Asus X99-E Motherboard Manuel du propriétaire
PDF
Scarica
Documento
Carte mère Série X99 II Manuel des fonctionnalités F11551 Première Édition Mai 2016 Copyright © 2016 ASUSTeK COMPUTER INC. Tous droits réservés. Aucun extrait de ce manuel, incluant les produits et logiciels qui y sont décrits, ne peut être reproduit, transmis, transcrit, stocké dans un système de restitution, ou traduit dans quelque langue que ce soit sous quelque forme ou quelque moyen que ce soit, à l'exception de la documentation conservée par l'acheteur dans un but de sauvegarde, sans la permission écrite expresse de ASUSTeK COMPUTER INC. (“ASUS”). La garantie sur le produit ou le service ne sera pas prolongée si (1) le produit est réparé, modifié ou altéré, à moins que cette réparation, modification ou altération ne soit autorisée par écrit par ASUS; ou (2) si le numéro de série du produit est dégradé ou manquant. ASUS FOURNIT CE MANUEL "EN L'ÉTAT" SANS GARANTIE D'AUCUNE SORTE, EXPLICITE OU IMPLICITE, Y COMPRIS, MAIS NON LIMITÉ AUX GARANTIES IMPLICITES OU AUX CONDITIONS DE COMMERCIABILITÉ OU D'ADÉQUATION À UN BUT PARTICULIER. En aucun cas ASUS, ses directeurs, ses cadres, ses employés ou ses agents ne peuvent être tenus responsables des dégâts indirects, spéciaux, accidentels ou consécutifs (y compris les dégâts pour manque à gagner, pertes de profits, perte de jouissance ou de données, interruption professionnelle ou assimilé), même si ASUS a été prévenu de la possibilité de tels dégâts découlant de tout défaut ou erreur dans le présent manuel ou produit. LES SPÉCIFICATIONS ET LES INFORMATIONS CONTENUES DANS CE MANUEL SONT FOURNIES À TITRE INDICATIF SEULEMENT ET SONT SUJETTES À DES MODIFICATIONS SANS PRÉAVIS, ET NE DOIVENT PAS ÊTRE INTERPRÉTÉES COMME UN ENGAGEMENT DE LA PART D'ASUS. ASUS N'EST EN AUCUN CAS RESPONSABLE D'ÉVENTUELLES ERREURS OU INEXACTITUDES PRÉSENTES DANS CE MANUEL, Y COMPRIS LES PRODUITS ET LES LOGICIELS QUI Y SONT DÉCRITS. Les noms des produits et des sociétés qui apparaissent dans le présent manuel peuvent être, ou non, des marques commerciales déposées, ou sujets à copyrights pour leurs sociétés respectives, et ne sont utilisés qu'à des fins d'identification ou d'explication, et au seul bénéfice des propriétaires, sans volonté d'infraction. Offer to Provide Source Code of Certain Software This product contains copyrighted software that is licensed under the General Public License (“GPL”), under the Lesser General Public License Version (“LGPL”) and/or other Free Open Source Software Licenses. Such software in this product is distributed without any warranty to the extent permitted by the applicable law. Copies of these licenses are included in this product. Where the applicable license entitles you to the source code of such software and/or other additional data, you may obtain it for a period of three years after our last shipment of the product, either (1) for free by downloading it from https://www.asus.com/support/ or (2) for the cost of reproduction and shipment, which is dependent on the preferred carrier and the location where you want to have it shipped to, by sending a request to: ASUSTeK Computer Inc. Legal Compliance Dept. 15 Li Te Rd., Beitou, Taipei 112 Taiwan In your request please provide the name, model number and version, as stated in the About Box of the product for which you wish to obtain the corresponding source code and your contact details so that we can coordinate the terms and cost of shipment with you. The source code will be distributed WITHOUT ANY WARRANTY and licensed under the same license as the corresponding binary/object code. This offer is valid to anyone in receipt of this information. ASUSTeK is eager to duly provide complete source code as required under various Free Open Source Software licenses. If however you encounter any problems in obtaining the full corresponding source code we would be much obliged if you give us a notification to the email address [email protected], stating the product and describing the problem (please DO NOT send large attachments such as source code archives, etc. to this email address). 2 Manuel des fonctionnalités ASUS Série X99 Table des matières À propos de ce manuel.................................................................................................... 5 Menu principal d'AI Suite 3.............................................................................................. 6 Dual Intelligent Processors 5.......................................................................................... 8 5-Way Optimization............................................................................................. 8 TPU (Turbo Processing Unit).............................................................................. 9 EPU (Energy Processing Unit).......................................................................... 10 DIGI+ Power Control (Contrôle d'alimentation DIGI+)...................................... 11 Fan Xpert 4........................................................................................................ 13 Turbo Core App (pour processeurs Broadwell-E)............................................. 15 Turbo App .......................................................................................................... 16 Ai Charger+..................................................................................................................... 17 USB 3.1 Boost................................................................................................................. 18 EZ Update........................................................................................................................ 19 System Information (Informations système)............................................................... 21 Mobo Connect................................................................................................................. 23 PC Cleaner....................................................................................................................... 24 USB BIOS Flashback..................................................................................................... 25 Turbo LAN....................................................................................................................... 27 Aura ........................................................................................................................... 28 HyStream......................................................................................................................... 29 Carte Wi-Fi GO!............................................................................................................... 30 Caractéristiques de la carte ASUS Wi-Fi GO!................................................... 30 Installation .......................................................................................................... 31 Wi-Fi Engine.................................................................................................................... 32 Wi-Fi GO! et Remote GO !.............................................................................................. 35 Configuration requise......................................................................................... 35 Connexion à un compte ASUS.......................................................................... 35 Utiliser Wi-Fi GO !.............................................................................................. 37 Wi-Fi GO! & NFC Remote (Application pour appareils mobiles)...................... 38 Cloud GO! .......................................................................................................... 40 Bureau à distance.............................................................................................. 41 L'interface du bureau à distance sous Windows® 10........................................ 41 Notification de contrôle du bureau à distance................................................... 42 Transfert de fichiers........................................................................................... 43 Clavier et souris à distance................................................................................ 44 Manuel des fonctionnalités ASUS Série X99 3 ASUS Media Streamer.................................................................................................... 44 Configuration requise......................................................................................... 45 Ajout et suppression de fichiers multimédias.................................................... 46 Push Notice (Surveillance en temps réel)................................................................... 47 Key Express.................................................................................................................... 50 ASUS Disk Unlocker...................................................................................................... 52 ASUS Boot Setting......................................................................................................... 53 4 Manuel des fonctionnalités ASUS Série X99 Conventions utilisées dans ce manuel Pour être sûr d'effectuer certaines tâches correctement, veuillez prendre note des symboles suivants. DANGER/AVERTISSEMENT : C es informations vous permettront d'éviter de vous blesser lors de la réalisation d'une tâche. ATTENTION : C es informations vous permettront d'éviter d'endommager les composants lors de la réalisation d'une tâche. IMPORTANT : Instructions que vous DEVEZ suivre pour mener une tâche à bien. REMARQUE : Astuces et informations additionnelles pour vous aider à mener une tâche à bien. À propos de ce manuel Ce chapitre décrit le contenu du DVD de support livré avec la carte mère et les logiciels. La plupart des applications du DVD de support intègrent un assistant qui vous guidera lors de la procédure d'installation. Reportez-vous au fichier d'aide en ligne ou au fichier Readme (Lisezmoi) accompagnant le logiciel pour plus d'informations. • Les fonctionnalités prises en charge peuvent varier selon le modèle de carte mère. • Les réglages de la carte mère et les options matérielles peuvent varier. Les procédures de configuration présentées dans ce manuel sont fournies uniquement à titre indicatif. • Le contenu du DVD de support peut être modifié à tout moment sans préavis. Visitez le site web d'ASUS (www.asus.com) pour d'éventuelles mises à jour. Manuel des fonctionnalités ASUS Série X99 5 Menu principal d'AI Suite 3 Le menu principal d'AI Suite 3 est une plate-forme de gestion et de contrôle conviviale vous permettant d'optimiser les performances de l'ordinateur sans pour autant compromettre sa stabilité. à gauche de AI Suite 3 intègre une barre de menus aisément accessible. Cliquez sur l'écran pour un accès simplifié aux différents utilitaires ASUS disponibles. Les captures d'écran fournies dans ce manuel sont uniquement données à titre indicatif et peuvent varier en fonction du modèle de carte mère utilisé. Affichage de la barre des menus d'AI Suite 3 6 • Les fonctionnalités introduites dans cette section ne le sont qu'à titre indicatif et peuvent varier en fonction du modèle de carte mère utilisé. • Consultez les guides des logiciels inclus dans le DVD de support ou disponibles sur le site Web d'ASUS (www.asus.com) pour plus de détails de configuration. Manuel des fonctionnalités ASUS Série X99 Barre des menus d'AI Suite 3 Mini-menu AI Suite 3 Le mini-menu AI Suite 3 apparaît sur le bureau, il est facilement accessible et déplaçable. Le mini-menu AI Suite 3 vous permet d'accéder rapidement aux éléments importants d'AI Suite 3. Cliquez pour étendre la zone de lancement rapide ou pour démarrer le lancement rapide Zone de lancement rapide Cliquez pour sélectionner les fonctionnalités disponibles pour le mini-menu AI Suite 3 Manuel des fonctionnalités ASUS Série X99 7 Dual Intelligent Processors 5 ASUS Dual Intelligent Processors 5 combine les fonctionnalités TPU, EPU, DIGI+ Power Control, Fan Xpert 4 et Turbo Core pour amener les performances du système à leur potentiel optimal. Il équilibre automatiquement les performances du système, les économies d'énergie, les niveaux et les réglages du ventilateur via l'interface conviviale de l'utilitaire AI Suite 3. 5-Way Optimization La fonction d'optimisation 5-Way optimise dynamiquement votre ordinateur en se basant sur son utilisation en temps réel pour garantir un état optimal du système. Elle couvre des domaines essentiels tels que les performances du processeur, les économies d'énergie, la stabilité de la puissance numérique, le contrôle du refroidissement et de la sonorité du ventilateur, et comprend des paramètres adaptés à vos applications afin que votre ordinateur soit à tout moment votre allié de jeu, de divertissement, de productivité, et bien plus encore. Écran 5-Way Optimization Cliquez sur ce bouton 5-Way Optimization pour détecter automatiquement et définir les réglages les plus adaptés à votre système. NE PAS retirer le ventilateur lors du processus de réglage. 8 Manuel des fonctionnalités ASUS Série X99 TPU (Turbo Processing Unit) Cette fonctionnalité vous permet de régler manuellement la fréquence du processeur, le cache du processeur, les fréquences de coeur, les fréquences DRAM et leurs tensions correspondantes pour améliorer la stabilité et les performances du système. Référez-vous à la documentation du processeur avant de modifier les paramètres de tension du processeur. La configuration d'une tension trop élevée risque d'endommager de façon irréversible le processeur, une tension trop faible risque de rendre le système instable. Pour assurer une meilleure stabilité, les paramètres TPU ne sont pas sauvegardés dans le BIOS et ne sont pas chargés au démarrage du système. Sauvegardez vos paramètres d'overclocking sous un profil TPU et chargez manuellement ce profil après le démarrage du système. Utiliser la fonction TPU CPU Frequency (Fréquence du processeur) Cliquez sur ou sur pour ajuster la fréquence d'horloge de base, le ratio du processeur et le ratio cache du processeur Cliquez sur ou sur pour sélectionner le nombre de coeurs à ajuster Activer le paramétrage de groupe Ajuster les tensions du processeur et de la mémoire DRAM Charger le profil Enregistrer le réglage dans un profil Appliquer les réglages Annuler les réglages • Avant de modifier la fréquence du processeur avec la fonction TPU, veuillez définir l'élément CPU Core Ratio sur [Auto]. Consultez la section Menu Ai Tweaker dans le chapitre du BIOS du manuel de votre carte mère pour plus de détails. • Les barres de fréquence du processeur affichent l'état des coeurs du processeur. Cet état peut varier en fonction du modèle de processeur. Manuel des fonctionnalités ASUS Série X99 9 EPU (Energy Processing Unit) L'EPU est une puce d'économie d'énergie du système en temps réel qui détecte automatiquement la charge actuelle du système et modère intelligemment la consommation d'énergie. Il offre une optimisation totale de l'énergie système, réduit le bruit des ventilateurs, et prolonge la durée de vie de vos composants matériels. Utiliser la fonction EPU Configurer les paramètres en mode d'économie d'énergie max Configurer les paramètres en mode haute performance Configurer les paramètres en mode absent Cliquez sur ou sur pour ajuster l'alimentation maximale du processeur Cliquez sur pour sélectionner un profil de ventilateur Cochez la case pour mettre en sourdine Cliquez pour sélectionner le comportement d'alimentation du contrôleur USB Cochez pour sélectionner une option de réduction de la tension 10 Restaurer les paramètres par défaut Annuler les réglages Appliquer les réglages • Lorsque vous activez Configured Max CPU Power (Alimentation maximale du processeur) pour des conditions d'économie d'énergie avancées, la fréquence du processeur peut afficher 800 MHz dans les informations du système d'exploitation Windows® de votre ordinateur. Toutefois, la fréquence réelle du processeur varie en fonction de la puissance que vous avez définie manuellement. Vous pouvez ajuster la puissance du processeur sur la base la plus basse en fonction de la valeur par défaut souhaitée. • Configured Max CPU Power peut diminuer l'alimentation totale délivrée au processeur et affecter les performances du processeur dans des conditions d'utilisation intenses du système. Pour restaurer le système dans sa configuration d'usine, redémarrez votre ordinateur. Manuel des fonctionnalités ASUS Série X99 DIGI+ Power Control (Contrôle d'alimentation DIGI+) La technologie ASUS DIGI+ Power Control est optimisée par des contrôleurs de tension révolutionnaires et innovants dédiés au régulateur de tension et à la mémoire vive. Ces contrôleurs offrent la possibilité de régler de manière ultra-précise la mémoire et les tensions du système pour garantir une efficacité du système optimale et stable. Les captures d'écran de cette section ne sont données qu'à titre indicatif. Les options de configuration varient en fonction du modèle de carte mère. Paramétrer l'alimentation du processeur Basculer entre les écrans Annuler les modifications Appliquer les modifications CPU Power Phase Control (Contrôle des phases d'alimentation du processeur) Augmentez le nombre de phases sous une charge de système lourde pour obtenir des performances thermiques améliorées et plus transitoires. Réduisez le nombre de phases sous une charge de système légère pour augmenter l'efficacité du régulateur de tension. CPU VRM Switching Frequency (Fréquence de commutation du régulateur de tension du processeur) Permet l'étalage du spectre pour améliorer la stabilité du système. CPU Load-line Calibration (Calibration de ligne de charge du processeur) Ajuste le champ de tension pour pouvoir contrôler la ligne de charge du processeur. Choisissez une valeur élevée pour améliorer les performances du système et une valeur faible pour des performances énergétiques accrues. CPU Current Capability (Capacité électrique du processeur) Cet élément permet d'accroître la capacité électrique du processeur pour l'overclocking. La sélection d'une valeur élevée pour cette option permet d'obtenir simultanément des champs d'alimentation et d'overclocking plus importants. CPU Power Thermal Control (Contrôle thermique de l'alimentation du processeur) La sélection d'une température élevée permet d'obtenir un champ d'alimentation plus important et d'étendre le niveau de tolérance d'un overclocking. CPU Power Duty Control (Contrôle de service du processeur) Permet de régler la tension de chaque phase d'alimentation du régulateur de tension ainsi que les conditions thermiques. Manuel des fonctionnalités ASUS Série X99 11 Paramétrer l'alimentation de la mémoire DRAM Annuler les modifications Appliquer les modifications DRAM Voltage Frequency (Fréquence de la tension de la mémoire DRAM) Permet d'ajuster la fréquence de commutation de la mémoire DRAM pour garantir une meilleure stabilité du système et agrandir la plage d'overclocking. DRAM Current Capability (Capacité électrique de la mémoire DRAM) La sélection d'une valeur élevée pour cette option permet d'obtenir simultanément des champs d'alimentation et d'overclocking plus importants. DRAM Power Phase Control (Contrôle des phases de la mémoire DRAM) Sélectionnez Extreme pour utiliser toutes les phases d'alimentation disponibles et améliorer les performances du système ou Optimized pour charger le profil optimisé par ASUS et améliorer l'efficacité énergétique de la mémoire DRAM. 12 • Le niveau d'amélioration des performances varie en fonction des caractéristiques du processeur. • Vérifiez que les modules de refroidissement sont correctement installés pour pouvoir surveiller les conditions thermiques de la carte mère. Manuel des fonctionnalités ASUS Série X99 Fan Xpert 4 ASUS Fan Xpert 4 fournit des paramètres personnalisables de ventilateur pour un environnement informatique plus frais et plus calme. Avec sa fonctionnalité Auto Tuning, ASUS Fan Xpert 4 règle automatiquement les paramètres des ventilateurs du processeur et du châssis pour qu'ils atteignent une performance de refroidissement optimale. ASUS Fan Xpert 4 prend également en charge les modes PWM et DC pour les ventilateurs du processeur et du châssis, ainsi que les ventilateurs connectés à la carte d'extension. Vous pouvez également réduire la vitesse du ventilateur du processeur en-dessous du minimum par défaut pour un fonctionnement silencieux pendant des charges légères. Régler le ventilateur Sélectionner la position du ventilateur Ventilateurs disponibles Basculer entre les écrans des ventilateurs Définir un mode de ventilateur Commencer le réglage des ventilateurs Charger le profil Enregistrer le profil NE PAS retirer le ventilateur lors du processus de réglage. Réglages des paramètres de ventilation Smart Mode Smart Mode permet de régler les vitesses de rotation des ventilateurs et leur réactivité en fonction de la température du système. Sélectionner le mode du ventilateur Cliquez et faites glisser pour définir la vitesse de rotation du ventilateur Sélectionner la température source Activer Extreme Quiet Température source actuellement sélectionnée Cliquez et déplacez les curseurs pour ajuster la réactivité du ventilateur Basculer entre les ventilateurs Manuel des fonctionnalités ASUS Série X99 Annuler les modifications Appliquer les modifications 13 RPM Mode RPM Mode permet de définir la vitesse de rotation du ventilateur lorsque la température du processeur est inférieure à 75°C. Cliquez et faites glisser pour ajuster la vitesse de rotation des ventilateurs. Basculer entre les ventilateurs • Lorsque la température du processeur atteint 75°C, le ventilateur fonctionne automatiquement à sa vitesse maximale pour protéger le processeur. • La fonctionnalité Fan Xpert 4 peut ne pas être en mesure de détecter la vitesse de rotation du ventilateur si le ventilateur a été installé avec un kit de contrôle de vitesse de rotation. • La fonctionnalité Fan Xpert 4 ne prend pas en charge les ventilateurs à 2 broches. Si vous installez un ventilateur à 2 broches, ce dernier fonctionnera à pleine vitesse. • Si les ventilateurs du processeur ou du châssis ont été remplacés, les ventilateurs doivent être réglés à nouveau. La pompe à eau est réglée sur Smart Mode Basculer entre les écrans du ventilateur du processeur et du châssis Annuler les modifications Appliquer les modifications L'embase de pompe à eau ne prend pas en charge la fonctionnalité de réglage des ventilateurs Fan Tuning pour éviter que la pompe à eau ne fonctionne pas en raison des différences de fabrication des pompes à eau. 14 Manuel des fonctionnalités ASUS Série X99 Turbo Core App (pour processeurs Broadwell-E) La fonctionnalité Turbo Core App vous permet de personnaliser les performances du système des applications. Vous pouvez faire glisser et déposer une application située sur la liste des applications Turbo Core App pour en changer la priorité et lui attribuer une fréquence de processeur. Turbo Core App détermine automatiquement les coeurs du processeur dont les performances sont les meilleures, puis attribue ces coeurs aux applications Turbo Core App en fonction de la priorité des applications. Actualiser la liste des applications en cours d'exécution Assigner une application(.exe) à la liste des applications Turbo Core App Appliquer les modifications Affiche toutes les applications en cours d'exécution de votre système Affiche les applications ajoutées à la liste des applications Turbo Core App Manuel des fonctionnalités ASUS Série X99 Annuler les modifications 15 Turbo App La fonctionnalité Turbo App vous permet de personnaliser les performances du système, la priorité du réseau, et les paramètres audio des applications. Vous pouvez faire glisser et déposer une application située sur la liste des applications Turbo App pour en changer la priorité et lui attribuer une fréquence de processeur, assigner une priorité de réseau et définir les paramètres audio de l'application. Actualiser la liste des applications en cours d'exécution Bascule la fonction Turbo App sur on / off Assigner une application(.exe) à la liste des applications Turbo App Appliquer les modifications Affiche toutes les applications en cours d'exécution de votre système 16 Affiche les applications ajoutées à la liste des applications Turbo App Annuler les modifications Manuel des fonctionnalités ASUS Série X99 Ai Charger+ La fonctionnalité Ai Charger+ a été conçue pour permettre un chargement USB plus rapide de vos appareils mobiles BC 1.1* que les dispositifs USB standards. La vitesse de chargement peut atteindre une vitesse jusqu'à 3 fois supérieure aux dispositifs USB traditionnels**. Lancer Ai Charger+ Ouvrez Ai Charger+ en cliquant sur > Ai Charger+. Ai Charger+ n'est disponible que sur certains modèles de cartes mères. Interface utilisateur d'Ai Charger+ Cochez pour activer/ désactiver Ai Charger+ Appliquer la sélection • * Consultez la documentation accompagnant votre périphérique mobile pour vérifier si celui-ci est compatible avec le standard BC 1.1. • ** La vitesse de chargement varie en fonction des périphériques USB. • Assurez-vous de retirer puis de reconnecter votre périphérique USB après l'activation ou la désactivation d'Ai Charger+, et ce afin de garantir un chargement normal. • Ai Charger+ n'est pas compatible avec les hubs, les câbles d'extension et les câbles génériques USB. Manuel des fonctionnalités ASUS Série X99 17 USB 3.1 Boost La fonction exclusive ASUS USB 3.1 Boost prend en charge le protocole UASP (USB Attached SCSI Protocol) permettant de booster le débit de vos périphériques USB. Lancer USB 3.1 Boost Ouvrez USB 3.1 Boost en cliquant sur > USB 3.1 Boost. Utiliser USB 3.1 Boost Mode UASP ou Turbo améliorant le débit de transmission des données Mode de transmission des données standard Mode de transmission des données standard Sélection de périphérique USB Mode UASP ou Turbo améliorant le débit de transmission des données Assurez-vous de connecter vos périphériques USB 3.1/3.0 aux ports USB qui prennent en charge USB 3.1 Boost. Consultez la section Connecteurs arrières pour localiser l'emplacement de ces ports. 18 • USB 3.1 Boost détecte automatiquement les périphériques USB 3.1/3.0 compatibles avec la norme UASP. • Les taux de transfert varient en fonction du type d'appareil utilisé. Utilisez des dispositifs mobiles dotés de ports USB 3.1/3.0 pour obtenir de meilleures performances. Manuel des fonctionnalités ASUS Série X99 EZ Update EZ Update est un utilitaire vous permettant de mettre à jour les logiciels, les pilotes et le BIOS en toute simplicité. Cet utilitaire permet aussi de modifier le logo apparaissant au démarrage de l'ordinateur. Lancer EZ Update Ouvrez EZ Update en cliquant sur > EZ Update. Interface utilisateur d'EZ Update Mise à jour automatique des pilotes, des logiciels et du BIOS de la carte mère. X99-DELUXE II X99-DELUXE_II-ASUS-0001. X99-DELUXE II CAP Sélectionner un fichier BIOS Modifier le logo de démarrage Manuel des fonctionnalités ASUS Série X99 Mettre à jour le BIOS 19 Mise à jour manuelle du BIOS et sélection d'un nouveau logo de démarrage Sélection d'un fichier image pour le nouveau logo X99-DELUXE II X99-DELUXE_II-ASUS-0001. X99-DELUXE II CAP Retour à l'écran principal d'EZ Update Mise à jour du BIOS et du logo de démarrage Après avoir cliqué sur le bouton BIOS Update (Mise à jour du BIOS), cliquez sur Flash (Mise à jour) pour mettre à jour le BIOS et le logo de démarrage du système. 20 Manuel des fonctionnalités ASUS Série X99 System Information (Informations système) Cet utilitaire affiche les informations et paramètres relatifs à la carte mère, au processeur et à la mémoire. Ouvrir le menu d'informations du système Cliquez sur > System Information. Informations sur la carte mère Cliquez sur l'onglet MB pour afficher les informations sur la carte mère. X99-DELUXE II Informations sur le processeur Cliquez sur l'onglet CPU pour afficher les informations sur le processeur. Manuel des fonctionnalités ASUS Série X99 21 Informations sur la mémoire Cliquez sur l'onglet SPD pour afficher les informations sur le(s) module(s) mémoire. 22 Manuel des fonctionnalités ASUS Série X99 Mobo Connect La fonctionnalité Mobo Connect vous permet de partager le clavier et la souris de votre ordinateur avec des appareils mobiles. Elle permet également de lire en streaming du contenu audio sur votre ordinateur à partir d'appareils mobiles. Lancer Mobo Connect Ouvrez Mobo Connect en cliquant sur > Mobo Connect. Écran Mobo Connect Définir un raccourci pour le partage de souris et de clavier Sélectionner un périphérique pour le partage de souris et de clavier Définir un raccourci pour le mode audio Sélectionner un périphérique pour le mode audio Application des modifications • Cette fonctionnalité n'est compatible qu'avec les appareils Android. • Le mode audio prend en charge la lecture de contenu audio depuis votre appareil mobile vers votre ordinateur. Manuel des fonctionnalités ASUS Série X99 23 PC Cleaner La fonctionnalité PC Cleaner vous permet de nettoyer le système des fichiers indésirables en scannant et supprimant les fichiers sélectionnés. Lancer PC Cleaner Ouvrez PC Cleaner en cliquant sur > PC Cleaner. Affiche l'état du scan et les résultats du nettoyage Cocher et sélectionner les éléments à nettoyer 24 Arrêter le nettoyage Débuter le nettoyage des éléments sélectionnés Manuel des fonctionnalités ASUS Série X99 USB BIOS Flashback Cet outil vous permet de vérifier puis de télécharger la dernière version de BIOS disponible sur un périphérique de stockage USB. Combiné au bouton ASUS USB BIOS Flashback, le BIOS peut être aisément mis à jour sans avoir à démarrer le système. Lancer USB BIOS Flashback Ouvrez USB BIOS Flashback en cliquant sur > USB BIOS Flashback. USB BIOS Flashback n'est disponible que sur certains modèles de cartes mères. Utiliser USB BIOS Flashback Définir un temps pour le téléchargement de la mise à jour du BIOS X99-DELUXE II Supprimer les réglages Vérifier les nouvelles mises à jour du BIOS disponibles à télécharger Appliquer les réglages de temps à télécharger Planifier le téléchargement d'une nouvelle version du BIOS 1. 2. Dans le champ Download Setting (Paramètres de téléchargement), cochez l'option Schedule (days) (Planifier (jours)) et sélectionnez la période de vérification de la disponibilité d'une mise à jour du BIOS. Cliquez sur Apply (Appliquer) pour enregistrer les modifications apportées. Cliquez sur Cancel (Annuler) pour ignorer les changements effectués. Manuel des fonctionnalités ASUS Série X99 25 Téléchargement du BIOS Connectez un périphérique de stockage amovible au port USB dédié à USB BIOS Flashback avant de télécharger une nouvelle version du BIOS. Consultez la section Connecteurs arrières pour localiser l'emplacement de ces ports. Pour télécharger la mise à jour du BIOS 1. Cliquez sur Check for New BIOS Update (Vérifier la disponibilité d'une nouvelle mise à jour du BIOS). Veuillez patienter le temps que le système vérifie la dernière version de BIOS disponible. 26 2. Une fois que l'utilitaire a détecté une nouvelle version de BIOS, cliquez sur le champ "Save to:" et sélectionnez le périphérique de stockage USB souhaité, puis cliquez sur Download (Télécharger). 3. Une fois le téléchargement terminé, cliquez sur OK. X99-DELUXE II Manuel des fonctionnalités ASUS Série X99 Turbo LAN Turbo LAN est un logiciel de gestion de réseau qui dispose de quatre profils prioritaires de paquet prédéfinis (VoIP, Media Streaming, Games et File Sharing) facilitant différents scénarios d'utilisation. Les utilisateurs peuvent également affecter manuellement la bande passante et ajuster les paramètres de priorité de chaque application pour une exécution plus rapide et plus fluide. Pour utiliser la fonctionnalité Turbo LAN, double-cliquez sur sur le bureau. Page d'état du réseau Charger un profil prioritaire prédéfini et configurer ses paramètres Applications utilisant le réseau Manuel des fonctionnalités ASUS Série X99 Définir la priorité des applications 27 Aura Aura vous permet de régler la couleur des LED RGB embarquées et également de sélectionner différents effets de lumière. Vous pouvez également corriger ou régler la couleur de LED RGB en calibrant la bande LED. Pour utiliser Aura, double-cliquez sur sur le bureau. Sélectionnez le composant à ajuster Allumer ou éteindre les LED RGB embarquées Régler la couleur de LED RGB Sélectionnez l'effet de lumière LED RGB Sélectionnez la direction de la lumière LED RGB Sélectionnez la vitesse de lumière LED RGB Une fenêtre pop-up de calibration d'en-tête apparaît lorsque vous sélectionnez une en-tête pour la première fois. 28 Manuel des fonctionnalités ASUS Série X99 HyStream HyStream vous permet de lire en streaming le contenu de votre appareil mobile directement sur votre écran d'ordinateur. Pour utiliser HyStream, double-cliquez sur sur le bureau. Cliquez pour basculer la fonction HyStream pour appareils Android sur ON / OFF Cliquez pour sélectionner la taille de l'écran Cliquez pour basculer la fonction HyStream pour appareils iOS sur ON / OFF • Cette fonctionnalité peut ne pas être prise en charge par certains appareils mobiles. • Utilisez AirPlay pour lire en streaming des photos et des fichiers audio depuis vos appareils iOS. Manuel des fonctionnalités ASUS Série X99 29 Carte Wi-Fi GO! La carte Wi-Fi GO! est un adaptateur Wi-Fi LAN facile d'utilisation qui vous permet de vous connecter à un réseau Wi-Fi local. Avec la carte Wi-Fi GO!, vous pouvez également utiliser votre système comme point d'accès pour d'autres appareils Wi-Fi. Par défaut, la carte Wi-Fi GO! est déjà installée sur votre carte mère. Pour localiser la carte Wi-Fi GO!, consultez la section Connecteurs arrières et audio de la carte mère du manuel de la carte mère. La norme Wi-Fi 802.11ac est restreinte par les lois nationales en vigueur. La fonctionnalité Wi-Fi 802.11ac est prise en charge sous environnement 11ac. Caractéristiques de la carte ASUS Wi-Fi GO! Version Bluetooth v4.0 Wi-Fi 802.11 a/b/g/n/ac Norme Wi-Fi IEEE 802.11 a/b/g/n/ac Norme Bluetooth Bluetooth v4.0 3T3R 802.11ac(HT80*) jusqu'à 1300 Mb/s, 802.11n(HT40*) jusqu'à 450 Mb/s 802.11n(HT20) jusqu'à 225 Mb/s, 802.11a jusqu'à 54 Mb/s 802.11b jusqu'à 11 Mb/s, 802.11g jusqu'à 54 Mb/s Débit * Lors de l'utilisation de la fonctionnalité Wi-Fi Engine en mode AP, le canal de bande passante est limité à HT20, avec un débit maximum de 216.5 Mb/s en raison de certaines limitations du système d'exploitation Windows®. 2T2R 802.11ac(HT80*) jusqu'à 867 Mb/s, 802.11n(HT40*) jusqu'à 300 Mb/s 802.11n(HT20) jusqu'à 150 Mb/s, 802.11a jusqu'à 54 Mb/s 802.11b jusqu'à 11 Mb/s, 802.11g jusqu'à 54 Mb/s * Lors de l'utilisation de la fonctionnalité Wi-Fi Engine en mode AP, le canal de bande passante est limité à HT20, avec un débit maximum de 150 Mb/s en raison de certaines limitations du système d'exploitation Windows®. WEP, WPA et WPA2* Sécurité * Utilisez les méthodes d'authentification WPA2 ou à système ouvert pour atteindre 65 Mb/s ou plus. Types d'architecture de réseau Mode AP Mode Client Bande de fréquence Bandes radio ISM 2.4GHz et 5GHz Portée d'utilisation Wi-Fi* : jusqu'à 300 mètres en extérieur, jusqu'à 100 mètres en intérieur * La vitesse de transmission peut varier selon l'environnement Bluetooth : 10 - 20 mètres (selon l'environnement) (continue à la page suivante) 30 Manuel des fonctionnalités ASUS Série X99 Caractéristiques de la carte ASUS Wi-Fi GO! Antenne Antenne 1 : Wi-Fi Tx/Rx Antenne 2 : Wi-Fi Tx/Rx + Bluetooth 1 x Antenne Wi-Fi amovible ASUS 2T2R à double bande (avec connecteur SMA) Antenne 3 : Wi-Fi- Tx/Rx 1 x Antenne Wi-Fi amovible ASUS 3T3R à double bande (avec connecteur MMCX) Système d'exploitation Windows® 7 (versions 32 et 64 bits), Windows® 8 / 8.1 (versions 32 et 64 bits), et Windows® 10 Fonctionnalités spéciales ASUS Wi-Fi Engine ASUS Wi-Fi GO! * Les caractéristiques sont sujettes à modifications sans préavis. Installation Configuration requise Pour utiliser la carte Wi-Fi GO!, vérifiez que votre système répond aux critères suivants : 1. Windows® 7 (versions 32 et 64 bits), Windows® 8 / 8.1 (versions 32 et 64 bits), et Windows® 10 2. Lecteur optique DVD 3. DVD de support ASUS incluant le pilote de carte Wi-Fi GO! 4. Utilitaire ASUS AI Suite 3 • Assurez-vous d'installer le connecteur d'antenne Wi-Fi fourni sur les ports de carte Wi-Fi GO! • Pour installer l'utilitaire ASUS AI Suite 3, placez le DVD de support dans le lecteur optique et suivez les instructions apparaissant à l'écran. Manuel des fonctionnalités ASUS Série X99 31 Installer le pilote de carte Wi-Fi GO! Le contenu du DVD de support peut être modifié à tout moment sans préavis. Visitez le site internet de support d'ASUS sur https://www.asus.com/support/ pour les mises à jour des pilotes et des utilitaires. Pour installer le pilote de carte Wi-Fi GO! : 1. Placez le DVD de support dans votre lecteur optique. Si Autorun est activé, le DVD affichera automatiquement l'assistant d'installation. 2. Cliquez sur l'onglet Driver, puis sur ASUS Bluetooth 4.0 Wi-Fi Driver. 3. Suivez les instructions apparaissant à l'écran pour terminer l'installation. 4. Une fois l'installation terminée, redémarrez votre ordinateur. Wi-Fi Engine La fonctionnalité Wi-Fi Engine vous permet de vous connecter à un réseau Wi-Fi et de configurer votre ordinateur comme point d'accès pour le partage de connexion internet avec d'autres périphériques Wi-Fi. Lancer Wi-Fi Engine Ouvrez Wi-Fi Engine en cliquant sur > Wi-Fi Engine. Wi-Fi Engine n'est disponible que sur certains modèles de cartes mères. Utiliser Wi-Fi Engine Cliquez pour configurer votre ordinateur comme point d'accès Wi-Fi Cliquez pour vous connecter à un point d'accès Wi-Fi 32 Manuel des fonctionnalités ASUS Série X99 Utiliser Client Mode La fonctionnalité Client Mode vous permet de connecter votre système à un réseau Wi-Fi. Pour utiliser Client Mode : 1. Cliquez sur Client Mode pour ouvrir les connexions réseau. 2. Depuis la fenêtre des connexions réseau, sélectionnez un adaptateur réseau. 3. Sélectionnez le réseau auquel vous souhaitez vous connecter depuis la liste des réseaux disponibles. Certains réseaux requièrent la saisie d'un mot de passe. Manuel des fonctionnalités ASUS Série X99 33 Utiliser AP Mode La fonctionnalité AP Mode vous permet de configurer votre système comme point d'accès pour des périphériques Wi-Fi. Pour utiliser AP Mode, cliquez sur AP Mode dans le menu Wi-Fi Engine. Entrer un nom de réseau Entrer votre mot de passe Confirmer votre mot de passe Désactiver le mode AP Activer le mode AP Retour à l'écran précédent 34 Sélectionner un réseau • ASUS WiFi Engine prend en charge les systèmes d'exploitation Windows® 7 (versions 32 et 64 bits) et Windows® 8.1 (versions 32 et 64 bits). • En mode AP, le partage de connexion internet peut varier en fonction de la prise en charge Bluetooth ou internet du pilote de l'appareil. • En raison de certaines limitations du système d'exploitation Windows® 8, définir le mode AP pour la première fois peut prendre plusieurs minutes. • En raison de certaines restrictions de la fonctionnalité SoftAP du système d'exploitation Windows®, le mode AP ne prend en charge que la bande passante 2.4 GHz avec la norme de communication 802.11n. Manuel des fonctionnalités ASUS Série X99 Wi-Fi GO! et Remote GO ! Wi-Fi GO! et Remote GO! sont des utilitaires ASUS exclusifs qui vous donnent un contrôle complet de votre ordinateur à tout moment et où que vous soyez grâce à vos appareils mobiles. Vous pouvez gérer tous vos Clouds publics ou synchroniser et sauvegarder des fichiers sur votre ordinateur et vos périphériques. L'interface utilisateur de votre appareil mobile peut varier selon le système d'exploitation et la résolution d'écran. Configuration requise Configuration requise Ordinateur Appareil mobile Système d'exploitation Windows® 7 / Windows® 8 / Windows® 8.1 / Windows® 10 Android 4.0 ou versions iOS7 supérieures ou versions ultérieures Utilitaires ASUS HomeCloud ASUS Wi-Fi GO! & NFC Remote • Sous Android : Téléchargez ASUS Wi-Fi GO! & NFC Remote sur Google Play. Sous iOS : Téléchargez ASUS Wi-Fi GO! & NFC Remote sur l'App Store. • Installez la carte pilote Wi-Fi GO! et l'utilitaire ASUS HomeCloud à partir du DVD de support fourni avec votre carte mère ASUS ou visitez le site www.asus.com. • Assurez-vous de réinstaller la carte pilote Wi-Fi GO! pour pouvoir utiliser pleinement les fonctions Wi-Fi GO!. Résolutions d'écran d'appareils mobiles prises en charge La fonctionnalité Wi-Fi GO! & NFC Remote prend en charge les résolutions d'écran d'appareils mobiles suivantes : Type d'écran Faible densité (120 ldpi) Résolution d'écran 1024 x 600 Moyenne densité (160 mdpi) Haute densité (240 hdpi) Extra haute densité (320 xhdpi) WXGA (1280 x 800) 1536 x 1152 2048 x 1536 1024 x 768 1920 x 1152 2560 x 1536 1280 x 768 1920 x 1200 2560 x 1600 Connexion à un compte ASUS Wi-Fi GO! vous offre un contrôle complet de votre ordinateur à tout moment et où que vous soyez. Créez un compte ASUS et connectez-vous sur votre ordinateur et vos appareils mobiles pour profiter de fonctions réseau public-privé. • Le bureau à distance et le transfert de fichiers prennent en charge la fonctionnalité de réseau public-privé. • Vous pouvez accéder à l'onglet Compte ASUS en cliquant sur d'accueil Wi-Fi GO!. Manuel des fonctionnalités ASUS Série X99 à partir de la page 35 Créer un compte ASUS Veuillez vérifier votre connexion internet avant de créer un compte. Pour créer un nouveau compte ASUS : 1. Cliquez sur Créer un nouveau compte sur votre ordinateur ou appareil mobile. Le navigateur vous redirige vers le site internet d'ASUS (www.asus.com). 2. Depuis le site internet d'ASUS, cliquez sur Inscription puis suivez les instructions qui apparaissent à l'écran pour terminer l'inscription. Connexion Pour vous connecter à l'aide de votre ordinateur : 1. Ouvrez Wi-Fi GO! sur votre ordinateur. Une notification d'ouverture de session s'affiche lorsque vous ouvrez Wi-Fi GO! pour la première fois sur votre ordinateur. Pour empêcher cette notification d'apparaître à nouveau, cochez Ne plus me le rappeler puis cliquez sur Aller à Connexion. 2. 36 Depuis la fenêtre de connexion, entrez votre identifiant et votre mot de passe ASUS (A) puis cliquez sur Connexion (B). Manuel des fonctionnalités ASUS Série X99 Pour vous connecter à l'aide de votre appareil mobile : 1. Ouvrez Wi-Fi GO! & NFC Remote sur votre appareil mobile. 2. Appuyez sur Compte ASUS ( A ), entrez votre identifiant et votre mot de passe ASUS, puis cliquez sur Connexion (C). • Les ordinateurs connectés avec le même compte ASUS apparaissent dans la liste des périphériques. • Les fonctions de réseau public-privé pour le système iOS seront disponibles à partir de Wi-Fi GO! & NFC Remote V2.00.00 et versions ultérieures. Utiliser Wi-Fi GO ! Pour lancer Wi-Fi GO!, cliquez sur le raccourci ASUS HomeCloud de votre bureau, puis sélectionnez Wi-Fi GO! dans la mini barre. Cliquez pour définir un mot de passe ou vous connecter avec votre compte ASUS Menu Wi-Fi GO! Utilisez votre appareil mobile pour scanner les codes QR et obtenir plus d'informations Pour protéger votre utilitaire Wi-Fi d'un accès distant non autorisé, cliquez sur définissez un mot de passe. puis Ouvrez Wi-Fi GO! & NFC Remote sur votre appareil mobile pour utiliser les fonctions de commande à distance Wi-Fi GO! & NFC. Pour plus de détails, consultez la section Wi-Fi GO! & NFC Remote de ce manuel. Manuel des fonctionnalités ASUS Série X99 37 Wi-Fi GO! & NFC Remote (Application pour appareils mobiles) Utiliser Wi-Fi GO! & NFC Remote Pour utiliser Wi-Fi GO! & NFC Remote : 1. Connectez votre appareil mobile au même réseau Wi-Fi que votre ordinateur ou connectez-vous sur votre ordinateur et vos appareils mobiles avec le même compte ASUS pour utiliser pleinement les fonctions Wi-Fi GO! sur différents réseaux. 2. 3. Sur votre appareil mobile, appuyez sur puis appuyez sur Entrée. Dans la liste des ordinateurs analysés, appuyez sur l'ordinateur auquel vous souhaitez vous connecter avec votre appareil mobile. Page d'accueil de l'interface Wi-Fi GO! & NFC Remote Cloud GO! Transfert de fichiers Bureau à distance Clavier et souris à distance Les captures d'écran sont fournies à titre indicatif et varient en fonction du type d'appareil mobile. 38 Manuel des fonctionnalités ASUS Série X99 Utilisation de la fonction Wake-on-LAN (Réveil par appel réseau) Si vous souhaitez réveiller votre ordinateur à l'aide d'un appareil mobile, assurez-vous d'activer les paramètres Wake-on-LAN de l'ordinateur. Pour configurer les paramètres Wake-on-LAN de votre ordinateur : 1. Depuis l'écran de configuration du BIOS, allez dans Avancé> Configuration APM puis réglez Power On By PCI-E / PCI sur [Enabled]. 2. Sous Windows®, procédez comme suit: a. Sur votre bureau, cliquez sur Démarrer, faites un clic droit sur Ordinateur > Gérer pour lancer l'écran de gestion de l'ordinateur. b. Cliquez sur Gestionnaire de périphériques pour afficher tous les périphériques installés. c. Cliquez sur Adaptateurs réseau, faites un clic droit sur la carte de module installée (Broadcom ou Atheros) puis cliquez sur l'onglet Propriétés > Gestion d'alimentation. d. Cochez les éléments Autoriser ce périphérique à sortir l'ordinateur du mode veille et Autoriser uniquement un paquet magique pour réveiller l'ordinateur. Pour les cartes Wi-Fi GO! de norme 802.11ac, la fonction Wake-on-LAN sera prise en charge dans sa dernière version sous les systèmes d'exploitation Windows® 8 et Windows® 10. Manuel des fonctionnalités ASUS Série X99 39 Cloud GO! Cloud GO! vous permet de contrôler et de synchroniser vos fichiers par le biais de différents services de cloud tels que ASUS WebStorage, Dropbox, Google Drive ™ et OneDrive. • Assurez-vous de définir une date et une heure de système correctes sur votre ordinateur et votre appareil mobile lors de l'utilisation de Cloud GO! • En raison de la limitation de stockage sur le cloud, vous ne pouvez que télécharger ou synchroniser des fichiers d'une taille maximale de 100 Mo. • Les fichiers synchronisés seront enregistrés dans le dossier Wi-Fi GO! de chaque stockage sur le cloud. Les fichiers sauvegardés peuvent être trouvés dans le dossier C: // MyFavorites. • Connectez-vous d'abord aux comptes de stockage sur le cloud de votre ordinateur et restez connecté pour permettre le contrôle des appareils mobiles. Pour utiliser Cloud GO! : 1. Cliquez sur Cloud GO!. 2. Connectez-vous à votre compte de cloud puis cliquez sur Connexion. Pour vous connecter à votre compte Google Drive™, Dropbox ou OneDrive, cliquez sur Connexion. Cloud GO! vous redirige vers le site internet de Google Drive™, Dropbox ou OneDrive pour vous connecter à votre compte. Cliquez sur une icône spécifique pour déplacer, télécharger, renommer, créer un dossier, télécharger, supprimer ou actualiser le contenu de votre cloud. Ouvrir un compte de stockage sur le cloud Ouvrir le fichier directement Cliquez pour vous déconnecter Retour à l'écran précédent Synchroniser le contenu du cloud ou créer une sauvegarde de votre disque local Revenir à l'écran Wi-Fi GO! / Remote GO! Cochez pour sélectionner le contenu 40 Manuel des fonctionnalités ASUS Série X99 Bureau à distance Remote Desktop (Bureau à distance) vous permet de contrôler à distance votre bureau en temps réel à l'aide de votre appareil mobile. Le System User Account Control (UAC) sera réglé sur Ne jamais notifier lorsque vous utilisez la fonction de bureau à distance Remote Desktop. Le niveau UAC revient aux réglages précédents lorsque vous quittez le bureau à distance. Pour utiliser Remote Desktop : Sur votre appareil mobile, appuyez sur Remote Desktop. L'interface du bureau à distance sous Windows® 10 Afficher le curseur Lancer la barre d'action Lancer le clavier de l'appareil mobile. Ouvrir les paramètres Touches de fonction du bureau à distance • Les fonctions multi touches Microsoft sont prises charge sous Windows® 8, 8.1 et 10. • La prise en charge du mode étendu varie en fonction du pilote VGA installé sur votre ordinateur. Manuel des fonctionnalités ASUS Série X99 41 Notification de contrôle du bureau à distance Cette fonction vous permet d'envoyer l'autorisation de contrôle à un appareil mobile et directement commencer à utiliser Remote Desktop avec votre périphérique. Pour utiliser les notifications de contrôle du bureau à distance : 1. Cliquez sur Sélectionner un Périphérique. 2. 3. Sélectionnez un périphérique dans la liste déroulante. Cliquez sur Envoyer pour envoyer l'autorisation de contrôle de bureau à distance au périphérique sélectionné. Cette fonction nécessite la fonctionnalité de surveillance en temps réel Push Notice pour être installée. Vous pouvez obtenir le programme d'installation de PUSH Notice à partir du DVD de support fourni ou télécharger le dernier programme d'installation sur www.asus.com. 42 Manuel des fonctionnalités ASUS Série X99 Transfert de fichiers File Transfer vous permet de synchroniser et de partager des fichiers entre vos ordinateurs et vos appareils mobiles d'un simple clic dans les réseaux publics-privés. Transfert de fichiers d’un ordinateur vers un appareil mobile Pour transférer des fichiers d'un ordinateur vers un appareil mobile : 1. Cliquez sur Transfert de fichiers. 2. Cliquez sur Réglage pour sélectionner la destination vers laquelle vous souhaitez transférer vos fichiers. 3. Faites un clic droit sur le fichier, puis sélectionnez Envoyer à > [Nom du périphérique]. 4. Une fois le transfert de fichiers terminé, cliquez sur OK. • Pour recevoir des fichiers sur votre appareil iOS, allez dans Paramètres > Confidentialité > Photos puis activez Wi-Fi GO! & NFC Remote. • Trouvez vos fichiers transférés dans <SD Card> \ Wi-Fi GO! pour les appareils Android et dans Camera roll pour les appareils iOS. Transfert de fichiers d'un appareil mobile vers un ordinateur Pour transférer des fichiers d'un appareil mobile vers un ordinateur : 1. Appuyez sur Transfert de fichiers > Entrée. 2. Cochez les fichiers que vous souhaitez envoyer vers votre ordinateur, puis appuyez sur Envoyer. • Les fichiers que vous avez transférés peuvent être trouvés dans l'emplacement X: \ Users \ Documents \ ASUS HomeCloud \ Wi-Fi GO \ File Transfer \ • Pour sélectionner un nouvel emplacement de stockage, cliquez sur Réglage. Une autre façon de transférer des fichiers est d'ouvrir directement le fichier en question, de cocher le fichier, d'appuyer sur l'Icône ou le Bouton de partage puis de cliquer sur l'application Transfert de fichiers pour commencer à envoyer le fichier sur l'ordinateur. Manuel des fonctionnalités ASUS Série X99 43 Clavier et souris à distance Le clavier et la souris à distance vous permettent d'utiliser l'écran tactile de votre appareil mobile comme un clavier et une souris à distance pour votre ordinateur. Appuyez pour basculer entre le zoom et la fonction loupe Champ de saisie Touches de contrôle Appuyez pour afficher le menu Démarrer Appuyez pour basculer entre les tâches et les applications en cours d'exécution Pavé tactile Appuyez pour imiter la fonction de clic gauche Appuyez pour imiter la fonction de clic droit Glissez vers le haut / bas pour faire défiler ASUS Media Streamer ASUS Media Streamer vous permet de profiter du contenu multimédia de votre ordinateur où que vous soyez. Vous pouvez diffuser de la musique depuis votre ordinateur ou lire en streaming vos films préférés de votre ordinateur vers un téléviseur Smart TV en utilisant votre ordinateur ou un appareil mobile. 44 • Assurez-vous de d'abord activer le paramètre DLNA de vos périphériques. • ASUS Media Streamer prend en charge la fonction NFC. Certaines fonctions peuvent vous obliger à installer NFC EXPRESS 2. Visitez le site internet www.asus.com pour plus d'informations sur NFC EXPRESS 2. • Les fonctions de réseau public-privé pour les systèmes iOS seront disponibles à partir de Media Streamer V2.00.00 et versions ultérieures. • Le système iOS ne prend en charge que le streaming de photos et de vidéos par Media Streamer. Manuel des fonctionnalités ASUS Série X99 Configuration requise Ordinateur Configuration requise Appareil mobile Système d'exploitation Windows 7 / Windows 8 / Windows® 8.1 / Windows® 10 Android 4.0 ou versions iOS7 supérieures et versions ultérieures Utilitaires ASUS HomeCloud ASUS Media Streamer ® ® Pour utiliser ASUS Media Streamer : Sur votre ordinateur, cliquez sur ASUS HomeCloud puis sélectionnez Media Streamer dans la mini barre. Sur votre périphérique, cliquez ou appuyez sur Media Streamer. Vous pouvez utiliser Push Notice pour recevoir un lien multimédia. Cliquez sur le lien pour lire le fichier directement. Modifier les fichiers multimédias Connectez-vous à votre compte ASUS pour jouer en ligne dans différents réseaux Sélectionner un type de fichier multimédia Lire un fichier multimédia Manuel des fonctionnalités ASUS Série X99 Sélectionnez le périphérique sur lequel vous souhaitez lire le fichier en streaming 45 Ajout et suppression de fichiers multimédias Glisser-déposer ou cocher les fichiers pour ajouter ou supprimer Ajouter ou créer un nouveau dossier Ajouter les fichiers sélectionnés Supprimer les fichiers sélectionnés Cliquez pour procéder à la suppression ou l'ajout de fichiers Annuler les modifications Les formats multimédias suivants sont pris en charge par les appareils Android et iOS : 46 • Android : .3gp, .mp4, .m4a, .aac, .ts, .flac, .mp3, .mid, .xmf, .mxmf, .rtttl, .rtx, .ota, .imy, .ogg, .mkv, .wav, .jpg, .gif, .png, .bmp, .webp, .webm • iOS prend en charge les formats suivants : .mov, .mp4, .mpv, .3gp. Manuel des fonctionnalités ASUS Série X99 Push Notice (Surveillance en temps réel) Cet utilitaire vous permet de recevoir des notifications détaillées sur l'état de votre système directement sur votre smartphone ou tablette. Vous pouvez également envoyer des messages sur vos appareils mobiles à partir de cet utilitaire. Avant d'utiliser cet utilitaire, assurez-vous d'avoir associé votre ordinateur avec votre appareil mobile (smartphone ou tablette). Pour plus de détails, consultez la section Associer votre ordinateur à un appareil mobile. Lancer Push Notice sur votre ordinateur Ouvrez Push Notice en cliquant sur > Push Notice. Interface utilisateur de Push Notice Activer ou désactiver Push Notice Sélection d'appareil mobile Annulation des modifications Application des modifications Vous pouvez aussi activer la fonction Push Notice via le raccourci placé sur le côté inférieur et sélectionnez . droit de l'écran. Pour ce faire, cliquez sur << puis cliquez sur Associer votre ordinateur à un appareil mobile Pour associer votre ordinateur à un appareil mobile : 1. 2. Sur votre appareil mobile, appuyez sur Push Notice pour ouvrir Push Notice. Appuyez sur Push Scan (Recherche d'appareils), puis sélectionnez votre ordinateur. Pour associer votre ordinateur à un appareil mobile, ceux-ci doivent faire partie du même réseau sans fil. Manuel des fonctionnalités ASUS Série X99 47 Configurer l'envoi de notifications d'alertes système de votre ordinateur Cette fonctionnalité permet l'envoi de notifications sur votre appareil mobile lorsque l'ordinateur est éteint, redémarre ou bascule en mode veille. Types d'alertes Sélection d'appareil mobile Date et heure d'envoi des alertes Délai d'envoi préalable Message d'alerte Configurer l'envoi de notifications d'alertes d'état de votre ordinateur Cette fonctionnalité permet l'envoi de notifications sur votre appareil mobile lorsque l'état de la tension, de la température ou des ventilateurs de votre ordinateur est anormal. Sélection d'appareil mobile Types d'alertes Cochez pour recevoir une notification lorsque l'état de l'élément surveillé redevient normal 48 Manuel des fonctionnalités ASUS Série X99 Envoyer des messages sur un appareil mobile Cette fonctionnalité vous permet d'envoyer tout type de message sur un appareil mobile. Vous pouvez aussi envoyer des messages via le raccourci placé sur le côté inférieur droit de et sélectionnez . l'écran. Pour ce faire, cliquez sur << puis cliquez sur Sélection d'appareil mobile Envoi du message Champ de saisie du message Visualiser l'état de votre ordinateur sur un appareil mobile Sur votre appareil mobile, appuyez sur pour ouvrir l'application Push Notice. Push Notice Alertes système Suppression des alertes Alertes d'état Messages Recherche d'ordinateurs Manuel des fonctionnalités ASUS Série X99 49 Key Express Key Express est un microprocesseur intégré offrant une mise à niveau instantanée de votre clavier. Vous pouvez configurer et affecter des macros à des touches spécifiques de votre clavier pour réaliser une tâche ou plusieurs tâches simultanément. 1. Connectez le clavier USB dans le port USB Key Express dédié. Référez-vous aux connecteurs arrières pour de plus amples informations sur l'emplacement du port USB Key Express. 2. à gauche du menu principal AI Suite 3, puis sélectionnez Key Express. Cliquez sur Touches macro Importer ou exporter les fichiers de configuration Basculer la fonctionnalité Key Express sur ON / OFF Configurer les touches de macro, la connexion Windows, les touches de fonction et les paramètres des raccourcis. Connexion Windows® Sélectionnez l'ordre du compte Windows® et saisissez votre mot de passe 50 • Cette fonction est destinée à la commodité et non à la sécurité. • Cette fonction n'est pas prise en charge dans l'écran de changement de compte. Manuel des fonctionnalités ASUS Série X99 Touches de fonction Faites glisser et déposez les icônes sur F1 à F10 Affectez le bouton de mise sous tension à une touche de raccourci pour l'utiliser afin de sortir votre PC du mode veille quand Key Express est installé. Raccourcis Sélectionnez un dossier ou un programme à lancer • La fonctionnalité Key Express a été conçue pour les claviers standards. Il est recommandé de ne pas utiliser de claviers possédant leur propre logiciel ou hub pour une meilleure compatibilité. • Lorsque la fonctionnalité Key Express est activée, vous pouvez activer votre ordinateur en utilisant les touches de raccourcis en mode S5. • Les touches <Entrée> et <Suppr.> du clavier numérique ne peuvent pas être utilisées en mode S5. Manuel des fonctionnalités ASUS Série X99 51 ASUS Disk Unlocker Cet utilitaire exclusif ASUS offre une interface facile d'utilisation pour identifier et utiliser l'espace disponible sur le disque dur (HDD). ASUS Disk Unlocker n'est pris en charge que sous Windows® 7 et Windows® 8. Ouvrez ASUS Disk Unlocker en cliquant sur . Cliquez pour ouvrir le fichier d'aide et consulter toutes les informations pertinentes pour l'utilisation d'ASUS Disk Unlocker Fichier d'aide ASUS Disk Unlocker 52 Manuel des fonctionnalités ASUS Série X99 ASUS Boot Setting L'utilitaire ASUS Boot Setting vous permet d'accéder rapidement à l'interface de configuration du BIOS en cliquant sur le bouton DirectBIOS. Il vous permet aussi de sélectionner les options Normal Boot (Démarrage normal) ou Fast Boot (Démarrage rapide) comme séquence de démarrage du système. Pour une prise en charge complète d'ASUS Boot Setting sur votre carte mère, téléchargez la dernière version du BIOS sur le site internet de support d'ASUS http://www.asus.com et mettez à jour la version du BIOS. Accès direct à l'interface de configuration du BIOS Afficher les paramètres avancés de configuration Activer ou désactiver Fast boot Sélectionner une option de démarrage Utiliser le bouton DirectBIOS Ce bouton permet de redémarrer votre système et d'accéder directement à l'interface de configuration du BIOS sans utiliser la touche <Suppr.> lors du POST. Utiliser la fonction DirectBIOS peut provoquer une perte de données. Il est recommandé de sauvegarder vos données avant de cliquer sur ce bouton. Pour utiliser DirectBIOS : 1. À partir de l'écran ASUS Boot Setting, cliquez sur DirectBIOS. 2. À l'apparition du message de confirmation, cliquez sur OK pour redémarrer votre système et vous rendre directement à l'interface de configuration du BIOS. Manuel des fonctionnalités ASUS Série X99 53 Utiliser Advanced setup Advanced setup vous permet de définir la séquence de démarrage de votre système. Il existe deux options de démarrage de votre système : Fast Boot (Démarrage rapide) et Next boot after AC power loss (Démarrage après une perte courant). Activer ou désactiver Fast Boot Ce réglage permet de démarrer rapidement votre système. Ce réglage prend effet après avoir éteint ou redémarré votre système normalement. Pour activer ou désactiver Fast Boot : 1. Cliquez sur Advanced Setup pour afficher les paramètres de configuration du démarrage. 2. Dans Fast Boot, cliquez sur Enabled. Si vous souhaitez désactiver la fonction Fast Boot, cliquez sur Disabled. 3. À l'apparition du message de confirmation, cliquez sur Yes pour appliquer le paramètre. Utiliser Next boot after AC power loss Ce réglage permet de démarrer le système avec Fast Boot ou Normal Boot sous l'option Next boot after AC power loss. Pour utiliser Fast Boot sous l'option AC power loss : 1. Cliquez sur Advanced Setup pour afficher les paramètres de configuration du démarrage. 2. Dans Fast Boot, cliquez sur Enabled. 3. Dans Next boot after AC power loss, cliquez sur Fast Boot. 4. À l'apparition du message de confirmation, cliquez sur Yes pour appliquer ce paramètre. Pour utiliser Normal Boot sous l'option AC power loss : 1. Cliquez sur Advanced Setup pour afficher les paramètres de configuration du démarrage. 2. Dans Next boot after AC power loss, cliquez sur Normal Boot. 3. À l'apparition du message de confirmation, cliquez sur Yes pour appliquer ce paramètre. 54 Manuel des fonctionnalités ASUS Série X99 ">
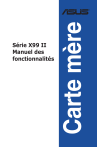
Link pubblico aggiornato
Il link pubblico alla tua chat è stato aggiornato.