Asus ITX-220 Motherboard Manuel utilisateur
PDF
Télécharger
Document
Carte mère ITX-220 F4590 Première édition V1 Mai 2009 Copyright © 2009 ASUSTeK COMPUTER INC. Tous droits réservés. Aucun extrait de ce manuel, incluant les produits et logiciels qui y sont décrits, ne peut être reproduit, transmis, transcrit, stocké dans un système de restitution, ou traduit dans quelque langue que ce soit sous quelque forme ou quelque moyen que ce soit, à l’exception de la documentation conservée par l’acheteur dans un but de sauvegarde, sans la permission écrite expresse de ASUSTeK COMPUTER INC. (“ASUS”). La garantie sur le produit ou le service ne sera pas prolongée si (1) le produit est réparé, modifié ou altéré, à moins que cette réparation, modification ou altération ne soit autorisée par écrit par ASUS; ou (2) si le numéro de série du produit est dégradé ou manquant. ASUS FOURNIT CE MANUEL “TEL QUE” SANS GARANTIE D’AUCUNE SORTE, QU’ELLE SOIT EXPRESSE OU IMPLICITE, COMPRENANT MAIS SANS Y ETRE LIMITE LES GARANTIES OU CONDITIONS DE COMMERCIALISATION OU D’APTITUDE POUR UN USAGE PARTICULIER. EN AUCUN CAS ASUS, SES DIRECTEURS, CADRES, EMPLOYES OU AGENTS NE POURRONT ÊTRE TENUS POUR RESPONSABLES POUR TOUT DOMMAGE INDIRECT, SPECIAL, SECONDAIRE OU CONSECUTIF (INCLUANT LES DOMMAGES POUR PERTE DE PROFIT, PERTE DE COMMERCE, PERTE D‘UTILISATION DE DONNEES, INTERRUPTION DE COMMERCE ET EVENEMENTS SEMBLABLES), MEME SI ASUS A ETE INFORME DE LA POSSIBILITE DE TELS DOMMAGES PROVENANT DE TOUT DEFAUT OU ERREUR DANS CE MANUEL OU DU PRODUIT. LES SPECIFICATIONS ET INFORMATIONS CONTENUES DANS CE MANUEL SONT FOURNIES A TITRE INFORMATIF SEULEMENT, ET SONT SUJETTES A CHANGEMENT A TOUT MOMENT SANS AVERTISSEMENT ET NE DOIVENT PAS ETRE INTERPRETEES COMME UN ENGAGEMENT DE LA PART D’ASUS. ASUS N‘ASSUME AUCUNE RESPONSABILITE POUR TOUTE ERREUR OU INEXACTITUDE QUI POURRAIT APPARAITRE DANS CE MANUEL, INCLUANT LES PRODUITS ET LOGICIELS QUI Y SONT DECRITS. Les produits et noms de sociétés qui apparaissent dans ce manuel ne sont utilisés que dans un but d’identification ou d’explication dans l’intérêt du propriétaire, sans intention de contrefaçon. ii Table des matières Table des matières....................................................................................... iii Notes ........................................................................................................... v Informations sur la sécurité........................................................................ vi Sécurité électrique.............................................................................vi Sécurité en opération.........................................................................vi À propos de ce manuel............................................................................... vi Comment ce manuel est organisé.....................................................vi Où trouver plus d’informations ?....................................................... vii Conventions utilisées dans ce guide................................................. vii Typographie...................................................................................... vii Résumé des spécifications de la ITX-220................................................ viii Chapitre 1 : Introduction au produit 1-1 1.1 Avant de commencer.................................................................... 1-1 1.2 Vue générale de la carte mère..................................................... 1-2 1.2.1 Diagramme de la carte mère........................................... 1-2 1.2.2 Contenu du diagramme................................................... 1-2 1.3 Central Processing Unit (CPU).................................................... 1-3 1.4 Mémoire système.......................................................................... 1-4 1.5 1.4.1 Vue générale.................................................................... 1-4 1.4.2 Configurations mémoire................................................... 1-4 Slots d’extension.......................................................................... 1-6 1.5.1 Installer une carte d’extension......................................... 1-6 1.5.2 Configurer une carte d’extension..................................... 1-6 1.5.3 Slot PCI............................................................................ 1-6 1.6 Jumpers......................................................................................... 1-7 1.7 Connecteurs.................................................................................. 1-8 1.8 1.7.1 Connecteurs arrières....................................................... 1-8 1.7.2 Connecteurs internes....................................................... 1-9 Support logiciel........................................................................... 1-14 1.8.1 Installer un système d’exploitation................................. 1-14 1.8.2 Informations sur le DVD de support............................... 1-14 Chapitre 2 : Le BIOS 2.1 2-1 Gérer et mettre à jour votre BIOS................................................ 2-1 2.1.1 Utilitaire ASUS Update..................................................... 2-1 iii Table des matières 2.1.2 Utilitaire ASUS EZ Flash 2............................................... 2-2 2.1.3 Utilitaire ASUS CrashFree BIOS 3................................... 2-3 2.2 Programme de configuration du BIOS........................................ 2-4 2.3 Menu Main (Principal)................................................................... 2-5 2.3.1 2.4 2.5 2.6 2.7 2.8 iv System Time.................................................................... 2-5 2.3.2 System Date.................................................................... 2-5 2.3.3 SATA 1/SATA 2..................................................................................2-5 2.3.4 Storage Configuration...................................................... 2-6 2.3.5 System Information.......................................................... 2-6 Menu Advanced (Avancé)............................................................. 2-7 2.4.1 JumperFree Configuration............................................... 2-7 2.4.2 TPM Configuration........................................................... 2-7 2.4.3 USB Configuration........................................................... 2-8 2.4.4 CPU Configuration........................................................... 2-9 2.4.5 Chipset............................................................................. 2-9 2.4.6 Onboard Devices Configuration..................................... 2-10 2.4.7 PCI PnP......................................................................... 2-10 Menu Power (Alimentation)........................................................ 2-11 2.5.1 Suspend Mode................................................................2-11 2.5.2 ACPI 2.0 Support............................................................2-11 2.5.3 ACPI APIC Support.........................................................2-11 2.5.4 APM Configuration......................................................... 2-12 2.5.5 Hardware Monitor.......................................................... 2-12 Menu Boot (Démarrage)............................................................. 2-13 2.6.1 Boot Device Priority....................................................... 2-13 2.6.2 Boot Settings Configuration........................................... 2-13 2.6.3 Security.......................................................................... 2-14 Menu Tools (Outils)..................................................................... 2-16 2.7.1 AI NET 2........................................................................ 2-16 2.7.2 ASUS EZ Flash 2........................................................... 2-16 Menu Exit (Sortie)........................................................................ 2-16 Notes Rapport de la Commission Fédérale des Communications Ce dispositif est conforme à l’alinéa 15 des règles établies par la FCC. L'opération est sujette aux 2 conditions suivantes: • Ce dispositif ne peut causer d'interférence nuisible, et • Ce dispositif se doit d'accepter toute interférence reçue, incluant toute interférence pouvant causer des résultats indésirables. Cet équipement a été testé et s'est avéré être conforme aux limites établies pour un dispositif numérique de classe B, conformément à l'alinéa 15 des règles de la FCC. Ces limites sont conçues pour assurer une protection raisonnable contre l’interférence nuisible à une installation réseau. Cet équipement génère, utilise et peut irradier de l'énergie à fréquence radio et, si non installé et utilisé selon les instructions du fabricant, peut causer une interférence nocive aux communications radio. Cependant, il n'est pas exclu qu'une interférence se produise lors d'une installation particulière. Si cet équipement cause une interférence nuisible au signal radio ou télévisé, ce qui peut-être déterminé par l'arrêt puis le réamorçage de celui-ci, l'utilisateur est encouragé à essayer de corriger l'interférence en s'aidant d'une ou plusieurs des mesures suivantes: • Réorientez ou replacez l'antenne de réception. • Augmentez l'espace de séparation entre l'équipement et le récepteur. • Reliez l’équipement à une sortie sur un circuit différent de celui auquel le récepteur est relié. • Consultez le revendeur ou un technicien expérimenté radio/TV pour de l’aide. L’utilisation de câbles protégés pour le raccordement du moniteur à la carte de graphique est exigée pour assurer la conformité aux règlements de la FCC. Les changements ou les modifications apportés à cette unité n'étant pas expressément approuvés par la partie responsable de la conformité pourraient annuler l’autorité de l’utilisateur à manipuler cet équipement. Rapport du Département Canadien des Communications Cet appareil numérique ne dépasse pas les limites de classe B en terme d'émissions de nuisances sonore, par radio, par des appareils numériques, et ce conformément aux régulations d’interférence par radio établies par le département canadien des communications. Cet appareil numérique de la classe B est conforme à la norme canadienne ICES-003. REACH En accord avec le cadre règlementaire REACH (Enregistrement, Evaluation, Autorisation, et Restriction des produits chimiques), nous publions la liste des substances chimiques contenues dans nos produits sur le site ASUS REACH : http://green.asus.com/english/ REACH.htm. NE mettez PAS ce produit au rebut avec les déchets municipaux. Ce produit a été conçu pour permettre une réutilisation et un recyclage appropriés des pièces. Le symbole représentant une benne barrée indique que le produit (équipement électrique, électronique et ou contenant une batterie au mercure) ne doit pas être mis au rebut avec les déchets municipaux. Consultez les réglementations locales pour la mise au rebut des produits électroniques. NE PAS mettre la batterie au rebut avec les déchets municipaux. Le symbole représentant une benne barrée indique que la batterie ne doit pas être mise au rebut avec les déchets municipaux. Informations sur la sécurité Sécurité électrique • Pour éviter tout risque de choc électrique, débranchez le câble d’alimentation de la prise de courant avant de toucher au système. • Lorsque vous ajoutez ou enlevez des composants, vérifiez que les câbles d’alimentation sont débranchés avant de relier les câbles de signal. Si possible, déconnectez tous les câbles d’alimentation du système avant d’ajouter un périphérique. • Avant de connecter ou de déconnecter les câbles de signal de la carte mère, vérifiez que tous les câbles d’alimentation sont bien débranchés. • Demandez l’assistance d’un professionnel avant d’utiliser un adaptateur ou une rallonge. Ces appareils risquent d’interrompre le circuit de terre. • Vérifiez que votre alimentation délivre la tension électrique adaptée à votre pays. Si vous n’en êtes pas certain, contactez votre fournisseur électrique local. • Si l’alimentation est cassée, n’essayez pas de la réparer vous-même. Contactez votre revendeur. Sécurité en opération • Avant d’installer la carte mère et d’y ajouter des périphériques, prenez le temps de bien lire tous les manuels livrés dans la boîte. • Avant d’utiliser le produit, vérifiez que tous les câbles sont bien branchés et que les câbles d’alimentation ne sont pas endommagés. Si vous relevez le moindre dommage, contactez votre revendeur immédiatement. • Pour éviter les court-circuits, gardez les clips, les vis et les agrafes loin des connecteurs, des slots, des sockets et de la circuiterie. • Evitez la poussière, l’humidité et les températures extrêmes. Ne placez pas le produit dans une zone susceptible de devenir humide. • Placez le produit sur une surface stable. • Si vous avez des problèmes techniques avec votre produit contactez un technicien qualifié ou appelez votre revendeur. À propos de ce manuel Ce guide de l’utilisateur contient les informations dont vous aurez besoin pour installer et configurer la carte mère. Comment ce manuel est organisé Ce manuel contient les parties suivantes : • Chapitre 1 : Introduction au produit Ce chapitre décrit les fonctions de la carte mère et les technologies qu’elle supporte. Il liste aussi les procédures de configuration matérielles nécessaires lors de l’installation de composants système. Il inclut une description des jumpers et connecteurs de la carte mère. • Chapitre 2 : Le BIOS Ce chapitre explique comment changer les paramètres système via les menus du BIOS. Une description des paramètres du BIOS est aussi fournie. vi Où trouver plus d’informations ? Reportez-vous aux sources suivantes pour plus d’informations sur les produits. 1. Site web ASUS Le site web ASUS offre des informations à jour sur le matériel ASUS et sur les logiciels afférents. Reportez-vous aux informations de contact ASUS. 2. Documentation optionnelle Le contenu livré avec votre produit peut inclure de la documentation optionnelle telle que des coupons de garantie, qui peuvent avoir été ajoutés par votre revendeur. Ces documents ne font pas partie du contenu standard. Conventions utilisées dans ce guide Pour être certains que vous effectuiez certaines tâches correctement, veuillez prendre notes des symboles suivants. DANGER/AVERTISSEMENT : Ces informations vous permettront d’éviter de vous blesser lors de la réalisation d’une tâche. ATTENTION : Ces informations vous permettront d’éviter d’endommager les composants lors de la réalisation d’une tâche. IMPORTANT : Instructions que vous DEVEZ suivre pour mener à bien une tâche. NOTE : Trucs et informations additionnelles pour vous aider à mener une tâche à bien. Typographie Texte en gras Indique un menu ou un élément à sélectionner. Italique Met l’accent sur une phrase ou un mot. <touche> Une touche entourée par les symboles < et > inférieurs indique une touche à presser Exemple: <Entrée> signifie que vous devez presser la touche Entrée <touche1>+<touche2> Si vous devez presser deux touches ou plus en même temps, le nom des touches est lié par un signe + Exemple: <Ctrl+Alt+D> vii Résumé des spécifications de la ITX-220 CPU Chipset Ventilateur du CPU Bus système Mémoire Graphiques Slots d’extension Stockage Audio LAN USB Focntions spéciales ASUS Connecteurs arrières processeur Intel® Celeron® 220 intégré Supporte la technologie Intel® EM64T Northbridge : Intel® 945GC Southbridge : Intel® ICH7 Dimensions du ventilateur : 40 x 40 x 10 mm Vitesse moyenne : 5000 ± 10% RPM Tension : DC 12V Flot d’air max : 5.57 CFM Niveau de bruit : 25.3 dBA (Max. 27.5 dBA) 533 MHz Architecture mémoire Dual-Channel - 2 x emplacements 240 broches supportant des modules mémoire non tamponnés ECC et non ECC de DDR2��������� 533 MHz - Supporte jusqu’à 4 Go de mémoire système *���������������������������������������������������� Consultez le site www.asus.com pour obtenir la liste des revendeurs agréés de mémoire. **���������������������������������������������������������� Si vous installez un total de 4Go de mémoire ou plus sous une OS Windows® 32-bits, le système d’exploitation peut détecter moins de 3Go. Il est donc recommandé de n’installer qu’un maximum de 3GB lors de l’utilisation d’un système d’exploitation Windows 32-bits. Accélérateur graphique Intel® Graphics Media Accelerator 950 intégré Support D-Sub à une résolution max de 2048 x 1536 x 32 Bpp @75Hz - Mémoire partagée maximum de 224 Mo 1 x slot PCI le SouthBridge Intel® ICH7 supporte : - 2 x ports Serial ATA 3Gb/s CODEC High Definition audio VIA VT1705 6 canaux Contrôleur Gigabit LAN PCIe Realtek® Supporte jusqu’à 6 ports USB 2.0/1.1 (2 à mi-carte, 4 sur le panneau arrière) ASUS CrashFree BIOS 3 ASUS EZ Flash 2 ASUS MyLogo 2™ ASUS AI NET 2 1 x port clavier PS/2 1 x port souris PS/2 1 x port VGA 1 x port COM 1 x port LAN (RJ-45) 4 x ports USB 2.0 Ports audio 6 canaux (continue à la page suivante) viii Résumé des spécifications de la ITX-220 Connecteurs internes BIOS 1 x connecteurs USB 2.0 supportant 2 ports USB 2.0 supp. 1 x connecteur pour haut-parleur système 2 x connecteurs SATA 1 x connecteur de ventilation du châssis 1 x connecteur d’intrusion châssis 1 x connecteur de ventilation du CPU 1 x connecteur TPM (en option) 1 x connecteur panneau système 1 x connecteur HD audio pour panneau avant 1 x connecteur d’alimentation EATX 24 broches 1 x connecteur d’alimentation ATX 12V 4 broches 8 Mo de ROM Flash, BIOS AMI, PnP, DMI v2.0, WfM 2.0, SMBIOS 2.5, ACPI v2.0a Accessoires 1 x câble Serial ATA 1x plaque d’E/S Contenu du DVD de support Pilotes ASUS PC Probe II ASUS Update Logiciel anti-virus (version OEM) Manuel de l’utilisateur Format Mini ITX : 17.1 cm x 17.1 cm Format *Les spécifications peuvent changer sans avertissement préalable. ix Chapitre 1 Introduction au produit Merci d’avoir acheté une carte mère����� ASUS® ITX-220 ! Avant de commencer à installer la carte mère, vérifiez le contenu de la boîte grâce à la liste fournie à la page ix. Si l’un des éléments ci-dessus était manquant ou end­­ommagé, contactez votre revendeur. 1.1������������������ Avant de commencer Suivez les précautions ci-dessous avant d’installer la carte mère ou d’en modifier les paramètres. •��������������������������������������������������������������������������� Débranchez le câble d’alimentation de la prise murale avant de toucher les composants. • Utilisez un bracelet antistatique ou touchez un objet métallique relié au sol (comme l’alimentation) pour vous décharger de toute électricité statique avant de toucher aux composants. • Tenez les composants par les coins pour éviter de toucher les circuits imprimés. • Quand vous désinstallez le moindre composant, placez-le sur une surface antistatique ou remettez-le dans son emballage d’origine. • Avant d’installer ou de désinstaller un composant, assurez-vous que l’alimentation ATX est éteinte et que le câble d’alimentation est bien débranché. Ne pas suivre cette précaution peut endommager la carte mère, les périphériques et/ou les composants. LED embarquée La carte mère est livrée avec une LED qui s’allume lorsque le système est sous tension, en veille ou en mode “soft-off”. Elle vous rappelle qu’il faut bien éteindre le système et débrancher le câble d’alimentation avant de connecter ou de déconnecter le moindre composant sur la carte mère. L’illustration ci-dessous indique l’emplacement de cette LED. LED embarquée de la ITX-220 ASUS ITX-220 1-1 1.2 Vue générale de la carte mère 1.2.1 Diagramme de la carte mère Lorsque vous installez la carte mère, vérifiez que vous la montez dans le châssis dans le bon sens. Le côté qui porte les connecteurs externes doit être à l’arrière du châssis, comme indiqué sur l’image ci-dessous. Placez ce côté vers l’arrière du châssis Placez quatre (4) vis dans les trous indiqués par des cercles pour fixer la carte mère au châssis. Ne vissez pas trop fort ! Vous risqueriez d’endommager la carte mère. 1.2.2 Connecteurs/Jumpers/Slots/LED Page Connecteurs/Jumpers/Slots/LED Page 1. Alimentation clavier/souris (3-pin PS2_USBPW1-6) 1-7 8. LED veille (SB_PWR) 1-1 2. Connecteurs d’alimentation ATX� (24-pin EATXPWR, 4-pin ATX12V) 1-9 9. connecteur panneau système (10-1 pin F_PANEL) 1-12 3. connecteur pour haut-parleurs (4-pin SPEAKER) 1-10 10. Clear RTC RAM (3-pin CLRTC) 1-7 1-11 4. connecteur USB (10-1 pin USB56) 1-10 11. connecteur d’intrusion châssis (4-1 pin CHASSIS) 5. Socket CPU 1-3 12. slot PCI 1-6 6. Connecteurs de ventilation �������������� CPU et châssis (3-pin CPU_FAN, 3-pin CHA_FAN) 13. Connecteurs Serial ATA (7-pin SATA1, SATA2) 1-13 14. Connecteur audio en façade (10-1 pin AAFP) 1-13 7. 1-2 Contenu du diagramme slots DIMM DDR2 1-11 1-4 Chapitre 1 : Introduction au produit 1.3 Central Processing Unit (CPU) La carte mère est livrée avec un processeur ����� Intel® Celeron® 220 embarqué et un ensemble dissipateur de chaleur/ventilateur spécialement conçu pour ce type de processeur. processeur Celeron 220 Socket du processeur Celeron 220 de la ITX-220 Assurez-vous que le câble du ventilateur du CPU soit connecté au connecteur CPU_Fan de la carte mère. connecteur de ventilation du CPU de la ITX-220 ASUS ITX-220 1-3 1.4��������������� Mémoire système 1.4.1 Vue générale La carte mère est équipée de deux sockets Dual Inline Memory Modules (DIMM) Double Data Rate 2 (DDR2). ��������������������������������������������������������������������� L’illustration ci-dessous vous permet de localiser les slots mémoire. Canal Sockets Canal A DIMM_A1 Canal B DIMM_B1 Sockets DIMM DDR2 de la ITX-220 1.4.2 Configurations mémoire Vous pouvez installer des modules mémoire DDR2 non tamponnée et non ECC de 512 Mo, 1 Go, 2 Go dans les sockets pour modules mémoire. • Vous pouvez installer des modules mémoire de tailles variables dans le Canal A et B. Le système mappe la taille totale du canal de plus petite taille pour les configurations à double canal. Tout excédent de mémoire du canal le plus grand est alors mappé pour fonctionner en canal simple. • Installez toujours des modules mémoire dotés de la même valeur CAS latency. Pour une compatibilité optimale, il est recommandé d’acheter des modules mémoire de même marque. • En raison d’une limitation d’adresse des systèmes d’exploitation 32 bits Windows®, lorsque vous installez 4 Go ou plus de mémoire sur la carte mère, la quantité de mémoire utilisable n’est que de 3 Go ou moins. Pour une utilisation optimale de la mémoire, nous vous recommandons de : - U����������������������������������������������������������������������� tiliser un maximum de 3 Go de mémoire pour un système d’exploitation Windows® 32-bits�. -�������������������������������������������� installer un système d’exploitation Windows® 64-bits si vous souhaitez installer 4 Go ou plus de mémoire sur la carte mère. • Cette carte mère ne supporte pas les modules mémoire composés de puces mémoire de 256 Mo ou moins. La carte mère supporte jusqu’à 4 Go sous Windows® XP Professional x64 et Vista x64. Vous pouvez installer un maximum de 2 Go sur chaque slot. 1-4 Chapitre 1 : Introduction au produit Liste des fabricants de mémoire agréés de la ITX-220 DDR2-533 MHz DIMM socket support (Optional) Size Vendor Part No. SS/DS CL Chip No. Chip Brand 512MB Corsair VS 512MB533D2 SS N/A 64M8CEDGPS0900805 Corsair · 512MB Corsair VS 512MB533D2 DS N/A MIII0052532M8CEC Corsair · 1024MB Corsair VS1GB533D2 DS N/A 64M8CFEGQIB0900718 Corsair · 512MB Elpida EBE51UD8ABFA-5C-E SS N/A E5108AB-5C-E Elpida · 512MB Kingmax KLBC28F-A8KB4 SS N/A KKEA88B4IAK-37 Kingmax · · 2048MB Aeneon AET860UD00-370A08X DS N/A AET03F370AFVV26176G 0542 AENEON · · 1024MB Elixir M2Y1G64TU8HBOB-37B DS N/A N2TU 51280BE-37B61921300CP Elixir · · 512MB REMAXEL RML1040EG38D6F-533 SS N/A E5108AG-5C-E Elpida · · 512MB TAKEMS TMS51B264C081-534AE SS N/A MS18T 51280-3.7EA07100 takeMS · 512MB TAKEMS TMS51B264C081-534AP SS N/A MS18T 51280-3.7P0704D takeMS · · 512MB TAKEMS TMS51B264C081-534QI SS N/A MS18T 51280-3.7 takeMS · · 1024MB TAKEMS TMS1GB264C081-534AE DS N/A MS18T 51280-3.7EA0651D takeMS · · 1024MB TAKEMS TMS1GB264C081-534AP DS N/A MS18T 51280-3.7P0645D takeMS · · 1024MB TAKEMS TMS1GB264C081-534QI DS N/A MS18T 51280-3.7 takeMS · · A* B* · SS - Simple face / DS - Double face Support DIMM : • A*: Supporte ������������������������������������������������������������������ un module inséré dans un slot quelconque en configuration Single-channel. • B*: Supporte ����������������������������������������������������������� deux modules insérés dans les slots bleus en tant que paire en configuration mémoire Dual-channel. Visitez le site web ASUS (www.asus.com) pour la dernière liste des fabricants agréés de mémoire DDR2. ASUS ITX-220 1-5 1.5 Slots d’extension Plus tard, vous pourrez avoir besoin d’installer des cartes d’extension. La section suivante décrit les slots et les cartes d’extension supportées. Assurez-vous de bien débrancher le câble d’alimentation avant d’ajouter ou de retirer des cartes d’extension. Ne pas le faire risquerait de vous blesser et d’endommager les composants de la carte mère. 1.5.1 Installer une carte d’extension Pour installer une carte d’extension: 1. Avant d’installer la carte d’extension, lisez bien la documentation livrée avec cette dernière et procédez aux réglages matériels nécessaires pour accueillir cette carte. 2. Ouvrez le châssis (si votre carte mère est montée dans un châssis). 3. Enlevez l’équerre correspondant au slot dans lequel vous désirez installer la carte. Conservez la vis. 4. Alignez le connecteur de la carte avec le slot et pressez fermement jusqu’à ce que la carte soit bien installée dans le slot. 5. Fixez la carte au châssis avec la vis que vous avez ôté plus tôt. 6. Refermez le châssis. 1.5.2 Configurer une carte d’extension Après avoir installé la carte, configurez-la en ajustant les paramètres logiciels. 1. Allumez le système et procédez aux modifications de BIOS nécessaires, si besoin. Voir chapitre 2 pour plus de détails concernant le BIOS. 2. Assignez un IRQ à la carte. Reportez-vous aux tableaux de la page suivante. 3. Installez les pilotes de la carte d’extension. 1.5.3 Slot PCI Les slots PCI supportent des cartes telles que les cartes réseau, SCSI, USB et toute autres cartes conforment au standard PCI. 1-6 Chapitre 1 : Introduction au produit 1.6 1. Jumpers Clear RTC RAM (CLRTC) Ce jumper vous permet d’effacer la Real Time Clock (RTC) RAM du CMOS. Vous pouvez effacer de la mémoire CMOS la date, l’heure et paramètres setup du système en effaçant les données de la CMOS RTC RAM . La pile bouton intégrée alimente les données de la RAM dans le CMOS, incluant les paramètres système tels que les mots de passe. Clear RTC RAM de la ITX-220 Pour effacer la RTC RAM : 1. Eteignez l’ordinateur, débranchez le cordon d’alimentation et retirez la pile de la carte mère. 2. Passez le jumper des broches 1-2 (par défaut) aux broches 2-3. Maintenez le capuchon sur les broches 2-3 pendant 5~10 secondes, puis replacez-le sur les broches 1-2. 3. Replacez la pile, branchez le cordon d’alimentation et démarrez l’ordinateur. 4. Maintenez la touche <Del> enfoncée lors du démarrage et entrez dans le BIOS pour saisir à nouveau les données. Sauf en cas d’effacement de la RTC RAM, ne bougez jamais le jumper des broches CLRTC de sa position par défaut. Enlever le jumper provoquerait une défaillance de démarrage. Si les instructions ci-dessous ne permettent pas d’effacer la RTC RAM, retirez la pile de la carte mère et déplacez de nouveau le jumper pour effacer les données CMOS RTC RAM. Puis, réinstallez la pile. 2.������������������������������������������������ Alimentation clavier/souris��������������������� (3-pin PS2_USBPW1-6) Ce jumper vous permet d’activer ou de désactiver la fonction de réveil au clavier. Passez ce jumper sur les pins 2-3 (+5VSB) si vous voulez réveiller l’ordinateur lorsque vous pressez une touche du clavier (la barre d’espace par défaut). Cette fonction nécessite une alimentation ATX capable de délivrer au moins 1A sur le +5VSB, et un réglage du BIOS correspondant. Paramètres d’alimentation clavier de la ITX-220 ASUS ITX-220 1-7 1.7����������� Connecteurs 1.7.1�������������������� Connecteurs arrières 1.����������������������� Port souris PS/2 (vert). Ce port accueille une souris PS/2. 2.����������������� Port LAN (RJ-45). Ce port permet une connexion 10/100 à un réseau local LAN (Local Area Network) via un hub réseau. LAN port LED indications LED ACT/LIEN 3. LED LED ACT/ VITESSE LIEN LED VITESSE Statut Description Statut Description ETEINTE Pas de lien ETEINTE Connexion 10 Mbps ORANGE Relié ORANGE Connexion 100 Mbps CLIGNOTANT Data activity CLIGNOTANT Connexion 1 Gbps LAN port Port Line In (bleu clair). Ce port est dédié à un lecteur de cassette, de CD, de DVD ou d’autres sources audio. 4.�������������������� Port Line Out (vert). Ce port est dédié à un casque ou un haut parleur. En configuration 4 ou 6 canaux, la fonction de ce port devient Front Speaker Out. 5.���������������������� Port Microphone (rose). Ce port sert à accueillir un microphone. Reportez-vous au tableau de configuration audio pour une description de la fonction des ports audio en configuration 2,4,ou 6 canaux. Audio 2, 4, or 6-channel configuration 1-8 Port Casque - 2 canaux 4 canaux 6 canaux Bleu clair Line In Rear Speaker Out Rear Speaker Out Vert Line Out Front Speaker Out Front Speaker Out Rose Mic In Mic In Bass/Center Chapitre 1 : Introduction au produit 6.������������� Ports USB 2.0 1 et 2. Ces ports à quatre broches “Universal Serial Bus” (USB) sont à disposition pour connecter des périphériques USB 2.0. 7.������������� Ports USB 2.0 3 et 4. Ces ports à quatre broches “Universal Serial Bus” (USB) sont à disposition pour connecter des périphériques USB 2.0. 8. Port VGA (Video Graphics Adapter). Ce port 15 broches est dédié à un moniteur VGA ou tout autre périphérique compatible VGA. 9. Port COM. Ce port 9 broches est destiné aux périphériques de pointage ou autre périphériques série. 10. Port clavier PS/2. Ce port est destiné à accueillir un clavier PS/2. 1.7.2 1. Connecteurs internes Connecteurs d’alimentation ATX (24-pin EATXPWR, 4-pin ATX12V) Ces connecteurs sont destinés aux prises d’alimentation ATX. Les prises d’alimentation sont conçues pour n’être insérées que dans un seul sens dans ces connecteurs. Trouvez le bon sens et appuyez fermement jusqu’à ce que la prise soit bien en place. Connecteurs ATX de la ITX-220 ASUS ITX-220 • L’utilisation d’une alimentation ATX 12 V conforme à la spécification 2.0 et délivrant un minimum de 400 W est recommandé. • Connectez la prise ATX +12 V 4 broches sinon le système ne démarrera pas. • Une alimentation plus puissante est recommandée lors de l’utilisation d’un système équipé de plusieurs périphériques. Le système pourrait devenir instable, voire ne plus démarrer du tout, si l’alimentation est inadéquate. 1-9 2. Connecteurs USB (10-1 pin USB56) Ces connecteurs sont dédiés à des ports USB2.0. Connectez le câble du module USB à l’un de ces connecteurs, puis installez le module dans un slot à l’arrière du châssis. Ces connecteurs sont conformes au standard USB 2.0 qui peut supporter jusqu’à 480 Mbps de vitesse de connexion. Connecteurs USB 2.0 de la ITX-220 Never connect a 1394 cable to the USB connectors. Doing so will damage the motherboard! Le module USB 2.0 est vendu séparément. 3. Connecteur pour haut ���������������������������������������������� parleur d’alerte système����������������� (4- pin SPEAKER) Ce connecteur 4 broches est dédié au petit haut-parleur d’alerte du boîtier. Ce petit haut-parleur vous permet d’entendre les bips d’alerte système. Connecteur haut-parleur d’alerte de la ITX-220 1-10 Chapitre 1 : Introduction au produit 4.��������������������������������� Connecteur de ventilation du CPU ���� et �������������������������������������������� du châssis (3-pin CPU_FAN, 3-pin CHA_FAN) Le connecteur ventilateur supporte des ventilateurs de���������������������� 350 mA~2000 mA (24 W max.) ou �������������������������������������������������������������������������� un total de������������������������������������������������������������ 1 A~3.48 A (41.76 W max.) à +12V. ������������������������� Connectez les câbles des ventilateurs à ces connecteurs sur la carte mère, en vous assurant que le fil noir de chaque câble corresponde à la broche de terre de chaque connecteur. N’oubliez pas de connecter les câbles de ventilation aux connecteurs. Un flux d’air insuffisant dan le châssis peut endommager les composants de la carte mère. Ce connecteur n’est pas un jumper ! Ne placez pas de capuchon de jumper sur ce connecteur. Connecteur de ventilation de la ITX-220 5.������������������������������������������������ Connecteur d’intrusion châssis������������������ (4-1 pin CHASSIS) Ce connecteur est dédié à un détecteur d’intrusion intégré au châssis. Connectez le câble du détecteur d’intrusion ou du switch à ce connecteur. Le détecteur enverra un signal de haute intensité à ce connecteur si un composant du boîtier est enlevé ou déplacé. Le signal est ensuite généré comme évènement d’intrusion châssis. Par défaut, les broches nommées “Chassis Signal” et “Ground” sont couvertes d’un capuchon à jumper. N’enlevez ces capuchons que si vous voulez utiliser la fonction de détection des intrusions. Connecteur d’intrusion châssis de la ITX-220 ASUS ITX-220 1-11 6.��������������������������������������������� Connecteur panneau système������������������� (10-1 pin F_PANEL) Ce connecteur supporte plusieurs fonctions intégrées au châssis. Connecteur système de la ITX-220 •��������������������������������������� LED d’alimentation système������������� (2-pin PLED) • Ce connecteur 2 broches est dédié à la LED d’alimentation système. La LED d’alimentation système s’allume lorsque vous démarrez le système et clignote lorsque ce dernier est en veille. Activité HDD��������������� (2-pin HD_LED) • Ce connecteur 2 broches est dédié à la LED HDD Activity (activité du disque dur). La LED IDE s’allume ou clignote lorsque des données sont lues ou écrites sur le disque dur. Bouton d’alimentation ATX/Soft-off��������������� (2-pin PWRBTN) • Ce connecteur est dédié au bouton d’alimentation du système. Appuyer sur le bouton d’alimentation (power) allume le système ou passe le système en mode VEILLE ou SOFT-OFF en fonction des réglages du BIOS. Presser le bouton d’alimentation pendant plus de quatre secondes lorsque le système est allumé éteint le système. Bouton Reset (2-pin RESET) Ce connecteur 2 broches est destiné au bouton “reset” du boîtier. Il sert à redémarrer le système sans l’éteindre. 1-12 Chapitre 1 : Introduction au produit 7.������������������������������������������� Connecteurs Serial ATA��������������������� (7-pin SATA1, SATA2) Ces connecteurs sont destinés à des câbles Serial ATA pour la connexion de disques durs et de lecteurs optiques Serial ATA 3Gb/s. La norme Serial ATA 3Gb/s est rétrocompatible avec la spécification Serial ATA 1.5 Gb/s. Le taux de transfert de données du SATA 3Gb/s est plus rapide que celui du standard PATA qui fonctionne à 133 MB/s (Ultra DMA133). Connecteurs SATA de la ITX-220 8.������������������������������������������������� Connecteur audio du panneau avant (10-1 ��������������� pin AAFP) Ce connecteur est dédié au module E/S audio du panneau avant qui supporte les standards AC ‘97 audio et HD Audio.���������������������������������������� Connectez une des extrémités du module d’entére/sortie audio du panneau avant sur ce connecteur. Connecteur audio du panneau avant de la ITX-220 • Nous vous recommandons de connecter un module audio HD en façade sur ce connecteur pour activer les capacités audio HD de la carte mère. • Si vous souhaitez connecter un module High-Definition Audio en façade via ce connecteur, assurez-vous que l’élément Front Panel Select du BIOS soit réglé sur [HD Audio]. Si vous souhaitez connecter un module AC'97 en façade sur ce connecteur, réglez le BIOS sur [AC97]. Par défaut, ce connecteur est réglé sur [HD Audio]. Voir section 2.4.5 Chipset pour plus de détails. ASUS ITX-220 1-13 1.8 Support logiciel 1.8.1 Installer un système d’exploitation Cette carte mère supporte Windows® XP/Vista. Installez toujours la dernière version des OS et les mises à jour correspondantes pour maximiser les caractéristiques de votre matériel. • Les réglages de la carte mère et les options matérielles peuvent varier. Utilisez les procédures décrites ici en guise d’exemple. Reportez-vous à la documentation livrée avec votre OS pour des informations détaillées. • Assurez-vous d’avoir bien installé Windows® XP Service Pack 3 / Windows® Vista Service Pack 1 ou ultérieur avant d’installer les pilotes pour une meilleure compatibilité et stabilité. 1.8.2 Informations sur le DVD de support Le DVD de support livré avec la carte mère contient les pilotes, les applications logicielles, et les utilitaires que vous pouvez installer pour tirer partie de toutes les fonctions de la carte mère. Le contenu du DVD de support peut être modifié à tout moment sans préavis. Visitez le site web ASUS (www.asus.com) pour des informations mises à jour. Pour lancer le DVD de support Placez le DVD de support dans votre lecteur optique pour affiche le menu des pilotes si l’exécution automatique est activée sur votre PC. Les captures d’écran de cette section sont données à titre indicatif uniquement. Cliquez sur une icône pour afficher les informations liées au DVD de support ou à la carte mère Cliquez sur un élément pour l’installer Si l’Exécution automatique n’est pas activé sur votre ordinateur, parcourez le contenu du DVD de support pour localiser le fichier ASSETUP.EXE dans le répertoire BIN. Double-cliquez sur ASSETUP.EXE pour lancer le DVD. 1-14 Chapitre 1 : Introduction au produit Chapitre 2 Le BIOS 2.1 Gérer et mettre à jour votre BIOS Sauvegardez une copie du BIOS original de la carte mère sur une disquette de démarrage au cas où vous deviez restaurer le BIOS. Copiez le BIOS original en utilisant ASUS Update. 2.1.1���������������������� Utilitaire ASUS Update ASUS Update est un utilitaire qui vous permet de gérer, sauvegarder et mettre à jour le BIOS de la carte mère sous un environnement Windows®.� • ASUS Update nécessite une connexion Internet via un réseau ou via un fournisseur d’accès. • Cet utilitaire est disponible sur le DVD de support livré avec la carte mère. Installer ASUS Update 1. Insérez le DVD de support dans le lecteur DVD. Le menu Drivers apparaît. 2. Cliquez sur l’onglet Utilities, puis cliquez sur Install ASUS Update. 3. ASUS Update est installé sur votre système. Quittez toutes les applications Windows® avant de mettre à jour le BIOS en utilisant cet utilitaire. Mise à jour du BIOS Pour mettre à jour le BIOS : 1. Lancez l’utilitaire depuis Windows® en cliquant sur Démarrer> Tous les programmes > ASUS > ASUSUpdate > ASUSUpdate. 2. Dans le menu déroulant, sélectionnez l’une des méthodes suivantes : ASUS ITX-220 2-1 Mise à jour à partir d’Internet a. Choisissez Update BIOS from the Internet dans le menu puis cliquez sur Next. b. Choisissez le site FTP ASUS le plus proche de chez vous ou cliquez sur Auto Select. Cliquez sur Next. c. Depuis le site FTP choisissez la version du BIOS à télécharger puis cliquez sur Next. ASUS Update est capable de se mettre à jour depuis Internet. Mettez toujours à jour l’utilitaire pour bénéficier de toutes ses fonctions. Mise à jour du BIOS grâce à un fichier BIOS a. Choisissez Update BIOS from a file dans le menu déroulant puis cliquez sur Next. b. 3. Localisez le fichier BIOS puis cliquez sur Sauvegarder. Suivez les instructions à l’écran pour terminer le processus de mise à jour. 2.1.2������������������� Utilitaire ASUS EZ ������� Flash 2 ASUS EZ Flash 2 vous permet de mettre à jour votre BIOS sans avoir besoin de démarrer à partir d’une disquette de démarrage ou d’utiliser un utilitaire sous DOS. Téléchargez le dernier fichier BIOS sur le site d’ASUS (www.asus.com). Pour mettre à jour le BIOS en utilisant EZ Flash 2 : 1. Insérez le disque flash USB qui contient le fichier BIOS sur l’un des ports USB de votre ordinateur, puis lancez EZ Flash 2. Vous pouvez démarrer EZ Flash 2 des deux manières suivantes : ���������������������������������������������������������������������� •�������������������������������������������������������������������� Appuyez sur <Alt> + <F2> lors du POST pour afficher l’écran suivant. ASUSTek EZ Flash 2 BIOS ROM Utility V3.36 FLASH TYPE: WOINBOND W25X80 Current ROM BOARD: ITX-220 VER: 0209 (H:00 B:05) DATE: 04/01/2009 Update ROM BOARD: Unknown VER: Unknown DATE: Unknown PATH: A:\ A: Note [Enter] Select or Load [Tab] Switch [Up/Down/Home/End] Move [B] Backup 2-2 [V] Drive Info [ESC] Exit Chapitre 2 : Le BIOS �������������������������������������������������������������� •������������������������������������������������������������ Accédez au programme de configuration du BIOS. Sélectionnez Tools > EZ Flash 2 puis appuyez sur <Entrée>. Appuyez sur <Tab> pour localiser le bon fichier. Appuyez sur <Entrée>. 2. Lorsque le fichier BIOS correct est trouvé, EZ Flash 2 effectue la mise à jour du BIOS et redémarre automatiquement le système une fois terminé. • Cette fonction peut supporter les périphériques tels qu'un disque flash USB, un disque dur, ou une disquette au format FAT 32/16. • N’ETEIGNEZ PAS le système et ne le redémarrez pas lors de la mise à jour du BIOS ! Vous provoqueriez une défaillance de démarrage. 2.1.3�������������������������������� Utilitaire ASUS CrashFree BIOS 3 ASUS CrashFree BIOS 3 est un outil de récupération automatique qui permet de récupérer le fichier du BIOS lorsqu’il est défectueux ou qu’il est corrompu lors d’une mise à jour. Vous pouvez mettre à jour un BIOS corrompu en utilisant le DVD de support de la carte mère ou un périphérique de stockage amovible qui contient le BIOS à jour. • Préparez le DVD de support de la carte mère ou le disque flash USB contenant le BIOS à jour de la carte mère avant d’utiliser cet utilitaire. • Connectez toujours le câble SATA sur les connecteurs SATA1 / SATA 2. Sinon, l’utilitaire ne fonctionnera pas. Récupérer le BIOS Pour récupérer le BIOS : 1. Démarrez le système. 2. Insérez le DVD de support dans le lecteur optique ou le périphérique de stockage amovible sur l’un des ports USB ou lecteur de disquettes de votre ordinateur. Bad BIOS checksum. Starting BIOS recovery... Checking for CD-ROM... CD-ROM not found! Checking for USB Device... Une fois trouvé, l’utilitaire commence alors à mettre à jour le fichier BIOS corrompu. Bad BIOS checksum. Starting BIOS recovery... Checking for USB Device... USB Device found. Reading file “ITX220.ROM”. Completed. Start Erasing...\ ASUS ITX-220 2-3 4. Redémarrez le système une fois que l’utilitaire a fini la mise à jour. • Cette fonction peut supporter les périphériques tels qu'un disque flash USB, un disque dur, ou une disquette au format FAT 32/16. • N’ETEIGNEZ PAS le système et ne le redémarrez pas lors de la mise à jour du BIOS ! Vous provoqueriez une défaillance de démarrage. Le BIOS récupéré peut ne pas être la dernière version disponible pour cette carte mère. Téléchargez le fichier BIOS le plus récent sur le site Web d’ASUS : www.asus.com. 2.2 Programme de configuration du BIOS Utilisez le programme de configuration du BIOS lorsque vous installez la carte mère, lorsque vous voulez reconfigurer le système, où lorsque vous y êtes invité par le message “Run Setup”. Cette section vous explique comment configurer votre système avec cet utilitaire. Si vous voulez entrer dans le BIOS après le POST, redémarrez le système en effectuant une des opérations suivantes: • Redémarrez en utilisant la procédure d’extinction standard du système d’exploitation. • Appuyez simultanément sur <Ctrl>+<Alt>+<Del>. • Appuyez sur le bouton de réinitialisation du châssis. • Appuyez sur le bouton d’alimentation pour éteindre puis rallumer le système. Utiliser le bouton d’alimentation ou de réinitialisation, ou la combinaison de touches <Ctrl>+<Alt>+<Del> pour forcer l’extinction de l’OS lors de son fonctionnement peut endommager le système ou vos données. Il est recommandé d’éteindre le système de manière appropriée depuis le système d’exploitation. •����������������������������������������������������������������������������������� Les paramètres par défaut du BIOS de cette carte mère conviennent à la plupart des utilisations pour assurer des performances optimales. Si le système devient instable après avoir modifié un paramètre du BIOS, rechargez les paramètres par défaut pour retrouver compatibilité et stabilité. Choisissez Load Default Settings dans le menu Exit. Voir section 2.8 Menu Exit. 2-4 • Les écrans de BIOS montrés dans cette section sont des exemples et peuvent ne pas être exactement les mêmes que ceux que vous aurez à l’écran. • Visitez le site web ASUS (www.asus.com) pour télécharger le BIOS le plus récent pour cette carte mère. Chapitre 2 : Le BIOS 2.3��������������������� Menu Main (Principal) Lorsque vous entrez dans le programme de configuration du BIOS, l’écran du menu principal apparaît, vous donnant une vue d’ensemble sur les informations de base du système. Main Advanced Power BIOS SETUP UTILITY Boot Tools Exit System Time System Date SATA 1 SATA 2 [00:31:48] [Mon 01/21/2002] Use [ENTER], [TAB] or [SHIFT-TAB] to select a field. [Not Detected] [Not Detected] Use [+] or [-] to configure system time. Storage Configuration System Information +Tab F1 F10 ESC Select Screen Select Item Change Field Select Field General Help Save and Exit Exit v02.58 (C)Copyright 1985-2009, American Megatrends, Inc. 2.3.1 System Time [xx:xx:xx] 2.3.2 System Date [Day xx/xx/xxxx] 2.3.3 SATA 1/SATA 2 Détermine l’heure du système. Détermine la date du système. En entrant dans le programme de configuration, le BIOS détecte la présence des périphériques SATA. Il y a un sous menu distinct pour chaque périphérique SATA. Choisissez un élément et pressez sur <Entrée> pour en afficher les informations. Le BIOS détecte automatiquement les valeurs des éléments grisés (Device, Vendor, Size, LBA Mode, Block Mode, PIO Mode, Async DMA, Ultra DMA, et SMART monitoring). Ces valeurs ne sont pas configurables par l’utilisateur. Ces éléments affichent N/A si aucun périphérique IDE/SATA n’est installé dans le système. LBA/Large Mode [Auto] Active ou désactive le mode LBA. Passer sur [Auto] active le mode LBA si le périphérique supporte ce mode, et s’il n’a pas été formaté précédemment avec mode LBA désactivé. Options de configuration : [Disabled] [Auto] Block (Multi-Sector Transfer) M [Auto] Active ou désactive les transferts multi-secteurs. Configuré sur [Auto], les transferts de données vers et depuis le périphérique se feront par plusieurs secteurs à la fois, si le périphérique supporte la fonction de transfert multi-secteurs. Sur [Disabled], les transferts de données vers et depuis le périphérique se feront secteur par secteur. Options de configuration : [Disabled] [Auto] ASUS ITX-220 2-5 PIO Mode [Auto] Sélectionne le mode PIO. Options de configuration : [Auto] [0] [1] [2] [3] [4] DMA Mode [Auto] Sélectionne le mode DMA. Options de configuration : [Auto] SMART Monitoring [Auto] Active, désactive ou règle la technologie SMART (Smart Monitoring, Analysis, and Reporting Technology). Options de configuration : [Auto] [Disabled] [Enabled] 32Bit Data Transfer [Enabled] Active/désactive les transferts de données 32-bits. Options de configuration : [Disabled] [Enabled] 2.3.4 Storage Configuration Les éléments de ce menu permettent de régler ou de modifier la configuration des périphériques de stockage installés sur le système. Sélectionnez un élément puis appuyez sur <Entrée> pour le configurer. SATA Operate Mode [Enhanced Mode] Désactive ou permet de sélectionner le mode de fonctionnement SATA en fonction du système d’exploitation installé. Réglez cette option sur [Enhanced Mode] si vous utilisez un système d’exploitation en natif tel que Windows® 2000/XP. ��������������������������� Options de configuration : [Disabled] [Compatible Mode] [Enhanced Mode] 2.3.5 System Information Ce menu vous offre une vue générale des caractéristiques du système. Les éléments de ce menu sont automatiquement détectés par le BIOS. AMI BIOS Affiche les informations auto-détectées du BIOS. Processor Affiche les caractéristiques auto-détectée du CPU. System Memory Affiche la mémoire système auto-détectée. 2-6 Chapitre 2 : Le BIOS 2.4���������������������� Menu Advanced (Avancé) Les éléments du menu Advanced vous permettent de modifier les paramètres du CPU et d’autres composants système. Prenez garde en changeant les paramètres du menu Advanced. Des valeurs incorrectes risquent d’entraîner un mauvais fonctionnement du système. Main Advanced Power BIOS SETUP UTILITY Boot Tools Exit JumperFree Configuration TPM Configuration USB Configuration Adjust System frequency/voltage. CPU Configuration Chipset Onboard Devices Configuration PCIPnP 2.4.1 JumperFree Configuration Ce menu vous permet de régler les fréquences et les tensions du système. Ai Overclocking [Auto] Détermine les options d’overclocking du CPU pour atteindre les fréquences internes du CPU désirées. [Manual] - Permet de définir chaque paramètre d’overclocking. [Auto] - Charge les paramètres standard pour le système. L’élément suivant apparaît uniquement quand CPU Overclocking est défini sur [Manual]. CPU Frequency [xxx] Indique la fréquence envoyée par le générateur d’horloge au bus système et au bus PCI. La valeur de cet élément est auto-détectée par le BIOS. Utilisez les touches <+> et <-> pour modifier la fréquence du CPU. Vous pouvez également taper la valeur de fréquence du CPU désirée. Les valeurs vont de 133 à 140. Référez-vous au tableau ci-dessous pour les paramètres du FSB et des fréquences externes du CPU. 2.4.2 TPM Configuration Ce menu vous permet de régler les fonctions TPM (Trusted Platform Module). Sélectionnez un élément puis appuyez sur <Entrée> pour afficher les options de configuration. L’élément TPM Configuration apparaît uniquement lorsqu’un module TPM est installé sur la carte mère. TCG/TPM SUPPORT [NO] Permet d’activer/désactiver l’option TPM/TCG. Options de configuration : [Yes] [No] ASUS ITX-220 2-7 Les deux éléments suivants apparaissent uniquement lorsque l’option TCG/TPM SUPPORT est réglée sur [Yes]. TPM Enable/Disable Status [No State] Cet élément n’est pas configurable. TPM Owner Status [No State] Cet élément n’est pas configurable. 2.4.3USB Configuration Les éléments de ce menu vous permettent de modifier les fonctions liées à l’USB. Choisissez un élément puis pressez <Entrée> pour afficher les options de configuration. Les éléments Module Version et USB Devices Enabled affichent les valeurs autodétectées. Si aucun périphérique USB n’est détecté, l’écran affiche None. USB Functions [Enabled] Active/désactive les fonctions USB��. Options de configuration : [Enabled] [Disabled] Legacy USB Support [Auto] Vous permet d’activer ou de désactiver le support des périphériques USB pour les OS legacy. Passer sur [Auto] permet au système de détecter la présence de périphériques USB au démarrage. Si détecté, le mode contrôleur USB legacy est activé. Si aucun périphérique USB n’est détecté, le support USB legacy est désactivé. Options de configuration : [Disabled] [Enabled] [Auto] USB 2.0 Controller [Enabled] Active/désactive le contrôleur USB 2.0. Options de configuration : [Enabled] [Disabled] USB 2.0 Controller Mode [HiSpeed] Permet de régler le mode du contrôleur USB 2.0 sur HiSpeed (480 Mbps) ou FullSpeed (12 Mbps). Options de configuration : [FullSpeed] [HiSpeed] � Les éléments suivants n’apparaissent que si un périphérique de stockage USB est connecté au système. USB Mass Storage Device Configuration USB Mass Storage Reset Delay [20 Sec] Détermine le délai d’attente maximum pendant lequel le BIOS attend qu’un périphérique de stockage USB s’initialise. Options de configuration : [10 Sec] [20 Sec] [30 Sec] [40 Sec] Emulation Type [Auto] Détermine le type d’émulation. Options de configuration : [Auto] [Floppy] [Forced FDD] [Hard Disk] [CDROM] 2-8 Chapitre 2 : Le BIOS 2.4.4 CPU Configuration Les éléments de ce menu affichent les informations CPU auto-détectées par le BIOS. Max CPUID Value Limit [Disabled] Régler cet élément sur [Enabled] permet aux OS legacy de booter même sans support de CPUs avec fonctions CPUID étendues. Options de configuration : [Disabled] [Enabled] CPU TM function [Enabled] Cette fonction permet au CPU en cas de surchauffe de ralentir l’horloge afin de pouvoir refroidir. Options de configuration : [Disabled] [Enabled] Execute Disable Bit [Enabled] Permet d’activer ou de désactiver la technologie de sécurité “No-Execution Page”. Régler cet élément sur [Enabled] force le témoin de la fonction XD à revenir sur zéro (0). Options de configuration : [Disabled] [Enabled] 2.4.5 Chipset Le menu Chipset vous permet de modifier les paramètres avancés du chipset. Choisissez un élément et pressez <Entrée> pour afficher le sous-menu. North Bridge Configuration Configure DRAM Timing by SPD [Enabled] Active/désactive la configuration de l’option DRAM Timing par le SPD. Options de configuration : [Enabled] [Disabled] Boot Graphic Adapter Priority [PCI/Int-VGA] Permet de sélectionner le contrôleur graphique à utiliser comme périphérique de boot primaire. Options de configuration : [Internal VGA] [PCI/Int-VGA] Internal Graphics Mode Select [Enabled, 8MB] Permet de sélectionner le montant de mémoire système utilisé par le périphérique graphique interne. Options de configuration : [Disabled] [Enabled, 1MB] [Enabled, 8MB] DVMT Mode Select [DVMT Mode] Permet de sélectionner le type de mémoire graphique. Options de configuration : [Fixed Mode] [DVMT Mode] [Combo Mode] DVMT/FIXED Memory [128MB] Permet de sélectionner le montant de mémoire DVMT/FIXED. Options de configuration : [64MB] [128MB] [Maximum DVMT] South Bridge Configuration HD Audio Controller [Enabled] Active/désactive le contrôleur high definition audio Options de configuration : [Enabled] [Disabled] Front Panel Support Type [HD Audio] Vous permet de régler le mode du connecteur audio en façade sur legacy AC‘97 ou high­­–definition audio en fonction du standard audio que le module audio de façade peut supporter. Options de configuration :������������������ [AC97] [HD Audio] ASUS ITX-220 2-9 2.4.6 Onboard Devices Configuration Onboard Gigabit LAN [Enabled] Active ou désactive le contrôleur LAN embarqué. Options de configuration :���������������������� [Enabled] [Disabled] LAN Option ROM [Disabled] Cet élément apparaît lorsque l’option précédente est activée. Options de configuration : [Disabled] [Enabled] Serial Port1 Address [3F8/IRQ4] Permet de définir l’adresse de base du port série 1. Options de configuration : [Disabled] [3F8/IRQ4] [2F8/IRQ3] [3E8/IRQ4] [2E8/IRQ3] 2.4.7 PCI PnP Le menu PCI PnP vous permet de changer les paramètres avancés des périphériques PCI/ PnP.�������������������������������������������������������������������������������������� Le menu inclut la configuration des IRQ et des canaux DMA pour les périphériques PCI/ PnP ou ISA legacy, et la configuration de la taille des blocs mémoire pour les périphériques ISA legacy. Prenez garde en changeant les paramètres de ce menu. Des valeurs incorrectes risquent d’entraîner un mauvais fonctionnement du système. Plug and Play O/S [No] Sur [No], le BIOS configure tous les périphériques du système. Sur [Yes] et si vous installez un OS Plug and Play, le système d’exploitation configure les périphériques Plug and Play non requis par le démarrage. Options de configuration : [No] [Yes] PCI Latency Timer [64] Permet de sélectionner la valeur des unités des horloges PCI pour le minuteur de latence des périphériques PCI. Options de configuration : [32] [64] [96] [128] [160] [192] [224] [248] Allocate IRQ to PCI VGA [Yes] Sur [Yes], le BIOS assigne un IRQ à la carte PCI VGA si la carte requiert un IRQ. sur [No], le BIOS n’assigne pas d’IRQ à la carte VGA PCI. Options de configuration : [Yes] [No] Palette Snooping [Disabled] Sur [Enabled], la fonction pallete snooping informe les périphériques PCI qu’un périphérique graphique ISA est installé sur le système de manière à ce que le périphérique graphique ISA puisse fonctionner correctement. Options de configuration : [Disabled] [Enabled] 2-10 Chapitre 2 : Le BIOS IRQ-xx assigned to [PCI Device] Sur [PCI Device], l’IRQ spécifiée est libre d’utilisation pour les périphériques PCI/PnP. Sur [Reserved], l’IRQ est réservé aux périphériques ISA legacy. Options de configuration :������������������������ [PCI Device] [Reserved] 2.5������������������������� Menu Power (Alimentation) Le menu Power vous permet de changer les paramètres des interfaces ACPI et APM. Sélectionnez un élément puis appuyez sur <Entrée> pour afficher les options de configuration. Main Advanced Power Suspend Mode ACPI 2.0 Support ACPI APIC Support BIOS SETUP UTILITY Boot Tools Exit [Auto] [Disabled] [Enabled] Select the ACPI state used for System Suspend. APM Configuration Hardware Monitor 2.5.1 Suspend Mode [Auto] 2.5.2 ACPI 2.0 Support [Disabled] 2.5.3 ACPI APIC Support [Enabled] Permet de sélectionner l’état de l’interface ACPI (Advanced Configuration and Power Interface) à utiliser lors de la mise en veille du sysème. Options de configuration : [S1 (POS) Only] [S3 Only] [Auto] [S1(POS) Only] - Permet au système de basculer en mode veille ACPI S1 (Power on Suspend). En mode veille S1, le système apparaît suspendu et est maintenu en mode basse consommation. Le système peut être sorti du mode veille S1 à tout moment. [S3 Only] - Permet au système de basculer en mode veille ACPI S3 (Suspend to RAM) (par défaut). En mode veille S3, le système apparaît éteint et consomme moins d’énergie qu’en mode S1. Lorsque notifié par un évènement ou un périphérique de réveil, le système retourne dans son état de travail d’avant mise en veille. [Auto] - Détecté par le système d’exploitation. Permet d’ajouter plus de tableaux aux spécifications ACPI 2.0. Options de configuration : [Disabled] [Enabled] Vous permet d’activer ou de désactiver le support de l’interface ACPI APIC. Lorsque réglé sur Enabled, le pointeur de tableau APIC ACPI est inclut dans la liste RSDT. Options de configuration : [Disabled] [Enabled] Options de configuration : [Disabled] [Enabled] ASUS ITX-220 2-11 2.5.4 APM Configuration Restore on AC Power Loss [Power Off] Réglé sur Power Off, le système passera en mode “off” après une perte de courant alternatif. Sur Power On, le système passe sur “on” après une perte de courant alternatif. Options de configuration : [Disabled] [Power On] [Power Off] [Last State] Power On By RTC Alarm [Disabled] Vous permet d’activer ou de désactiver le RTC pour générer un évènement d’éveil. Lorsque cette option est réglée sur Enabled, les éléments RTC Alarm Date, RTC Alarm Hour, RTC Alarm Minute, et RTC Alarm Second apparaissent avec des champs configurables. Options de configuration : [Disabled] [Enabled] Power On By External Modems [Disabled] Permet de générer un évènement de réveil via modem. Options de configuration : [Disabled] [Enabled] L’ordinateur ne peut recevoir ou transmettre de données tant que les applications ne sont pas en cours d’exécution. Du coup, la connexion ne peut réussir au premier essai. Eteindre puis rallumer le modem externe lorsque l’ordinateur est éteint entraine une initialisation qui allume le système. Power On By PCI(E) Devices [Disabled] Sur [Enabled], permet de sortir l’ordinateur du mode veille via un périphérique ���������� PCI/PCIE. Cette fonction nécessite un bloc d’alimentation ATX pouvant fournir un minimum de 1A sur le +5VSB. Options de configuration : [Disabled] [Enabled] Power On By PS/2 Keyboard [Disabled] Permet d’utiliser une touche spécifique du clavier pour allumer le système. Cette fonction requiert une alimentation ATX fournissant au moins 1A sur le connecteur +5VSB. Options de configuration :���������������������������������������������� [Disabled] [Space Bar] [Ctrl-Esc] [Power Key] Power On By PS/2 Mouse [Disabled] Sur [Enabled], ce paramètre vous permet d’utiliser la souris PS/2 pour allumer le système. Cette fonction requiert une alimentation ATX fournissant au moins 1A sur le connecteur +5VSB. Options ����������������������������������������������� de configuration :��������������������� [Disabled] [Enabled] 2.5.5 Hardware Monitor CPU Temperature [xxxºC/xxxºF] or [Ignored] MB Temperature [xxxºC/xxxºF] or [Ignored] Permet de détecter et afficher automatiquement les températures du CPU et de la carte mère. Sélectionnez Ignored si vous ne souhaitez pas afficher les températures détectées. 2-12 Chapitre 2 : Le BIOS CPU Fan Speed [xxxxRPM] or [Ignored] Le monitoring hardware embarqué détecte et affiche automatiquement la vitesse de rotation du ventilateur du processeur en rotations par minute (RPM). Si le ventilateur n’est pas relié au connecteur, la valeur affichée est N/A. Sélectionnez Ignored si vous ne souhaitez pas afficher les températures détectées. Chassis Fan Speed [Ignored] or [N/A] Le monitoring hardware embarqué détecte et affiche automatiquement la vitesse de rotation du ventilateur du châssis en rotations par minute (RPM). Si le ventilateur n’est pas relié au connecteur, la valeur affichée est N/A. Sélectionnez Ignored si vous ne souhaitez pas afficher les températures détectées. VCORE Voltage, 3.3V Voltage, 5V Voltage, 12V Voltage [xxxV] or [Ignored] Le monitoring hardware embarqué détecte automatiquement le voltage de sortie via les régulateurs de tension. 2.6��������������������� Menu Boot (Démarrage) Le menu Boot vous permet de modifier les options de boot du système. Choisissez un élément et pressez <Entrée> pour afficher le sous-menu. Main Advanced Power BIOS SETUP UTILITY Boot Tools Exit Boot Settings Boot Device Priority Boot Settings Configuration Security 2.6.1 Specifies the Boot Device Priority sequence. A virtual drive (Drive B:) may appear when you set the CD-ROM drive as the first boot device. Boot Device Priority 1st ~ xxth Boot Device Ces éléments spécifient la priorité des périphériques de démarrage parmi les périphériques disponibles. Le nombre d’éléments apparaissant à l’écran dépend du nombre de périphériques installés dans le système. Options de configuration :����������������������� [Removable Dev.] [Hard Drive] [ATAPI CD-ROM ] [Disabled] 2.6.2 Boot Settings Configuration Quick Boot [Enabled] Activer cet élément permet au BIOS de sauter certains tests du POST lors du démarrage pour diminuer la durée du démarrage. Sur [Disabled], le BIOS accomplira tous les tests du POST. Options de configuration : [Disabled] [Enabled] ASUS ITX-220 2-13 Full Screen Logo [Enabled] Active ou désactive la fonction d’affichage du logo en plein écran. Options de configuration : [Disabled] [Enabled] Réglez cet élément sur [Enabled] pour utiliser la fonction ASUS MyLogo™2. AddOn ROM Display Mode [Force BIOS] Règle le mode d’affichage de l’option ROM. Options de configuration : [Force BIOS] [Keep Current] Bootup Num-Lock [On] Détermine si le pavé numérique est activé ou non au démarrage du PC. Options de configuration : [Off] [On] Wait for ‘F1’ If Error [Enabled] Réglé sur Enabled, le système attendra que la touche F1 soit pressée lorsque des erreurs surviennent. Options de configuration : [Disabled] [Enabled] Hit ‘DEL’ Message Display [Enabled] Passé sur Enabled, le système affiche le message “Press DEL to run Setup” lors du POST. Options de configuration : [Disabled] [Enabled] Interrupt 19 Capture [Disabled] Sur [Enabled], cette fonction permet aux ROMS optionnelles de capturer les interrupt 19. Configuration options: [Disabled] [Enabled] 2.6.3 Security Le menu Security vous permet de modifier les paramètres de sécurité du système. Sélectionnez un élément puis pressez <Entrée> pour afficher les options de configuration. Change Supervisor Password Sélectionnez cet élément pour définir ou modifier le mot de passe superviseur. L’élément Supervisor Password en haut de l’écran affiche Not Installed par défaut. Après avoir fixé un mot de passe, cet élément affiche Installed. Pour définir un mot de passe : 2-14 1. Choisissez Change Supervisor Password et pressez <Entrée>. 2. Dans la boîte du mot de passe, tapez un mot de passe composé d’un maximum de six lettres ou nombres puis pressez <Entrée>. 3. Confirmez le mot de passe lorsque cela vous est demandé. Chapitre 2 : Le BIOS Le message Password Installed apparaît une fois le mot de passe correctement configuré. Pour changer le mot de passe superviseur; suivez les mêmes étapes que lors de la définition du mot de passe. Pour effacer le mot de passe superviseur, choisissez Change Supervisor Password puis pressez deux fois sur <Entrée>. Le message Password Uninstalled apparaît. Si vous avez oublié votre mot de passe BIOS, vous pouvez l’effacer en effaçant la CMOS Real Time Clock (RTC) RAM. Voir section 1.6 pour plus d’informations concernant la procédure d’effacement de la RTC RAM. Après avoir changé le mot de passe superviseur; les autres éléments apparaissent. Ils vous permettent de changer les autres paramètres de sécurité. User Access Level [Full Access] Cet élément vous permet de sélectionner les restrictions pour les éléments du Setup. Options de configuration : [No Access] [View Only] [Limited] [Full Access] [No Access] empêche l’utilisateur d’accéder au programme de configuration du BIOS. [View Only] permet l’accès, mais pas la modification des champs. [Limited] permet la modification de certains champs comme la date et l’heure. [Full Access] permet l’accès et la modification de tous les champs du BIOS. Change User Password Choisissez cet élément pour régler ou changer le mot de passe utilisateur.L’élément User Password en haut de l’écran affiche Not Installed par défaut. Après avoir choisi un mot de passe, il affichera Installed. Pour fixer un mot de passe utilisateur : 1. Choisissez Change User Password et pressez <Entrée>. 2. Dans la boîte de mot de passe qui apparaît tapez un mot de passe composé d’un maximum de six lettres et/ou chiffres, puis pressez <Entrée>. 3. Confirmez le mot de passe lorsqu’on vous le demande. Le message Password Installed apparaît une fois votre mot de passe réglé avec succès. Pour modifier le mot de passe utilisateur; suivez ces mêmes étapes. Clear User Password Choisissez cet élément pour effacer le mot de passe utilisateur. Password Check [Setup] Réglé sur [Setup], le BIOS vérifiera le mot de passe utilisateur à chaque accèe au Setup. Réglé sur [Always], le BIOS vérifiera le mot de passe pour l’accès au programme de configuration du BIOS et lors du démarrage. Options de configuration : [Setup] [Always] ASUS ITX-220 2-15 2.7������������������� Menu Tools (Outils) Le menu Outils vous permet de configurer les options des fonctions spéciales. Sélectionnez une option puis appuyez sur <Entrée> pour afficher le sous-menu correspondant. Main Advanced Power BIOS SETUP UTILITY Boot Tools Exit AI NET 2 ASUS EZ Flash 2 LAN Cable Status 2.7.1�������� AI NET 2 Check Realtek LAN cable [Disabled] Permet d’activer la vérification des câbles réseau lors du���������������������������� POST (Power-On Self‑Test). Options de configuration : [Disabled] [Enabled] 2.7.2�������� ASUS EZ ������� Flash 2 Permet d’activer la fonction ASUS EZ Flash 2. Lorsque vous appuyez sur <Entrée>, un message de confirmation apparaît. Sélectionnez [Yes] ou [No], puis appuyez sur <Entrée> pour confirmer. Voir la section 2.1.2 Utilitaire ASUS EZ Flash 2. 2.8 Menu Exit (Sortie) Le menu Exit vous permet de charger les valeurs optimales ou par défaut des éléments du BIOS, ainsi que de sauver ou de rejeter les modifications faites dans le BIOS. Exit Options Exit & Save Changes Exit & Discard Changes Discard Changes Load Setup Defaults Exitsystem systemsetup setup Exit aftersaving savingthe the after changes. changes. F10key keycan canbebeused F10 used foroperation. this for this operation. Select Screen Appuyer sur <Echap> ne fait pas immédiatement quitter ce menu. Choisissez l’une des Select Item options de ce menu ou <F10> pour sortir. Enter Go to Sub-screen F1 F10 ESC 2-16 General Help Save and Exit Exit Chapitre 2 : Le BIOS ">
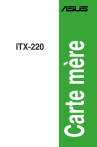
Lien public mis à jour
Le lien public vers votre chat a été mis à jour.