ViewSonic SC-T45_BK_US_0 VDI Mode d'emploi
PDF
Herunterladen
Dokument
SC-T45 Thin Client Guide de l’utilisateur N° de modèle VS15166 Informations de conformité FCC Statement Ce périphérique est conforme avec la partie 15 des règles FCC, à savoir les deux règles suivantes : (1) ce périphérique ne cause pas d’interférence nocive (2) ce périphérique doit accepter toute interférence reçue, y comprises celles pouvant causer des défaillances. Cet équipement a été testé et a été déclaré conforme dans les limites d’un périphérique numérique de Classe B, conformément à la partie 15 des règles FCC. Ces limites sont conçues pour établir des protections raisonnables contre les interférences nocives dans une installation domestique. Cet équipement génère, use et peut émettre des ondes dur des fréquences radio et, si non installé et utilisé conformément aux instructions, peut causer des interférences avec les communications radio. Cependant, il n’est pas garanti qu’une interférence ne puisse arriver au sein d’une installation particulière. Si cet équipement cause des interférences avec la réception radio ou télévision, ce qui peut être déterminé en allumant/éteignant l’équipement, l’utilisateur est encouragé à essayer de résoudre le problème en essayant ces différentes mesures : •Changer l’orientation ou la position de l’antenne de réception. •Augmenter la distance entre l’équipement et le récepteur. •Connecter l’équipement dans une prise située sur un circuit différent de celui du récepteur. •Consulter le vendeur ou un technicien qualifié radio/TV. Attention: Tout changement ou modification qui n’est pas expressément approuvée par un tiers non responsable de la mise en conformité peut annuler votre droit d’utiliser l’équipement. Pour le Canada CAN ICES-3(B)/NMB-3(B) Conformité CE pour les pays européens L’appareil est conforme la norme EMC 2004/108/EC et à la norme sur la basse tension 2006/95/EC. Following information is only for EU-member states: La marque est conforme avec la Directive 2002/96/EC (WEEE : Waste Electrical and Electronic Equipment). La marque recommande de ne PAS jeter l’équipement, incluant des batteries ou accumulateurs usagés, en tant qu’ordure ménagère non triée. Utilisez plutôt le système disponible de retour et de collecte. Si les batteries, accumulateurs et piles boutons incluses dans cet équipement affiches les Hg, Cd ou Pb, cela signifie que la batterie contient a une conteneur en métaux lourds de plus de 0,0005% en Mercure ou plus de 0,002% en Cadmium ou encore plus de 0,004% en Plomb. i Informations importantes liées à la sécurité 1. Lisez ces instructions. 2. Gardez ces instructions. 3. Faites attention à tous les avertissements. 4. Suivez toutes les instructions. 5. N’utilisez pas cette unité à proximité de l’eau. Avertissement : Pour réduire le risque d'incendie ou de choc électrique, n'exposez pas cet appareil à la pluie ou à l'humidité. 6. Ne bloquez pas d’ouvertures d’aération. Installez selon les instructions du fabricant. 7. N’installez pas à proximité d’une source de chaleur tels que des radiateurs, bouches de chauffage, fours ou autres dispositifs (y compris des amplificateurs) qui produisent de la chaleur. 8. Ne rendez pas inutile l’objectif sécuritaire la prise de type mise à terre polarisée. Une prise polarisée a deux fiches, l’une plus large que l’autre. Une prise mise à terre possède deux fiches et une troisième fourche pour la mise à terre. La fiche large et la troisième fourche sont fournies pour votre sécurité. Si la prise fournie ne correspond pas à votre prise murale, consultez un électricien pour remplacer la prise murale obsolète. 9. Protégez le cordon de secteur pour qu’on ne marche pas dessus ou qu’il soit pincé surtout au niveau des prises, des réceptacles et au point où il sort de l’unité. Assurezvous que la source d’alimentation est proche de l’unité pour qu’elle soit facilement accessible. 10. N’utilisez que les accessoires spécifiés par le fabricant. 11. Utilisez seulement avec un chariot, stand, trépied, monture ou table spécifié par le fabricant, ou vendu avec l’unité. Si vous utilisez un chariot, soyez prudent lorsque vous déplacez l’ensemble chariot/unité pour éviter des blessures ou une chute. 12. Débranchez l’unité si elle ne sera pas utilisée pour une longue période. 13. Confiez tout entretient au personnel de service qualifié. Une réparation est requise lorsque l’unité a été endommagée, par exemple si le cordon a été endommagé, si un liquide a été renversé ou si des objets sont tombés dans l’unité, si l’unité a été exposé à de la pluie de l’humidité, ne fonctionne pas normalement ou est tombée. 14. N’enlevez pas les couvercles des équipements et ne touchez pas les composants à l’intérieur. L’accès à l’intérieur de l’équipement sans un technicien qualifié ou certifié peut causer des blessures et des dommages. En cas de problème, contactez votre revendeur. 15. N’utilisez pas un clavier et une souris nécessitant plus de 200mA de puissance pour le fonctionnement. 16. Utilisez seulement l’alimentation listée dans les instructions de l’utilisateur. ii Déclaration de conformité RoHS2 (LSDEEE2) Ce produit a été conçu et fabriqué dans le respect de la directive 2011/65/EU du Parlement Européen et du Conseil relative à la limitation de l’utilisation de certaines substances dangereuses dans les équipements électriques et électroniques (Directive RoHS2 - LSDEEE2) et il est déclaré respecter les valeurs de concentration maximum définies par le Comité technique d’adaptation (TAC) européen, qui sont les suivantes: Concentration maximale proposée Concentration réelle Plomb (Pb) 0.1% < 0.1% Mercure (Hg) 0.1% < 0.1% Cadmium (Cd) 0.01% < 0.01% Chrome hexavalent (Cr6+) 0.1% < 0.1% Polybromobiphényle (PBB) 0.1% < 0.1% Polybromodiphénylséthers (PBDE) 0.1% < 0.1% Substance Certains composants de produits mentionnés ci-dessus ne sont pas soumis à ces limitations, conformément aux dispositions de l’Annexe III de la Directive RoHS2 (LSDEEE2). Il s’agit des composants suivants: Exemples de composants exemptés: 1. Mercure dans les lampes fluorescentes à cathode froide et lampes fluorescentes à électrodes externes (CCFL et EEFL) pour des buts spécifiques ne dépassant pas (par lampe) : (1) Longueur courte (≦500 mm) : maximum 3,5 mg par lampe. (2) Longueur moyenne (>500 mm and ≦1.500 mm): maximum 5 mg par lampe. (3) Longueur élevée(>1.500 mm) : maximum 13 mg par lampe. 2. Plomb dans le verre des tubes cathodiques. 3. Le plomb dans le verre des tubes fluorescents ne dépasse pas 0,2 % du poids. 4. Plomb en tant qu’élément d’alliage de l’aluminium jusqu’à 0,4 % du poids. 5. L’alliage de cuivre contient jusqu’à 4 % de plomb. 6. Soudures à haute température (les alliages basés sur le plomb contiennent du plomb à 85 % ou plus). 7. Composants électriques et électroniques contenant du plomb dans le verre ou des porcelaines. (appareils piézoélectriques ou dans un composant de matrice de verre ou de céramique). iii Informations de copyright Copyright © ViewSonic® Corporation, 2014. Tous droits réservés. ViewSonic et le logo des trois oiseaux, ainsi que OnView, ViewMatch, ViewMeter et MultiClient sont des marques déposées par ViewSonic Corporation. Microsoft®, Windows®, et MultiPoint™ sont des marques déposées du groupe de sociétés Microsoft. ENERGY STAR® est une marque déposée par la commission américaine pour la protection de l’environnement (EPA, Environment Protection Agency). En tant que partenaire d’ENERGY STAR®, ViewSonic Corporation déclare que ce produit respecte les directives ENERGY STAR® d’économie d’énergie. Les autres noms de produits mentionnés ici sont utilisés à des fins d'identification uniquement et peuvent être des marques et / ou des marques déposées de leurs sociétés respectives. Décharge de responsabilité : La société ViewSonic Corporation ne peut être tenue pour responsable d’erreurs techniques ou d’impression ni d'omissions dans le présent manuel ; dommages directs ou indirects résultant de la livraison, des performances ou de l’utilisation de ce produit; ViewSonic Corp. décline également toute responsabilité vis-àvis des performances ou de l’utilisation de ce produit.Dans un souci amélioration constant de ses produits, ViewSonic Corporation se réserve le droit de modifier les spécifications du produit sans avis préalable. Les informations contenues dans ce document peuvent changer sans préavis.Aucune partie de ce document ne peut être copiée, reproduite ou transmise par quelque moyen que ce soit, dans n’importe quel but, sans l’autorisation écrite préalable de ViewSonic Corporation. Enregistrement du produit Pour répondre à vos besoins à venir et pour recevoir toutes les informations supplémentaires au moment de leur parution, veuillez enregistrer votre produit par le biais d’Internet à l’adresse suivante: www.viewsonic.com. Pour votre information Nom du produit : Numéro du modèle : Numéro du document : Numéro de série : Date d’achat : SC-T45 ViewSonic Thin Client VS15166 SC-T45_UG_FRN Rev. 1B 11-28-13 _______________________________ _______________________________ Elimination du produit en fin de vie ViewSonic respecte l’environnement et fait des efforts allant dans le sens d’un environnement de travail et de vie écologiques. Merci d’oeuvrer aussi pour une informatique plus intelligente et plus écologique. Pour en savoir plus, veuillez visiter le site web de ViewSonic. Etats-Unis et Canada : http://www.viewsonic.com/company/green/recycle-program/ Europe : http://www.viewsoniceurope.com/uk/support/recycling-information/ Taiwan : http://recycle.epa.gov.tw/recycle/index2.aspx iv À propos de ce manuel de l’utilisateur Ce manuel vous propose des instructions détaillées sur la configuration, l’utilisation et la gestion de vos clients légers ViewSonic SC-T45. Structure du manuel et sujets Chapitre Sujet 1 Ce chapitre vous propose un aperçu des clients légers ViewSonic SC-T45. 2 Ce chapitre vous propose des instructions détaillées sur la configuration des clients légers ViewSonic SC-T45. 3 Ce chapitre vous propose des instructions sur la manière de configurer les paramètres client et de personnaliser vos clients légers ViewSonic SC-T45 avec l'application ViewSonic Client Setup. Caractéristiques Propose des informations détaillées sur des composants-clés des clients légers ViewSonic SC-T45. Remarques, astuces et avertissements Tout au long de ce manuel, des remarques, des astuces et des avertissements sont utilisés, dans les formats suivants, pour fournir des informations importantes, des conseils utiles, et réduire les risques de blessures, de dommages aux appareils, ou de pertes de données sur votre système. REMARQUE • Une remarque fournit des informations importantes pour une situation spécifique. ASTUCE • Une astuce donne des conseils pratiques pour accomplir une tâche plus efficacement. AVERTISSEMENT • Un avertissement fournit des informations cruciales qui doivent être suivies pour réduire les risques de blessures, de dommages aux appareils, ou de pertes de données sur votre système. Conventions textuelles Les styles suivants sont utilisés dans ce manuel lorsqu’il fait référence à des éléments opérationnels sur les périphériques d’entrée, les panneaux des équipements, ou les interfaces des applications. Élément Style Exemple touches sur le clavier gras Ctrl + F2, Ctrl + Alt + F9, Alt + Tab fenêtres de l'application ou listes d'entrées première lettre en majuscule Liste de connexions ICA, liste de connexions RDP, liste de connexions View boutons ou onglets dans une fenêtre, barres d'outils, barre des tâches ou menu gras OK, Next (Suivant), Save (Enregistrer), onglet Applications options dans une fenêtre, écran, liste ou menu gras Use Application Mode (Utiliser le mode application), Remote Desktop Services (Services Remote Desktop), Better Appearance (32-bit) (Meilleure apparence - 32 bits), Web Interface (Interface Web) sélection d'une série d'options gras Applications > Citrix ICA, Applications > Remote Desktop, Applications > VMware View, System > FBWF v Table des matières Informations de conformité .......................................................................................................... i Informations importantes liées à la sécurité................................................................................ ii Déclaration de conformité RoHS (LSDEEE)................................................................................. iii Informations de copyright............................................................................................................. iv Enregistrement du produit............................................................................................................ iv À propos de ce manuel de l’utilisateur......................................................................................... v 1 2 3 Vue générale . .....................................................................................1 1.1 Introduction .......................................................................................................... 2 1.2 Fonctions .............................................................................................................. 2 1.3 Contenu de la boîte .............................................................................................. 2 1.4 Vues extérieures . ................................................................................................. 3 1.5 Composants du panneau .................................................................................... 4 1.6 Voyants DEL ......................................................................................................... 6 1.7 Avant de commencer ........................................................................................... 6 1.8 Accès rapide au service avec votre SC-T45 ...................................................... 7 Configurer votre SC-T45 ...................................................................8 2.1 Positionner votre SC-T45 .................................................................................... 9 2.2 Se connecter . ..................................................................................................... 12 Configurer les paramètres du client ..............................................13 3.1 ViewSonic Client Setup ..................................................................................... 14 3.1.1 3.1.2 3.2 Configuration des paramètres système . ......................................................... 16 3.2.1 3.2.2 3.2.3 3.2.4 3.2.5 3.2.6 3.2.7 3.2.8 3.3 Aperçu de l'onglet System (Système) ............................................................................... 16 Brève description des paramètres disponibles ................................................................. 17 Configuration des privilèges d'accès et du mot de passe de ViewSonic Client Setup ..... 18 Configurer les paramètres de Shadow pour l'assistance à distance ................................ 19 Mettre à jour le firmware à partir de l'ordinateur de gestion . ............................................ 21 Prendre des clichés pour la sauvegarde et la restauration système ................................ 23 Restaurer l'état du système avec un cliché enregistré ..................................................... 24 Configurer le FBWF (File-Based Write Filter - Filtre d'écriture basé sur un fichier) .......... 27 Configurer les paramètres d'appareil externe ................................................. 29 3.3.1 3.3.2 3.3.3 3.3.4 3.4 Aperçu de l'interface ......................................................................................................... 14 Aperçu rapide des paramètres du client ........................................................................... 15 Aperçu de l'onglet Devices (Appareils) ............................................................................. 29 Brève description des paramètres disponibles ................................................................. 29 Configurer les paramètres pour les appareils de stockage USB ...................................... 30 Désactiver ou activer les appareils audio joints ................................................................ 31 Configurer les paramètres d'interface utilisateur ........................................... 32 3.4.1 3.4.2 3.4.3 Aperçu de l'onglet User Interface (interface utilisateur) .................................................... 32 Brève description des paramètres disponibles ................................................................. 32 Configurer l'affichage des raccourcis standard du bureau pour un accès rapide ............. 33 vi 3.5 Configurer les paramètres d'accès au service ................................................ 34 3.5.1 3.5.2 3.5.3 3.5.4 3.5.5 3.5.6 3.5.7 3.5.8 3.5.9 3.5.10 3.5.11 3.5.12 3.6 Aperçu de l'onglet Applications ......................................................................................... 34 Brève description des paramètres disponibles ................................................................. 35 Configurer les paramètres de base de connexion RDP . .................................................. 35 Accéder aux services Remote Desktop ............................................................................ 37 Configurer les paramètres de connexion RDP avancés ................................................... 38 Configurer les paramètres de base de connexion ICA ..................................................... 42 Accéder aux services Citrix XenDesktop/XenApp ............................................................ 50 Configurer les paramètres de connexion ICA avancés . ................................................... 54 Configurer les paramètres de connexion VMware View ................................................... 67 Accéder aux services VMware View ................................................................................. 69 Configurer les paramètres de connexion View avancés . ................................................. 71 Configurer les paramètres du navigateur Web ................................................................. 73 Modifier la langue d'affichage de votre SC-T45 .............................................. 76 Caractéristiques...........................................................................................80 Autres informations.....................................................................................81 Service clientèle............................................................................................................................ 81 Garantie limitée............................................................................................................................. 82 vii 1 Vue générale Ce chapitre propose un aperçu de vos clients légers SC-T45. 1.1 Introduction Virtualisation et appareils finaux simples 2 1.2 Fonctions Fonctions-clés de ViewSonic SC-T45 2 1.3 Contenu de la boîte Vérifier le contenu de la boîte 2 1.4 Vues extérieures Aperçu des éléments extérieurs au client léger 3 1.5 Composants du panneau Descriptions des composants du panneau frontal et arrière 4 1.6 Voyants DEL Descriptions des signaux des voyants DEL 6 1.7 Avant de commencer À propos de FBWF (File-Based Write Filter - Filtre d'écriture basé sur un fichier) À propos des comptes utilisateur par défaut À propos du comportement lors du démarrage du système 6 6 7 1.8 Accès rapide au service avec votre SC-T45 Raccourcis bureau standard et personnalisés 7 1 Vue générale Introduction 1.1 Introduction La virtualisation de bureaux propose une nouvelle façon de concevoir et d'implémenter les structures informatiques. Avec une infrastucture virtualisée, les stations ne sont plus une machine encombrante, mais un appareil final permettant aux utilisateurs d'accéder aux services de remise des serveurs. Avec l'arrivée des technologies de virtualisation, vous pouvez grandement bénéficier : • D'une gestion centralisée des environnements de travail • D'une réduction drastique des problèmes matériel/logiciel • D'un accès aux bureaux/applications à travers différentes plateformes • D'une maintenance système simplifiée • D'une sécurité système améliorée • De plus d'extensibilité avec des appareils finaux à bas coût 1.2 Fonctions Les fonctions principales des clients légers ViewSonic SC-T45 sont : • La prise en charge d'un plus grand nombre de solutions de virtualisation des plus grandes entreprises du secteur : ŹŹ Microsoft® Remote Desktop ŹŹ Citrix® XenApp™, XenDesktop®, et VDI-in-a-Box™ ŹŹ VMware® View™ • Prise en charge des technologies haute définition : ŹŹ Microsoft® RemoteFX® ŹŹ Citrix® HDX™ ŹŹ VMware® View™ PCoIP® • Un accès simple à divers bureaux/applications • ViewSonic Client Setup intégré en tant qu'application de gestion du client local 1.3 Contenu de la boîte Veuillez vérifier le contenu de la boîte. Assurez-vous que tous les éléments sont présents dans la boîte. Si l'un des éléments manque ou est endommagé, contactez immédiatement votre revendeur. ViewSonic SC-T45 Adaptateur secteur Support (montage VESA) CD du pilote Guide de démarrage rapide Informations de conformité SC-T45 Thin Client 11/06/12 SC-T45_CD 2 Vue générale Vues extérieures 1.4 Vues extérieures Vue de derrière à droite Vue de devant à gauche Panneau frontal Panneau arrière 3 Vue générale Composants du panneau 1.5 Composants du panneau 1 2 3 4 5 Composants du panneau frontal N° Composant Symbole Nom 1 DEL d’alimentation 2 Bouton d'alimentation 3 Port microphone 4 Port casque 5 Port USB 4 Description Indique l’état de l'alimentation. Appuyez pour allumer le client léger. Pour brancher un microphone. Pour brancher un casque ou des haut-parleurs. Se connecte à un périphérique USB. Vue générale Composants du panneau 6 7 8 9 10 Composants du panneau arrière N° Composant du panneau Symbole Nom du composant Description 6 Port DVI-I Pour brancher un moniteur. 7 Port USB Pour brancher un clavier ou une souris. 8 Port VGA Pour brancher un moniteur. 9 Port LAN Pour se conecter à un réseau. 10 ENTRÉE CC 5 Pour brancher un adaptateur CA. Vue générale Voyants DEL 1.6 Voyants DEL Votre SC-T45 est équipé d'une DEL d'alimentation qui indique l'état de l'alimentation. La signification des voyants DEL est décrite ci-dessous : DEL DEL d’alimentation Signal Signification Éteint Le client est éteint. Bleu Le client est allumé. Le port LAN de votre SC-T45 dispose de deux indicateurs à DEL indiquant l'état du réseau. La signification des voyants DEL est décrite ci-dessous : DEL gauche (taux de transmission) DEL de signal DEL droit Signification (activité de transmission) Éteint Éteint Éteint Orange clignotant Le client n'est pas connecté à un réseau LAN. Le client est connecté à un réseau LAN 10 Mbps. Orange Orange clignotant Le client est connecté à un réseau LAN 100 Mbps. Vert Orange clignotant Le client est connecté à un réseau LAN 1000 Mbps. 1.7 Avant de commencer À propos de FBWF (File-Based Write Filter - Filtre d'écriture basé sur un fichier) Avant de commencer la configuration du client via le logiciel ViewSonic Client Setup ou le système d'exploitation Windows Embedded Standard, veuillez noter que toute modification du système d'une session ne sera pas conservé par défaut après le redémarrage du système. Cela est dû à une fonction spéciale appelée FBWF (File-Based Write Filter - Filtre d'écriture basé sur un fichier) de votre système Windows Embedded. Vous pouvez modifier la valeur par défaut via le logiciel ViewSonic Client Setup. Il est fortement conseillé de lire la section liée dans ce manuel de l'utilisateur ViewSonic Client Setup avant d'apporter des modifications aux paramètres de votre système. AVERTISSEMENT • Veuillez lire la section suivante POUR COMMENCER avant d'apporter toute modification à votre système : «3.2.8 Configurer le FBWF (File-Based Write Filter - Filtre d’écriture basé sur un fichier)» à la page 27. À propos des comptes utilisateur par défaut Il existe deux comptes par défaut pour votre système basé sur Windows Embedded : l'un est standard, et l'autre est un compte administrateur. Les justificatifs par défaut sont comme suit : Type Nom de compte Mot de passe Administrator Administrator Administrator Utilisateur standard User User REMARQUE • Les mots de passe sont sensibles à la casse. 6 Vue générale Accès rapide au service avec votre SC-T45 À propos du comportement lors du démarrage du système Chaque fois que le système est démarré, il se connectera automatiquement au système d'exploitation Windows Embedded à l'aide du compte utilisateur standard par défaut comme indiqué dans le tableau sur les comptes utilisateur par défaut ci-dessus. 1.8 Accès rapide au service avec votre SC-T45 Avec ViewSonic SC-T45, vous pouvez accéder simplement aux solutions de virtualisation de Microsoft, Citrix, et VMware en quelques clics. Deux types de raccourci sont disponibles : standard et personnalisé. Le premier est disponible sur le bureau par défaut. Le second peut être créé et personnalisé via le logiciel ViewSonic Client Setup. Raccourcis bureau personnalisés Des instructions détaillées sur la création et la personnalisation des raccourcis d'accès aux services sont proposées dans ce Manuel de l'utilisateur du SC-T45. Avec ViewSonic Client Setup, vous pouvez personnaliser le bureau de votre SC-T45 pour qu'il corresponde à vos projets de virtualisation. 7 2 Configurer votre SC-T45 Ce chapitre vous propose des instructions détaillées sur la configuration de vos clients légers SC-T45. 2.1 Positionner votre SC-T45 Pour installer votre SC-T45 Étape 1 : Retirer le support de votre SC-T45 Étape 2 : Comprendre comment fonctionne le support / le kit de montage VESA du SC-T45 Étape 3 : Placer les vis dans le support Étape 4 : Retirer les vis du support Étape 5 : Installer votre SC-T45 2.2 Se connecter Comment connecter les périphériques et brancher l'alimentation sur le SC-T45 8 9 10 11 11 12 Configurer votre SC-T45 Positionner votre SC-T45 2.1 Positionner votre SC-T45 Il existe deux façons de positionner votre SC-T45 : • Placez-le (avec son support) sur un bureau ou à l'endroit désiré à la verticale. • Installez-le à l'arrière d'un moniteur à l'aide d'un kit de montage VESA. Pour installer votre SC-T45 à l'arrière d'un moniteur, veuillez procéder comme suit : Étape 1 : Retirer le support de votre SC-T45 Étape 2 : Comprendre comment fonctionne le support / le kit de montage VESA du SC-T45 Étape 3 : Placer les vis dans le support Étape 4 : Retirer les vis du support Étape 5 : Installer votre SC-T45 Étape 1 : Retirer le support de votre SC-T45 Pour retirer le support de votre SC-T45, veuillez procéder comme suit : 1. Placez votre SC-T45 sur une surface plane avec la face de fixation orientée vers le haut. 2. Retirez la vis qui fixe le support au SC-T45. 3. Placez les vis retirées dans le support. Dés instructions détaillées sont fournies dans les étapes 2 et 3. REMARQUE • Il est grandement conseillé de conserver les vis dans le support quand vous ne vous en servez pas, pour ne pas les perdre. 9 司 有限公 脑股份 : 冠信电 制造商 电脑 司 精致型 有限公 称: 腦股份 产品名 :冠信電 JPAA 電腦 製造商 精簡型 Corp.稱 : uter 產品名 n t Comp t62 in Taiwa Atrus Client 3A er : : Thin : Atrust Made / 型号 : +5V factur 造/ Name Manu l l / 型號 / 输入 台湾制 Mode Mode 輸入造 / Input/ 台灣製 Configurer votre SC-T45 Positionner votre SC-T45 Étape 2 : Comprendre comment fonctionne le support / le kit de montage VESA du SC-T45 Le support de votre SC-T45 a deux usages : il peut servir de support ou de kit de montage VESA. Toutes les vis fournies avec le support / kit de montage VESA peuvent être conservées dans la partie principale du support quand vous n'en avez pas besoin. Vis conservées dans le support La figure suivante illustre les différents types de vis stockées dans la partie principale du support. Support à double usage 1 1 2 2 3 Type de vis Nombre Description 1 2 Les vis les plus grosses qui sont utilisées pour fixer le support à un moniteur en tant que support VESA si les vis de taille moyenne ne peuvent pas fixer le support et le SC-T45 au moniteur. 2 4 Les vis de taille moyenne qui sont sont utilisées pour fixer le support au SC-T45 et à un moniteur quand vous utilisez le support comme support VESA. 3 1 Le plus petit type de vis qui sert à fixer le support quand vous placez votre SC-T45 à la verticale. Trous de montage sur le support Référez-vous à la figure suivante et aux descriptions des trous de montage VESA sur le support. Trou de montage 1 2 1 1 2 2 2 2 1 1 Description Les trous de montage VESA utilisés pour fixer le support à un moniteur (seuls deux d'entre eux seront utilisés). Les trous de montage VESA utilisés pour fixer le support à votre SC-T45 (seuls deux d'entre eux seront utilisés). 10 Configurer votre SC-T45 Positionner votre SC-T45 Étape 3 : Placer les vis dans le support Pour conserver les vis dans le support, veuillez procéder comme suit : REMARQUE • Il est grandement conseillé de conserver les vis dans le support quand vous ne vous en servez pas, pour ne pas les perdre. 1. Placez une feuille de papier ou un tissu sur une surface plane, et posez votre support dessus avec la partie de stockage de vis orientée vers le haut. 2. Placez la vis dans l'espace de stockage, puis poussez-la dans l'emplacement prévu jusqu'à entendre un clic. Pour les vis les plus petites, utilisez le bout d'un tournevis plutôt que de pousser la vis. REMARQUE • Veuillez vous référer à la figure et aux descriptions de «Étape 2 : Comprendre comment fonctionne le support / le kit de montage VESA du SC-T45» pour connaître le bon emplacement de stockage de chaque vis. Étape 4 : Retirer les vis du support Pour retirer les vis du support, veuillez procéder comme suit : 1. Placez une feuille de papier ou un tissu sur une surface plane, et posez votre support dessus avec la partie de stockage de vis orientée vers le bas. 2. Insérez le bout d'un tournevis dans les trous carrés pour retirer les vis voulues du support. Trou carré 11 Configurer votre SC-T45 Se connecter Étape 5 : Installer votre SC-T45 Pour installer votre SC-T45 à l'arrière d'un moniteur, veuillez procéder comme suit : 1. Référez-vous à l'étape 2 et l'étape 4 pour préparer les vis requises pour installer votre SC-T45. • Vous aurez besoin de deux (2) vis de type • Vous aurez besoin de deux (2) vis de type 2 1 pour fixer le support au SC-T45. ou 2 pour fixer le support au SC-T45. 2. Placez votre SC-T45 sur une surface plane avec le trou de montage VESA orienté vers le haut. 3. Référez-vous à l'étape 2 pour choisir deux des quatre trous de montage VESA sur le support à aligner avec deux trous de montage de votre SC-T45 de sorte à ce que le support soit plus proche du panneau arrière que du panneau avant comme montré ci-dessous, puis fixez le support à votre SCT45 avec deux (2) vis de type 2 . 4. Alignez les trous de montage du support avec ceux de l'arrière du moniteur, puis fixez le support à votre SC-T45 avec deux (2) vis de type 2 ou 1 . Assurez-vous que votre SC-T45 est situé au centre du moniteur et que son panneau arrière est tourné vers la droite comme montré ci-dessous. Placez le panneau arrière du SC-T45 sur la droite. 2.2 Se connecter Pour faire les connexions à votre SC-T45, veuillez procéder comme suit : 1. Connectez votre SC-T45 à votre réseau local avec un câble Ethernet. 2. Connectez un clavier et une souris à votre SC-T45. 3. Branchez et allumez le moniteur. 4. Branchez votre SC-T45 sur une prise de courant en utilisant l'adaptateur CA inclus dans la boîte. 5. Connectez d'autres périphériques à votre SC-T45 si nécessaire. 12 Configurer les paramètres du client Configurer les paramètres du client 3 Ce chapitre fournit des instructions sur la configuration des paramètres avancés et la personnalisation de votre SC-T45 avec ViewSonic Client Setup. 3.1 ViewSonic Client Setup Aperçu de l'interface Brève description des paramètres disponibles 3.2 Configuration des paramètres système Aperçu de l'onglet System (Système) 14 15 16 Brève description des paramètres disponibles 17 3.3 Configurer les paramètres d’appareil externe Aperçu de l'onglet Devices (Appareils) 29 Brève description des paramètres disponibles 29 3.4 Configurer les paramètres d’interface utilisateur Aperçu de l'onglet User Interface (Interface utilisateur) Brève description des paramètres disponibles 3.5 Configurer les paramètres d’accès au service Aperçu de l'onglet Applications Brève description des paramètres disponibles 3.6 Modifier la langue d’affichage de votre SC-T45 13 32 32 34 35 76 Configurer les paramètres du client ViewSonic Client Setup 3.1 ViewSonic Client Setup 3.1.1 Aperçu de l'interface Pour accéder à la ViewSonic Client Setup sur votre client léger, veuillez procéder comme suit : 1. Connectez-vous à votre client léger SC-T45 avec un compte administrateur. 2. Cliquez sur Start (Démarrer) > All Programs (Tous les programmes) > ViewSonic Client Setup. 3. La fenêtre ViewSonic Client Setup apparaît. Aperçu de l'interface 4 3 2 1 5 6 Éléments de l'interface N° Nom Description 1 Onglet System (système) Cliquez ici pour configurer les paramètres de fonctionnement et de maintenance du client. 2 Onglet Devices (Appareils) Cliquez ici pour configurer les paramètres des appareils externes au client. 3 Onglet User Interface (Interface utilisateur) Cliquez ici pour configurer l'interface utilisateur du client. 4 Onglet Applications Cliquez ici pour configurer les paramètres d'accès au service via le client. 5 Zone de navigation Cliquez ici pour sélectionner un paramètre sous un onglet sélectionné ou un champ de saisie de paramètre sous un paramètre sélectionné. 6 Zone de configuration Configurez les valeurs de paramètres quand un paramètre ou un champ de saisie est sélectionné. 14 Configurer les paramètres du client ViewSonic Client Setup 3.1.2 Aperçu rapide des paramètres du client Le tableau suivant propose une description rapide de chaque paramètre sous quatre catégories principales de paramètres. Onglet System (Système) Paramètre Section • • • • configuration des mots de passe configuration des paramètres d'assistance à distance mise à jour du firmware prise de clichés pour la sauvegarde et la restauration 3.2 Configuration des paramètres système système • configuration des paramètres FBWF (File-Based Write Filter - Filtre d'écriture basé sur un fichier) Page 16 Devices (Appareils) • configuration des paramètres pour les appareils de stockage USB • configuration des paramètres pour les appareils audio 3.3 Configurer les paramètres d’appareil externe 29<?><?> User Interface (Interface utilisateur) • configuration de l'affichage des raccourcis d'accès au service 3.4 Configurer les paramètres d’interface utilisateur 32 Applications • configuration des paramètres de connexion Microsoft RDP • configuration des paramètres de connexion Citrix ICA • configuration des paramètres de connexion VMware View • configuration des paramètres de connexion pour le navigateur Web 3.5 Configurer les paramètres d’accès au service 34 REMARQUE • Le tableau ci-dessus ne s'applique qu'aux clients légers ViewSonic SC-T45 tournant sous Windows Embedded Standard 7. Les catégories de paramètres disponibles et les éléments du logiciel ViewSonic Client Setup pour d'autres clients légers basés sur d'autres version de Windows Embedded, Linux et ARM Linux peuvent être différents. 15 Configurer les paramètres du client Configuration des paramètres système 3.2 Configuration des paramètres système 3.2.1 Aperçu de l'onglet System (Système) L'onglet System (Système) vous permet de configurer les paramètres de fonctionnement et de maintenance des clients. Pour accéder aux paramètres disponibles de l'onglet System (Système), cliquez sur l'onglet dans ViewSonic Client Setup. Aperçu de l'onglet System (Système) 1 2 Éléments de l'interface N° Nom Description 1 Zone de navigation Cliquez ici pour sélectionner un paramètre sous l'onglet System (Système). 2 Zone de configuration Configurez les valeurs de paramètres quand un paramètre ou un champ de saisie est sélectionné. 16 Configurer les paramètres du client Configuration des paramètres système 3.2.2 Brève description des paramètres disponibles Onglet Paramètre Description Section Page Cliquez ici pour configurer les privilèges d'accès de ViewSonic Client Setup pour les utilisateurs du client. 3.2.3 18 Cliquez ici pour configurer les paramètres d'assistance à distance 3.2.4 19 Firmware Update (Mise à jour de firmware) Cliquez ici pour mettre à jour le firmware local à l'aide d'un serveur à distance Cette fonctionnalité n'est disponible que si le client est géré par le logiciel ViewSonic Device Manager. 3.2.5 21 Snapshot (Cliché) Cliquez ici pour prendre un cliché (sauvegarde système à un moment précis) pour le client, que vous pouvez utiliser pour restaurer le client à cet état quand cela est nécessaire. 3.2.6 23 3.2.7 24 FBWF Cliquez ici pour configurer les paramètres FBWF (File-Based Write Filter - Filtre d'écriture basé sur un fichier). Activer l'option FBWF redirigera toutes les écritures destinées aux disques vers un cache RAM. Toutes les modifications système n'affecteront que la session sur laquelle les modifications ont été effectuées. 3.2.8 27 Password (Mot de passe) System (Système) Icône REMARQUE • ViewSonic Device Manager est un logiciel de gestion de client à distance qui vous aide à gérer un grand nombre d'appareils finaux à distance au sein d'une infrastructure virtualisée. Pour plus d'informations sur ViewSonic Device Manager, vous pouvez trouver ViewSonic Device Manager sur l'assistant du CD ou vous référer au guide de l'utilisateur de ViewSonic Device Manager. 17 Configurer les paramètres du client Configuration des paramètres système 3.2.3 Configuration des privilèges d'accès et du mot de passe de ViewSonic Client Setup Vous pouvez configurer les privilèges d'accès de ViewSonic Client Setup pour les utilisateurs du client avec le paramètre Password (Mot de passe). Définir les privilèges d'accès et le mot de passe uniquement pour les administrateurs Pour définir les privilèges d'accès et le mot de passe uniquement pour les administrateurs, veuillez procéder comme suit : REMARQUE • Les administrateurs système (et seulement eux) sont autorisés à accéder à ViewSonic Client Setup par défaut. Si vous n'activez pas l'authentification utilisateur pour les administrateurs et ne voyez pas de mot de passe, les privilèges d'administrateur du système suffisent à accéder à ViewSonic Client Setup. Si l'authentification est activée et que le mot de passe est défini, vous aurez besoin de ce mot de passe pour accéder à ViewSonic Client Setup. 1. Sur ViewSonic Client Setup, cliquez sur System (Système) > Password (Mot de passe). 2. Dans la section Administrator (Administrateur), cochez Active Admin Authorization (Autorisation admin active). 3. Les privilèges d'accès pour les administrateurs sont accordés et une fenêtre apparaît pour définir le mot de passe. 4. Entrez le mot de passe souhaité puis cliquez sur Save (Enregistrer) pour confirmer. 5. Cliquez sur Save (Enregistrer) pour enregistrer toutes les modifications. 18 Configurer les paramètres du client Configuration des paramètres système Définir les privilèges d'accès et le mot de passe pour les utilisateurs standard aussi Pour définir les privilèges d'accès et le mot de passe également pour les utilisateurs standard, veuillez procéder comme suit : 1. Sur ViewSonic Client Setup, cliquez sur System (Système) > Password (Mot de passe). 2. Dans la section User (Utilisateur), cochez Use Password (Utiliser mot de passe). REMARQUE • La section utilisateur n'apparaît que quand Active Admin Authentication (Authentification admin active) est coché. 3. Les privilèges d'accès pour les utilisateurs standard sont accordés et une fenêtre apparaît pour définir le mot de passe. 4. Entrez le mot de passe souhaité puis cliquez sur Save (Enregistrer) pour confirmer. 5. Cliquez sur Save (Enregistrer) pour enregistrer toutes les modifications. 3.2.4 Configurer les paramètres de Shadow pour l'assistance à distance La fonctionnalité Shadow permet à un administrateur d'assister les utilisateurs de client à distance pour la résolution de problèmes ou la configuration de paramètres locaux. Quand cette fonctionnalité est activée, un administrateur peut surveiller et contrôler un client à partir d'un ordinateur à distance, au même titre qu'un utilisateur local. REMARQUE • Pour utiliser la fonctionnalité Shadow sur un ordinateur distant, vous devrez installer ViewSonic Device Manager et le logiciel Java sur l'ordinateur distant et ajouter votre client à un groupe géré dans ViewSonic Device Manager. Pour plus de détails, veuillez vous référer au manuel de l'utilisateur de ViewSonic Device Manager. 19 Configurer les paramètres du client Configuration des paramètres système Pour activer la fonctionnalité Shadow et définir le mot de passe pour l'assistance à distance, veuillez procéder comme suit : 1. Sur ViewSonic Client Setup, cliquez sur System (Système) > Password (Mot de passe). 2. Sous la section Shadow, cliquez sur Enable Shadow (Activer Shadow). 3. La fonctionnalité Shadow est activée et une fenêtre apparaît pour que vous définissiez le mot de passe de l'assistance à distance. REMARQUE • Sur un ordinateur distant, un administrateur aura besoin de ce mot de passe pour utiliser la fonctionnalité Shadow (aide à distance) disponible dans le logiciel ViewSonic Device Manager. Pour plus d'informations, veuillez vous référer au manuel de l'utilisateur de ViewSonic Device Manager. 4. Entrez le mot de passe souhaité puis cliquez sur Save (Enregistrer) pour confirmer. 5. Cliquez sur Save (Enregistrer) pour enregistrer toutes les modifications. REMARQUE • Quand la fonctionnalité Shadow est activée, l'icône apparaîtra dans la zone de notification de la barre de tâches du SC-T45. Si cette fonctionnalité . est actuellement utilisée par un ordinateur distant, l'icône deviendra jaune 20 Configurer les paramètres du client Configuration des paramètres système 3.2.5 Mettre à jour le firmware à partir de l'ordinateur de gestion Update Firmware (Mettre à jour le firmware) permet aux utilisateurs de mettre le firmware client à jour à partir de l'ordinateur de gestion à distance. REMARQUE • Assurez-vous que votre client a été ajouté à un groupe géré dans la version de ViewSonic Device Manager installée sur un ordinateur distant, et que vous avez importé les fichiers de firmware client dans ViewSonic Device Manager. Ce sont des prérequis de cette fonctionnalité. • Pour plus d'informations sur la mise à jour de firmware et ViewSonic Device Manager, veuillez vous référer au manuel de l'utilisateur de ViewSonic Device Manager. Pour mettre à jour le firmware d'un client à partir de l'ordinateur de gestion à distance, veuillez procéder comme suit : 1. Sur ViewSonic Client Setup, cliquez sur System (Système) > Firmware Update (Mettre à jour le firmware). 2. Sous la section Firmware Update (Mettre à jour le firmware), cliquez sur le menu déroulant de type de firmware et sélectionnez le Firmware. Le système téléchargera automatiquement la liste de firmware à partir de l'ordinateur à distance. REMARQUE • Pour plus d'informations sur l'option Snapshot (Cliché), veuillez vous référer aux sections ««3.2.6 Prendre des clichés pour la sauvegarde et la restauration système» à la page 23 et ««3.2.7 Restaurer l’état du système avec un cliché enregistré» à la page 24. Vous pouvez aussi mettre à jour le firmware d'un client avec un cliché (la sauvegarde système d'un client) qui provient d'un autre client du même modèle et qui possède une version de firmware plus récente. 21 Configurer les paramètres du client Configuration des paramètres système 3. Quand cela est fait, une fenêtre s'affiche pour vous indiquer que la liste de firmware a été chargée. REMARQUE • Les versions de firmware disponibles dépendent du nombre de versions qui ont été importées dans le ViewSonic Device Manager distant. 4. Cliquez sur OK pour continuer. 5. Cliquez sur les menus déroulants pour sélectionner la version de firmware souhaitée et d'autres options. Options de mise à jour du firmware Élément Protocol (Protocole) Firmware Version (Version du firmware) Description Cliquez ici pour sélectionner le protocole utilisé pour le téléchargement de l'ensemble des fichiers du firmware. Cliquez ici pour sélectionner le firmware souhaité à partir de la liste de firmware. Language (Langue) Cliquez ici pour sélectionner la langue de l'interface du système, y compris le logiciel ViewSonic Client Setup. Trois langues sont disponibles : English (Anglais), French (Français), et Spanish (Espagnol). Veuillez vous référer à la section sur l'installation du pack de langue. Reboot immediate (Redémarrage immédiat) Cliquez ici pour choisir si vous souhaitez redémarrer le système immédiatement pour effectuer une mise à jour de firmware ou le faire manuellement plus tard. 22 Configurer les paramètres du client Configuration des paramètres système Cliquez ici pour choisir si vous souhaitez conserver les paramètres du client. Keep ACS configuration (Conserver la configuration ACS) REMARQUE : S i Yes (Oui) est sélectionné, tous les paramètres du client resteront inchangés après la mise à jour du firmware. Si No (Non) est sélectionné, tous les paramètres du client seront réinitialisés aux réglages d'usine et le client ne sera plus géré. REMARQUE : Un client non géré est un client qui n'est ajouté à aucun groupe géré sous la version de ViewSonic Device Manager installée sur un ordinateur à distance. Pour plus d'informations sur ViewSonic Device Manager, veuillez vous référer au manuel de l'utilisateur de ViewSonic Device Manager. 6. Cliquez sur Update firmware (Mettre à jour le firmware) pour confirmer vos choix. Le système démarrera la mise à jour de firmware après le redémarrage. 3.2.6 Prendre des clichés pour la sauvegarde et la restauration système Un cliché est une sauvegarde du système d'un client à un moment précis, vous permettant de restaurer le client à l'état du système à cette date. Cette sauvegarde du système peut être enregistrée sur un ordinateur à distance ou en local sur une clé USB. REMARQUE • Pour enregistrer la sauvegarde système sur un ordinateur distant, assurezvous que le client a été ajouté à un groupe géré dans la version de ViewSonic Device Manager installée sur cet ordinateur à distance. Pour prendre un cliché du système pour un client, veuillez procéder comme suit : 1. Sur ViewSonic Client Setup, cliquez sur System (Système) > Snapshot (Cliché). 23 Configurer les paramètres du client Configuration des paramètres système 2. Sous la section Snapshot (Cliché), cliquez sur le menu déroulant pour sélectionner l'emplacement de sauvegarde du système. Deux options sont disponibles : Network (Réseau) et USB. • Pour enregistrer l'ensemble des fichiers de sauvegarde sur l'ordinateur à distance, veuillez sélectionner Network (Réseau). • Pour enregistrer l'ensemble des fichiers de sauvegarde sur une clé USB, veuillez sélectionner USB. 3. Saisissez la description souhaitée pour cette sauvegarde système, puis cliquez sur Apply (Appliquer). 4. Un message demandant confirmation apparaît. Cliquez sur OK pour confirmer. 5. Le système redémarrera pour terminer le processus automatiquement. 3.2.7 Restaurer l'état du système avec un cliché enregistré Les clichés système peuvent se trouver à deux endroits : sur un ordinateur distant sur le réseau ou une clé USB. REMARQUE • Pour plus d'informations sur l'emplacement des clichés systèmes, veuillez vous référer à la section«3.2.6 Prendre des clichés pour la sauvegarde et la restauration système» à la page 23. Selon l'emplacement du cliché système, vous pouvez restaurer le système soit sur un réseau, soit par clé USB. Avec un cliché système sur un ordinateur distant Pour restaurer l'état du système avec un cliché sur un ordinateur distant, veuillez procéder comme suit : 1. Sur ViewSonic Client Setup, cliquez sur System (Système) > Firmware Update (Mettre à jour le firmware). 24 Configurer les paramètres du client Configuration des paramètres système 2. Sous la section Firmware Update (Mettre à jour le firmware), cliquez sur le menu déroulant Firmware Type (Type de firmware) et sélectionnez Snapshot (Cliché). Le système téléchargera automatiquement la liste de clichés à partir de l'ordinateur distant. 3. Quand cela est fait, un message s'affiche pour vous indiquer que la liste de clichés a été chargée. REMARQUE • Les clichés client sauvegardés sur l'ordinateur distant sont gérés par ViewSonic Device Manager. Pour plus d'informations sur la gestion des clichés client avec ViewSonic Device Manager, veuillez vous référer à son manuel de l'utilisateur. 4. Cliquez sur OK pour continuer. 5. Cliquez sur les menus déroulants pour sélectionner le cliché souhaité et d'autres options. Options pour restaurer un cliché Élément Protocol (Protocole) Description Cliquez ici pour sélectionner le protocole utilisé pour le téléchargement de l'ensemble des fichiers du cliché. Firmware Version (Version du firmware) Cliquez ici pour sélectionner le cliché souhaité à partir de la liste de clichés. Reboot immediate (Redémarrage immédiat) Cliquez ici pour choisir si vous souhaitez redémarrer le système immédiatement pour effectuer une mise à jour de firmware ou le faire manuellement plus tard. 25 Configurer les paramètres du client Configuration des paramètres système 6. Cliquez sur Update firmware (Mettre à jour le firmware) pour confirmer vos choix. Le système démarrera la restauration du cliché après le redémarrage. Avec un cliché système sur une clé USB Si vous enregistrez le cliché système de votre client sur une clé USB, cette clé USB vous permettra de restaurer votre client à cet état système. REMARQUE • Pour plus d'informations sur la sauvegarde de clichés système d'un client sur une clé USB, veuillez vous référer à la section «3.2.6 Prendre des clichés pour la sauvegarde et la restauration système» à la page 23. Pour restaurer l'état du système avec un cliché sur une clé USB, veuillez effectuer ce qui suit : 1. Branchez la clé USB sur un port USB libre du client. 2. Démarrez ou redémarrez le client. 3. Lors de la période de POST (Power-On Self-Test / Test auto à l'allumage), appuyez sur F7 pour ouvrir le menu Boot Device (Périphérique de démarrage). 4. Choisissez de démarrer à partir de la clé USB connectée. 5. ViewSonic Thin Client Recovery System est lancé. 6. Appuyez sur Enter (Entrée) pour confirmer. 26 Configurer les paramètres du client Configuration des paramètres système 7. Sélectionnez USB, puis cliquez sur Next (Suivant) pour continuer. 8. Le système de récupération commence à restaurer le cliché de la clé USB sur le client. 9. Une fois ceci terminé, cliquez sur Finish (Terminer) pour redémarrer le client. 3.2.8 Configurer le FBWF (File-Based Write Filter - Filtre d'écriture basé sur un fichier) Activer la fonctionnalité FBWF redirigera toutes les écritures destinées aux disques vers un cache RAM. Toutes les modifications système n'affecteront que la session sur laquelle les modifications ont été effectuées. AVERTISSEMENT • La fonctionnalité FBWF est activée par défaut dans les paramètres d'usine. En dehors des modifications aux paramètres ACS, toutes les modifications effectuées lors d'une session ne sont pas conservées après le redémarrage du système. Assurez-vous de choisir les paramètres souhaités avant d'effectuer toute modification sur le système. • Une icône dans la zone de notification de la barre des tâches indiquera l'état FBWF actuel de votre système. Pour plus de détails, veuillez vous référer à la description de la fin de cette section 27 Configurer les paramètres du client Configuration des paramètres système Pour configurer les paramètres FBWF, veuillez procéder comme suit : 1. Sur ViewSonic Client Setup, cliquez sur System (Système) > FBWF. 2. Cliquez sur le menu déroulant State (État) pour activer/désactiver la fonctionnalité FBWF. 3. Sélectionnez le seuil de cache si la fonctionnalité FBWF est activée. REMARQUE • Quand le cache mémoire utilisé dépasse le seuil sélectionné, les objets en cache actuellement inutilisés sont supprimés. 4. Cliquez sur Save (Enregistrer) pour confirmer vos choix. 5. Vous pourriez avoir à redémarrer système pour que les modifications prennent effet. AVERTISSEMENT • Vous devrez redémarrer le système pour basculer entre les états FBWF activé et désactivé. Une icône s'affichera dans la zone de notification de la barre des tâches avec l'état FBWF actuel de votre système. Le tableau suivant propose une description de chaque icône : Icône Nom Description Verrou vert FBWF est actuellement activé. En dehors des modifications aux paramètres ACS, toutes les modifications effectuées sur le système de la session en cours ne seront pas conservées après le redémarrage du système. Verrou orange L'état FBWF a été modifié et prendra effet après le redémarrage du système. Verrou rouge FBWF est actuellement désactivé. 28 Configurer les paramètres du client Configurer les paramètres d'appareil externe 3.3 Configurer les paramètres d'appareil externe 3.3.1 Aperçu de l'onglet Devices (Appareils) L'onglet Devices (Appareils) vous permet de configurer les paramètres pour les appareils externes des clients. Pour accéder aux paramètres disponibles de l'onglet Devices (Appareils), cliquez sur l'onglet dans ViewSonic Client Setup. Aperçu de l'onglet Devices (Appareils) 1 2 Éléments de l'interface N° Nom 1 Zone de navigation Cliquez ici pour sélectionner un paramètre sous l'onglet Devices (Appareils). Zone de configuration Configurez les valeurs de paramètres quand un paramètre ou un champ de saisie est sélectionné. 2 Description 3.3.2 Brève description des paramètres disponibles Onglet Paramètre USB Storage (Stockage USB) Icône Description Section Page Cliquez ici pour configurer les paramètres pour les appareils de stockage USB 3.3.3 30 Cliquez ici pour configurer les paramètres des appareils audio. 3.3.4 31 Devices (Appareils) Audio 29 Configurer les paramètres du client Configurer les paramètres d'appareil externe 3.3.3 Configurer les paramètres pour les appareils de stockage USB Pour configurer les paramètres pour les appareils de stockage USB, veuillez procéder comme suit : 1. Sur ViewSonic Client Setup, cliquez sur Devices (Appareils) > USB Storage (Stockage USB). 2. Cliquez sur le menu déroulant pour sélectionner le paramètre souhaité. Trois options sont disponibles : Enable USB Storage (Activer stockage USB), Read-Only Access (Accès en lecture seule), et Disable USB Storage (Désactiver stockage USB). REMARQUE • Si vous désactivez localement les périphériques de stockage USB, les utilisateurs du client ne seront plus autorisés à utiliser ces périphériques dans une session Remote Desktop. • Pour utiliser les périphériques de stockage USB locaux sur une session Remote Desktop, vous devrez configurer davantage les paramètres de connexion RDP (Remote Desktop Protocol) sous l'onglet Applications. Pour plus de détails, veuillez vous référer à la section «3.5.5 Configurer les paramètres de connexion RDP avancés» à la page 38. 3. Cliquez sur Save (Enregistrer) pour enregistrer les modifications. 30 Configurer les paramètres du client Configurer les paramètres d'appareil externe 3.3.4 Désactiver ou activer les appareils audio joints Pour désactiver/activer les appareils audio joints, veuillez procéder comme suit : REMARQUE • Si vous désactivez les appareils audio connectés localement, les utilisateurs du client ne seront pas autorisés à lire ou d'enregistrer de l'audio avec ces appareils lors des sessions Remote Desktop. • Pour effectuer une lecture ou un enregistrement audio avec les appareils audio locaux lors d'une session Remote Desktop, vous devrez autoriser les appareils audio connectés ici (le paramètre Audio sous l'onglet Devices (Appareils)) et configurer les paramètres liés à l'audio dans les paramètres de connexion RDP. Pour plus d'instructions sur la configuration des paramètres liés à l'audio dans les paramètres d'une connexion RDP, veuillez vous référer à la section «3.5.5 Configurer les paramètres de connexion RDP avancés» à la page 38. 1. Sur ViewSonic Client Setup, cliquez sur Devices (Appareils) > Audio. 2. Cliquez pour cocher/décocher Enable System Audio Device (Activer appareil audio système). 3. Cliquez sur Save (Enregistrer) pour confirmer votre choix. REMARQUE • La modification ne prendra effet qu'au redémarrage du client. 31 Configurer les paramètres du client Configurer les paramètres d'interface utilisateur 3.4 Configurer les paramètres d'interface utilisateur 3.4.1 Aperçu de l'onglet User Interface (interface utilisateur) L'onglet User Interface (Interface utilisateur) vous permet de configurer les paramètres de l'interface utilisateur des clients. Pour accéder aux paramètres disponibles de l'onglet User Interface (Interface utilisateur), cliquez sur l'onglet dans ViewSonic Client Setup. Aperçu de l'onglet User Interface (Interface utilisateur) 1 2 Éléments de l'interface N° Nom Description 1 Zone de navigation Cliquez ici pour sélectionner un paramètre sous l'onglet User Interface (Interface utilisateur). 2 Zone de configuration Configurez les valeurs de paramètres quand un paramètre ou un champ de saisie est sélectionné. 3.4.2 Brève description des paramètres disponibles Onglet Paramètre User Interface (Interface utilisateur) Desktop (Bureau) Icône Description Section Page Cliquez ici pour configurer l'affichage des raccourcis standard du bureau pour un accès rapide au service. 3.4.3 33 32 Configurer les paramètres du client Configurer les paramètres d'interface utilisateur 3.4.3 Configurer l'affichage des raccourcis standard du bureau pour un accès rapide Le paramètre Desktop (Bureau) vous permet d'afficher ou de masquer les raccourcis standard du bureau pour un accès rapide au service. Trois raccourcis bureau standard sont disponibles : Receiver (Récepteur), Remote Desktop Connection (Connexion bureau à distance), et VMware View Client (Client VMware View), respectivement pour un accès rapide au service de Citrix XenApp/XenDesktop, l'application/le bureau à distance Microsoft, et VMware View. REMARQUE • Vous pouvez personnaliser vos raccourcis bureau pour un accès rapide au service. Pour des instructions plus détaillées sur la création et la personnalisation de raccourcis bureau, veuillez vous référer à la section «3.5 Configurer les paramètres d’accès au service» à la page 34. Pour afficher ou masquer les raccourcis bureau standard pour un accès rapide au service, veuillez procéder comme suit : 1. Sur ViewSonic Client Setup, cliquez sur User Interface (Interface utilisateur) > Desktop (Bureau). 2. Cliquez pour cocher/décocher Remote Desktop Connection (Connexion Remote Desktop), Citrix Receiver (Récepteur Citrix), ou VMware View Client (Client VMware View). 3. Cliquez sur Save (Enregistrer) pour confirmer. 33 Configurer les paramètres du client Configurer les paramètres d'accès au service 3.5 Configurer les paramètres d'accès au service 3.5.1 Aperçu de l'onglet Applications L'onglet Applications vous permet de configurer les paramètres pour l'accès au service sur des clients. Pour accéder aux paramètres disponibles de l'onglet Applications, cliquez sur l'onglet dans ViewSonic Client Setup. Aperçu de l'onglet Applications 1 2 Éléments de l'interface N° Nom Description 1 Zone de navigation Cliquez ici pour sélectionner un paramètre sous l'onglet Applications ou un champ de saisie de paramètre sous un paramètre sélectionné. 2 Zone de configuration Configurez les valeurs de paramètres quand un paramètre ou un champ de saisie est sélectionné. 34 Configurer les paramètres du client Configurer les paramètres d'accès au service 3.5.2 Brève description des paramètres disponibles Onglet Paramètre Description Section Page Cliquez pour configurer les paramètres de connexion RDP (Remote Desktop Protocol) et créer un raccourci d'accès aux services Remote Desktop. 3.5.3 35 Citrix ICA Cliquez ici pour configurer les paramètres de connexion Citrix ICA (Independent Computing Architecture) et créer un raccourci d'accès aux services XenDesktop/XenApp. 3.5.6 42 VMware View Cliquez ici pour configurer les paramètres de connexion VMware View et créer un raccourci d'accès aux services de bureau View. 3.5.9 67 Cliquez ici pour configurer des paramètres de session généraux ou propres à un navigateur. Un raccourci est créé sur le bureau pour lancer une session d’un navigateur spécifique avec la page Web souhaitée. 3.5.12 73 Remote Desktop (Bureau à distance) Applications Web Browser (Navigateur Web) Icône 3.5.3 Configurer les paramètres de base de connexion RDP Le paramètre Remote Desktop (Bureau à distance) vous permet de configurer les paramètres de connexion RDP (Remote Desktop Protocol) et de créer un raccourci pour les services Remote Desktop. Vous pouvez accéder aux services Remote Desktop en double-cliquant simplement sur le raccourci. Pour configurer rapidement les paramètres de connexion RDP pour les services Remote Desktop, veuillez procéder comme suit : 1. Sur ViewSonic Client Setup, cliquez sur Applications > Remote Desktop (Bureau à distance). 35 Configurer les paramètres du client Configurer les paramètres d'accès au service 2. La liste de connexion RDP s'affiche dans la zone de configuration. REMARQUE • Si vous n'avez pas créé de connexion RDP, la liste de connexions RDP sera vide. 3. Cliquez sur Add (Ajouter) au sommet de la liste de connexions RDP pour créer une nouvelle connexion RDP. 4. Sous le sous-onglet General (Général), saisissez le nom de session et l'adresse du serveur ou de la machine virtuelle sous la section Server Settings (Paramètres serveur). REMARQUE • Les astérisques rouges désignent les champs obligatoires. • L'ordinateur distant peut être un serveur physique ou une machine virtuelle. Veuillez visiter le site de Microsoft www.microsoft.com ou support.microsoft. com pour plus d'informations à ce sujet. 5. Cliquez sur Save (Enregistrer) pour ajouter cette connexion RDP. 6. Le raccourci pour les services Remote Desktop est automatiquement créé sur le bureau. REMARQUE • Selon votre plan de remise de service et la configuration de vos serveurs, vous pourriez avoir à configurer d'autres paramètres de connexion RDP avancés pour l'accès au service. Pour plus d'informations sur les paramètres disponibles, veuillez vous référer à la section «3.5.5 Configurer les paramètres de connexion RDP avancés» à la page 38. 36 Configurer les paramètres du client Configurer les paramètres d'accès au service 3.5.4 Accéder aux services Remote Desktop Pour accéder aux services Remote Desktop, procédez de la façon suivante : 1. Double-cliquez sur le raccourci d'accès créé (personnalisé) sur le bureau. REMARQUE • Vous pouvez également accéder aux services Remote Desktop via le raccourci bureau standard Remote Desktop Connection (Connexion Remote Desktop). Pour plus d'instructions sur l'accès aux services via ce raccourci standard, veuillez vous référer au Quick Start Guide (Guide de démarrage rapide) du SC-T45. 2. Suivez les instructions à l'écran et fournissez les justificatifs demandés si nécessaire. 3. Le bureau à distance souhaité s'affiché à l'écran. Un exemple de bureau à distance : Windows MultiPoint Server 2011 37 Configurer les paramètres du client Configurer les paramètres d'accès au service 3.5.5 Configurer les paramètres de connexion RDP avancés Le tableau suivant propose une description de chaque paramètre pour les connexions RDP. Veuillez vous référer à ce tableau pour configurer les paramètres avancés et personnaliser vos raccourcis bureau SC-T45 pour l'accès au service. Sous-onglet General (Général) Server Settings (Paramètres du serveur) Élément Description Session Name (Nom de session) Saisissez le nom des sessions Remote Desktop. Server Address (Adresse du serveur) Saisissez l'adresse IP du serveur ou de la machine virtuelle sur lequel/laquelle lancer une session Remote Desktop. Connection Quality (Qualité de la connexion) Sélectionnez le paramètre qui décrit le mieux la qualité de votre connexion réseau. Trois options sont disponibles : Very Fast (LAN) (Très rapide - Lan), Fast (Broadband) (Rapide - Haut débit), et Slow (Modem) (Lente - Modem). Login Settings (Paramètres de connexion) Élément Description Username (Nom d’utilisateur) Saisissez le nom de compte/d'utilisateur pour l'authentification. Password (Mot de passe) Saisissez le mot de passe du compte utilisateur pour l'authentification. Domain (Domaine) Saisissez le domaine du serveur. REMARQUE : Laissez ce champ vide si le serveur n'appartient à aucun domaine. Common Settings (Paramètres communs) Élément Description Autostart When Startup (Lancer automatiquement au démarrage) Choisissez si vous souhaitez ou non ouvrir automatiquement une session Remote Desktop quand le client est démarré. Choisissez que faire quand une session Remote Desktop prend fin. Quatre options sont disponibles : Do Nothing (Ne rien faire), Restart Application (Redémarrer l'application), Reboot (Redémarrer système), et Shutdown (Éteindre). On Application Exit (Quand l'application est fermée) Option Description Do Nothing (Ne rien faire) Revient au bureau Windows Embedded. Restart Application (Redémarrer l'application) Ouvre à nouveau une session Remote Desktop. Reboot (Redémarrer système) Redémarre votre client léger. Shutdown (Éteindre) Éteint votre client léger. 38 Configurer les paramètres du client Configurer les paramètres d'accès au service Sous-onglet Application Application Mode (Mode application) Élément Description Cliquez sur le menu déroulant pour activer/désactiver le mode Application. Vous pouvez utiliser cette option pour sélectionner le type de session. Deux types de session à distance sont disponibles : • Remote Desktop (quand le mode Application est désactivé) • Remote Application (quand le mode Application est activé) Use Application Mode (Utiliser mode application) REMARQUE : Les sessions Remote Application sont des sessions à distance utilisées uniquement pour accéder à certaines applications, plutôt que des bureaux complets. REMARQUE : Avant de pouvoir ouvrir une session Remote Application, vous devez ajouter l'application souhaitée à la liste RemoteApp Programs avec RemoteApp Manager sur le serveur hébergé par l'application. Pour des instructions complètes sur l'ajout de l'application souhaitée à la liste RemoteApp Programs sur le serveur, veuillez visiter le site d'assistance de Microsoft sur support.microsoft.com. Saisissez l'emplacement de l'application souhaitée (sur le serveur hôte) si Use Application Mode (Utiliser mode Application) est activé. Start in the following folder (Démarrer dans le dossier suivant) REMARQUE : Vous pouvez saisir l'emplacement/chemin de l'application souhaitée dans ce champ, et spécifier uniquement le nom de l'application dans Program path and file name (Chemin et nom de fichier du programme - le champ suivant). Ou vous pouvez saisir le chemin et le nom complets de l'application dans Program path and file name (Chemin et nom de fichier du programme), et laisser ce champ vide. Saisissez le chemin et le nom de l'application souhaitée si Use Application Mode (Utiliser mode Application) est activé. Program path and file name (Chemin et nom de fichier du programme) Remote APP (APP distante) Exemple de format Windows Media Player C:\Programs Files (x86)\Windows Media Player\wmplayer.exe Adobe Reader X C:\Programs Files (x86)\Adobe\Reader 10.0\Reader\ArcoRd32.exe Adobe Reader X C:\Programs Files (x86)\Adobe\Reader 10.0\Reader\ArcoRd32 REMARQUE : l'extension du fichier est facultative. Window Settings (Paramètres de la fenêtre) Élément Description Cliquez sur le menu déroulant pour sélectionner la profondeur de couleurs d'une session Remote Desktop. Quatre options sont disponibles : 15 Bit, 16 Bit, 24 Bit, et 32 Bit. Color Depth (Profondeur des couleurs) REMARQUE : Si RemoteFX est activé, alors du 32 bits par pixel sera appliqué peu importe la profondeur de couleurs que vous choisissez ici. REMARQUE : Vous pouvez configurer la limite supérieure de profondeur de couleurs pour une session Remote Desktop sur le serveur hôte. Dans ce cas, la valeur ne peut excéder la limite définie peu importe la profondeur de couleurs que vous choisissez ici. 39 Configurer les paramètres du client Configurer les paramètres d'accès au service Cliquez sur le menu déroulant pour sélectionner la résolution d'affichage d'une session Remote Desktop. Six options sont disponibles : Fullscreen (Plein écran), 1400x1050, 1280x960, 1152x864, 1024x768, et 800x600. Resolution (Résolution) Multi-Monitor (Multiples écrans) Option Description Fullscreen (Plein écran) Ouvre une session Remote Desktop en plein écran avec la même résolution d'affichage que le bureau local. 1400x1050 Ouvre une session Remote Desktop en plein écran avec la résolution d'affichage 1400 x 1050. 1280x960 Ouvre une session Remote Desktop en plein écran avec la résolution d'affichage 1280 x 960. 1152x864 Ouvre une session Remote Desktop en plein écran avec la résolution d'affichage 1152 x 864. 1024x768 Ouvre une session Remote Desktop en plein écran avec la résolution d'affichage 1024 x 768. 800x600 Ouvre une session Remote Desktop en plein écran avec la résolution d'affichage 800 x 600. Cliquez sur le menu déroulant pour activer/désactiver l'utilisation de plusieurs écrans lors d'une session Remote Desktop. Connection Settings (Paramètres de connexion) Élément Description Cliquez sur le menu déroulant pour activer/désactiver le mappage de l'imprimante. Quand Enable (Activé) est sélectionné, les utilisateurs peuvent accéder à une imprimante locale ou en réseau sur une session Remote Desktop. Printer Mapping (Mappage de l'imprimante) Smart Card Mapping (Mappage de smart card) REMARQUE : Vous devez d'abord ajouter l'imprimante ou les imprimantes locales ou en réseau sur votre client léger, puis activer cette fonctionnalité pour utiliser ces imprimantes sur une session Remote Desktop. REMARQUE : Pour ajouter une imprimante locale ou en réseau pour votre client léger sous Windows Embedded, veuillez cliquer sur Start (Démarrer) > Printers and Faxes (Imprimantes et télécopieurs) /Devices and Printers (Périphériques et imprimantes) > Add a printer (Ajouter une imprimante), puis suivez les instructions pour ajouter l'imprimante locale ou en réseau souhaitée. Cliquez sur le menu déroulant pour activer/désactiver le mappage de smart card. Quand Enable (Activé) est sélectionné, les utilisateurs peuvent accéder à un lecteur de smart card sur une session Remote Desktop. Cliquez sur le menu déroulant pour activer/désactiver le mappage des ports. Port Mapping (Mappage des ports) Quand Enable (Activé) est sélectionné, les utilisateurs peuvent accéder aux périphériques joints aux ports locaux sur une session Remote Desktop. REMARQUE : Les types de ports de périphérique et leur disponibilité sur les clients légers peuvent varier selon votre modèle. 40 Configurer les paramètres du client Configurer les paramètres d'accès au service Local Resources Settings (Paramètres des ressources locales) Élément Description Cliquez sur le menu déroulant pour configurer les paramètres de son et de lecture audio de l'ordinateur sur une session Remote Desktop. Trois options sont disponibles : Bring to this computer (Lire sur cet ordinateur), Do not play (Ne pas lire), et Leave at remote computer (Lire sur l'ordinateur distant). Remote computer sound (Son de l'ordinateur distant) Option Description Bring to this computer (Lire sur cet ordinateur) Permet de lire les sons de l'ordinateur sur une session Remote Desktop à l'aide des appareils audio locaux. Do not play (Ne pas lire) Désactive les sons et l'audio de l'ordinateur sur la session Remote Desktop. Leave at remote computer (Lire sur l'ordinateur distant) Laisser l'ordinateur distant lire les sons et l'audio. Cliquez sur le menu déroulant pour configurer les paramètres d'enregistrement audio sur une session Remote Desktop. Deux options sont disponibles : Recording from this computer (Enregistrer à partir de cet ordinateur) et Do not record (Ne pas enregistrer). Remote Audio recording (Enregistrement audio à distance) Option Description Recording from this computer (Enregistrer à partir de cet ordinateur) Permet d'enregistrer l'audio d'une session Remote Desktop à l'aide des appareils audio locaux. Do not record (Ne pas enregistrer) Désactive l'enregistrement audio d'une session Remote Desktop par les appareils audio locaux. REMARQUE : Quand Leave at remote computer (Lire sur l'ordinateur distant) est sélectionné dans le menu déroulant Remote computer sound (Son de l'ordinateur distant), cet élément de paramètre est grisé. Drives (Lecteurs) Cliquez sur le menu déroulant pour activer/désactiver des lecteurs locaux lors d'une session Remote Desktop. Supported plug and play devices (Périphériques plug and play pris en charge) Cliquez sur le menu déroulant pour activer/désactiver la fonctionnalité plug and play locale lors d'une session Remote Desktop. Other supported RemoteFX USB device (Autres périphériques USB RemoteFX pris en charge) Cliquez sur le menu déroulant pour activer/désactiver les périphériques USB RemoteFX locaux. 41 Configurer les paramètres du client Configurer les paramètres d'accès au service 3.5.6 Configurer les paramètres de base de connexion ICA Le paramètre Citrix ICA vous permet de configurer les connexions ICA pour les services Citrix XenDesktop/ XenApp et de créer des raccourcis bureau pour l'accès aux services. Vous pouvez accéder aux services d'application ou de bureau à la demande en double-cliquant simplement sur les raccourcis. REMARQUE • Les sujets suivants de cette section vous guideront à travers les étapes de création et de personnalisation de vos propres raccourcis d'accès au service sur le bureau. Type de connexion : Web Interface (Interface Web) Pour configurer rapidement les paramètres de connexion ICA pour le type de connexion Web Interface (Interface Web), veuillez procéder comme suit : 1. Sur ViewSonic Client Setup, cliquez sur Applications > Citrix ICA. 2. La liste de connexions ICA disponibles s'affiche dans la zone de configuration. REMARQUE • Si vous n'avez pas créé de connexion ICA, la liste de connexions ICA sera vide. 42 Configurer les paramètres du client Configurer les paramètres d'accès au service 3. Cliquez sur Add (Ajouter) au sommet de la liste de connexions ICA pour créer une nouvelle connexion ICA. 4. Dans le sous-onglet General (Général), laissez le type de connexion Web Interface (Interface Web) en tant que défaut puis saisissez le nom de session et l'adresse IP du serveur hébergé par le service sous la section Server Settings (Paramètres serveur). 5. Cliquez sur Save (Enregistrer) pour ajouter cette connexion ICA. Le raccourci d'accès est créé automatiquement sur le bureau. REMARQUE • Selon votre plan de remise de service et la configuration de vos serveurs, vous pourriez avoir à configurer d'autres paramètres de connexion ICA avancés pour l'accès au service. Pour plus d'informations sur les paramètres disponibles, veuillez vous référer à la section «3.5.8 Configurer les paramètres de connexion ICA avancés» à la page 54. 43 Configurer les paramètres du client Configurer les paramètres d'accès au service Type de connexion : XenDesktop Pour configurer rapidement les paramètres de connexion ICA pour le type de connexion XenDesktop, veuillez procéder comme suit : 1. Sur ViewSonic Client Setup, cliquez sur Applications > Citrix ICA. 2. La liste de connexions ICA disponibles s'affiche dans la zone de configuration. REMARQUE • Si vous n'avez pas créé de connexion ICA, la liste de connexions ICA sera vide. 3. Cliquez sur Add (Ajouter) au sommet de la liste de connexions ICA pour créer une nouvelle connexion ICA. 4. Dans le sous-onglet General (Général), cliquez sur le menu déroulant Connection Type (Type de connexion) pour sélectionner XenDesktop. 44 Configurer les paramètres du client Configurer les paramètres d'accès au service 5. Saisissez le nom de la session, l'adresse du serveur de contrôleur de remise XenDesktop, les pour découvrir justificatifs de l'utilisateur, le domaine du serveur, puis cliquez sur l'icône rechercher les groupes de bureaux disponibles. REMARQUE • L'icône rechercher ne fonctionne que quand toutes les données requises (champs marqués avec une astérisque rouge) sont fournies. 6. Lorsque cela est fait, la fenêtre Search Dialog (Dialogue de recherche) s'affiche pour que vous sélectionniez le groupe de bureaux. Cliquez sur le menu déroulant pour sélectionner le groupe de bureaux souhaité, puis cliquez sur Select (Sélectionner) pour confirmer votre choix. 7. Le nom du groupe de bureaux sélectionné s'affiche automatiquement dans le champ Desktop Group (Groupe de bureaux). 8. Cliquez sur Save (Enregistrer) pour confirmer. Le raccourci d'accès personnalisé est créé automatiquement sur le bureau. REMARQUE • Selon votre plan de remise de service et la configuration de vos serveurs, vous pourriez avoir à configurer d'autres paramètres de connexion ICA avancés pour l'accès au service. Pour plus d'informations sur les paramètres disponibles, veuillez vous référer à la section «3.5.8 Configurer les paramètres de connexion ICA avancés» à la page 54. 45 Configurer les paramètres du client Configurer les paramètres d'accès au service Type de connexion : XenApp Pour configurer rapidement les paramètres de connexion ICA pour le type de connexion XenApp, veuillez procéder comme suit : 1. Sur ViewSonic Client Setup, cliquez sur Applications > Citrix ICA. 2. La liste de connexions ICA disponibles s'affiche dans la zone de configuration. REMARQUE • Si vous n'avez pas créé de connexion ICA, la liste de connexions ICA sera vide. 46 Configurer les paramètres du client Configurer les paramètres d'accès au service 3. Cliquez sur Add (Ajouter) au sommet de la liste de connexions ICA pour créer une nouvelle connexion ICA. 4. Dans le sous-onglet General (Général), cliquez sur le menu déroulant Connection Type (Type de connexion) pour sélectionner XenApp. 5. Saisissez le nom de la session, l'adresse du serveur XenApp, les justificatifs de l'utilisateur, le pour découvrir les applications disponibles. domaine du serveur, puis cliquez sur l'icône rechercher REMARQUE • L'icône rechercher ne fonctionne que quand toutes les données requises (champs marqués avec une astérisque rouge) sont fournies. • Si votre serveur XenApp n'appartient à aucun domaine, entrez simplement son nom d'ordinateur dans le champ Domain (Domaine). 6. Lorsque cela est fait, la fenêtre Search Dialog (Dialogue de recherche) s'affiche pour que vous sélectionniez l'application. Cliquez sur le menu déroulant pour sélectionner l'application souhaitée, puis cliquez sur Select (Sélectionner) pour confirmer votre choix. 7. Le nom de l'application sélectionnée s'affiche automatiquement dans le champ Application Name (Nom de l'application). 8. Cliquez sur Save (Enregistrer) pour confirmer. Le raccourci d'accès personnalisé est créé automatiquement sur le bureau. 47 Configurer les paramètres du client Configurer les paramètres d'accès au service REMARQUE • Selon votre plan de remise de service et la configuration de vos serveurs, vous pourriez avoir à configurer d'autres paramètres de connexion ICA avancés pour l'accès au service. Pour plus d'informations sur les paramètres disponibles, veuillez vous référer à la section «3.5.8 Configurer les paramètres de connexion ICA avancés» à la page 54. Type de connexion : Server Connection (Connexion serveur) Pour configurer rapidement les paramètres de connexion ICA pour le type de connexion Server Connection (Connexion serveur), veuillez procéder comme suit : 1. Sur ViewSonic Client Setup, cliquez sur Applications > Citrix ICA. 2. La liste de connexions ICA disponibles s'affiche dans la zone de configuration. REMARQUE • Si vous n'avez pas créé de connexion, la liste de connexions ICA sera vide. 48 Configurer les paramètres du client Configurer les paramètres d'accès au service 3. Cliquez sur Add (Ajouter) au sommet de la liste de connexions ICA pour créer une nouvelle connexion ICA. 4. Dans le sous-onglet General (Général), cliquez sur le menu déroulant Connection Type (Type de connexion) pour sélectionner Server Connection (Connexion serveur). 5. Saisissez le nom de la session, l'adresse du serveur, les justificatifs de l'utilisateur, et le domaine. REMARQUE • Seules les connexions à des serveurs XenApp sont prises en charge par ce type de connexion. 6. Cliquez sur Save (Enregistrer) pour confirmer. Le raccourci d'accès personnalisé est créé automatiquement sur le bureau. REMARQUE • Selon votre plan de remise de service et la configuration de vos serveurs, vous pourriez avoir à configurer d'autres paramètres de connexion ICA avancés pour l'accès au service. Pour plus d'informations sur les paramètres disponibles, veuillez vous référer à la section «3.5.8 Configurer les paramètres de connexion ICA avancés» à la page 54. 49 Configurer les paramètres du client Configurer les paramètres d'accès au service 3.5.7 Accéder aux services Citrix XenDesktop/XenApp Accéder directement aux services Citrix XenDesktop/XenApp Pour accéder directement aux services Citrix XenDesktop/XenApp, veuillez procéder comme suit : 1. Double-cliquez sur le raccourci d'accès créé (personnalisé) sur le bureau. 2. Le bureau, contenu ou application que vous avez sélectionné s'affiche à l'écran. Accéder aux services Citrix XenDesktop/XenApp via le navigateur Web Pour accéder aux services Citrix XenDesktop/XenApp via le navigateur Web, veuillez procéder comme suit : 1. Double-cliquez sur le raccourci d'accès créé (personnalisé) sur le bureau. 2. Le navigateur Web est lancé avec l'écran de connexion XenDesktop/XenApp. Exemple d'écran de connexion XenApp : XenApp 6.0 Fundamentals 50 Configurer les paramètres du client Configurer les paramètres d'accès au service Exemple d'écran de connexion XenApp : XenApp 6.5 Platinum Exemple d'écran de connexion XenDesktop : XenDesktop 5.6 Platinum 51 Configurer les paramètres du client Configurer les paramètres d'accès au service REMARQUE • Vous pourriez avoir à autoriser l'add-on de Citrix à accéder aux services XenApp/XenDesktop. Pour autoriser l'add-on, procédez de la façon suivante : 1. Cliquez sur la barre pop-up Information sur le dessus de la page du navigateur lorsque vous accédez aux services XenApp/XenDesktop via le navigateur Web. Un menu pop-up s'affiche. 2. Cliquez sur Run Add-on (Exécuter add-on) pour continuer puis suivez les instructions qui s’affichent à l’écran pour terminer la tâche. 3. Saisissez le nom de domaine et les justificatifs requis, puis cliquez sur Log On (Se connecter). REMARQUE • Si votre serveur hébergé par le service n'appartient à aucun domaine, saisissez le nom du serveur à la place si nécessaire. 4. Cliquez pour sélectionner une application, un contenu ou un bureau. Capture d'écran des applications à la demande : XenApp 6.0 Fundamentals 52 Configurer les paramètres du client Configurer les paramètres d'accès au service Capture d'écran des applications à la demande : XenApp 6.5 Platinum Capture d'écran des bureaux à la demande : XenDesktop 5.6 Platinum 53 Configurer les paramètres du client Configurer les paramètres d'accès au service 5. Le bureau, contenu ou application que vous avez sélectionné s'affiche à l'écran. Un exemple de bureau à distance affiché : XenDesktop 5.6 Platinum 3.5.8 Configurer les paramètres de connexion ICA avancés Le tableau suivant propose une description de chaque paramètre pour les connexions ICA. Veuillez vous référer à ce tableau pour configurer les paramètres avancés et personnaliser vos raccourcis bureau SC-T45 pour l'accès au service. REMARQUE • Veuillez noter que les paramètres disponibles dépendent du type de connexion sélectionné. 54 Configurer les paramètres du client Configurer les paramètres d'accès au service Paramètres pour le type de connexion à l'interface Web REMARQUE • Pour les descriptions des paramètres disponibles pour le type de connexion XenDesktop, veuillez vous référer à «Paramètres pour le type de connexion XenDesktop» à la page 57. • Pour les descriptions des paramètres disponibles pour le type de connexion XenApp, veuillez vous référer à «Paramètres pour le type de connexion XenApp» à la page 61. • Pour les descriptions des paramètres disponibles pour le type de connexion Serveur, veuillez vous référer à «Paramètres pour le type Connexion au serveur» à la page 64. Sous-onglet General (Général) Server Settings (Paramètres du serveur) Élément Session Name (Nom de session) Description Saisissez le nom des sessions Citrix ICA. Ce tableau fournit uniquement des descriptions pour les paramètres disponibles quand Web Interface (Interface Web) est sélectionné. Quatre types de connexion sont disponibles : Connection Type (Type de connexion) Option Description Web Interface (Interface Web) Propose un accès aux services d'application, de bureau ou de contenu à travers une interface sur navigateur Web (Internet Explorer). XenDesktop Propose des services de remise de bureau. XenApp Propose des services de remise d'application. Server Connection (Connexion serveur) Propose des services complets d'accès au serveur pour les administrateurs (serveurs XenApp uniquement). REMARQUE : Quand Web Interface (Interface Web) est sélectionné, votre SC-T45 utilisera un navigateur Web pour l'accès au service. Internet Explorer est toujours utilisé même si vous avez installé d'autres navigateurs et qu'un de ceux-ci est le navigateur par défaut. Pour plus de détails, veuillez vous référer à la section «3.5.7 Accéder aux services Citrix XenDesktop/XenApp» à la page 50. Server Address (Adresse du serveur) Entrez l'adresse IP du serveur hébergé par le service. 55 Configurer les paramètres du client Configurer les paramètres d'accès au service Common Settings (Paramètres communs) Élément Autostart When Startup (Lancer automatiquement au démarrage) On Application Exit (Quand l'application est fermée) Description Choisissez si vous souhaitez ou non ouvrir automatiquement une session Citrix ICA quand votre SC-T45 est démarré. Choisissez que faire quand une session Citrix ICA prend fin. Quatre options sont disponibles : Do Nothing (Ne rien faire), Restart Application (Redémarrer l'application), Reboot (Redémarrer système), et Shutdown (Éteindre). Option Description Do Nothing (Ne rien faire) Revient au bureau Windows Embedded. Restart Application (Redémarrer l'application) Ouvre à nouveau une session Citrix ICA. Reboot (Redémarrer système) Redémarre votre client léger. Shutdown (Éteindre) Éteint votre client léger. Sous-onglet Application Web Settings (Paramètres Web) Élément Description Cliquez sur le menu déroulant pour sélectionner le mode de fenêtre de navigateur souhaité. Deux options sont disponibles : Full Screen (Plein écran) et Normal Mode (Mode normal). Mode Setting (Paramètre mode) Option Description Full Screen (Plein écran) Le navigateur s'ouvre en mode Full Screen (plein écran) Normal Mode (Mode normal) Le navigateur s'ouvre en mode Normal. REMARQUE : Ce paramètre est disponible uniquement quand Web Interface (Interface Web) est sélectionné dans le champ Connection Type (Type de connexion). Ce type de connexion vous permet d'accéder aux services à travers l'interface du navigateur Web. REMARQUE : Le navigateur Web utilisé pour l'accès au service est Internet Explorer, peu importe votre navigateur par défaut. 56 Configurer les paramètres du client Configurer les paramètres d'accès au service Paramètres pour le type de connexion XenDesktop REMARQUE • Pour les descriptions des paramètres disponibles pour le type de connexion Interface Web, veuillez vous référer à «Paramètres pour le type de connexion à l’interface Web» à la page 55. • Pour les descriptions des paramètres disponibles pour le type de connexion XenApp, veuillez vous référer à «Paramètres pour le type de connexion XenApp» à la page 61. • Pour les descriptions des paramètres disponibles pour le type de connexion Serveur, veuillez vous référer à «Paramètres pour le type Connexion au serveur» à la page 64. Sous-onglet General (Général) Server Settings (Paramètres du serveur) Élément Session Name (Nom de session) Description Saisissez le nom des sessions Citrix ICA. Ce tableau fournit uniquement des descriptions pour les paramètres disponibles quand XenDesktop est sélectionné. Quatre types de connexion sont disponibles : Connection Type (Type de connexion) Option Description Web Interface (Interface Web) Propose un accès aux services d'application, de bureau ou de contenu à travers une interface sur navigateur Web (Internet Explorer). XenDesktop Propose des services de remise de bureau. XenApp Propose des services de remise d'application. Server Connection (Connexion serveur) Propose des services complets d'accès au serveur pour les administrateurs (serveurs XenApp uniquement). Saisissez l'adresse IP du serveur sur lequel le Desktop Delivery Controller (Contrôleur de remise de bureau) est hébergé. Server Address (Adresse du serveur) REMARQUE : Pour plus d'informations sur le Desktop Delivery Controller (Contrôleur de remise de bureau) pour XenDesktop, veuillez visiter les sites Web de Citrix support.citrix.com ou www.citrix.com pour de l'aide en ligne. Username (Nom d’utilisateur) Saisissez le nom de compte/d'utilisateur pour l'authentification. Password (Mot de passe) Saisissez le mot de passe du compte utilisateur pour l'authentification. Domain (Domaine) Saisissez le domaine du serveur. 57 Configurer les paramètres du client Configurer les paramètres d'accès au service Saisissez le groupe de bureaux. Desktop Group (Groupe de bureaux) REMARQUE : Vous pouvez utiliser l'icône rechercher devant le champ pour découvrir les groupes de bureaux disponibles. Pour plus de détails, veuillez vous référer à «Type de connexion : XenDesktop» à la page 44. Common Settings (Paramètres communs) Élément Autostart When Startup (Lancer automatiquement au démarrage) On Application Exit (Quand l'application est fermée) Description Choisissez si vous souhaitez ou non ouvrir automatiquement une session Citrix ICA quand votre SC-T45 est démarré. Choisissez que faire quand une session Citrix ICA prend fin. Quatre options sont disponibles : Do Nothing (Ne rien faire), Restart Application (Redémarrer l'application), Reboot (Redémarrer système), et Shutdown (Éteindre). Option Description Do Nothing (Ne rien faire) Revient au bureau Windows Embedded. Restart Application (Redémarrer l'application) Ouvre à nouveau une session Citrix ICA. Reboot (Redémarrer système) Redémarre votre client léger. Shutdown (Éteindre) Éteint votre client léger. Sous-onglet Application Window Settings (Paramètres de la fenêtre) Élément Description Cliquez sur le menu déroulant pour sélectionner la qualité des couleurs d'une session Citrix ICA. Trois options sont disponibles : No preference (Aucune préférence), Better Speed (16-bit) (Meilleures performances - 16 bits), et Better Appearance (32-bit) (Meilleure apparence - 32 bits). Requested Color Quality (Qualité de couleur requise) Option Description No preference (Aucune préférence) Aucune préférence pour la qualité des couleurs. Better Speed (16-bit) (Meilleures performances - 16 bits) La qualité de couleur 16 bits est utilisée pour un affichage plus rapide. Better Appearance (32-bit) (Meilleure apparence - 32 bits) La qualité de couleur 32 bits est utilisée pour une meilleure apparence du bureau. 58 Configurer les paramètres du client Configurer les paramètres d'accès au service Cliquez sur le menu déroulant pour sélectionner la taille de la fenêtre d'une session Citrix ICA. Huit options sont disponibles : Default (Par défaut), Seamless (Sans modification), Full Screen (Plein écran), 640 x 480, 800 x 600, 1024 x 768, 1280 x 1024, et 1600 x 1200. REMARQUE : Quand la barre d'outils XenDesktop est activée du côté serveur, il est possible que vous ne puissiez pas modifier la taille de la fenêtre. Window Size (Taille de la fenêtre) REMARQUE : Pour plus d'informations sur la désactivation de la barre d'outils XenDesktop, veuillez visiter les sites Citrix sur support.citrix.com ou www.citrix.com pour de l'aide en ligne. REMARQUE : Si vous ne souhaitez pas désactiver la barre d'outils, vous pouvez utiliser la barre d'outils ou votre souris pour redimensionner la fenêtre ouverte si nécessaire. Device Mapping (Mappage de périphériques) Élément Description Mapping Local Drive (Mapper le lecteur local) Cliquez sur le menu déroulant pour activer/désactiver le mappage des lecteurs locaux d'une session Citrix ICA. Si Yes (Oui) est sélectionné, les lecteurs locaux seront disponibles dans les sessions Citrix ICA lancées. Mapping Local Serial Ports (Mapper les ports série locaux) Cliquez sur le menu déroulant pour activer/désactiver le mappage des périphériques sur port série locaux d'une session Citrix ICA. Si Yes (Oui) est sélectionné, les périphériques sur port série seront disponibles dans les sessions Citrix ICA lancées. Mapping local Printers (Mapper les imprimantes locales) Cliquez sur le menu déroulant pour activer/désactiver le mappage des imprimantes locales d'une session Citrix ICA. Si Yes (Oui) est sélectionné, les imprimantes connectées seront disponibles dans les sessions Citrix ICA lancées. Connection Settings (Paramètres de connexion) Élément Description Network Protocol (Protocole réseau) Cliquez sur le menu déroulant pour sélectionner le protocole utilisé pour la connexion. Trois options sont disponibles : TCP/IP, TCP/IP + HTTP server location (TCP/IP + emplacement serveur HTTP), et SSL/TLS + HTTPS server location (SSL/TLS + emplacement serveur HTTPS). 59 Configurer les paramètres du client Configurer les paramètres d'accès au service Cliquez sur le menu déroulant pour désactiver la lecture audio ou choisissez la qualité de son souhaitée pour une session Citrix ICA. Cliquez sur le menu déroulant pour désactiver la lecture audio ou configurer le paramètre de qualité de lecture audio pour une session Citrix ICA. Quatre options sont disponibles : High - high definition audio (Élevée - audio haute définition), Medium - optimized for speech (Moyenne - optimisée pour les conversations), Low - for low-speed connections (Faible - pour les connexions lentes), et Off (Éteint). Option Description High - high definition audio (Élevée audio haute définition) Permet aux appareils finaux de lire un fichier sonore à sa vitesse de transfert native. Ceci est conseillé pour les connexions à grande bande passante et pour lesquelles la qualité audio est importante. Medium - optimized for speech (Moyenne - optimisée pour les conversations) Compresse tous les sons envoyés aux appareils finaux à un maximum de 64 Kbps, pour une perte de qualité audio modérée. Cette option est adaptée aux conversations et conseillée pour la plupart des connexions locales. Low - for low-speed connections (Faible - Pour les connexions lentes) Compresse tous les sons envoyés aux appareils finaux à un maximum de 16 Kbps, pour une perte de qualité audio significative. Cette option est adaptée aux connexions à faible bande passante, permettant d'obtenir une performance audio raisonnable même pour les connexions lentes. Off (Éteint) Désactive la lecture audio dans les sessions ICA ouvertes. Audio Quality (Qualité audio) Encryption (Cryptage) Cliquez sur le menu déroulant pour sélectionner le type de cryptage souhaité. Quatre options sont disponibles : Basic (Cryptage de base), RC5 128 bit (login only) (RC5 128 bits - connexion uniquement), RC5 40 bit, RC5 56 bit, RC5 128 bit. Apply Windows key combinations (Appliquer les combinaisons de touches Windows) Cliquez sur le menu déroulant pour choisir où appliquer les combinaisons de touches Windows Trois options sont disponibles : On the local desktop (Sur le bureau local), On the remote desktop (Sur le bureau distant), In full screen desktops only (Sur les bureaux en plein écran uniquement). 60 Configurer les paramètres du client Configurer les paramètres d'accès au service Paramètres pour le type de connexion XenApp REMARQUE • Pour les descriptions des paramètres disponibles pour le type de connexion Interface Web, veuillez vous référer à «Paramètres pour le type de connexion à l’interface Web» à la page 55. • Pour les descriptions des paramètres disponibles pour le type de connexion XenDesktop, veuillez vous référer à «Paramètres pour le type de connexion XenDesktop» à la page 57. • Pour les descriptions des paramètres disponibles pour le type de connexion Serveur, veuillez vous référer à «Paramètres pour le type Connexion au serveur» à la page 64. Sous-onglet General (Général) Server Settings (Paramètres du serveur) Élément Session Name (Nom de session) Description Saisissez le nom des sessions Citrix ICA. Ce tableau fournit uniquement des descriptions pour les paramètres disponibles quand XenApp est sélectionné. Quatre types de connexion sont disponibles : Connection Type (Type de connexion) Option Description Web Interface (Interface Web) Propose un accès aux services d'application, de bureau ou de contenu à travers une interface sur navigateur Web (Internet Explorer). XenDesktop Propose des services de remise de bureau. XenApp Propose des services de remise d'application. Server Connection (Connexion serveur) Propose des services complets d'accès au serveur pour les administrateurs (serveurs XenApp uniquement). Server Address (Adresse du serveur) Entrez l'adresse IP du serveur XenApp. Username (Nom d’utilisateur) Saisissez le nom de compte/d'utilisateur pour l'authentification. Password (Mot de passe) Saisissez le mot de passe du compte utilisateur pour l'authentification. Saisissez le domaine du serveur. Domain (Domaine) REMARQUE : Saisissez le nom complet de l'ordinateur/du serveur si votre serveur XenApp n'appartient à aucun domaine. Saisissez le nom de l'application. Application Name (Nom de l'application) REMARQUE : Vous pouvez utiliser l'icône rechercher devant le champ pour découvrir les applications disponibles. Pour plus de détails, veuillez vous référer à «Type de connexion : XenApp» à la page 46. 61 Configurer les paramètres du client Configurer les paramètres d'accès au service Common Settings (Paramètres communs) Élément Description Autostart When Startup (Lancer automatiquement au démarrage) Choisissez si vous souhaitez ou non ouvrir automatiquement une session Citrix ICA quand votre SC-T45 est démarré. On Application Exit (Quand l'application est fermée) Choisissez que faire quand une session Citrix ICA prend fin. Quatre options sont disponibles : Do Nothing (Ne rien faire), Restart Application (Redémarrer l'application), Reboot (Redémarrer système), et Shutdown (Éteindre). Option Description Do Nothing (Ne rien faire) Revient au bureau Windows Embedded. Restart Application (Redémarrer l'application) Ouvre à nouveau une session Citrix ICA. Reboot (Redémarrer système) Redémarre votre client léger. Shutdown (Éteindre) Éteint votre client léger. Sous-onglet Application Window Settings (Paramètres de la fenêtre) Élément Description Cliquez sur le menu déroulant pour sélectionner la qualité des couleurs d'une session Citrix ICA. Trois options sont disponibles : No preference (Aucune préférence), Better Speed (16-bit) (Meilleures performances - 16 bits), et Better Appearance (32-bit) (Meilleure apparence - 32 bits). Requested Color Quality (Qualité de couleur requise) Window Size (Taille de la fenêtre) Option Description No preference (Aucune préférence) Aucune préférence pour la qualité des couleurs. Better Speed (16-bit) (Meilleures performances - 16 bits) La qualité de couleur 16 bits est utilisée pour un affichage plus rapide. Better Appearance (32-bit) (Meilleure apparence - 32 bits) La qualité de couleur 32 bits est utilisée pour une meilleure apparence du bureau. Cliquez sur le menu déroulant pour sélectionner la taille de la fenêtre d'une session Citrix ICA. Huit options sont disponibles : Default (Par défaut), Seamless (Sans modification), Full Screen (Plein écran), 640 x 480, 800 x 600, 1024 x 768, 1280 x 1024, et 1600 x 1200. Device Mapping (Mappage de périphériques) Élément Description Mapping Local Drive (Mapper le lecteur local) Cliquez sur le menu déroulant pour activer/désactiver le mappage des lecteurs locaux d'une session Citrix ICA. Si Yes (Oui) est sélectionné, les lecteurs locaux seront disponibles dans les sessions Citrix ICA lancées via cette connexion. 62 Configurer les paramètres du client Configurer les paramètres d'accès au service Mapping Local Serial Ports (Mapper les ports série locaux) Cliquez sur le menu déroulant pour activer/désactiver le mappage des périphériques sur port série locaux d'une session Citrix ICA. Si Yes (Oui) est sélectionné, les périphériques sur port série seront disponibles dans les sessions Citrix ICA lancées. Mapping local Printers (Mapper les imprimantes locales) Cliquez sur le menu déroulant pour activer/désactiver le mappage des imprimantes locales d'une session Citrix ICA. Si Yes (Oui) est sélectionné, les imprimantes locales seront disponibles dans les sessions Citrix ICA lancées via cette connexion. Connection Settings (Paramètres de connexion) Élément Description Network Protocol (Protocole réseau) Cliquez sur le menu déroulant pour sélectionner le protocole utilisé pour la connexion. Trois options sont disponibles : TCP/IP, TCP/IP + HTTP server location (TCP/IP + emplacement serveur HTTP), et SSL/TLS + HTTPS server location (SSL/TLS + emplacement serveur HTTPS). Cliquez sur le menu déroulant pour désactiver la lecture audio ou choisissez la qualité de son souhaitée pour une session Citrix ICA. Cliquez sur le menu déroulant pour désactiver la lecture audio ou configurer le paramètre de qualité de lecture audio pour une session Citrix ICA. Quatre options sont disponibles : High - high definition audio (Élevée - audio haute définition), Medium - optimized for speech (Moyenne - optimisée pour les conversations), Low - for low-speed connections (Faible - pour les connexions lentes), et Off (Éteint). Option Description High - high definition audio (Élevée audio haute définition) Permet aux appareils finaux de lire un fichier sonore à sa vitesse de transfert native. Ceci est conseillé pour les connexions à grande bande passante et pour lesquelles la qualité audio est importante. Medium - optimized for speech (Moyenne - optimisée pour les conversations) Compresse tous les sons envoyés aux appareils finaux à un maximum de 64 Kbps, pour une perte de qualité audio modérée. Cette option est adaptée aux conversations et conseillée pour la plupart des connexions locales. Low - for low-speed connections (Faible - Pour les connexions lentes) Compresse tous les sons envoyés aux appareils finaux à un maximum de 16 Kbps, pour une perte de qualité audio significative. Cette option est adaptée aux connexions à faible bande passante, permettant d'obtenir une performance audio raisonnable même pour les connexions lentes. Off (Éteint) Désactive la lecture audio dans les sessions ICA ouvertes. Audio Quality (Qualité audio) Encryption (Cryptage) Cliquez sur le menu déroulant pour sélectionner le type de cryptage souhaité. Quatre options sont disponibles : Basic (Cryptage de base), RC5 128 bit (login only) RC5 128 bits (connexion uniquement), RC5 40 bit, RC5 56 bit, RC5 128 bit. Apply Windows key combinations (Appliquer les combinaisons de touches Windows) Cliquez sur le menu déroulant pour choisir où appliquer les combinaisons de touches Windows Trois options sont disponibles : On the local desktop (Sur le bureau local), On the remote desktop (Sur le bureau distant), In full screen desktops only (Sur les bureaux en plein écran uniquement). 63 Configurer les paramètres du client Configurer les paramètres d'accès au service Paramètres pour le type Connexion au serveur REMARQUE • Pour les descriptions des paramètres disponibles pour le type de connexion Interface Web, veuillez vous référer à «Paramètres pour le type de connexion à l’interface Web» à la page 55. • Pour les descriptions des paramètres disponibles pour le type de connexion XenDesktop, veuillez vous référer à «Paramètres pour le type de connexion XenDesktop» à la page 57. • Pour les descriptions des paramètres pour le type de connexion XenApp, veuillez vous référer à «Paramètres pour le type de connexion XenApp» à la page 61. Sous-onglet General (Général) Server Settings (Paramètres du serveur) Élément Session Name (Nom de session) Description Saisissez le nom des sessions Citrix ICA. Ce tableau fournit uniquement des descriptions pour les paramètres disponibles quand Server Connection (Connexion serveur) est sélectionné. Quatre types de connexion sont disponibles : Connection Type (Type de connexion) Option Description Web Interface (Interface Web) Propose un accès aux services d'application, de bureau ou de contenu à travers une interface sur navigateur Web (Internet Explorer). XenDesktop Propose des services de remise de bureau. XenApp Propose des services de remise d'application. Server Connection (Connexion serveur) Propose des services complets d'accès au serveur pour les administrateurs (serveurs XenApp uniquement). Entrez l'adresse IP du serveur XenApp. Server Address (Adresse du serveur) REMARQUE : Server Connection (Connexion au serveur) ne prend en charge que les connexions à des serveurs XenApp. Username (Nom d’utilisateur) Saisissez le nom de compte/d'utilisateur pour l'authentification. Password (Mot de passe) Saisissez le mot de passe du compte utilisateur pour l'authentification. Saisissez le domaine du serveur. Domain (Domaine) REMARQUE : Saisissez le nom complet de l'ordinateur/du serveur si votre serveur n'appartient à aucun domaine. 64 Configurer les paramètres du client Configurer les paramètres d'accès au service Common Settings (Paramètres communs) Élément Description Autostart When Startup (Lancer automatiquement au démarrage) Choisissez si vous souhaitez ou non ouvrir automatiquement une session Citrix ICA quand votre SC-T45 est démarré. On Application Exit (Quand l'application est fermée) Choisissez que faire quand une session Citrix ICA prend fin. Quatre options sont disponibles : Do Nothing (Ne rien faire), Restart Application (Redémarrer l'application), Reboot (Redémarrer système), et Shutdown (Éteindre). Option Description Do Nothing (Ne rien faire) Revient au bureau Windows Embedded. Restart Application (Redémarrer l'application) Ouvre à nouveau une session Citrix ICA. Reboot (Redémarrer système) Redémarre votre client léger. Shutdown (Éteindre) Éteint votre client léger. Sous-onglet Application Window Settings (Paramètres de la fenêtre) Élément Description Cliquez sur le menu déroulant pour sélectionner la qualité des couleurs d'une session Citrix ICA. Trois options sont disponibles : No preference (Aucune préférence), Better Speed (16-bit) (Meilleures performances - 16 bits), et Better Appearance (32-bit) (Meilleure apparence - 32 bits). Requested Color Quality (Qualité de couleur requise) Window Size (Taille de la fenêtre) Option Description No preference (Aucune préférence) Aucune préférence pour la qualité des couleurs. Better Speed (16-bit) (Meilleures performances - 16 bits) La qualité de couleur 16 bits est utilisée pour un affichage plus rapide. Better Appearance (32-bit) (Meilleure apparence - 32 bits) La qualité de couleur 32 bits est utilisée pour une meilleure apparence du bureau. Cliquez sur le menu déroulant pour sélectionner la taille de la fenêtre d'une session Citrix ICA. Huit options sont disponibles : Default (Par défaut), Seamless (Sans modification), Full Screen (Plein écran), 640 x 480, 800 x 600, 1024 x 768, 1280 x 1024, et 1600 x 1200. Device Mapping (Mappage de périphériques) Élément Description Mapping Local Drive (Mapper le lecteur local) Cliquez sur le menu déroulant pour activer/désactiver le mappage des lecteurs locaux d'une session Citrix ICA. Si Yes (Oui) est sélectionné, les lecteurs locaux seront disponibles dans les sessions Citrix ICA lancées via cette connexion. 65 Configurer les paramètres du client Configurer les paramètres d'accès au service Mapping Local Serial Ports (Mapper les ports série locaux) Cliquez sur le menu déroulant pour activer/désactiver le mappage des périphériques sur port série locaux d'une session Citrix ICA. Si Yes (Oui) est sélectionné, les périphériques sur port série seront disponibles dans les sessions Citrix ICA lancées. Mapping local Printers (Mapper les imprimantes locales) Cliquez sur le menu déroulant pour activer/désactiver le mappage des imprimantes locales d'une session Citrix ICA. Si Yes (Oui) est sélectionné, les imprimantes locales seront disponibles dans les sessions Citrix ICA lancées via cette connexion. Connection Settings (Paramètres de connexion) Élément Description Network Protocol (Protocole réseau) Cliquez sur le menu déroulant pour sélectionner le protocole utilisé pour la connexion. Trois options sont disponibles : TCP/IP, TCP/IP + HTTP server location (TCP/IP + emplacement serveur HTTP), et SSL/TLS + HTTPS server location (SSL/TLS + emplacement serveur HTTPS). Cliquez sur le menu déroulant pour désactiver la lecture audio ou choisissez la qualité de son souhaitée pour une session Citrix ICA. Cliquez sur le menu déroulant pour désactiver la lecture audio ou configurer le paramètre de qualité de lecture audio pour une session Citrix ICA. Quatre options sont disponibles : High - high definition audio (Élevée - audio haute définition), Medium - optimized for speech (Moyenne - optimisée pour les conversations), Low - for low-speed connections (Faible - pour les connexions lentes), et Off (Éteint). Option Description High - high definition audio (Élevée audio haute définition) Permet aux appareils finaux de lire un fichier sonore à sa vitesse de transfert native. Ceci est conseillé pour les connexions à grande bande passante et pour lesquelles la qualité audio est importante. Medium - optimized for speech (Moyenne - optimisée pour les conversations) Compresse tous les sons envoyés aux appareils finaux à un maximum de 64 Kbps, pour une perte de qualité audio modérée. Cette option est adaptée aux conversations et conseillée pour la plupart des connexions locales. Low - for low-speed connections (Faible - Pour les connexions lentes) Compresse tous les sons envoyés aux appareils finaux à un maximum de 16 Kbps, pour une perte de qualité audio significative. Cette option est adaptée aux connexions à faible bande passante, permettant d'obtenir une performance audio raisonnable même pour les connexions lentes. Off (Éteint) Désactive la lecture audio dans les sessions ICA ouvertes. Audio Quality (Qualité audio) Encryption (Cryptage) Cliquez sur le menu déroulant pour sélectionner le type de cryptage souhaité. Quatre options sont disponibles : Basic (Cryptage de base), RC5 128 bit (login only) RC5 128 bits (connexion uniquement), RC5 40 bit, RC5 56 bit, RC5 128 bit. Apply Windows key combinations (Appliquer les combinaisons de touches Windows) Cliquez sur le menu déroulant pour choisir où appliquer les combinaisons de touches Windows Trois options sont disponibles : On the local desktop (Sur le bureau local), On the remote desktop (Sur le bureau distant), In full screen desktops only (Sur les bureaux en plein écran uniquement). 66 Configurer les paramètres du client Configurer les paramètres d'accès au service 3.5.9 Configurer les paramètres de connexion VMware View Le paramètre VMware View vous permet de configurer les paramètres de connexion View pour les services de bureau VMware View et de créer des raccourcis bureau pour l'accès au service. Vous pouvez accéder aux services de bureau à la demande en double-cliquant simplement sur les raccourcis. REMARQUE • Pour plus d'informations sur les solutions de virtualisation de bureau VMware, veuillez visiter le site Web de VMware sur www.vmware.com. REMARQUE • Les sections suivantes vous guideront à travers les étapes de création de vos propres raccourcis d'accès au service sur le bureau. Pour configurer rapidement les paramètres de connexion VMware View, veuillez procéder comme suit : 1. Sur ViewSonic Client Setup, cliquez sur Applications > VMware View. 2. La liste de connexions View s'affiche dans la zone de configuration. REMARQUE • Si vous n'avez pas créé de connexion View, la liste de connexions View sera vide. 67 Configurer les paramètres du client Configurer les paramètres d'accès au service 3. Cliquez sur Add (Ajouter) au sommet de la liste de connexions View pour créer une nouvelle connexion View. 4. Entrez le nom de session désiré puis cliquez sur Save (Enregistrer) pour confirmer. REMARQUE • Il s'agit du seul champ requis pour la création d'un raccourci d'accès au service sur le bureau. D'autres données peuvent être fournies lors de l'accès au service. Selon vos besoins, vous pouvez choisir d'entrer plus de données. 5. La nouvelle connexion est ajoutée à la liste de connexions View et le raccourci d'accès est créé automatiquement sur le bureau. 68 Configurer les paramètres du client Configurer les paramètres d'accès au service 3.5.10 Accéder aux services VMware View Pour accéder aux services VMware View, procédez de la façon suivante : 1. Double-cliquez sur le raccourci d'accès créé (personnalisé) sur le bureau. 2. Saisissez le nom de l'ordinateur ou l'adresse IP du serveur de connexion View, puis cliquez sur Connect (Se connecter). 3. Une fenêtre peut s'afficher avec un message de certificat à propos du serveur. Cliquez sur Continue (Continuer) pour poursuivre. 4. Une fenêtre peut s'afficher avec un message personnalisé pour les utilisateurs. Cliquez sur OK pour continuer. 5. Saisissez vos justificatifs, puis cliquez sur Login (Connexion). 69 Configurer les paramètres du client Configurer les paramètres d'accès au service 6. Une fenêtre s'affiche avec les bureaux disponibles d'après les justificatifs fournis. 7. Cliquez sur le bureau souhaité, puis cliquez sur le menu déroulant Display (Affichage) pour sélectionner la taille d'affichage souhaitée. Quatre options sont disponibles : Full Screen (Plein écran), Multimonitor (Écrans multiples), Window - Large (Fenêtre - Grande), Window - Small (Fenêtre - Petite), et Custom (Personnalisé). 8. Cliquez sur Connect (Se connecter) pour lancer le service. Exemple de bureau : Windows 7 en mode Small (Petit) 70 Configurer les paramètres du client Configurer les paramètres d'accès au service 3.5.11 Configurer les paramètres de connexion View avancés Le tableau suivant propose une description de chaque paramètre pour les connexions View. Veuillez vous référer à ce tableau pour configurer les paramètres avancés et personnaliser vos raccourcis bureau SC-T45 pour l'accès au service. Sous-onglet General (Général) Server Settings (Paramètres du serveur) Élément Session Name (Nom de session) Description Saisissez le nom des sessions VMware View. Saisissez le nom d'ordinateur ou l'adresse IP du serveur de connexion View. Connection Server (Serveur de connexion) Port Use secure connection (SSL) (Utiliser une connexion sécurisée - SSL) REMARQUE : Pour plus d'informations sur le serveur de connexion View, veuillez visiter le site de VMware sur www.vmware.com. Saisissez le numéro de port utilisé pour communiquer avec le serveur de connexion View. Pour utiliser la valeur par défaut, laissez ce champ vide. Cochez/Décochez pour activer/désactiver la connexion sécurisée. Login Settings (Paramètres de connexion) Élément Description Log in as current user (Se connecter en tant qu’utilisateur actuel) Cochez pour vous connecter aux services VMware View avec les justificatifs utilisateur actuels. Si la case est cochée, les champs User Name (Nom d'utilisateur), Password (Mot de passe) et Domain Name (Nom de domaine) seront grisés. User Name (Nom d'utilisateur) Saisissez le nom d'utilisateur pour l'authentification. Password (Mot de passe) Saisissez le mot de passe pour l'authentification. Domain Name (Nom de domaine) Saisissez le nom de domaine du serveur de connexion View. Saisissez le nom du bureau. Ou, laissez ce champ vide pour que les utilisateurs en choisissent un. Desktop Name (Nom de bureau) REMARQUE : Si Manual (Manuel) est choisi pour le champ Display Protocol (Protocole d'affichage) ci-dessous, ce champ sera grisé. Cliquez sur le menu déroulant pour sélectionner le protocole d'affichage. Trois options sont disponibles : Manual (Manuel), Microsoft RDP, et PCoIP. Display Protocol (Protocole d'affichage) Option Description Manual (Manuel) Sélectionnez manuellement le protocole d'affichage souhaité. Microsoft RDP Utilisez Microsoft RDP comme protocole d'affichage. PCoIP Utilisez VMware PCoIP comme protocole d'affichage. 71 Configurer les paramètres du client Configurer les paramètres d'accès au service Common Settings (Paramètres communs) Élément Autostart When Startup (Lancer automatiquement au démarrage) On Application Exit (Quand l'application est fermée) Description Choisissez si vous souhaitez ou non ouvrir automatiquement une session VMware View quand votre SC-T45 est démarré. Choisissez que faire quand une session VMware View prend fin. Quatre options sont disponibles : Do Nothing (Ne rien faire), Restart Application (Redémarrer l'application), Reboot (Redémarrer système), et Shutdown (Éteindre). Option Description Do Nothing (Ne rien faire) Revient au bureau Windows Embedded. Restart Application (Redémarrer l'application) Ouvre à nouveau une session VMware View. Reboot (Redémarrer système) Redémarre votre client léger. Shutdown (Éteindre) Éteint votre client léger. Sous-onglet Application Window Settings (Paramètres de la fenêtre) Élément Description Cliquez sur le menu déroulant pour sélectionner la taille de la fenêtre d'une session VMware View. Quatre options sont disponibles : Full Screen (Plein écran), Multi Monitor (Écrans multiples), Large Window (Grande fenêtre), et Small Window (Petite fenêtre). Display (Affichage) Option Description Full Screen (Plein écran) Ouvre le bureau View sélectionné en plein écran. Multi Monitor (Écrans multiples) Ouvre le bureau View sélectionné sur plusieurs écrans. Large Window (Grande fenêtre) Ouvre le bureau View sélectionné dans une grande fenêtre. Small Window (Petite fenêtre) Ouvre le bureau View sélectionné dans une petite fenêtre. 72 Configurer les paramètres du client Configurer les paramètres d'accès au service 3.5.12 Configurer les paramètres du navigateur Web Le paramètre Web Browser (Navigateur Web) vous permet de configurer les paramètres de session généraux ou spécifiques à un navigateur. Configurer les paramètres de session généraux Pour configurer les paramètres de session généraux, procédez de la façon suivante : 1. Sur ViewSonic Client Setup, cliquez sur Applications > Web Browser (Navigateur Web) > Global Setting (Paramètres généraux). 2. Référez-vous au tableau ci-dessous pour définir les paramètres de page d'accueil, de proxy et de configuration automatique, puis cliquez sur Save (Enregistrer) pour confirmer. Basic settings (Paramètres de base) Élément Description Home Page (Page d’accueil) Saisissez l'URL d'une page Web pour un accès rapide via le bouton Home (Accueil). Proxy Settings (Paramètres de proxy) Élément Description Use a proxy server for your LAN (Utiliser un serveur proxy pour votre réseau local) Cochez pour utiliser un serveur proxy sur votre réseau local. HTTP Proxy Server (Serveur proxy HTTP) Saisissez l'adresse IP du serveur proxy. HTTP Proxy Port (Port du proxy HTTP) Saisissez le port de communication du serveur proxy. No Proxy For (Pas de proxy pour) Saisissez les adresses IP qui peuvent contourner le serveur proxy. 73 Configurer les paramètres du client Configurer les paramètres d'accès au service Automatic Configuration (Configuration automatique) Élément Description Automatically detect settings (Détecter les paramètres automatiquement) Cochez pour détecter les paramètres de navigateur automatiquement. Use automatic configuration script (Utiliser un script de configuration automatique) Cochez pour permettre la configuration automatique et indiquer l'adresse IP à laquelle se trouve le fichier de configuration. Address (Adresse) Entrez l'adresse IP quand Use automatic configuration script (Utiliser un script de configuration automatique) est sélectionné. Configurer les paramètres de session spécifiques à un navigateur Pour configurer les paramètres de session spécifiques à un navigateur et créer un raccourci bureau, veuillez procéder comme suit : ASTUCE • Vous pouvez utiliser cette fonctionnalité pour créer un raccourci bureau vers une page Web spécifique, par exemple la page d'accueil de votre intranet. 1. Sur ViewSonic Client Setup, cliquez sur Applications > Web Browser (Navigateur Web). 2. La liste Browser Session (Sessions de navigateur) s'affiche dans la zone de configuration. REMARQUE • Si vous n'avez pas créé de session de navigateur, la liste de sessions de navigateur sera vide. 74 Configurer les paramètres du client Configurer les paramètres d'accès au service 3. Cliquez sur Add (Ajouter) au-dessus de la liste de sessions de navigateur. 4. Dans le sous-onglet General (Général), saisissez le nom de session souhaité, l'URL de la page Web initiale et d'autres paramètres si nécessaire (référez-vous au tableau ci-dessous pour des descriptions). Common Settings (Paramètres communs) Élément Autostart When Startup (Lancer automatiquement au démarrage) On Application Exit (Quand l'application est fermée) Description Choisissez si vous souhaitez ou non ouvrir automatiquement une session de navigateur quand votre SC-T45 est démarré. Choisissez que faire quand une session de navigateur prend fin. Quatre options sont disponibles : Do Nothing (Ne rien faire), Restart Application (Redémarrer l'application), Reboot (Redémarrer système), et Shutdown (Éteindre). Option Description Do Nothing (Ne rien faire) Revient au bureau Windows Embedded. Restart Application (Redémarrer l'application) Ouvre à nouveau une session de navigateur. Reboot (Redémarrer système) Redémarre votre client léger. Shutdown (Éteindre) Éteint votre client léger. 5. Cliquez sur Save (Enregistrer) pour confirmer. Le raccourci d'accès est créé automatiquement sur le bureau. 75 Configurer les paramètres du client Modifier la langue d'affichage de votre SC-T45 3.6 Modifier la langue d'affichage de votre SC-T45 Cette section vous explique les étapes à suivre pour modifier la langue d'affichage de votre SC-T45. REMARQUE • La version de Windows Embedded Standard 7 installée sur votre SC-T45 ne prend en charge l'affichage que d'une seule langue. Vous n'êtes pas autorisé à installer plusieurs packs de langue et à basculer entre les différentes langues via le Panneau de configuration. Cependant, vous pouvez modifier la langue d'affichage par défaut (l'anglais) et choisir une autre langue prise en charge si nécessaire. Pour modifier la langue d'affichage de votre SC-T45, veuillez procéder comme suit : 1. Allumez votre SC-T45. 2. Le système se connectera automatiquement au système d'exploitation Windows Embedded à l'aide du compte utilisateur standard par défaut. REMARQUE • Il existe deux comptes par défaut pour votre système basé sur Windows Embedded : l'un est standard, et l'autre est un compte administrateur. Les justificatifs par défaut sont comme suit : Type Nom de compte Mot de passe Administrator Administrator Administrator Utilisateur standard User User • Chaque fois que le système est démarré, il se connectera automatiquement au système d'exploitation Windows Embedded à l'aide du compte utilisateur standard par défaut comme indiqué ci-dessus. 76 Configurer les paramètres du client Modifier la langue d'affichage de votre SC-T45 3. Déconnectez-vous de la session utilisateur en cours, et connectez-vous à nouveau avec le compte administrateur. 4. Cliquez sur Start (Démarrer) > All Programs (Tous les programmes) > ViewSonic Client Setup pour lancer ViewSonic Client Setup. 5. Dans ViewSonic Client Setup, cliquez sur System (Système) > FBWF, puis cliquez sur le menu déroulant State (État) et sélectionnez Disabled (Désactivé). REMARQUE • La fonctionnalité FBWF (File-Based Write Filter -Filtre d'écriture basé sur un fichier) est activée par défaut dans les paramètres d'usine. 77 Configurer les paramètres du client Modifier la langue d'affichage de votre SC-T45 6. Cliquez sur Save (Enregistrer) pour confirmer, puis redémarrez votre système pour que les modifications prennent effet. 7. Après le redémarrage, déconnectez-vous de la session utilisateur, et connectez-vous à nouveau avec le compte administrateur. 8. Changez de langue d'affichage en installant le pack de langue adéquat. Vous pouvez le faire à l'aide d'un lecteur CD/DVD ou d'une clé USB. • Connectez un lecteur CD/DVD externe à votre SC-T45, puis insérez le CD qui contient le pack de langue souhaité dans le lecteur, ou • Copiez le pack de langue souhaité du CD sur une clé USB, puis insérez cette clé USB sur votre SC-T45. 9. Localisez le fichier de pack de langue (au format ZIP) sur le CD ou votre clé USB. 10.Faites un clic droit sur le fichier du pack, puis cliquez sur Extract All (Tout extraire) du menu pop-up. 11.Décompressez le fichier du pack dans un dossier du bureau ou sur une clé USB. 12.Localisez Install (Installer) dans le dossier, et double-cliquez dessus pour l'exécuter. 78 Configurer les paramètres du client Modifier la langue d'affichage de votre SC-T45 13.L'installation du pack de langue sélectionné commence. REMARQUE • L'installation peut prendre environ 20 minutes sans que des messages clairs de progression ne s'affichent à l'écran. N'éteignez pas le système et ne double-cliquez pas sur Install (Installer) de façon répétitive. 14.Une fois cela fait, le système redémarrera deux fois automatiquement. 15.Déconnectez-vous de la session utilisateur, et connectez-vous à nouveau avec le compte administrateur. 16.Lancez ViewSonic Client Setup et modifiez FBWF en utilisant l'état par défaut (Enabled - Activé) si nécessaire. 79 Caractéristiques Caractéristiques Client léger ViewSonic SC-T45 Processeur Puce Mémoire Stockage interne Résolutions Interfaces E/S Intel® Cedar Trail dual-core 1,86 GHz Intel® NM10 (Graphiques intégrés) 2 Go 4 Go pour Windows Embedded Standard 7 Jusqu'à 1920 x 1200 Avant : Arrière : 2 x USB 2.0 1 x microphone 1 x casque 2 x USB 2.0 1 x RJ-45 1 x DVI-I 1 x VGA 1 x entrée CC Communications 1 x Ethernet 10/100/1000Mb Wi-Fi 802.11 b/g/n (optionnel) Consommation Alimentation CC : +12 V CC ; 3 A Adaptateur d'alimentation externe : 100-240 V CA, 50/60 Hz, 1 A Système d'exploitation Windows Embedded Standard 7 Protocoles pris en charge Microsoft RDP avec RemoteFX / Citrix ICA avec HDX / VMware PCoIP Gestion ViewSonic Client Setup Sécurité 1 x fente antivol Kensington Support / Montage Kit de montage VESA / Support (L) 68 x (H) 10 x (D) 111 mm Dimensions (L) x 39,5 x (H) x 143 x (D) 103 mm Poids 450 g, y compris le support à double usage / le kit de montage VESA Environnement Température en utilisation : 0 °C ~ 35 °C / 32 °F ~ 95 °F Température en stockage : -30 °C ~ +60 °C / -4 °F ~ +140 °F Humidité en utilisation (Rh) : 10 % ~ 90 %, sans condensation Humidité en stockage (Rh) : 5% ~ 95% 80 Autres informations Service clientèle Pour toute question relative au support technique ou à l’entretien du produit, reportez-vous au tableau ci-après ou contactez votre revendeur. REMARQUE : vous devrez fournir le numéro de série du produit. Pays / Région Site Internet T= Téléphone F= Fax Courrier électronique France et autres pays francophones en Europe www.viewsoniceurope.com/ fr/ www.viewsoniceurope.com/fr/ support/call-desk/ service_fr@ viewsoniceurope.com Canada www.viewsonic.com T (Numéro vert)= 1-866-463-4775 T= 1-424-233-2533 F= 1-909-468-3757 service.ca@ viewsonic.com Suisse www.viewsoniceurope.com/ chfr/ www.viewsoniceurope.com/chfr/ support/call-desk/ service_ch@ viewsoniceurope.com Belgique (Français) www.viewsoniceurope.com/ befr/ www.viewsoniceurope.com/befr/ support/call-desk/ service_be@ viewsoniceurope.com Luxembourg (Français) www.viewsoniceurope.com/ lu/ www.viewsoniceurope.com/lu/ support/call-desk/ service_lu@ viewsoniceurope.com 81 Garantie limitée ViewSonic® Thin Client Étendue de la garantie : ViewSonic garantit que ses produits sont exempts de vices de fabrication ou de malfaçon pendant toute la durée de la période de garantie. Si un produit présente un défaut matériel ou de malfaçon pendant cette période, ViewSonic devra, à sa discrétion, réparer le produit ou le remplacer par un produit similaire. Le produit de remplacement ou les pièces détachées utilisées pour la réparation peuvent inclure des éléments recyclés ou remis en état. Durée de la garantie : Les produits de la solution serveur ViewSonic Thin Client sont garantis pendant (1) an à partir de l’achat original pour les pièces et la main d’oeuvre. L’utilisateur est responsable de la sauvegarde de toutes données avant retour de l’appareil pour réparation. Application de la garantie : La présente garantie est valable uniquement pour le premier acquéreur. Exclusions de la garantie : 1.Tout produit sur lequel le numéro de série a été effacé, modifié ou retiré. 2. Les dommages, détériorations ou dysfonctionnements dus à : a.Un accident, une mauvaise utilisation, une négligence, un incendie, un dégât des eaux, la foudre ou toute autre catastrophe naturelle, ou résultant d’une modification non autorisée du produit ou de la nonobservation des instructions fournies avec l’équipement. b.Tout dommage provoqué par le transport. c.Un déplacement ou une installation non conforme du produit. d.Toutes causes externes au produit, telles que des fluctuations dans l’alimentation électrique ou une panne de courant. e.L’utilisation de fournitures ou de pièces qui ne correspondent pas aux spécifications de ViewSonic. f. L’usure normale. g.Toute autre cause qui ne peut pas être imputée à une défectuosité du produit. 3.Tout produit affichant un état connu comme “image brûlée” qui produit une image fixe affichée à l’écran pour une période prolongée. 4. Frais concernant la désinstallation, l’installation, le transport en sens unique, l’assurance et le service de configuration. Assistance : 1.Pour obtenir des informations sur le service dans le cadre de la garantie, veuillez contacter le Support clientèle de ViewSonic (référez-vous à la page Support Clientèle). Vous devrez fournir le numéro de série de votre produit. 2.Pour bénéficier du droit à la garantie, il vous sera nécessaire de fournir (a) la preuve d’achat originale datée, (b) votre nom, (c) votre adresse, (d) la description du problème rencontré et (e) le numéro de série du produit. 3.Veuillez rapporter ou envoyer le matériel (frais de port payés) dans son emballage d’origine à votre centre de maintenance agréé par ViewSonic ou à ViewSonic. 4.Pour obtenir toute autre information ou connaître les coordonnées du centre de maintenance ViewSonic le plus proche, veuillez contacter ViewSonic. Limitation des garanties implicites : Il n’existe aucune garantie, expresse ou implicite, qui s’étende au-delà des descriptions contenues dans le présent document, y compris la garantie implicite de commercialisation et d’adaptation a un usage particulier. 4.3: ViewSonic Thin Client Warranty Page 1 of 2 82 MC_LW01 Rev. 1a 09-02-11 Exclusion des dommages : La responsabilité de viewsonic se limite au coût de réparation ou de remplacement du produit. La sociéte viewsonic ne pourra pas être tenue pour responsable: 1.Des dommages causés à d’autres biens en raison d’un défaut du produit, les dommages résultant d’une gêne, de l’impossibilité d’utiliser le produit, d’un manque à gagner, d’une perte de temps, d’opportunités commerciales ou de clientèle, d’impact sur des relations commerciales ou toute autre nuisance commerciale, même si elle est notifiée de l’éventual-ité de tels dommages. 2.De tout dommage direct, indirect ou autre. 3.Toute réclamation effectuée auprès du client par un tiers. 4.Des réparations ou tentatives de réparation effectuées par du personnel non agréé par ViewSonic. Législation en vigueur : La présente garantie vous donne des droits juridiques spécifiques, mais vous pouvez également jouir d’autres droits qui varient en fonction de la législation de chaque état. Certains états n’autorisent pas les limites sur les garanties implicites et/ou n’admettent pas l’exclusion de dommages et intérêts directs ou indirects. De ce fait, les exclusions énoncées ci-dessus peuvent ne pas être applicables dans votre cas. Ventes hors États-Unis et Canada : Pour plus d’informations concernant la garantie et les services proposés pour les produits ViewSonic vendus en dehors des États-Unis ou du Canada, veuillez contacter ViewSonic ou votre revendeur ViewSonic agréé. La période de garantie pour ce produit en Chine continentale (Hong Kong, Macao et Taiwan exclus) est sujette aux termes et conditions de la Carte de garantie d’entretien. Pour les utilisateurs en Europe et en Russie, les informations détaillées concernant la garantie sont disponibles sur notre site web à l’adresse suivante www.viewsoniceurope.com sous la rubrique Support/ Warranty Information. 4.3: ViewSonic Thin Client Warranty Page 2 of 2 83 MC_LW01 Rev. 1a 09-02-11 ">
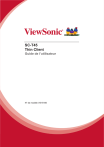
Öffentlicher Link aktualisiert
Der öffentliche Link zu Ihrem Chat wurde aktualisiert.


