Asus TS mini Servers & Workstation Guide de démarrage rapide
PDF
Descarregar
Documento
Serveur domestique TS mini F5046 Contentu de l'emballage 1 Installer votre TS mini 3 Mise en route 2 1 TS mini Adaptateur secteur Cordon Alim 3 2 E-SATA 1 2 1 Câble LAN RJ45 Internet DVD de restauration CD de logiciels 1 1 2 2 1 Quick User M anual Start Guide 1 2 1 1. Double-cliquez sur l'icône Windows Home Server connecter à Home Server Console. pour afficher la fenêtre d'ouverture de session, puis entrez le mot de passe que vous utilisez pour vous 2 2 1 CD de restauration Manuel 1 2. Dans l'interface Windows Home Server Console, vous pouvez consulter à distance, ajouter, partager et protéger les fichiers importans de votre serveur domestique. 1 1 QSG 1 1. Connectez le cordon d’alimentation fourni à l’adaptateur secteur CA. Branchez ensuite la prise de l’adaptateur secteur CA sur le connecteur DC IN situé sur l’arrière de votre TS mini, puis branchez la prise de l’adaptateur secteur sur une prise de courant. Warra nty Ca rd Guide de démarrage rapide 4 2. Connectez une des extrémité su câble réseau au port LAN situé sur l’arrière du serveur et l’autre extrémité à votre routeur haut débit. Vis pour disque dur Carte de garantie 15G065278040 2 2 Vous devez utiliser un câble réseau pour connecter votre serveur TS mini à votre routeur haut débit. La connexion sans fil au routeur haut débit n’est pas supportée. Toutefois, une fois que votre serveur est connecté à votre réseau domestique, vos ordinateurs peuvent se connecter à votre serveur via une connexion sans fil. 1 Ajouter un disque dur 1 1 2 1 HDD2 3 1 HDD1 2 2 1 22 2 3. Appuyez sur l’interrupteur d’alimentation situé sur le dessus pour allumer votre TS mini. 2 2 1 1 1 1 1 1 2 2 Exemple de réseau domestique 2 Installer le logiciel sur le premier ordinateur 1 1 1 1 1 1 1 1 2 1 4 2 2 1 2 1 2 5 1 1 2 2 Internet 2 2 PC portable 1 HDD 11 1 1 1 SPLENDID Routeur MENU 1. Ajouter un disque dur 1 2 est Installez toujours 1le disque dur sur lequel le système d’exploitation installé sur la baie d’accueil HDD1. PC HDD 1 (a) Eteignez le serveur et débranchez le cordon 2d’alimentation. SPLENDID MENU SERVEUR TS mini 2 SPLENDID 2 1 MENU Internet (b) Posez le serveur à l’hroizontale sur une surface stable, puis dévissez les 1 deux vis à serrage manuel pour retirer la face gauche du boîtier. 2 (c) Utilisez une pièce de monnaie pour dévisser les trois vis et posez-les en 1 1. Insérez le CD de logiciels dans le lecteur optique de l’ordinateur connecté à votre réseau domestique. L’assistant Windows Home Server se lance. Périphériques multimédia Si l’exécution automatique n’est pas activée sur votre ordinateur, parcourez le cotenu du CD de logiciels et localisez le fichier Install.exe. Doublecliquez sur Install.exe pour axécuter l’assistant Connector. 2. Cliquez sur Suivant, puis suivez les instructions pour terminer l'installation et configurer Windows Home Server. Vous devrez configurer un nom de serveur, un mot de passe administrateur ainsi que d'autres paramètres. évidence afin de ne pas les perdre. 1 (d) Saisissez la poignée en plastique, puis soulevez le caisson HDD. 3 (e) Retournez le caisson HDD et posez-le sur une surface stable. (f ) Serrez les quatres vis sur le nouveau disque dur, puis faites glisser le disque dur sur la baie d’accueil disponible. 4 (g) Tenez la poignée en plastique et alignez les deux chevilles du caisson Accèss à distance HDD sur les trous de fixation. Poussez le caisson HDD dans le boîtier. (h) Resserrez les trois vis que vous avez retiré et mises de côté un peu plus tôt. 5 (i) Faites glisser la partie gauche du boîtier vers l’intérieur du serveur, puis SPLENDID MENU serrez les deux vis à serrage manuel pour sceller l’ensemble. 2. Ajouter le nouveau disque dur dans l’onglet Stockage serveur de 2 Windows Home Server Console. 1 1 (a) Ouvrez Console Windows Home Server . (b) Cliquez sur l’onglet Stockage serveur. 2 (c) Sélectionnez le disque dur nouvellement ajouté (que ce soit interne ou externe), puis cliquez sur Ajouter pour faire apparaître l’assistant d’ajout de disque dur. Cliquez sur Suivant. (d) Sélectionnez une des options suivantes : • Ajouter ce disque dur à votre stockage serveur pour augmenter la capacité de stockage de votre serveur domestique. 1 • Utiliser ce disque dur pour sauvegarder les fichiers stockés dans votre serveur domestique. (e) Pour obtenir des instructions détaillées, référez-vous au fichier d’Aide 2 2 de Console Windows Home Server. 1 1 Assurez-vous que le disque dur installé possède une capacité d’au moins 36 Go, sans quoi votre serveur domestique ne reconnaîtra pas le disque dur. Configurer des comptes utilisateur Cliquez sur l’onglet Comptes d’utilisateurs pour visualiser tous les utilisateurs de votre réseau domestique, créer un compte utilisateur personnel, activer/ désactiver le compte Invité (Guest), et attribuer des comptes d’utilisateurs sur votre serveur domestique. Windows Home server est limité à 10 comptes utilisateur, compte administrateur et invité exclus. • Weak – sélectionnez cette option si vous souhaitez avoir des mots de passe courts pour les comptes utilisateur. Toutefois la sécurité du réseau est faible. • Medium (défaut) – les mots de passe sont d'au moins 5 caractères sans critères de complexité. • Strong – sélectionnez cette option pour sécuriser l'accès à votre réseau. Un mot de passe complexe est nécessaire. Pour créer un compte utilisateur 1. Connectez-vous à Console Windows Home Server . 2. Cliquez sur l’onglet Comptes d’utilisateurs. La fenêtre de configuration des comptes d’utilisateurs apparaît. Partager des fichiers sur votre serveur Un mot de passe complexe est nécessaire si l'accès à distance est activé. Pour modifier l'accès aux dossiers partagés Dans les dossiers partagés, vous pouvez organiser et stocker des fichiers dans Windows Home Sever pour les partager avec les autres utilisateurs de votre réseau. 1. Dnas Windows Home Server Console, cliquez sur l'onglet Comptes d'utilisateurs puis double-cliquez sur un utilisateur. Pour accéder aux dossiers partagés de votre serveur domestique Vous pouvez accéder aux dossiers partagés de votre serveur de plusieurs manières. 3. Configurez les droits d’accès de l’utilisateur aux Dossiers Partagés existant sur votre serveur domestique. • • • • • • 3. Choisissez soit le compte Invité ; ou, configurez une politique de mot de passe pour configurer la complexité des mots de passe des comptes utilisateur. Cliquez sur OK. Accéder à distance à votre serveur via Internet Depuis Windows Home Server Console Depuis le raccourci bureau Depuis l'icône Windows Home Server Depuis le menu Démarrer de Windows Depuis mes Favoris réseau Depuis Internet 2. Cliquez sur l'onglet Accès aux dossiers partagés. • Full – l’utilisateur peut créer, modifier et supprimer n’importe quel fichier du dossier partagé. • Read – l’utilisateur peut uniquement lire les fichiers du dossier partagé. • None – l’utilisateur ne peut ni lire, créer, modifier, ni supprimer de fichiers du dossier partagé. Activer l'accès à distance dans Windows Home Server Accéder à la page d’accueil du TS mini Pour accéder à vos données et à vos ordinateurs via Internet où que vous soyez, vous devez configurer Windows Home Server pour autoriser l’accès à distance. 1. Ouvrez Internet Explorer. 1. Connectez-vous à Console Windows Home Server . 2. Cliquez sur Settings dans le coin supérieur droit de la fenêtre de Console Windows Home Server, puis cliquez sur Remote Access dans la colone de gauche. 3. Sous la bannière Remote Access (Accès à distance), cliquez sur Turn On (Activer) pour activer l’accès à distance à votre serveur domestique. Assurez-vous d’utiliser Internet Explorer pour accéder à la page d’accueil. Si vous utilisez un autre explorateur Internet, certaines fonctions, telles que l’accès à distance aux ordinateurs ou la connexion à votre serveur domestique peuvent ne pas être accessibles. 2. Saisissez le nom de domaine Internet qui vous a été assigné lors de la configuration de l’accès à distance (par exemple https://tsmini.homeserver. com). La page d’ouverture de session apparaît. 3. Cliquez sur le bouton Log On dans le coin supérieur droit. 4. Saisissez le nom d’utilisateur et le mot de passe d’un compte personnel. Vous ne pouvez pas utiliser le compte Administrateur ou Invité pour vous connecter à la page d’accueil. Vous devez vous connecter à l’aide d’ un compte utilisateur pour lequel l’accès à distance est activé. 3. Cliquez sur OK. 5. Vous êtes maintenant sur la page d’accueil du TS mini. Cette page inclut trois onglets : Accueil, Ordinateurs, Dossiers partagés. Pour ajouter, supprimer, désactiver ou modifier un compte utilisateur • Sur l'onglet Comptes d'utilisateurs, cliquez sur Ajouter et saisissez les informations nécessaires sur l'onglet Général. • Sélectionnez un compte utilisateur, puis cliquez sur Supprimer pour supprimer ce compte. • Sélectionnez un compte utilisateur, puis cliquez sur Propriétés pour modifier le mot de passe du compte ou désactiver le compte. Désactiver le compte Invité 1. Sur l’onglet Comptes d’utilisateurs, faites un clic droit sur Invité, puis cliquez sur Désactiver. 2. Un message de confirmation apparaît. Cliquez sur Oui. Configurer une sauvegarde d’ordinateur Vous pouvez personnaliser la sauvegarde de chacun de v os ordinateurs en utilisant Console Windows Home Server . Consultez le manuel de l'utilisateur de votre TS mini pour obtenir des instructions détaillées. Consultez le manuel de l'utilisateur de votre TS mini pour obtenir des instructions détaillées. Fonctions spéciales ASUS ASUS Xtor Manager Votre ASUS TS mini fournit trois fonctions spéciales qui vous permettent de contrôler facilement l’état du système, de gérer vos fichiers et dossiers et de profiter d’un espace de stockage en ligne gratuit pour une durée d’un an. ASUS Xtor Manager est un outil complémentaire qui vous permet de sauvegarder, synchroniser, et gérer les fichiers et dossiers entre un périphérique de stockage USB/eSATA et votre serveur domestique rapidement et de façon directe. Cliquez sur l’onglet ASUS Xtor Manager pour accéder à la page principale. Pour configurer les sauvegardes d’un ordinateur 1. Connectez-vous à Console Windows Home Server . ASWM 2. Cliquez sur l’onglet Ordinateurs et sauvegarde. ASWM (ASUS System Web-based Management software) est une interface qui vous permet de gérer de façon pratique l’état de votre serveur domestique via Console Windows Home Server . 3. Faites un clic droit sur un ordinateur puis cliquez sur Configure Backup (Configurer la sauvegarde). 4. Suivez les instructions de l’assistant de configuration de sauvegarde pour sélectionner les volumes que vous souhaitez sauvegarder et les dossiers que vous souhaitez exclure de procédé de sauvegarde. Restaurer des fichiers à partir d’une sauvegarde Pour ajuster la période de sauvegarde Par défaut, la période de sauvegarde va de minuit à 6h du matin. Vous pouvez ajuster la durée de la sauvegarde sur la page des paramètres de sauvegarde. Vous pouvez retrouver et restaurer des fichiers perdus à partir d’une sauvegarde. Pour configurer une gestion automatique des sauvegardes Vous pouvez configurer le nombre de sauvegardes mensuelles, hebdomadaires et journalières pour protéger les données de vos ordinateurs. Pour ce faire : 1. Connectez-vous à Console Windows Home Server . Pour ouvrir des fichiers et dossiers à partir d’une sauvegarde 2. Cliquez sur l’onglet Ordinateurs et sauvegarde. 1. Connectez-vous à Console Windows Home Server . 3. Sélectionnez un ordinateur, puis cliquez sur View Backups (Visualiser les sauvegardes). 2. Cliquez sur Settings (Paramètres) puis sur Backup (Sauvegarde). 4. Sélectionnez une sauvegarde, puis cliquez sur Open (Ouvrir). 3. Dans Automatic Backup Management (Gestion automatique des sauvegardes), 5. Sélectionnez un volume à ouvrir, puis cliquez sur Open (Ouvrir). spécifiez la fréquence des sauvegardes en mois, semaines et jours. Pour restaurer des fichiers ou dossiers perdus à partir d’une sauvegarde 1. Lorsque vous ouvrez une sauvegarde, faites glissser les fichiers ou dossiers de la sauvegarde vers un dossier de votre ordinateur. 2. Fermez la fenêtre une fois la copie des fichiers ou dossiers à restaurer terminée. Restauration système Utilisez le DVD de restauration fourni avec votre ASUS TS mini pour restaurer votre serveur, restaurer ses paramètres d’usine ou remplacer le disque dur de votre serveur. Si vous effectuez une restauration du système, les paramètres du serveur ainsi que les comptes utilisateur seront supprimés. Les données des dossiers partagés seront néanmoins gardée. Si vous restaurez les paramètres d’usine, toutes les données du disque dur de votre serveur domestique seront supprimées. Restaurer les paramètres par défaut 1. Répétez les étapes 1 à 5 de la section précédente intitulée “Restaurer le serveur”. 2. Sélectionnez l’option “Return my server to the default factory state” (Restaurer les paramètres par défaut de mon serveur puis cliquez sur Suivant. Restaurer Windows Home Server Cliquez sur l’onglet ASWM pour gérer la stabilité du système avec l’interface ASWM. ASUS WebStorage ASUS WebStorage vous permet de profiter d'un espace de stockage en ligne gratuit. Avec une simple connexion à Internet, vous pouvez accéder à vos fichiers et les partager où que vous soyez et quand vous le souhaitez. 1. Insérez le DVD de restauration de votre serveur domestique ASUS TS dans le lecteur d’un ordinateur connecté à votre réseau domestique. L’assistant de restauration du serveur apparaît. Si l’exécution automatique n’est pas activée sur votre ordinateur, parcourez le contenu du DVD de restauration et localisez le fichier Install.exe. Double-cliquez sur le fichier Install.exe pour exécuter l’ assistant de restauration. 2. Cliquez sur Suivant. Remplacer le disque dur principal de votre serveur domestique 3. Lisez l’accord de licence. Si vous acceptez les termes du contrat de licence, Pour installer Windows Home Server sur un nouveau disque dur sélectionnez l’option “I accept the terms of the license agreement” puis cliquez sur Suivant. 1. Suivez les instructions de la section “Retirer un disque dur” de la rubrique “Stockage serveur” pour retirer un disque dur. 2. Suivez les instructions de la section “Ajouter un disque dur” de la rubrique “Stockage serveur” pour installer un nouveau disque dur. Installez toujours le disque dur sur lequel le système d’exploitation est installé sur la baie d’accueil HDD1. 3. Répétez les étapes de 1 à 5 de la section “Pour restaurer le serveur”. 4. Sélectionnez l’option “Remplacer le disque dur principal de mon serveur”, puis suivez les instructions pour terminer la procédure. ">
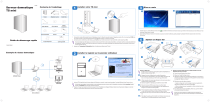
Link público atualizado
O link público para o seu chat foi atualizado.