Symantec Norton Security Macintosh 2021 Mode d'emploi
PDF
Herunterladen
Dokument
Norton™ Security Manuel du produit Manuel du produit Norton™ Security Le logiciel décrit dans ce manuel est fourni dans le cadre d'un contrat de licence et ne peut être utilisé qu'en accord avec les conditions de ce contrat. Version de la documentation : 8.6.2 Copyright © 2021 NortonLifeLock Inc. Tous droits réservés. NortonLifeLock, le logo NortonLifeLock, le logo en forme de coche, Norton, le logo Norton Secured, LifeLock et le logo Lockman sont des marques commerciales ou des marques déposées de NortonLifeLock Inc. ou de ses filiales aux États-Unis et dans d'autres pays. Les autres noms peuvent être des marques de leurs détenteurs respectifs. Le produit décrit dans ce document est distribué aux termes d'une licence limitant son utilisation, sa copie, sa distribution et sa décompilation/ingénierie inverse. Ce document ne peut, en tout ou partie, être reproduit sous aucune forme et par aucun moyen sans l'autorisation préalable écrite de NortonLifeLock Inc. et de ses concédants éventuels. LA DOCUMENTATION EST FOURNIE « EN L'ÉTAT » ET TOUTE GARANTIE OU CONDITION D'AUCUNE SORTE, EXPRESSE OU IMPLICITE, Y COMPRIS, SANS QUE CELA SOIT LIMITATIF, LES GARANTIES OU CONDITIONS IMPLICITES DE QUALITÉ MARCHANDE, D'ADÉQUATION À UN USAGE PARTICULIER OU DE RESPECT DES DROITS DE PROPRIÉTÉ INTELLECTUELLE EST RÉFUTÉE, EXCEPTÉ DANS LA MESURE OU DE TELLES EXCLUSIONS SERAIENT TENUES POUR LÉGALEMENT NON VALIDES. NORTONLIFELOCK INC. NE PEUT ÊTRE TENUE POUR RESPONSABLE DES DOMMAGES DIRECTS OU INDIRECTS RELATIFS AU CONTENU OU À L'UTILISATION DE LA PRÉSENTE DOCUMENTATION. LES INFORMATIONS PRÉSENTES DANS CETTE DOCUMENTATION SONT SUJETTES À DES MODIFICATIONS SANS PRÉAVIS. Le logiciel et la documentation sous licence sont considérés respectivement comme « logiciel informatique commercial », selon les définitions de la section FAR 12.212 et soumis aux restrictions spécifiées dans les sections FAR 52.227-19, « Commercial Computer Software - Restricted Rights » et DFARS 227.7202, et sections suivantes « Commercial Computer Software and Commercial Computer Software Documentation », tels qu'applicables, et à tous règlements qui les remplaceraient, fournis par NortonLifeLock en tant que services sur site ou hébergés. Toute utilisation, modification, reproduction, représentation ou divulgation du logiciel ou de la documentation par le gouvernement des États-Unis ne pourra se faire que conformément au présent Contrat. NortonLifeLock Inc. 60 East Rio Salado Parkway, Suite 1000, Tempe, AZ 85281, États-Unis https://www.nortonlifelock.com Table des matières Chapitre 1 Bienvenue dans Norton ....................................................... 6 Accès à des fonctionnalités importantes à l'aide de la fenêtre principale de Norton pour Mac .................................................................. 6 Configuration requise pour Norton Security ......................................... 7 Chapitre 2 Compréhension des menaces et réponse appropriée ........................................................................ 8 Réparation, restauration ou suppression des fichiers mis en quarantaine par Norton sur votre Mac ........................................................... 8 Exécution de LiveUpdate pour maintenir Norton à jour sur Mac ............... 9 Chapitre 3 Gestion de votre sécurité ................................................... 11 Affichage ou personnalisation des tâches que Norton effectue pour protéger votre Mac ................................................................. 11 Affichage ou personnalisation des activités réseau surveillées par Norton sur votre Mac ............................................................... 13 Chapitre 4 Analyse de votre Mac ......................................................... 15 Exécution d'analyses Norton pour rechercher des menaces sur Mac ..................................................................................... Modification des paramètres d'analyses automatiques Norton sur Mac ..................................................................................... Planification d'analyses Norton sur Mac ............................................ Configuration de Norton pour l'analyse de votre Mac lorsque vous êtes absent ................................................................................. Chapitre 5 15 17 18 18 Rester en sécurité sur Internet ......................................... 20 En savoir plus sur la Protection contre les vulnérabilités ....................... Activation ou désactivation de la protection contre les vulnérabilités ......................................................................... Exclusion ou inclusion des signatures d'attaque sous Mac .................... Activation ou désactivation des notifications pour les signatures d'attaques bloquées sous Mac .................................................. 21 21 22 23 Table des matières En savoir plus sur la personnalisation des paramètres de pare-feu pour Mac .............................................................................. En savoir plus sur la configuration d'une règle de pare-feu pour une adresse IP ............................................................................ Configuration des règles de coupe-feu pour une adresse IP sous Mac ..................................................................................... Modification des règles de coupe-feu pour une adresse IP sous Mac ..................................................................................... Suppression de la règle de coupe-feu d'une adresse IP sous Mac ..................................................................................... Activation ou désactivation des fonctions de protection avancée sous Mac ..................................................................................... Configuration des réglages AutoBlock sous Mac ................................. Configuration des réglages des signatures sous Mac ........................... Mise à niveau vers la dernière version de Norton pour mieux protéger votre Mac ............................................................................. Identification de nouvelles menaces potentielles sur Mac avec la Communauté de veille Norton ................................................... Envoi de rapports à NortonLifeLock si Norton rencontre une erreur sur Mac ..................................................................................... Chapitre 6 24 25 25 27 28 28 29 30 31 33 33 Optimisation des performances de votre Mac .............. 35 Exécution de Norton Clean pour supprimer les fichiers susceptibles de ralentir votre Mac ............................................................... 35 Planification ou personnalisation des analyses Norton Clean pour améliorer les performances de votre Mac .................................... 36 Chapitre 7 Protection de vos données sensibles .............................. 38 Configuration de Norton pour la détection des sites web frauduleux ou de phishing sur Mac ................................................................ 38 Ajout d'extensions de navigateur Norton pour naviguer et effectuer des achats de manière plus sécurisée sur Mac ............................. 39 Chapitre 8 Personnalisation des paramètres .................................... 45 En savoir plus sur la configuration des paramètres de blocage des connexions pour votre Mac ...................................................... Configuration des réglages de blocage des connexions sous Mac ..................................................................................... En savoir plus sur la spécification du paramètre d'accès pour une application ............................................................................ Configuration des paramètres d'accès d'une application ....................... 46 46 48 49 4 Table des matières En savoir plus sur la configuration des paramètres d'accès pour un service ................................................................................. Configuration des paramètres d'accès aux services ............................. Personnalisation des paramètres d'accès spécifiques d'un service ................................................................................. Modification des paramètres d'accès d'un service ............................... Suppression des paramètres d'accès à un service .............................. Configuration du pare-feu pour une app sous Mac .............................. Configuration des règles de coupe-feu d'une app sous Mac .................. Suppression de la règle de coupe-feu pour une app sous Mac .............. Réglages d'identification d'emplacement pour Mac .............................. Activation ou désactivation de l'identification d'emplacement sous Mac ..................................................................................... Exportation des paramètres de blocage des connexions pour un emplacement réseau .............................................................. Arrêt des tâches en arrière-plan lorsque vous jouez à des jeux ou regardez des films sur Mac ....................................................... Chapitre 9 51 51 55 57 59 61 62 63 63 64 64 65 Recherche de solutions supplémentaires ...................... 67 Recherche de votre clé de produit ou code PIN pour Mac ..................... 67 Vérification du type de compte utilisateur Mac .................................... 68 Désinstallation de la Sécurité de l'appareil Norton sur Mac .................... 68 5 Chapitre 1 Bienvenue dans Norton Ce chapitre traite des sujets suivants : ■ Accès à des fonctionnalités importantes à l'aide de la fenêtre principale de Norton pour Mac ■ Configuration requise pour Norton Security Accès à des fonctionnalités importantes à l'aide de la fenêtre principale de Norton pour Mac Norton protège votre Mac comme suit : ■ Protège contre le phishing, les virus, spywares, malwares, chevaux de Troie et autres menaces en ligne. ■ Aide à protéger vos données privées et financières lorsque vous naviguez en ligne. ■ Utilise l'un des plus grands réseaux civils mondiaux de renseignements pour détecter les menaces plus rapidement. Lorsque vous lancez Norton sur votre Mac, vous pouvez accéder à des fonctionnalités utiles en cliquant sur les vignettes dans la fenêtre principale : ■ Sécurité Assurez-vous que votre appareil est protégé et corrigez les problèmes si votre ordinateur est vulnérable ou nécessite une intervention de votre part. Avec la plupart des abonnements Norton, vous pouvez également ajouter des appareils à votre compte NortonLifeLock s'il vous reste des postes. ■ Analyses Exécutez une Analyse rapide, une Analyse complète ou une Analyse de fichiers pour rechercher des menaces sur votre appareil et planifiez des analyses. Pour plus d'informations, consultez Se reporter à "Exécution d'analyses Norton pour rechercher des menaces sur Mac" à la page 15. Bienvenue dans Norton Configuration requise pour Norton Security ■ LiveUpdate Vérifiez que vous disposez d'une protection à jour contre les menaces ainsi que de fonctionnalités et de performances améliorées. Pour plus d'informations, consultez Se reporter à "Exécution de LiveUpdate pour maintenir Norton à jour sur Mac" à la page 9. ■ Avancé Affichez et modifiez les paramètres de votre bureau et de vos activités en ligne. Si pour la plupart des utilisateurs, le niveau de protection des paramètres par défaut est suffisant, vous pouvez toutefois personnaliser les paramètres de sécurité et du réseau. ■ Nettoyer Exécutez des analyses pour supprimer les fichiers inutiles susceptibles de ralentir votre ordinateur. Pour plus d'informations, consultez Se reporter à "Exécution de Norton Clean pour supprimer les fichiers susceptibles de ralentir votre Mac" à la page 35. Configuration requise pour Norton Security Système d'exploitation Mac OS X 10.10.x (Yosemite) ou version ultérieure. Matériel ■ Ordinateur Mac avec processeur Intel® Core 2 Duo, Core i3, Core i5, Core i7 ou Xeon ■ 2 Go de RAM ■ 300 Mo d'espace disque disponible ■ Connexion Internet pour LiveUpdate Navigateurs pris en charge ■ Safari®1, 2 ■ Mozilla Firefox®1, 2 ■ Google Chrome™1 1 Mis à disposition par NortonLifeLock pendant la période de service. 2 Prise en charge de la version actuelle et des dernières versions majeures 32 bits. 7 Chapitre 2 Compréhension des menaces et réponse appropriée Ce chapitre traite des sujets suivants : ■ Réparation, restauration ou suppression des fichiers mis en quarantaine par Norton sur votre Mac ■ Exécution de LiveUpdate pour maintenir Norton à jour sur Mac Réparation, restauration ou suppression des fichiers mis en quarantaine par Norton sur votre Mac Lorsque Norton détecte une menace impossible à éliminer avec les dernières définitions de virus, il met en quarantaine les fichiers concernés afin d'empêcher leur propagation et l'infection de votre Mac. Si des fichiers sont mis en quarantaine, vous ne pouvez ni les afficher dans le Finder ni les utiliser. Certaines des apps que vous utilisez peuvent avoir besoin d'accéder à des fichiers classés par Norton comme des menaces et donc mis en quarantaine. Par exemple, de nombreuses apps de shareware ou de freeware téléchargent un logiciel publicitaire qui introduit des vulnérabilités. Ces apps ne fonctionneront pas si Norton met en quarantaine les fichiers de logiciel publicitaire dont elles ont besoin pour fonctionner. Dans la fenêtre Fichier mis en quarantaine, Norton affiche des détails supplémentaires sur les fichiers infectés qui ont été mis en quarantaine. Si de nouvelles définitions de virus sont reçues, vous pouvez essayer de réparer l'élément mis en quarantaine. Certains éléments en quarantaine sont désinfectés après une nouvelle analyse par votre produit Norton. Vous pouvez également restaurer ce type d'éléments. Compréhension des menaces et réponse appropriée Exécution de LiveUpdate pour maintenir Norton à jour sur Mac Remarque : NortonLifeLock vous recommande de ne pas restaurer les fichiers mis en quarantaine, sauf si vous avez la certitude qu'ils sont sûrs. Si vous restaurez un élément dans un répertoire différent de son emplacement d'origine, il risque de ne pas fonctionner correctement. Par conséquent, il est recommandé de réinstaller le programme. Dans certains cas, Norton affiche la fenêtre Fichier supprimé, qui indique que Norton a détecté et déplacé automatiquement le fichier infecté dans la corbeille ou l'a supprimé de votre Mac s'il n'a pas pu être réparé. Si le fichier ne peut être réparé, il est placé en quarantaine ou supprimé. Réparation, restauration ou suppression d'un fichier mis en quarantaine Certains éléments mis en quarantaine peuvent être réparés lorsque Norton télécharge des mises à jour de virus et les analyse de nouveau. 1 Démarrez Norton. Si la fenêtre Mon Norton s'affiche, en regard de Sécurité de l'appareil, cliquez sur Ouvrir. 2 Dans la fenêtre principale du produit Norton, cliquez sur Avancé ou Réglages. 3 Dans le volet gauche, cliquez sur Activité. 4 À la ligne Historique de la sécurité, cliquez sur l'icône d'affichage. 5 Dans la fenêtre Historique de la sécurité, sous Protéger mon Mac, cliquez sur Quarantaine. 6 Dans la liste des éléments mis en quarantaine, sélectionnez l'élément à afficher. 7 Cliquez sur l'icône Actions dans le coin supérieur gauche, puis sur l'un des boutons suivants : 8 ■ Réparer pour analyser à nouveau le fichier afin de supprimer la menace. ■ Restaurer (non recommandé) pour qu'un fichier susceptible d'introduire des vulnérabilités ne soit plus en quarantaine et le replacer à son emplacement d'origine. ■ Supprimer pour supprimer le fichier de la mise en quarantaine et de votre Mac. Cliquez sur Terminé. Exécution de LiveUpdate pour maintenir Norton à jour sur Mac Par défaut, Norton télécharge et installe régulièrement les dernières mises à jour des définitions et des programmes depuis les serveurs Norton pour protéger votre ordinateur contre les 9 Compréhension des menaces et réponse appropriée Exécution de LiveUpdate pour maintenir Norton à jour sur Mac nouvelles menaces. Si vous avez été hors ligne ou avez désactivé LiveUpdate automatique, vous pouvez exécuter LiveUpdate à tout moment. Remarque : Certaines mises à jour de programme peuvent nécessiter un redémarrage de l'ordinateur après leur installation. Exécution de LiveUpdate 1 Démarrez Norton. Si la fenêtre Mon Norton s'affiche, en regard de Sécurité de l'appareil, cliquez sur Ouvrir. 2 Dans la fenêtre principale de Norton, cliquez sur LiveUpdate. 3 Cliquez sur Afficher le résumé pour afficher la liste des mises à jour téléchargées et installées sur votre Mac. Exécution de LiveUpdate depuis la fenêtre Mon Norton 1 Démarrez Norton. 2 Dans la fenêtre principale Mon Norton, sous Sécurité de l'appareil, cliquez sur LIVEUPDATE. 3 Cliquez sur Afficher le résumé pour afficher la liste des mises à jour téléchargées et installées sur votre Mac. 10 Chapitre 3 Gestion de votre sécurité Ce chapitre traite des sujets suivants : ■ Affichage ou personnalisation des tâches que Norton effectue pour protéger votre Mac ■ Affichage ou personnalisation des activités réseau surveillées par Norton sur votre Mac Affichage ou personnalisation des tâches que Norton effectue pour protéger votre Mac Norton vous permet de voir la liste des tâches qu'il effectue pour vous protéger, notamment les analyses, les alertes envoyées, les éléments mis en quarantaine, les apps bloquées ou les tentatives d'accès à votre réseau détectées. Affichage ou personnalisation des tâches que Norton effectue pour protéger votre Mac 1 Démarrez Norton. Si la fenêtre Mon Norton s'affiche, en regard de Sécurité de l'appareil, cliquez sur Ouvrir. 2 Dans la fenêtre principale de Norton, cliquez sur Avancé ou Réglages. 3 Dans le volet gauche, cliquez sur Activité. 4 À la ligne Historique de la sécurité, cliquez sur l'icône d'affichage. 5 Dans la fenêtre Historique de sécurité, sélectionnez une catégorie pour voir les activités réalisées. 6 Vous pouvez consulter les activités récentes et effectuer les actions suivantes disponibles pour l'événement sélectionné : ■ Cliquez sur l'icône Télécharger Gestion de votre sécurité Affichage ou personnalisation des tâches que Norton effectue pour protéger votre Mac pour télécharger le rapport sous forme de fichier texte sur le disque de votre Mac. ■ Cliquez sur l'icône Supprimer pour supprimer tous les événements enregistrés. ■ Cliquez sur l'icône Filtre pour filtrer les événements enregistrés selon vos besoins. ■ Cliquez sur l'icône Imprimer pour imprimer le rapport. ■ Cliquez sur l'icône Informations pour consulter des informations supplémentaires concernant l'événement sélectionné. ■ Cliquez sur l'icône Action pour effectuer les actions disponibles pour l'événement sélectionné. Les options du menu Action varient selon l'événement sélectionné dans la liste. ■ Cliquez sur l'icône des paramètres pour personnaliser les options à afficher pour chaque catégorie. Dans la fenêtre Options d'affichage de l'historique de sécurité, définissez les options suivantes selon vos besoins : ■ Afficher les noms d'hôte au lieu des adresses IP 12 Gestion de votre sécurité Affichage ou personnalisation des activités réseau surveillées par Norton sur votre Mac ■ Afficher les événements de gravité élevée d'une couleur différente ■ Dans le menu déroulant Colonnes, vous pouvez sélectionner la catégorie de journal dont vous voulez modifier les options d'affichage. Lorsque vous sélectionnez une catégorie, les types de détails pouvant être affichés sont spécifiés. Vous pouvez sélectionner les détails que vous voulez afficher dans la fenêtre Historique de la sécurité. Vous avez encore besoin d'aide ? ◆ ■ Se reporter à "Exécution d'analyses Norton pour rechercher des menaces sur Mac" à la page 15. ■ Se reporter à "Réparation, restauration ou suppression des fichiers mis en quarantaine par Norton sur votre Mac" à la page 8. Affichage ou personnalisation des activités réseau surveillées par Norton sur votre Mac Norton vous permet de consulter les activités réseau qu'il surveille, y compris les connexions entrantes et sortantes, ainsi que les apps exécutées sur des ports réseau ouverts. Remarque : Cette option est uniquement disponible sous macOS 10.14 (Mojave) ou version antérieure. Affichage ou personnalisation des activités de connexion réseau 1 Démarrez Norton. Si la fenêtre Mon Norton s'affiche, en regard de Sécurité de l'appareil, cliquez sur Ouvrir. 2 Dans la fenêtre principale de Norton, cliquez sur Avancé ou Réglages. 3 Dans le volet gauche, cliquez sur Activité. 4 A la ligne Activité réseau, cliquez sur l'icône d'affichage. 5 Dans la fenêtre Activité réseau, sélectionnez une application, un service ou un port pour afficher les détails des connexions réseau actuelles. 6 Vous pouvez consulter les récentes activités de connexion réseau et effectuer les actions suivantes disponibles pour la catégorie sélectionnée : ■ Cliquez sur l'icône Télécharger 13 Gestion de votre sécurité Affichage ou personnalisation des activités réseau surveillées par Norton sur votre Mac pour télécharger le rapport sous forme de fichier texte sur le disque de votre Mac. ■ Cliquez sur l'icône Imprimer pour imprimer le rapport. ■ Cliquer sur l'icône Afficher les informations pour consulter des informations supplémentaires concernant l'événement sélectionné. ■ Cliquez sur l'icône Action pour effectuer les actions disponibles pour l'événement sélectionné. Les options du menu Action varient selon l'événement sélectionné dans la liste. ■ Cliquez sur l'icône des paramètres pour personnaliser les options à afficher pour chaque catégorie. Dans la fenêtre Options d'affichage de l'activité réseau, définissez les options suivantes selon vos besoins : ■ Afficher les noms d'hôte au lieu des adresses IP ■ Dans la section Colonnes, définissez les options que vous voulez afficher pour les connexions. 14 Chapitre 4 Analyse de votre Mac Ce chapitre traite des sujets suivants : ■ Exécution d'analyses Norton pour rechercher des menaces sur Mac ■ Modification des paramètres d'analyses automatiques Norton sur Mac ■ Planification d'analyses Norton sur Mac ■ Configuration de Norton pour l'analyse de votre Mac lorsque vous êtes absent Exécution d'analyses Norton pour rechercher des menaces sur Mac L'analyse automatique de Norton met à jour les définitions de virus et analyse régulièrement votre ordinateur pour détecter une multitude de menaces. Si vous désactivez l'analyse automatique, avez été hors ligne ou pensez être infecté par un virus, vous pouvez exécuter manuellement les tâches suivantes : ■ Analyse rapide pour analyser les zones de votre ordinateur les plus exposées aux menaces. ■ Analyse complète pour analyser l'ensemble de votre système, y compris les apps, les fichiers et les processus en cours d'exécution moins vulnérables que ceux vérifiés lors d'une Analyse rapide. ■ Analyse de fichiers pour analyser des fichiers ou des dossiers individuels si vous pensez qu'ils courent un risque. Analyse de votre Mac Exécution d'analyses Norton pour rechercher des menaces sur Mac Exécution d'une Analyse rapide, d'une Analyse complète ou d'une Analyse de fichiers 1 Démarrez Norton. Si la fenêtre Mon Norton s'affiche, en regard de Sécurité de l'appareil, cliquez sur Ouvrir. 2 Dans la fenêtre principale de Norton, cliquez sur Analyses. 3 Dans le volet de gauche, cliquez sur l'analyse que vous voulez exécuter : ■ Analyse rapide > Lancer une analyse rapide ■ Analyse complète > Lancer une analyse complète ■ Analyse de fichiers > Sélectionner un fichier Accédez au dossier ou fichier, puis cliquez sur Analyser. Exécution des analyses depuis la ligne de commande Votre produit Norton vous permet d'effectuer plusieurs analyses à partir de l'interface de ligne de commande. La fonction d'analyseur Norton fournit cette possibilité aux utilisateurs avec pouvoir. NortonLifeLock vous recommande d'utiliser cette fonction uniquement si vous êtes un utilisateur averti. Vous pouvez lancer l'interface de ligne de commande en accédant à Finder > Applications > Utilitaires > Terminal. Exécution d'une analyse rapide ◆ Dans la ligne de commande, saisissez /usr/bin/nortonscanner quickscan. Exécution d'une analyse complète du système ◆ Dans la ligne de commande, saisissez /usr/bin/nortonscanner systemscan. Analyse d'un fichier particulier ◆ Dans la ligne de commande, saisissez /usr/bin/nortonscanner –a <file path>. Analyse d'un fichier compressé ◆ Dans la ligne de commande, saisissez /usr/bin/nortonscanner –c <file path>. Analyse de la quarantaine ◆ Dans la ligne de commande, saisissez /usr/bin/nortonscanner quarantine. Dans la fenêtre Récapitulatif de l'analyse, vous pouvez consulter le récapitulatif de la dernière analyse réalisée par votre produit Norton. Votre produit Norton effectue automatiquement l'action appropriée sur tout fichier infecté détecté pendant l'analyse. Vous pouvez afficher les détails des analyses antivirus dans la fenêtre Historique de la sécurité. 16 Analyse de votre Mac Modification des paramètres d'analyses automatiques Norton sur Mac Remarque : Si le produit Norton ne parvient pas à réparer un fichier infecté, le fichier est mis en quarantaine. Ainsi, votre produit Norton empêche l'infection de se répandre et d'infecter d'autres fichiers de votre Mac. Vous pouvez identifier l'élément mis en quarantaine dans la catégorie Mettre en quarantaine de la fenêtre Historique de la sécurité. Utilisez l'option Terminé pour fermer la fenêtre Résultats de l'analyse. Pour les apps potentiellement indésirables, le bouton Supprimer est activé. L'option Supprimer permet de supprimer l'app. Votre produit Norton affiche la fenêtre Analyse antivirus terminée qui indique que les fichiers infectés sont réparés et peuvent être utilisés en toute sécurité. Vous pouvez utiliser l'option Historique de la sécurité dans la section Activité de la fenêtre Avancé pour consulter les détails des fichiers réparés. Vous pouvez également afficher les virus détectés et l'action prise à l'encontre du virus pour protéger votre Mac. Modification des paramètres d'analyses automatiques Norton sur Mac Les Analyses automatiques de Norton optimisent votre sécurité en procédant régulièrement à la mise à jour des définitions de virus, à l'analyse de votre ordinateur et à la surveillance du trafic entrant et sortant. Si les paramètres par défaut sont optimaux pour la plupart des utilisateurs, vous pouvez toutefois définir des options personnalisées afin d'inclure ou non certains fichiers dans les analyses automatiques ou désactiver temporairement la fonctionnalité. Modification des options d'analyse automatique 1 Démarrez Norton. Si la fenêtre Mon Norton s'affiche, en regard de Sécurité de l'appareil, cliquez sur Ouvrir. 2 Dans la fenêtre principale de Norton, cliquez sur Avancé ou Réglages. 3 Dans le volet de gauche, cliquez sur Protéger mon Mac. 4 À la ligne Analyses automatiques, cliquez sur l'icône des paramètres pour modifier l'une des options suivantes : ■ Analyser tout ■ Analyser ces dossiers uniquement / Ne pas analyser ces dossiers Cliquez sur +, puis recherchez les dossiers que vous souhaitez inclure ou non dans les analyses automatiques. ■ Analyser les fichiers dans les archives compressées, y compris les formats .zip ou .rar ■ Analyser les fichiers situés sur des lecteurs externes à l'ouverture 17 Analyse de votre Mac Planification d'analyses Norton sur Mac Planification d'analyses Norton sur Mac L'installation de Norton sur votre Mac permet à l'analyse automatique de mettre à jour les définitions de virus et d'analyser régulièrement votre ordinateur pour détecter une multitude de menaces. Vous préférerez peut-être planifier des analyses à des moments précis. Remarque : Les paramètres des Analyses planifiées ne changent pas lorsqu'un autre utilisateur travaille sur votre Mac et les analyses continuent d'être exécutées comme prévu. Planification d'analyses Norton 1 Démarrez Norton. Si la fenêtre Mon Norton s'affiche, en regard de Sécurité de l'appareil, cliquez sur Ouvrir. 2 Dans la fenêtre principale du produit Norton, cliquez sur Avancé ou Réglages. 3 Dans le volet de gauche, cliquez sur Protéger mon Mac. 4 Dans la ligne Analyses planifiées, assurez-vous que le curseur est activé. Si ce n'est pas le cas, vous ne pourrez ni exécuter ni configurer les analyses planifiées. 5 Cliquez sur l'icône des paramètres. 6 Dans la fenêtre Analyses planifiées, indiquez dans vos options quels sont les éléments à analyser et quand le faire. 7 Cliquez sur Enregistrer. Configuration de Norton pour l'analyse de votre Mac lorsque vous êtes absent Lorsque vous installez Norton, la fonctionnalité Analyses d'inactivité est configurée pour détecter à quel moment vous utilisez votre Mac afin que Norton n'exécute pas d'analyses qui pourraient avoir des répercussions sur les performances de votre ordinateur. Si les paramètres par défaut sont optimaux pour la plupart des utilisateurs, vous pouvez toutefois les personnaliser pour analyser l'ensemble de votre ordinateur ou bien uniquement des fichiers et des dossiers spécifiques. Bien que cela ne soit pas recommandé, vous pouvez même désactiver les analyses d'inactivité. La fenêtre Rapport d'analyse d'inactivité indique que votre produit Norton a détecté un ou plusieurs fichiers infectés lors de l'analyse d'inactivité. Vous pouvez utiliser l'option Afficher le journal pour afficher les détails des fichiers infectés dans la fenêtre Historique de la sécurité. 18 Analyse de votre Mac Configuration de Norton pour l'analyse de votre Mac lorsque vous êtes absent Personnalisation des paramètres Analyses d'inactivité 1 Démarrez Norton. Si la fenêtre Mon Norton s'affiche, en regard de Sécurité de l'appareil, cliquez sur Ouvrir. 2 Dans la fenêtre principale du produit Norton, cliquez sur Avancé ou Réglages. 3 Dans le volet de gauche, cliquez sur Protéger mon Mac. 4 Dans la ligne Analyses d'inactivité, assurez-vous que le curseur est activé. Si ce n'est pas le cas, les performances de votre ordinateur pourraient être affectées lorsque vous travaillez. 5 Dans la fenêtre Analyses d'inactivité, personnalisez les paramètres de l'analyse : ■ Éléments à analyser pour analyser la totalité de votre système, votre disque de démarrage ou tous les dossiers utilisateur. ■ Analyser les fichiers dans les archives compressées (recommandé) pour analyser des fichiers compressés, tels que des fichiers .zip. ■ Afficher les résultats des analyses d'inactivité pour sauvegarder un enregistrement des résultats de l'analyse. ■ Restaurer les réglages par défaut pour annuler toutes les modifications apportées et rétablir les réglages par défaut recommandés. Vous avez encore besoin d'aide ? ◆ ■ Se reporter à "Modification des paramètres d'analyses automatiques Norton sur Mac" à la page 17. 19 Chapitre 5 Rester en sécurité sur Internet Ce chapitre traite des sujets suivants : ■ En savoir plus sur la Protection contre les vulnérabilités ■ Activation ou désactivation de la protection contre les vulnérabilités ■ Exclusion ou inclusion des signatures d'attaque sous Mac ■ Activation ou désactivation des notifications pour les signatures d'attaques bloquées sous Mac ■ En savoir plus sur la personnalisation des paramètres de pare-feu pour Mac ■ En savoir plus sur la configuration d'une règle de pare-feu pour une adresse IP ■ Configuration des règles de coupe-feu pour une adresse IP sous Mac ■ Modification des règles de coupe-feu pour une adresse IP sous Mac ■ Suppression de la règle de coupe-feu d'une adresse IP sous Mac ■ Activation ou désactivation des fonctions de protection avancée sous Mac ■ Configuration des réglages AutoBlock sous Mac ■ Configuration des réglages des signatures sous Mac ■ Mise à niveau vers la dernière version de Norton pour mieux protéger votre Mac ■ Identification de nouvelles menaces potentielles sur Mac avec la Communauté de veille Norton ■ Envoi de rapports à NortonLifeLock si Norton rencontre une erreur sur Mac Rester en sécurité sur Internet En savoir plus sur la Protection contre les vulnérabilités En savoir plus sur la Protection contre les vulnérabilités La fonctionnalité de Protection contre les vulnérabilités vous aide à détecter et empêcher les intrusions en provenance d'Internet. La Protection contre les vulnérabilités fournit des informations sur la probabilité de certains programmes installés sur votre Mac de faire l'objet d'attaques. Elle fournit également des informations sur les attaques connues. Les vulnérabilités sont les défauts de vos programmes ou de votre système d'exploitation qui peuvent créer une faille dans la sécurité globale de votre Mac. Des configurations du Mac ou de la sécurité inappropriées créent également des vulnérabilités. Des attaques externes exploitent ces failles et exécutent des actions malveillantes sur votre Mac. Parmi ces attaques malveillantes, on trouve la surveillance active du bureau, l'enregistrement de frappe et le piratage. De telles attaques peuvent ralentir les performances de votre Mac, entraîner une défaillance du programme ou exposer vos données personnelles et confidentielles à des cybercriminels. Votre produit Norton fournit des solutions basées sur les signatures pour protéger votre Mac contre les attaques Internet les plus courantes. Les signatures des attaques contiennent des informations identifiant une tentative de piratage visant à exploiter une vulnérabilité connue du système d'exploitation ou d'un programme de votre Mac. Pour détecter et bloquer les activités réseau suspectes, la fonction Prévention d'intrusions de votre produit Norton s'appuie sur une liste de signatures d'attaque. Activation ou désactivation de la protection contre les vulnérabilités Vous pouvez choisir si vous voulez protéger votre Mac des menaces pouvant affecter ses vulnérabilités. L'option Protection contre les vulnérabilités est activée par défaut. NortonLifeLock vous recommande de maintenir l'option Protection contre les vulnérabilités activée afin de protéger votre Mac contre les attaques malveillantes. Activation ou désactivation de la protection contre les vulnérabilités 1 Démarrez Norton. Si la fenêtre Mon Norton s'affiche, en regard de Sécurité de l'appareil, cliquez sur Ouvrir. 2 Dans la fenêtre principale du produit Norton, cliquez sur Avancé. 21 Rester en sécurité sur Internet Exclusion ou inclusion des signatures d'attaque sous Mac 3 Dans le volet de gauche, cliquez sur Pare-feu. 4 Sur la ligne Protection contre les vulnérabilités, déplacez le curseur sur Désactivé ou Activé. Exclusion ou inclusion des signatures d'attaque sous Mac Votre produit Norton effectue des analyses en comparant la signature des fichiers avec les signatures d'attaque connues afin d'identifier les menaces sur votre Mac. Une signature d'attaque permet d'identifier une tentative de piratage visant à exploiter une vulnérabilité connue du système d'exploitation ou d'une application. Vous pouvez choisir de protéger votre Mac contre toutes les signatures d'attaque ou seulement contre les signatures sélectionnées. Il arrive que certaines activités de réseau inoffensives ressemblent à des signatures d'attaque. Il se peut que vous receviez des notifications répétées faisant allusion à des attaques possibles. Si vous savez que les attaques qui déclenchent ces notifications sont inoffensives, vous pouvez créer une liste d'exclusions pour la signature correspondante. Si vous souhaitez bénéficier d'une protection contre les vulnérabilités, mais que vous ne souhaitez pas recevoir de notifications sur les attaques bloquées, vous pouvez empêcher la Protection contre les vulnérabilités d'afficher des notifications. Laissez les signatures activées, sauf si vous avez une bonne raison d'en désactiver une. Si vous désactivez une signature, votre ordinateur devient vulnérable à l'attaque. Activation ou désactivation des signatures d'attaque 1 Démarrez Norton. Si la fenêtre Mon Norton s'affiche, en regard de Sécurité de l'appareil, cliquez sur Ouvrir. 2 Dans la fenêtre principale du produit Norton, cliquez sur Avancé ou Réglages. 3 Dans le volet de gauche, cliquez sur Pare-feu. 4 Sur la ligne Protection contre les vulnérabilités, cliquez sur l'icône des paramètres. 5 Dans la fenêtre Protection contre les vulnérabilités, cliquez sur l'onglet Signatures. 6 Dans la liste Signatures, sélectionnez une signature et effectuez l'une des opérations suivantes : ■ Pour désactiver la détection de la signature d'attaque, désélectionnez l'option Activer cette signature. 22 Rester en sécurité sur Internet Activation ou désactivation des notifications pour les signatures d'attaques bloquées sous Mac ■ 7 Pour activer la détection de la signature d'attaque, sélectionnez l'option Activer cette signature. Cliquez sur Terminé. Activation ou désactivation des notifications pour les signatures d'attaques bloquées sous Mac Vous pouvez choisir de recevoir ou non des notifications lorsque la Protection contre les vulnérabilités bloque des attaques suspectées. Cette notification vous permet d'effectuer les opérations suivantes : ■ Afficher les détails de l'attaque bloquée. ■ Signaler une attaque indûment détectée. Toutes les activités Protection contre les vulnérabilités sont enregistrées dans la fenêtre Historique de la sécurité. Les entrées incluent les informations relatives aux tentatives d'accès non autorisées et autres détails. Vous pouvez activer ou désactiver les notifications pour toutes les attaques bloquées ou pour des signatures d'attaque individuelles. Activation ou désactivation des notifications pour les signatures d'attaques individuelles 1 Démarrez Norton. Si la fenêtre Mon Norton s'affiche, en regard de Sécurité de l'appareil, cliquez sur Ouvrir. 2 Dans la fenêtre principale du produit Norton, cliquez sur Avancé ou Réglages. 3 Dans le volet de gauche, cliquez sur Pare-feu. 4 Sur la ligne Protection contre les vulnérabilités, cliquez sur l'icône des paramètres. 5 Dans la fenêtre Protection contre les vulnérabilités, cliquez sur l'onglet Signatures. 6 Dans la liste Signatures, effectuez l'une des opérations suivantes : 7 ■ Pour désactiver les notifications, désélectionnez l'option Afficher des notifications pour cette signature. ■ Pour activer les notifications, sélectionnez l'option Afficher des notifications pour cette signature. Cliquez sur Terminé. 23 Rester en sécurité sur Internet En savoir plus sur la personnalisation des paramètres de pare-feu pour Mac En savoir plus sur la personnalisation des paramètres de pare-feu pour Mac Les paramètres du pare-feu vous permettent de personnaliser comment le pare-feu devrait contrôler et réagir aux communications réseau entrantes et sortantes. Les paramètres du pare-feu contiennent les paramètres d'accès des applications, services et ports de votre Mac. Ils contiennent également les paramètres d'accès des connexions vers ou depuis les autres ordinateurs du réseau auxquels votre Mac est connecté. Vous pouvez utiliser la fenêtre Pare-feu pour personnaliser les paramètres de pare-feu suivants : Blocage des applications Vous permet de configurer les règles du pare-feu pour les applications qui s'exécutent sur votre Mac pour se connecter à Internet. Les paramètres de blocage des apps permettent d'autoriser ou de refuser à une application, telle qu'un navigateur web ou iTunes, de se connecter à Internet. Les paramètres de blocage des apps ne sont pas spécifiques à un emplacement réseau particulier. Les paramètres de blocage des apps ne changent pas lorsque vous passez à un autre emplacement réseau. Vous pouvez utiliser l'option Configurer sous Blocage des applications pour définir l'accès à Internet pour les applications de votre Mac. Remarque : En cas de chevauchement entre les paramètres du blocage des connexions et les paramètres du blocage des applications, les paramètres du blocage des connexions ont la priorité sur les paramètres du blocage des applications. Blocage des connexions Vous permet d'autoriser ou de bloquer les applications, ports, services et adresses IP qui effectuent les actions suivantes : ■ Connexion à votre Mac. ■ Connexion à un réseau. Les paramètres de blocage des connexions permettent d'autoriser ou de refuser les connexions entrantes ou sortantes qui utilisent un service, une app ou un port spécifique. Vous pouvez également configurer le pare-feu pour autoriser ou bloquer une adresse IP spécifique sur le réseau. Les paramètres de blocage des connexions s'appliquent seulement à un emplacement particulier. Vous pouvez utiliser l'icône des paramètres de la ligne Blocage des connexions afin de définir les connexions pour les applications et services de votre Mac. 24 Rester en sécurité sur Internet En savoir plus sur la configuration d'une règle de pare-feu pour une adresse IP Protection contre les Vous aide à détecter et empêcher les intrusions en provenance d'Internet. La vulnérabilités fonction Protection contre les vulnérabilités surveille tout le trafic entrant et sortant de votre Mac et bloque tout accès non autorisé. Elle fournit des informations sur la probabilité de certains programmes installés sur votre Mac de faire l'objet d'attaques. Identification d'emplacement Vous permet de configurer les paramètres du pare-feu en fonction de l'emplacement réseau auquel votre Mac est connecté. Les paramètres du pare-feu que vous configurez contiennent les paramètres de blocage des connexions pour l'application et les services qui s'exécutent sur votre Mac. Lorsque vous connectez votre portable Mac à un nouvel emplacement réseau, votre produit Norton vous invite à sélectionner un nouveau paramètre de pare-feu pour l'emplacement réseau. En savoir plus sur la configuration d'une règle de pare-feu pour une adresse IP Vous pouvez utiliser la fenêtre Blocage des connexions pour configurer le pare-feu pour les zones du réseau auxquelles votre Mac est connecté. Vous pouvez configurer les paramètres d'accès de zone afin de spécifier les adresses IP vers lesquelles vous souhaitez autoriser ou bloquer les connexions. La Zone de confiance dans le volet Vue indique les adresses IP vers ou depuis lesquelles vous avez autorisé des tentatives d'accès pour un emplacement réseau. La Zone de blocage dans le volet Vue indique l'adresse IP vers ou depuis laquelle vous avez bloqué des tentatives d'accès pour un emplacement réseau. Vous pouvez effectuer les activités suivantes pour une zone depuis la fenêtre Blocage des connexions : ■ Configurer les paramètres d'accès pour une adresse IP ■ Modifier les paramètres d'accès pour une adresse IP ■ Supprimer les paramètres d'accès pour une adresse IP Configuration des règles de coupe-feu pour une adresse IP sous Mac Vous pouvez spécifier les règles de pare-feu de l'adresse IP propre à un paramètre d'emplacement réseau. La Zone de confiance dans le volet Vue indique les adresses IP vers ou depuis lesquelles vous avez autorisé des tentatives d'accès pour un emplacement réseau. La Zone de blocage 25 Rester en sécurité sur Internet Configuration des règles de coupe-feu pour une adresse IP sous Mac dans le volet Vue indique les adresses IP vers ou depuis lesquelles vous avez bloqué des tentatives d'accès pour un emplacement réseau. Configuration des règles de pare-feu d'une adresse IP 1 Démarrez Norton. Si la fenêtre Mon Norton s'affiche, en regard de Sécurité de l'appareil, cliquez sur Ouvrir. 2 Dans la fenêtre principale du produit Norton, cliquez sur Avancé ou Réglages. 3 Dans le volet de gauche, cliquez sur Pare-feu. 4 A la ligne Blocage des connexions, cliquez sur l'icône des paramètres. 5 Dans la fenêtre Blocage des connexions, dans le menu Modifier les paramètres, sélectionnez l'emplacement réseau. 6 Dans le menu Affichage, cliquez sur Zones. 7 Cliquez sur Ajouter une adresse IP. Vous pouvez également utiliser le signe + en regard de la ligne Zone de blocage ou Zone de confiance pour spécifier les paramètres d'accès de l'adresse IP. 8 Dans la fenêtre Modifier une adresse, sélectionnez l'option de paramètre d'accès par défaut. Vous disposez des options suivantes : Autoriser Vous permet d'autoriser les connexions vers ou depuis tous les ordinateurs qui existent sur votre réseau. Bloquer Vous permet de bloquer les connexions vers ou depuis l'ordinateur dont vous spécifiez l'adresse IP. 26 Rester en sécurité sur Internet Modification des règles de coupe-feu pour une adresse IP sous Mac 9 Dans le menu Adresse, sélectionnez une option pour spécifier les adresses IP des ordinateurs vers lesquels vous voulez appliquer les paramètres d'accès. Vous disposez des options suivantes : Tous les ordinateurs de mon réseau actuel Vous permet d'autoriser ou de bloquer les connexions vers ou depuis tous les ordinateurs de votre réseau. Un seul ordinateur Vous permet d'autoriser ou de bloquer les connexions vers ou depuis l'ordinateur dont vous spécifiez l'adresse IP. Toutes les adresses IP commençant par Vous permet d'autoriser ou de bloquer les connexions vers ou depuis les ordinateurs dont vous spécifiez l'adresse de base. Toutes les adresses IP d'un réseau Vous permet d'autoriser ou de bloquer les connexions vers ou depuis tous les ordinateurs d'un réseau local. 10 Cliquez sur Paramètres de consignation et de notification pour configurer le produit Norton afin qu'il conserve des archives et vous avertisse des tentatives d'accès. 11 Cliquez sur Enregistrer. Modification des règles de coupe-feu pour une adresse IP sous Mac Vous pouvez modifier les règles de pare-feu de l'adresse IP, qui est propre à un paramètre d'emplacement réseau. Modification des règles de pare-feu pour une adresse IP 1 Démarrez Norton. Si la fenêtre Mon Norton s'affiche, en regard de Sécurité de l'appareil, cliquez sur Ouvrir. 2 Dans la fenêtre principale du produit Norton, cliquez sur Avancé ou Réglages. 3 Dans le volet de gauche, cliquez sur Pare-feu. 4 A la ligne Blocage des connexions, cliquez sur l'icône des paramètres. 5 Dans la fenêtre Blocage des connexions, dans le menu Modifier les paramètres, sélectionnez le paramètre Blocage des connexions pour lequel vous souhaitez modifier les paramètres d'une adresse IP. 27 Rester en sécurité sur Internet Suppression de la règle de coupe-feu d'une adresse IP sous Mac 6 Dans le menu Affichage, cliquez sur Zones et sélectionnez une ligne qui contient les paramètres d'accès pour une adresse IP à modifier. 7 Cliquez sur Modifier. 8 Dans la fenêtre Modifier une adresse, effectuez les modifications nécessaires. 9 Cliquez sur Enregistrer. Suppression de la règle de coupe-feu d'une adresse IP sous Mac Vous pouvez supprimer la règle de pare-feu d'une adresse IP, qui est propre à un emplacement réseau. Suppression de la règle de pare-feu d'une adresse IP 1 Démarrez Norton. Si la fenêtre Mon Norton s'affiche, en regard de Sécurité de l'appareil, cliquez sur Ouvrir. 2 Dans la fenêtre principale du produit Norton, cliquez sur Avancé ou Réglages. 3 Dans le volet de gauche, cliquez sur Pare-feu. 4 A la ligne Blocage des connexions, cliquez sur l'icône des paramètres. 5 Dans la fenêtre Blocage des connexions, dans le menu Modifier les paramètres, sélectionnez un paramètre Blocage des connexions. 6 Dans le menu Affichage, cliquez sur Zones. 7 Dans le volet Vue, sélectionnez la ligne qui contient les paramètres d'accès pour une adresse IP, puis effectuez l'une des opérations suivantes : ■ Cliquez sur Supprimer et dans la fenêtre de confirmation, cliquez à nouveau sur Supprimer. ■ Cliquez sur le bouton - qui s'affiche en regard de l'adresse IP à supprimer et cliquez à nouveau sur Supprimer dans la fenêtre de confirmation. Activation ou désactivation des fonctions de protection avancée sous Mac La fenêtre Avancé vous permet d'activer ou de désactiver les fonctionnalités de protection avancée suivantes de votre produit Norton : ■ Protection contre les vulnérabilités 28 Rester en sécurité sur Internet Configuration des réglages AutoBlock sous Mac Les fonctionnalités de protection avancée sont activées par défaut. NortonLifeLock vous recommande de ne désactiver aucune fonctionnalité avancée du pare-feu. Activation ou désactivation de la protection contre les vulnérabilités 1 Démarrez Norton. Si la fenêtre Mon Norton s'affiche, en regard de Sécurité de l'appareil, cliquez sur Ouvrir. 2 Dans la fenêtre principale du produit Norton, cliquez sur Avancé ou Réglages. 3 Dans le volet de gauche, cliquez sur Pare-feu. 4 Sur la ligne Protection contre les vulnérabilités, déplacez le curseur sur Désactivé ou Activé. Configuration des réglages AutoBlock sous Mac Vous pouvez utiliser l'onglet AutoBlock de la fenêtre Protection contre les vulnérabilités afin de bloquer automatiquement les adresses IP des ordinateurs que Norton identifie comme des attaquants. Lorsque vous activez l'option AutoBlock, votre produit Norton ajoute les adresses IP des attaquants à la liste Adresses actuellement bloquées par AutoBlock. Vous pouvez utiliser le menu Les adresses doivent demeurer dans la liste pendant pour spécifier une durée pendant laquelle votre produit Norton doit bloquer toutes les connexions de l'adresse IP de l'attaquant. Vous pouvez supprimer une adresse IP de la liste Adresses actuellement bloquées par AutoBlock à l'aide de l'option Supprimer. Vous pouvez également utiliser l'option Adresses exclues pour créer des exceptions pour les adresses IP que vous approuvez. Votre produit Norton autorise les connexions depuis une adresse exclue et n'inclut pas l'adresse dans la liste Adresses actuellement bloquées par AutoBlock. Configuration des paramètres AutoBlock 1 Démarrez Norton. Si la fenêtre Mon Norton s'affiche, en regard de Sécurité de l'appareil, cliquez sur Ouvrir. 2 Dans la fenêtre principale du produit Norton, cliquez sur Avancé ou Réglages. 3 Dans le volet de gauche, cliquez sur Pare-feu. 4 Sur la ligne Protection contre les vulnérabilités, cliquez sur l'icône des paramètres. 5 Dans la fenêtre Protection contre les vulnérabilités, sélectionnez l'onglet AutoBlock. 6 Cliquez sur l'option Activé pour activer AutoBlock. 29 Rester en sécurité sur Internet Configuration des réglages des signatures sous Mac 7 Affichez la liste des adresses IP bloquées par la fonction Protection contre les vulnérabilités dans la liste Adresses actuellement bloquées par AutoBlock. 8 Définissez la durée pendant laquelle votre produit Norton doit bloquer les connexions dans la liste Les adresses doivent demeurer dans la liste pendant. La valeur par défaut est de 30 minutes. 9 Cliquez sur Terminé. Configuration des réglages des signatures sous Mac La Protection contre les vulnérabilités utilise une liste de signatures fréquemment mise à jour pour détecter les attaques connues. Vous pouvez consulter la liste de signatures dans la liste Signatures. Lorsqu'une tentative d'accès correspondant à une signature survient, vous pouvez recevoir des alertes à l'aide des options Activé et Notifier en regard d'une signature de la liste Signatures. Par défaut, toutes les signatures sont activées et sélectionnées pour la notification. Vous ne devez désactiver aucune signature de la liste Signatures. Si vous désactivez une signature, la fonction Protection contre les vulnérabilités n'est pas en mesure de vous protéger de la menace liée à la signature. Vous ne pouvez pas activer les alertes Signaler le blocage auto. d'une attaque par la protection contre les vulnérabilités pour recevoir une alerte lorsque la protection contre les vulnérabilités bloque une attaque. Configuration des paramètres des signatures 1 Démarrez Norton. Si la fenêtre Mon Norton s'affiche, en regard de Sécurité de l'appareil, cliquez sur Ouvrir. 2 Dans la fenêtre principale du produit Norton, cliquez sur Avancé ou Réglages. 3 Dans le volet de gauche, cliquez sur Pare-feu. 4 Sur la ligne Protection contre les vulnérabilités, cliquez sur l'icône des paramètres. 5 Dans la fenêtre Protection contre les vulnérabilités, sélectionnez l'onglet Signatures. 6 Sous la liste Signatures, activez ou désactivez les options requises pour les signatures. 7 Cliquez sur Terminé. 30 Rester en sécurité sur Internet Mise à niveau vers la dernière version de Norton pour mieux protéger votre Mac Mise à niveau vers la dernière version de Norton pour mieux protéger votre Mac La mise à niveau vous permet de télécharger et d'installer une toute nouvelle version de la Sécurité de l'appareil Norton et de disposer des fonctionnalités de sécurité les plus récentes sur votre Mac. Vous devez être en ligne pour effectuer la mise à niveau. Remarque : La mise à niveau vers la dernière version de Norton diffère de la mise à jour des définitions de menaces via LiveUpdate. Vous ne pouvez effectuer une mise à niveau que si une nouvelle version de la Sécurité de l'appareil Norton est disponible. Cependant, vous pouvez exécuter LiveUpdate à tout moment pour obtenir les dernières définitions de menaces ainsi que des améliorations mineures de l'app. Mise à niveau en cas de réception d'une notification ou alerte Pour recevoir une alerte ou une notification de mise à niveau, l'option Mises à niveau automatiques doit être activée. L'option Mises à niveau automatiques est activée par défaut. 1 Sur l'alerte de mise à niveau, cliquez sur Mettre à niveau. 2 Si votre abonnement est toujours valide : 3 ■ Dans la fenêtre Mise à niveau gratuite de la protection, cliquez sur Mettre à niveau. ■ À l'invite, entrez le mot de passe de votre compte administrateur, puis cliquez sur Assistant d'installation. ■ Cliquez sur Redémarrer pour terminer la mise à niveau. Si votre abonnement est arrivé à expiration : ■ Pour désinstaller votre version expirée, cliquez sur Accepter et installer, puis sur Continuer. ■ Cliquez sur Redémarrer pour désinstaller. ■ Lors du redémarrage de votre ordinateur, vous pouvez effectuer la mise à niveau vers la dernière version de Norton ou la version d'évaluation. Lisez le contrat de licence et de services, puis cliquez sur Accepter et installer. ■ Cliquez sur Redémarrer pour terminer la mise à niveau. Mise à niveau si l'option Mise à niveau disponible apparaît dans la barre de menus Mac 1 Dans la barre de menus de votre Mac, cliquez sur l'icône Norton. 2 Cliquez sur Mise à niveau disponible. 3 Si votre abonnement est toujours valide : ■ Dans la fenêtre Mise à niveau gratuite de la protection, cliquez sur Mettre à niveau. 31 Rester en sécurité sur Internet Mise à niveau vers la dernière version de Norton pour mieux protéger votre Mac 4 ■ À l'invite, entrez le mot de passe de votre compte administrateur, puis cliquez sur Assistant d'installation. ■ Cliquez sur Redémarrer pour terminer la mise à niveau. Si votre abonnement est arrivé à expiration : ■ Pour désinstaller votre version expirée, cliquez sur Accepter et installer, puis sur Continuer. ■ Cliquez sur Redémarrer pour désinstaller. ■ Lors du redémarrage de votre ordinateur, vous pouvez effectuer la mise à niveau vers la dernière version de Norton ou la version d'évaluation. Lisez le contrat de licence et de services, puis cliquez sur Accepter et installer. ■ Cliquez sur Redémarrer pour terminer la mise à niveau. Mise à niveau si l'option Mise à niveau disponible apparaît dans le menu déroulant Aide de la fenêtre principale de Norton 1 Démarrez Norton. Si la fenêtre Mon Norton s'affiche, en regard de Sécurité de l'appareil, cliquez sur Ouvrir. 2 Dans la fenêtre principale du produit Norton, cliquez sur Aide. 3 Dans le menu déroulant Aide, cliquez sur Mise à niveau disponible. 4 Si votre abonnement est toujours valide : 5 ■ Dans la fenêtre Mise à niveau gratuite de la protection, cliquez sur Mettre à niveau. ■ À l'invite, entrez le mot de passe de votre compte administrateur, puis cliquez sur Assistant d'installation. ■ Cliquez sur Redémarrer pour terminer la mise à niveau. Si votre abonnement est arrivé à expiration : ■ Pour désinstaller votre version expirée, cliquez sur Accepter et installer, puis sur Continuer. ■ Cliquez sur Redémarrer pour terminer la désinstallation. ■ Lors du redémarrage de votre ordinateur, vous pouvez effectuer la mise à niveau vers la dernière version de Norton ou la version d'évaluation. Lisez le contrat de licence et de services, puis cliquez sur Accepter et installer. ■ Cliquez sur Redémarrer pour terminer la mise à niveau. 32 Rester en sécurité sur Internet Identification de nouvelles menaces potentielles sur Mac avec la Communauté de veille Norton Activation ou désactivation des mises à niveau automatiques 1 Démarrez Norton. Si la fenêtre Mon Norton s'affiche, en regard de Sécurité de l'appareil, cliquez sur Ouvrir. 2 Dans la fenêtre principale de Norton, cliquez sur Avancé ou Réglages. 3 Dans le volet de gauche, cliquez sur Paramètres du produit. 4 Sur la ligne Mises à niveau automatiques, déplacez le curseur sur Désactivé ou Activé. Identification de nouvelles menaces potentielles sur Mac avec la Communauté de veille Norton La Communauté de veille Norton permet aux utilisateurs des produits de sécurité Norton d'identifier plus facilement les nouvelles menaces de sécurité et de se protéger plus rapidement contre celles-ci. Le programme recueille des données d'app et de sécurité sélectionnées et les envoie à Norton pour analyse afin d'identifier les nouvelles menaces et leurs sources. Le programme aide à créer un produit de sécurité plus efficace grâce à l'analyse des données envoyées par l'utilisateur. Lisez la politique de confidentialité pour en savoir plus sur la façon dont Norton accède, collecte et traite les données pour des produits spécifiques. Désactivation ou activation de la fonction Communauté de veille Norton 1 Démarrez Norton. Si la fenêtre Mon Norton s'affiche, en regard de Sécurité de l'appareil, cliquez sur Ouvrir. 2 Dans la fenêtre principale de Norton, cliquez sur Avancé ou Réglages. 3 Dans le volet de gauche, cliquez sur Paramètres du produit. 4 Sur la ligne Communauté de veille Norton, déplacez le curseur sur Désactivé ou Activé. Envoi de rapports à NortonLifeLock si Norton rencontre une erreur sur Mac Gestion Norton des erreurs consigne les problèmes rencontrés avec le produit Norton. Dans ce cas, l'utilisateur peut décider de signaler les erreurs à Norton. 33 Rester en sécurité sur Internet Envoi de rapports à NortonLifeLock si Norton rencontre une erreur sur Mac Activation ou désactivation de la gestion des erreurs 1 Démarrez Norton. Si la fenêtre Mon Norton s'affiche, en regard de Sécurité de l'appareil, cliquez sur Ouvrir. 2 Dans la fenêtre principale du produit Norton, cliquez sur Avancé ou Réglages. 3 Dans le volet de gauche, cliquez sur Paramètres du produit. 4 Dans la ligne Gestion des erreurs, déplacez le curseur sur Désactivé ou Activé. 5 Dans la fenêtre Gestion des erreurs, cliquez sur l'icône des réglages pour permettre à Norton d'envoyer des données détaillées sur une erreur. 6 Dans la fenêtre Gestion des erreurs, cliquez sur Quelles sont les données collectées ? pour en savoir plus sur les données collectées par Norton. Consultez la politique de confidentialité Norton pour en savoir plus sur la façon dont Norton accède, collecte et traite les données pour des produits spécifiques. 34 Chapitre 6 Optimisation des performances de votre Mac Ce chapitre traite des sujets suivants : ■ Exécution de Norton Clean pour supprimer les fichiers susceptibles de ralentir votre Mac ■ Planification ou personnalisation des analyses Norton Clean pour améliorer les performances de votre Mac Exécution de Norton Clean pour supprimer les fichiers susceptibles de ralentir votre Mac L'installation, y compris temporaire, de fichiers inutiles, voire de fichiers en double, provenant de votre messagerie électronique ou de vos albums photos, peut affecter les performances de l'ordinateur. Norton Clean supprime plusieurs types de fichiers inutiles susceptibles de ralentir votre Mac. Norton Clean n'analyse pas les appareils connectés et ne fonctionne que sur Mac OSX 10.10.5 ou version ultérieure. Par défaut, Norton Clean déplace les fichiers inutiles dans votre corbeille, mais ne les supprime pas. Pour configurer Norton Clean afin de supprimer automatiquement les fichiers inutiles, consultez Se reporter à "Planification ou personnalisation des analyses Norton Clean pour améliorer les performances de votre Mac" à la page 36. Exécution de Norton Clean pour supprimer les fichiers inutiles 1 Démarrez Norton. Si la fenêtre Mon Norton s'affiche, en regard de Sécurité de l'appareil, cliquez sur Ouvrir. 2 Dans la fenêtre principale de Norton, cliquez sur Nettoyer. Optimisation des performances de votre Mac Planification ou personnalisation des analyses Norton Clean pour améliorer les performances de votre Mac 3 Cliquez sur Exécuter maintenant ou Démarrer. Si Norton Clean vous invite à ouvrir les apps Photos et iTunes, cliquez sur Ouvrir. 4 Dans la fenêtre Aperçu, dans les lignes Similaires et Doublons, cliquez sur Vérifier, sélectionnez les fichiers à supprimer, puis cliquez sur Terminé. Le terme « Similaires » désigne deux fichiers qui semblent identiques, même s'ils peuvent présenter de légères différences, par exemple des noms de fichiers distincts. Le terme « Doublons » désigne des fichiers identiques. 5 Cliquez sur Nettoyer pour déplacer les fichiers que vous avez sélectionnés dans la corbeille. Dans la fenêtre Nettoyage terminé, vous pouvez voir les résultats de l'analyse. Planification ou personnalisation des analyses Norton Clean pour améliorer les performances de votre Mac Planification ou personnalisation de Norton Clean 1 Démarrez Norton. Si la fenêtre Mon Norton s'affiche, en regard de Sécurité de l'appareil, cliquez sur Ouvrir. 2 Dans la fenêtre principale de Norton, cliquez sur Nettoyer. 3 Dans la fenêtre Nettoyer, en regard du bouton Exécuter maintenant ou Démarrer, cliquez sur l'icône des paramètres. 4 Dans la fenêtre contextuelle, planifiez des analyses ou configurez les paramètres en cliquant sur les onglets suivants : ■ Général ■ En regard de Rechercher, sélectionnez les types de fichiers que Norton Clean doit supprimer. Pour de meilleurs résultats, laissez toutes les options par défaut cochées. ■ En regard de Planifier Norton Clean, définissez la fréquence d'exécution des analyses planifiées. ■ Sélectionnez Exécuter Norton Clean quand l'espace disque disponible est insuffisant pour supprimer automatiquement les fichiers lorsque votre disque dur est plein. ■ Activez l'option permettant de déplacer les fichiers inutiles dans la corbeille ou de les supprimer définitivement lors de l'exécution de Norton Clean. Si vous déplacez les fichiers dans la corbeille, vous devez la vider avant la suppression définitive des fichiers. 36 Optimisation des performances de votre Mac Planification ou personnalisation des analyses Norton Clean pour améliorer les performances de votre Mac ■ ■ Similaires et en double Pour la plupart des utilisateurs, les paramètres par défaut fournissent les meilleurs résultats. ■ Dans le volet de gauche, cliquez sur Général, puis : Sélectionnez les options pour ouvrir les apps Photos et iTunes automatiquement si vous ne voulez pas être invité à les ouvrir à chaque lancement de Norton Clean. Sélectionnez Effectuer une recherche étendue pour que Norton Clean ne se contente pas d'analyser uniquement les emplacements les plus probables afin de rechercher les fichiers en double ou similaires. ■ Dans le volet de gauche, sous Exclusions : Sélectionnez Types de fichiers pour ajouter ou supprimer les types de fichiers que vous souhaitez exclure des analyses. Sélectionnez Chemins, puis cliquez sur + pour accéder aux fichiers ou dossiers spécifiques que vous souhaitez exclure des analyses. ■ Dans le volet de gauche, sous Types : Cliquez sur chaque type de fichier, puis sélectionnez les options pour modifier les paramètres par défaut. Sélection automatique ■ Cliquez sur l'icône +. ■ Dans la fenêtre Ajouter une règle de sélection automatique, utilisez les menus déroulants pour ajouter des règles pour les fichiers que vous souhaitez analyser ou non lors de l'exécution de Norton Clean. 37 Chapitre 7 Protection de vos données sensibles Ce chapitre traite des sujets suivants : ■ Configuration de Norton pour la détection des sites web frauduleux ou de phishing sur Mac ■ Ajout d'extensions de navigateur Norton pour naviguer et effectuer des achats de manière plus sécurisée sur Mac Configuration de Norton pour la détection des sites web frauduleux ou de phishing sur Mac La sécurité de l'appareil Norton inclut Safe Web pour analyser les sites lorsque vous naviguez avec Firefox, Safari ou Chrome. Il détermine le niveau de sécurité du site et vous avertit s'il détecte des sites frauduleux ou de phishing. Safe Web vous protège contre les cybercriminels qui créent de faux sites, tels que des sites d'achat fictifs, afin de vous inciter à saisir des données financières ou personnelles. Activation et configuration des options Safe Web Remarque : Vous pouvez activer et configurer les options Safe Web uniquement sous Mac OS X 10.9 ou des versions antérieures. 1 Démarrez Norton. Si la fenêtre Mon Norton s'affiche, en regard de Sécurité de l'appareil, cliquez sur Ouvrir. 2 Dans la fenêtre principale de Norton, cliquez sur Avancé ou Réglages. Protection de vos données sensibles Ajout d'extensions de navigateur Norton pour naviguer et effectuer des achats de manière plus sécurisée sur Mac 3 Dans le volet de gauche, cliquez sur Safe Web et assurez-vous que le curseur Safe Web est activé. 4 À la ligne Safe Web, cliquez sur l'icône des paramètres et configurez les options suivantes, le cas échéant : ■ « Améliorer les résultats du moteur de recherche » pour afficher les évaluations du site dans les résultats de recherche. ■ « Afficher un avertissement lors de la visite d'un site web dangereux ». ■ « Bloquer les sites web dangereux ». ■ « Activer la protection contre le phishing » pour analyser le niveau de sécurité du site web que vous consultez. ■ Lorsqu'un site web suspect est détecté, envoyez l'URL complète du site à Norton pour analyse. Activation de Norton Safe Search en tant que moteur de recherche par défaut Vous pouvez également définir la page d'accueil Norton comme page d'accueil par défaut. 1 Ouvrez votre navigateur et cliquez sur l'icône de l'extension Safe Web. 2 Dans la fenêtre contextuelle Safe Web, cliquez sur l'icône des paramètres. 3 Sur la page Paramètres du navigateur, sélectionnez Définissez Norton Safe Search comme votre moteur de recherche par défaut. Ajout d'extensions de navigateur Norton pour naviguer et effectuer des achats de manière plus sécurisée sur Mac Après avoir installé Norton sur Mac, vous êtes invité à ajouter des extensions de navigateur lorsque vous ouvrez Safari, Firefox ou Chrome pour la première fois. Norton fournit la fonction d'activation du navigateur qui affiche l'alerte d'extension de navigateur uniquement lorsque vous activez le navigateur. Activez les extensions Norton Safe Web, Norton Safe Search, Page d'accueil Norton et Norton Password Manager pour optimiser votre sécurité en ligne. Si vous disposez de Mac OS X 10.10.x ou version ultérieure, les extensions de navigateur autonomes Norton sont disponibles même si vous désinstallez votre produit Norton. Si vous désinstallez votre produit Norton sous Mac OS X 10.9 ou version antérieure, toutes les extensions de navigateur correspondant à Safari et Firefox sont supprimées, à l'exception des extensions installées dans le navigateur Chrome. 39 Protection de vos données sensibles Ajout d'extensions de navigateur Norton pour naviguer et effectuer des achats de manière plus sécurisée sur Mac Remarque : Les extensions autonomes Norton Safe Web, Page d'accueil Norton, Norton Safe Search et Norton Password Manager ne sont pas prises en charge sous Mac OS X 10.9 ou version antérieure, ni par la version antérieure des navigateurs web. Pour installer les dernières extensions de navigateur Norton, mettez à niveau votre système d'exploitation Mac et vos navigateurs web vers la dernière version. Ajout des extensions de navigateur Norton pour Mac OS X 10.10 ou version ultérieure Safari Safari 12 et versions ultérieures sur macOS 10.14.4 (Mojave) et versions ultérieures 1 L'alerte Norton Safe Web ou Norton Safe Web Plus s'affiche lorsque vous lancez Safari pour la première fois après l'installation de Norton. 2 Dans l'alerte, effectuez l'une des opérations suivantes : ■ Cliquez sur Télécharger pour installer les extensions Norton Safe Web. ■ Cliquez sur Me le rappeler plus tard pour installer les extensions Norton Safe Web plus tard. ■ Non, merci : cette option est disponible uniquement après trois utilisations de l'option Me le rappeler plus tard. Vous recevez l'alerte d'extension de navigateur à nouveau avec l'option Non, merci au lieu de l'option Me le rappeler plus tard. Cliquez sur Non, merci pour ignorer l'alerte pendant les deux prochaines semaines. Remarque : Au bout de deux semaines, vous recevez une alerte Corriger si votre navigateur web par défaut est Safari. Cliquez sur Corriger pour installer les extensions Norton Safe Web. Si vous ignorez l'alerte Corriger, vous recevez à nouveau l'alerte au bout de six mois, lorsque vous ouvrez le navigateur Safari. Pour en savoir plus, consultez Extension de l'app Norton Safe Web Plus pour Safari. Mozilla Firefox 1 Lorsque vous ouvrez le navigateur Firefox pour la première fois après l'installation de Norton, la page Protection du navigateur Firefox s'ouvre automatiquement dans un nouvel onglet ; elle vous permet d'installer les extensions telles que Norton Safe Search, Page d'accueil Norton, Norton Safe Web et Norton Password Manager. Remarque : L'extension autonome Norton Safe Search est prise en charge uniquement dans la dernière version de Firefox. 40 Protection de vos données sensibles Ajout d'extensions de navigateur Norton pour naviguer et effectuer des achats de manière plus sécurisée sur Mac 2 Vous pouvez utiliser l'option Activer et suivre les instructions à l'écran pour activer les extensions de navigateur. Vous pouvez également utiliser l'option Activer toutes les extensions Norton pour installer toutes les extensions de navigateur. 3 Si vous n'avez installé aucune de ces extensions, à l'exception de Norton Password Manager, l'alerte d'extension de navigateur Firefox s'affiche lorsque vous lancez Firefox au bout d'une semaine. Dans l'alerte, effectuez l'une des opérations suivantes : ■ Cliquez sur Ajouter. La page Protection du navigateur Firefox s'ouvre automatiquement dans un nouvel onglet. Vous pouvez utiliser l'option Activer et suivre les instructions à l'écran pour activer les extensions. ■ Cliquez sur Me le rappeler plus tard pour installer les extensions de navigateur Norton plus tard. ■ Non, merci : cette option est disponible uniquement après trois utilisations de l'option Me le rappeler plus tard. Vous recevez l'alerte d'extension de navigateur à nouveau avec l'option Non, merci au lieu de l'option Me le rappeler plus tard. Cliquez sur Non, merci pour ignorer l'alerte pendant les deux prochaines semaines. Remarque : Au bout de deux semaines, vous recevez une alerte Corriger, si votre navigateur web par défaut est Firefox, et si vous n'installez pas l'extension Norton Safe Web. Cliquez sur Corriger pour installer les extensions de navigateur. Si vous ignorez l'alerte Corriger, vous recevez à nouveau l'alerte d'extension de navigateur Firefox au bout de six mois, lorsque vous ouvrez le navigateur Firefox. Google Chrome 1 Lorsque vous ouvrez le navigateur Chrome pour la première fois après avoir installé Norton, la page Protection du navigateur Chrome se lance automatiquement et vous permet d'installer les extensions qui incluent Norton Privacy Builder, Norton Safe Search, la Page d'accueil Norton, Norton Safe Web et Norton Password Manager. Remarque : Norton Privacy Builder est uniquement disponible aux États-Unis. 2 Vous pouvez utiliser l'option Cliquer pour ajouter et suivre les instructions à l'écran pour activer les extensions de navigateur. Vous pouvez également utiliser l'option Ajouter toutes les extensions Norton pour installer toutes les extensions de navigateur. 3 Si vous n'avez installé aucune de ces extensions, à l'exception de Norton Password Manager, l'alerte d'extension de navigateur Chrome s'affiche lorsque vous lancez Chrome au bout d'une semaine. Dans l'alerte, effectuez l'une des opérations suivantes : 41 Protection de vos données sensibles Ajout d'extensions de navigateur Norton pour naviguer et effectuer des achats de manière plus sécurisée sur Mac ■ Cliquez sur Ajouter pour lancer automatiquement la page Protection du navigateur Chrome. Vous pouvez utiliser l'option Cliquer pour ajouter et suivre les instructions à l'écran pour activer les extensions. ■ Cliquez sur Me le rappeler plus tard pour installer les extensions de navigateur Norton plus tard. ■ Non, merci : cette option est disponible uniquement après trois utilisations de l'option Me le rappeler plus tard. Vous recevez l'alerte d'extension de navigateur à nouveau avec l'option Non, merci au lieu de l'option Me le rappeler plus tard. Cliquez sur Non, merci pour ignorer l'alerte pendant les deux prochaines semaines. Remarque : Au bout de deux semaines, vous recevez une alerte Corriger, si votre navigateur web par défaut est Chrome, et si vous n'installez pas l'extension Norton Safe Web. Cliquez sur Corriger pour installer les extensions de navigateur. Si vous ignorez l'alerte Corriger, vous recevez à nouveau l'alerte d'extension de navigateur Chrome au bout de six mois, lorsque vous ouvrez le navigateur Chrome. Ajout des extensions de navigateur Norton pour Mac OS X 10.9 ou version antérieure Safari 1 Lorsque vous ouvrez le navigateur Safari pour la première fois après l'installation de Norton, votre produit Norton affiche l'alerte d'extension de navigateur Safari qui vous permet d'installer l'extension qui inclut les fonctions de navigateur telles que Norton Safe Search, Page d'accueil Norton et Norton Safe Web. 2 Effectuez l'une des opérations suivantes : ■ Cliquez sur Ajouter pour installer l'extension de navigateur Norton. La page Protection du navigateur Safari s'ouvre automatiquement dans un nouvel onglet. Vous pouvez utiliser l'option Activer et suivre les instructions à l'écran pour activer l'extension. ■ Cliquez sur Me le rappeler plus tard pour installer l'extension de navigateur Norton plus tard. ■ Non, merci : cette option est disponible uniquement après trois utilisations de l'option Me le rappeler plus tard. Vous recevez l'alerte d'extension de navigateur à nouveau avec l'option Non, merci au lieu de l'option Me le rappeler plus tard. Cliquez sur Non, merci pour ignorer l'alerte pendant les deux prochaines semaines. 42 Protection de vos données sensibles Ajout d'extensions de navigateur Norton pour naviguer et effectuer des achats de manière plus sécurisée sur Mac Remarque : Au bout de deux semaines, vous recevez une alerte Corriger, si votre navigateur web par défaut est Safari, et si vous n'installez pas l'extension Norton Safe Web. Cliquez sur Corriger pour installer les extensions de navigateur. Si vous ignorez l'alerte Corriger, vous recevez à nouveau l'alerte d'extension de navigateur Safari au bout de six mois, lorsque vous ouvrez le navigateur Safari. Mozilla Firefox 1 Lorsque vous ouvrez le navigateur Firefox pour la première fois après l'installation de Norton, votre produit Norton affiche l'alerte d'extension de navigateur Firefox qui vous permet d'installer l'extension qui inclut les fonctions de navigateur telles que Norton Safe Search, Page d'accueil Norton et Norton Safe Web. 2 Effectuez l'une des opérations suivantes : ■ Cliquez sur Ajouter. Le navigateur Firefox ouvre la fenêtre contextuelle des extensions dans un nouvel onglet. Cliquez sur Ajouter. La page Protection du navigateur Firefox s'ouvre automatiquement dans un nouvel onglet. Vous pouvez utiliser l'option Activer et suivre les instructions à l'écran pour activer l'extension. ■ Cliquez sur Me le rappeler plus tard pour installer l'extension de navigateur Norton plus tard. ■ Non, merci : cette option est disponible uniquement après trois utilisations de l'option Me le rappeler plus tard. Vous recevez l'alerte d'extension de navigateur à nouveau avec l'option Non, merci au lieu de l'option Me le rappeler plus tard. Cliquez sur Non, merci pour ignorer l'alerte pendant les deux prochaines semaines. Remarque : Au bout de deux semaines, vous recevez une alerte Corriger, si votre navigateur web par défaut est Safari, et si vous n'installez pas l'extension Norton Safe Web. Cliquez sur Corriger pour installer les extensions de navigateur. Si vous ignorez l'alerte Corriger, vous recevez à nouveau l'alerte d'extension de navigateur Safari au bout de six mois, lorsque vous ouvrez le navigateur Safari. 43 Protection de vos données sensibles Ajout d'extensions de navigateur Norton pour naviguer et effectuer des achats de manière plus sécurisée sur Mac Google Chrome 1 Lorsque vous ouvrez le navigateur Chrome pour la première fois après avoir installé Norton, la page Protection du navigateur Chrome se lance automatiquement et vous permet d'installer les extensions qui incluent Norton Privacy Builder, Norton Safe Search, la Page d'accueil Norton et Norton Safe Web. Remarque : Norton Privacy Builder est uniquement disponible aux États-Unis. 2 Vous pouvez utiliser l'option Cliquer pour ajouter et suivre les instructions à l'écran pour activer les extensions de navigateur. Vous pouvez également utiliser l'option Ajouter toutes les extensions Norton pour installer toutes les extensions de navigateur. 3 Si vous n'avez installé aucune de ces extensions, l'alerte d'extension de navigateur Chrome s'affiche lorsque vous lancez Chrome au bout d'une semaine. Dans l'alerte, effectuez l'une des opérations suivantes : ■ Cliquez sur Ajouter pour lancer automatiquement la page Protection du navigateur Chrome. Vous pouvez utiliser l'option Cliquer pour ajouter et suivre les instructions à l'écran pour activer les extensions. ■ Cliquez sur Me le rappeler plus tard pour installer les extensions de navigateur Norton plus tard. ■ Non, merci : cette option est disponible uniquement après trois utilisations de l'option Me le rappeler plus tard. Vous recevez l'alerte d'extension de navigateur à nouveau avec l'option Non, merci au lieu de l'option Me le rappeler plus tard. Cliquez sur Non, merci pour ignorer l'alerte pendant les deux prochaines semaines. Remarque : Au bout de deux semaines, vous recevez une alerte Corriger, si votre navigateur web par défaut est Chrome, et si vous n'installez pas l'extension Norton Safe Web. Cliquez sur Corriger pour installer les extensions de navigateur. Si vous ignorez l'alerte Corriger, vous recevez à nouveau l'alerte d'extension de navigateur Chrome au bout de six mois, lorsque vous ouvrez le navigateur Chrome. 44 Chapitre 8 Personnalisation des paramètres Ce chapitre traite des sujets suivants : ■ En savoir plus sur la configuration des paramètres de blocage des connexions pour votre Mac ■ Configuration des réglages de blocage des connexions sous Mac ■ En savoir plus sur la spécification du paramètre d'accès pour une application ■ Configuration des paramètres d'accès d'une application ■ En savoir plus sur la configuration des paramètres d'accès pour un service ■ Configuration des paramètres d'accès aux services ■ Personnalisation des paramètres d'accès spécifiques d'un service ■ Modification des paramètres d'accès d'un service ■ Suppression des paramètres d'accès à un service ■ Configuration du pare-feu pour une app sous Mac ■ Configuration des règles de coupe-feu d'une app sous Mac ■ Suppression de la règle de coupe-feu pour une app sous Mac ■ Réglages d'identification d'emplacement pour Mac ■ Activation ou désactivation de l'identification d'emplacement sous Mac ■ Exportation des paramètres de blocage des connexions pour un emplacement réseau Personnalisation des paramètres En savoir plus sur la configuration des paramètres de blocage des connexions pour votre Mac ■ Arrêt des tâches en arrière-plan lorsque vous jouez à des jeux ou regardez des films sur Mac En savoir plus sur la configuration des paramètres de blocage des connexions pour votre Mac Vous permet de créer des paramètres de blocage des connexions pour une application, un service ou une adresse IP sélectionné. En fonction des paramètres de blocage des connexions, le pare-feu autorise ou bloque les connexions réseau entrantes et sortantes. Les paramètres de blocage des connexions que vous configurez sont propres à l'emplacement réseau sélectionné. Les paramètres s'appliquent uniquement quand votre Mac se connecte à l'emplacement réseau spécifié. Vous pouvez configurer les paramètres de blocage des connexions pour : Applications Vous permet de spécifier les paramètres d'accès des applications qui s'exécutent sur votre Mac. Services/Ports Vous permet de spécifier les paramètres d'accès des services et ports qui s'exécutent sur votre Mac. Zones Vous permet de spécifier l'adresse IP vers ou depuis laquelle vous souhaitez autoriser ou bloquer les connexions. Tout, dans l'ordre de priorité Vous permet d'afficher les paramètres d'accès complets pour un paramètre de pare-feu sélectionné. Lorsque les paramètres se chevauchent, les paramètres du haut de la liste ont la priorité sur les paramètres du bas de la liste. Configuration des réglages de blocage des connexions sous Mac Les paramètres de blocage des connexions s'appliquent aux connexions entrantes et sortantes qui utilisent une application, un service, un port ou une adresse IP spécifique. Vous pouvez utiliser la fenêtre Blocage des connexions afin de configurer si une application ou un service est autorisé à se connecter à Internet ou au réseau local. Vous pouvez sélectionner l'emplacement réseau requis depuis le menu Modifier les paramètres et configurer les paramètres de blocage des connexions. 46 Personnalisation des paramètres Configuration des réglages de blocage des connexions sous Mac Remarque : Vous pouvez configurer les paramètres de blocage des connexions seulement si l'option Blocage des connexions est activée dans la fenêtre Avancé. Remarque : Vous devez disposer d'un compte utilisateur avec les droits d'administrateur pour réaliser cette tâche. Configuration des paramètres de blocage des connexions 1 Démarrez Norton. Si la fenêtre Mon Norton s'affiche, en regard de Sécurité de l'appareil, cliquez sur Ouvrir. 2 Dans la fenêtre principale du produit Norton, cliquez sur Avancé ou Réglages. 3 Dans le volet de gauche, cliquez sur Pare-feu. 4 A la ligne Blocage des connexions, cliquez sur l'icône des paramètres. 5 Dans la fenêtre Blocage des connexions, dans le menu Modifier les paramètres, sélectionnez l'emplacement réseau dont vous souhaitez configurer les paramètres de blocage des connexions. 6 Sélectionnez une option dans le menu Vue. Les options qui s'affichent dans le menu Vue varient en fonction de l'emplacement réseau que vous sélectionnez dans le menu Modifier les paramètres. Vous disposez des options suivantes : Applications Vous permet de configurer les paramètres de blocage des connexions pour les applications qui s'exécutent sur votre Mac. Services/Ports Vous permet de spécifier les paramètres de blocage des connexions des services et ports qui s'exécutent sur votre Mac. Zones Vous permet d'indiquer l'adresse IP vers ou depuis laquelle le pare-feu autorise ou bloque les connexions. Tout, dans l'ordre de priorité Vous permet d'indiquer les paramètres de blocage des connexions actuels pour les applications, services, ports et zones dans l'ordre de priorité. 47 Personnalisation des paramètres En savoir plus sur la spécification du paramètre d'accès pour une application 7 Sélectionnez l'un des onglets suivants : Entrant Vous permet de spécifier les paramètres d'accès pour les connexions entrantes qui utilisent une application ou un service qui s'exécute sur votre Mac. Sortant Vous permet de spécifier les paramètres d'accès pour les connexions sortantes qui utilisent une application ou un service qui s'exécute sur votre Mac. Entrant et sortant Vous permet de configurer les paramètres d'accès pour les connexions vers et depuis les adresses IP que vous indiquez. Cet onglet s'affiche seulement quand vous sélectionnez Zones dans le menu Vue. 8 Utilisez le menu contextuel Action au bas de la fenêtre Blocage des connexions pour spécifier d'autres préférences de blocage des connexions. Vous disposez des options suivantes : Paramètres de consignation et de notification Vous permet de spécifier le type de tentatives d'accès pour lequel votre produit Norton doit conserver des archives. Vous pouvez également spécifier le type de tentatives d'accès pour lequel votre produit Norton doit vous avertir. 9 Paramètres avancés Vous permet de spécifier les options de pare-feu avancées. Restaurer les paramètres par défaut Vous permet de réinitialiser la configuration aux valeurs par défaut. Cliquez sur Terminé. En savoir plus sur la spécification du paramètre d'accès pour une application Vous pouvez utiliser la fenêtre Blocage des connexions pour spécifier les paramètres d'accès des applications lors de la connexion à un réseau. Vous pouvez personnaliser le pare-feu 48 Personnalisation des paramètres Configuration des paramètres d'accès d'une application pour qu'il autorise ou bloque les connexions réseau vers ou depuis des applications comme iTunes. Vous pouvez également configurer les paramètres d'accès par défaut et spécifiques d'une application. Les paramètres d'accès par défaut s'appliquent à toutes les connexions entrantes et sortantes au sein de votre réseau. Les paramètres d'accès spécifiques vous permettent d'autoriser ou de bloquer les connexions à des ordinateurs spécifiques. Vous pouvez effectuer les activités suivantes pour une application depuis la fenêtre Blocage des connexions : ■ Configurer les paramètres d'accès ■ Personnaliser les paramètres d'accès spécifiques ■ Modifier les paramètres d'accès ■ Supprimer les paramètres d'accès Configuration des paramètres d'accès d'une application Votre produit Norton vous permet de configurer les paramètres d'accès des applications qui s'exécutent sur votre Mac. Selon les paramètres que vous configurez et l'emplacement réseau de votre Mac, le pare-feu autorise ou bloque les connexions entrantes et sortantes. Lorsque vous configurez les paramètres d'accès pour une application, le nom de l'application s'affiche dans le volet Affichage de la fenêtre Blocage des connexions. Vous pouvez également afficher le paramètre d'accès pour l'application sélectionnée sous le nom de l'application. Par défaut, votre produit Norton crée le paramètre d'accès <Toutes les autres applications>. Ce paramètre d'accès inclut toutes les applications qui s'exécutent sur votre Mac. Configuration des paramètres d'accès d'une application 1 Démarrez Norton. Si la fenêtre Mon Norton s'affiche, en regard de Sécurité de l'appareil, cliquez sur Ouvrir. 2 Dans la fenêtre principale du produit Norton, cliquez sur Avancé ou Réglages. 3 Dans le volet de gauche, cliquez sur Pare-feu. 4 A la ligne Blocage des connexions, cliquez sur l'icône des paramètres. 5 Dans la fenêtre Blocage des connexions, dans le menu Modifier les paramètres, sélectionnez l'emplacement réseau dont vous souhaitez configurer les paramètres d'accès. 6 Dans le menu Vue, sélectionnez Applications. 49 Personnalisation des paramètres Configuration des paramètres d'accès d'une application 7 Sélectionnez l'un des onglets suivants : Entrant Vous permet de spécifier les paramètres d'accès spécifiques pour les connexions entrantes de l'application. Sortant Vous permet de spécifier les paramètres d'accès spécifiques pour les connexions sortantes de l'application. 8 Cliquez sur Ajouter une application. 9 Dans la boîte de dialogue Choisir une application, sélectionnez l'application requise. Si l'application souhaitée ne figure pas dans la liste, cliquez sur Autre pour la rechercher. 10 Dans le menu en haut de la boîte de dialogue, sélectionnez l'un des paramètres d'accès par défaut suivants : Autoriser Autorise les connexions réseau pour l'application. Bloquer Bloque les connexions réseau pour l'application. Demander Le pare-feu vous prévient lorsqu'un programme tente d'accéder à Internet. 11 Cliquez sur Choisir. Le nom de l'application que vous avez ajoutée s'affiche dans le volet Vue de la fenêtre Blocage des connexions. 12 Utilisez le menu déroulant Action au bas de la fenêtre Blocage des connexions pour spécifier les préférences avancées liées au pare-feu. Vous disposez des options suivantes : Paramètres de consignation et de notification Vous permet de spécifier le type de tentatives d'accès pour lequel votre produit Norton doit conserver des archives. Paramètres avancés Vous permet de spécifier les options de pare-feu avancées. Restaurer les paramètres par défaut Vous permet de réinitialiser la configuration aux valeurs par défaut. 13 Cliquez sur Terminé. 50 Personnalisation des paramètres En savoir plus sur la configuration des paramètres d'accès pour un service En savoir plus sur la configuration des paramètres d'accès pour un service Vous pouvez utiliser la fenêtre Blocage des connexions pour spécifier les paramètres d'accès pour les services qui s'exécutent sur votre Mac. Vous pouvez, par exemple, personnaliser les paramètres d'accès pour le service FTP qui permet l'accès aux dossiers partagés sur votre Mac depuis le port 21. Vous pouvez personnaliser le pare-feu pour que le FTP autorise ou bloque les connexions entrantes et sortantes. Lorsque vous ajoutez un service existant, votre produit Norton affiche le port par lequel le service communique les connexions entrantes et sortantes. Vous pouvez également spécifier des paramètres d'accès par défaut et spécifiques pour un service. Le paramètre d'accès par défaut s'applique à toutes les connexions vers ou depuis les ordinateurs qui utilisent le service. Les paramètres d'accès spécifiques vous permettent d'autoriser ou de bloquer les connexions à des ordinateurs spécifiques. Vous pouvez effectuer les activités suivantes pour un service depuis la fenêtre Blocage des connexions : ■ Configurer les paramètres d'accès ■ Personnaliser les paramètres d'accès spécifiques ■ Modifier les paramètres d'accès ■ Supprimer les paramètres d'accès Configuration des paramètres d'accès aux services Votre produit Norton vous permet de spécifier les paramètres d'accès des services qui s'exécutent sur votre Mac. En fonction des paramètres d'accès que vous spécifiez et l'emplacement réseau actuel de votre Mac, le pare-feu autorise ou bloque les connexions réseau qui utilisent le service. Les paramètres d'accès que vous configurez sont propres à l'emplacement réseau sélectionné. Ils s'appliquent à votre Mac uniquement lorsqu'il se connecte à l'emplacement réseau pour lequel vos paramètres de blocage des connexions sont configurés. Quand vous ajoutez un service, le nom du service apparaît dans le volet Vue de la fenêtre Blocage des connexions. En outre, vous pouvez afficher le paramètre d'accès par défaut pour le service sous le nom du service. Par défaut, votre produit Norton crée le paramètre d'accès <Tous les autres services>. Ce paramètre d'accès inclut tous les services qui s'exécutent sur votre Mac. 51 Personnalisation des paramètres Configuration des paramètres d'accès aux services Spécification des paramètres d'accès d'un service 1 Démarrez Norton. Si la fenêtre Mon Norton s'affiche, en regard de Sécurité de l'appareil, cliquez sur Ouvrir. 2 Dans la fenêtre principale du produit Norton, cliquez sur Avancé ou Réglages. 3 Dans le volet de gauche, cliquez sur Pare-feu. 4 A la ligne Blocage des connexions, cliquez sur l'icône des paramètres. 5 Dans la fenêtre Blocage des connexions, dans le menu Modifier les paramètres, sélectionnez l'emplacement réseau dont vous souhaitez configurer les paramètres d'accès. 6 Dans le menu Vue, sélectionnez Services/Ports. 7 Sélectionnez l'un des onglets suivants : Entrant Vous permet de spécifier les paramètres d'accès spécifiques pour les connexions entrantes qui utilisent le service. Sortant Vous permet de spécifier les paramètres d'accès spécifiques pour les connexions sortantes qui utilisent le service. 8 Cliquez sur Ajouter un service. 9 Dans la boîte de dialogue Nouveau service qui s'affiche, sélectionnez l'option de paramètre d'accès par défaut à appliquer au service. Vous disposez des options suivantes : Autoriser Autorise les connexions réseau pour le service. Bloquer Bloque les connexions réseau pour le service. 10 Sélectionnez le service requis dans le menu Nom du service. Si le service ne figure pas dans le menu Nom du service, saisissez le nom du nouveau service dans le menu Nom du service. Vous pouvez également saisir une description du service dans le champ Description. 52 Personnalisation des paramètres Configuration des paramètres d'accès aux services 11 Configurez les onglets suivants comme indiqué : Ports Énumère les ports du pare-feu que le service peut ouvrir. Vous ne pouvez utiliser les options Ajouter, Modifier et Supprimer que lorsque vous ajoutez un nouveau service. Vous pouvez utiliser ces options pour ajouter ou modifier les numéros de port que vous ajoutez. Consignation Énumère les types de connexions que votre produit Norton doit consigner. Notifications Énumère les types de connexions pour lesquelles votre produit Norton doit vous avertir lorsqu'elles effectuent une tentative de connexion. Vous pouvez sélectionner si le pare-feu doit autoriser ou bloquer les tentatives de connexion qui utilisent le service. 12 Cliquez sur Enregistrer. 13 Dans le menu déroulant Action au bas de la fenêtre Blocage des connexions, spécifiez les préférences avancées liées au pare-feu. Vous disposez des options suivantes : Paramètres de consignation et de notification Vous permet de spécifier le type de tentatives d'accès pour lequel votre produit Norton doit conserver des archives. Vous pouvez également spécifier le type de tentatives d'accès pour lequel votre produit Norton doit vous avertir. Paramètres avancés Vous permet de spécifier les options de pare-feu avancées. Restaurer les paramètres par défaut Vous permet de réinitialiser la configuration aux valeurs par défaut. 14 Cliquez sur Terminé. 53 Personnalisation des paramètres Configuration des paramètres d'accès aux services Suppression de tous les paramètres d'accès d'un service 1 Démarrez Norton. Si la fenêtre Mon Norton s'affiche, en regard de Sécurité de l'appareil, cliquez sur Ouvrir. 2 Dans la fenêtre principale du produit Norton, cliquez sur Avancé ou Réglages. 3 Dans le volet de gauche, cliquez sur Pare-feu. 4 A la ligne Blocage des connexions, cliquez sur l'icône des paramètres. 5 Dans la fenêtre Blocage des connexions, dans le menu Modifier les paramètres, sélectionnez l'emplacement réseau dont vous souhaitez supprimer les paramètres de blocage des connexions. 6 Dans le menu Vue, sélectionnez Services/Ports. 7 Sélectionnez l'un des onglets suivants : 8 9 Entrant Vous permet de spécifier les paramètres d'accès spécifiques pour les connexions entrantes qui utilisent le service. Sortant Vous permet de spécifier les paramètres d'accès spécifiques pour les connexions sortantes qui utilisent le service. Sélectionnez le service requis dans le volet Vue et effectuez l'une des opérations suivantes : ■ Cliquez sur Supprimer. ■ Cliquez sur le signe - en regard du nom du service. Dans la fenêtre de confirmation, cliquez sur Supprimer. Suppression d'un paramètre d'accès spécifique d'un service 1 Démarrez Norton. Si la fenêtre Mon Norton s'affiche, en regard de Sécurité de l'appareil, cliquez sur Ouvrir. 2 Dans la fenêtre principale du produit Norton, cliquez sur Avancé ou Réglages. 3 Dans le volet de gauche, cliquez sur Pare-feu. 4 A la ligne Blocage des connexions, cliquez sur l'icône des paramètres. 5 Dans la fenêtre Blocage des connexions, dans le menu Modifier les paramètres, sélectionnez l'emplacement réseau dont vous souhaitez supprimer les paramètres de blocage des connexions. 54 Personnalisation des paramètres Personnalisation des paramètres d'accès spécifiques d'un service 6 Dans le menu Vue, sélectionnez Services/Ports. 7 Sélectionnez l'un des onglets suivants : 8 9 Entrant Vous permet de spécifier les paramètres d'accès spécifiques pour les connexions entrantes qui utilisent le service. Sortant Vous permet de spécifier les paramètres d'accès spécifiques pour les connexions sortantes qui utilisent le service. Dans le volet Vue, sélectionnez la ligne qui contient les paramètres d'accès spécifiques pour un service, puis effectuez l'une des opérations suivantes. ■ Cliquez sur Supprimer. ■ Cliquez sur le signe - en regard du nom du service. Dans la fenêtre de confirmation, cliquez sur Supprimer. Personnalisation des paramètres d'accès spécifiques d'un service Votre produit Norton vous permet de personnaliser les paramètres des connexions réseau entrantes et sortantes pour chaque service de votre Mac. Vous pouvez spécifier les adresses IP depuis lesquelles vous voulez autoriser ou bloquer les tentatives de connexion. Les paramètres d'accès spécifiques que vous indiquez s'affichent dans la ligne située sous le nom de l'application avec un signe moins ( - ) et plus ( + ). Remarque : Vous pouvez ajouter autant de paramètres d'accès spécifiques que nécessaire pour un service. Par exemple, vous pouvez ajouter un paramètre d'accès spécifique pour qu'un service autorise la connexion à partir de tous les ordinateurs de votre réseau. Vous pouvez également ajouter un autre paramètre d'accès spécifique pour que le même service bloque la connexion à partir d'un seul ordinateur. Personnalisation des paramètres d'accès spécifiques d'un service 1 Démarrez Norton. Si la fenêtre Mon Norton s'affiche, en regard de Sécurité de l'appareil, cliquez sur Ouvrir. 2 Dans la fenêtre principale du produit Norton, cliquez sur Avancé ou Réglages. 3 Dans le volet de gauche, cliquez sur Pare-feu. 55 Personnalisation des paramètres Personnalisation des paramètres d'accès spécifiques d'un service 4 A la ligne Blocage des connexions, cliquez sur l'icône des paramètres. 5 Dans la fenêtre Blocage des connexions, dans le menu Modifier les paramètres, sélectionnez l'emplacement réseau pour lequel vous souhaitez indiquer des paramètres d'accès spécifiques. 6 Dans le menu Vue, cliquez sur Services/Ports. 7 Sélectionnez l'un des onglets suivants : Entrant Vous permet de spécifier les paramètres d'accès spécifiques pour les connexions entrantes qui utilisent le service. Sortant Vous permet de spécifier les paramètres d'accès spécifiques pour les connexions sortantes qui utilisent le service. 8 Dans le volet Vue, cliquez sur le signe + en regard du nom du service. 9 Dans la boîte de dialogue Modifier une adresse, sélectionnez le type d'accès pour les connexions. Vous disposez des options suivantes : Autoriser Vous permet d'autoriser les connexions vers ou depuis une adresse IP. Bloquer Vous permet de bloquer les connexions vers ou depuis une adresse IP. 56 Personnalisation des paramètres Modification des paramètres d'accès d'un service 10 Sélectionnez l'une des options suivantes pour personnaliser les paramètres d'accès spécifiques : Tous les ordinateurs de mon réseau actuel Vous permet d'autoriser ou de bloquer les connexions vers ou depuis tous les ordinateurs de votre réseau. Un seul ordinateur Vous permet d'autoriser ou de bloquer les connexions vers ou depuis l'ordinateur dont vous spécifiez l'adresse IP. Toutes les adresses IP commençant par Vous permet d'autoriser ou de bloquer les connexions vers ou depuis les ordinateurs dont vous spécifiez l'adresse de base. Toutes les adresses IP d'un réseau Vous permet d'autoriser ou de bloquer les connexions vers ou depuis tous les ordinateurs d'un réseau local. 11 Cliquez sur Enregistrer. Modification des paramètres d'accès d'un service Vous pouvez modifier les paramètres d'accès suivants pour un service : ■ Paramètres d'accès ■ Paramètres d'accès spécifiques ■ Paramètres d'accès par défaut Modification des paramètres d'accès d'un service 1 Démarrez Norton. Si la fenêtre Mon Norton s'affiche, en regard de Sécurité de l'appareil, cliquez sur Ouvrir. 2 Dans la fenêtre principale du produit Norton, cliquez sur Avancé ou Réglages. 3 Dans le volet de gauche, cliquez sur Pare-feu. 4 A la ligne Blocage des connexions, cliquez sur l'icône des paramètres. 5 Dans la fenêtre Blocage des connexions, dans le menu Modifier les paramètres, sélectionnez l'emplacement réseau dont vous souhaitez modifier les paramètres de blocage des connexions. 6 Dans le menu Vue, sélectionnez Services/Ports. 57 Personnalisation des paramètres Modification des paramètres d'accès d'un service 7 Sélectionnez l'un des onglets suivants : Entrant Vous permet de spécifier les paramètres d'accès spécifiques pour les connexions entrantes qui utilisent le service. Sortant Vous permet de spécifier les paramètres d'accès spécifiques pour les connexions sortantes qui utilisent le service. 8 Dans le volet Vue, sélectionnez la ligne qui contient le nom du service, puis cliquez sur Modifier. 9 Dans la boîte de dialogue Modifier un service, apportez les modifications requises. 10 Cliquez sur Enregistrer. Modification des paramètres d'accès spécifiques d'un service 1 Démarrez Norton. Si la fenêtre Mon Norton s'affiche, en regard de Sécurité de l'appareil, cliquez sur Ouvrir. 2 Dans la fenêtre principale du produit Norton, cliquez sur Avancé ou Réglages. 3 Dans le volet de gauche, cliquez sur Pare-feu. 4 A la ligne Blocage des connexions, cliquez sur l'icône des paramètres. 5 Dans la fenêtre Blocage des connexions, dans le menu Modifier les paramètres, sélectionnez l'emplacement réseau dont vous souhaitez modifier les paramètres de blocage des connexions. 6 Dans le menu Vue, sélectionnez Services/Ports. 7 Dans l'onglet Entrantes ou Sortantes, sélectionnez le service dont vous souhaitez modifier les paramètres d'accès spécifiques. 8 Dans le volet Vue, sélectionnez la ligne qui contient les paramètres d'accès spécifiques pour l'application, puis cliquez sur Modifier. 9 Dans la fenêtre Modifier un service, apportez les modifications requises. 10 Cliquez sur Enregistrer. Modification des paramètres d'accès par défaut d'un service 1 Démarrez Norton. Si la fenêtre Mon Norton s'affiche, en regard de Sécurité de l'appareil, cliquez sur Ouvrir. 2 Dans la fenêtre principale du produit Norton, cliquez sur Avancé ou Réglages. 58 Personnalisation des paramètres Suppression des paramètres d'accès à un service 3 Dans le volet de gauche, cliquez sur Pare-feu. 4 A la ligne Blocage des connexions, cliquez sur l'icône des paramètres. 5 Dans la fenêtre Blocage des connexions, dans le menu Modifier les paramètres, sélectionnez l'emplacement réseau dont vous souhaitez modifier les paramètres de blocage des connexions. 6 Dans le menu Vue, sélectionnez Services/Ports. 7 Dans l'onglet Entrantes ou Sortantes, sélectionnez la ligne qui contient les paramètres d'accès par défaut pour le service dans le volet Vue, puis cliquez sur Modifier. 8 Dans la fenêtre Action par défaut pour <nom du service> qui s'affiche, sélectionnez l'une des options suivantes : 9 Autoriser Autorise les connexions réseau pour le service. Bloquer Bloque les connexions réseau pour le service. Cliquez sur Enregistrer. Suppression des paramètres d'accès à un service Vous pouvez utiliser la fenêtre Blocage des connexions pour supprimer les paramètres d'accès et les paramètres d'accès spécifiques que vous avez configurés pour un service. Toutefois, vous ne pouvez pas supprimer le paramètre de blocage des connexions qui apparaît dans la liste. Suppression de tous les paramètres d'accès d'un service 1 Démarrez Norton. Si la fenêtre Mon Norton s'affiche, en regard de Sécurité de l'appareil, cliquez sur Ouvrir. 2 Dans la fenêtre principale du produit Norton, cliquez sur Avancé ou Réglages. 3 Dans le volet de gauche, cliquez sur Pare-feu. 4 A la ligne Blocage des connexions, cliquez sur l'icône des paramètres. 5 Dans la fenêtre Blocage des connexions, dans le menu Modifier les paramètres, sélectionnez l'emplacement réseau dont vous souhaitez supprimer les paramètres de blocage des connexions. 6 Dans le menu Vue, sélectionnez Services/Ports. 59 Personnalisation des paramètres Suppression des paramètres d'accès à un service 7 8 9 Sélectionnez l'un des onglets suivants : Entrant Vous permet de spécifier les paramètres d'accès spécifiques pour les connexions entrantes qui utilisent le service. Sortant Vous permet de spécifier les paramètres d'accès spécifiques pour les connexions sortantes qui utilisent le service. Sélectionnez le service requis dans le volet Vue et effectuez l'une des opérations suivantes : ■ Cliquez sur Supprimer. ■ Cliquez sur le signe - en regard du nom du service. Dans la fenêtre de confirmation, cliquez sur Supprimer. Suppression d'un paramètre d'accès spécifique d'un service 1 Démarrez Norton. Si la fenêtre Mon Norton s'affiche, en regard de Sécurité de l'appareil, cliquez sur Ouvrir. 2 Dans la fenêtre principale du produit Norton, cliquez sur Avancé ou Réglages. 3 Dans le volet de gauche, cliquez sur Pare-feu. 4 A la ligne Blocage des connexions, cliquez sur l'icône des paramètres. 5 Dans la fenêtre Blocage des connexions, dans le menu Modifier les paramètres, sélectionnez l'emplacement réseau dont vous souhaitez supprimer les paramètres de blocage des connexions. 6 Dans le menu Vue, sélectionnez Services/Ports. 7 Sélectionnez l'un des onglets suivants : 8 Entrant Vous permet de spécifier les paramètres d'accès spécifiques pour les connexions entrantes qui utilisent le service. Sortant Vous permet de spécifier les paramètres d'accès spécifiques pour les connexions sortantes qui utilisent le service. Dans le volet Vue, sélectionnez la ligne qui contient les paramètres d'accès spécifiques pour un service, puis effectuez l'une des opérations suivantes. 60 Personnalisation des paramètres Configuration du pare-feu pour une app sous Mac 9 ■ Cliquez sur Supprimer. ■ Cliquez sur le signe - en regard du nom du service. Dans la fenêtre de confirmation, cliquez sur Supprimer. Configuration du pare-feu pour une app sous Mac Les paramètres de blocage des applications vous permettent de configurer les règles du pare-feu pour les différentes applications qui s'exécutent sur votre Mac. En fonction de ces paramètres, le pare-feu autorise ou bloque les connexions à Internet depuis une application. Remarque : Vous ne pouvez pas spécifier les paramètres de pare-feu pour les applications basées sur le réseau auquel votre Mac est connecté. Les paramètres de blocage des applications restent les mêmes quel que soit l'emplacement réseau. Le blocage des applications ne vous permet pas d'autoriser ou de bloquer les connexions vers une adresse IP spécifique. Quand une application pour laquelle vous n'avez pas spécifié l'accès à Internet essaie de se connecter à Internet, le produit Norton vous avertit au moyen d'une boîte de dialogue de notification. Vous pouvez choisir si vous voulez que le pare-feu autorise ou bloque l'accès à Internet de l'application. Outre le paramétrage de l'accès à Internet des applications, vous pouvez sélectionner les options suivantes pour l'application dans la fenêtre Blocage des applications : Icône de recherche Permet de trouver une application dans la liste Paramètres. Ajouter une application Vous permet d'ajouter une application et de configurer manuellement l'accès à Internet. Supprimer Permet de supprimer une application sélectionnée dans la liste Paramètres. Autoriser les applications signées par Apple Vous permet d'autoriser automatiquement les applications signées par Apple à accéder à Internet. Signaler lorsqu'une application bloquée tente d'accéder à Internet Vous permet de configurer votre produit Norton afin d'être averti quand une application bloquée essaie d'accéder à Internet. Consigner toutes les applications qui utilisent Internet Vous permet de garder la trace des applications qui accèdent à Internet. Ces informations sont visibles dans la fenêtre Historique de la sécurité. 61 Personnalisation des paramètres Configuration des règles de coupe-feu d'une app sous Mac Restaurer les paramètres par défaut Vous permet de réinitialiser la configuration aux valeurs par défaut. Configuration des règles de coupe-feu d'une app sous Mac Les applications qui s'exécutent sur votre Mac se connectent à Internet pour télécharger des mises à jour ou envoyer des informations relatives à un programme. Par exemple, quand vous ouvrez iTunes d'Apple, il se connecte à Internet pour obtenir les dernières informations de la boutique d'iTunes. Si vous faites confiance à l'application, vous pouvez autoriser l'application à se connecter à Internet. Dans le cas de certaines applications, vous pouvez vouloir leur refuser l'accès à Internet. Par exemple, votre produit Norton vous avertit qu'une application essaie de se connecter à Internet. Vous pouvez bloquer la connexion Internet à cette application pour l'empêcher d'envoyer ou de recevoir des informations malveillantes. Vous pouvez utiliser la fenêtre Blocage des applications pour configurer l'accès à Internet d'une application. L'application sélectionnée s'affiche dans la liste Paramètres de la fenêtre Blocage des applications. Le nom de l'application et le paramètre de pare-feu que vous sélectionnez s'affiche dans la liste Paramètres de la fenêtre Blocage des applications. Configuration des règles de pare-feu d'une application 1 Démarrez Norton. Si la fenêtre Mon Norton s'affiche, en regard de Sécurité de l'appareil, cliquez sur Ouvrir. 2 Dans la fenêtre principale du produit Norton, cliquez sur Avancé ou Réglages. 3 Dans le volet de gauche, cliquez sur Pare-feu. 4 A la ligne Blocage des applications, cliquez sur l'icône des paramètres. 5 Dans la fenêtre Blocage des applications, cliquez sur Ajouter une application. Si l'application souhaitée ne figure pas dans la liste, cliquez sur Autre pour rechercher l'application. 6 Dans la boîte de dialogue Choisir une application, sélectionnez l'application requise. 7 Cliquez sur Choisir. Le nom de l'application que vous avez ajoutée s'affiche dans le volet Paramètres de la fenêtre Blocage des applications. 8 Cliquez sur Terminé. 62 Personnalisation des paramètres Suppression de la règle de coupe-feu pour une app sous Mac Suppression de la règle de coupe-feu pour une app sous Mac Vous pouvez utiliser la fenêtre Blocage des applications pour supprimer certaines règles de pare-feu le cas échéant. Remarque : Ne supprimez des règles de pare-feu que si vous êtes un utilisateur expérimenté. La suppression d'une règle de pare-feu par défaut peut affecter le pare-feu et la sécurité de votre Mac. Suppression de la règle de pare-feu pour une application 1 Dans la fenêtre Blocage des applications, sélectionnez la ligne du nom de l'application. 2 Cliquez sur Supprimer. 3 Dans la fenêtre de confirmation, cliquez sur Supprimer. 4 Cliquez sur Terminé. Réglages d'identification d'emplacement pour Mac Les paramètres d'Identification d'emplacement vous permettent de configurer les paramètres du pare-feu en fonction de l'emplacement réseau auquel votre Mac est connecté. Les paramètres du pare-feu que vous configurez contiennent les paramètres de blocage des connexions pour l'application et les services qui s'exécutent sur votre Mac. Lorsque vous connectez votre portable Mac à un nouvel emplacement réseau, votre produit Norton vous invite à sélectionner un nouveau paramètre de pare-feu pour l'emplacement réseau. Vous pouvez utiliser la fenêtre Identification d'emplacement pour effectuer les actions suivantes : ■ Activer ou désactiver la fonctionnalité d'identification d'emplacement. ■ Afficher l'emplacement réseau actuel auquel votre Mac est connecté. Affichage des paramètres d'identification d'emplacement 1 Dans la fenêtre principale du produit Norton, cliquez sur Avancé. 2 Dans le volet de gauche, cliquez sur Pare-feu. 3 A la ligne Identification d'emplacement, cliquez sur l'icône des paramètres. La fenêtre Identification d'emplacement affiche l'emplacement réseau auquel votre Mac est actuellement connecté. 63 Personnalisation des paramètres Activation ou désactivation de l'identification d'emplacement sous Mac Activation ou désactivation de l'identification d'emplacement sous Mac La fonction Identification d'emplacement vous permet de configurer les paramètres Blocage des connexions pour chaque réseau auquel votre Mac se connecte. Par défaut, le réseau auquel votre Mac est connecté lorsque vous installez votre produit Norton est classé dans la catégorie Réseau approuvé. Lorsque vous connectez votre Mac à des réseaux moins fiables ou plus vulnérables, le produit Norton classe ces réseaux dans la catégorie Réseau non approuvé. Toutefois, si vous jugez qu'un réseau est sûr et fiable, vous pouvez régler sa catégorie sur Réseau approuvé. Vous pouvez activer ou désactiver la fonction Identification d'emplacement depuis la fenêtre Avancé. Activation ou désactivation de l'identification d'emplacement 1 Démarrez Norton. Si la fenêtre Mon Norton s'affiche, en regard de Sécurité de l'appareil, cliquez sur Ouvrir. 2 Dans la fenêtre principale du produit Norton, cliquez sur Avancé ou Réglages. 3 Dans le volet de gauche, cliquez sur Pare-feu. 4 Sur la ligne Identification d'emplacement, déplacez le curseur sur Désactivé ou Activé. Exportation des paramètres de blocage des connexions pour un emplacement réseau Vous pouvez exporter les paramètres d'emplacement réseau à l'aide de la fenêtre Exporter. Vous pouvez utiliser l'option Exporter présente sous le menu Fichier de la barre de menus du produit Norton. Votre produit Norton exporte les paramètres d'emplacement réseau au format de fichier .npfx. Vous pouvez utiliser les options suivantes pour exporter les paramètres des emplacements réseau : Exporter tous les paramètres Vous permet d'exporter tous les paramètres de l'emplacement réseau sélectionné 64 Personnalisation des paramètres Arrêt des tâches en arrière-plan lorsque vous jouez à des jeux ou regardez des films sur Mac Exporter seulement ces paramètres Protéger par mot de passe les paramètres exportés Vous permet d'exporter seulement les paramètres requis de l'emplacement réseau sélectionné. Vos options sont : ■ Blocage des applications ■ Blocage des connexions ■ Applications ■ Services et ports ■ Zones ■ Protection contre les vulnérabilités Permet d'ajouter un mot de passe pour protéger le fichier exporté. Remarque : Vous pouvez utiliser la case à cocher Protéger par mot de passe les paramètres exportés pour protéger les paramètres d'emplacement réseau exportés. Vous pouvez importer les paramètres sauvegardés ultérieurement pour les afficher ou les appliquer à un autre ordinateur équipé du produit Norton. Exportation des paramètres de blocage des connexions pour un emplacement réseau 1 Dans Norton QuickMenu, cliquez sur Ouvrir Norton Security. 2 Dans la barre de menu du produit Norton, cliquez sur Fichier > Exporter. 3 Dans la fenêtre Exporter, sélectionnez l'option d'exportation de votre choix. 4 Cliquez sur Exporter. Arrêt des tâches en arrière-plan lorsque vous jouez à des jeux ou regardez des films sur Mac Lorsque vous effectuez des tâches importantes, regardez des films ou jouez à des jeux en mode plein écran, vous pouvez configurer Norton afin qu'il cesse d'envoyer des messages d'alerte et suspende les tâches en arrière-plan qui ralentissent les performances. Pour cela, il vous suffit d'activer le mode silencieux. Activation ou désactivation du mode silencieux 1 Démarrez Norton. Si la fenêtre Mon Norton s'affiche, en regard de Sécurité de l'appareil, cliquez sur Ouvrir. 2 Dans la fenêtre principale de Norton, cliquez sur Avancé ou Réglages. 65 Personnalisation des paramètres Arrêt des tâches en arrière-plan lorsque vous jouez à des jeux ou regardez des films sur Mac 3 Dans le volet de gauche, cliquez sur Paramètres du produit. 4 Sur la ligne Mode silencieux, déplacez le curseur sur Désactivé ou Activé. 66 Chapitre 9 Recherche de solutions supplémentaires Ce chapitre traite des sujets suivants : ■ Recherche de votre clé de produit ou code PIN pour Mac ■ Vérification du type de compte utilisateur Mac ■ Désinstallation de la Sécurité de l'appareil Norton sur Mac Recherche de votre clé de produit ou code PIN pour Mac Cet article vous permet de localiser la clé de produit ou le code PIN nécessaire pour activer ou renouveler votre produit Norton : ■ Clé de produit : une chaîne alphanumérique de 25 caractères, présentée en cinq groupes de cinq caractères séparés par des traits d'union, et dont vous aurez besoin pour activer ou renouveler votre abonnement Norton. Votre fournisseur de services peut vous envoyer le code PIN à l'adresse électronique que vous avez spécifiée. Si vous ne retrouvez pas le message électronique, vérifiez votre dossier de spam ou de courrier indésirable. Si vous ne parvenez toujours pas à trouver votre code PIN, contactez votre fournisseur de services. ■ Si le produit était préinstallé, votre clé de produit est peut-être déjà stockée dans le produit. Il vous suffit d'enregistrer votre produit dans votre compte NortonLifeLock. Une fois enregistré, vous pouvez obtenir la clé de produit en vous connectant à votre compte. Certains fabricants peuvent fournir la clé de produit sur une carte d'activation. Si vous rencontrez des difficultés, contactez le fabricant de votre appareil. Recherche de solutions supplémentaires Vérification du type de compte utilisateur Mac ■ Si vous avez acheté votre produit Norton auprès d'un site web tiers, vous trouverez la clé de produit dans le message électronique de confirmation de la commande. Si vous ne retrouvez pas le message électronique dans votre boîte de réception, vérifiez le dossier de spam ou de courrier indésirable. ■ Si vous avez reçu une carte de clé de produit, la clé de produit est imprimée sur cette carte, ainsi que ses instructions d'utilisation. ■ Si vous avez acheté une carte Norton en magasin, la clé de produit figure au dos de celle-ci. Vérification du type de compte utilisateur Mac Un compte utilisateur définit les actions que peut effectuer un utilisateur sur un Mac. Vous pouvez créer les types de comptes utilisateur suivants sur votre Mac : ■ Compte administrateur ■ Compte standard ■ Compte géré Chaque compte dispose de droits différents. Un compte administrateur vous permet d'avoir accès à toutes les zones du Mac, d'installer et de mettre à jour des logiciels, de créer et de gérer d'autres comptes utilisateur. Si vous ne connaissez pas votre type de compte utilisateur, vous pouvez le vérifier dans Préférences Système. Vérification du type de compte utilisateur Mac 1 Dans le menu Apple, cliquez sur Préférences système. 2 Cliquez sur Utilisateurs et groupes. 3 Le nom de votre compte et son type s'affichent sur le côté gauche de la fenêtre Utilisateurs et groupes. Désinstallation de la Sécurité de l'appareil Norton sur Mac Pour désinstaller Norton, vous devez connaître le nom d'utilisateur et le mot de passe du compte administrateur. Vous devez redémarrer votre Mac après avoir désinstallé Norton. Remarque : Pour assurer une protection continue, Norton vous recommande de laisser l'application Sécurité de l'appareil Norton installée sur votre Mac. 68 Recherche de solutions supplémentaires Désinstallation de la Sécurité de l'appareil Norton sur Mac Désinstallation de la Sécurité de l'appareil Norton à l'aide du menu de produit Norton 1 Dans la barre de menus de votre Mac, cliquez sur l'icône Norton, puis sur Ouvrir Norton. 2 Dans le menu Norton, cliquez sur Norton > Désinstaller Norton Security. 3 Dans la fenêtre qui s'affiche, cliquez sur Désinstaller. 4 En fonction de votre version de macOS, effectuez l'une des actions suivantes : 5 ■ Si vous disposez de macOS 10.15.x (Catalina) ou d'une version ultérieure, saisissez votre mot de passe de compte administrateur Mac, puis cliquez sur OK pour autoriser Norton à supprimer l'extension système. ■ Si vous disposez de macOS 10.14.x (Mojave) ou d'une version antérieure, saisissez votre mot de passe de compte administrateur Mac, puis cliquez sur Assistant d'installation. Cliquez sur Redémarrer maintenant. Désinstallation manuelle de la sécurité de l'appareil Norton Remarque : Avant de suivre les étapes ci-dessous, assurez-vous de fermer votre app Norton si elle est déjà ouverte. 1 Sur votre Mac, cliquez sur l'icône du Finder dans le Dock, puis cliquez sur Applications dans le volet de gauche, sous la section Favoris. 2 Trouvez l'icône de l'application Norton et faites-la glisser dans la Corbeille. 3 En fonction de votre version de macOS, effectuez l'une des actions suivantes : ■ Si vous disposez de macOS 10.15.x (Catalina) ou d'une version ultérieure, cliquez sur Continuer pour autoriser Norton à supprimer l'extension système. ■ Si vous disposez de macOS 10.14.x (Mojave) ou d'une version antérieure, passez à l'étape 4. 4 Lorsque vous y êtes invité, saisissez le mot de passe de votre compte administrateur, puis cliquez sur OK. 5 Dans la fenêtre qui s'affiche, cliquez sur Désinstaller. 6 À l'invite, entrez le mot de passe de votre compte administrateur, puis cliquez sur Assistant d'installation. 7 Cliquez sur Redémarrer maintenant. 69 ">
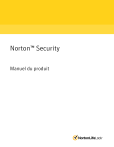
Öffentlicher Link aktualisiert
Der öffentliche Link zu Ihrem Chat wurde aktualisiert.