Symantec Norton Security 2021 Manuel utilisateur
PDF
Descargar
Documento
Norton™ Security Manuel du produit Manuel du produit Norton™ Security Le logiciel décrit dans ce manuel est fourni dans le cadre d'un contrat de licence et ne peut être utilisé qu'en accord avec les conditions de ce contrat. Version de la documentation : 22.21.3 Copyright © 2021 NortonLifeLock Inc. Tous droits réservés. NortonLifeLock, le logo NortonLifeLock, le logo en forme de coche, Norton, le logo Norton Secured, LifeLock et le logo Lockman sont des marques commerciales ou des marques déposées de NortonLifeLock Inc. ou de ses filiales aux États-Unis et dans d'autres pays. Les autres noms peuvent être des marques commerciales de leurs détenteurs respectifs. Le produit décrit dans ce document est distribué aux termes d'une licence limitant son utilisation, sa copie, sa distribution et sa décompilation/ingénierie inverse. Ce document ne peut, en tout ou partie, être reproduit sous aucune forme et par aucun moyen sans l'autorisation préalable écrite de NortonLifeLock Inc. et de ses concédants éventuels. LA DOCUMENTATION EST FOURNIE « EN L'ÉTAT » ET TOUTE GARANTIE OU CONDITION D'AUCUNE SORTE, EXPRESSE OU IMPLICITE, Y COMPRIS, SANS QUE CELA SOIT LIMITATIF, LES GARANTIES OU CONDITIONS IMPLICITES DE QUALITÉ MARCHANDE, D'ADÉQUATION À UN USAGE PARTICULIER OU DE RESPECT DES DROITS DE PROPRIÉTÉ INTELLECTUELLE EST RÉFUTÉE, EXCEPTÉ DANS LA MESURE OU DE TELLES EXCLUSIONS SERAIENT TENUES POUR LÉGALEMENT NON VALIDES. NORTONLIFELOCK INC. NE PEUT ÊTRE TENUE POUR RESPONSABLE DES DOMMAGES DIRECTS OU INDIRECTS RELATIFS AU CONTENU OU À L'UTILISATION DE LA PRÉSENTE DOCUMENTATION. LES INFORMATIONS PRÉSENTES DANS CETTE DOCUMENTATION SONT SUJETTES À DES MODIFICATIONS SANS PRÉAVIS. Le logiciel et la documentation sous licence sont considérés respectivement comme « logiciel informatique commercial », selon les définitions de la section FAR 12.212 et soumis aux restrictions spécifiées dans les sections FAR 52.227-19, « Commercial Computer Software - Restricted Rights » et DFARS 227.7202, et sections suivantes « Commercial Computer Software and Commercial Computer Software Documentation », tels qu'applicables, et à tous règlements qui les remplaceraient, fournis par NortonLifeLock en tant que services sur site ou hébergés. Toute utilisation, modification, reproduction, représentation ou divulgation du logiciel ou de la documentation par le gouvernement des États-Unis ne pourra se faire que conformément au présent Contrat. NortonLifeLock Inc. 60 East Rio Salado Parkway, Suite 1000, Tempe, AZ 85281, États-Unis https://www.nortonlifelock.com Table des matières Chapitre 1 Bienvenue dans Norton ....................................................... 7 Configuration requise pour Norton Security ......................................... 7 FAQ : Programme Norton d'évaluation anticipée ................................... 9 Chapitre 2 Chapitre 3 Téléchargement et installation de Norton ..................... 12 Téléchargement et installation de Norton ........................................... Installation de Norton sur des appareils supplémentaires ...................... Transfert de votre licence Norton sur un nouvel appareil ....................... Résolution des problèmes avec Norton Bootable Recovery Tool ............ Configuration de votre VPN sécurisé ................................................ 12 14 16 17 19 Compréhension des menaces et réponse appropriée ...................................................................... 21 Que faire lorsque votre appareil est vulnérable ................................... Veillez à maintenir votre Norton Sécurité de l'appareil en permanence à jour. .................................................................................. Afficher ou réparer les risques de sécurité de l'appareil détectés par Norton .................................................................................. Agir sur les risques ou menaces mis en quarantaine ............................ Chapitre 4 21 22 24 25 Gestion de votre sécurité ................................................... 29 Afficher vos activités système ......................................................... 29 Consultation du relevé d'activité ...................................................... 30 Chapitre 5 Analyse de votre ordinateur .............................................. 31 Exécutez d'analyses Norton pour rechercher des menaces sur votre ordinateur. ............................................................................ Créez vos propres analyses Norton personnalisées. ............................ Planification d'analyses Norton ........................................................ Personnalisation des paramètres Protection en temps réel ................... Affichage des menaces détectées en temps réel par Norton SONAR ................................................................................ 32 35 37 38 40 Table des matières Exclusion de fichiers et de dossiers des analyses Norton Auto-Protect, SONAR et Diagnostic des téléchargements ................................. Exclusion des fichiers ayant des signatures à risque faible des analyses Norton .................................................................................. Effacer les ID de fichiers exclus lors des analyses ............................... Activer ou désactiver les tâches automatiques .................................... Exécution de tâches personnalisées ................................................ Planification des analyses de sécurité et de performances .................... Configurez le Protecteur de données pour bloquer les processus malveillants affectant votre PC .................................................. Configuration de Norton pour supprimer les scripts exploitables lors de tentatives de phishing ......................................................... En savoir plus sur Norton Script Control ............................................ Chapitre 6 41 42 43 43 44 45 46 49 52 Rester en sécurité sur Internet ......................................... 56 Activation ou désactivation de Norton Firewall .................................... Personnalisation des règles de programme pour modifier les paramètres d'accès aux programmes ......................................... Modifier l'ordre des règles de filtrage ................................................ Désactiver temporairement une règle de trafic .................................... Autorisation de l'accès à Internet pour un programme bloqué ................ Désactivation des notifications de blocage du pare-feu ......................... Activation de la Protection du navigateur ........................................... En savoir plus sur la liste d'exclusions de la prévention d'intrusion ............................................................................. Configuration de Norton pour vous protéger contre les exploits, les cybercriminels et les attaques Zero Day ...................................... Configuration de Norton pour surveiller les apps et empêcher les sites web malveillants d'accéder à votre ordinateur .............................. Activation ou désactivation d'AutoBlock ............................................ Déblocage des ordinateurs bloqués par Norton AutoBlock .................... Ajouter un appareil à l'Approbation du périphérique ............................. Activation ou désactivation de la fonction Détail des téléchargements .................................................................... Activer ou désactiver le filtrage du spam ........................................... Définition de l'utilisation d'Internet pour Norton ................................... Activation ou désactivation de la Gestion des coûts réseau ................... En savoir plus sur la Sécurité Wi-Fi .................................................. Protégez vos informations bancaires grâce à Norton Safe Web ............. 57 58 58 59 60 61 62 63 64 66 68 69 69 71 72 73 74 74 75 4 Table des matières Chapitre 7 Protection de vos données sensibles .............................. 77 Ajout ou installation d'extensions de navigateur Norton à votre navigateur ............................................................................ Activation ou désactivation de Norton Safe Web ................................. Effectuez des recherches et naviguez sur le Web en toute sécurité à l'aide de Norton Safe Search .................................................... Diagnostic Norton des fraudes ........................................................ Antiphishing ................................................................................ Accès à Norton Password Manager ................................................. Activation ou désactivation de Norton Password Manager .................... Création du centre de sauvegarde dans le cloud Norton Password Manager ............................................................................... Suppression de vos données du centre de sauvegarde dans le Norton Password Manager ................................................................. Exportation de vos données Norton Password Manager ....................... Importation de vos données Norton Password Manager ....................... Activation ou désactivation de la barre d'outils Norton Security .............. Chapitre 8 78 82 85 87 87 87 89 90 91 93 94 96 Optimisation de votre PC .................................................. 97 Utiliser Norton pour optimiser et améliorer les performances de l'ordinateur. ........................................................................... 97 Affichez ou modifiez le niveau d'approbation Norton des fichiers que vous utilisez. ........................................................................ 101 Programmez Norton de manière à être prévenu(e) des problèmes de performance ........................................................................ 102 Exécuter un rapport de diagnostic Norton ........................................ 104 Configuration de Norton afin de maximiser le démarrage de votre ordinateur ........................................................................... 105 Chapitre 9 Protection de vos médias et données ........................... 107 Activation de la Sauvegarde cloud Norton sous Windows .................... Prise en main de la sauvegarde cloud Norton ................................... Ajout ou exclusion des fichiers et des dossiers dans vos jeux de sauvegarde ......................................................................... Affichage ou modification des types de fichier ou des extensions de fichiers par défaut que Norton inclut dans les sauvegardes ............ Restauration des images, de la musique ou d'autres fichiers importants à partir de jeux de sauvegarde Norton ....................................... Suppression du jeu de sauvegarde et des fichiers de la sauvegarde cloud .................................................................................. Achat d'espace de stockage en cloud supplémentaire ........................ 107 108 110 111 112 113 115 5 Table des matières Chapitre 10 Personnalisation des paramètres .................................. 117 Configuration des paramètres proxy de réseau ................................. Configurer Norton pour optimiser l'usage de la batterie ....................... Paramétrez Norton de manière à vous permettre de gérer les appareils protégés à distance. .............................................................. Protégez les paramètres de sécurité de l'appareil Norton d'un accès non autorisé ........................................................................ Paramétrer une clé de raccourci pour rechercher Norton Sécurité de l'appareil pour information ...................................................... Chapitre 11 117 118 119 119 120 Recherche de solutions supplémentaires .................... 122 Recherche du numéro de version de votre produit ............................. 122 Mise à niveau de votre produit Norton ............................................. 122 Désinstallation de la Sécurité de l'appareil Norton sous Windows ......... 123 6 Chapitre 1 Bienvenue dans Norton Ce chapitre traite des sujets suivants : ■ Configuration requise pour Norton Security ■ FAQ : Programme Norton d'évaluation anticipée Configuration requise pour Norton Security Pour installer Norton Security sur vos PC, Mac®, smartphones ou tablettes, assurez-vous que la configuration minimale requise est satisfaite. Norton Security Premium protège jusqu'à 10 appareils et inclut une sauvegarde sécurisée pour PC uniquement. La sauvegarde sécurisée n'est pas incluse pour Mac OS X. Windows ◆ Systèmes d'exploitation ■ Microsoft Windows® 10 (toutes les versions) ■ Microsoft Windows® 10 en mode S (32 bits et 64 bits ou ARM32) version 1803 et versions ultérieures. ■ Microsoft Windows® 8.1 ou version ultérieure (32 bits et 64 bits) ■ Microsoft Windows® 8 et Windows® 8 Pro (32 bits et 64 bits) ■ Microsoft Windows® 7 (32 et 64 bits) avec Service Pack 1 ou version ultérieure Matériel ■ Processeur Pour Windows 10/8/7 : 1 GHz ■ RAM Pour Windows 10 : 2 Go (minimum de 512 Mo de RAM requise pour Recovery Tool) Bienvenue dans Norton Configuration requise pour Norton Security Pour Windows 8/7 : 1 Go (32 bits) (minimum de 512 Mo de RAM requise pour Recovery Tool) ■ Espace disque 300 Mo d'espace disque disponible Prise en charge des navigateurs pour la protection contre les vulnérabilités Les navigateurs suivants sont pris en charge pour la protection contre les vulnérabilités. ■ Microsoft Internet Explorer® 8.0 ou version ultérieure (32 bits et 64 bits)1,2 ■ Mozilla Firefox® (32 bits et 64 bits)2 ■ Google Chrome™ (32 bits et 64 bits)2 Prise en charge des navigateurs pour la protection contre le phishing, Safe Search et la gestion des mots de passe Les navigateurs suivants sont pris en charge pour la protection contre le phishing, Safe Search et la gestion des mots de passe. ■ Microsoft Internet Explorer® 8.0 ou version ultérieure (32 bits et 64 bits)1,2 ■ Microsoft Edge® (32 bits et 64 bits)1,2 ■ Mozilla Firefox® (32 bits et 64 bits)2 ■ Google Chrome™ (32 bits et 64 bits)2 Remarque : La fonction Safe Search n'est pas disponible dans le navigateur Microsoft Edge. Clients de messagerie Norton prend en charge l'analyse du courrier électronique sur tous les clients de messagerie compatibles POP3. Prise en charge de la fonction antispam Le client de messagerie électronique suivant est pris en charge pour la fonction antispam : ■ Microsoft Outlook 2003 et versions ultérieures 1 Certaines fonctions de protection ne sont pas disponibles dans Microsoft Internet Explorer 10.0 ou version ultérieure. 2 Mis à disposition par NortonLifeLock pendant la période de service. 8 Bienvenue dans Norton FAQ : Programme Norton d'évaluation anticipée FAQ : Programme Norton d'évaluation anticipée Le Programme Norton d'évaluation anticipée vous permet de télécharger une version préliminaire du logiciel Norton et d'être parmi les premiers à utiliser les nouvelles fonctionnalités. Vous n'avez pas besoin de créer de compte NortonLifeLock distinct ou de désinstaller Norton pour effectuer la mise à niveau vers la version préliminaire du logiciel. Lorsque vous rejoignez le Programme Norton d'évaluation anticipée, Norton LiveUpdate télécharge la version préliminaire la plus récente du logiciel sur votre ordinateur. Quels sont les avantages du Programme Norton d'évaluation anticipée ? ■ Il vous offre une avant-première des dernières fonctionnalités Norton Security. ■ Il vous permet de fournir des commentaires qui nous aident à façonner la version finale du produit. Qui peut bénéficier du Programme Norton d'évaluation anticipée ? Un nombre limité d'utilisateurs payés ou actifs recevront une invitation dans le produit pour rejoindre le Programme Norton d'évaluation anticipée. Il s'agit de la seule manière de rejoindre le programme pour la première fois. Comment puis-je m'inscrire au Programme Norton d'évaluation anticipée ? Si vous recevez une invitation dans le produit pour le Programme Norton d'évaluation anticipée, vous pouvez vous enregistrer. Rejoindre le Programme Norton d'évaluation anticipée depuis l'invitation 1 Dans l'invitation du Programme Norton d'évaluation anticipée, cliquez sur En savoir plus. 2 Lisez la page À propos du protocole d'authentification extensible Norton, puis cliquez sur Participer. 3 Lisez le contrat de licence et de services Norton, puis cliquez sur Accepter. 4 Saisissez le mot de passe de compte NortonLifeLock, puis cliquez sur Connexion. 5 Dans la fenêtre Inscription terminée, cliquez sur Fermer. Norton télécharge la version préliminaire du logiciel sur votre ordinateur dans la session LiveUpdate suivante. Si vous avez décliné ou ignoré l'invitation dans le produit, vous pouvez toujours participer au Programme Norton d'évaluation anticipée à l'aide de votre produit Norton. 9 Bienvenue dans Norton FAQ : Programme Norton d'évaluation anticipée Rejoindre le Programme Norton d'évaluation anticipée depuis la fenêtre Paramètres administratifs Norton 1 Démarrez Norton. Si la fenêtre Mon Norton s'affiche, en regard de Sécurité de l'appareil, cliquez sur Ouvrir. 2 Dans la fenêtre principale de Norton, cliquez sur Paramètres. 3 Dans la fenêtre Paramètres, cliquez sur Paramètres administratifs. 4 Dans la fenêtre Paramètres administratifs, sur la ligne Programme Norton d'évaluation anticipée, cliquez sur Participer. 5 Lisez la page À propos du protocole d'authentification extensible Norton, puis cliquez sur Participer. 6 Lisez le contrat de licence et de services Norton, puis cliquez sur Accepter. 7 Saisissez le mot de passe de compte NortonLifeLock, puis cliquez sur Connexion. 8 Dans la fenêtre Inscription terminée, cliquez sur Fermer. Norton télécharge la version préliminaire du logiciel sur votre ordinateur dans la session LiveUpdate suivante. Puis-je retourner à ma version précédente si je quitte le Programme Norton d'évaluation anticipée ? Vous pouvez décider de quitter le Programme Norton d'évaluation anticipée à tout moment et retourner à votre version précédente du produit Norton. Dois-je sauvegarder mon lecteur de sauvegarde local Norton avant d'opter pour le Programme Norton d'évaluation anticipée ? Vous n'avez pas besoin de sauvegarder vos données. Norton LiveUpdate installe la dernière version préliminaire du logiciel Norton. Vous perdez cependant vos paramètres locaux Norton lorsque vous quittez le Programme Norton d'évaluation anticipée. Comment puis-je quitter le Programme Norton d'évaluation anticipée ? Vous pouvez décider de quitter le Programme Norton d'évaluation anticipée à tout moment. Quitter le Programme Norton d'évaluation anticipée 1 Démarrez Norton. Si la fenêtre Mon Norton s'affiche, en regard de Sécurité de l'appareil, cliquez sur Ouvrir. 2 Dans la fenêtre principale de Norton, cliquez sur Paramètres. 3 Dans la fenêtre Paramètres, cliquez sur Paramètres administratifs. 10 Bienvenue dans Norton FAQ : Programme Norton d'évaluation anticipée 4 Dans la fenêtre Paramètres administratifs, sur la ligne Programme Norton d'évaluation anticipée, cliquez sur Se désinscrire. 5 Votre produit Norton lance l'outil Norton Remove and Reinstall pour restaurer votre produit à la version Norton précédente. 6 Lisez le contrat de licence et de services, puis cliquez sur Accepter. 7 Cliquez sur Supprimer et réinstaller. 8 Cliquez sur Redémarrer maintenant. Une fois l'ordinateur redémarré, suivez les instructions à l'écran pour réinstaller la version précédente de votre produit Norton. Faites-nous part de vos commentaires sur le Programme Norton d'évaluation anticipée. Envoyer des commentaires 11 Chapitre 2 Téléchargement et installation de Norton Ce chapitre traite des sujets suivants : ■ Téléchargement et installation de Norton ■ Installation de Norton sur des appareils supplémentaires ■ Transfert de votre licence Norton sur un nouvel appareil ■ Résolution des problèmes avec Norton Bootable Recovery Tool ■ Configuration de votre VPN sécurisé Téléchargement et installation de Norton La protection de vos appareils et la gestion de votre produit Norton sont aussi faciles que d'ajouter un nouvel appareil à votre compte Norton. Pour télécharger et installer Norton sur votre ordinateur 1 Connectez-vous à Norton. 2 Si vous n'êtes pas connecté à votre compte, saisissez votre adresse électronique et votre mot de passe, puis cliquez sur Connexion. Si vous n'avez pas de compte, cliquez sur Créer un compte et effectuez le processus d'enregistrement. Téléchargement et installation de Norton Téléchargement et installation de Norton 3 Dans la fenêtre Démarrer, cliquez sur Télécharger Norton. Si vous souhaitez installer un nouveau produit qui n'est pas encore enregistré dans votre compte Norton, cliquez sur Entrer une nouvelle clé de produit. Saisissez votre clé de produit et cliquez sur l'icône Suivant ( > ). 4 Cliquez sur Accepter et télécharger. 5 Cliquez sur la zone indiquée par la flèche bleue et suivez les instructions à l'écran. 13 Téléchargement et installation de Norton Installation de Norton sur des appareils supplémentaires ■ Pour le navigateur Internet Explorer ou Microsoft Edge : cliquez sur Exécuter. ■ Pour Firefox ou Safari : dans le coin supérieur droit du navigateur, cliquez sur l'option Téléchargement pour afficher les fichiers téléchargés et cliquez deux fois sur le fichier que vous avez téléchargé. ■ Pour Chrome : dans le coin inférieur gauche, cliquez deux fois sur le fichier que vous avez téléchargé. 6 Si la fenêtre Contrôle du compte utilisateur s'affiche, cliquez sur Continuer. 7 Votre produit Norton est alors téléchargé, installé et activé. Installation de Norton sur des appareils supplémentaires Depuis votre compte Norton, vous pouvez envoyer des messages électroniques vers des appareils supplémentaires et installer Norton sur les appareils. Le message électronique contient le lien d'installation et les instructions pour installer Norton. Pour installer Norton sur un autre appareil 1 Connectez-vous à Norton. 2 Si vous n'êtes pas connecté à votre compte Norton, saisissez votre adresse électronique et cliquez sur Connexion. 3 Dans la fenêtre Démarrer, cliquez sur Télécharger Norton. 14 Téléchargement et installation de Norton Installation de Norton sur des appareils supplémentaires 4 Dans la page qui s'affiche, cliquez sur Envoyer un lien de téléchargement. 5 Saisissez une adresse électronique à laquelle vous pouvez accéder sur votre appareil supplémentaire, cliquez sur le bouton d'envoi, puis cliquez sur Terminé. Un message électronique est envoyé à l'adresse électronique avec des instructions d'installation du produit Norton. 15 Téléchargement et installation de Norton Transfert de votre licence Norton sur un nouvel appareil 6 Sur l'appareil sur lequel vous souhaitez télécharger Norton, localisez et ouvrez le message électronique envoyé par l'équipe Norton. 7 Cliquez sur Télécharger maintenant. 8 Cliquez sur Accepter et télécharger. 9 Enregistrez le fichier sur votre ordinateur et cliquez deux fois sur le fichier pour installer Norton. Par défaut, le fichier est enregistré dans le dossier Téléchargements sur les ordinateurs Mac et Windows. Suivez les instructions à l'écran. Transfert de votre licence Norton sur un nouvel appareil Si votre produit Norton est installé sur un appareil que vous n'utilisez plus, vous pouvez transférer votre produit Norton depuis cet appareil vers un autre appareil à l'aide de votre compte Norton. Transfert de la licence Norton 1 Connectez-vous à votre compte Norton. 2 Sur la page Appareils, identifiez l'appareil que vous ne souhaitez plus protéger. Remarque : L'appareil doit présenter un état vert. Si l'appareil que vous n'utilisez plus a un état rouge ou orange, vous pouvez le supprimer de votre compte Norton et libérer une licence. 3 Cliquez sur l'icône d'ellipse disponible sous l'appareil. 4 Dans le menu qui s'affiche, cliquez sur Gérer la licence. 5 Sur la page Gérer l'appareil, procédez comme suit : ■ Cliquez sur le nom de l'appareil. ■ Sous Que voulez-vous faire ?, cliquez sur Supprimer Norton. ■ Cliquez sur Suivant. 6 Dans la fenêtre Supprimer Norton qui s'affiche, cliquez sur Oui. 7 Sur la page qui s'affiche, cliquez sur Installer. 8 Sur la page Installer sur un nouvel appareil, sélectionnez l'une des options suivantes : ■ Pour installer Norton sur l'appareil actuel, cliquez sur Télécharger. 16 Téléchargement et installation de Norton Résolution des problèmes avec Norton Bootable Recovery Tool ■ 9 Pour installer Norton sur un autre appareil, cliquez sur Envoyer le lien. Cliquez sur Suivant. 10 Suivez les instructions affichées à l'écran pour effectuer l'installation. Résolution des problèmes avec Norton Bootable Recovery Tool Si vous n'êtes pas en mesure d'installer Norton Security, d'ouvrir Norton Security ou que vous ne pouvez pas démarrer votre ordinateur, vous pouvez utiliser Norton Bootable Recovery Tool pour résoudre le problème. Norton Bootable Recovery Tool analyse et supprime les virus, spywares et autres risques de sécurité. Vous pouvez exécuter Norton Bootable Recovery Tool uniquement depuis un lecteur de DVD ou un lecteur USB. Remarque : Norton Bootable Recovery Tool ne remplace pas la protection en temps réel contre les virus et les risques de sécurité. Étape 1 : téléchargement du fichier ISO Norton Bootable Recovery Tool sur un ordinateur qui n'est pas infecté Pour télécharger le fichier ISO 1 Ouvrez votre navigateur et accédez à l'URL suivante : https://norton.com/nbrt 2 Cliquez sur Télécharger. 3 Suivez les instructions à l'écran pour télécharger et enregistrer le fichier ISO Norton Bootable Recovery Tool. Étape 2 : création d'un média de démarrage Norton Bootable Recovery Tool Vous pouvez utiliser l'outil de votre choix pour graver le fichier ISO Norton Bootable Recovery Tool sur un DVD ou un lecteur USB en tant que média de démarrage. Vous pouvez ensuite exécuter Norton Bootable Recovery Tool sur tout ordinateur infecté. Vous pouvez également utiliser ce DVD comme DVD de récupération sur tout ordinateur. Avertissement : Si vous créez l'outil Norton Bootable Recovery Tool sur un DVD réinscriptible ou un lecteur USB, tous les fichiers sur le DVD ou le lecteur USB sont supprimés de manière définitive. Avant de créer Norton Bootable Recovery Tool sur un DVD réinscriptible ou un lecteur USB, sauvegardez vos données. 17 Téléchargement et installation de Norton Résolution des problèmes avec Norton Bootable Recovery Tool Remarque : Si vous créez Norton Bootable Recovery Tool sur un lecteur USB, ce dernier doit avoir un espace libre d'au moins 1 Go et être formaté au format de système de fichiers FAT32. Étape 3 : lancement de Norton Bootable Recovery Tool Après avoir créé Norton Bootable Recovery Tool sur un DVD ou un lecteur USB, utilisez ce média pour exécuter l'outil Norton Bootable Recovery Tool. Pour lancer Norton Bootable Recovery Tool 1 Insérez le DVD ou le lecteur USB Norton Bootable Recovery Tool que vous avez créé. 2 Démarrez ou redémarrez l'ordinateur infecté, puis accédez au mode BIOS en appuyant sur la touche indiquée à l'écran immédiatement après le redémarrage de l'ordinateur. 3 Sélectionnez le DVD ou lecteur USB sur lequel vous avez créé Norton Bootable Recovery Tool, puis appuyez sur Entrée. Si votre ordinateur est compatible UEFI, sélectionnez le média de récupération via l'option Legacy Boot plutôt que l'option UEFI Boot. Le média de récupération est le DVD ou le lecteur USB Norton Bootable Recovery Tool. 4 Sur la page Bienvenue dans NBRT, sélectionnez l'option Démarrage. Si le démarrage échoue, sélectionnez l'option Boot (Basic Video) (Démarrage (Vidéo de base)). 5 Dans la liste déroulante Sélectionnez une langue, sélectionnez la langue de votre choix, puis cliquez sur OK. 6 Lisez le contrat de licence Norton, puis cliquez sur Accepter pour lancer l'outil. Étape 4 : analyse et résolution des menaces Norton Bootable Recovery Tool identifie et répertorie toutes les menaces de sécurité connues. Vous pouvez choisir l'action à effectuer sur les éléments identifiés comme des risques potentiels. Pour analyser et résoudre les menaces 1 Lisez le contrat de licence Norton, puis cliquez sur Accepter pour lancer l'outil. 2 Dans la section Analyser votre ordinateur, cliquez sur Lancer l'analyse. Une fois l'analyse terminée, la fenêtre Analyse terminée répertorie les éléments suivants : 3 ■ Le nombre total de fichiers analysés ■ Le nombre total de menaces détectées Dans la fenêtre Analyse terminée, consultez les résultats de l'analyse et effectuez l'une des opérations suivantes : ■ Pour réparer toutes les menaces détectées sur votre ordinateur, sélectionnez la colonne Action. 18 Téléchargement et installation de Norton Configuration de votre VPN sécurisé ■ Pour effectuer des actions appropriées pour chacune des menaces, sélectionnez la menace que vous souhaitez résoudre sous la colonne Action. Remarque : Examinez les résultats de l'analyse attentivement avant de résoudre les menaces, car les fichiers supprimés ne peuvent pas être restaurés sur votre ordinateur. 4 Cliquez sur Réparer. 5 Dans la boîte de dialogue de confirmation, cliquez sur OK. 6 La fenêtre Remédiation affiche l'état de chaque menace sous la colonne Action. 7 Cliquez sur Continuer. 8 Dans la fenêtre Redémarrez l'ordinateur, cliquez sur Redémarrer pour redémarrer votre ordinateur. Si vous souhaitez exécuter à nouveau l'analyse, cliquez sur Analyser à nouveau. Norton Bootable Recovery Tool télécharge et met à jour les dernières définitions de virus automatiquement à partir des serveurs Norton lorsque vous lancez une analyse et êtes connecté à Internet. Les dernières définitions de virus vous aident à sécuriser votre ordinateur contre les derniers virus et menaces de sécurité. Configuration de votre VPN sécurisé Le Wi-Fi public est disponible partout : dans les aéroports, les cafés, les centres commerciaux et les hôtels. Les points d'accès gratuits sont si répandus et pratiques qu'on peut s'y connecter sans y réfléchir à deux fois. Toutefois, la lecture de vos messages électroniques, la consultation de votre compte bancaire ou toute autre activité qui requiert une connexion y devient une opération risquée. Si vous utilisez un réseau Wi-Fi public, vos activités en ligne peuvent être surveillées. Les cybercriminels peuvent dérober vos données personnelles, telles que vos noms d'utilisateur, vos mots de passe, votre emplacement, vos chats, vos messages électroniques ou vos numéros de compte. Secure VPN vous aide à sécuriser votre connexion lorsque vous utilisez une connexion sans fil publique. Il crée un réseau privé virtuel (VPN) qui chiffre vos données sensibles. Secure VPN aide à protéger les données que vous envoyez et recevez sur les réseaux Wi-Fi publics des manières suivantes : ■ Ajout d'un chiffrement de niveau bancaire pour protéger votre connexion sur les points d'accès Wi-Fi publics ■ Navigation anonyme sur le Web afin que votre confidentialité en ligne soit protégée ■ Accès à vos apps et contenus favoris où que vous soyez, comme si vous étiez chez vous 19 Téléchargement et installation de Norton Configuration de votre VPN sécurisé ■ Chiffrement de vos données via un réseau privé virtuel sans consignation qui ne suit ni n'enregistre vos activités ■ Support client inégalé offert par Norton LifeLock, le leader en matière de sécurité en ligne des consommateurs Remarque : La fonction Secure VPN n'est pas disponible avec tous les abonnements. Suivez les instructions ci-dessous pour configurer Secure VPN. Configuration de Secure VPN 1 Démarrez Norton. 2 Dans la fenêtre Mon Norton, en regard de VPN sécurisé, cliquez sur Configurer. 3 Sur la page web qui s'affiche, cliquez sur Connexion. 4 Saisissez vos informations d'authentification de compte et connectez-vous. 5 Si une invite de téléchargement s'affiche, cliquez sur Télécharger. 6 Suivez les instructions à l'écran. Participez à la discussion avec d'autres utilisateurs dans la communauté Norton. 20 Chapitre 3 Compréhension des menaces et réponse appropriée Ce chapitre traite des sujets suivants : ■ Que faire lorsque votre appareil est vulnérable ■ Veillez à maintenir votre Norton Sécurité de l'appareil en permanence à jour. ■ Afficher ou réparer les risques de sécurité de l'appareil détectés par Norton ■ Agir sur les risques ou menaces mis en quarantaine Que faire lorsque votre appareil est vulnérable Dans la fenêtre principale du produit Norton, la couleur des vignettes Sécurité, Sécurité Internet, Sauvegarde et Performances indique l'état de chaque catégorie comme suit : ■ Vert : vous êtes protégé(é). ■ Orange : votre ordinateur requiert votre attention. ■ Rouge : votre ordinateur est vulnérable. Remarque : La catégorie Sauvegarde est disponible uniquement avec les abonnements Deluxe, Premium et Norton 360. Norton résout automatiquement la plupart des problèmes qui réduisent votre protection ou les performances du système et affiche l'état Protégé dans la fenêtre principale. Norton affiche les problèmes qui requièrent votre attention comme Vulnérable ou Attention. Compréhension des menaces et réponse appropriée Veillez à maintenir votre Norton Sécurité de l'appareil en permanence à jour. Réponse aux indicateurs d'état Attention et Vulnérable 1 Démarrez Norton. Si la fenêtre Mon Norton s'affiche, en regard de Sécurité de l'appareil, cliquez sur Ouvrir. 2 Dans la fenêtre principale de Norton, cliquez sur la vignette rouge ou orange de la catégorie qui indique Vulnérable ou Attention. 3 Cliquez sur Corriger et suivez les instructions à l'écran. Si vous rencontrez toujours des problèmes, cliquez sur Aide > Support technique pour exécuter l'outil de diagnostic. Vous pouvez également essayer d'utiliser les outils Norton Rescue si vous pensez que votre ordinateur est gravement infecté. Veillez à maintenir votre Norton Sécurité de l'appareil en permanence à jour. Si vous avez désactivé LiveUpdate automatique, ou si vous avez travaillé hors ligne, vous pouvez vérifier à quel moment vous avez reçu votre dernière mise à jour Norton Sécurité de l'appareil et exécuté LiveUpdate, si nécessaire, afin de vous assurer que vous avez bien les dernières définitions de ■ définitions de virus qui contribuent à protéger votre appareil contre les logiciels malveillants, les accès non autorisés au réseau, le spam et bien d'autres choses encore. ■ les mises à jour de programme qui augmentent la compatibilité du système d'exploitation ou du matériel, règlent les problèmes de performances ou corrigent les erreurs de programmes. Tant que votre abonnement est à jour, Norton facilite la réception de mises à jour qui contribuent à vous protéger des menaces émergentes. Vérifiez la date de la dernière mise à jour de Norton. 1 Démarrez Norton. Si la fenêtre Mon Norton s'affiche, en regard de Sécurité de l'appareil, cliquez sur Ouvrir. 2 Dans la fenêtre principale de Norton, cliquez sur Sécurité. 3 Sous l'indicateur de l'état de la sécurité, recherchez la date en regard de Mises à jour de la protection. 4 Si cette dernière mise à jour a plus d'un ou deux jours, exécutez LiveUpdate. 22 Compréhension des menaces et réponse appropriée Veillez à maintenir votre Norton Sécurité de l'appareil en permanence à jour. Exécutez LiveUpdate pour obtenir les dernières mises à jour de Norton. Remarque : Vérifiez que vous êtes bien connecté(e) à Internet. 1 Démarrez Norton. Si la fenêtre Mon Norton s'affiche, en regard de Sécurité de l'appareil, cliquez sur Ouvrir. 2 Dans la fenêtre principale de Norton, cliquez deux fois sur Sécurité, puis cliquez sur LiveUpdate. 3 Dans la fenêtre Norton LiveUpdate, à la fin de LiveUpdate, cliquez sur OK. Si pour certaines raisons LiveUpdate n'a pas fonctionné, vous pouvez exécuter Intelligent Updater pour obtenir les dernières mises à jour. En cas d'échec de LiveUpdate, exécutez Intelligent Updater. 1 Accédez à la page des téléchargements Intelligent Updater. 2 Selon votre version de Windows, effectuez l'une des opérations suivantes : ■ Sous Windows 8.1/8/7/Vista/XP 32 bits : cliquez sur le premier fichier de la liste sous Nom du fichier. Le nom du fichier commence par l'année et finit par v5i32.exe. Par exemple : 20130528-017-v5i32.exe. ■ Sous Windows 8.1/8/7/Vista 64 bits : accédez à la section Plates-formes 64 bits, puis cliquez sur le premier fichier de la liste sous Nom du fichier. Le nom de fichier commence par l'année et finit par v5i64.exe. Par exemple : 20130528-017-v5i64.exe. Remarque : Les appareils Windows Vista et Windows XP avec Norton sont pris en charge en mode de maintenance. 3 Enregistrez le fichier sur le bureau Windows. 4 Sur le bureau, cliquez deux fois sur le fichier enregistré. Assurez-vous que Norton LiveUpdate automatique est bien activé. 1 Démarrez Norton. Si la fenêtre Mon Norton s'affiche, en regard de Sécurité de l'appareil, cliquez sur Ouvrir. 2 Dans la fenêtre principale du produit Norton, cliquez sur Paramètres. 3 Dans la fenêtre Paramètres, cliquez sur Antivirus. 4 Dans la fenêtre de paramètres Antivirus, cliquez sur l'onglet Mises à jour. 23 Compréhension des menaces et réponse appropriée Afficher ou réparer les risques de sécurité de l'appareil détectés par Norton 5 À la ligne LiveUpdate automatique, déplacez le curseur sur Activé. 6 Cliquez sur Appliquer. 7 Dans la fenêtre Paramètres, cliquez sur Fermer. Paramétrez Norton de manière à appliquer les mise à jour sans redémarrage de votre appareil. Remarque : Sous Windows 7/8.1 ou autres systèmes ultérieurs, vous pouvez appliquer les mises à jour sans avoir à redémarrer votre ordinateur. 1 Démarrez Norton. Si la fenêtre Mon Norton s'affiche, en regard de Sécurité de l'appareil, cliquez sur Ouvrir. 2 Dans la fenêtre principale du produit Norton, cliquez sur Paramètres. 3 Dans la fenêtre Paramètres, cliquez sur Antivirus. 4 Dans la fenêtre de paramètres Antivirus, cliquez sur l'onglet Mises à jour. 5 A la ligne Appliquer les mises à jour uniquement au redémarrage, effectuez l'une des opérations suivantes : 6 ■ Pour recevoir les notifications LiveUpdate vous demandant si vous souhaitez appliquer les mises à jour sans redémarrer, déplacez le curseur sur Désactivé. Il s'agit du paramètre par défaut. ■ Pour appliquer les mises à jour uniquement après le redémarrage de l'ordinateur, déplacez le curseur sur Activé. Dans la fenêtre Paramètres, cliquez sur Appliquer, puis sur Fermer. Afficher ou réparer les risques de sécurité de l'appareil détectés par Norton Lorsque Norton détecte un risque de sécurité, il le supprime automatiquement, à moins qu'il ne demande votre intervention pour mieux cerner la manière dont vous souhaitez résoudre le problème. Si vous devez intervenir, Norton affiche une notification Menaces détectées ou Risque de sécurité avec des suggestions sur la manière de répondre au risque de sécurité. Affichage des risques automatiquement résolus lors d'une analyse 1 Démarrez Norton. Si la fenêtre Mon Norton s'affiche, en regard de Sécurité de l'appareil, cliquez sur Ouvrir. 2 Dans la fenêtre principale de Norton, cliquez deux fois sur Sécurité, puis cliquez sur Historique. 24 Compréhension des menaces et réponse appropriée Agir sur les risques ou menaces mis en quarantaine 3 Dans la fenêtre Historique de la sécurité, dans la liste déroulante Afficher, sélectionnez Risques de sécurité résolus. 4 Sélectionnez un risque dans la liste et consultez les détails de l'action entreprise dans le volet Détails. Résolution des risques non résolus détectés lors d'une analyse Dans certains cas, Norton ne résout pas un risque automatiquement mais vous recommande une action à effectuer pour résoudre le problème. Résolution des risques non résolus détectés lors d'une analyse 1 Démarrez Norton. Si la fenêtre Mon Norton s'affiche, en regard de Sécurité de l'appareil, cliquez sur Ouvrir. 2 Dans la fenêtre principale de Norton, cliquez deux fois sur Sécurité, puis cliquez sur Historique. 3 Dans la fenêtre Historique de la sécurité, dans la liste déroulante Afficher, sélectionnez Risques de sécurité non résolus. 4 Sélectionnez un risque dans la liste si des risques non résolus sont affichés. 5 Suivez l'action recommandée dans le volet Détails. Remarque : Il est possible que vous deviez parfois redémarrer votre ordinateur après la suppression par Norton d'un risque de sécurité. Si Norton vous invite à redémarrer votre ordinateur, vous devrez enregistrer les fichiers ouverts et redémarrer l'ordinateur. Remarque : Exécutez Norton Power Eraser si vous pensez que votre système est infecté. Norton Power Eraser est un outil de suppression des malwares performant qui élimine les risques de sécurité récalcitrants. Pour plus d'informations, Se reporter à "Exécutez d'analyses Norton pour rechercher des menaces sur votre ordinateur." à la page 32. Agir sur les risques ou menaces mis en quarantaine Les éléments en quarantaine sont isolés du reste de l'ordinateur, de sorte qu'ils ne peuvent pas se propager ni infecter votre ordinateur. Si vous suspectez qu'un élément est infecté, mais que Norton ne l'identifie pas comme un risque, vous pouvez placer cet élément en quarantaine manuellement. Vous pouvez également restaurer un élément en quarantaine si vous pensez qu'il présente un risque faible. Norton ne répare pas l'élément que vous restaurez. Toutefois, Norton peut supprimer les infections présentes dans les éléments restaurés lors des analyses suivantes. 25 Compréhension des menaces et réponse appropriée Agir sur les risques ou menaces mis en quarantaine Restaurer un élément depuis la quarantaine 1 Démarrez Norton. Si la fenêtre Mon Norton s'affiche, en regard de Sécurité de l'appareil, cliquez sur Ouvrir. 2 Dans la fenêtre principale de Norton, cliquez deux fois sur Sécurité, puis cliquez sur Historique. 3 Dans la fenêtre Historique de la sécurité, dans la liste déroulante Afficher, sélectionnez la catégorie Quarantaine. 4 Sélectionnez un élément que vous souhaitez gérer. 5 Dans le volet Détails, cliquez sur Options. Vous pouvez utiliser le lien Plus d'options pour afficher plus de détails concernant l'élément avant de choisir l'action qui lui sera appliquée. Le lien ouvre la fenêtre Diagnostic des fichiers qui contient plus d'informations sur le risque. 6 Dans la fenêtre Menace détectée, choisissez l'une des options suivantes : ■ Restaurer : renvoie l'élément à son emplacement d'origine sur votre ordinateur. Cette option est disponible uniquement pour les éléments mis en quarantaine manuellement. ■ Restaurer et exclure ce fichier : renvoie l'élément à son emplacement d'origine sans le réparer et exclut cet élément des détections lors des analyses ultérieures. Cette option est disponible pour les menaces virales et non virales détectées. ■ Supprimer de l'historique : supprime l'élément sélectionné du journal de l' historique de la sécurité. 7 Si vous choisissez de restaurer l'élément, dans la fenêtre Restauration depuis la quarantaine, cliquez sur Oui. 8 Dans la boîte de dialogue Naviguer jusqu'au dossier, sélectionnez le dossier ou le disque sur lequel vous souhaitez restaurer le fichier, puis cliquez sur OK. Restaurer un fichier identifié par erreur comme un risque de sécurité Par défaut, Norton supprime les risques de sécurité de votre ordinateur et les met en quarantaine. Si vous pensez qu'un fichier a été supprimé par erreur, vous pouvez restaurer le fichier depuis la Quarantaine vers son emplacement initial et l'exclure des analyses futures. Restauration d'un fichier en quarantaine Remarque : Excluez un programme des analyses Norton uniquement si vous avez la certitude que le programme est sûr. Par exemple, si un programme fait appel à un autre programme présentant des risques de sécurité pour fonctionner, vous pouvez décider de le conserver sur l'ordinateur. 26 Compréhension des menaces et réponse appropriée Agir sur les risques ou menaces mis en quarantaine 1 Démarrez Norton. Si la fenêtre Mon Norton s'affiche, en regard de Sécurité de l'appareil, cliquez sur Ouvrir. 2 Dans la fenêtre principale de Norton, cliquez sur Sécurité, puis sur Historique. 3 Dans la fenêtre Historique de la sécurité du menu déroulant Afficher, sélectionnez Quarantaine. 4 Sélectionnez le fichier que vous voulez restaurer. 5 Dans le volet Détails, cliquez sur Options. 6 Dans la fenêtre Menace détectée, cliquez sur Restaurer et exclure ce fichier. 7 Dans la fenêtre Restauration depuis la quarantaine, cliquez sur Oui. 8 Dans la boîte de dialogue Naviguer jusqu'au dossier, sélectionnez le dossier ou le disque sur lequel vous souhaitez restaurer le fichier, puis cliquez sur OK. Envoi d'un élément à Norton pour évaluation Vous pouvez contribuer à améliorer l'efficacité de votre produit Norton en transmettant des fichiers qui selon vous présentent des risques de sécurité. Norton Security Response analyse le fichier et l'ajoute aux prochaines définitions de protection s'il présente un risque. Remarque : Les transmissions n'incluent jamais d'informations d'identification. 1 Démarrez Norton. Si la fenêtre Mon Norton s'affiche, en regard de Sécurité de l'appareil, cliquez sur Ouvrir. 2 Dans la fenêtre principale de Norton, cliquez deux fois sur Sécurité, puis cliquez sur Historique. 3 Dans la fenêtre Historique de la sécurité, dans la liste déroulante Afficher, sélectionnez la catégorie Quarantaine. 4 Sélectionnez un élément que vous souhaitez gérer. 5 Dans le volet Détails, cliquez sur Options. Vous pouvez utiliser le lien Plus d'options pour afficher plus de détails concernant l'élément avant de choisir l'action qui lui sera appliquée. Le lien ouvre la fenêtre Diagnostic des fichiers qui contient plus d'informations sur le risque. 27 Compréhension des menaces et réponse appropriée Agir sur les risques ou menaces mis en quarantaine 6 Dans la fenêtre Menace détectée, cliquez sur Envoyer à NortonLifeLock. 7 Dans l'écran qui apparaît, cliquez sur OK. Mettre en quarantaine un élément manuellement 1 Démarrez Norton. Si la fenêtre Mon Norton s'affiche, en regard de Sécurité de l'appareil, cliquez sur Ouvrir. 2 Dans la fenêtre principale de Norton, cliquez deux fois sur Sécurité, puis cliquez sur Historique. 3 Dans la fenêtre Historique de la sécurité, dans la liste déroulante Afficher, sélectionnez la catégorie Quarantaine. 4 Cliquez sur Ajouter à la quarantaine. 5 Dans la fenêtre Mise en quarantaine manuelle, ajoutez le fichier que vous souhaitez mettre en quarantaine et saisissez une description à titre de référence. Remarque : Si vous mettez en quarantaine un fichier associé à un processus en cours, le processus est interrompu. Fermez donc tous les fichiers ouverts et arrêtez les processus en cours avant de mettre un fichier en quarantaine. 28 Chapitre 4 Gestion de votre sécurité Ce chapitre traite des sujets suivants : ■ Afficher vos activités système ■ Consultation du relevé d'activité Afficher vos activités système Norton fournit des informations sur les activités importantes du système que vous avez exécutées au cours des trois derniers mois. Norton surveille la performance de votre ordinateur. S'il détecte une utilisation en hausse des ressources système par un programme ou un processus quelconque, il vous en avertit à l'aide d'alertes de performances. Affichage des détails des activités de votre système 1 Démarrez Norton. Si la fenêtre Mon Norton s'affiche, en regard de Sécurité de l'appareil, cliquez sur Ouvrir. 2 Dans la fenêtre principale de Norton, cliquez deux fois sur Performances, puis cliquez sur Graphiques. 3 Dans la fenêtre Graphiques, cliquez sur l'onglet d'un mois pour afficher les détails. 4 Dans le graphique des événements, déplacez le pointeur de la souris sur l'icône ou sur la bande d'une activité. 5 Dans la fenêtre contextuelle qui s'affiche, consultez les détails de l'activité. 6 Si l'option Afficher les détails s'affiche dans la fenêtre contextuelle, cliquez sur Afficher les détails pour consulter des détails supplémentaires dans la fenêtre Historique de la sécurité. Gestion de votre sécurité Consultation du relevé d'activité Consultation du relevé d'activité Le relevé d'activité affiche automatiquement toutes les activités exécutées par Norton chaque mois. Dans la fenêtre principale de Norton, vous pouvez également cliquer sur Relevé d'activité pour ouvrir le rapport manuellement. À chaque fois que Norton analyse des fichiers ou des téléchargements, exécute LiveUpdate, bloque des intrusions ou corrige des fichiers infectés, les informations sur l'activité sont consignées dans le relevé d'activité. L'option Détails de la fenêtre Relevé d'activité affiche une liste complète de toutes les activités que Norton a effectuées. Si vous ne souhaitez pas que le relevé d'activité s'affiche automatiquement chaque mois, vous pouvez désactiver l'option. Vous pouvez toujours ouvrir le rapport manuellement. Désactivation du relevé d'activité 1 Démarrez Norton. Si la fenêtre Mon Norton s'affiche, en regard de Sécurité de l'appareil, cliquez sur Ouvrir. 2 Dans la fenêtre principale de Norton, cliquez sur Paramètres. 3 Dans la fenêtre Paramètres, cliquez sur Paramètres administratifs. 4 Sur la ligne Relevé d'activité, déplacez le curseur Activé/Désactivé sur Désactivé. Vous pouvez également afficher le rapport manuellement à l'aide de l'option Relevé d'activité de la fenêtre principale de Norton. L'option Relevé d'activité est uniquement disponible lorsque Norton a effectué des opérations sur votre ordinateur. 30 Chapitre 5 Analyse de votre ordinateur Ce chapitre traite des sujets suivants : ■ Exécutez d'analyses Norton pour rechercher des menaces sur votre ordinateur. ■ Créez vos propres analyses Norton personnalisées. ■ Planification d'analyses Norton ■ Personnalisation des paramètres Protection en temps réel ■ Affichage des menaces détectées en temps réel par Norton SONAR ■ Exclusion de fichiers et de dossiers des analyses Norton Auto-Protect, SONAR et Diagnostic des téléchargements ■ Exclusion des fichiers ayant des signatures à risque faible des analyses Norton ■ Effacer les ID de fichiers exclus lors des analyses ■ Activer ou désactiver les tâches automatiques ■ Exécution de tâches personnalisées ■ Planification des analyses de sécurité et de performances ■ Configurez le Protecteur de données pour bloquer les processus malveillants affectant votre PC ■ Configuration de Norton pour supprimer les scripts exploitables lors de tentatives de phishing ■ En savoir plus sur Norton Script Control Analyse de votre ordinateur Exécutez d'analyses Norton pour rechercher des menaces sur votre ordinateur. Exécutez d'analyses Norton pour rechercher des menaces sur votre ordinateur. L'analyse de Norton met à jour automatiquement les définitions de virus et analyse votre ordinateur régulièrement pour détecter une multitude de menaces. Si vous avez travaillé hors connexion, ou pensez être infecté par un virus, vous pouvez exécuter manuellement les tâches suivantes : ■ Analyse rapide pour analyser les zones de votre ordinateur les plus exposées aux menaces. ■ Analyse complète du système pour analyser l'ensemble de votre système, y compris les apps, les fichiers et les processus en cours d'exécution moins vulnérables que ceux vérifiés lors d'une Analyse rapide. ■ Analyse personnalisée pour analyser des fichiers, dossiers ou lecteurs individuels si vous pensez qu'ils courent un risque. Remarque : Après l'installation de Norton, la première analyse peut prendre au moins une heure pour analyser l'intégralité de votre système. Lancez une analyse rapide, une analyse complète du système ou une analyse personnalisée. 1 Démarrez Norton. Si la fenêtre Mon Norton s'affiche, en regard de Sécurité de l'appareil, cliquez sur Ouvrir. 2 Dans la fenêtre principale de Norton, cliquez deux fois sur Sécurité, puis cliquez sur Analyses. 3 Dans la fenêtre Analyses, en face de Analyses et tâches, effectuez l'une des opérations suivantes : 4 ■ Analyse rapide > OK ■ Analyse complète du système > OK ■ Analyse personnalisée > OK, puis cliquez sur Exécuter en face de Analyse de lecteur, Analyse de dossier, ou Analyse de fichier afin de naviguer jusqu'aux composants à analyser. Dans la fenêtre Résumé des résultats, cliquez sur Terminer. Si des éléments requièrent votre attention, passez en revue les risques dans la fenêtre Menaces détectées. 32 Analyse de votre ordinateur Exécutez d'analyses Norton pour rechercher des menaces sur votre ordinateur. Analyse complète du système L'Analyse complète du système effectue une analyse approfondie de l'ordinateur pour supprimer les virus et les autres menaces portant sur la sécurité. Elle vérifie l'ensemble des zones de démarrage, des fichiers et des processus en cours d'exécution auxquels l'utilisateur a accès. Cette option analyse à fond votre ordinateur et prend plus de temps. Remarque : Ainsi, une analyse complète du système avec des privilèges administrateur analyse plus de fichiers qu'une analyse exécutée sans privilèges administrateur. Exécution d'une analyse complète du système 1 Démarrez Norton. Si la fenêtre Mon Norton s'affiche, en regard de Sécurité de l'appareil, cliquez sur Ouvrir. 2 Dans la fenêtre principale de Norton, cliquez deux fois sur Sécurité, puis cliquez sur Analyses. 3 Dans la fenêtre Analyses, sous Analyses et tâches, cliquez sur Analyse complète du système. 4 Cliquez sur OK. Analyse personnalisée Occasionnellement, vous pouvez choisir d'analyser un fichier particulier, des lecteurs amovibles, l'un des lecteurs ou certains dossiers ou fichiers de votre ordinateur. Par exemple, lorsque vous travaillez avec un média amovible et suspectez un virus, vous pouvez analyser ce disque particulier. Également, si vous avez reçu un fichier compressé par courrier électronique et que vous suspectez un virus, vous pouvez analyser cet élément individuel. Analyse des éléments individuels 1 Démarrez Norton. Si la fenêtre Mon Norton s'affiche, en regard de Sécurité de l'appareil, cliquez sur Ouvrir. 2 Dans la fenêtre principale de Norton, cliquez deux fois sur Sécurité, puis cliquez sur Analyses. 3 Dans la fenêtre Analyses, sous Analyses et tâches, cliquez sur Analyse personnalisée. 4 Cliquez sur OK. 5 Dans la fenêtre Analyses, effectuez l'une des opérations suivantes : ■ Pour analyser des lecteurs particuliers, cliquez sur Exécuter en regard de Analyse de lecteur, sélectionnez les lecteurs à analyser, puis cliquez sur Analyse. 33 Analyse de votre ordinateur Exécutez d'analyses Norton pour rechercher des menaces sur votre ordinateur. 6 ■ Pour analyser des dossiers particuliers, cliquez sur Exécuter en regard de Analyse de dossier, sélectionnez les dossiers à analyser, puis cliquez sur Analyse. ■ Pour analyser des fichiers particuliers, cliquez sur Exécuter en regard de Analyse du fichier, sélectionnez les fichiers à analyser, puis cliquez sur Analyse. Vous pouvez également appuyer sur Ctrl et sélectionner plusieurs fichiers à analyser. Cliquez sur Terminer dans la fenêtre Résumé des résultats. Si des éléments nécessitent de l'attention, consultez-les et prenez les mesures recommandées. Analyse Norton Power Eraser Norton Power Eraser est un outil de suppression des malwares performant qui vous aide à supprimer les risques de sécurité récalcitrants. Norton Power Eraser utilise des techniques plus agressives que celle du processus d'analyse normal ; il peut donc arriver que Norton Power Eraser marque un programme légitime pour suppression. Examinez soigneusement les résultats d'analyse avant de supprimer des fichiers à l'aide de Norton Power Eraser. Téléchargement de Norton Power Eraser et exécution d'une analyse (sous Windows 10/8/7) 1 Téléchargez Norton Power Eraser. 2 Appuyez sur les touches Ctrl + J pour ouvrir la fenêtre Téléchargements dans votre navigateur et cliquez deux fois sur le fichier NPE.exe. Si la fenêtre Contrôle de compte d'utilisateur s'affiche, cliquez sur Oui ou sur Continuer. 3 Lisez le contrat de licence et cliquez sur Accepter. Si vous avez déjà accepté le contrat de licence, vous ne serez pas à nouveau invité à le faire. Norton Power Eraser vérifie si la nouvelle version est disponible et la télécharge automatiquement le cas échéant. 4 Dans la fenêtre Norton Power Eraser, sélectionnez Analyse complète du système, puis cliquez sur Exécuter maintenant. 5 Si vous souhaitez inclure la détection des rootkits, cliquez sur Paramètres, et sous Paramètres d'analyse et de journal, activez l'option Inclure l'analyse de rootkit (nécessite un redémarrage du système) et cliquez sur Appliquer. 6 Dans la fenêtre qui s'affiche, cliquez sur Redémarrer. Attendez que l'analyse se termine. Suivez les instructions à l'écran. 34 Analyse de votre ordinateur Créez vos propres analyses Norton personnalisées. Téléchargement de Norton Power Eraser et exécution d'une analyse (sous Windows XP/Vista) 1 Téléchargez Norton Power Eraser. 2 Appuyez sur les touches Ctrl + J pour ouvrir la fenêtre Téléchargements dans votre navigateur et cliquez deux fois sur le fichier NPE.exe. Si la fenêtre Contrôle de compte d'utilisateur s'affiche, cliquez sur Oui ou sur Continuer. 3 Lisez le contrat de licence, puis cliquez sur Accepter. Norton Power Eraser vérifie si la nouvelle version est disponible et vous invite à la télécharger le cas échéant. 4 Dans la fenêtre Norton Power Eraser, cliquez sur l'icône Analyser les risques. 5 Par défaut, Norton Power Eraser effectue une analyse des rootkits et requiert un redémarrage du système. Dans la fenêtre qui s'affiche, cliquez sur Redémarrer. Si vous souhaitez désactiver l'analyse des rootkits, accédez aux Paramètres et désélectionnez l'option Inclure l'analyse de rootkit (nécessite un redémarrage de l'ordinateur). 6 Attendez que l'analyse se termine. Suivez les instructions à l'écran. Créez vos propres analyses Norton personnalisées. Si les paramètres d'analyse automatisés par défaut fonctionnent bien pour la plupart, certains utilisateurs pourront souhaiter personnaliser des options pour analyser certains lecteurs, dossiers ou fichiers selon un calendrier programmable à leur gré. Créer une analyse personnalisée 1 Démarrez Norton. Si la fenêtre Mon Norton s'affiche, en regard de Sécurité de l'appareil, cliquez sur Ouvrir. 2 Dans la fenêtre principale de Norton, cliquez deux fois sur Sécurité, puis cliquez sur Analyses. 3 Dans la fenêtre Analyses, sous Analyses et tâches, cliquez sur Analyse personnalisée, puis cliquez sur OK. 4 Dans la fenêtre Analyses, cliquez sur Créer une analyse. 5 Dans la fenêtre Nouvelle analyse, en face de Nom de l'analyse, attribuez un nom à votre analyse personnalisée et ajoutez les paramètres comment suit : ■ Sous l'onglet Eléments de l'analyse, cliquez sur Ajouter des lecteurs, Ajouter des dossiers ou Ajouter des fichiers pour accéder aux composants à inclure dans l'analyse. 35 Analyse de votre ordinateur Créez vos propres analyses Norton personnalisées. 6 ■ Sous l'onglet Planifier une analyse, Quand voulez-vous exécuter l'analyse, sélectionnez un intervalle, puis sélectionnez les options de minutage. Sous Exécuter l'analyse, sélectionnez à partir des options disponibles. Pour la plupart des utilisateurs, il est préférable de laisser toutes les cases cochées. Cette précaution permet de faire en sorte que les analyses ne s'exécutent que lorsque vous n'utilisez pas votre ordinateur, ou lorsque vous ne fonctionnez pas sur la batterie. Elle permet également d'éviter que l'ordinateur passe en mode veille en cours d'analyse. ■ Sous l'onglet Options d'analyse, déplacez les curseurs pour personnaliser les comportements pour les fichiers comprimés ou les menaces représentant un moindre risque au cours de l'analyse. Cliquez sur Enregistrer. Modifier ou supprimer une analyse personnalisée Norton Vous pouvez modifier une analyse personnalisée que vous avez créée pour renommer l'analyse, ajouter ou supprimer des fichiers, ou encore modifier la planification. Si vous n'avez plus besoin d'exécuter l'analyse, vous pouvez le supprimer. Modifier ou supprimer une analyse personnalisée 1 Démarrez Norton. Si la fenêtre Mon Norton s'affiche, en regard de Sécurité de l'appareil, cliquez sur Ouvrir. 2 Dans la fenêtre principale de Norton, cliquez deux fois sur Sécurité, puis cliquez sur Analyses. 3 Dans la fenêtre Analyses, sous Analyses et tâches, cliquez sur Analyse personnalisée, puis cliquez sur OK. 4 Dans la fenêtre Analyses, dans la colonne Modifier l'analyse, en regard de l'analyse personnalisée à modifier, procédez selon l'une des méthodes suivantes : ■ Cliquez sur l'icône Modifier, puis dans la fenêtre Modifier l'analyse, déplacez les commutateurs pour activer ou désactiver les options d'analyse. Les paramètres par défaut fonctionnent bien pour la plupart des utilisateurs. Cliquez sur Utiliser les paramètres par défaut pour supprimer les paramètres personnalisés. 36 Analyse de votre ordinateur Planification d'analyses Norton ■ 5 Cliquez sur l'icône de la corbeille, puis sur Oui pour confirmer que vous voulez supprimer l'analyse personnalisée. Cliquez sur Enregistrer. Planification d'analyses Norton Norton détecte lorsque vous vous éloignez de votre ordinateur et exécute automatiquement des analyses afin de s'assurer que votre système est régulièrement surveillé pour détecter d'éventuelles menaces. Vous pouvez également programmer votre propre analyse rapide, analyse complète du système, ou analyse personnalisée qui seront exécutées au moment de votre choix. Programmez une analyse rapide, une analyse complète du système ou une analyse personnalisée. 1 Démarrez Norton. Si la fenêtre Mon Norton s'affiche, en regard de Sécurité de l'appareil, cliquez sur Ouvrir. 2 Dans la fenêtre principale de Norton, cliquez deux fois sur Sécurité, puis cliquez sur Analyses. 3 Dans la fenêtre Analyses, sous Analyses et tâches, cliquez sur Analyse personnalisée. 4 Cliquez sur OK. 5 Dans la fenêtre Analyses, dans la colonne Modifier l'analyse, cliquez sur l'icône "Modifier" en regard de Analyse rapide, Analyse complète du système, ou Analyse personnalisée que vous avez déjà créée. 6 Dans la fenêtre Modifier l'analyse, sous l'onglet Planification de l'analyse : ■ à la rubrique Quand voulez-vous exécuter l'analyse, sélectionnez un intervalle, puis sélectionnez les options de minutage. ■ Sous Exécuter l'analyse, sélectionnez à partir des options disponibles. Pour la plupart des utilisateurs, il est préférable de laisser toutes les cases cochées. Cette précaution permet de faire en sorte que les analyses ne s'exécutent que lorsque vous n'utilisez pas votre ordinateur, ou lorsque vous ne fonctionnez pas sur la batterie. Elle permet également d'éviter que l'ordinateur passe en mode veille en cours d'analyse. 7 Cliquez sur Suivant. 8 Dans la fenêtre Options d'analyse, cliquez sur Enregistrer. 37 Analyse de votre ordinateur Personnalisation des paramètres Protection en temps réel Personnalisation des paramètres Protection en temps réel La protection en temps réel détecte les risques de sécurité inconnus sur votre ordinateur et vous permet de déterminer les mesures à prendre lorsqu'un risque est détecté. Remarque : Les paramètres par défaut sont recommandés pour la plupart des utilisateurs. Si vous souhaitez désactiver une fonction de manière temporaire, réactivez-la dès que possible. Si vous souhaitez supprimer automatiquement les éléments à risque faible, configurez le mode avancé SONAR. Auto-Protect recherche des virus et d'autres risques de sécurité chaque fois que vous exécutez des programmes sur votre ordinateur. Maintenez toujours Auto-Protect activé. Définition d'Auto-Protect pour activer l'analyse des médias amovibles Recherche les virus de secteur de démarrage à chaque accès à des médias amovibles. Lorsque le média amovible a été analysé, il ne l'est plus avant d'être réinséré ou formaté. Si vous pensez que le média amovible est infecté par un virus d'amorce, vérifiez qu'Auto-Protect est activé pour réanalyser le média, insérez le média amovible et ouvrez-le à partir du Poste de travail. Insérez alors le média amovible et ouvrez-le à partir du Poste de travail pour qu'Auto-Protect l'analyse de nouveau. Vous pouvez également l'analyser manuellement pour vérifier que le média amovible n'est pas infecté. Personnalisation des paramètres de la protection automatique 1 Démarrez Norton. Si la fenêtre Mon Norton s'affiche, en regard de Sécurité de l'appareil, cliquez sur Ouvrir. 2 Dans la fenêtre principale de Norton, cliquez sur Paramètres. 3 Dans la fenêtre Paramètres, cliquez sur Antivirus. 4 Sous Analyse de média amovible, déplacez le curseur sur Activer. Configuration de SONAR pour supprimer les menaces automatiquement SONAR assure une protection en temps réel contre les menaces en détectant proactivement les risques de sécurité inconnus sur votre ordinateur. SONAR identifie des menaces naissantes en fonction du comportement des apps. Vous pouvez configurer la façon dont SONAR supprime une menace en utilisant les paramètres du mode avancé SONAR. 38 Analyse de votre ordinateur Personnalisation des paramètres Protection en temps réel Configuration de SONAR pour supprimer les menaces automatiquement 1 Démarrez Norton. Si la fenêtre Mon Norton s'affiche, en regard de Sécurité de l'appareil, cliquez sur Ouvrir. 2 Dans la fenêtre principale de Norton, cliquez sur Paramètres. 3 Dans la fenêtre Paramètres, cliquez sur Antivirus. 4 Sous Supprimer les risques automatiquement, déplacez le curseur sur Toujours. 5 Sous Supprimer les risques en mon absence, déplacez le curseur sur Toujours. 6 Cliquez sur Appliquer. Définition d'Auto-Protect pour exclure les fichiers fiables connus des analyses Norton Si vous pensez que Norton identifie une app valide comme un risque de sécurité, vous pouvez exclure le fichier des analyses Norton. Exclusion des fichiers des analyses Norton 1 Démarrez Norton. Si la fenêtre Mon Norton s'affiche, en regard de Sécurité de l'appareil, cliquez sur Ouvrir. 2 Dans la fenêtre principale de Norton, cliquez sur Paramètres. 3 Dans la fenêtre Paramètres, cliquez sur Antivirus. 4 Dans la fenêtre Paramètres antivirus, cliquez sur l'onglet Analyses et risques. 5 Sous Exclusions/risques faibles, procédez de l'une des manières suivantes : 6 ■ À la ligne Eléments à exclure des analyses, cliquez sur Configurer. ■ À la ligne Eléments à exclure de la détection des fonctions Auto-Protect, SONAR et Diagnostic des téléchargements, cliquez sur Configurer. Dans la fenêtre qui s'affiche, cliquez sur Ajouter des dossiers ou Ajouter des fichiers. 39 Analyse de votre ordinateur Affichage des menaces détectées en temps réel par Norton SONAR 7 Dans la boîte de dialogue Ajouter des éléments, cliquez sur l'icône Parcourir. Dans la boîte de dialogue qui s'affiche, sélectionnez l'élément à exclure des analyses. 8 Cliquez sur OK. Affichage des menaces détectées en temps réel par Norton SONAR SONAR assure une protection en temps réel contre les menaces en détectant proactivement les risques de sécurité inconnus. SONAR identifie des menaces naissantes en fonction du comportement des apps, ce qui est plus rapide que la détection des menaces de type traditionnelle qui s'appuie sur la signature. Il contribue à détecter les codes malveillants et vous protège même avant que les définitions des virus ne soient disponibles par LiveUpdate. Remarque : La protection SONAR doit toujours être activée. Lorsque la fonction Auto-Protect est arrêtée, l'option Protection SONAR est également désactivée et votre ordinateur n'est pas protégé contre les menaces émergentes. Afficher les risques détectés par SONAR 1 Démarrez Norton. Si la fenêtre Mon Norton s'affiche, en regard de Sécurité de l'appareil, cliquez sur Ouvrir. 2 Dans la fenêtre principale de Norton, cliquez deux fois sur Sécurité, puis cliquez sur Historique. 3 Dans la fenêtre Historique de la sécurité, dans la liste déroulante, sélectionnez Activité SONAR. 4 Sélectionnez un risque dans la liste, si des risques sont affichés. 5 Suivez l'action recommandée dans le volet Détails. Cette catégorie répertorie également toutes les activités qui modifient la configuration ou les paramètres de votre ordinateur. L'option Plus d'infos de cette catégorie fournit des informations sur les ressources que l'activité affecte. Assurez-vous que la Protection SONAR est bien activée. 1 Démarrez Norton. Si la fenêtre Mon Norton s'affiche, en regard de Sécurité de l'appareil, cliquez sur Ouvrir. 2 Dans la fenêtre principale de Norton, cliquez sur Paramètres. 3 Dans la fenêtre Paramètres, cliquez sur Antivirus. 40 Analyse de votre ordinateur Exclusion de fichiers et de dossiers des analyses Norton Auto-Protect, SONAR et Diagnostic des téléchargements 4 Dans l'onglet Protection automatique, sous Protection en temps réel, déplacez le curseur Protection SONAR sur Activé. 5 Cliquez sur Appliquer. 6 Dans la fenêtre Paramètres, cliquez sur Fermer. Exclusion de fichiers et de dossiers des analyses Norton Auto-Protect, SONAR et Diagnostic des téléchargements Vous pouvez configurer Norton afin d'exclure certains programmes des analyses Auto-Protect et SONAR. Vous pouvez utiliser la fenêtre Exclusions d'analyse et la fenêtre Exclusions en temps réel pour exclure de l'analyse les virus et autres menaces élevées de sécurité. Lorsque vous ajoutez un fichier ou un dossier à la liste des exclusions, Norton ignore le fichier ou le dossier lorsqu'il recherche des risques de sécurité. Pour exclure un fichier du Détail des téléchargements, vous devez sélectionner un dossier et y télécharger le fichier. Par exemple, lorsque vous téléchargez un fichier exécutable à risque dans ce dossier, Norton vous permet de télécharger le fichier et ne le supprime pas de l'ordinateur. Vous devez créer un nouveau dossier propre aux exclusions du Diagnostic des téléchargements. Remarque : L'exclusion d'un fichier des analyses Norton diminue le niveau de protection de votre ordinateur et ne doit être utilisé qu'en cas de besoin précis. Vous ne devez exclure des éléments que si vous êtes sûr qu'ils ne sont pas infectés. Exclusion des menaces élevées de sécurité de l'analyse 1 Démarrez Norton. Si la fenêtre Mon Norton s'affiche, en regard de Sécurité de l'appareil, cliquez sur Ouvrir. 2 Dans la fenêtre principale de Norton, cliquez sur Paramètres. 3 Dans la fenêtre Paramètres, cliquez sur Antivirus. 4 Dans la fenêtre Paramètres antivirus, cliquez sur l'onglet Analyses et risques. 5 Sous Exclusions/risques faibles, procédez de l'une des manières suivantes : ■ À la ligne Eléments à exclure des analyses, cliquez sur Configurer. ■ À la ligne Éléments à exclure de la détection des fonctions Auto-Protect, Script Control, SONAR et Diagnostic des téléchargements, cliquez sur Configurer. 41 Analyse de votre ordinateur Exclusion des fichiers ayant des signatures à risque faible des analyses Norton 6 Dans la fenêtre qui s'affiche, cliquez sur Ajouter des dossiers ou Ajouter des fichiers. Vous pouvez affecter les exclusions à des lecteurs locaux, des dossiers, des groupes de fichiers, des fichiers uniques ou des lecteurs réseau. Toutefois, Norton ne prend pas en charge les exclusions pour les fichiers d'un réseau. Si vous ajoutez un lecteur réseau à la liste d'exclusion, vérifiez qu'il est connecté à votre ordinateur. 7 Dans la boîte de dialogue Ajouter des éléments, cliquez sur l'icône parcourir. 8 Dans la boîte de dialogue qui s'affiche, sélectionnez l'élément à exclure de l'analyse. Lorsque vous ajoutez des dossiers, vous pouvez choisir d'inclure ou d'exclure les sous-dossiers. 9 Cliquez sur OK. 10 Dans la boîte de dialogue Ajouter des éléments, cliquez sur OK. 11 Dans la fenêtre qui s'affiche, cliquez sur Appliquer, puis sur OK. Exclusion des fichiers ayant des signatures à risque faible des analyses Norton Les Exclusions de signature Norton permettent de sélectionner des risques de sécurité spécifiques connus, à exclure de l’analyse Norton. Si par exemple une app légitime (un jeu gratuit, par exemple), s'appuie sur un autre programme, tel qu'un logiciel publicitaire, pour fonctionner, vous pourrez éventuellement décider de conserver le logiciel publicitaire, même s'il vous expose à un risque. Vous pouvez également décider que ce problème ne vous soit plus signalé à l'avenir. Remarque : Les exclusions diminuant votre protection, utilisez-les uniquement en cas de besoin spécifique et comprenez-bien le risque potentiel lié à l'exclusion de menaces potentielles des analyses Norton. Ajout d'une signature à faible risque aux Exclusions de signatures 1 Démarrez Norton. Si la fenêtre Mon Norton s'affiche, en regard de Sécurité de l'appareil, cliquez sur Ouvrir. 2 Dans la fenêtre principale de Norton, cliquez sur Paramètres. 3 Dans la fenêtre Paramètres, cliquez sur Antivirus. 4 Dans la fenêtre Paramètres antivirus, cliquez sur l'onglet Analyses et risques. 5 Dans la section Exclusions/risques faibles, à la ligne Signatures à exclure de toutes les détections, cliquez sur Configurer. 42 Analyse de votre ordinateur Effacer les ID de fichiers exclus lors des analyses 6 Dans la fenêtre Exclusions de signatures, cliquez sur Ajouter. 7 Dans la fenêtre Risques de sécurité, cliquez sur un risque de sécurité à exclure, puis cliquez sur Ajouter. 8 Dans la fenêtre Exclusions de signatures, cliquez sur Appliquer, puis sur OK. Effacer les ID de fichiers exclus lors des analyses Lorsque vous exécutez une analyse, Norton exclut les fichiers que vous avez ajoutés aux exclusions d'analyse. Si vous souhaitez que Norton analyse tous les fichiers de votre ordinateur, vous devez effacer les ID de ces fichiers. Effacer les ID des fichiers qui sont exclus lors des analyses 1 Démarrez Norton. Si la fenêtre Mon Norton s'affiche, en regard de Sécurité de l'appareil, cliquez sur Ouvrir. 2 Dans la fenêtre principale de Norton, cliquez sur Paramètres. 3 Dans la fenêtre Paramètres, cliquez sur Antivirus. 4 Dans la fenêtre Paramètres antivirus, cliquez sur l'onglet Analyses et risques. 5 Sous Exclusions/risques faibles, à la ligne Effacer tous les ID de fichiers exclus lors des analyses, cliquez sur Tout effacer. 6 Dans la fenêtre Avertissement, cliquez sur Oui. Activer ou désactiver les tâches automatiques Norton exécute un certain nombre de tâches automatiques pour assurer la protection de votre ordinateur, sans nécessiter d'intervention de votre part. Il s'agit notamment de la recherche de virus, de la surveillance de votre connexion Internet, du téléchargement des mises à jour de la protection, et d'autres tâches importantes. Ces activités s'exécutent en arrière-plan lorsque votre ordinateur est allumé. Si des éléments nécessitent votre attention, Norton affiche un message pour vous indiquer l'état actuel de votre protection ou pour vous inviter à agir. Si aucun message ne s'affiche, cela signifie que votre ordinateur est protégé. Vous pouvez ouvrir Norton à tout moment pour consulter l'état de l'ordinateur d'un simple coup d'œil ou pour afficher des informations détaillées concernant la protection. Quand une activité d'arrière-plan est en cours, Norton vous avertit avec un message dans la zone de notification située à l'extrême droite de la barre des tâches. Vous pouvez consulter les résultats de ces activités la prochaine fois que vous ouvrez la fenêtre principale de Norton. 43 Analyse de votre ordinateur Exécution de tâches personnalisées Activer ou désactiver les tâches automatiques 1 Démarrez Norton. Si la fenêtre Mon Norton s'affiche, en regard de Sécurité de l'appareil, cliquez sur Ouvrir. 2 Dans la fenêtre principale de Norton, cliquez sur Paramètres. 3 Dans la fenêtre Paramètres, cliquez sur Planification de tâches. 4 Dans la fenêtre Planification des tâches, sur l'onglet Tâches automatiques, procédez comme suit : 5 ■ Sélectionnez la fonction que vous voulez exécuter automatiquement. Vous pouvez sélectionner Tâches pour sélectionner toutes les fonctions. ■ Désélectionnez la fonction que vous ne voulez pas exécuter automatiquement. Vous pouvez désélectionner Tâches pour désélectionner toutes les fonctions. Cliquez sur Appliquer, puis sur Fermer. Exécution de tâches personnalisées Norton analyse automatiquement votre système et choisit les paramètres appropriés pour optimiser sa sécurité. Cependant, vous pouvez exécuter certaines tâches spécifiques. Vous pouvez choisir les tâches spécifiques à exécuter à l'aide des options de la fenêtre Tâches personnalisées. Vous pouvez choisir une combinaison personnalisée de tâches à effectuer pour une analyse ponctuelle. Vous pouvez également exécuter LiveUpdate, sauvegarder vos données, effacer l'historique de navigation, libérer de l'espace sur le disque dur en supprimant les fichiers inutiles et optimiser vos disques. Exécution de tâches personnalisées 1 Démarrez Norton. Si la fenêtre Mon Norton s'affiche, en regard de Sécurité de l'appareil, cliquez sur Ouvrir. 2 Dans la fenêtre principale de Norton, cliquez deux fois sur Sécurité, puis cliquez sur Analyses. 3 Dans la fenêtre Analyses, sous Analyses et tâches, cliquez sur Tâches personnalisées, puis cliquez sur OK. 4 Dans la fenêtre Tâches personnalisées, sélectionnez les tâches à exécuter. Pour sélectionner toutes les tâches, cochez Tâches. 5 Cliquez sur OK. 44 Analyse de votre ordinateur Planification des analyses de sécurité et de performances Planification des analyses de sécurité et de performances Utilisez les paramètres de planification des tâches pour que Norton examine votre système automatiquement pour rechercher les problèmes de sécurité et de performances. Vous pouvez spécifier à quel moment et à quelle fréquence Norton doit effectuer ces analyses. Les options disponibles pour la planification des analyses de la sécurité et des performances sont les suivantes : Automatique (Recommandé) Votre ordinateur est examiné pour rechercher les problèmes de sécurité et de performances pendant toute période d'inactivité. Ce paramètre offre une protection optimale. Hebdomadaire Votre ordinateur est examiné pour rechercher les problèmes de sécurité et de performances une ou plusieurs fois par semaine. Vous pouvez choisir le jour de la semaine et l'heure de l'analyse. Mensuelle Votre ordinateur est examiné pour rechercher les problèmes de sécurité et de performances une fois par mois. Vous pouvez choisir le jour du mois et l'heure de l'analyse. Planification manuelle Aucune analyse de la sécurité et des performances planifiée n'est effectuée sur votre ordinateur. Si vous choisissez cette option, effectuez régulièrement des analyses de la sécurité et des performances sur votre ordinateur pour maintenir sa protection. Les performances de votre ordinateur sont maximisées si vous planifiez vos opérations critiques pour qu'elles s'exécutent pendant que votre ordinateur est en veille. Si vous planifiez vos analyses hebdomadairement ou mensuellement et cochez la case Exécuter uniquement en veille, Norton analyse votre ordinateur quand il est en veille. NortonLifeLock vous conseille de sélectionner l'option Exécuter uniquement en période d'inactivité pour optimiser les performances de votre ordinateur. 45 Analyse de votre ordinateur Configurez le Protecteur de données pour bloquer les processus malveillants affectant votre PC Planification des analyses de sécurité et de performances 1 Démarrez Norton. Si la fenêtre Mon Norton s'affiche, en regard de Sécurité de l'appareil, cliquez sur Ouvrir. 2 Dans la fenêtre principale de Norton, cliquez sur Paramètres. 3 Dans la fenêtre Paramètres, cliquez sur Planification de tâches. 4 Dans l'onglet Planification, sous Planifier, sélectionnez une option. Si vous sélectionnez l'option Hebdomadaire ou Mensuelle, vous devez sélectionner l'heure et le jour d'exécution des tâches automatiques. Vous pouvez aussi indiquer que les tâches automatiques ne doivent être effectuées que lorsque l'ordinateur est en veille. 5 Cliquez sur Appliquer, puis sur Fermer. Configurez le Protecteur de données pour bloquer les processus malveillants affectant votre PC Le Protecteur de données protège votre PC contre les processus malveillants visant à le déstabiliser, à corrompre et/ou à voler vos données, ainsi qu'à étendre les effets malveillants à d’autres processus efficaces. Il utilise la technologie de réputation de Norton pour classer les processus en plusieurs catégories : sûr, malveillant ou inconnu. Selon votre situation, vous pouvez ajouter plus de dossiers et/ou d’extensions, et également exclure des processus d’analyse et de protection. Avertissement : Le fait de désactiver cette fonctionnalité a pour effet de réduire la protection de votre ordinateur. Nous vous conseillons donc de toujours maintenir cette fonctionnalité activée. Si cependant vous souhaitez désactiver cette option, faites-le temporairement et n'oubliez pas de la réactiver. Activation ou désactivation du Protecteur de données 1 Démarrez Norton. Si la fenêtre Mon Norton s'affiche, en regard de Sécurité de l'appareil, cliquez sur Ouvrir. 2 Dans la fenêtre principale du produit Norton, cliquez sur Paramètres > Antivirus. 3 Dans la fenêtre Antivirus, cliquez sur l'onglet Protecteur de données 4 Sur la ligne Protecteur de données, déplacez le curseur Activé/Désactivé sur Activé ou Désactivé. 5 Sur la ligne Afficher les notifications, effectuez l'une des opérations suivantes : 46 Analyse de votre ordinateur Configurez le Protecteur de données pour bloquer les processus malveillants affectant votre PC ■ Positionnez le curseur sur Activé pour recevoir une notification à chaque fois que le Protecteur de données bloque une menace. ■ Déplacez le commutateur sur Désactivé pour supprimer les notifications. Vous pouvez cependant afficher le détails des menaces bloquées dans la fenêtre Historique de la sécurité. Pour accéder à la fenêtre Historique de la sécurité, dans la fenêtre principale de votre produit Norton, cliquez deux fois sur Sécurité, puis cliquez sur Historique > Protecteur de données. 6 Cliquez sur Appliquer. 7 Si vous y êtes invité(e), sélectionnez le laps de temps pendant lequel la fonctionnalité Protecteur de données sera désactivée, puis cliquez sur OK. Ajouter ou modifier un dossier pour la protection Protecteur de données 1 Démarrez Norton. Si la fenêtre Mon Norton s'affiche, en regard de Sécurité de l'appareil, cliquez sur Ouvrir. 2 Dans la fenêtre principale du produit Norton, cliquez sur Paramètres > Antivirus. 3 Dans la fenêtre Antivirus, cliquez sur l'onglet Protecteur de données. 4 Sur la ligne Protecteur de données, déplacez le curseur Activé/Désactivé sur Activé. 5 Pour ajouter ou modifier un dossier, effectuez les actions suivantes : ■ À côté de Dossiers protégés, cliquez sur Configurer. ■ Dans la fenêtre Dossiers protégés, procédez comme suit : ■ Pour inclure un nouvel élément, cliquez sur Ajouter. ■ Pour modifier un élément existant, choisissez-le, puis cliquez sur Modifier pour le réviser. Remarque : Vous ne pouvez pas modifier un dossier prédéfini. 6 ■ Dans la fenêtre Ajouter un élément ou Modifier l'élément, naviguez et sélectionnez le dossier. ■ Cliquez sur la case à cocher pour inclure les sous-dossiers. ■ Cliquez sur OK. Cliquez sur Appliquer, puis sur OK. 47 Analyse de votre ordinateur Configurez le Protecteur de données pour bloquer les processus malveillants affectant votre PC Ajouter une extension pour la protection Protecteur de données 1 Démarrez Norton. Si la fenêtre Mon Norton s'affiche, en regard de Sécurité de l'appareil, cliquez sur Ouvrir. 2 Dans la fenêtre principale du produit Norton, cliquez sur Paramètres > Antivirus. 3 Dans la fenêtre Antivirus, cliquez sur l'onglet Protecteur de données. 4 Sur la ligne Protecteur de données, déplacez le curseur Activé/Désactivé sur Activé. 5 Pour ajouter une extension, procédez comme suit: 6 ■ Sous Types de fichier protégés, cliquez sur Configurer. ■ Dans la fenêtre Types de fichier protégés, cliquez sur Ajouter. ■ Dans la fenêtre Ajouter un élément, tapez l'extension que vous souhaitez protéger. Par exemple, si vous souhaitez protéger les fichiers exécutables, tapez .exe dans la case. Tous les fichiers portant l'extension .exe situés sur le PC sont protégés. ■ Cliquez sur OK. Cliquez sur Appliquer, puis sur OK. Supprimer un dossier ou une extension de Protecteur de données 1 Démarrez Norton. Si la fenêtre Mon Norton s'affiche, en regard de Sécurité de l'appareil, cliquez sur Ouvrir. 2 Dans la fenêtre principale du produit Norton, cliquez sur Paramètres > Antivirus. 3 Dans la fenêtre Antivirus, cliquez sur l'onglet Protecteur de données. 4 Sur la ligne Protecteur de données, déplacez le curseur Activé/Désactivé sur Activé. 5 À côté de Dossiers protégés ou d' Types de fichier protégés, cliquez sur Configurer. 6 Dans la fenêtre Dossiers protégés ou Types de fichier protégés, choisissez l'élément à supprimer. Remarque : Vous ne pouvez pas supprimer une extension ou un dossier prédéfini. 7 Cliquez sur Supprimer. 8 Cliquez sur Appliquer, puis sur OK. 48 Analyse de votre ordinateur Configuration de Norton pour supprimer les scripts exploitables lors de tentatives de phishing Ajouter ou supprimer un processus d'exclusion Protecteur de données 1 Démarrez Norton. Si la fenêtre Mon Norton s'affiche, en regard de Sécurité de l'appareil, cliquez sur Ouvrir. 2 Dans la fenêtre principale du produit Norton, cliquez sur Paramètres > Antivirus. 3 Dans la fenêtre Antivirus, cliquez sur l'onglet Protecteur de données. 4 Sur la ligne Protecteur de données, déplacez le curseur Activé/Désactivé sur Activé. 5 Sur la ligne Exclusion de processus, cliquez sur Configurer, et procédez comme suit : 6 ■ Pour ajouter un processus d'exclusion Protecteur de données, cliquez sur Ajouter, puis choisissez le processus. ■ Pour supprimer un processus d'exclusion Protecteur de données, cliquez sur le processus, puis sur Supprimer. Cliquez sur Appliquer, puis sur OK. Configuration de Norton pour supprimer les scripts exploitables lors de tentatives de phishing Script Control vous aide à vous protéger contre les malwares que vous téléchargez ou recevez en tant que pièces jointes dans les messages électroniques de phishing. Il supprime les scripts inhabituels des fichiers et les nettoie, par défaut**. Cependant, vous pouvez restaurer les fichiers d'origine avec le script et configurer la manière dont vous souhaitez que Norton traite les documents contenant des scripts incorporés. Remarque : **Pour les navigateurs Chrome, Edge et Internet Explorer, cette fonction est prise en charge sous Windows 10 RS2 et versions ultérieures. En outre, Norton bloque l'exécution des programmes avec des scripts incorporés s'il détecte un comportement inhabituel avec ces scripts. Toutefois, vous pouvez configurer la manière dont vous souhaitez que Norton gère les programmes avec des scripts intégrés. Les scripts permettent de rendre les documents dynamiques et interactifs. Si l'objectif principal des scripts est d'améliorer la qualité de la documentation, les cybercriminels peuvent toutefois les utiliser pour dissimuler des malwares sur votre ordinateur. Les scripts n'étant généralement pas essentiels au fonctionnement d'un document, de nombreux logiciels les désactivent par défaut. Vous pouvez configurer Norton pour exclure certains fichiers de Script Control si vous êtes sûr qu'ils ne contiennent pas de contenu malveillant. Pour plus d'informations, Se reporter à 49 Analyse de votre ordinateur Configuration de Norton pour supprimer les scripts exploitables lors de tentatives de phishing "Exclusion de fichiers et de dossiers des analyses Norton Auto-Protect, SONAR et Diagnostic des téléchargements" à la page 41.vous pouvez restaurer les fichiers d'origine en remplaçant les fichiers nettoyés. Vous ne devez exclure des fichiers que si vous êtes sûr qu'ils ne contiennent pas de contenu malveillant. Script Control identifie les menaces potentielles en fonction du comportement des fichiers. Si Norton détecte une activité potentiellement dangereuse lorsque vous ouvrez un document ou un programme contenant un script incorporé, il empêche l'app d'exécuter le script. Vous pouvez configurer la manière dont vous souhaitez que Norton traite les documents ou programmes contenant des scripts incorporés lors de leur ouverture. Restauration du fichier d'origine 1 Démarrez Norton. Si la fenêtre Mon Norton s'affiche, dans la ligne Sécurité de l'appareil, cliquez sur Ouvrir. 2 Dans la fenêtre principale de Norton, cliquez deux fois sur Sécurité, puis cliquez sur Historique. 3 Dans la fenêtre Historique de la sécurité, dans la liste déroulante Afficher, sélectionnez Script Control. 4 Dans Script Control, sélectionnez l'élément à restaurer. 5 Dans le volet de droite, sous Détails, cliquez sur Restaurer. 6 Dans la fenêtre Restauration du contrôle de script, cliquez sur Oui. 7 Dans l'invite qui s'affiche, sélectionnez Oui. 8 Dans la fenêtre Historique de la sécurité, cliquez sur Fermer. Activation ou désactivation de Script Control 1 Démarrez Norton. Si la fenêtre Mon Norton s'affiche, dans la ligne Sécurité de l'appareil, cliquez sur Ouvrir. 2 Dans la fenêtre principale de Norton, cliquez sur Paramètres. 3 Dans la fenêtre Paramètres, cliquez sur Antivirus. 4 Dans la fenêtre de paramètres Antivirus, cliquez sur l'onglet Script Control. 5 Sur la ligne Supprimer les scripts lors du téléchargement des documents, déplacez le curseur Activé/Désactivé sur Activé ou Désactivé, puis cliquez sur Appliquer. Pour désactiver, procédez comme suit : 50 Analyse de votre ordinateur Configuration de Norton pour supprimer les scripts exploitables lors de tentatives de phishing ■ 6 Dans la fenêtre Demande de sécurité, dans la liste déroulante Sélectionner la durée, sélectionnez la durée pendant laquelle vous souhaitez désactiver l'option, puis cliquez sur OK. Sur la ligne Bloquer des scripts lors de l'ouverture de documents, déplacez le curseur Activé/Désactivé sur Activé ou Désactivé, puis cliquez sur Appliquer. Pour désactiver, procédez comme suit : ■ 7 Dans la fenêtre Demande de sécurité, dans la liste déroulante Sélectionner la durée, sélectionnez la durée pendant laquelle vous souhaitez désactiver l'option, puis cliquez sur OK. Dans la fenêtre Paramètres, cliquez sur Fermer. Suppression permanente de tous les éléments Script Control 1 Démarrez Norton. Si la fenêtre Mon Norton s'affiche, dans la ligne Sécurité de l'appareil, cliquez sur Ouvrir. 2 Dans la fenêtre principale de Norton, cliquez sur Paramètres. 3 Dans la fenêtre Historique de la sécurité, dans la liste déroulante Afficher, sélectionnez Script Control. 4 Dans Script Control, cliquez sur Effacer les entrées. 5 Dans la fenêtre Effacer les entrées, cliquez sur Oui. 6 Dans la boîte de dialogue de confirmation, cliquez sur Oui. 7 Dans la fenêtre Historique de la sécurité, cliquez sur Fermer. Configuration de la manière dont Norton doit traiter les documents ou programmes contenant un script incorporé 1 Démarrez Norton. Si la fenêtre Mon Norton s'affiche, dans la ligne Sécurité de l'appareil, cliquez sur Ouvrir. 2 Dans la fenêtre principale de Norton, cliquez sur Paramètres. 3 Dans la fenêtre Paramètres, cliquez sur Antivirus. 4 Dans la fenêtre de paramètres Antivirus, cliquez sur l'onglet Script Control. 5 Sous Bloquer les scripts lors de l'ouverture de documents, sur la ligne Microsoft Office, cliquez sur Configurer. 6 Dans la fenêtre Préférences Microsoft Office, sous Actions, sélectionnez l'action que Norton devra effectuer pour chaque app. 51 Analyse de votre ordinateur En savoir plus sur Norton Script Control Vous disposez des options suivantes : ■ Bloquer ■ Autoriser ■ Me demander Vous pouvez choisir une action différente pour chaque app. 7 Dans la fenêtre de confirmation qui s'affiche, cliquez sur OK. 8 Dans la fenêtre Préférences Microsoft Office, cliquez sur Appliquer, puis sur OK. 9 Sur la ligne Document Adobe, sélectionnez l'action que Norton devra effectuer pour les documents PDF. 10 Dans la ligne Bloquer les scripts avec un comportement inhabituel, sélectionnez l'action que vous souhaitez que Norton effectue pour les programmes avec des scripts incorporés. Vous disposez des options suivantes : ■ Bloquer ■ Autoriser ■ Me demander 11 Dans la fenêtre Paramètres, cliquez sur Appliquer, puis sur Fermer. En savoir plus sur Norton Script Control Les scripts permettent de rendre les documents dynamiques et interactifs. Ils peuvent également améliorer les fonctionnalités grâce à l'automatisation de certaines tâches. Les scripts peuvent inclure les contrôles ActiveX, les modules complémentaires, les connexions de données, les macros, la liaison d'objets liés et les fichiers OLE incorporés, les fichiers de thèmes de couleur, etc. Script Control vous aide à vous protéger contre les malwares que vous téléchargez ou recevez en tant que pièces jointes dans les messages électroniques de phishing. Il supprime les scripts dangereux des fichiers et les nettoie, par défaut. Cependant, vous pouvez restaurer les fichiers d'origine avec le script et configurer la manière dont vous souhaitez que Norton traite les documents contenant des scripts incorporés. Les sections suivantes vous aident à configurer les paramètres de Script Control. 52 Analyse de votre ordinateur En savoir plus sur Norton Script Control Restauration du fichier d'origine avec des scripts incorporés Vous pouvez restaurer les fichiers d'origine en remplaçant les fichiers nettoyés. Vous ne devez restaurer les fichiers d'origine que si vous êtes sûr qu'ils ne contiennent pas de contenu malveillant. 1 Démarrez Norton. Si la fenêtre Mon Norton s'affiche, dans la ligne Sécurité de l'appareil, cliquez sur Ouvrir. 2 Dans la fenêtre principale de Norton, cliquez deux fois sur Sécurité, puis cliquez sur Historique. 3 Dans la fenêtre Historique de la sécurité, dans la liste déroulante Afficher, sélectionnez Script Control. 4 Dans Script Control, sélectionnez l'élément de contenu actif à restaurer. 5 Dans le volet de droite, sous Détails, cliquez sur Restaurer. 6 Dans la fenêtre Restauration du contrôle de script, cliquez sur Oui. 7 Dans l'invite qui s'affiche, sélectionnez Oui. 8 Dans la fenêtre Historique de la sécurité, cliquez sur Fermer. Configuration de Norton pour le traitement des documents et programmes contenant un script incorporé 1 Démarrez Norton. Si la fenêtre Mon Norton s'affiche, dans la ligne Sécurité de l'appareil, cliquez sur Ouvrir. 2 Dans la fenêtre principale de Norton, cliquez sur Paramètres. 3 Dans la fenêtre Paramètres, cliquez sur Antivirus. 4 Dans la fenêtre de paramètres Antivirus, cliquez sur l'onglet Script Control. 5 Sous Bloquer les scripts lors de l'ouverture de documents, sur la ligne Microsoft Office, cliquez sur Configurer. 6 Dans la fenêtre Préférences Microsoft Office, sous Actions, sélectionnez l'action que Norton devra effectuer pour chaque app. Vous disposez des options suivantes : ■ Bloquer ■ Autoriser ■ Me demander Vous pouvez choisir une action différente pour chaque app. 53 Analyse de votre ordinateur En savoir plus sur Norton Script Control 7 Dans la fenêtre de confirmation qui s'affiche, cliquez sur OK. 8 Dans la fenêtre Préférences Microsoft Office, cliquez sur Appliquer, puis sur OK. 9 Sur la ligne Document Adobe, sélectionnez l'action que Norton devra effectuer pour les documents PDF. 10 Dans la ligne Bloquer les scripts avec un comportement inhabituel, sélectionnez l'action que vous souhaitez que Norton effectue pour les programmes avec des scripts incorporés. Vous disposez des options suivantes : ■ Bloquer ■ Autoriser ■ Me demander 11 Dans la fenêtre Paramètres, cliquez sur Appliquer, puis sur Fermer. Désactivation de Script Control Remarque : La désactivation de Script Control diminue votre protection. Vous devriez y avoir recours uniquement en cas de besoin spécifique. Script Control fournit une couche de sécurité supplémentaire en supprimant les scripts et en nettoyant les documents. NortonLifeLock vous recommande de maintenir Script Control activé à tout moment car il fournit une couche de sécurité supplémentaire. 1 Démarrez Norton. Si la fenêtre Mon Norton s'affiche, dans la ligne Sécurité de l'appareil, cliquez sur Ouvrir. 2 Dans la fenêtre principale de Norton, cliquez sur Paramètres. 3 Dans la fenêtre Paramètres, cliquez sur Antivirus. 4 Dans la fenêtre de paramètres Antivirus, cliquez sur l'onglet Script Control. 5 Sur la ligne Supprimer les scripts lors du téléchargement des documents, déplacez le curseur Activé/Désactivé sur Désactivé. 6 Sur la ligne Bloquer des scripts lors de l'ouverture de documents, déplacez le curseur Activé/Désactivé sur Désactivé. 7 Dans la fenêtre Paramètres, cliquez sur Appliquer. 54 Analyse de votre ordinateur En savoir plus sur Norton Script Control 8 Dans la fenêtre Demande de sécurité, dans la liste déroulante Sélectionner la durée, sélectionnez la durée pendant laquelle vous souhaitez désactiver la fonctionnalité, puis cliquez sur OK. 9 Dans la fenêtre Paramètres, cliquez sur Fermer. 55 Chapitre 6 Rester en sécurité sur Internet Ce chapitre traite des sujets suivants : ■ Activation ou désactivation de Norton Firewall ■ Personnalisation des règles de programme pour modifier les paramètres d'accès aux programmes ■ Modifier l'ordre des règles de filtrage ■ Désactiver temporairement une règle de trafic ■ Autorisation de l'accès à Internet pour un programme bloqué ■ Désactivation des notifications de blocage du pare-feu ■ Activation de la Protection du navigateur ■ En savoir plus sur la liste d'exclusions de la prévention d'intrusion ■ Configuration de Norton pour vous protéger contre les exploits, les cybercriminels et les attaques Zero Day ■ Configuration de Norton pour surveiller les apps et empêcher les sites web malveillants d'accéder à votre ordinateur ■ Activation ou désactivation d'AutoBlock ■ Déblocage des ordinateurs bloqués par Norton AutoBlock ■ Ajouter un appareil à l'Approbation du périphérique ■ Activation ou désactivation de la fonction Détail des téléchargements ■ Activer ou désactiver le filtrage du spam Rester en sécurité sur Internet Activation ou désactivation de Norton Firewall ■ Définition de l'utilisation d'Internet pour Norton ■ Activation ou désactivation de la Gestion des coûts réseau ■ En savoir plus sur la Sécurité Wi-Fi ■ Protégez vos informations bancaires grâce à Norton Safe Web Activation ou désactivation de Norton Firewall Le pare-feu intelligent surveille les communications entre votre ordinateur et les autres ordinateurs sur Internet. Il protège également votre ordinateur contre les problèmes de sécurité courants. Lorsque le pare-feu intelligent est désactivé, votre ordinateur n'est plus protégé contre les menaces Internet et les risques de sécurité. Si vous devez désactiver le pare-feu intelligent, désactivez-le uniquement pendant une durée spécifiée, après laquelle il est automatiquement activé à nouveau. Activation ou désactivation de Norton Firewall 1 Démarrez Norton. Si la fenêtre Mon Norton s'affiche, en regard de Sécurité de l'appareil, cliquez sur Ouvrir. 2 Dans la fenêtre principale de Norton, cliquez sur Paramètres. 3 Dans la fenêtre Paramètres, cliquez sur Pare-feu. 4 Dans l'onglet Paramètres généraux, sur la ligne Pare-feu intelligent, déplacez le curseur Activé/Désactivé sur Désactivé ou Activé. 5 Cliquez sur Appliquer. 6 Si vous y êtes invité, sélectionnez le laps de temps pendant lequel la fonctionnalité Pare-feu sera désactivée, puis cliquez sur OK. Activation ou désactivation de Norton Firewall à partir de la zone de notification Windows 1 Dans la zone de notification de la barre des tâches, cliquez avec le bouton droit de la souris sur l'icône de Norton, puis cliquez sur Désactiver le Pare-feu intelligent ou Activer le Pare-feu intelligent. 2 Si vous y êtes invité, sélectionnez le laps de temps pendant lequel la fonctionnalité Pare-feu sera désactivée, puis cliquez sur OK. 57 Rester en sécurité sur Internet Personnalisation des règles de programme pour modifier les paramètres d'accès aux programmes Personnalisation des règles de programme pour modifier les paramètres d'accès aux programmes Après avoir utilisé Norton pendant un certain temps, il se peut que vous deviez changer les paramètres d'accès de certains programmes. Personnalisation des règles de programme 1 Démarrez Norton. Si la fenêtre Mon Norton s'affiche, en regard de Sécurité de l'appareil, cliquez sur Ouvrir. 2 Dans la fenêtre principale de Norton, cliquez sur Paramètres. 3 Dans la fenêtre Paramètres, cliquez sur Pare-feu. 4 Dans l'onglet Contrôle de programme, dans la colonne Programme, sélectionnez le programme à modifier. 5 Dans la liste déroulante en regard du programme à modifier, sélectionnez le niveau d'accès à accorder au programme. Vous disposez des options suivantes : 6 Autoriser Autorise toutes les tentatives d'accès du programme. Bloquer Bloque toutes les tentatives d'accès du programme. Personnalisé Permet de créer manuellement des règles contrôlant l'accès à Internet de ce programme. Cliquez sur Appliquer. Modifier l'ordre des règles de filtrage Chaque liste de règles de filtrage est traitée de haut en bas. Vous pouvez définir le traitement des règles de filtrage en modifiant leur ordre. Remarque : Ne modifiez l'ordre des règles de trafic par défaut que si vous êtes un utilisateur expérimenté. La modification de l'ordre des règles de trafic par défaut peut affecter le pare-feu et la sécurité de votre ordinateur. 58 Rester en sécurité sur Internet Désactiver temporairement une règle de trafic Modification de l'ordre des règles de trafic 1 Démarrez Norton. Si la fenêtre Mon Norton s'affiche, en regard de Sécurité de l'appareil, cliquez sur Ouvrir. 2 Dans la fenêtre principale de Norton, cliquez sur Paramètres. 3 Dans la fenêtre Paramètres, cliquez sur Pare-feu. 4 Dans l'onglet Règles de trafic, sélectionnez la règle à déplacer. 5 Effectuez l'une des opérations suivantes : 6 ■ Pour déplacer cette règle en haut de celle qui la précède, cliquez sur Vers le haut. ■ Pour déplacer cette règle en bas de la règle qui la suit, cliquez sur Vers le bas. Quand vous avez fini de déplacer les règles, cliquez sur Appliquer. Modification de l'ordre des règles de programme 1 Démarrez Norton. Si la fenêtre Mon Norton s'affiche, en regard de Sécurité de l'appareil, cliquez sur Ouvrir. 2 Dans la fenêtre principale de Norton, cliquez sur Paramètres. 3 Dans la fenêtre Paramètres, cliquez sur Pare-feu. 4 Dans l'onglet Contrôle de programme, sélectionnez le programme qui contient la règle à déplacer. 5 Cliquez sur Modifier. 6 Dans la fenêtre Règles, sélectionnez la règle à déplacer. 7 Effectuez l'une des opérations suivantes : ■ Pour déplacer cette règle en haut de celle qui la précède, cliquez sur Vers le haut. ■ Pour déplacer cette règle en bas de la règle qui la suit, cliquez sur Vers le bas. 8 Une fois les règles déplacées, cliquez sur OK. 9 Dans la fenêtre Pare-feu, cliquez sur Appliquer. Désactiver temporairement une règle de trafic Vous pouvez désactiver temporairement une règle de trafic si vous souhaitez autoriser un accès spécifique à un ordinateur ou un programme. Veillez à réactiver la règle lorsque vous avez fini d'utiliser le programme ou l'ordinateur ayant nécessité la modification. 59 Rester en sécurité sur Internet Autorisation de l'accès à Internet pour un programme bloqué Remarque : Vous ne pouvez pas désactiver certaines règles de filtrage par défaut de la liste. Vous pouvez afficher uniquement les paramètres de ces règles en utilisant l'option Afficher. Désactiver temporairement une règle de trafic 1 Démarrez Norton. Si la fenêtre Mon Norton s'affiche, en regard de Sécurité de l'appareil, cliquez sur Ouvrir. 2 Dans la fenêtre principale de Norton, cliquez sur Paramètres. 3 Dans la fenêtre Paramètres, cliquez sur Pare-feu. 4 Dans l'onglet Règles de trafic, désélectionnez la case en regard de la règle que vous souhaitez désactiver. 5 Cliquez sur Appliquer. Autorisation de l'accès à Internet pour un programme bloqué Par défaut, le pare-feu intelligent bloque l'accès à Internet de certains programmes. Il peut s'agir de logiciels multimédia à diffusion en continu, de jeux en réseau ou d'applications professionnelles personnalisées fournies par votre employeur. Si vous êtes sûr que l'activité du programme sur Internet ne constitue pas une menace pour la sécurité de votre ordinateur, vous pouvez débloquer son accès à Internet. Autorisation de l'accès à Internet pour un programme bloqué 1 Démarrez Norton. Si la fenêtre Mon Norton s'affiche, en regard de Sécurité de l'appareil, cliquez sur Ouvrir. 2 Dans la fenêtre principale de Norton, cliquez sur Paramètres. 3 Dans la fenêtre Paramètres, cliquez sur Pare-feu. 4 Dans l'onglet Contrôle de programme, sélectionnez le programme que vous voulez autoriser à accéder à Internet. 5 Dans la liste déroulante Accès correspondant à l'entrée du programme, sélectionnez Autoriser. 6 Cliquez sur Appliquer. Par défaut, le pare-feu Norton configure automatiquement les paramètres d'accès à Internet des programmes web lors de leur première exécution. Lorsqu'un programme tente d'accéder à Internet pour la première fois, le contrôle automatique des programmes crée des règles. 60 Rester en sécurité sur Internet Désactivation des notifications de blocage du pare-feu Cependant, Norton vous permet de configurer manuellement les paramètres d'accès à Internet pour vos programmes. Configuration des paramètres d'accès à Internet pour vos programmes Désactivation du contrôle automatique des programmes 1 Démarrez Norton. Si la fenêtre Mon Norton s'affiche, en regard de Sécurité de l'appareil, cliquez sur Ouvrir. 2 Dans la fenêtre principale de Norton, cliquez sur Paramètres. 3 Dans la fenêtre Paramètres, cliquez sur Pare-feu. 4 Dans la fenêtre Pare-feu, cliquez sur Contrôle avancé des programmes. 5 Sur la ligne Contrôle automatique des programmes, déplacez le curseur Activé/Désactivé sur Désactivé. 6 Dans la fenêtre de confirmation, cliquez sur Oui. 7 Dans la fenêtre Paramètres, cliquez sur Appliquer, puis sur Fermer. Configuration des paramètres d'accès à Internet d'un programme 1 Démarrez votre programme. Lorsque le programme tente d'accéder à Internet, Norton vous envoie une alerte de pare-feu. 2 Dans la fenêtre Alerte de pare-feu, dans la liste déroulante Options, sélectionnez une action. Vous pouvez autoriser, bloquer ou créer manuellement une règle de programme. 3 Cliquez sur OK. Désactivation des notifications de blocage du pare-feu Lorsque le contrôle automatique des programmes est activé, le Pare-feu intelligent bloque automatiquement la connexion à Internet des applications malveillantes et des applications dont la réputation est faible ou les empêche de communiquer avec d'autres ordinateurs sur votre réseau. Norton vous avertit lorsque le Pare-feu intelligent bloque la connexion au réseau d'une application. Vous pouvez désactiver cette option à l'aide du Contrôle avancé des programmes si vous ne souhaitez pas afficher la notification. 61 Rester en sécurité sur Internet Activation de la Protection du navigateur Désactivation des notifications de blocage du pare-feu 1 Démarrez Norton. Si la fenêtre Mon Norton s'affiche, en regard de Sécurité de l'appareil, cliquez sur Ouvrir. 2 Dans la fenêtre principale de Norton, cliquez sur Paramètres. 3 Dans la fenêtre Paramètres, cliquez sur Pare-feu. 4 Dans l'onglet Contrôle avancé des programmes, déplacez le curseur en regard de Afficher les notifications de blocage du pare-feu sur Désactivé. Activation de la Protection du navigateur Les sites Web malveillants détectent et exploitent les vulnérabilités des navigateurs pour télécharger des malwares. Lorsque vous activez la protection du navigateur, Norton bloque les malwares avant qu'ils puissent attaquer. Cette fonction aide à protéger vos informations sensibles et empêche les attaquants d'accéder à votre ordinateur. Par défaut, la protection du navigateur est activée. Laissez la protection du navigateur activée pour assurer la protection contre les sites web malveillants. Remarque : La fonction Protection du navigateur est disponible pour les navigateurs Google Chrome, Microsoft Internet Explorer, Mozilla Firefox et Microsoft Edge. Comment activer la protection du navigateur ? Pour protéger votre navigateur Web contre les sites Web malveillants, la fonction Protection du navigateur est activée par défaut. Toutefois, si vous l'avez désactivée, vous pouvez la réactiver. Activer la Protection du navigateur 1 Démarrez Norton. Si la fenêtre Mon Norton s'affiche, en regard de Sécurité de l'appareil, cliquez sur Ouvrir. 2 Dans la fenêtre principale du produit Norton, cliquez sur Paramètres. 3 Dans la fenêtre Paramètres, cliquez sur Pare-feu ou sur Réseau. 4 Cliquez sur l'onglet Protection navigateur/intrusions. 5 À la ligne Protection du navigateur, déplacez le curseur Ac./Désac. sur Activé. 62 Rester en sécurité sur Internet En savoir plus sur la liste d'exclusions de la prévention d'intrusion 6 Cliquez sur Appliquer. 7 Dans la fenêtre Paramètres, cliquez sur Fermer. En savoir plus sur la liste d'exclusions de la prévention d'intrusion Si vous avez la certitude qu'un périphérique de votre réseau est sûr, vous pouvez définir son niveau d'approbation sur Approb. totale. Vous pouvez configurer le niveau d'approbation d'un appareil à l'aide de la fonction Approbation du périphérique sous Paramètres réseau. Vous pouvez exclure ces périphériques approuvés de l'analyse de prévention d'intrusion. L'exclusion des périphériques dont le niveau d'approbation est Approb. totale de l'analyse de prévention d'intrusion réduit la durée de l'analyse et améliore les performances réseau de votre ordinateur. Quand vous excluez un périphérique dont le niveau d'approbation est Approb. totale, votre produit Norton n'analyse aucune information en provenance de ce périphérique. Les périphériques d'un niveau Approbation totale qui sont exclus de l'analyse de la Prévention d'intrusion sont ajoutés à la liste d'exclusions de la Prévention d'intrusion. Si vous découvrez que l'un des périphériques exclus de l'analyse de prévention d'intrusion est infecté, vous pouvez purger la liste d'exclusions enregistrée. Quand vous purgez la liste d'exclusions, votre produit Norton supprime de la liste tous les périphériques exclus de l'analyse de prévention d'intrusion. Vous pouvez purger la liste d'exclusions enregistrée dans les circonstances suivantes : ■ L'un des périphériques que vous avez exclus de l'analyse de la Prévention d'intrusion est infecté. ■ L'un des périphériques que vous avez exclus de l'analyse de la Prévention d'intrusion tente d'infecter l'ordinateur. ■ Votre réseau domestique est infecté. Supprimer tous les périphériques de la liste d'exclusions de la prévention des intrusions 1 Démarrez Norton. Si la fenêtre Mon Norton s'affiche, en regard de Sécurité de l'appareil, cliquez sur Ouvrir. 2 Dans la fenêtre principale de Norton, cliquez sur Paramètres. 3 Dans la fenêtre Paramètres, cliquez sur Pare-feu. 4 Cliquez sur l'onglet Protection navigateur/intrusions. 5 Sous Prévention d'intrusion, sur la ligne Liste d'exclusions, cliquez sur Purger. 63 Rester en sécurité sur Internet Configuration de Norton pour vous protéger contre les exploits, les cybercriminels et les attaques Zero Day 6 Dans la boîte de dialogue de confirmation, cliquez sur Oui. 7 Dans la fenêtre Paramètres, cliquez sur Fermer. Configuration de Norton pour vous protéger contre les exploits, les cybercriminels et les attaques Zero Day Un exploit Zero Day est une technique utilisée par les cybercriminels pour exploiter les vulnérabilités d'un programme afin d'exécuter des actions malveillantes sur votre ordinateur. Outre le fait de ralentir votre ordinateur ou de provoquer des défaillances de programmes, ces exploits peuvent exposer vos données personnelles et vos informations confidentielles aux cybercriminels. La fonction Prévention contre les exploits de votre produit Norton protège les apps et les fichiers sujets aux attaques par exploit. Par défaut, la fonction Norton Prévention contre les exploits est activée et bloque les attaques visant les programmes vulnérables en fermant ces programmes. Norton envoie une notification Attaque bloquée lorsqu'il ferme un programme et fournit des liens vers des informations concernant l'attaque. Activer ou désactiver la Prévention contre les exploits Remarque : Lorsque la fonction Prévention contre les exploits est désactivée, votre ordinateur est vulnérable aux attaques Zero Day et aux autres exploits. 1 Démarrez Norton. Si la fenêtre Mon Norton s'affiche, en regard de Sécurité de l'appareil, cliquez sur Ouvrir. 2 Dans la fenêtre principale de Norton, cliquez sur Paramètres. 3 Dans la fenêtre Paramètres, cliquez sur Prévention contre les exploits. 4 À la ligne Prévention contre les exploits, déplacez le curseur Ac./Désac sur Désactivé ou Activé. 5 Dans la fenêtre Paramètres, cliquez sur Appliquer, puis sur Fermer. Techniques de prévention contre les exploits Norton utilise des techniques de prévention proactive contre les exploits pour protéger votre ordinateur contre les dernières attaques Zero Day. Vous pouvez activer ou désactiver des techniques individuelles depuis la fenêtre Paramètres. Par défaut, toutes les techniques sont activées. 64 Rester en sécurité sur Internet Configuration de Norton pour vous protéger contre les exploits, les cybercriminels et les attaques Zero Day Remarque : Norton vous recommande de laisser toutes les techniques individuelles de prévention contre les exploits activées afin de vous protéger contre la plus vaste gamme d'exploits. Voici quelques exemples de techniques de prévention contre les exploits : ■ Protection des processus Java Empêche les cybercriminels distants d'utiliser du code malveillant via des processus java et permet uniquement l'exécution de processus java approuvé. ■ Protection contre le remplacement du gestionnaire structuré d'exceptions Assure la protection contre les exploits de traitement des exceptions structurées qui compromettent une app en écrasant le pointeur d'un gestionnaire d'exception avec une adresse contrôlée par un attaquant. ■ Détection d'exploit Stack Pivot Bloque les attaques par exploit qui modifient le pointeur de pile par une mémoire contrôlée par l'attaquant afin d'exécuter son code d'attaque Return Oriented Programming (ROP). ■ Application de la prévention d'exécution des données Empêche les attaquants d'exécuter du code malveillant depuis la pile ou la mémoire heap de votre ordinateur. ■ Application du traitement aléatoire de la disposition de la mémoire Impose les DLL d'application ou modules chargés dynamiquement pour qu'ils soient toujours chargés à des emplacements aléatoires afin de les protéger contre les attaquants. ■ Protection contre les attaques Heap Spray Protège les emplacements de mémoire fréquemment ciblés où les exploits ou les attaquants attribuent leur shellcode à l'aide de techniques d'attaque heap spray. ■ Amélioration du traitement aléatoire de la disposition de la mémoire Améliore le comportement ASLR (Address Space Layout Randomization) du système d'exploitation lors de l'attribution des emplacements de mémoire critiques de l'app. Cela rend ces emplacements de mémoire moins prévisibles pour les attaquants. ■ Protection contre les pages NULL Pré-attribue l'emplacement de mémoire null qui permettra d'empêcher les attaques sur les vulnérabilités de déréférencement de pointeur null. ■ Détection d'injection DLL à distance Empêche les cybercriminels distants d'insérer du code exécutable malveillant sur des réseaux externes tels que des adresses IP ou des domaines publics. ■ Les techniques de Prévention contre l'exécution de pile, de Détection d'invocation d'API suspecte et de Détection de charge utile de segment de mémoire protègent votre ordinateur contre les attaques Return-Oriented Programming (ROP) qui contournent 65 Rester en sécurité sur Internet Configuration de Norton pour surveiller les apps et empêcher les sites web malveillants d'accéder à votre ordinateur les techniques de prévention contre les exploits Address Space Layout Randomization et Prévention d'exécution des données. Configuration de Norton pour surveiller les apps et empêcher les sites web malveillants d'accéder à votre ordinateur Certains sites web malveillants peuvent tenter d'accéder sans autorisation aux informations de votre appareil lorsque vous installez et ouvrez des apps de freeware ou de shareware. Des sites web malveillants détectent et exploitent les vulnérabilités pour télécharger des malwares, tels que des malwares de minage de cryptomonnaie, susceptibles de divulguer les informations de votre appareil à des cybercriminels. Lorsque la Surveillance des URL d'app est activée, Norton surveille toutes les apps installées sur votre ordinateur et empêche les sites web malveillants d'accéder à votre ordinateur. Norton vous avertit lorsqu'il bloque un site web malveillant et vous pouvez consulter les informations concernant l'attaque dans la fenêtre Historique de la sécurité. Remarque : La Surveillance des URL d'app ne surveille pas les apps du navigateur. Pour protéger vos apps de navigateur contre les sites web malveillants, vous devez ajouter des extensions de navigateur Norton. Activation de la surveillance des URL d'app pour bloquer les sites web malveillants Par défaut, la Surveillance des URL d'app est activée. Laissez la surveillance des URL d'app activée pour assurer la protection contre les sites web malveillants. 1 Démarrez Norton. Si la fenêtre Mon Norton s'affiche, en regard de Sécurité de l'appareil, cliquez sur Ouvrir. 2 Dans la fenêtre principale de Norton, cliquez sur Paramètres. 3 Dans la fenêtre Paramètres, cliquez sur Pare-feu ou sur Réseau. 4 Cliquez sur l'onglet Protection navigateur/intrusions. 5 Sous Prévention d'intrusion, sur la ligne Surveillance des URL d'app, déplacez le curseur Activé/Désactivé sur Activé. Exclusion d'une URL ou d'un domaine de la surveillance La prévention d'intrusion utilise une liste étendue de signatures d'attaque pour détecter et bloquer les sites web suspects. Dans certains cas, des sites web inoffensifs peuvent être 66 Rester en sécurité sur Internet Configuration de Norton pour surveiller les apps et empêcher les sites web malveillants d'accéder à votre ordinateur identifiés comme suspects, en raison d'une signature d'attaque similaire. Si vous recevez des notifications concernant une éventuelle attaque et que vous savez que le site web ou le domaine qui suscite la notification est sécurisé, vous pouvez exclure la signature de la surveillance. Exclusion d'une URL ou d'un domaine de la notification d'alerte 1 Dans la notification d'alerte, cliquez sur Afficher les détails. 2 Dans la fenêtre Historique de la sécurité - Détails avancés, cliquez sur Débloquer l'URL. Exclusion d'une URL ou d'un domaine à l'aide de votre Norton 1 Démarrez Norton. Si la fenêtre Mon Norton s'affiche, en regard de Sécurité de l'appareil, cliquez sur Ouvrir. 2 Dans la fenêtre principale de Norton, cliquez sur Paramètres. 3 Dans la fenêtre Paramètres, cliquez sur Pare-feu ou Réseau. 4 Cliquez sur l'onglet Protection navigateur/intrusions. 5 Sous Prévention d'intrusion, sur la ligne Exclusions de surveillance des URL d'app, cliquez sur Configurer. 6 Cliquez sur le bouton Ajouter et saisissez l'URL ou le nom de domaine que vous souhaitez exclure de la surveillance. 7 Si vous souhaitez modifier ou supprimer une URL ou un domaine, procédez comme suit : ■ Sélectionnez une URL ou un domaine dans la liste et cliquez sur le bouton Modifier. Modifiez l'URL ou le nom de domaine. ■ Sélectionnez une URL ou un domaine à supprimer et cliquez sur le bouton Supprimer. Affichage d'informations relatives à l'URL bloquée Affichage d'informations relatives à la notification d'alerte 1 Dans la notification d'alerte, cliquez sur Afficher les détails. 2 Dans la fenêtre Historique de la sécurité - Détails avancés, vous pouvez afficher plus d'informations relatives à l'URL bloquée. 67 Rester en sécurité sur Internet Activation ou désactivation d'AutoBlock Affichage d'informations à l'aide de la fenêtre Historique de la sécurité 1 Démarrez Norton. Si la fenêtre Mon Norton s'affiche, en regard de Sécurité de l'appareil, cliquez sur Ouvrir. 2 Dans la fenêtre principale du produit Norton, cliquez deux fois sur Sécurité, puis sur Historique. 3 Dans la fenêtre Historique de la sécurité, dans la liste déroulante Afficher, sélectionnez Prévention d'intrusion. 4 Cliquez sur une ligne pour afficher les détails de cet élément. 5 Cliquez deux fois sur une ligne, ou cliquez sur Plus d'options, pour ouvrir les Détails avancés de l'historique de la sécurité afin d'afficher plus de détails sur l'activité et d'intervenir sur une activité si nécessaire. Activation ou désactivation d'AutoBlock Norton AutoBlock arrête tout le trafic entre un appareil de votre réseau et tout autre ordinateur qui tente d'exploiter ce périphérique. Étant donné que cela inclut du trafic qui peut ne pas être malveillant, AutoBlock n'interrompt la connexion que pour une durée limitée après la détection d'une menace. Vous pouvez spécifier la durée pendant laquelle votre produit Norton doit bloquer les connexions des ordinateurs attaquants. Par défaut, votre produit Norton bloque tout le trafic entre votre ordinateur et l'ordinateur attaquant pendant 30 minutes. Si des ordinateurs auxquels vous voulez accéder sont bloqués par AutoBlock, vous pouvez désactiver AutoBlock. Activation ou désactivation d'AutoBlock 1 Démarrez Norton. Si la fenêtre Mon Norton s'affiche, en regard de Sécurité de l'appareil, cliquez sur Ouvrir. 2 Dans la fenêtre principale de Norton, cliquez sur Paramètres. 3 Dans la fenêtre Paramètres, cliquez sur Pare-feu ou Réseau. 4 Cliquez sur l'onglet Protection navigateur/intrusions. 5 Sous Prévention d'intrusion, sur la ligne AutoBlock d'intrusion, cliquez sur Configurer. 6 Dans la fenêtre AutoBlock d'intrusion, sous AutoBlock, effectuez l'une des opérations suivantes : ■ Pour désactiver AutoBlock d'intrusion, cliquez sur Désactivé. 68 Rester en sécurité sur Internet Déblocage des ordinateurs bloqués par Norton AutoBlock ■ Pour activer AutoBlock d'intrusion, cliquez sur Activé (recommandé), puis dans la liste déroulante Bloquer les ordinateurs attaquants pendant, sélectionnez la durée pendant laquelle AutoBlock doit rester activé. 7 Dans la fenêtre AutoBlock d'intrusion, cliquez sur OK. 8 Dans la fenêtre Paramètres, cliquez sur Fermer. Déblocage des ordinateurs bloqués par Norton AutoBlock Si Norton Firewall interrompt le trafic réseau vers un ordinateur dont vous savez qu'il est sûr, vous pouvez restaurer les connexions à l'ordinateur en le supprimant de la liste AutoBlock dans les paramètres de Norton Firewall. Déblocage d'un ordinateur bloqué par AutoBlock 1 Démarrez Norton. Si la fenêtre Mon Norton s'affiche, en regard de Sécurité de l'appareil, cliquez sur Ouvrir. 2 Dans la fenêtre principale de Norton, cliquez sur Paramètres. 3 Dans la fenêtre Paramètres, cliquez sur Pare-feu ou Réseau. 4 Cliquez sur l'onglet Protection navigateur/intrusions. 5 Sous Prévention d'intrusion, sur la ligne AutoBlock d'intrusion, cliquez sur Configurer. 6 Dans la fenêtre AutoBlock d'intrusion, sous Ordinateurs actuellement bloqués par AutoBlock, sélectionnez l'adresse IP de l'ordinateur. 7 Sous la colonne Action, sélectionnez Débloquer dans la liste déroulante. 8 Dans la fenêtre AutoBlock d'intrusion, cliquez sur OK. 9 Dans la fenêtre Paramètres, cliquez sur Fermer. Ajouter un appareil à l'Approbation du périphérique Vous pouvez ajouter manuellement un périphérique à la liste Approbation du périphérique, en précisant les informations suivantes : ■ Le nom ou la description du périphérique ■ L'adresse IP ou l'adresse physique du périphérique 69 Rester en sécurité sur Internet Ajouter un appareil à l'Approbation du périphérique Remarque : Si vous approuvez un périphérique qui n'est pas sur votre réseau, vous pouvez exposer votre ordinateur à des risques de sécurité potentiels. Ajouter un appareil à l'Approbation du périphérique 1 Démarrez Norton. Si la fenêtre Mon Norton s'affiche, en regard de Sécurité de l'appareil, cliquez sur Ouvrir. 2 Dans la fenêtre principale de Norton, cliquez sur Paramètres. 3 Dans la fenêtre Paramètres, cliquez sur Pare-feu. 4 Dans l'onglet Paramètres généraux, à la ligne Approbation du périphérique, cliquez sur Configurer. 5 Dans la fenêtre Approbation du périphérique, cliquez sur Ajouter. 6 Dans la fenêtre Ajouter un périphérique, saisissez le nom du périphérique à ajouter au réseau dans la case Nom. Le nom d'un périphérique peut contenir 15 caractères maximum. 7 Dans la case Adresse IP ou physique, saisissez l'adresse IP ou l'adresse physique du périphérique à ajouter à l'approbation du périphérique. Vous pouvez utiliser les formats suivants dans la zone Adresse IP ou adresse physique : Adresse IPv4 172.16.0.0 Adresse IPv6 fe80::12ac:fe44:192a:14cc Adresse physique 11-22-c3-5a-fe-a4 Hôte résoluble ftp.myfiles.com L'adresse donnée est vérifiée une fois que le périphérique a été détecté physiquement sur le réseau. 70 Rester en sécurité sur Internet Activation ou désactivation de la fonction Détail des téléchargements 8 Sélectionnez une option dans le menu déroulant Niveau d'approbation. Vous disposez des options suivantes : Approb. totale Ajoute un périphérique à la liste Approb. totale. Les appareils qui ont ce niveau d'approbation sont surveillés uniquement par rapport aux attaques et aux infections connues. Sélectionnez ce paramètre uniquement lorsque vous êtes sûr que le périphérique est complètement sécurisé. Restreint Ajoute un périphérique à la liste Restreint. Les périphériques restreints n'ont pas accès à votre ordinateur. 9 Si vous souhaitez exclure le périphérique des analyses de la fonction Prévention d'intrusion, sélectionnez Exclure de l'analyse IPS. 10 Cliquez sur Ajouter un périphérique. Activation ou désactivation de la fonction Détail des téléchargements La fonction Diagnostic des téléchargements protège l'ordinateur contre tout fichier risqué que vous pouvez exécuter ou lancer après l'avoir téléchargé à l'aide d'un navigateur pris en charge. L'option Détail des téléchargements est activée par défaut. Dans ce cas, Diagnostic des téléchargements vous informe sur les niveaux de fiabilité des fichiers exécutables que vous téléchargez. Les informations de fiabilité que Diagnostic des téléchargements fournit indiquent si le fichier téléchargé peut être installé en toute sécurité. Il peut parfois être utile de désactiver Diagnostic des téléchargements. Par exemple, vous voulez télécharger un fichier risqué. Dans ce cas, vous devez désactiver l'option Diagnostic des téléchargements afin que le produit Norton vous laisse télécharger le fichier et ne le supprime pas de votre ordinateur. Vous pouvez utiliser l'option Détail des téléchargements pour désactiver ou activer Diagnostic des téléchargements. Activation ou désactivation de Détail des téléchargements 1 Démarrez Norton. Si la fenêtre Mon Norton s'affiche, en regard de Sécurité de l'appareil, cliquez sur Ouvrir. 2 Dans la fenêtre principale du produit Norton, cliquez sur Paramètres. 71 Rester en sécurité sur Internet Activer ou désactiver le filtrage du spam 3 Dans la fenêtre Paramètres, cliquez sur Pare-feu ou Réseau. 4 Cliquez sur l'onglet Protection navigateur/intrusions. 5 Sur la ligne Détail des téléchargements, déplacez le curseur Ac./Désac. sur Désactivé ou Activé. 6 Cliquez sur Appliquer. 7 Si vous y êtes invité, sélectionnez le laps de temps pendant lequel la fonctionnalité Détail des téléchargements sera désactivée, puis cliquez sur OK. 8 Dans la fenêtre Paramètres, cliquez sur Fermer. Activer ou désactiver le filtrage du spam Avec l'utilisation accrue du courrier électronique, de nombreux utilisateurs reçoivent un grand nombre de messages électroniques commerciaux non sollicités ou indésirables appelés spam. Le spam complique l'identification des messages utiles et peut contenir des textes ou des images choquants. Pour contrôler ces spam, vous pouvez utiliser le filtrage antispam. La protection antispam est activée par défaut. Si, pour une quelconque raison, vous souhaitez la désactiver, vous pouvez le faire depuis le programme lui-même. Remarque : La désactivation de Norton AntiSpam augmente l'exposition aux messages électroniques indésirables. Activer ou désactiver le filtrage du spam 1 Démarrez Norton. Si la fenêtre Mon Norton s'affiche, en regard de Sécurité de l'appareil, cliquez sur Ouvrir. 2 Dans la fenêtre principale du produit Norton, cliquez sur Paramètres. 3 Dans la fenêtre Paramètres, cliquez sur Antispam. 4 Dans l'onglet Filtre, sur la ligne Antispam, déplacez le curseur Ac./Désac. sur Désactivé ou Activé. 5 Si vous désactivez le filtrage du spam, procédez comme suit : ■ 6 Dans la fenêtre Demande de sécurité, dans la liste déroulante Sélectionner la durée, sélectionnez la durée pendant laquelle vous souhaitez désactiver le filtrage du spam. Cliquez sur Appliquer. 72 Rester en sécurité sur Internet Définition de l'utilisation d'Internet pour Norton 7 Cliquez sur OK. 8 Dans la fenêtre Paramètres, cliquez sur Fermer. Définition de l'utilisation d'Internet pour Norton L'option Gestion des coûts réseau vous permet de contrôler la bande passante réseau utilisée par Norton. Par défaut, l'option Gestion des coûts réseau est activée et définie sur Automatique. Sous Windows 7 ou version antérieure, le paramètre par défaut est Aucune limite. Si votre connexion Internet est lente, vous pouvez réduire la bande passante utilisée par Norton. Vous pouvez également définir des politiques de communication pour toutes les connexions réseau que votre ordinateur utilise en modifiant les paramètres Gestion des coûts réseau. Définition de l'utilisation d'Internet pour Norton 1 Démarrez Norton. Si la fenêtre Mon Norton s'affiche, en regard de Sécurité de l'appareil, cliquez sur Ouvrir. 2 Dans la fenêtre principale de Norton, cliquez sur Paramètres. 3 Dans la fenêtre Paramètres, cliquez sur Pare-feu. 4 Dans l'onglet Paramètres généraux, à la ligne Limitation de l'utilisation réseau, cliquez sur Configurer. Si l'option Configurer est désactivée, déplacez le curseur Ac./Désac. sur Activé. 5 Sous la colonne Politique de la fenêtre de paramètres Limitation de l'utilisation réseau, cliquez dans la liste déroulante en regard de la connexion réseau pour laquelle vous souhaitez configurer une politique. 6 Sélectionnez l'une des options suivantes : ■ Automatique Permet à Norton de recevoir toutes les mises à jour de produits et de définitions de virus selon la politique de limitation de l'utilisation de Windows. Remarque : L'option Automatique n'est disponible que sous Windows 8 ou version ultérieure. ■ Aucune limite Permet à Norton d'utiliser la bande passante réseau requise pour recevoir toutes les mises à jour de produits et de définitions de virus. Si vous utilisez Windows 7 ou une version antérieure, la politique par défaut est définie sur Aucune limite. ■ Economie Permet à Norton d'accéder à Internet uniquement pour recevoir les mises à jour de produits et les définitions de virus critiques. Si vous disposez d'une connexion 73 Rester en sécurité sur Internet Activation ou désactivation de la Gestion des coûts réseau Internet limitée, Economie vous assure une protection contre les menaces de sécurité critiques. ■ Aucun trafic Bloque la connexion de Norton à Internet. Si vous choisissez cette politique, Norton ne peut pas recevoir les définitions de virus ni les mises à jour de programmes critiques, ce qui peut entraîner d'éventuels dangers et attaques de virus. 7 Cliquez sur Appliquer, puis sur OK. 8 Dans la fenêtre Paramètres, cliquez sur Fermer. Activation ou désactivation de la Gestion des coûts réseau Vous pouvez définir des politiques pour restreindre l'utilisation d'Internet par Norton. Si vous ne souhaitez pas restreindre l'utilisation de bande passante de votre produit Norton, vous pouvez désactiver la Limitation de l'utilisation réseau. Si vous estimez que Norton utilise trop de bande passante réseau, vous pouvez activer la Gestion des coûts réseau. Vous pouvez alors définir des politiques pour restreindre l'utilisation d'Internet par Norton. La connexion de votre produit Norton à Internet dépend de la politique définie dans la fenêtre des paramètres Gestion des coûts réseau. Par défaut, l'option Limitation de l'utilisation réseau est activée. Activation ou désactivation de la Gestion des coûts réseau 1 Démarrez Norton. Si la fenêtre Mon Norton s'affiche, en regard de Sécurité de l'appareil, cliquez sur Ouvrir. 2 Dans la fenêtre principale de Norton, cliquez sur Paramètres. 3 Dans la fenêtre Paramètres, cliquez sur Pare-feu. Si vous avez Norton AntiVirus, cliquez sur Réseau. 4 Dans l'onglet Paramètres généraux, sur la ligne Limitation de l'utilisation réseau, déplacez le curseur Activé/Désactivé sur Désactivé ou Activé. 5 Dans la fenêtre Paramètres, cliquez sur Appliquer, puis sur Fermer. En savoir plus sur la Sécurité Wi-Fi La fonctionnalité Sécurité Wi-Fi vous protège contre les attaques de type Man-in-the-middle, de falsification de contenu, d'usurpation d'adresse ARP et d'usurpation DNS. Les connexions Wi-Fi publiques sont vulnérables aux attaques de type Man-in-the-middle. On parle d'attaque Man-in-the-middle lorsque l'attaquant s'interpose entre vous et le fournisseur 74 Rester en sécurité sur Internet Protégez vos informations bancaires grâce à Norton Safe Web de réseau Wi-Fi. Vous pensez peut-être être connecté à votre réseau Wi-Fi de confiance mais vous êtes en réalité connecté à un outil malveillant qui enregistre les informations que vous saisissez et vos mots de passe. Que se passe-t-il si Norton identifie un réseau de confiance en tant qu'attaque Man-in-the-middle ? Si vous pensez que Norton a identifié un réseau approuvé connu en tant qu'attaque Man-in-the-middle, vous pouvez ajouter le réseau à la liste des réseaux approuvés. Norton vous avertit lorsqu'il identifie un comportement d'attaque de type Man-in-the-middle. Si vous cliquez sur l'option Faire confiance dans l'alerte, vous ne recevrez pas de notification lors de votre prochain accès au réseau. Si vous cliquez accidentellement sur Déconnecter, vous pouvez l'ajouter à nouveau aux réseaux approuvés à l'aide de l'historique de la sécurité. Pour approuver un réseau que Norton a précédemment bloqué. Pour approuver un réseau que Norton a précédemment bloqué 1 Démarrez Norton. Si la fenêtre Mon Norton s'affiche, en regard de Sécurité de l'appareil, cliquez sur Ouvrir. 2 Dans la fenêtre principale de Norton, cliquez deux fois sur Sécurité, puis cliquez sur Historique. 3 Dans la fenêtre Historique de la sécurité, dans la liste déroulante, sélectionnez Sécurité Wi-Fi. 4 Sélectionnez l'activité en question et cliquez sur Plus d'options. 5 Dans la fenêtre Détails avancés de l'historique de la sécurité, cliquez sur Approuver ce réseau. Protégez vos informations bancaires grâce à Norton Safe Web La protection des opérations bancaires de Norton Safe Web offre une sécurité accrue lors des transactions sur des sites web bancaires. Lorsque vous accédez à un site web bancaire à l'aide de Google Chrome, de Mozilla Firefox ou du navigateur Microsoft Edge, vous recevez une notification vous demandant d'installer ou d'activer l'extension Norton Safe Web. Cliquez sur Installer ou Activer dans la notification et suivez les instructions à l'écran pour installer ou activer l'extension Norton Safe Web. Vous pouvez désactiver l'alerte de notification de protection des opérations bancaires en cliquant sur Ne plus afficher dans la notification ou en accédant à la fenêtre Paramètres. 75 Rester en sécurité sur Internet Protégez vos informations bancaires grâce à Norton Safe Web Activation ou désactivation des notifications de protection des opérations bancaires 1 Démarrez Norton. Si la fenêtre Mon Norton s'affiche, en regard de Sécurité de l'appareil, cliquez sur Ouvrir. 2 Dans la fenêtre principale du produit Norton, cliquez sur Paramètres. 3 Dans la fenêtre Paramètres, cliquez sur Pare-feu. 4 Dans l'onglet Protection navigateur/intrusions, sur la ligne Notifications de protection des opérations bancaires, déplacez le curseur Activé / Désactivé sur Désactivé ou Activé. 5 Dans la fenêtre Paramètres, cliquez sur Appliquer, puis sur Fermer. 76 Chapitre 7 Protection de vos données sensibles Ce chapitre traite des sujets suivants : ■ Ajout ou installation d'extensions de navigateur Norton à votre navigateur ■ Activation ou désactivation de Norton Safe Web ■ Effectuez des recherches et naviguez sur le Web en toute sécurité à l'aide de Norton Safe Search ■ Diagnostic Norton des fraudes ■ Antiphishing ■ Accès à Norton Password Manager ■ Activation ou désactivation de Norton Password Manager ■ Création du centre de sauvegarde dans le cloud Norton Password Manager ■ Suppression de vos données du centre de sauvegarde dans le Norton Password Manager ■ Exportation de vos données Norton Password Manager ■ Importation de vos données Norton Password Manager ■ Activation ou désactivation de la barre d'outils Norton Security Protection de vos données sensibles Ajout ou installation d'extensions de navigateur Norton à votre navigateur Ajout ou installation d'extensions de navigateur Norton à votre navigateur Les extensions de navigateur Norton vous permettent d'analyser les sites web que vous consultez et aident à détecter la présence de virus, de spywares, de malwares ou d'autres menaces en ligne. Elles proposent également un emplacement en ligne sécurisé où vous pouvez stocker vos informations sensibles telles que vos identifiants et vos informations personnelles et financières. Après avoir installé la Sécurité de l'appareil Norton sur votre ordinateur ou sur votre Mac, vous êtes invité à ajouter les extensions de navigateur Norton. Les extensions prennent en charge les navigateurs Google Chrome, Microsoft Edge, Mozilla Firefox et Apple Safari. Les extensions de navigateur Norton incluent : ■ Norton Safe Web ■ Norton Safe Search ■ Page d'accueil Norton ■ Norton Password Manager ■ Norton Privacy Builder Remarque : Norton Privacy Builder est disponible sur le navigateur Google Chrome uniquement aux États-Unis. Pour installer les extensions de navigateur Norton, choisissez l'une des options suivantes en fonction de votre navigateur : Google Chrome Ajout d'extensions de navigateur Norton dans Google Chrome 1 Démarrez Norton. Si la fenêtre Mon Norton s'affiche, en regard de Sécurité de l'appareil, cliquez sur Ouvrir. 2 Dans la fenêtre principale de Norton, cliquez sur Sécurité Internet. 3 Dans la liste déroulante des navigateurs, sélectionnez Google Chrome et cliquez sur Installer maintenant. 4 Sur la page Protection du navigateur, cliquez sur l'option Installer de Norton Safe Web. 78 Protection de vos données sensibles Ajout ou installation d'extensions de navigateur Norton à votre navigateur 5 Sur la page Chrome Web Store qui apparaît, cliquez sur Ajouter à Chrome et suivez les instructions à l'écran pour installer l'extension. 6 Après avoir activé Norton Safe Web, vous pouvez activer les extensions Norton Safe Search, page d'accueil Norton, Norton Password Manager et Norton Privacy Builder. Vous pouvez utiliser l'option Installer et suivre les instruction à l'écran pour activer ces extensions. Remarque : Norton Privacy Builder est disponible sur le navigateur Google Chrome uniquement aux États-Unis. Pour activer toutes les extensions Norton dans Google Chrome, cliquez sur Ajouter toutes les extensions Norton et suivez les instructions à l'écran. Remarque : Si vos extensions Norton Password Manager et Norton Safe Web sont manquantes, il se peut qu'elles soient désactivées. Pour activer les extensions, consultez l'article Activation ou désactivation de Norton Safe Web ou Activation ou désactivation de Norton Password Manager. http://www.youtube.com/watch?v=videoseries?list=PLMHhjKfBkIZTtWyUuAINOJ66_p5e9xZgp&rel=0 Microsoft Edge (version 79 ou version ultérieure) Microsoft a lancé une nouvelle version de Microsoft Edge basée sur le projet open-source Chromium. Norton propose les extensions de navigateur suivantes pour cette nouvelle version de navigateur dans la boutique Microsoft Edge. ■ Norton Password Manager : aide à vous fournir des outils permettant de créer, stocker et gérer facilement vos mots de passe, cartes de crédit et autres informations sensibles en ligne, de manière plus sécurisée. ■ Norton Safe Web : offre une protection contre les menaces en ligne lorsque vous naviguez sur Internet Ces extensions sont disponibles pour les plates-formes Windows et Mac. Ajout de l'extension Norton Password Manager dans Microsoft Edge 1 Démarrez Norton. Si la fenêtre Mon Norton s'affiche, en regard de Sécurité de l'appareil, cliquez sur Ouvrir. 2 Dans la fenêtre principale de Norton, cliquez sur Sécurité Internet. 3 Dans la liste déroulante des navigateurs, sélectionnez Microsoft Edge et cliquez sur Installer maintenant. 79 Protection de vos données sensibles Ajout ou installation d'extensions de navigateur Norton à votre navigateur 4 Sur la page Protection du navigateur, cliquez sur l'option Installer de Norton Safe Web. 5 Une fois Norton Safe Web activé, vous pouvez activer les extensions Norton Safe Search, Page d'accueil Norton et Norton Password Manager. Vous pouvez utiliser l'option Installer et suivre les instruction à l'écran pour activer ces extensions. Remarque : Si vos extensions Norton Password Manager et Norton Safe Web sont manquantes, il se peut qu'elles soient désactivées. Pour activer les extensions, consultez l'article Activation ou désactivation de Norton Safe Web ou Activation ou désactivation de Norton Password Manager. Microsoft Edge (version 44 ou version antérieure) Ajout de l'extension du navigateur Norton dans Microsoft Edge 1 Démarrez le navigateur Microsoft Edge. 2 Dans le coin supérieur droit, cliquez sur le bouton Plus et sélectionnez Extensions. 3 Dans la fenêtre Extensions, cliquez sur Obtenir des extensions auprès du Windows Store. 4 Dans la boutique, saisissez Norton dans la zone de recherche et cliquez sur Norton Password Manager dans les résultats. 5 Cliquez sur Installer. Une fois l'extension installée, cliquez sur Lancer. 6 Dans la fenêtre contextuelle Vous avez une nouvelle extension, cliquez sur Activer. 7 Pour afficher l'icône Norton Password Manager dans la barre d'adresse, cliquez sur Plus dans le coin supérieur droit du navigateur et cliquez sur Extensions. 8 Dans la fenêtre Extension, sélectionnez Norton Password Manager. 9 Dans la fenêtre Norton Password Manager, sous Afficher le bouton en regard de la barre d'adresse, déplacez le curseur sur Activé. Remarque : Vous pouvez également lancer la page Protection du navigateur dans Microsoft Edge en cliquant sur l'option Installer maintenant dans la rubrique Sécurité Internet. 80 Protection de vos données sensibles Ajout ou installation d'extensions de navigateur Norton à votre navigateur Mozilla Firefox Ajout de fonctionnalités du navigateur Norton dans Mozilla Firefox 1 Démarrez Norton. Si la fenêtre Mon Norton s'affiche, en regard de Sécurité de l'appareil, cliquez sur Ouvrir. 2 Dans la fenêtre principale de Norton, cliquez sur Sécurité Internet 3 Dans la liste déroulante des navigateurs, sélectionnez Mozilla Firefox et cliquez sur Installer maintenant. 4 Sur la page Protection du navigateur, cliquez sur l'option Installer de Norton Safe Web. 5 Dans la fenêtre contextuelle des extensions qui s'affiche, cliquez sur Continuer vers l'installation et cliquez sur Ajouter. Une fois Norton Safe Web activé, vous pouvez activer les fonctionnalités Norton Safe Search, Page d'accueil Norton et Norton Password Manager pour votre navigateur. Vous pouvez utiliser l'option Installer et suivre les instructions à l'écran pour activer ces fonctionnalités. Pour activer toutes les extensions Norton dans Firefox, cliquez sur Ajouter toutes les extensions Norton et suivez les instructions à l'écran. http://www.youtube.com/watch?v=videoseries?list=PLMHhjKfBkIZQLol884cfCaIEYzz2jRDU_&rel=0 Internet Explorer Ajout d'une extension de navigateur Norton dans Internet Explorer 1 Démarrez Norton. Si la fenêtre Mon Norton s'affiche, en regard de Sécurité de l'appareil, cliquez sur Ouvrir. 2 Dans la fenêtre principale de Norton, cliquez sur Sécurité Internet 3 Dans la liste déroulante des navigateurs, sélectionnez Internet Explorer et cliquez sur Installer maintenant. 4 Sur la page Protection du navigateur, cliquez sur l'option Installer de Norton Safe Web. 81 Protection de vos données sensibles Activation ou désactivation de Norton Safe Web 5 Une fois la barre d'outils Norton Security activée, vous pouvez activer les extensions Norton Safe Search, Page d'accueil Norton et Norton Password Manager pour votre navigateur. Vous pouvez utiliser l'option Cliquez pour ajouter et suivre les instructions à l'écran pour activer ces fonctionnalités. 6 Si vous n'avez installé aucune de ces extensions, la notification Alerte de protection Internet Explorer s'affiche lorsque vous lancez Internet Explorer au bout d'une semaine. Cliquez sur Installer maintenant et suivez les instructions à l'écran pour installer les extensions. Remarque : La prise en charge est également disponible pour le navigateur Microsoft Internet Explorer, en utilisant la technologie plus ancienne des modules complémentaires. Nous vous recommandons d'utiliser Microsoft Edge ou un autre navigateur à la place. Remarque : Si vous souhaitez activer l'extension Norton ultérieurement, cliquez sur Me le rappeler plus tard. Si vous ne souhaitez pas que l'alerte de notification apparaisse, cliquez sur Ne plus me demander. Remarque : Vous devez disposer de la dernière version de Norton pour installer les extensions de navigateur d'Internet Explorer. Activation ou désactivation de Norton Safe Web Norton Safe Web vous protège lorsque vous naviguez et faites des recherches ou des achats en ligne à l'aide des navigateurs Google Chrome, Mozilla Firefox, Microsoft Edge et Apple Safari. Il analyse le niveau de sécurité des sites web que vous visitez et indique si ces sites sont sûrs. Si le message « Navigation vulnérable » s'affiche dans la fenêtre principale de Norton, l'extension Norton Safe Web n'est peut-être pas installée ou est désactivée dans votre navigateur par défaut. Pour résoudre ce problème, cliquez sur Corriger dans la fenêtre principale de Norton. Vous êtes redirigé vers le magasin d'extensions par défaut du navigateur. Suivez les instructions qui s'affichent à l'écran pour installer l'extension Norton Safe Web. Si la colonne Sécurité Internet est grisée dans la fenêtre principale de Norton, ajoutez les extensions de navigateur Norton et activez-les dans vos navigateurs web. Pour en savoir plus, consultez Résolution du problème de colonne Internet Security grisée dans la fenêtre principale de Norton 82 Protection de vos données sensibles Activation ou désactivation de Norton Safe Web Pour désactiver l'extension Norton Safe Web, choisissez l'une des options suivantes en fonction de votre navigateur : J'utilise Google Chrome Activation ou désactivation de Norton Safe Web depuis la page Extensions 1 Démarrez Google Chrome. 2 Dans le coin supérieur droit, cliquez sur Personnaliser et contrôler Google Chrome , puis cliquez sur Paramètres. 3 Dans le coin supérieur droit, cliquez sur l'icône Personnaliser, puis sur Paramètres. 83 Protection de vos données sensibles Activation ou désactivation de Norton Safe Web 4 Dans le volet de gauche, cliquez sur Extensions. 5 Sur la page Extensions, en regard de Norton Safe Web, déplacez le curseur pour activer ou désactiver l'extension. J'utilise Microsoft Edge Activation ou désactivation de Norton Safe Web depuis la page Extensions dans Microsoft Edge 1 Démarrez Microsoft Edge. 2 Dans le coin supérieur droit, cliquez sur Paramètres et plus, puis sur Extensions. 3 Sur la page Extensions installées, sous Norton Safe Web, déplacez le curseur pour activer ou désactiver l'extension. J'utilise Mozilla Firefox Désactivation de Norton Safe Web depuis la page Modules complémentaires dans Mozilla Firefox 1 Démarrez Mozilla Firefox. 2 Dans le coin supérieur droit, cliquez sur l'icône de menu, puis sur Modules complémentaires. 3 Dans l'onglet Extensions, vérifiez si Norton Safe Web se trouve dans la section Activées. Sous Norton Safe Web, cliquez sur et sur Désactiver. Activation de Norton Safe Web depuis la page Modules complémentaires dans Mozilla Firefox 1 Démarrez Mozilla Firefox. 2 Dans le coin supérieur droit, cliquez sur Ouvrir le menu et cliquez sur Modules complémentaires. 84 Protection de vos données sensibles Effectuez des recherches et naviguez sur le Web en toute sécurité à l'aide de Norton Safe Search 3 Dans le coin supérieur droit, cliquez sur l'icône de menu, puis sur Modules complémentaires. 4 Dans l'onglet Extensions, vérifiez si Norton Safe Web se trouve dans la section Activées. Sous Norton Safe Web, cliquez sur et sur Activer. J'utilise Safari Activation ou désactivation de Norton Safe Web depuis la page Extensions dans Safari 1 Démarrez Safari. 2 Dans le menu Safari, cliquez sur Safari puis sur Préférences. 3 Cliquez sur Extensions. 4 Dans le volet de gauche, si Norton Safe Search est activé, désélectionnez la case Activé. Si Norton Safe Search est désactivé, cochez la case Activé. Effectuez des recherches et naviguez sur le Web en toute sécurité à l'aide de Norton Safe Search Norton Safe Search est le moteur de recherche sécurisé de Norton. Il aide à protéger les utilisateurs contre les sites de phishing et les autres sites dangereux qui peuvent s'afficher dans vos résultats de recherche. Il utilise la technologie Safe Web de Norton ainsi que le moteur de recherche Ask.com pour noter les sites web en fonction de leur niveau de sécurité. Vous pouvez utiliser Norton Safe Search même si vous désactivez les fonctions Password Manager. Remarque : Norton Safe Search est pris en charge uniquement par les navigateurs Microsoft Internet Explorer, Apple Safari, Mozilla Firefox et Google Chrome. 85 Protection de vos données sensibles Effectuez des recherches et naviguez sur le Web en toute sécurité à l'aide de Norton Safe Search Ajout de Norton Safe Search sur Google Chrome 1 Lorsque vous démarrez Google Chrome après avoir installé Norton pour la première fois, la page Protection du navigateur s'ouvre automatiquement dans une nouvelle fenêtre. Vous pouvez également lancer la page Protection du navigateur en cliquant sur l'option Installer maintenant dans la rubrique Sécurité Internet. 2 Sur la page Protection du navigateur, cliquez sur l'option Cliquer pour ajouter de Norton Safe Search. 3 Dans la fenêtre contextuelle d'extensions qui s'affiche, cliquez sur Ajouter l'extension. Pour activer toutes les extensions Norton dans Google Chrome, cliquez sur Ajouter toutes les extensions Norton gratuitement et suivez les instructions à l'écran. Ajout de Norton Safe Search sur Mozilla Firefox 1 Lorsque vous démarrez Mozilla Firefox après avoir installé Norton pour la première fois, la page Protection du navigateur s'ouvre automatiquement dans une nouvelle fenêtre. Vous pouvez également lancer la page Protection du navigateur en cliquant sur l'option Installer maintenant dans la rubrique Sécurité Internet. 2 Sur la page Protection du navigateur, cliquez sur l'option Activer de Norton Safe Search. 3 Dans la fenêtre contextuelle d'extensions qui s'affiche, cliquez sur Ajouter l'extension. Pour activer toutes les extensions Norton dans Google Chrome, cliquez sur Ajouter toutes les extensions Norton gratuitement et suivez les instructions à l'écran. Activation ou désactivation de Norton Safe Search dans Microsoft Internet Explorer Lorsque vous installez Norton, la barre d'outils Norton Security est ajoutée à Internet Explorer. Lorsque vous ouvrez Internet Explorer, une invite vous suggère d'activer Norton Safe Search dans la barre d'outils. 1 Ouvrez votre navigateur. 2 Dans la barre d'outils Norton Security, cliquez sur l'icône des paramètres (…). 3 Dans le menu qui s'affiche, déplacez le curseur en regard de Norton Safe Search pour activer ou désactiver Norton Safe Search. Configuration de Norton Safe Search en tant que moteur de recherche par défaut sous Windows 10 TH2 dans Microsoft Internet Explorer Après avoir effectué une mise à niveau de votre ordinateur de Windows 10, Windows 8.1 ou Windows 7 vers Windows 10 TH2, Microsoft Internet Explorer 11 peut vous inviter à configurer vos paramètres de moteur de recherche et page d'accueil par défaut. Pour continuer à utiliser Norton Safe Search comme page d'accueil et moteur de recherche par défaut, allez dans la fenêtre de sélection des paramètres de page d'accueil et de recherche par défaut, sélectionnez Paramètres actuels et cliquez sur Terminé. 86 Protection de vos données sensibles Diagnostic Norton des fraudes Définition de Norton Safe Search comme moteur de recherche par défaut 1 Appuyez sur les touches Windows + R pour ouvrir la boîte de dialogue Exécuter. 2 Saisissez le texte suivant, puis appuyez sur Entrée : inetcpl.cpl 3 Dans la fenêtre Propriétés Internet sur l'onglet Programmes, cliquez sur Gérer les modules complémentaires. 4 Dans la fenêtre Gérer les modules complémentaires, dans Types de modules complémentaires, cliquez sur Moteurs de recherche. 5 Cliquez sur Norton Safe Search, puis sur Définir par défaut. 6 Cliquez sur Fermer. 7 Dans l'onglet Propriétés Internet, cliquez sur OK. Diagnostic Norton des fraudes La fonction Diagnostic Norton des fraudes vous empêche de divulguer des informations sensibles, telles que vos numéros de sécurité sociale ou de carte bancaire, à des sites web frauduleux. Elle vous permet de détecter les sites web suspects ou vulnérables à l'aide de la détection des menaces par réputation. Elle s'intéresse principalement aux sites web vous demandant d'indiquer vos informations personnelles. La fenêtre contextuelle Norton Safe Web vous aide à déterminer si le site web consulté est sûr ou non. Antiphishing La fonction Antiphishing vous protège contre les sites web non sécurisés. Elle analyse le niveau de sécurité de tous les sites web que vous visitez et affiche les résultats dans la fenêtre contextuelle Norton Safe Web. La fonction Antiphishing bloque aussi les sites web confirmés comme étant frauduleux. La fenêtre contextuelle Norton Safe Web vous aide à déterminer si le site web consulté est sûr ou non. Accès à Norton Password Manager Vous pouvez accéder à Password Manager depuis les zones suivantes : ■ Depuis la section Sécurité Internet de la fenêtre principale du produit sous Windows ■ Depuis l'extension Norton Password Manager 87 Protection de vos données sensibles Accès à Norton Password Manager ■ A partir de l'app Norton Password Manager sous Android et iOS Vous pouvez utiliser les options Identifiants et Cartes dans le volet Protection web pour accéder respectivement à la fenêtre Gérer les identifiants et à la fenêtre Gérer les cartes. Vous pouvez accéder à l'ensemble des données de Password Manager même lorsque le produit a expiré. Vous pouvez accéder aux fonctions suivantes ou les afficher lorsque le produit a expiré : Identifiants Vous pouvez afficher les informations de connexion enregistrées, telles que vos informations d'authentification pour votre compte bancaire en ligne, vos identifiant et mot de passe d'utilisateur de messagerie électronique. Adresses Vous pouvez afficher vos informations personnelles enregistrées, telles que votre nom, votre date de naissance, vos adresses postale et électronique et vos numéros de téléphone. Portefeuille Vous pouvez afficher vos informations financières enregistrées, telles que vos informations de carte de crédit, de compte bancaire et de paiements. Notes Vous pouvez afficher les informations que vous saisissez pour référence future. Remarque : Vous devez vous connecter à Password Manager pour accéder à ses diverses fonctions. Les fonctions de Password Manager sont prises en charge par les navigateurs Internet Explorer, Firefox, Safari et Chrome. Téléchargement et installation de l'app Norton Password Manager sous Android ou iOS 1 Effectuez l'une des opérations suivantes : ■ Sous Android, accédez au Play Store. Si vous ouvrez Play Store pour la première fois, l'écran des conditions générales de service s'affiche. Appuyez sur Accepter pour continuer. ■ Sous iOS, touchez l'icône App Store sur votre écran d'accueil. 2 Rechercher et sélectionner l'app Norton Password Manager 3 Effectuez l'une des opérations suivantes : ■ Sous Android, sur l'écran des détails de l'application, appuyez sur Installer, puis sur Accepter et télécharger. ■ Sous iOS, appuyez sur Gratuit, puis sur INSTALLER L'APP. Dans l'écran du mot de passe associé à l'identifiant Apple, saisissez le mot de passe de votre compte Apple. 88 Protection de vos données sensibles Activation ou désactivation de Norton Password Manager Activation ou désactivation de Norton Password Manager Norton Password Manager permet de gérer vos mots de passe et renforce la sécurité au cours des transactions en ligne. Vous pouvez utiliser les différentes fonctions de Password Manager pour gérer vos données personnelles, notamment les adresses, la date de naissance et les informations relatives aux cartes de crédit. Vous pouvez activer ou désactiver Norton Password Manager à la page Extensions ou Modules complémentaires de votre navigateur. Remarque : Il n'est pas recommandé de désactiver Norton Password Manager. Activation et désactivation de Norton Password Manager dans Google Chrome 1 Démarrez Google Chrome. 2 Dans le coin supérieur droit, cliquez sur l'icône Personnaliser et contrôler Google Chrome, puis sur Paramètres. 3 Dans l'option Paramètres, cliquez sur Extensions. 4 Sur la page Extensions, en regard de Norton Password Manager, déplacez le curseur pour activer ou désactiver l'extension. 5 Redémarrez Google Chrome. Activation et désactivation de Norton Password Manager dans Mozilla Firefox 1 Démarrez Mozilla Firefox. 2 Dans le coin supérieur droit, cliquez sur l'icône de menu Ouvrir, puis sur Modules complémentaires. 3 Dans l'onglet Extensions, cliquez sur Norton Password Manager. 4 Si Norton Password Manager est désactivé, déplacez le curseur pour activer ou désactiver l'extension. 5 Redémarrez Mozilla Firefox. Activation et désactivation de Norton Password Manager dans Microsoft Edge 1 Démarrez Microsoft Edge. 2 Dans le coin supérieur droit, cliquez sur l'icône Paramètres et plus, puis sur Extensions. 3 Sur la page Extensions, en regard de Norton Password Manager, déplacez le curseur pour activer ou désactiver l'extension. 4 Redémarrez Microsoft Edge. 89 Protection de vos données sensibles Création du centre de sauvegarde dans le cloud Norton Password Manager Activation et désactivation de Norton Password Manager dans Apple Safari 1 Démarrez Safari. 2 Dans le menu Safari, cliquez sur Safari puis sur Préférences. 3 Cliquez sur Extensions. 4 Dans le volet de gauche, si Norton Password Manager est désactivé, cochez ou décochez la case Activé. Création du centre de sauvegarde dans le cloud Norton Password Manager Norton Password Manager vous permet de créer un centre de sauvegarde dans le cloud et d'enregistrer vos données Norton Password Manager. Vous ne pouvez créer qu'un seul centre de sauvegarde dans le cloud par compte Norton. Vous ne pouvez pas créer de nouveau centre de sauvegarde local. En revanche, vous pouvez déplacer les données de votre centre de sauvegarde local vers un centre de sauvegarde dans le cloud lorsque vous procédez à la mise à niveau vers le produit Norton. Lorsque vous déplacez vos données Norton Password Manager d'un centre de sauvegarde local vers un centre de sauvegarde dans le cloud, vous n'avez plus accès aux données de votre centre de sauvegarde local. Un centre de sauvegarde dans le cloud permet de récupérer et d'utiliser vos données Norton Password Manager facilement lors de vos déplacements. Vous pouvez accéder à votre centre de sauvegarde dans le cloud Norton Password Manager depuis tout ordinateur connecté à Internet. Création d'un centre de sauvegarde dans le cloud depuis le navigateur 1 Ouvrez votre navigateur. 2 Cliquez sur Norton Password Manager dans le coin supérieur droit du navigateur. 3 Dans l'écran de connexion de Norton Password Manager, cliquez sur Connexion. 4 Dans la fenêtre qui s'affiche, cliquez sur Créer un nouveau compte. 5 Dans l'onglet Créer un compte, renseignez les champs et cliquez sur Créer un compte. 6 Dans la fenêtre Aucun centre de sauvegarde détecté, cliquez sur Créer un centre de sauvegarde. 7 Dans la fenêtre Créer votre centre de sauvegarde, saisissez votre mot de passe et cliquez sur Suivant. Pour être validé, le mot de passe doit répondre à tous les critères mentionnés. 8 Saisissez à nouveau votre mot de passe et cliquez sur Suivant. 90 Protection de vos données sensibles Suppression de vos données du centre de sauvegarde dans le Norton Password Manager 9 Saisissez un indice pour vous rappeler le mot de passe et cliquez sur Créer un centre de sauvegarde. 10 Dans la fenêtre Installation terminée, cliquez sur Accéder au centre de sauvegarde. Création d'un centre de sauvegarde dans le cloud depuis Norton 1 Démarrez Norton. Si la fenêtre Mon Norton s'affiche, en regard de Sécurité de l'appareil, cliquez sur Ouvrir. 2 Dans la fenêtre principale de Norton, cliquez deux fois sur Sécurité Internet, puis cliquez sur Password Manager. 3 Dans la fenêtre Bienvenue dans NortonLifeLock, saisissez vos informations d'authentification et cliquez sur Connexion. Si vous n'avez pas de compte Norton, cliquez sur le lien Créer un nouveau compte pour créer un nouveau compte Norton. 4 Dans la fenêtre Nouveau centre de sauvegarde : mot de passe du centre, dans la zone de texte Mot de passe du centre, saisissez votre mot de passe, puis cliquez sur Suivant. 5 Dans la fenêtre Nouveau centre de sauvegarde : confirmer le mot de passe, saisissez à nouveau le mot de passe pour le confirmer et cliquez sur Suivant. 6 Dans la zone Nouveau centre de sauvegarde : indice pour le mot de passe, saisissez un indice pour le mot de passe et cliquez sur Suivant. Si vous disposez déjà d'une sauvegarde pour vos données Password Manager, cliquez sur Importer et sélectionnez le fichier sauvegardé à fusionner au nouveau compte. 7 Cliquez sur Terminer. Création d'un centre de sauvegarde dans le cloud sous Android ou iOS 1 Connectez-vous à l'app Norton Password Manager. 2 Dans la fenêtre Connexion, saisissez l'adresse électronique associée à votre compte Norton et votre mot de passe. 3 Appuyez sur Connexion et suivez les instructions à l'écran. Suppression de vos données du centre de sauvegarde dans le Norton Password Manager Pour réinitialiser votre centre de sauvegarde Norton Password Manager, vous devez supprimer votre centre de sauvegarde existant. Vous pouvez supprimer votre centre de sauvegarde depuis l'extension de navigateur Norton Password Manager ou depuis le produit Norton. Même 91 Protection de vos données sensibles Suppression de vos données du centre de sauvegarde dans le Norton Password Manager si vous désinstallez Norton de votre appareil, vous pouvez continuer d'utiliser votre centre de sauvegarde à partir d'autres appareils. Remarque : Si vous le supprimez, toutes les données Password Manager qu'il contenait seront définitivement supprimées. S'il reste une possibilité que vous utilisiez à nouveau les données de votre centre de sauvegarde, ne le supprimez pas. Suppression de votre centre de sauvegarde dans le cloud depuis le navigateur 1 Ouvrez votre navigateur. 2 Cliquez sur Norton Password Manager dans le coin supérieur droit du navigateur. 3 Dans la fenêtre qui s'affiche, cliquez sur Ouvrir le centre de sauvegarde. 4 Dans la fenêtre Déverrouillez votre centre de sauvegarde, saisissez le mot de passe de votre centre de sauvegarde et cliquez sur Ouvrir le centre de sauvegarde. 5 Cliquez sur l'icône de l'extension Norton Password Manager et cliquez sur Centre de sauvegarde. 6 Dans la fenêtre Norton Password Manager, cliquez sur l'icône Paramètres, pour lancer la page Paramètres. 7 Cliquez sur Supprimer le centre de sauvegarde. 8 Saisissez vos identifiants de connexion sur la page de connexion Norton, puis cliquez sur Connexion. 9 Sur la page Supprimer le centre de sauvegarde, cliquez sur Oui, supprimer le centre de sauvegarde. Suppression de votre centre de sauvegarde dans le cloud depuis Norton 1 Démarrez Norton. Si la fenêtre Mon Norton s'affiche, en regard de Sécurité de l'appareil, cliquez sur Ouvrir. 2 Dans la fenêtre principale de Norton, cliquez deux fois sur Sécurité Internet, puis cliquez sur Password Manager. 3 Dans la fenêtre Centre de sauvegarde fermé, entrez un mot de passe incorrect à trois reprises. 4 Cliquez sur le lien Cliquez ici en regard de l'option Vous devez supprimer votre centre de sauvegarde ?. 92 Protection de vos données sensibles Exportation de vos données Norton Password Manager 5 Dans la fenêtre Supprimer le centre de sauvegarde, cliquez sur Oui, supprimer mon centre de sauvegarde. 6 Dans la boîte de dialogue Avertissement, cliquez sur Oui. 7 Saisissez le mot de passe de votre compte Norton pour valider l'opération et cliquez sur Connexion. 8 Dans la fenêtre de confirmation, cliquez sur OK. Exportation de vos données Norton Password Manager Vous pouvez exporter vos données Password Manager pour plus de sécurité ou pour la récupération des données. Vous pouvez également transférer vos données Norton Password Manager vers un autre ordinateur. NortonLifeLock vous recommande de sauvegarder régulièrement les données de votre centre de sauvegarde. Lorsque vous activez la fonction de sauvegarde automatique, des sauvegardes de votre centre sont créées automatiquement et enregistrées localement sur votre appareil. Remarque : Norton Password Manager n'autorise pas l'exportation des fichiers Norton Password Manager (.NPM). Exportation de vos données Norton Password Manager depuis le navigateur 1 Démarrez votre navigateur. 2 Dans le coin supérieur droit du navigateur, cliquez sur l'icône Norton Password Manager. Dans la fenêtre qui s'affiche, cliquez sur Ouvrir le centre de sauvegarde. 3 Dans la fenêtre Déverrouillez votre centre de sauvegarde, saisissez le mot de passe de votre centre de sauvegarde et cliquez sur Ouvrir le centre de sauvegarde. 4 Cliquez sur l'icône de l'extension Norton Password Manager et cliquez sur Centre de sauvegarde. 5 Dans la fenêtre Norton Password Manager, cliquez sur l'icône Paramètres, puis sur Exporter le centre de sauvegarde. 6 Dans la fenêtre Action de protection du centre de sauvegarde, saisissez le mot de passe de votre centre de sauvegarde pour exporter les données Norton Password Manager. 93 Protection de vos données sensibles Importation de vos données Norton Password Manager Exportation de vos données Norton Password Manager depuis Norton 1 Démarrez Norton. Si la fenêtre Mon Norton s'affiche, en regard de Sécurité de l'appareil, cliquez sur Ouvrir. 2 Dans la fenêtre principale de Norton, cliquez deux fois sur Sécurité Internet, puis cliquez sur Password Manager. 3 Dans la fenêtre Norton Password Manager, cliquez sur l'icône Paramètres située au bas de la fenêtre. 4 Cliquez sur l'onglet Importer/Exporter. 5 Dans le volet Exporter, sélectionnez le format de fichier. Vous pouvez sélectionner l'une des options suivantes : ■ Format de sauvegarde Password Manager - Fichier DAT Si vous voulez sauvegarder vos données avec un mot de passe pour renforcer la sécurité, saisissez et confirmez le mot de passe. ■ Texte simple - Fichier CSV (identifiants et notes uniquement) Vous pouvez accéder aux sauvegardes de votre centre de sauvegarde au chemin d'accès suivant : Mes documents\Norton Password Manager Backups\<Nom du compte Norton>. 6 Cliquez sur Exporter. 7 Dans la fenêtre Valider le mot de passe pour Password Manager, saisissez le mot de passe de votre centre de sauvegarde afin d'exporter vos données Password Manager. 8 Cliquez sur OK pour confirmer. Importation de vos données Norton Password Manager Vous pouvez importer vos données Password Manager à partir du fichier sauvegardé précédemment. La sauvegarde automatique du centre de sauvegarde se produit uniquement lorsque la fonction de sauvegarde automatique est activée. L'emplacement par défaut du dossier de sauvegarde automatique est : C:\Documents\Norton Password Manager. Les options Fusionner les données importées avec les données existantes et Remplacer les données existantes par les données importées s'affichent lorsque vous importez les données Norton Password Manager depuis un fichier sauvegardé. Vous pouvez fusionner les données importées avec le centre de sauvegarde auquel vous êtes actuellement connecté ou remplacer les données existantes stockées dans votre centre de sauvegarde. 94 Protection de vos données sensibles Importation de vos données Norton Password Manager Remarque : Lors de l'importation, la taille du fichier ne doit pas dépasser 15 Mo pour les fichiers CSV. De plus, Norton Password Manager n'autorise pas l'importation des fichiers Norton Password Manager (.NPM). Importation de vos données Norton Password Manager depuis Norton 1 Démarrez Norton. Si la fenêtre Mon Norton s'affiche, en regard de Sécurité de l'appareil, cliquez sur Ouvrir. 2 Dans la fenêtre principale de Norton, cliquez deux fois sur Sécurité Internet, puis cliquez sur Password Manager. 3 Dans la fenêtre Norton Password Manager, cliquez sur l'icône Paramètres située au bas de la fenêtre. 4 Cliquez sur l'onglet Importer/Exporter. 5 À la ligne Importer, cliquez sur Importer. 6 Dans la fenêtre Importation de centre de sauvegarde, effectuez l'une des opérations suivantes : ■ Fusionner les données importées avec les données existantes ■ Remplacer les données existantes par les données importées 7 Cliquez sur Importer. 8 Accédez à l'emplacement du fichier à importer. Vous pouvez accéder aux sauvegardes de votre centre de sauvegarde au chemin d'accès suivant : Mes documents\Norton Password Manager Backups\<Nom du compte Norton>. 9 Sélectionnez le fichier, puis cliquez sur Ouvrir. 10 Si vous disposez de mots de passe différents pour les identifiants enregistrés dans le centre de sauvegarde en cours d'utilisation et dans celui que vous importez, votre produit Norton affiche un message de confirmation. Sélectionnez l'une des options suivantes : ■ Cliquez sur Conserver le mot de passe existant pour conserver le mot de passe enregistré dans le centre de sauvegarde dans le cloud. ■ Cliquez sur Conserver le mot de passe importé pour remplacer le mot de passe enregistré dans le centre de sauvegarde dans le cloud par le mot de passe enregistré dans le centre de sauvegarde que vous importez. 11 Dans la boîte de dialogue de confirmation, cliquez sur OK. 95 Protection de vos données sensibles Activation ou désactivation de la barre d'outils Norton Security Activation ou désactivation de la barre d'outils Norton Security Lorsque la barre d'outils Norton Security est activée, Norton Password Manager affiche la fenêtre contextuelle Norton Safe Web et un classement de sécurité pour les sites web que vous visitez. Lorsque la barre d'outils est désactivée, Norton Password Manager n'affiche pas la fenêtre contextuelle Norton Safe Web, mais vous alerte encore des sites web suspects et frauduleux. Activation ou désactivation de la barre d'outils Norton Security ◆ Ouvrez votre navigateur préféré : ■ Dans Internet Explorer, cliquez avec le bouton droit sur la barre de menu, sélectionnez ou désélectionnez la barre d'outils Norton Security pour l'activer ou la désactiver, puis suivez les instructions à l'écran. ■ Dans Safari, cliquez sur Affichage > Personnaliser la barre d'outils, puis faites glisser et déposez les extensions de la barre d'outils Norton Security que vous souhaitez activer ou désactiver. 96 Chapitre 8 Optimisation de votre PC Ce chapitre traite des sujets suivants : ■ Utiliser Norton pour optimiser et améliorer les performances de l'ordinateur. ■ Affichez ou modifiez le niveau d'approbation Norton des fichiers que vous utilisez. ■ Programmez Norton de manière à être prévenu(e) des problèmes de performance ■ Exécuter un rapport de diagnostic Norton ■ Configuration de Norton afin de maximiser le démarrage de votre ordinateur Utiliser Norton pour optimiser et améliorer les performances de l'ordinateur. Nous savons combien il est frustrant d'utiliser un ordinateur lent et de mettre des heures à exécuter des tâches simples. C'est pourtant le sentiment de certains utilisateurs qui voient les performances de leur ordinateur se détériorer après l'installation de Norton. Le fait est néanmoins que Norton est rationalisé de manière à fournir une protection de classe mondiale sans sacrifier les performances. Norton peut également augmenter la vitesse de votre ordinateur grâce à des outils de gestion des performances et d'optimisation qui accélèrent l'exécution des tâches quotidiennes. Accélération du temps de démarrage de mon ordinateur De nombreuses applications sont configurées pour être lancée au démarrage de votre ordinateur. Il s'agit notamment de programmes que vous n'utilisez jamais, rarement ou dont vous ne soupçonniez pas l'existence. Plus il y a de programmes qui se lancent au démarrage de votre ordinateur, plus le démarrage est long. Le gestionnaire de démarrage Norton vous permet de désactiver ou de retarder des programmes de démarrage pour que votre ordinateur démarre plus rapidement. Optimisation de votre PC Utiliser Norton pour optimiser et améliorer les performances de l'ordinateur. Désactivation ou retardement des éléments de démarrage 1 Démarrez Norton. Si la fenêtre Mon Norton s'affiche, en regard de Sécurité de l'appareil, cliquez sur Ouvrir. 2 Dans la fenêtre principale de Norton, cliquez deux fois sur Performances, puis cliquez sur Gestionnaire de démarrage. 3 Dans la fenêtre Gestionnaire de démarrage, procédez comme suit : 4 ■ Dans la colonne Activé/Désactivé, désélectionnez les programmes que vous n'utilisez pas pour empêcher leur lancement au démarrage de votre ordinateur. ■ Dans la colonne Retarder, sélectionnez les programmes que vous souhaitez lancer uniquement une fois le démarrage terminé. Cliquez sur Appliquer, puis sur Fermer. Réduction du temps de chargement des programmes et des fichiers L'outil Optimisation de disque réorganise les fragments de fichier qui finissent par être dispersés sur votre ordinateur. Il améliore les performances de l'ordinateur pour vous permettre de travailler plus efficacement. Exécution de l'optimisation de disque 1 Démarrez Norton. Si la fenêtre Mon Norton s'affiche, en regard de Sécurité de l'appareil, cliquez sur Ouvrir. 2 Dans la fenêtre principale de Norton, cliquez deux fois sur Performances, puis sur Optimiser le disque. 3 Une fois terminé, cliquez sur Fermer. Suppression des fichiers et dossiers temporaires qui ralentissent mon ordinateur À chaque fois que vous consultez ou téléchargez des fichiers, votre ordinateur stocke des fichiers temporaires. Même si vous n'avez pas besoin de les garder, ils sont conservés au fil du temps et peuvent ralentir votre ordinateur. L'outil Suppression des fichiers inutiles supprime l'encombrement du disque pour que votre ordinateur fonctionne plus rapidement. 98 Optimisation de votre PC Utiliser Norton pour optimiser et améliorer les performances de l'ordinateur. Suppression des fichiers et dossiers temporaires 1 Démarrez Norton. Si la fenêtre Mon Norton s'affiche, en regard de Sécurité de l'appareil, cliquez sur Ouvrir. 2 Dans la fenêtre principale de Norton, cliquez deux fois sur Performances, puis cliquez sur Nettoyage de fichier. 3 Une fois terminé, cliquez sur Fermer. Optimiser votre volume de démarrage L'optimisation de votre volume de démarrage optimise l'espace libre utilisable en réorganisant les fragments de fichiers dans des clusters contigus. Lorsque la tête du disque accède à toutes les données d'un fichier dans un même emplacement, la lecture du fichier est plus rapide. Optimiser votre volume de démarrage 1 Démarrez Norton. Si la fenêtre Mon Norton s'affiche, en regard de Sécurité de l'appareil, cliquez sur Ouvrir. 2 Dans la fenêtre principale de Norton, cliquez deux fois sur Performances, puis cliquez sur Graphiques. 3 Dans la fenêtre Graphiques, en haut du graphique de l'état de la sécurité, cliquez sur Optimiser. Amélioration des performances lorsque je joue à des jeux vidéos ou regarde des films Vous est-il déjà arrivé de jouer à un jeu ou de regarder un film lorsque votre logiciel de sécurité démarre et que votre écran se fige à un moment crucial ? Vous pouvez configurer l'outil Détection plein écran pour avertir le logiciel lorsque vous exécutez un programme qui ne doit pas être interrompu. Norton attendra alors que vous ayez terminé d'utiliser l'app pour exécuter les tâches en arrière-plan qui assurent votre protection. S'assurer que la Détection plein écran est activée 1 Démarrez Norton. Si la fenêtre Mon Norton s'affiche, en regard de Sécurité de l'appareil, cliquez sur Ouvrir. 2 Dans la fenêtre principale de Norton, cliquez sur Paramètres. 3 Dans la fenêtre Paramètres, cliquez sur Paramètres administratifs. 99 Optimisation de votre PC Utiliser Norton pour optimiser et améliorer les performances de l'ordinateur. 4 Sous Paramètres de mode silencieux, à la ligne Détection plein écran, déplacez le curseur sur Activé. 5 Cliquez sur Appliquer, puis sur Fermer. Arrêt des interruptions lorsque j'utilise mes apps favorites Si vous pensez que Norton ralentit vos programmes favoris, les paramètres Mode discret bloquent l'exécution de Norton lorsque vous les utilisez. Norton attendra que vous ayez terminé d'utiliser ces programmes pour exécuter les tâches en arrière-plan qui assurent votre protection. Exécuter mes programmes favoris en Mode discret 1 Démarrez Norton. Si la fenêtre Mon Norton s'affiche, en regard de Sécurité de l'appareil, cliquez sur Ouvrir. 2 Dans la fenêtre principale de Norton, cliquez sur Paramètres. 3 Dans la fenêtre Paramètres, cliquez sur Paramètres administratifs. 4 Sous Paramètres du Mode silencieux, à la ligne Programmes spécifiés par l'utilisateur, cliquez sur Configurer. 5 Dans la fenêtre Programmes du mode discret, cliquez sur Ajouter. 6 Dans la boîte de dialogue Ajouter un programme, accédez à votre programme. 7 Sélectionnez le fichier, cliquez sur Ouvrir, puis cliquez sur OK. Affichage des programmes qui monopolisent les ressources et me ralentissent Norton surveille votre ordinateur et peut vous avertir si un programme ou un processus semble utiliser une quantité de ressources inhabituelle. Si vous ne les utilisez pas, vous pouvez fermer ces programmes pour améliorer les performances. Identification des processus qui monopolisent les ressources 1 Démarrez Norton. Si la fenêtre Mon Norton s'affiche, en regard de Sécurité de l'appareil, cliquez sur Ouvrir. 2 Dans la fenêtre principale de Norton, cliquez deux fois sur Performances, puis cliquez sur Graphiques. 3 Dans le volet gauche de la fenêtre Graphiques, cliquez sur Utilisation. 4 Effectuez l'une des opérations suivantes : ■ Pour afficher le graphique de l'UC, cliquez sur l'onglet UC. 100 Optimisation de votre PC Affichez ou modifiez le niveau d'approbation Norton des fichiers que vous utilisez. ■ 5 Pour afficher le graphique de la mémoire, cliquez sur l'onglet Mémoire. Cliquez sur un point du graphique de l'UC pour obtenir la liste des processus qui consomment des ressources. Cliquez sur le nom d'un processus pour obtenir des informations supplémentaires sur le processus dans la fenêtre Diagnostic des fichiers. Affichez ou modifiez le niveau d'approbation Norton des fichiers que vous utilisez. Norton Insight place les fichiers ou les applis sur liste blanche en fonction de leur réputation et indique le niveau d'approbation attribué à vos fichiers, ainsi que le pourcentage de fichiers approuvés sur votre ordinateur. Plus le pourcentage de fichiers approuvés est élevé, plus les analyses s'exécutent rapidement, Norton excluant les fichiers approuvés de l'analyse. Norton Insight affiche les fichiers ayant un fort taux d'utilisation par la communauté Norton, ainsi que les fichiers réputés bons et réputés mauvais dans le réseau Norton. La fonction Diagnostic des fichiers apporte plus de détails, y compris la signature du fichier, la date d'installation, l'utilisation des ressources et la source. Si Norton attribue un niveau d'approbation faible à un fichier que vous croyez sûr, vous pouvez, même si cela n'est pas recommandé, configurer Norton de manière à approuver ce fichier. Affichez ou modifiez le niveau d'approbation Norton des fichiers que vous utilisez. 1 Démarrez Norton. Si la fenêtre Mon Norton s'affiche, en regard de Sécurité de l'appareil, cliquez sur Ouvrir. 2 Dans la fenêtre principale de Norton, cliquez deux fois sur Sécurité, puis cliquez sur Analyses. 3 Dans la fenêtre Analyses, sélectionnez Norton Insight, puis cliquez sur OK. 4 Dans la fenêtre Norton Insight, sous l'onglet Niveau d'approbation, sélectionnez une option à partir du menu déroulant Afficher pour consulter une catégorie de fichiers. Vous devrez peut-être faire défiler la fenêtre pour afficher tous les fichiers associés. 5 Cliquez sur n'importe quel fichier de la liste pour afficher plus d'informations (signature du fichier ou date d'installation, par exemple), ou pour modifier le niveau d'approbation. Vous pouvez également cliquer sur Vérifier un fichier spécifique, puis naviguer jusqu'à un fichier donné. 6 Dans la fenêtre Diagnostic des fichiers : ■ Sous l'onglet Détails, cliquez sur Localiser pour trouver l'emplacement du fichier sur votre ordinateur. 101 Optimisation de votre PC Programmez Norton de manière à être prévenu(e) des problèmes de performance Si Norton n'attribue pas de notation Approuvé au fichier, il est possible qu'une option s'affiche vous permettant d'approuver le fichier. 7 ■ Sous l'onglet Origine, afficher les informations relatives à la source du fichier. ■ Sous l'onglet Activité, sélectionner un élément sous le menu déroulant Afficher pour consulter les questions de performance, y compris les ressources moyenne, l'UC, ou l'utilisation de la mémoire. Cliquez sur Fermer. Programmez Norton de manière à être prévenu(e) des problèmes de performance Norton surveille les performances de votre système. S'il détecte une utilisation accrue des ressources système par un programme ou un processus quelconque, il vous en avertit à l'aide d'alertes de performances. Vous pouvez utiliser l'option Alertes de performances de Norton pour recevoir des alertes de performances quand un programme ou un processus augmente son utilisation des ressources système. Programmez Norton de manière à être prévenu(e) des problèmes de performance 1 Démarrez Norton. Si la fenêtre Mon Norton s'affiche, en regard de Sécurité de l'appareil, cliquez sur Ouvrir. 2 Dans la fenêtre principale de Norton, cliquez sur Paramètres. 3 Dans la fenêtre Paramètres, cliquez sur Paramètres administratifs. 102 Optimisation de votre PC Programmez Norton de manière à être prévenu(e) des problèmes de performance 4 Sous Suivi des performances, sur la ligne Alertes de performances, déplacez le curseur sur : Désactivé Sélectionnez cette option si vous ne voulez pas que Norton vous informe par des alertes de performance. Activé Sélectionnez cette option si vous voulez que Norton vous envoie des alertes de performances lorsqu'un programme ou un processus dépasse le seuil admissible d'utilisation des ressources système. Consigner uniquement Sélectionnez cette option si vous voulez que Norton surveille uniquement l'utilisation des ressources système par chaque programme ou processus s'exécutant sur l'ordinateur. L'option Alertes de performances est définie sur Consigner uniquement par défaut. Lorsqu'un programme ou un processus dépasse le seuil admissible d'utilisation des ressources système, Norton enregistre ces informations dans la fenêtre Historique de la sécurité. Vous pouvez afficher les informations relatives aux alertes de performances sous la catégorie Alertes de performances de la fenêtre Historique de la sécurité. 5 6 Sous Alerte pour une utilisation élevée de, effectuez l'une des opérations suivantes : ■ Si vous voulez que Norton surveille l'utilisation de l'UC, déplacez le curseur UC sur Activé. ■ Si vous voulez que Norton surveille l'utilisation de la mémoire, déplacez le curseur Mémoire sur Activé. ■ Si vous voulez que Norton surveille l'utilisation du disque, déplacez le curseur Disque sur Activé. ■ Si vous voulez que Norton surveille le nombre de handles, déplacez le curseur Handles sur Activé. Cette option est désactivée par défaut. Cliquez sur Appliquer, puis sur Fermer. 103 Optimisation de votre PC Exécuter un rapport de diagnostic Norton Configurer le profil de seuil de ressources Le seuil admissible pour les ressources système détermine à quel niveau Norton doit vous avertir par des alertes de performances. Lorsqu'un programme spécifique dépasse le seuil limite d'utilisation des ressources système, Norton vous envoie une alerte de performances. Configuration du profil de seuil de ressources 1 Démarrez Norton. Si la fenêtre Mon Norton s'affiche, en regard de Sécurité de l'appareil, cliquez sur Ouvrir. 2 Dans la fenêtre principale de Norton, cliquez sur Paramètres. 3 Dans la fenêtre Paramètres, cliquez sur Paramètres administratifs. 4 Sous Suivi de performance, sur la ligne Profil de seuil de ressource pour les alertes, sélectionnez l'une des options suivantes : 5 Cliquez sur Appliquer, puis sur Fermer. Exécuter un rapport de diagnostic Norton Le rapport de diagnostic recueille des informations au sujet de votre ordinateur, notamment le système d'exploitation, les programmes et le matériel. Vous pouvez utiliser ce rapport pour identifier et résoudre les problèmes. Le rapport de diagnostic est un rapport en temps réel horodaté. Norton ne génère pas ce rapport automatiquement. Si Norton rencontre des problèmes sur votre ordinateur, vous pouvez utiliser l'option Réparer maintenant pour les résoudre. Vous pouvez enregistrer, transmettre par message électronique ou imprimer le rapport pour le consulter en cas de besoin. Exécuter le rapport de diagnostic 1 Démarrez Norton. Si la fenêtre Mon Norton s'affiche, en regard de Sécurité de l'appareil, cliquez sur Ouvrir. 2 Dans la fenêtre principale de Norton, cliquez deux fois sur Sécurité, puis cliquez sur Analyses. 3 Dans la fenêtre Analyses, cliquez sur Rapport de diagnostic, puis sur OK. 104 Optimisation de votre PC Configuration de Norton afin de maximiser le démarrage de votre ordinateur Configuration de Norton afin de maximiser le démarrage de votre ordinateur Certains programmes, appelés éléments de démarrage, s'exécutent automatiquement et ralentissent le démarrage de votre ordinateur. Le gestionnaire de démarrage Norton vous aide à gérer les éléments de démarrage. Si vous ne souhaitez pas qu'un programme démarre automatiquement au démarrage de votre ordinateur, vous pouvez désactiver le programme dans le gestionnaire de démarrage. Pour réduire le temps de démarrage de votre ordinateur et améliorer les performances, vous pouvez retarder le démarrage de certains programmes à la mise en marche de votre ordinateur. Norton retarde le démarrage des programmes retardés de cinq minutes. Tous les autres programmes retardés démarrent avec un délai supplémentaire de dix secondes. Retardement des éléments de démarrage Retardement des éléments de démarrage 1 Démarrez Norton. Si la fenêtre Mon Norton s'affiche, en regard de Sécurité de l'appareil, cliquez sur Ouvrir. 2 Dans la fenêtre principale de Norton, cliquez deux fois sur Performances, puis cliquez sur Gestionnaire de démarrage. 3 Dans la fenêtre Gestionnaire de démarrage, dans la colonne Retarder, sélectionnez le programme à différer. 4 Cliquez sur Appliquer. 5 Cliquez sur Fermer. Exécution manuelle des éléments de démarrage différés Exécution manuelle des éléments de démarrage différés 1 Démarrez Norton. Si la fenêtre Mon Norton s'affiche, en regard de Sécurité de l'appareil, cliquez sur Ouvrir. 2 Dans la fenêtre principale de Norton, cliquez deux fois sur Performances, puis cliquez sur Gestionnaire de démarrage. 105 Optimisation de votre PC Configuration de Norton afin de maximiser le démarrage de votre ordinateur 3 Dans la fenêtre Gestionnaire de démarrage, cliquez sur Exécuter les éléments différés maintenant. 4 Lorsque le programme est lancé, dans la fenêtre Gestionnaire de démarrage, cliquez sur Fermer. Désactivation des éléments de démarrage Désactivation des éléments de démarrage 1 Démarrez Norton. Si la fenêtre Mon Norton s'affiche, en regard de Sécurité de l'appareil, cliquez sur Ouvrir. 2 Dans la fenêtre principale de Norton, cliquez deux fois sur Performances, puis cliquez sur Gestionnaire de démarrage. 3 Dans la colonne Ac./Désac., décochez les programmes que vous ne souhaitez pas lancer automatiquement au démarrage de votre ordinateur. 4 Cliquez sur Appliquer pour enregistrer les modifications. 5 Cliquez sur Fermer. Activation des éléments de démarrage Activation des éléments de démarrage 1 Démarrez Norton. Si la fenêtre Mon Norton s'affiche, en regard de Sécurité de l'appareil, cliquez sur Ouvrir. 2 Dans la fenêtre principale de Norton, cliquez deux fois sur Performances, puis cliquez sur Gestionnaire de démarrage. 3 Dans la colonne Ac./Désac., cochez les programmes que vous souhaitez lancer automatiquement au démarrage de votre ordinateur. 4 Cliquez sur Appliquer pour enregistrer les modifications. 5 Cliquez sur Fermer. 106 Chapitre 9 Protection de vos médias et données Ce chapitre traite des sujets suivants : ■ Activation de la Sauvegarde cloud Norton sous Windows ■ Prise en main de la sauvegarde cloud Norton ■ Ajout ou exclusion des fichiers et des dossiers dans vos jeux de sauvegarde ■ Affichage ou modification des types de fichier ou des extensions de fichiers par défaut que Norton inclut dans les sauvegardes ■ Restauration des images, de la musique ou d'autres fichiers importants à partir de jeux de sauvegarde Norton ■ Suppression du jeu de sauvegarde et des fichiers de la sauvegarde cloud ■ Achat d'espace de stockage en cloud supplémentaire Activation de la Sauvegarde cloud Norton sous Windows Remarque : La Sauvegarde cloud Norton n'est disponible que sous Windows. Si votre abonnement comprend la Sauvegarde cloud, vous bénéficiez gratuitement d'un stockage en cloud. Pour vérifier si votre formule d'abonnement inclut la Sauvegarde cloud, consultez l'article Affichage de vos appareils et droits dans votre compte. Les sauvegardes protègent vos données si vous êtes infecté par un ransomware, un malware, ou si vous rencontrez des problèmes matériels irrécupérables. Grâce à la sauvegarde cloud, Protection de vos médias et données Prise en main de la sauvegarde cloud Norton vous pouvez sauvegarder vos fichiers depuis vos appareils Windows vers un espace de stockage en cloud sécurisé. Le stockage en cloud sécurisé est différent de l'emplacement de stockage habituel des fichiers sur votre ordinateur. Des sinistres qui endommageraient ou détruiraient votre ordinateur ne pourront pas nuire à vos sauvegardes en ligne, situées à un autre emplacement. Vous pouvez restaurer les fichiers à leur emplacement d'origine ou les télécharger sur n'importe quel appareil à tout moment. Avant d'activer la Sauvegarde cloud, assurez-vous que la Sécurité de l'appareil Norton est installée sur votre ordinateur Windows. Pour installer la Sécurité de l'appareil Norton, consultez l'article Installer le produit de sécurité Norton dans votre dispositif. Activation de la sauvegarde cloud Norton 1 Démarrez Norton. Si la fenêtre Mon Norton s'affiche, en regard de Sécurité de l'appareil, cliquez sur Ouvrir. 2 Dans la fenêtre principale de Norton, cliquez deux fois sur Sauvegarde, puis cliquez sur Jeux de sauvegarde. 3 Dans la fenêtre Paramètres de la sauvegarde, cliquez sur l'onglet Où. 4 Sous Stockage en cloud sécurisé, cliquez sur le lien Activer gratuitement. 5 Lorsque vous êtes invité à vous connecter, saisissez l'adresse électronique et le mot de passe de votre compte NortonLifeLock et cliquez sur Connexion. Remarque : Parfois, une panne des services principaux ou la maintenance d'un serveur peut vous empêcher d'activer votre sauvegarde cloud. Dans ce cas, essayez de l'activer ultérieurement. Pour identifier une panne des services, consultez la page État des services Norton. Après avoir activé votre sauvegarde cloud, vous pouvez créer votre jeu de sauvegarde et commencer à sauvegarder vos fichiers sur le stockage en cloud sécurisé. Pour plus d'informations, consultez l'article Prise en main de la sauvegarde cloud Norton. Remarque : L'espace de stockage en cloud varie en fonction des différentes formules d'abonnement. Prise en main de la sauvegarde cloud Norton La Sauvegarde dans le cloud archive et protège les fichiers et documents importants en tant que mesure de prévention de la perte de données dues à des pannes de disques durs, vols d'appareils et même ransomware. 108 Protection de vos médias et données Prise en main de la sauvegarde cloud Norton Remarque : La sauvegarde cloud Norton n'est disponible que sous Windows. Avant d'exécuter la sauvegarde cloud Norton, créez un jeu de sauvegarde qui spécifie le type de fichiers que vous souhaitez sauvegarder. Vous pouvez également indiquer où vous souhaitez les sauvegarder et à quel moment effectuer la sauvegarde. Vous pouvez sauvegarder des fichiers dans le cloud à l'aide de la sauvegarde cloud Norton ou sur vos propres lecteurs externes. Remarque : Lors de la première exécution d'une sauvegarde, Norton peut avoir besoin d'un peu de temps pour examiner et copier tous les fichiers sur votre ordinateur. Si votre connexion Internet est lente, le processus peut être plus long. Norton ne sauvegarde pas vos fichiers automatiquement si la destination de la sauvegarde est locale. La sauvegarde vers des périphérique de stockage locaux nécessite votre intervention. Créez un jeu de sauvegarde 1 Démarrez Norton. Si la fenêtre Mon Norton s'affiche, en regard de Sécurité de l'appareil, cliquez sur Ouvrir. 2 Dans la fenêtre principale de Norton, cliquez deux fois sur Sauvegarde, puis cliquez sur Jeux de sauvegarde. 3 Dans la fenêtre Paramètres de sauvegarde, cliquez sur Créer un nouveau jeu. 4 Dans la fenêtre qui s'affiche, saisissez un nom pour votre jeu de sauvegarde, puis cliquez sur OK. 5 Dans l'onglet Quoi, sous Types de fichier, activez une ou plusieurs catégories de fichiers que vous souhaitez sauvegarder. 6 Dans l'onglet Où, dans la colonne Cible, sélectionnez Stockage en cloud sécurisé. Si vous n'avez pas activé la sauvegarde cloud, cliquez sur le lien Activer gratuitement et suivez les instructions. 7 Sous l'onglet Quand, utilisez la liste déroulante Planifier pour sélectionner la planification de sauvegarde qui correspond le mieux à vos besoins. 8 Cliquez sur Enregistrer les paramètres. Exécuter la sauvegarde cloud Norton Remarque : Norton peut vous inviter à saisir vos informations d'authentification de compte pour vous authentifier lorsque vous exécutez une sauvegarde pour la première fois. 109 Protection de vos médias et données Ajout ou exclusion des fichiers et des dossiers dans vos jeux de sauvegarde 1 Démarrez Norton. Si la fenêtre Mon Norton s'affiche, en regard de Sécurité de l'appareil, cliquez sur Ouvrir. 2 Dans la fenêtre principale de Norton, cliquez deux fois sur Sauvegarde, puis sur Exécuter la sauvegarde. 3 Dans la fenêtre Exécuter la sauvegarde, suivez les instructions à l'écran. 4 Cliquez sur Fermer. Remarque : Si la sauvegarde ne s'exécute pas, Norton suggère des causes possibles telles qu'une capacité de stockage insuffisante ou des limitations de vitesse. Vérifiez toujours que vous êtes connecté à Internet lorsque vous exécutez une sauvegarde et que les périphériques de stockage sont connectés et activés. Ajout ou exclusion des fichiers et des dossiers dans vos jeux de sauvegarde Norton vous permet de sauvegarder divers types de fichiers (images, musique, fichiers vidéo) sur vos jeux de sauvegarde. Vous pouvez spécifier un certain nombre de fichiers ou dossiers qui contiennent des types de fichier ordinairement inclus dans vos jeux de sauvegarde et les exclure de ces sauvegardes. Vous pouvez également ajouter ou supprimer les extensions de fichier qui font normalement partie des types de fichier par défaut. Pour plus d'informations, Se reporter à "Affichage ou modification des types de fichier ou des extensions de fichiers par défaut que Norton inclut dans les sauvegardes" à la page 111. Ajouter ou exclure des fichiers et des dossiers dans le jeu de sauvegarde 1 Démarrez Norton. Si la fenêtre Mon Norton s'affiche, en regard de Sécurité de l'appareil, cliquez sur Ouvrir. 2 Dans la fenêtre principale de Norton, cliquez deux fois sur Sauvegarde, puis cliquez sur Jeux de sauvegarde. 3 Dans la fenêtre Paramètres de sauvegarde, dans la liste déroulante Jeu de sauvegarde, sélectionnez le jeu de sauvegarde que vous souhaitez configurer. 4 Sous l'onglet Quoi, cliquez sur Ajouter ou exclure des fichiers ou des dossiers. 5 Dans la fenêtre qui s'affiche, effectuez les opérations suivantes : 110 Protection de vos médias et données Affichage ou modification des types de fichier ou des extensions de fichiers par défaut que Norton inclut dans les sauvegardes 6 ■ Pour ajouter un fichier au jeu de sauvegarde, cliquez sur Inclure un fichier et accédez au fichier que vous souhaitez ajouter. ■ Pour ajouter un dossier au jeu de sauvegarde, cliquez sur Inclure un dossier et accédez au dossier que vous souhaitez ajouter. ■ Pour supprimer un fichier du jeu de sauvegarde, cliquez sur Exclure un fichier et accédez au fichier que vous souhaitez supprimer. ■ Pour supprimer un dossier du jeu de sauvegarde, cliquez sur Exclure un dossier et accédez au dossier que vous souhaitez supprimer. Dans la fenêtre Paramètres de sauvegarde, cliquez sur Enregistrer les paramètres. Remarque : Vous pouvez également cliquer avec le bouton droit sur un fichier ou un dossier et sélectionner Norton Security > Ajouter à la sauvegarde/Exclure de la sauvegarde depuis le menu de raccourcis. Les options Ajouter à la sauvegarde et Exclure de la sauvegarde apparaissent dans le menu de raccourcis uniquement une fois que la sauvegarde est configurée et que les fenêtres Paramètres de sauvegarde et Restaurer des fichiers sont fermées. Affichage ou modification des types de fichier ou des extensions de fichiers par défaut que Norton inclut dans les sauvegardes Par défaut, Norton Backup recherche les fichiers qui relèvent de certains types de fichiers, comme par exemple les images, la musique, ou la vidéo, avant de lancer une sauvegarde. Ces types de fichier par défaut apportent l'assurance que les données considérées par les utilisateurs comme importantes sont sauvegardées automatiquement une fois qu'un jeu de sauvegarde a été créé et qu'une sauvegarde a été lancée. Vous pouvez modifier les valeurs par défaut des types de fichier de sauvegarde, ou bien les extensions incluses dans chaque type de fichier, si vous souhaitez inclure ou exclure des données de vos sauvegardes. Afficher ou modifier les types de fichier ou les extensions de fichiers par défaut incluses dans les sauvegardes 1 Démarrez Norton. Si la fenêtre Mon Norton s'affiche, en regard de Sécurité de l'appareil, cliquez sur Ouvrir. 2 Dans la fenêtre principale de Norton, cliquez deux fois sur Sauvegarde, puis cliquez sur Jeux de sauvegarde. 111 Protection de vos médias et données Restauration des images, de la musique ou d'autres fichiers importants à partir de jeux de sauvegarde Norton 3 Dans la fenêtre Paramètres de sauvegarde, dans la liste déroulante Jeu de sauvegarde, sélectionnez le jeu de sauvegarde que vous souhaitez configurer. 4 Sous l'onglet Quoi, sélectionnez Modifier type de fichier pour changer les extensions incluses dans les types de fichier pour les fichiers d'images, de musique et autres types de fichier. 5 Sous Types de fichier, en regard d'un type de fichiers, cliquez sur Configurer. 6 Dans la fenêtre qui s'affiche, effectuez les opérations suivantes puis cliquez sur Enregistrer. 7 ■ Pour supprimer une extension de fichier, sélectionnez l'extension de fichier dans la liste et cliquez sur Supprimer. ■ Pour ajouter de nouvelles extensions à la liste, cliquez sur Ajouter nouveau. Dans la fenêtre Paramètres de sauvegarde, cliquez sur Enregistrer les paramètres. Restauration des images, de la musique ou d'autres fichiers importants à partir de jeux de sauvegarde Norton Vous pouvez facilement restaurer vos données Norton Backup si vous êtes infecté par un ransomware ou tout autre malware ou si vous rencontrez des problèmes matériels irrécupérables. Vous pouvez choisir de restaurer des jeux de sauvegarde complets ou des fichiers spécifiques d'un jeu de sauvegarde. Vous pouvez également déterminer l'emplacement à partir duquel effectuer la restauration des fichiers sauvegardés. Remarque : La restauration s'exécute selon le jeu de sauvegarde configuré. Si vous effectuez la restauration vers un nouvel appareil, Norton ne peut pas restaurer vos fichiers en fonction de l'arborescence des dossiers de votre ancien appareil. Restauration de fichier de sauvegarde Norton ou de jeux de sauvegarde complets 1 Démarrez Norton. Si la fenêtre Mon Norton s'affiche, en regard de Sécurité de l'appareil, cliquez sur Ouvrir. 2 Dans la fenêtre principale de Norton, cliquez deux fois sur Sauvegarde, puis cliquez sur Restaurer des fichiers. 3 Dans la fenêtre Restaurer les fichiers, sous Source de la restauration, cliquez sur Afficher tout. Cliquez sur un jeu de sauvegarde, puis cliquez sur OK. 112 Protection de vos médias et données Suppression du jeu de sauvegarde et des fichiers de la sauvegarde cloud 4 Dans la fenêtre Restaurer les fichiers, sous Fichiers, cliquez sur Rechercher des fichiers ou des dossiers. Sélectionnez les fichiers à restaurer et cliquez sur OK. 5 Dans la fenêtre Restaurer des fichiers, sous Cible de la restauration, cliquez sur Emplacement d'origine. Cliquez sur Modifier et suivez les instructions si vous ne souhaitez pas effectuer la restauration à l'emplacement d'origine. 6 Cliquez sur Restaurer des fichiers, puis sur Fermer. Téléchargement de fichiers depuis la sauvegarde cloud 1 Accédez à https://my.Norton.com. 2 Cliquez sur Connexion. 3 Saisissez l'adresse électronique et le mot de passe de votre compte NortonLifeLock, puis cliquez sur Connexion. 4 Sur la page Mon Norton, dans la vignette Sauvegarde cloud, cliquez sur Afficher les jeux de sauvegarde. 5 Sélectionnez le jeu de sauvegarde contenant le fichier que vous souhaitez télécharger. 6 Accédez au fichier que vous souhaitez télécharger. Si vous connaissez le nom du fichier, vous pouvez utiliser la fonctionnalité de recherche pour rechercher le fichier. Utilisez l'option Filtre pour filtrer les images et les documents. 7 Placez le curseur de la souris sur le nom du fichier et cliquez sur Télécharger. Suppression du jeu de sauvegarde et des fichiers de la sauvegarde cloud Vous pouvez supprimer un jeu de sauvegarde si celui-ci n'est plus nécessaire. Vous ne pouvez pas supprimer un jeu de sauvegarde si celui-ci constitue le seul jeu de sauvegarde disponible. Cependant, vous pouvez créer un jeu de sauvegarde avant de supprimer l'ancien jeu de sauvegarde. Remarque : Parfois, une panne des services principaux ou la maintenance d'un serveur peut vous empêcher de supprimer vos données de sauvegarde. Dans ce cas, essayez de les supprimer ultérieurement. Pour identifier une panne des services, consultez la page État des services Norton. 113 Protection de vos médias et données Suppression du jeu de sauvegarde et des fichiers de la sauvegarde cloud Lorsqu'un jeu de sauvegarde est supprimé, les détails de sauvegarde relatifs aux fichiers inclus dans ce jeu de sauvegarde changent aussi. Par exemple, les superpositions d'icône et l'onglet Sauvegarde des propriétés du fichier ne s'affichent plus. La suppression d'un jeu de sauvegarde est particulièrement utile lorsque vous souhaitez libérer de l'espace sur votre stockage en cloud sécurisé. Remarque : Pour supprimer un jeu de sauvegarde de votre sauvegarde cloud, vous devez définir l'option Limitation de l'utilisation réseau de la fenêtre Paramètres du pare-feu sur Aucune limite. Pour plus d'informations, Se reporter à "Définition de l'utilisation d'Internet pour Norton" à la page 73. Supprimer un jeu de sauvegarde 1 Démarrez Norton. Si la fenêtre Mon Norton s'affiche, en regard de Sécurité de l'appareil, cliquez sur Ouvrir. 2 Dans la fenêtre principale de Norton, cliquez deux fois sur Sauvegarde, puis cliquez sur Jeux de sauvegarde. 3 Dans la fenêtre Paramètres de sauvegarde, dans la liste déroulante Jeu de sauvegarde, sélectionnez le jeu de sauvegarde que vous souhaitez supprimer. 4 Cliquez sur Supprimer. 5 Dans la fenêtre Supprimer le jeu de sauvegarde, effectuez l'une des opérations suivantes : 6 ■ Pour supprimer le jeu de sauvegarde actuel, sélectionnez Supprimer le jeu de sauvegarde. ■ Pour supprimer le jeu de sauvegarde actuel et purger les fichiers déjà sauvegardés, sélectionnez Supprimer le jeu de sauvegarde et les fichiers. Cliquez sur Oui. Suppression d'un jeu de sauvegarde de votre compte 1 Se connecter à Norton. 2 Sur la page Mon Norton, cliquez sur Sauvegarde Cloud. Les jeux de sauvegarde existant qui sont utilisés s'affichent. 114 Protection de vos médias et données Achat d'espace de stockage en cloud supplémentaire 3 Pour supprimer un jeu de sauvegarde, cliquez sur l'icône de la corbeille du jeu de sauvegarde à supprimer. 4 Dans la fenêtre de configuration Supprimer le jeu de sauvegarde, cliquez sur Supprimer. Cliquez sur Annuler pour afficher la page de sauvegarde sans supprimer le jeu de sauvegarde. Achat d'espace de stockage en cloud supplémentaire Votre abonnement est accompagné d'un espace de stockage en cloud sécurisé. Lorsque votre produit Norton effectue une sauvegarde cloud, il commence par calculer l'espace nécessaire. Si l'espace disponible dans votre stockage en cloud est insuffisant pour la sauvegarde, votre produit Norton vous avertit et vous propose d'acheter de l'espace supplémentaire. Il n'est pas nécessaire d'attendre que votre produit Norton vous indique que vous avez besoin d'espace de stockage en cloud supplémentaire. Vous pouvez acheter de l'espace supplémentaire à tout moment. Remarque : La possibilité d'acheter davantage de stockage en ligne n'est pas disponible pour les abonnements Norton 360. Pour les abonnements Norton 360, vous devez passer à l'abonnement supérieur. Pour plus de détails, contactez le service client et support. Pour cela, vous devez être connecté à Internet. NortonLifeLock offre 25 Go de stockage en cloud pour chaque clé de produit Norton. Vous pouvez répartir l'espace de stockage en cloud alloué à votre compte Norton entre plusieurs ordinateurs. Par exemple, vous disposez de deux ordinateurs sur lesquels un produit Norton est installé et enregistré avec le même compte NortonLifeLock. Vous pouvez répartir l'espace de stockage entre vos deux ordinateurs. Vous utilisez 10 Go d'espace de stockage en cloud pour votre premier ordinateur. Lorsque vous activez le stockage en cloud pour le deuxième ordinateur à l'aide du même compte Norton, cet ordinateur peut utiliser les 15 Go d'espace de stockage restants. Remarque : L'espace de stockage en cloud varie en fonction des différentes formules d'abonnement. 115 Protection de vos médias et données Achat d'espace de stockage en cloud supplémentaire Achat d'espace de stockage en cloud supplémentaire pendant une sauvegarde 1 Lorsque Norton vous avertit que l'espace de stockage en cloud est insuffisant, cliquez sur Acheter plus d'espace. Votre navigateur s'ouvre et affiche une page sécurisée dans laquelle vous pouvez acheter de l'espace de stockage en cloud supplémentaire. Remarque : L'option Acheter plus d'espace peut ne pas être disponible pour tous les produits Norton. 2 Suivez les instructions à l'écran. Achat d'espace de stockage en cloud supplémentaire à un autre moment 1 Démarrez Norton. Si la fenêtre Mon Norton s'affiche, en regard de Sécurité de l'appareil, cliquez sur Ouvrir. 2 Dans la fenêtre principale Norton, cliquez deux fois sur Sauvegarde, puis sur Plus de stockage. Votre navigateur s'ouvre et affiche une page sécurisée dans laquelle vous pouvez acheter de l'espace de stockage en cloud supplémentaire. 3 Suivez les instructions à l'écran. 116 Chapitre 10 Personnalisation des paramètres Ce chapitre traite des sujets suivants : ■ Configuration des paramètres proxy de réseau ■ Configurer Norton pour optimiser l'usage de la batterie ■ Paramétrez Norton de manière à vous permettre de gérer les appareils protégés à distance. ■ Protégez les paramètres de sécurité de l'appareil Norton d'un accès non autorisé ■ Paramétrer une clé de raccourci pour rechercher Norton Sécurité de l'appareil pour information Configuration des paramètres proxy de réseau Lorsque vous passez par un serveur proxy pour vous connecter à Internet, vous devez indiquer les détails du serveur proxy. La fenêtre des paramètres de proxy réseau vous permet de saisir des paramètres de configuration automatique, des paramètres de proxy et des paramètres d'authentification du serveur proxy. Les paramètres de Proxy réseau vous permettent de vous connecter à Internet pendant que vous exécutez des tâches comme l'activation du service ou l'accès des options de support. Configuration des paramètres proxy de réseau 1 Démarrez Norton. Si la fenêtre Mon Norton s'affiche, en regard de Sécurité de l'appareil, cliquez sur Ouvrir. 2 Dans la fenêtre principale de Norton, cliquez sur Paramètres. 3 Dans la fenêtre Paramètres, cliquez sur Paramètres administratifs. Personnalisation des paramètres Configurer Norton pour optimiser l'usage de la batterie 4 À la ligne Paramètres proxy de réseau, cliquez sur Configurer. 5 Dans la fenêtre Paramètres proxy de réseau, procédez comme suit : 6 ■ Si vous souhaitez que votre navigateur détecte automatiquement des paramètres de connexion réseau, sous Configuration automatique, cochez Détecter automatiquement les paramètres. ■ Si le serveur proxy exige une URL automatique de configuration, sous Configuration automatique, cochez Utiliser le script de configuration automatique. Saisissez l'URL du fichier PAC dans le champ URL. ■ Si votre réseau utilise un serveur proxy, sous Paramètres proxy, cochez Utiliser un serveur proxy pour les connexions HTTP. Dans la case Adresse, saisissez l'URL ou l'adresse IP du serveur proxy et dans la case Port, saisissez le numéro de port du serveur proxy. Indiquez une valeur comprise entre 1 et 65 535. ■ Si votre serveur proxy requiert un nom d'utilisateur et un mot de passe, sous Authentification, cochez la case J'ai besoin d'une authentification pour me connecter via mon pare-feu ou mon serveur proxy. Saisissez le nom d'utilisateur dans la zone de texte Nom d'utilisateur et le mot de passe dans la zone de texte Mot de passe. Dans la fenêtre Paramètres proxy de réseau, cliquez sur Appliquer. Configurer Norton pour optimiser l'usage de la batterie Lorsque l'ordinateur est alimenté par batterie, les programmes logiciels actifs doivent consommer un minimum de ressources. Vous avez ainsi l'assurance que votre ordinateur optimise la durée de vie de la batterie et que son rendement énergétique est plus élevé. Pour l'utilisation de la batterie, vous pouvez configurer un profil de seuil faible. Quand un programme ou un processus dépasse le seuil admissible faible, Norton vous en avertit au moyen d'une alerte de performances. Vous pouvez choisir de fermer le programme ou le processus manuellement et de libérer les ressources. Si l'option Utiliser le profil de ressource faible avec l'alimentation sur batterie de la fenêtre Paramètres administratifs est activée, Norton règle automatiquement le profil du seuil sur Faible quand l'ordinateur est alimenté par batterie. Par défaut, cette option est activée. NortonLifeLock vous recommande de laisser l'option Utiliser le profil de ressource faible avec l'alimentation sur batterie activée. 118 Personnalisation des paramètres Paramétrez Norton de manière à vous permettre de gérer les appareils protégés à distance. Activation ou désactivation de l'option Utiliser le profil de ressource faible avec l'alimentation sur batterie 1 Démarrez Norton. Si la fenêtre Mon Norton s'affiche, en regard de Sécurité de l'appareil, cliquez sur Ouvrir. 2 Dans la fenêtre principale de Norton, cliquez sur Paramètres. 3 Dans la fenêtre Paramètres, cliquez sur Paramètres administratifs. 4 Sous Suivi des performances, à la ligne Utiliser le profil de ressource faible avec l'alimentation sur batterie, déplacez le curseur Activé/Désactivé sur Désactivé ou Activé. 5 Cliquez sur Appliquer, puis sur Fermer. Paramétrez Norton de manière à vous permettre de gérer les appareils protégés à distance. La Gestion à distance de Norton transmet l'état de santé de votre appareil et d'autres informations à l'app Studio Norton pour Windows. Vous pouvez utiliser cette app pour afficher, gérer ou explorer les produits Norton et remédier à certains problèmes de protection à distance à l'aide de l'appareil. La Gestion à distance est désactivée par défaut. Activation de la gestion à distance 1 Démarrez Norton. Si la fenêtre Mon Norton s'affiche, en regard de Sécurité de l'appareil, cliquez sur Ouvrir. 2 Dans la fenêtre principale du produit Norton, cliquez sur Paramètres. 3 Dans la fenêtre Paramètres, cliquez sur Paramètres administratifs. 4 Sur la ligne Gestion à distance, déplacez le curseur sur Activé. 5 Cliquez sur Appliquer, puis sur Fermer. Protégez les paramètres de sécurité de l'appareil Norton d'un accès non autorisé Pour éviter les changements non autorisés sur vos paramètres de sécurité de l'appareil Norton, activez la Protection des paramètres par mot de passe et la Protection contre les falsifications de Norton. 119 Personnalisation des paramètres Paramétrer une clé de raccourci pour rechercher Norton Sécurité de l'appareil pour information ■ La Protection des paramètres par mot de passe vous permet de définir un mot de passe pour l'affichage ou la modification des paramètres de sécurité de l'appareil. ■ La Protection contre les falsifications de Norton détecte les modifications apportées à vos paramètres par des apps inconnues ou suspectes. Activez ou désactivez la Protection des paramètres par mot de passe et la Protection contre les falsifications de Norton 1 Démarrez Norton. Si la fenêtre Mon Norton s'affiche, en regard de Sécurité de l'appareil, cliquez sur Ouvrir. 2 Dans la fenêtre principale du produit Norton, cliquez sur Paramètres. 3 Dans la fenêtre Paramètres, cliquez sur Paramètres administratifs. 4 Dans la rubrique Sécurité de produit : ■ Sur la ligne Protection des paramètres par mot de passe, déplacez le curseur sur Activé ou Désactivé. ■ Sur la ligne Protection contre les falsifications de Norton, déplacez le curseur sur Activé ou Désactivé. Si vous y êtes invité(e), sélectionnez le laps de temps pendant lequel la fonctionnalité sera désactivée, puis cliquez sur OK. 5 Cliquez sur Appliquer. 6 Si vous obtenez la fenêtre Définir un mot de passe, saisissez un mot de passe et confirmez. Vous devez définir un mot de passe chaque fois que vous activez ou désactivez cette fonctionnalité. 7 Cliquez sur OK. 8 Dans la fenêtre Paramètres, cliquez sur Fermer. Réinitialisez un mot de passe perdu ou oublié pour la Protection des paramètres par mot de passe de Norton Vous devez réinstaller votre produit Norton pour pouvoir accéder aux paramètres et définir un nouveau mot de passe. Paramétrer une clé de raccourci pour rechercher Norton Sécurité de l'appareil pour information Lorsque vous effectuez une recherche à l'aide de l'icône de recherche dans l'app Sécurité de l'appareil Norton, vous pouvez trouver les informations relatives aux fonctions et au support 120 Personnalisation des paramètres Paramétrer une clé de raccourci pour rechercher Norton Sécurité de l'appareil pour information de Norton, ainsi que divers sujets généraux en ligne. Vous pouvez utiliser le raccourci clavier par défaut Ctrl + F pour lancer une recherche plus rapidement ou définir un raccourci. Définition d'une touche de raccourci de recherche 1 Démarrez Norton. Si la fenêtre Mon Norton s'affiche, en regard de Sécurité de l'appareil, cliquez sur Ouvrir. 2 Dans la fenêtre principale du produit Norton, cliquez sur Paramètres. 3 Dans la fenêtre Paramètres, cliquez sur Paramètres administratifs. 4 Sur la ligne Trouver un raccourci, déplacez le curseur sur Activé. 5 Cliquez sur la flèche puis choisissez une touche à assigner à la recherche dans le produit. 6 Effectuez l'une des opérations suivantes : 7 ■ Pour que la touche de raccourci ne fonctionne que lorsque votre produit Norton est actif, désélectionnez l'option Global. ■ Pour que la touche de raccourci fonctionne même lorsque votre produit Norton n'est pas actif, sélectionnez l'option Global. Cliquez sur Appliquer, puis sur Fermer. 121 Chapitre 11 Recherche de solutions supplémentaires Ce chapitre traite des sujets suivants : ■ Recherche du numéro de version de votre produit ■ Mise à niveau de votre produit Norton ■ Désinstallation de la Sécurité de l'appareil Norton sous Windows Recherche du numéro de version de votre produit Si vous souhaitez mettre à niveau votre produit Norton ou contacter le support clientèle pour obtenir de l'aide, vous devez connaître le numéro de version complet du produit Norton installé sur votre ordinateur. Cela assure d'obtenir la solution adaptée à vos problèmes. Recherche du numéro de version de votre produit 1 Démarrez Norton. Si la fenêtre Mon Norton s'affiche, en regard de Sécurité de l'appareil, cliquez sur Ouvrir. 2 Dans la fenêtre principale de Norton, cliquez sur Aide. 3 Dans la fenêtre Centre d'assistance, sous Informations générales, cliquez sur À propos. Mise à niveau de votre produit Norton Si vous disposez d'un abonnement actif, vous pouvez gratuitement mettre à niveau votre produit Norton actuel vers la version la plus récente. Recherche de solutions supplémentaires Désinstallation de la Sécurité de l'appareil Norton sous Windows Pour vérifier la disponibilité d'une nouvelle version, cliquez sur Aide > Dernière version dans la fenêtre principale du produit Norton. Si une nouvelle version est disponible, suivez les instructions à l'écran pour télécharger le nouveau produit. NortonLifeLock vous recommande de télécharger la dernière version du produit, car elle contient de nouvelles fonctionnalités améliorées offrant une meilleure protection contre les menaces de sécurité. Une fois téléchargé, votre produit Norton vous invite à exécuter une installation intégrée. Assurez-vous d'avoir correctement enregistré toutes vos données importantes, telles que vos photos et données financières, avant d'installer la nouvelle version du produit. Une fois la mise à niveau terminée, l'état de votre abonnement reste le même que la version précédente du produit. Par exemple, vous disposez de 200 jours d'abonnement restants avec votre version actuelle du produit et vous mettez à jour votre produit. Dans ce cas, l'état de l'abonnement de votre produit mis à jour reste de 200 jours. Remarque : Le processus de mise à niveau risque de ne pas fonctionner si votre navigateur ne peut pas communiquer avec les serveurs Norton. Les navigateurs pris en charge sont Internet Explorer 11 ou version ultérieure, Chrome 30 ou version ultérieure, Firefox 27 ou version ultérieure, Safari 7 ou version ultérieure et Opera 17 ou version ultérieure. La mise à niveau du produit est différente des mises à jour de protection effectuées par LiveUpdate. Les principales différences sont les suivantes : ■ La mise à jour du produit permet de télécharger et d'installer une nouvelle version du produit complet. ■ Les mises à jour de la protection sont des fichiers destinés à actualiser votre produit Norton avec les technologies de protection contre les menaces les plus récentes. Même si vous disposez de la version le plus récente, assurez-vous toujours que vous disposez de toutes les mises à jour de protection les plus récentes. LiveUpdate automatise l'obtention et l'installation des mises à jour de protection. Vous pouvez exécuter LiveUpdate ou activer LiveUpdate automatique pour obtenir les mises à jour les plus récentes. Désinstallation de la Sécurité de l'appareil Norton sous Windows Désinstallation de la Sécurité de l'appareil Norton de Windows 1 Appuyez sur les touches Windows + R pour ouvrir la boîte de dialogue Exécuter. 2 Saisissez appwiz.cpl et appuyez sur Entrée. 123 Recherche de solutions supplémentaires Désinstallation de la Sécurité de l'appareil Norton sous Windows 3 Dans la liste des programmes actuellement installés, sélectionnez votre produit Norton, puis cliquez sur Désinstaller/Modifier. 4 Suivez les instructions à l'écran. Votre produit Norton n'est complètement désinstallé qu'après le redémarrage de l'ordinateur. 124 ">
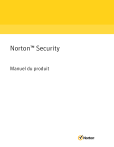
Enlace público actualizado
El enlace público a tu chat ha sido actualizado.