Retrotec FanTestic Manuel utilisateur
PDF
Descarregar
Documento
Guide D’utilisation rev-2017-10-02 Software FanTestic (EN13829FR) www.retrotec.com FanTestic Le tout dernier logiciel de Retrotec pour le test d'étanchéité à l'air des bâtiments De nombreuses nouvelles fonctionnalités comme: ✓ Stockage des données dans de petits fichiers XML flexibles avec rapports dans Microsoft Word ✓ Mise à jour automatique sur Internet ✓ Entièrement compatible avec les normes ASTM et les normes européennes ✓ Opérations manuelles ou entièrement automatiques Configuration requise pour la saisie manuelle des données: ✓ Ordinateur avec Windows (XP – 10) ✓ Connexion Internet ✓ Microsoft Word 2007 ou Word 2003 avec le module de compatibilité Word 2007 ✓ Microsoft Internet Explorer, Firefox ou Chrome Configuration requise pour la collecte automatique des données: ✓ Une porte soufflante Retrotec avec une référence commençant par Q (par exemple Q46) Le logiciel FanTestic contrôle automatiquement la vitesse du ventilateur et il peut prendre de 2 à 20000 relevés sans nécessiter l’intervention d'un opérateur. Page 2 sur 19 INFORMATIONS A SAVOIR Installer FanTestic sur votre ordinateur en ayant les droits Administrateur : Pour savoir si l'utilisateur a les droits d'administrateur: Panneau de configuration outils d'administration Gestion de l'ordinateur utilisateurs et groupes locaux • Sélectionner le dossier utilisateurs • Double cliquez sur le compte d'utilisateur correct • Rechercher dans l'onglet Membres pour le mot «administrateur» (si admin n'est pas là, l'utilisateur ne dispose pas des droits d'administrateur) Vérifier que vous avez bien la dernière version du pilote du DM2: Pour trouver la version du pilote, reportez-vous à: C: \ windows \ system32 • Recherchez le fichier nommé "dm2dll.dll" • Faites un clic droit et sélectionnez Propriétés • Allez à l'onglet Détails • Trouver la version du fichier (2.2.0.18 est la dernière version) Page 3 sur 19 Sommaire 1 2 3 4 5 Instructions de base .............................................................................................................................. 5 1.1 Les vidéos suivantes expliquent les étapes à suivre : ................................................................... 5 1.2 Télécharger le logiciel : ................................................................................................................. 5 1.3 Configuration initiale : .................................................................................................................. 5 Faire un nouveau test manuel .............................................................................................................. 7 2.1 Commencer le test ........................................................................................................................ 7 2.2 Description générale ..................................................................................................................... 8 2.3 Données à renseigner pour un test d'étanchéité à l'air................................................................ 8 2.4 Résultats du test d'étanchéité à l'air........................................................................................... 10 Faire un nouveau test automatique de contrôle de la vitesse et de collecte des données ............... 13 3.1 Avant de faire un test automatique : .......................................................................................... 13 3.2 Connectez votre jauge à l'ordinateur ......................................................................................... 14 3.3 Affichage des jauges pendant un test ......................................................................................... 15 3.4 Affichage des graphiques pendant un test ................................................................................. 15 Ajouter et supprimer des jeux de données......................................................................................... 16 4.1 Ajouter des jeux de données ...................................................................................................... 16 4.2 Supprimer des jeux de données.................................................................................................. 16 Enregistrer et imprimer les résultats .................................................................................................. 16 5.1 Enregistrer les résultats .............................................................................................................. 16 5.2 Imprimer les résultats ................................................................................................................. 16 6 Ouvrir un projet existant..................................................................................................................... 17 7 Résolution des problèmes et assistance technique ............................................................................ 18 Page 4 sur 19 Instructions de base 1.1 Les vidéos suivantes expliquent les étapes à suivre : a. Installation et tests monopoints b. Infiltrations d'air et tests monopoints c. Le coût des infiltrations d'air – n’avez pas dans le EN13829 d. Tests multipoints e. Diagrammes et autres options f. Dépressurisation g. Pressurisation Pour voir des vidéos Retrotec sur d'autres sujets, rendez-vous sur http://www.youtube.com/user/RetrotecEnergy Webinar : Webinar sur l'operation FanTestic (en anglais) 1.2 Télécharger le logiciel : Allez sur le site :http://www.retrotec.com/software/fantestic/publish.html 1.2.1 1.2.2 Sur la page Web qui s'ouvre, cliquez sur le bouton Install (Télécharger) et lancez le fichier setup.exe une fois celui-ci téléchargé. Après l'installation, vous trouverez le logiciel dans Tous les programmes (dans le menu Démarrer en bas à gauche de votre écran). Sélectionnez Tous les programmes | Retrotec et cliquez sur FanTestic. Pour voir des vidéos Retrotec sur d'autres sujets, rendez-vous sur http://www.youtube.com/user/RetrotecEnergy 1.3 Configuration initiale : • La première fois que vous démarrez FanTestic, il vous est demandé de configurer certains paramètres de base auxquels vous pourrez ensuite accéder via Outils Options. Vous pouvez modifier les paramètres à tout moment mais il faudra redémarrer le logiciel pour que vos modifications prennent effet. Regardez les vidéos ci-dessus et/ou lisez les sections 2 et 3 pour des explications écrites. Page 5 sur 19 Sélectionnez la bonne norme ici. Il y a trois onglets sur l'écran des paramètres. Passez-les tous en revue pour être sûr qu'ils sont paramétrés comme vous le souhaitez. Dossier d'enregistrement des données pour tous les tests. Renseignez vos informations personnelles ici. Basics (Général) Application Sélectionnez « EN13829 » comme paramètre par défaut et choisissez votre langue. Fermez et rouvrez le logiciel pour appliquer vos modifications. Cet onglet affiche l'emplacement de FanTestic sur votre ordinateur et le dossier où les résultats des tests seront enregistrés. Page 6 sur 19 2 Faire un nouveau test manuel 2.1 Commencer le test Pour commencer un nouveau test, cliquez sur le lien « Nouveau test » de la page d'accueil ou allez chercher ce lien dans Fichier Nouveau. Assurez-vous que la mention « Nouveau test » de la page d'accueil (ou en haut de la fenêtre) soit suivie de EN13829. Sinon, allez dans Outils Options Basics (Général) et changez le « Paramètre par défaut » pour EN13829. Il se peut que vous ayez à redémarrer le logiciel si la modification ne devient pas active. Cliquez ici pour démarrer un nouveau test. Les anciens tests sont affichés ici. Vous pouvez cliquez sur le nom du test pour l'ouvrir. Les tests les plus anciens sont en fin de liste. Page 7 sur 19 2.2 Description générale Renseignez manuellement vos données dans tous les champs en jaune. Ceux-ci deviennent verts une fois remplis. Cliquez sur le bouton [Calculer] après avoir renseigné toutes les données, afin d'afficher les résultats. Voir l'exemple et les instructions détaillées ci-dessous. 2.3 Données à renseigner pour un test d'étanchéité à l'air • « #1 Fan » (Ventilateur n° 1) Sélectionnez le modèle de ventilateur utilisé dans votre système selon le tableau suivant : Système : Q32, Q33 Q46, Q47, Q56 Q4E, Q5E, QMG Modèle de Retrotec DU200 Retrotec 2000 Retrotec 3000SR ventilateur : deux ports sur 2 ports sur ventilateur ventilateur connectés connectés • « Altitude » (m) L'indication de l'altitude permet d'apporter une légère correction au débit d'air. • « Hauteur du bâtiment au-dessus du sol » (m) Cette valeur est utilisée pour le calcul de la différence « hauteur » x « température » • « Exposition du bâtiment au vent » Choisissez la description la mieux adaptée dans la liste déroulante : « Bâtiment hautement protégé », « Bâtiment à faible protection » ou « Bâtiment hautement exposé ». Page 8 sur 19 • « Volume V » Renseignez le volume du bâtiment en mètres cubes. Ce paramètre n'est requis que si vous souhaitez obtenir un résultat qui nécessite de connaître le volume, comme par exemple les renouvellements de l'air. Si vous prenez en compte le sous-sol, faites le test avec la porte entre le sous-sol et le reste du bâtiment ouverte. • « Surface totale de l'enveloppe AT BAT » Indiquez la surface en surélévation de l'enveloppe extérieure du bâtiment, en mètres carrés. Ce paramètre n'est requis que si vous souhaitez obtenir un résultat qui nécessite de connaître la surface fermée comme par exemple le flux d'air par unité de surface fermée. Tenez compte de toutes les surfaces séparant l'espace conditionné du bâtiment des espaces non conditionnés (p.ex. les murs extérieurs, les planchers au-dessus des vides sanitaires non chauffés et aérés, les surfaces séparant le grenier du bâtiment, etc.). • « Superficie AF » Indiquez la superficie des planchers du bâtiment en mètres carrés. Ce paramètre n'est requis que si vous souhaitez obtenir un résultat qui nécessite de connaître la superficie des planchers, comme p.ex. le débit d'air par mètre carré de plancher, le taux d'infiltration naturelle ou bien les paramètres de ventilation mécanique. Tenez compte de tous les planchers chauffés intentionnellement. Si vous avez inclus le sous-sol dans votre calcul du volume, intégrez-le également dans le calcul de la superficie des planchers. • « Exactitude des mesures du bâtiment » Ce pourcentage permet de calculer le degré d'incertitude. • « Date de début » La date est renseignée automatiquement par votre ordinateur au format aaaa-mm-jj. • « Heure de début » L'heure au format 24h est renseignée automatiquement par votre ordinateur lorsque vous commencez un nouveau test. • « Pression barométrique » (kPa) Cette valeur est utilisée pour corriger la masse volumique de l'air. Servez-vous de la liste déroulante à droite du champ de la pression barométrique pour indiquer le mode d'acquisition de la pression : « L'élévation », « Mesuré directement » ou « Température et pression standard ». • « Vitesse du vent (Beaufort) » Sélectionnez dans la liste déroulante la description qui correspond le mieux à la vitesse du vent pendant votre test : 0. Calme : moins de 0.27 m/sec. 1. Très légère brise : jusqu’à 1.39 m/sec. 2. Légère brise : jusqu’à 3.05 m/sec. 3. Petite brise : jusqu’à 5.28 m/sec. 4. Brise modérée : jusqu’à 7.78 m/sec. 5. Bonne brise : jusqu’à 10.55 m/sec. Page 9 sur 19 • « Lieu » Ce paramètre indique tout simplement si l'opérateur se trouve à l'intérieur ou à l'extérieur pendant le test (habituellement à l'intérieur). Ceci sert à déterminer le sens des tests de pressurisation et de dépressurisation à l'aide du signe (positif ou négatif) du point « Jauge pression du bâtiment ». • « Température, initiale » Il s'agit de la température intérieure et extérieure au début du test. • « Pression statique initiale [Pa] » Indiquez la pression une fois le bâtiment prêt pour le test et avant de mettre le ventilateur en marche. Cette pression doit provenir d'une série de relevés pris toutes les 10 secondes au minimum en moyenne pendant au moins une minute. • « Jauge pression du bâtiment [Pa] » Il s'agit de la pression de test générée dans le bâtiment par la porte soufflante, telle que lue sur la jauge de pression du bâtiment. • « Ventilateur » et « Diaphragme » Il s'agit du modèle de ventilateur apparaissant sur la première ligne du test, suivi du diaphragme. Cette plage doit correspondre à celle de la porte soufflante utilisée pour le test. Ceci est suivi d'un ou plusieurs signaux de pression ou relevés des flux d'air tels que lus depuis le canal B de la jauge. • « Pression statique finale [Pa] » Il s'agit de la pression à la fin du test relevée sur une période identique à celle du relevé de la pression statique initiale. Les pressions statiques initiales et finales font l'objet d'un calcul de moyenne pour corriger les relevés de la jauge de pression du bâtiment. • « Température, final. » Les températures intérieures et extérieures sont par défaut les valeurs initiales précédemment renseignées. Vous pouvez les modifier. • « Finish time » (« Heure de fin ») Saisissez manuellement l'heure de fin du test. 2.4 Résultats du test d'étanchéité à l'air • « Moyenne des points de pression initiaux » et « ... finaux » Ces deux valeurs permettent de corriger les relevés de la jauge de pression du bâtiment et elles sont requises dans le rapport. • “Flux total, Vr [m3/h] » Il s'agit du débit en volume corrigé pour chaque point de test de jauge de pression du bâtiment de manière à correspondre aux températures et pressions standard de 101,325 kPa, 20°C et 0% d'humidité relative. • « Débit corrigé, Venv [m3/h] » Page 10 sur 19 Il s'agit du débit en volume d'infiltration d'air par l'enveloppe aux conditions ambiantes du test. • « Erreur [%] » Il s'agit d'une limite d'erreur correspondant à 95 % de confiance dans les résultats. Cela veut dire que statistiquement, les résultats tomberont 19 fois sur 20 dans cette plage de confiance. • « Corrélation, r [%] » Il s'agit de la mesure de la correspondance des données à la courbe. Ce doit être une valeur comprise entre 98 et 100. • « Intercepter, Cenv [m3/h.Pan] » Les données font l'objet d'un ajustement de courbe à la formule Venv = Cenv * Pn • « Intercepter, CL [m3/h.Pan] » Voir ci-dessus. • « Pente, n » Cette valeur est l'exposant appliqué à la pression afin de déterminer le flux à l'aide de l'équation tirée de l'ajustement de courbe. • « Flux d'air à 50 Pa, V50 [m3/h] » Il s'agit du flux d'air calculé à partir de l'ajustement de courbe à une pression de 50 Pa et corrigé pour correspondre à une température et une pression standard de 20°C et 101,325 kPa. • « Flux d'air à 50 Pa, n50 [/h] » Les renouvellements de l'air (par heure) à 50 Pa sont une autre mesure commune de l'étanchéité à l'air des bâtiments. Il s'agit du nombre de renouvellements complets de l'air en une heure lorsqu'on applique une pression de 50 pascals à travers l'enveloppe du bâtiment. C'est une méthode utile pour ajuster (ou normaliser) le taux d'infiltration selon la taille (le volume) du bâtiment. Si le volume du bâtiment n'est pas renseigné, cette valeur ne pourra pas être calculée. Renouvellement de l'air à 50 Pa = (CFM50 x 60) / volume du bâtiment [m3] • « Flux d'air à 50 Pa, V4 [m3/h] » Il s'agit du flux d'air que l’on obtiendrait à 4 Pa. • « Perméabilité à 4 Pa, Q4 [m3/h.m2] » Il s'agit du flux d'air moyen que l’on obtiendrait à une pression de 4 pascals à travers 1 m² d'enveloppe du bâtiment. • « Surface de fuite, Cd=1.0, à 4 Pa, AL [cm2] » Il s'agit de la surface effective d'infiltration (modèle d'infiltration LBL) pour une pression d'essai à 4 Pa. Il est admis que tous les points de fuite dans le bâtiment laissent passer la même quantité d'air à 4 Pa telle une buse elliptique avec une surface en coupe égale à cette valeur. Page 11 sur 19 • « Surface de fuite, Cd=0.6, à 4 Pa, AL [cm2] » La France est le seul pays au monde où la surface de fuite est utilisée. Il s'agit de l'équivalent d'un trou dans une plaque plate qui laisserait passer la même quantité d'air que le bâtiment contrôlé à une pression de quatre pascals. Page 12 sur 19 3 Faire un nouveau test automatique de contrôle de la vitesse et de collecte des données 3.1 Avant de faire un test automatique : 3.1.1 Les vidéos suivantes expliquent le processus de test automatique. Ces vidéos se réfèrent à une autre version du logiciel mais les concepts et les idées sont aussi valables pour cette version. a. Préparation d'un test automatique b. Paramètres du test automatique c. Test automatique - 1e partie d. Test automatique - 2e partie 3.1.2 Avant de démarrer un test automatique, les panneaux, ventilateurs et jauges doivent être correctement installés. Après leur mise en place, faites fonctionner le ventilateur manuellement pour vous assurer que vous atteignez les pressions minimum et maximum requises pour votre test automatique et que le ventilateur est bien dans la bonne plage de pressions. Assurez-vous que votre jauge affiche le bon appareil et la bonne configuration de plage. Cliquez sur [Mode] pour que la jauge affiche les flux maximum et minimum. Si « TOO LOW » (TROP BAS) apparaît sur l'écran de votre jauge, vous devez choisir une plage plus basse et réessayer. Si cela arrive pendant un test, celui-ci s'arrêtera (référez-vous au guide de prise en main rapide à la page 3 pour votre système). Avant de démarrer le test automatique, assurez-vous que les pressions et les flux d'air du bâtiment peuvent être atteints pour la plage de pression requise pour votre test. Configuration matérielle requise pour le test automatique : • • • Ordinateur avec port USB à haut débit Câble pour connecter le port USB standard de votre ordinateur au port mini-USB de votre DM-2A. Câble de type Ethernet pour connecter votre DM-2 à un système de la gamme Q de Retrotec. 3.1.3 Téléchargez et installez le pilote Retrotec pour la DM2 : http://www.retrotec.com/dm2.php. 3.1.4 Ouvrez le logiciel et assurez-vous que la norme affichée est EN13829 (quand vous cliquez sur Outils/Options/Basics (Général)). Vous devez passer en revue les paramètres car ce sont eux qui dictent la manière dont le test automatique est exécuté. Les paramètres par défaut peuvent être modifiés avant chaque test. 3.1.5 Ouvrez l'onglet Settings (Paramètres) (Outils Options Settings), comme illustré ci-dessous. Page 13 sur 19 « Paramètres du test » : Faites votre premier test avec les paramètres par défaut. Changez ces paramètres par la suite si besoin est. « Couvrir le ventilateur avant de mesurer la pression statique. » : Si vous sélectionnez « Oui », le logiciel s'arrêtera après les relevés de la pression statique initiale. Sélectionnez « Non » pour un test en continu au cours duquel : • • • • les pressions statiques seront relevées la vitesse du ventilateur sera ajustée pour procéder aux relevés conformément aux paramètres les relevés de la pression statique finale seront pris après le ralentissement du ventilateur les résultats seront calculés 3.2 Connectez votre jauge à l'ordinateur 3.2.1 Installez votre porte soufflante de la gamme Q de Retrotec. 3.2.2 Connectez votre jauge DM-2 à l'ordinateur au moyen du câble USB/mini-USB fourni. Cliquez sur le bouton [Trouver les jauges]. Le logiciel FanTestic trouvera lui-même la jauge et il renseignera automatiquement le modèle et le numéro de série. L'appareil et la configuration de la plage affichés sur la DM-2 s'afficheront également dans le logiciel mais vous devrez renseigner manuellement le numéro de série du ventilateur. Si l'appareil ou la plage configurée sont incorrects, vous pouvez les modifier à tout moment dans le logiciel. Vous pouvez afficher ou masquer les jauges en cliquant sur ce bouton. 3.2.3 Saisissez la description et les dimensions du bâtiment (maintenant ou plus tard). Ne saisissez pas la date et l'heure maintenant car c'est votre ordinateur qui renseignera automatiquement ces paramètres en temps voulu. Remplissez les options (champs jaunes) comme pour un test manuel (voir plus haut le point 3. Données à renseigner pour un test d'étanchéité à l'air). Page 14 sur 19 3.2.4 Cliquez sur le bouton [Démarrer le test automatique] et attendez au moins 15 secondes que les ventilateurs démarrent. À partir de ce moment, les données en sortie apparaîtront régulièrement jusqu'à l'achèvement du test. Il faut ajouter la température finale manuellement pour pouvoir terminer le test. Vous pouvez modifier les paramètres de n'importe quel champ en vert mais il faut dans ce cas cliquer sur le bouton [Calculer] pour refaire le calcul. Le champ « Finish time » (« Heure de fin ») sera renseigné automatiquement à la fin du test en mode de test automatique. Pour un test manuel, cette heure devra être renseignée manuellement. 3.3 Affichage des jauges pendant un test FanTestic procure un affichage des jauges qui vous permet de suivre les indications des jauges pendant un test. Vous pouvez afficher ou masquer l'affichage des jauges en cliquant sur la flèche en haut à droite de la fenêtre FanTestic. 3.4 Affichage des graphiques pendant un test FanTestic procure un affichage des graphiques accessible au moyen du bouton [Afficher les graphiques]. Les graphiques s'ouvrent dans une fenêtre séparée que vous pouvez ouvrir ou fermer à tout moment. Page 15 sur 19 4 Ajouter et supprimer des jeux de données 4.1 Ajouter des jeux de données Pour ajouter un nouveau jeu de données dans un projet existant, cliquez sur le bouton [Nouveaux réglages]. Tous les paramètres d'environnement seront dupliqués pour les nouveaux réglages, mais pas les résultats des tests. Vous pouvez donc facilement effectuer de nouveau des tests initiaux et finaux, ou encore des tests de pressurisation et de dépressurisation (tests dans les deux sens). 4.2 Supprimer des jeux de données Vous pouvez ajouter autant de nouveaux jeux de données qu'il vous en faut. Si certains ne sont plus nécessaires, vous pouvez cliquer sur [Supprimer le réglage] dans le jeu de données concerné et suivre les instructions à l'écran. La suppression est définitive. Veillez donc à bien enregistrer le projet auparavant. 5 Enregistrer et imprimer les résultats 5.1 Enregistrer les résultats FanTestic enregistre les résultats automatiquement et utilise aaaa-mm-jj et l'heure dans le suffixe du nom de fichier. La fonction « Enregistrer sous » permet à l'opérateur de rendre le nom de fichier plus descriptif. Vous pouvez enregistrer un premier test puis utiliser « Enregistrer sous » pour faire une copie que vous manipulerez sans affecter les données d'origine. Les résultats sont normalement enregistrés sur votre lecteur C: dans le dossier Documents\Retrotec\Tests. 5.2 Imprimer les résultats FanTestic fournit un modèle intégré pour les rapports générés par les tests automatiques et manuels. Pour générer un rapport, allez dans Fichier Générer un rapport. Ceci ouvre automatiquement un document Word contenant un rapport avec les données de votre test. Les rapports sont enregistrés sur votre lecteur C: dans le dossier Documents\Retrotec\Reports. Une fois le document Word ouvert, vous pouvez l'imprimer directement. Si vous décidez d'imprimer les données telles quelles (c'est-à-dire telles qu'affichées par l'interface FanTestic), allez dans Fichier Imprimer pour créer un document PDF ou imprimer les données sur papier. Ce sera en gros une capture d'écran de l'interface FanTestic. Page 16 sur 19 6 Ouvrir un projet existant Pour ouvrir un projet déjà complété et enregistré, vous avez plusieurs possibilités : • L'écran d'accueil de FanTestic affiche les tests précédemment complétés dans la fenêtre de gauche (avec photos s'il y en a). Cliquez sur le test que vous souhaitez ouvrir. • Allez dans Fichier Ouvrir : une fenêtre Windows Explorer affichera tous les tests enregistrés sans les images. • Allez dans Affichage Historique des tests : la liste de tous les tests enregistrés s'affichera alors sur la gauche. C'est la même liste que sur l'écran d'accueil de FanTestic. Page 17 sur 19 7 Résolution des problèmes et assistance technique Problème Impossible de générer des rapports dans FanTestic Unités incorrectes (p.ex. des pieds au lieu de mètres, et vice-versa) Solution • • Assurez-vous d'avoir la dernière version de Microsoft Word (2007). Si vous utilisez une version plus ancienne (2003 ou version antérieure), veuillez télécharger le pack de compatibilité avec le lien : http://www.microsoft.com/downloads/details.aspx?displaylang=fr&Fa milyID=941b3470-3ae9-4aee-8f43-c6bb74cd1466 pour pouvoir ouvrir/éditer/enregistrer les documents Word 2007. • Si cela ne règle pas le problème, prenez contact avec nous. Suivant le lieu où se déroulent vos tests, vous devez utiliser la norme applicable. Référez-vous au tableau ci-dessous pour savoir quelle norme vous devez utiliser. Norme EN 13829 EN 13829 Lieu USA Europe France Unités Exemples Anglo-saxonnes pieds, pouces, pieds cubes/min Métrique Métrique m, m3/h m, m3/h Pour changer de norme, fermez l'application et rouvrez-la. L'écran d'accueil vous demandera de sélectionner le protocole correspondant à votre norme. Vous ne pouvez pas changer de norme en cours de test. Pour appliquer les modifications, vous devez redémarrer le logiciel. Assurez-vous donc que c'est la bonne norme qui est sélectionnée avant de commencer les tests. Impossible de faire un test automatique - la connexion DM2-ordinateur ne fonctionne pas. Vous devez télécharger le pilote DM2 depuis le site Web de Retrotec pour que votre ordinateur puisse reconnaître la jauge DM-2. Lien : http://www.retrotec.com/support/software-downloads Si vous avez affaire à un problème que les conseils ci-dessus ne permettent pas de résoudre, assurezvous d'abord d'avoir installé la dernière version du logiciel FanTestic. Pour ce faire, connectez-vous à Internet et redémarrez FanTestic. S'il y a eu une mise à jour depuis votre version du logiciel, il vous sera proposé de télécharger les dernières mises à jour. Si vous avez encore des problèmes avec la dernière version du logiciel : • • Pour une assistance technique, envoyez par courriel les bogues, commentaires et suggestions à: [email protected] Joignez à votre rapport les réponses/documents suivants: o Quelle norme utilisez-vous ? (Outils Options Basics (Général) Paramètre par défaut) o Quelle version de Microsoft Office utilisez-vous ? (98, 2003, 2007) o Fichier journal Page 18 sur 19 A chaque test est associé un fichier journal enregistré dans le dossier Retrotec de votre lecteur C:. Ces fichiers journaux nous indiqueront toutes les étapes suivies dans la procédure de test et nous aideront à localiser le problème. Vous trouverez ces fichiers dans le dossier C: Mes Documents\Retrotec\Logs. Le fichier à nous envoyer est celui dont le nom comporte la date de début du test (même si des modifications ont été apportées sur plusieurs jours). o Le fichier .xml Vous trouverez les fichiers .xml dans le dossier C: Mes Documents\Retrotec\Tests. Ils sont enregistrés de la même manière que les fichiers journaux. Le nom du fichier .xml comporte lui aussi la date du début du test. Envoyez-nous le fichier .xml avec le même nom (date) que le fichier journal. o Une capture d'écran Les captures d'écran permettent à notre équipe d'assistance de voir à quoi ressemble l'erreur sur votre écran. Une capture d'écran nous aidera, avec les autres informations fournies (fichier journal et fichier .xml), à choisir la meilleure approche pour régler le problème. Pour faire une capture de l'écran que vous avez devant vous, appuyez sur le bouton [Impr écran] de votre clavier. Pour joindre cette image sous forme de fichier à nous envoyer, vous devez la coller dans un document. Pour cela, ouvrez un nouveau document Word ou Paint, cliquez sur le bouton droit de la souris et sélectionnez « Coller » (ou cliquez sur Accueil ou Édition Coller). La capture d'écran apparaîtra alors dans votre document. Vous pouvez alors enregistrer ce document et le joindre au message que vous nous enverrez. Acheter une licence Pour connaître nos prix, écrivez à [email protected] Vous pouvez démarrer le logiciel en cliquant sur cette icône. Page 19 sur 19 ">
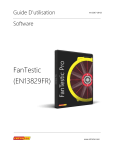
Link público atualizado
O link público para o seu chat foi atualizado.
