Cisco Unified Communications Manager Version 12.5 Manuel utilisateur
PDF
Download
Document
Guide de l'utilisateur du portail d'aide en libre-service pour Unified Communications de Cisco, version 12.5(1) SU1 Première publication : 2019-06-19 Americas Headquarters Cisco Systems, Inc. 170 West Tasman Drive San Jose, CA 95134-1706 USA http://www.cisco.com Tel: 408 526-4000 800 553-NETS (6387) Fax: 408 527-0883 THE SPECIFICATIONS AND INFORMATION REGARDING THE PRODUCTS IN THIS MANUAL ARE SUBJECT TO CHANGE WITHOUT NOTICE. ALL STATEMENTS, INFORMATION, AND RECOMMENDATIONS IN THIS MANUAL ARE BELIEVED TO BE ACCURATE BUT ARE PRESENTED WITHOUT WARRANTY OF ANY KIND, EXPRESS OR IMPLIED. USERS MUST TAKE FULL RESPONSIBILITY FOR THEIR APPLICATION OF ANY PRODUCTS. THE SOFTWARE LICENSE AND LIMITED WARRANTY FOR THE ACCOMPANYING PRODUCT ARE SET FORTH IN THE INFORMATION PACKET THAT SHIPPED WITH THE PRODUCT AND ARE INCORPORATED HEREIN BY THIS REFERENCE. IF YOU ARE UNABLE TO LOCATE THE SOFTWARE LICENSE OR LIMITED WARRANTY, CONTACT YOUR CISCO REPRESENTATIVE FOR A COPY. The following information is for FCC compliance of Class A devices: This equipment has been tested and found to comply with the limits for a Class A digital device, pursuant to part 15 of the FCC rules. These limits are designed to provide reasonable protection against harmful interference when the equipment is operated in a commercial environment. This equipment generates, uses, and can radiate radio-frequency energy and, if not installed and used in accordance with the instruction manual, may cause harmful interference to radio communications. Operation of this equipment in a residential area is likely to cause harmful interference, in which case users will be required to correct the interference at their own expense. The following information is for FCC compliance of Class B devices: This equipment has been tested and found to comply with the limits for a Class B digital device, pursuant to part 15 of the FCC rules. These limits are designed to provide reasonable protection against harmful interference in a residential installation. This equipment generates, uses and can radiate radio frequency energy and, if not installed and used in accordance with the instructions, may cause harmful interference to radio communications. However, there is no guarantee that interference will not occur in a particular installation. If the equipment causes interference to radio or television reception, which can be determined by turning the equipment off and on, users are encouraged to try to correct the interference by using one or more of the following measures: • Reorient or relocate the receiving antenna. • Increase the separation between the equipment and receiver. • Connect the equipment into an outlet on a circuit different from that to which the receiver is connected. • Consult the dealer or an experienced radio/TV technician for help. Modifications to this product not authorized by Cisco could void the FCC approval and negate your authority to operate the product. The Cisco implementation of TCP header compression is an adaptation of a program developed by the University of California, Berkeley (UCB) as part of UCB’s public domain version of the UNIX operating system. All rights reserved. Copyright © 1981, Regents of the University of California. NOTWITHSTANDING ANY OTHER WARRANTY HEREIN, ALL DOCUMENT FILES AND SOFTWARE OF THESE SUPPLIERS ARE PROVIDED "AS IS" WITH ALL FAULTS. CISCO AND THE ABOVE-NAMED SUPPLIERS DISCLAIM ALL WARRANTIES, EXPRESSED OR IMPLIED, INCLUDING, WITHOUT LIMITATION, THOSE OF MERCHANTABILITY, FITNESS FOR A PARTICULAR PURPOSE AND NONINFRINGEMENT OR ARISING FROM A COURSE OF DEALING, USAGE, OR TRADE PRACTICE. IN NO EVENT SHALL CISCO OR ITS SUPPLIERS BE LIABLE FOR ANY INDIRECT, SPECIAL, CONSEQUENTIAL, OR INCIDENTAL DAMAGES, INCLUDING, WITHOUT LIMITATION, LOST PROFITS OR LOSS OR DAMAGE TO DATA ARISING OUT OF THE USE OR INABILITY TO USE THIS MANUAL, EVEN IF CISCO OR ITS SUPPLIERS HAVE BEEN ADVISED OF THE POSSIBILITY OF SUCH DAMAGES. Any Internet Protocol (IP) addresses and phone numbers used in this document are not intended to be actual addresses and phone numbers. Any examples, command display output, network topology diagrams, and other figures included in the document are shown for illustrative purposes only. Any use of actual IP addresses or phone numbers in illustrative content is unintentional and coincidental. All printed copies and duplicate soft copies of this document are considered uncontrolled. See the current online version for the latest version. Cisco has more than 200 offices worldwide. Addresses and phone numbers are listed on the Cisco website at www.cisco.com/go/offices. Cisco and the Cisco logo are trademarks or registered trademarks of Cisco and/or its affiliates in the U.S. and other countries. To view a list of Cisco trademarks, go to this URL: www.cisco.com go trademarks. Third-party trademarks mentioned are the property of their respective owners. The use of the word partner does not imply a partnership relationship between Cisco and any other company. (1721R) © 2019 Cisco Systems, Inc. Tous droits réservés. TA B L E D E S M AT I È R E S CHAPITRE 1 À propos du portail d'aide en libre-service pour Cisco Unified Communications 1 Aperçu du portail d'aide en libre-service 1 Connaître l'interface du portail d'aide en libre-service 1 Téléphones d'entreprise et téléphones supplémentaires 2 Boutons et icônes du portail d'aide en libre-service 3 CHAPITRE 2 Mise en route 5 Lancer le portail d'aide en libre-service 5 Définir votre langue préférée 6 Modifier le nom d'affichage de votre téléphone 6 Ajouter votre téléphone supplémentaire au portail d'aide en libre-service 6 Activer votre téléphone 7 Configuration des services téléphoniques 7 Modifier votre mot de passe du portail 8 Modifier le code NIP de vos services téléphoniques 8 Planifier une réunion à l'aide d'un code d'accès 9 Télécharger des modules d'extension requis 9 Télécharger le manuel du téléphone 9 Se déconnecter du portail d'aide en libre-service 10 CHAPITRE 3 Configuration des fonctionnalités téléphoniques 11 Créer des numéros abrégés 11 Définir les numéros abrégés avec des pauses 12 Configurer des notifications de messagerie vocale 12 Définition des préférences pour la messagerie vocale 13 Configurer la durée de connexion maximale pour Extension Mobility 13 Guide de l'utilisateur du portail d'aide en libre-service pour Unified Communications de Cisco, version 12.5(1) SU1 iii Table des matières Enregistrer vos appels récents 14 Ajouter des personnes à vos contacts téléphoniques 15 Transférer vos appels téléphoniques 15 Traiter les appels professionnels à partir de n'importe quel téléphone 16 Transférer vos appels professionnels sur votre téléphone personnel 17 CHAPITRE 4 État de la messagerie instantanée et présence 19 Permettre aux autres personnes de savoir que vous êtes occupé 19 Partager votre statut professionnel 19 Guide de l'utilisateur du portail d'aide en libre-service pour Unified Communications de Cisco, version 12.5(1) SU1 iv CHAPITRE 1 À propos du portail d'aide en libre-service pour Cisco Unified Communications • Aperçu du portail d'aide en libre-service, à la page 1 • Connaître l'interface du portail d'aide en libre-service, à la page 1 • Téléphones d'entreprise et téléphones supplémentaires , à la page 2 • Boutons et icônes du portail d'aide en libre-service, à la page 3 Aperçu du portail d'aide en libre-service Ce document décrit comment utiliser le portail de d'aide en libre-service pour Unified Communications pour personnaliser et configurer les fonctions et les paramètres de votre téléphone. Vous pouvez utiliser le portail d'aide en libre-service pour gérer vos paramètres téléphoniques, tels que les numéros abrégés, les paramètres de sonnerie, les notifications de la messagerie vocale, l'historique des appels, le renvoi d'appels et les contacts téléphoniques. Votre administrateur réseau contrôle l'accès au portail d'aide en libre-service et vous fournit vos informations de connexion. Vous ne pouvez configurer que les fonctionnalités qui sont prises en charge sur votre téléphone ou que votre administrateur vous a mises à disposition. Par exemple, si votre téléphone ne prend pas en charge Ne pas déranger, vous ne pouvez pas trouver cette fonction dans le portail d'aide en libre-service. Connaître l'interface du portail d'aide en libre-service Le portail d'aide en libre-service est une interface utilisateur graphique (GUI) basée sur le Web. Il comporte une page d'accueil comprenant cinq onglets : Téléphones, Messagerie vocale, Messagerie instantanée, Paramètres généraux et Téléchargements. Vous pouvez utiliser ces onglets pour configurer et personnaliser les fonctions de votre téléphone. L'image suivante montre la page d'accueil du portail d'aide en libre-service. Guide de l'utilisateur du portail d'aide en libre-service pour Unified Communications de Cisco, version 12.5(1) SU1 1 À propos du portail d'aide en libre-service pour Cisco Unified Communications Téléphones d'entreprise et téléphones supplémentaires Illustration 1 : Interface du portail d'aide en libre-service Le tableau suivant présente les fonctions de chaque onglet : Onglets Fonction Téléphones Configurer les numéros abrégés, les paramètres de sonnerie, l'historique des appels et les paramètres de transfert d'appels. Messagerie Vocale Configurer les paramètres de votre messagerie vocale IM et disponibilité Configurer les messages instantanés et l'état de disponibilité. Paramètres généraux Configurer ou modifier votre mot de passe, votre code NIP, votre code d'accès à la conférence et votre nom d'affichage. Téléchargements Télécharger les modules d'extension de vos téléphones. Téléphones d'entreprise et téléphones supplémentaires Il existe deux types de téléphones que vous pouvez ajouter au portail d'aide en libre-service. Ce sont : Guide de l'utilisateur du portail d'aide en libre-service pour Unified Communications de Cisco, version 12.5(1) SU1 2 À propos du portail d'aide en libre-service pour Cisco Unified Communications Boutons et icônes du portail d'aide en libre-service • Téléphones d'entreprise : téléphones IP Cisco fournis par votre entreprise. Vous pouvez configurer des fonctions pour une expérience améliorée. • Téléphones supplémentaires : vos téléphones personnels ou cellulaires. Vous pouvez ajouter ces téléphones au portail d'aide en libre-service et l'utiliser pour gérer vos appels professionnels. Vous ne pouvez pas configurer de fonctionnalité sur ces derniers. Pour afficher ces téléphones dans le portail d'aide en libre -service, accédez à Portail d'aide en libre-service Unified Communications > Mes téléphones. Boutons et icônes du portail d'aide en libre-service Le portail d'aide en libre-service comporte des boutons et des icônes permettant d'ajouter, de modifier ou de supprimer les paramètres de votre téléphone. Icône Nom Description Ajouter Ajouter un nouvel élément, tel qu'un nouveau téléphone, un nouveau service ou un nouveau numéro abrégé. Suppr. Supprimer un paramètre, une fonctionnalité ou une fonction. Modifier les paramètres Modifier un paramètre existant. Lié Partager un paramètre mis à jour avec vos autres téléphones. Dissocié Annuler le partage d'un paramètre mis à jour avec vos autres téléphones. Paramètres Modifier un paramètre du téléphone, mettre à jour le nom et la description de votre téléphone supplémentaire et télécharger un manuel de téléphone. Guide de l'utilisateur du portail d'aide en libre-service pour Unified Communications de Cisco, version 12.5(1) SU1 3 À propos du portail d'aide en libre-service pour Cisco Unified Communications Boutons et icônes du portail d'aide en libre-service Guide de l'utilisateur du portail d'aide en libre-service pour Unified Communications de Cisco, version 12.5(1) SU1 4 CHAPITRE 2 Mise en route • Lancer le portail d'aide en libre-service, à la page 5 • Définir votre langue préférée , à la page 6 • Modifier le nom d'affichage de votre téléphone , à la page 6 • Ajouter votre téléphone supplémentaire au portail d'aide en libre-service, à la page 6 • Activer votre téléphone, à la page 7 • Configuration des services téléphoniques , à la page 7 • Modifier votre mot de passe du portail, à la page 8 • Modifier le code NIP de vos services téléphoniques , à la page 8 • Planifier une réunion à l'aide d'un code d'accès, à la page 9 • Télécharger des modules d'extension requis, à la page 9 • Télécharger le manuel du téléphone, à la page 9 • Se déconnecter du portail d'aide en libre-service, à la page 10 Lancer le portail d'aide en libre-service Lancer le portail d'aide en libre-service pour configurer et personnaliser les paramètres de votre téléphone. Entrez l'URL requise et connectez-vous à l'application avec votre nom d'utilisateur et votre mot de passe. Avant de commencer Assurez-vous que votre administrateur de réseau a ajouté votre nom d'utilisateur dans le groupe d'utilisateurs finaux d'Unified Communications Manager et vous a fourni les informations suivantes : • L'URL d'accès à l'application • Votre ID d'utilisateur et votre mot de passe par défaut pour accéder à l'application Procédure Étape 1 Saisissez l'URL suivante dans votre navigateur : https://<server_name:portnumber >/ucmuser où < nom_serveur> est le nom d'hôte du serveur sur lequel l'application Web est installée et lenuméro de port est le numéro de port de l'hôte. Guide de l'utilisateur du portail d'aide en libre-service pour Unified Communications de Cisco, version 12.5(1) SU1 5 Mise en route Définir votre langue préférée Étape 2 Entrez votre nom d'utilisateur et votre mot de passe dans les champs appropriés, puis cliquez sur connexion. Définir votre langue préférée Par défaut, votre téléphone IP Cisco et les applications Jabber affichent leur contenu en anglais. Si vous êtes à l'aise dans une autre langue que l'anglais, vous pouvez définir cette langue comme langue d'affichage. Procédure Étape 1 Dans le portail d'aide en libre-service pour Unified Communications, cliquez sur l’onglet Paramètres généraux > Langue. Étape 2 Dans la liste déroulante Langue d'affichage, choisissez la langue de votre choix, puis cliquez sur Enregistrer. Modifier le nom d'affichage de votre téléphone Vous pouvez modifier la description de chacun de vos téléphones IP Cisco. Cela facilite l'utilisation de plusieurs téléphones. Procédure Étape 1 Dans le portail d'aide en libre-service pour Unified Communications, choisissez Téléphones > Mes téléphones. Étape 2 Pointez la souris sur le nom de votre téléphone, cliquez sur l'icône paramètres Étape 3 Entrez le nouveau nom du téléphone dans le champ description, puis cliquez sur Enregistrer. , puis sélectionnez Modifier. Ajouter votre téléphone supplémentaire au portail d'aide en libre-service Vous pouvez ajouter vos téléphones supplémentaires, par exemple votre téléphone cellulaire ou de bureau à domicile, au portail d'aide en libre-service. Ces téléphones vous permettent de gérer vos appels professionnels lorsque vous êtes en dehors de votre bureau ou de votre entreprise. Procédure Étape 1 Dans le portail d'aide en libre-service pour Unified Communications, choisissez Téléphones > Mes téléphones. Guide de l'utilisateur du portail d'aide en libre-service pour Unified Communications de Cisco, version 12.5(1) SU1 6 Mise en route Activer votre téléphone Étape 2 Cliquez sur l'icône Ajouter un nouveau Étape 3 Entrez le numéro de téléphone et la description dans les champs correspondants. . • Si vous voulez activer la fonction de numéro unique (répondre à vos appels à partir de n'importe quel autre périphérique ou téléphone) sur votre nouveau téléphone, cochez la case Activer le numéro d'appel unique. • S'il s'agit d'un téléphone cellulaire, cochez la case Activer le transfert d'appel vers un mobile. • Si vous souhaitez activer les fonctionnalités Cisco Jabber sur votre nouveau téléphone, cochez la case Activer la fonction d'extension et de connexion. Étape 4 Cliquez sur Enregistrer. Activer votre téléphone Vous devez activer votre téléphone avec un code d'activation avant de pouvoir l'utiliser. Votre administrateur configure un code d'activation de 16 chiffres. Ce code d'activation est valide pendant une semaine. Remarque Si votre téléphone n'est pas actif, vous pouvez voir le message Prêt à activer sur votre téléphone dans le portail d'aide en libre-service. Procédure Étape 1 Dans le portail d'aide en libre-service pour Unified Communications, choisissez Téléphones > Mes téléphones. Étape 2 Choisissez votre téléphone, puis cliquez sur Afficher le code d'activation. La fenêtre contextuelle Code d'Activation affiche le code d'activation et le code barre. Étape 3 Utilisez l'une de ces options pour activer votre téléphone : • Saisissez le code d'activation à 16 chiffres sur votre nouveau téléphone. • Si votre téléphone dispose d' une caméra vidéo, vous pouvez utiliser la caméra pour analyser le code barre. Étape 4 Cliquez sur Enregistrer. Configuration des services téléphoniques Vous pouvez ajouter des services téléphoniques tels que des annuaires, des prévisions météorologiques ou la messagerie vocale visuelle sur le portail d'aide en libre-service, si vos applications téléphoniques IP Cisco ou Jabber les prennent en charge. Guide de l'utilisateur du portail d'aide en libre-service pour Unified Communications de Cisco, version 12.5(1) SU1 7 Mise en route Modifier votre mot de passe du portail Procédure Étape 1 Dans le portail d'aide en libre-service pour Unified Communications, choisissez Téléphones > Paramètres du téléphone > Services. Étape 2 Choisissez votre téléphone, puis cliquez sur Ajouter de nouveaux services. Étape 3 Choisissez les services requis dans la liste déroulante Services, saisissez le nom d'affichage dans le champ Nom d'affichage, puis cliquez sur Enregistrer. Modifier votre mot de passe du portail Vous pouvez modifier votre mot de passe à tout moment. Nous vous recommandons de modifier votre mot de passe par défaut de façon à ce que votre connexion demeure sécurisée. Remarque Vous ne pouvez pas générer de nouveau mot de passe si vous l'avez oublié. Pour générer un nouveau mot de passe, contactez votre administrateur réseau. Procédure Étape 1 Dans le portail d'aide en libre-service pour Unified Communications, cliquez sur l’onglet Paramètres généraux > Mot de passe Client/Portail. Étape 2 Saisissez votre nouveau mot de passe dans les champs Nouveau mot de passe et Confirmer le nouveau mot de passe, puis cliquez sur Enregistrer. Modifier le code NIP de vos services téléphoniques Vous pouvez utiliser un NIP des services téléphoniques pour configurer de nouveaux téléphones, activer des conférences téléphoniques et utiliser Mobile Connect. Le code NIP comprend des chiffres sans espaces, lettres ou caractères spéciaux. Remarque Le code NIP que vous entrez doit correspondre à la stratégie relative à l'information d'authentification définie dans Unified Communications Manager. Par exemple, si la stratégie relative à l'information d'authentification spécifie une longueur de NIP minimale de 7 chiffres, le code NIP que vous entrez doit contenir au moins 7 chiffres et ne peut pas dépasser 128 chiffres. Pour plus d'informations, communiquez avec votre administrateur système. Guide de l'utilisateur du portail d'aide en libre-service pour Unified Communications de Cisco, version 12.5(1) SU1 8 Mise en route Planifier une réunion à l'aide d'un code d'accès Procédure Étape 1 Dans le portail d'aide en libre-service pour Unified Communications, choisissez Paramètres généraux > NIP des services téléphoniques. Étape 2 Entrez le NIP dans le champ Nouveau code NIP du téléphone, entrez-le de nouveau dans le champ Confirmer le nouveau code NIP du téléphone, puis cliquez sur Enregistrer. Planifier une réunion à l'aide d'un code d'accès Vous pouvez utiliser le portail d'aide en libre-service pour planifier une réunion avec vos collègues. Si vous le souhaitez, vous pouvez utiliser un code d'accès pour contrôler les participants à la réunion. Un code d'accès est un numéro unique, de trois à dix chiffres, sans espaces, lettres ou caractères spéciaux. Procédure Étape 1 Dans le portail d'aide en libre-service pour Unified Communications, cliquez sur l’onglet Paramètres généraux > Conférence. Étape 2 Entrez le numéro de réunion dans le champ Numéro. Étape 3 Entrez le code d'accès dans le champ Code d'accès des participants, puis cliquez sur Enregistrer. Télécharger des modules d'extension requis Vous pouvez télécharger les modules d'extension disponibles si vous voulez étendre la fonctionnalité de vos téléphones IP Cisco ou de votre application Jabber. Procédure Étape 1 Dans le portail d'aide en libre-service pour Unified Commnications, sélectionnez Téléchargements. Étape 2 Choisissez le module que vous voulez télécharger et cliquez sur le bouton Télécharger. Télécharger le manuel du téléphone Vous pouvez télécharger le manuel d'utilisation de votre téléphone à partir du portail d'aide en libre-service. Si vous trouvez qu'il ne s'agit pas de la version la plus récente, rendez-vous sur cisco.com pour télécharger la version la plus récente. Guide de l'utilisateur du portail d'aide en libre-service pour Unified Communications de Cisco, version 12.5(1) SU1 9 Mise en route Se déconnecter du portail d'aide en libre-service Procédure Étape 1 Dans le portail d'aide en libre-service pour Unified Communications, choisissez Téléphones > Mes téléphones. Étape 2 Pointez la souris sur le nom de votre téléphone, cliquez sur l'icône paramètres le manuel. , puis sélectionnez Télécharger Se déconnecter du portail d'aide en libre-service Après avoir configuré et personnalisé vos paramètres, vous pouvez vous déconnecter du portail d'aide en libre-service. Avant de vous déconnecter, assurez-vous que vous avez enregistré vos paramètres. Dans le portail d'aide en libre-service pour Unified Communications, cliquez sur votre nom d'affichage, puis sélectionnez Déconnexion. Votre nom d'affichage s'affiche dans le coin supérieur droit de la page d'accueil. Si vous n'avez pas configuré votre nom d'affichage, votre ID d'utilisateur apparaît à l'écran. Guide de l'utilisateur du portail d'aide en libre-service pour Unified Communications de Cisco, version 12.5(1) SU1 10 CHAPITRE 3 Configuration des fonctionnalités téléphoniques • Créer des numéros abrégés , à la page 11 • Configurer des notifications de messagerie vocale, à la page 12 • Configurer la durée de connexion maximale pour Extension Mobility, à la page 13 • Enregistrer vos appels récents, à la page 14 • Ajouter des personnes à vos contacts téléphoniques, à la page 15 • Transférer vos appels téléphoniques, à la page 15 • Traiter les appels professionnels à partir de n'importe quel téléphone , à la page 16 • Transférer vos appels professionnels sur votre téléphone personnel, à la page 17 Créer des numéros abrégés Vous pouvez créer des numéros abrégés pour les personnes que vous appelez fréquemment, ce qui vous permet de les contacter en appuyant sur un bouton. Vous pouvez définir jusqu'à 199 numéros abrégés. Les boutons de numérotation abrégée configurés à partir du téléphone IP Cisco ne sont pas affichés sur le portail d'aide en libre-service. Procédure Étape 1 Dans le portail d'aide en libre-service pour Unified Communications, choisissez Téléphones > Paramètres du téléphone > Numéros abrégés. Étape 2 Choisissez votre téléphone et cliquez sur Ajouter un nouveau numéro abrégé. Étape 3 Entrez les détails du champ requis, par exemple le numéro/URI, l'étiquette (Description) et le numéro abrégé, puis cliquez sur OK. Guide de l'utilisateur du portail d'aide en libre-service pour Unified Communications de Cisco, version 12.5(1) SU1 11 Configuration des fonctionnalités téléphoniques Définir les numéros abrégés avec des pauses Définir les numéros abrégés avec des pauses Vous pouvez définir des pauses dans un numéro abrégé. Cela vous permet d'atteindre des destinations qui nécessitent un code d'autorisation forcée (FAC), un code d'affaires client (CMC), une pause de numérotation ou des chiffres supplémentaires (comme un poste utilisateur, un numéro d'accès à une réunion ou un mot de passe de messagerie vocale). Lorsque vous appuyez sur la numérotation abrégée, le téléphone établit un appel et envoie d'autres chiffres à la destination en même temps que les pauses de composition. Pour inclure des pauses dans un numéro abrégé, vous devez spécifier une virgule (,) dans la chaîne de numérotation abrégée. Chaque virgule indique une pause de deux secondes. Par exemple, vous souhaitez définir un numéro abrégé qui comprend des codes tels que FAC (Code d'autorisation forcée) et CMC (Code d'affaires client), suivis par des invites IVR pour lesquelles : • Le nombre intitulé est 91886543. • Le code FAC est 8787. • Le code CMC est 5656. • La réponse IVR est 987989#. Vous devez entrer cette réponse quatre secondes après la connexion de l'appel. Dans ce cas, vous pouvez définir 91886543,8787,5656,,987989# comme numérotation abrégée. Configurer des notifications de messagerie vocale Vous recevez une notification lorsqu'un utilisateur laisse un message sur votre téléphone. Les options de notification sont : voyant d'attente, invite à l'écran et tonalité saccadée. Vous pouvez définir des options de notification identiques ou différentes pour vos messages. Guide de l'utilisateur du portail d'aide en libre-service pour Unified Communications de Cisco, version 12.5(1) SU1 12 Configuration des fonctionnalités téléphoniques Définition des préférences pour la messagerie vocale Procédure Étape 1 Dans le portail d'aide en libre-service pour Unified Communications, choisissez Téléphones > Paramètres du téléphone > Paramètres de notification de messagerie vocale. Étape 2 Choisissez votre numéro de téléphone et cochez les cases des options de notification pour les activer. • Activer le voyant de message en attente : un voyant rouge clignote en regard du bouton de l'icône de message sur l'écran de votre téléphone lorsque vous recevez un message de la messagerie vocale. • Afficher l'invite de l'écran : une icône de messagerie vocale apparaît à l'écran du téléphone lorsque vous recevez un message de la messagerie vocale. • Lire la tonalité saccadée lors d'un appel : vous entendez une tonalité saccadée lorsque vous décrochez votre téléphone ou lorsque vous êtes en communication. La tonalité indique qu'il y a un message vocal. Étape 3 Cliquez sur Enregistrer. Définition des préférences pour la messagerie vocale Vous pouvez définir des préférences pour votre messagerie vocale, par exemple le périphérique sur lequel vous souhaitez définir la messagerie vocale ou votre langue préférée, etc. Procédure Étape 1 Dans le portail d'aide en libre-service pour Unified Commnications, sélectionnez Messagerie vocale. Étape 2 Cliquez sur Préférences de la messagerie vocale IVR. Cisco Web Dialer appelle l'IVR des préférences pour la messagerie vocale, où vous pouvez définir les préférences pour la messagerie vocale sur vos téléphones. Configurer la durée de connexion maximale pour Extension Mobility Cisco Extension Mobility vous permet d'utiliser différents téléphones IP Cisco comme votre téléphone et de personnaliser vos paramètres, ainsi que les numéros abrégés, par un simple processus de connexion. Vous pouvez définir une limite de temps pour ce processus de connexion. Guide de l'utilisateur du portail d'aide en libre-service pour Unified Communications de Cisco, version 12.5(1) SU1 13 Configuration des fonctionnalités téléphoniques Enregistrer vos appels récents Procédure Étape 1 Dans le portail d'aide en libre-service pour Unified Communications, cliquez sur l’onglet Paramètres généraux > Extension Mobility. • Cliquez sur la touche radio Utiliser l'heure de connexion maximum par défaut du système si vous voulez conserver la limite de durée de connexion maximale par défaut. • Cliquez sur la touche radio Pas de durée de connexion maximale, si vous ne souhaitez définir de limite de durée de connexion maximale. • Cliquez sur la touche radio Me déconnecter automatiquement, entrez les heures et les minutes dans les champs respectifs, si vous souhaitez personnaliser la limite de la durée de connexion. Étape 2 Cliquez sur Enregistrer. Enregistrer vos appels récents Si vous avez manqué un ou plusieurs des appels entrants récents et que vous souhaitez vérifier qui vous a appelé récemment, vous pouvez accéder à l'historique des appels et les afficher. Remarque Par défaut, tous les appels manqués sont enregistrés dans l'historique des appels. Si vous ne souhaitez pas enregistrer vos appels manqués récents, décochez la case Journalisation des appels manqués. Procédure Étape 1 Dans le portail d'aide en libre-service pour Unified Communications, choisissez Téléphones > Paramètres du téléphone > Historique des appels. Étape 2 Choisissez votre numéro de téléphone et cochez la case journalisation des appels manqués. Guide de l'utilisateur du portail d'aide en libre-service pour Unified Communications de Cisco, version 12.5(1) SU1 14 Configuration des fonctionnalités téléphoniques Ajouter des personnes à vos contacts téléphoniques Étape 3 Cliquez sur Enregistrer. Ajouter des personnes à vos contacts téléphoniques Vous pouvez enregistrer le numéro de téléphone et l'adresse courriel de votre collègue dans votre liste de contacts. À partir de votre téléphone, vous pouvez rechercher le numéro de votre collègue et passer des appels directement sans avoir à entrer le numéro à chaque fois. Remarque La liste de contacts est unique pour chaque téléphone. Vous ne pouvez pas partager la liste de contacts avec vos autres téléphones. Procédure Étape 1 Dans le portail d'aide en libre-service pour Unified Communications, choisissez Téléphones > Paramètres du téléphone > Contacts téléphoniques. Étape 2 Cliquez sur Créer un nouveau contact. Étape 3 Entrez les détails du champ requis pour les coordonnées et les méthodes de contact, puis cliquez sur Enregistrer. Remarque Vous pouvez cliquer sur l'icône Modifier Supprimer pour modifier le nom du contact ou cliquer sur l'icône pour supprimer le nom du contact de votre liste téléphonique. Transférer vos appels téléphoniques Lorsque vous êtes loin de votre téléphone ou bureau, vous pouvez transférer des appels de votre téléphone IP Cisco vers un autre téléphone ou vers un compte de messagerie vocale. Procédure Étape 1 Dans le portail d'aide en libre-service pour Unified Communications, choisissez Téléphones > Transfert d'appels. Étape 2 Choisissez votre numéro de téléphone et procédez comme suit : • Pour transférer des appels vers un compte de messagerie vocale, cochez la case Transférer tous les appels vers :, puis choisissez Messagerie vocale dans la liste déroulante. Guide de l'utilisateur du portail d'aide en libre-service pour Unified Communications de Cisco, version 12.5(1) SU1 15 Configuration des fonctionnalités téléphoniques Traiter les appels professionnels à partir de n'importe quel téléphone • Pour transférer des appels vers un autre numéro de téléphone, cochez la case Transférer tous les appels vers :, puis choisissez Ajouter un nouveau numéro dans la liste déroulante et entrez le numéro de téléphone dans la zone de texte. Étape 3 Pour transférer vos appels internes ou externes, cliquez sur Règles d'appel avancées et choisissez soit Messagerie vocale, soit Ajouter un nouveau numéro dans la liste déroulante, puis cliquez sur Enregistrer. Remarque Si vous ne souhaitez pas transférer vos appels, décochez la case Transférer tous les appels vers :, puis cliquez sur Enregistrer. Traiter les appels professionnels à partir de n'importe quel téléphone Vous pouvez répondre à vos appels professionnels à partir de votre téléphone cellulaire personnel ou de votre téléphone de bureau à domicile. Vous pouvez ajouter ces téléphones en tant que téléphones supplémentaires dans le portail d'aide en libre-service. Si quelqu'un appelle votre téléphone d'entreprise, vos téléphones supplémentaires sonnent également. Vous pouvez également définir l'intervalle de temps pendant lequel une personne vous contacte sur vos téléphones. Procédure Étape 1 Dans le portail d'aide en libre-service pour Unified Communications, choisissez Téléphones > Mes téléphones. Étape 2 Placez le pointeur de la souris sur votre téléphone supplémentaire, cliquez sur l'icône Paramètres sélectionnez Modifier. Guide de l'utilisateur du portail d'aide en libre-service pour Unified Communications de Cisco, version 12.5(1) SU1 16 , puis Configuration des fonctionnalités téléphoniques Transférer vos appels professionnels sur votre téléphone personnel Étape 3 Dans l'écran Modifier le téléphone supplémentaire, cochez la case Activer le contact avec numéro d'appel unique, puis cliquez sur Enregistrer. Transférer vos appels professionnels sur votre téléphone personnel Vous pouvez utiliser votre téléphone cellulaire pour gérer les appels associés au numéro de votre téléphone de bureau. Ces téléphones cellulaires sont ajoutés en tant que téléphones supplémentaires dans le portail d'aide en libre-service. Cela vous permet d'assister à vos appels professionnels lorsque vous êtes absent du bureau. Procédure Étape 1 Dans le portail d'aide en libre-service pour Unified Communications, choisissez Téléphones > Mes téléphones. Étape 2 Placez le pointeur de la souris sur votre téléphone supplémentaire, cliquez sur l'icône Paramètres sélectionnez Modifier. Étape 3 Dans la boîte de dialogue Modifier le téléphone supplémentaire, cochez la case Activer le transfert vers le mobile, puis cliquez sur Enregistrer. , puis Guide de l'utilisateur du portail d'aide en libre-service pour Unified Communications de Cisco, version 12.5(1) SU1 17 Configuration des fonctionnalités téléphoniques Transférer vos appels professionnels sur votre téléphone personnel Guide de l'utilisateur du portail d'aide en libre-service pour Unified Communications de Cisco, version 12.5(1) SU1 18 CHAPITRE 4 État de la messagerie instantanée et présence • Permettre aux autres personnes de savoir que vous êtes occupé, à la page 19 • Partager votre statut professionnel, à la page 19 Permettre aux autres personnes de savoir que vous êtes occupé Lorsque vous êtes occupé à travailler et que vous ne voulez pas recevoir d'appels, définissez votre état sur Ne pas déranger. Votre téléphone ne sonne pas lorsque d'autres personnes essaient de composer le numéro. Remarque Vous ne pouvez définir l'État ne pas déranger que sur les téléphones fournis par l'entreprise. Procédure Étape 1 Dans le portail d'aide en libre-service pour Unified Commnications, sélectionnez MI et disponibilité > Ne pas déranger. Étape 2 Cochez la case Activer et cliquez sur Enregistrer. Partager votre statut professionnel Vous pouvez activer l'état de votre message instantané et de votre présence, de façon à ce que vos collègues soient conscients de votre statut professionnel Par exemple, si vous êtes absent, en ligne, hors ligne ou en réunion, l'état s'affiche en conséquence. Procédure Étape 1 Dans le portail d'aide en libre-service pour Unified Commnications, sélectionnez MI et disponibilité > Stratégie de statut. Guide de l'utilisateur du portail d'aide en libre-service pour Unified Communications de Cisco, version 12.5(1) SU1 19 État de la messagerie instantanée et présence Partager votre statut professionnel Étape 2 Cochez la case Mettre automatiquement à jour l'état lorsqu'une réunion est prévue sur mon calendrier, cliquez sur Stratégie de statut, puis clicque sur Enregistrer. Guide de l'utilisateur du portail d'aide en libre-service pour Unified Communications de Cisco, version 12.5(1) SU1 20 ">
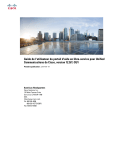
Public link updated
The public link to your chat has been updated.