Cisco SocialMiner 11.0(1) Manuel utilisateur
PDF
Télécharger
Document
Guide d'utilisation de Cisco SocialMiner, version 11.0(1)
Première publication : August 27, 2015
Americas Headquarters
Cisco Systems, Inc.
170 West Tasman Drive
San Jose, CA 95134-1706
USA
http://www.cisco.com
Tel: 408 526-4000
800 553-NETS (6387)
Fax: 408 527-0883
LES SPÉCIFICATIONS ET INFORMATIONS SUR LES PRODUITS PRÉSENTÉS DANS CE MANUEL PEUVENT ÊTRE MODIFIÉES SANS PRÉAVIS. TOUTES LES AFFIRMATIONS,
INFORMATIONS ET RECOMMANDATIONS FIGURANT DANS CE MANUEL SONT CONSIDÉRÉES COMME EXACTES, MAIS SONT DONNÉES SANS GARANTIE D'AUCUNE
SORTE, EXPLICITE OU IMPLICITE. LES UTILISATEURS ASSUMENT LA PLEINE RESPONSABILITÉ DE L'UTILISATION QU'ILS FONT DE CES PRODUITS.
LA LICENCE LOGICIELLE ET LA LIMITATION DE GARANTIE APPLICABLES AU PRODUIT FAISANT L'OBJET DE CE MANUEL SONT EXPOSÉES DANS LA
DOCUMENTATION LIVRÉE AVEC LE PRODUIT ET INTÉGRÉES À CE DOCUMENT SOUS CETTE RÉFÉRENCE. SI VOUS NE TROUVEZ PAS LA LICENCE LOGICIELLE
OU LA LIMITATION DE GARANTIE, DEMANDEZ-EN UN EXEMPLAIRE À VOTRE REPRÉSENTANT CISCO.
La mise en œuvre par Cisco de la technique de compression d'en-tête TCP est une adaptation d'un programme développé par l'UCB (University of California, Berkeley), effectuée dans le
cadre de la version du domaine public de l'UCB du système d'exploitation UNIX. Tous droits réservés. Copyright © 1981, Regents of the University of California.
NONOBSTANT TOUTE AUTRE GARANTIE EXPOSÉE DANS LES PRÉSENTES, TOUS LES DOCUMENTS INFORMATIQUES ET LOGICIELS DE CES FOURNISSEURS SONT
FOURNIS « EN L'ÉTAT », AVEC TOUS LEURS DÉFAUTS ÉVENTUELS. CISCO ET LES FOURNISSEURS SUSMENTIONNÉS DÉCLINENT TOUTE GARANTIE EXPLICITE
OU IMPLICITE, NOTAMMENT CELLES DE QUALITÉ MARCHANDE, D'ADÉQUATION À UN USAGE PARTICULIER ET D'ABSENCE DE CONTREFAÇON, AINSI QUE
TOUTE GARANTIE EXPLICITE OU IMPLICITE LIÉE À DES NÉGOCIATIONS, À UN USAGE OU À UNE PRATIQUE COMMERCIALE.
EN AUCUN CAS CISCO OU SES FOURNISSEURS NE POURRONT ÊTRE TENUS POUR RESPONSABLES D'UN DOMMAGE INDIRECT, SPÉCIAL, CIRCONSTANCIEL OU
SECONDAIRE, NOTAMMENT UN MANQUE À GAGNER OU BIEN LA PERTE OU LA DÉTÉRIORATION DE DONNÉES DUE À L'UTILISATION DE CE MANUEL OU À
L'INCAPACITÉ DE L'UTILISER, MÊME SI CISCO OU SES FOURNISSEURS AVAIENT ÉTÉ AVERTIS DE LA POSSIBILITÉ D'UN TEL DOMMAGE.
Les adresses IP (Internet Protocol) et les numéros de téléphone utilisés dans ce document sont fictifs. Tous les exemples, résultats d'affichage de commandes, schémas de topologie réseau
et autres figures compris dans ce document sont donnés à titre d'exemple uniquement. L'utilisation d'adresses IP ou de numéros de téléphone réels à titre d'exemple est non intentionnelle
et fortuite.
Cisco et le logo Cisco sont des marques ou des marques déposées de Cisco et/ou de ses filiales aux États-Unis et dans d'autres pays. Pour afficher la liste des marques Cisco, visitez le site
suivant : http://www.cisco.com/go/trademarks. Les autres marques mentionnées sont la propriété de leurs détenteurs respectifs. L'utilisation du mot "partenaire" n'implique
aucune relation de partenariat entre Cisco et toute autre entreprise. (1110R)
© 2015
Cisco Systems, Inc. All rights reserved.
TA B L E D E S M AT I È R E S
SocialMiner 1
Nouveautés de la version 11.0(1) 1
Technologie et packaging 2
Lancement et utilisation de SocialMiner 3
L'interface de SocialMiner 4
Onglet Home (Accueil) 5
Gestion des contacts 7
Afficher les contacts sociaux en fonction de leur état 7
Modifier l'état d'un contact 8
Ajouter des tags à des contacts 9
Répondre à des contacts 10
Répondre à un contact social du chat 11
Chat du client 11
Invitation de chat 11
Transcription de chat 12
Processus de chat 12
Comportement de chat 14
Erreurs de chat 15
Répondre à un contact social Twitter 15
Répondre à un contact social Facebook 16
Répondre à un contact social RSS 17
Répondre à un contact de rappel 17
Réponse à un contact par courrier électronique 17
Paramètres 18
Paramètres de la discussion 18
Entraîner les filtres bayésiens 18
Afficher les tags 19
Recherche 20
Configuration de SocialMiner 23
Guide d'utilisation de Cisco SocialMiner, version 11.0(1)
iii
Table des matières
Flux 23
Flux RSS et RSS authentifiés 26
Flux Diffuser 27
Flux Page de fans Facebook 28
Flux de Chat 29
Flux de rappel 32
Flux Compte Twitter 33
Flux Flux Twitter 34
Flux de recherche Twitter 36
Flux de courrier électronique 38
Mini-signet 38
Obtenir et utiliser le mini-signet de flux 39
Campagnes 39
Ajouter une campagne 40
Modifier une campagne 41
Supprimer une campagne 41
Modèles de réponse 41
Ajouter un modèle de réponse personnalisé 42
Filtres 42
Filtres bayésiens 44
Filtres d'auteur 44
Filtres Script 45
Notifications 46
Ajouter ou modifier des notifications 47
Variables du corps de la notification 48
Administration du système 51
Panneau d'administration du système 51
L'état du système et les statistiques 52
Active Directory 53
Serveur de notifications par courrier électronique 54
Paramètres proxy 55
Préfixe de l'URL publique pour invitation de chat 56
Configuration CCE pour le routage multicanal 56
Serveur de notifications XMPP 57
Paramètres d'élimination 57
Guide d'utilisation de Cisco SocialMiner, version 11.0(1)
iv
Table des matières
Configuration des rapports 58
Téléchargement de l'outil RTMT 59
Liens de téléchargement RTMT 59
Plate-forme d'administration 59
Journaux système 60
Pack linguistique 60
Certificats 60
Obtenir un certificat signé par une autorité de certification 60
Certificats auto-signés 61
Internet Explorer et les certificats auto-signés 62
Firefox et les certificats auto-signés 62
Éviter les connexions superposées si le conteneur de modèles de réponse se charge dans un IFRAME
dans Internet Explorer 63
Interface de ligne de commande 63
Commandes prises en charge et options de l'interface utilisateur 64
Sauvegarde et restauration du système 66
Instructions de sauvegarde manuelle rapide 66
Définir le périphérique de sauvegarde 67
Sauvegarder le système sur le périphérique de sauvegarde 67
Restaurer depuis un fichier de sauvegarde 68
Changer les nom d'utilisateur et mot de passe de l'administrateur avec l'interface de ligne de commande
68
Réinitialiser le mot de passe administrateur de la plate-forme Unified OS 69
Création de rapports 71
Configurer la connexion SQL à la base de données des rapports SocialMiner 74
Conseils de conception 77
Options d'interface utilisateur avancées 77
Modèles de déploiement 77
Spécifications matérielles et logicielles 78
Ports 78
Provisionnement 81
Considérations de provisionnement de ressources pour les chats SocialMiner 82
Comptes d'utilisateurs et sécurité de SocialMiner 83
Comptes Twitter et sécurité 83
VMware Open Virtual Format (OVF) 83
Guide d'utilisation de Cisco SocialMiner, version 11.0(1)
v
Table des matières
Informations pour les développeurs 84
Guide d'utilisation de Cisco SocialMiner, version 11.0(1)
vi
CHAPITRE
1
SocialMiner
Cisco SocialMiner est un système de service client qui permet de capturer, filtrer, placer en file d'attente et
créer des rapports sur les contacts sociaux pour les équipes affectées aux médias sociaux et celles des contact
centers.
En plus d'assurer un service client proactif aux médias sociaux, SocialMiner prend en charge le routage des
demandes de chat lorsqu'il est intégré à Unified Contact Center Express. Lorsqu'il est intégré aux solutions
Contact Center Enterprise (CCE), SocialMiner transmet aussi des demandes de rappel vocal au contact center
pour qu'il les achemine à un agent du contact center.
Les publications de messages sur Internet, les demandes de rappel vocal, et les demandes de "cliquer et
appeler" capturées par SocialMiner sont considérées comme des contacts. SocialMiner stocke les contacts
et les regroupe en campagnes définies par l'utilisateur. Chaque campagne obtient les contacts depuis un ou
plusieurs flux. SocialMiner présente les contacts de chat, les contacts Twitter, Facebook et RSS au personnel
du service client, lequel peut effectuer des recherches, des examens, des classements et y répondre. SocialMiner
génère des mesures de rapports sur le traitement des différents contacts dans un contact center, quel que soit
le réseau de partenaires.
• Nouveautés de la version 11.0(1), page 1
• Technologie et packaging, page 2
Nouveautés de la version 11.0(1)
Les sections suivantes décrivent les nouvelles fonctionnalités et améliorations de Cisco SocialMiner,
version 11.0(1).
Effacer un message électronique
Cette fonctionnalité permet aux agents de support de messagerie d'effacer les messages indésirables et les
e-mails triviaux qui ne sont pas considérés comme une réponse.
Cette fonctionnalité nécessite l'intégration de SocialMiner dans Unified CCX et est fournie via Cisco Finesse.
Pour plus d'informations sur l'effacement d'un message électronique, reportez-vous à la section Effacer un
message électronique dans le Guide d'utilisateur du bureau Finesse des agents et superviseurs pour Cisco
Unified Contact Center Express à l'adresse http://www.cisco.com/c/en/us/support/customer-collaboration/
unified-contact-center-express/products-user-guide-list.html.
Guide d'utilisation de Cisco SocialMiner, version 11.0(1)
1
SocialMiner
Technologie et packaging
Technologie et packaging
SocialMiner est une application logicielle serveur empaquetée sous la forme d'une appliance logicielle. Cette
appliance fonctionne sous la forme d'une machine virtuelle VMware® unique contenant tous les composants
suivants :
• Système d'exploitation Cisco Unified Communications (Unified OS), un système d'exploitation basé
sur Redhat Linux.
• Une base de données intégrée Informix®. Cette base de données contient la configuration SocialMiner
et les données des rapports.
• Le magasin de données Cassandra. Ce magasin de données contient les contacts.
• L'indexeur Solr. Cet indexeur contient les données de recherche des contacts.
• Le logiciel d'exécution Cisco SocialMiner.
• Le serveur OpenFire pour les événements XMPP BOSH.
La configuration et l'administration sont effectuées via une interface basée sur un navigateur qui utilise les
gadgets OpenSocial. SocialMiner est installé avec le conteneur de gadgets Shindig pour reproduire les gadgets
(appelés panneaux dans la documentation SocialMiner). Les gadgets SocialMiner peuvent aussi être reproduits
dans d'autres conteneurs OpenSocial standard (voir Options d'interface utilisateur avancées , à la page 77).
Toutes les fonctions système et la configuration peuvent être réalisées à l'aide des API REST.
SocialMiner prend en charge l'intégration à des sites de contenu générés par l'utilisateur à l'aide de RSS
standard. SocialMiner prend aussi en charge les intégrations directes dans Twitter® et Facebook®. L'installation
et la configuration de SocialMiner pour surveiller Twitter et Facebook nécessitent une bonne connaissance
opérationnelle de ces sites. Pour rechercher des informations générales sur ces sites, consultez les ressources
suivantes :
Le guide Twitter
Le guide Facebook
Guide d'utilisation de Cisco SocialMiner, version 11.0(1)
2
CHAPITRE
2
Lancement et utilisation de SocialMiner
Pour lancer SocialMiner, utilisez un navigateur Web pour accéder à la racine du serveur Web (pour plus
d'informations sur les navigateurs pris en charge, reportez-vous à Navigateurs SocialMiner).
Entrez http://<nomserveur>, où <nomserveur> est le nom, le nom d'hôte ou l'adresse IP du serveur
SocialMiner.
Le navigateur s'ouvre dans une page de connexion où vous saisissez votre nom d'utilisateur et votre mot de
passe.
SocialMiner a un utilisateur par défaut : l'administrateur SocialMiner. L'administrateur SocialMiner est
l'utilisateur de l'application qui est configuré pendant l'installation. Les informations d'identification de
l'administrateur SocialMiner ouvrent l'accès initial à SocialMiner.
Si vous avez téléchargé et installé les fichiers linguistiques, la page de connexion contient aussi une liste
déroulante pour sélectionner votre langue.
Lorsqu'un avertissement "certificat approuvé" s'affiche, cliquez sur
• Continuer vers le site Web dans Internet Explorer
• ou Je comprends le risque dans Mozilla Firefox.
Vous pouvez autoriser la connexion actuelle au serveur ou enregistrer un certificat de sécurité pour le serveur.
Pour plus de détails sur les certificats, reportez-vous à la section Certificats, à la page 60.
Pour certains navigateurs, vous pouvez obtenir et charger un certificat signé par une autorité de certification
afin que les avertissements de sécurité disparaissent.
Lorsque la connexion est établie, l'onglet Accueil de SocialMiner s'affiche. Tous les utilisateurs voient les
onglets Recherche et Configuration.
Guide d'utilisation de Cisco SocialMiner, version 11.0(1)
3
Lancement et utilisation de SocialMiner
L'interface de SocialMiner
Si vous vous connectez en tant qu'administrateur SocialMiner, l'onglet Administration s'affiche aussi. Certaines
fonctions SocialMiner ne s'affichent qu'à l'administrateur SocialMiner, par exemple l'accès à Active Directory
dans l'onglet Administration, où l'administrateur SocialMiner peut configurer d'autres utilisateurs.
Remarque
SocialMiner ne déconnecte pas automatiquement les utilisateurs inactifs. Veillez à vous déconnecter
lorsque vous avez terminé de travailler dans SocialMiner.
• L'interface de SocialMiner, page 4
• Gestion des contacts, page 7
• Répondre à des contacts, page 10
• Paramètres, page 18
• Recherche, page 20
L'interface de SocialMiner
Utilisez l'interface SocialMiner pour afficher les contacts et y répondre.
Les publications de messages sur Internet, les demandes de rappel vocal, et les demandes de "cliquer et appeler"
capturées par SocialMiner sont considérées comme des contacts. Il existe différents types de contacts y compris
les contacts de rappel, les contacts de chat, et les contacts sociaux. Les contacts de rappel sont des contacts
créés dans SocialMiner quand un client demande l'appel d'un agent du Contact center. Ces contacts sont
collectés par SocialMiner et acheminés au CCE pour être gérés par un agent. Les contacts sociaux sont des
messages collectés par SocialMiner. Un contact de chat est créé quand un client demande une session de chat
avec un agent. Un contact social peut être un tweet, un message sur un mur Facebook, un blog, ou un message
sur un forum. SocialMiner crée des contacts distincts pour chaque message ou interaction.
Par exemple, des contacts sociaux distincts sont créés lorsque :
• Un tweet de client correspond aux critères de flux d'une campagne de SocialMiner.
• Un agent répond à un tweet.
• Un client répond à la réponse d'un agent.
SocialMiner stocke les informations suivantes sur chaque contact :
• Auteur : le nom de la personne qui a publié le message.
• Date de création : la date à laquelle le contact a été initialement sauvegardé dans SocialMiner.
• Titre : le titre du message.
• Description : la nature du texte de contact.
• Date de publication : la date à laquelle le contact a été publié sur Internet. (Tous les flux n'en possèdent
pas).
• Type de source : le type de source de flux qui a collecté le contact.
• Tags : tags appliqués par les utilisateurs de SocialMiner.
Guide d'utilisation de Cisco SocialMiner, version 11.0(1)
4
Lancement et utilisation de SocialMiner
Onglet Home (Accueil)
Tous les contacts demeurent dans la base de données jusqu'à ce qu'ils soient éliminés.
La documentation SocialMiner peut être consultée en cliquant sur le lien Documentation de la barre de titre.
La barre de navigation se compose de quatre onglets (selon que l'utilisateur actuellement connecté est un
administrateur ou non), d'un indicateur des alertes et d'une commande qui affiche l'utilisateur actuellement
connecté qui permet également à l'utilisateur de se déconnecter.
L'icône de cloche dans le coin supérieur droit de l'interface est l'indicateur d'alertes et indique la présence
d'alertes en suspens pour l'utilisateur connecté. Le nombre d'alertes en suspens se superpose à l'icône (avec
un nombre allant jusqu'à 99, après quoi l'affichage indique "99 +"' jusqu'à ce que le nombre d'alertes en suspens
tombe à nouveau en dessous de ce seuil). Puisque l'indicateur d'alertes fait partie de la barre de navigation, il
est toujours disponible pour les utilisateurs (quel que soit l'onglet qu'ils consultent).
Cliquez sur l'indicateur d'alertes pour voir une liste déroulante fournissant des informations sur toutes les
alertes en cours (classées de la plus ancienne à la moins ancienne). Cliquez sur l'icône de réponse à côté de
n'importe quelle alerte pour répondre à cette alerte. Les chats sans réponse apparaissent dans la section "contacts
chat en attente de réponse" de la liste déroulante des alertes. Sélectionner l'option de réponse pour une alerte
de chat ouvre le modèle de réponse de chat.
Onglet Home (Accueil)
L'onglet Accueil SocialMiner est une “boîte de réception” dynamique pour visualiser et répondre aux contacts.
Il affiche les derniers contacts ajoutés à la campagne sélectionnée.
Les contacts sont organisés par campagne et n'apparaissent sur l'onglet Accueil qu'après :
• qu'au moins un flux (un flux de contacts provenant d'une seule source) soit configuré ;
• qu'au moins une campagne (contacts regroupés pour le traitement par l'équipe du service client) soit
configurée.
• que le le flux soit ajouté à la campagne.
• la campagne est choisie dans le menu déroulant Merci de choisir une campagne....
Une barre apparaît régulièrement en haut de la page indiquant qu'il y a un ou plusieurs nouveaux contacts
dans la campagne. Vous pouvez cliquer sur la barre pour actualiser les résultats ou cliquez sur l'icône Actualiser
( ) dans le coin supérieur droit de la fenêtre. Les changements d'état et les nouveaux tags réalisés par un
agent sont immédiatement visibles par tous les agents qui travaillent sur cette campagne.
Guide d'utilisation de Cisco SocialMiner, version 11.0(1)
5
Lancement et utilisation de SocialMiner
Onglet Home (Accueil)
Une petite icône représentant un cadenas apparaît en bas de l'onglet Accueil (et sur le modèle de réponse de
chat) pour indiquer l'état de la connexion de chat et de l'évènement. Le cadenas s'affiche comme verrouillé si
la connexion est sécurisée et déverrouillé si la connexion n'est pas sécurisée. Le cadenas est grisé en l'absence
de connexion.
Ouvrez la liste déroulante dans le coin supérieur gauche pour sélectionner un nom de campagne et afficher
les contacts sociaux trouvés. Les contacts sociaux sont triés par date de publication, les plus récents au-dessus.
Les informations affichées pour chaque contact comprennent :
• l'âge du contact et le nom d'utilisateur de l'auteur (âgé de 4 jours par harry99).
• un lien hypertexte (affichant tout ou partie du tweet, du message, du blog, ou tout autre contact récupéré
par SocialMiner).
• des icônes pour changer l'état du contact (pour les contacts dont l'état peut être modifié manuellement).
• le nom de l'utilisateur responsable de l'action qui a mis le contact dans son état actuel (Rejeté : utilisateur
3).
Lorsque la page est chargée pour la première fois ou actualisée, les 50 contacts sociaux les plus récents pour
la campagne sélectionnée sont affichés. S’il y a plus de 50 contacts sociaux, sélectionnez Plus de résultats
en bas de la page pour que les 50 suivants soient ajoutés à la liste. Si le bouton Plus de résultats n’apparaît
pas, cela signifie qu’il n’y a pas pour le moment d’autres résultats à afficher pour cette campagne.
Le titre de tout contact social de chat est un lien actif si une transcription a été enregistrée. Cliquez sur le lien
pour ouvrir une fenêtre affichant la transcription du chat. (La transcription du chat ne devient disponible qu'une
fois la session de chat fermée. Si l'un des participants au chat ne ferme pas sa fenêtre, le système ne peut pas
générer de transcription jusqu'à ce que le délai d'inactivité expire).
L’affichage de l’onglet Accueil peut être modifié de quatre manières. Vous pouvez :
• sélectionner une autre campagne dans la liste déroulante en haut à gauche.
• afficher les contacts sociaux dans un état donné en sélectionnant un état de la liste déroulante en haut à
droite.
•
cliquer sur l'icône Réglages pour :
◦ définir votre alias de chat ;
◦ activer ou désactiver la fonctionnalité d'accessibilité sur l'interface de chat de l'agent ;
◦ afficher ou masquer les contacts sociaux par tag, ou ;
◦ activer ou désactiver la formation d'un filtre bayésien.
•
Remarque
Les paramètres sont propres à chaque utilisateur. Les modifications que vous apportez
aux paramètres déterminent ce que vous voyez, mais n'affectent pas ce que les autres
voient.
actualiser
la liste avec les contacts sociaux les plus récents.
Guide d'utilisation de Cisco SocialMiner, version 11.0(1)
6
Lancement et utilisation de SocialMiner
Gestion des contacts
Gestion des contacts
Les six états possibles pour un contact sont les suivants : Non lu, Réservé, Brouillon, Traité, Rejeté et En file
d'attente. Ces états sont les différents choix disponibles dans la liste déroulante Montrer les états et sont
représentés par des icônes apparaissant en haut de la liste et à droite de chaque contact social.
•
•
•
•
•
•
Non lu
Réservé
Brouillon
Traité
Rejeté
En file d'attente
Afficher les contacts sociaux en fonction de leur état
Vous contrôlez l’affichage des contacts sociaux en sélectionnant l’option Afficher dans le menu déroulant
situé en haut à droite de la barre de titre.
Afficher Non-lus : tous les contacts capturés par SocialMiner sont initialement à l'état Non lu.
Afficher Réservés : ces contacts ont été réservés par un agent, mais l'activité de ces contacts n'est pas encore
achevée (ils ne sont pas encore rejetés ou traités).
Afficher Brouillons : un brouillon de réponse a été enregistré pour ces contacts sociaux Twitter et Facebook,
mais la réponse n’a pas encore été envoyée.
Afficher Gérés : ces contacts sociaux ont été gérés par un agent.
Afficher Rejetés : ces contacts ont été rejetés, soit par un agent, car ils ne nécessitent pas de réponse, soit par
le système (voir Modifications système de l'état des contacts, à la page 8). Les contacts rejetés sont conservés
dans le système jusqu’à la prochaine purge. (Les administrateurs peuvent déterminer le nombre total de chats
ou de contacts de rappel rejetés par le système à l'aide de l'API de maintenance).
Afficher En attente : ces contacts ont été acheminés en vue d'une gestion externe et ne sont pas modifiables
dans l'interface SocialMiner.
La liste de contacts se met à jour immédiatement lorsque vous modifiez l'état d'un contact (mais cela peut
prendre jusqu'à quatre secondes pour que le changement mette à jour la base de données). Le nom du dernier
utilisateur ayant modifié un état s’affiche en regard du contact social dès que la modification survient.
Quand un utilisateur survole l'indicateur d'état de contact, une info-bulle s'ouvre pour expliquer pourquoi le
contact est dans cet état (sauf pour les contacts à l'état Non lu).
La sélection de l’état est conservée par un cookie et enregistrée dans le navigateur. Par conséquent, si un agent
choisit d’afficher les contacts sociaux ayant un état particulier, puis ferme la campagne ou se déconnecte,
seuls les contacts sociaux ayant cet état s’afficheront la prochaine fois que cet agent ouvrira la campagne dans
ce navigateur. Pour voir les contacts sociaux dont l’état est différent, sélectionnez une autre option d’affichage.
Guide d'utilisation de Cisco SocialMiner, version 11.0(1)
7
Lancement et utilisation de SocialMiner
Modifier l'état d'un contact
Modifications système de l'état des contacts
SocialMiner place des contacts en Rejetés quand il est en surcapacité (contacts de chat uniquement), quand
un contact social de rappel a été annulé, et après récupération d'une défaillance du système. Après récupération,
SocialMiner recherche les types de contacts qui étaient dans ces états avant la défaillance du système et le
rejet :
• Chat non lu ;
• Chat réservé ;
• Rappel placé en file d'attente.
Les info-bulles affichées lorsque l'utilisateur survole les indicateurs d'état de ces contacts sociaux décrivent
la situation qui a occasionné le fait que le système les place dans cet état. Par exemple, les contacts sociaux
de rappel qui ont été annulés avec succès affichent l'info-bulle "rappel annulé avec succès" lorsque vous les
survolez avec la souris.
Modifier l'état d'un contact
L'état d'un contact peut être modifié par n'importe quel utilisateur en cliquant sur le bouton d'état de contact.
Le nom du dernier utilisateur ayant modifié un état s’affiche en regard du contact social dès que la modification
survient : par exemple, Abandonné : Utilisateur2.
La modification d'état peut être réalisée par différents agents. Par exemple, l'Agent1 peut réserver un contact
social, et l'Agent2 peut le gérer.
Pour modifier l’état d’un contact social, cliquez sur l’icône et sélectionnez l’état correspondant à l’action que
vous souhaitez effectuer.
• Répondre : sélectionnez cette action pour répondre à un contact social. Pour les contacts sociaux Twitter
et Facebook, la sélection de cet état provoque l’ouverture du modèle de réponse. Le contact social passe
en Brouillon (si Enregistrer un brouillon est sélectionné) ou en Géré, et il apparaît dans la liste appropriée.
• Brouillon : sélectionnez cette option pour afficher le projet de réponse, le modifier et l'envoyer.
• Géré : sélectionner cette option pour déplacer le contact directement vers la liste Afficher les contacts
gérés.
• Rejeté : sélectionner cette option pour déplacer le contact directement vers la liste Afficher les contacts
rejetés.
Remarque
La liste Afficher est automatiquement mise à jour lorsque vous modifiez l’état d’un contact social.
Synchronisation en temps réel : si un agent modifie l’état d’un contact, les autres agents travaillant sur cette
campagne voient cette modification sous quelques secondes.
Pour annuler une modification d'état : affichez la liste de cet état, recherchez le contact et cliquez à nouveau
sur l'icône pour inverser l'état.
Par exemple, voici ce que vous feriez si vous définissez un contact comme géré et ensuite changer d'avis au
sujet de sa gestion.
• Sélectionnez Afficher Géré.
Guide d'utilisation de Cisco SocialMiner, version 11.0(1)
8
Lancement et utilisation de SocialMiner
Ajouter des tags à des contacts
• Localisez ce contact.
• Cliquez sur le bouton Géré. Cette action entraîne la suppression immédiate du contact social de la liste
Afficher Géré. Le contact est replacé dans la liste de messages Afficher non lus en quelques secondes.
L'état d'un contact est universel dans le système SocialMiner. Par exemple, si un utilisateur gère un contact,
le contact apparaît comme géré dans l'interface du navigateur pour tous les autres utilisateurs. C'est également
le cas si le contact apparaît dans plusieurs campagnes.
Remarque
À la fin d'une session de chat, les boutons de changement d'état du contact social deviennent inactifs et
sont grisés.
Les contacts dans l'état En attente ne sont pas modifiables dans l'interface SocialMiner, par conséquent,
les boutons de changement d'état pour ces contacts sont également grisés. En outre, dans le cas des contacts
en attente, vous n'avez pas la possibilité de leur ajouter des tags (mais vous pouvez les supprimer).
Ajouter des tags à des contacts
Les tags sont des étiquettes qui vous permettent de classer les contacts sociaux dans le but d’effectuer un suivi
des flux de travail et de définir des notifications. Par exemple, tous les contacts sociaux qui mentionnent des
problèmes de facturation peuvent être étiquetés avec Facturation. Vous pouvez ensuite configurer des
notifications pour envoyer par e-mail les contacts sociaux avec ce tag au service client. Utilisez la page
Paramètres pour filtrer la liste des contacts pour afficher uniquement les contacts possédant un tag spécifique.
Remarque
Les contacts dans l'état En attente ne sont pas modifiables à partir de l'interface utilisateur de SocialMiner.
Vous ne pouvez pas leur ajouter des tags, mais vous pouvez leur en supprimer, même dans cet état.
Ajouter des tags
Le champ Tag, le bouton Tag et les tags suggérés sont visibles lorsque vous placez le curseur de la souris sur
un contact social.
Pour ajouter un tag à un contact, saisissez le texte dans le champ de texte du tag et appuyez sur Entrée ou
cliquez sur Tag. Un maximum de vingt tags peuvent être ajoutés à un contact social.
Vous pouvez également utiliser la fonctionnalité Tags automatiques du panneau Flux pour spécifier jusqu’à
dix tags à appliquer aux nouveaux contacts sociaux issus d’un flux.
Les tags les plus fréquemment utilisés pour la campagne sont proposés sous la forme de liens « tags suggérés »
affichés à droite du bouton Tag. Ces suggestions permettent l'ajout de tag en un clic pour les tags couramment
utilisés. Pour ajouter plusieurs de ces tags suggérés au contact social, cliquez sur les liens des tags. Les
suggestions sont spécifiques à la campagne (et non à l'ensemble du système SocialMiner) et ne sont mises à
jour que lors d'une actualisation.
Pour voir les nouveaux tags suggérés, cliquez sur Actualiser. Si un tag suggéré a été ajouté à un contact social,
il n’apparaît plus dans la liste des tags suggérés.
Synchronisation en temps réel :
Guide d'utilisation de Cisco SocialMiner, version 11.0(1)
9
Lancement et utilisation de SocialMiner
Répondre à des contacts
si un agent ajoute ou supprime un tag pour un contact social, les autres agents travaillant sur cette campagne
verront immédiatement l’ajout ou la suppression.
Conseils à propos des tags :
• Les tags ne sont pas sensibles aux minuscules et majuscules (Cisco et cisco sont des tags identiques).
• Si plusieurs tags sont spécifiés, ils doivent être séparés par des virgules. Par exemple, saisissez ce qui
suit dans la zone de texte du tag : Cisco, TelePresence, Cisco TelePresence. Ensuite, cliquez sur Tag
pour créer ces trois tags :
◦ Cisco
◦ TelePresence
◦ Cisco TelePresence
• N’utilisez pas de guillemets pour les tags. Séparez-les par une virgule. Si vous saisissez des guillemets,
ils font partie du tag.
Supprimer des tags
Pour supprimer un tag d'un contact social, cliquez sur la petite croix grise (x) à droite du nom du tag.
Répondre à des contacts
Répondez aux contacts en sélectionnant l'icône de réponse
qui apparaît à côté des contacts affichés sur
l'onglet Accueil, sur l'affichage des résultats de la recherche et de dans la liste déroulante des indicateurs
d'alertes.
Vous répondez à Twitter, Facebook, et aux contacts de chat en utilisant des modèles de réponse (vous ne
répondez pas directement aux contacts de rappel ou aux contacts sociaux RSS). Il existe quatre modèles définis
par le système : Cisco Twitter, Cisco Facebook, Cisco Chat et Cisco Multi-session Chat. L’administrateur
SocialMiner peut ajouter des modèles de réponse personnalisés.
Remarque
Le modèle de réponse de chat Cisco Chat Multisession est le modèle de réponse par défaut pour les
multisessions de chat Unified Contact Center Express. Vous ne pouvez pas utiliser ce modèle de réponse
dans un environnement SocialMiner autonome.
Le modèle de réponse est configuré sur la page Ajouter/modifier un flux pour chaque type de flux d'une
campagne. Certains flux possèdent des modèles de réponse par défaut. Chaque flux ne peut avoir qu’un seul
modèle de réponse.
Remarque
SocialMiner utilise l'assistance linguistique disponible de votre navigateur pour fournir des fonctionnalités
de vérification orthographique. Reportez-vous à la documentation sur la prise en charge des dictionnaires
de langue de votre navigateur pour plus d'informations.
Guide d'utilisation de Cisco SocialMiner, version 11.0(1)
10
Lancement et utilisation de SocialMiner
Répondre à un contact social du chat
Répondre à un contact social du chat
Lorsqu’un client envoie un formulaire de chat, un nouveau contact social apparaît dans la campagne de chat
et le client attend la réponse d'un agent. L'agent qui sélectionne l'icône Répondre à ce contact social lance le
modèle de réponse de chat et entre en dialogue avec le client.
Une petite icône représentant un cadenas apparaît en bas de l'onglet Accueil (et sur le modèle de réponse de
chat) pour indiquer l'état de la connexion de chat et de l'évènement. Le cadenas s'affiche comme verrouillé si
la connexion est sécurisée et déverrouillé si la connexion n'est pas sécurisée. Le cadenas est grisé en l'absence
de connexion.
Remarque
Pour qu'un chat se produise, il doit y avoir au moins un flux de chat SocialMiner configuré et ce flux doit
être ajouté à une campagne.
L’agent saisit sa réponse dans la zone de texte, puis appuie sur Entrée.
Le client voit apparaître le message de l’agent, puis saisit une réponse.
Pour répondre à un chat à l’aide du modèle de réponse de chat Cisco
1 Sélectionnez un contact social de chat. Sélectionnez l’icône Répondre. L'interface de chat s'ouvre pour
afficher le nom du client et des données du champ d'extension dans le volet de gauche.
2 Dans le volet inférieur gauche, saisissez une remarque, puis appuyez sur Entrée pour commencer le
dialogue.
Chat du client
Une session de chat est initiée lorsqu'un client envoie un formulaire de chat à un flux de chat dans une
campagne. Les agents peuvent alors répondre aux contacts de chat dans SocialMiner. Ces contacts de chat
doivent appartenir à une campagne configurée avec un flux de chat.
SocialMiner prend en charge 120 sessions de chat simultanées au maximum (dans un petit déploiement) et
400 sessions de chat au maximum (dans un grand déploiement) entre un client et un agent.
Invitation de chat
Un agent peut aussi inviter un client appartenant aux contacts sociaux Twitter ou Facebook existants à une
session de chat en cliquant sur le bouton Insérer l'invitation à un chat qui apparaît dans le modèle de réponse.
Un espace réservé <lien d'invitation à un chat> est ajouté dans la zone de texte du modèle de réponse et est
remplacé par le lien effectif lorsque le message est envoyé.
Pour Twitter, l'espace réservé réduit le nombre de caractères disponibles pour le tweet à 22, et Twitter raccourcit
le texte de lien effectif à 22 caractères lorsque le message est envoyé.
Pour Facebook, le commentaire total plus l'URL d'invitation à un chat ne doit pas dépasser 8 000 caractères.
Pour accepter l'invitation, le client clique sur l'URL de chat dans le message qu'il reçoit. Cette action ouvre
une session de chat.
Guide d'utilisation de Cisco SocialMiner, version 11.0(1)
11
Lancement et utilisation de SocialMiner
Répondre à un contact social du chat
Pour qu'un chat se produise, il doit y avoir au moins un flux de chat SocialMiner et ce flux doit être ajouté à
une campagne. Dans chaque campagne, un flux de chat doit être désigné comme le flux d'invitation à un chat
pour que le bouton Insérer une invitation à un chat s'affiche dans le modèle de réponse Twitter ou Facebook.
Transcription de chat
À la fin du chat, le client a la possibilité de télécharger la transcription du chat sous forme d'un fichier PDF.
Le chat se termine lorsque le client clique sur le bouton Fin ou appuie sur Ctrl+Maj+E. Le chat se termine
aussi si l'agent met fin à la session de chat. Pour télécharger la transcription, le client peut cliquer sur le bouton
Oui ou appuyer sur CTRL+Maj+Y. Pour annuler, le client peut cliquer sur le bouton Non ou appuyer sur
CTRL+Maj+X.
Dans les scénarios suivants, le chat se termine et le client ne reçoit pas l'option de téléchargement de la
transcription du chat :
• La session expire suite à une inactivité prolongée.
• Le client ferme la fenêtre du navigateur.
• Le client accède à une autre URL dans la fenêtre du navigateur.
• Le client actualise la fenêtre du navigateur.
• Le PDF de transcription du chat accepte toutes les langues prises en charge par SocialMiner, excepté
les langues suivantes :
Remarque
◦ Chinois simplifié (zh_CN)
◦ Chinois traditionnel (zh_TW)
◦ Japonais (ja_JP)
◦ Coréen (ko_KR)
Si une session de chat est menée dans l'une de ces langues, l'option de téléchargement d'un PDF ne
s'affiche pas au client.
Pour en savoir plus sur les langues prises en charge dans SocialMiner, reportez-vous au document
Guide du développeur de Cisco SocialMiner disponible ici :
https://developer.cisco.com/site/collaboration/contact-center/socialminer/overview/
Processus de chat
Il s'agit du flux du processus de chat.
L'administrateur SocialMiner :
• Crée et enregistre un flux de chat dans SocialMiner à l'aide du modèle de réponse de chat Cisco.
• Ajoute le flux de chat à une campagne.
• Copie l'exemple de code de flux de chat et le colle dans un éditeur de texte.
• Si nécessaire, apporte des modifications au code.
Guide d'utilisation de Cisco SocialMiner, version 11.0(1)
12
Lancement et utilisation de SocialMiner
Répondre à un contact social du chat
• Enregistre le code au format HTML.
• Publie le code HTML sur un site Web.
Le client :
• Sélectionne un lien ou bouton Cliquer et appeler sur le site web pour ouvrir le formulaire de flux de
chat, remplit le formulaire et l'envoie.
• Ou bien sélectionne l'URL envoyée dans un message Twitter ou Facebook invitant l'utilisateur Twitter
ou Facebook à dialoguer avec un agent.
Le client voit un message de bienvenue lui demandant d'attendre d'être connecté à un représentant du service
client.
Si aucun agent ne répond avant le délai d'expiration défini, le client reçoit un message lui indiquant qu'il peut
continuer d'attendre ou réessayer ultérieurement. Si une erreur se produit pendant la configuration, le client
reçoit un message lui indiquant que le chat n'est pas disponible et de réessayer ultérieurement.
SocialMiner :
• Configure une session de chat et crée un contact social dans SocialMiner avec les données de formulaire,
l'URL de la session de chat et l'URL du modèle de réponse de chat qui sert d'interface de gadget de chat.
• Génère un chat, qui s'affiche dans la campagne de chat.
L'agent :
L'agent sélectionne l'icône Répondre ou le contact social pour accéder à la session de chat et afficher le modèle
de réponse de chat d'agent (similaire à l'exemple présenté ici). La conversation entre l'agent et le client
commence et l'état du contact social passe à Réservé. Les informations relatives au client s'affichent dans la
partie gauche de l'écran. L'agent peut utiliser les boutons de dimensionnement de la police pour augmenter
ou réduire la taille de la police dans la fenêtre de chat. Il peut aussi appuyer sur Ctrl+Maj+] pour augmenter
la taille de la police ou sur Ctrl+Maj+[ pour la réduire.
L'agent peut mettre fin à la session de chat et fermer le modèle de réponse de chat en cliquant sur le bouton
Fin ou en appuyant sur Ctrl+Maj+E.
Le client :
Guide d'utilisation de Cisco SocialMiner, version 11.0(1)
13
Lancement et utilisation de SocialMiner
Répondre à un contact social du chat
Une interface de chat de client s'ouvre lorsqu'un agent se joint au chat. Cette interface prend en charge
l'accessibilité à l'aide de la fonctionnalité "texte mis en surbrillance" JAWS. Avec JAWS configuré pour lire
le texte en surbrillance et le mode d'accessibilité activé, des messages chat entrants et autres événements sont
surlignés brièvement pour que JAWS puisse les annoncer. Les clients activent le mode Accessibilité en
appuyant sur Ctrl+Maj+S.
Les clients peuvent utiliser les boutons de dimensionnement de la police pour augmenter ou réduire la taille
de la police. Les clients peuvent aussi appuyer sur Ctrl+Maj+] pour augmenter la taille de la police ou sur
Ctrl+Maj+[ pour la réduire.
À la fin de la conversation, le client peut cliquer sur le bouton Fin ou appuyer sur Ctrl+Maj+E. Cette action
met fin au chat du côté du client et supprime le client du salon de chat.
Sinon, si la session de chat est fermée par le bureau de l'agent, le client reste seul dans le salon de chat et la
possibilité de télécharger la transcription du chat au format PDF est présentée au client.
Pour en savoir plus sur la transcription du chat, reportez-vous à la section Transcription de chat, à la page 12.
Comportement de chat
Dans l'interface de session de chat :
• Chaque partie saisit un message et appuie sur Entrée. L'agent reçoit immédiatement le message du
client. Le client reçoit la réponse de l'agent sous cinq secondes, selon la synchronisation de la réponse
par rapport à l'intervalle d'interrogation de cinq secondes.
• L'agent aperçoit un marqueur de temps en regard de chaque entrée client.
• Les URL et les adresses électroniques sont des liens actionnables.
• Lorsque l'agent met fin au chat, la session de chat est supprimée et le client reçoit un message de fin de
conversation. L'état du contact social passe à Géré.
• Lorsque le chat démarre, aucun délai d'expiration n'est associé à l'agent, mais un délai d'inactivité défini
par l'utilisateur est associé au client. Par défaut, un client qui n'envoie pas de message pendant cinq
minutes est supprimé de la session de chat.
Guide d'utilisation de Cisco SocialMiner, version 11.0(1)
14
Lancement et utilisation de SocialMiner
Répondre à un contact social Twitter
• Les agents qui quittent un chat (par exemple pour consulter une page Web) peuvent se reconnecter en
sélectionnant Répondre pour rétablir l'état du contact social à Non lu, puis à nouveau Répondre pour
réserver le contact social et participer au chat.
• À la fin d'un chat, les agents peuvent rechercher la transcription de la session de chat à l'aide de l'interface
disponible dans l'onglet Recherche.
Erreurs de chat
Si le serveur tombe en panne ou que les cookies sont effacés du côté du client, le client voit le message
"Connexion au serveur...", suivi du message "Erreur de connexion au serveur".
La section Provisionnement contient des informations sur les limitations du système, qui en cas de dépassement
des limites, peut aussi provoquer des erreurs de chat.
Répondre à un contact social Twitter
Il y a plusieurs façons de répondre à un contact social Twitter.
• Envoyer un message direct à l'auteur du tweet.
• Créer une réponse "@" qui est visible par tout le monde sur Twitter.
• Retweeter (republier ou transmettre) le tweet.
Pour répondre à un tweet à l’aide du modèle de réponse Twitter Cisco :
Remarque
Un compte Twitter ou un flux Twitter de recherche doivent être configurés pour la réponse pour que le
modèle de réponse Twitter Cisco fonctionne correctement.
1
Sélectionnez un contact social Twitter et cliquez sur l'icône Répondre (
Cisco s'ouvre avec les éléments suivants :
). Le modèle de réponse Twitter
• un lien vers le Tweet auquel vous répondez ;
• une image, l'ID utilisateur et son pseudo et une description de l'auteur du tweet ;
• un lien vers la page Twitter de l'auteur de tweet ;
• un affichage du nombre de suiveurs du Tweeter ;
• un menu déroulant Compte. Sélectionnez le compte Twitter à utiliser pour répondre. Tous les comptes
Twitter configurés sur ce système apparaissent dans le menu déroulant.
Une fois le compte sélectionné, le système vérifie le statut du Suivi du destinataire concerné. Si le
compte ne suit pas encore ce destinataire, vous pouvez cliquer sur Suivre pour activer le suivi.
• L'historique des conversations du contact social est répertorié et comprend le pseudo de l'auteur du
tweet, un indicateur du temps écoulé depuis que chaque tweet a été posté, et le texte du tweet lui-même.
Vous pouvez répondre, re-tweeter, ou envoyer un message direct à n'importe quel tweet dans la
conversation.
Guide d'utilisation de Cisco SocialMiner, version 11.0(1)
15
Lancement et utilisation de SocialMiner
Répondre à un contact social Facebook
• Icônes de réponse. Cliquez sur Réponse, Retweet, ou Message direct. Une zone de texte contextuelle
apparaît pour vous permettre d'entrer votre message. Remarque : vous ne pouvez envoyer un message
direct à un utilisateur Twitter que si le destinataire concerné vous suit. Les réponses et les retweets
sont publiés selon l’heure du compte Twitter sélectionné ci-dessus. Un message direct est envoyé
directement à l’émetteur du tweet.
• Entrez votre réponse dans la zone de texte de la boîte de dialogue contextuelle. Le texte est limité à
140 caractères. Le nombre de caractères utilisés est indiqué dans l'angle supérieur droit du champ
de texte.
• Si un flux d'invitation de chat a été défini pour la campagne, un bouton Insérer invitation à un chat
apparaît dans le coin inférieur droit du modèle de réponse. Un agent peut cliquer sur ce bouton pour
envoyer une URL sur laquelle le client peut cliquer pour lancer un chat avec l'agent.
2 Cliquez sur Tweeter, Retweeter ou Envoyer pour envoyer la réponse (selon le type de réponse sélectionné).
Pour les réponses et les messages directs, vous pouvez cliquer sur Enregistrer un brouillon pour enregistrer
la réponse afin de la relire et de l’envoyer plus tard. Si vous enregistrez un brouillon du message, il est
marqué comme Brouillon et peut être retrouvé dans le menu Afficher Brouillons. Lorsque la réponse a
été envoyée, le contact social est marqué comme Géré.
Remarque
Ce modèle de réponse est personnalisable. Les instructions ci-dessus concernent le modèle de réponse
Twitter Cisco par défaut. Si votre administrateur vous a fourni un modèle de réponse personnalisé, la
procédure à suivre pour répondre peut être différente.
Répondre à un contact social Facebook
Configurez le flux pour utiliser le modèle Facebook Cisco de réponse pour répondre directement à la page de
fans à partir de SocialMiner.
Remarque
Si vous répondez à un commentaire Facebook, la réponse apparaît dans Facebook comme une réponse au
message d'origine plutôt que comme une réponse au commentaire.
Pour répondre à une page de fans Facebook :
1
Sélectionnez un contact social Facebook. Cliquez sur l’icône Répondre
.
Le formulaire de réponse Facebook Cisco s'ouvre avec les éléments suivants :
• Le lien vers la page Facebook.
• La photo Facebook de la personne qui a publié ou commenté sur la page.
• Le nom Facebook de la personne qui a publié ou commenté sur la page.
• Le temps écoulé depuis la publication ou le commentaire.
• Le texte du message ou du commentaire.
Guide d'utilisation de Cisco SocialMiner, version 11.0(1)
16
Lancement et utilisation de SocialMiner
Répondre à un contact social RSS
• Un indicateur J’aime/Je n’aime pas. (Si vous n’avez jamais répondu ou si votre dernière réponse
indiquait Je n’aime pas, le modèle affiche J’aime. Si vous aviez répondu J’aime, le modèle affiche
Je n’aime pas. Vous pouvez répondre en ne sélectionnant ni J’aime, ni Je n’aime pas).
• Une zone de texte pour votre commentaire.
• Des boutons Envoyer et Enregistrer un brouillon.
• Si un flux d'invitation de chat a été défini, un bouton Insérer l'invitation à un chat apparaît. Un
agent peut cliquer sur ce bouton pour envoyer une URL sur laquelle le client peut cliquer pour lancer
un chat avec l'agent.
• un bouton Annuler.
2 Cliquez sur Envoyer pour envoyer la réponse, ou sur Enregistrer un brouillon pour l’enregistrer afin de
la relire et de l’envoyer plus tard. Si vous enregistrez un brouillon du message, il est marqué comme
Brouillon et peut être retrouvé dans le menu Afficher Brouillons. Lorsque la réponse a été envoyée, le
contact social est marqué comme Géré.
Remarque
Les instructions ci-dessus concernent le modèle de réponse Facebook par défaut. Si votre administrateur
SocialMiner a créé et configuré un modèle de réponse personnalisé pour Facebook, les étapes pour y
répondre peuvent différer.
Répondre à un contact social RSS
Vous ne pouvez pas répondre directement à un contact social issu d’un flux RSS. Cependant, vous pouvez
marquer le contact RSS avec des tags et définir des notifications afin qu'un agent reçoive un courrier
électronique ou un message instantané pour ce contact social.
Répondre à un contact de rappel
Vous ne répondez pas directement aux contacts de rappel.
Lorsqu'un client soumet une demande de rappel (par exemple, lorsqu'il clique sur un bouton "Appelez-moi"),
un nouveau contact social est créé dans SocialMiner et une notification est envoyée à Unified Contact Center
Enterprise (Unified CCE) demandant un rappel téléphonique.
La réponse au contact, c'est l'appel téléphonique de retour initié par Unified CCE.
Réponse à un contact par courrier électronique
Vous ne pouvez pas répondre directement à un contact par courrier électronique de SocialMiner.
Quand un client envoie un message électronique, un contact social est créé dans SocialMiner et une notification
est envoyée à Unified Contact Center Express (Unified CCX). Le bureau d'agent Finesse de Unified CCX est
utilisé pour répondre aux contacts par courrier électronique.
Guide d'utilisation de Cisco SocialMiner, version 11.0(1)
17
Lancement et utilisation de SocialMiner
Paramètres
Paramètres
Utilisez cette page pour définir votre alias de chat, activer ou désactiver la fonction d'accessibilité de l'interface
de chat de l'agent, afficher ou masquer les contacts sociaux par tag, et pour activer ou désactiver la formation
d'un filtre bayésien.
Cliquez sur l'icône Paramètres (
) en haut à droite de l'onglet Accueil pour ouvrir la page Paramètres.
Bien que les tags et les filtres bayésiens soient globaux (visibles par tous les utilisateurs), les paramètres sont
spécifiques à chaque utilisateur. Les modifications que vous appliquez aux paramètres déterminent ce que
vous voyez pour la campagne, mais n’ont aucun effet sur ce que les autres utilisateurs voient.
L’onglet Accueil peut être personnalisé de manière à afficher les contacts sociaux présentant certains tags,
ainsi que pour activer l’entraînement des filtres bayésiens. (Vous devez ajouter des tags et ajouter des filtres
bayésiens pour que ces options apparaissent dans les Paramètres.) Vous pouvez également personnaliser
l’apparence et le fonctionnement de l’interface du chat de l’agent.
Paramètres de la discussion
La valeur par défaut d'alias de chat "Agent" peut être remplacée par une chaîne de 40 caractères (stockés dans
le navigateur comme un cookie). Les agents utilisent cette valeur pour définir la manière dont ils seront
identifiés par les utilisateurs.
Lorsque vous utilisez un navigateur Firefox, l'interface de discussion prend en charge l'accessibilité à l'aide
de la fonctionnalité "texte mis en surbrillance" JAWS. Avec JAWS configuré pour lire le texte en surbrillance
et le mode d'accessibilité activé, des messages chat entrants et autres événements sont surlignés brièvement
pour que JAWS puisse les annoncer. La case à cocher "Activer l'accessibilité pour le chat d'agent (Firefox
uniquement) :" ne s'affiche que lorsque vous vous connectez avec un navigateur Firefox.
Cliquez sur la case à cocher pour activer ou désactiver la fonctionnalité d'accessibilité dans l'interface de chat
de l'agent.
Entraîner les filtres bayésiens
Le filtre bayésien est une technologie de filtrage entraînable basée sur un modèle de probabilité statistique
bayésien. Les filtres bayésiens ne sont pas préprogrammés ou configurés à partir de règles métier. Vous devez
appliquer un filtre bayésien à une campagne, puis former le filtre à reconnaître le contenu des "bons" contacts.
Lorsque vous entraînez un filtre bayésien, vous avez la possibilité "d'inclure" ou "d'exclure" de la formation
chaque contact dans une campagne. Après un temps d'entraînement suffisant, le filtre commence à exclure
des contacts indésirables d'une campagne. Vous devez ajouter un filtre bayésien avant de pouvoir le former.
Pour plus d'informations sur l'ajout de filtres bayésiens, reportez-vous à Filtres bayésiens, à la page 44.
Les filtres bayésiens peuvent être entraînés pour de nombreux usages différents.
• Un filtre peut traiter une recherche large à base de mots clés et affiner les résultats pour isoler les messages
liés à une marque spécifique. Par exemple, une recherche sur "Finesse" pourrait renvoyer des messages
concernant des produits capillaires, des logiciels Cisco, et une phase du jeu de bridge. Si le but de la
campagne est de capter les messages sur Cisco Finesse, un filtre bayésien peut être entraîné à exclure
les contacts sociaux sur les soins capillaires et le jeu de bridge.
• Un filtre peut être entraîné à rechercher des contacts sociaux avec une tonalité négative ou positive.
Guide d'utilisation de Cisco SocialMiner, version 11.0(1)
18
Lancement et utilisation de SocialMiner
Afficher les tags
• Les filtres peuvent également être entraînés à inclure ou exclure des contacts sociaux écrits dans des
langues spécifiques.
L'entraînement d'un filtre comprend le texte complet du message, pas seulement certains mots clés. Par
conséquent, il offre beaucoup plus de possibilités de filtrage sophistiqué qu'une approche d'exclusion à base
de mots clés.
Vous pouvez entraîner un filtre bayésien en utilisant n'importe quelle campagne. Si vous avez ajouté un filtre
bayésien, vous pouvez le sélectionner dans la page Paramètres pour activer le mode entraînement (la sélection
par défaut est Aucun). Pour désactiver l'entraînement, réactivez Aucun.
Sélectionner un filtre bayésien active l'entraînement du filtre et modifie l'affichage de la campagne sur l'onglet
Accueil pour afficher le nom du filtre en haut à gauche et afficher des boutons d'entraînement Plus (+) et
Moins (-) pour chaque contact social.
• Cliquez sur + pour "inclure dans la formation" le contact social (ce qui indique que c'est le type de
contact que vous souhaitez que le filtre conserve de la campagne).
• Cliquez sur - pour "exclure de la formation" le contact social (ce qui indique que c'est le type de contact
que vous souhaitez que le filtre rejette de la campagne).
Les paramètres des tags sont propres à chaque utilisateur. Vos modifications n'ont pas d'impact sur ce que les
autres verront de la campagne.
L'entrainement n'a pas d'incidence sur la campagne jusqu'à ce que vous modifiez la campagne et passiez le
filtre de Disponible à Sélectionné.
Créez une campagne de test qui reflète une campagne existante en "production". Ajoutez plusieurs flux à la
campagne test (en choisissant des flux dont vous savez qu'ils contiendront des messages pertinents et d'autres
dont vous savez qu'ils contiendront des messages non pertinents). Créez le filtre et configurez la campagne
en mode formation. Plus vous entraînez le filtre, plus le filtre sera performant. Il est important d'effectuer un
volume important de formation avant d'appliquer votre filtre à la campagne de production.
Afficher les tags
Par défaut, la campagne affiche les contacts sociaux, avec tous les tags qu’ils comportent. Vous pouvez affiner
la liste pour n'afficher les contacts qu'avec certains tags.
Sur la page Paramètres
1 Cochez la case Enable.
2 Sélectionnez un ou plusieurs tags.
3 Cliquez sur OK.
Par exemple, si vous sélectionnez Cisco et Telepresence dans la liste des tags, seuls les contacts sociaux
comportant le tag Cisco ou Telepresence (ou les deux) sont affichés dans les résultats.
Pour annuler les tags et voir de nouveau tous les contacts, revenez à la page des paramètres, décochez Enable,
et cliquez sur OK.
Les paramètres des tags sont propres à chaque utilisateur. Les modifications que vous appliquez aux paramètres
déterminent ce que vous voyez sur l’onglet Accueil, mais n’ont aucun effet sur ce que les autres utilisateurs
voient pour la campagne.
Guide d'utilisation de Cisco SocialMiner, version 11.0(1)
19
Lancement et utilisation de SocialMiner
Recherche
Recherche
L'onglet Rechercher permet aux utilisateurs de rechercher des contacts spécifiques sur SocialMiner.
Vous pouvez effectuer une recherche par défaut ou une recherche de champ spécifique.
Une recherche par défaut est une recherche de forme libre. Pour effectuer une recherche par défaut, entrez le
texte que vous souhaitez rechercher dans la zone de recherche puis cliquez sur Rechercher. Une recherche
par défaut porte sur les champs suivants :
• sc.author
• sc.title
• sc.tags
• sc.description
• sc.socialContactStatus
• sc.sourceType
• sc.isSoftLocked
• chat.agentName
• chat.agentNickname
• chat.transcript
Les recherches portant sur les champs sc.title, sc.description, et chat.transcript ne sont pas sensibles aux
minuscules et majuscules (C'est-à-dire, sont non sensibles à la casse). Pour effectuer une recherche dans tous
les autres champs, le terme de recherche que vous saisissez doit correspondre exactement (est sensible à la
casse).
Remarque
Dans le cas d'un chat SocialMiner autonome ou d'une seule session de chat Unified CCX, le champ
chat.agentName est toujours enregistré dans la base de données en minuscules, peu importe la façon dont
un agent se connecte. Par exemple, si un agent se connecte en tant que JSmith, vous devez rechercher
jsmith pour trouver le contact.
Une recherche de champ spécifique vous permet de choisir le champ dans lequel vous souhaitez effectuer des
recherches. Placez votre curseur dans la zone de recherche et appuyez sur la barre d'espace pour afficher une
liste déroulante des champs disponibles pour des recherches. Vous pouvez sélectionner un champ particulier
pour la recherche et saisir un terme (ou plusieurs termes entre guillemets) à côté du nom du champ. Les
recherches génériques utilisant "?" (pour un seul caractère) et "*" (pour plusieurs caractères) sont autorisées.
Lorsque vous commencez à taper, la liste déroulante des champs de recherche est filtrée en fonction de ce
que vous tapez. Par exemple, si vous tapez "chat", seuls les champs qui contiennent "chat" apparaissent.
Certains caractères sont spéciaux et ne peuvent être inclus dans la recherche par défaut à moins d’être protégés,
soit à l’intérieur de guillemets, soit précédés d’une barre oblique inversée. Par exemple, si vous souhaitez
inclure le caractère + dans votre recherche, vous devez saisir \+ ou "+". Il en va de même pour les deux-points
(:). Pour les inclure dans votre recherche vous devez saisir \: ou ":" pour qu’ils soient reconnus. (Pour une
liste complète de tous les caractères spéciaux, voir le wiki Solr).
Vous pouvez effectuer une recherche de champ spécifique sur les champs suivants :
Guide d'utilisation de Cisco SocialMiner, version 11.0(1)
20
Lancement et utilisation de SocialMiner
Recherche
• sc.author : personne qui a créé le contact social (demande de chat, Tweet, message Facebook).
• sc.link : lien vers le contact social.
• sc.publishedDate : date de publication du contact social.
• sc.createdDate : date de création du contact social.
• sc.socialContactStatus : état du contact social (non lu, réservé, traité, rejeté, en projet, ou en attente).
• sc.socialContactStatusDate : date de dernière modification de l'état du contact social.
• sc.tags : tags appliqués au contact social. Les tags peuvent être appliqués automatiquement par le système
lorsque le contact entre un flux ou manuellement par un utilisateur.
• sc.sourceType : type de flux auquel le contact social appartient.
• chat.agentNickname : pseudo de l'agent dans le salon de chat.
• chat.agentName : nom de connexion de l'agent dans le salon de chat.
• de.id : ID du contact social. Cet ID est en majuscules. Vous devez respecter la casse de ce champ.
SocialMiner autorise également une combinaison de recherche par défaut et de recherche par champ en utilisant
les opérateurs ET et OU.
Par exemple, pour rechercher un contact social qui contient le texte « Ceci est un contact social de test » et
dont l’auteur est John Smith, vous pouvez rechercher :
• sc.author:John* (caractère générique dans la recherche par champ)
OU
• sc.author:"John Smith" ET contact social de test (un mélange de recherche par champ et de recherche
par défaut)
OU
• test social (uniquement la recherche par défaut)
Les résultats de la recherche sont affichés de manière identique à ceux des résultats de campagne.
Remarque
Vous ne pouvez pas insérer un lien d'invitation à un chat dans des réponses Twitter ou Facebook ouvertes
à partir de la liste des résultats de la recherche.
Le titre de tout contact social de chat est un lien actif si une transcription a été enregistrée. Cliquez sur le lien
pour ouvrir une fenêtre affichant la transcription du chat. La transcription du chat ne devient disponible qu'une
fois la session de chat fermée. Si l'un des participants au chat ne ferme pas sa fenêtre, le système ne peut pas
générer de transcription jusqu'à ce que le délai d'inactivité expire.
Guide d'utilisation de Cisco SocialMiner, version 11.0(1)
21
Lancement et utilisation de SocialMiner
Recherche
Guide d'utilisation de Cisco SocialMiner, version 11.0(1)
22
CHAPITRE
3
Configuration de SocialMiner
Cette section présente la configuration initiale qui doit être effectuée lors de la première installation de
SocialMiner, ainsi que les options permanentes configurables par l'utilisateur qui peuvent être utilisées une
fois que le système est opérationnel.
Les panneaux Flux, Filtres et campagnes se trouvent tous dans l'onglet Configuration.
Les panneaux Notifications et Modèles de réponse se trouvent dans l'onglet Administration.
Vous pouvez effectuer des tris et des recherches dans la liste apparaissant sur n'importe quel panneau. Triez
la liste en sélectionnant le titre ou les flèches en haut du panneau. Lorsque vous sélectionnez un titre, une
flèche indiquant la méthode de tri (croissante ou décroissante) apparaît. Pour effectuer une recherche dans
une liste, saisissez votre texte de recherche dans la zone de texte de recherche au-dessus de la liste.
• Flux, page 23
• Campagnes, page 39
• Modèles de réponse, page 41
• Filtres, page 42
• Notifications, page 46
Flux
Le panneau Gérer les flux vous permet de visualiser, supprimer, ajouter et modifier des flux.
Un flux est l’ensemble des contacts sociaux issus d’une seule source. La définition de flux est une étape
fondamentale pour votre système SocialMiner. (Vous devez configurer au moins un flux et l'ajouter à une
campagne avant de pouvoir commencer à afficher des contacts sur votre page d'accueil).
SocialMiner utilise un processus appelé déduplication pour supprimer automatiquement les contacts en double.
Par exemple, si un utilisateur configure plusieurs flux qui se chevauchent et qui captent le même résultat,
SocialMiner ne prend pas en compte deux fois le même contact. La fonctionnalité de déduplication repose
sur l'URL unique du message. Par exemple, chaque Tweet ou blog a une URL unique. Avant de créer un
nouveau contact dans la base de données, SocialMiner vérifie que l'URL de ce contact n'est pas déjà présent
dans cette dernière.
Les différents types de flux sont les suivants :
Guide d'utilisation de Cisco SocialMiner, version 11.0(1)
23
Configuration de SocialMiner
Flux
• RSS : un flux standard RSS 1.0, 2.0 ou ATOM 1.0. Les flux RSS peuvent être créés manuellement ou
au moyen de la fonctionnalité Mini-signet (Voir Mini-signet, à la page 38).
• RSS authentifié : un flux RSS 1.0, RSS 2.0 ou ATOM 1.0 qui nécessite un nom d'utilisateur et un mot
de passe.
• Page Fan Facebook : une page Fan sur Facebook.
• Diffuser : utilisez ce type de flux pour créer des contacts sociaux. Par exemple, en utilisant un formulaire
HTML ou pour soumettre les contacts sociaux directement dans le flux. (Seul l’administrateur de
SocialMiner a accès à l’option Diffuser sur le menu déroulant Type de flux).
• Chat : utilisez ce flux pour créer des contacts sociaux pour un chat. (Seul l’administrateur de SocialMiner
a accès à l’option Chat sur le menu déroulant Type de flux).
• Rappel : ce type de flux reçoit des demandes de rappel reçues à partir de l'API de rappel et, à condition
qu'elles soient correctement identifiées par des tags, déclenche des notifications de connexion au CCE
pour transmettre le contact de rappel au CCE pour routage vers un agent du Contact Center. (Seul
l’administrateur de SocialMiner a accès à l’option Rappel sur le menu déroulant Type de flux).
• Compte Twitter : connectez-vous en tant qu'utilisateur Twitter. L’heure de ceux que vous suivez et des
messages directs (MD) sont ajoutés en tant que contacts sociaux.
• Il existe deux types de flux qui recherchent des Tweets sur Twitter :
◦ Flux Twitter : utilisez ce type de flux si vous avez besoin d'un seul critère de recherche Twitter
pour tous vos besoins de la campagne et que vous voulez récupérer tous les tweets qui correspondent
à ce critère de recherche (ce flux peut produire un volume élevé de résultats de recherche). Vous
ne pouvez avoir qu'un seul flot Twitter sur un serveur SocialMiner.
◦ Recherche Twitter : Utilisez ce type de flux si vous avez besoin de plus d'un critère de recherche
Twitter pour l'ensemble des besoins de votre campagne ou si vous préférez un flux plus régulé et
périodique de Tweets dans les résultats. Lorsque vous utilisez ce type de flux, beaucoup moins de
résultats de Tweets sont retournés à chaque extraction de Twitter.
Les icônes constituent des indicateurs visuels qui signalent l’état de chaque flux. Placez le curseur de la souris
sur l’icône pour afficher une info-bulle indiquant l’état.
•
•
•
•
•
•
Le flux fonctionne normalement.
Planifié. Bref statut intérimaire. Les flux ont normalement ce statut sur une très courte période.
Une erreur s’est produite. Passez la souris sur l’icône de l’erreur pour afficher une info-bulle avec
le texte de l’erreur.
Le flux a été créé, mais n’a pas été attribué à une campagne.
L'état du flux ne peut pas être déterminé.
La limite Twitter ou de rappels a été atteinte. Lorsque la limite a été atteinte pour un flux Twitter,
vous pouvez passer le curseur sur l’icône pour afficher le moment où le flux Twitter sera à nouveau
disponible.
Guide d'utilisation de Cisco SocialMiner, version 11.0(1)
24
Configuration de SocialMiner
Flux
Les contacts sociaux récupérés par flux sont soumis à une durée limitée égale au nombre de jours définis dans
le paramètre Éliminer les contacts sociaux de plus de (jours) de l'outil Paramètres d'élimination. Les contacts
sociaux sont conservés pendant 30 jours par défaut.
Si vous modifiez un flux (par exemple, pour renommer, modifier l'URL, ou changer l'intervalle d'extraction)
vous n'avez pas besoin de le rajouter à la campagne.
Ajouter et modifier des flux
Pour créer un flux, cliquez sur Nouveau sur le panneau Gérer les flux. Pour modifier les paramètres d’un
flux, cliquez sur son nom.
Sélectionnez le type de flux et remplissez les champs du type de flux. Les champs varient selon les types de
flux, qui sont décrits ci-dessous.
Ajouter des flux en utilisant les mini-signets de flux.
Le lien au bas du panneau Gérer les flux, le mini-signet de flux, lance le processus de création d'un mini-signet
dans votre navigateur que vous pouvez utiliser pour créer des flux.
Supprimer des flux
Cochez la case à gauche d'un ou plusieurs noms de flux, puis cliquez sur Supprimer. Une boîte de dialogue
de confirmation s’affiche. Cliquez sur OK pour confirmer la suppression des flux sélectionnés.
Intervalle d'interrogation des flux
L'intervalle d'interrogation contrôle la fréquence à laquelle SocialMiner met à jour les flux. Un intervalle
d'interrogation court conduit à des mises à jour plus fréquentes, mais crée plus de charge sur le serveur de
SocialMiner et sur les sites publiant les flux. Certains sites peuvent suivre des recommandations ou mettre en
œuvre des restrictions sur les interrogations fréquentes et pourraient bloquer une application qui interroge
trop souvent.
L'intervalle d'interrogation des flux de SocialMiner par défaut est de cinq minutes.
L'âge minimum des flux
Utilisez le paramètre de l'âge minimum pour filtrer les messages récents.
Tags automatiques de flux
Tous les flux prennent en charge la fonctionnalité Tags automatiques, qui vous permet de spécifier jusqu'à
20 tags à appliquer aux nouveaux contacts sociaux d'un flux, sur l'ensemble des campagnes incluant ce flux.
Pour ajouter des tags automatiques au flux, saisissez-en un ou plusieurs dans la zone de texte Tags automatiques
(en les séparant par des virgules), puis cliquez sur Ajouter.
Pour supprimer un tag automatique du flux, cliquez sur la petite croix (x) située en regard du nom du tag.
Échantillon de code de champs d'extension des flux Push et Chat
Les champs d'extension sont un ensemble de nom personnalisé et des paires de valeurs qui peuvent être ajoutés
aux contacts sociaux en utilisant l'échantillon de code de flux Push et Chat. Vous pouvez ajouter des données
de contact sociaux au courrier électronique et aux notifications de messagerie instantanée en incluant des
champs d'extension en tant que notification. de variables du corps.
Guide d'utilisation de Cisco SocialMiner, version 11.0(1)
25
Configuration de SocialMiner
Flux RSS et RSS authentifiés
Un maximum de 100 champs d’extension peuvent être ajoutés, représentant jusqu’à un méga-octet
d’informations.
Les sections suivantes décrivent comment configurer les types de flux spécifiques. Les champs marqués d'un
astérisque (*) sur le formulaire sont nécessaires. Tous les autres champs sont facultatifs.
Flux RSS et RSS authentifiés
RSS est l'un des moyens les plus simples et les plus largement disponibles permettant à SocialMiner de capturer
des contacts sociaux, car il y a beaucoup de forums et de sites de blogs qui prennent en charge RSS. Vous
pouvez créer un flux RSS comme décrit ci-dessous, vous pouvez également créer un flux en utilisant le
mini-signet de flux.
SocialMiner prend en charge les normes de flux RSS suivantes :
• RSS 1.0
• RSS 2.0
• ATOM 1.0
Le type de flux RSS authentifié est similaire à RSS, mais requiert une authentification de base. Le nom
d'utilisateur et le mot de passe sont cryptés et stockés dans la base de données de configuration SocialMiner.
Paginer des flux RSS
SocialMiner ne prend pas en charge la lecture de plusieurs pages à partir d'un flux RSS. SocialMiner capture
les messages qui sont présentés sur la première (principale) page renvoyée par un site. Cette limitation empêche
le système de capturer des messages antérieurs à la page des résultats en cours et permet à SocialMiner de
capturer tous les résultats futurs dans la mesure où le site génère une page ou moins de résultats pour chaque
intervalle.
Certains sites permettent à l'URL de spécifier le nombre de résultats par page. Si vous utilisez cette
fonctionnalité pour définir le nombre de résultats à retourner et que vous régulez également l'intervalle
d'interrogation, vous pouvez optimiser les performances du système et réduire la charge sur le site tout en
vous assurant que tous les messages sont capturés.
Configurer des Flux RSS et RSS authentifiés
1 Accédez au panneau Gérer les flux.
2 Cliquez sur Nouveau.
3 Sélectionnez RSS ou RSS authentifié en tant type de flux puis saisissez les informations dans les champs
suivants :
Nom
Description
URL : ce doit être un flux RSS valide.
Nom d'utilisateur : le nom d'utilisateur pour le flux. (Non applicable aux flux RSS, requis pour les flux
RSS authentifiés).
e Mot de passe : le mot de passe pour le flux. (Non applicable aux flux RSS, facultatif pour les flux RSS
authentifiés).
f Intervalle d'interrogation : le nombre de minutes à attendre avant d'actualiser ce flux.
a
b
c
d
Guide d'utilisation de Cisco SocialMiner, version 11.0(1)
26
Configuration de SocialMiner
Flux Diffuser
g Âge minimum : le nombre d'heures pendant lesquelles un article doit être présent dans la liste avant
d'être inclus en tant que résultat. (Cela vous permet d'exclure les messages récents).
h Tags automatiques : fournit des tags automatiques au flux.
4 Cliquez sur Enregistrer pour enregistrer le flux.
Flux Diffuser
Un flux de type Diffuser vous permet de diffuser des contacts sociaux directement sur SocialMiner par
l'intermédiaire de requêtes HTTP GET ou POST. Un flux Diffuser est une interface permettant de générer un
contact social via un formulaire Web. À titre d’exemple, vous pourriez vouloir créer un contact social pour
tester le routage des notifications par courrier électronique. Ce peut être également le cas pour une réponse à
un formulaire de commentaires sur votre site Web.
L’administrateur de SocialMiner peut ajouter, modifier et supprimer des flux Diffuser. Les non-administrateurs
ne peuvent que voir et utiliser des flux Diffuser et les ajouter à des campagnes sur l'onglet Configuration.
Configurer un flux Diffuser
1 Accédez au panneau Gérer les flux.
2 Cliquez sur Nouveau.
3 Sélectionnez le type de flux Diffuser puis saisissez les informations des champs suivants :
a Nom
b Description
c Modèle de réponse : le modèle de réponse à utiliser pour la réponse aux contacts sociaux obtenus à
partir de ce flux.
d Tags automatiques : fournit des tags automatiques au flux.
4 Cliquez sur Enregistrer pour enregistrer le flux.
5 Cliquez sur le flux enregistré à partir de la liste de flux pour l'ouvrir en mode Modification. Vous voyez
un lien d'échantillon de code qui contient le code HTML opérationnel contenant l'adresse IP correcte et
les valeurs d'id de flux pour l'instance sur laquelle vous travaillez. Il affiche également les champs de
formulaire dont vous avez besoin de la part de l'utilisateur et quelques exemples de champs facultatifs que
vous pouvez inclure, comme les tags et les champs d'extension.
Dans l'exemple suivant, nous utilisons le champ d'extension "Remarques".
<style type='text/css'>span { display: inline-block; width: 100px; }</style>
<meta http-equiv="Content-Type" content="text/html; charset=utf-8">
<form action='http://<ServerIP>:<Port>/ccp-webapp/ccp/pushfeed/117835' method='get'>
<span>Title:</span>
<input id='title' type='text' name='title' /><br/>
<span>Author:</span>
<input id='author' type='text' name='author' /><br/>
<span>Description:</span>
<input id='description' type='text' name='description' /><br/>
<span>Tags:</span>
<input id='tags' type='text' name='tags' /><br/>
<span>Remarks:</span>
<input id='remarks' type='text' name='extensionField_remarks' value='sample value'
/><br>
<input id='submit' type='submit' value='Submit'/>
</form>
6 Copiez le code à partir du lien d'échantillon de code et enregistrez-le au format HTML. Modifiez les
champs, puis cliquez sur Envoyer sur le formulaire HTML.
Guide d'utilisation de Cisco SocialMiner, version 11.0(1)
27
Configuration de SocialMiner
Flux Page de fans Facebook
Le contact social apparaîtra dans la campagne qui comprend le flux Diffuser.
Si les tags du code de flux Diffuser sont associés à des règles de notification, les notifications seront déclenchées
immédiatement lorsque le contact social sera envoyé.
Vous pouvez avoir plusieurs flux Diffuser indépendants sur un système SocialMiner.
Pour qu’un flux Diffuser. soit actif, il doit être associé à une campagne. Créez une campagne de test avant de
tester votre flux Diffuser.
Flux Page de fans Facebook
Le flux Page de fans Facebook capture tous les messages et commentaires publiés sur des pages de fans
Facebook configurées.
Remarque
Le flux Page de fans Facebook ne capture pas les réponses aux commentaires.
Les messages et commentaires de Facebook sont capturés par SocialMiner et restitués en un flux trié
chronologiquement. Ce rendu diffère de la présentation de la page de fans standard. Le but de cette disposition
est de faire en sorte que 100 % des messages et commentaires soient remarqués par le destinataire des résultats.
Il est plus difficile d'atteindre cet objectif lors de la lecture directe des messages et commentaires sur Facebook,
comme ils sont regroupés par message au lieu d'être triés chronologiquement.
Lorsqu'ils sont affichés dans SocialMiner, les messages et commentaires de Facebook sont différenciés par
le format du titre.
• Message Facebook de [prénom] [nom]
• Commentaire Facebook de [prénom] [nom] au "[message]"
Le lien présent dans le titre permet un accès direct au message sur Facebook. Veuillez remarquer que Facebook
ne réalise pas d'ancrage de commentaire, c'est-à-dire que le lien conduit le navigateur vers les messages
auxquels se réfère le commentaire et non pas directement vers le commentaire.
SocialMiner nécessite une page de fans vierge l'“URL de vanité”. Facebook ajoute certains paramètres à
l'URL en fonction de la façon dont vous êtes parvenu jusqu'à cette adresse. Par exemple, lorsque vous trouvez
la page de fans Cisco Contact Center à l'aide de la recherche Facebook, vous voyez cet URL :
http://www.facebook.com/#!/CiscoCC?ref=ts. Cependant l'URL directe pour la page de fans est
http://www.facebook.com/CiscoCC. Cette URL de base est ce que Facebook appelle l'“URL de vanité”. Le
nom “CiscoCC” a été enregistré par l'administrateur de cette page.
Les noms de certaines pages de fans rares sont composés d'un nombre à la place d'un texte (ces pages n'ont
pas encore enregistré d'URL de vanité). Dans ce cas, l'URL numérique satisfait aux exigences de la configuration
SocialMiner.
Remarque
SocialMiner renvoie un maximum de 50 messages et 500 commentaires par message pour chaque intervalle
de publication.
Configurer un flux de page de fans Facebook
1 Accédez au panneau Gérer les flux.
Guide d'utilisation de Cisco SocialMiner, version 11.0(1)
28
Configuration de SocialMiner
Flux de Chat
2 Cliquez sur Nouveau.
3 Sélectionnez le type de flux Page de fans Facebook puis saisissez les informations des champs suivants :
a Nom
b Description
c URL : ce doit être une page de fans Facebook valide (l'URL doit commencer par
http://www.facebook.com).
d Intervalle d’interrogation : nombre de minutes à attendre avant d’actualiser ce flux.
e Âge minimum : le nombre d'heures pendant lesquelles un article doit être présent dans la liste avant
d'être inclus en tant que résultat. (Cela vous permet d’exclure les messages récents).
f Modèle de réponse : le modèle de réponse à utiliser pour répondre aux contacts sociaux obtenus à partir
de ce flux (par défaut le modèle de réponse Facebook Cisco).
g Tags automatiques : fournit des tags automatiques au flux.
4 Cliquez sur Enregistrer.
5 Enregistrer vous redirige vers une demande d'autorisation à Facebook permettant à SocialMiner de publier
sur la page de fans. Facebook s'ouvre.
6 Connectez-vous avec le nom d'utilisateur et mot de passe Facebook de votre organisation, puis cliquez
sur Autoriser pour autoriser le modèle de réponse Facebook Cisco à publier des messages sur la page de
fans Facebook.
Une autorisation réussie crée et enregistre le flux.
Modifier un flux Facebook
Pour modifier le flux, il suffit de cliquer sur le nom du flux pour l'ouvrir, d'effectuer les modifications, puis
de cliquez sur Enregistrer.
Lorsque vous modifiez un flux Facebook, vous disposez de trois boutons : Annuler, Enregistrer et Réautoriser
et enregistrer.
Si l'icône en regard d'un flux Facebook est rouge et que le texte de son info-bulle signale des problèmes
d'autorisation, ouvrez le flux comme si vous vouliez le modifier, et cliquez sur Réautoriser et enregistrer
pour démarrer le processus d'autorisation Facebook.
Les réponses publiées apparaîtront comme provenant de l'utilisateur qui a authentifié la publication du message.
Par exemple, si la publication du message a été autorisée par le compte Facebook pour Harrison Dental et que
l'employé Dr. Lee répond à un contact social, la réponse provient de Harrison Dental et pas du propre compte
Facebook de Dr. Lee.
Flux de Chat
Un flux de chat est une variante de flux push qui contient un échantillon de code HTML pour les champs
visibles par le client d'un formulaire "cliquer et appeler". Lorsque le client clique sur un lien de chat et soumet
le formulaire, un contact social est créé et ajouté à la campagne du flux de chat. SocialMiner affiche un écran
d'accueil, met en place une session de chat pour ce contact social, et connecte l'utilisateur représenté par ce
contact social à la session de chat.
L'administrateur de SocialMiner peut ajouter, modifier et supprimer des flux de Chat, et définir les valeurs
régissant les délais de participation au chat et d'inactivité de ce dernier. Ces valeurs sont définies flux par flux.
Les utilisateurs peuvent voir, utiliser et ajouter des flux de Chat à des campagnes sur l'onglet Configuration.
Guide d'utilisation de Cisco SocialMiner, version 11.0(1)
29
Configuration de SocialMiner
Flux de Chat
Remarque
Si vous utilisez SocialMiner avec Unified Contact Center Express (Unified CCX) pour du Chat unique
ou multisession, vous configurez les flux de Chat dans Unified CCX, et non dans SocialMiner. Pour plus
d'informations, reportez-vous à la documentation CCX.
Configurer un flux de Chat
1 Accédez au panneau Gérer les flux.
2 Cliquez sur Nouveau.
3 Sélectionnez Chat en tant que type de flux puis saisissez les informations dans les champs suivants :
a Nom
b Description
c Délai de participation au chat : définit pendant combien de temps le système attend qu'un agent participe
au chat durant la procédure de configuration, avant d'envoyer le message chatAgentJoinTimeout au
client (voir ci-dessous).
d Délai d'inactivité du chat : définit pendant combien de temps le système attend avant de fermer
automatiquement la session de chat en l'absence d'activité du client.
e Modèle de réponse : sélectionnez Cisco Chat. L'option de Chat Multisession Cisco n'est utilisée que
lorsque SocialMiner est déployé avec Cisco Unified CCX et Finesse pour du Chat multisession.
f
Tags automatiques : fournit des tags automatiques au flux.
4 Cliquez sur Enregistrer.
5 Pour ouvrir le nouveau flux enregistré en mode modification, cliquez sur ce dernier dans la liste des flux.
6 Cliquez sur le lien Échantillon de code pour ouvrir un échantillon de code HTML fonctionnel qui contient
les champs de formulaire dont vous avez besoin pour effectuer la requête MESSAGE du flux de chat.
7 Enregistrez le code du lien Échantillon de code localement et modifiez-le si nécessaire.
Par exemple :
Il vous suffit de remplacer "./img/ciscoLogoColor.p ng" par l'emplacement de votre propre logo, et les
chaînes de texte par défaut extensionField_chatError et extensionField_chatWaiting par les messages que
vous souhaitez que le client voit dans chaque situation.
8 Ajoutez le code HTML à votre site Web.
• Le code HTML issu du lien Échantillon de code contient l'adresse IP du serveur SocialMiner et l'ID
du flux (100045 dans l'exemple suivant). Si vous avez plusieurs flux de chat, l'ID du flux sera différent
pour chacun, veillez à copier l'échantillon de code du flux de chat correct.
• Le code contient aussi les champs de formulaire suivants : Titre, Auteur, Description, Tags et trois
champs supplémentaires.
• De manière générale, les champs Extension représentent un ensemble de paires nom/valeur
personnalisées qui peuvent être ajoutées aux contacts sociaux et qui apparaissent par la suite dans
l’interface utilisateur du chat de l’agent. Par exemple, le champ d'extension "Remarques" apparaît
dans l'exemple de formulaire ci-dessous. Le nom du champ, ainsi que la valeur saisie par le client,
sont ajoutés au contact social et visibles par l’agent.
Guide d'utilisation de Cisco SocialMiner, version 11.0(1)
30
Configuration de SocialMiner
Flux de Chat
• Quatre champs d'extension cachés (extensionField_chatLogo, extensionField_chatWaiting,
extensionField_chatError et extensionField_chatAgentJoinTimeOut) sont des champs d'extension
spéciaux utilisés pour personnaliser l’interface utilisateur du chat du client. Ils ne sont pas ajoutés
au contact social et ne sont donc pas affichés dans l’interface utilisateur du chat de l’agent.
• extensionField_chatAgentJoinTimeOut
• extensionField_chatError
• extensionField_chatLogo
• extensionField_chatWaiting
Durant la procédure de paramétrage du chat, si aucun agent ne répond avant que le délai de participation au
chat ne soit écoulé, le client reçoit un message (défini dans extensionField_chatAgentJoinTimeOut) lui
indiquant qu'il peut encore attendre ou réessayer ultérieurement.
Remarque
Les utilisateurs doivent localiser les messages dans un exemple de formulaire afin qu’ils apparaissent de
manière adéquate dans l’interface du chat du client. Pour la localisation dans des langues qui utilisent des
caractères ne faisant pas partie de la table de caractère ASCII, les caractères doivent être encodés à l’aide
des codes HTML desdits caractères pour éviter toute corruption.
L'exemple de code inclut également un bouton Envoyer.
Voici un exemple de code SocialMiner pour un flux de Chat. Cet exemple est à des fins d'illustration seulement,
ne le copiez pas et ne le collez pas car l'adresse du serveur et l'ID de flux ne seront pas adaptés à votre cas.
Toujours utiliser le code issu du lien Échantillon de code.
<style type='text/css'>span { display: inline-block; width: 100px; }</style>
<meta http-equiv="Content-Type" content="text/html; charset=utf-8">
<form action='https://<SocialMinerServer>/ccp/chat/form/100045' method='post'>
<span>Title:</span>
<input type='text' name='title' /><br/>
<span>Author:</span>
<input type='text' name='author' /><br/>
<span>Description:</span>
<input type='text' name='description' /><br/>
<span>Tags:</span>
<input type='text' name='tags' /><br/>
<span>Remarks:</span>
<input type='text' name='extensionField_remarks' value='sample value' /><br>
<input type='submit' value='Submit'/>
<input type="hidden" name="extensionField_chatLogo" value="./img/ciscoLogoColor.png">
<input type="hidden" name="extensionField_chatWaiting" value=
"Welcome, please wait while we connect you with a customer care representative.">
<input type="hidden" name="extensionField_chatAgentJoinTimeOut" value=
"All customer care representatives are busy assisting other clients.
Please continue to wait or try again later.">
<input type="hidden" name="extensionField_chatError" value=
"Sorry, the chat service is currently not available. Please try again later.">
</form>
Lorsqu’un utilisateur remplit, puis envoie le formulaire, l’URL pointant vers le contact social est renvoyée.
L'utilisateur voit une interface avec un message de bienvenue.
Si aucun agent ne traite le chat avant le premier délai de participation, le message change pour indiquer
qu'aucun agent n'est disponible.
Guide d'utilisation de Cisco SocialMiner, version 11.0(1)
31
Configuration de SocialMiner
Flux de rappel
Si le système atteint le deuxième délai d'expiration avant qu'un agent ne prenne le chat, l'utilisateur reçoit le
message d'erreur de chat.
Modifier l'échantillon de code d'un flux de Chat
Vous pouvez modifier le contenu à l'intérieur des limites des tags et ajouter des champs d'extension
supplémentaires. Vous ne pouvez pas supprimer le titre ou l'auteur.
Exemple de formulaire modifié
Dans ce formulaire modifié, l'étiquette de "Titre" a été remplacée par "Mon problème". L'étiquette "Auteur"
a été remplacée par "Mon Nom". La "Description" a été supprimée. Le champ d'extension "Remarques" a été
supprimé et trois champs d'extension ont été ajoutés : "Ma langue préférée", "Mon téléphone" et "Mon adresse
électronique".
<style type='text/css'>span { display: inline-block; width: 100px; }</style>
<meta http-equiv="Content-Type" content="text/html; charset=utf-8">
<form action='https://<ServerIP>:<Port>/ccp/chat/form/100051' method='post'>
<span>My Issue:</span>
<input type='text' name='title' /><br/>
<span>My Name:</span>
<input type='text' name='author' /><br/>
<span>Tags:</span>
<input type='text' name='tags' /><br/>
<span>My Preferred Language:</span>
<input type='text' name='extensionField_language’ value='enter language' /><br>
<span>My Phone:</span>
<input type='text' name='extensionField_phone’ value='enter phone number' /><br>
<span>My Email:</span>
<input type='text'name='extensionField_email’ value='enter email address' /><br>
<input type='submit' value='Submit'/>
</form>
Flux de rappel
Un flux de rappel permet aux applications de rappel ou aux développeurs d'applications de soumettre des
requêtes client au CCE d'appel téléphonique en retour (c'est-à-dire de rappel) d'un agent du Contact Center.
L’administrateur de SocialMiner peut ajouter, modifier et supprimer des flux de rappel. Les non-administrateurs
peuvent visualiser les flux de rappel sur l'onglet Configuration et les ajouter aux campagnes.
Avant de créer une demande d'agent avec l'API Rappel, vous devez avoir un flux de rappel affecté à une
campagne et une notification "Connexion au CCE" mise en place avec un tag qui correspond au tag défini
dans ce flux.
Configurer un flux de rappel
1 Accédez au panneau Gérer les flux.
2 Cliquez sur Nouveau.
3 Sélectionnez le type de flux Rappel puis saisissez les informations des champs suivants :
a Nom
b Description
c Tags automatiques : configurez le flux pour marquer automatiquement toutes les demandes de rappel
qui arrivent dans ce flux. Ce tag doit correspondre au tag de la notification de connexion au CCE afin
de déclencher la notification.
Le modèle de réponse prend automatiquement la valeur par défaut "Aucun modèle de réponse".
Guide d'utilisation de Cisco SocialMiner, version 11.0(1)
32
Configuration de SocialMiner
Flux Compte Twitter
4 Cliquez sur Enregistrer pour enregistrer le flux.
Flux Compte Twitter
Ce flux capture des mentions (tweets qui comportent "@USERNAME") et des messages directs sur le compte
@USERNAME. Le flux capture aussi le type de tweet, tels que "retweet" ou "en réponse à". Vous ne pouvez
avoir qu'un seul compte Twitter pour chaque utilisateur d'un système SocialMiner.
Le flux compte Twitter est configuré à l'aide de OAuth. Lors de la configuration du flux, SocialMiner redirige
l'utilisateur vers Twitter pour valider le compte Twitter. Ceci apporte un avantage de sécurité car l'utilisation
de OAuth permet d'éviter le stockage des informations de compte Twitter de l'utilisateur sur le serveur
SocialMiner.
Twitter fournit une liste d'applications (connexions) qui ont été autorisées à accéder à un compte Twitter. Un
utilisateur de Twitter peut révoquer l'accès à tout moment. Voir http://twitter.com/settings/connections.
Configurer un flux compte Twitter
1 Accédez au panneau Gérer les flux.
2 Cliquez sur Nouveau.
3 sélectionnez le type de flux Compte Twitter, puis saisissez les informations dans les champs suivants :
• Nom
• Description
• Nom d'utilisateur : un nom d'utilisateur Twitter existant valide. Remarque : Un seul flux de compte
Twitter par nom d'utilisateur Twitter est autorisé sur un serveur SocialMiner.
• Intervalle d’interrogation : nombre de minutes à attendre avant d’actualiser ce flux.
• Âge minimum : le nombre d'heures pendant lesquelles un article doit être présent dans la liste avant
d'être inclus en tant que résultat. (Cela vous permet d’exclure les messages récents).
• Modèle de réponse : le modèle de réponse à utiliser pour répondre aux contacts sociaux obtenus à
partir de ce flux (par défaut le modèle de réponse Twitter Cisco).
• Tags automatiques : fournit des tags automatiques au flux.
4 Cliquez sur Enregistrer.
Enregistrer vous redirige vers le service d'authentification Twitter, qui vous permet d'approuver l'utilisation
de cette application à l'aide de votre compte Twitter. (Il peut être nécessaire d’autoriser les fenêtres contextuelles
dans votre navigateur). Suivez les instructions pour saisir les informations d'identification pour autoriser
l'accès au compte Twitter.
Si vous êtes déjà connecté à Twitter (à l’aide du même compte que celui que vous avez spécifié dans la
configuration du flux), cliquez sur Autoriser.
Si vous n'êtes pas connecté à Twitter, vous êtes invité à entrer le nom d'utilisateur Twitter et le mot de passe
du compte. Si vous êtes connecté à un autre compte Twitter, cliquez sur Déconnexion ; puis connectez-vous
avec le compte que vous souhaitez autoriser et cliquez sur Autoriser l'appl. Après avoir cliqué sur Autoriser
appl. , la fenêtre du navigateur se ferme et vous revenez à l'écran Flux, votre nouveau flux étant créé avec
succès.
SocialMiner est à présent autorisé à accéder à toutes les fonctionnalités Twitter pour ce compte.
Guide d'utilisation de Cisco SocialMiner, version 11.0(1)
33
Configuration de SocialMiner
Flux Flux Twitter
Twitter fourni à SocialMiner une clé pour activer l'accès au compte. Si des problèmes surviennent, vous
pouvez ré-autoriser le compte en mode modification (comme décrit ci-dessous).
Modifier un flux de compte Twitter
Lorsque vous ouvrez un flux de compte Twitter pour le modifier, deux options s’offrent à vous : Réautoriser
et enregistrer et Enregistrer.
Si l’icône d’un flux de recherche Twitter est rouge et affiche l’infobulle « problème d’autorisation », ouvrez
le flux puis cliquez sur Réautoriser et enregistrer pour démarrer le processus d’autorisation de Twitter.
Pour tout autre changement, modifiez les champs souhaités puis cliquez sur Enregistrer.
Limite Twitter
Notez que les comptes Twitter sont limités par Twitter. Lorsque la limite Twitter a été atteinte, l’info-bulle
de l’icône d’avertissement du flux affiche un texte semblable à :
« La limite a été atteinte. Le flux sera réactivé à 10:39. L'heure de dernière recherche avec succès était il y a
2 minutes. Le taux de réussite est de 50 %. »
Remarque
La fréquence d'interrogation a un impact sur la rapidité avec laquelle un flux atteint sa limite. Un bon
rythme d'interrogation par défaut est toutes les cinq minutes.
Flux Flux Twitter
Le type de flux Flux Twitter ("Twitter stream") vous permet de surveiller les historiques des tweets publics
pour un ou plusieurs mots clés. Ce flux produit des tweets en temps réel et c'est la méthode d'intégration
recommandée par Twitter pour les applications à haut volume comme SocialMiner.
L’administrateur de SocialMiner peut ajouter, modifier et supprimer des flux Flux Twitter. Les
non-administrateurs peuvent consulter les flux Flux Twitter sur l'onglet Configuration et les ajouter aux
campagnes.
L'API de diffusion en continu Twitter comporte quelques inconvénients. Elle a des possibilités de recherche
et de filtrage limitées, et ne prend pas en charge les langues non délimitées par des espaces telles que le chinois,
le japonais, le coréen, (CJK) et l'arabe. Pour plus d'informations sur les limitations de l'API de diffusion en
continu Twitter, consultez la section Recherche sur les paramètres de requête d'API de Flux du site des
développeurs Twitter.
Remarque
Twitter ne permet qu'une seule connexion de diffusion en continu pour chaque compte, ce que SocialMiner
applique en ne vous permettant de créer qu'un seul flux Flux Twitter pour chaque compte.
Le flux Flux Twitter est configuré à l'aide de OAuth. Lors de la configuration du flux, SocialMiner redirige
l'utilisateur vers Twitter pour valider le compte Twitter. Ceci apporte un avantage de sécurité car l'utilisation
de OAuth permet d'éviter le stockage des informations de compte Twitter de l'utilisateur sur le serveur
SocialMiner.
Lorsque les tweets sont capturés par SocialMiner en utilisant le flux Flux Twitter, le titre du contact social
indique le type de tweet. Par exemple, le titre indique si le contact social est un "Tweet", un "ReTweet"ou s'il
s'agit d'un "En réponse à".
Guide d'utilisation de Cisco SocialMiner, version 11.0(1)
34
Configuration de SocialMiner
Flux Flux Twitter
Configurer un flux Flux Twitter
1 Accédez au panneau Gérer les flux.
2 Cliquez sur Nouveau.
3 Sélectionnez le type de flux Flux Twitter, puis saisissez les informations dans les champs suivants :
a Nom
b Description
c Critères de recherche : une liste de mots-clés séparés par des virgules. Jusqu’à 200 mots clés peuvent
être définis pour un total de 2000 octets.
Le tableau ci-dessous illustre les résultats d’une recherche de Flux Twitter utilisant différents paramètres
de recherche.
• Chaque mot clé doit être compris entre 1 et 60 octets.
• Au moins un mot-clé doit être défini.
• Les virgules dans la recherche représentent le critère OU. Les espaces dans la recherche
représentent le critère AND (« et »). Vous ne pouvez pas rechercher des chaînes exactes. Par
exemple, si vous saisissez "Cisco Téléprésence", alors les contacts sociaux renvoyés contiennent
Cisco et Téléprésence, mais pas nécessairement la phrase Cisco Téléprésence.
• N’utilisez pas d’espace après une virgule. Si vous utilisez un espace après une virgule, alors la
recherche s'effectuera uniquement sur le premier mot.
d Nom d'utilisateur : un nom d'utilisateur Twitter existant valide.
e Modèle de réponse : le modèle de réponse à utiliser pour répondre aux contacts sociaux obtenus à partir
de ce flux (par défaut le modèle de réponse Twitter Cisco).
f Tags automatiques : fournit des tags automatiques au flux.
4 Cliquez sur Enregistrer pour enregistrer le flux. Lorsque vous cliquez sur Enregistrer, le processus oAuth
démarre, similaire à celui du compte Twitter.
Modifier un flux Flux Twitter
Ouvrez un flux Flux Twitter pour le modifier. Dans la fenêtre Modifier, vous disposez de trois boutons :
Réautoriser et enregistrer, Enregistrer et Annuler.
Si l’icône d’un flux Flux Twitter est rouge et affiche l’infobulle « problème d’autorisation », ouvrez le flux
puis cliquez sur Réautoriser et enregistrer pour démarrer le processus d’autorisation de Twitter.
Pour tout autre changement, modifiez les champs souhaités puis cliquez sur Enregistrer.
Exemples de mots-clés de recherche de Flux Twitter
L'API Flux Twitter accepte une liste délimitée par des virgules de mots ou de phrases (les virgules se comportent
comme un "ou" logique et les espaces comme un "et" logique lors de la recherche).
Ce tableau montre quelques exemples (fournis par Twitter) de résultats que vous obtiendrez lors de la saisie
de divers paramètres lors de l'utilisation de flux Twitter. Pour le tableau complet des exemples, voir la section
Recherche des paramètres de requête de l'API de diffusion en continu sur le site des développeurs Twitter.
Guide d'utilisation de Cisco SocialMiner, version 11.0(1)
35
Configuration de SocialMiner
Flux de recherche Twitter
Si vous entrez ceci...
… la recherche aboutira
… la recherche n’aboutira pas
twitter
TWITTER
Tracker Twitter
twitter
#nouveautwitter
"Twitter"
twitter.
#twitter
@twitter
http://twitter.com
de Twitter
J’aime la nouvelle interface de
Twitter.
J’aimerais bien visiter les bureaux
de @Twitter un jour.
api twitter, diffusion sur twitter
L’API Twitter est fantastique.
Je suis nouveau sur Twitter.
Le service de diffusion de Twitter
est rapide.
Twitter comporte une API de
diffusion.
example.com
un jour, je visiterai example.com
il n'existe pas de
example.com/foobarbaz
example.com/foobarbaz
example.com/foobarbaz
example.com
www.example.com/foobarbaz
www.example.com/foobarbaz
example.com
www.example.com/foobarbaz
exemple.com
www.example.com
foo.example.com
J'espère que mon entreprise n'est
pas qu'un exemple supplémentaire
de la bulle dot com.
Flux de recherche Twitter
Le type de flux Recherche Twitter vous permet de surveiller les historiques des tweets publics pour un ou
plusieurs mots clés.
Les utilisateurs de SocialMiner peuvent ajouter, modifier ou supprimer des flux de recherche Twitter et les
utiliser dans leurs campagnes.
Le flux Recherche Twitter est configuré à l'aide de OAuth. Lors de la configuration du flux, SocialMiner
redirige l'utilisateur vers Twitter pour valider le compte Twitter. Ceci apporte un avantage de sécurité car
Guide d'utilisation de Cisco SocialMiner, version 11.0(1)
36
Configuration de SocialMiner
Flux de recherche Twitter
l'utilisation de OAuth permet d'éviter le stockage des informations de compte Twitter de l'utilisateur sur le
serveur SocialMiner.
Configurer un flux Recherche Twitter
1 Accédez au panneau Gérer les flux.
2 Cliquez sur Nouveau.
3 Sélectionnez le type de flux Recherche Twitter, puis saisissez les informations dans les champs suivants :
a Nom
b Description
c Critères de recherche : Twitter vous permet d’utiliser jusqu’à 1 000 caractères pour définir vos critères
de recherche (opérateurs inclus). Twitter peut également limiter les recherches en fonction de leur
complexité.
• Au moins un mot-clé doit être défini.
• Les espaces dans la recherche représentent le critère AND (« et »). Placez l’opérateur OR (« ou »)
entre les mots pour chercher des expressions contenant un mot ou un autre. Utilisez des guillemets
pour chercher l’expression exacte (ex : saisissez "Cisco Telepresence" pour chercher l’expression
Cisco Telepresence).
• Remarque : contrairement au Flux Twitter, la Recherche Twitter n’UTILISE PAS de virgules
pour séparer les mots-clés. Voir ci-dessous d'autres exemples de recherches Twitter.
d Nom d'utilisateur : un nom d'utilisateur Twitter existant valide.
e Intervalle d’interrogation : nombre de minutes à attendre avant d’actualiser ce flux.
f Modèle de réponse : le modèle de réponse à utiliser pour répondre aux contacts sociaux obtenus à partir
de ce flux (par défaut le modèle de réponse Twitter Cisco).
g Tags automatiques : fournit des tags automatiques au flux.
4 Cliquez sur Enregistrer pour enregistrer le flux. Lorsque vous cliquez sur Enregistrer, le processus oAuth
démarre, similaire à celui du compte Twitter.
Modifier un flux de recherche Twitter
Ouvrez un flux Recherche Twitter pour le modifier. Dans la fenêtre Modifier, vous disposez de trois boutons :
Réautoriser et enregistrer, Enregistrer et Annuler.
Si l’icône d’un flux de recherche Twitter est rouge et affiche l’infobulle « problème d’autorisation », ouvrez
le flux puis cliquez sur Réautoriser et enregistrer pour démarrer le processus d’autorisation de Twitter.
Pour tout autre changement, modifiez les champs souhaités puis cliquez sur Enregistrer.
Exemples de recherches Twitter
Les Recherche Twitter n'acceptent pas de listes délimitées par des virgules contrairement à l'API de diffusion
en continu Twitter. L'opérateur par défaut pour les espaces est "et", et tous les autres opérateurs (y compris
"ou") doivent être précisés.
Voici quelques exemples (fournis par Twitter) sur la façon de trouver des termes en utilisant le flux Recherche
Twitter. La liste complète des opérateurs de recherche Twitter se trouve dans la section "Opérateurs" du site
de l'API de recherche Twitter.
Guide d'utilisation de Cisco SocialMiner, version 11.0(1)
37
Configuration de SocialMiner
Flux de courrier électronique
Saisissez ceci...
...pour trouver des Tweets
recherche Twitter
contenant les mots « recherche » et « Twitter ». Il s’agit de l’opérateur par défaut.
amour OR haine
contenant soit "amour", soit "haine" (ou les deux).
bière - blonde
contenant le mot « bière » mais pas le mot « blonde ».
#haïku
contenant le hashtag « haïku ».
De :
publiés par l’utilisateur « alexiskold ».
alexiskold
À:
envoyés à l’utilisateur « techcrunch ».
techcrunch
@ mashable
citant l’utilisateur « mashable ».
super-héros since :
2010-12-27
contenant le terme « super-héros » et publiés depuis le : « 2010-12-27 »
(année-mois-jour).
mdr jusqu'au :
2010-12-27
contenant le terme « mdr » et publiés jusqu’au : « 2010-12-27 ».
film -horreur :)
utilisant le terme « film » de façon positive, mais pas le terme « horreur ».
vol :(
utilisant le terme « vol » de façon négative.
trafic ?
comprenant une question qui inclut le terme « trafic ».
hilarant filter:links
comprenant un lien qui inclut le terme « hilarant ».
actualités
source:twitterfeed
contenant le terme « actualités » et publiés via TwitterFeed.
Flux de courrier électronique
Vous ne pouvez pas configurer de flux de courrier électronique à partir de l'interface utilisateur SocialMiner.
Unified CCX crée automatiquement des flux de courrier électronique en fonction des besoins lors d'un
déploiement intégré avec SocialMiner et Finesse.
Mini-signet
SocialMiner prend en charge la création de flux RSS à l’aide d’un mini-signet.
Les mini-signets sont des « signets intelligents » qui intègrent JavaScript. La création d'un flux en utilisant le
mini-signet est une méthode en un seul clic pour ajouter des flux à SocialMiner qui élimine la nécessité de
remplir les champs du formulaire Ajouter un flux et évite les erreurs lors de la copie et collage de l'URL.
Guide d'utilisation de Cisco SocialMiner, version 11.0(1)
38
Configuration de SocialMiner
Campagnes
Obtenir et utiliser le mini-signet de flux
Procédure
Étape 1 Depuis le panneau Gérer les flux, faites glisser le lien Mini-signet de flux dans la partie inférieure du panneau
vers la barre des signets de votre navigateur. (Si vous cliquez sur le lien Mini-signet de flux directement, vous
verrez un message vous demandant de faire glisser le lien vers la barre d'outils). Vous pouvez être invité à
confirmer que vous souhaitez ajouter le mini-signet.
Étape 2 Naviguer vers un site Web avec flux RSS.
Étape 3 Sur cette page, sélectionnez le favori du mini-signet du flux que vous avez fait glisser vers la barre d’outils
des Favoris. Si la page ne contient aucun flux, un message s’affiche.
Étape 4 Si vous êtes invité à vous connecter, saisissez vos informations d'identification de connexion SocialMiner.
(Vous devez vous identifier à chaque session du navigateur).
Étape 5 La fenêtre SocialMiner enregistre tous les flux présents sur la page, les filtre, puis affiche des icônes qui
indiquent s’il s’agit de flux standards ou possibles.
•
•
Une coche verte s'affiche pour un flux standard. SocialMiner qualifie un flux RSS de « standard »
lorsque son URL est indiquée comme telle par le site Web.
Un point d'interrogation bleu indique que le flux est probablement un flux RSS, mais ce n'est pas
certain. SocialMiner qualifie un flux RSS de « possible » lorsque son URL contient tout simplement
« rss », « atom » ou « feed ».
Certaines adresses URL peuvent être filtrées de la liste même si elles répondent aux critères ci-dessus. Par
exemple, les URL qui incluent du script intégré ne seront pas capturées et affichées.
Étape 6 Sélectionnez le lien que vous souhaitez ajouter en tant que flux. La fenêtre SocialMiner est mise à jour,
indiquant que le flux, ainsi que le nom et l’URL du flux, ont été enregistrés. Si un problème survient lors de
l’enregistrement du flux, un message d’erreur apparaît.
Étape 7 Fermez, puis ouvrez à nouveau, le mini-signet du flux de chaque URL dans la liste que vous souhaitez
enregistrer. Si vous tentez d’enregistrer un flux en doublon (portant un nom identique à celui d’un flux déjà
enregistré), une erreur apparaît.
Étape 8 Après avoir enregistré le ou les flux, accédez à l'onglet Configuration de SocialMiner. Les flux sont affichés
sur le panneau de flux. Les noms de flux sont tronqués à 85 caractères.
Étape 9 Modifiez le nom, la description, l'intervalle d'interrogation, et l'âge minimum du flux et ajoutez des tags
automatiques. Les flux sont créés en utilisant le mini-signet par défaut "Aucun modèle de réponse".
Étape 10 Ajoutez le flux à une campagne.
Campagnes
Le panneau Gérer des campagnes, situé sur l’onglet Configuration, dresse la liste des campagnes et affiche
le nom de chacune d’elles, le nombre de contacts sociaux correspondants, une description et un lien vers un
flux RSS pour cette campagne.
Guide d'utilisation de Cisco SocialMiner, version 11.0(1)
39
Configuration de SocialMiner
Ajouter une campagne
Vous devez créer au moins une campagne et sélectionner au moins un flux pour celle-ci avant que des contacts
sociaux ne s’affichent sur l’onglet Accueil.
Les campagnes regroupent les contacts pour qu'ils soient traités par l'équipe du service client. Les contacts
sont inclus dans une campagne quand un ou plusieurs flux sont sélectionnés pour faire partie de la campagne.
Lorsqu'un flux devient partie intégrante d'une campagne, de nouveaux contacts qui arrivent sur ce flux sont
immédiatement ajoutés à la campagne et apparaissent sur l'onglet Accueil.
Cette liste est mise à jour en temps réel (mais dépend de l'intervalle d'interrogation configuré de la campagne).
Par exemple, elle se met à jour quand un autre utilisateur ajoute une nouvelle campagne au système.
Pour afficher les résultats d’une campagne sous la forme d’un flux RSS, cliquez sur l’icône des résultats pour
ouvrir une page au format ATOM 1.0.
Les résultats sont actualisés toutes les 10 secondes. Le nombre de résultats est en gras si de nouveaux résultats
ont été obtenus récemment.
Les campagnes peuvent aussi posséder des filtres qui sont utilisés pour réduire ou modifier les contacts qui
sont inclus dans la campagne.
Les contacts peuvent être rejetés mais ils ne sont pas réellement supprimés de la campagne jusqu'à ce qu'ils
soient purgés ou que la campagne soit supprimée.
Ajouter une campagne
Pour ajouter une campagne, cliquez sur Nouveau sur le panneau Gérer les campagnes.
Remplissez les champs suivants, puis cliquez sur Enregistrer pour enregistrer la nouvelle campagne :
• Nom (obligatoire)
• Description
Utilisez les flèches des panneaux Flux et Filtres pour déplacer un ou plusieurs flux ou filtres entre les volets
Disponible et Sélectionné. Vous pouvez enregistrer une campagne sans ajouter de flux, mais aucun contact
social ne sera récupéré pour cette campagne. L’ajout d’un filtre à une campagne est facultatif.
Remarque
Une fois que vous cliquez sur Enregistrer, les contacts pour les flux configurés sont ajoutés à la campagne.
Une fois ajoutés, les contacts peuvent être supprimés mais ne peuvent être retirés de la campagne que par
une purge. Si un flux est retiré de la campagne, les nouveaux contacts capturés par ce flux ne sont plus
ajoutés à la campagne, mais les contacts qui étaient auparavant inclus ne sont pas supprimés jusqu'à ce
qu'une purge soit réalisée.
Si un flux est accidentellement ajouté à une campagne et que les contacts doivent être retirés immédiatement
de cette campagne, le seul recours est de supprimer toute la campagne et de la recréer.
Ajouter un flux à plusieurs campagnes ne crée pas les contacts en double dans la base de données, les contacts
pour ces flux sont simplement comptabilisés pour les deux campagnes.
Ajouter un flux d'invitation de chat à une campagne
Un menu déroulant permet à un utilisateur de SocialMiner d'ajouter un flux d'invitation de chat à une campagne.
La liste déroulante répertorie tous les flux de chat disponibles. Sélectionnez un flux de chat approprié à ajouter
à la campagne en tant que flux d'invitation de chat et cliquez sur Enregistrer. Quand un flux de chat est
Guide d'utilisation de Cisco SocialMiner, version 11.0(1)
40
Configuration de SocialMiner
Modifier une campagne
sélectionné comme flux d'invitation de chat pour une campagne, ce flux est déplacé vers la liste des flux
sélectionnés (pour s'assurer que le contact de chat créé lorsque l'invitation de chat est acceptée par le client
est renvoyé vers la même campagne). Si le flux de chat désigné comme flux d'invitation de chat est retiré
manuellement de la liste des flux sélectionnés, les chats seront envoyés vers n'importe quelle autre campagne
qui comprend ce flux de chat.
Une fois qu'un flux d'invitation de chat a été ajouté à la campagne, un bouton Insérer invitation à un chat
apparaît dans les modèles de réponse Twitter et Facebook. Le bouton Insérer invitation à un chat permet à
l'agent d'inviter les utilisateurs à une session de chat en envoyant une URL dans la réponse ou un message
direct. Le client clique sur l'URL pour accepter l'invitation, qui crée le nouveau contact social de chat et lance
la session.
Modifier une campagne
Pour modifier une campagne, cliquez sur son nom dans l’affichage de liste des campagnes.
Remplissez les champs suivants, puis cliquez sur Enregistrer pour enregistrer vos modifications :
• Nom (obligatoire)
• Description
Utilisez les flèches des panneaux Flux et Filtres pour déplacer un ou plusieurs flux ou filtres entre les volets
Disponible et Sélectionné.
Supprimer une campagne
Pour supprimer des campagnes, cochez les cases situées à gauche de leur nom, puis cliquez sur Supprimer.
Une boîte de dialogue de confirmation s’affiche. Pour confirmer la suppression des campagnes sélectionnées,
cliquez sur OK.
Modèles de réponse
Le panneau Gérer les modèles de réponse, situé sur l’onglet Administration, répertorie tous les modèles de
réponse disponibles.
Seul l'administrateur (l’utilisateur de l’application, créé pendant l’installation), peut accéder au panneau Gérer
les modèles de réponse.
Le panneau liste les modèles de réponse définis par le système et personnalisés (les modèles personnalisés
affichent à la fois leur nom et leur adresse URL).
Il existe quatre modèles de réponse définis par le système qui ne peuvent être ni modifiés, ni supprimés.
• Cisco Chat est le modèle par défaut pour à la fois la version autonome de SocialMiner et les flux de
chat individuels Unified CCX. Ce modèle ouvre une session de chat pour l’agent et affiche un message
indiquant à l’utilisateur que l’agent a rejoint la session.
• Cisco Facebook est le modèle par défaut pour les flux de pages de fans Facebook. Ce modèle s’ouvre
lorsque vous répondez à une page de fans Facebook dans l’onglet Accueil.
• Cisco Chat multisession est le modèle par défaut pour les chats multisession de Unified CCX. Vous
ne pouvez pas utiliser ce modèle de réponse dans un déploiement autonome SocialMiner.
Guide d'utilisation de Cisco SocialMiner, version 11.0(1)
41
Configuration de SocialMiner
Ajouter un modèle de réponse personnalisé
• Cisco Twitter est le modèle par défaut pour les flux Twitter. Ce modèle s’ouvre lorsque vous répondez
à un tweet dans l’onglet Accueil.
Modèles personnalisés
L'administrateur SocialMiner peut élaborer des modèles de réponse personnalisés et les utiliser pour les flux
RSS, flux Twitter, flux Facebook ou les flux distribués (mais pas pour les flux de chat). En attendant que
l’administrateur crée un modèle personnalisé, le modèle Aucune réponse est la seule option de modèle de
réponse pour un flux RSS.
Voir ci-dessous des informations sur l'ajout de modèles de réponse personnalisés.
Une fois ajouté, cliquer sur le nom de modèle de réponse vous permet de modifier le nom et l'URL. Cochez
la case à gauche d'un ou plusieurs noms de modèle de réponse personnalisés et cliquez sur Supprimer pour
supprimer le ou les modèles de réponse.
Les modèles de réponse doivent être conformes à la norme OpenSocial. Quelques conseils pour convertir des
pages HTML existantes en norme OpenSocial peuvent être trouvés ici.
Une fois que vous avez créé votre modèle de réponse, hébergez-le sur un serveur web qui soit accessible par
SocialMiner et utilisez le panneau modèle de réponse pour fournir un nom au modèle de réponse et à son
emplacement.
Ajouter un modèle de réponse personnalisé
Pour ajouter un modèle de réponse personnalisé
1 Cliquez sur le bouton Nouveau du panneau Gérer les modèles de réponse personnalisés.
2 Saisissez un nom.
3 Entrez l'URL de l'emplacement du code du modèle personnalisé.
4 Cliquez sur Enregistrer.
Remarque
Un exemple de code de modèle de réponse est fourni sur le système à l'adresse
http://<servername>/templates/reply/custom_reply_sample.jsp (où <nomserveur> est le nom de votre
serveur SocialMiner).
Le code source est commenté et fournit des informations sur les fonctions javascript SocialMiner
nécessaires. Une formation complémentaire pour développer des modèles de réponse personnalisées est
disponible sur le SocialMiner Lab Wiki.
Pour plus d'informations sur l'utilisation des modèles de réponse personnalisés, reportez-vous au Guide
du développeur de Cisco SocialMiner.
Filtres
Le panneau Gérer les filtres, situé sur l’onglet Configuration, affiche le nom, le type et la description de chaque
filtre que vous avez créé. À côté de chaque filtre se trouve une icône indiquant son état actuel.
Guide d'utilisation de Cisco SocialMiner, version 11.0(1)
42
Configuration de SocialMiner
Filtres
Un filtre modifie et effectue des actions sur les contacts qui entrent dans le système et avant qu'ils n'apparaissent
sur l'onglet Accueil, permettant à l'équipe du service client de se concentrer sur les contacts les plus pertinents.
Les filtres sont exécutés vis-à-vis des contacts au moment où ils pénètrent dans une campagne, ils ne
fonctionnent pas de manière rétroactive vis-à-vis de contacts qui se trouvent déjà dans la campagne.
Vous créez des filtres dans le panneau Gérer les filtres et ensuite les appliquez à des campagnes dans le panneau
Modifier la campagne en les déplaçant entre les panneaux Disponibles et Sélectionnés (comme dans le cas
de l'ajout et la suppression des flux). SocialMiner autorise 20 filtres au total, avec un maximum de 10 filtres
pour une campagne. L'application de plusieurs filtres à une campagne crée la possibilité de stratégies de
filtrage par couche pour peaufiner les résultats.
Remarque
Lorsque plusieurs filtres sont appliqués à une campagne, ils sont traités simultanément. Pour cette raison,
vous pourriez rencontrer des résultats inattendus dans le cas des contacts qui ont été traités par plusieurs
filtres.
États des filtres
Les icônes constituent des indicateurs visuels qui signalent l’état de chaque filtre. Placez le curseur de la souris
sur l’icône pour afficher une info-bulle indiquant l’état.
•
•
•
Remarque
Une coche verte signifie que le filtre fonctionne correctement.
Une marque x rouge signifie qu'une erreur s’est produite dans le script téléchargé ou que le filtre du
script viole les restrictions de sécurité de SocialMiner. Passez la souris sur l’icône de l’erreur pour
afficher une info-bulle avec le texte de l’erreur.
Un point d'interrogation bleu apparaît lorsque l'état du filtre ne peut être déterminé (par exemple
lorsque le service Runtime est en panne) et pendant un état transitoire bref lors de vérifications par
SocialMiner de l'état du filtre (après quoi l'icône devient rouge ou verte).
Le support Cisco et le forum SocialMiner du réseau de développeurs Cisco ne fournissent pas d’assistance
sur les problèmes de scripts Groovy. Transmettez toute demande de dépannage au développeur de votre
script.
Supprimer des filtres
Activez la case à cocher en regard d'un ou de plusieurs noms de filtres, puis cliquez sur Supprimer pour
supprimer les filtres. Une boîte de dialogue de confirmation s’affiche. Cliquez sur OK pour confirmer la
suppression des filtres sélectionnés.
Ajouter et modifier des filtres
SocialMiner prend en charge trois types de filtres qui sont décrits ci-dessous, accompagnés d'instructions sur
la façon d'ajouter et de modifier chaque type de filtre.
Guide d'utilisation de Cisco SocialMiner, version 11.0(1)
43
Configuration de SocialMiner
Filtres bayésiens
Filtres bayésiens
Un filtre bayésien est une technologie de filtrage entraînable basée sur un modèle de probabilité statistique
bayésien.
Ajouter un filtre bayésien
1 Accédez au panneau Gérer les filtres de l'onglet Configuration.
2 Cliquez sur Nouveau.
3 Sélectionnez le type de filtre Bayésien puis saisissez les informations dans les champs suivants :
Nom (doit être unique)
Description
4 Cliquez sur Enregistrer.
Une fois le filtre bayésien ajouté, allez dans Paramètres de l'onglet Accueil (voir Entraîner les filtres bayésiens,
à la page 18) pour activer la formation du filtre.
Modifier un filtre bayésien
1 Sélectionnez le nom du filtre.
2 Modifiez les valeurs du champ.
3 Cliquez sur Enregistrer.
Filtres d'auteur
Le filtre d'auteur permet d'exclure d'une campagne des contacts sociaux créés par des auteurs spécifiques. Par
exemple, vous pouvez souhaiter filtrer vos propres messages ou des messages de membres de l'équipe.
L'ajout d'un filtre d'auteur pour empêcher vos messages d'apparaître dans votre campagne réduit le nombre
de messages que vous devez gérer. Cela améliore également la précision des rapports de mesures en excluant
vos propres messages.
Ajouter un filtre d'auteur
1 Accédez au panneau Gérer les filtres de l'onglet Configuration.
2 Cliquez sur Nouveau.
3 Choisir Auteur comme le type de filtre, puis saisissez les informations dans les champs suivants :
• Nom (doit être unique)
• Desciption
• Auteurs : saisissez le nom d'un auteur à exclure du flux.
• Répétez les étapes 2 et 3 pour chaque auteur supplémentaire à exclure du flux.
4 Cliquez sur Enregistrer.
Guide d'utilisation de Cisco SocialMiner, version 11.0(1)
44
Configuration de SocialMiner
Filtres Script
Modifier un filtre d'auteur
1 Sélectionnez le nom du filtre.
2 Modifiez les valeurs du champ.
3 Cliquez sur Enregistrer.
Filtres Script
Un filtre Script est un code personnalisé que les développeurs de système peuvent créer dans le langage de
script Groovy. Un filtre Script peut appliquer des tags, modifier du contenu, et s'intégrer avec des systèmes
externes pour tirer parti de services comme effectuer un traduction ou demander une note Klout pour un
contact social récupéré à partir d'un flux de compte Twitter.
L’administrateur de SocialMiner peut ajouter, importer, modifier et supprimer des filtres Script. Les
non-administrateurs peuvent visualiser les filtres Script sur l'onglet Configuration et les ajouter aux campagnes.
Vous pouvez télécharger plusieurs scripts Groovy et rattacher chacun d'entre eux à un filtre Script SocialMiner.
Il existe des exemples de filtres Script dans le Guide des développeurs de SocialMiner et sur le réseau Cisco
DevNet.
SocialMiner exécute des scripts dans Groovy 1.8.
Remarque
Pendant le téléchargement, SocialMiner réalise une validation syntaxique basique, mais ne peut garantir
que le script fonctionnera convenablement. Pour cette raison, testez vos scripts sur un système « laboratoire »
avant de les utiliser en production. SocialMiner réalise également des vérifications de sécurité sur chaque
script. Par exemple, un script ne fonctionne pas s'il arrête le système, nécessite plus de 30 secondes pour
s'exécuter ou accéder au système de fichiers SocialMiner.
Pour en savoir plus sur la sécurité des scripts, consultez le Guide des développeurs de SocialMiner. Vous
pouvez également ouvrir les journaux d'erreurs runtime dans le répertoire du journal pour voir la liste des
brèches de sécurité.
Sous le nom de fichier "runtime /", ouvrez le journal des erreurs runtime et recherchez
SCRIPT_FILTER_EXCEPTION.
Vous serez en mesure de charger des scripts qui ne satisfont pas au modèle de sécurité et de les appliquer
à des campagnes, mais ils n'auront pas d'effet sur les contacts. Le panneau Filtres affiche une icône rouge
(échec) pour le script non sûr. Pour obtenir des informations sur l’erreur, faites passer la souris sur l’icône
"état en échec".
Pour ajouter un filtre Script :
1 Cliquez sur Nouveau sur le panneau Gérer les filtres.
2 Sélectionnez le type de flux Script puis saisissez les informations des champs suivants :
• Nom (doit être unique)
• Description
3 Cliquez sur le bouton Parcourir/Choisir un fichier (le nom du bouton varie selon le navigateur). Accédez
au fichier groovy sur votre machine locale ou sur le réseau et sélectionnez-le.
4 Cliquez sur Enregistrer.
Guide d'utilisation de Cisco SocialMiner, version 11.0(1)
45
Configuration de SocialMiner
Notifications
Pour modifier un filtre Script :
• Sélectionnez le nom du filtre.
• Cliquez sur le bouton Afficher la source pour ouvrir le fichier script groovy dans une fenêtre séparée.
Vous pouvez consulter et sélectionner ou copier (mais pas modifier) la source. Vous pouvez télécharger
un nouveau fichier de script en mode Édition.
Remarque
Des erreurs peuvent survenir si un éditeur tel que Notepad est utilisé pour modifier un script écrit dans un
langage contenant des caractères multi-octets. Eclipse et Notepad + + sont les éditeurs les plus fiables à
utiliser pour l'édition de scripts.
Notifications
Le panneau Gérer les notifications, présent dans l’onglet Administration, permet d’afficher, de supprimer, de
modifier et d’ajouter des règles de notification. Des règles de notification peuvent être configurées de manière
à envoyer des messages en référence à des contacts sociaux auxquels un ou des tags ont été ajoutés.
Remarque
Seul l'administrateur SocialMiner, qui est l'utilisateur de l'application créé au cours de la phase d'installation,
peut utiliser les outils du panneau Gérer les notifications.
Le panneau Gérer les notifications affiche les informations suivantes pour toutes les règles de notification
définies :
• Nom : nom de la notification.
• Type : le type de la notification.
• État : l'état de la notification.
• Tags : le ou les tags qui déclenchent la notification.
• Campagne : la campagne associée à cette notification.
Les icônes constituent des indicateurs visuels qui signalent l’état de chaque notification. Placez le curseur sur
l'icône pour afficher une info-bulle qui explique la raison de l'état actuel de la notification et la dernière fois
que l'état a changé.
•
•
•
•
La notification fonctionne normalement.
La notification est dans un état inconnu.
Une erreur s’est produite. Passez la souris sur l’icône de l’erreur pour afficher une info-bulle avec
le texte de l’erreur.
La limite de 40 contacts de rappel entrants par minute a été atteinte ; tous les contacts supplémentaires
seront ignorés.
Guide d'utilisation de Cisco SocialMiner, version 11.0(1)
46
Configuration de SocialMiner
Ajouter ou modifier des notifications
Les administrateurs peuvent ajouter, modifier ou supprimer des notifications. Voir la section ci-dessous pour
ajouter ou modifier des notifications.
Pour supprimer une notification, cochez la case à côté du nom de la notification et cliquez sur Supprimer,
puis cliquez sur OK dans la fenêtre de confirmation.
Il est impossible de répondre à des notifications par message instantané ou par e-mail. L’objectif est de notifier,
non d’ouvrir un dialogue.
Si un modèle de réponse est associé au contact social pour lequel la notification est envoyée, la personne qui
clique sur le lien dans l’e-mail ou le message instantané ouvre le modèle de réponse pour ce contact social.
Ajouter ou modifier des notifications
Ajouter
Pour ajouter une notification, cliquez sur le bouton Nouveau dans le panneau Gérer les notifications.
Entrez ou modifiez les champs suivants :
• Type : les types de notification sont les suivants :
◦ E-mail : la notification est envoyée par e-mail. Un serveur de notifications par messagerie doit être
configuré sur l'onglet Administration du système pour utiliser ce type.
◦ IM : la notification est envoyée par messagerie instantanée. Un serveur de notifications XMPP
doit être configuré sur l'onglet Administration du système pour utiliser ce type.
◦ HTTP : permet l'envoi de notifications via HTTP en utilisant REST pour communiquer avec un
service externe.
◦ Connexion au CCE : type utilisé par SocialMiner pour acheminer les contacts vers le CCE en
utilisant la configuration CCE pour le routage multicanal.
• Nom : nom de la notification.
• Description : une brève description de la notification (facultatif).
• Campagne : sélectionnez la campagne avec laquelle associer cette notification.
• Tags : définissez les tags de cette notification. Les notifications sont envoyées lorsqu’un contact social
est marqué avec un ou plusieurs tags et qu’il existe dans la campagne sélectionnée. Cliquez sur Ajouter
après chaque tag saisi. L’ajout automatique de tags ou l’ajout de plusieurs tags en même temps (en une
seule opération) génère plusieurs notifications identiques vers la même liste de destinataires. Pour
supprimer un tag, cliquez sur la croix x à droite du nom du tag.
• Adresses : saisissez une adresse e-mail pour cette notification. Cliquez sur Ajouter après chaque adresse
que vous saisissez. Les adresses ne sont utilisées que pour les notifications e-mail et de messagerie
instantanée. Pour supprimer une adresse, cliquez sur la croix x à droite de l'adresse.
• Objet : l'objet de l'e-mail pour cette notification. Ce champ est disponible uniquement pour les
notifications par e-mail et est vide par défaut. Saisissez l'objet de la notification par e-mail.
• Corps : le corps pour cette notification. Ce champ est uniquement disponible pour les notifications par
e-mail. Les tags HTML sont pris en charge pour les notifications par message électronique. Le corps du
message prend en charge les variables des corps des notifications. Pour plus d'informations, reportez-vous
à la section Variables du corps de la notification, à la page 48.
Guide d'utilisation de Cisco SocialMiner, version 11.0(1)
47
Configuration de SocialMiner
Variables du corps de la notification
• Message : le message de cette notification. Ce champ est semblable au champ corps utilisé uniquement
pour les notifications par messagerie instantanée. Les notifications par messagerie instantanée sont
envoyées en texte brut. Elles prennent également en charge les variables de corps de notification. Pour
plus d'informations, reportez-vous à la section Variables du corps de la notification, à la page 48.
• URL : l'URL d'une API REST qui identifie l'endroit où envoyer la notification. Ce champ est uniquement
disponible pour les notifications HTTP.
• Vérifier les certificats SSL ? si cette option est activée, les certificats SSL seront contrôlées pour vérifier
qu'ils sont dignes de confiance pour les notifications envoyées via le protocole SSL. Si cette option est
désactivée, les certificats ne seront pas vérifiés. Cette case à cocher n'est utilisée que pour les notifications
HTTP et est cochée par défaut.
• Nom d'utilisateur : si une authentification est requise pour l'URL de l'API REST, saisissez le nom
d'utilisateur autorisé. Ce champ est uniquement disponible pour les notifications HTTP.
• Mot de passe : si une authentification est requise pour l'URL de l'API REST, saisissez le mot de passe
pour le nom d'utilisateur autorisé. Ce champ est uniquement disponible pour les notifications HTTP.
• Numéro composé ou script de sélecteur : sélectionnez un numéro ou un script de sélecteur composé
(configuré dans CCE) pour la connexion au type de notification CCE.
• Domaine de routage de médias : le domaine de routage de médias Cisco_Voice active l'acheminement
des demandes de rappel de voix vers les agents du Contact Center.
Modifier
Cliquez sur le nom d'une règle de notification pour ouvrir une fenêtre dans laquelle vous pouvez modifier ses
champs.
Variables du corps de la notification
Le corps de la notification pour les messages électroniques et instantanés peut contenir des mots clés dans la
syntaxe ${KEYWORD}. Ces mots clés sont remplacés par les valeurs du contact auquel ils sont associés.
Par défaut, le corps du message contient l’URL du contact social, qui est la variable ${SC_SCREEN_URL}.
Vous pouvez ajouter les variables suivantes au corps de la notification pour inclure la valeur de la variable
dans la notification. Pour les notifications par messagerie électronique, vous pouvez également utiliser des
tags HTML pour styliser la notification. Les notifications par messagerie instantanée sont envoyées en texte
brut.
Remarque
Les mots-clés sont listés ici tout en majuscules, mais ils ne sont pas sensibles à la casse.
• ${SC_AUTHOR} : l'auteur du contact social (non disponible dans tous les flux).
• ${SC_CREATED_DATE} : la date de création du contact social dans le système.
• ${SC_DESCRIPTION} : la description du contact social. En général, il s'agit du tweet, message RSS,
message de page de fans Facebook.
• ${SC_PUBLISHED_DATE} : la date de publication du contact social (non disponible dans tous les
flux).
Guide d'utilisation de Cisco SocialMiner, version 11.0(1)
48
Configuration de SocialMiner
Variables du corps de la notification
• ${SC_SCREEN_URL} : l'URL vers le contact social dans le gadget des résultats. Cliquez sur cette
adresse URL pour réserver/répondre instantanément au contact social.
• ${SC_SOURCE_TYPE} : le type de flux du contact social, par exemple RSS, Flux Twitter, Compte
Twitter, Facebook.
• ${SC_TAGS} : les tags pour ce contact social.
• ${SC_TITLE} : le titre du contact social.
• ${SC_EXTENSION_FIELDS.<field name>} : cette variable ajoute un champ d'extension spécifique
et nommé pour le contact social. Un maximum de 100 champs d’extension peuvent être ajoutés,
représentant jusqu’à un méga-octet d’informations.
• ${SC_EXTENSION_FIELDS} : cette variable ajoute tous les champs d'extension qui existent pour le
contact social. Ils apparaissent dans le corps, par ordre alphabétique, au format Nom : valeur. Si aucune
valeur n’a été définie, vous voyez apparaître Nom : (-). S’il n’existe aucun champ d’extension, la variable
est supprimée du corps du message.
Par exemple, si le corps d'une notification d'email comprend les éléments suivants :
• L’auteur de ce contact social est : ${SC_AUTHOR}. <br />
• Le contenu de ce message est ${SC_DESCRIPTION}.<br />
• Vous pouvez réserver ou répondre au contact social <a href="${SC_SCREEN_URL}">ici</a>.
Avec ${SC_AUTHOR} prenant la valeur Joe Somebody et ${SC_DESCRIPTION} prenant la valeur Ceci
est un TWEET, l'email de notification qui est envoyé s'affiche comme suit :
The author of this Social Contact is: Joe Somebody.
The message contents are as follows: This is a TWEET.
You can Reserve or Reply to the Social Contact here.
Guide d'utilisation de Cisco SocialMiner, version 11.0(1)
49
Configuration de SocialMiner
Variables du corps de la notification
Guide d'utilisation de Cisco SocialMiner, version 11.0(1)
50
CHAPITRE
4
Administration du système
La majorité des tâches d'administration du système SocialMiner sont effectuées à l'aide du panneau
d'administration du système. Cette section décrit les parties du panneau et d'autres procédures administratives,
notamment la sauvegarde et la restauration, la gestion des certificats et le changement du mot de passe de
l'administrateur.
• Panneau d'administration du système, page 51
• Pack linguistique, page 60
• Certificats, page 60
• Éviter les connexions superposées si le conteneur de modèles de réponse se charge dans un IFRAME
dans Internet Explorer, page 63
• Interface de ligne de commande , page 63
• Sauvegarde et restauration du système, page 66
• Changer les nom d'utilisateur et mot de passe de l'administrateur avec l'interface de ligne de commande
, page 68
• Réinitialiser le mot de passe administrateur de la plate-forme Unified OS , page 69
Panneau d'administration du système
Seul l'administrateur SocialMiner, qui est l'utilisateur de l'application créé au cours de la phase d'installation,
peut utiliser l'outil d'administration.
L'outil d'administration de l'onglet Administration permet d'accéder aux outils de configuration et de
maintenance du système qui doivent être mis en place pour une utilisation efficace de ce dernier. La moitié
supérieure de l'écran se compose d'informations sur la version du logiciel, l'état du serveur et les indicateurs
statistiques du système.
Sous les indicateurs se trouve une série de tiroirs qui contiennent des outils permettant de configurer différents
aspects du système (ainsi que décrit ci-dessous). Utilisez les boutons fléchés à côté des rubriques pour ouvrir
les tiroirs de l'outil.
Guide d'utilisation de Cisco SocialMiner, version 11.0(1)
51
Administration du système
L'état du système et les statistiques
L'état du système et les statistiques
La section supérieure du panneau d'Administration du système a trois types d'état du système et de données
statistiques :
• Versions logicielles :
◦ Version du logiciel applicatif (la version de l'OS Cisco Unified sur laquelle tourne SocialMiner).
◦ La version logicielle active du système d'exploitation (La version actuelle, active de SocialMiner).
◦ La version logicielle inactive du système d'exploitation (la précédente version inactive de
SocialMiner, le cas échéant).
• État du serveur pour :
◦ Magasin de données
◦ l'indexeur ;
◦ runtime ;
◦ évènements et Chats ;
◦ Le profil matériel (une info-bulle s'affiche lorsque vous survolez l'icône du matériel pour indiquer
si le système fait l'objet d'un petit ou grand déploiement).
◦ Le serveur de notifications de courrier électronique (s'il est configuré).
◦ le serveur externe de notifications XMPP (utilisé pour les notifications de messagerie instantanée,
s'il est configuré).
◦ la connexion à CCE Notifications (utilisée pour envoyer des notifications au CCE, s'il est configuré).
• Trois compteurs graphiques affichent :
◦ La fréquence d'arrivée de tous les contacts sociaux (par heure) pour ce serveur.
◦ Le nombre d'agents connectés.
◦ Le pourcentage d'espace utilisé sur le disque.
Survolez ces graphiques avec le curseur de la souris pour afficher des informations sur les statistiques
actuelles et les limites du système.
Les compteurs vous aident à déterminer si un serveur approche de ses limites. Si un compteur est complètement
rouge
• Pensez à demander aux utilisateurs de se déconnecter.
• Modifiez vos flux pour réduire le nombre de contacts entrants.
• Augmentez votre allocation de disque.
Guide d'utilisation de Cisco SocialMiner, version 11.0(1)
52
Administration du système
Active Directory
Active Directory
SocialMiner utilise Active Directory pour gérer et administrer les accès au système des utilisateurs. Tous les
utilisateurs, à l'exception de ceux des domaines administration et création de rapports, doivent être configurés
sur un serveur Microsoft Active Directory pour pouvoir accéder à SocialMiner.
La connexion Active Directory permet aux utilisateurs configurés dans Active Directory d'accéder à
SocialMiner. Vous pouvez configurer la connexion pour autoriser l'accès à tous les utilisateurs à Active
Directory ou seulement à un groupe spécifique d'utilisateurs. Dans le cas de plusieurs groupes indépendants,
nécessitant chacun des mesures de sécurité et des autorisations séparées, il est conseillé de déployer des
systèmes SocialMiner séparés.
Remarque
Si des flux RSS de comptes Twitter sont configurés sur le système, tous les utilisateurs sont en mesure de
lire les messages directs des comptes Twitter configurés et tous les utilisateurs peuvent envoyer des
messages partir de ces comptes. SocialMiner garde la trace de quels utilisateurs envoient quels messages.
Les entreprises qui veulent restreindre l'envoi des messages doivent configurer SocialMiner pour authentifier
les utilisateurs ayant un rôle spécifique. Si SocialMiner est authentifié avec un rôle spécifique d'Active
Directory, alors seuls les utilisateurs Active Directory avec ce rôle peuvent utiliser SocialMiner.
Pour configurer AD, ouvrez le tiroir Active Directory sur le panneau d'administration du système et cliquez
sur Modifier. Saisissez ou modifiez ces champs, puis cliquez sur Enregistrer lorsque vous avez terminé.
• Case à cocher Activé : Lorsqu'elle est cochée, la connexion Active Directory est active. Si elle est
désactivée, seul l'administrateur peut se connecter à SocialMiner.
• Hôte : obligatoire si Activé est coché. indiquez le nom d'hôte ou l'adresse IP et le port du serveur Active
Directory.
• Hôte : obligatoire si Activé est coché. Indiquez le port Active Directory. Le port AD par défaut est le
port 3269. Si vous n'utilisez pas SSL, vous devez passer sur le port 3268.
• Case à cocher Utiliser SSL : Activée par défaut. Décochez la case si vous n'utilisez pas SSL. Vous devez
également échanger les certificats de sécurité avec le serveur AD pour que l'utilisation du protocole SSL
fonctionne (voir ci-dessous).
• Nom distingué du gestionnaire : obligatoire si Activé est coché. Saisissez le nom distingué du
gestionnaire utilisé pour se connecter au serveur Active Directory. Par exemple, avec une installation
par défaut de Microsoft Active Directory, le nom est : CN=Administrateur, CN=utilisateurs,
DC=MONSERVEUR, DC=COM. Remplacez MONSERVEUR et COM avec votre nom d'hôte respectif.
• Mot de passe du gestionnaire : obligatoire si Activé est coché. Le mot de passe du compte du
gestionnaire Active Directory.
• Nom du rôle : facultatif. Le rôle ou le groupe d'utilisateurs Active Directory autorisés à accéder à
SocialMiner. Si ce paramètre est vide ou a la valeur *, tous les utilisateurs Active Directory seront
autorisés à accéder à SocialMiner.
Échange des certificats de sécurité avec AD
Pour activer SSL pour la connexion AD, vous devez tout d'abord échanger les certificats de sécurité entre les
deux serveurs. L'activation du protocole SSL est facultative, mais si vous n'avez pas activé SSL, alors
l'information du nom d'utilisateur et du mot de passe n'est pas transmise de manière sécurisée entre SocialMiner
et le serveur AD Microsoft.
Guide d'utilisation de Cisco SocialMiner, version 11.0(1)
53
Administration du système
Serveur de notifications par courrier électronique
Pour procéder à l'échange des certificats de sécurité sur le serveur AD :
1
2
3
4
5
6
7
8
Vérifiez que la fonctionnalité Services de certificat est installée dans Active Directory.
Sélectionnez Tous les programmes > Outils d'administration > Autorité de certification.
Développez le nœud du domaine et sélectionnez Certificats délivrés.
Double-cliquez sur le certificat pour l'ouvrir.
Ouvrez l'onglet Détails et cliquez sur Copier dans un fichier.
Un assistant d'Exportation s'ouvre. Dans l'assistant, sélectionnez encodage DER binaire.
Utilisez l'assistant pour sélectionner un emplacement dans lequel enregistrer le fichier.
Cliquez sur Terminer.
Sur le serveur SocialMiner :
1 Ouvrez le tiroir Administration de la plate-forme sur le panneau d'administration du système et cliquez
sur le lien vers la page Unified OS Administration.
2 Sélectionnez Sécurité > Gestion de certificat.
3 Cliquez sur Télécharger le certificat.
4 Dans le champ Nom du certificat, sélectionnez tomcat-trust.
5 Dans le champ Télécharger le fichier, sélectionnez le fichier à télécharger en cliquant sur Parcourir...
Sélectionnez le fichier de certificat que vous avez enregistré à partir du serveur Active Directory.
6 Cliquez sur Télécharger le fichier.
7 Redémarrez le service Cisco Tomcat. À l'aide de l'interface de ligne de commande (CLI), exécutez la
commande utils service restart Cisco Tomcat.
Ajout d'utilisateurs
L'utilisateur responsable de l'administration (configuré lors de l'installation) et les comptes d'utilisateurs
responsables des rapports sont les seuls comptes explicitement configurés sur SocialMiner. Les représentants
du service client sont configurés dans Microsoft Active Directory.
Lorsque ces utilisateurs se connectent à SocialMiner, sont authentifiés avec succès par Active Directory, et
commencent à utiliser activement le système, leurs actions sont associées à leur ID Active Directory.
Serveur de notifications par courrier électronique
Les paramètres du serveur de notifications par courrier électronique vous permettent de configurer les
informations SMTP pour un serveur de ce type. Vous devez configurer un serveur de notifications par courrier
électronique si vous souhaitez utiliser la fonctionnalité de notification par message électronique.
Pour configurer le serveur de notifications par courrier électronique, ouvrez le tiroir Serveur de notifications
par courrier électronique sur le panneau d'administration du système et cliquez sur Modifier. Saisissez ou
modifiez ces champs, puis cliquez sur Enregistrer lorsque vous avez terminé.
• Activé : cochez cette case pour activer la connexion au serveur de notifications par courrier électronique.
• Hôte du serveur de messagerie : obligatoire si Activé est coché. L'adresse IP ou le nom d'hôte du
serveur de notifications par courrier électronique. Pour Gmail, définissez cette option sur smtp.gmail.com.
• Hôte du serveur de messagerie : obligatoire si Activé est coché. Le port du serveur de notifications
par courrier électronique. Le port 465 est le port par défaut pour les connexions SSL et TLS (telles que
celles du serveur SMTP de Gmail smtp.gmail.com). Pour les connexions autres que SSL/TLS, il s'agit
du port 25. Si vous modifiez la valeur par défaut du port du serveur de notifications par courrier
électronique, indiquez le nouveau numéro de port dans ce champ.
Guide d'utilisation de Cisco SocialMiner, version 11.0(1)
54
Administration du système
Paramètres proxy
• De Adresse de messagerie : obligatoire si Activé est coché. L'adresse e-mail depuis laquelle les messages
électroniques sont envoyés.
• Utiliser l'authentification : cochez cette case si l'utilisateur a une authentification SMTP pour se
connecter au serveur de notifications par courrier électronique. Lorsque Utiliser l'authentification est
coché ces deux champs deviennent modifiables.
◦ Nom d'utilisateur : obligatoire si Utiliser l'authentification est coché. Le nom d'utilisateur de
connexion.
◦ Mot de passe : obligatoire si Utiliser l'authentification est coché. Le mot de passe du nom
d'utilisateur.
• Utiliser SSL/TLS : par défaut, cette option est activée. Décochez cette option si votre serveur de
notifications par courrier électronique ne prend pas en charge une connexion sécurisée. Cette option doit
être cochée si vous utilisez le serveur SMTP de Gmail (smtp.gmail.com).
Paramètres proxy
Remarque
Consultez votre administrateur réseau pour obtenir le nom du proxy et le port. Le même proxy est utilisé
pour tous les flux. Si votre serveur est protégé par un pare-feu, l'administrateur peut avoir besoin d'activer
les flux afin d'utiliser un proxy.
Pour configurer le proxy, ouvrez le tiroir Paramètres de proxy sur le panneau d'administration du système et
cliquez sur Modifier. Saisissez ou modifiez ces champs, puis cliquez sur Enregistrer lorsque vous avez
terminé.
• Case à cocher Activer le proxy : Lorsque cette case est cochée, les flux sont accessibles via le serveur
proxy.
• Nom d'hôte : obligatoire lorsque la case Activer le proxy est cochée. Adresse IP ou nom d'hôte du
serveur proxy.
• Port : obligatoire lorsque la case Activer le proxy est cochée. Le port du serveur proxy.
• Motifs d'exclusion : vous pouvez ajouter et supprimer des noms d'hôte ou des adresses IP pour les
serveurs qui ne nécessitent pas de proxy.
◦ Pour ajouter une exclusion, entrez l'exclusion dans la zone de texte et cliquez sur Ajouter.
◦ Pour supprimer une exclusion, cliquez sur le X rouge à droite de l'exclusion.
◦ Les caractères génériques sont pris en charge. Par exemple“ *.cisco.com” exclut tous les serveurs
ayant un nom d'hôte cisco.com et “10.86*” exclut toutes les adresses IP commençant par 10.86.
Guide d'utilisation de Cisco SocialMiner, version 11.0(1)
55
Administration du système
Préfixe de l'URL publique pour invitation de chat
Remarque
• Les modifications de proxy peuvent nécessiter jusqu'à 30 secondes avant d'être appliquées.
• La liste des exclusions est limitée à 255 caractères. (Il faut compter un caractère supplémentaire pour
chaque élément qui agit en tant que séparateur).
• SocialMiner n'a besoin d'accéder à un serveur proxy que s'il est protégé par un pare-feu de réseau
d'entreprise, et doit utiliser un serveur proxy http/https pour accéder à un réseau extérieur.
Préfixe de l'URL publique pour invitation de chat
Un préfixe public peut être ajouté à l'URL raccourcie d'une invitation à un chat de sorte que lorsqu'une invitation
de chat est envoyée dans un Tweet ou un commentaire Facebook, le lien renvoie vers une URL qui est accessible
à partir du réseau public. Utilisez cet outil pour configurer cette URL accessible par le client.
Cliquez sur le bouton Modifier pour saisir une URL valide commençant par http:// et cliquez sur Enregistrer.
Le préfixe défini apparaît dans le lien d'invitation de chat envoyé au client.
Configuration CCE pour le routage multicanal
Utilisez ce tiroir pour configurer le serveur de passerelle de routage périphérique de médias (MR PG) et un
port.
Pour configurer le serveur PG MR, ouvrez le tiroir de configuration CCE pour le routage multicanal et cliquez
sur Modifier. Saisissez ou modifiez ces champs, puis cliquez sur Enregistrer lorsque vous avez terminé.
• Case à cocher Activé : Cochez la case pour activer la connexion au serveur de routage médias.
◦ Si elle n'est pas activée, la configuration MR PG sera ignorée et aucune connexion ne sera acceptée.
◦ Si elle est activée, mais qu'aucun hôte n'est défini, alors aucune connexion ne sera acceptée.
◦ Si elle est activée et qu'au moins un hôte est défini, seules les connexions correspondant aux hôtes
définis sont autorisées.
• Hôte des côtés A et B : saisissez l'adresse IP ou le nom d'hôte des côtés A et B des serveurs MR PG.
Tout identifiant peut être spécifié (par exemple, IPv4 ou le nom d'hôte), tant qu'il peut être traduit en
adresse IP réelle des serveurs. La longueur combinée des chaînes de caractères des identifiants d'hôtes
est limitée à 254 caractères.
Guide d'utilisation de Cisco SocialMiner, version 11.0(1)
56
Administration du système
Serveur de notifications XMPP
Remarque
Lorsque vous saisissez une adresse IP comme hôte pour chaque côté, SocialMiner utilise
le DNS pour rechercher le nom d'hôte enregistré pour cette adresse IP. Le nom d'hôte
doit correspondre au nom d'hôte enregistré pour l'adresse IP du serveur connecté à
SocialMiner.
Si la résolution ne se produit pas en temps opportun (moins de 1 seconde pour chaque
recherche), les connexions peuvent échouer. Assurez-vous que la configuration de votre
réseau est suffisamment robuste pour permettre une réponse DNS en temps opportun
et une gestion d'erreurs adéquate des échecs DNS.
• Port: port du serveur PG MR que SocialMiner écoute. Le port est défini à 38001 par défaut. La plage
valide est comprise entre 10 000 et 65 535.
Serveur de notifications XMPP
Les paramètres de serveur de notifications XMPP vous permettent de configurer un serveur XMPP afin que
SocialMiner puisse utiliser les notifications par messagerie instantanée. Vous devez configurer un serveur
XMPP si vous souhaitez utiliser la fonctionnalité de notification par message instantanée.
Pour configurer le serveur de notifications XMPP, ouvrez le tiroir Serveur de notifications XMPP et cliquez
sur Modifier. Saisissez ou modifiez ces champs, puis cliquez sur Enregistrer lorsque vous avez terminé.
• Case à cocher Activé : Activez cette case à cocher pour activer la connexion au serveur de notifications
XMPP.
• Recherche de service XMPP : sélectionnez cette option pour activer la recherche de service XMPP.
Lorsque cette option est activée, le domaine du nom de l'utilisateur est utilisé pour la connexion au
serveur XMPP correct.
• Hôte du serveur XMPP : adresse IP ou nom d'hôte du serveur XMPP. Cette option ne s'applique pas
si la recherche de service XMPP est cochée.
• Port du serveur XMPP : port utilisé pour le serveur XMPP. Par défaut, il s'agit du port 5222. Cette
option ne s'applique pas si la recherche de service XMPP est cochée.
• Nom d'utilisateur : nom d'utilisateur (au format JID complet, comme [email protected]), qui
est utilisé pour se connecter au serveur XMPP.
• Mot de passe : mot de passe du nom d'utilisateur indiqué ci-dessus. REMARQUE : Si vous modifiez
votre mot de passe XMPP pour une raison quelconque, modifiez-le ici.
Paramètres d'élimination
Les nettoyages de la base de données sont nécessaires pour supprimer les anciennes données du centre de
données afin que le disque ne soit pas plein. Les nettoyages de la base de données se produisent sur une base
continue (chaque heure) en fonction de l'âge des contacts et de l'utilisation du disque.
Le nettoyage est réalisé automatiquement cinq minutes après le début du runtime puis toutes les 60 minutes.
Chaque fois qu'un nettoyage est effectué, les 30 000 premiers contacts qui sont plus anciens que le paramètre
Éliminer les contacts sociaux de plus de (jours) sont supprimés. Si aucun contact ne correspond au critère,
Guide d'utilisation de Cisco SocialMiner, version 11.0(1)
57
Administration du système
Configuration des rapports
aucun contact n'est supprimé. Si plus de 30 000 contacts correspondent au critère, alors uniquement les 30 000
premiers sont supprimés. Les 30 000 suivants sont supprimés à la prochaine élimination 60 minutes après.
Important ! Les paramètres de nettoyage prennent effet dès que vous cliquez sur Enregistrer, par conséquent,
si le critère "Elimination d'urgence lorsque l'utilisation du disque dépasse les (%)" est rempli, le nettoyage
commence immédiatement.
Pour configurer les paramètres de nettoyage ouvrir le tiroir Paramètres d'élimination et cliquez sur Modifier.
Saisissez ou modifiez ces champs, puis cliquez sur Enregistrer lorsque vous avez terminé.
• Paramètres d'élimination du centre de données :
◦ Éliminer les contacts sociaux de plus de (jours) : les contacts sociaux dont la date de création
est antérieure à ce nombre de jours sont éliminés du nettoyage de la base de données. Les valeurs
doivent être des nombres entiers (sans décimales) entre 1 et 550.
◦ Élimination d'urgence lorsque l'utilisation du disque dépasse les (%) : démarre un nettoyage
d'urgence lorsque l'utilisation du disque dépasse cette valeur. Les valeurs autorisées sont comprises
entre 40 et 90. Lors de l'exécution d'une élimination d'urgence, les contacts sociaux dont la date
de création est antérieure au nombre de jours spécifié sont supprimés. Si l'utilisation du disque est
toujours au-dessus du paramètre de ce champ, l'élimination continue de supprimer des contacts
sociaux (un jour à la fois) jusqu'à ce que l'utilisation du disque soit inférieure au seuil de l'élimination
d'urgence.
• Paramètres d'élimination des rapports :
◦ Début de l'élimination (HH:mm, format en 24h) : heure (au format 00:00 à 23:59) de démarrage
du nettoyage basée sur l'heure du serveur local. Par défaut, elle est définie sur 01:00 (1h du matin),
heure du serveur local.
◦ Éliminer les contacts sociaux de plus de (jours) : les enregistrements de rapports concernant les
contacts sociaux antérieurs à ce nombre de jours sont éliminés au démarrage du nettoyage. Les
valeurs doivent être des nombres entiers (sans décimales) entre 1 et 550.
Configuration des rapports
La configuration des rapports vous permet de définir ou de modifier le mot de passe Informix de l'utilisateur
des rapports. Vous ne pouvez pas changer le nom d'utilisateur des rapports, c'est toujours "reportinguser". Ce
nom d'utilisateur ne s'affiche qu'une fois que vous modifiez ou saisissez un mot de passe.
L'utilisateur des rapports est utilisé par Cisco Unified Intelligence Center (CUIC) et des applications tierces
pour accéder à la base de données des rapports. Les détails sur les tableaux de la base de données des rapports
sont disponibles dans le Guide des développeurs de SocialMiner.
Pour définir ou modifier le mot de passe pour l'utilisateur de rapports, ouvrez le tiroir de configuration Services
de rapports et saisissez un nouveau mot de passe dans le champ Mot de passe, puis cliquez sur Enregistrer.
Le mot de passe est le seul champ que vous pouvez modifier.
Vous verrez également dans ce tiroir des informations sur le serveur et la base de données de rapports. Ces
informations sont nécessaires pour une connexion tierce à la base de données. Elles comprennent les éléments
suivants :
• Hôte des rapports : nom d'hôte à utiliser pour la connexion à la base de données des rapports.
• Port des rapports : : port utilisé pour le serveur de la base de données des rapports.
Guide d'utilisation de Cisco SocialMiner, version 11.0(1)
58
Administration du système
Téléchargement de l'outil RTMT
• Serveur de rapports : nom de serveur Informix de la base de données des rapports. Lors de la
configuration de CUIC, c'est "l'instance".
• Base de données des rapports : nom de la base de données Informix pour les rapports.
• Type de la base de données : type de base de données (Informix).
Lors de la configuration de CUIC, vous devez sélectionner le jeu de caractèresUTF-8.
Téléchargement de l'outil RTMT
Utilisez le RTMT (Real-Time Monitoring Tool) pour résoudre les problèmes de SocialMiner en téléchargeant
et en analysant les journaux de service. Vous pouvez télécharger les journaux RTMT pour les services suivants :
• service SocialMiner Datastore
• service SocialMiner Indexer
• migration SocialMiner
• service SocialMiner ORM
• API publique REST SocialMiner
• SocialMiner REST API
• service Runtime SocialMiner
• service de serveur XMPP SocialMiner
Pour plus d'informations sur l'utilisation de RTMT, voir le Guide d'administration du Cisco Unified Real-Time
Monitoring Tool disponible à l'adresse :
http://www.cisco.com/en/US/partner/products/sw/voicesw/ps556/prod_maintenance_guides_list.html
Liens de téléchargement RTMT
Des liens sont fournis dans le tiroir de téléchargement RTMT pour télécharger l'outil unifié de surveillance
en temps réel, Unified Real Time Monitoring Tool (RTMT).
Pour plus d'informations sur l'installation et la configuration de RTMT voir Installation et configuration de
Cisco Unified RTMT.
Plate-forme d'administration
Le tiroir Plate-forme d'administration fournit des liens vers les interfaces suivantes de Cisco Unified OS :
• Administration du système d'exploitation de Cisco Unified : utiliser les outils de cette interface pour
mettre à niveau des logiciels et importer des certificats.
• Cisco Unified Serviceability : n'affiche que les journaux du système d'exploitation, les journaux de
SocialMiner sont accessibles à partir du tiroir des journaux système.
• Système de reprise sur sinistre : utilisez les outils de cette interface pour effectuer des actions de
sauvegarde et restauration.
Guide d'utilisation de Cisco SocialMiner, version 11.0(1)
59
Administration du système
Journaux système
SocialMiner utilise les mêmes outils d'administration de plate-forme que Unified Communications Manager.
L'aide en ligne est disponible pour ces outils.
Journaux système
Le tiroir Journaux système fournit des liens pour accéder au répertoire des journaux de SocialMiner ou pour
obtenir un instantané de l'état du système.
Important ! Ne cliquez sur le lien Instantané de l'état de santé du système que lorsque TAC Cisco vous y
invite. L'accès à ce lien oblige le système à stocker tous les paramètres système dans un fichier XML
volumineux, pour téléchargement ultérieur. Les performances du système sont affectées lorsque l'instantané
est en cours.
Pack linguistique
Téléchargez et installez le pack linguistique uniquement si vous souhaitez afficher l'interface SocialMiner
dans une autre langue que l'anglais.
Le pack linguistique de SocialMiner est livré sous forme d'un fichier COP unique, de la même manière que
SocialMiner apporte des fichiers COP pour les correctifs. Le fichier est téléchargeable sur le site cisco.com
en utilisant le lien suivant :
http://software.cisco.com/download/type.html?mdfid=283613136&i=rm
Ce fichier contient un programme d'installation unique pour toutes les variantes linguistiques. Le nom du
fichier est au format :
ccp-language-pack_18-10.5.1.10000-x.cop.sgn
où 10.5.1 est l'identificateur de la version.
Suivez les instructions indiquées dans Installer les fichiers Cisco Options Package (COP) pour installer le
fichier COP correspondant à la langue voulue pour l'interface SocialMiner.
Certificats
Les certificats servent à garantir que la communication de navigateur est sécurisée par des clients et serveurs
d'authentification sur le Web. Les utilisateurs peuvent acheter des certificats auprès d'une autorité de certification
(certificats signés par une autorité de certification) ou utiliser des certificats auto-signés.
Obtenir un certificat signé par une autorité de certification
Chaque fois que vous vous connectez, le navigateur valide le certificat présenté par le serveur. Si le certificat
n'est pas signé par une autorité de certification racine de confiance, le navigateur n'autorise en général pas la
connexion si l'utilisateur ne l'a pas encore autorisée explicitement. Pour éviter cela, vous devez obtenir un
certificat racine signé par une autorité de certification et l'installer sur SocialMiner.
Pour cela, utilisez l'utilitaire Gestion des certificats dans Administration Unified OS.
Ouvrez Administration Unified OS en cliquant sur l'onglet Administration > Plate-forme d'administration.
Guide d'utilisation de Cisco SocialMiner, version 11.0(1)
60
Administration du système
Certificats auto-signés
Pour obtenir les certificats
1 Sélectionnez Sécurité > Gestion des certificats > Générer CSR.
2 Une fois la génération réussie, cliquez sur Télécharger le CSR.
3 Utilisez le CSR pour obtenir de l'autorité de certification le certificat d'application signé et le certificat
racine de l'autorité de certification.
Pour charger les certificats
1 Lorsque vous recevez les certificats, ouvrez Administration Unified OS en cliquant sur l'onglet
Administration > Plate-forme d'administration.
2 Sélectionnez Sécurité > Gestion des certificats > Télécharger le certificat.
3 Sélectionnez le nom du certificat dans la liste des noms de certificats.
4 Chargez le certificat racine.
a Dans la boîte de dialogue Télécharger, sélectionnez tomcat trust dans la liste déroulante.
b Accédez au fichier et cliquez sur Ouvrir.
c Cliquez sur Télécharger le fichier.
5 Chargez le certificat d'application.
a
b
c
d
Dans la boîte de dialogue Télécharger, sélectionnez tomcat trust dans la liste déroulante.
Dans la zone de texte Certificat racine, indiquez le nom du certificat racine.
Accédez au fichier et cliquez sur Ouvrir.
Cliquez sur Télécharger le fichier.
Pour plus d'informations sur les certificats signés par l'autorité de certification, reportez-vous aux rubriques
relatives à la sécurité dans l'aide en ligne Administration Unified OS.
Après le chargement des certificats
1 Déconnectez-vous de SocialMiner.
2 Redémarrez le service XMPP. (Utilisez SSH pour vous connecter à SocialMiner et entrez la commande
admin:utils service restart SocialMiner XMPP Server) dans l'interface de ligne de commande.
3 Redémarrez Tomcat. (Utilisez SSH pour vous connecter à SocialMiner et entrez la commande admin:utils
service restart Cisco Tomcat) dans l'interface de ligne de commande.
4 Connectez-vous à SocialMiner.
Certificats auto-signés
Les certificats auto-signés (comme le nom l'implique) sont signés par l'entité qui a l'identité qu'ils certifient
au lieu d'être signés par une autorité de certification. Les certificats auto-signés ne sont pas considérés comme
étant aussi sûrs que les certificats signés par une autorité de certification, mais sont utilisés par défaut dans
bon nombre d'applications (notamment SocialMiner).
Les navigateurs traitent les certificats auto-signés de différentes manières. Les sections ci-dessous décrivent
le traitement des certificats auto-signés sur les navigateurs pris en charge pour SocialMiner.
Guide d'utilisation de Cisco SocialMiner, version 11.0(1)
61
Administration du système
Certificats auto-signés
Internet Explorer et les certificats auto-signés
Lorsque vous utilisez un navigateur IE sur une machine Windows, vérifiez que votre serveur DNS est configuré
correctement et que vous pouvez résoudre le nom d'hôte SocialMiner complet en une adresse IP SocialMiner.
Utilisez un certificat signé provenant d'une autorité de certification approuvée (comme Verisign).
Si vous utilisez un certificat auto-signé (qui est installé avec SocialMiner), procédez comme suit pour éviter
de recevoir des avertissements de certificats chaque fois que vous vous connectez.
• Dans le menu Démarrer, cliquez avec le bouton droit sur IE et sélectionnez Exécuter en tant
qu'administrateur.
• Saisissez l'URL de votre serveur SocialMiner dans la barre d'adresses.
• Lorsque l'avertissement de sécurité s'affiche, cliquez sur Poursuivre sur ce site Web (non recommandé).
• Votre barre d'adresse devient rouge et une erreur de certificat apparaît en regard de la barre d'adresses.
Sélectionnez l'erreur de certificat.
• Sélectionnez Afficher les certificats au bas de la fenêtre contextuelle. Une boîte de dialogue de certificat
s'affiche.
• Dans l'onglet Général, sélectionnez Installer le certificat....
• L'Assistant d'exportation de certificats s'ouvre. Cliquez sur Suivant.
• Lorsque vous êtes invité à indiquer l'emplacement de stockage des certificats, sélectionnez Placer tous
les certificats dans le magasin suivant, puis cliquez sur Parcourir et sélectionnez Autorités de
certification racines de confiance.
• Cliquez sur Ok, puis sur Suivant et Terminer pour fermer l'Assistant d'importation des certificats.
• Cliquez sur Oui lorsque vous êtes invité à importer le certificat.
• Pour accéder à SocialMiner, fermez et redémarrez votre navigateur.
Firefox et les certificats auto-signés
Suite à des modifications apportées dans le modèle de sécurité Firefox, d'autres certificats auto-signés doivent
être acceptés pour utiliser l'application Web SocialMiner avec Firefox.
Lors de l'accès à un serveur SocialMiner avec un navigateur Firefox récemment installé (toute version), Firefox
tente de se connecter au port principal que SocialMiner utilise en premier (le port 443). S'il ne parvient pas à
se connecter, il invite l'utilisateur à accepter le certificat auto-signé.
Remarque
Si les fenêtres contextuelles sont bloquées, vous recevez des informations sur la procédure à suivre pour
lancer manuellement la page de certificat. De même, si la fenêtre de certificat se ferme avant l'acceptation
du certificat, la page se rouvre automatiquement.
• Si vous y êtes invité, cliquez sur Je comprends les risques, puis cliquez sur Ajouter une exception.
• Cliquez sur Confirmer l'exception de sécurité.
Guide d'utilisation de Cisco SocialMiner, version 11.0(1)
62
Administration du système
Éviter les connexions superposées si le conteneur de modèles de réponse se charge dans un IFRAME dans Internet
Explorer
Ensuite Firefox tente de se connecter au port 7443 (le port XMPP sécurisé). Avec Firefox, un second certificat
auto-signé doit maintenant être accepté pour utiliser ce port. SocialMiner affiche un écran "Vérification de la
connectivité..." pendant ce processus.
Si l'écran "Vérification de la connectivité..." ne disparaît pas au bout de quelques secondes, cliquez sur
Continuer pour passer à l'écran d'acceptation du certificat Firefox (voir ci-dessus).
Cliquez sur Je comprends les risques, puis à nouveau sur Ajouter une exception et Confirmer l'exception
de sécurité.
Les utilisateurs n'ont besoin de suivre cette procédure que lorsqu'ils utilisent pour la première fois un nouveau
navigateur Firefox et des certificats auto-signés. Une fois les certificats en place, les utilisateurs peuvent ne
pas voir l'écran "Vérification de la connectivité..." (ou cet écran s'affiche brièvement pour laisser la place à
l'écran de connexion de SocialMiner).
Éviter les connexions superposées si le conteneur de modèles
de réponse se charge dans un IFRAME dans Internet Explorer
Lorsqu'un conteneur de modèles de réponse SocialMiner se charge dans un IFRAME dans Internet Explorer,
une connexion superposée SocialMiner peut se produire même si SocialMiner a effectué une authentification
réussie. Si la page à l'intérieur de l'IFRAME n'a pas de politique de confidentialité, les cookies sont bloqués
(ce qui est indiqué par le cercle barré rouge sur l'icône représentant un œil dans la barre d'état).
Pour autoriser les cookies pour SocialMiner
1 Sélectionnez l’icône représentant un œil. La boîte de dialogue des paramètres de confidentialité Internet
Explorer s'affiche et contient le cookie bloqué provenant de SocialMiner.
2 Sélectionnez le cookie et choisissez Toujours autoriser les cookies provenant de ce site Web.
Pour plus d'informations sur la façon d'autoriser les cookies, reportez-vous au site d'aide Microsoft Windows.
Interface de ligne de commande
Pour accéder à l'interface de ligne de commande (CLI) de SocialMiner, procédez comme suit :
• Utilisez SSH pour vous connecter à l'adresse de votre serveur SocialMiner.
• Connectez-vous avec les informations d'identification de l'administrateur.
• Pour afficher la liste des commandes, tapez un “?” à l'invite admin: La plupart des commandes CLI ne
s'appliquent pas à SocialMiner ou n'ont pas été certifiées pour SocialMiner.
Pour plus d'informations, reportez-vous à la documentation Cisco Systems CLI.
Guide d'utilisation de Cisco SocialMiner, version 11.0(1)
63
Administration du système
Commandes prises en charge et options de l'interface utilisateur
Commandes prises en charge et options de l'interface utilisateur
Les tableaux suivants décrivent les commandes de l'interface de ligne de commande VOS, les options de
l'interface utilisateur Administration du système d'exploitation de Cisco Unified et du système de récupération
d'urgence prises en charge par SocialMiner.
Seules les commandes et options mentionnées ci-dessous comme explicitement prises en charge sont prises
en charge par SocialMiner. Les commandes et options non répertoriées ne sont pas prises en charge.
Cependant, dans certaines instances, les utilisateurs peuvent être invités à utiliser des commandes qui ne sont
pas prises en charge habituellement (par exemple dans un avis de terrain).
Remarque
Bien que ce guide contienne les instructions d'accès aux commandes admin de l'interface de ligne de
commande SocialMiner, la plupart de ces commandes ne sont pas applicables ou leur utilisation n'a pas
été certifiée pour SocialMiner.
Interface de ligne de commande
Ce tableau contient les commandes CLI VOS prises en charge et indique celles qui ne sont pas prises en
charge.
Commande
Prise en charge ?
delete
Non
file
Non
help
Oui
quit
Oui
run
Non
set date
Oui
set timezone
Oui
Toutes les autres commandes set
Non
show
Oui
unset
Non
utils network ping
Oui
utils reset_application_ui_administrator_name
Oui
utils reset_application_ui_administrator_password
Oui
utils service list
Oui
utils service restart
Oui
utils service start
Oui
utils service stop
Oui
Guide d'utilisation de Cisco SocialMiner, version 11.0(1)
64
Administration du système
Commandes prises en charge et options de l'interface utilisateur
Commande
Prise en charge ?
utils system restart
Oui
utils system shutdown
Oui
utils system switch-version
Oui
utils system upgrade
Oui
Toutes les autres commandes utils
Non
Interface utilisateur Administration du système d'exploitation de Cisco Unified
Ce tableau contient les commandes et options de l'interface utilisateur Administration prises en charge et
indique celles qui ne sont pas prises en charge.
Commande
Prise en charge ?
Afficher
Oui
Paramètres > Serveurs NTP
Oui
Paramètres > Heure
Oui
Toutes les autres options de menu Paramètres
Non
Sécurité > Gestion des certificats
Oui
Toutes les autres options de menu Sécurité
Non
Mises à niveau logicielles > Installation/Mise à
niveau
Oui
Toutes les autres options de menu Mises à niveau
logicielles
Non
Services > Ping
Oui
Toutes les autres options de menu Services
Non
Aide
Oui
Interface utilisateur du système de récupération d'urgence
Ce tableau contient les commandes et options du système de récupération d'urgence prises en charge et indique
celles qui ne sont pas prises en charge.
Commande
Prise en charge ?
Sélectionnez Sauvegarde > Périphérique de
sauvegarde
Oui
Sauvegarde > Sauvegarde manuelle
Oui
Sauvegarde > Historique
Oui
Guide d'utilisation de Cisco SocialMiner, version 11.0(1)
65
Administration du système
Sauvegarde et restauration du système
Commande
Prise en charge ?
Sauvegarde > État actuel
Oui
Sauvegarde > Planificateur
Oui
Restauration
Oui
Aide
Oui
Sauvegarde et restauration du système
SocialMiner prend en charge le Système de récupération d'urgence (DRS) Unified OS pour la sauvegarde et
la restauration du système. Pour accéder au système de récupération d'urgence, ouvrez le panneau
Administration, développez la section dans Plate-forme d'administration, puis sélectionnez le lien
correspondant au système de récupération d'urgence.
SocialMiner utilise les mêmes outils d'administration de plate-forme que Unified Communications Manager.
Une aide en ligne est associée à ces outils.
Vous pouvez sauvegarder manuellement votre système avec DRS ou planifier des sauvegardes automatiques
dans DRS.
Des informations sur l'utilisation de DRS sont disponibles dans l'aide en ligne DRS et dans le guide à l'adresse
suivante : http://www.cisco.com/en/US/docs/voice_ip_comm/cucm/drs/8_0_1/drsag801.html.
Instructions de sauvegarde manuelle rapide
Ces instructions contiennent les informations nécessaires pour créer une sauvegarde manuelle. Il vous reste
à planifier l'exécution automatique des sauvegardes.
Remarque
Pendant une sauvegarde, le système ne peut pas être utilisé et de nouveaux contacts ne sont pas collectés.
Planifiez vos sauvegardes en conséquence.
L'aide en ligne associée au système de récupération d'urgence fournit des détails complets sur toutes les
fonctions de DRS. Toutefois, l'utilisation de DRS avec SocialMiner est largement simplifiée, car SocialMiner
ne prend en charge qu'un seul nœud et n'utilise que des sauvegardes réseau.
Guide d'utilisation de Cisco SocialMiner, version 11.0(1)
66
Administration du système
Définir le périphérique de sauvegarde
Définir le périphérique de sauvegarde
Procédure
Étape 1 Accédez au système de récupération d'urgence. Dans le panneau Administration, ouvrez le tiroir Plate-forme
d'administration et sélectionnez le lien Système de récupération d'urgence Cisco.
Étape 2 Connectez-vous avec les informations d'identification de la plate-forme que vous avez fournies lorsque vous
avez installé SocialMiner.
Étape 3 Sélectionnez Sauvegarde > Périphérique de sauvegarde.
Étape 4 Sur la page Liste des périphériques de sauvegarde, sélectionnez Ajouter nouveau.
Étape 5 Indiquez une valeur dans Device Name pour le périphérique de sauvegarde. SocialMiner ne prend en charge
que la sauvegarde dans un répertoire réseau. Indiquez les informations de répertoire réseau pour un serveur
qui prend en charge SFTP.
Étape 6 Indiquez le nombre de sauvegardes à stocker dans le répertoire réseau. La valeur par défaut est 2, c'est-à-dire
que les deux dernières sauvegardes sont conservées.
Étape 7 Cliquez sur Enregistrer. Le système vérifie les informations que vous avez entrées et enregistre le périphérique
de sauvegarde.
Il n'est pas nécessaire de répéter ces opérations lors de votre prochaine sauvegarde du système, sauf pour
sauvegarder un périphérique différent ou modifier les paramètres du périphérique de sauvegarde.
Sauvegarder le système sur le périphérique de sauvegarde
Procédure
Étape 1 Accédez au système de récupération d'urgence. Dans le panneau Administration, ouvrez le tiroir Plate-forme
d'administration et sélectionnez le lien Système de récupération d'urgence Cisco.
Étape 2 Connectez-vous avec les informations d'identification de la plate-forme que vous avez fournies lorsque vous
avez installé SocialMiner.
Étape 3 Sélectionnez Sauvegarde > Sauvegarde manuelle.
Étape 4 Sélectionnez le périphérique de sauvegarde que vous avez créé antérieurement dans le menu déroulant de
Sélectionner le périphérique de sauvegarde.
Étape 5 Dans Composants sélectionnés, cochez SOCIALMINER.
Étape 6 Cliquez sur Démarrer la sauvegarde.
Étape 7 Un avertissement s'affiche indiquant que vous aurez peut-être besoin d'utiliser le mot de passe de sécurité si
vous tentez de restaurer ultérieurement. Cliquez sur OK. La sauvegarde commence.
Étape 8 La page de sauvegarde s'actualise périodiquement et indique l'état de la sauvegarde. Cette page affiche aussi
le nom du fichier tar de sauvegarde qui est sauvegardé sur le système distant.
Étape 9 Une fois la sauvegarde terminée, attendez quelques minutes avant d'utiliser SocialMiner afin de permettre au
système SocialMiner de redémarrer les sous-systèmes qui ont été fermés pendant la sauvegarde.
Guide d'utilisation de Cisco SocialMiner, version 11.0(1)
67
Administration du système
Restaurer depuis un fichier de sauvegarde
Restaurer depuis un fichier de sauvegarde
Procédure
Étape 1 Accédez au système de récupération d'urgence. Dans le panneau Administration, ouvrez le tiroir Plate-forme
d'administration et sélectionnez le lien Système de récupération d'urgence Cisco.
Étape 2 Connectez-vous avec les informations d'identification de la plate-forme que vous avez fournies lorsque vous
avez installé SocialMiner.
Étape 3 Sélectionnez Restauration > Assistant de restauration.
Étape 4 Sélectionnez le périphérique de sauvegarde dans le menu déroulant, puis sélectionnez Suivant.
Étape 5 Sélectionnez le fichier de sauvegarde à utiliser dans le menu déroulant Liste des fichiers tar et sélectionnez
Suivant.
Étape 6 Dans Composants sélectionnés cochez SOCIALMINER et cliquez sur Suivant.
Étape 7 Dans l'avertissement figurant sur la page, sélectionnez Vérification de l'intégrité des fichiers, puis sélectionnez
le serveur à restaurer (en général le nom d'hôte du système sauvegardé). Cliquez sur Restaurer.
Étape 8 La page de l'état de la restauration est actualisée périodiquement. Une fois la restauration terminée, redémarrez
SocialMiner.
Changer les nom d'utilisateur et mot de passe de
l'administrateur avec l'interface de ligne de commande
Pour changer les nom d'utilisateur et mot de passe de l'administrateur avec l'interface de ligne de commande,
procédez comme suit :
Procédure
Étape 1 Connectez-vous avec les informations d'identification actuelles de l'administrateur.
Étape 2 Pour changer le nom d'utilisateur de l'administrateur, exécutez la commande utils
reset_application_ui_administrator_name et suivez les invites.
Étape 3 Pour changer le mot de passe administrateur, exécutez la commande utils
reset_application_ui_administrator_password et suivez les invites.
Guide d'utilisation de Cisco SocialMiner, version 11.0(1)
68
Administration du système
Réinitialiser le mot de passe administrateur de la plate-forme Unified OS
Réinitialiser le mot de passe administrateur de la plate-forme
Unified OS
Suivez la procédure ci-dessous pour réinitialiser le mot de passe administrateur de la plate-forme Unified OS.
Remarque
Durant cette procédure, vous devez retirer tout CD ou DVD du lecteur de disque (s'il y a lieu), puis insérer
un CD ou DVD valide dans le lecteur de disque pour vérifier que vous avez un accès physique au système.
Avant de commencer
Un clavier et un moniteur doivent être connectés au serveur. Vous ne pouvez pas réinitialiser un mot de passe
lorsque le système est connecté via une session shell sécurisée.
Procédure
Étape 1 Connectez-vous au système avec les informations d'identification suivants :
a) Nom d'utilisateur : pwrecovery
b) Mot de passe : pwreset
La fenêtre Bienvenue dans l'utilitaire de réinitialisation du mot de passe de la plate-forme s'affiche.
Étape 2 Pour continuer, appuyez sur une touche.
Étape 3 Si le lecteur de disque contient un CD ou un DVD, retirez-le.
Étape 4 Pour continuer, appuyez sur une touche.
Le système effectue un test pour vérifier que le lecteur de disque est vide.
Étape 5 Insérez un CD ou DVD valide dans le lecteur de disque. Ce ne doit pas être un CD de musique mais un CD
de données. Le système effectue un test pour vérifier que vous avez inséré le disque.
Étape 6 Lorsque le système a terminé de vérifier que vous avez inséré le disque, vous êtes invité à entrer les options
suivantes pour continuer :
• Entrez a pour réinitialiser le mot de passe administrateur.
• Entrez s pour réinitialiser le mot de passe de sécurité.
• Entrez q pour fermer.
Étape 7 Entrez un nouveau mot de passe du type que vous avez choisi.
Étape 8 Ressaisissez le nouveau mot de passe.
Le mot de passe doit contenir au moins six caractères. Le système vérifie la longueur du nouveau mot de
passe. Si le mot de passe n'a pas la longueur voulue, vous êtes invité à saisir un nouveau mot de passe.
Étape 9 Lorsque le système a terminé de vérifier la longueur du nouveau mot de passe, le mot de passe est réinitialisé
et vous êtes invité à appuyer sur une touche pour fermer l'utilitaire de réinitialisation du mot de passe.
Guide d'utilisation de Cisco SocialMiner, version 11.0(1)
69
Administration du système
Réinitialiser le mot de passe administrateur de la plate-forme Unified OS
Guide d'utilisation de Cisco SocialMiner, version 11.0(1)
70
CHAPITRE
5
Création de rapports
SocialMiner conserve des mesures sur le volume des contacts sociaux et de rappel, ainsi que sur les activités
des agents. Ces mesures sont stockées dans une base de données SQL pendant 550 jours au maximum. La
base de données des rapports est accessible via n'importe quel outil de création de rapports SQL, y compris
Cisco Unified Intelligence Center(CUIC). Pour accéder à cette base de données, vous devez configurer un
utilisateur de création de rapport dans l'administration du système SocialMiner.
Remarque
Pour accéder à SocialMiner en tant que DSN tiers, utilisez un serveur CUIC autonome avec une licence
premium.
Deux catégories de rapports principales sont disponibles :
• Rapports de campagne : ces mesures indiquent le volume total de publications de messages par client,
ainsi que la réactivité vis-à-vis des clients. Il s'agit de mesures destinées aux clients.
• Rapports d'agent : ces mesures indiquent la productivité de l'agent. Elles permettent d'évaluer la vitesse
de l'agent ou de mesurer la charge de travail totale.
Les modèles CUIC pour SocialMiner peuvent être téléchargés ici : https://software.cisco.com/download/
release.html?mdfid=282163829&flowid=73207&softwareid=284697222&release=10.0.1&relind=AVAILABLE&rellifecycle=&reltype=latest.
Choisissez votre version dans le menu situé dans la partie gauche de la page.
Les captures d'écran suivantes sont des exemples de rapports quotidiens CUIC. Différents champs sont
sélectionnés dans chaque rapport. Le schéma de base de données de rapports SocialMiner complet est
documenté dans le Guide des développeurs de SocialMiner.
Guide d'utilisation de Cisco SocialMiner, version 11.0(1)
71
Création de rapports
Ces définitions s'appliquent aux abréviations figurant dans l'image ci-dessus :
• ASR : rapidité moyenne du marquage comme Réservés. Pour les contacts qui ont été réservés, il s'agit
du délai moyen entre le moment où ils sont capturés par SocialMiner et le moment où ils sont marqués
comme réservés. Cela fournit une indication du temps qui s'est passé avant la première consultation
de la publication du client.
• ASA : rapidité moyenne de la réponse. Pour les contacts qui ont été traités, il s'agit du délai moyen
entre le moment où ils sont capturés par SocialMiner et le moment où ils sont marqués comme traités.
Cela fournit une indication du temps qui s'est passé avant la réception de la réponse par le client.
• ASD : rapidité moyenne de l'abandon. Pour les contacts qui ont été rejetés, il s'agit du délai moyen
entre le moment où ils sont capturés par SocialMiner et le moment où ils sont marqués comme rejetés.
Cela fournit une indication du temps qui s'est passé avant la décision d'abandonner la publication du
client.
Guide d'utilisation de Cisco SocialMiner, version 11.0(1)
72
Création de rapports
Remarque : "Abandon" ne signifie pas forcément que la publication est ignorée. La différence entre
"Abandonné" et "Traité" dépend de la manière dont les agents utilisent SocialMiner. Par exemple, ils peuvent
marquer les messages qu'ils ont lus comme "abandonnés" et les messages auxquels ils ont répondu comme
"traités". (Dans ce cas, "abandonnés" signifie simplement qu'ils ont été lus.)
Ces définitions s'appliquent aux abréviations figurant dans l'image ci-dessus :
• AHT : temps de traitement moyen. Pour les contacts qui ont été traités par cet agent, il s'agit du délai
moyen entre le moment où ils sont marqués Réservés et le moment où ils sont marqués Traités. Cela
fournit une indication du temps qu'a passé cet agent à répondre au contact.
• ADT : temps de rejet moyen. Pour les contacts qui ont été rejetés par cet agent, il s'agit du délai moyen
entre le moment où ils sont marqués Réservés et le moment où ils sont marqués Rejetés. Cela fournit
une indication du temps qu'a passé cet agent à abandonner un contact.
• ACT : temps d'exécution moyen. Pour les contacts qui ont été marqués Traités ou Rejetés, il s'agit du
délai moyen entre le moment où ils ont été capturés par SocialMiner et la première fois où ils ont été
Guide d'utilisation de Cisco SocialMiner, version 11.0(1)
73
Création de rapports
Configurer la connexion SQL à la base de données des rapports SocialMiner
marqués Traités ou Rejetés. Cela fournit une indication du temps qu'a passé cet agent à exécuter le
travail pour un contact.
Cet exemple final affiche les champs relatifs à l'utilisation de la fonctionnalité d'invitation de chat (par
exemple lorsque des agents invitent un client à discuter avec eux à partir d'un modèle de réponse Twitter ou
Facebook).
• Configurer la connexion SQL à la base de données des rapports SocialMiner, page 74
Configurer la connexion SQL à la base de données des rapports
SocialMiner
La connexion à la base de données des rapports Informix SocialMiner peut être établie via JDBC en utilisant
le format URL suivant :
jdbc:informix-sqli://<nomhôte>:<port>/ <nombasededonnées>:INFORMIXSERVER
=<serveurinformix>;user=<utilisateurinformix>; password=<motdepasseinformix>;
• Le numéro de port de la base de données des rapports est 1526.
• Le nom de la base de données est "mmca_data".
• Le nom du serveur Informix est basé sur le nom d'hôte du serveur suivi de _mmca. Remplacez les tirets
("-") du nom d'hôte par des traits de soulignement ("_").
• Le contenu d'INFORMIXSERVER est le nom de l'instance. Il doit contenir des lettres minuscules.
• L'hôte de la base données peut être “socialminer” (tout en minuscules) et les noms d'instance ne doivent
contenir que des minuscules.
Remarque
Le jeu de caractères UTF-8 doit être utilisé pour la connexion de CUIC.
Par exemple, si le nom d'hôte de votre serveur est mon-serveur.masociété.com, le nom INFORMIXSERVER
est mon_serveur_mmca. L'URL JDBC complet est :
jdbc:informix-sqli://mon-serveur.masociété.com:1526/
mmca_data:INFORMIXSERVER=mon_serveur_mmca;utilisateur=utilisateurrapports;mot de
passe=<motdepasseinformix>;
Guide d'utilisation de Cisco SocialMiner, version 11.0(1)
74
Création de rapports
Configurer la connexion SQL à la base de données des rapports SocialMiner
Pour l'authentification, le nom d'utilisateur informix est toujours “utilisateurrapports” et le mot de passe
informix est le mot de passe que vous avez créé dans le panneau Administration.
Guide d'utilisation de Cisco SocialMiner, version 11.0(1)
75
Création de rapports
Configurer la connexion SQL à la base de données des rapports SocialMiner
Guide d'utilisation de Cisco SocialMiner, version 11.0(1)
76
CHAPITRE
6
Conseils de conception
Cette section contient les informations nécessaires pour la planification de l'installation et du déploiement
de SocialMiner.
• Options d'interface utilisateur avancées , page 77
• Modèles de déploiement , page 77
• Spécifications matérielles et logicielles , page 78
• Ports , page 78
• Provisionnement , page 81
• Considérations de provisionnement de ressources pour les chats SocialMiner, page 82
• Comptes d'utilisateurs et sécurité de SocialMiner , page 83
• Comptes Twitter et sécurité , page 83
• VMware Open Virtual Format (OVF) , page 83
• Informations pour les développeurs, page 84
Options d'interface utilisateur avancées
Les interfaces utilisateur SocialMiner sont conçues pour être incorporées à d'autres interfaces utilisateur
d'applications Web.
Si votre application ou site Web ne prend pas en charge OpenSocial, ajoutez SocialMiner à une page Web en
utilisant, par exemple, un iFrame. De cette manière, vous pouvez créer un cadre dimensionné de façon à
afficher une des pages Web SocialMiner (comme le panneau de résultats de la campagne).
Modèles de déploiement
SocialMiner a un modèle de déploiement sur serveur unique, tout-en-un, de petite ou grande envergure. Vous
ne pouvez pas utiliser de déploiement datacenter en mode fractionné avec équilibrage de charge. Aucune
réplication n'est effectuée. La solution n'est pas redondante. La meilleure solution de disponibilité pour
Guide d'utilisation de Cisco SocialMiner, version 11.0(1)
77
Conseils de conception
Spécifications matérielles et logicielles
SocialMiner consiste à réaliser une sauvegarde planifiée sur un second site. En cas de perte de site, vous
pouvez effectuer une restauration sur une nouvelle machine virtuelle.
Le serveur peut être déployé à l'intérieur ou l'extérieur du pare-feu de l'entreprise dans les modèles de
déploiement "Intranet" et "Internet".
• Le modèle de déploiement Intranet apporte la sécurité supplémentaire assurée par les pare-feu de réseau
d'entreprise afin de réduire les risques liés à l'accès du système par une partie externe. Ce modèle de
déploiement est nécessaire si SocialMiner doit accéder à des sites internes, par exemple un site de forum
interne. L'inconvénient du modèle de déploiement Intranet est que le système SocialMiner n'est pas
accessible par les partenaires ne disposant pas d'un accès VPN. Certaines fonctions de relations publiques
sont couramment gérées en externe par une agence et il est très utile d'offrir un accès facile au système
SocialMiner. Par ailleurs, le modèle de déploiement Intranet n'autorise pas le rendu des gadgets
SocialMiner OpenSocial dans les conteneurs Internet publics comme iGoogle. Le modèle de déploiement
Intranet complique la configuration du proxy, mais il simplifie l'intégration de répertoire.
• Le modèle de déploiement Internet place SocialMiner à l'extérieur d'un pare-feu d'entreprise. Ce modèle
de déploiement repose sur les fonctionnalités de sécurité intégrées de l'appliance SocialMiner. Cette
condition peut être acceptable sur le plan de la sécurité en fonction de l'utilisation du système et des
politiques d'entreprise. Par exemple, dans certaines applications, le système SocialMiner traite des
publications de messages 100 % publiques et un système SocialMiner compromis ne pose aucun risque
de divulgation. Le modèle de déploiement Internet peut compliquer l'intégration de répertoire.
SocialMiner peut être déployé là où certains utilisateurs accèdent au serveur via un pare-feu ou un proxy.
Pour l'interface de chat du client, le serveur SocialMiner peut être déployé derrière un serveur proxy ou un
pare-feu pour empêcher sa violation ou limiter son accès aux utilisateurs situés en dehors du pare-feu.
Spécifications matérielles et logicielles
Cisco prend en charge le déploiement de SocialMiner sur tous les matériels si SocialMiner est installé avec
l'outil VMWare OVF fourni par Cisco.
Les options de serveur possibles sont les serveurs Cisco UCS, par exemple :
Modèle UCS
Référence
C210-M2
UCS-C210M2-VCD2
B200-M2
UCS-B200M2-VCS1
Ports
SocialMiner utilise les ports indiquées ci-dessous. Votre configuration de pare-feu peut nécessiter d'être
modifiée pour ouvrir ces ports pour SocialMiner.
Guide d'utilisation de Cisco SocialMiner, version 11.0(1)
78
Conseils de conception
Ports
Port
Utilisé pour
Direction
Commentaires
Port 25
Notifications par Vers l'extérieur,
e-mail
de SocialMiner
vers le serveur de
messagerie
électronique
configuré.
SocialMiner communique avec le serveur de
messagerie électronique configuré (qui peut se trouver
dans l'intranet de l'entreprise ou sur Internet) pour
envoyer des notifications par e-mail.
Port 80
HTTP
(Protocole de
transfert
hypertexte)
Utilisé pour le trafic non sécurisé (HTTP) :
Bidirectionnel
• De l'interface utilisateur SocialMiner
(navigateur) ou des API vers le serveur
SocialMiner.
• Du serveur SocialMiner vers le réseau Internet.
SocialMiner communique vers l'extérieur vers
le réseau Internet pour récupérer des
informations de contact social (comme des
publications et tweets Facebook) via HTTP.
• Du site Web Internet ou d'entreprise vers le
serveur SocialMiner. SocialMiner reçoit des
demandes de chat et de rappel entrantes
provenant du site Web Internet ou d'entreprise
via HTTP.
Port 443
HTTPS
Bidirectionnel
Utilisé pour le trafic sécurisé (HTTPS) :
• De l'interface utilisateur SocialMiner
(navigateur) ou des API vers le serveur
SocialMiner.
• Du serveur SocialMiner vers le réseau Internet.
SocialMiner communique vers l'extérieur vers
le réseau Internet pour récupérer des
informations de contact social (comme des
publications et tweets Facebook) via HTTS.
• Du site Web Internet ou d'entreprise vers le
serveur SocialMiner. SocialMiner reçoit des
demandes de chat et de rappel entrantes
provenant du site Web Internet ou d'entreprise
via HTTPS.
Port 465
Notifications par Vers l'extérieur,
(configurable) e-mail SSL/TLS de SocialMiner
vers le serveur de
messagerie
électronique
configuré.
SocialMiner communique avec le serveur de
messagerie électronique configuré (qui peut se trouver
dans l'intranet de l'entreprise ou sur Internet) pour
envoyer des notifications par e-mail.
Guide d'utilisation de Cisco SocialMiner, version 11.0(1)
79
Conseils de conception
Ports
Port
Utilisé pour
Direction
Commentaires
Port 1526
Création de
rapports
Vers l'intérieur,
de CUIC vers le
serveur
SocialMiner.
CUIC communique avec SocialMiner pour collecter
les informations de création de rapports.
Port 3268
Active Directory Vers l'extérieur, SocialMiner communique vers l'extérieur avec l'hôte
(configurable)
de SocialMiner Active Directory configuré pour les connexions Active
vers l'hôte Active Directory non sécurisées.
Directory
configuré
Port 3269
SSL Active
(configurable) Directory
Vers l'extérieur, SocialMiner communique vers l'extérieur avec l'hôte
de SocialMiner Active Directory configuré pour les connexions Active
vers l'hôte Active Directory sécurisées.
Directory
configuré
Port 5222
Notifications
(configurable) XMPP (IM) à
l'aide d'un
serveur XMPP
externe
Vers l'extérieur,
de SocialMiner
vers le serveur de
notifications
XMPP configuré.
SocialMiner communique avec le serveur de
notifications XMPP configuré (qui peut se trouver
dans l'intranet de l'entreprise ou sur Internet) pour
envoyer des notifications XMPP (IM).
Port 5222
Service de
notifications
(événements
XMPP via les
sockets TCP)
Vers l'intérieur,
de CCX vers le
serveur
SocialMiner.
SocialMiner écoute les connexions de sockets TCP
entrantes pour enregistrer et recevoir des événements
XMPP. Unified CCX utilise ce port pour recevoir des
événements de contact social.
Port 7071
Évènements et
chats (BOSH)
Bidirectionnel
La connexion BOSH non sécurisée prend en charge
les événements et les communications de chat entre
l'interface utilisateur SocialMiner et le serveur
SocialMiner.
Le port 7443
est utilisé pour
les connexions
BOSH
sécurisées avec
le serveur
d'événements
XMPP.
Événements et
chats
(connexions
BOSH
sécurisées)
Bidirectionnel
La connexion BOSH sécurisée prend en charge les
événements et les communications de chat entre
l'interface utilisateur SocialMiner et le serveur
SocialMiner.
Vers l'intérieur,
de la passerelle
MR PG CCE
vers le serveur
SocialMiner.
La passerelle CCE Media Routing Peripheral Gateway
(MR PG) communique via une connexion de socket
avec SocialMiner pour prendre en charge la connexion
de routage des médias.
Port 38001
Routage des
(configurable) médias (dans les
déploiements
CCE)
Guide d'utilisation de Cisco SocialMiner, version 11.0(1)
80
Conseils de conception
Provisionnement
Provisionnement
Le tableau suivant indique les limites de dimensionnement pour les déploiements petits et grands d'un système
SocialMiner unique.
Grand déploiement
Petit déploiement
Utilisateurs administrateurs connectés
simultanément
5
5
Flux configurés
200
100
Campagnes configurées
100
50
Sessions de chat simultanées
400
120
Utilisateurs de médias sociaux
simultanés
60
30
Durée de stockage des transcriptions de 30
script en jours
30
Tags par contact social
20
20
Nombre de contacts de rappel par minute 40
40
Nombre de filtres par système
20 (15 max. pour bayésien et
auteur combinés, 5 max. pour
les filtres de scripts) Même
remarque que pour le grand
déploiement.
30 (20 max. pour bayésien et
auteur combinés, 10 max. pour les
filtres de scripts)
Remarque :
Chaque type de filtre a ses propres
implications de performances et les
performances dépendent presque
entièrement du type de la mise en
œuvre du filtre de script.
Nombre de filtres par campagne
10 (5 max. pour les filtres de
scripts)
10 (5 max. pour les filtres de
scripts)
Fréquence d'arrivée des contacts (total
par heure)
10 000
10 000
Réponses par compte Twitter par heure 30
Remarque :
Cette limite concerne un intervalle
d'interrogation par défaut de cinq
minutes. Si l'intervalle
d'interrogation prend une valeur
inférieure à cinq minutes, la limite
est réduite en fonction des modèles
d'utilisation.
30 Avec la même remarque
que pour le grand
déploiement.
Guide d'utilisation de Cisco SocialMiner, version 11.0(1)
81
Conseils de conception
Considérations de provisionnement de ressources pour les chats SocialMiner
Considérations de provisionnement de ressources pour les
chats SocialMiner
Conserver les transcriptions de chats enregistrées
Un compteur sur le gadget d'administration du système dans l'onglet Administration affiche l'utilisation actuelle
globale du disque SocialMiner. Le compteur indique le pourcentage d'utilisation et en le survolant avec la
souris indique le nombre d'octets utilisés (les mêmes données peuvent être obtenues en utilisant l'API de
maintenance).
La section Paramètres d'élimination du gadget affiche l'ancienneté maximale possible d'un contact social avant
qu'il ne soit éliminé automatiquement par le système (la valeur par défaut est de 30 jours).
Comme les transcriptions de chat constituent la majorité de l'utilisation du disque, les utilisateurs peuvent
décider combien de temps ils souhaitent conserver les contacts sociaux en utilisant la formule suivante pour
calculer la quantité d'espace disque nécessaire pour conserver des transcripts de chat pendant un mois (en
supposant que la valeur d'élimination par défaut de 30 jours soit conservée). Une fois que l'espace disque
moyen nécessaire pour conserver un mois de transcriptions de chat est calculé, les utilisateurs peuvent
déterminer s'ils souhaitent conserver les contacts sociaux pour les 30 jours complets et allouer l'espace disque
approprié en conséquence, ou peuvent choisir d'éliminer les contacts sociaux plus fréquemment.
Remarque : Si SocialMiner commence à manquer d'espace disque, il éliminera les contacts sociaux en fonction
de l'âge (les plus anciens étant éliminés en premier).
Formule pour calculer le nombre de chats par mois :
NUMBER_CHATS_MONTH = ACTIVE_CHAT_TIME_MONTH_IN_MIN / DURATION_CHAT_MIN
où
ACTIVE_CHAT_TIME_MONTH_IN_MIN est le nombre moyen de minutes par mois que les agents consacrent
aux activités de chat. En supposant que l'activité des agents se déroule pendant 8 heures par jour, 7 jours par
semaine, 4 semaines par mois, la valeur est de 13 440 minutes (8 * 7 * 4 * 60).
DURATION_CHAT_MIN est la durée moyenne d'un chat en minutes.
Formule pour calculer la quantité d'espace disque requis par mois pour les transcriptions de chat :
DISK_SPACE_MONTH = (TR_SIZE + SC_SIZE) * NUMBER_SIMULTANEOUS_CHATS *
NUMBER_CHATS_MONTH
où
TR_SIZE est la taille de la transcription moyenne en kilo-octets.
SC_SIZE est la taille moyenne des métadonnées pour un contact social en kilo-octets (qui est normalement
de 3 Ko).
NUMBER_SIMULTANEOUS_CHATS est le nombre de séances de chats simultanées autorisées.
NUMBER_CHATS_MONTH est la valeur calculée ci-dessus.
La latence du réseau maximale pour les chats
La latence du réseau maximale autorisée pour le chat est de 250 ms.
Guide d'utilisation de Cisco SocialMiner, version 11.0(1)
82
Conseils de conception
Comptes d'utilisateurs et sécurité de SocialMiner
Bande passante du réseau pour le chat
Allouez la bande passante réseau requise pour les chats en vous basant sur la formule suivante :
CHAT_NETWORK_BANDWIDTH (en Kbit/s) = CHAT_SESSIONS_SENDING_MSG_PER_SECOND
* AVG_MSG_SIZE
Par exemple, si l'ensemble des 400 sessions sont actives et 10 % des sessions de chat envoient des messages
à chaque seconde, alors 400 * 10/100 = 40 séances de chat envoient un message à chaque seconde.
Si la taille moyenne des messages est de 1 Ko, alors la bande passante réseau nécessaire pour le chat est de
40 Kbit/s.
Comptes d'utilisateurs et sécurité de SocialMiner
SocialMiner réduit le stockage des noms d'utilisateurs et des mots de passe pour limiter les risques de sécurité
d'un système compromis. Un compte d'administration est disponible pour la configuration du système, mais
l'ensemble de l'accès des utilisateurs SocialMiner est contrôlé via l'authentification Active Directory (AD).
Aucun mot de passe d'utilisateur SocialMiner n'est stocké dans le système SocialMiner.
Les utilisateurs n'ont pas besoin d'être configurés manuellement dans SocialMiner pour accéder au système.
Tout utilisateur authentifié par la configuration Active Directory peut utiliser le système. Si des limites
d'utilisation du système sont nécessaires, configurez un groupe AD et configurez SocialMiner pour n'autoriser
l'accès qu'à ce groupe.
Les utilisateurs authentifiés par AD ont accès à toutes les fonctions du système bien qu'il soit possible de
bloquer l'accès aux panneaux en bloquant certaines URL.
Comptes Twitter et sécurité
Twitter est accessible via OAuth. lorsqu'un type de flux Twitter est créé (recherche Twitter, flux Twitter ou
compte Twitter), l'utilisateur est invité à s'authentifier auprès de Twitter. Le jeton d'authentification est stocké
par SocialMiner et permet d'accéder aux informations sécurisées provenant de Twitter (par exemple des
messages directs).
Remarque : les comptes Twitter utilisés pour oAuth dans tous les types de flux peuvent être utilisés par tous
les utilisateurs de SocialMiner pour répondre/envoyer un message à Twitter sans entrer le mot de passe du
compte (ainsi, les agents de support des médias sociaux n'ont pas besoin de connaître le mot de passe du
compte Twitter). La possibilité d'utiliser SocialMiner est contrôlée par Active Directory. La possibilité de
publier ou d'effectuer des opérations dans Twitter est contrôlée par SocialMiner. SocialMiner garde aussi la
trace de l'utilisateur SocialMiner (compte AD) qui crée chaque publication. Il est donc possible pour l'entreprise
de garder la trace de l'employé qui a envoyé un tweet en partageant un compte Twitter.
VMware Open Virtual Format (OVF)
Le système SocialMiner prend en charge une appliance OVF standard. SocialMiner ne peut être déployé que
sur les serveurs utilisant VMware ESXi.
Pour plus d'informations, reportez-vous à Virtualization for Cisco SocialMiner.
Guide d'utilisation de Cisco SocialMiner, version 11.0(1)
83
Conseils de conception
Informations pour les développeurs
Informations pour les développeurs
Des informations pour les développeurs, notamment la documentation de l'API SocialMiner et un forum de
discussion sont disponibles dans Cisco DevNet. Des identifiants de connexion Cisco sont obligatoires pour
accéder à ce site.
Pour accéder aux ateliers de formation, cliquez ici.
Guide d'utilisation de Cisco SocialMiner, version 11.0(1)
84
">
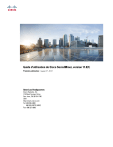
Lien public mis à jour
Le lien public vers votre chat a été mis à jour.