Dell Wyse Management Suite software Manuel utilisateur
PDF
Télécharger
Document
Dell Wyse Management Suite
Guide de l’administrateur version 3.1
December 2020
Rév. A00
Remarques, précautions et avertissements
REMARQUE : Une REMARQUE indique des informations importantes qui peuvent vous aider à mieux utiliser votre produit.
PRÉCAUTION : ATTENTION vous avertit d’un risque de dommage matériel ou de perte de données et vous indique
comment éviter le problème.
AVERTISSEMENT : un AVERTISSEMENT signale un risque d’endommagement du matériel, de blessure corporelle, voire
de décès.
© 2020 Dell Inc. ou ses filiales. Tous droits réservés. Dell, EMC et les autres marques commerciales mentionnées sont des marques de Dell Inc. ou de ses
filiales. Les autres marques peuvent être des marques commerciales de leurs propriétaires respectifs.
Table des matières
Chapitre 1: Présentation de Wyse Management Suite.........................................................................9
Nouveautés de Wyse Management Suite 3.1.................................................................................................................... 9
Éditions de Wyse Management Suite................................................................................................................................. 9
Matrice des fonctions Wyse Management Suite.............................................................................................................10
Chapitre 2: Mise en route avec Wyse Management Suite...................................................................15
Connexion à Wyse Management Suite sur le Cloud public.............................................................................................15
Conditions préalables pour déployer Wyse Management Suite sur le Cloud privé......................................................16
Zones fonctionnelles de la console de gestion..................................................................................................................17
Configuration et gestion des clients légers....................................................................................................................... 17
Wyse Device Agent..............................................................................................................................................................18
Dell Client Agent...................................................................................................................................................................19
Chapitre 3: Installation ou mise à niveau de Wyse Device Agent.........................................................20
Installation manuelle de Wyse Device Agent sur un appareil Windows Embedded.................................................... 20
Mise à niveau de Wyse Device Agent à l'aide de la politique de l'application Wyse Management Suite.................. 21
Installation ou mise à niveau de Wyse Device Agent sur les clients ThinLinux et Linux..............................................21
Chapitre 4: Enregistrement et configuration d’un nouvel appareil à l’aide de
Wyse Management Suite............................................................................................................ 23
Enregistrer et configurer un nouveau périphérique Windows Embedded Standard à l’aide de
Wyse Management Suite............................................................................................................................................... 23
Enregistrer et configurer un nouveau périphérique ThinOS 8.x à l’aide de Wyse Management Suite.....................23
Enregistrer et configurer un nouveau périphérique ThinOS 9.x à l’aide de Wyse Management Suite.....................24
Enregistrer et configurer un nouveau périphérique Linux ou ThinLinux à l’aide de Wyse Management Suite........25
Enregistrer et configurer un nouveau Thin Client Wyse Software à l’aide de Wyse Management Suite................25
Enregistrement et configuration de Dell Hybrid Client à l’aide de Wyse Management Suite....................................26
Chapitre 5: Tableau de bord Wyse Management Suite...................................................................... 28
Afficher les alertes...............................................................................................................................................................28
Afficher la liste des événements........................................................................................................................................29
Afficher l'état des appareils................................................................................................................................................29
Activer la validation de l’inscription................................................................................................................................... 29
Modifier les préférences utilisateur................................................................................................................................... 29
Accéder à l'aide en ligne..................................................................................................................................................... 30
Changer votre mot de passe............................................................................................................................................. 30
Déconnexion de la console de gestion..............................................................................................................................30
Chapitre 6: Gestion des groupes et des configurations..................................................................... 31
Modifier un groupe non géré..............................................................................................................................................32
Créer un groupe de politiques de périphérique par défaut.............................................................................................32
Créer un groupe de sélections ThinOS....................................................................................................................... 33
Modifier un groupe de politiques d’appareil par défaut.............................................................................................33
Modifier un groupe de sélections ThinOS.................................................................................................................. 33
Table des matières
3
Supprimer un groupe de sélections ThinOS............................................................................................................... 34
Créer un groupe de politiques d’utilisateur.......................................................................................................................34
Modifier un groupe de politiques d’utilisateur............................................................................................................ 36
Configurer une politique de niveau global.........................................................................................................................36
Importer un groupe de politiques d’utilisateur..................................................................................................................36
Supprimer un groupe...........................................................................................................................................................37
Configurer la politique de niveau appareil......................................................................................................................... 37
Exportation des politiques de groupe................................................................................................................................37
Importation des politiques de groupe................................................................................................................................38
Importer des politiques de groupe à partir de la page Groupes et configurations................................................ 38
Importer des politiques de groupe à partir de la page Modifier les politiques........................................................ 39
Modifier les paramètres de la politique ThinOS............................................................................................................... 39
ThinOS : Mode Assistant.............................................................................................................................................. 40
ThinOS : Mode avancé................................................................................................................................................. 40
Modifier les paramètres de la politique ThinOS 9.x.........................................................................................................40
Configurations du BIOS pour ThinOS 9.x....................................................................................................................41
Mise à niveau de ThinOS 9.x vers des versions supérieures à l’aide de Wyse Management Suite.................... 42
Télécharger et envoyer des packages du BIOS.........................................................................................................42
Téléchargement et envoi des packages d’application ThinOS 9.x à l’aide des groupes et configurations........ 43
Modifier les paramètres d'une politique Windows Embedded Standard...................................................................... 43
Configuration des paramètres de déploiement d’appareils Windows Embedded................................................. 43
Modifier les paramètres de la politique Linux................................................................................................................... 44
Modifier les paramètres de la politique ThinLinux........................................................................................................... 44
Configuration des paramètres de déploiement pour les appareils ThinLinux......................................................... 44
Modifier les paramètres de la politique Thin Client Wyse Software............................................................................. 45
Modifier les paramètres de la politique Cloud Connect.................................................................................................. 45
Modifier les paramètres de la politique de Dell Hybrid Client.........................................................................................45
Configurer les paramètres du client Wyse Management Suite pour Dell Hybrid Client........................................47
Configuration des paramètres de déploiement pour des appareils Dell Hybrid Client.......................................... 48
Création et importation d’un fichier d’exception d’appareil en bloc..............................................................................49
Chapitre 7: Gestion des périphériques............................................................................................ 52
Méthodes d'enregistrement de périphériques dans Wyse Management Suite...........................................................53
Enregistrement manuel Dell Hybrid Client..................................................................................................................53
Enregistrer Dell Hybrid Client en utilisant la méthode de découverte manuelle.................................................... 55
Enregistrer des appareils ThinOS à l’aide de Wyse Device Agent...........................................................................55
Enregistrement de Thin Clients Windows Embedded Standard dans Wyse Management Suite à l’aide de
Wyse Device Agent...................................................................................................................................................56
Enregistrer Thin Client Wyse Software dans Wyse Management Suite à l’aide de Wyse Device Agent.......... 56
Enregistrer des clients légers ThinLinux via Wyse Device Agent............................................................................ 57
Enregistrer les appareils ThinOS à l’aide de la méthode FTP INI............................................................................. 57
Enregistrer des appareils ThinLinux version 2.0 à l’aide de la méthode FTP INI................................................... 58
Enregistrer des appareils ThinLinux version 1.0 à l’aide de la méthode FTP INI.................................................... 58
Enregistrement des périphériques à l’aide des balises d’option DHCP...................................................................59
Enregistrement d’appareils à l’aide d’un enregistrement SRV DNS....................................................................... 60
Rechercher un périphérique à l’aide de filtres.................................................................................................................. 61
Enregistrer le filtre sur la page Appareils.......................................................................................................................... 62
Interroger l’état de l’appareil.............................................................................................................................................. 62
Verrouiller les appareils....................................................................................................................................................... 62
Redémarrer les appareils.................................................................................................................................................... 63
4
Table des matières
Annuler l’enregistrement de l’appareil...............................................................................................................................63
Validation de l’inscription.................................................................................................................................................... 63
Valider l’enregistrement d’un appareil......................................................................................................................... 64
Réinitialiser l’appareil aux valeurs d’usine par défaut...................................................................................................... 64
Modifier une attribution de groupe sur la page Appareils...............................................................................................64
Envoyer des messages à un appareil................................................................................................................................ 64
Commande Wake on LAN.................................................................................................................................................. 65
Afficher les détails des appareils........................................................................................................................................65
Affichage des paramètres d’affichage..............................................................................................................................65
Affichage des détails des cartes NIC virtuelles............................................................................................................... 66
Affichage des informations du BIOS.................................................................................................................................66
Gérer le résumé des appareils............................................................................................................................................ 67
Afficher les informations sur le système...........................................................................................................................67
Afficher les événements d’appareil................................................................................................................................... 67
Afficher les applications installées..................................................................................................................................... 67
Renommer le Thin Client.................................................................................................................................................... 68
Activation d’une connexion de prise de contrôle à distance..........................................................................................68
Configuration d’une connexion de prise de contrôle à distance pour des appareils Dell Hybrid Client.................... 69
Arrêt des appareils...............................................................................................................................................................69
Numéroter un appareil........................................................................................................................................................ 69
État de conformité du périphérique.................................................................................................................................. 70
Extraction d'une image Windows Embedded Standard ou ThinLinux.......................................................................... 70
Demander un fichier journal.................................................................................................................................................71
Troubleshooting your device...............................................................................................................................................71
Réinitialiser Dell Hybrid Client..............................................................................................................................................71
Extraire le package d’interface utilisateur de configuration pour Dell Hybrid Client................................................... 72
Réinitialiser Dell Hybrid Client aux paramètres d’usine....................................................................................................72
Chapitre 8: Applications et données................................................................................................73
Politiques d'application........................................................................................................................................................73
Configurer l’inventaire de l’application client léger.................................................................................................... 74
Configurer l’inventaire de l’application Thin Client Wyse Software.........................................................................74
Créer et déployer une politique d’application standard pour les clients légers...................................................... 74
Création et déploiement d’une politique d’application standard sur les clients légers Wyse Software.............. 75
Activation de la connexion directe pour Citrix StoreFront à l’aide de la politique d’application standard.......... 76
Créer et déployer une politique d’application avancée pour les clients légers....................................................... 77
Créer et déployer une politique d’application avancée pour les Thin Clients Wyse Software............................. 78
Créer et déployer une politique d’application standard pour Dell Hybrid Clients...................................................79
Créer et déployer une politique d’application avancée pour Dell Hybrid Clients................................................... 80
Politique d’image..................................................................................................................................................................82
Ajouter le système d’exploitation Windows Embedded Standard et des images ThinLinux au référentiel........ 82
Ajouter le firmware ThinOS au référentiel.................................................................................................................. 82
Ajouter le fichier BIOS ThinOS au référentiel.............................................................................................................82
Ajouter un fichier de package ThinOS au référentiel................................................................................................ 83
Créer des politiques des images Windows Embedded Standard et ThinLinux...................................................... 83
Ajouter le firmware ThinOS au référentiel.................................................................................................................. 84
Ajout des packages d’application ThinOS au référentiel...........................................................................................84
Création de politiques d’image de Dell Hybrid Client.................................................................................................84
Gérer un référentiel de fichiers..........................................................................................................................................85
Table des matières
5
Chapitre 9: Gestion des règles........................................................................................................87
Modifier une règle d’enregistrement................................................................................................................................. 87
Créer des règles d’attribution automatique pour les appareils non gérés.................................................................... 88
Modifier une règle d’attribution automatique d’appareils non gérés.............................................................................88
Désactiver et supprimer une règle d’attribution automatique d’appareils non gérés................................................. 88
Enregistrer l’ordre des règles............................................................................................................................................. 89
Ajouter une règle de notification d’alerte......................................................................................................................... 89
Modifier une règle de notification d’alerte........................................................................................................................89
Chapitre 10: Gestion des tâches..................................................................................................... 90
Synchroniser le mot de passe admin BIOS....................................................................................................................... 91
Rechercher une tâche planifiée en utilisant des filtres.................................................................................................... 91
Planifier une tâche de commande d’appareil................................................................................................................... 92
Planifier la politique d’image............................................................................................................................................... 92
Planifier une politique d’application................................................................................................................................... 93
Chapitre 11: Gestion des événements.............................................................................................. 94
Rechercher un événement ou une alerte en utilisant des filtres................................................................................... 94
Afficher le résumé des événements................................................................................................................................. 95
Afficher le journal d’audit....................................................................................................................................................95
Création de rapports de session d’utilisateur final.......................................................................................................... 95
Chapitre 12: Gestion des utilisateurs...............................................................................................96
Ajouter un nouveau profil d’administrateur...................................................................................................................... 97
Création d’un rôle WMS personnalisé dans Wyse Management Suite........................................................................ 98
Importation en bloc des administrateurs non affectés ou des utilisateurs de Cloud Connect.................................. 98
Modifier un profil d’administrateur.................................................................................................................................... 99
Activer un profil d’administrateur...................................................................................................................................... 99
Désactiver un profil d’administrateur................................................................................................................................ 99
Supprimer un profil d’administrateur............................................................................................................................... 100
Déverrouiller un profil d’administrateur........................................................................................................................... 100
Désactiver un profil d’administrateur.............................................................................................................................. 100
Créer des règles d’attribution automatique pour les appareils non gérés.................................................................. 100
Ajouter un utilisateur final.................................................................................................................................................. 101
Modifier un utilisateur final................................................................................................................................................ 101
Configurer la politique d’utilisateur final........................................................................................................................... 101
Importation en bloc des utilisateurs finaux...................................................................................................................... 101
Suppression d’un utilisateur final......................................................................................................................................102
Modifier un profil de l’utilisateur....................................................................................................................................... 102
Chapitre 13: Administration de portail............................................................................................103
Importer des utilisateurs ou des groupes d’utilisateurs non affectés vers le Cloud public via Active Directory....103
Ajout d'informations sur le serveur Active Directory.....................................................................................................104
Configuration de la fonctionnalité Active Directory Federation Services sur le cloud public............................. 105
Classifications d'alerte.......................................................................................................................................................106
Créer des comptes d’API.................................................................................................................................................. 106
Accéder au référentiel de fichiers Wyse Management Suite....................................................................................... 106
Mappage de sous-réseau............................................................................................................................................ 107
6
Table des matières
Configuration des autres paramètres..............................................................................................................................108
Gestion des configurations Teradici................................................................................................................................ 108
Activer l’authentification à deux facteurs.......................................................................................................................109
Activation des comptes multi-locataires.........................................................................................................................109
Générer des rapports........................................................................................................................................................ 109
Activation d'une marque personnalisée........................................................................................................................... 110
Gérer la configuration du système....................................................................................................................................110
Chapitre 14: Conversion des appareils Dell Wyse 5070 devices et Dell OptiPlex 7070 Ultra vers
Dell Hybrid Client...................................................................................................................... 112
Conversion des appareils Dell Wyse 5070....................................................................................................................... 112
Ajout d’images de Dell Hybrid Client au référentiel...................................................................................................113
Création de politiques d’image de client hybride.......................................................................................................113
Planification de la politique d’image............................................................................................................................ 114
Conversion des appareils Dell OptiPlex 7070 Ultra........................................................................................................ 115
Chapitre 15: Configurations de sécurité..........................................................................................116
Prise en charge de la configuration de versions de TLS dans le programme d’installation de
Wyse Management Suite.............................................................................................................................................. 116
Configuration de la fonctionnalité Active Directory Federation Services sur le Cloud public................................... 116
Définition d’une configuration LDAP sécurisée ou LDAPS............................................................................................ 117
Protocole obsolète..............................................................................................................................................................118
Chapitre 16: Gestion des appareils Teradici.....................................................................................119
Découverte des appareils Teradici....................................................................................................................................119
DLCI_UG Scénarios de cas d'utilisation CIFS.................................................................................................................122
Chapitre 17: Gestion des abonnements de licence........................................................................... 123
Importer des licences à partir du Cloud public Wyse Management Suite.................................................................. 123
Exporter des licences vers le Cloud privé Wyse Management Suite.......................................................................... 123
Allocation de licences Thin Client.....................................................................................................................................124
Commandes de licences....................................................................................................................................................124
Chapitre 18: Mise à niveau de micrologiciel.....................................................................................125
Mise à niveau de ThinLinux 1.x vers 2.1 et versions supérieures..................................................................................125
Préparation de l’image ThinLinux 2.x......................................................................................................................... 125
Mise à niveau de ThinLinux 1.x vers la version 2.x................................................................................................... 126
Mise à niveau de ThinOS 8.x vers 9.0............................................................................................................................. 127
Ajouter le firmware ThinOS au référentiel.................................................................................................................127
Mettre à niveau ThinOS 8.6 vers ThinOS 9.x...........................................................................................................127
Mise à niveau de ThinOS 9.x vers des versions supérieures à l’aide de Wyse Management Suite...................128
Chapitre 19: Logithèque distante...................................................................................................129
Gestion du service Wyse Management Suite Repository.............................................................................................134
Prise en charge du proxy des référentiels distants de Wyse Management Suite..................................................... 134
Chapitre 20: Troubleshooting your device...................................................................................... 135
Demander un fichier journal à l’aide de Wyse Management Suite...............................................................................135
Afficher les journaux d’audit à l’aide de Wyse Management Suite.............................................................................. 135
Table des matières
7
L’appareil ne parvient pas à s’enregistrer sur Wyse Management Suite lorsque le proxy WinHTTP est
configuré......................................................................................................................................................................... 136
La politique de redirection USB RemoteFX ne s’applique pas aux appareils de stockage de masse USB............. 136
Les paramètres WiFi configurés à partir de Wyse Management Suite ne sont pas persistants sur plusieurs
Wyse 5070 Thin Clients................................................................................................................................................ 136
Chapitre 21: Questions fréquemment posées..................................................................................138
Entre Wyse Management Suite et l’interface utilisateur ThinOS, lequel des deux est prioritaire lorsque des
paramètres en conflit sont appliqués ?....................................................................................................................... 138
Comment utiliser le référentiel de fichiers Wyse Management Suite ?...................................................................... 138
Comment importer des utilisateurs à partir d’un fichier .csv ?.................................................................................... 139
Comment vérifier la version de Wyse Management Suite........................................................................................... 139
Créer et configurer des balises d’option DHCP............................................................................................................. 139
Créer et configurer des enregistrements SRV DNS..................................................................................................... 140
Modifier le nom d’hôte en adresse IP...............................................................................................................................141
Créer une image de l’appareil à l’aide d’un référentiel distant auto-signé................................................................... 141
8
Table des matières
1
Présentation de Wyse Management Suite
Wyse Management Suite est la solution de gestion de nouvelle génération qui vous permet de configurer, surveiller, gérer et optimiser de
façon centralisée vos points de terminaison fonctionnant avec Dell Hybrid Client et les clients légers Dell. Elle offre également des
fonctionnalités avancées, telles que le Cloud, ainsi que le déploiement sur site, une option de gestion depuis tout lieu à l’aide d’une
application mobile et une sécurité optimisée, notamment grâce à la configuration du BIOS et au verrouillage des ports. D’autres
fonctionnalités comprennent la découverte et l’enregistrement d’appareils, la gestion des ressources et de l’inventaire, la gestion de la
configuration, le déploiement des systèmes d’exploitation et des applications, les commandes en temps réel, la surveillance, les alertes, les
rapports et le dépannage des points de terminaison.
Sujets :
•
•
•
Nouveautés de Wyse Management Suite 3.1
Éditions de Wyse Management Suite
Matrice des fonctions Wyse Management Suite
Nouveautés de Wyse Management Suite 3.1
●
●
●
●
●
●
●
●
●
●
●
●
●
●
●
Déploiement de configurations d’exception d’appareils sur plusieurs modèles ThinOS 9.x.
Les détails du contrat EULA des packages signés ThinOS 9.x sont affichés.
Accès granulaire basé sur les rôles.
Recherche dans l’interface utilisateur de configuration pour les paramètres statiques.
Énumération du BIOS pour ThinOS 9.x
Configuration du déploiement en mode silencieux de l’application pour les appareils Windows Embedded, ThinLinux et
Dell Hybrid Client.
Prise en charge de la rédaction de scripts pour ThinLinux à l’aide d’une politique d’application avancée ou standard.
Modifications du contrat EULA pour le serveur Wyse Management Suite, le serveur de référentiel et le programme d’installation des
outils d’importation.
Signalement des paramètres d’affichage et mise en surbrillance du champ principal des paramètres d’affichage.
Signalement des paramètres de la carte NIC virtuelle et mise en surbrillance du champ principal des paramètres.
Configuration de VNC pour les appareils Dell Hybrid Client.
Configuration de SSH pour les appareils Dell Hybrid Client.
Protocole de proxy SOCKS 5 pour le serveur de référentiel.
Conversion des appareils Dell Wyse 5070 vers Dell Hybrid Client.
Conversion des Dell OptiPlex 7070 Ultra vers Dell Hybrid Client à l’aide de DCA-Enabler 1.1.
Éditions de Wyse Management Suite
Wyse Management Suite est disponible dans les éditions suivantes :
● Standard (gratuite) : l’édition Standard de la Wyse Management Suite offre des fonctionnalités de base et n’est disponible que pour
un déploiement en Cloud privé. Vous n'avez pas besoin de clé de licence pour utiliser l'édition Standard. Cette version gère uniquement
les clients légers Dell. L'édition Standard est adaptée aux petites et moyennes entreprises.
● Pro (payante) : l’édition Pro de Wyse Management Suite est une solution plus robuste. Disponible pour le déploiement de Cloud public
et privé. Une clé de licence est obligatoire pour l’utilisation de l’édition Pro (licences par abonnement). Avec la solution Pro, les
entreprises peuvent adopter un modèle hybride et bénéficient si nécessaire de licences flottantes entre les Clouds privés et publics.
Cette version est requise pour gérer les appareils basés sur Teradici, les clients légers basés sur Wyse Covert for PC, les
appareils Dell Hybrid Client, les PC embarqués et les appareils Edge Gateway. Offre également des fonctionnalités plus avancées pour
gérer les clients légers Dell. Pour un déploiement dans le Cloud public, l’édition Pro peut être gérée sur les réseaux qui n’appartiennent
pas à l’entreprise tels que bureau à domicile, tiers, partenaires, clients légers mobiles, etc.
REMARQUE : Les licences peuvent être facilement basculées entre le Cloud et l’installation sur site.
Présentation de Wyse Management Suite
9
L'édition Pro de Wyse Management Suite fournit également :
○ Une application mobile pour afficher les alertes critiques et les notifications, et envoyer des commandes en temps réel.
○ Une sécurité renforcée grâce à l’identification à deux facteurs et à l’authentification Active Directory pour une administration basée
sur les rôles.
○ Politique d'application avancée et création de rapports
REMARQUE : Les services Cloud sont hébergés aux États-Unis et en Allemagne. Il se peut que les clients situés dans des pays
soumis à des restrictions sur l’hébergement des données ne puissent pas tirer parti du service Cloud.
La console Web Wyse Management Suite prend en charge l’internationalisation. Dans le coin inférieur droit de la page, dans le menu
déroulant, sélectionnez l’une des langues suivantes :
●
●
●
●
●
●
●
Anglais
Français
Italien
Allemand
Espagnol
Chinois
Japonais
Matrice des fonctions Wyse Management Suite
Le tableau suivant fournit des informations sur les fonctionnalités prises en charge pour chaque type d’abonnement.
Tableau 1. Matrice des fonctionnalités pour chaque type d'abonnement
Fonctionnalités
Wyse Management
Suite Standard
Wyse Management Suite
Pro (Cloud privé)
Wyse Management Suite Pro
(édition Cloud)
Libérez jusqu’à
10 000 appareils
Jusqu’à 120 000 appareils
Jusqu’à 1 million de périphériques
Téléchargement gratuit
Abonnement par poste
Abonnement par poste
Clé de licence
Non requis
Requis
Requis
Architecture
Cloud privé
Cloud privé
Cloud public
Déploiement flexible ou Cloud hybride
X
√
√
Programme d'installation avancée
X
√
√
Multitenancy
X
√
√
Administration déléguée pour la granularité
des autorisations
X
√
√
Plusieurs référentiels pour prendre en
charge votre architecture distribuée
X
√
√
Possibilité de configurer l’alias du serveur
Wyse Management Suite
X
√
√
Architecture de référence haute
disponibilité
X
√
X
Prise en charge du proxy : SOCKS5
√
√
√
Dell ProSupport pour les logiciels inclus
X
√
√
Console de gestion localisée
X
√
√
Journaux d’alertes, d’événements et
d’audit par e-mail et application mobile
X
√
√
Solution hautement évolutive pour gérer les
Thin Clients
Terme du contrat de licence
Création de rapport et surveillance
10
Présentation de Wyse Management Suite
Tableau 1. Matrice des fonctionnalités pour chaque type d'abonnement (suite)
Fonctionnalités
Wyse Management
Suite Standard
Wyse Management Suite
Pro (Cloud privé)
Wyse Management Suite Pro
(édition Cloud)
X
√
√
Création de rapports de niveau entreprise
Le tableau suivant fournit des informations sur les fonctionnalités de gestion de Dell Hybrid Client prises en charge pour chaque type
d’abonnement.
Tableau 2. Matrice des fonctionnalités de gestion de Dell Hybrid Client
Fonctionnalités de gestion de
Dell Hybrid Client
Wyse Management Suite
Standard
Wyse Management Suite Pro
(Cloud privé)
Wyse Management Suite Pro
(édition Cloud)
Découverte automatique des
périphériques
X
√
√
Gestion des actifs, de
l’inventaire et des systèmes
X
√
√
Affichage d’une configuration
efficace au niveau des
périphériques
Wyse Management Suite après
l’héritage
X
√
√
Communication sécurisée
(HTTPS)
X
√
√
L’authentication multifacteur ;
X
√
√
Authentification Active Directory
pour l’administration basée sur
les rôles
X
√
√
Authentification unique
X
√
√
Paramètres de verrouillage
(activation/désactivation des
ports des points de terminaison
pris en charge)
X
√
√
Gestion des correctifs et des
images du système
d’exploitation
X
√
√*
Planification intelligente
X
√
√
Déploiement en mode silencieux
X
√
√
Regroupement des applications
pour simplifier le déploiement et
réduire les redémarrages
X
√
√
Création de groupes dynamiques
et attribution en fonction des
attributs des périphériques
X
√
√
Affectation du référentiel à la
politique d’application et au
mappage des sous-réseaux
X
√
√
Visibilité complète des actifs
Sécurité
Fonctionnalités complètes de gestion
Présentation de Wyse Management Suite
11
Tableau 2. Matrice des fonctionnalités de gestion de Dell Hybrid Client (suite)
Fonctionnalités de gestion de
Dell Hybrid Client
Wyse Management Suite
Standard
Wyse Management Suite Pro
(Cloud privé)
Wyse Management Suite Pro
(édition Cloud)
Gestion avancée des
applications et politique en
matière d’applications
X
√
√
Héritage du groupe d’utilisateurs
X
√
√
Exception de l’utilisateur final
X
√
√
Configuration de l’Assistant
Dell Hybrid Client
X
√
√
Prise en charge multi-écrans
X
√
√
Profil de suivi
X
√
√
Affiliation de fichiers pour
prioriser le mode de livraison des
applications
X
√
√
Paramètres du BIOS et support
de configuration
X
√
√
Exportation ou importation des
configurations de politique
X
√
√
Politique de groupe d’utilisateurs
par défaut
X
√
√
Configuration du navigateur
X
√
√
Configurer le fournisseur de
Cloud
X
√
√
Configurer VNC
X
√
√
Configurer SSH
X
√
√
Configuration
REMARQUE : *L’astérisque indique que pour Dell Hybrid Client, un référentiel sur site est nécessaire lorsque vous utilisez
l’environnement Cloud public Wyse Management Suite.
Le tableau suivant fournit des informations sur les fonctionnalités de gestion des clients légers et des clients zéro Wyse prises en charge
pour chaque abonnement.
Tableau 3. Matrice des fonctionnalités de gestion des clients légers et des clients zéro Wyse
Fonctionnalités de gestion
des clients légers et des
clients zéro Wyse
Wyse Management Suite
Standard
Wyse Management Suite Pro
(Cloud privé)
Wyse Management Suite Pro
(édition Cloud)
Découverte automatique des
périphériques
√
√
√
Gestion des actifs, de
l’inventaire et des systèmes
√
√
√
Affichage d’une configuration
efficace au niveau des
périphériques après l’héritage
√
√
√
Visibilité complète des actifs
Création de rapport et surveillance
12
Présentation de Wyse Management Suite
Tableau 3. Matrice des fonctionnalités de gestion des clients légers et des clients zéro Wyse (suite)
Fonctionnalités de gestion
des clients légers et des
clients zéro Wyse
Wyse Management Suite
Standard
Wyse Management Suite Pro
(Cloud privé)
Wyse Management Suite Pro
(édition Cloud)
Prise de contrôle à distance
avec VNC
√
√
Intervalle de pulsation et de
vérification configurable
√
√
√
Communication sécurisée
(HTTPS)
√
√
√
Déploiement du certificat 802.1x
√
√
√
Authentification à deux facteurs
X
√
√
Authentification Active Directory
pour l’administration basée sur
les rôles
X
√
√
Fonctionnalité de jonction de
domaines
(Windows Embedded Standard)
X
√
√
Paramètres de verrouillage
(activation ou désactivation des
ports des points de terminaison
pris en charge)
X
√
√
Gestion des correctifs et des
images du système
d’exploitation
√
√
√ **
Planification intelligente
√
√
√
Déploiement en mode silencieux
√
√
√
Regroupement des applications
pour simplifier le déploiement et
réduire les redémarrages
X
√
√
Création de groupes dynamiques
et attribution en fonction des
attributs des périphériques
X
√
√
Affectation du référentiel à la
politique d’application et au
mappage des sous-réseaux
X
√
√
Politique d’application avancée
X
√
√
Configuration de l’Assistant
Wyse ThinOS 8.x
√
√
√
Prise en charge multi-écrans
√
√
√
Wyse Easy Setup et
Wyse Overlay Optimizer
√
√
√
Prise en charge de la rédaction
de scripts de personnalisation de
l’installation d’applications
X
√
√
Sécurité
Fonctionnalités complètes de gestion
Configuration
Présentation de Wyse Management Suite
13
Tableau 3. Matrice des fonctionnalités de gestion des clients légers et des clients zéro Wyse (suite)
Fonctionnalités de gestion
des clients légers et des
clients zéro Wyse
Wyse Management Suite
Standard
Wyse Management Suite Pro
(Cloud privé)
Wyse Management Suite Pro
(édition Cloud)
Paramètres du BIOS et support
de configuration
X
√
√
Exportation ou importation de la
configuration de politique
X
√
√
Prise en charge du progiciel RSP
X
√
√
Outil d’importation de WDM
X
√
X
Exception d’appareil en bloc
X
√
√
REMARQUE : **Le double astérisque indique que pour les systèmes d’exploitation ThinLinux et Windows 10 IoT Enterprise, un
référentiel sur site est nécessaire lorsque vous utilisez l’environnement Cloud public Wyse Management Suite.
14
Présentation de Wyse Management Suite
2
Mise en route avec Wyse Management Suite
Cette section fournit des informations sur les fonctionnalités générales qui vous permettront d’effectuer vos premiers pas en tant
qu’administrateur et de gérer les clients légers à l’aide de Wyse Management Suite.
Sujets :
•
•
•
•
•
•
Connexion à Wyse Management Suite sur le Cloud public
Conditions préalables pour déployer Wyse Management Suite sur le Cloud privé
Zones fonctionnelles de la console de gestion
Configuration et gestion des clients légers
Wyse Device Agent
Dell Client Agent
Connexion à Wyse Management Suite sur le Cloud
public
Pour vous connecter à la console Wyse Management Suite, un navigateur Web pris en charge doit être installé sur votre système.
Procédez comme suit pour vous connecter à la console Wyse Management Suite :
1. Accédez à l'édition cloud public (SaaS) de Wyse Management Suite en utilisant l'un des liens suivants :
● Datacenter pour les États-Unis : us1.wysemanagementsuite.com/ccm-web
● Datacenter pour l’Europe : eu1.wysemanagementsuite.com/ccm-web
2. Saisissez votre nom d’utilisateur et votre mot de passe.
3. Cliquez sur Connexion
Si vous vous connectez à la console Wyse Management Suite pour la première fois, si un nouvel utilisateur est ajouté, ou si une licence
d’utilisateur est renouvelée, la page des conditions générales s’affiche. Lisez les conditions générales, cochez les cases voulues, puis
cliquez sur Accepter.
REMARQUE : Vous recevez vos informations d'identification de connexion lorsque vous vous inscrivez à l'évaluation de Wyse
Management Suite sur www.wysemanagementsuite.com ou lorsque vous achetez votre abonnement. Vous pouvez acheter
l'abonnement à Wyse Management Suite auprès de l'équipe des ventes Dell ou de votre partenaire Dell local. Pour plus de détails, voir
www.wysemanagementsuite.com.
REMARQUE : Un référentiel accessible en externe doit être installé sur un serveur doté d'une zone DMZ lors de l'utilisation de
l'édition Pro de Wyse Suite sur le cloud public. En outre, le nom de domaine complet (FQDN) du serveur doit être enregistré sur un
serveur de noms de domaine (DNS) public.
Modification de votre mot de passe
Pour modifier le mot de passe de connexion, procédez comme suit :
1. Cliquez sur le lien du compte dans le coin supérieur droit de la console de gestion.
2. Cliquez sur Modifier le mot de passe.
REMARQUE : Nous vous recommandons de modifier votre mot de passe après la première ouverture de session. Le nom d’utilisateur
et le mot de passe par défaut pour les administrateurs supplémentaires sont créés par le propriétaire du compte
Wyse Management Suite.
Mise en route avec Wyse Management Suite
15
Fermeture de session
Pour vous déconnecter de la console de gestion, procédez comme suit :
1. Cliquez sur le lien du compte dans le coin supérieur droit de la console de gestion.
2. Cliquez sur Déconnexion.
Conditions préalables pour déployer
Wyse Management Suite sur le Cloud privé
Tableau 4. Conditions préalables
Description
10 000 appareils ou
moins
50 000 appareils ou
moins
120 000 appareils ou
moins
Logithèque de logiciels
Wyse Management Suite
Système d’exploitation
Windows Server 2012 R2, Windows Server 2016 ou Windows Server 2019 Standard.
Le serveur Web Wyse Management Suite dispose d’un serveur Web Apache Tomcat intégré. Assurez-vous de
ne pas installer Microsoft IIS et les serveurs Web Apache Tomcat séparément.
Module linguistique pris en charge : anglais, français, italien, allemand, espagnol, japonais et chinois traditionnel
Espace disque minimum
40 Go
120 Mo
200 Go
120 Mo
Mémoire minimale
(RAM)
8 Go
16 Go
32 Go
16 Go
Configuration minimale
de l'UC
4
4
16
4
Ports de communication Le programme d’installation de Wyse Management Suite ajoute les ports TCP
réseau
(Transmission Control Protocol) 443, 8080 et 1883 à la liste d’exceptions de
pare-feu. Les ports sont ajoutés pour accéder à la console Wyse Management
Suite et pour envoyer les notifications push aux clients légers.
● TCP 443 : communication HTTPS
● TCP 1883 : communication MQTT
● TCP 3306 : MariaDB (facultatif si distant)
● TCP 27017 : MongoDB (facultatif si distant)
Le programme d’installation
de Wyse Management Suite
Repository ajoute les ports
TCP 443 et 8080 à la liste
d’exceptions de pare-feu. Les
ports sont ajoutés pour
accéder aux images de
système d'exploitation et
d'application gérées par Wyse
Management Suite.
● TCP 11211 : Memcached
● TCP 5172, 49159 : kit de développement logiciel de gestion de l’utilisateur
final (EMSDK) (facultatif et requis uniquement pour la gestion des
périphériques Teradici)
Les ports par défaut utilisés par le programme d’installation peuvent être
remplacés par un autre port au cours de l’installation.
Navigateurs pris en
charge
Internet Explorer version 11
Google Chrome version 58.0 et versions supérieures
Mozilla Firefox version 52.0 et versions supérieures
Navigateur Edge sur Windows : anglais uniquement
● Les scripts d’installation Overlay Optimizer version 1.0 sont fournis avec le programme d’installation de Wyse Management Suite.
L’administrateur doit exécuter les scripts pour activer Overlay Optimizer afin qu’il soit disponible dans Wyse Management Suite.
● Les scripts d’installation Dell Secure Client version 1.0 sont fournis avec le programme d’installation de Wyse Management Suite.
L’administrateur doit exécuter les scripts pour activer Dell Secure Client afin qu’il soit disponible dans Wyse Management Suite.
REMARQUE : WMS.exe WMS_Repo.exe doit être installé sur deux serveurs différents. Pour les Clouds publics, vous devez installer
le référentiel distant Wyse Management Suite. Pour les Clouds privés, vous devez installer le référentiel distant et le référentiel local
16
Mise en route avec Wyse Management Suite
Wyse Management Suite. Le logiciel peut être installé sur une machine physique ou virtuelle. De même, il n’est pas nécessaire que la
logithèque de logiciels et le serveur Wyse Management Suite aient le même système d’exploitation.
Zones fonctionnelles de la console de gestion
L'organisation de la console Wyse Management Suite comprend les zones fonctionnelles suivantes :
● La page Tableau de bord fournit des informations sur l'état actuel de chaque zone fonctionnelle du système.
● La page Groupes et configurations utilise un groupe hiérarchique de gestion des règles pour la configuration des périphériques. Il est
possible de créer des sous-groupes de la politique globale de groupes pour classer les appareils en fonction des normes de l’entreprise.
Par exemple, les appareils peuvent être regroupés selon la fonction professionnelle, le type d’appareils et ainsi de suite.
● La page Utilisateurs permet d’attribuer les rôles d’administrateur global, d’administrateur de groupe et d’observateur aux utilisateurs
locaux et aux utilisateurs importés à partir d’Active Directory, afin qu’ils puissent se connecter à Wyse Management Suite. Les
autorisations attribuées aux utilisateurs leur permettent d’effectuer des opérations en fonction des rôles qui leur ont été affectés. De
plus, l’onglet Utilisateur final est ajouté pour la gestion des utilisateurs finaux.
● La page Appareils vous permet d’afficher et de gérer les appareils, les types d’appareils et les configurations propres aux appareils.
● La page Applications et données permet de gérer les applications de périphériques, l’inventaire des applications et le référentiel des
fichiers.
● La page Règles vous permet d'ajouter, de modifier et d'activer ou désactiver des règles telles que le regroupement automatique et les
notifications d'alertes.
● La page Tâches vous permet de créer des tâches pour des opérations telles que le redémarrage, l’éveil par appel réseau (Wakeup On
LAN) et la politique d’image ou d’application qui doit être déployée sur les périphériques enregistrés.
● La page Événements vous permet d'afficher et de vérifier les événements système et les alertes.
● La page Administration de portail vous permet de configurer divers paramètres du système tels que la configuration du référentiel
local, l’abonnement de licence Dell Hybrid Client, la configuration du répertoire actif et l’authentification à deux facteurs.
Configuration et gestion des clients légers
● Gestion de la configuration : Wyse Management Suite prend en charge une hiérarchie de groupes et de sous-groupes. Les groupes
peuvent être créés manuellement ou automatiquement en fonction des règles définies par l’administrateur système. Vous pouvez
organiser les groupes en fonction de la hiérarchie fonctionnelle, par exemple marketing, ventes et ingénierie, ou en fonction de la
hiérarchie de localisation, par exemple le pays/la région, l’état et la ville.
REMARQUE : Dans l'édition Pro, vous pouvez ajouter des règles pour créer des groupes. Vous pouvez également affecter des
périphériques à un groupe existant en fonction des attributs de périphérique tels que le sous-réseau, le fuseau horaire et la
localisation.
Vous pouvez aussi configurer ce qui suit :
○ Les paramètres qui s’appliquent à tous les appareils du compte du locataire et qui sont définis au niveau du groupe de politiques par
défaut. Ces paramètres sont l'ensemble de paramètres globaux dont héritent tous les groupes et sous-groupes. Les paramètres
configurés pour des groupes de niveau inférieur sont prioritaires sur les paramètres qui ont été configurés pour les groupes parents
ou de niveau supérieur.
Par exemple :
■ Configurez les politiques pour le groupe de politiques par défaut (groupe parent). Après avoir configuré les politiques, vérifiez
les politiques de groupe personnalisé (groupe enfant). Les mêmes ensembles de politiques sont également appliqués au groupe
enfant. Les configurations des paramètres de groupe de politiques par défaut désignent un ensemble global de paramètres
hérités de tous les groupes et sous-groupes du groupe parent.
■ Configurez différents paramètres pour le groupe personnalisé. Le groupe personnalisé reçoit les deux charges utiles, mais les
appareils du groupe de politiques par défaut ne reçoivent pas les charges utiles configurées pour le groupe de politiques
personnalisé.
■ Configurez différents paramètres pour le groupe personnalisé. Les paramètres configurés pour des groupes de niveau inférieur
sont prioritaires sur les paramètres qui ont été configurés pour les groupes parents ou de niveau supérieur.
Mise en route avec Wyse Management Suite
17
○ Les paramètres spécifiques à un périphérique particulier qui peuvent être configurés à partir de la page Détails du périphérique.
Ces paramètres, tels que ceux des groupes de niveau inférieur, sont prioritaires sur les paramètres configurés pour les groupes de
niveau supérieur.
Lorsque vous créez et publiez la politique, les paramètres de configuration sont appliqués à tous les appareils de ce groupe y compris à
ceux des sous-groupes.
Une fois la politique publiée et propagée à tous les appareils, les paramètres ne sont pas renvoyés aux appareils tant que vous
n’apportez pas de modification. Les nouveaux appareils enregistrés reçoivent la politique de configuration qui s’applique à tout le
groupe pour lequel elle a été enregistrée. Cela inclut les paramètres hérités du groupe global et des groupes de niveau intermédiaire.
Les politiques de configuration sont publiées immédiatement et ne peuvent pas être planifiées à un moment ultérieur. Quelques
modifications de politique, par exemple l’affichage des paramètres, peuvent forcer un redémarrage.
● Déploiement de l'image de l'application et du système d'exploitation : les mises à jour de l'image de l'application et du système
d'exploitation peuvent être déployées à partir de l'onglet Applications et données. Les applications sont déployées en fonction des
groupes de politiques.
REMARQUE : la politique d'application avancée vous permet de déployer une application pour le groupe actuel et tous les sousgroupes en fonction de vos besoins. Les images de système d'exploitation peuvent être déployées sur le groupe actuel
uniquement.
Wyse Management Suite prend en charge les politiques d'application standard et avancées. Une politique d'application standard vous
permet d'installer un seul progiciel d'application. Le périphérique redémarre lors de l’installation d’une application. Redémarrez le
périphérique avant et après chaque installation d’application. Avec une politique d'application avancée, plusieurs progiciels d'application
peuvent être installés avec seulement deux redémarrages. Cette fonction est disponible uniquement pour l'édition Pro. Les politiques
d’application avancées prennent également en charge l’exécution de scripts de pré et post installation qui peuvent être nécessaires
pour installer une application particulière.
Vous pouvez configurer les politiques d’application standard et avancées pour les appliquer automatiquement lorsqu’un périphérique
est enregistré avec Wyse Management Suite ou lorsqu’un périphérique est déplacé vers un nouveau groupe.
Le déploiement des politiques d’application et des images de système d’exploitation sur les Thin Clients peut être planifié
immédiatement ou plus tard en fonction du fuseau horaire du périphérique ou de tout autre fuseau horaire.
● Inventaire des périphériques : cette option se trouve sous l’onglet Appareils. Par défaut, cette option affiche une liste paginée de
tous les appareils du système. Vous pouvez choisir d’afficher un sous-ensemble d’appareils à l’aide de différents filtres, par exemple par
groupe ou sous-groupe, type de périphérique, type de système d’exploitation, état, sous-réseau et plate-forme ou fuseau horaire.
Pour accéder à la page Détails sur le périphérique pour ce périphérique, cliquez sur l’entrée de périphérique répertoriée sur cette
page. Tous les détails du périphérique s’affichent.
La page Détails du périphérique affiche également tous les paramètres de configuration applicables à sur le périphérique et le niveau
de groupe auquel chaque paramètre est appliqué.
Cette page permet également de définir les paramètres de configuration qui sont spécifiques à ce périphérique en cliquant sur le
bouton Exceptions du périphérique. Les paramètres configurés dans cette section remplacent tous les paramètres qui ont été
configurés au niveau des groupes et/ou au niveau global.
● Rapports : vous pouvez générer et afficher des rapports en fonction des filtres prédéfinis. Pour générer des rapports, cliquez sur
l’onglet Rapports de la page Administration de portail.
● Application mobile : vous pouvez recevoir des notifications d’alertes et gérer les appareils à l’aide de l’application mobile Dell Mobile
Agent disponible pour les appareils Android. Pour télécharger l'application mobile et le Dell Mobile Agent Getting Started Guide
(Guide de mise en route de Dell Mobile Agent), cliquez sur l'onglet Alertes et classification de la page Administration de portail.
Wyse Device Agent
La solution Wyse Device Agent (WDA) est un agent unifié pour toutes les solutions de gestion de clients légers. Si vous installez WDA,
vous pouvez gérer les clients légers à l’aide de Wyse Management Suite.
Les trois types d’environnements de sécurité client suivants sont pris en charge par la solution Wyse Device Agent :
● Environnements hautement sécurisés : pour réduire le risque par rapport au serveur étranger DHCP ou DNS pour la détection de
nouveaux appareils, les administrateurs doivent se connecter à chaque appareil individuellement et configurer l’URL du serveur Wyse
Management Suite. Vous pouvez utiliser un certificat signé par une autorité de certification ou un certificat auto-signé. Cependant,
Dell vous recommande d’utiliser un certificat signé par une autorité de certification. Dans la solution de cloud privé Wyse Management
Suite avec certificat auto-signé, le certificat doit être configuré manuellement dans tous les appareils. En outre, le certificat doit être
18
Mise en route avec Wyse Management Suite
copié vers le dossier Configuration de l’agent pour préserver le certificat et réduire le risque par rapport au serveur étranger
DHCP ou DNS, même après avoir recréé une image de l’appareil.
Le dossier Configuration de l’agent est disponible à l’emplacement suivant :
○ Appareils Windows Embedded Standard : %SYSTEMDRIVE% \\Wyse\\WCM\\ConfigMgmt\\Certificates
○ Appareils ThinLinux : /etc/addons.d/WDA/certs
○ Appareils ThinOS : wnos/cacerts/
REMARQUE : Vous devez importer le certificat vers un client léger exécutant le système d’exploitation ThinOS à l’aide d’un
lecteur USB ou de chemins d’accès FTP.
● Environnements sécurisés : pour réduire le risque par rapport au serveur étranger DHCP ou DNS pour la détection de nouveaux
appareils, les administrateurs doivent configurer le serveur Wyse Management Suite à l’aide de certificats signés par une autorité de
certification. L’appareil peut chercher l’URL du serveur Wyse Management Suite à partir des enregistrements DHCP/DNS et effectuer
la validation de l’autorité de certification. La solution de cloud privé Wyse Management Suite avec certificat auto-signé exige que le
certificat soit envoyé vers l’appareil après le premier enregistrement si l’appareil ne dispose pas du certificat avant l’enregistrement. Ce
certificat est conservé, même après que vous ayez recréé une image ou redémarré l’appareil pour réduire le risque par rapport au
serveur étranger DHCP ou DNS.
● Environnements normaux : l’appareil obtient l’URL du serveur Wyse Management Suite à partir des enregistrements DHCP/DNS
pour la solution de cloud privé Wyse Management Suite qui est configurée avec un certificat signé par une autorité de certification ou
un certificat auto-signé. Si l’option de validation de l’autorité de certification est désactivée sur l’appareil, l’administrateur de Wyse
Management Suite est averti une fois que l’appareil est enregistré pour la première fois. Dans ce scénario, Dell recommande que les
administrateurs exécutent un envoi de certificat vers l’appareil sur lequel le serveur est configuré avec un certificat auto-signé. Cet
environnement n’est pas disponible pour le cloud public.
Dell Client Agent
Dell Client Agent (DCA) est un agent unifié pour toutes les solutions de gestion Dell Hybrid Client. Si vous installez DCA, vous pouvez gérer
Dell Hybrid Clients à l’aide de Wyse Management Suite.
DCA Enabler est un agent client pour la gestion de la version 18.04 LTS 64 bits d’Ubuntu sur les périphériques OptiPlex 7070 Ultra. Le
logiciel Dell Hybrid Client est préchargé avec Dell Client Agent-Enabler (DCAE). DCA-Enabler vous permet d’effectuer les actions
suivantes qui sont gérées par Wyse Management Suite :
●
●
●
●
●
Enregistrement
Déployer des commandes en temps réel (RTC)
Annulation de l’enregistrement sur le serveur
Déployer une politique d’application standard
Déployer une politique de certificats
Pour installer Dell Hybrid Client sur le périphérique OptiPlex 7070 Ultra :
1. Enregistrez le périphérique dans Wyse Management Suite en utilisant la méthode de découverte (DNS ou DHCP) ou la méthode
manuelle reg.json : consultez la section Méthodes d’enregistrement de périphériques dans Wyse Management Suite.
2. Réinitialisez votre périphérique OptiPlex 7070 Ultra : consultez la section Réinitialiser Dell Hybrid Client.
Mise en route avec Wyse Management Suite
19
3
Installation ou mise à niveau de Wyse Device
Agent
Cette section fournit des informations sur la façon d’installer ou de mettre à niveau Wyse Device Agent sur vos clients légers, tels que les
appareils Windows Embedded Standard, Linux et ThinLinux, à l’aide de Wyse Management Suite.
● Appareils Windows Embedded Standard : Wyse Device Agent 1.4.x peut être téléchargé à partir de support.dell.com. Vous pouvez
installer ou mettre à niveau Wyse Device Agent sur des appareils Windows Embedded Standard à l’aide de l’une des méthodes
suivantes :
○ Installation manuelle de Wyse Device Agent
○ Mise à niveau de Wyse Device Agent à l'aide de la politique de l'application Wyse Management Suite
REMARQUE : Vous pouvez également mettre à niveau Wyse Device Agent manuellement en double-cliquant sur la dernière
version du fichier .exe de Wyse Device Agent.
REMARQUE : Wyse Device Agent peut être installé sur le système d’exploitation Windows Embedded Standard 7 uniquement si
KB3033929 est disponible.
● Appareils Linux et ThinLinux : Wyse Device Agent peut être installé ou mis à niveau sur les appareils Linux et ThinLinux à l'aide de
Wyse Management Suite. Pour plus d'informations, reportez-vous à la section d'installation ou mise à niveau de Wyse Device Agent
sur les clients ThinLinux et Linux.
Sujets :
•
•
•
Installation manuelle de Wyse Device Agent sur un appareil Windows Embedded
Mise à niveau de Wyse Device Agent à l'aide de la politique de l'application Wyse Management Suite
Installation ou mise à niveau de Wyse Device Agent sur les clients ThinLinux et Linux
Installation manuelle de Wyse Device Agent sur un
appareil Windows Embedded
Étapes
1. Copiez le fichier WDA.exe sur le Thin Client.
2. Double-cliquez sur le fichier WDA.exe.
3. Cliquez sur Oui.
REMARQUE : Un message d'avertissement s'affiche lorsqu'une version plus ancienne de Wyse Device Agent ou HAgent est
installée sur l'appareil.
4. Dans le champ Jeton de groupe, saisissez un jeton de groupe. Ce champ est facultatif.
Pour ignorer cette étape, cliquez sur Suivant. Vous pourrez saisir les détails du jeton de groupe à un autre emplacement de l'interface
utilisateur de Wyse Device Agent.
5. Dans la liste déroulante Région, sélectionnez la région du serveur de cloud public de Wyse Management Suite.
Après avoir réussi l'installation, le serveur de cloud public de Wyse Management Suite enregistre automatiquement l'appareil dans la
console Wyse Management Suite.
20
Installation ou mise à niveau de Wyse Device Agent
Mise à niveau de Wyse Device Agent à l'aide de la
politique de l'application Wyse Management Suite
Prérequis
Nous vous recommandons d’utiliser l’application Wyse Management Suite pour mettre à niveau Wyse Device Agent. Dans la configuration
du cloud privé Wyse Management Suite, les packages Wyse Device Agent les plus récents pour Windows Embedded Standard sont
disponibles dans le référentiel local. Si vous utilisez un Cloud public ou un référentiel distant sur un Cloud privé, copiez le fichier WDA.exe
dans le dossier thinClientApps du référentiel.
Étapes
1. Une fois le fichier WDA.exe copié dans le référentiel, accédez à Applications et données, puis créez une politique d’application
standard avec ce package : voir Créer et déployer une politique d’application standard pour les clients légers.
REMARQUE : la politique d'application avancée n'est prise en charge qu'à partir de la version Wyse Device Agent 14.x. Nous vous
recommandons d’utiliser la politique d’application standard lors de la mise à niveau de Wyse Device Agent à partir de la
version 14.x. Vous pouvez également utiliser la politique d'application avancée pour mettre à niveau Wyse Device Agent à partir de
la version 14.x.
2. Accédez à la page Tâches et planifiez une tâche pour mettre à niveau Wyse Device Agent.
REMARQUE : Pour mettre à niveau Windows Embedded Standard Wyse Device Agent de la version 13.x à la version 14.x, nous
vous recommandons d’utiliser HTTP comme protocole de référentiel.
Une fois l'installation terminée, l'état est envoyé au serveur.
Installation ou mise à niveau de Wyse Device Agent sur
les clients ThinLinux et Linux
Prérequis
● Pour installer des Wyse Device Agents sur les Thin Clients Dell Wyse 3040 avec ThinLinux version 2.0, image version 2.0.14 et Wyse
Device Agent version 3.0.7, vous devez installer le fichier wda3040_3.0.10-01_amd64.deb, puis le fichier
wda_3.2.12-01_amd64.tar.
● Vous devez installer le module complémentaire de l’utilitaire de la plate-forme et le module complémentaire Wyse Device Agent pour
les clients légers Linux. Vous pouvez installer le fichier wda_x.x.x.tar pour les Thin Clients ThinLinux.
À propos de cette tâche
Vous pouvez installer ou mettre à niveau des modules complémentaires en utilisant l'une des options suivantes :
● Utilisation de paramètres INI
● Gestionnaire de plug-ins
● Commandes RPM
Étapes
1. Si vous utilisez un cloud public ou un référentiel distant sur un cloud privé, copiez les fichiers RPM dans le dossier thinClientApps
du référentiel. Par défaut, les fichiers RPM les plus récents pour Wyse Device Agent et pour les utilitaires de la plate-forme destinés
aux clients ThinLinux et Linux sont disponibles dans un référentiel local.
2. Rendez-vous sur la page Tâches et planifiez une tâche pour mettre à niveau le module complémentaire de l'utilitaire de la plate-forme.
Vous devez attendre l'installation complète de l'utilitaire de la plate-forme sur le Thin Client.
REMARQUE : Installez tout d'abord le module complémentaire de l'utilitaire de la plate-forme, puis installez le module
complémentaire Wyse Device Agent. Vous ne pouvez pas installer la dernière version de Wyse Device Agent avant d'avoir installé
le module complémentaire de l'utilitaire de la plate-forme.
3. Sur la page Tâches, planifiez une tâche pour mettre à niveau Wyse Device Agent sur le client.
Installation ou mise à niveau de Wyse Device Agent
21
REMARQUE : Le client Linux redémarre après l’installation de la version 2.0.11 du module complémentaire Wyse Device Agent.
22
Installation ou mise à niveau de Wyse Device Agent
4
Enregistrement et configuration d’un nouvel
appareil à l’aide de Wyse Management Suite
Sujets :
•
•
•
•
•
•
Enregistrer et configurer un nouveau périphérique Windows Embedded Standard à l’aide de Wyse Management Suite
Enregistrer et configurer un nouveau périphérique ThinOS 8.x à l’aide de Wyse Management Suite
Enregistrer et configurer un nouveau périphérique ThinOS 9.x à l’aide de Wyse Management Suite
Enregistrer et configurer un nouveau périphérique Linux ou ThinLinux à l’aide de Wyse Management Suite
Enregistrer et configurer un nouveau Thin Client Wyse Software à l’aide de Wyse Management Suite
Enregistrement et configuration de Dell Hybrid Client à l’aide de Wyse Management Suite
Enregistrer et configurer un nouveau périphérique
Windows Embedded Standard à l’aide de
Wyse Management Suite
Étapes
1. Installez Wyse Device Agent sur votre client léger : voir Installation ou mise à niveau de Wyse Device Agent.
2. Enregistrez votre client léger dans Wyse Management Suite : voir Enregistrement de Thin Clients Windows Embedded Standard dans
Wyse Management Suite à l’aide de Wyse Device Agent.
REMARQUE : Vous pouvez également enregistrer les appareils à l’aide de l’une des méthodes suivantes :
● À l’aide des balises d’option DHCP : voir Enregistrement d’appareils à l’aide des balises d’option DHCP.
● À l’aide d’un enregistrement SRV DNS : voir Enregistrement d’appareils à l’aide d’un enregistrement SRV DNS.
REMARQUE : Lorsque l’option Validation de l’inscription est activée, les périphériques détectés, que ce soit manuellement ou
automatiquement, se trouvent à l’état En attente de validation de l’inscription sur la page Périphériques. Le client peut
sélectionner un ou plusieurs appareils sur la page Appareils et valider l’inscription. Une fois validés, les appareils sont déplacés
vers le groupe prévu. Pour plus d’informations sur la validation des périphériques, voir Validation de l’inscription.
3. Ajoutez le périphérique au groupe de votre choix (facultatif) : voir Gestion des groupes et des configurations.
4. Configurez le client léger à l’aide de l’une des options suivantes :
● À l’aide de la page Groupes et configurations : voir Modifier les paramètres de la politique Windows Embedded Standard.
● À l’aide de la page Appareils : voir Gestion des périphériques.
Enregistrer et configurer un nouveau périphérique
ThinOS 8.x à l’aide de Wyse Management Suite
Étapes
1. Dans le menu du bureau du client léger, sélectionnez Configuration du système > Configuration centrale.
La fenêtre Configuration centrale s'affiche.
2. Saisissez la Clé d’enregistrement de groupe selon la configuration de votre administrateur pour le groupe de votre choix.
3. Cochez la case Activer les paramètres avancés WMS.
4. Dans le champ Serveur WMS, saisissez l’URL de Wyse Management Server.
Enregistrement et configuration d’un nouvel appareil à l’aide de Wyse Management Suite
23
5. Activez ou désactivez la validation CA selon votre type de licence. Pour le Cloud public, cochez la case Activer la validation CA. Pour
le Cloud privé, cochez la case Activer la validation de l’autorité de certification si vous avez importé des certificats provenant
d’une autorité de certification reconnue dans votre serveur Wyse Management Suite.
Pour activer l’option Validation CA dans le Cloud privé, vous devez également installer le même certificat auto-signé sur sur le
périphérique ThinOS. Si vous n’avez pas installé le certificat auto-signé sur le périphérique ThinOS, ne cochez pas la case Activer la
validation CA. Vous pouvez installer le certificat sur sur le périphérique via Wyse Management Suite après l’enregistrement, puis
activer l’option Validation CA.
6. Pour vérifier la configuration, cliquez sur Valider la clé.
REMARQUE : Si la clé n'est pas validée, vérifiez la clé de groupe et l'URL de serveur WMS que vous avez fourni. Assurez-vous
que les ports mentionnés ne sont pas bloqués par le réseau. Les ports par défaut sont les ports 443 et 1883.
7. Cliquez sur OK.
REMARQUE : Lorsque l’option Validation de l’inscription est activée, les périphériques détectés, que ce soit manuellement ou
automatiquement, se trouvent à l’état En attente de validation de l’inscription sur la page Périphériques. Le client peut
sélectionner un ou plusieurs appareils sur la page Appareils et valider l’inscription. Une fois validés, les appareils sont déplacés
vers le groupe prévu. Pour plus d’informations sur la validation des périphériques, voir Validation de l’inscription.
Le périphérique est enregistré sur Wyse Management Suite.
8. Connectez-vous à Wyse Management Suite.
9. Ajoutez le périphérique au groupe de votre choix (facultatif) : voir Gestion des groupes et des configurations.
10. Configurez le client léger à l’aide de l’une des options suivantes :
● À l’aide de la page Groupes et configurations : voir Modifier les paramètres de la politique ThinOS.
● À l’aide de la page Appareils : voir Gestion des périphériques.
Enregistrer et configurer un nouveau périphérique
ThinOS 9.x à l’aide de Wyse Management Suite
Étapes
1. Dans le menu du bureau du client léger, sélectionnez Configuration du système > Configuration centrale.
La fenêtre Configuration centrale s'affiche.
2. Saisissez la Clé d’inscription de groupe selon la configuration de votre administrateur pour le groupe de votre choix.
3. Cochez la case Activer les paramètres avancés WMS.
4. Dans le champ Serveur WMS, saisissez l’URL de Wyse Management Server.
5. Activez ou désactivez la validation CA selon votre type de licence. Pour le Cloud public, sélectionnez la case à cocher Activer la
validation CA et pour le Cloud privé, sélectionnez la case à cocher Activer la validation CA si vous avez importé des certificats
provenant d’une autorité de certification reconnue dans votre serveur Wyse Management Suite.
Pour activer l’option Validation CA dans le Cloud privé, vous devez également installer le même certificat auto-signé sur le périphérique
ThinOS. Si vous n’avez pas installé le certificat auto-signé sur le périphérique ThinOS, ne cochez pas la case Activer la validation CA.
Vous pouvez installer le certificat sur le périphérique via Wyse Management Suite après l’enregistrement, puis activer l’option
Validation CA.
6. Pour vérifier la configuration, cliquez sur Valider la clé.
REMARQUE : Si la clé n'est pas validée, vérifiez la clé de groupe et l'URL de serveur WMS que vous avez fourni. Assurez-vous
que les ports mentionnés ne sont pas bloqués par le réseau. Les ports par défaut sont les ports 443 et 1883.
Une fenêtre d’alerte s’affiche.
7. Cliquez sur OK.
8. Cliquez sur OK dans la fenêtre Configuration centrale.
REMARQUE : Vous pouvez également enregistrer les périphériques à l’aide de l’une des méthodes suivantes :
● À l’aide des balises d’option DHCP : voir Enregistrement des périphériques à l’aide des balises d’option DHCP.
● À l’aide d’un enregistrement SRV DNS : voir Enregistrement des périphériques à l’aide d’un enregistrement SRV DNS.
REMARQUE : Lorsque l’option Validation de l’inscription est activée, les périphériques détectés, que ce soit manuellement ou
automatiquement, se trouvent à l’état En attente de validation de l’inscription sur la page Périphériques. Le client peut
24
Enregistrement et configuration d’un nouvel appareil à l’aide de Wyse Management Suite
sélectionner un ou plusieurs périphériques sur la page Périphériques et valider l’inscription. Une fois validés, les périphériques
sont déplacés vers le groupe prévu. Pour plus d’informations sur la validation des périphériques, voir Validation de l’inscription.
Le périphérique est enregistré sur Wyse Management Suite.
9. Connectez-vous à Wyse Management Suite.
10. Ajoutez le périphérique au groupe de votre choix (en option) : voir Gestion des groupes et des configurations.
11. Configurez le client léger à l’aide de l’une des options suivantes :
● À l’aide de la page Groupes et configurations : voir Modifier les paramètres de la politique ThinOS 9.x.
● À l’aide de la page Périphériques : voir Gestion des périphériques.
Enregistrer et configurer un nouveau périphérique Linux
ou ThinLinux à l’aide de Wyse Management Suite
Étapes
1. Installez Wyse Device Agent sur votre client léger : voir Installation ou mise à niveau de Wyse Device Agent.
2. Enregistrez votre client léger dans Wyse Management Suite : voir Enregistrer des clients légers Linux/ThinLinux dans
Wyse Management Suite à l’aide de Wyse Device Agent.
REMARQUE : Vous pouvez également enregistrer les appareils à l’aide de l’une des méthodes suivantes :
● À l’aide des balises d’option DHCP : voir Enregistrement d’appareils à l’aide des balises d’option DHCP.
● À l’aide d’un enregistrement SRV DNS : voir Enregistrement d’appareils à l’aide d’un enregistrement SRV DNS.
REMARQUE : Lorsque l’option Validation de l’inscription est activée, les périphériques détectés, que ce soit manuellement ou
automatiquement, se trouvent à l’état En attente de validation de l’inscription sur la page Périphériques. Le client peut
sélectionner un ou plusieurs appareils sur la page Appareils et valider l’inscription. Une fois validés, les appareils sont déplacés
vers le groupe prévu. Pour plus d’informations sur la validation des périphériques, voir Validation de l’inscription.
3. Ajoutez le périphérique au groupe de votre choix (facultatif) : voir Gestion des groupes et des configurations.
4. Configurez le client léger à l’aide de l’une des options suivantes :
● À l’aide de la page Groupes et configurations : voir Modifier les paramètres de la politique ThinLinux ou Modifier les paramètres
de la politique Linux.
● À l’aide de la page Appareils : voir Gestion des périphériques.
Enregistrer et configurer un nouveau Thin Client Wyse
Software à l’aide de Wyse Management Suite
Étapes
1. Installez Wyse Device Agent sur votre client léger : voir Installation ou mise à niveau de Wyse Device Agent.
2. Enregistrez votre client léger dans Wyse Management Suite : voir Enregistrer Thin Client Wyse Software dans
Wyse Management Suite à l’aide de Wyse Device Agent.
REMARQUE : Vous pouvez également enregistrer les appareils à l’aide de l’une des méthodes suivantes :
● À l’aide des balises d’option DHCP : voir Enregistrement d’appareils à l’aide des balises d’option DHCP.
● À l’aide d’un enregistrement SRV DNS : voir Enregistrement d’appareils à l’aide d’un enregistrement SRV DNS.
REMARQUE : Lorsque l’option Validation de l’inscription est activée, les périphériques détectés, que ce soit manuellement ou
automatiquement, se trouvent à l’état En attente de validation de l’inscription sur la page Périphériques. Le client peut
sélectionner un ou plusieurs appareils sur la page Appareils et valider l’inscription. Une fois validés, les appareils sont déplacés
vers le groupe prévu. Pour plus d’informations sur la validation des périphériques, voir Validation de l’inscription.
3. Ajoutez le périphérique au groupe de votre choix (en option) : voir Gestion des groupes et des configurations.
4. Configurez le client léger à l’aide de l’une des options suivantes :
Enregistrement et configuration d’un nouvel appareil à l’aide de Wyse Management Suite
25
● À l’aide de la page Groupes et configurations : voir Modifier les paramètres de la politique Thin Client Wyse Software.
● À l’aide de la page Appareils : voir Gestion des périphériques.
Enregistrement et configuration de Dell Hybrid Client à
l’aide de Wyse Management Suite
Prérequis
Avant d’enregistrer le périphérique, assurez-vous qu’il dispose d’une connectivité réseau pour contacter le serveur
Wyse Management Suite.
REMARQUE : Vous pouvez enregistrer ou annuler l’enregistrement du périphérique uniquement à partir du compte d’utilisateur
invité.
Étapes
1. Connectez-vous à Dell Hybrid Client en tant qu’utilisateur invité.
2. Dans la barre supérieure, cliquez sur l’
.
Figure 1. Icône DCA
3. Cliquez sur Dell Client Agent.
La boîte de dialogue Dell Client Agent s’affiche.
4. Cliquez sur Inscription.
L’état par défaut s’affiche et indique Découverte en cours.
5. Pour enregistrer manuellement, cliquez sur le bouton Annuler.
6. Dans le champ Serveur WMS, saisissez l’URL du serveur Wyse Management Suite.
7. Dans le champ Jeton de groupe, saisissez la clé d’inscription de groupe. Le jeton de groupe est une clé unique permettant
d’enregistrer directement vos périphériques auprès de groupes.
REMARQUE : Si les champs client et groupe sont vides, le périphérique est enregistré auprès du groupe non géré. Toutefois, le
jeton de groupe est obligatoire pour enregistrer le périphérique dans un Cloud public.
8. Cliquez sur le bouton Marche/Arrêt pour activer ou désactiver l’option Valider l’autorité de certification du certificat de
serveur. Activez cette option pour effectuer la validation de certificat de serveur pour toutes les communications entre les
périphériques et les serveurs.
L’option Validation de l’autorité de certification est activée automatiquement et ne peut pas être désactivée si une URL de Cloud public
est saisie.
9. Cliquez sur Enregistrer pour enregistrer votre client hybride sur le serveur Wyse Management Suite.
Vous pouvez également enregistrer les appareils à l’aide de l’une des méthodes suivantes :
● À l’aide des balises d’option DHCP : voir Enregistrement d’appareils à l’aide des balises d’option DHCP.
● À l’aide d’un enregistrement SRV DNS : voir Enregistrement d’appareils à l’aide d’un enregistrement SRV DNS.
REMARQUE : Lorsque l’option Validation de l’inscription est activée, les périphériques détectés, que ce soit manuellement ou
automatiquement, se trouvent à l’état En attente de validation de l’inscription sur la page Périphériques. Le client peut
sélectionner un ou plusieurs appareils sur la page Appareils et valider l’inscription. Une fois validés, les appareils sont déplacés
vers le groupe prévu. Pour plus d’informations sur la validation des périphériques, voir Validation de l’inscription.
Lorsque votre client hybride est enregistré, l’état est affiché comme étant Enregistré avec une coche de couleur verte en regard de
l’étiquette État de l’enregistrement. La légende du bouton Enregistrer devient Annuler l’enregistrement.
26
Enregistrement et configuration d’un nouvel appareil à l’aide de Wyse Management Suite
Figure 2. Dell Client Agent
10. Connectez-vous à Wyse Management Suite.
11. Ajoutez le périphérique au groupe de votre choix (facultatif) : voir Gestion des groupes et des configurations.
12. Configurez le client léger à l’aide de l’une des options suivantes :
● À l’aide de la page Groupes et configurations : voir Modifier les paramètres de la politique Dell Hybrid Client.
● À l’aide de la page Appareils : voir Gestion des périphériques.
Enregistrement et configuration d’un nouvel appareil à l’aide de Wyse Management Suite
27
5
Tableau de bord Wyse Management Suite
La page Tableau de bord vous permet d'afficher l'état d'un système et les tâches récentes qui sont effectuées au sein du système. Pour
afficher une alerte particulière, cliquez sur le lien situé dans la section Alertes. La page Tableau de bord vous permet également
d’afficher le résumé des appareils.
Figure 3. Tableau de bord
Sujets :
•
•
•
•
•
•
•
•
Afficher les alertes
Afficher la liste des événements
Afficher l'état des appareils
Activer la validation de l’inscription
Modifier les préférences utilisateur
Accéder à l'aide en ligne
Changer votre mot de passe
Déconnexion de la console de gestion
Afficher les alertes
La section Alertes affiche le récapitulatif de toutes les alertes.
Étapes
1. Cliquez sur Tableau de bord.
Le récapitulatif des alertes s'affiche.
28
Tableau de bord Wyse Management Suite
2. Cliquez sur Afficher toutes les alertes.
La page Événements contient les attributs suivants :
● Appareils non vérifiés
● Conformité d'application
● Autres alertes d'appareil
Afficher la liste des événements
La section Événements affiche le récapitulatif des événements qui se sont produits au cours des derniers jours.
Étapes
1. Cliquez sur Tableau de bord.
Le récapitulatif des événements s'affiche.
2. Cliquez sur Afficher tous les événements.
La page Événements s'affiche avec la liste de tous les événements.
Afficher l'état des appareils
La section Afficher fournit le récapitulatif des états des appareils.
Étapes
1. Cliquez sur Tableau de bord.
Le récapitulatif des périphériques s'affiche.
2. Cliquez sur Afficher tout.
La page Périphériques s'affiche avec la liste de tous les périphériques enregistrés. La section Résumé affiche le nombre d'appareils
en fonction des catégories d'état suivantes :
● Conforme
● En attente
● Non géré
● Non conforme
● Inscription en attente
Activer la validation de l’inscription
Vous pouvez activer l’option Validation de l’inscription pour permettre aux administrateurs de contrôler l’enregistrement manuel et
automatique des clients légers sur un groupe.
Étapes
1. Cliquez sur Tableau de bord.
2. Cliquez sur le bouton ON/OFF en regard de l’option Validation de l’inscription.
Vous êtes redirigé vers l’option Autres paramètres de la page Administration de portail.
3. Activez ou désactivez l’option Validation de l’inscription.
Modifier les préférences utilisateur
Vous pouvez modifier les préférences utilisateur, comme les notifications d’alertes, les paramètres de politique et le format de page.
Étapes
1. Dans le coin supérieur droit de la page Tableau de bord, cliquez sur le menu déroulant de connexion.
2. Cliquez sur Préférences utilisateur.
La fenêtre Préférences utilisateur s'affiche.
Tableau de bord Wyse Management Suite
29
3. Cliquez sur Alertes et cochez les cases appropriées pour attribuer un type d'alerte (Critique, Avertissement ou Informations) aux
notifications envoyées par e-mail ou par les applications mobiles.
4. Cliquez sur Politiques et cochez la case Me demander si je veux utiliser le mode Assistant ThinOS pour afficher la fenêtre
Sélectionner le mode de configuration de ThinOS à chaque fois que vous configurez les paramètres d'une politique ThinOS.
5. Cliquez sur Taille de la page, puis entrez un numéro compris entre 10 et 100 dans la zone de texte Nombre d'éléments par page.
Cette option vous permet de définir le nombre d'éléments affichés sur chaque page.
Accéder à l'aide en ligne
Étapes
1. Dans le coin supérieur droit de la page Tableau de bord, cliquez sur le menu déroulant de connexion.
2. Cliquez sur Aide WMS.
La page Prise en charge de Wyse Management Suite s'affiche.
Changer votre mot de passe
Étapes
1. Dans le coin supérieur droit de la page Tableau de bord, cliquez sur le menu déroulant de connexion.
2. Cliquez sur Modifier le mot de passe.
La fenêtre Modifier le mot de passe s'affiche.
3. Saisissez le mot de passe actuel.
4. Saisissez le nouveau mot de passe.
5. Saisissez à nouveau le nouveau mot de passe pour confirmation.
6. Cliquez sur Modifier le mot de passe.
Déconnexion de la console de gestion
Étapes
1. Dans le coin supérieur droit de la page Tableau de bord, cliquez sur le menu déroulant de connexion.
2. Cliquez sur Déconnexion.
30
Tableau de bord Wyse Management Suite
6
Gestion des groupes et des configurations
La page Groupes et configurations vous permet de définir les politiques requises pour configurer vos périphériques. Vous pouvez créer
des sous-groupes des politiques de groupe globales et classer les périphériques en fonction de vos besoins. Par exemple, les périphériques
peuvent être regroupés selon la fonction professionnelle, le type de périphériques et ainsi de suite.
Pour chaque groupe, vous pouvez définir des politiques pour les systèmes d'exploitation suivants :
● ThinOS
○ ThinOS
○ ThinOS 9.x
● WES
● Linux
● ThinLinux
● Teradici
● Thin Client Wyse Software
● Client hybride
Les périphériques héritent des politiques dans l’ordre dans lequel elles sont créées. Les paramètres configurés dans un groupe de politiques
par défaut sont appliqués comme paramètres par défaut à toutes les politiques répertoriées dans le groupe de politiques par défaut. Dans
un groupe, tous les périphériques appartenant à ce groupe se voient attribuer le groupe de politiques par défaut comme paramètre par
défaut.
Sur la page Détails du périphérique, vous pouvez créer une exception pour un périphérique du groupe, de sorte que celui-ci ait un sousensemble de politiques différentes des politiques par défaut du groupe.
La configuration d’un actif particulier contenant des détails sur les configurations (niveaux global, groupe et périphérique) s’affiche sur la
page. L'option permettant de créer des exceptions est disponible sur la page. Les paramètres Exception s’appliquent uniquement aux
périphériques sélectionnés.
REMARQUE : Lorsque vous modifiez des politiques de niveau inférieur, une puce s'affiche en regard de la politique. Ce symbole
indique que la politique déroge à une politique de niveau plus élevé. Par exemple, pour la personnalisation du système, le réseau, la
sécurité et ainsi de suite. Lorsque vous modifiez des politiques, un astérisque (*) s'affiche en regard de la politique. Ce symbole
indique que les modifications ne sont pas enregistrées ou qu'elles n'ont pas été publiées. Pour consulter ces modifications avant de les
publier, cliquez sur le lien Afficher les changements en attente.
Si une configuration de politique doit avoir la priorité entre les différents niveaux, alors la politique ayant le niveau le plus bas aura la priorité.
Une fois que vous avez configuré les paramètres de la politique, les Thin Clients sont informés des changements. Les modifications
prennent effet immédiatement après la configuration des Thin Clients.
REMARQUE : Certains paramètres, tels que la configuration du BIOS pour Windows Embedded Standard, nécessitent un
redémarrage pour que les modifications prennent effet. Toutefois, pour la plupart des paramètres sur ThinOS, vous devez redémarrer
le périphérique pour que les modifications prennent effet.
Les politiques sont appliquées avec la priorité indiquée ci-dessous :
● Politique de niveau global
● Politique de niveau groupe de périphériques
● Exceptions de périphériques
● Politique de niveau groupe d’utilisateurs
● Exceptions d’utilisateurs
● Personnalisation d’utilisateurs
Sujets :
•
•
•
•
Modifier un groupe non géré
Créer un groupe de politiques de périphérique par défaut
Créer un groupe de politiques d’utilisateur
Configurer une politique de niveau global
Gestion des groupes et des configurations
31
•
•
•
•
•
•
•
•
•
•
•
•
•
•
Importer un groupe de politiques d’utilisateur
Supprimer un groupe
Configurer la politique de niveau appareil
Exportation des politiques de groupe
Importation des politiques de groupe
Modifier les paramètres de la politique ThinOS
Modifier les paramètres de la politique ThinOS 9.x
Modifier les paramètres d'une politique Windows Embedded Standard
Modifier les paramètres de la politique Linux
Modifier les paramètres de la politique ThinLinux
Modifier les paramètres de la politique Thin Client Wyse Software
Modifier les paramètres de la politique Cloud Connect
Modifier les paramètres de la politique de Dell Hybrid Client
Création et importation d’un fichier d’exception d’appareil en bloc
Modifier un groupe non géré
Les appareils qui appartiennent au groupe non géré n'utilisent pas de licences ou ne reçoivent pas de configuration ni de politiques basées
sur l'application. Pour ajouter des appareils à un groupe non géré, utilisez la clé d'enregistrement des appareils du groupe non géré pour
l'enregistrement automatique ou l'enregistrement manuel des appareils.
Étapes
1. Sur la page Groupes et configurations, sélectionnez Groupe non géré.
2. Cliquez sur
.
La page Modification d'un groupe non géré s'affiche. Le champ Nom du groupe affiche le nom du groupe.
3. Modifiez les éléments suivants :
● Description : fournit une brève description du groupe.
● Jeton de groupe : sélectionnez cette option pour activer le jeton de groupe.
4. Cliquez sur Enregistrer.
REMARQUE : Pour un cloud public, le jeton de groupe d'un groupe non géré doit être activé pour pouvoir y enregistrer les
périphériques. Pour un cloud privé, le jeton de groupe d'un groupe non géré est automatiquement activé.
Créer un groupe de politiques de périphérique par
défaut
Vous pouvez créer des groupes de politiques de groupe de périphériques globales et classer les appareils en fonction de vos besoins.
Étapes
1. Sur la page Groupes et configurations, cliquez sur l’option Groupe de politiques de périphérique par défaut.
2. Cliquez sur
.
3. Dans la boîte de dialogue Ajouter un groupe, renseignez les champs Nom du groupe et Description.
4. Sélectionnez l’option Il s’agit d’un groupe de sélections ThinOS parent pour créer un groupe de sélections parent pour les
appareils ThinOS. Cette étape est facultative.
Pour plus d’informations, voir Créer un groupe de sélections ThinOS.
5. Dans l'onglet Enregistrement, cochez la case Activé sous Jeton de groupe.
6. Saisissez le jeton de groupe.
7. Dans l’onglet Administration, vous pouvez sélectionner le nom des administrateurs du groupe qui sont chargés de gérer ce groupe.
Dans la zone Administrateurs de groupe disponibles, sélectionnez le groupe spécifique et cliquez sur la flèche droite pour le
déplacer vers la zone Administrateurs de groupe affectés. Pour déplacer un groupe de la zone Administrateurs de groupe
affectés vers la zone Administrateurs de groupe disponibles, faites l’inverse. Cette étape est facultative.
32
Gestion des groupes et des configurations
8. Cliquez sur Enregistrer.
Le groupe est ajouté à la liste des groupes disponibles sur la page Groupes et configurations.
REMARQUE : Pour enregistrer les appareils dans un groupe, saisissez le jeton de groupe qui est disponible sur la page Groupes
et configurations pour le groupe correspondant.
Créer un groupe de sélections ThinOS
Étapes
1. Sur la page Groupes et configurations, cliquez sur l’option Groupe de politiques d’appareil par défaut.
2. Cliquez sur
.
3. Dans la boîte de dialogue Ajouter un groupe, renseignez les champs Nom du groupe et Description.
4. Sélectionnez l’option Il s’agit d’un groupe de sélections ThinOS parent.
5. Sélectionnez le nom des administrateurs de groupe qui sont chargés de la gestion de ce groupe. Dans la zone Administrateurs de
groupe disponibles, sélectionnez le groupe spécifique et cliquez sur la flèche droite pour le déplacer vers la zone Administrateurs
de groupe affectés. Pour déplacer un groupe de la zone Administrateurs de groupe affectés vers la zone Administrateurs de
groupe disponibles, faites l’inverse. Cette étape est facultative.
6. Cliquez sur Enregistrer.
Le groupe est ajouté à la liste des groupes disponibles sur la page Groupes et configurations.
Pour ajouter des sous-groupes au groupe parent créé, cliquez sur le groupe parent sur la page Groupes et configurations, puis
suivez les étapes décrites dans la section Créer un groupe de politiques d’appareil.
REMARQUE : Le groupe de sélections parent peut avoir 10 groupes de sélections enfants et vous pouvez enregistrer les
appareils dans un groupe de sélections enfant.
REMARQUE : Les profils peuvent être configurés pour d’autres systèmes d’exploitation. Les profils créés sont les mêmes que
ceux des autres groupes personnalisés.
Modifier un groupe de politiques d’appareil par défaut
Étapes
1. Accédez à la page Groupes et configurations, puis sélectionnez le groupe de politiques d’appareil par défaut.
2. Dans la boîte de dialogue Modifier le groupe de politiques d’appareil par défaut, modifiez les informations de groupe requises.
3. Cliquez sur Enregistrer.
Modifier un groupe de sélections ThinOS
Étapes
1. Accédez à la page Groupes et configurations, puis cliquez sur le groupe de sélections ThinOS que vous souhaitez modifier.
2. Cliquez sur
.
3. Dans la boîte de dialogue Modification d'un groupe de politiques par défaut, modifiez les informations du groupe, telles que le
nom du groupe et la description.
4. Dans l’onglet Administration, sélectionnez le nom des administrateurs de groupe qui sont chargés de gérer ce groupe. Dans la zone
Administrateurs de groupe disponibles, sélectionnez le groupe spécifique et cliquez sur la flèche droite pour le déplacer vers la
zone Administrateurs de groupe affectés. Pour déplacer un groupe de la zone Administrateurs de groupe affectés vers la zone
Administrateurs de groupe disponibles, cliquez sur la flèche de gauche. Cette étape est facultative.
5. Cliquez sur Enregistrer.
Gestion des groupes et des configurations
33
Supprimer un groupe de sélections ThinOS
En tant qu'administrateur, vous pouvez supprimer un groupe de la hiérarchie de groupes.
Étapes
1. Dans la page Groupes et configurations, sélectionnez le groupe de sélections ThinOS à supprimer.
2. Cliquez sur
.
Un message d'avertissement indiquant que cette action supprime un ou plusieurs groupes de la hiérarchie d'arborescence de groupe
s'affiche.
3. Dans la liste déroulante des groupes, sélectionnez un nouveau groupe cible pour les utilisateurs et les périphériques du groupe actuel.
4. Cliquez sur Supprimer le groupe.
REMARQUE : Lorsque vous supprimez un groupe de la hiérarchie de groupes, tous les utilisateurs et périphériques qui
appartiennent au groupe supprimé sont transférés vers le groupe personnalisé, par défaut ou non géré.
REMARQUE : Lorsque vous supprimez le groupe de sélections, les périphériques du groupe supprimé ne peuvent pas être
déplacés vers un autre groupe de sélections.
Créer un groupe de politiques d’utilisateur
Vous pouvez créer des groupes pour les groupes de politiques d’utilisateur globales et classer les utilisateurs et les appareils en fonction de
leurs groupes d’utilisateurs.
Étapes
1. Sur la page Groupes et configurations, cliquez sur l’option Groupe de politiques d’utilisateur par défaut.
2. Cliquez sur
.
3. Dans la boîte de dialogue Ajouter un nouveau groupe, saisissez le nom du groupe, la Description, le Domaine, l’attribut AD
(groupe AD ou groupe OU) et le Nom de l’attribut AD qui est le nom présent dans le domaine AD. Vous devez utiliser le Nom du
groupe comme Nom d’attribut AD.
34
Gestion des groupes et des configurations
Figure 4. Ajouter un nouveau groupe
REMARQUE : Si le groupe AD est à l’intérieur d’un groupe OU dans le domaine, il vous faut alors sélectionner le groupe OU
comme attribut AD.
4. Sélectionnez le nom des administrateurs de groupe qui sont chargés de la gestion de ce groupe.
5. Dans la zone Administrateurs de groupe disponibles, sélectionnez le groupe spécifique et cliquez sur la flèche droite pour le
déplacer vers la zone Administrateurs de groupe affectés.
Pour déplacer un groupe de la zone Administrateurs de groupe affectés vers la zone Administrateurs de groupe disponibles,
faites l’inverse.
6. Cliquez sur Enregistrer.
Le groupe est ajouté à la liste des groupes disponibles sur la page Groupes et configurations.
Gestion des groupes et des configurations
35
REMARQUE : Un groupe de politiques d’utilisateur doit être mappé à un groupe AD ou une unité d’organisation, mais pas aux
deux.
7. Sélectionnez l’option Mappage de groupe de périphériques pour importer des groupes d’utilisateurs avec le mappage de
périphérique afin de contrôler les configurations appliquées à tous les groupes de périphériques par défaut.
Les groupes d’utilisateurs AD qui sont importés dans Wyse Management Suite peuvent être mappés au groupe de périphériques
correspondant. En mappant les périphériques, ils ne reçoivent pas de politiques de groupes d’utilisateurs indésirables.
REMARQUE : Par défaut, les groupes d’utilisateurs ne sont pas mappés à un groupe de périphériques. Si vous sélectionnez la
politique Groupe de périphériques par défaut, tous les groupes de sous-périphériques sont sélectionnés. Cette fonctionnalité
n’est disponible que sur la licence Pro de Wyse Management Suite. Vous pouvez importer 100 groupes d’utilisateurs vers
Wyse Management Suite.
Modifier un groupe de politiques d’utilisateur
Étapes
1. Accédez à la page Groupes et configurations, puis sélectionnez le groupe de politiques d’utilisateur par défaut.
2. Cliquez sur
.
3. Dans la boîte de dialogue Modifier le groupe de politiques d’utilisateur par défaut, modifiez les informations de groupe requises.
4. Cliquez sur Enregistrer.
Configurer une politique de niveau global
Étapes
1. Sur la page Groupes et configurations, dans le menu déroulant Modifier les politiques, sélectionnez un type de périphérique.
Les paramètres de politique de chaque type de périphérique sont affichés.
2. Sélectionnez le paramètre de politique à configurer, puis cliquez sur Configurer cet élément.
3. Après avoir configuré les options, cliquez sur Enregistrer et Publier.
Importer un groupe de politiques d’utilisateur
Étapes
1. Sur la page Groupes et configurations, cliquez sur l’option Groupe de politiques d’utilisateur par défaut.
2. Cliquez sur
.
3. Dans la boîte de dialogue Importation en bloc, cliquez sur Parcourir et sélectionnez le fichier .csv.
Le fichier.csv doit contenir les informations dans l’ordre indiqué ci-dessous :
● Nom du groupe : nom d’affichage
● Description
● Domaine : nom du domaine
● Attribut AD : groupe AD ou groupe OU
● Nom d’attribut AD : nom de groupe présent dans le domaine AD
REMARQUE : Vous devez utiliser le nom du groupe comme nom d’attribut AD. De plus, si le groupe AD est à l’intérieur d’un
groupe OU dans le domaine, il vous faut alors sélectionner le groupe OU comme attribut AD.
4. Cochez la case Le fichier CSV a une ligne d’en-tête si le fichier .csv contient une ligne d’en-tête.
5. Cliquez sur Importer.
36
Gestion des groupes et des configurations
Supprimer un groupe
En tant qu'administrateur, vous pouvez supprimer un groupe de la hiérarchie de groupes.
Étapes
1. Dans la page Groupes et configurations, sélectionnez le groupe à supprimer.
2. Cliquez sur
.
Un message d'avertissement indiquant que cette action supprime un ou plusieurs groupes de la hiérarchie d'arborescence de groupe
s'affiche.
3. Dans la liste déroulante, sélectionnez un nouveau groupe pour déplacer les utilisateurs et les périphériques du groupe actuel.
4. Cliquez sur Supprimer le groupe.
REMARQUE : Lorsqu’un groupe de périphériques est supprimé, tous les périphériques du groupe sont déplacés vers un groupe
de périphériques sélectionné. Lorsqu’un groupe d’utilisateurs est supprimé, aucun périphérique ou utilisateur n’est associé à celuici.
Configurer la politique de niveau appareil
Étapes
1. Dans la page Appareils, cliquez sur l'appareil que vous souhaitez configurer.
La page Détails de l'appareil s'affiche.
2. Dans la section Configuration de l'appareil, cliquez sur Créer/modifier des exceptions.
Exportation des politiques de groupe
L’option Exporter les politiques vous permet d’exporter les politiques du groupe actuel. Cette option est disponible pour les utilisateurs
de licences Pro de Wyse Management Suite.
Étapes
1. Dans la page Groupes et configurations, sélectionnez le groupe à partir duquel vous souhaitez exporter des politiques. Le groupe
doit avoir des politiques configurées.
2. Cliquez sur Exporter les politiques.
L’écran Exporter les politiques s’affiche.
3. Sélectionnez les politiques de type de périphérique à exporter.
Les options disponibles sont les suivantes :
● Toutes les politiques de type de périphérique : toutes les politiques de type de périphérique sont exportées.
● Politiques de type de périphérique spécifiques : sélectionnez un ou plusieurs types de périphériques dans la liste déroulante. Seules
les politiques de type de périphérique sélectionnées sont exportées.
4. Cliquez sur le bouton Oui pour exporter les politiques de type de périphérique sélectionnées.
Les politiques de groupe parent ne sont pas exportées. Seules les politiques qui sont configurées au niveau du groupe cible ou
sélectionné sont exportées.
5. Cliquez sur le lien de téléchargement ou cliquez avec le bouton droit de la souris sur le fichier, puis cliquez sur Enregistrer sous pour
enregistrer le fichier JSON .
REMARQUE : Les mots de passe sont chiffrés dans le fichier exporté. Le nom de fichier est au format [Group Name][ALL]-[Exported Date & Time]UTC.json.
REMARQUE : Pour éviter l’échec des politiques d’importation, assurez-vous de supprimer les mots de passe et toute référence à
des fichiers tels que le certificat, le fond d’écran, le firmware, le logo, etc. avant de procéder à l’exportation vers un fichier.
Gestion des groupes et des configurations
37
Importation des politiques de groupe
L’option Importer les politiques vous permet d’importer les politiques. Cette option est disponible pour les utilisateurs de licences PRO
de Wyse Management Suite. Vous pouvez importer des politiques de groupe à partir de la page Groupes et configurations ou de la page
Modifier les politiques.
Importer des politiques de groupe à partir de la page Groupes et
configurations
Étapes
1. Dans la page Groupes et configurations, sélectionnez le groupe de votre choix.
Si le groupe de destination contient les mêmes politiques de type De périphériques que celles importées, les politiques sont supprimées
et les nouvelles politiques sont ajoutées.
2. Cliquez sur Importer les politiques.
L’écran Assistant d’importation de politiques s’affiche.
3. Sélectionnez le mode d’importation des politiques de groupe à partir du groupe sélectionné.
Les options disponibles sont les suivantes :
● À partir d’un groupe existant : sélectionnez un groupe dans la liste déroulante. Les politiques de ce groupe sont copiées vers le
groupe actuel.
● Depuis un fichier d’exportation : accédez au fichier .json. Les politiques de ce fichier sont copiées vers le groupe actuel.
4. Cliquez sur Suivant.
5. Sélectionnez les configurations de type de périphérique à importer.
Les options disponibles sont les suivantes :
● Toutes les politiques de type de périphérique : toutes les politiques de type de périphérique configuré sont importées vers le groupe
actuel.
● Politiques de type de périphérique spécifiques : sélectionnez un ou plusieurs types de périphériques dans la liste déroulante. Seules
les politiques de type de périphérique sélectionnées sont importées vers le groupe actuel.
6. Cliquez sur Suivant.
Un aperçu des politiques du groupe sélectionné s’affiche.
7. Cliquez sur Suivant.
Le résumé du processus d’importation s’affiche. Les types d’avertissement suivants peuvent s’afficher :
● Les politiques de <type de système d’exploitation> importées sont appliquées au groupe <nom du groupe> : cet
avertissement s’affiche lorsque vous importez les configurations du système d’exploitation vers un groupe qui ne contient aucune
des configurations.
● Les politiques de <type de système d’exploitation> existent déjà pour le groupe <nom du groupe>. Les politiques
existantes de <type de système d’exploitation> sont supprimées et les nouvelles politiques sont appliquées : cet
avertissement s’affiche lorsque vous importez les nouvelles configurations du type de système d’exploitation vers un groupe qui
contient les configurations du type de système d’exploitation.
● L’importation des politiques depuis un fichier qui contient les dépendances vers les fichiers d’inventaire a échoué.
Pour que cette importation réussisse, utilisez l’option Importer dans la fenêtre « Modifier les politiques » : cet
avertissement s’affiche lorsque vous importez les configurations de type de périphériques à partir d’un fichier qui contient des
références vers des fichiers d’inventaire.
8. Cliquez sur Importer.
REMARQUE : Seules les configurations de type de périphérique sélectionnées peuvent être importées. Les politiques qui sont
définies dans le groupe cible pour le type de périphériques sélectionné sont supprimées avant d’appliquer les nouvelles politiques
du même type de périphériques.
REMARQUE : Lors de l’importation des polices de groupe, les mots de passe et les fichiers de référence ne sont pas importés.
L’administrateur doit les sélectionner avant de publier la politique.
38
Gestion des groupes et des configurations
Importer des politiques de groupe à partir de la page Modifier les
politiques
Étapes
1. Dans la page Groupes et configurations, sélectionnez le groupe de votre choix.
2. Cliquez sur Modifier les politiques, puis sélectionnez l’option de votre choix.
3. Cliquez sur Importer.
L’écran Assistant d’importation de politiques s’affiche.
4. Sélectionnez le mode d’importation des politiques de groupe à partir du groupe sélectionné. Les options disponibles sont les suivantes :
● À partir d’un groupe existant : sélectionnez un groupe dans la liste déroulante. Les politiques de ce groupe sont copiées vers le
groupe actuel.
● À partir d’un fichier exporté : cliquez sur Parcourir et sélectionnez le fichier .JSON. Les politiques de ce fichier sont copiées vers
le groupe actuel.
5. Cliquez sur Suivant.
Un aperçu des politiques du groupe sélectionné s’affiche.
6. Cliquez sur Suivant. Le résumé du processus d’importation s’affiche. Les types d’avertissement suivants peuvent s’afficher :
● Les politiques de <type de périphérique> importées sont appliquées au groupe <nom du groupe> : cet avertissement
s’affiche lorsque vous importez les configurations de type de périphérique vers un groupe qui ne contient aucune de ces
configurations de type de périphérique.
● Les politiques de <type de périphérique> existent déjà pour le groupe <nom du groupe>. Les politiques existantes de
<type de périphérique> sont supprimées et les politiques importées sont appliquées : cet avertissement s’affiche lorsque
vous importez les configurations de type de périphérique vers un groupe qui contient les mêmes configurations de type de
périphérique.
● L’importation des politiques depuis un fichier qui contient les dépendances vers les fichiers d’inventaire a échoué.
Pour que cette importation réussisse, utilisez l’option Importer dans la fenêtre « Modifier les politiques » : cet
avertissement s’affiche lorsque vous importez les configurations de type de périphérique à partir d’un fichier qui contient des
références vers des fichiers d’inventaire.
7. Cliquez sur Importer.
REMARQUE : Lorsque vous importez une politique depuis un fichier, et s’il existe des références ou des dépendances non
valides, l’importation échoue et un message d’erreur s’affiche. En outre, si le fichier à importer possède un fichier de référence ou
de dépendance, accédez à la page Modifier la politique du type de périphérique respectif, puis importez les politiques de groupe.
REMARQUE : Vous pouvez importer ou exporter des politiques de groupe d’un périphérique à un groupe d’utilisateurs et vice
versa en utilisant un fichier ou d’un groupe à un autre. Les configurations non prises en charge telles que BIOS, Jonction de
domaine, etc. sont ignorées lorsque vous importez des configurations dans un groupe d’utilisateurs.
Résultats
Si le groupe de destination contient les mêmes politiques de type de périphérique que celles importées, les politiques sont supprimées et les
nouvelles politiques sont ajoutées.
REMARQUE : Lors de l’importation des politiques de groupe, les mots de passe ne sont pas importés. L’administrateur doit saisir à
nouveau le mot de passe dans tous les champs de mot de passe.
Modifier les paramètres de la politique ThinOS
Étapes
1. Cliquez sur Groupes & configurations.
La page Groupes et configurations s'affiche.
2. Cliquez sur le menu déroulant Modifier les politiques.
3. Cliquez sur ThinOS.
La fenêtre Sélectionner le mode de configuration de ThinOS s'affiche.
4. Sélectionnez votre mode préféré pour configurer les paramètres de politique. Les modes disponibles sont les suivants :
● Mode Assistant
Gestion des groupes et des configurations
39
● Mode Configuration avancée
REMARQUE : pour définir la configuration avancée ThinOS comme mode par défaut, cochez la case correspondante.
5. Après avoir configuré les paramètres de politique, cliquez sur Enregistrer et Publier.
REMARQUE : Le client léger redémarre si vous effectuez des modifications avec les paramètres suivants :
● Paramètres du BIOS
● DP audio
● Fenêtre contextuelle de la prise
● Nom de terminal
● Vitesse Ethernet
● Modification de l’affichage : résolution, pivoter, actualiser, double affichage et multi-écrans
● Mode du système : VDI, StoreFront, et Classic
● Liaison du port LPT
ThinOS : Mode Assistant
Utilisez cette page pour configurer les paramètres les plus fréquemment utilisés sur les appareils ThinOS.
Étapes
1. Sélectionnez Assistant comme mode de configuration.
2. Configurez les options selon vos besoins.
3. Cliquez sur Suivant pour accéder au prochain paramètre de politique.
4. Cliquez sur Enregistrer et publier après avoir configuré les options.
REMARQUE : Pour passer au mode de configuration avancée ThinOS, cliquez sur Continuer.
ThinOS : Mode avancé
Utilisez cette page pour configurer les paramètres de politique avancés des appareils ThinOS.
Étapes
1. Sélectionnez Configuration avancée comme mode de configuration.
2. Configurez les options selon vos besoins.
3. Cliquez sur Enregistrer et publier pour enregistrer et publier votre configuration.
REMARQUE : Pour revenir à la page ThinOS, cliquez sur Supprimer la politique.
Modifier les paramètres de la politique ThinOS 9.x
Prérequis
● Créez un groupe avec un jeton de groupe pour les appareils pour lesquels vous souhaitez transmettre le package d’application.
● Enregistrez le client léger dans Wyse Management Suite.
Étapes
1. Accédez à la page Groupes et configurations, puis sélectionnez un groupe.
2. Dans le menu déroulant Modifier les politiques, cliquez sur ThinOS 9.x.
La fenêtre Contrôle de configuration | ThinOS s’affiche.
40
Gestion des groupes et des configurations
Figure 5. Contrôle de la configuration | ThinOS
3. Cliquez sur l’option Avancé ou Standard.
4. Sélectionnez les options à configurer.
5. Dans les champs correspondants, cliquez sur l’option que vous souhaitez configurer.
Vous pouvez utiliser l’option de recherche globale pour trouver les paramètres pertinents disponibles dans les paramètres de la
politique. Le résultat de la recherche affiche les paramètres dans l’ordre suivant :
● Réglage
● Groupe de paramètres
● Sous-groupe de paramètres
● Paramètre
6. Configurez les options selon vos besoins.
7. Cliquez sur Enregistrer et publier.
REMARQUE : Une fois que vous avez cliqué sur Enregistrer et publier, les paramètres configurés s’affichent également dans
l’onglet Standard.
Configurations du BIOS pour ThinOS 9.x
À propos de cette tâche
Vous pouvez configurer les paramètres de configuration du BIOS sur des appareils ThinOS 9.x à l’aide de Wyse Management Suite 2.1.
Vous pouvez déployer les packages du BIOS à l’aide de la page Groupes et configurations ou à l’aide de l’option de mappage de sousréseau.
REMARQUE : Cette fonctionnalité n’est disponible qu’avec la licence Pro de Wyse Management Suite.
Étapes
1. Accédez à la page Groupes et configurations, puis sélectionnez un groupe.
La fenêtre Contrôle de configuration | ThinOS s’affiche.
2. Dans le menu déroulant Modifier les politiques, cliquez sur ThinOS 9.x.
3. Cliquez sur Avancé.
4. Dans le champ BIOS, cliquez sur Sélectionner la plate-forme pour choisir la plate-forme sur laquelle vous souhaitez configurer les
paramètres du BIOS.
Gestion des groupes et des configurations
41
Mise à niveau de ThinOS 9.x vers des versions supérieures à l’aide de
Wyse Management Suite
Prérequis
● Assurez-vous d’avoir créé un groupe à l’aide d’un jeton de groupe. Utilisez ce jeton de groupe pour enregistrer les appareils ThinOS 9.x.
● Assurez-vous que le client léger est enregistré auprès de Wyse Management Suite.
Étapes
1. Accédez à la page Groupes et configurations, puis sélectionnez un groupe.
2. Dans le menu déroulant Modifier les politiques, cliquez sur ThinOS 9.x.
La fenêtre Contrôle de configuration | ThinOS s’affiche.
3. Cliquez sur Avancé.
4. Dans le champ Firmware, sélectionnez Mises à jour du firmware du OS.
5. Cliquez sur Parcourir pour localiser et télécharger le firmware.
Les détails du contrat EULA du package et le nom des fournisseurs s’affichent.
6. Pour sélectionner un fichier, cliquez sur Parcourir et accédez à l’emplacement où se trouve votre firmware.
● Si le contrat EULA est intégré dans le package, les détails du contrat EULA du package et le nom des fournisseurs s’affichent. Vous
pouvez cliquer sur les noms des fournisseurs pour lire le contrat de licence de chaque fournisseur. Cliquez sur Accepter pour
charger le package. Si vous chargez plusieurs packages, les détails du contrat EULA de chaque package s’affichent. Vous devez
accepter le contrat de licence des packages individuellement.
● Si vous n’acceptez pas le contrat EULA, le firmware n’est pas installé.
REMARQUE : Vous pouvez télécharger et déployer plusieurs packages de firmware à partir du référentiel distant, du référentiel
Cloud du client ou du référentiel Cloud de l’opérateur.
7. Dans le menu déroulant Sélectionner le firmware ThinOS à déployer, sélectionnez le firmware téléchargé.
REMARQUE : Vous pouvez télécharger et déployer plusieurs packages de firmware à partir du référentiel distant, du référentiel
Cloud du client ou du référentiel Cloud de l’opérateur.
8. Cliquez sur Enregistrer et publier.
Le client léger télécharge le firmware et redémarre. La version du firmware est mise à niveau.
Télécharger et envoyer des packages du BIOS
Prérequis
● Créez un groupe dans Wyse Management Suite à l’aide d’un jeton de groupe. Utilisez ce jeton de groupe pour enregistrer les appareils
ThinOS 9.x.
● Enregistrez le client léger dans Wyse Management Suite.
Étapes
1. Accédez à la page Groupes et configurations, puis sélectionnez un groupe.
2. Dans le menu déroulant Modifier les politiques, cliquez sur ThinOS 9.x.
La fenêtre Contrôle de configuration | ThinOS s’affiche.
3. Cliquez sur Avancé.
4. Dans le champ Firmware, sélectionnez Mises à jour du firmware du BIOS.
5. Dans le menu déroulant Sélectionner le BIOS ThinOS à déployer, sélectionnez le package.
REMARQUE : Vous pouvez télécharger et déployer plusieurs packages de firmware à partir du référentiel distant, du référentiel
Cloud du locataire ou du référentiel Cloud de l’opérateur. Vous pouvez télécharger 10 packages à partir du référentiel Cloud du
locataire.
6. Cliquez sur Enregistrer et publier.
Le client léger redémarre et le package d’application est installé.
42
Gestion des groupes et des configurations
Vous pouvez également télécharger le firmware du BIOS à partir des Applications et données sur Wyse Management Suite 2.1
comme indiqué dans les étapes suivantes :
a. Accédez à la page Applications et données.
b. Cliquez sur Référentiel d’images SE et sélectionnez ThinOS 9.x.
c. Cliquez sur Ajouter un fichier de BIOS pour parcourir et ajouter le fichier que vous souhaitez ajouter au référentiel.
REMARQUE : Cette fonctionnalité n’est disponible que sur la licence Pro de Wyse Management Suite.
Téléchargement et envoi des packages d’application ThinOS 9.x à
l’aide des groupes et configurations
Prérequis
● Assurez-vous d’avoir créé un groupe à l’aide d’un jeton de groupe. Utilisez ce jeton de groupe pour enregistrer les appareils ThinOS 9.x.
● Enregistrez le client léger dans Wyse Management Suite.
Étapes
1. Accédez à la page Groupes et configurations, puis sélectionnez un groupe.
2. Dans le menu déroulant Modifier les politiques, cliquez sur ThinOS 9.x.
La fenêtre Contrôle de configuration | ThinOS s’affiche.
3. Cliquez sur Avancé.
4. Dans le champ Firmware, cliquez sur Mises à jour du package d’application.
5. Pour sélectionner un fichier, cliquez sur Parcourir et accédez à l’emplacement où se trouve votre fichier.
● Si le contrat EULA est intégré dans le package, les détails du contrat EULA du package et le nom des fournisseurs s’affichent. Vous
pouvez cliquer sur les noms des fournisseurs pour lire le contrat de licence de chaque fournisseur. Cliquez sur Accepter pour
charger le package. Si vous chargez plusieurs packages, les détails du contrat EULA de chaque package s’affichent. Vous devez
accepter le contrat de licence des packages individuellement.
● Si le contrat EULA n’est pas intégré dans le package, passez à l’étape 6.
REMARQUE : Vous pouvez télécharger et déployer plusieurs packages de firmware à partir du référentiel distant, du référentiel
Cloud du client ou du référentiel Cloud de l’opérateur.
6. Dans le menu déroulant Sélectionner le(s) package(s) ThinOS à déployer, sélectionnez le package.
7. Cliquez sur Enregistrer et publier.
Le client léger redémarre et le package d’application est installé.
Modifier les paramètres d'une politique Windows
Embedded Standard
Étapes
1. Cliquez sur Groupes & configurations.
La page Groupes et configurations s'affiche.
2. Cliquez sur le menu déroulant Modifier les politiques.
3. Cliquez sur WES.
La page WES s'affiche.
4. Après avoir configuré les paramètres de politique, cliquez sur Enregistrer et Publier.
Configuration des paramètres de déploiement d’appareils Windows
Embedded
À partir de Wyse Management Suite 3.1, vous pouvez configurer les paramètres de déploiement pour des appareils Windows Embedded.
Vous pouvez configurer les paramètres pour déployer en mode silencieux les configurations sur les appareils.
Gestion des groupes et des configurations
43
Étapes
1. Accédez à la page Groupes et configurations, puis sélectionnez un groupe.
2. Dans le menu déroulant Modifier les politiques, cliquez sur WES ou ThinLinux.
3. Cliquez sur Paramètres de déploiement.
4. Cliquez sur Configurer cet élément.
5. Configurez les options ci-dessous :
● Activer/désactiver toutes les notifications : si vous désactivez cette option, toutes les options et notifications sont
désactivées.
● Configurer la notification de mise à jour : si vous désactivez cette option, la boîte de dialogue de mise à jour de la configuration
ne s’affiche pas sur l’appareil.
● Notification de mise à jour de l’application : si vous désactivez cette option, la notification de l’utilisateur ne s’affiche pas
lorsque vous déployez une politique d’application.
● Notification de mise à jour d’image : si vous désactivez cette option, la notification de l’utilisateur ne s’affiche pas lorsque vous
déployez une politique d’image.
● Notification de déconnexion : si vous désactivez cette option, la notification de l’utilisateur ne s’affiche pas lorsqu’un utilisateur
se déconnecte de l’appareil.
● Notification de redémarrage : si vous désactivez cette option, la notification de l’utilisateur ne s’affiche pas lorsque la
configuration de redémarrage de l’appareil est déployée.
● Afficher l’écran de verrouillage : si vous désactivez cette option, l’écran de verrouillage ne s’affiche pas pendant les mises à jour
de l’application et de l’image.
REMARQUE : Toutes les options sont activées par défaut.
6. Cliquez sur Enregistrer et publier.
Modifier les paramètres de la politique Linux
Étapes
1. Cliquez sur Groupes & configurations.
La page Groupes et configurations s'affiche.
2. Cliquez sur le menu déroulant Modifier les politiques.
3. Cliquez sur Linux.
4. Après avoir configuré les paramètres de politique, cliquez sur Enregistrer et Publier.
Modifier les paramètres de la politique ThinLinux
Étapes
1. Cliquez sur Groupes & configurations.
La page Groupes et configurations s'affiche.
2. Cliquez sur le menu déroulant Modifier les politiques.
3. Cliquez sur ThinLinux.
4. Après avoir configuré les paramètres de politique, cliquez sur Enregistrer et Publier.
Configuration des paramètres de déploiement pour les appareils
ThinLinux
À partir de Wyse Management Suite 3.1, vous pouvez configurer les paramètres de déploiement pour des appareils ThinLinux. Vous
pouvez configurer les paramètres pour déployer en mode silencieux les configurations sur les appareils.
Étapes
1. Accédez à la page Groupes et configurations, puis sélectionnez un groupe.
2. Dans le menu déroulant Modifier les politiques, cliquez sur ThinLinux.
44
Gestion des groupes et des configurations
3. Cliquez sur Paramètres de déploiement.
4. Cliquez sur Configurer cet élément.
5. Configurez l’une des options suivantes :
● Activer/désactiver toutes les notifications : si vous désactivez cette option, toutes les options et notifications sont
désactivées.
● Configurer la notification de mise à jour : si vous désactivez cette option, la boîte de dialogue de mise à jour de la configuration
ne s’affiche pas sur l’appareil.
● Notification de mise à jour de l’application : si vous désactivez cette option, la notification de l’utilisateur ne s’affiche pas
lorsque vous déployez une politique d’application.
● Notification de mise à jour d’image : si vous désactivez cette option, la notification de l’utilisateur ne s’affiche pas lorsque vous
déployez une politique d’image.
● Notification de déconnexion : si vous désactivez cette option, la notification de l’utilisateur ne s’affiche pas lorsqu’un utilisateur
se déconnecte de l’appareil.
● Notification de redémarrage : si vous désactivez cette option, la notification de l’utilisateur ne s’affiche pas lorsque la
configuration de redémarrage de l’appareil est déployée.
● Afficher l’écran de verrouillage : si vous désactivez cette option, l’écran de verrouillage ne s’affiche pas pendant les mises à jour
de l’application et de l’image.
REMARQUE : Toutes les options sont activées par défaut.
6. Cliquez sur Enregistrer et publier.
Modifier les paramètres de la politique Thin Client Wyse
Software
Étapes
1. Cliquez sur Groupes & configurations.
La page Groupes et configurations s'affiche.
2. Cliquez sur le menu déroulant Modifier les politiques.
3. Cliquez sur Thin Client Wyse Software.
La page Thin Client Wyse Software s'affiche.
4. Après avoir configuré les paramètres de politique, cliquez sur Enregistrer et Publier.
Modifier les paramètres de la politique Cloud Connect
Étapes
1. Cliquez sur Groupes & configurations.
La page Groupes et configurations s'affiche.
2. Cliquez sur le menu déroulant Modifier les politiques.
3. Cliquez sur Cloud Connect.
4. Après avoir configuré les paramètres de politique, cliquez sur Enregistrer et Publier.
Modifier les paramètres de la politique de
Dell Hybrid Client
Prérequis
● Créez un groupe avec un jeton de groupe pour les appareils pour lesquels vous souhaitez transmettre le package d’application.
● Enregistrez Dell Hybrid Client dans Wyse Management Suite.
Gestion des groupes et des configurations
45
Étapes
1. Accédez à la page Groupes et configurations, puis sélectionnez un groupe.
2. Dans le menu déroulant Modifier les politiques, cliquez sur Client hybride.
La fenêtre Contrôle de configuration | Client hybride s’affiche.
3. Cliquez sur l’option Avancé.
4. Sélectionnez les options à configurer.
5. Dans les champs respectifs, cliquez sur le paramètre et configurez les options selon vos besoins.
6. Cliquez sur Enregistrer et publier.
REMARQUE : Une fois que vous avez cliqué sur Enregistrer et publier, les paramètres configurés s’affichent également dans
l’onglet Standard.
Le tableau suivant énumère l’ensemble des fonctionnalités que vous pouvez configurer dans la fenêtre Contrôle de configuration |
Client hybride.
Tableau 5. Paramètres de la politique des clients hybrides
Fonctionnalité
Sous-fonctionnalité : groupe de
politique des utilisateurs
Sous-fonctionnalité : groupe de politique des
périphériques
Gestion périphérique
Paramètres d'affichage
Paramètres d'affichage
Imprimantes
Imprimantes
Audio
Audio
Souris
Souris
Clavier
Clavier
Sans fil
Sans fil
Configuration réseau
Proxy
Bluetooth
Paramètres du navigateur
Paramètres de Google Chrome
Raccourcis du navigateur
Paramètres de Firefox
Raccourcis du navigateur
Navigateur par défaut
Paramètres régionaux et
linguistiques
Région
Région
Serveurs de temps
Langue
Personnalisation
Bureau
Bureau
Informations sur le périphérique
SignOn
Non applicable
Jonction de domaine
Liste d’utilisateurs précédemment connectés
Confidentialité et sécurité
Non applicable
Certificat
Propriétés du compte d’utilisateur invité
Verrouillage USB
Mot de passe GRUB
Mot de passe Bremen
Serveur VNC
Serveur SSH
Paramètres d’alimentation
46
Source d’économie d’énergie
Gestion des groupes et des configurations
Source d’économie d’énergie
Tableau 5. Paramètres de la politique des clients hybrides (suite)
Fonctionnalité
Sous-fonctionnalité : groupe de
politique des utilisateurs
Sous-fonctionnalité : groupe de politique des
périphériques
Bouton de suspension et
d’alimentation
Bouton de suspension et d’alimentation
Session broker Citrix
Session broker Citrix
Paramètres globaux Citrix
Paramètres globaux Citrix
Session broker VMware ViewClient
Session broker VMware ViewClient
Paramètres globaux VMware
Paramètres globaux VMware
RDP
Session broker RDP
Session broker RDP
Mode Dell Hybrid Client
Mode Dell Hybrid Client
Mode Dell Hybrid Client
Paramètres WMS
Non applicable
Paramètres du client WMS
Espace de travail Citrix
VMware ViewClient
Paramètres de déploiement
Sécurité des applications
VLC Media Player
VLC Media Player
Visionneuse d’images
Visionneuse d’images
Libre Office
Libre Office
Lecteurs réseau
Liste des lecteurs réseau
Liste des lecteurs réseau
BIOS
Non applicable
Sélectionnez votre plateforme :
● DHC 5070
● DHC 7070
REMARQUE : N’utilisez pas de caractères spéciaux ou n’ajoutez pas d’espaces dans le nom du fichier de ressources, tels que les
fichiers de fonds d’écran, de certificats, et de logos publicitaires.
Pour plus d’informations sur la manière de configurer Dell Hybrid Client, consultez le guide de l’administrateur Dell Hybrid Client à
l’adresse www.dell.com/support.
Configurer les paramètres du client Wyse Management Suite pour
Dell Hybrid Client
En tant qu’administrateur, vous pouvez configurer le comportement de l’agent Wyse Management Suite en fonction des configurations de
Dell Hybrid Client. Les administrateurs peuvent également configurer les appareils pour appliquer des configurations en dehors des heures
de bureau.
Étapes
1. Accédez à la page Groupes et configurations, puis sélectionnez un groupe.
2. Dans le menu déroulant Modifier les politiques, cliquez sur Client hybride.
La fenêtre Contrôle de configuration | Client hybride s’affiche.
3. Cliquez sur l’option Standard.
4. Accédez à Paramètres WMS > Paramètres client WMS.
5. Pour configurer les heures et les jours ouvrables pour le groupe de périphériques, cliquez sur Ajouter une ligne dans le champ Heures
de bureau et dans le menu déroulant Jours ouvrés.
6. Pour permettre à l’agent de rapporter les sessions d’utilisateurs, activez l’option Activer la création de rapport de session et
sélectionnez le moment dans le menu déroulant Session de rapport. Les options disponibles sont les suivantes :
● Envoyer la session utilisateur au moment de l’exécution : Dell Client Agent envoie le rapport de session utilisateur chaque fois
qu’un utilisateur se déconnecte du périphérique.
● Envoyer la session utilisateur au moment de la vérification : Dell Client Agent envoie le rapport de session utilisateur toutes
les 8 heures.
Gestion des groupes et des configurations
47
● Envoyer la session utilisateur en dehors des heures de bureau : Dell Client Agent envoie le rapport de session utilisateur en
dehors des heures de bureau configurées à l’étape 5.
7. Pour déployer les configurations sur n’importe quel périphérique en fonction des configurations de niveau utilisateur, activez l’option
Activer l’itinérance de personnalisation de l’utilisateur. Si cette option est activée, les paramètres configurés par un utilisateur
sur un appareil sont enregistrés dans le serveur Wyse Management Suite et les configurations sont appliquées automatiquement
lorsqu’un utilisateur se connecte à un autre appareil. Les paramètres configurés sont prioritaires par rapport à toutes les autres
configurations.
8. Pour activer les notifications sur le périphérique, activez l’option Activer la notification push. Si cette option est activée, les
paramètres configurés sont appliqués immédiatement après avoir cliqué sur Enregistrer et publier. Si vous désactivez cette option,
les configurations sont appliquées lorsque l’appareil envoie un signal de pulsation.
REMARQUE : Si vous désactivez cette option, le déploiement d’application peut indiquer un état d’erreur car
Wyse Management Suite n’envoie pas la notification push à Dell Hybrid Client.
9. Pour appliquer la configuration en dehors des heures de bureau spécifiées, sélectionnez l’option dans le menu déroulant. Les options
disponibles sont les suivantes :
● Immédiatement : si vous sélectionnez cette option, les configurations sont appliquées immédiatement après avoir cliqué sur
Enregistrer et publier.
● En dehors des heures de bureau spécifiées : si vous sélectionnez cette option, les configurations sont appliquées en dehors
des heures de bureau configurées à l’étape 5.
● Lorsqu’aucun utilisateur ne s’est connecté au périphérique pendant un certain temps si vous sélectionnez cette option, la
configuration est appliquée lorsqu’aucun utilisateur ne s’est connecté au périphérique pendant un certain temps. Vous pouvez
spécifier le délai d’inactivité au-delà duquel les configurations sont appliquées au périphérique.
REMARQUE : Vous pouvez également configurer ces paramètres pour un périphérique particulier à partir de la page
Périphériques. Pour plus d’informations, consultez la section Configurer la politique de niveau périphérique.
Configuration des paramètres de déploiement pour des
appareils Dell Hybrid Client
À partir de Wyse Management Suite 3.1, vous pouvez configurer les paramètres de déploiement pour des appareils Dell Hybrid Client. Vous
pouvez configurer les paramètres pour déployer en mode silencieux les configurations sur les appareils.
Étapes
1. Accédez à la page Groupes et configurations, puis sélectionnez un groupe.
2. Dans le menu déroulant Modifier les politiques, cliquez sur Client hybride.
3. Accédez à Paramètres WMS > Paramètre de déploiement.
4. Configurez une ou plusieurs des options ci-dessous :
● Configurer la notification de mise à jour : si vous désactivez cette option, la boîte de dialogue de mise à jour de la configuration
ne s’affiche pas sur l’appareil.
● Notification de mise à jour de l’application : si vous désactivez cette option, la notification de l’utilisateur ne s’affiche pas
lorsque vous déployez une politique d’application.
● Notification de mise à jour d’image : si vous désactivez cette option, la notification de l’utilisateur ne s’affiche pas lorsque vous
déployez une politique d’image.
● Notification de déconnexion : si vous désactivez cette option, la notification de l’utilisateur ne s’affiche pas lorsqu’un utilisateur
se déconnecte de l’appareil.
● Notification de redémarrage : si vous désactivez cette option, la notification de l’utilisateur ne s’affiche pas lorsque la
configuration de redémarrage de l’appareil est déployée.
● Afficher l’écran de verrouillage : si vous désactivez cette option, l’écran de verrouillage ne s’affiche pas pendant les mises à jour
de l’application et de l’image.
REMARQUE : Vous pouvez activer l’option Activer/désactiver toutes les notifications si vous souhaitez activer toutes les
options et notifications.
REMARQUE : Les options Configurer la notification de mise à jour et Afficher l’écran de verrouillage sont désactivés par
défaut.
5. Cliquez sur Enregistrer et publier.
48
Gestion des groupes et des configurations
Création et importation d’un fichier d’exception
d’appareil en bloc
À partir de Wyse Management Suite 3.1, vous pouvez déployer des configurations d’exception d’appareil sur plusieurs appareils
ThinOS 9.x.
Étapes
1. Créez un fichier d’exception d’appareil en bloc. Pour créer un fichier, effectuez l’une des opérations suivantes :
● Créez une politique de groupe pour un groupe de test, puis exportez cette politique vers un fichier. Si la configuration contient des
mots de passe, ils sont remplacés par des caractères * dans le fichier exporté. Par exemple :
{
}
"WMSVersion": "4.6.8",
"exportedDate": "1581466633677",
"deviceTypes": [
{
"type": 6,
"configurations": {
"version": "0.0.1",
"sequence": 1581466506281,
"parameters": {
"AdminModeUsername": {
"value": "admin",
"updatedAt": "1581466506234"
},
"AdminModePassword": {
"value": "********",
"updatedAt": "1581466506234"
},
"TerminalName": {
"value": "outpatient",
"updatedAt": "1581466506234"
},
"TimeServer": {
"value": "10.10.10.10",
"updatedAt": "1581466506234"
},
"timeZone": {
"value": "America/Phoenix",
"updatedAt": "1581466506234"
},
"TerminalNameCapital": {
"value": "yes",
"updatedAt": "1581466506234"
},
"DeviceNICDefault": {
"value": "Wlan",
"updatedAt": "1581466506234"
},
"AdminMode": {
"value": "yes",
"updatedAt": "1581466506234"
}
}
}
}
]
● Créez un fichier .json qui respecte le format suivant :
{
"devices": {
<serialnumber>: {
"parameters": {
Gestion des groupes et des configurations
49
"<parametername>": {
"value": <value>
},
"<parametername>": {
"value": <value>
}
},
configurations: [<configuration name>]
}
}
"configurations": {
<configurationName>: {
"<parametername>": {
"value": <value>
},
"<parametername>": {
"value": <value>
}
}
}
}
Par exemple :
{
50
"devices": {
"9EPDL900051": {
"parameters": {
"TerminalName": {
"value" : "Cubical 5 - Floor 3"
},
"TerminalNameCapital": {
"value": "no"
}
},
configurations: ["westWingExceptions"]
},
"5LGDO600108": {
"parameters": {
"TerminalName": {
"value" : "Cubical 15 - Floor 2"
},
"TerminalNameCapital": {
"value": "no"
}
},
configurations: ["westWingExceptions"]
}
},
"configurations": {
"westWingExceptions": {
"DeviceNICDefault": {
Gestion des groupes et des configurations
}
}
}
"value": "Wlan"
},
"timeZone": {
"value": "America/Phoenix"
},
"TimeServer": {
"value": "10.10.10.10"
},
"TerminalNameCapital": {
"value": "yes"
},
"AdminMode": {
"value": "yes"
},
"AdminModeUsername": {
"value": "admin"
},
"AdminModePassword": {
"value": "password"
}
2. Compressez et chiffrez le fichier.
REMARQUE : Vous pouvez utiliser le logiciel 7-zip pour compresser et chiffrer le fichier.
REMARQUE : La taille du fichier ne doit pas dépasser 1 Mo.
3. Accédez à Groupes et configurations, puis cliquez sur Importer les politiques.
L’écran Assistant d’importation de politiques s’affiche.
4. Sélectionnez Exceptions d’appareil en bloc.
5. Cliquez sur Parcourir et sélectionnez le fichier .zip chiffré par mot de passe.
6. Cliquez sur Suivant.
La page Sélectionner les configurations de type d’appareil à importer s’affiche.
7. Cliquez sur Suivant.
REMARQUE : Puisque vous pouvez importer en bloc un fichier d’exception d’appareil pour les modèles ThinOS 9.x, vous ne
pouvez pas configurer les options dans la page.
8. Saisissez le mot de passe du fichier .zip qui a été utilisé pour compresser le fichier .json.
9. Cliquez sur Suivant.
Un récapitulatif de l’importation des exceptions d’appareil en bloc s’affiche.
10. Cliquez sur Importer.
Une fois les configurations importées, un lien de génération de rapport est créé dans la page Groupe et configurations et permet de
télécharger le rapport. Un message de réussite s’affiche sur la page Groupe et configurations.
REMARQUE : Si un appareil n’est pas enregistré et que les configurations sont importées, les exceptions sont appliquées à cet
appareil uniquement si l’appareil est enregistré dans les 30 jours suivants avec l’un des numéros de série préchargés.
REMARQUE : Si un appareil est déjà enregistré et que les configurations sont importées avec le numéro de série de l’appareil, les
exceptions d’appareil sont appliquées à l’appareil.
REMARQUE : Le fichier importé est protégé par mot de passe. Le chiffrement AES-256 et ZipCrypto est pris en charge.
REMARQUE : Les configurations telles que les certificats, le fond d’écran, le logo, etc., ainsi que les ressources qui leur sont
associées, ne sont pas importées.
Gestion des groupes et des configurations
51
7
Gestion des périphériques
Cette section décrit la procédure à suivre pour exécuter une tâche de gestion de routine des périphériques en utilisant la console de
gestion. Pour localiser l’inventaire des périphériques, cliquez sur l’onglet Appareils. Vous pouvez afficher un sous-ensemble des
périphériques à l’aide de différents critères de filtre, par exemple les groupes ou les sous-groupes, le type de périphérique, le type de
système d’exploitation, l’état, le sous-réseau, la plate-forme ou le fuseau horaire.
Vous pouvez trier la liste des périphériques selon les éléments suivants :
● Type
● Plateforme
● Version du système d'exploitation
● Numéro de série
● Adresse IP
● Détails du dernier utilisateur
● Détails du groupe
● Heure du dernier enregistrement
● État de l’enregistrement
● Écrire l’état du filtre
Pour afficher la page Détails du périphérique d’un périphérique particulier, cliquez sur l’entrée du périphérique répertorié sur cette page.
Tous les paramètres de configuration du périphérique et le niveau de groupe auquel chaque paramètre est appliqué s’affichent sur la page
Détails du périphérique.
Vous pouvez définir le paramètre de configuration propre au périphérique. Les paramètres configurés dans cette section remplacent tous
les paramètres qui ont été configurés au niveau des groupes et/ou au niveau global.
Figure 6. Page Périphériques
Sujets :
•
•
•
•
•
•
•
•
•
52
Méthodes d'enregistrement de périphériques dans Wyse Management Suite
Rechercher un périphérique à l’aide de filtres
Enregistrer le filtre sur la page Appareils
Interroger l’état de l’appareil
Verrouiller les appareils
Redémarrer les appareils
Annuler l’enregistrement de l’appareil
Validation de l’inscription
Réinitialiser l’appareil aux valeurs d’usine par défaut
Gestion des périphériques
•
•
•
•
•
•
•
•
•
•
•
•
•
•
•
•
•
•
•
•
•
•
•
Modifier une attribution de groupe sur la page Appareils
Envoyer des messages à un appareil
Commande Wake on LAN
Afficher les détails des appareils
Affichage des paramètres d’affichage
Affichage des détails des cartes NIC virtuelles
Affichage des informations du BIOS
Gérer le résumé des appareils
Afficher les informations sur le système
Afficher les événements d’appareil
Afficher les applications installées
Renommer le Thin Client
Activation d’une connexion de prise de contrôle à distance
Configuration d’une connexion de prise de contrôle à distance pour des appareils Dell Hybrid Client
Arrêt des appareils
Numéroter un appareil
État de conformité du périphérique
Extraction d'une image Windows Embedded Standard ou ThinLinux
Demander un fichier journal
Troubleshooting your device
Réinitialiser Dell Hybrid Client
Extraire le package d’interface utilisateur de configuration pour Dell Hybrid Client
Réinitialiser Dell Hybrid Client aux paramètres d’usine
Méthodes d'enregistrement de périphériques dans
Wyse Management Suite
Vous pouvez enregistrer un Thin Client avec Wyse Management Suite à l'aide de l'une des méthodes suivantes :
● Effectuez un enregistrement manuel via l'interface utilisateur fournie par Wyse Device Agent (WDA) sur l'appareil.
● Enregistrez automatiquement en configurant les balises d'option appropriées sur le serveur DHCP.
● Enregistrez automatiquement en configurant les enregistrements SRV DNS appropriés sur le serveur DNS.
REMARQUE :
● Pour un cloud public, enregistrez un Thin Client en indiquant l'URL Wyse Management Suite et le jeton de groupe pour le groupe sur
lequel vous souhaitez enregistrer l'appareil.
● Pour un Cloud privé, enregistrez un client léger en indiquant l’URL de Wyse Management Suite et le jeton de groupe (facultatif) pour le
groupe sur lequel vous souhaitez enregistrer l’appareil. Les appareils sont enregistrés auprès du groupe non géré, si le jeton de groupe
n'est pas fourni.
Enregistrement manuel Dell Hybrid Client
Prérequis
Avant d’enregistrer le périphérique, assurez-vous qu’il dispose d’une connectivité réseau pour contacter le serveur
Wyse Management Suite.
REMARQUE : Vous pouvez enregistrer ou annuler l’enregistrement Du périphérique uniquement à partir du compte d’utilisateur
invité.
Étapes
1. Connectez-vous à Dell Hybrid Client en tant qu’utilisateur invité. Par défaut, le nom d’utilisateur administrateur est guest.
2. Dans la barre supérieure, cliquez sur l’
.
Gestion des périphériques
53
Figure 7. Icône Dell Client Agent
3. Cliquez sur Dell Client Agent.
La fenêtre Dell Client Agent s’affiche.
4. Cliquez sur Inscription.
L’état par défaut s’affiche et indique Découverte en cours.
5. Pour enregistrer manuellement, cliquez sur le bouton Annuler.
6. Dans le champ Serveur WMS, saisissez l’URL du serveur Wyse Management Suite.
7. Dans le champ Jeton de groupe, saisissez la clé d’inscription de groupe. Le jeton de groupe est une clé unique permettant
d’enregistrer directement vos périphériques auprès de groupes.
REMARQUE : si les champs client et groupe sont vides, Le périphérique est enregistré auprès du groupe non géré. Toutefois, le
jeton de groupe est obligatoire pour enregistrer le périphérique dans un Cloud public.
8. Cliquez sur le bouton Marche/Arrêt pour activer ou désactiver l’option Valider l’autorité de certification du certificat de
serveur. Activez cette option pour effectuer la validation de certificat de serveur pour toutes les communications entre les
périphériques et les serveurs.
L’option Validation de l’autorité de certification est activée automatiquement et ne peut pas être désactivée si une URL de Cloud public
est saisie.
9. Cliquez sur Enregistrer pour enregistrer votre périphérique sur le serveur Wyse Management Suite.
Lorsque votre périphérique est enregistré, l’état est affiché comme étant Enregistré avec une coche de couleur verte en regard de
l’étiquette État de l’enregistrement. La légende du bouton Enregistrer devient Annuler l’enregistrement.
54
Gestion des périphériques
Figure 8. Dell Client Agent
Enregistrer Dell Hybrid Client en utilisant la méthode de découverte
manuelle
Vous pouvez utiliser la méthode de découverte manuelle pour enregistrer les périphériques OptiPlex 7070 Ultra exécutant la version 18.04
LTS 64 bits d’Ubuntu dans Wyse Management Suite à l’aide de l’agent Dell Client Agent Enabler.
Étapes
1. Créez un fichier reg.json en utilisant le modèle suivant :
{"ccm":
{"ccmserver":"WMSServerURL.Domain.com","ccmport":"443","usessl":"true","mqttserver":"
WMSServerURL.Domain.com
","mqttport":"1883","grouptoken":"GroupToken","isCaValidationOn":"false"}}
2. Copiez le fichier reg.json dans /etc/dcae/config.
3. Redémarrez le périphérique.
Enregistrer des appareils ThinOS à l’aide de Wyse Device Agent
Pour enregistrer les appareils ThinOS manuellement, procédez comme suit :
Étapes
1. Dans le menu du bureau du client léger, sélectionnez Configuration du système > Configuration centrale.
La fenêtre Configuration centrale s'affiche.
2. Cliquez sur l'onglet WDA. Le service WDA s'exécute automatiquement une fois que le processus d'amorçage du client est terminé.
WMS est sélectionné par défaut.
3. Cochez la case Activer Wyse Management Suite pour activer Wyse Management Suite.
Gestion des périphériques
55
4. Saisissez la Clé d’enregistrement de groupe selon la configuration de votre administrateur pour le groupe de votre choix.
5. Sélectionnez l'option Activer les paramètres avancés WMS et saisissez les informations du serveur WMS ou du serveur MQTT.
6. Activez ou désactivez la validation CA selon votre type de licence. Pour le cloud public, sélectionnez la case à cocher Activer la
validation CA et pour le cloud privé, sélectionnez la case à cocher Activer la validation CA si vous avez importé des certificats
provenant d'une autorité de certification reconnue dans votre serveur Wyse Management Suite.
Pour activer l'option Validation CA dans le cloud privé, vous devez également installer le même certificat auto-signé sur l'appareil
ThinOS. Si vous n’avez pas installé le certificat auto-signé sur l’appareil ThinOS, ne cochez pas la case Activer la validation CA. Vous
pouvez installer le certificat sur l'appareil via Wyse Management Suite après l'enregistrement, puis activer l'option Validation CA.
REMARQUE :
● Un message d’avertissement s’affiche si vous désactivez la validation de l’autorité de certification. Vous devez cliquer sur OK
pour confirmer.
● Pour la version cloud public de Wyse Management Suite du centre de données américain, ne modifiez pas les informations par
défaut du serveur WMS et du serveur MQTT. Pour la version cloud public de Wyse Management Suite du centre de données
européen, utilisez les informations suivantes :
○ Serveur CCM : eu1.wysemanagementsuite.com
○ Serveur MQTT : eu1-pns.wysemanagementsuite.com:1883
● Un message d’avertissement s’affiche si l’adresse du serveur contient http. Vous devez cliquer sur OK pour confirmer.
7. Pour vérifier la configuration, cliquez sur Valider la clé. L'appareil redémarre automatiquement après la validation de la clé.
REMARQUE : Si la clé n'est pas validée, vérifiez la clé de groupe et l'URL de serveur WMS que vous avez fourni. Assurez-vous
que les ports 443 et 1883 ne sont pas bloqués par le réseau.
8. Cliquez sur OK.
L’appareil est enregistré sur Wyse Management Suite.
Enregistrement de Thin Clients Windows Embedded Standard dans
Wyse Management Suite à l’aide de Wyse Device Agent
Prérequis
Créez un groupe dans Wyse Management Suite pour enregistrer un appareil.
Étapes
1. Ouvrez l'application Wyse Device Agent.
L'écran Wyse Device Agent s'affiche.
2. Dans la liste déroulante Serveur de gestion, sélectionnez Wyse Management Suite.
3. Saisissez l'adresse du serveur et le numéro de port dans les champs correspondants.
REMARQUE : Si l’adresse du serveur contient http, un message d’avertissement s’affiche. Cliquez sur OK pour confirmer.
4. Saisissez le jeton de groupe. Pour un locataire unique, le jeton de groupe est une étape facultative.
REMARQUE : Le jeton de groupe saisi dans le champ Jeton de groupe n’est pas affiché en texte clair.
5. Activez ou désactivez la validation CA qui correspond à votre type de licence.
REMARQUE : Si vous désactivez la validation CA, un message d’avertissement s’affiche. Cliquez sur OK pour confirmer.
6. Cliquez sur Enregistrer.
Enregistrer Thin Client Wyse Software dans Wyse Management Suite
à l’aide de Wyse Device Agent
Prérequis
Créez un groupe pour enregistrer un périphérique dans Wyse Management Suite.
56
Gestion des périphériques
Étapes
1. Ouvrez l'application Wyse Device Agent.
La fenêtre Wyse Device Agent s'affiche.
2. Saisissez les détails de l'appareil pour l'enregistrement.
3. Dans la liste déroulante Serveur de gestion, sélectionnez Wyse Management Suite.
4. Saisissez l'adresse du serveur et le numéro de port dans les champs correspondants.
REMARQUE : Si l’adresse du serveur contient http, un message d’avertissement s’affiche. Cliquez sur OK pour confirmer.
5. Saisissez le jeton de groupe. Pour un locataire unique, le jeton de groupe est une étape facultative.
6. Activez ou désactivez la validation CA qui correspond à votre type de licence.
REMARQUE : Si vous désactivez la validation CA, un message d’avertissement s’affiche. Cliquez sur OK pour confirmer.
7. Cliquez sur Enregistrer.
Une fois l'enregistrement terminé, le message Enregistré à Wyse Management Suite s'affiche.
Enregistrer des clients légers ThinLinux via Wyse Device Agent
Prérequis
Créez un groupe dans Wyse Management Suite pour enregistrer un appareil.
Étapes
1. Ouvrez l'application Wyse Device Agent.
L'écran Wyse Device Agent s'affiche.
2. Saisissez les détails de l'appareil pour l'enregistrement.
3. Dans l'onglet Wyse Management Suite, saisissez les détails du serveur Wyse Management Suite.
4. Saisissez le jeton de groupe.
Pour un locataire unique, le jeton de groupe est une étape facultative.
5. Cliquez sur Enregistrer.
Une fois l'enregistrement terminé, un message de confirmation s'affiche.
Enregistrer les appareils ThinOS à l’aide de la méthode FTP INI
Prérequis
Créez un groupe à enregistrer dans Wyse Management Suite.
Étapes
1. Créez un fichier wnos.ini. Saisissez les paramètres suivants :
CCMEnable=yes/no CCMServer=FQDN of WMS Server GroupPrefix=The prefix of the Group Token
GroupKey=The Group Key CAVAlidation=yes/no Discover=yes/no
Par exemple, pour enregistrer l'appareil ThinOS dans Wyse Management Suite (le FQDN du serveur est ServerFQDN.domain.com)
avec le jeton de groupe defa-defadefa et l'option de validation CA, saisissez le paramètre INI suivant :
CCMEnable=yes CCMServer= is ServerFQDN.domain.com GroupPrefix=defa GroupKey=defadefa
CAVAlidation=yes Discover=yes
2. Placez le fichier wnos.ini dans le dossier wnos de n’importe quel chemin FTP.
3. Accédez à Configuration centrale dans l'appareil ThinOS.
4. Dans l’onglet Général, indiquez le chemin FTP dans les serveurs de fichiers ou le chemin vers le dossier parent.
5. Saisissez les informations d'identification si nécessaire. Si le FTP n'a pas besoin d'informations d'identification, le nom d'utilisateur et le
mot de passe peuvent être anonymes.
6. Cliquez sur OK, puis redémarrez le client léger.
Gestion des périphériques
57
7. Accédez à Configuration centrale dans l'appareil ThinOS.
Dans l'onglet Wyse Device Agent, observez que les détails du serveur de gestion Wyse sont disponibles dans le champ
correspondant et que l'entrée du client est visible sur la page Serveur Wyse Management > Appareils.
Enregistrer des appareils ThinLinux version 2.0 à l’aide de la méthode
FTP INI
Prérequis
Créez un groupe à enregistrer dans Wyse Management Suite.
Étapes
1. Créez un fichier wlx.ini. Saisissez les paramètres suivants :
WMSEnable=yes\no
WMSServer=https://FQDN of the WMS Server:Port <By default 443 is used>
GroupRegistrationKey=GroupToken present in WMS Server
CAValidation=True/False
Par exemple, pour enregistrer l'appareil ThinLinux version 2.0 dans Wyse Management Suite (le FQDN du serveur est
ServerFQDN.domain.com) avec le jeton de groupe defa-defadefa et l'option de validation CA, saisissez le paramètre INI suivant :
WMSEnable=yes
WMSServer=https://ServerFQDN.domain.com:443
GroupRegistrationKey=defa-defadefa
CAValidation=True
2. Placez le fichier wlx ini dans le dossier wyse\wlx2.
3. Accédez à Paramètres et passez en administrateur sur le client léger ThinLinux.
4. Accédez à Gestion > INI.
5. Saisissez l'URL du serveur FTP.
6. Cliquez sur Enregistrer, puis redémarrez le client léger.
7. Accédez à Gestion > Wyse Device Agent.
Dans l'onglet Wyse Device Agent, observez que les détails du serveur de gestion Wyse sont disponibles dans le champ correspondant
et que l'entrée du client est visible sur la page Serveur Wyse Management > Appareils.
Enregistrer des appareils ThinLinux version 1.0 à l’aide de la méthode
FTP INI
Prérequis
Créez un groupe à enregistrer dans Wyse Management Suite.
Étapes
1. Créez un fichier wlx.ini et saisissez le paramètre suivant :
WMSEnable=yes\no
WMSServer=https://FQDN of the WMS Server:Port <By default 443 is used>
GroupRegistrationKey=GroupToken present in WMS Server
CAValidation=True/False
Par exemple, pour enregistrer l'appareil ThinLinux version 1.0 dans Wyse Management Suite (le FQDN du serveur est
ServerFQDN.domain.com) avec le jeton de groupe defa-defadefa et l'option de validation CA, saisissez le paramètre INI suivant :
WMSEnable=yes
58
Gestion des périphériques
WMSServer=https://ServerFQDN.domain.com:443
GroupRegistrationKey=defa-defadefa
CAValidation=True
2. Placez le fichier wlx ini dans le dossier wyse\wlx.
3. Accédez à Paramètres et passez en administrateur sur le client léger ThinLinux.
4. Accédez à Gestion > INI.
5. Saisissez l'URL du serveur FTP.
6. Cliquez sur Enregistrer, puis redémarrez le client léger.
7. Accédez à Gestion > Wyse Device Agent.
Dans l'onglet Wyse Device Agent, observez que les détails du serveur de gestion Wyse sont disponibles dans le champ correspondant
et que l'entrée du client est visible sur la page Serveur Wyse Management > Appareils.
Enregistrement des périphériques à l’aide des balises d’option DHCP
Vous pouvez enregistrer les périphériques à l’aide des balises d’option DHCP.
Tableau 6. Enregistrement du périphérique à l’aide des balises d’option DHCP
Balise d'option
Description
Nom : WMS
Cette balise pointe vers l'URL du serveur Wyse Management Suite. Par exemple,
wmsserver.acme.com, où wmsserver.acme.com est le nom du domaine complet
du serveur où Wyse Management Suite est installé.
REMARQUE : N’utilisez pas https://FQDN ou FQDN:443 dans l’URL de serveur,
ou le client léger ne sera pas enregistré sous Wyse Management Suite.
Type de données : chaîne
Code : 165
Description : FQDN du serveur WMS
Nom : MQTT
Type de données : chaîne
Code : 166
Description : Serveur MQTT
Cette balise dirige le périphérique vers le serveur Push Notification server (PNS) de
Wyse Management Suite. Pour l’installation d’un Cloud privé, le périphérique est dirigé
vers le service MQTT du serveur Management Suite Wyse. Par exemple,
wmsservername.domain.com:1883.
Pour enregistrer vos périphériques dans le Cloud public Wyse Management Suite, le
périphérique doit pointer vers les serveurs (MQTT) PNS du Cloud public. Par
exemple :
US1 : us1-pns.wysemanagementsuite.com
EU1 : eu1-pns.wysemanagementsuite.com
Vous devez saisir les détails du serveur MQTT lorsque vous configurez les détails de
Wyse Device Agent dans l’ancienne version de ThinOS et des périphériques Windows
Embedded. MQTT est un composant de WMS qui est nécessaire pour informer les
clients légers. Les URL (avec et sans détails MQTT) doivent être ajoutées à la liste
verte dans l’environnement Cloud public Wyse Management Suite.
REMARQUE : vous ne pouvez pas utiliser les URL MQTT pour vous connecter à
Wyse Management Suite.
Nom : validation CA
Code : 167
Vous pouvez activer ou désactiver l’option de validation CA si vous enregistrez vos
périphériques avec Wyse Management Suite en Cloud privé. Par défaut, la validation
CA est activée dans le Cloud public. Vous pouvez aussi désactiver la validation CA
dans le Cloud public.
Description : validation de l'autorité de
certification
Saisissez Vrai, si vous avez importé les certificats SSL à partir d'une autorité connue
pour la communication https entre le client et le serveur Wyse Management Suite.
Type de données : chaîne
Saisissez Faux, si vous n'avez pas importé les certificats SSL à partir d'une autorité
connue pour la communication https entre le client et le serveur Wyse Management
Suite.
Nom : jeton de groupe
Type de données : chaîne
Cette balise est requise pour enregistrer les périphériques ThinOS avec Wyse
Management Suite sur le Cloud public ou privé.
Gestion des périphériques
59
Tableau 6. Enregistrement du périphérique à l’aide des balises d’option DHCP (suite)
Balise d'option
Description
Code : 199
Cette balise est facultative pour enregistrer les périphériques Windows Embedded
Standard ou ThinLinux avec Wyse Management Suite sur le Cloud privé. Si la balise
n’est pas disponible, les périphériques sont automatiquement enregistrés pour le
groupe non géré lors de l’installation sur site.
Description : jeton de groupe
REMARQUE : Pour obtenir des instructions détaillées sur l’ajout de balises d’option DHCP sur le serveur Windows, voir Créer et
configurer des balises d’option DHCP.
Enregistrement d’appareils à l’aide d’un enregistrement SRV DNS
L’enregistrement du périphérique basé sur DNS est pris en charge par les versions suivantes de Wyse Device Agent :
● Systèmes intégrés Windows : version 13.0 ou ultérieure
● Thin Linux : version 2.0.24 ou ultérieure
● ThinOS : firmware 8.4 ou versions ultérieures
Vous pouvez enregistrer les périphériques avec le serveur Wyse Management Suite si les champs d’enregistrement SRV DNS sont définis
avec des valeurs valides.
REMARQUE : Pour obtenir des instructions détaillées sur l’ajout d’enregistrements SRV DNS sur le serveur Windows, voir Créer et
configurer des enregistrements SRV DNS.
Le tableau suivant répertorie les valeurs valides pour les enregistrements SRV DNS :
Tableau 7. Configuration du périphérique à l’aide de l’enregistrement SRV DNS
URL/Balise
Description
Nom d'enregistrement : _WMS_MGMT
Cet enregistrement pointe vers l'URL de serveur Wyse
Management Suite. Par exemple, wmsserver.acme.com est le
nom du domaine complet du serveur où Wyse Management Suite
est installé.
Enregistrement FQDN : _WMS_MGMT._tcp.<Domainname>
Type d'enregistrement : SRV
REMARQUE : N’utilisez pas https://FQDN ou FQDN:443
dans l’URL de serveur, ou le client léger ne sera pas enregistré
sous Wyse Management Suite.
Nom d'enregistrement : _WMS_MQTT
Enregistrement FQDN : _WMS_MQTT._tcp.<Domainname>
Type d'enregistrement : SRV
Cet enregistrement dirige l’e périphérique vers le serveur Push
Notification server (PNS) de Wyse Management Suite. Pour
l’installation d’un Cloud privé, le périphérique est dirigé vers le
service MQTT du serveur Management Suite Wyse. Par exemple,
wmsservername.domain.com:1883.
REMARQUE : MQTT est facultatif pour la version la plus
récente de Wyse Management Suite.
Pour enregistrer vos périphériques dans le Cloud public Wyse
Management Suite, le périphérique doit pointer vers les serveurs
(MQTT) PNS du Cloud public. Par exemple :
US1 :us1-pns.wysemanagementsuite.com
UE1 :eu1-pns.wysemanagementsuite.com
Vous devez saisir les détails du serveur MQTT lorsque vous
configurez les détails de Wyse Device Agent dans l’ancienne
version de ThinOS et des périphériques Windows Embedded.
MQTT est un composant de WMS qui est nécessaire pour informer
les clients légers. Les URL (avec et sans détails MQTT) doivent
être ajoutées à la liste verte dans l’environnement Cloud public
Wyse Management Suite.
60
Gestion des périphériques
Tableau 7. Configuration du périphérique à l’aide de l’enregistrement SRV DNS (suite)
URL/Balise
Description
REMARQUE : vous ne pouvez pas utiliser les URL MQTT pour
vous connecter à Wyse Management Suite.
Nom d'enregistrement : _WMS_GROUPTOKEN
FQDN d'enregistrement :
_WMS_GROUPTOKEN._tcp.<Domainname>
Type d'enregistrement : TEXTE
Cet enregistrement est requis pour enregistrer les périphériques
ThinOS avec Wyse Management Suite sur le Cloud public ou privé.
Cet enregistrement est facultatif pour enregistrer les périphériques
Windows Embedded Standard ou ThinLinux avec Wyse
Management Suite sur le Cloud privé. Si l’enregistrement n’est pas
disponible, les périphériques sont automatiquement enregistrés
pour le groupe non géré lors de l’installation sur site.
REMARQUE : le jeton de groupe est facultatif pour la dernière
version de Wyse Management Suite sur le Cloud privé.
Nom d'enregistrement : _WMS_CAVALIDATION
FQDN d'enregistrement :
_WMS_CAVALIDATION._tcp.<Domainname>
Type d'enregistrement : TEXTE
Vous pouvez activer ou désactiver l’option de validation CA si vous
enregistrez vos périphériques avec Wyse Management Suite en
Cloud privé. Par défaut, la validation CA est activée dans le Cloud
public. Vous pouvez aussi désactiver la validation CA dans le Cloud
public.
Saisissez Vrai, si vous avez importé les certificats SSL à partir
d'une autorité connue pour la communication https entre le client
et le serveur Wyse Management Suite.
Saisissez Faux, si vous n'avez pas importé les certificats SSL à
partir d'une autorité connue pour la communication https entre le
client et le serveur Wyse Management Suite.
REMARQUE : la validation CA est facultative pour la version la
plus récente de Wyse Management Suite.
Rechercher un périphérique à l’aide de filtres
Étapes
1. Dans la liste déroulante Groupes de configuration, sélectionnez soit le groupe de politiques par défaut, soit les groupes ajoutés par
un administrateur.
2. Dans la liste déroulante État, sélectionnez l’une des options suivantes :
● Enregistrement
○ Inscrit
○ Pré-enregistré
○ Pas inscrit
○ Conforme
○ Validation de l’inscription en attente
○ En attente
○ Non conforme
● L'état de la connexion
○ En ligne
○ Hors ligne
○ Inconnu
● Autres
○ Ajouté(s) récemment
3. Dans la liste déroulante Type de système d’exploitation, sélectionnez l’un des systèmes d’exploitation suivants :
● Thin Client
○ Linux
○ ThinLinux
Gestion des périphériques
61
○ ThinOS
○ WES
○ Teradici (Cloud privé)
○ Thin Client Wyse Software
● Client hybride
○ Client hybride
4. Dans la liste déroulante Sous-type de SE, sélectionnez un sous-type pour votre système d'exploitation.
5. Dans le menu déroulant Plate-forme, sélectionnez une plate-forme.
6. Dans le menu déroulant Version du système d’exploitation, sélectionnez une version de système d’exploitation.
7. Dans la liste déroulante Version de l'agent, sélectionnez une version de l'agent.
8. Dans la liste déroulante Sous-réseau/Préfixe, sélectionnez un sous-réseau.
9. Dans la liste déroulante Fuseau horaire, sélectionnez le fuseau horaire.
10. Dans la liste déroulante Numéro de périphérique, sélectionnez un numéro de périphérique.
11. Dans la liste déroulante Type d’IP, sélectionnez le type d’IP.
12. Dans le menu déroulant Version du BIOS, sélectionnez la version du BIOS.
Enregistrer le filtre sur la page Appareils
Vous pouvez enregistrer le filtre actuel en tant que groupe en configurant les options de filtre requises.
Étapes
1. Saisissez le nom du filtre.
2. Décrivez le filtre dans la zone Description.
3. Cochez cette case pour définir le filtre actuel en tant qu'option par défaut.
4. Cliquez sur Enregistrer le filtre.
Interroger l’état de l’appareil
Vous pouvez envoyer une commande de mise à jour de l’état et des informations sur l’appareil dans le système.
Étapes
1. Cliquez sur Périphériques.
La page Périphérique s'affiche.
2. Appliquez les filtres pour rechercher le périphérique souhaité.
3. Cochez la case du périphérique.
4. Cliquez sur Requête.
Une fenêtre Alerte s'affiche.
5. Cliquez sur Envoyer la commande pour envoyer la commande de requête.
Verrouiller les appareils
Vous pouvez envoyer une commande pour verrouiller le périphérique enregistré. Cette option s’applique aux clients légers utilisant le
système d’exploitation ThinOS.
Prérequis
Le périphérique doit être connecté à une connexion VDI, et un utilisateur doit être connecté au périphérique.
Étapes
1. Cliquez sur Périphériques.
La page Périphérique s'affiche.
62
Gestion des périphériques
2. Appliquez les filtres pour rechercher le périphérique souhaité.
3. Cochez la case du périphérique.
4. Cliquez sur Verrouiller.
Une fenêtre Alerte s’affiche.
5. Cliquez sur Envoyer la commande pour envoyer la commande de verrouillage.
Redémarrer les appareils
Vous pouvez envoyer une commande pour redémarrer un appareil enregistré.
Étapes
1. Cliquez sur Périphériques.
La page Périphérique s'affiche.
2. Appliquez les filtres pour rechercher le périphérique souhaité.
3. Cochez la case du périphérique.
4. Cliquez sur Redémarrer.
Une fenêtre Alerte s'affiche.
5. Cliquez sur Envoyer la commande pour envoyer la commande de redémarrage.
Annuler l’enregistrement de l’appareil
Vous pouvez envoyer une commande pour annuler l’enregistrement d’un appareil dans Wyse Management Suite.
Étapes
1. Cliquez sur Périphériques.
La page Périphérique s'affiche.
2. Appliquez les filtres pour rechercher le périphérique souhaité.
3. Cochez la case du périphérique.
4. Cliquez sur Annuler l'enregistrement.
Une fenêtre Alerte s'affiche.
5. Cochez la case Forcer l'annulation de l'enregistrement.
6. Cliquez sur Envoyer la commande pour envoyer la commande d'annulation de l'enregistrement.
REMARQUE : L'option Forcer l'annulation de l'enregistrement peut être utilisée pour supprimer l'appareil en l'absence de
communication entre le serveur et le client. L’appareil est déplacé vers un état non géré et peut être supprimé de l’entrée du
serveur. Les actions Annuler l'enregistrement et Forcer l'annulation de l'enregistrement peuvent également être effectuées par
l'interface utilisateur WES WDA.
Validation de l’inscription
Lorsque vous enregistrez un appareil manuellement ou à l’aide de la méthode de détection automatique DHCP/DNS, l’appareil est
enregistré dans un groupe particulier si le jeton de groupe est défini. Si le jeton de groupe n’est pas défini, l’appareil est enregistré dans le
groupe non géré.
Dans Wyse Management Suite, l’option Validation de l’inscription est disponible là où le client doit procéder à une approbation manuelle
avant que l’appareil ne soit enregistré dans un groupe.
Lorsque l’option Validation de l’inscription est activée, les appareils détectés automatiquement présentent l’état Validation en attente
sur la page Appareils. Le client peut sélectionner un ou plusieurs appareils sur la page Appareils et valider l’inscription. Une fois validés,
les appareils sont déplacés vers le groupe prévu. Pour plus d’informations sur la validation des appareils, voir Validation de l’inscription.
REMARQUE : L’option Validation de l’inscription est désactivée pour les clients existants dans le Cloud public ou lors de la mise à
niveau des clients sur site.
L’état de validation des appareils s’affiche également dans la section Appareils de la page Tableau de bord.
Gestion des périphériques
63
Valider l’enregistrement d’un appareil
Vous pouvez activer l’option Validation de l’inscription pour permettre aux administrateurs de contrôler l’enregistrement manuel et
automatique des clients légers sur un groupe. Vous pouvez filtrer les appareils présentant l’état Validation en attente en cliquant sur le
nombre En attente sur la page Tableau de bord ou en sélectionnant l’option Validation de l’inscription en attente dans la liste
déroulante État de la page Appareils.
Prérequis
● Vous devez activer l’option Validation de l’inscription lors de l’installation de Wyse Management Suite ou sur la page
Administration de portail.
● L’appareil doit présenter l’état Inscription en attente.
Étapes
1. Cochez la case située en regard de l’appareil que vous souhaitez valider.
2. Cliquez sur l’option Valider l’inscription.
Une fenêtre Alerte s'affiche.
3. Cliquez sur Envoyer la commande.
L’appareil est déplacé dans le groupe souhaité, puis il est enregistré.
Réinitialiser l’appareil aux valeurs d’usine par défaut
Vous pouvez envoyer une commande pour rétablir votre appareil aux valeurs d’usine par défaut.
Étapes
1. Cliquez sur Périphériques.
La page Périphérique s'affiche.
2. Appliquez les filtres pour rechercher le périphérique souhaité.
3. Cochez la case du périphérique.
4. Dans le menu déroulant Plus d'actions, sélectionnez Rétablissement des paramètres d'usine.
Une fenêtre Alerte s'affiche.
5. Indiquez la raison de la réinitialisation du client.
6. Cliquez sur Envoyer la commande.
Modifier une attribution de groupe sur la page Appareils
Vous pouvez modifier l’attribution de groupe d’un appareil à l’aide de la page Appareils.
Étapes
1. Cliquez sur Périphériques.
La page Périphérique s'affiche.
2. Appliquez les filtres pour rechercher le périphérique souhaité.
3. Cochez la case du périphérique.
4. Dans le menu déroulant Plus d'actions, cliquez sur Modifier le groupe.
La fenêtre Modifier l'attribution de groupe s'affiche.
5. Dans le menu déroulant, sélectionnez un nouveau groupe pour le périphérique.
6. Cliquez sur Enregistrer.
Envoyer des messages à un appareil
Vous pouvez envoyer un message à un appareil enregistré à l’aide de la page Appareils.
64
Gestion des périphériques
Étapes
1. Cliquez sur Périphériques.
La page Périphériques s'affiche.
2. Appliquez les filtres pour rechercher le périphérique souhaité.
3. Cochez la case du périphérique.
4. Dans le menu déroulant Plus d'actions, sélectionnez Envoyer un message.
La fenêtre Envoyer un message s'affiche.
5. Saisissez le message.
6. Cliquez sur Envoyer.
Commande Wake on LAN
Vous pouvez envoyer une commande pour activer un périphérique si celui-ci est éteint ou en mode Veille.
Étapes
1. Cliquez sur Périphériques.
La page Périphérique s'affiche.
2. Appliquez les filtres pour rechercher le périphérique souhaité.
3. Cochez la case du périphérique.
4. Dans le menu déroulant Plus d'actions, cliquez sur Wake On LAN.
Une fenêtre Alerte s’affiche.
5. Cliquez sur Envoyer la commande.
Afficher les détails des appareils
Étapes
1. Cliquez sur Périphériques.
La page Périphérique s'affiche.
2. Appliquez les filtres pour rechercher le périphérique souhaité.
La liste des périphériques souhaités s'affiche.
3. Cliquez sur l’un des appareils affichés.
La page Détails de l'appareil s'affiche.
Affichage des paramètres d’affichage
À partir de Wyse Management Suite 3.1, vous pouvez afficher la configuration de l’affichage des appareils qui exécutent les systèmes
d’exploitation Windows Embedded et ThinLinux. Vous pouvez afficher le nom du fournisseur, le numéro de modèle, le numéro de série, la
résolution, les proportions, le mode, l’alignement et les informations de rotation de la configuration d’affichage.
Étapes
1. Accédez à la page Périphériques.
2. Appliquez les filtres pour rechercher le périphérique souhaité.
La liste des périphériques souhaités s'affiche.
3. Cliquez sur l’un des appareils affichés.
La page Détails du périphérique s’affiche.
4. Accédez à Infos système > Périphériques.
Vous pouvez afficher les informations de la configuration de l’affichage.
Gestion des périphériques
65
Figure 9. Paramètres d’affichage
Affichage des détails des cartes NIC virtuelles
À partir de Wyse Management Suite 3.1, vous pouvez afficher les détails de l’adaptateur réseau des appareils qui exécutent les systèmes
d’exploitation Windows Embedded et ThinLinux. Vous pouvez afficher le nom de l’adaptateur, l’adresse MAC, l’adresse IP, l’adresse IP de
la passerelle et les détails du serveur DNS de la carte réseau.
Étapes
1. Accédez à la page Périphériques.
2. Appliquez les filtres pour rechercher le périphérique souhaité.
La liste des périphériques souhaités s'affiche.
3. Cliquez sur l’un des appareils affichés.
La page Détails du périphérique s’affiche.
4. Accédez à Infos système > Détails du réseau – Cartes réseau.
Vous pouvez afficher les détails de la carte NIC virtuelle dans la section Détails du réseau – Cartes réseau.
Figure 10. Détails du réseau – Cartes réseau
Affichage des informations du BIOS
À partir de Wyse Management Suite 3.1, vous pouvez afficher la valeur du paramètre du BIOS sur la page Détails de l’appareil.
Étapes
1. Accédez à la page Périphériques.
2. Appliquez les filtres pour rechercher le périphérique souhaité.
La liste des périphériques souhaités s'affiche.
3. Cliquez sur l’un des appareils affichés.
La page Détails du périphérique s’affiche. Vous pouvez afficher les détails du BIOS dans la section Paramètres du BIOS de l’onglet
Infos système.
66
Gestion des périphériques
Gérer le résumé des appareils
Vous pouvez afficher et gérer les informations sur les remarques, les attributions de groupe, les alertes et la configuration des appareils à
l’aide de la page Appareils.
Étapes
1. Cliquez sur Périphériques.
2. Sur la page Détails sur le périphérique, cliquez sur l'onglet Récapitulatif.
Le récapitulatif de périphérique s'affiche.
3. Dans le volet de droite, cliquez sur Ajouter une remarque.
La fenêtre Ajouter une remarque s'affiche.
4. Saisissez le message dans le champ correspondant et cliquez sur Enregistrer.
5. Dans le volet de droite, cliquez sur Modifier l'attribution de groupe.
La fenêtre Modifier l'attribution de groupe s'affiche.
6. Dans le menu déroulant, sélectionnez un nouveau groupe pour le périphérique.
7. Cliquez sur Enregistrer.
8. Cliquez sur Créer/Modifier des exceptions pour créer ou modifier une exception au niveau du périphérique et configurez une
politique de périphérique spécifique sur la page Périphériques.
Afficher les informations sur le système
Étapes
1. Cliquez sur Périphériques.
La page Périphérique s'affiche.
2. Appliquez les filtres pour rechercher le périphérique souhaité.
La liste des périphériques souhaités s'affiche.
3. Cliquez sur l’un des appareils affichés.
La page Détails de l'appareil s'affiche.
4. Cliquez sur Informations système.
Les informations système s'affichent.
Afficher les événements d’appareil
Vous pouvez afficher et gérer les informations sur les événements système relatifs à un appareil.
Étapes
1. Cliquez sur Périphériques.
La page Périphérique s'affiche.
2. Appliquez les filtres pour rechercher le périphérique souhaité.
La liste des périphériques souhaités s'affiche.
3. Cliquez sur l’un des appareils affichés.
La page Détails de l'appareil s'affiche.
4. Sur la page Détails sur le périphérique, cliquez sur l'onglet Événements.
Les événements liés à l’appareil s’affichent.
Afficher les applications installées
Étapes
1. Cliquez sur Périphériques.
La page Périphérique s'affiche.
2. Appliquez les filtres pour rechercher le périphérique souhaité.
Gestion des périphériques
67
La liste des périphériques souhaités s'affiche.
3. Cliquez sur l’un des appareils affichés.
La page Détails de l'appareil s'affiche.
4. Cliquez sur l'onglet Applications installées.
La liste des applications installées sur le périphérique s'affiche.
Cette option est disponible pour les appareils Windows Embedded Standard, Linux et ThinLinux. Voici les attributs affichés sur la page :
● Nom
● Éditeur
● Version
● Installé sur
REMARQUE :
le nombre d'applications installées augmente ou diminue en fonction de l'installation ou de la désinstallation des applications. La liste est
mise à jour lorsque l'appareil effectue une vérification ou est ensuite interrogé.
Renommer le Thin Client
Vous pouvez utiliser cette page pour modifier le nom d’hôte des clients légers exécutés sur les systèmes d’exploitation Windows
Embedded Standard, ThinLinux et ThinOS.
Étapes
1. Sur la page Appareils, cliquez sur l'appareil.
2. Dans la liste déroulante Plus d'options, sélectionnez l'option Modifier le nom d'hôte.
3. Saisissez le nouveau nom d’hôte lorsque vous y êtes invité.
REMARQUE : Le nom d'hôte ne peut contenir que des caractères alphanumériques et un seul tiret.
4. Pour les appareils Windows Embedded Standard, la liste déroulante Redémarrage est incluse dans la fenêtre Alerte. Pour redémarrer
le système, sélectionnez l'option Redémarrer. Si vous sélectionnez l’option Réamorcer ultérieurement, l’appareil redémarre à
l’heure configurée, puis le nom d’hôte est mis à jour.
REMARQUE : Pour les appareils ThinLinux, nul besoin de redémarrer pour mettre à jour le nom d’hôte.
5. Cliquez sur Envoyer la commande.
Un message de confirmation s'affiche.
Activation d’une connexion de prise de contrôle à
distance
Utilisez cette page pour permettre aux administrateurs globaux et de groupes d’accéder à distance aux sessions de clients légers Windows
Embedded Standard, ThinLinux et ThinOS. Cette fonctionnalité ne concerne que le Cloud privé et est disponible pour les licences standard
et Pro.
Étapes
1. Sur la page Appareils, cliquez sur l'appareil.
2. Dans la liste déroulante Plus d'options, sélectionnez l'option Clichés instantanés distants (VNC).
L’adresse IP et le numéro de port du client léger cible s’affichent dans la boîte de dialogue Clichés instantanés distants (VNC).
REMARQUE : le numéro de port par défaut est 5900.
3. Modifiez le numéro de port du client léger cible (facultatif).
4. Cliquez sur Connexion pour lancer une session à distance vers le client léger cible.
REMARQUE : le portail Wyse Management Suite prend en charge un maximum de cinq sessions de mise en mémoire fantôme à
distance par client.
68
Gestion des périphériques
Configuration d’une connexion de prise de contrôle à
distance pour des appareils Dell Hybrid Client
Utilisez cette page pour autoriser les administrateurs globaux et de groupe à accéder à distance aux sessions de
appareils Dell Hybrid Client. Cette fonction est disponible uniquement pour le cloud privé et les licences standard et Pro.
Étapes
1. Déployez le package du module complémentaire VNC à partir de Wyse Management Suite à l’aide de la politique d’application standard
ou avancée (voir Politique d’application).
Le module complémentaire est installé et l’appareil redémarre.
2. Configurez et déployez les options du serveur VNC à partir de Wyse Management Suite. Pour configurer les options du serveur VNC,
procédez comme suit :
a. Accédez à la page Groupes et configurations, puis sélectionnez un groupe.
b. Dans le menu déroulant Modifier les politiques, cliquez sur Client hybride.
La fenêtre Contrôle de configuration | Client hybride s’affiche.
c. Cliquez sur l’option Standard ou Advanced.
d. Accédez à Confidentialité et sécurité > Serveur VNC et configurez les options.
e. Cliquez sur Enregistrer et publier.
Arrêt des appareils
Wyse Management Suite vous permet d’arrêter les appareils tels que Windows Embedded Standard, ThinLinux et les clients légers
ThinOS.
Étapes
1. Cliquez sur Périphériques.
La page Périphérique s'affiche.
2. Appliquez les filtres pour localiser le périphérique souhaité.
La liste des périphériques souhaités s'affiche.
3. Dans la liste déroulante Plus d’options, cliquez sur Arrêter maintenant.
La commande à distance pour arrêter l’appareil est envoyée vers l’appareil sélectionné. L’appareil répond au serveur et la commande
est appliquée avec succès.
REMARQUE : L’option Arrêter maintenant n’est pas activée pour les clients légers qui exécutent sur le système d’exploitation
Linux.
Numéroter un appareil
Wyse Management Suite vous permet d'identifier un périphérique ou un groupe de périphériques à l'aide de l'option Numéroter un
périphérique.
Étapes
1. Cliquez sur Périphériques.
La page Périphérique s'affiche.
2. Appliquez les filtres pour localiser le périphérique souhaité.
La liste des périphériques souhaités s'affiche.
3. Sélectionnez un ou plusieurs périphériques. Dans la liste déroulante Plus d'options, cliquez sur Numéroter un périphérique.
La fenêtre Définir un numéro de périphérique s'affiche.
4. Saisissez le numéro souhaité.
5. Cliquez sur Définir un numéro.
Gestion des périphériques
69
État de conformité du périphérique
Par défaut, les couleurs suivantes s'affichent pour indiquer l'état du périphérique :
● Rouge : lorsque le périphérique enregistré n'a pas été vérifié pendant plus de sept jours.
● Gris : lorsque vous appliquez une règle de configuration sur le périphérique.
● Vert : lorsque vous appliquez toutes les politiques de configuration sur le périphérique.
La valeur par défaut peut être remplacée par une valeur comprise entre 1 et 99 jours.
L'option État de la connexion est située en regard du nom du périphérique. Les couleurs suivantes s'affichent pour indiquer l'état de la
connexion :
● Rouge : lorsque l'appareil n'a pas émis de signal depuis plus de trois tentatives.
● Gris : lorsque l’appareil n’a pas émis de pulsation depuis plus de deux tentatives, mais moins de trois tentatives.
● Vert : lorsque le périphérique émet régulièrement un signal.
Extraction d'une image Windows Embedded Standard
ou ThinLinux
Prérequis
● Si vous utilisez le référentiel distant Wyse Management Suite 1.3, le modèle d’extraction Récupération/Récupération+ SE n’est pas
disponible dans le référentiel. Vous devez mettre à niveau Wyse Management Suite vers la version 1.4 ou une version ultérieure pour
accéder aux modèles.
● Pour exécuter l’opération d’extraction d’image ThinLinux, vous devez fermer la fenêtre Paramètres dans l’appareil ThinLinux. Vous
devez exécuter cette opération avant d’extraire une image SE/SE+Récupération de l’appareil ThinLinux.
● Pour mettre à niveau ThinLinux 1.x vers la version 2.x, l’administrateur doit mettre à jour l’appareil avec les dernières versions de WDA
et Merlin, puis extraire l’image. L’image extraite doit être utilisée pour mettre à niveau ThinLinux 1.x vers la version 2.x.
● Assurez-vous que la machine virtuelle sur laquelle le serveur est exécuté dispose de suffisamment de mémoire pour effectuer
l’extraction et exécuter les services requis pour Wyse Management Suite si vous utilisez un référentiel local.
Étapes
1. Accédez à la page de périphérique Windows Embedded Standard ou ThinLinux.
2. Sélectionnez l'option Extraire l'image de SE dans la liste déroulante Plus d'actions.
3. Saisissez ou sélectionnez les informations suivantes :
● Nom de l'image : nommez l'image. Pour remplacer l'image avec un nom similaire et les fichiers image dont la création a échoué,
cliquez sur Remplacer le nom.
● Logithèque de fichiers : dans le menu déroulant, sélectionnez le référentiel de fichiers dans lequel l'image est chargée. Il existe
deux types de référentiels de fichiers :
○ Référentiel local
○ Le référentiel Wyse Management Suite distant
● Type d'extraction : sélectionnez Par défaut ou Avancé en fonction de vos besoins.
○ Lorsque le type d'extraction Par défaut est sélectionné, les options suivantes sont affichées :
■ Compresser
■ SE
■ BIOS
■ Récupération : pour ThinLinux 2.x
○ Lorsque le type d'extraction Avancé est sélectionné, une liste déroulante permettant de sélectionner les modèles s'affiche.
Sélectionnez n'importe quel modèle disponible par défaut.
REMARQUE : Vous pouvez utiliser les modèles personnalisés créés manuellement en modifiant les modèles existants ou
par défaut.
4. Cliquez sur Préparer l'extraction d'image.
Résultats
Lorsque la commande Extraire l’image de SE est envoyée, le périphérique client reçoit une demande d’extraction d’image du serveur. Un
message de demande d'extraction d'image s'affiche côté client. Cliquez sur l'une des options suivantes :
70
Gestion des périphériques
● Extraire après Sysprep : l’appareil redémarre et se connecte au système d’exploitation avec l’état désactivé. Exécutez une opération
Sysprep personnalisée. Une fois l’opération sysprep personnalisée terminée, l’appareil démarre le système d’exploitation Merlin et
extrait l’image.
REMARQUE : Cette option s'applique aux appareils Windows Embedded Standard.
● Extraire maintenant : l’appareil démarre avec le système d’exploitation Merlin et l’extraction de l’image est exécutée.
Demander un fichier journal
Vous pouvez demander un fichier journal à partir d’appareils Windows Embedded Standard, ThinOS et ThinLinux. L'appareil ThinOS charge
les journaux système. Windows Embedded Standard télécharge les journaux Wyse Device Agent et les journaux de l'observateur
d'événements Windows. Linux ou ThinLinux télécharge les journaux Wyse Device Agent et les journaux système.
Prérequis
L'appareil doit être activé pour pouvoir extraire le fichier journal.
Étapes
1. Rendez-vous sur la page Appareils, puis cliquez sur un appareil particulier.
Les détails de l'appareil s'affichent.
2. Cliquez sur l'onglet Journal de l'appareil.
3. Cliquez sur Demander un fichier journal.
4. Une fois les fichiers journaux chargés sur le serveur Wyse Management Suite, activez le lien Cliquez ici, puis téléchargez les journaux.
REMARQUE : Les fichiers journaux de l’appareil sont au format Hostname-timestamp. Dell Hybrid Client, Linux ou ThinLinux
chargent le fichier journal au format .tar ; les systèmes Windows ou ThinOS 9.x chargent le fichier journal au format .zip.
Troubleshooting your device
Vous pouvez afficher et gérer les informations de dépannage à l’aide de la page Appareils.
Étapes
1. Sur la page Détails sur le périphérique, cliquez sur l'onglet Dépannage.
2. Cliquez sur Demander une capture d’écran.
Vous pouvez capturer l’écran du client léger avec ou sans l’autorisation du client. Si vous cochez la case Exiger l’acceptation de
l’utilisateur, un message s’affiche sur le client. Cette option s'applique uniquement aux appareils Windows Embedded Standard, Linux
et ThinLinux.
3. Cliquez sur Demander la liste des processus pour afficher la liste des processus en cours d'exécution sur le Thin Client.
4. Cliquez sur Demander la liste des services pour afficher la liste des services en cours d'exécution sur le Thin Client.
5. Cliquez sur Lancer le suivi pour accéder à la console Mesures de performance.
Dans la console Mesures de performance, les détails suivants s'affichent :
● Moyenne de la dernière minute du processeur
● Utilisation moyenne de la mémoire de dernière minute
Réinitialiser Dell Hybrid Client
Vous pouvez envoyer une commande pour réinitialiser Dell Hybrid Client.
Étapes
1. Cliquez sur Périphériques.
La page Périphérique s'affiche.
2. Appliquez les filtres pour rechercher le périphérique souhaité.
Gestion des périphériques
71
3. Cochez la case du périphérique.
4. Dans le menu déroulant Plus d’actions, sélectionnez Réinitialiser.
Une fenêtre Alerte s’affiche.
5. Cliquez sur Envoyer la commande.
Cette action assure la fonction d’image de récupération pour le périphérique.
Extraire le package d’interface utilisateur de
configuration pour Dell Hybrid Client
Lorsque Dell Hybrid Client possède une version du schéma de configuration supérieure à la version présente dans le serveur
Wyse Management Suite, vous pouvez extraire le dernier package d’interface utilisateur de configuration.
Étapes
1. Cliquez sur Périphériques.
La page Périphérique s'affiche.
2. Appliquez les filtres pour rechercher le périphérique souhaité.
3. cliquez sur le périphérique que vous souhaitez configurer.
La page Détails du périphérique s’affiche.
4. Dans le menu déroulant Plus d’actions, cliquez sur Extraire le package d’interface utilisateur de configuration.
Une fenêtre Alerte s’affiche.
5. Cliquez sur Envoyer la commande.
Réinitialiser Dell Hybrid Client aux paramètres d’usine
Vous pouvez envoyer une commande pour réinitialiser Dell Hybrid Client aux paramètres d’usine.
Étapes
1. Cliquez sur Périphériques.
La page Périphérique s'affiche.
2. Appliquez les filtres pour rechercher le périphérique souhaité.
3. Cochez la case du périphérique.
4. Dans le menu déroulant Plus d'actions, sélectionnez Rétablissement des paramètres d'usine.
Une fenêtre Alerte s’affiche.
5. Indiquez la raison du rétablissement des paramètres de Dell Hybrid Client
6. Cliquez sur Envoyer la commande.
72
Gestion des périphériques
8
Applications et données
Cette section décrit la procédure à suivre pour exécuter des tâches d’application de périphérique de routine, créer des images du système
d’exploitation, gérer l’inventaire et définir des politiques à l’aide de la console Wyse Management. Les noms des référentiels sont codés par
couleur pour indiquer l’état.
Vous pouvez configurer le type de politiques suivant à l’aide de la page Applications et données :
● Politique d’application standard : cette politique vous permet d’installer un seul package d’application.
● Politique d’application avancée : cette politique vous permet d’installer plusieurs packages d’application.
● Politique d’image : cette politique vous permet d’installer le système d’exploitation.
Le déploiement de politiques d’application et d’images de système d’exploitation sur les Thin Clients peut être planifié pour une exécution
immédiate ou ultérieure, selon un fuseau horaire spécifique ou selon le fuseau horaire configuré sur votre périphérique.
Sujets :
•
•
•
Politiques d'application
Politique d’image
Gérer un référentiel de fichiers
Politiques d'application
Wyse Management Suite prend en charge les types suivants d'inventaire d'application et de politiques de déploiement d'applications :
● Configurer l’inventaire de l’application client léger
● Configurer l’inventaire de l’application Thin Client Wyse Software
● Créer et déployer une politique d’application standard pour les clients légers
● Créer et déployer une politique d’application avancée pour les clients légers
● Créer et déployer une politique d’application standard sur les Thin Clients Wyse Software
● Créer et déployer une politique d’application avancée pour les Thin Clients Wyse Software
Remarques importantes concernant les appareils Windows :
● Prend en charge l’installation pour les applications Windows avec les extensions .msi, .exe, .msu, .msp.
Les applications avec toute autre extension sont téléchargées vers %sytemdrive%\wyse\WDA" Ex: "C:\wyse\WDA.
● Pour déployer des applications .exe à l'aide de Wyse Management Suite, suivez la méthode d'installation silencieuse. Vous devez saisir
les paramètres silencieux appropriés si nécessaire. Par exemple, VMware-Horizon-Client-4.6.1-6748947.exe /silent /install /
norestart
● Prend en charge les déploiements de scripts avec les extensions de fichier .bat, .cmd, .ps1, .vbs.
Les scripts avec toute autre extension sont téléchargés vers %sytemdrive%\wyse\WDA" Ex: "C:\wyse\WDA.
● Tout script transmis à l’aide de Wyse Management Suite doit être non interactif, ce qui signifie qu’aucune interaction de l’utilisateur
n’est requise lors de l’installation.
● Avec la politique d'application avancée, tout script/exe qui renvoie une valeur autre que 0 est considéré comme défaillant.
● Dans la politique d'application avancée, en cas d'échec de la préinstallation, l'installation de l'application ne se poursuit pas.
● Tout exe/script transmis à l'aide d'une application standard est signalé comme ayant abouti, le code d'erreur étant mis à jour dans
l'état de la tâche.
● Pour les applications avec l'extension msi/msu/msp, les codes d'erreur standard sont signalés. Si l'application renvoie
REBOOT_REQUIRED, l'appareil effectue un redémarrage supplémentaire.
Remarques importantes concernant les appareils Linux :
● Prend en charge l’installation pour les applications Linux avec l’extension .bin, .deb pour ThinLinux 2.0 et .RPM pour Thin Linux 1.0.
● Prend en charge les déploiements de scripts pour les appareils ThinLinux avec les extensions .sh.
● Dans la politique d'application standard ou avancée, tout script/deb/rpm qui renvoie une valeur autre que 0 est considéré comme
défaillant.
● Dans la politique d'application avancée, en cas d'échec de la préinstallation, l'installation de l'application ne se poursuit pas.
Applications et données
73
Configurer l’inventaire de l’application client léger
Étapes
1. Cliquez sur l'onglet Applications et données.
2. Dans le volet de gauche, accédez à Inventaire d'applications > Thin Client.
Les détails de l'application s'affichent dans la fenêtre Inventaire Thin Client.
3. Pour ajouter une application à l'inventaire, placez les fichiers de l'application du client léger dans le dossier <repo-dir>
\repository\thinClientApps.
Wyse Management Suite Repository envoie périodiquement des métadonnées pour tous les fichiers vers le serveur Wyse Management
Suite.
4. Pour modifier l'application, procédez comme suit :
a. Sélectionnez l'application téléchargée dans la liste.
b. Cliquez sur Modifier l'appli.
La fenêtre Modifier l'application s'affiche.
c. Saisissez la note.
d. Cliquez sur Enregistrer.
REMARQUE : Un suffixe global est ajouté aux applications téléchargées par l’opérateur.
Les applications qui sont présentes dans différents référentiels sont répertoriées une seule fois. La colonne Nom du référentiel
affiche le nombre de référentiels dans lesquels l’application est présente. Vous pouvez pointer la souris sur la colonne pour afficher le
nom des référentiels. En outre, le nom du référentiel est codé par couleur pour indiquer la disponibilité.
Configurer l’inventaire de l’application Thin Client Wyse Software
Étapes
1. Cliquez sur l'onglet Applications et données.
2. Dans le volet de gauche, accédez à Inventaire d'applications > Wyse Software Thin Client.
3. Pour ajouter une application à l'inventaire, placez les fichiers de l'application du client léger dans le dossier <repo-dir>
\repository\softwareTcApps.
Wyse Management Suite Repository envoie périodiquement des métadonnées pour tous les fichiers vers le serveur Wyse Management
Suite.
Créer et déployer une politique d’application standard pour les clients
légers
Étapes
1. Dans le référentiel local, accédez à thinClientApps, puis copiez l'application sur le dossier.
2. Accédez à Applications et données > Inventaire d’applications > Thin Client, puis vérifiez que l’application est enregistrée dans
Wyse Management Suite.
REMARQUE : l'interface de l'inventaire d'applications met environ deux minutes à remplir les programmes récemment ajoutés.
3. Accédez à Applications et données > Politiques d’application > Thin Client.
4. Cliquez sur Ajouter une politique.
La fenêtre Ajouter une politique d'application standard s'affiche.
5. Saisissez un nom de politique.
6. Dans la liste déroulante Groupe, sélectionnez un groupe.
7. Dans la liste déroulante Tâche, sélectionnez la tâche.
8. Dans la liste déroulante Type de système d’exploitation, sélectionnez le système d’exploitation.
9. Cochez la case Fichiers de filtre basés sur les extensions pour filtrer les applications.
10. Dans la liste déroulante Application, sélectionnez l’application.
Si les fichiers de l’application sont disponibles sur plusieurs référentiels, le nombre de référentiels s’affiche à côté du nom de fichier.
74
Applications et données
REMARQUE : À partir de Wyse Management Suite 3.1, vous pouvez ajouter un script pour installer l’application sur les appareils
ThinLinux. Vous devez vérifier qu’un shebang valable est présent dans le script pour ThinLinux.
11. Pour déployer cette politique sur un système d'exploitation ou une plate-forme spécifiques, sélectionnez Filtre de sous-type de SE
ou Filtre de plate-forme.
12. Dans la liste déroulante Appliquer automatiquement la politique, sélectionnez l’une des options suivantes :
● Ne pas appliquer automatiquement : les politiques ne sont pas automatiquement appliquées aux périphériques.
● Appliquer la politique aux nouveaux appareils : la politique est automatiquement appliquée à un appareil enregistré qui
appartient à un groupe sélectionné ou à l’appareil qui est déplacé vers un groupe sélectionné. Lorsque cette option est
sélectionnée, la politique est appliquée à tous les nouveaux appareils qui sont enregistrés dans le groupe. Pour exécuter la tâche sur
les appareils existants présents dans le groupe, vous devez planifier la politique. Une fois que vous avez planifié la politique, l’état de
la tâche affiche le nombre d’appareils déjà présents dans le groupe. L’état de la tâche n’affiche pas le nombre d’appareils
nouvellement ajoutés qui sont enregistrés.
● Appliquer la politique aux périphériques lors de la vérification : la politique est automatiquement appliquée au périphérique
lors de la vérification. Lorsque cette option est sélectionnée, la politique est appliquée à tous les appareils présents dans le groupe.
Pour exécuter la tâche sur les appareils existants présents dans le groupe immédiatement ou à une heure planifiée avant
l’enregistrement de l’appareil, vous devez planifier la politique. Une fois que vous avez planifié la politique, l’état de la tâche affiche
le nombre d’appareils déjà présents dans le groupe.
REMARQUE : L’état de la tâche n’affiche pas le nombre d’appareils nouvellement ajoutés qui sont enregistrés dans
Wyse Management Suite.
REMARQUE : Pour les appareils Windows, spécifiez les paramètres d’installation silencieuse pour les fichiers .exe afin d’exécuter
l’application en mode silencieux. Par exemple, VMware-Horizon-Client-4.6.1-6748947.exe /silent /install /norestart
13. Pour arrêter le processus d’installation après une valeur définie, spécifiez le nombre de minutes dans le champ Délai d’expiration de
l’installation de l’application. La valeur par défaut est 60 minutes.
REMARQUE : L’option Délai d’expiration de l’installation de l’application ne s’applique qu’aux appareils Windows Embedded
Standard, Thin Client Wyse Software, Linux et ThinLinux.
14. Cliquez sur Enregistrer pour créer une politique.
Un message s’affiche pour permettre à l’administrateur de planifier cette politique sur les périphériques en fonction du groupe.
15. Sélectionnez Oui pour planifier une tâche sur la même page.
16. Sélectionnez l'une des options suivantes :
● Immédiatement : le serveur exécute la tâche immédiatement.
● Sur le fuseau horaire du périphérique : le serveur crée une tâche pour chaque fuseau horaire du périphérique et planifie la tâche
à la date et à l’heure sélectionnées du fuseau horaire du périphérique.
● Sur le fuseau horaire sélectionné : le serveur crée une tâche à exécuter à la date et à l’heure du fuseau horaire désigné.
17. Pour créer la tâche, cliquez sur Aperçu. Les planifications sont affichées sur la page suivante.
18. Vous pouvez consulter l’état de la tâche en accédant à la page Tâches.
Création et déploiement d’une politique d’application standard sur les
clients légers Wyse Software
Étapes
1. Dans le référentiel local, accédez à softwareTcApps, puis copiez l'application dans le dossier.
2. Accédez à Applications et données > Inventaire d’applications > Thin Client Wyse Software, puis vérifiez que l’application est
enregistrée dans Wyse Management Suite.
REMARQUE : l'interface de l'inventaire d'applications met environ deux minutes à remplir les programmes récemment ajoutés.
3. Cliquez sur Ajouter une politique.
La fenêtre Ajouter une politique d'application standard s'affiche.
4. Saisissez un nom de politique.
5. Dans la liste déroulante Groupe, sélectionnez un groupe.
6. Dans la liste déroulante Tâche, sélectionnez la tâche.
7. Dans la liste déroulante Type de système d’exploitation, sélectionnez le système d’exploitation.
8. Cochez la case Fichiers de filtre basés sur les extensions pour filtrer les applications.
Applications et données
75
9. Dans la liste déroulante Application, sélectionnez l’application.
Si les fichiers de l’application sont disponibles sur plusieurs référentiels, le nombre de référentiels s’affiche à côté du nom de fichier.
10. Pour déployer cette politique sur un système d'exploitation ou une plate-forme spécifiques, sélectionnez Filtre de sous-type de SE
ou Filtre de plate-forme.
11. Dans la liste déroulante Appliquer automatiquement la politique, sélectionnez l’une des options suivantes :
● Ne pas appliquer automatiquement : les politiques ne sont pas automatiquement appliquées aux périphériques.
● Appliquer la politique aux nouveaux appareils : la politique est automatiquement appliquée à un appareil enregistré qui
appartient à un groupe sélectionné ou à l’appareil qui est déplacé vers un groupe sélectionné. Lorsque cette option est
sélectionnée, la politique est appliquée à tous les nouveaux appareils qui sont enregistrés dans le groupe. Pour exécuter la tâche sur
les appareils existants présents dans le groupe, vous devez planifier la politique. Une fois que vous avez planifié la politique, l’état de
la tâche affiche le nombre d’appareils déjà présents dans le groupe. L’état de la tâche n’affiche pas le nombre d’appareils
nouvellement ajoutés qui sont enregistrés.
● Appliquer la politique aux périphériques lors de la vérification : la politique est automatiquement appliquée au périphérique
lors de la vérification. Lorsque cette option est sélectionnée, la politique est appliquée à tous les appareils présents dans le groupe.
Pour exécuter la tâche sur les appareils existants présents dans le groupe immédiatement ou à une heure planifiée avant
l’enregistrement de l’appareil, vous devez planifier la politique. Une fois que vous avez planifié la politique, l’état de la tâche affiche
le nombre d’appareils déjà présents dans le groupe.
REMARQUE : L’état de la tâche n’affiche pas le nombre d’appareils nouvellement ajoutés qui sont enregistrés dans
Wyse Management Suite.
REMARQUE : Pour les appareils Windows, spécifiez les paramètres d’installation silencieuse pour les fichiers .exe afin d’exécuter
l’application en mode silencieux. Par exemple, VMware-Horizon-Client-4.6.1-6748947.exe /silent /install /norestart
12. Pour arrêter le processus d’installation après une valeur définie, spécifiez le nombre de minutes dans le champ Délai d’expiration de
l’installation de l’application. La valeur par défaut est 60 minutes.
REMARQUE : L’option Délai d’expiration de l’installation de l’application s’applique uniquement aux périphériques Windows
Embedded Standard et aux clients légers Wyse Software.
13. Cliquez sur Enregistrer pour créer une politique.
Un message s’affiche pour permettre à l’administrateur de planifier cette politique sur les périphériques en fonction du groupe.
14. Sélectionnez Oui pour planifier une tâche sur la même page.
15. Sélectionnez l'une des options suivantes :
● Immédiatement : le serveur exécute la tâche immédiatement.
● Sur le fuseau horaire du périphérique : le serveur crée une tâche pour chaque fuseau horaire du périphérique et planifie la tâche
à la date et à l’heure sélectionnées du fuseau horaire du périphérique.
● Sur le fuseau horaire sélectionné : le serveur crée une tâche à exécuter à la date et à l’heure du fuseau horaire désigné.
16. Pour créer la tâche, cliquez sur Aperçu. Les planifications sont affichées sur la page suivante.
17. Vous pouvez consulter l’état de la tâche en accédant à la page Tâches.
Activation de la connexion directe pour Citrix StoreFront à l’aide de la
politique d’application standard
Pour activer la connexion directe pour Citrix StoreFront, effectuez les opérations suivantes :
● Scénario 1 : si vous souhaitez activer la connexion directe pour StoreFront sur la version actuelle de Citrix Receiver, effectuez les
opérations suivantes :
1. Créez et déployez une politique d’application standard pour désinstaller Citrix Receiver à l’aide du paramètre /silent.
2. Créez et déployez une politique d’application standard pour réinstaller Citrix Receiver à l’aide du paramètre /silent /
includeSSON /AutoUpdateCheck = Disabled.
● Scénario 2 : si vous souhaitez mettre à niveau Citrix Receiver et activer la connexion directe pour StoreFront, effectuez les
opérations suivantes :
1. Créez et déployez une politique d’application standard pour mettre à niveau Citrix Receiver à l’aide du paramètre /silent /
includeSSON /AutoUpdateCheck = Disabled.
● Scénario 3 : si vous souhaitez rétrograder Citrix Receiver et activer la connexion directe pour StoreFront, effectuez les opérations
suivantes :
1. Créez et déployez une politique d’application standard pour rétrograder Citrix Receiver à l’aide du paramètre /silent /
includeSSON /AutoUpdateCheck = Disabled.
76
Applications et données
Créer et déployer une politique d’application avancée pour les clients
légers
Étapes
1. Copiez l’application et les scripts de pré-/post-installation (si nécessaire) pour effectuer le déploiement sur les Thin Clients.
2. Enregistrez l’application et les scripts de pré-/post-installation dans le dossier thinClientApps de la logithèque locale ou de Wyse
Management Suite Repository.
3. Accédez à Applications et données > Inventaire d’applications > Thin Client et vérifiez que l’application est enregistrée.
4. Accédez à Applications et données > Politiques d’application > Thin Client.
5. Cliquez sur Ajouter une politique avancée.
La page Ajouter une politique d’application avancée s’affiche.
6. Saisissez un nom de politique.
7. Dans la liste déroulante Groupe, sélectionnez un groupe.
8. Cochez la case Sous-groupes pour appliquer la politique aux sous-groupes.
9. Dans la liste déroulante Tâche, sélectionnez la tâche.
10. Dans la liste déroulante Type de système d’exploitation, sélectionnez le système d’exploitation.
11. Cochez la case Fichiers de filtre basés sur les extensions pour filtrer les applications.
12. Cliquez sur Ajouter une application, et sélectionnez une ou plusieurs applications sous Applications. Pour chaque application, vous
pouvez sélectionner un script de pré- et post-installation sous Pré-installation, Post-installation et Paramètres d’installation.
REMARQUE : À partir de Wyse Management Suite 3.1, vous pouvez ajouter un script pour installer l’application sur les appareils
ThinLinux. Vous devez vérifier qu’un shebang valable est présent dans le script pour ThinLinux.
13. Si vous souhaitez que le système redémarre une fois l'application installée, sélectionnez Redémarrage.
14. Cliquez sur Ajouter une application et répétez l'étape pour ajouter plusieurs applications.
REMARQUE : Pour arrêter la politique d'application au premier échec, sélectionnez Activer la dépendance d'application. Si
cette option n'est pas sélectionnée, l'échec d'une application n'affecte pas la mise en œuvre de la politique.
Si les fichiers de l’application sont disponibles sur plusieurs référentiels, le nombre de référentiels s’affiche à côté du nom de fichier.
15. Pour déployer cette politique sur un système d'exploitation ou une plate-forme spécifiques, sélectionnez Filtre de sous-type de SE
ou Filtre de plate-forme.
16. Indiquez la durée d'affichage en minutes de la boîte de dialogue de message sur le client.
Un message s’affiche sur le client, ce qui vous laisse le temps de sauvegarder votre travail avant le début de l’installation.
17. Pour autoriser un retard dans la mise en œuvre de la politique, cochez la case Autoriser le retard d’exécution de la politique. Si
cette option est sélectionnée, les menus déroulants suivants s'activent :
● Dans la liste déroulante Nombre max. d’heures par retard, sélectionnez le nombre maximal d’heures (1 à 24 heures) pendant
lesquelles vous pouvez retarder l’exécution de la politique.
● Dans la liste déroulante Retards max., sélectionnez le nombre de fois (de 1 à 3) que vous pouvez retarder l’exécution de la
politique.
18. Dans la liste déroulante Appliquer automatiquement la politique, sélectionnez l’une des options suivantes :
● Ne pas appliquer automatiquement : les politiques ne sont pas automatiquement appliquées aux périphériques.
● Appliquer la politique aux nouveaux appareils : la politique est automatiquement appliquée à un appareil enregistré qui
appartient à un groupe sélectionné ou à l’appareil qui est déplacé vers un groupe sélectionné. Lorsque cette option est
sélectionnée, la politique est appliquée à tous les nouveaux appareils qui sont enregistrés dans le groupe. Pour exécuter la tâche sur
les appareils existants présents dans le groupe, vous devez planifier la politique. Une fois que vous avez planifié la politique, l’état de
la tâche affiche le nombre d’appareils déjà présents dans le groupe. L’état de la tâche n’affiche pas le nombre d’appareils
nouvellement ajoutés qui sont enregistrés.
● Appliquer la politique aux périphériques lors de la vérification : la politique est automatiquement appliquée au périphérique
lors de la vérification. Lorsque cette option est sélectionnée, la politique est appliquée à tous les appareils présents dans le groupe.
Pour exécuter la tâche sur les appareils existants présents dans le groupe immédiatement ou à une heure planifiée avant
l’enregistrement de l’appareil, vous devez planifier la politique. Une fois que vous avez planifié la politique, l’état de la tâche affiche
le nombre d’appareils déjà présents dans le groupe.
REMARQUE : L’état de la tâche n’affiche pas le nombre d’appareils nouvellement ajoutés qui sont enregistrés dans
Wyse Management Suite.
Applications et données
77
REMARQUE : Pour les appareils Windows, spécifiez les paramètres d’installation silencieuse pour les fichiers .exe afin d’exécuter
l’application en mode silencieux. Par exemple, VMware-Horizon-Client-4.6.1-6748947.exe /silent /install /norestart
19. Cochez la case Ignorer la vérification du filtre d'écriture pour ignorer les cycles du filtre d'écriture. Cette option s’applique aux
périphériques des systèmes d’exploitation Windows Embedded Standard et aux périphériques Thin Client Wyse Software.
20. Pour arrêter le processus d’installation après une valeur définie, spécifiez le nombre de minutes dans le champ Délai d’expiration de
l’installation de l’application. La valeur par défaut est 60 minutes.
REMARQUE : L’option Délai d’expiration de l’installation de l’application s’applique uniquement aux périphériques Windows
Embedded Standard et aux clients légers Wyse Software.
21. Cliquez sur Enregistrer pour créer une politique.
Un message s’affiche pour permettre à l’administrateur de planifier cette politique sur les périphériques en fonction du groupe.
22. Sélectionnez Oui pour planifier une tâche sur la même page.
23. Sélectionnez l'une des options suivantes :
● Immédiatement : le serveur exécute la tâche immédiatement.
● Sur le fuseau horaire du périphérique : le serveur crée une tâche pour chaque fuseau horaire du périphérique et planifie la tâche
à la date et à l’heure sélectionnées du fuseau horaire du périphérique.
● Sur le fuseau horaire sélectionné : le serveur crée une tâche à exécuter à la date et à l’heure du fuseau horaire désigné.
24. Pour créer la tâche, cliquez sur Aperçu. Les planifications sont affichées sur la page suivante.
25. Vous pouvez consulter l’état de la tâche en accédant à la page Tâches.
Créer et déployer une politique d’application avancée pour les Thin
Clients Wyse Software
Étapes
1. Copiez l'application et les scripts de pré-/post-installation (si nécessaire) pour effectuer le déploiement sur les Thin Clients.
2. Enregistrez l’application et les scripts de pré-/post-installation dans le dossier thinClientApps de la logithèque locale ou de Wyse
Management Suite Repository.
3. Accédez à Applications et données > Inventaire d’applications > Thin Client Wyse Software, puis vérifiez que l’application est
enregistrée.
4. Accédez à Applications et données > Politiques d’application > Thin Client Wyse Software.
5. Cliquez sur Ajouter une politique avancée.
La page Ajouter une politique d’application avancée s’affiche.
6. Saisissez un nom de politique.
7. Dans la liste déroulante Groupe, sélectionnez un groupe.
8. Cochez la case Sous-groupes pour appliquer la politique aux sous-groupes.
9. Dans la liste déroulante Tâche, sélectionnez la tâche.
10. Dans la liste déroulante Type de système d’exploitation, sélectionnez le système d’exploitation.
11. Cochez la case Fichiers de filtre basés sur les extensions pour filtrer les applications.
12. Cliquez sur Ajouter une application, et sélectionnez une ou plusieurs applications sous Applications. Pour chaque application, vous
pouvez sélectionner un script de pré- et post-installation sous Pré-installation, Post-installation et Paramètres d’installation.
13. Si vous souhaitez que le système redémarre une fois l'application installée, sélectionnez Redémarrage.
14. Cliquez sur Ajouter une application et répétez l'étape pour ajouter plusieurs applications.
REMARQUE : Pour arrêter la politique d'application au premier échec, sélectionnez Activer la dépendance d'application. Si
cette option n'est pas sélectionnée, l'échec d'une application n'affecte pas la mise en œuvre de la politique.
Si les fichiers de l’application sont disponibles sur plusieurs référentiels, le nombre de référentiels s’affiche à côté du nom de fichier.
15. Pour déployer cette politique sur un système d'exploitation ou une plate-forme spécifiques, sélectionnez Filtre de sous-type de SE
ou Filtre de plate-forme.
16. Indiquez la durée d'affichage en minutes de la boîte de dialogue de message sur le client.
Un message s’affiche sur le client, ce qui vous laisse le temps de sauvegarder votre travail avant le début de l’installation.
17. Pour autoriser un retard dans la mise en œuvre de la politique, cochez la case Autoriser le retard d’exécution de la politique. Si
cette option est sélectionnée, les menus déroulants suivants s'activent :
78
Applications et données
● Dans la liste déroulante Nombre max. d’heures par retard, sélectionnez le nombre maximal d’heures (1 à 24 heures) pendant
lesquelles vous pouvez retarder l’exécution de la politique.
● Dans la liste déroulante Retards max., sélectionnez le nombre de fois (de 1 à 3) que vous pouvez retarder l’exécution de la
politique.
18. Dans la liste déroulante Appliquer automatiquement la politique, sélectionnez l’une des options suivantes :
● Ne pas appliquer automatiquement : les politiques ne sont pas automatiquement appliquées aux périphériques.
● Appliquer la politique aux nouveaux appareils : la politique est automatiquement appliquée à un appareil enregistré qui
appartient à un groupe sélectionné ou à l’appareil qui est déplacé vers un groupe sélectionné. Lorsque cette option est
sélectionnée, la politique est appliquée à tous les nouveaux appareils qui sont enregistrés dans le groupe. Pour exécuter la tâche sur
les appareils existants présents dans le groupe, vous devez planifier la politique. Une fois que vous avez planifié la politique, l’état de
la tâche affiche le nombre d’appareils déjà présents dans le groupe. L’état de la tâche n’affiche pas le nombre d’appareils
nouvellement ajoutés qui sont enregistrés.
● Appliquer la politique aux périphériques lors de la vérification : la politique est automatiquement appliquée au périphérique
lors de la vérification. Lorsque cette option est sélectionnée, la politique est appliquée à tous les appareils présents dans le groupe.
Pour exécuter la tâche sur les appareils existants présents dans le groupe immédiatement ou à une heure planifiée avant
l’enregistrement de l’appareil, vous devez planifier la politique. Une fois que vous avez planifié la politique, l’état de la tâche affiche
le nombre d’appareils déjà présents dans le groupe.
REMARQUE : L’état de la tâche n’affiche pas le nombre d’appareils nouvellement ajoutés qui sont enregistrés dans
Wyse Management Suite.
REMARQUE : Pour les appareils Windows, spécifiez les paramètres d’installation silencieuse pour les fichiers .exe afin d’exécuter
l’application en mode silencieux. Par exemple, VMware-Horizon-Client-4.6.1-6748947.exe /silent /install /norestart
19. Cochez la case Ignorer la vérification du filtre d'écriture pour ignorer les cycles du filtre d'écriture. Cette option s’applique aux
périphériques des systèmes d’exploitation Windows Embedded Standard et aux périphériques Thin Client Wyse Software.
20. Pour arrêter le processus d’installation après une valeur définie, spécifiez le nombre de minutes dans le champ Délai d’expiration de
l’installation de l’application. La valeur par défaut est 60 minutes.
REMARQUE : L’option Délai d’expiration de l’installation de l’application s’applique uniquement aux périphériques Windows
Embedded Standard et aux clients légers Wyse Software.
21. Cliquez sur Enregistrer pour créer une politique.
Un message s’affiche pour permettre à l’administrateur de planifier cette politique sur les périphériques en fonction du groupe.
22. Sélectionnez Oui pour planifier une tâche sur la même page.
23. Sélectionnez l'une des options suivantes :
● Immédiatement : le serveur exécute la tâche immédiatement.
● Sur le fuseau horaire du périphérique : le serveur crée une tâche pour chaque fuseau horaire du périphérique et planifie la tâche
à la date et à l’heure sélectionnées du fuseau horaire du périphérique.
● Sur le fuseau horaire sélectionné : le serveur crée une tâche à exécuter à la date et à l’heure du fuseau horaire désigné.
24. Pour créer la tâche, cliquez sur Aperçu. Les planifications sont affichées sur la page suivante.
25. Vous pouvez consulter l’état de la tâche en accédant à la page Tâches.
Créer et déployer une politique d’application standard pour
Dell Hybrid Clients
Étapes
1. Dans le référentiel local, accédez à hybridClientApps, puis copiez l’application dans le dossier.
REMARQUE : Vous ne pouvez déployer et installer que des applications signées par Dell sur Dell Hybrid Clients.
2. Accédez à Applications et données > Inventaire d’applications > Client hybride, puis vérifiez que l’application est enregistrée
dans Wyse Management Suite.
REMARQUE : L’interface de l’inventaire d’applications met environ deux minutes à remplir les programmes récemment ajoutés.
3. Accédez à Applications et données > Politiques d’application > Client hybride.
4. Cliquez sur Ajouter une politique.
La fenêtre Ajouter une politique d'application standard s'affiche.
Applications et données
79
5. Saisissez un nom de politique.
6. Dans la liste déroulante Groupe, sélectionnez un groupe.
7. Dans la liste déroulante Tâche, sélectionnez la tâche.
8. Dans la liste déroulante Type de système d’exploitation, sélectionnez le système d’exploitation.
9. Dans la liste déroulante Application, sélectionnez l’application.
Si les fichiers de l’application sont disponibles sur plusieurs référentiels, le nombre de référentiels s’affiche à côté du nom de fichier.
10. Pour déployer cette politique sur un système d'exploitation ou une plate-forme spécifiques, sélectionnez Filtre de sous-type de SE
ou Filtre de plate-forme.
11. Dans le champ Paramètres d’installation, saisissez les paramètres d’installation pour l’application sélectionnée.
12. Dans la liste déroulante Appliquer automatiquement la politique, sélectionnez l’une des options suivantes :
● Ne pas appliquer automatiquement : les politiques ne sont pas automatiquement appliquées aux périphériques.
● Appliquer la politique aux nouveaux appareils : la politique est automatiquement appliquée à un appareil enregistré qui
appartient à un groupe sélectionné ou à l’appareil qui est déplacé vers un groupe sélectionné. Lorsque cette option est
sélectionnée, la politique est appliquée à tous les nouveaux appareils qui sont enregistrés dans le groupe. Pour exécuter la tâche sur
les appareils existants présents dans le groupe, vous devez planifier la politique. Une fois que vous avez planifié la politique, l’état de
la tâche affiche le nombre d’appareils déjà présents dans le groupe. L’état de la tâche n’affiche pas le nombre d’appareils
nouvellement ajoutés qui sont enregistrés.
● Appliquer la politique aux périphériques lors de la vérification : la politique est automatiquement appliquée au périphérique
lors de la vérification. Lorsque cette option est sélectionnée, la politique est appliquée à tous les appareils présents dans le groupe.
Pour exécuter la tâche sur les appareils existants présents dans le groupe immédiatement ou à une heure planifiée avant
l’enregistrement de l’appareil, vous devez planifier la politique. Une fois que vous avez planifié la politique, l’état de la tâche affiche
le nombre d’appareils déjà présents dans le groupe.
REMARQUE : L’état de la tâche n’affiche pas le nombre d’appareils nouvellement ajoutés qui sont enregistrés dans
Wyse Management Suite.
13. Indiquez le nombre de minutes pendant lesquelles la boîte de dialogue du message doit être affichée sur le client dans la zone Délai
d’expiration (1-999 min). La fonctionnalité Délai d’expiration affiche un message sur le client, ce qui vous laisse le temps de
sauvegarder votre travail avant le début de l’installation.
14. Pour arrêter le processus d’installation après une valeur définie, spécifiez le nombre de minutes dans le champ Délai d’expiration de
l’installation de l’application. La valeur par défaut est 60 minutes.
15. Cliquez sur Enregistrer pour créer une politique.
Un message s’affiche pour permettre à l’administrateur de planifier cette politique sur les périphériques en fonction du groupe.
16. Sélectionnez Oui pour planifier une tâche sur la même page.
17. Sélectionnez l'une des options suivantes :
● Immédiatement : le serveur exécute la tâche immédiatement.
● Sur le fuseau horaire du périphérique : le serveur crée une tâche pour chaque fuseau horaire du périphérique et planifie la tâche
à la date et à l’heure sélectionnées du fuseau horaire du périphérique.
● Sur le fuseau horaire sélectionné : le serveur crée une tâche à exécuter à la date et à l’heure du fuseau horaire désigné.
18. Pour créer la tâche, cliquez sur Aperçu. Les planifications sont affichées sur la page suivante.
19. Vous pouvez consulter l’état de la tâche en accédant à la page Tâches.
Créer et déployer une politique d’application avancée pour
Dell Hybrid Clients
Étapes
1. Copiez l’application et les scripts d’installation (si nécessaire) pour les déployer sur les clients légers.
REMARQUE : Vous ne pouvez déployer et installer que des applications et des scripts signés par Dell sur Dell Hybrid Clients.
2. Copiez l’application et les scripts d’installation dans le dossier hybridClientApps du référentiel local ou du référentiel de
Wyse Management Suite.
3. Accédez à Applications et données > Inventaire d’applications > Client hybride et vérifiez que l’application est enregistrée.
4. Accédez à Applications et données > Politiques d’application > Client hybride.
5. Cliquez sur Ajouter une politique avancée.
La page Ajouter une politique d’application avancée s’affiche.
80
Applications et données
6. Saisissez un nom de politique.
7. Dans la liste déroulante Groupe, sélectionnez un groupe.
8. Cochez la case Sous-groupes pour appliquer la politique aux sous-groupes.
9. Dans la liste déroulante Tâche, sélectionnez la tâche.
10. Dans la liste déroulante Type de système d’exploitation, sélectionnez le système d’exploitation.
11. Cochez la case Fichiers de filtre basés sur les extensions pour filtrer les applications.
12. Cliquez sur Ajouter une application, et sélectionnez une ou plusieurs applications sous Applications. Pour chaque application, vous
pouvez sélectionner un script de pré- et post-installation sous Pré-installation, Post-installation et Paramètres d’installation.
13. Si vous souhaitez que le système redémarre une fois l'application installée, sélectionnez Redémarrage.
14. Cliquez sur Ajouter une application et répétez l'étape pour ajouter plusieurs applications.
REMARQUE : Pour arrêter la politique d'application au premier échec, sélectionnez Activer la dépendance d'application. Si
cette option n'est pas sélectionnée, l'échec d'une application n'affecte pas la mise en œuvre de la politique.
Si les fichiers de l’application sont disponibles sur plusieurs référentiels, le nombre de référentiels s’affiche à côté du nom de fichier.
15. Pour déployer cette politique sur un système d'exploitation ou une plate-forme spécifiques, sélectionnez Filtre de sous-type de SE
ou Filtre de plate-forme.
16. Indiquez la durée d'affichage en minutes de la boîte de dialogue de message sur le client.
Un message s’affiche sur le client, ce qui vous laisse le temps de sauvegarder votre travail avant le début de l’installation.
17. Pour autoriser un retard dans la mise en œuvre de la politique, cochez la case Autoriser le retard d’exécution de la politique. Si
cette option est sélectionnée, les menus déroulants suivants s'activent :
● Dans la liste déroulante Nombre max. d’heures par retard, sélectionnez le nombre maximal d’heures (1 à 24 heures) pendant
lesquelles vous pouvez retarder l’exécution de la politique.
● Dans la liste déroulante Retards max., sélectionnez le nombre de fois (de 1 à 3) que vous pouvez retarder l’exécution de la
politique.
18. Dans la liste déroulante Appliquer automatiquement la politique, sélectionnez l’une des options suivantes :
● Ne pas appliquer automatiquement : les politiques ne sont pas automatiquement appliquées aux périphériques.
● Appliquer la politique aux nouveaux appareils : la politique est automatiquement appliquée à un appareil enregistré qui
appartient à un groupe sélectionné ou à l’appareil qui est déplacé vers un groupe sélectionné. Lorsque cette option est
sélectionnée, la politique est appliquée à tous les nouveaux appareils qui sont enregistrés dans le groupe. Pour exécuter la tâche sur
les appareils existants présents dans le groupe, vous devez planifier la politique. Une fois que vous avez planifié la politique, l’état de
la tâche affiche le nombre d’appareils déjà présents dans le groupe. L’état de la tâche n’affiche pas le nombre d’appareils
nouvellement ajoutés qui sont enregistrés.
● Appliquer la politique aux périphériques lors de la vérification : la politique est automatiquement appliquée au périphérique
lors de la vérification. Lorsque cette option est sélectionnée, la politique est appliquée à tous les appareils présents dans le groupe.
Pour exécuter la tâche sur les appareils existants présents dans le groupe immédiatement ou à une heure planifiée avant
l’enregistrement de l’appareil, vous devez planifier la politique. Une fois que vous avez planifié la politique, l’état de la tâche affiche
le nombre d’appareils déjà présents dans le groupe.
REMARQUE : L’état de la tâche n’affiche pas le nombre d’appareils nouvellement ajoutés qui sont enregistrés dans
Wyse Management Suite.
19. Indiquez le nombre de minutes pendant lesquelles la boîte de dialogue du message doit être affichée sur le client dans la zone Délai
d’expiration (1-999 min). La fonctionnalité Délai d’expiration affiche un message sur le client, ce qui vous laisse le temps de
sauvegarder votre travail avant le début de l’installation.
20. Pour arrêter le processus d’installation après une valeur définie, spécifiez le nombre de minutes dans le champ Délai d’expiration de
l’installation de l’application. La valeur par défaut est 60 minutes.
21. Cliquez sur Enregistrer pour créer une politique.
Un message s’affiche pour permettre à l’administrateur de planifier cette politique sur les périphériques en fonction du groupe.
22. Sélectionnez Oui pour planifier une tâche sur la même page.
23. Sélectionnez l'une des options suivantes :
● Immédiatement : le serveur exécute la tâche immédiatement.
● Sur le fuseau horaire du périphérique : le serveur crée une tâche pour chaque fuseau horaire du périphérique et planifie la tâche
à la date et à l’heure sélectionnées du fuseau horaire du périphérique.
● Sur le fuseau horaire sélectionné : le serveur crée une tâche à exécuter à la date et à l’heure du fuseau horaire désigné.
24. Pour créer la tâche, cliquez sur Aperçu. Les planifications sont affichées sur la page suivante.
25. Vous pouvez consulter l’état de la tâche en accédant à la page Tâches.
Applications et données
81
Politique d’image
Wyse Management Suite prend en charge les types suivants de politiques de déploiement d'image de système d'exploitation :
● Ajouter le système d’exploitation Windows Embedded Standard et des images ThinLinux au référentiel
● Ajouter le firmware ThinOS au référentiel
● Ajouter le fichier de package ThinOS au référentiel
● Ajouter le fichier BIOS ThinOS au référentiel
● Ajouter le firmware Teradici au référentiel
● Créer des politiques des images Windows Embedded Standard et ThinLinux
● Créer de politiques d’image de Dell Hybrid Client
Ajouter le système d’exploitation Windows Embedded Standard et
des images ThinLinux au référentiel
Prérequis
● Si vous utilisez Wyse Management Suite avec un déploiement dans le Cloud, accédez à Administration de portail > Paramètres de
la console > Référentiel de fichiers. Cliquez sur Télécharger la version 2.0 ou Télécharger la version 1.4 pour télécharger le
fichier WMS_Repo.exe et installez le programme d’installation du référentiel Wyse Management Suite .
● Si vous utilisez Wyse Management Suite avec un déploiement local, le référentiel local est installé au cours du processus d'installation
de Wyse Management Suite.
Étapes
1. Copiez les images du système d'exploitation Windows Embedded Standard ou les images ThinLinux dans le dossier <Repository
Location>\repository\osImages\zipped.
Wyse Management Suite extrait les fichiers à partir du dossier compressé et les télécharge à l'emplacement <Repository
Location>\repository\osImages\valid. L'extraction de l'image peut prendre plusieurs minutes selon la taille de l'image.
REMARQUE : Pour le système d'exploitation ThinLinux, téléchargez l'image Merlin (1.0.7_3030LT_merlin.exe, par
exemple), puis copiez-la dans le dossier <Repository Location>\Repository\osImages\zipped.
L'image est ajoutée au référentiel.
2. Accédez à Applications et données > Référentiel d’images SE > WES/ThinLinux pour afficher l’image enregistrée.
Ajouter le firmware ThinOS au référentiel
Étapes
1. Dans l'onglet Applications et données, sous le référentiel d'images SE, cliquez sur ThinOS.
2. Cliquez sur Ajouter un fichier de micrologiciel.
L'écran Ajouter un fichier s'affiche.
3. Pour sélectionner un fichier, cliquez sur Parcourir et accédez à l’emplacement où se trouve votre fichier.
4. Saisissez la description de votre fichier.
5. Cochez cette case si vous souhaitez remplacer un fichier existant.
6. Cliquez sur Télécharger.
REMARQUE : Le fichier est ajouté au référentiel lorsque vous cochez la case, mais il n'est attribué à aucun des appareils ou
groupes. Pour déployer un firmware sur un appareil ou un groupe d’appareils, accédez à la page de configuration de l’appareil ou
du groupe correspondant.
Ajouter le fichier BIOS ThinOS au référentiel
Étapes
1. Dans l'onglet Applications et données, sous le référentiel d'images SE, cliquez sur ThinOS.
82
Applications et données
2. Cliquez sur Ajouter un fichier de BIOS.
L'écran Ajouter un fichier s'affiche.
3. Pour sélectionner un fichier, cliquez sur Parcourir et accédez à l’emplacement où se trouve votre fichier.
4. Saisissez la description de votre fichier.
5. Cochez cette case si vous souhaitez remplacer un fichier existant.
6. Sélectionnez la plate-forme dans la liste déroulante des types de plates-formes BIOS.
7. Cliquez sur Télécharger.
REMARQUE : Le fichier est ajouté au référentiel lorsque vous cochez la case, mais il n'est attribué à aucun des appareils ou
groupes. Pour déployer le fichier BIOS sur un appareil ou un groupe d’appareils, accédez à la page de configuration de l’appareil ou
du groupe correspondant.
Ajouter un fichier de package ThinOS au référentiel
Étapes
1. Dans l'onglet Applications et données, sous le référentiel d'images SE, cliquez sur ThinOS.
2. Cliquez sur Ajouter un fichier de package.
L'écran Ajouter un fichier s'affiche.
3. Pour sélectionner un fichier, cliquez sur Parcourir et accédez à l’emplacement où se trouve votre fichier.
4. Saisissez la description de votre fichier.
5. Cliquez sur Télécharger.
REMARQUE : Si l’application existe dans le référentiel public, la référence de l’application est ajoutée à l’inventaire. Sinon,
l’application est téléchargée vers le référentiel public et la référence est ajoutée à l’inventaire. De même, les packages du BIOS et
du firmware ThinOS téléchargés par l’opérateur ne peuvent pas être supprimés par les administrateurs des clients.
Créer des politiques des images Windows Embedded Standard et
ThinLinux
Étapes
1. Dans l'onglet Applications et données, sous Politiques d'image SE, cliquez sur WES/ThinLinux.
2. Cliquez sur Ajouter une politique.
L'écran Ajouter une politique WES / ThinLinux s'affiche.
3. Dans la page Ajouter une politique WES / ThinLinux, procédez comme suit :
a.
b.
c.
d.
Saisissez un nom de politique.
Dans le menu déroulant Groupe, sélectionnez un groupe.
Dans le menu déroulant Type de système d'exploitation, sélectionnez le type de système d'exploitation.
Dans le menu déroulant Filtre de sous-type de SE, sélectionnez le filtre de sous-type de SE.
e. Si vous souhaitez déployer une image sur un système d'exploitation ou une plate-forme spécifique, sélectionnez Filtre de soustype de SE ou Filtre de plate-forme.
f. Dans le menu déroulant Image SE, sélectionnez le fichier d'image souhaité.
g. Dans le menu déroulant Règle, sélectionnez l'une des règles suivantes à définir pour la politique d'image :
● Mise à niveau uniquement
● Autoriser le passage à une version antérieure
● Forcer cette version
h. Dans le menu déroulant Appliquer automatiquement la politique, sélectionnez l’une des options suivantes :
● Ne pas appliquer automatiquement : la politique d'image n'est pas appliquée automatiquement à un appareil enregistré avec
Wyse Management Suite.
● Appliquer la politique aux nouveaux appareils : la politique d'image est appliquée à un nouvel appareil enregistré avec Wyse
Management Suite.
● Appliquer la politique aux appareils lors de la vérification : la politique d'image est appliquée à un nouvel appareil enregistré avec
Wyse Management Suite lors de la vérification.
Applications et données
83
4. Cliquez sur Enregistrer.
Ajouter le firmware ThinOS au référentiel
Étapes
1. Connectez-vous à Wyse Management Suite à l’aide de vos informations d’identification de client.
2. Dans l'onglet Applications et données, sous le référentiel d'images SE, cliquez sur ThinOS.
3. Cliquez sur Ajouter un fichier de firmware.
L'écran Ajouter un fichier s'affiche.
4. Pour sélectionner un fichier, cliquez sur Parcourir et accédez à l’emplacement où se trouve votre fichier.
5. Saisissez la description de votre fichier.
6. Cochez cette case si vous souhaitez remplacer un fichier existant.
7. Cliquez sur Télécharger.
REMARQUE :
● Le firmware téléchargé peut être utilisé uniquement pour mettre à niveau ThinOS 8.6 vers ThinOS 9.1.
● Le fichier est ajouté au référentiel lorsque vous cochez la case, mais il n'est attribué à aucun des appareils ou groupes. Pour
déployer un firmware sur un appareil ou un groupe d’appareils, accédez à la page de configuration de l’appareil ou du groupe
correspondant.
Ajout des packages d’application ThinOS au référentiel
Étapes
1. Connectez-vous à Wyse Management Suite à l’aide de vos informations d’identification de client.
2. Dans l’onglet Applications et données, sous Référentiel d’images SE, cliquez sur ThinOS 9.x.
3. Cliquez sur Ajouter un fichier de package.
L’écran Ajouter un package s’affiche.
4. Pour sélectionner un fichier, cliquez sur Parcourir et accédez à l’emplacement où se trouve votre fichier.
● Si le contrat EULA est intégré dans le package, les détails du contrat EULA du package et le nom des fournisseurs s’affichent. Vous
pouvez cliquer sur les noms des fournisseurs pour lire le contrat de licence de chaque fournisseur. Cliquez sur Accepter pour
charger le package. Vous pouvez sélectionner l’option Ne plus afficher si vous ne souhaitez plus voir les détails du contrat EULA
du même fournisseur. Vous devez accepter le contrat de licence des packages individuellement. Le package n’est pas téléchargé si
vous cliquez sur Refuser.
● Si le contrat EULA n’est pas intégré dans le package, passez à l’étape 5.
5. Cliquez sur Télécharger.
Création de politiques d’image de Dell Hybrid Client
Vous pouvez créer une politique d’image de Dell Hybrid Client pour convertir des Wyse 5070 Thin Clients exécutant Windows 10 IoT
Enterprise, ThinLinux 2.x et Thinos 8.x vers des appareils Dell Hybrid Client.
Étapes
1. Dans l’onglet Applications et données, sous Politiques d’image SE, cliquez sur Client hybride.
2. Cliquez sur Ajouter une politique.
3. Dans la page Ajouter une politique d’image des clients hybrides, procédez comme suit :
a.
b.
c.
d.
Saisissez un nom de politique.
Dans le menu déroulant Groupe, sélectionnez un groupe.
Dans le menu déroulant Type de système d'exploitation, sélectionnez le type de système d'exploitation.
Dans le menu déroulant Filtre de sous-type de SE, sélectionnez le filtre de sous-type de SE.
e. Si vous souhaitez déployer une image sur un système d'exploitation ou une plate-forme spécifique, sélectionnez Filtre de soustype de SE ou Filtre de plate-forme.
f. Dans le menu déroulant Image SE, sélectionnez le fichier d'image souhaité.
84
Applications et données
g. Dans le menu déroulant Règle, sélectionnez Forcer cette version.
h. Dans le menu déroulant Appliquer automatiquement la politique, sélectionnez l’une des options suivantes :
● Ne pas appliquer automatiquement : la politique d’image n’est pas appliquée automatiquement à un appareil enregistré avec
Wyse Management Suite.
● Appliquer la politique aux nouveaux appareils : la politique d’image est appliquée à un nouvel appareil enregistré avec Wyse
Management Suite.
4. Cliquez sur Enregistrer.
REMARQUE : Le nombre de licences DHC doit être supérieur ou égal au nombre de Wyse 5070 Thin Clients convertis en
appareils Dell Hybrid Client.
REMARQUE : L’image du système d’exploitation de conversion DHC fournie au format compressé ou exe doit être copiée dans le
dossier \repository\osImages\zipped. L’image du système d’exploitation DHC s’affiche sous Applications et données
> Référentiel d’images SE > Client hybride après la synchronisation du référentiel.
REMARQUE : Vous devez créer une politique d’image du système d’exploitation pour déployer l’image de conversion DHC vers
des Wyse 5070 Thin Clients exécutant Windows Embedded, ThinLinux, ThinOS et ThinOS avec système d’exploitation PCoIP.
REMARQUE : Assurez-vous que le package Merlin est mis à jour vers la version 408 ou supérieure pour les clients légers
exécutant les systèmes d’exploitation Windows 10 IoT Enterprise et ThinLinux 2.x.
Gérer un référentiel de fichiers
Cette section vous permet d’afficher et de gérer les inventaires de référentiel de fichiers, tels que le fond d’écran, le logo, le fichier texte
CLUF, le profil sans fil Windows et les fichiers de certificat.
Étapes
1. Dans l'onglet Applications et données, sous Référentiel de fichiers, cliquez sur Inventaire.
2. Cliquez sur Ajouter un fichier.
L'écran Ajouter un fichier s'affiche.
3. Pour sélectionner un fichier, cliquez sur Parcourir et accédez à l’emplacement où se trouve votre fichier.
4. Dans le menu déroulant Type, sélectionnez l'option qui convient le mieux à votre type de fichier parmi les suivantes :
● Certificat
● Papier peint
● Logo
● Fichier texte CLUF
● Profil sans fil Windows
●
●
●
●
●
●
Fichier INI
Paramètres régionaux
Mappages d'imprimante
Police
Hôtes
Règles
REMARQUE : pour afficher la taille maximale et le format pris en charge des fichiers que vous pouvez charger, cliquez sur l'icône
d'information (i).
5. Cochez cette case si vous souhaitez remplacer un fichier existant.
REMARQUE : Le fichier est ajouté au référentiel lorsque vous cochez la case, mais il n'est attribué à aucun des appareils ou
groupes. Pour attribuer le fichier, accédez à la page de configuration des appareils respectifs.
6. Cliquez sur Télécharger.
Applications et données
85
Comment modifier le fond d'écran de tous les appareils appartenant au
groupe marketing
Étapes
1. Accédez à l’onglet Applications et données.
2. Dans la barre de navigation du volet gauche, sélectionnez Inventaire.
3. Cliquez sur le bouton Ajouter un fichier.
4. Localisez et sélectionnez l’image que vous souhaitez utiliser comme fond d’écran.
5. Pour le type, sélectionnez Fond d'écran.
6. Saisissez la description, puis cliquez sur Télécharger.
Procédez comme suit pour modifier la politique de configuration d'un groupe en attribuant un nouveau fond d'écran :
1. Accédez à la page Groupes et configurations.
2. Sélectionnez un groupe de politiques.
3. Cliquez sur Modifier les politiques, puis sélectionnez WES.
4. Sélectionnez Expérience de bureau, puis cliquez sur Configurer cet élément.
5. Sélectionnez Fond d'écran de bureau.
6. Dans la liste déroulante, sélectionnez le fichier de fond d'écran.
7. Cliquez sur Enregistrer et publier.
Cliquez sur Tâches pour vérifier l'état de la politique de configuration. Vous pouvez cliquer sur le numéro en regard de l'indicateur de
condition dans la colonne Détails pour afficher les appareils et leur état.
86
Applications et données
9
Gestion des règles
Cette section explique comment ajouter et gérer les règles dans la console Wyse Management Suite. Les options de filtrage disponibles
sont les suivantes :
● Enregistrement
● Attribution automatique d’appareils non gérés
● Notification d’alerte
Figure 11. Page Règles
Sujets :
•
•
•
•
•
•
•
Modifier une règle d’enregistrement
Créer des règles d’attribution automatique pour les appareils non gérés
Modifier une règle d’attribution automatique d’appareils non gérés
Désactiver et supprimer une règle d’attribution automatique d’appareils non gérés
Enregistrer l’ordre des règles
Ajouter une règle de notification d’alerte
Modifier une règle de notification d’alerte
Modifier une règle d’enregistrement
Configurez les règles des appareils non gérés à l'aide de l'option Enregistrement.
Étapes
1. Cliquez sur Règles.
La page Règles s'affiche.
2. Cliquez sur Enregistrement et sélectionnez l’option d’appareils non gérés.
3. Cliquez sur Modifier une règle.
La fenêtre Modifier une règle s'affiche.
Vous pouvez afficher les informations suivantes :
● Règle
● Description
● Cible d’appareil
● Groupe
4. Dans le menu déroulant, sélectionnez un client cible auquel appliquer l'option Cible de notification et la durée pour l'option
Fréquence de notification.
Gestion des règles
87
REMARQUE : la fréquence de notification peut être configurée pour toutes les 4 heures, toutes les 12 heures, tous les jours ou
toutes les semaines sur l'appareil cible.
5. Entrez le nombre de jours après lequel vous souhaitez appliquer la règle dans la zone Appliquer la règle au bout de (1 à 30 jours).
REMARQUE : Par défaut, l’enregistrement d’un appareil non géré est annulé au bout de 30 jours.
6. Cliquez sur Enregistrer.
Créer des règles d’attribution automatique pour les
appareils non gérés
Étapes
1. Cliquez sur l'onglet Règles.
2. Sélectionnez l'option Attribution automatique d'appareils non gérés.
3. Cliquez sur l'onglet Ajouter une règle.
4. Saisissez le nom et sélectionnez le groupe de destination.
5. Cliquez sur l’option Ajouter une condition, puis sélectionnez les conditions pour les règles attribuées.
6. Cliquez sur Enregistrer.
La règle est affichée dans la liste de groupes non gérés. Cette règle est appliquée automatiquement et l’appareil est répertorié dans le
groupe de destination.
REMARQUE : Les règles ne sont pas appliquées aux appareils présentant l’état Inscription en attente.
Modifier une règle d’attribution automatique
d’appareils non gérés
Étapes
1. Cliquez sur l'onglet Règles.
2. Sélectionnez l'option Attribution automatique d'appareils non gérés.
3. Sélectionnez une règle, puis cliquez sur l’option Modifier.
4. Saisissez le nom et sélectionnez le groupe de destination.
5. Cliquez sur l’option Ajouter une condition, puis sélectionnez les conditions pour les règles attribuées.
6. Cliquez sur Enregistrer.
Désactiver et supprimer une règle d’attribution
automatique d’appareils non gérés
Étapes
1. Cliquez sur l'onglet Règles.
2. Sélectionnez l'option Attribution automatique d'appareils non gérés.
3. Sélectionnez une règle et cliquez sur l’option Désactiver la règle.
La règle sélectionnée est désactivée.
4. Sélectionnez la règle désactivée, puis cliquez sur l’option Supprimer la ou les règles désactivées.
La règle est supprimée.
88
Gestion des règles
Enregistrer l’ordre des règles
Prérequis
Si plusieurs règles s'appliquent aux appareils, vous pouvez modifier leur priorité.
Étapes
1. Cliquez sur l'onglet Règles.
2. Sélectionnez l'option Attribution automatique d'appareils non gérés.
3. Sélectionnez la règle à déplacer, puis déposez-la en tête de liste.
4. Cliquez sur Enregistrer la commande de règle.
REMARQUE : Vous ne pouvez pas modifier l’ordre des règles de préfixe IPV6.
Ajouter une règle de notification d’alerte
Étapes
1. Cliquez sur l'onglet Règles.
2. Sélectionnez l'option Notification d'alerte.
3. Cliquez sur Ajouter une règle.
La fenêtre Ajouter une règle s'affiche.
4. Dans la liste déroulante Règle, sélectionnez une règle.
5. Saisissez la description.
6. Dans la liste déroulante Groupe, sélectionnez l'option de votre choix.
7. Dans le menu déroulant, sélectionnez un appareil cible auquel appliquer la cible de notification et la durée de la Fréquence de
notification.
8. Cliquez sur Enregistrer.
Modifier une règle de notification d’alerte
Étapes
1. Cliquez sur l'onglet Règles.
2. Sélectionnez l'option Notification d'alerte.
3. Cliquez sur Modifier une règle.
La fenêtre Modifier une règle s'affiche.
4. Dans la liste déroulante Règle, sélectionnez une règle.
5. Saisissez la description.
6. Dans la liste déroulante Groupe, sélectionnez un groupe.
7. Dans la liste déroulante, sélectionnez un appareil cible auquel appliquer la Cible de notification et la durée de la Fréquence de
notification.
8. Cliquez sur Enregistrer.
Gestion des règles
89
10
Gestion des tâches
Cette section décrit la procédure à suivre pour planifier et gérer des tâches dans la console de gestion.
Sur cette page, vous pouvez afficher les tâches en fonction des options de filtrage suivantes :
● Groupes de configuration : dans le menu déroulant, sélectionnez le type de groupe de configuration.
● Planifiée par : dans le menu déroulant, sélectionnez un planificateur qui effectue l'activité de planification. Les options disponibles
sont les suivantes :
○ Admin
■ Politique d’application
■ Politique d’image
■ Commandes du périphérique
○ Système
■ Publier la configuration de groupe
■ Autres
● Type de système d'exploitation : dans le menu déroulant, sélectionnez le système d'exploitation. Les options disponibles sont les
suivantes :
○ ThinOS
○ WES
○ Linux
○ Thin Linux
○ Thin Client Wyse Software
○ Client hybride
● État : dans le menu déroulant, sélectionnez l'état de la tâche. Les options disponibles sont les suivantes :
○ Planifié(s)
○ En cours d'exécution/En cours
○ Terminé
○ Annulé
○ Échec
● État détaillé : dans le menu déroulant, sélectionnez l'état en détail. Les options disponibles sont les suivantes :
○ 1 ou plusieurs échouée(s)
○ 1 ou plusieurs en attente
○ 1 ou plusieurs en cours
○ 1 ou plusieurs annulée(s)
○ 1 ou plusieurs terminée(s)
● Autres actions : dans le menu déroulant, sélectionnez l'option Synchroniser le mot de passe admin BIOS. La fenêtre Synchroniser
la tâche du mot de passe admin BIOS s'affiche.
Figure 12. Page Tâches
90
Gestion des tâches
Sujets :
•
•
•
•
•
Synchroniser le mot de passe admin BIOS
Rechercher une tâche planifiée en utilisant des filtres
Planifier une tâche de commande d’appareil
Planifier la politique d’image
Planifier une politique d’application
Synchroniser le mot de passe admin BIOS
Étapes
1. Cliquez sur Tâches.
La page Tâches s'affiche.
2. Dans le menu déroulant Plus d'actions, sélectionnez l'option Synchroniser le mot de passe admin BIOS.
La fenêtre Synchroniser la tâche du mot de passe admin BIOS s'affiche.
3. Entrez le mot de passe. Le mot de passe doit comporter entre 4 et 32 caractères.
4. Cochez la case Afficher le mot de passe pour afficher le mot de passe.
5. Dans le menu déroulant Type de système d'exploitation, sélectionnez l'option souhaitée.
6. Dans le menu déroulant Plate-forme, sélectionnez l'option souhaitée.
7. Saisissez le nom de la tâche.
8. Dans le menu déroulant Groupe, sélectionnez l'option souhaitée.
9. Cochez la case Inclure tous les sous-groupes pour inclure les sous-groupes.
10. Saisissez la description dans la zone Description.
11. Cliquez sur Aperçu.
Rechercher une tâche planifiée en utilisant des filtres
Cette section décrit la procédure à suivre pour rechercher une tâche planifiée et gérer les tâches dans la console de gestion.
Étapes
1. Cliquez sur Tâches.
La page Tâches s'affiche.
2. Dans le menu déroulant Groupes de configuration, sélectionnez soit le groupe de politiques par défaut, soit les groupes ajoutés par
un administrateur.
3. Dans le menu déroulant Planifiée par, sélectionnez un planificateur qui effectue l'activité de planification.
Les options disponibles sont les suivantes :
● Admin
○ Politique d’application
○ Politique d’image
○ Commandes du périphérique
● Système
○ Publier la configuration de groupe
○ Autres
4. Dans le menu déroulant Type de système d'exploitation, sélectionnez le système d'exploitation.
Les options disponibles sont les suivantes :
● ThinOS
● WES
● Linux
● Thin Linux
● Thin Client Wyse Software
● Teradici (Cloud privé)
Gestion des tâches
91
● Dell Hybrid Client
5. Dans le menu déroulant État, sélectionnez l'état de la tâche.
Les options disponibles sont les suivantes :
● Planifié(s)
● En cours d'exécution/En cours
● Terminé
● Annulé
● Échec
6. Dans le menu déroulant État détaillé, sélectionnez l'état en détail.
Les options disponibles sont les suivantes :
● 1 ou plusieurs échouée(s)
● 1 ou plusieurs en attente
● 1 ou plusieurs en cours
● 1 ou plusieurs annulée(s)
● 1 ou plusieurs terminée(s)
7. Dans le menu déroulant Plus d'actions, sélectionnez l'option Synchroniser le mot de passe admin BIOS.
La fenêtre Synchroniser la tâche du mot de passe admin BIOS s'affiche. Pour plus d’informations, voir Synchroniser le mot de
passe admin BIOS.
Planifier une tâche de commande d’appareil
Étapes
1. Sur la page Tâches, cliquez sur l'option Planifier la commande de l'appareil.
L'écran Tâche de commande d'appareil s'affiche.
2. Sélectionnez une commande dans la liste déroulante Commande. Les options disponibles sont les suivantes :
●
●
●
●
Redémarrer
Éveil par appel réseau
Arrêter
Requête
La commande d’appareil est une tâche récurrente. Certains jours de la semaine et à un moment spécifique, les commandes sont
envoyées à une sélection d'appareils.
3. Dans la liste déroulante, sélectionnez le type du système d'exploitation.
4. Saisissez le nom de la tâche.
5. Dans la liste déroulante, sélectionnez un nom de groupe.
6. Saisissez la description de la tâche.
7. Dans la liste déroulante, sélectionnez la date et l'heure.
8. Saisissez/sélectionnez les informations suivantes :
● Effectif : saisissez la date de début et de fin.
● Commence entre : saisissez l'heure de début et de fin.
● Le(s) jour(s) : sélectionnez les jours de la semaine.
9. Cliquez sur l'option Aperçu pour afficher les détails de la tâche planifiée.
10. Sur la page suivante, cliquez sur l'option Planifier pour lancer la tâche.
Planifier la politique d’image
La politique d'image n'est pas une tâche récurrente. Chaque commande est spécifique à un appareil.
Étapes
1. Sur la page Tâches, cliquez sur l'option Planifier la politique d'image.
L'écran Tâche de mise à jour d'image s'affiche.
2. Sélectionnez une politique dans la liste déroulante.
92
Gestion des tâches
3. Saisissez la description de la tâche.
4. Dans la liste déroulante, sélectionnez la date et l'heure.
5. Saisissez/sélectionnez les informations suivantes :
● Effectif : saisissez l'heure de début et de fin.
● Commence entre : saisissez l'heure de début et de fin.
● Le(s) jour(s) : sélectionnez les jours de la semaine.
6. Cliquez sur l'option Aperçu pour afficher les détails de la tâche planifiée.
7. Cliquez sur l'option Planifier pour lancer la tâche.
Planifier une politique d’application
La politique d'application n'est pas une tâche récurrente. Chaque commande est spécifique à un appareil.
Étapes
1. Sur la page Tâches, cliquez sur l'option Planifier la politique d'application.
L'écran Tâche de politique d'application s'affiche.
2. Sélectionnez une politique dans la liste déroulante.
3. Saisissez la description de la tâche.
4. Dans la liste déroulante, sélectionnez la date et l'heure.
5. Saisissez/sélectionnez les informations suivantes :
● Effectif : saisissez l'heure de début et de fin.
● Commence entre : saisissez l'heure de début et de fin.
● Le(s) jour(s) : sélectionnez les jours de la semaine.
6. Cliquez sur l'option Aperçu pour afficher les détails de la tâche planifiée.
7. Sur la page suivante, cliquez sur l'option Planifier pour lancer la tâche.
Gestion des tâches
93
11
Gestion des événements
Sur la page Événements, vous pouvez afficher tous les événements et toutes les alertes du système de gestion à l’aide de la console de
gestion. Il fournit également des instructions sur l'affichage d'un audit des événements et alertes pour un audit du système.
Un récapitulatif des événements et alertes est utilisé pour obtenir un résumé quotidien simple à lire de ce qui s'est produit dans le système.
La fenêtre Audit organise les informations dans une vue de journal d'audit type. Vous pouvez afficher l'horodatage, le type d'événement,
la source et la description de chaque événement dans l'ordre chronologique.
Figure 13. Page Événements
Sujets :
•
•
•
•
Rechercher un événement ou une alerte en utilisant des filtres
Afficher le résumé des événements
Afficher le journal d’audit
Création de rapports de session d’utilisateur final
Rechercher un événement ou une alerte en utilisant des
filtres
Étapes
1. Cliquez sur Événements.
La page Événements s'affiche.
2. Dans le menu déroulant Groupes de configuration, sélectionnez soit le groupe de politiques par défaut, soit les groupes ajoutés par
un administrateur.
3. Dans le menu déroulant Événements ou alertes, sélectionnez l'une des options suivantes :
● Événements
● Alertes actuelles
● Historique des alertes
4. Dans le menu déroulant Plage de temps, sélectionnez l'un des systèmes d'exploitation suivants :
Cette option vous permet d’afficher les événements qui se sont produits au cours d’une période particulière. Les options disponibles
dans le menu déroulant sont les suivantes :
● Aujourd’hui
● Hier
● Cette semaine
● Personnaliser
5. Dans le menu déroulant Type d’événement, sélectionnez le type d’événement.
94
Gestion des événements
Tous les événements sont classés dans des groupes particuliers. Les options disponibles dans le menu déroulant sont les suivantes :
● Accès
● Enregistrement
● Configuration
● Commandes à distance
● Gestion
● Conformité
Afficher le résumé des événements
La fenêtre Événements et alertes affiche tous les événements et toutes les alertes qui ont eu lieu dans le système. Accédez à
Événements > Récapitulatif.
Afficher le journal d’audit
La fenêtre Audit organise les informations dans une vue de journal d'audit type. Vous pouvez afficher l'horodatage, le type d'événement,
la source et la description de chaque événement dans l'ordre chronologique.
Étapes
1. Accédez à Événements > Audit.
2. Dans la liste déroulante Groupes de configuration, sélectionnez un groupe pour lequel vous souhaitez afficher le journal d'audit.
3. Dans la liste déroulante Plage de temps, sélectionnez la plage de temps pour afficher les événements qui se sont produits au cours de
cette période.
REMARQUE : Les fichiers d’audit ne sont pas traduits et ne sont disponibles qu’en anglais.
Création de rapports de session d’utilisateur final
Vous pouvez utiliser l’option de création de rapports de session d’utilisateur final pour rapporter la session d’utilisateur pendant différents
intervalles de temps.
Prérequis
L’option Activer la création de rapports de session doit être activée. Pour plus d’informations, consultez la section Configurer les
paramètres du client Wyse Management Suite pour Dell Hybrid Client.
Étapes
1. Cliquez sur Événements.
La page Événements s'affiche.
2. Cliquez sur Session.
La page Session d’utilisateurs finaux s’affiche.
3. Dans le menu déroulant Plage de temps, sélectionnez une option pour afficher les événements. Les options disponibles dans le menu
déroulant sont les suivantes :
● Aujourd’hui
● Hier
● Cette semaine
● Personnalisé
Gestion des événements
95
12
Gestion des utilisateurs
Cette section décrit comment exécuter une tâche de routine de gestion des utilisateurs dans la console de gestion. Les trois types
d’utilisateurs suivants sont disponibles :
● Administrateurs : l'administrateur Wyse Management Suite peut se voir attribuer le rôle d'administrateur global, d'administrateur de
groupe ou de lecteur.
○ Un administrateur global a accès à toutes les fonctions Wyse Management Suite.
○ Un administrateur de groupe a accès à tous les actifs et fonctions pour les groupes qui leur sont attribués.
○ Un lecteur dispose d'un accès en lecture seule pour toutes les données et peut se voir attribuer des droits pour déclencher des
commandes spécifiques en temps réel, telles que l'arrêt et le redémarrage.
Si vous sélectionnez administrateur, vous pouvez effectuer les actions suivantes :
○ Ajouter un administrateur
○ Modifier un administrateur
○ Activer un ou des administrateurs
○ Désactiver un ou des administrateurs
○ Supprimer un ou des administrateurs
○ Déverrouiller un ou des administrateurs
● Administrateurs non affectés : les utilisateurs importés depuis le serveur AD s’affichent sur la page Administrateurs non
affectés. Vous pourrez attribuer un rôle à ces utilisateurs ultérieurement à partir du portail.
Pour une gestion des utilisateurs plus efficace et plus rapide, sélectionnez les utilisateurs en fonction des options de filtre disponibles.
Si vous sélectionnez Utilisateurs non gérés, vous pouvez effectuer les actions suivantes :
○ Ajouter un utilisateur
○ Modifier l’utilisateur
○ Activer un ou plusieurs utilisateurs
○ Désactiver un ou plusieurs utilisateurs
○ Supprimer un ou plusieurs utilisateurs
● Utilisateurs finaux : vous pouvez ajouter des utilisateurs individuels à Wyse Management Suite en utilisant l’onglet Utilisateurs
finaux. Vous pouvez configurer et déployer les paramètres pour un utilisateur individuel. Les paramètres sont appliqués au compte
d’utilisateur et sont appliqués au Thin Client lorsque l’utilisateur se connecte. Cette option s’applique uniquement aux clients légers
utilisant le système d’exploitation ThinOS 9.x et Dell Hybrid Clients.
REMARQUE : Vous pouvez importer en bloc des utilisateurs uniquement à partir du fichier .CSV. Vous ne pouvez pas importer en
bloc des utilisateurs finaux à partir d’un Active Directory.
Figure 14. Page Utilisateurs
Sujets :
•
96
Ajouter un nouveau profil d’administrateur
Gestion des utilisateurs
•
•
•
•
•
•
•
•
•
•
•
•
•
•
•
Création d’un rôle WMS personnalisé dans Wyse Management Suite
Importation en bloc des administrateurs non affectés ou des utilisateurs de Cloud Connect
Modifier un profil d’administrateur
Activer un profil d’administrateur
Désactiver un profil d’administrateur
Supprimer un profil d’administrateur
Déverrouiller un profil d’administrateur
Désactiver un profil d’administrateur
Créer des règles d’attribution automatique pour les appareils non gérés
Ajouter un utilisateur final
Modifier un utilisateur final
Configurer la politique d’utilisateur final
Importation en bloc des utilisateurs finaux
Suppression d’un utilisateur final
Modifier un profil de l’utilisateur
Ajouter un nouveau profil d’administrateur
Étapes
1. Cliquez sur Utilisateurs.
2. Cliquez sur Administrateur(s).
3. Cliquez sur Ajouter un administrateur.
La fenêtre Nouvel utilisateur administrateur s'affiche.
4. Saisissez votre ID d’e-mail et le nom d’utilisateur dans les champs respectifs.
5. Cochez la case pour utiliser le même nom d’utilisateur que celui de l’e-mail.
6. Effectuez l’une des opérations suivantes :
● Si vous cliquez sur l'onglet Informations personnelles, saisissez les détails suivants :
○ Prénom
○ Nom
○ Titre
○ Numéro de téléphone portable
● Si vous cliquez sur l'onglet Rôles, saisissez les détails suivants :
a. Dans la section Rôles, dans la liste déroulante Rôle, sélectionnez le rôle d'administrateur.
○ Administrateur général
○ Administrateur de groupe
○ Observateur
REMARQUE : Si vous sélectionnez le rôle d'administrateur Observateur, les tâches administratives suivantes
s'affichent :
■
Interroger le périphérique
■
Annuler l’enregistrement du périphérique
■
Redémarrer/arrêter le périphérique
■
Modifier l’attribution de groupe
■
Observation
■
Verrouiller le périphérique
■
Effacer le périphérique
■
Envoyer un message
■ Périphérique WOL
b. Dans la section Mot de passe, saisissez le mot de passe personnalisé. Pour générer un mot de passe aléatoire, sélectionnez le
bouton radio Générer un mot de passe aléatoire.
7. Cliquez sur Enregistrer.
Gestion des utilisateurs
97
Création d’un rôle WMS personnalisé dans
Wyse Management Suite
À l’aide de Wyse Management Suite 3.1 ou versions ultérieures, un administrateur global peut créer un nouveau rôle d’administrateur et
fournir des autorisations granulaires pour différentes fonctionnalités de Wyse Management Suite. Vous pouvez créer plusieurs utilisateurs
à l’aide du rôle d’administrateur général personnalisé.
Étapes
1. Accédez à l’onglet Utilisateurs.
2. Cliquez sur Administrateur(s).
3. Cliquez sur Ajouter un administrateur.
La fenêtre Nouvel utilisateur administrateur s'affiche.
4. Saisissez l’ID d’e-mail et le nom d’utilisateur dans les champs respectifs.
5. Cliquez sur Rôles.
6. Dans la liste déroulante Rôle, sélectionnez Rôle WMS personnalisé.
7. Sous chaque catégorie, sélectionnez la fonction appropriée que l’utilisateur est autorisé à exécuter.
8. Cliquez sur Enregistrer.
Le tableau suivant fournit des informations sur les autorisations prises en charge et non prises en charge pouvant être attribuées à un
rôle personnalisé :
Tableau 8. Autorisations pour un rôle personnalisé
Pris en charge
Non pris en charge
Modifier ou supprimer une configuration
Exception d’appareil en bloc
Ajouter, modifier et supprimer des groupes
Création d’un administrateur de groupe
Télécharger des fichiers de référence
Création d’un administrateur global
Créer une exception de détails d’appareil
Création d’un administrateur observateur
Règles
Attribution d’un rôle à des administrateurs non attribués
Applications et données
Abonnement (exportation et importation de licence)
Importation en bloc des utilisateurs finaux
Modification de l’URL du serveur WMS
Gérer les référentiels distants
Modification de l’URL MQTT
Rapports
Chargement de l’interface utilisateur de configuration
Autres
Marque personnalisée
Active Directory sur la page d’administration du portail
Importation en bloc des administrateurs non affectés
ou des utilisateurs de Cloud Connect
Étapes
1. Cliquez sur Utilisateurs.
La page Utilisateurs s'affiche.
2. Sélectionnez l'option Administrateurs non affectés.
3. Cliquez sur Importation en bloc.
La fenêtre Importer en bloc s'affiche.
4. Cliquez sur Parcourir et sélectionnez le fichier CSV.
5. Sélectionnez le groupe d’utilisateurs auquel les utilisateurs importés doivent être attribués.
98
Gestion des utilisateurs
6. Cliquez sur Importer.
Modifier un profil d’administrateur
Étapes
1. Cliquez sur Utilisateurs.
2. Cliquez sur Administrateur(s).
3. Cliquez sur Modifier un administrateur.
La fenêtre Modifier l'utilisateur administrateur s'affiche.
4. Saisissez votre ID d'e-mail et le nom d'utilisateur dans les champs respectifs.
REMARQUE : lorsque vous mettez à jour le nom de connexion, vous êtes obligé de fermer la session à partir de la console.
Connectez-vous à la console à l'aide de l'identifiant de compte mis à jour.
5. Effectuez l’une des opérations suivantes :
● Si vous cliquez sur l'onglet Informations personnelles, saisissez les détails suivants :
○ Prénom
○ Nom
○ Titre
○ Numéro de téléphone portable
● Si vous cliquez sur l'onglet Rôles, saisissez les détails suivants :
a. Dans la section Rôles, dans la liste déroulante Rôle, sélectionnez le rôle d'administrateur.
b. Dans la section Mot de passe, saisissez le mot de passe personnalisé. Pour générer un mot de passe aléatoire, sélectionnez le
bouton radio Générer un mot de passe aléatoire.
6. Cliquez sur Enregistrer.
Activer un profil d’administrateur
Étapes
1. Cliquez sur Utilisateurs.
2. Cliquez sur Administrateur(s).
3. Sélectionnez les administrateurs que vous souhaitez activer.
4. Cliquez sur Activer un administrateur.
Désactiver un profil d’administrateur
La désactivation du profil d'administrateur vous empêche de vous connecter à la console et supprime votre compte de la liste des appareils
enregistrés.
Étapes
1. Cliquez sur Utilisateurs.
2. Cliquez sur Administrateur(s).
3. Dans la liste, sélectionnez un utilisateur et cliquez sur Désactiver un ou des administrateurs.
Une fenêtre d'alerte s'affiche.
4. Cliquez sur OK.
Gestion des utilisateurs
99
Supprimer un profil d’administrateur
À propos de cette tâche
Un administrateur doit d’abord être désactivé pour pouvoir être supprimé. Pour supprimer un profil d’administrateur, procédez comme
suit :
Étapes
1. Cliquez sur Utilisateurs.
2. Cliquez sur Administrateur(s).
3. Cochez la case en regard du ou des administrateurs à supprimer.
4. Cliquez sur Supprimer un ou des administrateurs.
Une fenêtre Alerte s'affiche.
5. Indiquez la raison pour laquelle vous effectuez cette suppression pour activer le lien Supprimer.
6. Cliquez sur Supprimer.
Déverrouiller un profil d’administrateur
Étapes
1. Cliquez sur Utilisateurs.
2. Cliquez sur Administrateur(s).
3. Sélectionnez les administrateurs que vous souhaitez déverrouiller.
4. Cliquez sur Déverrouiller un ou des administrateurs.
Désactiver un profil d’administrateur
Étapes
1. Cliquez sur Utilisateurs.
2. Cliquez sur Administrateur(s).
3. Sélectionnez les administrateurs que vous souhaitez désactiver.
4. Cliquez sur Désactiver un ou des administrateurs.
Créer des règles d’attribution automatique pour les
appareils non gérés
Étapes
1. Cliquez sur l'onglet Règles.
2. Sélectionnez l'option Attribution automatique d'appareils non gérés.
3. Cliquez sur l'onglet Ajouter une règle.
4. Saisissez le nom et sélectionnez le groupe de destination.
5. Cliquez sur l'option Ajouter une condition et sélectionnez les conditions pour les règles attribuées.
6. Cliquez sur Enregistrer.
La règle est affichée dans la liste de groupes non gérés. Cette règle est appliquée automatiquement et l'appareil est répertorié dans le
groupe de destination.
100
Gestion des utilisateurs
Ajouter un utilisateur final
Étapes
1. Cliquez sur l’onglet Utilisateurs.
2. Cliquez sur Utilisateurs finaux.
3. Cliquez sur Ajouter un utilisateur.
4. Saisissez le nom d’utilisateur, le domaine, le prénom, le nom, l’adresse e-mail, le titre et le numéro de téléphone
5. Cliquez sur Enregistrer.
Modifier un utilisateur final
Étapes
1. Cliquez sur l'onglet Utilisateurs.
2. Cliquez sur Utilisateurs finaux.
3. Cliquez sur Modifier un utilisateur final.
4. Saisissez votre ID d'e-mail et le nom d'utilisateur dans les champs respectifs.
5. Cliquez sur Enregistrer.
Configurer la politique d’utilisateur final
Vous pouvez configurer et déployer les paramètres pour un utilisateur individuel. Les paramètres sont appliqués au compte d’utilisateur et
sont appliqués au Thin Client lorsque l’utilisateur se connecte. Cette option s’applique uniquement aux clients légers utilisant le système
d’exploitation ThinOS 9.x et Dell Hybrid Clients.
Étapes
1. Cliquez sur l’onglet Utilisateurs.
2. Cliquez sur Utilisateurs finaux.
3. Sélectionnez un utilisateur.
La page Informations de l’utilisateur final s’affiche.
4. Dans le menu déroulant Modifier les politiques, sélectionnez le système d’exploitation.
5. Configurez les politiques requises, puis cliquez sur Enregistrer et publier.
REMARQUE : Le nombre d’utilisateurs dans un environnement sur site est illimité. Vous pouvez ajouter 10 000 utilisateurs dans
un environnement Cloud public.
Importation en bloc des utilisateurs finaux
Étapes
1. Cliquez sur l’onglet Utilisateurs.
2. Cliquez sur Utilisateurs finaux.
3. Cliquez sur Importation en bloc.
4. Cliquez sur Parcourir et sélectionnez le fichier .csv.
5. Sélectionnez l’option Le fichier CSV a une ligne d’en-tête si le fichier .csv contient un en-tête.
6. Dans la liste déroulante Choisir un groupe d’utilisateurs, sélectionnez le groupe d’utilisateurs auquel vous voulez ajouter les
utilisateurs.
7. Cliquez sur Importer.
REMARQUE : Vous pouvez ajouter jusqu’à 100 utilisateurs par fichier à Wyse Management Suite et la taille du fichier .csv ne doit
pas excéder 150 Ko.
Gestion des utilisateurs
101
REMARQUE : Vous pouvez ajouter un maximum de 10 000 utilisateurs dans le Cloud public. Le nombre d’utilisateurs qui peuvent
être ajoutés dans un Cloud privé est illimité.
Suppression d’un utilisateur final
Étapes
1. Cliquez sur l’onglet Utilisateurs finaux.
2. Cliquez sur Supprimer l’utilisateur final.
Une fenêtre Alerte s'affiche. Indiquez la raison pour laquelle vous effectuez cette suppression pour activer le lien Supprimer.
3. Cliquez sur Supprimer.
Modifier un profil de l’utilisateur
Étapes
1. Cliquez sur Utilisateurs.
2. Cliquez sur Administrateurs non affectés.
3. Cliquez sur Modifier un utilisateur.
La fenêtre Modifier l'utilisateur administrateur s'affiche.
4. Saisissez votre ID d’e-mail et le nom d’utilisateur dans les champs respectifs.
REMARQUE : lorsque vous mettez à jour le nom de connexion, vous êtes obligé de fermer la session à partir de la console.
Connectez-vous à la console à l'aide de l'identifiant de compte mis à jour.
5. Effectuez l’une des opérations suivantes :
● Cliquez sur l’onglet Informations personnelles, et saisissez les détails suivants :
○ Prénom
○ Nom
○ Titre
○ Numéro de téléphone portable
● Cliquez sur l’onglet Rôles, et saisissez les détails suivants :
a. Dans la section Rôles, dans la liste déroulante Rôle, sélectionnez le rôle d'administrateur.
b. Dans la section Mot de passe, saisissez le mot de passe personnalisé. Pour générer un mot de passe aléatoire, sélectionnez le
bouton radio Générer un mot de passe aléatoire.
6. Cliquez sur Enregistrer.
102
Gestion des utilisateurs
13
Administration de portail
Cette section contient une brève présentation des tâches d'administration système que vous devez réaliser pour configurer et gérer votre
système.
Figure 15. Administration du portail
Sujets :
•
•
•
•
•
•
•
•
•
•
•
•
Importer des utilisateurs ou des groupes d’utilisateurs non affectés vers le Cloud public via Active Directory
Ajout d'informations sur le serveur Active Directory
Classifications d'alerte
Créer des comptes d’API
Accéder au référentiel de fichiers Wyse Management Suite
Configuration des autres paramètres
Gestion des configurations Teradici
Activer l’authentification à deux facteurs
Activation des comptes multi-locataires
Générer des rapports
Activation d'une marque personnalisée
Gérer la configuration du système
Importer des utilisateurs ou des groupes d’utilisateurs
non affectés vers le Cloud public via Active Directory
Étapes
1. Téléchargez et installez le référentiel de fichiers. Reportez-vous à Accès au référentiel de fichiers. Le référentiel doit être installé à
l’aide du réseau de la société et doit disposer d’un accès au serveur AD pour extraire les utilisateurs.
Administration de portail
103
2. Enregistrez le référentiel dans le Cloud public. Une fois enregistré, suivez les étapes mentionnées dans l'interface utilisateur pour
importer les utilisateurs vers le Cloud public Wyse Management Suite. Vous pouvez modifier les rôles de l'utilisateur AD après
l'importation dans le Cloud public Wyse Management Suite.
3. Configurez ADFS sur le Cloud public.
Ajout d'informations sur le serveur Active Directory
Vous pouvez importer des utilisateurs Active Directory et des groupes d’utilisateurs vers le Cloud privé Wyse Management Suite.
Étapes
1. Connectez-vous au cloud privé Wyse Management Suite.
2. Accédez à Administration de portail > Paramètres de console > Active Directory (AD).
3. Cliquez sur le lien Ajouter des informations de serveur AD.
4. Entrez les détails du serveur tels que Nom du serveur AD, Nom du domaine, URL de serveur et Port.
5. Cliquez sur Enregistrer.
6. Cliquez sur Importer.
7. Saisissez le nom d'utilisateur et le mot de passe.
REMARQUE : Pour rechercher des groupes et des utilisateurs, vous pouvez les filtrer en fonction des options Base de
recherche et Le nom de groupe contient. Vous pouvez entrer les valeurs suivantes :
● OU=<OU Name>, par exemple, OU=TestOU
● DC=<Child Domain>, DC=<Parent Domain>, DC=com, par exemple, DC=Skynet, DC=Alpha, DC=Com
Vous pouvez entrer un espace après la virgule, mais vous ne pouvez pas utiliser de guillemets simples ou doubles.
8. Cliquez sur Connexion.
9. Sur la page Groupe d’utilisateurs, cliquez sur Nom du groupe et saisissez le nom du groupe.
10. Dans le champ Rechercher, saisissez le nom du groupe que vous souhaitez sélectionner.
11. Sélectionnez un groupe.
Le groupe sélectionné est déplacé vers le volet de droite de la page.
12. Dans le champ Nom d’utilisateur, saisissez le nom d’utilisateur.
13. Cliquez sur Importer des utilisateurs ou Importer des groupes.
REMARQUE : Si vous fournissez un nom non valide ou n'indiquez pas le nom de famille, ou si vous spécifiez une adresse e-mail
comme nom, les entrées ne peuvent pas être importées dans Wyse Management Suite. Ces entrées sont ignorées lors du
processus d'importation d'utilisateurs.
Un message de confirmation indiquant le nombre d'utilisateurs Active Directory importés s'affiche sur le portail. Les utilisateurs Active
Directory importés sont répertoriés sous l'onglet Utilisateurs Administrateurs non affectés.
14. Pour attribuer des rôles ou des droits différents, sélectionnez un utilisateur et cliquez sur Modifier l'utilisateur.
Une fois les rôles affectés à l'utilisateur Active Directory, ils sont déplacés vers l'onglet Administrateurs de la page Utilisateurs.
Étapes suivantes
Les utilisateurs Active Directory peuvent se connecter au portail de gestion Wyse Management Suite à l'aide des informations
d'identification de domaine. Pour vous connecter au portail Wyse Management Suite, procédez comme suit :
1. Démarrez le portail de gestion Wyse Management Suite.
2. Sur l'écran d'ouverture de session, cliquez sur le lien Connectez-vous avec les références de votre domaine.
3. Saisissez les informations d'identification d'utilisateur de domaine, puis cliquez sur Connexion.
Pour vous connecter au portail Wyse Management Suite à l’aide des informations d’identification du domaine enfant, procédez comme
suit :
1. Démarrez le portail de gestion Wyse Management Suite.
2. Sur l'écran d'ouverture de session, cliquez sur le lien Connectez-vous avec les références de votre domaine.
3. Cliquez sur Changer de domaine utilisateur.
104
Administration de portail
4. Saisissez les informations d’identification de l’utilisateur et le nom de domaine complet.
5. Cliquez sur Connexion
Les utilisateurs Active Directory importés peuvent être activés ou désactivés depuis la page Utilisateurs en se connectant en tant
qu'administrateur global. Si votre compte est désactivé, vous ne pouvez pas ouvrir de session sur le portail de gestion Wyse Management
Suite.
REMARQUE : Pour importer les utilisateurs à l'aide du protocole LDAPS, procédez comme suit :
1. Importez manuellement le certificat racine du serveur de domaine AD dans le magasin de clés Java à l'aide de Keytool. Par
exemple, <C:\Program Files\DELL\WMS\jdk1.8.0_152\jre\bin>keytool.exe> -importcert -alias
"WIN-O358EA52H8H" -keystore "<C:\Program Files\DELL\WMS\jdk1.8.0_152\jre\lib\security
\cacerts>" -storepass changeit -file "Chemin d'accès au certificat racine"
2. Redémarrez le service Tomcat.
Configuration de la fonctionnalité Active Directory Federation
Services sur le cloud public
Vous pouvez configurer Active Directory Federation Services (ADFS) sur le Cloud public.
Étapes
1. Sur la page Administration de portail, sous Paramètres de console, cliquez sur Active Directory (AD).
2. Saisissez les détails Wyse Management Suite pour ADFS. Pour connaître les détails de l’emplacement sur le serveur ADFS où vous
devez charger les fichiers .xml Wyse Management Suite, pointez sur l’icône information (i) avec la souris.
REMARQUE : Pour télécharger le fichier .xml Wyse Management Suite, cliquez sur le lien de téléchargement.
3. Définissez les règles Wyse Management Suite dans ADFS. Pour connaître les détails d’une règle de réclamation personnalisée, pointez
sur l’icône information (i) avec la souris.
REMARQUE : pour afficher les règles de gestion Wyse, cliquez sur le lien Afficher les règles WMS. Vous pouvez également
télécharger les règles Wyse Management Suite en cliquant sur le lien fourni dans la fenêtre Règles Wyse Management Suite.
4. Pour configurer les détails ADFS, cliquez sur Ajouter la configuration et procédez comme suit :
REMARQUE : pour autoriser les organisations à suivre la configuration ADFS, chargez le fichier de métadonnées ADFS.
a. Pour télécharger le fichier .XML stocké sur votre client léger, cliquez sur Charger le fichier XML.
Le fichier est disponible à l'adresse https://adfs.example.com/FederationMetadata/2007-06/
FederationMetadata.xml.
b. Saisissez les informations relatives à votre ID d'entité et au certificat de signature X.509 dans les champs correspondants.
c. Entrez l'adresse URL de connexion ADFS et l'adresse URL de déconnexion ADFS dans les champs correspondants.
d. Pour autoriser les organisations à configurer la connexion par authentification unique à l'aide d'ADFS, cochez la case Activer la
connexion unique avec ADFS. Cette fonction est régie par la norme Security Assertion and Markup Language (SAML).
e. Pour valider les informations de configuration, cliquez sur Tester la connexion ADFS. Cela permet aux organisations de tester
leur configuration avant d'enregistrer.
REMARQUE : les organisations peuvent activer/désactiver la connexion par authentification unique en utilisant ADFS.
5. Cliquez sur Enregistrer.
6. Une fois le fichier de métadonnées enregistré, cliquez sur Mettre à jour la configuration.
REMARQUE : Les clients peuvent se connecter et se déconnecter avec leurs informations d’identification AD configurées à
partir de leurs ADFS. Vous devez vous assurer que les utilisateurs AD sont importés dans le serveur Wyse Management Suite. Sur
la page de connexion, cliquez sur Connexion et saisissez vos informations d'identification de domaine. Vous devez fournir
l'adresse e-mail de votre utilisateur AD et vous connecter. Pour importer un utilisateur vers le Cloud public, le référentiel distant
doit être installé. Pour plus d’informations sur la documentation ADFS, rendez-vous sur Technet.microsoft.com.
Administration de portail
105
Résultats
Une fois que le test de connexion à ADFS est réussi, importez les utilisateurs à l’aide du connecteur AD présent dans le référentiel distant.
Classifications d'alerte
La page des alertes classe les alertes en tant que Critique, Avertissement ou Informations.
REMARQUE : Pour recevoir des alertes par e-mail, sélectionnez l'option Préférences d'alerte dans le menu du nom d'utilisateur
affiché dans le coin supérieur droit.
Sélectionnez le type de notification souhaité, par exemple, Critique, Avertissement ou Informations pour les alertes suivantes :
● Alerte de santé sur l'appareil
● Appareil non vérifié
Créer des comptes d’API
À propos de cette tâche
Cette section vous permet de créer des comptes d'API (Interface de programmation d'applications) sécurisés. Ce service permet de créer
des comptes spéciaux. Pour configurer le service d'application externe, procédez comme suit :
Étapes
1. Connectez-vous au portail Wyse Management Suite, puis cliquez sur l’onglet Administration de portail.
2. Sélectionnez Services d'application externes sous Paramètres de console.
3. Sélectionnez l'onglet Ajouter pour ajouter un service d'API.
La boîte de dialogue Ajouter un service d’application externe s’affiche.
4. Saisissez les détails suivants pour ajouter un service d'application externe.
● Nom
● Description
5. Cochez la case Approuver automatiquement.
Si vous cochez cette case, l'approbation des administrateurs globaux n'est pas requise.
6. Cliquez sur Enregistrer.
Accéder au référentiel de fichiers
Wyse Management Suite
Les logithèques de fichiers sont des endroits où les fichiers sont stockés et organisés. Wyse Management Suite comprend deux types
de référentiels :
● Référentiel local : au cours de l'installation dans le cloud privé de Wyse Management Suite, fournissez le chemin du référentiel local
au programme d'installation de Wyse Management Suite. Après l'installation, accédez à Administration de portail > Logithèque de
fichiers et sélectionnez la logithèque locale. Cliquez sur l'option Modifier pour afficher et modifier les paramètres du référentiel.
● Wyse Management Suite Repository : connectez-vous au cloud public Wyse Management Suite, accédez à Administration de
portail > Référentiel de fichiers et téléchargez le programme d’installation de Wyse Management Suite Repository. Après
l'installation, enregistrez Wyse Management Suite Repository sur le serveur de gestion de Wyse Management Suite en fournissant les
informations requises.
Vous pouvez activer l’option Réplication automatique pour répliquer les fichiers qui sont ajoutés à l’un des référentiels de fichiers vers
d’autres référentiels. Lorsque vous activez cette option, un message d’alerte s’affiche. Vous pouvez cocher la case Répliquer des
fichiers existants pour répliquer les fichiers existants vers vos référentiels de fichiers.
L’option Répliquer un fichier existant est applicable si le référentiel est déjà enregistré. Lorsqu’un nouveau référentiel est enregistré,
alors tous les fichiers sont copiés vers le nouveau référentiel. Vous pouvez afficher l’état de réplication du fichier dans la page
Événements.
Les modèles d’extraction d’images ne sont pas répliqués automatiquement vers d’autres référentiels. Vous devez copier ces
fichiers manuellement.
106
Administration de portail
La fonctionnalité de réplication de fichiers est prise en charge uniquement sur les référentiels de Wyse Management Suite 2.0 et versions
supérieures.
Vous ne pouvez pas importer un certificat auto-signé du référentiel distant vers le serveur Wyse Management Suite. Si la validation par
l’autorité de certification est activée pour le référentiel distant, alors la réplication de fichiers depuis le référentiel distant vers le référentiel
local échoue.
Pour utiliser Wyse Management Suite Repository, procédez comme suit :
1. Téléchargez Wyse Management Suite Repository à partir de la console de cloud public.
2. Après le processus d'installation, démarrez l'application.
3. Sur la page Wyse Management Suite Repository, saisissez les informations d'identification pour enregistrer Wyse Management Suite
Repository sur le serveur de Wyse Management Suite.
4. Si vous activez l'option Enregistrer sur le portail de gestion public WMS, vous pouvez enregistrer le référentiel dans le cloud
public de Wyse Management Suite.
5. Cliquez sur l'option Synchroniser les fichiers pour envoyer la commande de synchronisation des fichiers.
6. Cliquez sur Vérification, puis sur Envoyer la commande pour envoyer la commande d'informations sur l'appareil à l'appareil.
7. Cliquez sur l'option Annuler l'enregistrement pour désenregistrer le service sur site.
8. Cliquez sur Modifier pour apporter des modifications aux fichiers.
9. Dans la liste déroulante Téléchargements de fichiers simultanés, sélectionnez le nombre de fichiers.
10. Activez ou désactivez l'option Wake on LAN.
11. Activez ou désactivez l'option Téléchargement de fichier rapide (HTTP).
● Lorsque HTTP est activé, ce protocole est utilisé pour le chargement et le téléchargement de fichiers.
● Lorsque HTTP n'est pas activé, le protocole HTTPS est utilisé pour le chargement et le téléchargement de fichiers.
12. Sélectionnez la case à cocher Validation de certificat pour activer la validation de l'autorité de certification pour les Clouds publics.
REMARQUE : Si la validation de l'autorité de certification à partir du serveur Wyse Management Suite est activée, le certificat
doit être présent sur le client. Toutes les opérations effectuées sur des applications et des données, ainsi que toutes les actions
Push/Pull sur des images aboutiront. Si le certificat n'est pas présent sur le client, le serveur Wyse Management Suite génère le
message d'événement d'audit générique Échec de la validation de l'autorité de certification sur la page Événements.
Toutes les opérations effectuées sur des applications et des données, ainsi que toutes les actions Push/Pull sur des images
n'aboutiront pas. De même, lorsque la validation CA à partir du serveur Wyse Management Suite est désactivée, les
communications à partir du serveur et du client se font par le biais d’un canal sécurisé sans validation de la signature du certificat.
13. Ajoutez une note dans la zone prévue à cet effet.
14. Cliquez sur Enregistrer les paramètres.
Mappage de sous-réseau
À compter de Wyse Management Suite 2.0, vous pouvez attribuer un sous-réseau à un référentiel de fichiers. Vous pouvez associer à un
référentiel de fichiers jusqu’à 25 sous-réseaux ou plages. Vous pouvez également définir la priorité des sous-réseaux qui sont associés au
référentiel.
Vous pouvez déployer les packages du BIOS à l’aide du mappage de sous-réseau à partir de Wyse Management Suite 2.1. Vous pouvez
télécharger et déployer plusieurs packages de firmware à partir du référentiel distant, du référentiel Cloud du locataire ou du référentiel
Cloud de l’opérateur. Cette fonctionnalité s’applique uniquement à la licence Pro de Wyse Management Suite.
REMARQUE : La proximité des sous-réseaux n’est pas prise en charge pour les appareils ThinOS 9.x.
Configurer le mappage de sous-réseau
Étapes
1. Accédez à Administration de portail > Référentiel de fichiers.
Administration de portail
107
Figure 16. Référentiel de fichiers
2. Sélectionnez un référentiel de fichiers.
3. Cliquez sur l’option Mappage de sous-réseau.
4. Saisissez des sous-réseaux ou des plages, une valeur par ligne. Vous devez utiliser un trait d’union pour séparer les plages.
5. Si vous le souhaitez, décochez la case Autoriser les appareils des sous-réseaux non mappés à ce référentiel de fichiers à
télécharger les fichiers à partir de ce référentiel comme méthode de secours à l’aide de la proximité des sous-réseaux si
vous souhaitez que le référentiel de fichiers soit accessible uniquement via les sous-réseaux ou plages configuré(e)s.
REMARQUE : L’option Autoriser les appareils des sous-réseaux non mappés à ce référentiel de fichiers à télécharger
les fichiers à partir de ce référentiel comme méthode de secours à l’aide de la proximité des sous-réseaux est
sélectionnée par défaut. Cette fonctionnalité n’est pas prise en charge sur les appareils ThinOS 9.x.
Configuration des autres paramètres
Vous pouvez utiliser les paramètres suivants pour faire appliquer les avertissements APNS, les avertissements d'expiration de
licence et d'autres accords juridiques de libre-service.
● Ignorer l'avertissement d'expiration de licence sur la page Tableau de bord : cochez cette case pour désactiver l'avertissement
d'expiration d'une licence de l'affichage sur la page Tableau de bord.
● Activer les options avancées Dell Wyse Cloud Connect sur la page de configuration de la politique Paramètres Android
(remarque : niveau professionnel uniquement) : sélectionnez cette option pour activer les options avancées Dell Wyse Cloud
Connect de la page de configuration de la politique des paramètres Android.
● Intervalle de pulsation : saisissez l'intervalle. L’appareil envoie un signal de pulsation toutes les 60 à 360 minutes.
● Intervalle de vérification : saisissez l'intervalle. L’appareil envoie un signal de vérification complète toutes les 8 à 24 heures.
● Alerte de conformité Non vérifiée : saisissez le nombre de jours avant qu'un appareil déclenche une alerte de conformité Non
vérifiée. La plage s'étend de 1 à 99.
● Délai d’expiration de la console WMS : saisissez le délai d’inactivité en minutes après lequel l’utilisateur est déconnecté de la
console. Ce paramètre peut être configuré par n’importe quel administrateur global. La valeur par défaut est 30 minutes.
● Validation de l’inscription : lorsque l’option Validation de l’inscription est activée, les appareils automatiquement détectés
présentent l’état Validation en attente sur la page Appareils. Le client peut sélectionner un ou plusieurs périphériques sur la page
Périphériques et valider l’inscription. Une fois validés, les périphériques sont déplacés vers le groupe prévu.
Gestion des configurations Teradici
Pour ajouter un nouveau serveur Teradici, procédez comme suit :
108
Administration de portail
Étapes
1. Dans l'onglet Administration de portail, sous Paramètres de la console, cliquez sur Teradici.
2. Cliquez sur Ajouter un serveur.
L'écran Ajouter un serveur s'affiche.
3. Saisissez le Nom du serveur. Le numéro de port est automatiquement renseigné.
4. Cochez la case Validation CA pour activer la validation CA.
5. Cliquez sur Test.
Activer l’authentification à deux facteurs
Vous devez disposer d'au moins deux utilisateurs administrateurs globaux actifs dans le système.
Prérequis
Créez au moins deux administrateurs globaux avant d'effectuer cette tâche.
À propos de cette tâche
1. Ouvrez une session sur le portail Wyse Management Suite, puis cliquez sur l'onglet d'administration du portail.
2. Cliquez sur Authentification bifactorielle sous Paramètres de console.
3. Vous devez cocher la case pour activer l'authentification bifactorielle.
REMARQUE : Les administrateurs doivent vérifier le deuxième facteur d'authentification à l'aide d'un code secret à usage unique
pour se connecter au portail de gestion.
4. Vous recevrez un code secret à usage unique à votre adresse e-mail. Saisissez le code secret ponctuel.
Par défaut, vous avez droit à huit essais. Si vous échouez, le compte est verrouillé. Seuls les administrateurs globaux sont autorisés à
déverrouiller les comptes.
Activation des comptes multi-locataires
Cette section vous permet de créer des comptes de client qui peuvent être gérés indépendamment l’un de l’autre. Vous pouvez gérer les
organisations indépendamment. Chaque compte doit posséder sa propre clé de licence et peut configurer son propre ensemble de
comptes administrateur, politiques, images de système d'exploitation, applications, règles, les alertes, etc. L'opérateur de niveau élevé crée
ces organisations.
Pour activer les comptes multi-locataires, procédez comme suit :
1.
2.
3.
4.
Ouvrez une session sur le portail Wyse Management Suite, puis cliquez sur l'onglet d'administration du portail.
Sélectionnez Multi-locataires sous Paramètres de console.
Cochez la case pour activer l'option d'organisations multiples.
Saisissez les informations suivantes :
● Nom d’utilisateur
● Mot de passe
● Confirmer le mot de passe
● Messagerie électronique
5. Cliquez sur Enregistrer les paramètres.
Générer des rapports
Vous pouvez télécharger des rapports sur les tâches, les appareils, les groupes, les événements, les alertes et les politiques. Les rapports
peuvent être partagés avec l’administrateur si vous souhaitez dépanner les points de terminaison.
Étapes
1. Sélectionnez Administration de portail > Rapports.
2. Cliquez sur l'option Générer un rapport.
Administration de portail
109
La fenêtre Générer un rapport s'affiche.
3. Dans la liste déroulante Type, sélectionnez le type de rapport.
4. Dans la liste déroulante Groupes, sélectionnez un groupe.
5. Sélectionnez le délimiteur.
6. Cliquez sur Enregistrer.
Activation d'une marque personnalisée
À propos de cette tâche
Cette option vous permet d'ajouter le nom de votre société et son logo ou sa marque. Vous pouvez charger votre propre logo d'en-tête,
favicon, ajouter un titre en en-tête et modifier les couleurs de l'en-tête pour personnaliser le portail Wyse Management Suite. Pour
accéder à et spécifier une marque personnalisée :
Étapes
1. Accédez à Administration de portail > Compte > Marque personnalisée.
2. Cliquez sur Activer la marque personnalisée.
3. Dans Logo d’en-tête, cliquez sur Navigateur, puis sélectionnez l’image du logo d’en-tête à partir de l’emplacement du dossier.
La taille maximale du logo d'en-tête doit être de 500*50 pixels.
4. Saisissez le titre sous l'option Titre.
5. Cochez la case Afficher le titre dans la fenêtre de navigateur/l'onglet pour afficher le titre dans le navigateur.
6. Saisissez les codes de couleur pour Couleur d'arrière-plan de l'en-tête et Couleur du texte de l'en-tête.
7. Cliquez sur Parcourir, puis sélectionnez le Favicon.
Le favicon s'affiche dans la barre d'adresse du navigateur en regard de l'URL du site web.
REMARQUE : Vous devez enregistrer les images en tant que fichiers .ico uniquement.
8. Cliquez sur Enregistrer les paramètres.
Gérer la configuration du système
Vous pouvez modifier les détails SMTP, les certificats, les détails MQTT et les détails de l’URL Wyse Management Suite externe
configurés lors de l’installation.
À partir de Wyse Management Suite 2.1, la configuration de schéma dynamique est prise en charge pour les appareils ThinOS 9.x. Vous
pouvez ainsi mettre à jour les paramètres de configuration les plus récents sans aucun changement côté serveur. Dans le Cloud public,
l’opérateur Wyse Management Suite peut mettre à niveau l’interface utilisateur de configuration 9.x. Pour le Cloud privé (fonctionnalité
Pro uniquement), l’utilisateur global peut mettre à niveau l’interface utilisateur de configuration 9.x. Si la fonctionnalité Multiclient est
activée, l’opérateur Wyse Management Suite peut télécharger le dernier schéma à partir de la section Administration.
Étapes
1.
2.
3.
4.
Ouvrez une session sur le portail Wyse Management Suite, puis cliquez sur l'onglet d'administration du portail.
Cliquez sur Configuration sous Systèmes.
Cochez cette case pour valider le certificat du serveur pour toutes les communications établies entre les périphériques et le serveur.
Saisissez les détails suivants dans la zone Mettre à jour le SMTP pour les alertes par e-mails :
● Serveur SMTP
● Envoyer à partir de l’adresse
● Nom d'utilisateur
● Mot de passe
● Tester l’adresse
Certificat en cours : cochez la case Validation de certificat pour activer la validation CA pour le Cloud privé. Toutes les
communications du serveur et du client, y compris le téléchargement de fichier et le téléchargement d’image de système d’exploitation
à partir du référentiel local, utilisent le certificat.
REMARQUE : Si la validation de l'autorité de certification à partir du serveur Wyse Management Suite est activée, le certificat
doit être présent sur le client. Toutes les opérations effectuées sur des applications et des données, ainsi que toutes les actions
110
Administration de portail
Push/Pull sur des images aboutiront. Si le certificat n'est pas présent sur le client, le serveur Wyse Management Suite génère le
message d'événement d'audit générique Échec de la validation de l'autorité de certification sur la page Événements.
Toutes les opérations effectuées sur des applications et des données, ainsi que toutes les actions Push/Pull sur des images
n'aboutiront pas. De même, lorsque la validation CA à partir du serveur Wyse Management Suite est désactivée, les
communications à partir du serveur et du client se font alors par le biais d’un canal sécurisé sans validation de la signature du
certificat.
5. Sélectionnez les options suivantes, puis saisissez les informations suivantes :
● Clé/certificat : téléchargez la paire de fichiers clé/certificat HTTPS (seul le format PEM est pris en charge).
● PKCS-12 : téléchargez HTTPS PKCS-12 (.pfx, .p12). Un certificat intermédiaire Apache est requis pour IIS pfx.
6. Pour mettre à jour les détails du MQTT externe, cliquez sur l’option Modifier le MQTT externe et configurez les détails.
7. Pour mettre à jour l’URL externe de Wyse Management Suite, cliquez sur l’option Modifier l’URL externe WMS et configurez les
détails.
REMARQUE : Pour rétablir les configurations précédentes, cliquez sur l’option Rétablir les dernières URL et cliquez sur
Enregistrer.
8. Si vous souhaitez mettre à niveau l’interface utilisateur de configuration 9.x, cliquez sur Choisir des fichiers dans le champ Package
de l’interface utilisateur de configuration, puis accédez au fichier .zip.
REMARQUE : Cette option n’est pas disponible si la fonctionnalité Multiclient est activée.
9. Cliquez sur Enregistrer.
Administration de portail
111
14
Conversion des appareils Dell Wyse 5070
devices et Dell OptiPlex 7070 Ultra vers
Dell Hybrid Client
Vous pouvez convertir les appareils Dell Wyse 5070 exécutant Windows 10 IoT Enterprise LTSB, Windows 10 IoT Enterprise LTSC,
ThinLinux 2.x et ThinOS 8.6 vers Dell Hybrid Client à l’aide de Wyse Management Suite Pro 3.1 ou versions ultérieures. Vous pouvez
également convertir les systèmes Dell OptiPlex 7070 Ultra exécutant Ubuntu 18.04 et Windows 10 vers Dell Hybrid Client à l’aide de
Wyse Management Suite Pro 3.1 ou versions ultérieures.
Sujets :
•
•
Conversion des appareils Dell Wyse 5070
Conversion des appareils Dell OptiPlex 7070 Ultra
Conversion des appareils Dell Wyse 5070
Prérequis
● Si l’appareil Wyse 5070 exécutant Windows 10 ou ThinLinux 2.x ne dispose pas de la version la plus récente de l’agent de démarrage,
soit une version égale ou supérieure à 4.0.8, téléchargez-la à partir du site de support Dell.
● Si l’appareil Wyse 5070 exécutant ThinOS 8.6_511 ne dispose pas de la version la plus récente de l’agent de démarrage, soit une
version égale ou supérieure à 4.0.8, téléchargez-la à partir du site de support Dell.
● Si vous convertissez des appareils Windows 10 IoT Enterprise, téléchargez l’image de Dell Hybrid Client
DHC_Wyse_5070_Conversion_Merlin_Image_xxxx_32GB.exe à partir du site de support Dell.
● Si vous convertissez des appareils ThinLinux 2.x ou ThinOS 8.6, téléchargez l’image de Dell Hybrid Client
DHC_Wyse_5070_Conversion_Merlin_Image_xxxx_16GB.exe à partir du site de support Dell.
● Assurez-vous d’utiliser Wyse Management Suite Pro 3.1 ou une version supérieure.
● Assurez-vous que le nombre de licences de client hybride est supérieur ou égal au nombre d’appareils qui doivent être convertis en
Dell Hybrid Client. Les licences Dell Hybrid Client peuvent être importées dans Wyse Management Suite.
● Si Wyse Management Suite est configuré sur un Cloud public et que vous souhaitez enregistrer l’image de conversion dans un Cloud
public, le référentiel sur site doit être installé et configuré localement. Pour plus d’informations, voir la rubrique Référentiel distant.
À propos de cette tâche
Le processus de conversion de Windows 10 IoT Enterprise LTSB, Windows 10 IoT Enterprise LTSC, ThinLinux 2.x et ThinOS 8.6 vers
Dell Hybrid Client supprime le contenu et la structure des partitions du lecteur existant. Le processus de conversion conserve uniquement
les certificats et les paramètres nécessaires à l’enregistrement de l’appareil dans Wyse Management Suite. Les autres données, certificats
et paramètres de configuration ne sont pas conservés. Une fois la conversion vers Dell Hybrid Client effectuée, il n’est pas possible de
convertir à nouveau l’appareil à l’état d’origine. Toutefois, vous pouvez restaurer le système d’exploitation d’origine à l’aide de Dell Wyse
USB Imaging Tool, disponible sur le site de support Dell. Les données et les paramètres existants ne sont pas restaurés.
Étapes
1. Enregistrez l’image de Dell Hybrid Client dans Wyse Management Suite. Pour plus d’informations sur l’enregistrement, reportez-vous à
la section Ajout d’images de client hybride au référentiel.
● Si la taille de stockage de l’appareil est supérieure à 16 Go, utilisez DHC_CONVERSION_5070.exe.
● Si la taille de stockage de l’appareil est de 16 Go, utilisez DHC_CONVERSION_5070_16GB.exe.
2. Créez la politique d’image de Dell Hybrid Client. Pour plus d’informations sur la création d’une politique d’image de client hybride,
reportez-vous à la section Création de politiques d’image de client hybride.
3. Convertissez l’appareil en Dell Hybrid Client. Pour plus d’informations sur la manière de planifier une image, reportez-vous à la section
Planification de la politique d’image.
112
Conversion des appareils Dell Wyse 5070 devices et Dell OptiPlex 7070 Ultra vers Dell Hybrid Client
● L’appareil reçoit une notification de mise à jour de l’image. L’agent de démarrage télécharge l’image à partir du référentiel
Wyse Management Suite et installe l’image de Dell Hybrid Client en démarrant en interne l’utilitaire Dell Recovery Tool. Une fois
l’opération avec l’image terminée, l’appareil démarre Dell Hybrid Client.
● Dell Client Agent enregistre l’appareil dans Wyse Management Suite en tant que Dell Hybrid Client.
● Wyse Management Suite gère l’appareil en tant que périphérique Dell Hybrid Client.
Ajout d’images de Dell Hybrid Client au référentiel
Étapes
1. Copiez l’image de conversion de Dell Hybrid Client vers l’emplacement du référentiel ou le dossier images du système d’exploitation à
l’aide de Wyse Management Suite.
REMARQUE : Dell Technologies recommande de copier le fichier image sur le système local, puis de copier le fichier dans
l’emplacement du référentiel de Wyse Management Suite. Wyse Management Suite extrait les fichiers à partir du dossier
compressé et les charge dans l’emplacement du référentiel ou dans le dossier images du système d’exploitation.
L'image est ajoutée au référentiel.
2. Accédez à Applications et données > Référentiel d’images SE > Client hybride pour afficher l’image enregistrée.
Figure 17. Ajout d’images de Dell Hybrid Client au référentiel
Création de politiques d’image de client hybride
Étapes
1. Accédez à Applications et données, puis cliquez sur Client hybride sous Politiques d’image SE.
2. Cliquez sur Ajouter une politique, puis accédez à l’onglet Modifier la politique des clients hybrides.
3. Saisissez le Nom de la politique et sélectionnez un groupe dans le menu déroulant de l’onglet Groupe.
4. Sélectionnez le type de système d’exploitation dans le menu déroulant de l’onglet Type de système d’exploitation.
5. Sélectionnez un filtre de sous-type de système d’exploitation dans le menu déroulant de l’onglet Filtre de sous-type de système
d’exploitation.
Conversion des appareils Dell Wyse 5070 devices et Dell OptiPlex 7070 Ultra vers Dell Hybrid Client
113
REMARQUE : Si vous souhaitez déployer une image sur un système d'exploitation ou une plate-forme spécifique, sélectionnez
Filtre de sous-type de SE ou Filtre de plate-forme.
6. Sélectionnez un fichier image dans le menu déroulant de l’onglet Image du système d’exploitation.
7. Sélectionnez Forcer cette version dans le menu déroulant de l’onglet Règle.
8. Sélectionnez l’une des options suivantes dans le menu déroulant de l’onglet Appliquer automatiquement la politique :
● Ne pas appliquer automatiquement : la politique d’image n’est pas appliquée automatiquement à un appareil enregistré avec
Wyse Management Suite.
● Appliquer la politique aux nouveaux appareils : la politique d’image est appliquée à un nouvel appareil enregistré avec
Wyse Management Suite.
9. Cliquez sur Enregistrer.
Figure 18. Création de politiques d’image de client hybride
Planification de la politique d’image
Étapes
1. Accédez à Tâches, puis cliquez sur l’onglet Planifier la politique d’image.
L’onglet Tâche de mise à jour d’image s’affiche.
2. Sélectionnez une politique dans le menu déroulant de l’onglet Politique.
3. Saisissez la description de la tâche dans l’onglet Description.
4. Sélectionnez la date ou l’heure dans la liste déroulante de l’onglet Exécuter comme suit :
● Effectif : saisissez l’heure de début et de fin.
● Commence entre : saisissez l’heure de début et de fin.
● Le(s) jour(s) : sélectionnez les jours de la semaine.
5. Cliquez sur Aperçu pour afficher des détails sur la tâche planifiée.
6. Cliquez sur Planifier pour lancer la tâche.
114
Conversion des appareils Dell Wyse 5070 devices et Dell OptiPlex 7070 Ultra vers Dell Hybrid Client
Figure 19. Planification d’une tâche
Conversion des appareils Dell OptiPlex 7070 Ultra
Prérequis
● DCA Enabler en version 1.1 ou 1.0 est requis pour convertir Ubuntu 18.04 sur un appareil Dell OptiPlex 7070 Ultra vers
Dell Hybrid Client.
● Si DCA Enabler version 1.0 est installé sur votre appareil, vous devez le mettre à niveau vers la version 1.1. Pour mettre à niveau DCA
Enabler, vous devez enregistrer l’appareil dans Wyse Management Suite 3.1 et transmettre DCA_Enabler_ Package 1.1.0-17
vers l’appareil à l’aide de Wyse Management Suite, puis déployer DCA-Enabler 1.1.0-17.
Étapes
1. Enregistrez l’appareil dans Wyse Management Suite à l’aide de DCA Enabler 1.1.
2. Réinitialisez votre périphérique OptiPlex 7070 Ultra : consultez la section Réinitialiser Dell Hybrid Client.
Vous pouvez planifier une politique d’application pour déployer le package Dell Hybrid Client. Pour plus d’informations, reportez-vous à
la section Créer et déployer une politique d’application standard pour Dell Hybrid Clients
REMARQUE : Pour déployer la règle d’application standard vers des appareils Dell Hybrid Client, vous devez charger le dernier
Dell Hybrid Client en version 1.1 ou 1.0 sur le référentiel local ou distant.
Conversion des appareils Dell Wyse 5070 devices et Dell OptiPlex 7070 Ultra vers Dell Hybrid Client
115
15
Configurations de sécurité
Cette section décrit les fonctions clés de sécurité de Wyse Management Suite et fournit les procédures nécessaires pour assurer la
protection des données et un contrôle d’accès approprié.
Sujets :
•
•
•
•
Prise en charge de la configuration de versions de TLS dans le programme d’installation de Wyse Management Suite
Configuration de la fonctionnalité Active Directory Federation Services sur le Cloud public
Définition d’une configuration LDAP sécurisée ou LDAPS
Protocole obsolète
Prise en charge de la configuration de versions de TLS
dans le programme d’installation de
Wyse Management Suite
À partir de Wyse Management Suite 3.0, le programme d’installation sur site est amélioré pour sélectionner la version du protocole TLS lors
de l’installation ou de la mise à niveau de Wyse Management Suite.
REMARQUE : La version recommandée du protocole TLS est 1.2. Assurez-vous de sélectionner toutes les versions de TLS
appropriées en fonction de l’agent d’appareil et de l’image Merlin. Les versions plus anciennes de Windows Embedded System, Wyse
Device Agent (versions antérieures à WDA_14.4.0.135_Unified) et les versions d’image Merlin 32 bits sont uniquement compatibles
avec TLS v1.0. En outre, l’outil d’importation n’est compatible qu’avec TLS v1.0.
Configuration de la fonctionnalité Active Directory
Federation Services sur le Cloud public
Prérequis
● Notepad++ ou une application équivalente doit être installé sur le serveur.
● ADFS doit être installé sur le serveur.
Étapes
1. Sur la page Administration de portail, sous Paramètres de console, cliquez sur Active Directory (AD).
2. Cliquez sur Télécharger le fichier xml WMS dans la section Fournir les informations WMS à ADFS.
CCM_SP_Metadata.xml Le fichier est téléchargé.
3. Cliquez avec le bouton droit de la souris sur le fichier et sélectionnez Modifier avec Notepad++.
4. Copiez la valeur de l’ID à partir du fichier. Par exemple, ccm-sq3.
5. Accédez à la console de configuration d’ADFS.
6. Cliquez avec le bouton droit de la souris sur Approbations de partie de confiance et sélectionnez Ajouter une approbation de
partie de confiance.
La fenêtre Ajouter une approbation de partie de confiance s’affiche.
7. Cliquez sur Démarrer.
La fenêtre Sélectionner la source de données s’affiche.
8. Sélectionnez l’option Importer les données concernant la partie de confiance à partir du fichier et accédez au fichier
téléchargé CCM_SP_Metadata.xml.
9. Cliquez sur Suivant.
10. Saisissez la valeur de l’ID (ccm-sq3) dans le champ Nom d’affichage, puis cliquez sur Suivant.
116
Configurations de sécurité
11. Sur la page Choisir une stratégie de contrôle d’accès, cliquez sur Suivant.
12. Sur la page Prêt à ajouter une approbation, cliquez sur Suivant.
13. Cliquez sur Fermer.
L’approbation de partie de confiance créée est répertoriée dans la console de Approbation de partie de confiance.
14. Connectez-vous au serveur de Cloud public Wyse Management Suite.
15. Accédez à Administration de portail > Active Directory, puis cliquez sur Afficher les règles WMS.
16. Copiez le contenu affiché dans la fenêtre Règles WMS.
17. Accédez à la console ADFS, cliquez avec le bouton droit de la souris sur l’approbation de partie de confiance, puis sélectionnez
Modifier la règle d’émission des revendications.
18. Cliquez sur Ajouter une règle sous l’onglet Règles de transformation d’émission.
19. Cliquez sur OK.
La fenêtre Sélectionner le modèle de règle s’affiche.
20. Dans la liste déroulante Modèle de règle de revendication, sélectionnez l’option Envoyer des revendications à l’aide d’une règle
personnalisée, puis cliquez sur Suivant.
21. Cliquez sur Ajouter une règle.
22. Saisissez le Nom de la règle de revendication et collez le contenu copié à l’étape 16 dans le champ Règle personnalisée.
23. Cliquez sur Terminer.
24. Cliquez sur Appliquer, puis sur Ok.
25. Accédez à Administration de portail > Active Directory, puis cliquez sur Ajouter une configuration.
26. Pour charger le fichier .xml stocké sur votre client léger, cliquez sur Charger le fichier XML.
Le fichier est disponible à l’adresse https://adfs.example.com/FederationMetadata/2007–06/
FederationMetadata.xml.
27. Cliquez sur Mettre à jour la configuration.
28. Pour autoriser les organisations à configurer la connexion par authentification unique à l'aide d'ADFS, cochez la case Activer la
connexion unique avec ADFS. Cette fonction est régie par la norme Security Assertion and Markup Language (SAML).
29. Pour valider les informations de configuration, cliquez sur Tester la connexion ADFS. Cela permet aux organisations de tester leur
configuration avant d'enregistrer.
30. Saisissez les informations d’identification ADFS, puis cliquez sur Connexion.
Une fois qu’ADFS est configuré, le message Test réussi s’affiche.
31. Importez les utilisateurs de domaine AD à partir de l’espace de stockage distant dans le Cloud public de Wyse Management Suite.
32. Accédez à la page Utilisateurs et attribuez des rôles aux utilisateurs de domaine AD importés.
33. Accédez au portail du Cloud public de Wyse Management Suite, puis cliquez sur le lien Connectez-vous avec vos informations
d’identification de domaine.
34. Saisissez l’adresse e-mail de l’utilisateur de domaine AD importé, puis cliquez sur Se connecter.
Vous êtes redirigé vers le serveur Wyse Management Suite dès que vous vous connectez à ADFS.
Définition d’une configuration LDAP sécurisée ou
LDAPS
Pour demander le certificat racine aux services de certificats Active Directory et définir une configuration LDAP sécurisé ou LDAPS,
procédez comme suit :
Étapes
1. Accédez au serveur de domaine Active Directory.
2. Accédez à Démarrer > Exécuter.
3. Saisissez mmc et cliquez sur Ok.
La fenêtre Console1 s’affiche.
4. Accédez à Fichier > Ajouter ou supprimer des snap-ins (composants logiciels enfichables).
5. Ajoutez les certificats au système local, puis cliquez sur Ok.
6. Développez le dossier Personal dans le volet de gauche.
7. Cliquez avec le bouton droit de la souris sur Certificats, puis accédez à Toutes les tâches > Demander un nouveau certificat.
La fenêtre Inscription de certificat s’affiche.
Configurations de sécurité
117
8. Cliquez sur Suivant.
9. Sous l’onglet Sélectionner une politique d’inscription de certificat, cliquez sur Suivant.
10. Sélectionnez Contrôleur de domaine et cliquez sur Inscrire.
Le certificat de domaine est installé sur votre contrôleur de domaine.
11. Cliquez sur Terminer.
Le certificat émis à votre contrôleur de domaine s’affiche sur la page des certificats.
12. Cliquez avec le bouton droit de la souris sur le certificat et exportez le certificat sur votre bureau.
13. Importez le certificat de serveur de domaine AD dans le magasin de clés Java de Wyse Management Suite manuellement dans la
configuration du serveur Wyse Management Suite. Pour importer le certificat, procédez comme suit :
a. Accédez au serveur sur lequel est installé Wyse Management Suite.
b. Ouvrez une fenêtre d’invite de commande et exécutez la commande <C:\Program Files\DELL\WMS
\jdk-11.0.7\bin>keytool.exe> -importcert -alias <certificate name> -keystore "<C:\Program
Files\Dell\WMS\jdk-11.0.7\lib\security\cacerts>" -storepass changeit -file "C:\<certificate
name>.
14. Une fois le certificat installé, redémarrez le service Tomcat de Wyse Management Suite.
15. Connectez-vous au serveur Wyse Management Suite.
16. Accédez à Administration de portail > Active Directory (AD).
17. Cliquez sur le lien Ajouter des informations de serveur AD.
18. Saisissez le nom de domaine AD.
19. Saisissez l’URL du serveur en tant que ldaps://hostname.domain.com. Par exemple, ldaps://WMS-DC97.WMSAD97.com.
20. Saisissez 636 comme nom du port.
21. Cliquez sur Enregistrer.
22. Cliquez sur Importer.
23. Saisissez le nom d'utilisateur et le mot de passe.
24. Cliquez sur Connexion.
25. Sur la page Groupe d’utilisateurs, cliquez sur Nom du groupe et saisissez le nom du groupe.
26. Dans le champ Rechercher, saisissez le nom du groupe que vous souhaitez sélectionner.
27. Sélectionnez un groupe.
Le groupe sélectionné est déplacé vers le volet de droite de la page.
28. Dans le champ Nom d’utilisateur, saisissez le nom d’utilisateur.
29. Cliquez sur Importer des utilisateurs ou Importer des groupes.
Un message de confirmation indiquant le nombre d'utilisateurs Active Directory importés s'affiche sur le portail. Les utilisateurs Active
Directory importés sont répertoriés sous l’onglet Utilisateurs > Administrateurs non affectés.
Protocole obsolète
Le protocole SMB (Server Message Block) version 2.0 est obsolète.
118
Configurations de sécurité
16
Gestion des appareils Teradici
La section Gestion des appareils Teradici fournit des informations sur la gestion et la découverte des périphériques Teradici. La console
Gestion des appareils Teradici utilise le SDK pour prendre en charge la gestion et la configuration des périphériques Teradici. Ceci
s'applique uniquement au Cloud privé Wyse Management Suite avec le type de licence pro.
Sujets :
•
•
Découverte des appareils Teradici
DLCI_UG Scénarios de cas d'utilisation CIFS
Découverte des appareils Teradici
Prérequis
● Installez la dernière version de Wyse Management Suite sur Microsoft Windows 2012 ou une version supérieure. Les appareils Threadx
5.x et 6.x fonctionnent avec la dernière version du système d'exploitation.
● Installez et activez le composant EMSDK.
● Le FQDN du serveur Wyse Management Suite doit être disponible pour les configurations DHCP ou DNS.
● Cert.pem Doivent être placés dans le chemin par défaut C:\Program Files\Dell\WMS\Teradici\EMSDK. Il est utilisé pour
découvrir les appareils Threadx.
Niveau de sécurité
Selon le niveau de sécurité configuré d’un point de terminaison, vous devez également provisionner les points de terminaison avec un
certificat EBM/EM.
Les points de terminaison configurés pour le niveau de sécurité moyen ou élevé doivent avoir un certificat de confiance dans leur magasin
de certificats avant de pouvoir être connectés à un EBM ou EM. Pour certains points de terminaison, les certificats peuvent être prétéléchargés par défaut en usine par le fournisseur. Sinon, vous pouvez télécharger manuellement les certificats en utilisant une AWI de
point de terminaison.
Les points de terminaison qui sont configurés à un niveau de sécurité faible n’ont pas besoin d’un certificat MC dans leur magasin de
certificats de confiance si ce qui suit est vrai :
● Ils utilisent la détection DHCP ou DNS et le serveur DHCP ou DNS les a provisionné avec les empreintes digitales du certificat EBM.
● Ils sont détectés à l’aide de la méthode de détection manuelle.
Tableau 9. Exigences en matière de certificat pour les points de terminaison
Méthode de détection
Sécurité faible
Sécurité moyenne
Sécurité élevée
Détection DHCP/DNS sans
empreinte digitale EBM
provisionnée
Certificat requis
Certificat requis
Non applicable
Détection DHCP/DNS avec
empreinte digitale EBM
provisionnée
Certificat non requis
Certificat requis
Non applicable
Détection lancée par un point de Non applicable
terminaison configuré pour un
environnement au niveau de
sécurité élevé
Non applicable
Certificat requis
Détection manuelle lancée par le Certificat non requis
MC
Non applicable
Non applicable
Gestion des appareils Teradici
119
Découverte manuelle à partir du client
1. Allez à https://<clientIP>.
2. Acceptez le message d'avertissement de certificat.
3. Saisissez le mot de passe administrateur (le mot de passe par défaut est Administrator) et connectez-vous.
4. Allez à téléchargercertificat. Sélectionnez le fichier Cert.pem à partir du chemin par défaut et cliquez sur Télécharger.
5. Allez à Gestion de la configuration. Cliquez sur le bouton effacer l'état de gestion pour enregistrer l'appareil sur le nouveau
serveur de gestion.
6. Définissez le mode découverte du manager sur manuel
7. Saisissez l'URL d'amorçage du point de terminaison selon le format suivant : wss://<adresse IP du serveur WMS>.
REMARQUE : Si EMSDK est installé avec un port personnalisé, fournissez l'URL d'amorçage du point de terminaison au
format suivant : wss://<adresse IP:port personnalisé>.
8. Cliquez sur Appliquer, puis sur Continuer.
9. L'état de gestion s'affiche comme étant Connecté au serveur du point de terminaison.
Ajout de la classe fournisseur du point de terminaison PCoIP au serveur
DHCP
1. Connectez-vous au serveur DHCP.
2. Cliquez avec le bouton droit de la souris sur le serveur DHCP dans le volet SERVEURS et sélectionnez Gestionnaire DHCP.
3. Cliquez avec le bouton droit de la souris sur l'option IPv4, puis sélectionnez Définir les classes de fournisseurs.
4. Cliquez sur Ajouter pour ajouter une nouvelle classe de fournisseur DHCP.
5. Saisissez le Point de terminaison PCoIP dans le champ Nom d'affichage.
6. Saisissez Point de terminaison PCoIP dans la colonne ASCII en tant qu'ID de fournisseur.
7. Cliquez sur OK pour enregistrer les paramètres.
Configuration des options DHCP
1. Cliquez avec le bouton droit de la souris sur l'option IPv4 et sélectionnez Définir les options prédéfinies.
2. Sélectionnez Point de terminaison PCoIP dans la classe Option, puis cliquez sur Ajouter.
3. Dans la boîte de dialogue Type d'option, saisissez le nom EBM URI, le type de données Chaîne, le code 10 et la description URL
d'amorçage du point de terminaison, puis cliquez sur OK.
4. Cliquez sur OK pour enregistrer les paramètres.
5. Développez l'étendue DHCP à laquelle vous souhaitez appliquer les options.
6. Cliquez avec le bouton droit de la souris sur Options d'étendue et sélectionnez Configurer les options.
7. Cliquez sur l'onglet Avancé, puis sélectionnez la classe fournisseur du point de terminaison PCoIP.
8. Cochez la case 010 EBM URI, puis saisissez un URI de console de gestion valide dans le champ Chaîne. Cliquez sur Appliquer. Cet
URl nécessite un préfixe WebSocket, comme par exemple, wss://<adresse IP du MC>:[numéro de port]. 5172 est le port
d'écoute du MC. La saisie de ce numéro de port est une étape facultative.
9. Cliquez sur OK pour enregistrer les paramètres.
10. Sélectionnez Point de terminaison PCoIP dans la classe Option, puis cliquez sur Ajouter.
11. Dans la boîte de dialogue Type d’option, saisissez le nom Empreinte digitale EBM X.509 SHA-256, le type de données Chaîne, le
code 11 et la description Empreinte digitale EBM X.509 SHA-256, puis cliquez sur OK.
12. Développez l'étendue DHCP à laquelle vous souhaitez appliquer les options.
120
Gestion des appareils Teradici
13. Cliquez avec le bouton droit de la souris sur Options d'étendue et sélectionnez Configurer les options.
14. Cliquez sur l'onglet Avancé, puis sélectionnez la classe fournisseur du point de terminaison PCoIP.
15. Cochez la case Empreinte digitale 011 EBM X.509 SHA-256 et collez l'empreinte SHA-256.
16. Cliquez sur OK pour enregistrer les paramètres.
17. Rendez-vous sur le navigateur Web client.
18. Allez à Gestion de la > configuration et définissez le mode découverte du manager sur Automatique
19. Le client est connecté au serveur qui est mentionné dans le serveur DHCP.
Création de l'enregistrement SRV de DNS
1. Connectez-vous au serveur DNS.
2. Cliquez avec le bouton droit de la souris sur le serveur DNS, volet SERVEURS et sélectionnez le Gestionnaire DNS dans le menu
contextuel.
3. Dans l'option Zones de recherche directe, cliquez avec le bouton droit de la souris sur le domaine et sélectionnez Autres nouveaux
enregistrements dans le menu contextuel.
4. Dans la boîte de dialogue Type d'enregistrement de ressource, sélectionnez Emplacement du service (SRV) dans la liste, puis
cliquez sur Créer un enregistrement.
5. Définissez Service sur _pcoip-bootstrap, le protocole sur _tcp et Numéro de port sur 5172, c'est-à-dire le port d'écoute par
défaut du MC. Dans Hôte offrant ce service, saisissez le FQDN du MC.
REMARQUE : Le nom de domaine complet du MC doit être renseigné car la spécification DNS n'autorise pas d'adresse IP dans
les enregistrements SRV.
6. Cliquez sur OK.
Ajout d'un enregistrement TXT de DNS
1. Dans l'option Zones de recherche directe, cliquez avec le bouton droit de la souris sur le domaine et sélectionnez Autres nouveaux
enregistrements dans le menu contextuel.
2. Dans la boîte de dialogue Type d'enregistrement de ressource, sélectionnez Texte (TXT) dans la liste, puis cliquez sur Créer un
enregistrement.
3. Saisissez les informations suivantes :
a. Dans le champ Nom d'enregistrement, saisissez le nom d'hôte du serveur Wyse Management Suite offrant le service. Le champ
FQDN est automatiquement renseigné. Il doit correspondre au FQDN du serveur Wyse Management Suite.
b. Dans le champ Texte, entrez pcoip-Bootstrap-cert= et collez l'empreinte digitale SHA-256 du certificat de serveur
Wyse Management Suite.
4. Cliquez sur OK.
5. Rendez-vous sur le navigateur Web client.
6. Le client est connecté au serveur Wyse Management Suite qui est mentionné dans le serveur DHCP.
Création d'empreintes digitales SHA-256
1. Lancez Mozilla Firefox.
2. Allez dans l'onglet Options > Avancées
3. Cliquez sur Certificats pour afficher les certificats.
4. Sous Gestionnaire de certificat, cliquez sur Autorités, puis sur Importer.
Gestion des appareils Teradici
121
5. Parcourez le certificat, puis cliquez sur Afficher.
6. Copiez l'empreinte digitale SHA-256.
DLCI_UG Scénarios de cas d'utilisation CIFS
Les cas d'utilisation suivants sont pris en charge dans Wyse Management Suite :
● Lorsque vous sélectionnez Wyse Management Suite comme type d'installation lors de l'installation du Cloud privé Wyse
Management Suite.
○ La page de configuration CIFS s'affiche. Cette page est requise car nous devons configurer le dossier partagé.
REMARQUE : L'option Configuration des informations d'identification de l'utilisateur du système CIFS est
désactivée par défaut.
● Lorsque vous sélectionnez EMSDK Teradici comme type d'installation lors de l'installation du Cloud privé Wyse Management Suite.
○ Pour les informations d'identification CIFS, vous pouvez utiliser un compte existant ou en créer un.
● Lorsque vous sélectionnez Wyse Management Suite et EMSDK Teradici comme type d'installation lors de l'installation du Cloud
privé Wyse Management Suite.
○ La page de configuration CIFS s'affiche. Cette page est requise car nous devons configurer le dossier partagé.
REMARQUE : L'option Configuration des informations d'identification de l'utilisateur du système CIFS est
désactivée par défaut.
○ Pour les informations d'identification CIFS, vous pouvez utiliser un compte existant ou en créer un.
● Lorsque vous installez uniquement EMSDK sur un système sur lequel le service EMSDK est déjà installé.
○ Si EMSDK Teradici est sélectionné, un message d'avertissement s'affiche lorsque vous cliquez sur Suivant dans la page Type
d'installation. Le message est Le programme d'installation a détecté que l'EMSDK Teradici est déjà installé. L'EMSDK
sera mis à jour si nécessaire. Aucun numéro de port n'est requis.
■ Si l'option Configuration des informations d'identification de l'utilisateur du système CIFS est sélectionné (par défaut)
1. Arrêtez le service.
2. Mettez à jour le service EMSDK.
3. Redémarrez le service. Il fonctionne sous le même utilisateur pré-configuré.
■ Si l'option Configuration des informations d'identification de l'utilisateur du système CIFS est sélectionnée avec
l'option Utiliser un utilisateur existant.
1. Arrêtez le service.
2. Mettez à jour le service EMSDK.
3. Mettez à jour le journal de service de l'utilisateur en fonction de celui sélectionné.
4. Redémarrez le service. Il fonctionne sous le même utilisateur pré-configuré.
■ Si l'option Configuration des informations d'identification de l'utilisateur du système CIFS est sélectionnée avec
l'option Créer un nouvel utilisateur.
1. Arrêtez le service.
2. Mettez à jour le service EMSDK.
3. Mettez à jour le journal de service de l'utilisateur en fonction du nouvel utilisateur créé.
4. Redémarrez le service. Il fonctionne sous le même utilisateur pré-configuré.
● Lorsque vous installez Wyse Management Suite et EMSDK Teradici sur un système qui a déjà le service EMSDK installé.
○ Identique à Lorsque vous installez uniquement EMSDK sur un système sur lequel le service EMSDK est déjà installé sauf
que l'option Configuration des informations d'identification de l'utilisateur du système CIFS est sélectionnée par défaut et
est grisée. Vous devez saisir les informations d'identification CIFS.
122
Gestion des appareils Teradici
17
Gestion des abonnements de licence
Cette section vous permet d’afficher et de gérer l’abonnement de licence de la console de gestion et son utilisation.
Sur la page Administration de portail, vous pouvez afficher l'option Abonnement. Cette page fournit les informations suivantes :
● Abonnement de licence
● Commandes de licences
● Utilisation des licences : appareils clients légers enregistrés
● Informations sur le serveur
● Importer une licence : Cloud privé
● Exporter la licence pour le Cloud privé : Cloud public
Sujets :
•
•
•
•
Importer des licences à partir du Cloud public Wyse Management Suite
Exporter des licences vers le Cloud privé Wyse Management Suite
Allocation de licences Thin Client
Commandes de licences
Importer des licences à partir du Cloud public
Wyse Management Suite
Vous pouvez importer des licences du Cloud public Wyse Management Suite vers le Cloud privé Wyse Management Suite.
Étapes
1. Connectez-vous à la console du Cloud privé de Wyse Management Suite.
2. Accédez à Administration de portail > Comptes > Abonnement.
3. Indiquez les détails du Cloud public Wyse Management Suite :
●
●
●
●
●
●
●
Nom d'utilisateur
Mot de passe
Datacenter
Nombre d’emplacements TC
Nombre d'emplacements Edge Gateway et PC intégré
Nombre d'emplacements Thin Client Wyse Software
Nombre d’emplacements pour client hybride
4. Cliquez sur Importer.
REMARQUE : Le Cloud privé Wyse Management Suite doit être connecté au Cloud public Wyse Management Suite.
Exporter des licences vers le Cloud privé
Wyse Management Suite
Vous pouvez exporter des licences vers le Cloud privé Wyse Management Suite à partir du Cloud public Wyse Management Suite.
Étapes
1. Connectez-vous à la console du cloud public Wyse Management Suite.
2. Accédez à Administration de portail > Comptes > Abonnement.
Gestion des abonnements de licence
123
3. Saisissez le nombre d'emplacements Thin Client qui doivent être exportés vers le cloud privé Wyse Management Suite.
4. Cliquez sur Exporter.
5. Copiez la clé de licence générée.
6. Connectez-vous à la console du cloud privé de Wyse Management Suite.
7. Accédez à Administration de portail > Comptes > Abonnement.
8. Saisissez la clé de licence générée dans la zone.
9. Cliquez sur Importer.
Allocation de licences Thin Client
Vous pouvez allouer des licences Thin Client entre le compte de Cloud privé Wyse Management Suite et le compte de Cloud public Wyse
Management Suite.
Étapes
1. Connectez-vous à la console de cloud public Wyse Management Suite.
2. Accédez à Administration de portail > Comptes > Abonnement.
3. Saisissez le nombre d'emplacements de Thin Clients.
REMARQUE : Les emplacements Thin Client peuvent être gérés dans le cloud public. Le nombre saisi d'emplacements Thin
Client ne doit pas dépasser le nombre affiché dans l'option Gérable.
4. Cliquez sur Exporter.
REMARQUE : Le nombre de licences de cloud public est ajusté en fonction du nombre d'emplacements Thin Client exportés vers
le cloud privé.
5. Copiez la clé de licence générée.
6. Connectez-vous à la console du cloud privé de Wyse Management Suite.
7. Accédez à Administration de portail > Comptes > Abonnement.
8. Importez la clé de licence exportée vers le cloud privé.
REMARQUE : La licence ne peut pas être importée si le nombre d'emplacements Thin Client est insuffisant pour gérer le nombre
de périphériques actuellement gérés dans le cloud privé. Dans ce cas, répétez les étapes 3 à 8 pour allouer des emplacements Thin
Client.
Commandes de licences
Dans le Cloud public, la section Commandes de licences affiche la liste des commandes passées, y compris des licences expirées. Par
défaut, les commandes expirées ne sont pas affichées. Cochez la case Inclure les commandes expirées pour afficher les commandes
expirées. Les commandes expirées s’affichent en rouge et les commandes qui expirent dans un délai de 30 jours ou moins s’affichent en
orange.
REMARQUE : Cette fonctionnalité est non applicable au déploiement sur site, car elle n'affiche pas l'historique des commandes.
Cependant, l’historique des commandes de licences sur site est disponible lorsque vous vous connectez au portail du Cloud public en
tant qu’admin client.
124
Gestion des abonnements de licence
18
Mise à niveau de micrologiciel
Vous pouvez utiliser Wyse Management Suite pour mettre à niveau votre firmware.
Sujets :
•
•
Mise à niveau de ThinLinux 1.x vers 2.1 et versions supérieures
Mise à niveau de ThinOS 8.x vers 9.0
Mise à niveau de ThinLinux 1.x vers 2.1 et versions
supérieures
Si vous souhaitez extraire une image personnalisée de TL 2.x avant la mise à niveau, vous devez préparer ThinLinux 2.x puis mettre à
niveau l’image de ThinLinux 1.x.
Préparation de l’image ThinLinux 2.x
Prérequis
Utilisez Wyse Management Suite version 1.4 pour mettre à niveau ThinLinux version 2.0.19 ou 2.1 vers la version 2.2.
Étapes
1. Rendez-vous sur www.dell.com/support.
2. Cliquez sur Support du produit, saisissez le numéro de série de votre client léger, puis cliquez sur Envoyer.
REMARQUE : Si vous ne disposez pas du numéro de série, recherchez manuellement votre modèle de client léger.
3. Cliquez sur Pilotes et téléchargements.
4. Dans la liste déroulante Système d’exploitation, sélectionnez ThinLinux.
5. Téléchargez les modules complémentaires merlin_nonpxe-4.0.1-0 0.04.amd64.deb et wda_3.4.6-05_amd64.tar.
6. Copiez et téléchargez le module complémentaire vers <drive C>/wms/localrepo/repository/thinClientsApps/.
7. Sur le client léger exécutant ThinLinux 2.x, accédez à Paramètres > Gestion > Wyse Device Agent.
8. Enregistrez l’appareil sur le serveur Wyse Management Suite.
9. Fermez la fenêtre Paramètres.
REMARQUE : Si la fenêtre Paramètres n’est pas fermée, le message d’erreur Profil verrouillé s’affiche après avoir déployé
l’image.
10. Connectez-vous à la console Wyse Management Suite.
11. Créez et déployez une politique d’application pour les modules complémentaires merlin_nonpxe-4.0.1-0 0.04.amd64.deb et
wda_3.4.6-05_amd64.tar.
12. Redémarrez le client léger.
13. Connectez-vous au serveur Wyse Management Suite.
14. Accédez à la page de l’appareil et assurez-vous que les versions Merlin et WDA sont mises à jour.
15. Cliquez sur l’appareil enregistré, puis accédez à Autres actions > Extraire l’image du SE.
La fenêtre Extraire l’image du SE s’affiche.
16. Saisissez le nom de l’image.
17. À partir de la liste déroulante Référentiel de fichiers, sélectionnez le référentiel de fichiers.
18. Sélectionnez le type d’opération d’extraction que vous souhaitez effectuer.
Mise à niveau de micrologiciel
125
● Par défaut : cochez la case SE + restauration pour extraire l’image (compressée/non compressée).
● Avancé : sélectionnez le modèle Compress_OS_Recovery_Commandsxml/uncompress_OS_Recovery_CommandsXml
pour extraire l’image.
Résultats
REMARQUE :
● Si vous utilisez le référentiel distant Wyse Management Suite 1.3, le fichier .xml n’est pas disponible dans le référentiel. Vous devez
mettre à niveau Wyse Management Suite vers la version 1.4 ou des versions supérieures pour accéder au fichier.
● La restauration de l’opération d’extraction ne conserve pas les paramètres utilisateur.
Mise à niveau de ThinLinux 1.x vers la version 2.x
Étapes
1. Rendez-vous sur www.dell.com/support.
2. Cliquez sur Support du produit, saisissez le numéro de série de votre client léger, puis cliquez sur Envoyer.
REMARQUE : Si vous ne disposez pas du numéro de série, recherchez manuellement votre modèle de client léger.
3. Cliquez sur Pilotes et téléchargements.
4. Dans la liste déroulante Système d’exploitation, sélectionnez ThinLinux.
5. Faites défiler la page et procédez comme suit :
● Téléchargez les modules complémentaires Platform_util-1.0.26-0.3.x86_64.rpm,
wda-2.1.23-00.01.x86_64.rpm, et merlin-nonpxe_3.7.7-00.05_amd64.deb.
● Téléchargez le fichier image le plus récent de ThinLinux version 2.x (2.1.0.01_3040_16GB_merlin.exe ou
2.2.0.00_3040_merlin_16GB.exe).
6. Sur le client léger, accédez à Paramètres > Gestion > Wyse Device Agent.
7. Enregistrez l’appareil sur le serveur Wyse Management Suite.
8. Connectez-vous à la console Wyse Management Suite.
9. Créez et déployez une politique d’application pour les modules complémentaires Platform_util-1.0.26-0.3.x86_64.rpm,
wda-2.1.23-00.01.x86_64.rpm, et merlin-nonpxe_3.7.7-00.05_amd64.deb.
10. Redémarrez le client léger.
11. Connectez-vous au serveur Wyse Management Suite.
12. Copiez le fichier image téléchargé (2.2.0.00_3040_merlin_16GB.exe) vers <drive C>/wms/localrepo/repository/
osimages/zipped/.
REMARQUE : L’image dans le dossier compressé est extraite vers un dossier valide. Le processus d’extraction peut prendre
10 à 15 minutes.
13. Connectez-vous à la console Wyse Management Suite.
14. Accédez à Applications et données > Référentiel d’images SE > WES/ThinLinux, puis vérifiez que l’image ThinLinux est
disponible.
15. Accédez à Applications et données > Politiques d’image SE (WES/ThinLinux) et cliquez sur Ajouter une politique.
16. Dans la fenêtre Ajouter une politique, configurez les options suivantes :
● Type de système d’exploitation : ThinLinux
● Sous-filtre du système d’exploitation : ThinLinux(ThinLinux)
● Règle : Mise à niveau uniquement/Forcer cette version
REMARQUE : Sélectionnez l’image extraite/image à jour copiée dans le référentiel lors de la création de la politique.
17. Mettez à jour les autres champs obligatoires tel que requis, puis cliquez sur Enregistrer.
18. Planifiez la tâche.
19. Cliquez sur Mettre à jour maintenant sur le client pour mettre à jour l’image.
126
Mise à niveau de micrologiciel
Mise à niveau de ThinOS 8.x vers 9.0
Vous devez utiliser Wyse Management Suite 2.0 et versions supérieures pour mettre à niveau votre firmware ThinOS vers la version 9.0.
Le tableau suivant répertorie les images du firmware ThinOS :
Tableau 10. Images de firmware
Plateforme
Image de firmware ThinOS
Wyse 3040 Thin Client
A10Q_wnos
Wyse 5070 Thin Client avec processeur Celeron
X10_wnos
Wyse 5070 Thin Client avec processeur Pentium
X10_wnos
Wyse 5070 Extended Thin Client avec processeur Pentium
X10_wnos
Wyse 5470 Thin Client
X10_wnos
Wyse 5470 Thin Client tout-en-un
X10_wnos
Ajouter le firmware ThinOS au référentiel
Étapes
1. Connectez-vous à Wyse Management Suite à l’aide de vos informations d’identification de client.
2. Dans l'onglet Applications et données, sous le référentiel d'images SE, cliquez sur ThinOS.
3. Cliquez sur Ajouter un fichier de firmware.
L'écran Ajouter un fichier s'affiche.
4. Pour sélectionner un fichier, cliquez sur Parcourir et accédez à l’emplacement où se trouve votre fichier.
5. Saisissez la description de votre fichier.
6. Cochez cette case si vous souhaitez remplacer un fichier existant.
7. Cliquez sur Télécharger.
REMARQUE :
● Le firmware téléchargé peut être utilisé uniquement pour mettre à niveau ThinOS 8.6 vers ThinOS 9.1.
● Le fichier est ajouté au référentiel lorsque vous cochez la case, mais il n'est attribué à aucun des appareils ou groupes. Pour
déployer un firmware sur un appareil ou un groupe d’appareils, accédez à la page de configuration de l’appareil ou du groupe
correspondant.
Mettre à niveau ThinOS 8.6 vers ThinOS 9.x
Prérequis
● L’image de conversion ThinOS doit être ajoutée au référentiel du firmware ThinOS. Pour plus d’informations, voir Ajouter le firmware
ThinOS au référentiel.
● Créez un groupe dans Wyse Management Suite à l’aide d’un jeton de groupe. Utilisez ce jeton de groupe pour enregistrer les appareils
ThinOS 8.6.
● Le client léger doit être enregistré pour Wyse Management Suite.
● Ne configurez aucun paramètre de fond d’écran sur Wyse Management Suite.
Étapes
1. Accédez à la page Groupes et configurations, puis sélectionnez un groupe.
2. Dans le menu déroulant Modifier les politiques, cliquez sur ThinOS.
La fenêtre Sélectionner le mode de configuration de ThinOS s'affiche.
3. Sélectionnez Mode Configuration avancée.
4. Accédez à Mise à niveau du firmware, puis cliquez sur Configurer cet élément.
Mise à niveau de micrologiciel
127
5. Désactivez les options Désactiver la mise à niveau en direct et Vérifier la signature.
6. Dans la liste déroulante Type de plate-forme, sélectionnez une plate-forme.
7. Dans la liste déroulante Firmware à déployer automatiquement, sélectionnez le firmware ajouté au référentiel.
8. Cliquez sur Enregistrer et publier.
Le firmware est déployé sur le client léger. Le processus de conversion prend entre 15 et 20 s et le client léger redémarre
automatiquement.
REMARQUE : Une fois le firmware mis à niveau, l’appareil est automatiquement enregistré dans Wyse Management Suite. Les
configurations de build 8.6 ne sont pas héritées suite à la mise à niveau du firmware.
Mise à niveau de ThinOS 9.x vers des versions supérieures à l’aide de
Wyse Management Suite
Prérequis
● Assurez-vous d’avoir installé l’image ThinOS v9.1.1036 sur le client léger.
● Assurez-vous d’avoir créé un groupe dans Wyse Management Suite à l’aide d’un jeton de groupe. Utilisez ce jeton de groupe pour
enregistrer les appareils ThinOS 9.x.
● Assurez-vous que le client léger est enregistré auprès de Wyse Management Suite.
Étapes
1. Accédez à la page Groupes et configurations, puis sélectionnez un groupe.
2. Dans le menu déroulant Modifier les politiques, cliquez sur ThinOS 9.x.
La fenêtre Contrôle de configuration | ThinOS s’affiche.
3. Cliquez sur Avancé.
4. Dans le champ Firmware, sélectionnez Mises à jour du firmware du système d’exploitation.
5. Cliquez sur Parcourir pour localiser et télécharger le firmware.
Les détails du contrat EULA du package et le nom des fournisseurs s’affichent.
6. Cliquez sur les noms des fournisseurs pour lire le contrat de licence de chaque fournisseur, puis cliquez sur Accepter pour charger le
package.
Vous pouvez sélectionner l’option Ne plus afficher si vous ne souhaitez plus voir les détails du contrat EULA du même fournisseur.
REMARQUE : Si vous chargez plusieurs packages, les détails du contrat EULA de chaque package s’affichent. Vous devez
accepter le contrat de licence des packages individuellement. Le firmware n’est pas chargé si vous cliquez sur Refuser.
7. Dans le menu déroulant Sélectionner le firmware ThinOS à déployer, sélectionnez le firmware téléchargé.
8. Cliquez sur Enregistrer et publier.
Le client léger télécharge le firmware et redémarre. La version du firmware est mise à niveau.
128
Mise à niveau de micrologiciel
19
Logithèque distante
Wyse Management Suite vous permet d'avoir des logithèques locales et distantes pour des applications, des images de système
d'exploitation et ainsi de suite. Si les comptes d'utilisateur sont répartis entre différentes zones géographiques, avoir une logithèque locale
pour chaque compte d'utilisateur réparti peut être utile afin que les appareils puissent télécharger des images de leur logithèque locale.
Cette flexibilité est fournie avec le logiciel WMS_Repo.exe. WMS_Repo.exe est un logiciel de logithèque de fichiers Wyse Management
Suite qui aide à créer des logithèques distantes réparties pouvant être enregistrées avec Wyse Management Suite. Le logiciel
WMS_Repo.exe est disponible uniquement pour les abonnés licence Pro.
Prérequis
● Si vous utilisez Wyse Management Suite avec un déploiement dans le Cloud, accédez à Administration de portail > Paramètres de
la console > Référentiel de fichiers. Cliquez sur Télécharger la version x.x et téléchargez le fichier WMS_Repo.exe.
● Les exigences du serveur pour installer le logiciel Wyse Management Suite Repository sont les suivantes :
○ Windows 2012 R2 ou Windows Server 2016 Standard
○ 4 CPU
○ 8 Go de RAM
○ Espace de stockage de 40 Go
À propos de cette tâche
Procédez comme suit pour installer le logiciel WMS-Repo :
Étapes
1. Ouvrez une session en tant qu’Administrateur et installez WMS_Repo.exe sur le serveur de logithèque.
2. Cliquez sur Suivant et conformez-vous aux instructions affichées à l'écran pour terminer l'installation.
3. Cliquez sur Lancer pour lancer l'écran d'enregistrement de la logithèque WMS sur le navigateur Web.
4. Sélectionnez Enregistrer sur le portail de gestion public WMS si vous êtes enregistré sur le cloud public.
Logithèque distante
129
Figure 20. S’enregistrer sur un cloud public
5. Saisissez les informations suivantes :
a. URL de serveur Wyse Management Suite
REMARQUE : À moins de vous être enregistré avec Wyse Management Suite version 1.0, vous ne pouvez pas utiliser l’URL
du serveur MQTT.
b.
c.
d.
e.
URL de WMS Repository (mettez à jour l'URL avec le nom de domaine)
Informations sur le nom d'utilisateur de l'administrateur Wyse Management Suite
Informations sur le mot de passe de connexion de l'administrateur Wyse Management Suite
Informations sur le chemin de la logithèque
6. Cliquez sur Enregistrer.
7. Si l'enregistrement est réussi, la fenêtre Enregistrement s'affiche :
130
Logithèque distante
Figure 21. Enregistrement réussi
8. L'écran suivant sur le portail Wyse Management Suite confirme la réussite de l'enregistrement de la logithèque distante :
Figure 22. Enregistrement réussi sur le portail
Logithèque distante
131
9. HTTPS est activé par défaut avec WMS_Repo.exe et est installé avec le certificat auto-signé. Pour installer votre propre certificat
spécifique au domaine, faites défiler la page d'enregistrement pour charger les certificats SSL.
Figure 23. Téléchargement d’un certificat
10. Le serveur redémarre et le certificat chargé s'affiche.
132
Logithèque distante
Figure 24. Certificat SSL activé
11. Si Wyse Management Suite est activé avec un certificat auto-signé ou un certificat de domaine privé, vous pouvez le charger sur le
serveur Wyse Management Suite Repository pour valider les informations d'identification CA Wyse Management Suite.
Figure 25. Certificats du magasin de confiance
12. Accédez à l'emplacement C:\wmsrepo que vous avez saisi lors de votre enregistrement pour afficher les dossiers dans lesquels tous
les fichiers de la logithèque sont enregistrés et gérés.
Sujets :
•
•
Gestion du service Wyse Management Suite Repository
Prise en charge du proxy des référentiels distants de Wyse Management Suite
Logithèque distante
133
Gestion du service Wyse Management Suite Repository
Wyse Management Suite Repository s’affiche en tant que Dell WMS Repository : service Tomcat dans la fenêtre Services Locaux de
Windows et est configuré pour démarrer automatiquement lorsque le serveur redémarre.
Prise en charge du proxy des référentiels distants de
Wyse Management Suite
À partir de Wyse Management Suite 3.1, les référentiels distants prennent en charge le proxy SOCKS5 pour toutes les communications
HTTPS et MQTT vers Wyse Management Suite.
Seuls les proxys au niveau du système sont pris en charge, car le référentiel distant s’exécute en tant que service Windows. En outre, seuls
sont pris en charge les proxys avec authentification AD ou sans authentification. Vous pouvez configurer les serveurs proxy à l’aide de
n’importe quelle méthode. Vous trouverez ci-dessous quelques exemples sur la façon de configurer les informations de serveur proxy :
● À l’aide de la commande netsh : vous pouvez utiliser la commande suivante pour configurer les informations du serveur proxy.
netsh winhttp set proxy proxy-server="socks=localhost:9090" bypass-list="localhost“
C:\Users\administrator.WMSAD61>netsh winhttp set proxy proxy-server="socks=<proxy server
IP>" bypass-list="localhost"
Current WinHTTP proxy settings:
Proxy Server(s) :
Bypass List
:
socks=<proxy server IP>
localhost
● À l’aide du fichier WPAD configuré dans DHCP : le serveur de référentiel Wyse Management Suite doit être configuré avec l’adresse IP
DHCP et Internet Explorer doit être configuré pour détecter automatiquement les paramètres. Vous devez configurer la balise d’option
DHCP 252 avec le fichier WPAD.pac. Vous trouverez ci-dessous un exemple de contenu du fichier PAC :
function FindProxyForURL(url, host)
{
if (shExpMatch(host, "*wysemanagementsuite.com*")) {
return "SOCKS <proxy server IP>";
}
return "DIRECT";
}
Vous pouvez également configurer les paramètres de proxy à l’aide des politiques de groupe.
REMARQUE : Les paramètres de proxy sont lus lorsque le service de référentiel démarre. Si vous apportez des modifications aux
paramètres de proxy ultérieurement, vous devez redémarrer le service de référentiel.
REMARQUE : La résolution du nom de l’hôte n’est pas définie si le proxy SOCKS4 est utilisé. Vous devez mettre à jour le fichier
hosts présent dans C:\Windows\System32\drivers\etc pour résoudre l’URL ou le nom de l’hôte du Cloud public sur le
serveur sur lequel le référentiel Wyse Management Suite est installé. En cas d’utilisation d’un proxy SOCKS5, le nom de l’hôte est
résolu à l’aide des DNS configurés dans les paramètres réseau du serveur.
134
Logithèque distante
20
Troubleshooting your device
Vous pouvez afficher et gérer les informations de dépannage à l’aide de la page Appareils.
Étapes
1. Sur la page Détails sur le périphérique, cliquez sur l'onglet Dépannage.
2. Cliquez sur Demander une capture d’écran.
Vous pouvez capturer l’écran du client léger avec ou sans l’autorisation du client. Si vous cochez la case Exiger l’acceptation de
l’utilisateur, un message s’affiche sur le client. Cette option s'applique uniquement aux appareils Windows Embedded Standard, Linux
et ThinLinux.
3. Cliquez sur Demander la liste des processus pour afficher la liste des processus en cours d'exécution sur le Thin Client.
4. Cliquez sur Demander la liste des services pour afficher la liste des services en cours d'exécution sur le Thin Client.
5. Cliquez sur Lancer le suivi pour accéder à la console Mesures de performance.
Dans la console Mesures de performance, les détails suivants s'affichent :
● Moyenne de la dernière minute du processeur
● Utilisation moyenne de la mémoire de dernière minute
Sujets :
•
•
•
•
•
Demander un fichier journal à l’aide de Wyse Management Suite
Afficher les journaux d’audit à l’aide de Wyse Management Suite
L’appareil ne parvient pas à s’enregistrer sur Wyse Management Suite lorsque le proxy WinHTTP est configuré
La politique de redirection USB RemoteFX ne s’applique pas aux appareils de stockage de masse USB
Les paramètres WiFi configurés à partir de Wyse Management Suite ne sont pas persistants sur plusieurs Wyse 5070 Thin Clients
Demander un fichier journal à l’aide de
Wyse Management Suite
Prérequis
L'appareil doit être activé pour pouvoir extraire le fichier journal.
Étapes
1. Rendez-vous sur la page Appareils, puis cliquez sur un appareil particulier.
Les détails de l'appareil s'affichent.
2. Cliquez sur l'onglet Journal de l'appareil.
3. Cliquez sur Demander un fichier journal.
4. Une fois les fichiers journaux chargés sur le serveur Wyse Management Suite, activez le lien Cliquez ici, puis téléchargez les journaux.
REMARQUE : L'appareil ThinOS charge les journaux système.
Afficher les journaux d’audit à l’aide de
Wyse Management Suite
Étapes
1. Accédez à Événements > Audit.
Troubleshooting your device
135
2. Dans la liste déroulante Groupes de configuration, sélectionnez un groupe pour lequel vous souhaitez afficher le journal d'audit.
3. Dans la liste déroulante Plage de temps, sélectionnez la plage de temps pour afficher les événements qui se sont produits au cours de
cette période.
La fenêtre Audit organise les informations dans une vue de journal d'audit type. Vous pouvez afficher l'horodatage, le type
d'événement, la source et la description de chaque événement dans l'ordre chronologique.
L’appareil ne parvient pas à s’enregistrer sur Wyse
Management Suite lorsque le proxy WinHTTP est
configuré
WDA est un client WinHTTP qui récupère les informations du proxy WinHTTP à partir du système local.
Si vous avez configuré le proxy WinHTTP et que le périphérique ne parvient pas à contacter le serveur Wyse Management Suite, procédez
comme suit pour activer les informations de Proxy disponibles au niveau du système :
● Cas 1 : lorsque l’appareil est ajouté à un domaine, activez les configurations de proxy IE pour chaque utilisateur à l’aide de la stratégie
de groupe du domaine. Vous devez configurer la stratégie de groupe à partir du contrôleur de domaine pour activer les configurations
de proxy IE pour chaque client, et non pour chaque utilisateur.
Accédez à Computer Configuration\Administrative Templates\Windows Components\Internet Explorer
\Make proxy settings per-machine, puis sélectionnez Activer. Accédez également à Paramètres d’IE > Options
Internet > Connexions > Paramètres réseau dans Internet Explorer, puis cochez la case Détecter automatiquement
les paramètres de connexion.
● Cas 2 : lorsque l’appareil n’est pas ajouté à un domaine, accédez à HKEY_LOCAL_MACHINE\SOFTWARE\Policies\Microsoft
\Windows\CurrentVersion\Internet Settings, créez un DWORD 32 bits nommé ProxySettingsPerUser, puis
définissez-le sur 0. Accédez également à Paramètres d’IE > Options Internet > Connexions > Paramètres
réseau dans Internet Explorer, puis cochez la case Détecter automatiquement les paramètres de connexion.
La politique de redirection USB RemoteFX ne s’applique
pas aux appareils de stockage de masse USB
Étapes
1. Connectez-vous à l’appareil en tant qu’administrateur.
2. Désactivez le filtre d'écriture.
3. Accédez à la commande Exécuter et saisissez Regedit.
4. Rendez-vous sur HKLM\Software\Policies\Microsoft\Windows NT\Terminal Services\Client
\UsbSelectDeviceByInterfaces.
5. Ajoutez la clé de registre de chaîne 100 et définissez la valeur d’appareil de stockage de masse comme {53F56307B6BF-11D0-94F2-00A0C91EFB8B} for CD ROM : {53F56308-B6BF-11D0-94F2-00A0C91EFB8B}.
REMARQUE : L'utilisation d'accolades est obligatoire.
Les paramètres WiFi configurés à partir de
Wyse Management Suite ne sont pas persistants sur
plusieurs Wyse 5070 Thin Clients
Lorsque vous configurez une connexion WiFi sur Wyse 5070 Thin Client, celui-ci se connecte à un réseau sans fil spécifique (SSID) sans
demander le mot de passe. Lorsque la même configuration est exportée vers Wyse Management Suite et déployée sur d’autres
Wyse 5070 Thin Clients, la configuration est appliquée et vous êtes invité à saisir un mot de passe pour vous connecter au même réseau
sans fil. Pour rendre les paramètres WiFi persistants, procédez comme suit :
136
Troubleshooting your device
Étapes
1. Connectez Wyse 5070 Thin Client au réseau sans fil.
2. Exécutez le fichier DWirelessProfileEditor.exe.
La fenêtre Éditeur de mots de passe de profils sans fil s’affiche.
3. Accédez au chemin de destination pour enregistrer le profil sous forme de fichier xml et cliquez sur Enregistrer.
4. Cliquez sur le bouton Exporter les profils WiFi dans la fenêtre Éditeur de mots de passe de profils sans fil.
5. Dans la liste déroulante Profils, sélectionnez le profil pour déployer la configuration.
6. Effacez le champ Mot de passe, et saisissez à nouveau le mot de passe.
7. Cliquez sur Modifier le mot de passe.
REMARQUE : Ne cliquez pas à nouveau sur le bouton Exporter les profils WiFi.
8. Fermez la fenêtre Éditeur de mots de passe de profils sans fil.
9. Connectez-vous à Wyse Management Suite.
10. Accédez à Applications et Données > Référentiel de fichiers > Inventaire.
11. Cliquez sur Ajouter un fichier.
12. Accédez au fichier xml.
13. Dans la liste déroulante Type, sélectionnez Profil sans fil Windows.
14. Saisissez la description.
15. Sélectionnez l’option Remplacer un fichier existant si vous souhaitez écraser la configuration actuelle.
16. Cliquez sur Télécharger.
17. Accédez à Groupes et configurations > Modifier les profils > WES > Réseau.
18. Cliquez sur Configurer cet élément.
19. Dans la liste déroulante Profil sans fil Windows, sélectionnez le fichier téléchargé.
20. Cliquez sur Enregistrer et publier.
Troubleshooting your device
137
21
Questions fréquemment posées
Sujets :
•
•
•
•
•
•
•
•
Entre Wyse Management Suite et l’interface utilisateur ThinOS, lequel des deux est prioritaire lorsque des paramètres en conflit sont
appliqués ?
Comment utiliser le référentiel de fichiers Wyse Management Suite ?
Comment importer des utilisateurs à partir d’un fichier .csv ?
Comment vérifier la version de Wyse Management Suite
Créer et configurer des balises d’option DHCP
Créer et configurer des enregistrements SRV DNS
Modifier le nom d’hôte en adresse IP
Créer une image de l’appareil à l’aide d’un référentiel distant auto-signé
Entre Wyse Management Suite et l’interface utilisateur
ThinOS, lequel des deux est prioritaire lorsque des
paramètres en conflit sont appliqués ?
Tous les paramètres configurés à l’aide de Wyse Management Suite sont prioritaires sur les paramètres qui ont été configurés localement
sur le client ThinOS ou publiés à l’aide de l’outil de politique d’administration.
L’ordre suivant définit la priorité définie pour les configurations ThinOS :
Politiques Wyse Management Suite > Outil de politique d’administration > Interface utilisateur ThinOS locale
Comment utiliser le référentiel de fichiers
Wyse Management Suite ?
Étapes
1. Téléchargez Wyse Management Suite Repository à partir de la console de cloud public.
2. Après le processus d'installation, démarrez l'application.
3. Sur la page Wyse Management Suite Repository, saisissez les informations d’identification pour enregistrer le référentiel
Wyse Management Suite sur le serveur Wyse Management Suite.
4. Pour enregistrer le référentiel dans le Cloud public Wyse Management Suite, activez l’option Enregistrer sur le portail de gestion
public WMS.
5. Cliquez sur l'option Synchroniser les fichiers pour envoyer la commande de synchronisation des fichiers.
6. Cliquez sur Vérification, puis sur Envoyer la commande pour envoyer la commande d'informations sur l'appareil à l'appareil.
7. Cliquez sur l'option Annuler l'enregistrement pour désenregistrer le service sur site.
8. Cliquez sur Modifier pour apporter des modifications aux fichiers.
a. Dans la liste déroulante Téléchargements de fichiers simultanés, sélectionnez le nombre de fichiers.
b. Activez ou désactivez l'option Wake on LAN.
c. Activez ou désactivez l'option Téléchargement de fichier rapide (HTTP).
● Lorsque HTTP est activé, ce protocole est utilisé pour le chargement et le téléchargement de fichiers.
● Lorsque HTTP n'est pas activé, le protocole HTTPS est utilisé pour le chargement et le téléchargement de fichiers.
d. Cochez la case Validation de certificat pour activer la validation de l’autorité de certification (CA) pour un Cloud public.
REMARQUE :
138
Questions fréquemment posées
● Si la validation CA à partir du serveur Wyse Management Suite est activée, le certificat doit être présent sur le client.
Toutes les opérations, comme celles effectuées sur des applications et des données, ainsi que toutes les actions
d’extraction/envoi d’images aboutiront. Si le certificat n’est pas présent sur le client, le serveur Wyse Management Suite
génère le message d’événement d’audit générique Échec de la validation de l’autorité de certification sur la page
Événements. Toutes les opérations, comme celles effectuées sur des applications et des données, ainsi que toutes les
actions d’extraction/envoi d’images n’aboutiront pas.
● Si la validation CA à partir du serveur Wyse Management Suite est désactivée, les communications à partir du serveur et
du client se font par le biais d’un canal sécurisé sans validation de la signature du certificat.
e. Ajoutez une note dans la zone prévue à cet effet.
f. Cliquez sur Enregistrer les paramètres.
Comment importer des utilisateurs à partir d’un
fichier .csv ?
Étapes
1. Cliquez sur Utilisateurs.
La page Utilisateurs s'affiche.
2. Sélectionnez l'option Administrateurs non affectés.
3. Cliquez sur Importer en bloc.
La fenêtre Importer en bloc s'affiche.
4. Cliquez sur Parcourir et sélectionnez le fichier .csv.
5. Cliquez sur Importer.
Comment vérifier la version de Wyse Management Suite
Étapes
1. Connectez-vous à Wyse Management Suite.
2. Accédez à Administration de portail > Abonnement.
La version de Wyse Management Suite s’affiche dans le champ Informations sur le serveur.
Créer et configurer des balises d’option DHCP
Étapes
1. Ouvrez le gestionnaire de serveur.
2. Sélectionnez Outils et cliquez sur l'option DHCP.
3. Accédez à FQDN > IPv4 et cliquez avec le bouton droit de la souris sur IPv4.
4. Cliquez sur Définir les options prédéfinies.
La fenêtre Options et valeurs prédéfinies s'affiche.
5. Dans la liste déroulante Classe d'options, sélectionnez la valeur Option standard DHCP.
6. Cliquez sur Ajouter.
La fenêtre Type d'option s'affiche.
7. Configurez les balises d’option DHCP requises.
● Pour créer la balise d'option 165 d'URL du serveur Wyse Management Suite, procédez comme suit :
a. Saisissez les valeurs suivantes, puis cliquez sur OK.
○ Nom : WMS
○ Type de données : chaîne
○ Code : 165
Questions fréquemment posées
139
○ Description : WMS_Server
b. Saisissez la valeur suivante, puis cliquez sur OK.
Chaîne : WMS FQDN
● Pour créer la balise d'option 166 d'URL du serveur MQTT, procédez comme suit :
a. Saisissez les valeurs suivantes, puis cliquez sur OK.
○ Nom : MQTT
○ Type de données : chaîne
○ Code : 166
○ Description : Serveur MQTT
b. Saisissez la valeur suivante, puis cliquez sur OK.
Chaîne : MQTT FQDN
Par exemple, NomServeurWMS.VotreDomaine.Com:1883
● Pour créer la balise d'option 167 d'URL du serveur de validation CA Wyse Management Suite, procédez comme suit :
a. Saisissez les valeurs suivantes, puis cliquez sur OK.
○ Nom : validation CA
○ Type de données : chaîne
○ Code : 167
○ Description : validation CA
b. Saisissez les valeurs suivantes, puis cliquez sur OK.
Chaîne : VRAI ou FAUX
● Pour créer la balise d'option 199 d'URL du serveur jeton de groupe Wyse Management Suite, procédez comme suit :
a. Saisissez les valeurs suivantes, puis cliquez sur OK.
○ Nom : jeton de groupe
○ Type de données : chaîne
○ Code : 199
○ Description : jeton de groupe
b. Saisissez les valeurs suivantes, puis cliquez sur OK.
Chaîne : defa-quarantine
REMARQUE : Les options doivent être ajoutées aux options de serveur du serveur DHCP ou aux options d'étendue de l'étendue
DHCP.
Créer et configurer des enregistrements SRV DNS
Étapes
1. Ouvrez le gestionnaire de serveur.
2. Accédez à Outils, puis cliquez sur DNS.
3. Accédez à DNS > Nom d’hôte du serveur DNS > Zones de recherche directes > Domaine > _tcp et cliquez avec le bouton droit
sur l’option _tcp.
4. Cliquez sur Nouveaux enregistrements.
La fenêtre Type d'enregistrement de ressource s'affiche.
5. Sélectionnez Emplacement du service (SRV), cliquez sur Créer un enregistrement et procédez comme suit :
a. Pour créer un enregistrement de serveur Wyse Management Suite, saisissez les détails suivants et cliquez sur OK.
● Service : _WMS_MGMT
● Protocole : _tcp
● Numéro du port : 443
● Hôte offrant ce service : FQDN du serveur WMS.
140
Questions fréquemment posées
b. Pour créer un enregistrement de serveur MQTT, saisissez les valeurs suivantes, puis cliquez sur OK.
● Service : _WMS_MQTT
● Protocole : _tcp
● Numéro du port : 1883
● Hôte offrant ce service : FQDN du serveur MQTT.
6. Accédez à DNS > Nom d’hôte du serveur DNS > Zones de recherche directes > Domaine , puis cliquez avec le bouton droit de
la souris sur le domaine.
7. Cliquez sur Nouveaux enregistrements.
8. Sélectionnez Texte (TXT), cliquez sur Créer un enregistrement et procédez comme suit :
a. Pour créer un enregistrement de jeton de groupe Wyse Management Suite, saisissez les détails suivants et cliquez sur OK.
● Nom d'enregistrement : _WMS_GROUPTOKEN
● Texte : jeton de groupe WMS
b. Pour créer un enregistrement de validation CA Wyse Management Suite, saisissez les détails suivants et cliquez sur OK.
● Nom d'enregistrement : _WMS_CAVALIDATION
● Texte : VRAI/FAUX
Modifier le nom d’hôte en adresse IP
À propos de cette tâche
Vous devez modifier le nom d’hôte en adresse IP en cas d’échec de la résolution du nom d’hôte.
Étapes
1. Ouvrez l’invite du DOS en mode administrateur élevé.
2. Changer le répertoire en C:\Program Files\DELL\WMS\MongoDB\bin.
3. Entrez la commande mongo localhost -username stratus -p --authenticationDatabase admin
Sortie—MongoDB shell version v3.4.10
4. Entrez le mot de passe.
Sortie—
● Connexion à : mongodb://127.0.0.1:27017/localhost
● Version du serveur MongoDB : 3.4.10
5. Entrée : utiliser stratus
Sortie—passé à db stratus
6. Entrez la commande > db.bootstrapProperties.updateOne( {'name': 'stratusapp.server.url'}, {$set :
{'value' : "https://IP:443/ccm-web"}} )
Sortie—{ "acknowledged" : true, "matchedCount" : 1, "modifiedCount" : 1 }
7. Entrez la commande > db.getCollection('bootstrapProperties').find({'name':
'stratusapp.server.url'})
Sortie—{ "_id" : ObjectId("5b97905e48b7b7e99ad22aa6"), "name" : "stratusapp.server.url", "value" : "https://IP:443/ccm-web",
"isActive" : true, "committed" : true }
Créer une image de l’appareil à l’aide d’un référentiel
distant auto-signé
Vous pouvez créer une image des appareils Windows Embedded Standard et ThinLinux à partir du référentiel local du Cloud privé ou à
partir du référentiel distant du Cloud public.
Prérequis
Si l’image est déployée à partir du référentiel local du Cloud privé ou à partir du référentiel distant du Cloud public avec un certificat autosigné, l’administrateur doit envoyer le certificat auto-signé aux clients légers pour créer des images lorsque la validation CA est activée.
Questions fréquemment posées
141
Étapes
1. Exportez le certificat auto-signé à partir d’Internet Explorer ou de MMC.
2. Téléchargez le certificat vers Wyse Management Suite : voir Politique d’image.
3. Envoyez le certificat aux clients ou groupes de clients cibles à l’aide de la politique de sécurité.
Attendez que la tâche de politique de configuration se termine.
4. Activez la validation CA à partir du référentiel local du Cloud privé ou à partir du référentiel distant du Cloud public.
5. Créez une politique d’image et planifiez-la dans le groupe.
142
Questions fréquemment posées
">
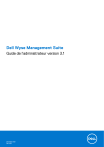
Lien public mis à jour
Le lien public vers votre chat a été mis à jour.