Dell Wyse Management Suite software Manuel du propriétaire
PDF
Scarica
Documento
Dell Wyse Management Suite
Guide de démarrage rapide version 3.x
Novembre 2021
Rév. A04
Remarques, précautions et avertissements
REMARQUE : Une REMARQUE indique des informations importantes qui peuvent vous aider à mieux utiliser votre produit.
PRÉCAUTION : ATTENTION vous avertit d’un risque de dommage matériel ou de perte de données et vous indique
comment éviter le problème.
AVERTISSEMENT : un AVERTISSEMENT signale un risque d’endommagement du matériel, de blessure corporelle, voire
de décès.
© 2020 - 2021 Dell Inc. ou ses filiales. Tous droits réservés. Dell, EMC et les autres marques commerciales mentionnées sont des marques de Dell Inc. ou de
ses filiales. Les autres marques peuvent être des marques commerciales de leurs propriétaires respectifs.
Table des matières
Chapitre 1: Introduction.................................................................................................................. 5
Matrice des fonctions Wyse Management Suite.............................................................................................................. 5
Chapitre 2: Mise en route de Wyse Management Suite...................................................................... 11
Connexion à Wyse Management Suite sur le Cloud public..............................................................................................11
Conditions préalables pour déployer Wyse Management Suite sur le Cloud privé...................................................... 12
Chapitre 3: Installation de Wyse Management Suite sur le cloud privé................................................ 14
Connexion à Wyse Management Suite.............................................................................................................................23
Zones fonctionnelles de la console de gestion.................................................................................................................23
Configuration et gestion des Thin Clients........................................................................................................................ 23
Création d'un groupe de politiques et mise à jour de la configuration.......................................................................... 25
Enregistrement d'un nouveau Thin Client........................................................................................................................ 25
Enregistrement manuel d'un appareil ThinOS............................................................................................................26
Enregistrement d'appareils à l'aide des balises d'option DHCP............................................................................... 27
Enregistrement d'appareils à l'aide d'un enregistrement SRV DNS........................................................................28
Enregistrer des appareils à l’aide de champs d’enregistrement DNS sécurisés ou d’options d’étendue
DHCP sécurisées....................................................................................................................................................... 30
Chapitre 4: Déploiement d'applications sur les clients légers............................................................. 31
Téléchargement et déploiement de l'inventaire d'image de micrologiciel ThinOS....................................................... 31
Création et déploiement de la politique d'application standard pour les thin clients................................................... 31
Chapitre 5: Mise à niveau de Wyse Management Suite version 2.x vers la version 3.x.......................... 33
Chapitre 6: Mettre à niveau Wyse Management Suite version 3.x vers la version 3.5........................... 34
Chapitre 7: Mettre à niveau Wyse Management Suite version 3.x vers la version 3.3........................... 36
Chapitre 8: Mettre à niveau Wyse Management Suite version 3.x vers la version 3.5........................... 37
Chapitre 9: Désinstallation de Wyse Management Suite....................................................................39
Chapitre 10: Dépannage de Wyse Management Suite........................................................................40
Chapitre 11: Wyse Device Agent......................................................................................................42
Chapitre 12: Ressources supplémentaires........................................................................................43
Annexe A : Base de données distante.............................................................................................. 44
Configuration de la base de données Mongo...................................................................................................................44
Configuration de la base de données Maria..................................................................................................................... 45
Table des matières
3
Annexe B : Installation personnalisée.............................................................................................. 47
Annexe C : Accéder au référentiel de fichiers Wyse Management Suite..............................................52
Annexe D : Création et configuration des balises d'option DHCP....................................................... 55
Annexe E : Création et configuration des enregistrements SRV DNS.................................................. 61
Annexe F : Création et déploiement de la politique d'application standard pour les thin clients.............68
Annexe G : Enregistrement manuel Dell Hybrid Client.......................................................................69
Annexe H : Enregistrement manuel d'un appareil Windows Embedded Standard..................................71
Annexe I : Enregistrement manuel d’un appareil ThinOS 8.x.............................................................. 72
Annexe J : Enregistrement manuel d’un appareil ThinOS 9.x............................................................. 73
Annexe K : Enregistrement manuel d'un appareil Linux..................................................................... 74
Annexe L : Termes et définitions.....................................................................................................75
4
Table des matières
1
Introduction
Wyse Management Suite est la solution de gestion de nouvelle génération qui vous permet de configurer, surveiller, gérer et optimiser
de façon centralisée vos points de terminaison fonctionnant avec Dell Hybrid Client et les clients légers Dell. Elle offre également
des fonctionnalités avancées, telles que le Cloud, ainsi que le déploiement sur site, une option de gestion depuis tout lieu à l’aide
d’une application mobile et une sécurité optimisée, notamment grâce à la configuration du BIOS et au verrouillage des ports. D’autres
fonctionnalités comprennent la découverte et l’enregistrement d’appareils, la gestion des ressources et de l’inventaire, la gestion de la
configuration, le déploiement des systèmes d’exploitation et des applications, les commandes en temps réel, la surveillance, les alertes, les
rapports et le dépannage des points de terminaison.
Éditions
Wyse Management Suite est disponible dans les éditions suivantes :
● Standard (gratuite) : l’édition Standard de Wyse Management Suite offre des fonctionnalités de base et est disponible pour un
déploiement en Cloud privé. Une clé de licence n’est pas obligatoire pour utiliser l’édition Standard. Cette version gère les clients
légers Dell. L'édition Standard est adaptée aux petites et moyennes entreprises.
● Pro (payante) : l’édition Pro de Wyse Management Suite est une solution plus robuste. Disponible pour le déploiement de Cloud
public et privé. Une clé de licence est obligatoire pour l’utilisation de l’édition Pro (licences par abonnement). Avec la solution Pro, les
entreprises peuvent adopter un modèle hybride et bénéficient de licences flottantes entre les Clouds privés et publics si besoin. Cette
version est nécessaire pour gérer tous les périphériques basés sur Teradici, Wyse Covert pour PC et les périphériques fonctionnant
avec Dell Hybrid Client. Offre également des fonctionnalités plus avancées pour gérer les clients légers Dell. Pour un déploiement dans
le Cloud public, l’édition Pro peut être gérée sur les réseaux qui n’appartiennent pas à l’entreprise (bureau à domicile, tiers, partenaires,
clients légers mobiles, etc.). L'édition pro de Wyse Management Suite fournit également :
○ Une application mobile pour afficher les alertes critiques et les notifications, et envoyer des commandes en temps réel.
○ Sécurité renforcée avec l’authentification à deux facteurs et l’authentification Active Directory pour l’administration basée sur les
rôles.
○ Politique d’application avancée et création de rapports.
REMARQUE :
○ Les services cloud sont hébergés aux États-Unis et en Allemagne. Il se peut que les clients situés dans des pays soumis à
des restrictions sur l’hébergement des données ne puissent pas tirer parti du service Pro Wyse Management Suite basé sur le
cloud.
○ La version sur site de l'édition pro de Wyse Management est une meilleure solution pour les clients situés dans des pays soumis
à des restrictions sur l'hébergement des données.
Sujets :
•
Matrice des fonctions Wyse Management Suite
Matrice des fonctions Wyse Management Suite
Le tableau suivant fournit des informations sur les fonctionnalités prises en charge pour chaque type d’abonnement.
Tableau 1. Matrice des fonctionnalités pour chaque type d'abonnement
Fonctionnalités
Solution hautement évolutive pour gérer les
Thin Clients
Terme du contrat de licence
Wyse Management
Suite Standard
Wyse Management Suite
Pro (Cloud privé)
Wyse Management Suite Pro
(édition Cloud)
Libérez jusqu’à
10 000 appareils
Jusqu’à 120 000 appareils
Jusqu’à 1 million de périphériques
Téléchargement gratuit
Abonnement par poste
Abonnement par poste
Introduction
5
Tableau 1. Matrice des fonctionnalités pour chaque type d'abonnement (suite)
Fonctionnalités
Wyse Management
Suite Standard
Wyse Management Suite
Pro (Cloud privé)
Wyse Management Suite Pro
(édition Cloud)
Clé de licence
Non requis
Requis
Requis
Architecture
Cloud privé
Cloud privé
Cloud public
Déploiement flexible ou Cloud hybride
X
√
√
Programme d'installation avancée
X
√
√
Multitenancy
X
√
√
Administration déléguée pour la granularité
des autorisations
X
√
√
Plusieurs référentiels pour prendre en
charge votre architecture distribuée
X
√
√
Possibilité de configurer l’alias du serveur
Wyse Management Suite
X
√
√
Architecture de référence haute
disponibilité
X
√
X
Prise en charge du proxy : SOCKS5 et
HTTPS
√
√
√
Prise en charge de l’API
X
√
X
Dell ProSupport for Software inclus
X
√
√
OptiPlex 7070 Ultra avec Dell Hybrid Client
X
√
√
OptiPlex 3090 Ultra et 7090 Ultra avec
Dell Hybrid Client
X
√
√
Latitude 3320 avec Dell Hybrid Client
X
√
√
Wyse 5070 avec Dell Hybrid Client
X
√
√
Clients légers Wyse avec ThinOS
√
√
√
Clients légers Wyse avec ThinLinux
√
√
√
Clients légers Wyse avec Windows 10 IoT
Enterprise
√
√
√
Wyse PCoIP zero clients (firmware
Teradici)
X
√
√
Software thin clients avec Wyse Converter
for PCs
X
√
√
Console de gestion localisée
X
√
√
Journaux d’alertes, d’événements et
d’audit par e-mail et application mobile
X
√
√
Création de rapports de niveau entreprise
X
√
√
Points de terminaison Dell
Création de rapport et surveillance
Le tableau suivant fournit des informations sur les fonctionnalités de gestion de Dell Hybrid Client prises en charge pour chaque type
d’abonnement.
6
Introduction
Tableau 2. Matrice des fonctionnalités de gestion de Dell Hybrid Client
Fonctionnalités de gestion de
Dell Hybrid Client
Wyse Management Suite
Standard
Wyse Management Suite Pro
(Cloud privé)
Wyse Management Suite Pro
(édition Cloud)
Découverte automatique des
périphériques
X
√
√
Gestion des actifs, de
l’inventaire et des systèmes
X
√
√
Affichage d’une configuration
efficace au niveau
des périphériques
Wyse Management Suite après
l’héritage
X
√
√
Communication sécurisée
(HTTPS)
X
√
√
MQTT sécurisé
X
√
√
L’authentication multifacteur ;
X
√
√
Authentification Active Directory
pour l’administration basée sur
les rôles
X
√
√
Mappage AD à l’aide de LDAPS
X
√
√
Authentification unique
X
√
√
Paramètres de verrouillage
(activation/désactivation des
ports des points de terminaison
pris en charge)
X
√
√
Gestion des correctifs et
des images du système
d’exploitation
X
√
√
Planification intelligente
X
√
√
Déploiement en mode silencieux
X
√
√
Regroupement des applications
pour simplifier le déploiement et
réduire les redémarrages
X
√
√
Création de groupes dynamiques
et attribution en fonction des
attributs des périphériques
X
√
√
Affectation du référentiel à la
politique d’application et au
mappage des sous-réseaux
X
√
√
Gestion avancée des
applications et politique en
matière d’applications
X
√
√
Héritage du groupe d’utilisateurs
X
√
√
Visibilité complète des actifs
Sécurité
Fonctionnalités complètes de gestion
Introduction
7
Tableau 2. Matrice des fonctionnalités de gestion de Dell Hybrid Client (suite)
Fonctionnalités de gestion de
Dell Hybrid Client
Wyse Management Suite
Standard
Wyse Management Suite Pro
(Cloud privé)
Wyse Management Suite Pro
(édition Cloud)
Exception de l’utilisateur final
X
√
√
Annulation automatique de
l’enregistrement des appareils
X
√
√
Configuration de l’Assistant
Dell Hybrid Client
X
√
√
Prise en charge multi-écrans
X
√
√
Profil de suivi
X
√
√
Affiliation de fichiers pour
prioriser le mode de livraison des
applications
X
√
√
Paramètres du BIOS et support
de configuration
X
√
√
Exportation ou importation des
configurations de politique
X
√
√
Politique de groupe d’utilisateurs
par défaut
X
√
√
Configuration du navigateur
X
√
√
Configurer le fournisseur de
Cloud
X
√
√
Mise à jour automatique des
applications signées par Dell
X
√
√
Itinérance des données de
personnalisation des utilisateurs
X
√
√
Configurer VNC
X
√
√
Configurer SSH
X
√
√
Configuration
REMARQUE : Dell Technologies recommande de mettre à niveau le système vers une mémoire RAM de 12 Go, car davantage de
mémoire est nécessaire pour que la communication soit sécurisée.
REMARQUE : Pour une licence standard, vous pouvez utiliser une connexion MQTT sécurisée (8443) en bloquant le port 1883 du
serveur Wyse Management Suite à l’aide du pare-feu Windows.
Le tableau suivant fournit des informations sur les fonctionnalités de gestion des clients légers et des clients zéro Wyse prises en charge
pour chaque abonnement.
Tableau 3. Matrice des fonctionnalités de gestion des clients légers et des clients zéro Wyse
Fonctionnalités de gestion
des clients légers et des
clients zéro Wyse
Wyse Management Suite
Standard
Wyse Management Suite Pro
(Cloud privé)
Wyse Management Suite Pro
(édition Cloud)
Découverte automatique des
périphériques
√
√
√
Gestion des actifs, de
l’inventaire et des systèmes
√
√
√
Visibilité complète des actifs
8
Introduction
Tableau 3. Matrice des fonctionnalités de gestion des clients légers et des clients zéro Wyse (suite)
Fonctionnalités de gestion
des clients légers et des
clients zéro Wyse
Wyse Management Suite
Standard
Wyse Management Suite Pro
(Cloud privé)
Wyse Management Suite Pro
(édition Cloud)
Affichage d’une configuration
efficace au niveau des
périphériques après l’héritage
√
√
√
Prise de contrôle à distance
avec VNC
√
√
Intervalle de pulsation et de
vérification configurable
√
√
√
Communication sécurisée
(HTTPS)
√
√
√
Déploiement du certificat 802.1x
√
√
√
MQTT sécurisé
√
√
√
Authentification à deux facteurs
X
√
√
Authentification Active Directory
pour l’administration basée sur
les rôles
X
√
√
Fonctionnalité de jonction de
domaine (Windows 10 IoT
Enterprise)
X
√
√
Mappage AD à l’aide de LDAPS
X
√
√
Paramètres de verrouillage
(activation ou désactivation des
ports des points de terminaison
pris en charge)
X
√
√
Gestion des correctifs et
des images du système
d’exploitation
√
√
√ **
Planification intelligente
√
√
√
Déploiement en mode silencieux
√
√
√
Regroupement des applications
pour simplifier le déploiement et
réduire les redémarrages
X
√
√
Création de groupes dynamiques
et attribution en fonction des
attributs des périphériques
X
√
√
Affectation du référentiel à la
politique d’application et au
mappage des sous-réseaux
X
√
√
Annulation automatique de
l’enregistrement des appareils
√
√
√
Politique d’application avancée
X
√
√
Création de rapport et surveillance
Sécurité
Fonctionnalités complètes de gestion
Configuration
Introduction
9
Tableau 3. Matrice des fonctionnalités de gestion des clients légers et des clients zéro Wyse (suite)
Fonctionnalités de gestion
des clients légers et des
clients zéro Wyse
Wyse Management Suite
Standard
Wyse Management Suite Pro
(Cloud privé)
Wyse Management Suite Pro
(édition Cloud)
Configuration de l’Assistant
Wyse ThinOS 8.x et 9.x
√
√
√
Prise en charge multi-écrans
√
√
√
Wyse Easy Setup et
Wyse Overlay Optimizer
√
√
√
Prise en charge de la rédaction
de scripts de personnalisation de
l’installation d’applications
X
√
√
Paramètres du BIOS et support
de configuration
X
√
√
Exportation ou importation de la
configuration de politique
X
√
√
Prise en charge du progiciel RSP
X
√
√
Outil d’importation de WDM
X
√
X
Exception d’appareil en bloc
X
√
√
REMARQUE : **Le double astérisque indique que pour les systèmes d’exploitation ThinLinux et Windows 10 IoT Enterprise, un
référentiel sur site est nécessaire lorsque vous utilisez l’environnement Cloud public Wyse Management Suite.
REMARQUE : Dell Technologies recommande de mettre à niveau le système vers une mémoire RAM de 12 Go, car davantage de
mémoire est nécessaire pour que la communication soit sécurisée.
REMARQUE : Pour une licence standard, vous pouvez utiliser une connexion MQTT sécurisée (8443) en bloquant le port 1883 du
serveur Wyse Management Suite à l’aide du pare-feu Windows.
REMARQUE : ThinOS 9.1.x, Dell Hybrid Client 1.5 et les versions supérieures, Wyse Device Agent 14.5.3.11 et les versions supérieures
prennent en charge MQTT sécurisé.
10
Introduction
2
Mise en route de Wyse Management Suite
Cette section fournit des informations sur les fonctionnalités générales qui vous permettront d'effectuer vos premiers pas en tant
qu'administrateur et de gérer les Thin Clients à partir du logiciel Wyse Management Suite.
Sujets :
•
•
Connexion à Wyse Management Suite sur le Cloud public
Conditions préalables pour déployer Wyse Management Suite sur le Cloud privé
Connexion à Wyse Management Suite sur le Cloud
public
Pour vous connecter à la console Wyse Management Suite, un navigateur Web pris en charge doit être installé sur votre système.
Procédez comme suit pour vous connecter à la console Wyse Management Suite :
1. Accédez à l'édition cloud public (SaaS) de Wyse Management Suite en utilisant l'un des liens suivants :
● Datacenter pour les États-Unis : us1.wysemanagementsuite.com/ccm-web
● Datacenter pour l’Europe : eu1.wysemanagementsuite.com/ccm-web
2. Saisissez votre nom d’utilisateur et votre mot de passe.
3. Cliquez sur Connexion
Si vous vous connectez à la console Wyse Management Suite pour la première fois, si un nouvel utilisateur est ajouté, ou si une licence
d’utilisateur est renouvelée, la page des conditions générales s’affiche. Lisez les conditions générales, cochez les cases voulues, puis
cliquez sur Accepter.
REMARQUE : Vous recevez vos informations d'identification de connexion lorsque vous vous inscrivez à l'évaluation de Wyse
Management Suite sur www.wysemanagementsuite.com ou lorsque vous achetez votre abonnement. Vous pouvez acheter
l'abonnement à Wyse Management Suite auprès de l'équipe des ventes Dell ou de votre partenaire Dell local. Pour plus de détails, voir
www.wysemanagementsuite.com.
REMARQUE : Un référentiel accessible en externe doit être installé sur un serveur doté d’une zone DMZ lors de l’utilisation de
l’édition Pro de Wyse Management Suite sur le cloud public. En outre, le nom de domaine complet (FQDN) du serveur doit être
enregistré sur un serveur de noms de domaine (DNS) public.
Modification de votre mot de passe
Pour modifier le mot de passe de connexion, procédez comme suit :
1. Cliquez sur le lien du compte dans le coin supérieur droit de la console de gestion.
2. Cliquez sur Modifier le mot de passe.
REMARQUE : Nous vous recommandons de modifier votre mot de passe après la première ouverture de session. Le nom
d’utilisateur et le mot de passe par défaut pour les administrateurs supplémentaires sont créés par le propriétaire du compte
Wyse Management Suite.
Fermeture de session
Pour vous déconnecter de la console de gestion, procédez comme suit :
1. Cliquez sur le lien du compte dans le coin supérieur droit de la console de gestion.
2. Cliquez sur Déconnexion.
Mise en route de Wyse Management Suite
11
Conditions préalables pour déployer
Wyse Management Suite sur le Cloud privé
Tableau 4. Conditions préalables
Description
10 000 appareils ou
moins
50 000 appareils ou
moins
120 000 appareils ou
moins
Logithèque de logiciels
Wyse Management Suite
Système d’exploitation
Windows Server 2012 R2, Windows Server 2016 ou Windows Server 2019 Standard. Le serveur Web
Wyse Management Suite dispose d’un serveur Web Apache Tomcat intégré. Assurez-vous de ne pas installer
Microsoft IIS et les serveurs Web Apache Tomcat séparément.
Module linguistique pris en charge : anglais, français, italien, allemand, espagnol, japonais et chinois (version
d’aperçu)
Espace disque minimum
40 Go
120 Mo
200 Go
120 Mo
Mémoire minimale
(RAM)
8 Go
16 Go
32 Go
16 Go
Configuration minimale
de l'UC
4
4
16
4
Ports de communication Le programme d’installation de Wyse Management Suite ajoute les ports TCP
réseau
(Transmission Control Protocol) 443, 8080 et 1883 à la liste d’exceptions de
pare-feu. Les ports sont ajoutés pour accéder à la console Wyse Management
Suite et pour envoyer les notifications push aux clients légers.
● TCP 443 : communication HTTPS
● TCP 1883 : communication MQTT
● TCP 3306 : MariaDB (facultatif si distant)
● TCP 27017 : MongoDB (facultatif si distant)
Le programme d’installation
de Wyse Management Suite
Repository ajoute les ports
TCP 443 et 8080 à la
liste d’exceptions de parefeu. Les ports sont ajoutés
pour accéder aux images
de système d'exploitation et
d'application gérées par Wyse
Management Suite.
● TCP 11211 : Memcached
● TCP 5172, 49159 : kit de développement logiciel de gestion de l’utilisateur
final (EMSDK) (facultatif et requis uniquement pour la gestion des
périphériques Teradici)
Les ports par défaut utilisés par le programme d’installation peuvent être
remplacés par un autre port au cours de l’installation.
Navigateurs pris en
charge
Internet Explorer version 11
Google Chrome version 58.0 et versions supérieures
Mozilla Firefox version 52.0 et versions supérieures
Navigateur Edge sur Windows : anglais uniquement
● Les scripts d’installation Overlay Optimizer version 1.0 sont fournis avec le programme d’installation de Wyse Management Suite.
L’administrateur doit exécuter les scripts pour activer Overlay Optimizer afin qu’il soit disponible dans Wyse Management Suite.
● Les scripts d’installation de Dell Secure Client version 1.0 sont fournis avec le programme d’installation de Wyse Management Suite.
L’administrateur doit exécuter les scripts pour activer Dell Secure Client afin qu’il soit disponible dans Wyse Management Suite.
REMARQUE : WMS.exe et WMS_Repo.exe doivent être installés sur deux serveurs différents. Pour les Clouds publics, vous devez
installer le référentiel distant Wyse Management Suite. Pour les Clouds privés, vous devez installer le référentiel distant et le
référentiel local Wyse Management Suite. Le logiciel peut être installé sur une machine physique ou virtuelle. De même, il n’est pas
nécessaire que la logithèque de logiciels et le serveur Wyse Management Suite aient le même système d’exploitation.
REMARQUE : Pour une configuration de 10 000 appareils, la mémoire (RAM) minimale doit être de 12 Go pour des communications
sécurisées MQTT.
12
Mise en route de Wyse Management Suite
REMARQUE : Vous devez utiliser MongoDB version 4.2.12 pour les configurations distribuées à partir de
Wyse Management Suite 3.3 Vous ne pouvez pas installer ou mettre à niveau Wyse Management Suite version 3.3 à l’aide d’une
autre version du serveur MongoDB externe.
REMARQUE : L’installation du serveur et de la logithèque Wyse Management Suite n’est pas prise en charge sur les serveurs
hébergés sur le Cloud, tels qu’Azure, Amazon Web Services et Google Cloud Platform.
Mise en route de Wyse Management Suite
13
3
Installation de Wyse Management Suite sur le
cloud privé
Prérequis
● Obtenir et configurer tous les matériels et logiciels requis. Vous pouvez télécharger le logiciel Wyse Management Suite sur
downloads.dell.com/wyse/wms.
● Installer un système d'exploitation de serveur pris en charge sur une ou plusieurs machines de serveur.
● Vérifier que les systèmes sont à jour avec les correctifs et les mises à jour actuelles de Microsoft.
● Vérifier que la version la plus récente du navigateur pris en charge est installée.
● Obtenir les droits d’administrateur et les informations d’identification sur tous les systèmes concernés par les procédures
d’installations.
● Pour les fonctionnalités Pro, obtenir une licence Wyse Management Suite valide. L'édition Standard ne nécessite pas de licence.
● Assurez-vous qu’il y a suffisamment d’espace sur le disque sur lequel Wyse Management Suite est installé et que le référentiel local est
configuré.
● Si vous avez installé ou configuré un antivirus ou un autre outil de surveillance sur la configuration Wyse Management Suite,
Dell Technologies vous recommande de désactiver les outils temporairement jusqu’à la finalisation de la mise à niveau. Vous pouvez
également ajouter une exclusion appropriée au répertoire d’installation de Wyse Management Suite, au répertoire temporaire et au
répertoire du référentiel local.
À propos de cette tâche
Une installation simple de Wyse Management Suite comprend les éléments suivants :
● Serveur Wyse Management Suite (inclut un référentiel pour les applications et les images du système d'exploitation)
● Facultatif : serveurs de référentiel Wyse Management Suite supplémentaires (référentiels pour les images, applications
supplémentaires et pour l'authentification Active Directory)
● En option : certificat HTTPS provenant d’une autorité de certification telle que www.geotrust.com/.
Étapes
1. Double-cliquez sur le progiciel du programme d'installation.
2. Sur l’écran de Bienvenue, cliquez sur Suivant.
Les informations relatives à EULA s’affichent.
REMARQUE : Cet écran ne s’affiche que sur Wyse Management Suite version 3.1 ou une version supérieure.
3. Lisez le contrat de licence.
4. Sélectionnez la case J’accepte les conditions du contrat de licence, puis cliquez sur Suivant.
5. Sur la page Type de configuration, sélectionnez les composants à installer, puis cliquez sur Suivant. Les options disponibles sont les
suivantes :
● Wyse Management Suite : il existe deux types de configuration disponibles pour les composants de Wyse Management Suite.
○ Classique : nécessite une intervention minimale de l'utilisateur et installe les bases de données intégrées.
○ Personnalisée : nécessite une intervention maximale de l'utilisateur. Ce type de configuration est recommandé pour les
utilisateurs avancés. Pour plus d'informations, voir la section Installation personnalisée.
● Teradici EM SDK : les composants de Teradici EM SDK sont installés en tant que service.
REMARQUE : une fenêtre de notification s'affiche lorsque la fonction Configuration de sécurité renforcée d'Internet Explorer est
activée. Pour désactiver cette fonction, cochez la case Désactiver la configuration de sécurité renforcée d'IE sur la page
Type de configuration.
Si EM SDK a été installé sur le serveur avec Wyse Management Suite au cours d’une installation précédente, les composants Teradici
EM SDK sont mis à jour automatiquement.
6. Sélectionnez Classique comme Type de configuration.
7. Saisissez les nouvelles Informations d’identification de la base de données pour les bases de données intégrées et les nouvelles
informations d’identification de l’administrateur, puis cliquez sur Suivant.
14
Installation de Wyse Management Suite sur le cloud privé
REMARQUE : les informations d'identification de l'administrateur sont requises pour que ce dernier puisse se connecter à la
console Web Wyse Management Suite après l'installation.
8. Sur la page Configuration, procédez ainsi :
a. Configurez le dossier partagé et les droits d’accès pour l’utilisateur du CIFS. Les options disponibles sont les suivantes :
● Utiliser un utilisateur existant : sélectionnez cette option pour valider les informations d’identification de l’utilisateur
existant.
● Créer un utilisateur : sélectionnez cette option et saisissez les informations d’identification pour créer un nouvel utilisateur.
Le mot de passe doit comporter plus de 8 caractères.
REMARQUE : Si l’option Teradici EM SDK est activée sur la page Type de configuration, vous pouvez configurer le
port du serveur Teradici sur la page Configuration.
b. Cliquez sur Suivant.
L’écran Informations d’identification du compte de service s’affiche. Un utilisateur local disposant au moins des privilèges est
créé avec les informations d’identification saisies sur cet écran. Les services Dell Wyse Management Suite s’exécutent à partir de
ce compte d’utilisateur.
c. Saisissez les informations d’identification du compte de service.
Le mot de passe doit comporter entre 9 et 127 caractères.
d. Cliquez sur Suivant.
L’écran Informations d’identification du coffre de logiciels s’affiche. Le coffre de logiciels est utilisé pour stocker les données
sensibles requises par l’application Dell Wyse Management Suite.
e. Saisissez le mot de passe du coffre de logiciels.
Le mot de passe doit comporter plus de 8 caractères.
f. Cliquez sur Suivant.
9. Assurez-vous de sélectionner toutes les versions de TLS appropriées en fonction des critères de prise en charge des appareils gérés.
Installation de Wyse Management Suite sur le cloud privé
15
Figure 1. Configuration du serveur Web TLS
REMARQUE : la version de WDA inférieure à WDA_14.4.0.135_Unified, l’outil d’importation et l’image Merlin 32 bits ne sont pas
compatibles avec TLSv1.1 et versions supérieures. Sélectionnez TLSv1.0 si l’environnement Wyse Management Suite possède des
appareils dotés de versions de WDA antérieures, d’un outil d’importation ou d’appareils installés avec une image Merlin 32 bits.
10. Accédez à l’emplacement où vous souhaitez installer le logiciel et le référentiel de fichiers du client local, puis cliquez sur Suivant.
Le chemin par défaut du dossier de destination pour installer le logiciel est C:\Program Files\DELL\WMS.
11. Cliquez sur Suivant.
La page Résumé de la préinstallation s'affiche.
12. Cliquez sur Suivant pour installer le logiciel.
Le programme d’installation met environ 4 à 5 minutes pour terminer l’installation. Cependant, l’installation peut prendre plus de temps
si des composants dépendants tels que VC-runtime ne sont pas installés sur le système.
13. Cliquez sur Lancer pour ouvrir la console Web Wyse Management Suite.
14. Sur la console Web, cliquez sur Premiers pas.
16
Installation de Wyse Management Suite sur le cloud privé
Figure 2. Page d’accueil
15. Sélectionnez la licence souhaitée.
● Si vous sélectionnez le type de licence Standard, cliquez sur Suivant pour procéder à l’installation de Wyse Management Suite
standard.
● Si vous sélectionnez le type de licence Pro, vous devez importer une licence Wyse Management Suite valide. Pour importer la
licence Wyse Management Suite, saisissez les informations demandées si votre serveur dispose d’une connectivité Internet. Par
ailleurs, vous pouvez générer la clé de licence en vous connectant au portail Wyse Management Suite dans le cloud public et en
saisissant la clé dans le champ Clé de licence.
Figure 3. Type de licence
Installation de Wyse Management Suite sur le cloud privé
17
Figure 4. Informations sur la licence
Pour exporter une clé de licence depuis le portail cloud Wyse Management Suite, procédez comme suit :
a. Connectez-vous au portail cloud Wyse Management Suite en utilisant l'un des liens suivants :
● Datacenter pour les États-Unis : us1.wysemanagementsuite.com/ccm-web
● Datacenter pour l'Europe : eu1.wysemanagementsuite.com/ccm-web
b. Accédez à Administration de portail > Abonnement.
18
Installation de Wyse Management Suite sur le cloud privé
Figure 5. Administration de portail
c. Saisissez le nombre d’emplacements des clients légers.
d. Cliquez sur Exporter.
Pour exporter la licence, sélectionnez WMS 1.1 ou WMS 1.0 dans la liste déroulante.
La page Résumé affiche les détails de la licence lorsque la licence est importée avec succès.
16. Entrez les informations de votre serveur SMTP, puis cliquez sur Enregistrer.
REMARQUE : vous pouvez ignorer cet écran et effectuer des modifications ultérieurement dans le panneau de configuration.
Installation de Wyse Management Suite sur le cloud privé
19
Figure 6. Alerte par e-mail
REMARQUE : vous devez entrer des informations de serveur SMTP valides pour recevoir des notifications par e-mail de Wyse
Management Suite.
17. Importez votre certificat SSL pour sécuriser les communications avec le serveur Wyse Management Suite. Saisissez les certificats
publics, privés et Apache et cliquez sur le bouton Importer. Trois minutes suffisent pour configurer l'importation du certificat et
redémarrer les services Tomcat. Vous pouvez ignorer cet écran et terminer cette configuration ou effectuer des modifications
ultérieurement dans la console. Pour ce faire, il suffit de vous connecter à Wyse Management Suite dans le cloud privé et d'importer le
certificat depuis la page Administration de portail.
REMARQUE :
Par défaut, Wyse Management Suite importe le certificat SSL auto-signé qui est généré au cours de l'installation pour sécuriser
la communication entre le client et le serveur Wyse Management Suite. Si vous n'importez pas un certificat valide pour votre
serveur Wyse Management Suite, un message d'avertissement de sécurité s'affiche lorsque vous accédez à Wyse Management
Suite à partir d'une machine autre que le serveur sur lequel il est installé. Ce message d’avertissement s’affiche, car le certificat
auto-signé généré pendant l’installation n’est pas signé par une autorité de certification telle que geotrust.com. Vous pouvez
importer un certificat .pem ou un certificat .pfx.
Figure 7. Paire de valeurs de la clé ou du certificat
20
Installation de Wyse Management Suite sur le cloud privé
Figure 8. PKCS-12
18. Sur la page Appareil, vous pouvez activer l’option Validation de l’inscription pour permettre aux administrateurs de contrôler
l’enregistrement manuel et automatique des clients légers sur un groupe.
Figure 9. Validation de l’inscription
19. Cliquez sur Enregistrer puis sur Suivant.
20. Cliquez sur Se connecter à WMS.
La page de connexion Dell Management Portal s'affiche.
Installation de Wyse Management Suite sur le cloud privé
21
Figure 10. Page de connexion
Figure 11. Dell Management Portal
REMARQUE : les licences peuvent être mises à niveau ou étendues à un stade ultérieur à partir de la page Portail
Administration.
Sujets :
22
Installation de Wyse Management Suite sur le cloud privé
•
•
•
•
•
Connexion à Wyse Management Suite
Zones fonctionnelles de la console de gestion
Configuration et gestion des Thin Clients
Création d'un groupe de politiques et mise à jour de la configuration
Enregistrement d'un nouveau Thin Client
Connexion à Wyse Management Suite
À propos de cette tâche
Pour vous connecter à la console de gestion, procédez comme suit :
Étapes
1. Si vous utilisez Internet Explorer, désactivez la fonction de sécurité renforcée d’Internet Explorer et les paramètres Affichage de
compatibilité.
2. Utilisez un navigateur Web pris en charge sur n'importe quelle machine avec accès à Internet et accédez à l'édition cloud
privé de Wyse Management Suite depuis https://<FQDN>/ccm-web. Par exemple : https://wmsserver.domain.com/ccm-web, où
wmsserver.domain.com est le nom de domaine qualifié du serveur.
3. Saisissez votre nom d’utilisateur et votre mot de passe.
4. Cliquez sur Se connecter.
Zones fonctionnelles de la console de gestion
L'organisation de la console Wyse Management Suite comprend les zones fonctionnelles suivantes :
À propos de cette tâche
● La page Tableau de bord fournit des informations sur chaque zone fonctionnelle du système.
● La page Groupes et configurations utilise un groupe hiérarchique de gestion des règles pour la configuration des périphériques.
Il est possible de créer des sous-groupes de la politique globale de groupes pour classer les appareils en fonction des normes de
l’entreprise. Par exemple, les appareils peuvent être groupés par fonction professionnelle, par type, par pratique (par exemple :
bring-your-own-device), etc.
● La page Appareils vous permet d’afficher et de gérer les appareils, les types d’appareils et les configurations propres aux appareils.
● La page Applications et données permet de gérer les applications des appareils, les images du système d'exploitation, les politiques,
les fichiers de certificat, les logos et les images de fond d'écran.
● La page Règles vous permet d'ajouter, de modifier et d'activer ou désactiver des règles telles que le regroupement automatique et les
notifications d'alertes.
● La page Tâches vous permet de créer des tâches pour des opérations telles que le redémarrage, l'éveil par appel réseau (Wake-up On
LAN, WOL) et la politique d'image ou d'application qui doit être déployée sur les appareils enregistrés.
● La page Événements vous permet d'afficher et de vérifier les événements système et les alertes.
● La page Utilisateurs permet d'attribuer les rôles d'administrateur global, d'administrateur de groupe et d'observateur aux utilisateurs
locaux et aux utilisateurs importés à partir d'Active Directory, afin qu'ils puissent se connecter à Wyse Management Suite. Les
autorisations attribuées aux utilisateurs leur permettent d'effectuer des opérations en fonction de leur rôle.
● La page Administration de portail permet aux administrateurs de configurer différents paramètres système tels que la configuration
du référentiel local, l’abonnement de licence, la configuration d’Active Directory et l’authentification à deux facteurs Pour en savoir
plus, voir le Guide de l’administrateur Dell Wyse Management Suite sur support.dell.com.
Configuration et gestion des Thin Clients
Gestion de la configuration : Wyse Management Suite prend en charge une hiérarchie de groupes et de sous-groupes. Les groupes
peuvent être créés manuellement ou automatiquement selon les règles définies par l'administrateur système. Vous pouvez organiser les
Installation de Wyse Management Suite sur le cloud privé
23
groupes selon leur fonction (par exemple : marketing, ventes et ingénierie) ou selon la hiérarchie de leur emplacement (par exemple : pays,
État et ville).
REMARQUE :
Dans l'édition pro, les administrateurs système peuvent ajouter des règles pour créer des groupes. Ils peuvent également attribuer des
appareils à un groupe existant selon les attributs de l'appareil tels que le sous-réseau, le fuseau horaire et l'emplacement.
Vous pouvez également configurer les paramètres suivants :
● Les paramètres ou les politiques qui s'appliquent à tous les appareils présents dans le compte du locataire et qui sont définis dans le
groupe de politiques par défaut. Ces paramètres et politiques constituent un ensemble global de paramètres dont héritent tous les
groupes et sous-groupes.
● Les paramètres qui sont configurés sur les groupes de niveau inférieur sont prioritaires sur les paramètres qui ont été configurés sur les
groupes parents ou de niveau supérieur.
● Les paramètres spécifiques à un appareil particulier qui peuvent être configurés à partir de la page Détails de l'appareil. Ces
paramètres, comme ceux configurés sur les groupes de niveau inférieur, sont prioritaires sur les paramètres configurés sur les groupes
de niveau supérieur.
Lorsque l'administrateur crée et publie la politique, les paramètres de configuration sont déployés sur tous les appareils dans ce groupe et
dans tous les sous-groupes.
Lorsqu'une configuration est publiée et répercutée sur les appareils, les paramètres ne sont plus envoyés sur les appareils jusqu'à ce
que l'administrateur effectue une modification. Les nouveaux appareils enregistrés reçoivent une politique de configuration qui s'applique
au groupe dans lequel ils ont été enregistrés. Cette politique inclut les paramètres hérités du groupe global et des groupes de niveau
intermédiaire.
Les politiques de configuration sont publiées immédiatement et ne peuvent pas être planifiées à un moment ultérieur. Certaines
modifications de politique peuvent forcer un redémarrage, par exemple les paramètres d'affichage.
Déploiement des applications et des images du système d'exploitation : les mises à jour d'applications et d'images de système
d'exploitation peuvent être déployées à partir de l'onglet Applications et données. Les applications sont déployées selon les groupes de
politiques.
REMARQUE : la politique d'application avancée vous permet de déployer une application sur le groupe actuel et sur tous les
sous-groupes selon vos besoins. Les images de système d'exploitation ne peuvent être déployées que sur le groupe actuel.
Wyse Management Suite prend en charge les politiques d'application standard et avancées. Une politique d'application standard vous
permet d'installer un progiciel d'application unique. Vous devez redémarrer l'appareil avant et après chaque installation d'application. Avec
une politique d'application avancée, plusieurs progiciels d'application peuvent être installés avec seulement deux redémarrages. Cette
fonction est disponible uniquement dans l'édition pro. Les politiques d'application avancées prennent également en charge les scripts de
pré et de post-installation qui peuvent être nécessaires pour installer une application spécifique.
Vous pouvez configurer les politiques d'application standard et avancées à appliquer automatiquement lorsqu'un appareil est enregistré
avec Wyse Management Suite ou lorsqu'un appareil est déplacé vers un nouveau groupe.
Le déploiement de politiques d'application et d'images de système d'exploitation aux thin clients peut être planifié immédiatement ou
ultérieurement en fonction du fuseau horaire de l'appareil ou de tout autre fuseau horaire spécifié.
Inventaire d'appareils : pour accéder à cette option, cliquez sur l'onglet Appareils. Par défaut, cette option affiche une liste numérotée
de tous les appareils du système. L'administrateur peut choisir de voir un sous-ensemble d'appareils à l'aide des différents critères de filtre,
par exemple : groupes ou sous-groupes, type d'appareil, type de système d'exploitation, état, sous-réseau, plate-forme ou fuseau horaire.
Pour accéder à la page Détails de l'appareil pour cet appareil, cliquez sur l'entrée d'appareil répertoriée sur cette page. Tous les détails
de l'appareil s'affichent.
La page Détails de l'appareil affiche également tous les paramètres de configuration applicables à cet appareil ainsi que le niveau de
groupe auquel s'applique chaque paramètre.
Cette page permet également aux administrateurs de définir les paramètres de configuration spécifiques à cet appareil en activant le
bouton Exceptions de l'appareil. Les paramètres configurés dans cette section remplacent tous les paramètres qui ont été configurés
au niveau des groupes et/ou au niveau global.
Rapports : les administrateurs peuvent générer et afficher des rapports prédéfinis selon les filtres prédéfinis. Pour générer des rapports
prédéfinis, cliquez sur l'onglet Rapports de la page Administration de portail
Application Mobile : l'administrateur peut recevoir des notifications d'alerte et gérer les appareils à l'aide d'une application mobile
disponible pour les appareils Android. Pour télécharger l'application mobile et le guide d'information rapide, cliquez sur l'onglet Alertes et
classification sur la page Administration de portail.
24
Installation de Wyse Management Suite sur le cloud privé
Création d'un groupe de politiques et mise à jour de la
configuration
Pour créer une politique et mettre à jour la configuration, procédez comme suit :
1. Connectez-vous en tant qu'administrateur.
2. Pour créer un groupe de politiques, procédez comme suit :
a. Sélectionnez Groupes et configurations et cliquez sur le bouton + dans le volet de gauche.
b. Saisissez le nom du groupe et la description.
c. Cochez la case Activé.
d. Saisissez le jeton de groupe.
e. Cliquez sur Enregistrer.
3. Pour mettre à jour ou modifier un groupe de politiques, procédez comme suit :
a. Cliquez sur Modifier les politiques et sélectionnez le système d'exploitation que la politique doit gérer.
b. Sélectionnez les politiques à modifier et terminez la configuration.
c. Cliquez sur Enregistrer et publier.
REMARQUE :
● Pour plus d’informations sur les diverses politiques de configuration prises en charge par Wyse Management Suite, voir le
Guide de l’administrateur Dell Wyse Management Suite sur support.dell.com.
● Vous pouvez créer une règle pour créer automatiquement un groupe et/ou attribuer un appareil à un groupe selon des
attributs spécifiques tels que le sous-réseau, le fuseau horaire et l'emplacement.
Enregistrement d'un nouveau Thin Client
REMARQUE : Pour plus d’informations sur l’environnement de sécurité des clients, voir Wyse Device Agent.
Un thin client peut être enregistré manuellement avec Wyse Management Suite grâce à Wyse Device Agent (WDA). Vous pouvez
également enregistrer un thin client automatiquement en configurant les balises d'option appropriées sur le serveur DHCP ou en
configurant les enregistrements SRV DNS appropriés sur le serveur DNS.
Si vous souhaitez que les appareils des différents sous-réseaux s'intègrent automatiquement dans différents groupes Wyse Management
Suite avec plusieurs sous-réseaux, utilisez les balises d'option DHCP pour enregistrer un thin client. Par exemple, les appareils de
TimeZone_A peuvent s'intégrer dans ProfileGroup configuré pour TimeZoneA.
Si vous souhaitez accéder aux informations de serveur Wyse Management Suite sur un domaine de premier niveau et si vous avez
installé Wyse Management Suite Pro de manière à permettre l'attribution automatique de groupe selon les règles de l'appareil, utilisez les
enregistrements SRV DNS sur le serveur DNS pour enregistrer un thin client. Par exemple, si l'appareil provient de TimeZoneA, affectez-le
au ProfileGroup pour TimeZoneA.
Pour Wyse Management Suite sur un cloud privé avec certificats auto-signés, les thin clients doivent disposer des versions suivantes de
Wyse Device Agent ou du micrologiciel installé pour une communication sécurisée :
●
●
●
●
Systèmes intégrés Windows : version 13.0 ou ultérieure
Thin Linux : version 2.0.24 ou ultérieure
ThinOS : micrologiciel 8.4 ou versions ultérieures
Vous pouvez enregistrer un appareil avec une version ancienne d'agent en utilisant une URL HTTP au lieu de HTTPS. Une fois que
l'agent ou le micrologiciel est mis à niveau vers la version la plus récente, la communication avec Wyse Management Suite bascule
automatiquement vers https.
● Vous pouvez télécharger la dernière version de WDA sur downloads.dell.com/wyse/wda.
● Pour Wyse Management Suite installé sur un cloud privé, accédez à Administration de portail > Configuration et cochez la case
Validation de certification, si vous avez importé des certificats d’une autorité de certification telle que www.geotrust.com. Cette
case ne doit pas être cochée si vous n'avez pas importé de certificats provenant d'une autorité de certification reconnue. Cette option
Installation de Wyse Management Suite sur le cloud privé
25
n'est pas disponible pour Wyse Management Suite sur cloud public puisque la validation de certificat dans le cloud public est toujours
activée.
Enregistrement manuel d'un appareil ThinOS
Pour enregistrer les appareils ThinOS manuellement, procédez comme suit :
Étapes
1. Dans le menu du bureau, sélectionnez Configuration du système > Configuration centrale.
La fenêtre Configuration centrale s'affiche.
2. Cliquez sur l'onglet WDA.
WMS est sélectionné par défaut.
REMARQUE : le service WDA s'exécute automatiquement une fois que le processus d'amorçage du client est terminé.
Figure 12. Configuration centrale
3. Cochez la case Activer Wyse Management Suite pour activer Wyse Management Suite.
4. Entrez la Clé d’inscription de groupe selon la configuration de votre administrateur pour le groupe de votre choix.
5. Sélectionnez l'option Activer les paramètres avancés WMS et saisissez les informations du serveur WMS ou du serveur MQTT.
6. Activez ou désactivez la validation de l'autorité de certification selon le type de votre licence : cloud public ou cloud privé.
● Cloud public : cochez la case Activer la validation de l'autorité de certification si l'appareil est enregistré avec Wyse
Management Suite dans le cloud public.
● Cloud privé : cochez la case Activer la validation de l'autorité de certification si vous avez importé des certificats provenant
d'une autorité de certification reconnue dans votre serveur Wyse Management Suite.
REMARQUE :
Pour la version cloud pro de Wyse Management Suite aux États-Unis, ne modifiez pas les informations par défaut du serveur
WMS et du serveur MQTT. Pour la version cloud pro de Wyse Management Suite en Europe, utilisez les informations suivantes :
● Serveur CCM : eu1.wysemanagementsuite.com
● Serveur MQTT : eu1-pns.wysemanagementsuite.com:1883
7. Pour vérifier la configuration, cliquez sur Valider la clé. L'appareil redémarre automatiquement après la validation de la clé.
REMARQUE : si la clé n'est pas validée, vérifiez les informations d'identification que vous avez fournies. Assurez-vous que les
ports 443 et 1883 ne sont pas bloqués par le réseau.
8. Cliquez sur OK.
26
Installation de Wyse Management Suite sur le cloud privé
l'appareil est enregistré sur la console Wyse Management Suite.
Étapes suivantes
Pour plus d'informations sur l'enregistrement d'appareils Windows Embedded Standard et Linux, voir Enregistrement manuel d'un appareil
Windows Embedded et Enregistrement manuel d'un appareil Linux.
Enregistrement d'appareils ThinOS à l'aide de fichiers INI
Si vous souhaitez configurer les appareils ThinOS à l'aide de wnos.ini ou xen.ini, les informations supplémentaires peuvent être publiées
dans les fichiers .ini pour indiquer aux appareils de s'enregistrer dans un serveur Wyse Management Suite.
Exemples :
● Exemple pour ThinOS 8.5 :
WDAService=yes \
Priority=WMS
WMSEnable=yes \
Server=<URL de serveur> \
CAValidation=no \
Override=yes
● Exemple pour ThinOS 8.4 :
WDAService=yes \
Priority=CCM
CCMEnable=yes \
CCMServer=<URL de serveur> \
GroupPrefix=< préfixe > \
GroupKey=< clé > \
MQTTServer=<URL de serveur> \
Override=yes \
CAValidation=no
Pour plus d'informations, voir le dernier guide Dell Wyse ThinOS INI sur support.dell.com.
REMARQUE :
● Pour ThinOS 8.3 (ThinOS Lite 2.3) et les versions ultérieures, une commande Priorité service WDA vous permet de
spécifier le protocole de gestion. Cette commande est utilisée pour découvrir le serveur de gestion.
● Les étiquettes CCM pour les versions 8.3, 8.4 et 8.5 de ThinOS sont différentes.
Enregistrement d'appareils à l'aide des balises d'option DHCP
REMARQUE :
● Pour obtenir des instructions détaillées sur l'ajout de balises d'option DHCP sur le serveur Windows, voir Création et configuration
de balises d'option DHCP. Pour plus d’informations sur l’environnement de sécurité des clients, voir Wyse Device Agent.
Vous pouvez enregistrer les appareils à l'aide des balises d'option DHCP suivantes :
Tableau 5. Enregistrement de l'appareil à l'aide des balises d'option DHCP
Balise d'option
Description
Nom : WMS
Cette balise pointe vers l'URL du serveur Wyse Management Suite. Par exemple,
wmsserver.acme.com:443, où wmsserver.acme.com est le nom de domaine
complet du serveur où Wyse Management Suite est installé. Pour obtenir les liens
Type de données : chaîne
Installation de Wyse Management Suite sur le cloud privé
27
Tableau 5. Enregistrement de l'appareil à l'aide des balises d'option DHCP (suite)
Balise d'option
Description
Code : 165
d'enregistrement de vos appareils dans Wyse Management Suite dans le cloud public,
voir Mise en route avec Wyse Management Suite sur le cloud public.
REMARQUE : n’utilisez pas https:// dans l’URL de serveur, ou le client léger ne
sera pas enregistré sous Wyse Management Suite. Utilisez https:// si vous ne
pouvez pas enregistrer l’appareil ThinOS 9.x sur Wyse Management Suite.
Description : FQDN du serveur WMS
Nom : MQTT
Type de données : chaîne
Code : 166
Description : Serveur MQTT
Cette balise dirige l'appareil vers le serveur Push Notification server (PNS) de
Wyse Management Suite. Pour l'installation d'un Cloud privé, l'appareil est dirigé
vers le service MQTT du serveur Management Suite Wyse. Par exemple :
wmsservername.domain.com:1883.
Pour enregistrer vos appareils dans le Cloud public Wyse Management Suite,
l'appareil doit pointer vers les serveurs (MQTT) PNS du Cloud public. Par exemple :
US1 : us1-pns.wysemanagementsuite.com
EU1 : eu1-pns.wysemanagementsuite.com
Vous devez saisir les détails du serveur MQTT lorsque vous configurez les détails
de Wyse Device Agent dans l’ancienne version de ThinOS et des appareils Windows
Embedded. MQTT est un composant de WMS qui est nécessaire pour informer les
clients légers. Les URL (avec et sans détails MQTT) doivent être ajoutées à la liste
verte dans l’environnement de Cloud public Wyse Management Suite.
REMARQUE : vous ne pouvez pas utiliser les URL MQTT pour vous connecter à
Wyse Management Suite.
Nom : validation CA
Type de données : chaîne
Code : 167
Description : validation de l'autorité de
certification
Nom : jeton de groupe
Type de données : chaîne
Code : 199
Description : jeton de groupe
Cette balise est nécessaire si Wyse Management Suite est installé sur votre système
dans votre Cloud privé. N'ajoutez pas cette balise d'option si vous enregistrez vos
appareils avec Wyse Management Suite sur le Cloud public.
Saisissez Vrai, si vous avez importé les certificats SSL à partir d'une autorité connue
pour la communication https entre le client et le serveur Wyse Management Suite.
Saisissez Faux, si vous n'avez pas importé les certificats SSL à partir d'une autorité
connue pour la communication https entre le client et le serveur Wyse Management
Suite.
Cette balise est requise pour enregistrer les appareils ThinOS avec Wyse
Management Suite sur le Cloud public ou privé.
Cette balise est facultative pour enregistrer les appareils Windows Embedded
Standard ou ThinLinux avec Wyse Management Suite sur le cloud privé. Si la
balise n’est pas disponible, les appareils sont automatiquement enregistrés auprès
du groupe non géré lors de l’installation sur site.
Enregistrement d'appareils à l'aide d'un enregistrement SRV DNS
REMARQUE : Pour plus d’informations sur l’environnement de sécurité des clients, voir Wyse Device Agent.
L’enregistrement de l’appareil basé sur DNS est pris en charge par les versions suivantes de Wyse Device Agent :
● Systèmes intégrés Windows : version 13.0 ou supérieure
● Thin Linux : version 2.0.24 ou supérieure
● ThinOS : firmware 8.4 ou versions supérieures
Vous pouvez enregistrer les appareils avec le serveur Wyse Management Suite si les champs d’enregistrement SRV DNS sont définis avec
des valeurs valides.
REMARQUE : pour obtenir des instructions détaillées sur l'ajout d'enregistrements SRV DNS sur le serveur Windows, reportez-vous
à la section Création et configuration d'un enregistrement SRV DNS.
Le tableau suivant répertorie les valeurs valides pour les enregistrements SRV DNS :
28
Installation de Wyse Management Suite sur le cloud privé
Tableau 6. Configuration de l'appareil à l'aide de l'enregistrement SRV DNS
URL/Balise
Description
Nom d'enregistrement : _WMS_MGMT
Cet enregistrement survole l’URL de serveur
Wyse Management Suite. Par exemple,
wmsserver.acme.com:443, où wmsserver.acme.com est le
nom de domaine complet du serveur où Wyse Management Suite
est installé. Pour obtenir les liens d'enregistrement de vos appareils
dans Wyse Management Suite dans le cloud public, voir Mise en
route avec Wyse Management Suite sur le cloud public.
Enregistrement FQDN : _WMS_MGMT._tcp.<Domainname>
Type d'enregistrement : SRV
REMARQUE : n’utilisez pas https:// dans l’URL de serveur,
ou le client léger ne sera pas enregistré sous Wyse
Management Suite. Utilisez https:// si vous ne pouvez pas
enregistrer l’appareil ThinOS 9.x sur Wyse Management Suite.
Nom d'enregistrement : _WMS_MQTT
Cet enregistrement dirige l'appareil vers le serveur Push
Notification server (PNS) de Wyse Management Suite. Pour
l'installation d'un Cloud privé, l'appareil est dirigé vers le service
MQTT du serveur Management Suite Wyse. Par exemple :
wmsservername.domain.com:1883.
Enregistrement FQDN : _WMS_MQTT._tcp.<Domainname>
Type d'enregistrement : SRV
REMARQUE : MQTT est facultatif pour la version la plus
récente de Wyse Management Suite.
Pour enregistrer vos appareils dans le Cloud public
Wyse Management Suite, l’appareil doit survoler les serveurs
(MQTT) PNS du Cloud public. Par exemple :
US1 :us1-pns.wysemanagementsuite.com
UE1 :eu1-pns.wysemanagementsuite.com
Vous devez saisir les détails du serveur MQTT lorsque vous
configurez les détails de Wyse Device Agent dans l’ancienne
version de ThinOS et des appareils Windows Embedded. MQTT
est un composant de WMS qui est nécessaire pour informer les
clients légers. Les URL (avec et sans détails MQTT) doivent être
ajoutées à la liste verte dans l’environnement de Cloud public
Wyse Management Suite.
REMARQUE : Vous ne pouvez pas utiliser les URL MQTT
pour vous connecter à Wyse Management Suite.
Nom d'enregistrement : _WMS_GROUPTOKEN
Cet enregistrement est requis pour enregistrer les appareils ThinOS
avec Wyse Management Suite sur le Cloud public ou privé.
FQDN d’enregistrement : _WMS_GROUPTOKEN.<Domaine>
Cet enregistrement est facultatif pour enregistrer les appareils
Windows Embedded Standard ou ThinLinux avec Wyse
Management Suite sur le Cloud privé. Si l’enregistrement n’est pas
disponible, les appareils sont automatiquement enregistrés dans le
groupe non géré lors de l’installation sur site.
Type d'enregistrement : TEXTE
REMARQUE : le jeton de groupe est facultatif pour la dernière
version de Wyse Management Suite sur le cloud privé.
Nom d'enregistrement : _WMS_CAVALIDATION
FQDN d’enregistrement : _WMS_CAVALIDATION.<Domaine>
Type d'enregistrement : TEXTE
Cet enregistrement est nécessaire si Wyse Management Suite est
installée sur votre système dans votre Cloud privé. N'ajoutez pas
cet enregistrement facultatif si vous enregistrez vos appareils avec
Wyse Management Suite sur le Cloud public.
Saisissez Vrai, si vous avez importé les certificats SSL à partir
d'une autorité connue pour la communication https entre le client
et le serveur Wyse Management Suite.
Installation de Wyse Management Suite sur le cloud privé
29
Tableau 6. Configuration de l'appareil à l'aide de l'enregistrement SRV DNS (suite)
URL/Balise
Description
Saisissez Faux, si vous n'avez pas importé les certificats SSL à
partir d'une autorité connue pour la communication https entre le
client et le serveur Wyse Management Suite.
REMARQUE : la validation CA est facultative pour la version la
plus récente de Wyse Management Suite.
Enregistrer des appareils à l’aide de champs d’enregistrement DNS
sécurisés ou d’options d’étendue DHCP sécurisées
À partir de Wyse Management Suite 3.5, vous pouvez enregistrer des appareils à l’aide de champs d’enregistrement DNS sécurisés ou
d’options d’étendue DHCP.
À propos de cette tâche
Vous pouvez enregistrer les appareils avec le serveur Wyse Management Suite si les champs d’enregistrement DNS ou les options
d’étendue DHCP sont définis avec les valeurs suivantes :
● Champs d’enregistrement SRV DNS :
○ _WMS_MGMTV2
○ _WMS_GROUPTOKENV2
● Options d’étendue DHCP :
○ URL WMS – 201
○ Jeton de groupe – 202
Étapes
1. Accédez à Administration de portail > Paramètres de la console > Découverte WMS.
2. Saisissez le jeton de groupe.
3. Sélectionnez le type de découverte dans la liste déroulante Type de découverte.
4. Cliquez sur Générer des détails.
Les détails de l’URL WMS chiffrée et le jeton de groupe s’affichent.
REMARQUE : Si le certificat Wyse Management Suite est modifié, le code DNS et DHCP sécurisé doit être recréé pour
enregistrer un nouvel appareil.
30
Installation de Wyse Management Suite sur le cloud privé
4
Déploiement d'applications sur les clients
légers
La politique d'application standard vous permet d'installer un seul progiciel d'applications et nécessite un redémarrage avant et après
l'installation de chaque application. Grâce à la politique d'application avancée, vous pouvez installer plusieurs progiciels d'applications
en seulement deux redémarrages. La politique d'application avancée prend également en charge l'exécution de scripts avant et après
l'installation pouvant être nécessaires pour installer une application particulière. Pour plus d'informations, voir l'Annexe B.
Sujets :
•
•
Téléchargement et déploiement de l'inventaire d'image de micrologiciel ThinOS
Création et déploiement de la politique d'application standard pour les thin clients
Téléchargement et déploiement de l'inventaire d'image
de micrologiciel ThinOS
Pour ajouter un fichier à l'inventaire d'image ThinOS, procédez comme suit :
Étapes
1. Dans l'onglet Applications et données, sous le référentiel d'images SE, cliquez sur ThinOS.
2. Cliquez sur Ajouter un fichier de micrologiciel.
L'écran Ajouter un fichier s'affiche.
3. Pour sélectionner un fichier, cliquez sur Parcourir et accédez à l'emplacement de votre fichier.
4. Entrez la description de votre fichier.
5. Cochez la case si vous souhaitez remplacer un fichier existant.
6. Cliquez sur Téléverser.
REMARQUE : le fichier est ajouté au référentiel lorsque vous cochez la case, mais il n'est attribué à aucun groupe ou appareil.
Pour attribuer le fichier, accédez à la page de configuration de l'appareil correspondante.
Création et déploiement de la politique d'application
standard pour les thin clients
Pour déployer une politique d'application standard aux thin clients, procédez comme suit :
1. Dans le référentiel local, accédez à thinClientApps, puis copiez l'application sur le dossier.
2. Assurez-vous que l'application est enregistrée en accédant à l'onglet Applications et données et en sélectionnant Thin Client sous
Inventaire d'applications.
REMARQUE : l'interface de l'inventaire d'applications met environ deux minutes à remplir les programmes récemment ajoutés.
3. Dans Politiques d'application, cliquez sur Thin Client.
4. Cliquez sur Ajouter une politique.
5. Pour créer une politique d'application, saisissez les informations appropriées dans la fenêtre Ajouter une politique d'application
standard.
a. Sélectionnez Nom de la politique, Groupe, Tâche, Type d'appareil et Application TC.
Déploiement d'applications sur les clients légers
31
b. Pour déployer cette politique sur un système d'exploitation ou une plate-forme spécifiques, sélectionnez Filtre de sous-type de
SE ou Filtre de plate-forme.
La fonction Délai affiche un message sur le client, ce qui vous laisse le temps de sauvegarder votre travail avant le début de
l'installation. Indiquez le nombre de minutes pendant lesquelles la boîte de dialogue de message s'affiche sur le client.
c. Pour appliquer automatiquement cette politique à un appareil enregistré avec Wyse Management Suite, sélectionnez Appliquer la
politique aux nouveaux appareils dans la liste déroulante Appliquer automatiquement la politique.
REMARQUE :
● La politique d'application est appliquée lorsqu'un appareil est déplacé vers le groupe défini ou enregistré directement dans le
groupe.
● si vous sélectionnez Appliquer la politique aux appareils lors de la vérification, la politique est automatiquement
appliquée à l'appareil lors de la vérification du serveur Wyse Management Suite.
6. Pour autoriser un retard d'exécution de la politique, cochez la case Autoriser le retard d'exécution de la politique. Si cette option
est sélectionnée, les menus déroulants suivants s'activent :
● Dans le menu déroulant Nombre max. d'heures par retard, sélectionnez le nombre maximal d'heures (1 à 24 heures) de retard
d'exécution de la politique.
● Dans le menu déroulant Retards max., sélectionnez le nombre de fois (1 à 3 fois) que vous pouvez retarder l'exécution de la
politique.
7. Pour arrêter le processus d’installation après une valeur définie, spécifiez le nombre de minutes dans le champ Délai d’expiration de
l’installation de l’application.
8. Cliquez sur Enregistrer pour créer une politique.
Un message s'affiche pour permettre à l'administrateur de planifier cette politique sur les appareils en fonction du groupe.
9. Sélectionnez Oui pour planifier une tâche sur la même page.
La tâche politique d'application/d'image peut s'exécuter :
a. Immédiatement : le serveur exécute la tâche immédiatement.
b. Sur le fuseau horaire de l'appareil : le serveur crée une tâche pour chaque fuseau horaire de l'appareil et planifie la tâche à la
date et à l'heure sélectionnées du fuseau horaire de l'appareil.
c. Sur le fuseau horaire sélectionné : le serveur crée une tâche à exécuter à la date et à l'heure du fuseau horaire désigné.
10. Pour créer la tâche, cliquez sur Aperçu. Les planifications sont affichées sur la page suivante.
11. Vous pouvez consulter l'état de la tâche en accédant à la page Tâches.
32
Déploiement d'applications sur les clients légers
5
Mise à niveau de Wyse Management Suite
version 2.x vers la version 3.x
Prérequis
● Assurez-vous qu’il y a suffisamment d’espace sur le disque sur lequel Wyse Management Suite est installé et que le référentiel local est
configuré.
● Si vous avez installé ou configuré un antivirus ou un autre outil de surveillance sur la configuration Wyse Management Suite,
Dell Technologies vous recommande de désactiver les outils temporairement jusqu’à la finalisation de la mise à niveau. Vous pouvez
également ajouter une exclusion appropriée au répertoire d’installation de Wyse Management Suite, au répertoire temporaire et au
répertoire du référentiel local.
Étapes
1. Double-cliquez sur le package du programme d’installation de Wyse Management Suite 3.x.
2. Sur l’écran de Bienvenue, cliquez sur Suivant.
Les informations relatives à EULA s’affichent.
REMARQUE : Cet écran s’affiche lorsque vous effectuez une mise à niveau de Wyse Management Suite 3.0 vers la version 3.x.
3. Lisez le contrat de licence.
4. Sélectionnez J’accepte les conditions du contrat de licence, puis cliquez sur Suivant.
5. Sur la page Mise à niveau, configurez le dossier partagé et les droits d’accès pour l’utilisateur du système CIFS. Les options
disponibles sont les suivantes :
● Utiliser un utilisateur existant : sélectionnez cette option pour valider les informations d'identification de l'utilisateur existant.
● Créer un utilisateur : sélectionnez cette option et entrez des informations d'identification pour créer un utilisateur.
REMARQUE : Si EM SDK a été installé sur le serveur au cours de l’installation précédente de Wyse Management Suite, les
composants Teradici EM SDK sont mis à jour automatiquement. Si EM SDK n’a pas été installé sur l’appareil au cours de
l’installation précédente, cochez la case Teradici EM SDK pour installer et configurer les composants Teradici EM SDK.
REMARQUE : Vous pouvez également installer et mettre à jour Teradici EM SDK à l’aide du programme d’installation de Wyse
Management Suite.
6. Cochez la case Lier Memcached à 127.0.0.1 pour lier Memcache au serveur local 127.0.0.1. Si cette case n’est pas cochée, le
Memcache est lié à FQDN.
7. Sélectionnez toutes les versions de TLS appropriées en fonction des critères de prise en charge des appareils gérés.
REMARQUE : la version de WDA inférieure à WDA_14.4.0.135_Unified, l’outil d’importation et l’image Merlin 32 bits ne sont pas
compatibles avec TLSv1.1 et versions supérieures. Sélectionnez TLSv1.0 si l’environnement Wyse Management Suite possède des
appareils dotés de versions de WDA antérieures, d’un outil d’importation ou d’appareils installés avec une image Merlin 32 bits.
8. Cliquez sur Lancer pour ouvrir la console Web Wyse Management Suite.
Mise à niveau de Wyse Management Suite version 2.x vers la version 3.x
33
6
Mettre à niveau Wyse Management Suite
version 3.x vers la version 3.5
Prérequis
● Assurez-vous qu’il y a suffisamment d’espace sur le disque sur lequel Wyse Management Suite est installé et que le référentiel local est
configuré.
● Si vous avez installé ou configuré un antivirus ou un autre outil de surveillance sur la configuration Wyse Management Suite,
Dell Technologies vous recommande de désactiver les outils temporairement jusqu’à la finalisation de la mise à niveau. Vous pouvez
également ajouter une exclusion appropriée au répertoire d’installation de Wyse Management Suite, au répertoire temporaire et au
répertoire du référentiel local.
Étapes
1. Double-cliquez sur le package du programme d’installation de Wyse Management Suite 3.5.
2. Sur l’écran de bienvenue, cliquez sur Suivant.
Les informations relatives à EULA s’affichent.
REMARQUE : Cet écran s’affiche lorsque vous effectuez une mise à niveau de Wyse Management Suite 3.0 vers la version 3.x.
3. Lisez le contrat de licence.
4. Sélectionnez J’accepte les conditions du contrat de licence, puis cliquez sur Suivant.
5. Sur la page Mise à niveau, configurez le dossier partagé et les droits d’accès pour l’utilisateur du système CIFS. Les options
disponibles sont les suivantes :
● Utiliser un utilisateur existant : sélectionnez cette option pour valider les informations d’identification de l’utilisateur existant.
● Créer un nouvel utilisateur : sélectionnez cette option et saisissez les informations d’identification pour créer un utilisateur.
REMARQUE : Si EM SDK a été installé sur le serveur au cours de l’installation précédente de Wyse Management Suite, les
composants Teradici EM SDK sont mis à jour automatiquement. Si EM SDK n’a pas été installé sur l’appareil au cours de
l’installation précédente, cochez la case Teradici EM SDK pour installer et configurer les composants Teradici EM SDK.
REMARQUE : Vous pouvez également installer et mettre à jour Teradici EM SDK à l’aide du programme d’installation de Wyse
Management Suite.
6. Sélectionnez un port pour une communication sécurisée MQTT. Le port par défaut est 9443.
REMARQUE : Le numéro de port pour une communication sécurisée MQTT ne doit pas être 0. Pour une configuration de
10 000 appareils, la mémoire (RAM) minimale doit être de 12 Go pour des communications sécurisées MQTT.
34
Mettre à niveau Wyse Management Suite version 3.x vers la version 3.5
Figure 13. Sélection de port
7. Cliquez sur Suivant.
8. Cliquez sur Lancer pour ouvrir la console Web Wyse Management Suite.
Mettre à niveau Wyse Management Suite version 3.x vers la version 3.5
35
7
Mettre à niveau Wyse Management Suite
version 3.x vers la version 3.3
Prérequis
● Assurez-vous qu’il y a suffisamment d’espace sur le disque sur lequel Wyse Management Suite est installé et que le référentiel local est
configuré.
● Si vous avez installé ou configuré un antivirus ou un autre outil de surveillance sur la configuration Wyse Management Suite,
Dell Technologies vous recommande de désactiver les outils temporairement jusqu’à la finalisation de la mise à niveau. Vous pouvez
également ajouter une exclusion appropriée au répertoire d’installation de Wyse Management Suite, au répertoire temporaire et au
répertoire du référentiel local.
Étapes
1. Double-cliquez sur le package du programme d’installation de Wyse Management Suite 3.2.
2. Sur l’écran de Bienvenue, cliquez sur Suivant.
Les informations relatives à EULA s’affichent.
REMARQUE : Cet écran s’affiche lorsque vous effectuez une mise à niveau de Wyse Management Suite 3.0 vers la version 3.x.
3. Lisez le contrat de licence.
4. Sélectionnez J’accepte les conditions du contrat de licence, puis cliquez sur Suivant.
5. Sur la page Mise à niveau, configurez le dossier partagé et les droits d’accès pour l’utilisateur du système CIFS. Les options
disponibles sont les suivantes :
● Utiliser un utilisateur existant : sélectionnez cette option pour valider les informations d'identification de l'utilisateur existant.
● Créer un nouvel utilisateur : sélectionnez cette option et saisissez les informations d’identification pour créer un utilisateur.
REMARQUE : Si EM SDK a été installé sur le serveur au cours de l’installation précédente de Wyse Management Suite, les
composants Teradici EM SDK sont mis à jour automatiquement. Si EM SDK n’a pas été installé sur l’appareil au cours de
l’installation précédente, cochez la case Teradici EM SDK pour installer et configurer les composants Teradici EM SDK.
REMARQUE : Vous pouvez également installer et mettre à jour Teradici EM SDK à l’aide du programme d’installation de Wyse
Management Suite.
6. Cochez la case Lier Memcached à 127.0.0.1 pour lier Memcache au serveur local 127.0.0.1. Si cette case n’est pas cochée, le
Memcache est lié à FQDN.
7. Sélectionnez un port pour une communication sécurisée MQTT. Le port par défaut est 8443.
REMARQUE : Le numéro de port pour une communication sécurisée MQTT ne doit pas être 0. L’option de sélection de port
s’affiche lorsque vous mettez à niveau Wyse Management Suite de la version 3.1 ou 3.1.1 vers la version 3.3.
La fenêtre Mettre à jour la configuration MQTT s’affiche lorsqu’il existe une incompatibilité de nom d’hôte entre les URL MQTT
dans la base de données.
8. Cochez la case Appliquer les modifications recommandées si vous souhaitez modifier les URL.
REMARQUE : La fenêtre Mettre à jour la configuration MQTT s’affiche lorsque vous mettez à niveau
Wyse Management Suite de la version 3.2 ou 3.2.1 vers la version 3.3.
9. Cliquez sur Suivant.
10. Cliquez sur Lancer pour ouvrir la console Web Wyse Management Suite.
36
Mettre à niveau Wyse Management Suite version 3.x vers la version 3.3
8
Mettre à niveau Wyse Management Suite
version 3.x vers la version 3.5
Prérequis
● Assurez-vous qu’il y a suffisamment d’espace sur le disque sur lequel Wyse Management Suite est installé et que le référentiel local est
configuré.
● Si vous avez installé ou configuré un antivirus ou un autre outil de surveillance sur la configuration Wyse Management Suite,
Dell Technologies vous recommande de désactiver les outils temporairement jusqu’à la finalisation de la mise à niveau. Vous pouvez
également ajouter une exclusion appropriée au répertoire d’installation de Wyse Management Suite, au répertoire temporaire et au
répertoire du référentiel local.
Étapes
1. Double-cliquez sur le package du programme d’installation de Wyse Management Suite 3.5.
2. Sur l’écran de bienvenue, cliquez sur Suivant.
Les informations relatives à EULA s’affichent.
REMARQUE : Cet écran s’affiche lorsque vous effectuez une mise à niveau de Wyse Management Suite 3.0 vers la version 3.x.
3. Lisez le contrat de licence.
4. Sélectionnez J’accepte les conditions du contrat de licence, puis cliquez sur Suivant.
5. Sur la page Mise à niveau, procédez ainsi :
a. Configurez le dossier partagé et les droits d’accès pour l’utilisateur du CIFS. Les options disponibles sont les suivantes :
● Utiliser un utilisateur existant : sélectionnez cette option pour valider les informations d’identification de l’utilisateur
existant.
● Créer un utilisateur : sélectionnez cette option et saisissez les informations d’identification pour créer un nouvel utilisateur.
Le mot de passe doit comporter plus de 8 caractères.
b. Cliquez sur Suivant.
c. L’écran Informations d’identification du compte de service s’affiche. Un utilisateur local disposant au moins des privilèges
est créé avec les informations d’identification saisies sur cet écran. Les services Dell Wyse Management Suite s’exécutent sur ce
compte d’utilisateur.
d. Saisissez les informations d’identification du compte de service.
Le mot de passe doit comporter entre 9 et 127 caractères.
e. Cliquez sur Suivant.
L’écran Informations d’identification du coffre de logiciels s’affiche. Le coffre de logiciels est utilisé pour stocker les données
sensibles requises par l’application Dell Wyse Management Suite.
f. Saisissez le mot de passe du coffre de logiciels.
Le mot de passe doit comporter plus de 8 caractères.
g. Cliquez sur Suivant.
REMARQUE : Si EM SDK a été installé sur le serveur au cours de l’installation précédente de Wyse Management Suite, les
composants Teradici EM SDK sont mis à jour automatiquement. Si EM SDK n’a pas été installé sur l’appareil au cours de
l’installation précédente, cochez la case Teradici EM SDK pour installer et configurer les composants Teradici EM SDK.
REMARQUE : Vous pouvez également installer et mettre à jour Teradici EM SDK à l’aide du programme d’installation de Wyse
Management Suite.
6. Sélectionnez un port pour une communication sécurisée MQTT. Le port par défaut est 8443.
REMARQUE : Le numéro de port pour une communication sécurisée MQTT ne doit pas être 0. L’option de sélection de port
s’affiche lorsque vous mettez à niveau Wyse Management Suite de la version 3.1 ou 3.1.1 vers la version 3.5.
7. Cochez la case Appliquer les modifications recommandées si vous souhaitez modifier les URL.
Mettre à niveau Wyse Management Suite version 3.x vers la version 3.5
37
REMARQUE : La fenêtre Mettre à jour la configuration MQTT s’affiche lorsque vous mettez à niveau
Wyse Management Suite de la version 3.2 ou 3.2.1 vers la version 3.5.
8. Cliquez sur Suivant.
9. Cliquez sur Lancer pour ouvrir la console Web Wyse Management Suite.
38
Mettre à niveau Wyse Management Suite version 3.x vers la version 3.5
9
Désinstallation de Wyse Management Suite
Pour désinstaller Wyse Management Suite, procédez comme suit :
1. Double-cliquez sur l'icône WMS.
L'Assistant de désinstallation se lance et l'écran Désinstaller Wyse Management Suite s'affiche.
2. Cliquez sur Suivant. Par défaut, le bouton radio Supprimer est sélectionné. Il désinstalle tous les composants du programme
d'installation de Wyse Management Suite.
Désinstallation de Wyse Management Suite
39
10
Dépannage de Wyse Management Suite
Cette section contient des informations de dépannage pour Wyse Management Suite.
Problèmes d'accès à la console Web Wyse Management Suite
● Problème : lorsque vous tentez de vous connecter à la console Wyse Management Suite, l'interface GUI d'authentification ne s'affiche
pas et une page d'état HTTP 404 s'affiche.
Solution de contournement : arrêtez et démarrez les services dans l'ordre suivant :
1. Dell WMS : MariaDB
2. Dell WMS : memcached
3. Dell WMS : MongoDB
4. Dell WMS : service du broker MQTT
5. Dell WMS : service Tomcat
● Problème : lorsque vous tentez de vous connecter à la console Wyse Management Suite, l'interface GUI d'authentification ne s'affiche
pas et le message d'erreur suivant s'affiche :
Cette page ne peut pas s'afficher
Solution de contournement : redémarrez Dell WMS : service Tomcat
● Problème : la console Web Wyse Management Suite ne répond pas ou les informations de la page Web ne s'affichent pas
correctement lorsque vous utilisez Internet Explorer.
Solution de contournement :
○ Assurez-vous que vous utilisez une version prise en charge d'Internet Explorer.
○ Assurez-vous que la fonction de sécurité renforcée d'Internet Explorer est désactivée.
○ Assurez-vous que les paramètres d'affichage de compatibilité sont désactivés.
Enregistrement d'appareils avec Wyse Management Suite
REMARQUE : Pour plus d’informations sur l’environnement de sécurité des clients, voir Wyse Device Agent.
● Problème : impossible d'enregistrer des appareils avec Wyse Management Suite dans le cloud public
Solution de contournement :
○ Assurez-vous que les ports 443 et 1883 sont ouverts.
○ Vérifiez vos connexions réseau et accédez à l'application Web Wyse Management à partir du navigateur pour le cloud public.
○ Si la fonction Détection automatique est activée, vérifiez si les enregistrements DHCP ou SRV DNS sont configurés
correctement. Par ailleurs, vérifiez l'URL de serveur et les jetons de groupe.
○ Vérifiez si vous pouvez enregistrer l'appareil manuellement.
● Problème : impossible d'enregistrer des appareils avec Wyse Management Suite dans le cloud privé.
Solution de contournement :
○ Assurez-vous que les ports 443 et 1883 sont ouverts.
○ Vérifiez votre connexion Internet et si vous pouvez accéder à l'application Web Wyse Management à partir du navigateur.
○ Si la détection automatique est activée, vérifiez si les enregistrements DHCP ou SRV DNS sont configurés correctement. Par
ailleurs, vérifiez l'URL de serveur et les jetons de groupe.
40
Dépannage de Wyse Management Suite
○ Vérifiez si vous pouvez enregistrer l'appareil manuellement.
○ Vérifiez si vous utilisez des certificats auto-signés ou reconnus.
REMARQUE : par défaut, Wyse Management Suite installe des certificats auto-signés. La validation de l'autorité de
certification doit être désactivée pour que les appareils puissent communiquer avec le serveur Wyse Management Suite.
Erreur lors de l'envoi des commandes à l'appareil
Problème : impossible d'envoyer des commandes telles que la mise à jour de progiciel, le redémarrage de l'appareil, etc.
Solution de contournement :
● Assurez-vous que Dell WMS : service du broker MQTT est en cours d’exécution sur le serveur Wyse Management Suite.
● Vérifiez si le port 1883 est ouvert.
● Assurez-vous que l'appareil n'est pas arrêté ou en état de veille avant d'envoyer une commande.
Dépannage de Wyse Management Suite
41
11
Wyse Device Agent
La solution Wyse Device Agent (WDA) est un agent unifié pour toutes les solutions de gestion de clients légers. Si vous installez WDA,
vous pouvez gérer les clients légers à l’aide de Wyse Management Suite.
Les trois types d’environnements de sécurité client suivants sont pris en charge par la solution Wyse Device Agent :
● Environnements hautement sécurisés : pour réduire le risque par rapport au serveur étranger DHCP ou DNS pour la détection de
nouveaux appareils, les administrateurs doivent se connecter à chaque appareil individuellement et configurer l’URL du serveur Wyse
Management Suite. Vous pouvez utiliser un certificat signé par une autorité de certification ou un certificat auto-signé. Cependant,
Dell vous recommande d’utiliser un certificat signé par une autorité de certification. Dans la solution de cloud privé Wyse Management
Suite avec certificat auto-signé, le certificat doit être configuré manuellement dans tous les appareils. En outre, le certificat doit être
copié vers le dossier Configuration de l’agent pour préserver le certificat et réduire le risque par rapport au serveur étranger
DHCP ou DNS, même après avoir recréé une image de l’appareil.
Le dossier Configuration de l’agent est disponible à l’emplacement suivant :
○ Appareils Windows Embedded Standard : %SYSTEMDRIVE% \\Wyse\\WCM\\ConfigMgmt\\Certificates
○ Appareils ThinLinux : /etc/addons.d/WDA/certs
○ Appareils ThinOS : wnos/cacerts/
REMARQUE : Vous devez importer le certificat vers un client léger exécutant le système d’exploitation ThinOS à l’aide d’un
lecteur USB ou de chemins d’accès FTP.
● Environnements sécurisés : pour réduire le risque par rapport au serveur étranger DHCP ou DNS pour la détection de nouveaux
appareils, les administrateurs doivent configurer le serveur Wyse Management Suite à l’aide de certificats signés par une autorité de
certification. L’appareil peut chercher l’URL du serveur Wyse Management Suite à partir des enregistrements DHCP/DNS et effectuer
la validation de l’autorité de certification. La solution de cloud privé Wyse Management Suite avec certificat auto-signé exige que le
certificat soit envoyé vers l’appareil après le premier enregistrement si l’appareil ne dispose pas du certificat avant l’enregistrement.
Ce certificat est conservé, même après que vous ayez recréé une image ou redémarré l’appareil pour réduire le risque par rapport au
serveur étranger DHCP ou DNS.
● Environnements normaux : l’appareil obtient l’URL du serveur Wyse Management Suite à partir des enregistrements DHCP/DNS
pour la solution de cloud privé Wyse Management Suite qui est configurée avec un certificat signé par une autorité de certification
ou un certificat auto-signé. Si l’option de validation de l’autorité de certification est désactivée sur l’appareil, l’administrateur de Wyse
Management Suite est averti une fois que l’appareil est enregistré pour la première fois. Dans ce scénario, Dell recommande que les
administrateurs exécutent un envoi de certificat vers l’appareil sur lequel le serveur est configuré avec un certificat auto-signé. Cet
environnement n’est pas disponible pour le cloud public.
42
Wyse Device Agent
12
Ressources supplémentaires
Pour consulter des tutoriels vidéo sur les éléments suivants :
● Installation de Wyse management suite, reportez-vous à Installation de Wyse Management Suite.
● Configuration automatique des clients ThinOS à l’aide de Wyse Management Suite On-Premise avec les étiquettes d’options DHCP,
reportez-vous à Configuration des appareils ThinOS à l’aide de Wyse Management Suite.
Ressources supplémentaires
43
A
Base de données distante
Une base de données (DB) distante ou sur le cloud est une base de données qui est construite pour un environnement virtualisé tel que
le cloud hybride, le cloud public ou le cloud privé. Dans Wyse Management Suite, vous pouvez configurer la base de données Mongo
(MongoDB) et/ou la base de données Maria (MariaDB) selon vos besoins.
Sujets :
•
•
Configuration de la base de données Mongo
Configuration de la base de données Maria
Configuration de la base de données Mongo
Prérequis
La base de données Mongo (MongoDB) fonctionne sur le numéro de port 27017 du protocole TCP (Transmission Control Protocol).
REMARQUE : remplacez n'importe quelle valeur en caractères gras avec vos variables d'environnement, le cas échéant.
Étapes
1. Installez la version 4.2.16 de MongoDB.
2. Copiez les fichiers MongoDB sur votre système local : C:\Mongo.
3. Créez les répertoires suivants s'ils n'existent pas :
● C:\data
● C:\data\db
● C:\data\log
4. Accédez au dossier Mongo (C:\Mongo) et créez un fichier appelé mongod.cfg.
5. Ouvrez le fichier mongod.cfg dans un bloc-notes et ajoutez le script suivant :
systemLog:
destination:file
path:c:\data\log\mongod.log
storage:
dbPath:c:\data\db
6. Enregistrez et fermez le fichier mongod.cfg.
7. Ouvrez une invite de commande en tant qu'administrateur et exécutez la commande suivante :
mongod.exe --config "C:\Program Files\MongoDB\Server\4.2\mongod.cfg" –install ou sc.exe
create MongoDB binPath= "\"C:\ProgramFiles\MongoDB\Server\3.2\bin\mongod.exe\"--service -config=\"C:\ProgramFiles\MongoDB\Server\4.2\mongod.cfg\"" DisplayName= "Dell WMS: MongoDB"
start="auto"
La base de données MongoDB est installée.
8. Pour démarrer les services de MongoDB, exécutez la commande suivante :
net start mongoDB
9. Pour démarrer la base de données Mongo, exécutez la commande suivante :
mongo.exe
10. Pour ouvrir la base de données admin par défaut, exécutez la commande suivante :
use admin;
11. Une fois que la fiche MongoDB s'affiche, exécutez les commandes suivantes :
db.createUser(
{
44
Base de données distante
user:"wmsuser",
pwd:"PASSWORD",
roles:[{role:"userAdminAnyDatabase",db:"admin"},
{role:"dbAdminAnyDatabase",db:"admin"},
{role:"readWriteAnyDatabase",db:"admin"},
{role:"dbOwner",db:"stratus"}]
}
)
12. Pour basculer vers la base de données stratus, exécutez la commande suivante :
use stratus;
13. Pour arrêter les services MongoDB, exécutez la commande suivante :
net stop mongoDB
14. Ajoutez une autorisation d'authentification sur la base de données admin. Modifiez le fichier mongod.cfg comme suit :
systemLog:
destination:file
path:c:\data\log\mongod.log
storage:
dbPath:c:\data\db
security:
authorization:enabled
15. Pour redémarrer le service MongoDB, exécutez la commande suivante :
net Start mongoDB;
Étapes suivantes
Dans le programme d’installation Wyse Management Suite, l’administrateur doit utiliser le nom d’utilisateur et le mot de passe créés
pour accéder aux bases de données stratus dans MongoDB. Pour plus d'informations concernant la configuration de MongoDB sur le
programme d'installation Wyse Management Suite, voir lnstallation personnalisée.
Configuration de la base de données Maria
La base de données Maria (MariaDB) fonctionne sur le numéro de port 3306 du protocole de contrôle des transmissions (TCP).
À propos de cette tâche
REMARQUE :
● L'adresse IP affichée correspond au serveur Wyse Management Suite qui héberge les composants Web.
● remplacez n'importe quelle valeur en caractères gras avec vos variables d'environnement, le cas échéant.
Pour configurer MariaDB, procédez comme suit :
Étapes
1. Installez la version 10.2.29 de MariaDB.
2. Accédez au chemin d’installation de MariaDB : C:\Program Files\MariaDB 10.2\bin>mysql.exe -u root –p.
3. Saisissez le mot de passe racine créé lors de l'installation
4. Créez la base de données stratus : DEFAULT CHARACTER SET utf8 DEFAULT COLLATE utf8_unicode_ci;.
5. Créez l'utilisateur 'stratus'@'localhost';
6. Créez l'utilisateur 'stratus'@'IP ADDRESS';
7. Définissez un mot de passe pour 'stratus'@'localhost'=password('PASSWORD');
8. Définissez un mot de passe pour 'stratus'@'IP ADDRESS'=password('PASSWORD');
9. Fournissez une option d'accord à tous les privilèges sur*.* to 'stratus'@'IP ADDRESS' et identifiés par 'PASSWORD'.
10. Fournissez une option d'accord à tous les privilèges sur*.* to 'stratus'@'localhost' et identifiés par 'PASSWORD'.
Base de données distante
45
Étapes suivantes
REMARQUE : pour configurer un port personnalisé pour MariaDB, accédez à C:\Program Files\MariaDB
10.2\bin>mysql.exe -u root –p -P<custom port> lors de la seconde étape.
Dans le programme d’installation Wyse Management Suite, l’administrateur doit utiliser le nom d’utilisateur et le mot de passe créés pour
accéder aux bases de données stratus dans MariaDB. Pour plus d'informations concernant la configuration de MariaDB sur le programme
d'installation Wyse Management Suite, voir lnstallation personnalisée.
46
Base de données distante
B
Installation personnalisée
Dans Installation personnalisée, vous pouvez sélectionner une base de données pour configurer Wyse Management Suite. Vous devez
disposer des connaissances pratiques et techniques de base de Wyse Management Suite. Dell recommande l'installation personnalisée
uniquement aux utilisateurs avancés.
1. Sélectionnez Personnalisé comme Type de configuration, puis cliquez sur Suivant.
Figure 14. Type de configuration
La page Serveur de base de données Mongo s'affiche.
2. Sélectionnez MongoDB intégrée ou MongoDB externe comme serveur de base de données Mongo.
● Si la base de données MongoDB intégrée est sélectionnée, saisissez votre mot de passe, puis cliquez sur Suivant.
REMARQUE : Le mot de passe doit comporter 9 à 31 caractères.
REMARQUE : le nom d’utilisateur et les informations du serveur de la base de données ne sont pas nécessaires si la base de
données intégrée Mongo est sélectionnée et si les champs respectifs sont grisés.
Installation personnalisée
47
Figure 15. Serveur de base de données Mongo intégrée
● Si la base de données MongoDB externe est sélectionnée, fournissez le nom d’utilisateur, le mot de passe ainsi que les
informations du serveur de la base de données et du port, puis cliquez sur Suivant.
REMARQUE : le champ Port renseigne le port par défaut qui peut être modifié.
Figure 16. Base de données Mongo externe
48
Installation personnalisée
La page Serveur de base de données MariaDB s'affiche.
3. Sélectionnez MariaDB intégrée ou MariaDB externe comme serveur de base de données MariaDB.
● Si la base de données MariaDB intégrée est sélectionnée, fournissez le nom d’utilisateur et le mot de passe, puis cliquez sur
Suivant.
REMARQUE : Le mot de passe doit comporter 9 à 31 caractères.
Figure 17. Base de données Maria intégrée
● Si la base de données MariaDB externe est sélectionnée, fournissez le nom d’utilisateur, le mot de passe ainsi que les informations
du serveur de la base de données et du port, puis cliquez sur Suivant.
le champ Port renseigne le port par défaut qui peut être modifié.
Installation personnalisée
49
Figure 18. Base de données Maria externe
4. La page Port s'affiche. Elle vous permet de personnaliser les ports pour les bases de données suivantes :
● Apache Tomcat
● Base de données MySQL
● Base de données Mongo
● Broker MQTT v3.1
● Memcached
50
Installation personnalisée
Figure 19. Sélection de port
REMARQUE : Wyse Management Suite utilise les bases de données Maria et Mongo dans les situations suivantes :
Base de données Maria : base de données relationnelle pour les données qui nécessitent une structure clairement définie et une
normalisation
Base de données Mongo : base de données NoSQL à des fins de performances et d'évolutivité
Pour effectuer l'installation, suivez les étapes décrites dans la section Installation sur site de WMS et configuration initiale.
Installation personnalisée
51
C
Accéder au référentiel de fichiers
Wyse Management Suite
Les logithèques de fichiers sont des endroits où les fichiers sont stockés et organisés. Wyse Management Suite comprend deux types
de référentiels :
● Référentiel local : au cours de l'installation dans le cloud privé de Wyse Management Suite, fournissez le chemin du référentiel local
au programme d'installation de Wyse Management Suite. Après l'installation, accédez à Administration de portail > Logithèque de
fichiers et sélectionnez la logithèque locale. Cliquez sur l'option Modifier pour afficher et modifier les paramètres du référentiel.
● Wyse Management Suite Repository : connectez-vous au cloud public Wyse Management Suite, accédez à Administration
de portail > Référentiel de fichiers et téléchargez le programme d’installation de Wyse Management Suite Repository. Après
l'installation, enregistrez Wyse Management Suite Repository sur le serveur de gestion de Wyse Management Suite en fournissant les
informations requises.
Vous pouvez activer l’option Réplication automatique pour répliquer les fichiers qui sont ajoutés à l’un des référentiels de fichiers
vers d’autres référentiels. Lorsque vous activez cette option, un message d’alerte s’affiche. Vous pouvez cocher la case Répliquer des
fichiers existants pour répliquer les fichiers existants vers vos référentiels de fichiers.
L’option Répliquer un fichier existant est applicable si le référentiel est déjà enregistré. Lorsqu’un nouveau référentiel est enregistré,
alors tous les fichiers sont copiés vers le nouveau référentiel. Vous pouvez afficher l’état de réplication du fichier dans la page
Événements.
Les modèles Image Pull ne sont pas répliqués automatiquement vers d’autres référentiels. Vous devez copier ces fichiers
manuellement.
La fonctionnalité de réplication de fichiers est prise en charge uniquement sur les référentiels de Wyse Management Suite 2.0 et versions
supérieures.
Vous ne pouvez pas importer un certificat auto-signé du référentiel distant vers le serveur Wyse Management Suite. Si la validation par
l’autorité de certification est activée pour le référentiel distant, alors la réplication de fichiers depuis le référentiel distant vers le référentiel
local échoue.
La version de TLS sélectionnée doit être identique ou supérieure à la version de TLS configurée sur le serveur Wyse Management Suite.
Assurez-vous de sélectionner toutes les versions de TLS appropriées en fonction des critères de prise en charge des appareils gérés.
52
Accéder au référentiel de fichiers Wyse Management Suite
Figure 20. Programme d’installation de Wyse Management Suite Repository
REMARQUE : Ne sélectionnez pas TLSv 1.1 et versions ultérieures si la version de WDA dans l’appareil Windows Embedded
est inférieure à 14.4.0.153_Unified, et si vous utilisez l’agent Merlin Imaging. TLSv 1.1 et versions ultérieures ne doivent pas
être sélectionnées si vous utilisez l’outil d’importation pour effectuer une migration à partir de Wyse Device Manager vers
Wyse Management Suite.
Pour utiliser Wyse Management Suite Repository, procédez comme suit :
1. Téléchargez Wyse Management Suite Repository à partir de la console de cloud public.
2. Après le processus d'installation, démarrez l'application.
3. Sur la page Wyse Management Suite Repository, saisissez les informations d'identification pour enregistrer Wyse Management Suite
Repository sur le serveur de Wyse Management Suite.
4. Si vous activez l'option Enregistrer sur le portail de gestion public WMS, vous pouvez enregistrer le référentiel dans le cloud
public de Wyse Management Suite.
5. Cliquez sur l'option Synchroniser les fichiers pour envoyer la commande de synchronisation des fichiers.
6. Cliquez sur Vérification, puis sur Envoyer la commande pour envoyer la commande d'informations sur l'appareil à l'appareil.
7. Cliquez sur l'option Annuler l'enregistrement pour désenregistrer le service sur site.
Accéder au référentiel de fichiers Wyse Management Suite
53
8.
9.
10.
11.
Cliquez sur Modifier pour apporter des modifications aux fichiers.
Dans la liste déroulante Téléchargements de fichiers simultanés, sélectionnez le nombre de fichiers.
Activez ou désactivez l'option Wake on LAN.
Activez ou désactivez l'option Téléchargement de fichier rapide (HTTP).
● Lorsque HTTP est activé, ce protocole est utilisé pour le chargement et le téléchargement de fichiers.
● Lorsque HTTP n'est pas activé, le protocole HTTPS est utilisé pour le chargement et le téléchargement de fichiers.
12. Sélectionnez la case à cocher Validation de certificat pour activer la validation de l'autorité de certification pour les Clouds publics.
REMARQUE : Si la validation de l'autorité de certification à partir du serveur Wyse Management Suite est activée, le certificat
doit être présent sur le client. Toutes les opérations effectuées sur des applications et des données, ainsi que toutes les
actions Push/Pull sur des images aboutiront. Si le certificat n'est pas présent sur le client, le serveur Wyse Management
Suite génère le message d'événement d'audit générique Échec de la validation de l'autorité de certification sur la page
Événements. Toutes les opérations effectuées sur des applications et des données, ainsi que toutes les actions Push/Pull sur
des images n'aboutiront pas. De même, lorsque la validation CA à partir du serveur Wyse Management Suite est désactivée, les
communications à partir du serveur et du client se font par le biais d’un canal sécurisé sans validation de la signature du certificat.
13. Ajoutez une note dans la zone prévue à cet effet.
14. Cliquez sur Enregistrer les paramètres.
54
Accéder au référentiel de fichiers Wyse Management Suite
D
Création et configuration des balises d'option
DHCP
À propos de cette tâche
REMARQUE : Pour plus d’informations sur l’environnement de sécurité des clients, voir Wyse Device Agent.
Pour créer une balise d'option DHCP, procédez comme suit :
Étapes
1. Ouvrez le gestionnaire de serveur.
2. Sélectionnez Outils et cliquez sur l'option DHCP.
3. Accédez à FQDN > IPv4 et cliquez avec le bouton droit de la souris sur IPv4.
Figure 21. DHCP
4. Cliquez sur Définir les options prédéfinies.
La fenêtre Options et valeurs prédéfinies s'affiche.
5. Dans la liste déroulante Classe d'options, sélectionnez la valeur Option standard DHCP.
Création et configuration des balises d'option DHCP
55
Figure 22. Options et valeurs prédéfinies
6. Cliquez sur Ajouter.
La fenêtre Type d'option s'affiche.
Figure 23. Type d'option
Exemple
Les options doivent être ajoutées aux options de serveur du serveur DHCP ou aux options d'étendue de l'étendue DHCP.
Configuration des balises d'option DHCP
● Pour créer la balise d'option 165 d'URL du serveur Wyse Management Suite, procédez comme suit :
1. Saisissez les valeurs suivantes, puis cliquez sur OK.
○ Nom : WMS
○ Type de données : chaîne
○ Code : 165
○ Description : WMS_Server
2. Saisissez la valeur suivante, puis cliquez sur OK.
56
Création et configuration des balises d'option DHCP
Chaîne : WMS FQDN
Par exemple, NomServeurWMS.VotreDomaine.Com:443
Figure 24. Balise d'option 165 d'URL du serveur Wyse Management Suite
● Pour créer la balise d'option 166 d'URL du serveur MQTT, procédez comme suit :
1. Saisissez les valeurs suivantes, puis cliquez sur OK.
○ Nom : MQTT
○ Type de données : chaîne
○ Code : 166
○ Description : serveur MQTT
2. Saisissez la valeur suivante, puis cliquez sur OK.
Chaîne : MQTT FQDN
Par exemple, NomServeurWMS.VotreDomaine.Com:1883.
Création et configuration des balises d'option DHCP
57
Figure 25. Balise d'option 166 d'URL du serveur Wyse Management Suite
● Pour créer la balise d'option 167 d'URL du serveur de validation CA Wyse Management Suite, procédez comme suit :
1. Saisissez les valeurs suivantes, puis cliquez sur OK.
○ Nom : validation CA
○ Type de données : chaîne
○ Code : 167
○ Description : validation CA
2. Saisissez les valeurs suivantes, puis cliquez sur OK.
Chaîne : VRAI/FAUX
58
Création et configuration des balises d'option DHCP
Figure 26. Balise d'option 167 d'URL du serveur Wyse Management Suite
● Pour créer la balise d'option 199 d'URL du serveur jeton de groupe Wyse Management Suite, procédez comme suit :
1. Saisissez les valeurs suivantes, puis cliquez sur OK.
○ Nom : jeton de groupe
○ Type de données : chaîne
○ Code : 199
○ Description : jeton de groupe
2. Saisissez les valeurs suivantes, puis cliquez sur OK.
Chaîne : defa-quarantine
Création et configuration des balises d'option DHCP
59
Figure 27. Balise d'option 199 d'URL du serveur Wyse Management Suite
60
Création et configuration des balises d'option DHCP
E
Création et configuration des enregistrements
SRV DNS
À propos de cette tâche
REMARQUE : Pour plus d’informations sur l’environnement de sécurité des clients, voir Wyse Device Agent.
Pour ajouter un enregistrement SRV DNS, procédez comme suit :
Étapes
1. Ouvrez le gestionnaire de serveur.
2. Sélectionnez Outils et cliquez sur l'option DNS.
3. Sélectionnez DNS Nom d'hôte du serveur DNS Zones de recherche directes > Domaine _tcp et cliquez avec le bouton droit sur
l'option _tcp.
Figure 28. Gestionnaire DNS
4. Cliquez sur Nouveaux enregistrements.
La fenêtre Type d'enregistrement de ressource s'affiche.
5. Sélectionnez Emplacement du service (SRV), cliquez sur Créer un enregistrement et procédez comme suit :
Création et configuration des enregistrements SRV DNS
61
Figure 29. Type d'enregistrement de ressource
a. Pour créer un enregistrement de serveur Wyse Management Suite, saisissez les détails suivants et cliquez sur OK.
● Service : _WMS_MGMT
● Protocole : _tcp
● Numéro du port : 443
● Hôte offrant ce service : FQDN du serveur WMS.
62
Création et configuration des enregistrements SRV DNS
Figure 30. Service _WMS_MGMT
b. Pour créer un enregistrement de serveur MQTT, saisissez les valeurs suivantes, puis cliquez sur OK.
● Service : _WMS_MQTT
● Protocole : _tcp
● Numéro du port : 1883
● Hôte offrant ce service : FQDN du serveur MQTT.
Création et configuration des enregistrements SRV DNS
63
Figure 31. Service _WMS_MQTT
6. Sélectionnez DNS Nom d'hôte du serveur DNS Zones de recherche directes et cliquez avec le bouton droit sur le domaine.
7. Cliquez sur Nouveaux enregistrements.
8. Sélectionnez Texte (TXT), cliquez sur Créer un enregistrement et procédez comme suit :
64
Création et configuration des enregistrements SRV DNS
Figure 32. Type d'enregistrement de ressource
a. Pour créer un enregistrement de jeton de groupe Wyse Management Suite, saisissez les détails suivants et cliquez sur OK.
● Nom d'enregistrement : _WMS_GROUPTOKEN
● Texte : jeton de groupe WMS
Création et configuration des enregistrements SRV DNS
65
Figure 33. Nom d'enregistrement _WMS_GROUPTOKEN
b. Pour créer un enregistrement de validation CA Wyse Management Suite, saisissez les détails suivants et cliquez sur OK.
● Nom d'enregistrement : _WMS_CAVALIDATION
● Texte : VRAI/FAUX
66
Création et configuration des enregistrements SRV DNS
Figure 34. Nom d'enregistrement _WMS_CAVALIDATION
Création et configuration des enregistrements SRV DNS
67
F
Création et déploiement de la politique
d'application standard pour les thin clients
À propos de cette tâche
Pour déployer une politique d'application standard aux thin clients, procédez comme suit :
Étapes
1. Dans le référentiel local, accédez à thinClientApps, puis copiez l'application sur le dossier.
2. Assurez-vous que l’application est enregistrée en accédant à l’onglet Applications et données et en sélectionnant Client léger sous
Inventaire d’applications.
REMARQUE : l'interface de l'inventaire d'applications met environ deux minutes à remplir les programmes récemment ajoutés.
3. Dans Politiques d'application, cliquez sur Thin Client.
4. Cliquez sur Ajouter une politique.
5. Pour créer une politique d'application, saisissez les informations appropriées dans la fenêtre Ajouter une politique d'application
standard.
● Sélectionnez Nom de la politique, Groupe, Tâche, Type d'appareil et Application TC.
● Pour déployer cette politique sur un système d’exploitation ou une plate-forme spécifique, sélectionnez Filtre de sous-type de
système d’exploitation, Filtre de plate-forme ou Filtre de fabricant. La fonctionnalité Délai d’expiration affiche un message
sur le client, ce qui vous laisse le temps de sauvegarder votre travail avant le début de l’installation. Indiquez le nombre de minutes
pendant lesquelles la boîte de dialogue de message s'affiche sur le client.
● Pour appliquer automatiquement cette politique à un appareil enregistré avec Wyse Management Suite, sélectionnez Appliquer la
politique aux nouveaux appareils dans la liste déroulante Appliquer automatiquement la politique.
REMARQUE : La politique d'application est appliquée lorsqu'un appareil est déplacé vers le groupe défini ou enregistré
directement dans le groupe. si vous sélectionnez Appliquer la politique aux appareils lors de la vérification, la politique
est automatiquement appliquée à l'appareil lors de la vérification du serveur Wyse Management Suite.
6. Pour autoriser un retard d'exécution de la politique, cochez la case Autoriser le retard d'exécution de la politique. Si cette option
est sélectionnée, les menus déroulants suivants s'activent :
● Dans le menu déroulant Nombre max. d'heures par retard, sélectionnez le nombre maximal d'heures (1 à 24 heures) de retard
d'exécution de la politique.
● Dans le menu déroulant Retards max., sélectionnez le nombre de fois (1 à 3 fois) que vous pouvez retarder l'exécution de la
politique.
7. Pour arrêter le processus d’installation après une valeur définie, spécifiez le nombre de minutes dans le champ Délai d’expiration de
l’installation de l’application.
8. Cliquez sur Enregistrer pour créer une politique.
Un message s'affiche pour permettre à l'administrateur de planifier cette politique sur les appareils en fonction du groupe.
9. Sélectionnez Oui pour planifier une tâche sur la même page. La tâche politique d'application/d'image peut s'exécuter :
● Immédiatement : le serveur exécute la tâche immédiatement.
● Sur le fuseau horaire de l'appareil : le serveur crée une tâche pour chaque fuseau horaire de l'appareil et planifie la tâche à la
date et à l'heure sélectionnées du fuseau horaire de l'appareil.
● Sur le fuseau horaire sélectionné : le serveur crée une tâche à exécuter à la date et à l'heure du fuseau horaire désigné.
10. Pour créer la tâche, cliquez sur Aperçu. Les planifications sont affichées sur la page suivante.
11. Vous pouvez consulter l’état de la tâche en accédant à la page Tâches.
68
Création et déploiement de la politique d'application standard pour les thin clients
G
Enregistrement manuel Dell Hybrid Client
Prérequis
Avant d’enregistrer l’appareil, assurez-vous que votre appareil dispose d’une connectivité réseau pour contacter le serveur
Wyse Management Suite.
REMARQUE : vous pouvez enregistrer ou annuler l’enregistrement de l’appareil uniquement à partir du compte d’utilisateur invité.
Étapes
1. Connectez-vous à Hybrid Client en tant qu’utilisateur invité.
2. Dans la barre supérieure, cliquez sur l’icône Dell Client Agent.
Figure 35. Icône Dell Client Agent
3. Cliquez sur Dell Client Agent.
La boîte de dialogue Dell Client Agent s’affiche.
4. Cliquez sur Inscription.
L’état par défaut s’affiche et indique Découverte en cours.
5. Pour enregistrer manuellement, cliquez sur le bouton Annuler.
6. Dans le champ Serveur WMS, saisissez l’URL du serveur Wyse Management Suite.
7. Dans le champ Jeton de groupe, saisissez la clé d’inscription de groupe. Le jeton de groupe est une clé unique permettant
d’enregistrer directement vos appareils auprès de groupes.
REMARQUE : si les champs client et groupe sont vides, l’appareil est enregistré auprès du groupe non géré. Toutefois, le jeton de
groupe est obligatoire pour enregistrer l’appareil dans un Cloud public.
8. Cliquez sur le bouton Marche/Arrêt pour activer ou désactiver l’option Valider l’autorité de certification du certificat de
serveur. Activez cette option pour effectuer la validation de certificat de serveur pour toutes les communications entre les appareils
et les serveurs.
L’option Validation de l’autorité de certification est activée automatiquement et ne peut pas être désactivée si une URL de Cloud public
est saisie.
9. Cliquez sur Enregistrer pour enregistrer votre client hybride sur le serveur Wyse Management Suite.
Lorsque votre client hybride est enregistré, l’état est affiché comme étant Enregistré avec une coche de couleur verte en regard de
l’étiquette État de l’enregistrement. La légende du bouton Enregistrer devient Annuler l’enregistrement.
Enregistrement manuel Dell Hybrid Client
69
Figure 36. Dell Client Agent
70
Enregistrement manuel Dell Hybrid Client
H
Enregistrement manuel d'un appareil Windows
Embedded Standard
Les appareils Windows Embedded Standard peuvent être enregistrés manuellement en cliquant sur l'icône Interface utilisateur WDA
dans la barre des tâches.
1. Sélectionnez Wyse Management Suite - WMS comme serveur de gestion.
2. Saisissez un locataire et un nom de groupe appropriés. Si ce champ est vide, les appareils sont enregistrés dans un groupe non géré.
(Facultatif)
3. Cliquez sur Enregistrer.
Figure 37. Enregistrement de l'appareil
Enregistrement manuel d'un appareil Windows Embedded Standard
71
I
Enregistrement manuel d’un appareil
ThinOS 8.x
Étapes
1. Dans le menu du bureau du client léger, sélectionnez Configuration du système > Configuration centrale.
La fenêtre Configuration centrale s'affiche.
2. Saisissez la Clé d’enregistrement de groupe selon la configuration de votre administrateur pour le groupe de votre choix.
3. Cochez la case Activer les paramètres avancés WMS.
4. Dans le champ Serveur WMS, saisissez l’URL de Wyse Management Server.
5. Activez ou désactivez la validation CA selon votre type de licence. Pour le Cloud public, cochez la case Activer la validation CA. Pour
le Cloud privé, cochez la case Activer la validation de l’autorité de certification si vous avez importé des certificats provenant
d’une autorité de certification reconnue dans votre serveur Wyse Management Suite.
Pour activer l'option Validation CA dans le cloud privé, vous devez également installer le même certificat auto-signé sur l'appareil
ThinOS. Si vous n’avez pas installé le certificat auto-signé sur l’appareil ThinOS, ne cochez pas la case Activer la validation CA. Vous
pouvez installer le certificat sur l'appareil via Wyse Management Suite après l'enregistrement, puis activer l'option Validation CA.
6. Pour vérifier la configuration, cliquez sur Valider la clé.
REMARQUE : Si la clé n'est pas validée, vérifiez la clé de groupe et l'URL de serveur WMS que vous avez fourni. Assurez-vous
que les ports mentionnés ne sont pas bloqués par le réseau. Les ports par défaut sont les ports 443 et 1883.
7. Cliquez sur OK.
REMARQUE : Lorsque l’option Validation de l’inscription est activée, les appareils détectés, que ce soit manuellement
ou automatiquement, se trouvent à l’état En attente de validation de l’inscription sur la page Appareils. Le client peut
sélectionner un ou plusieurs appareils sur la page Appareils et valider l’inscription. Une fois validés, les appareils sont déplacés
vers le groupe prévu.
L’appareil est enregistré sur Wyse Management Suite.
72
Enregistrement manuel d’un appareil ThinOS 8.x
J
Enregistrement manuel d’un appareil
ThinOS 9.x
Étapes
1. Dans le menu du bureau du client léger, sélectionnez Configuration du système > Configuration centrale.
La fenêtre Configuration centrale s'affiche.
2. Saisissez la Clé d’enregistrement de groupe selon la configuration de votre administrateur pour le groupe de votre choix.
3. Cochez la case Activer les paramètres avancés WMS.
4. Dans le champ Serveur WMS, saisissez l’URL de Wyse Management Server.
5. Activez ou désactivez la validation CA selon votre type de licence. Pour le cloud public, sélectionnez la case à cocher Activer la
validation CA et pour le cloud privé, sélectionnez la case à cocher Activer la validation CA si vous avez importé des certificats
provenant d'une autorité de certification reconnue dans votre serveur Wyse Management Suite.
Pour activer l'option Validation CA dans le cloud privé, vous devez également installer le même certificat auto-signé sur l'appareil
ThinOS. Si vous n’avez pas installé le certificat auto-signé sur l’appareil ThinOS, ne cochez pas la case Activer la validation CA. Vous
pouvez installer le certificat sur l'appareil via Wyse Management Suite après l'enregistrement, puis activer l'option Validation CA.
6. Pour vérifier la configuration, cliquez sur Valider la clé.
REMARQUE : Si la clé n'est pas validée, vérifiez la clé de groupe et l'URL de serveur WMS que vous avez fourni. Assurez-vous
que les ports mentionnés ne sont pas bloqués par le réseau. Les ports par défaut sont les ports 443 et 1883.
Une fenêtre d'alerte s'affiche.
7. Cliquez sur OK.
8. Cliquez sur OK dans la fenêtre Configuration centrale.
REMARQUE : Lorsque l’option Validation de l’inscription est activée, les appareils détectés, que ce soit manuellement
ou automatiquement, se trouvent à l’état En attente de validation de l’inscription sur la page Appareils. Le client peut
sélectionner un ou plusieurs appareils sur la page Appareils et valider l’inscription. Une fois validés, les appareils sont déplacés
vers le groupe prévu.
L’appareil est enregistré sur Wyse Management Suite.
Enregistrement manuel d’un appareil ThinOS 9.x
73
K
Enregistrement manuel d'un appareil Linux
Les appareils Linux peuvent être enregistrés manuellement en lançant l'icône Interface utilisateur WDA depuis Paramètres du
système.
1. Saisissez les informations du Serveur WMS.
2. Saisissez un locataire et un nom de groupe appropriés. Si ce champ est vide, les appareils sont enregistrés dans un groupe non géré.
(Facultatif)
3. Cliquez sur Enregistrer.
l'appareil est enregistré sur la console Wyse Management Suite.
Figure 38. Enregistrement de l'appareil
74
Enregistrement manuel d'un appareil Linux
L
Termes et définitions
Le tableau suivant répertorie les termes utilisés dans ce document ainsi que leur définition :
Tableau 7. Termes et définitions
Terminologie
Définition
Cloud privé
Serveur Wyse Management Suite installé sur le Cloud privé et
propre au datacenter de votre parent.
WDA
Wyse Device Agent qui se situe dans l'appareil et sert
d'intermédiaire pour la communication entre le serveur et le client.
Référentiel local
Wyse Device Agent qui se situe dans l'appareil et sert
d'intermédiaire pour la communication entre le serveur et le client.
Logithèque distante
Référentiels facultatifs d'applications, d'images du système
d'exploitation et de fichiers qui peuvent être installés pour assurer
la fiabilité et l'évolutivité des transferts de contenu à travers les
zones géographiques.
Cloud public
Wyse Management Suite hébergé sur un cloud public, ce qui
vous offre plus de commodités et vous permet de réaliser
des économies, car vous n'avez pas à configurer et à gérer
l'infrastructure et le logiciel.
Module complémentaire/Application
Tout composant ou progiciel qui ne fait pas partie de la machine
de référence et qui est fourni en tant que composant en option.
Le composant ou le progiciel peut être déployé depuis le logiciel de
gestion. Par exemple : derniers brokers de connexion à partir de
VMware et Citrix.
Sur site
Serveur Wyse Management Suite installé sur site et propre au
datacenter de votre entreprise.
Client
Groupe d'utilisateurs qui partagent un accès commun avec des
privilèges spécifiques au serveur Wyse Management Suite. Il s'agit
d'une clé unique attribuée à des clients spécifiques pour qu'ils
accèdent à la suite de gestion.
Utilisateurs
Les utilisateurs peuvent être des administrateurs locaux,
des administrateurs globaux et des observateurs. Les
rôles d'administrateur global, d'administrateur de groupe et
d'observateur peuvent être attribués aux utilisateurs de groupe
et aux utilisateurs importés à partir d'Active Directory afin
qu'ils puissent se connecter à Wyse Management Suite. Les
autorisations attribuées aux utilisateurs leur permettent d’effectuer
des opérations en fonction des rôles qui leur ont été affectés.
Termes et définitions
75
">
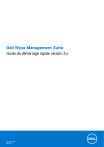
Link pubblico aggiornato
Il link pubblico alla tua chat è stato aggiornato.