Dell Wyse Management Suite software Manuel utilisateur
PDF
Télécharger
Document
Dell Wyse Management Suite Version 1.1 Administrator’s Guide November 2018 Rév. A02 Remarques, précautions et avertissements REMARQUE : Une REMARQUE indique des informations importantes qui peuvent vous aider à mieux utiliser votre produit. PRÉCAUTION : Une PRÉCAUTION indique un risque d'endommagement du matériel ou de perte de données et vous indique comment éviter le problème. AVERTISSEMENT : Un AVERTISSEMENT indique un risque d'endommagement du matériel, de blessures corporelles ou même de mort. © 2018 Dell Inc. ou ses filiales. Tous droits réservés. Dell, EMC et d'autres marques sont des marques de Dell Inc. ou de ses filiales. Les autres marques peuvent être des marques de leurs propriétaires respectifs. Table des matières Chapitre 1: Présentation de Wyse Management Suite.........................................................................7 Chapitre 2: Nouveautés de cette version...........................................................................................8 Chapitre 3: Mise en route de Wyse Management Suite....................................................................... 9 Logging in to Wyse Management Suite on public cloud...................................................................................................9 Prerequisites to deploy Wyse Management Suite on private cloud.............................................................................. 10 Zones fonctionnelles de la console de gestion................................................................................................................. 10 Configuration et gestion des Thin Clients..........................................................................................................................11 Chapitre 4: Tableau de bord de Wyse Management Suite.................................................................. 13 Chapitre 5: Gestion des groupes et des configurations..................................................................... 15 Configuration de la politique de niveau global...................................................................................................................16 Configuration de la politique de niveau groupe................................................................................................................ 16 Configuration de la politique de niveau appareil............................................................................................................... 17 Hiérarchie d'arborescence de groupe................................................................................................................................ 17 Ajout d'un groupe........................................................................................................................................................... 17 Modification d'un groupe...............................................................................................................................................17 Suppression d'un groupe............................................................................................................................................... 18 Groupe non géré...................................................................................................................................................................18 Configuration des paramètres de la politique ThinOS..................................................................................................... 18 ThinOS : Mode Assistant...............................................................................................................................................19 ThinOS : Mode avancé..................................................................................................................................................23 Configuration des paramètres d'une politique Windows Embedded Standard........................................................... 54 Configuration de la personnalisation du système...................................................................................................... 55 Configuration de l'expérience de bureau.................................................................................................................... 58 Configurer des paramètres réseau..............................................................................................................................58 Configuration des paramètres de sécurité et de verrouillage.................................................................................. 58 Configuration des autres paramètres......................................................................................................................... 59 Configuration des paramètres de connexion à distance (Citrix)............................................................................. 60 Configuration des paramètres de connexion à distance : VMware.........................................................................63 Configuration des paramètres de connexion à distance (RDP).............................................................................. 63 Configuration des paramètres de connexion à distance : navigateur..................................................................... 66 Configuration des paramètres du BIOS des Thin Clients mobiles Latitude............................................................67 Configuration des paramètres BIOS de Thin Client Wyse 7040..............................................................................69 Configuration des informations sur l'appareil............................................................................................................. 70 Définition des paramètres de configuration rapide de Wyse....................................................................................70 Configuration des paramètres VNC............................................................................................................................ 72 Configuration des paramètres de domaine.................................................................................................................72 Configuration des paramètres de la politique Linux.........................................................................................................72 Configuration de la personnalisation du système.......................................................................................................73 Configuration de l'expérience de bureau.................................................................................................................... 74 Configuration des paramètres d'expérience de connexion...................................................................................... 75 Table des matières 3 Configurer des paramètres réseau.............................................................................................................................. 76 Configuration des paramètres de sécurité................................................................................................................. 76 Configuration des paramètres de la configuration centrale......................................................................................77 Configuration des autres paramètres..........................................................................................................................78 Configuration des paramètres globaux VDI................................................................................................................78 Configuration des paramètres de connexion à distance : Citrix.............................................................................. 80 Configuration des paramètres de connexion à distance (VMware)........................................................................ 81 Configuration des paramètres de connexion à distance (RDP).............................................................................. 82 Configuration des paramètres de connexion à distance : navigateur..................................................................... 84 Configuration des paramètres avancés...................................................................................................................... 84 Configuration des paramètres de la politique ThinLinux.................................................................................................85 Configuration de la personnalisation du système...................................................................................................... 85 Configuration de l'expérience de bureau.................................................................................................................... 87 Configuration de l'expérience de connexion.............................................................................................................. 88 Configurer des paramètres réseau.............................................................................................................................. 88 Configuration des paramètres de sécurité................................................................................................................. 88 Configuration des paramètres de configuration centrale.........................................................................................89 Configuration des autres paramètres......................................................................................................................... 90 VDI Global Settings....................................................................................................................................................... 90 Configuration des paramètres de connexion à distance (Citrix)............................................................................. 92 Configuration des paramètres de connexion à distance : VMware.........................................................................93 Configuration des paramètres de connexion à distance (RDP).............................................................................. 95 Configuration des paramètres de connexion à distance : navigateur..................................................................... 96 Configuration des paramètres avancés...................................................................................................................... 96 Configuration des informations sur l'appareil............................................................................................................. 97 Configuration des paramètres du BIOS des Thin Clients Wyse 3040.....................................................................97 Configuration des paramètres de politique des Thin Clients Wyse Software............................................................. 99 Configuration de la personnalisation du système.....................................................................................................100 Configuration de l'expérience de bureau...................................................................................................................102 Configurer des paramètres réseau............................................................................................................................ 103 Configuration des paramètres de sécurité et de verrouillage.................................................................................103 Configuration des autres paramètres........................................................................................................................ 104 Configuration des paramètres de connexion à distance : Citrix.............................................................................105 Configuration des paramètres de connexion à distance : VMware....................................................................... 107 Configuration des paramètres de connexion à distance : RDP..............................................................................108 Configuration des paramètres de connexion à distance : navigateur..................................................................... 111 Configuration des informations sur l'appareil............................................................................................................ 113 Configuration des paramètres VNC........................................................................................................................... 113 Configuration des paramètres de domaine................................................................................................................113 Chapitre 6: Gestion des appareils.................................................................................................. 114 Utilisation de filtres............................................................................................................................................................. 114 Enregistrer le filtre actuel.............................................................................................................................................115 Enregistrement d'appareils dans Wyse Management Suite..........................................................................................115 Enregistrement des clients légers ThinOS via l'interface utilisateur WDA............................................................ 116 Enregistrement de Thin Clients Windows Embedded Standard via l'interface utilisateur de Wyse Device Agent.......................................................................................................................................................................... 119 Enregistrement de Thin Clients Linux via l'interface utilisateur Wyse Device Agent........................................... 119 Enregistrement des appareils à l'aide de balises d'option DHCP............................................................................ 119 Enregistrement d'appareils à l'aide de l'enregistrement SRV DNS........................................................................120 4 Table des matières Affichage et gestion des détails de l'appareil.................................................................................................................. 121 Extraction d'une image Windows Embedded Standard ou ThinLinux.........................................................................124 Extraction d'un fichier journal........................................................................................................................................... 126 Modification du nom d'un Thin Client.............................................................................................................................. 127 Configuration de la connexion de mise en mémoire fantôme à distance....................................................................127 Chapitre 7: Applications et données.............................................................................................. 129 Configuration de l'inventaire d'applications.................................................................................................................... 130 Inventaire d'applications mobiles................................................................................................................................130 Configuration de l'inventaire d'applications Thin Client et Thin Client Wyse Software...................................... 130 Déploiement d'applications sur les Thin Clients.............................................................................................................. 131 Création et déploiement de la politique d'application avancée pour les Thin Clients........................................... 131 Ajout du système d'exploitation Windows Embedded Standard et des images ThinLinux à l'inventaire................133 Gestion de l'inventaire du micrologiciel ThinOS............................................................................................................. 134 Gestion des politiques des images Windows Embedded Standard et ThinLinux.......................................................134 Gestion des référentiels de fichiers .........................................................................................................................135 Modification du fond d'écran de tous les appareils appartenant au groupe marketing............................................ 135 Chapitre 8: Gestion des règles...................................................................................................... 137 Enregistrement d'appareils non gérés............................................................................................................................. 137 Création de règles d'attribution automatique d'appareils non gérés ............................................................138 Notification d’alerte........................................................................................................................................................... 139 Chapitre 9: Gestion des tâches...................................................................................................... 141 Synchroniser le mot de passe admin BIOS..................................................................................................................... 142 Planification de la politique d'image................................................................................................................................. 142 Planification de la politique d'application......................................................................................................................... 142 Planification de la tâche de commande d'appareil......................................................................................................... 143 Chapitre 10: Événements.............................................................................................................. 144 Affichage d'un résumé des événements.........................................................................................................................144 Affichage du journal d'audit.............................................................................................................................................. 145 Chapitre 11: Gestion des utilisateurs.............................................................................................. 146 Ajout d'un nouvel utilisateur administrateur....................................................................................................................147 Modification de l'utilisateur administrateur..................................................................................................................... 147 Désactivation du compte administrateur........................................................................................................................ 148 Suppression d'un administrateur......................................................................................................................................148 Chapitre 12: Administration de portail............................................................................................149 Configuration des paramètres de la console.................................................................................................................. 149 Active Directory............................................................................................................................................................149 Classifications d'alerte..................................................................................................................................................151 Services d'application externes...................................................................................................................................151 Référentiel de fichiers..................................................................................................................................................152 Autres paramètres....................................................................................................................................................... 152 Clients légers................................................................................................................................................................ 152 Authentification bifactorielle....................................................................................................................................... 153 Génération de rapports............................................................................................................................................... 153 Table des matières 5 Organisations multiples................................................................................................................................................154 Configuration des paramètres de compte...................................................................................................................... 154 Marque personnalisée..................................................................................................................................................154 Abonnement de licence...............................................................................................................................................155 Configuration du système.................................................................................................................................................155 Annexe A : Installation ou mise à niveau de Wyse Device Agent........................................................ 156 Mise à niveau de Wyse Device Agent à l'aide de la politique de l'application Wyse Management Suite................156 Installation manuelle de Wyse Device Agent.................................................................................................................. 157 Installation ou mise à niveau de Wyse Device Agent sur des clients ThinLinux et Linux.......................................... 157 Annexe B : Matrice des fonctionnalités de Wyse Management Suite.................................................159 Annexe C : Thin Clients pris en charge sur Wyse Management Suite................................................. 161 Annexe D : Éditeur de mots de passe de profils sans fil....................................................................163 Configuration l'éditeur de mots de passe pour les profils sans fil................................................................................ 163 Limites de l'éditeur de mots de passe de profils sans fil............................................................................................... 164 Annexe E : Création et configuration de balises d'option DHCP........................................................165 Annexe F : Création et configuration d'enregistrements SRV DNS.................................................... 171 6 Table des matières 1 Présentation de Wyse Management Suite Wyse Management Suite est la solution de gestion nouvelle génération qui vous permet de centraliser la configuration, la surveillance, la gestion et l'optimisation de vos Thin Clients Dell Wyse. Elle offre également des fonctionnalités avancées, telles que le cloud, ainsi que le déploiement sur site, une option de gestion depuis tout lieu à l'aide d'une application mobile et une sécurité optimisée, notamment grâce à la configuration du BIOS et au verrouillage des ports. D'autres fonctionnalités comprennent la découverte et l'enregistrement d'appareils, la gestion des ressources et de l'inventaire, le déploiement des systèmes d'exploitation et des applications, les commandes en temps réel, la surveillance, les alertes, les rapports et le dépannage des points de terminaison. REMARQUE : Dell Cloud Client Manager (CCM) est redéfini comme Wyse Management Suite et fournit de nouvelles fonctions et fonctionnalités avec des améliorations majeures dans CCM R14. Pour plus d'informations, consultez les notes de version Wyse Management Suite disponibles à l'adresse www.dell.com/support/manuals. Les clients existants peuvent continuer de gérer leurs Thin Clients comme avant et tirer profit des nouvelles fonctionnalités introduites dans la mise à jour de cette version. Éditions Wyse Management Suite est disponible dans les éditions suivantes : ● Standard (gratuite) : l'édition Standard de Wyse Management Suite est disponible uniquement pour un déploiement sur site. Vous n'avez pas besoin de clé de licence pour utiliser l'édition Standard. L'édition Standard est adaptée aux petites et moyennes entreprises. ● Pro (payante) : l'édition Pro de Wyse Management Suite est disponible pour les déploiements sur site et dans le cloud. Vous avez besoin d'une clé de licence pour utiliser l'édition Pro. Les licences sont disponibles sous la forme d'abonnements. Avec la solution Pro, les entreprises peuvent adopter un modèle hybride et bénéficient de licences flottantes entre les sites et le cloud. L'édition Pro sur site est adaptée aux petites, moyennes et grandes entreprises. Pour un déploiement dans le cloud, l'édition Pro peut être gérée sur les réseaux qui n'appartiennent pas à l'entreprise (bureau à domicile, tiers, partenaires, Thin Clients mobiles, etc.). L'édition Pro de Wyse Management Suite fournit également : ○ Une application mobile pour afficher les alertes critiques et les notifications, et envoyer des commandes en temps réel. ○ Une sécurité renforcée grâce à l'identification à deux facteurs et à l'authentification Active Directory pour une administration basée sur les rôles. ○ Politique d'application et création de rapports avancées REMARQUE : ○ Les services cloud sont hébergés aux États-Unis et en Allemagne. Il se peut que les clients situés dans des pays soumis à des restrictions sur l'hébergement des données ne puissent pas tirer parti du service cloud. ○ Les licences peuvent être facilement basculées entre le cloud et l'installation sur site. Pour plus d'informations sur les fonctionnalités prises en charge dans les éditions Standard et Pro, reportez-vous au tableau des fonctionnalités. La console Web Wyse Management Suite prend en charge l'internationalisation. Dans l'angle inférieur droit de la page, dans le menu déroulant, sélectionnez l'une des langues suivantes : ● Anglais ● Français ● Italien ● Allemand ● Espagnol ● Chinois ● Japonais Présentation de Wyse Management Suite 7 2 Nouveautés de cette version Les mises à jour suivantes ont été ajoutées à cette version : ● Outil d'importation Dell Wyse Device Manager vers Dell Wyse Management Suite ● Programme d'installation avancée ● Configurations rapides de Wyse ● Clichés instantanés distants ● Prise en charge du progiciel RSP ● Configurations ThinOS basées sur un Assistant ● Prise en charge du Thin Client Wyse Software ● Paramètres BIOS pour ThinOS et ThinLinux ● Mise à jour du BIOS ThinOS ● Optimisations de la configuration ThinOS ● Optimisations de la configuration WES ● Imagerie Merlin ThinLinux ● Console de gestion localisée ● Performance ● Filtres du système d'exploitation et de la version de l'agent ● Optimisation de la taille de la page et des filtres de la console Wyse Management Suite ● Optimisations de la page du groupe ● Vérification des applications et des images transférées sur les appareils ● Simplification de l'enregistrement basé sur des groupes pour ThinOS ● Prise en charge de la localisation pour Wyse Management Suite Repository ● Optimisations de Wyse Management Suite Repository ● Politique d'application avancée pour Edge Gateway et PC intégré Windows ● Wyse Device Agent unifié pour Windows ● Pulsation et intervalle de vérification ● Validation CA pour le référentiel de fichiers ● Jonction de domaine automatique ● Paramètres VNC Windows Embedded Standard ● Synchroniser le mot de passe admin BIOS 8 Nouveautés de cette version 3 Mise en route de Wyse Management Suite Cette section fournit des informations sur les fonctionnalités générales qui vous permettront d'effectuer vos premiers pas en tant qu'administrateur et de gérer les Thin Clients à partir du logiciel Wyse Management Suite. Sujets : • • • • Logging in to Wyse Management Suite on public cloud Prerequisites to deploy Wyse Management Suite on private cloud Zones fonctionnelles de la console de gestion Configuration et gestion des Thin Clients Logging in to Wyse Management Suite on public cloud To log in to the Wyse Management Suite console, you must have a supported web browser installed on your system. For a list of supported web browsers, see Supported web browsers. To log in to the Wyse Management Suite console, do the following: 1. Access the public cloud (SaaS) edition of the Wyse Management Suite by using one of the following links: ● US datacenter—us1.wysemanagementsuite.com/ccm-web ● EU datacenter—eu1.wysemanagementsuite.com/ccm-web REMARQUE : When you log in to the Wyse Management Suite console for the first time, or if a new user is added, or if a user license is renewed, the Terms and Condition page is displayed. Read the terms and conditions, select the respective check boxes, and click Accept. 2. Enter your user name and password. 3. Click Sign In. REMARQUE : ● You receive your login credentials when you sign up for the Wyse Management Suite trial on www.wysemanagementsuite.com or when you purchase your subscription. You can purchase the Wyse Management Suite subscription from the Dell Sales team or from your local Dell partner. For more details, see www.wysemanagementsuite.com. ● Dell recommends to change your password after logging in for the first time. ● The default user names and passwords for additional administrators are created by the Wyse Management Suite account owner. ● An externally accessible repository must be installed on a server with a DMZ while using the pro edition of Wyse Management Suite on the public cloud. Also, the fully qualified domain name (FQDN) of the server must be registered in the public DNS. Changing your password To change the login password, click the account link in the upper-right corner of the management console, and then click Change Password. Logging out To log out from the management console, click the account link at the upper-right corner of the management console, and then click Sign out. Mise en route de Wyse Management Suite 9 Prerequisites to deploy Wyse Management Suite on private cloud Tableau 1. Prerequisites Properties Wyse Management Suite server For 10,000 or less devices Operating system For 50,000 or less devices Windows Server 2012 R2 or Windows Server 2016 Supported language pack—English, French, Italian, German, and Spanish Wyse Management Suite software repository Windows Server 2012 R2 or Windows Server 2016 Minimum disk space 40 GB 120 GB 120 GB Minimum memory (RAM) 8 GB 16 GB 16 GB 4 cores 4 cores 4 cores Minimum CPU requirements Network communication ports The Wyse Management Suite installer adds Transmission Control The Wyse Management Suite Protocol (TCP) ports 443, 8080, and 1883 to the firewall repository installer adds TCP exception list. The ports are added to access the Wyse ports 443 and 8080 to the Management Suite console and to send the push notifications firewall exception list. The ports to the thin clients. are added to access the operating system images and application ● TCP 443—HTTPS communication images that are managed by Wyse ● TCP 8080—HTTP communication (optional) Management Suite. ● TCP 1883—MQTT communication ● TCP 3306—MariaDB (optional if remote) ● TCP 27017—MongoDB (optional if remote) TCP 11211—Memcache ● ● TCP 5172, 49159—EMSDK (optional for Teradici devices) Supported browsers ● ● ● ● Microsoft Internet Explorer version 11 Google Chrome 58.0 and later versions Mozilla Firefox 52.0 and later versions Microsoft Edge browser on Windows—English only REMARQUE : ● WMS.exe and WMS_Repo.exe must be installed on two different servers. You must install the Wyse Management Suite remote repository for the public cloud. For private cloud, you must install the Wyse Management Suite remote repository and local repository. ● The software can be installed on a physical or a virtual machine. ● It is not necessary that the software repository and the Wyse Management Suite server have the same operating system. Zones fonctionnelles de la console de gestion L'organisation de la console Wyse Management Suite comprend les zones fonctionnelles suivantes : À propos de cette tâche ● La page Tableau de bord fournit des informations sur chaque zone fonctionnelle du système. ● La page Groupes et configurations utilise un groupe hiérarchique de gestion des politiques pour la configuration des appareils. Il est possible de créer des sous-groupes de la politique globale de groupes pour classer les appareils en fonction des normes de l'entreprise. Par exemple, les appareils peuvent être regroupés selon la fonction professionnelle, le type d'appareils et ainsi de suite. ● La page Utilisateurs permet d'attribuer aux utilisateurs locaux et utilisateurs importés à partir d'Active Directory les rôles d'observateur, administrateur global et administrateur de groupe afin qu'ils puissent se connecter à Wyse Management Suite. Les autorisations attribuées aux utilisateurs leur permettent d'effectuer des opérations en fonction de leur rôle. 10 Mise en route de Wyse Management Suite ● La page Appareils vous permet d'afficher et de gérer les appareils, les types d'appareils et les configurations propres aux appareils. ● La page Applications et données permet de gérer les applications des appareils, les images du système d'exploitation, les politiques, les fichiers de certificat, les logos et les images de fond d'écran. ● La page Règles vous permet d'ajouter, de modifier et d'activer ou désactiver des règles telles que le regroupement automatique et les notifications d'alertes. ● La page Tâches vous permet de créer des tâches pour des opérations telles que le redémarrage, l'éveil par appel réseau (Wake-up On LAN, WOL) et la politique d'image ou d'application qui doit être déployée sur les appareils enregistrés. ● La page Événements vous permet d'afficher et de vérifier les événements système et les alertes. ● La page Administration de portail vous permet de configurer divers paramètres du système. Vous pouvez notamment y configurer le référentiel local, l'abonnement de licence, Active Directory et l'authentification bifactorielle. Configuration et gestion des Thin Clients Gestion de la configuration : Wyse Management Suite prend en charge une hiérarchie de groupes et de sous-groupes. Les groupes peuvent être créés manuellement ou automatiquement en fonction de règles définies par l'administrateur système. Vous pouvez organiser les groupes en fonction de la hiérarchie fonctionnelle, par exemple marketing, ventes et ingénierie, ou en fonction de la hiérarchie de localisation, par exemple le pays, l'État et la ville. REMARQUE : Dans l'édition Pro, vous pouvez ajouter des règles pour créer des groupes. Vous pouvez également affecter des appareils à un groupe existant en fonction des attributs d'appareil tels que le sous-réseau, le fuseau horaire et la localisation. Vous pouvez aussi configurer ce qui suit : ● Les paramètres qui s'appliquent à tous les appareils du compte du locataire et qui sont définis au niveau du groupe de politiques par défaut. Ces paramètres sont l'ensemble de paramètres globaux dont héritent tous les groupes et sous-groupes. Les paramètres configurés pour des groupes de niveau inférieur sont prioritaires sur les paramètres qui ont été configurés pour les groupes parents ou de niveau supérieur. ● Les paramètres spécifiques à un appareil particulier qui peuvent être configurés à partir de la page Détails de l'appareil. Ces paramètres, tels que ceux des groupes de niveau inférieur, sont prioritaires sur les paramètres configurés pour les groupes de niveau supérieur. Lorsque vous créez et publiez la politique, les paramètres de configuration sont appliqués à tous les appareils de ce groupe y compris à ceux des sous-groupes. Une fois la politique publiée et propagés à tous les appareils, les paramètres ne sont pas renvoyés aux appareils tant que vous n'apportez aucune modification. Les nouveaux appareils enregistrés reçoivent la politique de configuration qui s'applique à tout le groupe pour lequel elle a été enregistrée. Ceci inclut les paramètres hérités du groupe global et des groupes de niveau intermédiaire. Les politiques de configuration sont publiées immédiatement et ne peuvent pas être planifiées à un moment ultérieur. Peu de modifications de politique, par exemple l'affichage des paramètres, peuvent forcer un redémarrage. Déploiement de l'image de l'application et du système d'exploitation : les mises à jour de l'image de l'application et du système d'exploitation peuvent être déployées à partir de l'onglet Applications et données. Les applications sont déployées en fonction des groupes de politiques. REMARQUE : la politique d'application avancée vous permet de déployer une application pour le groupe actuel et tous les sousgroupes en fonction de vos besoins. Les images de système d'exploitation peuvent être déployées sur le groupe actuel uniquement. Wyse Management Suite prend en charge les politiques d'application standard et avancées. Une politique d'application standard vous permet d'installer un seul progiciel d'application. Vous devez redémarrer l'appareil avant et après chaque installation d'application. Avec une politique d'application avancée, plusieurs progiciels d'application peuvent être installés avec seulement deux redémarrages. Cette fonction est disponible uniquement pour l'édition Pro. Les politiques d'application avancées prennent également en charge l'exécution des scripts de pré- et post-installation qui peuvent être nécessaires pour installer une application particulière. Vous pouvez configurer les politiques d'application standard et avancées pour les appliquer automatiquement lorsqu'un appareil est enregistré avec Wyse Management Suite ou lorsqu'un appareil est déplacé vers un nouveau groupe. Le déploiement des politiques d'application et des images de système d'exploitation sur les Thin Clients peut être planifié immédiatement ou plus tard en fonction du fuseau horaire de l'appareil ou de tout autre fuseau horaire. Mise en route de Wyse Management Suite 11 Inventaire des appareils : cette option se trouve sous l'onglet Appareils. Par défaut, cette option affiche une liste paginée de tous les appareils du système. Vous pouvez choisir d'afficher un sous-ensemble d'appareils à l'aide de différents filtres, par exemple par groupe ou sous-groupe, type d'appareil, type de système d'exploitation, état, sous-réseau et plate-forme ou fuseau horaire. Pour accéder à la page Détails de l'appareil pour cet appareil, cliquez sur l'entrée d'appareil répertoriée sur cette page. Tous les détails de l'appareil s'affichent. La page Détails de l'appareil affiche également tous les paramètres de configuration applicables à l'appareil et le niveau de groupe auquel chaque paramètre est appliqué. Cette page permet également de définir les paramètres de configuration qui sont spécifiques à cet appareil en cliquant sur le bouton Exceptions de l'appareil. Les paramètres configurés dans cette section remplacent tous les paramètres qui ont été configurés au niveau des groupes et/ou global. Rapports : vous pouvez générer et afficher des rapports prédéfinis en fonction de filtres prédéfinis. Pour générer des rapports prédéfinis, cliquez sur l'onglet Rapports de la page Administration de portail. Application mobile : vous pouvez recevoir des notifications d'alertes et gérer les appareils à l'aide de l'application mobile Dell Mobile Agent disponible pour les appareils Android. Pour télécharger l'application mobile et le Dell Mobile Agent Getting Started Guide (Guide de mise en route de Dell Mobile Agent), cliquez sur l'onglet Alertes et classification de la page Administration de portail. 12 Mise en route de Wyse Management Suite 4 Tableau de bord de Wyse Management Suite La page Tableau de bord vous permet d'afficher l'état d'un système et les tâches récentes qui sont effectuées au sein du système. Pour afficher une alerte particulière, cliquez sur le lien situé dans la section Alertes. La page Tableau de bord vous permet aussi d'afficher le résumé des appareils. Figure 1. Tableau de bord La page du tableau de bord contient les liens suivants : ● Alertes : affiche le récapitulatif de toutes les alertes. Vous pouvez accéder à des zones fonctionnelles du système qui exigent votre attention. La section Alertes affiche les attributs suivants : ○ Appareils non vérifiés ○ Conformité d'application ○ Autres alertes d'appareil Pour afficher la liste détaillée de toutes les alertes, cliquez sur Afficher toutes les alertes. ● Événements : affiche le récapitulatif des événements qui se sont produits au cours des derniers jours. Pour afficher la liste détaillée de tous les événements, cliquez sur Afficher toutes les événements. ● Appareils : affiche le résumé de l'état des appareils. La section Résumé affiche le nombre d'appareils en fonction des catégories d'état suivantes : ○ Conforme ○ En attente ○ Non géré ○ Non conforme Pour afficher la liste détaillée de tous les appareils, cliquez sur Afficher tout pour accéder à la page des appareils. ● Préférences d'utilisateur : dans le coin supérieur droit, cliquez sur le menu déroulant de connexion pour effectuer les actions suivantes : ○ Alertes : sélectionnez la classification des alertes et le type de notification. ○ Politiques : cochez la case Me demander si je veux utiliser le mode Assistant ThinOS pour afficher la fenêtre Sélectionner le mode de configuration de ThinOS à chaque fois que vous configurez les paramètres d'une politique ThinOS. Tableau de bord de Wyse Management Suite 13 ○ Taille de la page : saisissez le nombre d'options à afficher sur l'écran. La plage est comprise entre 10 et 100. 14 Tableau de bord de Wyse Management Suite 5 Gestion des groupes et des configurations Prérequis La page Groupes et configurations vous permet de définir les politiques requises pour configurer vos appareils. Vous pouvez créer des sous-groupes de la politique de groupe globale et classer les appareils en fonction de vos besoins. Par exemple, les appareils peuvent être regroupés selon la fonction professionnelle, le type d'appareils et ainsi de suite. À propos de cette tâche Figure 2. Groupes et configuration Pour chaque groupe, vous pouvez définir des politiques pour les types d'appareils suivants : ● ● ● ● ● ThinOS WES Linux ThinLinux Thin Client Wyse Software Les appareils héritent des politiques dans l'ordre dans lequel elles sont créées. Les paramètres configurés dans un groupe de politiques par défaut sont appliqués comme paramètres par défaut à toutes les politiques répertoriées dans le Groupe de politiques par défaut. Dans un groupe, tous les utilisateurs et appareils présents dans ce groupe ont l'option Groupe de politiques par défaut comme paramètre par défaut. Sur la page Détails de l'appareil, vous pouvez créer une exception pour un appareil du groupe, de sorte que celui-ci ait un sous-ensemble de politiques différentes des politiques par défaut du groupe. La configuration d'un actif particulier contenant des détails sur les configurations (niveaux global, groupe et appareil) s'affiche sur la page. L'option permettant de créer des exceptions est disponible sur la page. Les paramètres Exception s'appliquent uniquement aux appareils sélectionnés. REMARQUE : ● Lorsque vous modifiez des politiques de niveau inférieur, une puce s'affiche en regard de la politique. Ce symbole indique que la politique déroge à une politique de niveau plus élevé. Par exemple, pour la personnalisation du système, le réseau, la sécurité et ainsi de suite. Gestion des groupes et des configurations 15 ● Lorsque vous modifiez des politiques, un astérisque (*) s'affiche en regard de la politique. Ce symbole indique que les modifications ne sont pas enregistrées ou qu'elles n'ont pas été publiées. Pour consulter ces modifications avant de les publier, cliquez sur le lien Afficher les changements en attente. Si une configuration de politique doit avoir la priorité entre les différents niveaux, alors la politique ayant le niveau le plus bas aura la priorité. Une fois que vous avez configuré les paramètres de la politique, les Thin Clients sont informés des changements. Les modifications prennent effet immédiatement après la configuration des Thin Clients. REMARQUE : Certains paramètres, tels que la configuration du BIOS pour Windows Embedded Standard, nécessitent un redémarrage pour prendre effet. Toutefois, pour la plupart des paramètres sur ThinLinux et ThinOS, vous devez redémarrer l'appareil pour que les modifications prennent effet. Les politiques sont appliquées avec la priorité indiquée ci-dessous : ● Global ● Groupe ● Périphérique Sujets : • • • • • • • • • • Configuration de la politique de niveau global Configuration de la politique de niveau groupe Configuration de la politique de niveau appareil Hiérarchie d'arborescence de groupe Groupe non géré Configuration des paramètres de la politique ThinOS Configuration des paramètres d'une politique Windows Embedded Standard Configuration des paramètres de la politique Linux Configuration des paramètres de la politique ThinLinux Configuration des paramètres de politique des Thin Clients Wyse Software Configuration de la politique de niveau global À propos de cette tâche Pour configurer une politique de niveau global, procédez comme suit : Étapes 1. Sur la page Groupes, dans le menu déroulant Modifier les politiques, sélectionnez un type d'appareil à configurer. Dans le volet de gauche, les paramètres de politique de chaque type d'appareil sont affichés. 2. Cliquez sur le paramètre de politique à configurer, puis cliquez sur Configurer cet élément. 3. Cliquez sur Enregistrer et publier. Configuration de la politique de niveau groupe À propos de cette tâche Pour configurer une politique de niveau groupe ou des politiques de groupe multiniveau, procédez comme suit : Étapes 1. Sur la page Groupes, accédez à un groupe dans lequel vous souhaitez configurer la politique, puis cliquez sur Modifier les politiques. 2. Dans le menu déroulant, sélectionnez le type d'appareil à configurer. Dans le volet de gauche, les paramètres de politique du type d'appareil sont affichés. 3. Cliquez sur un paramètre de politique, puis sur Configurer cet élément. 4. Cliquez sur Enregistrer et publier. 16 Gestion des groupes et des configurations Configuration de la politique de niveau appareil À propos de cette tâche Procédez comme suit pour configurer une politique de niveau appareil : Étapes 1. Dans la page Appareils, cliquez sur l'appareil que vous souhaitez configurer. La page Détails de l'appareil s'affiche. 2. Cliquez sur l'onglet Synthèse. 3. Dans la section Configuration de l'appareil, cliquez sur Créer/modifier des exceptions. Hiérarchie d'arborescence de groupe Une hiérarchie d'arborescence groupe se compose des options suivantes : ● Ajouter un groupe ● Modifier un groupe ● Supprimer le groupe Ajout d'un groupe À propos de cette tâche Procédez comme suit pour ajouter un groupe : Étapes 1. Sur la page Groupes et configurations, puis dans Hiérarchie d'arborescence de groupe, cliquez sur l'icône +. 2. Dans la boîte de dialogue Ajouter des groupes, saisisssez le nom du groupe et une description. REMARQUE : Pour modifier le nom et la description d'un groupe, utilisez Active Directory. 3. Dans l'onglet Enregistrement, puis dans Jeton de groupe, cochez la case Activé. 4. Saisissez le jeton de groupe. REMARQUE : Les appareils peuvent être enregistrés dans un groupe en saisissant le jeton de groupe qui se trouve sur l'écran d'enregistrement d'appareils. 5. Cliquez sur Enregistrer. Le groupe est ajouté à la liste des groupes disponibles sur la page Groupes et configurations. Modification d'un groupe À propos de cette tâche Procédez comme suit pour modifier un groupe : Étapes 1. Sur la page Groupes et configurations, puis dans Hiérarchie d'arborescence de groupe, cliquez sur l'icône Modifier un groupe. 2. Dans la boîte de dialogue Modification d'un groupe de politiques par défaut, modifiez les informations du groupe, telles que le nom du groupe et la description. 3. Dans l'onglet Enregistrement, modifiez le jeton de groupe. 4. Saisissez le jeton de groupe. Gestion des groupes et des configurations 17 Les appareils peuvent être enregistrés dans un groupe en saisissant le jeton de groupe qui se trouve sur l'écran d'enregistrement d'appareils. 5. Cliquez sur Enregistrer. Suppression d'un groupe À propos de cette tâche En tant qu'administrateur, vous pouvez supprimer un groupe de la hiérarchie de groupes. Pour supprimer un groupe, procédez comme suit : Étapes 1. Dans la page Groupes et configurations, puis sous Hiérarchie d'arborescence de groupe, cliquez sur l'icône Supprimer le groupe. Un message d'avertissement indiquant que cette action supprime un ou plusieurs groupes de la hiérarchie d'arborescence de groupe s'affiche. REMARQUE : Lorsque vous supprimez un groupe de la hiérarchie de groupes, tous les utilisateurs et appareils qui appartiennent au groupe supprimé sont transférés vers un groupe cible sélectionné. 2. Cliquez sur Supprimer le groupe. Groupe non géré Les appareils qui appartiennent au groupe non géré n'utilisent pas de licences ou ne reçoivent pas de configuration ni de politiques basées sur l'application. Pour ajouter des appareils à un groupe non géré, utilisez la clé d'enregistrement des appareils du groupe non géré pour l'enregistrement automatique ou l'enregistrement manuel des appareils. Pour configurer un groupe non géré, procédez comme suit : 1. Cliquez sur Modifier un groupe. La page Modification d'un groupe non géré s'affiche. Elle contient les options suivantes : ● Nom du groupe : contient le nom du groupe. ● Description : fournit une brève description du groupe. ● Jeton de groupe : sélectionnez cette option pour activer le jeton de groupe. 2. Cliquez sur Enregistrer. REMARQUE : pour un cloud public, le jeton de groupe d'un groupe non géré doit être activé pour pouvoir y enregistrer les appareils. Pour un cloud privé, le jeton de groupe d'un groupe non géré est automatiquement activé. Configuration des paramètres de la politique ThinOS REMARQUE : dans le document, le terme 8.5+ indique que le paramètre de politique spécifique est applicable à ThinOS 8.5 et aux versions ultérieures. 1. Sélectionnez un groupe et cliquez sur Modifier les politiques. 2. Cliquez sur ThinOS. La fenêtre Sélectionner le mode de configuration de ThinOS s'affiche. 18 Gestion des groupes et des configurations Figure 3. Sélectionner le mode de configuration de ThinOS 3. Sélectionnez votre mode préféré pour configurer les paramètres de politique. Les modes disponibles sont les suivants : ● Mode Assistant ● Mode Configuration avancée REMARQUE : pour définir la configuration avancée ThinOS comme mode par défaut, cochez la case correspondante. 4. Une fois les options configurées, cliquez sur Enregistrer et publier. ThinOS : Mode Assistant Utilisez cette page pour configurer les paramètres les plus fréquemment utilisés sur les appareils ThinOS. Pour configurer les paramètres de politique, procédez comme suit : 1. Sélectionnez Assistant comme mode de configuration. 2. Les paramètres de politique suivants sont disponibles sur la page ThinOS : Mode Assistant : Figure 4. ThinOS : Mode Assistant ● ● ● ● ● ● Configurer la sécurité ● Configurer le clavier et l'affichage ● Configurer l'expérience visuelle ● Définir le fuseau horaire ● Configurer les paramètres généraux ● Configurer le broker Cliquez sur Suivant pour accéder aux paramètres de politique. Cliquez sur Précédent pour afficher les paramètres de politique précédents. Cliquez sur Annuler pour revenir à la page Groupes et configurations. Cliquez sur Enregistrer et publier pour enregistrer les modifications. Cliquez sur Continuer pour passer au mode configuration avancée ThinOS. Gestion des groupes et des configurations 19 Configurer la sécurité Utilisez cette page pour configurer les paramètres de sécurité du Thin Client, tels que les privilèges utilisateurs et l'installation d'un certificat. REMARQUE : ● L'attribution d'un certificat peut être gérée au niveau global, au niveau groupe ou niveau appareil. Lorsque vous sélectionnez l'option Certificats d'installation automatique, la liste des certificats chargés s'affiche sur la page Inventaire des référentiels de fichiers. ● Pour automatiser les déploiements de certificats, sélectionnez les certificats devant être automatiquement installés sur les Thin Clients. Tableau 2. Configuration des paramètres des privilèges Option Description Niveau de privilège Sélectionnez cette option pour définir le niveau de privilège par défaut lors du démarrage du système. Dans le menu déroulant, sélectionnez l'un des niveaux suivants : ● Aucun : permet de désactiver tous les paramètres du système. ● Élevé : permet de désactiver les paramètres de connectivité sauf ceux de la personnalisation locale. ● Faible : tous les paramètres sont activés sur le client local. Afficher les paramètres d'affichage (8.5+) Sélectionnez cette option pour configurer les paramètres d'affichage. Dans le menu déroulant, sélectionnez un groupe pour définir l'accès à la configuration. Activer les paramètres de la souris et du clavier (8.5+) Sélectionnez cette option pour configurer les paramètres du clavier et de la souris. Activer le mode admin Sélectionnez cette option pour accéder au mode administrateur en entrant le nom d'utilisateur et le mot de passe. Vous pouvez uniquement activer cette option si le niveau de privilège est faible ou aucun. Références chiffrées (8.5+) Sélectionnez cette option pour crypter les informations d'identification pour la connexion. Certificats d'installation automatique Sélectionnez cette option pour installer automatiquement les certificats. Activer VNC Sélectionnez cette option pour activer la fonction de duplication miroir VNC (Virtual Network Computing). La duplication miroir VNC est le processus qui vous permet de partager à distance la même session que l'utilisateur, de voir la même chose que celui-ci et de l'assister pour les problèmes spécifiques aux applications ou à la session. Mot de passe VNC Vous permet de définir le mot de passe VNC. Le mot de passe peut comporter au maximum 16 caractères. Chiffrer le mot de passe (8.5+) Sélectionnez cette option pour chiffrer le mot de passe. Configuration des paramètres du clavier et d'affichage Utilisez cette page pour configurer les paramètres d'affichage de l'écran du Thin Client, tels que la résolution et les deux moniteurs. Tableau 3. Configuration des paramètres du clavier : ThinOS 8.5+ Option Description : Disposition du clavier Sélectionnez la disposition et la langue du clavier dans la liste déroulante. 20 Gestion des groupes et des configurations Tableau 4. Configuration des paramètres d'affichage de l'écran Option Description : Activer le double écran Cochez la case pour activer la fonctionnalité de double écran. Mode double écran Sélectionnez cette option pour choisir le mode d'écran. Dans le menu déroulant Mode d'affichage, sélectionnez Mode Miroir ou Mode Extension. Détection des écrans automatique ThinOS 8.5+ Cochez la case pour détecter le nombre total de moniteurs connectés au système. REMARQUE : si vous sélectionnez à la fois l'option Détection des écrans automatique (8.5+) et l'option Activer le double écran, les paramètres de configuration restent les mêmes pour la configuration à un écran et à deux écrans. Configuration de l'expérience visuelle Utilisez cette page pour configurer les paramètres d'expérience visuelle de Thin Client, tels que l'affichage du bureau (classique ou Zero Launchpad) et la fonctionnalité de la session. Tableau 5. Configuration de l'aspect du bureau Option Description : Papier peint du Bureau Affiche uniquement les images qui sont chargées dans le référentiel de fichiers. Lorsque vous cochez cette case, les menus déroulants de fichier de fond d'écran et de disposition du fond d'écran s'affichent. Logo de l’entreprise Affiche le logo sur l'écran d'ouverture de session de l'appareil. Lorsque vous cochez cette case, le menu déroulant Fichier de logo s'affiche. Vous pouvez charger le fichier de logo à partir de l'inventaire de référentiels de fichiers. Tableau 6. Configuration de l'expérience visuelle Option Description : Classic Desktop ou Zero Launchpad Sélectionnez cette option pour définir l'expérience de bureau. REMARQUE : Zero Launchpad est recommandé pour les appareils ThinOS Lite/Xenith et pour les sessions en plein écran. Bureau classique est recommandé pour les applications transparentes. Activer le menu principal d'authentification (8.5+) Sélectionnez cette option pour activer le menu principal d'authentification. Action après la sortie de toutes les sessions Sélectionnez cette option pour définir l'action lorsque vous fermez la dernière session active. Dans le menu déroulant, sélectionnez l'une des options suivantes : ● Aucun ● Se déconnecter automatiquement ● Arrêter automatiquement le système ● Redémarrer le système automatiquement Configuration du fuseau horaire Utilisez cette page pour configurer les paramètres du Thin Client, tels que les serveurs d'heure et le fuseau horaire. Gestion des groupes et des configurations 21 Tableau 7. Fuseau horaire Option Description : Définir le fuseau horaire Sélectionnez cette option pour remplacer le menu de préférences système de l'appareil avec les paramètres de fuseau horaire. Format de date (8.5+) Sélectionnez le format de date souhaité. Format d'heure (8.5+) Sélectionnez le format d'heure souhaité. Serveurs d’heure Saisissez la liste des serveurs d'heure pour la synchronisation avec l'heure locale en séparant les noms par un point-virgule. Configuration des paramètres généraux Utilisez cette page pour configurer les paramètres de mise à niveau du micrologiciel des Thin Clients, tels que la mise à niveau en direct, la logique de mise à jour du micrologiciel et les mappages du micrologiciel de la plate-forme. REMARQUE : ● La création d'images du micrologiciel à distance à partir du cloud est prise en charge par le micrologiciel ThinOS version 8.0_037 ou une version ultérieure. Tableau 8. Configuration des paramètres d'authentification Option Description Liste de domaines (8.5+) Saisissez la liste des domaines devant se connecter au serveur broker. Séparez les noms par un point-virgule. Tableau 9. Mise à niveau de micrologiciel Option Description Désactiver la mise à niveau en direct La mise à niveau en direct active le Thin Client immédiatement après le téléchargement et applique le nouveau micrologiciel en fonction des politiques définies. Si vous préférez que le Thin Client recherche uniquement de nouvelles versions du micrologiciel à chaque démarrage, désactivez la fonction de mise à niveau en direct. Définir les mappages souhaités des plates-formes ou des micrologiciels Cette option mappe des versions spécifiques du micrologiciel aux différents types de plates-formes. Procédez comme suit pour mapper un type de plate-forme à une version spécifique du micrologiciel : 1. Dans le menu déroulant Type de plate-forme, sélectionnez une plate-forme. 2. Dans le menu déroulant Micrologiciel à déployer automatiquement, sélectionnez une version du micrologiciel. La liste des types de plates-formes et le nombre de versions du micrologiciel actuellement chargées sur la page Inventaire des référentiels de fichiers s'affichent. Tableau 10. Configuration des ressources locales Option Description Mapper les SmartCards Sélectionnez cette option pour rediriger les cartes à puce vers la session distante. Activer la redirection USB Cochez cette case pour activer la redirection USB sur les appareils. Dans le menu déroulant, sélectionnez l'option de votre choix. 22 Gestion des groupes et des configurations Configuration des paramètres de broker Utilisez cette page pour configurer les paramètres de broker et de connexion à distance au Thin Client, tels que les adresses et les informations d'identification des brokers, comme Citrix, Microsoft, VMware et vWorkspace. Tableau 11. Configuration du serveur broker Option Description : Sélectionnez le broker que vous utilisez Sélectionnez cette option pour établir une connexion broker pour un bureau publié. Dans le menu déroulant, sélectionnez l'une des options suivantes : ● Citrix ● Microsoft ● vWorkspace ● VMware Serveur broker Saisissez le nom d'hôte ou l'adresse IP du serveur broker. Nom du magasin Citrix personnalisé Saisissez le nom du magasin Citrix pour la connexion Citrix StoreFront. Cette option s'applique uniquement à Citrix. Sessions auxquelles se connecter automatiquement Sélectionnez cette option pour vous connecter automatiquement à la session. REMARQUE : le nom du bureau ou de l'application est sensible à la casse. Utilisez un point-virgule pour séparer les sessions multiples qui doivent être initialisées automatiquement. Se reconnecter lors de l'authentification Dans la liste déroulante, sélectionnez l'option de votre choix. Vous pouvez vous reconnecter à la fois aux sessions déconnectées et actives. Cette option s'applique uniquement à Citrix. Mode sécurité Sélectionnez cette option pour définir un mode de sécurité. Dans la liste déroulante, sélectionnez l'option de votre choix. Cette option s'applique uniquement à VMware. Protocole Sélectionnez cette option pour choisir un protocole. Dans la liste déroulante, sélectionnez l'option de votre choix. Cette option s'applique uniquement à VMware. Activer la passerelle vWorkspace Sélectionnez cette option pour activer la fonctionnalité Activer la passerelle vWorkspace. Cette option s'applique uniquement à vWorkspace. ThinOS : Mode avancé Utilisez cette page pour configurer les paramètres de politique avancés des appareils ThinOS. Pour configurer les paramètres de politique avancés, procédez comme suit : 1. Sélectionnez Configuration avancée comme mode de configuration. 2. Les paramètres de politique disponibles sur la page ThinOS sont les suivants : Gestion des groupes et des configurations 23 Figure 5. ThinOS : Mode avancé ● Configuration de périphérique ● Configuration avancée de l'appareil ● Connexion à distance (héritage) ● Connexion à distance (8.5+) ● Imprimantes (8.5+) ● Paramètres réseau (8.5+) 3. Cliquez sur Enregistrer et publier pour enregistrer les modifications. 4. Cliquez sur Supprimer la politique pour revenir à la page ThinOS. 5. Cliquez sur Annuler pour revenir à la page Groupes et configurations. Configuration des paramètres généraux (ThinOS 8.5 et versions ultérieures) Utilisez la page Paramètres généraux pour configurer les paramètres généraux du Thin Client, tels que les paramètres d'allumage automatique, les paramètres locaux, les paramètres du serveur de fichier miroir et les paramètres du terminal pour les appareils ThinOS. Tableau 12. Configuration des paramètres généraux Option Description : Allumage automatique La case à cocher Allumage automatique spécifie la manière dont le système démarre lorsque l'unité est alimentée pour la première fois. Tableau 13. Configuration des options de clavier Option Description : Charger le fichier de langue Sélectionnez cette option pour installer les fichiers de langue sur les appareils ThinOS. Langue du système Sélectionnez cette option pour définir la langue du système. Dans la liste déroulante, sélectionnez l'option de votre choix. Nom du fichier de paramètres régionaux Choisissez cette option pour sélectionner le certificat à installer sur l'appareil. Dans la liste déroulante, sélectionnez les certificats ajoutés à la logithèque de fichiers. Nom du fichier de police Choisissez cette option pour sélectionner le fichier de police à installer sur l'appareil. Dans la liste déroulante, sélectionnez les fichiers de police ajoutés à la logithèque de fichiers. 24 Gestion des groupes et des configurations Tableau 14. Configuration du serveur de fichier miroir Option Description : Serveur de fichier miroir Si le serveur est hors ligne, ce paramètre vous permet de stocker une copie locale de la configuration dans la mémoire cache. Tableau 15. Configuration des paramètres du terminal Option Description : Nom de terminal Saisissez le nom d'utilisateur. Vous pouvez également utiliser les variables système pour automatiser le changement de nom de plusieurs appareils. Redémarrage du terminal Si ce paramètre est activé, le système est obligé de redémarrer après le changement de nom du terminal. Redémarrez le système pour voir les changements. Inactif Sélectionnez cette option pour redémarrer ou arrêter le système en fonction de l'option que vous avez sélectionnée dans la liste déroulante Action après la sortie de toutes les sessions pour le paramètre de politique Expérience visuelle pour les appareils ThinOS. Saisissez la valeur en minutes. La plage d'inactivité s'étend de 0 à 480 secondes. Aucun minuteur de session Sélectionnez cette option pour redémarrer ou arrêter le système en fonction de l'option que vous avez sélectionnée dans la liste déroulante Action après la sortie de toutes les sessions pour le paramètre de politique Expérience visuelle pour les appareils ThinOS. Saisissez la valeur en minutes. La plage d'inactivité s'étend de 0 à 480. REMARQUE : ce paramètre s'applique uniquement si la valeur Inactif est définie sur 0. Configuration des paramètres généraux : ThinOS Utilisez cette page pour configurer les paramètres du Thin Client, tels que les paramètres d'authentification et le fuseau horaire. Tableau 16. Configuration des paramètres d'authentification Option Description : Nom d'utilisateur par défaut Saisissez le nom d'utilisateur par défaut pour l'écran d'ouverture de session locale. Mot de passe par défaut Saisissez le mot de passe par défaut pour l'écran d'ouverture de session locale. Nom de domaine Saisissez le nom de domaine par défaut pour l'écran d'ouverture de session locale. REMARQUE : vous pouvez saisir plusieurs noms de domaines séparés par une virgule pour un maximum de 31 caractères. Se souvenir du dernier utilisateur nom d'utilisateur à la déconnexion Sélectionnez cette option pour stocker le nom d'utilisateur lorsque vous vous déconnectez. Dans la liste déroulante, sélectionnez l'option de votre choix. REMARQUE : le nom d'utilisateur n'est pas enregistré si le système est redémarré ou arrêté. Désactiver le champ de domaine (8.5+) Cochez la case pour désactiver le champ de domaine de la fenêtre d'ouverture de session. Liste de domaines (8.5+) Saisissez la liste des domaines mentionnés dans la fenêtre d'ouverture de session. Utilisez un point-virgule pour séparer les noms de domaine. Gestion des groupes et des configurations 25 Tableau 16. Configuration des paramètres d'authentification (suite) Option Description : Se souvenir du dernier nom d'utilisateur et/ou de domaine au redémarrage/à l'arrêt Sélectionnez cette option pour enregistrer le nom d'utilisateur ou de domaine lorsque le système est redémarré ou arrêté. Tableau 17. Configurer les paramètres de fuseau horaire Option Description : Définir manuellement le fuseau horaire Cochez la case pour remplacer les paramètres de menu du système. Dans les menus déroulants Fuseau horaire et Activer l'heure d'été, sélectionnez l'option souhaitée. Format de date (8.5+) Dans le menu déroulant Format de date (8.5+), sélectionnez le format approprié. Format d'heure (8.5+) Dans le menu déroulant Format d'heure (8.5+), sélectionnez le format approprié. Serveurs d’heure Saisissez la liste des serveurs d'heure pour la synchronisation avec l'heure locale en séparant les noms par un point-virgule. Configuration des paramètres de sécurité : ThinOS Utilisez cette page pour configurer les paramètres de sécurité Thin Client, tels que les paramètres d'authentification, de privilèges, la réinitialisation avec la touche G, etc. Tableau 18. Configuration des paramètres d'authentification Option Description : Exiger une connexion au domaine Dans le menu déroulant Exiger une connexion au domaine, sélectionnez l'option souhaitée. Désactiver les utilisateurs invités Cochez la case pour désactiver le compte d'utilisateur invité local. Exiger une nouvelle saisie du mot de passe Cochez la case pour que l'utilisateur saisisse de nouveau son mot de passe lors de la connexion. Exiger une carte à puce Dans le menu déroulant Exiger une carte à puce, sélectionnez l'option souhaitée. Tableau 19. Configuration des paramètres de privilèges Option Description : Niveau de privilège Sélectionnez cette option pour définir le niveau de privilège par défaut lors du démarrage du système. Dans le menu déroulant, sélectionnez l'un des éléments suivants : ● Aucun : désactive tous les menus de paramètres du système. ● Élevé : désactive les paramètres de connectivité, mais la personnalisation locale est activée. ● Faible : tous les paramètres sont activés sur le client local. Afficher les paramètres d'affichage (8.5+) Sélectionnez cette option pour configurer les paramètres d'affichage. Dans le menu déroulant, sélectionnez un groupe pour définir l'accès à la configuration. Activer les paramètres de la souris et du clavier (8.5+) Sélectionnez cette option pour configurer les paramètres du clavier et de la souris. Désactiver les paramètres Date et Heure (8.5+) Sélectionnez cette option pour configurer les paramètres de date et d'heure. Emplacement réseau à télécharger (8.5+) Saisissez l'emplacement réseau sur lequel charger la trace, la capture réseau et les fichiers journaux. 26 Gestion des groupes et des configurations Tableau 20. Configuration du mode administrateur Option Description : Activer le mode admin Cochez cette case pour activer le mode administrateur. Lorsque le niveau de privilège est Faible ou Aucun, vous pouvez accéder au mode administrateur en saisissant le nom d'utilisateur et le mot de passe. Références chiffrées (8.5+) Cochez la case pour chiffrer les informations d'identification. Afficher le bouton Mode administrateur (8.5+) Cochez la case pour afficher l'option Mode administrateur dans la fenêtre d'ouverture de session. Tableau 21. Configuration des paramètres généraux Option Description : Activer la réinitialisation G key Sélectionnez cette option pour réinitialiser les paramètres d'usine de l'appareil. Lors du redémarrage du système, appuyez sur la touche G afin de réinitialiser les paramètres d'usine. Activer la trace Sélectionnez cette option pour assurer le suivi des fichiers. Ce paramètre active le mode de suivi ICA ou RDP, et le fichier de suivi est créé dans le répertoire. Supprimer le certificat (8.5+) Sélectionnez cette option pour retirer le certificat. Supprimer le certificat (8.5+) Sélectionnez cette option pour supprimer le certificat. Saisissez le nom du certificat à supprimer. Certificats d’installation automatique Sélectionnez cette option pour installer le certificat automatiquement. Désactiver le service ThinPrint Sélectionnez cette option pour désactiver le service ThinPrint. Chiffrer le flash local Sélectionnez cette option pour configurer les paramètres locaux et définir les informations d'identification de l'utilisateur. Cochez cette case si vous souhaitez chiffrer le flash local. Désactiver le VNC Shadowing Sélectionnez cette option pour désactiver la mise en mémoire fantôme VNC. Clé de déconnexion rapide Sélectionnez cette option pour utiliser la touche de déconnexion rapide. REMARQUE : pour vous déconnecter des sessions Citrix, appuyez sur la touche F12. Tableau 22. Configuration de la politique de sécurité Option Description : Politique de sécurité (8.5+) Dans le menu déroulant Politique de sécurité (8.5+), sélectionnez le mode de sécurité global pour la connexion SSL. Protocole réseau sécurisé (8.5+) Sélectionnez cette option pour sécuriser le protocole réseau. Les protocoles réseau non sécurisés sont désactivés. Version minimum de TLS (8.5+) Cochez cette option pour choisir la version minimale de la connexion SSL pour les appareils ThinOS. Version maximum de TLS (8.5+) Cochez cette option pour choisir la version maximale de la connexion SSL pour les appareils ThinOS. Détection du serveur de fichiers DNS (8.5+) Sélectionnez cette option pour détecter le serveur de fichiers DNS. Gestion des groupes et des configurations 27 Tableau 23. Configuration des paramètres VNC Option Description : Activer VNC Sélectionnez cette option pour activer la mise en mémoire fantôme VNC. Mot de passe VNC Saisissez le mot de passe VNC (16 caractères au maximum). Chiffrer le mot de passe (8.5+) Sélectionnez cette option pour chiffrer le mot de passe. VNC simultanées max (8.5+) Dans le menu déroulant, sélectionnez le nombre maximal de connexions VNC simultanées. Compression Zlib (8.5+) Cochez cette case pour activer la compression Zlib. Inviter l'utilisateur au début Sélectionnez cette option pour exécuter le processus de mise en mémoire fantôme sur le terminal. Délai de demande de l'utilisateur Saisissez le temps total en secondes pour accepter ou rejeter la session de mise en mémoire fantôme. La plage s'étend de 10 à 600 secondes. Inviter l'utilisateur à la fin Cochez la case pour notifier la fin d'une session de mise en mémoire fantôme à distance. Afficher uniquement Cochez la case pour désactiver les événements du clavier ou de la souris sur le système pendant une session de mise en mémoire fantôme. Forcer 8 bits Sélectionnez cette option pour configurer les paramètres d'affichage. Cochez la case pour utiliser 8 bits par pixel. Tableau 24. Configuration des services WDM Option Description : Désactiver le service WDM Sélectionnez cette option pour désactiver le service WDM. Mode rapide (8.5+) Sélectionnez cette option pour accélérer le démarrage des appareils ThinOS. Configuration des paramètres du clavier (ThinOS 8.5 et versions ultérieures) Utilisez la page Paramètres du clavier pour configurer les dispositions du clavier et le comportement des raccourcis clavier. Tableau 25. Configuration des paramètres du clavier Option Description Ensemble de caractères Sélectionnez cette option pour définir un ensemble de caractères approprié. Dans la liste déroulante, sélectionnez l'ensemble de caractères souhaités. Disposition du clavier Sélectionnez cette option pour définir la disposition du clavier qui vous convient. Dans la liste déroulante, sélectionnez la disposition du clavier souhaitée. Délai de répétition du clavier Sélectionnez cette option pour définir le nombre de fois que vous pouvez appuyer sur une touche sans répéter la lettre devant être saisie. Dans la liste déroulante, sélectionnez l'option en fonction de vos préférences. Taux de répétition du clavier Sélectionnez cette option pour définir le taux de répétition de votre clavier. Le taux de répétition est la vitesse à laquelle la touche saisie se répète lorsque vous appuyez sur la touche et la maintenez sur le clavier. Dans la liste déroulante, sélectionnez l'une des options suivantes selon vos préférences : ● Lent 28 Gestion des groupes et des configurations Tableau 25. Configuration des paramètres du clavier (suite) Option Description ● Normal ● Rapide Séquence de touches Cochez cette case pour activer la séquence de touches. Ctrl-Alt-Suppr Appuyez sur les touches Ctrl-Alt-Suppr pour verrouiller le système. Ctrl-Alt-Haut Appuyez sur les touches Ctrl-Alt-Haut pour faire passer la session du mode Plein écran au mode Fenêtre et vice-versa. Ctrl-Alt-Bas Appuyez sur les touches Ctrl-Alt-Bas pour sélectionner les tâches. Ctrl-Alt-Gauche Appuyez sur les touches Ctrl-Alt-Gauche pour verrouiller le système. Ctrl-Alt-Droit Appuyez sur les touches Ctrl-Alt-Droit pour verrouiller le système. Win + L Appuyez sur les touches Win + L pour verrouiller le système. Alt-Tab Appuyez sur les Alt-Tab pour verrouiller le système. Configuration des paramètres d'affichage (ThinOS) Cette page vous permet de configurer les paramètres d'affichage de l'écran du Thin Client, tels que la résolution, la rotation, la profondeur de la couleur et le mode double écran. Tableau 26. Configuration des paramètres d'affichage de l'écran Option Description Activer le double écran Cochez cette case pour activer la fonctionnalité de double écran. Mode double écran Sélectionnez cette option pour sélectionner le mode d'affichage. Dans le menu déroulant Mode d'affichage, sélectionnez Mode Miroir ou Mode Extension. Écran principal Sélectionnez cette option pour accéder à l'écran principal. Dans le menu déroulant Écran principal, sélectionnez Écran 1 ou Écran 2. Alignement Sélectionnez cette option pour aligner l'écran du moniteur. Dans la liste déroulante Alignement, sélectionnez l'option de votre choix. Disposition (ThinOS 8.5+) Sélectionnez cette option pour sélectionner la disposition Paysage ou Portrait. Barre des tâches (ThinOS 8.5+) Sélectionnez cette option pour sélectionner l'emplacement de la barre des tâches sur l'écran. Dans le menu déroulant Barre des tâches (8.5 +), sélectionnez Écran principal ou Tout l'écran. Détection des écrans automatique (ThinOS 8.5+) Cochez cette case pour détecter le nombre total de moniteurs connectés au système. REMARQUE : Si vous sélectionnez à la fois les options Détection des écrans automatique (8.5+) et Activer le double écran, les paramètres de configuration restent les mêmes pour la configuration à écran unique et à double écran. Profondeur de la couleur du bureau Sélectionnez cette option pour définir la profondeur de la couleur de votre bureau. Dans le menu déroulant Profondeur de couleur du bureau, sélectionnez 16 bits ou 32 bits. Gestion des groupes et des configurations 29 Tableau 27. Configuration des paramètres de l'écran principal Option Description Résolution du moniteur Sélectionnez cette option pour définir la résolution de votre moniteur. Dans le menu déroulant, sélectionnez la résolution appropriée pour votre moniteur. Rotation du moniteur Sélectionnez cette option pour définir la rotation. Dans le menu déroulant, sélectionnez la direction de rotation appropriée. Taux d'actualisation de l'écran (ThinOS 8.5+) Sélectionnez cette option pour définir le taux d'actualisation de votre moniteur. Dans le menu déroulant, sélectionnez le taux d'actualisation approprié pour votre moniteur. Tableau 28. Configuration des paramètres de l'écran secondaire Option Description Résolution de l'écran (8.5+) Sélectionnez cette option pour définir la résolution de votre moniteur. Dans le menu déroulant, sélectionnez la résolution appropriée pour votre moniteur. Rotation de l'écran (8.5+) Sélectionnez cette option pour définir la direction de la rotation (gauche, droite ou aucune). Dans le menu déroulant, sélectionnez la direction de rotation appropriée. Taux d'actualisation de l'écran (8.5+) Sélectionnez cette option pour définir le taux d'actualisation de votre moniteur. Dans le menu déroulant, sélectionnez le taux d'actualisation approprié pour votre moniteur. Tableau 29. Configuration des paramètres de l'économiseur d'écran Option Description Économiseur d'écran (8.5+) Saisissez le délai d'activation de l'économiseur d'écran en minutes. Verrouiller le terminal (8.5+) Sélectionnez cette option pour mettre le terminal en état de verrouillage lorsque le délai d'activation de l'économiseur d'écran est activé. Dans le menu déroulant Verrouiller le terminal (8.5+), sélectionnez l'une des options suivantes : ● 0-Désactivé ● 1-Déverrouiller avec mot de passe uniquement et le fond d'écran s'affiche ● 2-Déverrouiller avec mot de passe uniquement et un écran noir s'affiche ● 3-Déverrouiller avec un nom d'utilisateur et un mot de passe uniquement et un écran noir s'affiche Type d'économiseur d'écran (8.5+) Sélectionnez cette option pour spécifier l'économiseur d'écran à utiliser. Dans le menu déroulant Type d'économiseur d'écran (8.5+), sélectionnez l'option de votre choix. Veille (8.5+) Sélectionnez cette option pour spécifier l'intervalle en minute avant d'arrêter l'économiseur d'écran et d'éteindre l'écran. Dans le menu déroulant Veille (8,5 +), sélectionnez l'option préférée. Configuration des paramètres de l'expérience visuelle (ThinOS) Cette page permet de configurer les paramètres de l'expérience visuelle du Thin Client, par exemple un thème de bureau et le comportement après la fermeture d'une session. 30 Gestion des groupes et des configurations Tableau 30. Configuration de l'aspect du bureau Option Description Fond d'écran de bureau Affiche uniquement les images qui sont chargées dans le référentiel de fichiers. Lorsque vous cochez cette case, le fichier de fond d'écran et les menus déroulants de la disposition du fond d'écran s'affichent. Logo de l’entreprise Affiche le logo sur l'écran d'ouverture de session de l'appareil. Lorsque vous cochez cette case, le menu déroulant Fichier de logo s'affiche. Vous pouvez charger le fichier du logo à partir de l'inventaire des référentiels de fichiers. CLUF lors de la connexion Affiche le contrat de licence d'utilisateur final à chaque connexion. Lorsque vous cochez cette case à cocher, le menu déroulant Fichier CLUF s'affiche. À l'aide de cette option, vous pouvez charger un fichier texte brut. Tableau 31. Configuration de l'expérience visuelle Option Description Classic Desktop ou Zero Launchpad Sélectionnez cette option pour définir l'expérience de bureau. REMARQUE : Zero Launchpad est recommandé pour les appareils ThinOS Lite ou Xenith, et pour les sessions en plein écran. L'option Classic Desktop (Bureau classique) est recommandée pour les applications intégrées. Empêcher la fermeture de la barre d’outils sauf en cas de déplacement de la souris Cochez cette case si vous souhaitez empêcher la fermeture de la barre d'outils sauf si l'objectif de la souris s'éloigne. Désactiver l’icône d’accueil Sélectionnez cette option pour désactiver l'icône d'accueil. Activer le menu principal d'authentification (8.5+) Cochez cette case pour activer l'écran du menu principal sur le bureau lorsque vous vous connectez au système. Activer la barre d'outils Zero dans la marge de gauche Sélectionnez cette option pour sélectionner l'une des options suivantes pour activer la barre d'outils Zero : ● Non ● Lors du passage de la souris après le nombre de secondes spécifié ● Uniquement après avoir cliqué Barre d'outils, désactiver souris Cochez cette case pour désactiver la fonctionnalité de la souris lorsque l'option de la barre d'outils Zero est activée. Clic barre d'outils (8.5+) Cochez cette case pour activer l'option de clic sur la barre d'outils lorsque la barre d'outils Zero est activée. Nombre de secondes avant l’activation de la barre d’outils Sélectionnez cette option pour définir le délai (en secondes) avant l'activation de la barre d'outils. Ajoutez l'un des délais suivants selon votre préférence : ● 0,5 seconde ● 1 seconde ● 1,5 seconde ● 2 secondes Action après la sortie de toutes les sessions Sélectionnez cette option pour définir l'action après la fermeture de la dernière session active. Dans le menu déroulant, sélectionnez l'une des options suivantes : ● Aucun ● Se déconnecter automatiquement ● Arrêter automatiquement le système ● Redémarrer le système automatiquement. Gestion des groupes et des configurations 31 Paramètres de planification de l'arrêt ou du redémarrage (ThinOS 8.5 et versions ultérieures) Utilisez cette page pour configurer un redémarrage ou un arrêt planifié. Tableau 32. Planification de l'arrêt ou du redémarrage Option Description : Redémarrage planifié Cochez cette case pour indiquer l'heure ou le jour afin de planifier le redémarrage du système. Arrêt planifié Cochez cette case pour indiquer l'heure ou le jour afin de planifier l'arrêt du système. Durée de l'inactivité Saisissez le délai d'inactivité. Le système redémarre dans une session active lorsque la valeur de la durée d'inactivité est définie sur 10 minutes. Heure du redémarrage/de l'arrêt Entrez l'heure à laquelle le système doit redémarrer ou s'arrêter. Définissez l'heure au format 24 heures. Fin du redémarrage/de l'arrêt Entrez l'heure pour arrêter le processus d'arrêt ou de redémarrage du système. Définissez l'heure au format 24 heures. Jours Cochez cette case pour indiquer le nombre de jours auxquels vous souhaitez redémarrer ou arrêter le système. Configuration des informations sur l'appareil Utilisez la page Informations sur l'appareil pour définir les détails de l'appareil. Tableau 33. Configuration des informations sur l'appareil Option Description : Emplacement Saisissez l'emplacement de l'appareil. Contact Saisissez le contact pour l'appareil. Personnalisé 1 à 3 Saisissez les valeurs personnalisées. Configuration des paramètres du BIOS : ThinOS Utilisez cette page pour configurer les paramètres du BIOS des Thin Clients ThinOS. Tableau 34. Configuration du système Option Description : Acviver le son Cochez cette case pour activer l'appareil audio. Tableau 35. Configuration des paramètres de sécurité Option Description : Verrouillage de la configuration par l'administrateur Sélectionnez cette option pour empêcher les utilisateurs d'accéder au programme de configuration lorsqu'un mot de passe administrateur est défini. Tableau 36. Configuration des paramètres de mot de passe administrateur Option Description : Activer le mot de passe administrateur Cochez cette case pour activer le mot de passe de l'administrateur du BIOS. 32 Gestion des groupes et des configurations Tableau 36. Configuration des paramètres de mot de passe administrateur (suite) Option Description : Mot de passe de l’administrateur Saisissez le nouveau mot de passe de l'administrateur du BIOS. Cette option est disponible uniquement si vous cochez la case Activer le mot de passe administrateur. Tableau 37. Configuration des paramètres de démarrage automatique Option Description : Auto On Time Dans la liste déroulante, définissez l'heure de la journée à laquelle vous souhaitez allumer le système automatiquement. Tableau 38. Configuration USB Option Description : Activer les deux ports USB 2.0 arrière gauche Cochez cette case pour activer l'appareil connecté à ce port. Si vous cochez cette case, l'appareil est mis à la disposition du système d'exploitation. Toutefois, si le port USB est désactivé, le système d'exploitation ne détecte pas l'appareil connecté au port. REMARQUE : le clavier et la souris USB fonctionnent toujours dans la configuration du BIOS indépendamment de ce paramètre. Activer les ports USB à l’avant Cochez cette case pour activer l'appareil connecté à ce port. Si vous cochez cette case, l'appareil est mis à la disposition du système d'exploitation. Toutefois, si le port USB est désactivé, le système d'exploitation ne détecte pas l'appareil connecté au port. REMARQUE : le clavier et la souris USB fonctionnent toujours dans la configuration du BIOS indépendamment de ce paramètre. Activer la prise en charge du démarrage USB Cochez cette case pour activer la configuration du démarrage USB. Vous permet de démarrer tout type de périphérique de stockage de masse USB. Tableau 39. Configuration des paramètres de gestion de l'alimentation Option Description : Retour de l'alimentation secteur Dans la liste déroulante, sélectionnez une option pour spécifier la façon dont le système doit réagir lorsque l'alimentation CA est rétablie. Wake On LAN Dans la liste déroulante, sélectionnez une option pour autoriser le Thin Client à s'allumer lorsqu'il est à l'état désactivé. Vous pouvez configurer un Thin Client pour qu'il démarre depuis l'état désactivé à l'aide d'un signal LAN. Sortie de veille USB Sélectionnez cette option pour autoriser les appareils USB à allumer le système ou à le sortir d'une veille prolongée. Tableau 40. Calendrier de redémarrage Option Description : Option de redémarrage Certains paramètres du BIOS nécessitent un redémarrage du système. Lorsque l'option Réamorcer ultérieurement est sélectionnée, les appareils redémarrent si l'heure actuelle correspond à l'heure définie. Dans la liste déroulante, sélectionnez l'une des options suivantes : ● Réamorcer immédiatement ● Réamorcer ultérieurement Gestion des groupes et des configurations 33 Tableau 40. Calendrier de redémarrage Option Description : ● Ne pas réamorcer Configuration de la mise à niveau du micrologiciel Utilisez cette page pour configurer les paramètres de mise à niveau du micrologiciel Thin Client, tels que la mise à niveau en direct, la logique de mise à jour du micrologiciel, les préférences de vérification du micrologiciel local et les mappages du micrologiciel de la plate-forme. Tableau 41. Configuration de la mise à niveau du micrologiciel Option Description : Désactiver la mise à niveau en direct Ce paramètre installe automatiquement le nouveau micrologiciel sur le Thin Client en fonction des politiques définies immédiatement après le redémarrage du Thin Client. Pour vérifier l'existence d'un nouveau micrologiciel à chaque redémarrage, désactivez cette option. Logique de mise à jour du micrologiciel Ce paramètre détermine la façon dont le Thin Client se comporte lorsque le nouveau micrologiciel est publié depuis la console de gestion. Dans le menu déroulant, sélectionnez l'une des options suivantes : ● Ne pas mettre à jour : Thin Client ignore les versions de micrologiciel attribuées aux politiques de gestion. ● Nouveaux micrologiciels uniquement : Thin Client met à jour le micrologiciel uniquement lorsqu'une version plus récente est attribuée à la politique de gestion. ● Tout micrologiciel différent : Thin Client met à jour le micrologiciel vers la version attribuée par la politique de gestion, même si la version est antérieure à l'image actuelle de l'appareil. Ignorer le contrôle de micrologiciel local Sélectionnez cette option pour autoriser le Thin Client à contourner les recherches de mises à jour du micrologiciel par le serveur de fichiers local. REMARQUE : Dell vous recommande d'activer cette option si vous définissez un micrologiciel sur la console de gestion. Il s'ensuit un redémarrage en boucle, car le Thin Client applique des images différentes si les politiques de micrologiciel se trouvent dans la console de gestion et le micrologiciel sur un serveur de fichiers local. Vérifier la signature Cochez cette case pour vérifier la signature. Activer la mise à niveau du BIOS Sélectionnez cette option pour activer le processus de mise à niveau du BIOS. Sélectionner le fichier du BIOS Sélectionnez cette option pour choisir le fichier de BIOS qui a été chargé dans le référentiel de fichiers. Dans le menu déroulant, sélectionnez le fichier du BIOS. Définir les mappages de plate-forme ou de micrologiciel souhaités Cette option mappe les versions de micrologiciel spécifiques aux différents types de plates-formes. Pour mapper un type de plate-forme à une version de micrologiciel spécifique, procédez comme suit : 1. Dans le menu déroulant Type de plate-forme, sélectionnez une plate-forme. 2. Dans le menu déroulant Micrologiciel à déployer automatiquement, sélectionnez une version de micrologiciel. 34 Gestion des groupes et des configurations Tableau 41. Configuration de la mise à niveau du micrologiciel (suite) Option Description : La liste des types de plates-formes et le numéro de version des micrologiciels actuellement chargés sur la page Inventaire des référentiels de fichiers s'affichent. Configuration des paramètres INI globaux (ThinOS 8.5 et versions ultérieures) Utilisez la page Paramètres INI globaux pour configurer les paramètres INI globaux. Tableau 42. Configuration des paramètres INI globaux Option Description : INI global Dans la liste déroulante, sélectionnez l'option de votre choix. Un fichier global.ini contient les paramètres globaux pour tous les appareils. Les paramètres peuvent être un fichier wnos.ini existant ou un nouveau fichier .INI téléchargé sur la logithèque de fichiers. Configuration des paramètres de la configuration centrale : ThinOS Cette section permet de spécifier un serveur de fichiers auprès duquel le Thin Client vérifie que vous disposez la configuration et les mises à jour d'image. Tableau 43. Configuration centrale Option Description : Serveur de fichiers/chemin Saisissez le chemin complet du dossier qui contient le fichier wnos. Les protocoles pris en charge comprennent http, ftp et https. Le protocole par défaut est ftp. Utilisateur Saisissez le nom d'utilisateur pour accéder au serveur de fichiers. Mot de passe Saisissez le mot de passe pour accéder au serveur de fichiers. Configuration des paramètres avancés : ThinOS Utilisez cette page pour configurer des paramètres supplémentaires qui sont des paramètres INI spécifiques aux Thin Clients ou pour désactiver la vérification INI locale. Dell vous recommande de ne pas inclure les paramètres de fichier INI pour les politiques qui sont déjà configurées sous d'autres options. Le codage et le cryptage des mots de passe ne sont pas appliqués pour les paramètres de mot de passe. Tableau 44. Configuration des paramètres avancés Option Description : Aucun INI global Si cette option est sélectionnée, le paramètre INI global du serveur de fichiers n'est pas téléchargé. Saisissez le paramètre INI de la ligne 1 à la ligne 20 pour les Thin Clients. Gestion des groupes et des configurations 35 Configuration des connexions à distance (ThinOS) Cette page permet de configurer les paramètres de connexion à distance des Thin Clients, telles que les adresses et informations d'identification pour le broker et les connexions directes. Tableau 45. Configuration des paramètres du broker de connexion Option Description Sélectionner un broker Sélectionnez cette option pour établir une connexion à un broker pour un bureau publié. Dans le menu déroulant, sélectionnez l'une des options suivantes : ● Aucun ● Citrix ● Microsoft ● vWorkspace ● VMware REMARQUE : Les appareils ThinOS Lite/Xenith prennent en charge la connexion du broker Citrix. Définir manuellement des connexions RDP directes Sélectionnez cette option pour définir les connexions RDP manuellement. Lorsque vous sélectionnez cette option, la boîte de dialogue Connexions directes (RDP) s'affiche. Serveur broker Saisissez le nom d'hote ou l'adresse IP du serveur broker. Citrix StoreFront Sélectionnez cette option pour activer la disposition Citrix StoreFront pour les applications et bureaux publiés sur l'appareil. Cette option s'applique uniquement à Citrix. Afficher sur le bureau Dans la liste déroulante, sélectionnez une option que vous voulez afficher sur le bureau. Cette option s'applique uniquement à Citrix. Se connecter automatiquement aux sessions Sélectionnez cette option pour vous connecter automatiquement à la session. Cette option s'applique uniquement à Citrix, VMware et vWorkspace. Utiliser les paramètres recommandés pour les réglages Sélectionnez cette option pour choisir les paramètres recommandés. Cette option s'applique uniquement à Citrix. Définir manuellement des connexions RDP directes Sélectionnez cette option pour définir les connexions RDP manuellement. Si vous sélectionnez cette option, la boîte de dialogue Connexion directe s'affiche. Configurer la passerelle TS Sélectionnez cette option pour configurer la passerelle TS. Si vous sélectionnez cette option, le tableau Paramètres de passerelle TS s'affiche. Cette option s'applique uniquement à Microsoft. Mode sécurité Sélectionnez cette option pour définir un mode de sécurité. Cette option s'applique uniquement à VMware. Protocole Sélectionnez cette option pour choisir un protocole. Cette option s'applique uniquement à VMware. Tableau 46. Configuration des connexions directes (RDP) Option Description Nom de connexion Saisissez le nom de la connexion. Nom d’hôte ou adresse IP Saisissez le nom d'hôte ou l'adresse IP de la connexion. Démarrage automatique Sélectionnez cette option pour redémarrer la connexion automatiquement. Se reconnecter après la déconnexion Sélectionnez cette option pour reconnecter automatiquement la connexion après son interruption. Nom d’utilisateur Saisissez le nom d'utilisateur pour la connexion à distance. 36 Gestion des groupes et des configurations Tableau 46. Configuration des connexions directes (RDP) (suite) Option Description Mot de passe Saisissez le mot de passe pour la connexion à distance. Nom de domaine Saisissez le nom de domaine pour la connexion à distance. Profondeur de couleur Sélectionnez cette option pour définir la profondeur de la couleur. Dans la liste déroulante, sélectionnez la profondeur de la couleur pour la connexion à distance. Comportement de la fenêtre de session Sélectionnez cette option pour définir le comportement de la fenêtre de session. Dans la liste déroulante, spécifiez si la connexion à distance doit être lancée en mode Fenêtre ou en mode plein écran. REMARQUE : Le mode Zero Launchpad prend uniquement en charge les sessions en mode plein écran et le mode Fenêtre est lancé sur un seul écran. Le plein écran s'étend sur les deux moniteurs. Lecture audio Cette option vous aide à gérer les paramètres audio de session à distance. Dans le menu déroulant, sélectionnez l'une des options suivantes à votre convenance : ● Lire localement ● Lire sur un ordinateur distant ● Ne pas lire Tableau 47. Valeurs par défaut de comportement de session Option Description Lissage de la police Sélectionnez cette option pour activer le lissage de la police. Le lissage de la police est une méthode qui permet d'obtenir des polices plus nettes en basse résolution. Fonctions de protocole RDP avancées Sélectionnez cette option pour configurer les fonctionnalités d'un protocole RDP. Profondeur de couleur par défaut pour les connexions Sélectionnez cette option pour définir la profondeur de la couleur pour votre connexion. Dans la liste déroulante, sélectionnez une profondeur de la couleur pour une connexion à distance. Comportement de la fenêtre de session Sélectionnez cette option pour définir le comportement de la fenêtre de session. Dans la liste déroulante, spécifiez si la connexion à distance doit être lancée en mode Fenêtre ou en mode plein écran. Cette option s'applique uniquement à Citrix. REMARQUE : Le mode Zero Launchpad prend uniquement en charge les sessions en mode plein écran et le mode Fenêtre est lancé sur un seul écran. Le plein écran s'étend sur les deux moniteurs. Technologie de redirection USB Sélectionnez cette option pour activer la redirection USB. La redirection USB est une technologie qui vous permet d'accéder à des appareils USB qui sont connectés au Thin Client à partir d'un bureau à distance ou d'une application. Cette option s'applique uniquement à Citrix. Qualité audio Sélectionnez cette option pour définir la qualité audio. Cette option s'applique uniquement à Citrix. Mapper des disques USB vers Dans la liste déroulante, sélectionnez l'espace disque à attribuer à l'USB. Cette option s'applique uniquement à Citrix. Activer le mode intégré Sélectionnez cette option pour définir le mode intégré. Une interface intégrée est la fusion de deux programmes informatiques de sorte que ceux-ci s'affichent comme un seul programme dans Gestion des groupes et des configurations 37 Tableau 47. Valeurs par défaut de comportement de session (suite) Option Description une interface utilisateur unique. Cette option s'applique uniquement à Citrix. Masquer la barre des tâches en mode intégré Sélectionnez cette option pour masquer la barre des tâches en mode intégré. Cette option s'applique uniquement à Citrix. Tableau 48. Configuration des paramètres du protocole HDX Option Description Améliorer les Ko à latence élevée Dans la liste déroulante, sélectionnez l'option de votre choix pour améliorer les Ko à latence élevée. Améliorer la souris à latence élevée Dans la liste déroulante, sélectionnez l'option de votre choix pour améliorer la souris à latence élevée. Connexion automatique Dans la liste déroulante, sélectionnez et activez l'option de votre choix pour vous connecter automatiquement à la connexion à distance. ● ● ● ● ● Redirection multimédia Activer la fiabilité de la session Activer l'affichage progressif Activer ICA ping Prise en charge de l’écran éteint Tableau 49. Configuration du comportement périphérique Option Description Connexion automatique aux ressources locales sélectionnées Sélectionnez cette option pour vous connecter automatiquement aux appareils suivants : ● Imprimantes ● Ports série ● Cartes à puce ● Son Activer les disques de stockage USB Sélectionnez cette option pour activer les disques de stockage USB. Dans le menu déroulant, sélectionnez l'une des options suivantes : ● Non ● Oui (lecture/écriture) ● Oui (lecture seule) Activer la redirection USB Sélectionnez cette option pour activer la redirection USB. Dans le menu déroulant, sélectionnez l'une des options suivantes : ● Non ● Oui, rediriger tous les périphériques USB ● Oui, mais exclure certains périphériques REMARQUE : Vous avez également la possibilité d'exclure des disques, des imprimantes, ainsi que des appareils audio et vidéo. Minuteur de file d'attente de souris Sélectionnez cette option pour définir le minuteur de file d'attente de souris dans une session ICA ou RDP. La plage du minuteur de file d'attente de souris est comprise entre 0 et 99. 38 Gestion des groupes et des configurations Tableau 50. Configuration des paramètres supplémentaires Option Description Cache bitmap maximum Pour définir le cache bitmap maximum pour votre session RDP, saisissez un nombre compris entre 128 et 1 024. Largeur de session alignée sur 4 pixels Sélectionnez cette option pour activer la largeur de session alignée sur 4 pixels. Reconnecter automatiquement les sessions lors de l’authentification ? Sélectionnez cette option pour permettre au Thin Client de se reconnecter automatiquement à la session lors de l'ouverture de la session. Cette option s'applique uniquement à Citrix. Se reconnecter automatiquement à partir du menu de bouton ? Sélectionnez cette option pour permettre au Thin Client de se reconnecter automatiquement à la session à partir du menu de bouton. Cette option s'applique uniquement à Citrix. Serveur de libre-service de compte Saisissez les informations du serveur. Méthode d’authentification pour la passerelle d’accès Dans la liste déroulante, sélectionnez la méthode pour accéder à l'authentification de la passerelle. Utiliser le HTTP pour la navigation Sélectionnez cette option pour activer le protocole HTTP pour la navigation. Cette option s'applique uniquement à Citrix. Autre adresse via le pare-feu Sélectionnez cette option pour activer une autre adresse via le pare-feu. Cette option s'applique uniquement à Citrix. Menu système Sélectionnez cette option pour définir le menu système. Cette option s'applique uniquement à Citrix. Désactiver la réinitialisation de la MV Sélectionnez cette option pour désactiver la réinitialisation de la MV. Cette option s'applique uniquement à Citrix. Afficher les icônes 32 bits pour le premier ensemble de connexions Indiquez les icônes 32 bits pour le premier ensemble de connexions. Cette option s'applique uniquement à Citrix. Configuration des paramètres de session généraux (ThinOS 8.5 et versions ultérieures) Utilisez la page Paramètres de session généraux pour configurer les paramètres VDI généraux d'une session. Tableau 51. Configuration des paramètres des ressources locales Option Description Mapper les imprimantes Sélectionnez cette option pour connecter automatiquement les imprimantes locales lorsque la session démarre. Mapper les ports série Sélectionnez cette option pour connecter automatiquement les ports série locaux lorsque la session démarre. Mapper les SmartCards Sélectionnez cette option pour rediriger les cartes à puce vers la session à distance. Mapper le son Sélectionnez cette option pour activer le son du système local lorsque la session démarre. Mapper les disques Sélectionnez cette option pour activer le mappage des disques. Vous pouvez connecter automatiquement les lecteurs USB pour les connexions ICA et RDP lorsque la session démarre. Disques en lecture seule Sélectionnez cette option pour activer les disques en lecture seule. Activer la redirection USB Sélectionnez cette option pour rediriger les lecteurs USB vers la session à distance. Dans la liste déroulante, sélectionnez l'option de votre choix. Si vous sélectionnez l'option Exclure certains Gestion des groupes et des configurations 39 Tableau 51. Configuration des paramètres des ressources locales (suite) Option Description appareils, vous pourrez exclure les appareils suivants de la session : ● Exclure les disques ● Exclure les appareils audio ● Exclure les imprimantes ● Exclure les appareils vidéo Tableau 52. Configuration des paramètres avancés Option Description Se reconnecter après la déconnexion Sélectionnez cette option pour reconnecter automatiquement la connexion après son interruption. Multi-écrans Sélectionnez cette option pour activer la prise en charge de plusieurs écrans. La hauteur et largeur du bureau de la session est similaire à la taille du bureau virtuel local. Désactiver la compression Sélectionnez cette option pour compresser la taille du fichier et réduire le temps nécessaire pour télécharger les fichiers. Optimiser pour vitesse de liaison faible Cochez cette case pour optimiser les paramètres de la session pour une vitesse de liaison faible. Mode plein écran Sélectionnez cette option pour définir la fenêtre de connexion sur le mode plein écran. Clé de déconnexion rapide Sélectionnez cette option pour utiliser une clé de déconnexion rapide. REMARQUE : Pour vous déconnecter des sessions, appuyez sur la touche F12. Configuration des paramètres de redirection USB (ThinOS 8.5 et versions ultérieures) La redirection USB (redirection Universal Serial Bus) est une technologie qui vous permet de brancher un périphérique externe à un port USB sur le point de terminaison et d'accéder au périphérique depuis un ordinateur de bureau ou une application à distance. Vous pouvez configurer le port USB de sorte que cette connexion soit automatiquement redirigée vers un appareil particulier. Utilisez la page Paramètres de redirection USB pour forcer la redirection des périphériques connectés via USB vers la session à distance. Tableau 53. Paramètres de redirection USB Option Description Forcer la redirection Saisissez l'ID de périphérique de l'appareil pour lequel la redirection doit être forcée. Forcer local Saisissez l'ID de périphérique de l'appareil devant être forcé en local. Type de redirection Dans la liste déroulante, sélectionnez le type de redirection. REMARQUE : Si vous sélectionnez le type de connexion PCoIP ou Blast, ne sélectionnez aucune valeur. Redirection d'interface Sélectionnez cette option pour activer l'option de redirection d'interface. 40 Gestion des groupes et des configurations Configuration des paramètres d'authentification tiers (ThinOS 8.5 et versions ultérieures) Utilisez la page des paramètres d'authentification tiers pour configurer les paramètres d'authentification unique (SSO). Tableau 54. Configuration des paramètres d'authentification Option Description : Mode d'authentification Sélectionnez cette option pour spécifier le mode d'authentification. Dans le menu déroulant, sélectionnez l'une des options suivantes : ● Imprivata ● Caradigm ● SecureMatrix ● HealthCast Tableau 55. Configuration des paramètres RF-ID Option Description : Désactiver le bip RF-ID Sélectionnez cette option pour désactiver le bip RFID. L'identification des radiofréquences (RFID) est l'utilisation des ondes radio pour lire et capturer les informations stockées sur une étiquette liée à un objet. Une étiquette peut être lue à distance de plusieurs pieds et n'a pas besoin d'être dans le champ de vision direct du lecteur. L'authentification RFID fournit un accès rapide à un système pour effectuer des tâches courtes. Vous pouvez identifier rapidement l'utilisateur grâce à la technologie RFID. Désactiver la frappe Sélectionnez cette option pour désactiver la frappe. Une frappe correspond à un seul appui sur une touche du clavier. Chaque touche enfoncée est une frappe. Le clavier est utilisé comme port d'entrée pour envoyer des signaux. Définir le type de carte Sélectionnez cette option pour définir le type de carte. Les cartes RFID contiennent un circuit intégré et une antenne utilisés pour transmettre des données au lecteur RFID, également appelé interrogateur. Désactiver l'initialisation Sélectionnez cette option pour activer l'authentification RFID. Désactiver la LED Sélectionnez cette option pour désactiver la LED. Tableau 56. Configuration des paramètres imprivata Option Description : Serveur Imprivata OneSign Saisissez le nom d'hôte ou l'adresse IP avec le numéro de port TCP en option ou les URL du serveur Imprivata OneSign. Mode Kiosque Sélectionnez cette option pour activer le mode Kiosque. Si cette option est activée, un autre utilisateur OneSign peut déverrouiller le bureau client. Activer l'authentification Windows Sélectionnez cette option pour activer l'authentification Windows. Si cette option est activée, la connexion OneSign échoue. Connectez-vous au broker prédéfini avec les informations d'identification Windows. Accès automatique Dans la liste déroulante, sélectionnez l'option de votre choix. Nom de domaine BIOS Net Sélectionnez cette option pour activer l'option de nom de domaine NetBIOS. Si cette option est activée, le nom de domaine NetBIOS est répertorié dans la liste des domaines imprivata. Suspendre action Dans la liste déroulante, sélectionnez l'option de votre choix. Si vous sélectionnez 0, le terminal est verrouillé, et si vous sélectionnez 1, le terminal est déconnecté. Gestion des groupes et des configurations 41 Tableau 56. Configuration des paramètres imprivata (suite) Option Description : Désactiver HotKey Sélectionnez cette option pour désactiver la fonctionnalité HotKey. Désactiver Invitation à s'inscrire Sélectionnez cette option pour désactiver l'invite d'inscription. Si cette option est désactivée, le système ThinOS n'invite pas l'utilisateur à enregistrer de réponses de sécurité après l'enregistrement OneSign. Mode sécurité Dans la liste déroulante, sélectionnez l'option de votre choix. Le mode de sécurité spécifie la politique de validation du certificat SSL. Tableau 57. Configuration des paramètres Caradigm Option Description : Serveur CM Authentification unique Saisissez le nom du serveur d'authentification unique (Single SignOn, SSO) et Context Management (CM). Vous pouvez utiliser l'authentification unique avec les applications Web ou de bureau. Le serveur authentifie les informations sur l'utilisateur. Nom du groupe par défaut Saisissez le nom du groupe par défaut. Activer la déconnexion Sélectionnez cette option pour activer la fonctionnalité de déconnexion. Mode de sécurité Cardigm Dans la liste déroulante, sélectionnez l'option de votre choix. Cette option aide le prestataire de santé à se connecter rapidement et de manière sécurisée aux applications cliniques. Niveau de journalisation Cardigm Dans la liste déroulante, sélectionnez l'option de votre choix. Niveau de journalisation Cardigm permet de séparer le logiciel qui génère des messages, le système qui stocke les messages et le logiciel qui signale et analyse les messages. Chaque message est identifié par un code d'installation, indiquant le type de logiciel générant le message et l'étiquette de gravité attribuée. Désactiver l'authentification manuelle Sélectionnez cette option pour désactiver l'authentification manuelle. Tableau 58. Configuration des paramètres SecureMatrix Option Description : Serveur SecureMatrix Saisissez les détails du serveur SecureMatrix. Vous pouvez gérer l'accès d'administrateur, appliquer des politiques de mot de passe et ajouter une authentification à plusieurs facteurs pour une couche de sécurité supplémentaire. Tableau 59. Configuration des paramètres HealthCast Option Description : Serveur HealthCast Saisissez le nom du serveur HealthCast. Vous pouvez utiliser l'authentification unique avec les applications Web ou de bureau. Le serveur authentifie les informations sur l'utilisateur. Mode de sécurité HealthCast Dans la liste déroulante, sélectionnez l'option de votre choix. La solution HealthCast fournit un accès sécurisé et une vitesse sans précédent pour les bureaux virtuels et cliniques, un changement d'utilisateur rapide, un flux de travail automatisé, des fonctionnalités de badge de proximité uniques, un code PIN facultatif, des solutions d'accès à distance avec une authentification à deux facteurs et des sessions itinérantes qui permettent de poursuivre le travail sur tout ordinateur. 42 Gestion des groupes et des configurations Tableau 59. Configuration des paramètres HealthCast (suite) Option Description : Niveau de journalisation HealthCast Dans la liste déroulante, sélectionnez l'option de votre choix. Niveau de journalisation HealthCast permet de séparer le logiciel qui génère des messages, le système qui stocke les messages et le logiciel qui signale et analyse les messages. Chaque message est identifié par un code d'installation, indiquant le type de logiciel générant le message et l'étiquette de gravité attribuée. Certificat client Dans la liste déroulante, sélectionnez l'option de votre choix. Les certificats sont chargés sur le référentiel de fichiers. Configuration des paramètres de connexion au broker Citrix (ThinOS 8.5 et versions ultérieures) Utilisez la page des paramètres de connexion au broker Citrix pour configurer les paramètres de connexion au broker Citrix. Tableau 60. Configuration des paramètres de base Option Description Serveur broker Saisissez le nom d'hote ou l'adresse IP du serveur broker. Nom du magasin Citrix personnalisé Saisissez le nom du magasin personnalisé pour votre connexion Citrix Storefront. Serveur de libre-service de compte Saisissez les informations du serveur. Style Citrix StoreFront Sélectionnez cette option pour activer la disposition Citrix StoreFront pour les applications et bureaux publiés sur l'appareil. Notification d'expiration du mot de passe Sélectionnez cette option pour activer la notification d'expiration du mot de passe. Lorsque le mot de passe est sur le point d'expirer, un message d'avertissement s'affiche avec le nombre de jours restant pour modifier le mot de passe. Afficher sur le bureau Dans la liste déroulante, sélectionnez une option que vous voulez afficher sur le bureau. Utiliser les paramètres recommandés pour les réglages Sélectionnez cette option pour configurer les paramètres recommandés. Pour plus d'informations, pointez votre souris l'icône des informations (i). Se reconnecter automatiquement à partir du bouton Sélectionnez cette option pour permettre au Thin Client de se reconnecter automatiquement à la session à partir du menu de bouton. Sessions auxquelles se connecter automatiquement Sélectionnez cette option pour vous connecter automatiquement à la session. RequestIconDataCount Indiquez le nombre d'icônes. Les icônes possèdent des couleurs 32 bits. Se reconnecter lors de l'authentification Dans le menu déroulant, sélectionnez l'option de votre choix. Vous pouvez vous reconnecter aux sessions actives et déconnectées. Tableau 61. Configuration de l'authentification pour la passerelle NetScaler Option Description Authentification pour la passerelle NetScaler Sélectionnez cette option pour activer la fonctionnalité d'authentification pour la passerelle NetScaler. Nom d’utilisateur Saisissez un nom d'utilisateur pour l'authentification. Mot de passe Saisissez un mot de passe pour l'authentification. Gestion des groupes et des configurations 43 Tableau 61. Configuration de l'authentification pour la passerelle NetScaler (suite) Option Description Domaine Saisissez un nom de domaine pour l'authentification. Tableau 62. Configuration des paramètres d'authentification multiple Option Description Multi-batterie Sélectionnez cette option pour prendre en charge les serveurs qui font partie de différentes batteries. Multi-domaine Sélectionnez cette option pour activer la fonctionnalité multidomaine. Authentifications multiples Sélectionnez cette option pour activer la fonctionnalité d'authentifications multiples. Domaine séquentiel Sélectionnez cette option pour choisir dans l'ordre séquentiel les domaines répertoriés dans l'option DomainList. Configuration des paramètres de connexion Citrix HDX (ThinOS 8.5 et versions ultérieures) Utilisez la page des paramètres de connexion Citrix HDX pour définir les paramètres globaux VDI des connexions Citrix. Tableau 63. Configuration des paramètres de base Option Description Qualité audio Sélectionnez cette option pour définir la qualité audio. Activer le mode intégré Sélectionnez cette option pour définir le mode intégré. Redirection multimédia Sélectionnez cette option pour rediriger le multimédia. Mapper des disques USB vers Dans la liste déroulante, sélectionnez l'espace disque à attribuer à l'USB. Comportement de la fenêtre de session Sélectionnez cette option pour spécifier si la connexion à distance doit être lancée en mode plein écran. Sélectionnez Plein écran ou Mode Fenêtre. REMARQUE : Le mode Zero Launchpad prend uniquement en charge les sessions en plein écran. Le mode Fenêtre démarre sur un seul écran, tandis qu'une session plein écran s'étend sur les deux moniteurs. Fiabilité de la session Sélectionnez cette option pour activer la fiabilité de la session ICA. Autre adresse via le pare-feu Sélectionnez cette option pour activer une autre adresse via le pare-feu. Type du protocole de navigation Sélectionnez cette option pour choisir le type de protocole. Dans la liste déroulante, sélectionnez l'option de votre choix. Technologie de redirection USB Sélectionnez cette option pour activer la redirection USB. La redirection USB est une technologie qui vous permet d'accéder à des appareils USB qui sont connectés au Thin Client à partir d'un bureau à distance ou d'une application. Tableau 64. Configuration des paramètres multimédia Option Description HDXFlashUseFlashRemoting Sélectionnez cette option pour spécifier si vous souhaitez utiliser la redirection HDX Flash ou non. 44 Gestion des groupes et des configurations Tableau 64. Configuration des paramètres multimédia (suite) Option Description HDXFlashEnableServerSideContentFetching Sélectionnez cette option pour spécifier si vous souhaitez utiliser l'extraction de contenu côté serveur ou non. EnableRTME Sélectionnez cette option pour démarrer le service RTME. FlipByTimer Sélectionnez cette option pour choisir la méthode d'actualisation de l'écran. Configuration des paramètres de connexion au broker VMware (ThinOS 8.5 et versions ultérieures) Utilisez la page des paramètres de connexion au broker VMware pour configurer les paramètres de connexion au broker VMware. Tableau 65. Configuration des paramètres de base Option Description : Serveur broker Saisissez le nom d'hôte ou l'adresse IP du serveur broker. REMARQUE : Choisissez entre HTTP:// ou HTTPS://. Mode sécurité Sélectionnez cette option pour définir un mode de sécurité. Protocole Sélectionnez cette option pour spécifier le protocole d'affichage. Les protocoles par défaut du serveur sont RDP, PCoIP, blast ou tous ces protocoles. Sessions auxquelles se connecter automatiquement Sélectionnez cette option pour vous connecter automatiquement à la session. REMARQUE : le nom du bureau ou de l'application est sensible à la casse. Utilisez un point-virgule pour séparer les sessions multiples qui doivent être initialisées automatiquement. Configuration des connexions PCoIP VMware (ThinOS 8.5 et versions ultérieures) Utilisez la page des connexions PCoIP VMware pour configurer les paramètres globaux VDI pour les connexions PCoIP. Tableau 66. Paramètres de base Option Description : Technologie de redirection USB Sélectionnez cette option pour activer la redirection USB. La redirection USB est une technologie qui vous permet d'accéder aux appareils USB connectés au Thin Client depuis un bureau ou une application distante. Vous pouvez sélectionner la redirection USB PCoIP VMware ou Wyse Thin Client Extensions (TCX). REMARQUE : si vous sélectionnez l'option Redirection USB TCX, vous avez besoin d'une TCX Server Suite supplémentaire. Afficher le message de déconnexion Sélectionnez cette option pour voir le message de déconnexion. Un message de déconnexion s'affiche lorsque l'appareil USB est retiré du système. Afficher la durée du message de reconnexion Saisissez la durée du message de reconnexion. Reprendre le délai d'expiration Saisissez le délai d'expiration de reprise. Gestion des groupes et des configurations 45 Configuration des paramètres de connexion au broker Microsoft (ThinOS 8.5 et versions ultérieures) Utilisez la page des paramètres de connexion au broker Microsoft pour configurer les connexions au broker Microsoft. Tableau 67. Configuration des paramètres de base Option Description Serveur broker Saisissez le nom d'hote ou l'adresse IP du serveur broker. REMARQUE : Vous devez spécifier cette valeur à l'aide du protocole HTTP:// ou HTTPS://. Sessions auxquelles se connecter automatiquement Sélectionnez cette option pour vous connecter automatiquement à la session. REMARQUE : Le nom de l'ordinateur de bureau ou de l'application est sensible à la casse. Utilisez un pointvirgule pour séparer les sessions multiples à initialiser automatiquement. Configuration des paramètres de connexion RDP Microsoft (ThinOS 8.5 et versions ultérieures) Utilisez la page des paramètres de connexion RDP Microsoft pour configurer les paramètres de connexion RDP Microsoft. Tableau 68. Configuration des paramètres de base Option Description Activer NLA Sélectionnez cette option pour activer l'authentification au niveau du réseau. L'authentification utilisateur est requise pour pouvoir établir une connexion avec le serveur. Activer l’enregistrement Sélectionnez cette option pour activer l'enregistrement. Tableau 69. Configuration des paramètres RDP8 Option Description Codec bitmap RemoteFX Sélectionnez cette option pour activer l'option Codec bitmap RemoteFX. La valeur par défaut est Oui. Dell vous recommande de sélectionner Non pour les Thin Clients Wyse 3010 et Wyse 3020. Activer TS MM Sélectionnez cette option pour activer la redirection multimédia pour Terminal Server. Forcer l’extension Cochez cette case pour forcer l'extension de la vue. Si vous activez l'option d'extension, le bureau à distance se transforme en un rectangle qui correspond à la zone de vos moniteurs locaux. Canal graphique RemoteFX Sélectionnez cette option pour activer le canal graphique RemoteFX. Canal de trafic UDP Sélectionnez cette option pour activer le canal de trafic UDP RDP 8. La valeur par défaut est Oui. Vidéo optimisée VOR Sélectionnez cette option pour activer la redirection RDP 8 optimisée pour la vidéo. La valeur par défaut est Oui. Tableau 70. Configuration des paramètres avancés Option Description Technologie de redirection USB Sélectionnez cette option pour activer la redirection USB. La redirection USB est une technologie qui vous permet d'accéder 46 Gestion des groupes et des configurations Tableau 70. Configuration des paramètres avancés (suite) Option Description à des appareils USB qui sont connectés au Thin Client à partir d'un bureau à distance ou d'une application. Vous pouvez sélectionner la redirection USB TCX (Thin Client Extensions) VMware PCoIP ou Wyse. REMARQUE : Si vous sélectionnez l'option Redirection USB TCX, vous avez besoin d'un autre serveur TCX Suite. Profondeur de la couleur Sélectionnez cette option pour configurer les fonctionnalités d'un protocole RDP. Cache bitmap maximum Pour définir le cache bitmap maximum pour votre session RDP, saisissez un nombre compris entre 128 et 1 024. Largeur de session alignée sur 4 pixels Sélectionnez cette option pour activer la largeur de session alignée sur 4 pixels. Détection automatique de réseau Sélectionnez cette option pour détecter automatiquement la passerelle des services Terminal Server. Activer H.264 pour RDP Sélectionnez cette option pour activer le processus d'encodage H.264 pour les connexions RDP. Configuration des paramètres de connexion au broker vWorkspace (ThinOS 8.5 et versions ultérieures) Utilisez la page des paramètres de connexion au broker vWorkspace pour configurer les paramètres de connexion au broker vWorkspace. Tableau 71. Configuration des paramètres de base Option Description : Serveur broker Saisissez le nom d'hôte ou l'adresse IP du serveur broker. REMARQUE : Choisissez entre HTTP:// ou HTTPS://. Activer la passerelle vWorkspace Sélectionnez cette option pour activer la fonctionnalité Activer la passerelle vWorkspace. Sessions auxquelles se connecter automatiquement Sélectionnez cette option pour vous connecter automatiquement à la session. REMARQUE : le nom du bureau ou de l'application est sensible à la casse. Utilisez un point-virgule pour séparer les sessions multiples qui doivent être initialisées automatiquement. Configuration des paramètres de connexion au broker AWS (ThinOS 8.5 et versions ultérieures) Utilisez la page des paramètres de connexion au broker AWS pour configurer les paramètres de connexion au broker AWS. Tableau 72. Configuration des paramètres de base Option Description : Serveur broker Saisissez le nom d'hôte ou l'adresse IP du serveur broker. REMARQUE : Choisissez entre HTTP:// ou HTTPS://. Mode sécurité Sélectionnez cette option pour spécifier la connectivité du client s'il ne peut pas vérifier de connexion sécurisée au serveur. Gestion des groupes et des configurations 47 Tableau 72. Configuration des paramètres de base (suite) Option Description : Sessions auxquelles se connecter automatiquement Sélectionnez cette option pour vous connecter automatiquement à la session. REMARQUE : le nom du bureau ou de l'application est sensible à la casse. Utilisez un point-virgule pour séparer les sessions multiples qui doivent être initialisées automatiquement. Configuration des paramètres de connexion RDP directe (ThinOS 8.5 et versions ultérieures) Utilisez la page des paramètres de connexion RDP directe pour configurer les connexions RDP accessibles sur le Thin Client. Tableau 73. Configuration des paramètres de base Option Description : Nom de connexion Saisissez le nom de la connexion (38 caractères au maximum). Nom d’utilisateur Saisissez le nom d'utilisateur pour la connexion à l'application. Nom d’hôte ou adresse IP Saisissez le nom d'hôte ou l'adresse IP de la connexion. Commande de démarrage Saisissez la chaîne de commandes à exécuter après la connexion au serveur. Mot de passe Saisissez le mot de passe pour la connexion à l'application. REMARQUE : le mot de passe n'est pas crypté. Dell vous recommande de ne pas spécifier de mot de passe. Vous êtes invité à entrer le mot de passe lorsque la connexion est créée. Nom de domaine Saisissez le nom de domaine pour le réseau Windows (19 caractères maximum). Démarrage automatique Sélectionnez cette option pour redémarrer la connexion automatiquement. Se reconnecter après la déconnexion Sélectionnez cette option pour vous reconnecter automatiquement après la déconnexion. Tableau 74. Configuration des ressources locales Option Description : Mapper les imprimantes Sélectionnez cette option pour connecter automatiquement les imprimantes locales lorsque la session démarre. Mapper les ports série Sélectionnez cette option pour connecter automatiquement les ports série locaux lorsque la session démarre. Mapper les SmartCards Sélectionnez cette option pour rediriger les cartes à puce vers la session à distance. Mapper clé(s) USB Sélectionnez cette option pour mapper automatiquement le lecteur USB lorsque la session démarre. Mapper les lecteurs de disques locaux Sélectionnez cette option pour mapper automatiquement les lecteurs de disques locaux lorsque la session démarre. 48 Gestion des groupes et des configurations Tableau 75. Configuration des paramètres de session Option Description : Lecture audio Cette option vous aide à définir la façon dont l'audio doit être lu dans la session distante. Dans le menu déroulant, sélectionnez l'une des options suivantes : ● Ne pas lire ● Lire localement ● Lire à distance Enregistrement audio RDP Sélectionnez cette option pour enregistrer de l'audio à distance. Profondeur de couleur par défaut pour les connexions Sélectionnez cette option pour définir la profondeur de la couleur de l'écran de la connexion. Tableau 76. Configuration des paramètres avancés Option Description : Écran de connexion Sélectionnez cette option pour définir la résolution d'écran sur le bureau à distance. Désactiver la compression Sélectionnez cette option pour compresser les fichiers et réduire le temps requis pour télécharger les fichiers. Détection automatique de réseau Sélectionnez cette option pour détecter automatiquement la passerelle du serveur de terminal. Minuteur de file d'attente de souris Pour le minuteur de file d'attente de souris dans une session ICA ou RDP, saisissez un nombre compris entre 0 et 99. Comportement de la fenêtre de session Sélectionnez cette option pour définir si la connexion à distance doit être lancée en mode plein écran. Sélectionnez Plein écran ou Mode Fenêtre en fonction de vos préférences. REMARQUE : Le mode Zero Launchpad est disponible uniquement pour les sessions en plein écran. Le mode Fenêtre utilise un seul écran, alors que la session en plein écran occupe deux moniteurs. Tableau 77. Configuration des paramètres de passerelle du terminal Option Description : Utiliser la passerelle de Terminal Server Sélectionnez cette option pour spécifier les détails de connexion du serveur de terminal Windows. Si cette option est activée, saisissez les détails suivants : ● Nom d'hôte RD ou adresse IP ● Nom d'utilisateur RD ● Mot de passe RD ● Nom de domaine RD Configuration des paramètres de connexion ICA directe (ThinOS 8.5 et versions ultérieures) Utilisez la page des paramètres de connexion ICA directe pour configurer les connexions ICA accessibles sur le Thin Client. Tableau 78. Configuration des paramètres de base Option Description Nom de connexion Saisissez un nom de connexion comportant 38 caractères au maximum. Gestion des groupes et des configurations 49 Tableau 78. Configuration des paramètres de base (suite) Option Description Nom d’utilisateur Saisissez le nom d'utilisateur permettant de se connecter à l'application. Mot de passe Saisissez le mot de passe permettant de se connecter à l'application. REMARQUE : Le mot de passe n'est pas crypté. Dell vous recommande de ne pas spécifier le mot de passe. Vous êtes invité à saisir le mot de passe lors de la création de la connexion. Nom de domaine Saisissez le nom de domaine du réseau Windows (19 caractères au maximum). Démarrage automatique Sélectionnez cette option pour redémarrer la connexion automatiquement. Se reconnecter après la déconnexion Sélectionnez cette option pour reconnecter automatiquement la connexion après son interruption. Tableau 79. Configuration des paramètres de connexion Option Description Hôte ou application Dans la liste déroulante, sélectionnez l'option de votre choix. Nom d’hôte ou adresse IP Saisissez le nom d'hôte ou l'adresse IP de la connexion. IP de navigateur Saisissez la liste des adresses IP ou des noms enregistrés DNS. Chiffrement Sélectionnez cette option pour définir un niveau de chiffrement. Dans le menu déroulant, sélectionnez l'option de votre choix. Résolution Sélectionnez cette option pour définir la résolution de votre moniteur. Dans le menu déroulant, sélectionnez la résolution appropriée pour votre moniteur. REMARQUE : Si vous sélectionnez une résolution non prise en charge, l'appareil ignore le paramètre. Tableau 80. Configuration des ressources locales Option Description Mapper les imprimantes Sélectionnez cette option pour connecter automatiquement les imprimantes locales lorsque la session démarre. Mapper les ports série Sélectionnez cette option pour connecter automatiquement les ports série locaux lorsque la session démarre. Mapper les SmartCards Sélectionnez cette option pour rediriger les cartes à puce vers la session à distance. Tableau 81. Configuration des paramètres d'authentification Option Description Mode d'authentification Sélectionnez cette option pour sélectionner le mode d'authentification. Application de commande de démarrage Saisissez l'application de commande de démarrage. Répertoire de travail de commande de démarrage Saisissez le répertoire de travail de commande de démarrage. 50 Gestion des groupes et des configurations Tableau 82. Configuration des paramètres de la session Option Description Qualité audio Sélectionnez cette option pour définir la qualité audio. Autre adresse via le pare-feu Sélectionnez cette option pour activer une autre adresse via le pare-feu. Fiabilité de la session Sélectionnez cette option pour activer la fiabilité de la session ICA. Optimiser pour liaison à faible vitesse Cochez cette case pour optimiser les paramètres de la session pour une vitesse de liaison faible. Lissage des polices Sélectionnez cette option pour activer le lissage de la police. Le lissage de la police est une méthode qui permet d'obtenir des polices plus nettes en basse résolution. Comportement de la fenêtre de session Sélectionnez cette option pour définir si la connexion à distance doit être lancée en mode plein écran. Sélectionnez Plein écran ou Mode Fenêtre selon vos préférences. REMARQUE : Le mode Zero Launchpad prend uniquement en charge les sessions en plein écran. Le mode Fenêtre démarre sur un seul écran, tandis qu'une session en plein écran s'étend sur les deux moniteurs. Configuration des paramètres d'imprimante généraux (ThinOS 8.5 et versions ultérieures) Utilisez la page des paramètres d'imprimante généraux pour configurer les paramètres d'imprimante généraux. Tableau 83. Configuration des paramètres d'imprimante par défaut Option Description Imprimante par défaut Sélectionnez cette option pour définir une imprimante par défaut. Paramètres PrinterMap Les fichiers chargés dans Applications et données > Référentiel de fichiers > Inventaire s'affichent. Dans le menu déroulant, sélectionnez le fichier de mappage. Configuration des paramètres d'imprimante (ThinOS 8.5 et versions ultérieures) Utilisez la page des paramètres d'imprimante pour configurer les nouvelles imprimantes. Tableau 84. Configuration de la sélection d'imprimante Option Description : Type d'imprimante Dans le menu déroulant, sélectionnez le type d'imprimante. Les types d'imprimantes disponibles sont les suivants : ● Imprimante locale ● Imprimante LPD ● Imprimante SMB Imprimante locale Dans le menu déroulant, sélectionnez la connexion de l'imprimante locale. Gestion des groupes et des configurations 51 Tableau 85. Configuration des paramètres d'imprimante Option Description : Nom Saisissez le nom de l'imprimante partagée. LocalName Cette option s'applique uniquement à l'imprimante LPD. Saisissez le nom de l'imprimante. Hôte Cette option s'applique uniquement à l'imprimante LPD locale. Saisissez l'adresse IP de l'hôte du service LPD. File Cette option s'applique uniquement à l'imprimante LPD. Saisissez le nom de file d'attente de l'imprimante. Nom d'utilisateur Cette option s'applique uniquement à l'imprimante SMB. Entrez le nom d'utilisateur. Mot de passe Cette option s'applique uniquement à l'imprimante SMB. Entrez le mot de passe. Domaine Cette option s'applique uniquement à l'imprimante SMB. Saisissez le nom de domaine. ID d'imprimante Saisissez l'ID d'imprimante. L'ID d'imprimante spécifie le nom du pilote d'impression Windows. L'ID d'imprimante par défaut est Générique/Texte seulement. Cette valeur est sensible à la casse. Classe Saisissez la classe dans le champ prévu à cet effet. Les options suivantes sont les classes prédéfinies : ● PCL4 ● PCL5 ● PS ● txt Activé Cochez la case pour activer l'imprimante. EnableLPD Cette option s'applique uniquement à l'imprimante locale et à l'imprimante SMB. Cochez cette case pour activer le service LPD. Configuration des paramètres globaux WLAN (ThinOS 8.5 et versions ultérieures) Utilisez la page des paramètres globaux WLAN pour configurer les paramètres globaux WLAN. Tableau 86. Configuration des paramètres globaux WLAN Option Description : Sensibilité à l'itinérance Sélectionnez cette option pour choisir le niveau de sensibilité de l'itinérance sans fil. Désactiver la bande Dans le menu déroulant, sélectionnez l'option de votre choix. La configuration Désactiver la bande est utilisée pour désactiver la bande à 2.4G ou 5G 802.11. La valeur par défaut est Ne désactiver aucune bande. Bande de préférence Dans le menu déroulant, sélectionnez l'option de votre choix. La configuration Bande de préférence est utilisée pour définir la bande de connexion sans fil et sélectionner le point d'accès à 2.4G ou 5G pour la connexion. La valeur par défaut est Aucune bande de préférence. DisableN 52 Gestion des groupes et des configurations Cochez la case pour désactiver le mode 802.11n. Tableau 86. Configuration des paramètres globaux WLAN (suite) Option Description : Désactiver WLAN Sélectionnez cette option pour désactiver la fonction sans fil. Dans le menu déroulant, sélectionnez l'option de votre choix. Si vous sélectionnez l'option EnetUp dans le menu déroulant, lorsque Ethernet est utilisé, le sans fil est désactivé. Configuration des connexions WLAN (ThinOS 8.5 et versions ultérieures) Utilisez la page des connexions WLAN pour configurer les connexions WLAN d'un Thin Client. Tableau 87. Configurer les paramètres d'authentification Option Description Type de sécurité Cette option permet de spécifier le mode d'authentification. Dans le menu déroulant, sélectionnez l'une des options suivantes : ● Ouvert ● Ouvert (WEP) ● SharedKey ● WPA Personnel ● WPA Entreprise ● WPA2 Personnel ● WPA2 Entreprise Chiffrement Cette option s'applique uniquement aux options Ouvert (WEP), SharedKey, WPA Personnel et WPA Entreprise. Dans le menu déroulant, sélectionnez l'option de votre choix. Clé Web 1,2,3 et 4 Cette option s'applique uniquement aux modes Ouvert (WEP) et SharedKey. Dans le menu déroulant, sélectionnez l'option de votre choix. Clé WPA Cette option s'applique uniquement aux modes WPA Personnel et WPA2 Personnel. Saisissez la clé WPA dans le champ correspondant. Type de réseau Cette option s'applique uniquement aux modes WPA Personnel, WPA Entreprise, WPA2 Personnel et WPA2 Enterprise. Dans le menu déroulant, sélectionnez l'option de votre choix. Tableau 88. Configuration des paramètres de base Option Description SSID Saisissez le nom de la connexion SSID (Service Set Identifier). Mode Dans le menu déroulant, sélectionnez le type de mode en fonction de vos besoins. Tableau 89. Configuration des paramètres IEEE 802.1X pour WPA Entreprise et WPA2 Entreprise Option Description Type EAP Dans le menu déroulant, sélectionnez l'option de votre choix. Type FAST Cette option s'applique uniquement à EAP-FAST[8.3]. Dans le menu déroulant, sélectionnez l'option de votre choix. Nom d'utilisateur LEAP Cette option s'applique uniquement EAP-LEAP. Saisissez le nom d'utilisateur LEAP dans le champ correspondant. Mot de passe LEAP Cette option s'applique uniquement EAP-LEAP. Saisissez le mot de passe LEAP dans le champ correspondant. Gestion des groupes et des configurations 53 Tableau 89. Configuration des paramètres IEEE 802.1X pour WPA Entreprise et WPA2 Entreprise (suite) Option Description Validation du serveur Cette option s'applique uniquement à EAP-TLS et EAP-PEAP. Cochez cette case pour valider le serveur connexion. Vérification du serveur Cette option s'applique uniquement à EAP-TLS et EAP-PEAP. Cochez cette case pour vérifier la connexion du serveur. Server Name Cette option s'applique uniquement à EAP-TLS et EAP-PEAP. Saisissez le nom du serveur. Nom de fichier du certificat client Cette option s'applique uniquement à EAP-TLS. Saisissez le nom de fichier du certificat client. Mot de passe du certificat client PrivateKey Cette option s'applique uniquement à EAP-TLS. Saisissez le mot de passe du certificat du client pour la clé privée dans le champ correspondant. Type d'authentification TLS Cette option s'applique uniquement à EAP-TLS. Dans le menu déroulant, sélectionnez l'option de votre choix. Version PEAP TLS Cette option s'applique uniquement à EAP-TLS. Dans le menu déroulant, sélectionnez l'option de votre choix. Type de PEAP Cette option s'applique uniquement à EAP-PEAP. Dans le menu déroulant, sélectionnez l'option de votre choix. Identité EAP Cette option s'applique uniquement à EAP-PEAP et EAPFAST[8.3]. Saisissez l'identité EAP. Nom d'utilisateur Cette option s'applique uniquement à EAP-PEAP et EAPFAST[8.3]. Entrez le nom d'utilisateur. Mot de passe Cette option s'applique uniquement à EAP-PEAP et EAPFAST[8.3]. Entrez le mot de passe. Masquer le domaine Cette option s'applique uniquement à EAP-PEAP et EAPFAST[8.3]. Cochez cette case pour masquer le domaine. Domaine Cette option s'applique uniquement à EAP-PEAP et EAPFAST[8.3]. Saisissez le nom du domaine. Activer l'authentification unique Cette option s'applique uniquement à EAP-PEAP et EAPFAST[8.3]. Cochez cette case pour activer la fonctionnalité d'authentification unique (SSO). Configuration des paramètres d'une politique Windows Embedded Standard Procédez comme suit pour configurer les paramètres de la politique des appareils Windows Embedded Standard : 1. Sélectionnez un groupe et cliquez sur Modifier les politiques. 2. Cliquez sur WES. 3. Après avoir configuré les options, cliquez sur Enregistrer et publier. 54 Gestion des groupes et des configurations Figure 6. Windows Embedded standard Les paramètres de la politique des Thin Clients Windows Embedded Standard incluent les options suivantes : ● Personnalisation du système ● Expérience de bureau ● Réseau ● Sécurité et verrouillage ● Autres ● Connexions Citrix à distance ● Connexions à distance VMware ● Connexions à distance RDP ● Navigateur de connexions à distance ● ● ● ● ● ● Paramètres BIOS de Thin Client mobile Latitude Paramètres BIOS de Thin Client Wyse 7040 Informations sur l'appareil Configuration rapide de Wyse Paramètres VNC Paramètres de domaine Configuration de la personnalisation du système Cette page permet de configurer les paramètres du Thin Client, tels que l'affichage, le clavier, la souris, le fuseau horaire et les options audio pour les appareils Windows Embedded Standard. Tableau 90. Configuration des options d'affichage Option Description Activer le double écran Sélectionnez cette option pour activer la fonctionnalité de double écran. Gestion des groupes et des configurations 55 Tableau 90. Configuration des options d'affichage (suite) Option Description Résolution de l’écran (principal) Sélectionnez cette option pour définir la résolution de votre moniteur. Dans le menu déroulant, sélectionnez la résolution correspondant au mieux à votre type de moniteur. Identifiant de l’écran (principal) Sélectionnez cette option pour définir un identificateur d'écran pour votre moniteur. Dans le menu déroulant, sélectionnez le numéro d'identification de l'écran approprié. Rotation de l’écran (principal) Sélectionnez cette option pour définir l'orientation de votre moniteur. Dans le menu déroulant, sélectionnez l'une des options suivantes selon vos préférences : ● Paysage ● Portrait ● Paysage (vertical) ● Portrait (horizontal) Tableau 91. Configuration des options de clavier Option Description Langue Sélectionnez cette option pour choisir une ou plusieurs langues de saisie pour votre clavier. Dans le menu déroulant, sélectionnez la langue de saisie souhaitée pour votre clavier. Disposition du clavier Sélectionnez cette option pour définir la disposition du clavier qui vous convient. Dans la liste déroulante, sélectionnez la disposition du clavier souhaitée. Taux de clignotement Sélectionnez cette option pour définir la vitesse à laquelle le curseur (point d'insertion) clignote pour être plus visible ou moins visible, selon vos besoins. Dans le menu déroulant, sélectionnez le taux de clignotement souhaité pour le curseur. Préférences du clavier Sélectionnez cette option pour définir les touches d'accès rapide du clavier. Délai de répétition du clavier Sélectionnez cette option pour définir le nombre de fois que vous pouvez appuyer sur une touche sans répéter la lettre devant être saisie. Dans le menu déroulant, sélectionnez l'une des options suivantes selon vos préférences : ● Court ● Moyennement court ● Moyennement long ● Long Taux de répétition du clavier Sélectionnez cette option pour définir la vitesse de répétition de votre clavier, qui est la vitesse à laquelle la touche saisie se répète lorsque vous appuyez sur la touche et la maintenez sur le clavier. Accès au menu Sélectionnez cette option pour activer les touches d'accès au menu de votre clavier. Tableau 92. Configuration des options de la souris et du curseur de souris Option Description Vitesse de la souris Sélectionnez cette option pour spécifier la vitesse du curseur de la souris lorsque vous déplacez ce périphérique. 56 Gestion des groupes et des configurations Tableau 92. Configuration des options de la souris et du curseur de souris (suite) Option Description Souris pour gaucher Sélectionnez cette option pour inverser les boutons de clic gauche et droit de la souris. Verrouillage du clic Sélectionnez cette option pour mettre en surbrillance ou faire glisser la fonction sans maintenir appuyé le bouton de la souris. Pour définir le paramètre Durée de verrouillage du clic, dans le menu déroulant, sélectionnez la durée appropriée pendant laquelle vous pouvez maintenir appuyé le bouton de la souris avant que le verrouillage du clic soit activé. Vitesse de double clic Sélectionnez cette option pour définir l'intervalle entre deux clics consécutifs de la souris. Dans le menu déroulant, sélectionnez l'option de votre choix. Rechercher le curseur de la souris Sélectionnez cette option si vous souhaitez trouver le curseur de la souris lorsqu'il n'est pas en mouvement. REMARQUE : Vous pouvez appuyer sur la touche Ctrl du clavier pour localiser le curseur de la souris lorsqu'il n'est pas en mouvement. Masquer le curseur de la souris Sélectionnez cette option pour masquer le curseur de la souris lorsqu'il immobile. REMARQUE : Pour localiser le curseur de la souris lorsqu'il est immobile, appuyez sur la touche Ctrl. Longueur de trace du curseur Sélectionnez cette option pour définir la longueur de trace du curseur lorsque le curseur de la souris est en mouvement. Décrocher le curseur de la souris Sélectionnez cette option pour déplacer automatiquement le curseur vers le bouton par défaut dans une boîte de dialogue. Faire défiler les lignes Sélectionnez cette option pour définir le nombre de lignes parcourues à la fois lors du défilement vertical sur votre souris. Tableau 93. Configuration des options de fuseau horaire Option Description Serveurs d’heure (serveurs NTP) Sélectionnez cette option pour afficher les serveurs d'heure afin d'activer la synchronisation de l'heure locale. Indiquez les serveurs NTP, séparés par des virgules. Nom du fuseau horaire Sélectionnez cette option pour définir le fuseau horaire de votre appareil. Dans le menu déroulant, sélectionnez le fuseau horaire de votre choix. Tableau 94. Configuration des options audio Option Description Audio coupé Sélectionnez cette option pour couper le son de votre appareil. Volume audio Sélectionnez cette option pour régler le volume audio de votre appareil. Dans la liste déroulante, sélectionnez l'option de volume de votre choix. Microphone coupé Sélectionnez cette option pour couper votre microphone. Volume microphone Sélectionnez cette option pour régler le volume de votre microphone. Dans la liste déroulante, sélectionnez l'option de volume de votre choix. Gestion des groupes et des configurations 57 Configuration de l'expérience de bureau Cette page permet de configurer les paramètres du Thin Client, tels que le fond d'écran de bureau et la couleur du bureau pour les appareils Windows Embedded Standard. Tableau 95. Configuration de l'expérience de bureau Option Description Papier peint du Bureau Sélectionnez cette option pour définir un fond d'écran pour votre bureau. Une fois que vous avez activé l'option de fond d'écran du bureau, procédez comme suit : ● Dans la liste déroulante Fichier de fond d'écran, sélectionnez un fond d'écran pour votre bureau. REMARQUE : Sélectionnez un fond d'écran uniquement à partir de la liste des images chargées dans le référentiel de fichiers. ● Dans la liste déroulante Disposition du fond d'écran, sélectionnez l'une des options de disposition suivantes pour le fond d'écran de votre bureau : ○ Centrer ○ Mosaïque ○ Étirer ○ Remplir Couleur du bureau Sélectionnez cette option pour définir une couleur d'arrière-plan pour votre bureau local. Configurer des paramètres réseau Utilisez cette page afin de configurer les paramètres réseau pour les appareils Windows Embedded Standard. Tableau 96. Configurer des paramètres réseau Option Description : État de la radio Sélectionnez cette option pour activer l'état de la radio sans fil. REMARQUE : Cette option produit le même effet que l'allumage ou l'arrêt de l'appareil. Profils sans fil Windows Sélectionnez cette option pour définir un profil sans fil Windows. Dans le menu déroulant, sélectionnez le profil sans fil Windows de votre choix. REMARQUE : Sélectionnez un profil uniquement à partir de la liste des profils sans fil chargés sur le référentiel de fichiers. Configuration des paramètres de sécurité et de verrouillage Cette page permet de configurer les paramètres de sécurité et verrouillage. 58 Gestion des groupes et des configurations Tableau 97. Configuration des paramètres de sécurité et de verrouillage Option Description : Certificats d’installation Sélectionnez cette option pour afficher les certificats qui sont chargés vers le référentiel de fichiers. Désactiver l'accès au périphérique de stockage USB Sélectionnez cette option pour activer ou désactiver l'accès à l'appareil de stockage de masse USB pour les utilisateurs nonadministrateurs. Désactiver la capture d'écran Sélectionnez cette option pour activer ou désactiver la fonctionnalité d'impression écran pour les utilisateurs nonadministrateurs. Désactiver le gestionnaire de tâches Sélectionnez cette option pour activer ou désactiver l'accès au gestionnaire de tâches pour les utilisateurs non-administrateurs. Configuration des autres paramètres Cette page vous permet de configurer les paramètres des Thin Clients, tels que l'alimentation, le lecteur partagé, ainsi que les paramètres d'horloge pour les appareils Windows Embedded Standard. Tableau 98. Configuration du mode Appliance Option Description Mode Appliance Sélectionnez cette option pour définir le mode approprié pour l'appliance. Dans le menu déroulant, sélectionnez l'une des options suivantes : ● Désactivé ● Générique ● VMware View ● Citrix ● Internet Explorer ● RDP Tableau 99. Définition des paramètres d'alimentation Option Description Plan d’alimentation de l’appareil Sélectionnez cette option pour choisir un mode de gestion de l'alimentation pour votre appareil. Dans le menu déroulant, sélectionnez l'une des options suivantes : ● Équilibré ● Économiseur d'énergie Tableau 100. Configuration des paramètres d'alimentation sur batterie Option Description Plan de mise en veille de l'appareil Sélectionnez cette option pour définir la durée au bout de laquelle votre appareil bascule en mode veille. Dans le menu déroulant, sélectionnez un délai d'activation. Réduire la luminosité de l'écran Sélectionnez cette option pour définir la durée au bout de laquelle l'écran est grisé. Dans le menu déroulant, sélectionnez un délai d'activation. Désactiver l'écran Sélectionnez cette option pour définir la durée au bout de laquelle l'écran est mis hors tension. Dans la liste déroulante, sélectionnez un délai d'activation. Gestion des groupes et des configurations 59 Tableau 101. Configuration des paramètres d'alimentation lors du branchement Option Description Plan de mise en veille de l'appareil Sélectionnez cette option pour définir la durée au bout de laquelle votre appareil bascule en mode veille. Dans le menu déroulant, sélectionnez un délai d'activation. Réduire la luminosité de l'écran Sélectionnez cette option pour définir la durée au bout de laquelle l'écran est grisé. Dans le menu déroulant, sélectionnez un délai d'activation. Désactiver l'écran Sélectionnez cette option pour définir la durée au bout de laquelle l'écran est mis hors tension. Dans le menu déroulant, sélectionnez un délai d'activation. Tableau 102. Configuration des disques partagés Option Description Lecteur partagé Sélectionnez cette option pour ajouter un lecteur partagé à votre appareil. Cliquez sur Ajouter un lecteur partagé. Saisissez le nom du partage, le chemin de lecteur distant, le nom d'utilisateur et le mot de passe du lecteur partagé. REMARQUE : Pour supprimer un lecteur partagé de la liste, sélectionnez le lecteur partagé que vous souhaitez supprimer et cliquez sur Supprimer. Tableau 103. Configuration des paramètres d'horloge Option Description Horloge1 Sélectionnez cette option pour configurer l'horloge 1 sur votre appareil. Une fois que vous avez activé l'horloge 1, définissez le nom d'affichage pour l'horloge. Dans le menu déroulant, sélectionnez le fuseau horaire de l'horloge 1. Horloge2 Sélectionnez cette option pour configurer l'horloge 2 sur votre appareil. Une fois que vous avez activé l'horloge 2, définissez le nom d'affichage pour l'horloge. Dans le menu déroulant, sélectionnez le fuseau horaire de l'horloge 2. Configuration des paramètres de connexion à distance (Citrix) Utilisez cette page pour configurer les paramètres de connexion Citrix, tels que l'affichage, les options de serveur et la redirection Flash pour les appareils Windows Embedded Standard. Tableau 104. Options de base Option Description Nom de connexion Sélectionnez cette option pour définir un nom qui identifie la connexion. Lancement automatique de la connexion lors de l’authentification Sélectionnez cette option afin de lancer automatiquement la connexion après l'ouverture de session. Type de connexion Sélectionnez cette option pour définir un type de connexion. Dans le menu déroulant, sélectionnez l'une des options suivantes : ● Citrix XenApp ● Citrix XenDesktop 60 Gestion des groupes et des configurations Tableau 104. Options de base (suite) Option Description ● Citrix Gateway ● Citrix StoreFront FQDN ou adresse IP du serveur Citrix Sélectionnez cette option pour afficher la liste des serveurs Citrix. Saisissez la liste des navigateurs ICA séparés par des virgules pour la connexion. Applications publiées Sélectionnez cette option pour définir une application publiée que vous souhaitez démarrer. Connexion directe Sélectionnez cette option pour activer la fonctionnalité d'authentification unique (SSO) pour la connexion. Si vous activez l'authentification unique (SSO), utilisez vos identifiants de connexion Windows pour vous connecter au serveur Citrix. Nom d'utilisateur Sélectionnez cette option pour définir un nom d'utilisateur pour la connexion Citrix, si l'authentification unique (SSO) est désactivée. Mot de passe Sélectionnez cette option pour définir un mot de passe pour la connexion Citrix, si l'authentification unique (SSO) est désactivée. Nom de domaine Sélectionnez cette option pour définir un nom de domaine pour la connexion Citrix. Taille de fenêtre Sélectionnez cette option pour spécifier la taille de la fenêtre pour la connexion Citrix. Dans le menu déroulant, sélectionnez une taille de fenêtre. Profondeur de la couleur de l’écran Sélectionnez cette option pour définir la profondeur de la couleur de l'écran pour les connexions Citrix. ● Par défaut ● Meilleure vitesse 16 bits ● Meilleur aspect 32 bits Reconnexion automatique Sélectionnez cette option pour restaurer automatiquement la connexion, si celle-ci a été interrompue. Qualité audio Cochez cette option pour choisir la qualité audio de la connexion Citrix. Dans le menu déroulant, sélectionnez l'une des options suivantes : ● Paramètre audio d’utilisateur par défaut ● Haute définition ● Optimisé pour la voix ● Bande passante étroite ● Désactivé Transfert direct des combinaisons de touche utilisateur Sélectionnez cette option pour spécifier une fenêtre dans laquelle appliquer les combinaisons de touches de l'utilisateur Windows. ● Transfert direct de combinaisons de touches utilisateur par défaut ● Sur le bureau local ● Sur le bureau à distance ● Sur les ordinateurs en plein écran uniquement Gestion des groupes et des configurations 61 Tableau 105. Affichage de l'application Option Description Affichage du bureau Sélectionnez cette option pour afficher la connexion Citrix sur votre bureau. Une fois que vous activez cette option, spécifiez le Nom du dossier de bureau pour la connexion. Affichage du menu Démarrer Sélectionnez cette option pour activer l'affichage du menu Démarrer sur le bureau de la connexion. Une fois que vous activez cette option, spécifiez le Dossier d'affichage du menu Démarrer pour la connexion. Affichage de la barre d’état système Sélectionnez cette option pour afficher l'icône de connexion Citrix dans la zone de notification. Tableau 106. Options de serveur Option Description Méthode d’authentification Sélectionnez cette option pour choisir une méthode d'authentification pour votre connexion Citrix. ● Méthode de connexion par défaut ● Méthode de connexion par invite Tableau 107. Paramètres avancés Option Description Désactiver les fenêtres contextuelles en plein écran Sélectionnez cette option pour désactiver les fenêtres contextuelles en plein écran. Authentification : connexion aux sessions actives et déconnectées Sélectionnez cette option pour vous connecter aux sessions actives et déconnectées après avoir ouvert une session. Menu : connexion aux sessions actives et déconnectées Sélectionnez cette option pour vous connecter aux sessions actives et déconnectées. Se reconnecter à partir du menu Sélectionnez cette option pour vous reconnecter aux sessions existantes à partir du menu du client. Tableau 108. Redirection Flash Option Description Utiliser Flash Remoting Sélectionnez cette option pour afficher le contenu flash sur l'appareil client au lieu du serveur distant. Activer l’extraction de contenu côté serveur Sélectionnez cette option pour télécharger du contenu sur le serveur, puis l'envoyer à l'appareil de l'utilisateur. Utiliser les cookies HTTP du serveur Sélectionnez cette option pour synchroniser les cookies HTTP côté client avec le côté serveur. Règles de réécriture d’URL pour l’extraction de contenu côté client Sélectionnez cette option pour ajouter des règles qui redirigent les appareils de l'utilisateur vers d'autres serveurs pour l'extraction côté client. Cliquez sur Ajouter un élément, puis saisissez le nom de la règle de contenu et la valeur de la règle de contenu. REMARQUE : Pour supprimer un élément de la liste, sélectionnez l'élément que vous souhaitez supprimer, puis cliquez sur Supprimer. 62 Gestion des groupes et des configurations Configuration des paramètres de connexion à distance : VMware Utilisez cette page pour configurer les paramètres de connexion VMware pour les appareils Windows Embedded standard. Tableau 109. Configuration des connexions à distance : VMware Option Description : Nom de connexion Sélectionnez cette option pour définir le nom pour identifier la connexion. Lancement automatique de la connexion lors de l’authentification Sélectionnez cette option pour lancer automatiquement la connexion lorsque vous ouvrez une session. Adresse de serveur VMware Sélectionnez cette option pour saisir l'adresse du serveur pour la connexion VMware. Protocole Sélectionnez cette option afin de choisir le protocole pour la connexion VMware. Dans le menu déroulant, sélectionnez l'une des options suivantes : ● PCOIP ● RDP ● Blast Se connecter en tant qu’utilisateur actuel Sélectionnez cette option pour activer l'authentification unique (SSO) pour la connexion. Si vous activez l'option Se connecter en tant qu'utilisateur actuel, utilisez vos informations d'identification Windows pour vous connecter au serveur VMware. Nom d'utilisateur Sélectionnez cette option pour définir un nom d'utilisateur pour la connexion VMware si l'authentification unique est désactivée. Mot de passe Sélectionnez cette option pour définir un mot de passe pour la connexion VMware si l'authentification unique est désactivée. Nom de domaine Sélectionnez cette option pour définir un nom de domaine pour la connexion VMware. Mode sécurité Sélectionnez cette option pour spécifier la connectivité du client s'il ne peut pas vérifier de connexion sécurisée au serveur. Mode plein écran Sélectionnez cette option pour définir la fenêtre de connexion VMware en mode plein écran. Si vous ne sélectionnez pas le mode plein écran, dans le menu déroulant, sélectionnez la taille de fenêtre. Affiche la barre de menu déroulant en plein écran Sélectionnez cette option pour afficher le menu déroulant Plein écran pour votre connexion. Lancer automatiquement ce bureau Sélectionnez cette option pour spécifier un bureau publié à démarrer lorsque la connexion est établie. Reconnexion automatique Sélectionnez cette option pour vous reconnecter automatiquement si la connexion est interrompue. Broker Sélectionnez cette option pour définir le nom d'hôte ou l'adresse IP du broker View Connection. Historique du broker Sélectionnez cette option pour spécifier le nom d'hôte ou l'adresse IP précédemment utilisés pour le broker View Connection. Configuration des paramètres de connexion à distance (RDP) Utilisez cette page pour configurer les paramètres de connexion RDP, tels que la passerelle RD, l'écran et les paramètres des ressources locales pour les appareils Windows Embedded Standard. Gestion des groupes et des configurations 63 Tableau 110. Configuration des paramètres de base Option Description Nom de connexion Sélectionnez cette option pour définir un nom pour identifier la connexion. Lancement automatique de la connexion lors de l’authentification Sélectionnez cette option pour activer la connexion automatiquement après l'ouverture de session. Adresse du serveur Sélectionnez cette option pour saisir l'adresse du serveur de la connexion. Connexion directe Sélectionnez cette option pour activer la fonctionnalité d'authentification unique (SSO) pour la connexion. Si vous activez l'option Se connecter en tant qu'utilisateur actuel, utilisez vos informations de connexion Windows pour vous connecter au serveur. Nom d'utilisateur Sélectionnez cette option pour définir un nom d'utilisateur pour la connexion, si l'authentification unique (SSO) est désactivée. Mot de passe Sélectionnez cette option pour définir un mot de passe pour la connexion, si l'authentification unique (SSO) est désactivée. Nom de domaine Sélectionnez cette option pour définir un nom de domaine pour la connexion. Reconnexion automatique Sélectionnez cette option pour vous reconnecter automatiquement si la connexion est interrompue. Tableau 111. Configuration de la passerelle RD Option Description Utiliser les paramètres de passerelle RD Sélectionnez cette option pour configurer les paramètres de la passerelle RD. Après avoir activé l'option, saisissez le nom du Serveur RD pour la passerelle. Dans le menu déroulant Méthode de connexion la passerelle RD, spécifiez les informations d'identification permettant de valider la connexion avec la passerelle RD : ● Demander le mot de passe NTLM ● Carte à puce ● M'autoriser à sélectionner ultérieurement ● Dans le menu déroulant Méthode d'utilisation de la passerelle RD, sélectionnez l'une des façons suivantes d'utiliser un serveur de bureau à distance : ● Ne pas utiliser le serveur de passerelle RD - Toutes les adresses IP ● Utiliser les paramètres de serveur de passerelle RD ● Utiliser les paramètres de serveur de passerelle RD pour les adresses IP non locales uniquement ● Utiliser les paramètres par défaut ● Adresses IP locales uniquement Tableau 112. Configuration des paramètres d'affichage Option Description Plein écran Sélectionnez cette option pour définir la fenêtre de connexion sur le mode plein écran. 64 Gestion des groupes et des configurations Tableau 112. Configuration des paramètres d'affichage (suite) Option Description Une fois le mode plein écran activé, dans le menu déroulant, sélectionnez la taille de la fenêtre. Afficher la barre de connexion Sélectionnez cette option pour afficher la barre de connexion en mode plein écran. Prise en charge multi-écrans Sélectionnez cette option pour activer la prise en charge de plusieurs écrans. Profondeur de la couleur de l’écran (en bits) Sélectionnez cette option pour définir la profondeur de la couleur de l'écran de la connexion. ● RDP Couleur 15 bits ● RDP Couleur 16 bits ● RDP Couleur vraie 24 bits ● RDP Qualité la plus élevée 32 bits Tableau 113. Configuration d'autres paramètres (expérience) Option Description Vitesse de connexion pour optimiser les performances Sélectionnez cette option pour spécifier la vitesse de connexion en vue d'optimiser les performances. Arrière-plan du Bureau Sélectionnez cette option pour activer l'arrière-plan du Bureau pour la connexion. Styles visuels Sélectionnez cette option pour activer les styles visuels pour la connexion. Lissage des polices Sélectionnez cette option pour activer le lissage de la police pour la connexion. Mise en cache bitmap persistante Sélectionnez cette option pour activer la mise en cache bitmap persistante pour la connexion. Composition du bureau Sélectionnez cette option pour activer la composition du bureau pour la connexion. Désactiver le paramètre de curseur Sélectionnez cette option pour désactiver le paramètre du curseur pour la connexion. Afficher le contenu de la fenêtre pendant le glisser Sélectionnez cette option pour afficher le contenu de la fenêtre tout en faisant glisser la fenêtre. Animation des menus et des fenêtres Sélectionnez cette option pour activer l'animation des menus et des fenêtres dans la connexion. Utiliser le nom du serveur de redirection Sélectionnez cette option pour activer l'utilisation du nom du serveur de redirection. Si l’authentification du serveur échoue Sélectionnez cette option pour spécifier l'action qui doit être effectuée lorsque l'authentification de serveur échoue. ● Se connecter et ne pas m'avertir ● Ne pas se connecter ● M’avertir Tableau 114. Configuration des ressources locales Option Description Rediriger le bloc-notes Sélectionnez cette option pour utiliser le bloc-notes local de l'appareil dans la connexion à distance. Gestion des groupes et des configurations 65 Tableau 114. Configuration des ressources locales (suite) Option Description Rediriger les ports COM Sélectionnez cette option pour utiliser les ports COM (série) locaux de l'appareil dans la connexion à distance. Rediriger DirectX Sélectionnez cette option pour rediriger DirectX sur l'ordinateur client et le rendre disponible dans la connexion à distance. Rediriger les lecteurs Sélectionnez cette option pour utiliser les lecteurs locaux de l'appareil dans la connexion à distance. Rediriger les appareils POS Sélectionnez cette option pour utiliser des appareils de point de service (POS), tels que des lecteurs de code à barres et des lecteurs magnétiques dans la connexion à distance. Transférer toutes les imprimantes Sélectionnez cette option pour utiliser l'imprimante locale de l'appareil dans la connexion à distance. Rediriger la carte à puce Sélectionnez cette option pour utiliser les cartes à puce locales de l'appareil dans la connexion à distance. Activer la redirection de l'appareil USB RemoteFX Sélectionnez cette option pour activer ou désactiver la redirection de l'appareil USB RemoteFX. Activer la redirection des clés USB branchées ultérieurement Sélectionnez cette option pour activer ou désactiver la redirection des clés USB à partir de la session RDP. Activer la redirection des autres appareils Plug-and-Play pris en charge Sélectionnez cette option pour activer ou désactiver la redirection des autres appareils Plug-and-Play pris en charge. Configuration des paramètres de connexion à distance : navigateur Utilisez cette page pour configurer les paramètres de connexion du navigateur, tels que le proxy et les favoris IE, pour les appareils Windows Embedded Standard. Tableau 115. Paramètres de base Option Description : Nom de connexion Sélectionnez cette option pour définir un nom afin d'identifier la connexion. Lancement automatique de la connexion lors de l’authentification Sélectionnez cette option pour lancer automatiquement la connexion lorsque vous ouvrez une session. URL Sélectionnez cette option pour spécifier l'URL par défaut pour le navigateur. Niveau de sécurité de zone Internet Sélectionnez cette option pour définir les paramètres de sécurité d'Internet Explorer dans la zone Internet. Niveau de sécurité de zone locale Sélectionnez cette option pour définir les paramètres de sécurité d'Internet Explorer dans la zone locale. Niveau de sécurité de zone de confiance Sélectionnez cette option pour définir les paramètres de sécurité d'Internet Explorer sur les sites sécurisés. Niveau de sécurité de zone restreinte Sélectionnez cette option pour définir les paramètres de sécurité d'Internet Explorer sur les sites sensibles. Tableau 116. Paramètres de sites de confiance et de favoris Internet Explorer (IE) Option Description : Favoris IE Sélectionnez cette option pour ajouter vos favoris et sites de confiance. Procédez comme suit pour ajouter vos favoris et sites de confiance : 66 Gestion des groupes et des configurations Tableau 116. Paramètres de sites de confiance et de favoris Internet Explorer (IE) (suite) Option Description : 1. Cliquez sur Ajouter un site et saisissez le nom de dossier, l'URL et la description. 2. Cliquez sur Créer un raccourci pour créer un raccourci pour le site. 3. Cliquez sur Supprimer pour retirer un site de la liste. REMARQUE : L'adresse URL doit commencer par Https:// lorsque la case Sites de confiance est cochée. Exiger une vérification du serveur (https) pour tous les sites Sélectionnez cette option pour activer la vérification du serveur de la zone pour tous les sites de la zone. Tableau 117. Internet Explorer : Paramètres de proxy IE Option Description : Activer le proxy Sélectionnez cette option pour configurer le proxy pour le navigateur. Tableau 118. Pare-feu Option Description : Pare-feu de domaine Sélectionnez cette option pour activer le pare-feu de domaine. Pare-feu privé Sélectionnez cette option pour activer le pare-feu privé. Pare-feu public Sélectionnez cette option pour activer le pare-feu public. Tableau 119. Aero (valable pour Windows Embedded Standard 7) Option Description : Aero Sélectionnez cette option pour activer la fonction Aero dans le navigateur. REMARQUE : Cette fonctionnalité est disponible uniquement pour Windows Embedded Standard 7. Configuration des paramètres du BIOS des Thin Clients mobiles Latitude Utilisez cette page pour définir les paramètres du BIOS des Thin Clients mobiles Latitude. Tableau 120. Configuration du système Option Description : Port série 1 Cochez cette case pour déterminer le fonctionnement du port série sur la station d'accueil. Cette option vous permet d'éviter les conflits de ressources entre les appareils en désactivant ou remappant l'adresse du port. ● Désactivé : le port est désactivé. ● COM1 : le port est configuré en 3F8h avec IRQ 4. ● COM2 : le port est configuré en 2F8h avec IRQ 3. ● COM3 : le port est configuré en 3F8h avec IRQ 4. ● COM4 : le port est configuré en 2F8h avec IRQ 3. Gestion des groupes et des configurations 67 Tableau 120. Configuration du système (suite) Option Description : Périphérique sonore Cochez cette case pour activer l'appareil de son. Microphone Cochez cette case pour activer le microphone. Haut-parleur Cochez cette case pour activer les haut-parleurs. Tableau 121. Configuration USB Option Description : External USB Ports Cochez cette case pour activer l'appareil connecté à ce port. L'appareil est également disponible pour le système d'exploitation. Si le port USB est désactivé, le système d'exploitation ne détecte pas l'appareil connecté au port. Tableau 122. Configuration des paramètres sans fil Option Description : Activer le Bluetooth Cochez cette case pour activer le Bluetooth. WLAN/GPS Cochez cette case pour activer le WLAN/GPS. Connexions réseau sans fil Cochez cette case pour activer le LAN sans fil. Tableau 123. Configuration des paramètres de sécurité Option Description : Verrouillage de la configuration par l'administrateur Cochez cette case pour empêcher les utilisateurs d'accéder à la configuration lorsque le mot de passe administrateur est défini. Tableau 124. Paramètres de mot de passe administrateur Option Description : Activer le mot de passe administrateur Cochez cette case pour activer le mot de passe de l'administrateur du BIOS. Le changement de ce mot de passe prend effet immédiatement. Mot de passe de l’administrateur Saisissez le nouveau mot de passe de l'administrateur du BIOS. Cette option est disponible uniquement si vous cochez la case Activer le mot de passe administrateur. Tableau 125. Configuration des paramètres de gestion de l'alimentation Option Description : Wake On LAN Activez cette option pour mettre l'appareil sous tension à partir de la console Wyse Management Suite. Pour effectuer cette action, exécutez la commande WOL (Wake On LAN) sur la page Appareils. Éveil sur secteur Activez cette option pour démarrer automatiquement l'appareil dès que le courant est rétabli suite à une panne d'alimentation. Tableau 126. Configuration des paramètres de démarrage automatique Option Description : Démarrage automatique Dans la liste déroulante, définissez l'heure de la journée à laquelle vous souhaitez allumer le système automatiquement. 68 Gestion des groupes et des configurations Tableau 127. Configuration du calendrier de redémarrage Option Description : Option de redémarrage Certains paramètres du BIOS nécessitent un redémarrage du système. Lorsque l'option Réamorcer ultérieurement est sélectionnée, les appareils redémarrent si l'heure actuelle correspond à l'heure définie. Dans la liste déroulante, sélectionnez l'une des options suivantes : ● Réamorcer immédiatement ● Réamorcer ultérieurement ● Ne pas réamorcer Configuration des paramètres BIOS de Thin Client Wyse 7040 Utilisez cette page pour configurer les paramètres BIOS des Thin Clients Wyse 7040. Tableau 128. Configuration du système Option Description Périphérique sonore Cochez cette case pour activer l'appareil de son. Microphone Cochez cette case pour activer le microphone. Haut-parleur Cochez cette case pour activer les haut-parleurs. Tableau 129. Configuration des paramètres de sécurité Option Description Verrouillage de la configuration par l'administrateur Cochez cette case pour empêcher les utilisateurs d'entrer dans la Configuration lorsque le mot de passe administrateur est défini. Tableau 130. Configuration des paramètres du mot de passe administrateur Option Description Activer le mot de passe administrateur Cochez cette case pour activer le mot de passe administrateur du BIOS. Les changements apportés avec succès à ce mot de passe prennent effet immédiatement. Mot de passe de l’administrateur Saisissez le nouveau mot de passe administrateur du BIOS. Cette option est disponible uniquement si vous cochez la case Activer le mot de passe administrateur. Tableau 131. Configuration des paramètres de démarrage automatique Option Description Démarrage automatique Dans la liste déroulante, définissez l'heure à laquelle vous souhaitez que le système s'allume automatiquement. Tableau 132. Configuration du calendrier de redémarrage Option Description Option de redémarrage Certains paramètres du BIOS nécessitent un redémarrage système. Lorsque vous sélectionnez l'option Réamorcer ultérieurement, les appareils redémarrent lorsque l'heure actuelle correspond à l'heure définie. Dans la liste déroulante, vous pouvez sélectionner l'une des options suivantes : ● Réamorcer immédiatement ● Réamorcer ultérieurement Gestion des groupes et des configurations 69 Tableau 132. Configuration du calendrier de redémarrage Option Description ● Ne pas réamorcer Tableau 133. Configuration USB Option Description Activer les ports USB à l’avant Cochez cette case pour activer l'appareil connecté au port. Si vous cochez cette case, l'appareil est mis à la disposition du système d'exploitation également. Cependant, si le port USB est désactivé, le système d'exploitation ne détecte pas l'appareil connecté au port. Activer les ports USB à l’arrière Cochez cette case pour activer l'appareil connecté au port. Si vous cochez cette case, l'appareil est mis à la disposition du système d'exploitation également. Cependant, si le port USB est désactivé, le système d'exploitation ne détecte pas l'appareil connecté au port. Tableau 134. Configuration des paramètres de gestion de l'alimentation Option Description Éveil sur secteur Dans la liste déroulante, sélectionnez une option pour spécifier la façon dont le système doit réagir lorsque l'alimentation secteur est rétablie après une coupure de courant. Les options disponibles sont les suivantes : ● Désactivé ● Dernier ● Allumé Wake On LAN Dans la liste déroulante, sélectionnez une option pour permettre au Thin Client de s'allumer depuis l'état hors tension. Vous pouvez déclencher la mise sous tension d'un Thin Client depuis l'état hors tension à l'aide d'un signal LAN ou d'un signal LAN sans fil. Configuration des informations sur l'appareil Utilisez la page Informations sur l'appareil pour définir les détails de l'appareil. Tableau 135. Configuration des informations sur l'appareil Option Description : Emplacement Saisissez l'emplacement de l'appareil. Contact Saisissez le contact pour l'appareil. Personnalisé 1 à 3 Saisissez les valeurs personnalisées. Définition des paramètres de configuration rapide de Wyse Cette page permet de définir les paramètres de configuration rapide de Wyse pour le panneau de configuration et l'interface utilisateur. Tableau 136. Configuration du système Option Description Région et langue Sélectionnez cette option pour accéder aux paramètres permettant de définir la région et la langue dans le panneau de configuration du système local. 70 Gestion des groupes et des configurations Tableau 136. Configuration du système (suite) Option Description Date et heure Sélectionnez cette option pour accéder aux paramètres permettant de définir la date et l'heure dans le panneau de configuration du système local. Écran Sélectionnez cette option pour accéder aux paramètres permettant de définir l'affichage dans le panneau de configuration du système local. Réseau Sélectionnez cette option pour accéder aux paramètres permettant de définir le réseau dans le panneau de configuration du système local. Facilité d'accès Sélectionnez cette option pour accéder aux paramètres permettant de définir la facilité d'accès dans le panneau de configuration du système local. Tableau 137. Configuration des périphériques Option Description Souris Sélectionnez cette option pour accéder aux paramètres de la souris dans le panneau de configuration du système local. Clavier Sélectionnez cette option pour accéder aux paramètres du clavier dans le panneau de configuration du système local. Tableau 138. Configuration du mode Kiosque Option Description Mode Kiosque Sélectionnez cette option pour remplacer le Bureau Windows par défaut par le bureau de configuration rapide de Wyse. Applications Saisissez les informations nécessaires pour enregistrer une nouvelle application. Action de sortie de l'application Sélectionnez l'option de votre choix dans le menu déroulant Action de sortie de l'application. Tableau 139. Personnalisation Option Description Arrière-plan Dans le menu déroulant, sélectionnez l'image de votre choix. L'image doit être chargée dans le référentiel de fichiers et s'afficher comme fond d'écran. Logo Les fichiers de logo s'affichent et vous pouvez charger les fichiers dans Applications et données > Référentiel de fichiers > Inventaire. Tableau 140. Configuration de la barre des tâches Option Description Date et heure Sélectionnez cette option pour afficher les paramètres de date et d'heure dans la barre des tâches. Son Sélectionnez cette option pour afficher les paramètres du son dans la barre des tâches. Réseau Sélectionnez cette option pour afficher les paramètres réseau dans la barre des tâches. Clavier tactile Sélectionnez cette option pour afficher les paramètres du clavier tactile dans la barre des tâches. Gestion des groupes et des configurations 71 Tableau 141. Configuration du menu Démarrer Option Description Autoriser l'arrêt Sélectionnez cette option pour arrêter le système. Autoriser le redémarrage Sélectionnez cette option pour redémarrer le système. Autoriser la déconnexion Sélectionnez cette option pour déconnecter le système. Configuration des paramètres VNC Cette page permet de configurer les paramètres VNC. Tableau 142. Configuration VNC Option Description Activer VNC Sélectionnez cette option pour activer le serveur VNC. Invite utilisateur VNC Si vous sélectionnez cette option, vous devez accepter ou refuser la duplication miroir VNC. Mot de passe utilisateur VNC requis Sélectionnez cette option pour définir le mot de passe VNC. Mot de passe VNC principal Sélectionnez cette option pour modifier le mot de passe VNC. Saisissez un nouveau mot de passe de huit caractères maximum. Mot de passe VNC Affichage uniquement Vous permet d'utiliser le mode d'affichage uniquement si vous vous connectez à l'aide de ce mot de passe. Configuration des paramètres de domaine Lisez les instructions affichées à l'écran pour ajouter l'appareil d'entreprise IoT Windows Embedded Standard 7, Windows Embedded 8 Standard ou Windows 10 au domaine Active Directory de l'entreprise. Tableau 143. Configuration des paramètres de domaine Option Description : Domaine ou groupe de travail Dans la liste déroulante, sélectionnez l'option de votre choix. Nom du domaine ou du groupe de travail Saisissez le FQDN du domaine. Nom d’utilisateur Entrez le nom d'utilisateur. Le compte doit disposer de l'option Ajouter au domaine. Mot de passe Entrez le mot de passe. OU du compte Saisissez l'emplacement de l'unité organisationnelle auquel l'objet ordinateur doit être créé. Connexion automatique Cochez la case pour afficher l'écran d'ouverture de session Windows. Configuration des paramètres de la politique Linux Procédez comme suit pour configurer les paramètres de la politique pour les appareils Linux : 1. Sélectionnez un groupe et cliquez sur Modifier les politiques. 2. Dans le menu, sélectionnez Linux. 3. Après avoir configuré les options, cliquez sur Enregistrer et publier. 72 Gestion des groupes et des configurations Figure 7. Linux Les paramètres de la politique des Thin Clients Linux incluent les options suivantes : ● Personnalisation du système ● ● ● ● ● ● ● ● ● ● ● ● Expérience de bureau Expérience de connexion Réseau Sécurité Configuration centrale Autres paramètres Paramètres globaux VDI Connexions Citrix à distance Connexion à distance VMware Connexions à distance RDP Navigateur de connexions à distance Avancé Configuration de la personnalisation du système Utilisez cette page pour configurer la personnalisation du système. Tableau 144. Configuration de la personnalisation du système Option Description Résolution de l’écran (principal) Sélectionnez cette option pour définir la résolution du moniteur. Dans le menu déroulant, sélectionnez la résolution du moniteur de votre choix. Rotation du moniteur Sélectionnez cette option pour définir l'orientation de l'écran. Dans la liste déroulante, sélectionnez Vertical ou Horizontal selon vos préférences. Activer le double écran Sélectionnez cette option pour activer la fonctionnalité de double écran. Lorsque vous cochez cette case, les options suivantes s'affichent : Gestion des groupes et des configurations 73 Tableau 144. Configuration de la personnalisation du système (suite) Option Description ● Mode Miroir : l'écran est mis en miroir. ● Mode Extension : l'écran est étendu. Dans le menu déroulant, sélectionnez l'une des options suivantes : ○ À gauche ○ À droite ○ Bas ○ Haut Disposition Sélectionnez cette option pour définir la disposition du clavier du Thin Client. Dans le menu déroulant, sélectionnez l'option de votre choix. Langue du système Sélectionnez cette option pour définir la langue du système. Dans la liste déroulante, sélectionnez l'option de votre choix. Vitesse de la souris Sélectionnez cette option pour spécifier la vitesse du curseur de la souris lorsque vous déplacez ce périphérique. La plage de vitesse de la souris est comprise entre 0 et 6. Souris pour gaucher Sélectionnez cette option pour définir l'orientation de la souris vers la gauche. Si cette case n'est pas cochée, l'orientation de la souris est définie sur la droite. Fuseau horaire Sélectionnez cette option pour définir le fuseau horaire en fonction de votre emplacement. Dans le menu déroulant, sélectionnez le fuseau horaire de votre choix. Format de l'heure Sélectionnez cette option pour choisir un format d'heure. Dans le menu déroulant, sélectionnez le format de 12 ou 24 heures. Serveurs d’heure (serveurs NTP) Sélectionnez cette option pour répertorier les serveurs d'heure. Les serveurs d'heure autorisent le serveur NTP à synchroniser l'heure. Volume audio Sélectionnez cette option pour définir le volume audio du Thin Client. La plage du volume audio est comprise entre 0 et 100. Audio coupé Sélectionnez cette option pour couper le son sur le Thin Client. Volume microphone Sélectionnez cette option pour définir le volume du microphone du Thin Client. La plage du volume du microphone est comprise entre 0 et 100. Microphone coupé Sélectionnez cette option pour couper le microphone. Configuration de l'expérience de bureau Utilisez cette page pour configurer les paramètres de bureau, tels que le fond d'écran de bureau, la disposition du fond d'écran et les touches de raccourci du bureau. Tableau 145. Configuration de l'expérience de bureau Option Description : Papier peint du Bureau Sélectionnez cette option pour modifier le fond d'écran par défaut. 74 Gestion des groupes et des configurations Tableau 145. Configuration de l'expérience de bureau (suite) Option Description : Fichier de fond d’écran Sélectionnez cette option pour choisir votre fond d'écran. Les images chargées dans le référentiel de fichiers s'affichent. Disposition du fond d’écran Sélectionnez cette option pour définir la disposition du fond d'écran. Dans le menu déroulant, sélectionnez la disposition du fond d'écran de votre choix. La disposition du fond d'écran par défaut est Centrer. Touches rapides Sélectionnez cette option pour désactiver les raccourcis pour les actions suivantes : ● Fermer la fenêtre active actuelle ● Réduire la fenêtre active actuelle ● Agrandir/Réduire la fenêtre active actuelle ● Réduire la fenêtre active actuelle ● Redimensionner la fenêtre active actuelle ● Déplacer la fenêtre active actuelle ● Modificateur du bouton de la souris ● Afficher le menu principal du panneau ● Afficher la liste de menu principal du panneau ● Afficher la fenêtre de commande d’exécution ● Activer l’économiseur d’écran ● Afficher le bureau ● Basculer entre les fenêtres ouvertes ● Basculer la fenêtre active entre le plein écran et le mode normal ● Afficher des options de menu pour la fenêtre actuelle ● Capture d'écran (réaliser une capture) Configuration des paramètres d'expérience de connexion Utilisez cette page pour configurer les paramètres, tels que la connexion automatique, le message de bannière de connexion, et les mots de passe pour l'administrateur, l'utilisateur léger et les utilisateurs racine. Tableau 146. Configuration des paramètres d'expérience de connexion Option Description : Connexion automatique Sélectionnez cette option pour activer le Thin Client pour se connecter automatiquement sans aucune intervention de la part de l'utilisateur. Utilisez l'option Nom d'utilisateur à connexion automatique pour sélectionner le nom d'utilisateur pour la connexion par défaut. Nom d'utilisateur à connexion automatique Cochez la case Connexion automatique pour définir l'utilisateur par pour la connexion automatique. Dans la liste déroulante, sélectionnez l'option de votre choix. ● admin ● utilisateurléger ● invité Activer la bannière sur la fenêtre de connexion Sélectionnez cette option pour configurer un message de bannière dans l'écran d'ouverture de session. L'option Message de bannière s'affiche lorsque vous cochez la case Activer la bannière sur la fenêtre de connexion. Saisissez un texte personnalisé dans la zone affichée sur l'écran d'ouverture de session. Gestion des groupes et des configurations 75 Tableau 146. Configuration des paramètres d'expérience de connexion (suite) Option Description : Mot de passe racine Saisissez le mot de passe si vous souhaitez modifier le mot de passe racine. Mot de passe de l’administrateur Saisissez le mot de passe si vous souhaitez modifier le mot de passe de l'administrateur. Mot de passe d’utilisateur léger Saisissez le mot de passe si vous souhaitez modifier le mot de passe de l'utilisateur léger. Mot de passe invité Saisissez le mot de passe si vous souhaitez modifier le mot de passe invité. Configurer des paramètres réseau Utilisez cette page pour configurer les paramètres réseau. Tableau 147. Configurer des paramètres réseau Option Description : Nom de la connexion sans fil Saisissez le nom de la connexion. SSID Saisissez le nom de la connexion Service Set Identifier (SSID). Mode sécurité Dans le menu déroulant, sélectionnez le type de mode de sécurité en fonction de vos besoins. Saisissez les détails du mode de sécurité dans les champs correspondants. Configuration des paramètres de sécurité Utilisez cette page pour configurer les options de sécurité. Tableau 148. Configuration des paramètres de sécurité Option Description Algorithme de chiffrement de mot de passe Sélectionnez cette option pour choisir l'algorithme de chiffrement de mot de passe. Dans le menu déroulant, sélectionnez l'une des options suivantes : ● Base64 ● AES ● Texte brut La valeur par défaut est Base64. Activer la réinitialisation G key Par défaut, la fonctionnalité de réinitialisation Gkey est activée. Vous pouvez réinitialiser l'appareil sur ses paramètres d'usine en appuyant sur la touche G pendant le démarrage de l'appareil. Certificats d’installation Sélectionnez cette option pour choisir le certificat que vous souhaitez installer sur l'appareil. Dans le menu déroulant, sélectionnez les certificats qui sont ajoutés dans le référentiel de fichiers. 76 Gestion des groupes et des configurations Tableau 148. Configuration des paramètres de sécurité (suite) Option Description Activer SSH Sélectionnez cette option pour activer Secure Shell (SSH) sur l'appareil. Autoriser la connexion SSH « root » Sélectionnez cette option pour activer la connexion SSH root. Activer le serveur VNC Sélectionnez cette option pour activer le serveur VNC. Exiger que l'utilisateur saisisse un mot de passe Sélectionnez cette option pour définir le mot de passe VNC. Mot de passe VNC Sélectionnez cette option pour saisir le mot de passe VNC. Inviter l’utilisateur au démarrage de la session VNC Sélectionnez cette option pour afficher un message contextuel demandant l'acceptation d'une demande de connexion VNC entrante. Configuration des paramètres de la configuration centrale Utilisez cette page pour spécifier le serveur de fichiers, le serveur de micrologiciel, le chemin racine et les informations d'identification utilisateur correspondantes. Tableau 149. Configuration des paramètres de la configuration centrale Option Description : Chemin du serveur de fichiers Saisissez le chemin complet du dossier qui contient le dossier wlx. Les protocoles pris en charge comprennent http, ftp et https. Le protocole par défaut est ftp. Nom d’utilisateur du serveur de fichiers Saisissez le nom d'utilisateur pour accéder au serveur de fichiers. Mot de passe du serveur de fichiers Saisissez le mot de passe pour accéder au serveur de fichiers. Chemin racine Ce chemin racine est utilisé pour accéder aux fichiers présents sur le serveur. Le nom du répertoire /wlx est ajouté à l'entrée de chemin racine avant utilisation. Si le chemin racine n'est pas fourni, /wyse est utilisé. Serveur/chemin de micrologiciel Saisissez le chemin complet du dossier qui contient les images de micrologiciel. Les protocoles pris en charge comprennent http, ftp et https. Le protocole par défaut est ftp. Nom d’utilisateur de serveur de micrologiciel Saisissez le nom d'utilisateur permettant d'accéder au serveur de micrologiciel. Mot de passe du serveur de micrologiciel Saisissez le mot de passe permettant d'accéder au serveur de micrologiciel. Chemin racine du micrologiciel Ce chemin racine est utilisé pour accéder aux images de micrologiciel présentes sur le serveur. Le nom du répertoire /wtx est ajouté à l'entrée de chemin racine avant utilisation. Si le chemin racine n'est pas fourni, /wyse est utilisé. Gestion des groupes et des configurations 77 Configuration des autres paramètres Utilisez cette page pour configurer les autres options. Tableau 150. Configuration des autres paramètres Option Description Allumage automatique Sélectionnez cette option pour permettre au système de démarrer lorsque l'alimentation est rétablie sans attendre que l'utilisateur appuie sur le bouton d'alimentation. Action du bouton d’alimentation Dans le menu déroulant, sélectionnez l'une des options permettant de spécifier l'action par défaut à exécuter lorsque vous appuyez sur le bouton d'alimentation. ● Interactif ● Redémarrer ● Arrêt ● Aucun ID de fournisseur DHCP Sélectionnez cette option pour modifier l'ID de fournisseur DHCP. La valeur par défaut de l'ID de fournisseur est wyse-5000. Page d’accueil du navigateur Sélectionnez cette option pour modifier la page d'accueil du navigateur. Saisissez l'adresse URL de votre choix pour définir la page d'accueil du navigateur. Configuration des paramètres globaux VDI Utilisez cette page pour configurer les paramètres globaux pour les clients Citrix et VMware View. Tableau 151. Configuration des paramètres généraux Citrix Option Description Protocole de navigation ICA Sélectionnez cette option pour modifier le protocole de navigation par défaut. IP de navigateur Saisissez l'adresse IP du navigateur. Nom du magasin Sélectionnez cette option pour spécifier le nom du magasin. Nom de domaine Saisissez le nom du domaine. Configuration de bureau PN (afficher toutes les applications) Sélectionnez cette option pour activer la configuration du bureau PN. Lorsque cette option est activée, toutes les applications publiées s'affichent sur le bureau. Activer la redirection multimédia (MMR) Sélectionnez cette option pour activer la redirection multimédia. Activer la prise en charge du décodage H.264 Sélectionnez cette option pour activer la prise en charge du décodage H.264 pour les connexions ICA. Fréquence d’images webcam HDX Sélectionnez cette option pour définir la fréquence d'image souhaitée pour la webcam HDX. Largeur de l’image de webcam HDX Sélectionnez cette option pour définir la largeur d'image demandée par la webcam HDX. 78 Gestion des groupes et des configurations Tableau 151. Configuration des paramètres généraux Citrix (suite) Option Description Hauteur de l’image de webcam HDX Sélectionnez cette option pour définir la hauteur d'image demandée par la webcam HDX. Limite de la bande passante audio Sélectionnez cette option pour définir la bande passante utilisée pour l'entrée audio. Dans le menu déroulant, sélectionnez l'une des options suivantes : ● Bas ● Moyen ● Haut Activer l’audio UDP Sélectionnez cette option pour activer le transport des données audio via UDP. Politique de redirection flash Sélectionnez cette option pour définir la politique de redirection flash. Dans le menu déroulant, choisissez d'autoriser ou de refuser la politique de redirection flash. Transfert direct de clé transparente Sélectionnez cette option pour déterminer comment le mappage de certaines combinaisons de clés est utilisé lors de la connexion à des sessions ICA. Dans le menu déroulant, sélectionnez l'une des options suivantes : ● Local ● Distant ● Plein écran uniquement Utiliser une autre adresse Sélectionnez cette option pour utiliser une autre adresse IP du navigateur ICA principal pour passer les pare-feux. Type de proxy ICA Sélectionnez cette option pour choisir le type de proxy pour la connexion ICA. La valeur par défaut est Aucun. Tableau 152. Configuration des paramètres de redirection USB Citrix Option Description Autoriser la redirection USB d'appareils branchés avant le début de la session ICA Sélectionnez cette option pour définir le mode d'appliance de bureau ICA. Cette option permet la redirection USB des appareils branchés avant le début de la session ICA. Activer la redirection USB Sélectionnez cette option pour activer la redirection USB Citrix sur tous les appareils. Vous pouvez indiquer les appareils et familles d'appareils qui pourront ou non bénéficier de la politique de redirection USB dans les sessions Citrix. Tableau 153. Configuration du mappage de lecteur Citrix Option Description Activer le mappage de lecteur dynamique ICA Sélectionnez cette option pour activer le double mappage de lecteur dynamique ICA. Si cette option est désactivée, vous pouvez ajouter des disques individuels pour les différents types de lecteurs. En conséquence, seuls les disques individuels sont redirigés vers la session ICA. Gestion des groupes et des configurations 79 Tableau 154. Configuration de la redirection USB VMware Option Description Activer la redirection USB Sélectionnez cette option pour activer la redirection USB VMware sur tous les appareils. Vous pouvez indiquer les appareils et familles d'appareils qui pourront ou non bénéficier de la politique de redirection USB dans les sessions VMware. Configuration des paramètres de connexion à distance : Citrix Utilisez cette page pour créer une connexion broker Citrix. Les paramètres de configuration pour la connexion Citrix varient selon le type de connexion. Tableau 155. Configuration des paramètres de connexion à distance Option Description : Nom de connexion Sélectionnez cette option pour saisir un nom pour identifier la connexion. Lancement automatique de la connexion lors de l'authentification Sélectionnez cette option pour lancer automatiquement la connexion lorsque vous ouvrez une session. Type de connexion Sélectionnez cette option pour définir un type de connexion. Dans le menu déroulant, sélectionnez l'une des options suivantes : ● Connexion au serveur ● Application publiée ● StoreFront FQDN ou adresse IP du serveur Citrix Sélectionnez cette option pour saisir l'adresse IP ou le FQDN du serveur Citrix. Cette option s'affiche lorsque vous sélectionnez le type de connexion Application publiée ou StoreFront. Application publiée Sélectionnez cette option pour définir une application publiée à démarrer. Cette option s'affiche lorsque vous sélectionnez le type de connexion Application publiée ou StoreFront. Serveur de connexion Sélectionnez cette option pour saisir l'adresse IP ou le FQDN du serveur de connexion Citrix. Nom d'utilisateur Entrez le nom d'utilisateur. Mot de passe Entrez le mot de passe. Nom de domaine Saisissez le nom de domaine. Nom du magasin Saisissez le nom du magasin du serveur Citrix. Cette option s'affiche lorsque vous sélectionnez le type de connexion Application publiée ou StoreFront. Protocole de navigation Sélectionnez cette option pour définir un protocole de navigation pour les connexions sécurisées et non sécurisées. Dans la liste déroulante, sélectionnez l'une des options suivantes : ● http ● HTTPS Bande passante étroite Sélectionnez cette option pour définir l'optimisation de bande passante lente. 80 Gestion des groupes et des configurations Tableau 155. Configuration des paramètres de connexion à distance (suite) Option Description : Activer le son Sélectionnez cette option pour activer le son. Connexion carte à puce Sélectionnez cette option pour activer la fonctionnalité de connexion avec la carte à puce pour la connexion ICA. Niveau de chiffrement Sélectionnez cette option pour définir un niveau de chiffrement. Dans le menu déroulant, sélectionnez l'un des niveaux de chiffrement suivants : ● De base ● RC5 (128 bits, connexion uniquement) ● RC5 (40 bits) ● RC5 (56 bits) ● RC5 (128 bits) Taille de la fenêtre Sélectionnez cette option pour définir une taille de fenêtre. Dans le menu déroulant, sélectionnez l'une des options suivantes : ● Par défaut ● Intégrée ● 640 x 480 ● 1 024 x 768 ● 800 x 600 ● 1280 x 1024 ● 1 600 x 1 200 ● Plein écran Profondeur de la couleur de l’écran Sélectionnez cette option pour définir une profondeur de couleur d'écran. Dans le menu déroulant, sélectionnez l'une des options suivantes : ● 64K ● 256 ● 16M Reconnexion automatique Sélectionnez cette option pour activer le Thin Client pour vous reconnecter automatiquement à la session Citrix. Délai avant tentative de reconnexion Sélectionnez cette option pour définir le délai en secondes avant toute tentative de reconnexion. Lorsque vous cochez la case Reconnexion automatique, cette option s'affiche. Configuration des paramètres de connexion à distance (VMware) Utilisez cette page pour créer une connexion au broker VMware View. Tableau 156. Configuration des connexions à distance VMware Option Description Nom de connexion Sélectionnez cette option pour saisir un nom qui identifie la connexion. Lancement automatique de la connexion lors de l’authentification Sélectionnez cette option pour lancer automatiquement la connexion après avoir ouvert une session. Adresse de serveur VMware Saisissez le nom d'hôte ou l'adresse IP du serveur VMware View. Numéro de port de serveur VMware Saisissez le numéro de port de l'hôte. Gestion des groupes et des configurations 81 Tableau 156. Configuration des connexions à distance VMware (suite) Option Description Utiliser une connexion sécurisée (SSL) Sélectionnez cette option pour utiliser la connexion SSL. Protocole Sélectionnez cette option pour définir PCOIP ou RDP comme protocole. Activer NLA Sélectionnez cette option pour activer l'authentification au niveau du réseau. Cette option s'affiche lorsque l'option RDP est définie comme protocole. Nom d'utilisateur Saisissez le nom d'utilisateur Mot de passe Entrez le mot de passe. Nom de domaine Saisissez le nom du domaine. Mode interactif Sélectionnez cette option pour activer le mode interactif de l'utilisateur. Verrouiller le champ URL/Hôte du serveur Sélectionnez cette option pour verrouiller l'URL de serveur. Mode de sécurité Sélectionnez cette option pour définir le mode de sécurité. Dans le menu déroulant, sélectionnez l'une des options suivantes : ● Ne jamais se connecter à des serveurs non approuvés ● M'avertir avant de se connecter à des serveurs non approuvés ● Ne pas vérifier les certificats d'identité du serveur. Mode plein écran Sélectionnez cette option pour afficher la session à distance en mode plein écran. Taille de fenêtre Sélectionnez cette option pour définir une taille de fenêtre. Dans le menu déroulant, sélectionnez l'une des options suivantes : ● Utiliser tous les écrans ● Plein écran ● Grand écran ● Petit écran ● 1 024 x 768 ● 800 x 600 ● 640 x 480 Désactiver la barre de menu déroulant en plein écran Sélectionnez cette option pour désactiver le menu déroulant dans le mode plein écran. Lancer automatiquement ce bureau Sélectionnez cette option pour spécifier le nom du bureau publié pour qu'il se lance automatiquement lors de la réussite de la connexion. Reconnexion automatique Sélectionnez cette option pour permettre au Thin Client de se reconnecter automatiquement à la session VMware. Délai avant tentative de reconnexion Indiquez en secondes le délai d'activation de la tentative de reconnexion. Cette option s'affiche lorsque vous cochez la case Reconnexion automatique. Configuration des paramètres de connexion à distance (RDP) Utilisez cette page pour créer une connexion au broker RDP. 82 Gestion des groupes et des configurations Tableau 157. Configuration des paramètres de connexion à distance (RDP) Option Description Nom de connexion Sélectionnez cette option pour saisir un nom qui identifie la connexion. Lancement automatique de la connexion lors de l'authentification Sélectionnez cette option pour lancer automatiquement la connexion après avoir ouvert une session. Adresse du serveur Saisissez le nom ou l'adresse IP du serveur. Connexion carte à puce Sélectionnez cette option pour activer l'authentification par carte à puce. Utiliser l’authentification de niveau réseau (NLA) Sélectionnez cette option pour activer l'authentification au niveau du réseau. Nom d'utilisateur Entrez le nom d'utilisateur. Mot de passe Entrez le mot de passe. Nom de domaine Saisissez le nom du domaine. Taille de fenêtre Sélectionnez cette option pour définir une taille de fenêtre. Dans le menu déroulant, sélectionnez l'une des options suivantes : ● Par défaut ● 640 x 480 ● 1 024 x 768 ● 800 x 600 ● 1280 x 1024 ● 1600 x 1200 ● Plein écran Transférer toutes les imprimantes Sélectionnez cette option pour transférer toutes les imprimantes vers la connexion à distance. Reconnexion automatique Sélectionnez cette option pour permettre au Thin Client de se reconnecter automatiquement à la session RDP. Délai avant tentative de reconnexion Indiquez en secondes le délai d'activation de la tentative de reconnexion. Cette option s'affiche lorsque vous cochez la case Reconnexion automatique. Mappage de lecteurs Sélectionnez cette option pour mapper les lecteurs sur la session RDP. Cliquez sur le bouton Ajouter un mappage de lecteur, et saisissez les détails suivants : ● Lettre de lecteur : dans le menu déroulant, sélectionnez la lettre de lecteur. ● Type de lecteur : sélectionnez l'un des types de lecteurs suivants : ○ Disque ou clé USB ○ CD-ROM USB ○ Disquette USB Utiliser les paramètres de passerelle RD Sélectionnez cette option pour activer les paramètres de passerelle RD. Le Serveur RD et les options Utiliser les références de bureau à distance pour la passerelle RD s'affichent. Serveur RD Sélectionnez cette option pour spécifier l'adresse de l'hôte de la passerelle RD. Gestion des groupes et des configurations 83 Tableau 157. Configuration des paramètres de connexion à distance (RDP) (suite) Option Description Utiliser les références de bureau à distance pour la passerelle RD Sélectionnez cette option pour utiliser les références de bureau à distance pour la passerelle RD. Lorsque vous décochez la case, les options Nom d'utilisateur RD, Mot de passe RD et Nom de domaine RD s'affichent. Nom d'utilisateur RD Saisissez le nom d'utilisateur RD nécessaire pour se connecter à la passerelle RD. Mot de passe RD Saisissez le mot de passe RD nécessaire pour se connecter à la passerelle RD. Nom de domaine RD Saisissez le nom de domaine RD nécessaire pour se connecter à la passerelle RD. Configuration des paramètres de connexion à distance : navigateur Utilisez cette page pour configurer le navigateur de connexions à distance. Tableau 158. Configuration des paramètres de connexion à distance : navigateur Option Description : Nom de connexion Saisissez le nom pour identifier la connexion. Lancement automatique de la connexion lors de l'authentification Sélectionnez cette option pour lancer automatiquement la connexion lors de l'ouverture de session. URL Indiquez l'adresse l'URL de démarrage. Mode Kiosque Sélectionnez cette option pour activer le mode Kiosque. Taille de fenêtre Sélectionnez cette option pour définir une taille de fenêtre. Dans le menu déroulant, sélectionnez la taille de la fenêtre. Reconnexion automatique Sélectionnez cette option pour activer le Thin Client pour reconnecter le navigateur automatiquement. Délai avant tentative de reconnexion Saisissez le temps en secondes pour déterminer le délai avant la tentative de reconnexion. Lorsque vous cochez la case Reconnexion automatique, cette option s'affiche. Configuration des paramètres avancés Il est possible d'appliquer des configurations à l'appareil du client Linux en fournissant les paramètres INI sous l'option Avancé. Dell vous recommande de ne pas inclure les paramètres de fichier INI pour les politiques qui sont déjà configurées sous d'autres options. Le codage et le cryptage des mots de passe ne sont pas appliqués pour les paramètres de mot de passe. Tableau 159. Configuration des paramètres avancés Option Description : Aucun INI global Si cette option est sélectionnée, le paramètre INI global du serveur de fichiers n'est pas téléchargé. Saisissez le paramètre INI de la ligne 1 à la ligne 20 pour les Thin Clients. 84 Gestion des groupes et des configurations Configuration des paramètres de la politique ThinLinux Procédez comme suit pour configurer les paramètres de la politique des appareils ThinLinux : 1. Sélectionnez un groupe et cliquez sur Modifier les politiques. 2. Dans le menu, sélectionnez ThinLinux. 3. Après avoir configuré les options, cliquez sur Enregistrer et publier. Figure 8. ThinLinux Les paramètres de la politique des Thin Clients ThinLinux incluent les options suivantes : ● Personnalisation du système ● Expérience de bureau ● Expérience de connexion ● Réseau ● Sécurité ● Configuration centrale ● Autres paramètres ● Paramètres globaux VDI ● Connexions Citrix à distance ● Connexions à distance VMware ● Connexions à distance RDP ● Navigateur de connexions à distance ● Paramètres avancés ● Informations sur l'appareil ● Paramètres BIOS ThinLinux 3040 Configuration de la personnalisation du système Utilisez cette page pour configurer la personnalisation du système. Gestion des groupes et des configurations 85 Tableau 160. Configuration des paramètres d'affichage Option Description Résolution de l'écran (principal) Sélectionnez cette option pour définir la résolution du moniteur. Dans le menu déroulant, sélectionnez la résolution du moniteur de votre choix. Rotation du moniteur Sélectionnez cette option pour définir l'orientation de l'écran. Dans la liste déroulante, sélectionnez Vertical ou Horizontal selon vos préférences. Activer le double écran Sélectionnez cette option pour activer la fonctionnalité de double écran. Si vous cochez cette case, les options suivantes s'affichent : ● Mode d'affichage : utilisez cette option pour définir le mode d'affichage. ● Résolution de l'écran (secondaire) : dans le menu déroulant, sélectionnez votre préférence pour la résolution de l'écran. ● Position d'extension : dans le menu déroulant, sélectionnez l'une des options suivantes : ○ À gauche ○ À droite ○ Partie inférieure ○ Haut Tableau 161. Configuration des paramètres du clavier Option Description Disposition Sélectionnez cette option pour définir la disposition du clavier du Thin Client. Dans le menu déroulant, sélectionnez l'option de votre choix. Tableau 162. Configuration des paramètres de langue Option Description Langue du système Sélectionnez cette option pour définir la langue du système. Dans la liste déroulante, sélectionnez l'option de votre choix. Tableau 163. Configuration des paramètres de la souris Option Description Vitesse de la souris Sélectionnez cette option pour spécifier la vitesse du curseur de la souris lorsque vous déplacez ce périphérique. La plage de vitesse de la souris est comprise entre 0 et 6. Souris pour gaucher Sélectionnez cette option pour interchanger les boutons de clic gauche et droit. Tableau 164. Configuration des paramètres de fuseau horaire Option Description Fuseau horaire Sélectionnez cette option pour définir le fuseau horaire en fonction de votre emplacement. Dans le menu déroulant, sélectionnez le fuseau horaire de votre choix. Format de l'heure Sélectionnez cette option pour choisir un format d'heure. Dans le menu déroulant, définissez le format d'heure sur 12 ou 24 heures. 86 Gestion des groupes et des configurations Tableau 164. Configuration des paramètres de fuseau horaire (suite) Option Description Serveurs d’heure (serveurs NTP) Sélectionnez cette option pour répertorier les serveurs d'heure. Les serveurs d'heure autorisent le serveur NTP à synchroniser l'heure. Plusieurs serveurs sont autorisés, et les noms de serveur doivent être séparés par des virgules. Tableau 165. Configuration des paramètres audio Option Description Volume audio Sélectionnez cette option pour définir le volume audio du Thin Client. La plage du volume audio est comprise entre 0 et 100. Audio coupé Sélectionnez cette option pour couper le son sur le Thin Client. Volume microphone Sélectionnez cette option pour définir le volume du microphone du Thin Client. La plage du volume du microphone est comprise entre 0 et 100. Microphone coupé Sélectionnez cette option pour couper le microphone. Configuration de l'expérience de bureau Utilisez cette page pour configurer les paramètres de bureau, comme le fond d'écran du bureau, la disposition du fond d'écran et les touches de raccourci du bureau. Tableau 166. Expérience de bureau Option Description Papier peint du Bureau Sélectionnez cette option pour modifier le fond d'écran par défaut. Fichier de fond d’écran Sélectionnez cette option pour sélectionner le fond d'écran de votre choix. Les images chargées dans le référentiel de fichiers s'affichent. Disposition du fond d’écran Sélectionnez cette option pour définir la disposition du fond d'écran. Dans le menu déroulant, sélectionnez la disposition du fond d'écran de votre choix. La disposition du fond d'écran par défaut est Centrer. Raccourcis : cocher l'une des cases suivantes pour désactiver les raccourcis et leurs fonctionnalités respectives : Configurez des raccourcis pour les actions suivantes : ● Réduire la fenêtre active actuelle ● Agrandir/Réduire la fenêtre active actuelle ● Réduire la fenêtre active actuelle ● Redimensionner la fenêtre active actuelle ● Déplacer la fenêtre active actuelle ● Afficher le bureau ● Basculer entre les fenêtres ouvertes ● Basculer la fenêtre active entre le plein écran et le mode normal ● Capture d'écran (prendre une capture d'écran) : vous pouvez cocher cette case pour activer ou désactiver l'option de capture d'écran. Gestion des groupes et des configurations 87 Configuration de l'expérience de connexion Utilisez cette page pour configurer les paramètres, tels que la connexion automatique, le message de bannière de connexion, et les mots de passe pour l'administrateur, l'utilisateur léger et les utilisateurs racine. Tableau 167. Configuration de l'expérience de connexion Option Description : Connexion automatique Sélectionnez cette option pour activer le Thin Client pour se connecter automatiquement sans aucune intervention de la part de l'utilisateur. Activer la bannière sur la fenêtre de connexion Sélectionnez cette option pour configurer un message de bannière dans l'écran d'ouverture de session. Message de bannière L'option Message de bannière s'affiche lorsque vous cochez la case Activer la bannière sur la fenêtre de connexion. Saisissez un texte personnalisé dans la zone affichée sur l'écran d'ouverture de session. Mot de passe racine Saisissez le mot de passe si vous souhaitez modifier le mot de passe racine. Mot de passe d’utilisateur léger Saisissez le mot de passe si vous souhaitez modifier le mot de passe de l'utilisateur léger. Configurer des paramètres réseau Utilisez cette page pour configurer les paramètres réseau. Tableau 168. Configurer des paramètres réseau Option Description : Nom de la connexion sans fil Saisissez le nom de la connexion. SSID Saisissez le nom de la connexion Service Set Identifier (SSID). Mode sécurité Dans le menu déroulant, sélectionnez le type de mode de sécurité en fonction de vos besoins. Saisissez les détails du mode de sécurité dans les champs correspondants. Configuration des paramètres de sécurité Utilisez cette page pour configurer les paramètres de politique de sécurité. Tableau 169. Configuration des paramètres généraux Option Description : Activer la réinitialisation G key Par défaut, la fonctionnalité de réinitialisation G key est activée. La réinitialisation aux paramètres d'usine de l'appareil peut être effectuée en appuyant sur la touche G lors du démarrage de l'appareil. Certificats d’installation Cochez cette option pour choisir le certificat que vous souhaitez installer sur l'appareil. 88 Gestion des groupes et des configurations Tableau 169. Configuration des paramètres généraux (suite) Option Description : Dans le menu déroulant, sélectionnez les certificats qui sont ajoutés dans le référentiel de fichiers. Tableau 170. Configuration des paramètres SSH Option Description : Activer SSH Sélectionnez cette option pour activer Secure Shell (SSH) sur l'appareil. Autoriser une connexion racine SSH Sélectionnez cette option pour autoriser la connexion racine SSH. Tableau 171. Configuration des paramètres VNC Option Description : Activer le serveur VNC Sélectionnez cette option pour activer le serveur VNC. Exiger que l’utilisateur saisisse un mot de passe Sélectionnez cette option pour définir le mot de passe VNC. Mot de passe VNC Sélectionnez cette option pour saisir le mot de passe VNC. Inviter l’utilisateur au démarrage de la session VNC Sélectionnez cette option pour qu'un message contextuel s'affiche pour accepter la demande de connexion VNC entrante. Configuration des paramètres de configuration centrale Cette page permet d'indiquer le serveur de fichiers, le serveur de micrologiciel, le chemin racine, ainsi que les informations d'identification utilisateur correspondantes. Tableau 172. Configuration des paramètres de configuration centrale Option Description Serveur de fichiers/chemin Saisissez le chemin complet du dossier contenant le dossier wlx2. Les protocoles pris en charge sont http, ftp et https. Le protocole par défaut est ftp. Nom d’utilisateur du serveur de fichiers Saisissez le nom d'utilisateur permettant d'accéder au serveur de fichiers. Mot de passe du serveur de fichiers Saisissez le mot de passe permettant d'accéder au serveur de fichiers. Chemin racine Ce chemin racine est utilisé pour accéder aux fichiers présents sur le serveur. Le nom du répertoire /wlx2 est ajouté à l'entrée du chemin racine avant utilisation. Si le chemin racine n'est pas fourni, /wyse est pris en compte. Autoriser la mise à jour différée Sélectionnez cette option pour activer les processus de mise à niveau ou de passage à une version antérieure de l'image d'arrièreplan ou des compléments. Serveur/chemin de mise à jour retardé Saisissez le chemin complet du dossier contenant les images de micrologiciel. Les protocoles pris en charge sont http, ftp et https. Le protocole par défaut est ftp. Gestion des groupes et des configurations 89 Tableau 172. Configuration des paramètres de configuration centrale (suite) Option Description Nom d’utilisateur de serveur de mise à jour retardé Saisissez le nom d'utilisateur permettant d'accéder au serveur de mise à jour retardé. Mot de passe du serveur de mise à jour retardé Saisissez le mot de passe permettant d'accéder au serveur de mise à jour retardé. Mode de mise à jour retardé Sélectionnez cette option pour définir le mode de mise à jour pour le processus de mise à jour retardé. Restaurer les paramètres d'usine Sélectionnez cette option pour rétablir les paramètres d'usine par défaut de l'appareil après le processus de création d'images. Autoriser la rétrogradation de l'image de base Sélectionnez cette option pour activer le passage à une version antérieure de l'image de base. Configuration des autres paramètres Utilisez cette page pour configurer les autres options. Tableau 173. Configuration des autres paramètres Option Description : Allumage automatique Sélectionnez cette option pour que le système démarre lors du rétablissement de l'alimentation secteur sans attendre que l'utilisateur appuie sur le bouton d'alimentation. Action du bouton d’alimentation Dans le menu déroulant, sélectionnez l'une des options suivantes : ● Interactif ● Redémarrer ● Arrêt ● Aucun Les options permettent de définir l'action à exécuter lorsque vous appuyez sur le bouton d'alimentation. ID de fournisseur DHCP Sélectionnez cette option pour modifier l'ID de fournisseur DHCP. L'ID de fournisseur par défaut est wyse-5000. Page d’accueil du navigateur Sélectionnez cette option pour modifier la page d'accueil du navigateur. Saisissez l'adresse URL de votre choix pour définir la page d'accueil du navigateur. VDI Global Settings The following VDI Global Settings can be configured under ThinLinux Policy Settings. In the VDI Global Settings you can set the Global settings for Citrix and VMWare View. Tableau 174. Citrix General Parameter Description ICA Browsing Protocol Allows you to set the default browsing protocol. ICA PAM Login Allows you to configure the PAM login. Browser IP Enter the browser IP address. 90 Gestion des groupes et des configurations Tableau 174. Citrix General (suite) Parameter Description Store Name Specify the store name. Domain Name Enter the domain name. PN Desktop Setup (Show All Applications) Allows you to enable the PN desktop setup. When this option is enabled, all the published applications are displayed on the desktop. Enable Multimedia Redirection (MMR) Allows you to enable the Multimedia Redirection. Enable H.264 Decoding Support Allows you to enable the H.264 decoding support for the ICA connections. HDX Webcam Frame Rate Allows you to set the preferred frame rate for the HDX Webcam. HDX Webcam Image Width Allows you to set the width of image request from the HDX Webcam. HDX Webcam Image Height Allows you to set the height of image request from the HDX Webcam. Audio Bandwidth Limit Allows you to set the bandwidth used for audio input. From the drop-down menu, select any one of the following options: ● Low ● Medium ● High Enable UDP Audio Allows you to enable the transport of audio data through UDP. Flash Redirection Policy Allows you to either allow or deny Flash Redirection Policy. Transparent Key Passthrough Allows you to determine how the mapping of certain key combinations is used when connecting to ICA sessions. From the drop-down menu, select any one of the following options: ● Local ● Remote ● Full Screen Only Use Alternate Address Allows you to use an alternate IP address from the ICA master browser to pass firewalls. ICA Proxy Type Allows you to select the proxy type for the ICA connection. The default value is None. Tableau 175. Citrix USB redirection Parameter Description Allow USB Redirection of devices plugged in before ICA Session start Select this check box for ICA Desktop Appliance Mode. This option allows USB redirection of the devices that were plugged in before ICA session start. Enable USB Redirection Allows you to enable Citrix USB redirection to all the devices. You can specify which devices and device families can be allowed or denied in to the Citrix sessions. Gestion des groupes et des configurations 91 Tableau 176. Citrix Drive mapping Parameter Description Enable ICA Dynamic Drive Mapping Allows you to enable the ICA Dynamic Drive Mapping. If this option is disabled, you can add the individual drives for various drive types. As a result, only individual drives are redirected in to the ICA session. Map all drives to a single share name (WyseUSB) Allows you to redirect all the USB device contents in the ICA session under a single directory—Wyse USB. Tableau 177. VMware USB redirection Parameter Description Enable USB Redirection Allows you to either allow or deny USB redirection policy in to the VMware sessions. Configuration des paramètres de connexion à distance (Citrix) Utilisez cette page pour créer une connexion au broker Citrix. Les paramètres de configuration pour la connexion Citrix varient selon le type de connexion. Tableau 178. Configuration des paramètres de connexion à distance (Citrix) Option Description Nom de connexion Sélectionnez cette option pour saisir un nom qui identifie la connexion. Lancement automatique de la connexion lors de l'authentification Sélectionnez cette option pour lancer automatiquement la connexion après avoir ouvert une session. Type de connexion Sélectionnez cette option pour définir un type de connexion. Dans le menu déroulant, sélectionnez l'une des options suivantes : ● Connexion au serveur ● Application publiée ● Store Front Serveur de connexion Sélectionnez cette option pour saisir l'adresse IP ou le nom de domaine complet du serveur Citrix. FQDN ou adresse IP du serveur Citrix Sélectionnez cette option pour saisir le FQDN ou l'adresse IP du serveur Citrix. Ceci s'applique au type de connexion Application publiée et StoreFront. Application publiée Sélectionnez cette option pour définir une application publiée à démarrer. Ceci s'applique au type de connexion Application publiée et StoreFront. Nom du magasin Saisissez le nom du magasin. Ceci s'applique au type de connexion Application publiée et StoreFront. Nom d'utilisateur Entrez le nom d'utilisateur. Mot de passe Entrez le mot de passe. Nom de domaine Saisissez le nom du domaine. Protocole de navigation Sélectionnez cette option pour définir un protocole de navigation pour les connexions sécurisées et non sécurisées. Dans la liste déroulante, sélectionnez l'une des options suivantes : 92 Gestion des groupes et des configurations Tableau 178. Configuration des paramètres de connexion à distance (Citrix) (suite) Option Description ● HTTP ● HTTPS Bande passante étroite Cochez la case d'optimisation de faible bande passante. Activer le son Cochez la case pour activer le son. Connexion carte à puce Cochez la case pour activer la connexion par carte à puce pour une connexion ICA. Niveau de chiffrement Sélectionnez cette option pour définir un niveau de chiffrement. Dans le menu déroulant, sélectionnez l'un des niveaux de chiffrement suivants : ● De base ● RC5 (128 bits : connexion uniquement) ● RC5 (40 bits) ● RC5 (56 bits) ● RC5 (128 bits) Taille de la fenêtre Sélectionnez cette option pour définir une taille de fenêtre. Dans le menu déroulant, sélectionnez l'une des options suivantes : ● Par défaut ● Intégrée ● 640 x 480 ● 1 024 x 768 ● 800 x 600 ● 1280 x 1024 ● 1600 x 1200 ● Plein écran Profondeur de la couleur de l’écran Sélectionnez cette option pour définir la profondeur de la couleur de l'écran. Dans le menu déroulant, sélectionnez l'une des options suivantes : ● 64K ● 256 ● 16M Reconnexion automatique Sélectionnez cette option pour permettre au Thin Client de se reconnecter automatiquement à la session Citrix. Délai avant tentative de reconnexion Sélectionnez cette option pour définir en secondes le délai d'activation de la tentative de reconnexion. Cette option s'affiche lorsque vous cochez la case Reconnexion automatique. Configuration des paramètres de connexion à distance : VMware Utilisez cette page pour créer une connexion broker VMware View. Tableau 179. Configuration des paramètres de connexion à distance : VMware Option Description : Nom de connexion Sélectionnez cette option pour saisir un nom pour identifier la connexion. Gestion des groupes et des configurations 93 Tableau 179. Configuration des paramètres de connexion à distance : VMware (suite) Option Description : Lancement automatique de la connexion lors de l’authentification Sélectionnez cette option pour lancer automatiquement la connexion lorsque vous ouvrez une session. Adresse de serveur VMware Saisissez le nom d'hôte ou l'adresse IP du serveur VMware View. Numéro de port de serveur VMware Saisissez le numéro de port de l'hôte. Utiliser une connexion sécurisée (SSL) Sélectionnez cette option pour utiliser la connexion SSL. Protocole Sélectionnez cette option pour définir PCoIP, RDP ou Blast comme protocole. Nom d'utilisateur Entrez le nom d'utilisateur. Mot de passe Entrez le mot de passe. Nom de domaine Saisissez le nom de domaine. Activer NLA Sélectionnez cette option pour activer l'authentification au niveau du réseau. Lorsque l'option RDP est définie comme protocole, cette option s'affiche. Nom d'utilisateur Saisissez le nom d'utilisateur lorsque le protocole PCoIP est sélectionné. Mot de passe Saisissez le mot de passe lorsque le protocole PCoIP est sélectionné. Nom de domaine Saisissez le nom de domaine. Mode interactif Sélectionnez cette option pour activer le mode interactif utilisateur. Verrouiller le champ URL/Hôte du serveur Cochez cette case pour verrouiller l'URL du serveur. Mode sécurité Sélectionnez cette option pour définir le mode de sécurité. Dans le menu déroulant, sélectionnez l'une des options suivantes : ● Ne jamais se connecter à des serveurs non approuvés ● M'avertir avant de se connecter à des serveurs non approuvés ● Ne pas vérifier les certificats d'identité du serveur. Mode plein écran Sélectionnez cette option pour afficher la session à distance en mode plein écran. Taille de fenêtre Sélectionnez cette option pour définir une taille de fenêtre. Dans le menu déroulant, sélectionnez l'une des options suivantes : ● Utiliser tous les écrans ● Plein écran ● Grand écran ● Petit écran ● 1 024 x 768 ● 800 x 600 ● 640 x 480 Désactiver la barre de menu déroulant en plein écran Sélectionnez cette option pour désactiver le menu déroulant en mode plein écran. 94 Gestion des groupes et des configurations Tableau 179. Configuration des paramètres de connexion à distance : VMware (suite) Option Description : Lancer automatiquement ce bureau Sélectionnez cette option pour spécifier le nom du bureau publié pour qu'il se lance automatiquement lors de la réussite de la connexion. Reconnexion automatique Sélectionnez cette option pour autoriser Thin Client à se reconnecter automatiquement à la session VMware. Délai avant tentative de reconnexion Saisissez le temps en secondes pour déterminer le délai avant la tentative de reconnexion. Lorsque vous cochez la case Reconnexion automatique, cette option s'affiche. Configuration des paramètres de connexion à distance (RDP) Utilisez cette page pour créer une connexion au broker RDP. Tableau 180. Configuration des paramètres de connexion à distance (RDP) Option Description Nom de connexion Sélectionnez cette option pour saisir un nom qui identifie la connexion. Lancement automatique de la connexion lors de l'authentification Sélectionnez cette option pour lancer automatiquement la connexion après avoir ouvert une session. Adresse du serveur Saisissez le nom ou l'adresse IP du serveur. Connexion carte à puce Sélectionnez cette option pour activer l'authentification par carte à puce. Utiliser l’authentification de niveau réseau (NLA) Sélectionnez cette option pour activer l'authentification au niveau du réseau. Nom d'utilisateur Entrez le nom d'utilisateur. Mot de passe Entrez le mot de passe. Nom de domaine Saisissez le nom du domaine. Taille de fenêtre Sélectionnez cette option pour définir une taille de fenêtre. Dans le menu déroulant, sélectionnez l'une des options suivantes : ● Par défaut ● 640 x 480 ● 1 024 x 768 ● 800 x 600 ● 1280 x 1024 ● 1600 x 1200 ● Plein écran Transférer toutes les imprimantes Sélectionnez cette option pour transférer toutes les imprimantes vers la connexion à distance. Reconnexion automatique Sélectionnez cette option pour permettre au Thin Client de se reconnecter automatiquement à la session RDP. Gestion des groupes et des configurations 95 Tableau 180. Configuration des paramètres de connexion à distance (RDP) (suite) Option Description Délai avant tentative de reconnexion Indiquez en secondes le délai d'activation de la tentative de reconnexion. Cette option s'affiche lorsque vous cochez la case Reconnexion automatique. Mapper tous les lecteurs sur un nom de partage unique (WyseUSB) Sélectionnez cette option pour mapper tous les appareils à un seul nom partagé (WyseUSB). Tableau 181. Configuration des paramètres de la passerelle RD Option Description Utiliser les paramètres de passerelle RD Sélectionnez cette option pour activer les paramètres de passerelle RD. Les options Serveur RD et Utiliser les références de bureau à distance pour la passerelle RD s'affichent. Serveur RD Sélectionnez cette option pour spécifier l'adresse de l'hôte de la passerelle RD. Utiliser les références de bureau à distance pour la passerelle RD Sélectionnez cette option pour utiliser les références de bureau à distance pour la passerelle RD. Configuration des paramètres de connexion à distance : navigateur Utilisez cette page pour configurer le navigateur de connexions à distance. Tableau 182. Configuration des paramètres de connexion à distance : navigateur Option Description : Nom de connexion Saisissez le nom pour identifier la connexion. Lancement automatique de la connexion lors de l'authentification Sélectionnez cette option pour lancer automatiquement la connexion lors de l'ouverture de session. URL Indiquez l'adresse l'URL de démarrage. Mode Kiosque Sélectionnez cette option pour activer le mode Kiosque. RC Désactiver le panneau en mode Kiosk Sélectionnez cette option pour désactiver le panneau RC en mode Kiosque. Taille de fenêtre Sélectionnez cette option pour définir une taille de fenêtre. Dans le menu déroulant, sélectionnez la taille de la fenêtre. Reconnexion automatique Sélectionnez cette option pour activer le Thin Client pour reconnecter le navigateur automatiquement. Délai avant tentative de reconnexion Saisissez le temps en secondes pour déterminer le délai avant la tentative de reconnexion. Lorsque vous cochez la case Reconnexion automatique, cette option s'affiche. Configuration des paramètres avancés Il est possible d'appliquer des configurations à l'appareil du client ThinLinux en fournissant les paramètres INI sous l'option Avancé. Dell vous recommande de ne pas inclure les paramètres de fichier INI pour les politiques qui sont déjà configurées sous d'autres options. Le codage et le cryptage des mots de passe ne sont pas appliqués pour les paramètres de mot de passe. 96 Gestion des groupes et des configurations Tableau 183. Configuration des paramètres avancés Option Description : Aucun INI global Si cette option est sélectionnée, le paramètre INI global n'est pas téléchargé depuis le serveur de fichiers. Saisissez le paramètre INI de la ligne 1 à la ligne 20 pour les Thin Clients. Configuration des informations sur l'appareil Utilisez la page Informations sur l'appareil pour définir les détails de l'appareil. Tableau 184. Configuration des informations sur l'appareil Option Description : Emplacement Saisissez l'emplacement de l'appareil. Contact Saisissez le contact pour l'appareil. Personnalisé 1 à 3 Saisissez les valeurs personnalisées. Configuration des paramètres du BIOS des Thin Clients Wyse 3040 Utilisez cette page pour configurer les paramètres du BIOS des Thin Clients Wyse 3040. Tableau 185. Configuration des paramètres généraux Option Description : Notes sur l’appareil Saisissez les notes sur l'appareil dans le champ prévu à cet effet. Par exemple, numéro de propriétaire. Tableau 186. Configuration du système Option Description : Activer la pile réseau UEFI Cochez cette case pour activer la pile réseau UEFI. Les protocoles de mise en réseau sont installés et les fonctions de mise en réseau pré-système d'exploitation et système d'exploitation précoce sont mises à disposition pour utiliser toutes les cartes réseau (NIC) activées. NIC intégré Dans la liste déroulante, sélectionnez l'option de votre choix. Audio Sélectionnez cette option pour activer l'appareil audio. Tableau 187. Configuration USB Option Description : Activer la prise en charge du démarrage USB Cochez cette case pour activer la configuration du démarrage USB. Vous permet de démarrer tout type de périphérique de stockage de masse USB. Activer les ports USB à l’avant Cochez cette case pour activer l'appareil connecté à ce port. Si vous cochez cette case, l'appareil est également mis à la disposition du système d'exploitation. Toutefois, si le port USB est désactivé, le système d'exploitation ne détecte pas l'appareil connecté au port. REMARQUE : le clavier et la souris USB fonctionnent toujours dans la configuration du BIOS indépendamment de ce paramètre. Gestion des groupes et des configurations 97 Tableau 187. Configuration USB (suite) Option Description : Activer les deux ports USB 2.0 arrière gauche Cochez cette case pour activer l'appareil connecté à ce port. Si vous cochez cette case, l'appareil est également mis à la disposition du système d'exploitation. Toutefois, si le port USB est désactivé, le système d'exploitation ne détecte pas l'appareil connecté au port. REMARQUE : le clavier et la souris USB fonctionnent toujours dans la configuration du BIOS indépendamment de ce paramètre. Tableau 188. Configuration des paramètres sans fil Option Description : Wireless Device Enable Cochez la case pour activer les appareils sans fil internes. Tableau 189. Configuration des paramètres de sécurité Option Description : Mises à jour des capsules UEFI Cochez la case pour mettre à jour le BIOS au moyen de la mise à jour logicielle capsule UEFI. Tableau 190. Configuration des paramètres de mot de passe de l'administrateur du BIOS Option Description : Activer le mot de passe administrateur Cochez cette case pour activer le mot de passe de l'administrateur du BIOS. Le changement de ce mot de passe prend effet immédiatement. Mot de passe de l’administrateur Saisissez le nouveau mot de passe de l'administrateur du BIOS. Cette option est disponible uniquement si vous cochez la case Activer le mot de passe administrateur. Tableau 191. Configuration des paramètres de gestion de l'alimentation Option Description : USB Wake Support Cochez la case pour autoriser le Thin Client à s'allumer lorsqu'il est à l'état désactivé. Wake On LAN Dans la liste déroulante, sélectionnez une option pour autoriser le Thin Client à s'allumer lorsqu'il est à l'état désactivé. Vous pouvez configurer un Thin Client pour qu'il démarre depuis l'état désactivé à l'aide d'un signal LAN ou d'un signal LAN sans fil. Retour de l'alimentation secteur Dans la liste déroulante, sélectionnez une option pour spécifier la façon dont le système doit réagir lorsque l'alimentation CA est rétablie. Tableau 192. Configuration des paramètres de démarrage automatique Option Description : Démarrage automatique Dans la liste déroulante, définissez l'heure de la journée à laquelle vous souhaitez que le système s'allume automatiquement. Tableau 193. Configuration des paramètres de comportement POST Option Description : Numlock LED Cochez la case pour allumer la LED Verr Num quand le système redémarre. 98 Gestion des groupes et des configurations Tableau 193. Configuration des paramètres de comportement POST (suite) Option Description : Erreurs de clavier Cochez la case pour afficher les erreurs liées au clavier quand le système redémarre. Amorçage rapide Dans la liste déroulante, sélectionnez une option pour accélérer le processus de redémarrage. Étendre l’heure POST du BIOS Dans la liste déroulante, sélectionnez un délai pour voir les messages d'état POST. Tableau 194. Configuration du calendrier de redémarrage Option Description : Option de redémarrage Pour certains paramètres du BIOS, vous devez redémarrer le système. Dans la liste déroulante, sélectionnez l'une des options suivantes : ● Redémarrer immédiatement : le système redémarre immédiatement. ● Redémarrer ultérieurement : sélectionnez l'heure de redémarrage et la minute de redémarrage pour définir l'heure de redémarrage du système. ● Ne pas redémarrer : le système ne redémarre pas. Configuration des paramètres de politique des Thin Clients Wyse Software Pour configurer les paramètres de politique des appareils Thin Client Wyse Software, procédez comme suit : 1. Sélectionnez un groupe, puis cliquez sur Modifier les politiques. 2. Cliquez sur Thin Client Wyse Software. 3. Une fois les options configurées, cliquez sur Enregistrer et publier. Figure 9. Thin Client Wyse Software Gestion des groupes et des configurations 99 Les paramètres de politique des appareils Thin Client Wyse Software incluent les options suivantes : ● Personnalisation du système ● Expérience de bureau ● Réseau ● Sécurité et verrouillage ● Autres paramètres ● Connexions Citrix à distance ● Connexions à distance VMware ● Connexions à distance RDP ● Navigateur de connexions à distance ● Informations sur l'appareil ● Paramètres VNC ● Paramètres de domaine Configuration de la personnalisation du système Utilisez cette page pour configurer les paramètres d'affichage du Thin Client, tels que la résolution, la profondeur de couleur, le double écran, le fuseau horaire, la souris les et options audio pour appareils Logiciel Wyse. Tableau 195. Configuration des options d'affichage Option Description : Activer le double écran Sélectionnez cette option pour activer la fonctionnalité de double écran. Résolution de l’écran (principal) Sélectionnez cette option pour définir la résolution de votre écran. Dans le menu déroulant, sélectionnez la résolution appropriée. Identifiant de l’écran (principal) Sélectionnez cette option pour définir un identificateur d'écran pour votre moniteur. Dans le menu déroulant, sélectionnez un numéro d'identification de l'écran approprié. Rotation de l’écran (principal) Sélectionnez cette option pour définir l'orientation de votre écran. Dans le menu déroulant, sélectionnez l'une des options suivantes selon vos préférences : ● Paysage ● Portrait ● Paysage (basculé) ● Portrait (basculé) Tableau 196. Configuration des options de clavier Option Description : Langue Sélectionnez cette option pour sélectionner une ou plusieurs langues d'entrée pour votre clavier. Dans le menu déroulant, sélectionnez la langue d'entrée de votre choix pour le clavier. Disposition du clavier Sélectionnez cette option pour définir une disposition de clavier appropriée. Dans le menu déroulant, sélectionnez la disposition de clavier de votre choix. Taux de clignotement Sélectionnez cette option pour définir la vitesse à laquelle le curseur (point d'insertion) clignote pour rendre le curseur plus ou moins visible en fonction de vos besoins. Dans le menu déroulant, sélectionnez le taux de clignotement du curseur de votre choix. 100 Gestion des groupes et des configurations Tableau 196. Configuration des options de clavier (suite) Option Description : Préférences du clavier Sélectionnez cette option pour définir les touches de raccourci du clavier. Délai de répétition du clavier Sélectionnez cette option pour définir la durée pendant laquelle l'utilisateur peut appuyer sur une touche sans répéter la lettre. Dans le menu déroulant, sélectionnez l'une des options suivantes selon vos préférences : ● Court ● Moyennement court ● Moyennement long ● Long Taux de répétition du clavier Sélectionnez cette option pour définir le taux de répétition pour votre clavier, qui est la vitesse à laquelle l'entrée de touche se répète lorsque vous maintenez la touche du clavier enfoncée. Accès au menu Sélectionnez cette option pour activer les touches d'accès au menu de votre clavier. Disposition du clavier MS Gina Sélectionnez cette option pour activer la disposition MS Gina sur votre clavier. Tableau 197. Configuration des paramètres de la souris Option Description : Vitesse de la souris Sélectionnez cette option pour spécifier la vitesse du pointeur de la souris lorsque vous déplacez la souris. Souris pour gaucher Sélectionnez cette option pour inverser les boutons de clic gauche et droit. Tableau 198. Configuration des options de souris de base Option Description : Verrouillage du clic Sélectionnez cette option pour mettre en surbrillance ou pour faire glisser le pointeur sans maintenir enfoncé le bouton de la souris. Pour définir l'option Durée de verrouillage du clic, dans le menu déroulant, sélectionnez la durée pendant laquelle l'utilisateur maintient le bouton de la souris enfoncé avant le verrouillage du clic. Vitesse de double clic Sélectionnez cette option pour définir l'intervalle de temps entre deux clics de souris consécutifs. Dans la liste déroulante, sélectionnez l'option de votre choix. Tableau 199. Configuration des options de curseur de souris Option Description : Rechercher le curseur de la souris Sélectionnez cette option, si vous souhaitez trouver le curseur de la souris lorsqu'il n'est pas en mouvement. REMARQUE : Vous pouvez appuyer sur la touche Ctrl du clavier pour localiser le curseur de la souris lorsqu'il n'est pas en mouvement. Masquer le curseur de la souris Sélectionnez cette option pour masquer le curseur de la souris lorsqu'il est à l'arrêt. Gestion des groupes et des configurations 101 Tableau 199. Configuration des options de curseur de souris (suite) Option Description : REMARQUE : Pour localiser le curseur de la souris lorsqu'il est à l'arrêt, appuyez sur la touche Ctrl. Longueur de trace du curseur Sélectionnez cette option pour définir la longueur de la trace du curseur lorsqu'il est en mouvement. Décrocher le curseur de la souris Sélectionnez cette option pour déplacer automatiquement le curseur vers le bouton par défaut dans une boîte de dialogue. Tableau 200. Verticale souris Option Description : Faire défiler les lignes Sélectionnez cette option pour définir le nombre de lignes parcourues à la fois lors du défilement vertical. Tableau 201. Configuration du fuseau horaire Option Description : Serveurs d’heure (serveurs NTP) Sélectionnez cette option pour afficher les serveurs d'heure afin d'activer la synchronisation de l'heure locale. Saisissez les serveurs NTP, séparés par une virgule. Tableau 202. Configuration des options de fuseau horaire Option Description : Nom du fuseau horaire Sélectionnez cette option pour définir le fuseau horaire de votre appareil. Dans le menu déroulant, sélectionnez le fuseau horaire de votre choix. Tableau 203. Configuration des paramètres audio Option Description : Audio coupé Sélectionnez cette option pour désactiver le son de l'appareil. Volume audio Sélectionnez cette option pour régler le volume audio de l'appareil. Dans le menu déroulant, sélectionnez le volume approprié. Microphone coupé Sélectionnez cette option pour couper le son du microphone. Volume microphone Sélectionnez cette option pour régler le volume du microphone. Dans le menu déroulant, sélectionnez le volume approprié. Configuration de l'expérience de bureau Utilisez cette page pour configurer les paramètres du Thin Client, tels que le fond d'écran de bureau et la couleur du bureau, pour les appareils Wyse Software. Tableau 204. Configuration de l'expérience de bureau Option Description : Papier peint du Bureau Sélectionnez cette option pour définir un fond d'écran pour votre bureau. Une fois que vous avez activé l'option Fond d'écran de bureau, procédez comme suit : ● Dans la liste déroulante Fichier de fond d'écran, sélectionnez un fond d'écran pour votre bureau. 102 Gestion des groupes et des configurations Tableau 204. Configuration de l'expérience de bureau (suite) Option Description : REMARQUE : Sélectionnez un fond d'écran uniquement à partir de la liste des images chargées sur le référentiel de fichiers. ● Dans la liste déroulante Disposition du fond d'écran, sélectionnez l'une des dispositions suivantes pour le fond d'écran de votre bureau : ○ Centrer ○ Mosaïque ○ Étirer ○ Remplir Couleur du bureau Sélectionnez cette option pour définir une couleur d'arrière-plan pour votre bureau local. Configurer des paramètres réseau Utilisez cette page afin de configurer les paramètres réseau pour les appareils Logiciel Wyse. Tableau 205. Configurer des paramètres réseau Option Description : État de la radio Sélectionnez cette option pour activer l'état de la radio sans fil. REMARQUE : Cette option produit le même effet que l'allumage ou l'arrêt de l'appareil. Profils sans fil Windows Sélectionnez cette option pour définir un profil sans fil Windows. Dans le menu déroulant, sélectionnez le profil sans fil Windows de votre choix. REMARQUE : Sélectionnez un profil uniquement à partir de la liste des profils sans fil chargés sur le référentiel de fichiers. Configuration des paramètres de sécurité et de verrouillage Cette page permet de configurer les paramètres de sécurité et verrouillage. Tableau 206. Sécurité et verrouillage Option Description : Certificats d’installation Sélectionnez cette option pour afficher les certificats qui sont chargés vers le référentiel de fichiers. Désactiver l'accès au périphérique de stockage USB Sélectionnez cette option pour activer ou désactiver l'accès à l'appareil de stockage de masse USB pour les utilisateurs nonadministrateurs. Désactiver la capture d'écran Sélectionnez cette option pour activer ou désactiver la fonctionnalité d'impression écran pour les utilisateurs nonadministrateurs. Désactiver le gestionnaire de tâches Sélectionnez cette option pour activer ou désactiver l'accès au gestionnaire de tâches pour les utilisateurs non-administrateurs. Gestion des groupes et des configurations 103 Configuration des autres paramètres Cette page vous permet de configurer les paramètres des Thin Clients, tels que l'alimentation, un lecteur partagé, ainsi que les paramètres d'horloge pour les appareils exécutant le logiciel Wyse. Tableau 207. Configuration du mode Appliance Option Description Mode Appliance Sélectionnez cette option pour définir le mode approprié pour l'appliance. Dans le menu déroulant, sélectionnez l'une des options suivantes et effectuez l'action requise : ● Désactivée ● Générique ● VMware View ● Citrix ● Internet Explorer ● RDP Sortie du mode appliance Sélectionnez cette option pour quitter le mode Appliance à l'aide d'une touche de raccourci. Tableau 208. Paramètres d'alimentation Option Description Plan d’alimentation de l’appareil Sélectionnez cette option pour sélectionner un mode de gestion de l'alimentation pour votre appareil. Dans le menu déroulant, sélectionnez l'une des options suivantes : ● Équilibré ● Économiseur d'énergie Tableau 209. Paramètres d'alimentation sur batterie Option Description Plan de mise en veille de l’appareil (sur batterie) Sélectionnez cette option pour définir la durée au bout de laquelle votre appareil bascule en mode veille. Dans le menu déroulant, sélectionnez un délai d'activation. Assombrir l’écran (sur batterie) Sélectionnez cette option pour définir la durée au bout de laquelle l'écran est grisé. Dans le menu déroulant, sélectionnez un délai d'activation. Éteindre l’écran (sur batterie) Sélectionnez cette option pour définir la durée au bout de laquelle l'écran est mis hors tension. Dans la liste déroulante, sélectionnez un délai d'activation. Tableau 210. Paramètres d'alimentation lors du branchement Option Description Plan de mise en veille de l'appareil (branché) Sélectionnez cette option pour définir la durée au bout de laquelle votre appareil bascule en mode veille. Dans le menu déroulant, sélectionnez un délai d'activation. Assombrir l'écran (branché) Sélectionnez cette option pour définir la durée au bout de laquelle l'écran est grisé. Dans le menu déroulant, sélectionnez un délai d'activation. 104 Gestion des groupes et des configurations Tableau 210. Paramètres d'alimentation lors du branchement (suite) Option Description Éteindre l'écran (branché) Sélectionnez cette option pour définir la durée au bout de laquelle l'écran est mis hors tension. Dans le menu déroulant, sélectionnez un délai d'activation. Tableau 211. Configuration des disques partagés Option Description Lecteur partagé Sélectionnez cette option pour ajouter un lecteur partagé à votre appareil. Cliquez sur Ajouter un lecteur partagé. Saisissez le nom du partage, le chemin de lecteur distant, le nom d'utilisateur et le mot de passe du lecteur partagé. REMARQUE : Pour supprimer un lecteur partagé de la liste, sélectionnez le lecteur partagé que vous souhaitez supprimer et cliquez sur Supprimer. Tableau 212. Paramètres d'horloge Option Description Horloge1 Sélectionnez cette option pour configurer l'horloge 1 sur votre appareil. Une fois que vous avez activé l'horloge 1, définissez le nom d'affichage pour l'horloge. Dans le menu déroulant, sélectionnez le fuseau horaire de l'horloge 1. Horloge2 Sélectionnez cette option pour configurer l'horloge 2 sur votre appareil. Une fois que vous avez activé l'horloge 2, définissez le nom d'affichage pour l'horloge. Dans le menu déroulant, sélectionnez le fuseau horaire de l'horloge 2. Configuration des paramètres de connexion à distance : Citrix Utilisez cette page pour configurer les connexions à distance Citrix accessibles sur le Thin Client Wyse Software. Tableau 213. Configuration des options de base Option Description : Nom de connexion Sélectionnez cette option pour définir un nom pour l'identification de la connexion. Lancement automatique de la connexion lors de l’authentification Sélectionnez cette option pour établir automatiquement la connexion à l'ouverture de la session. Type de connexion Sélectionnez cette option pour définir un type de connexion. Dans le menu déroulant, sélectionnez l'une des options suivantes : ● Citrix XenApp ● Citrix XenDesktop ● Citrix Gateway ● Citrix StoreFront FQDN ou adresse IP du serveur Citrix Sélectionnez cette option pour afficher la liste des serveurs Citrix. Saisissez la liste des navigateurs ICA, séparés par des virgules, pour la connexion. Gestion des groupes et des configurations 105 Tableau 213. Configuration des options de base (suite) Option Description : Application publiée Sélectionnez cette option pour définir une application publiée à démarrer. Connexion directe Sélectionnez cette option pour activer l'authentification unique (SSO) pour la connexion. Si vous activez l'authentification unique, utilisez vos informations d'identification Windows pour la connexion au serveur Citrix. Nom d'utilisateur Sélectionnez cette option pour définir un nom d'utilisateur pour la connexion Citrix si l'authentification unique est désactivée. Mot de passe Sélectionnez cette option pour définir un mot de passe pour la connexion Citrix si l'authentification unique est désactivée. Nom de domaine Sélectionnez cette option pour définir un nom de domaine pour la connexion Citrix. Taille de fenêtre Sélectionnez cette option pour spécifier la taille de la fenêtre pour la connexion Citrix. Dans le menu déroulant, sélectionnez une taille de fenêtre. Profondeur de la couleur de l’écran Sélectionnez cette option pour définir la profondeur de la couleur de l'écran de la connexion Citrix. Dans le menu déroulant, sélectionnez l'une des options suivantes : ● Par défaut ● Meilleure vitesse 16 bits ● Meilleur aspect 32 bits Reconnexion automatique Sélectionnez cette option pour restaurer automatiquement la connexion, si la connexion est interrompue. Qualité audio Sélectionnez cette option pour sélectionner la qualité audio de la connexion Citrix. Dans le menu déroulant, sélectionnez l'une des options suivantes : ● Paramètre audio d’utilisateur par défaut ● Haute définition ● Optimisé pour la voix ● Bande passante étroite ● Désactivé Transfert direct des combinaisons de touche utilisateur Sélectionnez cette option pour spécifier une fenêtre dans laquelle appliquer les combinaisons de touches utilisateur Windows. ● Transfert direct de combinaisons de touches utilisateur par défaut ● Sur le bureau local ● Sur le bureau à distance ● Sur les ordinateurs en plein écran uniquement Tableau 214. Configuration des paramètres d'affichage de l'application Option Description : Affichage du bureau Sélectionnez cette option pour afficher la connexion Citrix sur votre bureau. Une fois cette option activée, spécifiez le nom du dossier de bureau pour la connexion. 106 Gestion des groupes et des configurations Tableau 214. Configuration des paramètres d'affichage de l'application (suite) Option Description : Affichage du menu Démarrer Sélectionnez cette option pour activer l'affichage du menu Démarrer sur le bureau pour la connexion. Une fois cette option activée, spécifiez le dossier d'affichage du menu Démarrer pour la connexion. Affichage de la barre d’état système Sélectionnez cette option pour afficher l'icône de connexion Citrix dans la zone de notification. Tableau 215. Configuration des options de serveur Option Description : Méthode d’authentification Sélectionnez cette option pour choisir une méthode d'authentification pour votre connexion Citrix. ● Méthode de connexion par défaut ● Méthode de connexion par invite Tableau 216. Configuration des paramètres avancés Option Description : Désactiver les fenêtres contextuelles en plein écran Sélectionnez cette option pour désactiver l'avertissement contextuel en plein écran. Authentification : Connexion aux sessions actives et déconnectées Sélectionnez cette option pour vous connecter aux sessions actives et déconnectées après l'ouverture de session. Menu : Connexion aux sessions actives et déconnectées Sélectionnez cette option pour vous connecter aux sessions actives et déconnectées. Se reconnecter à partir du menu Sélectionnez cette option pour vous reconnecter aux sessions existantes à partir du menu du client. Tableau 217. Configuration de la redirection Flash Option Description : Utiliser Flash Remoting Sélectionnez cette option pour rendre du contenu Flash sur l'appareil client au lieu du serveur distant. Activer l’extraction de contenu côté serveur Sélectionnez cette option pour télécharger du contenu sur le serveur, puis l'envoyer à l'appareil de l'utilisateur. Utiliser les cookies HTTP du serveur Sélectionnez cette option pour synchroniser les cookies HTTP côté client avec le côté serveur. Règles de réécriture d’URL pour l’extraction de contenu côté client Sélectionnez cette option pour ajouter des règles pour rediriger les appareils utilisateur vers d'autres serveurs pour l'extraction côté client. Cliquez sur Ajouter un élément et saisissez le nom de la règle et le contenu et la valeur de la règle de contenu. REMARQUE : pour supprimer un élément de la liste, sélectionnez-le, puis cliquez sur Supprimer. Configuration des paramètres de connexion à distance : VMware Utilisez cette section pour spécifier les connexions à distance VMware accessibles sur le Thin Client Wyse Software. Gestion des groupes et des configurations 107 Tableau 218. Configuration des paramètres de connexion à distance : VMware Option Description : Nom de connexion Sélectionnez cette option pour définir le nom pour identifier la connexion. Lancement automatique de la connexion lors de l’authentification Sélectionnez cette option pour lancer automatiquement la connexion lorsque vous ouvrez une session. Adresse de serveur VMware Sélectionnez cette option pour saisir l'adresse du serveur pour la connexion VMware. Protocole Sélectionnez cette option afin de choisir le protocole pour la connexion VMware. Dans le menu déroulant, sélectionnez l'une des options suivantes : ● PCOIP ● RDP ● Blast Se connecter en tant qu’utilisateur actuel Sélectionnez cette option pour activer l'authentification unique (SSO) pour la connexion. Si vous activez l'option Se connecter en tant qu'utilisateur actuel, utilisez vos informations d'identification Windows pour vous connecter au serveur VMware. Nom d'utilisateur Sélectionnez cette option pour définir un nom d'utilisateur pour la connexion VMware si l'authentification unique est désactivée. Mot de passe Sélectionnez cette option pour définir un mot de passe pour la connexion VMware si l'authentification unique est désactivée. Nom de domaine Sélectionnez cette option pour définir un nom de domaine pour la connexion VMware. Mode sécurité Sélectionnez cette option pour spécifier la connectivité du client s'il ne peut pas vérifier de connexion sécurisée au serveur. Mode plein écran Sélectionnez cette option pour définir la fenêtre de connexion VMware en mode plein écran. Si vous ne sélectionnez pas le mode plein écran, dans le menu déroulant, sélectionnez la taille de fenêtre. Affiche la barre de menu déroulant en plein écran Sélectionnez cette option pour afficher le menu déroulant Plein écran pour votre connexion. Lancer automatiquement ce bureau Sélectionnez cette option pour spécifier un bureau publié à démarrer lorsque la connexion est établie. Reconnexion automatique Sélectionnez cette option pour vous reconnecter automatiquement si la connexion est interrompue. Broker Sélectionnez cette option pour définir le nom d'hôte ou l'adresse IP du broker View Connection. Historique du broker Sélectionnez cette option pour spécifier le nom d'hôte ou l'adresse IP précédemment utilisée pour le broker View Connection. Configuration des paramètres de connexion à distance : RDP Utilisez cette page pour configurer les connexions à distance RDP accessibles sur le Thin Client Wyse Software. Tableau 219. Configuration des paramètres de base Option Description : Nom de connexion Sélectionnez cette option pour définir le nom pour identifier la connexion. 108 Gestion des groupes et des configurations Tableau 219. Configuration des paramètres de base (suite) Option Description : Lancement automatique de la connexion lors de l’authentification Sélectionnez cette option pour lancer automatiquement la connexion lorsque vous ouvrez une session. Adresse du serveur Sélectionnez cette option pour saisir l'adresse du serveur pour la connexion. Connexion directe Sélectionnez cette option pour activer l'authentification unique (SSO) pour la connexion. Si vous activez l'option Se connecter en tant qu'utilisateur actuel, utilisez vos informations d'identification Windows pour vous connecter au serveur. Nom d'utilisateur Sélectionnez cette option pour définir un nom d'utilisateur pour la connexion si l'authentification unique est désactivée. Mot de passe Sélectionnez cette option pour définir un mot de passe pour la connexion si l'authentification unique est désactivée. Nom de domaine Sélectionnez cette option pour définir un nom de domaine pour la connexion. Reconnexion automatique Sélectionnez cette option pour autoriser la reconnexion automatique si la connexion est interrompue. Tableau 220. Configuration des paramètres de la passerelle RD Option Description : Utiliser les paramètres de passerelle RD Sélectionnez cette option pour configurer les paramètres de la passerelle RD. Après avoir activé l'option, saisissez le nom du serveur RD pour la passerelle. Indiquez les informations d'identification pour valider la connexion avec la passerelle RD. Dans le menu déroulant Méthode de connexion la passerelle RD, sélectionnez l'une des options suivantes : ● Demander le mot de passe NTLM ● Carte à puce ● M'autoriser à sélectionner ultérieurement Dans le menu déroulant Méthode d'utilisation de la passerelle RD, sélectionnez l'une des méthodes suivantes pour utiliser un serveur de bureau à distance : ● Ne pas utiliser le serveur de passerelle RD - Toutes les adresses IP ● Utiliser les paramètres de serveur de passerelle RD ● Utiliser les paramètres de serveur de passerelle RD pour les adresses IP non locales uniquement ● Utiliser les paramètres par défaut ● Adresses IP locales uniquement Proxy KDC de passerelle de bureau à distance Sélectionnez cette option pour configurer les paramètres du proxy KDC. Après avoir activé l'option, saisissez le nom du proxy KDC pour le serveur. Tableau 221. Configuration des paramètres d'affichage Option Description : Plein écran Sélectionnez cette option pour définir la fenêtre de connexion en mode plein écran. Gestion des groupes et des configurations 109 Tableau 221. Configuration des paramètres d'affichage (suite) Option Description : Une fois le mode plein écran activé, dans le menu déroulant, sélectionnez la taille de la fenêtre. Afficher la barre de connexion Sélectionnez cette option pour afficher la barre de connexion en mode plein écran. Prise en charge multi-écrans Sélectionnez cette option pour activer la prise en charge multiécrans. Profondeur de la couleur de l’écran (en bits) Sélectionnez cette option pour définir la profondeur de la couleur de l'écran de la connexion. ● RDP Couleur 15 bits ● RDP Couleur 16 bits ● RDP Couleur vraie 24 bits ● RDP Qualité la plus élevée 32 bits Tableau 222. Configuration d'autres paramètres : locaux et autres Option Description : Lecture audio à distance Sélectionnez cette option pour gérer la lecture audio dans la connexion à distance. Activer l’enregistrement audio à distance Sélectionnez cette option pour enregistrer de l'audio à distance. Appliquer les clés Windows Sélectionnez cette option pour appliquer les clés Windows. Dans le menu déroulant, sélectionnez l'option de votre choix. Démarrer le programme suivant à la connexion Sélectionnez cette option pour démarrer le programme sélectionné dès que le système est connecté. Après avoir activé l'option, saisissez le chemin de programme et nom de fichier et spécifiez les détails de dossier dans le champ Commencer dans le dossier suivant. Demander des références Sélectionnez cette option pour saisir les informations d'identification. Négocier la couche de sécurité Sélectionnez cette option pour utiliser la couche la plus sécurisée prise en charge par le client. Activation de la compression Sélectionnez cette option pour compresser automatiquement les fichiers afin de réduire leur taille et leur temps de téléchargement. Activer la lecture vidéo Sélectionnez cette option pour rediriger l'audio de l'ordinateur distant dans une session distante et offrir une meilleure expérience de lecture de la vidéo. Activer la reconnexion à Workspace Sélectionnez cette option pour vous reconnecter au workspace. Tableau 223. Configuration des ressources locales Option Description : Rediriger le bloc-notes Sélectionnez cette option pour utiliser le bloc-notes local de l'appareil dans la connexion à distance. Rediriger les ports COM Sélectionnez cette option pour utiliser les ports COM (série) locaux de l'appareil dans la connexion à distance. Rediriger DirectX Sélectionnez cette option pour rediriger DirectX sur l'ordinateur client et que l'option soit disponible dans la connexion à distance. Rediriger les lecteurs Sélectionnez cette option pour utiliser les lecteurs locaux de l'appareil dans la connexion à distance. 110 Gestion des groupes et des configurations Tableau 223. Configuration des ressources locales (suite) Option Description : Rediriger les appareils POS Sélectionnez cette option pour utiliser les appareils de point de service, tels que les lecteurs de code à barres et magnétiques de l'appareil dans la connexion à distance. Transférer toutes les imprimantes Sélectionnez cette option pour utiliser l'imprimante locale de l'appareil dans la connexion à distance. Rediriger la carte à puce Sélectionnez cette option pour utiliser les cartes à puce locales de l'appareil dans la connexion à distance. Tableau 224. Configuration d'autres paramètres : expérience Option Description : Vitesse de connexion pour optimiser les performances Sélectionnez cette option pour spécifier la vitesse de connexion pour optimiser les performances. Arrière-plan du Bureau Sélectionnez cette option pour activer l'arrière-plan du Bureau pour la connexion. Styles visuels Sélectionnez cette option pour activer les styles visuels pour la connexion. Lissage des polices Sélectionnez cette option pour activer le lissage des polices pour la connexion. Mise en cache bitmap persistante Sélectionnez cette option pour activer la mise en cache bitmap persistante pour la connexion. Composition du bureau Sélectionnez cette option pour activer la composition du bureau pour la connexion. Désactiver le paramètre de curseur Sélectionnez cette option pour désactiver le paramètre de curseur pour la connexion. Afficher le contenu de la fenêtre pendant le glisser Sélectionnez cette option pour afficher le contenu de la fenêtre pendant le glisser. Animation des menus et des fenêtres Sélectionnez cette option pour activer l'animation des menus et fenêtres lors de la connexion. Utiliser le nom du serveur de redirection Sélectionnez cette option pour activer l'utilisation du nom du serveur de redirection. Si l’authentification du serveur échoue Sélectionnez cette option pour spécifier l'action à exécuter lorsque l'authentification du serveur échoue. ● Se connecter et ne pas m'avertir ● Ne pas se connecter ● M’avertir Configuration des paramètres de connexion à distance : navigateur Utilisez cette page pour configurer le navigateur de connexions à distance accessible sur le Thin Client Wyse Software. Tableau 225. Configuration des paramètres de base Option Description : Nom de connexion Sélectionnez cette option pour définir un nom afin d'identifier la connexion. Lancement automatique de la connexion lors de l’authentification Sélectionnez cette option pour lancer automatiquement la connexion lorsque vous ouvrez une session. Gestion des groupes et des configurations 111 Tableau 225. Configuration des paramètres de base (suite) Option Description : URL Sélectionnez cette option pour spécifier l'URL par défaut pour le navigateur. Niveau de sécurité de zone Internet Sélectionnez cette option pour définir les paramètres de sécurité d'Internet Explorer dans la zone Internet. Niveau de sécurité de zone locale Sélectionnez cette option pour définir les paramètres de sécurité de d'Internet Explorer dans la zone locale. Niveau de sécurité de zone de confiance Sélectionnez cette option pour définir les paramètres de sécurité d'Internet Explorer sur les sites sécurisés. Niveau de sécurité de zone restreinte Sélectionnez cette option pour définir les paramètres de sécurité d'Internet Explorer sur les sites sensibles. Tableau 226. Configuration des paramètres de sites de confiance et de favoris Internet Explorer (IE) Option Description : Favoris IE Sélectionnez cette option pour ajouter vos favoris et sites de confiance. Procédez comme suit pour ajouter vos favoris et sites de confiance : ● Cliquez sur Ajouter un site et saisissez le nom de dossier, l'URL et la description. ● Cliquez sur Créer un raccourci pour créer un raccourci pour le site. ● Cliquez sur Supprimer pour retirer un site de la liste. REMARQUE : L'adresse URL doit commencer par https:// lorsque la case Sites de confiance est cochée. Exiger une vérification du serveur (https) pour tous les sites Sélectionnez cette option pour activer la vérification du serveur de la zone pour tous les sites de la zone. Tableau 227. Configuration des paramètres de proxy Internet Explorer (IE) Option Description : Activer le proxy Sélectionnez cette option pour configurer le proxy pour le navigateur. Tableau 228. Configuration des paramètres du pare-feu Option Description : Pare-feu de domaine Sélectionnez cette option pour activer le pare-feu de domaine. Pare-feu privé Sélectionnez cette option pour activer le pare-feu privé. Pare-feu public Sélectionnez cette option pour activer le pare-feu public. Tableau 229. Configuration Aero (valable pour Windows Embedded standard 7) Option Description : Aero Sélectionnez cette option pour activer la fonction Aero dans le navigateur. REMARQUE : Cette fonctionnalité est disponible uniquement pour Windows Embedded Standard 7. 112 Gestion des groupes et des configurations Configuration des informations sur l'appareil Utilisez la page Informations sur l'appareil pour définir les détails de l'appareil. Tableau 230. Configuration des informations sur l'appareil Option Description Emplacement Saisissez les informations sur l'emplacement. Contact Saisissez le contact pour l'appareil. Personnalisé 1 à 3 Saisissez les valeurs personnalisées. Configuration des paramètres VNC Cette page permet de configurer les paramètres VNC. Tableau 231. Configuration des paramètres VNC Option Description Activer VNC Sélectionnez cette option pour activer le serveur VNC. Invite utilisateur VNC Si vous sélectionnez cette option, vous devez accepter ou refuser la duplication miroir VNC. Mot de passe utilisateur VNC requis Sélectionnez cette option pour définir le mot de passe VNC. Mot de passe VNC principal Sélectionnez cette option pour modifier le mot de passe VNC. Saisissez un nouveau mot de passe de huit caractères maximum. Mot de passe VNC Affichage uniquement Saisissez le mot de passe principal. Vous ne pouvez pas modifier le mot de passe. Configuration des paramètres de domaine Lisez les instructions fournies à l'écran pour ajouter l'appareil Thin Client Wyse Software au domaine Active Directory de l'entreprise. Tableau 232. Configuration des paramètres de domaine Option Description Domaine ou groupe de travail Sélectionnez cette option pour choisir le domaine. Dans la liste déroulante, sélectionnez l'option de votre choix. Nom du domaine ou du groupe de travail Saisissez le FQDN du domaine. Nom d’utilisateur Entrez le nom d'utilisateur. L'option Ajouter au domaine devrait être activée pour le compte. Mot de passe Entrez le mot de passe. OU du compte Saisissez l'emplacement de l'unité d'organisation dans laquelle l'objet ordinateur doit être créé. Connexion automatique Cochez cette case pour afficher l'écran d'ouverture de session de Windows. Gestion des groupes et des configurations 113 6 Gestion des appareils Cette section décrit la procédure à suivre pour exécuter une tâche de gestion de routine des appareils en utilisant la console de gestion. Pour localiser l'inventaire des appareils, cliquez sur l'onglet Appareils. Vous pouvez afficher un sous-ensemble des appareils à l'aide de différents critères de filtre, par exemple les groupes ou les sous-groupes, le type d'appareil, le type de système d'exploitation, l'état, le sous-réseau, la plate-forme ou le fuseau horaire. Pour afficher la page Détails de l'appareil d'un appareil particulier, cliquez sur l'entrée de l'appareil répertoriée sur cette page. Tous les paramètres de configuration de l'appareil et le niveau de groupe auquel chaque paramètre est appliqué s'affichent sur la page Détails de l'appareil. Vous pouvez définir le paramètre de configuration propre à l'appareil. Les paramètres configurés dans cette section remplacent tous les paramètres qui ont été configurés au niveau des groupes et/ou au niveau global. Figure 10. Appareils Sujets : • • • • • • • Utilisation de filtres Enregistrement d'appareils dans Wyse Management Suite Affichage et gestion des détails de l'appareil Extraction d'une image Windows Embedded Standard ou ThinLinux Extraction d'un fichier journal Modification du nom d'un Thin Client Configuration de la connexion de mise en mémoire fantôme à distance Utilisation de filtres À propos de cette tâche Vous pouvez filtrer les détails des appareils en fonction de vos besoins à l'aide des options de filtre suivantes : ● Groupes de configuration ● État ● Type de système d’exploitation ● Sous-type de SE ● Plate-forme ● Version du système d’exploitation ● Version de l’agent ● Sous-réseau ● Fuseau horaire 114 Gestion des appareils Étapes 1. Dans la liste déroulante Groupes de configuration, sélectionnez soit le groupe de politiques par défaut, soit les groupes ajoutés par un administrateur. 2. Dans la liste déroulante État, sélectionnez l'une des options suivantes : ● Enregistrement ○ Inscrit ○ Pas inscrit ○ Conforme ○ En attente ○ Non conforme ● L'état de la connexion ○ En ligne ○ Hors ligne ○ Inconnu ● Autres ○ Ajouté(s) récemment 3. Dans la liste déroulante Type de système d'exploitation, sélectionnez l'un des systèmes d'exploitation suivants : ● ● ● ● ● Linux ThinLinux ThinOS WES Thin Client Wyse Software 4. Dans la liste déroulante Sous-type de SE, sélectionnez un sous-type pour votre système d'exploitation. 5. Dans le menu déroulant Plate-forme, sélectionnez une plate-forme. 6. Dans le menu déroulant Version du système d'exploitation, sélectionnez une version de système d'exploitation. 7. Dans la liste déroulante Version de l'agent, sélectionnez une version de l'agent. 8. Dans la liste déroulante Sous-réseau, sélectionnez un sous-réseau. 9. Dans la liste déroulante Fuseau horaire, sélectionnez le fuseau horaire. Enregistrer le filtre actuel À propos de cette tâche Après avoir sélectionné les options de filtre requises, vous pouvez enregistrer les filtres en tant que groupe. Pour enregistrer le filtre actuel, procédez comme suit : Étapes 1. Saisissez le nom du filtre. 2. Décrivez le filtre dans la zone Description. 3. Cochez cette case pour définir le filtre actuel en tant qu'option par défaut. 4. Cliquez sur Enregistrer le filtre. Enregistrement d'appareils dans Wyse Management Suite Enregistrez un Thin Client avec Wyse Management Suite à l'aide de l'un des méthodes suivantes : ● Effectuez un enregistrement manuel via l'interface utilisateur fournie par Wyse Device Agent (WDA) sur l'appareil. ● Réalisez un enregistrement automatique en configurant les balises d'option appropriées sur le serveur DHCP. ● Réalisez un enregistrement automatique en configurant les enregistrements SRV DNS appropriés sur le serveur DNS. REMARQUE : Gestion des appareils 115 ● Pour un cloud public, enregistrez un Thin Client en indiquant l'URL Wyse Management Suite et le jeton de groupe pour le groupe sur lequel vous souhaitez enregistrer l'appareil. ● Pour un cloud privé, enregistrez un Thin Client en indiquant l'URL Wyse Management Suite et le jeton de groupe (facultatif) pour le groupe sur lequel vous souhaitez enregistrer l'appareil. Les appareils sont enregistrés auprès du groupe non géré, si le jeton de groupe n'est pas fourni. Enregistrement des clients légers ThinOS via l'interface utilisateur WDA Prérequis La création d'un groupe est l'un des préalables à l'enregistrement du client léger dans Wyse Management Suite. Étapes 1. Dans le menu bureau, cliquez sur Configuration du système, puis cliquez sur Configuration centrale. Par exemple, cliquez sur l'icône Paramètres du système de la barre d'outils Zero, puis cliquez sur Configuration centrale. Pour plus d'informations sur ThinOS, reportez-vous à la documentation ThinOS. 2. Saisissez un jeton de groupe valide et les URL de serveur. 3. Cliquez sur OK et suivez les instructions à l'écran. 4. Saisissez les informations d'identification de l'entreprise lorsque vous y êtes invité. REMARQUE : pour vérifier si votre saisie est correcte, utilisez la clé de validation. Si un message de réussite s'affiche, cliquez sur OK pour redémarrer l'appareil et terminer le processus d'enregistrement. Si un message d'erreur s'affiche, vérifiez la clé d'enregistrement de groupe saisie et la connexion réseau. 5. Pour vérifier la connexion réseau pour les commandes en temps réel, accédez à la page Appareils. Cliquez sur le lien Nom pour ouvrir la page Détails de l'appareil de votre client léger, puis cliquez sur Redémarrer. La connexion de base du client léger est établie et le client léger a bien été enregistré. Vous pouvez envoyer une commande en temps réel au client léger et configurer les politiques au niveau du groupe. Configuration des paramètres Wyse Device Agent À propos de cette tâche Utilisez cet onglet pour configurer les paramètres de Wyse Device Manager et de Wyse Management Suite. ThinOS prend en charge tous les paramètres de stratégie de groupe de Wyse Management Suite. Pour configurer les paramètres de Wyse Management Suite, procédez comme suit : Étapes 1. Dans le menu bureau, cliquez sur Configuration du système, puis cliquez sur Configuration centrale. La boîte de dialogue Configuration centrale s'affiche. 2. Cliquez sur WDA > WMS et suivez les consignes ci-après : 116 Gestion des appareils Par défaut, l'option WMS est sélectionnée. Le service Wyse Management Suite s'exécute automatiquement une fois que le client a démarré. Si la première découverte révèle par exemple que le service Wyse Management Suite a échoué, elle cherche la priorité suivante, par exemple le service WDM. Cette opération se poursuit jusqu'à la réussite d'une découverte. Si toutes les découvertes échouent, il est redémarré automatiquement au bout d'un délai donné (24 heures). a. Activer Wyse Management Suite (WMS) : cochez la case pour activer Wyse Management Suite afin de découvrir votre client léger. b. Enregistrement SRV DNS : cochez cette case si vous souhaitez que le client léger obtienne les valeurs Wyse Management Suite via le serveur DNS, puis tenter de s'enregistrer auprès du serveur Wyse Management Suite. Cette case est cochée par défaut. Si la sélection de la case est annulée, le client léger ne peut pas obtenir les valeurs Wyse Management Suite via le serveur DNS. Pour créer les enregistrements DNS sur le serveur DNS, utilisez les informations suivantes : # URL du serveur WMS Type d'enregistrement DNS : DNS SRV Nom de l'enregistrement : _WMS_MGMT._TCP.<Domain> Valeur renvoyée : WDMNG Server URL Exemple : _WMS_MGMT._TCP.WDADEV.com # URL du serveur MQTT Type d'enregistrement DNS : DNS SRV Nom de l'enregistrement : _WMS_MQTT._TCP.<Domain> Valeur renvoyée : WMS Server URL Exemple : _WMS_MQTT._TCP.WDADEV.com # Jeton de groupe Type d'enregistrement DNS : DNS Text Nom de l'enregistrement : _WMS_GROUPTOKEN.<Domain> Valeur renvoyée : Group Token (comme chaîne) Exemple : _WMS_GROUPTOKEN .WDADEV.com Gestion des appareils 117 # Validation CA Type d'enregistrement DNS : DNS Text Nom de l'enregistrement : _WMS_CAVALIDATION.<Domain> Valeur renvoyée : TRUE or FALSE (comme chaîne) Exemple : _WMS_CAVALIDATION.WDADEV.com c. Clé d'enregistrement de groupe : entrez la clé d'enregistrement de groupe telle que configurée par votre administrateur Wyse Management Suite pour le groupe de votre choix. Pour vérifier la clé, cliquez sur Valider la clé. Aucune clé d'enregistrement de groupe n'est nécessaire pour le serveur privé Wyse Management Suite. Vous pouvez indiquer les informations relatives au serveur Wyse Management Suite pour permettre l'enregistrement du périphérique auprès de Wyse Management Suite. ThinOS est enregistré dans un locataire de quarantaine dans Wyse Management Suite. d. Activer les paramètres WMS avancés : cochez cette case pour accéder au serveur Wyse Management Suite, afficher les informations relatives au serveur MQTT et permettre la validation CA. Par défaut, l'option du serveur MQTT est désactivée. La valeur du serveur MQTT est remplie une fois le périphérique ThinOS enregistré auprès de Wyse Management Suite. REMARQUE : Si vous activez Wyse Management Suite, assurez-vous que vous avez entré la clé d'enregistrement de groupe et configuré les paramètres avancés de Wyse Management Suite. Pour plus d'informations sur l'utilisation de Wyse Management Suite pour gérer les périphériques ThinOS, reportez-vous au document Wyse Management Suite - Guide de l'administrateur version 1.1 disponible à l'adresse Dell.com/manuals. 3. Cliquez sur OK pour enregistrer les paramètres. Exemple Le statut Enregistré du service s'affiche dans l'onglet Informations système. Étapes suivantes Pour configurer les paramètres WDM, procédez comme suit : 1. Cliquez sur WDM et suivez les consignes ci-après : 2. Serveurs WDM : saisissez les adresses IP ou les noms d'hôte, si WDM est utilisé. Les emplacements peuvent également être fournis via les profils utilisateurs, si les profils utilisateurs INI sont utilisés. 3. Enregistrement du nom DNS : (découverte dynamique) permet aux périphériques d'utiliser la méthode de recherche de nom d'hôte DNS pour découvrir un serveur WDM. 118 Gestion des appareils 4. DHCP Inform : (découverte dynamique) permet aux périphériques d'utiliser DHCP Inform pour découvrir un serveur WDM. 5. Activer la découverte automatique après des enregistrements manqués : sélectionnez le nombre d'enregistrements manqués au bout duquel vous souhaitez activer les options de découverte automatique. 6. Cliquez sur OK pour enregistrer les paramètres. L'option Wyse Device Manager peut être désactivée à l'aide des paramètres INI suivants : ● WMSService=no ● Service=wdm disable=yes ● RapportDisable=yes Enregistrement de Thin Clients Windows Embedded Standard via l'interface utilisateur de Wyse Device Agent À propos de cette tâche REMARQUE : La création d'un groupe est une condition préalable à l'enregistrement de l'appareil Thin Client dans Wyse Management Suite. Étapes 1. Ouvrez l'application Wyse Device Agent (WDA). La fenêtre Wyse Device Agent s'affiche. 2. Saisissez les détails de l'appareil pour l'enregistrement. 3. Dans la liste déroulante Serveur de gestion, sélectionnez Wyse Management Suite. 4. Saisissez l'adresse du serveur et le numéro de port dans les champs correspondants. 5. Saisissez le jeton de groupe. Cette opération est facultative pour un seul locataire. 6. Cliquez sur Enregistrer. Une fois l'enregistrement terminé, le message Enregistré sur Wyse Management Suite s'affiche. Enregistrement de Thin Clients Linux via l'interface utilisateur Wyse Device Agent À propos de cette tâche REMARQUE : La création d'un groupe est l'un des préalables à l'enregistrement du Thin Client dans Wyse Management Suite. Étapes 1. Ouvrez l'application Wyse Device Agent (WDA). La fenêtre Wyse Device Agent s'affiche. 2. Saisissez les détails de l'enregistrement de l'appareil. 3. Dans l'onglet Wyse Management Suite, saisissez l'adresse du serveur Wyse Management Suite. 4. Saisissez le jeton de groupe. 5. Cliquez sur Enregistrer. Une fois l'enregistrement terminé, le message Enregistré sur Wyse Management Suite s'affiche. Enregistrement des appareils à l'aide de balises d'option DHCP À propos de cette tâche Vous pouvez enregistrer les appareils en utilisant les balises d'option DHCP suivantes : REMARQUE : Pour obtenir des instructions détaillées sur l'ajout de balises d'option DHCP sur le serveur Windows, voir Création et configuration de balises d'option DHCP. Gestion des appareils 119 Tableau 233. Enregistrement des appareils à l'aide de balises d'option DHCP Balise d'option Description : Nom : WMS Cette balise pointe vers l'URL du serveur Wyse Management Suite. Par exemple, wmsserver.acme.com:443, où wmsserver.acme.com est le nom de domaine complet du serveur sur lequel Wyse Management Suite est installé. Pour obtenir les liens d'enregistrement de vos appareils dans Wyse Management Suite dans le cloud public, voir Mise en route avec Wyse Management Suite sur le cloud public. REMARQUE : n'utilisez pas https:// dans l'URL du serveur, sinon le Thin Client n'est pas enregistré sous Wyse Management Suite. Type de données : chaîne Code : 165 Description : FQDN du serveur WMS Nom : MQTT Type de données : chaîne Code : 166 Description : serveur MQTT Cette balise dirige l'appareil vers le serveur Push Notification server (PNS) de Wyse Management Suite. Pour une installation dans le cloud privé, l'appareil est dirigé vers le service MQTT du serveur Management Suite Wyse. Par exemple, nomdeserveurwms.domaine.com:1883. Pour enregistrer vos appareils dans le cloud public de Wyse Management Suite, l'appareil doit pointer vers les serveurs (MQTT) PNS du cloud public. Par exemple : US1 : us1-pns.wysemanagementsuite.com EU1 : eu1-pns.wysemanagementsuite.com Nom : validation CA Type de données : chaîne Code : 167 Description : validation de l'autorité de certification Cette balise est requise si Wyse Management Suite est installé sur votre système dans votre cloud privé. N'ajoutez pas cette balise d'option facultative si vous enregistrez vos appareils avec Wyse Management Suite sur le cloud public. Saisissez True, si vous avez importé des certificats SSL émanant d'une autorité connue pour la communication https entre le client et le serveur Wyse Management Suite. Saisissez False, si vous n'avez pas importé de certificats SSL émanant d'une autorité connue pour la communication https entre le client et le serveur Wyse Management Suite. Nom : jeton de groupe Type de données : chaîne Code : 199 Description : jeton de groupe Cette balise est requise pour enregistrer les appareils ThinOS avec Wyse Management Suite sur le cloud public ou privé. Cette balise est facultative pour enregistrer les appareils Windows Embedded Standard ou ThinLinux avec Wyse Management Suite sur le cloud privé. Si la balise n'est pas disponible, les appareils sont automatiquement enregistrés pour le groupe non géré lors de l'installation sur site. Enregistrement d'appareils à l'aide de l'enregistrement SRV DNS L'enregistrement de l'appareil basé sur DNS est pris en charge par les versions suivantes de Wyse Device Agent : ● Windows Embedded Systems : version 13.0 ou ultérieure ● Thin Linux : version 2.0.24 ou ultérieure ● ThinOS : micrologiciel 8.4 ou ultérieur Vous pouvez enregistrer des appareils avec le serveur Wyse Management Suite si les champs d'enregistrement SRV DNS sont définis avec des valeurs valides. REMARQUE : pour obtenir des instructions détaillées sur l'ajout d'enregistrements SRV DNS sur le serveur Windows, reportez-vous à la section Création et configuration d'un enregistrement SRV DNS. Le tableau suivant répertorie les valeurs valides pour les enregistrements SRV DNS : Tableau 234. Configuration d'un appareil à l'aide de l'enregistrement SRV DNS URL/Balise Description : Nom d'enregistrement : _WMS_MGMT Cet enregistrement pointe vers l'URL du serveur Wyse Management Suite. Par exemple, wmsserver.acme.com:443, FQDN d'enregistrement :_WMS_MGMT._tcp.<Domainname> 120 Gestion des appareils Tableau 234. Configuration d'un appareil à l'aide de l'enregistrement SRV DNS (suite) URL/Balise Description : Type d'enregistrement : SRV où wmsserver.acme.com est le nom de domaine complet du serveur sur lequel Wyse Management Suite est installé. Pour obtenir les liens d'enregistrement de vos appareils dans Wyse Management Suite dans le cloud public, voir Mise en route avec Wyse Management Suite sur le cloud public. REMARQUE : n'utilisez pas https:// dans l'URL du serveur, sinon le Thin Client n'est pas enregistré sous Wyse Management Suite. Nom d'enregistrement : _WMS_MQTT FQDN d'enregistrement : _WMS_MQTT._tcp.<Domainname> Type d'enregistrement : SRV Cet enregistrement dirige l'appareil vers le serveur Push Notification server (PNS) de Wyse Management Suite. Pour une installation dans le cloud privé, l'appareil est dirigé vers le service MQTT du serveur Management Suite Wyse. Par exemple, nomdeserveurwms.domaine.com:1883. REMARQUE : MQTT est facultatif pour la dernière version de Wyse Management Suite. Pour enregistrer vos appareils dans le cloud public de Wyse Management Suite, l'appareil doit pointer vers les serveurs (MQTT) PNS du cloud public. Par exemple : US1 : us1-pns.wysemanagementsuite.com UE1 : eu1-pns.wysemanagementsuite.com Nom d'enregistrement : _WMS_GROUPTOKEN FQDN d'enregistrement : _WMS_GROUPTOKEN._tcp.<Domainname> Type d'enregistrement : TEXTE Cet enregistrement est requis pour enregistrer les appareils ThinOS avec Wyse Management Suite sur le cloud public ou privé. Cet enregistrement est facultatif pour enregistrer les appareils Windows Embedded Standard ou ThinLinux avec Wyse Management Suite sur le cloud privé. Si l'enregistrement n'est pas disponible, les appareils sont automatiquement enregistrés pour le groupe non géré lors de l'installation sur site. REMARQUE : le jeton de groupe est facultatif pour la dernière version de Wyse Management Suite sur le cloud privé. Nom d'enregistrement : _WMS_CAVALIDATION FQDN d'enregistrement : _WMS_CAVALIDATION._tcp.<Domainname> Type d'enregistrement : TEXTE Cet enregistrement est requis si Wyse Management Suite est installé sur votre système dans votre cloud privé. N'ajoutez pas cet enregistrement facultatif si vous enregistrez vos appareils avec Wyse Management Suite sur le cloud public. Saisissez True, si vous avez importé des certificats SSL émanant d'une autorité connue pour la communication https entre le client et le serveur Wyse Management Suite. Saisissez False, si vous n'avez pas importé de certificats SSL émanant d'une autorité connue pour la communication https entre le client et le serveur Wyse Management Suite. REMARQUE : la validation CA est facultative pour la dernière version de Wyse Management Suite. Affichage et gestion des détails de l'appareil À propos de cette tâche Les attributs suivants s'affichent sur la page Appareils : ● Nom du périphérique ● Conformité Gestion des appareils 121 ● ● ● ● ● ● ● ● Type d’appareil Version du système d’exploitation N° de série / Adresse IP Dernier utilisateur Groupe Dernière vérification Santé Inscrit REMARQUE : les appareils du groupe non géré sont affichés avec une icône rouge. Pour gérer les détails de l'appareil, cliquez sur l'appareil, puis cliquez sur les onglets appropriés de la page Détails de l'appareil. Tableau 235. Détails des périphériques Option Description : Requête Sélectionnez cette option pour envoyer une commande afin de mettre à jour les informations sur l'appareil dans le système. Redémarrer Sélectionnez cette option pour redémarrer le Thin Client. Annuler l'inscription Sélectionnez cette option pour supprimer l'appareil des politiques du système et de la gestion. Supprimer un appareil Sélectionnez cette option pour supprimer un appareil du système. Seuls les appareils non enregistrés peuvent être supprimés du système. Effacer Sélectionnez cette option pour supprimer toutes les données et applications d'un appareil. Envoyer un message Sélectionnez cette option pour envoyer un message (128 caractères maximum) à un appareil. Modifier le groupe Sélectionnez cette option pour choisir un nouveau groupe pour un appareil particulier. Wake on LAN Si un appareil est mis hors tension ou en veille et que vous souhaitez activer l'appareil, sélectionnez l'appareil, puis cliquez sur l'option Wake on LAN. REMARQUE : l'option Wake on LAN doit être activée pour réactiver l'appareil depuis le mode Veille. Pour activer l'option Wake on LAN, procédez comme suit : 1. Accédez à Administration de portail > Référentiel de fichiers. 2. Sélectionnez l'appareil, puis cliquez sur Modifier. Une fenêtre s'affiche avec les détails du référentiel et du serveur. 3. Cochez cette case. Exporter les appareils vers CSV Sélectionnez cette option pour générer un fichier CSV avec une liste des informations sur les actifs pour tous les appareils filtrés à l'écran. Onglet Récapitulatif Sélectionnez cette option pour afficher et gérer les informations sur les notes, l'attribution de groupe, les alertes et la configuration de l'appareil. Mettre à jour l'image Affiche un calendrier dans la fenêtre Tâche de mise à jour du micrologiciel WES. Modifier l’attribution de groupe Sélectionnez cette option pour modifier le groupe auquel le Thin Client appartient. Cette option est disponible dans la section Attribution de groupe. 122 Gestion des appareils Tableau 235. Détails des périphériques (suite) Option Description : Exceptions de niveau d'appareil (applicables à tous les types Les détails de la configuration des appareils, tels que le nom de d'appareils) groupe de politiques par défaut et le récapitulatif de la politique actuelle s'affichent. Pour créer ou modifier une exception au niveau appareil, cliquez sur Créer/modifier des exceptions et configurez une politique d'appareil particulier particulière sur la page Appareils. Informations sur le système Les détails suivants s'affichent sous l'onglet Infos système : ● Détails sur le matériel ● Détails sur le système d'exploitation ● Détails du réseau - Connexion actuelle ● Cartes réseau ● Profils Wi-Fi ● Paramètres de sécurité ● Paramètres antivirus ● Paramètres du pare-feu ● Cartes du BIOS Onglet Événements Sélectionnez cette option pour afficher et gérer les informations sur les événements système liés à un appareil : la création, l'enregistrement de l'appareil et les différentes tâches effectuées par le système et l'appareil. Dépannage Sélectionnez cette option pour afficher les informations de dépannage. ● Capture d'écran à la demande : l'administrateur peut prendre une capture d'écran du client Thin Client avec ou sans l'autorisation du client. Si la case Exiger l'acceptation de l'utilisateur est cochée, un message vous signalant que l'administrateur souhaite prendre une capture d'écran s'affiche sur le client. Cette option s'applique uniquement aux appareils Windows Embedded Standard et Linux. ● Dépannage de tâches 1. Cliquez sur Demander la liste des processus pour afficher la liste des processus en cours d'exécution sur le Thin Client. 2. Cliquez sur Arrêter le processus pour mettre fin au processus. 3. Cliquez sur Demander la liste des services pour afficher la liste des services en cours d'exécution sur le Thin Client. ● Surveillance des performances 1. Cliquez sur Lancer le suivi pour accéder à la console Mesures de performance. Dans la console Mesures de performance, les détails suivants s'affichent : ○ Moyenne de la dernière minute de l'UC. ○ Utilisation moyenne de la mémoire de dernière minute. 2. Cliquez sur Effacer. Applications installées Cette option est disponible pour les appareils Windows Embedded Standard, Linux et ThinLinux. Le nombre actuel d'applications installées s'affiche en regard du titre Applications installées. Les attributs suivants sont affichés sur la page : ● Nom ● Éditeur Gestion des appareils 123 Tableau 235. Détails des périphériques (suite) Option Description : ● Version ● Installé sur REMARQUE : le nombre d'applications installées augmente ou diminue en fonction de l'installation ou de la désinstallation des applications. La liste est mise à jour lorsque l'appareil effectue une vérification ou est ensuite interrogé. REMARQUE : Seules les commandes Annuler l'enregistrement et Modifier l'attribution de groupe sont disponibles pour les appareils qui se trouvent dans un groupe non géré. Extraction d'une image Windows Embedded Standard ou ThinLinux Utilisez Wyse Management Suite pour extraire un système d'exploitation ou le BIOS d'un Thin Client. Pour extraire l'image de Windows Embedded Standard ou ThinLinux, accédez à la page de l'appareil WES ou ThinLinux, puis, dans la liste déroulante Autres actions, sélectionnez Extraire l'image de SE. Figure 11. Extraire l'image de SE Un écran Extraire l'image de SE avec les paramètres suivants s'affiche : 124 Gestion des appareils Figure 12. Écran Extraire l'image de SE Tableau 236. Détails de l'écran Extraire l'image de SE Option Description : Nom de l'image Saisissez un nom pour l'image. Pour remplacer l'image avec un nom similaire et les fichiers image dont la création a échoué, cliquez sur Remplacer le nom. Référentiel de fichiers Dans le menu déroulant, sélectionnez le référentiel de fichiers dans lequel l'image est chargée. Il existe deux types de référentiels de fichiers : ● Le référentiel local ● Le référentiel Wyse Management Suite distant Type d'extraction Sélectionnez Par défaut ou Avancé en fonction de vos besoins. ● Lorsque le type d'extraction Par défaut est sélectionné, les options suivantes sont affichées : ○ Compresser ○ SE ○ BIOS ● Lorsque le type d'extraction Avancé est sélectionné, un menu déroulant permettant de sélectionner les modèles s'affiche. Sélectionnez n'importe quel modèle disponible par défaut. REMARQUE : vous pouvez utiliser les modèles personnalisés créés manuellement en modifiant les modèles existants ou par défaut. Extraction de l'image côté client Lorsque la commande Extraire l'image de SE est envoyée, l'appareil client reçoit une demande d'extraction d'image du serveur. Un message de demande d'extraction d'image s'affiche côté client. Cliquez sur l'une des options suivantes : Gestion des appareils 125 ● Extraire après sysprep : l'appareil redémarre et se connecte au système d'exploitation avec l'état désactivé. Exécutez une opération sysprep personnalisée. Une fois l'opération sysprep personnalisée terminée, l'appareil démarre le système d'exploitation Merlin et extrait l'image. ● Extraire maintenant : l'appareil démarre avec le système d'exploitation Merlin et l'extraction est exécutée. REMARQUE : ● Wyse Device Agent et Merlin doivent être mis à niveau sur vos appareils. ● La passerelle On Premises existante ne prend pas en charge l'extraction d'image. Pour utiliser cette fonction, installez Wyse Management Suite Repository. ● L'extraction du BIOS n'est pas prise en charge sur les appareils Windows Embedded Standard fabriqués par Dell. Extraction d'un fichier journal À propos de cette tâche Procédez comme suit pour extraire le journal d'un appareil Windows Embedded Standard, ThinOS ThinLinux : Étapes 1. Rendez-vous sur la page Appareils, puis cliquez sur un appareil particulier. Les détails de l'appareil s'affichent. 2. Cliquez sur l'onglet Journal de l'appareil. 3. Cliquez sur Demander un fichier journal. 4. Une fois les fichiers journaux chargés sur le serveur Wyse Management Suite, cliquez sur le lien Cliquez ici, puis téléchargez les journaux. Figure 13. Extraction d'un fichier journal REMARQUE : ● L'appareil doit être activé pour pouvoir extraire le fichier journal. ● L'appareil ThinOS charge les journaux système. ● L'appareil Linux ou Windows Embedded Standard charge les journaux Wyse Device Agent, ainsi que les journaux système. ● Pour extraire un journal ThinLinux, utilisez 7zip.exe ou un logiciel équivalent. 126 Gestion des appareils Modification du nom d'un Thin Client Utilisez cette page pour modifier le nom d'hôte des Thin Clients Windows Embedded Standard, ThinLinux et ThinOS. Procédez comme suit pour modifier le nom d'hôte : 1. Sur la page Appareils, cliquez sur l'appareil. 2. Dans la liste déroulante Plus d'options, sélectionnez l'option Modifier le nom d'hôte. 3. Saisissez le nouveau nom d'hôte lorsque vous êtes invité à le faire. REMARQUE : Le nom d'hôte ne peut contenir que des caractères alphanumériques et un seul tiret. 4. Pour les appareils Windows Embedded Standard, la liste déroulante Redémarrage est incluse dans la fenêtre Alerte. Pour redémarrer le système, sélectionnez l'option Redémarrer. Si vous sélectionnez l'option Réamorcer ultérieurement, l'appareil redémarre à l'heure configurée, puis le nom d'hôte est mis à jour. Figure 14. Alerte REMARQUE : Il n'est pas nécessaire de redémarrer un appareil ThinLinux pour mettre à jour le nom d'hôte. 5. Cliquez sur Envoyer la commande. Un message de confirmation s'affiche. Configuration de la connexion de mise en mémoire fantôme à distance À propos de cette tâche Utilisez cette page pour permettre aux administrateurs globaux et de groupes d'accéder à distance aux sessions Thin Client Windows Embedded Standard, ThinLinux et ThinOS. Cette fonction est disponible uniquement pour le cloud privé et les licences standard et Pro. REMARQUE : le portail Wyse Management Suite prend en charge un maximum de cinq sessions de mise en mémoire fantôme à distance par locataire. Étapes 1. Sur la page Appareils, cliquez sur l'appareil. 2. Dans la liste déroulante Plus d'options, sélectionnez l'option Clichés instantanés distants (VNC). Gestion des appareils 127 Figure 15. Clichés instantanés distants (VNC) L'adresse IP et le numéro de port du Thin Client cible s'affichent dans la boîte de dialogue Clichés instantanés distants (VNC). REMARQUE : le numéro de port par défaut est 5900. 3. Modifiez le numéro de port du Thin Client cible (facultatif). 4. Cliquez sur Connexion pour lancer une session à distance vers le Thin Client cible. 128 Gestion des appareils 7 Applications et données Cette section décrit la procédure à suivre pour exécuter des tâches d'application d'appareil de routine, créer des images du système d'exploitation, gérer l'inventaire et définir des politiques à l'aide de la console de gestion. Figure 16. Applications et données Les mises à jour des images du système d'exploitation Windows Embedded Standard sont exécutées dans l'onglet Applications et données. Wyse Management Suite prend en charge les deux types de politique de déploiement d'application suivants : ● Application standard : cette politique vous permet d'installer un seul progiciel d'applications. ● Application avancée : cette politique vous permet de déployer une application aux sous-groupes actuels et à tous les autres sousgroupes. Vous pouvez déployer une image du système d'exploitation vers le groupe actuel uniquement. REMARQUE : Redémarrez le système au début et à la fin de chaque déploiement de politique pour les appareils Windows Embedded Standard. Étant donné qu'il est possible d'inclure plusieurs applications dans une seule politique avancée, redémarrez le système deux fois pour déployer plusieurs applications. Vous pouvez configurer des politiques d'application standard et avancées à appliquer automatiquement lorsqu'un appareil est enregistré dans Wyse Management Suite ou lorsqu'un appareil est déplacé vers un nouveau groupe. Applications et données 129 Le déploiement de politiques d'application et d'images de système d'exploitation sur les Thin Clients peut être planifié pour une exécution immédiate ou ultérieure, selon un fuseau horaire spécifique ou selon le fuseau horaire configuré sur votre appareil. Sujets : • • • • • • • Configuration de l'inventaire d'applications Déploiement d'applications sur les Thin Clients Ajout du système d'exploitation Windows Embedded Standard et des images ThinLinux à l'inventaire Gestion de l'inventaire du micrologiciel ThinOS Gestion des politiques des images Windows Embedded Standard et ThinLinux Gestion des référentiels de fichiers Modification du fond d'écran de tous les appareils appartenant au groupe marketing Configuration de l'inventaire d'applications Prérequis Cette section vous permet d'afficher et d'ajouter une application à l'inventaire. Vous avez le choix parmi les options suivantes : ● Mobilité ● Thin Client ● Thin Client Wyse Software Inventaire d'applications mobiles À propos de cette tâche Pour ajouter une application mobile, procédez comme suit : Étapes 1. Accédez à Applications et données > Inventaire d'applications > Mobile. 2. Vous pouvez sélectionner l'une des options suivantes : a. Cliquez sur Ajouter des applications pour ajouter une application et procédez comme suit : i. ii. iii. iv. Dans le menu déroulant Type de recherche, sélectionnez l'option de votre choix. Saisissez le nom de l'application Dans le menu déroulant Pays, sélectionnez l'option de votre choix. Cliquez sur Rechercher. b. Cliquez sur Ajouter une application d'entreprise pour ajouter une application d'entreprise et sélectionnez l'une des options suivantes : ● Télécharger l'application dans le référentiel : cliquez sur Parcourir et sélectionnez une application iOS d'entreprise ou une application Android à charger dans l'inventaire des applications. ● Lien vers l'application d'entreprise : saisissez le lien pour sécuriser le serveur Web hébergeant l'application iOS d'entreprise ou l'application Android. Configuration de l'inventaire d'applications Thin Client et Thin Client Wyse Software À propos de cette tâche Pour configurer une application de l'inventaire Thin Client et Thin Client Wyse Software, procédez comme suit : Étapes 1. Cliquez sur l'onglet Applications et données. 2. Dans le volet de gauche, accédez à Inventaire d'applications > Thin Client. Les détails de l'application s'affichent dans la fenêtre Inventaire Thin Client. 130 Applications et données 3. Pour ajouter une application à l'inventaire, procédez comme suit : a. Placez les fichiers de l'application Thin Client dans le dossier <repo-dir>\repository\thinClientApps. Wyse Management Suite Repository envoie périodiquement des métadonnées pour tous les fichiers vers le serveur Wyse Management Suite. b. Placez les fichiers d'imagerie Windows Embedded Standard dans le dossier <repo-dir>\repository\osImages\Zipped. L'image est automatiquement extraite et placée dans un dossier valide. L'image est répertoriée dans l'inventaire d'images Windows Embedded Standard. Déploiement d'applications sur les Thin Clients La politique d'application standard vous permet d'installer un seul progiciel d'applications et nécessite un redémarrage avant et après l'installation de chaque application. Grâce à la politique d'application avancée, vous pouvez installer plusieurs progiciels d'applications en seulement deux redémarrages. La politique d'application avancée prend également en charge l'exécution de scripts avant et après l'installation pouvant être nécessaires pour installer une application particulière. Pour plus d'informations, voir l'Annexe B. Création et déploiement de la politique d'application avancée pour les Thin Clients À propos de cette tâche Pour déployer une politique d'application avancée pour les Thin Clients, procédez comme suit : 1. Copiez l'application et les scripts de pré-/post-installation (si nécessaire) pour effectuer le déploiement sur les Thin Clients dans le dossier thinClientApps du référentiel local ou du référentiel Wyse Management Suite. 2. Accédez à Applications et données > Inventaire d'applications et sélectionnez Thin Client pour vérifier si l'application est enregistrée. 3. Cliquez sur Thin Client sous Politiques d'application. 4. Cliquez sur Ajouter une politique avancée. Applications et données 131 Figure 17. Ajouter une politique avancée 5. Pour créer une politique d'application, procédez comme suit : a. Saisissez un nom de politique, le groupe, la tâche et le type d'appareil. b. Cliquez sur Ajouter une application, et sélectionnez une ou plusieurs applications sous Applications TC. Pour chaque application, vous pouvez sélectionner un script de pré- et post-installation sous Pré-installation, Post-installation et Paramètres d'installation. Si vous souhaitez que le système redémarre une fois l'application installée, sélectionnez Redémarrage. c. Si vous souhaitez appliquer cette politique à tous les sous-groupes, sélectionnez Inclure tous les sous-groupes. d. Si vous souhaitez déployer cette politique pour un système d'exploitation ou une plate-forme spécifique, sélectionnez Filtre de sous-type de SE ou Filtre de plate-forme. e. L'option Délai permet d'afficher un message sur le client qui vous donne le temps d'enregistrer votre travail avant l'installation. Indiquez la durée d'affichage en minutes de la boîte de dialogue de message sur le client. f. Si vous souhaitez appliquer automatiquement cette politique à un appareil enregistré avec Wyse Management Suite et qui appartient à un groupe spécifique ou est déplacé vers un groupe spécifique, sélectionnez Appliquer la politique aux nouveaux appareils dans la liste déroulante Appliquer automatiquement la politique. REMARQUE : si vous sélectionnez Appliquer la politique aux appareils lors de la vérification, la politique est automatiquement appliquée à l'appareil lors de la vérification au niveau du serveur Wyse Management Suite. 6. Pour autoriser le retard d'exécution de la politique, cochez la case Autoriser le retard d'exécution de la politique. Si cette option est sélectionnée, les menus déroulants suivants sont activés : ● Dans le menu déroulant Nombre max. d'heures par retard, sélectionnez le nombre maximal d'heures (de 1 à 24) du report de l'exécution de la politique. ● Dans le menu déroulant Retards max., sélectionnez le nombre de fois (de 1 à 3) que vous pouvez retarder l'exécution de la politique. 7. Pour annuler la politique d'application au premier échec, sélectionnez Activer la dépendance d'application. Si cette option n'est pas sélectionnée, l'échec d'une application n'affecte pas l'exécution de la politique. 132 Applications et données 8. Pour créer une politique, cliquez sur Enregistrer. Un message s'affiche pour permettre aux administrateurs de planifier cette politique sur les appareils en fonction du groupe. Sélectionnez Oui pour exécuter immédiatement la politique d'application sur les appareils ou à une date et une heure ultérieures sur la page Tâche de politique d'application. Figure 18. Tâche de politique d'application La tâche de politique d'application/image peut être exécutée : a. Immédiatement : le serveur exécute la tâche immédiatement. b. Selon le fuseau horaire de l'appareil : le serveur crée une tâche pour chaque fuseau horaire d'appareil et planifie la tâche à la date/l'heure sélectionnée du fuseau horaire de l'appareil. c. Selon le fuseau horaire sélectionné : le serveur crée une seule tâche à exécuter à la date et à l'heure du fuseau horaire indiqué. 9. Cliquez sur Aperçu et effectuez votre planification sur la page suivante pour créer la tâche. 10. Vous pouvez vérifier l'état de la tâche en vous rendant sur la page Tâches. Ajout du système d'exploitation Windows Embedded Standard et des images ThinLinux à l'inventaire Prérequis Prerequisites ● Si vous utilisez Wyse Management Suite avec un déploiement dans le Cloud, accédez à Administration de portail > Paramètres de la console > Référentiel de fichiers. Cliquez sur Télécharger la version 1.1 pour télécharger le fichier WMS_Repo.exe et installez le programme d'installation de Wyse Management Suite Repository. Pour plus d'informations, voir la rubrique Référentiel de fichiers. ● Si vous utilisez Wyse Management Suite avec un déploiement local, le référentiel local est installé au cours du processus d'installation de Wyse Management Suite. À propos de cette tâche Pour ajouter une image au dossier d'inventaire sur votre système, procédez comme suit : Applications et données 133 Étapes 1. Copiez les images du système d'exploitation Windows Embedded Standard ou les images ThinLinux dans le dossier <Repository Location>\repository\osImages\zipped. Wyse Management Suite extrait les fichiers à partir du dossier compressé et les télécharge à l'emplacement <Repository Location>\repository\osImages\valid. L'extraction de l'image peut prendre plusieurs minutes selon la taille de l'image. REMARQUE : Pour le système d'exploitation ThinLinux, téléchargez l'image Merlin (1.0.7_3030LT_merlin.exe, par exemple), puis copiez-la dans le dossier <Repository Location>\Repository\osImages\zipped. L'image est ajoutée au référentiel. 2. Accédez à Applications et données > Référentiel d'images du système d'exploitation > WES/ThinLinux pour afficher l'image enregistrée. Gestion de l'inventaire du micrologiciel ThinOS Procédez comme suit pour ajouter un fichier à l'inventaire d'images ThinOS : Étapes 1. Dans l'onglet Applications et données , sous Référentiel d'images SE, cliquez sur WTOS. 2. Cliquez sur Ajouter un fichier. L'écran Ajouter un fichier s'affiche. 3. Pour sélectionner un fichier, cliquez sur Parcourir et accédez à l'emplacement où se trouve votre fichier. 4. Saisissez la description de votre fichier. 5. Cochez cette case si vous souhaitez remplacer un fichier existant. REMARQUE : Le fichier est ajouté au référentiel lorsque vous cochez la case, mais il n'est attribué à aucun des appareils ou groupes. Pour attribuer le fichier, accédez à la page de configuration des appareils respectifs. 6. Cliquez sur Téléverser. Gestion des politiques des images Windows Embedded Standard et ThinLinux À propos de cette tâche Pour ajouter un fichier à l'image Windows Embedded Standard ou à la politique ThinLinux, procédez comme suit : Étapes 1. Dans l'onglet Applications et données, sous Politiques d'image SE, cliquez sur WES/ThinLinux. 2. Cliquez sur Ajouter une politique. L'écran Ajouter une politique WES / ThinLinux s'affiche. 3. Dans la page Ajouter une politique WES / ThinLinux, procédez comme suit : a. b. c. d. Saisissez un nom de politique. Dans le menu déroulant Groupe, sélectionnez un groupe. Dans le menu déroulant Type de système d'exploitation, sélectionnez le type de système d'exploitation. Dans le menu déroulant Filtre de sous-type de SE, sélectionnez le filtre de sous-type de SE. e. Si vous souhaitez déployer une image sur un système d'exploitation ou une plate-forme spécifique, sélectionnez Filtre de sous-type de SE ou Filtre de plate-forme. f. Dans le menu déroulant Image SE, sélectionnez le fichier d'image souhaité. g. Dans le menu déroulant Règle, sélectionnez l'une des règles suivantes à définir pour la politique d'image : ● Mise à niveau uniquement ● Autoriser le passage à une version antérieure ● Forcer cette version h. Dans le menu déroulant Appliquer automatiquement la politique, sélectionnez l'une des options suivantes : 134 Applications et données ● Ne pas appliquer automatiquement : la politique d'image n'est pas appliquée automatiquement à un appareil enregistré avec Wyse Management Suite. ● Appliquer la politique aux nouveaux appareils : la politique d'image est appliquée à un nouvel appareil enregistré avec Wyse Management Suite. ● Appliquer la politique aux appareils lors de la vérification : la politique d'image est appliquée à un nouvel appareil enregistré avec Wyse Management Suite lors de la vérification. 4. Cliquez sur Enregistrer. Gestion des référentiels de fichiers Cette section vous permet d'afficher et de gérer les inventaires de référentiel de fichiers, tels que le fond d'écran du Thin Client, le logo, le fichier texte CLUF, le profil sans fil Windows et les fichiers de certificat. Pour ajouter un nouveau fichier, procédez comme suit : 1. Dans l'onglet Applications et données, sous Référentiel de fichiers, cliquez sur Inventaire. 2. Cliquez sur Ajouter un fichier. L'écran Ajouter un fichier s'affiche. 3. Pour sélectionner un fichier, cliquez sur Parcourir et accédez à l'emplacement où se trouve votre fichier. 4. Dans le menu déroulant Type, sélectionnez l'option qui convient le mieux à votre type de fichier parmi les suivantes : ● Certificat ● Papier peint ● Logo ● Fichier texte CLUF ● Profil sans fil Windows ● ● ● ● Fichier INI Paramètres régionaux Mappages d'imprimante Police REMARQUE : pour afficher la taille maximale et le format pris en charge des fichiers que vous pouvez charger, cliquez sur l'icône d'information (i). 5. Cochez la case si vous souhaitez remplacer un fichier existant. REMARQUE : le fichier est ajouté au référentiel lorsque vous cochez la case mais il n'est attribué à aucun des appareils ni des groupes. Pour attribuer le fichier, accédez à la page Configuration de l'appareil correspondant. 6. Cliquez sur Téléverser. Modification du fond d'écran de tous les appareils appartenant au groupe marketing Procédez comme suit pour ajouter un fond d'écran pour Wyse Management Suite Repository : 1. Accédez à l'onglet Applications et données. 2. Dans la barre de navigation du volet gauche, sélectionnez Inventaire. 3. Cliquez sur le bouton Ajouter un fichier. 4. Accédez à l'image que vous souhaitez utiliser comme fond d'écran, puis pointez-la. 5. Pour le type, sélectionnez Fond d'écran. 6. Saisissez la description, puis cliquez sur Charger. Procédez comme suit pour modifier la politique de configuration d'un groupe en attribuant un nouveau fond d'écran : 1. Sélectionnez un groupe de politiques. Applications et données 135 2. Cliquez sur Modifier les politiques, puis sélectionnez WES. 3. Sélectionnez Expérience de bureau, puis cliquez sur Configurer cet élément. 4. Sélectionnez Fond d'écran de bureau. 5. Dans la liste déroulante, sélectionnez le fichier de fond d'écran. 6. Cliquez sur Enregistrer et publier. Cliquez sur Tâches pour vérifier l'état de la politique de configuration. Vous pouvez cliquer sur le numéro en regard de l'indicateur de condition dans la colonne Détails pour afficher les appareils et leur état. 136 Applications et données 8 Gestion des règles Cette section explique comment ajouter et gérer les règles dans la console Wyse Management Suite. Les options de filtrage disponibles sont les suivantes : ● Enregistrement ● Attribution automatique d’appareils non gérés ● Notification d’alerte Sujets : • • • Enregistrement d'appareils non gérés Création de règles d'attribution automatique d'appareils non gérés Notification d’alerte Enregistrement d'appareils non gérés Configurez les règles des appareils non gérés à l'aide de l'option Enregistrement. Vous pouvez sélectionner la cible de notification ou désactiver la notification d'alerte pour les éléments suivants : ● Administrateur de groupe ● Administrateur général ● Administrateur global et de groupe REMARQUE : la fréquence de notification peut être configurée pour toutes les 4 heures, toutes les 12 heures, tous les jours ou toutes les semaines sur l'appareil cible. Par défaut, l'enregistrement des appareils non gérés devient caduc au bout de 30 jours. Vous pouvez configurer ces appareils à l'aide de l'option Appliquer la règle après. Figure 19. Enregistrement des appareils non gérés Pour modifier une règle, procédez comme suit : 1. Cliquez sur l'option Modifier une règle. 2. Dans la liste déroulante, sélectionnez un client cible auquel appliquer l'option Cible de notification et la durée pour l'option Fréquence de notification. 3. Indiquez la durée d'application de la règle en jours. Gestion des règles 137 Figure 20. Modifier une règle 4. Cliquez sur Enregistrer. Création de règles d'attribution automatique d'appareils non gérés Pour créer des règles pour l'attribution automatique d'appareils non gérés, procédez comme suit : REMARQUE : assurez-vous que vous avez installé la version pour la licence Pro de Wyse Management Suite. 1. Cliquez sur l'onglet Règles. 2. Sélectionnez l'option Attribution automatique d'appareils non gérés. 3. Cliquez sur l'onglet Ajouter une règle. Figure 21. Règles d'attribution automatique d'appareils non gérés 4. Saisissez le nom et sélectionnez le groupe de destination. 5. Cliquez sur l'option Ajouter une condition et sélectionnez les conditions pour les règles attribuées. 6. Cliquez sur Enregistrer. 138 Gestion des règles La règle est affichée dans la liste de groupes non gérés. Cette règle est appliquée automatiquement et l'appareil est répertorié dans le groupe de destination. Modification de la règle d'attribution automatique d'appareils non gérés 1. Cliquez sur l'onglet Règles. 2. Sélectionnez l'option Attribution automatique d'appareils non gérés. 3. Sélectionnez une règle et cliquez sur l'option Modifier. 4. Cliquez sur Enregistrer. Désactivation et suppression d'une règle 1. Cliquez sur l'onglet Règles. 2. Sélectionnez l'option Attribution automatique d'appareils non gérés. 3. Sélectionnez une règle et cliquez sur l'option Désactiver la ou les règles. 4. Cliquez sur l'option Supprimer la ou les règles désactivées. Enregistrement de l'ordre des règles Si plusieurs règles s'appliquent aux appareils, vous pouvez modifier leur priorité. 1. Cliquez sur l'onglet Règles. 2. Sélectionnez l'option Attribution automatique d'appareils non gérés. 3. Sélectionnez la règle à déplacer, puis déposez-la en tête de liste. 4. Cliquez sur Enregistrer la commande de règle. Notification d’alerte Vous pouvez sélectionner Cible de notification ou désactiver la notification d'alerte pour les éléments suivants : ● Administrateur de groupe ● Administrateur général ● Administrateur global et de groupe REMARQUE : La fréquence de notification peut être configurée toutes les 4 heures, toutes les 12 heures, tous les jours ou toutes les semaines sur le client cible. Figure 22. Notification d’alerte 1. Pour ajouter une règle, cliquez sur l'option Ajouter une règle et saisissez les informations suivantes : a. Sélectionnez Règle dans la liste déroulante. Gestion des règles 139 b. Saisissez la description. c. Dans la liste déroulante, sélectionnez un appareil cible auquel appliquer la cible de notification et la durée de la Fréquence de notification. Figure 23. Ajouter une règle 2. Cliquez sur Enregistrer. 140 Gestion des règles 9 Gestion des tâches Cette section décrit la procédure à suivre pour planifier et gérer des tâches dans la console de gestion. Figure 24. Tâches Sur cette page, vous pouvez afficher les tâches en fonction des options de filtrage suivantes : ● Groupes de configuration : dans le menu déroulant, sélectionnez le type de groupe de configuration. ● Planifiée par : dans le menu déroulant, sélectionnez un planificateur qui effectue l'activité de planification. Les options disponibles sont les suivantes : ○ Admin ■ Politique d’application ■ Politique d’image ■ Commandes de l’appareil ○ Système ■ Publier la configuration de groupe ■ Autres ● Type de système d'exploitation : dans le menu déroulant, sélectionnez le système d'exploitation. Les options disponibles sont les suivantes : ○ ThinOS ○ WES ○ Linux ○ Thin Linux ○ Thin Client Wyse Software ● État : dans le menu déroulant, sélectionnez l'état de la tâche. Les options disponibles sont les suivantes : ○ Planifié(s) ○ En cours d'exécution/En cours ○ Terminé ○ Annulé ○ Échec ● État détaillé : dans le menu déroulant, sélectionnez l'état en détail. Les options disponibles sont les suivantes : ○ 1 ou plusieurs échouée(s) ○ 1 ou plusieurs en attente ○ 1 ou plusieurs en cours ○ 1 ou plusieurs annulée(s) Gestion des tâches 141 ○ 1 ou plusieurs terminée(s) ● Autres actions : dans le menu déroulant, sélectionnez l'option Synchroniser le mot de passe admin BIOS. La fenêtre Synchroniser la tâche du mot de passe admin BIOS s'affiche. Sujets : • • • • Synchroniser le mot de passe admin BIOS Planification de la politique d'image Planification de la politique d'application Planification de la tâche de commande d'appareil Synchroniser le mot de passe admin BIOS Dans le menu déroulant Autres actions, sélectionnez l'option Synchroniser le mot de passe admin BIOS. Procédez comme suit pour synchroniser le mot de passe de l'administrateur BIOS : 1. Entrez le mot de passe. Le mot de passe doit comporter entre 4 et 32 caractères. 2. Cochez la case Afficher le mot de passe pour afficher le mot de passe. 3. Dans le menu déroulant Type de système d'exploitation, sélectionnez l'option souhaitée. 4. Dans le menu déroulant Plate-forme, sélectionnez l'option souhaitée. 5. Saisissez le nom de la tâche. 6. Dans le menu déroulant Groupe, sélectionnez l'option souhaitée. 7. Cochez la case Inclure tous les sous-groupes pour inclure les sous-groupes. 8. Saisissez la description dans la zone Description. 9. Cliquez sur Aperçu. Planification de la politique d'image À propos de cette tâche La politique d'image n'est pas une tâche récurrente. Chaque commande est spécifique à un appareil. Pour planifier une politique d'image, procédez comme suit : Étapes 1. Sur la page Tâches, cliquez sur l'option Planifier la politique d'image. L'écran Tâche de mise à jour d'image s'affiche. 2. Sélectionnez une politique dans la liste déroulante. 3. Saisissez la description de la tâche. 4. Dans la liste déroulante, sélectionnez la date et l'heure. 5. Saisissez/sélectionnez les informations suivantes : ● Effectif : saisissez l'heure de début et de fin. ● Commence entre : saisissez l'heure de début et de fin. ● Le(s) jour(s) : sélectionnez les jours de la semaine. 6. Cliquez sur l'option Aperçu pour afficher les détails de la tâche planifiée. 7. Cliquez sur l'option Planifier pour lancer la tâche. Planification de la politique d'application À propos de cette tâche La politique d'application n'est pas une tâche récurrente. Chaque commande est spécifique à un appareil. Pour planifier une politique d'application, procédez comme suit : 142 Gestion des tâches Étapes 1. Sur la page Tâches, cliquez sur l'option Planifier la politique d'application. L'écran Tâche de politique d'application s'affiche. 2. Dans la liste déroulante, sélectionnez une politique. 3. Saisissez une description pour la tâche. 4. Dans la liste déroulante, sélectionnez la date ou l'heure. 5. Saisissez/Sélectionnez les informations suivantes : ● Effectif : entrez les dates de début et de fin. ● Commence entre : entrez les heures de début et de fin. ● Le(s) jour(s) : sélectionnez les jours de la semaine. 6. Cliquez sur l'option Aperçu pour afficher les détails de la tâche planifiée. 7. Sur la page suivante, cliquez sur l'option Planifier pour exécuter la tâche. Planification de la tâche de commande d'appareil À propos de cette tâche Procédez comme suit pour planifier une tâche de commande d'appareil : Étapes 1. Sur la page Tâches, cliquez sur l'option Planifier la commande de l'appareil. L'écran Tâche de commande d'appareil s'affiche. 2. Sélectionnez une commande dans la liste déroulante. La commande d'appareil est une tâche récurrente. Certains jours de la semaine et à un moment spécifique, les commandes sont envoyées à une sélection d'appareils. 3. Dans la liste déroulante, sélectionnez le type du système d'exploitation. 4. Saisissez le nom de la tâche. 5. Dans la liste déroulante, sélectionnez un nom de groupe. 6. Saisissez la description de la tâche. 7. Dans la liste déroulante, sélectionnez la date et l'heure. 8. Saisissez/sélectionnez les informations suivantes : ● Effectif : saisissez la date de début et de fin. ● Commence entre : saisissez l'heure de début et de fin. ● Le(s) jour(s) : sélectionnez les jours de la semaine. 9. Cliquez sur l'option Aperçu pour afficher les détails de la tâche planifiée. 10. Sur la page suivante, cliquez sur l'option Planifier pour lancer la tâche. Gestion des tâches 143 10 Événements Cette section décrit comment afficher tous les événements et alertes du système de gestion à l'aide de la console de gestion. Il fournit également des instructions sur l'affichage d'un audit des événements et alertes pour un audit du système. Un récapitulatif des événements et alertes est utilisé pour obtenir un résumé quotidien simple à lire de ce qui s'est produit dans le système. La fenêtre Audit organise les informations dans une vue de journal d'audit type. Vous pouvez afficher l'horodatage, le type d'événement, la source et la description de chaque événement dans l'ordre chronologique. Figure 25. Événements Sujets : • • Affichage d'un résumé des événements Affichage du journal d'audit Affichage d'un résumé des événements Prérequis La fenêtre Événements et alertes affiche tous les événements et toutes les alertes qui ont eu lieu dans le système. Pour vous connecter aux Événements et alertes, accédez à Événements > Résumé. À propos de cette tâche Vous trouverez ci-dessous les options disponibles pour distinguer facilement les événements : ● Groupes de configuration : pour sélectionner le groupe de configuration, cliquez sur le menu déroulant. Les options suivantes s'affichent : ○ Groupe de politiques par défaut ○ Groupe non géré ● Événement : pour sélectionner le type d'événement, cliquez sur le menu déroulant. Les options suivantes s'affichent : ○ Événements ○ Alertes actuelles ○ Historique des alertes ● Plage de temps : cette option vous permet d'afficher les événements qui se sont produits au cours d'une période particulière. Les options disponibles dans le menu déroulant sont les suivantes : ○ Aujourd’hui 144 Événements ○ Hier ○ Cette semaine ○ Personnaliser ● Groupes d'événements : tous les événements sont classés dans des groupes particuliers. Les options disponibles dans le menu déroulant sont les suivantes : ○ Accès ○ Enregistrement ○ Configuration ○ Commandes à distance ○ Gestion ○ Conformité Affichage du journal d'audit Prérequis La fenêtre Audit organise les informations dans une vue de journal d'audit type. Vous pouvez afficher l'horodatage, le type d'événement, la source et la description de chaque événement dans l'ordre chronologique. Étapes 1. Accédez à Événements > Audit. 2. Dans la liste déroulante Groupes de configuration, sélectionnez un groupe pour lequel vous souhaitez afficher le journal d'audit. 3. Dans la liste déroulante Plage de temps, sélectionnez la plage de temps pour afficher les événements qui se sont produits au cours de cette période. Événements 145 11 Gestion des utilisateurs Cette section décrit comment exécuter une tâche de routine de gestion des utilisateurs dans la console de gestion. Les deux types d'utilisateurs suivants sont disponibles : ● Administrateurs : l'administrateur Wyse Management Suite peut se voir attribuer le rôle d'administrateur global, d'administrateur de groupe ou de lecteur. ○ Un administrateur global a accès à toutes les fonctions Wyse Management Suite. ○ Un administrateur de groupe a accès à tous les actifs et fonctions pour les groupes qui leur sont attribués. ○ Un lecteur dispose d'un accès en lecture seule pour toutes les données et peut se voir attribuer des droits pour déclencher des commandes spécifiques en temps réel, telles que l'arrêt et le redémarrage. Si vous sélectionnez administrateur, vous pouvez effectuer les actions suivantes : ○ Ajouter un administrateur ○ Modifier un administrateur ○ Activer un ou des administrateurs ○ Désactiver un ou des administrateurs ○ Supprimer un ou des administrateurs ○ Déverrouiller un ou des administrateurs Figure 26. Administrateur ● Administrateurs non affectés : les utilisateurs importés depuis le serveur AD s'affichent sur la page Administrateurs non affectés. Vous pourrez attribuer un rôle à ces utilisateurs ultérieurement à partir du portail. Pour une gestion des utilisateurs plus efficace et plus rapide, sélectionnez les utilisateurs en fonction des options de filtre disponibles. Si vous sélectionnez Utilisateurs non gérés, vous pouvez effectuer les actions suivantes : ○ Modifier l’utilisateur ○ Activer un ou plusieurs utilisateurs ○ Désactiver un ou plusieurs utilisateurs ○ Supprimer un ou plusieurs utilisateurs 146 Gestion des utilisateurs Figure 27. Administrateurs non affectés REMARQUE : pour importer des utilisateurs provenant du fichier CSV, cliquez sur Importation en bloc. Sujets : • • • • Ajout d'un nouvel utilisateur administrateur Modification de l'utilisateur administrateur Désactivation du compte administrateur Suppression d'un administrateur Ajout d'un nouvel utilisateur administrateur Prérequis Pour ajouter un utilisateur administrateur, procédez comme suit : Étapes 1. Saisissez votre ID d'e-mail et le nom d'utilisateur dans les champs respectifs. 2. Cochez la case pour utiliser le même nom d'utilisateur que celui de l'e-mail. 3. Effectuez l’une des opérations suivantes : ● Si vous cliquez sur l'onglet Informations personnelles, saisissez les détails suivants : ○ Prénom ○ Nom ○ Titre ○ Numéro de téléphone portable ● Si vous cliquez sur l'onglet Rôles, saisissez les détails suivants : a. Dans la section Rôles, dans la liste déroulante Rôle, sélectionnez le rôle d'administrateur. b. Dans la section Mot de passe, procédez comme suit : i. Saisissez un mot de passe personnalisé. ii. Pour générer un mot de passe aléatoire, sélectionnez la case d'option Générer un mot de passe aléatoire. 4. Cliquez sur Enregistrer. Modification de l'utilisateur administrateur Prérequis Pour modifier un utilisateur administrateur, procédez comme suit : Étapes 1. Saisissez votre ID d'e-mail et le nom d'utilisateur dans les champs respectifs. Gestion des utilisateurs 147 REMARQUE : lorsque vous mettez à jour le nom de connexion, vous êtes obligé de fermer la session à partir de la console. Connectez-vous à la console à l'aide de l'identifiant de compte mis à jour. 2. Effectuez l’une des opérations suivantes : ● Si vous cliquez sur l'onglet Informations personnelles, saisissez les détails suivants : ○ Prénom ○ Nom ○ Titre ○ Numéro de téléphone portable ● Si vous cliquez sur l'onglet Rôles, saisissez les détails suivants : a. Dans la section Rôles, dans la liste déroulante Rôle, sélectionnez le rôle d'administrateur. b. Dans la section Mot de passe, procédez comme suit : i. Saisissez un mot de passe personnalisé. ii. Pour générer un mot de passe aléatoire, sélectionnez la case d'option Générer un mot de passe aléatoire. 3. Cliquez sur Enregistrer. Désactivation du compte administrateur À propos de cette tâche La désactivation du compte utilisateur vous empêche de vous connecter à la console et supprime votre compte de la liste des appareils enregistrés. Procédez comme suit pour désactiver un utilisateur administrateur : Étapes 1. Dans la liste, sélectionnez un utilisateur et cliquez sur Désactiver un ou des administrateurs. Une fenêtre d'alerte s'affiche. 2. Cliquez sur OK. Suppression d'un administrateur Prérequis Désactivez les utilisateurs avant de les supprimer. Pour supprimer un utilisateur, procédez comme suit : Étapes 1. Cochez la case en regard du ou des utilisateurs à supprimer. 2. Dans le menu déroulant Autres actions, sélectionnez Supprimer un ou plusieurs utilisateurs. 3. Cliquez sur Oui. 148 Gestion des utilisateurs 12 Administration de portail Cette section contient une brève présentation des tâches d'administration système que vous devez réaliser pour configurer et gérer votre système. Figure 28. Administration du portail Sujets : • • • Configuration des paramètres de la console Configuration des paramètres de compte Configuration du système Configuration des paramètres de la console Cette section vous aide à configurer les paramètres de la console Wyse Management Suite. Active Directory À propos de cette tâche Pour importer les utilisateurs Active Directory dans le cloud privé Wyse Management Suite, procédez comme suit : Étapes 1. Connectez-vous au cloud privé Wyse Management Suite. 2. Sélectionnez Administration de portail > Paramètres de console > Active Directory (AD). 3. Cliquez sur le lien Ajouter des informations de serveur AD. 4. Entrez les détails du serveur tels que Nom du serveur AD, Nom du domaine, URL de serveur et Port. Administration de portail 149 5. Cliquez sur Enregistrer. 6. Cliquez sur Importer. 7. Saisissez un nom d'utilisateur et un mot de passe. 8. Cliquez sur Connexion. 9. Sur la page Groupe d'utilisateurs, cliquez sur Nom du groupe et saisissez le nom du groupe. 10. Dans le champ Rechercher, saisissez le nom du groupe que vous souhaitez sélectionner. 11. Sélectionnez un groupe. Le groupe sélectionné est déplacé vers le volet de droite de la page. 12. Cliquez sur Suivant. 13. Cliquez sur Importer des utilisateurs. REMARQUE : Si vous fournissez un nom non valide ou n'indiquez pas le nom de famille, ou si vous spécifiez une adresse e-mail comme nom, les entrées ne peuvent pas être importées dans Wyse Management Suite. Ces entrées sont ignorées lors du processus d'importation d'utilisateurs. Un message de confirmation indiquant le nombre d'utilisateurs Active Directory importés s'affiche sur le portail. Les utilisateurs Active Directory importés sont répertoriés sous l'onglet Utilisateurs > Administrateurs non affectés. 14. Pour attribuer des rôles ou des droits différents, sélectionnez un utilisateur et cliquez sur Modifier l'utilisateur. Une fois les rôles affectés à l'utilisateur Active Directory, ils sont déplacés vers l'onglet Administrateurs de la page Utilisateurs. Étapes suivantes Les utilisateurs Active Directory peuvent se connecter au portail de gestion Wyse Management Suite à l'aide des informations d'identification de domaine. Pour vous connecter au portail Wyse Management Suite, procédez comme suit : 1. Démarrez le portail de gestion Wyse Management Suite. 2. Sur l'écran d'ouverture de session, cliquez sur le lien Connectez-vous avec les références de votre domaine. 3. Saisissez les informations d'identification d'utilisateur de domaine, puis cliquez sur Connexion. Les utilisateurs Active Directory importés peuvent être activés ou désactivés depuis la page Utilisateurs en se connectant en tant qu'administrateur global. Si votre compte est désactivé, vous ne pouvez pas ouvrir de session sur le portail de gestion Wyse Management Suite. Configuration de la fonctionnalité Active Directory Federation Services sur le cloud public À propos de cette tâche Pour configurer Active Directory Federation Services (ADFS) sur un cloud public, procédez comme suit : Étapes 1. Sur la page Administration de portail, sous Paramètres de console, cliquez sur Active Directory (AD). 2. Saisissez les détails Wyse Management Suite pour ADFS. Pour connaître les détails de l'emplacement sur le serveur ADFS où vous devez charger les fichiers xml Wyse Management Suite, pointez sur l'icône information (i) avec la souris. REMARQUE : pour télécharger le fichier xml Wyse Management Suite, cliquez sur le lien de téléchargement. 3. Définissez les règles Wyse Management Suite dans ADFS. Pour connaître les détails des règles de revendication personnalisées, pointez sur l'icône information (i) avec la souris. REMARQUE : pour afficher les règles de gestion Wyse, cliquez sur le lien Afficher les règles WMS. Vous pouvez également télécharger les règles Wyse Management Suite en cliquant sur le lien fourni dans la fenêtre des règles Wyse Management Suite. 4. Pour configurer les détails ADFS, cliquez sur Ajouter la configuration et procédez comme suit : REMARQUE : pour autoriser les organisations à suivre la configuration ADFS, chargez le fichier de métadonnées ADFS. a. Pour charger le fichier XML stocké sur votre Thin Client, cliquez sur Charger le fichier XML. 150 Administration de portail Le fichier est disponible à l'adresse https://adfs.example.com/FederationMetadata/2007-06/ FederationMetadata.xml. b. Saisissez les informations relatives à votre ID d'entité et au certificat de signature X.509 dans les champs correspondants. c. Entrez l'adresse URL de connexion ADFS et l'adresse URL de déconnexion ADFS dans les champs correspondants. d. Pour autoriser les organisations à configurer la connexion par authentification unique à l'aide d'ADFS, cochez la case Activer la connexion unique avec ADFS. Cette fonction est régie par la norme Security Assertion and Markup Language (SAML). e. Pour valider les informations de configuration, cliquez sur Tester la connexion ADFS. Cela permet aux organisations de tester leur configuration avant d'enregistrer. REMARQUE : les organisations peuvent activer/désactiver la connexion par authentification unique en utilisant ADFS. 5. Cliquez sur Enregistrer. 6. Une fois le fichier de métadonnées enregistré, cliquez sur Mettre à jour la configuration. REMARQUE : ● Les organisations peuvent se connecter et se déconnecter avec leurs informations d'identification AD configurées à partir de leurs ADFS. Vous devez vous assurer que les utilisateurs AD sont importés dans le serveur Wyse Management Suite. Sur la page de connexion, cliquez sur Connexion et saisissez vos informations d'identification de domaine. Vous devez fournir l'adresse e-mail de votre utilisateur AD et vous connecter. ● Pour plus d'informations sur la documentation ADFS, consultez la page à l'adresse Technet.microsoft.com/en-us/ windowsserver/dd448613. Classifications d'alerte La page des alertes classe les alertes en tant que Critique, Avertissement ou Informations. REMARQUE : Pour recevoir des alertes par e-mail, sélectionnez l'option Préférences d'alerte dans le menu du nom d'utilisateur affiché dans le coin supérieur droit. Sélectionnez le type de notification souhaité, par exemple, Critique, Avertissement ou Informations pour les alertes suivantes : ● Alerte de santé sur l'appareil ● Appareil non vérifié Services d'application externes Prérequis Cette section vous permet de créer des comptes d'API (Interface de programmation d'applications) sécurisés. Ce service permet de créer des comptes spéciaux. À propos de cette tâche Pour configurer le service d'application externe, procédez comme suit : Étapes 1. Ouvrez une session sur le portail Wyse Management Suite, puis cliquez sur l'onglet d'administration du portail. 2. Sélectionnez Services d'application externes sous Paramètres de console. 3. Sélectionnez l'onglet Ajouter pour ajouter un service d'API. La boîte de dialogue Ajouter un service d'application externe s'affiche. 4. Saisissez les détails suivants pour ajouter un service d'application externe. ● Nom ● Description 5. Cochez la case Approuver automatiquement. Si vous cochez cette case, l'approbation des administrateurs globaux n'est pas requise. 6. Cliquez sur Enregistrer. Administration de portail 151 Référentiel de fichiers Wyse Management Suite comprend deux types de référentiels : ● Référentiel local : au cours de l'installation dans le cloud privé de Wyse Management Suite, fournissez le chemin du référentiel local au programme d'installation de Wyse Management Suite. Après l'installation, accédez à Administration de portail > Référentiel de fichiers et sélectionnez le référentiel local. Cliquez sur l'option Modifier pour afficher et modifier les paramètres du référentiel. ● Wyse Management Suite Repository : connectez-vous au cloud public Wyse Management Suite, accédez à Administration de portail > Référentiel de fichiers et téléchargez le programme d'installation de Wyse Management Suite Repository. Après l'installation, enregistrez Wyse Management Suite Repository sur le serveur de gestion de Wyse Management Suite en fournissant les informations requises. Pour utiliser Wyse Management Suite Repository, procédez comme suit : 1. Téléchargez Wyse Management Suite Repository à partir de la console de cloud public. 2. Après le processus d'installation, démarrez l'application. 3. Sur la page Wyse Management Suite Repository, saisissez les informations d'identification pour enregistrer Wyse Management Suite Repository sur le serveur de Wyse Management Suite. 4. Si vous activez l'option Enregistrer sur le portail de gestion public WMS, vous pouvez enregistrer le référentiel dans le cloud public de Wyse Management Suite. 5. Cliquez sur l'option Synchroniser les fichiers pour envoyer la commande de synchronisation des fichiers. 6. Cliquez sur Vérification, puis sur Envoyer la commande pour envoyer la commande d'informations sur l'appareil à l'appareil. 7. Cliquez sur l'option Annuler l'enregistrement pour désenregistrer le service sur site. 8. Cliquez sur Modifier pour apporter des modifications aux fichiers. a. Dans la liste déroulante Téléchargements de fichiers simultanés, sélectionnez le nombre de fichiers. b. Activez ou désactivez l'option Wake on LAN. c. Activez ou désactivez l'option Téléchargement de fichier rapide (HTTP). ● Lorsque HTTP est activé, ce protocole est utilisé pour le chargement et le téléchargement de fichiers. ● Lorsque HTTP n'est pas activé, le protocole HTTPS est utilisé pour le chargement et le téléchargement de fichiers. d. Cochez la case Validation de certificat pour valider le certificat du référentiel de fichiers afin de télécharger les fichiers. e. Ajoutez une note dans la zone prévue à cet effet. f. Cliquez sur Enregistrer les paramètres. Autres paramètres Vous pouvez utiliser les paramètres suivants pour faire appliquer les avertissements APNS, les avertissements d'expiration de licence et d'autres accords juridiques de libre-service. ● Ignorer l'avertissement d'expiration de licence sur la page Tableau de bord : cochez cette case pour désactiver l'avertissement d'expiration d'une licence de l'affichage sur la page Tableau de bord. ● Activer les options avancées Dell Wyse Cloud Connect sur la page de configuration de la politique Paramètres Android (remarque : niveau professionnel uniquement) : sélectionnez cette option pour activer les options avancées Dell Wyse Cloud Connect de la page de configuration de la politique des paramètres Android. ● Intervalle de pulsation : saisissez l'intervalle. L'appareil envoie signal de pulsation toutes les 60 à 360 minutes. ● Intervalle de vérification : saisissez l'intervalle. L'appareil envoie un signal de vérification complet toutes les 8 à 24 heures. ● Alerte de conformité Non vérifiée : saisissez le nombre de jours avant qu'un appareil déclenche une alerte de conformité Non vérifiée. La plage s'étend de 1 à 99. Clients légers Cette section contient des liens Web où vous pouvez télécharger : ● Les images de système d'exploitation des Thin Clients : appservices.wyse.com/pages/serviceandsupport/support/downloads.asp ● Wyse Device Agent pour les Thin Clients Windows Embedded Standard : appservices.wyse.com/pages/serviceandsupport/support/ downloads.asp ● Des instructions pour l'installation de Wyse Device Agent sur les Thin Clients Windows Embedded Standard : support.wyse.com/ OA_HTML Elle répertorie également les groupes et leurs jetons d'enregistrement correspondant créés pour les Thin Clients. 152 Administration de portail Authentification bifactorielle Vous devez disposer d'au moins deux utilisateurs administrateurs globaux actifs dans le système. Prérequis Créez au moins deux administrateurs globaux avant d'effectuer cette tâche. À propos de cette tâche Pour activer l'authentification à deux facteurs, procédez comme suit 1. Vous devez cocher la case pour activer l'authentification bifactorielle. REMARQUE : Les administrateurs doivent vérifier le deuxième facteur d'authentification à l'aide d'un code secret à usage unique pour se connecter au portail de gestion. 2. Vous recevrez un code secret à usage unique à votre adresse e-mail. Saisissez le code secret à usage unique pour vérification. Par défaut, vous avez droit à huit essais. Si vous échouez, le compte est verrouillé. Seuls les administrateurs globaux sont autorisés à déverrouiller les comptes. Génération de rapports À propos de cette tâche Pour générer des rapports, procédez comme suit : Figure 29. Générer un rapport Étapes 1. Sélectionnez Administration de portail > Rapports. 2. Cliquez sur l'option Générer un rapport. La fenêtre Générer un rapport s'affiche. 3. Dans la liste déroulante Type, sélectionnez le type de rapport. Administration de portail 153 Figure 30. Types de rapports 4. Sélectionnez le délimiteur. 5. Cliquez sur Enregistrer. Organisations multiples Cette section vous permet de créer une organisation supplémentaire. Vous pouvez gérer les organisations indépendamment. Chaque compte doit posséder sa propre clé de licence et peut configurer son propre ensemble de comptes administrateur, politiques, images de système d'exploitation, applications, règles, les alertes, etc. L'opérateur de niveau élevé crée ces organisations. 1. Cochez la case pour activer l'option d'organisations multiples. 2. Saisissez les informations suivantes : ● Nom d’utilisateur ● Mot de passe ● Confirmer le mot de passe ● Messagerie électronique 3. Cliquez sur Enregistrer les paramètres. Configuration des paramètres de compte Cette section vous aide à configurer les paramètres de compte pour la console Wyse Management Suite. Marque personnalisée Cette option vous permet d'ajouter le nom de votre société et son logo ou sa marque. Vous pouvez charger votre propre logo d'en-tête, favicon, ajouter un titre en en-tête et modifier les couleurs de l'en-tête pour personnaliser le portail Wyse Management Suite. 154 Administration de portail À propos de cette tâche Pour accéder à et spécifier une marque personnalisée : Étapes 1. Accédez à Administration de portail > Compte > Marque personnalisée. 2. Cliquez sur Activer la marque personnalisée 3. Dans Logo d'en-tête, cliquez sur Navigateur et sélectionnez l'image du logo d'en-tête à l'emplacement du dossier. La taille maximale du logo d'en-tête doit être de 500*50 pixels. 4. Saisissez le titre sous l'option Titre. 5. Cochez la case Afficher le titre dans la fenêtre de navigateur/l'onglet pour afficher le titre dans le navigateur. 6. Saisissez les codes de couleur pour Couleur d'arrière-plan de l'en-tête et Couleur du texte de l'en-tête. 7. Cliquez sur Parcourir, puis sélectionnez le Favicon. Le favicon s'affiche dans la barre d'adresse du navigateur en regard de l'URL du site web. REMARQUE : Vous devez enregistrer les images en tant que fichiers .ico uniquement. 8. Cliquez sur Enregistrer les paramètres. Abonnement de licence À propos de cette tâche Cette section vous permet d'afficher et de gérer l'abonnement de licence de la console de gestion et son utilisation. Sur la page Administration de portail, vous pouvez afficher l'option Abonnement. Cette page fournit également les informations suivantes : ● Appareils Thin Client enregistrés ● Informations sur le serveur ● Importer une licence (cloud privé) ● Exporter la licence pour le cloud privé (cloud public) Configuration du système Cette section fournit des informations sur les points suivants : 1. Validation de certificat : cochez cette case pour valider le certificat du serveur pour toutes les communications établies entre les appareils et le serveur. 2. Mettre à jour le SMTP pour les alertes par e-mail Saisissez les informations suivantes : ● Serveur SMTP ● Envoyer à partir de l’adresse ● Nom d'utilisateur ● Mot de passe ● Tester l’adresse Certificat en cours : ce champ fournit des informations sur le certificat en cours. 3. Sélectionnez les options suivantes, puis saisissez les informations suivantes : ● Clé/certificat : téléchargez la paire de fichiers clé/certificat HTTPS (seul le format PEM est pris en charge). ● PKCS-12 : téléchargez HTTPS PKCS-12 (.pfx, .p12). Un certificat intermédiaire Apache est requis pour IIS pfx. 4. Cliquez sur Enregistrer. Administration de portail 155 A Installation ou mise à niveau de Wyse Device Agent Prérequis Cette section fournit des informations sur la façon d'installer ou de mettre à niveau Wyse Device Agent sur vos Thin Clients, tels que les appareils Windows Embedded Standard, Linux et ThinLinux, à l'aide de Wyse Management Suite. ● Appareils Windows Embedded Standard : vous pouvez télécharger Wyse Device Agent version 14 à l'adresse downloads.dell.com et l'installer ou le mettre à niveau sur les appareils Windows Embedded Standard à l'aide de l'une des méthodes suivantes : ○ Mise à niveau de Wyse Device Agent à l'aide de la politique de l'application Wyse Management Suite. ○ Installation manuelle de Wyse Device Agent. ● Appareils Linux et ThinLinux : Wyse Device Agent peut être installé ou mis à niveau sur les appareils Linux et ThinLinux à l'aide de Wyse Management Suite. Pour plus d'informations, reportez-vous à la section d'installation ou mise à niveau de Wyse Device Agent sur les clients ThinLinux et Linux. Sujets : • • • Mise à niveau de Wyse Device Agent à l'aide de la politique de l'application Wyse Management Suite Installation manuelle de Wyse Device Agent Installation ou mise à niveau de Wyse Device Agent sur des clients ThinLinux et Linux Mise à niveau de Wyse Device Agent à l'aide de la politique de l'application Wyse Management Suite Prérequis Dell vous recommande d'utiliser l'application Wyse Management Suite pour mettre à niveau Wyse Device Agent sur les appareils. Dans la configuration du cloud privé Wyse Management Suite, les packages Wyse Device Agent les plus récents pour Windows Embedded Standard sont disponibles dans le référentiel local. Si vous utilisez un cloud public ou un référentiel distant sur un cloud privé, copiez le fichier WDA.exe dans le dossier thinClientApps du référentiel. Pour mettre à niveau Wyse Device Agent, procédez comme suit : Étapes 1. Une fois fichier WDA.exe copié dans le référentiel, accédez à la section Applications et données et créez une politique d'application normale avec ce package. REMARQUE : la politique d'application avancée n'est prise en charge qu'à partir de la version Wyse Device Agent 14.x. Dell vous recommande d'utiliser la politique d'application normale lors de la mise à niveau de Wyse Device Agent à partir de la version 14.x. Vous pouvez également utiliser la politique d'application avancée pour mettre à niveau Wyse Device Agent à partir de la version 14.x. 2. Accédez à la page Tâches et planifiez une tâche pour mettre à niveau Wyse Device Agent. REMARQUE : pour mettre à niveau Windows Embedded Standard Wyse Device Agent entre les versions 13.x et 14.x, Dell vous recommande d'utiliser HTTP comme protocole de référentiel. Une fois l'installation terminée, l'état est envoyé au serveur. 156 Installation ou mise à niveau de Wyse Device Agent Installation manuelle de Wyse Device Agent À propos de cette tâche Procédez comme suit pour installer manuellement Wyse Device Agent : Étapes 1. Copiez le fichier WDA.exe sur le Thin Client. 2. Double-cliquez sur le fichier WDA.exe. REMARQUE : ● Différents progiciels Wyse Device Agent sont disponibles pour chaque variante de Windows Embedded Standard. ● Un message d'avertissement s'affiche lorsqu'une version plus ancienne de Wyse Device Agent ou HAgent est installée sur l'appareil. 3. Cliquez sur Oui. 4. Dans le champ Jeton de groupe, saisissez un jeton de groupe. Ce champ est facultatif. Pour ignorer cette étape, cliquez sur Suivant. Vous pourrez saisir les détails du jeton de groupe à un autre emplacement de l'interface utilisateur de Wyse Device Agent. 5. Dans la liste déroulante Région, sélectionnez la région du serveur de cloud public de Wyse Management Suite. Après avoir réussi l'installation, le serveur de cloud public de Wyse Management Suite enregistre automatiquement l'appareil dans la console Wyse Management Suite. Installation ou mise à niveau de Wyse Device Agent sur des clients ThinLinux et Linux À propos de cette tâche Procédez comme suit pour mettre à niveau Wyse Device Agent et les progiciels d'utilitaires de la plate-forme sur des clients ThinLinux et Linux à partir du serveur Wyse Management Suite : REMARQUE : Vous pouvez installer ou mettre à niveau des modules complémentaires en utilisant l'une des options suivantes : ● Wyse Device Manager ● Utilisation de paramètres INI ● Gestionnaire de plug-ins ● Commandes RPM Étapes 1. Si vous utilisez un cloud public ou un référentiel distant sur un cloud privé, copiez les fichiers RPM dans le dossier thinClientApps du référentiel. Par défaut, les récents fichiers RPM pour Wyse Device Agent et les utilitaires de la plate-forme pour les clients ThinLinux et Linux sont disponibles dans un référentiel local. 2. Rendez-vous sur la page Applications et données et créez deux politiques d'application : pour le module complémentaire de l'utilitaire de la plate-forme et le module complémentaire Wyse Device Agent. REMARQUE : Utilisez une politique normale pour effectuer une mise à niveau de ces modules complémentaires. Cela est dû au fait que la fonction Politique d'application avancée est prise en charge uniquement pour Wyse Device Agent versions 2.0.11 et 2.0.24 et ultérieures sur les clients Linux et ThinLinux. 3. Rendez-vous sur la page Tâches et planifiez une tâche pour mettre à niveau le module complémentaire de l'utilitaire de la plate-forme. Vous devez attendre l'installation complète de l'utilitaire de la plate-forme sur le Thin Client. REMARQUE : Installez tout d'abord le module complémentaire de l'utilitaire de la plate-forme, puis installez le module complémentaire Wyse Device Agent. Vous ne pouvez pas installer la dernière version de Wyse Device Agent avant d'avoir installé le module complémentaire de l'utilitaire de la plate-forme. 4. Sur la page Tâches, planifiez une tâche pour mettre à niveau Wyse Device Agent sur le client. Installation ou mise à niveau de Wyse Device Agent 157 REMARQUE : Le client Linux redémarre après l'installation de la version 2.0.11 du module complémentaire Wyse Device Agent. 158 Installation ou mise à niveau de Wyse Device Agent B Matrice des fonctionnalités de Wyse Management Suite Le tableau suivant fournit des informations sur les fonctionnalités prises en charge pour chaque type d'abonnement : Tableau 237. Matrice des fonctionnalités pour chaque type d'abonnement Fonctionnalités Wyse Management Suite Standard Wyse Management Suite Pro (cloud privé) Wyse Management Suite Pro (édition cloud) Solution hautement évolutive pour gérer les Libérez jusqu'à Thin Clients 10 000 appareils 50 000 appareils et plus 1 million d'appareils et plus Clé de licence Non requis Requis Requis Gestion basée sur des groupes Pris en charge Pris en charge Pris en charge Groupes multi-niveaux et héritage Pris en charge Pris en charge Pris en charge Gestion des politiques de configuration Pris en charge Pris en charge Pris en charge Gestion des correctifs et des images du système d'exploitation Pris en charge Pris en charge Pris en charge Affichage d'une configuration efficace au niveau des appareils après l'héritage Pris en charge Pris en charge Pris en charge Gestion des politiques d'application Pris en charge Pris en charge Pris en charge Gestion des actifs, de l'inventaire et des systèmes Pris en charge Pris en charge Pris en charge Découverte automatique des appareils Pris en charge Pris en charge Pris en charge Commandes en temps réel Pris en charge Pris en charge Pris en charge Planification intelligente Pris en charge Pris en charge Pris en charge Journaux d'alertes, d'événements et d'audit Pris en charge Pris en charge Pris en charge Communication sécurisée (HTTPS) Pris en charge Pris en charge Pris en charge Gestion des appareils derrière des parefeux Limité* Limité* Pris en charge Application mobile Non pris en charge Pris en charge Pris en charge Alertes à l'aide d'e-mails et de l'application mobile Non pris en charge Pris en charge Pris en charge Prise en charge des scripts de personnalisation de l'installation d'applications Non pris en charge Pris en charge Pris en charge Matrice des fonctionnalités de Wyse Management Suite 159 Tableau 237. Matrice des fonctionnalités pour chaque type d'abonnement (suite) Fonctionnalités Wyse Management Suite Standard Wyse Management Suite Pro (cloud privé) Wyse Management Suite Pro (édition cloud) Regroupement des applications pour simplifier le déploiement et réduire les redémarrages Non pris en charge Pris en charge Pris en charge Administration déléguée Non pris en charge Pris en charge Pris en charge Création de groupes dynamiques et attribution en fonction des attributs des appareils Non pris en charge Pris en charge Pris en charge Authentification bifactorielle Pris en charge Pris en charge Pris en charge Authentification Active Directory pour l'administration basée sur les rôles. Non pris en charge Pris en charge Pris en charge Organisations multiples Non pris en charge Pris en charge Pris en charge Génération de rapports de niveau entreprise Non pris en charge Pris en charge Pris en charge Plusieurs référentiels Non pris en charge Pris en charge Pris en charge Activation/désactivation des ports matériels sur les plates-formes prises en charge Non pris en charge Pris en charge Pris en charge Configuration du BIOS sur les platesformes prises en charge Non pris en charge Pris en charge Pris en charge REMARQUE : *L'astérisque indique que vous pouvez gérer les appareils à l'aide de Wyse Management Suite uniquement dans un environnement de travail muni d'un pare-feu sécurisé. Vous ne pouvez pas gérer les Thin Clients au-delà du champ d'application des paramètres du pare-feu. 160 Matrice des fonctionnalités de Wyse Management Suite C Thin Clients pris en charge sur Wyse Management Suite Le tableau suivant répertorie les Thin Clients pris en charge sur Wyse Management Suite : Tableau 238. Thin Clients pris en charge Système d'exploitation Type d’appareil Numéro de build Linux Thin Client Wyse 5010 11.3.106 Thin Client Wyse 7010 WDA versions 2.0.11-00.1 et ultérieures Thin Client Wyse 5020 Utilitaire de la plate-forme versions 1.0.3-0.1 et ultérieures Thin Client Wyse 7020 ThinLinux Thin Client Wyse 5020 1.0.3 Thin Client Wyse 5060 WDA versions 2.0.24-00.01 et ultérieures Thin Client Wyse 7020 Utilitaire de la plate-forme versions 1.0.12-03 et ultérieures Thin Client Wyse 3030 LT Thin Client Wyse 3040 Windows Embedded Standard 7 (WES7) Thin Client Wyse 5010 895 Thin Client Wyse 7010 WDA versions 14.x et ultérieures. Thin Client Wyse 5020 Merlin versions 3.4.6 et ultérieures Thin Client Wyse 7020 Thin Client Wyse 3030 Thin Client étendu Wyse 7010 Windows Embedded Standard 7P (WES7P) Thin Client Wyse 5010 896 Thin Client Wyse 7010 WDA versions 14.x et ultérieures. Thin Client Wyse 5020 Merlin versions 3.4.6 et ultérieures Thin Client Wyse 7020 Thin Client étendu Wyse 7010 Thin Client Wyse 7040 7020 WDA versions 14.x et ultérieures. Merlin versions 3.4.6 et ultérieures Thin Client mobile Latitude 3460 7041 WDA versions 14.x et ultérieures. Merlin versions 3.4.6 et ultérieures Thin Client mobile Latitude E7270 7010 WDA versions 14.x et ultérieures. Merlin versions 3.4.6 et ultérieures Thin Clients pris en charge sur Wyse Management Suite 161 Tableau 238. Thin Clients pris en charge (suite) Système d'exploitation Type d’appareil Numéro de build Thin Client Wyse 5060 7038 WDA versions 14.x et ultérieures. Merlin versions 3.4.6 et ultérieures Windows 10 IoT Enterprise (WIE10) Thin Client Wyse 5020 0A0F Thin Client Wyse 7020 WDA versions 14.x et ultérieures. Thin Client mobile Latitude 3480 Merlin versions 3.4.6 et ultérieures Thin Client mobile Latitude 5280 Windows Embedded 8 Standard (WE8S) Thin Client Wyse 5010 924 Thin Client Wyse 7010 WDA versions 14.x et ultérieures. Thin Client Wyse 5020 Merlin versions 3.4.6 et ultérieures Thin Client Wyse 7020 ThinOS Wyse 5040 AIO 8.3 HF, 8.4 Thin Client Wyse 3010 Version 8.4_009 du micrologiciel Thin Client Wyse 3020 Thin Client Wyse 5010 (ThinOS, PCOIP) Thin Client Wyse 7010 Thin Client Wyse 3030 LT Thin Client Wyse 5060 Thin Client Wyse 3040 162 Thin Clients pris en charge sur Wyse Management Suite D Éditeur de mots de passe de profils sans fil Cet éditeur de mots de passe de profils sans fil permet de capturer les profils sans fil et de modifier les mots de passe. Les profils sont enregistrés dans un fichier XML. Le même fichier XML peut être utilisé pour configurer Wyse Management Suite avec Cloud Client Manager. REMARQUE : .NET Framework 4.5 doit être installé pour exécuter cet outil sur n'importe quel système d'exploitation Windows ou Windows Embeded. Sujets : • • Configuration l'éditeur de mots de passe pour les profils sans fil Limites de l'éditeur de mots de passe de profils sans fil Configuration l'éditeur de mots de passe pour les profils sans fil Pour configurer l'éditeur de mots de passe pour les profils sans fil, procédez comme suit : Étapes 1. Accédez à C:\Program files\Wyse\WDA\bin\<DWirelessProfileEditor.exe>. 2. Cliquez avec le bouton droit de la souris sur le fichier .exe et sélectionnez Exécuter en tant qu'administrateur. La fenêtre de l'éditeur de mots de passe pour les profils sans fil s'affiche. Figure 31. Éditeur de mots de passe de profils sans fil 3. Cliquez sur Parcourir et sélectionnez l'emplacement où vous souhaitez enregistrer le nouveau profil XML. 4. Cliquez sur l'option Exporter les profils WIFI. Le profil sans fil actuel est exporté vers l'onglet Profils. Le mot de passe actuel de la connexion sans fil est renseigné sous l'onglet Mot de passe. 5. Éditez le mot de passe et cliquez sur l'option Modifier le mot de passe. Le mot de passe modifié est crypté et enregistré dans le profil XML. Éditeur de mots de passe de profils sans fil 163 6. Du côté serveur de la console Wyse Management Suite, cliquez sur l'onglet Applications et données. Pour plus d'informations, voir Gestion des référentiels de fichiers. Limites de l'éditeur de mots de passe de profils sans fil Les limites suivantes s'appliquent à l'éditeur de mots de passe de profils sans fil : ● Les mots de passe sont valides uniquement pour les types d'authentifications suivants : ○ WPAPSK ○ WPA2PSK ● Les mots de passe ne s'appliquent pas aux types de profils d'authentification d'entreprise suivants : ○ WPA ○ WPA2 164 Éditeur de mots de passe de profils sans fil E Création et configuration de balises d'option DHCP À propos de cette tâche Pour créer une balise d'option DHCP, procédez comme suit : Étapes 1. Ouvrez le gestionnaire de serveur. 2. Sélectionnez Outils et cliquez sur l'option DHCP. 3. Sélectionnez FQDN > IPv4 et cliquez avec le bouton droit sur IPv4. Figure 32. DHCP 4. Cliquez sur Définir les options prédéfinies. La fenêtre Options et valeurs prédéfinies s'affiche. 5. Dans le menu déroulant Classe d'options, sélectionnez la valeur Option standard DHCP. Création et configuration de balises d'option DHCP 165 Figure 33. Options et valeurs prédéfinies 6. Cliquez sur Ajouter. La fenêtre Type d'option s'affiche. Figure 34. Type d'option Exemple Les options doivent être ajoutées aux options de serveur du serveur DHCP ou aux options d'étendue de l'étendue DHCP. Configuration des balises d'option DHCP ● Pour créer la balise d'option 165 d'URL du serveur Wyse Management Suite, procédez comme suit : 1. Saisissez les valeurs suivantes, puis cliquez sur OK. ○ Nom : WMS ○ Type de données : chaîne ○ Code : 165 ○ Description : WMS_Server 2. Saisissez la valeur suivante, puis cliquez sur OK. 166 Création et configuration de balises d'option DHCP Chaîne : WMS FQDN Par exemple, NomServeurWMS.VotreDomaine.Com:443. Figure 35. Balise d'option 165 d'URL du serveur Wyse Management Suite ● Pour créer la balise d'option 166 d'URL du serveur MQTT, procédez comme suit : 1. Saisissez les valeurs suivantes, puis cliquez sur OK. ○ Nom : MQTT ○ Type de données : chaîne ○ Code : 166 ○ Description : serveur MQTT 2. Saisissez les informations suivantes, puis cliquez sur OK. Chaîne : MQTT FQDN Par exemple, NomServeurWMS.VotreDomaine.Com:1883. Création et configuration de balises d'option DHCP 167 Figure 36. Balise d'option 166 d'URL du serveur Wyse Management Suite ● Pour créer la balise d'option 167 d'URL du serveur de validation CA Wyse Management Suite, procédez comme suit : 1. Saisissez les valeurs suivantes, puis cliquez sur OK. ○ Nom : validation CA ○ Type de données : chaîne ○ Code : 167 ○ Description : validation CA 2. Saisissez les valeurs suivantes, puis cliquez sur OK. Chaîne : VRAI/FAUX 168 Création et configuration de balises d'option DHCP Figure 37. Balise d'option 167 d'URL du serveur Wyse Management Suite ● Pour créer la balise d'option 199 d'URL du serveur jeton de groupe Wyse Management Suite, procédez comme suit : 1. Saisissez les valeurs suivantes, puis cliquez sur OK. ○ Nom : jeton de groupe ○ Type de données : chaîne ○ Code : 199 ○ Description : jeton de groupe 2. Saisissez les valeurs suivantes, puis cliquez sur OK. Chaîne : defa-quarantine Création et configuration de balises d'option DHCP 169 Figure 38. Balise d'option 199 d'URL du serveur Wyse Management Suite 170 Création et configuration de balises d'option DHCP F Création et configuration d'enregistrements SRV DNS À propos de cette tâche Pour ajouter un enregistrement SRV DNS, procédez comme suit : Étapes 1. Ouvrez le gestionnaire de serveur. 2. Sélectionnez Outils et cliquez sur l'option DNS. 3. Sélectionnez DNS > Nom d'hôte du serveur DNS > Zones de recherche directes > Domaine > _tcp et cliquez avec le bouton droit sur l'option _tcp. Figure 39. Gestionnaire DNS 4. Cliquez sur Nouveaux enregistrements. La fenêtre Type d'enregistrement de ressource s'affiche. 5. Sélectionnez Emplacement du service (SRV), cliquez sur Créer un enregistrement et procédez comme suit : Création et configuration d'enregistrements SRV DNS 171 Figure 40. Type d'enregistrement de ressource a. Pour créer un enregistrement de serveur Wyse Management Suite, saisissez les détails suivants et cliquez sur OK. ● Service : _WMS_MGMT ● Protocole : _tcp ● Numéro du port : 443 ● Hôte offrant ce service : FQDN du serveur WMS. 172 Création et configuration d'enregistrements SRV DNS Figure 41. Service _WMS_MGMT b. Pour créer un enregistrement de serveur MQTT, saisissez les valeurs suivantes, puis cliquez sur OK. ● Service : _WMS_MQTT ● Protocole : _tcp ● Numéro du port : 1883 ● Hôte offrant ce service : FQDN du serveur MQTT. Création et configuration d'enregistrements SRV DNS 173 Figure 42. Service _WMS_MQTT 6. Sélectionnez DNS > Nom d'hôte du serveur DNS > > Zones de recherche directes et cliquez avec le bouton droit sur le domaine. 7. Cliquez sur Nouveaux enregistrements. 8. Sélectionnez Texte (TXT), cliquez sur Créer un enregistrement et procédez comme suit : 174 Création et configuration d'enregistrements SRV DNS Figure 43. Type d'enregistrement de ressource a. Pour créer un enregistrement de jeton de groupe Wyse Management Suite, saisissez les détails suivants et cliquez sur OK. ● Nom d'enregistrement : _WMS_GROUPTOKEN ● Texte : jeton de groupe WMS Création et configuration d'enregistrements SRV DNS 175 Figure 44. Nom d'enregistrement _WMS_GROUPTOKEN b. Pour créer un enregistrement de validation CA Wyse Management Suite, saisissez les détails suivants et cliquez sur OK. ● Nom d'enregistrement : _WMS_CAVALIDATION ● Texte : VRAI/FAUX 176 Création et configuration d'enregistrements SRV DNS Figure 45. Nom d'enregistrement _WMS_CAVALIDATION Création et configuration d'enregistrements SRV DNS 177 ">
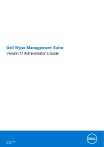
Lien public mis à jour
Le lien public vers votre chat a été mis à jour.