5.2.4.5 © 2008 Vizioncore, Inc. TOUS DROITS RÉSERVÉS. Le présent manuel contient des renseignements exclusifs protégés par la propriété intellectuelle. Le logiciel décrit dans le présent manuel est acquis sous concession de licence ou dans le cadre d’un contrat de confidentialité. Ce logiciel ne peut être utilisé ou copié qu’en conformité avec les dispositions du contrat applicable en la matière. Aucune partie de ce manuel ne peut être reproduite ou transmise, sous aucune forme ou par aucun moyen, électronique ou mécanique, y compris par photocopie ou enregistrement pour des besoins autres que l'utilisation personnelle par l'acheteur, en l'absence d'une autorisation écrite préalable de Vizioncore Inc. Si vous avez des questions relatives à votre éventuelle utilisation de ce matériel, veuillez contacter : Vizioncore, Inc 975 Weiland Ave Buffalo Grove, IL 60089 www.vizioncore.com Courriel : [email protected] Visitez notre site Internet pour des informations sur nos représentations régionales et internationales. Marques déposées Vizioncore, le logo Vizioncore et vFoglight sont des marques déposées de Vizioncore, Inc aux États-unis d’Amérique et dans d’autres pays. Les autres marques déposées et noms commerciaux utilisés dans ce manuel appartiennent à leurs propriétaires respectifs. Contributions de parties tierces Pour consulter la liste de composants et licences de parties tierces, lire l’annexe suivant : Licences tierces parties Clauses de non responsabilité Les informations contenues dans le présent document sont fournies en relation avec des produits Vizioncore. Aucune licence, expresse ou implicite, par préclusion ou autrement, de concession des droits de propriété intellectuelle quelconques, ou en relation avec la vente de produits Vizioncore, n'est conféré par le présent document. SAUF EN CONFORMITE AVEC LES MODALITES DE VIZIONCORE, CONFORMEMENT AUX DISPOSITIONS DE CONCESSION DE LICENCE DE CE PRODUIT, VISIONCORE N'EST EN AUCUN CAS RESPONSABLE ET DECLINE TOUTE RESPONSABILITE EXPRESSE, IMPLICITE OU STATUTAIRE RELATIVE À SES PRODUITS, Y COMPRIS MAIS NON LIMITEE À, UNE GARANTIE IMPLICITE DE SA QUALITE MARCHANDE, DE SON ADEQUATION A UN BUT SPECIFIQUE OU DE NON CONTRE-FAÇON. EN AUCUN CAS, VIZIONCORE NE PEUT ÊTRE TENU RESPONSABLE DES DOMMAGES DIRECTS, INDIRECTS, CONSECUTIFS, PUNITIFS, SPECIAUX OU ACCESSOIRES (Y COMPRIS, SANS LIMITATION, LES DOMMAGES LIES À LA PERTE DE PROFITS, L'INTERRUPTION DES ACTIVITES OU LA PERTE D'INFORMATIONS) CAUSES PAR L'UTILISATION OU L'IMPOSSIBILITE D'UTILISER LE PRESENT DOCUMENT, MÊME SI VIZIONCORE A ETE AVERTI DE L’EVENTUALITE DE TELS DOMMAGES. Vizioncore ne fournit aucune garantie ou autre, au regard de l'exactitude ou de l'exhaustivité du contenu du présent document et se réserve le droit d'apporter des modifications aux spécifications et aux descriptions des produits à tout moment sans préavis. Vizioncore ne s’engage pas à mettre à jour les informations contenues dans le présent document. Cartouche du Manuel d’utilisation de vFoglight March 2009 Version 5.2.4.5 Introduction............................................................................................................................................................ 5 A propos de vFoglight........................................................................................................................................................ 6 A propos du présent manuel ............................................................................................................................................. 6 Bibliothèque vFoglight ....................................................................................................................................................... 7 Série de documents fondamentaux .......................................................................................................................... 7 Séries documentaires de la cartouche ..................................................................................................................... 8 Réactions relatives à la documentation .................................................................................................................... 8 Conventions textuelles ...................................................................................................................................................... 8 A propos de Vizioncore Software, Inc. .............................................................................................................................. 9 Contacter Vizioncore Software, Inc. ......................................................................................................................... 9 Contacter le Support Vizioncore ............................................................................................................................ 10 Introduction à VMware Virtual Infrastructure ....................................................................................................... 11 Présentation de VMware Virtual Infrastructure................................................................................................................ 12 Rôles d’objets ......................................................................................................................................................... 13 Objets physiques .................................................................................................................................................... 13 Objets virtuels ......................................................................................................................................................... 15 Concepts d’exploration de base .......................................................................................................................... 21 Panneaux GUI vFoglight ................................................................................................................................................. 22 Panneau d’exploration ............................................................................................................................................ 22 Panneau d’affichage ............................................................................................................................................... 23 Panneau d’actions .................................................................................................................................................. 23 Fils d’Ariane (Breadcrumbs) ............................................................................................................................................ 24 Plage horaire ................................................................................................................................................................... 25 Listes triables................................................................................................................................................................... 26 Alarmes et indicateurs d’état de fonctionnement ............................................................................................................ 27 Actions de souris ............................................................................................................................................................. 28 Interaction avec la cartouche vFoglight de VMware ............................................................................................ 29 Tableau de bord vmAgents ............................................................................................................................................ 30 Tableau de bord vmAlarms ............................................................................................................................................ 31 Présentation des alarmes ....................................................................................................................................... 32 Affichage de la liste d’alarmes ................................................................................................................................ 32 2 vFoglight Cartridge for VMware Cartridge for VMware User Guide Tableau de bord vmExplorer .......................................................................................................................................... 33 Affichage de l’infrastructure virtuelle....................................................................................................................... 34 Affichage rapide ...................................................................................................................................................... 38 Affichage vmExplorer principal .............................................................................................................................. 40 Panneau d’actions ........................................................................................................................................................... 48 vmExplorer : Tableau de bord de recherche sur le serveur ............................................................................................ 51 vmExplorer : Tableau de bord de recherche sur la machine virtuelle ........................................................................ 52 Tableau de bord vmModeler ........................................................................................................................................... 53 Tableau de bord vmMonitor ............................................................................................................................................ 56 Affichage de la navigation ...................................................................................................................................... 57 Présentation de l’infrastructure ............................................................................................................................... 58 Affichage des utilisations ........................................................................................................................................ 59 Affichage de messages VirtualCenter .................................................................................................................... 61 Affichage d’objets apparentés ................................................................................................................................ 62 Tableau de bord vmVirtualCenters ................................................................................................................................. 64 Tableau de bord du navigateur de rapports .................................................................................................................... 65 Affichage de modèles de rapports .......................................................................................................................... 66 Affichage de rapports planifiés ............................................................................................................................... 66 Affichage de rapports générés ............................................................................................................................... 70 Indice ................................................................................................................................................................... 73 Introduction Le présent chapitre fournit les informations relatives au contenu de la Cartouche de VMware Cartridge .du Manuel de référence VMware Il fournit également des informations sur la suite documentaire vFoglight et sur le logiciel Vizioncore. Le présent chapitre comprend les rubriques ci-après : 2 vFoglight Cartridge for VMware User Guide A propos de vFoglight vFoglight Contrairement aux autres solutions, elle offre une vue de 360 degré corrélée de vos applications de l'utilisateur final à la base de données et des niveaux de services aux infrastructures visant à trouver la source principale de tout incident influençant vos activités et à les corriger rapidement. vFoglight Sa technologie intelligente unique s'ajuste rapidement au changement en vue d’améliorer la performance des applications et des niveaux de service, de réduire les coûts et les risques d’exploitation et d’améliorer la visibilité pour toutes les parties prenantes. Veuillez ne pas envoyer de remarques relatives au Support technique à cette adresse électronique. A propos de Vizioncore Software, Inc. Introduction to this Guide 3 A propos de vFoglight vFoglight Contrairement aux autres solutions, elle offre une vue de 360 degré corrélée de vos applications de l'utilisateur final à la base de données et des niveaux de services aux infrastructures visant à trouver la source principale de tout incident influençant vos activités et à les corriger rapidement. vFoglight Sa technologie intelligente unique s'ajuste rapidement au changement en vue d’améliorer la performance des applications et des niveaux de service, de réduire les coûts et les risques d’exploitation et d’améliorer la visibilité pour toutes les parties prenantes. A propos du présent Manuel vFoglight est dotée de règles et affichages prédéfinis qui vous permettent de contrôler votre infrastructure virtuelle. La Cartouche vFoglightvFoglight de VMware Cartridge du Manuel de référence VMware répertorie ces règles et affichages. Elle définit également chaque élément. Ce manuel est destiné à tout utilisateur qui veut s'informer sur vFoglightCartridge à propos des règles et affichages VMware. Cette Cartouche du Manuel de référence VMware est organisée ainsi qu’il suit: Le chapitre 1 – vFoglight — Répertorie et décrit les règles prédéfinies prescrites dans la cartouche vFoglight. Le chapitre 2 – vFoglight — Répertorie et décrit les vues prédéfinies prescrites dans la cartouche vFoglight. 4 vFoglight Cartridge for VMware User Guide Suite documentaire vFoglight La suite documentaire vFoglightvFogliht comprend une série de documents fondamentaux à laquelle il faut ajouter une série de documents pour chaque cartouche déployée. La documentation est fournie sous forme d’aide en ligne, PDF et Html. Vous pouvez obtenir l’aide en ligne en sélectionnant l’onglet Aide dans le panneau d’action. • Aide en ligne : • PDF : Le Manuel d’initiation, le Manuel de nouveautés, le Manuel des configurations système et de prise en charge des plateformes, la série Manuel d’installation et de configuration, le Manuel d’administration et de configuration, le Manuel d’utilisation vFoglight, le Manuel de référence de la ligne de commande, le Manuel de transition, le Manuel de composants Web, et le Didacticiel de composantes Web, sont fournis en fichiers PDF. En outre, la cartouche est accompagnée de manuels en format PDF. Les manuels en format PDF sont installés dans le répertoire docs dans le répertoire d'installation vFoglightvFoglight. Adobe® Reader® est requis. • HTML : Les notes de publication sont fournies en format HTML. Ensemble de documents fondamentaux La série de documents fondamentaux se compose des éléments suivants : • Instructions d’utilisation (HTML) • Manuel d’initiation (PDF) • Manuel de nouveautés (PDF) • Manuel des configurations système et de prise en charge des plateformes (PDF) • Série Manuel d’installation et de configuration (l’intégralité en format PDF) : • Manuel d’installation et de configuration – Installation dans un environnement Windows avec base de données MySQL intégrée • Manuel d’installation et de configuration – Installation dans un environnement Windows avec base de données MySQL externe • Manuel d’installation et de configuration – Installation dans un environnement Windows avec base de données Oracle externe Introduction to this Guide 5 • Manuel d’installation et de configuration – Installation dans un système UNIX avec base de données MySQL intégrée • Manuel d’installation et de configuration – Installation dans un système UNIX avec base de données MySQL externe • Manuel d’installation et de configuration – Installation dans un système UNIX avec base de données Oracle externe • Manuel de configuration et d’administration (PDF et aide en ligne) • Manuel d’utilisation vFoglight (PDF et aide en ligne) • Manuel de référence de la commande de ligne (PDF et aide en ligne) • Manuel de transition (PDF) • Manuel des composants Web (PDF et aide en ligne) • Didacticiel des composants Web (PDF et aide en ligne) • Référence des composants Web (aide en ligne) Lorsque vous déployez une cartouche vFoglight, la série de documents de cette cartouche est installée en même temps que les autres fichiers vFoglight. L’aide en ligne de la cartouche est automatiquement intégrée avec l’aide vFoglightvFoglight. Lorsque vous lancez l’aide, le nom vFoglight s’affiche au niveau supérieur de la table des matières. Réactions relatives à la documentation Nous nous réjouirons de recevoir vos réactions sur notre documentation. Par exemple, avez-vous noté des erreurs dans la documentation ? Certaines fonctionnalités ne sont-elles présentées dans la documentation ? Avez-vous des suggestions sur les améliorations possibles de la documentation ? Tous vos commentaires seront bienvenus. Veuillez envoyer vos réactions par courriel à l’adresse ci-après : [email protected] Veuillez ne pas envoyer de remarques relatives au Support technique à cette adresse électronique. 6 vFoglight Cartridge for VMware User Guide Conventions textuelles La présente section vous décrit comment utiliser le présent manuel, examine les conventions textuelles utilisées et résume le reste de la série de documentaire. Le tableau ci-après constitue un résumé de la stylistique du présent manuel : Convention Description Code Le texte à espacement fixe représente le code, les objets de code et l’entrée de ligne de commande. Il s’agit de : • code source en langage Java et des exemples de contenus de fichiers • Classes, objets, méthodes, propriétés, constances et événements • Documents HTML, étiquettes et attributs Variables Le texte en italique et à espacement fixe représente le code variable ou les objets de ligne de commande remplacés par une valeur ou un paramètre réels. Interface Le texte en gras est utilisé pour les options d’interface sélectionnées (exemple les rubriques de menu) ainsi que les commandes de clavier. Fichiers, composantes et documents Le texte en italique est utilisé pour mettre en évidence les éléments suivants : • Noms de chemins d’accès, noms de fichiers et programmes • Légendes de schémas • Les noms des autres documents répertoriés dans le présent manuel. Introduction to this Guide 7 A propos de Vizioncore Software, Inc. Vizioncore a été créé en juillet 2002 en tant qu’entreprise de consulting et de développement informatique visant à développer des solutions logicielles à usage facile pour une automatisation reproductible et fiable des fonctions des centres de traitement informatique, spécifiques à la plateforme Citrix. L’un des objectifs majeurs consistait à permettre aux partenaires d’offrir des solutions ciblant les questions réelles liées aux TI et fournissant les meilleures installations et d’automatisations possibles pour les systèmes de leurs clients. Les solutions Vizioncore ont démontré leur efficacité à la fois dans les petites, les moyennes et les grandes entreprises ; dans une gamme variée d'industries verticales, notamment dans les services financiers, le gouvernement, les soins de santé, les industries manufacturières et la haute technologie. Vous pouvez en savoir plus sur Vizioncore, Inc. auprès de ses diverses représentations à travers le monde et en visitant le site www.vizioncore.com. Contacter Vizioncore Software Courriel : [email protected] Adresse : Vizioncore, Inc. 975 Weiland Ave Buffalo Grove, IL 60089 Site web : www.vizioncore.com Visitez notre site Internet pour des informations sur nos représentations régionales et internationales. Veuillez commencer par lire ces informations Pour contacter Dell Remarque : Si vous n'avez pas de connexion Internet active, vous pouvez trouver les informations de contact sur votre confirmation de commande, sur le bon de livraison, sur la facture ou dans le catalogue Dell. 8 vFoglight Cartridge for VMware User Guide Dell propose plusieurs options de service et d’aide en ligne et par téléphone. Leur disponibilité peut varier en fonction du pays et du produit et certains services peuvent ne pas être disponibles dans votre région. Si vous souhaitez contacter Dell pour des questions commerciales, de support technique ou de service clientèle : 1. 2. 3. 4. Visitez http://support.dell.com. Vérifiez votre pays ou votre région dans le menu déroulant Choisir un pays/une région en bas de la page. Cliquez sur Nous contacter à gauche de la page. Remarque : Les numéros gratuits doivent être utilisés dans le pays pour lequel ils sont indiqués. Sélectionnez le lien pour le service ou le support en fonction de vos besoins. 5. Choisissez la méthode qui vous convient pour contacter Dell. Pays (Ville) Code téléphonique international Indicatif pays Indicatif ville Anguilla Type de service Antigua et Barbuda Adresse Internet Adresse e-mail Support technique, Service clientèle, Ventes Support technique Dell™ Dimension™, Dell Inspirion™, Dell Optiplex™, Dell Lattitude™ et Dell Precision™ Serveurs et stockage Adresse Internet Adresse e-mail pour ordinateurs portables et de bureau Adresse e-mail pour les serveurs et les produits de stockage EMC® Service clientèle Support technique Services support technique Ventes Aomen Argentine (Buenos Aires) Code téléphonique international : 00 Indicatif pays : 54 Indicatif ville : 11 Adresse Internet Adresse e-mail Support technique, Service clientèle, Ventes Codes régionaux, Numéros locaux et numéros gratuits Adresses Internet et e-mail www.Dell.com/ai [email protected] numéro gratuit : 800 335 0031 www.Dell.com.ag [email protected] 1 800 805 5924 0800 105 0800 105 www.dell.com.ar [email protected] [email protected] numéro gratuit : 0 800 444 0730 numéro gratuit : 0 800 444 0733 numéro gratuit : 0 800 444 0724 Introduction to this Guide Aruba Australie (Sydney) Code téléphonique international : 0011 Indicatif pays : 61 Indicatif ville : 2 Autriche(Vienne) Code téléphonique international : 900 Indicatif pays : 43 Indicatif ville : 1 Bahamas Barbade Belgique (Bruxelles) Bolivie Brésil Code téléphonique international : 00 Indicatif pays : 55 Indicatif ville : 51 Îles Vierges Adresse Internet Adresse e-mail Support technique, Service clientèle, Ventes Adresse Internet Adresse Internet contact Dell Support technique, Service clientèle, Ventes Adresse Internet Adresse e-mail Ventes Particuliers/Petites entreprises Fax Particuliers/Petites entreprises Service clientèle Particuliers/Petites entreprises Support Particuliers/Petites entreprises Comptes privilégiés/Sociétés clientes Comptes privilégiés services/Sociétés clientes Standard Adresse Internet Adresse e-mail Support technique, Service clientèle, Ventes Adresse Internet Adresse e-mail Support technique, Service clientèle, Ventes Adresse Internet Support général Fax Support général Service clientèle Ventes sociétés Fax Standard Adresse Internet Adresse e-mail Support technique, Service clientèle, Ventes Adresse Internet Adresse e-mail Service clientèle et Support technique Fax Support technique Fax Service clientèle Ventes Support technique, Service clientèle, Ventes 9 0 800 444 3355 www.Dell.com/aw [email protected] numéro gratuit : 800 1578 support.ap.dell.com support.ap.dell.com/conta ctus 13DELL-133355 Support.euro.dell.com Tech_support_central_europe @dell.com 0820 240 530 00 0820 240 530 49 0820 240 530 14 0820 240 530 17 0820 240 530 16 0820 240 530 17 0820 240 530 00 www.dell.com/bs [email protected] numéro gratuit : 1 866 874 3038 www.dell.com/bb [email protected] 1 800 534 3142 Support.euro.dell.com 02 481 92 88 02 481 92 95 02 713 15 65 02 481 91 00 02 481 91 99 02 481 91 00 www.dell.com/bo [email protected] numéro gratuit : 800 10 0238 www.dell.com/br [email protected] 0800 970 3355 51 2104 5470 51 2104 5480 0800 722 3498 numéro gratuit : 1 866 278 10 vFoglight Cartridge for VMware User Guide Britanniques Brunéi Indicatif pays : 673 Canada (North York, Ontario) Code téléphonique international : 011 Îles Caïman Chili (Santiago) Indicatif pays : 56 Indicatif ville : 2 Chine (Xiamen) Indicatif pays : 86 Indicatif ville : 592 Support technique (Penang, Malaisie) Service clientèle (Penang, Malaisie) Transaction Ventes (Penang, Malaisie) Adresse Internet Suivi des commandes en ligne AutoTech (support automatique Hardware sous garantie) Service clientèle Particuliers/Bureau à domicile Petites entreprises Moyennes/grandes entreprises, secteur public, enseignement Assistance téléphonique Hardware sous garantie Ordinateurs pour particuliers/ Bureau à domicile Ordinateurs pour petites/moyennes/grandes entreprises Secteur public Ventes d’imprimantes, projecteurs, téléviseurs, ordinateurs de poche, jukebox numériques et produits sans fil Ventes aux particuliers et pour bureaux à domicile Petites entreprises Moyennes/grandes entreprises, secteur public Pièces détachées et services complémentaires Adresse e-mail Support technique, Service clientèle, Ventes Adresse Internet Adresse e-mail Ventes assistance clients Adresse Internet du support technique Adresse e-mail du support technique Adresse e-mail du service clientèle Fax support technique Support technique – Dimension et Inspiron Support technique – OptiPlex, Lattitude et Dell Precision Support technique – Serveurs et Stockage 6820 604 633 4966 604 633 4888 604 633 4955 www.dell.ca/ostatus support.ca.dell.com numéro gratuit : 1 800 247 9362 numéro gratuit : 1 800 847 4096 numéro gratuit : 1 800 906 3355 numéro gratuit : 1 800 387 5757 numéro gratuit : 1 800 847 4096 numéro gratuit : 1 800 387 5757 1 877 335 5767 numéro gratuit : 1 800 999 3355 numéro gratuit : 1 800 387 5752 numéro gratuit : 1 800 387 5755 1 866 440 3355 [email protected] 1-877-262-5415 www.dell.com/cl [email protected] numéro gratuit : 1230-020-4823 support.dell.com.cn support.dell.com.cn/email [email protected] 592 818 14350 numéro gratuit : 800 858 2969 numéro gratuit : 800 858 0950 Introduction to this Guide Support technique – Projecteurs, PDAs, commutateurs, routeurs, etc. Support technique – Imprimantes Service clientèle Fax service clientèle Particuliers et Petites entreprises Département des comptes privilégiés Comptes grandes entreprises GCP Comptes grandes entreprises Comptes clés Comptes grandes entreprises Nord Comptes grandes entreprises Nord, secteur public et enseignement Comptes grandes entreprises Est Comptes grandes entreprises Est, Secteur public et enseignement Comptes grandes entreprises, équipes en attente Comptes grandes entreprises Sud Comptes grandes entreprises Ouest Comptes grandes entreprises Pièces détachées 11 numéro gratuit : 800 858 0960 numéro gratuit : 800 858 2920 numéro gratuit : 800 858 2311 numéro gratuit : 800 858 2060 592 818 1308 numéro gratuit : 800 858 2222 numéro gratuit : 800 858 2557 numéro gratuit : 800 858 2055 numéro gratuit : 800 858 2628 numéro gratuit : 800 858 2999 numéro gratuit : 800 858 2955 numéro gratuit : 800 858 2020 numéro gratuit : 800 858 2669 Colombie Costa Rica République Tchèque (Prague) Code téléphonique Adresse Internet Adresse e-mail Support technique, Service clientèle, Ventes Adresse Internet Adresse e-mail Support technique, Service clientèle, Ventes Adresse Internet Adresse e-mail Support technique numéro gratuit : 800 858 2572 numéro gratuit : 800 858 2355 numéro gratuit : 800 858 2811 numéro gratuit : 800 858 2621 www.dell.com/co [email protected] 01 800 915 4755 www.dell.com/cr [email protected] 0800 012 0231 support.euro.dell.com [email protected] 22537 2727 22537 2707 12 vFoglight Cartridge for VMware User Guide international : 00 Indicatif pays : 420 Danemark (Copenhague) Code téléphonique international : 00 Indicatif pays : 45 Dominique République Dominicaine Équateur Salvador Finlande (Helsinki) Code téléphonique international : 990 Indicatif pays : 358 Indicatif ville : 9 France (Paris) (Montpellier) Code téléphonique international : 00 Service clientèle Fax Fax technique Standard Adresse Internet Support technique Service clientèle – Relations Service clientèle particuliers/Petites entreprises Standard – Relations Fax Standard– Relations Standard – Particuliers/Petites entreprises Fax Standard – Particuliers/Petites entreprises Adresse Internet Adresse e-mail Support technique, Service clientèle, Ventes Adresse Internet Adresse e-mail Support technique, Service clientèle, Ventes Adresse Internet Adresse e-mail Support technique, Service clientèle, Ventes (appels de Quito) Support technique, Service clientèle, Ventes (appels de Guayaquil) Adresse Internet Adresse e-mail Support technique, Service clientèle, Ventes Adresse Internet Adresse e-mail Support technique Service clientèle Standard Ventes de moins de 500 employés Fax Ventes de plus de 500 employés Fax Adresse Internet Particuliers et petites entreprises Support technique Service clientèle 22537 2714 22537 2728 22537 2711 Support.euro.dell.com 7023 0182 7023 0184 3287 5505 3287 1200 3287 1201 3287 5000 3287 5001 www.dell.com/dm [email protected] numéro gratuit : 1 866 278 6821 www.dell.com/do [email protected] 1 800 156 1588 www.dell.com/ec [email protected] numéro gratuit : 999 119 877 655 3355 numéro gratuit : 1800 999 119 877 655 3355 www.dell.com/sv [email protected] 800 6132 [email protected] [email protected] 0207 533 555 0207 533 538 0207 533 533 0207 533 540 0207 533 530 0207 533 533 0207 533 530 Support.euro.dell.com 0825 387 270 0825 832 833 0825 004 700 Introduction to this Guide Indicatif pays : 33 Indicatifs ville : (1) (4) Allemagne (Francfort) Code téléphonique international : 00 Indicatif pays : 49 Indicatif ville : 69 Grèce Code téléphonique international : 00 Indicatif pays : 49 Grenade Guatemala Guyane Hong Kong Code téléphonique international : 001 Indicatif pays : 852 Standard Standard (appels depuis l’étranger) Ventes Fax Fax (appels depuis l’étranger) Sociétés Support technique Service clientèle Standard Ventes Adresse Internet Adresse e-mail Support technique Service clientèle particuliers/Petites entreprises Service clientèle secteur international Service clientèle comptes privilégiés Service clientèle grands comptes Service clientèle comptes secteur public Standard Adresse Internet Support technique Support technique Service Or Standard Standard Service Or Ventes Fax Adresse Internet Adresse e-mail Support technique, Service clientèle, Ventes Adresse Internet Adresse e-mail Support technique, Service clientèle, Ventes Adresse e-mail Support technique, Service clientèle, Ventes Adresse Internet Adresse e-mail du support technique Support technique - Dimension et Inspiron Support technique - OptiPlex, Latitude et Dell Precision Support technique - Serveurs et Stockage Support technique - Projecteurs, PDAS, commutateurs, routeurs, etc. 13 04 99 75 40 00 0825 004 700 0825 004 701 04 99 75 40 01 0825 004 719 0825 338 339 01 55 94 71 00 01 55 94 71 00 support.euro.dell.com tech_support_central_euro [email protected] 069 9792 7200 0180 5 224400 069 9792 7320 069 9792 7320 069 9792 7320 069 9792 7320 069 9792 7000 Support.euro.dell.com 00800 44 14 95 18 00800 44 14 00 83 2108129810 2108129811 2108129800 2108129812 www.dell.com/gd [email protected] numéro gratuit : 1 866 540 3355 www.dell.com/gt [email protected] 1 800 999 0136 [email protected] numéro gratuit : 1 877 270 4609 support.ap.dell.com support.dell.com.cn/email 00852 2969 3188 00852 2969 3191 00852 2969 3196 00852 3416 0906 00852 3416 0910 14 vFoglight Cartridge for VMware User Guide Inde Service clientèle Comptes grandes entreprises Programmes clients internationaux Département moyennes entreprises Département Particuliers et Petites entreprises Site Internet Support Dell Assistance ordinateurs portables et de bureau Adresse e-mail assistance ordinateurs de bureau Adresse e-mail assistance ordinateurs portables Numéros de téléphone Assistance serveurs Adresse e-mail Numéros de téléphone Assistance service Or uniquement Adresse e-mail Numéros de téléphone Service clientèle Particuliers et petites entreprises Comptes grandes entreprises Ventes Comptes grandes entreprises Particuliers et petites entreprises 00852 3416 0907 00852 3416 0908 00852 3416 0912 00852 2969 3105 support.ap.dell.com india_support_desktop@de ll.com india_support_notebook@ dell.com 080 25068032 ou 080 25068034 ou le code STD de votre ville + 60003355 ou numéro gratuit : 1 800 425 8045 india_support_Server@dell .com 080 25068032 ou 080 25068034 ou le code STD de votre ville + 60003355 ou numéro gratuit : 1 800 425 8045 [email protected] 080 25068033 ou le code STD de votre ville + 60003355 ou numéro gratuit : 1 800 425 9045 [email protected] numéro gratuit : 1800-4254051 [email protected] numéro gratuit : 1800 4252067 Irlande (Cherrywood) Adresse Internet 1600 33 8044 1600 33 8046 Support.euro.dell.com Introduction to this Guide Code téléphonique international : 00 Indicatif pays : 353 Indicatif ville : 1 Italie (Milan) Code téléphonique international : 00 Indicatif pays : 39 Indicatif ville : 02 Jamaïque Japon (Kawasaki) Support technique Adresse e-mail Ordinateurs d’entreprise Ordinateurs personnels Assistance à domicile Ventes Particuliers Petites entreprises Moyennes entreprises Grandes entreprises Adresse e-mail Service clientèle Particuliers et petites entreprises Sociétés (plus de 200 employés) Général Fax/Fax ventes Standard Service clientèle Royaume-Uni (uniquement pour le R.U.) Service clientèle entreprises (appels depuis le R.U. uniquement) Ventes Royaume-Uni (appels depuis le R.U. uniquement) Adresse Internet Particuliers et petites entreprises Support technique Service clientèle Fax Standard Sociétés Support technique Service clientèle Fax Standard Adresse e-mail Support technique, Service clientèle, Ventes (appels depuis la Jamaïque uniquement) Adresse Internet 15 [email protected] om 1850 543 543 1850 543 543 1850 200 889 1850 333 200 1850 664 656 1850 200 646 1850 200 646 [email protected] 01 204 4014 1850 200 982 01 204 0103 01 204 4444 0870 906 0010 0870 907 4499 0870 907 4000 Support.euro.dell.com 02 577 826 90 02 696 821 14 02 696 821 13 02 696 821 12 02 577 826 90 02 577 825 55 02 575 035 30 02 577 821 [email protected] 1 800 440 9205 support.jp. dell.com 16 vFoglight Cartridge for VMware User Guide Code téléphonique international : 001 Indicatif pays : 81 Indicatif ville : 44 Corée (Séoul) Code téléphonique international : 001 Indicatif pays : 82 Indicatif ville : 2 Amérique Latine Support technique - Dimension et Inspiron Support technique en dehors du Japon - Dimension et Inspiron Support technique - Dell Precision, OptiPlex et Latitude Support technique en dehors du Japon - Dell Precision, OptiPlex et Latitude Support technique - Dell PowerApp™, Dell PowerEdge™, Dell PowerConnect™ et Dell PowerVault™, Support technique en dehors du Japon - PowerApp, PowerEdge, PowerConnect et PowerVault Support technique - Projecteurs, PDAs, imprimantes, routeurs Support technique en dehors du Japon - Projecteurs, PDAs, imprimantes, routeurs Service Faxbox Service automatique de suivi des commandes 24h/24 Service clientèle Département ventes entreprises – jusqu’à 400 employés Ventes Département comptes privilégiés- plus de 400 employés Ventes publiques – agences secteur public, institutions d’enseignement et institutions médicales Japon secteur international Utilisateur privé Ventes utilisateurs privés en ligne Ventes utilisateurs privés en magasin Standard Adresse Internet Support technique, Service clientèle Support technique - Dimension, PDAs, composants électroniques et accessoires Ventes Fax Standard Support technique clientèle (Austin, Texas, États-Unis) Service clientèle (Austin, Texas, États-Unis) Fax (Support technique et Service clientèle) (Austin, Texas, États-Unis) numéro gratuit : 0120 198 26 81 44 520 1435 numéro gratuit : 0120 198 433 81 44 556 3894 numéro gratuit : 0120 198 498 81 44 556 4162 numéro gratuit : 0120 981 690 81 44 556 3468 044 556 3490 044 556 3801 044 556 4240 044 556 1465 044 556 3433 044 556 5963 044 556 3469 044 556 1657 044 556 2203 044 556 4649 044 556 4300 Support.ap.dell.com numéro gratuit : 080 200 3800 numéro gratuit : 080 200 3801 numéro gratuit : 080 200 3600 2194 6202 2194 6000 512 728 4093 512 728 3619 512 728 3883 512 728 4397 Introduction to this Guide Luxembourg Code téléphonique international : 00 Indicatif pays : 352 Macao Indicatif pays : 83 Malaisie (Penang) Code téléphonique international : 00 Indicatif pays : 60 Indicatif ville : 4 Ventes (Austin, Texas, États-Unis) Fax Ventes (Austin, Texas, États-Unis) Adresse Internet Assistance Ventes particuliers/petites entreprises Ventes aux entreprises Service clientèle Fax Support technique Service clientèle (Xiamen, Chine) Transactions ventes (Xiamen, Chine) Adresse Internet Support technique - Dell Precision, OptiPlex et Latitude Support technique - Dimension, Inspiron et composants électroniques et accessoires Support technique - PowerApp, PowerEdge, PowerConnect et PowerVault Service clientèle Transactions ventes Ventes aux entreprises Mexique Code téléphonique international : 00 Indicatif pays : 52 Adresse Internet Adresse e-mail Support technique clientèle Ventes Service clientèle Principal Montserrat Adresse e-mail Support technique, Service clientèle, Ventes Antilles Hollandaises Pays Bas (Amsterdam) Code téléphonique international : 00 Indicatif pays : 31 Indicatif ville : 20 Adresse e-mail Adresse Internet Support technique Fax support technique Service clientèle particuliers/petites entreprises Service clientèle relations 17 512 728 4600 ou 512 728 3772 Support.euro.dell.com 3420808075 +32 (0)2 713 15 96 26 25 77 81 +32 (0)2 481 91 19 26 25 77 82 numéro gratuit : 0800 105 34 160 910 29 693 115 Support.ap.dell.com numéro gratuit : 1800 880 193 numéro gratuit : 1800 881 306 numéro gratuit : 1800 881 386 numéro gratuit : 1800 881 306 (option 6) numéro gratuit : 1800 888 202 numéro gratuit : 1800 888 213 www.dell.com/mx [email protected] 001 877 384 8979 ou 001 877 269 3383 50 81 8800 ou 01 800 888 3355 001 877 384 8979 ou 001 877 269 3383 50 81 8800 ou 01 800 888 3355 [email protected] Numéro gratuit : 1 866 278 6822 [email protected] support.euro.dell.com 020 674 45 00 020 674 47 66 020 674 42 00 020 674 43 25 020 674 55 00 18 vFoglight Cartridge for VMware User Guide Nouvelle-Zélande Code téléphonique international : 00 Indicatif pays : 64 Nicaragua Norvège (Lysaker) Code téléphonique international : 00 Indicatif pays : 47 Panama Pérou Pologne (Varsovie) Code téléphonique international : 011 Indicatif pays : 48 Indicatif ville : 22 Portugal Code téléphonique international : 00 Indicatif pays : 351 Porto Rico Ventes particuliers/petites entreprises Ventes relations Fax ventes particuliers/petites entreprises Fax ventes relations Standard Fax Standard Adresse Internet Adresse e-mail Support technique, Service clientèle, Ventes Adresse Internet Adresse e-mail Support technique, Service clientèle, Ventes Adresse Internet Support technique Service clientèle relations Service clientèle particuliers/petites entreprises Standard Fax Standard Adresse Internet Adresse e-mail Support technique, Service clientèle, Ventes Adresse Internet Adresse e-mail Support technique, Service clientèle, Ventes Adresse Internet Adresse e-mail Téléphone service clientèle Service clientèle Ventes Fax service clientèle Fax accueil Standard Adresse Internet Support technique Service clientèle Ventes Fax Adresse Internet Adresse e-mail Support technique, Service clientèle, Ventes 020 674 50 00 020 674 47 75 020 674 47 50 020 674 47 75 020 674 47 50 020 674 50 00 020 674 47 50 Support.ap.dell.com Support.ap.dell.com/conta ctus 0800 441 567 www.dell.com/ni [email protected] 001 800 220 1377 Support.euro.dell.com 671 16882 671 17575 231 62298 671 16800 671 16865 www.dell.com/pa [email protected] 011 800 507 1264 www.dell.com/pe [email protected] 0800 50 669 support.euro.dell.com [email protected] 57 95 700 57 95 999 57 95 999 57 95 806 57 95 998 57 95 999 Support.euro.dell.com 707200149 800 300 413 800 300 410 ou 800 300 411 ou 800 300 412 ou 21 422 07 10 21 424 01 12 www.dell.com/pr [email protected] 1 877 537 3355 Introduction to this Guide St. Kitts et Nevis Adresse Internet Adresse e-mail Support technique, Service clientèle, Ventes St. Lucie Adresse Internet Adresse e-mail Support technique, Service clientèle, Ventes St. Vincent et les Grenadines Adresse Internet Adresse e-mail Support technique, Service clientèle, Ventes Singapour Code téléphonique international : 005 Indicatif pays : 65 REMARQUE : Les numéros de téléphone de cette section doivent être utilisés seulement depuis Singapour ou depuis la Malaisie. Adresse Internet Support technique – Dimension, Inspiron et composants électroniques et accessoires Support technique - OptiPlex, Latitude et Dell Precision Support technique - PowerApp, PowerEdge, PowerConnect et PowerVault Service clientèle Transactions ventes Ventes aux entreprises Slovaquie (Prague) Code téléphonique international : 00 Indicatif pays : 421 Adresse Internet Adresse e-mail Support technique Service clientèle Fax Fax technique Standard (Ventes) Afrique du Sud (Johannesbourg) Code téléphonique international : 09/091 Adresse Internet Adresse e-mail Service Or en attente Support technique 19 www.dell.com/kn [email protected] numéro gratuit : 1 866 540 3355 www.dell.com/lc [email protected] numéro gratuit : 1 866 464 4352 www.dell.com/vc [email protected] numéro gratuit : 1 866 464 4353 support.ap.dell.com numéro gratuit : 1 800 394 7430 numéro gratuit : 1 800 394 7488 numéro gratuit : 1 800 394 7478 numéro gratuit : 1 800 394 7430 (option 6) numéro gratuit : 1 800 394 7412 numéro gratuit : 1 800 394 7419 support.euro.dell.com [email protected] 02 5441 5727 420 22537 2707 02 5441 8328 02 5441 8328 02 5441 8328 02 5441 7585 support.euro.dell.com [email protected] 011 709 7713 011 709 7710 20 vFoglight Cartridge for VMware User Guide Indicatif pays : 27 Indicatif ville : 11 Espagne (Madrid) Code téléphonique international : 00 Indicatif pays : 34 Indicatif ville : 91 Suède (Upplands Vasby) Code téléphonique international : 00 Indicatif pays : 46 Indicatif ville : 8 Suisse (Genève) Code téléphonique international : 00 Indicatif pays : 41 Indicatif ville : 22 Taïwan Code téléphonique international : 002 Indicatif pays : 886 Thaïlande Code téléphonique Service clientèle Ventes Adresse Internet Particuliers et petites entreprises Support technique Service clientèle Ventes Standard Fax Sociétés Support technique Service clientèle Standard Fax Adresse Internet Support technique Service clientèle relations Service clientèle particuliers/petites entreprises Support pour le Programme d’achat pour les employés (EPP) Fax support technique Adresse Internet Adresse e-mail Support technique – Particuliers et petites entreprises Support technique – Sociétés Service clientèle – Particuliers et petites entreprises Service clientèle – Sociétés Fax Standard Adresse Internet Adresse e-mail Support technique - OptiPlex, Latitude, Inspiron, Dimension et composants électroniques et accessoires Support technique – Serveurs et Stockage Service clientèle Transactions ventes Ventes aux entreprises Adresse Internet Support technique (OptiPlex, Latitude et Dell Precision) 011 709 7707 011 709 7700 Support.euro.com 902 100 130 902 118 540 902 118 541 902 118 541 902 118 539 902 100 130 902 115 236 91 722 92 00 91 722 95 83 support.euro.dell.com 08 590 05 199 08 590 05 642 08 587 70 527 020 140 14 44 08 590 05 594 Support.euro.dell.com Tech_support_central_Eur [email protected] 0844 811 411 0844 822 844 0848 802 202 0848 821 721 022 799 01 90 022 799 01 01 support.ap.dell.com support.dell.com.cn/email numéro gratuit : 0080 186 1011 numéro gratuit : 0080 160 1256 numéro gratuit : 0080 160 1250 (option 5) numéro gratuit : 0080 165 1228 numéro gratuit : 0080 165 1227 Support.ap.dell.com numéro gratuit : 1800 0060 Introduction to this Guide international : 001 Indicatif pays : 66 Support technique (PowerApp, PowerEdge, PowerConnect et PowerVault) Service clientèle Ventes aux entreprises Transactions ventes Trinidad et Tobago Adresse Internet Adresse e-mail Support technique, Service clientèle, Ventes Îles Turks et Caicos Adresse Internet Adresse e-mail Support technique, Service clientèle, Ventes Royaume-Uni (Bracknell) Code téléphonique international : 00 Indicatif pays : 44 Indicatif ville : 1344 Adresse Internet Adresse e-mail Site Internet service clientèle Uruguay États-Unis (Austin, Ventes Ventes particuliers et petites entreprises Ventes aux entreprises/au secteur public Service clientèle Particuliers et petites entreprises Entreprises Comptes privilégiés (de 500 à 5000 employés) Comptes internationaux Institutions publiques centrales Institutions publiques locales & Enseignement Santé Support technique Entreprises/Comptes privilégiés/PCA (plus de 1000 employés) Autres produits Dell Général Fax particuliers et petites entreprises Adresse Internet Adresse e-mail Support technique, Service clientèle, Ventes Service automatique de suivi des commandes 21 07 numéro gratuit : 1800 0600 09 numéro gratuit : 1800 006 007 (option 7) numéro gratuit : 1800 006 009 numéro gratuit : 1800 006 006 www.dell.com/tt [email protected] numéro gratuit : 1 888 799 5908 www.dell.com/tc [email protected] numéro gratuit : 1 877 441 4735 upport.euro.dell.com [email protected] om support.euro.dell.com/uk /en/ECare/form/home.as p 0870 907 4000 01344 860 456 0870 906 0010 01344 373 185 0870 906 0010 01344 373 186 01344 373 196 01344 373 199 01344 373 194 0870 908 0500 0870 353 0800 0870 907 4006 www.dell.com/uy [email protected] numéro gratuit : 000 413 598 2521 numéro gratuit : 1 800 433 9014 22 vFoglight Cartridge for VMware User Guide Texas) Code téléphonique international : 011 Indicatif pays : 1 AutoTech (ordinateurs portables et de bureau) Support Hardware et garantie (Dell TV, imprimantes et projecteurs) pour les clients relations Service clientèle (particuliers et bureau à domicile) pour les produits Dell Service clientèle Clients du programme d’achat pour les employés (EPP) Adresse Internet services financiers Services financiers (crédits/emprunts) Services financiers (Comptes privilégiés Dell [DPA]) Business Service clientèle Programme d’achat pour les employés (EPP) Service clientèle pour imprimantes, projecteurs, PDAs et lecteurs MP3 Public (secteur public, enseignement et santé) Service clientèle et assistance Programme d’achat pour les employés (EPP) Ventes clients Dell Magasin Dell (ordinateurs Dell réparés) Ventes de logiciels et périphériques Ventes de parties détachées Ventes de services complémentaires et de garanties Fax Services Dell pour les sourds, les malentendants ou les muets numéro gratuit : 1 800 247 9362 numéro gratuit : 1 877 459 7298 numéro gratuit : 1 800 624 9896 numéro gratuit : 1 800 624 9897 numéro gratuit : 1 800 695 8133 www.dellfinancialservices. com numéro gratuit : 1 877 577 3355 numéro gratuit : 1 800 283 2210 numéro gratuit : 1 800 624 9897 numéro gratuit : 1 800 695 8133 numéro gratuit : 1 877 459 7298 numéro gratuit : 1 800 456 3355 numéro gratuit : 1 800 695 8133 numéro gratuit : 1 800 289 3355 ou numéro gratuit : 1 800 879 3355 numéro gratuit : 1 888 798 7561 numéro gratuit : 1 800 671 3355 numéro gratuit : 1 800 357 3355 numéro gratuit : 1 800 247 4618 numéro gratuit : 1 800 727 8320 numéro gratuit : 1 877 DELLTTY (1 877 335 5889) Introduction to this Guide Îles Vierges Américaines Adresse Internet Adresse e-mail Support technique, Service clientèle, Ventes Vénézuela Adresse Internet Adresse e-mail Support technique, Service clientèle, Ventes . 23 www.dell.com/vi [email protected] numéro gratuit : 1 877 702 4360 www.dell.com/ve [email protected] 0800 100 4752 1 Introduction à l’infrastructure virtuelle VMware Le présent chapitre vous introduit dans l’infrastructure virtuelle VMware et fournit des informations générales essentielles. Le présent chapitre comprend les rubriques ci-après : Pour de plus amples informations sur les solutions et produits de virtualisation VMware, veuillez consulter la documentation VMware appropriée. 26 vFoglight Cartridge for VMware Cartridge for VMware User Guide Figure 1 émentation classique de VI3 Impl Pour de plus amples informations sur les solutions et produits de virtualisation VMware, veuillez consulter la documentation VMware appropriée. Introduction to the VMware Virtual Infrastructure 27 Présentation de l’infrastructure virtuelle VMware Le logiciel Virtual Infrastructure 3 de VMware (VI3) constitue un mécanisme novateur en termes d’organisation et de visualisation de toute infrastructure virtuelle construite sur sa plateforme. Grâce à une combinaison unique de composants logiques et physiques, ce mécanisme répond avec efficacité et efficience à la vision moderne VMware de l’infrastructure virtuelle. La cartouche vFoglight de VMwareconvient à tous les types de clients utilisant la plateforme de virtualisation VI3 de VMware en examinant et en améliorant la vision très intelligente de VMware du monde virtuel. Pour de plus amples informations sur les solutions et produits de virtualisation VMware, veuillez consulter la documentation VMware appropriée. met en évidence les composants ou objets constituant une implémentation VI3 classique. La figure ci-après établit une claire distinction entre les objets existant dans le monde physique et les objets dits ‘virtuels’. 28 vFoglight Cartridge for VMware Cartridge for VMware User Guide Figure 1 émentation classique de VI3 Impl Le Serveur VirtualCenter 2 permet la configuration d’une structure organisationnelle hiérarchique résidant principalement dans le domaine virtuel. Cette caractéristique permet à une organisation de configurer facilement les Serveurs ESX VMware physiques et les machines virtuelles devant résider dans des groupes logiques dictant les divers aspects de l'infrastructure virtuelle (à l'instar de l’emplacement des objets physiques, l'allocation de ressources et les limites des machines virtuelles, les paramètres de haute disponibilité des composants virtuels et physiques). Rôles des objets Avant de discuter de manière détaillée le schéma de montage et les capacités de la Cartouche VMwarevFoglight, il importe de comprendre les différents rôles des objets physiques et virtuels dans l’ensemble de l’infrastructure virtuelle. Introduction to the VMware Virtual Infrastructure 29 Le serveur VirtualCenter et les serveurs ESX de VMware constituent l’ossature phyique de l’infrastructure VI3. Les machines virtuelles sont quant à elles classées parmi les composants virtuels dans le cadre de la gestion et du suivi, bien qu’elles partagent de nombreuses caractéristiques identiques (telles que le réseau direct et l’accès au stockage) celles des systèmes physiques. A tout moment, une machine virtuelle doit être contenue dans un seul serveur ESX de VMware. Le serveur ESX spécifique qui héberge une machine virtuelle peut évidemment changer au cours de la durée de vie de la machine virtuelle à travers l'utilisation de technologies VMware uniques telles que VMotion ou VMware Haute disponibilité (VMware HA). Objets physiques Les objets physiques de l’infrastructure virtuelle VMware sont des objets avec lesquels vous pouvez interagir physiquement. Les composants virtuels ou objets constituant l’environnement virtuel ne peuvent exister sans les composants physiques sous-jacents. Le serveur ESX VMware est un exemple de composant physique. Pour permettre l’utilisation de la cartouche vFoglight de VMwarecomme moniteur d’une infrastructure virtuelle, ladite infrastructure virtuelle doit être constituée d’au moins un serveur VirtualCenter utilisé dans la gestion de l’infrastructure virtuelle et d’au moins un serveur ESX permettant d’exécuter des machines virtuelles. Note Tout serveur ESX permettant l’exploitation des machines virtuelles doit avoir son propre Agent de gestion VirtualCenter installé. Serveurs hôtes ESX Un serveur hôte ESX représente la composante physique unique requise au début de la construction d'une infrastructure virtuelle. Un serveur ESX fourni une architecture d’hyperviseur pour le contrôle et la gestion des ressources des machines virtuelles qui y sont exécutées. Les machines virtuelles exécutées dans l’hôte partagent les ressources qu’il offre. Au cas où les ressources deviennent limitées, l’hyperviseur du serveur ESX détermine les machines virtuelles devant bénéficier d’un accès prioritaire aux ressources partagées (en fonction des configurations des machines virtuelles) et répartit les ressources disponibles en conséquence. 30 vFoglight Cartridge for VMware Cartridge for VMware User Guide Chaque serveur ESX est géré par une seule instance du serveur VirtualCenter, et peut être configuré pour exister logiquement soit dans un Centre de traitement informatique soit dans un cluster d’objets virtuels de l’ensemble de l’infrastructure virtuelle. Serveur VirtualCenter Bien qu’un serveur VirtualCenter puisse exister techniquement en tant que machine virtuelle, il est considéré comme un composant physique de l'infrastructure virtuelle VMware. Le VirtualCenter de VMware constitue l’outil logiciel permettant de gérer les environnements virtuels construits sur la plateforme de virtualisation VMware. Le VirtualCenter crée une structure hiérarchique d’objets virtuels permettant à un administrateur système d'organiser logiquement la configuration de son infrastructure virtuelle. Le VirtualCenter introduit également d’autres fonctionnalités VMware avancées telles que le DistributedProgrammation de ressources (DRS), VMotion, et Haute Disponibilité (HA) permettant d’améliorer les avantages d’une infrastructure virtuelle. Le VirtualCenter présente un WSDL robuste que la cartouche vFoglight utilise pour capturer et manipuler les caractéristiques clés et les statistiques de performance des divers types d’objets et les objets de la configuration de l’infrastructure virtuelle. Chaque instance de VirtualCenter qui est supervisée à l’aide de la cartouche vFoglight doit comporter une cartouche configurée spécifiquement pour le collecteur VMware et pointant vers l'interface du service web. Comme il est mentionné dans le Manuel d’installation de la Cartouche vFoglight, cet agent peut être installé dans le Serveur VirtualCenter étant donné que tous les composants requis pour l’exécution efficiente de l’agent sont pré-configurés. Un serveur VirtualCenter unique peut superviser environ 100 serveurs ESX VMware et1500 machines virtuelles avant que les exigences de performance et de d'extensibilité ne nécessitent l’introduction d’un second serveur VirtualCenter. Plusieurs instances VirtualCenter peuvent être réparties géographiquement afin de localiser la gestion des implémentations VI3 larges et distribuées. Objets virtuels Les objets virtuels ne peuvent exister qu’à l’intérieur d’une infrastructure virtuelle. A l’exception des machines virtuelles, les objets virtuels sont logiques et utilisés dans l’organisation des serveurs ESX VMware et des machines virtuelles, soit géographiquement soit par fonction. En outre, les objets Introduction to the VMware Virtual Infrastructure 31 virtuels permettent la configuration avancée de la gestion de ressources et de paramètres à haute disponibilité. Machines virtuelles L’objectif principal du montage et de la maintenance d’une infrastructure virtuelle, c'est la création et l'utilisation ultérieure de machines virtuelles. Les machines virtuelles présentent la plupart des caractéristiques des systèmes physiques (tel que le stockage et l'interaction de réseau), mais n'ont pas d'accès direct au matériel utilisé pour traiter leurs informations et sont considérées comme des composants virtuels de l’infrastructure virtuelle. Une machine virtuelle ne comprend pas uniquement un système d’exploitation client, tel que Microsoft Windows. Elle comprend également des configurations spécifiques permettant de la définir, à l’instar du nombre de processeurs et du volume de mémoire pouvant être utilisé. La totalité de l’utilisation des ressources d’une machine virtuelle particulière sur un serveur ESX VMware est programmée dans l’hyperviseur de ce serveur. Le suivi et l’analyse efficace de cette programmation de ressources au niveau du serveur hôte ESX et de la machine virtuelle sont une fonction clé offerte par la cartouche vFoglight de VMware. Une machine virtuelle doit à tout moment résider dans un serveur ESX VMware unique, mais peut être déplacée à travers des serveurs ESX physiques, généralement sans arrêt, à l'aide de la principale fonctionnalité de VirtualCenter appeléeVMotion. VMotion offre une méthode proactive de déplacement d’une machine virtuelle d’un Serveur ESX à un autre en évitant le temps d'arrêt pouvant survenir lors de l'exécution d'actions telles que la correction de programme d'un serveur hôte physique. VMotion offre également une méthode manuelle permettant à un administrateur système de mieux équilibrer les charges de travail des VM en fonction des tendances d'utilisation de ressources. Une cartouche de VMwarepelée Migration Modeler est dotée d’une méthode d’analyse de l’impact de l’utilisation de VMotion dans le déplacement d’une machine virtuelle entre deux serveurs ESX VMware dans un cluster. Grâce à cette fonctionnalité de Migration Modeler, vous n'avez plus besoin de déplacer la machine virtuelle. La cartouche vFoglight de VMware offre également un mécanisme facilitant le suivi du cycle de vie des machines virtuelles dans une infrastructure virtuelle. Cette fonctionnalité vous permet de visualiser rapidement et facilement l’historique des métriques de performance d’une machine virtuelle et l’historique de son emplacement logique dans l’infrastructure virtuelle. 32 vFoglight Cartridge for VMware Cartridge for VMware User Guide Le VirtualCenter offre également certaines fonctionnalités utiles dont peuvent se servir les clients notamment la fonctionnalité DRS qui permet l’automatisation de la mise en concordance de l’utilisation du serveur ESX, ainsi que la fonctionnalité Haute disponibilité (HA) de récupération sur défaillance de l’Hôte dans un cluster. Centres de traitement informatique (datacenters) Un centre de traitement informatique constitue le principal objet virtuel de l’implémentation du serveur VirtualCenter. Il est requis avant l'ajout de tout serveur hôte ESX VMware dans un VirtualCenter. Il est le plus souvent utilisé pour identifier les limites physiques dans lesquelles peut exister un serveur hôte ESX. Dans la plupart des implémentations, ces limites constituent un emplacement physique unique qui contient un grand nombre de serveur hôtes ESX. Il n’existe pas de règle inflexible énonçant qu’un centre de traitement informatique (CTI) ne doit entièrement exister qu’à un seul emplacement physique, cependant les autres implémentations de CTI sont atypiques pour la plupart des infrastructures virtuelles. Les mêmes types d’objets ne peuvent avoir le même nom dans un même CTI. Par exemple, il n’est pas possible de configurer et d’héberger deux serveurs hôtes ESX de même nom dans le même Centre. Il en va de même pour les machines virtuelles, les clusters, les fermes de ressources et tous les autres objets qui peuvent être créés, configurés et hébergés dans un CTI. Les mêmes types d’objets peuvent avoir des noms identiques pourvu qu’ils soient localisés dans des CTI différents. Banques de données La gestion des banques de données s'exécute à la fois au niveau du CTI et du serveur ESX. Chaque banque de données est contenue dans un CTI et doit être nommée uniquement dans le CTI qui l’héberge. Une banque de données représente un emplacement de stockage des fichiers des machines virtuelles. L’emplacement de stockage peut représenté un chemin du système de fichiers local, un Volume de stockage du système de fichier des machines virtuelles (VMFS), ou un répertoire de stockage de réseau attaché. Les serveurs hôtes ESX peuvent être configurés pour le montage d’un groupe de disques sur le réseau (ou mémoires de données). Pour chaque emplacement de stockage dans un CTI, il n’existe qu’une seule banque de données, ainsi plusieurs hôtes peuvent être configurés pour référencer la même Introduction to the VMware Virtual Infrastructure 33 banque de données. Lorsqu’un serveur hôte ESX accède à une machine virtuelle ou à un fichier dans un CTI, il doit utiliser le chemin approprié du CTI. Chaque objet de la banque de données conserve un enregistrement de serveurs hôtes ESX l’ayant monté. En outre, un objet de banque de données ne peut être déplacé que si aucune hôte ne monte cette mémoire à ce moment spécifique.Les mémoires de données sont indépendantes de l'hôte et de la plateforme. Ainsi, ils ne varient point lorsque les machines virtuelles qui y sont contenues sont déplacées d’un serveur ESX à un autre. Clusters Un objet de cluster représente un groupe de serveurs ESX virtuels partageant des ressources de stockage et des configurations de réseau communes. Un cluster représente une ferme de ressources combinées de tous les serveurs hôtes ESX assignés à ce dernier. Par exemple, si quatre serveurs ESX sont ajoutés à un cluster et chacun des serveurs ESX comprend des processeurs de 2x2 GHZ et 4 Go de mémoire, le cluster représente une réserve de 16 GHZ de CPU et 16 Go de mémoire disponible pour les machines virtuelles. Un cluster sert également de frontière à l’activité de migration des machines virtuelles à travers les fonctionnalités VMotion et HA. Lors de l'utilisation de l'une de ces technologies pour la migration des machines virtuelles, il est important que les serveurs hôtes ESX possèdent des ressources de stockage et des configurations de réseau identiques, cela est garanti dans un cluster grâce à sa définition propre. Pools de ressources Les pools de ressources permettent à un administrateur d’allouer intelligemment les ressources à l'intérieur d'un cluster. Un pool de ressources peut être configuré pour utiliser une portion de toutes les ressources disponibles dans un cluster, ensuite des machines virtuelles peuvent être assignées à ce pool de ressources. Un administrateur peut ainsi hiérarchiser les machines virtuelles – soit en limitant soit en garantissant certaines ressources d'une machine virtuelle spécifique ou groupe de machines virtuelles. Les pools de ressources peuvent être configurées de différentes manières, de façon simple ou complexe. Exemple simple: deux pools de ressources sont configurées dans un cluster, l’un dénommé Machines virtuelles de production et l’autre Machines virtuelles de développement. Le pool de ressources de production est configuré avec une priorité de partage « Elevée » et le pool de ressources de développement est configuré avec une priorité de partage par défaut « Normal ». Dans ce cas, toute machine virtuelle résidant dans le pool de ressources de production reçoit automatiquement une 34 vFoglight Cartridge for VMware Cartridge for VMware User Guide priorité double, en terme d’accès aux ressources du système lors des périodes de conflit, de toute machine virtuelle hébergée dans le pool de ressources de développement. L'illustration détaillée ci-après permet de mieux démontrer le véritable potentiel de l’utilisation des pools de ressources : Quatre serveurs ESX sont ajoutés à un cluster et chaque serveur ESX comprend des processeurs de 2x2 GHZ et 4 Go de mémoire. Le cluster représente ainsi un pool de 16 GHz de puissance de traitement et 16 Go de mémoire disponible à utiliser par les machines virtuelles. L’illustration ci-dessous permet de montrer que les pools du cluster de production qui réside dans le datacenter (CTI) de Chicago comprend 16 GHz de puissance de traitement et 16 Go de mémoire. Un pool de ressources est créé pour une application CRM ayant accès à 8 GHz des ressources CPU totales et à 6 Go de la mémoire totale du cluster. En éclatant la hiérarchie arborescente, vous constaterez qu’il existe deux pools de ressources supplémentaires (Base de données et Web). L’existence du pool de ressources Base de données garantie que les machines virtuelles clés de la base de données aient accès aux ressources nécessaires à l’exécution de leurs opérations transactionnelles cruciales. Les serveurs Web ont accès à une infime partie de toutes les ressources – juste assez pour offrir la réactivité d’utilisateur final nécessaire à partir d’une transaction Web sans influencer l’infrastructure de la base de données du système principal. Introduction to the VMware Virtual Infrastructure Figure 2 s de ressources avancés 35 Pool Pour faciliter la compréhension de ces relations imbriquées d’objets virtualisés, la cartouche vFoglight de VMware Cartridge offrent un Affichage à la fois topologique et hiérarchique de toute l’infrastructure virtuelle ainsi que la fonctionnalité de mappage des pools de ressources pour une flexibilité maximale du suivi des configurations expertes de l’infrastructure virtuelle. Dossiers Les dossiers représentent des composants hiérarchiques existant dans un VirtualCenter et permettant à un administrateur d'organiser plus facilement l'environnement virtuel pour une meilleure maniabilité. Il existe trois principaux types de dossiers pouvant exister dans les diverses couches hiérarchiques de une infrastructure virtuelle. Le tableau ci-après répertorie les types de dossiers disponibles, et explique leurs niveaux d’existence ainsi que les objets qu'ils peuvent contenir. Type de dossier Niveau d’existence Contenus éventuels (objets) 36 vFoglight Cartridge for VMware Cartridge for VMware User Guide Centre de traitement informatique (datacenter) Racine VirtualCenter Centres de traitement informatique Machine virtuelle Centre de traitement informatique (datacenter) Machines virtuelles et modèles Ressources informatiques Centre de traitement informatique (datacenter) Hôtes et clusters Types de dossiers Les dossiers peuvent contenir des dossiers imbriqués de même type, et non de types différents. Par exemple ; il n’est pas possible de créer un dossier Machine virtuelle dans un dossier Centre de traitement informatique. Les dossiers sont fournis uniquement à des fins de gestion et d’organisation. Ils permettent à un administrateur de mieux classifier les objets non liés (ainsi esclaves du) au cadre de relation virtuel/physique. A titre d’illustration, deux dossiers CTI sont créés dans une racine VirtualCenter, l’un des dossiers est marqué Primary Datacenters et l'autre Disaster Recovery Datacenters. Un administrateur peut configurer de multiples Primary Datacenters contenant des serveurs ESX, placer ces CTI dans le dossier Primary Datacenters, puis assignez les permissions nécessaires à ce dossier afin de permettre aux utilisateurs ordinaires d’exécuter les tâches de gestion de l’ensemble de l’infrastructure virtuelle primaire. L’administrateur peut alors configurer de multiple Disaster Recovery Datacenters contenant les serveurs ESX de plan anti-sinistre, placez ces CTI dans le dossier Disaster Recovery Datacenters, puis assignez un ensemble d’autorisations différentes pour ce dossier. Cette méthode empêche les utilisateurs ordinaires de construire des machines virtuelles pouvant empiéter sur les ressources nécessaires aux fonctionnalités de récupération des pannes des infrastructures virtuelles configurées à l’aide de HA . L’utilisation de la cartouche vFoglight vous permet d’observer soit en affichage topologique (Topology View) n’utilisant pas les dossiers et présentant une structure logique de l’infrastructure virtuelle par composant soit en affichage hiérarchique (Hierarchy View) utilisant et présentant l’interface familière du serveur de gestion VirtualCenter. 2 Concepts d’exploration de base Ce chapitre décrit les techniques de base vFoglight d’exploration nécessaires à l'utilisation de la cartouche vFoglight. Le présent chapitre comprend les rubriques ci-après : Pour de plus amples informations sur l’exploration vFoglight en général, consultez le Manuel d’utilisation vFoglight ainsi que le Manuel de configuration et d’administration vFoglight. Le panneau d’actions comprend les diverses actions et tâches pouvant être exécutées à l’aide du tableau de bord en cours. Il contient également les affichages et données que vous pouvez ajouter à un tableau de bord ou un rapport que vous créez; il fournit également l'accès aux fichiers d'aide en ligne. Pour des informations plus détaillées sur le tableau de bord vmMonitor, veuillez consulter le Chapitre 3, “Interagir avec la Cartouche vFoglight”. Pour de plus amples informations sur la modification de plage horaire, veuillez consulter le Manuel d’utilisation vFoglight. Cette opération s’avère pratique lorsque vous souhaitez obtenir un affichage organisé de machines virtuelles ou d’objets de serveurs ESX mémorisés par nom, conteneur parent, état, etc. Il est important de noter qu'avec la Cartouche vFoglight, un événement qui déclenche l’alarme d’un objet ne déclenche l’alarme d’aucun parent de cet objet. Par exemple, une Machine virtuelle unique utilisant une CPU élevée ne déclenche pas l’alarme de son serveur ESX parent. L’alarme du serveur ESX parent ne peut être déclenchée que si ce serveur utilise une CPU élevée. 38 vFoglight pour VMware Cartouche du Manuel d’utilisation de VMware Pour plus d’informations sur la Cartouche vFoglight pour l’exploration de la cartouche , veuillez consulter la section “Interagir avec la cartouche vFoglight” à la page 29. Pour de plus amples informations sur l’exploration vFoglight en général, consultez le Manuel d’utilisation vFoglight ainsi que le Manuel de configuration et d’administration vFoglight. Cartridge Navigation Basics 39 vFoglight En fonction de votre qualité d’utilisateur lorsque vous vous connectez à vFoglightvFoglight, vous verrez soit les différents contenus du premier signet (par défaut la Page d’accueil) listés sous Bookmarks, soit une page d’accueil. Pour plus de détails, veuillez consulter le Manuel d’utilisation vFoglight. En général, l’interface graphique (GUI) est divisée en trois panneaux : Le panneau d’exploration à gauche, le grand panneau d’affichage au milieu, et le panneau d’actions à droite. En général, l’interface graphique (GUI) est divisée en trois panneaux : Le panneau d’exploration à gauche, le grand panneau d’affichage au milieu, et le panneau d’actions à droite. présente une interface vFoglightvFoglight typique. 40 vFoglight pour VMware Cartouche du Manuel d’utilisation de VMware Figure 1 glight vFo Panneau d’exploration Le panneau d’exploration agit comme un tiroir. Il est ouvert par défaut. Pour le fermer, cliquez sur la flèche située à l'extrême gauche de la GUI vFoglightvFoglight. Cliquez une nouvelle fois sur cette flèche pour ouvrir le panneau d’exploration. Le panneau d’exploration répertorie tous les tableaux de bords (dashboard) disponibles pour la visualisation de l’utilisateur en cours. Vous pouvez vous servir de ce panneau pour sélectionner un tableau de bord à visualiser dans le panneau d’affichage. Pour accéder à un tableau de bord spécifique, ouvrez le module approprié (le Module Virtual, par exemple). Le panneau d’exploration offre également l’accès aux Zones de configuration et d’administration vFoglight, et peut fournir l’accès à certains affichages d’exploration (par exemple, l’Affichage de l’infrastructure virtuelle de la cartouche vFoglight du tableau de bord VMware vmExplorer). Cartridge Navigation Basics 41 Au cas où vous ne voyez aucun tableau de bord dans le panneau d’exploration, cela peut vouloir dire qu’aucun groupe n’a été assigné à l'utilisateur que vous avez connecté. Pour plus de détails, veuillez consulter le Manuel d’utilisation vFoglight. Panneau d’affichage Le panneau d’affichage permet de visualiser les tableaux de bord et rapports en cours, ainsi que de créer de nouveaux tableaux de bord et rapports. Vous pouvez augmenter la taille de cette zone en redimensionnant le panneau d’exploration ou, au cas où le panneau d’actions est ouvert, en le fermant. Panneau d’actions (Actions Panel) Le panneau d’actions agit comme un tiroir. Il est fermé par défaut. Pour ouvrir le panneau d’actions, cliquez sur la flèche située à l'extrême droite de la GUI vFoglightvFoglight. Cliquez une nouvelle fois sur cette flèche pour le fermer. Le panneau d’actions comprend les diverses actions et tâches pouvant être exécutées à l’aide du tableau de bord en cours. Il contient également les affichages et données que vous pouvez ajouter à un tableau de bord ou un rapport que vous créez; il fournit également l'accès aux fichiers d'aide en ligne. 42 vFoglight pour VMware Cartouche du Manuel d’utilisation de VMware Fils d’Ariane (Breadcrumbs) A mesure que vous effectuez une progression descendante à travers les divers niveaux d’une Cartouche vFoglight du tableau de bord VMware, un chemin de fils d’Ariane (breadcrumb) est déposé juste au dessus du tableau de bord. Ce chemin présente le contexte. Il affiche le nom du niveau que vous visualisez ainsi qu’un mécanisme simple de retour à chacun de ses niveaux parents associés. A mesure que vous effectuez une progression descendante à travers les divers niveaux d’une Cartouche vFoglight du tableau de bord VMware, un chemin de fils d’Ariane (breadcrumb) est déposé juste au dessus du tableau de bord. Ce chemin présente le contexte. Il affiche le nom du niveau que vous visualisez ainsi qu’un mécanisme simple de retour à chacun de ses niveaux parents associés. permet d’afficher un chemin de fils d’ariane typique. Ce chemin a été créé au lors de l’opération de progression descendante à travers la cartouche vFoglight du tableau de bord vmMonitor. Chaque élément de ce fil d’ariane représente un lien hypertexte vers un niveau parent précédemment visualisé. Figure 2 d’Ariane (Breadcrumbs) Fils Pour des informations plus détaillées sur le tableau de bord vmMonitor, veuillez consulter le Chapitre 3, “Interagir avec la Cartouche vFoglight”. Cartridge Navigation Basics 43 Plage horaire Le comportement par défaut de la Cartouche vFoglight est l'affichage des métriques, alertes et messages des quatre dernières heures. Par conséquent, cette plage horaire est ajustable. Figure 3 To configure the Time Range use the Time Range menu located in the upper right corner of the vFoglight GUI, as show in . Figure 3 Figure 3 Menu de la plage horaire Dans le Menu Time Range, vous pouvez effectuer une sélection à partir des plages horaires prédéfinies listées ou spécifier une plage personnalisée soit à l’aide d’une barre de temps coulissante ou des contrôles de précision permettant de spécifier la date et l’heure. Lorsque vous modifiez la plage horaire d’un tableau de bord ou d’un affichage, celle-ci ajuste la tranche de tous les affichages contenus dans ce tableau de bord ou affichage. Elle n’ajuste pas la plage horaire d’aucun affichage parent. Pour de plus amples informations sur la modification de plage horaire, veuillez consulter le Manuel d’utilisation vFoglight. 44 vFoglight pour VMware Cartouche du Manuel d’utilisation de VMware Listes triables Figure 4 In certain vFoglight Cartridge for VMware dashboards, some levels of views contain sortable lists. An example of this is the vmExplorer Dashboard Related Objects View displayed in . Figure 4 Figure 4 chage d’objets apparentés (Related Objects View) Affi Il est possible de trier cette liste par colonne à l’aide de n’importe quel titre de colonne. Cliquez une fois sur un titre de colonne pour trier la liste par ordre ascendant. La liste est revue en fonction de vos spécifications. Cliquez une nouvelle fois sur le titre de colonne afin de re-trier la liste par ordre descendant. Cette opération s’avère pratique lorsque vous souhaitez obtenir un affichage organisé de machines virtuelles ou d’objets de serveurs ESX mémorisés par nom, conteneur parent, état, etc. Cartridge Navigation Basics 45 Alarmes et indicateurs d’état de fonctionnement Figure 5 vFoglight Cartridge for VMware uses status indicators to show that specific alarms have been raised within the virtual infrastructure. Four status indicators, similar to those displayed in Erreur ! Référence non valide pour un signet., are used throughout all of the vFoglight Cartridge for VMware dashboards. The status indicators may be displayed as round and colored with the number off to the side (as in Erreur ! Référence non valide pour un signet.ou elles peuvent être affichées sous forme rectangulaire ou colorée, le numéro figurant au centre de l’indicateur. Figure 5 cateurs d’état de fonctionnement Indi Les types d’alarmes vFoglight répondent à des seuils de protection définis dans la Cartouche vFoglight des règles VMware. Les alarmes se déclenchent au fur et à mesure que les métriques changent et se déplacent à travers les seuils. La gravité d’une alarme change en fonction des déplacements d’une métrique à travers les seuils, ce qui entraîne la modification de l’indicateur d’état de fonctionnement associé. Pour de plus amples informations sur la Cartouche vFoglight des règles et métriques VMware, veuillez consulter le Manuel de référence vFoglight de VMware. Il est important de noter qu'avec la Cartouche vFoglight, un événement qui déclenche l’alarme d’un objet ne déclenche l’alarme d’aucun parent de cet objet. Par exemple, une Machine virtuelle unique utilisant une CPU élevée ne déclenche pas l’alarme de son serveur ESX parent. L’alarme du serveur ESX parent ne peut être déclenchée que si ce serveur utilise une CPU élevée. 46 vFoglight pour VMware Cartouche du Manuel d’utilisation de VMware Actions de souris (Mouse-over) Plusieurs éléments de la Cartouche vFoglight liés aux tableaux de bord VMware affichent des informations supplémentaires lorsque vous y promenez le curseur. Par exemple, lorsque vous promenez le curseur autour d’un graphique, il est probable que vous notiez une valeur spécifique ou des valeurs correspondant à la position du curseur. Lorsque vous promenez le curseur autour d’une métrique individuelle, il est probable que vous aperceviez une petite fenêtre pop-up descriptive. 3 Interagir avec la Cartouche vFoglight Ce chapitre présente les différents tableaux de bord et affichages associés composant la Cartouche vFoglight. : 48 vFoglight Cartridge for VMware Cartridge for VMware User Guide Tableau de bord vmAgents (vmAgents Dashboard) Figure 1 <}100{> de bord vmAgents (vmAgents Dashboard) Si vous cliquezsur un message d’alarme ou sur tout autre colonne de la rangée, un tableau de bord vmMonitor contenant les informations Interacting with the vFoglight Cartridge for VMware Panneau d’actions 49 50 vFoglight Cartridge for VMware Cartridge for VMware User Guide Tableau de bord vmAgents (vmAgents Dashboard) Le tableau de bord vmAgents comprend un seul affichage d’informations sur les différents systèmes agents collectant et envoyant les détails à la Cartouche vFoglight. Ce tableau de bord peut être utilisé pour vérifier que les agents rapportent convenablement les informations à des intervalles réguliers à la Cartouche vFoglight. Les vmAgents Dashboard contiennent un récapitulatif d’alarmes présentant le nombre d’alarmes de chaque sévérité en cours et pendante pour les agents. Si vous cliquez sur une numération d'alarmes, vous obtiendrez une fenêtre pop-up répertoriant les alarmes actives de (des) l’agent(s). sur une numérationd'alarmes, vous obtiendrez une fenêtre pop-up répertoriant les alarmes actives de (des) l’agent(s). présente un exemple de vmAgents Dashboard classique, exécutant deux agents. Figure 1 Tableau de bord vmAgents (vmAgents Dashboard) Interacting with the vFoglight Cartridge for VMware 51 Tableau de bord vmAlarms (vmAlarms Dashboard) Le tableau de bord vmAlarms est un simple tableau présentant toutes les alarmes s’étant déclenchées mais n’ayant pas été effacés dans la Cartouche vFoglight. Ce tableau permet d'isoler les alarmes spécifiques à l'environnement virtualisé. alarmes s’étant mais n’ayant d'isoler les spécifiques à l'environnement virtualisé. présente un exemple de vmAlarms Dashboard classique. Figure 2 Tableau de bord vmAlarms (vmAlarms Dashboard) Le tableau de bord vmAlarms comprend les affichages ci-après : 52 vFoglight Cartridge for VMware Cartridge for VMware User Guide • Présentation des alarmes (Alarms Overview) • Affichage de la liste d’alarmes (Alarms List View) Interacting with the vFoglight Cartridge for VMware 53 Présentation des alarmes La présentation des alarmes (Alarms Overview) est située à l’extrémité du tableau de bord vmAlarms. L’Alarms Overview fournit un moyen rapide et aisé de visualisation des alarmes de la cartouche vFoglightregroupées par objet et par niveau de sévérité. Cet aperçu vous permet de surveiller les alarmes et d’identifier les sources des problèmes survenant dans l’infrastructure virtuelle. Si vous cliquez sur un dénombrement d’alarmes d’un objet particulier, une fenêtre pop-up affichant uniquement les alarmes de cet objet apparaît. Affichage de la liste d’alarmes (Alarms List View) L'affichage Alarms List View occupe la presque totalité du vmAlarms Dashboard. Chaque rangée d’alarmes de la Liste d’alarmes (Alarms List) contient une icône d’objet qui identifie la source de l’alarme, une icône d’alarme qui indique la sévérité de l’alarme, l'heure de déclenchement de l'alarme et le texte de l'alarme. Il est possible de trier les colonnes de manière à lister les alarmes par ordre de source, sévérité, heure ou message. Pour le faire, cliquez simplement sur le titre d’une colonne pour trier le tableau associé à la colonne. Si vous cliquez sur l’icône de sévérité de l’alarme, un pop-up d’autorisation ou de blocage de l’alarme s’affiche. Si vous cliquez sur un message d’alarme ou sur tout autre colonne de la rangée, un tableau de bord vmMonitor contenant les informations sur les objets correspondants apparaît. 54 vFoglight Cartridge for VMware Cartridge for VMware User Guide Tableau de bord vmExplorer (vmExplorer Dashboard) Le tableau de bord vmExplorer comporte une interface hiérarchique permettant de visualiser les différentes métriques de performance et les alarmes de l’infrastructure virtuelle. Il fournit de nombreux affichages informatifs vous permettant d’accéder rapidement et facilement aux informations détaillées sur tout composant disponible (physique ou virtuel) dans l'infrastructure. Il fournit denombreux affichages informatifs vous permettant d’accéder rapidement et facilement aux informations détaillées sur tout composant disponible (physique ou virtuel) dans l'infrastructure. présente un exemple de vmExplorer Dashboard classique. Figure 3 eau de bord vmExplorer (vmExplorer Dashboard) Le vmExplorer Dashboard contient les affichages intégrés ci-après : Tabl Interacting with the vFoglight Cartridge for VMware • Affichage de l’infrastructure virtuelle (Virtual Infrastructure View) • Affichage rapide (At A Glance View) • Affichage vmExplorer principal (vmExplorer Primary View) Ces différents affichages sont décrits dans les sections suivantes. 55 56 vFoglight Cartridge for VMware Cartridge for VMware User Guide Affichage de l’infrastructure virtuelle (Virtual Infrastructure View) Le vmExplorer Dashboard fournit un affichage de l’infrastructure virtuelle. Il est situé dans le panneau d’exploration de vFoglightvFoglight (à gauche), sous la liste de tableaux de bords. Le Virtual Infrastructure View fournit un affichage organisé des divers objets de l’infrastructure virtuelle surveillés par la Cartouche vFoglight. présente un exemple de Virtual Infrastructure View classique. Figure 4 chage de l’infrastructure virtuelle (Virtual Infrastructure View) : Topologie Affi Si vous cliquez sur un objet de Virtual Infrastructure View, tous les affichages du tableau de bord vmExplorer sont mis à jour avec les informations relatives à cet objet. Description des affichages intégrés Le Virtual Infrastructure View comprend les affichages intégrés ci-après : Interacting with the vFoglight Cartridge for VMware 57 • Affichage topologique (Topology View) • Affichage hiérarchique (Hierarchy View) • Pop-ups d’état de souris (Mouse-over Status Popups) Affichage topologique (Topology View) Le Topology View se présente sous forme d’arbre utilisant les conteneurs de types d’objets (ou types de topologie) des branches. Les objets de niveau supérieur dans Topology View sont toujours dans les VirtualCenters. Chaque VirtualCenter de Topology View contient plusieurs conteneurs de types d’objets, et chaque conteneur contient tout objet du type particulier géré par le VirtualCenter parent. Chaque conteneur de type d’objet, et chaque objet, comprend une icône représentative affichée à gauche, tel que décrit dans le tableau ci-après. Icône Objet VirtualCenter Centre de traitement informatique (datacenter) Cluster Serveurs ESX (ESX Servers) 58 vFoglight Cartridge for VMware Cartridge for VMware User Guide Pools de ressources (Resource Pool) Virtual Machine Banque de données (Datastore) Virtual Infrastructure View Object Icons Interacting with the vFoglight Cartridge for VMware 59 A droite, le Topology View affiche les indicateurs d’état de fonctionnement. Pour chaque objet individuel, l’indicateur d’état de fonctionnement représente l’alarme de haute sévérité pendante pour cet objet. Pour un conteneur de type d’objets, l’indicateur d’état de fonctionnement représente l’alarme de haute gravité pendante pour tous les objets de ce type. Par exemple, il existe vingt-cinq Machines virtuelles configurées pour un VirtualCenter. Vingt machines virtuelles ont un état Normal, trois un état Warning, et deux un état Critical. Dans le Topology View, le conteneur de Virtual Machines de ce VirtualCenter affiche un indicateur d’état de fonctionnement Critical permettant de montrer qu’au moins une des Machines virtuelles associées à ce VirtualCenter comprend une alarme critique pendante. Note Une Machine virtuelle unique utilisant une CPU élevée ne déclenche pas l’alarme de son serveur ESX parent. L’alarme du serveur ESX parent ne peut être déclenchée que si ce serveur utilise une CPU élevée. Affichage hiérarchique (Hierarchy View) Le Hierarchy View représente le plan logique des serveurs de gestion VirtualCenters, il n’est donc pas organisé en groupe d'objets communs. Dans le Hierarchy View, chaque objet VirtualCenter se présente sous forme d'arbre comprenant la même structure hiérarchique que le VirtualCenter correspondant, affichant les objets (Datacenters, Clusters, Resource Pools, Virtual Machines, Folders, etc.) du VirtualCenter en tant que branches. • Each object in the Hierarchy View has a representative icon that is displayed at the left of the object’s name. These icons are shown in the table in (Mouse-over Status ) . A droite, le Hierarchy View affiche les indicateurs d’état de fonctionnement. Chaque indicateur d’état de fonctionnement représente l’alarme de haute sévérité pendante pour l’objet correspondant. L’objet de niveau inférieur d’une infrastructure virtuelle pouvant être sélectionné à partir de Hierarchy View est un objet de serveur hôte ESX. 60 vFoglight Cartridge for VMware Cartridge for VMware User Guide Pop-ups d’état de souris Lorsque vous promenez le curseur autour d’un objet du Virtual Infrastructure View, vous apercevez une fenêtre pop-up affichant un résumé de l'état actuel de cet objet. Figure 5 One of the most useful Mouse-over Status Popups to take note of when working with the Virtual Infrastructure View is the one you see when you hover the cursor over the Virtual Machines container in the Topology View. This popup displays information (including utilization details and stacked area graphs) on the top 10 CPU-consuming Virtual Machines for the associated VirtualCenter. An example of this popup is displayed in . Interacting with the vFoglight Cartridge for VMware 61 Figure 5 Figure 5 up de la souris du Conteneur de machines virtuelles de Topology View Pop Affichage rapide (At A Glance View) Le vmExplorer Dashboard fournit un ffichage rapide (At A Glance View). Cet affichage est situé dans le panneau d’exploration vFoglightvFoglight, en dessous de Virtual Infrastructure View. 62 vFoglight Cartridge for VMware Cartridge for VMware User Guide But L’Affichage At A Glance View fournit des statistiques clés de l’objet sélectionné dans le Virtual Infrastructure View. Les informations présentées dépendent de l’objet sélectionné. Par exemple, si vous sélectionnez un serveur ESX à partir de Virtual Infrastructure View, At A Glance View présente l’état d’utilisation de CPU, les informations sur le serveur, les cinq premiers consommateurs de CPU, la mémoire, le disque, les ressources de réseau et les cinq premières machines virtuelles en termes de pourcentage d’utilisation CPU du serveur sélectionné. Si vous sélectionnez une machine virtuelle à partir de Virtual Infrastructure View, l’affichage At A Glance View présente un état (Status View) de chaque objet parent (CTI - datacenter, cluster et serveur ESX) de la machine virtuelle sélectionnée. Lorsque l’affichage At A Glance View présente des informations sur les serveurs ou les Machines virtuelles, il peut être utilisé pour atteindre ces Serveurs ou Machines virtuelles. . présente un exemple classique d'un affichage At A Glance View d’une machine virtuelle. Figure 6 chage rapide (At A Glance View) d’une machine virtuelle Affi Interacting with the vFoglight Cartridge for VMware 63 Description des affichages intégrés At A Glance View peut contenir ou non les affichages intégrés ci-après : • Affichage des 5 principales CPU (Top 5 CPU View) • Affichage des 5 principales mémoires (Top 5 Memory View) • Affichage des 5 principaux disques (Top 5 Disks View) • Affichage des 5 principaux NIC (Top 5 NIC View) • Affichage des 5 principales disponibilités • Affichage d’état de fonctionnement (Status View) Affichage des 5 principales CPU (Top 5 CPU View) Cet affichage permet de montrer les cinq premières machines virtuelles consommatrices de CPU de l'objet sélectionné. Affichage des 5 principales mémoires (Top 5 Memory View) Cet affichage permet de montrer les cinq premières machines virtuelles consommatrices de mémoire de l'objet sélectionné. Affichage des 5 principaux disques (Top 5 Disk View) Cet affichage permet de montrer les cinq premières machines virtuelles en terme d’activité du disque de l’objet sélectionné. Affichage des 5 principales NIC (Top 5 NIC View) Cet affichage permet de montrer les cinq premières machines virtuelles en terme d’activité NIC de l’objet sélectionné. Affichage des 5 principales disponibilités (Top 5 Ready View) Cet affichage montre les cinq les plus actives en termes de pourcentage de disponibilité des cycles de CPU en rapport à un objet sélectionné. 64 vFoglight Cartridge for VMware Cartridge for VMware User Guide Affichage d’état de fonctionnement (Status View) Cet affichage permet de présenter un bref résumé de l’état actuel de l’objet parent d’une machine virtuelle sélectionnée. Affichage vmExplorer principal (vmExplorer Primary View) vmExplorer comprend un Primary View occupant l’ensemble du panneau d’affichage de l’interface graphique vFoglightvFoglight. Le vmExplorer Primary View fournit un nombre considérable de valeurs aux administrateurs utilisant la Cartouche vFoglight leur permettant de surveiller leur infrastructure virtuelle. Le titre de vmExplorer Primary View, situé sur la partie supérieure de l’affichage vmExplorer Primary, comprend trois principaux composants : une icône et un texte spécifiant le type d’objet sélectionné ou de conteneur d’objets (à partir de cet instant, ces deux éléments sont désignés simplement comme objets, sauf spécification contraire), un récapitulatif d'alarmes de l’objet sélectionné et des liens de d’exploration. Le récapitulatif d’alarmes situé à droite du titre du Primary View présente le nombre d’alarmes pendantes de l’objet sélectionné à chaque niveau de sévérité. Si vous cliquez sur un dénombrement d'alarmes, vous obtiendrez une fenêtre pop-up répertoriant les alarmes actives de (des) l’agent(s). Les liens de navigation sont situés immédiatement en dessous du nom de l’objet sélectionné. Ces liens de navigation varient d’un objet à un autre, mais contiennent généralement un lien vers un récapitulatif d’objets (généralement l’affichage par défaut), un lien vers l’aperçu de performance d’un objet, et deux ou trois liens vers d’autres informations appropriées. Grâce à la possibilité de modifier les informations affichées à l’aide des liens d'exploration et aux multiples affichages intégrés, vous pouvez modifier considérablement l’apparence du Primary View. Par exemple, d’une façon générale, si vous sélectionnez un conteneur de types d’objets à partir de Topology View, le lien Summary du Primary View affiche un graphique de consommation et un tableau représentant le groupe d’objets de ce conteneur. Cependant, si vous sélectionnez un conteneur de Resource Pools dans Topology View, le lien Summary de Primary View affiche un Arbre relationnel (Relationship Tree) de Resource Pools contenant chacune des pools de ressources appartenant aux clusters du VirtualCenter associé. Interacting with the vFoglight Cartridge for VMware 65 Si vous sélectionnez un seul Resource pool dans le Virtual Infrastructure View, le lien Summary de Primary View affiche les informations relatives au récapitulatif et à l’utilisation de ce pool de ressources. Il s’agit généralement du type d’informations que vous apercevez pour le lien Summary lorsque vous sélectionnez tout objet individuel dans le Virtual Infrastructure View. Les métriques et le niveau de détails affichés dans l'affichage principal (Primary View) varient en fonction du type d’objets sélectionnés. Description des affichages intégrés Le Primary View peut contenir ou non les affichages intégrés ci-après : • Affichage récapitulatif (Summary View) • Affichage des utilisations (Utilizations View) • Affichage arborescent des relations des pools de ressources (Resource Pools Relationship Tree View) • Affichages d’objets apparentés (Related Objects Views) Affichage récapitulatif (Summary View) Si vous sélectionnez le lien d’exploration Summary à partir du titre de Primary View, le Summary View s’affiche juste en dessous du titre. De manière générale, le Summary View fournit une description brève de l’objet sélectionné, une présentation de ses ressources logicielles disponibles et le nombre (le cas échéant) d'objets contenus. Parfois, l’affichage comporte un diagramme. Par exemple, si vous sélectionnez une collection de Serveurs ESX (c’est-à-dire, un conteneur de serveurs ESX pour un VirtualCenter précis) dans Topology View, il affiche un diagramme qui illustre la consommation totale de CPU de tous les serveurs ESX de la collection. Dans une collection d'objets répertoriés dans le Summary View, vous pouvez placer le curseur sur tout diagramme et afficher les mesures exactes de l’unité qui correspond à l’emplacement du curseur. Vous pouvez également cliquer sur tout métrique ou diagramme pour afficher un pop-up avec un diagramme détaillé. 66 vFoglight Cartridge for VMware Cartridge for VMware User Guide Affichage des utilisations (Utilizations View) L’affichage Utilizations View est généralement situé au centre de Primary View. Le Utilizations View fournit des représentations numériques et graphiques des mesures d’utilisation associées à un seul objet (CTI, cluster, serveur, pool de ressources, machine virtuelle ou banque de données) ou à une collection d'objets (CTI, clusters, serveurs, pools de ressources, machines virtuelles ou banques de données) d'un type précis. Il est possible que le Utilizations View diffère et apparaisse comme indépendant de l’objet ou des objets sélectionnés dans le Virtual Infrastructure View et des liens d’exploration sélectionnés dans les titres de l’affichage principal de vmExplorer. Par exemple, si vous sélectionnez un Pool de ressources unique dans Virtual Infrastructure View et vous sélectionnez le lien de Performance à partir du titre de Primary View, le Utilizations View affiche quatre graphiques présentant l’unité centrale, la mémoire, le disque et les utilisations de ressources de réseau de le pool de ressources sélectionné. Si vous sélectionnez le lien VMs de ce même Resource Pool, le Utilizations View affiche un graphique illustrant l’utilisation de CPU en termes de pourcentage et de pourcentage disponible des Machines virtuelles du Pool de ressources. Si, par contre, vous sélectionnez une collection de serveurs ESX à partir de Virtual Infrastructure View et vous sélectionnez le lien Summary à partir du titre de Primary View, un Summary View élargi avec graphique informatif est affiché à la place d’un Utilizations View. Pour les descriptions des diverses métriques disponibles dans l’Utilizations View et ailleurs dans la Cartouche vFoglightvVMware, veuillez consulter la Cartouche vFoglight du Manuel de référence VMware. L’affichage Utilizations View peut également contenir les détails relatifs aux objets apparentés. Ces détails peuvent permettre de naviguer vers les objets apparentés. Affichages des utilisations d’objets uniques (Single Object Utilizations Views) Lorsque vous sélectionnez un objet unique (CTI - datacenter, cluster, serveur, pool de ressources, machine virtuelle ou banque de données) à partir de Virtual Infrastructure View, les informations récapitulatives et un Utilizations View s’affiche sous le lien Summary de Primary View. Les métriques et le niveau de détails affichés varient en fonction du type d’objets sélectionnés. Sous le lien Summary, un affichage des utilisations classique d’un objet individuel fourni des informations détaillées sur les quatre principales ressources de l’infrastructure ESX : la CPU, la mémoire, l’utilisation du disque et l’utilisation du réseau. Sous les autres liens d’exploration, l’affichage Utilizations View d’un objet individuel fournit des informations diverses. Par exemple, Interacting with the vFoglight Cartridge for VMware 67 sous le lien VMs d’un serveur ESX, l’affichage Utilizations View présente un graphique illustrant l’utilisation CPU en termes de pourcentage utilisé et pourcentage disponible des machines virtuelles de ce serveur ESX. Toujours sous d’autres liens d’explorations, tels que les liens Datastores d’un serveur ESX, l’affichage Utilizations View est remplacé par d’autres informations pertinentes. Dans le Utilizations View à objets uniques, vous pouvez placer le curseur sur tout métrique et afficher la description du métrique sélectionné. Vous pouvez également cliquer sur tout métrique ou diagramme pour afficher une pop-up avec un diagramme détaillé. Dans un Utilizations View contenant les détails du niveau de sévérité de l’alarme, vous pouvez cliquer sur un indicateur d’état de l’alarme pour visualiser les alarmes Fatal, Critical et Warning de l’objet associé. <}0{> un Utilizations View contenant les détails du niveau de sévérité de l’alarme, vous pouvez cliquer sur un indicateur d’état de l’alarme pour visualiser les alarmes Fatal, Critical et Warning de l’objet associé.<0} présente l’affichage Utilizations View d’un objet de cluster. Comme expliqué ci-dessus, vous pouvez promener le curseur sur toute métrique dans un Utilizations View pour visualiser une description de cette métrique, puis vous pouvez cliquer sur toute métrique ou graphique pour visualiser une pop-up à graphique détaillé. Par exemple, si vous cliquez sur l’Indicateur de chargement CPU d’un Objet de bloc, un graphique d’utilisation CPU au cours de la plage horaire spécifiée dans le tableau de bord vmExplorer s'affiche.. Si vous cliquez sur le graphique Memory Utilization, une large vue du graphique avec texte descriptif de toutes les métriques de mémoire s’affiche. 68 vFoglight Cartridge for VMware Cartridge for VMware User Guide Figure 7 chages des utilisations d’objets de cluster (Cluster Object Utilizations Views) Affi Affichages des utilisations de collection d’objets (Object Collection Utilizations Views) Lorsqu’une collection d’objets d’un type particulier (CTI - datacenter, cluster, serveur, pool de ressources, machine virtuelle ou banque de données) est sélectionné à partir de Virtual Infrastructure View, le résumé de texte et un graphique – ou toute autre information de composition de la collection – sont affichés sous le lien Summary dans Primary View. Aucun affichage Utilizations View n’apparaît. Sous certains autres liens de navigation (les liens de Performance et VMs, par exemple) de Primary View, l’affichage Utilizations View n’apparaît pas pour les collections d’objets. Dans le lien Performance, l’affichage Utilizations View affiche généralement quatre graphiques présentant l’unité centrale, la mémoire, le disque et les utilisations des ressources de réseau des objets de la collection sélectionnée. Dans le lien VMs, l’affichage Utilizations View affiche généralement un graphique illustrant l'utilisation CPU en pourcentage utilisé et en pourcentage disponible pour les machines virtuelles de la collection sélectionnée. Dans une collection d'objets répertoriés dans le Utilizations View, vous pouvez placer le curseur sur tout diagramme et afficher les mesures exactes de l’unité qui correspond à l’emplacement du curseur. Vous pouvez également cliquer sur tout métrique ou diagramme pour afficher un pop-up avec un diagramme détaillé. . présente l’affichage Utilizations View d’une collection d’objets de serveur ESX. Interacting with the vFoglight Cartridge for VMware Figure 8 chage Utilizations View d’une collection de serveurs ESX 69 Affi Affichage arborescent des relations des pools de ressources (Resource Pools Relationship Tree View) Si vous sélectionnez un conteneur de Resource Pools dans Topology View, le lien Summary de Primary View affiche un Arbre relationnel (Relationship Tree) de Resource Pools contenant chacun des pools de ressources appartenant aux clusters du VirtualCenter associé. Cet affichage peut vous aider à visualiser la manière dont ces pools de ressources sont disposés ou les statistiques d'utilisation de chaque pool de ressources sont configurées dans le VirtualCenter. L’Arbre relationnel des Resource Pools par défaut affiche uniquement les noms des différents pools de ressources et leurs rapports parent/enfant. présente l’aspect de l’Arbre relationnel des Resource Pools après que vous ayez cliqué sur l’option Normal Zoom Level sur la mini carte à l'extrémité droite de l'Arbre relationnel (Relationshiop Tree). 70 vFoglight Cartridge for VMware Cartridge for VMware User Guide Figure 9 e relationnel des pools de ressources affiché à l’aide Normal Zoom Level Arbr In L’Arbre relationnel il n’existe que trois Resource Pools dans l’arbre. Par conséquent, il devrait en avoir trois dans le conteneur de Topology View des Resource Pools associés. Pour effectuer un zoom arrière une nouvelle fois, cliquez tout simplement sur l’option Minimized Zoom Level sur la mini carte. Vous pouvez parcourir un grand arbre de relations en cliquant et glissant l'ombre rectangulaire sur la mini carte. Si vous sélectionnez un seul Resource pool dans le Virtual Infrastructure View, le Primary View affiche les informations relatives au récapitulatif et à l’utilisation de ce pool de ressources. Interacting with the vFoglight Cartridge for VMware 71 Affichages d’objets apparentés (Related Objects Views) Plusieurs Affichages d’objets apparentés peuvent apparaître au même moment dans le tableau de bord vmExplorer. Les Affichages d’objets apparentés se situent généralement au bas de Primary View. Les Affichages d’objets apparentés varient et peuvent ne pas apparaître du tout selon l’objet ou la collection d’objets sélectionnés à partir de Virtual Infrastructure View et du lien de navigation sélectionné à partir du titre de Primary View. Par exemple, si vous sélectionnez une Machine virtuelle à partir de Virtual Infrastructure View et le lien Summary à partir du titre de Primary View, un Affichage d’objets apparentés affiche un tableau assurant le suivi des changements d'états du Serveur parent et de la réserve de ressources. Cependant, si vous sélectionnez le conteneur de blocs d’un VirtualCenter spécifique de Topology View et le lien Summary à partir du titre de Primary View, un Affichage d’objets apparentés affiche un tableau répertoriant tous les Blocs de ce conteneur et fourni des informations pertinentes sur chacun d’eux. Pour un objet individuel visualisé dans le tableau de bord vmExplorer, vous apercevrez généralement plusieurs Affichages d'objets apparentés. Ces affichages se présentent sous forme de tableaux et répertorient soit les objets parent, soit les objets enfant ou les deux (en fonction de ceux qui sont applicables) de l'objet visualisé et fourni des détails pertinents sur chacun d'eux. Pour une collection d’objets visualisés dans le tableau de bord vmExplorer, vous apercevrez généralement un Affichage d'objets apparentés. Cet affichage représente un tableau répertoriant les objets de la collection visualisée et fournissant des détails pertinents sur chacun d’eux. Vous pouvez mémoriser les tableaux d’Affichages d’objets apparentés par une colonne particulière en cliquant sur l’en-tête de la colonne. Si vous sélectionnez un objet à partir d’un tableau d’Affichage d‘objets apparentés en cliquant sur l’une des lignes du tableau, tous les affichages du tableau de bord vmExplorer sont mis à jour ainsi que les informations relatives à l’objet sélectionné. présente l’Affichage d’objets apparentés d’un Objet de bloc unique. 72 vFoglight Cartridge for VMware Cartridge for VMware User Guide Figure 10 Affichage d’objets apparentés d’un Objet de bloc unique. Interacting with the vFoglight Cartridge for VMware 73 Panneau d’actions Le panneau d’actions agit comme un tiroir. Sa position par défaut est fermée. Pour ouvrir le panneau d’actions, cliquez sur la flèche située à l'extrême droite de la GUI vFoglightvFoglight. Le panneau d’actions permet un accès facile vers un certain nombre d’actions et de tâches utiles. Il ne fournit cependant qu’une Cartouche vFoglight supplémentaire d’actions et de tâches associées VMware lorsque vous visualisez le tableau de bord vmExplorer. présente un exemple de panneau d’actions du tableau de bord vmExplorer classique. 74 vFoglight Cartridge for VMware Cartridge for VMware User Guide Figure 11 xplorer Dashboard Actions Panel vmE Les actions et tâches de la cartouche vFoglight disponibles dans le panneau d’actions varient en fonction de l’objet affiché dans vmExplorer Dasboard, et se trouvent sous les titres Actions, Other Actions (autres actions) et Tasks (tâches) Les action et tâches suivantes de la Cartouche vFoglight sont disponibles dans le vmExplorer Dashboard. • Find ESX Servers (chercher les serveurs ESX) Interacting with the vFoglight Cartridge for VMware 75 • Find Virtual Machines (chercher les machines virtuelles) • Run Migration Modeler (Exécuter migration modeler) • View Virtual Infrastructure Alarms (afficher les alarmes des infrastructures virtuelles) • Object Monitor (moniteur d’objets) • View Alarms (affichage des alarmes) • Top CPU Consumers (plus gros consommateurs de CPU) • Top Memory Consumers (plus gros consommateurs de mémoire) Chercher ESX Servers (Find ESX Servers) Sous le titre Action, le lien Find ESX Servers vous conduit au vmExplorer: Server Lookup Dashboard, qui vous permet d’effectuer une recherche au cas par cas pour tout ESX Server existant dans le VirtualCenter et associée à l’objet ou série d’objets affichés dans Primary View de vmExplorer : Chercher Virtual Machines (Find Virtual Machines) Sous le titre Action, le lien Find ESX Servers vous conduit au vmExplorer: Server Lookup Dashboard, qui vous permet d’effectuer une recherche par cas pour tout ESX Server existant dans le VirtualCenter et associée à l’objet ou série d’objets affichés dans la Primary View du vmExplorer Dashboad. vmExplorer : Exécuter Migration Modeler (Run Migration Modeler) Sous le titre des Actions, le lien Run Migration vous conduit vers vmMogeler Dashboard qui vous offre un mécanisme permettant de visionner l’impact qu’aura l’utilisation de VMotion pour migrer une Virtual Machine. Pour plus d’informations sur Miration Modeler, y compris les instructions spécifiques sur comment lancer le Migration Modeler, voir vmModeler Dashboard Afficher les alarmes des infrastructures (View Virtual Infrastructure Alarms) Sous le titre Action, le lien View Infrastructure Alarms vous conduira vers Find ESX Servers vmAlarms Dashboard. Pour des informations spécifiques sur les vmAlarms Dashboard, voir vmAlarms Dashboard. 76 vFoglight Cartridge for VMware Cartridge for VMware User Guide Object Monitor Sous le titre des taches, les liens listé sous le titre Monitor vous conduit à vmMonitor Dashboards pour les objets principaus et/ou secondaire (celui qui s’applique) de l’objet ou série d’objetss affichés dans le Primary View du vmExplorer Dashboard. Si vous cliquer sur n’importe quel de ces liens, vous êtes conduit vers vmMonitor Dashbard pour l’objet correspondant xe « vmMonitor Dashboard » vmMonitor Dashboard. View Alarms (affichage des alarmes) Sous les titres des tâches, la section View Alarms affiche une liste d’objets qui inclue l’objet sélectionné (si applicable) et ses objets secondaires. A la droite de chaque objet dans la liste se trouve un indicateur du statut de l’alarme. Chaque indicateur de statut représente l’alarme la plus élevée qui se signale pour cet objet. Si vous cliquez sur n’importe quel objet de la liste, l’alarme correspondante s’affiche dans un menu. Top CPU Consumers (plus gros consommateurs de de CPU) Lorsqu’un objet Datacenter, cluster, ESX Server, ou Resource Pool est affiché dans Primary View de vmExplorer Dashboard, le lien Top CPU Consumers s’affiche sous Tasks dans le tableau de bord de commande. Si vous cliquez sur ce lien, un menu dans les objets sélectionnés contenant des informations sur les Virtual Machines (machines virtuelles) consommant le plus d’unité centrale s’affiche. Top Memory Consumers (plus gros consommateurs de mémoire) Lorsqu’un objet Datacenter, Cluster, ESX Server, ou Resource Pool est affiché dans Primary View du vmExplorer Dashboard, le lien Top CPU Consumers s’affiche sous Tasks dans le tableau de bord de commande. Si vous cliquez sur ce lien, un menu dans les objets sélectionnés contenant des informations sur les Virtual Machines consommant le plus d’unité centrale s’affiche. Interacting with the vFoglight Cartridge for VMware 77 vmExplorer : Server Lookup Dashboard Le vmExplorer : Server Lookup Dashboard prend en charge le tableau d’affichage de vFoglightFoglight GUI. L’on peut y accéder de deux façons : • Si vous êtes dans vmExplorer Dashboard, vous pouvez accéder au Server Lookup Dashboard à l'aide du lien Find ESX Server, sous le titre Actions du tableau de bord de commande, à droite de de l’interface graphique vFoglightvFoglight. Pour plus d’informations sur le tableau de bord des commandes de la cartouche vFoglight et les autres actions, voir Actions Panel. • A partir de n’importe quel tableau de bord, vous pouvez accéder à Server Lookup Dashboard en cliquant sur vmExplorer. Lien de Server Lookup sous Dashboards->Virtual->VMware dans le tableau de bord d’exploration, à gauche de vFoglightvFoglight GUI. Le vmExplorer : Server Lookup Dashboard, qui vous permet d’effectuer une recherche par cas pour tout ESX Server existant dans VirtualCenter et associée à l’objet ou série d’objets affichés dans la Primary View du vmExplorer Dashboad. 78 vFoglight Cartridge for VMware Cartridge for VMware User Guide vmExplorer : Server Lookup Dashboard Dans vmExplorer, le Server Lookup Dashboard prend en charge le tableau d’affichage du vFoglightFoglight GUI. L’on peut y accéder de deux façons : • Si vous êtes dans vmExplorer Dashboard, vous pouvez accéder à Server Lookup Dashboard à l'aide du lien Find ESX Server, sous le titre Actions du tableau de bord de commande, à droite de vFoglightvFoglight GUI. Pour plus d’informations sur le tableau de bord de commande de la cartouche vFoglight et les autres actions, voir Actions Panel. • A partir de n’importe quel tableau de bord, vous pouvez accéder à Server Lookup Dashboard en cliquant sur vmExplorer. Lien de Server Lookup sous Dashboards->Virtual->VMware dans le tableau de bord d’exploration, à gauche de vFoglightvFoglight GUI. Le vmExplorer : Server Lookup Dashboard, qui vous permet d’effectuer une recherche par cas pour tout ESX Server existant dans VirtualCenter et associée à l’objet ou série d’objets affichés dans Primary View de vmExplorer Dashboad. Interacting with the vFoglight Cartridge for VMware 79 vmModeler Dashboard Le vmModeler Dashboard prend en entièrement charge le dispositif d’affichage de vFoglightvFoglight GUI. L’on peut y accéder de deux façons : • Si vous êtes dans vmExplorer Dashboard, vous pouvez accéder à Server Lookup Dashboard à l'aide du lien Find ESX Server, sous le titre Actions du tableau de bord de commande, à droite de vFoglightvFoglight GUI. Pour plus d’informations sur le tableau de bord de commande de la cartouche vFoglight et les autres actions, voir Actions Panel. • Si vous êtes dans vmExplorer Dashboard, vous pouvez accéder à Server Lookup Dashboard à l'aide du lien Fin ESX Server, sous le titre Actions du tableau de commande, à droite de vFoglightvFoglight GUI. Le vmModeler Dashboard dispose d’un mécanisme que vous pouvez utiliser pour visionner l’impact de l’utilisation de VMotion pour migrer une Machine virtuelle sur un ESX Server ciblé. Figure 12 exemple d’un vmModeler Dashboard classique. 80 vFoglight Cartridge for VMware Cartridge for VMware User Guide Figure 12 Figure 12 eau de bord vmModeler (vmModeler Dashboard) Tabl Le vmModeler Dashboard offre quatre graphes qui montrent les chiffres actuels et les projections pour CPU (unité centrale) et l'utilisation de la mémoire, du réseau et l'activité du disque sur le ESX Server ciblé dans le temps spécifié dans vmExplorer Dashboard. La zone bleue sur le graphe représente la consommation actuelle ou l’activité de l’ESX Server ciblé. La zone jaune indique la consommation ou l’activité projetée. La ligne en interrompue rouge spécifie la capacité du ESX Server ciblé par rapport à la mesure correspondante. Démarrer le xe Migration Modeler 1 A partir de liste à déroulante de VirtualCenter, choisir le VirtualCenter dans lequel la migration aura lieu. Interacting with the vFoglight Cartridge for VMware 81 2 A partir de la liste à déroulante de TargetServer, sélectionner le ESX Server qui sera la cible de la migration du VMotion. 3 A partir de la liste à déroulante de Machine virtuelle, sélectionnez la machine virtuelle à migrer. Pendant l’utilisation de vmModeler Dashboard, vous devriez prolonger le période de vmExplorer afin de mieux estimer l’impact à long terme de la migration potentielle. Pour plus d’informations concernant l’ajustement des périodes, voir Manuel d’utilisation de FoglightvFoglight. 82 vFoglight Cartridge for VMware Cartridge for VMware User Guide vmMonitor Dashboard Le vmMonitor Dasboard offre une interface simple à progression descendante qui vous permet de rapidement traverser l’infrastructure virtuelle de haut en bas afin de déterminer l’origine du problème. Ce tableau de bord contient également des notifications d’alarme avancées et s’intègre dans les VirtualCenter pour afficher les messages des infrastructures virtuelles. Figure 13 exemple d’un vmMonitor Dashboard classique. Figure 13 Figure 13 vmMonitor Dashboard vmMonitor contient les affichages suivantes : • Navigation View (affichage d’exploration) • Infrastructure Overview (Présentation de l’infrastructure) Interacting with the vFoglight Cartridge for VMware • Utilizations View (affichage des utilisations) • VirtualCenter Messages View (affichage des messages de VirtualCenter) • Related Objects Views (Affichage d’objets apparentés) Ces affichages sont décrits dans les sections suivantes. 83 84 vFoglight Cartridge for VMware Cartridge for VMware User Guide Navigation View (affichage d’exploration) L’affichage d’exploration se trouve au-dessus de vmMonitor Dashboard. Navigation View affiche une icône et le type d'objet qui indique ensemble le type d'objet en cours d'examen. VmMonitor Dashboard n’offre pas une structure directe et hiérarchisée dans laquelle vous pouvez changer des objets. La case déroulante dans Navigation View permet à un administrateur de choisir parmi n’importe quels des objets Datacenter disponibles. Figure 14 Figure 14 gation View (affichage d’exploration) Navi Pour de traverser de haut en bas l’infrastructure, l’administrateur peut utiliser les sabliers au-dessus du tableau de bord vmMonitor, ou sélectionner l’un des nombreux objets de Related bjects View. Navigation View contient aussi un sommaire sur l'alarme situé à l'extrême droite de l'affichage. Le sommaire sur l’alarme vous montre le nombre d’alarmes et le niveau de sévérité correspondant pour l’objet sélectionné. Lorsque vous cliquez sur le compteur d’alarmes, vous obtenez un menu qui liste les alarmes actives pour l’objet sélectionné. Interacting with the vFoglight Cartridge for VMware 85 Infrastructure Overview (présentation de l’infrastructure) Le vmMonitor Infrastructure Overview est situé au coin supérieur gauche de vmMonitor Dashboard et est fournie aux niveaux de VirtualCenter, Datacenter et de Cluster objects. Le Infrastructure Overview sur le tableau de bord vmMonitor contient des informations sur les objets descendants ou secondaires de l’objet étant visionné dans le moniteur. Il offre un mécanisme simple que vous pouvez utiliser pour voir le nombre total des différents types d’objets secondaires existant parmi les objets sélectionnés, ainsi que le statut de l’alarme correspondante avec le niveau de sévérité le plus élevé pour chaque type. Le nombre de chaque disque indique le nombre d’objets descendants de ce type qui existent parmi les objets sélectionnés. La couleur du disque indique le statut de l’alarme correspondante avec le niveau de sévérité le plus élevé qui existe pour un objet de ce type. Si vous cliquez sur n’importe quel de ces disques, un menu apparaît et affiche une liste d’alarmes actuelles pour le type d’objet correspondant. Si vous cliquez ensuite sur un message d’alarme, vous êtes dirigé vers un vmMonitor Dashboard de l’objet auquel correspond le message. L’affichage Infrastructure Overview offre à l’administrateur une manière simple de gérer les problèmes de l'infrastructure virtuelle. Figure 15 exemple d’un vmMonitor Overview classique. 86 vFoglight Cartridge for VMware Cartridge for VMware User Guide Figure 15 Figure 15 structure Overview (présentation de l’infrastructure) Infra Utilizations View (afichage de l’utilisation) L’Utilizations View est situé près du centre de vmMonitor Dasboard. Une Utilisation View classique offre des informations détaillées sur les quatre ressources de base dans une infrastructure ESX. Utilisation de l’unité centrale, du disque et du réseau. Cependant, les mesures et la quantité de détails affichés dans Utilisation View Varie en fonction du type d’objet étant visionné. Aux niveaux du Server (serveur) et de Virtual Machine, l’utilisation de vmMonitor prend l’apparence d’un faisceau lumineux et donne des détails supplémentaires qui ne sont pas disponibles pour d’autres objets. Pour les descriptions des différentes mesures disponibles dans Utilizationq View et ailleurs dans la Cartouche vFoglight, voir la cartouche vFoglight du Manuel de référence VMwarevFoglight. Dans Utilisation View, vous pouvez sur n'importe quelle mesure pour voir sa description, et vous pouvez cliquer sur une mesure ou graphique pour voir un menu avec un graphique détaillé. Figure 16 Interacting with the vFoglight Cartridge for VMware 87 Donne un exemple classique de vmMonitor Utilisation View pour un ESX server. Figure 16 Figure 16 onitor Utilizations View pour un ESX Server vmM 88 vFoglight Cartridge for VMware Cartridge for VMware User Guide VirtualCenter Messages View (affichage des messages du centre virtuel) Le Virtual Center Messages View est affiché sous vmMonitor Dasboard. La cartouche vFoglight reçoit des messages de VirtualCenter (y compris les changements de statut et les alarmes du VirtualCenter, si elles sont configurées) et les présente dans vmMonitor Dashboard. Note Ces messages ne sont pas générés par la cartouche vFoglight. Le VirtualCenter Messages View affiches ces VirtualCenter messages dans la période spécifiée pour le tableau de bord. Pour des informations spécifiques concernant les périodes spécifiées du tableau de bord, veuillez consulter le Manuel d'utilisation FoglightvFoglight. Si vous cliquez sur un message dans VirtualCenter Messages View vers un vmMonitor Dashboard de l’objet auquel correspond le message. Ainsi que précédemment mentionné, vous pouvez utiliser le sablier au-dessus de vmMonitor Dasboard pour naviguer à travers l’intrastructure virtuelle. Figure 17 Exemple d’un vmMonitor Overview Message View classique. Interacting with the vFoglight Cartridge for VMware 89 Figure 17 Figure 17 onitor Messages View vmM Related Objects Views (Affichages d’objets apparentés) Contrairement à vmExplorer Dashboard (Tableau de bord vmExplorer), seulement un Related Objects View pourrait apparaître à la fois sur vmExplorer Dashboard. Un Related Object View est affiché à droite de vmExplorerMonitor Dashboard. Le Related Objects View pour vmMonitor Dashboard fonctionne différemment de ceux de vmExplorer Dashboard. Le Related Objects View dans vmMonitor Dashboard offre Status Views (affichage d’état de fonctionnement) des détails sommaires de l'objet principal ou de l'objet secondaire ou des deux (celui qui est applicable) qui est visionné sur le tableau de bord. Pour un objet VirtualCenter, seuls les objets secondaires sont affichés dans Related Objects View car un VirtualCenter est l’objet plus haut placé dans une infrastructure virtuelle. De la même manière, pour une Virtual Machine, seuls les objets secondaires (ESX Servers, cluster et Datacenters - CTI) sont 90 vFoglight Cartridge for VMware Cartridge for VMware User Guide affichés dans Related Objects View car VirtualCenter est l’objet au plus bas de l’échelle dans une infrastructure virtuelle. Les informations présentées dans Status Views varient légèrement en fonction de l’objet étant visionné dans vmMonitor Dashboard. Le Status View affiche généralement une alarme et des informations sur la configuration, ainsi que l’état de l’unité centrale, du disque et du réseau. Si vous cliquez sur un décompte d'alarme dans Status View, une liste d'alarmes pour l'objet correspondant est affichée. Si vous cliquez sur l’icône d’un objet, vous êtes dirigé vers vmMonitor Dashboard de l’objet auquel correspond l’icône. Si vous cliquez sur n’importe quelle unité centrale, mémoire, ou ligne étincelle de réseau ou valeurs, un menu apparaît et vous offre un graphe plus détaillé. Figure 18 exemple d’un vmMonitor Related Objects classique. Figure 18 Figure 18 vmMonitor Related Objects View (Affichage d’objets apparentés vmMonitor) Ensemble, le Related Objects View et les sabliers situés au-dessus de vmMonitor Dasboard sont une première méthode pour traverser de haut en bas les différents niveaux des objets des infrastructures Interacting with the vFoglight Cartridge for VMware 91 virtuelles dans vmMonitor Dashboard. Ils constituent un moyen efficace de voir toutes les mesures disponibles que la cartouche vFoglight offre pour une infrastructure virtuelle. 92 vFoglight Cartridge for VMware Cartridge for VMware User Guide vmVirtualCenters vmVirtualCenter) Dasboard (tableau de bord Les vmVirtualCenters Dashboard ont juste un seul affichage qui montre un Status View pour chacun des VirtualCenters qui existent dans l’infrastructure virtuelle. Ce tableau de bord et les différents affichages des états qui y correspondent peuvent être utilisés pour jeter un rapide coup d'oeil sur le statut du VirtualCenter dans l'infrastructure. Chaque VirtualCenter Status View offre un sommaire sur l’alarme de l’objet contenu dans le VirtualCenter. Si vous cliquez sur n’importe quel des indicateurs d’alarmes dans le sommaire des alarmes, vous êtes dirigé vers un vmMonitor Dashboard de l’objet auquel correspond à l’alarme indiquée. Figure 19 exemple d’un vmVirtualCenters Dashboard classique. Interacting with the vFoglight Cartridge for VMware Figure 19 Figure 19 vmVirtualCenters Dasboard (Tableau de bord vmVirtualCenter) 93 94 vFoglight Cartridge for VMware Cartridge for VMware User Guide Report Browser Dashboard Le Report Browser Dashboard offer une interface avec laquelle vous pouvez régulièrement programmer les rapports qui surviennent dans la Cartouche vFoglight. Plusieurs rapports différents sont disponibles, et offrent ensemble une analyse détaillée de la performance d’une infrastructure virtuelle dans le temps. Figure 20 Exemple d’un Report Browser Dashboard classique. Figure 20 Figure 20 Report Browser Dashboard Le Report Browser Dashboard contient les affichages incorporés suivantes : • Report Templates View (affichage du profil des rapports) Interacting with the vFoglight Cartridge for VMware 95 • Scheduled Reports View (affichage des rapport programmés) • Generated Reports View (affichage des rapports produits) Ces affichages sont décrits dans les sections suivantes. Report Templates View (affichage du profil des rapports) Report Templates View est situé à gauche de Report Browser Dashboard. But Report Templates View offer une listes de modèles pouvant servir à produire des rapports qui sont programmes contre une objet particulier. La colonne Module dans Report Templates View donne des informations sur l’objet du rapport sur le modèle. Par exemple, les rapports contre les objets VMware sont listé comme VMware dans la colonne Mudule. Pour un exemple sur l’utilisation d’un modèle de rapport pour créer un rapport, voir la section ci-dessous. Sch Scheduled Report View est situé au-dessus, à droite de Report Browser Dashboard. But Scheduled Reports View liste les rapports qui ont été configurés par un administrateur pour s’activer à intervalles réguliers. Il vous offre également une interface dont vous pouvez vous servir pour créer et programmer des rapports à effectuer. Scheduling Reports (programmation des rapports) Voici une illustration de la manière de programmer un rapport à l'aide de Report Browser Dashboard. Pour plus d’informations concernant l’utilisation de Report Dasboard pour programmer et visionner des rapports, voir vFoglightvFoglight User Guide. 96 vFoglight Cartridge for VMware Cartridge for VMware User Guide Pour programmer un rapport : 1 Cliquer sur le nom du modèle de rapport (le modèle Report : ESX Server, par exemple) au-dessus de . Figure 21 liquer sur la touche Add Scheduled Report (présenté dans 2 Scheduled Reports View (affichage des rapports programmés) Figure 21 Figure 21 La touche Add Scheduled Report Vous pouvez alors spécifier les paramètres du rapport. Figure 22 Figure 22 Boîte de dialogue Scheduled Report Editor dialog (Editeur des rapports planifiés) Interacting with the vFoglight Cartridge for VMware 97 Une liste de paramètres optimaux et de paramètres requis est affiché dans la boite de dialogue. 3 Remplir les cases correspondantes La période est une composante optionnelle de la configuration que vous pouvez actionner pour donner un contexte au rapport proprement dit. Dans ce cas-ci, vous pouvez spécifier que la période sera le mois écoulé. 4 Pour spécifier une valeur dans la programmation de la période, cliquer sur l’icône déroulante qui convient dans la colonne des valeurs. Figure 23 Figure 23 Boîte de dialogue Edit – timeRange (Editer – Plage horaire) 5 Ajustez les paramètres de la période de dialogue 6 Cliquer sur le bouton Set sur Edit - timeRange dialog. 7 Spécifier l’objet contre lequel vous souhaiter faire un rapport. Ainsi que vous pouvez consulter, l’objet requis pour le rapport de ESX Server est un VMWESX Server. Pour sélectionner cet objet, cliquer sur l’icône déroulante dans la colonne Value qui correspond au paramètre du VMWESX Server. 8 Select Data. (sélectionner les données) La boîte de dialogue - VMWESX Server apparaît. 98 vFoglight Cartridge for VMware Cartridge for VMware User Guide Figure 24 Figure 24 Edit – ESXServer dialog 9 Pour trouver l’objet approprié, vous devrez dérouler plusieurs niveaux dans la liste. Pour un objet ESX Server, spécifique, dérouler en suivant le chemin ci-après : vFoglight->AllData->VMWModel->VMwareModel->virtualCenters-> <virtualCenterInstance>->esxServerCollection->esxServers-> <esx Server object>. 10 Cliquez sur le bouton Set. 11 Donner un nom au rapport dans Name Field. Ce nom est référencié dans Scheduled Reports et Generated Reports Views. Vous devriez donner un nom descriptif pour le rapport. Dans ce cas-ci, vous pouvez utiliser "<Hostname> Monthly Report". 12 Sélectionner une valeur appropriée pour Scheduled field (domaine planifié). La valeur que vous sélectionnez pour le Scheduled field détermine la fréquence d’exécution du rapport. Dans ce cas-ci, pour produire un rapports sur des données d'un mois, sélectionner la période Monthly Off Hours (heures libres mensuelles). Interacting with the vFoglight Cartridge for VMware 99 Les rapports plus lourds sont surtout exécutés durant des heures libres car ils nécessitent beaucoup de ressources pour une bonne production du rapport demandé. 13 Spécifier les paramètres de rétention pour le rapport dans Retained Results. Dans ce cas-ci, laissez la valeur par défaut de 5 pour que la cartouche vFoglight retienne les cinq copies les plus récentes du rapport. Ce qui donne cinq mois de données historiques sur le ESX Server Host. 14 Cliquer sur le bouton Create. <Hostname> Monthly Report (rapport mensuel) est créé est près pour exécution. Le rapport devrait maintenant apparaître dans Scheduled Reports View (affichage des rapports planifiés) Generated Reports View (affichage des rapports générés) Le Scheduled Report View est situé au-dessus, à droite du Report Browser Dashboard. But Le Scheduled Reports View liste les rapports qui ont été exécutés et sont disponibles pour affichage en format PDF. Viewing Generated Reports (affichage des rapports générés) Une fois un rapport produit, il est affiché dans Generated Reports View. Cliquer simplement sur pdf dans la colonne View d’un rapport produit pour consulter ledit rapport. Pour consulter un fichier pdf, Adobe Acrobat Reader doit être installé sur le système qui évalue le Report Browser Dashboard. La Cartouche vFoglight est livrée préconfigurée avec plusieurs rapports utiles qui offrent des informations sur l’infrastructure de la machine virtuelle. Les rapports sont décrits dans le tableau ci-dessous. Cartouche vFoglight pour les rapports VMware Nom du rapport Type d’objet Description 100 vFoglight Cartridge for VMware Cartridge for VMware User Guide Rapport : Server VirtualCenter Summary –VirtualCenter (sommaire) Ce modèle peut être utilisé pour produire un raport contenant les détails sommaires pour chaque ESX Server géré par le VirtualCenter sélectionné. Rapport : Server Datacenter Summary –VirtualCenter (sommaire) Ce modèle peut être utilisé pour produire un raport contenant les détails sommaires pour chaque ESX Server contenu dans le Datacenter sélectionné. Rapport : Server Ce modèle peut être utilisé pour produire un raport contenant les détails le ESX Server sélectionné. ESX ESX Server Rapport : Event VirtualCenter Summary (sommaire sur l’événement) Ce modèle peut être utilisé pour produire un raport contenant l’historique des événements pour l’objet VirtualCenter sélectionné). Rapport : Virtual Virtual Asset Tracking - Machine VirtualCenter Ce modèle peut être utilisé pour produire un historique des opérations de Power et VMotion pour la Virtual Machine sélectionnée. Rapport : ESX Server Capacity VirtualCenter VirtualCenter Ce modèle peut être utilisé pour produire un raport contenant les détails sur la capacité du ESX Server contenu dans le VirtualCenter sélectionné. Rapport : ESX Server Capacity VirtualCenter Datacenter Ce modèle peut être utilisé pour produire un raport contenant les détails sur la capacité du ESX Server contenu dans le Datacenter sélectionné. Rapport : ESX Server Capacity VirtualCenter Cluster Ce modèle peut être utilisé pour produire un raport contenant les détails sur la capacité du ESX Server contenu dans le Cluster sélectionné. Rapport : Virtual Virtual Ce modèle peut être utilisé pour produire un Interacting with the vFoglight Cartridge for VMware Machine Storage Machine raport contenant les détails sur la capacité et l’utilisation des disques logiques et physiques sur les machines virtuelles sélectionnées. Rapport : Datastore Capacity Datastore Ce modèle peut être utilisé pour produire un raport contenant la capacité des Datastores sélectionnés et liste les ESX Servers et les machines virtuelles connectés sur eux. Les informations sur les disques logiques et physiques sur les machines virtuelles sont également exposées dans ce rapport. Rapport : Virtual ESX Server Machine Creation and Usage Ce modèle peut être utilisé pour produire un rapport qui affiche le nombre de machines virtuelles configurées et connecté à chaque ESX Server dans l’infrastructure virtuelle. N graphique illustre la création et le retrait de machines virtuelles. Si vous spécifiez une série particulière de ESX Servers, seules les données pour ces serveurs sont affichées; Rapport : Virtual ESX Server Machine CPU Usage and Percent Ready (pourcentage opérationnel) Ce modèle peut être utilisé pour produire un raport montrant, pour une série donnée de ESX Servers ou pour tous les ESX Servers si aucun n’est spécifié, l’utilisation de l’unité centrale pour les machines virtuelles et le pourcentage du temps pendant lequel ces machines virtuelles attendaient dans les cycles de l’unité centrale. 101 Index A actions find ESX Servers 49 find virtual machines (Chercher des machines virtuelles) 49 Run Migration Modeler (Exécuter Migration Modeler) 49 Visualiser les alarmes de l'infrastructure virtuelle 50 Panneau d’actions (Actions Panel) 23, 48 agents 30 alarmes 27, 31, 32 Affichage de la liste d’alarmes (Alarms List View) 32 Présentation des alarmes (Alarms Overview) 32 Affichage rapide (At A Glance) 38 B breadcrumbs (Fils d’ariane) 24 C cartouche documentation 8 clusters 17 Contacter Vizioncore 9 central 7 D dashboards Report Browser 65 Server Lookup 51 Virtual Machine Lookup 52 vmAgents 30 vmAlarms 31, 50 vmExplorer 33 2 vFoglight Cartridge for VMware Cartridge for VMware User Guide vmModeler 50, 53, 54 vmMonitor 50, 56 vmVirtualCenters 64 datacenters 16 datastores 16 panneau d’affichage 23 Distributed Resource Scheduling 14 documentation 7, 8 cartouche 8 E ESX Servers 14 F Réactions 8 chercher ESX Servers 49 machines virtuelles 49 dossiers G Affichage de rapports générés (Generated Reports View) 70 Panneaux GUI 22 H Hierarchy View 36 High Availability 13, 14, 19 I Infrastructure Overview 58 M Migration Modeler 15, 49, 54 mouse-over actions (Actions de souris) 28 Pop-ups d’état de souris 37 Index N Exploration (Navigation) 21 Panneau d’exploration 22 Affichage d’exploration (Navigation View) 57 O icônes d’objet 35 moniteur d’objet 50 rôles d’objet Objets physiques 13 virtuels 15 P objets physiques 13 ESX Servers 14 serveur VirtualCenter 14 R Affichage d’objets apparentés (Related Objects View) 62 Affichage d’objets apparentés (Related Objects View) 46 Tableau de bord du navigateur de rapports (Report Browser Dashboard) 65 Affichage des modèles de rapports (Report Templates View) 66 resource pools (Pools de ressources) 17 Affichage arborescent des relations des pools de ressources (Resource Pools Relationship Tree View) 44 S Server Lookup Dashboard 51 Affichage de rapports planifiés (Scheduled Reports View) 66 listes triables 26 indicateurs d’état de fonctionnement 27 Affichage d’état de fonctionnement (Status View) 39 Affichage récapitulatif (Summary View) 41 T tâches moniteur d’objet 50 3 4 vFoglight Cartridge for VMware Cartridge for VMware User Guide top CPU consumers 50 top memory consumers 50 visualiser les alarmes 50 conventions textuelles 8 plage horaire 25 Affichage des 5 principales CPU (Top 5 CPU View) 39 Affichage des 5 principaux disques (Top 5 Disk View) 39 Affichage des 5 principales mémoires (Top 5 Memory View) 39 Affichage des 5 principales NIC (Top 5 NIC View) 39 Affichage des 5 principales disponibilités (Top 5 Ready View) 39 Affichage topologique (Topology View) 35 U Affichage des utilisations (Utilizations View) 41, 59 collection d’objets 43 objet unique 42 V vFoglight navigation actions panel 23 breadcrumbs 24 display panel 23 GUI panels 22 mouse-over actions 28 navigation panel 22 sortable lists 26 status indicators 27 time range 25 views Actions Panel 48 Alarms List 32 Alarms Overview 32 At A Glance 38 Generated Reports 70 Hierarchy 36 Infrastructure Overview 58 Mouse-over Status Popups 37 Navigation 57 Related Objects 46, 62 Index Report Templates 66 Resource Pools Relationship Tree 44 Scheduled Reports 66 Status 39 Summary 41 Top 5 CPU 39 Top 5 Disk 39 Top 5 Memory 39 Top 5 NIC 39 Top 5 Ready 39 Topology 35 Utilizations 41, 59 VirtualCenter Messages 61 vmExplorer Primary 40 virtual infrastructure overview 12 Virtual Infrastructure 3 12 Virtual Machine Lookup Dashboard 52 virtual machines 15 virtual objects 15 clusters 17 datacenters 16 datastores 16 folders 18 resource pools 17 virtual machines 15 VirtualCenter Messages View 61 VirtualCenter Server 14 vmAgents Dashboard 30 vmAlarms Dashboard 31, 50 vmExplorer Dashboard 33 vmExplorer Primary View 40 vmModeler Dashboard 50, 53, 54 vmMonitor Dashboard 50, 56 VMotion 13, 14, 15, 53 vmVirtualCenters Dashboard 64 VMware 12 5 ">
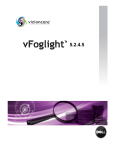
Link pubblico aggiornato
Il link pubblico alla tua chat è stato aggiornato.