Dell SupportAssist for Microsoft System Center Operations Manager software Guide de démarrage rapide
PDF
Download
Document
SupportAssist Version 1.1 For Microsoft System Center Operations Manager Quick Start Guide December 2014 Rev. A00 Remarque, attention et avertissement REMARQUE : une REMARQUE fournit des informations importantes qui vous aident à mieux utiliser votre ordinateur. PRÉCAUTION : ATTENTION vous avertit d’un risque de dommage matériel ou de perte de données et vous indique comment éviter le problème. REMARQUE : un AVERTISSEMENT signale un risque d’endommagement du matériel, de blessure corporelle, voire de décès. Copyright © 2014 Dell Inc. Tous droits réservés. Ce produit est protégé par les lois sur les droits d'auteur et la propriété intellectuelle des États-Unis et des autres pays. Dell ™ et le logo Dell sont des marques de Dell Inc. aux États-Unis et/ou dans d'autres juridictions. Toutes les autres marques et tous les noms de produits mentionnés dans ce document peuvent être des marques de leurs sociétés respectives. 1 Introduction Dell SupportAssist for Microsoft System Center Operations Manager enables automated support from Dell by proactively identifying hardware issues in Dell servers. When an issue is detected, SupportAssist automatically opens a support case with Dell Technical Support and sends you an email notification. Data required for troubleshooting the issue is automatically collected and sent securely to Dell. The collected data helps Dell to provide you an enhanced, personalized, and efficient support experience. SupportAssist capability also includes a proactive contact from Dell Technical Support to help you resolve the issue. NOTE: SupportAssist capabilities supported on a Dell server may vary based on the Dell service contract. For more information, see the "Features supported with Dell Service Contracts" section in the Dell SupportAssist Version 1.1 For Microsoft System Center Operations Manager User's Guide at Dell.com/ServiceabilityTools. This document provides the information required to get started with SupportAssist in your IT environment. Topics: • • • • • • • • Mise en route avec SupportAssist Configuration des références par défaut Configuration d'une connexion à distance Test de connectivité Configuration de la collecte périodique des informations système (ProSupport Plus uniquement) Vérification des paramètres de collecte d’informations système ou de chargement Résolution des problèmes de test de connectivité Résolution des problèmes de collecte ou de chargement des informations système Mise en route avec SupportAssist Pour une mise en route rapide avec SupportAssist : 1. Vérifiez que Microsoft System Center Operations Manager 2012 R2, 2012 SP1 ou 2007 R2 est installé sur le serveur de gestion. 2. Assurez-vous que Dell Server Management Pack Suite Version 5.0.1, 5.1 ou 6.0 pour Microsoft System Center Operations Manager et System Center Essentials est installé sur le serveur de gestion. Pour plus d'informations sur l'installation de la suite progicielle de gestion, la détection et la surveillance des périphériques Dell pris en charge à l'aide d'Operations Manager, consultez les documents suivants sur dell.com/OpenManageManuals (sous Versions de Server Management Pack pour Microsoft System Center Operations Manager) : ● Guide d'installation de Dell Server Management Pack Suite pour Microsoft System Center Operations Manager et System Center Essentials ● Guide d'utilisation de Dell Server Management Pack Suite pour Microsoft System Center Operations Manager et System Center Essentials 3. Assurez-vous que Operations Manager est configuré pour la découverte et la surveillance des périphériques Dell pris en charge. 4. Installez SupportAssist sur le serveur de gestion exécutant Operations Manager. Pour plus d'informations sur l'installation de SupportAssist, y compris les spécifications, consultez le Guide d'utilisation de Dell SupportAssist Version 1.1 pour Microsoft System Center Operations Manager à l'adresse Dell.com/ServiceablityTools. 5. Si le serveur de gestion se connecte à Internet par l'intermédiaire d'un serveur proxy, vous devez configurer les paramètres de serveur proxy dans SupportAssist. Pour configurer les paramètres de serveur proxy, cliquez sur Paramètres > Paramètres proxy et suivez les instructions à l'écran. 6. Configurez les références d'administrateur de chaque type de périphérique pris en charge dans SupportAssist. Pour plus d'informations, reportez-vous à la section Configuration des références par défaut. 7. Si SupportAssist est installé sur un système autre qu'un système hôte (Operations Manager 2012 R2 ou 2012 SP1) ou un système non RMS (Operations Manager 2007 R2), vous devez configurer SupportAssist pour établir une connexion à distance avec les groupes de gestion. Introduction 3 Pour plus d'informations, reportez-vous à la section Configuration d'une connexion à distance. 8. Vérifiez que l'application SupportAssist peut communiquer avec le serveur SupportAssist hébergé par Dell en effectuant le test de connectivité. Pour plus d'informations, voir Test de connectivité. 9. Si les périphériques surveillés sont couverts par le contrat de service Dell ProSupport Plus, vous devez configurer SupportAssist pour qu’il collecte les informations système à partir des périphériques de façon périodique. Pour plus d’informations, reportez-vous à Configuration de la collecte périodique des informations système. 10. Vérifiez si SupportAssist peut collecter les informations système et les envoyer à Dell. Voir Vérification des paramètres de collecte ou de chargement d’informations système. 11. Vérifiez si le serveur de gestion peut se connecter aux destinations suivantes : ● https://api.dell.com/support/case/v2/WebCase : point d'extrémité du serveur SupportAssist. ● https://ddldropbox.us.dell.com/upload.ashx/ : le serveur de chargement de fichiers sur lequel les informations système collectées sont chargées. ● http://ftp.dell.com/ : pour obtenir des informations sur la nouvelle version de SupportAssist. Configuration des références par défaut La configuration des références par défaut des périphériques permet à SupportAssist de collecter les informations système à partir des périphériques. REMARQUE : L'onglet Paramètres est accessible uniquement si vous êtes connecté en tant que membre du groupe Administrateurs or Administrateurs de domaine. 1. Cliquez sur l'onglet Paramètres. La page Journaux système s'affiche. 2. Sous Modifier les références de type de périphérique, sélectionnez le type de périphérique et le type de référence. 3. Entrez les références de l’administrateur (nom d’utilisateur et mot de passe) du Type de périphérique et du Type de référence sélectionnés dans les champs correspondants. REMARQUE : Les noms d'utilisateur Windows doivent être au format [Domaine\Nom_utilisateur]. Vous pouvez également utiliser un point [.] pour indiquer le domaine local. Des exemples de noms d'utilisateur Windows : .\Administrator; MyDomain\MyUsername (.\Administrator ; MonDomaine\MonNomUtilisateur). 4. Cliquez sur Enregistrer les changements. REMARQUE : Si les références d’un périphérique ne sont pas identiques aux références par défaut que vous avez fournies, vous devez fournir les références du périphérique à l’aide de l’option Modifier les références de périphérique dans l’onglet Périphériques . Configuration d'une connexion à distance Établir une connexion à distance vers les groupes de gestion permet à SupportAssist de récupérer les données de surveillance telles que les informations d’alertes et de découverte émises par Operations Manager. REMARQUE : Chaque fois que Operations Manager est configuré de façon à se connecter à un nouvel hôte (Operations Manager 2012 R2 ou 2012 SP1) ou à RMS (Operations Manager 2007 R2), SupportAssist doit aussi être configuré avec les références du nouveau groupe de gestion. Pour configurer une connexion à distance : REMARQUE : L'onglet Paramètres est accessible uniquement si vous êtes connecté en tant que membre du groupe Administrateurs or Administrateurs de domaine. 1. Cliquez sur l'onglet Paramètres. La page Journaux système s'affiche. 2. Cliquez sur Connexion à distance. La page Connexion aux groupes de gestion s'affiche. 4 Introduction 3. Sélectionnez Établir une connexion à distance avec le groupe de gestion. 4. Fournissez les nom ou adresse IP, domaine\nom d'utilisateur, mot de passe et confirmez le mot de passe de l'hôte (Operations Manager 2012 R2 ou 2012 SP1) ou RMS (Operations Manager 2007 R2) dans les champs appropriés. REMARQUE : Vous devez fournir le nom d'utilisateur sous un format domaine\nom d' utilisateur. Vous pouvez utiliser un point [.] pour indiquer un domaine local. 5. Cliquez sur Appliquer. SupportAssist valide les références du groupe de gestion en essayant d'établir une connexion à distance. Si la connexion à distance réussit, les références du groupe de gestion sont enregistrées. Test de connectivité Le test de connectivité vous permet de vérifier si l’application SupportAssist peut communiquer correctement avec le serveur SupportAssist hébergé par Dell. REMARQUE : L'option Test de connectivité est activée uniquement si vous êtes connecté en tant que membre du groupe Administrateurs ou Administrateurs de domaine. 1. Déplacez le pointeur de la souris sur le lien <nom d’utilisateur> affiché à côté du lien Aide dans l’en-tête SupportAssist, puis cliquez sur Test de connectivité. 2. Dans l'écran Test de connectivité, cliquez sur Envoyer. Le serveur SupportAssist reçoit le test de connectivité et envoie un e-mail exemple indiquant l'état de connectivité aux contacts principal et secondaire (optionnel). Si vous ne recevez pas l'e-mail d'état de connectivité, consultez la section Dépannage des problèmes de connectivité. Configuration de la collecte périodique des informations système (ProSupport Plus uniquement) Pour profiter de tous les avantages de support, de rapports et de maintenance offerts par votre contrat de service ProSupport Plus, vous devez configurer SupportAssist pour qu'il puisse collecter les informations système à des intervalles périodiques pour chaque type de périphérique pris en charge. REMARQUE : L'onglet Paramètres est accessible uniquement si vous êtes connecté en tant que membre du groupe Administrateurs or Administrateurs de domaine. 1. Cliquez sur l'onglet Paramètres. La page Journaux système s'affiche. 2. Cliquez sur Préférences. La page d'accueil Préférences s'affiche. 3. Sous Collecte de support, sélectionnez Activer la planification de la collecte des journaux système. 4. Cliquez sur Journaux système. La page Journaux système s'affiche. 5. Sous Modifier les références de périphérique, sélectionnez le type de périphérique et le type de référence. 6. Sous Planification de collectes de journaux système, définissez la Fréquence et sélectionnez les champs appropriés sous Spécifiez le jour et l'heure. 7. Répétez les étapes 5 et 6 jusqu'à ce vous ayez planifié la collecte d'informations système de tous les types de périphériques de votre environnement. 8. Cliquez sur Enregistrer les changements. Vérification des paramètres de collecte d’informations système ou de chargement Pour vérifier que SupportAssist est correctement configuré pour collecter les informations système et les charger sur Dell : 1. Cliquez sur l'onglet Périphériques. Introduction 5 La page de l'Inventaire des périphériques s'affiche. 2. Sélectionnez un périphérique dans le tableau Inventaire des périphériques . REMARQUE : Le lien Envoyer des journaux système est activée uniquement si vous êtes connecté en tant que membre du groupe Administrateurs ou Administrateurs de domaine. Le lien Envoyer des journaux système est activé. 3. Cliquez sur Envoyer des journaux système. L’état de la collecte et du chargement des informations du système s'affiche dans la colonne État. 4. Pour ajouter d'autres périphériques à la file d'attente de la collecte d'informations système, sélectionnez chaque périphérique dans l'Inventaire des périphériques, puis cliquez sur Envoyer des journaux système. Si SupportAssist peut générer correctement les informations système et les charger sur Dell, la colonne État affiche le message suivant : Collecte chargée. Pour en savoir plus sur la résolution des problèmes de collecte et de chargement des informations système, reportez-vous à la section Dépannage des problèmes de collecte ou de chargement des informations système. Résolution des problèmes de test de connectivité Le test de connectivité peut échouer dans les cas suivants : ● Paramètres proxy : si votre réseau exige que le trafic du navigateur Web passe par un serveur proxy, assurez-vous que le proxy est activé et configuré dans SupportAssist. ● Échec de connexion SSL : si les paramètres proxy sont configurés correctement mais que le test de connectivité échoue, il peut s'être produit une panne de connexion SSL. Si une panne de connexion SSL est survenue, vous devez installer les certificats racine requis. Les sections suivantes fournissent les informations requises pour vérifier et installer les certificats racines. Vérification de l’installation du certificat racine Un échec de connexion SSL peut survenir si votre système ne possède pas le certificat requis installé à partir de l'autorité de certification racine émettrice, GTE CyberTrust Global Root. Tous les certificats Dell sont émis depuis cette autorité de certification. Pour vérifier si le certificat racine est installé dans l'Explorateur Internet : 1. Cliquez sur Outils > Options Internet. La boîte de dialogue Options Internet s'affiche. 2. Cliquez sur l'onglet Contenu, puis sur Certificats. La boîte de dialogue Certificats s'affiche. 3. Cliquez sur l'onglet Autorités de certification racine de confiance. 4. Effectuez un défilement pour vérifier si GTE CyberTrust Global Root est répertorié dans les colonnes Attribué à et Attribué par. Si GTE CyberTrust Global Root ne figure pas dans la liste, vous devez installer les certificats requis. Pour installer les certificats, voir Installation des certificats racine. Installation des certificats racine Avant de commencer, vérifiez les points suivants : ● Vous êtes connecté au compte d'utilisateur au moyen duquel SupportAssist a été installé. ● Vous disposez des privilèges d'administrateur. ● Le service SupportAssist est en cours d'exécution. Pour résoudre les problèmes de connexion SSL, vous devez installer les certificats root suivants dans les dossiers appropriés de l'utilisateur actuel et de l'ordinateur local. Tableau 1. Dossier d'installation et de fichiers de certificat Fichiers de certificat Dossier d'installation Dell_Inc_Enterprise_Issuing_CA1.cer Intermediate Certification Authorities 6 Introduction Tableau 1. Dossier d'installation et de fichiers de certificat (suite) Fichiers de certificat Dossier d'installation Dell_Inc_Enterprise_CA.cer GTE_CyberTrust Global Root.cer Trusted Root Certification Authorities Pour installer les certificats racine : 1. Cliquez sur Démarrer > Exécuter. La boîte de dialogue Exécuter s'affiche. 2. Dans la boîte de dialogue Ouvrir, entrez mmc, puis cliquez sur OK. La fenêtre Console 1 - [Console Root] s'affiche. 3. Cliquez sur Fichier > Ajouter/Supprimer un snap-in (composant logiciel enfichable). La boîte de dialogue Ajout/Suppression de programmes apparaît. 4. Sous la rubrique Snap-ins disponibles, sélectionnez Certificats, puis cliquez sur Ajouter >. La boîte de dialogue Snap-in de certificats s'affiche. 5. Vérifiez que l'option Mon compte d'utilisateur a été sélectionnée, puis cliquez sur Terminer. 6. Dans la boîte de dialogue Ajouter ou supprimer des snap-ins, cliquez sur Schéma Active Directory. La boîte de dialogue Snap-in de certificats s'affiche. 7. Sélectionnez le Compte informatique, puis cliquez sur Suivant. La boîte de dialogue Sélectionner un ordinateur s'affiche. 8. Vérifiez que l'option Ordinateur local (l'ordinateur sur lequel cette console s'exécute) a été sélectionnée et cliquez sur Terminer. 9. Dans la boîte de dialogue Ajouter ou supprimer des snap-ins, cliquez sur OK. 10. Sous Racine de console, cliquez sur Certificats – Utilisateur actuel. 11. Effectuez un clic droit sur Autorité de certification racine de confiance > Toutes les tâches > Importer. L'Assistant Importation de certificat s'affiche. 12. Cliquez sur Suivant. La boîte de dialogue Fichier à importer s'affiche. 13. Recherchez l'emplacement des fichiers de certificat, sélectionnez un fichier de certificat et cliquez sur Suivant. L'écran Certificate Store (Banque de certificats) s'affiche. 14. Cliquez sur Suivant. 15. Cliquez sur Terminer. 16. Effectuez les étapes 11 à 15 jusqu'à ce que tous les trois fichiers de certificat soient importés. 17. Effectuez un clic droit sur Autorités de certification intermédiaires > Toutes les tâches > Importer. L'Assistant Importation de certificat s'affiche. 18. Effectuez les étapes 12 à 15 jusqu'à ce que tous les trois fichiers de certificat soient importés. 19. Sous l'option Racine de console, cliquez sur Certificats – Ordinateur actuel. 20. Effectuez un clic droit sur Autorité de certification racine de confiance > Toutes les tâches > Importer. L'Assistant Importation de certificat s'affiche. 21. Effectuez les étapes 12 à 15 jusqu'à ce que tous les trois fichiers de certificat soient importés. 22. Effectuez un clic droit sur Autorités de certification intermédiaires > Toutes les tâches > Importer. L'Assistant Importation de certificat s'affiche. 23. Effectuez les étapes 12 à 15 jusqu'à ce que tous les trois fichiers de certificat soient importés. Résolution des problèmes de collecte ou de chargement des informations système ● Si un problème survient lors de la collecte des informations système (l'État de la collecte affiche Échec d’exécution) : ○ Vérifiez que les références par défaut du périphérique sont configurées correctement dans l'onglet Paramètres > Journaux système. Pour modifier les références du périphérique, sélectionnez le périphérique dans la page Inventaire des périphériques, puis cliquez sur Modifier les références de périphérique ● Si un problème survient lors du chargement des informations système (l'État de la collecte affiche Échec du chargement de la collecte) : Introduction 7 ○ Assurez-vous que les références du serveur proxy sont correctement configurées dans la page Paramètres > Paramètres de proxy dans SupportAssist. ○ Vérifiez que vous pouvez accéder à Internet à l'aide du navigateur Web. ○ Effectuez le test de connectivité et assurez-vous que le test a réussi. Voir Test de la connectivité. Pour vérifier si le problème est résolu, sélectionnez un périphérique dans la page Inventaire des périphériques, puis cliquez sur Envoyer des journaux système. Si la collecte et le chargement des informations système réussit, l’ État de la collecte s’affiche sous le message suivant : Collecte chargée. 8 Introduction ">
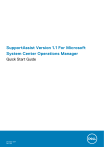
Public link updated
The public link to your chat has been updated.