Dell SupportAssist Enterprise 1.x software Manuel utilisateur
PDF
Télécharger
Document
SupportAssist Enterprise version 1.0
Guide de l’utilisateur
Mai 2020
Rév. A03
Remarques, précautions et avertissements
REMARQUE : Une REMARQUE indique des informations importantes qui peuvent vous aider à mieux utiliser votre produit.
PRÉCAUTION : Une PRÉCAUTION indique un risque d'endommagement du matériel ou de perte de données et vous
indique comment éviter le problème.
AVERTISSEMENT : Un AVERTISSEMENT indique un risque d'endommagement du matériel, de blessures corporelles ou
même de mort.
© 2017 - 2020 Dell Inc. ou ses filiales. Tous droits réservés. Dell, EMC et les autres marques commerciales mentionnées sont des marques de Dell Inc.
ou de ses filiales. Les autres marques peuvent être des marques commerciales de leurs propriétaires respectifs.
Table des matières
Chapitre 1: Présentation.................................................................................................................. 8
Présentation des types de périphériques pris en charge..................................................................................................8
Fonctionnement de SupportAssist Enterprise................................................................................................................... 9
Fonctionnalités de SupportAssist Enterprise disponibles avec les contrats de service Dell.......................................10
Données collectées par SupportAssist Enterprise............................................................................................................11
Chapitre 2: Mise en route avec SupportAssist Enterprise ................................................................. 12
Configuration de SupportAssist Enterprise pour le système local................................................................................. 12
Configuration de SupportAssist Enterprise pour les périphériques distants................................................................ 13
Évaluation de SupportAssist Enterprise............................................................................................................................ 13
Téléchargement du module d’installation de SupportAssist Enterprise........................................................................ 14
Configuration minimum requise pour l'installation et l'utilisation de SupportAssist Enterprise.................................. 14
La configuration matérielle requise...............................................................................................................................14
Configuration logicielle requise..................................................................................................................................... 15
Configuration réseau requise........................................................................................................................................ 16
Installation de SupportAssist Enterprise............................................................................................................................17
Installation de SupportAssist Enterprise (Windows)..................................................................................................17
Installation de SupportAssist Enterprise (Linux)........................................................................................................ 19
Installation de SupportAssist Enterprise en mode silencieux (Linux)......................................................................20
Migration vers SupportAssist Enterprise..........................................................................................................................20
Migration vers SupportAssist Enterprise (Windows)................................................................................................ 21
Migration vers SupportAssist Enterprise (Linux)....................................................................................................... 21
Utilisation de SupportAssist Enterprise sans enregistrement........................................................................................22
Inscription de SupportAssist Enterprise........................................................................................................................... 23
Configuration d'un système SELinux pour recevoir des alertes.................................................................................... 25
Ouverture de l'interface utilisateur de SupportAssist Enterprise..................................................................................26
Connexion à SupportAssist Enterprise............................................................................................................................. 26
Déconnexion de SupportAssist Enterprise....................................................................................................................... 27
Chapitre 3: Ajout de périphériques..................................................................................................28
Types de périphériques et périphériques applicables......................................................................................................28
Ajout d'un seul périphérique............................................................................................................................................... 29
Ajout d’un serveur ou hyperviseur...............................................................................................................................29
Ajout d’un iDRAC........................................................................................................................................................... 32
Ajout d'un châssis.......................................................................................................................................................... 34
Ajout d'un périphérique Dell Networking.................................................................................................................... 35
Ajout d'une matrice de stockage PowerVault MD Series.........................................................................................36
Ajout d'une matrice de stockage Dell EqualLogic PS Series.................................................................................... 37
Ajout d'une solution de stockage Dell Compellent SC Series...................................................................................38
Ajout d'un périphérique NAS Dell Fluid File System (FluidFS)................................................................................. 39
Ajout d'un périphérique par duplication.......................................................................................................................40
Importation de plusieurs périphériques............................................................................................................................. 42
Exportation des détails des périphériques n'ayant pas été importés............................................................................45
Revalider un périphérique................................................................................................................................................... 45
Table des matières
3
Chapitre 4: Affichage des tickets et des périphériques..................................................................... 47
Affichage de l'ensemble des tickets de support.............................................................................................................. 47
Options de gestion de tickets............................................................................................................................................ 48
Demande d’interruption des activités de ticket pendant 24 heures....................................................................... 49
Demande de reprise des activités de support............................................................................................................50
Demande de fermeture d’un ticket de support......................................................................................................... 50
Affichage de l'inventaire des périphériques...................................................................................................................... 51
Affichage du volet Présentation du périphérique.............................................................................................................51
Affinage des données affichées........................................................................................................................................ 52
Filtrage des données affichées.......................................................................................................................................... 53
Effacer le filtre de données................................................................................................................................................ 53
Tri des données affichées.................................................................................................................................................. 53
Vérification des tickets de support pour un périphérique spécifique............................................................................53
Chapitre 5: Groupes de périphériques.............................................................................................56
Groupes de périphériques prédéfinis.................................................................................................................................57
Affichage des groupes de périphériques.......................................................................................................................... 57
Création d’un groupe de périphériques.............................................................................................................................57
Gestion des périphériques d'un groupe de périphériques.............................................................................................. 58
Gestion des références d’un groupe de périphériques...................................................................................................59
Affichage et mise à jour des coordonnées d’un groupe de périphériques................................................................... 60
Modification des détails de groupe de périphériques...................................................................................................... 61
Suppression d’un groupe de périphériques....................................................................................................................... 61
Chapitre 6: Présentation du mode de maintenance.......................................................................... 62
Activation ou désactivation du mode Maintenance au niveau global........................................................................... 63
Activation ou désactivation du mode de maintenance au niveau du périphérique..................................................... 63
Chapitre 7: Maintenance de la fonctionnalité SupportAssist............................................................. 65
Activation ou désactivation de la surveillance d'un périphérique.................................................................................. 65
Modification des références de périphérique.................................................................................................................. 66
Installation ou mise à niveau d’OMSA à l’aide de SupportAssist Enterprise................................................................ 67
Configuration des paramètres SNMP à l’aide de SupportAssist Enterprise................................................................69
Affichage et mise à jour des coordonnées....................................................................................................................... 70
Configuration des paramètres de serveur proxy............................................................................................................. 70
Test de connectivité............................................................................................................................................................ 71
Affichage de l'état de la connectivité..........................................................................................................................72
Exécution du test de connectivité............................................................................................................................... 72
Test de la fonctionnalité de création de tickets...............................................................................................................72
Effacement du journal des événements système (SEL)................................................................................................ 73
Mise à jour automatique......................................................................................................................................................74
Activation et désactivation des mises à jour automatiques......................................................................................74
Suppression d’un périphérique...........................................................................................................................................75
Choix de recevoir ou non des e-mails de type ProSupport Plus Report (Rapport de ProSupport Plus).................76
Chapitre 8: Configuration des notifications par e-mail...................................................................... 77
Configuration des paramètres de notification par e-mail................................................................................................77
Configuration des paramètres de serveur SMTP............................................................................................................78
4
Table des matières
Types de notifications par e-mail.......................................................................................................................................78
Chapitre 9: Configuration des paramètres de collecte des données.................................................... 81
Conditions préalables pour la collecte des informations système.................................................................................. 81
Activation ou désactivation de la collecte automatique des informations système sur la création de tickets........ 82
Activation ou désactivation de la collecte périodique des informations système à partir de tous les
périphériques....................................................................................................................................................................83
Personnalisation de la planification de collecte périodique des informations système............................................... 83
Planification par défaut de la collecte des informations système................................................................................. 84
Désactivation de la collecte périodique des informations système de périphériques particuliers............................. 84
Activation ou désactivation de la collecte des informations d’identité.........................................................................85
Activation ou désactivation de la collecte des informations logicielles et du journal système...................................86
Chapitre 10: Affichage des collectes............................................................................................... 87
Affichage d'une collecte à partir de la page Périphériques............................................................................................ 87
Affichage d'une collecte à partir de la page Collectes....................................................................................................88
Visionneuse de configuration............................................................................................................................................. 89
Vues de données........................................................................................................................................................... 90
Types de journaux..........................................................................................................................................................90
Éléments signalés dans les collectes périodiques à partir des serveurs........................................................................ 91
Téléchargement et affichage d'une collecte de périphériques multiples..................................................................... 93
Visionneuse de configuration de plusieurs périphériques............................................................................................... 94
Chapitre 11: Utilisation de SupportAssist Enterprise pour collecter et envoyer les informations
système.................................................................................................................................... 95
Configuration de SupportAssist Enterprise pour la collecte et l'envoi d'informations système................................95
Démarrage de la collecte des informations système à partir d'un seul périphérique.................................................. 96
Démarrage de la collecte des informations système à partir de plusieurs périphériques........................................... 97
Chargement d'une collecte................................................................................................................................................ 98
Chargement d'une collecte à partir d'un site déconnecté............................................................................................. 99
Chapitre 12: Groupes d'utilisateurs SupportAssist Enterprise.......................................................... 101
Fonctions SupportAssist Enterprise et privilèges des utilisateurs................................................................................ 101
Octroi de privilèges administratifs ou élevés aux utilisateurs ...................................................................................... 103
Ajout d'utilisateurs aux groupes d'utilisateurs SupportAssist Enterprise (Windows)................................................103
Ajout d'utilisateurs aux groupes d'utilisateurs SupportAssist Enterprise (Linux).......................................................103
Chapitre 13: Configuration manuelle des paramètres SNMP............................................................ 105
Configuration manuelle de la destination d'alerte d'un serveur................................................................................... 105
Configuration manuelle de la destination d'alerte d'un serveur à l'aide du fichier de script (Windows)...........105
Configuration manuelle de la destination d'alerte d'un serveur (Windows)......................................................... 106
Configuration manuelle de la destination d'alerte d'un serveur à l'aide du fichier de script (Linux).................. 107
Configuration manuelle de la destination d'alerte d'un serveur (Linux)................................................................ 108
Configuration manuelle de la destination d’alerte d’iDRAC à l’aide de l’interface Web............................................ 108
Configuration manuelle de la destination d'alerte d'un châssis à l'aide de l'interface Web...................................... 109
Configuration manuelle de la destination d'alerte d'un périphérique réseau.............................................................. 109
Chapitre 14: Autres informations utiles........................................................................................... 111
Surveillance des serveurs à la recherche de problèmes matériels éventuels.............................................................. 111
Table des matières
5
Prise en charge de l’installation ou de la mise à niveau automatique d’OMSA........................................................... 112
Prise en charge de la configuration automatique des paramètres SNMP...................................................................113
Corrélation entre les périphériques...................................................................................................................................113
Détection des problèmes matériels dans les périphériques de stockage connectés................................................. 114
Prise en charge des serveurs Dell OEM...........................................................................................................................114
Installation de Net-SNMP (Linux).................................................................................................................................... 114
Configuration des accès sudo pour SupportAssist Enterprise (Linux)........................................................................ 115
Vérification de la communication entre l'application SupportAssist Enterprise et le serveur SupportAssist..........115
Accès aux journaux d'application SupportAssist Enterprise..........................................................................................116
Gestion d'une tempête d'événements............................................................................................................................. 116
Accès à l'aide contextuelle.................................................................................................................................................116
Affichage des informations sur le produit SupportAssist Enterprise............................................................................117
Désinstallation de SupportAssist Enterprise.................................................................................................................... 117
Désinstallation de SupportAssist Enterprise (Windows)..........................................................................................117
Désinstallation de SupportAssist Enterprise (Linux).................................................................................................117
Désinstallation de SupportAssist Enterprise en mode silencieux (Linux)...............................................................118
Identification de la génération d'un serveur Dell PowerEdge........................................................................................118
Chapitre 15: Dépannage................................................................................................................120
Installation de SupportAssist Enterprise ........................................................................................................................ 120
Enregistrement de SupportAssist Enterprise..................................................................................................................121
Ouverture de l'interface utilisateur de SupportAssist Enterprise................................................................................. 121
Connexion à SupportAssist Enterprise ............................................................................................................................121
Impossible d’ajouter le périphérique.................................................................................................................................122
Importation de plusieurs périphériques............................................................................................................................124
OMSA non installé..............................................................................................................................................................124
SNMP n'est pas configuré................................................................................................................................................124
Nouvelle version d’OMSA disponible...............................................................................................................................125
Impossible de configurer RAID......................................................................................................................................... 125
Impossible de vérifier la configuration SNMP................................................................................................................ 125
Impossible d’installer OMSA............................................................................................................................................. 125
Impossible de vérifier la version OMSA........................................................................................................................... 126
OMSA non pris en charge.................................................................................................................................................126
Impossible d’atteindre le périphérique............................................................................................................................. 126
Impossible d'obtenir les informations système............................................................................................................... 127
Espace de stockage insuffisant pour collecter les informations système.................................................................. 129
Impossible d'exporter la collecte...................................................................................................................................... 129
Impossible d'envoyer les informations système............................................................................................................. 129
Échec de l’authentification............................................................................................................................................... 129
Échec de l'effacement du journal des événements système....................................................................................... 130
Effacement du journal des événements système avec iDRAC.............................................................................. 130
Effacement du journal des événements système avec OMSA...............................................................................131
Mode de maintenance........................................................................................................................................................131
Mise à jour automatique.....................................................................................................................................................131
Impossible de modifier les informations d’identification du périphérique.................................................................... 132
Création automatique de ticket........................................................................................................................................133
Tâches planifiées................................................................................................................................................................ 133
Service SupportAssist....................................................................................................................................................... 133
Vérification de l'état du service SupportAssist (Windows).................................................................................... 134
Vérification de l'état du service SupportAssist (Linux)........................................................................................... 134
6
Table des matières
Autres services................................................................................................................................................................... 134
Sécurité............................................................................................................................................................................... 135
Chapitre 16: Interface utilisateur de SupportAssist Enterprise......................................................... 136
Assistant d'enregistrement de SupportAssist Enterprise............................................................................................. 137
Accueil .......................................................................................................................................................................... 138
Paramètres de proxy....................................................................................................................................................138
Enregistrement............................................................................................................................................................. 138
Résumé .........................................................................................................................................................................139
Page d'ouverture de session............................................................................................................................................ 139
Page tickets........................................................................................................................................................................ 139
Page Périphériques.............................................................................................................................................................141
Fenêtre Ajouter un seul périphérique ou Importer plusieurs périphériques...........................................................145
Volet Importation de périphérique..............................................................................................................................148
Volet Présentation du périphérique........................................................................................................................... 149
Fenêtre Collecte de périphériques multiples.............................................................................................................150
Volet Collecte de périphériques multiples................................................................................................................. 150
Page Groupes de périphériques....................................................................................................................................... 150
Gérer les périphériques................................................................................................................................................ 151
Gestion des références............................................................................................................................................... 152
Gérer les contacts........................................................................................................................................................152
Modifier/Supprimer un groupe de périphériques.....................................................................................................153
Page Collectes....................................................................................................................................................................153
Volet Présentation de la collecte................................................................................................................................154
Paramètres......................................................................................................................................................................... 154
Planification de collecte...............................................................................................................................................155
Paramètres de proxy................................................................................................................................................... 156
Préférences.................................................................................................................................................................. 156
Informations de contact.............................................................................................................................................. 158
Paramètres SMTP....................................................................................................................................................... 159
Test de connectivité réseau............................................................................................................................................. 160
Test de SupportAssist Enterprise.....................................................................................................................................161
Chapitre 17: Annexe des codes d’erreur......................................................................................... 162
Chapitre 18: Documents et ressources connexes.............................................................................176
Accès aux documents à partir du site de support Dell EMC........................................................................................ 177
Contacter Dell.....................................................................................................................................................................178
Table des matières
7
1
Présentation
Dell EMC SupportAssist Enterprise est une application qui permet d'automatiser l'assistance technique pour vos périphériques de serveur,
de stockage et de mise en réseau Dell. SupportAssist Enterprise contrôle vos périphériques Dell et identifie de manière proactive les
problèmes matériels qui peuvent survenir. Lorsqu'un problème matériel est détecté, SupportAssist Enterprise ouvre automatiquement un
ticket de support auprès du support technique de Dell et vous envoie une notification par e-mail. Les données nécessaires au dépannage
sont automatiquement collectées par SupportAssist Enterprise et envoyées en toute sécurité au support technique de Dell. Les données
collectées aident le support technique de Dell à optimiser, personnaliser et rendre plus efficace l'aide qui vous est offerte. SupportAssist
Enterprise offre également une réponse proactive de la part du support technique de Dell pour vous aider à résoudre le problème.
REMARQUE : SupportAssist Enterprise peut surveiller les problèmes matériels qui se produisent sur le serveur Dell et les
périphériques de mise en réseau Dell. Pour les périphériques de stockage Dell, SupportAssist Enterprise peut uniquement recueillir et
envoyer les informations système.
REMARQUE : Les fonctions de SupportAssist Enterprise disponibles pour un périphérique varient en fonction du contrat de service
Dell du périphérique. Les fonctions principales de SupportAssist Enterprise ne sont disponibles que pour les périphériques couverts par
un contrat de service actif ProSupport, ProSupport Plus, ProSupport Flex pour centre de données ou ProSupport One pour centre de
données. Pour obtenir un résumé des fonctionnalités de SupportAssist Enterprise et des contrats de service Dell, voir Fonctionnalités
de SupportAssist Enterprise disponibles avec les contrats de service Dell.
Ce document fournit des informations sur l'installation et la configuration de SupportAssist Enterprise pour :
● Surveiller les périphériques afin de détecter les éventuels problèmes matériels.
● Créer automatiquement un ticket de support si un problème est détecté.
● Recueillir et envoyer les informations système de vos périphériques de façon périodique et en fonction des besoins.
REMARQUE : Dans ce document, le terme système local fait référence au serveur sur lequel est installé SupportAssist Enterprise ;
périphérique distant fait référence à n'importe quel autre périphérique qui doit être surveillé par SupportAssist Enterprise pour
détecter les problèmes matériels et sur lequel les informations système doivent être collectées, ou uniquement sur lequel les
informations doivent être collectées.
Références connexes
Données collectées par SupportAssist Enterprise , page 11
Sujets :
•
•
•
•
Présentation des types de périphériques pris en charge
Fonctionnement de SupportAssist Enterprise
Fonctionnalités de SupportAssist Enterprise disponibles avec les contrats de service Dell
Données collectées par SupportAssist Enterprise
Présentation des types de périphériques pris en charge
SupportAssist Enterprise est compatible avec les périphériques de serveur, de stockage, de mise en réseau et de châssis Dell. Les types de
périphériques compatibles avec SupportAssist Enterprise sont présentés ci-après.
REMARQUE : SupportAssist Enterprise peut ne pas être compatible avec tous les modèles de périphériques d’un type de
périphérique pris en charge. Pour obtenir la liste complète des types et des modèles de périphériques pris en charge, consultez le
document Dell EMC SupportAssist Enterprise Version 1.0 Support Matrix (Matrice de support de Dell EMC SupportAssist Enterprise
version 1.0), à l’adresse https://www.Dell.com/ServiceabilityTools.
● Serveurs
○ Serveurs Dell PowerEdge de la 9e à la 13e génération
○ Serveurs Dell PowerEdge C Series
○ Série XC d’appareils Dell hyper-convergés à l’échelle Web
8
Présentation
○ Dell Datacenter Scalable Solutions
○ Périphériques Dell PowerVault NX
○ Périphériques Dell PowerVault DL
○ Serveurs compatibles Dell OEM
● Stockage
○ Baies de stockage Dell EqualLogic
○ Baies de stockage Dell PowerVault MD Series
○ Baies de stockage Dell Compellent
○ Périphériques Dell Network Attached Storage (NAS)
● Mise en réseau
○ Commutateurs Dell PowerConnect
○ Commutateurs Dell Force10
○ Commutateurs Dell Networking
○ Commutateurs Dell Networking X-Series
○ Contrôleurs sans fil Dell Networking Mobility Series
● Châssis
○ Dell PowerEdge FX2/FX2s
○ Dell PowerEdge VRTX
○ Dell PowerEdge M1000e
Références connexes
Identification de la génération d'un serveur Dell PowerEdge. , page 118
Fonctionnement de SupportAssist Enterprise
Lorsque SupportAssist Enterprise est installé et que les périphériques à surveiller sont configurés correctement, SupportAssist Enterprise
reçoit une alerte chaque fois qu’un événement matériel se produit sur l’un des périphériques surveillés. Les alertes reçues sont filtrées à
l’aide de diverses règles afin de déterminer si ces alertes justifient la création d’un nouveau ticket de support ou la mise à jour d’un ticket
existant. Toutes les alertes qualifiantes sont envoyées de façon sécurisée au serveur SupportAssist hébergé par Dell pour la création d’un
nouveau ticket ou la mise à jour d’un ticket existant. Une fois le ticket de support créé ou mis à jour, SupportAssist Enterprise collecte les
informations système du périphérique à l’origine de l’alerte, puis envoie les informations en toute sécurité à Dell. Le support technique Dell
se sert de ces informations pour résoudre le problème et fournir une solution appropriée.
Vous pouvez également utiliser SupportAssist Enterprise pour collecter et envoyer les informations système de vos périphériques à Dell.
Par défaut, SupportAssist Enterprise collecte et envoie automatiquement les informations système de vos périphériques à des intervalles
réguliers et à la création de tickets. Si nécessaire, vous pouvez également démarrer manuellement la collecte et le chargement des
informations système sur le serveur Dell.
REMARQUE : Pour découvrir les fonctionnalités de création de tickets et de collecte de données automatiques de SupportAssist
Enterprise, vous devez effectuer l’enregistrement. Si vous ne l’enregistrez pas, SupportAssist Enterprise ne vous sera utile que
pour démarrer manuellement la collecte et charger les données depuis vos périphériques vers Dell. Pour plus d’informations sur les
restrictions qui s’appliquent à l’utilisation de SupportAssist Enterprise sans enregistrement, reportez-vous à la section Utilisation de
SupportAssist Enterprise sans enregistrement , page 22.
REMARQUE : SupportAssist Enterprise ne crée pas de ticket de support pour chaque alerte reçue à partir d’un périphérique surveillé.
Un ticket de support est créé uniquement pour un périphérique qui est éligible, et si le type d’alerte et le nombre d’alertes reçues à
partir d’un périphérique correspondent aux critères prédéfinis pour créer un ticket de support. Pour plus d’informations sur la façon
dont SupportAssist Enterprise traite les alertes et crée automatiquement des tickets de support, consultez le document technique
Dell SupportAssist : règles d’alerte, à l’adresse https://www.Dell.com/SupportAssistGroup.
REMARQUE : SupportAssist Enterprise vous envoie des notifications automatiques par e-mail concernant les tickets de support,
l’état du périphérique, l’état de la connectivité réseau, et ainsi de suite. Pour plus d’informations sur les différentes notifications par
e-mail, voir la section Types de notifications par e-mail.
Présentation
9
Fonctionnalités de SupportAssist Enterprise disponibles
avec les contrats de service Dell
Le tableau suivant fournit une comparaison des fonctionnalités de SupportAssist Enterprise prises en charge avec les contrats de service
ProSupport, ProSupport Plus, ProSupport Flex pour centre de données ou ProSupport One pour centre de données.
REMARQUE : La procédure d'enregistrement est un prérequis pour bénéficier de tous les avantages de SupportAssist Enterprise sur
vos périphériques Dell. Pour en savoir plus sur l'enregistrement de SupportAssist Enterprise, voir Enregistrement de SupportAssist
Enterprise.
Tableau 1. Fonctionnalités de SupportAssist Enterprise et contrats de service Dell
Fonctionnalités
de SupportAssist
Enterprise
Description
Détection proactive des
défaillances matérielles
SupportAssist Enterprise reçoit des alertes
concernant les événements matériels survenant
sur des périphériques surveillés et détermine
de manière proactive si l'alerte indique une
défaillance matérielle.
Détection prédictive des
défaillances matérielles*
L'analyse intelligente des données collectées à
partir d'un périphérique surveillé sert à prédire
les défaillances matérielles qui pourraient se
produire à l'avenir.
Collecte automatique de
données
Les données nécessaires au dépannage d'un
problème sont automatiquement collectées
depuis le périphérique surveillé et envoyées en
toute sécurité à Dell.
Création automatique de
tickets de support
En cas de détection d'une défaillance matérielle
de manière proactive ou d'une défaillance
prévisible, une demande de service est
automatiquement créée auprès du support
technique Dell.
Notification automatique
par e-mail
Une notification par e-mail concernant le ticket
de support est automatiquement envoyée à vos
contacts SupportAssist Enterprise principal et
secondaire.
Réponse proactive de
la part d'un agent du
support technique Dell
Un agent du support technique Dell vous
contacte de manière proactive à propos de ce
ticket de support et vous aide à résoudre le
problème.
Expédition proactive de
pièces de rechange
D'après l'examen des informations système
collectées, si l'agent du support technique Dell
détermine qu'une pièce doit être remplacée pour
résoudre le problème, une pièce de rechange
vous est expédiée, avec votre accord.
Rapports ProSupport
Plus
Les données périodiquement collectées par
SupportAssist Enterprise permettent à Dell de
vous fournir un aperçu de la configuration
de l'environnement de votre société, tel
qu'il est géré, et de vous présenter des
recommandations proactives concernant les
micrologiciels ainsi que d'autres rapports.
10
Présentation
Matériel de
base
ProSupport
ProSupport
Plus,
ProSupport
Flex pour centre
de données ou
ProSupport One
pour centre de
données
REMARQUE : SupportAssist Enterprise détecte également les problèmes matériels sur les périphériques couverts par le contrat de
service Dell Basic Hardware. Cependant, un ticket de support n'est pas créé automatiquement pour les périphériques couverts par le
contrat de service Basic Hardware.
* La détection prédictive des pannes matérielles ne s'applique qu'aux disques durs, fonds de panier et extenseurs des serveurs Dell
PowerEdge de 12e et 13e génération dotés d'un contrôleur RAID PowerEdge (PERC) série 5 à 9. La détection prédictive des pannes
matérielles n'est disponible que si SupportAssist Enterprise est configuré de sorte à collecter et envoyer périodiquement à Dell les
informations système à partir de vos périphériques.
Données collectées par SupportAssist Enterprise
Dell SupportAssist Enterprise surveille en continu les données de configuration et les informations d’utilisation du matériel et des logiciels
Dell gérés. Dell ne prévoit pas d’accéder à vos informations personnelles ni de les collecter dans le cadre de ce programme (par exemple
vos fichiers personnels, votre historique de navigation Web ou vos cookies). Cependant, les données personnelles collectées ou visualisées
par inadvertance sont traitées en accord avec la politique de confidentialité Dell, disponible à l’adresse https://www.Dell.com/privacy.
Les informations cryptées dans le journal de données renvoyé à Dell incluent (entre autres) les catégories de données suivantes :
● Inventaire du matériel et du logiciel : périphériques installés, processeurs, mémoire, périphériques réseau, utilisation et numéro de
série
● Configuration logicielle des serveurs : système d’exploitation et applications installées
● Informations de configuration : interfaces, VLAN, Data Center Bridging (DCB), arbre couvrant et empilage
● Informations d’identité : nom du système, nom de domaine et adresse IP
● Données d’événement : journaux d’événements Windows, vidage core, journaux de débogage
Vous pouvez également accéder et visualiser les données collectées par SupportAssist Enterprise. Pour plus d’informations sur l’affichage
des données collectées, reportez-vous à la section Affichage d'une collecte à partir de la page Périphériques , page 87.
Par défaut, SupportAssist Enterprise collecte les données de tous les périphériques, quel que soit le contrat de service de ces
périphériques, et envoie les données à Dell de manière sécurisée. La collecte des données est échelonnée, et les données sont collectées
à partir de 10 périphériques à la fois. Pour plus d’informations sur la fréquence par défaut de la collecte de données, reportez-vous à la
section Planification par défaut de la collecte des informations système , page 84.
REMARQUE : Si la politique de sécurité de votre société limite l’envoi de certaines données collectées en dehors du réseau de votre
société, vous pouvez configurer SupportAssist Enterprise pour exclure la collecte de certaines données de vos périphériques. Pour
plus d’informations sur l’exclusion de la collecte de certaines données, reportez-vous aux sections Activation ou désactivation de la
collecte des informations d’identité , page 85 et Activation ou désactivation de la collecte des informations logicielles et du journal
système , page 86.
REMARQUE : Pour plus d’informations sur les données collectées par SupportAssist Enterprise et leur utilisation par Dell, consultez
le document technique Dell SupportAssist: Security Considerations (Dell SupportAssist : considérations concernant la sécurité), à
l’adresse https://www.Dell.com/SupportAssistGroup.
Présentation
11
2
Mise en route avec SupportAssist Enterprise
SupportAssist Enterprise Dell EMC automatise le support technique de Dell pour vos périphériques Dell. En fonction de vos besoins, vous
pouvez installer et configurer SupportAssist Enterprise pour automatiser le support technique pour un ou plusieurs de vos périphériques.
Sujets :
•
•
•
•
•
•
•
•
•
•
•
•
•
Configuration de SupportAssist Enterprise pour le système local
Configuration de SupportAssist Enterprise pour les périphériques distants
Évaluation de SupportAssist Enterprise
Téléchargement du module d’installation de SupportAssist Enterprise
Configuration minimum requise pour l'installation et l'utilisation de SupportAssist Enterprise
Installation de SupportAssist Enterprise
Migration vers SupportAssist Enterprise
Utilisation de SupportAssist Enterprise sans enregistrement
Inscription de SupportAssist Enterprise
Configuration d'un système SELinux pour recevoir des alertes
Ouverture de l'interface utilisateur de SupportAssist Enterprise
Connexion à SupportAssist Enterprise
Déconnexion de SupportAssist Enterprise
Configuration de SupportAssist Enterprise pour le
système local
L'installation de SupportAssist Enterprise vous permet de démarrer la collecte et le chargement des informations système à partir du
système local (serveur sur lequel SupportAssist Enterprise est installé). Pour permettre à SupportAssist Enterprise de surveiller le système
local concernant les problèmes matériels, vous devez compléter l'enregistrement et effectuer des tâches supplémentaires.
Pour configurer SupportAssist Enterprise pour le système local :
1. Téléchargez le package d'installation de SupportAssist Enterprise. Voir la section Téléchargement du package d'installation de
SupportAssist Enterprise.
2. Passez en revue la configuration requise pour l'installation de SupportAssist Enterprise. Voir la section Configuration minimale requise
pour l'installation et l'utilisation de SupportAssist Enterprise.
3. Effectuez l'une des actions suivantes :
● Installez SupportAssist Enterprise. Voir Installation de SupportAssist Enterprise.
● Si vous utilisez déjà Dell SupportAssist pour serveurs, migrez vers SupportAssist Enterprise. Voir Migration vers SupportAssist
Enterprise.
4. (Facultatif) Terminez l'enregistrement de SupportAssist Enterprise. Voir Enregistrement de SupportAssist Enterprise.
PRÉCAUTION : La procédure d'enregistrement est un prérequis pour bénéficier de toutes les avantages de
SupportAssist Enterprise. Sans enregistrement, vous pouvez uniquement utiliser SupportAssist Enterprise pour
démarrer manuellement la collecte et le chargement des informations système à partir de vos périphériques
sur le serveur Dell. Jusqu'à l'exécution de l'enregistrement, SupportAssist Enterprise ne peut pas surveiller vos
périphériques à la recherche de problèmes matériels, ni collecter automatiquement les informations système.
5. Effectuez les étapes suivantes si vous souhaitez que SupportAssist Enterprise surveille le système local pour les problèmes matériels°:
a. Installez ou mettez à niveau Dell OpenManage Server Administrator (OMSA) sur le système local. Voir Installation ou mise à niveau
d'OMSA à l'aide de SupportAssist Enterprise.
b. Configurez les paramètres SNMP du système local. Voir Configuration des paramètres SNMP à l'aide de SupportAssist Enterprise.
c. Autorisez SupportAssist Enterprise à surveiller les problèmes matériels susceptibles de se produire sur le système local. Voir
Activation ou désactivation de la surveillance d'un périphérique.
6. (Facultatif) Mettez à jour les coordonnées de sorte à inclure un contact SupportAssist Enterprise secondaire et une adresse d'envoi de
pièces. Voir Affichage et mise à jour des coordonnées.
12
Mise en route avec SupportAssist Enterprise
Configuration de SupportAssist Enterprise pour les
périphériques distants
L'ajout de périphériques distants dans SupportAssist Enterprise permet de préparer la surveillance de leurs problèmes matériels et la
collecte de leurs informations système par ce dernier.
Pour configurer SupportAssist Enterprise pour les périphériques distants :
1. Assurez-vous d'avoir terminé les étapes indiquées dans la section Configuration de base.
2. (Facultatif) Si vous souhaitez gérer un ensemble de périphériques en tant que groupe, créez un ou plusieurs groupes de périphériques
en fonction de vos préférences. Voir Regroupement de périphériques.
3. Ajoutez des périphériques dans SupportAssist Enterprise. Voir Ajout de périphériques.
4. (Facultatif) Si votre société dispose d'un serveur de messagerie SMTP, configurez les paramètres de serveur SMTP dans
SupportAssist Enterprise. Voir Configuration des paramètres de serveur SMTP.
Évaluation de SupportAssist Enterprise
SupportAssist Enterprise dispose de plusieurs paramètres de configuration que vous pouvez activer ou désactiver pour évaluer les
fonctionnalités de surveillance et de collecte de données.
Évaluation de la fonctionnalité de surveillance
Vous pouvez désactiver la surveillance de certains périphériques spécifiques ou de tous les périphériques dans SupportAssist Enterprise.
Lorsque vous désactivez la surveillance d'un périphérique spécifique, SupportAssist Enterprise ne traite pas les alertes reçues du
périphérique. Par conséquent, même si un problème matériel est susceptible de se produire sur le périphérique, SupportAssist Enterprise
n'ouvre pas automatiquement un ticket de support. Pour obtenir des instructions relatives à la désactivation de la surveillance d'un
périphérique particulier, voir la section Activation ou désactivation de la surveillance d'un périphérique.
Vous pouvez également désactiver temporairement la surveillance d'un périphérique spécifique en le plaçant en mode maintenance. Le
placement d'un périphérique en mode maintenance garantit que SupportAssist Enterprise ne traite pas les alertes reçues du périphérique
pendant une période de maintenance planifiée. Pour obtenir des instructions sur le placement d'un périphérique en mode maintenance, voir
Activation ou désactivation du mode maintenance au niveau du périphérique.
Si nécessaire, vous pouvez désactiver la surveillance de tous vos périphériques par SupportAssist Enterprise en les plaçant tous en
mode maintenance. Pour obtenir des instructions sur le placement de tous vos périphériques en mode maintenance, voir Activation ou
désactivation du mode maintenance au niveau global.
Évaluation de la fonctionnalité de collecte de données
Par défaut, SupportAssist Enterprise collecte automatiquement les informations système de tous les périphériques à intervalles réguliers et
également lorsqu'un ticket de support est créé. Ces informations sont ensuite envoyées en toute sécurité à Dell. Pour plus d'informations
sur les données collectées par SupportAssist Enterprise auprès des périphériques, voir Données collectées par SupportAssist Enterprise.
Vous pouvez également accéder aux données collectées par SupportAssist Enterprise et les afficher. Pour plus d'informations sur
l'affichage des données collectées, voir Affichage des informations système collectées.
Si la politique de sécurité de votre société limite l'envoi de certaines données collectées en dehors du réseau de votre société, vous pouvez
utiliser les options de configuration suivantes disponibles dans SupportAssist Enterprise :
● Vous pouvez désactiver la collecte des informations d'identité depuis tous les périphériques. Voir Activation ou désactivation de la
collecte des informations d'identité.
● Vous pouvez désactiver la collecte des informations logicielles et du journal système depuis tous les périphériques. Voir Activation ou
désactivation de la collecte des informations logicielles et du journal système.
● Vous pouvez désactiver la collecte périodique des informations système auprès de tous les périphériques. Voir Activation ou
désactivation de la collecte périodique des informations système de tous les périphériques.
● Vous pouvez désactiver la collecte périodique des informations système d'un type de périphérique particulier. Voir Désactivation de la
collecte périodique des informations système de périphériques spécifiques.
● Vous pouvez désactiver la collecte automatique des informations système lorsqu'un ticket de support est créé. Voir Activation ou
désactivation de la collecte automatique des informations système.
Mise en route avec SupportAssist Enterprise
13
REMARQUE : Dans la plupart des cas, une partie ou l'ensemble des données collectées par SupportAssist Enterprise est nécessaire
pour diagnostiquer correctement les problèmes du support technique de Dell et pour fournir une résolution appropriée. Pour recevoir
tous les avantages de SupportAssist Enterprise, vous devez activer toutes les options de collecte de données.
Téléchargement du module d’installation de
SupportAssist Enterprise
Prérequis
Le système doit disposer d’une connectivité Internet.
À propos de cette tâche
L’installation de SupportAssist Enterprise est prise en charge sur les serveurs Dell PowerEdge exécutant un système
d’exploitation Windows ou Linux. Vous pouvez télécharger le module d’installation approprié en fonction du système d’exploitation exécuté
sur le serveur sur lequel vous souhaitez installer SupportAssist Enterprise.
Étapes
1. Rendez-vous sur https://www.Dell.com/SupportAssist.
Le portail Dell SupportAssist s’affiche.
2. Dans la section Versions disponibles, cliquez sur le lien En savoir plus qui s’affiche sous SupportAssist pour serveurs,
stockages et réseaux.
La page SupportAssist pour serveurs, stockages et réseaux s’affiche.
3. Dans la section Téléchargements, sous SupportAssist Enterprise, effectuez l’une des opérations suivantes en fonction du module
d’installation que vous souhaitez télécharger :
● Pour le module d’installation Windows, cliquez sur le lien Windows Management Server.
● Pour le module d’installation Linux, cliquez sur le lien Linux Management Server.
La page Détails du pilote s’affiche dans une nouvelle fenêtre du navigateur Web.
4. Dans la section Formats disponibles, cliquez sur le lien Télécharger le fichier qui s’affiche sous Format de fichier : Application.
Le téléchargement du module d’installation SupportAssist Enterprise démarre.
Configuration minimum requise pour l'installation et
l'utilisation de SupportAssist Enterprise
Les sections suivantes présentent la configuration minimum requise du matériel, des logiciels et de la mise en réseau pour l'installation et
l'utilisation de SupportAssist Enterprise.
La configuration matérielle requise
La configuration matérielle requise pour l'installation et l'utilisation de SupportAssist Enterprise varie en fonction des éléments suivants :
● Le nombre de périphériques à surveiller
● La fonctionnalité SupportAssist Enterprise que vous souhaitez utiliser : collecte des données uniquement ou surveillance et collecte des
données
Vous pouvez installer SupportAssist Enterprise sur n'importe quel serveur Dell PowerEdge (9e à 13e génération).
Le tableau suivant fournit un résumé de la configuration matérielle minimale requise sur le serveur sur lequel vous souhaitez installer
SupportAssist Enterprise.
Tableau 2. La configuration matérielle requise
Matériel
Pour la collecte de
données uniquement,
à partir d'un seul
périphérique
Pour la surveillance
et la collecte de
données, jusqu'à
20 périphériques
Pour la surveillance
et la collecte de
données, jusqu'à
100 périphériques
Pour la surveillance
et la collecte de
données, jusqu'à
300 périphériques
Processeur
1 noyau
2 noyaux
4 noyaux
4 noyaux
14
Mise en route avec SupportAssist Enterprise
Tableau 2. La configuration matérielle requise (suite)
Matériel
Pour la collecte de
données uniquement,
à partir d'un seul
périphérique
Pour la surveillance
et la collecte de
données, jusqu'à
20 périphériques
Pour la surveillance
et la collecte de
données, jusqu'à
100 périphériques
Pour la surveillance
et la collecte de
données, jusqu'à
300 périphériques
Mémoire installée (RAM)
4 Go
4 Go
8 Go
8 Go
Disque dur (espace libre)
1 Go
4 Go
12 Go
32 Go
REMARQUE : Pour surveiller plus de 100 périphériques dans votre environnement, Dell vous recommande d'installer SupportAssist
Enterprise sur un serveur répondant aux exigences matérielles spécifiées. Les collectes périodiques (nécessaires pour les rapports
ProSupport Plus) depuis plus de 100 périphériques peuvent entraîner une utilisation importante du processeur ou de la mémoire du
serveur de surveillance. Si ces ressources sont partagées avec les autres applications, l'utilisation importante des ressources peut
affecter les autres applications en cours d'exécution sur le serveur de surveillance.
Configuration logicielle requise
Vous pouvez installer SupportAssist Enterprise sur un serveur Dell PowerEdge exécutant un système d'exploitation Windows ou Linux.
Après avoir installé SupportAssist Enterprise, vous pouvez afficher l'interface utilisateur de SupportAssist Enterprise à l'aide d'un
navigateur Web. Les sections suivantes fournissent des informations sur le système d'exploitation et le navigateur Web requis pour
l'installation et l'utilisation de SupportAssist Enterprise.
Configuration de système d'exploitation requise
Les sections suivantes fournissent la liste des systèmes d'exploitation Windows et Linux qui prennent en charge l'installation de
SupportAssist Enterprise.
Systèmes d'exploitation Windows
REMARQUE : SupportAssist Enterprise ne peut être installé que sur des systèmes d'exploitation 64 bits.
●
●
●
●
●
●
●
Microsoft Windows Server 2008 R2 SP1 Standard, Enterprise, et Datacenter
Windows Server 2008 SP2 Standard, Enterprise et Datacenter
Windows Server 2012 R2 Standard et Datacenter
Windows Server 2012 Standard, Essentials et Datacenter
Windows Server 2016 Standard, Essentials et Datacenter
Small Business Server 2008 Essentials et Standard
Small Business Server 2011 Essentials et Standard
REMARQUE : Dans Windows Server 2016, veuillez sélectionner Internet Explorer en tant que navigateur par défaut pour ouvrir
SupportAssist Enterprise.
REMARQUE : SupportAssist Enterprise peut également être installé sur un contrôleur de domaine Windows.
REMARQUE : L'installation de SupportAssist Enterprise n'est pas prise en charge sur Server Core et Windows Server 2016 Nano
Server.
Systèmes d'exploitation Linux
●
●
●
●
●
●
●
●
Red Hat Enterprise Linux 7.x
Red Hat Enterprise Linux 6.x
Red Hat Enterprise Linux 5.x
CentOS 7.x
CentOS 6.x
Novell SUSE Linux Enterprise Server 12 SP1
SUSE Linux Enterprise Server 12
SUSE Linux Enterprise Server 11 SP4
Mise en route avec SupportAssist Enterprise
15
● SUSE Linux Enterprise Server 10 SP4
● Oracle Linux 7.x
● Oracle Linux 6.x
REMARQUE : L'installation de SupportAssist Enterprise n'est pas prise en charge sur Red Hat Enterprise Linux 6.6.
Exigences de navigateur Web
Vous devez utiliser l'un des navigateurs Web suivants pour afficher l'interface utilisateur de SupportAssist Enterprise :
● Internet Explorer 10 ou supérieur
● Mozilla Firefox 31 ou supérieur
REMARQUE : SupportAssist Enterprise n'est pas pris en charge sur le navigateur Microsoft Edge.
REMARQUE : sur les systèmes d'exploitation Linux, vous pouvez également accéder à SupportAssist Enterprise avec la version
native du navigateur Web.
Configuration réseau requise
Les éléments suivants constituent les exigences réseau du système local (le serveur sur lequel est installé SupportAssist) et des
périphériques distants.
● Connexion Internet : réseau 1 GbE standard.
● Le système local doit pouvoir communiquer avec le serveur SupportAssist hébergé par Dell par l’intermédiaire du protocole HTTPS.
● Le système local doit pouvoir se connecter aux destinations suivantes :
○ https://apidp.dell.com et https://api.dell.com : point final du serveur SupportAssist.
○ https://is.us.dell.com/FUS/api/2.0/uploadfile : le serveur de chargement de fichiers sur lequel les informations système
collectées sont chargées.
○ https://is.us.dell.com/FUSCHUNK/api/1.0/file/uploadChunk : le serveur de chargement de fichiers sur lequel les fichiers
collectés supérieurs à 10 Mo sont chargés.
○ https://downloads.dell.com/ : pour télécharger Dell OpenManage Server Administrator (OMSA) et recevoir des informations,
des fichiers de stratégie et des fichiers de support produit sur la nouvelle version de SupportAssist Enterprise.
Le tableau suivant répertorie les ports qui doivent être ouverts sur le système local.
Tableau 3. Exigences de port réseau sur le système local
Port
Direction
Utilisation
22
Sortant
Pour l’ajout du système local qui exécute un système d’exploitation Linux et pour la collecte des
informations système
25
Sortant
Pour la communication SMTP (obligatoire pour que SupportAssist Enterprise envoie certaines
notifications par e-mail via le serveur SMTP utilisé par votre société)
80
Sortant
Pour la communication HTTP
135
Sortant
Pour la communication Windows Management Instrumentation (WMI)
162
Entrant
Pour recevoir des alertes (traps SNMP) provenant de périphériques distants
443
Sortant
Pour la communication SSL (Secure Socket Layer), la communication WS-Man et la vérification
des informations de mise à jour de SupportAssist Enterprise
1311
Sortant
Pour la communication de Dell OpenManage Server Administrator (OMSA)
5700
Entrant
Pour ouvrir SupportAssist Enterprise de manière sécurisée (HTTPS) à partir d’un système distant
5701, 5702, 5703
et 5704
Entrant
Pour collecter les informations système des périphériques
9099
Entrant
Pour ouvrir SupportAssist Enterprise (HTTP) depuis le système local
61616
Entrant
Pour traiter des tâches de SupportAssist Enterprise
Le tableau suivant répertorie les ports qui doivent être ouverts sur les périphériques distants que vous souhaitez surveiller ou dont vous
voulez collecter les informations système à l’aide de SupportAssist Enterprise.
16
Mise en route avec SupportAssist Enterprise
Tableau 4. Exigences de port réseau sur des périphériques distants
Type de
périphérique
Port
Utilisation
Serveur/
hyperviseur
22
Pour ajouter un périphérique distant exécutant un système d’exploitation Linux et collecter les
informations système
135
Pour ajouter un périphérique distant exécutant Windows (WMI) et collecter les informations
système
161
Pour transmettre les alertes (traps SNMP) au système local
443
Pour la communication de services Web SSL (Secure Socket Layer), WS-Man et VMware
1311
Pour la communication OMSA
443
Pour la communication Secure Socket Layer (SSL) et WS-Man
161
Pour transmettre les alertes (traps SNMP) au système local
22
Pour ajouter le périphérique et collecter les informations système
161
Pour transmettre les alertes (traps SNMP) au système local
PowerVault
2463
Pour ajouter le périphérique et collecter les informations système
Compellent
443
Pour ajouter le périphérique et collecter les informations système
Fluid File System
(FluidFS)
22 et 44421
Pour ajouter le périphérique et collecter les informations système
Mise en réseau
22
Pour ajouter le périphérique et collecter les informations système
161
Pour transmettre les alertes (traps SNMP) au système local
22
Pour ajouter le périphérique et collecter les informations système
161
Pour transmettre les alertes (traps SNMP) au système local
iDRAC
EqualLogic
Châssis
Installation de SupportAssist Enterprise
À propos de cette tâche
Vous pouvez installer SupportAssist Enterprise sur un serveur exécutant un système d'exploitation Windows ou Linux pris en charge.
Les sections suivantes contiennent les instructions nécessaires à l'installation de SupportAssist Enterprise sur les systèmes d'exploitation
Windows et Linux.
REMARQUE : Pour l'installation de SupportAssist Enterprise sur les systèmes d'exploitation Linux uniquement : lorsque
SupportAssist Enterprise est installé sur un serveur exécutant un système d'exploitation Linux, SupportAssist Enterprise peut
surveiller le système local, les serveurs distants exécutant un système d'exploitation Linux pris en charge et les autres types de
périphériques. La surveillance des serveurs distants exécutant tout autre système d'exploitation est uniquement possible si vous
ajoutez l'iDRAC du serveur dans SupportAssist Enterprise. Pour plus d'informations sur l'ajout de l'iDRAC d'un serveur, voir la section
Ajout d'un iDRAC.
Installation de SupportAssist Enterprise (Windows)
Prérequis
● Téléchargez le package d'installation SupportAssist Enterprise pour les systèmes d'exploitation Windows. Voir Téléchargement du
package d'installation SupportAssist Enterprise.
● Connectez-vous au système avec des privilèges d'administrateur.
● Le système doit satisfaire à la configuration requise pour l'installation de SupportAssist Enterprise. Voir Configuration minimum requise
pour l'installation et l'utilisation de SupportAssist.
Mise en route avec SupportAssist Enterprise
17
Étapes
1. Cliquez avec le bouton droit de la souris sur le package du programme d'installation de SupportAssist, puis cliquez sur Exécuter en
tant qu'administrateur.
REMARQUE : Microsoft UAC (User Access Control, Contrôle d'accès utilisateur) exige que l'installation soit effectuée à l'aide
de privilèges élevés obtenus uniquement par l'intermédiaire de l'option Exécuter en tant qu'administrateur. Si vous êtes
connecté au système en tant qu'administrateur, double-cliquez sur le package d'installation pour installer SupportAssist Enterprise.
Toutefois, assurez-vous d'acquitter la boîte de dialogue Ouvrir un fichier - Avertissement de sécurité avant de continuer.
La fenêtre Préparation à l'installation s'affiche brièvement, puis la fenêtre Bienvenue sur le programme d'installation de
SupportAssist Enterprise s'affiche.
2. Cliquez sur Suivant.
La fenêtre Contrat de licence s’affiche.
REMARQUE : afin d'installer et d'utiliser SupportAssist Enterprise, vous devez permettre à Dell d'enregistrer certaines
informations PII (Personally Identifiable Information, Informations personnelles identifiables) telles que vos coordonnées, les
références du périphérique, etc. L'installation de SupportAssist Enterprise ne peut pas se poursuivre si vous n'autorisez pas Dell à
enregistrer vos PII.
3. Prenez connaissance des informations collectées par SupportAssist Enterprise, puis cliquez sur J'accepte.
4. Prenez connaissance du Contrat de licence pour utilisateur final Dell, sélectionnez J'accepte, puis cliquez sur Installer.
La fenêtre Installation de SupportAssist Enterprise s'affiche brièvement, puis la fenêtre Installation terminée s'affiche.
REMARQUE : Dans Windows Server 2016, la boîte de dialogue Contrôle de compte d'utilisateur peut s'afficher plusieurs fois
pendant l'installation.
5. Cliquez sur Terminer pour fermer le programme d'installation SupportAssist Enterprise.
La page d'ouverture de session SupportAssist Enterprise s'ouvre dans une nouvelle fenêtre de navigateur Web.
Figure 1. Page d'ouverture de session
REMARQUE : Si l'initialisation du service Dell SupportAssist dure plus longtemps que prévu, un message d'erreur s'affiche. Si
ce problème se produit, fermez le navigateur Web et réessayez d'accéder à SupportAssist Enterprise plus tard. Pour obtenir des
instructions sur l'accès à SupportAssist Enterprise, voir Ouverture de l'interface utilisateur de SupportAssist Enterprise.
REMARQUE : Si le système est membre d'un domaine, vous devez saisir le nom d'utilisateur au format
[Domaine\Nom_utilisateur]. Par exemple, MonDomaine\MonNomd'Utilisateur. Vous pouvez également utiliser un point
[.] pour indiquer le domaine local. Par exemple, .\Administrateur.
6. Saisissez le nom d'utilisateur du système d'exploitation Microsoft Windows et votre mot de passe et cliquez sur Connexion.
L'Assistant d'enregistrement de SupportAssist Enterprise s'affiche.
Étapes suivantes
(Facultatif) Suivez les instructions de l'Assistant d'enregistrement de SupportAssist Enterprise pour terminer l'enregistrement de
SupportAssist Enterprise.
PRÉCAUTION : La procédure d'enregistrement est un prérequis pour bénéficier de toutes les avantages de
SupportAssist Enterprise. Sans enregistrement, vous pouvez uniquement utiliser SupportAssist Enterprise pour
démarrer manuellement la collecte et le chargement des informations système à partir de vos périphériques sur le
serveur Dell. Jusqu'à l'exécution de l'enregistrement, SupportAssist Enterprise ne peut pas surveiller vos périphériques
à la recherche de problèmes matériels, ni collecter automatiquement les informations système.
18
Mise en route avec SupportAssist Enterprise
Installation de SupportAssist Enterprise (Linux)
Prérequis
● Téléchargez le module d’installation SupportAssist Enterprise pour les systèmes d’exploitation Linux. Voir la section Téléchargement du
module d’installation de SupportAssist Enterprise , page 14.
● Connectez-vous au système avec des privilèges root.
● Net-SNMP doit être installé sur le système. Pour plus d’informations sur l’installation de Net-SNMP, reportez-vous à la
section Installation de Net-SNMP (Linux) , page 114.
REMARQUE : Si vous choisissez d’installer Net-SNMP après avoir installé SupportAssist Enterprise, veillez à exécuter le fichier
de script, snmptrapdServiceConfiguration.sh, une fois l’installation de Net-SNMP terminée. Le fichier de script sera
disponible à l’emplacement /opt/dell/supportassist/scripts lorsque l’installation de SupportAssist Enterprise sera
terminée.
● Le système doit respecter la configuration requise pour l’installation de SupportAssist Enterprise. Voir la section Configuration minimum
requise pour l'installation et l'utilisation de SupportAssist Enterprise , page 14.
Étapes
1. Ouvrez la fenêtre de terminal sur le système exécutant le système d’exploitation Linux.
2. Accédez au dossier contenant le module d’installation de SupportAssist Enterprise.
3. Effectuez l’une des actions suivantes :
● Saisissez chmod 744 supportassist_1.x.x.bin, puis appuyez sur Entrée.
● Saisissez chmod +x supportassist_1.x.x.bin, puis appuyez sur Entrée.
4. Saisissez ./supportassist_1.x.x.bin, puis appuyez sur Entrée.
Le message Bienvenue sur le programme d’installation de SupportAssist Enterprise s’affiche.
5. Pour continuer, appuyez sur c.
Le Contrat de licence SupportAssist Enterprise s’affiche.
6. Lisez le contrat de licence, puis appuyez sur y pour démarrer l’installation.
Une fois l’installation terminée, la page d’ouverture de session SupportAssist Enterprise s’ouvre dans une nouvelle fenêtre de
navigateur Web.
Figure 2. Page Ouverture de session
REMARQUE : Si l’initialisation du service Dell SupportAssist dure plus longtemps que prévu, un message d’erreur s’affiche. Si
ce problème se produit, fermez le navigateur Web et essayez d’accéder à SupportAssist Enterprise plus tard. Pour connaître les
instructions à suivre pour accéder à SupportAssist Enterprise, reportez-vous à la section Ouverture de l'interface utilisateur de
SupportAssist Enterprise , page 26.
REMARQUE : si vous utilisez un émulateur de terminal Linux comme PuTTY pour installer à distance SupportAssist Enterprise, la
page d’ouverture de session SupportAssist Enterprise ne s’affiche pas. Dans un tel cas de figure, vous devez accéder à la page
de connexion SupportAssist Enterprise à l’aide de l’une des méthodes suivantes :
● Ouvrez une session sur un système distant et accédez à l’adresse Web suivante à l’aide d’un navigateur Web :
https://<adresse IP ou nom de l’hôte du serveur sur lequel est installé SupportAssist
Enterprise>:5700/SupportAssist
Mise en route avec SupportAssist Enterprise
19
REMARQUE : vous pouvez accéder à SupportAssist Enterprise à partir d’un système distant uniquement si le port 5700
est ouvert sur le réseau.
● Ouvrez une session sur le système local et accédez à l’adresse Web suivante à l’aide d’un navigateur Web : http://
localhost:9099/SupportAssist
7. Saisissez le nom d’utilisateur et le mot de passe d’un utilisateur doté de privilèges de base sur le système sur lequel SupportAssist
Enterprise est installé, puis cliquez sur Ouvrir une session.
L’Assistant d’enregistrement de SupportAssist Enterprise s’affiche.
Étapes suivantes
(Facultatif) Suivez les instructions de l’Assistant d’enregistrement de SupportAssist Enterprise pour terminer l’enregistrement de
SupportAssist Enterprise.
PRÉCAUTION : La procédure d'enregistrement est un prérequis pour bénéficier de toutes les avantages de
SupportAssist Enterprise. Sans enregistrement, vous pouvez uniquement utiliser SupportAssist Enterprise pour
démarrer manuellement la collecte et le chargement des informations système à partir de vos périphériques sur le
serveur Dell. Jusqu'à l'exécution de l'enregistrement, SupportAssist Enterprise ne peut pas surveiller vos périphériques
à la recherche de problèmes matériels, ni collecter automatiquement les informations système.
Installation de SupportAssist Enterprise en mode silencieux (Linux)
Prérequis
● Téléchargez le module d’installation SupportAssist Enterprise pour les systèmes d’exploitation Linux.
● Connectez-vous au système avec des privilèges root.
● Net-SNMP doit être installé sur le système. Pour plus d’informations sur l’installation de Net-SNMP, reportez-vous à la
section Installation de Net-SNMP (Linux) , page 114.
REMARQUE : Si vous choisissez d’installer Net-SNMP après avoir installé SupportAssist Enterprise, veillez à exécuter le fichier
de script, snmptrapdServiceConfiguration.sh, une fois l’installation de Net-SNMP terminée. Le fichier de script sera
disponible à l’emplacement /opt/dell/supportassist/scripts lorsque l’installation de SupportAssist Enterprise sera
terminée.
● Le système doit respecter la configuration requise pour l’installation de SupportAssist Enterprise. Voir la section Configuration minimum
requise pour l'installation et l'utilisation de SupportAssist Enterprise , page 14.
Étapes
1. Ouvrez la fenêtre de terminal sur le système exécutant le système d’exploitation Linux.
2. Accédez au dossier contenant le module d’installation de SupportAssist Enterprise.
3. Effectuez l’une des actions suivantes :
● Saisissez chmod 744 supportassist_1.x.x.bin, puis appuyez sur Entrée.
● Saisissez chmod +x supportassist_1.x.x.bin, puis appuyez sur Entrée.
4. Saisissez ./supportassist_1.x.x.bin silent, puis appuyez sur Entrée.
Étapes suivantes
(Facultatif) Suivez les instructions de l’Assistant d’enregistrement de SupportAssist Enterprise pour terminer l’enregistrement de
SupportAssist Enterprise.
PRÉCAUTION : La procédure d'enregistrement est un prérequis pour bénéficier de toutes les avantages de
SupportAssist Enterprise. Sans enregistrement, vous pouvez uniquement utiliser SupportAssist Enterprise pour
démarrer manuellement la collecte et le chargement des informations système à partir de vos périphériques sur le
serveur Dell. Jusqu'à l'exécution de l'enregistrement, SupportAssist Enterprise ne peut pas surveiller vos périphériques
à la recherche de problèmes matériels, ni collecter automatiquement les informations système.
Migration vers SupportAssist Enterprise
Si vous utilisez déjà Dell SupportAssist pour serveurs, vous pouvez effectuer une migration vers SupportAssist Enterprise. Lorsque
vous effectuez une migration vers SupportAssist Enterprise, les périphériques, les tickets, les collectes, les groupes d'utilisateurs et les
20
Mise en route avec SupportAssist Enterprise
paramètres sont migrés. Avant de procéder à la migration, téléchargez le package du programme d'installation de SupportAssist Enterprise
pour Windows ou Linux, en fonction du système d'exploitation installé sur le serveur. Les sections suivantes fournissent les informations
nécessaires pour effectuer une migration de SupportAssist pour serveurs vers SupportAssist Enterprise.
REMARQUE : Si la mise à jour automatique est activée dans SupportAssist pour les serveurs version 1.2 ou 1.3, vous migrerez peutêtre automatiquement vers SupportAssist Enterprise. Pour obtenir des instructions relatives à l'accès de SupportAssist Enterprise
après la migration, voir la section Ouverture de l'interface utilisateur de SupportAssist Enterprise.
Migration vers SupportAssist Enterprise (Windows)
Si vous avez installé la version 1.2 ou 1.3 de SupportAssist pour serveurs, vous pouvez effectuer une migration vers SupportAssist
Enterprise.
Prérequis
Téléchargez le module d’installation SupportAssist Enterprise pour les systèmes d’exploitation Windows. Voir la section Téléchargement du
module d’installation de SupportAssist Enterprise , page 14.
Étapes
1. Cliquez avec le bouton droit sur le package du programme d’installation de SupportAssist Enterprise, puis cliquez sur Exécuter en
tant qu’administrateur.
REMARQUE : Microsoft User Access Control (UAC) exige que l’installation soit effectuée avec les privilèges élevés, que vous
pouvez obtenir uniquement via l’option Exécuter en tant qu’administrateur. Si vous vous êtes connecté au serveur en tant
qu’administrateur, double-cliquez sur le module d’installation pour installer SupportAssist Enterprise. Toutefois, assurez-vous
d’accepter la boîte de dialogue Ouvrir un fichier - Avertissement de sécurité pour pouvoir continuer.
La fenêtre Dell SupportAssist Enterprise - Assistant InstallShield s’affiche.
2. À l’invite Cette installation s’apprête à effectuer une mise à niveau de Dell SupportAssist. Souhaitez-vous continuer ?
cliquez sur Oui.
La fenêtre Préparation à l’installation s’affiche brièvement, puis la fenêtre Bienvenue sur le programme d’installation de
SupportAssist Enterprise s’affiche.
3. Cliquez sur Mettre à niveau.
La page Installation de SupportAssist Enterprise s’affiche, puis la page Installation terminée s’affiche.
4. Cliquez sur Terminer.
La page d’ouverture de session SupportAssist Enterprise s’ouvre dans une nouvelle fenêtre de navigateur Web.
5. Saisissez le nom d’utilisateur et le mot de passe du système d’exploitation Microsoft Windows et cliquez sur Connexion.
La page Périphériques de SupportAssist Enterprise s’affiche. Les périphériques que vous avez ajoutés à SupportAssist pour serveurs
s’affichent sur la page Périphériques.
REMARQUE : Pour connaître les instructions à suivre pour accéder à SupportAssist Enterprise à l’issue de la migration, reportezvous à la section Ouverture de l'interface utilisateur de SupportAssist Enterprise , page 26.
Migration vers SupportAssist Enterprise (Linux)
Si vous avez installé la version 1.2 ou 1.3 de SupportAssist pour serveurs, vous pouvez effectuer une migration vers SupportAssist
Enterprise.
Prérequis
Téléchargez le module d’installation SupportAssist Enterprise pour les systèmes d’exploitation Linux. Voir la section Téléchargement du
module d’installation de SupportAssist Enterprise , page 14.
Étapes
1. Ouvrez la fenêtre de terminal sur le système exécutant le système d’exploitation Linux.
2. Accédez au dossier contenant le module d’installation de SupportAssist Enterprise.
3. Effectuez l’une des actions suivantes :
● Saisissez chmod 744 supportassist_1.x.x.bin, puis appuyez sur Entrée.
● Saisissez chmod +x supportassist_1.x.x.bin, puis appuyez sur Entrée.
Mise en route avec SupportAssist Enterprise
21
4. Saisissez ./supportassist_1.x.x.bin, puis appuyez sur Entrée.
REMARQUE : Si vous souhaitez effectuer une mise à niveau de SupportAssist Enterprise en mode silencieux, saisissez ./
supportassist_1.x.x.bin silent et appuyez sur Entrée.
Le message Bienvenue sur le programme d’installation de SupportAssist Enterprise s’affiche.
5. Pour continuer, appuyez sur c.
Le Contrat de licence SupportAssist Enterprise s’affiche.
6. Lisez le contrat de licence, puis appuyez sur y pour démarrer l’installation.
Une fois l’installation terminée, la page d’ouverture de session SupportAssist Enterprise s’ouvre dans une nouvelle fenêtre de
navigateur Web.
REMARQUE : Si l’initialisation du service Dell SupportAssist dure plus longtemps que prévu, un message d’erreur s’affiche. Si
ce problème se produit, fermez le navigateur Web et essayez d’accéder à SupportAssist Enterprise plus tard. Pour connaître les
instructions à suivre pour accéder à SupportAssist Enterprise, reportez-vous à la section Ouverture de l'interface utilisateur de
SupportAssist Enterprise , page 26.
REMARQUE : si vous utilisez un émulateur de terminal Linux comme PuTTY pour installer à distance SupportAssist Enterprise, la
page d’ouverture de session SupportAssist Enterprise ne s’affiche pas. Dans un tel cas de figure, vous devez accéder à la page
de connexion SupportAssist Enterprise à l’aide de l’une des méthodes suivantes :
● Ouvrez une session sur un système distant et accédez à l’adresse Web suivante à l’aide d’un navigateur Web :
https://<adresse IP ou nom de l’hôte du serveur sur lequel est installé SupportAssist
Enterprise>:5700/SupportAssist
REMARQUE : vous pouvez accéder à SupportAssist Enterprise à partir d’un système distant uniquement si le port 5700
est ouvert sur le réseau.
● Ouvrez une session sur le système local et accédez à l’adresse Web suivante à l’aide d’un navigateur Web : http://
localhost:9099/SupportAssist
7. Saisissez le nom d’utilisateur et le mot de passe d’un utilisateur doté de privilèges de base sur le système sur lequel SupportAssist
Enterprise est installé, puis cliquez sur Ouvrir une session.
La page Appareils s’affiche.
Utilisation de SupportAssist Enterprise sans
enregistrement
L'enregistrement de SupportAssist Enterprise est un prérequis pour bénéficier de tous les avantages de SupportAssist Enterprise et pour
utiliser tous les fonctionnalités disponibles. Vous pouvez également utiliser SupportAssist Enterprise sans enregistrement. Cependant,
seules certaines fonctionnalités de SupportAssist Enterprise sont disponibles sans enregistrement. Le tableau suivant les récapitule.
Tableau 5. Disponibilité des fonctionnalités sans enregistrement
Fonctionnalités disponibles
Fonctionnalités non disponibles
● Ajouter des périphériques
● Démarrer manuellement la collecte et le chargement des
informations système auprès de Dell
● Surveiller les périphériques afin de détecter les éventuels
problèmes matériels.
● Créer automatiquement des tickets lors de la détection d'un
problème
● Planifier des collectes de données périodiques automatisées
● Afficher les tickets de support ouverts pour vos périphériques
● S'abonner et se désabonner des rapports de recommandations
du serveur ProSupport Plus reçus par e-mail
● Mettre à jour les détails du contact
REMARQUE : L'enregistrement de SupportAssist Enterprise est facultatif. Toutefois, Dell vous recommande d'y procéder pour
bénéficier de tous les avantages des fonctionnalités de support automatisées de SupportAssist Enterprise.
22
Mise en route avec SupportAssist Enterprise
Inscription de SupportAssist Enterprise
Prérequis
● Si le serveur sur lequel vous avez installé SupportAssist se connecte à Internet via un serveur proxy, assurez-vous de disposer des
détails du serveur proxy.
● Assurez-vous d'avoir les détails du contact que vous souhaitez affecter en tant que contact principal de votre société pour
SupportAssist Enterprise.
À propos de cette tâche
PRÉCAUTION : La procédure d'enregistrement est un prérequis pour bénéficier de toutes les avantages de
SupportAssist Enterprise. Sans enregistrement, vous pouvez uniquement utiliser SupportAssist Enterprise pour
démarrer manuellement la collecte et le chargement des informations système à partir de vos périphériques sur le
serveur Dell. Jusqu'à l'exécution de l'enregistrement, SupportAssist Enterprise ne peut pas surveiller vos périphériques
à la recherche de problèmes matériels, ni collecter automatiquement les informations système.
L'Assistant d'enregistrement de Dell SupportAssist Enterprise vous guide tout au long de la configuration des paramètres du
serveur proxy (le cas échéant) et de l'enregistrement. L'Assistant d'enregistrement s'affiche lorsque vous vous connectez à SupportAssist
Enterprise pour la première fois. Si vous ne terminez pas l'enregistrement ou si vous ignorez cette étape, chaque fois que vous vous
connecterez à SupportAssist Enterprise, la bannière SupportAssist Enterprise n'est pas inscrit s'affichera en haut de la page. Vous
pouvez cliquer sur le lien S'enregistrer maintenant pour ouvrir l'Assistant d'enregistrement et terminer l'enregistrement.
REMARQUE : Vous pouvez également cliquer sur Enregistrer dans la page À propos de ou dans l'Assistant d'ajout de
périphériques pour ouvrir l'Assistant d'enregistrement de SupportAssist Enterprise.
REMARQUE : Dans Internet Explorer, si la fonction Configuration de sécurité renforcée d'Internet Explorer est activée,
l'Assistant d'enregistrement de SupportAssist ne s'affiche pas.
Étapes
1. Dans l'écran Bienvenue, cliquez sur Suivant.
SupportAssist Enterprise vérifie la connectivité à Internet.
● Si SupportAssist Enterprise est en mesure de se connecter à Internet, la page Inscription s'affiche.
● Si SupportAssist Enterprise ne peut pas se connecter à Internet, un message s'affiche et vous demande de confirmer si le système
se connecte à Internet par un serveur proxy. Si vous cliquez sur Oui, la page Paramètres de proxy s'affiche.
Si le système se connecte à Internet directement mais que le problème de connectivité Internet persiste, contactez votre
administrateur réseau pour obtenir de l'aide.
2. La page Paramètres de proxy s'affiche.
a. Dans le champ Adresse, entrez l'adresse IP ou le nom d'hôte du serveur proxy.
b. Dans le champ Port, entrez le numéro de port du serveur proxy.
c. Si un nom d'utilisateur et un mot de passe sont requis pour se connecter au serveur proxy, sélectionnez Nécessite
l'authentification, puis entrez le nom d'utilisateur et le mot de passe dans les champs appropriés.
d. Cliquez sur Suivant.
SupportAssist Enterprise vérifie la connectivité à Internet par le serveur proxy. Si la connexion est réussie, la page Inscription
s'affiche. Dans le cas contraire, un message d'erreur s'affiche. Si le problème de connexion de serveur proxy persiste, contactez votre
administrateur réseau pour obtenir de l'aide.
Mise en route avec SupportAssist Enterprise
23
Figure 3. Page d'inscription
3. Dans la page Inscription, fournissez les informations suivantes :
●
●
●
●
●
Nom : le nom doit contenir un ou plusieurs caractères imprimables et pas plus de 256 caractères.
Pays/Territoire : sélectionnez votre pays ou territoire.
Prénom : le prénom peut contenir des lettres, des guillemets [ ’ ], des points [ . ], des espaces et pas plus de 50 caractères.
Prénom : le prénom peut contenir des lettres, des guillemets [ ’ ], des points [ . ], des espaces et pas plus de 50 caractères.
Numéro de téléphone : le numéro de téléphone doit contenir un minimum de 9 caractères et ne doit pas dépasser les
50 caractères. Vous pouvez fournir un numéro de téléphone au format international comprenant des caractères spéciaux tels que
+ et –.
● Autre numéro de téléphone : facultatif, avec les mêmes exigences de format que le Numéro de téléphone.
● Adresse e-mail : adresse e-mail au format nom@société.com. Elle doit contenir au moins 5 et pas plus de 50 caractères.
REMARQUE : Assurez-vous que vous utilisez un clavier anglais pour saisir des données dans les champs Numéro de téléphone,
Numéro de téléphone alternatif et Adresse e-mail. Si un clavier natif ou non anglais est utilisé pour saisir des données dans
ces champs, un message d'erreur s'affiche.
REMARQUE : Une fois SupportAssist Enterprise inscrit, vous pouvez mettre à jour les coordonnées du contact principal et
fournir les coordonnées du contact secondaire. En cas d'indisponibilité du contact principal, Dell contactera votre société par
l'intermédiaire du contact secondaire. Si les deux contacts sont configurés avec des adresses électroniques valides, ils recevront
tous deux des e-mails de SupportAssist Enterprise. Pour obtenir des informations concernant la mise à jour des coordonnées, voir
Affichage et mise à jour des coordonnées.
4. Cliquez sur Suivant.
SupportAssist Enterprise se connecte à Dell et effectue l'inscription. Si celle-ci réussit, la page Résumé s'affiche. Dans le cas contraire,
un message d'erreur s'affiche. Si le problème d'inscription persiste, contactez votre administrateur réseau pour obtenir de l'aide.
5. Cliquez sur Terminer.
La page Périphériques de SupportAssist Entreprise s'affiche. Le système local peut afficher l'état suivant dans la page
Périphériques°:
● OMSA n'est pas installé°: Dell OpenManage Server Administrator (OMSA) n'est pas installé sur le système local.
● SNMP n'est pas configuré°: les paramètres SNMP du système local ne sont pas configurés.
PRÉCAUTION : Sans l'installation d'OMSA et la configuration des paramètres SNMP, SupportAssist Enterprise ne
peut pas surveiller les problèmes matériels susceptibles de se produire sur le système local.
Étapes suivantes
● Pour autoriser SupportAssist Enterprise à créer automatiquement un ticket de support lorsqu'un problème matériel survient sur le
système local°:
1. Installez ou mettez à niveau Dell OpenManage Server Administrator (OMSA) sur le système local. Voir Installation ou mise à niveau
d'OMSA à l'aide de SupportAssist Enterprise.
2. Configurez les paramètres SNMP du système local. Voir Configuration des paramètres SNMP à l'aide de SupportAssist Enterprise.
24
Mise en route avec SupportAssist Enterprise
●
●
●
●
●
3. Autorisez SupportAssist Enterprise à surveiller les problèmes matériels susceptibles de se produire sur le système local. Voir
Activation ou désactivation de la surveillance d'un périphérique.
Si vous avez installé SupportAssist Enterprise sur un serveur qui exécute un système d'exploitation Linux sur lequel Security Enhanced
Linux (SELinux) est activé, configurez le serveur de sorte à recevoir des alertes de périphériques distants. Pour plus d'informations,
voir la section Configuration d'un système SELinux pour recevoir des alertes.
Ajoutez des périphériques dans SupportAssist Enterprise. Pour plus d'informations, voir Ajout de périphériques.
(Facultatif) Si votre société utilise un serveur de messagerie SMTP, configurez les paramètres de serveur SMTP dans SupportAssist
Enterprise. Cela permet à SupportAssist Enterprise d'utiliser le serveur SMTP pour vous envoyer des notifications par e-mail
concernant l'état des périphériques et l'état de connectivité. Pour en savoir plus, voir Configuration des paramètres du serveur
SMTP.
(Facultatif) Mettez à jour les coordonnées des contacts principal et secondaire de SupportAssist Enterprise et entrez une adresse
d'envoi de pièces. Voir Affichage et mise à jour des coordonnées.
(Facultatif) Si vous souhaitez gérer un ensemble de périphériques en tant que groupe, créez un ou plusieurs groupes de périphériques
en fonction de vos préférences. Voir Regroupement de périphériques.
Configuration d'un système SELinux pour recevoir des
alertes
À propos de cette tâche
SELinux (Security-Enhanced Linux) est un module de sécurité qui autorise ou empêche les opérations sur les systèmes d'exploitation
Linux. Lorsque SELinux est activé sur le système exécutant SupportAssist Enterprise, les alertes (interruptions SNMP) du périphérique
distant ne sont pas reçues par SupportAssist Enterprise. Sans alertes, SupportAssist Enterprise ne peut pas identifier les problèmes
matériels susceptibles de se produire sur des périphériques distants. Par conséquent, vous devez effectuer les étapes suivantes sur
le système exécutant SupportAssist Enterprise pour permettre à SupportAssist Enterprise de recevoir des alertes en provenance de
périphériques distants.
REMARQUE : SELinux est activé par défaut sur les systèmes d'exploitation suivants :
● Red Hat Enterprise Linux 6 ou 7
● CentOS 6 ou 7
● Oracle Enterprise Linux 6 ou 7
Étapes
1. Ouvrez la fenêtre de terminal et créez un fichier de règles nommé supportassistpolicy.te.
2. Ouvrez le fichier de règles (supportassistpolicy.te) et entrez les commandes suivantes :
module supportassistpolicy 1.0;
require {
type websm_port_t;
type snmpd_t;
type root_t;
class tcp_socket name_connect;
class dir { write add_name };
class file { write getattr open create };
}
#============= snmpd_t ==============
allow
allow
allow
allow
snmpd_t
snmpd_t
snmpd_t
snmpd_t
websm_port_t:tcp_socket name_connect;
root_t:dir write;
root_t:dir add_name;
root_t:file { write create open getattr };
3. Enregistrez le fichier de règles.
4. Accédez au dossier dans lequel vous avez enregistré le fichier de règles.
5. Entrez checkmodule -M -m -o supportassistpolicy.mod supportassistpolicy.te, puis appuyez sur Entrée.
6. Entrez semodule_package -o supportassistpolicy.pp -m supportassistpolicy.mod, puis appuyez sur Entrée.
7. Entrez semodule -i supportassistpolicy.pp, puis appuyez sur Entrée.
Mise en route avec SupportAssist Enterprise
25
Ouverture de l'interface utilisateur de SupportAssist
Enterprise
Étapes
Vous pouvez ouvrir l'interface utilisateur de SupportAssist Enterprise à l'aide de l'une des méthodes suivantes :
● Si vous êtes connecté au serveur sur lequel SupportAssist Enterprise est installé :
○ Si le serveur exécute un système d'exploitation Windows, double-cliquez sur l'icône du bureau Dell SupportAssist Enterprise.
○ Ouvrez un navigateur Web et saisissez l’adresse au format suivant :
http://localhost:9099/SupportAssist
.
● Pour accéder à SupportAssist Enterprise à partir d'un système distant, ouvrez un navigateur Web et saisissez l'adresse au format
suivant :
https://<adresse IP ou nom d'hôte du serveur sur lequel est installé SupportAssist
Enterprise>:5700/SupportAssist.
Par exemple, https://10.25.35.1:5700/SupportAssist.
REMARQUE : Lorsque vous saisissez l'adresse, assurez-vous que vous tapez SupportAssist avec le S et le A en majuscules.
○ Si vous utilisez Internet Explorer, le message suivant apparaît : Il y a un problème avec le certificat de sécurité de ce site
Web. Pour ouvrir SupportAssist Enterprise, cliquez sur Poursuivre sur ce site Web (non recommandé).
○ Si vous utilisez Mozilla Firefox, le message suivant s'affiche : Cette connexion n'est pas approuvée. Pour ouvrir SupportAssist
Enterprise, cliquez sur Je comprends les risques, puis cliquez sur Ajouter une exception. Dans la fenêtre Ajouter une
exception de sécurité, cliquez sur Confirmer l'exception de sécurité.
La page d'ouverture de session SupportAssist Enterprise s'affiche dans le navigateur Web.
REMARQUE : La résolution d'écran recommandée pour un affichage optimal de l'interface SupportAssist Enterprise est d'au moins
1280 x 1024.
Connexion à SupportAssist Enterprise
Étapes
1. Dans la page d'ouverture de session de SupportAssist Enterprise, saisissez le nom d'utilisateur et le mot de passe dans les champs
appropriés.
REMARQUE : Vous devez indiquer le nom d'utilisateur et le mot de passe d'un compte d'utilisateur qui est membre du
groupe d'utilisateurs SupportAssistAdmins ou SupportAssistUsers. Si SupportAssist Enterprise est installé sur un système
d'exploitation Linux, vous pouvez également fournir le nom d'utilisateur et le mot de passe d'un compte d'utilisateur qui
est membre du groupe d'utilisateurs root (racine) ou utilisateurs. Pour plus d'informations sur les groupes d'utilisateurs
SupportAssist Enterprise, voir Groupes d'utilisateurs SupportAssist Enterprise.
REMARQUE : Si le serveur sur lequel SupportAssist Enterprise est installé est membre d'un domaine Windows, vous devez
fournir le nom d'utilisateur au format [Domaine\Nom_utilisateur]. Par exemple, MyDomain\MyUsername. Vous pouvez
également utiliser un point [.] pour indiquer le domaine local. Par exemple, .\Administrator.
2. Cliquez sur Connexion.
La page Périphériques de SupportAssist Enterprise s'affiche.
REMARQUE : Par défaut, après 14 minutes d'inactivité, le message Expiration de la session s'affiche. Si vous souhaitez
poursuivre la session, cliquez sur Renouveler. Si vous n'envoyez aucune réponse au bout d'une minute, vous serez
automatiquement déconnecté.
26
Mise en route avec SupportAssist Enterprise
Déconnexion de SupportAssist Enterprise
Étapes
1. Cliquez sur le lien nom d'utilisateur qui s'affiche dans le coin supérieur droit de la zone d'en-tête de SupportAssist Enterprise.
2. Dans le menu qui s'affiche, cliquez sur Déconnexion.
La page d'ouverture de session SupportAssist Enterprise s'affiche.
Mise en route avec SupportAssist Enterprise
27
3
Ajout de périphériques
L’ajout de périphériques prépare Dell EMC SupportAssist Enterprise à l’automatisation de la prise en charge de vos périphériques Dell par
le support technique Dell. Pour utiliser SupportAssist Enterprise afin de surveiller les problèmes matériels ou de collecter les informations
système de vos périphériques, vous devez ajouter vos périphériques dans SupportAssist Enterprise.
Après l’installation de SupportAssist Enterprise, le système local (serveur sur lequel est installé SupportAssist Enterprise) est
automatiquement ajouté dans SupportAssist Enterprise. Pour bénéficier des avantages de SupportAssist Enterprise sur vos autres
périphériques Dell, vous devez ajouter manuellement chaque périphérique dans SupportAssist Enterprise.
REMARQUE : Pour obtenir la liste complète des types et des modèles de périphériques que vous pouvez ajouter dans
SupportAssist Enterprise, consultez le document Dell EMC SupportAssist Enterprise Version 1.0 Support Matrix (Matrice de support
de Dell EMC SupportAssist Enterprise version 1.0), à l’adresse https://www.Dell.com/ServiceabilityTools.
Pour ajouter des périphériques, utilisez l’une des méthodes suivantes :
● Ajouter un seul périphérique : permet d’ajouter chaque périphérique individuellement en en saisissant les détails.
● Importer plusieurs périphériques : permet d’ajouter plusieurs périphériques à l’aide d’un fichier .csv contenant leurs détails.
Sujets :
•
•
•
•
•
Types de périphériques et périphériques applicables
Ajout d'un seul périphérique
Importation de plusieurs périphériques
Exportation des détails des périphériques n'ayant pas été importés
Revalider un périphérique
Types de périphériques et périphériques applicables
Pour ajouter un périphérique dans SupportAssist Enterprise, vous devez sélectionner un type de périphérique approprié. Le tableau suivant
répertorie les périphériques que vous pouvez ajouter en sélectionnant un type de périphérique spécifique.
REMARQUE : SupportAssist Enterprise peut ne pas être compatible avec tous les modèles de périphériques d’un type de
périphérique pris en charge. Pour obtenir la liste complète des types et des modèles de périphériques pris en charge, consultez le
document Dell EMC SupportAssist Enterprise Version 1.0 Support Matrix (Matrice de support de Dell EMC SupportAssist Enterprise
version 1.0), à l’adresse https://www.Dell.com/ServiceabilityTools.
Tableau 6. Sélection d'un type de périphérique
Type de périphérique
Périphériques que vous pouvez ajouter
Châssis
● Dell PowerEdge M1000e
● Dell PowerEdge VRTX
● Dell PowerEdge FX2/FX2s
Fluid File System (FluidFS)
● Dell EqualLogic avec FluidFS
● Dell PowerVault avec FluidFS
● Dell Compellent FS avec FluidFS
iDRAC
Serveurs Dell PowerEdge de la 12e et de la 13e génération
REMARQUE : Pour ajouter un iDRAC, vous devez fournir
l'adresse IP de l'iDRAC du serveur.
Mise en réseau
●
●
●
●
●
28
Ajout de périphériques
Dell PowerConnect
Dell Force10
Mise en réseau Dell Networking
Commutateurs Dell Networking X-Series
Contrôleurs sans fil Dell Networking Mobility Series
Tableau 6. Sélection d'un type de périphérique (suite)
Type de périphérique
Périphériques que vous pouvez ajouter
Peer Storage (PS)/EqualLogic
Matrices de stockage Dell EqualLogic PS Series
PowerVault
Matrices de stockage Dell PowerVault MD Series
Serveur / hyperviseur
Serveurs Dell PowerEdge de la 9e à la 13e génération exécutant :
● Windows
● Linux
● VMware ESX ou ESXi
● Citrix XenServer
● Oracle Virtual Machine
● Microsoft Hyper-V
REMARQUE : Pour ajouter un serveur/hyperviseur, vous
devez fournir l'adresse IP du système d'exploitation du serveur.
Storage Center (SC)/Compellent
Solutions de stockage Dell Compellent SC Series
Ajout d'un seul périphérique
Vous pouvez ajouter un périphérique individuellement en fonction du type de périphérique. Les types de périphériques que vous pouvez
ajouter sont les suivants :
● Châssis
● Fluid File System (FluidFS)
● iDRAC
● Mise en réseau
● Peer Storage (PS)/EqualLogic
● PowerVault
● Serveur / hyperviseur
● Storage Center (SC)/Compellent
Ajout d’un serveur ou hyperviseur
Prérequis
● Vous devez être connecté à SupportAssist Enterprise avec des privilèges élevés ou administratifs. Voir Octroi de privilèges élevés ou
administratifs aux utilisateurs.
● Le périphérique doit être accessible à partir du serveur sur lequel SupportAssist Enterprise est installé.
● Si le périphérique fonctionne sous un système d’exploitation Microsoft Windows, assurez-vous que le service WMI (Windows
Management Instrumentation) est en cours d’exécution sur le périphérique.
● Si le périphérique s’exécute sous un système d’exploitation Linux :
○ le service SSH (Secure Shell) doit être en cours d’exécution sur le périphérique.
○ l’authentification par mot de passe SSH doit être activé (activée par défaut).
○ Le package à décompresser doit être installé sur le serveur sur lequel SupportAssist Enterprise est installé.
● Si le périphérique fonctionne sous VMware ESXi, ESX, Oracle Virtual Machine, Citrix XenServer, ou Microsoft Hyper-V :
○ le service SSH doit être en cours d’exécution sur le périphérique.
○ les ports 22 et 443 doivent être ouverts sur le périphérique.
● le port 1311 doit être ouvert sur le périphérique pour la communication avec OMSA.
● Si le périphérique se connecte à Internet par l’intermédiaire d’un serveur proxy, les ports suivants doivent être ouverts sur le pare-feu
du serveur proxy : 161, 22 (pour l’ajout de périphériques exécutant Linux), 135 (pour l’ajout de périphériques exécutant Windows) et
1311.
● Lisez attentivement les conditions requises pour l’installation d’OMSA sur le périphérique. Pour en savoir plus, consultez la section
relative aux conditions requises pour l’installation dans le document Dell OpenManage Server Administrator Installation Guide (Guide
d’installation de Dell OpenManage Server Administrator), à l’adresse https://www.Dell.com/OpenManageManuals.
Ajout de périphériques
29
À propos de cette tâche
SupportAssist Enterprise peut surveiller les problèmes matériels et collecter les informations système des serveurs Dell. Vous pouvez
procéder comme suit pour ajouter un serveur exécutant Windows ou Linux, ou bien un hyperviseur. Lors de l’ajout du périphérique,
vous pouvez autoriser SupportAssist Enterprise à effectuer automatiquement les tâches suivantes, nécessaires pour la surveillance des
problèmes matériels susceptibles de se produire sur le périphérique :
● Installer ou mettre à niveau OMSA : OMSA est requis pour générer des alertes pour les événements matériels qui se produisent sur le
périphérique et également pour en collecter les informations système.
● Configurer SNMP : la configuration des paramètres SNMP est nécessaire pour transférer les alertes depuis le périphérique vers
SupportAssist Enterprise.
Étapes
1. Cliquez sur Périphériques.
La page Périphériques s'affiche.
2. Cliquez sur Ajouter des périphériques.
L'Assistant Ajouter un seul périphérique ou Importer plusieurs périphériques s'affiche.
3. Dans la liste Type de périphérique, sélectionnez Serveur/hyperviseur.
Figure 4. Fenêtre Ajouter un seul périphérique
4. Saisissez l'adresse IP ou le nom d'hôte du périphérique dans le champ approprié.
REMARQUE : Dell vous recommande de saisir le nom d'hôte du périphérique. Si le nom d'hôte n'est pas disponible, vous pouvez
saisir l'adresse IP du périphérique.
5. Si vous le souhaitez, saisissez le nom du périphérique dans le champ approprié.
Le nom saisi sera utilisé pour représenter le périphérique dans SupportAssist Enterprise. Si vous ne saisissez pas de nom, le
périphérique sera représenté par l'adresse IP ou le nom d'hôte que vous avez saisi pour le périphérique.
6. Si vous souhaitez que SupportAssist Enterprise surveille les problèmes matériels susceptibles de se produire sur le périphérique,
sélectionnez les options Activer la surveillance, Configurer les paramètres SNMP et Installer/Mettre à niveau OMSA.
REMARQUE : si l’enregistrement est terminé, les options Activer la surveillance, Configurer les paramètres SNMP et
Installer/Mettre à niveau OMSA sont sélectionnées par défaut.
REMARQUE : Si l'enregistrement n'est pas terminé, lorsque vous sélectionnez l'option Activer la surveillance, vous êtes invité
à terminer l'enregistrement. Pour continuer, vous pouvez décocher l'option Activer la surveillance ou cliquer sur Enregistrer
pour ouvrir l'Assistant d'enregistrement.
Pour que SupportAssist Enterprise puisse surveiller les problèmes matériels susceptibles de se produire sur le périphérique, les
conditions suivantes doivent être satisfaites :
● Les paramètres SNMP du périphérique doivent être configurés pour transférer les interruptions SNMP (alertes) au serveur sur
lequel SupportAssist Enterprise est installé.
● La version recommandée de Dell OpenManage Server Administrator (OMSA) doit être installée sur le périphérique.
30
Ajout de périphériques
Pour vous aider à satisfaire à ces exigences, SupportAssist peut configurer le transfert des traps SNMP (alertes) et installer ou mettre
à niveau OMSA automatiquement sur le périphérique. Pour autoriser SupportAssist Enterprise à :
● Configurer le périphérique de façon à transférer automatiquement les alertes, assurez-vous que l’option Configurer les
paramètres SNMP est sélectionnée.
● Installer ou mettre à niveau automatiquement OMSA sur le périphérique, assurez-vous que l’option Installer/Mettre à niveau
OMSA est sélectionnée.
Les tâches permettant de configurer le transfert des alertes et d’installer OMSA sont lancées après que le périphérique a été ajouté
avec succès à l’inventaire des périphériques.
REMARQUE : si vous préférez effectuer manuellement ces deux tâches (configurer le transfert des alertes et installer ou mettre
à niveau OMSA), décochez les options Configurer les paramètres SNMP et Installer/Mettre à niveau OMSA.
7. Cliquez sur Suivant.
La page Références de périphérique s’affiche.
8. Saisissez le nom d’utilisateur administrateur ou root et le mot de passe du périphérique dans les champs appropriés, puis cliquez sur
Suivant.
REMARQUE : Le nom d’utilisateur et le mot de passe que vous devez saisir doivent posséder les éléments suivants :
● droits d’administrateur de domaine ou administrateur local et l’accès WMI sur le périphérique (si le périphérique exécute un
système d’exploitation Windows) ;
● droits d’utilisateur root (racine) ou sudo (si le périphérique exécute un système d’exploitation Linux). Si vous fournissez le nom
d’utilisateur et le mot de passe d’un utilisateur sudo, assurez-vous que celui-ci est configuré pour SupportAssist Enterprise.
Pour plus d’informations sur la configuration de l’utilisateur sudo, reportez-vous à la section Configuration des accès sudo pour
SupportAssist Enterprise (Linux) , page 115.
Si le système est membre d’un domaine Windows, vous devez fournir le nom d’utilisateur au format [Domaine\Nom_utilisateur].
Par exemple, MyDomain\MyUsername. Vous pouvez également utiliser un point [. ] pour indiquer le domaine local. Par
exemple, .\Administrator.
Exemple de nom d’utilisateur Linux : root
La page Découverte du périphérique s’affiche jusqu’à ce que SupportAssist Enterprise identifie le périphérique.
Si le périphérique est correctement détecté, la page Affecter un groupe de périphériques (facultatif) s’affiche. Sinon, un
message d’erreur approprié s’affiche.
9. Si vous le souhaitez, dans la liste Attribuer à un autre Groupe, sélectionnez un groupe de périphériques auquel vous souhaitez
affecter le périphérique.
Si vous ne sélectionnez pas un groupe de périphériques, le périphérique est affecté au groupe de périphériques Par défaut. Pour plus
d'informations sur les groupes de périphériques prédéfinis, voir Groupes de périphériques prédéfinis.
10. Cliquez sur Terminer.
Le périphérique est ajouté à l'inventaire de périphériques et la page Résumé s'affiche.
11. Cliquez sur OK pour fermer l’Assistant Ajouter un seul périphérique.
PRÉCAUTION : Si les paramètres SNMP du périphérique ne sont pas configurés et qu’OMSA n’est pas installé sur le
périphérique, SupportAssist Enterprise ne peut pas surveiller les problèmes matériels susceptibles de se produire sur
le périphérique.
REMARQUE : l’installation d’OMSA n’est pas prise en charge sur les périphériques exécutant CentOS, Oracle Virtual Machine
et Oracle Enterprise Linux. Lorsque vous ajoutez ces périphériques alors que le champ Type de périphérique est défini sur
Serveur/hyperviseur, SupportAssist Enterprise peut uniquement collecter et charger des informations système. Pour permettre
à SupportAssist Enterprise de surveiller les problèmes matériels, ajoutez ces périphériques en définissant le champ Type de
périphérique sur iDRAC. Pour en savoir plus sur l’ajout d’un iDRAC, reportez-vous à la section Ajout d’un iDRAC , page 32.
Le périphérique est ajouté à l’inventaire des périphériques avec un état approprié :
● Si SupportAssist Enterprise est en train de configurer les paramètres SNMP, le périphérique affiche l’état
Configuration SNMP.
● Si SupportAssist Enterprise est en train d’installer ou de mettre à niveau OMSA, le périphérique affiche l’état
d’OMSA.
Installation
Ajout de périphériques
31
Une fois l’installation d’OMSA et la configuration des paramètres SNMP terminées, l’état du périphérique devient :
OK. Si un
problème survient pendant la configuration de SNMP ou l’installation d’OMSA, le périphérique affiche un état approprié dans la page
Périphériques.
REMARQUE : Si le périphérique affiche un
, cliquez sur le lien Erreur pour afficher la description du problème et la procédure
de résolution éventuelle. Pour retenter l’installation d’OMSA ou la configuration de SNMP, vous pouvez utiliser la liste Plus de
tâches disponible dans le volet Présentation du périphérique.
Étapes suivantes
(Facultatif) Vous pouvez également ajouter le serveur dans SupportAssist Enterprise en utilisant les informations de l’iDRAC. Dans ce cas,
SupportAssist Enterprise met automatiquement en corrélation les alertes et la collecte des informations système de l’iDRAC et du système
d’exploitation. Pour obtenir des instructions relatives à l’ajout un iDRAC, reportez-vous à la section Ajout d’un iDRAC , page 32. Pour
en savoir plus sur la façon dont SupportAssist Enterprise met en corrélation les informations de périphérique, voir Corrélation entre les
périphériques , page 113.
Si un message s’affiche et indique que le appareil est ajouté au groupe Intermédiaire :
1. Assurez-vous que toutes les conditions préalables pour ajouter l’appareil sont remplies.
2. Validez de nouveau le périphérique. Voir la section Revalider un périphérique , page 45.
Références connexes
Ajouter un seul périphérique , page 145
Ajout d’un iDRAC
Prérequis
● Vous devez être connecté à SupportAssist Enterprise avec des privilèges élevés ou administratifs. Voir Octroi de privilèges élevés ou
administratifs aux utilisateurs.
● Le périphérique doit être un serveur Dell PowerEdge de 12e ou 13e génération (iDRAC7 ou iDRAC8). Pour en savoir plus sur
l’identification de la génération d’un serveur PowerEdge, reportez-vous à Identification de la génération d'un serveur Dell PowerEdge. ,
page 118.
● Le périphérique doit être accessible à partir du serveur sur lequel SupportAssist Enterprise est installé.
● Si l’appareil se connecte à Internet via un serveur proxy, les ports 161 et 443 doivent être ouverts sur le pare-feu du serveur proxy.
● Une licence Enterprise ou Express doit être installée sur l’iDRAC. Pour en savoir plus sur l’achat et l’installation d’une licence Enterprise
ou Express, consultez la section relative à la gestion des licences dans le document iDRAC User’s Guide (Guide de l’utilisateur
d’iDRAC), à l’adresse https://www.Dell.com/idracmanuals.
À propos de cette tâche
SupportAssist Enterprise peut surveiller les problèmes matériels et collecter les informations système des serveurs Dell. Vous pouvez
procéder comme suit pour ajouter les serveurs PowerEdge de 12e et 13e génération de Dell. Lors de l’ajout de l’appareil, vous pouvez
autoriser SupportAssist Enterprise à configurer automatiquement les paramètres SNMP de l’appareil. La configuration des paramètres
SNMP est nécessaire pour transférer les alertes depuis l’appareil vers SupportAssist Enterprise.
Étapes
1. Cliquez sur Périphériques.
La page Périphériques s'affiche.
2. Cliquez sur Ajouter des périphériques.
L'Assistant Ajouter un seul périphérique ou Importer plusieurs périphériques s'affiche.
3. Dans la liste Type de périphérique, sélectionnez iDRAC.
4. Saisissez l'adresse IP ou le nom d'hôte du périphérique dans le champ approprié.
REMARQUE : Dell vous recommande de saisir le nom d'hôte du périphérique. Si le nom d'hôte n'est pas disponible, vous pouvez
saisir l'adresse IP du périphérique.
5. Si vous le souhaitez, saisissez le nom du périphérique dans le champ approprié.
Le nom saisi sera utilisé pour représenter le périphérique dans SupportAssist Enterprise. Si vous ne saisissez pas de nom, le
périphérique sera représenté par l'adresse IP ou le nom d'hôte que vous avez saisi pour le périphérique.
32
Ajout de périphériques
6. Si vous souhaitez que SupportAssist Enterprise surveille les problèmes matériels susceptibles de se produire sur l’appareil, sélectionnez
les options Activer la surveillance et Configurer les paramètres SNMP.
REMARQUE : Si l’enregistrement est terminé, les options Activer la surveillance et Configurer les paramètres SNMP sont
sélectionnées par défaut.
REMARQUE : Si l'enregistrement n'est pas terminé, lorsque vous sélectionnez l'option Activer la surveillance, vous êtes invité
à terminer l'enregistrement. Pour continuer, vous pouvez décocher l'option Activer la surveillance ou cliquer sur Enregistrer
pour ouvrir l'Assistant d'enregistrement.
Pour que SupportAssist Enterprise puisse surveiller les problèmes matériels susceptibles de se produire sur le périphérique, celui-ci doit
être configuré pour transférer les traps SNMP (alertes) au serveur sur lequel SupportAssist Enterprise est installé. Pour vous aider à
répondre à cette exigence, SupportAssist Enterprise peut configurer le trap SNMP (alerte). Pour autoriser SupportAssist Enterprise à
configurer automatiquement l’appareil de façon à transférer les alertes, assurez-vous que l’option Configurer les paramètres SNMP
est sélectionnée. La tâche permettant de configurer le transfert des alertes est lancée après que l’appareil a été ajouté avec succès à
l’inventaire des appareils.
REMARQUE : Si vous préférez configurer manuellement le transfert des alertes, décochez l’option Configurer les paramètres
SNMP.
7. Cliquez sur Suivant.
La page Références de périphérique s’affiche.
8. Saisissez le nom d’utilisateur et le mot de passe administrateur iDRAC dans les champs appropriés, puis cliquez sur Suivant.
La page Découverte du périphérique s’affiche jusqu’à ce que SupportAssist Enterprise identifie le périphérique.
Si le périphérique est correctement détecté, la page Affecter un groupe de périphériques (facultatif) s’affiche. Sinon, un
message d’erreur approprié s’affiche.
9. Si vous le souhaitez, dans la liste Attribuer à un autre Groupe, sélectionnez un groupe de périphériques auquel vous souhaitez
affecter le périphérique.
Si vous ne sélectionnez pas un groupe de périphériques, le périphérique est affecté au groupe de périphériques Par défaut. Pour plus
d'informations sur les groupes de périphériques prédéfinis, voir Groupes de périphériques prédéfinis.
10. Cliquez sur Terminer.
Le périphérique est ajouté à l'inventaire de périphériques et la page Résumé s'affiche.
11. Cliquez sur OK pour fermer l’Assistant Ajouter un seul périphérique.
PRÉCAUTION : Si les paramètres SNMP de l’appareil ne sont pas configurés pour transférer les alertes au serveur
sur lequel SupportAssist Enterprise est installé, SupportAssist Enterprise ne peut pas surveiller les problèmes
matériels susceptibles de se produire sur l’appareil.
L’appareil est ajouté à l’inventaire des appareils avec un état approprié. Si SupportAssist Enterprise est en train de configurer
les paramètres SNMP, le périphérique affiche l’état
terminée, l’état du périphérique devient :
état approprié dans la page Appareils.
Configuration SNMP. Une fois la configuration des paramètres SNMP
OK. Si un problème survient pendant la configuration de SNMP, l’appareil affiche un
, cliquez sur le lien Erreur pour afficher la description du problème et la procédure de
REMARQUE : Si l’appareil affiche un
résolution éventuelle. Pour retenter la configuration de SNMP, vous pouvez utiliser la liste Plus de tâches disponible dans le volet
Présentation du périphérique.
Étapes suivantes
(Facultatif) Vous pouvez également ajouter le serveur dans SupportAssist Enterprise en utilisant les informations du système
d’exploitation. Dans ce cas, SupportAssist Enterprise met automatiquement en corrélation les alertes et la collecte des informations
système de l’iDRAC et du système d’exploitation. Pour obtenir des instructions relatives à l’ajout du serveur, voir Ajout d’un serveur ou
hyperviseur , page 29. Pour en savoir plus sur la façon dont SupportAssist Enterprise met en corrélation les informations de périphérique,
voir Corrélation entre les périphériques , page 113.
Si un message s’affiche et indique que le appareil est ajouté au groupe Intermédiaire :
1. Assurez-vous que toutes les conditions préalables pour ajouter l’appareil sont remplies.
2. Validez de nouveau le périphérique. Voir la section Revalider un périphérique , page 45.
Références connexes
Ajouter un seul périphérique , page 145
Ajout de périphériques
33
Ajout d'un châssis
Prérequis
● Vous devez être connecté à SupportAssist Enterprise avec des privilèges élevés ou administratifs. Voir Octroi de privilèges élevés ou
administratifs aux utilisateurs.
● Le périphérique doit être accessible à partir du serveur sur lequel SupportAssist Enterprise est installé.
● Le port 22 doit être ouvert sur le périphérique.
● le service SSH (Secure Shell) doit être en cours d'exécution sur le périphérique.
À propos de cette tâche
SupportAssist Enterprise peut surveiller les problèmes matériels et collecter les données des châssis Dell. Les châssis que vous pouvez
ajouter dans SupportAssist Enterprise sont les suivants :
● Dell PowerEdge FX2/FX2s
● Dell PowerEdge VRTX
● Dell PowerEdge M1000e
Étapes
1. Cliquez sur Périphériques.
La page Périphériques s'affiche.
2. Cliquez sur Ajouter des périphériques.
L'Assistant Ajouter un seul périphérique ou Importer plusieurs périphériques s'affiche.
3. Dans la liste Type de périphériques, sélectionnez Châssis.
4. Saisissez l'adresse IP ou le nom d'hôte du périphérique dans le champ approprié.
REMARQUE : Dell vous recommande de saisir le nom d'hôte du périphérique. Si le nom d'hôte n'est pas disponible, vous pouvez
saisir l'adresse IP du périphérique.
5. Si vous le souhaitez, saisissez le nom du périphérique dans le champ approprié.
Le nom saisi sera utilisé pour représenter le périphérique dans SupportAssist Enterprise. Si vous ne saisissez pas de nom, le
périphérique sera représenté par l'adresse IP ou le nom d'hôte que vous avez saisi pour le périphérique.
6. Si vous souhaitez que SupportAssist Enterprise surveille les problèmes matériels susceptibles de se produire sur le périphérique,
sélectionnez l'option Activer la surveillance.
REMARQUE : Si l'enregistrement est terminé, l'option Activer la surveillance est sélectionnée par défaut.
REMARQUE : Si l'enregistrement n'est pas terminé, lorsque vous sélectionnez l'option Activer la surveillance, vous êtes invité
à terminer l'enregistrement. Pour continuer, vous pouvez décocher l'option Activer la surveillance ou cliquer sur Enregistrer
pour ouvrir l'Assistant d'enregistrement.
REMARQUE : SupportAssist Enterprise est en mesure de surveiller les problèmes matériels susceptibles de se produire sur le
périphérique uniquement si le périphérique est configuré pour transférer les interruptions SNMP (alertes) au serveur sur lequel
SupportAssist Enterprise est installé. Pour obtenir des instructions relatives à la configuration du transfert des alertes sur un
châssis, voir la section Configuration manuelle de la destination d'alerte d'un châssis à l'aide de l'interface Web.
7. Cliquez sur Suivant.
La page Références de périphérique s’affiche.
8. Saisissez le nom d'utilisateur administrateur du châssis et le mot de passe dans les champs appropriés, puis cliquez sur Suivant.
La page Découverte du périphérique s'affiche jusqu'à ce que SupportAssist Enterprise identifie le périphérique.
Si le périphérique est correctement détecté, la page Affecter un groupe de périphériques (facultatif) s'affiche. Sinon, un
message d'erreur approprié s'affiche.
9. Si vous le souhaitez, dans la liste Attribuer à un autre Groupe, sélectionnez un groupe de périphériques auquel vous souhaitez
affecter le périphérique.
Si vous ne sélectionnez pas un groupe de périphériques, le périphérique est affecté au groupe de périphériques Par défaut. Pour plus
d'informations sur les groupes de périphériques prédéfinis, voir Groupes de périphériques prédéfinis.
10. Cliquez sur Terminer.
Le périphérique est ajouté à l'inventaire de périphériques et la page Résumé s'affiche.
11. Cliquez sur OK pour fermer l'Assistant Ajouter un seul périphérique.
34
Ajout de périphériques
Étapes suivantes
PRÉCAUTION : Si le périphérique n'est pas configuré pour transférer les alertes, SupportAssist Enterprise ne pourra pas
détecter les problèmes matériels susceptibles de se produire sur le périphérique.
Pour surveiller uniquement les problèmes matériels susceptibles de se produire sur le périphérique : assurez-vous que le périphérique est
configuré pour transférer les interruptions SNMP (alertes) au serveur sur lequel SupportAssist Enterprise est installé. Pour obtenir des
instructions relative à la configuration du transfert des alertes, voir la section Configuration manuelle de la destination d'alerte d'un châssis
à l'aide de l'interface Web.
Si un message s’affiche et indique que le appareil est ajouté au groupe Intermédiaire :
1. Assurez-vous que toutes les conditions préalables pour ajouter l’appareil sont remplies.
2. Validez de nouveau le périphérique. Voir la section Revalider un périphérique , page 45.
Références connexes
Ajouter un seul périphérique , page 145
Ajout d'un périphérique Dell Networking
Prérequis
● Vous devez être connecté à SupportAssist Enterprise avec des privilèges élevés ou administratifs. Voir Octroi de privilèges élevés ou
administratifs aux utilisateurs.
● Le périphérique doit être accessible à partir du serveur sur lequel SupportAssist Enterprise est installé.
● Les ports 22 et 161 doivent être ouverts sur le périphérique.
● Les services SSH (Secure Shell) et SNMP doivent être en cours d'exécution sur le périphérique.
À propos de cette tâche
SupportAssist Enterprise peut surveiller les problèmes matériels et collecter les données des périphériques Dell Networking. Les
périphériques réseau que vous pouvez ajouter dans SupportAssist Enterprise sont les suivants :
● Dell PowerConnect
● Dell Force10
● Mise en réseau Dell Networking
● Commutateurs Dell X-Series
● Contrôleurs sans fil Dell Mobility Series
Étapes
1. Cliquez sur Périphériques.
La page Périphériques s'affiche.
2. Cliquez sur Ajouter des périphériques.
L'Assistant Ajouter un seul périphérique ou Importer plusieurs périphériques s'affiche.
3. Dans la liste Type de périphériques, sélectionnez Mise en réseau.
4. Saisissez l'adresse IP ou le nom d'hôte du périphérique dans le champ approprié.
REMARQUE : Dell vous recommande de saisir le nom d'hôte du périphérique. Si le nom d'hôte n'est pas disponible, vous pouvez
saisir l'adresse IP du périphérique.
5. Si vous le souhaitez, saisissez le nom du périphérique dans le champ approprié.
Le nom saisi sera utilisé pour représenter le périphérique dans SupportAssist Enterprise. Si vous ne saisissez pas de nom, le
périphérique sera représenté par l'adresse IP ou le nom d'hôte que vous avez saisi pour le périphérique.
6. Si vous souhaitez que SupportAssist Enterprise surveille l'état d'intégrité du périphérique, sélectionnez l'option Activer la
surveillance.
REMARQUE : Si l'enregistrement est terminé, l'option Activer la surveillance est sélectionnée par défaut.
REMARQUE : Si l'enregistrement n'est pas terminé, lorsque vous sélectionnez l'option Activer la surveillance, vous êtes invité
à terminer l'enregistrement. Pour continuer, vous pouvez décocher l'option Activer la surveillance ou cliquer sur Enregistrer
pour ouvrir l'Assistant d'enregistrement.
Ajout de périphériques
35
REMARQUE : SupportAssist Enterprise ne peut surveiller l'état d'intégrité du périphérique que si les paramètres SNMP du
périphérique sont configurés pour transférer les interruptions SNMP (alertes) au serveur sur lequel SupportAssist Enterprise est
installé. Pour obtenir des instructions sur la configuration du transfert des alertes, voir la section Configuration manuelle de la
destination d'alerte d'un périphérique réseau.
7. Cliquez sur Suivant.
La page Références de périphérique s'affiche.
8. Saisissez le nom d'utilisateur, le mot de passe, le mot de passe d'activation et la chaîne de communauté du périphérique dans les
champs appropriés, puis cliquez sur Suivant.
La page Découverte du périphérique s'affiche jusqu'à ce que SupportAssist Enterprise identifie le périphérique.
Si le périphérique est correctement détecté, la page Affecter un groupe de périphériques (facultatif) s'affiche. Sinon, un
message d'erreur approprié s'affiche.
9. Si vous le souhaitez, dans la liste Attribuer à un autre Groupe, sélectionnez un groupe de périphériques auquel vous souhaitez
affecter le périphérique.
Si vous ne sélectionnez pas un groupe de périphériques, le périphérique est affecté au groupe de périphériques Par défaut. Pour plus
d'informations sur les groupes de périphériques prédéfinis, voir Groupes de périphériques prédéfinis.
10. Cliquez sur Terminer.
Le périphérique est ajouté à l'inventaire de périphériques et la page Résumé s'affiche.
11. Cliquez sur OK pour fermer l'Assistant Ajouter un seul périphérique.
Étapes suivantes
PRÉCAUTION : Si le périphérique n'est pas configuré pour transférer les alertes, SupportAssist Enterprise ne pourra pas
détecter les problèmes matériels susceptibles de se produire sur le périphérique.
Pour surveiller uniquement les problèmes matériels susceptibles de se produire sur le périphérique : assurez-vous que le périphérique
est configuré pour transmettre les interruptions SNMP (alertes) au serveur sur lequel SupportAssist Enterprise est installé. Pour obtenir
des instructions relatives à la configuration du transfert des alertes, voir la section Configuration manuelle de la destination d'alerte d'un
périphérique réseau.
Si un message s’affiche et indique que le appareil est ajouté au groupe Intermédiaire :
1. Assurez-vous que toutes les conditions préalables pour ajouter l’appareil sont remplies.
2. Validez de nouveau le périphérique. Voir la section Revalider un périphérique , page 45.
Références connexes
Ajouter un seul périphérique , page 145
Ajout d'une matrice de stockage PowerVault MD Series
Prérequis
● Vous devez être connecté à SupportAssist Enterprise avec des privilèges élevés ou administratifs. Voir Octroi de privilèges élevés ou
administratifs aux utilisateurs.
● Le périphérique doit être accessible à partir du serveur sur lequel SupportAssist Enterprise est installé.
● Le port 2463 doit être ouvert sur le périphérique.
À propos de cette tâche
SupportAssist Enterprise peut uniquement collecter les données des matrices de stockage PowerVault MD Series. L'ajout d'un
périphérique PowerVault vous permet de collecter des données à la demande et après le déploiement. Pour ajouter une matrice de
stockage PowerVault MD Series, procédez comme suit.
Étapes
1. Cliquez sur Périphériques.
La page Périphériques s'affiche.
2. Cliquez sur Ajouter des périphériques.
L'Assistant Ajouter un seul périphérique ou Importer plusieurs périphériques s'affiche.
3. Dans la liste Type de périphériques, sélectionnez PowerVault.
36
Ajout de périphériques
4. Saisissez l'adresse IP ou le nom d'hôte du périphérique dans le champ approprié.
REMARQUE : Dell vous recommande de saisir le nom d'hôte du périphérique. Si le nom d'hôte n'est pas disponible, vous pouvez
saisir l'adresse IP du périphérique.
5. Si vous le souhaitez, saisissez le nom du périphérique dans le champ approprié.
Le nom saisi sera utilisé pour représenter le périphérique dans SupportAssist Enterprise. Si vous ne saisissez pas de nom, le
périphérique sera représenté par l'adresse IP ou le nom d'hôte que vous avez saisi pour le périphérique.
6. Cliquez sur Suivant.
La page Découverte du périphérique s'affiche jusqu'à ce que SupportAssist Enterprise identifie le périphérique.
Si le périphérique est correctement détecté, la page Affecter un groupe de périphériques (facultatif) s'affiche. Sinon, un
message d'erreur approprié s'affiche.
7. Si vous le souhaitez, dans la liste Attribuer à un autre Groupe, sélectionnez un groupe de périphériques auquel vous souhaitez
affecter le périphérique.
Si vous ne sélectionnez pas un groupe de périphériques, le périphérique est affecté au groupe de périphériques Par défaut. Pour plus
d'informations sur les groupes de périphériques prédéfinis, voir Groupes de périphériques prédéfinis.
8. Cliquez sur Terminer.
Le périphérique est ajouté à l'inventaire de périphériques et la page Résumé s'affiche.
9. Cliquez sur OK pour fermer l'Assistant Ajouter un seul périphérique.
Étapes suivantes
Si un message s’affiche et indique que le appareil est ajouté au groupe Intermédiaire :
1. Assurez-vous que toutes les conditions préalables pour ajouter l’appareil sont remplies.
2. Validez de nouveau le périphérique. Voir la section Revalider un périphérique , page 45.
Références connexes
Ajouter un seul périphérique , page 145
Ajout d'une matrice de stockage Dell EqualLogic PS Series
Prérequis
● Vous devez être connecté à SupportAssist Enterprise avec des privilèges élevés ou administratifs. Voir Octroi de privilèges élevés ou
administratifs aux utilisateurs.
● Le périphérique doit être accessible à partir du serveur sur lequel SupportAssist Enterprise est installé.
● Les ports 21, 22 et 161 doivent être ouverts sur le périphérique.
● Les services SSH (Secure Shell) et SNMP doivent être en cours d'exécution sur le périphérique.
À propos de cette tâche
SupportAssist Enterprise peut uniquement collecter les données des matrices de stockage EqualLogic PS Series. L'ajout d'un périphérique
Dell EqualLogic vous permet de collecter des données à la demande et après le déploiement. Pour ajouter une matrice de stockage
EqualLogic PS Series, procédez comme suit.
Étapes
1. Cliquez sur Périphériques.
La page Périphériques s'affiche.
2. Cliquez sur Ajouter des périphériques.
L'Assistant Ajouter un seul périphérique ou Importer plusieurs périphériques s'affiche.
3. Dans la liste Type de périphériques, sélectionnez Peer Storage (PS)/EqualLogic.
4. Saisissez l'adresse IP ou le nom d'hôte du groupe EqualLogic dans le champ approprié.
5. Si vous le souhaitez, saisissez le nom du périphérique dans le champ approprié.
Le nom saisi sera utilisé pour représenter le périphérique dans SupportAssist Enterprise. Si vous ne saisissez pas de nom, le
périphérique sera représenté par l'adresse IP ou le nom d'hôte que vous avez saisi pour le périphérique.
6. Cliquez sur Suivant.
La page Références de périphérique s’affiche.
Ajout de périphériques
37
7. Saisissez le nom d'utilisateur, le mot de passe et la chaîne de communauté du groupe EqualLogic dans les champs appropriés, puis
cliquez sur Suivant.
La page Découverte du périphérique s'affiche jusqu'à ce que SupportAssist Enterprise identifie le périphérique.
Si le périphérique est correctement détecté, la page Affecter un groupe de périphériques (facultatif) s'affiche. Sinon, un
message d'erreur approprié s'affiche.
8. Si vous le souhaitez, dans la liste Attribuer à un autre Groupe, sélectionnez un groupe de périphériques auquel vous souhaitez
affecter le périphérique.
Si vous ne sélectionnez pas un groupe de périphériques, le périphérique est affecté au groupe de périphériques Par défaut. Pour plus
d'informations sur les groupes de périphériques prédéfinis, voir Groupes de périphériques prédéfinis.
9. Cliquez sur Terminer.
Le périphérique est ajouté à l'inventaire de périphériques et la page Résumé s'affiche.
10. Cliquez sur OK pour fermer l'Assistant Ajouter un seul périphérique.
Étapes suivantes
Si un message s’affiche et indique que le appareil est ajouté au groupe Intermédiaire :
1. Assurez-vous que toutes les conditions préalables pour ajouter l’appareil sont remplies.
2. Validez de nouveau le périphérique. Voir la section Revalider un périphérique , page 45.
Références connexes
Ajouter un seul périphérique , page 145
Ajout d'une solution de stockage Dell Compellent SC Series
Prérequis
● Vous devez être connecté à SupportAssist Enterprise avec des privilèges élevés ou administratifs. Voir Octroi de privilèges élevés ou
administratifs aux utilisateurs.
● Le périphérique doit être accessible à partir du serveur sur lequel SupportAssist Enterprise est installé.
● Le port 443 doit être ouvert sur le périphérique.
● le service REST doit être en cours d'exécution sur le périphérique.
● Pour collecter des informations système, SupportAssist doit être activé dans l'application Dell Compellent Enterprise Manager.
À propos de cette tâche
SupportAssist Enterprise peut uniquement collecter les données des solutions de stockage Dell Compellent SC Series. L'ajout d'un
périphérique Dell Compellent vous permet de collecter des données à la demande et après le déploiement. Pour ajouter une solution de
stockage Dell Compellent SC Series, procédez comme suit.
Étapes
1. Cliquez sur Périphériques.
La page Périphériques s'affiche.
2. Cliquez sur Ajouter des périphériques.
L'Assistant Ajouter un seul périphérique ou Importer plusieurs périphériques s'affiche.
3. Dans la liste Type de périphériques, sélectionnez Storage Center (SC)/Compellent.
4. Saisissez l'adresse IP ou le nom d'hôte du périphérique dans le champ approprié.
REMARQUE : Dell vous recommande de saisir le nom d'hôte du périphérique. Si le nom d'hôte n'est pas disponible, vous pouvez
saisir l'adresse IP du périphérique.
5. Si vous le souhaitez, saisissez le nom du périphérique dans le champ approprié.
Le nom saisi sera utilisé pour représenter le périphérique dans SupportAssist Enterprise. Si vous ne saisissez pas de nom, le
périphérique sera représenté par l'adresse IP ou le nom d'hôte que vous avez saisi pour le périphérique.
6. Cliquez sur Suivant.
La page Références de périphérique s’affiche.
7. Saisissez le nom d'utilisateur et le mot de passe du périphérique dans les champs appropriés, puis cliquez sur Suivant.
La page Découverte du périphérique s'affiche jusqu'à ce que SupportAssist Enterprise identifie le périphérique.
38
Ajout de périphériques
Si le périphérique est correctement détecté, la page Affecter un groupe de périphériques (facultatif) s'affiche. Sinon, un
message d'erreur approprié s'affiche.
8. Si vous le souhaitez, dans la liste Attribuer à un autre Groupe, sélectionnez un groupe de périphériques auquel vous souhaitez
affecter le périphérique.
Si vous ne sélectionnez pas un groupe de périphériques, le périphérique est affecté au groupe de périphériques Par défaut. Pour plus
d'informations sur les groupes de périphériques prédéfinis, voir Groupes de périphériques prédéfinis.
9. Cliquez sur Terminer.
Le périphérique est ajouté à l'inventaire de périphériques et la page Résumé s'affiche.
10. Cliquez sur OK pour fermer l'Assistant Ajouter un seul périphérique.
Étapes suivantes
Si un message s’affiche et indique que le appareil est ajouté au groupe Intermédiaire :
1. Assurez-vous que toutes les conditions préalables pour ajouter l’appareil sont remplies.
2. Validez de nouveau le périphérique. Voir la section Revalider un périphérique , page 45.
Références connexes
Ajouter un seul périphérique , page 145
Ajout d'un périphérique NAS Dell Fluid File System (FluidFS)
Prérequis
● Vous devez être connecté à SupportAssist Enterprise avec des privilèges élevés ou administratifs. Voir Octroi de privilèges élevés ou
administratifs aux utilisateurs.
● Le périphérique doit être accessible à partir du serveur sur lequel SupportAssist Enterprise est installé.
● Les ports 22 et 44421 doivent être ouverts sur le périphérique.
● le service SSH (Secure Shell) doit être en cours d'exécution sur le périphérique.
À propos de cette tâche
SupportAssist Enterprise peut uniquement collecter les données d'un périphérique NAS (Network Attached Storage) Dell avec Fluid File
System (FluidFS). L'ajout d'un périphérique NAS FluidFS vous permet de collecter des données à la demande et après le déploiement.
Pour ajouter un périphérique NAS FluidFS, procédez comme suit. Vous pouvez ajouter les périphériques NAS FluidFS suivants :
● Dell Compellent
● Dell EqualLogic
● Dell PowerVault
Étapes
1. Cliquez sur Périphériques.
La page Périphériques s'affiche.
2. Cliquez sur Ajouter des périphériques.
L'Assistant Ajouter un seul périphérique ou Importer plusieurs périphériques s'affiche.
3. Dans la liste Type de périphériques, sélectionnez Fluid File System (FluidFS).
4. Saisissez l'adresse IP ou le nom d'hôte du périphérique dans le champ approprié.
REMARQUE : Dell vous recommande de saisir le nom d'hôte du périphérique. Si le nom d'hôte n'est pas disponible, vous pouvez
saisir l'adresse IP du périphérique.
5. Si vous le souhaitez, saisissez le nom du périphérique dans le champ approprié.
Le nom saisi sera utilisé pour représenter le périphérique dans SupportAssist Enterprise. Si vous ne saisissez pas de nom, le
périphérique sera représenté par l'adresse IP ou le nom d'hôte que vous avez saisi pour le périphérique.
6. Cliquez sur Suivant.
La page Références de périphérique s’affiche.
7. Saisissez le nom d'utilisateur et le mot de passe du périphérique dans les champs appropriés, puis cliquez sur Suivant.
La page Découverte du périphérique s'affiche jusqu'à ce que SupportAssist Enterprise identifie le périphérique.
Si le périphérique est correctement détecté, la page Affecter un groupe de périphériques (facultatif) s'affiche. Sinon, un
message d'erreur approprié s'affiche.
Ajout de périphériques
39
8. Si vous le souhaitez, dans la liste Attribuer à un autre Groupe, sélectionnez un groupe de périphériques auquel vous souhaitez
affecter le périphérique.
Si vous ne sélectionnez pas un groupe de périphériques, le périphérique est affecté au groupe de périphériques Par défaut. Pour plus
d'informations sur les groupes de périphériques prédéfinis, voir Groupes de périphériques prédéfinis.
9. Cliquez sur Terminer.
Le périphérique est ajouté à l'inventaire de périphériques et la page Résumé s'affiche.
10. Cliquez sur OK pour fermer l'Assistant Ajouter un seul périphérique.
Étapes suivantes
Si un message s’affiche et indique que le appareil est ajouté au groupe Intermédiaire :
1. Assurez-vous que toutes les conditions préalables pour ajouter l’appareil sont remplies.
2. Validez de nouveau le périphérique. Voir la section Revalider un périphérique , page 45.
Références connexes
Ajouter un seul périphérique , page 145
Ajout d'un périphérique par duplication
Prérequis
● Vous devez être connecté à SupportAssist Enterprise avec des privilèges élevés ou administratifs. Voir Octroi de privilèges élevés ou
administratifs aux utilisateurs.
● Le périphérique doit être accessible à partir du serveur sur lequel SupportAssist Enterprise est installé.
● Les ports réseau requis doivent être ouverts sur le périphérique. Pour connaître les exigences en matière de port réseau sur le
périphérique distant, voir Exigences en matière de réseau.
À propos de cette tâche
Vous pouvez utiliser la fonction Dupliquer pour ajouter rapidement un périphérique du même type que celui du périphérique déjà ajouté.
Par exemple, si vous avez déjà ajouté un serveur distant, sélectionnez ce serveur et cliquez sur Dupliquer pour lancer l'ajout d'un autre
serveur distant.
Étapes
1. Cliquez sur Périphériques.
La page Périphériques s'affiche.
2. Sélectionnez un périphérique du même type que celui du périphérique que vous souhaitez ajouter.
40
Ajout de périphériques
Figure 5. Option Dupliquer
La page de présentation du périphérique s'affiche sur le côté droit de la page Périphériques.
3. Cliquez sur Dupliquer.
La fenêtre Dupliquer le périphérique s'affiche.
4. Saisissez l'adresse IP ou le nom d'hôte du périphérique dans le champ approprié.
REMARQUE : Dell vous recommande de saisir le nom d'hôte du périphérique. Si le nom d'hôte n'est pas disponible, vous pouvez
saisir l'adresse IP du périphérique.
5. Si vous le souhaitez, saisissez le nom du périphérique dans le champ approprié.
Le nom saisi sera utilisé pour représenter le périphérique dans SupportAssist Enterprise. Si vous ne saisissez pas de nom, le
périphérique sera représenté par l'adresse IP ou le nom d'hôte que vous avez saisi pour le périphérique.
6. Selon le type de périphérique et vos besoins, sélectionnez ou désélectionnez les options disponibles, puis cliquez sur Suivant.
La page Références de périphérique s'affiche.
7. Entrez les références du périphérique et cliquez sur Suivant.
La page Découverte du périphérique s'affiche jusqu'à ce que SupportAssist identifie le périphérique.
Si le périphérique est correctement détecté, la page Options du périphérique s'affiche. Sinon, un message d'erreur approprié
s'affiche.
8. Si vous le souhaitez, dans la liste Attribuer à un autre Groupe, sélectionnez un groupe de périphériques auquel vous souhaitez
affecter le périphérique.
Si vous ne sélectionnez pas un groupe de périphériques, le périphérique est affecté au groupe de périphériques Par défaut. Pour plus
d'informations sur les groupes de périphériques prédéfinis, voir Groupes de périphériques prédéfinis.
9. Cliquez sur Terminer.
Le périphérique est ajouté à l'inventaire de périphériques et la page Résumé s'affiche.
10. Cliquez sur OK pour fermer l'Assistant Dupliquer le périphérique.
Étapes suivantes
Si un message s’affiche et indique que le appareil est ajouté au groupe Intermédiaire :
1. Assurez-vous que toutes les conditions préalables pour ajouter l’appareil sont remplies.
2. Validez de nouveau le périphérique. Voir la section Revalider un périphérique , page 45.
Ajout de périphériques
41
Importation de plusieurs périphériques
Prérequis
Vous devez être connecté à SupportAssist Enterprise avec des privilèges élevés ou administratifs. Voir Groupes d'utilisateurs
SupportAssist Enterprise et Octroi de privilèges élevés ou administratifs aux utilisateurs.
À propos de cette tâche
Vous pouvez importer plusieurs périphériques à l’aide d’un fichier .csv contenant les détails des périphériques dans un format spécifié.
REMARQUE : Le nombre maximum de périphériques que vous pouvez importer à l’aide d’un fichier csv est de 300.
Étapes
1. Cliquez sur Périphériques.
La page Périphériques s'affiche.
2. Cliquez sur Ajouter des périphériques.
L'Assistant Ajouter un seul périphérique ou Importer plusieurs périphériques s'affiche.
3. Cliquez sur Plusieurs périphériques.
Figure 6. Fenêtre Importer plusieurs périphériques
4. Cliquez sur Télécharger le fichier modèle .csv et enregistrez le fichier .csv.
5. Ouvrez le fichier modèle .csv et mettez à jour les détails des périphériques.
Voici un exemple de fichier .csv avec les détails du périphérique :
Device Type,IP/Hostname,Display Name,Username,Password,Enable Password,Community
String,Auto SNMP Config(Yes/No),Auto Push OMSA(Yes/No),Compellent UserName,Compellent
Password
Server/hypervisor,10.14.17.14,ServerA.com,Onyx,ak,,,yes,yes,,
Server/hypervisor,10.14.19.28,Rhel,root,Dell_123$,,,yes,yes,,
PowerVault,10.14.16.65,PowerVault1,,,,,yes,yes,,
chassis,10.14.100.22,Enclosure,root,calvin,,,yes,yes,,
PeerStorage(PS) / Equallogic,10.94.101.236,compellent,root,admin@321,,public,yes,yes,,
Networking,10.14.26.23,Networking1,Admin,$tores1,$tores1,public,yes,yes,,
iDRAC,10.14.28.18,iDRAC11,root,calvin,,,yes,yes,,
iDRAC,10.14.217.205,,root,calvin,,,yes,yes,,
iDRAC,10.14.217.1,,root,calvin,,,yes,yes,,
6. Cliquez sur Parcourir.
La fenêtre Choisir un fichier à charger s’affiche.
7. Accédez au dossier contenant le fichier .csv, sélectionnez le fichier .csv, puis cliquez sur Ouvrir.
8. Si vous souhaitez que SupportAssist Enterprise surveille l’état d’intégrité des périphériques, assurez-vous que l’option Activer la
surveillance est bien sélectionnée.
42
Ajout de périphériques
9. Cliquez sur Suivant.
Figure 7. Fenêtre Importation de périphériques
La fenêtre Importation de périphériques s’affiche.
Si vous cliquez sur Annuler pendant que l’opération d’importation de périphériques est en cours :
● L’opération d’importation s’interrompt après votre confirmation.
● Les périphériques déjà importés sont conservés dans le groupe Par défaut ou Intermédiaire.
● L’opération d’importation se poursuit pour les périphériques pour lesquels la découverte a déjà démarré.
● Les périphériques pour lesquels l’identification initiale est incomplète sont rejetés.
Lors de l’importation de périphériques membres d’un ou plusieurs domaines à l’aide d’un fichier .csv, si SupportAssist Enterprise
détecte que les références de deux des périphériques d’un domaine donné sont incorrectes, l’opération d’importation est suspendue
pour d’autres périphériques de ce domaine. L’opération d’importation est suspendue pour éviter le verrouillage automatique du compte
de domaine en raison d’échecs d’authentification à répétition. Pour les périphériques des autres domaines inclus dans le fichier .csv,
le processus d’importation se déroule normalement. Si le processus d’importation est interrompu pour les périphériques d’un domaine
donné, vous pouvez exécuter l’une des opérations suivantes :
● Cliquez sur Annuler pour arrêter l’opération d’importation. Vous pouvez tenter d’importer à nouveau le fichier .csv après la
vérification et la mise à jour des informations d’identification du périphérique.
● Cliquez sur Reprendre pour poursuivre l’importation des autres périphériques membres de ce domaine.
PRÉCAUTION : La reprise de l’opération d’importation peut entraîner le verrouillage du compte de domaine, si
d’autres périphériques du fichier .csv utilisent les mêmes références.
10. Cliquez sur Fermer.
Ajout de périphériques
43
Figure 8. Volet Importation de périphériques
Le volet Importation de périphériques s’affiche sur le côté droit de la page Périphériques. Le résultat de l’opération d’importation
de périphériques est le suivant :
● Les périphériques qui ont été importés avec succès sont ajoutés à l’inventaire des périphériques.
● Les périphériques qui ont été identifiés mais n’ont pas répondu à certains prérequis sont ajoutés au groupe Intermédiaire. Pour
plus d’informations sur le groupe Intermédiaire, voir Groupes de périphériques prédéfinis , page 57.
● Les périphériques qui n’ont pas été identifiés sont notifiés en tant que périphériques défectueux.
Étapes suivantes
● Pour les périphériques qui ont été ajoutés avec succès à l’inventaire des périphériques :
○ Vérifiez si le périphérique affiche un état d’erreur. Si un état d’erreur s’affiche, cliquez sur cet état pour afficher une description
détaillée de l’erreur et son éventuelle résolution.
○ Vous pouvez également avoir à effectuer des tâches supplémentaires nécessaires pour permettre à SupportAssist Enterprise de
surveiller les périphériques de ce type. Pour autoriser SupportAssist Enterprise à surveiller le périphérique, activez la surveillance
et assurez-vous que les paramètres SNMP du périphérique sont configurés. Pour obtenir des instructions sur l’activation de la
surveillance, reportez-vous à la section Activation ou désactivation de la surveillance d'un périphérique , page 65. Pour savoir
comment configurer les paramètres SNMP d’un périphérique, reportez-vous à Configuration des paramètres SNMP à l’aide de
SupportAssist Enterprise , page 69 et Configuration manuelle des paramètres SNMP , page 105.
● Pour les périphériques qui ont été ajoutés au groupe Intermédiaire :
○ Si le périphérique est un iDRAC, vérifiez que l’iDRAC dispose d’une licence Enterprise. Pour plus d’informations sur l’achat et
l’installation d’une licence iDRAC Enterprise, consultez le document iDRAC User’s Guide (Guide de l’utilisateur de l’iDRAC), à
l’adresse https://www.dell.Dell.com/idracmanuals.
○ Si le périphérique est une baie de stockage Compellent, assurez-vous que SupportAssist est activé dans l’application Dell
Compellent Enterprise Manager. Pour en savoir plus sur l’activation de SupportAssist dans Enterprise Manager, consultez le
document Dell Enterprise Manager Administrator’s Guide (Guide de l’administrateur de Dell Enterprise Manager), à l’adresse
https://www.dell.Dell.com/storagemanuals.
○ Assurez-vous que toutes les conditions préalables pour ajouter l’appareil sont remplies. Pour plus d’informations sur les conditions
préalables à l’ajout d’un périphérique, voir la section « Prérequis » dans les instructions pour l’ajout de chaque type de périphérique.
Voir la section Ajout d'un seul périphérique , page 29.
○ Validez de nouveau chaque périphérique. Voir la section Revalider un périphérique , page 45.
● Pour les périphériques notifiés en tant que périphériques défectueux :
1. Exportez les détails du périphérique pour afficher la description du problème et son éventuelle résolution. Voir la section
Exportation des détails des périphériques n'ayant pas été importés , page 45.
2. Mettez à jour les détails du périphérique dans le fichier .csv et réessayez d’importer les périphériques.
44
Ajout de périphériques
Références connexes
Importer plusieurs périphériques , page 147
Exportation des détails des périphériques n'ayant pas
été importés
À propos de cette tâche
Vous pouvez exporter les détails des périphériques qui n'ont pas importés en tant que fichier .csv. Le fichier exporté contient les détails du
périphérique, la description du problème et sa résolution éventuelle.
Étapes
1. Cliquez sur Périphériques.
La page Périphériques s'affiche.
2. Dans le volet Importation de périphérique, cliquez sur Enregistrer la liste de périphériques en panne.
La fenêtre Enregistrer sous s'affiche.
3. Accédez à l'emplacement où enregistrer le fichier, puis cliquez sur Enregistrer.
Étapes suivantes
Ouvrez le fichier .csv exporté. La colonne État affiche le code d'erreur, la description du problème et son éventuelle résolution.
Revalider un périphérique
Prérequis
● Le périphérique que vous souhaitez revalider doit se trouver dans le groupe Intermédiaire.
● Si le périphérique est un iDRAC, vérifiez que l’iDRAC dispose d’une licence Enterprise. Pour plus d’informations sur l’achat et
l’installation d’une licence iDRAC Enterprise, consultez le document iDRAC User’s Guide (Guide de l’utilisateur de l’iDRAC), à
l’adresse https://www.Dell.com/idracmanuals.
● Si le périphérique est une baie de stockage Compellent, assurez-vous que SupportAssist est activé dans l’application Dell
Compellent Enterprise Manager. Pour en savoir plus sur l’activation de SupportAssist dans Enterprise Manager, consultez le
document Dell Enterprise Manager Administrator’s Guide (Guide de l’administrateur de Dell Enterprise Manager), à l’adresse https://
www.Dell.com/storagemanuals.
À propos de cette tâche
La revalidation d’un périphérique vous permet de vérifier si un périphérique présent dans le groupe Intermédiaire répond aux exigences
d’activation de la fonctionnalité SupportAssist Enterprise.
Étapes
1. Cliquez sur Périphériques.
La page Périphériques s'affiche.
2. Dans le volet Affiner par, sélectionnez Intermédiaire.
Les périphériques du groupe Intermédiaire s’affichent.
3. Sélectionnez le périphérique que vous voulez revalider.
Ajout de périphériques
45
Figure 9. Option Revalider
Le volet Présentation du périphérique s’affiche sur le côté droit de la page Périphériques.
4. Cliquez sur Revalider.
SupportAssist Enterprise identifie le périphérique et vérifie si toutes les exigences sont respectées pour l’activation des fonctions de
SupportAssist Enterprise. Si la revalidation aboutit, l’appareil est déplacé vers le groupe Par défaut.
46
Ajout de périphériques
4
Affichage des tickets et des périphériques
L'interface utilisateur de SupportAssist Enterprise Dell EMC affiche les périphériques que vous avez ajoutés et les tickets de support
ouverts pour ces périphériques. Dans la page Périphériques, vous pouvez effectuer différentes opérations spécifiques aux périphériques
comme afficher les collectes, activer ou désactiver la surveillance, etc. Dans la page Tickets, vous pouvez gérer les tickets ouverts par
SupportAssist Enterprise.
REMARQUE : SupportAssist Enterprise ne crée pas de ticket de support pour chaque alerte reçue à partir d'un périphérique surveillé.
Un ticket de support est créé uniquement si le type d'alerte et le nombre d'alertes reçus à partir du périphérique correspondent aux
critères définis par Dell pour créer un ticket de support.
Sujets :
•
•
•
•
•
•
•
•
•
Affichage de l'ensemble des tickets de support
Options de gestion de tickets
Affichage de l'inventaire des périphériques
Affichage du volet Présentation du périphérique
Affinage des données affichées
Filtrage des données affichées
Effacer le filtre de données
Tri des données affichées
Vérification des tickets de support pour un périphérique spécifique
Affichage de l'ensemble des tickets de support
À propos de cette tâche
REMARQUE : La liste des tickets ouverts s'affiche uniquement si vous avez terminé l'enregistrement de SupportAssist.
Pour afficher les tickets de support existants pour les périphériques surveillés, cliquez sur Tickets. Un indicateur de progression peut
apparaître sur la page Tickets pour vous informer que SupportAssist Enterprise est en train de mettre à jour la mémoire cache des tickets
de support ouverts.
Affichage des tickets et des périphériques
47
Figure 10. Page tickets
REMARQUE : Par défaut, la liste des tickets est classée par nom et par adresse IP de périphérique. La date et l'heure affichées dans
l'en-tête de groupe correspondent à celles de la dernière récupération des informations de tickets par Dell.
Les informations relatives aux tickets de support sont automatiquement disponibles pour les périphériques pris en charge dont les numéros
de service sont valides lorsque SupportAssist Enterprise se connecte aux bases de données des contrats de service et des tickets de
support Dell sur Internet. Les informations sur les tickets de support ne sont actualisées que dans les cas suivants :
● Lors de l’ouverture de la page Tickets .
● Lorsque vous cliquez sur le lien Actualiser de la page Tickets.
● Lorsque la page Tickets est ouverte et que vous rafraîchissez la fenêtre du navigateur Web.
Une fois que SupportAssist Enterprise a terminé sa mise à jour des tickets de support ouverts, la page Tickets affiche les tickets actuels.
Pour en savoir plus sur les champs et détails affichés sur la page Tickets, voir la page Tickets.
Options de gestion de tickets
La page Tickets offre des options qui vous permettent de gérer les tickets de support ouverts automatiquement par SupportAssist
Enterprise. Vous pouvez demander au support technique Dell d'effectuer les activités suivantes en utilisant les options de gestion de
tickets disponibles :
● Interruption des activités liées à un ticket de support
● Reprise des activités liées à un ticket de support
● Fermeture d'un ticket de support
REMARQUE : Ces options s'appliquent uniquement aux tickets de support ouverts automatiquement par SupportAssist Enterprise.
48
Affichage des tickets et des périphériques
Figure 11. Options de ticket
Demande d’interruption des activités de ticket pendant 24 heures
Prérequis
Vous devez être connecté à SupportAssist Enterprise avec des privilèges élevés ou administratifs. Voir Groupes d'utilisateurs
SupportAssist Enterprise et Octroi de privilèges élevés ou administratifs aux utilisateurs.
À propos de cette tâche
Vous pouvez demander au support technique Dell d’interrompre les activités relatives à un ticket de support pendant 24 heures, si
nécessaire. Par exemple, vous souhaitez peut-être que le support technique Dell interrompe ses activités pour un ticket de support dans
les cas suivants :
● Si vous souhaitez résoudre le problème sans l’assistance du support technique Dell
● Si vous ne souhaitez pas recevoir de notifications relatives au ticket de support de Dell pendant une période de maintenance planifiée
REMARQUE : Vous pouvez demander au support technique Dell d’interrompre les activités relatives à un ticket de support
uniquement si ce dernier a été ouvert par SupportAssist.
Étapes
1. Cliquez sur Tickets.
La page Tickets s’affiche.
2. Dans le volet Affiner par, dans la liste Type de source, sélectionnez SupportAssist.
La liste de tous les tickets qui ont été ouverts par SupportAssist s’affiche.
3. Sélectionnez le ticket de support à suspendre.
REMARQUE : La liste Options de ticket est activée uniquement si le ticket de support que vous avez sélectionné a été ouvert
par SupportAssist.
REMARQUE : L’option Interrompre l’activité pendant 24 heures est désactivée si vous avez déjà demandé l’interruption des
notifications pour le ticket de support sélectionné.
4. Dans la liste Options de ticket, sélectionnez Interrompre l’activité pendant 24 heures.
La fenêtre Interrompre les notifications pendant 24 heures s’affiche.
5. (Facultatif) Saisissez le motif de votre demande d’interruption des activités liées au ticket de support.
6. Cliquez sur OK.
Le message Mise à jour du ticket s’affiche. Une fois le ticket mis à jour, le message État du ticket s’affiche.
7. Cliquez sur OK.
Le ticket de support affiche l’état Interrompu.
REMARQUE : Si SupportAssist Enterprise ne parvient pas à traiter votre demande, un message d’erreur approprié s’affiche.
Dans un tel cas de figure, vous pouvez exécuter le test de création de ticket pour vérifier la connectivité à Dell, puis recommencer
l’opération.
Tâches associées
Test de la fonctionnalité de création de tickets , page 72
Affichage des tickets et des périphériques
49
Demande de reprise des activités de support
Prérequis
Vous devez être connecté à SupportAssist Enterprise avec des privilèges élevés ou administratifs. Voir Groupes d'utilisateurs
SupportAssist Enterprise et Octroi de privilèges élevés ou administratifs aux utilisateurs.
À propos de cette tâche
Vous pouvez demander au support technique Dell de reprendre les activités liées à un ticket de support, si vous avez précédemment
demandé de les interrompre.
Étapes
1. Cliquez sur Tickets.
La page Tickets s’affiche.
2. Dans le volet Affiner par, dans la liste Type de source, sélectionnez SupportAssist.
La liste de tous les tickets qui ont été ouverts par SupportAssist s’affiche.
3. Sélectionnez le ticket de support à reprendre.
REMARQUE : La liste Options de ticket est activée uniquement si le ticket de support que vous avez sélectionné a été ouvert
par SupportAssist.
REMARQUE : L’option Reprendre l’activité est activée uniquement si vous avez déjà demandé l’interruption des notifications
pour le ticket de support sélectionné.
4. Dans la liste Options de ticket, sélectionnez Reprendre l’activité.
La fenêtre Reprendre l’activité s’affiche.
5. (Facultatif) Saisissez le motif de votre demande de reprise d’activités pour le ticket de support.
6. Cliquez sur OK.
Le message Mise à jour du ticket s’affiche. Une fois le ticket mis à jour, le message État du ticket s’affiche.
7. Cliquez sur OK.
Le ticket de support affiche l’état approprié.
REMARQUE : Si SupportAssist Enterprise ne parvient pas à traiter votre demande, un message d’erreur approprié s’affiche.
Dans un tel cas de figure, vous pouvez exécuter le test de création de tickets pour vérifier la connectivité à Dell EMC, puis
recommencer l’opération.
Tâches associées
Test de la fonctionnalité de création de tickets , page 72
Demande de fermeture d’un ticket de support
Prérequis
Vous devez être connecté à SupportAssist Enterprise avec des privilèges élevés ou administratifs. Voir Groupes d'utilisateurs
SupportAssist Enterprise et Octroi de privilèges élevés ou administratifs aux utilisateurs.
À propos de cette tâche
Si vous avez résolu un problème lié à un périphérique, vous pouvez demander au support technique Dell de fermer le ticket de support
correspondant.
REMARQUE : Vous pouvez demander au support technique Dell de fermer un ticket de support uniquement si ce dernier a été
ouvert par SupportAssist.
REMARQUE : Vous pouvez demander au support technique Dell de fermer un ticket de support, quel que soit son état, à l’exception
des états Fermé et Fermeture demandée.
Étapes
1. Cliquez sur Tickets.
La page Tickets s’affiche.
50
Affichage des tickets et des périphériques
2. Dans le volet Affiner par, dans la liste Type de source, sélectionnez SupportAssist.
La liste de tous les tickets qui ont été ouverts par SupportAssist s’affiche.
3. Sélectionnez le ticket de support à fermer.
REMARQUE : La liste Options de ticket est activée uniquement si le ticket de support que vous avez sélectionné a été ouvert
par SupportAssist.
4. Dans la liste Options de ticket, sélectionnez Demande de fermeture.
La fenêtre Demande de fermeture du ticket s’affiche.
5. (Facultatif) Saisissez le motif de votre demande de fermeture du ticket de support.
6. Cliquez sur OK.
Le message Mise à jour du ticket s’affiche. Une fois le ticket mis à jour, le message État du ticket s’affiche.
7. Cliquez sur OK.
Le ticket de support affiche l’état Fermeture demandée.
REMARQUE : Après avoir demandé la fermeture d’un ticket de support, le support technique Dell est susceptible de vous
contacter pour obtenir plus de détails avant de fermer le ticket de support.
REMARQUE : Si SupportAssist Enterprise ne parvient pas à traiter votre demande, un message d’erreur approprié s’affiche.
Dans un tel cas de figure, vous pouvez exécuter le test de création de tickets pour vérifier la connectivité à Dell EMC, puis
recommencer l’opération.
Tâches associées
Test de la fonctionnalité de création de tickets , page 72
Affichage de l'inventaire des périphériques
À propos de cette tâche
Pour afficher l'inventaire des périphériques, cliquez sur Périphériques.
Figure 12. Page Inventaire des périphériques
REMARQUE : La page Périphériques s'actualise automatiquement toutes les 3 minutes.
Pour plus d'informations sur les champs et les détails affichés sur la page Périphériques, voir Inventaire des périphériques.
Affichage du volet Présentation du périphérique
À propos de cette tâche
Vous pouvez afficher des informations détaillées concernant un périphérique, comme l'adresse IP, le type du périphérique, son numéro de
modèle, son numéro de service, l'état de la collecte, l'historique de la collecte, etc. dans le volet Présentation du périphérique. Dans le volet
Présentation du périphérique, vous pouvez également effectuer les tâches suivantes :
● Effacer le journal d'événements système d'un serveur
● Vérifier les tickets de support d'un périphérique spécifique
● Activer ou désactiver le mode maintenance pour un périphérique
Affichage des tickets et des périphériques
51
●
●
●
●
●
●
Installer ou mettre à niveau OMSA sur un serveur
Configurer les paramètres SNMP d'un périphérique
Activer ou désactiver la surveillance d'un périphérique
Revalider un périphérique présent dans le groupe Intermédiaire.
Accéder à la visionneuse de configuration qui vous permet d'afficher les données collectées sur un périphérique
Ajouter un périphérique par duplication
Étapes
1. Cliquez sur Périphériques.
La page Périphériques s'affiche.
2. Sélectionnez un périphérique.
REMARQUE : Le volet de présentation du périphérique s'affiche si un seul périphérique est sélectionné dans la page
Périphériques.
REMARQUE : Si une tâche initiée par SupportAssist Enterprise est déjà en cours d'exécution sur un périphérique, vous ne
pourrez peut-être pas sélectionner ce dernier.
Figure 13. Volet Présentation du périphérique
Le volet Présentation du périphérique s'affiche.
Affinage des données affichées
Par défaut, SupportAssist Enterprise affiche tous les périphériques que vous avez ajoutés et les tickets de support ouverts pour ces
périphériques. Vous pouvez affiner les données affichées sur les Périphériques ou les Tickets en fonction des options disponibles. La
page Périphériques peut être affinée selon le type de périphérique et le groupe de périphériques. La page Tickets peut être affinée selon
le type de périphérique, l'état de ticket, de contrat de service et la source du ticket.
Étapes
1. Cliquez sur Périphériques ou Tickets.
52
Affichage des tickets et des périphériques
La page Périphérique ou Tickets s'affiche.
2. Dans le volet Affiner par, sélectionnez une ou plusieurs des options disponibles.
Les données affichées sont affinées selon les options sélectionnées.
Filtrage des données affichées
Vous pouvez filtrer les données affichées dans les pages Périphériques et Tickets selon vos préférences.
Étapes
affichée dans l’en-tête de colonne.
1. Cliquez sur l’icône de filtre
Le panneau Option de filtre s'affiche.
2. Dans le champ Contient, saisissez les critères de filtrage.
3. Cliquez sur Filtrer.
Les données affichées sont filtrées en fonction des critères. L'en-tête de colonne affiche l'icône filtrée
.
Effacer le filtre de données
Vous pouvez effacer le filtre de données que vous avez appliqué aux pages Tickets et Périphériques pour afficher toutes les données
disponibles.
Étapes
1. Cliquez sur l’icône filtré
affichée dans l’en-tête de colonne.
Les options de filtrage suivantes sont affichées.
2. Cliquez sur Effacer.
L'interface utilisateur affiche toutes les données disponibles.
Tri des données affichées
À propos de cette tâche
Pour trier les données affichées sur les pages Tickets et Périphériques, cliquez sur un en-tête de colonne. Les données affichées sont
triées et une flèche qui indique le type de tri (croissant ou décroissant) s'affiche en regard du titre de la colonne. Pour réinitialiser le tri,
cliquez de nouveau sur l'en-tête.
Vérification des tickets de support pour un périphérique
spécifique
Prérequis
Vous devez être connecté à SupportAssist Enterprise avec des privilèges élevés ou administratifs. Voir Groupes d'utilisateurs
SupportAssist Enterprise et Octroi de privilèges élevés ou administratifs aux utilisateurs.
À propos de cette tâche
Vous pouvez afficher les tickets de support ouverts pour un périphérique surveillé spécifique à l’aide de l’option Vérifier les tickets
disponible dans le volet Présentation du périphérique.
Étapes
1. Cliquez sur Appareils.
Affichage des tickets et des périphériques
53
La page Appareils s’affiche.
2. Sélectionnez le périphérique dont vous souhaitez vérifier les tickets de support.
Le volet Présentation du périphérique s’affiche.
REMARQUE : Le volet Présentation du périphérique s’affiche si un seul périphérique est sélectionné sur la page Périphériques.
3. Dans la liste Plus de tâches, sélectionnez Vérifier les tickets.
Figure 14. Option Vérifier les tickets
● Si des tickets de support existent pour le périphérique, vous êtes redirigé vers la page Tickets. Les tickets de support concernant
le périphérique s’affichent en haut de la page Tickets avec une bordure bleue le long des lignes.
● Si aucun ticket de support n’est présent pour le périphérique, un message approprié s’affiche.
Figure 15. Tickets pour le périphérique
54
Affichage des tickets et des périphériques
REMARQUE : Lors de la vérification des tickets de support, les dernières informations de tickets de support sont récupérées par
Dell pour le périphérique sélectionné. Si les informations des tickets de support ne peuvent pas être récupérées en raison d’un
problème, un message s’affiche.
Affichage des tickets et des périphériques
55
5
Groupes de périphériques
SupportAssist Enterprise Dell EMC dispose de deux groupes de périphériques prédéfinis (Par défaut et Intermédiaire) qui vous aident à
gérer l'ajout de périphériques. En fonction de vos besoins, vous pouvez également créer des groupes de périphériques personnalisés pour
gérer certains périphériques en tant que groupe. Par exemple, vous pouvez créer des groupes de périphériques incluant des périphériques
en fonction des éléments suivants :
● Type de périphérique (serveur, stockage ou commutateur)
● la personne qui gère les périphériques (groupe Administrateur)
● Organisation ou unité commerciale (Marketing, Opérations, Finances, et ainsi de suite)
● l’emplacement physique des périphériques (adresse de livraison)
● Méthode d'alerte et de notification (les personnes qui doivent être notifiés si un problème est détecté sur certains périphériques)
Une fois que vous avez créé un groupe de périphériques, vous pouvez effectuer les opérations suivantes :
● Ajouter ou retirer des périphériques du groupe de périphériques.
● Configurer les références de chaque type de périphérique inclus dans le groupe de périphériques.
● Configurer les coordonnées et les informations d'envoi de pièces du groupe de périphériques.
● Modifier les informations du groupe de périphériques ou supprimer le groupe de périphériques.
REMARQUE : Le regroupement de périphériques est facultatif. Il n'a aucune incidence sur les fonctionnalités de surveillance et de
création automatique de tickets de SupportAssist Enterprise.
REMARQUE : Vous pouvez créer et gérer des groupes de périphériques uniquement si vous êtes connecté à SupportAssist
Enterprise avec des privilèges élevés ou administratifs. Pour plus d'informations sur les groupes d'utilisateurs SupportAssist
Enterprise, voir les sections Groupes d'utilisateurs SupportAssist Enterprise et Octroi de privilèges élevés ou administratifs aux
utilisateurs.
REMARQUE : Les références, coordonnées et informations d'envoi de pièces configurées pour un groupe de périphériques
remplacent les informations par défaut configurées par le biais des pages Paramètres. Par exemple, si vous avez créé un groupe
et configuré le contact principal pour ce groupe de périphériques, toutes les notifications SupportAssist Enterprise concernant les
problèmes relatifs à un périphérique inclus dans le groupe de périphériques sont envoyées à l'interlocuteur principal affecté à ce
groupe de périphériques.
Tâches associées
Affichage des groupes de périphériques , page 57
Création d’un groupe de périphériques , page 57
Gestion des périphériques d'un groupe de périphériques , page 58
Gestion des références d’un groupe de périphériques , page 59
Affichage et mise à jour des coordonnées d’un groupe de périphériques , page 60
Modification des détails de groupe de périphériques , page 61
Suppression d’un groupe de périphériques , page 61
Sujets :
•
•
•
•
•
•
•
•
56
Groupes de périphériques prédéfinis
Affichage des groupes de périphériques
Création d’un groupe de périphériques
Gestion des périphériques d'un groupe de périphériques
Gestion des références d’un groupe de périphériques
Affichage et mise à jour des coordonnées d’un groupe de périphériques
Modification des détails de groupe de périphériques
Suppression d’un groupe de périphériques
Groupes de périphériques
Groupes de périphériques prédéfinis
Les groupes de périphériques prédéfinis disponibles dans SupportAssist Enterprise sont les suivants :
● Groupe Par défaut : contient les périphériques affectés au groupe Par défaut. Par défaut, tous les périphériques qui sont découverts
sont affectés à ce groupe, sauf si vous affectez le périphérique à un autre groupe.
● Groupe Intermédiaire : contient les périphériques n'ayant été que partiellement découverts lorsque vous avez tenté de les importer,
car certaines exigences n'étaient pas satisfaites. Les périphériques de ce groupe sont automatiquement déplacés vers le groupe Par
défaut lorsque vous les revalidez une fois l'exigence satisfaite. Les fonctionnalités de SupportAssist Enterprise ne sont pas disponibles
pour les périphériques présents dans ce groupe. Un périphérique est habituellement ajouté au groupe intermédiaire dans les scénarios
suivants :
○ L'iDRAC ne dispose pas d'une licence Enterprise.
○ SupportAssist n'est pas activé dans l'application Dell Compellent Enterprise Manager
○ Certaines conditions préalables à l'ajout du périphérique ne sont pas remplies
Affichage des groupes de périphériques
Vous pouvez afficher les groupes de périphériques que vous avez créés dans la page Groupes de périphériques.
Étapes
Pour afficher les groupes de périphériques, pointez sur Périphériques et cliquez sur Groupes.
La page Inventaire des périphériques s'affiche.
Figure 16. Page Groupes de périphériques
Création d’un groupe de périphériques
Vous pouvez créer un groupe de périphériques en fonction de vos exigences. Par exemple, vous pouvez créer des groupes de
périphériques en fonction des types de périphériques.
Prérequis
Vous devez être connecté à SupportAssist Enterprise avec des privilèges élevés ou administratifs. Voir Groupes d'utilisateurs
SupportAssist Enterprise et Octroi de privilèges élevés ou administratifs aux utilisateurs.
Étapes
1. Pointez sur Périphériques et cliquez sur Groupes.
La page Inventaire des périphériques s’affiche.
2. Cliquez sur Créer un groupe de périphériques.
La fenêtre Créer un groupe s’affiche.
3. Saisissez un nom unique et une description du groupe de périphériques et cliquez sur Enregistrer.
Le groupe de périphériques que vous avez créé s’affiche dans la page Groupes de périphériques .
Groupes de périphériques
57
Gestion des périphériques d'un groupe de périphériques
Après avoir créé un groupe de périphériques, vous pouvez sélectionner les périphériques que vous souhaitez ajouter ou supprimer du
groupe de périphériques.
Prérequis
● Vérifiez que vous avez déjà créé un groupe de périphériques. Voir Création d’un groupe de périphériques.
● Vous devez être connecté à SupportAssist Enterprise avec des privilèges élevés ou administratifs. Voir Groupes d'utilisateurs
SupportAssist Enterprise et Octroi de privilèges élevés ou administratifs aux utilisateurs.
À propos de cette tâche
Utilisez l'action Gérer des périphériques disponible dans la page Groupes de périphériques pour ajouter ou supprimer des
périphériques dans le groupe de périphériques.
REMARQUE : Un volume ne peut être inclus que dans un seul groupe.
REMARQUE : Vous ajoutez jusqu'à 100 périphériques à un groupe de périphériques en une seule opération.
Étapes
1. Pointez sur Périphériques et cliquez sur Groupes.
La page Inventaire des périphériques s'affiche.
2. Sélectionner un groupe de périphériques.
3. Dans la liste Sélectionner un groupe d'actions, sélectionnez Gérer les périphériques.
La fenêtre Gérer les périphériques s'affiche.
Figure 17. Fenêtre Gérer les périphériques
4. Pour ajouter des périphériques au groupe de périphériques, sélectionnez les périphériques dans le volet Par défaut, puis cliquez sur
.
Les périphériques sélectionnés sont déplacés vers le volet Groupés.
5. Pour supprimer des périphériques du groupe de périphériques, sélectionnez les périphériques dans le volet Groupés, puis cliquez sur
.
Les périphériques sélectionnés sont déplacés vers le volet Par défaut.
58
Groupes de périphériques
6. Cliquez sur Enregistrer.
REMARQUE : L'inclusion ou l'exclusion d'une entrée de périphérique corrélé d'un groupe de périphériques entraîne l'inclusion ou
l'exclusion automatique de l'autre entrée associée. Pour plus d'informations sur la corrélation de périphériques, voir Corrélation de
périphériques.
Gestion des références d’un groupe de périphériques
Si les types de périphérique au sein du groupe de périphériques ont les mêmes références, vous pouvez configurer des références
communes pour chaque type de périphérique au sein du groupe de périphériques.
Prérequis
Vous devez être connecté à SupportAssist Enterprise avec des privilèges élevés ou administratifs. Voir Groupes d'utilisateurs
SupportAssist Enterprise et Octroi de privilèges élevés ou administratifs aux utilisateurs.
À propos de cette tâche
Vous pouvez utiliser l’option Gérer les informations d’identification disponible dans la page Groupes de périphériques pour
configurer les informations d’identification des différents types de périphériques au sein d’un groupe de périphériques.
REMARQUE : Les informations d’identification du groupe de périphériques remplacent les informations d’identification par défaut
fournies pour l’ajout d’un périphérique dans SupportAssist Enterprise. Une fois que les informations d’identification du groupe de
périphériques sont configurées :
● SupportAssist Enterprise utilise les références du groupe de périphériques (autres que les références par défaut) pour collecter les
informations système à partir du type de périphérique.
● Si SupportAssist Enterprise ne parvient pas à se connecter au périphérique à l’aide des références du groupe de périphériques,
SupportAssist Enterprise utilise les références par défaut.
Étapes
1. Pointez sur Périphériques et cliquez sur Groupes.
La page Inventaire des périphériques s’affiche.
2. Sélectionner un groupe de périphériques.
3. Dans la liste Sélectionner des actions de groupe, sélectionnez Gérer les informations d’identification.
La fenêtre Gérer les informations d’identification s’affiche.
Figure 18. Fenêtre Gérer les informations d’identification
4. Saisissez le nom d’utilisateur et le mot de passe du type de périphériques mis en surbrillance dans le volet de gauche.
5. Cliquez sur Enregistrer.
6. Si plusieurs types de périphériques sont inclus dans le groupe de périphériques, cliquez sur Suivant.
Le type de périphériques suivant est mis en surbrillance dans le volet de gauche.
Groupes de périphériques
59
7. Répétez les étapes 4, 5 et 6 jusqu’à ce que vous ayez fourni le nom d’utilisateur et le mot de passe de tous les types de périphériques
inclus dans le groupe de périphériques.
8. Cliquez sur Fermer.
Affichage et mise à jour des coordonnées d’un groupe
de périphériques
Vous pouvez afficher ou mettre à jour les coordonnées, la méthode et l’heure de contact de votre préférence, ainsi que les informations
concernant l’envoi des pièces pour un groupe de périphériques.
Prérequis
Vous devez être connecté à SupportAssist Enterprise avec des privilèges élevés ou administratifs. Voir Groupes d'utilisateurs
SupportAssist Enterprise et Octroi de privilèges élevés ou administratifs aux utilisateurs.
À propos de cette tâche
La mise à jour des coordonnées d’un groupe de périphériques permet à SupportAssist Enterprise d’envoyer des notifications au contact du
groupe de périphériques.
REMARQUE : Les coordonnées du groupe de périphériques supplantent les coordonnées par défaut configurées à l’aide de la page
Paramètres > Coordonnées. En cas de problème avec les périphériques inclus au groupe, SupportAssist Enterprise envoie des
notifications au contact du groupe de périphériques (différent du contact par défaut).
Étapes
1. Pointez sur Périphériques et cliquez sur Groupes.
La page Inventaire des périphériques s’affiche.
2. Sélectionner un groupe de périphériques.
3. Dans la liste Sélectionner un groupe d’actions, sélectionnez Gérer les contacts.
La fenêtre Gérer les contacts s’affiche.
4. Si vous souhaitez utiliser les coordonnées fournies à la page Paramètres > Coordonnées, sélectionnez l’option Utiliser la valeur par
défaut.
5. Sélectionnez le type de contact.
● Principal
● Secondaire
6. Saisissez le prénom, le nom, le numéro de téléphone, un deuxième numéro de téléphone (facultatif) et une adresse électronique dans
les champs appropriés.
7. Sélectionnez la méthode de contact, les heures de contact et le fuseau horaire que vous préférez.
8. Dans la section Envoi de pièces (facultatif) :
REMARQUE : Les informations d’envoi de pièces sont facultatives. Si l’agent du support technique Dell détermine qu’une pièce
doit être remplacée dans votre système pour pouvoir résoudre un ticket de support, la pièce de rechange est envoyée avec votre
consentement à l’adresse indiquée.
REMARQUE : Les informations de l’expédition de pièces du groupe de périphériques remplacent les informations par défaut
d’envoi de pièces configurées à la page Paramètres > Coordonnées. Si la résolution d’un problème nécessite le remplacement
d’un composant, la pièce de rechange sera expédiée avec votre consentement à l’adresse d’envoi de pièces du groupe de
périphériques (autre que l’adresse d’envoi de pièces par défaut).
a. Saisissez l’adresse et la ville dans les champs appropriés.
b. Sélectionnez le pays.
c. Entrez le département/la province/la région et le code postal dans les champs appropriés.
9. Cliquez sur Enregistrer.
60
Groupes de périphériques
Modification des détails de groupe de périphériques
Vous pouvez modifier le nom et la description d’un groupe de périphériques en fonction de vos préférences.
Prérequis
Vous devez être connecté à SupportAssist Enterprise avec des privilèges élevés ou administratifs. Voir Groupes d'utilisateurs
SupportAssist Enterprise et Octroi de privilèges élevés ou administratifs aux utilisateurs.
Étapes
1. Pointez sur Périphériques et cliquez sur Groupes.
La page Inventaire des périphériques s’affiche.
2. Sélectionner un groupe de périphériques.
3. Dans la liste Sélectionner un groupe d’actions, sélectionnez Modifier/Supprimer un groupe de périphériques.
La fenêtre Modifier/Supprimer un groupe s’affiche.
4. Modifiez le nom et la description selon vos préférences et cliquez sur Mettre à jour.
Suppression d’un groupe de périphériques
Prérequis
Vous devez être connecté à SupportAssist Enterprise avec des privilèges élevés ou administratifs. Voir Groupes d'utilisateurs
SupportAssist Enterprise et Octroi de privilèges élevés ou administratifs aux utilisateurs.
À propos de cette tâche
Vous pouvez supprimer des groupes de périphériques en fonction de vos préférences.
REMARQUE : La suppression d’un groupe de périphériques supprime uniquement le groupe de périphériques, les informations
d’identification du groupe de périphériques et les informations de contact. Cette suppression n’entraîne la suppression d’aucun
périphérique sur la page Périphériques.
Étapes
1. Pointez sur Périphériques et cliquez sur Groupes.
La page Inventaire des périphériques s’affiche.
2. Sélectionner un groupe de périphériques.
3. Dans la liste Sélectionner un groupe d’actions, sélectionnez Modifier/Supprimer un groupe de périphériques.
La fenêtre Modifier/Supprimer un groupe s’affiche.
4. Cliquez sur Supprimer.
Groupes de périphériques
61
6
Présentation du mode de maintenance
La fonctionnalité du mode maintenance suspend le traitement des alertes et la fonction de création automatique de tickets de support
de Dell EMC SupportAssist Enterprise, ce qui empêche la création de tickets de support inutiles pendant une tempête d'alertes ou une
période de maintenance planifiée. Si une tempête d'alertes en provenance d'un périphérique surveillé est reçue, SupportAssist Enterprise
place automatiquement le périphérique en mode maintenance. Vous pouvez également activer manuellement la fonctionnalité du mode
maintenance avant le début d'une période de maintenance planifiée pour suspendre provisoirement la fonction de création automatique de
tickets de support. Les sections suivantes fournissent plus de détails pour comprendre et utiliser la fonctionnalité du mode maintenance.
Mode de maintenance au niveau global
Le mode maintenance au niveau global place tous les périphériques surveillés en mode maintenance, ce qui a pour effet de suspendre le
traitement des alertes et la création automatique de tickets de support pour tous les périphériques. En mode maintenance au niveau global,
SupportAssist Enterprise affiche une bannière jaune Mode maintenance en haut de la page. Vous pouvez activer le mode maintenance
au niveau global pour empêcher la création inutile de tickets de support pour tous les périphériques pendant un temps d'inactivité ou une
activité de maintenance de routine. Pour obtenir des instructions sur l'activation du mode maintenance au niveau global, voir Activation ou
désactivation du mode maintenance au niveau global.
Mode de maintenance au niveau du périphérique
Le mode maintenance au niveau du périphérique suspend le traitement des alertes et la création automatique de tickets de support pour
un périphérique spécifique. Pour tous les autres périphériques surveillés, SupportAssist Enterprise continue de traiter les alertes et de créer
des tickets de support, si les alertes sont valides. Le mode maintenance au niveau du périphérique est implémenté comme suit :
● Mode maintenance au niveau du périphérique - Automatique : par défaut, si SupportAssist Enterprise reçoit au moins 10 alertes
matérielles valides en une heure en provenance d'un périphérique spécifique, SupportAssist Enterprise place automatiquement ce
périphérique en mode maintenance. Le périphérique reste en mode maintenance pendant environ 30 minutes, ce qui vous permet de
résoudre le problème sans créer de tickets de support supplémentaires pour le périphérique. Une notification par e-mail est également
envoyée aux contacts principal et secondaire et le périphérique affiche l'icône du mode maintenance
sur la page Périphériques.
Après 30 minutes, le périphérique est automatiquement retiré du mode maintenance, permettant à SupportAssist Enterprise de
reprendre le traitement d'alertes normal du périphérique. Le cas échéant, vous pouvez garder le périphérique en mode maintenance
jusqu'à ce que le problème soit résolu, en activant manuellement le mode maintenance. Vous pouvez également retirer un périphérique
du mode maintenance automatisé avant la fin du délai de 30 minutes. Pour obtenir des instructions sur l'activation ou la désactivation
du mode maintenance au niveau du périphérique, voir Activation ou désactivation du mode maintenance au niveau du périphérique.
REMARQUE : Lorsqu'un périphérique est placé automatiquement en mode maintenance, un e-mail de notification est envoyé
à votre contact principal ou secondaire. Cependant, vous pouvez recevoir les notifications par e-mail concernant le mode
maintenance automatisé au niveau du périphérique uniquement si les paramètres du serveur SMTP (messagerie) sont configurés
dans SupportAssist Enterprise. Pour obtenir des instructions relatives à la configuration des paramètres du serveur SMTP, voir la
section Configuration des paramètres du serveur SMTP.
● Mode maintenance au niveau du périphérique - Manuel : si une activité de maintenance est planifiée sur un périphérique
et que vous ne souhaitez pas que SupportAssist Enterprise crée de tickets de support, vous pouvez placer ce périphérique en
mode maintenance. Lorsqu'il est en mode maintenance, le périphérique affiche l'icône du mode maintenance
sur la page
Périphériques. Une fois l'opération de maintenance terminée, vous pouvez retirer le périphérique du mode maintenance, permettant
ainsi à SupportAssist Enterprise de reprendre le traitement normal des alertes du périphérique. Pour obtenir des instructions sur
l'activation du mode maintenance au niveau du périphérique, voir Activation ou désactivation du mode maintenance au niveau du
périphérique.
Les fonctionnalités de mode de maintenance au niveau global et au niveau du périphérique sont indépendantes l'une de l'autre. Par
exemple :
● Si un périphérique est placé en mode de maintenance manuellement, le périphérique reste en mode de maintenance, même si un mode
de maintenance au niveau global et activé puis désactivé.
62
Présentation du mode de maintenance
● Si un périphérique est placé en mode de maintenance automatique, le périphérique reste en mode de maintenance pendant
30 minutes, même si un mode de maintenance au niveau global et activé puis désactivé.
Sujets :
•
•
Activation ou désactivation du mode Maintenance au niveau global
Activation ou désactivation du mode de maintenance au niveau du périphérique
Activation ou désactivation du mode Maintenance au
niveau global
L’activation du mode Maintenance au niveau global suspend la fonctionnalité de création automatique de ticket de support pour tous les
périphériques.
Prérequis
Vous devez être connecté à SupportAssist Enterprise et disposer de privilèges élevés ou d’administrateur. Voir les sections Groupes
d'utilisateurs SupportAssist Enterprise , page 101 et Octroi de privilèges administratifs ou élevés aux utilisateurs , page 103.
Étapes
1. Pointez sur Paramètres et cliquez sur Préférences.
La page Préférences s’affiche.
2. En mode Maintenance, selon vos besoins, sélectionnez ou désélectionnez l’option Suspendre temporairement l’activité de
génération de ticket (par exemple, en raison d’un arrêt de service, d’un dépannage externe, etc.).
3. Cliquez sur Appliquer.
La fenêtre Sauvegarde des données de préférences s’affiche. Si vous avez activé mode Maintenance, une bannière indiquant
Mode Maintenance s’affiche en haut de l’interface utilisateur SupportAssist Enterprise. Une fois le mode Maintenance au niveau
global activé, SupportAssist Enterprise reste dans cet état tant que vous ne décochez pas l’option décrite à l’étape 2.
Références connexes
Préférences , page 156
Activation ou désactivation du mode de maintenance au
niveau du périphérique
Si vous avez prévu une activité de maintenance sur un périphérique spécifique et ne souhaitez pas que SupportAssist Enterprise traite
les alertes de ce périphérique, vous pouvez placer ce dernier en mode de maintenance. Une fois l'opération de maintenance terminée,
vous pouvez sortir le périphérique du mode maintenance, permettant ainsi à SupportAssist Enterprise de traiter normalement les alertes
provenant du périphérique.
Prérequis
Vous devez être connecté à SupportAssist Enterprise avec des privilèges élevés ou administratifs. Voir Groupes d'utilisateurs
SupportAssist Enterprise et Octroi de privilèges élevés ou administratifs aux utilisateurs.
Étapes
1. Cliquez sur Périphériques.
La page Périphériques s'affiche.
2. Sélectionnez un périphérique dans la page Périphériques.
La page de présentation du périphérique s'affiche sur le côté droit de la page Périphériques.
3. Dans la liste Tâches, sous Mode maintenance, sélectionnez Activer ou Désactiver, selon vos besoins.
Présentation du mode de maintenance
63
Figure 19. Options du mode de maintenance
Si le mode maintenance est activé pour un périphérique spécifique, l'icône de mode de maintenance
s'affiche avec le nom du
périphérique sur la page Périphériques. Si vous désactivez le mode Maintenance d'un périphérique, l'icône du mode Maintenance
disparaît du nom du périphérique.
64
Présentation du mode de maintenance
7
Maintenance de la fonctionnalité
SupportAssist
Les modifications qui surviennent dans la configuration informatique de votre société au cours d'une période donnée peuvent nécessiter
une configuration ou des mises à jour dans SupportAssist Enterprise Dell EMC. Pour maintenir la fonctionnalité de SupportAssist
Enterprise au cours d'une période donnée pour tous les périphériques, il se peut que vous ayez à effectuer les opérations suivantes :
● Activez la surveillance des périphériques. Voir Activation ou désactivation de la surveillance d'un périphérique.
● Modifiez les informations d'identification (nom d'utilisateur et mot de passe) d'un périphérique, si celles-ci ont été modifiées en raison
d'une stratégie de sécurité de la société ou pour toute autre raison. Voir la section Modification des informations d'identification du
périphérique.
● Installer ou mettre niveau des composants dépendants tels que Dell OpenManage Server Administrator (OMSA). Voir Installation ou
mise à niveau d'OMSA à l'aide de SupportAssist Enterprise.
● Configurer les paramètres SNMP d'un périphérique. Voir Configuration des paramètres SNMP à l'aide de SupportAssist Enterprise.
● Mettre à jour les coordonnées des contacts principal et secondaire, s’il y a une modification dans les détails du contact. Reportez-vous
à la section Affichage et mise à jour des informations de contact.
● Mettre à jour les paramètres de serveur proxy dans SupportAssist Enterprise, le cas échéant. Voir Configuration des paramètres de
serveur proxy.
● Mettre à jour les paramètres du serveur de messagerie SMTP dans SupportAssist Enterprise, le cas échéant. Voir Configuration des
paramètres du serveur SMTP.
● Effectuer le test de connectivité pour garantir que SupportAssist Enterprise est en mesure de se connecter à toutes les ressources
réseau dépendantes. Voir Test de connectivité.
● Exécuter le test de création de tickets pour vérifier la fonction de création automatique de tickets de support de SupportAssist
Enterprise. Voir Test de la fonctionnalité de création de tickets.
● Effacer le journal des événements système d'un serveur. Reportez-vous à la section Effacement du journal des événements systèmes
(SEL).
● Mettre à niveau ou à jour SupportAssist Enterprise. Voir Mise à jour automatique.
Vous pouvez également supprimer un périphérique si vous ne souhaitez pas que SupportAssist Enterprise surveille ce dernier ou pour
d'autres raisons. Voir Suppression d'un périphérique.
Sujets :
•
•
•
•
•
•
•
•
•
•
•
•
Activation ou désactivation de la surveillance d'un périphérique
Modification des références de périphérique
Installation ou mise à niveau d’OMSA à l’aide de SupportAssist Enterprise
Configuration des paramètres SNMP à l’aide de SupportAssist Enterprise
Affichage et mise à jour des coordonnées
Configuration des paramètres de serveur proxy
Test de connectivité
Test de la fonctionnalité de création de tickets
Effacement du journal des événements système (SEL)
Mise à jour automatique
Suppression d’un périphérique
Choix de recevoir ou non des e-mails de type ProSupport Plus Report (Rapport de ProSupport Plus)
Activation ou désactivation de la surveillance d'un
périphérique
Prérequis
Assurez-vous d'avoir terminé l'enregistrement de SupportAssist Enterprise. Voir la section Enregistrement de SupportAssist Enterprise.
Maintenance de la fonctionnalité SupportAssist
65
À propos de cette tâche
Pour les périphériques que SupportAssist Enterprise peut surveiller, vous pouvez activer la surveillance lors de l'ajout du périphérique. En
fonction de vos besoins, vous pouvez également activer ou désactiver la surveillance d'un périphérique à tout moment à partir de la page
Périphériques. Pour que SupportAssist Enterprise puisse créer automatiquement un ticket de support en cas de problème de matériel sur
un périphérique, la surveillance doit être activée pour ce périphérique.
Étapes
1. Cliquez sur Périphériques.
La page Périphériques s'affiche.
2. Sélectionnez le périphérique dont vous souhaitez activer ou désactiver la surveillance.
La page de présentation du périphérique s'affiche sur le côté droit de la page Périphériques.
3. Dans Surveillance, sélectionnez Activer ou Désactiver selon vos besoins.
Figure 20. Activation ou désactivation de l'option de surveillance
REMARQUE : Si l'enregistrement de SupportAssist Enterprise n'est pas terminé, l'option Activer la surveillance est désactivée.
REMARQUE : Pour permettre à SupportAssist Enterprise de surveiller un périphérique, outre l'activation de la surveillance, vous
devez également configurer les paramètres SNMP du périphérique. Pour obtenir des instructions de configuration des paramètres
SNMP d'un périphérique, voir Configuration des paramètres SNMP à l'aide de SupportAssist Enterprise et Configuration manuelle
des paramètres SNMP.
Modification des références de périphérique
SupportAssist Enterprise utilise les informations d’identification (nom d’utilisateur et mot de passe) que vous avez indiquées pour ajouter
le périphérique (pour vous connecter au périphérique, collecter les informations système et les envoyer à Dell de manière sécurisée). Si les
informations d’identification d’un périphérique sont modifiées en raison de la politique de sécurité de votre société ou pour d’autres raisons,
vous devez vous assurer que les informations d’identification des périphériques sont mises à jour dans SupportAssist Enterprise.
Prérequis
Vous devez être connecté à SupportAssist Enterprise avec des privilèges élevés ou administratifs. Voir Groupes d'utilisateurs
SupportAssist Enterprise et Octroi de privilèges élevés ou administratifs aux utilisateurs.
66
Maintenance de la fonctionnalité SupportAssist
Étapes
1. Cliquez sur Appareils.
La page Appareils s’affiche.
2. Sélectionnez le périphérique dont vous souhaitez modifier les références.
Le lien Modifier les références est activé.
Figure 21. Option Modifier les informations d’identification
3. Cliquez sur Modifier les références.
La fenêtre Modifier les références s’affiche avec les références de périphérique existantes. Les informations d’identification de
périphérique affichées dans la fenêtre Modifier les informations d’identification peuvent varier selon le type de périphérique
sélectionné.
REMARQUE : SupportAssist Enterprise n’exige pas que vous modifiiez ou fournissiez les informations d’identification du système
local (le serveur sur lequel SupportAssist Enterprise est installé). Pour le système local, la fenêtre Modifier les informations
d’identification n’affiche pas le nom d’utilisateur ni le mot de passe.
4. Modifiez les références du périphérique, au besoin.
5. Cliquez sur Enregistrer.
REMARQUE : Les références modifiées sont enregistrées uniquement si SupportAssist Enterprise est capable de se connecter
au périphérique à l’aide des références fournies.
Installation ou mise à niveau d’OMSA à l’aide de
SupportAssist Enterprise
Prérequis
Vous devez être connecté à SupportAssist Enterprise avec des privilèges élevés ou administratifs. Voir Groupes d'utilisateurs
SupportAssist Enterprise et Octroi de privilèges élevés ou administratifs aux utilisateurs.
À propos de cette tâche
Pour effectuer la surveillance de problèmes matériels susceptibles de se produire sur un serveur, l’agent Dell OpenManage Server
Administrator (OMSA) doit être installé et en cours d’exécution sur le serveur. Si OMSA n’est pas installé ou a besoin d’être mis à jour sur
Maintenance de la fonctionnalité SupportAssist
67
un périphérique, la colonne État de la page Périphériques affiche un message approprié. Vous pouvez utiliser l’option Installer/Mettre
à niveau OMSA pour télécharger et installer automatiquement la version recommandée d’OMSA sur un périphérique.
REMARQUE : La version recommandée d’OMSA par SupportAssist Enterprise peut varier en fonction de la génération du
serveur PowerEdge et du système d’exploitation en cours d’exécution sur le serveur. Pour plus d’informations sur les versions
recommandées d’OMSA, consultez le document SupportAssist Enterprise Version 2.0 Support Matrix (Matrice de support de
SupportAssist Enterprise version 2.0), à l’adresse https://www.dell.com/serviceabilitytools.
REMARQUE : L’installation ou la mise à niveau d’OMSA à l’aide de SupportAssist Enterprise n’est pas prise en charge sur les
serveurs exécutant les systèmes d’exploitation et les hyperviseurs suivants :
● Oracle Enterprise Linux
● CentOS
● Citrix XenServer
● VMware ESX ou ESXi
● Oracle Virtual Machine
Étapes
1. Cliquez sur Appareils.
La page Appareils s’affiche.
2. Sélectionnez le serveur sur lequel vous souhaitez installer ou mettre à niveau OMSA.
Le volet Présentation du périphérique s’affiche sur le côté droit de la page Périphériques.
3. Dans la liste Tâches, sélectionnez Installer/Mettre à niveau OMSA.
REMARQUE : Si SupportAssist Enterprise ne prend pas en charge l’installation ou la mise à niveau d’OMSA sur le serveur que
vous avez sélectionné, l’option Installer/Mettre à niveau OMSA est désactivée.
Figure 22. Option Installer/Mettre à niveau OMSA
La colonne État de la page Périphériques affiche l’état de l’installation ou mise à niveau d’OMSA.
Références connexes
Prise en charge de l’installation ou de la mise à niveau automatique d’OMSA , page 112
68
Maintenance de la fonctionnalité SupportAssist
Configuration des paramètres SNMP à l’aide de
SupportAssist Enterprise
Prérequis
Vous devez être connecté à SupportAssist Enterprise avec des privilèges élevés ou administratifs. Voir Groupes d'utilisateurs
SupportAssist Enterprise et Octroi de privilèges élevés ou administratifs aux utilisateurs.
À propos de cette tâche
La configuration des paramètres SNMP définit la destination de l’alerte d’un périphérique et vérifie que les alertes du périphérique sont
transférées au serveur sur lequel SupportAssist Enterprise est installé. Si les paramètres SNMP d’un périphérique ne sont pas configurés,
la colonne d’état sur la page Périphériques affiche un message approprié. Vous pouvez utiliser l’option Configurer SNMP pour
configurer automatiquement les paramètres SNMP d’un périphérique.
REMARQUE : La configuration de SNMP à l’aide de SupportAssist Enterprise n’est pas prise en charge sur les périphériques
exécutant les systèmes d’exploitation et les hyperviseurs suivants :
● Oracle Enterprise Linux
● VMWare ESXi
● Oracle Virtual Machine
Étapes
1. Cliquez sur Appareils.
La page Appareils s’affiche.
2. Sélectionnez le périphérique dont vous voulez configurer les paramètres SNMP.
REMARQUE : Si SupportAssist Enterprise ne prend pas en charge la configuration de SNMP sur le périphérique que vous avez
sélectionné, l’option Configurer SNMP est désactivée.
Le volet Présentation du périphérique s’affiche sur le côté droit de la page Périphériques.
3. Dans la liste Tâches, sélectionnez Configurer SNMP.
Figure 23. Option Configurer SNMP
Maintenance de la fonctionnalité SupportAssist
69
La colonne État de la page Périphériques affiche l’état de la configuration de SNMP.
Références connexes
Prise en charge de la configuration automatique des paramètres SNMP , page 113
Affichage et mise à jour des coordonnées
Vous pouvez mettre à jour les détails du contact principal et fournir les informations d’un contact secondaire. En cas d’indisponibilité du
contact principal, Dell contactera votre société par l’intermédiaire du contact secondaire. Si les contacts principal et secondaire sont tous
deux configurés avec des adresses e-mail valides, ils recevront tous les deux les e-mails de la part de SupportAssist Enterprise.
Prérequis
Vous devez être connecté à SupportAssist Enterprise avec des privilèges élevés ou administratifs. Voir Groupes d'utilisateurs
SupportAssist Enterprise et Octroi de privilèges élevés ou administratifs aux utilisateurs.
Étapes
1. Pointez sur Paramètres et cliquez sur Informations de contact.
La page Informations de contact s’affiche.
2. Sélectionnez le type de contact.
● Principal
● Secondaire
3. Dans la section d’informations détaillées concernant le contact :
a.
b.
c.
d.
Saisissez ou modifiez le prénom, le nom, le numéro de téléphone, un deuxième numéro de téléphone et l’adresse e-mail.
Sélectionnez la méthode de contact préférée.
Sélectionnez les heures de prise de contact préférées.
Sélectionnez la zone horaire.
4. Dans la section Envoi de pièces (facultatif) :
a.
b.
c.
d.
Entrez ou modifiez l’adresse de livraison et la ville.
Sélectionnez le pays.
Entrez ou modifiez l’état/province/région et le code postal.
Pour le Brésil uniquement : saisissez les numéros CNPJ et IE.
5. Cliquez sur Appliquer.
Configuration des paramètres de serveur proxy
Si le serveur sur lequel SupportAssist Enterprise est installé se connecte à Internet via un serveur proxy, vous devez vous assurer que
les paramètres proxy sont configurés dans SupportAssist Enterprise. Vous devez également vous assurer que les paramètres du serveur
proxy sont à jour dans SupportAssist Enterprise, à chaque fois que les paramètres du serveur proxy sont modifiés.
Prérequis
Vous devez être connecté à SupportAssist Enterprise avec des privilèges élevés ou administratifs. Voir Groupes d'utilisateurs
SupportAssist Enterprise et Octroi de privilèges élevés ou administratifs aux utilisateurs.
Étapes
1. Pointez sur Paramètres et cliquez sur Paramètres de proxy.
La page Paramètres de proxy s’affiche.
2. Sélectionnez Utiliser les paramètres de proxy.
REMARQUE : SupportAssist Enterprise prend en charge Windows NT LAN Manager (NTLM) et les protocoles d’authentification
proxy de base.
3. Saisissez l’adresse IP ou le nom et le numéro de port du serveur proxy dans les champs appropriés.
70
Maintenance de la fonctionnalité SupportAssist
REMARQUE : Si le nom d’utilisateur et le mot de passe requis pour la connexion au serveur proxy ne sont pas fournis,
SupportAssist Enterprise se connecte au serveur proxy en tant qu’utilisateur anonyme.
4. Si un nom d’utilisateur et un mot de passe sont requis pour se connecter au serveur proxy, sélectionnez Le proxy nécessite une
authentification, puis saisissez le nom d’utilisateur et le mot de passe dans les champs appropriés :
● Nom d’utilisateur : doit contenir un ou plusieurs caractères imprimables et pas plus de 104 caractères.
● Mot de passe : doit contenir un ou plusieurs caractères imprimables et pas plus de 127 caractères.
5. Cliquez sur Appliquer.
SupportAssist Enterprise vérifie la connexion au serveur proxy en utilisant les informations du serveur proxy, et affiche un message
indiquant l’état de connectivité.
REMARQUE : Les paramètres proxy sont enregistrés uniquement si SupportAssist Enterprise réussit à se connecter au serveur
proxy à l’aide des détails fournis.
REMARQUE : Si le serveur proxy est configuré pour autoriser l’authentification anonyme, les informations d’identification que
vous fournissez pour le serveur proxy sont enregistrées, mais elles ne sont pas validées.
Références connexes
Paramètres de proxy , page 156
Test de connectivité
La page Test de connectivité réseau vous permet de vérifier et de tester l'état de connectivité aux ressources qui affectent la
fonctionnalité de SupportAssist Enterprise. Vous pouvez utiliser les tests de connectivité pour vérifier si SupportAssist Enterprise est en
mesure de se connecter avec succès aux ressources suivantes :
● Internet (y compris le serveur proxy, si le système sur lequel SupportAssist Enterprise est installé se connecte à Internet via un serveur
proxy)
● Le serveur de messagerie SMTP utilisé par votre société
● Serveur Dell FTP
● Serveur de chargement de fichiers hébergé par Dell
● Serveur SupportAssist hébergé par Dell
Figure 24. Page Test de connectivité réseau
Par défaut, SupportAssist Enterprise teste automatiquement la connectivité aux ressources dépendantes chaque jour à 23h00 (heure du
serveur sur lequel SupportAssist Enterprise est installé), et affiche le résultat dans la colonne État. S'il y a un problème de connectivité à
une ressource dépendante, un e-mail d'état est envoyé à vos contacts principal et secondaire SupportAssist Enterprise.
REMARQUE : Vous ne pouvez recevoir l'e-mail d'état de connectivité que si vous avez configuré les détails du serveur de
messagerie SMTP utilisé par votre société dans SupportAssist Enterprise. Voir la section Configuration des paramètres du serveur
SMTP.
Vous pouvez également tester la connectivité de SupportAssist Enterprise aux ressources dépendantes à tout moment. Le résultat du test
est affiché dans la colonne État.
Maintenance de la fonctionnalité SupportAssist
71
Affichage de l'état de la connectivité
Étapes
Dans la zone d'en-tête de SupportAssist Enterprise, pointez sur le lien nom d'utilisateur, puis cliquez sur Test de connectivité.
La colonne État affiche l'état de la connectivité aux ressources dépendantes.
pour afficher la description du problème et la solution éventuelle.
Si un état d'Erreur s'affiche, cliquez sur le lien Erreur
Exécution du test de connectivité
Étapes
1. Dans la zone d'en-tête de SupportAssist Enterprise, pointez sur le lien nom d'utilisateur, puis cliquez sur Test de connectivité.
La page Test de connectivité réseau s'affiche.
2. Sélectionnez les tests que vous souhaitez effectuer.
3. Cliquez sur Tester la connectivité.
La colonne État affiche le résultat du test de connectivité.
description du problème et la solution éventuelle.
Si un état d'Erreur s'affiche, cliquez sur le lien Erreur pour afficher la
Références connexes
Test de connectivité réseau , page 160
Test de la fonctionnalité de création de tickets
À propos de cette tâche
Par défaut, SupportAssist Enterprise vérifie automatiquement la fonctionnalité de création de tickets chaque jour entre 23 heures et
4 heures (heure du serveur sur lequel SupportAssist Enterprise est installé). Si un problème est identifié au cours de la vérification
automatique du flux de création de tickets, un e-mail de notification est envoyé à votre contact principal ou secondaire.
REMARQUE : Les e-mails de notification de création de tickets ne sont envoyés que si les paramètres du serveur de messagerie
SMTP sont configurés dans SupportAssist Enterprise. Voir la section Configuration des paramètres de serveur SMTP.
Vous pouvez également utiliser le test Création de tickets pour vous assurer du bon fonctionnement de la création de tickets de support
avant qu'une alerte susceptible d'en créer un automatiquement ne se déclenche.
Étapes
1. Dans la zone d'en-tête de SupportAssist Enterprise, pointez sur le lien nom d'utilisateur, puis cliquez sur Test de SupportAssist
Enterprise.
La page Test de SupportAssist Enterprise s'affiche.
2. Cochez la case correspondant au test Création de tickets.
Figure 25. Test de création de tickets
3. Cliquez sur Effectuer les tests.
La colonne État affiche le résultat du test. Si le test est réussi, l'état
Prêt pour la création de tickets s'affiche.
REMARQUE : L'e-mail de notification de création de tickets est envoyé uniquement à la détection d'un problème au cours de la
vérification automatique de la fonctionnalité de création de tickets. Aucun e-mail de notification n'est envoyé si un problème est
détecté lorsque vous exécutez le test de création de tickets manuellement.
72
Maintenance de la fonctionnalité SupportAssist
Références connexes
Test de SupportAssist Enterprise , page 161
Effacement du journal des événements système (SEL)
Prérequis
Vous devez être connecté à SupportAssist Enterprise avec des privilèges élevés ou administratifs. Voir Groupes d'utilisateurs
SupportAssist Enterprise et Octroi de privilèges élevés ou administratifs aux utilisateurs.
À propos de cette tâche
Le journal des événements système (SEL), également appelé journal du matériel ou journal de gestion des systèmes intégrée (ESM),
signale d’éventuels problèmes matériels dans les serveurs Dell PowerEdge. Vous pouvez utiliser l’option Effacer le contenu du journal
des événements système disponible dans SupportAssist Enterprise pour effacer le journal SEL dans les scénarios suivants :
● Un message d’erreur s’affiche sur un serveur, même une fois le problème résolu.
● Un message d’erreur SEL complet s’affiche.
PRÉCAUTION : l’effacement du journal SEL supprime l’historique des événements du serveur.
Étapes
1. Cliquez sur Appareils.
La page Appareils s’affiche.
2. Sélectionnez le serveur sur lequel vous voulez effacer le journal des événements système.
REMARQUE : Si OMSA n’est pas installé sur un périphérique que vous avez ajouté dans SupportAssist Enterprise avec le champ
Type de périphérique défini sur Serveur, l’option Effacer le contenu du journal des événements système est désactivée.
Figure 26. Option Effacer le contenu du journal des événements système
Le volet Présentation du périphérique s’affiche sur le côté droit de la page Périphériques.
3. Dans la liste Tâches, sélectionnez Effacer le contenu du journal des événements système.
Maintenance de la fonctionnalité SupportAssist
73
Pendant l’effacement du journal SEL d’un périphérique, ce dernier affiche un message d’état
Effacement du journal des
événements système dans SupportAssist Enterprise. Une fois le journal SEL effacé, le périphérique affiche un message d’état
Journal des événements système effacé.
Mise à jour automatique
Les types de mises à jour SupportAssist Enterprise disponibles sont les suivantes :
● Mise à jour de l'application SupportAssist Enterprise : met à niveau l'application SupportAssist Enterprise avec d'autres
fonctionnalités, la prise en charge d'autres protocoles, une exploitabilité améliorée et des patchs permettant de corriger les problèmes
existants.
● Mise à jour des fichiers de stratégie : définit le traitement des alertes SupportAssist Enterprise et la création de tickets. Grâce
à la mise à jour de ce fichier, SupportAssist Enterprise offre une gestion optimisée des tickets conformément aux toutes dernières
définitions Dell.
● Mise à jour des fichiers de support produit : définit les périphériques Dell et les systèmes d'exploitation compatibles avec
SupportAssist Enterprise. Grâce à la mise à jour de ce fichier, SupportAssist Enterprise est capable de se connecter à un plus grand
nombre de modèles de périphériques afin d'en collecter les données.
Par défaut, la mise à jour automatique est activée pour l'application SupportAssist Enterprise, les fichiers de stratégie et les fichiers de
support produit. Ceci permet à SupportAssist Enterprise d'être automatiquement mis à jour chaque fois qu'une mise à jour est disponible.
Vous pouvez choisir d'activer ou de désactiver la mise à jour automatique d'un composant spécifique en fonction de vos préférences. Pour
savoir comment activer ou désactiver les mises à jour automatiques, voir Activation ou désactivation des mises à jour automatiques.
REMARQUE : Dell recommande d'activer la mise à jour automatique pour garantir que SupportAssist Enterprise est à jour avec les
dernières fonctionnalités et améliorations.
L'application SupportAssist Enterprise vérifie si des mises à jour sont disponibles tous les lundis à 11 h (date et heure du serveur sur lequel
SupportAssistEnterprise est installé) :
● Si la mise à jour automatique est activée et que des mises à jour sont disponibles, celles-ci sont téléchargées et installées
automatiquement en arrière-plan.
● Si des mises à jour sont disponibles, mais que la mise à jour automatique est désactivée, la bannière Mise à jour disponible s'affiche
en haut de la page. Cliquez sur Mettre à jour maintenant pour permettre à SupportAssist Enterprise de télécharger et d'installer les
dernières mises à jour.
REMARQUE : Une fois les mises à jour téléchargées et installées, un message s'affiche indiquant que la mise à jour a réussi. Pour
afficher et utiliser les dernières mises à jour et optimisations, vous devez actualiser l'interface utilisateur de SupportAssist Enterprise.
Les informations relatives à la mise à jour de SupportAssist Enterprise sont consignées dans le fichier journal situé à l'emplacement suivant,
en fonction du système d'exploitation sur lequel SupportAssist Enterprise est installé :
● Sous Windows : C: \Program Files\Dell\SupportAssist\logs
● Sous Linux : /opt/dell/supportassist/logs
Activation et désactivation des mises à jour automatiques
L’activation des mises à jour automatiques permet à SupportAssist Enterprise de se mettre systématiquement à jour à chaque fois qu’une
mise à jour est disponible.
Prérequis
Vous devez être connecté à SupportAssist Enterprise et disposer de privilèges élevés ou d’administrateur. Voir les sections Groupes
d'utilisateurs SupportAssist Enterprise , page 101 et Octroi de privilèges administratifs ou élevés aux utilisateurs , page 103.
Étapes
1. Pointez sur Paramètres et cliquez sur Préférences.
La page Préférences s’affiche.
2. Dans Mettre à jour automatiquement les fonctions suivantes dans SupportAssist Enterprise, sélectionnez ou désélectionnez
les options que vous souhaitez activer ou désactiver.
3. Cliquez sur Appliquer.
74
Maintenance de la fonctionnalité SupportAssist
Références connexes
Préférences , page 156
Suppression d’un périphérique
Prérequis
Vous devez être connecté à SupportAssist Enterprise et disposer de privilèges élevés ou d’administrateur. Voir les sections Groupes
d'utilisateurs SupportAssist Enterprise , page 101 et Octroi de privilèges administratifs ou élevés aux utilisateurs , page 103.
À propos de cette tâche
Vous pouvez supprimer un ou plusieurs périphériques de SupportAssist Enterprise, si vous ne souhaitez pas surveiller un périphérique ou
pour une autre raison.
REMARQUE : La suppression d’un périphérique entraîne uniquement sa suppression de l’interface utilisateur de SupportAssist
Enterprise. Elle n’affecte pas le fonctionnement du périphérique.
REMARQUE : Les périphériques qui sont répertoriés dans l’inventaire et ajoutés dans SupportAssist Enterprise par le biais d’un
adaptateur ne peuvent pas être supprimés. Ces périphériques sont supprimés automatiquement de SupportAssist Enterprise lorsque
l’adaptateur est supprimé ou lorsque les périphériques sont supprimés de la console de gestion de système.
Étapes
1. Cliquez sur Périphériques.
La page Périphériques s'affiche.
2. Sélectionnez le périphérique que vous voulez supprimer.
3. Cliquez sur Supprimer.
Figure 27. Option Supprimer
La fenêtre Confirmer la suppression de l’appareil s’affiche.
4. Cliquez sur Oui.
Le périphérique est supprimé de la page Périphériques.
Maintenance de la fonctionnalité SupportAssist
75
REMARQUE : Lorsqu’un périphérique est supprimé, les informations d’identification du périphérique sont supprimées
immédiatement de SupportAssist Enterprise. Cependant, les informations système collectées depuis le périphérique ne sont pas
supprimées tant que la tâche de vidage des collectes ne supprime pas les informations système collectées. La tâche de vidage
des collectes supprime uniquement les collectes qui datent de 30 jours ou plus et les collectes qui sont plus anciennes que les
5 dernières collectes effectuées au cours des 30 derniers jours.
Choix de recevoir ou non des e-mails de type
ProSupport Plus Report (Rapport de ProSupport Plus)
Prérequis
● Vous devez être connecté à SupportAssist Enterprise avec des privilèges élevés ou administratifs. Voir Groupes d'utilisateurs
SupportAssist Enterprise et Octroi de privilèges élevés ou administratifs aux utilisateurs.
● Assurez-vous d'avoir terminé l'enregistrement de SupportAssist.
● Le système local doit avoir une connectivité Internet pour le chargement des informations système collectées auprès de Dell.
À propos de cette tâche
Les rapports de recommandations concernant les serveurs ProSupport Plus fournissent une évaluation générale de l'intégrité de vos
serveurs Dell en comparant le BIOS, le micrologiciel et des pilotes de périphérique sélectionnés aux versions recommandées par Dell.
SupportAssist Enterprise vous offre une option vous permettant de choisir de recevoir ou non des rapports de recommandations par
e-mail. Si vous choisissez de recevoir par e-mail les rapports de recommandations de Dell ProSupport Plus concernant les serveurs, vous
recevrez un rapport par mois.
REMARQUE : Les rapports ProSupport Plus concernant les serveurs s'appliquent uniquement pour les périphériques dotés d'un
contrat de service actif ProSupport Plus, ProSupport Flex pour centre de données ou ProSupport One pour centre de données.
REMARQUE : les rapports de recommandations concernant les serveurs dépendent des informations système collectées et
envoyées à Dell périodiquement. Par conséquent, vous devez vous assurer que la collecte périodique des informations système
est activée dans SupportAssist Enterprise. Pour plus d'informations sur l'activation de la collecte périodique des informations système,
voir Activation ou désactivation de la collecte périodique des informations système à partir de tous les périphériques.
Étapes
1. Pointez sur Paramètres et cliquez sur Préférences.
La page d'accueil Préférences s'affiche.
2. Dans Paramètres de rapport de recommandations, sélectionnez ou désélectionnez l'option Recevoir automatiquement des
rapports de recommandations via e-mail afin de choisir de recevoir ou non par e-mail des rapports de recommandations de Dell
ProSupport Plus.
REMARQUE : par défaut, l'option Recevoir automatiquement des rapports de recommandations via e-mail est
sélectionnée.
3. Cliquez sur Appliquer.
76
Maintenance de la fonctionnalité SupportAssist
8
Configuration des notifications par e-mail
Par défaut, SupportAssist Enterprise Dell EMC est configuré pour envoyer une notification par e-mail lorsqu'un ticket de support est
créé automatiquement. Si les paramètres du serveur SMTP sont configurés, SupportAssist envoie également des notifications par e-mail
concernant le mode maintenance, l'état des périphériques et l'état de la connectivité réseau. Vous pouvez configurer les paramètres de
notification par e-mail en fonction de vos préférences. Par exemple, vous pouvez effectuer les opérations suivantes :
● Désactiver la notification par e-mail de création de tickets de support et/ou sélectionner la langue des notifications par e-mail.
Reportez-vous à la section Configuration des paramètres de notifications par e-mail.
● Configurer SupportAssist Enterprise de façon à envoyer des notifications par e-mail via le serveur de messagerie SMTP utilisé par
votre société. Voir la section Configuration des paramètres du serveur SMTP.
REMARQUE : Pour plus d'informations sur les différents types de notifications par e-mail de SupportAssist Enterprise, voir Types de
notifications par e-mail.
Sujets :
•
•
•
Configuration des paramètres de notification par e-mail
Configuration des paramètres de serveur SMTP
Types de notifications par e-mail
Configuration des paramètres de notification par e-mail
Prérequis
Vous devez être connecté à SupportAssist Enterprise avec des privilèges élevés ou administratifs. Voir Groupes d'utilisateurs
SupportAssist Enterprise et Octroi de privilèges élevés ou administratifs aux utilisateurs.
À propos de cette tâche
Vous pouvez activer ou désactiver les notifications automatiques par e-mail de SupportAssist Enterprise et sélectionner la langue pour les
notifications par e-mail.
Étapes
1. Pointez sur Paramètres et cliquez sur Préférences.
La page Préférences s’affiche.
2. Pour recevoir des notifications par e-mail quand un nouveau ticket de support est ouvert, dans Paramètres de messagerie,
sélectionnez Recevoir une notification par e-mail lorsqu’un nouveau ticket de support est ouvert.
REMARQUE : La désactivation des notifications par e-mail concernant les tickets de support désactive également les
notifications par e-mail envoyées automatiquement lorsqu’un problème survient pendant :
● La création d’un ticket de support
● La collecte des informations système d’un périphérique
● L’envoi des informations système d’un périphérique à Dell
3. Pour définir la langue dans laquelle vous souhaitez recevoir les notifications par e-mail, dans la liste Langue d’e-mail préférée,
sélectionnez une langue.
REMARQUE : La Langue d’e-mail préférée est activée uniquement lorsque l’option Recevoir une notification par e-mail
lorsqu’un nouveau ticket de support est ouvert est sélectionnée.
4. Cliquez sur Appliquer.
Références connexes
Préférences , page 156
Configuration des notifications par e-mail
77
Configuration des paramètres de serveur SMTP
Prérequis
Vous devez être connecté à SupportAssist Enterprise avec des privilèges élevés ou administratifs. Voir Groupes d'utilisateurs
SupportAssist Enterprise et Octroi de privilèges élevés ou administratifs aux utilisateurs.
À propos de cette tâche
Si votre société utilise un serveur SMTP (serveur de messagerie), Dell recommande de configurer les paramètres de serveur SMTP
dans SupportAssist Enterprise. La configuration des paramètres du serveur SMTP permet à SupportAssist Enterprise d’envoyer des
notifications par e-mail concernant le mode Maintenance, l’état du périphérique et l’état de connectivité réseau via le serveur SMTP.
REMARQUE : Vous ne recevrez pas de notifications par e-mail concernant l’état de la connectivité du réseau et des périphériques
dans les situations suivantes :
● Les paramètres de serveur SMTP ne sont pas configurés dans SupportAssist Enterprise.
● Les références du serveur SMTP (nom d’utilisateur et mot de passe) que vous avez fournies dans SupportAssist Enterprise sont
incorrectes.
● Si vous souhaitez que SupportAssist Enterprise envoie des notifications par e-mail via SSL (Secure Socket Layer) mais que le
certificat SSL du serveur SMTP a expiré.
● Le port du serveur SMTP configuré dans SupportAssist Enterprise est bloqué par une autre application.
Étapes
1. Pointez sur Paramètres et cliquez sur Paramètres SMTP.
La page Paramètres SMTP s’affiche.
2. Sélectionnez Activer la notification par e-mail.
3. Indiquez les informations suivantes dans les champs correspondants :
● Adresse IP/Nom de l’hôte : nom de l’hôte ou adresse IP du serveur SMTP
● Port : numéro de port du serveur de messagerie
4. Si le serveur SMTP nécessite une authentification pour l’envoi d’e-mails, sélectionnez Le serveur SMTP requiert une
authentification.
5. Entrez le nom d’utilisateur et le mot de passe dans les champs correspondants.
6. Pour envoyer des notifications par e-mail en toute sécurité, sélectionnez Utiliser SSL.
7. Cliquez sur Appliquer.
Références connexes
Paramètres SMTP , page 159
Types de notifications par e-mail
Le tableau suivant fournit un récapitulatif des différents types de notifications par e-mail envoyées par SupportAssist Enterprise.
Tableau 7. Types de notifications par e-mail
Type de notification par e-mail
Date d'envoi de la notification par email
Origine de la notification par e-mail
E-mail de confirmation de l’inscription et de
bienvenue
Lorsque l'étape d'Enregistrement
de l'Assistant d'enregistrement de
SupportAssist Enterprise est terminée.
Serveur SupportAssist hébergé par Dell
Ticket de support créé
Lorsqu’un problème matériel est détecté et
qu'un ticket de support est créé.
Serveur SupportAssist hébergé par Dell
Impossible de créer un ticket
Lorsqu’un problème matériel est détecté,
mais qu'aucun ticket de support n’a pu être
créé en raison d’un problème technique.
Serveur SupportAssist hébergé par Dell
78
Configuration des notifications par e-mail
Tableau 7. Types de notifications par e-mail (suite)
Type de notification par e-mail
Date d'envoi de la notification par email
Origine de la notification par e-mail
Impossible de collecter les informations
système
Lorsqu'un ticket de support est
automatiquement créé pour un
périphérique, mais que SupportAssist
Enterprise ne parvient pas à collecter
les informations système à partir du
périphérique.
Serveur SupportAssist hébergé par Dell
Impossible d’envoyer à Dell les informations
système collectées.
Lorsqu'un ticket de support est
automatiquement créé pour un
périphérique, mais que SupportAssist
Enterprise ne parvient pas à envoyer les
informations système collectées sur le
périphérique à Dell.
Serveur SupportAssist hébergé par Dell
Notification d'inactivité
Si SupportAssist Enterprise ne surveille
Serveur SupportAssist hébergé par Dell
aucun périphérique et qu'aucun périphérique
n'a été ajouté au cours des 30 derniers
jours.
Alerte de test de la connectivité
Tous les jours à 23 h (la date et l'heure
correspondent à la date et l'heure du
serveur sur lequel SupportAssist Enterprise
est installé).
REMARQUE : La notification d'alerte
concernant le test de connectivité
est envoyée uniquement en cas
de détection d’un problème lié à
la connectivité à des ressources
dépendantes.
Application SupportAssist Enterprise
Mode de maintenance automatique
Si une tempête d'alertes provenant
d'un périphérique a forcé SupportAssist
Enterprise a faire passer ce périphérique en
mode maintenance.
Application SupportAssist Enterprise
Alerte d'état du périphérique
À 17 h chaque jour (la date et l'heure sur le
serveur sur lequel SupportAssist Enterprise
est installé). Si moins de 10 périphériques
surveillés rencontrent des problèmes, l'email inclut les détails des problèmes et
les éventuelles étapes de résolution. Si
plus de 10 périphériques rencontrent des
problèmes, l'e-mail inclut uniquement un
récapitulatif des problèmes.
REMARQUE : La notification d'alerte
de périphérique est envoyée
uniquement s'il existe un problème
(état d'avertissement ou d'erreur) avec
l'installation ou la configuration des
périphériques.
Application SupportAssist Enterprise
Alerte de connectivité lors de la création
d'un ticket
Tous les jours entre 23 h et 4 h (la date et
Application SupportAssist Enterprise
l'heure correspondent à la date et l'heure du
serveur sur lequel SupportAssist Enterprise
est installé).
REMARQUE : La notification d'alerte
de connectivité lors de la création
d'un ticket est envoyée uniquement
en cas de détection d'un problème
Configuration des notifications par e-mail
79
Tableau 7. Types de notifications par e-mail (suite)
Type de notification par e-mail
Date d'envoi de la notification par email
Origine de la notification par e-mail
lié à la connectivité à des ressources
dépendantes.
REMARQUE : Les notifications par e-mail provenant du serveur SupportAssist hébergé par Dell peuvent être réceptionnées
uniquement si l'option Recevoir une notification par email lorsqu'un nouveau ticket de support est ouvert est sélectionnée.
Voir la section Configuration des paramètres de notification par e-mail.
REMARQUE : Vous pouvez recevoir les notifications par e-mail provenant de l'application SupportAssist Enterprise uniquement si
les paramètres du serveur de messagerie SMTP sont configurés dans SupportAssist Enterprise. Voir la section Configuration des
paramètres du serveur SMTP.
80
Configuration des notifications par e-mail
9
Configuration des paramètres de collecte des
données
Par défaut, SupportAssist Enterprise Dell EMC collecte automatiquement les informations système de tous les périphériques à des
intervalles réguliers. SupportAssist Enterprise collecte également automatiquement les informations système d'un périphérique surveillé si
un ticket de support est généré suite à la survenue d'un problème sur le périphérique en question. Si nécessaire, vous pouvez configurer
les options de collecte des données en fonction de votre préférence. Par exemple, vous pouvez effectuer les opérations suivantes :
● Désactiver la collecte automatique des informations système à partir des périphériques lorsqu'un ticket de support est créé ou mis
à jour. Reportez-vous à la section Activation ou désactivation de la collecte automatique des informations système à la création de
tickets.
● Désactiver la collecte périodique des informations système de tous les périphériques. Reportez-vous à la section Activation ou
désactivation de la collecte périodique des informations système de tous les périphériques.
● Personnaliser la planification de la collecte périodique des informations système. Reportez-vous à la section Personnalisation de la
planification de collecte périodique des informations système
● Désactiver la collecte périodique des informations système auprès de périphériques spécifiques. Reportez-vous à la section
Désactivation de la collecte périodique des informations système auprès de périphériques spécifiques.
● Désactiver la collecte d'informations d'identité à partir de tous les périphériques. Reportez-vous à la section Activation ou désactivation
de la collecte des informations d'identité.
● Désactiver la collecte des informations logicielles et du journal système à partir de tous les périphériques. Reportez-vous à la section
Activation ou désactivation de la collecte des informations logicielles et du journal système.
Sujets :
•
•
•
•
•
•
•
•
Conditions préalables pour la collecte des informations système
Activation ou désactivation de la collecte automatique des informations système sur la création de tickets
Activation ou désactivation de la collecte périodique des informations système à partir de tous les périphériques
Personnalisation de la planification de collecte périodique des informations système
Planification par défaut de la collecte des informations système
Désactivation de la collecte périodique des informations système de périphériques particuliers
Activation ou désactivation de la collecte des informations d’identité
Activation ou désactivation de la collecte des informations logicielles et du journal système
Conditions préalables pour la collecte des informations
système
Les éléments suivants sont les conditions préalables de SupportAssist Enterprise pour la collecte des informations système :
● Le système local (serveur sur lequel SupportAssist Enterprise est installé) doit disposer de suffisamment d’espace disque pour
enregistrer les informations système collectées. Pour en savoir plus sur la configuration requise pour l’espace disque, reportez-vous à la
section La configuration matérielle requise , page 14.
● Pour collecter les informations système d’un périphérique distant, celui-ci doit être accessible à partir du système local.
● Le système local et les périphériques distants (que vous avez ajoutés dans SupportAssist Enterprise) doivent respecter les exigences
en matière de port réseau. Pour en savoir plus sur les exigences de port réseau, reportez-vous à la section Configuration réseau
requise , page 16.
● Si vous avez ajouté un serveur dans SupportAssist Enterprise en utilisant l’adresse IP du système d’exploitation ou le nom de l’hôte
(surveillance basée sur l’agent) :
○ Dell OpenManage Server Administrator (OMSA) doit de préférence être installé sur le serveur.
○ Si le serveur exécute un système d’exploitation Windows :
■ Les informations d’identification du périphérique que vous avez saisies dans SupportAssist Enterprise doivent disposer de
privilèges administrateur.
Configuration des paramètres de collecte des données
81
Les informations d’identification du périphérique doivent disposer des privilèges requis pour la communication avec Windows
Management Instrumentation (WMI). Pour en savoir plus sur la communication WMI, consultez la section « Securing a Remote
WMI Connection » de la documentation technique, sur le site https://www.msdn.microsoft.com.
○ Si le serveur exécute un système d’exploitation Linux :
■ Les informations d’identification du périphérique que vous avez saisies dans SupportAssist Enterprise doivent disposer de
privilèges administrateur.
■ Si vous avez saisi les références d’un utilisateur sudo, celui-ci doit être configuré pour SupportAssist Enterprise. Pour
plus d’informations sur la configuration de l’utilisateur sudo, reportez-vous à la section Configuration des accès sudo pour
SupportAssist Enterprise (Linux) , page 115.
■ Aucune ressource (partage de réseau, de lecteur ou d’image ISO) ne doit être montée sur le dossier /tmp.
■ Si OMSA est installé sur le périphérique, la dernière version d’OpenSSL doit également être installée sur le périphérique. Pour en
savoir plus sur OpenSSL, voir la résolution pour la vulnérabilité d’injection dans OpenSSL CCS (CVE-2014-0224) disponible sur
le site Web de du système d’exploitation.
REMARQUE : si OMSA n’est pas installé sur le serveur que vous avez ajouté à la surveillance basée sur l’agent, des collectes
périodiques à partir du périphérique ne contiendront pas de détails sur le stockage et le système.
● Si vous avez ajouté un serveur dans SupportAssist Enterprise à l’aide de l’adresse IP d’iDRAC (surveillance sans agent), les références
iDRAC que vous avez saisies doivent disposer de privilèges d’administrateur.
● Le système local doit avoir une connectivité Internet pour le chargement des informations système collectées auprès de Dell.
■
Activation ou désactivation de la collecte automatique
des informations système sur la création de tickets
Prérequis
Vous devez être connecté à SupportAssist Enterprise avec des privilèges élevés ou administratifs. Voir Groupes d'utilisateurs
SupportAssist Enterprise et Octroi de privilèges élevés ou administratifs aux utilisateurs.
À propos de cette tâche
Par défaut, lorsqu’un ticket de support est créé, SupportAssist collecte automatiquement les informations système à partir du périphérique
concerné par le problème et envoie les informations en toute sécurité à Dell. Si nécessaire, vous pouvez activer ou désactiver la collecte
automatique des informations système lors de la création du ticket en fonction de vos préférences.
REMARQUE : Pour bénéficier de tous les avantages liés au support, à la création de rapports et à la maintenance proposés dans le
cadre du contrat de service ProSupport Plus, ProSupport Flex pour datacenter ou ProSupport One pour centre de données pour un
périphérique, vous devez activer la collecte automatique des informations système.
Étapes
1. Pointez sur Paramètres et cliquez sur Préférences.
La page Préférences s’affiche.
2. Dans Collecte automatique des informations sur l’état du système, en fonction de vos besoins, cochez ou décochez l’option
Lorsqu’un nouveau ticket de support est créé.
REMARQUE : L’option Lorsqu’un nouveau ticket de support est créé est sélectionnée par défaut.
3. Cliquez sur Appliquer.
Références connexes
Préférences , page 156
82
Configuration des paramètres de collecte des données
Activation ou désactivation de la collecte périodique des
informations système à partir de tous les périphériques
Prérequis
Vous devez être connecté à SupportAssist Enterprise avec des privilèges élevés ou administratifs. Voir Groupes d'utilisateurs
SupportAssist Enterprise et Octroi de privilèges élevés ou administratifs aux utilisateurs.
À propos de cette tâche
Par défaut, SupportAssist Enterprise collecte les informations système de tous les périphériques surveillés à intervalles réguliers et les
envoie à Dell de manière sécurisée. Si nécessaire, vous pouvez activer ou désactiver la collecte périodique des informations système de
tous les périphériques surveillés en fonction de vos préférences.
REMARQUE : Pour recevoir par e-mail les rapports de recommandations ProSupport Plus concernant le serveur, vous devez activer
la collecte périodique des informations système.
REMARQUE : Si vous ne souhaitez pas que SupportAssist Enterprise collecte les informations système d’un type de périphériques
spécifique, vous pouvez désactiver la planification correspondante dans la page Planifications de collectes. Pour en savoir plus, voir
la section Désactivation de la collecte périodique des informations système de périphériques particuliers , page 84.
Étapes
1. Pointez sur Paramètres et cliquez sur Préférences.
La page Préférences s’affiche.
2. Dans Collecte automatique des informations sur l’état du système, en fonction de vos besoins, sélectionnez ou désactivez
l’option Régulièrement tel que spécifié dans Planification de collecte.
REMARQUE : Par défaut, l’option Régulièrement tel que spécifié dans Planification de collecte est sélectionnée.
3. Cliquez sur Appliquer.
Références connexes
Préférences , page 156
Personnalisation de la planification de collecte
périodique des informations système
Prérequis
● Vous devez être connecté à SupportAssist Enterprise avec des privilèges élevés ou administratifs. Voir Groupes d'utilisateurs
SupportAssist Enterprise et Octroi de privilèges élevés ou administratifs aux utilisateurs.
● Assurez-vous que l'option Régulièrement tel que spécifié dans Planification de collecte est bien sélectionnée dans la page
Préférences.
À propos de cette tâche
Par défaut, SupportAssist Enterprise est programmé pour collecter les informations système de tous les périphériques surveillés, à
intervalles réguliers, et pour les envoyer à Dell de manière sécurisée. Pour en savoir plus sur la fréquence par défaut de la collecte
des informations système, voir la section Planification par défaut de la collecte des informations système. Au besoin, personnalisez la
programmation de la collecte périodique des informations système à partir des périphériques en fonction de vos préférences.
REMARQUE : Les performances du serveur sur lequel SupportAssist Enterprise est installé peuvent être affectées lorsque vous
exécutez des collectes périodiques sur un grand nombre de périphériques. Par conséquent, Dell vous recommande de planifier la
collecte périodique pendant les heures creuses.
Étapes
1. Pointez sur Paramètres et cliquez sur Planification de collecte.
La page Planification de collecte s'affiche.
Configuration des paramètres de collecte des données
83
2. Dans la liste Type de périphériques, sélectionnez un type de périphérique pour lequel vous souhaitez configurer la planification de
collecte périodique.
3. Dans la liste Récurrence toutes les, sélectionnez la fréquence de la collecte.
REMARQUE : Pour désactiver la collecte périodique pour le type de périphérique sélectionné, dans la liste Récurrence toutes
les, sélectionnez Aucun.
4. Dans les champs Spécifier le jour et l'heure, sélectionnez une planification appropriée.
5. Répétez les étapes 2 à 4 pour planifier la collecte périodique des informations système de tous les types de périphériques.
6. Cliquez sur Appliquer.
Références connexes
Planification de collecte , page 155
Planification par défaut de la collecte des informations
système
Par défaut, SupportAssist Enterprise collecte automatiquement et envoie les informations système de vos périphériques à Dell à intervalles
réguliers et également à la création d'un ticket de support. Le tableau suivant présente la planification par défaut de la collecte des
informations système à partir des différents types de périphériques.
Tableau 8. Planification de collecte par défaut
Type de périphérique
Planification de collecte par défaut
Châssis
Tous les mois, le premier lundi du mois à 12:00 AM
Fluid File System (FluidFS)
Tous les mois, le premier lundi du mois à 12:00 AM
iDRAC
Tous les mois, le premier lundi du mois à 12:00 AM
Mise en réseau
Tous les mois, le premier lundi du mois à 12:00 AM
Peer Storage (PS)/EqualLogic
Tous les mois, le premier lundi du mois à 12:00 AM
PowerVault
Tous les mois, le premier lundi du mois à 12:00 AM
Serveur / hyperviseur
Tous les mois, le premier lundi du mois à 12:00 AM
Storage Center (SC)/Compellent
Tous les mois, le premier lundi du mois à 12:00 AM
Désactivation de la collecte périodique des informations
système de périphériques particuliers
Prérequis
Vous devez être connecté à SupportAssist Enterprise avec des privilèges élevés ou administratifs. Voir Groupes d'utilisateurs
SupportAssist Enterprise et Octroi de privilèges élevés ou administratifs aux utilisateurs.
À propos de cette tâche
Par défaut, SupportAssist Enterprise collecte les informations système de tous vos périphériques à intervalles réguliers et les envoie à Dell
de manière sécurisée. Si nécessaire, vous pouvez désactiver la collecte périodique des informations système des périphériques d’un type
spécifique. Par exemple, vous pouvez désactiver la collecte périodique des informations système de l’ensemble de vos serveurs Dell.
REMARQUE : Si vous désactivez la planification de la collecte pour un type de périphériques particulier, seule la collecte périodique
des informations système de ces périphériques est désactivée. SupportAssist Enterprise continue de collecter et d’envoyer des
informations système à Dell, si un ticket de support est ouvert pour ces périphériques.
84
Configuration des paramètres de collecte des données
Étapes
1. Pointez sur Paramètres, puis cliquez sur Planifications de collectes.
La page Planifications de collectes s’affiche.
2. Dans la liste Type de périphériques, sélectionnez un type de périphériques pour lequel vous souhaitez désactiver la planification de
collecte périodique.
3. Dans la liste Se répète toutes les, sélectionnez Aucune répétition.
4. Cliquez sur Appliquer.
Le message suivant s’affiche : Collection scheduling is turned off for the current Device Type.
Activation ou désactivation de la collecte des
informations d’identité
Prérequis
Vous devez être connecté à SupportAssist Enterprise avec des privilèges élevés ou administratifs. Voir Groupes d'utilisateurs
SupportAssist Enterprise et Octroi de privilèges élevés ou administratifs aux utilisateurs.
À propos de cette tâche
Les informations système collectées par SupportAssist Enterprise incluent les informations d’identité (PII), telles que le snapshot de
configuration complète des systèmes, les hôtes et les périphériques réseau pouvant contenir des données de configuration de réseau et
d’identification des hôtes. Dans la plupart des cas, toutes ces données ou une partie de ces données sont nécessaires pour diagnostiquer
correctement les problèmes. Si la politique de sécurité de votre société limite l’envoi de données d’identité en dehors de votre réseau, vous
pouvez configurer SupportAssist Enterprise de manière à filtrer la collecte et l’envoi de ces données à Dell.
Les informations d’identité suivantes peuvent être filtrées lors de la collecte des informations système d’un périphérique :
● Nom de l’hôte
● adresse IP
● Masque de sous-réseau
● Passerelle par défaut
● Adresse MAC
● Serveur DHCP
● Serveur DNS
● Processus
● Variables d’environnement
● Registre
● Journaux
● Données iSCSI
● Données Fibre Channel - nom de l’hôte WWN (World Wide Name, Nom universel) et WWN de port
REMARQUE : Lorsque l’option Inclure les informations d’identification dans les collectes est désactivée, certaines données
relatives au réseau de votre société (y compris le journal système) ne sont pas transférées à Dell. Cela peut empêcher le support
technique Dell de résoudre les éventuels problèmes de vos périphériques.
REMARQUE : Si vos périphériques sont couverts par un contrat de service actif ProSupport Plus, ProSupport Flex pour centre de
données ou ProSupport One pour datacenter, vous ne recevrez pas certains rapports d’informations concernant vos périphériques
lorsque l’option Inclure les informations d’identification dans les données envoyées à Dell est désactivée.
Étapes
1. Pointez sur Paramètres et cliquez sur Préférences.
La page Préférences s’affiche.
2. Dans Paramètres des informations d’identification, sélectionnez ou désélectionnez l’option Inclure les informations
d’identification dans les données envoyées à Dell en fonction de vos besoins.
REMARQUE : Par défaut, l’option Inclure les informations d’identification dans les données envoyées à Dell est
sélectionnée.
Configuration des paramètres de collecte des données
85
REMARQUE : Si vous décochez l’option Inclure les informations d’identification dans les données envoyées à Dell les
paramètres de la collecte de journaux, de données de diagnostic et de données de support sont automatiquement décochés.
Par conséquent, les données de journaux et de diagnostic ne sont pas envoyées à Dell lorsque vous désactivez l’envoi des
informations d’identité.
REMARQUE : Si vous avez désactivé la collecte des informations d’identité des appareils, les informations d’identité (par
exemple, le nom de l’hôte, l’adresse IP) sont remplacées par les valeurs marquées dans les informations système collectées. Ces
valeurs marquées se présentent sous la forme TOKENn (TOKEN0, TOKEN1, TOKEN2, par exemple).
3. Cliquez sur Appliquer.
Références connexes
Préférences , page 156
Activation ou désactivation de la collecte des
informations logicielles et du journal système
Prérequis
Vous devez être connecté à SupportAssist Enterprise avec des privilèges élevés ou administratifs. Voir Groupes d'utilisateurs
SupportAssist Enterprise et Octroi de privilèges élevés ou administratifs aux utilisateurs.
À propos de cette tâche
Par défaut, les données collectées et envoyées à Dell par SupportAssist Enterprise comprennent des informations logicielles et les journaux
système. Si nécessaire, vous pouvez configurer SupportAssist Enterprise de façon à exclure la collecte des informations logicielles et des
journaux système depuis tous les périphériques.
Étapes
1. Pointez sur Paramètres et cliquez sur Préférences.
La page Préférences s’affiche.
2. Dans Paramètres de données de collecte, cochez ou décochez les options disponibles pour chaque type de périphérique.
REMARQUE : Par défaut, toutes les options de Paramètres de données de collecte sont sélectionnées.
REMARQUE : Pour plus d’informations sur les journaux collectés par SupportAssist Enterprise, consultez le document Dell
SupportAssist Enterprise Version 1.0 Reportable Items (Éléments de Dell SupportAssist Enterprise version 1.0 pouvant faire l’objet
d’un rapport), à l’adresse https://www.dell.com/serviceabilitytools.
3. Cliquez sur Appliquer.
86
Configuration des paramètres de collecte des données
10
Affichage des collectes
SupportAssist Enterprise Dell EMC collecte les informations système à partir de chaque périphérique ajouté et envoie les informations en
toute sécurité à Dell. En général, les informations système sont collectées comme suit :
● Périodiquement : à intervalles réguliers en fonction de la planification de collecte configurée. Pour plus d'informations sur la planification
de collecte par défaut, voir Planification par défaut de la collecte des informations système.
● À la création de tickets : lorsqu'un ticket de support est créé pour un problème qui a été identifié par SupportAssist Enterprise.
● Manuel (à la demande) : si vous êtes y êtes invité par le support technique de Dell, vous pouvez lancer la collecte des informations
système à partir d'un ou plusieurs périphériques à tout moment.
REMARQUE : Par défaut, SupportAssist Enterprise collecte les données périodiquement et à la création de tickets uniquement
lorsque l'enregistrement est terminé. Pour plus d'informations sur l'enregistrement, voir Enregistrement de SupportAssist Enterprise.
Vous pouvez également utiliser SupportAssist Enterprise pour collecter et envoyer les informations système de plusieurs périphériques à
Dell. Pour plus d'informations sur la collecte des informations système à partir de plusieurs périphériques, voir Démarrage d'une collecte de
périphériques multiples.
Les informations système collectées sont enregistrées dans une base de données sécurisée sur le serveur sur lequel SupportAssist
Enterprise est installé. Vous pouvez accéder aux informations système collectées sur la page Périphériques ou Collectes. Les données
disponibles dans une collecte s'affichent dans la Visionneuse de configuration disponible dans SupportAssist Enterprise.
REMARQUE : Vous pouvez afficher uniquement les 5 dernières collectes d'informations système via la Visionneuse de
configuration. Les collectes d'informations système qui datent de 30 jours ou plus et les collectes plus anciennes que les
5 dernières collectes au cours des 30 derniers jours sont automatiquement éliminées. La tâche d'élimination des collectes s'exécute
automatiquement tous les jours à 22 h 00 (la date et l'heure du système sur lequel SupportAssist Enterprise est installé).
REMARQUE : La Visionneuse de configuration ne prend pas en charge l'affichage des données collectées depuis les
périphériques de stockage avec Fluid File System (FluidFS).
Sujets :
•
•
•
•
•
•
Affichage d'une collecte à partir de la page Périphériques
Affichage d'une collecte à partir de la page Collectes
Visionneuse de configuration
Éléments signalés dans les collectes périodiques à partir des serveurs
Téléchargement et affichage d'une collecte de périphériques multiples
Visionneuse de configuration de plusieurs périphériques
Affichage d'une collecte à partir de la page
Périphériques
À propos de cette tâche
Le volet de présentation du périphérique répertorie les collectes effectuées sur un périphérique spécifique. Pour afficher une collecte d'un
périphérique spécifique, sélectionnez le périphérique, puis sélectionnez une collecte dans le volet de présentation du périphérique.
Étapes
1. Cliquez sur Périphériques.
La page Périphériques s'affiche.
2. Sélectionnez le périphérique dont vous souhaitez afficher les collectes.
Le volet Présentation du périphérique s'affiche sur le côté droit de la page Périphériques.
3. Dans la liste Collectes, sélectionnez une date et une heure de collecte.
Affichage des collectes
87
Figure 28. Sélection d'une collecte
Si le périphérique est un serveur, la visionneuse de configuration s'affiche dans une nouvelle fenêtre de navigateur Web. Pour le
stockage, la mise en réseau, ou un châssis, vous êtes invité à enregistrer la collecte en tant que fichier .zip. Pour afficher la collecte,
vous pouvez extraire le fichier .zip et cliquer sur le fichier index.html.
Affichage d'une collecte à partir de la page Collectes
À propos de cette tâche
La page Collectes répertorie toutes les collectes qui ont été effectuées correctement. Vous pouvez sélectionner n'importe quelle collecte
que vous souhaitez afficher dans la liste de collectes. Vous pouvez également identifier, grâce au nom de la collecte, s'il s'agit d'une
collecte à partir d'un seul ou plusieurs périphériques.
● Les collectes à partir d'un seul périphérique sont nommées selon le format suivant : device name (collection type). Si le
nom du périphérique n'est pas disponible, le nom de la collecte contient l'adresse IP ou le nom d'hôte du périphérique.
● Les collectes de plusieurs périphériques sont nommées selon le format suivant : SA_yyyy_mm_ddThh_ss_collection name
Étapes
1. Pointez sur Collectes et cliquez sur Afficher les collectes.
La page Collectes s'affiche.
2. Sélectionnez la collecte que vous souhaitez afficher.
88
Affichage des collectes
Figure 29. Option Afficher la collecte
Le volet Présentation de la collecte s'affiche.
REMARQUE : L'option Afficher la collecte ou Télécharger la collecte est désactivée si la collecte a été réalisée par un
Remote Collector.
3. Cliquez sur Afficher (pour les collectes de serveur) ou sur Télécharger (pour tous les autres types de périphériques et les collectes
de périphériques multiples).
Si la collecte est à partir d'un serveur, la visionneuse de configuration s'affiche dans une nouvelle fenêtre du navigateur Web. Pour
les collectes à partir de tous les autres types de périphériques et les collectes de périphériques multiples, téléchargez et enregistrez la
collecte en tant que fichier .zip. Pour afficher la collecte téléchargée, extrayez le fichier .zip et cliquez sur le fichier index.html.
Visionneuse de configuration
La visionneuse de configuration vous permet d'afficher les données collectées par SupportAssist Enterprise depuis vos périphériques.
La barre de titre de la visionneuse de configuration affiche la date de la collecte et le numéro de service du périphérique. Les
données collectées sont affichées dans la visionneuse de configuration sous différentes catégories et sous-catégories. De plus,
la visionneuse de configuration affiche une catégorie Résumé. Vous pouvez sélectionner la catégorie Résumé pour afficher les
informations suivantes :
● Les paramètres de collecte de données dans SupportAssist Enterprise au moment de la collecte
● Le résumé des erreurs qui ont été détectées dans les données collectées
● Des informations sommaires sur le périphérique
La visionneuse de configuration s'organise comme suit :
Interface
utilisateur
Description
Volet gauche
Affiche les différentes catégories et sous-catégories de données sous forme d'arborescence développée. Une
catégorie peut afficher une icône d'avertissement ou critique pour indiquer l'état d'intégrité global de ses souscatégories. Lorsque vous pouvez cliquer sur une catégorie, la catégorie est développée, vous permettant ainsi
d'afficher ses sous-catégories. Vous pouvez cliquer sur Développer tout ou Réduire tout pour développer ou
réduire rapidement toutes les catégories.
Séparateur
S'affiche entre les volets gauche et droit. Vous pouvez cliquer sur le séparateur et le faire glisser vers la gauche
ou vers la droite pour augmenter ou diminuer la zone affichable du volet droit. Vous pouvez également masquer le
volet gauche si nécessaire. Pour masquer le volet gauche, cliquez sur l'icône < qui s'affiche en haut du séparateur.
Pour afficher le volet gauche, cliquez sur l'icône > qui s'affiche en haut du séparateur.
Volet droite
Affiche les données disponibles pour la catégorie ou sous-catégorie sélectionnée dans le volet gauche. Ce volet
comprend un chemin de navigation, sur lequel vous pouvez cliquer pour accéder aux informations précédentes sur
le chemin actuel.
Affichage des collectes
89
Figure 30. Visionneuse de configuration
REMARQUE : Si vous avez désactivé la collecte des informations d'identité des périphériques, les informations d'identité sont
remplacées par des valeurs marquées dans les données collectées. Ces valeurs marquées se présentent sous la forme TOKENn (par
exemple : TOKEN0, TOKEN1, TOKEN2).
REMARQUE : Pour obtenir la liste des éléments qui peuvent être signalés dans les données collectées, voir Éléments signalés dans
les collectes périodiques à partir des serveurs.
REMARQUE : La Visionneuse de configuration ne prend pas en charge l'affichage des données collectées depuis les
périphériques de stockage avec Fluid File System (FluidFS).
Vues de données
Par défaut, les données d'une catégorie ou d'une sous-catégorie sélectionnée s'affiche sous forme de grille. Pour certaines catégories, une
grille peut présenter plusieurs colonnes ou lignes de données. Lorsque les données sont présentées dans plus de 4 colonnes ou moins de
50 lignes, les options de basculement entre la vue Grille et la vue Liste s'affichent dans la partie supérieure droite de la zone d'affichage
des données. Les options de basculement entre la vue Grille et la vue Liste vous permettent d'afficher efficacement les données en
transposant les données affichées comme suit :
● Vue Grille (valeur par défaut) : lorsque les données sont affichées en vue Liste, la sélection de cette option transpose les données
affichées de lignes vers des colonnes
● Vue Liste : lorsque les données sont affichées en vue Grille, la sélection de cette option transpose les données affichées de colonnes
vers des lignes
REMARQUE : Si plusieurs grilles s'affichent pour une catégorie sélectionnée, les sélections Vue Grille et Vue Liste sont appliqués
uniquement aux grilles qui présentent les données dans plus de 4 colonnes ou moins de 50 lignes.
Pour basculer entre les vues, cliquez sur le côté correspondant du curseur.
Types de journaux
Vous pouvez utiliser la visionneuse de configuration pour accéder à deux types de journaux depuis les informations système collectées par
SupportAssist Enterprise :
Types de
journaux
Description
Les journaux
structurés
Contiennent des journaux d'application, des journaux de gestion de serveur intégrée (ESM) et des journaux
d'événements. Lorsque vous cliquez sur la catégorie Journaux structurés, la visionneuse de configuration
90
Affichage des collectes
Types de
journaux
Description
affiche la liste des journaux structurés disponibles. Vous pouvez cliquer sur l'un des journaux structurés répertoriés
pour afficher les informations détaillées du journal dans une nouvelle fenêtre de navigateur Web.
Les journaux non
structurés
Contiennent un instantané des fichiers système, par exemple, les journaux RAC (Remote Access Controller),
les journaux d'événement Windows et d'autres journaux. Lorsque vous cliquez sur la catégorie Journaux non
structurés, la visionneuse de configuration affiche la liste des journaux non structurés disponibles.
REMARQUE : Les journaux non structurés ne peuvent pas être affichés dans la visionneuse de
configuration. Vous pouvez uniquement enregistrer les journaux non structurés et afficher les informations
détaillées du journal à l'aide d'une application appropriée.
Éléments signalés dans les collectes périodiques à
partir des serveurs
Les éléments signalés dans les données collectées à partir des serveurs varient en fonction des éléments suivants :
● Type de périphérique utilisé pour ajouter le périphérique à SupportAssist Enterprise
● Type de collecte (manuelle, périodique ou ticket de support)
Le tableau suivant fournit un récapitulatif des éléments affichés dans les données collectées pour une collecte périodique à partir des
serveurs.
REMARQUE : Les données d’une collecte effectuée suite à la création d’un ticket de support ou d’une collecte lancée manuellement
sont plus détaillées, comparées à celles collectées dans le cadre d’une collecte périodique. Pour obtenir la liste complète des éléments
collectés par SupportAssist Enterprise, consultez le document Dell SupportAssist Enterprise Version 1.0 Reportable Items (Éléments
de Dell SupportAssist Enterprise version 1.0 pouvant faire l’objet d’un rapport), à l’adresse https://www.Dell.com/ServiceabilityTools.
REMARQUE : Les données des collectes périodiques permettent à Dell de vous fournir un aperçu de la configuration de
l’environnement de votre société, tel qu’il est géré et de vous présenter des recommandations proactives concernant les
micrologiciels ainsi que d’autres rapports.
Tableau 9. Éléments signalés dans les collectes périodiques à partir des serveurs
Éléments affichés
Périphérique ajouté dans SupportAssist Enterprise avec le
type de périphérique Serveur / hyperviseur
OMSA est installé sur le
périphérique
OMSA n’est pas installé sur
le périphérique
Périphérique ajouté dans
SupportAssist Enterprise
avec le type de périphérique
iDRAC
Mémoire
Baie de mémoire
Mode de fonctionnement de la
mémoire
Redondance de la mémoire
Emplacement
Contrôleur
Connecteur
Extendeur SSD PCIe
Boîtier
Affichage des collectes
91
Tableau 9. Éléments signalés dans les collectes périodiques à partir des serveurs (suite)
Éléments affichés
Périphérique ajouté dans SupportAssist Enterprise avec le
type de périphérique Serveur / hyperviseur
OMSA est installé sur le
périphérique
Disque de baie
Interrupteur d’intrusion
Journal du matériel
Châssis principal
Informations complémentaires
Informations sur le boîtier
modulaire
Micrologiciel
Processeur
Ventilateur
Redondance des ventilateurs
Température
Tension
Bloc d’alimentation
Redondance des blocs
d’alimentation
Réseau
Adresse IPv4
Adresse IPv6
Interface Team réseau
Membre de l’interface
Périphérique d’accès à distance
Informations iDRAC
Configuration des
communications série sur le LAN
Détail IPv6
92
Affichage des collectes
OMSA n’est pas installé sur
le périphérique
Périphérique ajouté dans
SupportAssist Enterprise
avec le type de périphérique
iDRAC
Tableau 9. Éléments signalés dans les collectes périodiques à partir des serveurs (suite)
Éléments affichés
Périphérique ajouté dans SupportAssist Enterprise avec le
type de périphérique Serveur / hyperviseur
OMSA est installé sur le
périphérique
OMSA n’est pas installé sur
le périphérique
Périphérique ajouté dans
SupportAssist Enterprise
avec le type de périphérique
iDRAC
Paramètre utilisateur
Information utilisateur
Privilèges utilisateur iDRAC
Privilège utilisateur DRAC
Configuration du port série
Configuration de la carte NIC
Détails du composant
Journal TTY de contrôleur
Système d’exploitation
REMARQUE : Dans une collecte à partir d’un iDRAC, le journal TTY du contrôleur est disponible uniquement si la version 2.00.00.00
ou ultérieure du micrologiciel de l’iDRAC est installée sur le serveur.
Téléchargement et affichage d'une collecte de
périphériques multiples
À propos de cette tâche
Vous pouvez également afficher les données disponibles dans les collectes de périphériques multiples effectuées. Pour afficher une
collecte de périphériques multiples, vous devez télécharger la collecte de périphériques multiples et l'ouvrir à l'aide d'un navigateur Web.
Étapes
1. Cliquez sur Collectes.
La page Collectes s'affiche.
2. Sélectionnez la collecte de périphériques multiples que vous souhaitez afficher.
Figure 31. Option Télécharger la collecte
Affichage des collectes
93
Le volet Présentation de la collecte s'affiche.
3. Cliquez sur Télécharger la collecte.
Vous êtes invité à ouvrir ou enregistrer le fichier de collecte.
4. Enregistrez le fichier de collecte.
5. Extrayez le fichier .zip de collecte de périphériques multiples.
6. Ouvrez le dossier dans lequel vous avez extrait le fichier de collecte.
7. Double-cliquez sur le fichier index.html.
La visionneuse de configuration de périphériques multiples s'ouvre dans une nouvelle fenêtre du navigateur Web. Vous pouvez afficher
les données collectées depuis chaque périphérique en accédant au menu Type de périphérique.
Visionneuse de configuration de plusieurs périphériques
La visionneuse de configuration de plusieurs périphériques affiche les informations sous forme d'onglets. L'onglet Contacts est l'onglet
par défaut de la visionneuse de configuration de plusieurs périphériques. L'onglet Contacts affiche les détails de ticket, les informations
client et les détails de collecte.
En fonction des types de périphériques sur lesquels la collecte a été effectuée, la visionneuse de configuration de plusieurs périphériques
peut afficher les onglets suivants :
● Serveur : si la collecte comprend des données provenant d'un serveur
● Stockage : si la collecte comprend des données provenant d'un périphérique de stockage
● Mise en réseau : si la collecte comprend des données provenant d'un périphérique réseau
● Châssis : si la collecte comprend des données provenant d'un châssis
Pour accéder aux données collectées sur un périphérique spécifique, pointez sur l'onglet du type de périphérique et cliquez sur le
périphérique dans le menu qui s'affiche. Les données collectées sur un périphérique s'affichent dans des catégories et des sous-catégories.
Cliquez sur une catégorie pour la développer ou la réduire. Les données disponibles dans une catégorie peuvent être affichées lorsque la
catégorie est développée. Vous pouvez cliquer sur Développer tout ou Réduire tout pour développer ou réduire rapidement toutes les
catégories.
Figure 32. Visionneuse de configuration de plusieurs périphériques
REMARQUE : La Visionneuse de configuration ne prend pas en charge l'affichage des données collectées depuis les
périphériques de stockage avec Fluid File System (FluidFS).
94
Affichage des collectes
11
Utilisation de SupportAssist Enterprise pour
collecter et envoyer les informations système
Dell EMC SupportAssist Enterprise automatise la collecte des informations système de vos périphériques Dell à la fois périodiquement et
lors de la création de tickets. Si nécessaire, vous pouvez également démarrer manuellement la collecte et le chargement des informations
système sur le serveur Dell, à tout moment. Vous pouvez choisir de démarrer la collecte des informations système à partir d’un
périphérique unique ou de plusieurs périphériques.
REMARQUE : Pour en savoir plus sur les périphériques à partir desquels SupportAssist Enterprise peut collecter et envoyer les
informations système à Dell, consultez le document Dell EMC SupportAssist Enterprise Version 1.0 Support Matrix (Matrice de
support de Dell EMC SupportAssist Enterprise version 1.0), à l’adresse https://www.Dell.com/ServiceabilityTools.
Sujets :
•
•
•
•
•
Configuration de SupportAssist Enterprise pour la collecte et l'envoi d'informations système
Démarrage de la collecte des informations système à partir d'un seul périphérique
Démarrage de la collecte des informations système à partir de plusieurs périphériques
Chargement d'une collecte
Chargement d'une collecte à partir d'un site déconnecté
Configuration de SupportAssist Enterprise pour la
collecte et l'envoi d'informations système
À propos de cette tâche
L'installation de SupportAssist Enterprise vous permet d'utiliser SupportAssist Enterprise pour collecter et envoyer à Dell les informations
système du système local. Pour utiliser SupportAssist Enterprise afin de collecter et envoyer à Dell les informations système de
périphériques distants, vous devez ajouter chaque périphérique distant dans SupportAssist Enterprise.
REMARQUE : Les étapes suivantes sont uniquement requises si vous n'avez pas installé SupportAssist Enterprise. Si vous avez déjà
installé SupportAssist Enterprise, suivez les instructions de la section Démarrage de la collecte des informations système à partir d'un
seul périphérique pour démarrer manuellement la collecte et le chargement des informations système sur Dell.
Étapes
1. Installez SupportAssist Enterprise. Voir Installation de SupportAssist Enterprise.
2. (Facultatif) Enregistrez SupportAssist Enterprise. Voir Enregistrement de SupportAssist Enterprise.
SupportAssist Enterprise est maintenant prêt à collecter les informations système à partir du système local.
3. Ajoutez chaque périphérique distant dans SupportAssist Enterprise. Voir Ajout de périphériques.
REMARQUE : Les informations système collectées depuis les serveurs exécutant OMSA contiennent des informations de
dépannage supplémentaires pouvant ne pas être disponibles dans les données collectées à partir des serveurs n'exécutant pas
OMSA. Par conséquent, Dell vous recommande d'installer OMSA sur les serveurs ajoutés dans SupportAssist Enterprise.
SupportAssist Enterprise est maintenant prêt à collecter les informations système de périphériques distants.
Utilisation de SupportAssist Enterprise pour collecter et envoyer les informations système
95
Démarrage de la collecte des informations système à
partir d'un seul périphérique
Prérequis
● Assurez-vous d'avoir terminé la configuration de SupportAssist Enterprise. Voir Configuration de SupportAssist Enterprise pour la
collecte et l'envoi d'informations système.
● Vous devez être connecté à SupportAssist Enterprise avec des privilèges élevés ou administratifs. Voir Groupes d'utilisateurs
SupportAssist Enterprise et Octroi de privilèges élevés ou administratifs aux utilisateurs.
À propos de cette tâche
Lorsqu'un ticket de support est ouvert ou mis à niveau pour un périphérique, SupportAssist Enterprise collecte automatiquement les
informations système de ce périphérique et envoie les informations à Dell. Si nécessaire, vous pouvez également démarrer manuellement
la collecte des informations système à partir d'un périphérique. Par exemple, si une erreur se produit au cours de la collecte et le
chargement automatique des informations système, vous devez résoudre le problème sous-jacent, puis lancer manuellement la collecte
et le chargement des informations système. Vous pouvez aussi être amené à lancer manuellement la collecte et le chargement des
informations système, si vous y êtes invité par le support technique Dell.
Étapes
1. Cliquez sur Périphériques.
La page Périphériques s'affiche.
2. Sélectionnez le système local ou un périphérique distant à partir duquel vous souhaitez collecter les informations système.
Le lien Démarrer la collecte est activé.
Figure 33. Démarrage d'une collecte à partir d'un seul périphérique
3. Cliquez sur Démarrer la collecte.
96
Utilisation de SupportAssist Enterprise pour collecter et envoyer les informations système
Figure 34. État de collecte
La colonne Nom/Adresse IP de la page Périphériques affiche une barre de progression et un message indiquant l'état de la collecte
et du chargement des informations système à Dell.
REMARQUE : Si vous souhaitez annuler la collecte des informations système, cliquez sur
barre de progression.
l'icône qui s'affiche en regard de la
REMARQUE : Tant que la collecte n'est pas terminée, la case à cocher permettant de sélectionner le périphérique est désactivée.
Par conséquent, vous ne pouvez pas lancer d'autres tâches sur le périphérique avant la fin de la collecte.
Démarrage de la collecte des informations système à
partir de plusieurs périphériques
Prérequis
Vous devez être connecté à SupportAssist Enterprise avec des privilèges élevés ou administratifs. Voir Groupes d'utilisateurs
SupportAssist Enterprise et Octroi de privilèges élevés ou administratifs aux utilisateurs.
À propos de cette tâche
Vous pouvez utiliser SupportAssist Enterprise pour créer et charger un groupe de collectes contenant les informations système collectées
à partir de plusieurs périphériques.
REMARQUE : Vous pouvez sélectionner jusqu'à 30 périphériques par collecte de périphériques multiples.
Étapes
1. Cliquez sur Périphériques.
La page Périphériques s'affiche.
2. Sélectionnez les périphériques dont vous souhaitez collecter les informations système.
Le lien Démarrer la collecte est désactivé lorsque vous sélectionnez plus d'un périphérique.
3. Dans la liste Objectif de la collecte, sélectionnez le motif de la collecte.
Le lien Démarrer la collecte est activé.
4. Cliquez sur Démarrer la collecte.
Utilisation de SupportAssist Enterprise pour collecter et envoyer les informations système
97
Figure 35. Démarrage d'une collecte de plusieurs périphériques
La fenêtre Collecte de périphériques multiples s'affiche.
5. (Facultatif) Saisissez le nom du groupe de collectes, le numéro du ticket de support et le nom ou adresse e-mail du contact du support
technique Dell.
6. Si vous souhaitez que SupportAssist Enterprise charge le groupe de collectes sur Dell, assurez-vous que l'option Charger la collecte
est sélectionnée.
REMARQUE : Si vous décochez l'option Charger la collecte, le groupe de collectes est enregistré sur le système local (serveur
sur lequel SupportAssist Enterprise est installé). Vous pouvez charger le groupe de collectes à une date ultérieure via la page
Collectes.
7. Cliquez sur OK.
Figure 36. Volet Collecte de périphériques multiples
L'état d'avancement de la collecte s'affiche dans le volet Collecte de périphériques multiples de la page Périphériques. Si la
collecte s'est terminée avec succès, la page Collectes affiche les détails de la collecte. Vous pouvez également télécharger la collecte
de périphériques multiples à partir de la page Collectes. Pour plus d'informations sur l'affichage d'une collecte de périphériques
multiples, voir la section Téléchargement et affichage d'une collecte de périphériques multiples.
REMARQUE : Pour annuler la collecte de périphériques multiples, cliquez sur Annuler dans le volet Collecte de périphériques
multiples.
REMARQUE : Tant que la collecte de périphériques multiples n'est pas terminée, la case utilisée pour sélectionner le périphérique
est désactivée. Par conséquent, vous ne pouvez pas lancer d'autres tâches sur les périphériques avant que la collecte de
périphériques multiples ne soit terminée.
Chargement d'une collecte
Prérequis
Vous devez être connecté à SupportAssist Enterprise avec des privilèges élevés ou administratifs. Voir Groupes d'utilisateurs
SupportAssist Enterprise et Octroi de privilèges élevés ou administratifs aux utilisateurs.
À propos de cette tâche
Vous pouvez utiliser l'option Charger disponible dans la page Collectes pour charger les collectes sur le serveur Dell. Vous pouvez choisir
de charger une collecte dans les scénarios suivants :
98
Utilisation de SupportAssist Enterprise pour collecter et envoyer les informations système
● La collecte des informations système a réussi, mais le chargement de la collecte a échoué.
● Lors du démarrage d'une collecte de périphériques multiples, vous avez choisi de ne pas charger la collecte de périphériques multiples
sur Dell. Ces collections affichent un état Jamais chargé sur la page Collectes.
● Vous souhaitez à nouveau charger une collecte sur Dell.
Étapes
1. Cliquez sur Collectes.
La page Collectes s'affiche.
2. Sélectionnez la collecte que vous souhaitez charger et cliquez sur Charger.
Figure 37. Option Charger la collecte
La colonne État du chargement affiche l'état du chargement.
Chargement d'une collecte à partir d'un site
déconnecté
À propos de cette tâche
Lorsque la connexion Internet est disponible, SupportAssist Enterprise collecte automatiquement les informations système et les transfert
de vos périphériques au serveur Dell. Si le serveur sur lequel SupportAssist Enterprise est installé ne dispose pas de connexion Internet,
vous pouvez choisir de charger manuellement les collectes sur le serveur Dell.
Étapes
1. Effectuez une collecte à partir du périphérique. Voir la section Démarrage de la collecte des informations système à partir d'un seul
périphérique.
2. Accédez au fichier de collecte en suivant l'une des méthodes ci-dessous :
● Pour collecter des données à partir d'un périphérique de stockage, de mise en réseau, de châssis ou de plusieurs périphériques
uniquement : sur la page Collectes, sélectionnez la collecte puis, dans le volet Présentation de la collecte, cliquez sur Télécharger
le fichier.
● Si SupportAssist Enterprise est installé sur un système d'exploitation Windows : accédez à C:\Program
Files\Dell\SupportAssist\reports et recherchez le fichier .zip de la collecte.
● Si SupportAssist Enterprise est installé sur un système d'exploitation Linux : accédez à /opt/dell/supportassist/
scripts/reports et recherchez le fichier .zip de la collecte.
3. Copiez et collez le fichier .zip de la collecte sur un autre système disposant d'un accès à Internet.
4. Rendez-vous sur le site https://techdirect.dell.com/fileUpload/
La page Téléchargement de fichier vers le support technique Dell s'affiche.
5. Saisissez le numéro de service du périphérique.
6. Saisissez le nom de votre société, le nom du contact, le n° de demande de service, votre adresse e-mail, l'adresse e-mail du contact
Dell et votre adresse dans les champs appropriés.
Utilisation de SupportAssist Enterprise pour collecter et envoyer les informations système
99
REMARQUE : Si vous ne disposez pas de numéro de demande de service, contactez le support technique Dell pour ouvrir une
demande de service.
7. Cliquez sur Choisir un fichier pour accéder au fichier .zip de la collecte et le sélectionner.
8. Cliquez sur Envoyer.
100
Utilisation de SupportAssist Enterprise pour collecter et envoyer les informations système
12
Groupes d'utilisateurs SupportAssist
Enterprise
SupportAssist Enterprise Dell EMC gère la sécurité et les privilèges grâce aux groupes d'utilisateurs suivants, qui sont créés lors de
l'installation de SupportAssist Enterprise :
● SupportAssistAdmins : les utilisateurs qui sont membres de ce groupe disposent des privilèges élevés ou administratifs requis pour
effectuer tant les fonctions de base que les fonctions avancées dans SupportAssist Enterprise.
● SupportAssistUsers : les utilisateurs qui sont membres de ce groupe disposent des privilèges ordinaires requis pour effectuer les
fonctions de base uniquement dans SupportAssist Enterprise.
Après l'installation de SupportAssist Enterprise, par défaut, les groupes d'utilisateurs du système d'exploitation spécifiés dans le tableau
suivant sont automatiquement ajoutés aux groupes d'utilisateurs SupportAssist Enterprise.
Tableau 10. Groupes d'utilisateurs du système d'exploitation qui sont ajoutés aux groupes d'utilisateurs
SupportAssist Enterprise
Système d'exploitation sur lequel
SupportAssist Enterprise est installé
SupportAssistAdmins
SupportAssistUsers
Microsoft Windows
Administrateurs locaux
Utilisateurs
Contrôleur de domaine Windows
Administrateurs de domaine
Utilisateurs de domaine
Linux
Utilisateur root (racine)
—
Si vous possédez des privilèges d'administrateur (Windows) ou des privilèges root (Linux) sur le système, vous pouvez ajouter des
comptes d'utilisateur aux groupes d'utilisateurs SupportAssist Enterprise appropriés en fonction de vos besoins. Les utilisateurs qui sont
membres de groupes d'utilisateurs du système d'exploitation sur le système sur lequel SupportAssist est installé disposent des privilèges
suivants dans SupportAssist Enterprise :
● Si SupportAssist Enterprise est installé sous Windows :
○ Les utilisateurs qui sont membres du groupe d'utilisateurs Administrateurs disposent de privilèges élevés ou administratifs dans
SupportAssist Enterprise.
○ Les utilisateurs qui sont membres du groupe d'utilisateurs Utilisateurs disposent de privilèges ordinaires dans SupportAssist
Enterprise.
● Si SupportAssist Enterprise est installé sous Linux :
○ Les utilisateurs qui sont membres du groupe Root disposent de privilèges élevés ou administratifs dans SupportAssist Enterprise.
○ Les utilisateurs qui sont membres du groupe Utilisateurs disposent de privilèges ordinaires dans SupportAssist Enterprise.
Sujets :
•
•
•
•
Fonctions SupportAssist Enterprise et privilèges des utilisateurs
Octroi de privilèges administratifs ou élevés aux utilisateurs
Ajout d'utilisateurs aux groupes d'utilisateurs SupportAssist Enterprise (Windows)
Ajout d'utilisateurs aux groupes d'utilisateurs SupportAssist Enterprise (Linux)
Fonctions SupportAssist Enterprise et privilèges des
utilisateurs
Le tableau suivant présente la liste des actions qui peuvent être réalisées par les utilisateurs de SupportAssist Enterprise en fonction de
leurs privilèges.
Groupes d'utilisateurs SupportAssist Enterprise
101
Tableau 11. Fonctions SupportAssist Enterprise et privilèges des utilisateurs
Fonctions SupportAssist Enterprise
SupportAssistAdmins et utilisateurs
disposant de privilèges élevés ou
administratifs
Afficher les tickets et vérifier les tickets
Afficher l'inventaire des périphériques et les
groupes de périphériques
Afficher la page des collectes
Afficher les informations système collectées
Effectuer des tests de connectivité réseau
Effectuer le test de création de tickets
Effectuer des actions de gestion des tickets
Créer, gérer, modifier ou supprimer des
groupes de périphériques
Terminer l'enregistrement de SupportAssist
Enterprise
Ajouter des périphériques
Modifier les références de périphérique
Supprimer des périphériques
Installer/mettre à niveau OMSA à l'aide de
SupportAssist Enterprise
Configurer SNMP à l'aide de SupportAssist
Enterprise
Activer ou désactiver le mode Maintenance au
niveau global
Activer ou désactiver le mode Maintenance au
niveau du périphérique
Démarrer manuellement la collecte et le
chargement des informations système à partir
d'un seul ou de plusieurs périphériques
Afficher et configurer les paramètres de
SupportAssist Enterprise
Effectuer la mise à jour automatique
Effacer le contenu du journal des événements
système
Désinstaller SupportAssist Enterprise
102
Groupes d'utilisateurs SupportAssist Enterprise
SupportAssistUsers et utilisateurs
disposant de privilèges ordinaires
Octroi de privilèges administratifs ou élevés aux
utilisateurs
À propos de cette tâche
Vous pouvez octroyer des privilèges administratifs ou élevés aux utilisateurs en les ajoutant à des groupes d'utilisateurs spécifiques sur le
système sur lequel SupportAssist Enterprise est installé. Les groupes d'utilisateurs auxquels un utilisateur doit être ajouté pour lui accorder
des privilèges administratifs ou élevés varient en fonction du système d'exploitation sur lequel SupportAssist Enterprise est installé.
● Si SupportAssist Enterprise est installé sous Windows, vous pouvez accorder des privilèges administratifs ou élevés par l'intermédiaire
de l'une des méthodes suivantes :
○ Ajoutez l'utilisateur au groupe d'utilisateurs SupportAssistAdmins. Voir Ajout d'utilisateurs aux groupes d'utilisateurs
SupportAssist Enterprise (Windows).
○ Ajoutez l'utilisateur au groupe d'utilisateurs Administrateurs Windows.
● Si SupportAssist Enterprise est installé sous Linux, vous pouvez accorder des privilèges administratifs ou élevés par l'intermédiaire de
l'une des méthodes suivantes :
○ Ajoutez l'utilisateur au groupe d'utilisateurs SupportAssistAdmins. Voir Ajout d'utilisateurs aux groupes d'utilisateurs
SupportAssist Enterprise (Linux).
○ Ajoutez l'utilisateur au groupe root Linux.
Ajout d'utilisateurs aux groupes d'utilisateurs
SupportAssist Enterprise (Windows)
Prérequis
Vérifiez que vous vous êtes connecté au serveur sur lequel est installé SupportAssist Enterprise avec des privilèges d'administrateur.
Étapes
1. Ouvrez la fenêtre d'invite de commande.
2. Pour ajouter un compte d'utilisateur existant à un groupe d'utilisateurs SupportAssist Enterprise, utilisez la syntaxe suivante : net
localgroup nom_de_groupe_d'utilisateurs_SupportAssist_Enterprise nom_d'utilisateur.
Par exemple :
● Pour ajouter un compte utilisateur existant (par exemple, Utilisateur1) au groupe d'utilisateurs SupportAssistAdmins, entrez net
localgroup SupportAssistAdmins Utilisateur1, puis appuyez sur Entrée.
● Pour ajouter un compte utilisateur existant (par exemple, Utilisateur2) au groupe d'utilisateurs SupportAssistUsers, entrez net
localgroup SupportAssistUsers Utilisateur2, puis appuyez sur Entrée.
Ajout d'utilisateurs aux groupes d'utilisateurs
SupportAssist Enterprise (Linux)
Prérequis
Vérifiez que vous êtes connecté au serveur sur lequel est installé SupportAssist Enterprise avec des privilèges root (racine).
Étapes
1. Ouvrez la fenêtre de terminal.
2. Pour créer un nouveau compte d'utilisateur et ajouter ce compte à un groupe d'utilisateurs SupportAssist Enterprise, utilisez la syntaxe
suivante :
useradd –G nom_du_groupe_d'utilisateurs_SupportAssist_Enterprise nom_d'utilisateur
Par exemple :
● Pour créer un nouveau compte d'utilisateur (par exemple, Utilisateur1) et l'ajouter au groupe d'utilisateurs SupportAssistAdmins,
entrez useradd –G Supportassistadmins Utilisateur1, puis appuyez sur Entrée.
Groupes d'utilisateurs SupportAssist Enterprise
103
● Pour créer un nouveau compte d'utilisateur (par exemple, Utilisateur2) et l'ajouter au groupe d'utilisateurs SupportAssistUsers,
entrez useradd –G Supportassistusers Utilisateur2, puis appuyez sur Entrée.
3. Pour ajouter un compte d'utilisateur existant à un groupe d'utilisateurs SupportAssist Enterprise, utilisez la syntaxe suivante :
usermod –G nom_du_groupe_d'utilisateurs_SupportAssist_Enterprise nom_d'utilisateur
Par exemple :
● Pour ajouter un compte utilisateur existant (par exemple, Utilisateur1) au groupe d'utilisateurs SupportAssistAdmins, entrez
usermod –G SupportAssistAdmins Utilisateur1, puis appuyez sur Entrée.
● Pour ajouter un compte d'utilisateur existant (par exemple, Utilisateur2) au groupe d'utilisateurs SupportAssistUsers, entrez
usermod –G SupportAssistUsers Utilisateur2, puis appuyez sur Entrée.
104
Groupes d'utilisateurs SupportAssist Enterprise
13
Configuration manuelle des paramètres SNMP
La configuration des paramètres SNMP (destination d'alerte) d'un périphérique permet de s'assurer que SupportAssist Enterprise Dell
EMC reçoit des alertes du périphérique. SupportAssist Enterprise peut configurer automatiquement les paramètres SNMP des serveurs
Dell. Pour les châssis et les périphériques de mise en réseau Dell, vous devez configurer manuellement les paramètres SNMP.
Sujets :
•
•
•
•
Configuration manuelle de la destination d'alerte d'un serveur
Configuration manuelle de la destination d’alerte d’iDRAC à l’aide de l’interface Web
Configuration manuelle de la destination d'alerte d'un châssis à l'aide de l'interface Web
Configuration manuelle de la destination d'alerte d'un périphérique réseau
Configuration manuelle de la destination d'alerte d'un
serveur
Par défaut, lorsque vous ajoutez un serveur, vous pouvez autoriser SupportAssist Enterprise à configurer automatiquement la destination
d'alerte de ce dernier. Si la configuration automatique de SNMP échoue, vous pouvez configurer les paramètres SNMP d'un périphérique à
l'aide des méthodes suivantes :
● Exécution d'un fichier de script : le dossier d'installation de SupportAssist Enterprise inclut deux fichiers de script (un pour Microsoft
Windows et un autre pour Linux) que vous pouvez utiliser pour configurer la destination des alertes d'un serveur.
● Configurer manuellement les paramètres SNMP : vous pouvez configurer les paramètres en accédant au service d’interruption SNMP.
REMARQUE : Vous pouvez réessayer la configuration automatique de la destination d'alerte à tout moment à l'aide de l'option
Configurer SNMP disponible dans SupportAssist Enterprise. Pour plus d'informations sur l'utilisation de l'option Configurer SNMP,
voir Configuration des paramètres SNMP à l'aide de SupportAssist Enterprise.
Tâches associées
Configuration manuelle de la destination d'alerte d'un serveur à l'aide du fichier de script (Windows) , page 105
Configuration manuelle de la destination d'alerte d'un serveur (Windows) , page 106
Configuration manuelle de la destination d'alerte d'un serveur à l'aide du fichier de script (Linux) , page 107
Configuration manuelle de la destination d'alerte d'un serveur (Linux) , page 108
Configuration manuelle de la destination d'alerte d'un serveur à l'aide
du fichier de script (Windows)
Prérequis
● Microsoft Windows PowerShell version 1.0 ou ultérieure doit être installé sur le périphérique.
REMARQUE : Le fichier de script est pris en charge uniquement sur Windows PowerShell. Il n'est pas pris en charge sur
Windows PowerShell (x86), Windows PowerShell ISE ou Windows PowerShell ISE (x86).
● Assurez-vous que vous disposez de droits d'administrateur sur le périphérique pour exécuter le fichier de script PowerShell.
● Assurez-vous que vous disposez d'autorisations d'accès en écriture sur le lecteur C:\ du périphérique.
● Si le périphérique exécute Windows 2003, le service SNMP doit être installé. Sur tous les autres systèmes d'exploitation pris en charge,
le fichier de script installe le service SNMP s'il n'est pas déjà installé.
Le fichier de script est pris en charge uniquement sur les périphériques exécutant les systèmes d'exploitation suivants :
● Windows Server 2003
● Windows Server 2008 R2 SP1 (64 bits)
Configuration manuelle des paramètres SNMP
105
●
●
●
●
●
●
●
●
Windows Server 2008 SP2 (64 bits)
Windows Server 2008 SP2 (32 bits)
Windows Small Business Server 2008
Windows Small Business Server 2011
Windows Server 2012
Windows Server 2012 R2
Windows Server 2016
Server Core pour Windows Server 2012
Étapes
1. Sur le serveur sur lequel SupportAssist Enterprise est installé, accédez au dossier C:\Program
Files\Dell\SupportAssist\scripts.
2. Copiez le fichier de script (WindowsSNMPConfig.ps1) qui se trouve dans le dossier et collez le fichier à l'emplacement souhaité
(par exemple, C:\temp) sur le périphérique.
3. Effectuez l'une des opérations suivantes en fonction du système d'exploitation exécuté sur le périphérique :
● Dans Windows Server 2012, sur l'écran Démarrer, cliquez avec le bouton droit sur la vignette Windows PowerShell, puis, dans la
barre de l'application, cliquez sur Exécuter en tant qu'administrateur.
● Dans Windows Server 2003, 2008 ou Windows Small Business Server 2011, cliquez sur Démarrer, entrez PowerShell, cliquez
avec le bouton droit sur Windows PowerShell, puis cliquez sur Exécuter en tant qu'administrateur.
4. Définissez la stratégie d'exécution PowerShell de façon appropriée sur le périphérique. Par exemple, entrez la commande suivante :
Set-ExecutionPolicy RemoteSigned ou Set-ExecutionPolicy AllSigned.
5. Exécutez le fichier de script sur le périphérique à l'aide de la syntaxe suivante : <script file path> –hosts <adresse IP
du serveur sur lequel SupportAssist est installé>. Par exemple, ./WindowsSNMPConfig.ps1 –hosts
10.55.101.20.
6. Si Verisign n'est pas inclus en tant qu'éditeur approuvé sur le périphérique, vous êtes invité à confirmer que vous voulez exécuter le
logiciel à partir d'un éditeur non approuvé. Appuyez sur la touche <R> pour exécuter le script.
Concepts associés
Configuration manuelle de la destination d'alerte d'un serveur , page 105
Configuration manuelle de la destination d'alerte d'un serveur
(Windows)
Appliquez la procédure suivante pour configurer manuellement la destination d'alerte d'un serveur fonctionnant sous Microsoft Windows :
Étapes
1. Ouvrez une invite de commande, tapez services.msc, puis appuyez sur Entrée.
La fenêtre Services s'affiche.
2. Parcourez la liste des services et assurez-vous que l'état du Service SNMP qui s'affiche est Démarré.
3. Effectuez un clic droit sur Service SNMP et sélectionnez Propriétés.
La fenêtre des SNMP Service Properties (Propriétés du Service SNMP) s'affiche.
4. Cliquez sur l'onglet Interruptions et effectuez les tâches suivantes :
a. Dans le champ Nom de communauté, entrez le nom de communauté et cliquez sur Ajouter.
b. Dans Destinations d'interruption, cliquez sur Ajouter.
La fenêtre de SNMP Service Configuration (Configuration du Service SNMP) s'affiche.
c. Dans le champ Nom d'hôte, Adresse IP ou IPX, saisissez le nom ou l'adresse IP du serveur sur lequel est installé SupportAssist
Enterprise, puis cliquez sur Ajouter.
5. Cliquez sur Appliquer.
6. Dans la fenêtre Service, effectuez un clic droit sur Service SNMP et cliquez sur Redémarrer.
Concepts associés
Configuration manuelle de la destination d'alerte d'un serveur , page 105
106
Configuration manuelle des paramètres SNMP
Configuration manuelle de la destination d'alerte d'un serveur à l'aide
du fichier de script (Linux)
Prérequis
● Net-SNMP doit être installé sur le système. Pour plus d’informations sur l’installation de Net-SNMP, reportez-vous à la
section Installation de Net-SNMP (Linux) , page 114
● Assurez-vous de posséder les privilèges racine sur le périphérique.
Le fichier de script est pris en charge uniquement sur les périphériques exécutant les systèmes d'exploitation suivants :
● Red Hat Enterprise Linux 5.5 (32 bits et 64 bits)
● Red Hat Enterprise Linux 5.7 (32 bits et 64 bits)
● Red Hat Enterprise Linux 5.8 (32 bits et 64 bits)
● Red Hat Enterprise Linux 5.9 (32 bits et 64 bits)
● Red Hat Enterprise Linux 5.10 (32 bits et 64 bits)
● Red Hat Enterprise Linux 5.11 (32 bits et 64 bits)
● Red Hat Enterprise Linux 6.1 (64 bits)
● Red Hat Enterprise Linux 6.2 (64 bits)
● Red Hat Enterprise Linux 6.3 (64 bits)
● Red Hat Enterprise Linux 6.4 (64 bits)
● Red Hat Enterprise Linux 6.5 (64 bits)
● Red Hat Enterprise Linux 6.7 (64 bits)
● Red Hat Enterprise Linux 6.8 (64 bits)
● Red Hat Enterprise Linux 7.0 (64 bits)
● Red Hat Enterprise Linux 7.1 (64 bits)
● Red Hat Enterprise Linux 7.2 (64 bits)
● SUSE Linux Enterprise Server 10 SP3 (32 bits et 64 bits)
● SUSE Linux Enterprise Server 10 SP4 (32 bits et 64 bits)
● SUSE Linux Enterprise Server 11 (64 bits)
● SUSE Linux Enterprise Server 11 SP1 (32 bits et 64 bits)
● SUSE Linux Enterprise Server 11 SP2 (64 bits)
● SUSE Linux Enterprise Server 11 SP3 (64 bits)
● SUSE Linux Enterprise Server 11 SP4 (64 bits)
● SUSE Linux Enterprise Server 12 (64 bits)
● SUSE Linux Enterprise Server 12 SP1 (64 bits)
● CentOS 7.0
● CentOS 6.0
● Oracle Linux 7.1
● Oracle Linux 6.7
● VMware ESX 4.1
Étapes
1. Sur le serveur sur lequel SupportAssist Enterprise est installé, accédez au dossier C:\Program
Files\Dell\SupportAssist\scripts.
2. Copiez le fichier de script (LinuxSNMPConfig.sh) qui se trouve dans le dossier et collez le fichier à l’emplacement souhaité par
exemple, (\root) du périphérique.
3. Ouvrez la fenêtre du terminal, puis ouvrez une session en tant qu'utilisateur doté de privilèges racine.
4. Exécutez le fichier de script à l'aide de la syntaxe suivante : sh LinuxSNMPConfig.sh -d <adresse IP du serveur sur
lequel est installé SupportAssist Enterprise>. Par exemple, sh LinuxSNMPConfig.sh -d 10.10.10.10.
Concepts associés
Configuration manuelle de la destination d'alerte d'un serveur , page 105
Configuration manuelle des paramètres SNMP
107
Configuration manuelle de la destination d'alerte d'un serveur (Linux)
Appliquez la procédure suivante pour configurer manuellement la destination d'alerte d'un serveur fonctionnant sous Linux :
Étapes
1. Exécutez la commande rpm -qa | grep snmp, puis assurez-vous que le package net-snmp est installé.
2. Exécutez cd /etc/snmp pour naviguer jusqu'au répertoire SNMP.
3. Ouvrez snmpd.conf dans l'éditeur VI (vi snmpd.conf).
4. Recherchez # group context sec.model sec.level prefix read write notif dans snmpd.conf et assurez-vous que les valeurs des
champs read (lecture), write (écriture) et notif sont définies sur all (tous).
5. À la fin du fichier snmpd.conf, juste avant Autres informations, ajoutez une entrée au format suivant : Trapsink <adresse IP
du serveur sur lequel est installé SupportAssist Enterprise> <chaîne de communauté> Par exemple,
trapsink 10.94.174.190 public.
6. Redémarrez les services SNMP (service snmpd restart).
Concepts associés
Configuration manuelle de la destination d'alerte d'un serveur , page 105
Configuration manuelle de la destination d’alerte
d’iDRAC à l’aide de l’interface Web
Appliquez la procédure suivante pour configurer manuellement la destination d’alerte d’un iDRAC :
Étapes
1. Connectez-vous à l’interface Web d’iDRAC.
2. Rendez-vous sur Présentation > Serveur > Alertes.
3. Dans la section Alertes, assurez-vous que l’option Actif est sélectionnée.
4. Dans la section Filtre des alertes, assurez-vous que les options suivantes sont sélectionnées :
●
●
●
●
●
●
●
Santé du système
Stockage
Configuration
Audit
Mises à jour
Avertissement
Critique
5. Dans la section Configuration des alertes et du journal système distant, assurez-vous que tous les champs de la colonne Trap
SNMP sont sélectionnés.
6. Cliquez sur Paramètres SNMP et e-mail.
7. Dans la section liste des destinations IP, sélectionnez l’option État pour activer le champ de destination d’alerte.
Vous pouvez indiquer jusqu’à huit adresses de destination. Pour plus d’informations sur les options, consultez l’Aide en ligne pour
iDRAC.
8. Dans le champ Adresse de destination, saisissez l’adresse IP du serveur sur lequel SupportAssist Enterprise est installé.
9. Saisissez le nom de la chaîne de communauté SNMP d’iDRAC (par exemple, public) et le numéro de port de l’alerte SNMP (par
exemple, 162) dans les champs appropriés.
Pour plus d’informations sur les options, consultez l’Aide en ligne d’iDRAC.
REMARQUE : La valeur de la chaîne de communauté indique la chaîne de communauté à utiliser dans une interruption d’alertes
de Protocole SNMP (Simple Network Management Protocol) envoyées à partir de l’iDRAC. Veillez à ce que la chaîne de
communauté de destination soit identique à la chaîne de communauté iDRAC. La valeur par défaut est Publique.
10. Cliquez sur Appliquer.
La destination d’alerte est configurée.
108
Configuration manuelle des paramètres SNMP
11. Dans la section Format des traps SNMP, veillez à ce que SNMP v1 ou SNMP v2 soit sélectionné, puis cliquez sur Appliquer.
iDRAC est désormais configuré pour transférer les alertes au serveur sur lequel SupportAssist Enterprise est installé.
REMARQUE : Pour obtenir des informations sur la configuration de la destination d’alerte d’un iDRAC en appliquant d’autres
méthodes, consultez la section relative à la configuration des destinations d’alerte IP dans le document iDRAC User’s Guide
(Guide de l’utilisateur d’iDRAC) disponible à l’adresse https://www.Dell.com/idracmanuals.
Configuration manuelle de la destination d'alerte d'un
châssis à l'aide de l'interface Web
Prérequis
Vous devez être connecté à l'interface Web du CMC avec des privilèges d'administrateur.
Étapes
1. Dans l'arborescence système, accédez à Présentation du châssis, puis cliquez sur Alertes > Événements sur châssis.
La page Événements sur châssis s'affiche.
2. Dans la section Configuration de filtres d'événements de châssis, sélectionnez l'option Activer les alertes d'événement de
châssis pour activer la génération d'alertes.
3. Sous la section Liste des événements de châssis, sélectionnez l'option Activer l'alerte dans l'en-tête de colonne pour générer des
alertes pour tous les événements.
4. Dans l'arborescence système, accédez à Présentation du châssis, puis cliquez sur Alertes > Paramètres d'interruption.
La page Destinations des alertes des événements sur châssis s'affiche.
5. Procédez comme suit :
● Dans le champ Destination, saisissez l'adresse IP du serveur sur lequel SupportAssist Enterprise est installé.
● Dans le champ Chaîne de communauté, entrez la chaîne de communauté valide à laquelle appartient le serveur sur lequel
SupportAssist Enterprise est installé.
REMARQUE : Le CMC utilise une chaîne de communauté SNMP en mode public par défaut. Pour garantir un niveau de
sécurité plus élevé, il est recommandé de modifier la chaîne de communauté par défaut et de définir une valeur qui n'est pas
vide.
● Sous Activé, cochez la case correspondant à l'adresse IP du serveur sur lequel SupportAssist Enterprise est installé.
6. Cliquez sur Appliquer pour enregistrer les paramètres.
7. Pour vérifier que l'adresse IP de destination reçoit bien les interruptions SNMP, cliquez sur Envoyer dans la colonne
Interruption SNMP de test.
Les destinations d'alerte IP sont configurées.
Configuration manuelle de la destination d'alerte d'un
périphérique réseau
À propos de cette tâche
REMARQUE : La procédure de configuration de la destination d'alerte des périphériques réseau peut varier en fonction du type et du
modèle de périphérique réseau. Pour en savoir plus sur la configuration de l'alerte d'un modèle de périphérique réseau spécifique, voir
la documentation relative aux périphériques réseau.
Étapes
1. Connectez-vous au périphérique réseau en utilisant un émulateur de terminal, tel que PuTTY.
La fenêtre du terminal s'affiche.
2. Saisissez configure, puis appuyez sur Entrée.
3. Saisissez snmp-server host <adresse IP du serveur sur lequel est installé Enterprise
SupportAssist> traps version 1.
Configuration manuelle des paramètres SNMP
109
4. Pour vérifier si la destination d'alerte est correctement configurée, saisissez show running-config snmp et appuyez sur Entrée.
La liste des destinations d'alerte configurées sur le périphérique s'affiche.
110
Configuration manuelle des paramètres SNMP
14
Autres informations utiles
Cette section fournit des informations supplémentaires pouvant être nécessaires lors de l'utilisation de SupportAssist Enterprise Dell EMC.
Sujets :
•
•
•
•
•
•
•
•
•
•
•
•
•
•
•
Surveillance des serveurs à la recherche de problèmes matériels éventuels
Prise en charge de l’installation ou de la mise à niveau automatique d’OMSA
Prise en charge de la configuration automatique des paramètres SNMP
Corrélation entre les périphériques
Détection des problèmes matériels dans les périphériques de stockage connectés
Prise en charge des serveurs Dell OEM
Installation de Net-SNMP (Linux)
Configuration des accès sudo pour SupportAssist Enterprise (Linux)
Vérification de la communication entre l'application SupportAssist Enterprise et le serveur SupportAssist
Accès aux journaux d'application SupportAssist Enterprise
Gestion d'une tempête d'événements
Accès à l'aide contextuelle
Affichage des informations sur le produit SupportAssist Enterprise
Désinstallation de SupportAssist Enterprise
Identification de la génération d'un serveur Dell PowerEdge.
Surveillance des serveurs à la recherche de problèmes
matériels éventuels
SupportAssist Enterprise est en mesure de surveiller les serveurs Dell à l’aide des méthodes suivantes :
● Surveillance avec agent : cette méthode permet de surveiller des périphériques ajoutés avec le Type de périphérique
Serveur / hyperviseur. Dans cette méthode, un agent sert d’interface entre le périphérique et SupportAssist Enterprise. L’agent
génère une alerte (trap SNMP) chaque fois qu’un événement matériel se produit sur le périphérique. Pour la surveillance d’un
périphérique à l’aide de la méthode basée sur l’agent, SupportAssist Enterprise dépend de l’agent Dell OpenManage Server
Administrator (OMSA). L’agent OMSA est une application qui surveille l’état des différents composants du périphérique sur lequel
il est installé. Chaque fois qu’un événement matériel se produit sur le périphérique, l’agent OMSA génère une alerte. SupportAssist
Enterprise traite l’alerte pour déterminer si elle remplit les conditions requises pour la création d’un ticket de support. Pour savoir
comment ajouter un périphérique pour la surveillance basée sur l’agent, voir Ajout d’un serveur ou hyperviseur , page 29.
REMARQUE : Sans OMSA, SupportAssist Enterprise ne peut pas surveiller un périphérique au moyen de la méthode de
surveillance basée sur l’agent.
REMARQUE : L’installation d’OMSA peut ne pas être prise en charge sur certains systèmes d’exploitation. SupportAssist
Enterprise peut être capable de surveiller les périphériques exécutant de tels systèmes d’exploitation uniquement par
l’intermédiaire de la méthode de surveillance sans agent. Pour plus d’informations sur la configuration de système d’exploitation
requise pour la surveillance basée sur l’agent, consultez le document Dell EMC SupportAssist Enterprise Version 1.0
Support Matrix (Matrice de support de Dell EMC SupportAssist Enterprise version 1.0), à l’adresse https://www.Dell.com/
ServiceabilityTools.
● Surveillance sans agent : cette méthode permet de surveiller des périphériques ajoutés avec le Type de périphérique iDRAC.
Dans cette méthode, l’iDRAC (Integrated Dell Remote Access Controller, Contrôleur d’accès à distance intégré Dell) disponible sur le
périphérique joue le rôle d’interface entre le périphérique et SupportAssist Enterprise. Chaque fois qu’un événement matériel se produit
sur le périphérique, l’iDRAC génère une alerte. SupportAssist Enterprise traite l’alerte pour déterminer si elle remplit les conditions
requises pour la création d’un ticket de support. Pour savoir comment ajouter un périphérique pour la surveillance sans agent, voir
Ajout d’un iDRAC , page 32.
REMARQUE : La surveillance sans agent est prise en charge uniquement par les serveurs Dell PowerEdge de 12e et 13e
génération (iDRAC 7 et iDRAC 8).
Autres informations utiles
111
REMARQUE : L’iDRAC peut être configuré de sorte à envoyer des alertes via SNMP et IPMI. Cependant,
SupportAssist Enterprise peut uniquement recevoir les alertes envoyées via SNMP. Pour vous assurer que
SupportAssist Enterprise reçoit les alertes envoyées à partir d’un iDRAC, vous devez vérifier que toutes les options Traps
SNMP sont sélectionnées dans la section Configuration des alertes et du journal système distant de la console Web de
l’iDRAC.
Avantages de la surveillance à base d’agent
Même si les serveurs Dell PowerEdge de 12e et de 13e générations peuvent être surveillés grâce à la méthode sans agent (iDRAC), la
méthode à base d’agent (OMSA) présente les avantages suivants :
● Les fonctions de génération d’alertes d’OMSA et d’iDRAC ne sont pas les mêmes. Dans les serveurs Dell PowerEdge de
13e génération, les fonctionnalités de génération d’alertes OMSA et iDRAC sont presque identiques. Toutefois, les alertes émises
à partir d’un chipset et du RAID logiciel ne sont disponibles que par l’intermédiaire d’OMSA.
● Pour les périphériques couverts par un contrat de service ProSupport Plus, ProSupport Flex pour centre de données ou ProSupport
One pour datacenter, les recommandations de Dell concernant les versions de système d’exploitation et de composants logiciels sont
disponibles uniquement si le périphérique est surveillé par l’intermédiaire d’OMSA.
● OMSA est la seule option disponible pour surveiller les serveurs Dell PowerEdge de 9e à 11e générations.
Prise en charge de l’installation ou de la mise à niveau
automatique d’OMSA
Pour surveiller un périphérique par l’intermédiaire de la méthode basée sur l’agent, SupportAssist Enterprise requiert que l’agent
Dell OMSA soit installé et en cours d’exécution sur le périphérique. L’agent OMSA est une application qui surveille l’état des différents
composants du périphérique sur lequel il est installé. Lorsqu’OMSA est installé et en cours d’exécution sur un périphérique, l’agent OMSA
génère une alerte dès qu’un événement matériel se produit sur le périphérique. SupportAssist Enterprise reçoit l’alerte du périphérique
et l’analyse pour savoir si elle indique un problème matériel. Pour plus d’informations sur OMSA, reportez-vous à la section https://
www.dell.com/support/article/sln312492.
REMARQUE : La version recommandée d’OMSA par SupportAssist Enterprise peut varier en fonction de la génération du
serveur PowerEdge et du système d’exploitation en cours d’exécution sur le serveur. Pour plus d’informations sur les versions
recommandées d’OMSA, consultez le document Dell EMC SupportAssist Enterprise Version 1.0 Support Matrix (Matrice de support
de Dell EMC SupportAssist Enterprise version 1.0), à l’adresse https://www.dell.com/serviceabilitytools.
SupportAssist Enterprise offre la possibilité de télécharger et d’installer automatiquement la version recommandée d’OMSA sur un
périphérique. Par défaut, lorsqu’un périphérique est ajouté pour une surveillance basée sur l’agent, SupportAssist Enterprise vérifie si la
version recommandée d’OMSA est installée sur le périphérique.
● Si OMSA n’est pas installé sur le périphérique, SupportAssist Enterprise vous invite à confirmer le téléchargement et l’installation de la
version recommandée d’OMSA sur le périphérique. Une fois votre confirmation donnée, SupportAssist Enterprise télécharge et installe
OMSA en arrière-plan. L’état d’installation d’OMSA est affiché dans la colonne État de la page Périphériques. Si vous choisissez
OMSA non installé. Pour installer OMSA à une date ultérieure, utilisez
de ne pas installer OMSA, le périphérique affiche l’état
l’option Tâches > Installer/Mettre à niveau OMSA dans le volet de présentation de l’appareil.
● Si OMSA est déjà installé sur le périphérique, SupportAssist Enterprise vérifie si la version d’OMSA correspond à la version d’OMSA
recommandée pour SupportAssist Enterprise. Si la version existante d’OMSA n’est pas recommandée, mais prend en charge la mise à
niveau directe vers la version recommandée d’OMSA, SupportAssist Enterprise vous invite à télécharger et à mettre à niveau OMSA
sur le périphérique. L’état de la mise à niveau d’OMSA est affiché dans la colonne État de la page Périphériques. Si vous choisissez
Nouvelle version d’OMSA disponible. Pour mettre à niveau
de ne pas mettre à niveau OMSA, le périphérique affiche l’état
OMSA à une date ultérieure, utilisez l’option Tâches > Installer/Mettre à niveau OMSA dans le volet de présentation de l’appareil.
REMARQUE : La mise à niveau directe vers la version OMSA n est uniquement prise en charge à partir des deux versions
précédentes (n-2) d’OMSA. Si la mise à niveau directe n’est pas prise en charge, vous devez télécharger et mettre à niveau
manuellement le logiciel OMSA sur le périphérique. Par exemple, si la version d’OMSA 7.0 est déjà installée sur le périphérique,
mais que la version recommandée d’OMSA est 7.4, vous devez mettre à niveau manuellement OMSA de la version 7.0 à 7.2.
Après la mise à niveau à la version OMSA 7.2, vous pouvez effectuer une mise à niveau vers la version OMSA 7.4 à l’aide
de l’option Plus de tâches > Installer/Mettre à niveau OMSA dans la page de présentation du périphérique. Vous pouvez
également effectuer un téléchargement et une mise à niveau manuels vers la version 7.4 d’OMSA.
112
Autres informations utiles
REMARQUE : Lorsque vous utilisez SupportAssist Enterprise pour installer ou mettre à jour OMSA ou autorisez SupportAssist
Enterprise à le faire, les packages d’OMSA téléchargés sont conservés dans le dossier d’installation de SupportAssist Enterprise.
Si une version compatible d’OMSA a déjà été téléchargée au cours d’une opération antérieure, SupportAssist ne télécharge pas à
nouveau OMSA. Dans ce cas, SupportAssist Enterprise installe ou met à niveau OMSA sur le périphérique à l’aide de la version
d’OMSA déjà téléchargée.
REMARQUE : Le délai de téléchargement d’OMSA dépend de la vitesse de téléchargement d’Internet et de la bande passante du
réseau.
Si la version recommandée d’OMSA est installée et en cours d’exécution sur le périphérique, l’état du périphérique affiche
OK.
REMARQUE : L’installation automatique d’OMSA via SupportAssist Enterprise n’est pas prise en charge sur les périphériques
exécutant Citrix XenServer, VMware ESXi ou ESX. Pour permettre à SupportAssist Enterprise de détecter les problèmes matériels
sur ces périphériques, vous devez télécharger et installer OMSA manuellement.
Tâches associées
Installation ou mise à niveau d’OMSA à l’aide de SupportAssist Enterprise , page 67
Prise en charge de la configuration automatique des
paramètres SNMP
Pour autoriser SupportAssist Enterprise à surveiller un périphérique, celui-ci doit être configuré pour transmettre les alertes (interruptions
SNMP) au serveur sur lequel SupportAssist Enterprise est installé. La configuration des paramètres SNMP définit la destination
d'alerte d'un périphérique et vérifie que les alertes du périphérique sont transmises au serveur sur lequel SupportAssist Enterprise est
installé. SupportAssist Enterprise offre la possibilité de configurer automatiquement les paramètres SNMP d'un périphérique, afin que
le périphérique transmette les alertes au serveur sur lequel SupportAssist Enterprise est installé. Vous pouvez autoriser SupportAssist
Enterprise à configurer les paramètres SNMP du périphérique lors de son ajout ou à un moment ultérieur. L'état de la configuration SNMP
est affiché dans la colonne État de la page Périphériques. Bien que SupportAssist Enterprise configure les paramètres SNMP d'un
état Configuration de SNMP. Vous pouvez également utiliser l'option Tâches > Configurer
périphérique, ce dernier affiche un
SNMP sur la page de présentation du périphérique afin de configurer automatiquement les paramètres SNMP d'un périphérique à tout
moment.
REMARQUE : Lorsque vous utilisez SupportAssist Enterprise pour configurer automatiquement les paramètres SNMP d'un
périphérique ou que vous l'autorisez à le faire, la destination de l'alerte du périphérique est définie sur l'adresse IP du serveur sur
lequel SupportAssist Enterprise est installé.
Tâches associées
Configuration des paramètres SNMP à l’aide de SupportAssist Enterprise , page 69
Corrélation entre les périphériques
Vous pouvez ajouter (découvrir) un serveur dans SupportAssist Enterprise en utilisant à la fois l'adresse IP du système d'exploitation
et l'adresse IP iDRAC du périphérique. Dans un tel scénario, la page Périphériques affiche deux entrées distinctes pour le même
périphérique. SupportAssist reçoit des alertes émises par le périphérique par l'intermédiaire à la fois du système d'exploitation et de
l'iDRAC. Cependant, à des fins opérationnelles, SupportAssist Enterprise met en corrélation l'adresse IP du système d'exploitation et
l'adresse IP de l'iDRAC du périphérique et considère le périphérique comme un seul périphérique. Voici les comportements attendus
lorsqu'un périphérique est mis en corrélation :
● Les alertes provenant du système d'exploitation et de l'iDRAC sont mises en corrélation et des tickets de support sont créés pour le
numéro de service du périphérique.
● Une fois les informations système collectées, la page Périphériques affiche le même état pour les deux listes.
● Collecte manuelle des informations système : les informations système sont collectées par l'intermédiaire du périphérique sélectionné
dans la liste, dans la page Périphériques. Par exemple, si l'option Système d'exploitation est sélectionnée, les informations système
sont collectées via le système d'exploitation. Cependant, si SupportAssist Enterprise ne parvient pas à se connecter au périphérique à
l'aide de l'adresse IP du système d'exploitation, les informations système sont collectées par le biais de l'iDRAC.
Autres informations utiles
113
● Collectes périodiques et création de tickets : les informations système sont généralement collectées par l'intermédiaire du système
d'exploitation. Cependant, si SupportAssist Enterprise ne parvient pas à se connecter au périphérique à l'aide de l'adresse IP du
système d'exploitation, les informations système sont collectées par le biais de l'iDRAC.
Détection des problèmes matériels dans les
périphériques de stockage connectés
En plus de surveiller des serveurs PowerEdge, SupportAssist Enterprise peut également traiter les alertes reçues des matrices de stockage
Dell PowerVault MD Series qui peuvent être reliées à un serveur. La génération d'alertes à partir d'un périphérique de stockage relié
se produit via l'application Dell OpenManage Storage Services (OMSS) installée sur le serveur. Lorsque vous autorisez SupportAssist
Enterprise à installer automatiquement OMSA sur le serveur, OMSS est également installé par défaut. Si vous téléchargez et installez
manuellement OMSA sur le serveur, assurez-vous d'installer également OMSS. Sinon, SupportAssist Enterprise ne pourra pas détecter
les problèmes matériels susceptibles de se produire sur le périphérique de stockage relié. Lorsqu'un problème matériel est détecté sur un
périphérique de stockage relié, SupportAssist Enterprise crée automatiquement un ticket de support pour le serveur associé.
Prise en charge des serveurs Dell OEM
Une fois ajoutés, les périphériques compatibles Dell OEM (matériel Dell re-marqué ou sans marque) sont classés sous le nouveau nom de
marque et non sous le nom d'origine du matériel Dell. Toutes les fonctionnalités disponibles pour les périphériques Dell standard, comme
le traitement des alertes, la création automatique de tickets (si le niveau de prise en charge a été validé au moment de la prise en charge
de l'incident comme ProSupport Plus, ProSupport Flex pour centre de données ou ProSupport One pour centre de données) et les
rapports ProSupport Plus sont disponibles pour les périphériques compatibles OEM. Dans les rapports ProSupport Plus, les périphériques
compatibles OEM sont classés sous le nouveau nom de marque.
La création automatique de tickets est prise en charge par le biais du support technique Dell Enterprise et n'est pas disponible pour
d'autres systèmes de gestion de demande de service de tickets de support.
Comme avec n'importe quel système qui est modifié pour des solutions personnalisées, Dell recommande que toutes les fonctions de
SupportAssist Enterprise soient validées afin d'assurer un fonctionnement correct avec ces modifications.
Installation de Net-SNMP (Linux)
Prérequis
Assurez-vous d'être connecté au système avec des privilèges root (racine).
À propos de cette tâche
SupportAssist Enterprise reçoit des alertes qui sont transférées de périphériques distants via un agent SNMP. Net-SNMP se compose
d'une suite d'outils SNMP, y compris un agent SNMP. Sur les périphériques exécutant les systèmes d'exploitation Linux, Net-SNMP doit
être installé pour permettre à SupportAssist Enterprise de recevoir des alertes.
Étapes
1. Ouvrez la fenêtre de terminal sur le périphérique exécutant le système d'exploitation Linux.
2. Saisissez les commandes suivantes en fonction du système d'exploitation :
● Red Hat Enterprise Linux, CentOS et VMware ESX : yum install net-snmp
● Oracle Linux : rpm -ivh net-snmp-x.x -xx.x.x .xxx.x86_64.rpm, où x.x -xx.x.x .xxx.x représente le numéro de
version inclus dans le nom de fichier rpm.
● SUSE Linux Enterprise Server
a. zypper addrepo http://download.opensuse.org/repositories/net-snmp:factory/SLE_12/netsnmp:factory.repo
b. zypper refresh
c. zypper install net-snmp
114
Autres informations utiles
Configuration des accès sudo pour SupportAssist
Enterprise (Linux)
Dans les systèmes d'exploitation Linux, les utilisateurs avec accès sudo peuvent disposer de droits d'administrateur pour exécuter
certaines commandes. Si vous avez ajouté un périphérique distant dans SupportAssist Enterprise à l'aide des références d'un utilisateur
sudo, vous devez effectuer les étapes suivantes pour permettre à SupportAssist Enterprise de surveiller et de collecter les informations
système à partir du périphérique.
Prérequis
Assurez-vous d'être connecté au système distant avec des privilèges racine.
Étapes
1. Ouvrez la fenêtre de terminal.
2. Définissez le chemin du répertoire de base pour l'utilisateur : saisissez useradd nom_utilisateur -d /home et appuyez sur
Entrée.
3. Ouvrez le fichier /etc/sudoers.
4. Insérez un point d'exclamation [!] sur la ligne requiretty. Par exemple, !requiretty.
5. Ajoutez l'une des opérations suivantes selon votre préférence :
● %root ALL=(ALL) NOPASSWD: ALL : pour autoriser tous les utilisateurs du groupe racine.
● nom_utilisateur ALL=(ALL) NOPASSWD: ALL : pour accorder l'autorisation uniquement à un utilisateur spécifique.
6. Enregistrez le fichier /etc/sudoers.
Vérification de la communication entre l'application
SupportAssist Enterprise et le serveur SupportAssist
Le serveur sur lequel SupportAssist Enterprise est installé doit pouvoir communiquer avec le serveur SupportAssist hébergé par Dell pour :
● créer automatiquement un ticket de support en cas de problème avec un périphérique dans votre environnement.
● charger des informations système collectées sur Dell.
Pour vous assurer que l'application SupportAssist Enterprise est en mesure de communiquer avec le serveur SupportAssist :
● Le serveur sur lequel l'application SupportAssist Enterprise est installée doit pouvoir se connecter aux destinations suivantes :
○ https://apidp.dell.com et https://api.dell.com : point final du serveur SupportAssist. Sur le serveur sur lequel SupportAssist
Enterprise est installé, vérifiez que vous avez accès aux emplacements suivants à l'aide du navigateur Web : https://
apidp.dell.com et https://api.dell.com.
○ https://is.us.dell.com/FUS/api/2.0/uploadfile : le serveur de chargement de fichiers sur lequel les informations système
collectées sont chargées.
○ https://is.us.dell.com/FUSCHUNK/api/1.0/file/uploadChunk : le serveur de chargement de fichiers sur lequel les fichiers
collectés supérieurs à 10 Mo sont chargés.
○ https://downloads.dell.com/ : pour télécharger Dell OpenManage Server Administrator (OMSA) et obtenir des informations,
des fichiers de stratégie et des fichiers de support produit sur la nouvelle version de SupportAssist Enterprise. Sur le serveur sur
lequel SupportAssist Enterprise est installé, vérifiez que vous avez accès à l'emplacement suivant à l'aide du navigateur Web :
https://downloads.dell.com/
○ Sur le serveur sur lequel SupportAssist Enterprise est installé, vérifiez que le port 443 est ouvert pour is.us.dell.com,
downloads.dell.com, apidp.dell.com et api.dell.com. Utilisez un client Telnet pour tester la connexion. Par exemple, utilisez la
commande suivante : o downloads.dell.com 443
● Sur le serveur sur lequel SupportAssist Enterprise est installé, vérifiez que les paramètres réseau sont corrects.
● Si le serveur sur lequel SupportAssist Enterprise est installé se connecte à Internet via un serveur proxy, configurez les paramètres de
proxy dans SupportAssist Enterprise. Voir la section Configuration des paramètres de serveur proxy.
Si le problème de communication persiste, contactez votre administrateur réseau pour obtenir de l'aide.
Autres informations utiles
115
Accès aux journaux d'application SupportAssist
Enterprise
À propos de cette tâche
SupportAssist Enterprise enregistre les événements système et les messages des journaux aux emplacements suivants :
● Sous Windows :
○ Journaux d'événements Windows
○ Dossier des journaux d'installation (C:\Program Files\Dell\SupportAssist\logs)
● Sous Linux :
○ Journaux var
○ Dossier des journaux d'installation (/opt/dell/supportassist/logs)
Un nouveau fichier journal est créé chaque jour à 23h59 selon le fuseau horaire configuré sur le système et est stocké dans le dossier
des journaux. Le fichier journal contient des informations relatives à la journée actuelle. À la fin de chaque journée, le fichier journal est
renommé application.log<format de date aaaammjj>. Si le fichier journal date de plus de deux jours, il est automatiquement zippé.
Cela vous permet d'identifier le journal stocké correspondant à une date donnée en cas d'alertes. Par exemple, vous pourrez voir des
fichiers journaux similaires aux suivants :
●
●
●
●
application.log
application.log. 20161101
application.log. 20161102 .zip
application.log. 20161103 .zip
Les fichiers journaux sont supprimés (purgés) du répertoire de stockage au bout de 30 jours.
Le fichier journal contient les messages du journal qui correspondent aux valeurs suivantes (ou à des valeurs supérieures) dans
le fichier log4j.xml : FATAL, ERROR, WARN, INFO et DEBUG, avec les valeurs spéciales OFF (Désactivé) et ALL (Tout).
Le fichier log4j.xml se trouve dans C:\Program Files\Dell\SupportAssist\config (sous Windows) et /opt/dell/
supportassist/config (sous Linux). La valeur ERROR dans le fichier log4j.xml entraîne la journalisation des messages des
niveaux FATAL et ERROR, car FATAL est supérieur à ERROR.
Gestion d'une tempête d'événements
SupportAssist Enterprise traite intelligemment les conditions de tempête d'événements, ce qui permet jusqu'à neuf alertes distinctes à
partir d'un périphérique en 60 minutes. Cependant, s'il reçoit d'un périphérique 10 alertes distinctes ou plus, SupportAssist Enterprise place
automatiquement le périphérique en mode maintenance. Ce mode suspend tout autre traitement des alertes provenant du périphérique,
ce qui vous permet d'apporter des modifications à l'infrastructure sans générer de tickets de support superflus. Au bout de 30 minutes en
mode maintenance, SupportAssist Enterprise sort automatiquement le périphérique du mode maintenance et reprend le traitement normal
des alertes du périphérique. Pour en savoir plus sur le mode maintenance, voir la section Présentation du mode maintenance.
Accès à l'aide contextuelle
À propos de cette tâche
L'aide contextuelle fournit des informations sur les fonctions et tâches applicables à la vue actuelle de l'interface utilisateur. Après avoir
ouvert l'aide contextuelle, vous pouvez naviguer ou effectuer des recherches dans tout le système d'aide SupportAssist Enterprise.
Pour accéder à l'aide contextuelle, cliquez sur l'
nouvelle fenêtre du navigateur.
116
Autres informations utiles
icône qui apparaît dans l'interface utilisateur. L'aide contextuelle s'affiche dans une
Affichage des informations sur le produit SupportAssist
Enterprise
Étapes
Cliquez sur À propos de dans la zone d'en-tête de SupportAssist Enterprise.
La page À propos de s'affiche, vous permettant de consulter la version du produit SupportAssist Enterprise et l'ID de l'enregistrement.
Désinstallation de SupportAssist Enterprise
À propos de cette tâche
Vous pouvez désinstaller SupportAssist Enterprise en fonction de vos préférences. Lors de la désinstallation, vous pouvez choisir de
fournir un motif pour la désinstallation et également fournir des commentaires à Dell. Vos commentaires demeurent confidentiels et
permettront à Dell d'améliorer ses produits. Les sections suivantes fournissent des informations sur la désinstallation de SupportAssist
Enterprise sous des systèmes d'exploitation Windows et Linux.
Désinstallation de SupportAssist Enterprise (Windows)
Prérequis
Connectez-vous au serveur sur lequel SupportAssist Enterprise est installé avec des privilèges d'administrateur.
Étapes
1. Effectuez l'une des opérations suivantes en fonction du système d'exploitation :
● Sous Windows Server 2012 ou 2016, déplacez le pointeur de la souris vers le coin inférieur gauche de l'écran, puis cliquez sur l'icône
Démarrer. Sur l'écran Démarrer, cliquez sur la vignette du Panneau de configuration. Dans le Panneau de configuration,
cliquez sur Désinstaller un programme.
● Sous Windows Server 2008 ou Windows Small Business Server 2011, cliquez sur Démarrer > Panneau de configuration >
Programmes et fonctionnalités.
La fenêtre Désinstaller ou modifier un programme s'affiche.
2. Sélectionnez Dell SupportAssist Enterprise, puis cliquez sur Modifier.
La fenêtre Bienvenue sur le programme d'installation de Dell SupportAssist Enterprise s'affiche.
3. Cliquez sur Suivant.
La fenêtre Maintenance de Dell SupportAssist Enterprise s'affiche.
4. Sélectionnez Supprimer et cliquez sur Suivant.
La fenêtre Commentaires s'affiche.
5. Sélectionnez une raison appropriée dans la liste déroulante Sélectionner une option, fournissez vos commentaires, puis cliquez sur
Suivant.
L'écran Supprimer le programme s'affiche.
6. Cliquez sur Supprimer.
REMARQUE : Dans Windows Server 2016, la boîte de dialogue Contrôle de compte d'utilisateur peut s'afficher plusieurs fois
lors de la procédure de désinstallation.
La fenêtre Désinstallation terminée s'affiche.
7. Cliquez sur Terminer.
SupportAssist Enterprise est à présent désinstallé.
Désinstallation de SupportAssist Enterprise (Linux)
Prérequis
Vérifiez que vous êtes connecté au serveur sur lequel est installé SupportAssist Enterprise avec des privilèges root (racine).
Autres informations utiles
117
Étapes
1. Ouvrez la fenêtre de terminal.
2. Naviguez jusqu'au dossier /opt/dell/supportassist/bin.
3. Entrez ./uninstall, puis appuyez sur Entrée.
4. Pour poursuivre la désinstallation, saisissez c.
5. Lorsque vous êtes invité à saisir vos commentaires, effectuez l'une des opérations suivantes :
● Pour ignorer les commentaires et démarrer la désinstallation, saisissez n.
● Pour fournir des commentaires, saisissez y.
6. Si vous avez choisi de fournir des commentaires, appuyez sur un nombre qui correspond à votre motif de désinstallation de
SupportAssist Enterprise.
Résultats
La fenêtre Désinstallation de Dell SupportAssist Enterprise s'affiche.
Désinstallation de SupportAssist Enterprise en mode silencieux
(Linux)
Prérequis
Vérifiez que vous êtes connecté au serveur sur lequel est installé SupportAssist Enterprise avec des privilèges root (racine).
Étapes
1. Ouvrez la fenêtre de terminal sur le système sur lequel SupportAssist Enterprise est installé.
2. Naviguez jusqu'au dossier /opt/dell/supportassist/bin.
3. Entrez ./uninstall silent, puis appuyez sur Entrée.
Identification de la génération d'un serveur Dell
PowerEdge.
Vous pouvez identifier rapidement la génération d’un serveur PowerEdge en observant la représentation du modèle de serveur. Le tableau
suivant fournit des informations sur les différentes générations de serveurs PowerEdge et sur la représentation de leur modèle.
Tableau 12. Exemples de serveurs PowerEdge
Génération de serveurs
PowerEdge
Représentation du modèle de serveur
Exemples de modèles de serveurs
9
PowerEdge x9xx
PowerEdge 2900
PowerEdge 6950
10
PowerEdge yx0x
PowerEdge M600
PowerEdge R300
PowerEdge T105
11
PowerEdge yx1x
PowerEdge M610
PowerEdge R310
PowerEdge T110
12
PowerEdge yx2x
PowerEdge M620
PowerEdge R620
PowerEdge T620
118
Autres informations utiles
Tableau 12. Exemples de serveurs PowerEdge (suite)
Génération de serveurs
PowerEdge
Représentation du modèle de serveur
Exemples de modèles de serveurs
13
PowerEdge yx3x
PowerEdge M630
PowerEdge R630
PowerEdge R730
REMARQUE : Dans la représentation des deux modèles de serveur, x correspond à des chiffres (0 à 9) et y représente une lettre de
l’alphabet telle que M, R, et T. Les lettres correspondent au type de serveur : M = Modulaire ; R = Rack ; T = Tour.
Autres informations utiles
119
15
Dépannage
Les sections suivantes fournissent les informations requises pour résoudre les problèmes qui peuvent se produire lors de l'installation et de
l'utilisation de SupportAssist Enterprise.
Sujets :
•
•
•
•
•
•
•
•
•
•
•
•
•
•
•
•
•
•
•
•
•
•
•
•
•
•
•
•
•
Installation de SupportAssist Enterprise
Enregistrement de SupportAssist Enterprise
Ouverture de l'interface utilisateur de SupportAssist Enterprise
Connexion à SupportAssist Enterprise
Impossible d’ajouter le périphérique
Importation de plusieurs périphériques
OMSA non installé
SNMP n'est pas configuré
Nouvelle version d’OMSA disponible
Impossible de configurer RAID
Impossible de vérifier la configuration SNMP
Impossible d’installer OMSA
Impossible de vérifier la version OMSA
OMSA non pris en charge
Impossible d’atteindre le périphérique
Impossible d'obtenir les informations système
Espace de stockage insuffisant pour collecter les informations système
Impossible d'exporter la collecte
Impossible d'envoyer les informations système
Échec de l’authentification
Échec de l'effacement du journal des événements système
Mode de maintenance
Mise à jour automatique
Impossible de modifier les informations d’identification du périphérique
Création automatique de ticket
Tâches planifiées
Service SupportAssist
Autres services
Sécurité
Installation de SupportAssist Enterprise
Si vous rencontrez des problèmes lors de l'installation de SupportAssist Enterprise :
● Assurez-vous que le serveur exécute un système d'exploitation 64 bits.
● Assurez-vous que le serveur sur lequel vous installez SupportAssist Enterprise n'a pas d'autre application SupportAssist déjà installée.
● Sur les systèmes d'exploitation Windows, assurez-vous de cliquer avec le bouton droit sur le package du programme d'installation et
sélectionnez Exécuter en tant qu'administrateur pour démarrer l'installation.
● Sur les systèmes d'exploitation Linux, assurez-vous que l'autorisation du fichier de programme d'installation est à jour.
● Assurez-vous d'autoriser Dell à enregistrer vos informations personnelles identifiables sur la page Contrat de licence de l’Assistant
d’installation.
● Assurez-vous que le serveur sur lequel vous installez SupportAssist Enterprise dispose d'une connexion Internet. Si le serveur se
connecte à Internet via un serveur proxy, saisissez les informations du serveur proxy dans l'Assistant Installation.
120
Dépannage
Enregistrement de SupportAssist Enterprise
Si vous rencontrez des difficultés liées à l'enregistrement de SupportAssist Enterprise, procédez comme suit :
● Vérifiez si le serveur sur lequel est installé SupportAssist Enterprise peut se connecter à Internet.
● Si le serveur sur lequel est installé SupportAssist Enterprise se connecte à Internet via un serveur proxy, fournissez les informations du
serveur proxy sur la page Paramètres > Paramètres Proxy de SupportAssist Enterprise.
● Vérifiez si les paramètres réseau du serveur sur lequel SupportAssist Enterprise est installé sont corrects.
● Assurez-vous que les informations d'enregistrement, comme le prénom, le nom, l'adresse e-mail et le numéro de téléphone, que vous
avez spécifiées sont valides.
● Assurez-vous d'utiliser un clavier anglais pour saisir des données dans les champs Numéro de téléphone, Deuxième numéro de
téléphone et Adresse e-mail.
● Vérifiez que le port 443 est ouvert sur le pare-feu pour accéder à https://apidp.dell.com et https://api.dell.com.
● Effectuez le test de connectivité réseau et assurez-vous que la connectivité au serveur SupportAssist est satisfaisante. Pour savoir
comment effectuer ce test de connectivité, voir la section Exécution du test de connectivité. Si le test est satisfaisant, fermez le
navigateur Web, rouvrez l'interface utilisateur Enterprise SupportAssist, puis réessayez de vous enregistrer.
● Réessayez l'enregistrement au bout d'un certain temps.
Ouverture de l'interface utilisateur de SupportAssist
Enterprise
À propos de cette tâche
Si l'erreur Problème lors du démarrage de SupportAssist Service s'affiche lorsque vous ouvrez l'interface utilisateur de
SupportAssist Enterprise :
● Assurez-vous que vous êtes connecté au serveur avec un compte d'utilisateur qui dispose des privilèges nécessaires pour démarrer les
services système.
● Essayez de redémarrer Dell SupportAssist Service. Pour obtenir des instructions relatives au redémarrage de SupportAssist
Service, voir SupportAssist Service.
● Vérifiez le fichier journal, application.log disponible sous C:\Program Files\Dell\SupportAssist\logs (sous
Windows) ou /opt/dell/supportassist/logs (sous Linux) afin d'identifier le composant qui n'a pas pu être chargé.
Connexion à SupportAssist Enterprise
À propos de cette tâche
Si vous rencontrez des problèmes lors de la connexion à SupportAssist Enterprise :
● Vérifiez que le compte d'utilisateur que vous utilisez pour vous connecter est un membre des groupes d'utilisateurs
SupportAssistAdmins ou SupportAssistUsers :
○ Ouvrez une invite de commande en tant qu'administrateur et saisissez les commandes suivantes : net localgroup
SupportAssistAdmins et net localgroup SupportAssistUsers. Si le compte d'utilisateur n'est pas répertorié dans
le groupe SupportAssistAdmins ou SupportAssistUsers, ajoutez-le à l'un des groupes d'utilisateurs SupportAssist Enterprise.
○ Si vous souhaitez ajouter des utilisateurs aux groupes d'utilisateurs SupportAssist Enterprise, ouvrez une invite de commande en
tant qu'administrateur et saisissez les commandes suivantes :
■
net localgroup SupportAssistAdmins <Utilisateur1> /add : pour ajouter Utilisateur1 au groupe d’utilisateurs
SupportAssistAdmins.
■
net localgroup SupportAssistUsers <Utilisateur2> /add : pour ajouter Utilisateur2 au groupe d’utilisateurs
SupportAssistUsers.
● Si vous avez supprimé manuellement le groupe d'utilisateurs SupportAssistAdmins ou SupportAssistUsers, créez les groupes
d'utilisateurs SupportAssist Enterprise, puis ajoutez des utilisateurs aux groupes :
○ Pour créer les groupes d'utilisateurs SupportAssist Enterprise, ouvrez une invite de commande en tant qu'administrateur et
saisissez les commandes suivantes :
■
net localgroup SupportAssistAdmins /add : pour créer le groupe d’utilisateurs SupportAssistAdmins.
Dépannage
121
■
net localgroup SupportAssistUsers /add : pour créer le groupe d’utilisateurs SupportAssistUsers.
○ Pour ajouter des utilisateurs aux groupes d'utilisateurs SupportAssist Enterprise, ouvrez une invite de commande en tant
qu'administrateur et saisissez les commandes suivantes :
■
net localgroup SupportAssistAdmins <Utilisateur1> /add : pour ajouter Utilisateur1 au groupe d’utilisateurs
SupportAssistAdmins.
■
net localgroup SupportAssistUsers <Utilisateur2> /add : pour ajouter Utilisateur2 au groupe d’utilisateurs
SupportAssistUsers.
● Vérifiez si le service Dell SupportAssist est en cours d'exécution. Pour obtenir des instructions relatives à la vérification de l'état du
service SupportAssist, voir la section Service SupportAssist.
Impossible d’ajouter le périphérique
Si un périphérique affiche un état
Impossible d’ajouter le périphérique :
● Si le périphérique est un iDRAC, vérifiez que l’iDRAC dispose d’une licence Enterprise ou Express. Pour en savoir plus sur l’achat et
l’installation d’une licence Enterprise ou Express, voir la section « Gestion des licences » du document iDRAC User’s Guide (Guide
d’utilisation d’iDRAC) à l’adresse https://www.dell.com/idracmanuals.
● Si le périphérique est une baie de stockage SC Series, assurez-vous que SupportAssist est activé dans Enterprise Manager.
Pour en savoir plus sur l’activation de SupportAssist dans Enterprise Manager, consultez le document Dell EMC Enterprise
Manager Administrator’s Guide (Guide de l’administrateur de Dell EMC Enterprise Manager), à l’adresse https://www.Dell.com/
storagemanuals.
● Si le périphérique a été inventorié via un adaptateur, assurez-vous que les informations d’identification du périphérique sont correctes.
Pour résoudre les erreurs liées aux informations d’identification, vous pouvez modifier ces informations d’identification du périphérique,
mettre à jour le compte d’informations d’identification, ou attribuer un autre profil d’identification.
Si un message d’erreur s’affiche indiquant que SupportAssist Enterprise ne peut pas ajouter le périphérique :
● Assurez-vous que le modèle de périphérique est pris en charge. Pour obtenir la liste complète des modèles de périphériques
pris en charge, consultez le document Dell SupportAssist Enterprise Version 2.0.30 Support Matrix (Matrice de support
de Dell SupportAssist Enterprise version 2.0.30), à l’adresse https://www.dell.com/serviceabilitytools.
● Assurez-vous que les conditions préalables pour ajouter le périphérique sont remplies. Pour plus d’informations sur les conditions
préalables à l’ajout d’un périphérique, reportez-vous à la section Ajout de périphériques , page 28.
● Vérifiez si le périphérique est accessible à partir du serveur sur lequel SupportAssist Enterprise est installé.
● Vérifiez si les références du périphérique (nom d’utilisateur et mot de passe) fournies sont correctes.
● Si le message d’erreur indique que le périphérique n’a pas pu être ajouté dans la limite de temps prédéfinie, réessayez d’ajouter le
périphérique.
● Si le niveau de chiffrement du périphérique est supérieur à 128 bits, effectuez l’une des opérations suivantes :
○ Réduire le niveau de chiffrement à 128 bits.
○ Sur le serveur exécutant SupportAssist Enterprise, les fichiers Java Cryptography Extension (JCE) Unlimited Strength Jurisdiction
doivent être installés dans le Java Development Kit (JDK) ou dans Java Runtime Environment (JRE). Pour plus d’informations sur
le fichier JCE illimité, rendez-vous sur https://www.Oracle.com.
Serveurs
● Si vous ajoutez un serveur en fournissant les informations du système d’exploitation (avec agent de surveillance) et que le périphérique
exécute un système d’exploitation Windows :
○ Vérifiez si les références que vous avez fournies disposent des droits d’administrateur sur le périphérique.
○ Vérifiez si le service WMI (Windows Management Instrumentation) est en cours d’exécution sur le périphérique.
○ Si le problème persiste, consultez les instructions indiquées dans la section « Securing a Remote WMI Connection » de la
documentation technique sur https://www.msdn.microsoft.com.
● Si vous ajoutez un serveur en fournissant les informations du système d’exploitation (avec agent de surveillance) et que le périphérique
exécute un système d’exploitation Linux :
○ Vérifiez si les références fournies correspondent à des droits racine, de super utilisateur ou d’utilisateur sudo sur le périphérique.
Si vous fournissez le nom d’utilisateur et le mot de passe d’un utilisateur sudo, assurez-vous que celui-ci est configuré pour
SupportAssist Enterprise. Voir la section Configuration des accès sudo pour SupportAssist Enterprise (Linux) , page 115.
○ Vérifiez si le service Secure Shell (SSH) est en cours d’exécution sur le périphérique.
○ Vérifiez si l’authentification par mot de passe SSH est activée (elle l’est par défaut).
122
Dépannage
● Si vous ajoutez un serveur en fournissant les informations de l’iDRAC (surveillance sans agent), assurez-vous que l’iDRAC dispose
d’une licence Enterprise ou Express. Pour en savoir plus sur l’achat et l’installation d’une licence Enterprise ou Express, voir la
section « Gestion des licences » du document iDRAC User’s Guide (Guide d’utilisation d’iDRAC) à l’adresse https://www.dell.com/
idracmanuals.
● Si le message d’erreur indique que SupportAssist Enterprise ne peut pas ajouter le périphérique, car le niveau de chiffrement SSL du
périphérique est réglé sur 256 bits ou plus :
1. Téléchargez le kit https://www.azulsystems.com/products/zulu/cryptographic-extension-kit disponible sur le site Web
Azul Systems.
2. Extrayez le fichier téléchargé.
3. Copiez les fichiers local_policy.jar et US_export_policy.jar et collez-les à l’emplacement suivant sur le système sur
lequel SupportAssist Enterprise est installé :
○ Sous Windows : <lecteur sur lequel SupportAssist Enterprise est installé>:\Program
Files\Dell\SupportAssist\jre\lib\security
○ Sous Linux : /opt/dell/supportassist/jre/lib/security
4. Redémarrez le service SupportAssist et relancez l’opération.
Stockage
Si le périphérique est une baie de stockage PS Series :
● Assurez-vous que les services SSH (Secure Shell) et SNMP sont en cours d’exécution sur le périphérique.
● Assurez-vous de fournir l’adresse IP du groupe de gestion du périphérique dans l’Assistant d’ajout de périphériques.
Si le périphérique est une baie de stockage SC Series :
● Assurez-vous que le service REST s’exécute sur le périphérique.
● Assurez-vous que SupportAssist est activé dans Enterprise Manager. Pour en savoir plus sur l’activation de SupportAssist
dans Enterprise Manager, consultez le document Dell Enterprise Manager Administrator’s Guide (Guide de l’administrateur
de Dell Enterprise Manager), à l’adresse https://www.Dell.com/storagemanuals.
Si le périphérique est un périphérique NAS FluidFS, assurez-vous que le service SSH est en cours d’exécution sur le périphérique.
Mise en réseau
● Assurez-vous que les services SSH (Secure Shell) et SNMP sont en cours d’exécution sur le périphérique.
● Si le mot de passe d’activation est configuré sur le périphérique, assurez-vous de fournir le mot de passe d’activation dans l’Assistant
d’ajout de périphériques.
Châssis
Vérifiez si le service Secure Shell (SSH) est en cours d’exécution sur le périphérique.
Logiciels
● Pour résoudre les problèmes liés à la collecte HITKIT :
○ Assurez-vous le service Secure Shell (SSH) est en cours d’exécution sur le système.
○ Assurez-vous que vous disposez des informations d’identification racines pour la connexion SSH. SupportAssist Enterprise utilise le
protocole SSH pour se connecter au système.
● Pour résoudre les problèmes liés au périphérique SAN HQ :
○ Vérifiez les détails d’installation de serveur pour le périphérique Dell SAN Headquarters dans l’entrée de registre :
HKLM\LOGICIELS\\PerformanceMonitor.
○ Assurez-vous que l’attribut type d’installation est défini sur « Complète » et que l’attribut logdir est défini sur une valeur.
○ Assurez-vous que les services WMI et EQLPerfX sont en cours d’exécution sur le périphérique.
Solution
● Assurez-vous d’être connecté à SupportAssist Enterprise et de disposer de privilèges élevés ou d’administrateur. Voir la section Octroi
de privilèges administratifs ou élevés aux utilisateurs , page 103.
Dépannage
123
● Assurez-vous que le périphérique est accessible à partir du serveur sur lequel SupportAssist Enterprise est installé.
● Assurez-vous que le port 443 est ouvert sur le périphérique.
● Assurez-vous que la version 4.x ou une version ultérieure du micrologiciel est installée sur le périphérique pour la collecte des
informations système.
● Vérifiez si les identifiants du périphérique (nom d’utilisateur et mot de passe) fournis sont corrects.
Machine virtuelle
● Assurez-vous d’être connecté à SupportAssist Enterprise et de disposer de privilèges élevés ou d’administrateur. Voir la section Octroi
de privilèges administratifs ou élevés aux utilisateurs , page 103.
● Assurez-vous que le système hébergeant la machine virtuelle est accessible à partir du serveur sur lequel SupportAssist Enterprise est
installé.
● Assurez-vous que les ports et protocoles requis sont activés sur le réseau. Voir la section Configuration réseau requise , page 16.
Importation de plusieurs périphériques
Si vous rencontrez des problèmes avec l'importation de plusieurs périphériques à l'aide d'un fichier .csv :
●
●
●
●
Assurez-vous que le fichier .csv est valide. Si nécessaire, téléchargez le modèle .csv et utilisez-le pour importer les périphériques.
Assurez-vous que le fichier .csv n'est pas corrompu.
Assurez-vous que vous n'avez pas modifié l'en-tête dans le fichier .csv.
Si certains périphériques ne sont pas importés, téléchargez la liste des périphériques défectueux sous forme de fichier .csv. Ouvrez
ensuite le fichier pour voir pourquoi l'importation des périphériques a échoué.
● Assurez-vous d'avoir suivi les instructions de la section Importation de plusieurs périphériques.
● Si des périphériques sont ajoutés au groupe Intermédiaire :
1. Assurez-vous que toutes les conditions pour ajouter le périphérique sont remplies. Pour plus d'informations sur les conditions
préalables à l'ajout d'un périphérique, voir la section «°Prérequis°» dans les instructions pour l'ajout de chaque type de
périphérique. Voir Ajout d'un seul périphérique.
2. Validez de nouveau chaque périphérique. Voir Revalidation d'un périphérique.
OMSA non installé
Si un périphérique affiche un état
OMSA non installé :
● Installez OMSA sur le périphérique, assurez-vous que l’option Installer/Mettre à niveau OMSA est sélectionnée. Voir la section
Installation ou mise à niveau d’OMSA à l’aide de SupportAssist Enterprise , page 67.
● Si l’installation d’OMSA échoue même après plusieurs tentatives, connectez-vous au périphérique et téléchargez et installez
manuellement la version recommandée d’OMSA sur le périphérique. Pour plus d’informations sur la version recommandée d’OMSA,
consultez le document Dell EMC SupportAssist Enterprise Version 1.0 Support Matrix (Matrice de support de Dell EMC SupportAssist
Enterprise version 1.0), à l’adresse https://www.Dell.com/ServiceabilityTools.
SNMP n'est pas configuré
Si un périphérique affiche un
État SNMP non configuré :
● Configurez les paramètres SNMP du périphérique à l'aide de l'option Configurer SNMP. Voir la section Configuration des paramètres
SNMP à l'aide de SupportAssist Enterprise.
● Si la configuration SNMP échoue après plusieurs tentatives, connectez-vous au périphérique et configurez manuellement les
paramètres SNMP. Pour obtenir des instructions sur la configuration manuelle des paramètres SNMP :
○ Pour un serveur ou un hyperviseur que vous avez ajouté dans SupportAssist Enterprise en utilisant l'adresse IP du système
d'exploitation, voir la section Configuration manuelle de la destination d'alerte d'un serveur.
○ Pour un serveur que vous avez ajouté à SupportAssist Enterprise en utilisant l'adresse IP d'iDRAC, voir la section Configuration
manuelle de la destination d'alerte d'un iDRAC à l'aide de l'interface Web.
124
Dépannage
Nouvelle version d’OMSA disponible
Si un périphérique affiche un état
Nouvelle version d’OMSA disponible :
● Installez OMSA sur le périphérique, assurez-vous que l’option Installer/Mettre à niveau OMSA est sélectionnée. Voir la section
Installation ou mise à niveau d’OMSA à l’aide de SupportAssist Enterprise , page 67.
● Si l’installation d’OMSA échoue même après plusieurs tentatives, connectez-vous au périphérique et téléchargez et installez
manuellement la version recommandée d’OMSA sur le périphérique. Pour plus d’informations sur les versions recommandées d’OMSA,
consultez le document SupportAssist Enterprise Version 2.0.50 Support Matrix (Matrice de support de SupportAssist Enterprise
version 2.0.50), à l’adresse https://www.dell.com/serviceabilitytools.
Impossible de configurer RAID
Si un périphérique affiche un
●
●
●
●
État Impossible de configurer SNMP :
Assurez-vous que les paramètres réseau sont corrects.
Assurez-vous que le port SNMP (162) est ouvert.
Assurez-vous que les paramètres de pare-feu sont corrects.
Configurez les paramètres SNMP du périphérique à l'aide de l'option Configurer SNMP. Voir la section Configuration des paramètres
SNMP à l'aide de SupportAssist Enterprise.
Si la configuration SNMP échoue à nouveau, configurez manuellement le SNMP. Pour obtenir des instructions sur la configuration
manuelle des paramètres SNMP, procédez comme suit :
● Pour un serveur ou un hyperviseur que vous avez ajouté dans SupportAssist Enterprise en utilisant l'adresse IP du système
d'exploitation, voir la section Configuration manuelle de la destination d'alerte d'un serveur.
● Pour un serveur que vous avez ajouté à SupportAssist Enterprise en utilisant l'adresse IP d'iDRAC, voir la section Configuration
manuelle de la destination d'alerte d'un iDRAC à l'aide de l'interface Web.
Impossible de vérifier la configuration SNMP
Si le périphérique affiche un
●
●
●
●
État Impossible de vérifier la configuration SNMP
Assurez-vous que le DNS est configuré correctement.
Assurez-vous que le port SNMP (162) est ouvert.
Assurez-vous que les paramètres de pare-feu sont corrects.
Configurez les paramètres SNMP du périphérique à l'aide de l'option Configurer SNMP. Voir la section Configuration des paramètres
SNMP à l'aide de SupportAssist Enterprise.
Impossible d’installer OMSA
Si un périphérique affiche un état
Impossible d’installer OMSA :
● Vérifiez si le périphérique est accessible à partir du serveur sur lequel SupportAssist Enterprise est installé.
● Vérifiez si les références du périphérique (nom d’utilisateur et mot de passe) fournies sont correctes.
● Si le périphérique exécute un système d’exploitation Windows :
○ Vérifiez si les références que vous avez fournies disposent des droits d’administrateur sur le périphérique.
○ Redémarrez le service WMI (Windows Management Instrumentation) sur le serveur sur lequel est installé SupportAssist Enterprise
et le périphérique distant.
○ Supprimez tous les fichiers disponibles dans le dossier C :\Windows\temp sur le serveur sur lequel est installé SupportAssist
Enterprise.
● Si le périphérique s’exécute sous un système d’exploitation Linux :
○ Vérifiez si le service Secure Shell (SSH) est en cours d’exécution sur le périphérique.
○ Vérifiez si l’authentification par mot de passe SSH est activée (elle l’est par défaut).
Dépannage
125
○ Vérifiez si les références fournies correspondent à des droits racine, de super utilisateur ou d’utilisateur sudo sur le périphérique.
Si vous fournissez le nom d’utilisateur et le mot de passe d’un utilisateur sudo, assurez-vous que celui-ci est configuré pour
SupportAssist Enterprise. Voir la section Configuration des accès sudo pour SupportAssist Enterprise (Linux) , page 115.
○ Assurez-vous que toutes les dépendances OMSA requises sont installées sur le périphérique. Pour plus d’informations sur les
dépendances OMSA, consultez la section relative aux conditions requises pour l’activation à distance dans le document Dell
OpenManage Server Administrator Installation Guide (Guide d’installation de Dell OpenManage Server Administrator), à
l’adresse https://www.DellTechCenter.com/OMSA.
● Réessayez l’installation d’OMSA. Voir la section Installation ou mise à niveau d’OMSA à l’aide de SupportAssist Enterprise , page 67.
● Si l’installation d’OMSA échoue même après plusieurs tentatives, connectez-vous au périphérique et téléchargez et installez
manuellement la version recommandée d’OMSA sur le périphérique. Pour plus d’informations sur les versions recommandées d’OMSA,
consultez le document SupportAssist Enterprise Version 2.0.50 Support Matrix (Matrice de support de SupportAssist Enterprise
version 2.0.50), à l’adresse https://www.dell.com/serviceabilitytools.
REMARQUE : La mise à niveau d’une version 32 bits d’OMSA vers une version 64 bits d’OMSA n’est pas prise en charge. Dans ce
cas, vous devez désinstaller la version existante d’OMSA et installer OMSA à l’aide de SupportAssist Enterprise. Pour connaître les
instructions à suivre pour installer OMSA à l’aide de SupportAssist Enterprise, reportez-vous à la section Installation ou mise à niveau
d’OMSA à l’aide de SupportAssist Enterprise , page 67.
Impossible de vérifier la version OMSA
Si un message d’erreur s’affiche indiquant que SupportAssist Enterprise ne peut pas vérifier la version OMSA installée sur le périphérique :
● Cliquez sur le lien d’état d’erreur dans la colonne État de la page Périphériques afin d’afficher les étapes de résolution possibles.
● Effectuez le test de connectivité et assurez-vous que la connectivité au serveur FTP de Dell est satisfaisante. Voir la section Exécution
du test de connectivité , page 72.
● Assurez-vous que les services OMSA sont en cours d’exécution sur le périphérique.
● Réessayez l’installation d’OMSA. Voir la section Installation ou mise à niveau d’OMSA à l’aide de SupportAssist Enterprise , page 67.
● Si l’installation d’OMSA échoue même après plusieurs tentatives, connectez-vous au périphérique et téléchargez et installez
manuellement la version recommandée d’OMSA sur le périphérique. Pour plus d’informations sur les versions recommandées d’OMSA,
consultez le document SupportAssist Enterprise Version 2.0.50 Support Matrix (Matrice de support de SupportAssist Enterprise
version 2.0.50), à l’adresse https://www.dell.com/serviceabilitytools.
OMSA non pris en charge
l'état OMSA non pris en charge :
Si un périphérique indique l'
● Connectez-vous au périphérique et désinstallez la version existante d'OMSA.
● Installez OMSA sur le périphérique à l'aide de l'option Installer/Mettre à niveau OMSA. Voir la section Installation ou mise à niveau
d'OMSA à l'aide de SupportAssist Enterprise.
Impossible d’atteindre le périphérique
Si un périphérique affiche un état
Impossible d’atteindre le périphérique :
● Cliquez sur le lien d’état d’erreur dans la colonne État de la page Périphériques afin d’afficher les étapes de résolution possibles.
● Vérifiez si le périphérique est sous tension et connecté au réseau.
● Vérifiez que les ports 22, 23, 80, 135, 443, 1311, 2463 et 5989 sont ouverts sur le périphérique.
● Si vous avez ajouté le périphérique dans SupportAssist Enterprise en fournissant l’adresse IP du périphérique, vérifiez si l’adresse IP du
périphérique a changé. L’adresse IP peut changer à chaque redémarrage du périphérique, si le périphérique est configuré pour obtenir
une adresse IP dynamique.
● Si l’adresse IP du périphérique a changé :
○ Supprimer le périphérique dans SupportAssist Enterprise. Voir la section Suppression d’un périphérique , page 75.
○ Ajoutez de nouveau le périphérique. Voir la section Ajout de périphériques , page 28.
REMARQUE : Pour éviter la suppression et l’ajout d’un périphérique chaque fois que l’adresse IP du périphérique change,
Dell recommande d’indiquer le nom de l’hôte du périphérique (à la place de l’adresse IP) lors de l’ajout du périphérique.
126
Dépannage
Impossible d'obtenir les informations système
Si un périphérique affiche un état
●
●
●
●
Impossible d’obtenir les informations système :
Cliquez sur le lien d'état d'erreur dans la colonne État pour afficher les étapes de résolution possibles.
Vérifiez si le périphérique est accessible à partir du serveur sur lequel SupportAssist Enterprise est installé.
Vérifiez si les références du périphérique (nom d'utilisateur et mot de passe) fournies sont correctes.
Si le mot de passe du périphérique est long (plus de 10 caractères), essayez un mot de passe plus court (environ 5 à 7 caractères,
espaces et guillemets exclus), puis mettez à jour le mot de passe dans SupportAssist Enterprise.
Serveurs
● Si vous ajoutez un périphérique en fournissant les informations du système d'exploitation (avec agent de surveillance) et que le
périphérique exécute un système d'exploitation Windows :
○ Vérifiez si les références que vous avez fournies disposent des droits d'administrateur sur le périphérique.
○ Vérifiez si le service WMI (Windows Management Instrumentation) est en cours d'exécution sur le périphérique.
○ Si le problème persiste, consultez les instructions fournies dans la section « Securing a Remote WMI Connection » (Sécuriser une
connexion WMI distante) de la documentation technique sur msdn.microsoft.com.
● Si vous ajoutez un périphérique en fournissant les informations du système d'exploitation (avec agent de surveillance) et que le
périphérique exécute un système d'exploitation Linux :
○ Vérifiez si les références fournies correspondent à des droits racine, de super utilisateur ou d'utilisateur sudo sur le périphérique.
Si vous fournissez le nom d'utilisateur et le mot de passe d'un utilisateur sudo, assurez-vous que celui-ci est configuré pour
SupportAssist Enterprise. Voir la section Configuration de l'accès sudo pour SupportAssist Enterprise.
○ Vérifiez si le service Secure Shell (SSH) est en cours d'exécution sur le périphérique.
○ Vérifiez si l'authentification par mot de passe SSH est activée (elle l'est par défaut).
○ Assurez-vous qu'OpenSSL est à jour. Pour en savoir plus, voir la résolution pour la vulnérabilité d'injection dans OpenSSL CCS
(CVE-2014-0224) disponible sur le site Web du support technique du système d'exploitation.
● Si vous ajoutez un périphérique en fournissant les informations de l'iDRAC (surveillance sans agent), assurez-vous que l'iDRAC
dispose d'une licence Enterprise ou Express. Pour en savoir plus sur l’achat et l’installation d’une licence Enterprise ou Express, voir
la section « Gestion des licences » du document iDRAC User’s Guide (Guide d’utilisation d’iDRAC) à l’adresse https://www.dell.com/
idracmanuals.
● Si le message d’erreur indique que SupportAssist Enterprise ne peut pas obtenir les informations système du périphérique, car le niveau
de chiffrement SSL du périphérique est réglé sur 256 bits ou plus :
1. Téléchargez le kit https://www.azulsystems.com/products/zulu/cryptographic-extension-kit disponible sur le site Web
Azul Systems.
2. Extrayez le fichier téléchargé.
3. Copiez les fichiers local_policy.jar et US_export_policy.jar et collez-les à l’emplacement suivant sur le système sur
lequel SupportAssist Enterprise est installé :
○ Sous Windows : <lecteur sur lequel SupportAssist Enterprise est installé>:\Program
Files\Dell\SupportAssist\jre\lib\security
○ Sous Linux : /opt/dell/supportassist/jre/lib/security
4. Redémarrez le service SupportAssist et relancez l’opération.
Après avoir résolu le problème sous-jacent, lancez manuellement la collecte et le chargement des informations système. Voir la section
Démarrage de la collecte des informations système à partir d'un seul périphérique.
Hyperviseurs
Pour les périphériques exécutant VMware ESX et ESXi :
● Assurez-vous que SFCBD et CIMOM sont activés sur votre périphérique.
○ Pour activer SFCBD, utilisez la commande suivante : /etc/init.d/sfcbd-watchdog start.
○ Pour activer WBEM, utilisez la commande suivante : esxcli system wbem set --enable true.
Selon votre cas de figure, vous devrez peut-être exécuter les commandes suivantes.
● Pour vérifier l'état de l'agent : /etc/init.d/sfcbd-watchdog status.
● Pour réinitialiser WBEM, procédez comme suit :
1. Désactivez WBEM sur votre périphérique : esxcli system wbem set --enable false.
Dépannage
127
2. Activez WBEM sur votre périphérique : esxcli system wbem set --enable true.
● Pour désactiver SFCBD, utilisez la commande suivante : /etc/init.d/sfcbd-watchdog stop.
Stockage
Si le périphérique est une matrice de stockage PS Series :
● Assurez-vous que les services SSH (Secure Shell) et SNMP sont en cours d'exécution sur le périphérique.
● Assurez-vous de fournir l'adresse IP du groupe de gestion du périphérique dans l'Assistant d'ajout de périphériques.
Si le périphérique est une matrice de stockage SC Series :
● Assurez-vous que le service REST s'exécute sur le périphérique.
● Assurez-vous que SupportAssist est activé dans Enterprise Manager. Pour en savoir plus sur l’activation de SupportAssist dans
Enterprise Manager, voir le document Enterprise Manager Administrator’s Guide (Guide de l’administrateur d’Enterprise Manager) à
l’adresse Dell.com/storagemanuals.
Si le périphérique est un périphérique NAS FluidFS, assurez-vous que le service SSH est en cours d'exécution sur le périphérique.
Mise en réseau
● Assurez-vous que les services SSH (Secure Shell) et SNMP sont en cours d'exécution sur le périphérique.
● Si le mot de passe d'activation est configuré sur le périphérique, assurez-vous de fournir le mot de passe d'activation dans
SupportAssist Enterprise.
Châssis
Vérifiez si le service Secure Shell (SSH) est en cours d’exécution sur le périphérique.
Logiciels
● Pour résoudre les problèmes liés à la collecte HITKIT :
○ Assurez-vous le service Secure Shell (SSH) est en cours d’exécution sur le système.
○ Assurez-vous que vous disposez des informations d’identification racines pour la connexion SSH. SupportAssist Enterprise utilise le
protocole SSH pour se connecter au système.
● Pour résoudre les problèmes liés au périphérique SAN HQ :
○ Vérifiez les détails d’installation de serveur pour le périphérique Dell SAN Headquarters dans l’entrée de registre :
HKLM\LOGICIELS\\PerformanceMonitor.
○ Assurez-vous que l’attribut type d’installation est défini sur « Complète » et que l’attribut logdir est défini sur une valeur.
○ Assurez-vous que les services WMI et EQLPerfX sont en cours d’exécution sur le périphérique.
Solution
● Assurez-vous que le périphérique est accessible à partir du serveur sur lequel SupportAssist Enterprise est installé.
● Assurez-vous que le port 443 est ouvert sur le périphérique.
● Assurez-vous que la version 4.x ou une version ultérieure du micrologiciel est installée sur le périphérique pour la collecte des
informations système.
Machine virtuelle
● Assurez-vous d’être connecté à SupportAssist Enterprise et de disposer de privilèges élevés ou d’administrateur. Voir la section Octroi
de privilèges administratifs ou élevés aux utilisateurs , page 103.
● Assurez-vous que le système hébergeant la machine virtuelle est accessible à partir du serveur sur lequel SupportAssist Enterprise est
installé.
● Assurez-vous que les ports et protocoles requis sont activés sur le réseau. Voir la section Configuration réseau requise , page 16.
128
Dépannage
Espace de stockage insuffisant pour collecter les
informations système
état Espace de stockage insuffisant pour collecter les informations système, assurez-vous que le
Si un périphérique affiche un
serveur sur lequel est installé SupportAssist Enterprise dispose de suffisamment d'espace libre sur le lecteur C:\.
Impossible d'exporter la collecte
Si un périphérique affiche un
état Impossible d'exporter la collecte :
● Cliquez sur le lien d'état d'erreur dans la colonne État pour afficher les étapes de résolution possibles.
● Lancez manuellement la collecte et le chargement des informations système. Voir la section Démarrage de la collecte des informations
système à partir d'un seul périphérique.
Si le problème persiste, contactez le support technique de Dell pour obtenir de l'aide.
Impossible d'envoyer les informations système
Si un périphérique affiche un
état Impossible d'envoyer les informations système :
● Cliquez sur le lien d'état d'erreur dans la colonne État pour afficher les étapes de résolution possibles.
● Vérifiez si le serveur sur lequel est installé SupportAssist Enterprise est en mesure de se connecter à Internet.
● Si le serveur sur lequel est installé SupportAssist Enterprise se connecte à Internet par l'intermédiaire d'un serveur proxy, assurez-vous
que les paramètres de proxy sont configurés dans SupportAssist Enterprise. Voir la section Configuration des paramètres de serveur
proxy.
● Effectuez le test de connectivité réseau pour vérifier la connectivité avec le serveur de chargement Dell. Voir la section Effectuer le
test de connectivité.
Après avoir résolu le problème sous-jacent, lancez manuellement la collecte et le chargement des informations système. Voir la section
Démarrage de la collecte des informations système à partir d'un seul périphérique.
Échec de l’authentification
Échec de l’authentification :
Si un périphérique affiche un état
● Cliquez sur le lien d’état d’erreur dans la colonne État pour afficher les étapes de résolution possibles.
● Vérifiez si les références du périphérique (nom d’utilisateur et mot de passe) fournies sont correctes. Si les informations d’identification
ont changé, mettez à jour les informations d’identification du périphérique. Voir la section Modification des références de périphérique ,
page 66.
Serveur
● Si vous avez ajouté le périphérique en fournissant les informations du système d’exploitation (avec agent de surveillance) et que le
périphérique exécute un système d’exploitation Windows :
○ Vérifiez si les références que vous avez fournies disposent des droits d’administrateur sur le périphérique.
○ Vérifiez que le service WMI est en cours d’exécution sur le périphérique.
○ Si le problème persiste, consultez les instructions indiquées dans la section « Securing a Remote WMI Connection » de la
documentation technique sur https://www.msdn.microsoft.com.
● Si vous avez ajouté le périphérique en fournissant les informations du système d’exploitation (avec agent de surveillance) et que le
périphérique exécute un système d’exploitation Linux :
○ Vérifiez si les références fournies correspondent à des droits racine, de super utilisateur ou d’utilisateur sudo sur le périphérique.
Si vous fournissez le nom d’utilisateur et le mot de passe d’un utilisateur sudo, assurez-vous que celui-ci est configuré pour
SupportAssist Enterprise. Voir la section Configuration des accès sudo pour SupportAssist Enterprise (Linux) , page 115.
○ Vérifiez si le service SSH est en cours d’exécution sur le périphérique.
○ Vérifiez si l’authentification par mot de passe SSH est activée (elle l’est par défaut).
Dépannage
129
Stockage
Si le périphérique est une baie de stockage EqualLogic PS :
● Assurez-vous que les services SSH (Secure Shell) et SNMP sont en cours d’exécution sur le périphérique.
● Assurez-vous de fournir l’adresse IP du groupe de gestion du périphérique dans l’Assistant d’ajout de périphériques.
Si le périphérique est une baie de stockage Compellent SC Series :
● Assurez-vous que le service REST s’exécute sur le périphérique.
● Assurez-vous que SupportAssist est activé dans Enterprise Manager. Pour en savoir plus sur l’activation de SupportAssist
dans Enterprise Manager, consultez le document Dell Enterprise Manager Administrator’s Guide (Guide de l’administrateur
de Dell Enterprise Manager), à l’adresse https://www.Dell.com/storagemanuals.
Si le périphérique est un périphérique NAS FluidFS, assurez-vous que le service SSH est en cours d’exécution sur le périphérique.
Mise en réseau
● Assurez-vous que les services SSH (Secure Shell) et SNMP sont en cours d’exécution sur le périphérique.
● Si le mot de passe d’activation est configuré sur le périphérique, assurez-vous de fournir le mot de passe d’activation dans l’Assistant
d’ajout de périphériques.
Châssis
Vérifiez si le service Secure Shell (SSH) est en cours d’exécution sur le périphérique.
Échec de l'effacement du journal des événements
système
Si le périphérique affiche un
état Échec de l'effacement du journal des événements système, assurez-vous que les conditions
suivantes sont réunies, puis relancez l'effacement du journal des événements système :
●
●
●
●
Le périphérique est accessible à partir du serveur sur lequel SupportAssist Enterprise est installé.
Si le périphérique est membre d'un domaine, le nom d'hôte du périphérique est ajouté dans le serveur DNS.
Les informations d'identification que vous avez indiquées pour le périphérique dans SupportAssist Enterprise sont correctes.
Les informations d'identification que vous avez indiquées pour le périphérique dans SupportAssist Enterprise disposent de privilèges
administratifs.
● Si vous avez ajouté le périphérique dans SupportAssist Enterprise avec l'adresse IP du système d'exploitation, assurez-vous que les
conditions suivantes sont réunies en fonction du système d'exploitation exécuté sur le périphérique :
○ Pour Windows, le service WMI fonctionne sur le périphérique et le pare-feu autorise les communications WMI.
○ Pour Linux, le service SSH fonctionne sur le périphérique et le pare-feu autorise les communications SSH.
● Si vous avez ajouté le périphérique dans SupportAssist Enterprise avec l'adresse IP d'iDRAC, le service WS-MAN fonctionne sur le
périphérique.
Si le problème persiste, essayez d'effacer le contenu du journal des événements système à l'aide de l'une des méthodes suivantes :
● Effacement du journal des événements système avec iDRAC
● Effacement du journal des événements système avec OMSA
Effacement du journal des événements système avec iDRAC
Prérequis
Assurez-vous d'être connecté à la console Web iDRAC avec des privilèges administratifs.
À propos de cette tâche
Vous pouvez réaliser les étapes suivantes pour effacer le journal des événements système en utilisant la console Web iDRAC.
130
Dépannage
REMARQUE : Si vous souhaitez effacer le journal des événements système en utilisant l'interface de ligne de commande (CLI),
connectez-vous à iDRAC par l'intermédiaire du protocole SSH à l'aide de n'importe quel client telnet et exécutez la commande
suivante : racadm clrsel
Étapes
1. Dans la console Web iDRAC, cliquez sur Présentation > Serveur > Page des journaux.
2. Cliquez sur Effacer le journal.
Effacement du journal des événements système avec OMSA
Prérequis
Assurez-vous d'être connecté à OMSA avec des privilèges administratifs.
À propos de cette tâche
Si OMSA est installé sur le périphérique, vous pouvez réaliser les étapes suivantes pour effacer le journal des événements système.
REMARQUE : Si vous souhaitez effacer le journal des événements système à l'aide du CLI, connectez-vous au périphérique et
exécutez la commande suivante à partir d'une invite de commande (Windows) ou d'un terminal (Linux) : omconfig system
esmlog action=clear
REMARQUE : Si le périphérique fonctionne sous VMware ESX, connectez-vous à OMSA à partir d'un autre périphérique distant à
l'aide de l'option Connexion système managé Server Administrator, puis procédez comme suit.
Étapes
1. Dans OMSA, effectuez l'une des opérations suivantes, en fonction du type de serveur :
● Si le périphérique est un serveur modulaire, cliquez sur Boîtier modulaire > Module de serveur.
● Si le périphérique n'est pas un module de serveur, cliquez sur Système > Châssis du système principal.
2. Cliquez sur l'onglet Journaux.
3. Cliquez sur Effacer le journal.
Mode de maintenance
Si un périphérique indique l'
état Mode de maintenance :
● Assurez-vous que le problème du périphérique est résolu.
● S'il faut plus de temps pour résoudre le problème, vous pouvez placer le périphérique en mode de maintenance manuelle. Reportezvous à Activation ou désactivation du mode de maintenance au niveau du périphérique.
● Si nécessaire, vous pouvez placer SupportAssist Enterprise en mode de maintenance. Voir la section Activation ou désactivation du
mode maintenance au niveau général.
Mise à jour automatique
Si la mise à jour automatique échoue :
1. Effectuez le test de connectivité réseau pour vérifier la connectivité avec le serveur FTP de Dell. Voir la section Effectuer le test de
connectivité.
2. Cliquez sur la bannière Mise à jour disponible et réessayez d'installer la mise à jour.
Dépannage
131
Impossible de modifier les informations d’identification
du périphérique
Si un message d’erreur indique qu’il est impossible à SupportAssist Enterprise de modifier les informations d’identification d’un
périphérique, procédez comme suit :
● Vérifiez si le périphérique est accessible à partir du serveur sur lequel SupportAssist Enterprise est installé.
● Vérifiez si les références du périphérique (nom d’utilisateur et mot de passe) fournies sont correctes.
Serveurs
● Si vous modifiez les références d’un périphérique qui exécute un système d’exploitation Windows :
○ Vérifiez si les références que vous avez fournies disposent des droits d’administrateur sur le périphérique.
○ Vérifiez si le service WMI (Windows Management Instrumentation) est en cours d’exécution sur le périphérique.
○ Si le problème persiste, consultez les instructions indiquées dans la section « Securing a Remote WMI Connection » de la
documentation technique sur https://www.msdn.microsoft.com.
● Si vous modifiez les références d’un périphérique qui exécute un système d’exploitation Linux :
○ Vérifiez si les références fournies correspondent à des droits racine, de super utilisateur ou d’utilisateur sudo sur le périphérique.
Si vous fournissez le nom d’utilisateur et le mot de passe d’un utilisateur sudo, assurez-vous que celui-ci est configuré pour
SupportAssist Enterprise. Voir la section Configuration des accès sudo pour SupportAssist Enterprise (Linux) , page 115.
○ Vérifiez si le service Secure Shell (SSH) est en cours d’exécution sur le périphérique.
○ Vérifiez si l’authentification par mot de passe SSH est activée (elle l’est par défaut).
● Si le message d’erreur indique que SupportAssist Enterprise ne peut pas modifier les informations d’identification du périphérique, car
le niveau de chiffrement SSL du périphérique est réglé sur 256 bits ou plus :
1. Téléchargez le kit https://www.azulsystems.com/products/zulu/cryptographic-extension-kit disponible sur le site Web
Azul Systems.
2. Extrayez le fichier téléchargé.
3. Copiez les fichiers local_policy.jar et US_export_policy.jar et collez-les à l’emplacement suivant sur le système sur
lequel SupportAssist Enterprise est installé :
○ Sous Windows : <lecteur sur lequel SupportAssist Enterprise est installé>:\Program
Files\Dell\SupportAssist\jre\lib\security
○ Sous Linux : /opt/dell/supportassist/jre/lib/security
4. Redémarrez le service SupportAssist et relancez l’opération.
Stockage
Si le périphérique est une baie de stockage EqualLogic PS :
● Assurez-vous que les services SSH (Secure Shell) et SNMP sont en cours d’exécution sur le périphérique.
● Assurez-vous de fournir l’adresse IP du groupe de gestion du périphérique dans l’Assistant d’ajout de périphériques.
Si le périphérique est une baie de stockage Compellent SC Series :
● Assurez-vous que le service REST s’exécute sur le périphérique.
● Assurez-vous que SupportAssist est activé dans Enterprise Manager. Pour en savoir plus sur l’activation de SupportAssist
dans Enterprise Manager, consultez le document Dell Enterprise Manager Administrator’s Guide (Guide de l’administrateur
de Dell Enterprise Manager), à l’adresse https://www.Dell.com/storagemanuals.
Si le périphérique est un périphérique NAS FluidFS, assurez-vous que le service SSH est en cours d’exécution sur le périphérique.
Mise en réseau
● Assurez-vous que les services SSH (Secure Shell) et SNMP sont en cours d’exécution sur le périphérique.
● Si le mot de passe d’activation est configuré sur le périphérique, assurez-vous de fournir le mot de passe d’activation dans l’Assistant
d’ajout de périphériques.
132
Dépannage
Châssis
Vérifiez si le service Secure Shell (SSH) est en cours d’exécution sur le périphérique.
Création automatique de ticket
Si un problème survient sur un périphérique, mais un ticket de support n’est pas créé automatiquement :
REMARQUE : SupportAssist Enterprise ne crée pas de ticket de support pour chaque alerte reçue à partir d'un périphérique surveillé.
Un ticket de support est créé uniquement si le type d'alerte et le nombre d'alertes reçus à partir d'un périphérique correspondent aux
critères définis par Dell pour créer un ticket de support.
● Assurez-vous que le périphérique est un serveur, un commutateur de réseau ou un châssis.
● Assurez-vous que la surveillance est activée pour le périphérique dans SupportAssist Enterprise. Voir la section Activation ou
désactivation de la surveillance d'un périphérique.
● Vérifiez que le périphérique est configuré pour transférer les alertes au serveur sur lequel SupportAssist Enterprise est installé.
● Effectuez le test de connectivité réseau pour vérifier la connectivité avec le serveur SupportAssist. Voir la section Effectuer le test de
connectivité.
● Effectuez le test de création de tickets et assurez-vous que l'état Prêt pour la création de tickets s'affiche. Voir Test de la
fonctionnalité de création de tickets.
● Vérifiez le fichier application.log disponible dans C: \Program Files\Dell\SupportAssist\logs (sous Windows)
ou /opt/dell/supportassist/logs (sous Linux) afin d'identifier si l'alerte a été correctement reçue par SupportAssist
Enterprise.
Tâches planifiées
Si l'heure ou le fuseau horaire du système sur lequel est installé SupportAssist Enterprise est modifié, toutes les tâches de planification
intégrées et définies par l'utilisateur ne fonctionnent pas comme prévu. Exemples de tâches planifiées :
● Collecte périodique des informations système des périphériques surveillés
● Téléchargement des informations d'inventaire des périphériques vers Dell
● Notifications par e-mail des tests de connectivité
Pour résoudre ce problème, redémarrez le Service Dell SupportAssist.
Service SupportAssist
Si l'application SupportAssist Enterprise ne répond pas de façon appropriée, assurez-vous que le service SupportAssist est en cours
d'exécution :
Étapes
1. Sur le serveur sur lequel SupportAssist Enterprise est installé, vérifiez si le service SupportAssist est en cours d'exécution. Pour plus
d'informations sur la vérification de l'état du service SupportAssist, voir Vérification de l'état du service SupportAssist (Windows) ou
Vérification de l'état du service SupportAssist (Linux).
2. Si le service ne peut pas démarrer ou ne démarre pas, ouvrez le fichier journal SupportAssist Enterprise le plus récent
(application.log), puis recherchez le texte incluant un horodatage indiquant le moment où vous avez tenté de démarrer le
service. Le fichier journal peut contenir un message indiquant des erreurs de démarrage de l'interface utilisateur et un diagnostic des
éventuels problèmes.
REMARQUE : Vous pouvez accéder au fichier journal de l'application SupportAssist Enterprise (application.log) à
l'emplacement suivant en fonction du système d'exploitation :
● Sous Windows : C: \Program Files\Dell\SupportAssist\logs
● Sous Linux : /opt/dell/supportassist/logs
3. Pour vérifier que l'application SupportAssist Enterprise peut se connecter au serveur SupportAssist Enterprise hébergé par Dell,
effectuez le test de connectivité. Voir la section Effectuer le test de connectivité.
Dépannage
133
● Si le serveur répond, un message de réussite s'affiche dans l'interface utilisateur. Sinon, le serveur est peut-être arrêté. Dans ce
cas de figure, vérifiez le fichier application.log pour connaître les détails. S'il n'y a aucun détail évident dans le fichier journal
et si le serveur est inaccessible, contactez le support technique Dell pour obtenir de l'aide.
● Si la communication réussit mais qu'aucune mise à jour des données ne se produit, l'application SupportAssist Enterprise s'identifie
peut-être avec un ID inconnu auprès du serveur. Si cette erreur survient, vérifiez le fichier application.log pour connaître
les détails. Le fichier journal peut contenir un message indiquant que l'application SupportAssist Enterprise n'a pas été reconnue.
Si l'application SupportAssist Enterprise n'est pas reconnue par le serveur SupportAssist, vous devez désinstaller et réinstaller
l'application SupportAssist Enterprise.
Vérification de l'état du service SupportAssist (Windows)
Pour vérifier l'état du service SupportAssist sur les systèmes d'exploitation Windows, procédez comme suit :
Étapes
1. Sur le serveur sur lequel est installé SupportAssist Enterprise, cliquez sur Démarrer > Exécuter.
La boîte de dialogue Exécuter s'affiche.
2. Entrez services.msc, puis cliquez sur OK.
La MMC (Microsoft Management Console) Services s'affiche.
3. Vérifiez si le Dell SupportAssist Service affiche l'état En cours d'exécution.
4. Si le service n’est pas en cours d’exécution, cliquez avec le bouton droit de la souris sur le service et sélectionnez Démarrer.
Vérification de l'état du service SupportAssist (Linux)
Pour vérifier l'état du service SupportAssist sur les systèmes d'exploitation Linux, procédez comme suit :
Étapes
1. Ouvrez la fenêtre de terminal sur le système sur lequel SupportAssist Enterprise est installé.
2. Entrez service supportassist status et appuyez sur Entrée.
L'état du service SupportAssist s'affiche.
3. Si le service n'est pas en cours d'exécution, entrez service supportassist start et appuyez sur Entrée.
Le service SupportAssist est redémarré.
Autres services
Pour ajouter un périphérique et effectuer d'autres opérations sur le périphérique, SupportAssist Enterprise exige que les services suivants
soient installés et en cours d'exécution sur le périphérique :
● Le service WMI (sur les périphériques exécutant un système d’exploitation Windows)
● Le service SSH (sur les périphériques exécutant un système d’exploitation Linux)
Si les services ne sont pas installés ou ne sont pas en cours d'exécution, un message d'erreur s'affiche dans SupportAssist Enterprise. Les
sections suivantes expliquent comment vérifier l'état du service et redémarrer le service (si nécessaire).
Le service WMI
Pour vérifier l'état du service WMI et démarrer le service (si nécessaire) :
1. Cliquez sur Démarrer > Exécuter. La boîte de dialogue Exécuter s'affiche.
2. Tapez services.msc, puis cliquez sur OK. La fenêtre Services Microsoft Management Console (MMC) s’affiche.
3. Dans la liste des services, vérifiez l'état du service Windows Management Instrumentation. Si le service est en cours d’exécution,
l’état est affiché comme En cours d’exécution.
4. Si le service n'affiche pas l'état En cours d'exécution, cliquez avec le bouton droit de la souris sur Windows Management
Instrumentation puis sur Démarrer.
134
Dépannage
Le service SSH
Vous pouvez utiliser les commandes suivantes pour vérifier l’état du service SSH et démarrer le service (si nécessaire) :
● service sshd status : affiche l’état du service SSH.
● service sshd start : démarre le service SSH.
Sécurité
Si les liens Modifier les informations d'identification ou Démarrer la collecte restent désactivés même après la sélection
d'un périphérique sur la page Périphériques, assurez-vous que vous êtes connecté à SupportAssist Enterprise avec des privilèges
administratifs ou élevés. Voir les sections Groupes d'utilisateurs SupportAssist Enterprise et Octroi de privilèges élevés ou administratifs
aux utilisateurs.
Dépannage
135
16
Interface utilisateur de SupportAssist
Enterprise
L'interface utilisateur de SupportAssist Enterprise Dell EMC affiche les onglets suivants :
● Tickets : affiche les tickets de support existants des périphériques que vous avez ajoutés dans SupportAssist Enterprise.
● Périphériques : affiche les périphériques que vous avez ajoutés dans SupportAssist Enterprise et leur état. Vous pouvez pointer sur
l'onglet Périphériques et cliquer sur Groupes pour accéder à la page Groupes de périphériques.
● Paramètres : vous permet de configurer les options disponibles dans SupportAssist Enterprise. Vous pouvez cliquer sur l'onglet
Paramètres, puis cliquer sur les options disponibles pour accéder à l'une des pages suivantes :
○ Planification de collecte : vous permet de sélectionner une planification personnalisée pour la collecte des informations système
sur vos périphériques.
○ Paramètres de proxy : vous permet de configurer les paramètres du serveur proxy dans SupportAssist Enterprise.
○ Préférences : vous permet de configurer les préférences des tâches, des collectes, de notification par e-mail, des rapports et du
mode maintenance.
○ Coordonnées : vous permet de mettre à jour les détails de vos contacts principal et secondaire.
○ Paramètres SMTP : vous permet de configurer les détails du serveur SMTP utilisé par votre société.
● Collectes : affiche la liste des collectes qui ont été exécutées.
Dans le coin supérieur droit de la zone d'en-tête de SupportAssist Enterprise figurent les liens qui vous permettent d'accéder aux
ressources ou d'effectuer certaines tâches. Le tableau suivant décrit l'utilisation des liens disponibles.
Tableau 13. Liens dans la zone d'en-tête de SupportAssist Enterprise
Lien
Description
Communauté
SupportAssist
Enterprise
Ouvre le site Web de la communauté SupportAssist Enterprise dans une nouvelle fenêtre du navigateur.
À propos de
Fournit des informations sur la version de SupportAssist Enterprise, l'identifiant de l'inscription, la version du
fichier de stratégie, la version de la configuration de périphérique et l'historique des mises à jour.
Nom d’utilisateur
Affiche le nom d'utilisateur de l'utilisateur actuellement connecté. Pointez sur le lien nom d'utilisateur pour
afficher une liste déroulante qui contient les liens suivants :
● Test de connectivité : ouvre la page Test de connectivité réseau.
● Test de SupportAssist Enterprise : ouvre la page Test de SupportAssist Enterprise.
● Déconnexion : vous permet de vous déconnecter de SupportAssist Enterprise.
REMARQUE : Les liens Test de connectivité et Test de SupportAssist Enterprise sont activés
uniquement si vous êtes connecté à SupportAssist Enterprise avec des privilèges administratifs ou
élevés.
Icône d'aide
Ouvre l'aide contextuelle.
Dans certains cas, une bannière jaune peut s'afficher dans la partie supérieure de l'interface utilisateur SupportAssist Enterprise. Le tableau
suivant décrit les bannières qui peuvent s'afficher.
Tableau 14. Bannières dans la zone d'en-tête de SupportAssist Enterprise
Bannière
Description
Non enregistré
Cette bannière s'affiche si vous n'avez pas effectué l'inscription de SupportAssist Enterprise. La bannière
Non enregistré affiche les options suivantes :
● S'enregistrer maintenant : pour enregistrer SupportAssist Enterprise.
136
Interface utilisateur de SupportAssist Enterprise
Tableau 14. Bannières dans la zone d'en-tête de SupportAssist Enterprise (suite)
Bannière
Description
● Me le rappeler plus tard : pour fermer la bannière « Non enregistré ». La bannière « Non enregistré »
ne s'affiche pas jusqu'à ce que vous vous connectiez une nouvelle fois à SupportAssist Enterprise.
● Pourquoi s'enregistrer : pour en savoir plus sur l'importance d'enregistrer SupportAssist Enterprise.
Mise à jour disponible
Cette bannière s'affiche dans les cas suivants :
● Si une mise à jour est disponible, mais que vous avez désactivé la mise à jour automatique de l'application
SupportAssist Enterprise, des fichiers de stratégie et des fichiers de support produit.
● Si une erreur s'est produite lors de la mise à jour de SupportAssist Enterprise.
La bannière Mise à jour disponible affiche les options suivantes :
● Mettre à jour maintenant : pour autoriser SupportAssist Enterprise à télécharger et installer la mise à
jour.
● Ignorer cette version : pour ignorer la mise à jour. La bannière Mise à jour disponible ne s'affiche plus
jusqu'à ce que la prochaine version de la mise à jour soit disponible.
● Me le rappeler plus tard : pour fermer la bannière « Mise à jour disponible ». La bannière « Mise à
jour disponible » ne s'affiche pas jusqu'à ce que vous vous connectiez une nouvelle fois à SupportAssist
Enterprise.
REMARQUE : La bannière Mise à jour disponible s'affiche uniquement si vous êtes connecté à
SupportAssist Enterprise avec des privilèges administratifs ou élevés.
Mode de maintenance
Cette bannière s'affiche lorsque vous placez SupportAssist Enterprise en mode maintenance. Pour en savoir
plus sur le mode maintenance, voir Présentation du mode maintenance.
Références connexes
Assistant d'enregistrement de SupportAssist Enterprise , page 137
Page d'ouverture de session , page 139
Page tickets , page 139
Page Périphériques , page 141
Paramètres , page 154
Page Collectes , page 153
Test de connectivité réseau , page 160
Test de SupportAssist Enterprise , page 161
Sujets :
•
•
•
•
•
•
•
•
•
Assistant d'enregistrement de SupportAssist Enterprise
Page d'ouverture de session
Page tickets
Page Périphériques
Page Groupes de périphériques
Page Collectes
Paramètres
Test de connectivité réseau
Test de SupportAssist Enterprise
Assistant d'enregistrement de SupportAssist
Enterprise
L'Assistant d'enregistrement de SupportAssist Enterprise vous guide tout au long de l'installation et de l'enregistrement de
SupportAssist Enterprise. Les champs affichés dans les pages de l'Assistant d'enregistrement SupportAssist Enterprise sont décrits
dans les sections suivantes.
Interface utilisateur de SupportAssist Enterprise
137
Références connexes
Accueil , page 138
Paramètres de proxy , page 138
Enregistrement , page 138
Résumé , page 139
Tâches associées
Inscription de SupportAssist Enterprise , page 23
Accueil
La page Accueil vous permet de démarrer l'enregistrement de SupportAssist Enterprise. Cliquez sur Suivant pour démarrer
l'enregistrement de SupportAssist Enterprise.
Paramètres de proxy
La page Paramètres de proxy vous permet de configurer les paramètres du serveur proxy.
REMARQUE : La page Paramètres proxy s'affiche uniquement si vous constatez que le système se connecte à Internet via un
serveur proxy.
Le tableau suivant fournit des informations sur les champs affichés sur la page Paramètres de proxy.
Tableau 15. Paramètres de proxy
Champ
Description
Utiliser des paramètres proxy
Sélectionnez cette option pour activer la configuration des
paramètres du serveur proxy.
Adresse ou nom du serveur proxy.
L'adresse ou le nom du serveur proxy.
Numéro de port du proxy
Le numéro de port du serveur proxy.
Le proxy requiert une authentification
Sélectionnez cette option si le serveur proxy requiert une
authentification.
Nom d'utilisateur
Le nom d'utilisateur requis pour la connexion au serveur proxy.
Mot de passe
Le mot de passe requis pour la connexion au serveur proxy.
Enregistrement
La page Enregistrement vous permet de fournir vos coordonnées et d'enregistrer SupportAssist Enterprise.
Les champs de la page Enregistrement sont décrits dans le tableau suivant.
Tableau 16. Enregistrement
Champ
Description
Informations sur la société
Nom de la société
Nom de la société.
Pays/Territoire
Lieu de la société.
Coordonnées du contact principal
Prénom
Prénom du contact principal.
Nom
Nom de famille du contact principal.
Numéro de téléphone
Numéro de téléphone du contact principal.
138
Interface utilisateur de SupportAssist Enterprise
Tableau 16. Enregistrement (suite)
Champ
Description
Autre numéro de téléphone
Autre numéro de téléphone du contact principal.
Adresse e-mail
L'adresse e-mail du contact principal. Les notifications par e-mail
de SupportAssist Enterprise seront envoyées à cette adresse
e-mail.
Résumé
La page Résumé vous permet de terminer la configuration. Cliquez sur Terminer pour ouvrir la page Périphériques de SupportAssist
Enterprise.
Page d'ouverture de session
Le tableau suivant décrit les champs affichés dans la page d'ouverture de session SupportAssist Enterprise.
Tableau 17. Page d'ouverture de session
Champ
Description
Nom d'utilisateur
Nom d'utilisateur requis pour se connecter à SupportAssist
Enterprise.
Mot de passe
Mot de passe requis pour se connecter à SupportAssist
Enterprise.
Ouverture de session
Cliquez pour vous connecter à SupportAssist Enterprise.
Tâches associées
Connexion à SupportAssist Enterprise , page 26
Page tickets
La page Tickets affiche les tickets de support existants pour les périphériques que vous avez ajoutés dans SupportAssist Enterprise.
Pour les périphériques couverts par un contrat de service ProSupport, ProSupport Plus, ProSupport Flex pour centre de données ou
ProSupport One pour centre de données, la page Tickets affiche l'état des tickets, quelle que soit la méthode de création de tickets.
Par défaut, les tickets de support affichés sont regroupés sous le nom ou l'adresse IP du périphérique correspondant. La date et l'heure
affichées dans l'en-tête de groupe correspondent à celles de la dernière récupération des informations de tickets par Dell.
La liste Options de ticket, disponible au-dessus des informations de ticket, vous permet de gérer les tickets de support ouverts par
SupportAssist Enterprise en fonction de vos exigences. Les options disponibles sont les suivantes :
● Interrompre l'activité pendant 24 heures : pour demander au support technique de Dell d'interrompre les activités liées à un ticket
de support pendant 24 heures. Après 24 heures, le support technique de Dell reprend automatiquement ces activités.
● Reprendre l'activité : pour demander au support technique de Dell de reprendre les activités liées à un ticket de support.
REMARQUE : L'option Reprendre l'activité est activée uniquement si vous avez déjà demandé l'interruption des activités liées
à un ticket de support.
● Demande de fermeture : pour demander au support technique de Dell de fermer un ticket de support.
REMARQUE : La liste Options de support permet uniquement de gérer les tickets de support ouverts par SupportAssist
Enterprise.
Le lien Actualiser vous permet d'actualiser les tickets affichés.
Le tableau suivant décrit les informations relatives aux tickets de support pour vos périphériques Dell surveillés par SupportAssist
Enterprise, telles qu'affichées sur la page Tickets.
Interface utilisateur de SupportAssist Enterprise
139
Tableau 18. Page tickets
Nom de la colonne
Description
Case à cocher
Permet de sélectionner un ticket de support en vue d'effectuer des actions de gestion de tickets.
REMARQUE : La case à cocher s'affiche uniquement pour les tickets créés automatiquement par
SupportAssist Enterprise.
Adresse Name/IP
Affiche le nom d'affichage, le nom d'hôte ou l'adresse IP en fonction des informations fournies pour le
périphérique. Le nom du périphérique s'affiche sous forme de lien sur lequel vous pouvez cliquer pour ouvrir
la page Périphériques.
Numéro
ID numérique attribué au cas de support.
État
L'état actuel du ticket de support. L'état d'un ticket peut être :
● Soumis : SupportAssist Enterprise a soumis le ticket de support.
● Ouvert : le support technique Dell a ouvert le ticket de support envoyé.
● En cours : le support technique Dell traite le ticket de support.
● Retardé par le client : le support technique Dell a retardé le ticket de support à la demande du client.
● Rouvert : le ticket de support a été précédemment fermé, puis rouvert.
● Interrompu : le support technique Dell a interrompu les activités liées au ticket de support pendant 24
heures à votre demande.
● Fermeture demandée : vous avez demandé au support technique Dell de fermer le ticket de support.
● Fermé : le ticket de support est fermé.
● Non applicable : un problème a été détecté par SupportAssist Enterprise, mais aucun ticket de support
n'a été créé, car la garantie du périphérique a expiré ou ce dernier bénéficie uniquement d'une garantie
matérielle de base (Basic Hardware).
● Non disponible : impossible de récupérer l'état du ticket de support auprès de Dell.
● Inconnu : SupportAssist Enterprise ne parvient pas à déterminer l'état du ticket de support.
Titre
Nom du ticket de support, qui identifie les éléments suivants :
● Méthode de génération du ticket de support
● Modèle du périphérique
● Système d'exploitation du périphérique
● ID d'alerte, s'il est disponible
● Description de l'alerte, si elle est disponible
● État de la garantie
● Description de la résolution
Type de périphérique
Indique le type de périphérique.
Date d'ouverture
Date et heure d'ouverture du cas de support.
Source
Méthode de création du ticket de support. La colonne Source peut afficher les informations suivantes :
● SupportAssist : le ticket de support a été créé automatiquement par SupportAssist Enterprise.
● Téléphone : le ticket de support a été créé en contactant le support technique Dell par téléphone.
● E-mail : le ticket de support a été créé en contactant le support technique Dell via e-mail.
● Discussion : le ticket de support a été créé en contactant le support technique Dell via une discussion.
● Support technique : le ticket de support a été créé via le support technique.
● TechDirect : le ticket de support a été créé à l'aide de Dell TechDirect.
● Autres : le ticket de support a été créé en contactant le support technique Dell par une autre méthode.
Contrat de service
Niveau du contrat de service couvrant le périphérique. La colonne Contrat de service peut afficher les
informations suivantes :
● Inconnu : SupportAssist Enterprise ne peut pas déterminer le contrat de service.
● Numéro de service non valide : le numéro de service du périphérique n'est pas valide.
● Aucun contrat de service : ce périphérique n'est couvert par aucun contrat de service Dell.
● Contrat de service expiré : le contrat de service du périphérique a expiré.
● Support de base : ce périphérique est couvert par un contrat de service matériel de base Dell.
● ProSupport : ce périphérique est couvert par un contrat de service Dell ProSupport.
● ProSupport Plus : le périphérique est couvert par un contrat de service Dell ProSupport Plus.
140
Interface utilisateur de SupportAssist Enterprise
Tableau 18. Page tickets (suite)
Nom de la colonne
Description
● ProSupport Flex pour centre de données : le périphérique est couvert par un contrat de service
ProSupport Flex pour centre de données.
● ProSupport One pour centre de données ou ProSupport Flex pour centre de données : le
périphérique est couvert par un contrat de service ProSupport One pour centre de données ou
ProSupport Flex pour centre de données.
Service Tag (numéro de Un identifiant alphanumérique unique qui permet à Dell de reconnaître individuellement chaque périphérique
service)
Dell.
REMARQUE : Lors de la vérification des tickets de support d'un périphérique spécifique, ces derniers s'affichent en haut de la page
Tickets avec une bordure bleue pour les lignes appropriées. Voir Vérification des tickets de support.
Vous pouvez choisir d'affiner les périphériques affichés selon le type de périphérique, l'état du ticket, le type de contrat de service, la
source du ticket, ou d'autres critères. Les options disponibles pour affiner les données affichées sont les suivantes :
● Type de périphérique
○ Serveur
○ Stockage
○ Mise en réseau
○ Châssis
● État du ticket
○ Ouvert
○ Soumis
○ In Progress (En cours)
○ Suspended (Interrompu)
○ Fermeture demandée
● Contrat de service
○ Basic
○ ProSupport
○ ProSupport Plus
○ ProSupport Flex pour centre de données
○ ProSupport One pour centre de données ou ProSupport Flex pour centre de données
● Type de source
○ Email (E-mail)
○ Téléphone
○ Chat
○ SupportAssist
○ Centre d'assistance
○ TechDirect
○ Autres
REMARQUE : vous pouvez également utiliser l'icône de filtre
affichées en fonction d'un mot-clé spécifique.
disponible dans les en-têtes de colonne pour affiner les données
Tâches associées
Options de gestion de tickets , page 48
Filtrage des données affichées , page 53
Effacer le filtre de données , page 53
Tri des données affichées , page 53
Page Périphériques
La page Périphériques affiche les périphériques que vous avez ajoutés et le statut de la fonctionnalité SupportAssist Enterprise pour
chacun d'entre eux. Dans la vue par défaut, la page Périphériques affiche tous les périphériques que vous avez ajoutés.
Interface utilisateur de SupportAssist Enterprise
141
Le chemin de navigation s'affiche dans la partie supérieure de la page Périphériques.
Les options suivantes disponibles dans la partie supérieure de la liste de périphériques permettent d'effectuer certaines tâches :
● Ajouter un périphérique : permet d'ajouter un seul périphérique ou d'en importer plusieurs.
● Démarrer la collecte : vous permet de lancer une collecte sur un seul périphérique ou plusieurs périphériques.
● Modifier les références : vous permet de modifier le nom d'utilisateur et le mot de passe correspondant requis pour se connecter à
un périphérique ou pour collecter les informations système.
● Supprimer : vous permet de supprimer un périphérique dans SupportAssist Enterprise.
● Objectif de la collecte : vous permet de sélectionner un motif de création d'une collecte sur plusieurs périphériques.
● Actualiser : vous permet d'actualiser l'inventaire des périphériques.
Le tableau suivant présente les informations d'inventaire générées automatiquement concernant vos périphériques Dell pris en charge,
telles qu'affichées sur la page Périphériques.
Tableau 19. Page Périphériques
Nom de la colonne
Description
Case à cocher
Permet de sélectionner un périphérique pour afficher son volet de présentation, ou d'effectuer certaines
tâches sur le périphérique.
REMARQUE : La case est décochée lorsque les tâches suivantes, lancées par SupportAssist
Enterprise, sont en cours :
● Configuration de SNMP
● Installation ou mise à niveau d'OMSA
● Effacer le contenu du journal des événements système
● Collecte d'informations système immédiatement après une création automatique de tickets de
support et également lors d'une collecte lancée manuellement
Adresse Name/IP
Affiche les informations suivantes :
● Nom du périphérique : affiche le nom d'affichage, le nom d'hôte ou l'adresse IP, en fonction des
informations que vous avez fournies pour le périphérique.
● État de la collecte : lors d'une collecte, une barre de progression et un message correspondant
s'affichent pour indiquer l'état de la collecte. Les messages d'état de la collecte possibles sont les
suivants :
○ Pour une collecte lancée manuellement :
REMARQUE : lorsqu'une collecte lancée manuellement est en cours, une icône
en regard de la barre de progression. Cliquez sur l'icône
échéant.
s'affiche
pour annuler la collecte, le cas
REMARQUE : Vous pouvez annuler une collecte uniquement lorsque SupportAssist Enterprise
collecte des données auprès du périphérique. Vous ne pouvez pas annuler une collecte de
données lorsqu'elle est en cours d'envoi à Dell.
■ Lancement de la collecte
■ Collecte en cours
■ Envoi de la collecte
■ Annulation d'une collecte
○ Pour une collecte automatisée lancée suite à la création d'un ticket de support pour un problème
matériel détecté :
■ Lancement de la collecte pour le ticket de support
■ Collecte pour le ticket de support en cours
■ Envoi de la collecte pour le ticket de support
REMARQUE : si un problème matériel a été détecté sur un périphérique avec un contrat de
service de base Dell (Dell Basic Service), la collecte automatisée est lancée. Cependant, aucun
ticket de support n'est créé pour ce périphérique.
○ Pour une collecte périodique basée sur la planification de collecte configurée ou par défaut :
142
Interface utilisateur de SupportAssist Enterprise
Tableau 19. Page Périphériques (suite)
Nom de la colonne
Description
■ Lancement de la collecte périodique
■ Collecte périodique en cours
■ Envoi de la collecte périodique
REMARQUE : Dans certains cas, lorsqu'une collecte (manuelle) est en cours sur un périphérique,
une autre collecte (périodique) peut être lancée. Dans ce cas, l'état de la collecte s'affiche dans
l'ordre de priorité suivant :
○ Collecte manuelle
○ Collecte de ticket de support
○ Collecte périodique
● Mode de maintenance : si le périphérique est mis en mode de maintenance, l'icône du mode de
maintenance
s'affiche.
Modèle
Modèle du périphérique. Par exemple, PowerEdge M820.
État
Affiche l'état de la fonctionnalité SupportAssist Enterprise sur le périphérique, ainsi que la date et l'heure
auxquelles l'état a été généré. L'état peut être l'un des suivants :
État à titre informatif
●
●
●
OK°: le périphérique est correctement configuré pour la fonctionnalité SupportAssist Enterprise.
Installation d'OMSA : l'installation ou la mise à niveau de Dell OpenManage Server Administrator
(OMSA) est en cours.
Configuration du SNMP : la configuration des paramètres SNMP du périphérique est en cours.
●
Effacement du journal des événements système : l'effacement du journal des événements
système est en cours.
●
Journal des événements système effacé : le journal des événements système a bien été
effacé.
État d'avertissement
●
●
OMSA non installé : OMSA n'est pas installé sur le périphérique.
SNMP n'est pas configuré ; la version d'OMSA n'est pas la plus récente : les paramètres
SNMP du périphérique ne sont pas configurés et la version d'OMSA installée sur le périphérique est
antérieure à la version recommandée d'OMSA pour SupportAssist Enterprise.
●
SNMP n'est pas configuré : les paramètres SNMP du périphérique ne sont pas configurés.
●
Nouvelle version d'OMSA disponible : une nouvelle version d'OMSA est disponible et peut être
installée sur le périphérique.
●
Une fois l'agent OMSA installé, redémarrez le périphérique ajouté : l'installation de
l'agent OMSA est terminée sur le périphérique. Redémarrez le périphérique pour que les modifications
s'appliquent.
État d'erreur
●
Impossible d'ajouter le périphérique : SupportAssist Enterprise a placé le périphérique dans le
groupe Intermédiaire car le périphérique n'a pas répondu à certains prérequis. Pour plus d'informations
sur le groupe Intermédiaire, voir Groupes de périphériques prédéfinis.
●
Impossible de configurer SNMP : SupportAssist Enterprise ne peut pas configurer la destination
d'interruption SNMP du périphérique.
Interface utilisateur de SupportAssist Enterprise
143
Tableau 19. Page Périphériques (suite)
Nom de la colonne
Description
●
Impossible de vérifier la configuration SNMP : SupportAssist Enterprise ne peut pas vérifier la
configuration SNMP de l'iDRAC.
●
Impossible d'installer OMSA : l'installation d'OMSA ne peut pas être exécutée.
●
OMSA non pris en charge : l'installation d'OMSA n'est pas prise en charge.
●
●
Impossible d'atteindre le périphérique : SupportAssist Enterprise ne peut pas communiquer
avec le périphérique.
L'authentification a échoué : SupportAssist Enterprise ne peut pas se connecter au périphérique.
●
Impossible d'obtenir les informations système : SupportAssist Enterprise n'est pas en mesure
de collecter des informations système du périphérique.
●
Espace de stockage insuffisant pour collecter les informations système : le serveur
sur lequel SupportAssist Enterprise est installé ne dispose pas d'assez d'espace pour collecter des
informations système du périphérique.
●
Impossible d'exporter la collecte : SupportAssist Enterprise ne parvient pas à traiter les
informations système collectées.
●
Impossible d'envoyer les informations système : SupportAssist Enterprise ne parvient pas à
envoyer les informations système collectées à Dell.
●
Échec de l'effacement du journal des événements système : SupportAssist Enterprise ne
peut pas effacer le journal des événements système ou le journal de gestion de système intégrée sur le
périphérique.
●
Mode maintenance : SupportAssist Enterprise a placé le périphérique en mode maintenance
automatique en raison d'une tempête d'alertes. Aucun nouveau ticket de support n'est généré pendant
que le périphérique se trouve en mode maintenance. Pour en savoir plus, voir Présentation du mode
maintenance.
peut s'afficher sous forme de lien sur lequel vous pouvez cliquer pour
REMARQUE : L'état d'erreur
afficher la description du problème et la solution éventuelle.
Vous pouvez choisir d'affiner les périphériques affichés en fonction du type de périphérique, du groupe de périphériques ou d'autres
critères. Les options suivantes sont disponibles pour affiner les données affichées :
● Type de périphérique
○ Serveur
○ Stockage
○ Mise en réseau
○ Châssis
● Groups (Groupes)
○ Par défaut
○ Intermédiaire
○ Groupes personnalisés
REMARQUE : vous pouvez également utiliser l'icône de filtre
affichées en fonction d'un mot-clé spécifique.
disponible dans les en-têtes de colonne pour affiner les données
La page Périphériques affiche également les volets suivants en fonction de vos actions :
● Volet de présentation du périphérique : lorsqu'un seul périphérique est sélectionné. Voir Volet Présentation du périphérique.
● Volet Importation de périphérique : en cas d'importation de plusieurs périphériques à l'aide d'un fichier .csv. Voir volet Importation
de périphérique.
● Volet Collecte de périphériques multiples : lorsqu'une collecte de périphériques multiples est en cours. Voir Volet Collecte de
périphériques multiples.
144
Interface utilisateur de SupportAssist Enterprise
Tâches associées
Ajout de périphériques , page 28
Modification des références de périphérique , page 66
Suppression d’un périphérique , page 75
Activation ou désactivation du mode de maintenance au niveau du périphérique , page 63
Installation ou mise à niveau d’OMSA à l’aide de SupportAssist Enterprise , page 67
Vérification des tickets de support pour un périphérique spécifique , page 53
Filtrage des données affichées , page 53
Effacer le filtre de données , page 53
Tri des données affichées , page 53
Fenêtre Ajouter un seul périphérique ou Importer plusieurs
périphériques
La fenêtre Ajouter un seul périphérique ou Importer plusieurs périphériques permet d'ajouter des périphériques.
Pour ajouter des périphériques, vous avez le choix entre les options suivantes :
● Un seul périphérique (par défaut) : permet d'ajouter un seul périphérique.
● Plusieurs périphériques : permet d'importer plusieurs périphériques à l'aide d'un fichier .csv.
Ajouter un seul périphérique
La page Ajouter un seul périphérique permet de sélectionner le type de périphérique à ajouter et de fournir des informations à son sujet.
Le tableau suivant fournit des informations sur les éléments affichés sur la page Ajouter un seul périphérique.
Tableau 20. Ajouter un seul périphérique
Champ
Description
Type de périphérique
Affiche une liste des types de périphériques que vous pouvez
ajouter, à savoir :
● Châssis
● Fluid File System (FluidFS)
● iDRAC
● Mise en réseau
● Peer Storage (PS)/EqualLogic
● PowerVault
● Serveur / hyperviseur
● Storage Center (SC)/Compellent
Adresse IP / Nom d'hôte
Adresse IP ou nom d'hôte du périphérique que vous souhaitez
ajouter.
REMARQUE : pour ajouter une matrice de stockage
EqualLogic, saisissez l'adresse IP de gestion.
Nom (facultatif)
Nom facultatif que vous souhaitez utiliser pour identifier le
périphérique. Lorsque vous l'indiquez, ce nom permet d'identifier
le périphérique dans SupportAssist Enterprise.
Activer la surveillance
Cette option permet à SupportAssist Enterprise de surveiller le
périphérique pour identifier les problèmes matériels éventuels.
REMARQUE : L'option Activer la surveillance s'affiche
uniquement pour les Types de périphériques suivants :
Serveur / hyperviseur, iDRAC, Châssis et Mise en
réseau.
configurer les paramètres SNMP
Cette option permet d'autoriser SupportAssist Enterprise
à configurer les paramètres SNMP du périphérique. La
configuration des paramètres SNMP du périphérique est une
Interface utilisateur de SupportAssist Enterprise
145
Tableau 20. Ajouter un seul périphérique (suite)
Champ
Description
condition préalable à la surveillance du périphérique pour
identifier les problèmes matériels éventuels. Après configuration
des paramètres SNMP, des alertes (interruptions SNMP) sont
transmises du périphérique au serveur sur lequel SupportAssist
Enterprise est installé.
REMARQUE : l'option Configurer les paramètres SNMP
s'affiche uniquement pour les types de périphériques
suivants : Serveur, iDRAC et Hyperviseur.
Installer ou mettre à niveau OMSA
Cette option permet d'autoriser SupportAssist Enterprise à
installer ou mettre à niveau la version recommandée de Dell
OpenManage Server Administrator (OMSA) sur le périphérique.
L'installation ou la mise à niveau d'OMSA est requise pour
générer des alertes et collecter les informations système du
périphérique.
REMARQUE : l'option Installer, ou mettre à niveau
OMSA s'affiche uniquement pour les types de
périphériques suivants : Serveur et Hyperviseur.
REMARQUE : si l'enregistrement de SupportAssist Enterprise n'est pas terminé, lorsque vous sélectionnez l'option Activer la
surveillance, un message vous invitant à finaliser l'enregistrement s'affiche.
Tâches associées
Ajout d’un serveur ou hyperviseur , page 29
Ajout d’un iDRAC , page 32
Ajout d'un châssis , page 34
Ajout d'un périphérique Dell Networking , page 35
Ajout d'une matrice de stockage PowerVault MD Series , page 36
Ajout d'une matrice de stockage Dell EqualLogic PS Series , page 37
Ajout d'une solution de stockage Dell Compellent SC Series , page 38
Ajout d'un périphérique NAS Dell Fluid File System (FluidFS) , page 39
Informations d'identification de périphérique
La page Informations d'identification de périphérique vous permet de fournir les informations d'identification requises pour connecter
et identifier le périphérique.
Le tableau suivant décrit les champs affichés sur la page Informations d'identification de périphérique.
Tableau 21. Informations d'identification de périphérique
Champ
Description
Nom d'utilisateur
Le nom d'utilisateur d'un compte d'utilisateur qui dispose de
privilèges administratifs ou élevés sur le périphérique.
Mot de passe
Le mot de passe d'un compte d'utilisateur qui dispose de
privilèges administratifs ou élevés sur le périphérique.
Activer le mot de passe
Le mot de passe d'activation configuré sur le périphérique.
Chaîne de communauté
La chaîne de communauté configurée sur le périphérique.
REMARQUE : Le Mot de passe d'activation et la Chaîne de communauté s'appliquent uniquement à des périphériques de mise
en réseau Dell.
REMARQUE : La Chaîne de communauté s'applique également aux matrices de stockage Dell EqualLogic.
146
Interface utilisateur de SupportAssist Enterprise
REMARQUE : Les informations d'identification de périphérique ne sont pas requises pour ajouter des périphériques Dell PowerVault.
Par conséquent, la page Informations d'identification de périphérique ne s'affiche pas lorsque vous ajoutez un périphérique
PowerVault.
Affecter un groupe de périphériques (facultatif)
La page Affecter un groupe de périphériques (facultatif) permet d'affecter le périphérique à un groupe de périphériques
personnalisé.
Le tableau suivant décrit les champs affichés sur la page Affecter un groupe de périphériques (facultatif).
Tableau 22. Affecter un groupe de périphériques (facultatif)
Champ
Description
Nom
Nom que vous avez attribué au périphérique.
Groupe actuel
Groupe de périphériques auquel le périphérique est affecté.
Attribuer à un autre groupe
Groupes de périphériques disponibles auxquels vous pouvez
affecter le périphérique.
Page Résumé
La page Résumé affiche l'état et les détails de l'ajout de périphérique.
Tableau 23. Page Résumé
Champ
Description
Nom
Le nom que vous avez fourni pour le périphérique.
Adresse IP/nom d'hôte
L'adresse IP ou le nom d'hôte que vous avez fourni pour le
périphérique.
Service Tag
Un identifiant alphanumérique unique qui permet à Dell de
reconnaître individuellement chaque périphérique Dell.
Type de périphérique
Le type de périphérique.
Modèle
Le modèle du périphérique.
Type de système d'exploitation
Le système d'exploitation installé sur le périphérique.
Groupe
Le groupe de périphériques auquel le périphérique est affecté.
Importer plusieurs périphériques
La page Importer plusieurs périphériques permet d'ajouter plusieurs périphériques à l'aide d'un fichier .csv.
Les options suivantes s'affichent sur la page Importer plusieurs périphériques :
● Parcourir : permet de sélectionner un fichier .csv contenant des informations sur les périphériques que vous souhaitez importer.
● Télécharger le fichier modèle .csv : permet de télécharger un modèle de fichier .csv que vous pouvez utiliser pour importer
plusieurs périphériques.
● Activer la surveillance : permet d'autoriser SupportAssist Enterprise à surveiller les périphériques pour identifier les problèmes
matériels éventuels. Une configuration ou installation supplémentaire peut être nécessaire pour autoriser SupportAssist Enterprise à
surveiller les problèmes susceptibles de survenir sur les périphériques.
REMARQUE : la surveillance des problèmes matériels est uniquement prise en charge pour les périphériques Dell de serveur et de
mise en réseau.
Tâches associées
Importation de plusieurs périphériques , page 42
Interface utilisateur de SupportAssist Enterprise
147
Importation de périphériques
La page Importation de périphériques affiche le statut et le résultat de l'importation de périphérique.
La page Importation de périphériques affiche les éléments suivants :
● Barre de progression indiquant le statut de l'importation de périphérique
● Résultat de l'importation de périphérique
● Nombre total de périphériques en cours de traitement
Le résultat de l'importation de périphérique s'affiche à la fois sous forme textuelle et graphique. Le résultat de l'importation du périphérique
est classé comme suit :
● Périphériques ajoutés à l'inventaire : nombre de périphériques correctement découverts et ajoutés à l'inventaire de périphériques.
● Périphériques avec dépendances ajoutés au groupe intermédiaire : nombre de périphériques qui ont été découverts, mais n'ont
pas répondu à certains prérequis. Pour ajouter à l'inventaire de périphériques un périphérique se trouvant dans le groupe intermédiaire,
validez-le de nouveau une fois les conditions préalables remplies.
REMARQUE : Les fonctionnalités de SupportAssist Enterprise ne sont pas disponibles pour les périphériques se trouvant dans le
groupe Intermédiaire.
● Périphériques défectueux : un certain nombre de périphériques n'a pas pu être découvert.
● Enregistrer la liste des périphériques défectueux : sélectionnez cette option pour exporter les détails des périphériques qui n'ont
pas été découverts. Le fichier .csv exporté doit contenir le motif et la résolution du problème d'importation.
REMARQUE : L'option Enregistrer la liste des périphériques défectueux s'affiche uniquement si des périphériques sont
indétectables.
Lors de l'importation de périphériques membres d'un ou plusieurs domaines à l'aide d'un fichier .csv, si SupportAssist Enterprise détecte
que les références de deux des périphériques d'un domaine donné sont incorrectes, l'opération d'importation est suspendue pour d'autres
périphériques de ce domaine. L'opération d'importation est suspendue pour éviter le verrouillage automatique du compte de domaine
en raison d'échecs d'authentification à répétition. Pour les périphériques des autres domaines inclus dans le fichier .csv, le processus
d'importation se déroule normalement. Si le processus d'importation est interrompu pour les périphériques d'un domaine donné, l'option
Reprendre s'affiche. Vous pouvez cliquer sur Reprendre pour continuer le processus d'importation pour les autres périphériques de ce
domaine.
Vous pouvez également utiliser les options suivantes de la page Importation de périphériques :
● Fermer : permet de fermer la page Importation de périphériques. Vous pouvez afficher l'état d'avancement dans le volet
Périphériques.
● Annuler : pour annuler le processus d'importation de périphériques.
Volet Importation de périphérique
Le volet Importation de périphérique affiche le statut et le résultat de l'importation de périphérique. Ce volet s'affiche sur la page
Périphériques en cas d'importation de plusieurs périphériques à l'aide d'un fichier .csv.
Le volet Importation de périphérique affiche les éléments suivants :
● Date et heure de démarrage de l'importation de périphérique
● Barre de progression indiquant le statut de l'importation de périphérique
● Résultat de l'importation de périphérique
● Nombre total de périphériques en cours de traitement
Le résultat de l'importation de périphérique s'affiche à la fois sous forme textuelle et graphique. Le résultat de l'importation du périphérique
est classé comme suit :
● Périphériques ajoutés à l'inventaire : nombre de périphériques correctement découverts et ajoutés à l'inventaire de périphériques.
● Périphériques avec dépendances ajoutés au groupe intermédiaire : nombre de périphériques qui ont été découverts, mais n'ont
pas répondu à certains prérequis. Pour ajouter à l'inventaire de périphériques un périphérique se trouvant dans le groupe intermédiaire,
validez-le de nouveau une fois les conditions préalables remplies.
REMARQUE : Les fonctionnalités de SupportAssist Enterprise ne sont pas disponibles pour les périphériques se trouvant dans le
groupe Intermédiaire.
● Périphériques défectueux : un certain nombre de périphériques n'a pas pu être découvert.
● Enregistrer la liste des périphériques défectueux : sélectionnez cette option pour exporter les détails des périphériques qui n'ont
pas été découverts. Le fichier .csv exporté doit contenir le motif et la résolution du problème d'importation.
REMARQUE : L'option Enregistrer la liste des périphériques défectueux s'affiche uniquement si des périphériques sont
indétectables.
Pendant l'importation de périphérique, vous pouvez cliquer sur Annuler pour interrompre le processus.
148
Interface utilisateur de SupportAssist Enterprise
Lors de l'importation de périphériques membres d'un ou plusieurs domaines à l'aide d'un fichier .csv, si SupportAssist Enterprise détecte
que les références de deux des périphériques d'un domaine donné sont incorrectes, l'opération d'importation est suspendue pour d'autres
périphériques de ce domaine. L'opération d'importation est suspendue pour éviter le verrouillage automatique du compte de domaine
en raison d'échecs d'authentification à répétition. Pour les périphériques des autres domaines inclus dans le fichier .csv, le processus
d'importation se déroule normalement. Si le processus d'importation est interrompu pour les périphériques d'un domaine donné, l'option
Reprendre s'affiche. Vous pouvez cliquer sur Reprendre pour continuer le processus d'importation pour les autres périphériques de ce
domaine.
Par défaut, le volet Importation de périphérique s'affiche au format développé. Vous pouvez réduire ou développer l'affichage du volet
Importation de périphérique à l'aide des options suivantes :
● Masquer les détails : réduit le volet Importation de périphérique. Dans la vue réduite, seul l'état d'avancement de l'importation de
périphérique s'affiche.
● Afficher les détails : développe le volet Importation de périphérique.
Une fois les périphériques importés, vous pouvez cliquer sur x pour fermer le volet Importation de périphérique.
Volet Présentation du périphérique
Le volet Présentation du périphérique affiche les informations d'un périphérique et permet d'effectuer certaines opérations sur celui-ci. Ce
volet s'affiche lorsque vous sélectionnez un seul périphérique sur la page Périphériques.
Tableau 24. Volet Présentation du périphérique
Champ
Description
Tâches
● Effacer le contenu du journal des événements système :
vous permet d'effacer le journal des événements système
(SEL) ou le journal de gestion de système intégrée (ESM).
● Vérifier les tickets : permet de vérifier l'existence de tickets
de support pour un périphérique.
● Mode de maintenance
○ Activer : permet de définir le périphérique sur le mode de
maintenance.
○ Désactiver : permet de définir le périphérique sur le mode
normal.
● Dépendances
○ Installer / Mettre à niveau OMSA : permet d'installer ou
de mettre à niveau OMSA sur le périphérique.
○ Configurer les paramètres SNMP : permet de
configurer les paramètres SNMP du périphérique.
État
Indique si le périphérique est accessible à partir du système local
(serveur sur lequel SupportAssist Enterprise est installé).
Nom
Affiche le nom complet que vous avez fourni pour le périphérique.
Adresse IP / Nom d'hôte
Affiche l'adresse IP ou le nom d'hôte du périphérique.
Service Tag
Affiche un identifiant alphanumérique unique qui permet à Dell de
reconnaître individuellement le périphérique.
Type de périphérique
Affiche le type de périphérique, par exemple, Serveur.
Modèle
Affiche les informations concernant le modèle du périphérique, par
exemple, PowerEdge M820.
Système d'exploitation
Indique le système d'exploitation installé sur le périphérique.
Surveillance
● Activer : permet d'activer la surveillance des problèmes
matériels susceptibles de survenir sur le périphérique.
● Désactiver : permet de désactiver la surveillance des
problèmes matériels susceptibles de survenir sur le
périphérique.
Interface utilisateur de SupportAssist Enterprise
149
Tableau 24. Volet Présentation du périphérique (suite)
Champ
Description
Revalider
Pour vérifier si un périphérique présent dans le groupe
Intermédiaire répond aux conditions requises pour l'activation des
fonctionnalités de SupportAssist Enterprise.
Collectes
Affiche une liste déroulante qui contient l'historique de collecte de
données. Vous pouvez sélectionner une date et une heure dans la
liste pour afficher les données qui ont été collectées.
REMARQUE : la liste déroulante s'affiche uniquement si les
données ont été collectées à partir du périphérique.
Prochaine collecte planifiée
Affiche la date et l'heure de la prochaine collecte de données
planifiée.
Fenêtre Collecte de périphériques multiples
La fenêtre Collecte de périphériques multiples vous invite à fournir des informations sur la collecte de périphériques multiples que vous
souhaitez lancer.
Le tableau suivant décrit les éléments affichés dans la fenêtre Collecte de périphériques multiples.
Tableau 25. Fenêtre Collecte de périphériques multiples
Champ
Description
Nom de la collecte (facultatif)
Nom que vous souhaitez affecter à la collection.
Numéro de demande de support/de ticket Dell (facultatif)
Identificateur du ticket que vous souhaitez associer à la collecte.
E-mail (facultatif)
L'adresse e-mail ou le nom du contact du support technique
Dell.
Charger la collecte
● Sélectionnez cette option pour transmettre la collecte à Dell
une fois celle-ci terminée.
● Décochez cette option pour enregistrer uniquement
la collecte sur le système local (serveur sur lequel
SupportAssist Enterprise est installé).
Volet Collecte de périphériques multiples
Le volet Collecte de périphériques multiples affiche l'état de la collecte de plusieurs périphériques. Ce volet Collecte de
périphériques multiples s'affiche dans la page Périphériques pendant la collecte des données à partir de plusieurs périphériques.
Le volet Collecte de périphériques multiples affiche les éléments suivants :
● Barre d'avancement indiquant l'état de la collecte
● Message d'état des collectes
● Nombre de collectes terminées et nombre total de collectes
● Nom attribué à la collecte
Le bouton Annuler vous permet d'annuler la collecte à tout moment.
REMARQUE : Une fois la collecte des données terminée, le volet Collecte de périphériques multiples se ferme automatiquement
et les détails de la collecte sont affichés dans la page Collectes.
Page Groupes de périphériques
La page Groupes de périphériques vous permet de créer et de gérer des groupes de périphériques.
L'option Créer un groupe de périphériques disponible dans la partie supérieure de la page Groupes de périphériques permet de créer
un nouveau groupe de périphériques.
150
Interface utilisateur de SupportAssist Enterprise
Dans la partie supérieure de la page Groupes de périphériques, le chemin de navigation s'affiche. Vous pouvez cliquer sur Accueil dans
le chemin de navigation pour accéder à la page Périphériques.
La liste Sélectionner un groupe d'actions permet de sélectionner une action que vous souhaitez appliquer au groupe. Les actions
suivantes sont disponibles :
● Gérer les périphériques : permet d'ajouter ou de retirer des périphériques d'un groupe de périphériques.
● Gérer les références : permet de fournir les références des types de périphériques inclus à un groupe de périphériques.
● Gérer les contacts : permet de fournir les coordonnées ainsi que les informations d'envoi de pièces de chaque type de périphérique
inclus à un groupe de périphériques.
● Modifier/Supprimer un groupe : permet de modifier les informations d'un groupe de périphériques ou de le supprimer.
Le tableau suivant présente les informations affichées sur la page Groupes de périphériques.
Tableau 26. Groupes de périphériques
Nom de la colonne
Description
Case à cocher
Permet de sélectionner un groupe de périphériques sur lequel effectuer une action.
Nom
Affiche le nom du groupe de périphériques et le nombre total de périphériques du groupe de périphériques.
Description
Affiche la description fournie pour le groupe de périphériques.
Références connexes
Gérer les périphériques , page 151
Gestion des références , page 152
Gérer les contacts , page 152
Modifier/Supprimer un groupe de périphériques , page 153
Gérer les périphériques
La fenêtre Gérer les périphériques vous permet d’ajouter des périphériques à un groupe de périphériques ou d'en supprimer.
Dans la fenêtre Gérer les périphériques :
● Le volet Par défaut affiche tous les périphériques qui ne sont pas inclus dans le groupe Par défaut.
● Le volet Groupés affiche les périphériques qui sont inclus dans le groupe de périphériques en cours.
Le tableau suivant fournit des informations sur les champs affichés dans la fenêtre Gérer les périphériques.
Tableau 27. Gérer les périphériques
Champ
Description
Nom
Affiche le nom d'affichage, le nom d'hôte ou l'adresse IP fournis lors de l'ajout du périphérique.
Modèle
Modèle du périphérique. Par exemple, PowerEdge M820.
Service Tag (numéro de Affiche un identifiant alphanumérique unique qui permet à Dell de reconnaître individuellement chaque
service)
périphérique Dell.
Enregistrer
Cliquez pour enregistrer les modifications que vous avez apportées.
Annuler
Cliquez ici pour enregistrer les modifications que vous avez apportées.
REMARQUE : Vous pouvez utiliser l'icône de filtre
affichée dans les titres de colonne pour filtrer les données affichées.
Références connexes
Page Groupes de périphériques , page 150
Tâches associées
Gestion des périphériques d'un groupe de périphériques , page 58
Interface utilisateur de SupportAssist Enterprise
151
Gestion des références
La fenêtre Gérer les références vous permet de fournir les références des types de périphérique inclus dans un groupe de périphériques.
Le volet gauche de la fenêtre Gérer les références affiche les types de périphérique, et le volet droit vous permet de fournir les
références. Le tableau suivant fournit des informations sur les champs affichés dans la section Références.
Tableau 28. Gestion des références
Champ
Description
Nom d'utilisateur
Permet d'afficher ou de modifier le nom d'utilisateur d'un type de périphérique.
Mot de passe
Permet de modifier le mot de passe d'un type de périphérique dans un format masqué.
Enregistrer
Cliquez ici pour enregistrer les références.
Suivant
Cliquez ici pour accéder au type de périphérique suivant affiché dans le volet de gauche.
Fermer
Cliquez pour fermer la fenêtre Gérer les références.
Références connexes
Page Groupes de périphériques , page 150
Tâches associées
Gestion des références d’un groupe de périphériques , page 59
Gérer les contacts
La fenêtre Gérer les contacts vous permet de fournir les coordonnées et les informations sur l'envoi de pièces pour un groupe de
périphériques.
Le tableau suivant fournit des informations sur les champs affichés sur la page Gérer les contacts.
Tableau 29. Gérer les contacts
Champ
Description
Utiliser la valeur par
défaut
Sélectionnez cette option pour utiliser les coordonnées qui sont déjà disponibles dans la page Paramètres >
Coordonnées.
Principal
Sélectionnez cette option pour fournir les détails du contact principal.
Secondaire
Sélectionnez cette option pour fournir les détails du contact secondaire.
Prénom
Permet d'afficher ou de modifier le prénom du contact principal ou secondaire.
Nom
Permet d'afficher ou de modifier le nom du contact principal ou secondaire.
Téléphone
Permet d'afficher ou de modifier le numéro de téléphone du contact principal ou secondaire.
Téléphone alternatif
Permet d'afficher ou de modifier l'autre numéro de téléphone du contact principal ou secondaire.
Adresse e-mail
Permet d'afficher ou de modifier l'adresse e-mail du contact principal ou secondaire.
Méthode de prise de
contact préférée
Permet de sélectionner la meilleure méthode de contact. Les options disponibles sont les suivantes :
● Téléphone
● Email (E-mail)
Heures de prise de
contact préférées
Permet d'afficher ou de modifier les heures auxquelles vous préférez que le support technique Dell contacte
votre contact principal ou secondaire en cas de problème avec les périphériques surveillés.
Fuseau horaire
Vous permet de sélectionner le fuseau horaire du contact principal ou secondaire.
Envoi de pièces (facultatif)
Adresse :
152
Permet d’afficher ou de modifier l’adresse à laquelle une pièce doit être expédiée.
Interface utilisateur de SupportAssist Enterprise
Tableau 29. Gérer les contacts (suite)
Champ
Description
Ville
Pays
État/Province/Région
Code postal
Références connexes
Page Groupes de périphériques , page 150
Tâches associées
Affichage et mise à jour des coordonnées d’un groupe de périphériques , page 60
Modifier/Supprimer un groupe de périphériques
La fenêtre Modifier/Supprimer un groupe de périphériques vous permet de modifier les informations détaillées d'un groupe ou de
supprimer un groupe de périphériques.
Le tableau suivant fournit des informations sur les champs affichés dans la fenêtre Modifier/Supprimer un groupe de périphériques.
Tableau 30. Modifier/Supprimer un groupe de périphériques
Champ
Description
Nom
Permet d’afficher ou de modifier le nom du groupe de périphériques.
Description
Permet d’afficher ou de modifier la description du groupe de périphériques.
Mettre à jour
Cliquez sur cette option pour enregistrer les informations relatives aux groupes de périphériques.
Supprimer
Cliquez sur cette option pour supprimer le groupe de périphériques.
Annuler
Cliquez ici pour enregistrer les modifications que vous avez apportées.
Références connexes
Page Groupes de périphériques , page 150
Tâches associées
Modification des détails de groupe de périphériques , page 61
Suppression d’un groupe de périphériques , page 61
Page Collectes
La page Collectes affiche les collectes qui ont été effectuées correctement. Dans la page Collectes, vous pouvez afficher les données
collectées, télécharger des collectes de périphériques multiples, mais aussi charger des collectes sur Dell.
Dans la partie supérieure de la page Collectes, le chemin de navigation s'affiche. Vous pouvez cliquer sur Accueil dans le chemin de
navigation pour accéder à la page Périphériques.
L'option Charger affichée en haut de la liste de collectes vous permet de charger une collecte sur le serveur de Dell. Le tableau suivant
décrit les informations affichées dans la page Collectes.
Tableau 31. Page Collectes
Nom de la colonne
Description
Case à cocher
Permet de sélectionner une collecte pour afficher le volet de
présentation de la collecte et en charger une.
Interface utilisateur de SupportAssist Enterprise
153
Tableau 31. Page Collectes (suite)
Nom de la colonne
Description
Nom
Le nom du périphérique ou de la collecte. Pour les collectes d'un
seul périphérique, le nom du périphérique est suivi par le type de
collecte. Par exemple°: manuelle, périodique, etc.
Date de collecte
La date et l'heure de démarrage de la collecte.
Ticket
L'identificateur numérique du ticket de support.
État du chargement
L'état de chargement de la collecte.
Volet Présentation de la collecte
Le volet Présentation de la collecte affiche les détails d'une collecte et vous permet d'afficher ou de télécharger les données collectées. Ce
volet s'affiche lorsque vous sélectionnez une collecte répertoriée sur la page Collectes.
Le tableau suivant décrit les informations affichées dans le volet Présentation de la collecte.
Tableau 32. Volet Présentation de la collecte
Champ
Description
Nom
Le nom assigné à la collecte.
État du chargement
L'état du chargement de la collecte.
Date
La date et l'heure de démarrage de la collecte.
Adresse IP/nom d'hôte
L'adresse IP ou le nom d'hôte du périphérique.
Service Tag (numéro de service)
Un identifiant alphanumérique unique qui permet à Dell de
reconnaître individuellement chaque périphérique Dell.
État de collecte
L'état de la collecte du périphérique.
Afficher la collecte (pour les collectes de serveurs uniquement)
Cliquez ici pour ouvrir une collecte à partir d'un serveur dans la
Visionneuse de configuration.
Télécharger la collecte (pour les collectes de stockage, de mise en
réseau, de châssis, et de plusieurs périphériques uniquement)
Cliquez ici pour télécharger la collecte au format .zip.
Paramètres
L'onglet Paramètres vous permet de configurer les options disponibles dans SupportAssist Enterprise. Vous pouvez pointer sur l'onglet
Paramètres, puis cliquer sur les options disponibles pour accéder aux pages suivantes :
● Planification de collecte : pour configurer la planification de la collecte périodique des informations système pour chaque type de
périphérique.
● Paramètres de proxy : pour configurer les paramètres du serveur proxy disponible dans votre environnement. Ce paramètre est
requis uniquement si le serveur sur lequel SupportAssist Enterprise est installé se connecte à Internet via un serveur proxy.
● Préférences : pour configurer vos préférences pour les éléments suivants : mise à jour automatique, collecte des données, notification
par e-mail, rapport de recommandation, et mode de maintenance.
● Informations de contact : pour afficher et mettre à jour les contacts SupportAssist Enterprise primaires et secondaires de votre
entreprise.
● Paramètres SMTP : pour configurer les détails du serveur SMTP utilisé par votre société. Ce paramètre s'applique uniquement si
votre entreprise dispose d'un serveur SMTP. Si vous entreprise ne dispose pas d'un serveur SMTP, vous pouvez ne pas recevoir
certaines notifications par e-mail de SupportAssist Enterprise.
Références connexes
Planification de collecte , page 155
Paramètres de proxy , page 156
Préférences , page 156
154
Interface utilisateur de SupportAssist Enterprise
Informations de contact , page 158
Paramètres SMTP , page 159
Planification de collecte
La page Planification de collecte vous permet de planifier la collecte des informations système de vos périphériques.
Dans la partie supérieure de la page Planification de collecte, le chemin de navigation s'affiche. Vous pouvez cliquer sur Accueil dans le
chemin de navigation pour accéder à la page Périphériques.
Le tableau suivant fournit des informations sur les champs affichés sur la page Planification de collecte.
REMARQUE : Les options de la page Planification de collecte sont activées uniquement si l'option Régulièrement tel que
spécifié dans Planification de collecte est sélectionnée à la page Préférences.
REMARQUE : Si vos périphériques sont couverts par un contrat de service ProSupport Plus, ProSupport Flex pour centre de
données ou ProSupport One pour centre de données, vous ne recevrez pas certains rapports d'informations concernant vos
périphériques si l'option Régulièrement tel que spécifié dans Planification de collecte n'est pas cochée.
Tableau 33. Planification de collecte
Champ
Description
Type de périphérique
Les types de périphériques disponibles sont :
● Châssis
● Fluid File System (FluidFS)
● iDRAC
● Mise en réseau
● Peer Storage (PS)/EqualLogic
● PowerVault
● Serveur / hyperviseur
● Storage Center (SC)/Compellent
Récurrent chaque
Permet de sélectionner la fréquence à laquelle les informations système sont collectées. Les
options disponibles sont les suivantes :
● Aucun
● Semaine
● Mois
Spécifier le jour et l'heure
Vous permet de sélectionner le jour et l'heure de la collecte des informations système.
● Si vous sélectionnez Aucun, la collecte périodique des informations système est désactivée
pour le Type de périphérique sélectionné.
● Si vous sélectionnez Toutes les semaines, les options disponibles sont les suivantes :
○ Semaines (1 ou 2)
○ Jour de la semaine (dimanche, lundi, mardi, mercredi, jeudi, vendredi et samedi)
○ Heure (au format hh:mm)
● Si vous sélectionnez Tous les mois, les options disponibles sont :
○ Semaine du mois (Première, Deuxième, Troisième, Quatrième et Dernière)
○ Jour de la semaine (dimanche, lundi, mardi, mercredi, jeudi, vendredi et samedi)
○ Heure (au format hh:mm)
○ Mois (1 ou 3)
Date de collecte suivante
Affiche la date et l'heure auxquelles de la prochaine collecte des informations système.
Tâches associées
Personnalisation de la planification de collecte périodique des informations système , page 83
Interface utilisateur de SupportAssist Enterprise
155
Paramètres de proxy
La page Paramètres de proxy vous permet de configurer les paramètres du serveur proxy disponible dans votre environnement.
Dans la partie supérieure de la page Paramètres de proxy, le chemin de navigation s'affiche. Vous pouvez cliquer sur Accueil dans le
chemin de navigation pour accéder à la page Périphériques.
REMARQUE : La configuration des paramètres de proxy est requise uniquement si le serveur sur lequel SupportAssist Enterprise est
installé se connecte à Internet via un serveur proxy.
Le tableau suivant fournit des informations sur les éléments affichés sur la page Paramètres de proxy.
Tableau 34. Paramètres de proxy
Champ
Description
Utiliser des paramètres de proxy
Sélectionnez cette option pour activer la configuration des
paramètres du serveur proxy.
Nom d'hôte/Adresse IP :
Permet d'afficher ou de modifier le nom ou l’adresse du serveur
proxy.
Port
Permet d’afficher ou de modifier le numéro de port du serveur
proxy.
Le proxy requiert une authentification
Sélectionnez cette option si un nom d’utilisateur et un mot de
passe sont requis pour se connecter au serveur proxy.
Nom d'utilisateur
Vous permet d’afficher ou de modifier le nom d’utilisateur requis
pour se connecter au serveur proxy.
Mot de passe
Vous permet de modifier le mot de passe requis pour se
connecter au serveur proxy.
Tâches associées
Configuration des paramètres de serveur proxy , page 70
Préférences
La page Préférences vous permet de configurer les paramètres de collecte des données, les mises à jour automatiques, les paramètres de
rapport de recommandation et le mode Maintenance.
Le chemin de navigation s’affiche dans la partie supérieure de la page Préférences. Vous pouvez cliquer sur Accueil dans le chemin de
navigation pour accéder à la page Périphériques.
Le tableau suivant fournit des informations sur les options affichées à la page Préférences.
Tableau 35. Préférences
Champ
Description
Tâches automatisées
Mise à jour automatique des éléments suivants :
Affiche des options pour télécharger et installer automatiquement
les dernières mises à jour, lorsqu’elles sont disponibles. Le
téléchargement et l’installation des mises à jour s’effectuent en
arrière-plan. Si un problème se produit au cours de la mise à jour, un
message d’erreur correspondant s’affiche.
REMARQUE : Dell recommande de sélectionner les mises à
jour automatiques pour garantir que SupportAssist Enterprise
est à jour avec les dernières fonctionnalités et améliorations.
Application SupportAssist Enterprise
Sélectionnez cette option pour télécharger et installer
automatiquement les mises à jour de l’application SupportAssist
Enterprise dès qu’elles sont disponibles.
156
Interface utilisateur de SupportAssist Enterprise
Tableau 35. Préférences (suite)
Champ
Description
Fichiers de stratégie
Sélectionnez cette option pour télécharger et installer
automatiquement les fichiers de politique mis à jour dès qu’ils sont
disponibles.
Fichiers de support produit
Sélectionnez cette option pour télécharger et installer
automatiquement les mises à jour de support des périphériques dès
qu’elles sont disponibles.
Collecte automatique des informations sur l’état du système
Régulièrement tel que spécifié dans Planification de collecte Sélectionnez cette option pour activer la planification de la
collecte périodique des informations système de chaque type de
périphériques.
Lorsqu’un nouveau ticket de support est créé
Sélectionnez cette option pour lancer automatiquement une
collecte des journaux système quand un nouveau ticket de support
est généré.
Paramètres d’e-mail
Recevoir une notification par e-mail lorsqu’un nouveau
ticket de support est ouvert
Sélectionnez cette option pour recevoir une notification par e-mail
quand un nouveau ticket de support est ouvert.
Langue d’e-mail préférée
Sélectionnez la langue de votre choix pour les notifications par
e-mail.
Paramètres du Rapport de recommandations
Recevoir automatiquement les rapports de
recommandations via e-mail
Sélectionnez cette option pour recevoir automatiquement des
rapports de recommandations de serveur ProSupport Plus par email.
Paramètres des données de collecte
Storage Center avec Fluid File System
Sélectionnez Journaux pour collecter les journaux à partir du
périphérique.
Serveur
● Sélectionnez Logiciel pour collecter des informations liées au
logiciel à partir du périphérique.
● Sélectionnez Journaux pour collecter les journaux à partir du
périphérique.
REMARQUE : Pour plus d’informations sur les journaux
collectés par SupportAssist Enterprise, consultez le
document SupportAssist Enterprise Version 2.0.50 Reportable
Items (Éléments de SupportAssist Enterprise version 2.0.50
pouvant faire l’objet d’un rapport), à l’adresse https://
www.dell.com/serviceabilitytools.
Stockage : Fluid File System (FluidFS)
Sélectionnez Journaux pour collecter les journaux à partir du
périphérique.
Stockage : Peer Storage (PS)/EqualLogic
● Sélectionnez Données de diagnostic (collecte de diags)
pour collecter des informations de diagnostic à partir du
périphérique.
● Sélectionnez Test de connectivité interbaie (test Ping)
pour collecter les résultats du test ping à partir du périphérique.
Stockage : PowerVault
Sélectionnez Données de support pour collecter les données de
support à partir du périphérique.
Stockage : Storage Center (SC)/Compellent
Sélectionnez Journaux pour collecter les journaux à partir du
périphérique.
Paramètres des informations d’identification
Interface utilisateur de SupportAssist Enterprise
157
Tableau 35. Préférences (suite)
Champ
Description
Inclure les informations d’identification dans les données
envoyées à Dell
Sélectionnez cette option pour autoriser l’envoi des informations
d’identité à Dell.
REMARQUE : Si vous décochez cette option, les paramètres
de la collecte de journaux et des données de diagnostic sous
Paramètres de données de collecte sont automatiquement
désactivés.
Mode Maintenance
Suspendre temporairement l’activité de génération de ticket Sélectionnez cette option pour définir tous les périphériques en
(par exemple, lors d’un arrêt de service, d’un dépannage
mode Maintenance. En mode Maintenance, aucun nouveau ticket
externe, etc.)
de support n’est ouvert.
Tâches associées
Activation et désactivation des mises à jour automatiques , page 74
Configuration des paramètres de notification par e-mail , page 77
Activation ou désactivation de la collecte automatique des informations système sur la création de tickets , page 82
Activation ou désactivation de la collecte périodique des informations système à partir de tous les périphériques , page 83
Activation ou désactivation de la collecte des informations d’identité , page 85
Activation ou désactivation du mode Maintenance au niveau global , page 63
Informations de contact
La page Informations de contact vous permet d'afficher et de modifier les coordonnées des contacts principal et secondaire. Le tableau
suivant fournit des informations sur les éléments affichés sur la page Informations de contact.
Dans la partie supérieure de la page Informations de contact, le chemin de navigation s'affiche. Vous pouvez cliquer sur Accueil dans le
chemin de navigation pour accéder à la page Périphériques.
REMARQUE : Il est obligatoire de renseigner tous les champs, à l’exception du champ Autre numéro de téléphone.
Tableau 36. Informations de contact
Champ
Description
Company (Société)
Permet d'afficher ou de modifier le nom de la société.
Principal
Sélectionnez cette option pour afficher les coordonnées du
contact principal.
Secondaire
Sélectionnez cette option pour afficher les coordonnées du
contact secondaire.
Prénom
Permet d'afficher ou de modifier le prénom du contact principal
ou secondaire.
Nom
Permet d'afficher ou de modifier le nom de famille du contact
principal ou secondaire.
Téléphone
Permet d'afficher ou de modifier le numéro de téléphone du
contact principal ou secondaire.
Téléphone secondaire
Permet d'afficher ou de modifier l'autre numéro de téléphone du
contact principal ou secondaire.
Email (E-mail)
Permet d'afficher ou de modifier l'adresse e-mail du contact
principal ou secondaire.
Pays
Afficher ou sélectionner le pays.
Méthode de prise de contact préférée
Sélectionnez la méthode de contact préférée. Les options
disponibles sont les suivantes :
158
Interface utilisateur de SupportAssist Enterprise
Tableau 36. Informations de contact (suite)
Champ
Description
● Téléphone
● Email (E-mail)
Heures de prise de contact préférées
Permet d’afficher ou de modifier les heures auxquelles le
support technique Dell peut contacter votre contact principal ou
secondaire en cas de problème avec les périphériques surveillés.
Fuseau horaire
Sélectionnez le fuseau horaire du contact principal ou
secondaire.
Envoi de pièces (facultatif)
Adresse :
Ville
Permet d’afficher ou de modifier l’adresse à laquelle une pièce
de rechange doit être expédiée.
Pays
État/Province/Région
Code postal
CNPJ
IE
Pour le Brésil uniquement : affichez ou modifiez les numéros
CNPJ et IE de votre société.
Tâches associées
Affichage et mise à jour des coordonnées , page 70
Paramètres SMTP
La page Paramètres SMTP vous permet de configurer les paramètres du serveur de messagerie SMTP. Si votre société utilise un
serveur SMTP, Dell recommande de configurer les paramètres de celui-ci.
Dans la partie supérieure de la page Paramètres SMTP, le chemin de navigation s'affiche. Vous pouvez cliquer sur Accueil dans le
chemin de navigation pour accéder à la page Périphériques.
REMARQUE : SupportAssist Enterprise utilise le serveur SMTP pour vous envoyer des notifications par e-mail sur l'état du
périphérique et l'état de connectivité. Vous ne recevrez pas ces notifications par e-mail si :
● Votre entreprise ne dispose pas d’un serveur SMTP
● Votre entreprise possède un serveur de messagerie, mais que les paramètres du serveur de messagerie ne sont pas configurés ou
sont mal configurés.
Le tableau suivant fournit des informations sur les éléments affichés sur la page Paramètres SMTP.
Tableau 37. Paramètres SMTP
Champ
Description
Activer la notification par e-mail
Sélectionnez cette option pour activer la configuration des
paramètres du serveur d'e-mail.
Nom d'hôte/Adresse IP :
Permet d’afficher ou de modifier le nom ou l’adresse du serveur
de messagerie.
Port
Permet d’afficher ou de modifier le numéro de port du serveur
de messagerie.
Nécessite une authentification
Sélectionnez cette option si le serveur d'e-mail exige une
authentification.
Interface utilisateur de SupportAssist Enterprise
159
Tableau 37. Paramètres SMTP (suite)
Champ
Description
Nom d'utilisateur
Permet d’afficher ou de modifier le nom d’utilisateur requis pour
une connexion au serveur d'e-mail.
Mot de passe
Permet de modifier le mot de passe requis pour se connecter au
serveur de messagerie.
Utiliser SSL
Sélectionnez cette option pour utiliser une communication
sécurisée pour l’envoi de courriers électroniques.
Tâches associées
Configuration des paramètres de serveur SMTP , page 78
Test de connectivité réseau
La page Test de connectivité réseau vous permet de tester la connectivité SupportAssist Enterprise aux ressources réseau
dépendantes.
Dans la partie supérieure de la page Test de connectivité réseau, le chemin de navigation s'affiche. Vous pouvez cliquer sur Accueil
dans le chemin de navigation pour accéder à la page Périphériques.
Le tableau suivant décrit les champs affichés dans la page Test de connectivité réseau.
Tableau 38. Test de connectivité
Champ
Description
Case à cocher
Cochez les cases appropriées pour tester l’état de la connexion que vous souhaitez vérifier.
Test
Affiche les ressources réseau que vous pouvez tester. Les options disponibles sont les
suivantes :
● Connectivité Internet
● Serveur SMTP
● Serveur Dell FTP
● Serveur Dell Upload
● Serveur SupportAssist
Description
Décrit l'objectif de chaque test.
État de connectivité
Affiche une icône et un message qui indique l’état de la connexion. Les états possibles sont
les suivants :
●
Non configuré (applicable uniquement pour le test du serveur SMTP) : les
paramètres du serveur SMTP ne sont pas configurés dans SupportAssist Enterprise. Si
votre société utilise un serveur SMTP, Dell recommande de configurer les paramètres
SMTP dans SupportAssist Enterprise.
●
En cours : le test de connectivité est en cours.
●
Connecté : le test de connectivité a réussi.
●
Erreur : le test de connectivité a échoué.
REMARQUE : L'état d'Erreur s'affiche sous forme de lien sur lequel vous pouvez cliquer
pour afficher la description du problème et la solution éventuelle.
Dernière vérification
Affiche la date et l’heure de la dernière vérification de l’état de connectivité.
Tester la connectivité
Cliquez sur cette option pour effectuer des tests de connectivité sélectionnés.
Tâches associées
Exécution du test de connectivité , page 72
160
Interface utilisateur de SupportAssist Enterprise
Test de SupportAssist Enterprise
La page Test de SupportAssist Enterprise vous permet de vérifier la capacité de SupportAssist Enterprise à exécuter des tâches
spécifiques.
Dans la partie supérieure de la page Test de SupportAssist Enterprise, le chemin de navigation s'affiche. Vous pouvez cliquer sur
Accueil dans le chemin de navigation pour accéder à la page Périphériques.
Le tableau suivant décrit les champs qui s'affichent dans l'onglet Test de SupportAssist Enterprise.
Tableau 39. Test de SupportAssist Enterprise
Champ
Description
Case à cocher
Cochez la case appropriée pour tester la tâche que vous souhaitez vérifier.
Test
Affiche la tâche que vous pouvez tester. L'option disponible est Création de tickets, qui
vous permet de vérifier la capacité de SupportAssist Enterprise à créer un ticket de support
auprès du support technique Dell.
Description
Décrit l'objectif du test.
État
Affiche une icône et un message qui indique l'état du test. Les états possibles sont les
suivants :
● Non validée : la tâche de création d'un ticket de support n'a pas été testée.
●
En cours : le test de création de ticket de support est en cours.
●
Prêt pour la création de tickets : SupportAssist Enterprise est en mesure de
créer des tickets.
●
Impossible de créer un ticket : SupportAssist Enterprise ne peut pas créer de
tickets de support en raison d'un problème potentiel dans le flux de travail de création de
tickets de support.
Dernière vérification
Affiche la date et l'heure de la dernière vérification de l’état.
Test
Cliquez sur cette option pour exécuter le test sélectionné.
Tâches associées
Test de la fonctionnalité de création de tickets , page 72
Interface utilisateur de SupportAssist Enterprise
161
17
Annexe des codes d’erreur
Le tableau suivant répertorie les codes d’erreur, les messages d’erreur et les solutions possibles.
Tableau 40. Annexe des codes d’erreur
Code d’erreur Message d’erreur
Une erreur inattendue s’est produite lors de l’installation
de Dell OpenManage Server Administrator (OMSA) sur
nom du périphérique.
3000_1
3000_2
3000_3
3000_4
3000_5
Solution possible
Effectuez l’une des actions suivantes :
● Sélectionnez le périphérique sur la page
Périphériques, puis sélectionnez Installer/Mettre
à niveau OMSA dans la liste Tâches du volet
Présentation du périphérique.
● Installez manuellement la version recommandée
d’OMSA. Pour identifier la version recommandée
d’OMSA, consultez le document Dell EMC
SupportAssist Enterprise Version 1.0 Support
Matrix (Matrice de support de Dell EMC
SupportAssist Enterprise version 1.0), à
l’adresse https://www.dell.com/serviceabilitytools.
Si le problème persiste, contactez le support technique
Dell pour obtenir de l’aide.
3000_6
3000_9
3000_11
Un composant requis pour l’installation de Dell
OpenManage Server Administrator (OMSA) n’a pas pu
être téléchargé.
1. Assurez-vous que le système dispose d’une
connectivité Internet.
2. Effectuez le test de connectivité afin de vous assurer
que le système dispose d’une connectivité avec les
ressources dépendantes.
3. Sélectionnez le périphérique sur la page
Périphériques, puis sélectionnez Installer/Mettre
à niveau OMSA dans la liste Tâches du volet
Présentation du périphérique.
Si le problème persiste, contactez le support technique
Dell pour obtenir de l’aide.
3000_7
L’installation de Dell OpenManage Server Administrator
(OMSA) n’est pas prise en charge sur le système
d’exploitation exécuté sur nom du périphérique.
Effectuez l’une des actions suivantes :
● Sélectionnez le périphérique sur la page
Périphériques, puis sélectionnez Installer/Mettre
à niveau OMSA dans la liste Tâches du volet
Présentation du périphérique.
● Installez manuellement la version recommandée
d’OMSA. Pour identifier la version recommandée
d’OMSA, consultez le document Dell EMC
SupportAssist Enterprise Version 1.0 Support
Matrix (Matrice de support de Dell EMC
SupportAssist Enterprise version 1.0), à
l’adresse https://www.dell.com/serviceabilitytools.
Si le problème persiste, contactez le support technique
Dell pour obtenir de l’aide.
3000_8
162
Une erreur inattendue s’est produite lors de l’installation
de Dell OpenManage Server Administrator (OMSA) sur
nom du périphérique.
Annexe des codes d’erreur
Essayez de réparer l’installation de SupportAssist
Enterprise :
1. Ouvrez le Panneau de configuration.
Tableau 40. Annexe des codes d’erreur (suite)
Code d’erreur Message d’erreur
Solution possible
2. Dans Programmes, cliquez sur Désinstaller un
programme.
3. Dans la fenêtre Programmes et fonctionnalités,
sélectionnez Dell SupportAssist et cliquez sur
Modifier.
4. Dans la fenêtre Bienvenue sur le programme
d’installation de Dell SupportAssist Enterprise,
cliquez sur Suivant.
5. Cliquez sur Réparer, puis sur Installer.
Si le problème persiste, contactez le support
technique Dell pour obtenir une aide supplémentaire.
3000_10
3000_12
3000_13
3000_14
Une erreur inattendue s’est produite lors de l’installation
de Dell OpenManage Server Administrator (OMSA) sur
nom du périphérique.
Effectuez l’une des actions suivantes :
● Sélectionnez le périphérique sur la page
Périphériques, puis sélectionnez Installer/Mettre
à niveau OMSA dans la liste Tâches du volet
Présentation du périphérique.
● Installez manuellement la version recommandée
d’OMSA. Pour identifier la version recommandée
d’OMSA, consultez le document Dell EMC
SupportAssist Enterprise Version 1.0 Support
Matrix (Matrice de support de Dell EMC
SupportAssist Enterprise version 1.0), à
l’adresse https://www.dell.com/serviceabilitytools.
Si le problème persiste, contactez le support technique
Dell pour obtenir de l’aide.
3000_15
3000_16
3000_17
3000_22
3000_23
3000_29
3000_47
3000_48
3000_50
3000_56
3000_61
Une erreur inattendue s’est produite lors de l’installation
de Dell OpenManage Server Administrator (OMSA) sur
nom du périphérique.
Assurez-vous que le périphérique est accessible et que les
informations d’identification du périphérique configurées
disposent de droits d’administrateur, puis effectuez l’une
des opérations suivantes :
● Sélectionnez le périphérique sur la page
Périphériques, puis sélectionnez Installer/Mettre
à niveau OMSA dans la liste Tâches du volet
Présentation du périphérique.
● Installez manuellement la version recommandée
d’OMSA. Pour identifier la version recommandée
d’OMSA, consultez le document Dell EMC
SupportAssist Enterprise Version 1.0 Support
Matrix (Matrice de support de Dell EMC
SupportAssist Enterprise version 1.0), à
l’adresse https://www.dell.com/serviceabilitytools.
Si le problème persiste, contactez le support technique
Dell pour obtenir de l’aide.
3000_18
Un service requis pour l’installation de Dell OpenManage
Server Administrator (OMSA) ne s’exécute pas ou n’est
pas activé sur nom du périphérique.
● Si le périphérique exécute Microsoft Windows,
assurez-vous que le service WMI est en cours
d’exécution.
● Si le périphérique exécute Linux, assurez-vous que le
protocole SSH est activé.
Pour en savoir plus, voir la section Autres services , page
134.
3000_19
Un service requis pour l’installation de Dell OpenManage
Server Administrator (OMSA) ne s’exécute pas sur nom
du périphérique.
Assurez-vous que le service WMI s’exécute sur le
périphérique. Pour en savoir plus, voir la section Autres
services , page 134.
Annexe des codes d’erreur
163
Tableau 40. Annexe des codes d’erreur (suite)
Code d’erreur Message d’erreur
3000_20
3000_21
3000_24
3000_25
3000_26
3000_ 27
3000_28
3000_30
3000_31
3000_32
3000_33
3000_34
3000_35
3000_36
3000_37
3000_38
3000_39
3000_40
3000_41
3000_42
3000_43
3000_44
3000_45
3000_46
3000_49
3000_51
3000_54
3000_55
3000_57
3000_58
3000_59 en
cascade
Une erreur inattendue s’est produite lors de l’installation
de Dell OpenManage Server Administrator (OMSA) sur
nom du périphérique.
3000_52
3000_53
Une erreur inattendue s’est produite lors de l’installation
de Dell OpenManage Server Administrator (OMSA) sur
nom du périphérique.
Solution possible
Effectuez l’une des actions suivantes :
● Sélectionnez le périphérique sur la page
Périphériques, puis sélectionnez Installer/Mettre
à niveau OMSA dans la liste Tâches du volet
Présentation du périphérique.
● Installez manuellement la version recommandée
d’OMSA. Pour identifier la version recommandée
d’OMSA, consultez le document Dell EMC
SupportAssist Enterprise Version 1.0 Support
Matrix (Matrice de support de Dell EMC
SupportAssist Enterprise version 1.0), à
l’adresse https://www.dell.com/serviceabilitytools.
Si le problème persiste, contactez le support technique
Dell pour obtenir de l’aide.
Assurez-vous que le port 22 est ouvert et que le
protocole SSH est activé sur le système, puis effectuez
l’une des opérations suivantes :
● Sélectionnez le périphérique sur la page
Périphériques, puis sélectionnez Installer/Mettre
à niveau OMSA dans la liste Tâches du volet
Présentation du périphérique.
● Installez manuellement la version recommandée
d’OMSA. Pour identifier la version recommandée
d’OMSA, consultez le document Dell EMC
SupportAssist Enterprise Version 1.0 Support
Matrix (Matrice de support de Dell EMC
SupportAssist Enterprise version 1.0), à
l’adresse https://www.dell.com/serviceabilitytools.
Si le problème persiste, contactez le support technique
Dell pour obtenir de l’aide.
3000_60
Une erreur inattendue s’est produite lors de l’installation
de Dell OpenManage Server Administrator (OMSA) sur
nom du périphérique.
● Vérifiez si le périphérique est accessible.
● Vérifiez si les références du périphérique configurées
disposent de droits d’administrateur.
● Sélectionnez le périphérique sur la page
Périphériques, puis sélectionnez Installer/Mettre
à niveau OMSA dans la liste Tâches du volet
Présentation du périphérique.
164
Annexe des codes d’erreur
Tableau 40. Annexe des codes d’erreur (suite)
Code d’erreur Message d’erreur
Solution possible
● Installez manuellement la version recommandée
d’OMSA. Pour identifier la version recommandée
d’OMSA, consultez le document Dell EMC
SupportAssist Enterprise Version 1.0 Support
Matrix (Matrice de support de Dell EMC
SupportAssist Enterprise version 1.0), à
l’adresse https://www.dell.com/serviceabilitytools.
Si le problème persiste, contactez le support technique
Dell pour obtenir de l’aide.
3000_62
Le temps imparti pour l’installation d’OMSA a expiré.
Connectez-vous au périphérique et vérifiez si OMSA
est installé. Si OMSA n’est pas installé, sélectionnez
le périphérique, puis sélectionnez Installer/Mettre à
niveau OMSA dans la liste Tâches du volet Présentation
du périphérique. Si le problème persiste, contactez le
support technique Dell pour obtenir de l’aide.
4000_500
Ce périphérique a généré un nombre inhabituel d’alertes
dépassant la limite de seuil définie. SupportAssist
Enterprise l’a temporairement placé en mode
Maintenance. Au cours de cette période, SupportAssist
Enterprise ne traitera aucune des alertes provenant de ce
périphérique.
Veillez à restaurer l’intégrité de ce périphérique pour
obtenir un fonctionnement optimal de SupportAssist
Enterprise.
5000_1
Impossible de configurer les paramètres SNMP du
périphérique en raison d’une erreur inattendue.
Vous devez configurer les paramètres SNMP via l’option
Tâches > Configurer SNMP ou bien manuellement.
Pour connaître les instructions à suivre pour configurer
manuellement les paramètres SNMP, reportez-vous à la
section Configuration manuelle de la destination d’alerte
d’iDRAC à l’aide de l’interface Web , page 108.
5000_2
Impossible de configurer les paramètres SNMP du
périphérique, car l’iDRAC (integrated Dell Remote Access
Controller) ne possède pas la licence requise.
Assurez-vous qu’une licence Enterprise ou Express
est installée sur l’iDRAC, puis configurez les
paramètres SNMP à l’aide de l’option Tâches >
Configurer SNMP.
5000_3
Impossible de configurer les paramètres SNMP du
Vous devez configurer manuellement les paramètres
périphérique, car tous les champs configurables de l’iDRAC SNMP du périphérique. Pour connaître les
(integrated Dell Remote Access Controller) sont occupés. instructions à suivre pour configurer manuellement
les paramètres SNMP, reportez-vous à la
section Configuration manuelle de la destination d’alerte
d’iDRAC à l’aide de l’interface Web , page 108.
5000_4
Impossible de configurer les paramètres SNMP du
périphérique, car les références saisies ne disposent pas
des droits requis.
Assurez que les informations d’identification disposent
de droits d’administrateur ou d’opérateur sur l’iDRAC,
puis configurez les paramètres SNMP à l’aide de l’option
Tâches > Configurer SNMP du volet Présentation du
périphérique.
5000_5
Impossible de configurer les paramètres SNMP du
périphérique, car une tentative de connexion à l’iDRAC a
échoué.
Assurez-vous que l’iDRAC est accessible à partir du
système sur lequel SupportAssist Enterprise est installé,
puis configurez les paramètres SNMP à l’aide de l’option
Tâches > Configurer SNMP du volet Présentation du
périphérique.
5000_6
Impossible de configurer les paramètres SNMP du
Vérifiez que les informations d’identification sont valides,
périphérique, car les références saisies ne sont pas valides. puis essayez de configurer les paramètres SNMP à
l’aide de l’option Tâches > Configurer SNMP du volet
Présentation du périphérique. Si le problème persiste,
contactez votre administrateur système pour obtenir de
l’aide.
Annexe des codes d’erreur
165
Tableau 40. Annexe des codes d’erreur (suite)
Code d’erreur Message d’erreur
Solution possible
5000_7
5000_8
Impossible de configurer les paramètres SNMP du
périphérique en raison d’une erreur inattendue.
5000_9
Impossible de configurer les paramètres SNMP, car le
Vous devez configurer manuellement les paramètres
compte d’utilisateur ne dispose pas de droits suffisants sur SNMP du périphérique. Pour connaître les
le périphérique.
instructions à suivre pour configurer manuellement
les paramètres SNMP, reportez-vous à la
section Configuration manuelle de la destination d'alerte
d'un serveur (Windows) , page 106 ou Configuration
manuelle de la destination d'alerte d'un serveur (Linux) ,
page 108.
5000_10
Impossible de configurer les paramètres SNMP du
périphérique, car le nom de l’hôte/l’adresse IP du système
sur lequel est installé SupportAssist Enterprise n’a pas été
fourni.
Si vous avez exécuté le fichier de script pour configurer
les paramètres SNMP, vérifiez que vous avez saisi
comme argument l’adresse IP du système sur lequel
SupportAssist Enterprise est installé.
5000_11
Impossible de configurer les paramètres SNMP, car le
service SNMP n’est pas installé sur le périphérique.
Installez manuellement le service SNMP sur le
périphérique, puis essayez de configurer les paramètres
SNMP à l’aide de l’option Tâches > Configurer SNMP
du volet Présentation du périphérique.
5000_12
Impossible de configurer les paramètres SNMP du
périphérique, car SupportAssist Enterprise ne prend pas
en charge le système d’exploitation en cours d’exécution
sur le périphérique.
Pour plus d’informations sur les systèmes d’exploitation
pris en charge par SupportAssist Enterprise, consultez le
document Dell EMC SupportAssist Enterprise Version 1.0
Support Matrix (Matrice de support de Dell EMC
SupportAssist Enterprise version 1.0), à l’adresse https://
www.dell.com/serviceabilitytools.
5000_13
Impossible de configurer les paramètres SNMP du
périphérique, car le service SNMP n’a pas démarré.
Démarrez manuellement le service SNMP sur le
périphérique, puis essayez de configurer les paramètres
SNMP à l’aide de l’option Tâches > Configurer SNMP.
5000_14
Impossible de configurer les paramètres SNMP du
périphérique, car le service WMI est désactivé.
Démarrez manuellement le service WMI sur le
périphérique, puis essayez de configurer les paramètres
SNMP à l’aide de l’option Tâches > Configurer SNMP
du volet Présentation du périphérique.
5000_15
SupportAssist Enterprise a configuré les
paramètres SNMP, mais le test automatisé permettant de
vérifier les paramètres SNMP a échoué.
Pour résoudre le problème, vérifiez les paramètres réseau
et assurez-vous que le port SNMP (162) est ouvert.
6000_01
6000_11
6000_12
6000_13
6000_14
6000_24
SupportAssist Enterprise ne peut pas effacer le contenu
du journal des événements système du nom du
périphérique en raison d’une erreur technique.
Pour résoudre ce problème, contactez le support
technique Dell pour obtenir de l’aide.
6000_02
SupportAssist Enterprise ne peut pas effacer le contenu
du journal des événements système du nom du
périphérique, car le périphérique n’est pas accessible.
Assurez-vous que le périphérique est accessible à partir
du serveur exécutant SupportAssist Enterprise, puis
recommencez l’opération.
6000_03
SupportAssist Enterprise ne peut pas effacer le contenu
du journal des événements système du nom du
périphérique, car le nom de l’hôte du périphérique n’a pas
pu être résolu en tant qu’adresse IP.
Si le périphérique est membre d’un domaine, assurez-vous
que le nom de l’hôte du périphérique est ajouté dans le
serveur DNS, puis recommencez l’opération.
166
Annexe des codes d’erreur
Vous devez configurer manuellement les paramètres
SNMP du périphérique. Pour connaître les
instructions à suivre pour configurer manuellement
les paramètres SNMP, reportez-vous à la
section Configuration manuelle de la destination d’alerte
d’iDRAC à l’aide de l’interface Web , page 108.
Tableau 40. Annexe des codes d’erreur (suite)
Code d’erreur Message d’erreur
Solution possible
6000_4
6000_5
SupportAssist Enterprise ne peut pas effacer le contenu
du journal des événements système du nom du
périphérique en raison d’une erreur interne.
Pour résoudre ce problème, contactez le support
technique Dell pour obtenir de l’aide.
6000_6
6000_8
6000_9
SupportAssist Enterprise ne peut pas effacer le
contenu du journal des événements système du nom
du périphérique, car une tentative de connexion au
périphérique a échoué.
Assurez-vous que le service WMI est en cours d’exécution
sur le périphérique, puis réessayez.
6000_7
6000_15
6000_19
6000_21
6000_23
SupportAssist Enterprise ne peut pas effacer le contenu
du journal des événements système du nom du
périphérique, car les informations d’identification du
périphérique sont incorrectes ou ne disposent pas des
droits requis.
● Assurez-vous que SupportAssist Enterprise est mis
à jour avec le nom d’utilisateur et le mot de passe
corrects du périphérique.
● Vérifiez que le compte d’utilisateur possède des
privilèges d’administration ou root sur le périphérique.
6000_10
SupportAssist Enterprise ne peut pas effacer le contenu
du journal des événements système du nom du
périphérique, car les informations d’identification du
périphérique ne disposent pas des droits requis.
Assurez-vous que le compte d’utilisateur possède des
privilèges d’administration ou root sur le périphérique, puis
recommencez l’opération.
6000_16
SupportAssist Enterprise ne peut pas effacer le contenu
du journal des événements système du nom du
périphérique en raison d’une erreur inconnue.
Pour résoudre ce problème, contactez le support
technique Dell pour obtenir de l’aide.
6000_17
SupportAssist Enterprise ne peut pas effacer le contenu
du journal des événements système du nom du
périphérique, car le périphérique ne prend pas en charge
cette opération.
Non applicable.
6000_18
6000_20
6000_22
SupportAssist Enterprise ne peut pas effacer le
contenu du journal des événements système du nom
du périphérique, car une tentative de connexion au
périphérique a échoué.
Assurez-vous que le service SSH est en cours d’exécution
sur le périphérique, puis réessayez.
SA-0001
SupportAssist Enterprise ne peut pas importer les
périphériques, car le nombre de périphériques est
supérieur à 300.
Assurez-vous que le nombre de périphériques est inférieur
à 300, puis recommencez l’opération.
SA-0002
SupportAssist Enterprise ne peut pas importer les
périphériques, car le fichier .csv est vide.
Assurez-vous que le fichier .csv n’est pas vide, puis
recommencez l’opération.
SA-0003
SupportAssist Enterprise ne peut pas importer les
périphériques, car le fichier .csv est corrompu.
Assurez-vous que le fichier .csv n’est pas corrompu, puis
recommencez l’opération.
SA-0004
SupportAssist Enterprise ne peut pas importer les
périphériques, car le fichier .csv n’est pas disponible à
l’emplacement spécifié.
Assurez-vous que le fichier .csv est disponible à
l’emplacement spécifié, puis recommencez l’opération.
SA-0006
SupportAssist Enterprise ne peut pas importer les
périphériques, car le fichier .csv n’est pas valide.
Assurez-vous que le fichier .csv est valide, puis
recommencez l’opération.
SA-0007
SupportAssist Enterprise ne peut pas importer les
périphériques, car le fichier importé ne contient pas d’entête valide.
Assurez-vous que le système exécutant
SupportAssist Enterprise et le fichier importé contiennent
un en-tête valide.
SA-0008
L’opération d’importation de périphériques est annulée.
Non applicable.
SA-0009
SupportAssist Enterprise ne peut pas importer un ou
Assurez-vous que les informations d’identification des
plusieurs périphériques, car les informations d’identification périphériques sont incluses dans le fichier .csv, puis
des périphériques n’étaient pas incluses dans le
recommencez l’opération.
fichier .csv.
SA-0011
SupportAssist Enterprise ne peut pas importer les
périphériques, car le fichier .csv existe déjà.
Supprimez le fichier .csv disponible dans
l’emplacement temporaire : C:\Utilisateurs\<Nom
Annexe des codes d’erreur
167
Tableau 40. Annexe des codes d’erreur (suite)
Code d’erreur Message d’erreur
Solution possible
d’utilisateur>\AppData\Local\temp , puis
recommencez l’opération.
SA-0012
SupportAssist Enterprise ne peut pas ajouter les
périphériques, car le nom de l’hôte ou l’adresse IP saisis
et le type de périphérique sont incorrects.
Réessayez d’ajouter le périphérique avec le nom de l’hôte
ou l’adresse IP et le type de périphérique corrects.
SA-0005
SupportAssist Enterprise ne peut pas ajouter le nom
du périphérique, car une tentative de connexion au
périphérique a échoué.
Assurez-vous que le système exécutant
SupportAssist Enterprise et le périphérique que vous
essayez d’ajouter sont connectés au réseau, puis
réessayez d’ajouter le périphérique.
SA-0010
SupportAssist Enterprise ne peut pas ajouter le nom du
périphérique , car le nom de l’hôte ou l’adresse IP saisis
sont incorrects.
Réessayez d’ajouter le périphérique avec les bons noms
d’hôte ou adresse IP.
SA-0015
SupportAssist Enterprise ne peut pas ajouter le nom du
périphérique, car une erreur inconnue s’est produite lors
de la découverte du périphérique.
Vérifiez les points suivants, puis relancez l’ajout du
périphérique :
● Assurez-vous que le périphérique est pris en charge
par SupportAssist Enterprise. Pour obtenir la liste des
modèles de périphériques pris en charge, consultez
le document Dell EMC SupportAssist Enterprise
Version 1.0 Support Matrix (Matrice de support
de Dell EMC SupportAssist Enterprise version 1.0), à
l’adresse https://www.dell.com/serviceabilitytools.
● Assurez-vous que le compte d’utilisateur possède des
privilèges d’administration/root.
SA-0020
SupportAssist Enterprise ne peut pas ajouter le nom du
périphérique, car le périphérique a déjà été ajouté.
Non applicable.
SA-0025
SupportAssist Enterprise ne peut pas ajouter le nom du
périphérique en raison d’une erreur inconnue.
Assurez-vous que le modèle de périphérique est pris en
charge par SupportAssist Enterprise. Pour obtenir la liste
des modèles de périphériques pris en charge, consultez le
document Dell EMC SupportAssist Enterprise Version 1.0
Support Matrix (Matrice de support de Dell EMC
SupportAssist Enterprise version 1.0), à l’adresse https://
www.dell.com/serviceabilitytools. Si le problème persiste,
contactez le support technique Dell pour obtenir de l’aide.
SA-0030
SupportAssist Enterprise ne peut pas ajouter le nom du
périphérique , car le nom d’utilisateur ou le mot de passe
saisis sont incorrects.
Vérifiez les informations de périphérique, assurez-vous
que le compte d’utilisateur possède des privilèges root/
administrateur, puis recommencez l’ajout du périphérique.
Si le problème persiste, contactez votre administrateur
réseau pour obtenir de l’aide.
SA-0035
SupportAssist Enterprise ne peut pas ajouter le nom du
périphérique, car le mot de passe d’activation n’est pas
fourni.
Saisissez le mot de passe d’activation, puis recommencez
l’ajout du périphérique.
SA-0040
SupportAssist Enterprise ne peut pas ajouter le nom du
périphérique, car le nom d’affichage est déjà en cours
d’utilisation par un autre périphérique.
Réessayez l’ajout du périphérique avec n’importe quel
autre nom d’affichage.
SA-0045
L’identification ou l’annulation pour ce périphérique est
déjà en cours.
Non applicable.
SA-0050
SupportAssist Enterprise ne peut pas ajouter le nom du
périphérique en raison d’une erreur inconnue.
Assurez-vous que le modèle de périphérique est pris en
charge par SupportAssist Enterprise. Pour obtenir la liste
des modèles de périphériques pris en charge, consultez le
document Dell EMC SupportAssist Enterprise Version 1.0
Support Matrix (Matrice de support de Dell EMC
SupportAssist Enterprise version 1.0), à l’adresse https://
www.dell.com/serviceabilitytools.
168
Annexe des codes d’erreur
Tableau 40. Annexe des codes d’erreur (suite)
Code d’erreur Message d’erreur
Solution possible
SA-0055
SupportAssist Enterprise ne peut pas ajouter le nom du
périphérique, car le périphérique n’est pas pris en charge.
Pour obtenir la liste des modèles de périphériques pris en
charge, consultez le document Dell EMC SupportAssist
Enterprise Version 1.0 Support Matrix (Matrice de support
de Dell EMC SupportAssist Enterprise version 1.0), à
l’adresse https://www.dell.com/serviceabilitytools.
SA-0060
SupportAssist Enterprise ne peut pas ajouter le nom du
périphérique, car un fichier requis a été supprimé ou
déplacé.
Redémarrez le service Dell SupportAssist sur le système
exécutant SupportAssist Enterprise, puis recommencez
l’ajout du périphérique.
SA-0065
SupportAssist Enterprise ne peut pas ajouter le nom du
Entrez les références qui ont des droits de super
périphérique, car les informations d’identification saisies ne utilisateur, puis recommencez l’ajout du périphérique.
correspondent pas aux droits de super utilisateur.
SA-0070
L’installation de Dell OpenManage Server Administrator
(OMSA) n’est pas prise en charge sur ce périphérique.
Non applicable.
SA-0075
SupportAssist Enterprise a détecté que Dell OpenManage
Server Administrator (OMSA) n’est pas installé sur
le périphérique. L’installation d’OMSA est requise pour
générer des alertes pour les événements matériels qui se
produisent sur le périphérique.
Non applicable.
SA-0080
SupportAssist Enterprise a détecté que les services Dell
OMSA (OpenManage Server Administrator) ne sont pas
en cours d’exécution sur le périphérique.
Pour optimiser les fonctionnalités de SupportAssist
Enterprise, vous devez redémarrer les services OMSA.
SA-0085
SupportAssist Enterprise a détecté que les services Dell
OpenManage Server Administrator (OMSA) version x.x
sont installés sur le périphérique.
Pour optimiser les fonctionnalités de SupportAssist
Enterprise, Dell vous recommande de mettre à niveau
OMSA vers la version x.x.
SA-0090
SupportAssist Enterprise a détecté que les services Dell
OpenManage Server Administrator (OMSA) version x.x
sont installés sur le périphérique.
Il est recommandé de télécharger et d’installer OMSA
version x.x sur le périphérique.
SA-0095
SupportAssist Enterprise ne peut pas vérifier la version
d’OMSA installée sur ce périphérique.
Pour résoudre le problème, reportez-vous à la
section Impossible de vérifier la version OMSA , page 126.
SA-0100
La version recommandée de Dell OpenManage Server
Administrator (OMSA) est déjà installée sur le
périphérique.
Non applicable.
SA-0105
SupportAssist Enterprise surveille le périphérique au
moyen de l’IDRAC (integrated Dell Remote Access
Controller). C’est pourquoi l’installation ou la mise à niveau
de Dell OMSA (Dell OpenManage Server Administrator)
n’est pas requise.
Non applicable.
SA-0110
SupportAssist Enterprise ne peut pas ajouter le nom du
périphérique, car il ne contient pas de licence valide.
Assurez-vous que l’iDRAC dispose d’une licence
Enterprise ou Express valide, puis réessayez l’opération.
SA-0115
SupportAssist Enterprise ne peut pas ajouter le nom du
périphérique, car le système d’exploitation n’est pas pris
en charge.
Non applicable.
SA-0120
SupportAssist Enterprise ne peut pas ajouter le
périphérique, car un service requis est désactivé sur le
nom du périphérique.
Assurez-vous que le service requis s’exécute sur le
périphérique, puis réessayez d’ajouter le périphérique. Pour
plus d’informations sur le service requis, reportez-vous à la
section Autres services , page 134.
SA-0125
SupportAssist Enterprise ne peut pas ajouter le nom du
périphérique, car aucune réponse n’a été reçue au cours
de la limite de temps prédéfinie.
Réessayez d’ajouter le périphérique. Pour obtenir des
informations de dépannage supplémentaires, reportezvous à la section Impossible d’ajouter le périphérique ,
page 122.
Annexe des codes d’erreur
169
Tableau 40. Annexe des codes d’erreur (suite)
Code d’erreur Message d’erreur
Solution possible
SA-0130
SupportAssist Enterprise ne peut pas ajouter le nom
du périphérique, car le niveau de chiffrement SSL du
périphérique est réglé sur 256 bits ou plus.
Pour connaître les étapes de dépannage, reportez-vous à
la section Impossible d’ajouter le périphérique , page 122.
SA-0135
SupportAssist Enterprise ne peut pas ajouter le nom du
périphérique , car le type de périphérique sélectionné est
incorrect.
Assurez-vous de sélectionner le bon type de périphérique,
puis réessayez.
SA-0140
SupportAssist Enterprise ne peut pas ajouter le nom
du périphérique, car une tentative de connexion au
périphérique a échoué.
Procédez comme suit :
● Assurez-vous que les ports requis sont ouverts sur
le périphérique. Pour plus d’informations sur les ports
requis, consultez le document Dell EMC SupportAssist
Enterprise Version 1.0 User’s Guide (Guide de
l’utilisateur de Dell EMC SupportAssist Enterprise
version 1.0), à l’adresse https://www.dell.com/
serviceabilitytools.
● Assurez-vous que vous avez sélectionné le bon type
de périphérique. Assurez-vous que le modèle de
périphérique est pris en charge par SupportAssist
Enterprise. Pour obtenir la liste des modèles
de périphériques pris en charge, consultez le
document Dell EMC SupportAssist Enterprise
Version 1.0 Support Matrix (Matrice de support
de Dell EMC SupportAssist Enterprise version 1.0), à
l’adresse https://www.dell.com/serviceabilitytools.
SA-0145
SupportAssist Enterprise ne peut pas ajouter le nom
du périphérique, car les informations d’identification du
périphérique n’ont pas été fournies.
Saisissez les informations d’identification du périphérique,
puis réessayez.
SA-0150
SupportAssist Enterprise ne peut pas ajouter le nom
du périphérique, car les informations d’identification du
périphérique n’ont pas été fournies ou sont incorrectes.
1. Saisissez les informations d’identification du
périphérique.
2. Assurez-vous que les informations d’identification du
périphérique sont correctes.
SA-0155
SupportAssist Enterprise ne peut pas ajouter le nom du
périphérique, car il s’agit d’une adresse IP de membre Dell
Peer Storage ou EqualLogic.
Essayez d’ajouter à nouveau le périphérique avec l’adresse
IP de groupe Dell Peer Storage ou EqualLogic.
SA-0160
L’adresse IP que vous avez saisie est une adresse IP de
membre Dell Peer Storage/EqualLogic.
Assurez-vous d’ajouter le périphérique en utilisant
l’adresse IP de groupe.
SA-1005
SupportAssist Enterprise ne peut pas modifier les
informations d’identification du nom du périphérique, car
une tentative de connexion au périphérique a échoué.
Assurez-vous que le système exécutant
SupportAssist Enterprise et le périphérique sont
connectés au réseau, puis recommencez l’opération.
SA-1010
SupportAssist Enterprise ne peut pas modifier les
informations d’identification du nom du périphérique en
raison d’une erreur inattendue.
Vérifiez les points suivants, puis relancez la modification
des références du périphérique :
● Assurez-vous que les services requis sont en
cours d’exécution sur le périphérique. Pour plus
d’informations sur les services requis, voir l’Aide en
ligne.
● Assurez-vous que les informations d’identification
saisies correspondent aux privilèges d’administration
ou root.
SA-1015
SupportAssist Enterprise ne peut pas modifier les
Vérifiez le nom d’utilisateur et le mot de passe, assurezinformations d’identification du nom du périphérique, car le vous que le compte d’utilisateur possède des privilèges
nom d’utilisateur ou le mot de passe saisis sont incorrects. root/administrateur, puis réessayez. Si le problème
persiste, contactez votre administrateur réseau pour
obtenir de l’aide.
SA-1025
SupportAssist Enterprise ne peut pas modifier les
informations d’identification de nom du périphérique, car
170
Annexe des codes d’erreur
Entrez un autre nom d’affichage, puis recommencez la
modification des références du périphérique.
Tableau 40. Annexe des codes d’erreur (suite)
Code d’erreur Message d’erreur
Solution possible
le nom d’affichage saisi est déjà utilisé par un autre
périphérique.
SA-1030
SupportAssist Enterprise ne peut pas modifier les
informations d’identification du périphérique, car les
informations d’identification saisies ne correspondent pas
aux droits de super utilisateur.
Saisissez les informations d’identification qui ont des droits
de super utilisateur, puis recommencez l’enregistrement
des informations d’identification du périphérique.
SA-1035
SupportAssist Enterprise ne peut pas mettre à jour
les informations d’identification du périphérique, car un
service requis est désactivé sur le périphérique.
Assurez-vous que les services requis sont en cours
d’exécution sur le périphérique, puis réessayez de modifier
les informations d’identification du périphérique. Pour plus
d’informations sur les services requis, reportez-vous à la
section Autres services , page 134.
SA-1040
SupportAssist Enterprise ne peut pas modifier les
informations d’identification du nom du périphérique, car
le niveau de chiffrement SSL du périphérique est réglé sur
256 bits ou plus.
Pour connaître les étapes de dépannage, reportez-vous
à la section Impossible de modifier les informations
d’identification du périphérique , page 132.
SA-0165
SA-1045
SupportAssist Enterprise ne peut pas modifier les
informations d’identification du périphérique, car une
tentative de connexion au périphérique a échoué.
Procédez comme suit :
1. Assurez-vous que le port FTP est ouvert.
2. Saisissez les bonnes informations d’identification du
périphérique.
3. Si le problème persiste, contactez votre administrateur
réseau pour obtenir de l’aide.
SA-2000
SupportAssist Enterprise ne peut pas établir les
connexions nécessaires pour créer automatiquement des
tickets auprès du support technique Dell.
Effectuez le test de connectivité et assurez-vous que la
connectivité Internet fonctionne.
SA-2001
SA-2002
SA-2003
SA-2004
SupportAssist Enterprise ne peut pas établir les
connexions nécessaires pour créer automatiquement des
tickets auprès du support technique Dell.
Non applicable.
SA-4015
SA-4020
SA-4025
SA-4030
SA-4035
SA-4040
SA-4045
SA-4050
SA-4055
SA-4060
SA-4065
SA-4070
SA-4071
SA-4072
SupportAssist Enterprise ne peut pas collecter les
informations système du nom du périphérique en raison
d’une erreur inconnue.
Pour recommencer la collecte des informations système,
sélectionnez le périphérique et cliquez sur Démarrer la
collecte. Si le problème persiste, contactez le support
technique Dell pour obtenir de l’aide.
SA-4073
SA-4074
SupportAssist Enterprise ne peut pas empaqueter les
informations système collectées à partir du nom du
périphérique en raison d’une erreur inconnue.
Pour recommencer la collecte des informations système,
sélectionnez le périphérique et cliquez sur Démarrer la
collecte. Si le problème persiste, contactez le support
technique Dell pour obtenir de l’aide.
SA-4075
SA-4080
SupportAssist Enterprise ne peut pas collecter les
informations système du nom du périphérique, car une
tentative de connexion au périphérique a échoué.
● Assurez-vous que le service WMI s’exécute sur le
périphérique.
● Pour recommencer la collecte des informations
système, sélectionnez le périphérique et cliquez sur
Démarrer la collecte.
Annexe des codes d’erreur
171
Tableau 40. Annexe des codes d’erreur (suite)
Code d’erreur Message d’erreur
Solution possible
SA-4085
SA-4090
SupportAssist Enterprise ne peut pas collecter les
informations système du nom du périphérique, car une
tentative de connexion au périphérique a échoué.
● Vérifiez que le service WS-Man s’exécute sur le
périphérique.
● Pour recommencer la collecte des informations
système, sélectionnez le périphérique et cliquez sur
Démarrer la collecte. Si le problème persiste,
contactez le support technique Dell pour obtenir de
l’aide.
SA-4110
SA-4115
SA-4120
SupportAssist Enterprise ne peut pas collecter les
informations système du nom du périphérique, car une
tentative de connexion au périphérique a échoué.
● Assurez-vous que le service SNMP s’exécute sur le
périphérique.
● Pour recommencer la collecte des informations
système, sélectionnez le périphérique et cliquez sur
Démarrer la collecte. Si le problème persiste,
contactez le support technique Dell pour obtenir de
l’aide.
SA-4125
SA-4130
SupportAssist Enterprise ne peut pas collecter les
informations système du nom du périphérique, car une
tentative de connexion au périphérique a échoué.
● Assurez-vous que le service Symbol SDK s’exécute sur
le périphérique.
● Pour recommencer la collecte des informations
système, sélectionnez le périphérique et cliquez sur
Démarrer la collecte. Si le problème persiste,
contactez le support technique Dell pour obtenir de
l’aide.
SA-4135
SA-4140
SupportAssist Enterprise ne peut pas collecter les
informations système du nom du périphérique, car une
tentative de connexion au périphérique a échoué.
● Assurez-vous que le service vSphere SDK s’exécute
sur le périphérique.
● Pour recommencer la collecte des informations
système, sélectionnez le périphérique et cliquez sur
Démarrer la collecte. Si le problème persiste,
contactez le support technique Dell pour obtenir de
l’aide.
SA-4145
SA-4150
SupportAssist Enterprise ne peut pas collecter les
informations système du nom du périphérique, car une
tentative de connexion au périphérique a échoué.
● Assurez-vous que le service API REST s’exécute sur le
périphérique.
● Pour recommencer la collecte des informations
système, sélectionnez le périphérique et cliquez sur
Démarrer la collecte. Si le problème persiste,
contactez le support technique Dell pour obtenir de
l’aide.
SA-4095
SA-4100
SA-4105
SupportAssist Enterprise ne peut pas collecter les
informations système du nom du périphérique, car une
tentative de connexion au périphérique a échoué.
● Assurez-vous que le service SSH s’exécute sur le
périphérique.
● Pour recommencer la collecte des informations
système, sélectionnez le périphérique et cliquez sur
Démarrer la collecte.
SA-4155
SupportAssist Enterprise ne peut pas collecter les
informations système du nom du périphérique, car le
périphérique n’est pas accessible.
● Assurez-vous que le périphérique est accessible à
partir du serveur exécutant SupportAssist Enterprise.
● Pour recommencer la collecte des informations
système, sélectionnez le périphérique et cliquez sur
Démarrer la collecte.
SA-4160
SupportAssist Enterprise ne peut pas collecter les
informations système du nom du périphérique, car
l’adresse IP du périphérique n’est pas valide.
● Assurez-vous que SupportAssist Enterprise est mis à
jour avec l’adresse IP correcte du périphérique.
● Pour recommencer la collecte des informations
système, sélectionnez le périphérique et cliquez sur
Démarrer la collecte.
SA-4165
SupportAssist Enterprise ne peut pas collecter les
informations système du nom du périphérique, car le
téléchargement d’un fichier de certificat n’a pas pu
aboutir.
● Vérifiez les paramètres de pare-feu et de réseau afin
de vous assurer que le téléchargement du fichier de
certificat n’est pas bloqué.
172
Annexe des codes d’erreur
Tableau 40. Annexe des codes d’erreur (suite)
Code d’erreur Message d’erreur
Solution possible
● Pour recommencer la collecte des informations
système, sélectionnez le périphérique et cliquez sur
Démarrer la collecte.
SA-4170
SA-4175
SupportAssist Enterprise ne peut pas collecter les
informations système à partir du nom du périphérique,
car les informations d’identification du périphérique sont
incorrectes ou ne disposent pas des droits requis.
● Assurez-vous que SupportAssist Enterprise est mis
à jour avec le nom d’utilisateur et le mot de passe
corrects du périphérique.
● Vérifiez que le compte d’utilisateur possède des
privilèges d’administration ou root sur le périphérique.
● Pour recommencer la collecte des informations
système, sélectionnez le périphérique et cliquez sur
Démarrer la collecte.
SA-4180
SupportAssist Enterprise ne peut pas collecter les
informations système du nom du périphérique, car le
périphérique n’est pas pris en charge.
Pour obtenir la liste des modèles de périphériques pris en
charge, consultez le document Dell EMC SupportAssist
Enterprise Version 1.0 Support Matrix (Matrice de support
de Dell EMC SupportAssist Enterprise version 1.0), à
l’adresse https://www.dell.com/serviceabilitytools.
SA-4185
SupportAssist Enterprise ne peut pas collecter les
informations système du nom du périphérique, car une
tentative de connexion au périphérique a échoué.
● Assurez-vous que SupportAssist Enterprise est mis à
jour avec les informations d’identification d’un compte
d’utilisateur disposant de privilèges root. Voir la section
Configuration des accès sudo pour SupportAssist
Enterprise (Linux) , page 115.
● Pour recommencer la collecte des informations
système, sélectionnez le périphérique et cliquez sur
Démarrer la collecte.
SA-4190
SupportAssist Enterprise ne peut pas obtenir les
informations système du nom du périphérique, car le
niveau de chiffrement SSL du périphérique est réglé sur
256 bits ou plus.
Pour connaître les étapes de dépannage, reportez-vous à
la section Impossible d'obtenir les informations système ,
page 127.
SA-4500
SupportAssist Enterprise ne peut pas envoyer les
informations système collectées à partir du nom du
périphérique, car le serveur de réception hébergé par Dell
est inaccessible
Pour recommencer la collecte des informations système,
sélectionnez le périphérique et cliquez sur Démarrer la
collecte. Si le problème persiste, contactez le support
technique Dell pour obtenir de l’aide.
SA-4501
SA-4502
SupportAssist Enterprise ne peut pas collecter les
informations système du nom du périphérique en raison
d’une erreur inconnue.
Pour recommencer la collecte des informations système,
sélectionnez le périphérique et cliquez sur Démarrer la
collecte. Si le problème persiste, contactez le support
technique Dell pour obtenir de l’aide.
SA-4511
SA-4512
SA-15000
SA-15001
SA-15002
SupportAssist Enterprise ne peut pas envoyer les
informations système collectées à partir du nom du
périphérique en raison d’une erreur inconnue.
● Effectuez le test de connectivité réseau pour
vérifier la connectivité avec le serveur de
chargement Dell.
● Pour recommencer la collecte des informations
système, sélectionnez le périphérique et cliquez sur
Démarrer la collecte.
SA-15011
SA-15012
SupportAssist Enterprise ne peut pas envoyer les
informations système collectées à partir du nom du
périphérique en raison d’une erreur inconnue.
● Effectuez le test de connectivité réseau pour
vérifier la connectivité avec le serveur de
chargement Dell.
● Pour recommencer la collecte des informations
système, sélectionnez le périphérique et cliquez sur
Démarrer la collecte.
SA-4513
SA-15013
SupportAssist Enterprise ne peut pas envoyer les
informations système collectées à partir du nom du
périphérique en raison d’un jeton de fichier incorrect.
● Effectuez le test de connectivité réseau pour
vérifier la connectivité avec le serveur de
chargement Dell.
Annexe des codes d’erreur
173
Tableau 40. Annexe des codes d’erreur (suite)
Code d’erreur Message d’erreur
Solution possible
● Pour recommencer la collecte des informations
système, sélectionnez le périphérique et cliquez sur
Démarrer la collecte.
Si le problème persiste, contactez le support technique
Dell pour obtenir de l’aide.
SA-4514
SA-15014
SupportAssist Enterprise ne peut pas envoyer les
informations système collectées à partir du nom du
périphérique, car le fichier de collecte est corrompu.
● Effectuez le test de connectivité réseau pour
vérifier la connectivité avec le serveur de
chargement Dell.
● Pour recommencer la collecte des informations
système, sélectionnez le périphérique et cliquez sur
Démarrer la collecte.
Si le problème persiste, contactez le support technique
Dell pour obtenir de l’aide.
SA-4521
SA-15021
SupportAssist Enterprise ne peut pas envoyer les
informations système collectées à partir du nom du
périphérique, car le serveur proxy n’est pas accessible.
● Vérifiez les paramètres de serveur proxy dans
SupportAssist Enterprise.
● Assurez-vous que le serveur proxy est accessible.
● Pour recommencer la collecte des informations
système, sélectionnez le périphérique et cliquez sur
Démarrer la collecte.
Si le problème persiste, contactez votre administrateur
réseau pour obtenir de l’aide.
SA-4522
SA-15022
SupportAssist Enterprise ne peut pas envoyer les
informations système collectées à partir du nom du
périphérique, car une tentative de connexion au serveur
proxy a échoué.
● Vérifiez les paramètres de serveur proxy dans
SupportAssist Enterprise.
● Assurez-vous que le serveur proxy est accessible.
● Pour recommencer la collecte des informations
système, sélectionnez le périphérique et cliquez sur
Démarrer la collecte.
Si le problème persiste, contactez votre administrateur
réseau pour obtenir de l’aide.
SA-4523
SA-15023
SupportAssist Enterprise ne peut pas envoyer les
informations système collectées à partir du nom du
périphérique, car le nom d’utilisateur ou le mot de passe
du serveur proxy est incorrect.
● Assurez-vous que le nom d’utilisateur et le mot de
passe du serveur proxy que vous avez saisis dans
SupportAssist Enterprise sont corrects.
● Pour recommencer la collecte des informations
système, sélectionnez le périphérique et cliquez sur
Démarrer la collecte.
Si le problème persiste, contactez votre administrateur
réseau pour obtenir de l’aide.
SA-4524
SA-15024
SupportAssist Enterprise ne peut pas envoyer les
informations système collectées à partir du nom du
périphérique en raison d’une erreur inconnue lors de
l’accès au serveur proxy.
● Vérifiez les paramètres de serveur proxy dans
SupportAssist Enterprise.
● Assurez-vous que le serveur proxy est accessible.
● Pour recommencer la collecte des informations
système, sélectionnez le périphérique et cliquez sur
Démarrer la collecte.
Si le problème persiste, contactez votre administrateur
réseau pour obtenir de l’aide.
SA-4550
SupportAssist Enterprise ne peut pas collecter les
informations système à partir du nom du périphérique, car
l’espace disponible sur le disque dur du serveur sur lequel
est installé SupportAssist Enterprise a atteint un niveau
bas critique.
Pour plus d’informations sur la configuration requise
pour l’espace disque pour un environnement
SupportAssist Enterprise, reportez-vous à la section La
configuration matérielle requise , page 14.
SA-30130
SupportAssist Enterprise a placé le nom du périphérique
dans le groupe Intermédiaire, car la vérification requise
n’a pas pu être effectuée.
Pour ajouter le périphérique, essayez de valider à nouveau
le périphérique plus tard.
174
Annexe des codes d’erreur
Tableau 40. Annexe des codes d’erreur (suite)
Code d’erreur Message d’erreur
Solution possible
SA-30180
SupportAssist Enterprise a placé le nom du périphérique
dans le groupe Intermédiaire, car le périphérique ne
dispose pas de la licence requise.
Pour ajouter le périphérique, assurez-vous que la licence
d’iDRAC Enterprise est installée sur le périphérique, puis
validez de nouveau le périphérique.
SA-30260
SupportAssist Enterprise a placé le nom du périphérique
dans le groupe Intermédiaire, car SupportAssist n’est
pas activé dans Enterprise Manager.
Pour ajouter le périphérique, assurez-vous que
SupportAssist Enterprise est activé dans Enterprise
Manager, puis validez de nouveau le périphérique.
Annexe des codes d’erreur
175
18
Documents et ressources connexes
En plus de ce manuel, les manuels suivants sont disponibles sur le site Web de support Dell.
Tableau 41. Documents connexes
Titre du document
Comment accéder au document
Dell EMC SupportAssist Enterprise Version 1.0 Online Help (Aide en Cliquez sur l’icône d’aide de l’interface utilisateur.
ligne de Dell EMC SupportAssist Enterprise version 1.0)
Dell EMC SupportAssist Enterprise Version 1.0 Quick Setup
Guide (Guide de configuration rapide de Dell EMC SupportAssist
Enterprise version 1.0)
1. Rendez-vous sur https://www.Dell.com/ServiceabilityTools.
2. Cliquez sur SupportAssist Enterprise.
3. Cliquez sur Manuels.
Dell EMC SupportAssist Enterprise Version 1.0 Support Matrix
(Matrice de support de Dell EMC SupportAssist Enterprise
version 1.0)
Dell EMC SupportAssist Enterprise Version 1.0 Reportable Items
(Éléments de Dell EMC SupportAssist Enterprise version 1.0
pouvant faire l’objet d’un rapport)
Dell EMC SupportAssist Enterprise Version 1.0 Release Notes
(Notes de mise à jour de Dell EMC SupportAssist Enterprise
version 1.0)
Dell OpenManage Server Administrator Installation Guide (Guide
d’installation de Dell OpenManage Server Administrator)
Rendez-vous sur https://www.Dell.com/OpenManageManuals,
puis cliquez sur OpenManage Server Administrator.
Dell OpenManage Server Administrator User’s Guide (Guide
d’utilisation de Dell OpenManage Server Administrator)
iDRAC User’s Guide (Guide d’utilisation d’iDRAC)
Rendez-vous sur https://www.Dell.com/idracmanuals.
Dell SupportAssist : règles d’alerte
Rendez-vous sur https://www.Dell.com/SupportAssistGroup.
Managing Windows Device Credentials in SupportAssist Using
Service Account (Gestion des références des périphériques
Windows dans SupportAssist à l’aide du compte de service)
Didacticiels vidéos
Vous pouvez accéder aux didacticiels vidéos suivants concernant SupportAssist Enterprise.
Tableau 42. Didacticiels vidéos
Titres des vidéos
Comment accéder aux vidéos
Installation de SupportAssist Enterprise
Rendez-vous sur la chaîne de Dell TechCenter sur YouTube
et cliquez sur Playlist. Dans la liste, cliquez sur SupportAssist
Enterprise.
Ajout de périphériques
Importation de plusieurs périphériques
Revalider un périphérique
Gestion des groupes de périphériques
Affichage des collectes
Vérification des tickets
176
Documents et ressources connexes
Tableau 42. Didacticiels vidéos (suite)
Titres des vidéos
Comment accéder aux vidéos
Gestion des tickets
Test de la connectivité réseau
Test de création de tickets
Communauté SupportAssist Enterprise
Vous pouvez également rechercher des didacticiels vidéo, des questions d’autres utilisateurs, des guides de l’utilisateur et d’autres
informations utiles dans le forum de la communauté des utilisateurs Dell SupportAssist Enterprise, à l’adresse https://www.Dell.com/
SupportAssistGroup.
Service de conseil à distance Dell
Vous pouvez utiliser votre contrat de service de conseil à distance Dell existant ou passer une commande et planifier une heure avec un
expert du déploiement et de la gestion des systèmes pour l’installation et la configuration de bout en bout de SupportAssist Enterprise.
Sujets :
•
•
Accès aux documents à partir du site de support Dell EMC
Contacter Dell
Accès aux documents à partir du site de support Dell
EMC
Vous pouvez accéder aux documents requis de l'une des façons suivantes :
● À l'aide des liens suivants :
○ Pour les documents sur la gestion des systèmes Enterprise Dell EMC, la gestion à distance des systèmes Enterprise Dell EMC et
les solutions de virtualisation Dell EMC : https://www.dell.com/esmmanuals
○ Pour les documents Dell EMC OpenManage : https://www.dell.com/openmanagemanuals
○ Pour les documents sur l’iDRAC : https://www.dell.com/idracmanuals
○ Pour les documents de gestion des systèmes Dell EMC OpenManage Connections Enterprise : https://www.dell.com/
OMConnectionsEnterpriseSystemsManagement
○ Pour les documents relatifs aux outils facilitant la maintenance Dell EMC : https://www.dell.com/serviceabilitytools
● Sur le site de support Dell EMC :
1. Rendez-vous sur https://www.dell.com/support.
2. Cliquez sur Parcourir tous les produits.
3. Sur la page Tous les produits, cliquez sur Logiciel et cliquez sur le lien requis parmi les suivants :
○ Analyses
○ Gestion des systèmes Client
○ Applications d'entreprise
○ Gestion des systèmes Enterprise
○ Mainframe
○ Systèmes d'exploitation
○ Solutions du secteur public
○ Outils de facilité de la gestion
○ Compatibilité
○ Utilitaires
○ Solutions de virtualisation
4. Pour afficher un document, cliquez sur le produit requis, puis sur la version requise.
● Avec les moteurs de recherche :
Documents et ressources connexes
177
○ Saisissez le nom et la version du document dans la zone de recherche.
Contacter Dell
Prérequis
REMARQUE : Si vous ne possédez pas une connexion Internet active, vous pourrez trouver les coordonnées sur votre facture
d'achat, bordereau d'expédition, acte de vente ou catalogue de produits Dell.
À propos de cette tâche
Dell offre plusieurs options de service et de support en ligne et par téléphone. La disponibilité des produits varie selon le pays et le produit.
Certains services peuvent ne pas être disponibles dans votre région. Pour contacter le service commercial, technique ou client de Dell :
Étapes
1. Rendez-vous sur Dell.com/support.
2. Sélectionnez la catégorie d'assistance.
3. Rechercher votre pays ou région dans le menu déroulant Choisissez un pays ou une région situé au bas de la page.
4. Sélectionnez le lien de service ou de support en fonction de vos besoins.
178
Documents et ressources connexes
">
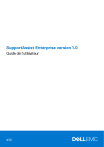
Lien public mis à jour
Le lien public vers votre chat a été mis à jour.