Dell SupportAssist for Microsoft System Center Operations Manager software Guide de démarrage rapide
PDF
Télécharger
Document
SupportAssist Version 1.0 For Microsoft System Center Operations Manager Quick Start Guide September 2013 Rev. A00 Remarques, précautions et avertissements REMARQUE : Une REMARQUE indique des informations importantes qui peuvent vous aider à mieux utiliser l'ordinateur. PRÉCAUTION : Une PRÉCAUTION indique un risque de dommage matériel ou de perte de données et vous indique comment éviter le problème. REMARQUE : Un AVERTISSEMENT indique un risque d'endommagement du matériel, de blessure corporelle ou de mort. © 2013 Dell Inc. Tous droits réservés. Marques utilisées dans ce document : Dell ™ , le logo Dell, Dell Boomi ™ , Dell Precision ™ , OptiPlex ™ , Latitude ™ , PowerEdge ™ , PowerVault ™ , PowerConnect ™ , OpenManage ™ , EqualLogic ™ , Compellent ™ , KACE ™ , FlexAddress ™ , Force10 ™ Venue ™ et Vostro ™ sont des marques de Dell Inc. Intel ® , Pentium ® , Xeon ® , Core ® et Celeron ® sont des marques déposées d'Intel Corporation aux États-Unis et dans d'autres pays. AMD ® est une marque déposée et AMD Opteron ™ , AMD Phenom ™ et AMD Sempron ™ sont des marques d'Advanced Micro Devices, Inc. Microsoft ® , Windows ® , Windows Server ® , Internet Explorer ® , MS-DOS ® , Windows Vista ® et Active Directory ® sont des marques ou des marques déposées de Microsoft Corporation aux États-Unis et/ou dans d'autres pays. Red Hat ® et Red Hat ® Enterprise Linux ® sont des marques déposées de Red Hat, Inc. aux États-Unis et/ou dans d'autres pays. Novell ® et SUSE ® sont des marques déposées de Novell Inc. aux ÉtatsUnis et dans d'autres pays. Oracle ® est une marque déposée d'Oracle Corporation et/ou de ses filiales. Citrix, ® Xen ® , XenServer ® et XenMotion ® sont des marques ou des marques déposées de Citrix Systems, Inc. aux États-Unis et/ou dans d'autres pays. VMware ® , vMotion ® , vCenterv ® , vSphere SRM ™ et vSphere ® sont des marques ou des marques déposées de VMware, Inc. aux États-Unis ou dans d'autres pays. IBM ® est une marque déposée d'International Business Machines Corporation. 1 Introduction Le plug-in Dell SupportAssist pour Microsoft System Center Operations Manager offre des capacités de support proactif pour les serveurs Dell pris en charge. Operations Manager interagit avec les périphériques pris en charge qui doivent être surveillés et reçoit les interruptions SNMP et les journaux des événements Windows, qui sont récupérés périodiquement comme des alertes par le client SupportAssist. Les alertes sont filtrées à l'aide de diverses politiques afin de décider si les alertes justifient la création d'un nouveau ticket ou la mise à jour d'un ticket de support existant. Toutes les alertes qui se qualifient sont envoyées de manière sécurisée vers le serveur SupportAssist hébergé par Dell en vue de la création d'un nouveau ticket de support ou de la mise à jour d'un ticket de support en cours. Après la création ou mise à jour d'un ticket de support, le client SupportAssist exécute les outils de collecte appropriés sur les périphériques qui ont généré les alertes et télécharge la collection de journaux vers Dell. Le support technique Dell utilise ces informations de collecte de journaux pour dépanner le problème et fournir une solution appropriée. Ce document fournit des informations dont vous avez besoin pour que SupportAssist fonctionne comme prévu dans votre environnement. Sujets : • • • • • • • Mise en route avec SupportAssist Configuration des références de type de périphérique par défaut Configuration d'une connexion à distance Test de la connexion d'e-mail Configuration de collectes périodiques de journaux système (ProSupport Plus uniquement) Vérification de la configuration de collecte/chargement de journaux système Dépannage Mise en route avec SupportAssist Pour une mise en route rapide avec SupportAssist : 1. Vérifiez que Microsoft System Center Operations Manager 2007 R2 ou Microsoft System Center Operations Manager 2012 SP1 est installé sur le serveur de gestion. 2. Installez Dell Server Management Pack Suite Version 5.0.1 pour Microsoft System Center Operations Manager et System Center Essentials sur le serveur de gestion, et configurez Operations Manager pour la découverte et la surveillance des périphériques Dell pris en charge. Pour plus d'informations sur l'installation de la suite progicielle de gestion, la détection et la surveillance des périphériques Dell pris en charge à l'aide d'Operations Manager 2007 R2 ou Operations Manager 2012 SP1, consultez les documents suivants sur dell.com/OpenManageManuals (sous Versions Server Management Pack pour Microsoft System Center Operations Manager) : ● Guide d'installation de Dell Server Management Pack Suite Version 5.0.1 pour Microsoft System Center Operations Manager et System Center Essentials ● Guide d'utilisation de Dell Server Management Pack Suite Version 5.0.1 pour Microsoft System Center Operations Manager et System Center Essentials 3. Installez SupportAssist sur le serveur de gestion exécutant Operations Manager. Pour plus d'informations sur l'installation de SupportAssist, y compris les spécifications, consultez le Guide d'utilisation de Dell SupportAssist Version 1.0 pour Microsoft System Center Operations Manager à l'adresse dell.com/ ServiceabilityTools. 4. Si le serveur de gestion se connecte à Internet par l'intermédiaire d'un serveur proxy, vous devez configurer les Paramètres proxy dans SupportAssist. Pour configurer les paramètres de serveur proxy, cliquez sur Paramètres > Paramètres proxy, et suivez les instructions à l'écran. 5. Configurer les informations d'identification d'administrateur de chaque type de périphérique pris en charge dans votre environnement dans SupportAssist. Introduction 3 Pour plus d'informations, reportez-vous à la section Configuration des informations d'identification par défaut du type de périphérique. 6. Si SupportAssist est installé sur un système autre qu'un système hôte (Operations Manager 2012 SP1) ou un système non RMS (Operations Manager 2007 R2), vous devez configurer SupportAssist pour établir une connexion à distance avec la gestion des groupes. Pour plus d'informations, reportez-vous à la section Configuration d'une connexion à distance. 7. Vérifiez que le client SupportAssist peut communiquer avec le serveur SupportAssist hébergé par Dell en effectuant le test de connectivité e-mail. Pour plus d'informations, voir Test de la connexion d'e-mail. 8. S'il survient une panne de connexion SSL, vous devez installer les certificats racine requis. Pour l'identification et la résolution de panne de connexion SSL, voir Identification de panne de connexion SSL et Installation de certificats racine. 9. Si vos périphériques sont couverts par le contrat de service Dell ProSupport Plus, vous devez configurer SupportAssist pour qu'il collecte les journaux du système régulièrement. Pour plus d'informations, voir la section Configuration de la collecte périodique des journaux système (ProSupport Plus uniquement). 10. Vérifiez que SupportAssist peut générer la collecte de journaux système et la charger correctement dans Dell. Voir Vérification de la configuration de collecte/chargement des journaux système. 11. Vérifiez si le serveur de gestion peut se connecter aux destinations suivantes : ● https://api.dell.com/support/case/v2/WebCase : point d'extrémité du serveur SupportAssist. ● https://ddldropbox.us.dell.com/upload.ashx/ : serveur de téléversement de fichiers sur lequel les résultats du test de diagnostic sont téléversés. ● http://ftp.dell.com/ : pour obtenir des informations sur la nouvelle version de SupportAssist. Configuration des références de type de périphérique par défaut SupportAssist exécute les outils de collecte appropriés et rassemble les journaux système lorsqu'un problème matériel est détecté dans votre environnement. Pour exécuter les outils de collecte sur vos périphériques pris en charge, vous devez configurer SupportAssist au moyen des références Administrateur pour chaque type de périphérique géré. REMARQUE : L'onglet Paramètres est accessible uniquement si vous êtes connecté en tant que membre du groupe Administrateurs or Administrateurs de domaine. 1. Cliquez sur l'onglet Paramètres. 2. Sous Modifier les références de type de périphérique, sélectionnez les Type de périphérique et Type de référence. 3. Entrez les informations d'identification d'administrateur (Nom d'utilisateur et mot de passedu Type de périphérique sélectionné et le Type de référence dans les champs correspondants. REMARQUE : Les noms d'utilisateur Windows doivent être au format [Domaine\Nom_utilisateur]. Vous pouvez également utiliser un point [.] pour indiquer le domaine local. Des exemples de noms d'utilisateur Windows : .\Administrator; MyDomain\MyUsername (.\Administrator ; MonDomaine\MonNomUtilisateur). 4. Cliquez sur Enregistrer les changements. REMARQUE : Si les références d'un périphérique diffèrent des Références de type de périphérique par défaut que vous avez fournies, vous pouvez modifier les références d'un type de périphérique particulier à l'aide du lien Modifier les références de périphérique dans l'onglet Périphériques. Configuration d'une connexion à distance Établir une connexion à distance vers les groupes de gestion permet à SupportAssist de récupérer les données de surveillance telles que les informations d'alertes et de découverte émises par Operations Manager. La page Connexion de groupes de gestion vous permet de fournir les informations d'identification requises pour que SupportAssist établisse une connexion à distance avec les groupes de gestion. 4 Introduction REMARQUE : Chaque fois que Operations Manager est configuré de façon à se connecter à un nouvel hôte (Operations Manager 2012 SP1) ou à RMS (Operations Manager 2007 R2), SupportAssist doit aussi être configuré avec les références du nouveau groupe de gestion. Pour configurer une connexion à distance : REMARQUE : L'onglet Paramètres est accessible uniquement si vous êtes connecté en tant que membre du groupe Administrateurs or Administrateurs de domaine. 1. Cliquez sur l'onglet Paramètres. La page Journaux système s'affiche. 2. Cliquez sur Connexion à distance. La page Connexion aux groupes de gestion s'affiche. 3. Sélectionnez Établir une connexion à distance avec le groupe de gestion. 4. Fournissez les Nom ou adresse IP, Domaine\Nom d'utilisateur, Mot de passeet Confirmez le mot de passe de l'hôte (Operations Manager 2012 SP1) ou RMS (Operations Manager 2007 R2) dans les champs appropriés. REMARQUE : Vous devez fournir le nom d'utilisateur sous un format domaine\nom d' utilisateur. Vous pouvez utiliser un point [.] pour indiquer un domaine local. 5. Cliquez sur Appliquer. SupportAssist valide les références du groupe de gestion en essayant d'établir une connexion à distance. Si la connexion à distance réussit, les références du groupe de gestion sont enregistrées. Test de la connexion d'e-mail REMARQUE : L'option Test de connectivité est activée uniquement si vous êtes connecté en tant que membre du groupe Administrateurs ou Administrateurs de domaine. 1. Déplacez le pointeur de la souris sur le lien <nom d'utilisateur> affiché à côté du lien Aide, puis cliquez sur Test de connectivité. 2. Dans l'écran Test de connectivité, cliquez sur Envoyer. Le serveur SupportAssist reçoit le test de connectivité et envoie un exemple d'e-mail indiquant l'état de connectivité aux contacts principal et secondaire (optionnel). Si vous ne recevez pas l'e-mail d'état de connectivité, consultez la section Dépannage. Configuration de collectes périodiques de journaux système (ProSupport Plus uniquement) Pour recevoir tous les avantages de support, de rapports et de maintenance offerts par votre contrat de service ProSupport Plus, vous devez configurer SupportAssist pour qu'il puisse collecter les journaux système à des intervalles périodiques pour chaque type de périphérique pris en charge. REMARQUE : L'onglet Paramètres est accessible uniquement si vous êtes connecté en tant que membre du groupe Administrateurs or Administrateurs de domaine. 1. Cliquez sur l'onglet Paramètres. La page Journaux système s'affiche. 2. Cliquez sur Préférences. La page d'accueil Préférences s'affiche. 3. Sous Collecte de supports, sélectionnez Activer la planification de collectes de journaux système. 4. Cliquez sur Journaux système. La page Journaux système s'affiche. 5. Sous la rubrique Modifier les références de périphérique, sélectionnez le Type de périphérique et le Type de référence. 6. Sous Planification de collectes de journaux système, définissez la Fréquence et sélectionnez les champs appropriés sous la rubrique Spécifiez le jour et l'heure. Introduction 5 7. Répétez les étapes 5 et 6 jusqu'à ce vous ayez planifié la collecte de journaux système de tous les types de périphériques de votre environnement. 8. Cliquez sur Enregistrer les changements. Vérification de la configuration de collecte/ chargement de journaux système Pour vérifier que SupportAssist est configuré correctement pour charger les journaux système dans Dell : 1. Cliquez sur l'onglet Périphériques. La page de l'Inventaire des périphériques s'affiche. 2. Sélectionnez le premier périphérique dans l'Inventaire des périphériques. REMARQUE : Vous pouvez sélectionner uniquement un périphérique doté d'un numéro de service valide. Si un périphérique n'a pas de numéro de service valide, la case à cocher correspondant à ce périphérique est désactivée. Le lien Envoyer des journaux système est activé. 3. Cliquez sur Envoyer des journaux système. L'état de la collecte de journaux système s'affiche dans la colonne État de la collecte. 4. Pour ajouter d'autres périphériques à la file d'attente de la collecte de journaux système, sélectionnez chaque périphérique dans l'Inventaire des périphériques, puis cliquez sur Envoyer des journaux système. Lorsque SupportAssist peut générer correctement la collecte de journaux système et la charger sur Dell, la colonne État de la collecte affiche le message suivant : Collecte chargée. Pour en savoir plus sur les problèmes de dépannage de génération et de chargement de la collecte de journaux système, voir Dépannage de l'échec de collecte/chargement du journal système. Dépannage Cette section fournit des informations sur les points suivants : ● Dépannage après échec du test de connectivité d'e-mail ● Dépannage de l'échec de collecte/chargement du journal système Dépannage de l'échec de test de connectivité e-mail Le test de connectivité e-mail peut échouer dans les cas suivants : ● Paramètres proxy : si votre réseau exige que le trafic du navigateur Web passe par un serveur proxy, assurez-vous que le proxy est activé et configuré dans SupportAssist. ● Échec de connexion SSL : si les paramètres proxy sont configurés correctement mais que le test de connectivité e-mail échoue, il y a peut-être une panne de connexion SSL. Si une panne de connexion SSL est survenue, vous devez installer les certificats racine requis. Pour l'identification et la résolution de panne de connexion SSL, voir Identification de panne de connexion SSL et Installation de certificats racine. Identification de panne de connexion SSL Un échec de connexion SSL peut survenir si votre système ne possède pas le certificat requis installé à partir de l'autorité de certification racine émettrice, GTE CyberTrust Global Root. Tous les certificats Dell sont émis depuis cette autorité de certification. Pour vérifier si le certificat est installé dans l'Explorateur Internet : 1. Cliquez sur Outils > Options Internet. La boîte de dialogue Options Internet s'affiche. 2. Cliquez sur l'onglet Contenu, puis sur Certificats. La boîte de dialogue Certificats s'affiche. 3. Cliquez sur l'onglet Autorités de certification racine de confiance. 6 Introduction 4. Effectuez un défilement pour vérifier si GTE CyberTrust Global Root est répertorié dans les colonnes Attribué à et Attribué par. Si GTE CyberTrust Global Root ne figure pas sur la liste, vous devez installer les certificats requis. Pour installer les certificats, voir Installation des certificats racine. Installation des certificats racine Avant de commencer, vérifiez les points suivants : ● Vous êtes connecté au compte d'utilisateur au moyen duquel SupportAssist a été installé. ● Vous disposez des privilèges d'administrateur. ● Le service SupportAssist est en cours d'exécution. Pour résoudre les problèmes de connexion SSL, vous devez installer les certificats root suivants dans les dossiers appropriés de l'utilisateur actuel et de l'ordinateur local. Fichiers de certificat Dossier d'installation Dell_Inc_Enterprise_Issuing_CA1.cer Intermediate Certification Authorities Dell_Inc_Enterprise_CA.cer GTE_CyberTrust Global Root.cer Trusted Root Certification Authorities Pour installer les certificats racine : 1. Cliquez sur Démarrer > Exécuter. La boîte de dialogue Exécuter s'affiche. 2. Dans la boîte de dialogue Ouvrir, entrez mmc, puis cliquez sur OK. La fenêtre Console 1 - [Console Root] s'affiche. 3. Cliquez sur Fichier > Ajouter/Supprimer un snap-in (composant logiciel enfichable). La boîte de dialogue Ajout/Suppression de programmes apparaît. 4. Sous la rubrique Snap-ins disponibles, sélectionnez Certificats, puis cliquez sur Ajouter >. La boîte de dialogue Snap-in de certificats s'affiche. 5. Vérifiez que l'option Mon compte d'utilisateur a été sélectionnée, puis cliquez sur Terminer. 6. Dans la boîte de dialogue Ajouter ou supprimer des snap-ins, cliquez sur Schéma Active Directory. La boîte de dialogue Snap-in de certificats s'affiche. 7. Sélectionnez le Compte informatique, puis cliquez sur Suivant. La boîte de dialogue Sélectionner un ordinateur s'affiche. 8. Vérifiez que l'option Ordinateur local (l'ordinateur sur lequel cette console s'exécute) a été sélectionnée et cliquez sur Terminer. 9. Dans la boîte de dialogue Ajouter ou supprimer des snap-ins, cliquez sur OK. 10. Sous Racine de console, cliquez sur Certificats – Utilisateur actuel. 11. Effectuez un clic droit sur Autorité de certification racine de confiance > Toutes les tâches > Importer. L'Assistant Importation de certificat s'affiche. 12. Cliquez sur Suivant. La boîte de dialogue Fichier à importer s'affiche. 13. Naviguez jusqu'au fichier de certificat AuthoritiesGTE_CyberTrust Global Root.cer et sélectionnez-le, puis cliquez sur Suivant. L'écran Certificate Store (Banque de certificats) s'affiche. 14. Cliquez sur Suivant. 15. Cliquez sur Terminer. 16. Effectuez un clic droit sur Autorités de certification intermédiaires > Toutes les tâches > Importer. L'Assistant Importation de certificat s'affiche. 17. Naviguez jusqu'au fichier de certificat Dell_Inc_Enterprise_Issuing_CA1.cer, puis cliquez sur Suivant. L'écran Certificate Store (Banque de certificats) s'affiche. 18. Cliquez sur Suivant. 19. Cliquez sur Terminer. 20. Effectuez un clic droit sur Autorités de certification intermédiaires > Toutes les tâches > Importer. Introduction 7 L'Assistant Importation de certificat s'affiche. 21. Naviguez jusqu'au fichier de certificat Dell_Inc_Enterprise_CA1.cer, puis cliquez sur Suivant. L'écran Certificate Store (Banque de certificats) s'affiche. 22. Cliquez sur Suivant. 23. Cliquez sur Terminer. 24. Sous l'option Racine de console, cliquez sur Certificats (Ordinateur actuel). 25. Effectuez les étapes 11 à 23 pour importer les trois fichiers de certificat. Dépannage après échec de collecte/chargement de journaux système ● En cas de génération de la collecte de journaux système d'un périphérique (État de la collecte affiche Échec d'exécution) : ○ Vérifiez que les références par défaut du périphérique sont configurées correctement dans l'onglet Paramètres > Journaux système. Pour modifier les références du périphérique, sélectionnez le périphérique dans Inventaire des périphériques, puis cliquez sur Modifier les références de périphérique ● En cas de génération de la collecte de journaux système d'un périphérique (État de la collecte affiche Échec de chargement de la collecte) : ○ Vérifiez que les références du serveur proxy sont configurées correctement dans le navigateur Web, puis confirmez que vous pouvez accéder à Internet à l'aide du navigateur. Pour vérifier si le problème est résolu, sélectionnez le périphérique dans Inventaire des périphériques, puis cliquez sur Envoyer des journaux système. L'état de la collecte de journaux système s'affiche dans la colonne État de la collecte. 8 Introduction ">
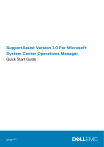
Lien public mis à jour
Le lien public vers votre chat a été mis à jour.