Dell SupportAssist for Business PCs software Manuel utilisateur
PDF
Télécharger
Document
SupportAssist pour les PC professionnels avec système d’exploitation Windows Guide de l’utilisateur Avril 2021 Rév. A02 Remarques, précautions et avertissements REMARQUE : Une REMARQUE indique des informations importantes qui peuvent vous aider à mieux utiliser votre produit. PRÉCAUTION : ATTENTION vous avertit d’un risque de dommage matériel ou de perte de données et vous indique comment éviter le problème. AVERTISSEMENT : un AVERTISSEMENT signale un risque d’endommagement du matériel, de blessure corporelle, voire de décès. © 2020 - 2021 Dell Inc. ou ses filiales. Tous droits réservés. Dell, EMC et les autres marques commerciales mentionnées sont des marques de Dell Inc. ou de ses filiales. Les autres marques peuvent être des marques commerciales de leurs propriétaires respectifs. Table des matières Chapitre 1: Introduction.................................................................................................................. 5 Version.................................................................................................................................................................................... 5 Principales fonctionnalités.................................................................................................................................................... 5 Fonctionnalités de SupportAssist et niveaux de service Dell........................................................................................... 5 Nouvelles fonctionnalités et améliorations de cette version............................................................................................ 7 Chapitre 2: Prise en main de SupportAssist pour PC professionnels.................................................... 8 Interface utilisateur SupportAssist...................................................................................................................................... 8 Modification du paramètre de langue................................................................................................................................ 10 Notifications..........................................................................................................................................................................10 Notifications sur la fenêtre SupportAssist.................................................................................................................. 10 Notifications sur la barre des tâches ou dans le Centre de notifications Windows................................................11 Analyses planifiées................................................................................................................................................................ 11 Chapitre 3: Analyse du matériel de votre système.............................................................................12 Analyse d’un composant matériel spécifique.................................................................................................................... 12 Analyse rapide du matériel...................................................................................................................................................12 Exécution d’un test en contrainte......................................................................................................................................13 Chapitre 4: Optimisation de votre système...................................................................................... 14 Nettoyage des fichiers.........................................................................................................................................................14 Réglage des performances système..................................................................................................................................14 Optimisation du réseau........................................................................................................................................................15 Supprimer les virus et les logiciels malveillants.................................................................................................................15 Suppression des programmes potentiellement indésirables..................................................................................... 16 Exécution de toutes les analyses et optimisations du système......................................................................................16 Notifications dans la vignette SupportAssist.................................................................................................................... 17 Chapitre 5: Acquisition des pilotes et téléchargements..................................................................... 18 Classification de la gravité des pilotes............................................................................................................................... 18 Installation des mises à jour de pilotes............................................................................................................................... 18 Désinstallation des mises à jour de pilotes........................................................................................................................ 19 Notifications de la vignette Obtenir les pilotes et téléchargements............................................................................. 20 Chapitre 6: Dépannage des problèmes courants............................................................................... 21 Dépannage des erreurs de type écran bleu...................................................................................................................... 21 Chapitre 7: Présentation de l’historique.......................................................................................... 23 Chapitre 8: Obtenir un support.......................................................................................................24 Démarrer une session à distance.......................................................................................................................................25 Envoi de fichiers au support technique Dell..................................................................................................................... 25 Envoi de fichiers log au support technique Dell...............................................................................................................26 Table des matières 3 Chapitre 9: Questions fréquentes................................................................................................... 27 Chapitre 10: Ressource..................................................................................................................28 4 Table des matières 1 Introduction Dell SupportAssist pour PC professionnels automatise le support Dell grâce à l’identification proactive et prédictive des problèmes matériels et logiciels sur votre système. SupportAssist prend en charge les problèmes de performances et de stabilisation de votre système, cible les menaces de sécurité, surveille et détecte les problèmes liés au matériel et automatise le support technique Dell. SupportAssist permet également de mettre à jour manuellement les pilotes système, d’effectuer une recherche du matériel du système et d’optimiser votre système. SupportAssist pour PC professionnels est conforme aux directives d’accessibilité du contenu Web (WCAG) 2.1. SupportAssist est configuré et déployé sur votre système par votre administrateur IT. Vous pouvez utiliser uniquement les fonctions qui sont activées par votre administrateur informatique pour votre système. Ce document fournit des informations sur l’utilisation de SupportAssist installé sur votre système par votre administrateur informatique. Sujets : • • • • Version Principales fonctionnalités Fonctionnalités de SupportAssist et niveaux de service Dell Nouvelles fonctionnalités et améliorations de cette version Version 2.4 Principales fonctionnalités ● ● ● ● Détection et notification d’un problème proactives et prédictives. Recherche manuelle ou automatique des mises à jour de pilotes pour votre système. Analyse manuelle ou automatique du matériel de votre système afin de détecter les potentiels problèmes. Suppression des fichiers temporaires, optimisation de la connectivité réseau, réglage des performances du système et suppression des virus et logiciels malveillants. REMARQUE : La fonctionnalité de suppression des virus et des logiciels malveillants n’est pas disponible dans certaines régions, par exemple en Chine. ● Dépannage des problèmes courants liés au système en utilisant les instructions étape par étape ou didacticiels vidéo. ● Affichage des détails de tous les événements et activités SupportAssist enregistrés sur un jour, une semaine ou un mois précis. ● Contactez le support technique Dell pour obtenir de l’aide et lui envoyer des fichiers, comme un fichier log d’activité du système. REMARQUE : Vous pouvez utiliser uniquement les fonctions qui sont activées par votre administrateur informatique pour votre système. REMARQUE : Les fonctionnalités de SupportAssist disponibles pour un système varient en fonction du niveau de service Dell du système. Fonctionnalités de SupportAssist et niveaux de service Dell Les fonctionnalités de SupportAssist disponibles pour un système varient en fonction des forfaits de maintenace Dell. Les fonctionnalités principales de SupportAssist sont disponibles uniquement pour les systèmes avec un forfait de maintenance actif ProSupport, ProSupport Plus ou ProSupport Flex for Client. Le tableau suivant résume les fonctionnalités de SupportAssist disponibles sur les systèmes pour différents forfaits de maintenance : Introduction 5 Tableau 1. Fonctionnalités de SupportAssist pour les forfaits de maintenance Dell Fonctionnalité Description Mise à jour des pilotes Recherchez et installez les mises à jour de pilotes disponibles pour les systèmes. Vous pouvez également permettre aux utilisateurs disposant de droits d’administrateur de mettre à jour les pilotes sur leur système. Analyse du matériel Analysez les systèmes pour détecter les éventuels problèmes matériels. Vous pouvez également permettre aux utilisateurs d’analyser leur système pour détecter d’éventuels problèmes matériels. Nettoyage des fichiers Effacer du système les fichiers temporaires, redondants et autres fichiers indésirables. Vous pouvez également permettre aux utilisateurs de nettoyer les fichiers sur leur système. Réglage des performances système Configurez les paramètres d’alimentation, les fichiers du registre et les allocations de mémoire pour optimiser les performances des systèmes. Vous pouvez également permettre aux utilisateurs de régler les performances de leur système. Optimiser la connectivité réseau Optimisez la connectivité réseau en ajustant les paramètres pour obtenir un réseau efficace et fiable. Vous pouvez également permettre aux utilisateurs d’optimiser leur connectivité réseau. Supprimer les virus et les logiciels malveillants Isolez, supprimez et restaurez les fichiers corrompus par des virus et des logiciels malveillants sur les systèmes pour assurer une parfaite sécurité. Vous pouvez également permettre aux utilisateurs de supprimer les virus et les logiciels malveillants sur leur système. REMARQUE : La fonctionnalité de suppression des virus et des logiciels malveillants n’est pas disponible dans certaines régions, par exemple en Chine. Détection automatique d’un problème, notification et création d’une demande de support Une notification est envoyée aux contacts principal et secondaire après que Dell a créé une demande de support pour l’envoi de pièces ou des demandes de support technique. Pour les demandes de support technique, un représentant du support technique vous contacte proactivement pour vous aider à résoudre le problème. 6 Introduction De base ProSupport ProSupport Plus et ProSupport Flex for Client Tableau 1. Fonctionnalités de SupportAssist pour les forfaits de maintenance Dell (suite) Fonctionnalité Description Optimisations logicielles automatisées SupportAssist optimise automatiquement les systèmes après les analyses automatisées. Détection prédictive d’un problème et création d’une demande de support en vue de prévenir les pannes Une notification concernant la panne éventuelle de la pièce est envoyée à vos contacts principal et secondaire. Dell ouvre une demande de support, puis vous contacte concernant l’envoi de la pièce de rechange. De base ProSupport ProSupport Plus et ProSupport Flex for Client REMARQUE : Les utilisateurs peuvent mettre à jour manuellement les pilotes ou exécuter des optimisations uniquement si l’interface utilisateur de SupportAssist est activée. Vous pouvez activer ou désactiver l’interface utilisateur de SupportAssist lors de la configuration de SupportAssist. REMARQUE : La fonctionnalité de détection prédictive des problèmes est disponible pour les batteries, disques durs, disques SSD (Solid-State Drive) et ventilateurs uniquement. Nouvelles fonctionnalités et améliorations de cette version ● Affichage des mises à jour des applications Dell installées sur votre PC, ainsi que des mises à jour du BIOS, de firmware et des pilotes. ● Amélioration des critères en fonction desquels les mises à jour des pilotes Recommandées et Facultatives applicables à votre PC sont affichées. Introduction 7 2 Prise en main de SupportAssist pour PC professionnels Vous ne pouvez accéder à l’interface utilisateur de SupportAssist que si elle est activée pour votre système par votre administrateur informatique. En outre, vous ne pouvez utiliser que les fonctionnalités qui sont activées par votre administrateur informatique. Sujets : • • • • Interface utilisateur SupportAssist Modification du paramètre de langue Notifications Analyses planifiées Interface utilisateur SupportAssist L’interface utilisateur de SupportAssist affiche les pages suivantes : ● ● ● ● Début Dépannage Historique Obtenir un support Lors de votre premier accès à SupportAssist, ou si vous n’avez pas exécuté d’analyse ou d’optimisation, la vue par défaut de la page d’Accueil s’affiche. Pour exécuter toutes les analyses et optimisations, cliquez sur Commencer maintenant. La figure suivante affiche la vue par défaut de la page d’Accueil : Figure 1. Page d’accueil Une fois les analyses et optimisations terminées, les informations suivantes s’affichent sur les pages accueil et Historique : ● Quantité d’espace disque dur récupéré ● Nombre de mises à jour de pilotes installées REMARQUE : La page d’accueil affiche les détails des analyses et des optimisations effectuées au cours des 90 derniers jours. 8 Prise en main de SupportAssist pour PC professionnels Figure 2. Page d’accueil - vue sommaire . Si une notification est en attente ou si SupportAssist requiert une action de votre part, Pour basculer vers la vue mosaïque, cliquez sur seule la vue mosaïque s’affiche lorsque vous ouvrez SupportAssist. Figure 3. Page d’accueil - Vue Mosaïque En fonction de votre forfait de maintenance, les vignettes suivantes sont affichées sur la page d’accueil : ● ● ● ● ● ● Obtenir les pilotes et téléchargements Analyse du matériel Nettoyage des fichiers Régler les performances Optimisation du réseau Supprimer les virus et les logiciels malveillants REMARQUE : Si vous ne disposez pas des droits d’administrateur sur le PC, seule la vignette Analyser le matériel est activée. REMARQUE : Les figures 1, 2 et 3 servent uniquement d’illustrations. Les caractéristiques individuelles, telles que la couleur d’entête, les boutons et autres sont différentes sur les systèmes Alienware. Prise en main de SupportAssist pour PC professionnels 9 Lorsque vous passez le pointeur sur le numéro de série ou le modèle de PC affiché dans l’interface utilisateur SupportAssist, l’image du PC et les détails associés s’affichent. Le tableau suivant indique les informations du système affichées : Tableau 2. Détails de l’ordinateur Champ Description Détails de la garantie Forfait de maintenance applicable à l’ordinateur, dates de début et d’expiration. Numéro de série Identificateur unique du PC. Le numéro de série est un identifiant alphanumérique. Code de service Express Suite de nombres pouvant être utile à l’assistance par téléphone automatisée, par exemple 987-674-723-2. Mémoire La mémoire RAM installée sur le système, par exemple : 16 Go. Processeur Type de processeur installé dans le système, par exemple, Intel Core i5 6200U. Système d’exploitation Système d’exploitation installé sur l’ordinateur, par exemple : Microsoft Windows 10 Professionnel. Modification du paramètre de langue À propos de cette tâche SupportAssist est disponible en 25 langues. Par défaut, SupportAssist est défini sur la même langue que celle du système d’exploitation. Vous pouvez modifier la langue en fonction de vos préférences. Étapes 1. Ouvrez SupportAssist. 2. Dans le coin supérieur droit de l’interface utilisateur SupportAssist, cliquez sur l’icône de paramètres, puis cliquez sur Sélectionner la langue. La liste des langues s’affiche. 3. Sélectionnez votre langue préférée. 4. Cliquez sur Oui pour redémarrer SupportAssist dans la langue sélectionnée. SupportAssist redémarre dans la langue sélectionnée et s’affiche en regard de la langue sélectionnée. Notifications Si votre administrateur informatique active cette option, SupportAssist affiche les notifications sur les mises à jour de pilotes et l’optimisation logicielle. Notifications sur la fenêtre SupportAssist Le tableau suivant fournit un récapitulatif des notifications qui s’affichent lorsque vous ouvrez SupportAssist : Tableau 3. Notifications sur la fenêtre SupportAssist Lorsque la notification s’affiche Action Vous n’avez pas optimisé pour votre système au cours des 14 derniers jours ● Cliquez sur Exécuter tout pour exécuter toutes les analyses et optimisations sur votre système. ● Cliquez sur Me rappeler plus tard pour afficher la notification lorsque vous ouvrirez à nouveau la fenêtre SupportAssist au bout de 24 heures. ● Cliquez sur Annuler pour masquer la notification. 10 Prise en main de SupportAssist pour PC professionnels Notifications sur la barre des tâches ou dans le Centre de notifications Windows En fonction du type de système d’exploitation installé sur votre système, SupportAssist affiche une notification sur la barre des tâches ou dans le Centre de notifications Windows. ● Sur Microsoft Windows 8 ou 8.1, les notifications sont affichées dans la barre des tâches. ● Sur Microsoft Windows 10, les notifications sont affichées dans le Centre de notifications Windows. Le tableau suivant fournit un récapitulatif des types de notifications qui s’affichent dans la barre des tâches ou le Centre de notifications Windows : Tableau 4. Notifications sur la barre des tâches ou le centre de notifications Windows Lorsque la notification s’affiche Action Mise à jour de pilote urgente ou recommandée détectée au cours d’une analyse planifiée. Cliquez sur la notification pour voir la page Détails du pilote. Pour les instructions relatives à l’installation des mises à jour de pilotes, reportez-vous à la section Installation des mises à jour de pilotes. Programmes potentiellement indésirables (PUP) détectés au cours d’une analyse manuelle ou planifiée. Cliquez sur la notification pour consulter et supprimer les PUP détectés pendant l’analyse. Pour obtenir des instructions la suppression des programmes potentiellement indésirables, consultez Suppression des programmes potentiellement indésirables. Virus ou programme malveillant détectés au cours d’une analyse manuelle ou planifiée. Cliquez sur la notification pour voir les détails du virus ou du programme malveillant détecté lors de l’analyse. Analyses planifiées En fonction de l’intervalle défini par votre administrateur informatique, SupportAssist lance automatiquement une analyse sur votre système pour détecter les mises à jour des pilotes, les problèmes matériels et les optimisations système requises. Avant l’analyse, un message s’affiche pour confirmer si vous souhaitez que SupportAssist l’exécute. Si vous ne souhaitez pas que SupportAssist exécute l’analyse, cliquez sur Exécuter plus tard afin de reporter l’analyse. Lorsque vous reportez l’analyse, SupportAssist l’exécute 24 heures plus tard. Vous pouvez reporter une analyse planifiée trois fois. Au bout de votre troisième report, SupportAssist exécute automatiquement l’analyse à la prochaine date planifiée. REMARQUE : SupportAssist effectue une analyse planifiée uniquement lorsque le système est connecté à une prise électrique et qu’il n’est pas en cours d’utilisation au début de l’analyse planifiée. Si l’analyse détecte une mise à jour de pilote urgente, un virus ou encore un programme malveillant, une notification s’affiche. Le type de notification dépend de votre système d’exploitation. Pour plus d’informations sur les types de notifications affichées par SupportAssist, reportez-vous à la section Notifications. Si un problème matériel est détecté lors de l’analyse, une demande de support est automatiquement créée. Si SupportAssist est activé par votre administrateur informatique, la fonctionnalité optimise automatiquement votre système une fois l’analyse terminée. Prise en main de SupportAssist pour PC professionnels 11 3 Analyse du matériel de votre système L’analyse du matériel vous permet de détecter les problèmes liés au matériel sur votre système. SupportAssist analyse le matériel de votre système, en fonction de la planification prédéfinie. Vous pouvez également effectuer manuellement les opérations suivantes pour identifier un problème matériel : ● Analyse d’un composant matériel spécifique ● Analyse rapide du matériel ● Exécution d’un test en contrainte REMARQUE : Si un problème est détecté lors de l’analyse et nécessite une demande de support, celle-ci est automatiquement créée. Si SupportAssist n’est pas en mesure de créer automatiquement la demande de support, l’option Corriger maintenant s’affiche dans la vignette Analyser le matériel. Vous devez cliquer sur Corriger maintenant pour effectuer une nouvelle tentative de création de la demande de support. Sujets : • • • Analyse d’un composant matériel spécifique Analyse rapide du matériel Exécution d’un test en contrainte Analyse d’un composant matériel spécifique À propos de cette tâche En fonction de vos besoins, vous pouvez analyser un composant matériel spécifique. REMARQUE : L’analyse du disque dur passe par les étapes suivantes. Les étapes de l’analyse peuvent varier en fonction du composant matériel que vous sélectionnez. Étapes 1. Ouvrez SupportAssist puis cliquez sur l’onglet Dépannage. 2. Cliquez sur Je souhaite analyser un composant matériel spécifique. La liste des composants matériels disponibles sur votre système s’affiche. REMARQUE : Cliquez sur Actualiser la liste du matériel système pour mettre à jour la liste. 3. Dans la section Périphériques de stockage, cliquez sur Disque dur. 4. Sélectionnez un test et cliquez sur Exécuter le test. Résultats Une fois l’analyse terminée, l’une des options suivantes s’affiche : . ● Si aucun problème n’est détecté, l’état Réussi s’affiche, accompagné de ● Si un problème est détecté et que la création d’une demande de support n’est pas nécessaire, l’état Échec s’affiche, accompagné de . ● Si un problème est détecté et nécessite la création d’une demande de support, celle-ci est créée automatiquement et la page contenant le récapitulatif du problème s’affiche. Une notification est également envoyée à votre administrateur informatique. Analyse rapide du matériel À propos de cette tâche Lancez une analyse rapide sur votre système afin de détecter les problèmes liés aux composants matériels : disque dur, processeur, etc. 12 Analyse du matériel de votre système Étapes 1. Ouvrez SupportAssist puis cliquez sur . 2. Sur la vignette Analyser le matériel, cliquez sur Exécuter maintenant. Résultats Une fois l’analyse terminée, l’une des options suivantes s’affiche : ● Si aucun problème n'est détecté, une notification appropriée s'affiche sur la mosaïque. ● Si un problème est détecté et nécessite la création d’une demande de support, celle-ci est créée automatiquement, les vignettes d’optimisation sont désactivées et la page contenant le récapitulatif du problème s’affiche. Une notification est également envoyée à votre administrateur informatique. ● Si un problème est détecté et ne nécessite pas la création d’une demande de support, le nom du problème s’affiche au-dessus des mosaïques et une notification apparaît sur la mosaïque Analyser le matériel. Les vignettes d’optimisation sont également désactivées. Cliquez sur Ignorer pour activer les vignettes relatives à l’optimisation. Exécution d’un test en contrainte À propos de cette tâche Un test en contrainte vous aide à détecter les éventuels problèmes au niveau des composants matériels tels que la carte système, les lecteurs optiques, la caméra, les composants matériels qui sont analysés lors d’une analyse rapide. AVERTISSEMENT : Au cours d’un test en contrainte, votre écran peut clignoter et votre système peut cesser de répondre. Étapes 1. Ouvrez SupportAssist puis cliquez sur l’onglet Dépannage. 2. Cliquez sur Je souhaite analyser mon PC entièrement et sur Démarrer.. SupportAssist vous demande d’enregistrer vos fichiers et de fermer toutes les applications. 3. Cliquez sur OK pour exécuter le test. Résultats Une fois l’analyse terminée, les cas suivants peuvent être observés : ● Si aucun problème n'est détecté, une notification appropriée s'affiche sur la mosaïque. ● Si un problème est détecté et nécessite la création d’une demande de support, celle-ci est créée automatiquement, les vignettes d’optimisation sont désactivées et la page contenant le récapitulatif du problème s’affiche. Une notification est également envoyée à votre administrateur informatique. ● Si un problème est détecté et ne nécessite pas la création d’une demande de support, le nom du problème s’affiche au-dessus des mosaïques et une notification apparaît sur la mosaïque Analyser le matériel. Les vignettes d’optimisation sont également désactivées. Cliquez sur Ignorer pour activer les vignettes relatives à l’optimisation. Analyse du matériel de votre système 13 4 Optimisation de votre système SupportAssist vous permet d’optimiser votre système en exécutant une série de tests diagnostics afin d’identifier les modifications à apporter aux fichiers et paramètres de votre système. Les optimisations de SupportAssist vous aident à améliorer la vitesse du système, la disponibilité de l’espace de stockage et la stabilité du système par : ● ● ● ● Nettoyage des fichiers temporaires Réglage des performances système Optimisation du réseau Suppression des virus, des logiciels malveillants et des programmes potentiellement indésirables (PUP) REMARQUE : Vous ne pouvez exécuter que les optimisations qui sont activées par votre administrateur informatique pour votre système. Sujets : • • • • • • Nettoyage des fichiers Réglage des performances système Optimisation du réseau Supprimer les virus et les logiciels malveillants Exécution de toutes les analyses et optimisations du système Notifications dans la vignette SupportAssist Nettoyage des fichiers À propos de cette tâche Supprimez les fichiers redondants, les dossiers temporaires et les autres éléments inutiles de votre système. Étapes 1. Ouvrez SupportAssist puis cliquez sur la . 2. Sur la vignette Nettoyer les fichiers, cliquez sur Exécuter maintenant. PRÉCAUTION : Si vous annulez l’optimisation en cours, les modifications appliquées ne sont pas annulées. Une fois l’optimisation terminée, une notification s’affiche sur la mosaïque. L’espace disque récupéré s’affiche également sur la page d’Accueil et sur la page Historique. REMARQUE : La notification qui s'affiche sur la mosaïque change automatiquement en fonction de l'heure à laquelle l'optimisation a été effectuée. Pour plus d’informations sur le type de notifications qui s’affichent dans la vignette, consultez Notifications dans la vignette SupportAssist. Réglage des performances système À propos de cette tâche Ajustez les paramètres d’alimentation, de registre et d’allocation de la mémoire pour optimiser la vitesse de traitement de votre système. Étapes 1. Ouvrez SupportAssist puis cliquez sur la . 2. Sur la vignette Régler les performances, cliquez sur Exécuter maintenant. 14 Optimisation de votre système PRÉCAUTION : Si vous annulez l’optimisation en cours, les modifications appliquées ne sont pas annulées. Une fois l'optimisation terminée, une notification s'affiche sur la mosaïque. REMARQUE : La notification qui s'affiche sur la mosaïque change automatiquement en fonction de l'heure à laquelle l'optimisation a été effectuée. Pour plus d’informations sur le type de notifications qui s’affichent dans la vignette, consultez Notifications dans la vignette SupportAssist. Optimisation du réseau À propos de cette tâche Optimisez les paramètres réseau de votre système afin de conserver une connectivité réseau fiable et efficace. Étapes 1. Ouvrez SupportAssist puis cliquez sur la . 2. Sur la vignette Optimisation du réseau, cliquez sur Exécuter maintenant. PRÉCAUTION : Si vous annulez l’optimisation en cours, les modifications appliquées ne sont pas annulées. Une fois l'optimisation terminée, une notification s'affiche sur la mosaïque. REMARQUE : La notification qui s'affiche sur la mosaïque change automatiquement en fonction de l'heure à laquelle l'optimisation a été effectuée. Pour plus d’informations sur le type de notifications qui s’affichent dans la vignette, consultez Notifications dans la vignette SupportAssist. Supprimer les virus et les logiciels malveillants À propos de cette tâche Isolez et supprimez les fichiers corrompus par des virus et des logiciels malveillants afin de protéger votre système. Détectez et supprimez également les programmes potentiellement indésirables (PUP) installés sur votre système. Pour obtenir des instructions sur la suppression des programmes potentiellement indésirables, consultez Suppression des programmes potentiellement indésirables. REMARQUE : La fonctionnalité de suppression des virus et des logiciels malveillants n’est pas disponible dans certaines régions, par exemple en Chine. REMARQUE : La fonctionnalité de suppression des virus et des logiciels malveillants n’est disponible que pour les systèmes avec un forfait de maintenance actif ProSupport Plus ou ProSupport Flex for Client. Étapes 1. Ouvrez SupportAssist puis cliquez sur la . 2. Sur la vignette Supprimer les virus et logiciels malveillants, cliquez sur Exécuter maintenant. PRÉCAUTION : Si vous annulez l’optimisation en cours, les modifications appliquées ne sont pas annulées. Une fois l'optimisation terminée, une notification s'affiche sur la mosaïque. REMARQUE : La notification qui s'affiche sur la mosaïque change automatiquement en fonction de l'heure à laquelle l'optimisation a été effectuée. Pour plus d’informations sur le type de notifications qui s’affichent dans la vignette, consultez Notifications dans la vignette SupportAssist. Optimisation de votre système 15 Suppression des programmes potentiellement indésirables À propos de cette tâche Les programmes potentiellement indésirables (PUP) sont des programmes qui s’installent discrètement sur le système lors de l’installation d’une application. Les programmes potentiellement indésirables comprennent les logiciels espions, les logiciels publicitaires, etc qui peuvent réduire les performances du système ou afficher des publicités indésirables. SupportAssist détecte les PUP présents sur le système lors d’une analyse manuelle ou automatique des virus et logiciels malveillants. Si des PUP sont détectés, la vignette Supprimer les virus et logiciels malveillants s’affiche en rouge et le nombre de PUP détectés s’affiche sur la vignette. Vous pouvez passer en revue et supprimer ces PUP. REMARQUE : Si les PUP sont détectés pendant une analyse automatique, une notification appropriée s’affiche. Pour plus d’informations sur les types de notifications affichées par SupportAssist, reportez-vous à la section Notifications. Étapes 1. Ouvrez SupportAssist. 2. Sur la vignette Supprimer les virus et logiciels malveillants, cliquez sur Afficher. Les détails des PUP s’affichent. REMARQUE : Par défaut, tous les PUP sont sélectionnés. Vous pouvez passer en revue et décocher ceux que vous ne souhaitez pas supprimer de votre système. 3. Si nécessaire, cliquez sur le lien Cliquez ici pour plus de détails pour afficher plus d’informations sur un PUP. 4. Cliquez sur Supprimer et sur Confirmer. Le PUP sélectionné est supprimé de votre système. 5. Cliquez sur OK. Résultats Le nombre de PUP supprimés s’affiche également sur la page d’Accueil et sur la page Historique. Exécution de toutes les analyses et optimisations du système À propos de cette tâche Exécutez plusieurs analyses pour vérifier une à une les mises à jour des pilotes, détecter les problèmes matériels et identifier les optimisations requises sur votre système. Dès qu’une analyse est terminée, l’analyse suivante est lancée. Affichez les détails de toutes les analyses et optimisations sur la page Historique. Étapes Effectuez l’une des actions suivantes : ● Ouvrez SupportAssist, puis cliquez sur Démarrer maintenant. ● Ouvrez SupportAssist, cliquez sur la , puis cliquez sur Exécuter tout. PRÉCAUTION : Si vous annulez l’optimisation en cours, les modifications appliquées ne sont pas annulées. Une fois l’analyse terminée, l’une des options suivantes s’affiche : ● Si aucun problème n’est détecté et qu’il n’y a pas de mise à jour, un message approprié s’affiche sur la mosaïque. La quantité d’espace disque récupéré et le nombre de virus ou logiciels malveillants supprimés s’affichent sur la Page d’accueil et la page Historique. ● Si des mises à jour de pilotes sont détectées lors de l’analyse, le type de mise à jour et le nombre de mises à jour s’affichent sur la vignette Obtenir les pilotes et téléchargements. Pour les instructions relatives à l’installation des mises à jour de pilotes, reportez-vous à la section Installation des mises à jour de pilotes. ● Si un problème matériel est détecté et nécessite la création d’une demande de support, celle-ci est créée automatiquement et la page contenant le récapitulatif du problème s’affiche. Une notification est également envoyée à votre administrateur informatique. ● Si un problème est détecté et ne nécessite pas la création d’une demande de support, le titre du problème s’affiche au-dessus des vignettes et une notification apparaît dans la vignette Analyser le matériel, tandis que les vignettes relatives à l’optimisation sont désactivées. Cliquez sur Ignorer pour activer les vignettes relatives à l’optimisation. 16 Optimisation de votre système ● Si des programmes potentiellement indésirables (PUP) sont détectés, une notification s’affiche sur la mosaïque Supprimer les virus et logiciels malveillants. Pour obtenir des instructions sur la suppression des programmes potentiellement indésirables, consultez Suppression des programmes potentiellement indésirables. Notifications dans la vignette SupportAssist La notification affichée dans la vignette SupportAssist dépend du moment où la dernière analyse ou optimisation a été exécutée. Le tableau suivant décrit la notification qui s’affiche dans la vignette, en fonction du moment où la dernière analyse a été effectuée. Tableau 5. Notifications dans les vignettes SupportAssist Analyse exécutée depuis Notification Moins de trois heures Le résultat de l’analyse ou de l’optimisation, ainsi que la mention À l’instant s’affichent, par exemple, PC optimisé : À l’instant Entre trois et 24 heures Le résultat de l’analyse ou de l’optimisation, ainsi que la mention Aujourd’hui s’affichent, par exemple, PC optimisé : Aujourd’hui Entre 24 et 48 heures Le résultat de l’analyse ou de l’optimisation effectuée, ainsi que la mention Hier s’affichent, par exemple, PC optimisé : Hier Plus de 48 heures Le résultat et la date de l’analyse ou de l’optimisation s’affichent, par exemple, 120 Mo économisés : 16 mars 2018 Moins de sept jours Affichage en vert. Entre 7 et 30 jours Affichage en orange. Plus de 30 jours Affichage en rouge. Optimisation de votre système 17 5 Acquisition des pilotes et téléchargements Un pilote est un logiciel qui permet au système d’exploitation de communiquer avec les composants matériels de votre système. Les composants matériels tels que les cartes vidéo, les cartes son et les modems nécessitent des pilotes pour fonctionner efficacement. Parfois, le système d’exploitation comprend des pilotes pour le système, mais en général les pilotes doivent être téléchargés et installés séparément. Un micrologiciel est un logiciel intégré au matériel du système. Il est programmé pour donner des instructions afin de communiquer avec d’autres composants matériels et exécuter des fonctions telles les tâches basiques d’entrée/sortie. Les pilotes du système et le firmware doivent être mis à jour pour de nombreuses raisons, comme l’amélioration des performances du système, le blocage des risques de sécurité et une meilleure compatibilité. SupportAssist vous permet de mettre à jour les pilotes et le firmware. REMARQUE : Dans ce document, le terme « pilote » désigne à la fois les pilotes et le firmware. Dans le cadre de la surveillance quotidienne du système, SupportAssist analyse votre système tous les 7 jours pour détecter les mises à jour de pilotes disponibles pour votre système. Si une mise à jour urgente est disponible, une notification s’affiche. Pour plus d’informations sur les types de notifications affichées par SupportAssist, reportez-vous à la section Notifications. Sujets : • • • • Classification de la gravité des pilotes Installation des mises à jour de pilotes Désinstallation des mises à jour de pilotes Notifications de la vignette Obtenir les pilotes et téléchargements Classification de la gravité des pilotes SupportAssist classe les pilotes et le firmware en fonction de leur gravité. Les pilotes sont répartis dans les catégories suivantes, selon la gravité du problème : ● ● ● ● Sécurité : mises à jour qui permettent d’écarter d’éventuelles menaces de sécurité pour votre PC. Urgent : mises à jour nécessaires pour garantir l’intégrité des PC. Recommandé : mises à jour qui peuvent considérablement améliorer les performances de votre système. Facultatif : mises à jour que vous pouvez choisir d’installer. Installation des mises à jour de pilotes Prérequis Vous devez jouir des privilèges d'administrateur sur le système. À propos de cette tâche SupportAssist analyse votre système et suggère de manière proactive les mises à jour de pilotes requises pour votre système. Avant d’installer une mise à jour, SupportAssist crée automatiquement un point de restauration. Vous pouvez utiliser le point de restauration pour désinstaller la mise à jour et restaurer le système à son état précédent. À un moment donné, SupportAssist peut conserver uniquement trois points de restauration. La création d’un nouveau point de restauration entraîne la suppression du point le plus ancien. REMARQUE : Si vous installez une nouvelle version de BIOS disponible pour votre système, vous ne pouvez pas désinstaller la mise à jour. REMARQUE : Par défaut, le paramètre de création d’un point de restauration est désactivé dans le système d’exploitation Windows. Pour permettre à SupportAssist de créer un point de restauration, vous devez activer ces paramètres sous Windows. 18 Acquisition des pilotes et téléchargements Étapes 1. Ouvrez SupportAssist puis cliquez sur la . 2. Sur la vignette Obtenir les pilotes et téléchargements, cliquez sur Exécuter maintenant. ● Si des mises à jour sont disponibles pour votre système, le type de mise à jour et le nombre de mises à jour disponibles s’affichent dans la vignette Obtenir les pilotes et téléchargements. REMARQUE : La notification affichée dépend de la gravité de la mise à jour. Pour plus d’informations sur le type de notifications qui s’affichent dans la vignette, consultez Notifications de la vignette Obtenir les pilotes et téléchargements. ● Si SupportAssist ne détecte aucune mise à jour disponible pour votre système, un message approprié s’affiche. 3. Cliquez sur Mettre à jour maintenant. La page de pilotes s’affiche. REMARQUE : Par défaut, toutes les mises à jour sont sélectionnées. Vous pouvez consulter la liste des mises à jour et décocher celles que vous ne souhaitez pas installer. 4. Cliquez sur Installer. ● Pour les mises à jour qui sont automatiquement installées, l’icône s’affiche, accompagnée du message Terminé dans la colonne État. ● Si la mise à jour doit être installée manuellement, le lien Installer s’affiche dans la colonne État après le téléchargement. Pour installer la mise à jour, cliquez sur Installer. REMARQUE : Vous devrez peut-être redémarrer votre système pour terminer l’installation de certains pilotes. REMARQUE : Si le téléchargement d’une mise à jour est en cours, cliquez sur une mise à jour en cours d’installation. pour l’annuler. Vous ne pouvez pas annuler 5. Si une mise à jour nécessite un redémarrage, effectuez les étapes suivantes : a. Cliquez sur Redémarrer maintenant pour redémarrer le système immédiatement. SupportAssist vous invite à enregistrer vos fichiers et fermer toutes les applications avant de redémarrer. b. Cliquez sur Redémarrer pour terminer l’installation. 6. Cliquez sur Terminer. Résultats La page d’accueil s’affiche. Le nombre de pilotes installés s’affiche sur la page d’accueil. Désinstallation des mises à jour de pilotes Prérequis Vous devez jouir des privilèges d'administrateur sur le système. À propos de cette tâche Si vous rencontrez des problèmes avec votre système après la mise à jour d’un pilote, vous pouvez désinstaller la mise à jour et rétablir le système à son état précédent. Étapes 1. Ouvrez SupportAssist, puis cliquez sur l’onglet Historique. 2. Sur la page Historique, cliquez sur le lien Restaurer le système. Un message s’affiche, indiquant que le système sera restauré à son état au moment de la création du point de restauration. 3. Cliquez sur Restaurer. Résultats Le système redémarre et la mise à jour est désinstallée. Acquisition des pilotes et téléchargements 19 Notifications de la vignette Obtenir les pilotes et téléchargements Le tableau ci-dessous décrit les différentes notifications d’état qui s’affichent dans la vignette Obtenir les pilotes et téléchargements : Tableau 6. Notifications de la vignette Obtenir les pilotes et téléchargements Icône de mise à jour Icône de la vignette Aucune icône affichée. Le message Aucune mise à jour disponible s’affiche. 20 Acquisition des pilotes et téléchargements Type de mise à jour Description Mise à jour Facultative ou aucune Aucune mise à jour ou une mise à jour mise à jour disponible facultative est disponible. Recommandées Seuls les types de mises à jour recommandés sont disponibles. Urgentes Seules les mises à jour urgentes voire plusieurs types de mises à jour sont disponibles. 6 Dépannage des problèmes courants La page Dépannage fournit des instructions pas-à-pas pour vous aider à résoudre les problèmes courants par vous-même, sans l’assistance du support technique Dell. Sur la page Dépannage, vous pouvez également accéder aux tutoriels concernant les problèmes courants liés au matériel, aux logiciels et au système d’exploitation. REMARQUE : Selon les préférences sélectionnées par votre administrateur informatique, vous pouvez accéder aux liens qui sont activés sur la page Dépannage. Figure 4. Page Dépannage Si un problème matériel est détecté lors de l’analyse ou si une demande de support a été créée pour un problème matériel, les liens de la page Dépannage suivants sont désactivés : ● Je souhaite analyser un composant matériel spécifique ● Je souhaite analyser mon PC entièrement ● Mon PC a cessé de répondre ou a redémarré de manière inattendue. (Je pense qu’il s’agissait d’une erreur de type écran bleu.) Si vous vous connectez à votre système sans détenir de privilèges d’administrateur, vous ne pouvez utiliser que les liens suivants et les liens de la section Tutoriels : ● Je souhaite analyser un composant matériel spécifique ● Je souhaite analyser mon PC entièrement Sujets : • Dépannage des erreurs de type écran bleu Dépannage des erreurs de type écran bleu Il arrive souvent que votre système redémarre automatiquement, cesse de répondre et affiche un écran bleu. On parle alors d’erreur de type écran bleu. Une erreur de type écran bleu s’affiche lorsque : certaines données stratégiques sur le système sont corrompues, une défaillance matérielle est détectée ou un problème nécessitant un redémarrage immédiat du système est détecté. Dépannage des problèmes courants 21 Prérequis Vous devez jouir des privilèges d'administrateur sur le système. À propos de cette tâche Vous pouvez réparer une erreur de type écran bleu en exécutant des analyses et des optimisations SupportAssist. Étapes 1. Ouvrez SupportAssist. 2. Cliquez sur l’onglet Dépannage puis sur Mon PC a cessé de répondre ou a redémarré de façon inattendue. (Je pense qu’il s’agissait d’une erreur de type écran bleu.). 3. Cliquez sur Corriger maintenant. La page d’accueil s’affiche et une analyse du système est lancée. Une fois l’analyse terminée, l’une des options suivantes s’affiche : ● Si aucun problème n'est détecté et qu'il n'y a pas de mise à jour, un message approprié s'affiche sur la mosaïque. L’espace disque récupéré et le nombre de virus ou logiciels malveillants supprimés s’affichent sur la page d’accueil. ● Si des mises à jour de pilotes sont détectées lors de l’analyse, le type de mise à jour et le nombre de mises à jour disponibles s’affichent dans la vignette Obtenir les pilotes et téléchargements. Pour les instructions relatives à l’installation des mises à jour de pilotes, reportez-vous à la section Installation des mises à jour de pilotes. ● Si un problème matériel est détecté et nécessite la création d’une demande de support, celle-ci est créée automatiquement et la page contenant le récapitulatif du problème s’affiche. ● Si un problème est détecté et ne nécessite pas la création d’une demande de support, le nom du problème s’affiche au-dessus des vignettes et une notification apparaît dans la vignette Analyser le matériel une fois toutes les analyses terminées. REMARQUE : Le type de notification dépend de la gravité du problème matériel. Pour plus d’informations sur les types de notifications affichées par SupportAssist, reportez-vous à la section Notifications. Cliquez sur Ignorer pour masquer la notification. ● Si des programmes potentiellement indésirables (PUP) sont détectés, une notification s'affiche sur la mosaïque Supprimer les virus et programmes malveillants. Pour obtenir des instructions sur la suppression des programmes potentiellement indésirables, consultez Suppression des programmes potentiellement indésirables. 22 Dépannage des problèmes courants 7 Présentation de l’historique La page Historique fournit les détails des activités de SupportAssist exécutées sur le système dans l’ordre chronologique. Les activités répertoriées comprennent entre autres les optimisations logicielles, les tâches de dépannage, les mises à jour de pilotes et les analyses du matériel. Dans la liste Sélectionner la vue Historique, sélectionnez un type d’activité pour afficher les détails de ce type d’activité spécifique. Par défaut, les activités exécutées pendant la semaine en cours s’affichent. Cliquez sur Jour ou Mois afin d’afficher les activités réalisées au cours d’un jour ou mois spécifique. Un récapitulatif du nombre de mises à jour de pilotes installées, de l’espace disque récupéré et des virus ou logiciels malveillants détectés s’affiche au-dessus du calendrier. REMARQUE : La page Historique affiche les détails des activités et des événements réalisés au cours des 90 derniers jours. Figure 5. Page Historique Si vous rencontrez des problèmes sur votre système après la mise à jour d’un pilote, cliquez sur le lien Restaurer le système pour désinstaller la mise à jour et rétablir le système à son état précédent. Pour les instructions relatives à la désinstallation des mises à jour de pilotes, reportez-vous à la section Désinstallation des mises à jour de pilotes. Présentation de l’historique 23 8 Obtenir un support La page Obtenir un support vous permet d’accéder aux options d’aide et de support disponibles pour votre système. Les options d’aide et de support disponibles varient en fonction du forfait de maintenance de votre système et de votre région. Si la connectivité Internet est indisponible, les numéros de contact du support technique Dell de votre région s’affichent. REMARQUE : La page Obtenir un support s’affiche uniquement si vous détenez des privilèges d’administrateur sur le système. Figure 6. Page Obtenir un support Le tableau suivant décrit les fonctionnalités d’aide et de support affichées sur la page Obtenir un support : Tableau 7. Page Obtenir un support Fonctionnalité Description Démarrer une session à distance Autorisez un agent du support technique à accéder à distance à votre système pour dépanner et résoudre un problème. Voir la section Démarrer une session à distance. Charger les fichiers Envoyez des fichiers au support technique Dell décrivant un problème sur votre système ou envoyez des fichiers exigés par un agent du support technique. Voir la section Envoi de fichiers log au support technique Dell. REMARQUE : Taille maximale du fichier : 4 Mo. Télécharger le fichier journal Si vous y êtes invité par l’agent du support technique, envoyez le fichier journal d’activité du système au support technique Dell. Voir la section Envoi de fichiers log au support technique Dell. Sujets : • • • 24 Démarrer une session à distance Envoi de fichiers au support technique Dell Envoi de fichiers log au support technique Dell Obtenir un support Démarrer une session à distance Prérequis ● Vous devez jouir des privilèges d'administrateur sur le système. ● Assurez-vous qu’une session à distance a été lancée par l’agent du support technique Dell. À propos de cette tâche Dans certains cas, l’agent du support technique devra accéder à distance à votre système pour dépanner et résoudre le problème. Si tel est le cas, vous pouvez autoriser l’agent du support technique à accéder à distance à votre système. REMARQUE : Démarrez une session à distance uniquement lorsque l’agent du support technique active la session. Si vous tentez de démarrer une session à distance avant que l’agent du support technique ne l’active, un message d’erreur s’affiche. Étapes 1. Ouvrez SupportAssist, puis cliquez sur l’onglet Obtenir une assistance. 2. Dans la section Laissez-nous vous dépanner à distance, cliquez sur Démarrer une session à distance. 3. Sélectionnez J’accepte les conditions générales et cliquez sur Terminer. Résultats Une session à distance est lancée. Envoi de fichiers au support technique Dell À propos de cette tâche Envoyez des fichiers décrivant le problème détecté sur votre système ou tout fichier spécifique demandé par l’agent du support technique. Vous pouvez envoyer les types de fichiers suivants : ● ZIP ● RAR ● TXT ● JPEG ● PNG ● GIF ● DOCX ● DOC ● ODT ● PDF ● XLS ● XLSX REMARQUE : Taille maximale du fichier : 4 Mo. REMARQUE : Vous pouvez uniquement envoyer trois fichiers par jour. Si vous disposez de plusieurs fichiers, compressez et envoyez les fichiers en tant qu’un fichier ZIP. Étapes 1. Ouvrez SupportAssist, puis cliquez sur l’onglet Obtenir un support. 2. Dans le volet de droite, cliquez sur Télécharger des fichiers. 3. Cliquez sur Parcourir, sélectionnez le fichier requis, puis cliquez sur Télécharger.. Résultats Une fois le fichier envoyé, une s’affiche, accompagnée du message Fichier téléchargé avec succès. Obtenir un support 25 Envoi de fichiers log au support technique Dell Étapes 1. Ouvrez SupportAssist, puis cliquez sur l’onglet Obtenir un support. 2. Dans le volet de droite, cliquez sur Télécharger fichier journal. Résultats Une fois le fichier envoyé, une 26 Obtenir un support s’affiche, accompagnée du message Fichier téléchargé avec succès. 9 Questions fréquentes 1. Quelles sont les langues prises en charge par l’interface utilisateur de SupportAssist ? L’interface utilisateur de SupportAssist prend en charge 25 langues. Les langues prises en charge sont les suivantes : arabe, chinois (simplifié), chinois (traditionnel), tchèque, danois, néerlandais, anglais, finnois, français, allemand, grec, hébreu, hongrois, italien, japonais, coréen, norvégien, polonais, portugais (Brésil), portugais (ibérique), russe, espagnol, suédois et turc. Pour les instructions relatives à la modification du paramètre de langue, voir Modification du paramètre de langue. 2. Où puis-je vérifier les détails des optimisations manuelles ou planifiées exécutées sur mon système ? SupportAssist conserve les informations relatives à tous les événements et activités exécutés au cours des 90 derniers jours. Vous pouvez afficher les détails d’un mois, d’une semaine ou d’un jour précis dans la page Historique. 3. Lorsque je procède à une analyse du matériel, le résultat affiche l’état Configuration incorrecte sur la page Historique. Mais aucune notification n’est affichée sur la mosaïque Analyser le matériel. Pourquoi ? Si SupportAssist n’a pas pu analyser un composant au cours de l’analyse du matériel, l’état Configuration incorrecte s’affiche. Par conséquent, aucune notification ne s’affiche sur la mosaïque Analyser le matériel. SupportAssist analyse de nouveau le composant au cours de l’analyse manuelle ou automatique qui est lancée par la suite. 4. L’interface utilisateur de SupportAssist s’affiche correctement. Mais, les vignettes Nettoyer les fichiers et Optimiser le réseau sont désactivées. Pourquoi ? SupportAssist, installé sur votre système, est géré par votre administrateur informatique. Certaines fonctionnalités peuvent être désactivées par votre administrateur informatique et de ce fait, les vignettes le sont aussi. 5. Lorsque j’essaie d’ouvrir SupportAssist depuis le menu programmes, un message s’affiche pour contacter mon administrateur informatique. Pourquoi ? SupportAssist, installé sur votre système, est géré par votre administrateur informatique. Vous pouvez voir l’interface utilisateur de SupportAssist uniquement si votre administrateur informatique l’a activée pour votre système. Questions fréquentes 27 10 Ressource Cette section inclut des informations sur les ressources de documentation et d’autres liens utiles qui fournissent des informations supplémentaires sur SupportAssist pour les PC professionnels. Tableau 8. Ressource Pour plus d’informations sur Voir L’intégration dans TechDirect, la configuration et le téléchargement de SupportAssist et le déploiement de SupportAssist sur des PC SupportAssist for Business PCs with Windows OS Deployment Guide—Early access to next generation user experience (Guide de déploiement de SupportAssist pour les PC professionnels avec Windows : accès anticipé à l’expérience utilisateur de nouvelle génération) Disponible via le lien L’utilisation de TechDirect pour gérer Guide de l’administrateur de SupportAssist les PC exécutant SupportAssist pour les PC pour les PC professionnels avec Windows : professionnels accès anticipé à l’expérience utilisateur de nouvelle génération Les questions fréquentes et leurs réponses à propos de SupportAssist pour les PC professionnels Les questions fréquentes relatives à SupportAssist pour PC professionnels avec Windows La configuration de SupportAssist pour les PC professionnels SupportAssist for Business PCs with Windows OS Quick Setup Guide Les données collectées à partir des différents composants de votre système SupportAssist for Business PCs with Windows OS Reportable Items (Les éléments SupportAssist pour PC professionnels avec Windows pouvant faire l’objet d’un rapport) Le récapitulatif des modifications récentes, des améliorations, des problèmes connus et des limites de la version Notes de mise à jour de SupportAssist pour les ordinateurs professionnels avec système d’exploitation Windows L’utilisation de la version de SupportAssist configurée et déployée sur votre système par votre administrateur Guide de l’utilisateur de SupportAssist pour les ordinateurs professionnels avec Windows Inscription de votre organisation, gestion des alertes SupportAssist et demandes d’envoi de pièces dans TechDirect La page d’accueil de TechDirect https://tdm.dell.com Les avantages et fonctionnalités de SupportAssist Page d’accueil de SupportAssist SupportAssist pour les PC professionnels Les questions d’autres utilisateurs et les discussions concernant SupportAssist pour PC Page de la communauté SupportAssist Communauté Dell SupportAssist 28 Ressource Manuels et documents relatifs à SupportAssist pour PC professionnels ">
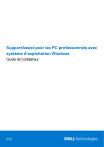
Lien public mis à jour
Le lien public vers votre chat a été mis à jour.