Dell Power Manager software Manuel utilisateur
PDF
Скачать
Документ
Dell Power Manager Guide de l’utilisateur Avril 2021 Rév. A03 Remarques, précautions et avertissements REMARQUE : Une REMARQUE indique des informations importantes qui peuvent vous aider à mieux utiliser votre produit. PRÉCAUTION : Une PRÉCAUTION indique un risque d'endommagement du matériel ou de perte de données et vous indique comment éviter le problème. AVERTISSEMENT : Un AVERTISSEMENT indique un risque d'endommagement du matériel, de blessures corporelles ou même de mort. © 2017- 2021 Dell Inc. ou ses filiales. Tous droits réservés. Dell, EMC et les autres marques commerciales mentionnées sont des marques de Dell Inc. ou de ses filiales. Les autres marques peuvent être des marques commerciales de leurs propriétaires respectifs. Table des matières Chapitre 1: Introduction.................................................................................................................. 5 Principales fonctionnalités.................................................................................................................................................... 5 Accès à Dell Power Manager............................................................................................................................................... 5 Chapitre 2: Informations sur la batterie............................................................................................ 6 Intégrité de la batterie...........................................................................................................................................................6 Paramètres de batterie......................................................................................................................................................... 7 Sélectionner un paramètre de batterie..........................................................................................................................7 Création d’un paramètre de batterie personnalisé.......................................................................................................7 État de charge de la batterie................................................................................................................................................8 Chapitre 3: Chargement avancé....................................................................................................... 9 Activer le chargement avancé............................................................................................................................................. 9 Chapitre 4: Crête maximale............................................................................................................ 10 Activer la fonctionnalité de crête maximale......................................................................................................................10 Chapitre 5: Gestion thermique........................................................................................................12 Modification des paramètres de gestion thermique........................................................................................................ 12 Chapitre 6: Unité d'extension de la batterie..................................................................................... 13 Extension du niveau de charge de la batterie...................................................................................................................13 Mettre hors tension l’Unité d’extension de la batterie.................................................................................................... 13 Chapitre 7: Paramètres d'alerte...................................................................................................... 15 Restauration des paramètres par défaut d’alerte............................................................................................................ 15 Chapitre 8: Installation, désinstallation et mise à niveau de Dell Power Manager................................. 16 Installation de Dell Power Manager à partir de Microsoft Store.................................................................................... 16 Installation de Dell Power Manager à partir du site de support Dell.............................................................................. 16 Désinstallation de Dell Power Manager à l’aide de l’invite de commande..................................................................... 17 Désinstallation de Dell Power Manager............................................................................................................................. 17 Installation de Dell Power Manager à l’aide de l’invite de commande............................................................................17 Chapitre 9: Stratégie de groupe......................................................................................................19 Modèle de stratégie de groupe.......................................................................................................................................... 19 Installation de la Console de gestion des stratégies de groupe................................................................................ 19 Installer les modèles de stratégie de groupe...............................................................................................................19 Personnaliser une stratégie de groupe....................................................................................................................... 20 Appliquer une stratégie de groupe.............................................................................................................................. 20 Appliquer des modifications de modèle de stratégie de groupe aux systèmes clients.......................................... 21 Personnaliser les paramètres de stratégie de groupe......................................................................................................21 Stratégies de groupe d’information de la batterie......................................................................................................21 Table des matières 3 Stratégies de groupe de crête maximale.................................................................................................................... 22 Stratégies de groupe chargement avancé................................................................................................................. 23 Stratégies de groupe de l’unité d’extension de la batterie....................................................................................... 23 Stratégies de groupe de gestion des alertes..............................................................................................................23 Stratégies de groupe de gestion thermique............................................................................................................... 23 Lien vers les commentaires sur le produit de la stratégie de groupe...................................................................... 24 Chapitre 10: Dépannage................................................................................................................. 25 Affichage du journal des événements...............................................................................................................................25 Chapitre 11: Contacter Dell.............................................................................................................26 4 Table des matières 1 Introduction Dell Power Manager fournit des fonctionnalités simples et efficaces de gestion de l’alimentation pour les ordinateurs portables et les tablettes Dell s’exécutant sur système d’exploitation Windows 10. Sujets : • • Principales fonctionnalités Accès à Dell Power Manager Principales fonctionnalités ● Informations sur la batterie : permet d'afficher les informations d'intégrité pour un maximum de six batteries installées, selon les capacités du système, et de modifier les paramètres des batteries ou créer un paramètre de batterie personnalisé. ● Chargement avancé : contrôle du chargement de la batterie pour prolonger son autonomie. ● Crête Maximale : réduit la consommation électrique en basculant automatiquement le système en alimentation par batterie pendant certaines périodes de la journée, même lorsque le système est branché à une source d’alimentation directe. ● Gestion thermique : contrôle les paramètres du processeur et du ventilateur de refroidissement afin de gérer les performances, la température de la surface du système et le bruit du ventilateur. ● Unité d’extension de la batterie : maintient le niveau de charge de la batterie en modifiant le niveau de puissance du processeur, la luminosité de l’écran et les niveaux d’éclairage du clavier, et en éteignant l’audio. ● Paramètres des alertes : vous permet de restaurer les paramètres des alertes par défaut. Accès à Dell Power Manager Pour ouvrir l’application Dell Power Manager, cliquez sur le bouton Démarrer de Windows, puis effectuez l’une des opérations suivantes : ● Cliquez sur Toutes les applications > Dell Power Manager. ● Saisissez Dell Power Manager dans la zone de texte Rechercher les programmes et fichiers. Dans les résultats de la recherche, cliquez sur l'application pour l'ouvrir. REMARQUE : Ce logiciel est disponible uniquement sur le système d’exploitation Windows 10. Introduction 5 2 Informations sur la batterie REMARQUE : Si une batterie autre que Dell est reliée à votre système, l’affichage graphique de la batterie devient orange. Dell Power Manager fournit des informations détaillées concernant les batteries du système, y compris notamment : ● ● ● ● ● ● ● ● ● ● ● ● Si le système est branché ou s'il est alimenté par batterie Pourcentage restant de batterie totale de votre système Crête maximale et état de l’unité d’extension de la batterie, le cas échéant Intégrité de la batterie État du niveau de charge de la batterie Paramètres de batterie Type de batterie (Standard, Garantie étendue, ou Amélioré) Connexion (principale, batterie slice, ou baie modulaire) Fabricant Batterie Dell (Oui ou Non) Numéro de série PPID (ID de pièce) REMARQUE : PPID peut ne pas toujours être affiché. Le logiciel prend en charge jusqu'à six batteries. Pour afficher les informations détaillées d’une batterie, cliquez sur le numéro de batterie (par exemple, Batterie nº 1, Batterie nº 2). Faites défiler la liste pour voir les autres batteries que votre système peut contenir. Sujets : • • • Intégrité de la batterie Paramètres de batterie État de charge de la batterie Intégrité de la batterie L'intégrité de la batterie indique la quantité de charge disponible au système. En général, l'intégrité de la batterie diminue au fil du temps, à un taux qui dépend de la fréquence à laquelle la batterie est utilisée et des conditions dans lesquelles elle est utilisée. L’intégrité de la batterie est indiquée par une icône en forme de cœur, suivie par un ensemble de quatre icônes circulaires. Le nombre d'icônes circulaires indique l'état d'intégrité de la batterie. Tableau 1. Codes des voyants d'intégrité de la batterie Code Description Excellent : la batterie fonctionne à sa capacité maximale. Bon : la batterie peut se charger normalement ; cependant, vous pourrez remarquer un temps de fonctionnement réduit car l’autonomie de la batterie à long terme diminue. Modéré : la batterie peut se charger normalement ; cependant, elle approche de la fin de sa durée de vie. Nous vous recommandons d'acheter bientôt une nouvelle batterie. Faible : la batterie ne fournit plus suffisamment de puissance. Nous vous recommandons de remplacer la batterie. La batterie ne fonctionne plus, ou l'état de la batterie ne peut pas être déterminé. Nous vous recommandons de remplacer la batterie. 6 Informations sur la batterie REMARQUE : les informations relatives à l'intégrité sont uniquement disponibles si des batteries Dell sont reliées à votre système. Paramètres de batterie Dell Power Manager permet aux utilisateurs de sélectionner un paramètre de batterie optimisé pour des habitudes d’utilisation du système spécifiques. Par exemple, certains paramètres visent à prolonger l’autonomiee de la batterie, tandis que d’autres paramètres privilégient des temps de charge rapides. REMARQUE : les paramètres de la batterie peuvent uniquement être modifiés si des batteries Dell sont reliées à votre système. Les paramètres disponibles peuvent être limités, selon la batterie. Les paramètres de batterie possibles sont les suivants : ● Standard : charge complètement la batterie selon un temps de charge modéré. Ce paramètre offre une approche équilibrée qui permet de prolonger l’autonomie de la batterie tout en fournissant un temps de charge raisonnablement rapide. Ce paramètre est recommandé pour les utilisateurs qui passent souvent d'une source d'alimentation sur batterie à une source d'alimentation externe. ● ExpressCharge™ : charge rapidement la batterie à l’aide de la technologie de chargement rapide de Dell. Ce paramètre est recommandé pour les utilisateurs qui nécessitent que la batterie soit chargée en peu de temps. Si le système est hors tension, la batterie se charge habituellement à 80 % dans un délai d'une heure et à 100 % dans un délai de deux heures. Le temps de chargement peut être plus long si le système est sous tension. REMARQUE : Le paramètre ExpressCharge™ peut faire diminuer l’intégrité de la batterie plus rapidement que les autres paramètres. ● CA principalement : prolonge l’autonomie de la batterie en réduisant le seuil de chargement afin que la batterie ne se charge jamais à 100 % de sa capacité. Ce paramètre est recommandé pour les utilisateurs exploitant principalement le système lorsqu'il est branché sur une source d'alimentation externe. ● Adaptatif : permet d'optimiser automatiquement les paramètres de la batterie en fonction des habitudes d'utilisation de l'utilisateur. Ce paramètre est recommandé pour les utilisateurs qui ne souhaitent pas avoir à gérer les paramètres de la batterie. ● Personnalisé : l'utilisateur sélectionne les heures de début et de fin du chargement de la batterie. Ce paramètre est recommandé pour les utilisateurs avancés. Sélectionner un paramètre de batterie 1. Sur la page Informations sur la batterie, cliquez sur la batterie que vous souhaitez modifier (Batterie nº 1 ou Batterie nº 2). REMARQUE : Si le chargement avancé est activé, vous pouvez accéder aux paramètres de la batterie uniquement via l’écran de chargement avancé. 2. Cliquez sur Paramètres. 3. Sélectionnez un paramètre de batterie préconfiguré, ou sélectionnez Personnaliser pour définir vos propres paramètres. REMARQUE : Les paramètres disponibles peuvent être limités, selon la batterie. 4. Cliquez sur OK pour enregistrer vos modifications ou cliquez sur Annuler pour les annuler. Création d’un paramètre de batterie personnalisé Le paramètre de batterie Personnalisé permet aux utilisateurs de définir les heures de début et de fin de chargement de la batterie. Ce paramètre est recommandé aux utilisateurs avancés qui connaissent les cycles de chargement de batterie. REMARQUE : Il doit y avoir une différence minimale entre les valeurs Début du chargement et Fin du chargement spécifiées dans les propriétés BIOS de votre système. 1. Accédez à la page Paramètres de la batterie, puis cliquez sur Personnaliser. 2. Sous Début du chargement, déplacez le curseur vers le seuil de pourcentage auquel la batterie commence à se charger, ou saisissez un numéro dans la zone de texte. Par exemple, si vous saisissez 60, la batterie commencera à se charger lorsque le niveau de charge atteindra 60 % de la charge totale disponible. Informations sur la batterie 7 3. Sous Fin du chargement, déplacez le curseur vers le seuil de pourcentage auquel la batterie arrête de se charger, ou saisissez un nombre dans la zone de texte. Par exemple, si vous saisissez 90, la batterie commencera à se charger lorsque le niveau de charge atteindra 90 % de la charge totale disponible. 4. Cliquez sur OK pour appliquer vos modifications ou sur Annuler pour annuler les modifications et revenir à la page Informations sur la batterie. État de charge de la batterie Consultez rapidement l'état de charge de la batterie en vous référant aux codes des voyants d'état de charge de la batterie affichés derrière le numéro de la batterie sur l'écran Informations sur la batterie. Pour des informations détaillées sur le pourcentage de charge, ainsi que sur l'état de charge et l'état du raccordement CA de la batterie, reportez-vous aux informations de l'état de charge situées sous le numéro de la batterie et directement sous l'affichage graphique de la batterie. Tableau 2. Codes des voyants d’état de charge de la batterie Code Puissance restante 80 - 100 pour cent 60 - 79 pour cent 40 - 59 pour cent 20 - 39 pour cent 0 - 19 pour cent REMARQUE : les informations relatives à l'état de charge sont uniquement disponibles si des batteries Dell sont reliées à votre système. 8 Informations sur la batterie 3 Chargement avancé Le chargement avancé est une fonctionnalité en option qui prolonge la durée de vie des batteries du système en les chargeant à pleine capacité une seule fois par jour, avant le début de journée défini lors de l’activation du chargement avancé. Pour le reste de la journée, la fonctionnalité de chargement avancé maintient les batteries à un état de charge moins élevé idéal pour le stockage, même lorsque le système est branché sur une source d’alimentation directe. REMARQUE : si les heures allouées à la Crête maximale et au Chargement avancé se chevauchent, la Crête maximale est prioritaire. Les batteries ne se chargeront pas pendant les heures de Crête maximale. Sujets : • Activer le chargement avancé Activer le chargement avancé Par défaut, la fonctionnalité de chargement avancé n'est pas activée. Lorsque le chargement avancé est activé, la fonctionnalité s'applique à toutes les batteries du système et la configuration des batteries individuelles est désactivée. 1. Cliquez sur l’onglet Chargement avancé dans le volet gauche. REMARQUE : Passez le curseur sur l’ pour afficher davantage d’informations sur le chargement avancé. 2. Pour activer la fonctionnalité de Chargement avancé, cliquez sur le bouton bascule en haut de la page pour la mettre en position Activation. 3. Cliquez sur le bouton bascule correspondant à chaque jour de la semaine pour activer ou désactiver la fonctionnalité de Chargement avancé pour chaque jour. Si vous activez la fonctionnalité de chargement avancé, vous devez la configurer pour au moins un jour. 4. Pour définir les heures du jour auxquelles la fonctionnalité de chargement avancé est activée et désactivée, cliquez sur Paramètres. REMARQUE : Si vous n’avez pas activé la fonctionnalité de chargement avancé pour un jour particulier, ce jour-là ne sera pas affiché sur la page Paramètres de date et d’heure et vous ne serez pas en mesure de définir le planning du jour de chargement avancé pour ce jour-là. Revenez à la page de chargement avancé principale et activez la fonctionnalité de chargement avancé pour ce jour particulier. 5. Sur l'écran Paramètres de date et d'heure, cliquez sur un jour de la semaine. Dans la partie principale de la page, vous pouvez utiliser le curseur circulaire ou les menus déroulants pour définir l'heure. REMARQUE : vous pouvez sélectionner des périodes en incréments de 15 minutes : par exemple, vous pouvez saisir 11 h 15 ou 21 h 30. Le curseur circulaire représente une période de 24 heures. Pour utiliser le curseur circulaire : a. Faites glisser le curseur de contrôle de Début de la journée vers l’heure de début d’une journée de travail habituelle. b. Faites glisser le curseur de contrôle de Fin de la journée vers l’heure de fin d’une journée de travail habituelle. REMARQUE : la période affichée en bleu représente la période de travail, ou la période pendant laquelle le système est actif. Autrement, vous pouvez utiliser les menus déroulants pour configurer les heures : a. Sélectionnez une heure pour Début de la journée. b. Sélectionnez une heure pour Fin de la journée. 6. Cochez la case Copier les mêmes paramètres sur plusieurs jours. Dans le volet gauche, sélectionnez les jours auxquels ces paramètres s'appliquent. 7. Cliquez sur OK pour enregistrer vos paramètres ou cliquez sur Annuler pour les annuler. Chargement avancé 9 4 Crête maximale La crête maximale est une fonctionnalité en option qui réduit la consommation électrique en basculant automatiquement le système à l’alimentation par batterie pendant certaines périodes de la journée, même lorsque le système est branché sur une source d’alimentation directe. Après le début de la crête maximale, le système s’exécutera sur batterie jusqu’à ce que le niveau de chargement combiné de toutes les batteries atteigne un seuil minimal. Consultez la section Activation de la fonctionnalité de crête maximale pour découvrir comment modifier ces paramètres. Puis, si le système est branché, il sera alimenté par la source d’alimentation directe. La batterie ne se chargera cependant pas avant la fin de la crête maximale. Les utilisateurs peuvent programmer les heures de début et de fin auxquelles la fonctionnalité de crête maximale est activée et désactivée chaque jour. REMARQUE : si les heures allouées à la Crête maximale et au Chargement avancé se chevauchent, la Crête maximale est prioritaire. Les batteries ne se chargeront pas pendant les heures de Crête maximale. Sujets : • Activer la fonctionnalité de crête maximale Activer la fonctionnalité de crête maximale 1. Cliquez sur l’onglet Crête maximale dans le volet gauche. REMARQUE : Passez le curseur sur l’ si vous souhaitez afficher davantage d’informations sur la crête maximale. 2. Pour activer la fonctionnalité de crête maximale, basculez le bouton en haut de la page en position Activé. le BIOS du système a déjà une valeur de seuil minimale au-dessous de laquelle le système tire toujours son alimentation du secteur, si celui-ci est disponible ; ce paramètre du BIOS, prend toujours la priorité sur les paramètres que vous avez saisis. 3. Pour sélectionner le pourcentage auquel le système restaurera l’alimentation c.a. si la charge du système disponible tombe en-dessous de ce pourcentage, déplacez le curseur. Par exemple, si vous sélectionnez 15 %, le système passera de l’alimentation par batterie à l’alimentation secteur pendant la crête maximale si la puissance restante tombe en-dessous de 15 %. Lorsque le système fonctionne normalement sur l’alimentation secteur (directe), la batterie ne se charge pas avant la fin de la crête maximale. 4. Pour activer ou désactiver la fonctionnalité de crête maximale pour un jour spécifique, basculez le bouton d’activation/désactivation en regard de chaque jour de la semaine. REMARQUE : Si vous n’avez pas activé la fonctionnalité de crête maximale pour un jour particulier, ce jour-là ne sera pas affiché sur la page Paramètres de date et d’heure et vous ne serez pas en mesure de définir le planning du jour de crête maximale pour ce jour-là. Revenez à la page principale de la fonctionnalité de crête maximale et activez la fonctionnalité pour ce jour particulier. 5. Pour définir la date et l’heure du jour auxquelles la fonctionnalité de crête maximale est activée, cliquez sur Paramètres. 6. Sur l'écran Paramètres de date et d'heure, cliquez sur un jour de la semaine. À l'aide du curseur circulaire ou des menus déroulants : REMARQUE : Vous pouvez sélectionner des périodes en incréments de 15 minutes : par exemple, vous pouvez saisir 11 h 15 ou 21 h 30. REMARQUE : Le curseur circulaire représente une période de 24 heures. ● Activer la fonctionnalité de crête maximale : sélectionnez l’heure à laquelle vous souhaitez que la fonctionnalité de crête commence. REMARQUE : si vous activez l’option Fonctionner sur alimentation secteur, le délai entre le début de la crête maximale et le fonctionnement sur alimentation secteur est indiqué en bleu et le délai entre le début du fonctionnement sur alimentation secteur et la fin de la crête maximale est indiqué en jaune. La couleur verte indique la période de fonctionnement sur alimentation secteur sans charger la batterie. 10 Crête maximale ● Pour définir l’heure à laquelle le système commence à fonctionner sur alimentation secteur sans chargement de la batterie, cochez la case Fonctionnement sur alimentation secteur sans chargement de la batterie, puis sélectionnez l’heure à laquelle le système doit démarrer le fonctionnement sur alimentation secteur sans chargement de la batterie. ● Fin de la crête maximale : sélectionnez l’heure à laquelle vous souhaitez que la crête se termine. REMARQUE : la case Copier les mêmes paramètres sur plusieurs jours est décochée une fois que vous quittez l'écran. 7. Sélectionnez Copier les mêmes paramètres sur plusieurs jours. Puis, dans le volet gauche, sélectionnez les jours auxquels ces paramètres s'appliquent. 8. Pour enregistrer vos modifications, cliquez sur OK, ou pour les annuler, cliquez sur Annuler. Crête maximale 11 5 Gestion thermique REMARQUE : si votre système ne prend pas en charge les paramètres thermiques, la fonctionnalité Gestion thermique n’est pas disponible. Dell Power Manager vous permet de gérer les paramètres du processeur et du ventilateur de refroidissement de votre système, de sorte que vous puissiez gérer les performances, la température de surface du système et le bruit du ventilateur. Chaque option représente un équilibre différent de ces trois éléments. Choisissez la configuration qui correspond le mieux à la manière dont vous utilisez votre système. PRÉCAUTION : si un ventilateur est en panne, la fonctionnalité Gestion thermique est désactivée. Tableau 3. Options de paramétrage thermique Paramètre Description Optimisé Équilibre de la température, du bruit et des performances. Frais La vitesse du ventilateur de refroidissement augmente pour maintenir une température de surface du système plus froide. Votre système peut émettre plus de bruit et ses performances peuvent être réduites. Silencieux La vitesse du processeur et du ventilateur de refroidissement diminue pour réduire le bruit du ventilateur. Cette configuration peut également réduire les performances du système et augmenter la température de surface du système. Performances ultra La vitesse du ventilateur de refroidissement et du processeur augmente pour améliorer les performances du système. Cette configuration peut également rendre le système plus bruyant et augmenter la température de surface du système. Appuyez sur les touches Fn+T pour activer ou désactiver le mode de performances ultra. REMARQUE : Activer ou désactiver le mode de performances ultra entraîne l’affichage d’une notification sur votre système. Des options de paramètre thermique supplémentaires peuvent être disponibles via votre système d'exploitation. Cliquez sur Panneau de configuration dans Mode de gestion de l’alimentation du système d’exploitation dans le coin supérieur droit de la page Gestion thermique. Reportez-vous à la section Modification des paramètres de gestion thermique pour obtenir des instructions sur la modification des paramètres thermiques sur votre système à l’aide de Dell Power Manager. Sujets : • Modification des paramètres de gestion thermique Modification des paramètres de gestion thermique Pour modifier le paramètre de gestion thermique, procédez comme suit : 1. Cliquez sur l'onglet Gestion thermique dans le volet gauche. 2. Cliquez sur le bouton radio à côté du paramètre de gestion thermique que vous souhaitez sélectionner. 12 Gestion thermique 6 Unité d'extension de la batterie Dell Power ManagerLa fonctionnalité Unité d’extension de la batterie de Dell Power Manager vous permet de préserver le niveau de charge de la batterie. REMARQUE : Si votre système ne prend pas en charge la fonctionnalité Réduire l’alimentation du processeur (paramètre thermique silencieux), la fonctionnalité Unité d’extension de la batterie n’est pas disponible. REMARQUE : l’Unité d’extension de la batterie ne signale que les modifications de paramètres que vous effectuez dans la fonctionnalité Unité d’extension de la batterie. Les modifications que vous effectuez dans les paramètres du BIOS et du système d’exploitation qui affectent la consommation énergétique du niveau de charge de la batterie ne s’affichent pas dans Unité d’extension de la batterie. REMARQUE : vous ne pouvez pas activer la fonctionnalité Unité d’extension de la batterie lorsque le système est branché à une prise électrique. Utilisez l’unité d’extension de la batterie pour influer sur les éléments suivants : ● ● ● ● Réduction du niveau d’alimentation du processeur Niveau de la luminosité de l’écran Niveau d’éclairage du clavier Mettre en sourdine l'audio Depuis l’onglet Unité d’extension de la batterie, vous pouvez : ● Activer ou désactiver la fonctionnalité Unité d’extension de la batterie ● Accéder à l’écran Paramètres de l’unité d’extension de la batterie ● Afficher le récapitulatif de vos paramètres de batterie Sujets : • • Extension du niveau de charge de la batterie Mettre hors tension l’Unité d’extension de la batterie Extension du niveau de charge de la batterie Dell Power ManagerLa fonctionnalité Unité d’extension de la batterie de Dell Power Manager vous permet de modifier les paramètres de certaines fonctionnalités du système qui affectent la consommation de la batterie de votre système. Pour accéder à l'unité d'extension de la batterie : 1. Cliquez sur l’onglet Unité d’extension de la batterie dans le volet gauche. 2. Cliquez sur le bouton Paramètres. 3. Cliquez dans la zone en regard de la fonctionnalité que vous souhaitez affecter et, le cas échéant, faites glisser le curseur ou saisissez un pourcentage pour régler le niveau que vous souhaitez appliquer. 4. Cliquez sur OK pour appliquer les modifications ou sur Annuler pour les annuler. 5. Cliquez sur le bouton bascule de façon à le mettre en position Activé. Pour restaurer les paramètres que vous avez modifiés à l’aide de l’unité d’extension de la batterie, cliquez sur Restaurer les paramètres par défaut. Mettre hors tension l’Unité d’extension de la batterie Pour mettre hors tension la fonctionnalité Unité d’extension de batterie : REMARQUE : La désactivation de l’unité d’extension de la batterie entraîne le rétablissement des paramètres en vigueur au moment où vous avez activé l’unité d’extension de la batterie. Unité d'extension de la batterie 13 1. Cliquez sur l’onglet Unité d’extension de la batterie dans le volet gauche. 2. Faites glisser le contrôleur pour le mettre en position Désactivé. 14 Unité d'extension de la batterie 7 Paramètres d'alerte La fonctionnalité Paramètres d’alerte dans Dell Power Manager vous permet de restaurer les paramètres d’alerte par défaut. Dell Power Manager prend en charge les types d’alertes suivants : ● Alertes d’adaptateur ● Alertes de batterie ● Alertes de station d’accueil ● Autres alertes ● Alertes thermiques REMARQUE : Les paramètres d’alerte fonctionnent uniquement si le service est installé. REMARQUE : Pour activer ou désactiver l’affichage des alertes spécifiques, cliquez respectivement sur les options Continuer à afficher ce message ou Ne plus afficher ce message. Sujets : • Restauration des paramètres par défaut d’alerte Restauration des paramètres par défaut d’alerte Pour modifier les paramètres par défaut d’alerte, procédez comme suit : 1. Cliquez sur l’onglet Paramètres d’alerte dans le volet gauche. 2. Cliquez sur Restaurer les paramètres d’alerte. Cette fonctionnalité rétablit l’affichage d’une alerte si vous avez précédemment sélectionné l’option Ne plus afficher ce message. Une boîte de dialogue de confirmation s’affiche avec le message Êtes-vous sûr de vouloir restaurer tous les paramètres des alertes ?. 3. Cliquez sur Oui pour continuer ou sur Annuler pour annuler. Paramètres d'alerte 15 8 Installation, désinstallation et mise à niveau de Dell Power Manager Vous pouvez installer Dell Power Manager à partir du site de support de Dell ou à partir de Microsoft Store. REMARQUE : Vous ne pouvez pas installer Dell Power Manager version 3.8 Si vous avez installé My Dell version 1.8 ou une version supérieure sur votre système. Après l’installation ou la mise à niveau vers MyDell, Dell Power Manager est désinstallé de votre système. Toutefois, vous pouvez toujours accéder aux paramètres d’alimentation à partir de MyDell. Le programme d’installation du service Dell Power Manager est disponible sous la forme d’un package Dell Update Package (DUP) sur Dell.com/support et sur le Catalogue Dell Update. Vous pouvez installer, désinstaller et mettre à niveau Dell Power Manager à l’aide de Dell Update Package. REMARQUE : Le programme d’installation de service prend uniquement en charge les systèmes d’exploitation 64 bits et n’est disponible que sur le système d’exploitation Windows 10. Sujets : • • • • • Installation de Dell Power Manager à partir de Microsoft Store Installation de Dell Power Manager à partir du site de support Dell Désinstallation de Dell Power Manager à l’aide de l’invite de commande Désinstallation de Dell Power Manager Installation de Dell Power Manager à l’aide de l’invite de commande Installation de Dell Power Manager à partir de Microsoft Store Pour installer Dell Power Manager, procédez comme suit : 1. Ouvrez Microsoft Store à partir du menu Démarrer de Windows, puis connectez-vous au Store. 2. Cliquez sur Rechercher, puis recherchez Dell Power Manager. 3. Sur la page Dell Power Manager, cliquez sur Installer. L’application Dell Power Manager est installée sur votre système. 4. Cliquez sur Lancer. Un message s’affiche pour confirmer si vous souhaitez installer le service. 5. Cliquez sur Télécharger. Dell Power Manager se lance et le service est installé sur votre système. Vous pouvez désormais configurer les capacités de gestion d’alimentation de votre système. REMARQUE : Si vous cliquez sur Ignorer, seules les informations sur la batterie de votre système s’affichent dans l’application au lieu de toutes les fonctionnalités prises en charge par celle-ci. Installation de Dell Power Manager à partir du site de support Dell Pour installer Dell Power Manager à partir du site de support, procédez comme suit : 1. Pour télécharger Dell Power Manager, allez à l’adresse Dell.com/support. 2. Saisissez le numéro de modèle dans le champ de recherche et cliquez sur Rechercher. Par exemple : Latitude 5510. 3. Cliquez sur PILOTES ET TÉLÉCHARGEMENTS. 16 Installation, désinstallation et mise à niveau de Dell Power Manager 4. Téléchargez le fichier DUP.exe. 5. Double-cliquez sur le fichier *.exe pour démarrer l’Assistant Installation. 6. Suivez les étapes de l’Assistant jusqu’à la fin de la procédure d’installation ou de mise à niveau. L’application et le programme d’installation de Dell Power Manager sont installés. Désinstallation de Dell Power Manager à l’aide de l’invite de commande Pour désinstaller Dell Power Manager à l’aide du fichier setup.exe, exécutez la commande suivante : DPM_Setup<os_arch>_3_3_0.exe /x Par exemple : DPM_Setup64_3_3_0.exe /x Désinstallation de Dell Power Manager Pour désinstaller Dell Power Manager, procédez comme suit : 1. Ouvrez le menu Démarrer de Windows, puis recherchez Applications et fonctionnalités. La liste des applications et des fonctionnalités disponibles sur le système s’affiche. 2. Recherchez Dell Power Manager Service et sélectionnez Désinstaller. Dell Power Manager est désinstallé de votre système. REMARQUE : La désinstallation du service Dell Power Manager désinstalle également l’application de votre système. REMARQUE : Sous Windows 7, désinstallez l’application à l’aide de l’option Programmes et fonctionnalités de Windows depuis le Panneau de configuration. Toutefois, sous Windows 10, vous devez désinstaller l’application à l’aide de l’option Applications et fonctionnalités qui se trouve dans les paramètres. Installation de Dell Power Manager à l’aide de l’invite de commande REMARQUE : Assurez-vous d’extraire Dell Update Packages (DUP), puis naviguez jusqu’au fichier setup.exe. REMARQUE : les variables sont indiquées en caractères italiques et entre des crochets angulaires. Par exemple, pour <os arch>, saisissez 64 pour indiquer que vous effectuez l’installation sur un système d’exploitation 64 bits. Pour installer Dell Power Manager, exécutez les commandes suivantes : ● Installation silencieuse DUP.exe /s ● Extrayez Dell Update Packages (DUP) DUP.exe /s /e=C:\extractedDir ● Modifiez l’emplacement par défaut du fichier journal vers un chemin spécifié par l’utilisateur DUP.exe /l=”<C:\log path\log.txt>" ● Installation standard avec journalisation détaillée DPM_Setup<os_arch>_3_3_0.exe /v"/l*vx <log_file_path>" Installation, désinstallation et mise à niveau de Dell Power Manager 17 Par exemple : DPM_Setup64_3_3_0.exe /v"/l*vx C:\Users\Administrator\Desktop\installlog.txt" ● Installation silencieuse DPM_Setup<os_arch>_3_3_0.exe /s /v”/qn” Par exemple : DPM_Setup64_3_3_0.exe /s /v”/qn" ● Installation silencieuse avec journalisation détaillée DPM_Setup<os_arch>_3_3_0.exe /s /v"/l*vx <log_file_path> /qn” Par exemple : DPM_Setup64_3_3_0.exe /s /v"/l*vx C:\Users\Administrator\Desktop\installlog.txt /qn” ● Installation du service Dell Power Manager DPM_Setup<os_arch>_3_8_0.exe IGNOREAPPXINSTALL=TRUE Par exemple : DPM_Setup64_3_8_0.exe IGNOREAPPXINSTALL=TRUE 18 Installation, désinstallation et mise à niveau de Dell Power Manager 9 Stratégie de groupe Ce chapitre fournit des informations sur les fonctionnalités d’administration de Dell Power Manager, notamment concernant l’activation et la personnalisation des stratégies de groupe. PRÉCAUTION : Les tâches dans ce chapitre doivent être exécutées uniquement par un administrateur système. Sujets : • • Modèle de stratégie de groupe Personnaliser les paramètres de stratégie de groupe Modèle de stratégie de groupe Les administrateurs peuvent appliquer les paramètres de Dell Power Manager sur plusieurs systèmes à l’aide de la fonctionnalité de stratégie de groupe dans Windows Server. Pour plus d’informations sur les stratégies de groupe Windows, consultez l’article Group Policy Overview sur www.docs.Microsoft.com. Une fois que vous avez appliqué un modèle de stratégie de groupe à un système, les utilisateurs finaux ne peuvent pas modifier les paramètres associés à ce modèle. Pour utiliser des modèles de stratégie de groupe : 1. Installez la console de gestion des stratégies de groupe. Voir Installation de la console de gestion des stratégies de groupe. 2. Installez les modèles de stratégie de groupe. Voir Installation des modèles de stratégie de groupe. 3. Éventuellement, personnalisez une ou plusieurs stratégies. Voir Personnalisation d’une stratégie de groupe. 4. Appliquez les stratégies à des systèmes, des groupes ou des utilisateurs spécifiques. Voir Application d’une stratégie de groupe. REMARQUE : si l’administrateur limite tous les paramètres disponibles, l’utilisateur ne peut pas modifier les composants de configuration. Toutefois, si l’administrateur ne stipule que certains paramètres, les paramètres restants peuvent être configurés par l’utilisateur. Installation de la Console de gestion des stratégies de groupe Dell Power Manager utilise la Console de gestion des stratégies de groupe (GPMC) dans Windows Server pour gérer les stratégies de groupe. La fonctionnalité GPMC est disponible dans Windows Server 2008 et les versions ultérieures. Toutefois, elle n’est pas installée automatiquement avec le système d’exploitation. Un administrateur doit installer GPMC sur le serveur de domaine à l’aide du Gestionnaire de serveur ou de Windows PowerShell. Un administrateur doit définir Active Directory comme rôle de serveur. Dans le Gestionnaire de serveur, cliquez avec le bouton droit de la souris sur Rôles, puis sur Ajouter des rôles. Dans l’écran Rôles de serveur, sélectionnez Services de domaine Active Directory et exécutez l’Assistant. Pour obtenir des instructions détaillées sur l’installation de GPMC, consultez l’article Group Policy Management Console sur www.docs.Microsoft.com. Installer les modèles de stratégie de groupe Avant de créer, d’appliquer ou de modifier des modèles de stratégie de groupe, un administrateur doit d’abord mettre les modèles à disposition dans la Console de gestion des stratégies de groupe (GPMC). 1. Téléchargez et extrayez le package de mise à jour Dell Power Manager. ● Vous pouvez télécharger le package de mise à jour Dell Power Manager pour votre système depuis www.dell.com/support. Stratégie de groupe 19 ● Une fois que vous avez téléchargé le package, exécutez-le et sélectionnez l’option Extraire pour extraire les fichiers. 2. Sur le serveur de domaine, accédez au répertoire où vous avez extrait le fichier Dell Power Manager. 3. Ouvrez le dossier PolicyDefinitions. 4. Copiez les fichiers .admx du dossier PolicyDefinitions dans le dossier PolicyDefinitions Windows par défaut. Généralement, le chemin par défaut est C:\Windows\PolicyDefinitions\. 5. Copiez les fichiers .adml du dossier PolicyDefinitions\<language>\ (par exemple PolicyDefinitions\En\) dans C:\Windows\PolicyDefinitions\<langue>\. Les stratégies de groupe sont disponibles dans GPMC sous Modèles d’administration. Personnaliser une stratégie de groupe Dell Power Manager comprend plusieurs paramètres de stratégie de groupe que les administrateurs peuvent personnaliser en fonction de leurs besoins en matière de domaine et d’environnement. Pour configurer les paramètres de stratégie de groupe Dell Power Manager : 1. Ouvrez l'éditeur de gestion des stratégies de groupe. a. Cliquez sur Gestionnaire de serveur > Fonctionnalités > Gestion des stratégies de groupe > Forêt :<nom de domaine> > Domaines > <nom de domaine>. b. Cliquez avec le bouton droit sur Stratégie de domaine par défaut et sélectionnez Modifier. 2. Dans le panneau de gauche, développez Configuration ordinateur > Stratégies > Modèles d’administration > Système > Dell > Command Power Manager. 3. Dans le panneau de gauche, sélectionnez l'une des catégories pour définir les paramètres nécessaires à appliquer au domaine. Pour la liste complète des paramètres de stratégie de groupe et leurs valeurs, voir Éditeur de gestion des stratégies de groupe sur votre serveur de domaine. Appliquer une stratégie de groupe Les administrateurs peuvent appliquer une stratégie de groupe à des systèmes, des groupes ou des utilisateurs spécifiques en associant un objet de stratégie de groupe (GPO) à une unité d’organisation (OU) Active Directory dans un éditeur de gestion des stratégies de groupe. 1. Créez un objet de stratégie de groupe (GPO). a. Dans la gestion des stratégies de groupe de votre domaine, développez Objets de stratégie de groupe. b. Cliquez avec le bouton droit de la souris sur le groupe Objets de stratégie de groupe et créez un GPO. c. Saisissez le Nom du GPO et cliquez sur OK. 2. Ajoutez une stratégie au nouveau GPO. a. Dans la gestion des stratégies de groupe de votre domaine, cliquez avec le bouton droit de la souris sur le nouveau GPO que vous avez créé au cours de l’étape précédente, puis sélectionnez Éditer. b. Dans le volet de gauche, sélectionnez Configuration de l’ordinateur > Stratégies > Modèle d’administration > Système > Dell Power Manager. c. Définissez la stratégie souhaitée. 3. Créez une unité d’organisation Active Directory s’il n’en existe pas. a. b. c. d. Dans Active Directory, cliquez avec le bouton droit de la souris et sélectionnez Nouveau > Unité d’organisation. Saisissez le Nom de l’unité d’organisation et cliquez sur OK. Dans le volet de droite, cliquez avec le bouton droit de la souris sur la nouvelle unité d’organisation, puis sélectionnez nouveau. Sélectionnez le système, le groupe ou les utilisateurs auxquels s’applique la stratégie. 4. Liez le GPO à l'unité d'organisation. a. Fermez Active Directory et l'éditeur de gestion des stratégies de groupe s'ils sont ouverts. REMARQUE : redémarrez l’éditeur pour afficher les nouvelles unités d’organisation. b. c. d. e. 20 Rouvrez l'éditeur. Sélectionnez Gestion des stratégies de groupe > Domaines > <Nom de domaine> Cliquez avec le bouton droit de la souris sur l'unité d'organisation et sélectionnez Lier un objet de stratégie de groupe existant. Sélectionnez le GPO créé au cours de l’étape précédent et cliquez sur OK. Stratégie de groupe Appliquer des modifications de modèle de stratégie de groupe aux systèmes clients Les modifications apportées aux modèles de stratégies de groupe ne s’appliquent pas immédiatement aux systèmes, car elles doivent d’abord être répliquées vers le contrôleur de domaine. De plus, les systèmes clients peuvent nécessiter jusqu'à 90 minutes pour actualiser les Objets de stratégie de groupe. Pour plus d’informations, consultez l’article Determining When Group Policy Changes are Applied sur www.docs.Microsoft.com. Les administrateurs peuvent forcer manuellement des mises à jour pour les appliquer immédiatement en procédant comme suit : 1. Dans le système client, ouvrez la fenêtre de commande. 2. Saisissez la commande suivante : GPUpdate /force 3. Appuyez sur Entrée. Dans Windows Server 2012, les administrateurs peuvent également appliquer les mises à jour des clients depuis la Console de gestion des stratégies de groupe (GPMC). Pour obtenir des informations détaillées, consultez l’article Force a Remote Group Policy Refresh sur www.docs.Microsoft.com. Personnaliser les paramètres de stratégie de groupe Cette section fournit des informations supplémentaires sur les stratégies de groupe et les remarques spéciales que vous devez prendre en compte lorsque vous personnalisez les paramètres. Chaque stratégie contient des paramètres et des valeurs pour les options qui sont honorées par l’interface utilisateur de l’application. Si la valeur d’un paramètre est contrôlée par l’utilisateur, l’administrateur a accordé à l’utilisateur final l’accès complet à ce paramètre dans l’interface utilisateur. L’effet est le même que lorsqu’aucune stratégie n’est définie pour ce paramètre spécifique. Les stratégies de groupe suivantes sont disponibles dans Dell Power Manager : ● Informations sur la batterie ● Crête maximale ● Chargement avancé ● Unité d'extension de la batterie ● Gestion des alertes ● Gestion thermique ● Lien vers les commentaires sur les produits Stratégies de groupe d’information de la batterie ● Paramètres de batterie Stratégies de groupe des paramètres de la batterie Vous pouvez personnaliser les paramètres de batterie à l’aide de ce groupe de stratégies. Sélectionnez un paramètre de batterie, puis sélectionnez l’une des options suivantes dans la liste déroulante : ● Contrôlé par l’utilisateur ● Standard ● ExpressCharge ● Charge adaptative ● Personnalisé ● Utiliser CA principalement Si le paramètre Mode de chargement est défini sur Personnalisé, vous pouvez définir les valeurs de début et d’arrêt. Les valeurs peuvent varier selon le système. Lorsque la valeur spécifiée n’est pas comprise dans les capacités minimale ou maximale, la valeur minimale ou maximale du système client est utilisée. Lorsque vous définissez des valeurs minimales et maximales, respectez les consignes suivantes : Stratégie de groupe 21 ● La valeur de démarrage minimale est de 50 %. ● La valeur d’arrêt maximale est de 95 %. ● Les valeurs de démarrage et d’arrêt doivent être différentes de plus de 5 %. REMARQUE : les paramètres non valides sont ignorés et ne sont pas respectés. REMARQUE : lorsque vous sélectionnez Personnaliser, vous devez définir les valeurs Démarrer le chargement et Arrêter le chargement. REMARQUE : lorsque l'option Verrouiller le paramètre BIOS actuel est sélectionnée, l'interface utilisateur affiche le paramètre de la batterie du BIOS actuel en lecture seule. REMARQUE : si vous limitez les paramètres à l’aide de la stratégie de groupe, les paramètres de la batterie dans l’interface utilisateur de Dell Power Manager ou le BIOS du ne changent pas. L’administrateur système peut configurer la stratégie des paramètres de la batterie pour afficher ou masquer les paramètres de batterie disponibles dans l’interface utilisateur. Stratégies de groupe de crête maximale Trois stratégies de groupe sont disponibles pour ce groupe : ● Activation de la fonctionnalité L’administrateur système peut sélectionner l’une des options suivantes, disponibles dans le volet de gauche : ○ Activé : active la fonctionnalité et applique les paramètres individuels de jour et d’heure au système (valeur par défaut). ○ Désactivé : met hors tension la fonctionnalité. ○ Masquer la fonctionnalité : supprime l’onglet de la fonctionnalité de l’interface utilisateur. ● Jour de la semaine (dimanche, lundi, mardi, mercredi, jeudi, vendredi et samedi) Pour désactiver un jour en particulier, définissez la valeur 0 (zéro) dans les tous les champs d’heure et de minute de ce modèle. Pour définir l’heure de fonctionnement sur la batterie uniquement : ○ Définir les heures : 0-23 ○ Définissez les minutes : 0, 15, 30, 45 REMARQUE : pour désactiver ce paramètre, définissez les heures et les minutes de la même manière que les heures et les minutes dans Définir l’heure de reprise normale d’alimentation/de chargement. Pour verrouiller l’heure de fonctionnement sur l’alimentation secteur sans charger la batterie : ○ Définir les heures : 0-23 ○ Définissez les minutes : 0, 15, 30, 45 REMARQUE : ce paramètre est désactivé si l’heure n’est pas définie dans la période Fonctionnement sur l’alimentation de la batterie uniquement et la période Reprise normale d’alimentation/de chargement. Pour verrouiller l’heure de reprise normale d’alimentation ou de chargement : ○ Définir les heures : 0-23 ○ Définissez les minutes : 0, 15, 30, 45 ● Restaurer le seuil d’alimentation secteur Pour définir une plage pour les limites de seuil, saisissez les valeurs Minimum (1 - 100) et Maximum (Minimum - 100). Si une limite minimale ou maximale n’est pas comprise dans les capacités minimale ou maximale, la limite minimale ou maximale du système client est utilisée. REMARQUE : si des valeurs non valides sont définies, le système utilise les valeurs par défaut. REMARQUE : si les limites minimale et maximale sélectionnées ne sont pas comprises dans les capacités minimale ou maximale, la limite minimale ou maximale du système client est utilisée. Utilisation type de ces paramètres : 22 Stratégie de groupe ○ Définissez les limites de seuil minimale et maximale, et laissez le champ Valeur seuil vide. Cette option définit une limite pour la plage, mais permet de modifier la valeur seuil dans l’interface utilisateur. ○ Définissez la Valeur seuil et laissez les champs Limite de seuil minimale et Limite de seuil maximale vides. Cette valeur est verrouillée et ne peut pas être modifiée dans l’interface utilisateur. Stratégies de groupe chargement avancé Deux stratégies de groupe sont disponibles pour ce groupe : ● Activation de la fonctionnalité L’administrateur système peut sélectionner l’une des options suivantes disponibles dans le volet de gauche : ○ Activé : met sous tension la fonctionnalité et applique les paramètres individuels de jour et d’heure au système (valeur par défaut). ○ Désactivé : met hors tension la fonctionnalité. ○ Masquer la fonctionnalité : supprime l’onglet de la fonctionnalité de l’interface utilisateur. ● Jour de la semaine (dimanche, lundi, mardi, mercredi, jeudi, vendredi et samedi) Pour désactiver un jour en particulier, définissez la valeur 0 (zéro) dans les tous les champs d’heure et de minute de ce modèle. Pour configurer l’Heure de début du jour : ○ Définir les heures : 0-23 ○ Définissez les minutes : 0, 15, 30, 45 Pour définir l’Heure de fin du jour : ○ Définir les heures : 0-23 ○ Définissez les minutes : 0, 15, 30, 45 Stratégies de groupe de l’unité d’extension de la batterie L’administrateur système peut choisir de masquer la fonctionnalité d’unité d’extension de la batterie à l’utilisateur. REMARQUE : si vous activez cette stratégie, la stratégie ne peut être appliquée que sur les systèmes où le BIOS prend en charge la fonctionnalité d’unité d’extension de la batterie. Stratégies de groupe de gestion des alertes Une stratégie de groupe est disponible pour chacune des catégories d’alerte suivantes : ● Alertes d'adaptateur ● Alertes de batterie ● Alertes de station d'accueil ● Autres alertes ● Alertes thermiques Les options disponibles pour chaque alerte spécifique qui se trouve dans la catégorie de stratégie d’alerte sont les suivantes : ● Désactivé : cette alerte doit être supprimée si sa condition est détectée. ● Activé : cette alerte doit être affichée si sa condition est détectée. ● Contrôlé par l’utilisateur : permet à l’utilisateur du système de choisir si cette alerte est affichée ou supprimée (par défaut). REMARQUE : les alertes d’adaptateur s’appliquent aux messages d’adaptateur unique et double. Un adaptateur unique est un adaptateur connecté à l’ordinateur portable ou à la station d’accueil, tandis qu’un adaptateur double est un adaptateur connecté directement à l’ordinateur portable avec un adaptateur connecté à la station d’accueil lorsque l’ordinateur portable est connecté. Stratégies de groupe de gestion thermique Les stratégies de groupe de gestion thermique sont les suivantes : Stratégie de groupe 23 ● Activation de la fonctionnalité ● Paramètres thermiques À l’aide de cette stratégie, un administrateur système peut afficher, masquer ou verrouiller les paramètres suivants : ○ Optimisé ○ Frais ○ Silencieux ○ Performances ultra Lien vers les commentaires sur le produit de la stratégie de groupe Vous pouvez masquer ou afficher le lien vers les Commentaires sur le produit sur l’interface utilisateur à l’aide de cette stratégie. 24 Stratégie de groupe 10 Dépannage Sujets : • Affichage du journal des événements Affichage du journal des événements Dell Power Manager consigne les erreurs et les événements dans le journal des événements de Windows. 1. Cliquez sur le bouton Démarrer de Windows. 2. Cliquez sur Panneau de configuration > Outils d’administration. 3. Double-cliquez sur l’Observateur d’événements pour ouvrir l’application dans une nouvelle fenêtre. 4. Dans le volet de gauche, développez Journaux Windows, puis cliquez sur Application. 5. Dans le volet de droite, cliquez sur Filtrer le journal actuel. La fenêtre Filtrer le journal actuel s’affiche. 6. Dans le menu déroulant Sources des événements, sélectionnez DellCommandPowerManager. 7. Vous pouvez également sélectionner une ou plusieurs options de niveau d’événement. 8. Cliquez sur OK pour afficher les erreurs et événements des niveaux définis. Dépannage 25 11 Contacter Dell REMARQUE : Si vous n’avez pas de connexion Internet active, vous pouvez trouver les informations de contact dans votre confirmation de commande, votre bordereau d’expédition, votre facture ou dans le catalogue de produits Dell. Dell met à la disposition des clients plusieurs options de support et services en ligne ou par téléphone. La disponibilité varie selon le pays/la zone géographique ou le produit. Certains services peuvent ne pas être disponibles dans votre région. Pour contacter le service des ventes, le support technique ou le service client Dell : 1. Allez sur www.dell.com/support. 2. Sélectionnez la catégorie de support. 3. Recherchez votre pays ou région dans le menu déroulant Choisissez un pays ou une région situé au bas de la page. 4. Sélectionnez le lien de service ou de support approprié en fonction de vos besoins. 26 Contacter Dell ">
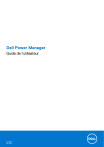
Публичная ссылка обновлена
Публичная ссылка на ваш чат обновлена.