SMART Technologies Document Camera 650 Mode d'emploi
PDF
Herunterladen
Dokument
SMART Document Camera 650 USER GUIDE SDC-650 Ce document vous a-t-il aidé ? smarttech.com/docfeedback/171733 En savoir plus Ce guide et d'autres ressources pour SMART Document camera 650 sont disponibles dans la section "Support" du site web de SMART (smarttech.com/support). Scannez ce code QR pour consulter ces ressources sur votre appareil mobile. Avertissement de la FCC Cet équipement a été testé et déclaré conforme aux limitations définies dans la partie 15 de la réglementation de la FCC pour les périphériques numériques de classe A. Ces limites sont conçues pour fournir une protection raisonnable contre les interférences nuisibles lorsque l'équipement fonctionne dans un environnement commercial. Cet équipement produit, utilise et peut émettre des ondes radioélectriques. S'il n'est pas installé et utilisé conformément aux instructions du fabricant, il peut provoquer des interférences nuisibles avec les communications radio. Si ces interférences surviennent en zone résidentielle, l'utilisateur pourra se voir forcé de corriger le problème à ses frais. Avis relatif aux marques de commerce SMART Board, smarttech, le logo SMART et tous les slogans SMART sont des marques de commerce ou des marques déposées de SMART Technologies ULC aux États-Unis et/ou dans d'autres pays. Tous les autres noms de produits et de sociétés tiers peuvent être des marques de commerce appartenant à leurs détenteurs respectifs. Avis de droit d'auteur © 2021 SMART Technologies ULC. Tous droits réservés. Aucune partie de cette publication ne peut être reproduite, transmise, transcrite ou stockée dans un système de récupération de données ou traduite dans quelque langue, à quelque fin ou par quelque moyen que ce soit, sans l'accord écrit préalable de SMART Technologies ULC. Les informations de ce manuel peuvent être modifiées sans préavis et ne représentent aucun engagement de la part de SMART. Ce produit et/ou l'utilisation de celui-ci sont couverts par un ou plusieurs des brevets américains suivants : www.smarttech.com/patents mars 2, 2021 smarttech.com/kb/171733 2 SMART Document Camera 650 Informations importantes l l Ne pas provoquer de court-circuit ou permettre de contracter avec des objets conductibles aux bornes de la batterie. Ne pas démonter les piles. CAUTION WARNING l l l l l l l l l l l l Si vous ne respectez pas les instructions d'installation inclus avec le produit SMART, vous risquez de vous blesser et d'endommager le produit, accidents pouvant ne pas être couverts par la garantie. Veillez à ce que les câbles au sol du produit SMART soient correctement regroupés et marqués afin d'empêcher tout risque de chute. Évitez de perforer, d'écraser, de chauffer ou de démonter la pile, de l'exposer au feu ou à un liquide, de court-circuiter ses bornes ou d'abîmer la pile d'une quelconque façon, car cela risquerait de faire exploser la pile et de provoquer un incendie ou de vous blesser. N'installez pas la pile à l'envers et n'inversez pas la polarité. N'installez pas d'autres types de piles dans la télécommande. Ces actions peuvent endommager la télécommande et provoquer un incendie ou vous blesser. Pour réduire le risque d'incendie ou de choc électrique, évitez d'exposer le produit SMART à la pluie ou à l'humidité. l l l l l l l l N'introduisez pas de corps étrangers dans les ouvertures de votre produit SMART. Évitez d'ouvrir ou de démonter le produit SMART. La haute tension à l'intérieur du boîtier risque de vous électrocuter. De plus, le fait d'ouvrir le boîtier annulera votre garantie. Le bras de la caméra de votre produit SMART est muni d'articulation qui risquent de vous pincer lorsque vous le déplacez. Faites attention aux endroits qui peuvent pincer. Ne regardez pas directement la lumière ou ne dirigez pas la lumière directement vers les yeux de quelqu'un. Éteignez la lumière lorsque vous capturez des images d'une personne. Ne surchargez pas les prises de courant ni les rallonges, car vous risquez de provoquer un incendie ou un choc électrique. Éteignez et débranchez votre produit SMART avant les orages. Pendant un orage, ne touchez pas votre produit SMART ni la prise électrique, car vous risquez de vous électrocuter. Utilisez uniquement votre produit SMART avec le type d'alimentation indiqué et ne modifiez pas la prise. smarttech.com/kb/171733 l l l l l Placez votre produit SMART sur une surface solide afin d'éviter qu'il tombe. Si vous avez fixé un câble de sécurité à votre produit SMART, ne transportez pas et ne balancez pas votre produit SMART en le tenant par le câble de sécurité. Ne branchez pas à votre produit SMART de câble d'interface non blindé et ne laissez pas de câble branché à des connecteurs inutilisés, car cela peut entraîner un niveau d'interférence dépassant les règlements FCC. Évitez d'installer et d'utiliser le produit SMART dans un endroit extrêmement poussiéreux, humide ou enfumé. Ne bouchez pas et ne couvrez pas l'ouverture ou les fentes de votre produit SMART. Ces fentes servent à ventiler votre produit SMART, ce qui lui assure de fonctionner en toute sécurité et le protège contre les surchauffes. Ne transportez pas votre produit SMART par le bras de la caméra. Soulevez-le par la base de l'unité. N'orientez pas l'objectif de la caméra vers le soleil. Si vous devez remplacer des pièces du produit SMART, assurez-vous que le technicien de maintenance utilise les pièces de rechange spécifiées par SMART Technologies ou des pièces présentant les mêmes caractéristiques que les pièces d'origine. Veillez à ce que les piles soient stockées dans un endroit frais et sec. Ne jetez pas les piles dans l'eau, le feu ou les ordures ménagères. Jetez les piles dans les points de collecte. Retirez les piles de la télécommande si vous n'êtes pas là pendant une période prolongée. La corrosion des piles ou les fuites peuvent endommager la télécommande. Ne mélangez pas les piles neuves et les piles usagées. Ne mélangez pas différents types de piles : alcalines, nickel-cadmium (rechargeables) ou carbone-zine. Déclaration sur les interférences de la Federal Communication Commission Cet appareil est conforme à la partie 15 des règlements FCC. L'utilisation est soumise aux deux conditions suivantes : 1. Cet appareil ne doit pas entraîner des interférences préjudiciables, et 2. Cet appareil doit accepter toutes les interférences reçues, y compris les interférences pouvant en gêner le fonctionnement. 3 SMART Document Camera 650 Cet équipement a été testé et considéré conforme aux limitations des périphériques numériques de classe B, en vertu de la partie 15 des règlements FCC. Ces limites sont conçues pour fournir une protection raisonnable contre les interférences préjudiciables dans une installation résidentielle. Cet équipement génère, utilise et peut émettre de l'énergie radioélectrique et, s'il n'est pas installé et utilisé conformément aux instructions, peut provoquer des interférences préjudiciables avec les communications radio. Cependant, il n'y a aucune garantie que des interférences ne se produiront pas dans une installation en particulier. Si cet équipement provoque des interférences préjudiciables avec la réception de la radio ou de la télévision, ce qui peut être déterminé en éteignant puis en allumant l'équipement, l'utilisateur est encouragé à essayer de corriger les interférences à l'aide des mesures suivantes : l l l l Déclaration d'Innovation, sciences et développement économique Canada Cet appareil est conforme à la norme RSS-210 des règles d'Industrie Canada. L'utilisation est soumis aux deux conditions suivantes : 1. Cet appareil ne doit pas entraîner des interférences préjudiciables, et 2. Cet appareil doit accepter toutes les interférences reçues, y compris les interférences pouvant en gêner le fonctionnement. Ce dispositif est conforme à la norme CNR-210 d’Industrie Canada applicable aux appareils radio exempts de licence. Son fonctionnement est sujet aux deux conditions suivantes: Changer l'orientation ou l'emplacement de l'antenne réceptrice. 1. le dispositif ne doit pas produire de brouillage préjudiciable, et Augmenter la distance entre l'équipement et le récepteur. 2. ce dispositif doit accepter tout brouillage reçu, y compris un brouillage susceptible de provoquer un fonctionnement indésirable. Brancher l'équipement à une prise sur un circuit différent de celui auquel est branché le récepteur. Demander l'aide du revendeur ou d'un technicien radio/télé expérimenté. CAUTION Toutes les modifications non expressément approuvées par la partie responsable de la conformité peuvent annuler le droit de l'utilisateur à utiliser cet équipement. Cet émetteur ne doit pas être à côté ni fonctionner en même temps qu'une autre antenne ou qu'un autre émetteur. Pour un fonctionnement dans la gamme de fréquences 5,15 ~ 5,25GHz / 5,47 ~5,725GHz, il est limité à l'environnement intérieur. La bande de 5600-5650MHz sera désactivée par le logiciel pendant la fabrication et ne pourra pas être modifiée par l'utilisateur final. Cet appareil répond à toutes les autres exigences spécifiées dans la partie 15E, section 15.407 des règles de la FCC. Déclaration de la FCC sur l'exposition aux rayonnements : Cet équipement respecte les limites d'exposition aux rayonnements de la FCC définies pour un environnement non contrôlé. Cet équipement doit être installé et utilisé en conservant une distance minimale de 20cm entre l'élément rayonnant et votre corps. FCC Déclaration de conformité du fournisseur Information sur la conformité 47 CFR § 2.1077 Identifiant unique : SDC-650, WD650 Partie responsable – Coordonnées aux États-Unis SMART Technologies Inc. 2401 4ème avenue, 3ème étage Seattle, WA 98121 CAUTION i. les appareils devant fonctionner dans la bande 51505250 MHz ne doivent être utilisés qu'en intérieur afin de réduire le risque d'interférences préjudiciables causées aux systèmes satellites mobiles de même canal ; ii. (le gain d'antenne maximal autorisé pour les appareils dans les bandes 5250-5350 MHz et 5470-5725 MHz doit respecter la limite p.i.r.e. ; et iii. le gain d'antenne maximal autorisé pour les appareils dans la bande 5725-5825 MHz doit respecter les limites p.i.r.e. définies pour un fonctionnement point à point et non point à point selon les cas. iv. Les utilisateurs doivent aussi être conscients que les radars de grande puissance sont considérés comme des utilisateurs principaux (c'est-à-dire. des utilisateurs prioritaires) des bandes 5250-5350 MHz et 5650-5850 MHz, et que ces radars peuvent provoquer des interférences et/ou endommager les appareils LE-LAN. Avertissement : i. Le guide d’utilisation des dispositifs pour réseaux locaux doit inclure des instructions précises sur les restrictions susmentionnées, notamment : ii. les dispositifs fonctionnant dans la bande 5 150-5 250 MHz sont réservés uniquement pour une utilisation à l’intérieur a"n de réduire les risques de brouillage préjudiciable aux systèmes de satellites mobiles utilisant les mêmes canaux; iii. le gain maximal d’antenne permis pour les dispositifs utilisant les bandes 5 250-5 350 MHz et 5 470-5 725 MHz doit se conformer à la limite de p.i.r.e.; [email protected] smarttech.com/kb/171733 4 SMART Document Camera 650 iv. le gain maximal d’antenne permis (pour les dispositifs utilisant la bande 5 725-5 825 MHz) doit se conformer à la limite de p.i.r.e. spéci"ée pour l’exploitation point à point et non point à point, selon le cas. v. De plus, les utilisateurs devraient aussi être avisés que les utilisateurs de radars de haute puissance sont désignés utilisateurs principaux (c.-à-d., qu’ils ont la priorité) pour les bandes 5 250-5 350 MHz et 5 650-5 850 MHz et que ces radars pourraient causer du brouillage et/ou des dommages aux dispositifs LAN-EL. Déclaration sur l'exposition aux rayonnements Cet équipement respecte les limites d'exposition aux rayonnements de l'ISDE définies pour un environnement non contrôlé. Cet équipement doit être installé et utilisé en conservant une distance minimale de 20 cm entre l'élément rayonnant et toutes les personnes proches. Déclaration d'exposition aux radiations: Cet équipement est conforme aux limites d’exposition aux rayonnements ISED établies pour un environnement non contrôlé.Cet équipement doit être installé et utilisé avec un minimum de 20 cm de distance entre la source de rayonnement et votre corps. Déclaration de conformité UE Par la présente, SMART Technologies ULC déclare que le ratio de l'équipement de type Wireless AC Dual Band Adapter, WD650 est conforme à la directive 2014/53/EU. Vous trouverez le texte complet de la déclaration de conformité UE à l'adresse Internet suivante : smarttech.com/compliance CAUTION: EXPOSITION AU RAYONNEMENT DE RADIOFRÉQUENCES Cet équipement respecte les limites d'exposition aux rayonnements de l'UE définies pour un environnement non contrôlé. Cet équipement doit être installé et utilisé en conservant une distance minimale de 20 cm entre l'élément rayonnant et votre corps. Normes environnementales matérielles SMART Technologies participe aux efforts internationaux visant à s'assurer que les appareils électroniques sont fabriqués, vendus et mis au rebut de façon à respecter l'environnement. Règlements pour les déchets d'équipements électriques et électroniques (directives DEEE et sur les batteries) Les équipements électriques, électroniques et les batteries contiennent des substances pouvant s'avérer dangereuses pour l'environnement et la santé humaine. Le symbole en forme de poubelle barrée indique que les produits doivent être mis au rebut dans la filière de recyclage appropriée, et non en tant que déchets ordinaires. Piles SMART Document Camera 650 contient des piles rechargeables au lithium-ion. La télécommande contient deux piles AAA. Recyclez ou mettez au rebut les piles de manière appropriée. Voir smarttech.com/compliance pour plus d'informations. WARNING Cet équipement est conforme à la classe A de CISPR 32. Dans un environnement résidentiel, cet équipement peut provoquer des interférences radio. La bande de fréquence et la puissance maximale transmise dans l'UE sont répertoriées ci-dessous : Bande émettrice (MHz) Puissance d'émission maximale PIRE (dBm) 2400-2483.5 20 5180- 5320 19 5500-5700 21 Restrictions en (5GHz) AT/BE/BG/CZ/DK/EE/FR/DE/IS/IE/IT/EL/ES/CY/LV/LI/LT/LU/HU/MT /NL/NO/PL/PT/RO/SI/SK/TR/FI/SE/CH/UK/HR. 5150 MHz5350 MHz est destiné à une utilisation en intérieur uniquement. smarttech.com/kb/171733 5 Contents Informations importantes 3 Chapter 1: Bienvenue 7 À propos de ce guide Fonctionnalités Composants Comprendre les modes appareil photo et PC Chapter 2: Pour bien commencer Configuration de la caméra de documents Allumer et éteindre votre caméra de documents Installation en cours d'un logiciel pour votre caméra de documents Connexion en cours à un ordinateur ou à un écran Chapter 3: Utilisation de la caméra de documents Utiliser le menu de l'affichage à l'écran Utilisation en cours du mode caméra pour afficher des objets et des documents Capture en cours d'images et de vidéos sur une clé USB Utilisation en cours d'un microscope avec votre caméra de documents Utilisation en cours de Miracast pour visualiser des images sur un écran Chapter 4: Utilisation du logiciel SMART Document Camera 650 Téléchargement du logiciel Visualisation d'une image en direct de la caméra de documents Utilisation du logiciel pour contrôler l'image en direct Visualisation des images et vidéos sauvegardées dans la bibliothèque Chapter 5: Utilisation en cours avec le logiciel SMART Notebook Connexion en cours à SMART Notebook Utilisation du visionneuse de caméra de documents dans SMART Notebook smarttech.com/kb/171733 7 8 9 15 17 17 18 20 21 28 28 32 35 37 39 41 42 42 44 48 50 50 52 6 Chapter 1 Bienvenue À propos de ce guide Fonctionnalités Composants Panneau de commande Panneau de droite Panneau frontal Télécommande Adaptateur d'alimentation Câble USB Dongle Wi-Fi Comprendre les modes appareil photo et PC Mode caméra Mode de passage des ordinateurs (PC) Caractéristiques de chaque mode 7 8 9 10 11 12 13 14 14 15 15 15 15 16 À propos de ce guide Ce guide est destiné aux utilisateurs qui mettent en place et utilisent SMART Document Camera 650 dans leur entreprises. Il comprend des informations sur la configuration de la caméra de documents et sur l'utilisation du menu et du logiciel d'affichage à l'écran de la caméra de documents. Pour plus d'informations, telles que des vidéos, des formations et des sujets pratiques, visitez support.smarttech.com/docs/redirect/?product=doccamera650. smarttech.com/kb/171733 7 Chapter 1 Bienvenue Fonctionnalités SMART Document Camera 650 relie l'apprentissage numérique au monde physique. Ce visualiseur 4K Ultra HD facile à utiliser permet de capturer des vidéos et des images en direct directement sur le tableau de contrôle SMART®, SMART Notebook® ou votre bureau. La SDC-650 est une caméra pleinement conforme aux normes UVC avec microphone intégré qui peut être utilisée comme une webcam de haute qualité dotée d'écrans interactifs sur le tableau SMART, ce qui permet de conserver la continuité d'une expérience en salle de classe et même lors d'une vidéoconférence. La caméra de documents comprend les caractéristiques suivantes : Fonctionnalité Caméra Sortie/entrée Caractéristiques physiques Logiciels Stockage d'image et de vidéo smarttech.com/kb/171733 Détails l Capteur CMOS haute résolution l Zoom numérique 23x l Jusqu'à 60 images par seconde l Automatique, manuel ou par zone de mise au point l Zone de prise de vue maximale 17 4/8" × 9 6/8" l HDMI 4K, 1080p @ 50 Hz / 60 Hz, 720p @ 50 Hz / 60 Hz l USB mini-B (pour se connecter à un ordinateur) l USB 2.0 Type A (avec clé USB Wi-Fi préinstallée) l USB 2.0 Type A (pour un dispositif de stockage USB) l Batterie intégrée l Lampe d'éclairage LED intégrée l Fente antivol l Support mécanique l Microphone intégré à la base l l Supporte les logiciels suivants sur un ordinateur Windows ou MacOS connecté : o Logiciel d'apprentissage collaboratif SMART Notebook 20.1 ou supérieur (comprend SMART Ink et les pilotes du produit) o Logiciel SMART Document Camera 650 Supporte le stockage USB 8 Chapter 1 Bienvenue Composants SMART Document Camera possède un bras flexible permettant de positionner l'objectif sous n'importe quel angle. La tête de caméra est équipée d'un éclairage LED pour améliorer les conditions d'éclairage. SMART Document Camera 650 comprend les éléments suivants : N° Nom 1 Tête de la caméra 2 Lumière LED 3 Bras de la caméra 4 Capteur IR 5 Panneau de commande 6 Micro intégré 7 Panneau frontal 8 Panneau de droite 9 Poignée smarttech.com/kb/171733 9 Chapter 1 Bienvenue Panneau de commande Le panneau de contrôle vous permet de passer d'un mode à l'autre : caméra, passage à l'ordinateur et lecture. Vous pouvez également utiliser le panneau de contrôle pour régler les paramètres et les fonctions du menu d'affichage à l'écran (OSD) du mode caméra. Le panneau de commande de la caméra documentaire se compose des éléments suivants : N° Nom 1 Indicateur de puissance/puissance 2 3 Indicateur de connexion WiFi Plus d'informations l Allumer/éteindre la caméra de documents l Indicateur de puissance : l l o Rouge continu : En attente o Pas de lumière : éteint o Vert continu : En marche Bleu continu : Prêt pour le mode P2P / Wi-Fi Bleu clignotant lentement : La caméra est connectée au logiciel SMART Document Camera l Bleu clignotant rapidement : Connexion au Wi-Fi l Vert clignotant rapide : Recherche d'un appareil Miracast l Vert clignotant lentement : Démarrage du flux Miracast l Vert continu : Connecté à un appareil Miracast Zoom avant/arrière l Augmenter ou diminuer le grossissement de l'image en mode caméra et l Options d'accès à partir du menu OSD Naviguer en haut/en bas 4 Augmentation/diminution de la luminosité et l l Augmenter ou diminuer le niveau de luminosité lors de la capture d'une image en direct Options d'accès à partir du menu OSD Naviguer à gauche/droite smarttech.com/kb/171733 10 Chapter 1 Bienvenue N° Nom 5 Mise au point / Sélection automatique Plus d'informations l Régler automatiquement la mise au point l Option de sélection du mode de lecture et du menu OSD l Démarrer ou mettre en pause la lecture vidéo 6 Mode Wi-Fi/USB l Migrer du mode Wi-Fi au mode de connexion USB 7 Enregistrer l Démarrez ou arrêtez l'enregistrement vidéo et audio 8 Figer l Pause ou reprise d'une image en mode caméra 9 lampe l Allumer et éteindre la lumière 10 Capturer l Capturer une image en mode caméra 11 Infos l Accéder au menu de l'affichage à l'écran (OSD) 12 Mode appareil photo/PC l Migrer le signal vidéo entre les modes "Caméra" et " Modes de passage des ordinateurs (PC) (voir Comprendre les modes appareil photo et PC à la page15) Panneau de droite Le panneau droit de la caméra de documents se compose de ce qui suit : N° Nom 1 Entrée HDMI l Utiliser pour connecter un ordinateur à la caméra de documents 2 Sortie HDMI l Utiliser pour se connecter à un écran externe (moniteur, projecteur ou écran interactif) 3 Prise d'alimentation CC l Utiliser pour recharger la batterie de la caméra numérique smarttech.com/kb/171733 Plus d'informations 11 Chapter 1 Bienvenue Panneau frontal Le panneau frontal de la caméra de documents se compose de ce qui suit : N° Nom 1 Indicateur de charge de la batterie Plus d'informations l Vert continu : o Trois barres de charge : la batterie est complètement chargée o Deux barres de charge : la batterie est chargée entre 30 et 60% o Une barre de charge : la batterie est chargée entre 5 et 30% l Rouge continu : La batterie est chargée entre 0 et 5 % l Rouge clignotant : La batterie est déchargée l Orange continu : La batterie a besoin d'être réparée ; contactez le support de SMART 2 Mini-port USB l Port permettant de connecter la caméra à un ordinateur via une connexion USB 3 Port USB l Port pour une clé USB 4 Récepteur de clé USB Wi-Fi l Récepteur pour le clé USB Wi-Fi 5 Fente antivol l Pièce jointe pour une serrure compatible à Kensington smarttech.com/kb/171733 12 Chapter 1 Bienvenue Télécommande Toutes les fonctionnalités de SMART Document Camera 650 sont accessibles à l'aide de la télécommande. La télécommande nécessite deux piles AAA. N° Nom Plus d'informations 1 Marche l Allumer/éteindre la caméra de documents 2 WiFi/USB l Passer du mode de connexion Wi-Fi au mode USB 3 SILENCE l Mettre le volume en mute 4 Mode appareil photo/PC l 5 Capturer l 6 Enregistrer l Passez le signal vidéo entre les modes Caméra et PC (consultez Comprendre les modes appareil photo et PC à la page15) Capturez une image fixe en mode Caméra. En mode de capture continue, appuyez à nouveau sur ce bouton pour arrêter. Démarrez ou arrêtez l'enregistrement vidéo et audio NOTE L'enregistrement vidéo peut être sauvegardé sur une clé USB ou un ordinateur connecté uniquement si vous utilisez le logiciel SMART Notebook ou SMART Document Camera 650. smarttech.com/kb/171733 13 Chapter 1 Bienvenue N° Nom 7 Résolution Plus d'informations l Appuyez sur cette touche pour basculer entre les modes suivants : o Auto-détection o 1024 × 768 (si l'appareil HDMI le prend en charge) o K 60Hz (si l'appareil HDMI le prend en charge) 8 Figer 9 Verrouillage de l'exposition automatique 10 lampe l Allumer et éteindre la lumière 11 Pivoter l Faire pivoter une image en mode caméra 12 Mode l 13 Supprimer l Supprimer une image ou une vidéo en mode lecture 14 Infos l Appuyez pour afficher les informations sur le système et l'état de la batterie 15 Sélectionnez l Appuyez sur pour faire une sélection 16 Naviguer l Naviguer dans le menu d'affichage à l'écran (OSD) 17 Auto-focus l Régler automatiquement la mise au point 18 Zoom avant/arrière l Augmenter ou diminuer le zoom de l'image sur la caméra et l'image en Mode caméra 19 Volume l Ajuster le volume 20 Luminosité l Augmenter ou diminuer la luminosité lors de la capture d'images en direct 21 Zoom 1X l Rétablir le zoom par défaut (100%) 22 Réinitialiser l Rétablir les paramètres d'usine par défaut l l Pause ou reprise d'une image en mode caméra Verrouiller l'exposition pour empêcher la caméra de régler automatiquement l'exposition Basculez entre les modes Normal, Haute image, Haute qualité, Microscope, Infini ou Macro. Adaptateur d'alimentation Votre caméra de documents est livrée avec un adaptateur d'alimentation, comprenant un câble d'alimentation spécifique au pays (pour l'UE, le Royaume-Uni et l'Amérique du Nord) qui se connecte à l'alimentation électrique externe. Câble USB Utilisez le câble USB pour connecter votre caméra de documents à votre ordinateur. Vous pouvez ainsi afficher des objets, capturer des images dans des fichiers SMART Notebook et contrôler votre caméra de documents à partir du logiciel SMART Notebook. Si vous avez besoin d'étendre la connexion USB, consultez l'article des connaissances basiques sur le dépannage et l'extension de connexions USB 2.0 et USB 3.0 pour vous guider. smarttech.com/kb/171733 14 Chapter 1 Bienvenue Dongle Wi-Fi Utilisez le clé USB Wi-Fi pour connecter votre appareil photo au réseau. Voir Utilisation de la méthode HDMI pour la connexion à la page23. Comprendre les modes appareil photo et PC Vous pouvez utiliser votre caméra de documents en mode "Caméra" ou "Passage des ordinateurs" (PC). Chaque mode offre différentes possibilités et nécessite une connexion particulière à un écran, un projecteur ou à un ordinateur. Mode caméra En mode caméra, vous pouvez visualiser les images en direct capturées par la caméra de documents : l Dans le logiciel SMART Notebook en utilisant la connexion USB l Dans le logiciel SMART Document Camera en utilisant la connexion USB ou WiFI l Au moyen d'un écran ou d'un projecteur utilisant la connexion de sortie HDMI ou Miracast (si l'écran ou le projecteur le prend en charge) Mode de passage des ordinateurs (PC) Le mode PC vous permet de visualiser le bureau de votre ordinateur sur un écran ou un projecteur connecté. Dans ce mode, la caméra de documents agit comme un dispositif de passage entre l'ordinateur et l'écran ou le projecteur. Pour utiliser ce mode, connectez un câble HDMI à votre ordinateur puis au port entrée HDMI de la caméra de documents, puis connectez un second câble HDMI du port sortie HDMI de la caméra de documents à un écran ou un projecteur. smarttech.com/kb/171733 15 Chapter 1 Bienvenue NOTES l Le bouton Capturer du panneau de contrôle de la caméra de documents n'a aucun effet dans le mode PC. l En mode PC, vous pouvez visualiser l'image en direct de la caméra de documents uniquement dans le logiciel SMART Notebook. Caractéristiques de chaque mode Le tableau suivant décrit les différences entre chaque mode. Fonctionnalité Mode caméra Mode PC Visualiser l'entrée de l'ordinateur Non Oui Afficher l'image de la caméra de documents Oui Non Contrôler la caméra de documents à partir d'un ordinateur Oui Non Capture vers le logiciel SMART Notebook Oui Non Accéder au menu de l'affichage à l'écran associé Oui Non Capture sur une clé USB Oui Non smarttech.com/kb/171733 16 Chapter 2 Pour bien commencer Configuration de la caméra de documents Allumer et éteindre votre caméra de documents Installation en cours d'un logiciel pour votre caméra de documents Connexion en cours à un ordinateur ou à un écran Utilisation de la méthode USB pour la connexion Utilisation de la méthode HDMI pour la connexion Utilisation de la méthode P2P pour la connexion Utilisation de la connexion Wi-Fi Connexion en cours de votre caméra de documents à Miracast 17 18 20 21 22 23 24 25 27 Configuration de la caméra de documents Avant d'utiliser SMART Document Camera, dépliez-le et positionnez-le, puis branchez-le sur le secteur pour recharger complètement la batterie. Avant de connecter la caméra de documents à un appareil, installez le logiciel sur l'appareil. Une fois le logiciel installé, vous pouvez connecter la caméra de documents à cet appareil. smarttech.com/kb/171733 17 Chapter 2 Pour bien commencer Pour déplier et positionner votre caméra de documents 1. Maintenez le support de la caméra de documents pour la stabiliser. 2. Soulevez le support de la caméra, puis tirez-le vers l'extérieur. 3. Faites pivoter la tête de la caméra et dirigez l'objectif vers votre objectif. Pour connecter votre caméra de documents à l'alimentation électrique et charger la batterie 1. Connectez le câble d'alimentation électrique fourni au port CC sur le panneau de connexion de droite. NOTE Avant d'utiliser la caméra pour la première fois, chargez la batterie à fond. L'indicateur de charge de la batterie sur le panneau frontal vous indique l'état de la batterie. Pour plus d'informations sur l'indicateur de charge de la batterie, voir Indicateur de charge de la batterie à la page12. 2. Branchez le câble d'alimentation électrique à une prise de courant. Une fois que l'appareil est branché, il se met en mode veille et commence à se charger. Allumer et éteindre votre caméra de documents Une fois que vous avez effectué les connexions basiques, vous êtes prêt à allumer la caméra de documents pour la première fois. Pour allumer votre caméra de documents Appuyez sur sur le tableau de commande ou la télécommande jusqu'à ce que le voyant d'alimentation passe au vert. smarttech.com/kb/171733 18 Chapter 2 Pour bien commencer Pour éteindre votre caméra Appuyez sur sur le panneau de commande ou la télécommande pendant trois secondes. Le voyant lumineux s'éteint. NOTE Si vous appuyez sur le bouton d'alimentation et le maintenez enfoncé pendant moins de trois secondes, l'appareil photo se met en mode veille et le voyant d'alimentation s'allume en rouge continu. smarttech.com/kb/171733 19 Chapter 2 Pour bien commencer Installation en cours d'un logiciel pour votre caméra de documents Avant d'utiliser votre appareil photo numérique, téléchargez le logiciel nécessaire pour tirer le meilleur parti de votre caméra numérique. Téléchargez et installez la dernière version des logiciels suivants avant de connecter votre caméra de documents à un appareil : Logiciels SMART Notebook 20.1 ou ultérieure (comporte SMART Ink et pilotes du produit) Systèmes ou dispositifs d'exploitation supportés l Ordinateur Windows l Ordinateur Mac NOTE Reportez-vous à la configuration requise par SMART Notebook pour connaître la configuration complète du système. Logiciel SMART Document Camera l Windows l macOS l Android (y compris l'expérience iQ sur les écrans interactifs du tableau de SMART ) Pour accéder aux téléchargements et aux instructions d'installation du logiciel sur les systèmes d'exploitation Windows et Mac, voir support.smarttech.com//docs/redirect/?product=doccamera650&context=downloads. L'application Android SMART Document Camera 650 pour les écrans interactifs du tableau SMART avec iQ est disponible sur iQ app store ou sur Google Play store pour les autres appareils Android. smarttech.com/kb/171733 20 Chapter 2 Pour bien commencer Connexion en cours à un ordinateur ou à un écran Il existe plusieurs façons de connecter votre SMART Document Camera à un dispositif d'affichage, tel qu'un ordinateur ou un écran interactif du tableau SMART : Méthode Description Sortie USB Utilisez cette méthode si vous allez utiliser la caméra de documents avec un ordinateur ou un écran interactif du tableau SMART avec iQ. NOTE Cette méthode est nécessaire si vous prévoyez d'utiliser la caméra de documents avec le logiciel SMART Notebook. Sortie HDMI Utilisez cette méthode pour vous connecter directement à un écran qui possède un port HDMI, tel qu'un écran interactif du tableau SMART. Sans fil Utilisez cette méthode pour vous connecter à un appareil compatible Wi-Fi, tel qu'un ordinateur ou un écran interactif du tableau SMART, depuis n'importe quel endroit de la salle de classe. Il existe trois méthodes de connexion sans fil : l Pair à Pair (P2P) (recommandé) l Wi-Fi l Miracast Lisez les sections ci-dessous pour connaître la méthode de connexion que vous souhaitez utiliser. IMPORTANT Avant d'effectuer ces procédures, assurez-vous que vous avez installé les logiciels nécessaires. smarttech.com/kb/171733 21 Chapter 2 Pour bien commencer Utilisation de la méthode USB pour la connexion Utilisez le câble USB fourni pour connecter la caméra de documents à un ordinateur. Pour connecter votre caméra de documents à un ordinateur à l'aide d'un câble USB 1. Utilisez le câble USB fourni pour connecter le port USB B de l'appareil photo à un port USB de l'ordinateur : TIP Si vous avez besoin d'étendre la connexion USB, consultez la section Dépannage et extension de la connexions USB 2.0 et USB 3.0. 2. Appuyez sur sur le panneau de contrôle jusqu'à ce que le voyant Wi-Fi soit éteint. 3. Allumez la caméra de documents, puis appuyez sur la touche Caméra/PC du panneau de contrôle ou de la télécommande. 4. Ouvrez le logiciel SMART Document camera ou SMART Notebook, selon l'application que vous souhaitez utiliser pour afficher les images en direct de la caméra de documents. smarttech.com/kb/171733 22 Chapter 2 Pour bien commencer Utilisation de la méthode HDMI pour la connexion Utilisez le port de sortie HDMI pour connecter la caméra de documents à un écran. En utilisant cette méthode, l'image en direct de la caméra de documents est uniquement affichée sur le dispositif d'affichage connecté. Utilisez la télécommande ou le panneau de commande pour modifier l'image (par exemple, zoomer, mettre au point, geler, etc.). Si vous souhaitez enregistrer une vidéo ou sauvegarder des captures de l'image en direct, connectez d'abord une clé USB à la caméra de documents. Pour connecter votre appareil photo à un dispositif d'affichage 1. Connectez le câble HDMI au port SORTIE HDMI sur le panneau de connexion arrière de la caméra de documents. 2. Localisez le port ENTRÉE HDMI sur l'appareil d'affichage et connectez le câble HDMI. 3. Appuyez sur le bouton Caméra/PC du panneau de contrôle ou de la télécommande pour faire passer le signal vidéo sur l'appareil d'affichage. smarttech.com/kb/171733 23 Chapter 2 Pour bien commencer Utilisation de la méthode P2P pour la connexion Vous pouvez utiliser le clé USB Wi-Fi incluse pour créer une connexion sans fil pair à pair (P2P) directe entre la caméra de documents et votre ordinateur. Cette connexion directe vous permet de brancher rapidement la caméra de documents sans avoir à entrer un mot de passe pour se connecter au réseau de l'école. Il s'agit du moyen le plus simple et le plus recommandé de se connecter sans fil. NOTES l Si vous utilisez une connexion P2P, le micro intégré de la caméra de document ne peut pas être utilisé pour enregistrer le son. Vous devez plutôt utiliser le micro de l'appareil auquel vous êtes connecté pour enregistrer le son. l Le logiciel SMART Notebook ne peut pas être utilisé avec cette méthode de connexion. Pour utiliser la caméra de documents avec SMART Notebook, utilisez une connexion USB. Pour se connecter en utilisant le P2P 1. Téléchargez et installez le logiciel SMART Document Camera software. IMPORTANT Pour macOS, ce téléchargement comprend un pilote pour le clé USB Wi-Fi qui doit être installé séparément sur l'ordinateur. 2. Connectez le clé USB Wi-Fi incluse à un support USB sur votre ordinateur. smarttech.com/kb/171733 24 Chapter 2 Pour bien commencer 3. Ouvrez le logiciel SMART Document Camera 650. Vous verrez la liste de votre caméra de documents. TIP Vérifiez le numéro de série au bas de l'appareil photo pour trouver le nom de l'appareil. 4. Cliquez sur . 5. Cliquez sur Suivant. 6. (Facultatif) Saisissez un nom et un mot de passe pour la caméra de documents. Un nom vous permet d'identifier plus facilement la caméra de documents, tandis que le mot de passe empêchera les utilisateurs indésirables de se connecter sans fil à votre caméra de documents. Si vous ne saisissez pas de nom, un nom par défaut est utilisé. TIP Vous pouvez changer le nom et le mot de passe plus tard en sélectionnant le bouton Info de la caméra de documents. Voir page 41. 7. Cliquez sur Terminé. La connexion prend environ 60 secondes . Lorsque la connexion est réussie, l'image en direct de la caméra apparaît dans le logiciel SMART Document Camera. Pour en savoir plus sur l'utilisation des commandes du logiciel SMART Document Camera, consultez page 41. Utilisation de la connexion Wi-Fi La caméra de documents dispose de son propre Wi-Fi auquel vous pouvez vous connecter directement depuis votre appareil. smarttech.com/kb/171733 25 Chapter 2 Pour bien commencer Pour connecter votre caméra de documents à un réseau sans fil 1. Téléchargez et installez le logiciel SMART Document Camera software. 2. Appuyez sur sur le panneau de contrôle. Le clignotant Wi-Fi devient bleu. 3. Ouvrez le logiciel SMART Document Camera 650. Le logiciel détecte automatiquement les caméras de documents disponibles. 4. Cliquez sur pour la caméra de documents avec laquelle vous voulez vous connecter. Un message apparaît pour vous demander si vous souhaitez configurer le mode Wi-Fi. 5. Cliquez sur Oui. Vous êtes invité à sélectionner un réseau Wi-Fi pour vous connecter. 6. Sélectionnez le réseau que vous souhaitez utiliser et saisissez son mot de passe. 7. Cliquez sur Connexion. 8. (Facultatif) Saisissez un nom et un mot de passe pour la caméra de documents. Un nom vous permet d'identifier plus facilement la caméra de documents, tandis que le mot de passe empêchera les utilisateurs indésirables de se connecter sans fil à votre caméra de documents. Si vous ne saisissez pas de nom, un nom par défaut est utilisé. TIP Vous pouvez changer le nom et le mot de passe plus tard en sélectionnant le bouton Info de la caméra de documents. Voir page 41. 9. Cliquez sur Terminé. smarttech.com/kb/171733 26 Chapter 2 Pour bien commencer 10. Après avoir connecté la caméra de documents, cliquez sur . L'image en direct de la caméra apparaît dans le logiciel SMART Document Camera. Pour en savoir plus sur l'utilisation des commandes du logiciel SMART Document Camera, consultez page 41. Connexion en cours de votre caméra de documents à Miracast Si votre ordinateur ou votre appareil que vous souhaitez connecter prend en charge Miracast, vous pouvez également le configurer pour afficher rapidement sur l'appareil les images capturées par la caméra de documents. Pour connecter votre caméra de documents à Miracast 1. Appuyez sur la touche Info du panneau de contrôle ou de la télécommande. Le menu à l'écran (OSD) apparaît sur votre écran. 2. Utilisez le bouton flèche droite sur la télécommande ou sur le panneau de contrôle pour accéder à l'onglet Sans fil. NOTE Si l'onglet Sans fil est désactivé, le mode Wi-Fi est désactivé. Pour l'allumer, appuyez sur le bouton Wi-Fi et attendez que l'indicateur lumineux de l'appareil photo s'allume en bleu. 3. Naviguez vers Mode et appuyez sur . 4. Sélectionnez Miracast puis appuyez sur . L'option de configuration de Miracast est maintenant disponible. 5. Utilisez le bouton flèche vers le bas de la télécommande ou pour accéder à Configuration de Miracast et appuyez sur du panneau de contrôle . 6. Sélectionnez votre affichage à distance dans la liste. L'image de la caméra apparaît sur l'écran de l'écran de la télécommande après la connexion. smarttech.com/kb/171733 27 Chapter 3 Utilisation de la caméra de documents Utiliser le menu de l'affichage à l'écran Navigation vers les menus et sous-menus de l'OSD en mode caméra Accéder au menu Image Accéder au menu sans fil Accès au menu du système Utilisation en cours du mode caméra pour afficher des objets et des documents Utilisation en cours du mode caméra Afficher des documents imprimés Affichage d'objets Faire tourner et refléter l'image Changement du mode de l'image ou ajout d'un effet Capture en cours d'images et de vidéos sur une clé USB Utilisation en cours d'un microscope avec votre caméra de documents Connexion en cours de votre caméra de documents à un microscope Affichage d'une lame de microscope Utilisation en cours de Miracast pour visualiser des images sur un écran 28 29 29 30 31 32 32 33 33 34 34 35 37 37 39 39 Utiliser le menu de l'affichage à l'écran Utilisez le menu d'affichage à l'écran (OSD) pour régler les paramètres de votre caméra de documents en mode caméra. L'OSD propose les options suivantes : Tab Options Image L'onglet Image contient des options permettant de régler ces paramètres d'image en direct : smarttech.com/kb/171733 l Luminosité l Contraste l Saturation l Mode de prévisualisation l Effet l Miroir l Exposition l White Balance (Balance des blancs) 28 Chapter 3 Utilisation de la caméra de documents Tab Options Sans fil L'onglet Sans fil contient des options permettant de configurer la connexion sans fil, telles que AP, Wi-Fi ou Miracast. Système L'onglet Système contient une variété de paramètres et d'informations sur le système, y compris : l Paramètres de langue l Configuration de la résolution d'affichage de sortie l Paramètres de clignotement (taux de rafraîchissement) l Informations sur la caméra de documents (telles que le modèle, la version du logiciel, etc) l Rétablir la valeur par défaut de l'usine Navigation vers les menus et sous-menus de l'OSD en mode caméra Appuyez sur Info sur le panneau de contrôle ou la télécommande pour ouvrir le menu OSD. Une fois le menu OSD ouvert, utilisez les commandes suivantes sur la télécommande ou le panneau de contrôle pour naviguer et faire des sélections : Appuyez sur Info sur le panneau de contrôle ou la télécommande pour quitter le menu OSD. Accéder au menu Image 1. Paramétrez votre caméra de documents en mode Caméra. 2. Appuyez sur la touche Info du panneau de contrôle ou de la télécommande. Le menu OSD apparaît. 3. Naviguez et sélectionnez l'onglet Image. smarttech.com/kb/171733 29 Chapter 3 Utilisation de la caméra de documents 4. Sélectionnez le paramètre que vous souhaitez ajuster : Options de paramétrage de l'image Description Luminosité Ajustez manuellement le niveau de luminosité de l'image. Contraste Ajustez manuellement le niveau de contraste de l'image. Mode de prévisualisation Sélectionnez un mode à utiliser pour afficher l'image en direct de la caméra : o Normal: Il s'agit du mode par défaut. Dans la plupart des cas, le mode Normal offre la meilleure netteté et la meilleure couleur. o Motion: Augmente la fréquence d'images pour rendre les mouvements de l'image en direct plus fluides. o Haute qualité: Offre la meilleure qualité d'image pour la zone de prise de vue choisie et l'écran connecté. o Microscope: À utiliser lors de l'utilisation de l'adaptateur pour microscope avec la caméra de documents. o Macro: À utiliser lors de la capture d'objets à 10 cm ou moins de la caméra de documents. o Infinité: À utiliser lors de la capture d'objets qui se trouvent à plus de 80 cm de la caméra de documents. Effet Convertissez l'image en couleur, en noir/blanc ou en négatif de film. Miroir Sélectionnez pour retourner l'image : Configuration de l'exposition Mise en place de la balance des blancs o ON– affiche une image réfléchie. o OFF – affiche une image normale. Sélectionnez les paramètres d'exposition : o AUTO – ajuster automatiquement l'exposition de l'appareil photo. o MANUAL – régler manuellement l'exposition de la caméra. Lorsque vous sélectionnez cette option, le paramètre Exposition manuelle devient disponible. Sélectionnez-le pour régler manuellement l'exposition. Sélectionnez les réglages de la balance des blancs pour différentes conditions de lumière : o AUTO – ajuster automatiquement la balance des blancs. o MANUAL – ajuster manuellement les niveaux de couleur rouge et bleu. Lorsque vous sélectionnez cette option, les options Balance des blancs manuelle en bleu et Balance des blancs manuelle en rouge deviennent disponibles pour que vous puissiez les ajuster. Accéder au menu sans fil 1. Paramétrez votre caméra de documents en mode Caméra. 2. Appuyez sur la touche Info du panneau de contrôle ou de la télécommande. Le menu OSD apparaît. smarttech.com/kb/171733 30 Chapter 3 Utilisation de la caméra de documents 3. Appuyez sur le bouton sur le panneau de contrôle ou la télécommande pour accéder à l'onglet Wi- Fi. Options de réglage sans fil Description Mode Choisissez un mode sans fil à utiliser pour connecter la caméra à un ordinateur ou à un écran. Les options sont : o AP o Wi-Fi TIP L'option Wi-Fi peut sembler désactivée, sauf si vous avez établi une connexion sans fil. o Configuration de Miracast Miracast Si vous activez le mode Miracast, sélectionnez dans ce menu l'appareil auquel vous souhaitez vous connecter. Accès au menu du système 1. Paramétrez votre caméra de documents en mode Caméra. 2. Appuyez sur le bouton Info du panneau de contrôle ou de la télécommande. Le menu OSD apparaît. 3. Appuyez sur le bouton sur le panneau de contrôle ou la télécommande pour accéder à l'onglet Système. Options de réglage du système Description Langue Sélectionnez ou modifiez la langue. smarttech.com/kb/171733 31 Chapter 3 Utilisation de la caméra de documents Options de réglage du système Affichage de la sortie Description o o Réglez la résolution pour afficher une image à l'écran : o 1024 × 768 o 1280 × 720 o 1280 × 800 o 1280 × 1024 o 1600 × 1200 o 1920 × 1080 Sélectionnez le système de télévision pour basculer entre les systèmes vidéo NTSC et PAL. NOTE Cette sélection est désactivée en mode de sortie TV. Clignotement Sélectionnez le taux de rafraîchissement : o 50 Hz o 60 Hz Informations Affichez les informations sur le produit. Par défaut Restaurez tous les paramètres aux paramètres par défaut de l'usine. Utilisation en cours du mode caméra pour afficher des objets et des documents Lorsque votre caméra de documents est connectée à un projecteur, un écran interactif ou un téléviseur, vous pouvez afficher une image plein écran de votre caméra de documents. Vous pouvez également accéder aux fonctions et aux paramètres dans le menu de l'affichage à l'écran (OSD). IMPORTANT Votre caméra de documents doit être connectée à un écran pour pouvoir utiliser le menu OSD. Utilisation en cours du mode caméra 1. Connectez votre caméra à un projecteur ou à un écran plat à l'aide d'un câble HDMI. 2. Appuyez sur Caméra/PC sur le panneau de contrôle ou sur la télécommande. L'image de la caméra apparaît sur l'écran. smarttech.com/kb/171733 32 Chapter 3 Utilisation de la caméra de documents Afficher des documents imprimés Lorsque vous réglez votre caméra de documents en mode appareil photo, vous pouvez afficher des documents. TIP Utilisez la feuille anti-reflet pour réduire les reflets et optimiser la qualité de l'image. La feuille antireflet est un film enduit spécial qui aide à éliminer les reflets que vous pourriez rencontrer lors de l'affichage d'objets brillants, tels que des magazines et des photos. Placez la feuille antireflet sur un objet pour réduire la lumière réfléchie. Pour afficher les documents 1. Placez vos documents sur la table. 2. Réglez la caméra de documents et puis dirigez son objectif vers vos documents. TIP Pour changer l'orientation de l'objectif, tournez la commande de la tête de caméra. 3. Appuyez sur la touche Auto-mise au point du panneau de contrôle ou de la télécommande pour régler la mise au point. Affichage d'objets 1. Appuyez sur Caméra/PC sur le panneau de contrôle ou sur la télécommande. 2. Placez l'objet, tel qu'un document ou un modèle, que vous souhaitez afficher sous l'appareil photo. 3. Tournez la tête de la caméra pour diriger l'objectif vers votre objectif. 4. Si l'image est trop sombre, appuyez sur la touche Lumière du panneau de contrôle ou de la télécommande. smarttech.com/kb/171733 33 Chapter 3 Utilisation de la caméra de documents Faire tourner et refléter l'image Pour faire pivoter l'image Ajustez la tête de la caméra à la zone de prise de vue souhaitée, et appuyez sur la touche Pivoter de la télécommande pour faire pivoter l'image de 180° ou tournez la commande de la tête de la caméra pour faire pivoter l'image de 90°. Pour refléter l'image 1. Appuyez sur Info sur le panneau de contrôle ou la télécommande pour ouvrir le menu OSD. 2. Sélectionnez Image. 3. Naviguez et sélectionnez MIRROR. 4. Sélectionnez ON. 5. Appuyez à nouveau sur Info pour quitter le menu OSD. Changement du mode de l'image ou ajout d'un effet À l'aide de la télécommande ou du menu OSD, vous pouvez changer le mode d'image utilisé pour capturer l'objet ou le document. Vous pouvez également utiliser le menu OSD pour ajouter un effet, tel que le passage de l'image en noir et blanc ou en négatif. smarttech.com/kb/171733 34 Chapter 3 Utilisation de la caméra de documents Pour changer le mode de l'image 1. Appuyez sur la touche Mode de la télécommande pour passer d'un mode à l'autre. OU Appuyez sur Info sur le panneau de contrôle ou la télécommande pour ouvrir le menu OSD, sélectionnez Image > Mode de prévisualisation, puis sélectionnez le mode que vous souhaitez. Les deux méthodes offrent les options suivantes pour le mode image : o Normal: Il s'agit du mode par défaut. Dans la plupart des cas, le mode Normal offre la meilleure netteté et la meilleure couleur. o Motion: Augmente la fréquence d'images pour rendre les mouvements de l'image en direct plus fluides. o Haute qualité: Offre la meilleure qualité d'image pour la zone de prise de vue choisie et l'écran connecté. o Microscope: À utiliser lors de l'utilisation de l'adaptateur pour microscope avec la caméra de documents. o Macro: À utiliser lors de la capture d'objets à 10 cm ou moins de la caméra de documents. o Infinité: À utiliser lors de la capture d'objets qui se trouvent à plus de 80 cm de la caméra de documents. Pour ajouter un effet 1. Appuyez sur Info sur le panneau de contrôle ou la télécommande pour ouvrir le menu OSD, naviguez jusqu'à Image > Effet, puis sélectionnez l'effet que vous souhaitez ajouter : o Couleur o N/B (noir et blanc) o Négatif de film 2. Appuyez à nouveau sur Info pour quitter le menu OSD. Capture en cours d'images et de vidéos sur une clé USB Utilisez le port USB de SMART Document Camera pour enregistrer des images et des vidéos sur une clé USB. À cette fin, réglez votre appareil photo en mode caméra et connectez une clé USB à la caméra. smarttech.com/kb/171733 35 Chapter 3 Utilisation de la caméra de documents TIP Vous pouvez également capturer des images et des vidéos sur votre ordinateur en utilisant SMART Notebook ou logiciel SMART Document Camera 650. Ensuite, à l'aide de la télécommande ou du panneau de commande de la caméra de documents, appuyez sur la touche Capture pour enregistrer une image, ou appuyez sur la touche Record commencer à enregistrer la vidéo. Appuyez à nouveau sur le bouton d'enregistrement pour pour arrêter l'enregistrement. Lorsque vous êtes prêt à consulter les fichiers, connectez la clé USB à un ordinateur ou à un écran interactif. smarttech.com/kb/171733 36 Chapter 3 Utilisation de la caméra de documents Utilisation en cours d'un microscope avec votre caméra de documents Connectez votre caméra de documents à un microscope pour analyser des objets microscopiques sur un écran plus grand. Connexion en cours de votre caméra de documents à un microscope 1. Choisissez la taille de coupleur en plastique appropriée pour l'oculaire du microscope et insérez-le dans l'adaptateur du microscope. smarttech.com/kb/171733 37 Chapter 3 Utilisation de la caméra de documents 2. Fixez l'adaptateur de microscope à la caméra de documents et serrez les trois écrous jusqu'à ce que l'adaptateur soit bien fixé. IMPORTANT Assurez-vous que la flèche sur la tête de la caméra et l'adaptateur du microscope sont du même côté. 3. Fixez l'adaptateur de microscope à l'oculaire du microscope, puis connectez la caméra de documents au microscope. 4. Tournez l'adaptateur du microscope dans le sens inverse des aiguilles d'une montre pour aligner les flèches et verrouillez l'adaptateur du microscope en place. smarttech.com/kb/171733 38 Chapter 3 Utilisation de la caméra de documents Pour optimiser les images de microscope 1. Appuyez sur la touche Info du panneau de commande ou de la télécommande pour ouvrir le menu d'affichage à l'écran (OSD). 2. Sélectionnez l'onglet Image. 3. Naviguez jusqu'au sous-menu Mode de prévisualisation et appuyez sur 4. Sélectionnez Microscope et appuyez sur . . 5. Ajustez et orientez la tête de la caméra vers le point le plus éloigné, puis appuyez sur le bouton MISE AU POINT AUTOMATIQUE sur le panneau de commande ou la télécommande. 6. Ajustez la mise au point du microscope selon les besoins. Affichage d'une lame de microscope 1. Placez une lame ou un objet sur le plateau du microscope. 2. Mettez le microscope au point pour que l'objectif soit net. 3. Placez le microscope sous votre caméra de documents, en veillant à ce que son objectif soit aligné avec l'oculaire du microscope. CAUTION Assurez-vous de ne pas heurter l'objectif de la caméra avec le microscope, au risque d'endommager l'objectif de votre caméra de documents. 4. Appuyez sur le bouton CAMERA/PC du panneau de commande ou de la télécommande pour que la caméra de documents soit en mode "Caméra". 5. Appuyez sur la touche Info du panneau de commande ou de la télécommande pour ouvrir le menu d'affichage à l'écran (OSD). 6. Sélectionnez l'onglet Image. 7. Naviguer vers le sous-menu Mode de prévisualisation, et appuyez sur 8. Sélectionnez Microscope et appuyez sur . . Utilisation en cours de Miracast pour visualiser des images sur un écran Si vous utilisez un écran qui prend en charge Miracast, vous pouvez utiliser Miracast pour partager sans fil les images capturées par la SMART Document Camera 650 vers l'écran. smarttech.com/kb/171733 39 Chapter 3 Utilisation de la caméra de documents Utiliser Miracast pour partager des images en direct de la caméra de documents 1. Appuyez sur la touche Info du panneau de contrôle ou de la télécommande. Le menu à l'écran (OSD) apparaît sur votre écran. 2. Utilisez le bouton flèche droite sur la télécommande ou sur le panneau de contrôle pour accéder à l'onglet Sans fil. NOTE Si l'onglet Sans fil est désactivé, le mode Wi-Fi est désactivé. Pour l'allumer, appuyez sur le bouton Wi-Fi et attendez que l'indicateur lumineux de l'appareil photo s'allume en bleu. 3. Naviguez vers Mode et appuyez sur . 4. Sélectionnez Miracast puis appuyez sur . L'option de configuration de Miracast est maintenant disponible. 5. Utilisez le bouton flèche vers le bas de la télécommande ou pour accéder à Configuration de Miracast et appuyez sur du panneau de contrôle . 6. Sélectionnez votre affichage à distance dans la liste. L'image de la caméra apparaît sur l'écran de l'écran de la télécommande après la connexion. smarttech.com/kb/171733 40 Chapter 4 Utilisation du logiciel SMART Document Camera 650 Téléchargement du logiciel Visualisation d'une image en direct de la caméra de documents Utilisation du logiciel pour contrôler l'image en direct modifier les paramètres Visualisation des images et vidéos sauvegardées dans la bibliothèque Ajout d'images ou de vidéos à votre bibliothèque à partir d'autres sources (Windows uniquement) 42 42 44 48 48 49 Vous pouvez utiliser le logiciel SMART Document Camera pour visualiser des images en direct de la caméra de documents vers un appareil connecté par une connexion USB ou sans fil. Lorsque vous ouvrez pour la première fois le logiciel SMART Document Camera 650, vous verrez la fenêtre principale suivante avec les caractéristiques suivantes : smarttech.com/kb/171733 41 Chapter 4 Utilisation du logiciel SMART Document Camera 650 Téléchargement du logiciel Pour télécharger le logiciel pour les systèmes d'exploitation Windows et Mac, visitez support.smarttech.com//docs/redirect/?product=doccamera650&context=downloads. Pour les écrans interactifs SMART Board avec iQ, visitez l'app store iQ sur l'écran pour télécharger le logiciel pour Android. Visualisation d'une image en direct de la caméra de documents Lorsque vous ouvrez le logiciel SMART Document Camera 650, vous verrez les caméras disponibles auxquelles vous pouvez vous connecter. Si plusieurs caméras sont répertoriées, vous pouvez filtrer la liste ou ajouter une caméra documentaire à vos favoris. smarttech.com/kb/171733 42 Chapter 4 Utilisation du logiciel SMART Document Camera 650 Pour se connecter à une caméra disponible 1. Ouvrez le logiciel SMART Document Camera 650. 2. Trouvez la caméra de documents à laquelle vous souhaitez vous connecter et sélectionnez . TIPS o Si vous utilisez souvent la caméra de documents, sélectionnez pour l'enregistrer dans votre liste de favoris afin de vous connecter plus rapidement ultérieurement. o Sélectionnez Filtrer et choisissez Dans ma salle de classe pour afficher une liste locale des caméras sans fil disponibles. NOTE Si vous essayez de vous connecter à une caméra sans fil, vous devrez peut-être sélectionner avant de pouvoir commencer à visualiser l'image en direct. La fenêtre du flux en direct s'ouvre, montrant l'image en direct de la caméra de documents. Pour ajouter et se connecter manuellement à une caméra de documents en utilisant son adresse IP 1. Ouvrez le menu d'affichage à l'écran pour la caméra de documents. 2. Naviguez vers l'onglet Système > Informations pour trouver l'adresse IP. smarttech.com/kb/171733 43 Chapter 4 Utilisation du logiciel SMART Document Camera 650 3. Dans le logiciel SMART Document Camera 650, sélectionnez Ajouter une caméra . La boîte de dialogue Ajouter une caméra de documents s'ouvre. 4. Saisissez l'adresse IP de la caméra de documents et sélectionnez Suivant. Lorsque la connexion est réussie, l'écran Enregistrer la caméra apparaît. 5. (Facultatif) Saisissez un nom et un mot de passe pour la caméra de documents. Un nom vous permet d'identifier plus facilement la caméra de documents, et le mot de passe empêchera les utilisateurs indésirables de se connecter sans fil à votre caméra de documents. Si vous ne saisissez pas de nom, c'est le numéro de série de la caméra qui est utilisé. 6. Cliquez sur Terminé. Utilisation du logiciel pour contrôler l'image en direct Lorsque vous regardez l'image en direct d'une caméra de documents connectée, les commandes suivantes apparaissent : smarttech.com/kb/171733 44 Chapter 4 Utilisation du logiciel SMART Document Camera 650 N° Description 1 Ferme la visionneuse d'images en direct. 2 Gèle l'image en direct de la caméra de documents. Sélectionnez à nouveau pour débloquer. 3 Ouvre les outils de dessin pour annoter sur l'image en direct. 4 Prend une capture d'écran de toute l'image en direct. 5 Ouvre les outils d'enregistrement vidéo : l Sélectionnez le microphone pour le couper ou le réactiver. l Sélectionnez Enregistrer pour commencer l'enregistrement. l Sélectionnez le bouton "pause" pour mettre l'enregistrement en pause. l Sélectionnez Arrêter pour mettre fin à l'enregistrement. smarttech.com/kb/171733 45 Chapter 4 Utilisation du logiciel SMART Document Camera 650 N° Description 6 Prend une capture d'écran d'une section sélectionnée de l'image en direct. 7 Ouvre les contrôles de mise au point : smarttech.com/kb/171733 46 Chapter 4 Utilisation du logiciel SMART Document Camera 650 N° Description 8 Passe en mode écran partagé pour visualiser les images côte à côte avec l'image en direct de la caméra de documents. Cliquez sur Ajouter un fichier pour naviguer jusqu'à une image enregistrée sur votre appareil et l'ajouter à la barre d'écran partagé en bas de la fenêtre : Sélectionnez ensuite les images que vous souhaitez voir à côté de l'image en direct, puis cliquez sur la coche. Afin de désactiver le mode écran partagé, effacez la sélection de toutes les images que vous avez précédemment sélectionnées, puis cliquez sur la coche pour appliquer les modifications. Cliquez sur X dans la barre de l'écran partagé pour le fermer. 9 Fait tourner l'image en direct. 10 Accède aux commandes de zoom et de panoramique : 11 Ouvre les réglages de la caméra de documents. . smarttech.com/kb/171733 47 Chapter 4 Utilisation du logiciel SMART Document Camera 650 modifier les paramètres Grâce au menu des paramètres, vous pouvez modifier les paramètres de la caméra, de l'affichage, des enregistrements et des options d'utilisation du réseau. Tab Settings Caméra Ajustez la résolution ainsi que le mode et la fréquence d'image de la caméra de documents. Affichage Sélectionnez les outils que vous souhaitez voir apparaître dans la barre d'outils, tels que Geler, Annoter, Capture d'écran, etc. Enregistrer Choisissez des paramètres pour l'enregistrement vidéo et les captures d'écran, tels que : Avancé l le format et la qualité de la vidéo l l'emplacement des fichiers vidéo et images sauvegardés sur votre appareil l paramètres du microphone l format de fichier image Ajustez le taux d'utilisation de la bande passante du réseau. Visualisation des images et vidéos sauvegardées dans la bibliothèque Lorsque vous utilisez le logiciel SMART Document Camera 650, les enregistrements ou les captures d'écran sont enregistrés dans la bibliothèque, qui est synchronisée avec le disque local de votre appareil. Pour visualiser les images et les vidéos enregistrées, ouvrez l'onglet Bibliothèque. Sélectionnez ensuite le dossier Image ou Vidéo pour voir les fichiers enregistrés. TIP Les fichiers et vidéos enregistrés peuvent être utilisés en mode écran partagé pour être affichés côte à côte avec l'image en direct. smarttech.com/kb/171733 48 Chapter 4 Utilisation du logiciel SMART Document Camera 650 Ajout d'images ou de vidéos à votre bibliothèque à partir d'autres sources (Windows uniquement) Lorsque vous utilisez le logiciel SMART Document Camera 650 sur un ordinateur Windows, vous pouvez ajouter et exporter des images et des vidéos dans la bibliothèque du logiciel. Pour ajouter des images ou des vidéos sur un ordinateur Windows 1. Ouvrez l'Explorateur de fichiers de Windows. 2. Pour les images, naviguez jusqu'à Images > Logiciel SMART Document Camera 650. OU Pour les vidéos, naviguez vers Vidéos > Logiciel SMART Document Camera 650. 3. Copiez les fichiers que vous souhaitez dans un nouvel emplacement. Pour exporter des images ou des vidéos sur un ordinateur Windows 1. Ouvrez l'Explorateur de fichiers de Windows. 2. Pour les images, naviguez jusqu'à Images > Logiciel SMART Document Camera 650. OU Pour les vidéos, naviguez vers Vidéos > Logiciel SMART Document Camera 650. 3. Copiez les fichiers que vous souhaitez dans un nouvel emplacement. smarttech.com/kb/171733 49 Chapter 5 Utilisation en cours avec le logiciel SMART Notebook Connexion en cours à SMART Notebook Utilisation du visionneuse de caméra de documents dans SMART Notebook 50 52 Utilisez le logiciel SMART Notebook pour enregistrer des images et les présenter plus tard. Si votre ordinateur est connecté à un tableau blanc interactif, à un projecteur ou à une télévision, vous pouvez diffuser votre présentation SMART Notebook avec des images en direct de votre caméra de documents. Connexion en cours à SMART Notebook La caméra de documents est compatible uniquement avec le logiciel SMART Notebook en mode de connexion USB. Pour se connecter à l'ordinateur et activer le mode de connexion USB 1. Connectez la caméra de documents à l'ordinateur à l'aide du câble USB fourni. 2. Allumez la caméra de documents, puis appuyez sur la touche Caméra/PC du panneau de contrôle ou de la télécommande. 3. Sur l'ordinateur, ouvrez SMART Notebook. smarttech.com/kb/171733 50 Chapter 5 Utilisation en cours avec le logiciel SMART Notebook 4. Dans le menu Notebook, sélectionnez Insérer > Visionneuse de SMART Document Camera. OU Si vous utilisez le présentateur 4K Notebook, sélectionnez Affichage > Présentateur 4K > Insérer > Visionneuse de SMART Document Camera. La fenêtre du visionneuse de SMART Document Camera s'ouvre dans la page Notebook : La fenêtre habituelle du visionneuse de SMART Document Camera dans le SMART Notebook : La fenêtre du visionneuse de SMART Document Camera dans le présentateur 4K : NOTE Nous vous recommandons d'utiliser le présentateur 4K lorsque vous êtes connecté à un dispositif d'affichage 4K afin de garantir la meilleure qualité d'image possible. Sinon, les contrôles et les caractéristiques sont les mêmes. smarttech.com/kb/171733 51 Chapter 5 Utilisation en cours avec le logiciel SMART Notebook Utilisation du visionneuse de caméra de documents dans SMART Notebook La visionneuse SMART Document Camera comprend les commandes et caractéristiques suivantes : N° Description 1 Cette zone montre l'image en direct de la caméra de documents. 2 Il y a trois contrôles de capture d'image : l l l Capturer et fermer : Utilisez cette fonction pour capturer l'image actuelle en direct et l'insérer sur la page actuelle du SMART Notebook. Cela permettra également de fermer la visionneuse de SMART Document Camera. Capturer à la nouvelle page : Utilisez cette fonction pour capturer l'image actuelle en direct et l'insérer sur une nouvelle page de SMART Notebook. Capturer avec la fonction Time-Lapse : Utilisez cette fonction pour capturer une image en temps réel de la caméra de documents. Vous pouvez choisir une durée pour l'enregistrement par intervalles. NOTE Si vous appuyez sur le bouton Capturer du panneau de commande ou de la télécommande de la caméra de documents, l'image en direct est enregistrée sur la page SMART Notebook et la visionneuse de SMART Document Camera se ferme. En appuyant à nouveau sur le bouton Capturer, vous rouvrez la visionneuse de SMART Document Camera. 3 Utilisez ces commandes pour faire un zoom avant ou arrière sur l'image en direct. 4 Utilisez ces commandes pour augmenter ou diminuer la luminosité de l'image en direct. 5 Utilisez ces contrôles pour ajuster la mise au point. Vous pouvez sélectionner Auto-mise au point, Mise au point en arrière et Mise au point en avant. smarttech.com/kb/171733 52 Chapter 5 Utilisation en cours avec le logiciel SMART Notebook N° Description 6 Sélectionnez cette commande pour afficher les paramètres supplémentaires suivants permettant de modifier l'apparence de l'image en direct : l Rotation de 180° l Convertir en couleur l Convertir en noir et blanc l Convertir en négatif l Convertir en positif smarttech.com/kb/171733 53 SMART TECHNOLOGIES smarttech.com/support smarttech.com/contactsupport smarttech.com/kb/171733 ">
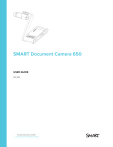
Öffentlicher Link aktualisiert
Der öffentliche Link zu Ihrem Chat wurde aktualisiert.