Guide d’utilisateur
T5040 Flat Bed
MARQUES DÉPOSÉES
Centronics est une marque déposée de Centronics Data Computer Corporation.
PCL et PCL6 sont des marques déposées de Hewlett-Packard Company.
IBM et IBM PC sont des marques déposées d’International Business Machines Corporation.
Apple, AppleTalk, TrueType, LaserWriter et Macintosh sont des mar-ques déposées d’Apple Computer
Inc.
Microsoft, Windows, Windows 9x, Windows ME, Windows 2000, Windows NT, Windows XP et MS-DOS
sont des marques déposées de Microsoft Corporation.
PostScript est une marque déposée d’Adobe Systems Inc.
Toutes les autres marques ou noms de produit sont des marques déposées de leur détenteur respectif.
Guide d’utilisateur
Table des matières
Table des matières
Introduction
1
2
3
1
Propriétées de l'imprimante
Interfaces
Émulations
1
1
1
Symboles utilisés
1
Le guide d’utilisateur
2
Vue d’ensemble
3
Vue de face
3
Vue avec capot ouvert
3
Vue de dos
4
Installation
5
Déballage de l’imprimante
5
Mise en place de l’imprimante
6
Vérifier la tension de l’imprimante
8
Connexion de l’imprimante
9
Mise sous tension de l’imprimante
10
Pilote d'imprimante et firmware
11
Pilote d'imprimante
11
Installation du pilote d'imprimante sous Windows 95/98/ME
11
Installation du pilote d'imprimante sous Windows 2000/2003/XP 11
Installation du pilote d'imprimante sous Windows 7
13
Installation du pilote d'imprimante sous Windows Vista
Autres systèmes d'exploitation
Modifier les réglages de l'imprimante
Réglages des formulaires (Windows 2000/2003/XP/Vista/
Windows 7/2008)
14
15
16
Charger Firmware
18
17
I
Table des matières
Guide d’utilisateur
Interface
Interface sérielle
Interface parallèle
Interface USB (Windows2000/XP)
Télécharger le firmware vers l’imprimante
4
5
6
7
II
18
18
19
19
19
Panneau de commande
21
Affichage LCD, DEL et touches
22
Indicateurs de l’état
Variations de l’indicateur de l’état
Voyant Prêt (DEL STOP/EJECT)
Voyant Papier (DEL PAPER)
Voyant Utilisateur 1 et Utilisateur 2 (DEL USER1 et 2)
24
24
25
26
27
Fonctions des touches pendant le fonctionnement
Touche STOP/EJECT
Touche USER1 et USER2
28
28
29
Fonctions des touches lors de la mise en marche
Touche STOP/EJECT
Touche USER2
Touche USER1
30
30
30
31
Fonctions des touches dans le mode des menus
Touche USER1
Touche USER2
Touche STOP/EJECT
32
32
32
32
Supports d’impression
33
Introduire un document
33
Introduire un livret d'épargne
34
Retirer un support d’impression
36
Remplacer la cartouche à ruban
37
Retirer la cartouche à ruban
37
Introduire la cartouche à ruban
39
Remplacer la tête d’impression
43
Retirez la tête d’impression
43
Guide d’utilisateur
Table des matières
8
9
Introduire une nouvelle tête d’impression
46
Menu
49
Programmation à partir du panneau de commande
49
Accès au menu
50
Configurations des menus (USER1/USER2)
50
Utilisation des menus
Fonctions des touches
Touche USER1
Touche USER2
Touche STOP/EJECT
Réglages des paramètres (principe)
Terminer le mode des menus
Sélection de la langue
51
51
51
51
52
53
54
55
Imprimer la page du statut
Mise en marche + touche USER 2
Imprimer la page du statut dans le mode des menus
Page du statut (exemple)
57
57
59
61
Paramètres du menu
62
Fonction de test
Hex Dump
Impression d’un Dump en hexadécimal
Quitter le mode de test
Impression de test hex dump (exemple)
69
69
69
70
70
Dépannage
71
Problèmes d’impression générales
L’affichage reste éteint
L’affichage fonctionne, l’imprimante n’imprime pas
Problèmes avec l’alimentation en papier
72
72
72
73
Problème de qualité d’impression
Impression défectueuse
Impression trop claire
Impression barbouillée
Points manquants à l’impression
Impression de caractères indéfinis
74
74
74
74
74
75
III
Table des matières
Guide d’utilisateur
Messages d’erreur et avertissements
Erreurs irréparables
Erreurs réparables
TÊTE IMPRESSION CHAUDE
ERREUR CARTOUC. À RUBAN
PAPIER LONGUEUR
ERREUR CADRAGE
(interface sérielle)
ERREUR PARITÉ
(interface sérielle)
ERREUR DÉBORDEMENT
(interface sérielle)
CAPOT OUVERT
CAPOT OUVERT
Avertissements
Donn. en tampon
RETIRER PAPIER
Éliminer les bourrages de papier
10 Entretien et nettoyage
A
B
IV
76
77
78
78
78
78
79
79
79
79
79
80
80
80
81
83
Nettoyer le capot de l’imprimante
83
Nettoyer l’intérieur de l’imprimante
83
Nettoyage de la bande magnétique MSR-H
84
Transport de l’imprimante
Préparatifs avant le transport
Expédition de l’imprimante
86
86
86
Données techniques
87
Spécifications de l’imprimante
87
Spécifications du papier
91
Spécifications d’interfaces
93
Jeux de caractères
95
Jeux de caractères OCR-A
96
Jeux de caractères Epson
Italic
97
97
Guide d’utilisateur
Table des matières
Graphic197
Graphic298
Jeux de caractères IBM99
Code page 43799
Code page 85099
Code page 860100
Code page 863100
Code page 865101
Code page 851101
Code page 852102
Code page 853102
Code page 855103
Code page 857103
Code page 866104
Code page 869104
Code page USSR Gost105
Code page 864105
Code page 437G106
Code page 920
(équivalent à ISO 8859-9)106
Code page 858107
Code page 923
(équivalent à ISO 8859-15)107
Jeux de caractères ISO108
ISO 8859-2108
ISO 8859-5108
ISO 8859-7109
ISO 8859-8109
Jeux de caractères et polices disponibles110
C
Emulations113
Séquences Escape113
Que sont les séquences Escape?114
Codes de commande114
Comment utiliser les séquences escape?114
V
Table des matières
Guide d’utilisateur
D
E
VI
Liste des codes de commande disponibles
Mode PR2
Mode PR50
Mode PR2845
Mode IBM
Mode Epson
115
115
119
122
125
129
Interfaces
Réglages de l’interface pour l’utilisateur 1 (USER1) et
l’utilisateur 2 (USER2)
133
Interface parallèle
Brochage du connecteur
Mode Nibble
Mode ECP
134
134
134
135
Interface série
V.24/RS232C
Brochage du connecteur
Spécifications de la connexion sérielle
Débits de données
Protocoles supportés
Transfert de données
Parité
Handshake (Colloque)
Ready/Busy (Prêt/Occupé) (Hardware Handshake)
XON/XOFF (Software Handshake)
Configurer le port sériel du PC
Surface DOS
Windows 95/98/ME
Windows 2000/NT 4.0/XP
136
136
137
137
137
137
137
138
138
138
139
139
139
139
Interface USB
140
Consommables et accessoires
141
Consommables
141
Accessoires
141
133
Guide d’utilisateur
Introduction
Introduction
Propriétées de
l'imprimante
Cette imprimante est une imprimante de pièces comptables pour imprimer des documents introduits manuellement comme des livrets
d’épargne (livrets d’épargne à pliure verticale et horizontale). L’introduction manuelle des documents est supportée par un alignement automatique des documents.
L’imprimante a une vitesse de traitement élevée et un design compact.
La tête d’impression à 24 aiguilles garantit une excellente qualité de l’impression.
Différents modèles réglés à l’usine sont livrables: MSR (lecteur/inscripteur de bande magnétique), MICR (lecteur de caractères à l’encre magnétique), scanner et seconde interface sérielle.
Interfaces
Le modèle d'imprimante basique est équipé de trois interfaces: sérielle
(RS-232C), parallèle (IEEE1284) et USB 2.0 (pleine vitesse). Une version spéciale de l’imprimante possède une seconde interface sérielle
(RS-232C).
Émulations
L’imprimante est livrée par défaut avec trois émulations: EPSON
ESC/P, IBM 4722 + PP XL24e, Olivetti PR2e, PR50 et PR2845.
Symboles utilisés
Deux symboles permettent de faire ressortir les informations
importantes.
STOP
ATTENTION signale les informations à observer pour éviter que l’utilisateur ne se blesse ou que l’imprimante ne soit endommagée.
NOTE contient des informations générales ou supplémentaires sur un
sujet précis.
1
Introduction
Le guide d’utilisateur
Guide d’utilisateur
Le guide d’utilisateur contient une description détaillée de l’imprimante,
de ses caractéristiques et d’autres informations.
` Toutes les parties de l'imprimante sont présentées dans le chapitre 1
Vue d’ensemble.
` Le chapitre 2 Installation décrit la mise en service de votre impriman-
te et explique à quoi vous devez veiller pour cela.
` Le chapitre 3 Pilote d'imprimante et firmware vous informe sur les
opérations nécessaires pour installer le pilote d'imprimante.
` Le chapitre 4 Panneau de commande décrit comment piloter le tra-
vail avec l'imprimante.
` Le chapitre 5 Supports d’impression vous explique comment insérer,
transporter et retirer le papier.
` Chapitre 6 Remplacer la cartouche à ruban explique comment retirer
et installer une cartouche à ruban.
` Chapitre 7 Remplacer la tête d’impression explique comment retirer
et remplacer une tête d’imprimante.
` Vous trouvez au chapitre 8 Menu toutes les informations pour pilo-
ter l'imprimante au moyen du tableau de commande.
` Le chapitre 9 Dépannage vous explique des mesures pour remédier
à des dysfonctionnements qui n'exigent pas le recours à des spécialistes formés à cet effet.
` Le chapitre 10 Entretien et nettoyage vous montre comment entrete-
nir l'imprimante. Vous trouvez aussi des informations importantes
au cas où vous devez transporter l'imprimante.
` L’annexe A Données techniques vous informe sur les caractéri-
stiques techniques de votre imprimante et sur le type de papier à employer.
` L’annexe B Jeux de caractères indique les jeux de caractères dispo-
nibles.
` L’annexe C Emulations vous informe sur la programmation de votre
imprimante via son interface. Les séquences de programmation disponibles y sont explicitées.
` Dans l’annexe D Interfaces les interfaces sont décrites en détail.
` En annexe E Consommables et accessoires nous vous présentons
les consommables et les accessoires disponible sur votre
imprimante.
2
Guide d’utilisateur
1
Vue d’ensemble
Vue d’ensemble
Vue de face
Capot
Interrupteur secteur
Panneau de
commande
Support du
document
Vue avec capot ouvert
Cartouche à ruban
Levier de libération
Tête d’impression
3
Vue d’ensemble
Guide d’utilisateur
Vue de dos
1e interface
sérielle
Prise secteur
Interface
parallèle
4
Interface
USB
2e interface
sérielle
(Version spéciale
de l’imprimante)
Guide d’utilisateur
2
Installation
Installation
Déballage de
l’imprimante
Placer l’imprimante emballée sur un support stable.
Veiller à ce que les symboles «Haut» soient orientés dans la bonne direction. Ouvrez l'emballage, sortez l'imprimante du carton et retirez le
matériel d'emballage restant.
Vérifier que l’imprimante est complète et en parfait état. Vous devez
trouver les articles suivants:
` Le guide de démarrage rapide
` Le CD-ROM Online (à l’avantdernière page du guide de démarrage
rapide)
` Le câble secteur
` Le ruban encreur
Si des accessoires manquent ou sont endommagés, contacter votre revendeur.
5
Installation
Guide d’utilisateur
Mise en place de
l’imprimante
Placer l’imprimante sur un support stable, plan et antidérapant de façon
à ce qu’elle ne puisse pas tomber. Veiller à ce que le panneau de commande et les magasins d’alimentation en papier soient aisément accessibles et à ce qu’il y ait suffisamment de place pour l’éjection du papier:
min. 1 cm
min. 1 cm
min. 2 cm
min. 10 cm
Emplacement
À gauche et à droite de l'imprimante
1 cm
Haut de l'imprimante
2 cm
Arrière de
l'imprimante
STOP
6
Espace minimum
pour assurer une ventilation suffisante
10 cm
pour imprimer sur une feuille DIN A4
12 cm
Les arêtes du papier peuvent endommager l’isolation du câble
secteur si vous le frottez en permanence. L’utilisateur doit
s’assurer que l’espacement entre le câble secteur et le papier en
mouvement est suffisant dans toute circonstance.
Guide d’utilisateur
Installation
Pour le choix de l’emplacement de l’imprimante, observez ce qui suit:
STOP
Ne jamais placer l’imprimante à proximité de sources de gaz
aisément inflammables ou de substances explosives.
` Protégez l’imprimante des chocs, des impacts et des vibrations.
` Veillez à brancher l’imprimante dans une prise avec la bonne tension
de réseau.
` Eviter d’exposer l’imprimante à la lumière directe du soleil. Si vous
devez placer l’imprimante près d’une fenêtre, la protéger des rayons
du soleil par un rideau.
` Lorsque vous connectez l’ordinateur à l’imprimante, veiller à ce que
la longueur de câble autorisée ne soit pas dépassée (voir Spécifications d’interfaces, page 93).
` Ne pas placer l’imprimante trop près des radiateurs.
` Veiller à ce que l’imprimante ne soit pas soumise à de fortes variati-
ons de température ou d’humidité de l’air. Eviter la poussière.
` Débranchez toujours le système du secteur avant d'ouvrir l'appareil
pour exécuter un travail de maintenance ou pour éliminer des erreurs.
7
Installation
Guide d’utilisateur
Vérifier la tension de
l’imprimante
Assurezvous que l’imprimante est réglée à la tension appropriée (p. ex.
230 V pour l’Europe, 120 V pour les USA). Voir la plaque signalétique
placée au dos de l’imprimante. Si ce n’est pas le cas, contacter le vendeur.
STOP
Ne jamais mettre l’imprimante sous tension quand celleci n’est
pas correcte car ceci pourrait entraîner de graves endommagements.
Plaque signalétique
8
Guide d’utilisateur
Installation
Connexion de l’imprimante
Branchez le câble électrique à la prise d'admission électrique de l'imprimante. Branchez la
fiche du câble électrique dans une prise de secteur.
Assurez vous que l'imprimante et l'ordinateur
sont arrêtés et branchez le câble de données
entre l'imprimante et l'ordinateur, dans cet exemple, un câble parallèle Centronics à
36 ergots.
9
Installation
Guide d’utilisateur
Mise sous tension de
l’imprimante
Avant d'allumer l'imprimante, assurez-vous qu'elle est correctement
raccordée et que vous avez bien suivi toutes les consignes de sécurité et
d'installation. (voir section Mise en place de l’imprimante, page 6).
Appuyez sur l'interrupteur de courant situé en
bas à droite sur la face de l'imprimante pour
allumer celle-ci.
L'imprimante procède à l'initialisaiton.
EN LIGNE
PAS DE PAPIER
PAPER
SETUP
10
USER1 STOP USER2
/EJECT
Une fois l'initialisation terminée, le voyant
Ready (Prête) s'allume. Le message EN
LIGNE PAS DE PAPIER s'affiche sur
l'écran à cristaux liquides. L'imprimante est
dans le statut en ligne et est prête à recevoir
des données du système. Vous pouvez
maintenant introduire un document ou un livret d'épargne.
Guide d’utilisateur
3
Pilote d'imprimante et firmware
Pilote d'imprimante et firmware
Pilote d'imprimante
Vous devez installer un pilote d'imprimante pour que l'imprimante
puisse traiter les données de vos programmes d'applications.
Un pilote d'origine offre les meilleures conditions pour des résultats
d'impression optimaux. Vous trouverez tous les pilotes d'imprimante
disponibles sur le cédérom joint à l'imprimante ainsi que sur notre page
Internet. Vous pouvez également télécharger à partir de celle-ci des versions actualisées.
L’utilisation d’un quelconque pilote d’imprimante Windows depuis le
cédérom requiert le réglage de l’imprimante sur l’émulation Epson
(voir Paramètres du menu, page 62 et chapitre Emulations, page 113).
Installation du pilote d'imprimante sous Windows 95/98/ME
Ce système d’exploitation permet d’utiliser le pilote compatible
5040s.
Installation du pilote d'imprimante sous Windows 2000/2003/XP
Le cédérom en ligne comporte des pilotes d'imprimante pour les applications Windows courantes. Procédez comme suit pour installer le pilote d'imprimante.
1.
Insérez le cédérom en ligne fourni dans le lecteur de CD-ROM.
2.
Dans la barre des tâches de Windows, cliquez sur le bouton
Démarrage.
3.
Cliquez sur Imprimantes et fax pour ouvrir le classeur des imprimantes.
4.
Dans la barre des menus, cliquez sur Fichier et sur Ajout d'imprimante.
5.
Dans l'Assistant d'installation d'imprimante, cliquez sur Continuer.
6.
En cliquant sur l'option correspondante, définissez si l'imprimante
doit être utilisée comme Imprimante locale ou Imprimante de
réseau.
11
Pilote d'imprimante et firmware
Guide d’utilisateur
Reportez-vous s.v.p. à la documentation de votre système
d'exploitation en réseau et/ou au serveur d'imprimante ou
adressez-vous à l'administrateur du réseau pour la procédure
d'installation pour une imprimante de réseau.
Vous avez besoin des droits de l'administrateur pour installer
une imprimante de réseau.
Si l'imprimante est utilisée localement, vous avez deux possibilités pour
poursuivre l'installation du pilote :
` installation manuelle du pilote d'imprimante. Continuez dans ce cas
avec le point 7.
` Installation automatique du pilote d'imprimante au moyen de la
fonction Brancher et démarrer (Plug and Play). Dans ce cas, continuez avec le point 12 après que l'assistant d'installation d'imprimante
ait déterminé l'imprimante, le port et le nom de l'imprimante.
Appuyez ensuite sur Continuer.
7.
Sélectionnez le port auquel votre imprimante est raccordée puis
cliquez sur Continuer.
8.
Cliquez ensuite sur Support de données puis sur Rechercher.
9.
Sélectionnez le lecteur de CD-ROM et ouvrez le classeur
n:\<driver> („n“ symbolisant la lettre du lecteur sur votre PC).
10. Ouvrez
le classeur 32Bit ou 64Bit.
11. Sélectionnez
le type d'imprimante et cliquez sur Continuer.
12. Modifiez si vous le souhaitez le
nom de l'imprimante par défaut et
cliquez l'option correspondante pour définir si l'imprimante doit
être utilisée comme imprimante par défaut. Cliquez sur Continuer.
13. Si
l'imprimante est utilisée comme imprimante de réseau, vous
avez la possibilité de l'utiliser en commun avec d'autres utilisateurs
du réseau. Dans ce cas, vous devez entrer un nom de libération qui
s'affiche pour les autres utilisateurs du réseau.
Appuyez ensuite sur Continuer.
14. En
activant l'option correspondante, définissez si une page de test
doit être imprimée (recommandée) et cliquez sur Terminer. Le
pilote d'imprimante est alors installé.
12
Guide d’utilisateur
Pilote d'imprimante et firmware
Installation du pilote d'imprimante sous Windows 7
Le cédérom en ligne comporte des pilotes d'imprimante pour les applications Windows courantes. Procédez comme suit pour installer le pilote d'imprimante.
1.
Insérez le cédérom en ligne fourni dans le lecteur de CD-ROM.
2.
Dans la barre des tâches de Windows, cliquez sur le bouton
Démarrage.
3.
Cliquez sur Périphériques et Imprimantes pour ouvrir le classeur des imprimantes.
4.
Dans la barre des menus, cliquez sur Ajout d'imprimante.
5.
En cliquant sur l'option correspondante, définissez si l'imprimante
doit être utilisée comme Imprimante locale ou Imprimante de
réseau.
Reportez-vous s.v.p. à la documentation de votre système
d'exploitation en réseau et/ou au serveur d'imprimante ou
adressez-vous à l'administrateur du réseau pour la procédure
d'installation pour une imprimante de réseau.
Vous avez besoin des droits de l'administrateur pour installer
une imprimante de réseau.
Si l'imprimante est utilisée localement, vous avez deux possibilités pour
poursuivre l'installation du pilote :
` installation manuelle du pilote d'imprimante. Continuez dans ce cas
avec le point 6.
` Installation automatique du pilote d'imprimante au moyen de la
fonction Brancher et démarrer (Plug and Play). Dans ce cas, continuez avec le point 11 après que l'assistant d'installation d'imprimante
ait déterminé l'imprimante, le port et le nom de l'imprimante.
Appuyez ensuite sur Continuer.
6.
Sélectionnez le port auquel votre imprimante est raccordée puis
cliquez sur Continuer.
7.
Cliquez ensuite sur Support de données puis sur Rechercher.
8.
Sélectionnez le lecteur de CD-ROM et ouvrez le classeur
n:\driver („n“ symbolisant la lettre du lecteur sur votre PC).
9.
Ouvrez le classeur 32Bit ou 64Bit.
10. Sélectionnez
11. Si
le type d'imprimante et cliquez sur Continuer.
l'imprimante est utilisée comme imprimante de réseau, vous
13
Pilote d'imprimante et firmware
Guide d’utilisateur
avez la possibilité de l'utiliser en commun avec d'autres utilisateurs
du réseau. Dans ce cas, vous devez entrer un nom de libération qui
s'affiche pour les autres utilisateurs du réseau.
Appuyez ensuite sur Continuer.
12. Modifiez si vous le souhaitez le
nom de l'imprimante par défaut et
cliquez l'option correspondante pour définir si l'imprimante doit
être utilisée comme imprimante par défaut. Cliquez sur Continuer.
13. En
activant l'option correspondante, définissez si une page de test
doit être imprimée (recommandée) et cliquez sur Terminer. Le
pilote d'imprimante est alors installé.
Installation du pilote d'imprimante sous Windows Vista
Le cédérom en ligne comporte des pilotes d'imprimante pour les applications Windows courantes. Procédez comme suit pour installer le pilote d'imprimante.
1.
Insérez le cédérom en ligne fourni dans le lecteur de CD-ROM.
2.
Dans la barre des tâches de Windows, cliquez sur le bouton
Démarrage.
3.
Cliquez sur Tous programmes.
4.
Cliquez sur Périphériques et Imprimantes pour ouvrir le classeur des imprimantes.
5.
Cliquez sur Imprimantes.
6.
Dans la barre des menus, cliquez sur Ajout d'imprimante.
7.
En cliquant sur l'option correspondante, définissez si l'imprimante
doit être utilisée comme Imprimante locale ou Imprimante de
réseau.
Reportez-vous s.v.p. à la documentation de votre système
d'exploitation en réseau et/ou au serveur d'imprimante ou
adressez-vous à l'administrateur du réseau pour la procédure
d'installation pour une imprimante de réseau.
Vous avez besoin des droits de l'administrateur pour installer
une imprimante de réseau.
Si l'imprimante est utilisée localement, vous avez deux possibilités pour
poursuivre l'installation du pilote :
` installation manuelle du pilote d'imprimante. Continuez dans ce cas
avec le point 8.
` Installation automatique du pilote d'imprimante au moyen de la
14
Guide d’utilisateur
Pilote d'imprimante et firmware
fonction Brancher et démarrer (Plug and Play). Dans ce cas, continuez avec le point 13 après que l'assistant d'installation d'imprimante
ait déterminé l'imprimante, le port et le nom de l'imprimante.
Appuyez ensuite sur Continuer.
8.
Sélectionnez le port auquel votre imprimante est raccordée puis
cliquez sur Continuer.
9.
Cliquez ensuite sur Support de données puis sur Rechercher.
10. Sélectionnez
le lecteur de CD-ROM et ouvrez le classeur
n:\driver („n“ symbolisant la lettre du lecteur sur votre PC).
11. Ouvrez
le classeur 32Bit ou 64Bit.
12. Sélectionnez
le type d'imprimante et cliquez sur Continuer.
13. Si
l'imprimante est utilisée comme imprimante de réseau, vous
avez la possibilité de l'utiliser en commun avec d'autres utilisateurs
du réseau. Dans ce cas, vous devez entrer un nom de libération qui
s'affiche pour les autres utilisateurs du réseau.
Appuyez ensuite sur Continuer.
14. Modifiez si vous le souhaitez le
nom de l'imprimante par défaut et
cliquez l'option correspondante pour définir si l'imprimante doit
être utilisée comme imprimante par défaut. Cliquez sur Continuer.
15. En
activant l'option correspondante, définissez si une page de test
doit être imprimée (recommandée) et cliquez sur Terminer. Le
pilote d'imprimante est alors installé.
Autres systèmes
d'exploitation
L'imprimante peut être utilisée avec d'autres systèmes d'exploitation
comme par exemple Linux ou Unix. Dans ce cas, réglez l'imprimante
sur l'émulation Epson ou sur l'émulation IBM Proprinter pour lesquelles un pilote par défaut est disponible dans la plupart des systèmes d'exploitation.
15
Pilote d'imprimante et firmware
Modifier les réglages de
l'imprimante
Guide d’utilisateur
Les réglages de l'imprimante peuvent être modifiés durablement au
moyen du tableau de commande de l'imprimante (voir le chapitre Menu,
page 49). Le système d'exploitation de votre PC vous permet toute-fois
de procéder également à différents réglages de l'imprimante.
1.
Dans la barre des tâches de Windows, cliquez sur le bouton
Démarrage.
2.
Windows 95/98: amenez la souris sur Paramètres et cliquez sur
Imprimantes pour ouvrir le classeur des imprimantes.
Windows 2000/XP: cliquez sur Imprimantes et fax pour ouvrir le
classeur des imprimantes.
3.
Amenez le pointeur de la souris sur le symbole de l'imprimante
appro-priée, cliquez le bouton droit de la souris et cliquez sur
Propriétés.
Reportez-vous s.v.p. à la documentation ou à l'aide de Windows pour
les réglages possibles dans cette fenêtre.
Les réglages que vous effectuez au moyen de Windows dans le
pilote de l'imprimante sont prioritaires par rapport aux réglages
qui ont été définis dans le menu de l'imprimante.
16
Guide d’utilisateur
Réglages des formulaires
(Windows 2000/2003/XP/
Vista/Windows 7/2008)
Pilote d'imprimante et firmware
Contrairement aux versions de Windows 95/98 dans lesquels les formulaires sont définis dans le pilote d'imprimante lui-même, les versions
de Windows 2000/2003/XP/Vista/Windows 7/2008 administrent les
propriétés des formulaires dans une zone centralisée et simple attribution d'un parcours du papier.
Procédez comme suit si vous voulez définir un formulaire qui n'est pas
défini de façon standard par Windows.
Vous avez besoin des droits de l'administrateur pour définir des
nouveaux formulaires.
1.
Dans la barre des tâches de Windows, cliquez sur le bouton
Démarrage.
2.
Cliquez sur Imprimantes et fax pour ouvrir le classeur des imprimantes.
3.
Dans la barre des menus, cliquez sur Fichier et sur Propriétés du
serveur.
4.
Dans la fenêtre Propriétés du serveur d'imprimantes, cliquez sur
Formulaire si nécessaire.
5.
Sélectionnez un formulaire existant dans la liste sous Formulaires
ou activer l'option Nouveau formulaire.
6.
Entrer un nom pour le formulaire et les valeurs souhaitées.
7.
Cliquez sur Enregistrer et mémorisez le nouveau formulaire.
Vous pouvez alors attribuer ce formulaire aux parcours du papier de
votre imprimante (voir Modifier les réglages de l'imprimante, page 16).
Si les dimensions du formulaire dépassent les formats de papier
admissibles pour le parcours du papier concerné, il ne peut pas
être attribué.
17
Pilote d'imprimante et firmware
Charger Firmware
Guide d’utilisateur
La toute dernière version du firmware peut être téléchargée depuis notre site Internet. Vous trouverez ici également des informations supplémentaires sur le firmware et les mises à niveau de l’imprimante.
Assurez-vous que le téléchargement comprenne bien les fichiers suivants:
` Standard Model PB Flash VX.XX.exe: l’inscripteur de mémoire
(flash, programme auxiliaire pour charger le firmware)
` BL_XXXX.IPL: le bloc pour booter l’imprimante
` FWXXXX.mfw: le firmware principal de l’imprimante
` PBCGXXXX.BIN: le générateur de caractères (U.E./US)
Vous pouvez sélectionner le générateur de caractères (CG) standard ou quatre générateurs de caractères en option. Chaque
générateur de caractères contient les polices standard et une
police optionnelle:
CG standard
Interface
CG optionnel 1 CG optionnel 2 CG optionnel 3 CG optionnel 4
PBCGSTD.BIN PBCGPE.BIN
PBCGSC.BIN
PBCGOR.BIN
PBCGBO.BIN
Draft
Draft
Draft
Draft
Draft
Draft Banking
Draft Banking
Draft Banking
Draft Banking
Draft Banking
Roman
Roman
Roman
Roman
Roman
Courier
Courier
Courier
Courier
Courier
Sans Serif
Sans Serif
Sans Serif
Sans Serif
Sans Serif
Gothic
Gothic
Gothic
Gothic
Gothic
OCR-A
OCR-A
OCR-A
OCR-A
OCR-A
OCR-B
OCR-B
OCR-B
OCR-B
OCR-B
–
Prestige Elite
Script
Orator
Bold
Vous pouvez utiliser l’interface sérielle, parallèle ou USB pour télécharger le firmware vers l’imprimante.
Assurez-vous que l’interface sélectionée n’est pas connectée
avec une autre imprimante.
Interface sérielle
18
Assurez-vous que l’interface sérielle est sélectionnée dans le menu de
l’imprimante pour l’utilisateur 1 et que les réglages pour le nombre de
bauds et le protocole sont identiques sur l’imprimante et sur le PC.
Guide d’utilisateur
Pilote d'imprimante et firmware
Interface parallèle
Assurez-vous que l’interface parallèle est sélectionnée dans le menu de
l’imprimante pour l'utilisateur 1, que dans le BIOS du PC le port parallèle est réglé sur ECP et que le câble parallèle répond à la norme
IEEE1284.
Interface USB (Windows2000/
XP)
Assurez-vous que l’interface USB est sélectionnée dans le menu de
l’imprimante pour l’utilisateur 1, que le pilote de l’imprimante a été installé et que l’imprimante est définie comme imprimante par défaut.
Télécharger le firmware
vers l’imprimante
Chargez un nouveau micrologiciel en procédant de la manière suivante.
Comme mentionné auparavant, il est important qu’aucun autre appareil
(imprimante) ne soit défini sur l’interface que vous voulez utiliser pour
le téléchargement.
Cliquez de ce fait Start > Control Panel > Printers and Faxes (Démarrage > Panneau de configuration > Imprimantes et fax) et
vérifiez qu’aucune imprimante n’est définie sur le port que vous voulez
utiliser. Si par exemple vous voulez utiliser l’interface sérielle RS232,
aucune imprimante ne doit être connectée au port COM1.
1.
Parcourez pour trouver le classeur où sont mémorisés les fichiers
du firmware.
2.
Cliquez deux fois sur le fichier Standard Model PB Flash
VX.XX.exe.
3.
Dans le masque Memory Writer (inscripteur de mémoire), sélectionnez l’interface (dans notre exemple, le port sériel).
4.
Assurez-vous que les réglages pour le port, le nombre de bauds, le
bit de parité et le bit d’arrêt sont corrects.
5.
Sélectionnez Download Type IPL FIRMWARE depuis Download Type (type de téléchargement).
6.
Cliquez sur Browse (parcourir) et sélectionnez le fichier
BL_XXXX.IPL.
7.
Cliquez sur FLASH NOW (flash maintenant); le processus de
téléchargement débute.
Quand l’opération de téléchargement est terminée, l’imprimante
execute une initialisation.
8.
Répétez les points 5 à 7 pour le fichier FWXXX.mfw et le fichier
PBCGXXXX.BIN.
19
Guide d’utilisateur
4
Panneau de commande
Panneau de commande
Le panneau de commande permet à l’utilisateur de régler certaines
fonctions dans l’imprimante et de configurer les paramètres de base de
l’imprimante à l’installation. Il se trouve sur la face avant à gauche de
l’imprimante. Il comprend un affichage LCD de deux lignes et six touches et se compose d'un écran à cristaux liquides d'affichage avec
2 x 16 caractères, de trois touches pour piloter les fonctions de l'imprimante et de quatre DEL affichant l'état de l'imprimante.
Les fonctions des touches dépendent du mode (de l’état) dans lequel se
trouve l’imprimante. Nous distinguerons trois modes:
` Le Mode En Ligne c’est le mode de fonctionnement normal de l’im-
primante. Les données de l’ordinateur sont reçues et imprimées.
` En Mode Hors Ligne (Mode STOP), la liaison entre l’imprimante et l’or-
dinateur est interrompue. Les données ne sont ni reçues, ni imprimées.
` En Mode Menu, vous pouvez modifier et mettre en mémoire perma-
nente d’autres réglages de l’imprimante (interligne, volume du tampon d’interface, etc.).
21
Panneau de commande
Guide d’utilisateur
Affichage LCD, DEL et
touches
1
EN LIGNE
PAS DE PAPER
2
3
5
PAPER
USER1 STOP USER2
/EJECT
SETUP
8
22
4
7
6
1
Écran à cristaux liquides: affiche le statut interne de l'imprimante, les instructions de maniement et les messages d'erreur.
2
DEL PAPER (Papier): indique si du papier a été introduit ou
non;
allumée = papier introduit, éteinte = pas de papier introduit;
clignotant = indique que des données sont envoyées vers l’imprimante.
3
DEL USER1: clignote si l’imprimante est en train de recevoir des
données via la première interface, est allumée si un travail est
imprimé (voir ci-dessous).
4
DEL Prête: indique si l'imprimante est hors ligne ou en ligne
(mode STOP); allumée = en ligne, éteinte = hors ligne. Clignotement = indique qu’une erreur est survenue. La cause de l’erreur est
indiquée sur l’écran à cristaux liquides.
5
DEL USER2: clignote si l’imprimante est en train de recevoir des
données via la deuxième interface, est allumée si un travail est
imprimé.
6
Touche USER2: Activé par une application uniquement ; la
fonctionnalité de la touche dépend de l’émulation et de l’application utilisée (voir également la DEL Utilisateur 2).
7
Touche STOP/EJECT: commute l'imprimante dans le mode en
li-gne/hors ligne (voir également la DEL Prête); éjecte le papier
introduit (voir également la DEL Papier).
Guide d’utilisateur
Panneau de commande
8
Touche USER1: Activé par une application uniquement ; la
fonctionnalité de la touche dépend de l’émulation et de l’application utilisée (voir également la DEL Utilisateur 1).
Gardez à l’esprit que certaines émulations et applications peuvent utiliser des LED et des touches d’une manière différente de
celle définie par l'émulation et/ou le logiciel hôte et en dehors
des définitions contenues dans ce document.
23
Panneau de commande
Guide d’utilisateur
Indicateurs de l’état
Variations de l’indicateur
de l’état
Cette section définit le statut du tableau de commande. Les DEL sont
allumées, éteintes ou clignotantes en association avec des messages de
l’écran à cristaux liquides. L’imprimante informe de cette manière sur
son état actuel.
Prête
Papier
USER1
USER2
LCD
Statut de l’imprimante indiqué
Éteinte
Éteinte
—
—
STOP
PAPIER
Hors ligne, papier chargé
Éteinte
Éteinte
Allumée
—
CHARGER
PAPIER
Hors ligne, l’imprimante attend du papier
car elle a reçu des données depuis
l’hôte (démarrer l’impression) sont transférés depuis l’hôte)*
Éteinte
Éteinte
—
Allumée
CHARGER
PAPIER
Hors ligne, l’imprimante attend du papier
car elle a reçu des données depuis
l’hôte (démarrer l’impression) sont transférés depuis l’hôte)*
Allumée
Éteinte
Allumée
—
CHARGER
PAPIER
En ligne, l’imprimante attend du papier
car elle a reçu des données depuis
l’hôte (démarrer l’impression) sont transférés depuis l’hôte)*
Allumée
Éteinte
—
Allumée
CHARGER
PAPIER
En ligne, l’imprimante attend du papier
car elle a reçu des données depuis
l’hôte (démarrer l’impression) sont transférés depuis l’hôte)*
Allumée
Allumée
—
—
EN LIGNE
PAPIER
En ligne, papier chargé
Allumée
Éteinte
—
—
EN LIGNE
En ligne, pas de papier chargé
PAS DE PAPIER
Clignotant
Clignotant
—
—
xxxxx
xxxxx
—
—
Allumée
Éteinte
L’imprimante est sous la commande de
l’utilisateur 1 (USER1)
—
—
Éteinte
Allumée
L’imprimante est sous la commande de
l’utilisateur 2 (USER2)
* uniquement pour émulation Epson/IBM
24
Erreur, la cause de l'erreur est affichée
sur l'écran à cristaux liquides
Guide d’utilisateur
Panneau de commande
Voyant Prêt
(DEL STOP/EJECT)
Le voyant Ready (Prêt) (DEL STOP/EJECT) ne s’allume pas:
PAPER
` l’imprimante est dans l’état d’arrêt (hors ligne). L’imprimante ne re-
cevra pas de données depuis le système.
USER1 STOP USER2
/EJECT
SETUP
Le voyant Ready (Prêt) (DEL STOP/EJECT) s’allume:
PAPER
` l’imprimante est allumée et dans l’état en ligne. Elle est prête à rece-
voir des données depuis le système.
USER1 STOP USER2
/EJECT
SETUP
PAPER
Les voyants pour prêt (DEL STOP/EJECT) et papier (DEL PAPER)
clignotent:
` L'imprimante n’est pas prête. Une erreur de l'imprimante s'est pro-
USER1 STOP USER2
/EJECT
SETUP
duite. Toute donnée transférée depuis le système est effacée. La cause de l’erreur est indiquée sur l’écran à cristaux liquides.
25
Panneau de commande
Guide d’utilisateur
Voyant Papier (DEL PAPER)
Le voyant Papier (DEL PAPER) ne s’allume pas:
PAPER
` Il n’y a pas de papier dans l’imprimante.
USER1 STOP USER2
/EJECT
SETUP
Le voyant Papier (DEL PAPER) s’allume:
PAPER
` Il y a du papier dans l’imprimante.
USER1 STOP USER2
/EJECT
SETUP
Le voyant Papier (DEL PAPER) clignote:
PAPER
USER1 STOP USER2
/EJECT
SETUP
PAPER
` Papier demandé: le système a transféré des données vers l’impriman-
te mais il n’y a ni document ni livret d’épargne introduit dans le support pour documents.
Les voyants Ready (DEL STOP/EJECT) et Papier (DEL PAPER) clignotes:
` L'imprimante n’est pas prête. Une erreur de l'imprimante s'est pro-
USER1 STOP USER2
/EJECT
SETUP
26
duite. Toute donnée transférée depuis le système est effacée. La cause de l’erreur est indiquée sur l’écran à cristaux liquides. Si du papier
a été chargé, il est alors éjecté.
Guide d’utilisateur
Voyant Utilisateur 1 et
Utilisateur 2 (DEL USER1 et 2)
Panneau de commande
Les LED d’utilisateur, USER1 et USER2, sont normalement sous la
commande de l’application. Elles servent à indiquer à l’utilisateur que
l’interface convenable est active. Normalement, dans les émulations
Olivetti, IBM ou Epson (Auto), avec des connexions d’hôte doubles,
elles indiquent qu’un travail est disponible pour l’interface associée à
l’utilisateur (USER). Dans l’émulation Epson (mode manuel), elles sont
allumées sous la commande de l’imprimante pour indiquer la disponibilité d’un travail à traiter : le travail peut être libéré en introduisant du
papier et en appuyant sur la touche associée.
Gardez toutefois à l’esprit que certaines applications peuvent utiliser
des LED et des touches d’une manière totalement différente de celle
définie par le logiciel hôte et en dehors des définitions contenues dans
ce document.
Le voyant USER1 ou USER2 clignote:
PAPER
` L’utilisateur, USER1 (interface 1) ou USER2 (interface 2), reçoit des
données.
USER1 STOP USER2
/EJECT
SETUP
Le voyant USER1 ou USER2 s’allume:
PAPER
` L’utilisateur, USER1 (interface 1) ou USER2 (interface 2), traite des
données.
USER1 STOP USER2
/EJECT
SETUP
27
Panneau de commande
Guide d’utilisateur
Fonctions des touches pendant le fonctionnement
Touche STOP/EJECT
EN LIGNE
PAS DE PAPIER
PAPER
SETUP
STOP
PAS DE PAPIER
PAPER
SETUP
EN LIGNE
PAPIER
USER1 STOP USER2
/EJECT
PAPER
SETUP
XXXXX
XXXXX
USER1 STOP USER2
/EJECT
PAPER
SETUP
DATA
PAS DE PAPIER
USER1 STOP USER2
/EJECT
USER1 STOP USER2
/EJECT
PAPER
SETUP
USER1 STOP USER2
/EJECT
Si le voyant Ready est allumé, l'imprimante est
prête à recevoir des données depuis l'hôte.
Vous pouvez commuter l’imprimante du
mode en ligne au mode hors ligne en appuyant
sur la Touche STOP/EJECT.
Si le voyant Ready est éteint, l'imprimante n'est
pas prête à recevoir des données depuis l'hôte.
Appuyez sur la touche STOP/EJECT pour
commuter l’imprimante en ligne. En alternative, si du papier se trouve encore dans l’imprimante dans le mode hors ligne, le papier est
éjecté.
Si du papier est chargé alors que l’imprimante
est en ligne (les voyants pour prêt et papier
sont allumés), en appuyant sur la touche
STOP/EJECT, le document est éjecté, l’écran
à cristaux liquides affiche RETIRER PAPIER. L’imprimante reste en ligne.
Si l’imprimante est en ligne alors que le voyant
Paper est éteint et que des données se trouvent
dans le tampon de l’imprimante, l’écran à cristaux liquide affiche DATA/PAS DE
PAPIER. Vous pouvez commuter l’imprimante du mode en ligne au mode hors ligne en
appuyant sur la touche STOP/EJECT.
Si les voyants Ready et Paper clignotent, une
erreur s’est produite. Consulter le message affiché sur l’écran à cristaux liquides. En appuyant sur la touche EJECT, le papier est
éjecté, si du papier a été chargé.
Si le message d’erreur ne disparaît pas après
une pression sur la touche EJECT, éteignez
puis rallumez l’imprimante. Si l’erreur persiste,
contactez votre service d’assistance clientèle.
28
Guide d’utilisateur
Panneau de commande
Touche USER1 et USER2
ONLINE
PAPIER
PAPER
SETUP
USER1 STOP USER2
/EJECT
Les touches USER1 et USER2 sont inactives
pas défaut. Elles doivent être activées via une
application. La fonctionnalité des touches dépend de l’émulation sélectionnée et des séquences envoyées à l’imprimante.
Pour de plus amples informations sur les émulations et les
séquences, veuillez consulter le manuel d’application du programmeur.
29
Panneau de commande
Guide d’utilisateur
Fonctions des touches lors de la mise en marche
Touche STOP/EJECT
PAPER
SETUP
USER1 STOP USER2
/EJECT
La mise sous tension de l’imprimante tout en
pressant la touche STOP/EJECT, vous activez «Hex dump ». Maintenez la pression sur la
Touche STOP/EJECT jusqu’à ce que l’écran
à cristaux liquides affiche Hex Dump PAS DE
PAPIER.
Reportez-vous à la section sur Hex Dump,
page 69, pour voir comment activer/désactiver et exécuter l’impression de test.
Touche USER2
PAPER
SETUP
USER1 STOP USER2
/EJECT
La mise sous tension de l’imprimante tout en
pressant la touche USER2, puis le chargement
de papier suite aux instructions du panneau de
l’écran à cristaux liquides vous permet l’impression du statut. C’est une impression avec
tous les réglages de paramètres. Maintenez la
pression sur la touche EJECT jusqu’à ce que
l’écran à cristaux liquides affiche Impr.page
statut Charger papier (imprimer page de
l’état, charger papier).
Reportez-vous à la section Imprimer la page du
statut, page 57, pour de plus amples détails sur
la page de l’état.
30
Guide d’utilisateur
Panneau de commande
Touche USER1
PAPER
SETUP
USER1 STOP USER2
/EJECT
La mise sous tension de l’imprimante tout en
pressant la touche USER1, vous accédez au
mode des menus. Maintenez la pression sur la
touche USERjusqu’à ce que MENU UTILISATEUR (menu utilisateur) s’affiche sur
l’écran à cristaux liquides.
Reportez-vous à la section Paramètres du
menu, page 62, pour de plus amples détails sur
le mode des menus.
31
Panneau de commande
Guide d’utilisateur
Fonctions des touches
dans le mode des
menus
Dans le mode des menus, les touches sur le tableau de commande prennent les fonctions suivantes.
Touche USER1
Dans le mode des menus, la touche STOP/EJECT a les fonctions suivantes:
MENU
GENERAL
PAPER
USER1 STOP USER2
/EJECT
SETUP
La touche STOP/EJECT sert à revenir au
groupe de paramètres précédent ou au paramètre précédent sur le même niveau du
menu (symbolisé par une flèche pointant vers
le haut).
Elle sert également à modifier les réglages des
paramètres. Pour de plus amples détails, reportez-vous à la section Utilisation des menus,
page 51.
Dans le mode des menus, la touche USER 2 a les fonctions suivantes:
Touche USER2
PAPER
MENU
GENERAL
SETUP
USER1 STOP USER2
/EJECT
Elle sert également à modifier les réglages des
paramètres. Pour de plus amples détails, reportez-vous à la section Utilisation des menus,
page 51.
Dans le mode des menus, la touche STOP/EJECT a les fonctions suivantes:
Touche STOP/EJECT
PAPER
MENU
GENERAL
SETUP
Regl. par defaut
Menu 1
*
USER1 STOP USER2
/EJECT
PAPER
SETUP
32
La touche USER 2 sert à sélectionner le groupe de paramètres suivant ou le paramètre suivant sur le même niveau du menu (symbolisé
par une flèche pointant vers le bas).
USER1 STOP USER2
/EJECT
La touche STOP/EJECT sert à sélectionner le
niveau suivant du menu (ex MENU UTILISATEUR > Régl. par défaut Utilis. 1), à ouvrir un paramètre pour le modifier et
confirmer la modification de celui-ci.
Pour de plus amples détails, reportez-vous à la
section Utilisation des menus, page 51.
Guide d’utilisateur
5
Supports d’impression
Supports d’impression
Introduire un document
Avant d'introduire un document, assurez-vous que l'imprimante est
allumée et que l'écran à cristaux liquides affiche EN LIGNE PAS DE
PAPIER (voir Mise sous tension de l’imprimante, page 10).
Introduisez le document de façon à ce que le
bord droit du papier soit positionné à l'intérieur de la zone entre le côté gauche du symbole et le bord droit du support du document,
pour que le système d'alignement du document puisse saisir celui-ci de manière sûre.
Ceci est particulièrement important pour les
documents qui sont plus étroits qu'une feuille
DIN A4.
Poussez ensuite le document vers la butée
dans la glissière de guidage pour documents.
Une fois que le document a été saisi et tiré vers
l'intérieur, le message EN LIGNE PAPIER
s'affiche sur l'écran à cristaux liquides.
Une fois l'impression terminée, le document
est transporté et sorti de l'imprimante puis libéré pour être retiré. Le message EN LIGNE
PAS DE PAPIER s'affiche de nouveau sur
l'écran à cristaux liquides.
Placez le bord droit
du document à
l'intérieur de cette
zone.
33
Supports d’impression
Introduire un livret
d'épargne
Guide d’utilisateur
Avant de traiter un nouveau livret d'épargne avec pliure verticale ou pliure horizontale, cassez la raideur de la pliure comme suit.
Ouvrez le livret d'épargne à la page que vous
voulez imprimer. Repliez la pliure très fortement vers l'arrière.
Passez en appuyant vos pouces et vos index le
long de la pliure du livret d'épargne et repliez
légèrement le livret vers l'extérieur. Si vous
voulez imprimer un livret d'épargne neuf, répétez cette procédure plusieurs fois.
STOP
34
Si le livret est muni d'une bande
magnétique, veillez à ne pas la
froisser ni ne l’endommager
d’aucune façon.
Guide d’utilisateur
Supports d’impression
Le bombement du livret ouvert doit être aussi
plat que possible pour assurer un transport
sans problèmes dans l’imprimante.
Placez le livret d'épargne sur le côté droit du
support pour documents, avec la page à imprimer faisant face en haut. Le livret doit être inséré dans l’ouverture de la glissière. Une fois
qu’il est dans la glissière, le mécanisme de l’imprimante prend le livret. À ce moment, vous
pouvez relâcher le livret car l’imprimante l’alignera de nouveau contre sa butée droite pour
le charger dans l’imprimante.
Si le dispositif d'alignement automatique du document ne peut
pas saisir correctement des livrets
d'épargne raides ou incurvés,
vous devez placer le livret manuellement contre la butée à droite
du support pour documents et
introduire le livret.
EN LIGNE
PAPIER
PAPER
SETUP
USER1 STOP USER2
/EJECT
Une fois le livret d'épargne introduit, l'écran à
cristaux liquides affiche le message EN
LIGNE PAPIER.
STOP
N'utilisez pas de livrets
d'épargne ne répondant pas aux
spécifications énoncées dans la
section Spécifications du papier,
page 91. Dans le cas contraire, les
livrets d'épargne et la tête
d'impression risquent d'être
35
Supports d’impression
Guide d’utilisateur
endommagés.
Une fois le livret d'épargne imprimé, il est
transporté et sorti automatiquement de l'imprimante puis libéré pour être retiré.
Si le livret n’a pas été correctement éjecté de
l’imprimante, appuyez sur la touche STOP
pour mettre l’imprimante dans le mode STOP
(hors ligne). Appuyez de nouveau sur la touche STOP/EJECT pour éjecter le livret.
EN LIGNE
PAS DE PAPIER
Le message EN LIGNE PAS DE PAPIER
s'affiche de nouveau sur l'écran à cristaux liquides.
PAPER
SETUP
USER1 STOP USER2
/EJECT
Retirer un support
d’impression
Le papier peut être éjecté depuis le mode STOP/hors ligne en appuyant
sur la touche STOP/EJECT.
Si l’imprimante se trouve en ligne, vous devez d’abord appuyer sur la
touche STOP/EJECT pour mettre l’imprimante dans le mode STOP/
hors ligne. Appuyez ensuite de nouveau sur la touche STOP/ EJECT.
RETIRER
PAPIER
Vous pouvez maintenant retirer le support
d’impression du bac à papier.
PAPER
SETUP
USER1 STOP USER2
/EJECT
Si un bourrage de papier se produit, reportez-vous s.v.p. à la section Éliminer les bourrages de papier, page 81.
36
Guide d’utilisateur
6
Remplacer la cartouche à ruban
Remplacer la cartouche à ruban
Assurez-vous que l'imprimante est éteinte avant de remplacer la cartouche à ruban.
STOP
La tête d'impression peut être très chaude si l'imprimante a
imprimé pendant une longue période. Attendez jusqu'à ce
qu'elle refroidisse et que vous ne risquiez plus de vous brûler.
Retirer la cartouche à ruban
Ouvrez le capot en le saisissant à droite et à
gauche pour le faire pivoter vers le haut
jusqu’à ce qu’il prenne l’encoche en position.
37
Remplacer la cartouche à ruban
Guide d’utilisateur
Appuyez sur le levier de libération vert pour le
mécanisme d’impression. Ceci fait pivoter le
mécanisme d’impression vers l’arrière.
Dégagez le guide en couleur du ruban de la
tête d’impression en le tirant vers le bas.
Soulevez la face de la cartouche à ruban des
deux côtés. Retirez la cartouche à ruban de
l'imprimante.
Mettez la cartouche à ruban usée
au rebut conformément aux prescriptions légales dans votre pays
respectif.
38
Guide d’utilisateur
Introduire la cartouche
à ruban
Remplacer la cartouche à ruban
Retirez la nouvelle cartouche à ruban de son emballage et retirez le blocage de transport qui fixe le guide du ruban à la cartouche.
Introduisez la nouvelle cartouche à ruban en
l'accrochant d'abord dans les fentes arrière de
sa fixation.
Poussez la face de la cartouche dans sa fixation
pour qu'elle prenne l'encoche en position.
Veillez à ne pas appuyer sur le
centre de la cartouche à ruban,
car vous déformeriez ainsi la cartouche à ruban ce qui entraînerait un problème de
fonctionnement.
39
Remplacer la cartouche à ruban
Guide d’utilisateur
Tirez le guide du ruban sous la tête d'impression. Serrez le ruban en tournant le mécanisme
de tension dans le sens de la flèche (voir l’illustration ci-dessous).
Appuyez le guide du ruban par le bas sur la tête
d'impression, jusqu'à ce que vous l'entendiez
prendre l'encoche.
Vérifiez que le ruban est transporté correctement en tournant le mécanisme de tension
dans le sens de la flèche.
40
Guide d’utilisateur
Remplacer la cartouche à ruban
Fermez le cadre principal en appuyant sur la
section en couleur au milieu du cadre comme
illustré, et assurez-vous que les côtés gauche et
droit des cadres sont entièrement verrouillés.
Fermez le capot. L'imprimante est maintenant
prête à fonctionner et peut être rallumée.
Nous conseillons de vérifier le
fonctionnement de l'imprimante
après le remplacement de la cartouche à ruban en exécutant une
impression des réglages des
paramètres (voir la section Imprimer la page du statut, page 57).
41
Guide d’utilisateur
7
Remplacer la tête d’impression
Remplacer la tête d’impression
Comme la tête d’impression a une très grande durée de vie utile, dans
des circonstances normales, un remplacement n’est pratiquement jamais nécessaire.
STOP
Veillez toujours à ne pas imprimer au-delà du bord, sur un pli ni
sur une perforation car vous risqueriez d’endommager ainsi les
aiguilles de la tête d’impression. Des dommages sur les aiguilles
se traduisent par une mauvaise image imprimée.
Si la tête d’impression est défectueuse, vous pouvez la remplacer.
Procédez comme décrit ci-dessous.
Veillez à éteindre l’imprimante avant de remplacer la tête d’impression.
Retirez la tête d’impression
Ouvrez le capot en le saisissant à droite et à
gauche pour le faire pivoter vers le haut
jusqu’à ce qu’il prenne l’encoche en position.
43
Remplacer la tête d’impression
Guide d’utilisateur
Appuyez sur le levier de libération vert pour le
mécanisme d’impression. Ceci fait pivoter le
mécanisme d’impression vers l’arrière.
STOP
La tête d'impression peut être
très chaude si l'imprimante a
imprimé pendant une longue
période. Attendez jusqu'à ce
qu'elle refroidisse et que vous ne
risquiez plus de vous brûler.
Tirez la tête d'impression vers le centre.
Dégagez le guide en couleur du ruban de la
tête d’impression en le tirant vers le bas.
44
Guide d’utilisateur
Remplacer la tête d’impression
Retirez les deux vis A de la tête d’impression.
Débranchez les deux câbles flexibles B de la
tête d’impression..
B
A
Vous pouvez maintenant retirer la tête d’impression de sa fixation en la tirant vers l’avant.
Mettez la tête d’impression usée
au rebut conformément aux prescriptions légales dans votre pays
respectif.
45
Remplacer la tête d’impression
Guide d’utilisateur
Introduire une nouvelle tête d’impression
Poussez la tête d’impression, tout droit vers le
bas, dans la fixation.
Réglez la tête d’impression sur le centre de la
zone A.
A
Serrez les deux vis A.
Branchez les câbles flexibles B sur chaque
connecteur. Assurez-vous que les câbles sont
introduits jusqu’à la butée et éviter de plier les
câbles.
B
A
46
Guide d’utilisateur
Remplacer la tête d’impression
Tirez le guide du ruban sous la tête d'impression. Serrez le ruban en tournant le mécanisme
de tension dans le sens de la flèche (voir l’illustration ci-dessous).
Appuyez le guide du ruban par le bas sur la tête
d'impression, jusqu'à ce que vous l'entendiez
prendre l'encoche.
Vérifiez que le ruban est transporté correctement en tournant le mécanisme de tension
dans le sens de la flèche.
47
Remplacer la tête d’impression
Guide d’utilisateur
Fermez le cadre principal en appuyant sur la
section en couleur au milieu du cadre comme
illustré, et assurez-vous que les côtés gauche et
droit des cadres sont entièrement verrouillés.
Fermez le capot. L'imprimante est maintenant
prête à fonctionner et peut être rallumée.
Nous conseillons de vérifier le
fonctionnement de l'imprimante
après le remplacement de la tête
d'impression en exécutant une
impression des réglages des
paramètres (voir la section Imprimer la page du statut, page 57).
48
Guide d’utilisateur
8
Menu
Menu
Programmation à partir
du panneau de
commande
Non seulement, vous commandez votre imprimante par l’intermédiaire
du logiciel, mais vous pouvez la programmer directement. Pour cela,
vous disposez de deux méthodes de programmation:
` par le panneau de commande et
` par l’interface, au moyen des séquences Escape et des codes de
commande.
Les réglages effectués au moyen des séquences Escape sont prioritaires
par rapport aux réglages via le mode de menu. Ces derniers seront donc
effacés par les premiers réglages menti-onnés. Des informations sur les
séquences Escape se trouvent dans l'annexe C, Emulations, page 113.
La programmation par l’interface vous offre un plus grand nombre de
possibilités pour configurer votre impression. Elle est cependant plus
laborieuse et nécessite de l’expérience en matière de langages de programmation et de commandes de l’imprimante.
La programmation par l’interface est perdue lorsque vous éteignez l’imprimante. La programmation par le panneau de commande, quant à elle, est mise en mémoire et vous en disposerez même après que
l’imprimante ait été mise hors tension.
49
Menu
Guide d’utilisateur
Accès au menu
Vous accédez au menu de la façon suivante:
Assurez-vous que l’imprimante est éteinte.
Maintenez la pression sur la touche USER 1 et
allumez l’imprimante en appuyant sur la touche ON/OFF.
PAPER
SETUP
USER1 STOP USER2
/EJECT
L’imprimante s’initialise et l’écran à cristaux liquides affiche le message:
MENU
GENERAL
PAPER
SETUP
Configurations des
menus (USER1/USER2)
USER1 STOP USER2
/EJECT
Chaque imprimante possède un réglage standard d’usine qui contient
les valeurs de base telles que: émulation, taille des caractères, longueur
du formulaire etc., avec lesquelles la plupart des utilisateurs travaillent.
A la fin de ce chapitre, une impression de menu est illustrée (Page du
statut (exemple), page 61) pour faire ressortir les paramètres de base.
Avec votre imprimante, vous avez la possibilité de créer et d’utiliser
deux configurations indépendantes les unes des autres (USER1 et
USER2). Si par exemple, vous possédez un logiciel exigeant une imprimante IBM alors qu’un autre logiciel fonctionne mieux avec une imprimante EPSON, vous pouvez établir une configuration avec les réglages
désirés en émulation IBM, et une deuxième configuration en émulation
EPSON.
50
Guide d’utilisateur
Menu
Utilisation des menus
Fonctions des touches
Avec les trois touches de fonction et de sélection qui se trouvent sous
le champ d’affichage LCD, vous pouvez naviguer dans le menu actuel.
Touche USER1
Dans le mode des menus, la touche USER1 a les fonctions suivantes:
MENU
GENERAL
PAPER
USER1 STOP USER2
/EJECT
SETUP
Appuyez sur la touche USERpour revenir au
groupe de paramètres précédent ou au paramètre précédent sur le même niveau du
menu.
La touche USER1 est également utilisée pour
modifier les réglages des paramètres (voir également la section Touche STOP/EJECT,
page 52.
Si vous appuyez sur cette touche alors que le
premier groupe de paramètres ou le premier
paramètre du niveau concerné du menu est actif, le message suivant s’affiche sur l’écran à
cristaux liquides:
MENU
GENERAL
PAPER
SETUP
USER1 STOP USER2
/EJECT
En appuyant sur la Touche STOP/EJECT,
vous revenez au niveau de menu précédent
(voir également la section Touche STOP/
EJECT, page 52).
Dans le mode des menus, la touche USER2 a les fonctions suivantes:
Touche USER2
MENU
GENERAL
Si vous appuyez de nouveau sur la touche
USER1, vous ouvrez le dernier groupe de paramètres ou le dernier paramètre sur le même
niveau du menu.
PAPER
SETUP
USER1 STOP USER2
/EJECT
Appuyez sur la touche USER2 pour sélectionner le groupe de paramètres suivant ou le
paramètre suivant sur le même niveau du
menu.
La touche USER2 sert également à modifier
les réglages des paramètres (voir également la
section Touche STOP/EJECT, page 52).
Si vous appuyez sur cette touche alors que le
dernier groupe de paramètres ou le dernier paramètre du niveau concerné du menu est actif,
le message suivant s’affiche sur l’écran à cristaux liquides:
51
Menu
Guide d’utilisateur
PAPER
MENU
GENERAL
SETUP
USER1 STOP USER2
/EJECT
En appuyant sur la Touche STOP/EJECT,
vous retournez au niveau de menu précédent
(voir également la section Touche STOP/
EJECT, page 52).
Dans le mode des menus, la Touche STOP/EJECT a les fonctions suivantes:
Touche STOP/EJECT
PAPER
MENU
GENERAL
SETUP
Regl. par defaut
Menu 1
*
Regl. Par defaut
Menu1 accepte
USER1 STOP USER2
/EJECT
PAPER
SETUP
USER1 STOP USER2
/EJECT
PAPER
SETUP
52
Si vous appuyez de nouveau sur la touche
USER2, vous ouvrez le premier groupe de paramètres ou le premier paramètre sur le même
niveau du menu.
USER1 STOP USER2
/EJECT
Si vous appuyez dessus dans un niveau de
menu principal, le niveau suivant du menu
s’ouvre (ex. MENU UTILISATEUR >
Régl. par défaut Utilis. 1/Régler utilisateur 1
par défaut).
Si vous appuyez dessus alors qu’un paramètre
modifiable est à l’écran, un astérisque s’affiche
sur l’écran; vous pouvez maintenant modifier
ce paramètre en appuyant sur la touche
USER 1 ou sur la touche USER2.
Si vous appuyez dessus après avoir modifié un
paramètre, la nouvelle valeur est confirmée,
l’écran à cristaux liquides affiche le message
Accepté derrière le paramètre modifié.
Guide d’utilisateur
Réglages des paramètres
(principe)
Menu
Avant de commencer à régler les paramètres, vous devez vérifier quels
sont les paramètres dont le système a besoin. En outre, il est conseillé
d’imprimer la page de l’état contenant les valeurs actuellement valables
pour les paramètres (voir Imprimer la page du statut, page 57).
Les valeurs de démarrage qui sont activées après la mise en marche ou
après la correction d’une erreur sont déterminées au moyen des paramètres réglables de l’imprimante. Dans de nombreux cas, ces paramètres sont écrasés au moyen d’une application du système.
Les réglages modifiés des paramètres sont mémorisés quand vous quittez le menu et conservent leur valeur, même si l’imprimante est éteinte.
Assurez-vous que l'imprimante est dans le mode des menus (voir la section Accès au menu, page 50).
PAPER
SETUP
USER1 STOP USER2
/EJECT
PAPER
SETUP
Appuyez sur la touche USER 2 pour sélectionner un paramètre suivant
ou appuyez sur la touche USER1 pour sélectionner un paramètre
précédent.
USER1 STOP USER2
/EJECT
PAPER
SETUP
Appuyez sur la Touche STOP/EJECT pour entrer dans le mode de sélection des paramètres. L’écran à cristaux liquides affiche le paramètre
et le menu concernés.
USER1 STOP USER2
/EJECT
PAPER
SETUP
Appuyez sur la touche USER 2 pour sélectionner le menu principal suivant ou appuyez sur la touche USER1 pour sélectionner un menu principal précédent.
Appuyez sur la Touche STOP/EJECT pour accéder au mode de réglage du menu.
USER1 STOP USER2
/EJECT
53
Menu
Guide d’utilisateur
Appuyez sur la touche USER 2 pour sélectionner une valeur de paramètre suivante ou appuyez sur la touche USER1 pour sélectionner
une valeur de paramètre précédente.
PAPER
SETUP
USER1 STOP USER2
/EJECT
Appuyez sur la Touche STOP/EJECT pour mémoriser une valeur de
paramètre. La seconde ligne de l’écran à cristaux liquides affiche le message Accepté. Appuyez de nouveau sur la Touche STOP/EJECT pour
confirmer le réglage.
PAPER
SETUP
USER1 STOP USER2
/EJECT
Terminer le mode des menus
Appuyez sur la touche USER 2 ou sur la touche USER1 jusqu’à ce que
l’écran à cristaux liquides affiche le message:
PAPER
SETUP
USER1 STOP USER2
/EJECT
Revenir vers
niveau prec.
SETUP
USER1 STOP USER2
/EJECT
Appuyez sur la touche USER 2 ou sur la touche USER1 jusqu’à ce que
l’écran à cristaux liquides affiche le message:
PAPER
SETUP
USER1 STOP USER2
/EJECT
MENU
Quitter
PAPER
SETUP
54
Appuyez sur la Touche STOP/EJECT.
PAPER
USER1 STOP USER2
/EJECT
Appuyez sur la Touche STOP/EJECT. Le
mode des menus est terminé et l’imprimante
s’initialise.
Guide d’utilisateur
Menu
Tous les messages qui apparaissent sur l’affichage LCD sont indiqués
en français dans ce manuel. Votre imprimante vous permet également
d’afficher la représentation de l’écran LCD en anglais, allemand, italien,
espagnol ou turque.
Sélection de la langue
Cet exemple décrit la sélection de la langue française, l’imprimante étant
configurée en langue anglaise. Pour sélectionner une autre langue,
procédez de façon analogue.
Assurez-vous que l'imprimante est dans le mode des menus. (voir la
section Accès au menu, page 50).
PAPER
MENU
COMMON
SETUP
Default Set
Menu1
Appuyez plusieurs fois sur la touche USER 2
jusqu’à ce que l’écran à cristaux liquides affiche:
USER1 STOP USER2
/EJECT
SETUP
PAPER
SETUP
*
Appuyez plusieurs fois sur la touche USER 2
jusqu’à ce que l’écran à cristaux liquides affiche:
USER1 STOP USER2
/EJECT
PAPER
SETUP
Appuyez sur la Touche STOP/EJECT. Un astérisque s’inscrit sur l’écran.
USER1 STOP USER2
/EJECT
PAPER
SETUP
Language
French
USER1 STOP USER2
/EJECT
PAPER
Language
English
Language
English
Appuyez sur la Touche STOP/EJECT.
Appuyez sur la Touche STOP/EJECT.
L’écran à cristaux liquides affiche:
USER1 STOP USER2
/EJECT
55
Menu
Langue
francais OK
Langue
francais
Guide d’utilisateur
PAPER
USER1 STOP USER2
/EJECT
SETUP
PAPER
SETUP
Revenir vers
niveau prec.
PAPER
SETUP
MENU
GENERAL
56
L’imprimante commute immédiatement vers
le français.
Si vous voulez modifier d’autres paramètres à
ce niveau du menu, utilisez la touche USER1
ou la touche USER 2 pour naviguer jusqu’au
paramètre concerné.
Si vous voulez naviguer jusqu’au niveau du
menu précédent, appuyez plusieurs fois sur la
touche USER1 jusqu’à ce que le message Revenir vers niveau préc. (retourner au niveau
précédent) soit affiché sur l’écran à cristaux liquides:
Appuyez sur la Touche STOP/EJECT.
L’écran à cristaux liquides affiche:
USER1 STOP USER2
/EJECT
PAPER
SETUP
MENU
Quitter
USER1 STOP USER2
/EJECT
Appuyez sur la Touche STOP/EJECT pour
confirmer la sélection.
Appuyez sur la touche USER1.
USER1 STOP USER2
/EJECT
PAPER
USER1 STOP USER2
/EJECT
SETUP
Appuyez sur la Touche STOP/EJECT. Le
mode des menus est terminé et l’imprimante
s’initialise.
Guide d’utilisateur
Menu
Imprimer la page du
statut
L'imprimante possède une fonction vous permettant d'imprimer le réglage actuel des paramètres.
Il y a deux méthodes pour imprimer les réglages des paramètres.
` Mise en marche + touche USER 2
` Sélectionner «Impr.page statut» dans le mode des menus
Mise en marche + touche USER 2
Éteignez l'imprimante.
Appuyez sur la touche USER 2 tout en
maintenant la pression pendant que vous allumez l'imprimante.
PAPER
SETUP
USER1 STOP USER2
/EJECT
Impr.page statut
Charger Papier
PAPER
SETUP
Impr.page statut
Imprime...
USER1 STOP USER2
/EJECT
PAPER
SETUP
L'écran à cristaux liquides indique Impr.page
statut Charger Papier (Imprimer page du
statut). Relâchez la touche USER 2.
USER1 STOP USER2
/EJECT
Introduisez le papier dans l'imprimante.
L'écran à cristaux liquides affiche Impr.page
statut Imprime... (Imprimer page du statut,
impression) et l'impression de la page du statut
est exécutée.
Le papier est éjecté quand l'impression est terminée.
Pendant l'impression, vous pouvez utiliser la
Touche STOP/EJECT pour terminée l'impression. Le papier est éjecté.
57
Menu
Guide d’utilisateur
Impr.page statut
Termine
PAPER
SETUP
58
USER1 STOP USER2
/EJECT
Quand l'impression de test est abandonnée ou
terminée, l'écran à cristaux liquides affiche
Impr.page statut Terminé.
Le mode du réglage de l'impression est alors
terminé automatiquement et une remise à
l'état initial pour mise en marche est exécutée.
Guide d’utilisateur
Menu
Imprimer la page du statut dans le mode des menus
Éteignez l'imprimante.
Appuyez sur la touche USER1 tout en
maintenant la pression pendant que vous allumez l'imprimante.
PAPER
SETUP
USER1 STOP USER2
/EJECT
PAPER
MENU
UTILISATEUR
SETUP
MENU
Impr.page statut
Impr.page statut
Charger papier
USER1 STOP USER2
/EJECT
PAPER
SETUP
Appuyez sur la Touche STOP/EJECT.
USER1 STOP USER2
/EJECT
PAPER
SETUP
Impr.page statut
Imprime...
USER1 STOP USER2
/EJECT
PAPER
SETUP
Appuyez deux fois sur la touche USER1.
L’écran à cristaux liquides affiche le message
suivant:
Introduisez le papier dans l'imprimante.
L'écran à cristaux liquides affiche Impr.page
statut Imprime... (Imprimer page du statut,
impression) et l'impression de la page du statut
est exécutée.
Le papier est éjecté quand l'impression est terminée.
USER1 STOP USER2
/EJECT
59
Menu
Guide d’utilisateur
Impr.page statut
Termine
Quand l'impression de test est abandonnée ou
terminée, l'écran à cristaux liquides affiche
Impr.page statut Terminé.
PAPER
SETUP
USER1 STOP USER2
/EJECT
Appuyez sur la Touche STOP/EJECT pour
retourner au mode menu.
Si vous voulez terminer le mode de configuration après l’impression de
la page du statut, maintenez la pression sur la touche STOP/EJECT
pendant trois secondes après l’affichage de Print StatusPage Completed
(Imprimer page du statut, terminé). Ceci va terminer le mode de la configuration et exécuter une réinitialisation.
60
Guide d’utilisateur
Menu
Page du statut (exemple)
61
Menu
Guide d’utilisateur
Paramètres du menu
La section suivante présente et explique tous les réglages possibles dans
le menu. Le réglage par défaut est marqué d’un astérisque.
Groupes de param.
Paramètre
Réglages
MENU
GÉNÉRALE
Régl. par défaut
inactif
Tous
Menu 1
Menu 2
Copier Menu
Menu1 vers Menu2*
Menu2 vers Menu1
Copie les réglages de USER1 (menu 1) dans
USER2 (menu 2) et réciproquement.
Modifier util.
Menu1
Menu2
*
Définit si les réglages des paramètres du
menu 1 ou du menu 2 sont modifiés.
Langue
anglais
allemand
français
espagnol
italien
turque
*
Sélectionne la langue de l’affichage.
Share User
Auto
Manual
*
Sélectionne la méthode pour partager cette
imprimante avec des utilisateurs multiples.
Auto: l’imprimante traite automatiquement les
travaux d’impression pour USER1 et USER2.
Manuel: après avoir reçu un travail d’impression pour USER1 ou USER2, la touche de
l’utilisateur concerné, USER1 ou USER2, doit
être pressée pour démarrer l’impression.
Time to Idle
1 sec
10 sec
30 sec
60 sec
*
Sélectionne le temps en secondes pour retourner à l’état « non occupée » après l’exécution
de tous les travaux et l’éjection du papier, pour
passer à un autre utilisateur dans le cas ou
elle est en mode Auto.
NOTA: Ce paramètre n’est affiché que si le
réglage Auto a été sélectionné dans Share
USER(Partager utilisateur).
Espacem. caract.
10 CPI
12 CPI
15 CPI
17 CPI
20 CPI
24 CPI
Proportionnel
*
Réglage de la densité des caractères (CPI =
charachters per inch, caractères par pouce)
Plus ce paramètre est élevé, plus l’espace
entre les caractères est petit.
Si Proportionnel est sélectionné, seul l’espacement véritablement requis pour la largeur du
caractère est utilisé.
MENU
CARACTéRE
1) uniquement pour émulation Epson/IBM
2) uniquement quand MSR-H a été installé
3) uniquement avec modèles d’imprimante avec deuxième interface sérielle
62
Description
*
Tous: Définit tous les paramètres du menu 1 et
2 sur les réglages par défaut.
Menu 1: définit tous les paramètres du menu 1
sur les réglages par défaut.
Menu 2: définit tous les paramètres du menu 2
sur les réglages par défaut.
Guide d’utilisateur
Groupes de param.
Menu
Paramètre
Réglages
Police
Draft
Draft Banking
Courier
Roman
Sans Serif
Script
Bold
Gothic
Prestige Elite
Orator
OCR-A
OCR-B
*
Ce paramètre permet de sélectionner la police
de caractères.
Les polices disponibles dépendent du générateur de caractères installé. Des informations
sur les générateurs de caractères se trouvent
dans la section Charger Firmware, page 18.
Code page
437*, 850, 860, 863,
865, 851, 852, 853,
855, 857, 866, 869,
USSR Gost, 864,
437G, 920 (8859-9),
858, 923 (8859-15),
ISO 8859-2 East
Europe, ISO 8859-5
Cyrillic, ISO 8859-7
Greece, ISO 8859-8
Hebrew, 1250 Windows Latin2, 1251
Windows Cyrillic,
1252 Windows
Latin1, 1253 Windows Greek, 1254
Windows Latin5,
1255 Windows
Hebrew, 1256 Windows Arabic, 1257
Windows Baltic Rim
Sélection d’un jeu de caractères national. Il est
possible d’utiliser les jeux de caractères listés
ci-contre en fonction de l’émulation choisie.
Tous les jeux de caractères ne sont pas disponibles dans chaque police (voir aussi Jeux de
caractères et polices disponibles, page 110.
1/8
1/6
1/5
Réglage de la densité des lignes en lignes par
pouce. 1/6 = 6 lignes par pouce.
MENU
Interligne
FORMAT DU PAPIER
Longueur page1)
Description
*
6 lignes
I
68 lignes
I
90 lignes
A4
*
Réglage de la longueur de la page (longueur
du formulaire) grâce aux formats de ligne ou à
l'aide de format standard A4. Rappelez-vous
que le réglage en lignes dépend de la valeur
réglée actuellement pour l’interligne (voir
paramètre Interligne).
Par ex., avec un préréglage de 8 LPI et en
choisissant un nombre de lignes de 90, on
obtient une longueur du formulaire de 15 pouces (90 lignes/[6 lignes/pouce]) = 15 pouces.
1) uniquement pour émulation Epson/IBM
2) uniquement quand MSR-H a été installé
3) uniquement avec modèles d’imprimante avec deuxième interface sérielle
63
Menu
Groupes de param.
Guide d’utilisateur
Paramètre
Réglages
Pos.haut de page
0/60
10/60
30/60
60/60
Bord inférieur1)
0/60
30/60
Longueur ligne
80 @ 10 cpi1)
90 @ 10 cpi
94 @ 10 cpi
Bord gauche
10
I
Description
*
*
Définit la position de la première ligne de
l’impression. Le réglage d’usine pour la première position de l’impression est 10/60" (4,23
mm). Ceci équivaut à la deuxième ligne depuis
le haut.
Règle la distance de la dernière ligne imprimée par rapport au bord inférieur.
Définit la longueur de la ligne; l’unité est le
nombre de caractères avec une densité de
caractères de 10 cpi.
Si 80 est sélectionné dans l’émulation Olivetti,
90 est utilisé pour la longueur de la ligne au
lieu de 80.
*
Définit la marge à gauche; L’unité est n/90
pouces.
10
MENU
COMMANDE
Bord de référ.
gauche
droit
*
Définit le bord avant horizontal.
Gauche: le bord gauche de la matrice des
caractères est aligné sur le bord gauche du
document.
Droite: le bord droit de la matrice des caractères est aligné sur le bord droit du document.
Impression cont.
inactif
actif
*
Sélectionne le maniement du papier quand la
position verticale dépasse la longueur de la
page.
Support
Feuille coupée
Reliure horiz.
Reliure vert.
*
Sélectionnez Reliure horiz. (reliure horizontale) si vous voulez imprimer des livrets
d’épargne avec une reliure horizontale et Reliure vert. (reliure verticale) pour les livrets
d’épargne avec une reliure verticale.
Feuille coupée: 400 cps max.
Reliure horiz.: 300 cps max.
Reliure vert.: 300 cps max.
Frappe
1, 2, 3, 4, 5, 6*, 7, 8
Sélectionne la force de frappe de la tête
d’impression pour imprimer sur des feuilles
isolées. Ceci assure que la feuille volante ou le
papier pour double produisent des résultats
optimaux.
6 : pour papier à une couche
7 : pour papier à 2 ou 3 couches
8 : pour papier à 4 couches et plus
1) uniquement pour émulation Epson/IBM
2) uniquement quand MSR-H a été installé
3) uniquement avec modèles d’imprimante avec deuxième interface sérielle
64
Guide d’utilisateur
Groupes de param.
MENU
PARAMèTRES
MENU
INTERFACE
Menu, interfaces
Menu
Paramètre
Réglages
Description
Vitesse
auto
normale
haute
*
auto: dépend des réglages de MEDIA (supports d’impression)
normale: 300 cps
haute: 400 cps
Bruit faible
inactif
actif
*
Active et désactive la fonction à bruit réduit.
Éjection papier
libérer
retenir
*
Sélectionne la position du papier après l’éjection du papier.
Drop: lâcher
Hold: tenir
Message display
actif
inactif
*
Sélectionne si l’affichage des messages est
actif ou inactif dans les émulations Olivetti,
EPSON et IBM 4722.
NOTA: Ces messages ne sont pas affichés si
IBM Proprinter XL est sélectionné comme type
d’émulation.
MSR standard2)
IBM
* (Olivetti)
DIN/ISO * (Epson)
ANSI
Sélectionne les règles pour MSR-H (lecteur de
bande magnétique).
Copie MSR2)
inactif
actif
*
Sélectionne si le bloc MSR (lecteur de bande
magnétique) est reproduit ou non.
Code CR
CR=CR
CR=CR+LF
*
Définit l’action déclenchée par un retour de
chariot.
CR=CR: uniquement retour de chariot
CR=CR+LF: retour de chariot et un saut de
ligne.
Code LF
LF=LF
LF=CR+LF
*
Définit l’action déclenchée par un saut de
ligne.
LF=LF: uniquement saut de ligne
LF=CR+LF: retour de chariot et saut de ligne.
Zéro
normale
barré obliqu.
*
Choisit d’imprimer zéro normal (0), zéro ou
zéro barré (Ø).
Type
RS232_1
Parallèle
USB
RS232_23)
Sélectionne l’interface. L’imprimante peut être
configurée soit pour une connexion sérielle,
parallèle ou USB. Deux interfaces peuvent être
utilisées simultanément, une attribuée à l’utilisateur 1 et une à l’utilisateur 2.
Si RS232_1 est sélectionné
Nbre de bauds
4800
9600
19200
38400
*
Sélection de la vitesse de transmission des
données (vitesse baud, 1 baud = 1 bit par
seconde).
1) uniquement pour émulation Epson/IBM
2) uniquement quand MSR-H a été installé
3) uniquement avec modèles d’imprimante avec deuxième interface sérielle
65
Menu
Groupes de param.
Guide d’utilisateur
Paramètre
Réglages
Bits de données
7
8
Bits d’arrêt
1
2
Parité
paire
impaire
aucune
Description
Réglage du nombre de bits de données utiles.
*
*
*
Sélectionne si un ou deux bits d’arrêt sont utilisés pour chaque octet de données.
Le contrôle de parité sur les octets de donnée
reçus peut être activé ou non. Aucune provoque la transmission dans les deux directions
sans bit de parité. Si l’on sélectionne pair ou
impair, la parité paire ou impaire des octets est
contrôlée.
Protocole
Prêt/Occupé
Xon/Xoff
*
Avec ce paramètre, vous choisissez le type de
protocole, donc un certain jeu de règles et de
méthodes pour assurer l'échange parfait de
données entre l'ordinateur et l'imprimante.
Trouver des détails sur les protocoles disponibles dans le section Spécifications de la
connexion sérielle, page 137.
CTS
valide
invalide
*
Définit le signal CTS (Clear To Send/Prêt à
envoyer) sur actif ou inactif.
*
Définit le transfert de données bidirectionnel
(IEEE1284): si définit sur actif, ECP (processeur de code d’entrée) est supporté, si définit
sur inactif, seul le mode demi-octet (mode
Nibble) est supporté.
Si Parallèle est sélectionné
Parallèl.Bidir
MENU
INTERFACE
actif
inactif
Si RS232_2 est sélectionné3)
Nbre de bauds
Bits de données
4800
9600
19200
38400
7
8
Bits d’arrêt
1
2
Parité
paire
impaire
aucune
1) uniquement pour émulation Epson/IBM
2) uniquement quand MSR-H a été installé
3) uniquement avec modèles d’imprimante avec deuxième interface sérielle
66
*
Sélection de la vitesse de transmission des
données (vitesse baud, 1 baud = 1 bit par
seconde).
Réglage du nombre de bits de données utiles.
*
*
*
Sélectionne si un ou deux bits d’arrêt sont utilisés pour chaque octet de données.
Le contrôle de parité sur les octets de donnée
reçus peut être activé ou non. Aucune provoque la transmission dans les deux directions
sans bit de parité. Si l’on sélectionne pair ou
impair, la parité paire ou impaire des octets est
contrôlée.
Guide d’utilisateur
Groupes de param.
MENU
éMULATION
MENU
Epson
MENU
IBM
Menu
Paramètre
Réglages
Description
Protocole
Prêt/Occupé
Xon/Xoff
*
Avec ce paramètre, vous choisissez le type de
protocole, donc un certain jeu de règles et de
méthodes pour assurer l'échange parfait de
données entre l'ordinateur et l'imprimante.
Trouver des détails sur les protocoles disponibles dans le section Spécifications de la
connexion sérielle, page 137.
CTS
valide
invalide
*
Définit le signal CTS (Clear To Send/Prêt à
envoyer) sur actif ou inactif.
type d’émulation
Epson
IBM
Olivetti
* (USER1)
* (USER2)
Sélectionne l’émulation pour l’imprimante.
Pour de plus amples détails, reportez-vous à
Emulations, page 113
T5023 Compatible
Oui
Non
*
Sélectionne si l’imprimante est compatible
avec l’imprimante T5023 ou non.
Pais
US-ASCII
France
Allemagne
Gr.-Bretagne
Danemark 1
Suède
Italie
Espagne 1
Japon
Norvège
Danemark 2
Espagne 2
Amérique lat.
*
Sélectionne le jeu de caractères national dans
l’émulation Epson. Les jeux de caractères ne
sont pas nécessairement disponibles pour toutes les polices; voir aussi Jeux de caractères
et polices disponibles, page 110.
Tabl. caractères
italiques
graphique1
graphique2
*
Seulement disponible pour l’émulation Epson.
Il est possible d’activer soit le jeu de caractères Epson italiques, soit le jeu de caractères
graphiques IBM 1 ou 2 dans la plage du code
de hex.A0 à hex. FE.
Jeu de caract.
Jeu1
Jeu2
*
Sélectionne le jeu de caractères avec des
caractères standard ou des caractères élargis
dans l’émulation IBM.
AGM mode
inactif
actif
*
Active ou désactive le mode AGM (Alternative
Graphics Mode) dans l’émulation IBM.
1) uniquement pour émulation Epson/IBM
2) uniquement quand MSR-H a été installé
3) uniquement avec modèles d’imprimante avec deuxième interface sérielle
67
Menu
Guide d’utilisateur
Groupes de param.
Paramètre
Réglages
MENU
Olivetti
Sous-émulation
PR2
PR50
PR2845
*
Sélectionne la sous-émulation Olivetti.
Résol. verticale
1/240
1/216
*
Sélectionne la résolution verticale (espacement des lignes)
MENU
Impr.page statut
—
—
Imprime une liste de tous les réglages actuels
des paramètres.
MENU
Quitter
—
—
Termine le mode des menus.
1) uniquement pour émulation Epson/IBM
2) uniquement quand MSR-H a été installé
3) uniquement avec modèles d’imprimante avec deuxième interface sérielle
68
Description
Guide d’utilisateur
Menu
Fonction de test
Vous pouvez tester la transmission des données de l’ordinateur à l’impri-mante à l’aide du test d’interface (Dump-H). Dans ce test, le texte
transmis (graphique, texte, etc.) par l’ordinateur est imprimé en deux
colonnes. La colonne gauche contient le texte en format hexadécimal,
la colonne droite le texte en format ASCII. Ceci peut être utilisé pour
le diagnostic de problèmes d’impression.
Hex Dump
Certaines applications exigent une réponse d'état depuis l’imprimante. Dans ce cas, Hex Dump est inactif pour les problèmes
de diagnostic. Dans de tels cas, contactez votre centre de support clientèle ou votre revendeur pour recevoir une assistance.
Impression d’un Dump en hexadécimal
Éteignez l'imprimante.
Maintenez la pression sur la Touche STOP/
EJECT et allumez l’imprimante en appuyant
sur la touche ON/OFF. Maintenez la pression
sur la Touche STOP/EJECT jusqu’à ce que
l’écran à cristaux liquides affiche Hex Dump
PAS DE PAPIER.
PAPER
SETUP
USER1 STOP USER2
/EJECT
Hex Dump
PAS DE PAPIER
PAPER
USER1 STOP USER2
/EJECT
SETUP
Introduisez une feuille de papier. Cette feuille
est tirée vers l’intérieur.
Envoyez maintenant le fichier de test de votre
PC à l’imprimante.
69
Menu
Hex Dump
Imprime...
Guide d’utilisateur
Le message Hex Dump Imprime... (Impression hex dump) s’affiche et l’impression est
exécutée. Les touches USER1 et USER 2
n’ont pas de function pendant l’exécution de
l’impression.
PAPER
SETUP
USER1 STOP USER2
/EJECT
Une fois que l’impression a été effectuée, appuyez sur la Touche STOP/EJECT pour imprimer toutes les données restantes dans le
tampon en ligne.
Vous pouvez utiliser la Touche STOP/
EJECT pour interrompre l’impression de test.
Hex Dump
Charger papier
Si l’impression reçoit des données alors qu’elle
n’a pas de papier, le message passe à Hex
Dump Charger papier.
PAPER
SETUP
Quitter le mode de test
Impression de test hex dump
(exemple)
USER1 STOP USER2
/EJECT
Vous pouvez quitter le mode de test uniquement en éteignant l’imprimante.
Adresse
0000
0010
0020
0030
0040
0050
70
Données Hex
00
10
20
30
40
50
01
11
21
31
41
51
02
12
22
32
42
52
03
13
23
33
43
53
04
14
24
34
44
54
05....0C
15....1C
25....2C
35....3C
45....4C
55....5C
Données ASCII
0D
1D
2D
3D
4D
5D
0E
1E
2E
3E
4E
5E
0F ................
1F ................
2F
!"#$%&'()*+,-./
3F 0123456789:;<=>?
4F @ABCDEFGHIJKLMNO
5F PQRSTUVWXYZ[\]^_
Guide d’utilisateur
9
Dépannage
Dépannage
Quelques problèmes peuvent apparaître lors de l’impression, mais il
s’agit le plus souvent de causes simples que vous pouvez facilement
résoudre vous-même. Lors de l’apparition d’un problème, n’appelez
donc pas immédiatement le service après-vente. Le chapitre suivant est
destiné à vous aider à distinguer un véritable incident, ce qui est rare,
d’une simple erreur de manipulation.
Ce chapitre vous indique les procédures à appliquer afin d’éliminer des
défauts qui ne nécessitent pas une réparation par du personnel qualifié
spécialement formé. Si vous remarquez que votre imprimante ne
fonctionne pas correctement, suivez les conseils et les recommandations de ce chapitre.
STOP
Votre imprimante ne doit être réparée que par le personnel compétent et spécialement formé.
71
Dépannage
Guide d’utilisateur
Problèmes d’impression générales
Problème
Mesure de correction
L’affichage reste éteint
Mettez l’imprimante hors tension et procédez de la façon suivante:
L’imprimante est sous tension, mais il
ne se passe rien (pas d’affichage, pas
de bruit).
1. Vérifiez si le cordon d’alimentation est bien en place sur la
prise femelle de l’imprimante.
2. Vérifiez si la prise du cordon d’alimentation est bien enfichée
dans la prise murale (ou prise multiple).
3. Remettez l’imprimante sous tension. Si maintenant l’impri-
mante est correctement raccordée au réseau, la DEL indiquant
le bac à papier sélectionné est allumée, l’affichage indique
texte et l’imprimante s’initialise.
Si ces opérations ne permettent pas d’éliminer le dérangement:
` Remplacez le cordon d’alimentation et répétez le point 3.
` Vérifiez si la prise murale est bien alimentée par le réseau, par
ex. à l’aide d’une lampe de bureau, et, le cas échéant, raccordez l’imprimante à une autre prise et répétez le point 3.
` Contactez votre service après-vente, si votre imprimante ne
peut pas être mise sous tension.
STOP
L’affichage fonctionne,
l’imprimante n’imprime pas
N'essayez pas de démonter l'imprimante. Vous pourriez venir toucher des éléments ou composants sous
tension.
1. Vérifiez que l’imprimante est bien Online. Si l’affichage indique
STOP, appuyez sur la touche STOP/EJECT. Faites un nouvel
essai d’impression.
2. Vérifiez le raccordement de l’ordinateur à l’imprimante (câble
d’interface).
` Le câble d’interface est-il raccordé correctement à l’ordinateur
et à l’imprimante?
` Assurez-vous que le bon câble d’interface est raccordé à votre
imprimante. Vous trouverez des informations sur les interfaces
dans la section Connexion de l’imprimante, page 9, et au chapitre
Interfaces, page 133.
` L’imprimante est-elle bien adaptée à l’ordinateur (configurée)?
Reportez-vous au chapitre Panneau de commande, page 21.
Contrôlez dans le menu Setup sous INTERFACE, page 65, si les
paramètres sont réglés correctement; Corrigez-les si nécessaire.
72
Guide d’utilisateur
Dépannage
Problème
Mesure de correction
L’affichage fonctionne,
l’imprimante n’imprime pas
(suite)
3. Vérifiez si l'imprimante est apte à fonctionner. Imprimez les
paramètres du menu à cet effet; voir la section Imprimer la page
du statut, page 57.
4. Vérifiez que le capot supérieur est bien fermé.
5. Vérifiez si du papier est introduit et également chargé. Reportez-vous à la section Supports d’impression, page 33.
Problèmes avec l’alimentation
en papier
Le papier n’est pas chargé.
1. Assurez-vous que le bon type de support d’impression est
sélectionné dans le menu. Si nécessaire, sélectionnez le type
de support d’impression correct. Reportez-vous à la section
Support, page 64.
2. Vérifiez si le bord droit du document est positionné à l’intérieur
de la zone entre le côté gauche du symbole et le bord droit du
support pour documents. Reportez-vous à la section Introduire
un document, page 33.
3. Assurez-vous que le papier est conforme aux valeurs des spécifications du papier. Reportez-vous à la section Spécifications
du papier, page 91.
73
Dépannage
Guide d’utilisateur
Problème de qualité d’impression
Problème
Mesure de correction
Impression défectueuse
Le document introduit est trop épais. Utilisez un document avec la bonne
épaisseur. Reportez-vous à la section Spécifications du papier, page 91,
et au chapitre Supports d’impression, page 33.
Impression trop claire
Le ruban encreur est épuisé ou le ruban-cassette n’est pas correctement en mis place (enclenché). Reportez-vous à la section Remplacer
la cartouche à ruban, page 37.
Impression barbouillée
Le ruban encreur est abîmé (p. ex. effiloché). Remplacez le ruban-cassette selon les instructions dans la section Remplacer la cartouche à
ruban, page 37.
Points manquants à
l’impression
1. Vérifiez si le ruban est endommagé. Pour cela, vérifiez le fonc-
tionnement de la cartouche à ruban en tournant le mécanisme
de tension vert dans le sens de la flèche, sur la cartouche;
vérifiez si le ruban lui-même est déchiré ou troué etc. Si nécessaire, remplacer la cartouche à ruban. Reportez-vous à la section Remplacer la cartouche à ruban, page 37.
2. Vérifiez si la tête d’impression est endommagée. Pour cela,
imprimez une page d’état et vérifiez si les 24 lignes sont toutes
bien présentes sous les lignes représentant les versions du
logiciel. Chaque ligne représente une des 24 aiguilles de la
tête d’impression. Si ce n’est pas le cas, remplacez la tête
d’impression. Reportez-vous à la section Remplacer la tête
d’impression, page 43.
Utilisez uniquement des rubans-cassettes originaux.
Si la tête d’impression est endommagée, contactez
votre revendeur.
74
Guide d’utilisateur
Dépannage
Problème
Mesure de correction
Impression de caractères
indéfinis
1. Vérifiez si les connecteurs d’interface sont enfichés à fond et
bien main-tenus sur les connecteurs de l’ordinateur et de
l’imprimante.
2. Vérifiez dans le menu Setup, si vous avez sélectionné l’émulation et le jeu de caractères corrects; voir la section type d’émulation, page 67, Epson, page 67, IBM, page 67 et Olivetti, page 68.
3. Vérifiez la longueur des câbles; voir le chapitre Interfaces,
page 133.
75
Dépannage
Messages d’erreur et
avertissements
Guide d’utilisateur
Les dysfonctionnements sont différenciés entre avertissements et erreurs. Pour un avertissement, seul un message apparaît brièvement sur
l’écran à cristaux liquides.
Dès que la logique de la commande détecte une erreur, elle suspend
l’impression et les voyants Ready et Paper commencent à clignoter sur
le tableau de commande. Un message d’erreur est émis sur l’écran à cristaux liquides. La cause de ce dysfonctionnement et les actions possibles pour y remédier sont énumérées dans le tableau suivant.
Appuyez sur la Touche STOP/EJECT ou fermez le capot après l’élimination du problème. Le message STOP PAS DE PAPIER (arrêt,
pas de papier) s'affiche sur l'écran à cristaux liquides. Si vous appuyez
de nouveau sur la Touche STOP/EJECT, l’imprimante commute sur
le mode en ligne. Le voyant Ready s’allume et le message EN LIGNE
PAS DE PAPIER (en ligne, pas de papier) s’affiche sur l’écran à cristaux liquides. L’imprimante est prête à recevoir des données depuis le
système.
Si nos suggestions dans les pages suivantes ne suffisent pas pour
éliminer le problème, contactez le service clientèle. Quand vous
informez le service clientèle, vous devez précisez le numéro de
série et le type de modèle de l’imprimante. Ayez à portée de la
main, une page d’état avec les réglages actuels des paramètres.
Vous pouvez relever ces informations sur la plaque signalétique à l’arrière de l’imprimante. Le numéro de série est également imprimé avec
la page d’état (en haut à droite).
Toutes les fonctions de l’imprimante sont commandées par le système
au moyen de l’interface. Vous pouvez vérifier les fonctions de l’imprimante en imprimant les listes des configurations actuelles.
76
Guide d’utilisateur
Erreurs irréparables
Dépannage
Les erreurs suivantes ne peuvent pas être réparées par l’utilisateur. Si ce
message s’affiche sur l’écran à cristaux liquides, éteignez et rallumez
l’imprimante.
` Erreur CAM
` Erreur Carrier
` Erreur RAM
` Erreur ROM
` Erreur EPROM
` Erreur CG
` Erreur MSR-H
` Erreur Key Scan
Si le message d’erreur s’affiche de nouveau après que vous ayez
de manière répété éteint puis rallumé l’imprimante, contactez
votre revendeur ou le service clientèle.
77
Dépannage
Guide d’utilisateur
Erreurs réparables
Méssage
Cause
Mesure de correction
TÊTE
IMPRESSION
CHAUDE
La tête d’impression est trop
chaude.
` Éteignez l’imprimante, ouvrez le capot et attendez quelques minutes. Ensuite, rallumez
l’imprimante.
ERREUR
CARTOUC. À
RUBAN
Soit la cartouche à ruban est mal
installée, soit le fonctionnement de
la cartouche à ruban est incorrect,
soit vous utilisez une cartouche à
ruban d’un autre fabricant.
` Vérifiez si la cartouche à ruban est installée
correctement (voir la section Remplacer la
cartouche à ruban, page 37).
` Vérifiez le fonctionnement de la cartouche à
ruban. Pour cela, tournez le mécanisme de
tension vert de la cartouche à ruban dans le
sens de la flèche. Vérifiez si le ruban luimême se déplace.
` Assurez-vous que le mécanisme vert sur le
ruban s’engage correctement dans le mécanisme blanc de l’imprimante. Réajustez le
ruban si nécessaire.
` Utilisez uniquement des cartouches à ruban
d’origine du fabricant.
PAPIER
LONGUEUR
Émulation Epson/IBM: si l’impression dépasse le bord inférieur du
papier.
Émulation Olivetti: si l’impression
dépasse la longueur de la page.
(Dans le cas de l’émulation Epson/
IBM, le papier est éjecté si l’impression dépasse la longueur de la
page.)
` Si une commande Reset Error (réinitialisation sur erreur) ou General Reset (réinitialisation générale) (PR2) est reçue, s’il n’y a
pas de papier dans l’imprimante, le méssage
d’erreur est annulée et l’imprimante est dans
un mode en ligne.
` Si vous appuyez sur la Touche STOP/
EJECT, s’il n’y a pas de papier dans l’imprimante, elle est dans le mode hors ligne
(STOP) et le méssage d’erreur est annulée.
` Peut être résolu en commutant le paramètre
«Impression continue» (Continuous print)
sur «actif» (on) dans le menu. Voir paramètre Impression cont., page 64
78
Guide d’utilisateur
Dépannage
Méssage
Cause
Mesure de correction
ERREUR
CADRAGE
(interface
sérielle)
Le bit d’arrêt n’est pas détecté par
l’interface sérielle. «?» est imprimé
à la place des données reçues
jusqu’à ce que l’erreur soit éliminée.
` Si vous appuyez sur la Touche STOP/
EJECT, le méssage d’erreur est annulée et
l’imprimante est dans le mode hors ligne
(STOP).
` Assurez-vous que le débit de bauds, les bits
de données et les bits d'arrêt de l’imprimante
correspondent aux réglages du port de communication de l’ordinateur.
ERREUR
PARITÉ
(interface
sérielle)
ERREUR
DÉBORDEMENT
(interface
sérielle)
Le réglage de la parité du PC hôte
diffère du réglage de la parité de
l’interface sérielle de l’imprimante.
«?» est imprimé à la place des données reçues jusqu’à ce que l’erreur
soit éliminée.
` Si vous appuyez sur la Touche STOP/
EJECT, le méssage d’erreur est annulée et
l’imprimante est dans le mode hors ligne
(STOP).
Les données envoyées par l’interface sérielle dépassent du tampon
de débordement actuellement
préparé. Le signal émis par l’imprimante (XOFF ou BUSY) n’est pas
pris en compte par le PC hôte.
` Si vous appuyez sur la Touche STOP/
EJECT, le méssage d’erreur est annulée et
l’imprimante est dans le mode hors ligne
(STOP).
CAPOT OUVERT Émulation Olivetti: l’imprimante
reçoit des données, l’impression
démarre, l’image de bit ou la position verticale changent de commande alors que le capot est
ouvert.
CAPOT OUVERT Émulation Epson/IBM: Si le capot
est ouvert pendant l’impression,
l’impression s’interrompt et le message Capot ouvert est affiché.
Après la fermeture du capot, le message disparaît et l’impression
reprend. Si du papier est introduit
dans l’imprimante sans données
d’impression et si le capot est
ouvert, le papier est éjecté et le
message est affiché.
` Rend compatibles les réglages de la parité
du PC hôte et de l’imprimante.
` Vérifiez le protocole et/ou le colloque
(Handshake) de la connexion sérielle.
` Si une commande Reset Error (réinitialisation sur erreur) ou General Reset (réinitialisation générale) (PR2) est reçue, le
méssage d’erreur est annulée et l’imprimante est dans un mode en ligne.
` Si vous appuyez sur la Touche STOP/
EJECT, si le capot est fermé, l’imprimante
dans le mode en ligne et le méssage d’erreur
est annulée.
` Si le capot est fermé, l’imprimante passe au
mode en ligne.
` Si le capot est ouvert pendant que d’autres
erreurs (ex. erreur sur bourrage de papier,
erreur sur longueur de papier) se produisent,
le message sur l’écran à cristaux liquides ne
change pas. Toutefois, si le capot est fermé
pendant cet état d’erreur, ces erreurs sont
annulées.
79
Dépannage
Guide d’utilisateur
Avertissements
Méssage
Cause
Mesure de correction
Donn. en tampon
Vous appuyez sur la touche USERou
EJECT dans le mode en ligne et des données se trouvent dans le tampon d’impression.
` Si la condition susmentionnée se
produit, l’écran à cristaux liquides
affiche «Avertissement Donn. en
tampon/données dans le tampon»
pendant 3 secondes puis repasse à
l’état d’origine. De ce fait, la fonction
de la touche qui a été enfoncée
n’est pas exécutée.
RETIRER PAPIER
Le capteur de détection du papier détecte
un papier après l’exécution de l’éjection du
papier.
` Si le papier éjecté est retiré, le message disparaît.
80
Guide d’utilisateur
Dépannage
Éliminer les bourrages
de papier
STOP
Si un document qui a été alimenté dans l’imprimante n’est pas éjecté automatiquement ni éjecté après que vous ayez appuyé sur la touche
STOP/EJECT du tableau de commande après son traitement, un
bourrage de papier s’est produit dans l’imprimante et est affiché sur
l’écran à cristaux liquides. Le bourrage de papier doit être éliminé manuellement.
La tête d'impression peut être très chaude si l'imprimante a
imprimé pendant une longue période. Attendez jusqu'à ce
qu'elle refroidisse et que vous ne risquiez plus de vous brûler.
Ouvrez le capot en le saisissant à droite et à
gauche pour le faire pivoter vers le haut
jusqu’à ce qu’il prenne l’encoche en position.
Appuyez sur le levier de libération vert pour le
mécanisme d’impression. Ceci fait pivoter le
mécanisme d’impression vers l’arrière.
81
Dépannage
Guide d’utilisateur
Appuyez sur les deux leviers verts de desserrage des deux côtés du tableau de commande et
soulevez le tableau. Retirez ensuite le papier
coincé de l’imprimante en tirant dans le sens
de la flèche.
Fermez le cadre principal en appuyant sur la
section en couleur au milieu du cadre comme
illustré, et assurez-vous que les côtés gauche et
droit des cadres sont entièrement verrouillés.
Fermez le capot. L'imprimante est maintenant
prête à fonctionner et peut être rallumée.
Nous conseillons de vérifier le
fonctionnement de l'imprimante
en exécutant une impression des
réglages des paramètres (voir la
section Imprimer la page du statut,
page 57).
82
Guide d’utilisateur
10
Entretien et nettoyage
Entretien et nettoyage
Votre imprimante a été conçue pour fonctionner normalement avec un
minimum d’entretien. Il est recommandé de nettoyer de temps en
temps l'intérieur de l'imprimante avec un aspirateur.
STOP
Nettoyer le capot de
l’imprimante
Mettez l’imprimante hors tension, attendre de 5 à 10 secondes et
retirez le câble.
Ne pas huiler ou graisser l’imprimante, en particulier les rails de
glissement.
Pour nettoyer le capot de l’imprimante, on utilisera au mieux un produit de nettoyage doux (éventuellement un liquide vaisselle ou nettoyant pour matières plastiques). Utilisez pour ce faire un chiffon doux
sans peluche.
STOP
Nettoyer l’intérieur de
l’imprimante
N’employez pas de produits de nettoyage corrosifs. N’utilisez
jamais de dissolvant.
Éteignez l’imprimante avant de commencer à nettoyer l’intérieur et débranchez la prise secteur pour votre propre sécurité.
Procédez comme suit pour retirer de la poussière de papier accumulée
dans l’imprimante.
STOP
1.
Ouvrez l’imprimante et retirez la cartouche à ruban (voir la section
Retirer la cartouche à ruban, page 37).
2.
Poussez la tête d’impression entièrement sur le côté pour que la
zone en dessous puisse également être nettoyée.
3.
Utilisez un aspirateur spécial servant également au nettoyage
d’équipement optique, ou une brosse douce pour retirer la poussière de papier.
N’utilisez jamais de quelconques liquides chimiques pour nettoyer le cylindre ou les rouleaux.
4.
Réintroduisez la cartouche à ruban après avoir terminé le nettoyage et fermez l’imprimante (voir la section Introduire la cartouche à ruban, page 39).
5.
Connectez l’imprimante en branchant la fiche secteur dans la prise
murale.
83
Entretien et nettoyage
Guide d’utilisateur
Nettoyage de la bande
magnétique MSR-H
Si votre imprimante a un lecteur de bande magnétique MSR, la tête de
lecture/écriture du MSR peut être nettoyée avec une feuille de nettoyage spéciale comme suit:
Appuyez sur la touche USER1 et USER 2 et
maintenez la pression sur cette touche tout en
allumant l’imprimante.
PAPER
SETUP
USER1 STOP USER2
/EJECT
Nettoyage MSR-H
Charger papier
PAPER
SETUP
Le message Nettoyage MSR-H Charger
papier s’inscrit sur l’écran à cristaux liquides.
USER1 STOP USER2
/EJECT
Introduisez la feuille de nettoyage spécial pour
MSR-H sur le côté droit de l’imprimante.
La procédure de nettoyage commence immédiatement.
84
Guide d’utilisateur
Entretien et nettoyage
Nettoyage MSR-H
Nettoyage...
SETUP
Nettoyage MSR-H
OK
USER1 STOP USER2
/EJECT
Après la fin de l’opération de nettoyage,
l’écran à cristaux liquides affiche le message
Nettoyage MSR-H OK.
PAPER
SETUP
Erreur
Nettoyage MSR-H
Le message Nettoyage MSR-H
Nettoyage… s’inscrit sur l’écran à cristaux liquides.
PAPER
USER1 STOP USER2
/EJECT
Si une erreur se produit pendant l’opération de
nettoyage, à la fin de l’opération, le message
Erreur Nettoyage MSR-H s’affiche.
PAPER
SETUP
L’opération peut être répétée en appuyant sur
le Touche STOP/EJECT.
USER1 STOP USER2
/EJECT
Éteignez et rallumez l’imprimante pour régler
l’imprimante sur le mode de fonctionnement
normal.
PAPER
SETUP
USER1 STOP USER2
/EJECT
La feuille de nettoyage peut être utilisée plusieurs fois.
85
Entretien et nettoyage
Guide d’utilisateur
Transport de l’imprimante
Si l’imprimante doit être transportée sur une courte distance, il convient
de s’assurer qu’elle a été correctement mise hors tension.
Préparatifs avant le
transport
STOP
Ne jamais retirer le connecteur secteur quand des bruits mécaniques sont audibles.
Veiller à ce que le transport se fasse à l’horizontale. Ne pas basculer
l’imprimante ou le retourner. Conserver le carton d’emballage pour un
éventuel transport ultérieur.
Expédition de l’imprimante
Pour expédier l’imprimante, l’imprimante et ses accessoires doivent
être correctement emballés. Si vous avez perdu votre carton ou matériel
d’emballage, contactez votre revendeur ou le représentant du S.A.V.
L’emballage correct de l’imprimante requiert tous les matériaux
d’emballage d’origine.
86
1.
Fermez les interrupteurs de courant de l’imprimante et de l’ordinateur hôte. Débranchez le câble électrique de l’imprimante.
2.
Débranchez le câble d’interface.
3.
Retirez le ruban (voir la section Retirer la cartouche à ruban,
page 37).
4.
Emballez l’imprimante et les accessoires dans le carton d’expédition (voir la section Déballage de l’imprimante, page 5).
Guide d’utilisateur
A
Données techniques
Données techniques
Spécifications de
l’imprimante
Système d’impression
Matrice compacte série
Tête d’impression à 24 aiguilles Diamètre
des aiguilles 0,23 mm
Vitesse d’impression et matrice de définition des caractères
Draft (High Speed)
CPI
10
12
15
16,6
17,1
20
CPS
400
480
600
400
342
400
Draft (Normal)
CPI
10
12
15
16,6
17,1
20
CPS
300
360
400
200
228
266
Letter Quality
(High Speed)
CPI
10
12
15
16,6
17,1
20
CPS
133
160
200
200
228
266
Letter Quality
(Normal)
CPI
10
12
15
16,6
17,1
20
CPS
100
120
150
150
171
171
Vitesse de saut à la tabulation
10 IPS (pouces par seconde) max.
Largeur d’impression
10 cpi: 194 caractères par ligne
12 cpi: 112 caractères par ligne
15 cpi: 141 caractères par ligne
87
Données techniques
Guide d’utilisateur
Densités de caractères
Polices
Générateur de caractères
standard
Générateurs de caractères en
option
10, 12, 15, 17,1, 20 et 24
(seulement pour PR2)
Draft
LQ
Draft
Draft Banking
Courier
Roman
Sans Serif
Gothic
OCR-A1)
OCR-B
Script
Gras
Prestige Elite
Orator
1) Si la police OCR-A est sélectionnée, la page
du code sélectionne automatiquement DIN
comme page du code.
Emulations
Epson ESC/P (T5023, HPR4915)
IBM 4722 (including Proprinter XL24E)
Olivetti PR2E, PR50, PR2845
Résolution
horizontale 120 à 360 ppp
verticale 180 ppp
Styles d’impression dans toutes les gras
en exposant/en indice
densités de caractères
italiques
double frappe
double largeur
double hauteur
souligné
surligné
88
Espacement des lignes
5 / 6 / 8 lpi
Optionnel en micropas
n/60 pouces n = 0 à 127
n/180 pouces n = 0 à 255
n/360 pouces n = 0 à 255
Tension nominale
120 V ± 10%,
230 V ± 10%
Fréquence de ligne
50/60 Hz ± 3%
Forme de réseau
Pour utilisation dans des systèmes de distribution électrique avec des conducteurs
neutres et de protection à la terre (TN).
Guide d’utilisateur
Données techniques
Entrée de courant nominal
En service (maximum):
US: 1,30 A; EU: 0,59 A
En veille:
US: 0,11 A; EU: 0,072 A
Puissance absorbée apparente
En service (maximum):
US: 89,7 VA; EU: 93,6 VA
En veille:
US: 8,8 VA; EU: 11,4 VA
Puissance utile réelle
En service (maximum):
US: 70,0 W; EU: 73,0 W
En veille:
US: 6,9 W; EU: 8,9 W
Niveau sonore
Niveau de sortie acoustique
Niveau de pression acoustique
LWAd: 7,1 dB en service
LpAm: 55 dB en service
Alimentation de papier
Alimentation à friction
MTBF (moyenne de temps de bon
fonctionnement)
10 000 heures allumée à 25% de cycle de
service
Dimensions
Hauteur: 168 mm, Largeur: 378 mm, Profondeur: 280 mm
Poids
Standard = 9,10 kg, MSR-H = 9,95 kg
Durée de vie
Tête d’impression
Ruban encreur
300 Mio. points par broche
(mode copie normal)
10 Mio. caractères en DRAFT 10 cpi
89
Données techniques
Guide d’utilisateur
Conditions d’environnement
Normes
Fonctionnement
Température
Humidité relative de l’air
10 à 40°C
10 à 90 %
État de repos
Température
Humidité relative de l’air
5 à 45°C
5 à 95 %
Stockage
Température
Humidité relative de l’air
0 à 60°C
5 à 95 %
Transport
Température
Humidité relative de l’air
Homologations
90
EN60068-2-1 +A2: 1994
(IEC 68-2-1 +A1/A2), Group A
EN60068-2-2 +A2: 1994
(IEC 68-2-2 +A2), Group B
EN60068-2-3: 1969, Group Ca
-5 à 60°C
5 à 95 %
DIN EN 60 950 / VDE 0805, TUV (EN
60950) / Certified CE Mark, UL 60950 3rd
Edition / C-UL (CSA C22.2 No 60950-00)
new reversion, IEC 60950-1, EN
55022:1998 (Class B), EN 55024:1998,
FCC PT 15B: 2000 (Class B), EN610003-2:2000, EN61000-3-3: 1995
Guide d’utilisateur
Spécifications
du papier
Données techniques
Feuilles individuelles et feuilles pour exemplaires multiples
Largeur du papier
70 à 240 mm
Longueur du papier
70 à 500 mm
Grammage du papier
Feuille individuelle
Feuille multiple
60 à 160 g/m2
80 à 260 g/m2
Épaisseur du papier
Feuille individuelle
Feuille multiple
0,08 à 0,5 mm
0,08 à 0,5 mm
Nombre d’exemplaires Original + 4 copies (mode copie)
Livrets d'épargne
Largeur du papier
Livret ouvert
105 à 235 mm
(Livret d'épargne horizontal)
105 à 235 mm
(Livret d'épargne vertical)
Longueur du papier
Livret ouvert
140 à 210 mm
(Livret d'épargne horizontal)
125 à 210 mm
(Livret d'épargne vertical)
Rayon d’angle
0 à 10 mm
Épaisseur de la
couverture
0,2 à 0,5 mm
Épaisseur du livret
d’épargne
2,0 mm max. (une couverture + page intérieure)
Différence d'épaisseur
1,4 mm max.
Grammage du papier
75 à 120 g/m2
État du livret
Il est recommandé de l'aplatir soigneusement avant de
l'insérer.
Jeux de formulaire
Seuls les jeux de formulaire dont les bords d’en-tête sont
collés, peuvent être utilisés. La colle doit être souple. Il
ne doit y rester aucune trace de colle. Un bord ondulé
empêche un entraînement impeccable. Les liasses de
formulaires doivent être introduites avec le collage en
bas. Un essai préalable est indispensable.
91
Données techniques
92
Guide d’utilisateur
Qualité du papier
admis
Les papiers légèrement boiseux de qualité moyenne
ainsi que les papiers portant le sigle de qualité SM Courrier ou papier à photocopie. Les papiers satinés et
peints, à fort estampage, d’art ne sont pas appropriés.
Le papier étant une matière naturelle, il est fortement
soumis aux influences de l’environnement (par exemple
à l’humidité, à la température). Il est donc important de
bien choisir l’endroit où il sera stocké. Nous recommandons de tester abondamment les papiers avant l’achat
de grandes quantités.
Il est également nécessaire de tester, avant leur utilisation, les papiers avec un verso de couleur sombre. A
l’achat, vérifiez le mode de’emploi des couleurs
réfléchissant les infrarouges.
Livrets d'épargne
Les livrets d’épargne doivent être exempts de pièces
métalliques comme les agrafes ou les trombones métalliques.
Il est formellement interdit de coller des timbres ou des
sceaux car la fiabilité s’en trouverait gênée.
Les livrets d’épargne ne doivent pas avoir de quelconques pages d’un format inférieur aux pages de couverture. Les livrets d’épargne ne doivent pas avoir de
parties déchirées, froissées, pliées ou mal reliées.
Aplatissez les pages avant l’utilisation quand vous
ouvrez un livret d’épargne à pliure. Des pages ondulées
perturbent la fiabilité.
Si vous ouvrez un livret d’épargne plié, recourbez les formes où les pages sont reliées au centre du livret
d’épargne. Si la partie courbée est trop importante, de
tels livrets d’épargne ne peuvent pas être utilisés.
Guide d’utilisateur
Données techniques
Spécifications d’interfaces
Interface parallèle
bidirectionale
Type de transmission des
données
Interface parallèle 8 bits (compatible Centronics)
IEEE-1284; mode Nibble et ECP
Fréquence de transmission
30 kHz maxi
Niveaux de tension
Bas: 0,0 V à +0,4 V
Haut:+2,4 V à +5,0 V
Câble de liaison
Section: AWG 28 ou plus
Longueur: jusqu’à 2,0 m paires torsadées
blindées,conformément à
IEEE Std 1284 – 1294
Alimentation électrique d’unités externes sur broche 18
U = +5 V ±10%
Connexions d’interface
Sur l’imprimante: Amphenol 57-40360 à 36 pôles
(ou similaire)
I = 0,5 Amax
Sur le cable côté: Amphenol 57-30360 à 25 pôles
(ou similaire) U=+5 V ±10% I=0,5 A max.
Capacité du tampon de données
32 KB maxi
Interface série
Interface RS232C
Synchronisation
Asynchrone
Vitesse de transmission
4 800 Baud à 38 400 Baud
Etats de signal
OFF = Mark = log.1 = –3 V à –15 V
ON = Space = log. 0 = +3 V à +15 V
Câble de liaison
jusqu’à 15 m
Connexions d’interface
Prise ITT-Cannon,
Type Sub-D 9pin-m
Protocole de transmission
XON/XOFF, READY/BUSY (Prêt/Occupé)
Capacité du tampon de données
32 KB maxi
Interface USB
USB 2.0 Full Mode (12 MHz)
93
Guide d’utilisateur
B
Jeux de caractères
Jeux de caractères
Ce chapitre montre les jeux de caractères et comporte une liste de tous
les jeux de caractères disponibles que l’on peut sélectionner via le panneau de commande ou par des séquences d’échappement.
L’exemple suivant vous montre comment vous pouvez trouver la
valeur hexadécimale d’un caractère à partir des tableaux de jeux de
caractères.
hex
dec
0
1
2
3
0
1
2
NUL
3
4
SP
0
16
32
48
64
1
17
33
49
65
2
18
34
50
66
3
19
35
51
67
ASCII «B» = hex.42 = dez 66
Les polices disponibles dépendent du générateur de caractères
installé. Des informations sur les générateurs de caractères se
trouvent dans la section Charger Firmware, page 18.
95
Jeux de caractères
Jeux de caractères
OCR-A
96
Guide d’utilisateur
Guide d’utilisateur
Jeux de caractères
Jeux de caractères Epson
Italic
Graphic1
97
Jeux de caractères
Graphic2
98
Guide d’utilisateur
Guide d’utilisateur
Jeux de caractères
Jeux de caractères IBM
Code page 437
Code page 850
99
Jeux de caractères
Code page 860
Code page 863
100
Guide d’utilisateur
Guide d’utilisateur
Jeux de caractères
Code page 865
Code page 851
101
Jeux de caractères
Code page 852
Code page 853
102
Guide d’utilisateur
Guide d’utilisateur
Jeux de caractères
Code page 855
Code page 857
103
Jeux de caractères
Code page 866
Code page 869
104
Guide d’utilisateur
Guide d’utilisateur
Jeux de caractères
Code page USSR Gost
Code page 864
105
Jeux de caractères
Code page 437G
Code page 920
(équivalent à ISO 8859-9)
106
Guide d’utilisateur
Guide d’utilisateur
Jeux de caractères
Code page 858
Code page 923
(équivalent à ISO 8859-15)
107
Jeux de caractères
Jeux de caractères ISO
ISO 8859-2
ISO 8859-5
108
Guide d’utilisateur
Guide d’utilisateur
Jeux de caractères
ISO 8859-7
ISO 8859-8
109
Jeux de caractères
Guide d’utilisateur
Jeux de caractères et
polices disponibles
La liste suivante indique tous les jeux de caractères pouvant être sélectionnés via le panneau de commande ou par des séquences Escape, ainsi que les polices dans lesquelles ils sont disponibles.
L’imprimante ne supporte pas toutes les pages de codes dans toutes les
polices. Voir le tableau des pages de code et les remarques.
n L’œil de caractère Roman est sélectionné dans ces pages de code.
o L’œil de caractère OCR-B est disponible dans le jeu de caractères
ASCII et une partie des caractères de la page de code 437, 850, 860,
863, 865 et 858. La police OCR-B peut être imprimée par des caractères Euro Symbol.
p Le jeu de caractères OCR-A est avant n’importe quelle page de code
ou n’importe quelle nationalité.
Polices
Jeux de caractères
Draft
Draft
Banking
Roman
Sans
Serif
Courier
Bold
Prestige
Script
Orator
OratorS
Gothic
OCR-A
OCR-B
CP 437
9
9
9
9
9
9
9
9
9
9
9
p
o
CP 850
9
9
9
9
9
9
9
9
9
9
9
p
o
CP 860
9
9
9
9
9
9
9
9
9
9
9
p
o
CP 863
9
9
9
9
9
9
9
9
9
9
9
p
o
CP 865
9
9
9
9
9
9
9
9
9
9
9
p
o
CP 851
9
9
9
9
9
9
n
n
n
n
n
p
n
CP 852
9
9
9
9
9
9
9
9
9
9
9
p
n
CP 853
9
9
9
9
9
9
9
9
9
9
9
p
n
CP 855
9
9
9
9
9
9
n
n
n
n
n
p
n
CP 857
9
9
9
9
9
9
9
9
9
9
9
p
n
CP 866
9
9
9
9
9
9
n
n
n
n
n
p
n
CP 869
9
9
9
9
9
9
n
n
n
n
n
p
n
CP 437G
9
9
9
9
9
9
n
n
n
n
n
p
n
USSR GOST
9
9
9
9
9
9
n
n
n
n
n
p
n
CP 920 (équivalent à ISO 88599)
9
9
9
9
9
9
9
9
9
9
9
p
n
CP 858
9
9
9
9
9
9
9
9
9
9
9
p
o
110
Guide d’utilisateur
Polices
Jeux de caractères
Jeux de caractères
Draft
Draft
Banking
Roman
Sans
Serif
Courier
Bold
Prestige
Script
Orator
OratorS
Gothic
OCR-A
OCR-B
CP 923 (équivalent à ISO 885915)
9
9
9
9
9
9
9
9
9
9
9
p
n
ISO 8859-1 Latin
1
9
9
9
9
9
9
9
9
9
9
9
p
n
ISO 8859-2 Latin
2
9
9
9
9
9
9
9
9
9
9
9
p
n
ISO 8859-5
Cyrillic
9
9
9
9
9
9
n
n
n
n
n
p
n
ISO 8859-7
Greek
9
9
9
9
9
9
n
n
n
n
n
p
n
ISO 8859-8
Hebrew
9
9
9
n
n
n
n
n
n
n
n
p
n
1250 Windows
Latin2
9
9
9
–
–
–
–
–
–
–
–
–
–
1251 Windows
Cyrillic
9
9
9
–
–
–
–
–
–
–
–
–
–
1252 Windows
Latin1
9
9
9
–
–
–
–
–
–
–
–
–
–
1253 Windows
Greek
9
9
9
–
–
–
–
–
–
–
–
–
–
1254 Windows
Latin5
9
9
9
–
–
–
–
–
–
–
–
–
–
1255 Windows
Hebrew
9
9
9
–
–
–
–
–
–
–
–
–
–
1256 Windows
Arabic
9
9
9
–
–
–
–
–
–
–
–
–
–
1257 Windows
Baltic Rim
9
9
9
–
–
–
–
–
–
–
–
–
–
L’imprimante est issue par l’imprimerie fédérale allemande,
Bundesdruckerei, avec les polices Gothic et OCR-B dans 10 cpi.
111
Guide d’utilisateur
C
Emulations
Emulations
Quand une imprimante peut «comprendre» une instruction d’un autre
type d’imprimante, on dit qu’elle l’émule. Votre imprimante émule dans
son réglage par défaut l’émulation Olivetti PR2, Epson et IBM.
Séquences Escape
Séquences Escape et codes de commande signale à l’imprimante que les
caractères lui succèdant constituent une instruction. Les séquences Escape et les codes de commande permettent de sélectionner les
fonctions de l’imprimante, de modifier des paramètres d’impression à
partir de l’ordinateur. En transmettant la séquence correspondante,
vous pourrez, par exemple, changer l’aspect de l’écriture par rapport au
réglage de l’imprimante.
Ce chapitre constitue une introduction aux séquences Escape et aux
codes de commande. De plus, il explique les séquences et les codes de
commande que votre imprimante utilise.
Les réglages effectués au moyen des séquences Escape sont
prioritaires par rapport aux réglages via le mode de menu. Ces
derniers seront donc effacés par les premiers réglages
mentionnés.
113
Emulations
Que sont les séquences
Escape?
Guide d’utilisateur
Une séquence Escape (ESC = hexadécimal 1B ou décimal 27) se compose du caractère de commande ESC, suivi d’un ou plusieurs caractères
représentant les instructions de l’imprimante. Attention! ce caractère de
commande ESCAPE n’a rien à voir avec la touche ESC du clavier de
votre ordinateur.
Par exemple, le caractère de commande ESC, suivi du caractère «4» initie l’imprimante à l’impression du texte suivant en italique.
Codes de commande
Les codes de commande donnent des ordres simples à l'imprimante
pour exécuter certaines fonctions. Cependant, à la différence des séquences Escape, les codes de commande ne commencent pas par le caractère de commande ESC. Ils se composent de caractères uniques,
non imprimables (par exemple LF, FF, DC2).
Comment utiliser les
séquences escape?
Les séquences escape (échappement) sont transmises à votre imprimante, par le biais du pilote d'imprimante, par le logiciel que vous utilisez dans votre ordinateur. Des utilisateurs expérimentés et des
programmeurs peuvent toutefois également piloter l'imprimante directement à l'aide de séquences de commande. Cependant, avant de travailler avec les séquences escape et les codes de commande, vous
devriez acquérir une très bonne connaissance de vos programmes d’application.
Pour introduire les codes de commande, vous appuyez simultanément
sur la touche Control et sur une touche de caractère ASCII. Par ex. en
appuyant sur Control et J, un avancement d’interligne est réalisé (à condition que vous transmettiez cette séquence de caractères à l’imprimante). Vous trouverez des informations plus détaillées sur cette procédure
dans le manuel de votre logiciel d’application et dans les manuels de
programmation correspondants (dans le classeur Misc sur ce
CD-ROM).
L’émulation réglée doit correspondre au programme pilote de
votre logiciel d’application. Les réglages commandés par des
séquences escape restent actifs jusqu’à ce qu’ils soient désactivés par un autre code de commande. Tous les réglages sont
ramenés à leur valeur initiale dans le menu quand l’imprimante
est mise hors tension.
114
Guide d’utilisateur
Liste des codes de
commande disponibles
Emulations
Le tableau suivant montre les séquences disponibles dans les différentes émulations.
Pour d’autres informations sur les codes de commande, consultez les
manuels de programmation sur ce CD-Rom. Pour les détails sur les codes de commande PR2, consultez le manuel de programmation PR2
original.
Mode PR2
Séquence
Fonction
Layout de la page
ESC Q nnn mmm ESC Z
Définit la longueur du document
ESC J nnn
Définit la marge à gauche
ESC T nnn
Définit le haut de la page (TOF)
ESC M nnn
Définit le bas de la page (BOF)
ESC & nn
Espacement vertical élémentaire
Pas de l’impression
ESC <
Pas de l’impression 10 cpi
ESC =
Pas de l’impression 12 cpi
ESC >
Pas de l’impression 166 cpi
ESC a n
Pas de l’impression
ESC ?
Espacement proportionnel
Attributs de l’impression
ESC R nnn
Sélectionner la police graphique
ESC 3
Double largeur
ESC 4
Annuler la double largeur
ESC d
Double hauteur et double largeur
ESC e
Annuler la double hauteur et la double largeur
ESC ! W 1
Double hauteur
ESC ! W 0
Annuler la double hauteur
ESC ! sp nnn
Ajouter des colonnes à droite du caractère
ESC (
Caractères gras
ESC )
Annuler les caractères gras
ESC * n
Souligner
115
Emulations
Guide d’utilisateur
Séquence
Fonction
ESC +
Annuler souligner
ESC ` n
Lettre supérieure – lettre inférieure
ESC {
Annuler lettre supérieure – lettre inférieure
Opérations de l’imprimante
ESC S 5
Sélectionner l’appareil de l’imprimante
LF
Saut de ligne en avant
FF
Saut de page (éjection par l’arrière)
CR
Retour de chariot
BS
Retour arrière
ESC 7
Saut de ligne arrière
ESC H nnn
Définir la position horizontale absolue
ESC I nnn
Définir la position verticale relative
ESC L nnn
Définir la position verticale absolue
ESC O
Éjecter document
ESC ^ 0
Changer l’émulation
ESC [ nnn
Sélectionner le jeu de caractères
BEL
Cloche
DEL
Effacer la mémoire d’impression
ESC # n
Attribuer la référence pour ESC L nnn
ESC | A nnn
Définir le déport en pas élémentaires
ESC | B nnnn
Définir la largeur du document en pas élémentaires
ESC ' n
Régler le type de document
ESC / m nnnn
Position verticale absolue en pas élémentaires
ESC -
Mesurer la longueur du document
ESC } -
Mesurer la largeur du document
ESC S nnnn
Mesurer la longueur ou la largeur du document: réponse
Graphique
ESC 1 p mmmm nnn
Impression BIM 9 ergots
ESC 1 P mmmm nnn
Impression BIM 24 ergots
ESC 2
Remettre mode BIM à l’état initial
116
Guide d’utilisateur
Emulations
Séquence
Fonction
ESC X nnn
Définir la position horizontale relative
Ligne en bas, chargement de caractères (Downline Loading Characters DLL)
ESC h 0 n m d0 d1 d2 D1 D2Dm
9 ergots DLL
ESC h 0 n m d0 d1 d2 D1 D2Dm
24 ergots DLL
ESC : 000
Copier générateur de caractères dans la mémoire de l’utilisateur
ESC m n 0
Sélectionner le générateur de caractères
Configuration de l’imprimante
ESC Z
Demande d’ID primaire
ESC / /
ID de l’imprimante
ESC i
Demande de configuration basique de la machine
ESC p x y z k
Configuration de l’imprimante
ESC j
Demande d’état
ESC r x
État synchrone basique de la machine
ESC sp B
Demande d’état de document
ESC B id m ESC Z
État synchrone du document
ESC sp b
Demande d’ID de libération FW
ESC b idrel1;idver1; ... idreln;idvern ESC Z
ID de libération FW
ESC sp a
Demande de configuration de réglage
ESC a byte1 byte2 byte3 byten ESC Z
Configuration de réglage
ESC l
Réinitialisation sur erreur
ESC n
Sélection commandée par Olivetti
ESC 0
Réinitialisation générale
ESC U n
Enregistrement opérateur
ESC r x
Répondre à la commande d’enregistrement d’opérateur
ESC
Sélectionner enregistrement automatique d’opérateur
ESC _
Sélectionner enregistrement manuel d’opérateur
ESC ! G n
Sélectionner graphique et DLL 9 ou 24 ergots
ESC [ c 19
Commande Programming Display (Programmation display)
ESC [ c ETX
Commande Cancel Programming Display (Annuler Programmation
display)
Commande d’appareil magnétique
117
Emulations
Guide d’utilisateur
Séquence
Fonction
ESC ]
Lire bande magnétique du livret d’épargne
ESC t datiGS
Données à être enregistrées sur la bande magnétique
ESC \
Enregistrer et vérifier la bande magnétique
ESC Y E k1 K2
Régler appareil magnétique horizontal
ESC Y B k1 K2
Régler lecture magnétique MICR
Impression code à barres
ESC x mm; hh; zz; n ESC Z
Régler impression code à barres
ESC y dati ESC Z
Activer impression code à barres
Contrôle de l’appareil de manipulation du papier externe
ESC } +
Contrôle de position du formulaire
ESC } L t nnn
Positionnement du livret d’épargne
ESC } M nnn
Bas négatif du formulaire
ESC } W
Attendre la fin de l’impression
ESC } 0 P
Réinitialiser l’emplacement du formulaire
ESC s nnnn
Mesurer la position du formulaire: réponse
118
Guide d’utilisateur
Emulations
Mode PR50
Séquence
Fonction
Layout de la page
ESC Q nnn mmm ESC Z
Définit la longueur du document
ESC J nnn
Définit la marge à gauche
ESC T nnn
Définit le haut de la page (TOF)
ESC M nnn
Définit le bas de la page (BOF)
ESC & nn
Espacement vertical élémentaire
Pas de l’impression
ESC <
Pas de l’impression 10 cpi
ESC =
Pas de l’impression 12 cpi
ESC >
Pas de l’impression 166 cpi
ESC ?
Espacement proportionnel
Attributs de l’impression
ESC R nnn
Sélectionner la police graphique
ESC 3
Double largeur
ESC 4
Annuler la double largeur
ESC d
Double hauteur et double largeur
ESC e
Annuler la double hauteur et la double largeur
ESC (
Caractères gras
ESC )
Annuler les caractères gras
ESC * n
Souligner
ESC +
Annuler souligner
ESC ` n
Lettre supérieure – lettre inférieure
ESC {
Annuler lettre supérieure – lettre inférieure
Opérations de l’imprimante
ESC S 5
Sélectionner l’appareil de l’imprimante
LF
Saut de ligne en avant
FF
Saut de page (éjection par l’arrière)
CR
Retour de chariot
ESC 7
Saut de ligne arrière
ESC H nnn
Définir la position horizontale absolue
119
Emulations
Guide d’utilisateur
Séquence
Fonction
ESC I nnn
Définir la position verticale relative
ESC L nnn
Définir la position verticale absolue
ESC O
Éjecter document
ESC ^ 0
Changer l’émulation
ESC [ nnn
Sélectionner le jeu de caractères
BEL
Cloche
DEL
Effacer la mémoire d’impression
ESC # n
Attribuer la référence pour ESC L nnn
ESC | A nnn
Définir le déport en pas élémentaires
ESC | B nnnn
Définir la largeur du document en pas élémentaires
ESC ' n
Régler le type de document
ESC / m nnnn
Position verticale absolue en pas élémentaires
ESC -
Mesurer la longueur du document
ESC } -
Mesurer la largeur du document
ESC S nnnn
Mesurer la longueur ou la largeur du document: réponse
Graphique
ESC 1 p mmmm nnn
Impression BIM 9 ergots
ESC 2
Remettre mode BIM à l’état initial
ESC X nnn
Définir la position horizontale relative
Ligne en bas, chargement de caractères (Downline Loading Characters DLL)
ESC h 0 n m d0 d1 d2 D1 D2Dm
9 ergots DLL
ESC : 000
Copier générateur de caractères dans la mémoire de l’utilisateur
ESC m n 0
Sélectionner le générateur de caractères
Configuration de l’imprimante
ESC Z
Demande d’ID primaire
ESC / 7
ID de l’imprimante
ESC i
Demande de configuration basique de la machine
ESC p x y z k
Configuration de l’imprimante
ESC j
Demande d’état
ESC r x
État synchrone basique de la machine
ESC l
Réinitialisation sur erreur
120
Guide d’utilisateur
Emulations
Séquence
Fonction
ESC n
Sélection commandée par Olivetti
ESC 0
Réinitialisation générale
ESC U n
Enregistrement opérateur
ESC r x
Répondre à la commande d’enregistrement d’opérateur
ESC
Sélectionner enregistrement automatique d’opérateur
ESC _
Sélectionner enregistrement manuel d’opérateur
ESC [ c 19
Commande Programming Display (Programmation display)
ESC [ c ETX
Commande Cancel Programming Display (Annuler Programmation display)
Commande d’appareil magnétique
ESC ]
Lire bande magnétique du livret d’épargne
ESC t datiGS
Données à être enregistrées sur la bande magnétique
ESC \
Enregistrer et vérifier la bande magnétique
ESC Y E k1 K2
Régler appareil magnétique horizontal
ESC Y B k1 K2
Régler lecture magnétique MICR
Contrôle de l’appareil de manipulation du papier externe
ESC } +
Contrôle de position du formulaire
ESC } L t nnn
Positionnement du livret d’épargne
ESC } M nnn
Bas négatif du formulaire
ESC } W
Attendre la fin de l’impression
ESC } 0 P
Réinitialiser l’emplacement du formulaire
ESC s nnnn
Mesurer la position du formulaire: réponse
121
Emulations
Guide d’utilisateur
Mode PR2845
Séquence
Fonction
Layout de la page
ESC Q nnn mmm ESC Z
Définit la longueur du document
ESC J nnn
Définit la marge à gauche
ESC T nnn
Définit le haut de la page (TOF)
ESC M nnn
Définit le bas de la page (BOF)
ESC & nn
Espacement vertical élémentaire
Pas de l’impression
ESC <
Pas de l’impression 10 cpi
ESC =
Pas de l’impression 12 cpi
ESC >
Pas de l’impression 166 cpi
ESC ?
Espacement proportionnel
Attributs de l’impression
ESC R nnn
Sélectionner la police graphique
ESC 3
Double largeur
ESC 4
Annuler la double largeur
ESC d
Double hauteur et double largeur
ESC e
Annuler la double hauteur et la double largeur
ESC (
Caractères gras
ESC )
Annuler les caractères gras
ESC * n
Souligner
ESC +
Annuler souligner
ESC ` n
Lettre supérieure – lettre inférieure
ESC {
Annuler lettre supérieure – lettre inférieure
Opérations de l’imprimante
ESC S 5
Sélectionner l’appareil de l’imprimante
LF
Saut de ligne en avant
FF
Saut de page (éjection par l’arrière)
CR
Retour de chariot
ESC 7
Saut de ligne arrière
122
Guide d’utilisateur
Emulations
Séquence
Fonction
ESC H nnn
Définir la position horizontale absolue
ESC I nnn
Définir la position verticale relative
ESC L nnn
Définir la position verticale absolue
ESC O
Éjecter document
ESC ^ 0
Changer l’émulation
ESC [ nnn
Sélectionner le jeu de caractères
BEL
Cloche
DEL
Effacer la mémoire d’impression
ESC # n
Attribuer la référence pour ESC L nnn
ESC | A nnn
Définir le déport en pas élémentaires
ESC | B nnnn
Définir la largeur du document en pas élémentaires
ESC ' n
Régler le type de document
ESC / m nnnn
Position verticale absolue en pas élémentaires
ESC -
Mesurer la longueur du document
ESC } -
Mesurer la largeur du document
ESC S nnnn
Mesurer la longueur ou la largeur du document: réponse
Graphique
ESC 1 p mmmm nnn
Impression BIM 9 ergots
ESC 2
Remettre mode BIM à l’état initial
Ligne en bas, chargement de caractères (Downline Loading Characters DLL)
ESC h 0 n m d0 d1 d2 D1 D2Dm
9 ergots DLL
ESC : 000
Copier générateur de caractères dans la mémoire de l’utilisateur
ESC m n 0
Sélectionner le générateur de caractères
Configuration de l’imprimante
ESC Z
Demande d’ID primaire
ESC / /
ID de l’imprimante
ESC i
Demande de configuration basique de la machine
ESC p x y z k
Configuration de l’imprimante
ESC j
Demande d’état
ESC r x
État synchrone basique de la machine
ESC sp B
Request for Document Status
123
Emulations
Guide d’utilisateur
Séquence
Fonction
ESC l
Réinitialisation sur erreur
ESC n
Sélection commandée par Olivetti
ESC 0
Réinitialisation générale
ESC U n
Enregistrement opérateur
ESC r x
Répondre à la commande d’enregistrement d’opérateur
ESC
Sélectionner enregistrement automatique d’opérateur
ESC _
Sélectionner enregistrement manuel d’opérateur
ESC [ c 19
Commande Programming Display (Programmation display)
ESC [ c ETX
Commande Cancel Programming Display (Annuler Programmation display)
Commande d’appareil magnétique
ESC ]
Lire bande magnétique du livret d’épargne
ESC t datiGS
Données à être enregistrées sur la bande magnétique
ESC \
Enregistrer et vérifier la bande magnétique
ESC Y E k1 K2
Régler appareil magnétique horizontal
ESC Y B k1 K2
Régler lecture magnétique MICR
Contrôle de l’appareil de manipulation du papier externe
ESC } +
Contrôle de position du formulaire
ESC } L t nnn
Positionnement du livret d’épargne
ESC } M nnn
Bas négatif du formulaire
ESC } W
Attendre la fin de l’impression
ESC } 0 P
Réinitialiser l’emplacement du formulaire
ESC s nnnn
Mesurer la position du formulaire: réponse
Commandes PR2845 unique
HT
Tabulateur horizontal
SO
Sélectionner la deuxième page du jeu de caractères
SI
Sélectionner la première page du jeu de caractères
ESC V
Allumer/éteindre LED console (NOP)
ESC W
Éjecter document partiellement
124
Guide d’utilisateur
Emulations
Mode IBM
Séquence
Fonction
Contrôle de position horizontale
BS
08H
Retour arrière
HT
09H
Tabulateur horizontal
CR
0DH
Retour de chariot
ESC BS
1BH 08H
Retour arrière
ESC HT
1BH 09H
Tabulateur horizontal
ESC CR
1BH 0DH
Retour de chariot
ESC D
1BH 44H
Régler tabulateurs horizontaux
ESC X
1BH 58H
Régler les marges horizontales
ESC d
1BH 64H
Mode relatif en ligne, avancer
Contrôle de position verticale
LF
0AH
Saut de ligne
VT
0BH
Tabulateur vertical
FF
0CH
Saut de page
ESC LF
1BH 0AH
Saut de ligne
ESC VT
1BH 0BH
Tabulateur vertical
ESC FF
1BH 0CH
Saut de page
ESC 0
1BH 30H
Sélectionner espacement des lignes 1/8”
ESC 1
1BH 31H
Sélectionner espacement des lignes 7/72”
ESC 2
1BH 32H
Démarrer espacement des lignes du texte
ESC 3
1BH 33H
Régler espacement des lignes pour graphique
ESC 4
1BH 34H
Régler haut du formulaire
ESC 5
1BH 35H
Saut de ligne automatique
ESC A
1BH 41H
Régler espacement des lignes du texte
ESC B
1BH 42H
Régler tabulateurs verticaux
ESC C
1BH 43H
Régler longueur du formulaire en lignes
ESC C 0
1BH 43H 00H
Régler longueur du formulaire en pouces
ESC J
1BH 4AH
Espacement de ligne variable pour graphique
125
Emulations
Guide d’utilisateur
Séquence
Fonction
ESC N
1BH 4EH
Régler saut automatique de la perforation
ESC O
1BH 4FH
Annuler saut automatique de la perforation
ESC [ \
1BH 5BH 5CH
Régler les unités verticales
ESC ]
1BH 5DH
Inverser le saut de ligne
Attributs des caractères
SO
0EH
Impression à double largeur à la ligne
SI
0FH
Impression condensée
DC2
12H
Sélectionner 10 cpi
DC4
14H
Annuler impression à double largeur à la ligne
ESC SO
1BH 0EH
Impression à double largeur à la ligne
ESC SI
1BH 0FH
Impression condensée
ESC DC2
1BH 12H
Sélectionner 10 cpi
ESC DC4
1BH 14H
Annuler impression à double largeur à la ligne
ESC -
1BH 2DH
Soulignement continu
ESC :
1BH 3AH
Sélectionner 12 cpi
ESC E
1BH 45H
Sélectionner le mode accentué
ESC F
1BH 45H
Annuler le mode accentué
ESC G
1BH 47H
Sélectionner le mode à double frappe
ESC H
1BH 47H
Annuler le mode à double frappe
ESC I
1BH 49H
Sélectionner le mode d’impression
ESC P
1BH 50H
Mode d’espacement proportionnel
ESC S
1BH 53H
Démarrer l’impression avec lettres inférieures ou supérieures
ESC T
1BH 54H
Annuler l’impression avec lettres inférieures ou supérieures
ESC W
1BH 57H
Impression continue avec double largeur
ESC [ @
1BH 5BH 40H
Régler accentuation de la présentation
ESC _
1BH 5FH
Surligner en continu
ESC [ I
1BH 5BH 49H
Définir police globale
Réglage du téléchargement et du code de caractères
ESC 6
1BH 36H
Sélectionner le jeu de caractères 2
ESC 7
1BH 37H
Sélectionner le jeu de caractères 1
126
Guide d’utilisateur
Séquence
Emulations
Fonction
ESC =
1BH 3DH
Téléchargement de l’image de la police de caractères
ESC [ T
1BH 5BH 54H
Régler page de code
ESC \
1BH 5CH
Imprimer en continu depuis tout le tableau des caractères
ESC ^
1BH 5EH
Imprimer caractère individuel depuis tout le tableau des caractères
ESC K
1BH 4BH
Densité normale du graphique en image de bit
ESC L
1BH 4CH
Densité double du graphique en image de bit
ESC Y
1BH 59H
Densité double du graphique en image de bit
ESC Z
1BH 5AH
Haute densité du graphique en image de bit
ESC [ g
1BH 5BH 67H
Graphique à haute résolution
ESC [ f
1BH 5BH 66H
Réglage paramètre code à barres
ESC [ p
1BH 5BH 70H
Régler données du code à barres
BEL
07H
Émetteur de bip sonore
DC1
11H
Sélectionner l’imprimante
DC3
13H
Désélectionner l’imprimante
CAN
18H
Annuler données
ESC BEL
1BH 07H
Émetteur de bip sonore
ESC DC1
1BH 11H
Sélectionner l’imprimante
ESC DC3
1BH 13H
Désélectionner l’imprimante
ESC CAN
1BH 18H
Annuler données
ESC Q
1BH 51H
Désélectionner l’imprimante
ESC R
1BH 52H
Régler tous les onglets pour activer les réglages
ESC U
1BH 55H
Régler la direction de l’impression
ESC [ K
1BH 5BH 4BH
Régler la condition initiale
ESC j
1BH 6AH
Arrêter l’impression
ESC [ c 19
1BH 5BH 63H 13H Commande Programming Display (Programmation display)
ESC [ c ETX
1BH 5BH 63H 03H Commande Cancel Programming Display (Annuler Programmation
display)
Image de bit
Code à barres
Autres
Commande de contrôle AGM
127
Emulations
Guide d’utilisateur
Séquence
Fonction
ESC *
1BH 2AH
Sélectionner le mode graphique
ESC 3
1BH 33H
Régler l’espacement de lignes pour graphique (n/180”)
ESC A
1BH 41H
Régler l’espacement de lignes pour texte (n/60”)
ESC J
1BH 4AH
Espacement de lignes variable pour graphique (n/180”)
Commande unique 4722
ESC [ J
1BH 5BH 4AH
Régler la densité de la ligne individuelle
ESC [ F
1BH 5BH 46H
Support de présentation de la page
ESC [ c
1BH 5BH 63H
Message
128
Guide d’utilisateur
Emulations
Mode Epson
Séquence
Fonction
Contrôle de position horizontale
BS
08H
Retour arrière
HT
09H
Tabulateur horizontal
CR
0DH
Retour de chariot
ESC $
1BH 24H
Régler la position d’impression absolue
ESC D
1BH 44H
Sélectionner les tabulateurs horizontaux
ESC Q
1BH 51H
Régler la marge de droite
ESC \
1BH 5CH
Régler la position d’impression relative
ESC a
1BH 61H
Régler l’alignement
ESC l
1BH 6CH
Régler la marge de gauche
Contrôle de position verticale
LF
0AH
Saut de ligne
VT
0BH
Tabulateur vertical
FF
0CH
Saut de page
ESC +
1BH 2BH
Sélectionner espacement des lignes n/360”
ESC /
1BH 2FH
Sélectionner le canal de tabulateur vertical
ESC 0
1BH 30H
Sélectionner espacement des lignes 1/8”
ESC 2
1BH 32H
Sélectionner espacement des lignes 1/6”
ESC 3
1BH 33H
Régler l’espacement de lignes pour graphique
(n/180”)
ESC A
1BH 41H
Régler espacement des lignes n/60”
ESC B
1BH 42H
Régler tabulateurs verticaux
ESC C
1BH 43H
Régler la longueur de la page en lignes
ESC C 0
1BH 43H 00H
Régler la longueur de la page en pouces
ESC J
1BH 4AH
Exécuter saut de page n/180 pouces
ESC N
1BH 4EH
Régler le saut de la perforation
ESC O
1BH 4FH
Annuler le saut de la perforation
ESC b
1BH 62H
Sélectionner les tabulateurs verticaux dans les
canaux
ESC j
1BH 6AH
Exécuter inversion de saut de page n/180 pouces
129
Emulations
Guide d’utilisateur
Séquence
Fonction
Attributs des caractères
SO
0EH
Impression en double largeur 1 ligne
SI
0FH
Sélectionner le mode condensé
DC2
12H
Annuler le mode condensé
DC4
14H
Annuler l’impression en double largeur 1 ligne
ESC SO
1BH 0EH
Impression en double largeur 1 ligne
ESC SI
1BH 0FH
Sélectionner le mode condensé
ESC !
1BH 21H
Sélectionner maître
ESC ( -
1BH 28H 2DH
Sélectionner trait de repère
ESC -
1BH 2DH
Soulignement auto
ESC 4
1BH 34H
Sélectionner mode italique
ESC 5
1BH 35H
Annuler mode italique
ESC E
1BH 45H
Sélectionner mode accentué
ESC F
1BH 46H
Annuler le mode accentué
ESC G
1BH 47H
Sélectionner le mode à double frappe
ESC H
1BH 48H
Annuler le mode à double frappe
ESC M
1BH 4DH
Sélectionner 12 cpi
ESC P
1BH 50H
Sélectionner 10 cpi
ESC S
1BH 53H
Sélectionner l’impression à lettre inférieure ou
supérieure
ESC T
1BH 54H
Annuler l’impression à lettre inférieure ou supérieure
ESC W
1BH 57H
Activer/désactiver le mode à double largeur
ESC g
1BH 67H
Sélectionner 15 cpi
ESC k
1BH 6BH
Sélectionner la famille du type de caractères
ESC p
1BH 70H
Activer/désactiver le mode proportionnel
ESC q
1BH 71H
Sélectionner le style des caractères
ESC w
1BH 77H
Activer/désactiver le mode à double hauteur
ESC x
1BH 78H
Sélectionner la qualité correspondance ou ébauche
Réglage du téléchargement et du code de caractères
ESC %
1BH 25H
Sélectionner le jeu défini par l’utilisateur
ESC &
1BH 26H
Définir les caractères définis par l’utilisateur
130
Guide d’utilisateur
Emulations
Séquence
Fonction
ESC 6
1BH 36H
Autoriser les caractères imprimables
ESC 7
1BH 37H
Autoriser les codes de contrôle supérieurs
ESC :
1BH 3AH
Copier ROM vers RAM
ESC R
1BH 52H
Sélectionner un jeu de caractères international
ESC t
1BH 74H
Sélectionner le tableau des caractères
ESC ( t
1BH 28H 74H
Attribuer le tableau des caractères
ESC *
1BH 2AH
Sélectionner le mode graphique
ESC ?
1BH 3FH
Réattribuer le mode graphique
ESC K
1BH 4BH
Sélectionner le mode graphique à simple densité
ESC L
1BH 4CH
Sélectionner le mode graphique à double densité
ESC Y
1BH 59H
Sélectionner le mode graphique haute vitesse à
double densité
ESC Z
1BH 5AH
Sélectionner le mode graphique à quadruple densité
BEL
07H
Émetteur de bip sonore
DC1
11H
Sélectionner l’imprimante
DC3
13H
Désélectionner l’imprimante
CAN
18H
Annuler la ligne
DEL
7FH
Effacer le caractère
ESC EM
1BH 19H
Régler le mode d’alimentation de feuille automatique
ESC SP
1BH 20H
Régler l’espacement interne des caractères
ESC #
1BH 23H
Annuler la commande MSB
ESC <
1BH 3CH
Sélectionner le mode unidirectionnel 1 ligne
ESC =
1BH 3DH
Régler MSB sur 0
ESC >
1BH 3EH
Régler MSB sur 1
ESC @
1BH 40H
Initialiser l’imprimante
ESC U
1BH 55H
Activer/désactiver le mode unidirectionnel
ESC [ c 19
1BH 5BH 63H 13H
Commande Programming Display (Programmation
display)
Bitimage
Autres
131
Emulations
Guide d’utilisateur
Séquence
Fonction
ESC [ c ETX
1BH 5BH 63H 03H
Commande Cancel Programming Display (Annuler
Programmation display)
ESC [ n ! p
1BH 5BH n 21H 70H
Positionnement vertical absolu (depuis le haut)
ESC [ n ! q
1BH 5BH n 21H 71H
Commuter entre impression de document et de journal
ESC [ n # p
1BH 5BH n 23H 70H
Positionnement vertical relatif en arrière
ESC [ n " p
1BH 5BH n 22H 70H
Positionnement vertical absolu (depuis le bas)
ESC [ n # q
1BH 5BH n 23H 71H
Sélection des polices / jeux de caractères
ESC [ n $ p
1BH 5BH n 24H 70H
Alimentation papier du document
ESC [ n1 .. n5 ! r
1BH 5BH n1 .. n5 21H 72H
Bloc de paramètres MSR
ESC [ " r
1BH 5BH 22H 72H
Lecture d’une piste MSR
ESC [ # r STX .. ETX
1BH 5BH 23H 72H 02H...03H
Écriture d’une piste MSR
ESC [ % r
1BH 5BH 25H 72H
Effacement d’une piste MSR
ESC [ n ! t
1BH 5BH n 21H 74H
Définition de points de contrôle/initialisation du cycle
de commande
ESC [ " t
1BH 5BH 22H 74H
Demande de la largeur du document
ESC [ # t
1BH 5BH 23H 74H
Détection du bord du document
ESC [ n $ t
1BH 5BH n 24H 74H
Activer le traitement du livret d’épargne
ESC [ n % t
1BH 5BH n 25H 74H
Spécification du bord avant horizontal
ESC [ n ( t
1BH 5BH n 28H 74H
Commutation de mode pour traiter la fin du papier
ESC [ n ) t
1BH 5BH n 29H 74H
Définition du point de contrôle II
ESC [ n * t
1BH 5BH n 2AH 74H
Double commande de station
ESC [ n , t
1BH 5BH n 2CH 74H
Augmentation de la capacité de copiage
ESC [ n ! z
1BH 5BH n 21H 7AH
État global de l’imprimante
ESC [ " z
1BH 5BH 22H 7AH
Demande de messages spéciaux de l’imprimante
ESC [ n ; m " z
1BH 5BH n m 22H 7AH
Messages spéciaux de l’imprimante
ESC [ n # z
1BH 5BH n 23H 7AH
Demande de paramètres de l’unité d’impression
ESC [ n1 ; ... ; n9 # z
1BH 5BH n1 .. n9 23H 7AH
Paramètres de l’unité d’impression
ESC [ m ; h ; z ; n * r
STX (data) ETX
1BH 5B 3XH 3BH 3XH 3XH 3BH
3XH 3XH 3BH 3XH 2AH 72H 02H
(data) 03H
Imprime le code à barres selon
132
Guide d’utilisateur
D
Interfaces
Interfaces
Votre imprimante a la possibilité de travailler soit par une interface parallèle, sérielle ou USB. Il existe un modèle d’imprimante avec une seconde interface sérielle. Ce chapitre vous informe sur les interfaces et
décrit la communication entre votre ordinateur et l’imprimante.
Réglages de l’interface
pour l’utilisateur 1
(USER1) et l’utilisateur 2
(USER2)
Votre imprimante vous permet de régler et d’utiliser deux configurations de menu indépendantes pour la sélection des interfaces (USER1/
USER2).
Il est possible de sélectionner des interfaces différentes pour USER1 et
USER2 (ex. USER1: interface sérielle et USER2: interface parallèle).
Il est également possible de sélectionner la même interface pour
USER1 et USER2. Dans ce cas, toute modification des réglages de l’interface dans le mode des menus pour USER1 sera transférée vers
USER2 (voir INTERFACE, page 65). En revanche, des modifications
des réglages de l’interface pour USER2 ne seront pas transférés vers
USER1.
133
Interfaces
Interface parallèle
Guide d’utilisateur
L’interface parallèle bidirectionnelle met à disposition le mode dit
Nibble et le mode ECP de la norme d’interface IEEE 1284. Ce mode
permet l’installation conformément aux exigences de Windows «Plug &
Play».
L’interface parallèle standard peut transmettre les données à une vitesse
de 30.000 octets par seconde au maximum. Quand la mémoire-tampon
de réception est pleine, de nouvelles données ne sont plus acceptées,
jusqu’à ce que les données reçues aient été lues et retransmises hors du
tampon. On réalise ainsi une transmission des données par blocs de 1
kilo-octet.
Brochage du connecteur
Mode Nibble
134
Broche
Signal
In/Out
Broche
Parallèle
1
nSTROBE
In
19
Signal GND
2
DATA0
In
20
Signal GND
3
DATA1
In
21
Signal GND
4
DATA2
In
22
Signal GND
5
DATA3
In
23
Signal GND
6
DATA4
In
24
Signal GND
7
DATA5
In
25
Signal GND
8
DATA6
In
26
Signal GND
9
DATA7
In
27
Signal GND
10
nACK
Out
28
Signal GND
11
BUSY
Out
29
Signal GND
12
PE
Out
30
Signal GND
13
SELECT
Out
31
nINIT
In
14
nAUTOFEED
Out
32
nERROR
Out
15
NC
33
Signal GND
16
Signal GND
34
NC
17
Chassis GND
35
+5V DC
Out
18
+5V DC
36
nSELECT IN
In
Out
In/Out
Guide d’utilisateur
Interfaces
Mode ECP
Broche
Signal
In/Out
Broche
Parallel
1
HostClk
In
19
Signal GND
2
DATA0
Bi-Di
20
Signal GND
3
DATA1
Bi-Di
21
Signal GND
4
DATA2
Bi-Di
22
Signal GND
5
DATA3
Bi-Di
23
Signal GND
6
DATA4
Bi-Di
24
Signal GND
7
DATA5
Bi-Di
25
Signal GND
8
DATA6
Bi-Di
26
Signal GND
9
DATA7
Bi-Di
27
Signal GND
10
PeriphClk
Out
28
Signal GND
11
PeriphAck
Out
29
Signal GND
12
nAckReverse
Out
30
Signal GND
13
Xflag
Out
31
nReverseRequest
In
14
HostAck
In
32
nPeriphRequest
Out
15
NC
33
Signal GND
16
Signal GND
34
NC
17
Chassis GND
35
+5V DC
Out
18
+5V DC
36
1284Active
In
Out
18
1
36
19
In/Out
Longueur du câble de liaison:
jusqu’à 2,0 m
135
Interfaces
Interface série
V.24/RS232C
Guide d’utilisateur
L’interface série de votre imprimante supporte la spécification RS232C.
Les signaux sont reçus et transmis par un connecteur mâle à 9 ergots.
Utilisez un câble d’interface sérielle répondant aux exigences de votre
ordinateur hôte.
Type
Interface RS232C
Synchronisation
Asynchrone
Vitesse de transmission
4 800 Baud à 38 400 Baud
Etats de signal
OFF (log.1) –3 V à –15 V
ON (log. 0) +3 V à +15 V
Longueur du câble de raccordement jusqu’à 15 m
Connexions d’interface
Connecteur ITT-Cannon,
Type Sub-D 9pin-m
Protocole de transmission
XON/XOFF,
READY/BUSY (Prêt/Occupé)
Capacité du tampon de données
32 KB max.
Brochage du connecteur
Broche Signal
Prêt/Occupé XON/XOFF
(Ready/Busy)
1
CD
Imprimante
—
—
2
TXD
Imprimante
Valid
Valid
3
RXD
PC
Valid
Valid
4
RTS
Imprimante
Invalid
Valid
5
Signal GND
—
Valid
Valid
6
DTR
Imprimante
Valid
Valid
7
DSR
PC
Valid
Valid
8
CTS
PC
Invalid
Valid
9
CI
—
—
—
5
1
9
136
Source de
signaux
6
Longueur du câble de liaison: jusqu’à 15 m
Guide d’utilisateur
Interfaces
Spécifications de la
connexion sérielle
Débits de données
L’interface supporte les débits de données suivants.
`
4800 bps
`
9600 bps
` 19200 bps
` 38400 bps
Protocoles supportés
Cette interface supportera également les protocoles suivants:
` 7 ou 8 bits de données
` Pair, Impair, aucune parité
` 1 ou 2 bit(s) d’arrêt
` Ready/Busy (Prêt/Occupé) ou XON/XOFF Handshaking
Transfert de données
Un cadre de données se compose d’un bit de départ, de sept ou huit bits
de données, de 0 ou 1 bit(s) de parité et de 1 ou 2 bit(s) d’arrêt. Avec
ces combinaisons, 9, 10, 11 et 12 cadres de bits sont disponibles:
START
Parité
7 ou 8 bits de données
0 ou 1
bit de parité
1 ou 2
bit(s) d’arrêt
Trois réglages de parité sont possibles: paire, impaire, aucune.
` Si la parité paire est définie, l’interface s’attend à recevoir des cadres
de données avec une parité paire et elle transmettra des données
avec une parité paire.
` Si la parité impaire est définie, l’interface s’attend à recevoir des
cadres de données avec une parité impaire et elle transmettra des
données avec une parité impaire.
` La parité sera vérifiée à chaque fois que parité paire ou impaire est
sélectionnée. Si une erreur de parité est détectée, le message ERREUR PARITÉ s’affiche sur l’écran à cristaux liquides. L’imprimante continuera à recevoir des données.
` Si aucune parité n’est spécifiée, l’interface n’accepte pas de cadres
de données pour inclure un bit de parité et l’interface transmet les
données sans bits de parité.
137
Interfaces
Handshake (Colloque)
Guide d’utilisateur
Le colloque est réalisé dans l’environnement sériel normalement par le
logiciel et/ou le matériel. La manipulation du colloque matériel est réalisé par les lignes suivantes:
` RTS (Request to Send)
` CTS (Clear to Send)
` DSR (Data Set Ready)
` DTR (Data Terminal Ready)
Ready/Busy (Prêt/Occupé)
(Hardware Handshake)
Si le protocole Prêt/Occupé (Ready/Busy) est sélectionné, DTR (terminal de données prêt) est utilisé pour mesurer la vitesse du flux de
données depuis le PC. Si l’interface sérielle est BUSY (occupée) (le tampon est plein, l’imprimante n’a plus de papier ou une erreur a été détectée), DTR (terminal de données prêt) est rejeté pour indiquer au PC que
l’imprimante ne peut plus recevoir de données.
XON/XOFF (Software
Handshake)
Si le protocole XON/XOFF est sélectionné, l’imprimante indique au
PC qu’elle est occupée et n’est pas prête pour recevoir d’autres données
en envoyant un caractère XOFF (DC3 X’13’). Si l’interface sérielle est
prête à recevoir des données en plus, un signal XON (DC1 X’11’) est
transmis.
138
Guide d’utilisateur
Interfaces
Configurer le port
sériel du PC
Surface DOS
Si vous utilisez l’Interface sérielle de votre PC, vous devez modifier son
fichier AUTOEXEC.BAT en y ajoutant les lignes suivantes:
mode com1:9600,n,8,1,p
mode lpt1:= com1:
Au moyen de la première instruction MODE, l’interface sérielle Com1
de votre PC est configurée aux réglages d’usine de l’imprimante. La seconde instruction MODE détourne le port de sortie parallèle standard
LPT1 de votre PC à Com1.
Vitesse de transmision: 9600 baud
Bit de parité:
sans
Bits utiles:
8
Bits d’arrêts:
1
Si vous désirez utiliser une autre configuration, vous devez adapter la
configuration de l’ordinateur à celle de l’imprimante.
Windows 95/98/ME
Dans la barre des tâches de Windows, cliquez sur le bouton Démarrage. Amenez la souris sur Paramètres et cliquez sur Panneau de configuration. Cliquez sur Système puis sur Gestionnaire d'appareils.
Cliquez sur Ports, COM1 et Configuration du port.
Bits per second: 9600 baud
Bits utiles:
8
Bit de parité: sans
Bits d’arrêts:
1
Si vous désirez utiliser une autre configuration, vous devez adapter la
configuration de l’ordinateur à celle de l’imprimante.
Windows 2000/NT 4.0/XP
Dans la barre des tâches de Windows, cliquez sur le bouton Démarrage. Cliquez sur Imprimantes et fax pour ouvrir le classeur des imprimantes. Dans la barre des menus, cliquez sur Fichier et sur Propriétés
du serveur. Cliquez sur Ports puis sélectionnez COM1 avant de cliquez sur Configurer… .
Bits per second: 9600 baud
Bits utiles:
8
Bit de parité: sans
Bits d’arrêts:
1
Si vous désirez utiliser une autre configuration, vous devez adapter la
configuration de l’ordinateur à celle de l’imprimante.
139
Interfaces
Interface USB
Guide d’utilisateur
L’interface USB (Universal Serial Bus) présente les propriétés
suivantes:
` Pleine compatibilité avec les spécifications pour bus sériel universel,
révision 2.0 pour mode à pleine vitesse.
` Contrôleur de fonction USB avec deux points limites sur la base pre-
mier entré - premier sorti (FIFO): un point limite de contrôle bidirectionnel 0 (8 octets), un point limite de réception 1 (1*64 bytes)
` Le débit du bit de signalisation est 12 Mb/s (pleine vitesse).
140
Guide d’utilisateur
E
Consommables et accessoires
Consommables et accessoires
Consommables
Utilisez uniquement des cartouches à ruban du fabricant car des produits d'autres fabricants risquent d'endommager la tête d'impression ou
le mécanisme de déplacement du ruban.
Consommables
Ruban textile dans des cartouches recyclables,
couleur: noir
Accessoires
Référence
043393
Utilisez uniquement des têtes d'impression homologuées pour prévenir
des dom-mages sur votre imprimante.
Accessoires
Référence
Tête d'impression 24 aiguilles
400805
Câble d’interface sérielle (5 m)
043018
141
«Tous droits réservés. Toute reproduction ou traduction de ce manuel, qu'elle soit complète, partielle ou sous une forme différente
est interdite sans notre accord formel. Nous nous réservons le droit de modifier ce manuel sans préavis. Toutes les précautions
ont été prises afin d'assurer l'exactitude des informations contenues dans ce manuel. Cependant, nous déclinons toute responsabilité pour les fautes ou dégats provenant d'erreurs ou d'inexactitudes qui seraient restées dans ce manuel.»
TALLY REPRESENTATIVES
GERMANY
UNITED KINGDOM
DASCOM Europe GmbH
Heuweg 3
D-89079 Ulm
Deutschland
Tel.: +49 (0) 731 2075 0
Fax: +49 (0) 731 2075 100
www.dascom.com
DASCOM GB Ltd
ViewPoint, Basing View,
Basingstoke, Hampshire
RG21 4RG, England
Phone: +44 (0) 1256 481481
Fax: +44 (0) 1256 481400
www.dascom.com
SINGAPORE
DASCOM AP Pte Ltd
63 Hillview Avenue
#08-22, Lam Soon Industrial Building
Singapore 669569
Phone: +65 6760 8833
Fax: +65 6760 1066
www.dascom.com
© Oktober 2009 DASCOM Europe GmbH
RUSSIA and CIS
DASCOM Europe GmbH
Representation Moscow
Leninsky Prospekt 95a, Office 322
119313 Moscow, Russian Federation
Phone: +7 (495) 984 70 65
Fax: +7 (495) 984 56 42
www.dascom.com
">
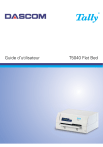
Link pubblico aggiornato
Il link pubblico alla tua chat è stato aggiornato.