HP Latex 115 Print and Cut Plus Solution Manuel utilisateur
PDF
Télécharger
Document
Série Massicots HP Latex Plus Manuel de l'utilisateur Édition 1 Notes légales Marques commerciales © Copyright 2020 HP Development Company, L.P. Les renseignements contenus dans ce document peuvent être modifiés sans préavis. Microsoft® et Windows® sont des marques déposées de Microsoft Corporation. Les seules garanties offertes en ce qui concerne les produits et les services de HP sont celles expressément énoncées dans les déclarations de garantie. Rien dans le présent document ne peut être considéré comme constituant une garantie supplémentaire. HP n'est pas responsable en cas d'erreurs ou d'omissions techniques ou rédactionnelles dans le présent document. Sommaire 1 Introduction ............................................................................................................................................................................................... 1 Bienvenue sur votre massicot ................................................................................................................................................ 2 Modèles de massicots .............................................................................................................................................................. 2 Documentation ......................................................................................................................................................................... 2 Mesures de sécurité ................................................................................................................................................................. 3 Principaux composants du massicot ..................................................................................................................................... 6 Mise sous tension et hors tension du massicot ................................................................................................................... 9 Connexion du massicot à un ordinateur ............................................................................................................................... 9 Panneau de commande ........................................................................................................................................................ 10 2 Liens utiles ............................................................................................................................................................................................... 12 Que faire en cas de problème .............................................................................................................................................. 12 3 Chargement du substrat ....................................................................................................................................................................... 14 Positionnement des rouleaux de pincement ..................................................................................................................... 19 Calibrer le substrat ................................................................................................................................................................. 20 Réglage des paramètres de découpe ................................................................................................................................. 22 Calibrage de la longueur ....................................................................................................................................................... 24 Modifier l'utilisateur ............................................................................................................................................................... 25 4 Flux de travail de découpage ................................................................................................................................................................ 27 Types de tâche ........................................................................................................................................................................ 27 Types de découpe .................................................................................................................................................................. 27 Modification et gestion des tâches (RIP) ............................................................................................................................. 30 Automatiser les tâches de découpe .................................................................................................................................... 34 Traitement des tâches longues ........................................................................................................................................... 35 Origine OPOS ........................................................................................................................................................................... 36 Lire le code-barres HP ........................................................................................................................................................... 37 Calibrer OPOS .......................................................................................................................................................................... 39 Modifier l'origine ..................................................................................................................................................................... 40 Chargement étendu ............................................................................................................................................................... 41 FRWW iii 5 Opération détaillée du massicot .......................................................................................................................................................... 43 Introduction ............................................................................................................................................................................. 43 Écran d'accueil ........................................................................................................................................................................ 45 Menu principal ........................................................................................................................................................................ 45 Pression de la lame ................................................................................................................................................................ 45 Déport de la lame ................................................................................................................................................................... 46 FlexCut ..................................................................................................................................................................................... 46 Outil .......................................................................................................................................................................................... 47 Actions ..................................................................................................................................................................................... 47 Paramètres .............................................................................................................................................................................. 48 Calibrages ................................................................................................................................................................................ 51 Configuration .......................................................................................................................................................................... 51 6 Maintenance ............................................................................................................................................................................................ 55 Nettoyage des surfaces du massicot .................................................................................................................................. 55 Nettoyage du système d'entraînement .............................................................................................................................. 55 Nettoyage du détecteur de substrat ................................................................................................................................... 56 Nettoyage du rail du guide Y ................................................................................................................................................ 56 Remplacement de la lame .................................................................................................................................................... 57 Changement du fusible ......................................................................................................................................................... 60 Mettre à jour le microprogramme ....................................................................................................................................... 60 7 Dépannage .............................................................................................................................................................................................. 62 La qualité de la découpe est insatisfaisante ...................................................................................................................... 62 Le substrat dévie et vous avez des problèmes de suivi ................................................................................................... 62 Bourrages substrat ................................................................................................................................................................ 63 Le massicot ne parvient pas à détecter le code-barres HP ou les marques d'enregistrement ................................. 63 8 Accessoires .............................................................................................................................................................................................. 64 Commande d'accessoires ..................................................................................................................................................... 64 9 Spécifications .......................................................................................................................................................................................... 65 Dimensions du massicot ....................................................................................................................................................... 65 Dimensions à la livraison ...................................................................................................................................................... 65 Dimensions du substrat ........................................................................................................................................................ 65 Performance ........................................................................................................................................................................... 66 Microprogramme .................................................................................................................................................................... 67 Environnement ....................................................................................................................................................................... 67 Conditions électriques ........................................................................................................................................................... 67 Acoustiques ............................................................................................................................................................................. 69 iv FRWW Index ............................................................................................................................................................................................................. 70 FRWW v vi FRWW 1 FRWW Introduction ● Bienvenue sur votre massicot ● Modèles de massicots ● Documentation ● Mesures de sécurité ● Principaux composants du massicot ● Mise sous tension et hors tension du massicot ● Connexion du massicot à un ordinateur ● Panneau de commande 1 Bienvenue sur votre massicot Votre massicot est un massicot équipé d'une lame flottante. Il est conçu pour couper avec précision des substrats flexibles. Certaines des principales fonctions du massicot sont indiquées ci-dessous : ● Système de positionnement optique (OPOS) et système de code-barres HP pour une découpe précise et sans surveillance ● Différents modes de découpe, avec la possibilité d'une découpe complète à travers certains substrats ● Tête de coupe à grande vitesse, pour une découpe du vinyle facile et fiable ● Écran tactile pour modifier facilement les paramètres ● Système intelligent pour substrats permettant de maintenir les substrats dans l'axe, même lorsque la découpe est effectuée à grande vitesse ● Connectivité Ethernet (LAN) et USB ● Panier pour substrat inclus Pour envoyer des travaux d'impression vers votre imprimante, le logiciel Raster Image Processor (RIP) sera nécessaire et devra être exécuté sur un ordinateur séparé. Le logiciel RIP est disponible auprès de différentes entreprises. Une licence HP FlexiPrint et Cut RIP est incluse, cela permet de prendre en charge les flux de travail d'impression et de découpe ainsi que de découpe directe. Modèles de massicots Massicot basique HP 54 Plus, massicot HP Latex 54 Plus et massicot HP Latex 64 Plus Fournis avec le massicot Lames standard HP (2) Couteau sectionneur HP Brides de substrat HP de 3 po Licence HP FlexiPrint et Cut RIP Accessoires facultatifs Kit spécial de lames HP Latex Consommables Kit standard de lames HP Latex Documentation Il est possible de télécharger les documents suivants depuis les sites http://www.hp.com/go/ latex115plusprintandcutter/manuals, http://www.hp.com/go/latex315plusprintandcutter/manuals ou http://www.hp.com/go/latex335plusprintandcutter/manuals : 2 ● Informations d'introduction ● Guide de préparation du site ● Instructions d'assemblage ● Manuel de l'utilisateur Chapitre 1 Introduction FRWW ● Informations légales ● Garantie limitée Mesures de sécurité Avant d'utiliser votre massicot, lisez attentivement les mesures de sécurité indiquées ci-après. L'utilisateur doit avoir été formé de manière adaptée et posséder l'expérience nécessaire pour être conscient des risques auxquels il s'expose en réalisant une tâche. Il doit également prendre les mesures qui s'imposent pour minimiser les risques pour lui-même et les autres. Cet équipement n'est pas adapté pour une utilisation dans des environnements où des enfants sont susceptibles d'être présents. Instructions générales de sécurité ● Aucune pièce à l'intérieur du massicot ne peut être réparée par l'utilisateur, exception faite de celles couvertes par le programme HP de réparation par le client (reportez-vous à l'adresse http://www.hp.com/go/selfrepair/). Confiez l'entretien au personnel qualifié. ● Mettez le massicot hors tension et appelez votre représentant du service dans l'un des cas suivants : ● – La prise ou le cordon d'alimentation est endommagé(e). – Le massicot a été endommagé par un impact. – Le mécanisme ou le boîtier sont endommagés. – Un liquide s'est introduit dans le massicot. – Le massicot dégage de la fumée ou une odeur inhabituelle. – Le massicot est tombé. – Le fonctionnement du massicot n'est pas normal. Mettez le massicot hors tension dans l'un des cas suivants : – Pendant un orage – Au cours d'une coupure de courant ● Prenez des précautions particulières avec les zones marquées d'étiquettes d'avertissement. ● Les systèmes de ventilation de votre bureau ou l'espace réservé à l'imprimerie/photocopie doivent être conformes aux directives et réglementations locales en matière d'environnement, de santé et de sécurité (ESS). Risque d'électrocution AVERTISSEMENT ! Les circuits internes des modules d'alimentation intégrée fonctionnent à des tensions dangereuses susceptibles de provoquer la mort ou des blessures graves. Le massicot utilise un cordon d'alimentation. Débranchez le cordon d'alimentation avant de procéder à l'entretien du massicot. FRWW Mesures de sécurité 3 Pour éviter tout risque d'électrocution : ● Le massicot doit impérativement être branché sur des prises électriques raccordées à la terre. ● N'ouvrez aucun autre capot du système et ne retirez aucune prise. ● N'insérez aucun objet par les fentes du massicot. ● Veillez à ne pas marcher sur les câbles lorsque vous passez derrière le massicot. ● Reliez correctement le massicot à la prise murale en insérant complètement le cordon d'alimentation. ● Ne manipulez jamais le cordon d'alimentation avec les mains humides. Incendies Pour éviter tout risque d'incendie, respectez les précautions suivantes : ● Le client est tenu de respecter les exigences du massicot et du Code électrique en fonction de la juridiction locale du pays où le matériel est installé. Utilisez la tension d'alimentation électrique spécifiée sur la plaque signalétique. ● Branchez les cordons d'alimentation sur une ligne protégée par un disjoncteur de branchement conformément aux informations contenues dans le guide de préparation du site. N'utilisez pas de multiprises (rallonges électriques) pour le branchement des cordons d'alimentation. ● Utilisez uniquement le cordon d'alimentation fourni par HP avec le massicot. N'utilisez pas de cordon d'alimentation endommagé. N'utilisez pas le cordon d'alimentation avec d'autres produits. ● N'insérez aucun objet par les fentes du massicot. ● Veillez à ne pas répandre de liquide sur le massicot. Après le nettoyage, assurez-vous que tous les composants sont secs avant d'utiliser le massicot de nouveau. ● N'utilisez pas de produit aérosol contenant des gaz inflammables à l'intérieur ou autour du massicot. Ne faites pas fonctionner le massicot dans une atmosphère explosive. ● N'obstruez pas et ne couvrez les ouvertures du massicot. Risques mécaniques Le massicot comporte des pièces mobiles pouvant provoquer des blessures. Afin d'éviter toute blessure corporelle, observez les précautions suivantes lorsque vous travaillez à proximité du massicot : 4 ● Tenez vos vêtements et toute partie de votre corps à l'écart des pièces mobiles du massicot. ● Évitez le port de colliers, de bracelets et de tout autre objet pendant. ● Si vos cheveux sont longs, essayez de les attacher afin qu'ils ne tombent pas dans le massicot. ● Veillez à ce que vos manches ou vos gants ne soient pas entrainés par les pièces mobiles du massicot. ● Ne touchez ni les engrenages ni les rouleaux en mouvement durant une impression. ● Ne faites pas fonctionner le massicot sans les capots. Chapitre 1 Introduction FRWW Danger lié au rayonnement Les voyants d'état LED et le panneau de commande émettent des rayons lumineux. Cet éclairage est en conformité avec les exigences du groupe exempté d'IEC 62471:2006, Sécurité photobiologique des lampes et systèmes de lampes. Toutefois, il est recommandé de ne pas regarder directement les LED lorsqu'elles sont allumées. Ne modifiez pas le module. Risques liés aux substrats lourds Lors du transport de substrats lourds, soyez vigilant afin d'éviter toute blessure corporelle : ● La manipulation de rouleaux de substrat lourds peut nécessiter plusieurs personnes. Agissez prudemment afin d'éviter toute blessure, notamment celles au dos. ● Essayez d'utiliser toujours un chariot élévateur à fourche, un transporteur de palettes ou tout autre équipement de manutention. ● Lorsque vous manipulez des rouleaux de substrat lourds, portez des équipements de protection personnelle, y compris des bottes et des gants. Avertissements et mises en garde Ce manuel utilise les symboles suivants pour garantir le bon fonctionnement de votre massicot et empêcher qu'il ne soit endommagé. Suivez les instructions signalées par ces symboles. AVERTISSEMENT ! voire la mort. Ne pas suivre les instructions signalées par ce symbole peut entraîner des blessures sévères ATTENTION : Ne pas appliquer les consignes repérées par ce symbole peut entraîner des blessures légères ou des dommages sur le massicot. Étiquettes d'avertissement Étiquette Explication Étiquette d'avertissement sur les fusibles. Pour une protection permanente contre tout risque d'incendie, remplacez le fusible uniquement avec un fusible ayant les mêmes caractéristiques. Double polarité/Fusion neutre Cette étiquette se trouve près de l'entrée d'alimentation, à l'arrière. FRWW Mesures de sécurité 5 Étiquette Explication Attention : Laissez toujours les rouleaux de pincement dans leur position supérieure lorsque le massicot n'est pas utilisé. Cette étiquette se trouve sur la plaque de droite. Danger de pièce en mouvement. Tenez vos doigts et toute autre partie de votre corps à l'écart de cette zone. Cette étiquette se trouve sur la tête de coupe. REMARQUE : La position de l'étiquette et sa taille peuvent varier légèrement, mais elle doit toujours être visible et près de la zone de risques potentiels. Principaux composants du massicot Les vues suivantes du massicot illustrent ses principaux composants. 6 Chapitre 1 Introduction FRWW Vue avant FRWW 1. Rouleaux de pincement : les rouleaux de pincement permettent de fixer le substrat sur le système d'entraînement pour assurer un suivi précis. Les deux rouleaux centraux permettent de s'assurer qu'un large substrat reste plat au milieu ; ils peuvent être activés ou désactivés. 2. Panneau de commande : toute activité du massicot peut être lancée à partir de cet écran tactile. Il affiche des informations sur l'état actuel de l'outil et/ou les actions à entreprendre. 3. Levier du rouleau de pincement : ce levier sert à relever et à abaisser les rouleaux de pincement pour le chargement du substrat. 4. Manches d'entraînement du substrat : ces manches ne déplacent le substrat que lorsque les rouleaux de pincement sont en position vers le bas. Plus le modèle est grand, plus les petites manches seront nombreuses. 5. Chariot à outils : le chariot à outils est le support du porte-lame, stylo ou outil de frappe. Il comprend également le capteur de positionnement optique (OPOS). 6. Bande de coupe : la bande orange auto-réparatrice permet d'éviter tout dommage à la pointe de la lame lorsqu'aucun substrat n'a été chargé. Comme la découpe se fait sur la bande de coupe, il est essentiel que la bande reste intacte. 7. Capteur de substrat : ce capteur, placé derrière le manchon droit, sert à détecter l'extrémité du substrat chargé. 8. Vis pour fixer la base du massicot : assurez-vous que toutes les vis sont protégées sur chaque côté avant d'utiliser le massicot. 9. Panier pour substrat. Principaux composants du massicot 7 Vue arrière 1. Rouleaux de pincement : les rouleaux de pincement permettent de fixer le substrat sur le système d'entraînement pour assurer un suivi précis. Les deux rouleaux centraux permettent de s'assurer qu'un large substrat reste plat au milieu ; ils peuvent être activés ou désactivés. 2. Levier du rouleau de pincement : ce levier sert à relever et à abaisser les rouleaux de pincement pour le chargement du substrat. 3. Boîte à fusibles : le fusible se trouve sur le côté droit du module d'entrée de courant. Reportez-vous à la section Conditions électriques à la page 67 pour plus d'informations sur le fusible. ATTENTION : Pour une protection permanente contre tout risque d'incendie, remplacez uniquement avec des fusibles de même type et ayant les mêmes caractéristiques. 4. Bouton marche/arrêt : cet interrupteur à bascule, situé au milieu du module d'entrée de courant, allume et éteint le massicot. Pour l'allumer, appuyez sur le côté « I » de l'interrupteur à bascule. Pour l'éteindre, appuyez sur le côté « O » de l'interrupteur à bascule. 5. Prise d'alimentation secteur : la prise se trouve sur le côté gauche du module d'entrée de courant. La procédure de mise sous tension est décrite dans la rubrique Mise sous tension et hors tension du massicot à la page 9. Utilisez toujours le cordon d'alimentation fourni avec votre massicot. 6. Port USB : cette interface est basée sur les normes spécifiées dans les spécifications de l'Universal Serial Bus révision 1.1. Elle permet une communication bidirectionnelle à haute vitesse entre l'ordinateur hôte et le massicot. 7. Port Ethernet RJ45 : pour connecter le massicot à votre réseau local. 8. Rouleaux de support de substrat : rouleaux de support rotatifs pour le rouleau de substrat. 9. Douilles de guidage à rouleaux de substrat : les deux guides de bride servent à maintenir le rouleau de substrat en place lorsque le substrat est tiré du rouleau. 10. Roulettes : les roulettes du support sont équipées de freins de verrouillage. Une fois que le massicot a été déplacé à son nouvel emplacement, appuyez sur les freins avec votre pied pour verrouiller les roulettes. 8 Chapitre 1 Introduction FRWW Mise sous tension et hors tension du massicot L'interrupteur d'alimentation se trouve sur le panneau arrière du massicot. ATTENTION : Avant de brancher le cordon d'alimentation, assurez-vous que l'interrupteur d'alimentation est éteint (sur la position « O »). Pour mettre le massicot sous tension, mettez l'interrupteur d'alimentation sur la position « I ». Lorsque le massicot est sous tension, l'écran tactile s'active et le massicot s'initialise. Si le substrat est chargé, le massicot vérifie sa taille. Connexion du massicot à un ordinateur Le massicot est équipé de ports USB et LAN bidirectionnels pour une connexion à un ordinateur. Si les deux ports sont connectés, le premier port qui reçoit des données reste actif et l'autre est désactivé. Connexion LAN (recommandée) Raccordez une extrémité du câble LAN à l'arrière du massicot et raccordez l'autre extrémité au réseau. Par défaut, le protocole DHCP est activé sur le massicot ; le serveur attribue alors automatiquement une adresse IP au massicot. L'adresse attribuée peut être affichée sur le panneau de commande. Pour définir une adresse IP statique, accédez au panneau de commande et appuyez sur , puis Configuration > Ethernet > DHCP > Désactivé, et confirmez. Ensuite, dans le même menu, entrez manuellement l'adresse IPv4 et le sous-réseau (vérifiez auprès de l'administrateur réseau, au besoin). Redémarrez le massicot pour appliquer les nouveaux paramètres. Connexion USB Le câble USB ne devrait pas mesurer plus de 5 m. Procédure pour Microsoft Windows 1. Mettez le massicot hors tension. 2. Assurez-vous d'avoir les droits d'administration sur l'ordinateur, et que le contrôle des comptes utilisateur est désactivé ou défini à son niveau le plus bas. 3. Cliquez sur Installer le pilote USB et attendez que le pilote soit installé. Le RIP FlexiPrint and Cut HP est également installé automatiquement. 4. Branchez une extrémité du câble USB à un port USB de l'ordinateur. Cette extrémité du câble doit disposer d'un connecteur USB série A à 4 broches. 5. Branchez l'autre extrémité du câble au port USB situé à l'arrière du massicot. Cette extrémité du câble doit disposer d'un connecteur USB série B à 4 broches. 6. Mettez le massicot sous tension (reportez-vous à la section Mise sous tension et hors tension du massicot à la page 9) et retournez à l'ordinateur. Pour connecter plusieurs massicots sur le même ordinateur, reportez-vous à la section Port USB à la page 52. FRWW Mise sous tension et hors tension du massicot 9 Procédure pour Apple Mac OS X 1. Mettez le massicot hors tension. 2. Branchez une extrémité du câble USB à un port USB de l'ordinateur. Cette extrémité du câble doit disposer d'un connecteur USB série A à 4 broches. 3. Branchez l'autre extrémité du câble au port USB situé à l'arrière du massicot. Cette extrémité du câble doit disposer d'un connecteur USB série B à 4 broches. 4. Mettez le massicot sous tension (reportez-vous à la section Mise sous tension et hors tension du massicot à la page 9). La plupart des logiciels de découpe pour Mac OS X peut contrôler le massicot sans l'installation d'un pilote. Panneau de commande Le panneau de commande fournit des informations détaillées sur l'état du massicot et vous permet de contrôler de façon flexible et puissante la configuration du massicot. Toutes les commandes de l'écran tactile du panneau de commande sont facilement formatées pour permettre un accès rapide aux réglages les plus courants du massicot. À côté des messages d'état ou des options de menu, vous pouvez appuyer sur les symboles des touches pour modifier les éléments de menu ou les valeurs de paramètre. Après un certain temps, l'économiseur d'écran apparaît. Vous pouvez revenir à l'affichage normal en touchant l'écran. Le cas échéant, il se peut que vous receviez des conseils ou des astuces à la place de l'économiseur d'écran. Par exemple, si le massicot n'est pas occupé et que les rouleaux de pincement sont arrêtés, un message d'avertissement apparaît. AVERTISSEMENT ! Chaque fois que vous touchez une commande sur le panneau de commande, elle peut déclencher un test interne ou un mouvement de la tête ou du substrat. Tenez vos doigts et toute autre partie de votre corps à l'écart de la zone de coupe, où les pièces mobiles présentent un danger. Boutons de commande Le bouton Paramètres donne accès au menu principal. Lorsque vous appuyez sur ce bouton, le massicot passe en mode hors ligne et suspend toutes les opérations en cours. Le menu principal contient tous les paramètres et sous-menus, ainsi que l'accès aux programmes de test et de calibrage. L'outil choisi influence les paramètres affichés. 10 Chapitre 1 Introduction FRWW Boutons de commande (suite) Lorsque vous appuyez sur le bouton Origine, le panneau de commande affiche l'origine en cours et vous permet de la modifier à l'aide des touches fléchées (qui s'affichent une fois que le bouton est enfoncé). En ligne et en pause sont deux concepts importants lors de l'utilisation du massicot. Lorsqu'il est en ligne, le massicot peut être contrôlé par l'ordinateur hôte, ce qui signifie que le massicot exécutera les instructions de découpe ou de traçage émises par le logiciel d'application de l'ordinateur hôte. Chaque fois que vous touchez un autre bouton du massicot, celui-ci s'arrête et ne peut plus être contrôlé par l'ordinateur hôte. Cependant, si l'ordinateur est occupé à envoyer des données de découpe au massicot, vous pouvez le faire jusqu'à ce que la mémoire tampon du massicot soit pleine. Appuyez sur ce bouton pour afficher la version du microprogramme et le numéro de série du massicot. Appuyez sur ce bouton pour lancer le flux de travail du code-barres : voir Lire le code-barres HP à la page 37. Appuyez sur ce bouton pour arrêter la tâche en cours. FRWW Panneau de commande 11 2 Liens utiles Rendez-vous sur le HP Latex Knowledge Center à l'adresse http://www.hp.com/communities/HPLatex, où vous pouvez obtenir des informations détaillées sur nos applications et produits HP Latex et utilisez le forum pour discuter de tout ce qui a trait à ce sujet. Documentation du produit : http://www.hp.com/go/latex115plusprintandcutter/manuals http://www.hp.com/go/latex315plusprintandcutter/manuals ou http://www.hp.com/go/ latex335plusprintandcutter/manuals. Des vidéos sur l'utilisation du massicot : http://www.hp.com/supportvideos/ ou http://www.youtube.com/ HPSupportAdvanced. Pour un programme de formation complet, rendez-vous sur https://hplatexknowledgecenter.com/blog/ hp-latex-print-and-cut-plus-training. Des informations sur les logiciels RIP, les applications, les solutions, les encres et les substrats : http://www.hp.com/go/latex300/solutions/ et http://www.hp.com/go/latex115/solutions/. Support HP : http://www.hp.com/go/latex115plusprintandcutter/support http://www.hp.com/go/ latex315plusprintandcutter/support ou http://www.hp.com/go/latex335plusprintandcutter/support. Que faire en cas de problème Dans la plupart des pays, l'assistance technique est prise en charge par les partenaires de HP (généralement l'entreprise qui vous a vendu le produit). Si ce n'est pas le cas dans votre pays, contactez l'assistance HP sur le Web, comme indiqué ci-dessus. Vous pouvez également obtenir de l'aide par téléphone. Avant d'appeler : ● Passez en revue les parties pertinentes de ce manuel. ● Consultez, le cas échéant, la documentation de votre logiciel. ● Conservez les informations suivantes à portée de main : – Le produit que vous utilisez : la référence de produit et le numéro de série. REMARQUE : Ces numéros se trouvent sur une étiquette à l'arrière du massicot. 12 – Si un code d'erreur s'affiche sur le panneau de commande, notez-le. – Le nom et le numéro de version du logiciel RIP que vous utilisez. – Le cas échéant, le substrat que vous utilisez. Chapitre 2 Liens utiles FRWW Numéro de téléphone Le numéro de téléphone de l'assistance HP est disponible sur le Web : reportez-vous à la section http://welcome.hp.com/country/us/en/wwcontact_us.html. Autodépannage par le client Le programme HP de réparation par le client offre aux clients le service le plus rapide dans le cadre de leur garantie ou de leur contrat. Il permet à HP d'expédier les pièces de rechange directement au client final, c'est-àdire à vous-même, afin que vous puissiez effectuer le remplacement. Grâce à ce programme, vous êtes en mesure de remplacer les pièces à votre convenance. Programme simple et pratique ● Un spécialiste du support HP évaluera si une pièce de rechange est nécessaire pour dépanner un composant matériel défectueux. ● Les pièces de rechange sont expédiées en express ; la plupart des pièces en stock sont expédiées le jour même où vous avez contacté HP. ● Programme disponible pour la plupart des produits HP actuellement couverts par une garantie ou un contrat. ● Programme disponible dans la plupart des pays. Pour plus d'informations sur la réparation par le client, consultez la page http://www.hp.com/go/selfrepair/. FRWW Que faire en cas de problème 13 3 Chargement du substrat IMPORTANT : Il est vivement conseillé de charger le substrat avant de préparer la tâche sur l'ordinateur. La procédure de chargement est la même, qu'il s'agisse d'une tâche d'impression et découpe ou simplement de découpe. Vous pouvez charger des rouleaux et des feuilles de substrat dans le massicot. Les feuilles peuvent être chargées par l'avant ou par l'arrière ; les rouleaux doivent être chargés par l'arrière. REMARQUE : Il existe différents modèles de massicots. Il se peut que votre massicot ne corresponde pas exactement au modèle qui figure sur les illustrations. Chargement d'un rouleau 1. 14 Relevez les rouleaux de pincement à l'aide du bras de levier des rouleaux de pincement qui se trouve sur le côté droit du massicot, à côté du panneau de commande. Chapitre 3 Chargement du substrat FRWW 2. Desserrez les boutons situés sur les deux brides de substrat. L'illustration suivante présente une bride desserrée (1) et une bride serrée (2). 3. Insérez une bride desserrée dans une extrémité du rouleau de substrat et serrez le bouton. Vérifiez que la bride est correctement fixée. Ensuite, faites de même sur l'autre côté du rouleau. 4. Placez le rouleau équipé de brides sur les rouleaux d'alimentation de substrat. Installez les brides à l'intérieur de la rainure du guide des brides. Les guides des brides peuvent être déplacés latéralement sur le rouleau. Si les brides ne sont pas utilisées (cela n'est pas recommandé, car le suivi n'est pas garanti), assurez-vous que le rouleau est situé entre les deux guides de brides. 5. FRWW Commencez à charger le substrat par l'arrière de la machine. Faites passer le substrat sous les rouleaux de pincement vers l'avant du massicot. 15 6. Placez le bord gauche du substrat sur le manche d'entraînement le plus à gauche et vérifiez que le bord droit du substrat est placé sur le long manche d'entraînement. REMARQUE : Si vous avez le massicot basique 54 Plus, chargez le substrat comme indiqué dans le tableau ci-dessous. Positions de chargement du massicot basique 54 Plus Position Largeur du substrat en mm Largeur de marge en mm 1 1372 24 2 1220 23 3 1000 23 4 914 25 5 762 21 6 610 20 7 500 23 8 400 25 9 280 10 10 * 105 10 * La position 10 se trouve à l'extrême droite. Elle n'est pas indiquée sur l'illustration ci-dessous. Le capteur du substrat doit être désactivé lors de l'utilisation de cette position. 16 Chapitre 3 Chargement du substrat FRWW 7. Placez les rouleaux de pincement sur les manches d'entraînement à environ 3 à 15 mm des bords extérieurs du substrat (1). Ensuite, tirez le substrat tout en tenant la bride à l'arrière, afin que le substrat soit serré. Si cette procédure ne fonctionne pas, car la largeur du substrat est insuffisante pour atteindre le long manche d'entraînement, placez le bord gauche du substrat sur le deuxième manche d'entraînement de gauche et placez le bord droit du substrat n'importe où sur le long manche d'entraînement. Continuez de déplacer le rouleau de pincement gauche vers le long manche d'entraînement jusqu'à ce que les deux rouleaux de pincement soient dans leur position et directement sur les bords du vinyle. Dans tous les cas, les deux bords du substrat doivent couvrir un manche d'entraînement. Si cela n'est pas le cas, repositionnez le rouleau pour couvrir le manche d'entraînement. 8. Assurez-vous que le substrat suit une trajectoire rectiligne à partir du rouleau. Si nécessaire, faites glisser le rouleau et les guides des brides de gauche à droite le long des rouleaux de support du substrat. AVERTISSEMENT ! Tenez vos doigts et toute autre partie de votre corps à l'écart de la zone de coupe, où les pièces mobiles présentent un danger. 9. Abaissez la manette des rouleaux de pincement pour appuyer fermement le substrat contre les manches d'entraînement. Après une seconde, le chariot à outils se déplace automatiquement de droite à gauche pour mesurer la largeur du substrat utilisable. REMARQUE : Il n'est pas recommandé de dérouler manuellement le substrat à partir du rouleau. Le massicot déroulera automatiquement le substrat au besoin. Chargement d'une feuille 1. FRWW Placez la feuille devant le massicot et assurez-vous qu'il est correctement aligné, en utilisant les repères d'alignement à l'avant et arrière de l'imprimante. 17 2. Relevez les rouleaux de pincement à l'aide du bras de levier des rouleaux de pincement qui se trouve sur le côté droit du massicot, à côté du panneau de commande. 3. Commencez à charger le substrat par l'arrière de la machine. Faites passer le substrat sous les rouleaux de pincement vers l'avant du massicot. 4. Placez le bord gauche du substrat sur le manche d'entraînement le plus à gauche et vérifiez que le bord droit du substrat est placé sur le long manche d'entraînement. REMARQUE : Si vous avez le massicot basique 54 Plus, chargez le substrat comme indiqué dans Positions de chargement du massicot basique 54 Plus à la page 16. 5. 18 Placez les rouleaux de pincement sur les manches d'entraînement à environ 3 à 15 mm des bords extérieurs du substrat (1). Chapitre 3 Chargement du substrat FRWW 6. Abaissez la manette des rouleaux de pincement pour appuyer fermement le substrat contre les manches d'entraînement. Après une seconde, le chariot à outils se déplace automatiquement de droite à gauche pour mesurer la largeur du substrat utilisable. REMARQUE : Il n'est pas recommandé de dérouler manuellement le substrat à partir du rouleau. Le massicot déroulera automatiquement le substrat au besoin. Tant que le massicot est activé, il démarre automatiquement l'exécution d'une procédure de chargement minimale dès que les rouleaux de pincement sont abaissés. La procédure de chargement démarre également si le massicot est mis sous tension alors que le substrat est déjà dans le massicot et que les rouleaux d'entraînement sont en position basse (ceci n'est pas recommandé). Laissez toujours les rouleaux de pincement en position haute lorsque le massicot n'est pas en cours d'utilisation. Pour tout type de tâche, la procédure de chargement minimale du massicot se résume aux actions suivantes : ● Il mesure la largeur du substrat. ● Il déroule le substrat sur une longueur égale à la largeur entre les deux rouleaux de pincement. ● Il effectue simultanément un mouvement axial à 45° du tambour d'entraînement (manches) et de la tête de coupe. Le massicot est maintenant prêt à recevoir des tâches de l'ordinateur. Lorsqu'il reçoit une tâche à partir de l'ordinateur, le massicot tire automatiquement le substrat requis du rouleau. Il effectue cela par étapes, et la longueur du vinyle utilisée est égale à un certain nombre de fois la largeur mesurée du substrat. Cette procédure de chargement est suffisante dans la plupart des cas. Cependant, certaines fonctions de chargement supplémentaires sont disponibles. REMARQUE : Le suivi de panneaux plus longs peut être garanti uniquement lorsque la procédure de chargement complète est effectuée. Positionnement des rouleaux de pincement Un mouvement correct du substrat sera uniquement possible si le substrat est entraîné par les deux rouleaux de pincement externes, qui sont correctement placés sur deux manches d'entraînement. Les rouleaux de pincement sont abaissés ou relevés simultanément à l'aide du bras de levier des rouleaux de pincement, situé sur le côté droit du massicot. Les rouleaux de pincement doivent être soulevés afin de permettre le chargement du vinyle, au cours duquel le substrat est chargé à partir de l'arrière du massicot vers FRWW Positionnement des rouleaux de pincement 19 l'avant. Lorsqu'ils sont relevés, les rouleaux de pincement peuvent être déplacés manuellement vers la gauche ou la droite le long du mandrin des rouleaux de pincement. ATTENTION : Assurez-vous que les rouleaux de pincement sont toujours entièrement relevés avant de les faire glisser vers la gauche ou la droite. ATTENTION : Tenez toujours l'assemblage sur le côté du rouleau de pincement pour le déplacer de gauche à droite. Ne replacez pas le rouleau de pincement en maintenant l'assemblage à l'arrière de la machine. Les rouleaux de pincement doivent être correctement positionnés et abaissés sur le substrat avant le lancement d'une séquence de chargement automatique. Assurez-vous que tous les rouleaux de pincement sont positionnés au-dessus d'un manche d'entraînement. Le rouleau de pincement extérieur gauche doit être placé dans l'un des crans (positions d'enclenchement) situés sous une étiquette triangulaire blanche. Le rouleau de pincement extérieur droit doit être positionné n'importe où sur le long manche d'entraînement. Les positions d'enclenchement se trouvent au niveau des bords du manche (zone indiquée par une étiquette triangulaire blanche). ATTENTION : Laissez toujours les rouleaux de pincement en position haute lorsque le massicot n'est pas utilisé. Le fait de laisser les rouleaux de pincement en position basse pendant une période prolongée créera une partie plate sur les rouleaux de pincement, ce qui dégradera sérieusement les performances de suivi et la qualité de découpe. REMARQUE : Lorsque les rouleaux de pincement sont relevés au cours d'une tâche, le massicot s'arrêtera immédiatement et déplacera le chariot vers le côté droit. Calibrer le substrat Le calibrage du substrat permet de s'assurer que le capteur est en mesure de reconnaître le code-barres HP et les marqueurs. L'OPOS est calibré en usine pour fonctionner sur une large gamme de substrats. Cependant, il est possible que certains substrats (tels que les substrats très brillants, ou translucides) ne fonctionnent pas avec les 20 Chapitre 3 Chargement du substrat FRWW paramètres par défaut. Avant de travailler avec de tels matériaux, effectuez un calibrage du substrat. Cela modifie la sensibilité de l'OPOS afin qu'il puisse lire les marques avec une grande fiabilité. Imprimez un tracé d'étalonnage mesurant 12 x 48 cm sur le substrat qui sera utilisé, en cliquant sur Configuration > Diagramme d'étalonnage du massicot de l'imprimante dans le logiciel RIP. Veillez à utiliser la même encre qui sera utilisée lors de la création des marqueurs d'enregistrement. IMPORTANT : Dans la plupart des cas, le calibrage du substrat n'est pas recommandé pour l'OPOS. Si en effectuant le calibrage les résultats ne s'améliorent pas, réinitialisez la valeur de calibrage du substrat à son paramètre par défaut de 30 (voir ci-dessous). 1. Mettez le massicot sous tension et chargez le substrat avec le tracé d'étalonnage. 2. Appuyez sur 3. Faites défiler l'écran, puis appuyez sur Calibrages > Calibrer substrat (OPOS) > Mesurer. 4. Utilisez les flèches pour faire avancer le massicot au-dessus d'une zone blanche. Une fois que vous avez terminé, appuyez sur pour continuer. sur le panneau de commande. Le massicot se déplace en cercle tout en mesurant le reflet du substrat. 5. Utilisez les flèches pour déplacer le massicot au-dessus de la zone imprimée. Une fois que vous avez terminé, appuyez sur pour continuer. Le massicot se déplace en cercle tout en mesurant le reflet du substrat. FRWW Calibrer le substrat 21 6. Utilisez les flèches pour faire avancer le massicot au-dessus d'une zone blanche. Une fois que vous avez terminé, appuyez sur pour continuer. Le massicot se déplace en cercle tout en mesurant le reflet de la marque. 7. Le massicot affiche une valeur qui dépend de la combinaison de couleur de substrat et de couleur de marque. Prenez note de cette valeur. 8. Appuyez sur 9. Utilisez les flèches pour changer la valeur ou tapez la nouvelle valeur. Une fois que vous avez terminé, appuyez sur pour continuer. , puis sur Calibrages > Calibrer support (OPOS) > Définir. Pour réinitialiser le calibrage à la valeur par défaut, appuyez sur , puis sur Calibrages > Calibrer support (OPOS) > Restaurer les valeurs par défaut. Réglage des paramètres de découpe Certains paramètres doivent être réinitialisés à chaque fois qu'un nouveau substrat est chargé. Configuration de la profondeur et de la pression de la lame 22 1. Mettez le massicot sous tension et chargez le substrat. 2. Appuyez sur sur le panneau de commande. Chapitre 3 Chargement du substrat FRWW 3. 4. Utilisez les flèches pour changer la valeur ou tapez la nouvelle valeur. ● Appuyez sur pour exécuter le test de pression interne. ● Appuyez sur pour confirmer la pression choisie. ● Appuyez sur pour que la pression reste inchangée. Lorsque vous appuyez sur , la pression actuelle de la lame est définie sur la nouvelle valeur et le massicot découpe le motif de test de la pression de la lame. 5. Retirez le rectangle et inspectez la pellicule protectrice du substrat. La profondeur de la lame est correctement réglée lorsque le motif de test coupe complètement à travers le vinyle, et que l'extrémité de la lame a visiblement rayé le côté avant de la pellicule protectrice du substrat. La lame ne doit jamais couper à travers la pellicule protectrice ; elle doit seulement rayer légèrement le revêtement en silicone et les premières fibres du matériau de protection. Configuration de la vitesse de découpe La vitesse réelle de déplacement de l'outil est déterminée par quatre paramètres différents : la vitesse et l'accélération lorsque l'outil est en bas ; la vitesse et l'accélération lorsque l'outil est en haut. Ces quatre paramètres ont été représentés par un seul paramètre de manière à ce que vous puissiez modifier rapidement et facilement la vitesse. Ce paramètre est appelé vélocité ; il s'agit de la vitesse du massicot lorsque l'outil est en bas. Si la vélocité est augmentée ou réduite, les autres paramètres sont également augmentés ou réduits en conséquence. Vous pouvez modifier les paramètres séparément, mais uniquement en utilisant le programme Commande du massicot HP. REMARQUE : FRWW La vitesse à laquelle le massicot tire le substrat à partir du rouleau est fixée à 200 mm/s. Réglage des paramètres de découpe 23 Configuration de la vélocité 1. Mettez le massicot sous tension et chargez le substrat. 2. Appuyez sur la touche 3. Touchez pour sélectionner la nouvelle vélocité. Utilisez les flèches pour faire défiler, le cas échéant. 4. Appuyez sur REMARQUE : du panneau de commande. pour confirmer la vélocité choisie ou sur pour laisser la vélocité telle qu'elle l'était. Vous pouvez également définir la vitesse de coupe dans le menu Paramètres. Calibrage de la longueur Le massicot a été calibré en usine pour le moulage standard 51 µm ou en vinyle calandré de 76 μm. Un facteur de calibrage différent peut être associé à chacun des quatre utilisateurs. Ceci est particulièrement utile pour les panneaux multicouleur : il permet de s'assurer que les pièces de couleurs sont identiques, même si des types de vinyle différents sont utilisés. Pour une utilisation standard, il n'est pas nécessaire de calibrer le massicot. Avec du vinyle standard, la précision est d'environ 0,2 %. Cependant, si vous avez besoin d'une précision élevée entre différents vinyles, le calibrage est alors nécessaire. 24 1. Mettez le massicot sous tension et chargez le substrat. 2. Appuyez sur 3. Faites défiler vers le bas et appuyez sur Calibrages > Calibrage de la longueur. sur le panneau de commande. Chapitre 3 Chargement du substrat FRWW 4. Le massicot recharge le substrat et démarre le calibrage de la longueur. Sortez le substrat et mesurez la longueur de la ligne coupée. La longueur à saisir est la distance entre la ligne 1 et la ligne 2, comme illustré ci-dessous. REMARQUE : La précision du massicot ne peut être qu'identique à la précision du calibrage lui-même. Si votre mesure de longueur est imprécise, le recalibrage peut réduire la précision de l'outil. Pour une précision maximale, HP recommande de définir le massicot sur des unités de mesure métriques pour le calibrage. 5. Appuyez sur 6. Utilisez les flèches pour changer la valeur ou tapez la nouvelle valeur. 7. Appuyez sur REMARQUE : l'utilisateur. pour entrer vos mesures ou sur pour annuler le calibrage. pour confirmer le nouveau calibrage ou sur pour l'annuler. Une fois le calibrage de l'un des quatre utilisateurs trouvé, il peut être utile de modifier le nom de Modifier l'utilisateur Il existe quatre configurations d'utilisateur, ayant toutes les mêmes paramètres. Les paramètres peuvent être définis à des valeurs différentes pour chaque utilisateur, afin que vous puissiez rapidement et facilement reconfigurer le massicot pour un autre type de tâche ou de substrat en sélectionnant un autre utilisateur. REMARQUE : Initialement, ces paramètres sont configurés selon les mêmes valeurs pour tous les utilisateurs. Voici les paramètres de découpe les plus importants qui peuvent être enregistrés pour différents utilisateurs : FRWW ● Vitesse | Pression | Décalage | Outil ● Paramètres FlexCut ● Valeurs de l'étalonnage du substrat et de longueur Modifier l'utilisateur 25 ● Surcoupe ● Volets Changement d'utilisateur 26 1. Mettez le massicot sous tension et chargez le substrat. 2. Appuyez sur le nom de l'utilisateur actuel sur le panneau de commande. 3. Sélectionnez un autre utilisateur dans la liste. 4. Appuyez sur pour confirmer le nouvel utilisateur ou sur Chapitre 3 Chargement du substrat pour annuler la modification. FRWW 4 Flux de travail de découpage Le découpage fournit des fonctions complètes pour apporter des modifications à vos tâches de découpe et obtenir des produits de découpe prêts à l'emploi et de haute qualité. REMARQUE : Le processus décrit fonctionne uniquement avec des tâches préparées à l'aide du logiciel fourni. Types de tâche Il existe différents types de tâches : les tâches d'impression et de découpe et les tâches de découpe directe. Les deux sont préparées sur l'ordinateur avec le logiciel fourni. Lorsque vous démarrez une tâche de découpe directe, le massicot commence immédiatement à découper, assurez-vous donc que le substrat est d'abord chargé. En règle générale, les tâches de découpe de contour comprennent les étapes suivantes : 1. Créer le graphique et la ou les lignes de découpe de contour. 2. Imprimer le graphique à l'aide de l'imprimante HP et du logiciel HP Flexi Print & Cut RIP. 3. Charger le graphique dans le massicot. 4. Charger le substrat et enregistrer les marques. 5. Découper le graphique. Types de découpe Le massicot est conçu pour effectuer deux types de découpes : FRWW Types de tâche 27 Découpe par effleurement Permet de découper uniquement le substrat et non la doublure. Reportez-vous à la section Configuration de la profondeur et de la pression de la lame à la page 22. Découpe de part en part (appelée FlexCut sur le panneau de commande) Permet de découper à travers le substrat et la doublure. Des petits morceaux non coupés (ponts) permettent au substrat de rester assemblé ; lorsque la tâche est terminée, les morceaux coupés peuvent être découpés. Bien que cela puisse être effectué avec n'importe quelle forme, cela est fiable uniquement avec les formes simples. HP Flexi Print & Cut RIP peut identifier la différence entre une ligne de contour et une ligne de découpe de part en part. Le logiciel envoie d'abord les données des lignes de contour au massicot, puis active FlexCut, le mode mise en panneaux et le tri des vecteurs, puis envoie les données de découpe au massicot. La procédure suivante décrit comment définir les paramètres pour FlexCut. Les paramètres utilisés sont 180 g et 10 mm pour une pression maximale, 100 g et 1 mm pour une pression FlexCut et une vitesse automatique par exemple. La section suivante décrit comment obtenir les paramètres exacts du substrat que vous avez l'intention d'utiliser. 28 1. Mettez le massicot sous tension et chargez le substrat. 2. Appuyez sur sur le panneau de commande. Chapitre 4 Flux de travail de découpage FRWW 3. Appuyez sur FlexCut. 4. Sélectionnez le paramètre que vous souhaitez définir. Valeurs des paramètres de FlexCut La définition des valeurs des paramètres de FlexCut peut être divisée en deux parties principales. La première partie consiste à déterminer les valeurs de pression « fixes » ; la deuxième partie consiste à déterminer empiriquement les paramètres de longueur. Pression 1. Déterminez la pression nécessaire pour une découpe totale de part en part du vinyle et de la pellicule protectrice (reportez-vous à la section Configuration de la profondeur et de la pression de la lame à la page 22). 2. Soulevez un peu la lame et vérifiez si elle découpe encore complètement. Si c'est le cas, relevez-la. Si elle ne découpe pas complètement, abaissez la lame à sa position précédente. 3. Diminuez un peu la pression de la lame et vérifiez si elle découpe encore complètement. Si c'est le cas, abaissez-la à nouveau. Si elle ne découpe pas complètement, augmentez la pression à sa valeur précédente. 4. Fixez la lame à sa position actuelle et notez la pression finale. 1. Dans le menu FlexCut décrit ci-dessus, réglez la Pression maximale sur la valeur nécessaire pour la découpe à travers le vinyle et la pellicule protectrice, puis réglez la Pression Flex sur la valeur nécessaire pour découper à travers le vinyle uniquement. Longueur FRWW Types de découpe 29 REMARQUE : Nous vous recommandons de ne pas utiliser de vitesses de découpe supérieures à 400 mm/s avec des pressions de découpe supérieures à 170 g. Par conséquent, si la pression maximale est supérieure, abaissez la vélocité FlexCut. 2. Positionnez la longueur de découpe à pression maximale à 10 mm et réglez la longueur de découpe à pression Flex sur 0,8 mm. Effectuez un test. Vérifiez les ponts. S'ils sont trop grands, effectuez un test avec une valeur inférieure. S'ils sont trop petits (ou inexistants), augmentez la valeur. Les paramètres FlexCut sont à présent définis. Si ces paramètres doivent être ajustés, essayez uniquement de modifier la longueur de découpe à pression Flex. Il n'est pas nécessaire d'ajuster les réglages de pression jusqu'à ce que la lame s'use. Dans ce cas, recommencez depuis le début. REMARQUE : Il n'est pas toujours facile de trouver le juste équilibre entre la découpe assez profonde en s'assurant que les pièces peuvent être retirées facilement et ne pas découper trop profondément en s'assurant que le matériau conserve sa solidité lors de la découpe. Dans certains cas, il est impossible de trouver ce même équilibre, ce qui signifie qu'il n'y a aucun moyen satisfaisant de découper le substrat. Modification et gestion des tâches (RIP) Les sections suivantes expliquent succinctement les étapes à suivre pour préparer la tâche d'impression et de découpage. Flux de travail des tâches Vous pouvez créer des tâches à l'aide de HP Signage Suite, HP Flexi Print & Cut ou de tout autre logiciel de conception graphique. Il y a trois principaux flux de travail : ● Fichiers avec marques de contour : diriger à la Production Manager HP Edition. ● Fichiers sans marques de contour : éditer à l'aide de l'éditeur HP Flexi Print and Cut. ● Découpe directe : éditer à l'aide de l'éditeur HP Flexi Print and Cut. Ajout de marques de contour L'éditeur HP Flexi Print and Cut vous permet de sélectionner les chemins dans votre fichier image et d'ajouter les marques de contour : Ajouter des lignes de contour > Effets > Découpe de contours. 30 Chapitre 4 Flux de travail de découpage FRWW Vous pouvez avoir besoin de quelques types d'images pour effectuer les opérations suivantes : ● Vecteurs/masques Retirez tout arrière-plan inutile et sélectionnez uniquement les chemins de contour auxquels vous souhaitez ajouter une ligne de contour. ● Bitmaps/traces de couleurs Pour les bitmaps, rendez l'arrière-plan transparent. L'option Trace de couleur permet de créer une découpe de contour de meilleure qualité. ● Découpe directe Dans ce cas, il n'est pas nécessaire d'utiliser des lignes de contour. Créez votre modèle et découpe/traçage Pour en savoir plus, accédez au didacticiel de l'éditeur HP Flexi Print and Cut : Aide > Didacticiel Flexi. Lors de l'ajout de lignes de contour, HP recommande de les placer juste à l'intérieur des graphiques, juste à l'extérieur des graphiques, ou de créer des bordures épaisses autour des graphiques et de placer des lignes de contour à l'intérieur de ces bordures. Code-barres HP La découpe de contours est rendue possible grâce au système de positionnement optique (OPOS) extrêmement précis. Le capteur OPOS, qui est installé sous le chariot à outils, détecte les différentes marques d'enregistrement imprimées sur le substrat. À l'aide de ces marques, l'OPOS permet de déterminer la position exacte de l'image imprimée. Le code-barres HP est le groupe d'éléments imprimés sur le substrat à découper, permettant au capteur OPOS du massicot d'identifier quelles découpes effectuer et à quel endroit. Il comporte les éléments suivants, qui peuvent varier en fonction des options sélectionnées dans le logiciel RIP. FRWW Modification et gestion des tâches (RIP) 31 1. Marques d'enregistrement : petits carrés qui permettent au massicot de localiser la tâche avec précision et de compenser tout désalignement et toute déformation. 2. Ligne(s) OPOS : lignes/marques au début de la tâche et le long de la tâche (selon le réglage) qui permettent au massicot de compenser la déformation sur toute la largeur de la tâche. 3. Lignes clignotantes (code-barres HP) : un code qui identifie la tâche et peut être placé des deux côtés, permettant d'améliorer la productivité, étant donné que vous pouvez charger le substrat en commençant par n'importe quelle extrémité. Méthode de compensation Les options de flux de travail HP dans le logiciel HP Flexi Print & Cut proposent quatre méthodes de compensation permettant de corriger la dissymétrie et la déformation. Pour chaque option choisie, un autre jeu de marques est imprimé sur la coupe. Méthode de compensation Lignes OPOS Utilisation Une rangée de marques est imprimée sur les côtés gauche et droit de l'image. OPOS 32 Chapitre 4 Flux de travail de découpage Aucune déformation de l'impression FRWW Méthode de compensation Lignes OPOS Utilisation Des marques d'enregistrement et une ligne horizontale sont imprimées pour la correction de la déformation. Le capteur OPOS lit la ligne du bas pour corriger la déformation. Déformation uniforme dans un sens (déformation en arc) OPOS XY Des marques d'enregistrement et deux lignes horizontales sont imprimées pour la correction de la déformation. Le capteur OPOS lit les deux lignes pour corriger la déformation. Déformation uniforme dans deux sens (déformation en arc) OPOS XY2 Des marques de repérage et plusieurs lignes horizontales sont imprimées pour la correction de la déformation. Le capteur OPOS lit les deux lignes pour corriger la déformation. OPOS Xtra Déformation irrégulière Alignement des tâches Par défaut, les tâches sont alignées à droite du substrat. Il est important d'utiliser le même alignement pour toutes les tâches à imprimer et de les découper sur le même substrat, de sorte que le capteur puisse lire les code-barres HP des tâches consécutives. FRWW Modification et gestion des tâches (RIP) 33 Paramètres de découpe Définissez le type de découpe et les paramètres de découpe pour chaque marque de contour de la tâche en fonction du substrat que vous utilisez. Vous pouvez modifier ces paramètres dans le menu Contour de l'éditeur HP Flexi Print and Cut ou dans le menu Propriétés des tâches de Production Manager HP Edition. En guise de point de départ, vous pouvez sélectionner les profils de découpe qui sont déjà stockés dans votre éditeur HP Flexi and Cut et dans Production Manager HP Edition. Marges d'impression Lorsque vous imprimez sur un rouleau, assurez-vous qu'il y a une marge de 2 cm sur les côtés et à l'avant. Pour des tâches plus courtes, les marges de bord peuvent être inférieures, mais doivent avoir au moins 1 cm. Lors de l'impression sur une feuille, il doit y avoir au moins 4 cm de substrat après la dernière marque OPOS ; il s'agit aussi du substrat minimal qui doit être laissé à la fin d'un rouleau. Automatiser les tâches de découpe Au cours des tâches OPOS normales, vous devez uniquement placer l'outil au-dessus de la première marque pour lancer la tâche. L'OPOS vous permet d'automatiser certaines tâches, afin de réduire l'intervention de l'utilisateur et le temps de production. Il existe plusieurs types d'automatisation. ● Démarrage automatique de la tâche OPOS Ceci est contrôlé par le paramètre Origine OPOS. Une combinaison de la configuration de ce paramètre et/ou de la configuration spéciale de l'origine pendant le chargement du substrat peut signifier que vous n'avez pas besoin de placer l'outil au-dessus de la première marque pour démarrer une tâche OPOS. ● Plusieurs copies de la même tâche Lors de la découpe de plusieurs graphiques, vous devez uniquement placer le capteur OPOS au-dessus de la marque d'origine du premier graphique. Vous n'avez pas besoin d'effectuer cette opération pour les graphiques suivants. Il existe deux situations dans lesquelles cela est possible : 34 – Lors de la découpe de plusieurs graphiques, ou de plusieurs copies d'un graphique, sur le même rouleau de substrat. – Lors de la découpe du même graphique sur plusieurs feuilles de substrat. Chapitre 4 Flux de travail de découpage FRWW La plupart des tâches automatisées sont organisées à partir du logiciel de découpe. Cependant, lorsque le même contour graphique doit être coupé, les tâches automatiques peuvent également nécessiter une certaine manipulation. Avant d'utiliser les fonctions d'automatisation, notez la quantité de mémoire vive de votre massicot. Si la mémoire vive du massicot est supérieure à la taille du fichier de la tâche, alors les fonctions d'automatisation peuvent être utilisées. Si la mémoire vive du massicot est inférieure à la taille du fichier de la tâche, les fonctions d'automatisation ne doivent pas être utilisées. Traitement des tâches longues En règle générale, le capteur OPOS enregistre toutes les marques avant de commencer la découpe. Cependant, les longues tâches peuvent entraîner un important chargement d'un côté à l'autre du substrat, ce qui est mauvais pour le suivi. Il est possible de définir un paramètre supplémentaire dans le massicot. Avec cette option, la tâche peut être fractionnée en panneaux afin d'éviter de déplacer inutilement le substrat. Lorsque la mise en panneaux OPOS est activée, toutes les données tronquées sont découpées en panneaux. Le format du tableau correspond à la distance entre les marques OPOS de l'axe des abscisses (selon le sens d'avancée du substrat). Les panneaux OPOS peuvent être réglés sur INACTIF, ACTIF (2 marques), ou ACTIF (4 marques). Si cette valeur est définie sur ACTIF (2), le massicot chargera uniquement 2 marques dans la direction X lors du chargement de l'OPOS et lira les marques (4 au total pour le premier panneau). Les panneaux suivants seront ensuite découpés après avoir lu les marques à la fin de ce panneau (2 pour chaque panneau suivant). Si cette valeur est définie sur ACTIF (4), les dernières marques du panneau précédent sont relues. Cela améliore la connexion entre les panneaux. FRWW 1. Mettez le massicot sous tension et chargez le substrat. 2. Appuyez sur 3. Faites défiler l'écran et appuyez sur Configuration > Paramètres OPOS > OPOS. sur le panneau de commande. Traitement des tâches longues 35 4. Sélectionnez 2 ou 4 marques. 5. Appuyez sur pour confirmer ou sur pour annuler. Origine OPOS Le paramètre Origine OPOS a été créé pour automatiser le démarrage de la procédure OPOS. Ce paramètre est constitué de quatre réglages. Son utilisation dépend du mode OPOS choisi. Vous le trouverez dans le sous-menu système Paramètres OPOS. Si le mode OPOS est Code-barres OPOS ou Feuille OPOS, alors Origine OPOS n'a aucun effet. Les combinaisons utiles sont mentionnées dans le tableau ci-dessous. OPOS X OPOS XY Marque Indiquer marque Indiquer marque Ligne de correction XY – Indiquer ligne Position actuelle Position actuelle Position actuelle Centre du substrat – Centre du substrat En combinaison avec le mode OPOS X ● Origine OPOS configurée sur « Marque » Il s'agit du paramètre défini par défaut. Lorsqu'il reçoit une tâche OPOS venant de l'ordinateur, le massicot vous invite à placer l'outil au-dessus de la première marque et à appuyer sur Appliquer. Ensuite, le massicot commence à chercher la marque OPOS autour de cette position. ● Origine OPOS configurée sur « Position actuelle » En recevant une tâche OPOS de l'ordinateur, le massicot commence immédiatement à chercher la marque, sans attendre que vous déplaciez l'outil. Par conséquent, vous devez placer l'outil au-dessus de la première marque lors du chargement du substrat. Si l'origine OPOS est configurée sur Ligne de correction XY ou Centre du substrat, le massicot réagit comme si le paramètre avait été configurée sur Indiquer marque. 36 Chapitre 4 Flux de travail de découpage FRWW En combinaison avec le mode OPOS XY ● Origine OPOS configurée sur « Marque » Il s'agit du paramètre défini par défaut. Lorsqu'il reçoit une tâche OPOS venant de l'ordinateur, le massicot vous invite à placer l'outil au-dessus de la première marque et à appuyer sur Appliquer. Ensuite, le massicot commence à chercher la marque OPOS autour de cette position. ● Origine OPOS configurée sur « Indiquer ligne » Lorsqu'il reçoit une tâche OPOS venant de l'ordinateur, le massicot vous invite à placer l'outil en dessous de la ligne OPOS XY et à appuyer sur Appliquer. Ensuite, le massicot commence à chercher la ligne OPOS XY en faisant lentement avancer le substrat. Une fois qu'il trouve la ligne OPOS XY, il suit cette ligne vers la droite jusqu'à ce qu'il trouve la première marque et commence à rechercher la marque réelle. ● Origine OPOS configurée sur « Position actuelle » Lorsqu'il reçoit une tâche OPOS venant de l'ordinateur, le massicot commence immédiatement à chercher la ligne OPOS XY en faisant lentement avancer le substrat. Une fois qu'il trouve la ligne OPOS XY, il suit cette ligne vers la droite jusqu'à ce qu'il trouve la première marque et commence à rechercher la première marque réelle. Par conséquent, vous devez définir l'origine sous la ligne OPOS XY, juste après le chargement du substrat. Ce paramètre a été créé pour les tâches alignées à gauche et se différenciant fortement de la taille du rouleau. L'origine/l'outil peut ensuite être réglé(e) à gauche du substrat, sous la ligne OPOS XY pour pouvoir trouver la marque d'origine, même si cette dernière se trouve à l'extrême droite. ● Origine OPOS configurée sur « Centre du substrat » Lorsqu'il reçoit une tâche OPOS venant de l'ordinateur, le massicot met d'abord en place le capteur OPOS au centre du substrat. Ensuite, il commence à chercher la ligne OPOS XY en faisant lentement avancer le substrat. Une fois qu'il trouve la ligne XY, il suit cette ligne vers la droite jusqu'à ce qu'il trouve la première marque et commence ensuite à rechercher la marque réelle. Ce paramètre a été créé pour des tâches sur un rouleau où la largeur de chaque tâche est au moins égale à la moitié de la largeur du substrat (c'est généralement le cas, sinon il y aurait beaucoup de substrats gaspillés). Cette méthode est légèrement plus lente que la méthode précédente. Lire le code-barres HP Certains logiciels RIP peuvent imprimer un code-barres associé aux marqueurs OPOS. Ce code-barres peut ensuite être utilisé pour identifier la tâche et récupérer automatiquement les données de découpe à partir de l'ordinateur. La procédure complète est normalement démarrée à partir de l'ordinateur. Le logiciel RIP dispose généralement d'un bouton ou d'une commande appelé(e) Scanner un code-barres. Tout d'abord, assurez-vous que le substrat est chargé. Passez ensuite à l'étape 3 de la procédure suivante. Il peut également être démarré à partir du massicot, de la manière suivante : FRWW 1. Mettez le massicot sous tension et chargez le substrat. 2. Appuyez sur sur le panneau de commande. Lire le code-barres HP 37 3. Utilisez les flèches pour placer la lame sous le code-barres. 4. Appuyez sur 5. Le massicot lit le code-barres et envoie les données à l'ordinateur. 6. Le logiciel de découpe envoie automatiquement les données de découpe correctes au massicot. 7. Le massicot commence à détecter les marques OPOS, puis découpe la tâche. 8. Le capteur OPOS recherche une autre tâche imprimée après celle qui vient juste de se terminer et continue la découpe de contours. 9. Cette opération est répétée jusqu'à ce que toutes les tâches de découpe de contours sur le rouleau chargé soient terminées. pour confirmer ou sur pour annuler. S'il y a différentes tâches sur la même feuille ou le même rouleau, avec différentes justifications, le chariot doit être placé comme illustré ci-dessous. 38 Chapitre 4 Flux de travail de découpage FRWW Calibrer OPOS Pour vous assurer que l'OPOS fonctionne avec précision, deux calibrages sont nécessaires : Calibrage OPOS et calibrage du substrat. Le calibrage OPOS est le calibrage de la distance entre l'extrémité du couteau et le capteur. Le calibrage du substrat indique au massicot les niveaux de reflet de la couleur des marques et de la couleur du substrat. Reportez-vous à la section Calibrer le substrat à la page 20. REMARQUE : Bien que le capteur OPOS ait été calibré en usine, HP vous recommande d'effectuer un test pour déterminer la manière dont les paramètres configurés à l'usine fonctionnent avec les supports que vous utilisez. Si la précision n'est pas satisfaisante, effectuez le calibrage OPOS. 1. Mettez le massicot sous tension et chargez un vinyle noir avec une pellicule protectrice blanche. REMARQUE : 2. FRWW Appuyez sur Un vinyle noir avec une pellicule protectrice blanche doit être utilisé lors du calibrage OPOS. sur le panneau de commande. Calibrer OPOS 39 3. Faites défiler vers le bas et appuyez sur Calibrages > Calibrer OPOS. 4. Le massicot découpe un carré mesurant approximativement 9,5 × 9,5 mm et fait avancer le carré. Écheniller le rectangle apparaît sur le panneau de commande. 5. Sortez avec précaution le carré, en vous assurant que les bords restent intacts. 6. Appuyez sur 7. Appuyez sur 8. L'OPOS lit les bords du carré et se calibre en conséquence. 9. Appuyez sur . pour vous reconnecter. pour vous reconnecter. REMARQUE : Pour garantir une précision maximale du capteur OPOS, répétez cette procédure chaque fois que la lame est remplacée. Modifier l'origine 40 1. Mettez le massicot sous tension et chargez le substrat. 2. Appuyez sur 3. Utilisez les flèches pour modifier l'origine. La valeur de Y correspond à la largeur de gauche. 4. Appuyez sur sur le panneau de commande. pour confirmer ou sur Chapitre 4 Flux de travail de découpage pour annuler. FRWW Chargement étendu La fonction de chargement étendu permet de définir les limites de l'axe Y afin que le massicot puisse couper en dehors des rouleaux de pincement. Le substrat doit être chargé avant de pouvoir utiliser cette fonction. REMARQUE : FRWW Le suivi n'est pas garanti lors de l'utilisation de cette fonction. 1. Mettez le massicot sous tension et chargez le substrat. 2. Appuyez sur 3. Appuyez sur Actions > Chargement étendu. 4. Utilisez les flèches pour définir l'origine et appuyez sur sur le panneau de commande. pour confirmer. Chargement étendu 41 5. 42 Utilisez les flèches pour définir la taille et appuyez sur Chapitre 4 Flux de travail de découpage pour confirmer. FRWW 5 Opération détaillée du massicot Introduction Ce chapitre contient une liste détaillée de tous les paramètres pouvant être modifiés et les tests pouvant être lancés à partir de panneau de commande du massicot. Les opérations du panneau de commande généralement utilisées ont déjà été décrites dans ce manuel. Ce chapitre peut être utilisé comme référence pour trouver un réglage de paramètre ou un test particulier, y compris les éléments les moins fréquemment utilisés. Le système de menus se compose de l'écran d'accueil, du menu principal et des huit menus auxiliaires. FRWW Introduction 43 44 Chapitre 5 Opération détaillée du massicot FRWW Écran d'accueil Reportez-vous à la section Panneau de commande à la page 10. Menu principal Le menu principal permet d'accéder aux huit menus auxiliaires. Pression de la lame Reportez-vous à la section Configuration de la profondeur et de la pression de la lame à la page 22. FRWW Écran d'accueil 45 Déport de la lame Reportez-vous à la section Modification du déport de la lame flottante à la page 59. FlexCut FlexCut peut être configuré sur Inactif, Rapide ou Exact. Lorsque le massicot est configuré sur Rapide ou Exact, il coupera alternativement une certaine longueur avec une pression maximale et une certaine longueur avec une pression réduite. L'avantage de la fonction FlexCut est qu'elle permet de découper complètement à travers le substrat. De plus, elle permet également au matériau de rester assemblé grâce aux petits ponts de substrat. ● Rapide est le mode le plus rapide, mais il est moins précis en raison des changements de pression au cours de la procédure de découpe. ● Exact est un mode beaucoup plus lent, mais beaucoup plus précis, car le massicot s'arrête à chaque changement de pression. Il existe cinq paramètres FlexCut classiques : 46 ● Pression maximale : ce paramètre détermine la pression maximale utilisée pendant le mode FlexCut. ● Longueur de découpe à pression maximale : ce paramètre détermine la longueur découpée avec une pression maximale, généralement la longueur qui sera découpée tout le long. ● Longueur de découpe à pression Flex : ce paramètre détermine la longueur à découper avec une pression réduite ou sans pression. En règle générale, il s'agit d'une valeur bien inférieure à la longueur de découpe à pression maximale : la longueur des ponts du substrat. Chapitre 5 Opération détaillée du massicot FRWW ● Pression FlexCut : ce paramètre détermine la pression de la longueur de découpe à pression Flex. Il s'agit généralement d'une pression réduite, afin que la lame raie seulement le substrat ou le découpe uniquement à mi-chemin. ● Vélocité FlexCut : FlexCut utilise des pressions de lame supérieures. Des pressions de lame supérieures nécessitent une vitesse de découpe inférieure. Avec ce paramètre, la vélocité de FlexCut peut être définie indépendamment de la vélocité de découpe normale. Consultez la section Découpe de part en part (appelée FlexCut sur le panneau de commande) à la page 28 pour plus d'informations. Outil Reportez-vous à la section Remplacement de la lame à la page 57. Actions ● Code-barres OPOS : a le même effet que le sur l'écran d'accueil : voir Lire le code-barres HP à la page 37. FRWW ● Test de confiance : un test électrique et mécanique rapide du massicot pour s'assurer qu'il est pleinement opérationnel. Une feuille de substrat dont le format est au moins A3/B doit être utilisée pour ce test. La feuille est toujours découpée sur le côté gauche. ● Charger : charger une feuille de substrat. Pendant le chargement, vous pouvez définir la longueur maximale du substrat. ● Chargement étendu : reportez-vous à la section Chargement étendu à la page 41. Outil 47 ● Recoupe : recoupe le dernier fichier envoyé au massicot (à moins qu'il soit trop volumineux pour la mémoire tampon). ● Réinitialiser : ceci procède à une réinitialisation totale du massicot. Paramètres Vélocité Ce menu regroupe tous les paramètres qui affectent le débit du massicot. Les paramètres de vélocité et d'accélération sont expliqués dans la section Configuration de la vitesse de découpe à la page 23. Surcoupe Le sous-menu Surcoupe vous permet de générer une surcoupe pour faciliter la sélection de la découpe. À chaque fois que la lame va vers le haut ou le bas, le massicot découpe un peu plus. L'illustration ci-dessous montre ce que la surcoupe peut faire avec une lame tangentielle. Un échantillon découpé avec une lame flottante présenterait moins de surcoupes, car il y aurait moins d'oscillations de haut en bas (en général, une seule par courbe/lettre). Le paramètre de surcoupe peut être désactivé (= 0) ou défini sur une valeur entre 0 (= désactivé) et 10. Une unité est d'environ 0,1 mm. Appuyez sur . Utilisez les pour modifier la valeur. Appuyez sur pour confirmer ou sur pour annuler. La valeur par défaut de la surcoupe est de 1. OptiCut OptiCut améliore la qualité de la découpe si la lame est usée ou incorrectement calibrée. 48 Chapitre 5 Opération détaillée du massicot FRWW Appuyez sur . Utilisez les pour activer ou désactiver OptiCut. Appuyez sur pour confirmer ou sur pour annuler. La fonction OptiCut est désactivée par défaut. FRWW Paramètres 49 TurboCut TurboCut accélère le débit en accélérant le mouvement de glissement, mais sans augmenter la vitesse globale du massicot. La réduction du temps de découpe est significative, notamment lors de la découpe de petits graphiques détaillés. Cependant, certains supports plus épais peuvent ne pas se découper correctement lorsque cette fonction est activée. Appuyez sur TurboCut, puis utilisez les confirmer ou sur pour activer ou désactiver TurboCut. Appuyez sur pour pour annuler. La fonction TurboCut est activée par défaut. Panneaux Le sous-menu Panneaux propose quatre paramètres : ● Mise en panneaux : ce paramètre permet d'activer ou désactiver la fonction Panneaux. REMARQUE : Avec OPOS Xtra, la mise en panneaux est toujours activée. ● Taille des panneaux : ce paramètre détermine la longueur du panneau. ● Recoupe de panneaux : ce paramètre détermine si le graphique doit être découpé plusieurs fois, panneau par panneau. Le paramètre Recoupe de panneaux est utilisé pour des substrats épais ou difficiles à découper. La valeur de ce paramètre est ignorée si le paramètre Panneaux est désactivé. Si ce paramètre est défini sur 0, le massicot découpe chaque panneau une seule fois. S'il est défini sur 1, le massicot découpe chaque panneau deux fois. ● Trier vecteurs : voir ci-dessous. Trier vecteurs Le paramètre Trier vecteurs est un sous-menu du menu Panneaux, mais il est expliqué séparément en raison de son importance. Il existe trois options dans ce menu : ● Inactif : lorsque le tri des vecteurs est désactivé, le massicot n'effectue aucune optimisation des vecteurs. Cette option est utilisée lorsque l'intelligence du pilote du massicot est préférée. ● Directionnel : si le paramètre est défini sur l'option Directionnel, les vecteurs sont optimisés pour la direction de découpe (l'avance du substrat). Cette option est utilisée lorsque la pression de découpe doit être définie à un niveau relativement élevé (par exemple lors d'une découpe de part en part). ● Point de départ : cette option optimise le point de départ pour les courbes fermées. Cette option est utilisée lorsque les utilisateurs s'aperçoivent que les courbes ne se ferment pas comme prévu. La mise en panneaux est utilisée pour différentes applications. Vous trouverez ci-dessous les paramètres classiques pour les deux applications les plus courantes : 50 ● Découpe de part en part : cette fonction est expliquée dans la section Découpe de part en part (appelée FlexCut sur le panneau de commande) à la page 28. Voici les configurations typiques pour les paramètres : Panneaux : Actif ; Taille des panneaux : 5 – 10 cm ; Recoupe de panneaux : Inactif ; Tri des vecteurs : Directionnel. ● Suivi des substrats difficiles : Voici les configurations typiques pour les paramètres : Panneaux : Actif ; Taille des panneaux : 3 – 10 cm ; Recoupe de panneaux : Actif/Inactif, suivant l'épaisseur du substrat. Tri des vecteurs : Directionnel/Inactif, en fonction de la pression de la lame requise et de la pellicule protectrice du substrat. Chapitre 5 Opération détaillée du massicot FRWW Calibrages ● Calibrer support (OPOS) : le calibrage du substrat permet au capteur de reconnaître les marqueurs. Cela est expliqué dans la section Calibrer le substrat à la page 20. ● Calibrer OPOS : le calibrage OPOS calibre la distance entre le capteur OPOS et l'extrémité de la lame. Cela est expliqué dans la section Calibrer OPOS à la page 39. ● Calibrage de la longueur : le calibrage de la longueur permet de régler la longueur des lignes découpées conformément aux spécifications. Par exemple, si une ligne découpée doit mesurer exactement 100 mm, le massicot peut être réglé de manière à éviter tout écart. Ce calibrage est expliqué dans la section Calibrage de la longueur à la page 24. Configuration Ethernet Ceci affiche les paramètres Ethernet du massicot : DHCP, l'adresse IP et le sous-réseau. FRWW Calibrages 51 Port USB Le port USB pe t être configuré sur l port USB 1, le port USB 2, le port USB 3 ou le port USB 4. En raison des différents ports USB, l'ordinateur peut faire la différence entre quatre massicots qui lui sont connectés. Appuyez sur . Utilisez les pour modifier le port USB. Appuyez sur pour confirmer ou sur pour annuler. Le paramètre par défaut est Port USB 1. REMARQUE : Un changement du port USB prend uniquement effet après le redémarrage du massicot. REMARQUE : Le port USB dans le logiciel de découpe doit correspondre au port USB dans le massicot. À chaque fois qu'un nouveau port USB est sélectionné pour le massicot et connecté pour la première fois à l'ordinateur, Windows lance un assistant pour installer le pilote. Paramètres OPOS Le sous-menu des paramètres OPOS est utilisé pour modifier les différents paramètres OPOS à partir du panneau de commande. Paramètres supplémentaires ● Mode feuille. ● Mise en panneaux permet aux marqueurs d'être lus en panneaux. Grâce à cette option, le capteur OPOS lit les marqueurs en fonction de la taille des panneaux, au lieu de tous les charger. Le paramètre Mise en panneaux peut être défini sur Actif ou Inactif. Lorsqu'il est défini sur Actif, le capteur chargera uniquement deux marqueurs dans le sens X lors du chargement d'OPOS. D'autres marqueurs seront lus lors du déroulage du substrat. La taille des panneaux est réglée automatiquement sur la distance entre deux marqueurs dans le sens X. ● Origine OPOS est expliqué dans la section Origine OPOS à la page 36. Réglages d'usine Cette option restaure tous les paramètres aux valeurs initialement définies en usine. Chargement automatique Cette option active ou désactive le mode Chargement automatique. Cette option est activée par défaut. Lorsque Chargement automatique est activé, le massicot déroule automatiquement le vinyle lorsque cela s'avère nécessaire. Lorsque Chargement automatique est désactivé, vous devez dérouler manuellement le substrat avant de commencer à couper. IMPORTANT : 52 Le suivi n'est pas garanti lorsque le mode Chargement automatique est désactivé. Chapitre 5 Opération détaillée du massicot FRWW Déport de la recoupe Cette option vous permet de modifier la distance entre les tâches lors de l'exécution de plusieurs recoupes. La valeur par défaut est de 40 mm. FRWW Configuration 53 Capteur de support Cette option permet d'activer ou de désactiver le détecteur de substrat. Le détecteur de substrat détecte si un substrat est chargé. Il détecte également l'extrémité du substrat. L'utilisation du détecteur peut éviter d'endommager la bande de coupe et l'extrémité de la lame. Le massicot s'arrête pendant la procédure de chargement ou lors d'une découpe dès que le capteur arrière détecte la fin du substrat. Appuyez sur sur . Utilisez les pour activer ou désactiver le détecteur. Appuyez sur pour confirmer ou pour annuler. Le détecteur est en mode Actif par défaut. Mode d'alignement Les paramètres OPOS sont expliqués en détail dans le chapitre précédent, à l'exception du mode d'alignement. Trois méthodes d'alignement supplémentaires sont disponibles : aligner X, aligner XY et ajuster XY. Ces méthodes d'alignement peuvent être utilisées si le capteur OPOS ne parvient pas à lire la combinaison de la couleur des marqueurs et de la couleur du substrat. Ces méthodes nécessitent que vous enregistriez manuellement les marqueurs, en utilisant le panneau de commande du massicot. La plupart des logiciels de découpe peuvent automatiquement mettre ces marqueurs autour du graphique imprimé. ● L'option Aligner X compense les erreurs dans l‘alignement du substrat et par conséquent dans la rotation du graphique, en faisant pivoter le contour du graphique. Cette méthode d'alignement nécessite de spécifier l'origine et un point le long de l'axe X. Les paramètres de distance ne sont pas nécessaires. Aligner X est la méthode d'alignement la plus simple. ● L'option Aligner XY compense les erreurs dans la rotation graphique et le désalignement. Des erreurs de désalignement se produisent lorsque les axes X et Y du graphique ne sont pas perpendiculaires. Cette méthode d'alignement nécessite de spécifier l'origine et un point le long des axes X et Y. ● L'option Ajuster XY compense les erreurs dans la rotation graphique et le désalignement et la mise à l'échelle. Des erreurs de mise à l'échelle se produisent lorsque la taille du graphique imprimé est différente de la taille d'origine du graphique, comme créé dans l'imagiciel. Les paramètres Distance-X et Distance-Y sont nécessaires. Ces paramètres définissent la distance entre l'origine et le point de l'axe X et entre l'origine et le point de l'axe Y. L'option Ajuster XY est la méthode d'alignement manuelle la plus précise. Appuyez sur sur 54 . Utilisez les pour modifier la méthode d'alignement. Appuyez sur pour confirmer ou pour annuler. La méthode d'alignement par défaut est OPOS. Chapitre 5 Opération détaillée du massicot FRWW 6 Maintenance Nettoyage des surfaces du massicot Le massicot dispose de plusieurs surfaces lisses, composées de métaux et plastiques lisses. Ils ne génèrent quasiment pas de frottement et ne nécessitent aucune lubrification. Cependant, de la poussière et des peluches s'accumulent sur ces surfaces et peuvent affecter la performance du massicot. Gardez le massicot aussi propre que possible en utilisant une protection anti-poussière. Lorsque cela est nécessaire, nettoyez l'unité à l'aide d'un chiffon doux, légèrement humidifié avec de l'alcool isopropylique ou un détergent doux. N'utilisez pas d'abrasif. REMARQUE : Si vous vous trouvez dans une zone (en Californie, par exemple) qui régit les liquides de nettoyage et d'entretien sources de rejets de composés organiques volatils (COV), au lieu de l'alcool isopropylique, utilisez un nettoyant certifié COV, tel qu'un simple produit écologique de nettoyage pour toutes surfaces correctement dilué. Nettoyage du système d'entraînement Avec le temps, les manches du tambour d'entraînement peuvent s'encrasser avec des résidus cumulés provenant de la doublure du substrat. Cela peut provoquer le glissement du substrat entre les rouleaux de pincement et les manches d'entraînement, causant une diminution de l'adhérence. FRWW 1. Vérifiez qu'aucun substrat n'est chargé dans le massicot. 2. Mettez le massicot hors tension et déconnectez-le de l'alimentation secteur. Soulevez les rouleaux de pincement. 3. Placez un rouleau de pincement au-dessus du manche qui doit être nettoyé. Assurez-vous qu'il s'agit du rouleau de pincement extérieur gauche ou extérieur droit (sinon, la pression ne sera pas suffisante). 4. Retirez la pellicule protectrice d'un morceau de vinyle. Placez le morceau de vinyle entre un rouleau de pincement et un manche d'entraînement, avec le côté collant vers le bas. Abaissez le rouleau de pincement. 5. Tournez manuellement une autre manche d'entraînement jaune, afin que le morceau de vinyle s'enroule sur la manche pour au moins un tour. 6. Retirez le morceau de vinyle à partir du dessous du rouleau d'entraînement. 7. Répétez cette opération plusieurs fois jusqu'à ce que tous les résidus sur les manches d'entraînement soient retirés. Nettoyage des surfaces du massicot 55 Nettoyage du détecteur de substrat Avec le temps, le détecteur de substrat peut devenir sale avec des résidus cumulés provenant du substrat, qui peuvent provoquer le dysfonctionnement du massicot. Nettoyez le détecteur en l'essuyant à l'aide d'un coton-tige. Nettoyage du rail du guide Y Il existe deux zones en forme de V sur le rail du guide Y sur lequel le chariot à outils glisse de gauche à droite. Les zones se situent en haut et en bas de la partie avant du guide Y. Bien que la forme du rail du guide Y peut être différente selon le modèle, les zones sont situées au même endroit en haut et en bas du guide. L'illustration ci-dessous représente la partie supérieure du guide Y. 56 Chapitre 6 Maintenance FRWW Avec le temps, des résidus peuvent s'accumuler sur ces surfaces lisses et sur les rouleaux du chariot à outils. Nettoyage des surfaces lisses 1. Mettez le massicot hors tension. 2. Prenez un chiffon doux, légèrement humidifié avec de l'alcool isopropylique ou un détergent doux. REMARQUE : Si vous vous trouvez dans une zone (en Californie, par exemple) qui régit les liquides de nettoyage et d'entretien sources de rejets de composés organiques volatils (COV), au lieu de l'alcool isopropylique, utilisez un nettoyant certifié COV, tel qu'un simple produit écologique de nettoyage pour toutes surfaces correctement dilué. 3. Nettoyez les surfaces. Lorsque le chariot à outils gêne, poussez-le délicatement vers la gauche ou la droite. Remplacement de la lame AVERTISSEMENT ! Le massicot utilise des lames tranchantes comme un rasoir. Pour éviter toute blessure grave, prenez des précautions lors de l'installation, du retrait ou de la manipulation de la lame. Retrait de la lame flottante 1. FRWW Desserrez la vis de la bride (1), faites pivoter le bras de serrage vers l'arrière et retirez le support de lame de l'attache (2). Remplacement de la lame 57 2. Tournez la molette de réglage dentelée (3) dans le sens des aiguilles d'une montre pour pousser la lame (4) hors du support (5). 3. Retirez délicatement la lame du support. Installation de la lame flottante 58 1. Retirez la pièce en aluminium du support de lame en plastique (5) en tournant la molette de réglage dentelée (3) dans le sens inverse des aiguilles d'une montre jusqu'à ce que la pièce en aluminium sorte du support. 2. Insérez l'extrémité conique et non coupante de la lame dans l'ouverture au niveau de l'extrémité fine du support. Poussez délicatement la lame jusqu'au fond. 3. Retournez le support et tapotez-le légèrement sur une surface solide pour s'assurer que la lame est complètement insérée. 4. Tournez lentement la molette dentelée dans le sens des aiguilles d'une montre, jusqu'à ce que l'extrémité de la lame dépasse la distance requise pour la découpe du substrat souhaitée (t), comme indiqué dans la figure ci-dessous. 5. Insérez le support de lame dans la bride et poussez-le jusqu'en bas (1). 6. Serrez la vis de la bride (2). Chapitre 6 Maintenance FRWW AVERTISSEMENT ! Veillez à ne pas vous couper. Après l'installation d'une nouvelle lame, vous devez définir le déport de lame (voir ci-dessous) et recalibrer le capteur OPOS (reportez-vous à la section Calibrer OPOS à la page 39). Modification du déport de la lame flottante Le déport est la distance entre le centre de la lame et son extrémité. Le déport doit être configuré à chaque fois que la lame est changée et doit être vérifié si la lame montre des signes d'usure. Déports classiques ● 0,41 – 0,45 pour des lames standard ● 0,49 – 0,52 pour une lame à 60 degrés ● 0,90 – 0,97 pour des lames à jet de sable REMARQUE : Une lame à jet de sable doit être utilisée lorsque le substrat est plus épais que 0,25 mm. Modification du déport 1. Mettez le massicot sous tension, chargez le substrat et montez l'outil. 2. Appuyez sur 3. Utilisez les Appuyez sur 4. . pour faire défiler le menu jusqu'à ce que vous atteigniez la fonction Déport de la lame. . Le déport actuel s'affiche à l'écran. Utilisez les pour modifier le déport. ● Utilisez les et sélectionnez Bas pour effectuer le test de déport interne de la lame. ● Appuyez sur pour confirmer le déport choisi. ● Appuyez sur pour laisser le déport inchangé. Lorsque le déport est correct, le motif de test ressemble à ceci : Lorsque le déport est trop bas, le motif de test ressemble à ceci : Lorsque le déport est trop haut, le motif de test ressemble à ceci : FRWW Remplacement de la lame 59 Changement du fusible AVERTISSEMENT ! Avant de changer le fusible, mettez le massicot hors tension et assurez-vous qu'il est complètement déconnecté de sa source d'alimentation. AVERTISSEMENT ! Pour une protection permanente contre tout risque d'incendie, remplacez uniquement avec des fusibles de même type et ayant les mêmes caractéristiques. Schurter SPT T 2,0 A, 250 V ou équivalent. 1. Pour retirer le fusible (3), ouvrez légèrement le clip de dégagement du porte-fusible (2) dans le sens opposé à l'interrupteur d'alimentation. Le porte-fusible se dégagera. 2. Retirez le porte-fusible. 3. Retirez le fusible du porte-fusible. 4. Placez le nouveau fusible dans le porte-fusible et réenclenchez le porte-fusible à sa place. Mettre à jour le microprogramme IMPORTANT : 60 Ne mettez pas le massicot hors tension pendant le processus de mise à jour du micrologiciel. 1. Assurez-vous que vous avez installé HP Cutter Control. Il est installé automatiquement lors de la configuration de l'impression et découpe ; si vous l'avez désinstallé, vous pouvez le télécharger et le réinstaller. 2. Exécutez HP Cutter Control en double-cliquant sur son icône. Chapitre 6 Maintenance FRWW 3. Dans HP Cutter Control, recherchez le massicot. L'application examine le réseau LAN par défaut ; s'il y a aucun résultat, vous pouvez vous connecter par câble USB. Les détails concernant le massicot doivent s'afficher à l'écran d'informations de la machine. 4. Cliquez sur Actions > Mettre à niveau le microprogramme. 5. Téléchargez le fichier de mise à jour du microprogramme. 6. Redémarrez le massicot. Vous pouvez également télécharger la dernière version du micrologiciel depuis https://support.hp.com/us-en/ drivers. FRWW Mettre à jour le microprogramme 61 7 Dépannage La qualité de la découpe est insatisfaisante 1. Effectuez le test de confiance et vérifiez si les problèmes de qualité sont également visibles lors de ce test interne. Si ce n'est pas le cas, le problème se situe peut-être au niveau du fichier. 2. Effectuez le test de pression de la lame et remplacez la lame si celle-ci est usée. Pour un vinyle standard, la pression de la lame doit être d'environ 60–80 g pour une découpe par effleurement. Lorsque la lame commence à s'user, la pression augmentera. 3. Vérifiez que la lame est correctement assemblée et qu'elle ne dépasse pas trop de son support. La lame doit seulement ressortir légèrement. 4. Vérifiez que le support de lame est correctement assemblé et qu'il est suffisamment engagé dans les brides. La distance entre la partie inférieure du support de lame et la bande de coupe doit être proche de 3 mm. 5. Vérifiez la valeur du déport de lame. Chaque lame a sa propre valeur de déport. Le déport est la distance entre l'extrémité de la lame et le centre de la lame. Lorsque le déport n'est pas correctement défini, les angles de la tâche découpée seront de faible qualité. 6. Vérifiez les autres paramètres tels que OptiCut, TurboCut, Surcoupe et FlexCut, qui pourraient également influencer la qualité de la découpe. 7. Remplacez la lame 8. Vérifiez la bande de coupe. La bande de coupe s'usera également, car la lame découpe toujours au niveau de la même position centrale sur la bande de coupe. Une petite entaille se crée dans certains endroits sur la bande de coupe lorsque la bande doit être remplacée. Le substrat dévie et vous avez des problèmes de suivi 62 1. Assurez-vous que les brides de substrat sont utilisées avec des rouleaux de substrat. 2. Assurez-vous que les brides de substrat sont toutes deux positionnées sur les guides des brides de substrat. 3. Assurez-vous que les rouleaux d'entraînement extérieurs sont toujours positionnés à 5 mm au-dessus du bord du substrat. 4. Essayez de réduire la vitesse de découpe. Chapitre 7 Dépannage FRWW Bourrages substrat 1. Essayez de réduire la pression de découpe. 2. Si vous utilisez la fonction FlexCut, les paramètres peuvent ne pas être configurés correctement, alors le substrat commence à perdre de son intégrité ou se décomposer. Essayez tous les paramètres FlexCut jusqu'à ce que vous trouviez ceux qui fonctionnent. 3. Vous utilisez peut-être FlexCut pour des formes trop complexes. Cette fonction doit uniquement être utilisée pour des formes simples. 4. Essayez de réduire la vitesse de découpe. Si vous découpez trop rapidement, le substrat ne dispose peutêtre pas d'assez de temps pour se plier correctement dans le bac de réception. 5. Vos tâches sont peut-être trop longues, provoquant ainsi des problèmes dans le bac de réception. Essayez de diviser les tâches en segments plus courts, tels que des panneaux d'un mètre. Le massicot ne parvient pas à détecter le code-barres HP ou les marques d'enregistrement 1. Assurez-vous de positionner correctement la tête de découpe lorsque le massicot vous invite à le faire. Lisez attentivement les instructions à l'écran du massicot lors du démarrage d'une tâche de découpe. 2. Ce problème se produit plus souvent avec des substrats colorés ou ayant certains pelliculages. N'oubliez pas de calibrer le substrat avant de l'utiliser. reportez-vous à la section Calibrer le substrat à la page 20. 3. Vérifiez si le capteur entre en contact avec le substrat au cours de la détection des code-barres et des marqueurs. Reportez-vous également à la section Calibrer OPOS à la page 39. FRWW Bourrages substrat 63 8 Accessoires Il existe deux façons de commander des consommables et des accessoires : ● Consultez la page http://www.hp.com/ sur le Web. Vous pouvez y consulter la liste la plus récente des consommables et des accessoires pour votre massicot. ● Contactez l'assistance HP (reportez-vous à la section Que faire en cas de problème à la page 12) et vérifiez que ce que vous souhaitez est disponible dans votre zone. La suite de ce chapitre répertorie les consommables et accessoires disponibles au moment de la rédaction du présent document, ainsi que leurs références. Commande d'accessoires Vous pouvez commander les accessoires suivants pour votre massicot. Accessoires Nom Référence Kit standard de lames HP Latex 1UP44A Kit spécial de lames HP Latex 1UP45A Kit standard de lames HP Latex Les lames standard HP Latex sont utilisées pour découper les substrats à impression et découpe les plus courants, tels que le vinyle autocollant. Ce kit contient cinq lames et une bande de coupe. Kit spécial de lames HP Latex Les lames spéciales HP Latex sont utilisées pour découper certains substrats à report et sont également utiles pour des applications de strass. Ce kit contient cinq lames et une bande de coupe. 64 Chapitre 8 Accessoires FRWW 9 Spécifications Dimensions du massicot Massicot basique 54 Plus Massicot 54 Plus Massicot 64 Plus Hauteur 1 145 mm 1 145 mm Largeur 1 750 mm 1 980 mm 680 mm 680 mm 42 kg 54 kg Profondeur Poids Dimensions à la livraison Massicot basique 54 Plus Massicot 54 Plus Massicot 64 Plus Hauteur 670 mm 670 mm Largeur 1 880 mm 2 110 mm 480 mm 480 mm 69 kg 78 kg Profondeur Poids Dimensions du substrat FRWW Massicot basique 54 Plus Massicot 54 Plus Massicot 64 Plus Largeur minimale 280 mm 180 mm 180 mm Largeur maximale 1 372 mm 1 410 mm 1 635 mm Rouleaux de pincement 3 4 4 Largeur utile maximale – 1 350 mm 1 575 mm Largeur utile maximale (surdimensionnée) – 1 380 mm 1 605 mm Dimensions du massicot 65 Massicot basique 54 Plus Massicots 54 et 64 Plus Longueur utile maximale 50 m Marges avant et arrière 30 mm Marges latérales 25 mm Marge entre deux impressions (sans découpe) 30 mm Marge à découper 30 mm Massicots basique 54 Plus, massicots 54 et 64 Plus Suivi des performances Jusqu'à 8 m dans les limites des spécifications garanties pour des substrats de moins de 762 mm de large. Jusqu'à 4 m dans les limites des spécifications garanties pour des substrats de plus de 762 mm de large. Des substrats plus longs peuvent être pris en charge, mais la conformité avec les spécifications n'est pas garantie Épaisseur 0,05 à 0,25 mm avec couteau standard Jusqu'à 0,8 mm avec couteau à jet de sable en option REMARQUE : Le suivi des performances n'est pas garanti en mode surdimensionné. Performance Cette performances est obtenue avec un vinyle à revers ciré de 0,05 mm d'épaisseur, avec une épaisseur totale inférieure à 0,25 mm. Type de découpe Lame flottante avec les modes d'émulation tangentielle et TurboCut Largeur de coupe 135 cm pour le massicot HP Latex 64 158 cm pour le massicot HP Latex 54 Vitesse de coupe Jusqu'à 113 cm/s en diagonale Jusqu'à 84 cm/sec pour les substrats dont la largeur dépasse 736 mm Accélération Jusqu'à 3 G en diagonale Jusqu'à 0,9 G pour les substrats dont la largeur dépasse 736 mm 66 Précision 0,2 % de mouvement ou 0,25 mm (la plus grande des deux) Répétabilité ±0,1 mm Chapitre 9 Spécifications FRWW Force de découpe De 0à 400 g de force d'appui, en étapes de 5 g Épaisseur de découpe 0,05 à 0,25 mm 0,8 mm avec lame à jet de sable en option REMARQUE : Les spécifications de répétabilité et de précision sont valides dans les limites de la longueur de suivi garantie (voir le tableau précédent), mais pas dans le mode surdimensionné. Microprogramme Langue DM/PL, HP-GL (758x émulation), HP-GL/2 Jeux de caractères supportés ASCII standard Polices prises en charge Sans sérif (segment unique et moyen) Traçages basés sur la mémoire ROM Traçage de sécurité, traçage DIN Environnement Ces spécifications concernent le massicot sans substrat. Température de fonctionnement 15 à 35 °C Température de stockage -30 à 70 °C Humidité relative 35 à 75 %, sans condensation CONSEIL : L'utilisation d'un substrat stable du point de vue de la dimension est une condition essentielle pour obtenir une qualité de découpe optimale. En outre, une extension ou un rétrécissement du substrat peut se produire à cause des variations de température. Pour améliorer la stabilité dimensionnelle du substrat, laissez-le se stabiliser dans les conditions d'environnement actuelles avant toute utilisation, pendant une période minimum de 24 heures. Conditions électriques Le module d'entrée d'alimentation détecte la tension de la ligne et passe automatiquement à 100 V ou 240 V. FRWW Tension d'alimentation 100 – 240 V Fréquence d'entrée 50/60 Hz Courant de charge maximum 2A Consommation électrique 85 VA Fusibles T 2,0 A 250 V Microprogramme 67 AVERTISSEMENT ! Pour une protection permanente contre tout risque d'incendie, remplacez les fusibles uniquement avec des fusibles de même type et ayant les mêmes caractéristiques. 68 Chapitre 9 Spécifications FRWW Acoustiques Il s'agit des niveaux d'émission sonore déclarés pour le massicot. La pression acoustique est mesurée aux positions de la personne présente et le niveau de puissance acoustique est mesuré conformément à la norme ISO 7779. FRWW 140D 160D Niveau de pression sonore inactif 26 dB(A) 26 dB(A) Niveau de puissance sonore inactif ≤ 4,3 B(A) ≤ 4,3 B(A) Niveau de pression sonore en fonctionnement 55 dB(A) 56 dB(A) Niveau de puissance sonore en fonctionnement ≤ 7,1 B (A) ≤ 7,3 B (A) Acoustiques 69 Index A accessoires 64 activation/désactivation 9 activation/désactivation du massicot 9 Assistance clients 12 Assistance clients HP 12 assistance téléphonique 12 Autodépannage par le client 13 automatisation de la découpe 34 avertissement 5 B bienvenue sur votre massicot C calibrage de la longueur 24 calibrer OPOS 39 substrat 20 code-barres HP, lire 37 composants du massicot 6 connexion à un ordinateur 9 connexion au réseau local 9 Connexion Ethernet 9 Connexion USB 9 D découpe de part en part 27 découpe directe 27 découpe par effleurement 27 dépannage 62 déport 59 documentation 2 E Étiquettes, avertissement 5 Étiquettes d'avertissement 5 Étiquettes de sécurité 5 70 Index 2 F flux de travail de découpage fusible, changement 60 P panneau de commande 10 menu principal 45 paramètres de FlexCut 29 pression 22 pression de la lame 22 principales fonctions du massicot 2 principaux composants du massicot 6 profondeur de la lame 22 27 G gestion des tâches 30 I imprimer et découper L liens 27 12 M manuels 2 marche/arrêt 9 mesures de sécurité 3 mise à jour du microprogramme mise en garde 5 modèles de massicots 2 modification des tâches 30 R remplacement de la lame rouleaux de pincement position 19 60 N nettoyage des surfaces du massicot 55 nettoyage du détecteur de substrat 56 nettoyage du rail du guide Y 56 nettoyage du système d'entraînement 55 numéro de téléphone 13 O OPOS calibrer 39 origine modifier 40 origine OPOS 36 S services d'assistance Assistance clients HP spécifications 65 substrat calibrer 20 chargement 14 découper 27 T tâche découpe directe 27 imprimer et découper types de découpe 27 types de tâche 27 U utilisateur modifier 57 12 27 25 V vélocité 23 vitesse 23 vue arrière 8 FRWW vue avant FRWW 7 Index 71 ">
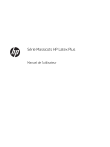
Lien public mis à jour
Le lien public vers votre chat a été mis à jour.
