HP DesignJet T2530 Multifunction Printer series Manuel utilisateur
PDF
Download
Document
HP DesignJet T2500 Multifunction-serie Guide de l’utilisateur © Copyright 2015 HP Development Company, L.P. 2 Notes légales Marques commerciales Les informations contenues dans le présent document sont soumises à modification sans notification. Adobe®, Acrobat®, Adobe Photoshop® et PostScript® sont des marques commerciales appartenant à Adobe Systems Incorporated. Les seules garanties couvrant les produits et les services HP sont celles stipulées de façon explicite dans les déclarations de garantie accompagnant ces produits et services. Rien dans le présent document ne peut être considéré comme constituant une garantie supplémentaire. HP n'est pas responsable en cas d'erreurs ou d'omissions techniques ou éditoriales dans le présent document. Corel® est une marque commerciale ou une marque déposée de Corel Corporation ou Corel Corporation Limited. ENERGY STAR et la marque ENERGY STAR sont des marques commerciales déposées aux États-Unis. Microsoft® et Windows® sont des marques déposées de Microsoft Corporation. PANTONE® est la marque de l'étalon de contrôle utilisé par Pantone, Inc pour les couleurs d'imprimerie. Certifié USB haut débit Prêt pour IPv6 Sommaire 1 Introduction .................................................................................................................................................. 1 Mesures de sécurité ............................................................................................................................................... 2 Kit de démarrage HP .............................................................................................................................................. 3 Utilisation de ce guide ........................................................................................................................................... 3 Modèles d'imprimantes ......................................................................................................................................... 5 Fonctions principales de l'imprimante .................................................................................................................. 6 Composants principaux de l'imprimante .............................................................................................................. 7 Le panneau de commande ..................................................................................................................................... 9 Logiciel de l'imprimante ...................................................................................................................................... 13 Impression mobile ............................................................................................................................................... 13 Activation et désactivation de l'imprimante ....................................................................................................... 14 Impressions internes de l'imprimante ................................................................................................................ 15 2 Installation du logiciel ................................................................................................................................. 16 Connexion de l'imprimante à votre réseau câblé ............................................................................................... 17 Connexion d'un ordinateur à l'imprimante via un réseau (Windows) ................................................................. 18 Désinstallation du logiciel de l'imprimante (Windows) ...................................................................................... 19 Connexion d'un ordinateur à l'imprimante par le réseau (Mac OS X) ................................................................. 19 Désinstallation du logiciel de l'imprimante (Mac OS X) ...................................................................................... 20 3 Configuration de l'imprimante ...................................................................................................................... 21 Introduction ......................................................................................................................................................... 22 Configuration des services Web .......................................................................................................................... 22 Configuration manuelle des services Web .......................................................................................................... 22 Configurez un dossier pour la numérisation vers le réseau ou vers un serveur FTP ......................................... 24 Options d'adéquation du papier .......................................................................................................................... 30 Activer ou désactiver l'imbrication ...................................................................................................................... 31 Désactiver/activer les informations d'utilisation ............................................................................................... 32 Activation et désactivation des notifications par courrier électronique ............................................................ 33 Activer ou désactiver les alertes ......................................................................................................................... 33 Contrôlez l'accès à l'imprimante ......................................................................................................................... 34 FRWW iii ID de compte obligatoire ..................................................................................................................................... 35 Définition des préférences de pilote Windows ................................................................................................... 36 4 Configuration réseau ................................................................................................................................... 37 Introduction ......................................................................................................................................................... 38 Vérification du fonctionnement correct .............................................................................................................. 38 Préconfguration, si nécessaire, des paramètres réseau .................................................................................... 38 Connexion de l'imprimante à votre système réseau .......................................................................................... 39 Dépannage ........................................................................................................................................................... 39 Définition des paramètres réseau ....................................................................................................................... 41 Contrôle des protocoles réseau .......................................................................................................................... 41 Éléments des menus du panneau de commande ............................................................................................... 42 Services intégrés ................................................................................................................................................. 46 Protocoles réseau pris en charge ........................................................................................................................ 47 5 Personnalisation de l'imprimante ................................................................................................................. 49 Changement de la langue du panneau de commande ....................................................................................... 50 Accès à HP Utility ................................................................................................................................................. 50 Accès au serveur Web incorporé ......................................................................................................................... 50 Changement de la langue de HP Utility ............................................................................................................... 51 Modification de la langue du serveur Web incorporé ......................................................................................... 51 Modification du paramètre mode veille .............................................................................................................. 51 Modification du paramètre de désactivation automatique ................................................................................ 51 Modifier le volume du haut-parleur .................................................................................................................... 52 Modification de la luminosité de l'écran du panneau de commande ................................................................. 52 Modification des unités de mesure ..................................................................................................................... 52 Configuration des paramètres réseau ................................................................................................................ 52 Modification du paramètre de langage graphique ............................................................................................. 53 Gestion de la sécurité de l'imprimante ............................................................................................................... 54 Modification de l'adresse e-mail de votre imprimante ....................................................................................... 54 6 Gestion du papier ........................................................................................................................................ 55 Conseils d'ordre général ...................................................................................................................................... 56 Chargement d'un rouleau sur la bobine .............................................................................................................. 57 Chargement d'un rouleau dans l'imprimante ..................................................................................................... 60 Déchargement d'un rouleau ................................................................................................................................ 63 Chargement d'un feuillet simple ......................................................................................................................... 64 Le bac de réception .............................................................................................................................................. 66 La corbeille ........................................................................................................................................................... 69 Affichage d'informations relatives au papier ..................................................................................................... 69 iv FRWW Profils de papier ................................................................................................................................................... 69 Infos papier .......................................................................................................................................................... 70 Déplacer le papier ................................................................................................................................................ 70 Maintenance du papier ........................................................................................................................................ 71 Modification du temps de séchage ...................................................................................................................... 71 Modification du délai de récupération ................................................................................................................ 71 Activation et désactivation du coupeur automatique ........................................................................................ 72 Avance et coupe du papier .................................................................................................................................. 72 7 Utilisation avec deux rouleaux ..................................................................................................................... 73 Utilisations d'une imprimante multirouleaux ..................................................................................................... 73 Comment l'imprimante alloue-t-elle des tâches aux rouleaux de papier ? ....................................................... 73 8 Impression .................................................................................................................................................. 75 Introduction ......................................................................................................................................................... 76 Imprimer à partir d'un lecteur flash USB ............................................................................................................. 76 Impression à partir d'un ordinateur à l'aide du serveur Web embarqué ou de HP Utility .................................. 77 Impression à partir d'un ordinateur à l'aide d'un pilote d'imprimante ............................................................... 79 Paramètres d'impression évolués ....................................................................................................................... 79 Imprimer à partir d'iOS avec AirPrint ................................................................................................................... 92 9 Numérisation .............................................................................................................................................. 94 Types de papier adaptés à la numérisation ........................................................................................................ 94 Numériser vers un fichier .................................................................................................................................... 95 10 Copie ........................................................................................................................................................ 98 11 Impression mobile ................................................................................................................................... 100 Introduction ....................................................................................................................................................... 101 Imprimer à partir d'autres périphériques ......................................................................................................... 101 Impression à partir d'Apple iOS ......................................................................................................................... 101 Impression à partir d'Android ............................................................................................................................ 101 Impression par e-mail (HP Print) ....................................................................................................................... 101 Impression mobile ............................................................................................................................................. 102 12 Gestion de la file d’attente des tâches ....................................................................................................... 103 La file d'attente des tâches sur le panneau avant ............................................................................................ 104 La file d'attente des tâches dans le serveur Web embarqué ou dans HP Utility ............................................. 107 FRWW v 13 Gestion des couleurs ................................................................................................................................ 111 Introduction ....................................................................................................................................................... 112 Comment les couleurs sont représentées ........................................................................................................ 112 Une synthèse du processus de gestion des couleurs ....................................................................................... 112 Étalonnage couleur ........................................................................................................................................... 112 Gestion de couleurs à partir des pilotes d'imprimantes ................................................................................... 114 Gestion des couleurs à partir des pilotes d'imprimantes (imprimantes PostScript) ....................................... 118 Gestion des couleurs à partir du serveur Web embarqué ................................................................................ 121 Gestion des couleurs à partir du panneau de commande ................................................................................ 122 La gestion des couleurs et le scanner ............................................................................................................... 123 14 Exemples concrets d'impression ............................................................................................................... 124 Impression à partir d'Adobe Acrobat ................................................................................................................ 125 Impression à partir d'AutoCAD .......................................................................................................................... 127 Impression à partir d'Adobe Photoshop ........................................................................................................... 132 Impression et mise à l'échelle à partir de Microsoft Office .............................................................................. 134 15 Récupération des informations d'utilisation de l'imprimante ...................................................................... 141 Obtention des informations de comptabilisation de l'imprimante .................................................................. 142 Vérification des statistiques d'utilisation ......................................................................................................... 142 Vérification des statistiques d'utilisation d'une tâche ..................................................................................... 143 Demande de données de comptabilisation par courrier électronique ............................................................. 143 16 Manipulation des cartouches d'encre et des têtes d'impression ................................................................... 145 À propos des cartouches d'encre ...................................................................................................................... 146 Vérifier l'état des cartouches d'encre ............................................................................................................... 146 Retrait d'une cartouche d'encre ........................................................................................................................ 146 Insertion d'une cartouche d'encre ..................................................................................................................... 148 Mode sans échec ................................................................................................................................................ 150 À propos des têtes d'impression ....................................................................................................................... 150 Vérification de l'état des têtes d'impression .................................................................................................... 150 Retrait de la tête d'impression .......................................................................................................................... 151 Insertion de la tête d'impression ...................................................................................................................... 154 Stockage d'informations anonymes sur l'usage .............................................................................................. 158 17 Maintenance de l'imprimante .................................................................................................................... 159 Contrôle de l'état de l'imprimante .................................................................................................................... 160 Nettoyage de l'extérieur de l'imprimante ......................................................................................................... 160 Entretien des cartouches d'encre ...................................................................................................................... 160 Déplacement ou entreposage de l'imprimante ................................................................................................ 160 vi FRWW Mise à jour du microprogramme ....................................................................................................................... 161 Mettre à jour le logiciel ...................................................................................................................................... 163 Kits de maintenance de l'imprimante ............................................................................................................... 163 Effacement sécurisé de fichiers ........................................................................................................................ 163 Nettoyage disque .............................................................................................................................................. 164 18 Maintenance du scanner ........................................................................................................................... 165 Nettoyage de la plaque de verre du scanner .................................................................................................... 166 Remplacement de la plaque de verre du scanner ............................................................................................ 169 Calibrage du scanner ......................................................................................................................................... 174 19 Consommables et accessoires ................................................................................................................... 176 Comment commander des consommables et des accessoires ....................................................................... 177 Présentation des accessoires ........................................................................................................................... 178 20 Dépannage des problèmes de papier ......................................................................................................... 179 Le chargement du papier ne se fait pas correctement ..................................................................................... 180 Le type de papier ne figure pas dans la liste .................................................................................................... 181 L'imprimante a imprimé sur le mauvais type de papier ................................................................................... 182 Message « En attente de papier » ...................................................................................................................... 182 Le papier est bloqué à l'intérieur de la platine d'impression ........................................................................... 184 Le papier est bloqué à l'intérieur du bac de réception ..................................................................................... 189 L'imprimante indique subitement que le bac d'empilement est plein ............................................................. 189 L'imprimante affiche un message de papier épuisé alors que du papier est disponible ................................. 189 Les impressions ne tombent pas correctement dans le bac de réception ....................................................... 189 Une fois terminée, l'impression reste dans l'imprimante ................................................................................ 189 La coupe réalisée par le coupeur n'est pas nette ............................................................................................. 190 Le rouleau n'est pas bien serré sur la bobine ................................................................................................... 190 21 Dépannage des problèmes de qualité d'impression ..................................................................................... 191 Conseils d'ordre général .................................................................................................................................... 193 Assistant de dépannage de la qualité d'impression ......................................................................................... 193 Nouveau calibrage de l'avance du papier ......................................................................................................... 194 Lignes horizontales sur l'image (effet de bande) ............................................................................................. 196 Lignes trop épaisses, trop fines ou manquantes ............................................................................................. 197 Lignes à « effet d'escalier » ou à l'aspect irrégulier .......................................................................................... 197 Lignes imprimées en double ou dans les mauvaises couleurs ........................................................................ 198 Les lignes sont discontinues ............................................................................................................................. 198 Lignes floues ..................................................................................................................................................... 199 Les justifications sont inexactes ....................................................................................................................... 200 FRWW vii Toute l'image est floue ou comporte du grain ................................................................................................. 200 Le papier n'est pas plat ..................................................................................................................................... 201 L'impression est éraflée ou rayée ..................................................................................................................... 201 Taches d'encre sur le papier .............................................................................................................................. 202 L'encre noire se détache lorsque vous touchez l'impression ........................................................................... 203 Bords d'objets irréguliers ou manquant de netteté ......................................................................................... 203 Bords d'objets plus sombres qu'il ne faudrait .................................................................................................. 203 Lignes horizontales au bas d'une feuille imprimée .......................................................................................... 203 Lignes verticales de différentes couleurs ......................................................................................................... 204 Taches blanches sur l'impression ..................................................................................................................... 204 Couleurs imprécises .......................................................................................................................................... 204 Les couleurs se décolorent ............................................................................................................................... 205 L'image est incomplète (tronquée en bas) ....................................................................................................... 206 L'image est tronquée ......................................................................................................................................... 206 Certains objets sont absents de l'image imprimée .......................................................................................... 207 Un fichier PDF est tronqué ou des objets sont manquants .............................................................................. 207 Impression des diagnostics d'image ................................................................................................................. 207 Si un problème subsiste .................................................................................................................................... 210 22 Résolution des problèmes de scanner ........................................................................................................ 211 Impossible d'accéder au dossier réseau ........................................................................................................... 211 La numérisation dans un fichier est lente ........................................................................................................ 211 23 Résolution des problèmes de qualité de numérisation ................................................................................ 213 Lignes verticales aléatoires .............................................................................................................................. 214 Original froissé ou plié ....................................................................................................................................... 215 Ligne discontinue .............................................................................................................................................. 215 Grain dans les motifs de remplissage lors d'une numérisation à partir d'un support de papier ordinaire ..... 216 Légères différences de couleur entre des modules CIS adjacents ................................................................... 218 Lignes verticales claires au niveau de l'intersection des modules CIS ............................................................. 219 Épaisseur de ligne variable ou lignes manquantes .......................................................................................... 220 Reproduction des couleurs imprécise ............................................................................................................... 220 Franges de couleur ............................................................................................................................................ 221 Troncature dans les zones foncées ou claires .................................................................................................. 222 Tâche lumineuse lors de la numérisation des originaux sur support glacé .................................................... 223 Bandes verticales rouges et vertes sur un fond blanc ou noir ......................................................................... 224 Effet marche-arrêt ............................................................................................................................................ 224 Vibration ............................................................................................................................................................ 225 Bandes horizontales intermittentes ................................................................................................................. 226 Défocalisation, flou et couleurs fades .............................................................................................................. 227 Avance papier incorrecte, désalignement lors de la numérisation ou ridules horizontales ........................... 228 viii FRWW Bande noire verticale de 20 cm de large ........................................................................................................... 229 Le scanner abime certains originaux ................................................................................................................ 230 Couleurs totalement erronées .......................................................................................................................... 230 Distorsion verticale ........................................................................................................................................... 231 Réplication d'objet (objet fantôme) .................................................................................................................. 232 Troncature ou facteur d’échelle incorrect lors de la réduction de taille des copies et des impressions ........ 232 Détection des bords imprécise, essentiellement lors de la numérisation à partir du papier calque .............. 233 Désalignement important de l'image copiée ou numérisée ............................................................................ 233 24 Traçage de diagnostic du scanner .............................................................................................................. 235 Préparez l'imprimante et du papier pour imprimer la feuille de diagnostic .................................................... 236 Pendant l’impression de la feuille de diagnostic, effectuez un contrôle visuel de l’absence d’erreur ........... 236 Numérisation ou copie du traçage de diagnostic ............................................................................................. 240 Calibrage de l'écran ........................................................................................................................................... 241 Conserver le traçage de diagnostic pour une utilisation ultérieure ................................................................. 241 25 Dépannage des problèmes liés aux cartouches d'encre et aux têtes d'impression .......................................... 242 Impossible d'insérer une cartouche d'encre ..................................................................................................... 243 Messages d'état des cartouches d'encre .......................................................................................................... 243 Impossible d'insérer la tête d'impression ......................................................................................................... 243 Le panneau de commande recommande le repositionnement ou le remplacement de la tête d'impression ...................................................................................................................................................... 243 Nettoyage de la tête d'impression .................................................................................................................... 244 Alignement de la tête d'impression .................................................................................................................. 244 Messages d'état des têtes d'impression ........................................................................................................... 245 26 Dépannage courant de l'imprimante .......................................................................................................... 246 L'imprimante ne démarre pas ........................................................................................................................... 247 L'imprimante n'imprime pas ............................................................................................................................. 247 L'imprimante semble fonctionner au ralenti .................................................................................................... 248 L'imprimante se comporte de manière étrange ............................................................................................... 248 Échecs de communication entre l'ordinateur et l'imprimante ......................................................................... 248 Impossible d’accéder à HP Utility ...................................................................................................................... 249 Impossible d'accéder au serveur Web incorporé .............................................................................................. 249 Impossible de se connecter à Internet .............................................................................................................. 250 Dépannage pour l'impression mobile ............................................................................................................... 250 Contrôle du système automatique de fichiers ................................................................................................. 251 Alertes ................................................................................................................................................................ 251 FRWW ix 27 Messages d'erreur du panneau de commande ............................................................................................. 253 Journal d'erreurs système ................................................................................................................................. 256 28 Assistance clients HP ............................................................................................................................... 257 Introduction ....................................................................................................................................................... 258 Services professionnels HP ............................................................................................................................... 258 HP Proactive Support ........................................................................................................................................ 259 Autodépannage par le client ............................................................................................................................. 260 Contacter l'assistance HP .................................................................................................................................. 260 29 Spécifications de l'imprimante .................................................................................................................. 262 Spécifications fonctionnelles ............................................................................................................................ 263 Spécifications relatives à l'impression mobile ................................................................................................. 265 Spécifications physiques ................................................................................................................................... 265 Spécifications de la mémoire ............................................................................................................................ 266 Spécifications d'alimentation ............................................................................................................................ 266 Spécifications environnementales ................................................................................................................... 266 Spécifications acoustiques ................................................................................................................................ 266 Glossaire ...................................................................................................................................................... 267 Index ........................................................................................................................................................... 270 x FRWW 1 FRWW Introduction ● Mesures de sécurité ● Kit de démarrage HP ● Utilisation de ce guide ● Modèles d'imprimantes ● Fonctions principales de l'imprimante ● Composants principaux de l'imprimante ● Le panneau de commande ● Logiciel de l'imprimante ● Impression mobile ● Activation et désactivation de l'imprimante ● Impressions internes de l'imprimante 1 Mesures de sécurité Suivez à tout moment les précautions et avertissements ci-dessous pour utiliser l'imprimante en toute sécurité. Ne pas effectuer d'opérations ou procédures autres que celles décrites dans ce document, car le faire peut entraîner la mort, des blessures graves ou un incendie. Branchement de l'alimentation ● Utilisez la tension d'alimentation spécifiée sur l'étiquette. Évitez de brancher de nombreux appareils électriques sur la prise secteur de l'imprimante. Une telle action présente un risque d'incendie ou de décharge électrique. ● Assurez-vous que l'imprimante est reliée à la terre. Si l'imprimante n'est pas reliée à la terre, cela risque d'entraîner des accidents électriques, des incendies et des interférences électromagnétiques. ● Utilisez uniquement le cordon d'alimentation fourni par HP avec l'imprimante. N'endommagez pas, ne coupez pas et ne réparez pas ce cordon d'alimentation. Un cordon d'alimentation endommagé peut entraîner un incendie ou une décharge électrique. Remplacez un cordon d'alimentation endommagé par un cordon analogue homologué par HP. ● Reliez correctement l'imprimante à la prise murale en insérant complètement le cordon d'alimentation. Un mauvais branchement peut provoquer un incendie ou un risque de choc électrique. ● Ne manipulez jamais le cordon d'alimentation avec les mains humides. Cela pourrait entraîner un risque de choc électrique. ● Respectez tous les avertissements et les instructions inscrites sur l'imprimante. Fonctionnement de l'imprimante ● Ne laissez pas de métaux ou de liquides (sauf ceux utilisés dans les kits de nettoyage HP) toucher les composants internes de l'imprimante. Cela pourrait provoquer des incendies, des électrocutions ou d'autres graves dangers. ● Ne mettez jamais votre main dans l'imprimante durant l'impression. Les pièces en mouvement dans l'imprimante peuvent entraîner des blessures. ● Maintenez le système de ventilation dans la salle sous tension lors de l'impression. ● Avant de nettoyer l'imprimante, débranchez-la de la prise murale. Entretien de l'imprimante 2 ● Il n'y a aucune pièce utilisable par l'opérateur à l'intérieur de l'imprimante. Confiez l'entretien au personnel qualifié. Contactez votre service local d'Assistance HP (voir Contacter l'assistance HP à la page 260). ● Ne démontez pas et ne réparez pas l'imprimante vous-même. Il y a des tensions dangereuses à l'intérieur de l'imprimante qui peuvent provoquer un incendie ou un danger de choc électrique. ● Les lames du ventilateur interne sont des pièces mobiles dangereuses. Débranchez l'imprimante avant d'effectuer la maintenance. Chapitre 1 Introduction FRWW Attention Mettez l'imprimante hors tension et débranchez le cordon d'alimentation de la prise secteur dans les situations suivantes : ● Si l'imprimante émet de la fumée ou une odeur inhabituelle ● Si l'imprimante fait un bruit inhabituel, qui n'a jamais été perçu pendant un fonctionnement normal ● Si une pièce de métal ou un liquide (ne faisant pas partie des routines de nettoyage et d'entretien) touche les parties internes de l'imprimante ● Pendant un orage ● En cas de panne d'électricité ● Le cordon d'alimentation ou la prise est endommagé(e) ● L'imprimante est tombée. ● L'imprimante ne fonctionne pas normalement. Kit de démarrage HP Le Kit de démarrage HP est le DVD fourni avec votre imprimante ; il contient les liens vers le logiciel et la documentation de l'imprimante. Utilisation de ce guide Vous pouvez télécharger ce guide à partir du Centre d'assistance HP (voir Centre d'assistance HP à la page 258). Introduction Ce chapitre offre une brève présentation de l'imprimante et de sa documentation, à l'usage des nouveaux utilisateurs. Utilisation et maintenance Ces chapitres vous aideront à effectuer les procédures normales de l'imprimante. Vous y trouverez les rubriques suivantes. FRWW ● Installation du logiciel à la page 16 ● Configuration de l'imprimante à la page 21 ● Configuration réseau à la page 37 ● Personnalisation de l'imprimante à la page 49 ● Gestion du papier à la page 55 ● Utilisation avec deux rouleaux à la page 73 ● Impression à la page 75 ● Impression mobile à la page 100 Kit de démarrage HP 3 ● Gestion de la file d’attente des tâches à la page 103 ● Gestion des couleurs à la page 111 ● Exemples concrets d'impression à la page 124 ● Récupération des informations d'utilisation de l'imprimante à la page 141 ● Manipulation des cartouches d'encre et des têtes d'impression à la page 145 ● Maintenance de l'imprimante à la page 159 Dépannage Ces chapitres vous aideront à résoudre les problèmes d'impression possibles. Vous y trouverez les rubriques suivantes. ● Dépannage des problèmes de papier à la page 179 ● Dépannage des problèmes de qualité d'impression à la page 191 ● Dépannage des problèmes liés aux cartouches d'encre et aux têtes d'impression à la page 242 ● Dépannage courant de l'imprimante à la page 246 ● Messages d'erreur du panneau de commande à la page 253 Accessoires, support, et spécifications Les chapitres Consommables et accessoires à la page 176, Assistance clients HP à la page 257 et Spécifications de l'imprimante à la page 262 contiennent des données de référence, notamment concernant l'Assistance clients HP, les caractéristiques techniques de l'imprimante et les références des types de papier, des fournitures en encre et des accessoires. Glossaire Le chapitre Glossaire à la page 267 contient des définitions de termes HP et de termes d'impression utilisés dans cette documentation. Index En plus de la table des matières, la documentation comporte un index alphabétique vous permettant de trouver rapidement les rubriques voulues. Avertissements et précautions Ce manuel utilise les symboles suivants pour garantir le bon fonctionnement de votre imprimante et empêcher qu'elle ne soit endommagée. Suivez les instructions repérées par ces symboles. AVERTISSEMENT ! Ne pas suivre les instructions repérées par ce symbole peut entraîner des blessures sévères voire la mort. ATTENTION : Ne pas suivre les instructions repérées par ce symbole peut entraîner des blessures légères ou endommager l'imprimante. 4 Chapitre 1 Introduction FRWW Modèles d'imprimantes Ce guide couvre les modèles d'imprimante suivants ; il y fait normalement référence en mentionnant leurs noms abrégés pour la concision. FRWW Nom complet Nom abrégé HP DesignJet T2500 Multifunction T2500 HP DesignJet T2500 PostScript Multifunction T2500 PS Multifonction HP Designjet T2530 T2530 HP DesignJet T2530 PostScript Multifunction T2530 Modèles d'imprimantes 5 Fonctions principales de l'imprimante Votre imprimante est une imprimante couleur à jet d'encre conçue pour une impression d'images de haute qualité sur du papier d'une largeur pouvant atteindre 914 mm , dotée d'un scanner couleur intégré pouvant numériser des images d'une largeur maximale de 914 mm et d'une longueur maximale de 7 m . Ses fonctionnalités principales sont les suivantes : 6 ● Bac d'empilement intégré pour des formats de papier A4/portrait à A0/E, avec une capacité jusqu'à 50 A1/D ● Rouleau et chargement feuille à feuille par l'avant de l'imprimante ● Deux rouleaux avec commutation automatique, permettant de longs tirages d'impression sans surveillance ● Système à six encres ● Tête d'impression intégrée, gestion de de large, avec buses noires dupliquées améliorant la vitesse et la qualité ● Panneau de commande tactile en couleurs avec une interface utilisateur graphique intuitive ● Résolution d'impression jusqu'à 2 400 × 1 200 ppp optimisés, à partir de 1 200 × 1 200 ppp en entrée ● Résolution de numérisation pouvant atteindre 600 ppp, en couleur RGB avec 24 bits par pixel, en niveaux de gris avec 8 bits par pixel, ou en noir et blanc avec 1 bit par pixel. ● Economode pour réaliser des économies d'impression ● Le produit peut être contrôlé à partir du panneau de commande intégré ou d'un ordinateur distant à l'aide du serveur Web embarqué ou de HP Utility ● Inclut les fonctionnalités connectées au Web, telles que les mises à jour automatiques du micrologiciel, de HP ePrint et d'impression mobile ● Impression sans pilote avec AirPrint ● Flexibilité en termes de papier et chargement automatique en toute simplicité, voir Gestion du papier à la page 55, avec informations et présélections accessibles à partir du panneau de commande ● Reproduction des couleurs précise et constante grâce au calibrage automatique des couleurs ● Émulation des couleurs, reportez-vous à la section Émulation de l'imprimante à la page 115 ● Impression manuelle lorsque le bac d'empilement est ouvert, ce qui permet d'améliorer la gestion des travaux d'impression spéciaux sur du papier photographique ● Fonctionnalités de haute productivité, telles qu'aperçu des tâches et imbrication à l'aide du serveur Web embarqué de l'imprimante ● Informations sur l'utilisation de l'encre et du papier disponibles à partir du serveur Web incorporé, voir Accès au serveur Web incorporé à la page 50 ● Accédez au support en ligne Chapitre 1 Introduction FRWW Composants principaux de l'imprimante Les vues avant et arrière suivantes de l'imprimante illustrent les principaux composants. Vue avant FRWW 1. Scanner 2. Tête d'impression 3. Bac de réception 4. Panneau de commande 5. Cartouches d'encre 6. Corbeille 7. Capot inférieur du rouleau 8. Capot supérieur du rouleau Composants principaux de l'imprimante 7 Vue arrière 8 1. Interrupteur d'alimentation 2. Prise de l'alimentation Chapitre 1 Introduction FRWW Ports de communication 1. Port Gigabit Ethernet, pour connexion à un réseau 2. Voyants de diagnostic, utilisé par les ingénieurs de service 3. Port hôte USB haut débit, utilisé pour la connexion d'un lecteur flash USB Le panneau de commande Le panneau de commande se trouve sur le côté droit, à l'avant de l'imprimante. Il fournit un contrôle complet de l'imprimante : à partir du panneau de commande, vous pouvez imprimer, afficher des informations relatives à l'imprimante, modifier ses paramètres, effectuer des calibrages et des tests, etc. Le cas échéant, le panneau de commande affiche aussi des alertes (messages d'avertissement et d'erreur). Vous trouverez des informations spécifiques sur l'utilisation du panneau de commande tout au long de ce guide. FRWW Le panneau de commande 9 1. Port hôte USB haut débit, utilisé pour la connexion d'une unité flash USB pouvant fournir des fichiers à imprimer ou servir de destination pour les fichiers numérisés. Lorsqu'un lecteur USB est inséré, une s'affiche sur l'écran d'accueil du panneau de commande. icône USB 2. Le panneau de commande proprement dit : écran tactile doté d'une interface utilisateur graphique. 3. Haut-parleurs. 4. La touche d'alimentation, qui permet de mettre l'imprimante sous tension ou hors tension. Cette touche est allumée lorsque l'imprimante est sous tension. Elle clignote lorsque l'imprimante est en mode veille. Le panneau de commande est doté d'une large zone centrale pour afficher des informations dynamiques et des icônes. Sur les côtés gauche et droit, il peut y avoir, à différents moments, jusqu'à six icônes fixes. Normalement, elles ne s'affichent pas toutes en même temps. Icônes fixes à gauche et droite 10 ● Appuyez sur ● Appuyez sur pour obtenir de l'aide sur l'écran actuel. ● Appuyez sur pour revenir à l'élément précédent. ● Appuyez sur pour passer à l'élément suivant. ● Appuyez sur pour revenir à l'écran précédent. Cela ne supprime pas les modifications effectuées dans l'écran actuellement sélectionné. Chapitre 1 Introduction pour revenir à l'écran d'accueil. FRWW ● Appuyez sur pour annuler le processus actuel. ● Appuyez sur pour afficher l'e-mail de l'imprimante. Icônes dynamiques de l'écran d'accueil Les éléments suivants s'affichent uniquement dans l'écran d'accueil. ● Appuyez sur pour accéder à l'écran d'informations, qui vous renseigne sur l'état de l'imprimante et du scanner et vous permet de modifier leurs paramètres ou de lancer des actions telles que chargement de papier ou remplacement des cartouches d'encre. ● Appuyez sur pour libérer le papier du scanner. S’il n’y a pas de papier dans le scanner, ce bouton ne s’affiche pas. ● À droite du bouton ci-dessus se trouve un message montrant le statut de l'imprimante ou l'alerte actuelle la plus importante. ● ● Appuyez sur pour imprimer un fichier. Reportez-vous à la section Impression à la page 75. Appuyez sur pour numériser une feuille de papier et stocker l'image dans un fichier, soit dans un dossier réseau, soit sur un lecteur flash USB. Reportez-vous à la section Numérisation à la page 94. ● Appuyez sur pour copier une feuille de papier (numérisation et impression). Reportez-vous à la section Copie à la page 98. ● Appuyez sur pour visualiser et gérer les files d'attente des tâches d'impression et de numérisation. Une petite icône d'avertissement apparaît si des tâches sont en attente. Reportez-vous à la section Gestion de la file d’attente des tâches à la page 103. FRWW Le panneau de commande 11 ● ● Appuyez sur pour afficher des informations relatives au(x) lecteur(s) flash USB. Cette icône apparaît uniquement lors de l'insertion d'un lecteur flash USB. Appuyez sur pour accéder aux applications disponibles. Reportez-vous à la section http://www.hp.com/go/designjeteprinters. Cette icône apparaît uniquement lorsqu'une ou plusieurs applications sont installées. Écran Informations Pour accéder à l'écran Informations, appuyez sur sur l'écran d'accueil. Icônes dynamiques de l'écran Informations ● Pour obtenir des informations sur l'état du papier, appuyez sur ● Appuyez sur ● Pour obtenir des informations sur l'état des têtes d'impression, appuyez sur ● Appuyez sur pour obtenir des informations sur l'état du réseau. ● Appuyez sur pour obtenir la liste des alertes. ● Pour obtenir des informations sur l'imprimante, appuyez sur ● Appuyez sur . pour obtenir des informations sur l'état de la cartouche d'encre. . . pour afficher et modifier les paramètres de l'imprimante ou du scanner. Mode Veille En mettant hors tension l'écran du panneau de commande pour économiser de l'énergie, le mode veille met l'imprimante dans un état d'alimentation réduite après une période d'inactivité. Il est possible d'activer les fonctionnalités de l'imprimante depuis ce mode, et cette dernière conserve la connectivité réseau, quittant le mode veille uniquement en cas de besoin. Vous pouvez sortir l'imprimante du mode veille en appuyant sur le bouton Marche/Arrêt, en envoyant une tâche d'impression, en soulevant le scanner, en ouvrant le capot du rouleau ou celui du bac de réception. L'imprimante quitte le mode veille en plusieurs secondes, plus rapidement que si elle est totalement hors tension. En mode veille, le bouton Marche/Arrêt clignote. 12 Chapitre 1 Introduction FRWW Pour changer le délai d'attente avant le passage en mode veille, appuyez sur l'icône , sur , puis sur Configuration > Options du panneau avant > Temporisation mode veille. Il est possible de définir un délai allant de 1 à 240 minutes. La valeur par défaut est 30 minutes. La surveillance de l'imprimante (avec le spouleur d'impression) et la gestion de l'imprimante à distance à partir de l'utilitaire HP Utility et de HP Web JetAdmin restent disponibles en mode veille. Le cas échéant, certaines tâches de gestion à distance offrent la possibilité de faire sortir l'imprimante du mode veille à distance. Logiciel de l'imprimante Le logiciel suivant est fourni pour votre imprimante : ● Pilotes d'impression ● Le serveur Web embarqué ou (alternativement) HP Utility permettent de : ◦ gérer l'imprimante à partir d'un ordinateur distant (pour ce faire, il est recommandé d'utiliser le serveur Web intégré) ; ◦ afficher l'état des cartouches d'encre, des têtes d'impression et du papier ; ◦ mettre à jour le microprogramme de l'imprimante, voir Mise à jour du microprogramme à la page 161 ; ◦ effectuer des calibrages et des dépannages ; ◦ envoyer des tâches d'impression ; ◦ gérer la file d'attente, voir Gestion de la file d’attente des tâches à la page 103 ; ◦ afficher les informations de gestion des tâches, voir Récupération des informations d'utilisation de l'imprimante à la page 141 ; ◦ modifier différents paramètres de l'imprimante ; ◦ gérer les notifications par e-mail ; ◦ modifier des autorisations et des paramètres de sécurité. ◦ définir les destinations réseau de numérisation ◦ Comptabilisation de numérisation Reportez-vous aux sections Accès au serveur Web incorporé à la page 50 et Accès à HP Utility à la page 50. REMARQUE : Les utilitaires HP Utility sous Mac OS X et HP Designjet Utility sous Windows présentent des fonctions similaires et sont parfois désignés collectivement sous l'appellation HP Utility dans ce guide. REMARQUE : De nouvelles versions de tous les logiciels d'imprimante seront créées périodiquement. Dans certains cas, au moment vous recevrez votre imprimante, certaines versions à jour des logiciels fournis avec l'imprimante seront déjà disponibles sur le site Web HP. Impression mobile Votre imprimante peut être connectée au Web, ce qui offre différents avantages : FRWW Logiciel de l'imprimante 13 ● Mise à jour automatique des microprogrammes (voir Mise à jour du microprogramme à la page 161) ● Imprimez sur des imprimantes HP Printer où que vous soyez ● Imprimez sur des imprimantes HP Printer à partir de n'importe quel périphérique, y compris les smartphones et tablettes Pour profiter de ces avantages, votre imprimante doit être connectée à Internet. Pour obtenir les dernières informations à ce sujet, consultez la page http://www.hpconnected.com. Avec des solutions d'impression mobile HP, vous pouvez imprimer directement depuis votre smartphone ou votre tablette en quelques étapes simples où que vous soyez, en utilisant le système d'exploitation de votre périphérique mobile ou en envoyant un e-mail à votre imprimante avec une pièce jointe au format PDF. L'impression d'iOS-Apple est activée via Airprint. Pour l'impression Android, installez l'application de HP Print Service à partir de Google Play (si elle n'est pas déjà préinstallée sur votre périphérique mobile). Pour plus d'informations, reportez-vous à la section http://www.hp.com/go/designjetmobility. Activation et désactivation de l'imprimante Si vous souhaitez allumer, éteindre ou réinitialiser l'imprimante, la méthode normale et recommandée est d'utiliser la touche Alimentation du panneau de commande. Cependant, si vous pensez ne pas utiliser l'imprimante pendant une longue période ou si la touche Alimentation semble ne pas fonctionner, il est conseillé de l'éteindre à l'aide de l'interrupteur situé à l'arrière de l'imprimante. Pour remettre l'imprimante sous tension, utilisez l'interrupteur situé à l'arrière de l'unité. Lorsque l'imprimante est de nouveau sous tension, l'initialisation, la vérification et la préparation de la tête d'impression prennent environ 3 minutes. La préparation des têtes d'impression nécessite environ 75 secondes. Cependant, si l'imprimante est restée éteinte pendant 2 semaines ou plus, la préparation de la tête d'impression peut prendre jusqu'à 7 minutes (13 minutes supplémentaires pouvant être nécessaires en cas de récupération de la tête d'impression). Voir aussi Mode Veille à la page 12 et Modification du paramètre de désactivation automatique à la page 51. 14 Chapitre 1 Introduction FRWW Impressions internes de l'imprimante Les impressions internes fournissent différentes informations sur votre imprimante. Elles peuvent être demandées à partir du panneau de commande. Avant de lancer une requête d'impression interne, assurez-vous que l'imprimante et le papier sont prêts pour l'impression. ● Le papier chargé doit être au minimum de format A3 Paysage (largeur 420 mm), sinon l'impression est tronquée. ● Le panneau de commande doit afficher le message Prêt. Pour imprimer une impression interne, appuyez sur , sur , puis faites défiler les informations pour atteindre l'élément Impressions internes, appuyez dessus et sélectionnez l'impression interne souhaitée. Les impressions internes suivantes sont disponibles. ● ● ● FRWW Les impressions de démonstration présentent certaines possibilités de l'imprimante ◦ Imprimer démonstr. dessin ◦ Imprimer démonstr. rendu ◦ Imprimer carte SIG Impr. infos utilisateur ◦ Le rapport d'utilisation contient des estimations du nombre total d'impressions, du nombre d'impressions par type de papier, du nombre d'impressions par option de qualité d'impression, du nombre de numérisations et de la quantité totale d'encre utilisée par couleur (l'exactitude de ces estimations n'est pas garantie) ◦ La palette HP-GL/2 présente les définitions de couleur ou d'échelle de gris dans la palette de couleurs actuellement sélectionnée ◦ La liste des polices PostScript présente les polices de caractères PostScript disponibles (imprimantes PostScript uniquement) Impression infos d'entretien ◦ Imprimer infos actuelles ◦ Imprimer infos utilisation ◦ Imprimer journaux événements ◦ Imprimer état calibrages ◦ Imprimer la configuration de la connectivité ◦ Imprimer toutes les pages (imprime tous les rapports ci-dessus) Impressions internes de l'imprimante 15 2 16 Installation du logiciel ● Connexion de l'imprimante à votre réseau câblé ● Connexion d'un ordinateur à l'imprimante via un réseau (Windows) ● Désinstallation du logiciel de l'imprimante (Windows) ● Connexion d'un ordinateur à l'imprimante par le réseau (Mac OS X) ● Désinstallation du logiciel de l'imprimante (Mac OS X) Chapitre 2 Installation du logiciel FRWW Connexion de l'imprimante à votre réseau câblé L'imprimante peut se configurer automatiquement dans la plupart des réseaux, de manière similaire à n'importe quel ordinateur du même réseau. La première fois que vous connectez le produit à un réseau, ce processus peut prendre quelques minutes. Une fois que l'imprimante dispose d'une configuration réseau opérationnelle, vous pouvez vérifier son , puis sur . adresse réseau sur le panneau avant : appuyez sur Configuration réseau Pour plus de détails sur la configuration actuelle du réseau, à partir du panneau de commande, appuyez sur , puis sur , puis sur Connectivité > Connectivité réseau > Gigabit Ethernet > Modifier la configuration. À ce stade, il est possible, bien que normalement pas nécessaire, de modifier les paramètres manuellement ; cette opération peut également être effectuée à distance en utilisant le Serveur Web Intégré. ASTUCE : Il peut vous être utile d'imprimer la configuration réseau complète de l'imprimante sur papier. Cela peut se faire à partir du panneau de commande : appuyez sur , puis sur , puis sur Impressions internes > Impress. infos d'entretien > Imprimer config. connectivité. Si vous n'imprimez pas la configuration complète du réseau, pensez à noter l'adresse IP et le nom réseau de l'imprimante. Si vous configurez incorrectement les paramètres réseau de l'imprimante accidentellement, vous pourrez , puis restaurer ces paramètres aux valeurs d'usine par défaut à partir du panneau avant : appuyez sur , puis sur Connectivité > Connectivité réseau > Avancé > Restaurer paramètres usine. Vous devez ensuite redémarrer l'imprimante. Cela fournit une configuration réseau opérationnelle pour la plupart des réseaux. Les autres paramètres de l'imprimante restent inchangés. Utilisation de IPv6 Votre imprimante prend en charge presque toutes les fonctions de connectivité réseau à l'aide d'IPv6, tout comme avec IPv4. Pour tirer pleinement profit d'IPv6, il peut être nécessaire de connecter votre imprimante à un réseau IPv6 comportant des routeurs et des serveurs IPv6. Dans la plupart des réseaux IPv6, l'imprimante se configure automatiquement de la façon suivante, et aucune configuration d'utilisateur n'est nécessaire : 1. L'imprimante s'attribue une adresse IPv6 de liaison locale (qui commence par « fe80:: »). 2. L'imprimante s'attribue des adresses IPv6 sans état telles qu'elles lui sont indiquées par des routeurs IPv6 sur le réseau. 3. Si aucune adresse IPv6 sans état ne peut être affectée, l'imprimante tente d'obtenir des adresses IPv6 à l'aide de DHCPv6. Il le fait également lorsque les routeurs lui donnent l'ordre de le faire. Les adresses sans état et DHCPv6 peuvent être utilisées pour accéder à l'imprimante. Cette solution est appropriée à la plupart des réseaux IPv6. L'adresse IPv6 link-local fonctionne uniquement dans le sous-réseau local. Bien qu'il soit possible d'accéder à l'imprimante à l'aide de cette adresse, cela n'est pas recommandé. Il est possible d'affecter une adresse IPv6 manuelle à l'imprimante à l'aide du panneau de commande ou du serveur Web incorporé. Il est également possible de désactiver IPv6 complètement au niveau de l'imprimante. Cependant, il n'est pas possible de désactiver IPv4 dans l'imprimante, et il est donc impossible de configurer le produit comme un produit IPv6 seulement. FRWW Connexion de l'imprimante à votre réseau câblé 17 REMARQUE : Dans le cadre d'une utilisation classique d'IPv6, l'imprimante peut avoir de multiples adresses IPv6, bien qu'il n'ait qu'une seule adresse IPv4. ASTUCE : Il est recommandé d'attribuer un nom à l'imprimante. Vous pouvez effectuer cette opération à partir du panneau de commande ou, plus facilement, à partir du serveur Web intégré. ASTUCE : Il vous sera généralement plus simple d'utiliser IPv4 sauf si vous avez un besoin spécifique de recourir à IPv6. Microsoft Windows Vista, Microsoft Windows Server 2008, les dernières versions de Windows et les nouveaux périphériques d'impression et d'imagerie HP activent l'IPv6 par défaut. Pour plus d'informations sur IPv6, voir http://h20000.www2.hp.com/bc/docs/support/SupportManual/c00840100/c00840100.pdf. Ce document indique comment la résolution de noms joue un rôle fondamental dans les méthodes de transition double pile. En utilisant l'algorithme de résolution de noms dans Windows, le document explore divers environnements réseau et étudie comment l'introduction d'adresses IPv6 routables affecte les applications réseau. Il explique également DHCPv6, SLAAC et l'impact sur DNS, et préconise certaines recommandations. Utilisation de IPSec Cette imprimante prend en charge IPSec. Cependant, une configuration IPSec réussie nécessite une expertise réseau avancée, qui dépasse le cadre du présent document. Pour qu'IPSec fonctionne, la configuration IPSec de l'imprimante doit correspondre exactement à celle des autres périphériques du réseau. Toute divergence empêche l'établissement d'une communication avec l'imprimante tant que la configuration n'est pas corrigée ou qu'IPSec n'est pas désactivé. Pour plus d’informations sur la configuration IPsec, téléchargez le fichier IPsec_Admin_Guide.pdf à l’adresse http://www.hp.com/go/T2500/manuals. Connexion d'un ordinateur à l'imprimante via un réseau (Windows) Les instructions suivantes s'appliquent aux tâches d'impression effectuées à partir d'applications logicielles à l'aide d'un pilote d'imprimante. Voir Impression à la page 75 pour connaître les autres méthodes d'impression. Avant de commencer, vérifiez votre équipement : ● L'imprimante doit être configurée et sous tension. ● Le commutateur ou le routeur Ethernet doit être activé et fonctionner correctement. ● L'imprimante et l'ordinateur doivent être connectés au réseau (reportez-vous à la section Connexion de l'imprimante à votre réseau câblé à la page 17). Vous pouvez maintenant commencer à installer le logiciel de l'imprimante et connecter votre imprimante : Installation du logiciel de l'imprimante 18 1. Notez l'adresse IP de l'imprimante indiquée sur le panneau de commande de l'imprimante (voir Accès au serveur Web incorporé à la page 50). 2. Insérez le DVD Kit de démarrage HP dans votre ordinateur. Si le DVD ne s'exécute pas automatiquement, exécutez le programme setup.exe dans le dossier racine du DVD. 3. Accédez au bouton Installation du logiciel et appuyez dessus. Chapitre 2 Installation du logiciel FRWW 4. Appuyez sur le bouton Installation du logiciel et sélectionnez votre imprimante dans la liste des imprimantes en réseau qui apparaît, en l'identifiant par son adresse IP si nécessaire. Si votre ordinateur ne trouve pas d'imprimantes sur le réseau, la fenêtre Imprimante introuvable s'affiche pour vous aider à trouver votre imprimante. Si votre pare-feu est actif, il se peut que vous deviez le désactiver temporairement pour trouver l'imprimante. Vous pouvez également chercher l'imprimante par le biais de son nom d'hôte, de son adresse IP ou de son adresse MAC. Dans certains cas, lorsque l'imprimante ne se trouve pas dans le même sous-réseau que l'ordinateur, la spécification de l'adresse IP de l'imprimante peut être la seule option opérationnelle. 5. Suivez les instructions sur votre écran pour installer les pilotes et autres logiciels HP de l'imprimante, comme HP Designjet Utility. Désinstallation du logiciel de l'imprimante (Windows) Utilisez le Panneau de configuration pour désinstaller le logiciel. Vous pouvez désinstaller n'importe quel logiciel de la même manière. Connexion d'un ordinateur à l'imprimante par le réseau (Mac OS X) Vous pouvez connecter votre imprimante à un réseau Mac OS X en appliquant les méthodes suivantes : ● Bonjour ● TCP/IP ASTUCE : réseaux. Bonjour est sont recommandé pour votre réseau local. TCP/IP est recommandé pour les autres Les instructions suivantes s'appliquent aux tâches d'impression effectuées à partir d'applications logicielles à l'aide d'un pilote d'imprimante. Voir Impression à la page 75 pour connaître les autres méthodes d'impression. Avant de commencer, vérifiez votre équipement : ● L'imprimante doit être configurée et sous tension. ● Le commutateur ou le routeur Ethernet doit être activé et fonctionner correctement. ● L'imprimante et l'ordinateur doivent être connectés au réseau (câblé ou sans fil). Reportez-vous à la section Connexion de l'imprimante à votre réseau câblé à la page 17. Vous pouvez maintenant commencer à installer le logiciel de l'imprimante et connecter votre imprimante : 1. Allez sur le panneau de commande et appuyez sur , puis sur . Notez le nom de service mDNS de votre imprimante. FRWW 2. Insérez le DVD Kit de démarrage HP dans votre lecteur de DVD. 3. Ouvrez l'icône de DVD sur votre Bureau. 4. Votre navigateur Web s'ouvre pour afficher le reste de la procédure d'installation du logiciel. Vous devez cliquer dessus. Télécharger le programme d'installation OS X. Une fois téléchargé, ouvrez le logiciel d'installation pour installer tous les composants requis sur votre système. Désinstallation du logiciel de l'imprimante (Windows) 19 5. Une fois le logiciel installé, l'Assistant Configuration de l'imprimante HP démarre automatiquement pour vous permettre de configurer une connexion pour votre imprimante. Suivez les instructions à l'écran. 6. Lorsque l'écran Sélection de l'imprimante s'ouvre, recherchez le nom de service mDNS de votre imprimante (noté à l'étape1) dans la colonne Nom de l'imprimante. ● Si vous trouvez le nom correct de l'imprimante, faites défiler l'écran latéralement, si nécessaire, de façon à afficher la colonne Type de connexion, et vérifiez qu'elle contient Bonjour. Mettez cette ligne en surbrillance. Sinon, continuez votre recherche plus loin dans la liste. ● Si vous ne parvenez pas à trouver le nom de votre imprimante, cliquez sur Continuer et effectuez la configuration manuellement dans Préférences système ultérieurement. Cliquez sur Continuer. 7. Continuez de suivre les instructions à l'écran. 8. Lorsque l'Assistant de configuration de HP Utility a terminé, vous pouvez retirer le DVD du lecteur. Si le pilote d'imprimante est déjà installé, l'Assistant Configuration de l'imprimante HP peut être exécuté à tout moment à partir DVD. Désinstallation du logiciel de l'imprimante (Mac OS X) Au cours de l'étape de l'installation précédente, vous avez la possibilité de sélectionner le programme de désinstallation HP. Elle est disponible sous HP dans le système dossier Applications. IMPORTANT : Le programme de désinstallation HP application va désinstaller tous les logiciels HP installés sur votre système. Pour supprimer la file d'attente de l'imprimante, sélectionnez la boîte de dialogue Impression et numérisation dans les préférences système. Sélectionnez le nom de l'imprimante et cliquez sur le bouton –. 20 Chapitre 2 Installation du logiciel FRWW 3 FRWW Configuration de l'imprimante ● Introduction ● Configuration des services Web ● Configuration manuelle des services Web ● Configurez un dossier pour la numérisation vers le réseau ou vers un serveur FTP ● Options d'adéquation du papier ● Activer ou désactiver l'imbrication ● Désactiver/activer les informations d'utilisation ● Activation et désactivation des notifications par courrier électronique ● Activer ou désactiver les alertes ● Contrôlez l'accès à l'imprimante ● ID de compte obligatoire ● Définition des préférences de pilote Windows 21 Introduction Ce chapitre décrit les différents paramètres d'imprimante que l'administrateur souhaitera contrôler dès qu'une nouvelle imprimante sera installée et prête à l'emploi. Configuration des services Web Votre imprimante peut se connecter à Internet pour profiter de divers services Web (reportez-vous également à Impression mobile à la page 13) : ● Mise à jour automatique des microprogrammes ● Utiliser HP ePrint pour imprimer par courrier électronique Pour configurer votre imprimante pour les services Web, veuillez suivre les étapes suivantes, expliquées en détail ci-dessous : 1. 2. Vérifiez que l'imprimante est bien connectée à Internet. Exécutez l'Assistant connectivité : Sur le panneau avant, appuyez sur , , puis sur Connectivité > Assistant connectivité. REMARQUE : Il peut être nécessaire de redémarrer l'imprimante si le microprogramme est mis à jour pendant ce processus. ASTUCE : Lorsque l'assistant affiche le code de votre imprimante, il est recommandé de le noter. Une page est automatiquement imprimée avec l'adresse électronique de l'imprimante, des instructions sur l'utilisation de cette dernière et sur la gestion de la sécurité de l'imprimante. 3. Il s'agit d'une étape facultative : si vous êtes l'administrateur de l'imprimante, connectez-vous à HP Print Center (http://www.hp.com/go/eprintcenter) pour personnaliser l'adresse électronique de votre imprimante ou gérer sa sécurité pour l'impression à distance. Félicitations, vous avez désormais terminé la configuration des services Web. Vous pouvez maintenant utiliser HP ePrint. Pour obtenir les dernières informations, une assistance et les termes et conditions d'utilisation de HP Connected, visitez son site Web : http://www.hpconnected.com(vérifiez la disponibilité dans votre région). Configuration manuelle des services Web L'assistant connectivité (reportez-vous à la section Configuration des services Web à la page 22) est normalement suffisant pour la configuration des services Web, mais il est également possible de le faire manuellement si vous le souhaitez. Configurer la connexion Internet de l'imprimante Vous pouvez configurer la connexion Internet de l'imprimante sur le serveur Web incorporé ou à partir du panneau avant. REMARQUE : Si un mot de passe administrateur a été défini, il est obligatoire pour modifier ces paramètres. Ainsi, l'administrateur peut empêcher l'imprimante de se connecter à Internet, si vous le souhaitez. 22 Chapitre 3 Configuration de l'imprimante FRWW ● Dans le serveur Web incorporé : sélectionnez Configuration > Connexion Internet. ● À l'aide du panneau avant : appuyez sur , , puis sur Connectivité > Connectivité Internet. Les paramètres suivants sont disponibles : ● Connexion Internet : La valeur par défaut est Oui. ● Proxy > Activer le proxy : Active ou désactive un serveur proxy. ● Proxy > Adresse du proxy : Entrez l'adresse proxy, non renseignée par défaut. ● Proxy > Port du proxy : Entrez le numéro de port proxy, zéro par défaut. ● Proxy > Authentification du proxy : Activez ou désactivez l'authentification. ● Proxy > Restaurer paramètres usine : Rétablit les paramètres d'origine par défaut. Si vous avez des problèmes avec votre connexion Internet, voir Impossible de se connecter à Internet à la page 250. Configurer les mises à jour des microprogrammes Vous pouvez choisir de le faire à partir du serveur Web intégré ou du panneau avant, et choisir comment pour télécharger les mises à jour des microprogrammes. REMARQUE : Si un mot de passe administrateur a été défini, il est obligatoire pour modifier ces paramètres. ● Dans le serveur Web incorporé : sélectionnez Configuration > Mise à jour du microprogramme. ● À l'aide du panneau avant : appuyez sur , puis , puis sur Mises à jour > Mise à jour du microprogramme. Les paramètres suivants sont disponibles : ● Vérifier : Si vous sélectionnez Automatiquement (paramètre par défaut), l'imprimante vérifie automatiquement chaque semaine (ou après le septième redémarrage de l'imprimante, selon l'éventualité qui se présente en premier lieu) si un nouveau microprogramme est disponible. Si vous sélectionnez Manuellement, l'imprimante ne vérifie pas automatiquement ; vous pouvez vérifier manuellement à tout instant. ● Télécharger : Si vous sélectionnez automatiquement (paramètre par défaut), l'imprimante télécharge automatiquement un nouveau microprogramme dès qu'il devient disponible. Si vous sélectionnez Manuellement, vous êtes invité à approuver chaque téléchargement. REMARQUE : Le téléchargement du microprogramme ne signifie pas que vous l'avez installé sur votre imprimante. Pour installer le nouveau microprogramme, vous devez confirmer l'installation manuellement. FRWW ● Infos sur mise à jour micropr. : Informations sur le microprogramme actuellement installé. ● Historique de mise à jour du microprogramme : Une liste des versions du microprogramme qui ont été installées dans l'imprimante. Généralement, il est possible de réinstaller la version immédiatement avant la version actuellement installée, si vous rencontrez des problèmes avec la version actuelle. Configuration manuelle des services Web 23 Définir les préférences d'impression à distance Sur le panneau avant, appuyez sur , puis , puis sur Configuration > Préférences d'impression pour définir les propriétés par défaut des tâches envoyées à distance à votre imprimante. ● Marges de l'imprimante : Choisir entre Tronquer à partir du contenu et Ajouter au contenu. ● Couleur : Choisissez entre impression Couleur, Niveaux de gris ou Noir et blanc. ● Qualité d'impression : Choisir entre Optimale, Normale et Rapide. ● Rouleau : Choisir entre Rouleau 1, Rouleau 2 et Économiser du papier, ce qui sélectionne automatiquement le rouleau le plus étroit sur lequel l'impression est adaptée. ● Tâches de HP ePrint Center : Choisissez entre En attente et Impression directe. Par défaut, les tâches à partir du nuage sont En attente. Si vous choisissez Impression directe, le panneau avant ne demandera pas la permission avant de lancer l'impression. Configurez un dossier pour la numérisation vers le réseau ou vers un serveur FTP Il est possible de sauvegarder une image numérisée sur un lecteur flash USB, dans un dossier réseau ou dans un dossier FTP. L'utilisation du lecteur flash USB ne requiert aucune préparation ; les deux autres options exigent des réglages préalables décrits ci-dessous. REMARQUE : L'imprimante accède aux dossiers partagés (en tant que client) à l’aide d’un procédé d'authentification basé sur NTLMv1. Si, pour des raisons de sécurité, vous préférez ne pas exposer les informations d'authentification de l'utilisateur via NTLMv1, vous éviterez d’avoir recours à un dossier de numérisation vers le réseau ou vers un serveur FTP. Dossier de numérisation vers le réseau 1. Créez un dossier sur un ordinateur auquel le scanner peut accéder via le réseau. Reportez-vous à la section Exemple : Création d’un dossier de numérisation vers le réseau sous Windows à la page 26 ou Exemple : Création d’un dossier de numérisation vers le réseau sous Mac OS à la page 28. 2. Créez un compte utilisateur sur le même ordinateur pour l'imprimante. 3. Modifiez les options de partage du dossier de façon à ce qu’il soit partagé avec l’utilisateur du scanner et octroyez le contrôle complet du dossier à cet utilisateur. 4. Créez un nom de partage pour le dossier. Dossier de numérisation vers un serveur FTP 1. Créez un dossier sur le serveur FTP. 2. Assurez-vous de disposer du nom du serveur, du nom d'utilisateur et du mot de passe pour le serveur FTP. IMPORTANT : Vous devez effectuer les étapes ci-dessus pour les deux options, avant de procéder aux étapes restantes décrites ci-dessous. 1. 24 Dans le serveur Web embarqué de l'imprimante, cliquez sur l’onglet Configuration, puis sélectionnez Numérisation vers réseau. Consultez la section Accès au serveur Web incorporé à la page 50. Chapitre 3 Configuration de l'imprimante FRWW Vous pouvez également sélectionner l’onglet Paramètres dans HP Utility, puis sélectionner Numérisation vers réseau. Consultez la section Accès à HP Utility à la page 50. 2. FRWW Sur la page Numérisation vers réseau, cliquez sur Ajouter les détails du dossier, et complétez les divers champs. ● Dans le champ Protocole vous avez le choix entre FTP et CIFS (Windows). ● Dans le champ Type de dossier vous pouvez choisir entre public et privé. Une icône correspondant au type de dossier s'affiche dans le serveur Web embarqué et sur le panneau de commande. Lorsque vous sélectionnez un dossier privé, vous êtes invité à saisir un mot de passe dans le panneau de commande. ● Nom d'alias s'affiche sur le panneau de commande lorsque vous choisissez la destination de la numérisation. Il peut ne pas correspondre au nom du dossier réseau ou du dossier FTP. ● Le champ Nom du serveur doit contenir le nom de réseau de l’ordinateur distant. ● Le champ Nom du dossier doit contenir le nom de partage du dossier. ● Le champ Nom d’utilisateur doit contenir le nom de l’utilisateur du scanner. Configurez un dossier pour la numérisation vers le réseau ou vers un serveur FTP 25 ● Le champ Mot de passe utilisateur doit contenir le mot de passe l’utilisateur du scanner. ● Le champ Nom de domaine doit contenir le nom du domaine dans lequel le nom d’utilisateur existe. Si l’utilisateur du scanner n’appartient à aucun domaine, laissez ce champ vide. Les noms du serveur et du dossier sont utilisés pour se connecter au dossier partagé en créant un chemin d’accès vers le dossier réseau comme suit : \\nom serveur\nom dossier Dans le cas du dossier réseau, saisissez le nom ou l’adresse IP de l’ordinateur distant, le nom du dossier partagé, ainsi que le nom d’utilisateur et le mot de passe de l’utilisateur du scanner que vous avez déjà créé sur l’ordinateur distant. Laissez le champ du domaine utilisateur vide à moins que l’utilisateur ne soit membre d'un domaine Windows. Si l’utilisateur est uniquement un utilisateur local de l’ordinateur distant, laissez le champ vide. Vous pouvez utiliser le nom (plutôt que l’adresse IP) dans le champ Nom du serveur uniquement si le dossier partagé se trouve sur un ordinateur Windows appartenant au même réseau local. Ce nom doit être simple (jusqu’à 16 caractères de long), sans suffixe de domaine (pas de points dans le nom). Les noms de domaine DNS pleinement qualifiés ne sont pas pris en charge. Si le produit et le dossier réseau se trouvent sur des réseaux différents, ou si l’ordinateur distant n’est pas sous Windows, vous devrez alors utiliser l’adresse IPv4 plutôt que le nom de l’ordinateur distant. Sur les réseaux IPv6, l’adresse IPv6 est également prise en charge. Dans le cas du dossier FTP, saisissez le nom du serveur, le nom du dossier, le nom d'utilisateur et le mot de passe. Laissez le champ de domaine utilisateur vide. 3. Cliquez sur Ajouter pour enregistrer la configuration. REMARQUE : Si le produit a déjà été configuré pour numériser vers le réseau et que vous souhaitez utiliser un autre dossier de partage, cliquez sur Modifier. 4. L'imprimante vérifie automatiquement qu’elle peut accéder au dossier réseau. Dans le cas contraire, reportez-vous à la section Impossible d'accéder au dossier réseau à la page 211. Ultérieurement, vous pourrez à tout moment vérifier que le dossier partagé reste accessible en cliquant sur Vérifier dans le Serveur Web Intégré. Un dossier partagé correctement configuré peut devenir inaccessible si le mot de passe de l’utilisateur est modifié ou si le dossier partagé est déplacé ou supprimé. Exemple : Création d’un dossier de numérisation vers le réseau sous Windows 26 1. Créez un nouveau compte utilisateur pour l’utilisateur du scanner sur l’ordinateur distant. Vous pouvez utiliser un compte utilisateur existant à cet effet mais ceci n’est pas recommandé. 2. Créez un nouveau dossier sur l’ordinateur distant, à moins que vous ne souhaitiez utiliser un dossier existant. 3. Cliquez avec le bouton droit sur le dossier et sélectionnez Propriétés. Chapitre 3 Configuration de l'imprimante FRWW FRWW 4. Dans l’onglet Partage, cliquez sur le bouton Partage avancé. 5. Cochez la case Partager ce dossier. Configurez un dossier pour la numérisation vers le réseau ou vers un serveur FTP 27 6. Veillez à ce que l’utilisateur du scanner dispose des droits d’accès en lecture/écriture sur le dossier partagé. Pour ce faire, cliquez sur Autorisations et autorisez le Contrôle total à l’utilisateur (ou à un groupe qui inclut cet utilisateur). 7. Si un onglet Sécurité est présent dans la fenêtre Propriétés de votre dossier, vous devez octroyer au même utilisateur le Contrôle total sur le dossier dans l’onglet Sécurité. Seuls certains systèmes de fichiers comme le NTFS exigent cette procédure. L’utilisateur du scanner peut à présent accéder au dossier et modifier des fichiers dans ce dernier. Ensuite, vous devez configurer l'imprimante pour envoyer des fichiers numérisés vers le dossier. Exemple : Création d’un dossier de numérisation vers le réseau sous Mac OS 28 1. Créez un nouveau compte utilisateur pour l’utilisateur du scanner sur l’ordinateur distant. Vous pouvez pour cela utiliser un compte utilisateur existant, mais ce n’est pas recommandé. 2. Créez ou choisissez un dossier sur l’ordinateur distant. Par défaut, les utilisateurs de Mac OS disposent d’un dossier Public qu’ils peuvent facilement utiliser à cet effet. Chapitre 3 Configuration de l'imprimante FRWW FRWW 3. Ouvrez l’application Préférences système et sélectionnez l’icône Partage. 4. Assurez-vous que l’utilisateur du scanner dispose de l’accès en Lecture et écriture au dossier. 5. Cliquez sur Options. 6. Cochez la case Partager les fichiers et les dossiers via SMB et assurez-vous que l’utilisateur du scanner est bien coché dans la colonne active. Configurez un dossier pour la numérisation vers le réseau ou vers un serveur FTP 29 7. Cliquez sur Terminé. Vous voyez à présent que le partage de fichiers et le partage Windows sont activés. L’utilisateur du scanner peut à présent accéder au dossier et modifier des fichiers dans ce dernier. Ensuite, vous devez configurer l'imprimante pour envoyer des fichiers numérisés vers le dossier. Options d'adéquation du papier Action d'incompatibilité du papier Si le papier actuellement chargé dans l'imprimante n'est pas approprié à une tâche donnée, l'imprimante peut soit mettre la tâche en attente jusqu'à ce que le papier adéquat soit chargé, soit ignorer le problème et l'imprimer sur le papier inapproprié. Le papier peut être considéré comme inapproprié pour plusieurs raisons : ● Le type de papier n'est pas celui spécifié pour la tâche. ● La source de papier (rouleau 1, rouleau 2 ou feuille) n'est pas celle spécifiée pour la tâche. ● Le format du papier est plus petit que celui spécifié pour la tâche. Vous pouvez définir le comportement de l'imprimante dans ces circonstances à partir du panneau de commande. ● Appuyez sur , puis sur , puis sur Configuration > Gestion des tâches > Action d'incompatibilité du papier > Imprimer quand même si vous souhaitez que ces tâches soient imprimées sur le papier chargé dans l'imprimante (quel qu'en soit le type). Il s'agit de l'option par défaut lors de l'impression à partir d'une application logicielle ou à partir du serveur Web incorporé ; cette option est ignorée lors d'une impression à partir d'un lecteur flash USB. ● Appuyez sur , puis sur , puis sur Configuration > Gestion des tâches > Action d'incompatibilité du papier > Suspendre la tâche si vous souhaitez que ces tâches soient suspendues. L'imprimante enverra alors une alerte dès qu'une tâche sera mise en attente. Lorsqu'une tâche est mise en attente de chargement de papier, elle est conservée dans la file d'attente de l'imprimante jusqu'à que du papier adapté soit chargé. Une fois le chargement effectué, vous pouvez parcourir la file d'attente et choisir de reprendre l'impression. Entre-temps, l'impression se poursuit pour les autres tâches qui présentent des exigences différentes. 30 Chapitre 3 Configuration de l'imprimante FRWW Options remplac. rouleau Si deux rouleaux chargés sont adaptés à la tâche, le rouleau est sélectionné en fonction de vos préférences. Vous pouvez les configurer sur le panneau avant : appuyez sur , sur , puis sur Configuration > Préférences d'impression > Options papier > Options de commutation du rouleau. ● Réduire gaspillage de papier. Si vous choisissez cette option, l'imprimante choisira le rouleau le plus étroit qui remplit tous les critères pour éviter les pertes de papier dues au rognage. Il s'agit de l'option définie par défaut. ● Réduire changement du rouleau. Si vous choisissez cette option, l'imprimante choisit le rouleau actuellement actif pour éviter de perdre du temps avec un changement de rouleau. ● Utiliser le rouleau avec moins de papier. Si cette option est sélectionnée, l'imprimante choisit le rouleau dont le volume de papier est le moins important. REMARQUE : Cette option est effective uniquement si vous avez activé Infos papier (reportez-vous à la rubrique Infos papier à la page 70). Sinon, elle a le même effet que l'option Réduire gaspillage de papier. Activer ou désactiver l'imbrication L'imbrication implique l'impression automatique d'images ou de pages de documents côte à côte sur le papier, lorsque cela s'avère possible, et non les unes à la suite des autres. Cela permet d'éviter de gaspiller du papier. Consultez la section Imbrication des tâches pour économiser un rouleau de papier à la page 89. Pour activer ou désactiver l'imbrication, vous devez tout d'abord vous assurer que la file d'attente des tâches est activée (voir Désactivation de la file d'attente des tâches à la page 106 ou Désactivation de la file d'attente des tâches à la page 110) et que le démarrage de l'impression est réglé sur Après le traitement (voir Sélection du moment d'impression d'une tâche de la file d'attente à la page 104 ou Sélection du moment d'impression d'une tâche de la file d'attente à la page 108). Puis : ● Dans l'utilitaire HP Designjet Utility pour Windows : Dans l'onglet Admin, sélectionnez Paramètres de l'imprimante > Gestion des tâches > Imbrication. ● Dans l'utilitaire HP Utility pour Mac OS X : sélectionnez Configuration > Paramètres d'imprimante > Configurer les paramètres de l'imprimante > Gestion des tâches > Imbrication. ● Dans le serveur Web incorporé : sélectionnez Configuration > Paramètres de l'imprimante > Gestion des tâches > Imbrication. ● À l'aide du panneau avant : appuyez sur , puis sur , puis sur Configuration > Gestion des tâches > Options d'imbrication > Imbrication. Dans un cas comme dans l'autre, vous devez définir les options suivantes : ● FRWW Dans l'ordre : les pages sont imbriquées dans l'ordre dans lequel elles ont été envoyées à l'imprimante. Les pages imbriquées sont imprimées dès que l'une de ces trois conditions est remplie : Activer ou désactiver l'imbrication 31 ● ● ◦ La page suivante ne s'intégrera pas sur la même ligne que les autres pages déjà imbriquées. ◦ Aucune page n'a été envoyée à l'imprimante durant le délai d'attente spécifié. ◦ La page suivante est incompatible avec les pages déjà imbriquées (reportez-vous à la section Imbrication des tâches pour économiser un rouleau de papier à la page 89). Ordre optimisé : les pages ne sont pas nécessairement imbriquées dans l'ordre dans lequel elles ont été envoyées à l'imprimante. Lorsque l'imprimante reçoit une page incompatible, elle la met en attente et attend les pages compatibles pour terminer l'imbrication. Les pages imbriquées sont imprimées dès que l'une de ces trois conditions est remplie : ◦ La page suivante ne s'intégrera pas sur la même ligne que les autres pages déjà imbriquées. ◦ Aucune page n'a été envoyée à l'imprimante durant le délai d'attente spécifié. ◦ La file d'attente des pages incompatibles est pleine. L'imprimante peut placer en file d'attente jusqu'à six pages incompatibles pendant l'imbrication de pages compatibles. Si elle reçoit une septième page incompatible, l'imbrication est imprimée telle quelle. Désactivée : l'imbrication est désactivée. Il s'agit de l'option définie par défaut. Vous pouvez définir le délai d'attente d'imbrication sur le panneau avant : Appuyez sur , puis sur , puis sur Configuration > Gestion des tâches > Options d'imbrication > Temps d'attente. ASTUCE : Ordre optimisé utilise la quantité minimale de papier ; cependant, il est possible que l'impression prenne plus de temps, car l'imprimante attend que pages compatibles arrivent. Désactiver/activer les informations d'utilisation L'imprimante peut envoyer régulièrement des informations d'utilisation par courrier électronique. Pour cela, procédez comme suit : ● Dans l'utilitaire HP Designjet Utility pour Windows : à partir de l'onglet Admin, sélectionnez Paramètres de l'imprimante > Comptabilisation. ● Dans l'utilitaire HP Utility pour Mac OS X : sélectionnez Configuration > Paramètres d'imprimante > Configurer les paramètres de l'imprimante > Comptabilisation. ● Dans le serveur Web incorporé : sélectionnez Configuration > Paramètres d'imprimante > Comptabilité. Dans un cas comme dans l'autre, vous devez définir les options suivantes : ● Envoyer les fichiers de comptabilité : Activé (la valeur par défaut est Désactivé) ● Envoyer les fichiers de comptabilisation : adresse e-mail valide ● Envoyer les fichiers de comptabilisation tous les : choisissez un nombre de jours (1–60) ou d'impressions (1–500) Vous devez également vous assurer que le serveur d'e-mail a bien été configuré. Pour configurer le serveur d'e-mail à l'aide du serveur Web incorporé, sélectionnez Configuration > Serveur d'e-mail, puis complétez les champs suivants : 32 Chapitre 3 Configuration de l'imprimante FRWW ● Serveur SMTP : l'adresse IP du serveur de messagerie sortant (SMTP) qui traitera tous les messages email provenant de l'imprimante. Si le serveur de messagerie nécessite une authentification, les notifications par e-mail ne fonctionneront pas. ◦ Adresse e-mail de l'imprimante : chaque message électronique envoyé par l'imprimante doit inclure une adresse de retour qui ne doit pas nécessairement être une adresse électronique réelle et fonctionnelle. Toutefois, celle-ci doit être unique afin que les destinataires des messages puissent identifier l'imprimante qui a expédié le message. Il ne s'agit pas de la même adresse de messagerie que celle utilisée par ePrint HP. ◦ Nom ◦ Numéro de port ◦ Authentification. Si vous choisissez l'authentification, vous êtes également invité à entrer votre nom d'utilisateur et votre mot de passe. Activation et désactivation des notifications par courrier électronique Pour recevoir des notifications par e-mail de l'imprimante, le serveur e-mail doit être configuré (voir Désactiver/activer les informations d'utilisation à la page 32). Le service de notification est toujours activé, ce qui n'est pas le cas de toutes les notifications spécifiques. Chacune d'entre elles peut être activée ou désactivée en sélectionnant Notifications dans l'onglet Configuration du serveur Web incorporé. Activer ou désactiver les alertes Les alertes d'imprimante vous informent d'un problème d'imprimante auquel vous pouvez remédier en prenant les mesures appropriées. Elles signalent également la modification d'état de l'une de vos tâches d'impression. Ces alertes sont affichées par le panneau de commande de l'imprimante, par HP Utility et par le serveur Web embarqué. Vous pouvez modifier les paramètres d'alerte de différentes façons pour afficher tout ou partie des alertes disponibles (ou aucune). Accès aux paramètres d'alerte sous Windows ● Sélectionnez Paramètres d’alerte dans le menu Outils de HP Designjet Utility. ● Sélectionnez Paramètres d’alerte dans la page d’alerte affichée par HP Designjet Utility. ● Cliquez avec le bouton droit sur l’icône de la barre d’état système de HP Designjet Utility et sélectionnez Paramètres d’alerte. Dans la fenêtre Paramètres d'alerte, utilisez la glissière d'alerte pour désactiver totalement les alertes. Une autre solution consiste à choisir quand afficher, ou non, les alertes critiques ou non critiques. Accès aux paramètres d'alerte sous Mac OS X ● FRWW Ouvrez les préférences de HP Printer Monitor, sélectionnez votre imprimante, puis Personnaliser les alertes. Ceci vous permet de configurer chaque alerte pour qu'elle apparaisse dans des cas précis et selon un intervalle de temps spécifique. Activation et désactivation des notifications par courrier électronique 33 Vous pouvez désactiver totalement les alertes en désactivant la case « Afficher l'état du moniteur dans la barre de menu » de l'onglet Notifications des préférences de HP Printer Monitor. Si vous laissez cette case cochée mais décochez la case « Me notifier lorsque l'alerte s'affiche » (comme ci-dessous), les alertes seront disponibles dans HP Printer Monitor, mais ne seront pas contextuelles dans l'écran du Dock. Contrôlez l'accès à l'imprimante Paramètres de sécurité du panneau avant Sur le panneau de commande, vous pouvez appuyer sur , puis sur , puis sur Sécurité pour contrôler certaines fonctionnalités de l'imprimante. ● Périp. USB : Activer ou désactiver l'utilisation d'un lecteur flash USB. ● Mise à jour du microprogramme à partir du port USB : Activer ou désactiver les mises à jour du microprogramme à partir d'un lecteur flash USB. ● Connexion Internet : Activer ou désactiver la connexion Internet. REMARQUE : Si vous la désactivez, vous désactivez également les mises à jour automatiques du micrologiciel et de l'impression à distance. ● Activer HP Connected : activez ou désactivez l'utilisation de HP DesignJet Print avec un ordinateur directement connecté à l'imprimante. ● Sessions utilisateur : Activer ou désactiver la déconnexion automatique après 1, 3 ou 5 minutes. ● Contrôle d'accès de l'imprimante : Activer, désactiver ou modifier le mot de passe de l'administrateur. Si un mot de passe administrateur a été défini, il doit être indiqué pour pouvoir effectuer les opérations suivantes : 34 ● Modifier les paramètres de sécurité (y compris le mot de passe administrateur) ● Modifier la configuration de la connexion Internet Chapitre 3 Configuration de l'imprimante FRWW ● Modifier la configuration de la mise à jour automatique du microprogramme ● Activer ou désactiver le téléchargement automatique et/ou l'installation des mises à jour du microprogramme automatiques ● Restaurer une version antérieure du microprogramme ● Restaurer paramètres usine REMARQUE : Le mot de passe de l'administrateur ne doit contenir que les caractères qui figurent sur le clavier à l'écran du panneau avant. Si vous définissez un nouveau mot de passe avec le serveur Web incorporé, les caractères qui ne figurent pas dans ce jeu de caractères limité ne seront pas acceptés. Paramètres de sécurité du serveur Web incorporé À partir du serveur Web incorporé, vous pouvez sélectionner l'onglet Sécurité pour contrôler l'accès à l'imprimante de plusieurs façons : ● Spécifiez séparément les mots de passe administrateur et invité pour contrôler l'accès au serveur Web incorporé ● Effacer en toute sécurité certains ou tous les fichiers du disque dur ● Activer ou désactiver différents groupes d'opérations de panneau avant ● Utilisez les mêmes paramètres de sécurité qui sont disponibles sur le panneau avant (voir ci-dessus) REMARQUE : Il se peut qu'un mot de passe d'administrateur soit exigé. REMARQUE : Pour plus d'informations, voir l'aide en ligne du serveur Web incorporé. Désactiver HP Connected Vous pouvez désactiver la connexion à HP Connected si nécessaire pour des raisons de sécurité. Sur le panneau de commande, appuyez sur , puis sur , puis sur Connectivité > Connectivité HP ePrint Center > Connectivité HP ePrint Center et sélectionnez Désactiver. Désactiver le met la fonction d'impression à distance en attente. Si vous souhaitez reprendre son utilisation, vous devez juste à la réactiver dans le même menu. Les étapes de configuration ne sont plus requises sur le site Web HP Connected. Si vous souhaitez désactiver définitivement l'impression à distance, sélectionnez l'option Désactiver définitivement, ce qui supprime votre imprimante de votre compte HP Connected. Pour réutiliser l'impression à distance, vous aurez besoin de la reconfigurer totalement (reportez-vous à la section Configuration des services Web à la page 22). REMARQUE : Vous pouvez empêcher les non-administrateurs de modifier ces options en définissant un mot de passe administrateur dans le serveur Web intégré (Configuration > Sécurité). ID de compte obligatoire Si vous souhaitez conserver des enregistrements de l'utilisation de l'imprimante par différents comptes utilisateur, vous pouvez configurer votre imprimante pour qu'elle demande un ID de compte pour chaque tâche. FRWW ID de compte obligatoire 35 ● Dans l'utilitaire HP Designjet Utility pour Windows : à partir de l'onglet Admin, sélectionnez Paramètres de l'imprimante > Comptabilisation > Nécessite une ID de compte. ● Dans l'utilitaire HP Utility pour Mac OS X : sélectionnez Configuration > Paramètres d'imprimante > Configurer les paramètres de l'imprimante > Comptabilisation > Demander ID du compte. Si ce paramètre est activé, le champ ID de compte est obligatoire et les tâches qui n'ont pas d'ID de compte conservent l'état « en attente de comptabilisation ». L'ID de compte peut être défini dans le pilote de l'imprimante lors de l'envoi de la tâche. Si la tâche est définie sur « en attente de comptabilisation » par l'imprimante, vous pouvez introduire l’ID de compte dans le serveur Web embarqué, dans HP Designjet Utility ou HP Utility en accédant à la file d’attente des tâches et en cliquant sur la tâche en attente. Une fenêtre comprenant une zone de texte s'affiche et vous pouvez y saisir l'ID de compte. Définition des préférences de pilote Windows Vous pouvez modifier certains paramètres par défaut de votre imprimante en fonction de vos préférences personnelles ; par exemple, pour définir les options d'émulation des couleurs ou d'économie de papier. Pour ce faire, appuyez sur le bouton Démarrer sur l'écran de votre ordinateur, puis sélectionnez Périphériques et imprimantes. Dans la fenêtre Périphériques et imprimantes, cliquez avec le bouton droit de la souris sur l'icône de votre imprimante, puis sélectionnez Options d'impression. Tout paramètre modifié dans la fenêtre Préférences d'impression est enregistré comme valeur par défaut pour l'utilisateur en cours. Pour définir les valeurs par défaut pour tous les utilisateurs de votre système, cliquez avec le bouton droit de la souris sur l'icône de l'imprimante, sélectionnez Propriétés de l'imprimante, cliquez sur l'onglet Avancé et sélectionnez Impression par défaut. Tous les paramètres que vous modifiez dans les paramètres d'impression sont enregistrés pour tous les utilisateurs. D'autres paramètres, tels que la Contrainte d'option de livraison (faisant référence aux modes manuel et normal du bac d'empilement), peuvent être modifiés dans les propriétés de l'imprimante. Pour ce faire, appuyez sur le bouton Démarrer, sélectionnez Périphériques et imprimantes, cliquez avec le bouton droit de la souris sur l'icône de l'imprimante, puis sélectionnez Propriétés de l'imprimante. Sélectionnez l'onglet Paramètres du périphérique pour définir les nouvelles valeurs par défaut. 36 Chapitre 3 Configuration de l'imprimante FRWW 4 FRWW Configuration réseau ● Introduction ● Vérification du fonctionnement correct ● Préconfguration, si nécessaire, des paramètres réseau ● Connexion de l'imprimante à votre système réseau ● Dépannage ● Définition des paramètres réseau ● Contrôle des protocoles réseau ● Éléments des menus du panneau de commande ● Services intégrés ● Protocoles réseau pris en charge 37 Introduction L'imprimante dispose d'un seul connecteur RJ-45 pour établir une connexion réseau. Afin de répondre aux limites de classe B, l'utilisation de câbles E/S blindés est indispensable. Le serveur d'impression Jetdirect intégré prend en charge la connexion aux réseaux compatibles IEEE 802.3 Ethernet 10Base-T, IEEE 802.3u 100Base-TX Fast Ethernet et 802.3ab 1000Base-T Gigabit Ethernet. Lorsqu'elle est connectée et sous tension, l'imprimante négocie automatiquement avec votre réseau pour fonctionner avec une vitesse de liaison 10, 100 ou 1 000 Mo/s et pour communiquer en mode duplex intégral ou semi-duplex. Vous pouvez toutefois configurer manuellement la liaison à l'aide du panneau de commande de l'imprimante ou d'autres outils de configuration une fois la communication réseau établie. L'imprimante peut prendre en charge plusieurs protocoles réseau simultanément, notamment TCP/IPv4 et TCP/IPv6. Pour des raisons de sécurité, elle intègre des fonctions permettant de contrôler le trafic IP vers et à partir de l'imprimante, et prend en charge la configuration des protocoles de sécurité IP (IPsec). Vérification du fonctionnement correct 1. Imprimez une page de configuration E/S pour vérifier la présence éventuelle de messages d'état. 2. Dans la partie supérieure de la page de configuration E/S, recherchez le message d'état Carte E/S prête. 3. Si le message Carte E/S prête s'affiche, le serveur d'impression fonctionne correctement. Passez à la section suivante. Si un message autre que Carte E/S prête s'affiche, essayez les procédures suivantes : a. Mettez l'imprimante hors tension, puis à nouveau sous tension pour réinitialiser le serveur d'impression. b. Vérifiez que les voyants d'état indiquent l'état approprié. REMARQUE : Reportez-vous à la section Dépannage à la page 39 pour obtenir des informations sur la configuration et le dépannage de la liaison. Reportez-vous au Guide d'administration des serveurs d'impression HP Jetdirect du modèle de votre serveur d'impression pour interpréter et dépanner les autres messages. Préconfguration, si nécessaire, des paramètres réseau Si votre réseau exige que vous configuriez ses paramètres avant d'ajouter l'imprimante à vos systèmes réseau, vous pouvez le faire maintenant. Toutefois, dans la plupart des cas, vous pouvez ignorer cette section. Au lieu de cela, vous pouvez passer directement à la section suivante pour installer l'imprimante sur les systèmes de l'ordinateur du réseau. Le logiciel d'installation réseau permet de configurer les paramètres réseau de base et d'ajouter l'imprimante à la configuration de votre système. Outils de préconfiguration Les outils suivants peuvent être utilisés pour préconfigurer vos paramètres réseau. 38 Chapitre 4 Configuration réseau FRWW ● Le panneau de commande ● Serveur Web incorporé ● Vous pouvez utiliser une méthode de configuration avancée, telle que BootP, DHCP, Telnet ou les commandes arp et ping. Pour obtenir des instructions, reportez-vous au Guide d'administration du serveur d'impression HP Jetdirect du modèle de votre serveur d'impression. Une fois que l'imprimante est configurée avec les paramètres réseau, les valeurs de configuration sont enregistrées et conservées même si elle est mise hors tension puis à nouveau sous tension. Connexion de l'imprimante à votre système réseau Lorsque l'imprimante est configurée pour fonctionner correctement sur votre réseau, vous pouvez alors l'ajouter sur chaque ordinateur qui lui enverra des tâches d'impression directement. Pour ajouter l'imprimante à votre configuration système, vous devez utiliser le logiciel d'installation d'imprimantes réseau pour votre système. Il est recommandé d'utiliser le DVD du kit de démarrage HP fourni avec votre imprimante. Impression serveur client Après avoir configuré l'imprimante, vous devez configurer les clients du réseau pour qu'ils puissent y accéder. Les procédures dépendent des utilitaires disponibles pour vos clients spécifiques et du système d'exploitation du réseau. Pour plus d'informations, consultez la documentation et l'aide fournie avec votre système d'exploitation. Systèmes UNIX ou Linux L'imprimante prend en charge le fonctionnement avec les systèmes UNIX ou Linux sur un réseau. Utilisez les utilitaires de votre système pour installer l'imprimante. Pour plus d'informations, visitez le site http://www.hp.com/support/net_printing. Dépannage Page de configuration E/S La page de configuration E/S fournit des informations complètes sur l'état du serveur d'impression. Il s'agit d'un outil de diagnostic important, en particulier si les communications réseau ne sont pas disponibles. Pour obtenir une description des messages qui peuvent s'afficher sur la page de configuration E/S, reportez-vous au Guide d'administration des serveurs d'impression HP Jetdirect du modèle de votre serveur d'impression. voyants L'imprimante dispose de voyants d'état qui indiquent l'état de la liaison et l'activité du réseau. ● Lorsque le voyant vert est allumé, l'imprimante est correctement raccordée au réseau. ● Lorsque le voyant jaune clignote, il y a activité de transmission réseau. Dépannage de la liaison Si l'imprimante ne parvient pas à se connecter au réseau : FRWW Connexion de l'imprimante à votre système réseau 39 ● les deux voyants sont éteints. ● Le message Erreur LAN - perte de porteuse est indiqué dans la page de configuration E/S. Si un échec de liaison est indiqué, procédez de la manière suivante : ● Vérifiez la connexion des câbles. ● Configurez manuellement le paramètre de liaison afin qu'il corresponde à la configuration du port du concentrateur ou du commutateur réseau. Pour consulter les méthodes de configuration manuelle, reportez-vous à la section Méthodes de configuration de la liaison à la page 40. Mettez l'imprimante hors tension, puis à nouveau sous tension, pour réinitialiser le paramètre. ● Imprimez une page de configuration E/S et vérifiez les paramètres de liaison. Repère Description Config. du port Si la liaison à l'imprimante est correcte, cet élément présente l'une des valeurs suivantes : ● 10BASE-T HALF : 10 Mb/s, semi-duplex ● 10BASE-T FULL : 10 Mb/s, duplex intégral ● 100TX-HALF : 100 Mb/s, semi-duplex ● 100TX-FULL : 100 Mb/s, duplex intégral ● 1000TX FULL Si la liaison à l'imprimante n'est pas correcte, l'un des messages suivants s'affiche : Négociation automatique ● INCONNU : le serveur d'impression est à l'état d'initialisation. ● DÉCONNECTÉ : Aucune connexion réseau n'a été détectée. Vérifiez les câbles réseau. Reconfigurez les paramètres de la liaison, ou redémarrez l'imprimante. Indique si l'autonégociation pour la configuration de la liaison est active ou non. ● ACTIVÉE (par défaut) : l'imprimante tentera de se configurer automatiquement sur la vitesse et le mode de communication appropriés du réseau. ● Non : Vous devez configurer manuellement la vitesse de liaison et le mode de communication à l'aide du panneau de commande. Vos paramètres doivent correspondre à ceux du réseau pour un fonctionnement correct. Méthodes de configuration de la liaison L'imprimante prend en charge des vitesses de liaison réseau de 10, 100 ou 1 000 Mo/s en utilisant des modes de communication duplex intégral ou semi-duplex (la sélection du mode 1000T half-duplex n'est pas prise en charge). Par défaut, elle tente de négocier automatiquement le fonctionnement de sa liaison avec le réseau. Lors de la connexion vers des concentrateurs et des commutateurs réseau ne prenant pas en charge la négociation automatique, l'imprimante se configure elle-même pour un fonctionnement en semi-duplex à 10 Mo/s ou 100 Mo/s. Par exemple, lorsqu'elle est connectée à un concentrateur à 10 Mo/s ne prenant pas en charge la négociation, le serveur d'impression se configure automatiquement pour fonctionner à 10 Mo/s en semi-duplex. Si l'imprimante n'est pas en mesure de se connecter au réseau via la négociation automatique, vous pouvez définir le paramètre de liaison par l'une des méthodes indiquées ci-dessous : 40 Chapitre 4 Configuration réseau FRWW ● Le panneau de commande ● Serveur Web incorporé ● L'interface Telnet, par l'intermédiaire d'une invite de commande du système ● Un fichier de configuration TFTP (Trivial File Transfer Protocol) téléchargé, par exemple, à partir d'un serveur BootP ou DHCP ● outils de gestion réseau tel que HP Web Jetadmin Définition des paramètres réseau Les paramètres réseau (par exemple, l'adresse IP) peuvent être réinitialisés sur les valeurs d'usine par défaut par une réinitialisation à froid : éteignez, puis rallumez l'imprimante. Après une réinitialisation à froid, imprimez une page de configuration E/S afin de vérifier que les valeurs d'usine de réinitialisation ont été attribuées. ATTENTION : Un certificat HP Jetdirect X. 509 installé en usine sera enregistré après une réinitialisation à froid selon les valeurs par défaut définies en usine. Néanmoins, un certificat émanant d'un organisme de certification, qui aurait été installé par l'utilisateur pour valider un serveur d'authentification réseau, ne sera pas enregistré. Reportez-vous également à la section L'imprimante se comporte de manière étrange à la page 248. Contrôle des protocoles réseau L'imprimante peut prendre en charge simultanément plusieurs protocoles de communication réseau. Ceci permet à des ordinateurs utilisant potentiellement différents protocoles de communiquer avec la même imprimante. Chaque protocole peut nécessiter certaines tâches de configuration pour que l'imprimante puisse communiquer sur le réseau. Pour certains protocoles, les paramètres requis sont automatiquement détectés et l'utilisateur n'a pas besoin de spécifier de paramètres. Cependant, pour d'autres protocoles, il peut y avoir plusieurs paramètres à configurer. Activation ou désactivation des protocoles réseau Si un protocole réseau est activé, l'imprimante est susceptible de transmettre activement sur le réseau même lorsqu'aucun ordinateur du réseau n'utilise ce protocole. Cela peut augmenter le trafic réseau. Pour éviter tout trafic inutile, vous pouvez désactiver les protocoles qui ne sont pas utilisés. La désactivation des protocoles vous permet de : ● Réduire le trafic réseau en éliminant des messages de diffusion à partir de protocoles non utilisés ● Mieux contrôler qui imprime sur l'imprimante en éliminant les utilisateurs d'autres réseaux qui pourraient envoyer leurs tâches d'impression vers cette imprimante ● Afficher les erreurs spécifiques aux protocoles activés uniquement Pour désactiver les protocoles inutilisés via le menu du panneau avant du périphérique, reportez-vous à la section Éléments des menus du panneau de commande à la page 42. Pour plus d'informations sur les autres outils, tels que l'accès des commandes système au serveur incorporé Telnet, reportez-vous au Guide d'administration des serveurs d'impression HP Jetdirect du modèle de votre serveur d'impression. FRWW Définition des paramètres réseau 41 Éléments des menus du panneau de commande Élément menu Élément de sous-menu TCP/IP Host Name (Nom d'hôte) Paramètres IPV4 Élément de sous-menu Valeurs et description Une chaîne alphanumérique, allant jusqu'à 32 caractères, est utilisée pour identifier le périphérique. Ce nom est répertorié dans la page de configuration HP Jetdirect. Le nom d'hôte par défaut est NPIxxxxxx, xxxxxx représentant les six derniers chiffres composant l'adresse matérielle LAN (MAC). Méthode config. Spécifie la méthode selon laquelle les paramètres TCP/ IPv4 sont configurés sur le serveur d'impression HP Jetdirect. Bootp (Protocole d'amorçage) : Utiliser BootP (Bootstrap Protocol) pour la configuration automatique à partir d'un serveur BootP. DHCP (par défaut) : Utiliser DHCPv4 (Dynamic Host Configuration Protocol) pour une configuration automatique à partir d'un serveur DHCP. Si cette option est sélectionnée et qu'un bail DHCP existe, les menus Libérer DHCP et Renouveler DHCP sont disponibles pour définir les options de bail DHCP. IP auto : Utilisez l'adresse IPv4 lien-local automatique. Une adresse au format 169.254.x.x est automatiquement attribuée. Manuel : Utilisez le menu Paramètres manuels pour configurer les paramètres TCP/IPv4. Libérer DHCP Ce menu s'affiche si Méthode config. a été définie sur DHCP et qu'un bail DHCP existe pour le serveur d'impression. Non (par défaut) : Le bail DHCP actuel est enregistré. Oui : Le bail DHCP en cours ainsi que l'adresse IP louée sont libérés. Renouveler DHCP Ce menu s'affiche si Méthode config. a été définie sur DHCP et qu'un bail DHCP existe pour le serveur d'impression. Non (par défaut) : Le serveur d'impression ne demande pas le renouvellement du bail DHCP. Oui : Le serveur d'impression demande le renouvellement du bail DHCP. 42 Chapitre 4 Configuration réseau FRWW Élément menu Élément de sous-menu Élément de sous-menu Valeurs et description Paramètres manuels (Disponible uniquement si Méthode config. est définie sur Manuel) Configurez les paramètres directement à partir du panneau de commande de l'imprimante : Adresse IP : L'adresse IP unique de l'imprimante (n.n.n.n). Masque de sous-réseau : Le masque de sous-réseau de l'imprimante (n.n.n.n). Serveur syslog : L'adresse IP du serveur syslog (n.n.n.n) utilisé pour recevoir et consigner des messages syslog. Passerelle par défaut : L'adresse IP (n.n.n.n) de la passerelle ou du routeur utilisé pour les communications avec d'autres réseaux. Idle Timeout (Délai d'attente avant inactivité) : Période, en secondes, au terme de laquelle une connexion de données d'impression TCP inactive est fermée (la valeur par défaut est 270 secondes, 0 désactive le délai d'inactivité). IP par défaut Spécifie l'adresse IP à utiliser par défaut lorsque le serveur d'impression ne peut pas obtenir une adresse IP à partir du réseau pendant une reconfiguration TCP/IP forcée (par exemple, lorsqu'il est configuré manuellement pour utiliser BOOTP ou DHCP). IP auto : Une adresse IP de lien local 169.254.x.x est définie. Systèmes : L'adresse 192.0.0.192 est définie, comme sur les anciens périphériques HP Jetdirect. DNS principal Spécifiez l'adresse IP (n.n.n.n) du serveur DNS principal. REMARQUE : Cet élément ne s'affiche que lorsque la configuration de Manuel présente une priorité plus élevée que DHCP dans le tableau Config. Priorité, lequel est configuré via le serveur Web incorporé. DNS secondaire Spécifiez l'adresse IP (n.n.n.n) du serveur DNS secondaire. REMARQUE : Cet élément ne s'affiche que lorsque la configuration de Manuel présente une priorité plus élevée que DHCP dans le tableau Config. Priorité, lequel est configuré via le serveur Web incorporé. Paramètres IPV6 Activer Utilisez cet élément pour activer ou désactiver le fonctionnement IPv6 sur le serveur d'impression. Désactivé : Le IPv6 est désactivé. Activé (par défaut) : Le IPv6 est activé. FRWW Éléments des menus du panneau de commande 43 Élément menu Élément de sous-menu Élément de sous-menu Valeurs et description Adresse Utilisez cet élément pour configurer manuellement une adresse IPV6. Paramètres manuels : Utilisez le menu Paramètres manuels pour activer et configurer manuellement une adresse TCP/IPv6. Activer : Sélectionnez cet élément et choisissez Activé pour activer la configuration manuelle ou Désactivé pour la désactiver. Adresse : Utilisez cet élément pour saisir une adresse de nœud IPv6 à 32 chiffres hexadécimaux qui utilise la syntaxe hexadécimale avec deux-points. Politique DHCPV6 Routeur spécifié : La méthode de configuration automatique avec état que doit utiliser le serveur d'impression est définie par un routeur. Le routeur spécifie si le serveur d'impression obtient son adresse, ses informations de configuration ou les deux à partir d'un serveur DHCPv6. Routeur indisponible : Si un routeur n'est pas disponible, le serveur d'impression doit essayer d'obtenir sa configuration avec état depuis un serveur DHCPv6. Toujours : Qu'un routeur soit disponible ou non, le serveur d'impression tente toujours d'obtenir sa configuration avec état à partir d'un serveur DHCPv6. DNS principal Utilisez cet élément pour spécifier une adresse IPv6 pour un serveur DNS primaire devant être utilisée par le serveur d'impression. REMARQUE : Cet élément s'affiche uniquement si la configuration de Manuel présente une priorité plus élevée que DHCP dans le tableau Priorité de configuration, lequel est configuré via le serveur Web incorporé. DNS secondaire Utilisez cet élément pour spécifier une adresse IPv6 pour un serveur DNS secondaire devant être utilisée par le serveur d'impression. REMARQUE : Cet élément s'affiche uniquement si la configuration de Manuel présente une priorité plus élevée que DHCP dans le tableau Priorité de configuration, lequel est configuré via le serveur Web incorporé. Serveur proxy Spécifie le serveur proxy que doivent utiliser les applications intégrées du périphérique. En général, les clients en réseau utilisent un serveur proxy pour avoir accès à Internet. Il met en cache des pages Web et fournit un certain degré de sécurité Internet pour ces clients. Pour spécifier un serveur proxy, entrez son adresse IPv4 ou son nom de domaine complet. Le nom peut comporter jusqu'à 255 octets. Pour certains réseaux, il peut être nécessaire de contacter son fournisseur d'accès Internet (FAI) pour obtenir l'adresse du serveur proxy. 44 Chapitre 4 Configuration réseau FRWW Élément menu Sécurité Élément de sous-menu Élément de sous-menu Valeurs et description Port du proxy Entrez le numéro de port utilisé par le serveur proxy pour l'assistance client. Le numéro de port identifie le port réservé à l'activité du proxy sur votre réseau. Sa valeur peut être comprise entre 0 et 65535. Imprimez deuxième page Oui : Imprime une page contenant les paramètres de sécurité IPsec actuels du serveur d'impression HP Jetdirect. Non (par défaut) : Une page de paramètres de sécurité n'est pas imprimée. Sécuriser le Web Pour la gestion de la configuration, spécifiez si le serveur Web incorporé acceptera la communication HTTPS (HTTP sécurisé) uniquement ou HTTP et HTTPS à la fois. HTTPS requise : pour une communication sécurisée et chiffrée, seul l'accès HTTPS est accepté. Le serveur d'impression apparaît comme un site sécurisé. HTTP/HTTPS facultative : l'accès via HTTP ou HTTPS est autorisé. REMARQUE : Le paramètre d'usine par défaut dépend du modèle de serveur d'impression. IPSEC Indiquez l'état IPsec ou du pare-feu dans le serveur d'impression. Maintenir : L'état IPsec/Pare-feu reste identique à celui configuré actuellement. Désactiver : Le fonctionnement d'IPsec/Pare-feu sur le serveur d'impression est désactivé. FRWW Éléments des menus du panneau de commande 45 Élément menu Élément de sous-menu Élément de sous-menu Réinit. sécurité Valeurs et description Indiquez si les paramètres de sécurité actuels sur le serveur d'impression sont sauvegardés ou reprennent leurs valeurs par défaut. Non (par défaut) : Les paramètres de sécurité actuels sont préservés. Oui : Les paramètres de sécurité reprennent leurs valeurs par défaut définies en usine. Vitesse de liaison La vitesse de liaison et le mode de communication du serveur d'impression doivent correspondre à ceux du réseau. Les paramètres disponibles varient en fonction du périphérique et du serveur d'impression qui est installé. Sélectionnez l'un des paramètres de configuration de liaison suivants : ATTENTION : Si vous changez le paramètre de liaison, les communications réseau avec le serveur d'impression et le périphérique réseau peuvent être rompues. Auto (par défaut) : Le serveur d'impression utilise la négociation automatique pour se configurer lui-même selon la vitesse de liaison et le mode de communication les plus hauts autorisés. Si la négociation automatique échoue, 100TXHALF ou 10TXHALF est défini, en fonction de la vitesse de liaison du concentrateur/commutateur. (1000T half-duplex n'est pas pris en charge) 10T Half : 10 Mo/s, fonctionnement en semi-duplex. 10T Full : 10 Mo/s, mode duplex intégral. 100TX Half : 100 Mo/s, fonctionnement en semi-duplex. 100TX Full : 100 Mo/s, mode duplex intégral. 100TX Auto : limite la négociation automatique à une vitesse de liaison maximale de 100 Mo/s. 1000TX Full : 1 000 Mo/s, mode duplex intégral. Services intégrés Les services clés de réseau intégrés à l'imprimante sont répertoriés ci-dessous. Pour connaître les fonctions et services les plus récents, visitez le site http://www.hp.com/go/jetdirect. ● 46 Configuration et gestion ◦ BootP/DHCP (IPv4 uniquement) ◦ DHCPv6 ◦ TFTP (IPv4 uniquement) ◦ Proxy Web (cURL automatique/manuelle) ◦ LLMNR ◦ Telnet (IPv4 uniquement) Chapitre 4 Configuration réseau FRWW ● ● ◦ Agents SNMP (v1, v2c, v3) ◦ Bonjour (pour Mac OS X) ◦ FTP (File Transfer Protocol) ◦ WS Discovery (Microsoft Web Services) ◦ Serveur Web incorporé, HTTP (port TCP 80) ◦ Serveur Web incorporé, HTTPS (port TCP 443) ◦ Sécurité IP (IPSec) Impression ◦ Impression IP brute (ports TCP propriétaires HP 9100, 9101, 9102) ◦ Impression LPD (port TCP 515) ◦ Impression IPP (port TCP 631) ◦ Impression FTP (ports TCP 20, 21) ◦ Impression WS (Microsoft Web Services) Sécurité ◦ SNMP v3 ◦ SSL/TLS ◦ Authentification 802.1X : WEP, WPA, WPA2, LEAP, PEAP et EAP-TLS ◦ Pare-feu Protocoles réseau pris en charge Les protocoles réseau pris en charge ainsi que les principaux environnements d'impression réseau utilisant ces protocoles sont répertoriés ci-dessous. FRWW Protocoles réseau pris en charge 47 Protocoles réseau pris en charge Environnements d'impression réseau courants TCP/IPv4 (Impression en mode direct) Microsoft Windows XP, Windows Server 2003 et les versions ultérieures de Windows Environnements Microsoft Terminal Server et Citrix MetaFrame UNIX et Linux, y compris : HP HP-UX, Sun Microsystems Solaris (SPARCsystems uniquement), IBMAIX, HPMPE-iX, RedHat Linux, SuSE Linux Systèmes LPR/LPD (Line Printer Daemon, compatibles RFC 1179) IPP (Internet Printing Protocol, protocole d'impression Internet) FTP (File Transfer Protocol, protocole de transfert de fichier) TCP/IPv6 Microsoft Windows XP, Windows Server 2003 et version ultérieure versions de Windows, impression en mode direct sur le port 9100 (requiert le logiciel de surveillance de ports HP IPv6/IPv4 exécuté sur le système) Systèmes LPR/LPD (Line Printer Daemon, compatibles RFC 1179) avec prise en charge du client IPv6 Systèmes IPP (Internet Printing Protocol) avec prise en charge du client IPv6 FTP (File Transfer Protocol, protocole de transfert de fichier) 48 Chapitre 4 Configuration réseau FRWW 5 FRWW Personnalisation de l'imprimante ● Changement de la langue du panneau de commande ● Accès à HP Utility ● Accès au serveur Web incorporé ● Changement de la langue de HP Utility ● Modification de la langue du serveur Web incorporé ● Modification du paramètre mode veille ● Modification du paramètre de désactivation automatique ● Modifier le volume du haut-parleur ● Modification de la luminosité de l'écran du panneau de commande ● Modification des unités de mesure ● Configuration des paramètres réseau ● Modification du paramètre de langage graphique ● Gestion de la sécurité de l'imprimante ● Modification de l'adresse e-mail de votre imprimante 49 Changement de la langue du panneau de commande Il existe deux façons possibles de changer la langue des menus et des messages du panneau de commande. ● Si vous comprenez la langue d'affichage de l'écran du panneau de commande, appuyez sur sur ● , puis , puis sur Configuration > Options du panneau de commande > Langue. Si vous ne comprenez pas la langue actuelle de l'écran du panneau frontal, commencez avec l'imprimante éteinte. Appuyez sur l'icône Alimentation pour l'allumer. Lorsque vous voyez les icônes , puis sur . L'anneau avant reconnaît cette s'afficher sur le panneau de commande, appuyez sur séquence en activant et en désactivant rapidement les icônes. Quelle que soit la méthode utilisée, le menu de sélection de langue doit maintenant s'afficher sur l'écran du panneau de commande. Appuyez sur votre langue préférée. Les langues disponibles sont les suivantes : anglais, portugais, espagnol, catalan, français, italien, allemand, polonais, russe, chinois simplifié, chinois traditionnel, coréen et japonais. Accès à HP Utility HP Utility vous permet de gérer votre imprimante à partir d'un ordinateur disposant d'une connexion TCP/IP ou Jetdirect. ● Sous Windows, démarrez HP Designjet Utility à partir du raccourci du Bureau ou à partir du menu Démarrer > Tous les programmes > HP > HP Designjet Utility > HP Designjet Utility. HP Designjet Utility se lance et affiche les imprimantes installées sur votre ordinateur. Lorsque vous ouvrez HP Designjet Utility pour la première fois, il peut vous proposer une mise à jour automatique avec fonctionnalités améliorées que nous vous conseillons d'accepter. ● Sous Mac OS X, lancez HP Utility à partir du raccourci du Dock ou en sélectionnant DISQUE DE DÉMARRAGE > Bibliothèque > Imprimantes > hp > Utilitaires > HP Utility. Le logiciel HP Utility démarre et affiche les imprimantes installées sur votre ordinateur. Lorsque vous sélectionnez votre imprimante dans le volet gauche, tout ce qui apparaît dans le volet droit est spécifique de cette imprimante. Si vous avez suivi ces instructions mais que vous n'avez pas pu accéder à HP Utility, reportez-vous à la section Impossible d’accéder à HP Utility à la page 249. Accès au serveur Web incorporé Le serveur Web incorporé vous permet de gérer votre imprimante à distance en utilisant un navigateur Web conventionnel sur n'importe quel ordinateur. Pour accéder directement au serveur Web incorporé, votre imprimante doit disposer d'une connexion TCP/IP. Les navigateurs suivants sont généralement compatibles avec le serveur Web incorporé : 50 ● Internet Explorer 7 pour Windows XP et versions ultérieures. ● Safari 3 pour Mac OS X 10.5 et versions ultérieures ● Firefox 3.6 et versions ultérieures ● Google Chrome 7 et versions ultérieures Chapitre 5 Personnalisation de l'imprimante FRWW Le plugin d'Adobe Flash version 7 ou ultérieure est recommandé pour visualiser les aperçus des tâches. Pour accéder au serveur Web incorporé sur un ordinateur quelconque, ouvrez votre navigateur Web et indiquez l'adresse IP de votre imprimante. Vous pouvez voir l'adresse IP de votre imprimante sur le panneau de commande en appuyant sur sur puis . Vous pouvez également accéder au serveur Web embarqué à partir de HP Designjet Utility ou de HP Utility. Si vous avez suivi ces instructions mais que vous n'avez pas pu atteindre le serveur Web incorporé, reportezvous à la section Impossible d'accéder au serveur Web incorporé à la page 249. Changement de la langue de HP Utility HP Utility est proposé dans les langues suivantes : anglais, portugais, espagnol, catalan (Windows seulement), français, italien, allemand, polonais, russe, chinois simplifié, chinois traditionnel, coréen et japonais. ● Sous Windows, sélectionnez Outils > Définir la langue et sélectionnez une langue dans la liste. ● Sous Mac OS X, vous pouvez modifier la langue comme dans n'importe quelle autre application. Dans Préférences système, sélectionnez International et relancez l'application. Modification de la langue du serveur Web incorporé Le serveur Web incorporé peut fonctionner dans les langues suivantes : anglais, portugais, espagnol, catalan, français, italien, allemand, polonais, russe, chinois simplifié, chinois traditionnel, coréen et japonais. Il utilise la langue spécifiée dans les options de votre navigateur Web. Si vous avez configuré une langue qu'il ne prend pas en charge, il fonctionne en anglais. Pour modifier la langue, vous devez changer le paramètre de langue de votre navigateur Web. Par exemple, dans Internet Explorer, ouvrez le menu Outils et sélectionnez Options Internet > Langues. Assurez-vous ensuite que la langue souhaitée est en haut de la liste de la boîte de dialogue. Modification du paramètre mode veille Si l'imprimante est laissée allumée mais qu'elle n'est pas utilisée pendant un certain temps, elle passe automatiquement en mode veille pour économiser de l'énergie. Pour modifier le délai d'attente avant que l'imprimante ne passe en mode veille, accédez au panneau avant et appuyez sur , sur , puis sur Configuration > Options du panneau avant > Temporisation mode veille. Sélectionnez le délai souhaité, puis appuyez sur OK. Vous pouvez définir le délai de 1 à 240 minutes. La valeur par défaut est 30 minutes. Modification du paramètre de désactivation automatique Pour vous aider à économiser de l'énergie, l'imprimante est fournie avec une fonction de désactivation automatique (gestion automatique de l'alimentation) activée, qui éteint l'imprimante automatiquement après une période d'inactivité. Toutefois, cette fonction est automatiquement désactivée si l'imprimante est connectée à un réseau, afin de ne pas déranger les utilisateurs de ce dernier. REMARQUE : La fonction d'arrêt est différente du mode veille : elle met l'imprimante hors tension. Pour remettre l'imprimante sous tension, utilisez le bouton Marche/Arrêt comme d'habitude. FRWW Changement de la langue de HP Utility 51 Vous pouvez définir la fonctionnalité de désactivation automatique à partir du panneau de commande : vous pouvez la définir de sorte qu'elle éteigne l'imprimante après une période d'inactivité allant de 2 à 12 heures, ou la désactiver. Appuyez sur , puis sur , puis sur Configuration > Options du panneau de commande > Désactivation automatique. Modifier le volume du haut-parleur Pour modifier le volume du haut-parleur de l'imprimante, sur le panneau de commande, appuyez sur puis sur , , puis sur Configuration > Options du panneau de commande > Volume du haut-parleur et sélectionnez Éteint, Bas ou Élevé. Modification de la luminosité de l'écran du panneau de commande Pour modifier la luminosité de l'écran du panneau avant, appuyez sur , sur , puis sur Configuration > Options du panneau avant > Luminosité de l'écran, puis sélectionnez une valeur. Appuyez sur OK pour définir la valeur. Par défaut, la luminosité est définie sur 50. Modification des unités de mesure Pour modifier les unités de mesure de l'écran du panneau avant, appuyez sur , puis sur , et sur Configuration > Options du panneau avant > Sélection de l'unité, et sélectionnez Anglais ou Métrique. Par défaut, les unités sont configurées sur Métriques. Configuration des paramètres réseau Vous pouvez afficher et configurer les paramètres réseau à partir du serveur Web embarqué, de HP Utility ou du panneau de commande. Pour le faire à l'aide du serveur Web incorporé, sélectionnez l'onglet Mise en réseau. Sous Windows, dans HP Designjet Utility, sélectionnez l’onglet Admin, puis Paramètres réseau. Sous Mac OS X, sélectionnez Configuration > Paramètres réseau. Les paramètres suivants sont disponibles. ● Méthode de configuration IP : Spécifiez le mode de définition d'une adresse IP, en sélectionnant BOOTP, DHCP, Auto IP ou Manuel. ● Nom de l'hôte : Spécifiez le nom IP de l'imprimante. Ce nom peut contenir jusqu'à 32 caractères ASCII. ● Adresse IP : Spécifiez l'adresse IP de l'imprimante. La duplication d'adresses IP sur un réseau TCP/IP fera échouer la communication. ASTUCE : Vérifiez que la combinaison formée par l'adresse IP, le masque de sous-réseau et la passerelle par défaut est correcte. Si ces trois champs sont incohérents, vous ne pourrez pas vous connecter à l'imprimante avant que le problème soit résolu à partir du panneau de commande. 52 Chapitre 5 Personnalisation de l'imprimante FRWW ASTUCE : Si vous modifiez l'adresse IP actuelle et cliquez sur Appliquer, le navigateur perd la connexion active à l'imprimante, car il pointe vers l'ancienne adresse. Pour rétablir la connexion, accédez à la nouvelle adresse IP. ● Masque de sous-réseau : Indiquez un masque de sous-réseau qui détermine les bits spécifiques au réseau et les bits indiquant uniquement le nœud au sein du réseau. ● Passerelle par défaut : Spécifiez l'adresse IP d'un routeur ou d'un ordinateur utilisé pour une connexion à d'autres réseaux ou sous-réseaux. Si aucun n'existe, utilisez l'adresse IP de l'ordinateur ou l'adresse IP de l'imprimante. ● Nom de domaine : Spécifiez le nom de domaine DNS où réside l'imprimante (par exemple, support.hp.com). REMARQUE : Le nom du domaine n'inclut pas le nom d'hôte. Il ne s'agit pas du nom de domaine complet (tel que imprimante1.support.hp.com). ● Délai d'inactivité : Indiquez la période pendant laquelle une connexion inactive peut rester ouverte lorsqu'un ordinateur distant attend la disponibilité de l'imprimante. La valeur par défaut est de 280secondes. Si cette valeur est définie sur zéro, le délai d'inactivité est désactivé et la connexion est autorisée à rester ouverte indéfiniment. ● IP par défaut : Indiquez l'adresse IP à utiliser lorsque l'imprimante n'est pas en mesure d'obtenir une adresse IP auprès du réseau lors de la mise sous tension ou s'il est reconfiguré en vue d'utiliser BOOTP ou DHCP. ● Envoyer des requêtes DHCP : Indiquez si les requêtes DHCP sont transmises en cas d'affectation d'une adresse IP par défaut existante ou d'une adresse IP automatique par défaut. Pour configurer les mêmes paramètres réseau à partir du panneau de commande, appuyez sur sur , puis , puis sur Connectivité > Connectivité réseau > Gigabit Ethernet > Modifier la configuration. Différentes autres options sont disponibles via le menu Connectivité > Connectivité réseau > Avancé. ● Autoriser SNMP : Indiquez si le SNMP est permis. ● Serveur Web incorporé > Autoriser EWS : Indiquez si le serveur Web incorporé est activé. ● Services Web > Logiciel HP Utility : activez ou désactivez HP Utility. ● Services Web > Gestion des couleurs et du papier : Affichez les paramètres de gestion des couleurs et du papier. ● Restaurer paramètres usine : Restaure les valeurs d'origine par défaut des paramètres réseau. Modification du paramètre de langage graphique Vous pouvez modifier le paramètre de langage graphique en lançant le serveur Web embarqué à partir de HP Utility en procédant comme suit. 1. Sous Windows, sélectionnez l'onglet Admin, puis Paramètres de l'imprimante > Préférences d'impression. Sous Mac OS X, sélectionnez Configuration, puis Paramètres de l'imprimante > Configurer les paramètres de l'imprimante > Préférences d'impression. 2. FRWW Sélectionnez l'une des options suivantes. Modification du paramètre de langage graphique 53 ● Sélectionnez Automatique pour laisser l'imprimante déterminer le type de fichier qu'elle reçoit. Il s'agit du paramètre par défaut ; il fonctionne pour la plupart des applications. Normalement, vous n'aurez pas besoin de changer les paramètres par défaut. ● Sélectionnez HP-GL/2 uniquement si vous envoyez un fichier de ce type directement à l'imprimante sans utiliser de pilote d'imprimante. ● Sélectionnez PDF uniquement si vous envoyez un fichier de ce type directement à l'imprimante sans utiliser de pilote d'imprimante (imprimantes PostScript uniquement). ● Sélectionnez PostScript uniquement si vous envoyez un fichier de ce type directement à l'imprimante sans utiliser de pilote d'imprimante (imprimantes PostScript uniquement). ● Sélectionnez TIFF uniquement si vous envoyez un fichier de ce type directement à l'imprimante sans utiliser de pilote d'imprimante (imprimantes PostScript uniquement). ● Sélectionnez JPEG uniquement si vous envoyez un fichier de ce type directement à l'imprimante sans utiliser de pilote d'imprimante (imprimantes PostScript uniquement). Sinon, vous pouvez modifier le paramètre de langage graphique à partir du panneau de commande. Appuyez sur , sur , puis sur Configuration > Préférences d'impression > Langage graphique. Sélectionnez l'option souhaitée. REMARQUE : Si le langage graphique est défini à partir du serveur Web incorporé, il remplace celui défini sur le panneau de commande. Gestion de la sécurité de l'imprimante Lorsque vous avez configuré les services Web, l'imprimante est en mode déverrouillé. En mode déverrouillé, quiconque connaissant l'adresse électronique de votre imprimante peut imprimer sur celle-ci en lui envoyant simplement un fichier. Bien que HP fournisse un service de filtrage des courriers indésirables, soyez prudent lorsque vous communiquez l'adresse électronique de votre imprimante, car tout ce qui est envoyé à cette adresse peut être imprimé sur votre imprimante. Si vous êtes l'administrateur de l'imprimante, vous pouvez gérer la sécurité de l'imprimante ou changer l'état de votre imprimante pour le mode verrouillé, en visitant le service HP Connected à l'adresse http://www.hpconnected.com. Vous pouvez également gérer les tâches d'impression grâce à ce service. Lors de votre première visite, vous devrez créer un compte dans HP Connected. Modification de l'adresse e-mail de votre imprimante Vous pouvez changer l'adresse électronique de votre imprimante dans HP Connected : http://www.hpconnected.com. 54 Chapitre 5 Personnalisation de l'imprimante FRWW 6 FRWW Gestion du papier ● Conseils d'ordre général ● Chargement d'un rouleau sur la bobine ● Chargement d'un rouleau dans l'imprimante ● Déchargement d'un rouleau ● Chargement d'un feuillet simple ● Le bac de réception ● La corbeille ● Affichage d'informations relatives au papier ● Profils de papier ● Infos papier ● Déplacer le papier ● Maintenance du papier ● Modification du temps de séchage ● Modification du délai de récupération ● Activation et désactivation du coupeur automatique ● Avance et coupe du papier 55 Conseils d'ordre général ATTENTION : Avant de démarrer une procédure de chargement de papier, vérifiez que vous disposez de suffisamment d'espace autour de l'imprimante. Vous devez avoir suffisamment d'espace derrière l'imprimante pour ouvrir la corbeille entièrement. ATTENTION : Assurez-vous que les roulettes de l'imprimante sont verrouillées (levier de frein vers le bas) pour l'empêcher de bouger. ATTENTION : Le papier doit avoir une taille supérieure ou égale à 280 mm . Vous ne pouvez pas charger du papier au format lettre ou A4 en orientation paysage. ASTUCE : Pour manipuler du papier photo, portez des gants de coton afin d'éviter de transférer de l'huile sur le papier. 56 Chapitre 6 Gestion du papier FRWW Chargement d'un rouleau sur la bobine 1. Ouvrez le capot du rouleau. 2. Retirez l'extrémité noire de la bobine de l'imprimante, puis l'extrémité bleue. ATTENTION : Veillez à bien retirer l'extrémité noire en premier. Le retrait de l'extrémité bleue en premier pourrait endommager l'extrémité noire. AVERTISSEMENT ! d'extraction. FRWW N'introduisez pas vos doigts dans les supports de bobine durant la procédure Chargement d'un rouleau sur la bobine 57 3. L'axe de rotation comporte une butée à chaque extrémité. La butée bleue peut se déplacer sur l'axe de rotation et possède un loquet pour verrouiller sa position. Ouvrez le loquet et retirez la butée bleue de l'extrémité de l'axe de rotation. 4. S'il existe déjà un rouleau ou un mandrin sur l'axe, retirez-le. 5. S'il s'agit d'un rouleau de grande taille, déposez-le horizontalement sur une table et insérez l'axe de rotation. ASTUCE : taille. 58 La présence de deux personnes peut s'avérer nécessaire pour charger un rouleau de grande Chapitre 6 Gestion du papier FRWW 6. Faites glisser le nouveau rouleau sur la bobine. Assurez-vous que le type de papier est orienté comme indiqué. Dans le cas contraire, retirez le rouleau, faites-le tourner de 180 degrés et replacez-le sur la bobine. Des étiquettes sont apposées sur la bobine pour indiquer l'orientation correcte. REMARQUE : droite. Depuis l'avant de l'imprimante, la butée bleue devrait être insérée dans le support de 7. Placez la butée bleue sur l'extrémité ouverte de l'axe de rotation et poussez-la en direction de l'extrémité du rouleau. 8. Vérifiez que la butée bleue est poussée aussi loin que possible ; assurez-vous que les deux extrémités sont contre les butées, puis fermez le loquet. Si vous utilisez régulièrement différents types de papier, vous pouvez accélérer la procédure de changement des rouleaux en préchargeant des rouleaux de différents types sur différentes bobines. Vous pouvez acheter FRWW Chargement d'un rouleau sur la bobine 59 des bobines supplémentaires. Pour plus d'informations, reportez-vous à la section Consommables et accessoires à la page 176. Chargement d'un rouleau dans l'imprimante Pour lancer cette procédure, il faut qu'un rouleau soit chargé sur la bobine. Consultez la section Chargement d'un rouleau sur la bobine à la page 57. ASTUCE : N'essayez pas d'ouvrir les capots des deux rouleaux en même temps ; ceci pourrait causer des problèmes. Fermez toujours un capot avant d'ouvrir l'autre. REMARQUE : Les deux premières étapes ci-dessous sont facultatives : vous pouvez démarrer par l'étape 3. Toutefois, l'imprimante ne conserve pas un suivi de la longueur du rouleau et n'imprime aucun code-barres sur le rouleau lorsqu'il est déchargé. Nous vous recommandons donc de suivre toutes les étapes, en démarrant avec l'étape 1, à moins que vous ayez désactivé l'option Infos papier. Consultez la section Infos papier à la page 70. 1. À partir du panneau de commande, appuyez sur , puis sur si cet élément n'est pas déjà en surbrillance, puis sur l'icône du rouleau, puis sur Charger. Vous pouvez aussi appuyer sur , puis , et sur Papier > Chargement du papier > Charger rouleau 1 ou Charger rouleau 2. Si le rouleau que vous avez sélectionné est déjà chargé, vous devez attendre qu'il soit automatiquement déchargé. 2. Si vous commencez à charger le rouleau 1 alors que le rouleau 2 est déjà chargé, le rouleau 2 passe en mode veille, afin qu’il puisse être utilisé pour des impressions sans avoir à être rechargé à chaque fois (et inversement). REMARQUE : À tout moment, lorsque vous ouvrez un capot de rouleau chargé mais pas en cours d'impression, le rouleau est automatiquement déchargé, et vous devez le recharger dès que vous souhaitez imprimer sur ce rouleau. 3. 60 Ouvrez le capot du rouleau. Chapitre 6 Gestion du papier FRWW FRWW 4. Chargez l'axe de rotation dans l'imprimante, la butée bleue située sur la droite. Maintenez l'axe de rotation par ses extrémités et non pas par le milieu. Vous évitez ainsi de toucher le papier et d'y laisser des marques. 5. Si le bord du rouleau n'est pas droit ou s'il est déchiré (cela peut être dû à l'utilisation d'une bande adhésive pour fixer la fin du rouleau), tirez le papier doucement et coupez un bord bien droit. Chargement d'un rouleau dans l'imprimante 61 6. Introduisez le bord du papier dans l'imprimante. AVERTISSEMENT ! N'introduisez pas vos doigts dans la fente d'insertion du papier. 7. Roulez le papier dans l'imprimante jusqu'à ce que vous sentiez une résistance et que le papier fléchit légèrement. Lorsque l'imprimante détecte le papier, elle le charge automatiquement. 8. Si le bord avant du papier dispose d'un code-barres, l'imprimante lit puis coupe le code-barres, qui tombe dans la corbeille. 9. Si le bord avant du papier n'a aucun code-barres, le panneau de commande affiche un message vous invitant à sélectionner la catégorie et le type de papier. ASTUCE : Si vous avez chargé un type de papier dont le nom n'apparaît pas dans la liste des papiers, reportez-vous à la section Le type de papier ne figure pas dans la liste à la page 181. 62 Chapitre 6 Gestion du papier FRWW 10. Si l'option Infos papier est activée, le panneau de commande peut vous demander de spécifier la longueur du rouleau. Consultez la section Infos papier à la page 70. 11. Lorsque le panneau de commande vous y invite, fermez le capot du rouleau. REMARQUE : Si un problème survient à n'importe quel stade de la procédure de chargement, reportez-vous à la section Le chargement du papier ne se fait pas correctement à la page 180. Déchargement d'un rouleau Avant de décharger un rouleau, vérifiez s'il contient encore du papier ou si le papier est épuisé, puis suivez la procédure appropriée ainsi qu'il est décrit ci-dessous. Procédure rapide lorsqu'il reste du papier sur le rouleau S'il y a de papier sur le rouleau, ouvrez simplement le capot de rouleau et le rouleau est automatiquement déchargé. Le panneau de commande vous invite à charger un nouveau rouleau ou une nouvelle feuille. REMARQUE : Lorsque le rouleau est déchargé de cette manière, aucun code-barres n'est imprimé, donc l'imprimante ne détecte pas la longueur du rouleau lorsqu'il est chargé. Consultez la section Infos papier à la page 70. REMARQUE : déchargée. Si vous ouvrez le capot d'un rouleau alors qu'une feuille est chargée, la feuille est également Procédure à partir du panneau de commande lorsqu'il reste du papier sur le rouleau S'il reste du papier sur le rouleau, vous pouvez le décharger à partir du panneau de commande. 1. Appuyez sur , puis sur si cet élément n'est pas déjà en surbrillance, puis sur l'icône du rouleau, puis sur Décharger. Vous pouvez aussi appuyer sur , puis , et sur Papier > Déchargement du papier > Décharger rouleau 1 ou Décharger rouleau 2. FRWW Déchargement d'un rouleau 63 2. Vous pouvez avoir à ouvrir le capot du rouleau. Chargement d'un feuillet simple 1. Assurez-vous que les deux capots du rouleau sont fermés. Si l'un d'eux est ouvert alors qu'une feuille est chargée, celle-ci est immédiatement déchargée. AVERTISSEMENT ! commande. 2. Ne chargez pas la feuille avant d'avoir lancé le chargement à partir du panneau de Sur le panneau de commande, appuyez sur , puis sur si cet élément n'est pas déjà en surbrillance, puis sur l'icône de feuille, puis sur Charger > Charger une feuille. Vous pouvez aussi appuyer sur , puis , et sur Papier > Chargement du papier > Charger une feuille. 3. Si un rouleau est déjà chargé, vous devez attendre qu'il soit automatiquement déchargé. Le rouleau n'est pas déchargé, mais mis en position de veille, afin qu'il puisse de nouveau être utilisé pour l'impression sans avoir à le recharger dès que la feuille est déchargée. REMARQUE : À tout moment, lorsque vous ouvrez un capot de rouleau chargé mais pas en cours d'impression, le rouleau est automatiquement déchargé, et vous devez le recharger dès que vous souhaitez imprimer sur ce rouleau. 4. Sélectionnez la catégorie et le type de papier. ASTUCE : Si vous avez chargé un type de papier dont le nom n'apparaît pas dans la liste des papiers, reportez-vous à la section Le type de papier ne figure pas dans la liste à la page 181. 64 Chapitre 6 Gestion du papier FRWW 5. À l'invite du panneau de commande, insérez la feuille à l'avant de l'imprimante. 6. Alignez le bord gauche de la feuille avec la ligne bleue située sur la partie gauche de l'imprimante. 7. Insérez la feuille dans l'imprimante jusqu'à ce qu'elle ne puisse plus aller plus loin. AVERTISSEMENT ! N'introduisez pas vos doigts dans la fente d'insertion du papier. 8. Guidez la feuille dans l'imprimante jusqu'à ce que cette dernière émette un bip et commence à tirer sur le papier. 9. L'imprimante vérifie alors l'alignement. 10. Si la feuille n'est pas correctement alignée, elle est éjectée, et vous devez essayer à nouveau. REMARQUE : Si un problème survient à n'importe quel stade de la procédure de chargement, reportez-vous à la section Le chargement du papier ne se fait pas correctement à la page 180. FRWW Chargement d'un feuillet simple 65 Le bac de réception 1. Corbeille 2. Capot pivotant du bac de réception 3. Bac de réception Par défaut, l'imprimante coupe le papier après chaque tâche d'impression. La feuille imprimée est correctement empilée sur les autres feuilles imprimées dans le bac de réception. Pour vider le bac de réception, placez-vous devant l'imprimante et retirez la pile de feuilles imprimées du bac de réception. Le capot du bac de réception peut s'ouvrir au cours de ce processus ; assurez-vous qu'il est fermé une fois que vous avez retiré les feuilles. Normalement, le ressort de retour se ferme automatiquement. ASTUCE : Même s'il est possible de retirer les feuilles du bac de réception pendant que l'imprimante est en cours d'impression, il est conseillé d'attendre la fin de l'impression. ASTUCE : Vous pouvez verrouiller le capot du bac de réception en position ouverte pour récupérer les travaux spéciaux. Veillez à le refermer ensuite. ASTUCE : Si vous souhaitez utiliser un papier photo pour l'impression en mode normal dans le bac de réception, il est recommandé d'utiliser un papier photo HP à séchage instantané. ASTUCE : Pour utiliser du papier dont le poids est inférieur 75 g/m², activez les séparateurs bleus situés sur les côtés du capot du bac d'empilement. N'oubliez pas de les désactiver lorsque vous utilisez d'autres types de papier. 66 Chapitre 6 Gestion du papier FRWW Impression manuelle avec le bac de réception ouvert Le mode d'impression manuel du bac de réception est conçu pour obtenir la qualité d'impression la plus élevée possible sur du papier photo. Pour ce faire, placez-vous devant l'imprimante. Vous pouvez choisir le mode manuel soit pour une tâche particulière (par exemple, à partir du pilote de l'imprimante), soit en mettant l'imprimante en mode manuel à partir du panneau de commande. ● Si vous envoyez une tâche lorsque le mode manuel est sélectionné, celle-ci est mise en attente et les autres tâches sont imprimées. Cela demeure jusqu'à ce que vous la sélectionniez à partir du panneau de commande (ce dernier vous guide dans le processus) et que vous ouvriez le capot du bac de réception. ● Si vous mettez l'imprimante en mode manuel à partir du panneau de commande, toutes les tâches de la file d'attente sont mis en attente du mode manuel, et vous pouvez les imprimer à partir de la file d'attente. Lorsque vous quittez le mode manuel, toutes les tâches encore dans la file d'attente reviennent à leur état précédent. REMARQUE : Lors de l'ouverture du bac d'empilement pour entrer en mode manuel, verrouillez son capot en position ouverte. FRWW Le bac de réception 67 En mode manuel : ● Vous ne pouvez imprimer qu'une page à la fois. Vous devez démarrer manuellement chaque page à partir du panneau de commande. ● Vous imprimez avec le capot du bac de réception ouvert, et vous vous placez devant l'imprimante pour vérifier l'impression à mesure qu'elle sort. ● Lorsque le capot du bac de réception est ouvert, il est plus facile de regarder l'impression à mesure qu'elle sort, mais le bac de réception ne peut pas s'assurer que l'impression suit le bon chemin de papier. Il est donc nécessaire de bien la surveiller pour éviter tout dégât potentiel. ● Le capot du bac de réception bloque le scanner, vous ne pouvez pas numériser ou copier. ● Si l'imprimante est inactive en mode manuel pendant plus de 15 minutes, le mode manuel est annulé et il est conseillé de fermer le bac de réception. ● Vous pouvez quitter le mode manuel à partir du panneau de commande ou en fermant le bac de réception. Le mode manuel est indiqué dans divers écrans du panneau de contrôle par l'icône . 68 Chapitre 6 Gestion du papier FRWW La corbeille Le bac de réception est habituellement utilisé pour la collecter les impressions. Si vous décidez de ne pas utiliser le bac de réception, vous pouvez envoyer vos impressions dans la corbeille. Vous pouvez décider d'utiliser le panier si le bac d'empilement est plein, ou si vous voulez séparer une tâche des autres tâches imprimées sur le bac d'empilement. La corbeille peut accepter jusqu'à 10 feuilles de format A1 ou D de papier normal. Il est conseillé de retirer les impressions grand format immédiatement après l'impression. ASTUCE : Assurez-vous que vous avez correctement acheminé tous les câbles, afin qu'ils n'interfèrent pas avec le papier en tombant dans la corbeille. Sinon, vous risquez des problèmes de bourrage papier. Affichage d'informations relatives au papier Pour afficher les informations du papier chargé, appuyez sur , puis sur si cet élément n'est pas déjà en surbrillance, puis sur l'icône du rouleau. Les informations suivantes s'affichent sur le panneau de commande : ● Le type de papier sélectionné ● État du rouleau ou de la feuille ● Largeur du papier en millimètres (estimation) Les mêmes informations s'affichent dans HP Designjet Utility pour Windows (onglet Présentation > onglet Consommables) et dans HP Utility pour Mac OS X (groupe Informations > État des consommables). Profils de papier Chaque type de papier pris en charge présente ses propres caractéristiques. Pour offrir une qualité optimale, l'imprimante modifie le mode d'impression en fonction du type de papier. Il se peut, par exemple, que certains types nécessitent davantage d'encre et d'autres, un temps de séchage plus long. Il convient donc de donner à l'imprimante une description des exigences de chaque type de papier. C'est ce que l'on qualifie de profil papier. Le profil papier contient le profil ICC qui décrit les caractéristiques chromatiques du papier. Il contient également des informations sur d'autres caractéristiques et exigences du papier qui n'ont pas de lien direct avec la couleur. Des profils de papier sont préinstallés dans le logiciel de votre imprimante. Parcourir la liste de tous les types de papier disponibles se révèle peu commode. Aussi, votre imprimante ne contient-elle que les profils correspondant aux types de papier les plus utilisés. Si l'imprimante est FRWW La corbeille 69 dépourvue d'un profil pour un type de papier particulier, vous ne pouvez pas le sélectionner sur l'écran du panneau de commande. Il existe façons différentes d'affecter un profil à un nouveau type de papier. ● Utilisez l'un des profils papier HP d'usine en sélectionnant la catégorie et le type les plus proches sur la panneau de commande ou dans le pilote de l'imprimante. Consultez la section Le type de papier ne figure pas dans la liste à la page 181. REMARQUE : Il se peut que la restitution des couleurs ne soit pas fidèle. Cette méthode est déconseillée pour les impressions de haute qualité. ● Téléchargez le profil de papier approprié à l'adresse suivante : http://www.hp.com/go/T2500/ paperpresets. REMARQUE : HP fournit uniquement des profils pour les types de papier HP. Si vous ne trouvez pas sur le Web le profil de papier de votre choix, peut-être a-t-il été ajouté à la dernière version du microprogramme de votre imprimante. Pour plus d'informations, consultez les notes de version du microprogramme. Reportez-vous à la section Mise à jour du microprogramme à la page 161. Infos papier Activez l'option Infos papier pour enregistrer l'estimation de l'imprimante sur la longueur de rouleau restant, la largeur et le type du papier. Ces informations sont une combinaison du code-barres et du texte imprimés sur le bord avant du rouleau lorsque le papier est déchargé de l'imprimante. REMARQUE : L'estimation de longueur du papier est uniquement disponible si l'imprimante a enregistré la quantité de papier contenue dans le rouleau au moment de son chargement. Pour fournir ces informations à l'imprimante, spécifiez la longueur de rouleau sur le panneau de commande lors du chargement du papier, ou chargez un rouleau sur lequel un code-barres est imprimé. REMARQUE : Le code-barres et le texte sont imprimés uniquement sur le rouleau lorsque les processus de chargement et de déchargement sont lancés à partir du menu Papier du panneau de commande. REMARQUE : On peut prévoir que cette option ne fonctionnera qu'avec des papiers complètement opaques. Elle risque d'échouer avec des papiers transparents ou translucides. Pour activer l'option Infos papier, sur le panneau de commande, appuyez sur , puis sur , puis sur Configuration > Préférences d'impression > Options de papier > Infos papier. REMARQUE : L'activation de cette option modifie légèrement les procédures de chargement et de déchargement du papier. Déplacer le papier Si l'imprimante est inactive (prête à imprimer), vous pouvez déplacer le papier vers l'avant ou vers l'arrière à partir du panneau de commande. Cette opération peut servir à augmenter ou à réduire l'espace blanc entre la dernière page imprimée et la suivante lorsque le coupeur est désactivé ; ou pour augmenter la marge supérieure de la prochaine impression. 70 Chapitre 6 Gestion du papier FRWW Pour déplacer le papier, appuyez sur , , puis sur Papier > Déplacer le papier. Maintenance du papier Pour maintenir la qualité du papier, observez les recommandations suivantes. ● Couvrez les rouleaux à l'aide d'un autre morceau de papier ou de tissu pour les entreposer. ● Couvrez les feuilles coupées lorsque vous les entreposez et nettoyez-les ou brossez-les avant de les charger dans l'imprimante. ● Nettoyez les platines d'entrée et de sortie. ● Garder le scanner abaissé, sauf si vous avez besoin de le soulever pour une raison quelconque. REMARQUE : Le papier photo et le papier couché doivent être manipulés avec soin. Pour plus d'informations, reportez-vous à la section L'impression est éraflée ou rayée à la page 201. Modification du temps de séchage Il se peut que vous souhaitiez modifier le temps de séchage pour répondre à des conditions d'impression particulières, telles que la réalisation d'impressions multiples (dans ce cas, ce paramètre revêt une plus grande importance) ou pour vous assurer que l'encre est sèche avant de manipuler le papier. Appuyez sur , puis sur , puis sur Configuration > Récupération des impressions > Temps de séchage. Vous pouvez choisir : ● Étendu, pour définir un temps de séchage plus long que le paramètre conseillé afin d'être sûr que l'encre est parfaitement sèche. ● Optimal, pour définir la durée par défaut et conseillée pour le papier que vous avez sélectionné (paramètre par défaut). ● Réduit, pour définir un temps de séchage plus court que le paramètre conseillé, si la qualité ne revêt pas une importance capitale. ● Aucun, pour désactiver le temps de séchage et pouvoir retirer l'impression dès que celle-ci est terminée. ATTENTION : Si l'encre n'est pas sèche lors du retrait de l'impression, il se peut qu'il reste de l'encre dans le bac de sortie, ce qui risque de laisser des marques sur l'impression. REMARQUE : Si vous annulez le temps de séchage lors d'une impression, il est possible que l'alimentation ne s'effectue pas et que l'imprimante coupe immédiatement le papier en raison de la maintenance de la tête d'impression qui s'exécute en parallèle. Si le temps de séchage est défini sur 0, l'imprimante coupe le papier, puis procède à la maintenance de la tête d'impression. Cependant, si le temps de séchage est supérieur à 0, l'imprimante ne coupera pas le papier avant la fin de l'opération de maintenance. Modification du délai de récupération Il se peut que vous souhaitiez ajouter une certaine durée après séchage de manière à pouvoir récupérer l'impression avant que la suivante ne commence. FRWW Maintenance du papier 71 Appuyez sur , puis sur , puis sur Configuration > Récupération des impressions > Délai de récupération. Activation et désactivation du coupeur automatique Pour activer ou désactiver le coupeur de l'imprimante : ● Dans HP Designjet Utility pour Windows, sélectionnez l'onglet Admin et modifiez l'option Coupeur dans Paramètres de l'imprimante > Avancés. ● Dans le serveur Web incorporé, sélectionnez l'onglet Configuration, puis Paramètres de l'imprimante > Avancés puis modifiez l'option Couteau. ● Sur le panneau de commande, appuyez sur , puis sur , puis sur Configuration > Récupération des impressions > Coupeur. Le paramètre par défaut est Activé. Si le coupeur est désactivé, il ne coupe pas le papier entre les tâches mais continue à le faire pendant le chargement, le déchargement, la commutation entre rouleaux et le passage du bac de réception à la corbeille. ASTUCE : Pour couper le papier en rouleau lorsque le couteau automatique est désactivé, reportez-vous à la section Avance et coupe du papier à la page 72. Avance et coupe du papier Depuis le panneau avant, si vous appuyez sur la touche , puis sur et sur Papier > Avance et coupe substrat, l'imprimante avancera le papier et effectuera une coupe droite sur le bord avant. Plusieurs raisons justifient d'effectuer cette procédure. ● Pour découper la bordure de coupe avant du papier s'il est endommagé ou s'il n'est pas droit. La bande coupée tombe dans la corbeille. ● Pour acheminer et couper le papier lorsque le couteau automatique a été désactivé. ● Pour annuler le délai d'attente et imprimer les pages disponibles immédiatement, si l'imprimante attend d'autres pages à imbriquer. REMARQUE : Une opération de maintenance étant effectuée sur les têtes d'impression après chaque impression et le papier ne pouvant pas être coupé avant la fin de cette procédure, il peut y avoir un délai. REMARQUE : Le papier photo et le papier couché doivent être manipulés avec soin. Pour plus d'informations, reportez-vous à la section L'impression est éraflée ou rayée à la page 201. ASTUCE : 72 Pour déplacer le papier sans le couper, consultez Déplacer le papier à la page 70. Chapitre 6 Gestion du papier FRWW 7 Utilisation avec deux rouleaux Utilisations d'une imprimante multirouleaux Une imprimante multirouleaux peut être utile pour de nombreuses raisons : ● L'imprimante peut basculer automatiquement entre des types de papier différents en fonction de vos besoins. ● L'imprimante peut commuter automatiquement entre des largeurs de papier différentes en fonction de vos besoins. Économiser du papier en imprimant de plus petites images sur un papier plus étroit. ● Si vous chargez deux rouleaux identiques dans l'imprimante, vous pouvez la laisser imprimer automatiquement pendant longtemps, car elle peut passer d'un rouleau à l'autre lorsque le premier est épuisé. Consultez la section Impression automatique/impression pendant la nuit à la page 91. Lorsque vous utilisez plusieurs rouleaux, souvenez-vous qu'un rouleau protégé est protégé contre toute utilisation à moins que le numéro de rouleau ou le type de papier soit spécifiquement demandé. Consultez la section Protection du rouleau à la page 91. L'état actuel des deux rouleaux est indiqué sur le panneau de commande si vous appuyez sur , puis sur si cet élément n'est pas déjà en surbrillance. REMARQUE : Lorsque vous imprimez à partir d'un lecteur flash USB, l'impression multirouleaux est considérablement simplifiée : soit vous spécifiez manuellement le rouleau à utiliser ou vous sélectionnez Économiser du papier, auquel cas l'imprimante choisit le rouleau le moins large sur lequel l'impression sera possible. Vous ne pouvez pas spécifier le type de papier. Comment l'imprimante alloue-t-elle des tâches aux rouleaux de papier ? Lorsque vous envoyez une tâche d'impression à partir du serveur Web intégré ou du pilote de l'imprimante, vous pouvez spécifier (en utilisant l'option Type de papier ou Type) que vous souhaitez voir imprimé sur un type de papier particulier ; vous pouvez même spécifier (en utilisant l'option Source de papier, Source ou Alimentation papier) que vous souhaitez voir imprimé sur un rouleau en particulier (1 ou 2). L'imprimante va tenter de respecter ces conditions et elle va également rechercher un rouleau de papier suffisamment large pour imprimer l'image sans la tronquer. FRWW Utilisations d'une imprimante multirouleaux 73 ● Si les deux rouleaux peuvent être adaptés à la tâche, le rouleau est choisi en fonction de la règle de remplacement du rouleau. Consultez la section Options remplac. rouleau à la page 31. ● Si seul un rouleau est adapté à la tâche, celle-ci est imprimée sur ce dernier. ● Si aucun rouleau n'est adapté à la tâche, celle-ci est placée en file d'attente avec l'état En attente de papier ou elle est imprimante sur un rouleau inadapté, en fonction de l'action d'incompatibilité du papier. Reportez-vous à la section Action d'incompatibilité du papier à la page 30. Le pilote d'imprimante pour Windows vous indique les types et les largeurs de papier actuellement chargés dans l'imprimante ainsi que les rouleaux. Vous trouverez ci-dessous des paramètres que vous pouvez utiliser dans des situations spécifiques. REMARQUE : Les paramètres Type et Source se trouvent dans le pilote d'imprimante et le serveur Web intégré ; la politique de commutation de rouleau est définie sur le panneau de commande. ● ● Avec différents types de papier chargés : ◦ Type : sélectionnez le type de papier requis ◦ Source : sélection automatique/prédéterminée ◦ Règle de remplacement du rouleau : pas d'importance Avec différentes largeurs de papier chargées : ◦ Type : utiliser les paramètres de l'imprimante ◦ Source : sélection automatique/prédéterminée ◦ Règle de remplacement du rouleau : Réduire gaspillage de papier ASTUCE : Vous pouvez également économiser du papier dans certains cas en faisant pivoter ou en imbriquant les images. Consultez la section Utilisation économique du papier à la page 88. ● 74 Avec des rouleaux identiques chargés : ◦ Type : utiliser les paramètres de l'imprimante ◦ Source : sélection automatique/prédéterminée ◦ Règle de remplacement du rouleau : Réduire changement du rouleau Chapitre 7 Utilisation avec deux rouleaux FRWW 8 FRWW Impression ● Introduction ● Imprimer à partir d'un lecteur flash USB ● Impression à partir d'un ordinateur à l'aide du serveur Web embarqué ou de HP Utility ● Impression à partir d'un ordinateur à l'aide d'un pilote d'imprimante ● Paramètres d'impression évolués ● Imprimer à partir d'iOS avec AirPrint 75 Introduction En fonction des circonstances et des préférences, les possibilités d'impression varient. ● Impression d'un fichier TIFF, JPEG, HP-GL/2, RTL, PDF ou PostScript directement à partir d'un lecteur flash USB. Consultez la section Imprimer à partir d'un lecteur flash USB à la page 76. ● Impression d'un fichier déjà compris dans la file d'attente des tâches. Consultez la section Réimprimer une tâche de la file d'attente à la page 105. ● Impression d’un fichier TIFF, JPEG, HP-GL/2, RTL, PDF ou PostScript directement depuis un ordinateur connecté à l'imprimante à l’aide du serveur Web embarqué ou de HP Utility. Consultez la section Impression à partir d'un ordinateur à l'aide du serveur Web embarqué ou de HP Utility à la page 77. ● Impression de tout type de fichier depuis un ordinateur connecté à l'imprimante via le réseau, à l'aide d'une application logicielle qui peut ouvrir le fichier et d'un pilote d'imprimante fourni avec votre imprimante. Consultez la section Impression à partir d'un ordinateur à l'aide d'un pilote d'imprimante à la page 79. ● Impression à l'aide d'AirPrint à partir d'un périphérique qui le prend en charge. Consultez la section Imprimer à partir d'iOS avec AirPrint à la page 92. ● Reportez-vous également à la section Impression mobile à la page 100. REMARQUE : Impression de fichiers PDF ou PostScript, imprimante PostScript requise. Imprimer à partir d'un lecteur flash USB 1. Insérez un lecteur flash USB contenant un ou plusieurs fichiers TIFF, JPEG, HP-GL/2, RTL, PDF ou PostScript dans le port USB de l'imprimante. REMARQUE : Impression de fichiers PDF ou PostScript, imprimante PostScript requise. REMARQUE : L'utilisation de lecteurs flash USB avec votre produit peut être désactivée par l'administrateur : reportez-vous à la section Contrôlez l'accès à l'imprimante à la page 34. 2. 76 Depuis le panneau de commande, allez à l'écran d'accueil et appuyez sur puis sur . 3. Sélectionnez le fichier à imprimer. Les fichiers qui ne peuvent pas être imprimés sont indiqués ainsi : Vous pouvez appuyer sur les dossiers pour parcourir leurs contenus. 4. Les paramètres d'impression par défaut s'affichent. Si vous souhaitez les modifier, appuyez sur Paramètres. Les paramètres suivants sont disponibles : ● L'option Taille vous permet de redimensionner l'impression de deux différentes manières : en fonction d'un pourcentage de la taille de départ ou pour l'adaptation à un format de page précis. La valeur par défaut est 100 % (taille d'origine). ● L'option Couleur vous permet de choisir l'impression couleur, en niveaux de gris ou en noir et blanc. ● Qualité d'impression vous permet de définir la qualité d'impression sur Optimale, Normale ou Rapide. Chapitre 8 Impression . FRWW ● L'option Rouleau vous permet de spécifier l'impression sur le rouleau 1 ou le rouleau 2 ; vous pouvez également sélectionner l'option Économiser du papier, qui choisit automatiquement le rouleau le moins large sur lequel l'impression sera possible (si deux rouleaux sont chargés). ● Le mode manuel vous permet d'activer l'impression manuelle avec le bac de réception ouvert pour cette tâche (il est désactivé par défaut). ● L'option Sortie du papier permet une sortie directe au niveau du bac de réception (par défaut) ou de la corbeille ● Trier vous permet d'activer ou de désactiver l'assemblage ● Ordre des pages : vous permet de choisir entre la première et la dernière page en haut ● Rotation vous permet de faire pivoter l'impression d'un multiple de 90°, vous pouvez aussi choisir Automatique afin de faire pivoter l'impression automatiquement pour économiser du papier. ● Marges de l'imprimante vous permet de modifier les marges par défaut de l'imprimante. REMARQUE : Si vous modifiez les paramètres de cette manière, les paramètres modifiés s'appliquent à la tâche en cours, mais ne sont pas enregistrés de manière permanente. Exception faite du paramètre Sortie, vous pouvez modifier les paramètres par défaut en appuyant sur , puis sur , puis sur Préférences d'impression à partir du port USB. 5. Pour afficher un aperçu de la tâche imprimée sur le panneau de commande, appuyez sur . Une fois l'aperçu affiché, vous pouvez appuyer dessus pour effectuer un zoom avant. Appuyez de nouveau pour effectuer un zoom arrière. 6. Lorsque vous êtes satisfait des paramètres d'impression, appuyez sur Début. 7. Après l'impression, vous pouvez choisir d'imprimer un autre fichier ou d'aller sur la file d'attente. Si vous imprimez un autre fichier immédiatement sans revenir à l'écran d'accueil, les paramètres temporaires du fichier précédent sont à nouveau utilisés. Impression à partir d'un ordinateur à l'aide du serveur Web embarqué ou de HP Utility Vous pouvez imprimer des fichiers de cette manière à partir de tout ordinateur qui peut accéder au serveur Web incorporé de l'imprimante. Consultez la section Accès au serveur Web incorporé à la page 50. À partir du serveur Web incorporé, sélectionnez l'onglet Principal puis Nouvelle tâche. À partir de HP Utility, sélectionnez Centre des tâches > Nouvelle tâche. Vous verrez la fenêtre ci-dessous. FRWW Impression à partir d'un ordinateur à l'aide du serveur Web embarqué ou de HP Utility 77 Appuyez sur le bouton Ajouter des fichiers pour choisir sur l'ordinateur les fichiers à imprimer. Les fichiers doivent être dans l'un des formats suivants : ● HP-GL/2 ● RTL ● TIFF ● JPEG ● PDF (imprimantes PostScript uniquement) : ● PostScript (imprimantes PostScript uniquement) REMARQUE : Lorsque vous imprimez dans un fichier, celui-ci doit avoir l'un des formats ci-dessus, mais son nom peut avoir l'extension .plt ou .prn. Si les fichiers ont un autre format, leur impression échouera. Si les tâches ont été générées avec les paramètres appropriés (taille de page, rotation, redimensionnement et nombre de copies), il suffit d'appuyer sur le bouton Imprimer pour les envoyer à l'imprimante. Si vous devez spécifier des paramètres d'impression, allez à la section Paramètres de la tâche et sélectionnez les options requises. Chaque option comporte un texte explicatif à droite, afin que vous compreniez l'effet de chaque réglage. Rappelons que si vous conservez la valeur par défaut du paramètre, le paramètre enregistré avec la tâche sera employé. Si la tâche ne propose aucun paramètre, le paramètre de l'imprimante sera utilisé. 78 Chapitre 8 Impression FRWW Si vous avez choisi des paramètres différents de la configuration par défaut et que vous souhaitez réutiliser le même ensemble de paramètres à l'avenir, vous pouvez tous les enregistrer sous un même nom au niveau de l'onglet Gérer les préréglages afin de les rappeler ultérieurement à l'aide de ce nom. Impression à partir d'un ordinateur à l'aide d'un pilote d'imprimante Cette méthode est la plus classique pour imprimer depuis un ordinateur. Le pilote d'imprimante adéquat doit être installé sur l'ordinateur (voir Installation du logiciel à la page 16) et l'ordinateur doit être connecté à l'imprimante via le réseau. Une fois le pilote d'imprimante installé et l'ordinateur connecté à l'imprimante, vous pouvez imprimer depuis une application logicielle à l'aide de la commande Imprimer de l'application et en sélectionnant l'imprimante souhaitée. REMARQUE : Lors de la première impression, Windows recherche automatiquement le pilote de l'imprimante sur l'Internet (si l'ordinateur est connecté à l'Internet). Cela signifie que vous n'avez pas besoin de rechercher le pilote. Cependant, ce processus va installer le pilote sans le reste du logiciel. Par conséquent, nous recommandons installation à l'aide du DVD (ou du package d'installation que vous pouvez télécharger à partir du site web de HP) de manière à ce que tout le logiciel de l'imprimante soit installé. Paramètres d'impression évolués La suite de ce chapitre explique les différents paramètres d'impression que vous pouvez utiliser pour imprimer à l'aide d'un pilote d'imprimante, du serveur Web embarqué ou de HP Utility. Ces méthodes proposent un nombre relativement important de paramètres dans le but de répondre à toutes les exigences. ASTUCE : En règle générale, il est recommandé d'utiliser les paramètres par défaut, sauf si vous savez qu'ils ne respectent pas vos exigences. ASTUCE : Si vous prévoyez de réutiliser un groupe précis de paramètres de manière répétitive, vous pouvez enregistrer ces paramètres sous un même nom, que vous attribuez selon vos souhaits, pour les rappeler ultérieurement. Un groupe enregistré de paramètres est appelé un « jeu rapide » du pilote d'imprimante Windows ou un « préréglage » dans le serveur Web incorporé. Sélect. qualité impress. L'imprimante s'accompagne de diverses options de qualité d'impression ; une impression de qualité optimale s'effectue au détriment de la vitesse, tandis qu'une impression rapide implique une diminution de la qualité d'impression. En conséquence, le sélecteur de qualité d'impression standard se présente sous la forme d'un curseur qui vous permet de privilégier la qualité ou la vitesse. Avec certains types de papier, vous pouvez choisir un compromis entre les deux. Une autre possibilité consiste à sélectionner les options personnalisées : Optimale, Normal et Rapide. Si vous sélectionnez Rapide, vous pouvez également sélectionner Economode, un mode qui utilise une résolution de rendu inférieure et consomme moins d'encre. Cela permet donc d'accroître davantage encore la vitesse d'impression, au détriment toutefois de la qualité d'impression. Economode peut uniquement être sélectionné à partir des options personnalisées (et non du curseur). Deux autres options personnalisées peuvent également avoir un effet sur la qualité d'impression, à savoir : Détails maximum et Plus de passages. Consultez la section Impression de haute qualité à la page 85. FRWW Impression à partir d'un ordinateur à l'aide d'un pilote d'imprimante 79 REMARQUE : La résolution de rendu de la tâche est indiquée dans la boîte de dialogue Options de qualité d'impression personnalisées du pilote Windows (sélectionnez Options personnalisées puis Paramètres). Vous pouvez sélectionner les options de qualité d'impression en procédant de l'une des façons suivantes : ● Dans la boîte de dialogue du pilote Windows : cliquez sur l'onglet Papier/qualité et consultez la section Qualité d'impression. Si vous sélectionnez Options standard, vous disposez d'un simple curseur qui vous permet de sélectionner la vitesse et la qualité. Si vous sélectionnez Options personnalisées, vous pourrez accéder aux options plus spécifiques décrites ci-dessus. ● Dans la boîte de dialogue Imprimer de Mac OS X : accédez au volet Papier/qualité et consultez la section Options de qualité. Si vous sélectionnez les options de qualité Standard, vous disposez d'un simple curseur qui vous permet de sélectionner la vitesse et la qualité. Si vous sélectionnez les options de qualité Personnalisé, vous pouvez accéder aux options plus spécifiques décrites ci-dessus. ● Dans la page Nouvelle impression du serveur Web embarqué : Sélectionnez Paramètres de base > Qualité d'impression. Si vous choisissez Options standard, vous pouvez choisir entre Vitesse et Qualité. Si vous sélectionnez Options personnalisées, vous pourrez accéder aux options plus spécifiques décrites ci-dessus. ● À l'aide du panneau avant : appuyez sur , sur , puis sur Configuration > Préférences d'impression > Qualité impression. REMARQUE : Si la qualité d'impression est définie sur l'ordinateur, ce paramètre est prioritaire sur celui du panneau de commande. REMARQUE : Vous ne pouvez pas modifier la qualité d'impression de pages en cours de réception ou déjà reçues par l'imprimante (même si leur impression n'a pas encore commencé). Sélect. format papier Vous pouvez définir le format de papier de plusieurs façons. REMARQUE : Le format de papier défini ici doit être celui dans lequel le document a été créé. Il est possible de redimensionner le document en vue de l'impression. Consultez la section Redimensionnement d'une impression à la page 83. ● Dans la boîte de dialogue du pilote Windows : sélectionnez l'onglet Papier/qualité, puis sélectionnez la taille du papier dans la liste Format du document. ● Dans la boîte de dialogue Imprimer de Mac OS X : sélectionnez votre imprimante, puis sélectionnez le format de votre papier dans la liste Format de papier. REMARQUE : Si votre application n'affiche aucune boîte de dialogue Mise en page, utilisez la boîte de dialogue Imprimer. ● Dans la page Nouvelle impression du serveur Web embarqué : Sélectionnez Paramètres évolués > Papier > Taille de la page > Standard. ● À l'aide du panneau avant : appuyez sur , puis sur , puis sur Configuration > Préférences d'impression > Options du papier > Format du papier. REMARQUE : Si le format du papier est défini sur l'ordinateur, ce paramètre est prioritaire sur celui du panneau de commande. 80 Chapitre 8 Impression FRWW Formats de papier personnalisés Si vous souhaitez choisir un format de papier qui ne figure pas dans la liste des formats standard, vous disposez de différentes méthodes pour le spécifier. Utilisation du pilote d'imprimante Windows 1. Sélectionnez l'onglet Papier/qualité. 2. Appuyez sur le bouton Personnalisé. 3. Entrez le nom et les dimensions de votre nouveau format de papier. 4. Appuyez sur OK. Le nouveau format du papier est automatiquement sélectionné. Un format de papier personnalisé créé de cette manière présente les caractéristiques suivantes : ● Le format de papier est permanent. Il sera conservé lorsque le pilote est fermé ou que l'ordinateur est mis hors tension. ● Le format de papier est local dans la file d'attente de l'imprimante. Il n'apparaît pas pour les autres files d'attente de l'imprimante sur le même ordinateur. ● Dans les réseaux de serveurs de domaines, le format de papier est local sur l'ordinateur. Il n'apparaît pas pour les autres ordinateurs partageant la file d'attente de l'imprimante. ● Dans les réseaux de groupe de travail, le format de papier sera partagé entre tous les ordinateurs partageant la file d'attente de l'imprimante. ● Si la file d'attente de l'imprimante est supprimée, le format de papier l'est également. Utilisation des formulaires Windows 1. Dans le menu Démarrer, ou dans le Panneau de configuration, sélectionnez Imprimantes et télécopieurs. 2. Dans le menu Fichier, sélectionnez Propriétés du serveur. 3. Dans l'onglet Formulaires, cochez la case Créer un nouveau formulaire. 4. Entrez le nom et les dimensions de votre nouveau format de papier. Laissez les marges à 0,00. 5. Cliquez sur le bouton Enregistrer le formulaire. 6. Dans le pilote d'imprimante, sélectionnez l'onglet Papier/qualité. 7. Sélectionnez Plus… dans la zone de liste déroulante des formats de papier. 8. Sélectionnez votre nouveau format de papier dans le groupe des formats personnalisés. Un format de papier personnalisé créé de cette manière présente les caractéristiques suivantes : FRWW ● Le format de papier est permanent. Il sera conservé lorsque le pilote est fermé ou que l'ordinateur est mis hors tension. ● Les utilisateurs restreints ne peuvent pas créer de formulaires papier. Le rôle « gérer les documents » dans Windows Active Directory est le minimum requis. ● Le format de papier est local dans l'ordinateur. Il apparaît dans toutes les files d'attente de l'imprimante qui ont été créées sur l'ordinateur et qui prennent en charge le papier de ce format. Paramètres d'impression évolués 81 ● Si une file d'attente d'imprimante est partagée, le format de papier apparaît sur tous les ordinateurs clients. ● Si une file d'attente est partagée sur un autre ordinateur, ce format de papier ne s'affichera pas dans la liste des formats de documents du pilote. Un formulaire Windows dans une file d'attente partagée doit être créé sur le serveur. ● Si la file d'attente de l'imprimante est supprimée, le format de papier n'est pas supprimé. Utilisation du pilote d'imprimante Mac OS X 1. Affichez la boîte de dialogue Mise en page. REMARQUE : Si votre application n'affiche aucune boîte de dialogue Mise en page, utilisez la boîte de dialogue Imprimer. 2. Sélectionnez Format de papier > Gérer les formats personnalisés. Utilisation du serveur Web embarqué 1. Affichez la page Nouvelle tâche. 2. Sélectionnez Paramètres évolués > Papier > Taille de la page > Personnalisée. Sélection des options de marges Par défaut, l'imprimante laisse une marge de 5 mm entre les bords de l'image et ceux du papier (17 mm au bas d'une feuille coupée). Vous pouvez cependant modifier ces paramètres par défaut. ● Dans la boîte de dialogue du pilote Windows : sélectionnez l'onglet Papier/qualité, puis cliquez sur le bouton Marges/Mise en page. ● Dans la boîte de dialogue Imprimer de Mac OS X : sélectionnez le volet Marges/Mise en page. ● Dans la page Nouvelle impression du serveur Web embarqué : Sélectionnez Paramètres évolués > Papier > Mise en page/marges. Vous accédez alors à quelques-unes des options ci-dessous. REMARQUE : Sous Mac OS X, les options de marges disponibles dépendent du format de papier sélectionné. Ainsi, pour une impression sans bordure, vous devez sélectionner un nom de format de papier contenant les mots « pas de marges ». 82 ● Standard. L'image sera imprimée sur une page du format que vous avez sélectionné, avec une marge étroite entre les bords de l'image et les bords du papier. L'image doit être suffisamment petite pour s'adapter à l'espace entre les marges. ● Surdimensionnées. L'image sera imprimée sur une page d'un format légèrement supérieur à celui que vous avez sélectionné. Si vous coupez les marges, vous obtiendrez une page du format sélectionné, mais dépourvue de marges entre l'image et les bords du papier. ● Recadrer le contenu avec les marges. L'image sera imprimée sur une page du format que vous avez sélectionné, avec une marge étroite entre les bords de l'image et les bords du papier. Dans ce cas, si l'image et la page ont la même taille, l'imprimante part du principe que les bords extrêmes de l'image Chapitre 8 Impression FRWW soit sont blancs, soit insignifiants et ne doivent donc pas être imprimés. Cela peut se révéler utile lorsque l'image contient déjà une bordure. ● Sans bordures. L'image est imprimée sur une page du format sélectionné, sans aucune marge. Elle est légèrement agrandie pour s'assurer qu'il ne reste aucune marge entre ses bords et ceux du papier. Si vous sélectionnez Automatiquement par l'imprimante, cet agrandissement est effectué automatiquement. Si vous optez pour Manuellement dans l'application, vous devrez sélectionner un format de page personnalisé légèrement supérieur à la page sur laquelle vous avez l'intention d'imprimer. Reportez-vous également à la section Impression sans marges à la page 87. Imprimer sur le papier chargé Pour imprimer une tâche sur n'importe quel papier chargé dans l'imprimante : ● Dans la boîte de dialogue du pilote Windows : sélectionnez l'onglet Papier/Qualité, puis sélectionnez Utiliser les paramètres de l'imprimante dans la liste déroulante Type de papier. ● Dans la boîte de dialogue Imprimer de Mac OS X : sélectionnez le volet Papier/Qualité, puis N'importe lequel dans la liste déroulante Type de papier. REMARQUE : Il s'agit des sélections par défaut du type de papier. Redimensionnement d'une impression Vous pouvez envoyer une image à l'impression à un certain format, mais indiquer à l'imprimante de la redimensionner (généralement sur un format supérieur). Cela peut se révéler utile dans les cas suivants : ● Votre logiciel ne prend pas en charge les grands formats ● Votre fichier est trop volumineux pour la mémoire de l'imprimante. Dans ce cas, vous pouvez réduire le format de page dans le logiciel, puis le redimensionner à nouveau à l'aide de l'option du panneau avant. Vous pouvez redimensionner une image de différentes manières : ● FRWW Dans la boîte de dialogue du pilote Windows : cliquez sur l'onglet Mise en page/Sortie et consultez la section Options de redimensionnement. ◦ L'option Imprimer le document sur adapte la taille de l'image au format de papier sélectionné. Par exemple, si vous avez sélectionné ISO A2 comme format de papier et imprimez une image au format A3 elle est agrandie pour s'adapter à la page A2. En cas de sélection du format de papier ISO A4, l'imprimante réduit l'image pour l'adapter au format A4. ◦ L'option % du format actuel agrandit la surface imprimable du format de papier d'origine (c'est-àdire la page moins les marges) selon le pourcentage indiqué, puis ajoute les marges afin de créer le format de papier de sortie. ● Dans la boîte de dialogue d'impression de Mac OS X (imprimantes non PostScript) : sélectionnez le volet Gestion du papier, puis l'option Dimensionner pour adapter au papier et sélectionnez le format de papier auquel vous souhaitez dimensionner l'image. Si vous souhaitez augmenter la taille de l'image, assurez-vous que la case Réduction uniquement n'est pas cochée. ● Dans la boîte de dialogue d'impression de Mac OS X (imprimantes PostScript) : sélectionnez le volet Finition, puis l'option Imprimer le document sur et sélectionnez le format de papier auquel vous souhaitez dimensionner l'image. Par exemple, si vous avez sélectionné ISO A2 comme format de papier et imprimez une image au format A3 elle est agrandie pour s'adapter à la page A2. En cas de sélection du format de papier ISO A4, l'imprimante réduit l'image pour l'adapter au format A4. Paramètres d'impression évolués 83 ● ● Dans la page Nouvelle impression du serveur Web embarqué : sélectionnez Paramètres évolués > Redimension. ◦ Les options Standard et Personnalisé règlent la taille de l'image au format de papier standard ou personnalisé que vous avez choisi. Par exemple, si vous avez sélectionné ISO A2 comme format de papier et imprimez une image au format A4, elle est agrandie pour s'adapter à la page A2. En cas de sélection du format de papier ISO A3, l'imprimante réduit l'image pour l'adapter au format A3. ◦ L'option % du format actuel agrandit la surface imprimable du format de papier d'origine (c'est-àdire la page moins les marges) selon le pourcentage indiqué, puis ajoute les marges afin de créer le format de papier de sortie. À l'aide du panneau avant : appuyez sur , sur , puis sur Configuration > Préférences d'impression > Options papier > Redimensionner. Si vous imprimez sur une seule feuille, vous devez vous assurer que l'image peut effectivement tenir sur la feuille, sans quoi elle sera tronquée. Modification du traitement des lignes qui se chevauchent REMARQUE : Cette rubrique s'applique uniquement en cas d'impression d'une tâche HP-GL/2. L'option de fusion contrôle les lignes qui se chevauchent dans une image. Elle peut prendre les deux valeurs suivantes : ● Désactivé : Seule la couleur de la ligne supérieure est imprimée au point d'intersection des lignes. Il s'agit du paramètre par défaut. ● Activée : Les couleurs des deux lignes fusionnent au point d'intersection des lignes. Pour activer la fusion, accédez au panneau de commande et appuyez sur , puis sur , puis sur Configuration > Préférences d'impression > Options HP-GL/2 > Fusionner. Dans certaines applications, il est possible de définir l'option de fusion à partir du logiciel. Les paramètres définis dans le logiciel remplacent ceux du panneau de commande. Aperçu avant l'impression La fonction d'aperçu avant impression vous permet de vérifier la mise en page d'un document avant d'imprimer ; de cette manière, vous éviterez tout gaspillage de papier et d'encre sur une impression erronée. ● ● 84 Pour effectuer un aperçu avant impression sous Windows, les possibilités suivantes s'offrent à vous : ◦ Utiliser l'option d'aperçu avant impression de votre application. ◦ Cochez la case Aperçu avant impression disponible dans les onglets Papier/qualité et Mise en page/Sortie du pilote. L'aperçu peut être obtenu de différentes manières en fonction de votre imprimante et du pilote d'imprimante. Pour effectuer un aperçu avant impression sous Mac OS X, les possibilités suivantes s'offrent à vous : ◦ Utiliser l'option d'aperçu avant impression de votre application. ◦ Ouvrir le menu PDF dans la partie inférieure gauche du volet Impression de votre application. Sélectionner l'option HP Print Preview, qui ouvre l'application HP Print Preview pour afficher l'apparence finale de l'image imprimée. Les fonctions d'impression, telles que la possibilité de Chapitre 8 Impression FRWW changer de format de papier, de type de papier et de qualité d'impression ou faire pivoter l'image, peuvent être modifiées à la volée. ● Pour afficher un aperçu avant impression à l'aide du serveur Web embarqué, sélectionnez Paramètres de base > Maintenir enfoncé pour aperçu. Imprimer une copie brouillon Vous pouvez opter pour une impression rapide en mode brouillon en procédant de l'une des façons suivantes : ● Dans la boîte de dialogue du pilote Windows : cliquez sur l'onglet Papier/qualité et consultez la section Qualité d'impression. Déplacez le curseur de qualité d'impression vers la position située la plus à gauche (« Vitesse »). ● Dans la boîte de dialogue Imprimer de Mac OS X : accédez au volet Papier/Qualité et poussez le curseur de qualité d'impression vers la position située la plus à gauche (« Vitesse »). ● Dans la page Nouvelle impression du serveur Web embarqué : Sélectionnez Paramètres de base > Qualité d'impression > Options standard > Vitesse. ● À l'aide du panneau avant : appuyez sur , puis sur , puis sur Configuration > Préférences d'impression > Qualité d'impression > Niveau de qualité > Rapide. Vous pouvez augmenter la vitesse d'impression en mode Brouillon grâce à la fonction Economode. Cette fonction concerne principalement les documents contenant uniquement du texte et des dessins au trait. ● Dans la boîte de dialogue du pilote Windows : cliquez sur l'onglet Papier/qualité et consultez la section Qualité d'impression. Sélectionnez Options personnalisées, puis définissez le niveau de qualité sur Rapide et cochez la case Economode. ● Dans la boîte de dialogue Imprimer de Mac OS X : Accédez au volet Papier/Qualité et définissez les options de qualité sur Personnalisé, puis réglez la qualité sur Rapide et cochez la case EconoMode. ● Dans la page Nouvelle impression du serveur Web embarqué : sélectionnez Paramètres de base > Qualité d'impression > Personnalisée. Réglez Niveau de qualité sur Rapide et Economode sur Activé. ● À l'aide du panneau avant : appuyez sur , puis sur , puis sur Configuration > Préférences d'impression > Qualité d'impression > Economode. REMARQUE : Si la qualité d'impression est définie sur l'ordinateur, ce paramètre est prioritaire sur celui du panneau de commande. Impression de haute qualité Vous pouvez opter pour une impression de qualité supérieure en procédant de l'une des façons suivantes : FRWW ● Dans la boîte de dialogue du pilote Windows : cliquez sur l'onglet Papier/qualité et consultez la section Qualité d'impression. Déplacez le curseur de qualité d'impression vers la position située la plus à droite (« Qualité »). ● Dans la boîte de dialogue Imprimer de Mac OS X : accédez au volet Papier/Qualité et poussez le curseur de qualité d'impression vers la position située la plus à droite (« Qualité »). Paramètres d'impression évolués 85 ● Dans la page Nouvelle impression du serveur Web embarqué : sélectionnez Paramètres de base > Qualité d'impression > Options standard > Qualité. ● À l'aide du panneau avant : appuyez sur , puis sur , puis sur Configuration > Préférences d'impression > Qualité d'impression > Niveau de qualité > Optimale. REMARQUE : Si la qualité d'impression est définie sur l'ordinateur, ce paramètre est prioritaire sur celui du panneau de commande. ASTUCE : Pour obtenir la meilleure qualité d'impression sur du papier photo, reportez-vous à la section Impression manuelle avec le bac de réception ouvert à la page 67. Si vous disposez d'une image haute résolution Si la résolution de votre image est supérieure à la résolution de rendu (cette information est indiquée dans la boîte de dialogue Options de qualité d'impression personnalisées sous Windows), il est possible d'améliorer la netteté d'impression en sélectionnant l'option Détail maximum. Cette option n'est disponible que si vous imprimez sur du papier photo et si vous avez sélectionné la qualité d'impression Optimale. ● Dans la boîte de dialogue du pilote (boîte de dialogue Imprimer de Mac OS X) : sélectionnez l'option de qualité Personnalisée au lieu de Standard, puis cochez la case Détail maximum. ● Dans la page Nouvelle impression du serveur Web embarqué : sélectionnez Paramètres de base > Qualité d'impression > Personnalisée. Définissez le Niveau de qualité sur Optimale et Détail maximal sur Activé. ● À l'aide du panneau avant : appuyez sur , puis sur , puis sur Configuration > Préférences d'impression > Qualité d'impression > Détails maximum. REMARQUE : L'option Détail maximum entraîne un ralentissement de l'impression sur du papier photo, mais elle n'augmente pas la quantité d'encre utilisée. Problèmes liés aux têtes d'impression Si les têtes d'impression comportent un nombre excessif de buses bouchées (qui peut causer un effet de bande ou des traînées blanches sur vos impressions), il est possible d'améliorer la qualité d'impression en sélectionnant l'option Plus de passages. ● Dans la boîte de dialogue du pilote (boîte de dialogue Imprimer de Mac OS X) : sélectionnez l'option de qualité Personnalisée au lieu de Standard, puis cochez la case Plus de passages. ● Dans la page Nouvelle impression du serveur Web incorporé : sélectionnez Paramètres de base > Qualité d'impression > Personnalisée. Réglez Niveau de qualité sur Optimale, puis Plus de passages sur Oui. REMARQUE : utilisée. L'option Plus de passages ralentit l'impression, mais n'augmente pas la quantité d'encre ASTUCE : Une alternative à la sélection de cette option consiste à utiliser « Impr. diagnostics image » pour identifier la ou les têtes d'impression à l'origine du problème, puis à les nettoyer ou à les remplacer. Consultez la section Impression des diagnostics d'image à la page 207. 86 Chapitre 8 Impression FRWW Impression de nuances de gris Vous pouvez convertir toutes les couleurs de votre image en nuances de gris : reportez-vous à la section Impression en niveaux de gris à la page 117. Impression sans marges Le procédé d'impression d'une image sans marges (c'est-à-dire jusqu'aux bords du papier) est connu sous le nom d'impression sans bordure. Cela est possible uniquement sur des rouleaux de papier photo. Pour être sûr qu'il ne subsiste aucune marge, l'imprimante imprime légèrement au-delà des bords du papier. Toute encre déposée en dehors du papier est absorbée par l'éponge située dans la platine. Vous pouvez effectuer une impression sans marges en procédant de l'une des façons suivantes : ● Dans la boîte de dialogue du pilote Windows : sélectionnez l'onglet Papier/qualité, puis cliquez sur le bouton Marges/Mise en page. Sélectionnez ensuite Sans bordures. ● Dans la boîte de dialogue Format d'impression de Mac OS X : sélectionnez un nom de format de papier contenant les mots « sans marges ». Ensuite, dans la boîte de dialogue Imprimer, sélectionnez Marges/ Mise en page > Sans bordures. REMARQUE : Si votre application n'affiche aucune boîte de dialogue Mise en page, utilisez la boîte de dialogue Imprimer. ● Dans la boîte de dialogue Format d'impression de Mac OS X PostScript : sélectionnez un nom de format de papier contenant les mots « sans marges ». Ensuite, dans la boîte de dialogue Imprimer, sélectionnez Marges/Mise en page > Sans bordures. REMARQUE : Si votre application n'affiche aucune boîte de dialogue Mise en page, utilisez la boîte de dialogue Imprimer. ● Dans la page Nouvelle impression du serveur Web incorporé : Sélectionnez Paramètres avancés > Papier > Mise en page/marges > Sans bordure. Si vous sélectionnez Sans bordures, vous devez également choisir l'une des options Agrandissement d'image ci-dessous : ● Automatiquement par l'imprimante : l'imprimante procède automatiquement à un léger agrandissement de l'image (généralement de quelques millimètres dans chaque direction) afin d'imprimer sur les bords du papier. ● Manuellement dans l'application : vous devez, vous-même, agrandir l'image dans l'application et choisir un format de papier personnalisé légèrement supérieur au format réel. REMARQUE : Si vous lancez une impression sans bordure immédiatement après avoir chargé du papier, il se peut que l'imprimante découpe le bord avant du papier avant l'impression. À la fin d'une impression sans bordure, l'imprimante effectue normalement une légère découpe à l'intérieur de la zone d'image afin de s'assurer qu'il s'agit bien d'une impression sans bordure. Le papier est ensuite découpé une nouvelle fois pour être sûr qu'il ne subsiste aucune partie de l'image sur l'impression suivante. Cependant, en cas d'annulation de la tâche ou de présence de blanc au bas de l'image, une seule découpe est effectuée. FRWW Paramètres d'impression évolués 87 Impression avec des lignes de coupe Les lignes de découpe indiquent où le papier doit être coupé pour le réduire au format de page sélectionné. Vous pouvez imprimer des lignes de coupe avec des tâches individuelles en utilisant les méthodes suivantes : ● Dans la boîte de dialogue du pilote Windows : sélectionnez l'onglet Mise en page/Sortie, puis cliquez sur Lignes de coupe. ● Dans la boîte de dialogue Imprimer de Mac OS X : sélectionnez le volet Finition, puis cliquez sur Lignes de coupe. ● Dans la page Nouvelle impression du serveur Web incorporé : sélectionnez Paramètres évolués > Options du rouleau > Activer les lignes de coupe > Oui. Vous pouvez également choisir d'imprimer les lignes de coupe avec toutes les tâches par défaut : ● Dans le serveur Web incorporé : sélectionnez Configuration > Paramètres de l'imprimante > Gestion des tâches > Utiliser les lignes de coupe lors de l'impression > Activé. ● À l'aide du panneau avant : appuyez sur , puis sur , puis sur Configuration > Préférences d'impression > Options de papier > Activer les lignes de coupe > Activé. Pour imprimer les lignes de découpe avec des tâches imbriquées (voir Imbrication des tâches pour économiser un rouleau de papier à la page 89), vous devez sélectionner une autre option : ● Dans le serveur Web incorporé : sélectionnez Configuration > Paramètres de l'imprimante > Gestion des tâches > Utiliser les lignes de coupe lors de l'impression > Activé. ● À l'aide du panneau avant : appuyez sur , sur , puis sur Configuration > Gestion des tâches > Options d'imbrication > Activer les lignes de coupe > Activé. Utilisation économique du papier Voici quelques conseils pour utiliser le papier de manière économique : ● Si vous imprimez des images ou des pages de document relativement petites, vous pouvez utiliser l'imbrication pour les imprimer côte à côte et non les unes après les autres. Consultez la section Imbrication des tâches pour économiser un rouleau de papier à la page 89. ● Les options suivantes peuvent vous aider à économiser du rouleau : ● 88 ◦ Dans la boîte de dialogue du pilote Windows : sélectionnez l'onglet Mise en page/Sortie, puis Supprimer les zones blanches et/ou Faire pivoter de 90° ou Faire pivoter automatiquement. ◦ Dans la boîte de dialogue d'impression de Mac OS X (imprimantes non PostScript) : sélectionnez le volet Finition, puis Supprimer les zones blanches. ◦ Dans la boîte de dialogue d'impression de Mac OS X PostScript (imprimantes PostScript) : sélectionnez le volet Finition, puis Supprimer les zones blanches et/ou Faire pivoter de 90°. ◦ Dans la page Nouvelle impression du serveur Web embarqué : Sélectionnez Paramètres évolués > Options du rouleau > Supprimer zones blanches sup./inf. et/ou Pivoter. Dans certains cas, la fonction d'aperçu avant impression vous permet de repérer les erreurs évidentes et d'économiser ainsi du papier. Consultez la section Aperçu avant l'impression à la page 84. Chapitre 8 Impression FRWW Imbrication des tâches pour économiser un rouleau de papier L'imbrication implique l'impression automatique d'images ou de pages de document côte à côte sur le papier, et non les unes à la suite des autres. Cela permet d'éviter de gaspiller du papier. 1. Direction de l'avance du papier 2. Imbrication désactivée 3. Imbrication activée 4. Papier économisé avec l'imbrication Quand l'imprimante tente-t-elle d'imbriquer des pages ? Lorsque les deux conditions suivantes sont vraies : ● Du papier en rouleau est chargé dans l'imprimante et non du papier en feuilles. ● L'option Imbrication de l'imprimante est activée. Consultez la section Activer ou désactiver l'imbrication à la page 31. Quelles pages peuvent être imbriquées ? Toutes les pages peuvent être imbriquées, sauf si leur taille est telle que deux d'entre elles ne peuvent pas tenir côte à côte sur le rouleau, ou s'il y en a trop pour les faire tenir sur le reste de la longueur du rouleau. Un groupe de pages imbriquées ne peut pas être fractionné entre deux rouleaux. Quelles pages sont adaptées à l'imbrication ? Pour faire partie de la même imbrication, les pages individuelles doivent présenter les compatibilités suivantes : FRWW ● Toutes les pages doivent avoir le même réglage de qualité d'impression (Economode, Rapide, Normal ou Supérieur). ● Le paramètre Détail maximum doit être le même sur toutes les pages. ● Le paramètre Mise en page/Marges doit être le même sur toutes les pages. ● Le paramètre Image miroir doit être le même sur toutes les pages. ● Le réglage Intention de rendu doit être le même pour toutes les pages. ● Le paramètre Coupeur doit être le même sur toutes les pages. Paramètres d'impression évolués 89 ● Les réglages chromatiques doivent être identiques pour toutes les pages. Consultez la section Options de réglage des couleurs à la page 116. ● Les pages doivent être toutes en couleur, ou toutes en niveaux de gris : pas certaines en couleur et d'autres en niveaux de gris. ● Toutes les pages doivent être dans l'un ou l'autre des deux groupes suivants (les deux groupes ne peuvent pas être mélangés dans la même imbrication) : ● ◦ HP-GL/2, RTL, TIFF, JPEG ◦ PostScript, PDF Les pages JPEG et TIFF avec des résolutions supérieures à 300 ppp ne peuvent pas s'imbriquer avec d'autres pages dans certains cas. Combien de temps l'imprimante attend-elle un autre fichier ? Pour que l'imprimante effectue la meilleure imbrication possible, elle attend qu'un fichier ait été reçu pour vérifier si une page suivante s'imbriquera avec celle-ci ou avec les pages déjà contenues dans la file d'attente. Cette période d'attente correspond au temps d'attente de l'imbrication ; le temps d'attente par défaut est de 2 minutes. Cela signifie que l'imprimante attend jusqu'à 2 minutes après la réception du dernier fichier avant d'imprimer l'imbrication finale. Vous pouvez changer ce temps d'attente sur le panneau avant de l'imprimante. Appuyez sur , puis sur , puis sur Configuration > Gestion des tâches > Options d'imbrication > Temps d'attente. Les valeurs possibles sont comprises entre 1 et 99minutes. Lorsque l'imprimante attend l'expiration du délai d'attente de l'imbrication, le temps restant s'affiche sur le panneau de commande de l'imprimante. Utilisation économique de l'encre Voici quelques conseils pour utiliser l'encre de manière économique : 90 ● Pour les impressions en mode brouillon, utilisez du papier ordinaire et déplacez le curseur de qualité vers le côté gauche de l'échelle (« Vitesse »). Pour réaliser des économies encore plus importantes, sélectionnez les options de qualité d'impression personnalisées, puis sélectionnez Rapide et Economode. ● Nettoyez la tête d'impression uniquement si l'opération est nécessaire. Le nettoyage de la tête d'impression peut se révéler utile, mais cela consomme une petite quantité d'encre. ● Laissez l'imprimante allumée en permanence, de sorte qu'elle puisse garder automatiquement la tête d'impression en bon état. Cette maintenance régulière des têtes d'impression utilise peu d'encre. Néanmoins, si elle n'est pas effectuée, l'imprimante devra utiliser plus d'encre ultérieurement pour restaurer la qualité de la tête d'impression. ● Les impressions larges font un usage plus efficace de l'encre que les impressions étroites, la maintenance de la tête d'impression utilisant de l'encre et sa fréquence dépendant du nombre de passages effectués par la tête d'impression. Par conséquent, l'imbrication de tâches permet non seulement d'économiser de l'encre, mais également du papier (voir Imbrication des tâches pour économiser un rouleau de papier à la page 89). Chapitre 8 Impression FRWW Protection du rouleau Si vous choisissez de protéger un rouleau, les tâches seront imprimées dessus uniquement si la tâche spécifie le numéro du rouleau ou le type de papier chargé sur le rouleau. Par exemple, ce peut être utile dans les cas suivants. ● Pour empêcher toute impression involontaire de tâches insignifiantes sur du papier cher. ● Pour éviter d'imprimer sur un rouleau particulier lors de l'impression d'AutoCAD sans interagir avec le pilote d'imprimante HP. Pour protéger un rouleau, accédez au panneau avant et appuyez sur , sur , puis sur Configuration > Préférences d'impression > Options papier > Protection du rouleau. REMARQUE : Si vous protégez un rouleau, puis déchargez le rouleau en cours et en chargez un nouveau, le nouveau rouleau reste protégé. Vous protégez le numéro de rouleau et non un rouleau spécifique. Ce numéro de rouleau restera protégé jusqu'à ce que vous annuliez la protection. ASTUCE : Si vous imprimez sans spécifier un numéro de rouleau ou le type de papier, vous ne serez pas en mesure d'imprimer sur un rouleau protégé. Impression automatique/impression pendant la nuit L'imprimante est parfaitement adaptée aux longues tâches d'impression automatiques du fait de ses multiples rouleaux et de sa qualité d'image constante. Vous trouverez ci-dessous des recommandations visant à vous aider à gérer les longues files d'attente de tâches d'impression. ● Videz la recette. ● Dans la mesure du possible, utilisez de longs rouleaux de papier neufs. ● Si vous souhaitez imprimer sur des rouleaux déjà partiellement utilisés, vous pouvez vérifier le type de papier et la longueur restante sur le serveur Web incorporé ou sur le panneau de commande afin de vous assurer que vous avez suffisamment de papier pour imprimer toutes les tâches. REMARQUE : Les informations sur la durée restante sont disponibles uniquement si vous avez indiqué la longueur du rouleau lors de son chargement ou si l'imprimante a détecté la longueur du rouleau à partir du code-barres imprimé. FRWW ● Chargez deux rouleaux de papier adaptés pour vos tâches. Si l'imprimante termine un rouleau, elle bascule automatiquement sur l'autre. ● Vérifiez que la largeur du papier est suffisante pour imprimer toutes les tâches. Les tâches qui sont trop larges peuvent être mises « en attente de papier » si l'action d'incompatibilité du papier est définie sur Mettre la tâche en attente (consultez Action d'incompatibilité du papier à la page 30). ● Vérifiez le niveau d'encre restant dans les cartouches. ● Une fois que vous avez soumis les tâches d'impression, vous pouvez utiliser le serveur Web incorporé pour surveiller leur état à distance. Paramètres d'impression évolués 91 ● ● Le temps de séchage doit être défini sur Optimal. Appuyez sur , sur , puis sur Configuration > Préférences d'impression > Options papier > Options de remplacement du rouleau > Réduire changement du rouleau ou Utiliser le rouleau avec moins de papier. Nous recommandons les paramètres suivants, selon le type de papier et le type d'impression que vous effectuez. Tableau 8-1 Paramètres recommandés pour l'impression automatique Type d'impression Mode d'impression Détail maximal Temps séchage Types de papiers Lignes Normale Désactivé Optimal Couché, Normal, Couché à fort grammage, Photo Lignes et motifs de remplissage Normale Activé Optimal Couché, Normal, Couché à fort grammage, Photo Cartes Optimale Activé Optimal Couché, Couché à fort grammage, Photo Rendus, photographies Optimale Activé Optimal Couché, Couché à fort grammage, Photo Imprimer à partir d'iOS avec AirPrint Vous pouvez imprimer l'aide d'AirPrint sans avoir besoin de pilote d'imprimante, en tenant compte des points suivants. ● Assurez-vous qu'Airprint est activé : rendez-vous sur le panneau de commande de l'imprimante et , puis sur , puis sur Configuration > Connectivité > Connectivité AirPrint > appuyez sur AirPrint. 92 ● Votre périphérique AirPrint doit être dans le même segment du même réseau local que l'imprimante. Lorsque vous utilisez le Wi-Fi, le réseau Wi-Fi doit être relié au réseau câblé utilisé par l'imprimante (comme c'est le cas avec la plupart des routeurs domestiques ou d'entreprises de petite taille). ● Pour identifier la bonne imprimante depuis votre périphérique AirPrint, rendez-vous sur le panneau de commande de l'imprimante, appuyez sur , puis sur et notez le nom Bonjour/AirPrint. ● Il est possible que de nombreuses applications iPhone ne puissent pas imprimer des pages plus grandes que A4 ou Lettre US. Veuillez consulter le développeur de l'application. ● Si vous ne pouvez pas imprimer à partir de l'application que vous utilisez, essayez d'imprimer à partir d'une autre application. Chapitre 8 Impression FRWW ● Pour imprimer, appuyez sur la flèche, puis sur Imprimer. Choisissez le nom de votre imprimante dans la liste qui apparaît. ● Si vous avez besoin d'informations supplémentaires, rendez-vous sur le panneau de commande de , puis sur , puis sur Configuration > Connectivité > l'imprimante, puis appuyez sur Connectivité AirPrint > Aide. Vous pouvez également visiter le site http://www.hp.com/go/airprint. FRWW Imprimer à partir d'iOS avec AirPrint 93 9 Numérisation Types de papier adaptés à la numérisation Le scanner ne prend pas en charge tous les types de papier que vous pouvez utiliser avec l'imprimante. Seuls les types de papier suivants sont pris en charge par le scanner. ● Papier blanc : pour numériser les originaux mats imprimés à l’aide de la technologie à jet d’encre. Choisissez cette option pour numériser, par exemple, les impressions effectuées avec cette imprimante sur l'un des types de papier suivants : papier jet d'encre universel HP, papier couché HP, papier couché FG HP, papier ordinaire. ● Papier photo : pour numériser des originaux glacés ou satinés. Les technologies à jet d'encre, offset et de photographie traditionnelle sont prises en charge par cette option. Choisissez cette option pour numériser, par exemple, une photo ou toute autre image imprimée sur l'un des types de papier suivants : Papier photo extra brillant universel HP, papier photo glacé/satiné HP Premium à séchage instantané. Cependant, pour certains originaux photos spécifiques, cette option risque de ne pas offrir des résultats parfaitement précis, auquel cas vous pouvez essayer l'option Papier blanc. ATTENTION : scanner. Les papiers photo et glacés peuvent être rayés au moment de leur passage dans le ● Papier ancien/recyclé : pour numériser des originaux mats imprimés sur du papier recyclé ou de très anciens originaux dont l’arrière-plan n’est plus blanc. Choisissez cette option pour numériser, par exemple, toute impression réalisée à l'aide de cette imprimante sur du papier normal recyclé HP ou sur tout autre type de papier d'impression ordinaire ou ancien qui a jauni au fil du temps. ● Papier translucide : pour numériser des papiers calque semi-transparents (> 65 g/m²), notamment le Papier calque naturel HP, le Papier vélin HP et le Calque translucide HP. ● Bleus : pour numériser des originaux bleus avec des résultats optimaux, en échelle de gris uniquement. Cette option améliore largement le contraste de l'image obtenue. Pour obtenir les meilleurs résultats, vous devez sélectionner le type de papier adéquat dans les paramètres de numérisation avant de numériser. Les types de papier suivants ne sont pas pris en charge par le scanner. 94 ● Films ● Supports rétro-éclairés ● Films transparents ● Papier translucide (< 65 g/m²) Chapitre 9 Numérisation FRWW Numériser vers un fichier 1. Chargez la feuille face imprimée vers le haut (vous pouvez également charger la feuille avant l'étape 1 si vous le souhaitez). Alignez approximativement le centre de la feuille au centre du scanner. Utilisez les marques de taille standard pour vous aider. REMARQUE : La longueur maximale d'une feuille de papier que le scanner peut numériser dépend de la largeur de la feuille et de la résolution de numérisation. Une alerte s'affiche si la longueur maximale est dépassée. REMARQUE : Les images numérisées peuvent être enregistrées en tant que fichiers PDF avec le modèle T25x0 PS uniquement. 2. 3. Poussez la feuille dans la fente d'insertion jusqu'à ce que vous sentiez qu'elle entre en contact avec les galets. Le scanner saisit automatiquement la feuille et la place en position adéquate pour la numérisation. Si vous trouvez que la feuille n'est pas chargée correctement et souhaitez la recharger, vous pouvez la retirer manuellement. Depuis le panneau de commande, accédez à l'écran d'accueil et appuyez sur , puis sélectionnez l'endroit où vous souhaitez stocker l'image numérisée. FRWW Numériser vers un fichier 95 ● Sur un lecteur flash USB REMARQUE : L’utilisation des lecteurs flash USB avec votre imprimante peut être désactivée dans le serveur Web embarqué (Configuration > Sécurité > Désactiver les lecteurs USB). ● Dans un dossier réseau (un dossier d'un ordinateur accessible par le biais du réseau) REMARQUE : L'option de dossier réseau ne fonctionne que si le dossier réseau a été correctement configuré et identifié au niveau du serveur Web embarqué ou de HP Utility : reportez-vous à la section Configurez un dossier pour la numérisation vers le réseau ou vers un serveur FTP à la page 24. ASTUCE : Pour vérifier le dossier réseau actuellement configuré, accédez au panneau de , puis sur . commande et appuyez sur REMARQUE : Si, par la suite, le scanner ne parvient pas à stocker votre fichier à la destination choisie (lecteur flash USB ou dossier réseau), vous aurez la possibilité de changer d'avis et d'utiliser une autre alternative. 4. 96 Certains paramètres de numérisation par défaut sont affichés. Appuyez sur Paramètres pour afficher la liste complète des paramètres et vérifiez tout particulièrement que le paramètre Type d'original correspond au type de papier que vous souhaitez numériser. ● L’option Format vous permet de spécifier le format du fichier dans lequel l’image numérisée sera enregistrée : TIFF, JPEG ou PDF (modèle T2500 PS uniquement pour ce dernier). ● L'option Compression vous permet de choisir le niveau de compression : maximum, haut (niveau par défaut), moyen ou faible. Cette option est disponible pour les formats JPEG et PDF. ● L’option Qualité vous permet de préciser la résolution de numérisation : Standard (200 dpi), Supérieure (300 dpi) ou Max (600 dpi). ● L’option Couleur vous permet de choisir la numérisation couleur, en niveaux de gris ou en noir et blanc. ● L’option Type de contenu vous permet d’optimiser la numérisation pour un dessin au trait, une photographie ou une image mixte. ● L’option Type d’original vous permet de préciser le type de papier sur lequel l’image originale a été imprimée. Pour optimiser la qualité de la numérisation, vérifiez que ce paramètre est correct. Chapitre 9 Numérisation FRWW ● L’option Retrait de l’arrière-plan vous permet de retirer les couleurs d’arrière-plan indésirables. Vous pouvez préciser le niveau de ce paramètre, de 0 à 10. ● L'option Bleus inversés vous permet de générer une image numérisée avec un fond clair. Elle est utile lorsque l'original à numériser est un bleu avec un fond sombre. Cette option n'est proposée que si l'option Bleus est choisie dans le Type d'original. REMARQUE : Si vous modifiez les paramètres de cette manière, les paramètres modifiés s'appliquent à la tâche en cours, mais ne sont pas enregistrés de manière permanente. Vous pouvez modifier les paramètres par défaut dans le menu principal : appuyez sur , puis sur Préférences de numérisation. 5. Dès que vous êtes satisfait des paramètres de numérisation, appuyez n’importe où sur l’écran pour retourner à la page précédente, puis appuyez sur Démarrer. 6. Une fois l'original numérisé, vous pouvez (si vous le souhaitez) consulter la taille du fichier obtenu et modifier le nom qui lui a été automatiquement attribué. 7. Si vous effectuez la numérisation vers un lecteur flash USB, attendez que l'image numérisée soit enregistrée dans un fichier, puis appuyez sur au niveau du panneau avant, puis sur Éjecter. Retirez le lecteur flash USB lorsque le panneau de commande vous y invite. 8. Appuyez sur l'imprimante. 9. Après la numérisation, vous pouvez choisir d’effectuer une nouvelle numérisation ou d'accéder à la file d'attente des tâches. pour éjecter la feuille du scanner ; soyez prêt à la récupérer à l'arrière de ASTUCE : Toutes les tâches de numérisation sont enregistrées dans la file d'attente de numérisation à laquelle tous les utilisateurs peuvent accéder. Si votre tâche est privée, vous pourrez la supprimer de la file d'attente après avoir récupéré le fichier de l'image. ASTUCE : Si vous numérisez une image vers un fichier, puis que vous décidez de l'imprimer une ou plusieurs fois, vous pourrez modifier les paramètres d'impression à chaque fois. Vous pouvez également l'enregistrer à un autre emplacement. REMARQUE : Par défaut, si l'original est positionné de travers dans le scanner, ce dernier tente de corriger , sur , automatiquement l'alignement. Pour désactiver cette correction automatique, appuyez sur puis sur Préférences de numérisation > Correction de désalignement > Désactivé. FRWW Numériser vers un fichier 97 10 Copie Avant de commencer la copie, reportez-vous à la section Types de papier adaptés à la numérisation à la page 94. 1. Chargez la feuille face imprimée vers le haut (vous pouvez également charger la feuille avant l'étape 1 si vous le souhaitez). Alignez approximativement le centre de la feuille au centre du scanner. Utilisez les marques de taille standard pour vous aider. REMARQUE : La longueur maximale d'une feuille de papier que le scanner peut numériser dépend de la largeur de la feuille et de la résolution de numérisation. Une alerte s'affiche si la longueur maximale est dépassée. 2. 3. 98 Poussez la feuille dans la fente d'insertion jusqu'à ce que vous sentiez qu'elle entre en contact avec les galets. Le scanner saisit automatiquement la feuille et la place en position adéquate pour la numérisation. Si vous trouvez que la feuille n'est pas chargée correctement et souhaitez la recharger, vous pouvez la retirer manuellement. Sur le panneau de commande, allez dans l'écran d'accueil et appuyez sur Chapitre 10 Copie . FRWW 4. Certains paramètres de copie par défaut sont affichés. Appuyez sur Paramètres pour afficher la liste complète des paramètres et vérifiez tout particulièrement que le paramètre Type de papier correspond au type de papier que vous prévoyez de numériser. ● L'option Taille vous permet de redimensionner l'impression de deux différentes manières : en fonction d'un pourcentage de la taille de départ ou pour l'adaptation à un format de page précis. La valeur par défaut est 100 % (taille d'origine). ● L’option Qualité de copie vous permet de définir la qualité d’impression sur Supérieure, Normale ou Rapide. ● L’option Couleur de copie vous permet de choisir l’impression en couleur ou en niveaux de gris. ● L'option Rouleau vous permet de spécifier l’impression sur le rouleau 1 ou le rouleau 2 ; vous pouvez également sélectionner Économiser du papier, qui choisit automatiquement le rouleau le moins large sur lequel l'impression sera possible. ● L'option Sortie d'impression vous permet d'envoyer l'impression au bac de réception ou au panier. ● L’option Type de contenu vous permet d’optimiser la numérisation pour un dessin au trait, une photographie ou une image mixte. ● L’option Type d’original vous permet de préciser le type de papier sur lequel l’image originale a été imprimée. Pour optimiser la qualité de la numérisation, vérifiez que ce paramètre est correct. REMARQUE : Si vous modifiez les paramètres de cette manière, les paramètres modifiés s'appliquent à la tâche en cours, mais ne sont pas enregistrés de manière permanente. Vous pouvez modifier les paramètres par défaut dans le menu principal : appuyez sur , sur , puis sur Préférences de copie. 5. Dès que vous êtes satisfait des paramètres de copie, appuyez n’importe où sur l’écran pour retourner à la page précédente, puis appuyez sur Démarrer. 6. Si deux rouleaux sont chargés, vous pourrez choisir d’imprimer sur l’un ou l’autre ou laisser l’imprimante faire automatiquement le choix à votre place. REMARQUE : du papier. L’imprimante fera automatiquement pivoter l’image de 90° si cela permet d’économiser 7. Lorsque la numérisation est terminée, appuyez sur la touche partir du scanner ; soyez prêt à la saisir. 8. Pendant l'impression de l'image numérisée, vous pouvez passer à une autre opération : il n'est pas utile d'attendre la fin de l'impression. 9. Après l'impression, vous pouvez choisir d'effectuer une autre copie ou d'accéder à la file d'attente des tâches. Si vous effectuez immédiatement une autre copie sans retourner à l'écran d'accueil, les paramètres temporaires utilisés pour la copie précédente seront réutilisés. pour éjecter la feuille de numérisée à REMARQUE : Par défaut, si l'original est positionné de travers dans le scanner, ce dernier tente de corriger automatiquement l'alignement. Pour désactiver cette correction automatique, appuyez sur , sur , puis sur Préférences de numérisation > Correction de désalignement > Désactivé. FRWW 99 11 Impression mobile ● Introduction ● Imprimer à partir d'autres périphériques ● Impression à partir d'Apple iOS ● Impression à partir d'Android ● Impression par e-mail (HP Print) ● Impression mobile 100 Chapitre 11 Impression mobile FRWW Introduction Vous pouvez imprimer sur votre imprimante à partir de nombreux périphériques mobiles et depuis presque n'importe quel endroit. Il existe deux méthodes principales d'impression mobile : ● Impression directe par connexion au même réseau ● Impression d'e-mails Imprimer à partir d'autres périphériques Vous pouvez imprimer directement depuis le système d'exploitation de votre périphérique mobile, si votre périphérique mobile et l'imprimante sont connectés au même réseau. Pour plus d'informations, reportez-vous à la section http://www.hp.com/go/designjetmobility. Impression à partir d'Apple iOS L'impression d'iOS est activée via Airprint. Vous devez disposer d'iOS 7.0 ou version ultérieure. 1. Ouvrez le document ou la photo à imprimer et appuyez sur le bouton Partager. 2. Balayez l'écran pour faire apparaître le bouton Imprimer, puis appuyez dessus. 3. Vérifiez les paramètres d'impression, puis appuyez sur Imprimer. Impression à partir d'Android Pour l'impression Android, installez et activez l'application HP Print Service à partir de Google Play (https://play.google.com/store/apps/details?id=com.hp.android.printservice&hl=en), si elle n'est pas déjà installée sur votre périphérique. Vous devez disposer Android KitKat 4.4 ou version ultérieure. 1. Ouvrez le document ou la photo à imprimer, appuyez sur l'icône du menu et sélectionnez Imprimer. 2. Choisissez l'imprimante dans la liste. 3. Vérifiez les paramètres d'impression, puis appuyez sur Imprimer. Impression par e-mail (HP Print) Si vous avez activé les services Web (voir Configuration des services Web à la page 22), vous pouvez imprimer sur votre imprimante par e-mail. Il suffit de rechercher l'adresse électronique de votre imprimante dans les menus Services Web ou ePrint, puis d'envoyer le fichier que vous voulez imprimer à cette adresse électronique en pièce jointe. ● Les fichiers joints à imprimer doivent être au format PDF, JPEG ou TIFF. ● La taille maximum par photo est de 10 Mo, mais le serveur de votre messagerie peut avoir une limite inférieure. ● Les fichiers sont imprimés dans le format du document original (échelle à 100 %), en qualité normale, en couleur et normalement en orientation portrait (certaines imprimantes peuvent proposer la rotation automatique). Pour plus d'informations, reportez-vous à la section https://www.hpconnected.com. FRWW Introduction 101 Impression mobile Impression à partir d'un système d'exploitation interne iPhone, iPad L'impression avec AirPrint ™ est simple. La seule chose à faire est de s'assurer que votre périphérique et l'imprimante fonctionnent sur le même réseau, puis suivez les étapes ci-dessous. 1. Choisissez votre contenu. Ouvrez le document ou la photo que vous souhaitez imprimer, puis touchez le bouton de partage. 2. Sélectionnez l'icône d'impression. Balayez l'écran pour faire apparaître le bouton d'impression à présent en bas, puis touchez l'icône d'impression. 3. Imprimez. Confirmez que les bons paramètres de l'imprimante sont sélectionnés. Touchez « imprimer » et collectez vos documents. Tout Android L'impression avec un périphérique Android est simple et selon votre modèle, l'impression peut déjà être préchargée sur votre périphérique. Si cela n'est pas le cas, vous n'avez qu'à télécharger le plug-in de HP Print Service à partir de Google Play pour commencer. 1. Choisissez votre contenu. Ouvrez le document ou la photo que vous souhaitez imprimer, touchez l'icône du menu et sélectionnez « Imprimer ». 2. Choisissez votre imprimante. Sélectionnez-la dans la liste des imprimantes qui s'affiche. 3. Imprimez! Confirmez que l'imprimante et les paramètres d'impression appropriés sont sélectionnés. Touchez « Imprimer » et collectez vos documents. 102 Chapitre 11 Impression mobile FRWW 12 Gestion de la file d’attente des tâches FRWW ● La file d'attente des tâches sur le panneau avant ● La file d'attente des tâches dans le serveur Web embarqué ou dans HP Utility 103 La file d'attente des tâches sur le panneau avant Pour afficher la file d'attente des tâches sur le panneau de commande, appuyez sur sur l'écran d'accueil. Vous pouvez choisir Tâches d'impression et de copie ou Tâches de numérisation dans les onglets situés en haut de l'écran. Page de file d'attente des tâches La page de la file d'attente des tâches indique toutes les tâches disponibles dans la file d'attente des tâches de l'imprimante choisie. La file d'attente d'impression et de copie inclut les tâches en cours de réception, d’analyse, de rendu et d’impression au même titre que les tâches déjà imprimées. La file d'attente de numérisation inclut les tâches en cours de numérisation et celles qui sont déjà numérisées. Chaque ligne présente le nom de la tâche et son état. Les tâches d'impression et de copie reçoivent des noms générés automatiquement que vous pouvez modifier si vous le souhaitez. Pour plus d'informations sur une tâche précise, par exemple pour obtenir un aperçu de la tâche, appuyez sur la ligne de celle-ci. Les tâches qui ne peuvent pas être terminées, pour quelque raison que ce soit, s'affichent en tête de la file d'attente. Aperçu du document L'imprimante génère un fichier JPEG pour chaque tâche entrante que vous pouvez afficher sous la forme d'un aperçu de la tâche. L'aperçu de la tâche est disponible une fois la tâche traitée. REMARQUE : N'essayez pas d'afficher l'aperçu d'une tâche contenant plus de 64 pages, car cela peut entraîner des problèmes logiciels. Pour afficher l'aperçu d'une tâche, appuyez tout d'abord sur le nom de la tâche dans la file d'attente. Le panneau de commande présente une page d'informations relatives à la tâche, ainsi que l'aperçu de l'impression. REMARQUE : afficher. Les aperçus peuvent être bloqués par un administrateur, auquel cas vous ne pouvez pas les Une fois l'aperçu affiché, vous pouvez appuyer dessus pour effectuer un zoom avant. Appuyez de nouveau pour effectuer un zoom arrière. Vous pouvez également appuyer sur l'aperçu de la tâche suivante. pour afficher l'aperçu de la tâche précédente ou sur pour afficher Sélection du moment d'impression d'une tâche de la file d'attente REMARQUE : Les options Impression ne peuvent pas être utilisées avec des tâches PostScript. Vous pouvez sélectionner à quel moment vous souhaitez imprimer un fichier contenu dans la file d'attente. Appuyez sur , puis sur , puis sur Configuration > Gestion des tâches > Quand démarrer l'impression. Vous pouvez sélectionner trois options : 104 Chapitre 12 Gestion de la file d’attente des tâches FRWW ● Lorsque Après le traitement est sélectionné, l'imprimante attend que la page entière soit traitée, puis démarre l'impression. C'est le paramètre le plus lent, mais aussi celui qui assure la meilleure qualité d'impression dans les impressions volumineuses et complexes. ● Lorsque Immédiatement est sélectionné, l'imprimante imprime la page dès qu'elle est traitée. C'est le paramètre le plus rapide, mais l'imprimante peut s'arrêter en cours d'impression pour traiter des données. Ce paramètre n'est pas recommandé pour les images complexes à couleurs très denses. ● Lorsque Optimisé est sélectionné (valeur par défaut), l'imprimante calcule le meilleur moment pour commencer à imprimer la page. Il s'agit habituellement du meilleur compromis entre les réglages Après le traitement et Immédiatement. Traitement prioritaire d'une tâche de la file d'attente Vous pouvez sélectionner une tâche de la file d'attente et faire en sorte qu'elle soit la prochaine à être imprimée. Sélectionnez la tâche, puis appuyez sur Faire passer au début. Si l'imbrication est activée, il se peut que la tâche prioritaire soit toujours imbriquée dans d'autres tâches. Si vous souhaitez réellement que cette tâche soit la prochaine imprimée, sans imbrication avec les autres, désactivez d'abord l'imbrication, puis placez la tâche au début de la file d'attente de la manière décrite cidessus. Dans les cas suivants, le bouton Faire passer au début ne s'affiche pas : ● La tâche se trouve déjà au début de la file d'attente. ● La tâche est en attente : dans ce cas, c'est le bouton Forcer l'impression qui s'affiche. ● La tâche est terminée : dans ce cas, c'est le bouton Imprimer qui s'affiche. ● La tâche connaît une condition d'erreur. Suspension d'une tâche de la file d'attente Si vous sélectionnez la tâche de la file d'attente actuellement en cours d'impression, le bouton Pause est présent et vous pouvez appuyer dessus pour mettre l'impression en pause. Le bouton Pause devient ensuite le bouton Forcer l'impression sur lequel vous pouvez appuyer pour reprendre l'impression. Réimprimer une tâche de la file d'attente Pour réimprimer une tâche déjà imprimée, sélectionnez-la dans la file d'attente, puis sélectionnez Imprimer. Lorsque vous réimprimez une tâche d'impression, vous ne pouvez pas modifier les paramètres d'impression, car la tâche a déjà été tramée. Enregistrement de l'image numérisée à une autre destination Sélectionnez la tâche dans la file d'attente et appuyez sur Enregistrer dans. Vous pouvez alors choisir une autre destination pour enregistrer votre fichier numérisé. Suppression d'une tâche de la file d'attente Dans des circonstances normales, il n'est pas nécessaire de supprimer une tâche de la file d'attente après son impression, car elle disparaîtra simplement à la fin de la file d'attente lors de l'arrivée d'autres fichiers. Néanmoins, si vous avez envoyé un fichier par erreur et souhaitez éviter de l'imprimer, vous pouvez simplement le sélectionner et appuyer sur Supprimer. FRWW La file d'attente des tâches sur le panneau avant 105 REMARQUE : Si un mot de passe administrateur a été défini, il est obligatoire. De la même manière, vous pouvez supprimer une tâche qui n'a pas encore été imprimée. Si la tâche est en cours d'impression (état en cours d'impression), vous pourrez appuyer sur Annuler, puis sur Supprimer. Suppression de toutes les tâches Pour supprimer toutes les tâches d’une file d’attente, appuyez sur l'icône Supprimer située en haut à droite de l’écran de file d’attente, puis appuyez sur Supprimer toutes les tâches d’impression et de copie ou sur Supprimer toutes les tâches de numérisation. REMARQUE : Si un mot de passe administrateur a été défini, il est obligatoire. Désactivation de la file d'attente des tâches Pour désactiver la file d'attente, appuyez sur , puis sur , puis sur Configuration > Gestion des tâches > File d'attente > Désactivée. 106 Chapitre 12 Gestion de la file d’attente des tâches FRWW La file d'attente des tâches dans le serveur Web embarqué ou dans HP Utility HP Utility offre un autre moyen d'accéder aux fonctionnalités de gestion des tâches du serveur Web embarqué, mais les ses fonctionnalités sont identiques à celles du serveur Web embarqué. Pour afficher la file d’attente dans le serveur Web embarqué, sélectionnez Centre des tâches dans HP Utility. Page de file d'attente des tâches Par défaut, l'accès à la file d'attente des tâches est ouvert à tous les utilisateurs. Un administrateur peut définir un mot de passe que les utilisateurs doivent entrer pour : ● Affichage des aperçus de tâches ● Annulation ou suppression de tâches La page de la file d'attente des tâches présente toutes les tâches disponibles dans la file d'attente d'impression. La file d'attente d'impression inclut les tâches en cours de réception, d'analyse, de rendu et d'impression au même titre que les tâches déjà imprimées. Le serveur Web incorporé affiche les informations suivantes pour chaque tâche d'impression : ● Aperçu : Cliquez sur cette icône pour afficher un aperçu de la tâche. L'aperçu de la tâche est disponible une fois la tâche traitée. ● Nom de fichier: Cliquez sur le nom de fichier pour voir les propriétés de la tâche. ● État : Indique l'état actuel de la tâche. ● Pages : Nombre de pages imprimées pour la tâche. ● Copies : Nombre de copies à imprimer. ● Date : Date et heure auxquelles l'imprimante a reçu la tâche. ● Utilisateur : nom de l'utilisateur. Les tâches dans la file d'attente peuvent être triées selon les divers éléments d'information (à l'exception d'Aperçu) en cliquant sur le titre de la colonne correspondante. Vous pouvez effectuer les opérations suivantes sur une ou sur l'ensemble des tâches contenues dans la file d'attente : FRWW ● Annuler : Annule les tâches sélectionnées. Un message vous demande de confirmer votre demande avant l'annulation de la tâche. La tâche reste stockée dans l'imprimante, mais elle ne sera pas imprimée tant que vous n'avez pas cliqué sur Réimprimer. ● Attendre : retient les tâches sélectionnées jusqu'à ce que vous cliquiez sur Continuer pour imprimer. ● Continuer : Toutes les tâches sélectionnées, qui sont en attente, poursuivent l'impression. ● Réimprimer : Imprime d'autres copies d'une tâche. Tapez le nombre de copies (par défaut 1, maximum 99) et cliquez sur Imprimer. ● Faire passer au début : Envoie toutes les tâches sélectionnées au début de la file d'attente des tâches. ● Supprimer : Supprime les tâches sélectionnées de la file d'attente de l'imprimante. Un message vous demande de confirmer avant que la tâche ne soit supprimée. La file d'attente des tâches dans le serveur Web embarqué ou dans HP Utility 107 REMARQUE : ● L'opération Supprimer peut être désactivée par un administrateur. Actualiser : Rafraîchit la page pour s'assurer que les informations affichées sont totalement à jour. REMARQUE : La page de la file d'attente des tâches n'est pas actualisée automatiquement. Aperçu du document L'imprimante génère un fichier JPEG pour chaque tâche entrante que vous pouvez afficher sous la forme d'un aperçu de la tâche. L'aperçu de la tâche est disponible une fois la tâche traitée. REMARQUE : N'essayez pas d'afficher l'aperçu d'une tâche contenant plus de 64 pages, car cela peut entraîner des problèmes logiciels. Pour atteindre la page d'aperçu, cliquez sur l'icône loupe, qui apparaît dans la colonne Aperçu de la page de la file d'attente des tâches. La page d'aperçu montre les détails de tâche suivants avec un aperçu miniature de la tâche : ● Nom de fichier: Le nom de fichier de la tâche. ● Papier chargé : Le type de papier chargé dans l'imprimante. ● Dimensions de la tâche : Les dimensions de la tâche. Pour voir un plus grand aperçu de la tâche, cliquez sur la miniature de la tâche ou sur l'icône loupe, qui apparaît sur le côté droit de l'image de l'imprimante. REMARQUE : Les navigateurs sans le plug-in Adobe Flash montrent l'image de la tâche sous forme ombrée jaune. Les navigateurs dotés du plug-in Adobe Flash version 7 et versions ultérieures affichent un aperçu amélioré de l'image de la tâche à l'intérieur du papier chargé dans l'imprimante. Sélection du moment d'impression d'une tâche de la file d'attente REMARQUE : Les options Impression ne peuvent pas être utilisées avec des tâches PostScript. Vous pouvez sélectionner à quel moment vous souhaitez imprimer un fichier contenu dans la file d'attente. Sélectionnez l'onglet Configuration, puis Paramètres d'imprimante > Démarrer l'impression. Vous pouvez sélectionner trois options : ● Lorsque Après le traitement est sélectionné, l'imprimante attend que la page entière soit traitée, puis démarre l'impression. C'est le paramètre le plus lent, mais aussi celui qui assure la meilleure qualité d'impression dans les impressions volumineuses et complexes. ● Lorsque Immédiatement est sélectionné, l'imprimante imprime la page dès qu'elle est traitée. C'est le paramètre le plus rapide, mais l'imprimante peut s'arrêter en cours d'impression pour traiter des données. Ce paramètre n'est pas recommandé pour les images complexes à couleurs très denses. ● Lorsque Optimisé est sélectionné (valeur par défaut), l'imprimante calcule le meilleur moment pour commencer à imprimer la page. Il s'agit habituellement du meilleur compromis entre les réglages Après le traitement et Immédiatement. Traitement prioritaire d'une tâche de la file d'attente Vous pouvez sélectionner une tâche de la file d'attente et faire en sorte qu'elle soit la prochaine à être imprimée. Après avoir sélectionné la tâche, cliquez sur Réimprimer. 108 Chapitre 12 Gestion de la file d’attente des tâches FRWW Si l'imbrication est activée, la tâche prioritaire pourrait toujours être imbriquée dans d'autres tâches. Si vous souhaitez réellement que cette tâche soit la prochaine imprimée, sans imbrication avec les autres, désactivez d'abord l'imbrication, puis placez la tâche au début de la file d'attente de la manière décrite ci-dessus. Suppression d'une tâche de la file d'attente Dans des circonstances normales, il n'est pas nécessaire de supprimer une tâche de la file d'attente après son impression, car elle disparaîtra simplement à la fin de la file d'attente lors de l'arrivée d'autres fichiers. Néanmoins, si vous avez envoyé un fichier par erreur et souhaitez éviter de l'imprimer, vous pouvez simplement le sélectionner et appuyer sur Supprimer. De la même manière, vous pouvez supprimer une tâche qui n'a pas encore été imprimée. Si la tâche est en cours d'impression (état en cours d'impression), vous pourrez sélectionner Annuler, puis Supprimer. Réimpression ou copie d'une tâche de la file d'attente Pour réimprimer une tâche dans la file d'attente ou en obtenir des copies supplémentaires, sélectionnez la tâche dans le serveur Web incorporé, puis cliquez sur l'icône Réimprimer, puis spécifiez le nombre de copies souhaité. La tâche sera placée au début de la file d'attente. Pour demander plusieurs impressions d'une tâche non imprimée dans la file d'attente à partir de panneau de commande, sélectionnez la tâche et choisissez Copies, puis spécifiez le nombre de copies requis. Cela remplace toute valeur définie par le logiciel. REMARQUE : Si Pivoter a la valeur Activé lors de l'envoi du fichier, chaque copie subira une rotation. REMARQUE : Vous ne pouvez pas utiliser cette méthode pour des tâches PCL3GUI. Pour réimprimer d'anciennes tâches PCL3GUI, vous pourrez peut-être utiliser le spouleur d'impression de votre système d'exploitation si la configuration du spouleur prévoit l'enregistrement des anciennes tâches. Cette fonctionnalité dépend du système d'exploitation. REMARQUE : Lorsque vous réimprimez une tâche d'impression, vous ne pouvez pas modifier les paramètres d'impression, car la tâche a déjà été tramée. Messages d'état des tâches Ce sont les messages d'état des tâches possibles, approximativement dans leur ordre d'envoi : ● Réception : l'ordinateur envoie la tâche à l'imprimante ● Traitement en attente : la tâche a été reçue par l'imprimante et attend d'être rendue (uniquement pour les tâches soumises via le serveur Web incorporé) ● Traitement en cours : l'imprimante analyse et rend la tâche ● Préparation de l'impression : l'imprimante effectue des contrôles système d'écriture avant d'imprimer la tâche ● Attente impr. : la tâche attend que le moteur d'impression devienne libre pour poursuivre l'impression ● Attente d'imbrication : l'imprimante est configurée avec Imbrication=Activé et attend d'autres tâches pour terminer l'imbrication et poursuivre l'impression ● En attente : la tâche a été envoyée avec l'option En attente pour aperçu et est en attente REMARQUE : N'envoyez pas de tâche pour aperçu de plus de 64 pages, car cela peut provoquer un blocage du logiciel du pilote. FRWW La file d'attente des tâches dans le serveur Web embarqué ou dans HP Utility 109 REMARQUE : Si l'imprimante se bloque en cours d'impression d'une tâche, et si la fonction de file d'attente est activée, la tâche partiellement imprimée apparaîtra dans la file d'attente comme étant en attente lors de la prochaine mise sous tension de l'imprimante. Lorsque vous reprenez la tâche, l'impression recommence à la page où elle a été interrompue. ● En attente de papier : la tâche ne peut pas être imprimée, car le papier approprié n'a pas été chargé dans l'imprimante. Chargez le papier requis, reportez-vous à la section Gestion du papier à la page 55, puis cliquez sur Continuer pour reprendre la tâche ● En attente de comptabilisation : la tâche ne peut pas être imprimée parce que l'imprimante impose que toutes les tâches aient une ID de compte : Entrez l'identification du compte, puis cliquez sur Continuer pour reprendre la tâche ASTUCE : Pour définir un ID de compte, reportez-vous à la section ID de compte obligatoire à la page 35. ● En attente du bac de réception : le bac de réception est ouvert, sujet à un bourrage papier ou plein ● En attente du mode manuel : vous devez accéder au panneau de commande pour activer le mode manuel ● Impression ● Séchage ● Découpe du papier ● Éjection de la page ● Annulation : la tâche est actuellement annulée, mais elle restera dans la file d'attente de l'imprimante ● Suppression : la tâche est supprimée à partir de l'imprimante ● Imprimé ● Annulée : la tâche a été annulée par l'imprimante ● Annulé par l'utilisateur ● Tâche vide : la tâche ne contient rien à imprimer Réactivation d'une tâche en attente Lorsque l'imprimante met une tâche en attente, vous recevez une alerte, reportez-vous à la section Alertes à la page 251, qui indique pourquoi la tâche est en attente. Pour annuler la mise en attente et poursuivre l'impression, suivez les instructions affichées à l'écran. Désactivation de la file d'attente des tâches Pour désactiver la file d'attente, sélectionnez l'onglet Configuration, puis Paramètres de l'imprimante > Gestion des tâches > File d'attente et sélectionnez Désactivé. 110 Chapitre 12 Gestion de la file d’attente des tâches FRWW 13 Gestion des couleurs FRWW ● Introduction ● Comment les couleurs sont représentées ● Une synthèse du processus de gestion des couleurs ● Étalonnage couleur ● Gestion de couleurs à partir des pilotes d'imprimantes ● Gestion des couleurs à partir des pilotes d'imprimantes (imprimantes PostScript) ● Gestion des couleurs à partir du serveur Web embarqué ● Gestion des couleurs à partir du panneau de commande ● La gestion des couleurs et le scanner 111 Introduction Votre imprimante a été conçue avec des fonctions matérielles et logicielles avancées pour vous garantir des résultats prévisibles et fiables. ● Calibrage des couleurs afin d'obtenir des couleurs constantes. ● Une encre grise et deux encres noires garantissent des gris neutres sur tous les types de papier. ● L'encre Noir photo offre des noirs purs lorsque vous imprimez sur du papier photo. ● Emulation des couleurs d'autres imprimantes HP Designjet. Comment les couleurs sont représentées Tous les périphériques qui affichent de la couleur utilisent un modèle chromatique pour représenter la couleur de manière numérique. La plupart des moniteurs appliquent le modèle RVB (Rouge/Vert/Bleu), tandis que la majorité des imprimantes ont recours au modèle CMJN (Cyan/Magenta/Jaune/Noir). Bien qu'il soit possible de convertir une image d'un modèle dans un autre, force est de constater que, en règle générale, la conversion n'est pas parfaite. Votre imprimante utilise le modèle chromatique RVB, c'est-à-dire le même que votre moniteur. Cela simplifie certes le problème de correspondance des couleurs, mais ne le résout pas complètement. Chaque périphérique représente les couleurs d'une manière légèrement différente, et ce, même si un modèle chromatique identique est utilisé. Cependant, l'utilisation d'un logiciel permet d'ajuster les couleurs d'une image en fonction des caractéristiques d'un périphérique donné. Un profil couleur du périphérique est alors utilisé pour obtenir des couleurs correctes. Une synthèse du processus de gestion des couleurs Pour obtenir une reproduction précise et fidèle des couleurs, il est conseillé de suivre les étapes ci-dessous pour chaque type de papier utilisé. 1. Effectuez un calibrage des couleurs du type de papier afin d'obtenir des couleurs constantes. Le calibrage doit être effectué de temps en temps (voir Étalonnage couleur à la page 112). Il se peut également que vous souhaitiez effectuer un calibrage immédiatement avant une tâche d'impression particulière importante pour laquelle la constance des couleurs est essentielle. 2. Lors de l'impression, sélectionnez le profil de couleurs approprié au type de papier utilisé. Étalonnage couleur Le calibrage des couleurs permet à votre imprimante de reproduire des couleurs constantes avec la tête d'impression, les encres et le type de papier que vous utilisez, ainsi que dans des conditions ambiantes particulières. Une fois le calibrage terminé, vous pouvez vous attendre à l'obtention d'impressions semblables sur deux imprimantes situées en différents points du globe. Certains types de papier ne peuvent pas être calibrés. Pour tous les autres types, voici les circonstances dans lesquelles il est conseillé de procéder à un calibrage : 112 Chapitre 13 Gestion des couleurs FRWW ● Lors du remplacement de la tête d'impression ● Lors de l'introduction d'un nouveau type de papier qui n'a pas encore été calibré avec la tête d'impression actuelle ● Lorsque les conditions ambiantes (température et humidité) changent de manière significative Vous pouvez, à tout moment, vérifier l'état du calibrage des couleurs du papier chargé : appuyez sur puis sur , , puis sur Maintenance de la qualité de l'image > État du calibrage. Voici la liste des états possibles : ● Recommandé : le papier n'a pas été calibré. REMARQUE : L'état de calibrage des couleurs de tous les papiers est réinitialisé sur Recommandé chaque fois que vous mettez à jour le microprogramme de l'imprimante. ● Obsolète : le papier a été calibré, mais ce calibrage est maintenant obsolète en raison du remplacement de la tête d'impression. Un nouveau calibrage doit donc être effectué. ● Terminé : le papier a été calibré et le calibrage est à jour. ● Désactivé : ce papier ne peut pas être calibré. REMARQUE : Le calibrage des couleurs ne peut pas être effectué sur du papier ordinaire ou sur des supports transparents. Vous pouvez également vérifier l'état de calibrage des couleurs à l'aide de HP Utility. Vous pouvez commencer le calibrage des couleurs comme suit : ● Dans HP Designjet Utility pour Windows : sélectionnez Color Center > Calibrer le papier, puis choisissez le papier à calibrer. Si le Centre des couleurs n'est pas disponible, essayez d'utiliser la boîte à outils Qualité de l'impression dans l'onglet Assistance. ● Dans HP Utility pour Mac OS X : sélectionnez Gestion avancée du papier dans le groupe HP Color Center, choisissez le papier à calibrer, appuyez sur le bouton , puis sélectionnez Calibrer le papier. ● À partir du panneau de commande : appuyez sur , puis sur , puis Maintenance de la qualité d'image > Étalonner la couleur. La procédure de calibrage est entièrement automatisée et peut être exécutée sans surveillance après le chargement du type de papier que vous souhaitez calibrer ; lequel doit être A4 ou tout format supérieur. Si plusieurs rouleaux sont chargés, l'imprimante demande quel rouleau vous souhaitez utiliser pour le calibrage. La procédure demande entre 3 et 5 minutes et comprend les étapes suivantes. 1. FRWW Une mire de test de calibrage est imprimée ; elle contient des taches de chaque encre utilisée dans l'imprimante. Étalonnage couleur 113 2. Le temps de séchage de la mire de test dépend du type de papier. Il doit permettre aux couleurs de se stabiliser. 3. La mire est numérisée et mesurée. 4. À partir des mesures effectuées, l'imprimante calcule les facteurs de correction qu'il convient d'appliquer pour une reproduction fidèle des couleurs sur ce type de papier. Elle calcule également la quantité maximale de chaque encre à appliquer sur le papier. Gestion de couleurs à partir des pilotes d'imprimantes Options de gestion des couleurs Le but de la gestion des couleurs est de reproduire les couleurs aussi fidèlement que possible sur tous les périphériques : de cette manière, lorsque vous imprimez une image, l'image imprimée et l'image visible à l'écran présentent des couleurs très semblables. On peut citer deux principes fondamentaux quant à la gestion des couleurs pour votre imprimante : ● Couleurs gérées par l'application : Dans ce cas, votre application doit convertir les couleurs de l'image dans l'espace couleur de votre imprimante et de votre type de papier en utilisant, à cette fin, le profil ICC incorporé dans l'image, ainsi que celui de votre imprimante et de votre type de papier. ● Couleurs gérées par l'imprimante : Dans ce cas, l'application envoie l'image à l'imprimante sans aucune conversion des couleurs. L'imprimante convertit ensuite les couleurs dans son propre espace couleur à l'aide d'un ensemble de tables chromatiques stockées à l'aide d'un ensemble de tables de couleurs stockées. Les détails de ce processus varient selon le langage graphique que vous utilisez. ◦ PostScript (imprimantes PostScript) : le module d'interprétation PostScript assure la conversion des couleurs en utilisant les profils stockés dans l'imprimante et tout profil supplémentaire envoyé avec la tâche PostScript. Ce type de gestion de couleurs est effectué lorsque vous utilisez le pilote PostScript et que vous spécifiez la gestion des couleurs de l'imprimante ou lors de l'envoi d'un fichier PostScript, PDF, TIFF ou JPEG directement à l'imprimante via le serveur Web incorporé. Dans les deux cas, vous devez sélectionner les profils à utiliser comme valeur par défaut (au cas où la tâche n'en spécifie pas) et l'intention de rendu à appliquer. ◦ Non-PostScript (PCL3GUI, HP-GL/2) : la gestion des couleurs est effectuée en utilisant un ensemble de tables de couleurs stockées. Les profils ICC ne sont pas utilisés. Bien qu'un peu moins polyvalente et adaptable que les autres méthodes, celle-ci se révèle légèrement plus simple et rapide, tout en produisant de bons résultats avec des types de papier HP standard. Ce type de gestion de couleurs est effectué lorsque vous utilisez un pilote non PostScript et que vous spécifiez la gestion des couleurs de l'imprimante ou lors de l'envoi d'un fichier PCL3GUI, HP-GL/2 ou HP-GL/2 directement à l'imprimante via le serveur Web incorporé. 114 Chapitre 13 Gestion des couleurs FRWW REMARQUE : Il existe seulement deux espaces couleur que l'imprimante peut convertir dans son propre espace à l'aide des tables chromatiques stockées, à savoir : Adobe RGB et sRGB, sous Windows, et Adobe RGB et ColorSync sous Mac OS X. ColorSync est le système de gestion des couleurs intégré à Mac OS X ; aussi, lorsque vous sélectionnez ColorSync, la gestion des couleurs est exécutée par Mac OS X, en fonction des profils ICC du type de papier spécifié. Vous pouvez sélectionner ColorSync dans le volet Contretypage des couleurs. Pour plus d’informations sur l’utilisation des options de gestion des couleurs de votre application, nous vous invitons à consulter le Centre d'assistance HP (voir Centre d'assistance HP à la page 258). Pour choisir entre les méthodes Couleurs gérées par l'application et Couleurs gérées par l'imprimante : ● Dans la boîte de dialogue du pilote Windows : Sélectionnez l'onglet Couleur. ● Dans la boîte de dialogue Imprimer de Mac OS X : Sélectionnez le volet Options de couleur. ● Dans certaines applications : Vous pouvez effectuer ce choix dans l'application. Émulation de l'imprimante Si vous souhaitez lancer une tâche d'impression particulière et obtenir à peu près les mêmes couleurs que celles que vous obtiendriez en imprimant la même tâche sur une autre imprimante HP DesignJet, vous pouvez utiliser le mode d'émulation fourni par votre imprimante. REMARQUE : Cette option est disponible uniquement en cas d'impression d'une tâche HP-GL/2, PostScript ou PDF. La précision n'est garantie que lors d'une impression sur du papier ordinaire, couché ou couché FG. ● FRWW Dans la boîte de dialogue du pilote PostScript ou HP-GL/2 de Windows : sélectionnez l'onglet Couleur, Couleurs gérées par l'imprimante, puis sélectionnez Émulation d'imprimante dans la liste Profil source. Vous pourrez ensuite faire votre choix dans la liste des imprimantes émulées. Gestion de couleurs à partir des pilotes d'imprimantes 115 ● Dans la boîte de dialogue Imprimer de Mac OS X : sélectionnez le volet Options de couleur, puis sélectionnez dans la liste Émulation de l'imprimante. Options de réglage des couleurs La gestion des couleurs a pour but l'impression de couleurs précises. Si la gestion des couleurs est effectuée correctement, il devrait s'avérer possible d'imprimer des couleurs précises sans procéder à des réglages manuels. Ces réglages manuels peuvent toutefois se révéler nécessaires dans les situations suivantes : ● Si, pour une raison quelconque, votre gestion des couleurs ne fonctionne pas correctement. ● Si vous privilégiez l'apparence subjective des couleurs à leur précision. Le pilote d'imprimante vous propose différentes fonctions de réglage selon que vous imprimez en couleur ou en niveaux de gris. Si vous imprimez en noir et blanc pur, aucune option de réglage des couleurs n'est disponible. Impression couleur Vous pouvez ajuster les couleurs de l'impression comme suit. ● Dans la boîte de dialogue du pilote Windows : sélectionnez l'onglet Couleurs, assurez-vous que la case Réglages chromatiques avancés est cochée, puis appuyez sur le bouton Paramètres en regard de cette case. Vous pouvez ensuite effectuer les réglages avec le curseur de luminosité et les trois curseurs de couleur. 116 Chapitre 13 Gestion des couleurs FRWW ● Le curseur de luminosité permet simplement d'éclaircir ou d'assombrir toute l'impression. ● Vous pouvez utiliser les curseurs de couleur pour atténuer ou accentuer chacune des couleurs primaires de l'impression. Les couleurs primaires sont le rouge, le vert et le bleu ; ou cyan, magenta et jaune ; en fonction du modèle de couleurs utilisé dans l'image. Le bouton Réinitialiser rétablit chaque curseur à sa position centrale par défaut. Impression en niveaux de gris Vous pouvez convertir toutes les couleurs de votre image en nuances de gris en procédant de l'une des façons suivantes : ● Dans votre application : De nombreux programmes proposent cette option. ● Dans la boîte de dialogue du pilote Windows : accédez à l'onglet Couleur et consultez la section Options de couleur. Sélectionnez Impr. en niveaux de gris. Vous pouvez également sélectionner l'option Imprimer en noir et blanc pur si vous souhaitez uniquement du noir et du blanc, sans nuances de gris. ● Dans la boîte de dialogue Imprimer de Mac OS X : accédez au volet Options de couleur, puis sélectionnez Niveau de gris dans la liste déroulante Mode. Vous pouvez également sélectionner l'option Noir et blanc pur si vous souhaitez uniquement du noir et du blanc, sans nuances de gris. ● Dans la page Nouvelle impression du serveur Web embarqué : sélectionnez Couleur, puis définissez Couleur/niveau de gris sur Impr. en niveaux de gris. Vous pouvez également sélectionner l'option Noir et blanc pur si vous souhaitez uniquement du noir et du blanc, sans nuances de gris. Vous pouvez régler les niveaux de gris de l'impression sous Windows : ● Dans la boîte de dialogue du pilote Windows : sélectionnez l'onglet Couleurs, assurez-vous que la case Réglages chromatiques avancés est cochée, puis appuyez sur le bouton Paramètres en regard de cette case. Vous aurez ensuite la possibilité d'effectuer des réglages à l'aide de commandes distinctes pour les hautes luminosités, les tons moyens et les ombres. FRWW Gestion de couleurs à partir des pilotes d'imprimantes 117 ● Le curseur de luminosité permet simplement d'éclaircir ou d'assombrir toute l'impression. Ce curseur est présent dans la même fenêtre que les autres contrôles de l'échelle des gris. ● Vous pouvez utiliser les curseurs Zone définitions (Définitions de zones) pour indiquer ce que vous entendez par hautes lumières, tons moyens et ombres. ● Les autres commandes peuvent être utilisées pour ajuster l'équilibre des gris des hautes lumières, tons moyens et ombres. Le bouton Réinitialiser rétablit chaque commande à sa position par défaut. ASTUCE : Afin d'émuler l'impression en niveaux de gris provenant d'anciens modèles d'imprimantes Designjet, vous pouvez convertir le fichier à imprimer en niveaux de gris à l'aide d'un programme de retouche d'images, puis utilisez l'option Imprimer en couleur et l'émulation appropriée dans le pilote. Gestion des couleurs à partir des pilotes d'imprimantes (imprimantes PostScript) Cette fonctionnalité est accessible pour les imprimantes disposant du pilote PostScript. Émulation PANTONE professionnelle HP Lorsque vous utilisez une couleur PANTONE dans une image, votre application envoie normalement à l'imprimante une approximation CMJN ou RVB de cette couleur. Mais l'application ne tient pas compte de l'imprimante ni du type de papier, elle produit simplement une approximation générique de la couleur PANTONE, qui prendra un aspect différent sur différentes imprimantes et sur différents papiers. L'émulation PANTONE professionnelle HP peut effectuer un bien meilleur travail en tenant compte des caractéristiques de l'imprimante et du type de papier. Les résultats s'approchent le plus possible des couleurs PANTONE d'origine sur une imprimante donnée, en utilisant un type de papier donné. Cette technologie vise à produire des émulations similaires à celles définies manuellement par des professionnels pré-presse. Pour utiliser l'émulation PANTONE professionnelle HP, il vous suffit de l'activer. En fait, elle est activée par défaut. 118 Chapitre 13 Gestion des couleurs FRWW ● Dans la boîte de dialogue du pilote Windows PostScript : allez à l’onglet Couleur et sélectionnez Émulation PANTONE professionnelle HP. ● Dans la boîte de dialogue d'impression PostScript de Mac OS X : allez à l’onglet Options des couleurs et sélectionnez Émulation PANTONE professionnelle HP. Émulation des couleurs L'imprimante peut émuler le comportement des couleurs d'autres périphériques : Les périphériques RVB tels que les moniteurs, et les périphériques CMJN tels que les presses et les imprimantes. Vous pouvez définir l'émulation des couleurs comme suit : ● Dans la boîte de dialogue du pilote Windows PostScript : sélectionnez l'onglet Couleurs, puis Couleurs gérées par l'imprimante. ● Dans la boîte de dialogue Imprimer de Mac OS X : sélectionnez le volet Options des couleurs, puis sélectionnez Émulation d'imprimante dans la liste Gestion des couleurs. Pour une bonne émulation, l'imprimante a besoin d'une spécification des couleurs que ces périphériques peuvent reproduire. L'encapsulation standard de ces informations est effectuée dans des profils ICC. Comme partie intégrante de la solution, nous fournissons les normes les plus courantes pour les différents périphériques. Les options sont les suivantes. Émulation des couleurs CMJN Une procédure standard définit une couleur dans l'espace CMJN. Pour des résultats optimaux, les couleurs doivent être adaptées à l'imprimante, car des imprimantes différentes produiront des couleurs différentes à partir des mêmes données CMJN. Si le fichier image que vous imprimez n'a pas été spécifiquement créé pour votre imprimante, elle nécessitera quelques ajustements qui peuvent être effectués à l'aide d'une des options suivantes, fournies avec votre imprimante. FRWW ● Aucun (natif) : pas d'émulation. L'imprimante utilise sa conversion interne par défaut de CMJN à RVB, sans suivre de norme de couleurs. Cela n'implique pas que les résultats seront mauvais ● ISO Coated 2-ECI s'appuie sur le jeu de données de caractérisation FOGRA39L.txt, applicable aux conditions d'impression des références suivantes conformément à la norme ISO (International Standard Organization) 12647-2:2004/Amd 1 : offset commercial et spécialisé, type de papier 1 et 2, papier couché glacé ou mat, plaques positives, courbes d'augmentation des tonalités A (CMJ) et B (N), fond blanc. ● Coated GRACoL 2006-ISO12647 fournit des fonctionnalités d'épreuvage et d'impression GRACoL sur du papier couché de qualité 1, type de papier 1 ISO 12647-2. ● PSO Uncoated ISO12647-ECI s'appuie sur le jeu de données de caractérisation FOGRA47L.txt, applicable à la condition d'impression des références suivantes conformément aux normes ISO (International Standard Organization) 12647- 2:2004 et ISO 12647-2:2004/Amd 1:2007 : offset commercial et spécialisé, type de papier 4, papier blanc non couché, plaques positives, courbes d'augmentation des tonalités C (CMJ) et D (N), fond blanc. ● PSO LWC Improved-ECI s'appuie sur le jeu de données de caractérisation FOGRA45L.txt, applicable à la condition d'impression des références suivante conformément aux normes ISO (International Standard Organization) 12647- 2:2004 et ISO 12647-2:2004/Amd 1:2007 : offset commercial et spécialisé, papier couché léger amélioré (LWC), plaques positives, courbes d'augmentation des tonalités B (CMJ) et C (N), fond blanc. Gestion des couleurs à partir des pilotes d'imprimantes (imprimantes PostScript) 119 ● Web Coated SWOP 2006 Grade 3 fournit des fonctionnalités d'épreuvage et d'impression SWOP® sur du papier à publication américain Qualité 3. ● Web Coated SWOP 2006 Grade 5 fournit des fonctionnalités d'épreuvage et d'impression SWOP® sur du papier à publication américain Qualité 5. ● U.S. Sheetfed Coated 2 applique les spécifications conçues pour obtenir des séparations de qualité à l'aide d'encres américaines dans les conditions d'impression suivantes : 350 % du total de la surface de couverture d'encre, plaque négative, papier blanc offset brillant. ● U.S. Sheetfed Coated 2 applique les spécifications conçues pour obtenir des séparations de qualité à l'aide d'encres américaines dans les conditions d'impression suivantes : 260 % du total de la surface de couverture d'encre, plaque négative, papier blanc offset non couché. ● U.S. Sheetfed Coated (SWOP) 2 applique les spécifications conçues pour obtenir des séparations de qualité à l'aide d'encres américaines dans les conditions d'impression suivantes : 300 % du total de la surface de couverture d'encre, plaque négative, papier couché de qualité professionnelle. ● U.S. Web Uncoated 2 applique les spécifications conçues pour obtenir des séparations de qualité à l'aide d'encres américaines dans les conditions d'impression suivantes : 260 % du total de la surface de couverture d'encre, plaque négative, papier blanc offset non couché. ● Euroscale Uncoated 2 applique les spécifications conçues pour obtenir des séparations de qualité à l'aide d'encres américaines dans les conditions d'impression suivantes : 260 % du total de la surface de couverture d'encre, plaque positive, papier blanc offset non couché. ● Japan Web Coated (Ad) utilise les spécifications mises au point par l'association Japan Magazine Publisher Association pour l'épreuvage numérique des images sur le marché de la publicité/des magazines japonais. ● Japan Color 2001 Coated applique la spécification Japan Color 2001 pour le papier de type 3 (couché). Il permet d'obtenir des séparations de qualité en utilisant 350 % du total de la surface de couverture d'encre, une plaque positive et un papier couché. ● Japan Color 2001 Uncoated applique la spécification Japan Color 2001 pour le papier de type 4 (non couché). Il permet d'obtenir des séparations de qualité en utilisant 310 % du total de la surface de couverture d'encre, une plaque positive et un papier non couché. ● Japan Color 2002 Newspaper applique la spécification Japan Color 2002 pour magazines. Il permet d'obtenir des séparations de qualité en utilisant 240 % du total de la surface de couverture d'encre, un film positif et un papier non couché. ● Japan Color 2003 WebCoated concerne le pour le papier couché de type 3. Il permet d'obtenir des séparations de qualité pour une impression ISO standard en utilisant 320 % du total de la surface de couverture d'encre, un film positif et un papier couché sur des rotatives offset thermofixées. ● JMPA : norme japonaise pour les presses offset. ● Toyo permet d'obtenir des séparations de qualité pour les presses d'impression Toyo. ● DIC permet d'obtenir des séparations de qualité pour les presses d'impression Dainippon Ink Company. REMARQUE : Ces options n'ont aucun effet si l'application définit son propre espace CMJN, qualifié de CMJN calibré ou CIEBasedDEFG en terminologie PostScript. Émulation couleur RGB Les profils de couleurs suivants sont fournis avec votre imprimante : 120 Chapitre 13 Gestion des couleurs FRWW ● Aucun (natif) : aucune émulation, à utiliser lorsque la conversion des couleurs est effectuée par l'application ou le système d'exploitation, et lorsque les données ont déjà fait l'objet d'une gestion des couleurs avant leur arrivée sur l'imprimante. ● sRGB IEC61966-2.1 émule les caractéristiques d'un moniteur PC moyen. Cet espace standard, approuvé par de nombreux fabricants de matériels et de logiciels, s'impose comme l'espace couleur par défaut pour de nombreux scanners, imprimantes et logiciels. ● ColorMatch RGB émule l'espace couleur natif des moniteurs Radius Pressview. Cet espace fournit une gamme de couleurs inférieure à Adobe RGB (1998) pour l'impression. ● Apple RGB émule les caractéristiques d'un moniteur Apple moyen et est utilisé par une large gamme d'applications PAO. Utilisez cet espace pour les fichiers que vous souhaitez afficher sur des moniteurs Apple, ou d'anciens fichiers PAO. ● Adobe RGB (1998) offre une gamme assez étendue de couleurs RGB. Utilisez cet espace si vous devez imprimer en utilisant une large gamme de couleurs. Gestion des couleurs à partir du serveur Web embarqué Options Nouvelle impression Lorsque vous envoyez des tâches à l'imprimante par le biais de la page Nouvelle impression du serveur Web incorporé, les options de gestion des couleurs ci-dessous vous sont proposées. Si vous conservez la valeur Par défaut d'une option, le paramètre enregistré dans la tâche sera utilisé. Si la tâche ne contient aucun paramètre, le paramètre du panneau de commande sera utilisé. ● Couleur/niveau de gris : vous avez la possibilité d'imprimer en couleur, en nuances de gris ou en noir et blanc pur. ● Profil entrée RVB par défaut : vous avez le choix parmi plusieurs profils d'entrée RVB reconnus par l'imprimante. ● Emulation d'imprimante : Vous pouvez choisir d'émuler une autre imprimante HP Designjet. Par défaut : Désactivé (pas d'émulation d'imprimante). Options T2500 PS (avec des tâches PostScript ou PDF) ● Profil entrée CMJN par défaut : vous avez le choix parmi plusieurs profils de source CMJN reconnus par l'imprimante. Par défaut : US Coated SWOP v2. ● Intention de rendu : vous pouvez sélectionner l'intention de rendu. ● Compensation du point noir : vous pouvez activer ou désactiver la compensation du point noir. ● Émulation PANTONE professionnelle HP : vous pouvez activer ou désactiver l'émulation PANTONE professionnelle HP. Intention de rendu Intention de rendu est l'un des paramètres utilisés lors de l'exécution d'une transformation de couleurs. Comme vous le savez probablement, certaines des couleurs que vous souhaitez imprimer ne peuvent pas être reproduites par l'imprimante. L'intention de rendu vous permet de sélectionner une des quatre méthodes de gestion de ces couleurs hors gamme. FRWW Gestion des couleurs à partir du serveur Web embarqué 121 ● Saturation (graphiques) : convient à la présentation de graphiques, de tableaux ou d'images composés de couleurs lumineuses saturées. ● Perceptif (Images) : convient aux photographies ou aux images contenant des couleurs combinées. Elle s'efforce de conserver l'apparence globale des couleurs. ● Colorimétrie relative (épreuvage) : convient lorsque vous souhaitez reproduire une couleur particulière. Cette méthode est particulièrement adaptée à la production d'épreuves. Elle garantit l'impression fidèle d'une couleur lorsque cela est possible. Les autres méthodes offriront probablement une gamme de couleurs plus riche, mais elles ne garantiront pas l'impression fidèle d'une couleur en particulier. Elle adapte le blanc de l'espace d'entrée à celui du papier sur lequel vous imprimez. ● Colorimétrie absolue (épreuvage) : identique à l'option Colorimétrie relative, mais sans mappage du blanc. Ce rendu est aussi principalement utilisé dans les épreuves permettant de simuler le résultat avec une imprimante (y compris son point blanc). Réalisation d'une compensation du point noir L'option Compensation du point noir contrôle s'il convient de tenir compte des différences dans les points noirs lors de la conversion de couleurs entre des espaces couleur. Lorsque cette option est sélectionnée, la plage dynamique complète de l'espace source est mappée dans la plage dynamique complète de l'espace de destination. Elle peut être très utile pour empêcher l'apparition d'ombres lorsque le point noir de l'espace source est plus sombre que celui de l'espace de destination. Cette option est autorisée uniquement lorsque l'intention de rendu Colorimétrie relative est sélectionnée (voir Intention de rendu à la page 121). Gestion des couleurs à partir du panneau de commande Vous pouvez effectuer un calibrage des couleurs du type de papier chargé dans l'imprimante en appuyant sur , puis sur , puis sur Entretien qualité d'image > Calibrer la couleur. Reportez-vous à la section Étalonnage couleur à la page 112. Pour accéder à toutes les autres options de couleur disponibles sur le panneau avant, appuyez sur puis sur , , puis sur Configuration > Préférences d'impression > Options de couleur. REMARQUE : Tous ces paramètres du panneau de commande peuvent être remplacés par ceux de l'option Nouvelle impression du serveur Web embarqué ou du pilote de l'imprimante. ● Couleur/niveau de gris : vous avez la possibilité d'imprimer en couleur, en nuances de gris ou en noir et blanc. Par défaut : Imprimer en couleurs. ● Sélectionner le profil source RVB : vous avez le choix parmi plusieurs profils d'entrée RVB reconnus par l'imprimante. Par défaut : sRVB. ● Émuler l'imprimante : Vous pouvez choisir d'émuler une autre imprimante HP Designjet. Par défaut : Désactivé (pas d'émulation d'imprimante). ASTUCE : Si vous possédez d'anciens fichiers HP-GL/2 ou PostScript destinés à une autre imprimante HP Designjet, vous pouvez les envoyer à l'imprimante et utiliser le panneau frontal pour activer le mode d'émulation approprié. 122 Chapitre 13 Gestion des couleurs FRWW Options T2500 PS (avec des tâches PostScript ou PDF) ● Sélect. profil source CMJN : vous avez le choix parmi plusieurs profils de source CMJN reconnus par l'imprimante. Par défaut : US Coated SWOP v2. ● Sélect. intention rendu : vous pouvez sélectionner l'intention de rendu. Par défaut : Perceptive : ● Compensation du point noir : vous pouvez activer ou désactiver la compensation du point noir. Par défaut : Activé. ● Émulation PANTONE professionnelle HP : vous pouvez activer ou désactiver l'émulation PANTONE professionnelle HP. Par défaut : Activé. La gestion des couleurs et le scanner Les fichiers obtenus à partir du scanner (TIFF, JPEG, PDF) contiennent un profil ICC intégré correspondant au type de papier sélectionné avant de procéder à la numérisation. Lorsque vous chargez ces fichiers dans n’importe quelle application de lecture d’image, les informations du profil ICC sont automatiquement utilisées pour une apparence optimale des couleurs sur votre écran. Lorsque vous imprimez une image numérisée ou copiez un original, le profil ICC incorporé est aussi utilisé automatiquement par l’imprimante pour des résultats d’impression optimaux. FRWW La gestion des couleurs et le scanner 123 14 Exemples concrets d'impression ● Impression à partir d'Adobe Acrobat ● Impression à partir d'AutoCAD ● Impression à partir d'Adobe Photoshop ● Impression et mise à l'échelle à partir de Microsoft Office Pour obtenir des exemples d'impression à l'aide de HP DesignJet Print & Share, reportez-vous à http://www.hp.com/go/eprintandshare. 124 Chapitre 14 Exemples concrets d'impression FRWW Impression à partir d'Adobe Acrobat 1. Dans la fenêtre Acrobat, positionnez le pointeur de la souris dans le coin inférieur gauche du panneau Document jusqu'à ce que la taille du document apparaisse. 2. Sélectionnez Fichier > Imprimer et assurez-vous que Échelle de la page est défini sur Aucune. REMARQUE : document. FRWW Le format de page n'est pas sélectionné automatiquement en fonction de la taille du Impression à partir d'Adobe Acrobat 125 3. Cliquez sur le bouton Propriétés, puis sélectionnez l'onglet Papier/qualité. 4. Sélectionnez le Format du document et la Qualité d'impression que vous souhaitez utiliser. Si vous souhaitez définir un nouveau format de papier personnalisé, cliquez sur le bouton Personnalisé. 126 Chapitre 14 Exemples concrets d'impression FRWW 5. Sélectionnez l'onglet Mise en page/Sortie, puis cliquez sur Faire pivoter automatiquement. 6. Cliquez sur OK et vérifiez l'aperçu avant impression affiché dans la boîte de dialogue Imprimer. Impression à partir d'AutoCAD 1. FRWW La fenêtre AutoCAD peut afficher un modèle ou un calque. En règle générale, un calque est imprimé plutôt que le modèle. Impression à partir d'AutoCAD 127 2. Cliquez sur l'icône Tracer située en haut de la fenêtre. 3. La fenêtre Tracer s'ouvre. D'autres options sont accessibles en cliquant sur le bouton circulaire situé dans le coin inférieur droit de la fenêtre. 128 Chapitre 14 Exemples concrets d'impression FRWW FRWW 4. Cliquez sur le bouton Propriétés. 5. Sélectionnez l'onglet Paramètres des périphériques et des documents et cliquez ensuite sur le bouton Propriétés personnalisées. Impression à partir d'AutoCAD 129 6. Dans l'onglet Papier/Qualité, sélectionnez le type de papier que vous prévoyez d'utiliser et la qualité d'impression (faites votre choix entre vitesse élevée et haute qualité). 7. Appuyez sur le bouton Marges/Mise en page pour obtenir des options supplémentaires de mise en page. 130 Chapitre 14 Exemples concrets d'impression FRWW 8. Si vous avez l'intention d'imprimer sur du papier en rouleau, vous devez indiquer l'emplacement de la découpe. Dans l'onglet Mise en page/sortie, activez ou désactivez l'option Désactiver le coupeur automatique et cochez la case Faire pivoter automatiquement, qui peuvent vous aider à éviter de gaspiller papier. 9. Cliquez sur le bouton OK et enregistrez vos modifications dans un fichier PC3. Utilisation de l'émulation d'imprimante Vous pouvez demander l'émulation de l'imprimante en sélectionnant Paramètres avancés > Couleur > Gestion des couleurs > Couleurs gérées par l'imprimante > Émulation de l'imprimante. Vous pouvez choisir Désactivé (pas d'émulation d'imprimante) ou le nom du modèle d'imprimante que vous souhaitez émuler. Ce réglage s'applique aux tâches qui ne contiennent aucun paramètre d'émulation d'imprimante enregistré dans la tâche. Utilisation de l'option de troncature du contenu par marges Pour sélectionner cette option, cliquez sur Paramètres avancés > Papier/Qualité > Marges/Mise en page > Impression avec marges > Mise en page > Tronquer contenu par marges. Utilisez cette option lorsque le contenu à imprimer contient des bordures blanches et un format égal à celui du papier que vous avez sélectionné. L'imprimante utilise alors les bordures blanches comme marges et vous obtenez une page d'un format équivalant à celui sélectionné dans le pilote. FRWW Impression à partir d'AutoCAD 131 Impression à partir d'Adobe Photoshop 1. Dans Photoshop CS5, sélectionnez Fichier > Imprimer, puis sélectionnez votre imprimante et appuyez sur Paramètres d'impression. 132 Chapitre 14 Exemples concrets d'impression FRWW 2. Faites votre choix dans la liste des formats de documents disponibles. Si vous ne trouvez pas le format que vous avez l'intention d'utiliser, appuyez sur le bouton Personnalisé. Entrez la largeur, la longueur et le nom de votre format personnalisé. Cliquez sur les boutons Enregistrer et OK. FRWW Impression à partir d'Adobe Photoshop 133 3. Vous pouvez modifier la source du papier, le type de papier et la qualité d'impression par défaut. 4. Dans l'onglet Couleur, l'option de gestion des couleurs par défaut est Coul. gérées par impr. Il s'agit de l'option correcte dans la mesure où vous avez déjà sélectionné L'imprimante gère les couleurs dans Photoshop. Impression et mise à l'échelle à partir de Microsoft Office Cette section vous explique comment effectuer une impression et un dimensionnement à partir de Microsoft Office 2010. 134 Chapitre 14 Exemples concrets d'impression FRWW Utilisation de PowerPoint FRWW 1. Sélectionnez le bouton Fichier, puis Imprimer, et sélectionnez le nom de votre imprimante. 2. Sélectionnez Propriétés de l'imprimante > Mise en page/Sortie > Ajuster à pour mettre le document à une échelle selon un format particulier. Impression et mise à l'échelle à partir de Microsoft Office 135 3. Sélectionnez l'onglet Papier/qualité, puis sélectionnez Source papier et Type de papier. 4. Sélectionnez Marges/Mise en page, puis Tronquer contenu par marges pour conserver le format. Utilisation de Microsoft Project 1. Sélectionnez Fichier > Mise en page > Imprimer. 136 Chapitre 14 Exemples concrets d'impression FRWW FRWW 2. Sélectionnez le nom de votre imprimante, puis cliquez sur Fermer. 3. Sélectionnez Mise en page, puis le Format de papier de votre choix. Impression et mise à l'échelle à partir de Microsoft Office 137 4. Sélectionnez Options pour accéder au pilote d'imprimante. Il est peu probable que vous deviez modifier les options par défaut de l'onglet Papier/qualité : Source du papier : Utiliser les paramètres de l'imprimante et Type de papier : Utiliser les paramètres de l'imprimante. 5. Sélectionnez Mise en page/Sortie > Ajuster à pour mettre le document à l'échelle d'un format particulier. Une autre solution consiste à dimensionner le document dans Microsoft Project. Utilisation de Microsoft Excel 1. Sélectionnez l'onglet Mise en page, puis Format, et le format de papier de votre choix. 138 Chapitre 14 Exemples concrets d'impression FRWW 2. FRWW Sélectionnez le bouton Fichier, puis Imprimer, et sélectionnez le nom de votre imprimante. Impression et mise à l'échelle à partir de Microsoft Office 139 3. Sélectionnez Propriétés d'impression pour accéder au pilote d'imprimante. Sous l'onglet Papier/ qualité, sélectionnez Source papier, Type de papier et Qualité d'impression. 4. Sélectionnez Mise en page/Sortie > Ajuster à pour mettre le document à l'échelle d'un format particulier. Une autre solution consiste à dimensionner le document dans Excel. 140 Chapitre 14 Exemples concrets d'impression FRWW 15 Récupération des informations d'utilisation de l'imprimante FRWW ● Obtention des informations de comptabilisation de l'imprimante ● Vérification des statistiques d'utilisation ● Vérification des statistiques d'utilisation d'une tâche ● Demande de données de comptabilisation par courrier électronique 141 Obtention des informations de comptabilisation de l'imprimante Vous disposez de différentes méthodes pour obtenir les informations de comptabilisation de votre imprimante. ● Affichez les statistiques d'utilisation de l'imprimante pour toute la durée de vie de l'imprimante. Reportez-vous à la section Vérification des statistiques d'utilisation à la page 142. ● Affichez la consommation d'encre et de papier pour chacune de vos tâches récentes en utilisant HP Utility. Reportez-vous à la section Vérification des statistiques d'utilisation d'une tâche à la page 143. Si vous ne possédez pas HP Utility, reportez-vous à la section Accès à HP Utility à la page 50. ● Demandez les données de comptabilisation par courrier électronique. Le produit envoie des données au format XML à des intervalles réguliers vers une adresse électronique spécifique ; les données peuvent être interprétées et résumées par une application tierce ou être affichées comme feuille de calcul Excel. Consultez la section Demande de données de comptabilisation par courrier électronique à la page 143. ● Utilisez une application d'un autre fournisseur pour interroger l'état de l'imprimante, l'utilisation de l'imprimante ou les données de comptabilisation de tâches de l'imprimante par le biais d'Internet. L'imprimante fournit sur demande des données au format XML à l'application. HP fournit un Kit de développement logiciel pour simplifier le développement de ce type d'applications. Vérification des statistiques d'utilisation Il existe plusieurs façons de vérifier les statistiques d'utilisation de votre imprimante. REMARQUE : L'exactitude des statistiques d'utilisation ne peut être garantie. À partir du serveur Web incorporé : 1. Accédez au serveur Web incorporé, voir Accès au serveur Web incorporé à la page 50. 2. Ouvrez l'onglet Principal. 3. Sélectionnez Historique > Usage. À partir de HP Utility 1. Ouvrez HP Utility, voir Accès à HP Utility à la page 50. 2. Dans HP Designjet Utility pour Windows, allez à l'onglet Admin et lancez le serveur Web embarqué. Accédez ensuite à l'onglet Utilisation dans le serveur Web incorporé. Dans HP Utility pour Mac OS X, sélectionnez Informations > Utilisation de l'imprimante et appuyez sur le bouton Rechercher. À partir du panneau de commande : 1. Appuyez sur . 2. Appuyez sur . 3. Appuyez sur Impressions internes. 142 Chapitre 15 Récupération des informations d'utilisation de l'imprimante FRWW 4. Appuyez sur Impressions des informations utilisateur. 5. Appuyez sur Imprimer le rapport d'utilisation. Vérification des statistiques d'utilisation d'une tâche Il existe deux façons de vérifier les statistiques d'utilisation pour une tâche particulière. REMARQUE : L'exactitude des statistiques d'utilisation ne peut être garantie. Statistiques de comptabilisation avec HP Utility 1. Ouvrez HP Utility, voir Accès à HP Utility à la page 50. 2. Sous Windows, sélectionnez Centre des tâches, puis Comptabilisation, ce qui va lancer le serveur Web embarqué. Sous Mac OS X, sélectionnez Comptabilisation des tâches et cliquez sur le bouton Consultation. Statistiques de comptabilisation avec le serveur Web incorporé 1. Accédez au serveur Web incorporé, voir Accès au serveur Web incorporé à la page 50. 2. Ouvrez l'onglet Principal. 3. Sélectionnez Historique > Comptabilisation. Demande de données de comptabilisation par courrier électronique 1. Demandez l'adresse IP du serveur de courrier électronique sortant (SMTP) à votre service informatique ; vous en avez besoin pour envoyer des messages électroniques. 2. Assurez-vous que le serveur de messagerie sortant est configuré pour permettre le relais des messages électroniques provenant de l'imprimante. 3. Ouvrez votre navigateur Web et connectez-vous au Serveur Web Intégré de l'imprimante. 4. Sélectionnez l'onglet Configuration. 5. Dans le menu Configuration de la colonne gauche, sélectionnez Date et heure. 6. Assurez-vous que la date et l'heure de l'imprimante ont été correctement définies. 7. Dans le menu Configuration, sélectionnez Serveur de messagerie. 8. Saisissez l'adresse IP du serveur de messagerie sortant (SMTP). 9. Saisissez une adresse électronique pour l'imprimante. Cette dernière n'a pas besoin d'être une adresse électronique valide ; elle doit cependant être au format d'une adresse électronique. Elle permet d'identifier l'imprimante lorsqu'elle envoie des messages électroniques. Consultez la section Désactiver/activer les informations d'utilisation à la page 32. 10. Dans le menu Configuration, sélectionnez Paramètres de l'imprimante. FRWW Vérification des statistiques d'utilisation d'une tâche 143 11. Dans la section Comptabilité, si vous définissez le paramètre ID de compte obligatoire sur Activé, l'utilisateur devra fournir un ID de compte dès qu'il enverra une tâche d'impression à l'imprimante : (par exemple, un ID correspondant à son service ou à un projet ou client spécifique). Si une personne envoie une tâche sans fournir d'ID de compte, l'imprimante placera la tâche non identifiée en attente dans la file d'impression et ne l'imprimera pas tant qu'un ID de compte n'aura pas été fourni. Si vous définissez le paramètre ID de compte obligatoire sur Désactivé, le produit imprimera toutes les tâches, qu'un ID de compte ait été fourni ou non. 12. Configurez le paramètre Envoyer les fichiers de comptabilisation sur Activé. 13. Ajoutez la ou les adresses électroniques auxquelles vous souhaitez envoyer les informations de comptabilisation comme valeur du paramètre Envoyer les fichiers de comptabilisation à. Cela peut être une adresse que vous avez créée spécialement pour recevoir les messages générés automatiquement par l'imprimante. 14. Réglez Envoyer les fichiers de comptabilisation tou(te)s les sur la fréquence à laquelle vous souhaitez envoyer les informations (nombre de jours ou d'impressions). 15. Il est possible de définir le paramètre Exclure les informations personnelles du courrier électronique de comptabilisation sur Activé afin que les messages de comptabilisation n'incluent pas ce type d'informations. Si cette option est Désactivée, les informations telles que le nom d'utilisateur, le nom de la tâche et l'ID de compte seront incluses. Lorsque vous avez terminé les étapes ci-dessus, l'imprimante envoie les données de comptabilisation par courrier électronique selon la fréquence indiquée. Les données sont fournies au format XML et peuvent facilement être interprétées par un programme tiers. Les données fournies sur chaque tâche d'impression incluent la date et l'heure d'envoi de la tâche, sa date et son heure d'impression, le type d'image, le nombre de pages, le nombre de copies, le type et le format de papier, la quantité d'encre utilisée par couleur et d'autres attributs divers de la tâche. Les données de comptabilisation sont également fournies pour les tâches de numérisation et de copie. Sur le site Web HP, vous pouvez télécharger un modèle Excel (http://www.hp.com/go/designjet/accounting) qui vous permettra d'afficher les données XML sous la forme d'une feuille de calcul, plus facilement lisible. L'analyse des données de comptabilisation vous permettra de facturer vos clients pour l'utilisation de votre imprimante de manière précise et flexible. Vous pouvez, par exemple : ● Facturer chaque client pour la quantité totale d'encre et de papier utilisée par ce client sur une période spécifique. ● Facturer chaque client séparément par tâche. ● Facturer chaque client séparément par projet, avec le détail des tâches. REMARQUE : Dans certaines circonstances Excel peut omettre ou mal placer la virgule décimale dans un nombre : Par exemple, le nombre 5.1806 risque d'être interprété comme 51806 et affiché en tant que 51,806. Il s'agit d'un problème Excel qui ne peut être résolu par HP. 144 Chapitre 15 Récupération des informations d'utilisation de l'imprimante FRWW 16 Manipulation des cartouches d'encre et des têtes d'impression FRWW ● À propos des cartouches d'encre ● Vérifier l'état des cartouches d'encre ● Retrait d'une cartouche d'encre ● Insertion d'une cartouche d'encre ● Mode sans échec ● À propos des têtes d'impression ● Vérification de l'état des têtes d'impression ● Retrait de la tête d'impression ● Insertion de la tête d'impression ● Stockage d'informations anonymes sur l'usage 145 À propos des cartouches d'encre Comme leur nom l'indique, les cartouches d'encre contiennent de l'encre. Elles sont connectées aux têtes d'impression qui distribuent cette encre sur le papier. Pour acheter des cartouches supplémentaires, rendezvous à la section Consommables et accessoires à la page 176. ATTENTION : Il convient d'observer certaines précautions lors de la manipulation des cartouches d'encre, car ces dispositifs sont sensibles aux décharges électrostatiques (voir Glossaire à la page 267). Évitez tout contact avec les broches, fils et circuits. Vérifier l'état des cartouches d'encre Pour consulter les niveaux d'encre de vos cartouches, appuyez sur sur sur le panneau de commande, puis . Il existe une option Remplacer cartouches sur la page d'informations sur l'encre si vous souhaitez procéder à un remplacement de cartouche (voir aussi Retrait d'une cartouche d'encre à la page 146). Pour obtenir davantage d'informations sur vos cartouches d'encre, vous pouvez appuyer sur la couleur de la cartouche concernée. Ces informations sont également disponibles dans HP Utility. Pour obtenir une description des messages d'état des cartouches d'encre, reportez-vous à la section Messages d'état des cartouches d'encre à la page 243. Procédures HP Utility ● Dans HP Designjet Utility pour Windows, accédez à l'onglet Consommables. ● Dans HP Utility pour Mac OS X, dans le groupe Informations, sélectionnez État de l'imprimante. Retrait d'une cartouche d'encre Le retrait d'une cartouche d'encre s'avère nécessaire dans trois cas particuliers. ● Le niveau de la cartouche d'encre est très bas et vous souhaitez la remplacer par une cartouche pleine en vue de procéder à une impression sans surveillance (vous pourrez utiliser l'encre restante dans la première cartouche à un moment plus opportun). ● La cartouche d'encre est vide ou défectueuse et vous devez la remplacer pour continuer à imprimer. ● Vous souhaitez remplacer la tête d'impression, mais il ne reste pas suffisamment d'encre dans la cartouche pour terminer le processus de remplacement de la tête d'impression. Dans ce cas, si la cartouche n'est pas vide, vous pouvez l'utiliser à nouveau par la suite. ATTENTION : N'essayez pas de retirer une cartouche d'encre lorsqu'une impression est en cours. ATTENTION : Ne retirez une cartouche d'encre que si vous êtes prêt à en insérer une autre. ATTENTION : Assurez-vous que les roulettes de l'imprimante sont verrouillées (levier de frein vers le bas) pour empêcher tout déplacement de l'unité. 146 Chapitre 16 Manipulation des cartouches d'encre et des têtes d'impression FRWW REMARQUE : Lorsqu'une cartouche d'encre est épuisée, la tâche en cours n'est pas annulée automatiquement : sauf si vous l'annulez manuellement, l'impression se poursuit après le remplacement de la cartouche vide. Si le remplacement de la cartouche tarde, vous verrez peut-être des bandes sur l'impression. 1. Depuis le panneau de commande, appuyez sur Vous pouvez aussi appuyer sur l'icône FRWW , sur , sur , puis sur Remplacer cartouche d'encre. , puis sur Encre > Remplacer cartouche d'encre. 2. Ouvrez le capot des cartouches d'encre sur le côté gauche ou droit de l'imprimante. 3. Saisissez la cartouche que vous souhaitez retirer. Retrait d'une cartouche d'encre 147 4. Tirez la cartouche vers le haut. REMARQUE : Évitez tout contact avec le côté de la cartouche introduit dans l'imprimante, car il peut y avoir de l'encre sur les connecteurs. REMARQUE : 5. Évitez de stocker des cartouches d'encre partiellement utilisées. L'écran du panneau de commande identifie la cartouche d'encre manquante. Insertion d'une cartouche d'encre 1. Avant de sortir la cartouche de son emballage, secouez-la vigoureusement. 2. Ôtez la cartouche d'impression de son emballage et repérez l'étiquette qui identifie la couleur d'encre. Vérifiez que les lettres (M pour la couleur Magenta sur ces illustrations) indiquant le compartiment vide correspondent aux lettres figurant sur l'étiquette de la cartouche. 148 Chapitre 16 Manipulation des cartouches d'encre et des têtes d'impression FRWW 3. Insérez la cartouche d'encre dans son logement : photo noir, gris et noir mat sur la gauche ; cyan, magenta et jaune sur la droite. 4. Enfoncez la cartouche dans son logement jusqu'à ce qu'elle s'enclenche. L'imprimante doit normalement émettre un bip et afficher un message confirmant l'insertion de la cartouche. En cas de problème, reportez-vous à la section Impossible d'insérer une cartouche d'encre à la page 243. 5. Une fois toutes les cartouches introduites dans l'imprimante, fermez le capot. 6. L'écran du panneau de commande confirme que toutes les cartouches d'encre ont été correctement insérées. Bien qu'il soit possible d'utiliser des cartouches d'encre non HP, les inconvénients sont sérieux : il peut ne pas être possible de déterminer le niveau d'encre et l'état des cartouches d'encre utilisées, reconditionnées ou contrefaites. L'entretien ou les réparations nécessaires qui en résultent ne sont pas couverts par la garantie. FRWW Insertion d'une cartouche d'encre 149 Il est recommandé de procéder au vidage d'encre du système, à l'étalonnage de la couleur et à l'alignement des têtes d'impression. Si vous rencontrez des problèmes de qualité d'impression, HP vous recommande d'utiliser des encres HP d'origine. Mode sans échec Dans certaines conditions, y compris le fonctionnement de l'imprimante en dehors des spécifications environnementales et lorsque des cartouches reconditionnées ou contrefaites ont été détectées, l'imprimante fonctionnera en mode « sans échec ». HP n'est pas en mesure de garantir les performances du système d'impression lorsqu'il est utilisé en dehors des spécifications environnementales ou lorsqu'une cartouche d'encre utilisée, reconditionnée ou contrefaite est installée. Le mode sans échec est conçu pour protéger l'imprimante et les têtes d'impression des dégâts suite à des conditions inattendues, et est en fonctionnement lorsque l'icône est affichée sur le panneau de commande de l'imprimante et par le serveur Web incorporé. Pour des performances optimales, utilisez des cartouches d'encre HP d'origine. Les systèmes d'impression HP DesignJet, y compris les encres et les têtes d'impression HP d'origine, sont conçus de manière à fournir une qualité d'impression, une cohérence, des performances, une durabilité et une valeur sans compromis à chaque impression. À propos des têtes d'impression Les têtes d'impression sont connectées aux cartouches d'encre et projettent de l'encre sur le papier. ATTENTION : Il convient d'observer certaines précautions lors de la manipulation de la tête d'impression, car ce périphérique est sensible aux décharges électrostatiques (voir Glossaire à la page 267). Évitez tout contact avec les broches, fils et circuits. Vérification de l'état des têtes d'impression L'imprimante vérifie et effectue automatiquement la maintenance des têtes d'impression après chaque impression. Procédez comme suit pour obtenir davantage d'informations sur votre tête d'impression. 1. À partir du panneau de commande, appuyez sur 2. Le panneau de commande affiche les informations suivantes : , puis sur . ● Couleurs ● Nom du produit ● N° du produit ● N° de série ● État, voir Messages d'erreur du panneau de commande à la page 253 ● Volume d'encre utilisé ● État de la garantie La plupart de ces informations sont également disponibles dans HP Utility. Pour obtenir une description des messages d'état des têtes d'impression, reportez-vous à la section Messages d'état des têtes d'impression à la page 245. 150 Chapitre 16 Manipulation des cartouches d'encre et des têtes d'impression FRWW Si le message d'état de la garantie est Voir remarque concernant la garantie, cela signifie que l'imprimante utilise une encre dont la date d'expiration est dépassée. Si le message d'état de la garantie est Hors garantie, cela signifie que l'imprimante utilise une encre non HP. Consultez le document sur la garantie limitée fourni avec votre imprimante pour savoir ce que cela implique au niveau de la garantie. Retrait de la tête d'impression ATTENTION : Assurez-vous que les roulettes de l'imprimante sont verrouillées (levier de frein vers le bas) pour empêcher tout déplacement de l'unité. ATTENTION : tension. 1. Le remplacement des têtes d'impression doit être effectué lorsque l'imprimante est sous Depuis le panneau de commande, appuyez sur , puis sur , puis sur Remplacer têtes d'impression. Vous pouvez aussi appuyer sur , puis sur , puis sur Encre > Remplacer tête d'impression. Le panneau de commande peut demander si la tête d'impression de remplacement est neuve ou utilisée. REMARQUE : 2. Vous pouvez à tout moment annuler le processus en appuyant . Le chariot se déplace automatiquement du côté gauche de l'imprimante. ATTENTION : Si vous laissez le chariot en position de retrait pendant plus de trois minutes sans insérer ou retirer la tête d'impression, il essaie de revenir à sa position normale dans le coin droit. FRWW Retrait de la tête d'impression 151 3. Le panneau de commande vous demande de soulever le scanner. 4. Repérez le chariot des têtes d'impression. 152 Chapitre 16 Manipulation des cartouches d'encre et des têtes d'impression FRWW FRWW 5. Soulevez le capot bleu des têtes d'impression. 6. Tirez sur le capot bleu vers vous en soulevant la pièce noire à laquelle il est attaché. Retrait de la tête d'impression 153 7. Laissez la pièce noire en position verticale. 8. Saisissez la tête d'impression par les pièces bleues de chaque côté. 9. Soulevez la tête d'impression afin de la retirer du chariot. Insertion de la tête d'impression REMARQUE : Vous ne réussirez pas à insérer une nouvelle tête d'impression si une cartouche d'encre connectée n'a pas suffisamment d'encre pour terminer la procédure de remplacement de la tête d'impression. Dans ce cas, vous devez remplacer la cartouche d'encre avant d'insérer la nouvelle tête d'impression. Vous pouvez utiliser l'ancienne cartouche plus tard si elle contient toujours un peu d'encre. 1. Insérez la nouvelle tête d'impression. 154 Chapitre 16 Manipulation des cartouches d'encre et des têtes d'impression FRWW ATTENTION : Insérez la tête d'impression lentement et verticalement. Vous risquez de l'endommager en l'introduisant trop rapidement, de biais ou en la faisant pivoter. 2. FRWW Vérifiez que la tête d'impression est correctement alignée avec ses connecteurs d'encre. Insertion de la tête d'impression 155 3. Abaissez la pièce noire sur la tête d'impression. 156 Chapitre 16 Manipulation des cartouches d'encre et des têtes d'impression FRWW 4. Fermez le capot bleu et assurez-vous qu'il est correctement fermé. Une fois la tête d'impression insérée correctement et acceptée par l'imprimante, cette dernière émet un bip. REMARQUE : Si l'imprimante n'émet pas de bip lorsque vous insérez la tête d'impression et que le message Remplacer apparaît sur le panneau de commande, vous devez réinsérer la tête d'impression. FRWW 5. Abaissez le scanner. 6. L'écran du panneau de commande confirme l'insertion correcte de la tête d'impression. L'imprimante entame la vérification et la préparation de la tête d'impression. Le processus de routine par défaut prend 10 minutes. Si l'imprimante rencontre un problème lors de la préparation de la tête d'impression, cette procédure peut prendre jusqu'à 45 minutes. Une fois la tête d'impression vérifiée et préparée, la Insertion de la tête d'impression 157 procédure de réalignement de la tête démarre automatiquement si du papier est chargé (voir Alignement de la tête d'impression à la page 244). 7. Nous vous recommandons de procéder au calibrage des couleurs après avoir inséré une nouvelle tête d'impression. Consultez la section Étalonnage couleur à la page 112. Stockage d'informations anonymes sur l'usage Chaque cartouche contient un microprocesseur qui permet le fonctionnement de l'imprimante. En outre, ce microprocesseur stocke une série d'informations anonymes relatives à l'usage de l'imprimante, dont les suivantes : la date d'installation initiale de la cartouche, la date à laquelle la cartouche a été utilisée pour la dernière fois, le nombre de pages imprimées avec la cartouche, la couverture d'impression, la fréquence d'impression, les modes d'impression utilisés, les erreurs d'impression éventuelles et le modèle du produit. Ces informations permettent à HP de concevoir ses futurs produits en répondant aux besoins d'impression des utilisateurs. Les informations collectées par la puce mémoire n'incluent aucune information susceptible d'être utilisée pour identifier un client ou un utilisateur de la cartouche ou de l'imprimante. HP collecte un échantillon des microprocesseurs parmi les cartouches retournées à HP dans le cadre de son programme de renvoi et de recyclage (HP Planet Partners : http://www.hp.com/hpinfo/globalcitizenship/ environment/recycle/). Les microprocesseurs provenant de cet échantillonnage sont lus et analysés afin d'améliorer les futurs produits HP. Les partenaires de HP qui apportent leur contribution au recyclage des cartouches sont également susceptibles d'accéder à ces informations. Toute tierce partie se trouvant en possession de la cartouche est susceptible d'avoir accès aux informations anonymes contenues dans le microprocesseur. Si vous préférez ne pas autoriser l'accès à ces informations, vous pouvez rendre la puce inopérante. Toutefois, après avoir rendu le microprocesseur inopérant, vous ne pourrez utiliser la cartouche dans aucun produit HP. Si vous craignez de fournir ces informations anonymes, vous pouvez indiquer à l'imprimante de ne pas stocker les informations dans la puce de mémoire. Pour ce faire, accédez au serveur Web incorporé et sélectionnez Configuration > Stockage d'informations anonymes sur l'usage. Ceci n'empêche aucune la cartouche de fonctionner normalement. Toutefois, si vous changez d'avis plus tard, vous pouvez restaurer les paramètres par défaut d'usine pour reprendre la collecte d'informations sur l'usage de l'imprimante. 158 Chapitre 16 Manipulation des cartouches d'encre et des têtes d'impression FRWW 17 Maintenance de l'imprimante FRWW ● Contrôle de l'état de l'imprimante ● Nettoyage de l'extérieur de l'imprimante ● Entretien des cartouches d'encre ● Déplacement ou entreposage de l'imprimante ● Mise à jour du microprogramme ● Mettre à jour le logiciel ● Kits de maintenance de l'imprimante ● Effacement sécurisé de fichiers ● Nettoyage disque 159 Contrôle de l'état de l'imprimante Vous pouvez contrôler l'état actuel de l'imprimante de différentes façons : ● Si vous démarrez HP Utility et sélectionnez votre imprimante, une page d'informations s'affiche. Elle décrit l'état de l'imprimante, ainsi que de ses consommables, encre et de papier. ● Si vous accédez au serveur Web incorporé, des informations sont affichées sur l'état général de l'imprimante. La page Fournitures de l'onglet Principal décrit l'état des fournitures d'encre et de papier. ● Sur le panneau de commande, vous pouvez appuyer sur pour obtenir des informations sur le papier, les niveaux d'encre, les cartouches d'encre et les têtes d'impression. Le cas échéant, vous êtes redirigé automatiquement vers la zone qui présente le problème le plus urgent. S'il y a des alertes actuelles, la ligne supérieure de l'écran d'accueil montre celle qui a la priorité la plus élevée. Appuyez sur le message pour voir l'onglet dans lequel cette alerte s'affiche et le problème peut être résolu. Appuyez sur et sur pour voir la liste des alertes. Nettoyage de l'extérieur de l'imprimante Nettoyez l'extérieur de l'imprimante, ainsi que toutes les autres pièces de l'appareil que vous touchez régulièrement dans le cadre d'une utilisation normale. Utilisez, pour ce faire, une éponge humide ou un chiffon doux et un produit de nettoyage domestique doux, tel que du savon liquide non-abrasif. AVERTISSEMENT ! Pour éviter tout choc électrique, assurez-vous que l'imprimante est éteinte et débranchée avant de la nettoyer. Évitez toute infiltration d'eau dans l'imprimante. ATTENTION : N'utilisez pas de solutions de nettoyage abrasives sur l'imprimante. Entretien des cartouches d'encre Aucune maintenance particulière n'est nécessaire pendant la durée de vie d'une cartouche. Cependant, pour préserver une qualité d'impression optimale, remplacez une cartouche lorsque sa date d'expiration est atteinte. Vous en êtes informé par le biais du panneau de commande de l'imprimante. Vous pouvez aussi à tout moment vérifier la date d'expiration d'une cartouche : reportez-vous à la section Contrôle de l'état de l'imprimante à la page 160. Reportez-vous également à la section Manipulation des cartouches d'encre et des têtes d'impression à la page 145. Déplacement ou entreposage de l'imprimante S'il s'avère nécessaire de déplacer ou d'entreposer l'imprimante, vous devez la préparer correctement pour éviter tout dommage. Pour préparer l'imprimante, procédez comme suit. 1. Laissez en place les cartouches d'encre et la tête d'impression. 2. Vérifiez qu'aucun papier n'est chargé. 3. Assurez-vous que l'imprimante est inactive. 160 Chapitre 17 Maintenance de l'imprimante FRWW 4. Débranchez tout câble reliant l'imprimante à un réseau ou un ordinateur. 5. Si le bac de réception est susceptible d'entraver le passage de l'imprimante par des portes, vous pouvez le replier en retirant deux vis. Si vous comptez laisser l'imprimante hors tension pendant une période prolongée, procédez comme suit. 1. Mettez l'imprimante hors tension à l'aide de la touche Alimentation du panneau de commande. 2. Placez également en position Arrêt l'interrupteur d'alimentation situé au dos de l'imprimante. 3. Débranchez le cordon d'alimentation de l'imprimante. ATTENTION : Si vous retournez l'imprimante, de l'encre peut s'échapper et provoquer des dommages. Lorsque vous rebranchez le câble d'alimentation, n'oubliez pas de faire passer le câble proprement le long de la gouttière arrière. Lorsque l'imprimante est remise sous tension, il lui faut environ trois minutes pour s'initialiser, ainsi que pour contrôler et préparer la tête d'impression. En règle générale, la préparation de la tête d'impression dure un peu plus d'une minute. Cependant, si l'imprimante est restée éteinte pendant six semaines ou plus, la préparation de la tête d'impression peut prendre jusqu'à 45 minutes. ATTENTION : Si l'imprimante reste éteinte pendant une longue période de temps, la tête d'impression peut devenir inutilisable. Dans ce cas, vous devez remplacer la tête d'impression. ASTUCE : La préparation et la purge de la tête d'impression prenant non seulement du temps mais consommant également de l'encre, il est vivement conseillé de laisser, en permanence, l'imprimante allumée ou en mode veille afin de garder la tête d'impression en bonne condition. Dans les deux cas, l'imprimante se « réveille » de temps à autre pour effectuer la maintenance de la tête d'impression. Cela vous évitera de longues procédures de préparation avant d'utiliser votre imprimante. Mise à jour du microprogramme Les différentes fonctions de l'imprimante sont contrôlées par un microprogramme qui réside dans l'imprimante. Des mises à jour périodiques sont disponibles auprès de HP. Ces mises à jour augmentent la fonctionnalité de l'imprimante, améliorent ses fonctionnalités, et peuvent corriger les problèmes mineurs. IMPORTANT : Il est fortement recommandé de mettre à jour le microprogramme périodiquement en vue de profiter des dernières évolutions. Il existe différentes manières de télécharger et d'installer des mises à jour du microprogramme, comme décrit ci-dessous, à vous de choisir celle qui vous convient le mieux. Il existe deux catégories de mises à jour : automatiques et manuelles. REMARQUE : Le microprogramme contient un ensemble des préréglages papier les plus utilisés. Il est possible de télécharger séparément des profils supplémentaires ; reportez-vous à la section Profils de papier à la page 69. Mise à jour automatique des microprogrammes Les mises à jour automatiques du microprogramme constituent une commodité accessible aux imprimantes connectées au Web. Votre imprimante peut télécharger automatiquement la version la plus récente du microprogramme et l'installer pour vous. FRWW Mise à jour du microprogramme 161 Remarques importantes ● votre imprimante doit être connectée à l'Internet ; reportez-vous à la section Configuration des services Web à la page 22. ● Pour configurer les mises à jour automatiques du microprogramme, vous pouvez utiliser le panneau de commande ou le serveur Web intégré. reportez-vous à la section Configuration des services Web à la page 22. ● Si un mot de passe administrateur a été défini, il est obligatoire pour modifier ces paramètres. ● Un ensemble de mises à jour de microprogrammes peut être volumineux, vous devez tenir compte des éventuelles implications de ce téléchargement sur votre réseau ou votre connexion Internet. ● Une mise à jour du microprogramme est téléchargée en arrière-plan : l'imprimante peut fonctionner en même temps. Cependant, il ne peut pas être installé en arrière-plan : l'impression doit être arrêtée. Mise à jour manuelle des microprogrammes Les mises à jour manuelles du microprogramme peuvent être effectuées à l'aide des méthodes suivantes : ● Dans le serveur Web incorporé, sélectionnez l'onglet Configuration, puis Maintenance > Mise à jour du microprogramme. Appuyez sur Rechercher maintenant pour vérifier si un nouveau microprogramme est disponible. Si un nouveau microprogramme est disponible, des informations sur le nouveau microprogramme s'affichent, et vous avez la possibilité de le télécharger et de l'installer. ● À l'aide de HP Designjet Utility sous Windows, sélectionnez Admin, puis Mise à jour du microprogramme. ● À l'aide de HP Utility sous Mac OS X, sélectionnez Mise à jour du microprogramme dans le groupe Informations et support. ● Avec HP Web Jetadmin qui permet d'effectuer des mises à jour manuelles du microprogramme ou de définir des mises à jour automatiques. ● En utilisant un lecteur flash USB. Téléchargez le fichier du microprogramme à partir de http://www.hp.com/go/T2500/firmware (selon le modèle de votre imprimante) sur le lecteur flash USB et insérez celui-ci dans le port hôte USB haut débit situé à côté du panneau de commande. Un assistant de mise à jour du microprogramme apparaît sur le panneau de commande pour vous guider à travers le processus de mise à jour. 162 Chapitre 17 Maintenance de l'imprimante FRWW Mettre à jour le logiciel Pour mettre à jour les pilotes d’imprimante et autres logiciels de votre imprimante, accédez à http://www.hp.com/go/T2500/drivers. ● Sous Windows, HP Software Update propose régulièrement de mettre à jour le logiciel automatiquement et HP Designjet Utility peut vous offrir mises à jour automatiques au redémarrage. ● Sous Mac OS X, Apple SW Update vous offre des mises à jour de logiciels lorsqu'elles sont disponibles. Kits de maintenance de l'imprimante Deux kits de maintenance sont disponibles pour votre imprimante. Ils contiennent des composants qui doivent être remplacés après un usage prolongé. Lorsqu'un composant est nécessaire, un message est affiché sur le panneau de commande et par HP Utility. Lorsque ce message s'affiche, vous êtes invité à contacter le support HP (voir Contacter l'assistance HP à la page 260) et à demander le kit de maintenance. Les kits sont installés uniquement par les ingénieurs de maintenance. Effacement sécurisé de fichiers Le disque dur de l'imprimante sert de zone de stockage temporaire pour les tâches d'impression. L'option Effacement sécurisé de fichiers peut effacer vos fichiers temporaires du disque dur pour les protéger contre tout accès non autorisé. Elle commence à le faire dès que vous l'activez, mais les anciens fichiers temporaires qui étaient déjà sur le disque dur ne sont effacés rétroactivement. Si vous souhaitez effacer les anciens fichiers, reportez-vous à la section Nettoyage disque à la page 164. L'option Effacement sécurisé de fichiers propose trois niveaux de sécurité : ● Non sécurisé : Tous les pointeurs vers les informations sont effacés. Les informations proprement dites sont maintenues sur le disque dur jusqu'à ce que l'espace disque qu'elles occupent soit requis à d'autres fins, puis elles sont remplacées. Tant qu'elles sont conservées sur le disque, il est très difficile d'y accéder pour la plupart des gens, mais elles restent accessibles à l'aide d'un logiciel conçu à cet effet. Il s'agit de la méthode habituelle servant à effacer les fichiers sur la plupart des systèmes informatiques ; c'est la méthode la plus rapide, mais la moins sécurisée. ● Effacement rapide sécurisé (1 passage) : Tous les pointeurs vers les informations sont effacés, toutes les informations proprement dites sont également remplacées par un motif de caractères fixe. Cette méthode est plus lente que l'effacement rapide non sécurisé, mais plus sécurisée. Il est toujours possible d'accéder à des fragments des informations effacées en utilisant des outils spéciaux permettant de détecter des traces magnétiques. ● Effacement par nettoyage sécurisé (5 passages) : Tous les pointeurs aux informations sont effacés, et toutes les informations proprement dites sont remplacées de façon répétitive à l'aide d'un algorithme spécialement conçu pour éliminer toute trace résiduelle. C'est la méthode la plus lente, mais la plus sécurisée. L'effacement par nettoyage sécurisé répond aux exigences du Ministère de la Défense des États-Unis 5220-22.m en matière d'effacement et de nettoyage de supports disque. Il s'agit du niveau de sécurité par défaut lors de l'utilisation de l'effacement de fichiers sécurisé. Pendant l'effacement des fichiers, les performances de l'imprimante peuvent être affectées. L'option Effacement sécurisé de fichiers est l'une des fonctionnalités fournies par Web JetAdmin, logiciel de gestion d'impression Web gratuit de HP : reportez-vous à la section http://www.hp.com/go/webjetadmin. FRWW Mettre à jour le logiciel 163 Si vous rencontrez des difficultés lors de l'utilisation de la fonction Effacement sécurisé de fichiers à partir de Web JetAdmin, veuillez contacter le support HP : reportez-vous à la section Contacter l'assistance HP à la page 260. Il est possible de modifier la configuration de l'option Effacement sécurisé de fichiers à partir de Web JetAdmin ou du serveur Web incorporé (Configuration > Sécurité). Nettoyage disque L'option Nettoyage de disque est identique à l'option Effacement sécurisé de fichiers (reportez-vous à la section Effacement sécurisé de fichiers à la page 163), sauf qu'il supprime tous les fichiers temporaires, y compris les anciens. La configuration de l'option Nettoyage disque peut être modifiée à partir de Web JetAdmin ou du serveur Web incorporé (Configuration > Sécurité). REMARQUE : Si vous choisissez d'effacer tout le disque dur, il vous sera éventuellement demandé de redémarrer l'imprimante plusieurs fois pendant le processus, ce qui prendra environ 6 heures avec Effacement rapide sécurisé ou 24 heures avec Effacement par nettoyage sécurisé. 164 Chapitre 17 Maintenance de l'imprimante FRWW 18 Maintenance du scanner FRWW ● Nettoyage de la plaque de verre du scanner ● Remplacement de la plaque de verre du scanner ● Calibrage du scanner 165 Nettoyage de la plaque de verre du scanner Nous vous recommandons de nettoyer régulièrement la vitre du scanner, selon sa fréquence d'utilisation. 1. Mettez l'imprimante hors tension à l'aide de la touche Alimentation située à l'avant, puis placez en position Arrêt l’interrupteur d'alimentation situé à l'arrière et débranchez le cordon d'alimentation. 2. Un petit levier se trouve à l’arrière du scanner, sur le côté gauche. Faites-le coulisser vers le haut et soulevez le capot du scanner. AVERTISSEMENT ! Ne soulevez pas le scanner lorsque le capot du scanner est ouvert. Vous risqueriez de vous coincer ou de vous écraser les doigts ou la main. 166 Chapitre 18 Maintenance du scanner FRWW 3. Essuyez délicatement la vitre et son pourtour avec un chiffon non pelucheux imprégné d'eau puis essoré. Un chiffon adéquat est fourni avec l'imprimante. ATTENTION : N’utilisez pas de produits abrasifs, de l’acétone, du benzène ou des liquides contenant ces substances chimiques. Ne pulvérisez aucun liquide directement sur la vitre du scanner ou près de celui-ci. Ne vous souciez pas des gouttelettes d’eau laissées sur la vitre : elles s’évaporeront. 4. Pour un nettoyage plus minutieux : ● FRWW retirez la vitre et nettoyez-la des deux côtés. Consultez la section Remplacement de la plaque de verre du scanner à la page 169. Nettoyage de la plaque de verre du scanner 167 ● Nettoyez les rouleaux presseurs et les rouleaux de charge. 168 Chapitre 18 Maintenance du scanner FRWW 5. Replacez le capot du scanner et appuyez doucement dessus pour l’enclencher. 6. Nettoyez l’espace situé devant le scanner, où les feuilles sont placées avant leur numérisation. 7. Rebranchez le cordon d'alimentation de l'imprimante, placez en position Marche l’interrupteur d'alimentation situé à l'arrière et mettez l'imprimante sous tension à l’aide de la touche Alimentation. Remplacement de la plaque de verre du scanner Avec le temps, l'état de la vitre se détériore. De petites rayures à la surface de la vitre peuvent réduire la qualité d'image. Contactez le support HP (voir Contacter l'assistance HP à la page 260) pour commander une nouvelle vitre. 1. FRWW Mettez l'imprimante hors tension à l'aide de la touche Alimentation située à l'avant, puis placez en position Arrêt l’interrupteur d'alimentation situé à l'arrière et débranchez le cordon d'alimentation. Remplacement de la plaque de verre du scanner 169 2. Un petit levier se trouve à l’arrière du scanner, sur le côté gauche. Faites-le coulisser vers le haut et soulevez le capot du scanner. AVERTISSEMENT ! Ne soulevez pas le scanner lorsque le capot du scanner est ouvert. Vous risqueriez de vous coincer ou de vous écraser les doigts ou la main. 3. Dévissez les 4 vis de la partie supérieure pour remplacer une des trois vitres supérieures ; ou dévissez les 4 vis de la partie inférieure pour remplacer une des deux vitres inférieures. 170 Chapitre 18 Maintenance du scanner FRWW 4. FRWW Retirez la pièce en plastique (partie supérieure ou inférieure, selon le cas) et les taquets en plastique situés près de la vitre à retirer. Remplacement de la plaque de verre du scanner 171 5. Faites glisser la vitre latéralement pour la retirer. 6. Faites glisser la nouvelle vitre en place. 172 Chapitre 18 Maintenance du scanner FRWW FRWW 7. Replacez les languettes en plastique retirés précédemment. 8. Replacez et revissez la pièce en plastique retirée précédemment. Remplacement de la plaque de verre du scanner 173 9. Replacez le capot du scanner et appuyez doucement dessus pour l’enclencher. 10. Rebranchez le cordon d'alimentation de l'imprimante, placez en position Marche l’interrupteur d'alimentation situé à l'arrière et mettez l'imprimante sous tension à l’aide de la touche Alimentation. Calibrage du scanner Le scanner a été calibré en usine et, normalement, les scanners CIS n’ont pas besoin d’être recalibrés au cours de leur durée de vie. Cependant, en raison de certains changements survenant dans son environnement, le scanner peut commencer à présenter des défauts d’image, qui sont faciles à corriger au moyen d’un recalibrage. La procédure complète nécessite moins de 10 minutes. Nous vous recommandons de recalibrer le scanner dès que vous observez des éléments indésirables ou un manque de qualité des fichiers numérisés ou des copies, en tenant compte des limitations de la technologie CIS, précédemment expliquées dans ce guide. Si vous réussissez le calibrage et rencontrez encore des problèmes de qualité d’image, consultez leRésolution des problèmes de qualité de numérisation à la page 213 pour savoir si vous faites face à une limitation du produit et si vous devez envisager l’achat d’un scanner CCD. Pour calibrer le scanner 1. Nettoyez le scanner. Consultez la section Nettoyage de la plaque de verre du scanner à la page 166. 2. Sur le panneau de commande, appuyez sur , puis sur , puis sur Maintenance qualité d’image > Calibrage scanner. 3. Suivez les instructions affichées sur le panneau de commande. La feuille d’entretien fournie nécessaire au calibrage du scanner ressemble à ceci : 174 Chapitre 18 Maintenance du scanner FRWW Placez la feuille d’entretien dans le scanner en vous assurant qu’elle est centrée et tournée vers le haut et aussi droite que possible. Une fois le calibrage terminé, la feuille d’entretien doit être placée soigneusement dans son étui de protection solide et conservée dans un endroit sec et frais. Autrement, elle peut être endommagée, ce qui risque d’altérer le fonctionnement du scanner ultérieurement. Vérifiez que la feuille d’entretien n’est pas sale, froissée, rayée ou pliée avant de calibrer le scanner. Si nécessaire, appelez le support HP et demandez une nouvelle feuille d’entretien. En cas d’échec du calibrage FRWW 1. Vérifiez que l'imprimante est sous tension et prête à fonctionner normalement. 2. Vérifiez que le scanner fonctionne correctement. Pour le tester, numérisez un document de petite taille vers un fichier. 3. Vérifiez que le scanner est propre avant le calibrage. En cas de doute, nettoyez le scanner et redémarrez le processus de calibrage. 4. Éjectez puis rechargez la feuille de calibrage, en vous assurant qu’elle est propre, en bon état, tournée vers le haut et parfaitement centrée dans le scanner. 5. Si la procédure ci-dessus ne vous aide pas à résoudre le problème, éjectez la feuille et redémarrez l'imprimante (mettez-la hors tension, puis sous tension). Recommencez le calibrage après le redémarrage du système. 6. Si vous ne pouvez pas réaliser le calibrage correctement après trois tentatives consécutives, contactez le support HP et indiquez le code d’erreur qui apparaît sur le panneau de commande. Calibrage du scanner 175 19 Consommables et accessoires ● Comment commander des consommables et des accessoires ● Présentation des accessoires 176 Chapitre 19 Consommables et accessoires FRWW Comment commander des consommables et des accessoires Il existe deux façons de commander des consommables et des accessoires : ● Visitez http://www.hp.com, sélectionnez le nom de l'imprimante et cliquez sur le bouton d'accessoires. ● Contactez l'assistance HP (reportez-vous à la section Contacter l'assistance HP à la page 260) et vérifiez que ce que vous souhaitez est disponible dans votre zone. La suite de ce chapitre répertorie les consommables et accessoires disponibles au moment de la rédaction du présent document, ainsi que leurs références. Commande de consommables d'encre Vous pouvez commander les consommables d'encre suivants pour votre imprimante : Tableau 19-1 Cartouches d'encre Cartouche Numéro de référence HP 727 - Cartouche d'encre Designjet Cyan 40 ml B3P13A HP 727 - Cartouche d'encre Designjet Magenta 40 ml B3P14A HP 727 - Cartouche d'encre Designjet Jaune 40 ml B3P15A HP 727 - Cartouche d'encre Designjet Noir photo 40 ml B3P17A HP 727 - Cartouche d'encre Designjet Gris 40 ml B3P18A HP 727 - Cartouche d'encre Designjet Noir mat 69 ml C1Q11A HP 727 - Cartouche d'encre Designjet Cyan 130 ml B3P19A HP 727 - Cartouche d'encre Designjet Magenta 130 ml B3P20A HP 727 - Cartouche d'encre Designjet Jaune 130 ml B3P21A HP 727 - Cartouche d'encre Designjet Noir mat 130 ml B3P22A HP 727 - Cartouche d'encre Designjet Noir photo 130 ml B3P23A HP 727 - Cartouche d'encre Designjet Gris 130 ml B3P24A HP 727 - Cartouche d'encre Designjet Noir mat 300 ml C1Q12A Tableau 19-2 Tête d'impression Tête d'impression Numéro de référence Tête d'impression HP 727 B3P06A Commander du papier Votre imprimante peut utiliser une large gamme de papier. Consultez les dernières informations relatives au papiers pris en charge par votre imprimante à l'adresse www.hplfmedia.com. FRWW Comment commander des consommables et des accessoires 177 Commande d'accessoires Vous pouvez commander les accessoires suivants pour votre imprimante. Nom N° du produit Kit de mise à niveau HP Designjet PostScript®/PDF C0C66A Kit d'adaptateur de bobine 3 pouces pour HP Designjet CN538A Bobine HP DesignJet 36 po L4R66A Scanner HP HD Pro 42 po G6H51B Scanner HP SD Pro 44 po G6H50B Présentation des accessoires M.à niv. PostScript La mise à niveau PostScript permet à une imprimante T2500 d'imprimer les mêmes types de fichier qu'un modèle T2500 PS, y compris des fichiers PDF et PostScript. Vous pouvez effectuer la mise à niveau PostScript via l'hôte USB de l'imprimante. Il n'est pas nécessaire de le laisser branché en permanence : il suffit de le brancher une fois, et l'imprimante est mise à niveau définitivement. Axe de rotation En vous procurant des axes de rotation supplémentaires, vous pourrez passer rapidement d'un type de papier à un autre. Kit adaptateur d'axe de rotation de 3 pouces Cet adaptateur vous permet d'utiliser des rouleaux de papier avec mandrins de 3 pouces à condition que le diamètre du rouleau corresponde aux spécifications de l'imprimante. 178 Chapitre 19 Consommables et accessoires FRWW 20 Dépannage des problèmes de papier FRWW ● Le chargement du papier ne se fait pas correctement ● Le type de papier ne figure pas dans la liste ● L'imprimante a imprimé sur le mauvais type de papier ● Message « En attente de papier » ● Le papier est bloqué à l'intérieur de la platine d'impression ● Le papier est bloqué à l'intérieur du bac de réception ● L'imprimante indique subitement que le bac d'empilement est plein ● L'imprimante affiche un message de papier épuisé alors que du papier est disponible ● Les impressions ne tombent pas correctement dans le bac de réception ● Une fois terminée, l'impression reste dans l'imprimante ● La coupe réalisée par le coupeur n'est pas nette ● Le rouleau n'est pas bien serré sur la bobine 179 Le chargement du papier ne se fait pas correctement ● Assurez-vous qu'aucun papier n'est chargé. ● Assurez-vous que le papier est suffisamment engagé dans l'imprimante ; vous devez sentir l'imprimante saisir le papier. ● Le papier est peut-être chiffonné, déformé ou il présente des bords irréguliers. Échec de chargement du rouleau ● En cas d'échec de chargement du papier, il se peut que le bord avant ne soit pas droit ou propre et qu'il doive donc être coupé. Retirez 2 cm du rouleau et réessayez. Cela peut s'avérer nécessaire même avec un nouveau rouleau de papier. ● Vérifiez que la bobine est correctement insérée. ● Vérifiez que le papier est correctement chargé sur l'axe de rotation et qu'il se charge sur le rouleau vers le bac de réception. ● Vérifiez que tous les tampons des extrémités du rouleau ont été retirés. ● Vérifiez que le papier est bien enroulé sur le rouleau. ● Évitez tout contact avec le rouleau ou le papier lors de la procédure d'alignement. ● Lors du chargement d’un rouleau, le capot du rouleau doit rester ouvert jusqu’à ce que le panneau avant vous invite à le fermer. ● Si le rouleau n'est pas aligné, le panneau de commande affiche une erreur, ainsi que des instructions pour reprendre la procédure. Si vous souhaitez recommencer la procédure de chargement, annulez la procédure en cours au niveau du panneau de commande et rembobinez le rouleau depuis l'extrémité de l'axe de rotation jusqu'à ce que le bord soit retiré de l'imprimante. REMARQUE : Si le papier n'est plus tendu sur le mandrin, l'imprimante ne peut pas le charger. Échec de chargement d'une feuille ● Continuez à pousser la feuille jusqu'à rencontrer une résistance. Veillez à ne pas libérer la feuille jusqu'à ce que l'imprimante commence à utiliser le papier et que vous entendiez un signal sonore. ● Guidez la feuille dans l'imprimante lors de l'alimentation initiale (cela concerne tout particulièrement les papiers épais). ● Assurez-vous que la feuille est alignée avec la ligne de référence située sur le couvercle du rouleau. ● N'essayez pas de redresser la feuille pendant la procédure de chargement, sauf si vous y êtes invité par l'écran du panneau de commande. ● N'utilisez pas de feuilles coupées manuellement, car leurs formes risquent d'être irrégulières. Utilisez uniquement des feuilles achetées dans le commerce. En cas de problème, suivez les instructions affichées sur le panneau de commande. Si vous souhaitez recommencer la procédure de chargement, annulez le processus sur le panneau de commande. Si une feuille est dans l'imprimante, elle est éjectée dans le bac de réception. 180 Chapitre 20 Dépannage des problèmes de papier FRWW Messages d'erreur de chargement du papier Voici une liste des messages qui peuvent s'afficher sur le panneau de commande et qui sont relatifs au chargement du papier, avec l'action corrective conseillée. Message affiché sur le panneau de commande Solution proposée Fermer le capot du rouleau lorsque le chargement du papier est terminé Fermez le capot du rouleau lorsque le chargement du papier est terminé. Papier non détecté L'imprimante n'a détecté aucun papier pendant la procédure de chargement. Assurezvous que le papier est introduit complètement et qu'il ne s'agit pas de papier transparent. Capot du rouleau fermé pendant le processus de chargement du papier Ne fermez pas le capot du rouleau avant d'y être invité par le panneau de commande. Feuille trop petite Pendant la procédure de chargement, l'imprimante a détecté que la feuille de papier était trop étroite ou trop courte pour être chargée. Appuyez sur pour arrêter la procédure de chargement. Reportez-vous à la section Spécifications fonctionnelles à la page 263. Le type de papier ne figure pas dans la liste Pour utiliser un papier qui ne figure pas dans la liste dans le pilote ou sur le panneau de commande, vous pouvez en choisir un autre dans la liste. Cependant, vous devez au moins choisir un papier du même type : transparent ou translucide, photo ou normal, couché ou technique. REMARQUE : Pour le papier photo, il est important de sélectionner un type de papier photo, car l'imprimante adapte l'utilisation de l'encre au papier photo. Film transparent ou translucide Si votre papier est un film transparent (par exemple, un transparent), sélectionnez le type de papier Film > Transparent/polyester. Si votre papier est un papier ou un film translucide (par exemple, du papier technique), sélectionnez le type de papier Film > Polyester transparent mat. Papier photo Si vous utilisez du papier photo, sélectionnez la catégorie Papier photo. Pour du papier brillant ou extra brillant, sélectionnez le type de papier Papier photo brillant. Pour les finitions semi-glacé, satin, perlé ou lustré, sélectionnez le type de papier Papier photo SG/satin. Pour augmenter la gamme sur le papier photo, sélectionnez le type de papier Papier photo glacé universel HP ou Papier photo satiné universel HP, selon la finition souhaitée. Papier normal et couché ou papier technique Votre sélection de type de papier pour le papier générique dépend de la capacité d'absorption de l'encre par le papier. FRWW Le type de papier ne figure pas dans la liste 181 ● Pour les papiers fins (< 90 g/m2) ou les papiers non couchés (par exemple le papier ordinaire ou le papier blanc brillant), sélectionnez le type de papier Papier normal et papier couché > Papier ordinaire. Vous pouvez également sélectionner Papier normal recyclé. ● Pour les papiers fins couchés (< 110 g/m2), sélectionnez le type de papier Papier normal et papier couché > Papier couché HP. ● Pour les papiers couchés FG (< 200 g/m2), sélectionnez Papier normal et papier couché > Papier couché FG. L'encre noire s'efface facilement lorsqu'on la touche. Cela se produit lorsque votre papier est incompatible avec une encre noire mate. Pour utiliser une combinaison d'encres optimale, sélectionnez le type de papier Papier photo > Papier photo glacé. Après l'impression, le papier est froissé, ou bien il y a trop d'encre Réduisez la quantité d'encre ou utilisez du papier plus épais. Les catégories de papier mat du plus fin au plus épais sont : ● Papier ordinaire ● Papier couché ● Papier couché FG ● Papier mat couché à très fort grammage ASTUCE : Si vous chargez du papier qui est légèrement plus épais que le type de papier que vous avez sélectionné, l'imprimante utilisera moins d'encre que d'ordinaire pour le papier chargé. Pour d'autres problèmes de qualité d'impression, reportez-vous à la section Dépannage des problèmes de qualité d'impression à la page 191. L'imprimante a imprimé sur le mauvais type de papier Si l'imprimante imprime votre tâche avant que vous n'ayez le temps de charger le papier souhaité, vous avez peut être sélectionné Tout ou Utiliser les paramètres de l'imprimante pour le Type de papier dans le pilote d'imprimante. Dans ce cas, l'imprimante imprime immédiatement sur le papier chargé quel qu'il soit. Chargez le papier souhaité (reportez-vous à la section Gestion du papier à la page 55) et sélectionnez votre type de papier spécifiquement dans le pilote. ● Dans la boîte de dialogue du pilote Windows : sélectionnez l'onglet Papier/qualité, puis dans la liste Type de papier, sélectionnez votre type de papier. ● Dans la boîte de dialogue Imprimer de Mac OS X : sélectionnez le volet Papier/qualité, puis, dans la liste Type de papier, sélectionnez votre type de papier. REMARQUE : Le paramètre par défaut du pilote est Tout pour Mac OS et Utiliser les paramètres de l'imprimante pour Windows ; ils ont le même effet. Message « En attente de papier » En fonction de l'ensemble de conditions que vous pouvez définir lors de l'envoi d'une tâche (voir Action d'incompatibilité du papier à la page 30), l’imprimante décide quel rouleau de papier chargé est le plus 182 Chapitre 20 Dépannage des problèmes de papier FRWW adapté à la tâche d'impression. Si aucun rouleau de papier disponible ne répond à toutes les conditions définies au préalable, l'imprimante place alors la tâche en attente de papier. Vous pouvez reprendre la tâche manuellement, en la forçant à s'imprimer sur un autre papier que celui spécifié initialement, sinon, elle reste en attente. Quels sont les critères utilisés pour décider sur quel rouleau une tâche doit être imprimée ? Lorsqu'un utilisateur envoie une tâche, le type de papier souhaité peut être défini (dans le pilote ou dans le serveur Web incorporé). L'imprimante imprime la tâche sur un rouleau de papier correspondant au type de papier choisi, suffisamment large pour imprimer le dessin sans le tronquer. Si la tâche peut être imprimée sur plusieurs rouleaux, tous les critères étant remplis, le rouleau est alors choisi en fonction de vos préférences. Celles-ci peuvent être définies à partir du panneau avant : reportez-vous à la section Options remplac. rouleau à la page 31. Quand une tâche est-elle mise en attente de papier ? Si l'action d'incompatibilité du papier est définie sur Mettre la tâche en attente (voir Action d'incompatibilité du papier à la page 30), une tâche est mise en attente de papier dans les cas suivants : ● Le type de papier sélectionné par l'utilisateur n'est pas actuellement chargé sur le rouleau spécifié ni sur un autre rouleau, si aucun rouleau n'a été spécifié. ● Le type de papier sélectionné par l'utilisateur n'est actuellement pas chargé sur le rouleau spécifié, mais le dessin est trop grand pour le rouleau ; ni sur un autre rouleau, si aucun rouleau n'a été spécifié. Si je charge un nouveau rouleau de papier, les tâches qui étaient en attente de papier seront-elles automatiquement imprimées ? Oui. À chaque nouveau chargement d'un rouleau, l'imprimante vérifie si des tâches en attente de papier peuvent être imprimées sur ce rouleau. Je n'aime pas que des tâches soient mises en attente de papier. Puis-je l'empêcher ? Oui, cela peut être fait à partir du panneau de commande : reportez-vous à la section Action d'incompatibilité du papier à la page 30. J'ai défini l'option « Action d'incompatibilité du papier » sur « Imprimer quand même », mais certains travaux sont encore mis en attente (pilote Windows uniquement) Si l'option Afficher l'aperçu avant impression est sélectionnée dans le pilote ou le serveur Web incorporé, les tâches seront mises en attente jusqu'à ce que vous repreniez leur exécution après avoir vérifié l'aperçu. Vérifiez que l'option Afficher l'aperçu avant impression n'est pas cochée dans le pilote et qu'aucune fenêtre d'aperçu n'est ouverte, en attente de confirmation pour la poursuite de l'impression. Le document à imprimer est exactement aussi large que le rouleau de papier qui est chargé sur l'imprimante, mais la tâche a été mise en attente de papier Les marges ne sont pas gérées de la même façon suivant le type de fichier : FRWW Message « En attente de papier » 183 ● Pour les fichiers HP-GL/2 et HP RTL, par défaut, les marges sont incluses dans le dessin. Un fichier HPGL/2 et HP RTL de 914 mm peut donc être imprimé avec les marges sur un rouleau de papier de 914 mm et ne sera pas mis en attente de papier. ● Pour les autres formats de fichier comme PostScript, PDF, TIFF ou JPEG, l'imprimante considère que les marges doivent être ajoutées en dehors du dessin (en effet, ces formats sont souvent employés pour des images et d'autres contenus où les marges ne sont pas incluses). Cela signifie que, pour une impression en format TIFF 36 914 mm, l'imprimante a besoin d'ajouter les marges et le dessin besoins 925 mm de papier à imprimer. Cela pourrait causer la tâche à être remise en cause si le papier qui est chargé sur l'imprimante est uniquement 914 mm de largeur. Pour effectuer l'impression de ces fichiers sans ajouter de marges supplémentaires en dehors du dessin, utilisez l'option Tronquer le contenu par les marges. Cette option permet d'inclure les marges à l'intérieur du dessin. Un TIFF de 914 mm peut donc être imprimé sur un rouleau de papier 914 mm sans être mis en attente. Toutefois, si les bordures du dessin n'incluent aucun espace vide, le contenu sera partiellement tronqué en raison des marges. REMARQUE : Si vous choisissez l'option Correspondance format exact, votre tâche sera imprimée uniquement sur du papier dont la largeur correspond exactement à celle de la tâche. Le papier est bloqué à l'intérieur de la platine d'impression Lorsqu'un bourrage papier se produit, le message Bourrage papier possible s'affiche normalement sur le panneau de commande, avec l'un des deux codes d'erreur suivants : 81:01 ou 86:01. 1. Soulevez le scanner. 184 Chapitre 20 Dépannage des problèmes de papier FRWW FRWW 2. Déplacer le chariot manuellement vers le côté gauche de l'imprimante, si possible. 3. Accédez au chemin de papier. Le papier est bloqué à l'intérieur de la platine d'impression 185 4. Coupez le papier avec une paire de ciseaux. 5. Ouvrez le capot du rouleau. 186 Chapitre 20 Dépannage des problèmes de papier FRWW FRWW 6. Rembobinez manuellement le papier sur le rouleau. 7. Si le bord avant du papier est irrégulier, découpez-le délicatement à l'aide de ciseaux. Le papier est bloqué à l'intérieur de la platine d'impression 187 8. Retirez le papier laissé dans l'imprimante. 9. Assurez-vous que vous avez bien retiré chaque fragment de papier. 10. Abaissez le scanner et refermez le capot du rouleau. 11. Redémarrez l'imprimante en maintenant le bouton d'alimentation enfoncé pendant quelques secondes, ou en mettant l'interrupteur d'alimentation situé à l'arrière hors tension, puis sous tension. 12. Rechargez le rouleau ou chargez une nouvelle feuille (voir Gestion du papier à la page 55). REMARQUE : S'il s'avère que du papier cause encore une obstruction à l'intérieur de l'imprimante, relancez la procédure et retirez soigneusement tous les morceaux de papier. 188 Chapitre 20 Dépannage des problèmes de papier FRWW Le papier est bloqué à l'intérieur du bac de réception Lorsqu'un bourrage papier est détecté dans le bac d'empilement, l'impression est en pause et le panneau de commande vous invite à ouvrir le couvercle du bac de réception et à éliminer le bourrage en tirant le papier. Lorsque le capot du bac de réception est fermé et que l'imprimante ne détecte aucun bourrage papier, le panneau de commande demande la confirmation pour continuer l'impression. L'imprimante indique subitement que le bac d'empilement est plein L'imprimante peut indiquer que le bac d'empilement est plein dans les circonstances suivantes : ● Procédez comme suit si du papier est coincé dans le bac d'empilement ● Lorsque vous utilisez du papier très fin ou très épais, tel que du papier couché à fort grammage ● Lorsque vous envoyez des petits formats de papier vers le bac d'empilement, par exemple, A3 portrait ou A2 paysage L'imprimante affiche un message de papier épuisé alors que du papier est disponible Si le rouleau se desserre du mandrin, l'alimentation ne s'effectuera pas correctement et l'imprimante ne pourra pas charger le papier. Si possible, serrez le papier sur son mandrin ou chargez un nouveau rouleau. Les impressions ne tombent pas correctement dans le bac de réception ● Assurez-vous que les câbles réseau et d'alimentation ne sont pas dans le passage. ● Assurez-vous que la corbeille est correctement installée. ● Assurez-vous que la corbeille est ouverte. ● Assurez-vous que la corbeille n'est pas pleine. ● Assurez-vous que le papier n'est pas bloqué. ● Le papier a souvent tendance à s'enrouler près de l'extrémité d'un rouleau, ce qui peut entraîner des problèmes de sortie. Chargez un nouveau rouleau ou retirez manuellement les impressions à mesure qu'elles sont effectuées. Si vous voyez le message Veuillez retirer l'impression de la corbeille et appuyer sur OK pour continuer, videz la corbeille, vérifiez qu'il n'y a pas de papier dans le chemin d'accès à la corbeille, puis appuyez sur OK. L'imprimante vérifie que le problème a été corrigé. Une fois terminée, l'impression reste dans l'imprimante Le papier reste à l'intérieur de l'imprimante pour permettre à l'impression de sécher (voir Modification du temps de séchage à la page 71). Si la feuille de papier n'est éjectée que partiellement à l'issue du temps de séchage, tirez délicatement dessus pour la sortir de l'imprimante. FRWW Le papier est bloqué à l'intérieur du bac de réception 189 La coupe réalisée par le coupeur n'est pas nette Par défaut, l'imprimante coupe automatiquement le papier après chaque tâche. Si le coupeur est activé mais ne coupe pas correctement, assurez-vous que le rail du coupeur est propre et non encombré d'obstacles. Le rouleau n'est pas bien serré sur la bobine Il est possible que vous deviez recharger le rouleau ou le remettre en place. 190 Chapitre 20 Dépannage des problèmes de papier FRWW 21 Dépannage des problèmes de qualité d'impression FRWW ● Conseils d'ordre général ● Assistant de dépannage de la qualité d'impression ● Nouveau calibrage de l'avance du papier ● Lignes horizontales sur l'image (effet de bande) ● Lignes trop épaisses, trop fines ou manquantes ● Lignes à « effet d'escalier » ou à l'aspect irrégulier ● Lignes imprimées en double ou dans les mauvaises couleurs ● Les lignes sont discontinues ● Lignes floues ● Les justifications sont inexactes ● Toute l'image est floue ou comporte du grain ● Le papier n'est pas plat ● L'impression est éraflée ou rayée ● Taches d'encre sur le papier ● L'encre noire se détache lorsque vous touchez l'impression ● Bords d'objets irréguliers ou manquant de netteté ● Bords d'objets plus sombres qu'il ne faudrait ● Lignes horizontales au bas d'une feuille imprimée ● Lignes verticales de différentes couleurs ● Taches blanches sur l'impression ● Couleurs imprécises ● Les couleurs se décolorent ● L'image est incomplète (tronquée en bas) 191 ● L'image est tronquée ● Certains objets sont absents de l'image imprimée ● Un fichier PDF est tronqué ou des objets sont manquants ● Impression des diagnostics d'image ● Si un problème subsiste 192 Chapitre 21 Dépannage des problèmes de qualité d'impression FRWW Conseils d'ordre général Lorsque vous êtes confronté à un problème de qualité d'impression : ● Pour optimiser les performances de votre imprimante, utilisez uniquement des accessoires et des fournitures d'origine du fabricant. Fiables et performants, ces articles ont fait l'objet de tests exhaustifs pour garantir un fonctionnement sans problème et des impressions de qualité supérieure. Pour plus d'informations sur les papiers recommandés, reportez-vous à la section Commander du papier à la page 177. ● Assurez-vous que le type de papier sélectionné dans le panneau de commande est identique à celui chargé dans l'imprimante (voir Affichage d'informations relatives au papier à la page 69). Dans le même temps, vérifiez que le type de support a été calibré. Assurez-vous également que le type de papier sélectionné dans le logiciel est identique à celui chargé dans l'imprimante. ATTENTION : La sélection d'un type de papier incorrect peut se traduire par une qualité d'impression médiocre et des couleurs incorrectes, voire endommager la tête d'impression. ● Vérifiez que vous utilisez les paramètres de qualité d'impression les mieux adaptés à vos besoins (voir Impression à la page 75). La qualité d'impression peut être dégradée si vous avez déplacé le curseur de qualité en position « Vitesse » ou si vous avez défini le niveau de qualité personnalisé sur Rapide. ● Vérifiez que les conditions ambiantes (température, humidité) se situent dans les plages recommandées. Consultez la section Spécifications environnementales à la page 266. ● Assurez-vous que les dates d'expiration des têtes d'impression et cartouches d'encre ne sont pas dépassées : reportez-vous à la section Entretien des cartouches d'encre à la page 160. Pour obtenir les dernières informations à ce sujet, consultez http://www.hp.com/go/T2500/support. Assistant de dépannage de la qualité d'impression L'assistant Dépannage de la qualité d'impression vous permet de résoudre les problèmes suivants : ● Lignes horizontales sur l'image (effet de bande) ● Toute l'image est floue ou comporte du grain ● Lignes trop épaisses, trop fines ou manquantes ● Couleurs imprécises Pour lancer l'assistant : ● Dans HP Designjet Utility pour Windows : cliquez sur l'onglet Assistance, puis sélectionnez Boîte à outils qualité d'impression. ● Dans HP Utility pour Mac OS X : sélectionnez Dépannage de la qualité de l'image dans le groupe Support. ● À partir du serveur Web incorporé : cliquez sur l'onglet Support, puis sélectionnez Dépannage de la qualité d'impression. ● À partir du panneau de commande : Appuyez sur , puis sur , puis sur Maintenance de la qualité de l'image. FRWW Conseils d'ordre général 193 Si vous rencontrez d'autres problèmes de qualité d'image, une autre solution consiste à poursuivre la lecture de ce chapitre. Nouveau calibrage de l'avance du papier Une avance précise du papier se révèle particulièrement importante pour la qualité d'image dans la mesure où cela a une incidence directe sur le bon positionnement des points sur le papier. Si le papier n'avance pas selon la distance correcte entre deux passages de la tête d'impression, des bandes claires ou foncées apparaissent sur l'impression et le grain d'image risque d'augmenter. Le calibrage de l'imprimante permet de faire avancer correctement tous les papiers indiqués sur le panneau de commande. Lorsque vous sélectionnez le type de papier chargé, l'imprimante règle la vitesse à laquelle le papier avance en cours d'impression. Cependant, si le calibrage par défaut du papier ne vous donne pas entière satisfaction, il peut s'avérer nécessaire de recalibrer la vitesse d'avance du papier. Voir Dépannage des problèmes de qualité d'impression à la page 191 pour déterminer si le calibrage d'avance du papier permet de résoudre votre problème. Vous pouvez, à tout moment, consulter l'état de calibrage d'avance du papier actuellement chargé à partir du panneau de commande. Appuyez sur , puis sur , puis sur Maintenance de la qualité de l'image > État du calibrage. Voici la liste des états possibles : ● PAR DÉFAUT : Cet état apparaît lors du chargement d'un papier qui n'a pas été calibré. Les papiers HP dans le panneau de commande ont été optimisés par défaut et, sauf si vous avez des problèmes de qualité d'image sur vos images imprimées comme des bandes ou des granulations, nous vous recommandons de ne pas recalibrer l'avance du papier. ● OK : ce statut indique que le papier chargé a déjà été calibré. Cependant, il se peut que vous deviez répéter la procédure de calibrage si des problèmes de qualité d'image (telles que des bandes ou des grains) apparaissent sur l'image imprimée. REMARQUE : L'état de calibrage d'avance de tous les papiers est réinitialisé sur les valeurs d'usine par défaut chaque fois que vous mettez à jour le microprogramme de l'imprimante, voir Mise à jour du microprogramme à la page 161. ATTENTION : Pour calibrer les papiers transparents et les films, il faut appuyer sur , sur , puis sur Entretien qualité d'image > Calibrage avance papier > Ajuster l'avance du papier, à partir de l'étape quatre de la procédure Nouveau calibrage de l'avance du papier. Procédure « Nouveau calibrage de l'avance du papier » 1. Sur le panneau de commande, appuyez sur , puis sur , puis sur Maintenance qualité d'image > Calibrage d'avance papier > Calibrer l'avance papier. L'imprimante calibre à nouveau 194 Chapitre 21 Dépannage des problèmes de qualité d'impression FRWW automatiquement l'avancement du papier et imprime une image du calibrage d'avancement du papier, que vous pouvez envoyer au bac d'empilement ou au panier. 2. Attendez que le panneau de commande ait affiché l'écran d'état, puis réimprimez. REMARQUE : La procédure de calibrage prend quelques minutes. Ne vous souciez pas de l'image de calibrage d'avance papier. Le panneau de commande affiche toute erreur survenue au cours de la procédure. Si vous êtes satisfait de l'impression, vous pouvez poursuivre avec ce calibrage pour votre type de papier. Si vous estimez que l'impression peut être améliorée, passez à l'étape 3. En revanche, si l'impression ne vous donne pas satisfaction, revenez au calibrage par défaut (voir Retour au calibrage par défaut à la page 196). 3. Si vous souhaitez régler le calibrage avec précision ou si vous utilisez un papier transparent, appuyez sur , puis sur , puis sur Maintenance qualité d'image > Calibrage avance papier > Ajuster l'avance du papier. 4. Sélectionnez le pourcentage de modification entre -100 % et + 100 %. Pour corriger un problème de bandes claires, diminuez ce pourcentage. Pour corriger un problème de bandes foncées, augmentez le pourcentage. FRWW 5. Pour enregistrer la valeur, appuyez sur OK sur le panneau de commande. 6. Attendez que le panneau de commande ait affiché l'écran d'état et que votre tâche soit réimprimée. Nouveau calibrage de l'avance du papier 195 Retour au calibrage par défaut La restauration du calibrage par défaut annule toutes les corrections effectuées par la procédure de calibrage d'avance du papier. Pour revenir à la valeur de calibrage d'avance du papier par défaut, vous devez réinitialiser le calibrage. 1. Sur le panneau de commande, appuyez sur , puis sur , puis sur Maintenance qualité d'image > Calibrage d'avance papier > Réinitialiser avance papier. 2. Attendez que le panneau de commande affiche que l'opération s'est terminée avec succès. Lignes horizontales sur l'image (effet de bande) Si l'image imprimée est parcourue de lignes horizontales comme illustré ci-dessous (la couleur des bandes est variable) : 1. Vérifiez que le type de papier chargé correspond à celui sélectionné sur le panneau de commande et dans votre logiciel. Consultez la section Affichage d'informations relatives au papier à la page 69. 2. Vérifiez que vous utilisez les paramètres de qualité d'impression les mieux adaptés à vos besoins (voir Impression à la page 75). Dans certains cas, il est possible de remédier à un problème de qualité d'impression en sélectionnant simplement un niveau de qualité supérieure. Par exemple, si vous avez réglé le curseur de qualité d'impression sur Vitesse, essayez de le définir sur Qualité. En cas de modification des paramètres de qualité d'impression, il se peut que vous souhaitiez réimprimer votre travail après la résolution du problème. 3. Imprimez les diagnostics d'image. Consultez la section Impression des diagnostics d'image à la page 207. 4. Si la tête d'impression fonctionne correctement, accédez au panneau de commande et appuyez sur , puis sur , puis sur Maintenance de la qualité de l'image > État du calibrage pour consulter l'état de calibrage d'avance du papier. Si l'état est défini sur PAR DEFAUT, essayez d'effectuer un calibrage d'avance du papier : reportez-vous à la section Nouveau calibrage de l'avance du papier à la page 194. Si le problème persiste après avoir effectué toutes les actions décrites ci-dessus, contactez le conseiller du service à la clientèle en vue d'obtenir une assistance supplémentaire. 196 Chapitre 21 Dépannage des problèmes de qualité d'impression FRWW Lignes trop épaisses, trop fines ou manquantes 1. Vérifiez que le type de papier chargé correspond à celui sélectionné sur le panneau de commande et dans votre logiciel. Consultez la section Affichage d'informations relatives au papier à la page 69. 2. Vérifiez que vous utilisez les paramètres de qualité d'impression les mieux adaptés à vos besoins (voir Impression à la page 75). Si vous imprimez sur du papier photo, dans la boîte de dialogue du pilote, sélectionnez les options de qualité d'impression personnalisées et essayez d'activer l'option Détail maximal (si elle est disponible). À ce stade, il se peut que vous souhaitiez réimprimer votre travail si le problème a été résolu. 3. Si la résolution de votre image est supérieure à la résolution d'impression, vous pouvez constater une altération de la qualité des lignes. Si vous utilisez le pilote PCL3GUI ou HP-GL/2 pour Windows, l'option Résolution maximale de l'application est accessible sous l'onglet Avancé de la boîte de dialogue du pilote, sous Options du document > Caractéristiques de l'imprimante. Si vous modifiez cette option, il se peut que vous souhaitiez réimprimer votre travail en cas de résolution du problème. 4. Lors de l'impression sur du papier non couché en mode Rapide, essayez de charger du papier en tant que Normal brillant. 5. Si le problème persiste, accédez au panneau de commande et appuyez sur , puis sur , puis sur Maintenance de la qualité de l'image > État du calibrage pour consulter l'état d'alignement des têtes d'impression. Si l'état est défini sur ATTENTE, il est conseillé d'aligner les têtes d'impression. Reportez-vous à la section Alignement de la tête d'impression à la page 244. Une fois l'alignement effectué et le problème résolu, il se peut que vous souhaitiez réimprimer votre travail. 6. Accédez au panneau de commande et appuyez sur , puis sur , puis sur Maintenance de la qualité de l'image > État du calibrage pour consulter l'état du calibrage d'avance du papier. Si l'état est défini sur PAR DEFAUT, essayez d'effectuer un étalonnage d'avance du papier : reportez-vous à la section Nouveau calibrage de l'avance du papier à la page 194. 7. Si les lignes sont trop fines ou invisibles, imprimez les diagnostics d'image. Consultez la section Impression des diagnostics d'image à la page 207. Si le problème persiste après avoir effectué toutes les actions décrites ci-dessus, contactez le conseiller du service à la clientèle en vue d'obtenir une assistance supplémentaire. Lignes à « effet d'escalier » ou à l'aspect irrégulier Si les lignes de l'image imprimée présentent un aspect irrégulier ou à « effet d'escalier » : FRWW Lignes trop épaisses, trop fines ou manquantes 197 1. Le problème est peut-être inhérent à l'image. Essayez d'améliorer l'image à l'aide de l'application utilisée pour la modifier. 2. Assurez-vous que vous utilisez les paramètres de qualité d'impression appropriés. Consultez la section Impression à la page 75. 3. Dans la boîte de dialogue du pilote, sélectionnez les options de qualité d'impression personnalisées et essayez d'activer l'option Détail maximal (si elle est disponible). Lignes imprimées en double ou dans les mauvaises couleurs Divers symptômes visibles peuvent être associés à ce problème : ● Les lignes de couleur sont imprimées en double dans des couleurs différentes. ● Mauvaise coloration des bordures des blocs de couleur. Pour corriger ce type de problème : 1. Procédez à l'alignement de la tête d'impression. Consultez la section Alignement de la tête d'impression à la page 244. 2. Retirez, puis réinsérez la tête d'impression pour la repositionner. Reportez-vous aux sections Retrait de la tête d'impression à la page 151 et Insertion de la tête d'impression à la page 154. Les lignes sont discontinues Si les lignes sont interrompues comme illustré ci-dessous : 198 Chapitre 21 Dépannage des problèmes de qualité d'impression FRWW 1. Assurez-vous que vous utilisez les paramètres de qualité d'impression appropriés. Consultez la section Impression à la page 75. 2. Lors de l'impression sur du papier non couché en mode Rapide, essayez de charger du papier en tant que Normal brillant. 3. Procédez à l'alignement de la tête d'impression. Consultez la section Alignement de la tête d'impression à la page 244. 4. Retirez, puis réinsérez la tête d'impression pour la repositionner. Reportez-vous aux sections Retrait de la tête d'impression à la page 151 et Insertion de la tête d'impression à la page 154. Lignes floues En raison de l'humidité, l'encre peut imbiber le papier, rendant les lignes floues. Essayez ce qui suit : FRWW 1. Vérifiez que les conditions ambiantes (température, humidité) sont appropriées pour une impression de qualité supérieure. Consultez la section Spécifications environnementales à la page 266. 2. Assurez-vous que le type de papier sélectionné dans le panneau de commande correspond à celui qui est utilisé. Consultez la section Affichage d'informations relatives au papier à la page 69. 3. Essayez d'utiliser un type de papier de grammage supérieur, tel que du papier couché à fort grammage HP ou du papier mat couché à très fort grammage HP Plus. 4. Sélectionnez un type de papier légèrement plus fin que celui que vous avez chargé ; cela incitera l'imprimante à utiliser moins d'encre. Voici des exemples de types de papier par ordre croissant d'épaisseur : papier ordinaire, papier couché, papier couché à fort grammage, papier mat couché à très fort grammage HP plus. 5. Si vous utilisez un papier photo, essayez-en un autre type. 6. Procédez à l'alignement de la tête d'impression. Consultez la section Alignement de la tête d'impression à la page 244. Lignes floues 199 Les justifications sont inexactes Si vous avez mesuré vos lignes imprimées et trouvé que leur longueur n'était pas suffisamment précise, vous pouvez tenter d'améliorer la précision de longueur des lignes en procédant comme suit. 1. Imprimez sur du film polyester transparent mat HP pour lequel la précision de longueur de ligne de votre imprimante est spécifiée. Consultez la section Spécifications fonctionnelles à la page 263. Le film polyester est environ dix fois plus stable du point de vue des dimensions que le papier. Néanmoins, l'utilisation d’un film plus fin ou plus épais que du film polyester transparent mat HP réduit la précision de longueur des lignes. 2. Réglez le curseur Qualité d'impression sur Qualité. 3. Maintenez la pièce à une température stable entre 10 et 30 °C (50 et 86 °F). 4. Chargez le rouleau de film et laissez-le reposer pendant cinq minutes avant d'imprimer. 5. Si vous n'êtes toujours pas satisfait, essayez de calibrer à nouveau l'avance papier. Consultez la section Nouveau calibrage de l'avance du papier à la page 194. Toute l'image est floue ou comporte du grain 1. Vérifiez que le type de papier chargé correspond à celui sélectionné sur le panneau de commande et dans votre logiciel. Consultez la section Affichage d'informations relatives au papier à la page 69. 2. Vérifiez que vous imprimez sur la bonne face du papier. 3. Assurez-vous que vous utilisez les paramètres de qualité d'impression appropriés (voir Impression à la page 75). Dans certains cas, il est possible de remédier à un problème de qualité d'impression en sélectionnant simplement un niveau de qualité supérieure. Par exemple, si vous avez réglé le curseur de qualité d'impression sur Vitesse, essayez de le définir sur Qualité. En cas de modification des paramètres de qualité d'impression, il se peut que vous souhaitiez réimprimer votre travail après la résolution du problème. 4. Accédez au panneau de commande et appuyez sur , puis sur , puis sur Maintenance de la qualité d'image > État du calibrage pour voir l'état d'alignement des têtes d'impression. Si l'état est défini sur ATTENTE, il est conseillé d'aligner les têtes d'impression. Reportez-vous à la section Alignement de la tête d'impression à la page 244. Une fois l'alignement effectué et le problème résolu, il se peut que vous souhaitiez réimprimer votre travail. 5. Accédez au panneau de commande et appuyez sur , puis sur , puis sur Maintenance de la qualité de l'image > État du calibrage pour consulter l'état du calibrage d'avance du papier. Si l'état est 200 Chapitre 21 Dépannage des problèmes de qualité d'impression FRWW défini sur PAR DEFAUT, essayez d'effectuer un étalonnage d'avance du papier : reportez-vous à la section Nouveau calibrage de l'avance du papier à la page 194. Si le problème persiste après avoir effectué toutes les actions décrites ci-dessus, contactez le conseiller du service à la clientèle en vue d'obtenir une assistance supplémentaire. Le papier n'est pas plat Si le papier ne repose pas à plat lorsqu'il sort de l'imprimante, mais est parcouru de petites ondulations, des défauts visibles risquent d'apparaître sur l'image imprimée (des bandes verticales, par exemple). Ce phénomène peut se produire en cas d'utilisation d'un papier fin saturé d'encre. 1. Vérifiez que le type de papier chargé correspond à celui sélectionné sur le panneau de commande et dans votre logiciel. Consultez la section Affichage d'informations relatives au papier à la page 69. 2. Essayez d'utiliser un type de papier plus épais, tel que du papier couché à fort grammage HP ou du papier mat couché à très fort grammage HP Plus. 3. Sélectionnez un type de papier légèrement plus fin que celui que vous avez chargé ; cela incitera l'imprimante à utiliser moins d'encre. Voici des exemples de types de papier par ordre croissant d'épaisseur : papier ordinaire, papier couché, papier couché à fort grammage, papier mat couché à très fort grammage HP plus. 4. Si vous voyez des bandes horizontales, essayez d'imprimer la même tâche en la faisant pivoter ; cela réduit parfois la visibilité des bandes. L'impression est éraflée ou rayée Il est possible que le pigment d'encre noire soit rayé ou éraflé en cas de contact avec un doigt, un stylo ou un autre objet. On le remarque plus spécifiquement sur le papier couché. En fonction de la quantité d'encre utilisée et des conditions ambiantes au moment de l'impression, le papier photo peut s'avérer extrêmement sensible à tout contact avec le bac de réception ou tout autre objet immédiatement après l'impression. Pour réduire les risques d'apparition de rayures et d'éraflures : FRWW ● Manipulez les impressions avec soin. ● Prenez les impressions dès qu'elles sont coupées du rouleau et ne les laissez pas tomber dans le bac de réception. Une autre solution consiste à laisser une feuille dans le bac de réception, de sorte que les feuilles fraîchement imprimées ne soient pas en contact direct avec le bac. Le papier n'est pas plat 201 Taches d'encre sur le papier Ce problème peut survenir pour diverses raisons. Bavures horizontales sur le recto d'un papier couché Si une grande quantité d'encre est utilisée sur du papier couché, celui-ci l'absorbe rapidement et se dilate. Si le papier est trop rigide et gondolé, le bord avant du papier peut augmenter légèrement dans la zone d'impression près de l'extrémité du rouleau. Lors de son déplacement, la tête d'impression peut entrer en contact avec le papier et maculer l'image imprimée. Il est conseillé d'annuler la tâche d'impression dès que vous constatez ce problème. Sur le panneau de commande, appuyez sur et annulez également la tâche à partir de l'application sur votre ordinateur. Le papier imbibé peut endommager la tête d'impression. Voici quelques suggestions pour éviter ce type de problème : 1. Augmentez les marges en déplaçant l'image au centre de la page, soit avec votre logiciel, soit avec l'option Déplacer le papier du panneau de commande (reportez-vous à la section Déplacer le papier à la page 70). Pour éviter de telles traînées plus efficacement, la distance entre l'image et le bord avant du papier doit être d'au moins 20 mm. 2. Sélectionnez un mode d'impression plus rapide : passez du mode Optimal à Normal ou de Normal à Rapide. Autres traînées sur le papier Les suggestions suivantes peuvent être utilisée pour toutes sortes de traînées, y compris celles sur l'avant du papier : 1. Vérifiez que le type de papier chargé correspond à celui sélectionné sur le panneau de commande et dans votre logiciel. Consultez la section Affichage d'informations relatives au papier à la page 69. 2. Utilisez un type de papier recommandé (voir Commander du papier à la page 177), ainsi que les paramètres d'impression appropriés. 3. Si vous utilisez du papier en feuilles, faites pivoter la feuille de 90 degrés. L'orientation des fibres du papier peut, en effet, avoir une incidence sur les performances. 4. Essayez d'utiliser un type de papier plus épais, tel que du papier couché à fort grammage HP ou du papier mat couché à très fort grammage HP Plus. 5. Sélectionnez un type de papier légèrement plus fin que celui que vous avez chargé ; cela incitera l'imprimante à utiliser moins d'encre. Voici des exemples de types de papier par ordre croissant 202 Chapitre 21 Dépannage des problèmes de qualité d'impression FRWW d'épaisseur : papier ordinaire, papier couché, papier couché à fort grammage, papier mat couché à très fort grammage HP plus. L'encre noire se détache lorsque vous touchez l'impression Ce problème pourrait être causé par une impression avec de l'encre noire mate sur du papier photo. L'imprimante n'utilisera pas d'encre noire mate si elle sait que le papier ne la retiendra pas. Pour être certain d'éviter d'utiliser de l'encre noire mate, vous pouvez sélectionner papier photo brillant comme type de papier (dans la catégorie Papier photo). Bords d'objets irréguliers ou manquant de netteté Si vous constatez une densité plus claire ou une piètre définition des bords de lignes ou d'objets, alors que dans la boîte de dialogue du pilote le curseur de qualité d'impression est déjà défini sur Qualité, sélectionnez les options de qualité personnalisées et définissez le niveau de qualité sur Normal. Consultez la section Impression à la page 75. Bords d'objets plus sombres qu'il ne faudrait Si vous constatez une densité plus claire ou une piètre définition des bords de lignes ou d'objets, alors que dans la boîte de dialogue du pilote le curseur de qualité d'impression est déjà défini sur Qualité, sélectionnez les options de qualité personnalisées et définissez le niveau de qualité sur Normal. Consultez la section Impression à la page 75. Lignes horizontales au bas d'une feuille imprimée Ce type de défaut affecte uniquement la fin d'une impression, approximativement dans les 30 mm du bord inférieur du papier. Cela peut se traduire par l'apparition de très fines lignes horizontales sur l'impression. Pour éviter ce problème : FRWW L'encre noire se détache lorsque vous touchez l'impression 203 1. Imprimez les diagnostics d'image. Consultez la section Impression des diagnostics d'image à la page 207. 2. Essayez d'imprimer sur du papier en rouleau. 3. Essayez de définir des marges plus larges autour de l'image. Lignes verticales de différentes couleurs Si votre impression contient des bandes verticales de différentes couleurs : 1. Essayez d'utiliser des paramètres de qualité d'impression supérieurs (voir Impression à la page 75). Par exemple, si vous avez réglé le curseur de qualité d'impression sur Vitesse, essayez de le définir sur Qualité. 2. Choisissez un papier plus épais parmi les types recommandés : papier couché à fort grammage HP, papier à très fort grammage HP, etc. Consultez la section Commander du papier à la page 177. Taches blanches sur l'impression Il se peut que des taches blanches apparaissent sur l'impression. Cela est dû probablement à des fibres de papier, de la poussière ou du produit de couchage sans cohésion. Pour éviter ce problème : 1. Essayez de nettoyer manuellement le papier à l'aide d'une brosse avant d'imprimer, afin d'enlever toute fibre ou particule libre. 2. Le capot de l'imprimante doit toujours être fermé. 3. Protégez vos rouleaux de papier et vos feuilles en les entreposant dans des sachets ou des boîtes. Couleurs imprécises Si les couleurs reproduites sur l'impression ne répondent pas à vos attentes, procédez comme suit : 1. Vérifiez que le type de papier chargé correspond à celui sélectionné sur le panneau avant et dans votre logiciel. Reportez-vous à la section Affichage d'informations relatives au papier à la page 69. Appuyez , puis sur , puis sur Maintenance de la qualité d'image > État du calibrage également sur pour vérifier l'état du calibrage de la couleur. Si cet état est défini sur ATTENTE ou OBSOLETE, il est conseillé de procéder à un étalonnage des couleurs : reportez-vous à la section Étalonnage couleur 204 Chapitre 21 Dépannage des problèmes de qualité d'impression FRWW à la page 112. Si vous avez effectué des modifications, il se peut que vous souhaitiez réimprimer votre travail après la résolution du problème. 2. Vérifiez que vous imprimez sur la bonne face du papier. 3. Assurez-vous que vous utilisez les paramètres de qualité d'impression appropriés (voir Impression à la page 75). Si vous avez sélectionné l'option Vitesse ou Rapide, la précision des couleurs ne sera peut-être pas optimale. En cas de modification des paramètres de qualité d'impression, il se peut que vous souhaitiez réimprimer votre travail après la résolution du problème. 4. Si vous avez opté pour la gestion des couleurs par l'application, vérifiez que le profil de couleurs utilisé correspond aux paramètres de qualité d'impression et au type de papier sélectionnés. Si vous avez le moindre doute quant aux paramètres chromatiques à utiliser, reportez-vous à la section Gestion des couleurs à la page 111. 5. Si le problème est dû à des différences de couleurs entre l'impression et l'écran, suivez les instructions de la section « Procédure de calibrage de l'affichage » de HP Color Center. A ce stade, il se peut que vous souhaitiez réimprimer votre travail si le problème a été résolu. 6. Imprimez les diagnostics d'image. Consultez la section Impression des diagnostics d'image à la page 207. 7. Essayez d'utiliser les options de réglage des couleurs afin de produire les couleurs souhaitées. Consultez la section Options de réglage des couleurs à la page 116. Si le problème persiste après avoir effectué toutes les actions décrites ci-dessus, contactez le conseiller du service à la clientèle en vue d'obtenir une assistance supplémentaire. Précision des couleurs avec des images EPS ou PDF dans des applications de mise en page Les applications de mise en page telles que Adobe InDesign et QuarkXPress ne prennent pas en charge la gestion des couleurs des fichiers EPS, PDF ou en niveaux de gris. Si vous devez utiliser de tels fichiers, assurez-vous que les images EPS, PDF ou en niveaux de gris se trouvent déjà dans l'espace couleur que vous comptez utiliser ultérieurement dans Adobe InDesign ou QuarkXPress. Par exemple, si votre objectif est de réaliser l'impression dans une presse qui respecte la norme SWOP, convertissez l'image au format SWOP lorsque vous la créez. Les couleurs se décolorent Si vous imprimez sur du papier photo à séchage instantané, vos impressions vont se décolorer rapidement. Si vous prévoyez d'afficher les impressions pendant plus de deux semaines, vous devez les laminer pour prolonger leur durée de vie. Les impressions sur des papiers couchés dilatables se décoloreront moins rapidement. Néanmoins, le laminage augmente la durée de vie des impressions (selon le type de laminage) et ce, pour tous les types de papier. Pour plus d'informations, consultez votre fournisseur en laminage. FRWW Les couleurs se décolorent 205 L'image est incomplète (tronquée en bas) ● Avez-vous appuyé sur la touche avant que l'imprimante n'ait reçu toutes les données ? Dans ce cas, vous avez mis fin à la transmission de données et vous devrez réimprimer la page. ● Il existe peut-être un problème de communication entre votre ordinateur et l'imprimante. Vérifiez votre câble réseau. ● Assurez-vous que les paramètres logiciels sont corrects pour le format de page en cours (impressions sur l'axe longitudinal, par exemple). ● Si vous utilisez un logiciel réseau, assurez-vous que le délai d'attente n'a pas été dépassé. L'image est tronquée En règle générale, une troncature indique une divergence entre la zone d'impression réelle sur le papier chargé et la zone d'impression telle qu'elle est considérée par votre logiciel. Le plus souvent, ce type de problème peut être identifié avant l'impression en effectuant un aperçu avant impression (voir Aperçu avant l'impression à la page 84). ● Vérifiez la surface d'impression réelle pour le format de papier que vous avez chargé. surface d'impression = format de papier - marges ● Vérifiez ce que votre logiciel considère comme la surface d'impression (cette zone peut également être désignée sous le nom de « zone d'impression » ou de « zone d'image »). Ainsi, certains logiciels supposent que les surfaces d'impression standard sont plus grandes que celles utilisées sur cette imprimante. ● Si vous avez défini un format de page personnalisé avec des marges très étroites, il est possible que l'imprimante impose ses propres marges minimales, d'où une légère troncature de l'image. Vous pouvez envisager l'utilisation d'un format de page plus grand ou le recours à une impression sans bordure (voir Sélection des options de marges à la page 82). ● Si votre image contient ses propres marges, l'option Recadrer le contenu avec les marges vous permettra peut-être d'obtenir une impression correcte (voir Sélection des options de marges à la page 82). ● Si vous essayez d'imprimer une très longue image sur un rouleau, assurez-vous que votre logiciel en est capable. ● Il se peut que vous soyez invité à faire pivoter la page du mode Portrait au mode Paysage sur un format de papier trop étroit. ● Le cas échéant, réduisez la taille du document ou de l'image dans votre application de manière à l'adapter à l'espace entre les marges. Une troncature d'image peut également être due à un autre facteur. Ainsi, certaines applications, telles que Adobe Photoshop, Adobe Illustrator et CorelDRAW, utilisent un système de coordonnées 16 bits interne, ce qui signifie qu'il leur est impossible de prendre en charge une image d'une résolution supérieure à 32 768 pixels. REMARQUE : Une image de 32 768 pixels de longueur s'imprimera sur 1,39 m vous sélectionnez Optimale ou Qualité au niveau du pilote de l'imprimante ; elle s'imprimera sur 2,78 m si vous sélectionnez Rapide, Normale ou Vitesse. 206 Chapitre 21 Dépannage des problèmes de qualité d'impression FRWW Si vous essayez d'imprimer une image d'une résolution supérieure à partir de ces applications, le bas de l'image risque d'être tronqué. Pour imprimer toute l'image, voici quelques suggestions : ● Essayez d'utiliser le pilote d'imprimante PostScript pour imprimer votre tâche, si vous ne l'avez pas essayé. ● La boîte de dialogue du pilote HP-GL/2 pour Windows inclut l'option Résolution maximale de l'application, qui vous permet d'imprimer correctement dans cette situation. Normalement, vous n'aurez pas besoin de changer le paramètre par défaut qui correspond à Auto. Cette option est cependant accessible dans l'onglet Avancé, sous Options du document > Caractéristiques de l'imprimante. ● Enregistrez le fichier dans un autre format, tel que TIFF ou EPS, et ouvrez-le avec une autre application. ● Utilisez un RIP pour imprimer le fichier. Certains objets sont absents de l'image imprimée De grandes quantités de données peuvent s'avérer nécessaires pour imprimer un travail de grand format et de qualité supérieure. Dans certains flux de travail bien précis, l'apparition de problèmes peut se traduire par l'absence de certains objets sur l'impression. Voici quelques suggestions qui vous aideront à éviter ce problème. ● Essayez d'utiliser le pilote d'imprimante PostScript pour imprimer votre tâche, si vous ne l'avez pas essayé. ● Sélectionnez un format de page inférieur et redimensionnez au format final de votre choix dans le pilote ou à l'aide du panneau de commande. ● Enregistrez le fichier dans un autre format, tel que TIFF ou EPS, et ouvrez-le avec une autre application. ● Utilisez un RIP pour imprimer le fichier. ● Réduisez la résolution des images bitmap dans votre application. ● Sélectionnez une qualité d'impression inférieure afin de réduire la résolution de l'image imprimée. REMARQUE : La totalité des options décrites ci-dessus ne sont pas disponibles sous Mac OS X. Ces options sont suggérées à des fins de dépannage. Elles peuvent altérer la qualité de sortie finale ou augmenter la durée nécessaire à la génération de la tâche d'impression. C'est pourquoi, il est recommandé de les annuler si elles ne vous permettent pas de résoudre le problème. Un fichier PDF est tronqué ou des objets sont manquants Dans les anciennes versions d'Adobe Acrobat ou d'Adobe Reader, les fichiers PDF volumineux pouvaient être tronqués ou perdre certains objets lors de l'impression avec le pilote HP-GL/2 en haute résolution. Pour éviter ce type de problème, installez la dernière version du logiciel Adobe Acrobat ou Adobe Reader. Ces problèmes ne devraient plus apparaître à partir de la version 7. Impression des diagnostics d'image L'impression diagnostics d'image est constituée de motifs conçus pour mettre en évidence les problèmes de fiabilité des têtes d'impression. Elle vous aide à vérifier les performances de la tête d'impression, et si elle présente des problèmes d'obstruction ou autre. FRWW Certains objets sont absents de l'image imprimée 207 Pour imprimer les diagnostics d'image : 1. Utilisez le même type de papier que celui que vous utilisiez lors de la détection d'un problème. 2. Vérifiez que le type de papier sélectionné est le même que celui chargé dans l'imprimante. Consultez la section Affichage d'informations relatives au papier à la page 69. 3. Sur le panneau avant de l'imprimante, appuyez sur , , puis sur Maintenance qualité d'image > Imprimer image du diagnostique. La procédure d'impression prend environ deux minutes. L'impression est divisée en deux parties ; toutes deux testent le fonctionnement des têtes d'impression. ● La partie 1 (supérieure) se compose de rectangles de couleurs pures, un pour chaque tête d'impression. Cette partie représente la qualité d'impression que vous obtiendrez de chacune des couleurs. ● La partie 2 (inférieure) se compose de petits traits ; un pour chaque buse sur chaque tête d'impression. Cette partie complète la première ; elle vise plus particulièrement à identifier le nombre de buses défectueuses sur chaque tête d'impression. Observez attentivement l'impression. Les noms de couleurs sont affichés au-dessus des rectangles et à gauche des motifs de traits. Commencez par regarder la partie supérieure de l'impression (partie 1). Chaque rectangle doit avoir une couleur uniforme et ne doit être parcouru par aucune ligne horizontale. 208 Chapitre 21 Dépannage des problèmes de qualité d'impression FRWW Observez ensuite la partie inférieure de l'impression (partie 2). Pour chaque motif de couleur, vérifiez que la plupart des traits sont présents. Si vous observez des lignes horizontales sur la partie 1 et également des tirets manquants de même couleur dans la partie 2, vous devez nettoyer la tête d'impression, en sélectionnant le groupe de couleurs approprié. Cependant, si la couleur des rectangles vous paraît unie, il n'y a aucune raison de s'inquiéter pour quelques traits manquants dans la partie 2. En effet, cela est acceptable, car l'imprimante peut compenser les effets de quelques buses bouchées. Voici un exemple de tête d'impression grise en bon état : Et voici maintenant un exemple avec la même tête d'impression en mauvais état : FRWW Impression des diagnostics d'image 209 Action corrective 1. Si nécessaire, nettoyez la tête d'impression (reportez-vous à la section Nettoyage de la tête d'impression à la page 244). Réimprimez ensuite les diagnostics d'image pour savoir si le problème a été résolu. 2. Si le problème persiste, nettoyez une nouvelle fois la tête d'impression et réimprimez les diagnostics d'image pour savoir si le problème a été résolu. 3. Si le problème n'est toujours pas résolu, remplacez la tête d'impression (voir Manipulation des cartouches d'encre et des têtes d'impression à la page 145) ou contactez le support HP (voir Contacter l'assistance HP à la page 260). Si un problème subsiste S'il subsiste encore des problèmes de qualité d'impression après avoir appliqué les mesures préconisées dans ce chapitre, vous pouvez encore essayer les actions ci-dessous : ● Essayez d'utiliser une option de qualité d'impression supérieure. Consultez la section Impression à la page 75. ● Vérifiez le pilote utilisé pour l'impression. S'il ne s'agit pas d'un pilote HP, contactez le fournisseur pour lui faire part du problème. Si cela s'avère possible, vous pouvez également essayer d'utiliser le pilote HP approprié. Les pilotes HP les plus récents peuvent être téléchargés à l'adresse suivante : http://www.hp.com/go/T2500/drivers. ● Si vous utilisez un RIP non HP, il se peut que ses paramètres soient incorrects. Voir la documentation qui accompagne votre RIP. ● Vérifiez que le microprogramme de votre imprimante est à jour. Consultez la section Mise à jour du microprogramme à la page 161. ● Vérifiez les paramètres utilisés dans votre application. 210 Chapitre 21 Dépannage des problèmes de qualité d'impression FRWW 22 Résolution des problèmes de scanner Impossible d'accéder au dossier réseau Si vous avez défini un dossier réseau (voir Configurez un dossier pour la numérisation vers le réseau ou vers un serveur FTP à la page 24), mais que l’imprimante ne parvient pas à y accéder, essayez les suggestions suivantes : ● Vérifiez que vous avez renseigné correctement chaque champ. ● Vérifiez que l'imprimante est connectée au réseau. ● Vérifiez que l’ordinateur distant est allumé, fonctionne normalement et est connecté au réseau. ● Vérifiez que le dossier est partagé. ● Vérifiez que vous pouvez placer des fichiers dans le dossier à partir d’un autre ordinateur du réseau, en utilisant les informations de connexion de l’imprimante. ● Vérifiez que l'imprimante et l'ordinateur distant sont dans le même sous-réseau ; si ce n'est pas le cas, vérifiez que les routeurs du réseau sont configurés de manière à transmettre le trafic de protocole CIFS (également appelé Samba). La numérisation dans un fichier est lente La numérisation de grands formats crée des fichiers volumineux. Cela signifie que la numérisation vers un fichier peut s’avérer assez longue, même lorsque les conditions et les configurations du système sont optimales. Ceci est particulièrement vrai lorsque vous effectuez une numérisation sur un réseau. Toutefois, si vous estimez que la numérisation vers un fichier avec votre système est anormalement longue, suivez les étapes ci-dessous pour tenter de localiser et de résoudre le problème : FRWW 1. À l’aide du panneau de commande, vérifiez l’état de votre tâche de numérisation. Si la numérisation prend trop de temps, vous pouvez sélectionner la tâche et l’annuler. 2. Vérifiez que le paramètre Qualité est adapté à la tâche. Toutes les tâches de numérisation ne requièrent pas une résolution élevée. Si vous diminuez la résolution, la numérisation s’en trouvera accélérée. Ainsi, vous pouvez modifier les réglages du paramètre Qualité pour numériser aux formats JPEG ou PDF. Des valeurs de qualité inférieure permettent d'obtenir de plus petits fichiers. 3. Vérifiez la configuration de votre réseau. Votre réseau doit être de type Gigabit Ethernet ou d’un débit supérieur pour profiter d’une vitesse de numérisation optimale. Si la configuration de votre réseau 10/100 Ethernet, il est normal que le transfert des données numérisées soit plus lent et donc que la vitesse de numérisation soit moindre. Impossible d'accéder au dossier réseau 211 4. Contactez votre administrateur réseau pour plus d’informations sur la configuration de votre réseau, les débits, les emplacements sur le réseau des fichiers numérisés et les solutions possibles pour accélérer la numérisation. 5. Si la numérisation vers des fichiers du réseau est trop lente et que vous ne pouvez pas modifier la configuration réseau pour résoudre ce problème, vous pourrez atteindre une vitesse supérieure en effectuant la numérisation vers un lecteur flash USB. 6. Si la numérisation vers un lecteur flash USB vous paraît longue, vérifiez la compatibilité de l’interface du lecteur flash USB. Le système prend en charge l’interface USB haut débit. Le lecteur flash USB doit être compatible avec la norme USB haut débit (également appelée USB 2.0). Vérifiez également que le lecteur flash USB dispose de suffisamment d’espace de stockage pour recevoir des images numérisées grand format. 212 Chapitre 22 Résolution des problèmes de scanner FRWW 23 Résolution des problèmes de qualité de numérisation FRWW ● Lignes verticales aléatoires ● Original froissé ou plié ● Ligne discontinue ● Grain dans les motifs de remplissage lors d'une numérisation à partir d'un support de papier ordinaire ● Légères différences de couleur entre des modules CIS adjacents ● Lignes verticales claires au niveau de l'intersection des modules CIS ● Épaisseur de ligne variable ou lignes manquantes ● Reproduction des couleurs imprécise ● Franges de couleur ● Troncature dans les zones foncées ou claires ● Tâche lumineuse lors de la numérisation des originaux sur support glacé ● Bandes verticales rouges et vertes sur un fond blanc ou noir ● Effet marche-arrêt ● Vibration ● Bandes horizontales intermittentes ● Défocalisation, flou et couleurs fades ● Avance papier incorrecte, désalignement lors de la numérisation ou ridules horizontales ● Bande noire verticale de 20 cm de large ● Le scanner abime certains originaux ● Couleurs totalement erronées ● Distorsion verticale ● Réplication d'objet (objet fantôme) ● Troncature ou facteur d’échelle incorrect lors de la réduction de taille des copies et des impressions 213 ● Détection des bords imprécise, essentiellement lors de la numérisation à partir du papier calque ● Désalignement important de l'image copiée ou numérisée Ce chapitre décrit les défauts et les modes d’échec les plus courants, classés par pertinence et fréquence d’apparition. Un défaut est un artefact courant sur une image, apparaissant lors de l’utilisation d’un scanner CIS. Ces défauts sont le résultat de paramétrages inadaptés, de limitations du produit ou d’erreurs faciles à corriger. Un mode échec est le résultat du dysfonctionnement de certains composants du scanner. Certaines des actions correctives proposées ici requièrent l’utilisation du traçace de diagnostic du scanner, que vous pouvez imprimer et numériser selon les indications spécifiées dans Traçage de diagnostic du scanner à la page 235. N'utilisez pas de version imprimée de ce guide pour tester le scanner ; en effet, la résolution des images fournies ici est suffisante. Utilisez le traçage de diagnostic lorsqu'il est recommandé pour apporter une solution aux erreurs décrites dans ce chapitre. Lignes verticales aléatoires Ce problème est l’un des plus courants rencontrés sur les scanners avec alimentation feuille à feuille. En règle générale, les traînées verticales sont provoquées par des particules de poussière situées à l’intérieur du scanner ou par un calibrage incorrect du scanner (dans ces cas de figure, le problème peut être résolu). Voici quelques exemples d’images affichant des lignes ou des traînées verticales. Remarquez la flèche noire indiquant la direction de numérisation pour ces exemples. Actions 1. Nettoyez la vitre du scanner et le document original à numériser selon les indications spécifiées dans la section Nettoyage de la plaque de verre du scanner à la page 166. Ensuite, numérisez à nouveau votre original. 2. Si les traînées persistent, procédez à un recalibrage du scanner selon les indications spécifiées dans la section Calibrage du scanner à la page 174. Assurez-vous d’avoir nettoyé la feuille d’entretien avant de calibrer le scanner et vérifiez que la feuille d’entretien n’est pas endommagée (si tel est le cas, contactez l’assistance technique HP pour demander une nouvelle feuille d’entretien). Renumérisez votre original une fois le calibrage achevé. 3. Si les traînées persistent, procédez à une inspection visuelle de la plaque de verre du scanner. Si elle est endommagée (rayée ou cassée), contactez l'assistance HP. 4. Si les traînées persistent, elles peuvent être dues à la présence de particules de poussière à l'intérieur de la vitre. Retirez la vitre avec prudence et nettoyez-la selon les indications spécifiées dans la section Remplacement de la plaque de verre du scanner à la page 169. REMARQUE : En raison des limitations technologiques propres à la technologie CIS, il n’y a pas toujours de solution au problème des traînées verticales. HP propose des scanners HD à technologie CCD pour répondre aux exigences de qualité supérieure. Si les traînées persistent après avoir procédé aux différentes actions correctives exposées ci-dessus, aucune autre action ne peut être entreprise pour améliorer la qualité de l’image, si ce n’est acheter un scanner CCD plus onéreux. 214 Chapitre 23 Résolution des problèmes de qualité de numérisation FRWW Original froissé ou plié Les scanners s’appuyant sur la technologie CIS offrent une résolution optique élevée au sein de leur plan de focale, au prix d’une profondeur de champ très limitée. Par conséquent, les images sont nettes et détaillées lorsque le document original numérisé est posé parfaitement à plat sur la vitre. Toutefois, si l'original est froissé ou plié, ces défauts apparaissent clairement sur l’image numérisée (comme illustré dans l'exemple suivant). Actions 1. Procédez à une nouvelle numérisation de l’original, en paramétrant le type de contenu sur Image, et le contraste et la netteté de l’arrière-plan sur zéro. 2. Si le problème persiste, numérisez à nouveau le document avec une résolution de numérisation inférieure (qualité Standard pour une numérisation, Rapide ou Normal pour une copie). Une des solutions consiste à aplatir autant que possible le document original manuellement avant de le renumériser. REMARQUE : En raison des limitations technologiques propres à la technologie CIS, il n’existe pas toujours de solution au problème de l’original froissé. HP propose des scanners HD à technologie CCD pour répondre aux exigences de qualité supérieure. Si les problèmes de froissage persistent après avoir procédé aux différentes actions correctives exposées ci-dessus, aucune autre action ne peut être entreprise pour améliorer la qualité de l’image, si ce n’est acheter un scanner CCD plus onéreux. Ligne discontinue Lors de la numérisation ou de la copie de documents de grandes dimensions, vous pouvez rencontrer certains problèmes tels que celui illustré dans l'exemple suivant, où une ligne droite (pas nécessairement horizontale) discontinue ou avec un petit effet d'escalier s’affiche. Remarquez la flèche noire indiquant la direction de numérisation pour cet exemple. FRWW Original froissé ou plié 215 Actions 1. Recommencez la numérisation, et cette fois-ci, assurez-vous que le produit est correctement positionné (à plat et immobile) et que l’imprimante n'est pas en train d’imprimer alors que vous effectuez la numérisation. Faire pivoter l’original de 90 ou 180 ° et le numériser à nouveau peut régler le problème. 2. Si le problème persiste, vérifiez que l’original à numériser n’est pas chargé de biais et qu’il ne se désaligne pas pendant la numérisation. Si tel est le cas, consultez la section Avance papier incorrecte, désalignement lors de la numérisation ou ridules horizontales à la page 228. Vous pouvez également désactiver l’algorithme de correction de désalignement, comme spécifié dans la section Désalignement important de l'image copiée ou numérisée à la page 233. 3. S'il n existe aucun problème de désalignement, mais que le problème persiste, nettoyez et calibrez le scanner selon les indications spécifiées dans la section Maintenance du scanner à la page 165. Veillez à ne pas déplacer l'imprimante pendant la phase de calibrage (l’imprimante ne doit pas être en cours d’impression lors de la phase de calibrage du scanner) et assurez-vous que la feuille d’entretien est correctement positionnée avant de lancer le calibrage. Vérifiez également que la feuille d'entretien n'est pas endommagée avant de procéder au calibrage du scanner (une feuille d'entretien ancienne ou endommagée peut être à l'origine de ce problème) ; si elle est endommagée, contactez l'assistance technique HP et demandez une nouvelle feuille d’entretien. 4. Si le problème persiste, analysez les zones suivantes du traçage de diagnostic : a. 4 (du module A à E). b. 10, au niveau de l’intersection entre les modules. c. 13 dans les modules A et E, et 14 dans les modules B, C, et D. Si vous détectez l’un de ces défauts dans les zones vérifiées, contactez l’assistance HP et signalez une erreur de « ligne discontinue » après calibrage. Les quatre fines lignes noires verticales apparaissant au début et à la fin du tracé de diagnostic montrent, de façon approximative, l'emplacement de l'intersection entre les modules CIS, là où se manifeste habituellement ce type d’erreur. Si cette erreur apparaît en dehors de ces zones, contactez l'assistance HP et signalez une erreur de « ligne discontinue au sein d’un module CIS ». Grain dans les motifs de remplissage lors d'une numérisation à partir d'un support de papier ordinaire Lorsque vous effectuez des copies d’un original affichant des motifs de remplissage, si le papier utilisé dans l'imprimante est du papier ordinaire, (papier normal universel HP ou papier blanc brillant pour jet d'encre HP 216 Chapitre 23 Résolution des problèmes de qualité de numérisation FRWW par exemple), un certain grain peut apparaître sur l’image. Cette erreur peut également se manifester dans les fichiers d'originaux numérisés ayant été imprimés sur du papier texturé. L'exemple ci-dessous illustre l’image originale à gauche et l’image numérisée à droite, avec du grain. Actions 1. Vérifiez que l’original n’est pas sale, ne présente pas des traces de doigts et que le grain est déjà présent sur le document à imprimer. Si ce n'est pas le cas, passez à l'étape 2. 2. Recommencez la numérisation ou la copie en paramétrant le type de contenu sur Image. 3. Si le problème persiste : 4. FRWW ● Si le problème apparaît lors d’une copie, utilisez le paramètre Qualité supérieure. Nous vous recommandons également d’utiliser du papier couché ou brillant pour éviter l’apparition de grain sur les copies. ● Si le problème se manifeste avec un fichier numérisé, numérisez avec une résolution de numérisation inférieure (qualité Standard). Si le problème persiste, nettoyez et calibrez le scanner selon les indications spécifiées dans la section Maintenance du scanner à la page 165. Vérifiez que la feuille d'entretien est, elle aussi, propre, et qu'elle n'est pas endommagée avant de procéder au calibrage du scanner (une feuille d'entretien ancienne ou endommagée peut être à l'origine de ce problème) ; si elle est endommagée, contactez l'assistance technique HP et demandez une nouvelle feuille d’entretien. Grain dans les motifs de remplissage lors d'une numérisation à partir d'un support de papier ordinaire 217 5. Si le problème persiste, analysez les zones 11 et 12 dans les modules A à E du traçage de diagnostic et reportez-vous aux trois exemples ci-dessous. L'exemple du haut présente une image idéale et l'exemple du milieu peut être considéré comme acceptable ; mais si vous observez une image de qualité similaire (ou inférieure) à l'exemple du bas, contactez l'assistance technique HP et signalez une erreur de « grain dans les motifs de remplissage ». Légères différences de couleur entre des modules CIS adjacents Lors de la numérisation de tracés larges, de légères différences de couleur peuvent parfois apparaître des deux côtés de la jonction entre deux modules CIS. Ce problème, s’il se manifeste, se détecte facilement en analysant le motif 9 du traçage de diagnostic au niveau de l’intersection entre les modules CIS. Voici quelques exemples. Remarquez la flèche noire indiquant la direction de numérisation pour ces exemples. Parfois, la différence de couleur entre des modules adjacent peut être très importante, attestant d'un dysfonctionnement important du scanner, comme l'illustre l’exemple suivant. Si ce problème apparaît, reportez-vous à la section Couleurs totalement erronées à la page 230. 218 Chapitre 23 Résolution des problèmes de qualité de numérisation FRWW Actions 1. Recommencez la numérisation ou la copie, en paramétrant le type de contenu sur Image, et en réduisant la netteté de l’arrière-plan sur zéro ou en faisant pivoter l’original de 90° avant de le numériser à nouveau. 2. Si le problème persiste, nettoyez et calibrez le scanner comme indiqué dans la section Maintenance du scanner à la page 165. Si le calibrage s’achève sans erreur, continuez en analysant à nouveau le motif 9 et les modules A à E du traçage de diagnostic. 3. Une fois l’analyse du motif 9 achevée, si vous constatez des différences de couleurs entre les côtés gauche et droit des barres pour les couleurs neutres et vives, contactez l’assistance HP et signalez de « légères différences de couleur entre des modules CIS adjacents ». Si vous observez des différences de couleur pour les couleurs vives mais pas pour les couleurs neutres, consultez la section Troncature dans les zones foncées ou claires à la page 222. Si nécessaire, reportez-vous également à la section Grain dans les motifs de remplissage lors d'une numérisation à partir d'un support de papier ordinaire à la page 216. Lignes verticales claires au niveau de l'intersection des modules CIS Ce problème peut survenir lorsque vous numérisez de grands motifs de remplissage uniformes, constitués de couleurs claires. Parfois, vous observez des bandes verticales claires (environ 0,5 cm de large) au niveau de l’intersection entre deux modules CIS, comme dans cet exemple. Remarquez la flèche noire indiquant la direction de numérisation pour cet exemple. Actions 1. FRWW Recommencez la numérisation ou la copie, en paramétrant le type de contenu sur Image, et en réduisant la netteté de l’arrière-plan sur zéro ou en faisant pivoter l’original de 90° avant de le numériser à nouveau. Lignes verticales claires au niveau de l'intersection des modules CIS 219 2. Si le problème persiste, nettoyez et calibrez le scanner comme indiqué dans la section Maintenance du scanner à la page 165. Puis continuez en analysant le motif 2 du traçage de diagnostic au niveau des intersections entre les modules CIS. L’exemple ci-dessous montre un résultat de qualité à gauche et un résultat médiocre à droite : ce dernier affiche des bandes verticales claires de 0,5 cm de large au niveau de l’intersection entre deux modules CIS. Si vous obtenez le type de résultat comme celui illustré sur la droite, contactez l’assistance HP et signalez un problème de « bandes verticales claires dans les motifs de remplissage à l’intersection entre des modules CIS, après calibrage du scanner ». Épaisseur de ligne variable ou lignes manquantes Lors de la numérisation de certains traçages CAO à une résolution Standard, le plus souvent en travaillant avec des impressions en niveaux de gris ou en noir et blanc contenant des lignes très fines, vous pouvez observer une variation dans l’épaisseur des lignes, voire des lignes manquantes, à certains endroits : Actions 1. Recommencez la numérisation ou la copie avec une résolution supérieure (Élevé ou Maximal pour une numérisation, Normal ou Optimale pour une copie). Nous vous recommandons également de régler la netteté de l’arrière-plan sur 0 ou bien de paramétrer le type de contenu sur Mixte. Vous pouvez également désactiver l’algorithme de correction de désalignement, comme expliqué dans la section Désalignement important de l'image copiée ou numérisée à la page 233. Si vous travaillez en mode noir et blanc, nous vous recommandons plutôt d'utiliser les niveaux de gris. 2. Si le problème persiste, faites pivoter le traçage original de 90° avant de le numériser à nouveau. 3. Si le problème persiste, nettoyez et calibrez le scanner comme indiqué dans la section Maintenance du scanner à la page 165. 4. Si le problème persiste, reportez-vous à la section Défocalisation, flou et couleurs fades à la page 227. Reproduction des couleurs imprécise Si vous souhaitez obtenir une correspondance parfaite entre l'original que vous numérisez et la copie ou le fichier numérisé que vous obtenez au final, vous devez composer avec de nombreuses variables. Si vous observez des couleurs indésirables dans des cas tels que celui illustré dans l’exemple ci-dessous (original à gauche, image numérisée à droite) vous pouvez suivre ces indications. 220 Chapitre 23 Résolution des problèmes de qualité de numérisation FRWW Actions 1. Assurez-vous d’avoir sélectionné le type de papier adéquat dans les paramètres de numérisation avant de numériser. 2. Lorsque vous effectuez des copies, vous devez tenir compte du fait qu'une bonne concordance des couleurs entre un original donné et sa copie ne peut être obtenue que si les deux sont imprimés sur le même type de papier. Dans le cas de fichiers numérisés, une bonne concordance des couleurs ne peut être obtenue que si la couleur de votre écran est calibrée ou si celui-ci est conforme aux normes sRGB ou Adobe RGB. 3. Si les conditions énoncées ci-dessus sont respectées, il vous faut également tenir compte du fait que différents paramétrages du scanner peuvent influer sur le résultat final des couleurs, tels que le contraste, la netteté de l'arrière-plan, le type de contenu et le type de papier. Pour obtenir le meilleur résultat possible en termes de couleurs, réglez le contraste et la netteté de l’arrière-plan sur 0, paramétrez le type de contenu sur Image, puis sélectionnez le type de papier le mieux approprié à l'original que vous numérisez (en cas de doute, sélectionnez papier photo). 4. Notez que les paramètres d’amélioration de l’image sont automatiquement restaurés aux valeurs par défaut après un certain temps, de sorte que vous pouvez obtenir un résultat différent en copiant le même original si vous n’avez pas vérifié les paramètres avant de lancer la tâche. 5. Si vous avez enregistré l'image numérisée sous la forme d’un fichier PDF, essayez d’ouvrir le fichier PDF dans Adober Acrobat et enregistrez-le au format de fichier PDF/A. Pour plus d'informations, consultez la section http://www.adobe.com/products/acrobat/standards.html (en anglais uniquement). 6. Pour obtenir des résultats optimisés avec les couleurs, nettoyez et calibrez le scanner comme indiqué dans la section Maintenance du scanner à la page 165. 7. Évitez d’exposer le scanner à la lumière directe du soleil ou de le placer à proximité d’une source de chaleur ou de froid. Franges de couleur Le problème appelé « frange de couleur » se produit lorsque le scanner est sujet à un problème d'avance papier incorrecte et/ou de mauvais calibrage. Néanmoins, il est impossible d’échapper totalement aux franges de couleur, notamment à des vitesses de numérisation élevées. Ces franges peuvent être observées au niveau des bordures d’un texte noir net avec un arrière-plan blanc, comme dans l’exemple ci-dessous (original à gauche, image numérisée à droite). Remarquez la flèche noire indiquant la direction de numérisation. FRWW Franges de couleur 221 Actions 1. Recommencez la numérisation après avoir augmenté la résolution du scanner (sélectionnez Qualité Max. pour une numérisation et Optimale pour une copie). Si possible, faites pivoter votre original de 90° avant de le numériser à nouveau. 2. Si le problème persiste, nettoyez et calibrez le scanner comme indiqué dans la section Maintenance du scanner à la page 165. Recommencez la numérisation avec une résolution élevée (Maximale pour une numérisation, Optimale pour une copie) et vérifiez si le problème a été résolu. 3. Si le problème persiste, vous pouvez établir le diagnostic de ce problème en analysant les motifs 6 et 8 (A à E) du traçage de diagnostic. Les lignes noires horizontales apparaissent avec une légère coloration en haut et en bas de chaque extrémité (sur notre exemple, en bas à droite). Normalement, elles sont rouges en haut et bleues ou vertes en bas, mais les couleurs peuvent également être inversées. Si vous observez cet effet, contactez votre assistance HP et signalez un problème de « franges de couleur après calibrage ». Troncature dans les zones foncées ou claires Parfois, vous constatez que le fichier numérisé ou la copie d’un de vos traçage affiche une perte de détails dans les zones claires ou sombres (ou les deux), comme dans l'exemple ci-dessous : original à gauche, image numérisée à droite. Image © www.convincingblack.com, reproduction autorisée. Actions 1. Si vous effectuez des copies, que l’original est imprimé sur du papier photo et que vous utilisez du papier mat, ce problème est susceptible de se manifester. Toutefois, vous pouvez essayer d'améliorer le résultat en effectuant un calibrage des couleurs de l'imprimante (voir Utilisation de l'imprimante), 222 Chapitre 23 Résolution des problèmes de qualité de numérisation FRWW ainsi qu'en réduisant le contraste et la netteté de l'arrière-plan ; ceci s'applique également si vous rencontrez ce problème lors de la numérisation. 2. Si le problème persiste, recommencez la numérisation ou la copie avec une résolution supérieure (Élevée ou Maximale pour une numérisation, Normale ou Optimale pour une copie). Paramétrez le type de contenu sur Image et assurez-vous que le type de l'original sélectionné sur le panneau de commande correspond au type de support de votre original (papier blanc, papier photo, papier recyclé ou papier translucide). Si vous n'êtes pas sûr, sélectionnez papier photo. 3. Si le problème persiste, recalibrez le scanner comme indiqué dans la section Maintenance du scanner à la page 165. Assurez-vous d’avoir nettoyé la feuille d’entretien avant de calibrer le scanner et vérifiez que la feuille d’entretien n’est pas endommagée (si tel est le cas, contactez l’assistance technique HP pour demander une nouvelle feuille d’entretien). Renumérisez votre original une fois le calibrage achevé. 4. Si le problème persiste, analysez le motif 16 (A à E) du traçage de diagnostic. Si vous pouvez distinguer des niveaux de luminosité au-delà des seuils supérieurs et inférieurs définis, votre scanner fonctionne correctement. Voici quelques exemples de bon fonctionnement et de dysfonctionnement. Si votre motif numérisé présente le même aspect que le motif de mauvaise qualité à droite, si la troncature se situe dans les zones foncées ou claires, appelez l'assistance HP et signalez une « troncature dans les zones foncées/claires ». Tâche lumineuse lors de la numérisation des originaux sur support glacé Si le scanner est mal calibré ou si le traçage original que vous essayez de numériser est très brillant ou avec des reflets, vous pouvez parfois observer des taches lumineuses sur l’image numérisée, comme dans l’exemple ci-après : original à gauche, image numérisée à droite. FRWW Tâche lumineuse lors de la numérisation des originaux sur support glacé 223 Image © www.convincingblack.com, reproduction autorisée. Actions 1. Nettoyez l'original et la plaque de verre du scanner, puis recommencez la numérisation. 2. Si le problème persiste, recalibrez le scanner comme indiqué dans la section Maintenance du scanner à la page 165. Assurez-vous d’avoir nettoyé la feuille d’entretien avant de calibrer le scanner et vérifiez que la feuille d’entretien n’est pas endommagée (si tel est le cas, contactez l’assistance technique HP pour demander une nouvelle feuille d’entretien). Renumérisez votre original une fois le calibrage achevé. 3. Si le problème persiste, reportez-vous à la section Troncature dans les zones foncées ou claires à la page 222. Bandes verticales rouges et vertes sur un fond blanc ou noir Si le scanner n’a pas été calibré depuis un long moment ou si le dernier calibrage a échoué, vous observez parfois des défauts tels que ceux illustrés ci-après. Remarquez la flèche noire indiquant la direction de numérisation pour cet exemple : original à gauche, image numérisée à droite. Actions 1. Nettoyez et calibrez le scanner selon les indications spécifiées dans la section Maintenance du scanner à la page 165. Si le calibrage a échoué, suivez la procédure indiquée dans la section Calibrage du scanner à la page 174. Cependant, si le calibrage a été effectué correctement, numérisez à nouveau votre original et vérifiez si les bandes verticales de couleur ont disparu. 2. Si le problème persiste, contactez l’assistance HP et signalez un problème de « bandes verticales rouges/vertes après calibrage ». Effet marche-arrêt Votre imprimante est un appareil sophistiqué pouvant traiter plusieurs tâches simultanément. Si vous essayez de réaliser une numérisation tout en imprimant ou en traitant une tâche dans la file d'attente de l'imprimante, vous pouvez observer votre scanner s'arrêter pendant un moment avant de redémarrer. Bien que ce comportement soit tout à fait normal, dans certains cas, l’image numérisée peut présenter des défauts résultant de ce mode de fonctionnement en marche-arrêt. Pour illustrer cet effet, voici un exemple d’image originale. 224 Chapitre 23 Résolution des problèmes de qualité de numérisation FRWW Les deux exemples ci-dessous illustrent l’effet marche-arrêt lors de la numérisation de l’image ci-dessus. Remarquez la flèche noire indiquant la direction de numérisation pour ces exemples. Actions 1. Nettoyez et calibrez votre scanner comme indiqué dans la section Maintenance du scanner à la page 165. Numérisez à nouveau votre original et assurez-vous que l’imprimante n’est pas en train de traiter une tâche d’impression pendant que vous effectuez la numérisation. Réduisez la résolution du scanner (sélectionnez Standard pour une numérisation et Rapide pour une copie), si nécessaire. 2. Si le problème persiste, analysez les motifs 4, 13 et 14 du traçage de diagnostic. Si vous rencontrez un problème similaire à celui illustré ci-dessous, appelez l'assistance HP et signalez un problème « d’effet marche-arrêt ». Vibration Si votre imprimante n’est pas correctement installée sur une surface plane ou si le capot du scanner ne ferme pas correctement, vous pouvez parfois avoir l’impression que l'image numérisée est affectée par les vibrations, comme dans l’exemple ci-dessous : original à gauche, image numérisée à droite. FRWW 1. Assurez-vous que le scanner est placé sur une surface plane, que le capot du scanner ferme correctement et que l'imprimante ne traite pas une tâche d'impression pendant que vous effectuez la numérisation. Numérisez à nouveau votre original. 2. Si le problème persiste, modifiez (augmentez ou réduisez) la résolution de numérisation et numérisez à nouveau votre original. Nous vous recommandons également de faire pivoter l’original de 90° avant de le numériser à nouveau. Vibration 225 3. Si le problème persiste, analysez le motif 4 du tracé de diagnostic. Si vous observez le problème illustré à droite, contactez l’assistance HP et signalez un « problème de vibrations ». Bandes horizontales intermittentes Ce problème peut apparaître sur des scanners présentant un rouleau presseur défectueux dans certains modules CIS. Dans ce cas, vos images numérisées peuvent parfois présenter des bandes horizontales intermittentes séparées d'environ 5 cm , dans la zone couverte par un seul module CIS, comme dans cet exemple : original à gauche, image numérisée à droite. Remarquez la flèche noire indiquant la direction de numérisation pour cet exemple. Actions 1. Ouvrez le capot du scanner. Nettoyez les roulettes du moteur (petites roulettes en caoutchouc noir) et les rouleaux presseurs (larges rouleaux de plastique blanc). Vérifiez que le déplacement des rouleaux presseurs n’est pas entravé. Si vous observez des particules de poussières ou des objets obstruant le mouvement des rouleaux, essayez de les retirer, puis refermez le capot du scanner avant de recommencer votre numérisation. 2. Si le problème persiste, nettoyez et étalonnez le scanner selon les indications spécifiées dans la section Maintenance du scanner à la page 165, puis analysez le motif 1 du traçage de diagnostic. Si vous détectez des bandes horizontales intermittentes dans ce motif, comme illustré ci-dessous à droite, appelez l’assistance HP et signalez un problème de « bandes horizontales intermittentes ». Remarquez la flèche noire indiquant la direction de numérisation dans cet exemple. Original Motif 1 affecté par des bandes horizontales intermittentes 226 Chapitre 23 Résolution des problèmes de qualité de numérisation FRWW Défocalisation, flou et couleurs fades Les scanners à technologie CIS sont conçus pour travailler avec une distance focale fixe, et ils sont très sensibles aux variations, même infimes, de la position de l’original par rapport à la vitre du scanner. Si le capot du scanner n’est pas correctement fermé ou si l'original présente un aspect ou une texture très froissés, vous pouvez parfois rencontrer des problèmes similaires à celui de l’exemple suivant (à droite) où l’image numérisée est floue et les couleurs décolorées. Actions FRWW 1. Vérifiez le capteur du capot du scanner en ouvrant le capot et en vous assurant que les diodes des cinq modules CIS clignotent alternativement en rouge, vert et bleu. Dans le cas contraire, relancez l'appareil et contactez l'assistance HP pour signaler l'erreur apparaissant sur le panneau avant. Si aucune erreur n’est affichée sur le panneau avant, signalez alors un « dysfonctionnement du capteur du capot du scanner ». 2. Si tous les modules s’allument correctement lors de la phase précédente, refermez le capot en l'abaissant jusqu'à entendre un clic. Calibrez ensuite le scanner selon les indications spécifiées dans la section Maintenance du scanner à la page 165 et recommencez votre numérisation. 3. Si le problème persiste, recommencez la numérisation ou la copie avec une résolution supérieure (Élevée ou Maximale pour une numérisation, Normale ou Optimale pour une copie). Nous vous recommandons également de régler la netteté de l’arrière-plan sur 0 ou bien de paramétrer le type de contenu sur Mixte. Défocalisation, flou et couleurs fades 227 4. Si le problème persiste, analysez le motif 7 dans les modules A à E du traçage de diagnostic. Un exemple de numérisation réussie est indiqué ci-dessous, suivi par deux exemples de numérisations défectueuses. Remarquez la présence d’un anneau noir à proximité du centre du motif 7. Ici, vous devez inspecter la zone proche de l’anneau noir. Si vous observez des discontinuités dans les lignes noires et blanches, appelez l’assistance HP et signalez un problème de « défocalisation ou de flou ». Avance papier incorrecte, désalignement lors de la numérisation ou ridules horizontales Vous pouvez rencontrer des problèmes lorsque certains originaux épais et brillants sont insérés dans la fente d’insertion du scanner. Dans certains cas, l'original peut être décalé pendant la procédure de numérisation. Si certains rouleaux à papier ne fonctionnent pas correctement, vous pouvez observer de fines ridules horizontales sur l’image numérisée, le papier restant bloqué dans certaines zones mais pas dans d'autres. 228 Chapitre 23 Résolution des problèmes de qualité de numérisation FRWW Actions 1. Faites pivoter votre original de 90° et recommencez votre numérisation. 2. Si le problème persiste, ouvrez le capot du scanner. Nettoyez les roulettes du moteur (petites roulettes en caoutchouc noir) et les rouleaux presseurs (larges rouleaux de plastique blanc). Vérifiez que le déplacement des rouleaux presseurs n’est pas entravé. Si vous observez des particules de poussières ou des objets obstruant le mouvement des rouleaux, essayez de les retirer, puis refermez le capot du scanner avant de recommencer votre numérisation. 3. Si le problème persiste, relancez le scanner en l'éteignant et en le rallumant. Si un message d’erreur s’affiche sur le panneau avant pendant cette procédure, appelez l’assistance HP et indiquez le message d’erreur observé. Si aucun message d’erreur n’apparaît, essayez de numériser à nouveau le document. 4. Si le problème persiste, analysez les motifs 4, 13 et 14 du traçage de diagnostic. Le traçage doit afficher l’aspect suivant : Si vous obtenez une image semblable aux exemples incorrects ci-dessous, appelez l’assistance HP et signalez un « problème d'avance papier incorrecte ». Bande noire verticale de 20 cm de large Votre scanner contient plusieurs modules CIS différents, chacun d’entre eux couvrant une zone de 20 cm de large. Si l’un des modules est défectueux et que le contrôle matériel du scanner ne détecte pas le défaut, vous pouvez observer une bande verticale noire, correspondant à la zone couverte par un module CIS, sur votre image numérisée ou votre copie. Voici un exemple (à droite). Remarquez la flèche noire indiquant la direction de numérisation dans cet exemple. Original Numérisation affectée par un module CIS défectueux FRWW Bande noire verticale de 20 cm de large 229 Actions 1. Ouvrez le capot du scanner et vérifiez que les diodes des cinq modules CIS clignotent alternativement en rouge, vert et bleu. Si un module est défectueux, contactez l’assistance HP et signalez un problème « d’éclairage de module CIS ». 2. Si tous les modules s’allument correctement lors de la phase précédente, redémarrez le scanner en l’éteignant et en le rallumant. Si un message d’erreur s’affiche sur le panneau de commande pendant cette procédure, contactez l’assistance HP et indiquez le message d’erreur observé. Si aucun message d’erreur n’apparaît, essayez de numériser à nouveau le document. 3. Si le problème persiste, essayez de calibrer le scanner comme indiqué dans la section Maintenance du scanner à la page 165. Si cette procédure reste infructueuse, contactez l'assistance technique HP et donnez le code d'erreur affiché sur le panneau de commande. Si aucun code d’erreur n’apparaît, essayez de numériser à nouveau le document. 4. Si le problème persiste, contactez l’assistance HP et signalez un problème de « bande verticale noire de 20 cm de large ». Le scanner abime certains originaux HP a conscience que ce scanner est susceptible de provoquer des rayures verticales sur des originaux imprimés au jet d’encre sur du papier brillant. De même, le papier calque très fin ou bien les originaux anciens peuvent également être abimés. Ce problème tient au fait que la technologie CIS nécessite que l’original soit maintenu plaqué avec une pression importante pour obtenir des résultats précis et pour éviter les problèmes de flou et de défocalisation. Si l'original que vous souhaitez numériser est un document de valeur et si le type de support est l'un de ceux décrits ci-dessus (original imprimé par jet d'encre sur un papier épais et brillant ou original ancien/fin/ calque), HP vous recommande d’utiliser un scanner CCD tel que le modèle HP DesignJet T1200 HD MFP. Couleurs totalement erronées Si certaines LED utilisées pour l’éclairage des modules CIS sont défectueuses, ou si le dernier calibrage ne s’est pas effectué correctement, bien qu’aucun message d’erreur ne s’affiche sur le panneau de commande, vous pouvez observer des couleurs totalement erronées sur vos images numérisées, comme sur l'exemple ci-dessous : original à gauche, image numérisée à droite. 1. Ouvrez le capot du scanner et vérifiez que les diodes des cinq modules CIS clignotent alternativement en rouge, vert et bleu. Si un module est défectueux, contactez l’assistance HP et signalez un problème « d’éclairage de module CIS ». 2. Si tous les modules s’allument correctement lors de la phase précédente, redémarrez le scanner en l’éteignant et en le rallumant. Si un message d’erreur s’affiche sur le panneau de commande pendant cette procédure, contactez l’assistance HP et indiquez le message d’erreur observé. 3. Si aucun message d’erreur n’apparaît sur le panneau de commande pendant la phase de redémarrage, essayez d'étalonner votre scanner selon les indications spécifiées dans la section Maintenance du 230 Chapitre 23 Résolution des problèmes de qualité de numérisation FRWW scanner à la page 165, une fois ce dernier à nouveau pleinement fonctionnel. Si un message d’erreur s’affiche sur le panneau avant, contactez le support HP et signalez l’erreur, en ajoutant que vous l’avez détectée après avoir observé « des couleurs totalement erronées sur l'image numérisée ». 4. Si le calibrage a été effectué avec succès, recommencez votre numérisation et vérifiez les couleurs. 5. Si les couleurs sont toujours erronées, analysez la totalité de la feuille de diagnostic. Il est possible que vous n'observiez des couleurs totalement erronées que dans la zone correspondant à un seul module CIS, comme sur l'image ci-dessous. Si tel est le cas, contactez l’assistance HP et signalez un problème de « couleurs totalement erronées après calibrage » et indiquez la lettre du module CIS défectueux (module A sur l’exemple). Si tous les modules sont défectueux, contactez l’assistance HP et signalez-le. Distorsion verticale Si le capteur du capot du scanner est défectueux, le scanner ne peut détecter lorsque le capot est ouvert. Aussi, vous lancez une numérisation et constatez à un moment que les rouleaux presseurs ne font pas avancer l’original dans la fente d’insertion du papier du scanner. Vous pouvez obtenir des images semblables à l’exemple ci-après lorsque ce problème survient (original à gauche, image numérisée à droite). Remarquez la flèche noire indiquant la direction de numérisation pour ces exemples. Actions FRWW 1. Vérifiez que le capteur de capot du scanner fonctionne en ouvrant le capot et en vous assurant que les diodes des cinq modules CIS clignotent alternativement en rouge, vert et bleu. Dans le cas contraire, contactez l’assistance HP et signalez un « capteur de capot de scanner défectueux ». 2. Si tous les modules s’allument correctement lors de la phase précédente, refermez le capot en l'abaissant jusqu'à entendre un clic. Ensuite, recommencez votre numérisation et contrôlez visuellement que l'original avance correctement dans la fente du papier. Dans le cas contraire, contactez l’assistance HP et signalez une erreur « au niveau de l’avance papier ». N’oubliez pas que Distorsion verticale 231 votre scanner n’est pas adapté pour numériser des originaux dont l'épaisseur est supérieure à 0,75 mm . Réplication d'objet (objet fantôme) Ce problème survient très rarement avec les scanners CIS. Cependant, vous pouvez parfois observer des défauts sur les images comme illustré sur l'exemple suivant : original à gauche, image numérisée à droite. Image © www.convincingblack.com, reproduction autorisée. Actions 1. Redémarrez l'ordinateur Calibrez ensuite le scanner selon les indications spécifiées dans la section Maintenance du scanner à la page 165 et recommencez votre numérisation. Si possible, faites pivoter votre original de 90° avant de le numériser à nouveau. 2. Si le problème persiste, analysez le motif 3 dans les modules A à E du tracé de diagnostic. Si vous observez le type de problème illustré à droite, contactez l’assistance HP et signalez un « problème de réplication d’objet ». Troncature ou facteur d’échelle incorrect lors de la réduction de taille des copies et des impressions Lorsque vous effectuez des copies ou des impressions (à partir d’un support USB, du serveur Web embarqué ou du pilote de l’imprimante), le paramètre d’échelle est disponible avec différentes options possibles. Si vous rencontrez des problèmes liés à la troncature des marges ou si vous avez l’impression que votre imprimante a perdu le réglage du facteur d'échelle, lisez attentivement cette section de façon à évaluer la valeur optimale du paramètre d'échelle pour vos prochaines tâches. ● Mise à l'échelle précise : Dans ce cas, le contenu de l’image originale est mis à l’échelle en fonction du pourcentage que vous avez sélectionné. Prenons l'exemple d'un traçage CAO à l'échelle 1/100. Si l'utilisateur définit un pourcentage d'échelle de 50 %, l'échelle du traçage numérisé ou copié sera 232 Chapitre 23 Résolution des problèmes de qualité de numérisation FRWW exactement de 1/200. Cependant, lorsqu'il s'agit de réduire la taille de l'original en fonction d'un pourcentage fixe, une troncature du contenu sur les marges peut survenir, car l'imprimante ne peut pas imprimer sur les bordures de la feuille. ● Redimensionnement à la taille de la page : Dans ce cas, le contenu de l’image originale est mis à l’échelle en fonction du pourcentage adéquat pour s’assurer que le contenu est correctement imprimé sans être tronqué. Toutefois, dans le cas d'une réduction de taille pour adapter le contenu à la page, le facteur d’échelle appliqué peut ne pas être un diviseur entier par rapport à l'échelle de l’original. Prenons l'exemple d'un traçage CAO à une échelle de 1/100 sur un support au format A2. Si l’utilisateur sélectionne une mise à l'échelle pour adapter le contenu au format A3, le facteur d’échelle ne sera pas exactement de 50 % et l’échelle du traçage imprimé ne sera pas exactement de 1/200. Cependant, le traçage sera imprimé dans son intégralité, sans qu’une partie du contenu soit tronquée. Détection des bords imprécise, essentiellement lors de la numérisation à partir du papier calque Il est possible d'effectuer des numérisations de qualité à partir de papiers calques ou translucides, bien que des papiers complètement translucides ne soient pas pris en charge. Cependant, dans certains cas, l’image obtenue peut afficher des marges supplémentaires ou bien une troncature du contenu lorsque la détection des bords est imprécise. Ce problème peut également survenir lors d’une numérisation à partir d'un support de papier simple lorsque la vitre est sale. Pour éviter ces effets indésirables, respectez les recommandations suivantes. Actions 1. Nettoyez doucement la plaque de verre du scanner et le document original avec un chiffon. Si possible, faites pivoter l'original de 90° avant de le numériser à nouveau. Si l'original est sur support translucide, pensez à sélectionner Translucide comme type de papier pour le scanner. 2. Si le problème persiste, procédez à un calibrage de votre scanner et numérisez à nouveau votre original. 3. Dans le cas de papier translucide, si le problème persiste, fixez une feuille de papier blanc à l’arrière de l’original à numériser. Dans ce cas, pensez à sélectionner Papier blanc comme type de papier pour le scanner. Désalignement important de l'image copiée ou numérisée Souvent, les originaux sont chargés dans le scanner avec un certain degré de désalignement. Afin de remédier à ce problème inévitable, le scanner est doté d’un algorithme intégré de correction automatique du désalignement, lequel mesure le décalage de l’original et fait pivoter l’image numérisée, de sorte que le résultat obtenu est rigoureusement droit. Cependant, dans certains cas, l'algorithme de correction du désalignement est susceptible d'augmenter le décalage au lieu de le corriger. Dans d’autres cas, le désalignement est si important qu’il ne peut être corrigé automatiquement. Pour charger l’original avec un désalignement minimum, prenez l’original avec l’image tournée vers le haut et vos mains positionnées sur les bordures gauche et droite. Nous vous recommandons d’éviter de poser vos mains ou l’original sur le plateau d’insertion du scanner. Poussez l’original dans la fente d’insertion du scanner jusqu’à ce que vous sentiez toute la bordure supérieure de l’original appuyer sur les rouleaux de caoutchouc du scanner. Ceux-ci chargeront l'original dans un délai de 0,5 seconde. Maintenant, vous pouvez lâcher l’original. Si vous n’êtes pas satisfait de la façon dont le scanner a chargé l’original, vous pouvez et réessayer. appuyer à nouveau sur FRWW Détection des bords imprécise, essentiellement lors de la numérisation à partir du papier calque 233 L’action de l’algorithme de correction automatique du désalignement peut être désactivée en appuyant sur , puis sur , enfin sur Préférences de numérisation ou sur Préférences de copie (vous pouvez avoir besoin de le désactiver dans un cas, mais pas dans l'autre). Vous pouvez également désactiver la correction automatique du désalignement à l’aide de la touche Paramètres pour toute nouvelle tâche de numérisation. 234 Chapitre 23 Résolution des problèmes de qualité de numérisation FRWW 24 Traçage de diagnostic du scanner FRWW ● Préparez l'imprimante et du papier pour imprimer la feuille de diagnostic ● Pendant l’impression de la feuille de diagnostic, effectuez un contrôle visuel de l’absence d’erreur ● Numérisation ou copie du traçage de diagnostic ● Calibrage de l'écran ● Conserver le traçage de diagnostic pour une utilisation ultérieure 235 Préparez l'imprimante et du papier pour imprimer la feuille de diagnostic Mettez l'imprimante sous tension et attendez jusqu’à ce qu’elle se mette en marche. Sélectionnez ensuite le type de papier sur lequel le tracé de diagnostic sera imprimé (si vous l'enregistrez correctement, vous pourrez réutiliser le tracé de diagnostic ultérieurement, à tout moment). Dans l’idéal, le tracé de diagnostic devrait être imprimé sur du papier glacé, ce que nous vous recommandons fortement si vous utilisez votre imprimante essentiellement pour numériser ou copier des photos (posters, images imprimées sur papier glacé, etc.). Si vous utilisez votre imprimante surtout pour numériser ou copier des originaux sur support mat, vous pouvez alors utiliser n’importe quel type de papier blanc mat pour imprimer le tracé de diagnostic. N’utilisez pas de papier recyclé ou de papier calque pour imprimer ce traçage. La taille du tracé de diagnostic est de 610 x 914 mm. Il peut être imprimé sur du papier rouleau de 914 mm en mode Paysage ou de 610 mm en mode Portrait. Vous pouvez également utiliser une feuille simple d’au minimum 610 × 914 mm. Une fois le papier adapté chargé, nous vous recommandons de procéder à un calibrage des couleurs de l’imprimante (voir Utilisation de l'imprimante). Vous pouvez imprimer le tracé de diagnostic à partir du panneau avant : appuyez sur , puis sur , puis sélectionnez Impressions internes > Traçage QI du scanner ou Maintenance qualité d'image > Traçage QI du scanner. Pendant l’impression de la feuille de diagnostic, effectuez un contrôle visuel de l’absence d’erreur Une fois le traçage de diagnostic imprimé, la première étape consiste à vérifier que tous les motifs inclus sont correctement imprimés. S’il est imprimé correctement, le traçage de diagnostic doit ressembler à celui-ci : Certains des défauts les plus courants susceptibles d'apparaître sur un traçage de diagnostic imprimé sont décrits ci-après. Si vous rencontrez l’un de ces problèmes, appliquez la procédure de correction recommandée, qui est accessible depuis le panneau de commande en appuyant sur , sur , puis sur Maintenance qualité d’image. Une fois le diagnostic de l’imprimante effectué et qu’elle fonctionne correctement, vous pouvez réimprimer la feuille de diagnostic en appliquant la procédure décrite dans la section Préparez l'imprimante et du papier pour imprimer la feuille de diagnostic à la page 236. Résolution En contrôlant le motif 7, vous pouvez détecter des problèmes liés à la résolution de l’imprimante pour le papier chargé. Habituellement, ce test ne révèle pas un problème d’imprimante, mais un défaut au niveau du papier, lequel peut ne pas être adapté à l’impression de la feuille de diagnostic avec la qualité requise. 236 Chapitre 24 Traçage de diagnostic du scanner FRWW Voici ce que vous devez voir si tout fonctionne parfaitement, puis deux exemples de dysfonctionnement. Alignement En contrôlant les motifs 4, 13, et 14, vous pouvez détecter des problèmes liés à l’alignement des têtes d’impression de l’imprimante, susceptibles de générer des défauts tels que ceux exposés ci-après. En outre, des problèmes de désalignement peuvent être observés dans les motifs 4 et 9 sous la forme de franges de couleur (amplifiés ci-dessous, à droite). Les limites entre deux couleurs fortement marquées ne sont pas bien définies ou bien une troisième couleur apparaît entre elles. FRWW Pendant l’impression de la feuille de diagnostic, effectuez un contrôle visuel de l’absence d’erreur 237 Enfin, un motif spécial pour contrôler l’alignement des têtes d’impression se situe en haut à gauche de la feuille de diagnostic. Ce motif n’a pas de numéro attribué, dans la mesure où il n'est pas utilisé pour le contrôle du scanner. Il est composé de trois croix de couleur pouvant être utilisées pour identifier le problème en question. Le motif correct est représenté à gauche, et un exemple de désalignement est illustré à droite. Perte de détails dans les ombres ou dans les hautes lumières En contrôlant le motif 16, vous pouvez détecter un problème lié au calibrage de la couleur de l'imprimante (procédé CLC de contrôle continu en ligne). Si vous pouvez distinguer des niveaux de luminosité au-delà des seuils supérieurs et inférieurs définis, votre imprimante fonctionne correctement. Voici quelques exemples de bon fonctionnement à gauche et de dysfonctionnement à droite. Si ce test n’est pas concluant pour l’imprimante, nous vous recommandons d’effectuer un calibrage de la couleur si le papier chargé dans l'imprimante peut être calibré (papier couché ou brillant par exemple). Vous pouvez lancer le calibrage des couleurs à partir du panneau de commande en appuyant sur , puis sur , puis sélectionnez Maintenance qualité d’image > Calibrage des couleurs. 238 Chapitre 24 Traçage de diagnostic du scanner FRWW Bandes avec l’imprimante En contrôlant les motifs 1, 2 et 3, vous observez un problème de bandes verticales dû à un mauvais calibrage de l’avance papier dans l'imprimante. Vous pouvez également voir des bandes sur les motifs 4, 9, 10 et 11, indiquant que les têtes d’impression ont besoin d’être nettoyées. Vous pouvez lancer le nettoyage des têtes d’impression depuis le panneau de , puis sur , puis sélectionnez Maintenance qualité d’image > commande en appuyant sur Nettoyer les têtes d’impression. Traînées En contrôlant les motifs 1, 2, 3, 9 et 16, vous observez des traînées verticales comme celles représentées sur les exemples ci-dessous, si les têtes d’impression de l’imprimante ne fonctionnent pas correctement. Le remplacement des têtes d’impression pour la couleur affichant les traînées peut résoudre le problème. Grain En contrôlant les motifs 1, 2, et 3, vous pouvez détecter des problèmes dans l’avance du papier de l’imprimante ou au niveau des têtes d’impression, susceptibles de créer du grain visible dans les motifs de remplissage. Les exemples suivants illustrent cet effet : original à gauche, image imprimée à droite. FRWW Pendant l’impression de la feuille de diagnostic, effectuez un contrôle visuel de l’absence d’erreur 239 Numérisation ou copie du traçage de diagnostic L’évaluation du tracé de diagnostic peut s’effectuer de deux façons : numérisation enregistrée dans un fichier JPEG ou copie sur papier. Nous vous recommandons d’utiliser l’option numérisation. De cette façon, en cas de besoin, le fichier créé peut être analysé plus facilement par un technicien à distance. Si vous décidez de numériser le tracé, commencez par régler l’écran de votre ordinateur selon les indications spécifiées dans la section Calibrage de l'écran à la page 241. Une fois le traçage de diagnostic numérisé, pensez à ouvrir le fichier numérisé dans le logiciel de visualisation d'image de votre choix, et sélectionnez un zoom de 100 % pour une bonne évaluation visuelle des motifs. Si vous préférez effectuer une copie, assurez-vous que le rouleau de papier chargé dans l’imprimante affiche une largeur minimale de 914 mm (36 pouces). Dans l’idéal, il conviendrait d’utiliser le même type de papier utilisé lors de l’impression du traçage de diagnostic pour le copier. Vous pouvez sélectionner les paramètres suivants : Numériser ● Qualité : Max ● Type de fichier : JPG ● Type de contenu : Image ● Compression : moyenne ● Type de support : Photo ou mat, selon le papier utilisé lors de l’impression du traçage de diagnostic. Dans le doute, utilisez du papier photo. ● Qualité : Optimale ● Type de contenu : Image ● Type de support : Photo ou mat, selon le papier utilisé lors de l’impression du traçage de diagnostic. Dans le doute, utilisez du papier photo. Copie Chargez le traçage de diagnostic dans le plateau d’entrée du scanner en vous assurant que la face imprimée du traçage est tournée vers le haut. Les flèches noires sur le traçage de diagnostic indiquent la direction de chargement. Veillez à ce que le traçage de diagnostic soit chargé sans désalignement, et qu’il soit bien centré (en d'autres termes, qu'il couvre la totalité de la surface du scanner). Une fois le traçage de diagnostic numérisé (si vous avez opté pour la numérisation), pensez à ouvrir le fichier numérisé dans le logiciel de visualisation d'image de votre choix, et sélectionnez un zoom de 100 % pour une bonne évaluation visuelle des motifs. 240 Chapitre 24 Traçage de diagnostic du scanner FRWW Calibrage de l'écran Dans l’idéal, il conviendrait de calibrer l’écran sur lequel le traçage va être évalué. Dans la mesure où ce n’est pas toujours faisable, nous vous proposons de suivre une procédure simple pour régler la luminosité et le contraste de l’écran, de façon à pouvoir contrôler correctement les motifs. Réglez la luminosité et le contraste de votre écran jusqu’à ce que vous distinguiez une différence de luminosité entre ces deux rectangles : Vous pouvez maintenant contrôler chaque motif individuellement. Conserver le traçage de diagnostic pour une utilisation ultérieure Nous vous recommandons de conserver le traçage de diagnostic et la feuille d’entretien dans le tube solide fourni. FRWW Calibrage de l'écran 241 25 Dépannage des problèmes liés aux cartouches d'encre et aux têtes d'impression ● Impossible d'insérer une cartouche d'encre ● Messages d'état des cartouches d'encre ● Impossible d'insérer la tête d'impression ● Le panneau de commande recommande le repositionnement ou le remplacement de la tête d'impression ● Nettoyage de la tête d'impression ● Alignement de la tête d'impression ● Messages d'état des têtes d'impression 242 Chapitre 25 Dépannage des problèmes liés aux cartouches d'encre et aux têtes d'impression FRWW Impossible d'insérer une cartouche d'encre 1. Vérifiez que le type de cartouche (numéro de modèle) est correct. 2. Vérifiez que l'étiquette de couleur apposée sur la cartouche est de la même couleur que celle apposée sur le logement. 3. Vérifiez que la cartouche est bien orientée ; la ou les lettres qui figurent sur l'étiquette de la cartouche doivent être lisibles, côté droit orienté vers le haut. ATTENTION : Ne nettoyez jamais l'intérieur des logements des cartouches d'encre. Messages d'état des cartouches d'encre Les messages d'état ci-dessous concernent les cartouches d'encre : ● OK : la cartouche fonctionne normalement ; aucun problème connu n'a été détecté. ● Manquante : aucune cartouche n'est présente ou elle n'est pas connectée correctement à l'imprimante. ● Faible : le niveau d'encre est bas. ● Très faible : le niveau d'encre est très bas. ● Vide : la cartouche est vide. ● Réinsérer : il est conseillé de retirer la cartouche, puis de la réinstaller. ● Remplacer : il est conseillé de remplacer la cartouche par une nouvelle. ● Expiré : la date d'expiration de la cartouche est dépassée. ● Incorrect : la cartouche est incompatible avec cette imprimante. Le message comprend la liste des cartouches compatibles. ● Non-HP : la cartouche est utilisée, reconditionnée ou contrefaite. Impossible d'insérer la tête d'impression 1. Vérifiez que le type de tête d'impression (numéro de modèle) est correct. 2. Vérifiez que la tête d'impression est correctement orientée. 3. Vérifiez que vous avez bien refermé et verrouillé le couvercle des têtes d'impression (voir Insertion de la tête d'impression à la page 154). Le panneau de commande recommande le repositionnement ou le remplacement de la tête d'impression 1. FRWW Retirez la tête d'impression (voir Retrait de la tête d'impression à la page 151). Impossible d'insérer une cartouche d'encre 243 2. Nettoyez les contacts électriques situés à l'arrière de la tête d'impression à l'aide d'un chiffon non pelucheux. Vous pouvez utiliser, avec précaution, de l'alcool dénaturé pour enlever des résidus tenaces. N'utilisez pas d'eau ! ATTENTION : Il s'agit là d'une opération délicate, susceptible d'endommager la tête d'impression. Ne touchez pas les buses situées au bas de la tête d'impression, surtout si vous utilisez de l'alcool. 3. Réinsérez la tête d'impression (voir Insertion de la tête d'impression à la page 154). 4. Consultez le message affiché sur le panneau avant. Si le problème persiste, essayez une nouvelle tête d'impression. Nettoyage de la tête d'impression Tant que vous laissez l'imprimante sous tension, un nettoyage automatique est effectué à intervalles réguliers. De cette manière, de l'encre fraîche circule dans les buses et empêche celles-ci de se boucher, ce qui préserve la qualité d'impression. Si vous avez des problèmes de qualité d'impression, reportez-vous à la section Impression des diagnostics d'image à la page 207 avant de poursuivre. Pour nettoyer la tête d'impression, rendez-vous sur le panneau avant et appuyez sur , puis sur , puis sur Maintenance de la qualité de l'image > Nettoyer la tête d'impression et sélectionnez le groupe de couleur, y compris la couleur qui a besoin d'un nettoyage (Nettoyer tout , Nettoyez MK-Y, Nettoyez C-M-PKG). Alignement de la tête d'impression Un alignement précis se révèle essentiel pour bénéficier de couleurs fidèles, de transitions chromatiques douces et d'éléments graphiques avec des bords nets. Votre imprimante intègre une procédure d'alignement automatique des têtes d'impression qui s'exécute lors de chaque accès ou remplacement d'une tête d'impression. Il se peut que vous deviez procéder à l'alignement de la tête d'impression après un bourrage papier ou en cas de problèmes de qualité d'impression. 1. Chargez le papier que vous souhaitez utiliser (voir Gestion du papier à la page 55). Vous pouvez utiliser un rouleau ou des feuilles coupées ; du papier blanc ordinaire est recommandé. 244 Chapitre 25 Dépannage des problèmes liés aux cartouches d'encre et aux têtes d'impression FRWW ATTENTION : N'utilisez pas de papier transparent ou semi-transparent pour aligner la tête d'impression. 2. Assurez-vous que le scanner est abaissé, car une source lumineuse intense à proximité de l'imprimante peut affecter l'alignement au cours de cette procédure. 3. Sur le panneau avant, appuyez sur , puis sur Entretien qualité d'image > Aligner la tête d'impression. REMARQUE : L'alignement des têtes d'impression peut également être démarré à partir du serveur Web embarqué (Support > Dépannage de la qualité d'impression) ou depuis HP Utility (Windows : Support > Dépannage de la qualité d'impression ; Mac OS X : Informations et qualité d'impression > Aligner). 4. Si le papier chargé est satisfaisant, l'imprimante procède au réalignement et imprime un motif de réalignement. 5. Cette opération prend environ cinq minutes. Attendez que le panneau avant indique que la procédure est terminée avant d'utiliser l'imprimante. Si l'imprimante ne peut pas effectuer correctement l'alignement de la tête d'impression, il vous sera peutêtre demandé de nettoyer la tête d'impression et de réessayer. Messages d'état des têtes d'impression Les messages d'état ci-dessous concernent les têtes d'impression : FRWW ● OK : la tête d'impression fonctionne normalement ; aucun problème connu n'a été détecté. ● Manquante : aucune tête d'impression n'est présente ou elle n'est pas installée correctement dans l'imprimante. ● Réinsérer : il est conseillé de retirer la tête d'impression, puis de la réinstaller. Si cela ne résout pas le problème, nettoyez les contacts électriques (voir Le panneau de commande recommande le repositionnement ou le remplacement de la tête d'impression à la page 243). Si le problème persiste, remplacez la tête d'impression par une nouvelle (voir Retrait de la tête d'impression à la page 151 et Insertion de la tête d'impression à la page 154). ● Remplacer : la tête d'impression est défaillante. Remplacez la tête d'impression par une tête opérationnelle (voir Retrait de la tête d'impression à la page 151 et Insertion de la tête d'impression à la page 154). ● Remplacement incomplet : le processus de remplacement de la tête d'impression a échoué. Lancez de nouveau le processus de remplacement et laissez-le se terminer. ● Enlever : le type de tête d'impression utilisé n'est pas adapté à cette impression. ● Encre non HP : de l'encre issue d'une cartouche utilisée, reconditionnée ou contrefaite est passée dans la tête d'impression. Consultez le document sur la garantie limitée fourni avec votre imprimante pour savoir ce que cela implique au niveau de la garantie. Messages d'état des têtes d'impression 245 26 Dépannage courant de l'imprimante ● L'imprimante ne démarre pas ● L'imprimante n'imprime pas ● L'imprimante semble fonctionner au ralenti ● L'imprimante se comporte de manière étrange ● Échecs de communication entre l'ordinateur et l'imprimante ● Impossible d’accéder à HP Utility ● Impossible d'accéder au serveur Web incorporé ● Impossible de se connecter à Internet ● Dépannage pour l'impression mobile ● Contrôle du système automatique de fichiers ● Alertes 246 Chapitre 26 Dépannage courant de l'imprimante FRWW L'imprimante ne démarre pas Si l'imprimante refuse de démarrer, il est recommandé de remplacer le micrologiciel comme suit. 1. Rendez-vous sur le HP Support Center (voir Centre d'assistance HP à la page 258) et téléchargez le micrologiciel. 2. Enregistrez le microprogramme sur un lecteur flash USB. De préférence, le lecteur mémoire flash USB doit être vide et formaté avec le système de fichiers FAT. 3. Assurez-vous que l'imprimante est hors tension. Connectez le lecteur flash USB au port hôte USB haut débit situé à côté du panneau de commande, puis mettez l'imprimante sous tension. 4. Il faut environ une minute à l'imprimante pour lire le fichier du microprogramme, puis elle vous demande de retirer le lecteur flash USB. 5. L'imprimante installe automatiquement le nouveau microprogramme et redémarre. L'imprimante n'imprime pas Si tout est en ordre (papier chargé, tous les composants d'encre installés et pas d'erreur de fichier), il est encore possible que l'impression d'un fichier envoyé à partir de votre ordinateur ne démarre pas comme prévu : FRWW ● Il peut s'agir d'un problème d'alimentation électrique. Si l'imprimante ne présente aucune activité et que le panneau de commande ne répond pas, vérifiez que le câble d'alimentation est bien branché et qu'une tension est présente au niveau de la prise. ● L'imbrication est peut-être activée ; l'imprimante attend alors la fin du délai d'attente d'imbrication spécifié avant de calculer les imbrications appropriées. Dans ce cas, le panneau de commande montre le temps restant requis pour l'imbrication. ● Le paramètre de langage graphique peut être erroné, voir Modification du paramètre de langage graphique à la page 53. ● Vous n'avez peut-être pas installé le pilote correspondant à votre imprimante sur votre ordinateur (consultez les Instructions d'assemblage). ● Si vous imprimez sur une feuille, vous devez spécifier Alimentation manuelle comme source de papier dans le pilote d'imprimante. ● L'imprimante peut mettre la tâche en attente de papier ou d’informations de gestion (voirMessages d'état des tâches à la page 109). L'imprimante ne démarre pas 247 ● Vous avez peut-être demandé un aperçu avant impression au pilote de votre imprimante. Cette fonction vous permet de vérifier si l'image affichée est bien celle voulue. Dans ce cas, l'aperçu s'affiche à l'écran et vous devez cliquer sur le bouton Imprimer pour lancer l'impression. ● Assurez-vous que vous avez fermé le bac de réception, sauf si vous utilisez le mode manuel. ● Si vous avez sélectionné le mode manuel pour la tâche, vous devez ouvrir la file d'attente des tâches, sélectionner la tâche, et l'imprimer en mode manuel. ● Il peut s'agir d'un phénomène électromagnétique inhabituel, par exemple de puissants champs électromagnétiques ou des perturbations électriques graves, susceptibles d'entraîner un fonctionnement inattendu de l'imprimante, voire son arrêt total. Dans ce cas, éteignez l'imprimante à l'aide de la touche Alimentation sur le panneau de commande et débranchez le cordon d'alimentation, attendez que l'environnement électromagnétique revienne à la normale et rallumez l'imprimante. Si les problèmes persistent, contactez votre conseiller du service après-vente. L'imprimante semble fonctionner au ralenti Voici quelques explications possibles. ● Avez-vous configuré la qualité d'impression sur Optimale ou sur Détail maximal ? Ces types d'impression prennent plus de temps. ● Avez-vous spécifié le bon type de papier lorsque vous avez chargé le papier ? Certains types de papier demandent un temps d'impression plus long. Pour connaître le paramètre de type de papier actuel, reportez-vous à Affichage d'informations relatives au papier à la page 69. ● Vérifiez que tous les composants utilisés dans le réseau (cartes d'interface réseau, concentrateurs, routeurs, commutateurs, câbles) sont capables de fonctionner à grande vitesse. Le trafic provenant d'autres périphériques du réseau est-il important ? ● Avez-vous spécifié un temps de séchage Étendu sur le panneau de commande ? Essayez de régler le temps de séchage sur Optimal. L'imprimante se comporte de manière étrange Si vous rencontrez un comportement inattendu de votre imprimante, vous pouvez restaurer la plupart de ses paramètres à leurs valeurs d'usine par défaut à partir du panneau de commande. Appuyez sur , puis sur , puis sur Configuration > Réinitialise > Restaurer paramètres usine. Ceci ne permet pas de réinitialiser les paramètres de base du réseau ou les paramètres de sécurité du réseau. ● Il est possible de réinitialiser les paramètres de base du réseau en appuyant sur , puis sur , puis sur Connectivité > Connectivité réseau > Avancé > Restaurer les paramètres d'usine. ● Il est possible de réinitialiser les paramètres de sécurité du réseau en appuyant sur , puis sur , puis sur Connectivité > Connectivité réseau > Gigabit Ethernet > Modifier la configuration > Réinitialiser la sécurité. Échecs de communication entre l'ordinateur et l'imprimante Les signes sont notamment : 248 Chapitre 26 Dépannage courant de l'imprimante FRWW ● L'écran du panneau de commande n'affiche pas le message Réception en cours alors que vous avez envoyé une image à l'imprimante. ● Votre ordinateur affiche un message d'erreur lorsque vous essayez d'imprimer. ● Votre ordinateur ou votre imprimante se bloque (reste inactif) alors que la communication est en cours. ● La sortie de votre imprimante contient des erreurs aléatoires ou inexplicables (lignes mal placées, graphiques tronqués etc.). Pour résoudre un problème de communication : ● Assurez-vous que vous avez sélectionné la bonne imprimante dans votre application, voir Impression à la page 75. ● Assurez-vous que l'imprimante fonctionne correctement à partir d'autres applications. ● N'oubliez pas que les impressions très volumineuses peuvent prendre du temps au niveau de la réception, du traitement et de l'impression. ● Si votre imprimante est connectée à votre ordinateur par le biais d'autres dispositifs intermédiaires, tels que commutateurs, tampons, adaptateurs de câbles, convertisseurs de câbles, etc., essayez de l'utiliser en la connectant directement à votre ordinateur. ● Essayez un autre câble d'interface. ● Vérifiez que le paramètre de langue est correct, voir Modification du paramètre de langage graphique à la page 53. Impossible d’accéder à HP Utility Si vous ne l'avez pas déjà fait, reportez-vous à Accès à HP Utility à la page 50. Assurez-vous que le pilote de votre imprimante est disponible et qu'il fonctionne correctement pour HP Designjet Utility sous Windows. À partir du panneau de commande, appuyez sur , puis sur , puis sur Connectivité > Connectivité réseau > Avancée > Services Web > Logiciel utilitaire de l'imprimante et assurez-vous qu'il est activé. S'il est désactivé, certaines parties de HP Utility sont susceptibles de ne pas fonctionner correctement. Impossible d'accéder au serveur Web incorporé Si vous ne l'avez pas déjà fait, reportez-vous à Accès au serveur Web incorporé à la page 50. Accédez au panneau de commande, appuyez sur , puis sur , puis sur Connectivité > Connectivité réseau > Avancée > Serveur Web incorporé > Autoriser EWS > Activé. Si vous utilisez un serveur proxy, essayez de le contourner et d'accéder directement au serveur Web. ● FRWW Dans Internet Explorer pour Windows, cliquez sur Outils > Options Internet > Connexions > Paramètres réseau, et cochez la case Ne pas utiliser de serveur proxy pour les adresses locales. Un Impossible d’accéder à HP Utility 249 autre solution, pour un contrôle plus précis, consiste à cliquer sur le bouton Avancé et à ajouter l'adresse IP de l'imprimante à la liste des exceptions pour lesquelles le serveur proxy n'est pas utilisé. ● Dans Safari pour Mac OS X, accédez à Safari > Préférences > Avancé et cliquez sur le bouton Proxys : Modifier les paramètres. Ajoutez à la liste des exceptions l'adresse IP ou le nom de domaine de l'imprimante pour laquelle le serveur proxy n'est pas utilisé. Si vous ne pouvez toujours pas vous connecter, éteignez et rallumez l'imprimante à l'aide de la touche Alimentation sur le panneau de commande. Impossible de se connecter à Internet Si votre imprimante a du mal à se connecter à l'Internet, il se peut qu'elle démarre automatiquement l'assistant Connectivité. Vous pouvez également démarrer manuellement l'assistant à tout moment. ● À partir du panneau de commande : Appuyez sur , , puis sur Connectivité > Assistant connectivité. ● À partir du panneau de commande : Appuyez sur , puis sur , puis sur Impressions internes > Impress. infos d'entretien > Imprimer config. connectivité. Dans ce cas, les résultats sont imprimés. REMARQUE : Les résultats sont imprimés depuis la dernière exécution de l'assistant connectivité, de sorte que vous devez déjà avoir exécuté l'assistant connectivité afin d'obtenir des résultats. L'assistant connectivité réalise automatiquement une série de tests. Vous pouvez également choisir de réaliser des tests individuels. Sur le panneau de commande, appuyez sur , puis sur , puis sur Connectivité > Diagnostics et dépannage. Les options suivantes sont disponibles. ● Tous les tests ● Test de connectivité réseau : vérifiez la connexion de l'imprimante au réseau local. ● Test de connectivité Internet : vérifiez la connexion de l'imprimante à Internet. ● Test de connectivité de HP ePrint Center : vérifiez la connexion de l'imprimante vers HP Designjet ePrint Center. ● Test de mise à jour du microprogramme : vérifiez la connexion de l'imprimante aux serveurs de mises à jour des microprogrammes HP. ● Test du serveur E-mail : vérifiez la connexion de l'imprimante au serveur de messagerie configuré. ● Test du Programme de participation du client : vérifiez la connexion de l'imprimante au PPC. Sinon, lancez ces tests à partir du serveur Web incorporé. sélectionnez Assistance > Dépannage de la connectivité. Si les tests échouent, l'imprimante décrit le problème et recommande une solution. Dépannage pour l'impression mobile Pour tout problème avec HP ePrint, consultez HP ePrint Center : http://www.hp.com/go/eprintcenter. 250 Chapitre 26 Dépannage courant de l'imprimante FRWW Contrôle du système automatique de fichiers Lorsque vous allumez l'imprimante, il se peut que vous voyiez un écran du panneau de commande similaire à celui illustré ci-dessous. Une vérification du système de fichier est en cours ; cette intervention peut durer 40 minutes. Attendez que ce processus soit terminé. ATTENTION : Si vous éteignez l'imprimante avant que le contrôle du système de fichiers soit terminé, le système de fichiers peut être réellement endommagé, rendant le disque dur de l'imprimante inutilisable. Dans tous les cas, le contrôle du système de fichiers redémarrera du début lorsque vous allumerez l'imprimante à nouveau. Un contrôle du système de fichiers est programmé tous les 90 jours de manière à maintenir l'intégrité du système de fichiers du disque dur. REMARQUE : Lorsque l'imprimante est remise sous tension, il lui faut environ trois minutes pour s'initialiser, contrôler et préparer les têtes d'impression. Il faut toutefois compter jusqu'à 40 minutes sous certaines conditions, par exemple lorsque l'imprimante n'a pas été utilisée pendant une longue période et nécessite plus de temps pour préparer les têtes d'impression. Alertes Votre imprimante peut émettre deux types d'alerte : ● Erreurs : celles-ci vous informent principalement de l'incapacité de l'imprimante à fonctionner normalement. Cependant, dans le pilote de l'imprimante, les erreurs peuvent également vous informer de conditions susceptibles d'altérer l'impression (une troncature, par exemple), et ce, même si l'imprimante est en mesure d'imprimer. ● Avertissements : les avertissements indiquent qu'une intervention est requise de la part de l'utilisateur, qu'il s'agisse d'un réglage (un calibrage, par exemple) ou d'une impossibilité d'imprimer (maintenance préventive ou niveau d'encre faible). Vous pouvez recevoir ces alertes de plusieurs façons. ● FRWW Panneau de commande : le panneau de commande affiche uniquement l'alerte la plus pertinente. Dans le cas d'un avertissement, l'alerte disparaît après une période déterminée. Certaines alertes permanentes, telles que « Faible niveau d'encre de la cartouche », réapparaissent lorsque l'imprimante est inactive et qu'aucune autre alerte sérieuse n'est à signaler. Contrôle du système automatique de fichiers 251 ASTUCE : Sur le panneau de commande, vous pouvez configurer des alertes d'incompatibilité papier, reportez-vous à la section Options d'adéquation du papier à la page 30. ● Serveur Web incorporé : le coin supérieur droit de la fenêtre du serveur Web incorporé affiche l'état de l'imprimante. En cas d'alerte, la zone d'état en affiche le texte. ● HP Designjet Utility pour Windows : sélectionnez Paramètres d'alerte à partir de l'icône HP Designjet Utility dans la barre de tâches pour régler les types d'alerte qui s'afficheront par défaut. ● HP Printer Monitor pour Mac OS X : HP Printer Monitor affiche les alertes directement dans le Dock si vous avez installé HP Utility. Si vous ne l'avez pas déjà fait, reportez-vous à Activer ou désactiver les alertes à la page 33. Par défaut, les alertes s'affichent uniquement lorsque vous imprimez. Si les alertes sont activées et qu'un problème d'impression se produit, empêchant l'exécution d'un travail, une fenêtre contextuelle s'ouvre pour expliquer les raisons du problème. Suivez les instructions afin d'obtenir le résultat souhaité. REMARQUE : Certains environnements ne prennent pas en charge la communication bidirectionnelle. Dans ce cas, les alertes n'atteignent pas le propriétaire de la tâche. 252 Chapitre 26 Dépannage courant de l'imprimante FRWW 27 Messages d'erreur du panneau de commande Il arrive que l'un des messages ci-dessous s'affiche sur le panneau de commande. Si tel est le cas, suivez la procédure conseillée dans la colonne Recommandation. Si le message d'erreur affiché n'est pas répertorié dans cette section et que vous avez un doute quant à l'action à effectuer ou si l'action recommandée ne semble pas résoudre le problème, commencez par redémarrer l'imprimante. Si le problème persiste, contactez l'assistance HP ; reportez-vous à la section Contacter l'assistance HP à la page 260. Tableau 27-1 Messages texte FRWW Message Recommandation (Cartouche [Couleur] modifiée) Vérifiez la cartouche. Cartouche [Couleur] expirée Remplacez la cartouche. Consultez la section Manipulation des cartouches d'encre et des têtes d'impression à la page 145. Faible niveau d'encre pour la cartouche [Couleur] Vérifiez que vous avez à votre disposition une cartouche neuve de la même couleur. Cartouche [Couleur] manquante Insérez une cartouche de la couleur indiquée. Consultez la section Manipulation des cartouches d'encre et des têtes d'impression à la page 145. La cartouche [Couleur] contient de l'encre non HP Nous vous recommandons d'installer un système d'encre HP d'origine pour optimiser les performances du système. Cartouche [Couleur] épuisée Remplacez la cartouche. Consultez la section Manipulation des cartouches d'encre et des têtes d'impression à la page 145. Très faible niveau d'encre pour la cartouche [Couleur] Vérifiez que vous avez à votre disposition une cartouche neuve de la même couleur. Erreur de tête d'impression : manquante Insérez une tête d'impression. Consultez la section Manipulation des cartouches d'encre et des têtes d'impression à la page 145. Erreur de tête d'impression : remplacement Retirez la tête d'impression qui ne fonctionne pas et insérez-en une nouvelle. Consultez la section Manipulation des cartouches d'encre et des têtes d'impression à la page 145. Erreur de tête d'impression : réinsérer Retirez et réinsérez la tête d'impression ou essayez de nettoyer les contacts électriques. Le cas échéant, insérez une nouvelle tête d'impression. Consultez la section Le panneau de commande recommande le repositionnement ou le remplacement de la tête d'impression à la page 243. 253 Tableau 27-1 Messages texte (suite) Message Recommandation Tête d'impression hors garantie La garantie de la tête d'impression est terminée, car elle est utilisée depuis une longue période, en raison du volume d'encre déjà utilisé ou parce que l'encre non HP a été utilisée dans le système. Reportez-vous au document traitant de la garantie limitée. Remplacement des têtes d'impression non terminé. Recommencez. Recommencez le processus de remplacement des têtes d'impression. Remplacer la cartouche [couleur] Remplacez la cartouche. Consultez la section Manipulation des cartouches d'encre et des têtes d'impression à la page 145. Remplacer la cartouche d'encre [couleur] incorrecte Remplacez la cartouche. Consultez les cartouches d'encre prises en charge et reportez-vous à la section Manipulation des cartouches d'encre et des têtes d'impression à la page 145. Réinstaller la cartouche [couleur] Retirez et réinsérez la cartouche. Consultez la section Manipulation des cartouches d'encre et des têtes d'impression à la page 145. Tableau 27-2 Codes d'erreur numériques Code d'erreur Recommandation 05,5:10 Mettez à jour le BIOS de l'imprimante. 08:04 Redémarrez l'imprimante. Si le problème persiste, mettez à jour le microprogramme de l'imprimante. Consultez la section Mise à jour du microprogramme à la page 161. 08:08 Exécutez à nouveau l'opération à l'origine de l'erreur. Si celle-ci échoue à nouveau, redémarrez l'imprimante. Si le problème persiste, mettez à jour le microprogramme de l'imprimante. Consultez la section Mise à jour du microprogramme à la page 161. 09:01 Bourrage papier dans le scanner. Retirez tout le papier du scanner et réessayez. 09:02 Calibrez le scanner. Consultez la section Calibrage du scanner à la page 174. 09:04 Redémarrez l'imprimante. Si le problème persiste, mettez à jour le microprogramme de l'imprimante. Consultez la section Mise à jour du microprogramme à la page 161. 39,1:01 Le rouleau 1 a été déchargé de manière inattendue. Rechargez le rouleau. 39,2:01 Le rouleau 2 a été déchargé de manière inattendue. Rechargez le rouleau. 61:01 Le format de fichier est incorrect et l'imprimante ne peut pas traiter la tâche. 61:04,1, 61:04,2 ● Mettez l'imprimante hors tension en utilisant le bouton d'Alimentation à l'avant. ● Éteignez l'imprimante à l'aide de l'interrupteur d'alimentation à l'arrière. ● Déconnectez le cordon d'alimentation. ● Rebranchez le cordon d'alimentation et mettez l'imprimante sous tension. ● Renvoyez la même tâche à l'imprimante. ● Vérifiez que le microprogramme de l'imprimante est à jour. Reportez-vous à la section Mise à jour du microprogramme à la page 161. Mettez à jour le microprogramme de votre imprimante. Consultez la section Mise à jour du microprogramme à la page 161. 254 Chapitre 27 Messages d'erreur du panneau de commande FRWW Tableau 27-2 Codes d'erreur numériques (suite) Code d'erreur Recommandation 61:08 Renvoyez la tâche. 61:08,1 La tâche ne peut pas être imprimée parce qu'elle est protégée par un mot de passe. 61:08,2 La tâche ne peut pas être imprimée, car elle contient des erreurs. Renvoyez la tâche à partir du serveur Web incorporé. 61:09 Renvoyez la tâche. 63:10 ● Mettez l'imprimante hors tension en utilisant le bouton d'Alimentation à l'avant. ● Éteignez l'imprimante à l'aide de l'interrupteur d'alimentation à l'arrière. ● Déconnectez le cordon d'alimentation. ● Rebranchez le cordon d'alimentation et mettez l'imprimante sous tension. ● Vérifiez que le câble réseau est correctement branché. ● Vérifiez que le microprogramme de l'imprimante est à jour. Reportez-vous à la section Mise à jour du microprogramme à la page 161. 63:20 FRWW Un problème potentiel a été détecté dans l'interface de réseau. ● Mettez l'imprimante hors tension en utilisant le bouton d'Alimentation à l'avant. ● Éteignez l'imprimante à l'aide de l'interrupteur d'alimentation à l'arrière. ● Déconnectez le cordon d'alimentation. ● Rebranchez le cordon d'alimentation et mettez l'imprimante sous tension. ● Renvoyez la même tâche à l'imprimante. ● Vérifiez que le microprogramme de l'imprimante est à jour. Reportez-vous à la section Mise à jour du microprogramme à la page 161. 71.03, 71.08 Mémoire insuffisante. Pour éviter cela, dans le pilote HP-GL/2, sélectionnez l'onglet Avancé, puis Envoyer la tâche en bitmap. 74,01 Une erreur s'est produite lors du chargement du fichier de mise à jour du microprogramme. ● Mettez l'imprimante hors tension en utilisant le bouton d'Alimentation à l'avant. ● Éteignez l'imprimante à l'aide de l'interrupteur d'alimentation à l'arrière. ● Déconnectez le cordon d'alimentation. ● Rebranchez le cordon d'alimentation et mettez l'imprimante sous tension. ● Rechargez le fichier de mise à jour du microprogramme dans l'imprimante. Consultez la section Mise à jour du microprogramme à la page 161. 74,1:04 Effectuez une nouvelle tentative de mise à jour du microprogramme. N'utilisez pas votre ordinateur pendant l'opération de mise à jour. 74,8:04 La mise à jour du microprogramme a échoué. Le fichier de votre microprogramme est peut-être incorrect ; téléchargez-le à nouveau. Consultez la section Mise à jour du microprogramme à la page 161. 75,11:10 L'entretien préventif 1 est recommandé. Consultez la section Contacter l'assistance HP à la page 260. 255 Tableau 27-2 Codes d'erreur numériques (suite) Code d'erreur Recommandation 75,21:10 L'entretien préventif 2 est recommandé. Consultez la section Contacter l'assistance HP à la page 260. 76:03 Le disque dur de l'imprimante est plein. Utilisez l'option Nettoyage de disque pour libérer de l'espace ; reportez-vous à la section Nettoyage disque à la page 164. 78:08 Impression sans bordure impossible ; paramètre ignoré. Assurez-vous que le papier chargé prend en charge l'impression sans bordure. 79:03, 79:04 Mises à jour du microprogramme de l'imprimante. Consultez la section Mise à jour du microprogramme à la page 161. 81:01 Ouvrez le scanner et vérifiez qu'aucun obstacle n'entrave le mouvement du galet d'entraînement. Si le papier s'est bloqué, supprimer l'obstruction en suivant les instructions du panneau de commande. 86:01 Ouvrez le scanner et vérifiez qu'aucun obstacle n'entrave le mouvement du chariot des têtes d'impression. Si le papier s'est bloqué, supprimer l'obstruction en suivant les instructions du panneau de commande. 94, 94.1 Relancez la procédure de calibrage des couleurs. Consultez la section Étalonnage couleur à la page 112. Journal d'erreurs système L'imprimante consigne les erreurs système dans un journal auquel vous pouvez accéder comme suit. En utilisant un lecteur flash USB 1. Créez un fichier vide appelé pdipu_enable.log sur un lecteur flash USB. 2. Insérez le lecteur flash USB dans le port hôte USB haut débit dans le panneau de commande. Le journal sera copié automatiquement sur le lecteur. En utilisant le serveur Web incorporé 1. Dans votre navigateur Web, accédez à la page http://adresse IP de l'imprimante/hp/device/webAccess/ log.html. 2. Le serveur Web incorporé vous envoie un fichier .trb contenant le journal d'erreurs système. Vous pouvez également sélectionner l'onglet Assistance, puis Service Support > Télécharger le package de diagnostics. 256 Chapitre 27 Messages d'erreur du panneau de commande FRWW 28 Assistance clients HP FRWW ● Introduction ● Services professionnels HP ● HP Proactive Support ● Autodépannage par le client ● Contacter l'assistance HP 257 Introduction L'Assistance clients HP propose une assistance d'excellente qualité pour vous aider à bénéficier de toutes les fonctionnalités de votre HP DesignJet. Ce service fournit une expertise d'assistance complète et éprouvée et tire profit des nouvelles technologies, afin d'offrir à ses clients une assistance technique unique de bout en bout. Les services incluent installation et configuration, outils de dépannage, mises à niveau de garantie, services de réparation et de remplacement, support via le Web et par téléphone, mises à jour logicielles et services d'auto-maintenance. Pour en savoir plus sur l'Assistance clients HP, rendez-vous sur notre site http://www.hp.com/go/graphic-arts ou téléphonez-nous (voir Contacter l'assistance HP à la page 260). ASTUCE : En prenant quelques instants pour vous inscrire, vous pouvez tirer meilleur parti de HP et bénéficier d'un support plus efficace. Cliquez sur http://register.hp.com/ pour commencer. Cliquez également sur http://www.hp.com/go/alerts pour vous connecter aux mises à jour de HP Designjet, y compris les correctifs et les améliorations. Services professionnels HP Centre d'assistance HP Découvrez un monde de services et de ressources dédiés qui garantira des performances toujours optimales de vos imprimantes et solutions HP Designjet. Rejoignez la communauté HP au Centre d'assistance HP, votre communauté d'impression grand format, avec un accès 24 heures/24, 7 jours/7 pour : ● des didacticiels multimédias, ● des procédures étapes par étape, ● des téléchargements : microprogrammes, pilotes, logiciels, profils de papier, etc. les plus récents pour vos imprimantes, ● un support technique : dépannage en ligne, contacts de l'Assistance clients, et plus encore ● des procédures et des conseils pour exécuter différents travaux d'impression à partir d'applications logicielles spécifiques, ● des forums pour un contact direct avec des experts, de chez HP et vos collègues, ● un suivi de garantie en ligne, pour avoir l'esprit tranquille, ● des informations sur les nouveaux produits : imprimantes, consommables, accessoires, logiciels, etc., ● un Centre Consommables pour tout ce que vous devez savoir sur l'encre et le papier. Vous trouverez le Centre d'assistance HP à l'adresse suivante : http://www.hp.com/go/T2500/support. En personnalisant votre abonnement pour les produits achetés et votre type d'activité, et en définissant vos préférences de méthode de communication, vous déterminez les informations dont vous avez besoin. Kit de démarrage HP Le Kit de démarrage HP est le DVD fourni avec votre imprimante ; il contient le logiciel et la documentation de l'imprimante. 258 Chapitre 28 Assistance clients HP FRWW Services HP Care Packs et extensions de garantie Les services HP Care Packs et les extensions de garantie vous permettent d'étendre la garantie de votre imprimante au-delà de la période standard. Ils incluent un support à distance. Un service sur site est également fourni en cas de besoin, avec deux options de temps de réponse possibles. ● Jour ouvré suivant ● Même jour ouvré, dans les quatre heures (selon les pays) Pour plus d'informations sur HP Care Packs, consultez le site http://www.hp.com/go/printservices. Installation HP Le service d'installation HP met en place, configure et connecte l'imprimante pour vous. C'est l'un des services HP Care Pack ; Pour en savoir plus, visitez le site http://www.hp.com/go/printservices. HP Proactive Support HP Proactive Support vous aide à réduire les périodes d'indisponibilité de l'imprimante, particulièrement coûteuses, en identifiant, en diagnostiquant et en résolvant les problèmes avant qu'ils ne surviennent. Cet outil est conçu pour aider les entreprises de toutes tailles à réduire les coûts d'assistance et à optimiser la productivité, et ce, d'un simple clic de la souris. Ce composant de la suite de services d'imagerie et d'impression HP vous permet de contrôler votre environnement d'impression. L'outil HP Proactive Support s'articule autour de trois axes : optimiser la valeur de votre investissement, augmenter la durée de disponibilité de l'imprimante et réduire les coûts de gestion de l'imprimante. HP vous conseille vivement d'activer l'outil HP Proactive Support dès maintenant afin de gagner un temps précieux et de prévenir l'apparition de problèmes susceptibles de réduire le temps de disponibilité de votre imprimante et les coûts y afférents. Outre l'exécution de diagnostics, Proactive Support vérifie la disponibilité de mises à jour de logiciels et de microprogrammes. Vous pouvez activer l'outil Proactive Support de HP Designjet Utility pour Windows ou dans HP Printer Monitor pour Mac OS X. Vous avez la possibilité d'y indiquer la fréquence des connexions entre votre ordinateur et le serveur Web de HP, ainsi que la fréquence des diagnostics. (que vous pouvez également exécuter à tout moment). Pour modifier ces paramètres, procédez comme suit : ● Dans HP Designjet Utility pour Windows, sélectionnez le menu Outils, puis non disponible dans la version HP Designjet Utility 1.0. ● Dans HP Printer Monitor pour Mac OS X, sélectionnez Préférences > Monitoring > Activer HP Proactive Support. Si l'outil HP Proactive Support détecte un problème potentiel, il vous en informe au moyen d'une alerte qui vous explique le problème et vous suggère une solution. Dans certains cas, la solution peut être appliquée automatiquement ; dans d'autres cas, il se peut que vous soyez invité à effectuer une procédure visant à résoudre le problème. FRWW HP Proactive Support 259 Autodépannage par le client Le programme HP de réparation par le client offre aux clients le service le plus rapide dans le cadre de leur garantie ou de leur contrat. Il permet à HP d'expédier les pièces de rechange directement au client final, c'està-dire à vous-même, afin que vous puissiez effectuer le remplacement. Grâce à ce programme, vous êtes en mesure de remplacer les pièces à votre convenance. Programme simple et pratique ● Un spécialiste de l'assistance HP évaluera si une pièce de rechange est nécessaire pour dépanner un composant matériel défectueux. ● Les pièces de rechange sont expédiées en express ; la plupart des pièces en stock sont expédiées le jour même où vous avez contacté HP. ● Programme disponible pour la plupart des produits HP actuellement couverts par une garantie ou un contrat. ● Programme disponible dans la plupart des pays. Pour plus d'informations sur l'Autodépannage par le client, consultez la page http://www.hp.com/go/ selfrepair. Contacter l'assistance HP Vous pouvez contacter l'assistance HP par téléphone ou par messagerie instantanée. Avant d'appeler : ● Examinez les propositions de dépannage de ce guide. ● Consultez la documentation adéquate relative aux pilotes. ● Si vous avez installé des pilotes et des RIP d'autres fournisseurs, voir leur documentation. ● Si vous appelez l'un des bureaux de HP, veillez à avoir avec vous les informations suivantes pour nous aider à vous répondre plus rapidement : ◦ L'imprimante que vous utilisez (numéro de produit et numéro de série inscrits sur l'autocollant à l'arrière du produit) ◦ Si un code d'erreur s'affiche sur le panneau de commande, notez-le ; reportez-vous à la section Messages d'erreur du panneau de commande à la page 253 ; ◦ L'ID de service de l'imprimante : depuis le panneau de commande, appuyez sur puis sur , sur , . ◦ L'ordinateur que vous utilisez ◦ Les équipements ou logiciels spécifiques que vous utilisez (par exemple, spouleurs, réseaux, commutateurs, modems ou pilotes logiciels spéciaux) ◦ Le câble que vous utilisez (par référence) et où vous l'avez acheté 260 Chapitre 28 Assistance clients HP FRWW ◦ Le nom et la version du logiciel que vous utilisez actuellement ◦ Si possible, imprimez les rapports suivants à partir du panneau de commande ; il vous sera peutêtre demandé de les faxer au centre de support que vous avez contacté : Configuration, Rapport d'utilisation et « toutes les pages ci-dessus » du Service Informations (voir Impressions internes de l'imprimante à la page 15). Sinon, dans le serveur Web incorporé, rendez-vous sur Support > Service support > Informations sur l'imprimante > Toutes les pages. Procédure pour contacter l'assistance technique HP Vous pouvez consulter les informations les plus récentes liées à votre produit et obtenir de l'aide via le chat à l'adresse suivante : http://www.hp.com/go/getsupport. Vous pouvez également obtenir de l'aide via le chat sur votre smartphone en utilisant l'application mobile du Centre d'assistance HP : http://www8.hp.com/us/en/products/smart-phones-handhelds-calculators/mobileapps/app_details.html?app=tcm:245-1163163&platform=tcm:245-1163164. Le numéro de téléphone de l'assistance HP est disponible sur le Web : à l'adresse http://welcome.hp.com/ country/us/en/wwcontact_us.html. FRWW Contacter l'assistance HP 261 29 Spécifications de l'imprimante ● Spécifications fonctionnelles ● Spécifications relatives à l'impression mobile ● Spécifications physiques ● Spécifications de la mémoire ● Spécifications d'alimentation ● Spécifications environnementales ● Spécifications acoustiques 262 Chapitre 29 Spécifications de l'imprimante FRWW Spécifications fonctionnelles Tableau 29-1 Fournitures d'encre HP 727 Tête d'impression Une tête d'impression, avec buses doubles pour le noir mat Cartouches d'encre Cartouches contenant 40 ml d'encre : gris, noir photo, noir mat, jaune, magenta et cyan Cartouches contenant 130 ml d'encre : gris, noir photo, noir mat, jaune, magenta et cyan Tableau 29-2 Formats de papier Largeur du rouleau Minimum Maximum 279 mm 914 mm Longueur du rouleau 91 m Diamètre du rouleau 140 mm Poids du rouleau 11,9 kg Largeur de la feuille 210 mm 914 mm Longueur de la feuille 279 mm 1 676 mm Largeur de la feuille (scanner) 914 mm (36 pouces) Longueur de la feuille (scanner) 15 m (49.21 pieds) à 200 ppp, format de fichier TIFF et 24 pouces de large Épaisseur du papier du rouleau 0,5 mm Épaisseur feuille papier 0,5 mm Grammage du papier 60 g/m² 328 g/m² * jusqu'à 0,6 mm imprimé vers le bac de sortie en mode manuel Tableau 29-3 Options impression Qualité d'impression Détail maximal Lang grph. Résolution du rendu (ppp) Résolution de l'impression (dpi) Optimal (papier photo*) Activé HP-GL/2, HP PCL3 GUI 1200 × 1200 2400 × 1200 PostScript 600 × 600 2400 × 1200 Désactivé tout 600 × 600 1200 × 1200 Optimale (autres papiers) Désactivé tout 600 × 600 1200 × 1200 Normale Désactivé HP-GL/2 600 × 600 1200 × 1200 HP PCL3GUI, PostScript 300 × 300 1200 × 1200 HP-GL/2 600 × 600 1200 × 1200 Rapide (couché à fort grammage, photo) FRWW Désactivé Spécifications fonctionnelles 263 Tableau 29-3 Options impression (suite) Qualité d'impression Détail maximal Rapide (papier ordinaire, couché, calque naturel) Désactivé EconoMode Désactivé Lang grph. Résolution du rendu (ppp) Résolution de l'impression (dpi) HP PCL3GUI, PostScript 300 × 300 1200 × 1200 HP-GL/2 600 × 600 600 × 1200 HP PCL3GUI, PostScript 300 × 300 600 × 1200 tout 300 × 300 600 × 1200 *Pour connaître la liste des papiers pris en charge, voir Commander du papier à la page 177. Résolutions du scanner : 200, 300 et 600 ppp. Tableau 29-4 Marges Marges supérieure, gauche et droite 5 mm Marge inférieure (bord arrière) 5 mm (rouleau) 22 mm (feuille) Tableau 29-5 Précision mécanique ±0,1 % de la longueur vectorielle spécifiée ou ±0,2 mm (la valeur la plus élevée entre les deux) à 23 °C, 50-60 % d'humidité relative, sur un support d'impression E/A0 en mode Optimal ou Normal avec un film mat HP. Tableau 29-6 Langages graphiques pris en charge HP DesignJet Langues T2500 HP PCL3GUI, HP-GL/2 et HP RTL, CALS, G4, TIFF, JPEG, URF T2500 PS HP PCL3GUI, HP-GL/2 et HP RTL, CALS G4, TIFF, JPEG, Adobe PDF 1.7, Adobe PostScript 3 Scanner TIFF, JPEG, PDF 264 Chapitre 29 Spécifications de l'imprimante FRWW Spécifications relatives à l'impression mobile Tableau 29-7 Impression mobile Impression mobile Oui, directement à la fois depuis iOS avec AirPrint et depuis Android avec le plugin HP Print Service. Périphériques mobiles pris en charge par l'impression mobile HP Smartphones et tablettes Systèmes d'exploitation pris en charge iOS, Android, Windows OS Versions (Versions M1M4) iOS à partir de 7.0 et Android à partir de 4.4, Windows toute version Spécifications pour la connectivité L'imprimante et le périphérique mobile doivent utiliser le même réseau Formats de fichiers pris en charge PDF, JPEG Tableau 29-8 Impression par e-mail Périphériques mobiles pris en charge Smartphones, tablettes, PC Systèmes d'exploitation pris en charge N'importe quel système, tant qu'il dispose d'une messagerie électronique Spécifications pour la connectivité Connexion cloud Caractéristiques du cloud Impression à distance par e-mail Formats de fichiers pris en charge PDF, JPEG, TIFF Taille du fichier max 10 Mo Spécifications physiques Tableau 29-9 Spécifications physiques de l'imprimante Poids 109 kg Largeur 1 399 mm Profondeur 916 mm (bac de réception et corbeille ouverts) 693 mm (bac de réception et corbeille fermés) Hauteur 1 110 mm (bac de réception et panneau de commande déployés) 950 mm (bac de réception et panneau de commande pliés) FRWW Spécifications relatives à l'impression mobile 265 Spécifications de la mémoire Tableau 29-10 Spécifications de la mémoire HP DesignJet Mémoire DRAM Physique Mémoire virtuelle du traitement de fichiers Disque dur Série T2500 1,5 Go 128 Go 320 Go Série T2530 1,5 Go 128 Go 500 Go Spécifications d'alimentation Tableau 29-11 Spécifications d'alimentation de l'imprimante Source 100-240 V ca ±10 %, réglage automatique Fréquence 50-60 Hz Courant < 4,2 A Consommation < 330 W Spécifications environnementales Tableau 29-12 Spécifications environnementales de l'imprimante Température de fonctionnement De 5 à 40 ℃ Température de fonctionnement recommandée De 15 à 35 ℃, selon le type de papier Température de stockage De –25 à 55 °C Humidité de fonctionnement recommandée 20 à 80 % d'humidité relative, en fonction du type de papier Humidité de stockage 0 à 95 % d'humidité relative Spécifications acoustiques Spécifications acoustiques de l'imprimante (conformes à la norme ISO 9296). Tableau 29-13 Spécifications acoustiques de l'imprimante L'imprimante... Niveau de puissance acoustique dB(A) Niveau de pression sonore dB(A) Veille < 1,9 16 Prêt 5,8 39,2 Impression 6,5 46,9 266 Chapitre 29 Spécifications de l'imprimante FRWW Glossaire Adresse IPv4 Identifiant unique qui désigne un nœud particulier sur un réseau IPv4. Une adresse IPv4 est constituée de quatre nombres entiers séparés par des points. La plupart des réseaux du monde utilisent les adresses IPv4. Adresse IPv6 Identifiant unique qui désigne un nœud particulier sur un réseau IPv6. Une adresse IPv6 est constituée d'un maximum de 8 groupes de chiffres hexadécimaux séparés par des deux-points. Chaque groupe contient jusqu'à 4 chiffres hexadécimaux. Seuls quelques réseaux dans le monde utilisent les adresses IPv6. AirPrint Une technologie utilisée par iPod touch, iPhone, iPad et (en option) Mac OS X 10.7 et ultérieures, qui permet une impression immédiate sur une imprimante dans le même réseau sans avoir besoin d'un pilote spécifique à l'imprimante. AppleTalk Suite de protocoles développés par Apple Computer en 1984 pour les réseaux informatiques. Apple recommande à présent un réseau TCP/IP et Bonjour. Les imprimantes HP Designjet ne prennent plus en charge AppleTalk. Axe de rotation Tige sur laquelle prend place le rouleau de papier lors du processus d'impression. Bonjour Appellation commerciale d'Apple Computer pour la mise en œuvre de la spécification IETF Zeroconf, une technologie de réseau informatique utilisée dans Mac OS X depuis la version 10.2. Bonjour est utilisé pour détecter les services disponibles sur un réseau local. Cette technologie était initialement connue sous le nom de RendezVous. Buse L'un des minuscules orifices d'une tête d'impression à travers lesquels l'encre est déposée sur le papier. Cartouche d'encre Composant amovible de l'imprimante qui stocke de l'encre d'une couleur donnée et la distribue à la tête d'impression. Constance des couleurs Capacité à imprimer les mêmes couleurs, impression après impression et sur des imprimantes différentes. Couteau Composant de l'imprimante qui coulisse d'avant en arrière sur la platine afin de couper le papier. Décharge électrostatique L'électricité statique fait partie de la vie quotidienne ; c'est l'étincelle qui se produit lorsque l'on touche la portière de la voiture, quand on retire un vêtement, etc. Alors que l'électricité statique contrôlée a des applications bien utiles, les décharges électrostatiques non contrôlées constituent l'un des principaux dangers pour les produits électroniques. Aussi, pour éviter tout dommage, il convient de prendre certaines précautions lors de l'installation de l'imprimante ou de la manipulation d'appareils sensibles à l'électricité statique. Ce type de dommage risque de réduire la durée de vie du périphérique. L'une des méthodes conseillées pour minimiser ces décharges non contrôlées et, partant, réduire ce type de dommage, consiste à toucher une pièce de l'imprimante mise à la terre (principalement des pièces métalliques) avant FRWW Glossaire 267 de manipuler des appareils sensibles à ce phénomène (tels que la tête d'impression ou cartouches d'encre). De plus, pour réduire la génération de charge électrostatique dans le corps, évitez de travailler dans une pièce dont le sol est recouvert de moquette et réduisez au maximum vos mouvements lors de la manipulation des appareils sensibles à l'électricité statique. Évitez également de travailler dans des environnements à faible humidité. DEL Acronyme de Diode électroluminescente : dispositif à semi-conducteur qui émet de la lumière lorsqu'elle est stimulée électriquement. E/S Entrée/Sortie : ce terme décrit le passage des données entre deux périphériques. Espace couleur Modèle de couleur qui représente chaque couleur par un jeu de numéros spécifique. Plusieurs espaces couleur différents utilisent le même modèle de couleur : par exemple, les moniteurs utilisent généralement le modèle de couleur RVB mais ils ont des espaces couleur différents, car un jeu de numéros RVB spécifique donne des couleurs différentes selon les moniteurs. Ethernet Technologie informatique très répandue destinée aux réseaux informatiques. Fast Ethernet Réseau Ethernet capable de transférer des données à une vitesse allant jusqu'à 100 000 000 bits/seconde. Les interfaces Fast Ethernet sont capables de gérer des vitesses moins élevées, ce qui leur permet d'être compatibles avec des dispositifs Ethernet plus anciens. Gamme Gamme de couleurs et de valeurs de densité reproductibles sur un périphérique de sortie, comme une imprimante ou un moniteur. Gigabit Ethernet Réseau Ethernet capable de transférer des données à une vitesse allant jusqu'à 1 000 000 000 bits/seconde. Les interfaces Gigabit Ethernet sont capables de gérer des vitesses moins élevées, ce qui leur permet d'être compatibles avec des dispositifs Ethernet plus anciens. HP-GL/2 HP Graphics Language 2 : langage défini par HP pour décrire les graphiques vectoriels. HP RTL Langue du transfert du quadrillage de HP : langage défini par HP pour décrire les graphiques en quadrillage (bitmap). ICC International Color Consortium : nom d'un groupe de sociétés ayant développé une norme commune pour les profils de couleurs. IP, adresse Correspond à l'adresse IPv4 (en général) ou à l'adresse IPv6. IPSec Mécanisme sophistiqué assurant la sécurité d'un réseau par l'authentification et le chiffrement des paquets IP envoyés entre les nœuds d'un réseau. Une configuration IPSec est propre à chaque nœud du réseau (ordinateur ou périphérique). L'utilisation ou non du protocole IPSec est généralement transparente pour les applications. MAC, adresse Adresse de contrôle d'accès au support : identifiant unique utilisé pour désigner un périphérique particulier sur un réseau. Il s'agit d'un identifiant de niveau inférieur à l'adresse IP. Un périphérique doit donc posséder, à la fois, une adresse MAC et une adresse IP. 268 Glossaire FRWW Microprogramme Logiciel qui contrôle les fonctionnalités de votre imprimante et qui est stocké de manière semi-permanente dans l'imprimante (ce logiciel peut être mis à jour). Modèle de couleur Système de représentation des couleurs par numéros, comme RVB ou CMJN. Papier Matériau fin et plat conçu pour l'écriture ou l'impression. Il est fabriqué la plupart du temps à partir de fibres qui sont transformées en pulpe, séchées et pressées. Pilote d'imprimante Logiciel qui convertit une tâche d'impression d'un format généralisé en données adaptées à une imprimante spécifique. Platine Surface plane à l'intérieur de l'imprimante sur laquelle passe le papier en cours d'impression. Port hôte USB Prise USB rectangulaire semblable à celles qui se trouvent sur les ordinateurs. Une imprimante peut contrôler les périphériques USB qui sont connectés sur un tel port. Votre imprimante dispose de deux ports hôtes USB, utilisés pour contrôler les accessoires et les lecteurs flash USB. Port USB Prise USB carrée qui se trouve sur les périphériques USB, par le biais de laquelle un ordinateur peut contrôler le périphérique qui y est connecté. Pour qu'un ordinateur puisse imprimer sur votre imprimante en utilisant une connexion USB, il doit être connecté au port USB de l'imprimante. Précision des couleurs Capacité à imprimer des couleurs correspondant le plus fidèlement possible à l'image d'origine, en tenant compte du fait que tous les périphériques possèdent une gamme de couleurs limitée et peuvent se révéler incapables de reproduire certaines couleurs avec précision. Réseau Un réseau est un ensemble de connexions qui transfèrent les données entre les ordinateurs et les périphériques. Chaque périphérique peut communiquer avec tous les autres périphériques qui se trouvent sur le même réseau. Cela permet aux données de circuler entre les ordinateurs et les périphériques et autorise le partage de périphériques tels que les imprimantes entre plusieurs ordinateurs. TCP/IP Transmission Control Protocol/Internet Protocol : protocoles de communication qui constituent l'ossature d'Internet. Tête d'impression Composant amovible de l'imprimante qui prélève l'encre d'une certaine couleur de la cartouche correspondante et la dépose sur le papier, via un ensemble de buses. USB Universal Serial Bus (bus série universel) : bus série standard conçu pour connecter des périphériques à des ordinateurs. Votre imprimante prend en charge l'USB haut débit (parfois appelé USB 2.0). USB haut débit Une version de la norme USB, parfois appelée USB 2.0, qui fonctionne 40 plus vite que l'USB initiale, tout en restant compatible avec cette dernière. La plupart des ordinateurs personnels actuels utilisent l'USB haut débit. FRWW Glossaire 269 Index A accessoires commander 178 Acrobat, impression de 125 action d'incompatibilité du papier 30 adéquation du papier 30 adresse électronique de l'imprimante, modifier 54 Adresse IP 51 alertes activer et désactiver 33 avertissements 251 erreurs 251 alimentation activation/désactivation 14 Android 102 aperçu avant l'impression 84 aperçu du document panneau de commande 104 Serveur Web incorporé 108 Assistance clients 258 Assistance clients HP 258 Assistance HP 260 AutoCAD, impression de 127 Autodépannage par le client 260 axe de rotation 178 chargement du rouleau 57 B Bac de réception 66 bouton de réglage du volume 52 C calibrage scanner 174 caractéristiques impression de courriers électroniques 265 270 Index impression mobile 265 téléphone portable 265 cartouche d'encre à propos de 146 commander 177 état 146 insertion 148 insertion impossible 243 maintenance 160 messages d'état 243 retirer 146 spécifications 263 Centre d'assistance HP 258 chargement du papier chargement de la feuille impossible 180 chargement impossible 180 conseils d'ordre général 56 feuille 64 le rouleau ne peut pas charger 180 papier non répertorié 181 rouleau dans l'imprimante 60 rouleau sur la bobine 57 Chargement impossible du papier 180 commander accessoires 178 cartouches d'encre 177 Papier 177 tête d'impression 177 communication avec l'ordinateur problèmes de communication imprimante/ordinateur 248 compensation du point noir 122 Composants de l'imprimante 7 Composants principaux de l'imprimante 7 comptabilisation 142 comptabilisation des données par courrier élec. 143 Configuration 52 configuration réseau 37 Connexion de l'imprimante généralités 17 Mac OS X, réseau 19 réseau Windows 18 connexion Internet dépannage 250 Connexion Internet configuration 22 configuration manuelle 22 contrôle d'accès 34 contrôle du système de fichiers 251 corbeille 69 problèmes de sortie 189 couleur avantages 112 CMJN 112 émulation 119 émulation d'imprimante 115 étalonnage 112 imprécise 204 options de réglage 116 profil 112 RVB 112 se décolorer 205 couleurs mal alignées 198 couteau activation/désactivation 72 D décharger papier rouleau 63 décolorer des couleurs 205 délai de récupération modification 71 FRWW dépannage des problèmes de réseau 39 déplacement de l'imprimante 160 désactivation automatique 51 Détail maximal 86 deux rouleaux 73 dimensionnement d'une impression 83 Dispositif de nettoyage de la tête d'impression spécifications 263 Dossier FTP Configuration 24 dossier réseau accès impossible 211 Configuration 24 utilisation 95 DVD du kit de démarrage HP 3 E Économie encre 90 sur papier 88 écran calibrer 241 effacement de fichiers, sécurisé 163 effacement sécurisé de fichiers 163 effacer des fichiers de manière sécurisée 163 Émulation PANTONE 118 en attente de papier activer/désactiver 183 message 182 encre consommation 143 utilisation économique 90 entreposer l'imprimante 160 Épaisseur des lignes 197 étalonnage couleur 112 état de l'imprimante 160 état du pare-feu 45 État IPSEC 45 exactitude de justification 200 extensions de garantie 259 F Feuille de papier chargement 64 FRWW file d'attente des tâches panneau de commande 104 Serveur Web incorporé 107 Fonctions de l'imprimante 6 G gestion des couleurs à partir de pilotes PS 118 à partir du panneau de configuration 122 de pilotes 114 depuis EWS 121 options 114 processus 112 scanner 123 granulation 200 H HP Care Packs 259 HP Connected désactiver 35 HP-GL/2 53 HP Proactive Support 259 HP Utility accès 50 accès impossible 249 Langue 51 I ID de compte nécessiter 35 image tronquée 206 Imbrication... 89 activer et désactiver 31 impression 75 impression à distance réglage des préférences 24 Impression à partir d'un système d'exploitation interne 102 Impression automatique 91 impression brouillon 85 Impression de diagnostics d'image 207 impression lente 248 Impression mobile 102, 265 imprimer 100 introduction 13 impression mobile, dépannage 250 Impression par e-mail 265 Impression pendant la nuit 91 Impressions éraflées 201 impressions internes 15 Impressions rayées 201 imprimante multirouleaux 73 imprimer à partir d'iOS avec AirPrint 92 imprimer de HP Utility 77 lecteur flash USB 76 pilote d'imprimante 79 Serveur Web embarqué 77 imprimer depuis un périphérique mobile 100 informations sur l'usage activer et désactiver 32 Installation HP 259 intention de rendu 121 IP, adresse 43 iPad 102 iPod Touch 102 IPSec 18 IPv6 17 K kit adaptateur d'axe de rotation 178 Kit de démarrage HP 258 kits de maintenance 163 L l'imprimante n'imprime pas 247 l'imprimante ne démarre pas 247 Langages graphiques 264 Langue 50 Lignes à effet d'escalier 197 Lignes de coupe 88 lignes floues 199 Lignes qui se chevauchent 84 Logiciel de l'imprimante 13 désinstallation sous Mac OS X 20 désinstallation Windows 19 logiciels 13 luminosité du panneau de commande 52 M marges 82 aucun 87 spécifications 264 Index 271 messages d'erreur journal 256 panneau de commande 253 mesures de sécurité 2 Microsoft Office, impression de 134 mise à jour du logiciel 163 mise à jour du microprogramme 161 configuration 22 configuration manuelle 23 Mise à niveau PostScript 178 modèle, imprimante 5 modèles d'imprimantes 5 Mode Repos 12 mode sans échec 150 N nettoyage de l'imprimante 160 nettoyage disque 164 Noir et blanc 117 notifications par courrier électronique 33 Nuances de gris 117 numéro de téléphone 261 O objets PDF manquants 207 option du panneau avant activation des lignes de coupe 88 ajuster l'avance du papier 194, 195 aligner la tête d'impression 245 assistant connectivité 22, 250 Attente 90 autoriser EWS 249 avance et coupe papier 72 Connectivité Internet 23 couteau 72 délai de récupération 72 déplacer le papier 71 désactivation automatique 52 Détail maximal 86 economode 85 émuler l'imprimante 122 étalonner l'avance du papier 195 étalonner les couleurs 113 état du calibrage 113 format de papier 80 272 Index fusion 84 impression de diagnostics d'image 208 impression des informations sur le papier 70 Imprimer config. connect. 250 informations sur les têtes d'impression 150 Langue 50 luminosité d'affichage 52 modifier la configuration 53 nettoyage de la tête d'impression 244 options d'imbrication 31 options de remplacement du rouleau 31 protection du rouleau 91 Qualité d'impression 80 redimensionnement 84 réinitialiser l'avance du papier 196 remplacement des cartouches d'encre 147 remplacer la tête d'impression 151 sélection de l'unité 52 sélectionner le langage graphique 54 temporisation du mode veille 51 Temps de séchage 71 utilitaires de l'imprimante 249 volume du haut-parleur 52 option du panneau de commande action d'incompatibilité du papier 30 compensation du point noir 123 couleur/niveau de gris 122 décharger papier 63 Émulation PANTONE 123 intention de rendu 123 Profil de source CMJN 123 Profil source RVB 122 options impression 263 options remplac. rouleau 31 P panneau de commande 9 aperçu du document 104 file d'attente des tâches 104 Langue 50 luminosité 52 unités 52 Papier à court de papier incorrect 189 affichage d'informations 69 affichage des informations 70 avance 72 avance et coupe 72 bac d'empilement subitement plein 189 bloqué dans le bac de réception 189 bourrage dans platine 184 calibrage de l'avance du papier 194 chargement impossible 180 consommation 143 coupe non nette 190 formats (max et min) 263 imprimer sur le papier chargé 83, 182 imprimé sur le mauvais papier 182 maintenance 71 messages d'erreur de chargement 181 mouvement 70 non plat 201 papier non répertorié 181 problèmes de sortie dans le bac de réception 189 profils 69 retenu par l'imprimante 189 rouleau pas bien serré sur la bobine 190 sélectionner le type 83 taille 80 télécharger des profils 69 utilisation économique 88 Papier en rouleau chargement 60 chargement sur la bobine 57 décharger 63 papier non répertorié 181 Paramètres DHCP 42 Paramètres DNS 43 Paramètres du réseau 52 Paramètres du serveur proxy 44 Paramètres IPV6 43 Paramètres TCP/IP 42 FRWW PDF a découpé 207 Photoshop, impression de 132 Plus de passages 86 ports 9 ports de communication 9 précision mécanique 264 préférences, pilote Windows 36 préférences de pilote 36 principales fonctions de l'imprimante 6 Proactive Support 259 problèmes d'effets de bandes 194 Problèmes d'image image tronquée 206 objets manquants 207 problèmes de PDF 207 Tronquée en bas 206 Problèmes de chargement du papier 180 problèmes de qualité d'impression assistant 193 bas de la feuille imprimée 203 bords irréguliers ou manquant de netteté 203 bords plus sombres que prévu 203 couleurs mal alignées 198 détachement de l'encre 203 effet de bande 196 Épaisseur des lignes 197 éraflures 201 généralités 193 granulation 200 justifications inexactes 200 Lignes à effet d'escalier 197 lignes discontinues 198 lignes floues 199 lignes horizontales 196 lignes verticales de différentes couleurs 204 papier non plat 201 rayures 201 taches blanches 204 taches d'encre 202 problèmes de qualité de numérisation avance papier 228 bande noire verticale de 20 cm de large 229 FRWW bandes horizontales intermittentes 226 bandes verticales rouges et vertes 224 couleurs imprécises 220 couleurs totalement erronées 230 désalignement important 233 détection des bords 233 différences de couleur entre des modules CIS 218 distorsion verticale 231 effet de vibration 225 effet marche-arrêt 224 épaisseur de ligne variable 220 flou 227 franges de couleur 221 grain dans les motifs de remplissage 216 ligne discontinue 215 lignes verticales aléatoires 214 lignes verticales entre les modules CIS 219 mise à l'échelle vers le bas 232 objet fantôme 232 original abimé 230 original froissé ou plié 215 tâche lumineuse due au support glacé 223 troncature dans les zones d'ombre ou de lumière 222 protection du rouleau 91 protéger un rouleau 91 protocoles, réseau 42 Q Qualité, haute 85 Qualité d'impression sélectionnez 79 R redimensionnement d'une impression 83 réseaux Protocoles 42 Sécurité, paramètres 45 Vitesse de liaison 46 S scanner calibrage 174 impossible d'accéder au dossier réseau 211 nettoyer la vitre 166 numérisation lente 211 numériser vers un fichier 95 remplacer la vitre 169 traçage de diagnostic 235 types de papier pris en charge 94 sécurité 34 Paramètres du réseau 45 sécurité de l'imprimante 54 Serveur Web incorporé accès 50 accès impossible 249 aperçu du document 108 file d'attente des tâches 107 Langue 51 statistiques d'utilisation 142 utilisation par tâche 143 services d'assistance Assistance clients HP 258 Assistance HP 260 Centre d'assistance HP 258 extensions de garantie 259 HP Care Packs 259 HP Proactive Support 259 installation de l'imprimante 259 Kit de démarrage HP 258 Services Web configuration 22 spécifications acoustiques 266 alimentation 266 consommables d'encre 263 disque dur 266 environnementales 266 fonctionnelles 263 format de papier 263 Langages graphiques 264 marges 264 mémoire 266 options impression 263 physiques 265 précision mécanique 264 spécifications, mobile 265 spécifications acoustiques 266 spécifications d'alimentation 266 spécifications de la mémoire 266 spécifications du disque dur 266 Index 273 spécifications environnementales 266 spécifications fonctionnelles 263 spécifications physiques 265 statistiques cartouche d'encre 146 consommation 142 utilisation par tâche 143 T tâche d'impression Imbrication... 89 Taille de la page 80 temporisation du mode veille 51 Temps de séchage modification 71 tête d'impression alignement 244 à propos de 150 commander 177 état 150 insertion 154 insertion impossible 243 messages d'état 245 nettoyer ; vider 244 remplacer, réinstaller 243 retirer 151 spécifications 263 Tronquée en bas 206 types de papier 177 U utilisation de ce guide V Vitesse de liaison 46 volume du haut-parleur vue arrière 8 vue avant 7 274 Index 3 52 FRWW ">
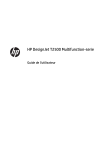
Public link updated
The public link to your chat has been updated.