HP Deskjet Ink Advantage All-in-One Printer series - K209 Manuel utilisateur
PDF
Télécharger
Document
Tout-en-un HP Deskjet Ink Advantage Séries K209 Aide Windows Tout-en-un HP Deskjet Ink Advantage Séries K209 1 Comment...................................................................................................................................3 2 Apprenez à utiliser l'appareil Tout-en-un HP Composants de l'imprimante......................................................................................................5 Fonctions du panneau de commande........................................................................................6 3 Imprimer Imprimer les documents ............................................................................................................9 Impression de photos...............................................................................................................10 Impression d'enveloppes..........................................................................................................12 Impression sur supports spécialisés.........................................................................................13 Impression d'une page Web.....................................................................................................19 5 Numérisation Numérisation vers un ordinateur..............................................................................................31 6 Copie Copie de documents textuels ou mixtes...................................................................................33 Définition du type de papier de copie ......................................................................................35 7 Utilisation des cartouches Vérification des niveaux d'encre estimés..................................................................................37 Commande de fournitures d'encre...........................................................................................38 Nettoyage automatique des cartouches d'encre......................................................................39 Remplacement des cartouches................................................................................................39 Informations de garantie sur les cartouches.............................................................................41 8 Résolution de problèmes Assistance HP..........................................................................................................................43 Dépannage concernant l'installation.........................................................................................46 Dépannage des problèmes de qualité d'impression.................................................................52 Dépannage des problèmes d'impression.................................................................................68 Dépannage des problèmes de numérisation............................................................................74 Dépannage des problèmes de copie........................................................................................76 Erreurs .....................................................................................................................................79 10 Renseignements techniques Avertissement.........................................................................................................................103 Caractéristiques techniques...................................................................................................103 Programme de gestion des produits en fonction de l'environnement ....................................104 Déclarations de réglementation..............................................................................................108 Index............................................................................................................................................113 1 Sommaire Sommaire Sommaire 2 Comment... Apprenez à utiliser votre appareil Tout-en-un HP • • • • « Copie de documents textuels ou mixtes, » page 33 « Numérisation vers un ordinateur, » page 31 « Chargement des supports, » page 27 « Remplacement des cartouches, » page 39 Comment... 1 Comment... 3 Chapitre 1 Comment... 4 Comment... 2 Apprenez à utiliser l'appareil Tout-en-un HP • • Composants de l'imprimante Fonctions du panneau de commande 1 Panneau de commandes 2 Porte d'accès à la cartouche 3 Guide de largeur du papier du bac d'alimentation principal 4 Bac d'alimentation 5 Rallonge du bac d'alimentation (également appelée rallonge du bac) 6 Guide-papier 7 Chariot 8 Vitre 9 Intérieur du capot 10 Porte arrière 11 Port USB arrière 12 Raccordement électrique (utilisez exclusivement l'adaptateur secteur fourni par HP). 13 Capot 14 9R\DQWG DYHUWLVVHPHQW Composants de l'imprimante Apprenez à utiliser l'appareil Touten-un HP Composants de l'imprimante 5 Chapitre 2 Fonctions du panneau de commande Apprenez à utiliser l'appareil Touten-un HP 6 1 Marche/Arrêt : Permet de mettre le produit sous tension ou hors tension. Lorsque le produit est hors tension, il continue à recevoir une quantité minimale de courant. Pour supprimer toute alimentation, mettez le produit hors tension, puis débranchez le cordon d'alimentation. 2 Effacer : interrompt l'opération en cours. 3 Numériser : Permet de lancer la numérisation d'un original placé sur la vitre. 4 Sélection du papier : Modifie le paramétrage du type de papier ordinaire ou photo pour la copie. Les voyants de sélection du papier indiquent que le format et le type du papier actuellement sélectionnés sont Lettre ordinaire ou A4, Photo grand format ou Photo petit format. 5 Taille réelle/Redimensionner pour ajuster: agrandit l'original au format maximum pouvant tenir sur le format de papier sélectionné (en tenant compte des marges) lors d'une copie. 6 Copier, Noir: permet de lancer une copie en noir et blanc. 7 Copier, Couleur: permet de lancer une copie en couleur. 8 Nombre de copies LCD : définit le nombre de copies à effectuer. Affiche également un avertissement lorsque le périphérique est à court de papier. 9 Jauge de niveau d'encre : Affiche les informations relatives au niveau d'encre mesuré dans chaque cartouche d'impression, soit quatre indicateurs pour les cartouches trichromiques et Apprenez à utiliser l'appareil Tout-en-un HP Apprenez à utiliser l'appareil Touten-un HP quatre pour la cartouche d'encre noire. Affiche également un avertissement en cas de problème de cartouche d'impression. Fonctions du panneau de commande 7 Chapitre 2 Apprenez à utiliser l'appareil Touten-un HP 8 Apprenez à utiliser l'appareil Tout-en-un HP 3 Imprimer Choisissez une tâche d'impression pour poursuivre. « Imprimer les documents, » page 9 « Impression de photos, » page 10 « Impression d'enveloppes, » page 12 « Impression sur supports spécialisés, » page 13 « Impression d'une page Web, » page 19 Rubriques connexes • « Chargement des supports, » page 27 • « Papiers recommandés pour l'impression, » page 25 Imprimer les documents La plupart des paramètres d'impression sont automatiquement gérés par l'application logicielle. Vous ne devez les modifier manuellement que lorsque vous changez la qualité d'impression, que vous imprimez sur des types de papier spécifiques ou des transparents ou que vous utilisez des fonctions spéciales. Pour imprimer depuis une application logicielle 1. Assurez-vous que le bac d'alimentation contient du papier. 2. Dans le menu Fichier de votre application logicielle, cliquez sur Imprimer. 3. Vérifiez que l'appareil est sélectionné en tant qu'imprimante. 4. Si vous devez modifier les paramètres, cliquez sur le bouton qui ouvre la boîte de dialogue Propriétés. Selon l'application logicielle utilisée, ce bouton peut être libellé Propriétés, Options, Configuration d'imprimante , Imprimante ou Préférences. Imprimer les documents Imprimer Remarque Lorsque vous imprimez une photo, vous devez sélectionner les options associées au type de papier spécifique et à l'amélioration des photos. 9 Chapitre 3 5. Sélectionnez les options correspondant à votre tâche d'impression dans les onglets Avancé, Raccourcis d'impression, Fonctions et Couleur. Conseil Vous pouvez sélectionner facilement les options appropriées pour votre travail d'impression en choisissant l'une des tâches d'impression prédéfinies dans l'onglet Raccourcis d'impression. Cliquez sur un type de tâche d'impression dans la liste Raccourcis d'impression. Les paramètres par défaut pour ce type d'impression sont définis et résumés sous l'onglet Raccourcis d'impression. Le cas échéant, vous pouvez régler ici les paramètres et enregistrer vos paramètres personnalisés comme nouveau raccourci d'impression. Pour enregistrer un raccourci d'impression personnalisé, sélectionnez le raccourci et cliquez sur Enregistrer sous. Pour supprimer un raccourci, sélectionnez-le et cliquez sur Supprimer. 6. Cliquez sur OK pour fermer la boîte de dialogue Propriétés. 7. Cliquez sur Imprimer ou sur OK pour commencer l'impression. Rubriques connexes • « Papiers recommandés pour l'impression, » page 25 • « Chargement des supports, » page 27 • « Affichage de la résolution d'impression, » page 21 • « Utilisation des raccourcis d'impression, » page 21 • « Définition des paramètres d'impression par défaut, » page 22 • « Arrêt de la tâche en cours, » page 101 Impression de photos Impression d'une photo sur du papier photo 1. Retirez tout le papier du bac d'alimentation, puis chargez le papier photo, face à imprimer vers le bas. Imprimer 2. Dans le menu Fichier de votre application logicielle, cliquez sur Imprimer. 3. Vérifiez que l'appareil est sélectionné en tant qu'imprimante. 4. Cliquez sur le bouton qui ouvre la boîte de dialogue Propriétés. Selon l'application logicielle utilisée, ce bouton peut être libellé Propriétés, Options, Configuration d'imprimante, Imprimante ou Préférences. 5. Cliquez sur l'onglet Fonctionnalités. 10 Imprimer 6. Dans la zone Options de base, sélectionnez le type de papier approprié dans la liste déroulante Type de papier. 7. Dans la zone Options de redimensionnement, cliquez sur le format approprié dans la liste Format. Si le format et le type de papier ne sont pas compatibles, le logiciel de l'appareil affiche un message d'alerte et permet de sélectionner un autre type ou un autre format. 8. Dans la zone Options de base, sélectionnez une qualité d'impression élevée telle que Supérieure dans la liste déroulante Qualité d'impression. Remarque Pour obtenir la résolution ppp maximale, cliquez sur l'onglet Avancé et sélectionnez Activé dans la liste déroulante ppp maximal. Pour de plus amples renseignements, voir « Impression en mode ppp maximal, » page 20. 9. Cliquez sur OK pour revenir à la boîte de dialogue Propriétés. 10. Si vous souhaitez imprimer la photo en noir et blanc, cliquez sur l'onglet Couleur et activez l'option Impr. en niveaux de gris (facultatif). Dans la liste déroulante, sélectionnez l'une des options suivantes : • Haute qualité : utilise toutes les couleurs disponibles pour imprimer vos photos en niveaux de gris. Cette option crée des niveaux de gris naturels. • Noir uniquement : utilise l'encre noire pour imprimer la photo en niveaux de gris. Les niveaux de gris sont créés par différents types de points noirs, ce qui peut générer une image d'une certaine granulosité. 11. Cliquez sur OK, puis sur Imprimer ou sur OK dans la boîte de dialogue Imprimer. Remarque Ne laissez pas de papier photo dans le bac d'alimentation si vous ne l'utilisez pas. Il risquerait de gondoler, ce qui nuirait à la qualité des impressions. Le papier photo doit être plat avant l'impression. Imprimer Pour imprimer une image sans bordure 1. Retirez tout le papier du bac d'alimentation. 2. Chargez du papier photo, face à imprimer vers le bas, dans la partie droite du bac d'alimentation. 3. Dans le menu Fichier de votre application logicielle, cliquez sur Imprimer. 4. Vérifiez que l'appareil est sélectionné en tant qu'imprimante. 5. Cliquez sur le bouton qui ouvre la boîte de dialogue Propriétés. Selon l'application logicielle utilisée, ce bouton peut être libellé Propriétés, Options, Configuration d'imprimante, Imprimante ou Préférences. 6. Cliquez sur l'onglet Fonctionnalités. 7. Dans la liste Format, cliquez sur le format de papier photo chargé dans le bac d'alimentation. S'il est possible d'imprimer une image sans bordure au format spécifié, l'option Impression sans bordure est activée. Impression de photos 11 Chapitre 3 8. Dans la liste déroulante Type de papier, cliquez sur Plus, puis sélectionnez le type de papier approprié. Remarque Vous ne pouvez pas imprimer une image sans bordure si le type de papier est défini sur Papier ordinaire ou sur un type autre que le papier photo. 9. Cochez la case Impression sans bordure si elle ne l'est pas. Si le format et le type de papier ne sont pas compatibles avec une impression sans bordure, le logiciel de l'appareil affiche un message d'alerte et permet de sélectionner un autre type ou un autre format. 10. Cliquez sur OK, puis sur Imprimer ou sur OK dans la boîte de dialogue Imprimer. Remarque Ne laissez pas de papier photo dans le bac d'alimentation si vous ne l'utilisez pas. Il risquerait de gondoler, ce qui nuirait à la qualité des impressions. Le papier photo doit être plat avant l'impression. Rubriques connexes • « Chargement des supports, » page 27 • « Impression en mode ppp maximal, » page 20 • « Affichage de la résolution d'impression, » page 21 • « Utilisation des raccourcis d'impression, » page 21 • « Définition des paramètres d'impression par défaut, » page 22 • « Arrêt de la tâche en cours, » page 101 Impression d'enveloppes Vous pouvez charger une ou plusieurs enveloppes dans le bac d'alimentation de l'appareil Tout-en-un HP. N'utilisez pas d'enveloppes brillantes avec des motifs en relief, ni d'enveloppes à fermoir ou à fenêtre. Remarque Reportez-vous aux fichiers d'aide de votre logiciel de traitement de texte pour obtenir des détails sur la mise en forme du texte à imprimer sur des enveloppes. Pour des résultats optimaux, utilisez des étiquettes pour indiquer l'adresse de l'expéditeur. Pour imprimer des enveloppes 1. Faites glisser le guide-papier complètement vers la gauche. 2. Chargez les enveloppes dans la partie droite du bac. Le côté à imprimer doit être tourné vers le bas. Le rabat doit être placé du côté gauche. 3. Poussez les enveloppes dans l'imprimante jusqu'à ce qu'elles soient calées. 4. Faites glisser le guide-papier pour le positionner contre le bord des enveloppes. Imprimer 12 Imprimer 5. Ouvrez la boîte de dialogue Propriétés de l'imprimante. 6. Cliquez sur l'onglet Fonctionnalités, puis sélectionnez les paramètres d'impression suivants : • Type de papier : Papier ordinaire • Taille : format d'enveloppe approprié 7. Sélectionnez les autres paramètres d'impression appropriés, puis cliquez sur OK. Rubriques connexes • « Chargement des supports, » page 27 • « Affichage de la résolution d'impression, » page 21 • « Utilisation des raccourcis d'impression, » page 21 • « Définition des paramètres d'impression par défaut, » page 22 • « Arrêt de la tâche en cours, » page 101 Impression sur supports spécialisés Imprimer Impression de transparents 1. Faites glisser le guide-papier complètement vers la gauche. 2. Chargez des transparents dans la partie droite du bac. La face à imprimer doit être tournée vers le bas et la bande adhésive doit être dirigée vers le haut et vers l'imprimante. 3. Introduisez doucement les transparents dans l'imprimante jusqu'à ce qu'ils soient bien en place, de façon à ce que les bandes adhésives ne se chevauchent pas. 4. Faites glisser le guide-papier pour le positionner contre le bord des transparents. 5. Ouvrez la boîte de dialogue Propriétés de l'imprimante. Impression sur supports spécialisés 13 Chapitre 3 6. Cliquez sur l'onglet Raccourcis d'impression. 7. Dans la liste Raccourcis d'impression, cliquez sur Impression de présentation, puis indiquez les paramètres d'impression suivants : • Type de papier : cliquez sur Plus, puis sélectionnez un type de film transparent approprié. • Format de papier : format de papier approprié 8. Sélectionnez les autres paramètres d'impression appropriés, puis cliquez sur OK. Impression de cartes postales 1. Faites glisser le guide-papier complètement vers la gauche. 2. Chargez des cartes dans la partie droite du bac. La face à imprimer doit être tournée vers le bas, le petit côté étant dirigé vers l'imprimante. 3. Poussez les cartes dans l'imprimante jusqu'à ce qu'elles soient calées. 4. Faites glisser le guide-papier pour le positionner contre le bord des cartes. 5. Ouvrez la boîte de dialogue Propriétés de l'imprimante. 6. Cliquez sur l'onglet Fonctionnalités, puis indiquez les paramètres d'impression suivants : • Type de papier : cliquez sur Plus, puis sur Papiers spéciaux et sélectionnez un type de carte approprié. • Qualité d'impression : Normale ou Supérieure • Taille : format de carte approprié 7. Sélectionnez les autres paramètres d'impression appropriés, puis cliquez sur OK . Impression d'étiquettes 1. Faites glisser le guide-papier complètement vers la gauche. 2. Déramez le paquet pour séparer les feuilles d'étiquettes, puis alignez les bords. 3. Chargez les feuilles d'étiquettes dans la partie droite du bac. Le côté étiquette doit être placé vers le bas. 4. Poussez les feuilles à l'intérieur de l'imprimante jusqu'à ce qu'elles soient bloquées. 5. Faites glisser le guide-papier pour le positionner contre les feuilles. Imprimer 14 Imprimer 6. Ouvrez la boîte de dialogue Propriétés de l'imprimante. 7. Cliquez sur l'onglet Raccourcis d'impression. 8. Dans l'onglet Raccourcis d'impression, cliquez sur Impression ordinaire, puis indiquez les paramètres d'impression suivants : • Type de papier : Papier ordinaire • Format de papier : format de papier approprié 9. Cliquez sur OK. Impression de brochures 1. Faites glisser le guide-papier complètement vers la gauche. 2. Chargez du papier dans la partie droite du bac. Le côté à imprimer doit être tourné vers le bas. 3. Poussez le papier dans l'imprimante jusqu'à ce qu'il soit calé. 4. Faites glisser le guide-papier pour le positionner contre le papier. Impression sur supports spécialisés Imprimer 5. Ouvrez la boîte de dialogue Propriétés de l'imprimante. 6. Cliquez sur l'onglet Fonctionnalités. 7. Indiquez les paramètres d'impression suivants : • Qualité d'impression : Supérieure • Type de papier : cliquez sur Plus, puis sélectionnez un papier jet d'encre HP approprié. • Orientation : Portrait ou Paysage • Taille : format de papier approprié • Impression recto verso : Manuelle 8. Cliquez sur OK pour imprimer. 15 Chapitre 3 Impression de cartes de vœux 1. Faites glisser le guide-papier complètement vers la gauche. 2. Déramez le paquet pour séparer les cartes de voeux, puis alignez les bords. 3. Chargez les cartes de voeux dans la partie droite du bac. Le côté à imprimer doit être tourné vers le bas. 4. Poussez les cartes dans l'imprimante jusqu'à ce qu'elles soient calées. 5. Faites glisser le guide-papier pour le positionner contre le bord des cartes. 6. Ouvrez la boîte de dialogue Propriétés de l'imprimante. 7. Cliquez sur l'onglet Fonctionnalités, puis indiquez les paramètres d'impression suivants : • Qualité d'impression : Normale. • Type de papier : cliquez sur Plus, puis sélectionnez un type de carte approprié. • Taille : format de carte approprié 8. Sélectionnez les autres paramètres d'impression appropriés, puis cliquez sur OK. Impression de livrets 1. Faites glisser le guide-papier complètement vers la gauche. 2. Chargez du papier ordinaire dans la partie droite du bac. Le côté à imprimer doit être tourné vers le bas. 3. Poussez le papier dans l'imprimante jusqu'à ce qu'il soit calé. 4. Faites glisser le guide-papier pour le positionner contre le papier. Imprimer 5. Ouvrez la boîte de dialogue Propriétés de l'imprimante. 6. Cliquez sur l'onglet Raccourcis d'impression. 7. Dans la liste Raccourcis d'impression, cliquez sur Impression de livret. 16 Imprimer 8. Dans la liste déroulante Impression recto verso , choisissez l'une des options de reliure suivantes : • Livret à reliure bord gauche • Livret à reliure bord droit 9. Sélectionnez les autres paramètres d'impression appropriés, puis cliquez sur OK. 10. Lorsqu'un message vous y invite, rechargez les pages imprimées dans le bac à papier, comme illustré ci-dessous. 11. Cliquez sur Continuer pour terminer l'impression du livret. 5. Ouvrez la boîte de dialogue Propriétés de l'imprimante. 6. Cliquez sur l'onglet Fonctionnalités, puis indiquez les paramètres d'impression suivants : • Type de papier : Papier ordinaire • Orientation : Portrait ou Paysage • Taille : format de papier approprié 7. Cliquez sur l'onglet Avancé, puis sur Caractéristiques de l'imprimante. 8. Dans la liste déroulante Impression d'affiches, sélectionnez le nombre de feuilles pour l'affiche. Impression sur supports spécialisés 17 Imprimer Impression d'affiches 1. Faites glisser le guide-papier complètement vers la gauche. 2. Chargez du papier ordinaire dans la partie droite du bac. Le côté à imprimer doit être tourné vers le bas. 3. Poussez le papier dans l'imprimante jusqu'à ce qu'il soit calé. 4. Faites glisser le guide-papier pour le positionner contre le bord du papier. Chapitre 3 9. Cliquez sur le bouton Sélectionner les fenêtres. 10. Vérifiez que le nombre de fenêtres sélectionné correspond au nombre de feuilles de l'affiche, puis cliquez sur OK. 11. Sélectionnez les autres paramètres d'impression appropriés, puis cliquez sur OK. Impression de transferts sur tissu 1. Faites glisser le guide-papier complètement vers la gauche. 2. Chargez le support pour transfert sur tissus dans la partie droite du bac. Le côté à imprimer doit être tourné vers le bas. 3. Poussez le support dans l'imprimante jusqu'à ce qu'il soit calé. 4. Faites glisser le guide-papier pour le positionner contre le support. Imprimer 18 Imprimer 5. Ouvrez la boîte de dialogue Propriétés de l'imprimante. 6. Cliquez sur l'onglet Fonctionnalités, puis indiquez les paramètres d'impression suivants : • Qualité d'impression : Normale ou Supérieure • Type de papier : Cliquez sur Plus, sur Papiers spéciaux, puis sur Autres papiers spéciaux. • Taille : format de papier approprié 7. Cliquez sur l'onglet Avancé. 8. Cliquez sur Caractéristiques de l'imprimante, puis définissez Image inversée sur Activée. Remarque Certains logiciels prenant en charge les supports pour transfert sur tissus ne nécessitent pas l'impression d'une image inversée. 9. Sélectionnez les autres paramètres d'impression appropriés, puis cliquez sur OK. Rubriques connexes • « Papiers recommandés pour l'impression, » page 25 • « Chargement des supports, » page 27 • « Utilisation des raccourcis d'impression, » page 21 • « Définition des paramètres d'impression par défaut, » page 22 • « Arrêt de la tâche en cours, » page 101 Impression d'une page Web Vous pouvez imprimer une page Web sur l'appareil Tout-en-un HP à partir de votre navigateur. Si votre ordinateur est équipé d'Internet Explorer (version 6.0 ou supérieure) ou de Firefox (version 2.0 ou supérieure) pour la navigation Web, vous pouvez utiliser l'impression Web intelligente HP pour garantir une impression à la fois simple et prévisible, grâce à un contrôle du contenu et des paramètres d'impression. La fonction Impression Web intelligente HP est accessible depuis la barre d'outils d'Internet Explorer. Pour plus d'informations sur l'Impression Web intelligente HP, reportez-vous au fichier d'aide correspondant. Impression d'une page Web 1. Assurez-vous que le bac d'alimentation contient du papier. 2. Dans le menu Fichier de votre navigateur Web, cliquez sur Imprimer. Conseil Pour obtenir les meilleurs résultats, sélectionnez l'option Impression Web intelligente HP dans le menu Fichier. Lorsque l'option est sélectionnée, elle est signalée par une coche. Imprimer La boîte de dialogue Imprimer apparaît. 3. Vérifiez que l'appareil est sélectionné en tant qu'imprimante. Impression d'une page Web 19 Chapitre 3 4. Si votre navigateur Web le prend en charge, sélectionnez les éléments de la page Web que vous voulez inclure dans l'impression. Par exemple, dans Internet Explorer, cliquez sur Options pour sélectionner les options Tel qu'à l'écran, Le cadre sélectionné seulement et Imprimer tous les documents liés. 5. Cliquez sur Imprimer ou sur OK pour imprimer la page Web. Conseil Pour imprimer correctement des pages Web, vous devrez peut-être définir l'orientation de l'impression sur Paysage. Rubriques connexes • « Papiers recommandés pour l'impression, » page 25 • « Chargement des supports, » page 27 • « Affichage de la résolution d'impression, » page 21 • « Utilisation des raccourcis d'impression, » page 21 • « Définition des paramètres d'impression par défaut, » page 22 • « Arrêt de la tâche en cours, » page 101 Impression en mode ppp maximal Utilisez le mode ppp maximal pour imprimer des images nettes de haute qualité. Pour tirer le meilleur parti du mode ppp maximal, utilisez-le pour imprimer des images haute qualité, comme les photos numériques. Lorsque vous sélectionnez le paramètre ppp maximal, le logiciel d'impression affiche la résolution en ppp (points par pouce) optimisée qui sera utilisée par l'imprimante Tout-en-un HP . Cette résolution n'est prise en charge que sur les types de papier suivants : • • • • Papier photo HP Premium Plus Papier photo Premium HP Papier photo HP Advanced Hagaki photo L'impression en mode ppp maximal prend plus de temps que l'impression avec d'autres paramètres et requiert un espace disque plus important. Imprimer Pour imprimer en mode ppp maximal 1. Assurez-vous que le bac d'alimentation contient du papier. 2. Dans le menu Fichier de votre application logicielle, cliquez sur Imprimer. 3. Vérifiez que l'appareil est sélectionné en tant qu'imprimante. 4. Cliquez sur le bouton qui ouvre la boîte de dialogue Propriétés. Selon l'application logicielle utilisée, ce bouton peut être libellé Propriétés, Options, Configuration d'imprimante, Imprimante ou Préférences. 5. Cliquez sur l'onglet Avancé. 6. Dans la zone Caractéristiques de l'imprimante, sélectionnez Activé dans la liste ppp maximal. 7. Cliquez sur l'onglet Fonctionnalités. 20 Imprimer 8. Dans la liste déroulante Type de papier, cliquez sur Plus, puis sélectionnez le type de papier approprié. 9. Dans la liste déroulante Qualité d'impression, choisissez ppp maximal. Remarque Pour voir le ppp maximal que l'appareil peut imprimer, cliquez sur Résolution. 10. Sélectionnez les autres paramètres d'impression appropriés, puis cliquez sur OK. Rubriques connexes « Affichage de la résolution d'impression, » page 21 Affichage de la résolution d'impression Le logiciel de l'imprimante affiche la résolution d'impression en points par pouce (ppp). La résolution varie en fonction du type de papier et de la qualité d'impression que vous sélectionnez dans le logiciel d'impression. Pour afficher la résolution d'impression 1. Assurez-vous que le bac d'alimentation contient du papier. 2. Dans le menu Fichier de votre application logicielle, cliquez sur Imprimer. 3. Vérifiez que l'appareil est sélectionné en tant qu'imprimante. 4. Cliquez sur le bouton qui ouvre la boîte de dialogue Propriétés. Selon l'application logicielle utilisée, ce bouton peut être libellé Propriétés, Options, Configuration d'imprimante, Imprimante ou Préférences. 5. Cliquez sur l'onglet Fonctionnalités. 6. Dans la liste déroulante Qualité d'impression, sélectionnez la qualité d'impression adéquate pour votre projet. 7. Dans la liste déroulante Type de papier, sélectionnez le type de papier que vous avez chargé. 8. Cliquez sur le bouton Résolution pour afficher la résolution d'impression en ppp. Utilisation des raccourcis d'impression Utilisez les raccourcis d'impression pour imprimer avec les paramètres d'impression que vous utilisez souvent. Le logiciel d'impression inclut plusieurs raccourcis d'impression conçus spécialement, disponibles dans la liste Raccourcis d'impression. Remarque Lorsque vous sélectionnez un raccourci d'impression, les options d'impression appropriées s'affichent automatiquement. Vous pouvez laisser ces options inchangées, les modifier ou créer vos propres raccourcis pour les tâches les plus fréquentes. Utilisez l'onglet Raccourcis d'impression pour les tâches d'impression suivantes : Impression ordinaire : Imprimez des documents rapidement. Impression de photos sans bordures : Permet d'imprimer jusqu'aux bords supérieur, inférieur et latéral des papiers photo HP de 10 x 15 cm et 13 x 18 cm. Utilisation des raccourcis d'impression Imprimer • • 21 Chapitre 3 • • • • Impression économe en papier : Imprimez les documents recto verso comportant des pages multiples sur le même feuillet, afin de réduire la consommation de papier. Impression de photo avec des bordures blanches : Impression de photos présentant une bordure blanche sur les côtés. Impression rapide/économique : Impression rapide de brouillons de qualité. Impression de présentation : Impression de documents de qualité élevée, y compris les lettres et transparents. Pour créer un raccourci d'impression 1. Dans le menu Fichier de votre application logicielle, cliquez sur Imprimer. 2. Vérifiez que l'appareil est sélectionné en tant qu'imprimante. 3. Cliquez sur le bouton qui ouvre la boîte de dialogue Propriétés . Selon l'application logicielle utilisée, ce bouton peut être libellé Propriétés, Options, Configuration d'imprimante, Imprimante ou Préférences. 4. Cliquez sur l'onglet Raccourcis d'impression. 5. Dans la liste Raccourcis d'impression, cliquez sur un raccourci d'impression. Les paramètres d'impression du raccourci sélectionné s'affichent. 6. Modifiez les paramètres d'impression pour obtenir ceux que vous souhaitez pour le nouveau raccourci d'impression. 7. Cliquez sur Enregistrer sous et entrez le nom du nouveau raccourci d'impression, puis cliquez sur Enregistrer. Le raccourci est ajouté à la liste. Pour supprimer un raccourci d'impression 1. Dans le menu Fichier de votre application logicielle, cliquez sur Imprimer. 2. Vérifiez que l'appareil est sélectionné en tant qu'imprimante. 3. Cliquez sur le bouton qui ouvre la boîte de dialogue Propriétés. Selon l'application logicielle utilisée, ce bouton peut être libellé Propriétés, Options, Configuration d'imprimante, Imprimante ou Préférences . 4. Cliquez sur l'onglet Raccourcis d'impression. 5. Dans la liste Raccourcis d'impression, cliquez sur le raccourci d'impression que vous souhaitez supprimer. 6. Cliquez sur Supprimer. Le raccourci est supprimé de la liste. Remarque Seuls les raccourcis que vous avez créés peuvent être supprimés. Les raccourcis HP d'origine ne peuvent pas être supprimés. Définition des paramètres d'impression par défaut Si vous utilisez souvent les mêmes paramètres pour vos impressions, vous pouvez les définir comme paramètres d'impression par défaut. Ainsi vous n'aurez plus à les entrer lorsque vous ouvrez la boîte de dialogue Imprimer depuis votre application logicielle. Imprimer 22 Imprimer Imprimer Modification des paramètres d'impression par défaut 1. Dans le Centre de solutions HP, cliquez sur Paramètres, placez le curseur sur Paramètres d'impression, puis cliquez sur Paramètres de l'imprimante. 2. Modifiez les paramètres d'impression et cliquez sur OK. Définition des paramètres d'impression par défaut 23 Chapitre 3 Imprimer 24 Imprimer Principes de base sur le papier Vous pouvez charger de nombreux types et formats de papiers différents dans l'appareil Tout-en-un HP, y compris du papier au format A4 ou Lettre, du papier photo, des transparents et des enveloppes. Cette section contient les rubriques suivantes : « Chargement des supports, » page 27 Papiers recommandés pour l'impression Pour obtenir une qualité d'impression optimale, il est recommandé d'utiliser des papiers HP conçus spécialement pour le type de projet de votre impression. Selon votre pays/région, certains de ces papiers peuvent ne pas être disponibles. Papier photo HP Advanced Ce papier photo épais offre un finition résistante à séchage instantané facilitant les manipulations sans taches. Ce papier résiste à l'eau, aux traînées d'encre, aux traces de doigt et à l'humidité. Vos impressions auront un aspect et une texture comparables à ceux qu'offrent les laboratoires de développement. Ces papiers sont disponibles en plusieurs formats, dont les formats A4, 8,5 x 11 pouces, 10 x 15 cm (avec ou sans languettes), 13 x 18 cm et ils existent en finition brillante ou semi-brillante (satiné mat). Ce papier est exempt d'acide afin de mieux préserver la longévité des documents. Papier photo HP Everyday Imprimez des clichés couleur au quotidien à un prix modique en utilisant du papier conçu à cet effet. Ce papier photo abordable sèche rapidement pour une manipulation aisée. Obtenez des images claires et nettes avec ce papier sur toute imprimante jet d'encre. Il est disponible en finition semi-brillante et en plusieurs tailles, dont les formats A4, 8,5 x 11 pouces et 10 x 15 cm (avec ou sans onglets). Ce papier est exempt d'acide afin de mieux préserver la longévité des photos. Papier pour brochure HP ou Papier jet d'encre HP Superior Ces papiers munis d'un revêtement brillant ou mat sur les deux faces sont destinés aux applications recto verso. Ce papier convient parfaitement pour les reproductions de qualité photographique, les graphiques professionnels présentés en couverture de rapports, les présentations spéciales, les brochures, les dépliants publicitaires et les calendriers. Papier pour présentations HP Premium ou Papier professionnel HP Ces papiers à fort grammage et à couchage mat sur les deux faces sont parfaits pour les présentations, projets, rapports et lettres d'information. Leur fort grammage donne aux impression un aspect très convaincant. Papier jet d'encre HP Bright White Le Papier jet d'encre HP Bright White produit des couleurs contrastées et un texte très net. Il est suffisamment opaque pour permettre une impression couleur recto verso sans Papiers recommandés pour l'impression 25 Principes de base sur le papier 4 Chapitre 4 Principes de base sur le papier transparence, ce qui le rend idéal pour les bulletins d'informations, les rapports et les prospectus. Il est compatible avec la technologie ColorLok, qui atténue les phénomènes de maculage tout en produisant des noirs plus profonds et des couleurs éclatantes. Papier pour impression HP Le Papier d'impression HP est un papier multifonction de haute qualité. Il produit des documents dont l'aspect et la texture sont plus substantiels que les documents imprimés sur du papier multi-usage standard ou du papier de copie. Il est compatible avec la technologie ColorLok, qui atténue les phénomènes de maculage tout en produisant des noirs plus profonds et des couleurs éclatantes. Ce papier est exempt d'acide afin de mieux préserver la longévité des documents. Papier HP Office Le Papier HP Office est un papier multifonction de haute qualité. Il convient parfaitement aux copies, brouillons, mémos et autres documents quotidiens. Il est compatible avec la technologie ColorLok, qui atténue les phénomènes de maculage tout en produisant des noirs plus profonds et des couleurs éclatantes. Ce papier est exempt d'acide afin de mieux préserver la longévité des documents. Supports HP pour transfert sur tissu Les Supports pour transfert sur tissu HP (pour tissu couleur ou pour tissu clair ou blanc) sont la solution idéale pour créer des t-shirts personnalisés à partir de vos photos numériques. Films transparents HP Premium Inkjet Les Films transparents HP Premium Inkjet confèrent à vos présentations des couleurs très impressionnantes. Très simples d'utilisation, ces films sèchent rapidement sans laisser de traces. HP Photo Value Pack Les offres économiques HP Photo Value Pack, composées de cartouches HP authentiques et de papier photo HP Advanced, vous aident à gagner du temps et à simplifier la sélection d'une solution d'impression photo professionnelle abordable avec votre appareil Tout-en-un HP. Les encres HP authentiques et le papier photo HP Advanced ont été conçus pour fonctionner ensemble, afin de produire des photos d'une grande longévité et au rendu éclatant, jour après jour. Ces produits représentent un choix judicieux lorsque vous imprimez toutes vos photos de vacances, ou que vous souhaitez créer plusieurs tirages afin de les partager. ColorLok HP recommande d'utiliser des papiers ordinaires comportant le logo ColorLok pour l'impression et la copie des documents quotidiens. Tous les papiers présentant le logo ColorLok font l'objet de tests indépendants visant à déterminer leur conformité aux normes les plus exigeantes en termes de fiabilité et de qualité d'impression. Ils permettent d'obtenir des documents aux couleurs fidèles et éclatantes, aux noirs profonds, avec un temps de séchage inférieur à celui des autres papiers ordinaires. Les papiers munis du logo ColorLok, disponibles dans une grande diversité de grammages et de formats, peuvent être obtenus auprès de la plupart des fabricants de papier. 26 Principes de base sur le papier Principes de base sur le papier Remarque À l'heure actuelle, certaines parties du site Web HP sont disponibles uniquement en anglais. Pour commander du papier et d'autres fournitures HP, accédez à www.hp.com/buy/ supplies. Si le système vous y invite, choisissez votre pays/région, suivez les invites pour sélectionner votre produit, puis cliquez sur l'un des liens d'achat de la page. Chargement des supports ▲ Sélectionnez un format de papier pour poursuivre. Chargement de papier de petit format a. Faites glisser le guide de largeur du papier vers la gauche. Faites glisser le guide de largeur du papier vers la gauche. b. Chargez du papier. Insérez la pile de papier photo dans le bac dans le sens de la longueur et face à imprimer vers le bas. Faites glisser la pile de papier jusqu'à ce qu'elle soit calée. Remarque Si le papier photo utilisé est perforé, chargez-le de manière à ce que les perforations soient le plus près de vous. Faites glisser le guide de largeur vers la droite, de façon à ce qu'il soit calé contre le bord du papier. Chargement des supports 27 Chapitre 4 Principes de base sur le papier Chargement de papier de format standard a. Faites glisser le guide de largeur du papier vers la gauche Faites glisser le guide de largeur du papier vers la gauche. b. Chargez du papier. Insérez la pile de papier dans le bac d'entrée dans le sens de la longueur, face à imprimer orientée vers le bas. Faites glisser la pile de papier jusqu'à ce qu'elle soit calée. Faites glisser le guide de largeur vers la droite, de façon à ce qu'il soit calé contre le bord du papier. 28 Principes de base sur le papier Principes de base sur le papier Chargement d'enveloppes a. Faites glisser le guide de largeur du papier vers la gauche. Faites glisser le guide de largeur du papier vers la gauche. Retirez tout le papier contenu dans le bac d'alimentation principal. b. Chargez des enveloppes Insérez une ou plusieurs enveloppes contre le côté droit du bac d'entrée, rabats placés sur la gauche et orientés vers le haut. Faites glisser la pile d'enveloppes jusqu'à ce qu'elle soit calée. Faites glisser le guide de largeur vers la droite jusqu'à ce qu'il soit calé contre la pile d'enveloppes. Chargement des supports 29 Chapitre 4 Principes de base sur le papier 30 Principes de base sur le papier 5 Numérisation • Numérisation vers un ordinateur Numérisation vers un ordinateur ▲ Procédez comme suit : Numérisation Numérisation de page simple a. Chargez l'original Soulevez le capot situé sur le produit. Chargez votre original, face à imprimer orientée vers le bas, dans l'angle avant droit de la vitre. Refermez le capot. Numérisation vers un ordinateur 31 Chapitre 5 b. Démarrez la numérisation. Appuyez sur Numériser. c. Lancez un aperçu avant impression et acceptez l'invite. Lancez la prévisualisation de l'image numérisée et acceptez l'invite. Rubriques connexes « Arrêt de la tâche en cours, » page 101 Numérisation 32 Numérisation 6 Copie « Copie de documents textuels ou mixtes, » page 33 Copie de documents textuels ou mixtes ▲ Cliquez sur un type de copie pour poursuivre. Copie noir et blanc a. Chargez du papier. Placez du papier au format standard dans le bac d'alimentation principal. Copie b. Chargez l'original Soulevez le capot situé sur le produit. Chargez votre original, face à imprimer orientée vers le bas, dans l'angle avant droit de la vitre. Copie de documents textuels ou mixtes 33 Chapitre 6 Refermez le capot. c. Sélectionnez le type de papier Appuyez sur Sélection du papier pour sélectionner le type de papier. d. Démarrez la copie. Appuyez sur Copier, Noir. Appuyez plusieurs fois pour augmenter le nombre de copies. Copie, couleur a. Chargez du papier. Placez du papier au format standard dans le bac d'alimentation principal. Copie b. Chargez l'original Soulevez le capot situé sur le produit. 34 Copie Chargez votre original, face à imprimer orientée vers le bas, dans l'angle avant droit de la vitre. Copie Refermez le capot. c. Sélectionnez le type de papier Appuyez sur Sélection du papier pour sélectionner le type de papier. d. Démarrez la copie. Appuyez sur Copier, Couleur. Appuyez plusieurs fois pour augmenter le nombre de copies. Rubriques connexes • « Définition du type de papier de copie, » page 35 • « Arrêt de la tâche en cours, » page 101 Définition du type de papier de copie Vous pouvez régler le type de papier sur Ordinaire, Papier photo (grand format) ou Papier photo (petit format). Définition du type de papier de copie 35 Chapitre 6 Remarque Les copies réalisées sur du papier ordinaire sont automatiquement effectuées en qualité Normale. Les copies réalisées sur du papier photo sont automatiquement effectuées en qualité Supérieure. Consultez le tableau suivant pour déterminer le paramètre à sélectionner en fonction du papier chargé dans le bac d'alimentation. Type de papier Paramètre du panneau de configuration Papier de copie ou à en-tête Ordinaire Papier blanc brillant HP Ordinaire Papier photo HP Advanced, finition brillante Photo Papier photo HP Advanced, finition mate Photo Papier photo HP Advanced 4 x 6 pouces Papier photo (petit format) Papier photo HP Photo Papier photo HP Everyday Photo Papier photo HP Everyday, semi-brillant Photo Autre papier photo Photo Papier HP Advanced Ordinaire Papier HP Tout-en-un Ordinaire Papier d'impression HP Ordinaire Autre papier pour imprimante jet d'encre Ordinaire Legal Ordinaire Rubriques associées « Principes de base sur le papier, » page 25 Copie 36 Copie 7 Utilisation des cartouches • • • • • Vérification des niveaux d'encre estimés Commande de fournitures d'encre Nettoyage automatique des cartouches d'encre Remplacement des cartouches Informations de garantie sur les cartouches Vérification des niveaux d'encre estimés Vous pouvez aisément vérifier le niveau d'encre pour estimer le temps restant avant le remplacement d'une cartouche d'encre. Le niveau d'encre vous indique approximativement la quantité d'encre restant dans les cartouches d'encre. Remarque Si vous avez installé une cartouche remanufacturée ou reconditionnée, ou encore une cartouche précédemment utilisée dans un autre appareil, l'indicateur de niveau d'encre peut être inexact, voire indisponible. Remarque Les avertissements et indicateurs de niveau d'encre fournissent des estimations à des fins de planification uniquement. Lorsqu'un message indiquant un faible niveau d'encre s'affiche, faites en sorte d'avoir une cartouche de remplacement à portée de main afin d'éviter une perte de temps éventuelle. Le remplacement des cartouches n'est pas nécessaire tant que la qualité d'impression n'est pas inacceptable. Remarque L'encre contenue dans les cartouches est utilisée de différentes manières au cours du processus d'impression, y compris lors de l'initialisation, qui prépare le produit et les cartouches en vue de l'impression, ou encore lors de l'entretien des têtes d'impression, qui permet de nettoyer les buses et assurer que l'encre s'écoule en douceur. En outre, une certaine quantité d'encre demeure dans la cartouche après utilisation. Pour plus d'informations, consultez le site www.hp.com/ go/inkusage. Remarque Vous pouvez également ouvrir la Boîte à outils de l'imprimante à partir de la boîte de dialogue Propriétés d'impression. Dans cette dernière, cliquez sur l'onglet Fonctionnalités, puis sur le bouton Services de l'imprimante. La Boîte à outils de l'imprimante apparaît. 2. Cliquez sur l'onglet Niveau d'encre estimé. L'estimation du niveau d'encre restant dans les cartouches d'encre s'affiche. Rubriques connexes « Commande de fournitures d'encre, » page 38 Vérification des niveaux d'encre estimés 37 Utilisation des cartouches Pour vérifier les niveaux d'encre à partir du logiciel HP Photosmart 1. Dans le Centre de solutions HP , cliquez sur Paramètres, placez votre curseur sur Paramètres d'impression, puis cliquez sur Boîte à outils de l'imprimante. Chapitre 7 Commande de fournitures d'encre Pour obtenir la liste des numéros de cartouche, utilisez le logiciel fourni avec l'appareil Tout-en-un HP et recherchez la référence de renouvellement des cartouches. Recherche du numéro de cartouche 1. Dans le Centre de solutions HP, cliquez sur Paramètres, sélectionnez Paramètres d'impression, puis cliquez sur Boîte à outils de l'imprimante. Remarque Vous pouvez également ouvrir la Boîte à outils de l'imprimante à partir de la boîte de dialogue Propriétés d'impression. Dans cette dernière, cliquez sur l'onglet Fonctionnalités, puis sur le bouton Services de l'imprimante. La Boîte à outils de l'imprimante apparaît. 2. Cliquez sur l'onglet Niveau d'encre estimé. L'estimation du niveau d'encre restant dans les cartouches d'impression s'affiche. Ouvrez le menu situé dans la partie inférieure et sélectionnez l'option Détails de la cartouche. Pour commander des cartouches d'impression HP authentiques pour l'appareil Tout-enun HP, consultez www.hp.com/buy/supplies. Si le système vous y invite, choisissez votre pays/région, suivez les indications pour sélectionner votre produit, puis cliquez sur l'un des liens d'achat sur la page. Remarque La commande de cartouches en ligne n'est pas assurée dans tous les pays/toutes les régions. Même si cette possibilité n'est pas offerte dans votre pays/ région, vous pouvez afficher des informations sur les consommables et imprimer une liste de référence afin d'effectuer l'achat chez d'un revendeur HP local. Pour commander des cartouches d'encre à partir de votre bureau ▲ Pour connaître les fournitures HP compatibles avec votre produit, commander des consommables en ligne ou créer une liste d'achat imprimable, ouvrez le Centre de solutions HP et sélectionnez la fonctionnalité d'achat en ligne. Les informations sur les cartouches et les liens vers la boutique en ligne s'affichent également sur les messages d'alerte concernant l'encre. Vous pouvez également trouver des informations sur les cartouches et commander celles-ci en ligne sur le site www.hp.com/buy/supplies. Utilisation des cartouches Remarque La commande de cartouches en ligne n'est pas assurée dans tous les pays/toutes les régions. Même si cette possibilité n'est pas offerte dans votre pays/région, vous pouvez afficher des informations sur les consommables et imprimer une liste de référence afin d'effectuer l'achat chez d'un revendeur HP local. Rubriques connexes « Sélection des cartouches d'impression, » page 39 38 Utilisation des cartouches Sélection des cartouches d'impression HP recommande l'utilisation de cartouches HP authentiques. Celles-ci ont été conçues et testées avec les imprimantes HP pour vous aider à obtenir aisément d'excellents résultats, jour après jour. Rubriques connexes « Commande de fournitures d'encre, » page 38 Nettoyage automatique des cartouches d'encre Si les pages imprimées présentent un contraste insuffisant ou comportent des traînées d'encre, cela signifie que le niveau d'encre des cartouches est insuffisant ou que les cartouches doivent être nettoyées. Pour plus d'informations, voir « Vérification des niveaux d'encre estimés, » page 37 . Si les cartouches contiennent suffisamment d'encre, nettoyez-les automatiquement. Attention Ne nettoyez les cartouches d'encre que si cela est nécessaire. Tout nettoyage inutile des cartouches gaspille de l'encre et réduit leur durée de vie. Pour nettoyer les cartouches d'encre 1. Dans le Centre de solutions HP, cliquez sur Paramètres. Dans la zone Paramètres d'impression, cliquez sur Boîte à outils de l'imprimante. 2. Cliquez sur Nettoyer les cartouches d'encre. 3. Cliquez sur Nettoyer, puis suivez les instructions à l'écran. Remplacement des cartouches Patientez le temps que le chariot d'impression se place dans la partie centrale du produit. b. Exercez une pression sur la cartouche, puis ôtez-la de son logement. Remplacement des cartouches 39 Utilisation des cartouches Pour remplacer les cartouches 1. Vérification de l'alimentation 2. Retirez la cartouche. a. Ouvrez la porte d'accès aux cartouches. Chapitre 7 3. Insérez une cartouche neuve. a. Retirez la cartouche de son emballage. b. Retirez l'adhésif en matière plastique en tirant sur la languette de couleur rose. Utilisation des cartouches c. Faites correspondre les cartouches aux icônes colorées en fonction de leur forme, puis insérez la cartouche dans son logement jusqu'à ce qu'un déclic soit émis. 40 Utilisation des cartouches d. Refermez la porte d'accès aux cartouches. 4. Procédez à l'alignement des cartouches Rubriques connexes • « Sélection des cartouches d'impression, » page 39 • « Commande de fournitures d'encre, » page 38 Informations de garantie sur les cartouches La garantie des cartouches HP est applicable lorsque le produit est utilisé dans le périphérique d'impression HP spécifié. Cette garantie ne couvre pas les cartouches d'impression HP rechargées, remises à neuf, reconditionnées ou ayant fait l'objet d'une utilisation incorrecte ou de modifications. Pour obtenir copie de la déclaration de garantie limitée HP, consultez la documentation imprimée livrée avec le produit. Informations de garantie sur les cartouches 41 Utilisation des cartouches Pendant la période de garantie, le produit est couvert aussi longtemps que la cartouche d'encre n'est pas vide et que la garantie n'a pas atteint sa date d'échéance. La date de fin de garantie, au format AAAA/MM/JJ, se trouve sur le produit comme indiqué : Chapitre 7 Utilisation des cartouches 42 Utilisation des cartouches 8 Résolution de problèmes • • • • • • • Résolution de problèmes Cette section contient les rubriques suivantes : Assistance HP Dépannage concernant l'installation Dépannage des problèmes de qualité d'impression Dépannage des problèmes d'impression Dépannage des problèmes de numérisation Dépannage des problèmes de copie Erreurs Assistance HP • • • Procédure d'assistance Assistance téléphonique HP Options de garantie supplémentaires Procédure d'assistance Si vous rencontrez un problème, procédez comme suit : 1. Consultez la documentation fournie avec le produit. 2. Visitez le site Web d'assistance en ligne de HP à l'adresse www.hp.com/support. L'assistance en ligne HP est disponible pour tous les clients HP. Constituant le moyen le plus rapide d'obtenir des informations à jour sur les produits et l'assistance de spécialistes, le service d'assistance de HP propose par ailleurs les avantages suivants : • Un accès rapide à des spécialistes de l'assistance en ligne compétents • Des logiciels et mises à jour des pilotes pour le produit • Des informations pertinentes sur les produits et le dépannage pour les problèmes les plus courants • Des mises à jour de produits proactives, des alertes d'assistance et des communiqués HP disponibles lors de l'enregistrement du produit 3. Appelez l'assistance HP. Les options d'assistance et la disponibilité varient selon le produit, le pays/la région, ainsi que la langue. Assistance téléphonique HP Les options d'assistance téléphonique et leur disponibilité varient selon les produits, les pays/régions et les langues. Cette section contient les rubriques suivantes : • • • Période d'assistance téléphonique Contact de l'assistance téléphonique Numéros de téléphone d'assistance Assistance HP 43 Chapitre 8 • Dépassement de la période d'assistance téléphonique Période d'assistance téléphonique Résolution de problèmes L'Amérique du Nord, l'Asie-Pacifique et l'Amérique Latine (y compris le Mexique) bénéficient d'un an d'assistance téléphonique gratuite. Pour déterminer la durée de l'assistance téléphonique gratuite en Europe de l'Est, au Moyen-Orient et en Afrique, veuillez consulter le site www.hp.com/support. Les tarifs standard de l'opérateur sont applicables. Contact de l'assistance téléphonique Lorsque vous appelez l'assistance HP, vous devez vous trouver devant votre ordinateur et devant l'appareil. Les informations suivantes vous seront demandées : • • • • Nom du produit (Tout-en-un HP Deskjet Ink Advantage Séries K209) Le numéro de série (figurant sur la partie arrière ou inférieure de l'appareil) Les messages qui s'affichent lorsque le problème survient Les réponses aux questions suivantes : ◦ Cette situation s'est-elle produite auparavant ? ◦ Pouvez-vous la recréer ? ◦ Avez-vous ajouté un composant matériel ou logiciel sur l'ordinateur au moment où le problème est survenu ? ◦ S'est-il produit un événement quelconque avant que le problème ne survienne (orage, déplacement du produit, etc.) ? Numéros de téléphone d'assistance Pour obtenir la liste à jour des numéros d'assistance téléphonique et des tarifs d'appel, visitez le site www.hp.com/support. 44 Résolution de problèmes www.hp.com/support ZZZKSFRPVXSSRUW ZZZKSFRPVXSSRUW 㡴㦻 㡴㦻 ﺍﻟﺠﺰﺍﺋﺮ ZZZKSFRPODVRSRUWH ZZZKSFRPODVRSRUWH ZZZKSFRPVXSSRUW ﺍﻟﺒﺤﺮﻳﻦ ZZZKSFRPVXSSRUW ZZZKSFRPVXSSRUW ZZZKSFRPODVRSRUWH ZZZKSFRPODVRSRUWH ZZZKSFRPVXSSRUW ZZZKSFRPODVRSRUWH ZZZKSFRPODVRSRUWH &RORPELD %RJRW£ ZZZKSFRPODVRSRUWH &RORPELD ZZZKSFRPODVRSRUWH &RVWD5LFD ZZZKSFRPODVRSRUWH ÎHVN£UHSXEOLND ZZZKSFRPVXSSRUW 'DQPDUN ZZZKSFRPVXSSRUW (FXDGRU $QGLQDWHO ZZZKSFRPODVRSRUWH (FXDGRU 3DFLILWHO ZZZKSFRPODVRSRUWH ﻣﺼﺮ ZZZKSFRPVXSSRUW (O6DOYDGRU ZZZKSFRPODVRSRUWH (VSD³D ZZZKSFRPVXSSRUW )UDQFH ZZZKSFRPVXSSRUW 'HXWVFKODQG ZZZKSFRPVXSSRUW ˃˨˨˙ˡ˞ ˞˭˹˱ˬˢ˫˶˱ˢˮ˦˧˹ ZZZKSFRPVXSSRUW ˃˨˨˙ˡ˞ ˢ˪˱˹˯˃˨˨˙ˡ˞˯ ZZZKSFRPVXSSRUW ˃˨˨˙ˡ˞ ˞˭˹̱˺˭ˮˬ ZZZKSFRPVXSSRUW *XDWHPDOD ZZZKSFRPODVRSRUWH 佭␃⡍߹㸠ᬓऔ 0DJ\DURUV]£J ZZZKSFRPVXSSRUW ,QGLD ,QGLD ,QGRQHVLD ﺍﻟﻌﺮﺍﻕ ZZZKSFRPVXSSRUW ﺍﻟﻜﻮﻳﺖ ZZZKSFRPVXSSRUW ﻟﺒﻨﺎﻥ ZZZKSFRPVXSSRUW ﻗﻄﺮ ZZZKSFRPVXSSRUW ﺍﻟﻴﻤﻦ ZZZKSFRPVXSSRUW ,UHODQG ZZZKSFRPVXSSRUW ישראל ZZZKSFRPVXSSRUW ,WDOLD ZZZKSFRPVXSSRUW -DPDLFD ZZZKSFRPODVRSRUWH ZZZKSFRPVXSSRUW 뼑霢 /X[HPERXUJ )UDQ©DLV /X[HPEXUJ 'HXWVFK 0DOD\VLD 0DXULWLXV 0«[LFR &LXGDGGH0«[LFR 0«[LFR 0DURF 1HGHUODQG 1HZ=HDODQG 1LJHULD 1RUJH ZZZKSFRPVXSSRUW 3DQDP£ 3DUDJXD\ 3HU¼ 3KLOLSSLQHV 3ROVND 3RUWXJDO 3XHUWR5LFR 5HS¼EOLFD'RPLQLFDQD 5HXQLRQ 5RP¤QLD ̷͕͘͘͏ͦ ̳͕͉͇͑͘ ̷͕͘͘͏ͦ ̸̶͇͔͙͙͈͚͑͌͌͗͗͊ ZZZKSFRPVXSSRUW 6LQJDSRUH 6ORYHQVNR 6RXWK$IULFD 56$ 6XRPL 6YHULJH 6ZLW]HUODQG 㟎☷ ࡷࡎ࡙ ZZZKSFRPVXSSRUW 7ULQLGDG 7REDJR 7¾UNL\H òVWDQEXO$QNDUD ò]PLU %XUVD ̺͇͔͇͑͗ͭ ZZZKSFRPVXSSRUW 8QLWHG.LQJGRP 8QLWHG6WDWHV 8UXJXD\ 9HQH]XHOD &DUDFDV 9HQH]XHOD 9L¬W1DP ﺍﻷﺭﺩﻥ Résolution de problèmes $IULFD (QJOLVKVSHDNLQJ $IULTXH IUDQFRSKRQH ZZZKSFRPVXSSRUW $UJHQWLQD %XHQRV$LUHV $UJHQWLQD $XVWUDOLD $XVWUDOLD RXWRIZDUUDQW\ VWHUUHLFK ZZZKSFRPVXSSRUW %HOJL­ %HOJLTXH %UDVLO 6DR3DXOR %UDVLO &DQDGD &HQWUDO$PHULFD 7KH &DULEEHDQ &KLOH Ё Ё ZZZKSFRPVXSSRUW ZZZKSFRPVXSSRUW ZZZKSFRPVXSSRUW ZZZKSFRPODVRSRUWH ZZZKSFRPODVRSRUWH ZZZKSFRPVXSSRUW ZZZKSFRPVXSSRUW ZZZKSFRPVXSSRUW ZZZKSFRPVXSSRUW ُﻋﻤﺎﻥ ZZZKSFRPODVRSRUWH ZZZKSFRPODVRSRUWH ZZZKSFRPODVRSRUWH ZZZKSFRPVXSSRUW ZZZKSFRPVXSSRUW ZZZKSFRPVXSSRUW ZZZKSFRPVXSSRUW ZZZKSFRPVXSSRUW ZZZKSFRPVXSSRUW ZZZKSFRPVXSSRUW ZZZKSFRPVXSSRUW ﺍﻟﺴﻌﻮﺑﻴﺔ ZZZKSFRPVXSSRUW ZZZKSFRPVXSSRUW ZZZKSFRPVXSSRUW ZZZKSFRPVXSSRUW ZZZKSFRPVXSSRUW ﺗﻮﻧﺲ ZZZKSFRPODVRSRUWH ZZZKSFRPVXSSRUW ZZZKSFRPVXSSRUW ﺍﻹﻣﺎﺭﺍﺕ ﺍﻟﻌﺮﺑﻴﺔ ﺍﻟﻤﺘﺤﺪﺓ ZZZKSFRPVXSSRUW ZZZKSFRPVXSSRUW ZZZKSFRPODVRSRUWH ZZZKSFRPODVRSRUWH ZZZKSFRPODVRSRUWH Dépassement de la période d'assistance téléphonique Une fois la période d'assistance téléphonique expirée, toute aide apportée par HP vous sera facturée. Vous pouvez également obtenir de l'aide sur le site Web d'assistance HP en ligne : www.hp.com/support. Contactez votre revendeur HP ou appelez l'assistance téléphonique de votre pays/région pour en savoir plus sur les options d'assistance disponibles. Assistance HP 45 Chapitre 8 Options de garantie supplémentaires Résolution de problèmes Des plans d'extension de garantie de l'appareil Tout-en-un HP sont disponibles moyennant un supplément financier. Visitez le site www.hp.com/support, sélectionnez votre pays/région et votre langue, puis explorez la section relative aux services et à la garantie pour obtenir plus d'informations sur les plans d'assistance étendue. Dépannage concernant l'installation Cette section contient des informations sur le dépannage de la configuration du produit. De nombreux problèmes surviennent lorsque le produit est connecté à l'ordinateur au moyen d'un câble USB alors que le logiciel HP Photosmart n'est pas installé sur l'ordinateur. Si vous avez connecté le produit à votre ordinateur avant d'avoir été invité à le faire par le biais de l'écran d'installation du logiciel, procédez comme suit : Dépannage des problèmes courants rencontrés pendant l'installation 1. Débranchez le câble USB de l'ordinateur. 2. Désinstallez le logiciel (si vous l'avez déjà installé). Pour de plus amples renseignements, voir « Désinstallation et réinstallation du logiciel, » page 51. 3. Redémarrez l'ordinateur. 4. Mettez l'appareil hors tension, attendez une minute, puis redémarrez-le. 5. Réinstallez le logiciel de l'appareil HP Photosmart. Attention Ne branchez pas le câble USB avant d'y avoir été invité par le biais de l'écran d'installation du logiciel. Cette section contient les rubriques suivantes : • • • • • • • • L'appareil ne s'allume pas J'ai branché le câble USB mais je rencontre des problèmes d'utilisation de l'appareil Tout-en-un HP avec mon ordinateur L'appareil est configuré mais n'imprime pas L'écran de contrôle de configuration minimale requise s'affiche Un X rouge apparaît à l'invite de connexion USB J'ai reçu un message indiquant qu'une erreur inconnue s'est produite L'écran d'enregistrement ne s'affiche pas Désinstallation et réinstallation du logiciel L'appareil ne s'allume pas Pour résoudre ce problème, essayez les solutions ci-après. Celles-ci sont répertoriées de telle sorte que la solution la plus probable est indiquée en premier. Si la première solution n'a pas permis de résoudre le problème, passez aux suivantes. • • 46 Solution 1 : Vérifiez que le cordon d'alimentation est correctement branché Solution 2 : Appuyez sur le bouton Marche/Arrêt plus lentement. Résolution de problèmes Solution: • Assurez-vous que le cordon d'alimentation est correctement branché à l'appareil et à l'adaptateur. Branchez le cordon d'alimentation à une prise de courant, à un parasurtenseur ou à une prise multiple. • • • 1 Branchement de l'alimentation 2 Cordon d'alimentation et adaptateur secteur Si vous utilisez une prise multiple, assurez-vous que l'interrupteur dont elle est équipée est en position de marche. Vous pouvez aussi brancher l'appareil directement à une prise secteur. Testez la prise d'alimentation pour vérifier qu'elle est en bon état. Branchez un appareil dont vous être sûr du bon fonctionnement et vérifiez s'il est alimenté. Si ce n'est pas le cas, la prise d'alimentation est très certainement défectueuse. Si vous avez branché l'appareil sur une prise à interrupteur, assurez-vous que l'interrupteur est en position de marche. S'il est sous tension mais ne fonctionne toujours pas, il est possible que la prise de courant ait un problème. Cause: L'appareil n'est pas correctement branché au bloc d'alimentation. Si le problème persiste, passez à la solution suivante. Solution 2 : Appuyez sur le bouton Marche/Arrêt plus lentement. Solution: L'appareil peut ne pas répondre si vous appuyez trop rapidement sur le bouton Marche/Arrêt. Appuyez sur ce dernier une fois. Il faut parfois quelques minutes pour mettre l'appareil sous tension. Si vous appuyez à nouveau sur le bouton Marche/Arrêt pendant cette période, vous risquez de mettre l'appareil hors tension. Dépannage concernant l'installation 47 Résolution de problèmes Solution 1 : Vérifiez que le cordon d'alimentation est correctement branché Chapitre 8 Attention Si l'appareil ne parvient toujours pas à se mettre sous tension, il est peut-être en panne. Débranchez l'appareil de la prise de courant. Contactez l'assistance HP pour la maintenance. Résolution de problèmes Consultez le site : www.hp.com/support. Si le système vous y invite, choisissez votre pays/région, puis cliquez sur Contacter HP pour obtenir des informations sur les appels à l'assistance technique. Cause: Vous avez appuyé sur le bouton Marche/Arrêt trop vite. J'ai branché le câble USB mais je rencontre des problèmes d'utilisation de l'appareil Tout-en-un HP avec mon ordinateur Solution: Vous devez préalablement installer le logiciel fourni avec le produit avant de brancher le câble USB. Durant l'installation, ne branchez pas le câble USB avant d'y être invité par les instructions affichées à l'écran. Une fois le logiciel installé, il est très simple de connecter votre ordinateur au produit via un câble USB. Branchez simplement une extrémité du câble USB à l'arrière de l'ordinateur et l'autre à l'arrière du produit. Vous pouvez effectuer la connexion sur n'importe quel port USB situé à l'arrière de votre ordinateur. Si vous avez installé le logiciel, désinstallez-le, puis réinstallez-le en ne connectant le câble USB que lorsque vous y êtes invité. Pour plus d'informations sur l'installation du logiciel et la connexion du câble USB, reportez-vous au Guide de démarrage fourni avec le produit. Cause: Le câble USB a été connecté avant l'installation du logiciel. La connexion du câble USB avant l'invite peut engendrer des erreurs. L'appareil est configuré mais n'imprime pas Pour résoudre ce problème, essayez les solutions ci-après. Celles-ci sont répertoriées de telle sorte que la solution la plus probable est indiquée en premier. Si la première solution n'a pas permis de résoudre le problème, passez aux suivantes. 48 Résolution de problèmes Solution 1 : Appuyez sur le bouton Marche/Arrêt pour mettre le produit sous tension. Solution 2 : Définissez le produit en tant qu'imprimante par défaut Solution 3 : Vérifiez la connexion entre le produit et l'ordinateur Solution 4 : Vérifiez que les cartouches sont bien insérées et contiennent de l'encre Solution 5 : Chargez du papier dans le bac d'alimentation Solution 1 : Appuyez sur le bouton Marche/Arrêt pour mettre le produit sous tension. Solution: Vérifiez le bouton Marche/Arrêt de l'appareil. S'il n'est pas allumé, l'appareil est hors tension. Assurez-vous que le cordon d'alimentation est bien connecté à l'appareil et branché à une prise de courant. Appuyez sur le bouton Marche/Arrêt pour mettre l'appareil sous tension. Cause: Le produit n'avait peut-être pas été mis sous tension. Si le problème persiste, passez à la solution suivante. Solution 2 : Définissez le produit en tant qu'imprimante par défaut Solution: Utilisez les outils système disponibles sur votre ordinateur pour définir votre produit en tant qu'imprimante par défaut. Cause: Vous avez envoyé le travail d'impression vers l'imprimante par défaut, mais celle-ci ne correspondait pas au produit. Si le problème persiste, passez à la solution suivante. Solution 3 : Vérifiez la connexion entre le produit et l'ordinateur Solution: Vérifiez la connexion entre le produit et l'ordinateur. Cause: L'appareil et l'ordinateur ne communiquent pas. Si le problème persiste, passez à la solution suivante. Solution 4 : Vérifiez que les cartouches sont bien insérées et contiennent de l'encre Solution: Vérifiez que les cartouches sont bien insérées et contiennent de l'encre. Cause: Un incident s'est produit au niveau d'une ou plusieurs cartouches. Si le problème persiste, passez à la solution suivante. Solution 5 : Chargez du papier dans le bac d'alimentation Solution: Chargez du papier dans le bac d'alimentation. Pour plus d'informations, voir : « Chargement des supports, » page 27 Dépannage concernant l'installation 49 Résolution de problèmes • • • • • Chapitre 8 Cause: Le produit était peut-être à court de papier. Résolution de problèmes L'écran de contrôle de configuration minimale requise s'affiche Solution: Cliquez sur Détails pour obtenir des précisions sur le problème, puis corrigez-le avant de tenter d'installer le logiciel. Cause: Votre système ne dispose pas de la configuration système minimale requise pour installer le logiciel. Un X rouge apparaît à l'invite de connexion USB Solution: Vérifiez que le produit est correctement installé, puis essayez à nouveau d'établir la connexion. Reconnexion USB 1. Vérifiez que le câble USB est correctement installé comme suit : • Débranchez, puis rebranchez le câble USB, ou branchez-le sur un autre port USB. • Ne connectez pas le câble USB à un clavier. • Vérifiez que le câble USB n'excède pas 3 mètres de long. • Si plusieurs périphériques USB sont connectés à votre ordinateur, vous pouvez les débrancher avant de procéder à l'installation. 2. Débranchez, puis rebranchez le cordon d'alimentation de l'appareil. 3. Vérifiez que le câble USB et le cordon d'alimentation sont branchés. 4. Cliquez sur Réessayer pour tenter d'établir une nouvelle connexion. 5. Continuez l'installation et redémarrez l'ordinateur lorsque vous y êtes invité. Cause: Normalement, une coche verte apparaît pour indiquer que la fonction Plug and Play a abouti. Un X rouge indique que la fonction a échoué. 50 Résolution de problèmes Solution: Poursuivez l'installation. Si cela ne fonctionne pas, arrêtez, puis redémarrez l'installation et suivez les instructions qui s'affichent à l'écran. Si une erreur se produit, vous devrez peut-être désinstaller, puis réinstaller le logiciel. Ne vous contentez pas de supprimer les fichiers de l'application sur votre ordinateur. Veillez à les désinstaller à l'aide de l'utilitaire prévu à cet effet. Celui-ci s'installe en même temps que le logiciel fourni avec le produit. Pour plus d'informations, voir : « Désinstallation et réinstallation du logiciel, » page 51 Cause: La source de l'erreur est inconnue. L'écran d'enregistrement ne s'affiche pas Solution: Vous pouvez accéder à la fenêtre d'enregistrement (S'enregistrer maintenant) à partir de la barre des tâches Windows en cliquant sur Démarrer, Programmes ou Tous les programmes, HP, Tout-en-un HP Deskjet série F4400, puis sur Enregistrement du produit. Cause: L'écran d'enregistrement n'a pas été ouvert automatiquement. Désinstallation et réinstallation du logiciel Si l'installation est incomplète ou que vous avez connecté le câble USB à l'ordinateur avant d'y être invité par l'écran d'installation du logiciel, il peut être nécessaire de désinstaller puis de réinstaller le logiciel. Ne supprimez pas simplement les fichiers de l'application de l'appareil Tout-en-un HP de votre ordinateur. Assurez-vous de les désinstaller à l'aide de l'utilitaire prévu à cet effet, lequel est fourni lors de l'installation du logiciel associé à l'appareil Tout-en-un HP. Pour désinstaller le logiciel sous Windows Remarque Utilisez cette méthode si l'option Désinstaller n'est pas disponible dans le menu de démarrage de Windows (cliquez sur Programmes/Tous les programmes, HP, Tout-en-un HP Deskjet série F4400, Désinstaller). 1. Dans le panneau de configuration de Windows, cliquez deux fois sur Ajout/ Suppression de programmes. Remarque La procédure d'ouverture du panneau de configuration dépend du système d'exploitation. Si vous ne savez pas comment afficher cet élément, consultez l'aide de Windows. 2. Sélectionnez Logiciel de pilote HP Deskjet Tout-en-un et cliquez sur Modifier/ Supprimer. Suivez les instructions qui s'affichent à l'écran. 3. Déconnectez le produit de l'ordinateur. Dépannage concernant l'installation 51 Résolution de problèmes J'ai reçu un message indiquant qu'une erreur inconnue s'est produite Chapitre 8 4. Redémarrez l'ordinateur. Résolution de problèmes Remarque Il est important de déconnecter le produit avant de redémarrer l'ordinateur. Ne connectez pas le produit à l'ordinateur avant d'avoir réinstallé le logiciel. 5. Insérez le CD-ROM du produit dans le lecteur de CD-ROM de votre ordinateur, puis lancez le programme d'installation. 6. Suivez les instructions à l'écran. Une fois l'installation du logiciel terminée, l'icône HP Digital Imaging Monitor apparaît dans la barre d'état système de Windows. Pour vous assurer que le logiciel est correctement installé, cliquez deux fois sur l'icône Centre de solutions HP qui se trouve sur le bureau. Si le Centre de solutions HP affiche les principales icônes (Numériser image et Numériser document), cela signifie que le logiciel a été correctement installé. Dépannage des problèmes de qualité d'impression Utilisez cette section pour résoudre les problèmes de qualité d'impression suivants : • • • • • • • 52 Les couleurs sont erronées, imprécises ou délavées Les caractères du texte ou les éléments graphiques ne sont pas entièrement imprimés L'impression présente une bande de distorsion horizontale dans le bas d'une page imprimée sans bordure Présence de stries ou de lignes horizontales sur les impressions Les impressions sont pâles ou leurs couleurs sont ternes Les impressions sont floues ou brouillées Les impressions présentent des stries verticales Résolution de problèmes Les impressions sont de travers Les impressions présentent des stries d'encre au dos de la feuille de papier Le texte présente des contours irréguliers Les couleurs sont erronées, imprécises ou délavées Si vos impressions présentent l'un des problèmes de qualité suivants, essayez d'appliquer les solutions présentées dans cette section. • • Le rendu des couleurs est légèrement différent du résultat prévu. Par exemple, les couleurs du graphique ou de la photo présentent une nuance différente à l'écran et sur l'impression, ou le rouge magenta est remplacé par du cyan sur l'impression. Les couleurs se chevauchent ou semblent avoir bavé sur la page. Les contours présentent un aspect dégradé au lieu d'être nets et précis. Si les couleurs semblent erronées ou présentent des bavures, essayez les solutions suivantes. • • • • • • • Solution 1 : Assurez-vous d'utiliser des cartouches d'encre HP authentiques. Solution 2 : Vérifiez le chargement du papier dans le bac d'alimentation Solution 3 : Vérifiez le type de papier Solution 4 : Vérifiez les niveaux d'encre Solution 5 : Vérification des paramètres d'impression Solution 6 : Procédez à l'alignement de l'imprimante Solution 7 : Contactez l'assistance HP Solution 1 : Assurez-vous d'utiliser des cartouches d'encre HP authentiques. Solution: Vérifiez que vos cartouches d'encre sont des cartouches HP authentiques. HP vous recommande d'utiliser des cartouches d'encre originales HP. Les cartouches d'encre originales HP ont été conçues et testées avec les imprimantes HP pour vous aider à obtenir facilement des résultats remarquables, jour après jour. Remarque HP ne peut pas garantir la qualité ou la fiabilité des consommables non-HP. Les services ou réparations du produit requis suite à l'utilisation d'une encre périmée ne sont pas couverts par la garantie. Si vous pensez avoir acheté des cartouches d'encre originales HP, rendez-vous sur le site : www.hp.com/go/anticounterfeit Cause: Des cartouches d'encre de marque non HP ont été utilisées. Si le problème persiste, passez à la solution suivante. Dépannage des problèmes de qualité d'impression 53 Résolution de problèmes • • • Chapitre 8 Solution 2 : Vérifiez le chargement du papier dans le bac d'alimentation Résolution de problèmes Solution: Vérifiez que le papier est correctement chargé et qu'il n'est ni froissé, ni trop épais. • Chargez le papier, face à imprimer vers le bas. Par exemple, si vous chargez du papier photo à finition brillante, chargez-le en orientant la face brillante vers le bas. • Assurez-vous que le papier est à plat dans le bac d'alimentation et qu'il n'est pas froissé. Si le papier est trop proche de la tête d'impression lors de l'impression, l'encre risque de baver. Ce problème peut se produire lorsque le papier est surélevé, froissé ou très épais (comme dans le cas d'une enveloppe postale). Pour plus d'informations, voir : « Chargement des supports, » page 27 Cause: Le papier n'était pas chargé correctement, était gondolé ou trop épais. Si le problème persiste, passez à la solution suivante. Solution 3 : Vérifiez le type de papier Solution: HP recommande l'utilisation des papiers HP ou de tout autre type de papier approprié pour le produit. Vérifiez toujours que le papier sur lequel vous imprimez est plat. Pour de meilleurs résultats lors de l'impression d'images, utilisez le papier photo HP Advanced. Rangez les supports photo dans leur emballage d'origine, à l'intérieur d'un sachet plastique à glissière. Stockez-les sur une surface plane et dans un endroit sec et frais. Lorsque vous souhaitez imprimer, chargez uniquement le papier que vous prévoyez d'utiliser immédiatement. Après l'impression, remettez le papier photo inutilisé dans le sachet plastique. Ceci empêche le papier photo de gondoler. Pour plus d'informations, voir : • • « Papiers recommandés pour l'impression, » page 25 « Chargement des supports, » page 27 Cause: Le bac d'alimentation contient un type de papier incorrect. Si le problème persiste, passez à la solution suivante. Solution 4 : Vérifiez les niveaux d'encre Solution: Vérifiez l’estimation du niveau d'encre dans les cartouches. Remarque Les avertissements et indicateurs de niveau d'encre fournissent des estimations à des fins de planification uniquement. Lorsqu'un message d'avertissement relatif à un faible niveau d'encre s'affiche, faites en sorte d'avoir une cartouche de remplacement à portée de main afin d'éviter une perte de temps éventuelle. Le remplacement des cartouches n'est pas nécessaire tant que la qualité d'impression n'est pas jugée inacceptable. Cause: 54 Le niveau d'encre contenu dans les cartouches est peut-être insuffisant. Résolution de problèmes Solution 5 : Vérification des paramètres d'impression Solution: Vérifiez les paramètres d'impression. • Vérifiez les paramètres d'impression pour déterminer si le paramétrage des couleurs est incorrect. Vérifiez, par exemple, si le document est défini en vue d'être imprimé en niveaux de gris. Vous pouvez aussi vérifier si les paramètres de couleur avancés tels que la saturation, la luminosité ou les nuances chromatiques, sont définis en vue de modifier l'aspect des couleurs. • Vérifiez les paramètres de qualité d'impression et assurez-vous qu'ils correspondent au type de papier chargé dans le produit. En cas de superposition des couleurs, la sélection d'un paramètre de qualité d'impression inférieur peut être nécessaire. Dans d'autres cas, sélectionnez un paramètre plus élevé si vous imprimez une photo avec une qualité élevée, et assurez-vous que le bac d'alimentation contient du papier photo issu de la gamme de Papiers photo HP Advanced. Remarque Sur certains écrans d'ordinateur, le rendu des couleurs peut être différent de celui d'une impression papier. Dans ce cas, ni votre produit, ni les paramètres d'impression, ni les cartouches d'encre ne présentent d'anomalie. Aucun résolution d'incident n'est nécessaire. Cause: Les paramètres d'impression n'ont pas été définis correctement. Si le problème persiste, passez à la solution suivante. Solution 6 : Procédez à l'alignement de l'imprimante Solution: Alignez l'imprimante. L'alignement de l'imprimante permet de garantir une excellente qualité d'impression. Pour aligner l'imprimante 1. Chargez du papier blanc ordinaire vierge de format Lettre, Légal ou A4 dans le bac d'alimentation. 2. Dans le Centre de solutions HP, cliquez sur Paramètres. 3. Dans la zone Paramètres d'impression, cliquez sur Boîte à outils de l'imprimante. Remarque Vous pouvez également ouvrir la Boîte à outils de l'imprimante à partir de la boîte de dialogue Propriétés d'impression. Dans la boîte de dialogue Propriétés d'impression, cliquez sur l'onglet Fonctionnalités, puis sur Services de l'imprimante. La Boîte à outils de l'imprimante apparaît. Dépannage des problèmes de qualité d'impression 55 Résolution de problèmes Si le problème persiste, passez à la solution suivante. Chapitre 8 Résolution de problèmes 4. Cliquez sur l'onglet Services du périphérique. 5. Cliquez sur Alignement de l'imprimante. Le produit imprime une page de test, aligne la tête d'impression et étalonne l'imprimante. Recyclez ou jetez cette page. Cause: L'alignement de l'imprimante était nécessaire. Si le problème persiste, passez à la solution suivante. Solution 7 : Contactez l'assistance HP Solution: Contactez l'assistance HP pour la maintenance. Consultez le site : www.hp.com/support. Si vous y êtes invité, sélectionnez votre pays/région, puis cliquez sur Contacter HP pour savoir comment contacter l'assistance technique. Cause: Un problème s'est produit au niveau de la tête d'impression. Les caractères du texte ou les éléments graphiques ne sont pas entièrement imprimés Essayez les solutions suivantes si certaines zones du texte ou de l'image sont mal imprimées ou ne sont pas imprimées du tout. • • • • • Solution 1 : Assurez-vous d'utiliser des cartouches d'encre HP authentiques. Solution 2 : Vérifiez les niveaux d'encre Solution 3 : Vérification des paramètres d'impression Solution 4 : Vérifiez le type de papier Solution 5 : Contactez l'assistance HP Solution 1 : Assurez-vous d'utiliser des cartouches d'encre HP authentiques. Solution: Vérifiez que vos cartouches d'encre sont des cartouches HP authentiques. HP vous recommande d'utiliser des cartouches d'encre originales HP. Les cartouches d'encre originales HP ont été conçues et testées avec les imprimantes HP pour vous aider à obtenir facilement des résultats remarquables, jour après jour. Remarque HP ne peut pas garantir la qualité ou la fiabilité des consommables non-HP. Les services ou réparations du produit requis suite à l'utilisation d'une encre périmée ne sont pas couverts par la garantie. Si vous pensez avoir acheté des cartouches d'encre originales HP, rendez-vous sur le site : www.hp.com/go/anticounterfeit Cause: Des cartouches d'encre de marque non HP ont été utilisées. Si le problème persiste, passez à la solution suivante. 56 Résolution de problèmes Solution 2 : Vérifiez les niveaux d'encre Vérifiez l’estimation du niveau d'encre dans les cartouches. Remarque Les avertissements et indicateurs de niveau d'encre fournissent des estimations à des fins de planification uniquement. Lorsqu'un message d'avertissement relatif à un faible niveau d'encre s'affiche, faites en sorte d'avoir une cartouche de remplacement à portée de main afin d'éviter une perte de temps éventuelle. Le remplacement des cartouches n'est pas nécessaire tant que la qualité d'impression n'est pas jugée inacceptable. Cause: Le niveau d'encre contenu dans les cartouches est peut-être insuffisant. Si le problème persiste, passez à la solution suivante. Solution 3 : Vérification des paramètres d'impression Solution: Vérifiez les paramètres d'impression. • Vérifiez que le paramètre du type de papier correspond au type de papier chargé dans le bac d'alimentation. • Vérifiez le paramètre de qualité d'impression et assurez-vous qu'il n'est pas défini sur une qualité trop faible. Imprimez l'image en sélectionnant une qualité d'impression élevée, telle que Supérieure ou ppp maximum. Cause: Les paramètres de type de papier ou de qualité d'impression étaient incorrects. Si le problème persiste, passez à la solution suivante. Solution 4 : Vérifiez le type de papier Solution: HP recommande l'utilisation des papiers HP ou de tout autre type de papier approprié pour le produit. Vérifiez toujours que le papier sur lequel vous imprimez est plat. Pour de meilleurs résultats lors de l'impression d'images, utilisez le papier photo HP Advanced. Rangez les supports photo dans leur emballage d'origine, à l'intérieur d'un sachet plastique à glissière. Stockez-les sur une surface plane et dans un endroit sec et frais. Lorsque vous souhaitez imprimer, chargez uniquement le papier que vous prévoyez d'utiliser immédiatement. Après l'impression, remettez le papier photo inutilisé dans le sachet plastique. Ceci empêche le papier photo de gondoler. Pour plus d'informations, voir : • • « Papiers recommandés pour l'impression, » page 25 « Chargement des supports, » page 27 Cause: Le bac d'alimentation contient un type de papier incorrect. Si le problème persiste, passez à la solution suivante. Dépannage des problèmes de qualité d'impression 57 Résolution de problèmes Solution: Chapitre 8 Solution 5 : Contactez l'assistance HP Solution: Contactez l'assistance HP pour la maintenance. Consultez le site : www.hp.com/support. Résolution de problèmes Si vous y êtes invité, sélectionnez votre pays/région, puis cliquez sur Contacter HP pour savoir comment contacter l'assistance technique. Cause: Un problème s'est produit au niveau de la tête d'impression. L'impression présente une bande de distorsion horizontale dans le bas d'une page imprimée sans bordure Si vos impressions sans bordure présentent une bande de distorsion horizontale dans leur partie inférieure, essayez les solutions suivantes. Remarque Ce problème n'est pas lié aux consommables d'encre. Le remplacement des cartouches d'encre ou de la tête d'impression n'est pas nécessaire. • • • Solution 1 : Vérifiez le type de papier Solution 2 : Utilisez un paramètre de qualité d'impression supérieur Solution 3 : Rotation d'image Solution 1 : Vérifiez le type de papier Solution: HP recommande l'utilisation des papiers HP ou de tout autre type de papier approprié pour le produit. Vérifiez toujours que le papier sur lequel vous imprimez est plat. Pour de meilleurs résultats lors de l'impression d'images, utilisez du papier photo HP Advanced. Rangez les supports photo dans leur emballage d'origine à l'intérieur d'un sachet étanche réutilisable, sur une surface plane, dans un endroit sec et frais. Lorsque vous êtes prêt à imprimer, ne prélevez que le papier que vous prévoyez d'utiliser immédiatement. Après l'impression, remettez le papier photo inutilisé dans le sachet plastique. Ceci empêche le papier photo de se gondoler. Pour plus d'informations, voir : • • « Chargement des supports, » page 27 « Principes de base sur le papier, » page 25 Cause: Le bac d'alimentation contient un type de papier incorrect. Si le problème persiste, passez à la solution suivante. Solution 2 : Utilisez un paramètre de qualité d'impression supérieur Solution: Vérifiez le paramètre de qualité d'impression et assurez-vous qu'il n'est pas défini sur une qualité trop faible. Pour sélectionner la vitesse ou la qualité d'impression 1. Assurez-vous que le bac d'alimentation contient du papier. 2. Dans le menu Fichier de votre application logicielle, cliquez sur Imprimer. 58 Résolution de problèmes Remarque Pour connaître la résolution ppp à laquelle le produit imprimera en fonction du type de papier et de la qualité d'impression sélectionnés, cliquez sur Résolution. Imprimez l'image en sélectionnant une qualité d'impression élevée, telle que Supérieure ou ppp maximum. Pour plus d'informations, voir : « Impression en mode ppp maximal, » page 20 Cause: Le paramètre de qualité d'impression sélectionné était insuffisant. Si le problème persiste, passez à la solution suivante. Solution 3 : Rotation d'image Solution: Si le problème persiste, faites pivoter l'image de 180 degrés à l'aide du logiciel installé avec l'appareil ou d'une autre application pour que les nuances bleu clair, grises ou brunes ne s'impriment plus au bas de la page. Cause: La photo présente des nuances incorrectes au bas de la page imprimée. Présence de stries ou de lignes horizontales sur les impressions Si vos impressions présentent des lignes, des stries ou des marques dans le sens longitudinal de la page, essayez les solutions suivantes. • • • • • • • Solution 1 : Assurez-vous d'utiliser des cartouches d'encre HP authentiques. Solution 2 : Vérifiez les niveaux d'encre Solution 3 : Assurez-vous que le papier est correctement chargé Solution 4 : Utilisez un paramètre de qualité d'impression supérieur Solution 5 : Procédez à l'alignement de l'imprimante Solution 6 : Effectuez le nettoyage automatique des cartouches d'impression. Solution 7 : Contactez l'assistance HP Solution 1 : Assurez-vous d'utiliser des cartouches d'encre HP authentiques. Solution: Vérifiez que vos cartouches d'encre sont des cartouches HP authentiques. Dépannage des problèmes de qualité d'impression 59 Résolution de problèmes 3. Vérifiez que l'appareil est sélectionné en tant qu'imprimante. 4. Cliquez sur le bouton qui ouvre la boîte de dialogue Propriétés. Selon l'application logicielle utilisée, ce bouton peut être libellé Propriétés, Options, Configuration d'imprimante, Imprimante ou Préférences. 5. Cliquez sur l'onglet Fonctionnalités. 6. Dans la liste déroulante Type de papier, sélectionnez le type de papier que vous avez chargé. 7. Dans la liste déroulante Qualité d'impression, sélectionnez la qualité d'impression adéquate pour votre projet. Chapitre 8 HP vous recommande d'utiliser des cartouches d'encre originales HP. Les cartouches d'encre originales HP ont été conçues et testées avec les imprimantes HP pour vous aider à obtenir facilement des résultats remarquables, jour après jour. Résolution de problèmes Remarque HP ne peut pas garantir la qualité ou la fiabilité des consommables non-HP. Les services ou réparations du produit requis suite à l'utilisation d'une encre périmée ne sont pas couverts par la garantie. Si vous pensez avoir acheté des cartouches d'encre originales HP, rendez-vous sur le site : www.hp.com/go/anticounterfeit Cause: Des cartouches d'encre de marque non HP ont été utilisées. Si le problème persiste, passez à la solution suivante. Solution 2 : Vérifiez les niveaux d'encre Solution: Vérifiez l’estimation du niveau d'encre dans les cartouches. Remarque Les avertissements et indicateurs de niveau d'encre fournissent des estimations à des fins de planification uniquement. Lorsqu'un message d'avertissement relatif à un faible niveau d'encre s'affiche, faites en sorte d'avoir une cartouche de remplacement à portée de main afin d'éviter une perte de temps éventuelle. Le remplacement des cartouches n'est pas nécessaire tant que la qualité d'impression n'est pas jugée inacceptable. Cause: Le niveau d'encre contenu dans les cartouches est peut-être insuffisant. Si le problème persiste, passez à la solution suivante. Solution 3 : Assurez-vous que le papier est correctement chargé Solution: Vérifiez que le papier est correctement chargé dans le bac d'alimentation. Pour plus d'informations, voir : « Chargement des supports, » page 27 Cause: Le papier n'était pas correctement chargé. Si le problème persiste, passez à la solution suivante. Solution 4 : Utilisez un paramètre de qualité d'impression supérieur Solution: Vérifiez le paramètre de qualité d'impression et assurez-vous qu'il n'est pas défini sur une qualité trop faible. Pour sélectionner la vitesse ou la qualité d'impression 1. Assurez-vous que le bac d'alimentation contient du papier. 2. Dans le menu Fichier de votre application logicielle, cliquez sur Imprimer. 60 Résolution de problèmes Remarque Pour connaître la résolution ppp à laquelle le produit imprimera en fonction du type de papier et de la qualité d'impression sélectionnés, cliquez sur Résolution. Imprimez l'image en sélectionnant une qualité d'impression élevée, telle que Supérieure ou ppp maximum. Pour plus d'informations, voir : « Impression en mode ppp maximal, » page 20 Cause: Le paramètre de qualité d'impression ou de copie défini sur le produit était trop faible. Si le problème persiste, passez à la solution suivante. Solution 5 : Procédez à l'alignement de l'imprimante Solution: Alignez l'imprimante. L'alignement de l'imprimante permet de garantir une excellente qualité d'impression. Pour aligner l'imprimante à partir du logiciel HP Photosmart 1. Chargez du papier blanc ordinaire vierge de format Lettre, Légal ou A4 dans le bac d'alimentation. 2. Dans le Centre de solutions HP, cliquez sur Paramètres. 3. Dans la zone Paramètres d'impression, cliquez sur Boîte à outils de l'imprimante. Remarque Vous pouvez également ouvrir la Boîte à outils de l'imprimante à partir de la boîte de dialogue Propriétés d'impression. Dans la boîte de dialogue Propriétés d'impression, cliquez sur l'onglet Fonctionnalités, puis sur Services de l'imprimante. La Boîte à outils de l'imprimante apparaît. 4. Cliquez sur l'onglet Services du périphérique. 5. Cliquez sur Alignement de l'imprimante. Le produit imprime une page de test, aligne la tête d'impression et étalonne l'imprimante. Recyclez ou jetez cette page. Cause: L'alignement de l'imprimante était nécessaire. Si le problème persiste, passez à la solution suivante. Dépannage des problèmes de qualité d'impression 61 Résolution de problèmes 3. Vérifiez que l'appareil est sélectionné en tant qu'imprimante. 4. Cliquez sur le bouton qui ouvre la boîte de dialogue Propriétés. Selon l'application logicielle utilisée, ce bouton peut être libellé Propriétés, Options, Configuration d'imprimante, Imprimante ou Préférences. 5. Cliquez sur l'onglet Fonctionnalités. 6. Dans la liste déroulante Type de papier, sélectionnez le type de papier que vous avez chargé. 7. Dans la liste déroulante Qualité d'impression, sélectionnez la qualité d'impression adéquate pour votre projet. Chapitre 8 Solution 6 : Effectuez le nettoyage automatique des cartouches d'impression. Solution: Procédez au nettoyage des cartouches d'impression. Résolution de problèmes Pour plus d'informations, reportez-vous à la section « Nettoyage automatique des cartouches d'encre, » page 39. Cause: Le nettoyage des buses de la cartouche était nécessaire. Si le problème persiste, passez à la solution suivante. Solution 7 : Contactez l'assistance HP Solution: Contactez l'assistance HP pour la maintenance. Consultez le site : www.hp.com/support. Si vous y êtes invité, sélectionnez votre pays/région, puis cliquez sur Contacter HP pour savoir comment contacter l'assistance technique. Cause: Un problème s'est produit au niveau de la tête d'impression. Les impressions sont pâles ou leurs couleurs sont ternes Si les couleurs de vos impressions ne sont pas aussi brillantes ou intenses que prévu, essayez les solutions suivantes. • • • • • • Solution 1 : Assurez-vous d'utiliser des cartouches d'encre HP authentiques. Solution 2 : Vérifiez les niveaux d'encre Solution 3 : Vérification des paramètres d'impression Solution 4 : Vérifiez le type de papier Solution 5 : Effectuez le nettoyage automatique des cartouches d'impression. Solution 6 : Contactez l'assistance HP Solution 1 : Assurez-vous d'utiliser des cartouches d'encre HP authentiques. Solution: Vérifiez que vos cartouches d'encre sont des cartouches HP authentiques. HP vous recommande d'utiliser des cartouches d'encre originales HP. Les cartouches d'encre originales HP ont été conçues et testées avec les imprimantes HP pour vous aider à obtenir facilement des résultats remarquables, jour après jour. Remarque HP ne peut pas garantir la qualité ou la fiabilité des consommables non-HP. Les services ou réparations du produit requis suite à l'utilisation d'une encre périmée ne sont pas couverts par la garantie. Si vous pensez avoir acheté des cartouches d'encre originales HP, rendez-vous sur le site : www.hp.com/go/anticounterfeit Cause: Des cartouches d'encre de marque non HP ont été utilisées. Si le problème persiste, passez à la solution suivante. 62 Résolution de problèmes Solution 2 : Vérifiez les niveaux d'encre Vérifiez l’estimation du niveau d'encre dans les cartouches. Remarque Les avertissements et indicateurs de niveau d'encre fournissent des estimations à des fins de planification uniquement. Lorsqu'un message d'avertissement relatif à un faible niveau d'encre s'affiche, faites en sorte d'avoir une cartouche de remplacement à portée de main afin d'éviter une perte de temps éventuelle. Le remplacement des cartouches n'est pas nécessaire tant que la qualité d'impression n'est pas jugée inacceptable. Cause: Le niveau d'encre contenu dans les cartouches est peut-être insuffisant. Si le problème persiste, passez à la solution suivante. Solution 3 : Vérification des paramètres d'impression Solution: Vérifiez les paramètres d'impression. • Vérifiez que le paramètre du type de papier correspond au type de papier chargé dans le bac d'alimentation. • Vérifiez le paramètre de qualité d'impression et assurez-vous qu'il n'est pas défini sur une qualité trop faible. Imprimez l'image en sélectionnant une qualité d'impression élevée, telle que Supérieure ou ppp maximum. Cause: Les paramètres de type de papier ou de qualité d'impression étaient incorrects. Si le problème persiste, passez à la solution suivante. Solution 4 : Vérifiez le type de papier Solution: HP recommande l'utilisation des papiers HP ou de tout autre type de papier approprié pour le produit. Vérifiez toujours que le papier sur lequel vous imprimez est plat. Pour de meilleurs résultats lors de l'impression d'images, utilisez le papier photo HP Advanced. Rangez les supports photo dans leur emballage d'origine, à l'intérieur d'un sachet plastique à glissière. Stockez-les sur une surface plane et dans un endroit sec et frais. Lorsque vous souhaitez imprimer, chargez uniquement le papier que vous prévoyez d'utiliser immédiatement. Après l'impression, remettez le papier photo inutilisé dans le sachet plastique. Ceci empêche le papier photo de gondoler. Pour plus d'informations, voir : • • « Papiers recommandés pour l'impression, » page 25 « Chargement des supports, » page 27 Cause: Le bac d'alimentation contient un type de papier incorrect. Si le problème persiste, passez à la solution suivante. Dépannage des problèmes de qualité d'impression 63 Résolution de problèmes Solution: Chapitre 8 Solution 5 : Effectuez le nettoyage automatique des cartouches d'impression. Solution: Procédez au nettoyage des cartouches d'impression. Résolution de problèmes Pour plus d'informations, reportez-vous à la section « Nettoyage automatique des cartouches d'encre, » page 39. Cause: Le nettoyage des buses de la cartouche était nécessaire. Si le problème persiste, passez à la solution suivante. Solution 6 : Contactez l'assistance HP Solution: Contactez l'assistance HP pour la maintenance. Consultez le site : www.hp.com/support. Si vous y êtes invité, sélectionnez votre pays/région, puis cliquez sur Contacter HP pour savoir comment contacter l'assistance technique. Cause: Un problème s'est produit au niveau de la tête d'impression. Les impressions sont floues ou brouillées Essayez les solutions suivantes si vos impressions sont floues ou brouillées. Remarque Ce problème n'est pas lié aux consommables d'encre. Le remplacement des cartouches d'encre ou de la tête d'impression n'est pas nécessaire. Conseil Après avoir consulté les solutions de cette section, vous pouvez rechercher une aide complémentaire sur le site Web d'HP. Pour des informations complémentaires, reportez-vous au site : www.hp.com/support. • • • • Solution 1 : Vérification des paramètres d'impression Solution 2 : Utilisez une qualité d'image plus élevée Solution 3 : Réduisez le format d'impression de l'image Solution 4 : Procédez à l'alignement de l'imprimante Solution 1 : Vérification des paramètres d'impression Solution: Vérifiez les paramètres d'impression. • Vérifiez que le paramètre du type de papier correspond au type de papier chargé dans le bac d'alimentation. • Vérifiez le paramètre de qualité d'impression et assurez-vous qu'il n'est pas défini sur une qualité trop faible. Imprimez l'image en sélectionnant une qualité d'impression élevée, telle que Supérieure ou ppp maximum. Cause: Les paramètres de type de papier ou de qualité d'impression étaient incorrects. Si le problème persiste, passez à la solution suivante. 64 Résolution de problèmes Solution 2 : Utilisez une qualité d'image plus élevée Utilisez une résolution d'image plus élevée. Si vous imprimez une photo ou un graphique en résolution trop basse, l'impression obtenue sera floue ou imprécise. Dans le cas du redimensionnement d'une photo numérique ou d'un graphique, l'impression obtenue peut être floue ou imprécise. Cause: La résolution de l'image était insuffisante. Si le problème persiste, passez à la solution suivante. Solution 3 : Réduisez le format d'impression de l'image Solution: Réduisez la taille de l'image, puis procédez à l'impression. Si vous imprimez une photo ou un graphique alors que le format d'impression est trop grand, l'impression obtenue sera floue ou imprécise. Dans le cas du redimensionnement d'une photo numérique ou d'un graphique, l'impression obtenue peut être floue ou imprécise. Cause: La taille de l'image imprimée était trop grande. Si le problème persiste, passez à la solution suivante. Solution 4 : Procédez à l'alignement de l'imprimante Solution: Alignez l'imprimante. L'alignement de l'imprimante permet de garantir une excellente qualité d'impression. Pour aligner l'imprimante à partir du logiciel HP Photosmart 1. Chargez du papier blanc ordinaire vierge de format Lettre, Légal ou A4 dans le bac d'alimentation. 2. Dans le Centre de solutions HP , cliquez sur Paramètres. 3. Dans la zone Paramètres d'impression, cliquez sur Boîte à outils de l'imprimante. Remarque Vous pouvez également ouvrir la Boîte à outils de l'imprimante à partir de la boîte de dialogue Propriétés d'impression. Dans la boîte de dialogue Propriétés d'impression, cliquez sur l'onglet Fonctionnalités, puis sur Services de l'imprimante. La Boîte à outils de l'imprimante apparaît. 4. Cliquez sur l'onglet Services du périphérique. 5. Cliquez sur Alignement de l'imprimante. Le produit imprime une page de test, aligne la tête d'impression et étalonne l'imprimante. Recyclez ou jetez cette page. Cause: L'alignement de l'imprimante était nécessaire. Dépannage des problèmes de qualité d'impression 65 Résolution de problèmes Solution: Chapitre 8 Les impressions présentent des stries verticales Solution: HP recommande l'utilisation des papiers HP ou de tout autre type de papier approprié pour le produit. Résolution de problèmes Vérifiez toujours que le papier sur lequel vous imprimez est plat. Pour de meilleurs résultats lors de l'impression d'images, utilisez le papier photo HP Advanced. Rangez les supports photo dans leur emballage d'origine, à l'intérieur d'un sachet plastique à glissière. Stockez-les sur une surface plane et dans un endroit sec et frais. Lorsque vous souhaitez imprimer, chargez uniquement le papier que vous prévoyez d'utiliser immédiatement. Après l'impression, remettez le papier photo inutilisé dans le sachet plastique. Ceci empêche le papier photo de gondoler. Pour plus d'informations, voir : • • « Papiers recommandés pour l'impression, » page 25 « Chargement des supports, » page 27 Cause: Le bac d'alimentation contient un type de papier incorrect. Les impressions sont de travers Si votre impression n'est pas disposée dans l'axe de la page, essayez les solutions suivantes. • • Solution 1 : Assurez-vous que le papier est correctement chargé Solution 2 : Assurez-vous qu'un seul type de papier est chargé à la fois Solution 1 : Assurez-vous que le papier est correctement chargé Solution: Vérifiez que le papier est correctement chargé dans le bac d'alimentation. Pour plus d'informations, voir : « Chargement des supports, » page 27 Cause: Le papier n'était pas correctement chargé. Si le problème persiste, passez à la solution suivante. Solution 2 : Assurez-vous qu'un seul type de papier est chargé à la fois Solution: Cause: Ne chargez qu'un seul type de papier à la fois. Le bac d'alimentation contenait des types de papier différents. Si le problème persiste, passez à la solution suivante. Les impressions présentent des stries d'encre au dos de la feuille de papier Essayez les solutions suivantes si des stries d'encres sont présentes au dos de vos impressions. • • 66 Solution 1 : Effectuez l'impression sur une feuille de papier ordinaire Solution 2 : Attendez que l'encre sèche Résolution de problèmes Solution: Imprimez une ou plusieurs pages de papier ordinaire afin d'éponger l'excès d'encre dans l'appareil. Élimination de l'excès d'encre à l'aide de papier ordinaire 1. Chargez plusieurs feuilles de papier ordinaire dans le bac d'alimentation. 2. Patientez 5 minutes. 3. Imprimez un document contenant peu de texte, ou pas du tout. 4. Contrôlez la présence éventuelle d'encre au dos de la feuille de papier. Si le dos de la feuille contient encore de l'encre, imprimez une autre feuille de papier ordinaire. Cause: De l'encre s'est accumulée dans l'appareil à l'endroit où le dos des feuilles de papier repose durant l'impression. Si le problème persiste, passez à la solution suivante. Solution 2 : Attendez que l'encre sèche Solution: Patientez au moins 30 minutes jusqu'à ce que l'encre sèche, puis relancez l'impression. Cause: L'élimination de l'excès d'encre présent dans le produit était nécessaire. Le texte présente des contours irréguliers Si vos impressions ne présentent pas un rendu assez net ou que les bords sont flous, essayez les solutions suivantes. Remarque Ce problème n'est pas lié aux consommables d'encre. Le remplacement des cartouches d'encre ou de la tête d'impression n'est pas nécessaire. • • Solution 1 : Utilisez des polices TrueType ou OpenType Solution 2 : Procédez à l'alignement de l'imprimante Solution 1 : Utilisez des polices TrueType ou OpenType Solution: Utilisez des polices TrueType ou OpenType pour être assuré que le produit délivrera une impression nette. Lors de la sélection d'une police, recherchez l'icône TrueType ou OpenType. Icône TrueType Icône OpenType Cause: La taille de la police était personnalisée. Certains programmes logiciels proposent des polices personnalisées qui présentent des irrégularités à l'agrandissement ou à l'impression. En outre, si vous imprimez du Dépannage des problèmes de qualité d'impression 67 Résolution de problèmes Solution 1 : Effectuez l'impression sur une feuille de papier ordinaire Chapitre 8 texte de type bitmap, des irrégularités peuvent apparaître à l'agrandissement ou à l'impression. Si le problème persiste, passez à la solution suivante. Résolution de problèmes Solution 2 : Procédez à l'alignement de l'imprimante Solution: Alignez l'imprimante. L'alignement de l'imprimante permet de garantir une excellente qualité d'impression. Pour aligner l'imprimante à partir du logiciel HP Photosmart 1. Chargez du papier blanc ordinaire vierge de format Lettre, Légal ou A4 dans le bac d'alimentation. 2. Dans le Centre de solutions HP, cliquez sur Paramètres. 3. Dans la zone Paramètres d'impression, cliquez sur Boîte à outils de l'imprimante. Remarque Vous pouvez également ouvrir la Boîte à outils de l'imprimante à partir de la boîte de dialogue Propriétés d'impression. Dans la boîte de dialogue Propriétés d'impression, cliquez sur l'onglet Fonctionnalités, puis sur Services de l'imprimante. La Boîte à outils de l'imprimante apparaît. 4. Cliquez sur l'onglet Services du périphérique. 5. Cliquez sur Alignement de l'imprimante. Le produit imprime une page de test, aligne la tête d'impression et étalonne l'imprimante. Recyclez ou jetez cette page. Cause: L'alignement de l'imprimante était nécessaire. Si le problème persiste, passez à la solution suivante. Dépannage des problèmes d'impression Cette rubrique vous aidera à résoudre les problèmes d'impression suivants : • • • • • Les enveloppes ne s'impriment pas correctement L'appareil imprime des caractères incohérents Les pages de mon document ne sortent pas dans le bon ordre Les marges ne s'impriment pas comme prévu L'impression inclut une page blanche Les enveloppes ne s'impriment pas correctement Pour résoudre ce problème, essayez les solutions ci-après. Celles-ci sont répertoriées de telle sorte que la solution la plus probable est indiquée en premier. Si la première solution n'a pas permis de résoudre le problème, passez aux suivantes. • 68 Solution 1 : Rechargez les enveloppes dans le bac d'alimentation Résolution de problèmes Solution 2 : Chargez un type d'enveloppe différent Solution 3 : Rentrez les volets afin d'éviter les bourrages papier Solution 1 : Rechargez les enveloppes dans le bac d'alimentation Solution: Retirez tout papier du bac d'alimentation. Insérez une pile d'enveloppes dans le bac d'alimentation avec le rabat déployé vers la gauche et vers le haut. Remarque Pour éviter les bourrages papier, insérez le rabat dans l'enveloppe. Pour plus d'informations, voir : « Chargement des supports, » page 27 Cause: La pile d'enveloppes n'est pas chargée correctement. Si le problème persiste, passez à la solution suivante. Solution 2 : Chargez un type d'enveloppe différent Solution: N'utilisez pas d'enveloppes brillantes avec des motifs en relief, ni d'enveloppes à fermoir ou à fenêtre. Cause: Le type d'enveloppe chargé était incorrect. Si le problème persiste, passez à la solution suivante. Solution 3 : Rentrez les volets afin d'éviter les bourrages papier Solution: Pour éviter les bourrages papier, insérez le rabat dans l'enveloppe. Cause: Les volets étaient peut-être coincés dans les rouleaux d'alimentation. L'appareil imprime des caractères incohérents Pour résoudre ce problème, essayez les solutions ci-après. Celles-ci sont répertoriées de telle sorte que la solution la plus probable est indiquée en premier. Si la première solution n'a pas permis de résoudre le problème, passez aux suivantes. • • Solution 1 : Redémarrez le produit et l'ordinateur Solution 2 : Essayez d'imprimer un autre document Dépannage des problèmes d'impression 69 Résolution de problèmes • • Chapitre 8 Solution 1 : Redémarrez le produit et l'ordinateur Solution: Mettez le produit et l'ordinateur hors tension pendant 60 secondes, puis remettez-les sous tension et relancez l'impression. Résolution de problèmes Cause: La mémoire du produit était saturée. Si le problème persiste, passez à la solution suivante. Solution 2 : Essayez d'imprimer un autre document Solution: Essayez d'imprimer un autre document à partir de la même application. Si l'impression fonctionne, essayez d'imprimer une version précédente du document qui n'est pas endommagée. Cause: Le document était endommagé. Les pages de mon document ne sortent pas dans le bon ordre Solution: Imprimez le document en ordre inverse. Lorsque l'impression du document est terminée, les pages se trouvent dans le bon ordre. Cause: Les paramètres d'impression sont configurés pour imprimer d'abord la première page du document. Selon la façon dont le papier est inséré dans l'appareil, la première page s'imprime face vers le haut en bas de la pile. Les marges ne s'impriment pas comme prévu Pour résoudre ce problème, essayez les solutions ci-après. Celles-ci sont répertoriées de telle sorte que la solution la plus probable est indiquée en premier. Si la première solution n'a pas permis de résoudre le problème, passez aux suivantes. • • • • Solution 1 : Définissez des marges correctes dans l'application Solution 2 : Vérifiez le paramètre du format de papier Solution 3 : Chargez correctement la pile de papier Solution 4 : Chargez correctement la pile d'enveloppes Solution 1 : Définissez des marges correctes dans l'application Solution: 70 Vérifiez les marges de l'imprimante. Résolution de problèmes Pour vérifier les paramètres de marge 1. Consultez l'aperçu du travail d'impression avant de l'envoyer à l'appareil. Dans la plupart des applications, cliquez sur le menu Fichier puis sur Aperçu avant impression. 2. Vérifiez les marges. L'appareil utilise les marges définies dans l'application, à condition que celles-ci soient supérieures aux marges minimales prises en charge par l'appareil. Pour plus d'informations sur la définition des marges dans l'application, consultez la documentation fournie avec le logiciel. 3. Annulez la tâche d'impression si les marges ne sont pas satisfaisantes et réglez les marges dans votre application logicielle. Cause: Les marges ne sont pas correctement définies dans votre application. Si le problème persiste, passez à la solution suivante. Solution 2 : Vérifiez le paramètre du format de papier Solution: Vérifiez que vous avez choisi le format de papier adapté à votre projet. Assurez-vous que vous avez chargé le format de papier adéquat dans le bac d'alimentation. Cause: Le format de papier n'est peut-être pas défini correctement pour le projet que vous imprimez. Si le problème persiste, passez à la solution suivante. Solution 3 : Chargez correctement la pile de papier Solution: Retirez la pile de papier du bac d'alimentation, puis rechargez le papier. Assurez-vous de faire glisser le guide de largeur vers la droite jusqu'à ce qu'il touche le bord du papier. Pour plus d'informations, voir : « Chargement des supports, » page 27 Cause: Les guide-papier ne sont pas correctement positionnés. Si le problème persiste, passez à la solution suivante. Solution 4 : Chargez correctement la pile d'enveloppes Solution: Retirez tout papier du bac d'alimentation. Insérez une pile d'enveloppes dans le bac d'alimentation avec le rabat déployé vers la gauche et vers le haut. Remarque Pour éviter les bourrages papier, insérez le rabat dans l'enveloppe. Dépannage des problèmes d'impression 71 Résolution de problèmes Assurez-vous que les paramètres de marge du document ne dépassent pas la surface d'impression de l'appareil. Chapitre 8 Résolution de problèmes Pour plus d'informations, voir : « Chargement des supports, » page 27 Cause: La pile d'enveloppes n'est pas chargée correctement. L'impression inclut une page blanche Pour résoudre ce problème, essayez les solutions ci-après. Celles-ci sont répertoriées de telle sorte que la solution la plus probable est indiquée en premier. Si la première solution n'a pas permis de résoudre le problème, passez aux suivantes. • • • • Solution 1 : Vérifiez le niveau d'encre des cartouches d'impression Solution 2 : Déterminez si des pages blanches se trouvent à la fin du document Solution 3 : Chargez davantage de papier dans le bac d'alimentation Solution 4 : Déterminez si le ruban adhésif a été retiré des cartouches d'impression Solution 1 : Vérifiez le niveau d'encre des cartouches d'impression Solution: Vérifiez l'estimation des niveaux d'encre dans les cartouches d'impression. Remarque Les avertissements et indicateurs de niveau d'encre fournissent des estimations à des fins de planification uniquement. Lorsqu'un message d'avertissement relatif à un faible niveau d'encre s'affiche, faites en sorte d'avoir une cartouche de remplacement à portée de main afin d'éviter une perte de temps éventuelle. Le remplacement des cartouches d'impression n'est pas nécessaire tant que la qualité d'impression est jugée acceptable. Si les cartouches d'impression contiennent toujours de l'encre et si le problème persiste, imprimez un rapport d'auto-test pour déterminer si le problème provient des cartouches d'impression. Si le rapport d'auto-test indique un problème, nettoyez les cartouches d'impression. Si le problème persiste, vous devrez peut-être remplacer les cartouches. Cause: Si vous imprimez du texte noir et si l'appareil sort une page blanche, la cartouche d'impression noire est sans doute vide. Si le problème persiste, passez à la solution suivante. 72 Résolution de problèmes Solution 2 : Déterminez si des pages blanches se trouvent à la fin du document Cause: Le document à imprimer contient une page blanche supplémentaire. Si le problème persiste, passez à la solution suivante. Solution 3 : Chargez davantage de papier dans le bac d'alimentation Solution: Si seules quelques feuilles sont chargées dans l'appareil, ajoutez du papier. Si le bac d'alimentation contient du papier, retirez la pile et taquez-la sur une surface plane, puis rechargez le papier dans le bac. Pour plus d'informations, voir : « Chargement des supports, » page 27 Cause: L'appareil est à court de papier. Si le problème persiste, passez à la solution suivante. Solution 4 : Déterminez si le ruban adhésif a été retiré des cartouches d'impression Solution: Vérifiez toutes les cartouches d'impression. La bande adhésive a peutêtre été retirée des contacts en cuivre, mais elle recouvre toujours les buses. Si les buses sont toujours bloquées par un adhésif, retirez doucement celui-ci. Ne touchez ni les buses d'encre, ni les contacts en cuivre. 1 Contacts en cuivre 2 Adhésif plastique avec sa languette rose (à retirer avant installation) 3 Buses d'encre sous le ruban adhésif Dépannage des problèmes d'impression 73 Résolution de problèmes Solution: Ouvrez votre document dans l'application logicielle et supprimez les pages ou lignes en trop situées à la fin du document. Chapitre 8 Pour plus d'informations, voir : « Remplacement des cartouches, » page 39 Résolution de problèmes Cause: La bande adhésive de protection n'était pas complètement retirée de la cartouche d'impression. Dépannage des problèmes de numérisation Cette rubrique vous aide à résoudre les problèmes de numérisation : • • • • • • L'image numérisée est blanche L'image numérisée est mal cadrée La mise en page de l'image numérisée est incorrecte Le format de texte est incorrect Des lignes en pointillés apparaissent à la place du texte sur l'image numérisée Le texte est incorrect ou n'est pas imprimé L'image numérisée est blanche Solution: Chargez l'original, face à imprimer vers le bas, dans l'angle avant droit de la vitre. Cause: L'original est placé incorrectement sur la vitre. L'image numérisée est mal cadrée Solution: La fonction de recadrage automatique du logiciel coupe tout ce qui ne fait pas partie de l'image principale. Il peut arriver que le résultat obtenu ne corresponde pas à vos attentes. Dans ce cas, vous pouvez désactiver le recadrage automatique et couper manuellement l'image numérisée, ou ne pas la couper du tout. Cause: Le logiciel est défini pour recadrer automatiquement les images numérisées. 74 Résolution de problèmes La mise en page de l'image numérisée est incorrecte Cause: La fonction de recadrage automatique du logiciel modifiait la mise en page du document. Le format de texte est incorrect Solution: Certaines applications ne prennent pas en charge la mise en forme des textes encadrés. Le texte encadré est l'un des paramètres de numérisation de documents. Il gère des mises en page complexes, telles que les colonnes multiples d'une lettre d'information, en plaçant le texte dans différents cadres dans l'application de destination. Sélectionnez le format adéquat dans le logiciel, de sorte que la disposition et la mise en forme du texte numérisé soient conservées. Cause: Les paramètres de numérisation des documents étaient incorrects. Des lignes en pointillés apparaissent à la place du texte sur l'image numérisée Solution: Réalisez une copie en noir et blanc de l'original et numérisez-la. Cause: Si vous utilisez le type d'image Texte pour numériser du texte à modifier, il est possible que le scanner ne détecte pas le texte en couleur. Si le type Texte est sélectionné, l'appareil numérise au format 300 x 300 ppp en noir et blanc. Si vous numérisez un document original qui contient des graphiques ou des illustrations autour du texte, l'appareil ne reconnaît peut-être pas le texte. Le texte est incorrect ou n'est pas imprimé Pour résoudre ce problème, essayez les solutions ci-après. Celles-ci sont répertoriées de telle sorte que la solution la plus probable est indiquée en premier. Si la première solution n'a pas permis de résoudre le problème, passez aux suivantes. • • Solution 1 : Assurez-vous que la luminosité est réglée correctement dans l'application Solution 2 : Vérifiez que la vitre et l'intérieur du capot sont propres Solution 1 : Assurez-vous que la luminosité est réglée correctement dans l'application Solution: Réglez la luminosité dans le logiciel, puis recommencez la numérisation. Pour ajuster la luminosité 1. Dans la fenêtre Numérisation HP, cliquez sur Eclaircir/Assombrir dans le menu Général du volet Outils. 2. Ajustez les indicateurs de luminosité. Cause: La luminosité n'était pas correctement réglée dans l'application. Si le problème persiste, passez à la solution suivante. Dépannage des problèmes de numérisation 75 Résolution de problèmes Solution: Désactivez le recadrage automatique dans le logiciel, afin de conserver la mise en page. Chapitre 8 Solution 2 : Vérifiez que la vitre et l'intérieur du capot sont propres Solution: Mettez le produit hors tension, débranchez le cordon d'alimentation et frottez la vitre et l'intérieur du capot à l'aide d'un chiffon doux. Résolution de problèmes Cause: La vitre et l'intérieur du capot étaient sales. Dépannage des problèmes de copie Cette rubrique vous aidera à résoudre les problèmes de copie suivants : • • • • Rien ne se passe lorsque j'essaie de faire une copie Certaines parties de l'original ne sont pas visibles ou sont tronquées La sortie s'affiche sur la page au format élargi. La page imprimée est blanche Rien ne se passe lorsque j'essaie de faire une copie Pour résoudre ce problème, essayez les solutions ci-après. Celles-ci sont répertoriées de telle sorte que la solution la plus probable est indiquée en premier. Si la première solution n'a pas permis de résoudre le problème, passez aux suivantes. • • • • Solution 1 : Mettez l'appareil sous tension. Solution 2 : Positionnez correctement l'original sur la vitre Solution 3 : Attendez que le produit ait terminé d'exécuter toutes les tâches en cours Solution 4 : Le produit ne prend pas en charge le papier ou l'enveloppe Solution 1 : Mettez l'appareil sous tension. Solution: Vérifiez le bouton Marche/Arrêt de l'appareil. S'il n'est pas allumé, l'appareil est hors tension. Assurez-vous que le cordon d'alimentation est bien connecté à l'appareil et branché à une prise de courant. Appuyez sur le bouton Marche/Arrêt pour mettre l'appareil sous tension. Cause: Le produit a été mis hors tension. Si le problème persiste, passez à la solution suivante. Solution 2 : Positionnez correctement l'original sur la vitre Solution: Chargez l'original, face à imprimer vers le bas, dans l'angle avant droit de la vitre. 76 Résolution de problèmes Résolution de problèmes Cause: L'original est placé incorrectement sur la vitre. Si le problème persiste, passez à la solution suivante. Solution 3 : Attendez que le produit ait terminé d'exécuter toutes les tâches en cours Solution: Vérifiez le voyant Marche/Arrêt. S'il clignote, le produit est occupé. Si l'appareil exécute une autre tâche (impression ou numérisation), le travail de copie sera différé jusqu'à ce que l'appareil ait terminé la tâche en cours. Cause: L'appareil est en train d'effectuer une autre tâche. Si le problème persiste, passez à la solution suivante. Solution 4 : Le produit ne prend pas en charge le papier ou l'enveloppe Solution: N'utilisez pas l'appareil pour réaliser des copies sur des enveloppes ou d'autres supports non pris en charge. Cause: L'appareil n'a pas reconnu le type de papier utilisé. Si le problème persiste, passez à la solution suivante. Certaines parties de l'original ne sont pas visibles ou sont tronquées Pour résoudre ce problème, essayez les solutions ci-après. Celles-ci sont répertoriées de telle sorte que la solution la plus probable est indiquée en premier. Si la première solution n'a pas permis de résoudre le problème, passez aux suivantes. • • Solution 1 : Positionnez correctement l'original sur la vitre Solution 2 : Nettoyez la vitre du scanner Solution 1 : Positionnez correctement l'original sur la vitre Solution: Chargez l'original, face à imprimer vers le bas, dans l'angle avant droit de la vitre. Dépannage des problèmes de copie 77 Chapitre 8 Résolution de problèmes Cause: L'original est placé incorrectement sur la vitre. Si le problème persiste, passez à la solution suivante. Solution 2 : Nettoyez la vitre du scanner Solution: est collé. Nettoyez la vitre du scanner et assurez-vous qu'aucun corps étranger n'y Cause: La vitre du scanner est sale. En conséquence, l'appareil utilise une zone de copie plus grande que le document. La sortie s'affiche sur la page au format élargi. Solution: Assurez-vous que les paramètres de copie sont correctement sélectionnés. Si l'incident persiste, il se peut que des résidus soient collés à la vitre ou à l'intérieur du couvercle. Ceci peut entraîner une détection partielle de l'image par l'appareil. Mettez l'appareil hors tension, débranchez le cordon d'alimentation et frottez la vitre et l'intérieur du capot à l'aide d'un chiffon doux. Cause: Des poussières présentes sur la vitre ont empêché l'appareil de détecter l'image dans sa totalité. La page imprimée est blanche Pour résoudre ce problème, essayez les solutions ci-après. Celles-ci sont répertoriées de telle sorte que la solution la plus probable est indiquée en premier. Si la première solution n'a pas permis de résoudre le problème, passez aux suivantes. • • Solution 1 : Positionnez correctement l'original sur la vitre Solution 2 : Vérifiez le niveau d'encre des cartouches d'impression Solution 1 : Positionnez correctement l'original sur la vitre Solution: Chargez l'original, face à imprimer vers le bas, dans l'angle avant droit de la vitre. 78 Résolution de problèmes Résolution de problèmes Cause: L'original est placé incorrectement sur la vitre. Si le problème persiste, passez à la solution suivante. Solution 2 : Vérifiez le niveau d'encre des cartouches d'impression Solution: Vérifiez l'estimation des niveaux d'encre dans les cartouches d'impression. Remarque Les avertissements et indicateurs de niveau d'encre fournissent des estimations à des fins de planification uniquement. Lorsqu'un message d'avertissement relatif à un faible niveau d'encre s'affiche, faites en sorte d'avoir une cartouche de remplacement à portée de main afin d'éviter une perte de temps éventuelle. Le remplacement des cartouches d'impression n'est pas nécessaire tant que la qualité d'impression est jugée acceptable. Si les cartouches d'impression contiennent toujours de l'encre et si le problème persiste, imprimez un rapport d'auto-test pour déterminer si le problème provient des cartouches d'impression. Si le rapport d'auto-test indique un problème, nettoyez les cartouches d'impression. Si le problème persiste, vous devrez peut-être remplacer les cartouches. Cause: Les cartouches d'impression doivent être nettoyées ou le niveau d'encre est faible. Erreurs Lorsqu'une erreur impliquant l'appareil survient, les voyants clignotent ou un message s'affiche sur l'écran de l'ordinateur. Cette section contient les rubriques suivantes : • • • • Clignotement des voyants Messages de l'appareil Messages relatifs aux fichiers Messages d'ordre général relatifs à l'utilisateur Erreurs 79 Chapitre 8 • • • Messages relatifs au papier Messages relatifs à l'alimentation et aux connexions Messages relatifs aux cartouches d'impression Résolution de problèmes Clignotement des voyants Les voyants du produit clignotent selon des séquences particulières pour indiquer les différents types d'erreurs. Consultez le tableau ci-dessous pour déterminer comment corriger une erreur en fonction du comportement des voyants sur le produit. Voyant Avertisse ment Voyants des niveaux d'encre estimés Affichage du nombre de copies Voyant Activer Description Solution Clignoteme nt rapide Clignotem ent rapide de tous les ! E Allumé Les cartouches d'impression ne sont pas installées dans l'imprimante. Installez les cartouches d'impression. Clignoteme nt rapide Allumé Clignotem ent rapide de ! Allumé Le produit est à court de papier. Chargez du papier et appuyez sur n'importe quel bouton pour poursuivre. Un bourrage papier affecte le produit. Eliminez le bourrage papier, puis appuyez sur n'importe quel bouton pour poursuivre. Clignoteme nt rapide Clignotem ent rapide de tous les ! E Allumé Le chariot d'impression est bloqué. Ouvrez la porte d'accès avant et assurez-vous que le chariot n'est pas bloqué. Clignoteme nt rapide Niveau d'encre actuel activé E Clignote ment rapide Défaillance du scanner Mettez le produit hors tension, puis de nouveau sous tension. Si le problème persiste, contactez le centre d'assistance HP. Entre-temps, vous pouvez continuer à utiliser les fonctions d'impression du produit. Clignoteme nt rapide 80 Clignotem ent rapide de tous les ! Résolution de problèmes E Clignote ment rapide Le produit a subi une erreur fatale. 1. 2. Mettez l'appareil hors tension. Débranchez le cordon d'alimentation. (suite) Voyants des niveaux d'encre estimés Affichage du nombre de copies Voyant Activer Description Solution 3. 4. Patientez environ une minute, puis rebranchez le cordon d'alimentation. Mettez l'appareil sous tension. Si le problème persiste, contactez le centre d'assistance HP. Clignoteme nt rapide pendant 10 secondes, puis allumé Voyant de sélection en cours allumé Voyant de sélection en cours allumé Clignote ment rapide pendant 10 seconde s, puis allumé Vous avez appuyé sur Numériser , mais l'ordinateur n'a pas répondu. Assurez-vous que l'ordinateur est sous tension, que le logiciel est installé et que l'ordinateur et l'appareil sont connectés par câble USB. Clignoteme nt rapide Clignotem ent rapide de tous les ! E Allumé Les cartouches d'impression sont manquantes ou ne sont pas correctement installées. Installez ou retirez, puis réinsérez les cartouches d'impression. Le ruban adhésif n'a pas été retiré de la (des) cartouche(s) d'impression. Enlevez la cartouche d'impression, retirez le ruban adhésif, puis réinsérez la cartouche. La cartouche d'impression est peut-être défectueuse. Procédez au retrait, puis au remplacement de la cartouche d'impression noire et/ ou de la cartouche d'impression trichromique. La cartouche trichromique est manquante ou n'est pas correctement installée. Installez, ou retirez puis réinsérez la cartouche d'impression trichromique. Clignoteme nt rapide Clignotem ent rapide du niveau d'encre trichromiq ue ! Voyant de sélection en cours allumé Allumé Voyant du niveau d'encre noire allumé Erreurs 81 Résolution de problèmes Voyant Avertisse ment Chapitre 8 (suite) Résolution de problèmes Voyant Avertisse ment Voyants des niveaux d'encre estimés Affichage du nombre de copies Voyant Activer Description Solution Clignoteme nt rapide Voyant de niveau d'encre trichromiq ue allumé Voyant de sélection en cours allumé Allumé La cartouche d'impression noire est manquante ou n'est pas correctement installée. Installez, ou retirez puis réinsérez la cartouche d'impression noire. Voyant de sélection en cours allumé Allumé Le niveau d'encre de la cartouche trichromique est faible. Remplacez la cartouche d'impression trichromique lorsque la qualité d'impression n'est plus acceptable. La cartouche trichromique a été retirée. Remplacez la cartouche d'trichromique ou imprimez en mode d'économie d'encre avec la cartouche d'impression noire. Pour plus de détails, reportez-vous à « Impression avec le mode d'économie d'encre, » page 88. La cartouche d'impression noire est presque vide. Remplacez la cartouche d'impression noire lorsque la qualité d'impression n'est plus acceptable. La cartouche d'impression noire a été retirée. Remplacez la cartouche d'impression noire ou imprimez en mode d'économie d'encre avec la cartouche trichromique. Pour plus de détails, reportez-vous à « Impression avec le mode d'économie d'encre, » page 88. Clignotem ent rapide du niveau d'encre noire ! Allumé Niveau d'encre trichromiq ue signalé par ! et clignotem ent rapide du quatrième indicateur Voyant du niveau d'encre noire allumé Allumé Voyant de niveau d'encre trichromiq ue allumé Niveau d'encre noire signalé par ! et clignotem ent du quatrième indicateur 82 Résolution de problèmes Voyant de sélection en cours allumé Allumé Messages de l'appareil • • Version incorrecte du microprogramme Mémoire saturée Version incorrecte du microprogramme Solution: Pour obtenir une assistance et des informations relatives à la garantie, visitez le site d'HP, à l'adresse www.hp.com/support . Si vous y êtes invité, sélectionnez votre pays/région, puis cliquez sur Contacter HP pour savoir comment contacter l'assistance technique. Cause: Le numéro de révision du microprogramme du produit ne correspond pas à celui du logiciel. Mémoire saturée Solution: Essayez de réduire le nombre d'exemplaires imprimés simultanément. Cause: Le document que vous copiez dépasse la capacité mémoire de l'appareil. Messages relatifs aux fichiers La liste suivante décrit les messages d'erreur relatifs aux fichiers : • • • • • Erreur à la lecture ou à l'écriture du fichier Fichier introuvable Format de fichier non pris en charge Nom de fichier incorrect Types de fichier pris en charge par l'appareil Tout-en-un HP Erreur à la lecture ou à l'écriture du fichier Solution: Vérifiez le nom du dossier et du fichier. Cause: Le logiciel de l'appareil n'a pas pu ouvrir/enregistrer le fichier. Fichier introuvable Solution: Fermez certaines applications et tentez d'exécuter à nouveau la tâche. Cause: Mémoire insuffisante sur l'ordinateur pour créer un fichier de prévisualisation. Format de fichier non pris en charge Solution: Ouvrez le fichier dans une autre application et enregistrez-le dans un format reconnu par le logiciel de l'appareil. Pour plus d'informations, voir : « Types de fichier pris en charge par l'appareil Tout-en-un HP, » page 84 Erreurs 83 Résolution de problèmes Messages d'erreur associés à l'appareil : Chapitre 8 Cause: Le logiciel de l'appareil ne reconnaît pas ou ne prend pas en charge le format de fichier de l'image que vous tentez d'ouvrir ou d'enregistrer. Si l'extension correspond à un type de fichier pris en charge, le fichier est peut-être endommagé. Résolution de problèmes Nom de fichier incorrect Solution: fichier. Cause: Vérifiez que vous n'utilisez pas de symbole incorrect dans le nom du Le nom du fichier indiqué est incorrect. Types de fichier pris en charge par l'appareil Tout-en-un HP Les formats de fichiers suivants sont pris en charge : • • Le logiciel HP Photosmart prend en charge les formats suivants : BMP, DCX, FPX, GIF, JPG, PCD, PCX, TIF, PICT, PSD, PCS, EPS, TGA, SGI, PDF et PNG. Lorsque vous effectuez une numérisation, le logiciel HP Photosmart vous permet d'enregistrer l'image aux formats suivants : BMP, DCX, FPX, GIF, JPG, PCD, PCX et TIF. Messages d'ordre général relatifs à l'utilisateur La liste suivante décrit les erreurs courantes de l'utilisateur : • • • • Rognage impossible Erreur d'impression sans bordure Pas d'options de numérisation. Espace disque insuffisant Rognage impossible Pour résoudre ce problème, essayez les solutions ci-après. Celles-ci sont répertoriées de telle sorte que la solution la plus probable est indiquée en premier. Si la première solution n'a pas permis de résoudre le problème, passez aux suivantes. • • Solution 1 : Fermez les applications que vous n'utilisez pas Solution 2 : Libérez de l'espace sur le disque dur Solution 1 : Fermez les applications que vous n'utilisez pas Solution: Fermez toutes les applications inutilisées (y compris les applications exécutées en arrière-plan, telles que les écrans de veille et les détecteurs de virus). Si vous désactivez votre détecteur de virus, n'oubliez pas de le réactiver à la fin de la numérisation. Si ce problème se produit fréquemment ou que vous rencontrez des problèmes de mémoire en travaillant sur d'autres applications, vous devrez probablement augmenter la mémoire de votre ordinateur. Pour plus d'informations, reportez-vous au guide de l'utilisateur fourni avec l'ordinateur. Cause: 84 L'ordinateur n'a pas assez de mémoire disponible. Résolution de problèmes Solution 2 : Libérez de l'espace sur le disque dur Cause: Pour la numérisation, 50 Mo d'espace disponible au moins sont requis sur le disque dur de l'ordinateur. Erreur d'impression sans bordure Solution: L'impression sans bordures n'est pas possible si seule la cartouche d'encre noire est installée. Insérez la cartouche trichromique. Pour plus d'informations, voir : « Remplacement des cartouches, » page 39 Cause: Une tâche d'impression sans bordure a été exécutée alors que le produit était en mode d'économie d'encre et que seule la cartouche d'encre noire était installée. Pas d'options de numérisation. Solution: Assurez-vous que le logiciel est installé et en cours d'exécution. Pour plus d'informations, reportez-vous au Guide de démarrage fourni avec l'appareil Touten-un HP. Cause: Le logiciel fourni avec l'appareil n'est pas installé ou n'est pas en cours d'exécution. Espace disque insuffisant Solution: Fermez certaines applications et tentez d'exécuter à nouveau la tâche. Cause: Mémoire insuffisante sur votre ordinateur pour exécuter cette tâche. Messages relatifs au papier La liste suivante décrit les messages d'erreur relatifs au papier : • Encre en cours de séchage Encre en cours de séchage Solution: Laissez la feuille dans le bac de sortie jusqu'à ce que le message disparaisse. S'il est nécessaire de retirer la feuille imprimée avant que le message disparaisse, prenez la feuille par les bords ou par le dessous et déposez-la sur une surface plane pour la faire sécher. Cause: Les transparents et d'autres supports exigent un temps de séchage supérieur à la normale. Erreurs 85 Résolution de problèmes Solution: Videz la Corbeille sur le bureau. Vous devrez peut-être aussi supprimer des fichiers du disque dur (les fichiers temporaires, par exemple). Chapitre 8 Messages relatifs à l'alimentation et aux connexions La liste suivante décrit les messages d'erreur relatifs à l'alimentation et aux connexions : • Mise hors tension incorrecte Résolution de problèmes Mise hors tension incorrecte Solution: Le bouton Marche/Arrêt du panneau de commande permet de mettre le produit sous tension et hors tension. Cause: Le produit n'a pas été éteint correctement la dernière fois qu'il a été utilisé. Vous risquez d'endommager le produit si vous le mettez hors tension en utilisant l'interrupteur d'une multiprise ou un interrupteur secteur. Messages relatifs aux cartouches d'impression La liste suivante décrit les messages d'erreur relatifs aux cartouches d'impression : • • • • • • • • • • Présence de cartouches non HP Cartouches HP précédemment utilisées Encre HP épuisée Niveau d'encre bas Impression avec le mode d'économie d'encre Cartouche d'impression manquante, mal installée ou non conçue pour l'appareil Cartouches manquantes ou non détectées Cartouches d'impression incompatibles Cartouche installée dans un emplacement incorrect Problème lié à la cartouche d'impression Présence de cartouches non HP Solution: Suivez les invites qui s'affichent à l'écran pour poursuivre ou pour remplacer les cartouches indiquées par des cartouches HP. HP recommande l'utilisation de cartouches d'impression HP authentiques. En effet, celles-ci sont conçues et testées avec les imprimantes HP pour vous aider à obtenir facilement des résultats exceptionnels à chaque impression. Remarque HP ne peut pas garantir la qualité ou la fiabilité des fournitures non HP. Les services ou réparations de l'imprimante requis suite à l'utilisation de fournitures non HP ne sont pas couverts par la garantie. Si vous pensez avoir acheté des cartouches HP authentiques, rendez-vous sur le site : www.hp.com/go/anticounterfeit Pour plus d'informations, voir : « Remplacement des cartouches, » page 39 Cause: 86 Le produit a détecté qu'une cartouche d'impression non HP était installée. Résolution de problèmes Cartouches HP précédemment utilisées Il est possible que les niveaux d'encre ne soient pas disponibles pour les cartouches indiquées. Les avertissements et indicateurs de niveau d'encre fournissent des estimations à des fins de planification uniquement. Lorsqu'un message d'avertissement relatif à un faible niveau d'encre s'affiche, faites en sorte d'avoir une cartouche de remplacement à portée de main afin d'éviter une perte de temps éventuelle. Le remplacement des cartouches d'impression n'est pas nécessaire tant que la qualité d'impression est jugée acceptable. Cause: La cartouche d'impression HP installée a déjà servi pour une autre imprimante. Encre HP épuisée Solution: Suivez les invites qui s'affichent à l'écran pour poursuivre ou pour remplacer les cartouches indiquées par des cartouches HP. Il est possible que les niveaux d'encre ne soient pas disponibles pour les cartouches indiquées. Les avertissements et indicateurs de niveau d'encre fournissent des estimations à des fins de planification uniquement. Lorsqu'un message d'avertissement relatif à un faible niveau d'encre s'affiche, faites en sorte d'avoir une cartouche de remplacement à portée de main afin d'éviter une perte de temps éventuelle. Le remplacement des cartouches d'impression n'est pas nécessaire tant que la qualité d'impression est jugée acceptable. Remarque HP ne peut pas garantir la qualité ou la fiabilité des fournitures non HP. Les services ou réparations de l'imprimante requis suite à l'utilisation de fournitures non HP ne sont pas couverts par la garantie. Si vous pensez avoir acheté des cartouches HP authentiques, rendez-vous sur le site : www.hp.com/go/anticounterfeit Pour plus d'informations, voir : « Remplacement des cartouches, » page 39 Cause: L'encre HP contenue dans les cartouches spécifiées est épuisée. Niveau d'encre bas Solution: Les avertissements et indicateurs de niveau d'encre fournissent des estimations à des fins de planification uniquement. Lorsqu'un message d'avertissement relatif à un faible niveau d'encre s'affiche, faites en sorte d'avoir une cartouche de remplacement à portée de main afin d'éviter une perte de temps éventuelle. Le remplacement des cartouches d'impression n'est pas nécessaire tant que la qualité d'impression est jugée acceptable. Erreurs 87 Résolution de problèmes Solution: Vérifiez la qualité de l'impression en cours. Si cette qualité est satisfaisante, suivez les invites qui s'affichent à l'écran pour continuer. Chapitre 8 Si vous avez installé une cartouche remanufacturée ou reconditionnée, ou encore une cartouche préalablement utilisée sur un autre appareil, l'indicateur de niveau d'encre peut être inexact, voire indisponible. Résolution de problèmes Pour renvoyer un appareil HP ou pour obtenir des informations sur le recyclage, consultez le site suivant : www.hp.com/recycle. Cause: Les cartouches indiquées présentent un faible niveau d'encre et doivent être remplacées prochainement. Impression avec le mode d'économie d'encre Solution: Si le produit contient deux cartouches d'impression et que le message d'impression en mode d'économie d'encre s'affiche, vérifiez que vous avez retiré le ruban adhésif de protection de chaque cartouche d'impression. Lorsque le ruban adhésif recouvre les contacts de la cartouche d'impression, le produit ne peut pas détecter que celle-ci est installée. 1 Contacts en cuivre 2 Adhésif plastique avec sa languette rose (à retirer avant installation) 3 Buses d'encre sous le ruban adhésif Cause: Si le produit détecte une seule cartouche d'impression, il passe en mode d'économie d'encre. Ce mode permet d'imprimer avec une seule cartouche, mais il ralentit le produit et produit des impressions de qualité inférieure. Cartouche d'impression manquante, mal installée ou non conçue pour l'appareil Solution: Si les cartouches d'impression sont manquantes, incorrectement installées ou non conçues pour votre prroduit, les voyants d'état correspondants clignotent. L'un des messages suivants peut s'afficher sur l'écran de votre ordinateur : Problème de cartouche d'impression Cartouche(s) d'impression incorrecte(s) Installation incorrecte de la/des cartouche(s) Cartouche(s) d'impression manquante(s) 88 Résolution de problèmes Pour résoudre ce problème, essayez les solutions ci-après. Celles-ci sont répertoriées de telle sorte que la solution la plus probable est indiquée en premier. Si la première solution n'a pas permis de résoudre le problème, passez aux suivantes. • • • Solution 1 : Retirez les cartouches d'impression, puis réinsérez-les Solution 2 : Nettoyez les contacts de la cartouche d'impression Solution 3 : Remplacez les cartouches d'impression Solution 1 : Retirez les cartouches d'impression, puis réinsérez-les Solution: Retirez les cartouches d'impression, réinsérez-les et vérifiez qu'elles sont correctement installées. Vérifiez également que les cartouches d'impression sont installées dans les emplacements appropriés. Vérification de l'installation des cartouches d’impression 1. Vérifiez que l'appareil est sous tension. 2. Ouvrez le capot d'accès aux cartouches d'impression. Le chariot d’impression se déplace vers le centre du produit. 3. Vérifiez que vous utilisez les cartouches d'impression appropriées pour votre produit. Pour plus d'informations sur les cartouches d'impression compatibles, voir « Commande de fournitures d'encre, » page 38 . 4. Enlevez la cartouche d'impression noire de l'emplacement de droite. Ne touchez ni les buses d'encre,ni les contacts en cuivre. Vérifiez que les contacts en cuivre ou les buses d'encre ne sont pas endommagé(e)s. Vérifiez que le ruban adhésif a été retiré. S'il couvre toujours les buses d'encre, retirez-le délicatement en tirant sur la languette rose. Veillez à ne pas retirer le ruban de couleur cuivre contenant les contacts électriques. 1 Contacts en cuivre 2 Adhésif plastique avec sa languette rose (à retirer avant l'installation) 3 Buses d'encre sous le ruban adhésif 5. Réinsérez la cartouche d'impression dans l'emplacement de droite. Enfoncez la cartouche jusqu'à ce qu'elle s'enclenche. Erreurs 89 Résolution de problèmes Cartouches manquantes ou non détectées Chapitre 8 Résolution de problèmes 6. Répétez les étapes 1 et 2 pour la cartouche d'impression couleur sur le côté gauche. Cause: Les cartouches d'impression indiquées n'ont pas été installées correctement. Si le problème persiste, passez à la solution suivante. Solution 2 : Nettoyez les contacts de la cartouche d'impression Solution: Nettoyez les contacts de la cartouche d'impression. Assurez-vous de disposer des éléments suivants : • Des tampons de caoutchouc mousse secs, un chiffon non pelucheux ou tout matériau qui ne se déchire pas et ne dépose pas de fibres. Conseil Les filtres à café, non pelucheux, conviennent parfaitement au nettoyage des cartouches d'impression. • De l'eau distillée, filtrée ou en bouteille (l'eau du robinet peut contenir des éléments contaminateurs susceptibles d'endommager les cartouches d'impression). Attention N'utilisez ni détergent, ni alcool pour nettoyer les contacts électriques des cartouches. Cela risquerait d'endommager la cartouche ou l'appareil. Pour nettoyer les contacts des cartouches d'impression 1. Mettez l'appareil sous tension et ouvrez la trappe d'accès aux cartouches d'impression. Le chariot d’impression se déplace vers le centre du produit. 2. Attendez que le chariot soit arrêté et silencieux, puis débranchez le cordon d'alimentation de l'arrière de l'appareil. 3. Appuyez sur la cartouche d'impression pour la libérer, puis tirez-la vers vous pour la dégager de son logement. Remarque Ne retirez pas les deux cartouches d'impression en même temps. Vous devez les retirer et les nettoyer l'une après l'autre. Ne laissez pas une cartouche d'impression en dehors de l'appareil Tout-en-un HP pendant plus de 30 minutes. 90 Résolution de problèmes 1 Contacts en cuivre 2 Buses d'encre (ne pas nettoyer) 8. Tenez la cartouche logo vers le haut, puis insérez-la dans son logement. Veillez à bien enfoncer les cartouches d'impression jusqu'à ce qu'elles s'enclenchent. 9. Si nécessaire, répétez cette opération pour l'autre cartouche d'impression. 10. Fermez doucement la trappe d'accès aux cartouches et rebranchez le cordon d'alimentation à l'arrière de l'appareil. Cause: Le nettoyage des contacts de la cartouche était nécessaire. Si le problème persiste, passez à la solution suivante. Solution 3 : Remplacez les cartouches d'impression Solution: Remplacez la cartouche d'impression indiquée. Vous pouvez également retirer la cartouche d'impression indiquée et effectuer l'impression en mode d'économie d'encre. Erreurs 91 Résolution de problèmes 4. Vérifiez l'état des contacts de la cartouche d'impression pour éliminer toute trace d'encre ou de débris. 5. Imbibez d'eau distillée un tampon de caoutchouc mousse propre ou un tissu non pelucheux et essorez-le. 6. Tenez la cartouche par les côtés. 7. Nettoyez uniquement les contacts en cuivre. Laissez sécher les cartouches d'encre pendant une dizaine de minutes. Chapitre 8 Résolution de problèmes Remarque En mode d'économie d'encre, le produit peut uniquement imprimer des travaux à partir de l'ordinateur. Vous ne pouvez pas exécuter de tâches d'impression à partir du panneau de commande (telle que l'impression d'une photo à partir d'une carte mémoire, par exemple). Vérifiez que la cartouche d'impression est toujours sous garantie. • • Si la date de fin de garantie est dépassée, achetez une nouvelle cartouche. Si la date de fin de garantie n'a pas été atteinte, contactez l'assistance HP. Visitez le site www.hp.com/support. Si vous y êtes invité, sélectionnez votre pays/région, puis cliquez sur Contacter HP pour savoir comment contacter l'assistance technique. Rubriques associées « Remplacement des cartouches, » page 39 Cause: La cartouche était endommagée. Cartouches d'impression incompatibles Pour résoudre ce problème, essayez les solutions ci-après. Celles-ci sont répertoriées de telle sorte que la solution la plus probable est indiquée en premier. Si la première solution n'a pas permis de résoudre le problème, passez aux suivantes. • • Solution 1 : Assurez-vous d'utiliser des cartouches d'impression appropriées. Solution 2 : Contactez l'assistance HP Solution 1 : Assurez-vous d'utiliser des cartouches d'impression appropriées. Solution: Vérifiez que vous utilisez les cartouches d'impression appropriées pour votre produit. Pour obtenir la liste des cartouches d'impression compatibles, reportezvous à la documentation imprimée fournie avec le produit. Si vous utilisez des cartouches d'impression incompatibles avec le produit, remplacez les cartouches indiquées par des cartouches compatibles. Si vous utilisez les cartouches d'impression appropriées, passez à la solution suivante. Pour plus d'informations, voir : • • « Commande de fournitures d'encre, » page 38 « Remplacement des cartouches, » page 39 Cause: produit. Les cartouches d'impression indiquées n'étaient pas compatibles avec le Si le problème persiste, passez à la solution suivante. Solution 2 : Contactez l'assistance HP Solution: Pour obtenir une assistance et des informations relatives à la garantie, visitez le site d'HP, à l'adresse www.hp.com/support. Si vous y êtes invité, sélectionnez votre pays/région, puis cliquez sur Contacter HP pour savoir comment contacter l'assistance technique. 92 Résolution de problèmes Cause: Les cartouches d'impression n'étaient pas conçues pour ce produit. Résolution de problèmes Cartouche installée dans un emplacement incorrect Solution: Vérifiez que les cartouches sont installées dans les emplacements appropriés. Si c'est le cas, retirez-les, puis réinsérez-les et vérifiez qu'elles sont correctement installées. Vérification de l'installation des cartouches d’impression 1. Vérifiez que l'appareil est sous tension. 2. Ouvrez le capot d'accès aux cartouches d'impression. Le chariot d’impression se déplace vers le centre du produit. 3. Vérifiez que vous utilisez les cartouches d'impression appropriées pour votre produit. Pour plus d'informations sur les cartouches d'impression compatibles, voir « Commande de fournitures d'encre, » page 38. 4. Enlevez la cartouche d'impression noire de l'emplacement de droite. Ne touchez ni les buses d'encre,ni les contacts en cuivre. Vérifiez que les contacts en cuivre ou les buses d'encre ne sont pas endommagé(e)s. Vérifiez que le ruban adhésif a été retiré. S'il couvre toujours les buses d'encre, retirez-le délicatement en tirant sur la languette rose. Veillez à ne pas retirer le ruban de couleur cuivre contenant les contacts électriques. 1 Contacts en cuivre 2 Adhésif plastique avec sa languette rose (à retirer avant l'installation) Erreurs 93 Chapitre 8 3 Buses d'encre sous le ruban adhésif Résolution de problèmes 5. Réinsérez la cartouche d'impression dans l'emplacement de droite. Enfoncez la cartouche jusqu'à ce qu'elle s'enclenche. 6. Répétez les étapes 1 et 2 pour la cartouche d'impression couleur sur le côté gauche. Remarque Si les cartouches d'impression sont installées dans des emplacements incorrects et que vous ne parvenez pas à les retirer du produit, contactez l'assistance technique HP. Consultez le site : www.hp.com/support. Si vous y êtes invité, sélectionnez votre pays/région, puis cliquez sur Contacter HP pour savoir comment contacter l'assistance technique. Cause: Les cartouches d'impression indiquées n'ont pas été installées correctement. Problème lié à la cartouche d'impression Le message peut indiquer la cartouche posant problème. Si le message n'indique pas la cartouche défectueuse, suivez la procédure ci-dessous. Une fois que vous avez déterminé la cartouche défectueuse, reprenez la première solution. Recherche de la cartouche posant problème 1. Assurez-vous que l'appareil est sous tension. 2. Ouvrez le capot d'accès aux cartouches d'impression. Le chariot d’impression se déplace vers le centre du produit. 94 Résolution de problèmes 1 Cartouche d'encre trichromique 2 Cartouche d'encre noire 5. Fermez la trappe d’accès aux cartouches d'encre. 6. Vérifiez si l'erreur a été résolue. • Si c'est le cas, c'est la cartouche d'encre noire qui posait problème. • Si le problème n'est pas résolu, passez à l'étape suivante. 7. Ouvrez la trappe d'accès aux cartouches et réinstallez la cartouche d'encre noire dans l'emplacement de droite. Enfoncez la cartouche jusqu'à ce qu'elle s'enclenche. 8. La cartouche trichromique doit être placée dans le logement de gauche. Appuyez sur la cartouche pour la libérer, puis tirez-la vers vous pour la dégager de son logement. 9. Fermez la trappe d’accès aux cartouches d'encre. 10. Vérifiez si l'erreur a été résolue. • Si l'erreur a été résolue, c'est la cartouche trichromique qui pose problème. • Sinon, les deux cartouches posent problème. 11. Ouvrez la trappe d'accès aux cartouches et réinstallez la cartouche trichromique dans l'emplacement de droite. Enfoncez la cartouche jusqu'à ce qu'elle s'enclenche. 12. Fermez la trappe d’accès aux cartouches d'encre. Erreurs 95 Résolution de problèmes 3. Vérifiez que vous utilisez les cartouches d'impression appropriées pour votre appareil. Pour obtenir la liste des cartouches d'impression compatibles, reportezvous à la documentation imprimée fournie avec l'appareil. 4. Enlevez la cartouche d'encre noire de l'emplacement de droite. Appuyez sur la cartouche pour la libérer, puis tirez-la vers vous pour la dégager de son logement. Chapitre 8 • • • Solution 1 : Retirez les cartouches d'impression, puis réinsérez-les Solution 2 : Nettoyez les contacts de la cartouche d'impression Solution 3 : Remplacez les cartouches d'impression Résolution de problèmes Solution 1 : Retirez les cartouches d'impression, puis réinsérez-les Solution: Retirez les cartouches d'impression, réinsérez-les et vérifiez qu'elles sont correctement installées. Vérifiez également que les cartouches d'impression sont installées dans les emplacements appropriés. Vérification de l'installation des cartouches d’impression 1. Vérifiez que l'appareil est sous tension. 2. Ouvrez le capot d'accès aux cartouches d'impression. Le chariot d’impression se déplace vers le centre du produit. 3. Vérifiez que vous utilisez les cartouches d'impression appropriées pour votre produit. Pour plus d'informations sur les cartouches d'impression compatibles, voir « Commande de fournitures d'encre, » page 38. 4. Enlevez la cartouche d'impression noire de l'emplacement de droite. Ne touchez ni les buses d'encre,ni les contacts en cuivre. Vérifiez que les contacts en cuivre ou les buses d'encre ne sont pas endommagé(e)s. Vérifiez que le ruban adhésif a été retiré. S'il couvre toujours les buses d'encre, retirez-le délicatement en tirant sur la languette rose. Veillez à ne pas retirer le ruban de couleur cuivre contenant les contacts électriques. 1 Contacts en cuivre 2 Adhésif plastique avec sa languette rose (à retirer avant l'installation) 3 Buses d'encre sous le ruban adhésif 5. Réinsérez la cartouche d'impression dans l'emplacement de droite. Enfoncez la cartouche jusqu'à ce qu'elle s'enclenche. 96 Résolution de problèmes Résolution de problèmes 6. Répétez les étapes 1 et 2 pour la cartouche d'impression couleur sur le côté gauche. Cause: Les cartouches d'impression indiquées n'ont pas été installées correctement. Si le problème persiste, passez à la solution suivante. Solution 2 : Nettoyez les contacts de la cartouche d'impression Solution: Nettoyez les contacts électriques des cartouches d'impression posant problème. Assurez-vous de disposer des éléments suivants : • Des tampons de caoutchouc mousse secs, un chiffon non pelucheux ou tout matériau qui ne se déchire pas et ne dépose pas de fibres. Conseil Les filtres à café, non pelucheux, conviennent parfaitement au nettoyage des cartouches d'impression. • De l'eau distillée, filtrée ou en bouteille (l'eau du robinet peut contenir des éléments contaminateurs susceptibles d'endommager les cartouches d'impression). Attention N'utilisez ni détergent, ni alcool pour nettoyer les contacts électriques des cartouches. Cela risquerait d'endommager la cartouche ou l'appareil. Pour nettoyer les contacts des cartouches d'impression 1. Mettez l'appareil sous tension et ouvrez la trappe d'accès aux cartouches d'impression. Le chariot d’impression se déplace vers le centre du produit. 2. Attendez que le chariot soit arrêté et silencieux, puis débranchez le cordon d'alimentation de l'arrière de l'appareil. 3. Appuyez sur la cartouche d'impression pour la libérer, puis tirez-la vers vous pour la dégager de son logement. Remarque Ne retirez pas les deux cartouches d'impression en même temps. Vous devez les retirer et les nettoyer l'une après l'autre. Ne laissez pas une cartouche d'impression en dehors de l'appareil Tout-en-un HP pendant plus de 30 minutes. Erreurs 97 Chapitre 8 Résolution de problèmes 4. Vérifiez l'état des contacts de la cartouche d'impression pour éliminer toute trace d'encre ou de débris. 5. Imbibez d'eau distillée un tampon de caoutchouc mousse propre ou un tissu non pelucheux et essorez-le. 6. Tenez la cartouche par les côtés. 7. Nettoyez uniquement les contacts en cuivre. Laissez sécher les cartouches d'encre pendant une dizaine de minutes. 1 Contacts en cuivre 2 Buses d'encre (ne pas nettoyer) 8. Tenez la cartouche logo vers le haut, puis insérez-la dans son logement. Veillez à bien enfoncer les cartouches d'impression jusqu'à ce qu'elles s'enclenchent. 9. Si nécessaire, répétez cette opération pour l'autre cartouche d'impression. 10. Fermez doucement la trappe d'accès aux cartouches et rebranchez le cordon d'alimentation à l'arrière de l'appareil. Cause: Le nettoyage des contacts de la cartouche était nécessaire. Si le problème persiste, passez à la solution suivante. Solution 3 : Remplacez les cartouches d'impression Solution: Remplacez les cartouches défectueuses. Si une seule des cartouches d'impression est à l'origine du problème, vous pouvez également la retirer du produit et effectuer des impressions en mode d'économie d'encre. 98 Résolution de problèmes Cause: L'une des deux cartouches d'impression (ou les deux) pose problème. Erreurs 99 Résolution de problèmes Remarque En mode d'économie d'encre, le produit peut uniquement imprimer des travaux à partir de l'ordinateur. Il est alors impossible d'effectuer des impressions à partir du panneau de commande (copies ou numérisations d'un original, par exemple). Pour plus d'informations, voir « Impression avec le mode d'économie d'encre, » page 88. Chapitre 8 Résolution de problèmes 100 Résolution de problèmes Arrêt de la tâche en cours Pour arrêter une impression à partir de l'appareil Tout-en-un HP ▲ Appuyez sur Effacer dans le panneau de commande. Si la tâche d'impression ne s'arrête pas, appuyez à nouveau sur Effacer. L'annulation de l'impression peut demander quelques instants. Arrêt de la tâche en cours 9 Arrêt de la tâche en cours 101 Chapitre 9 Arrêt de la tâche en cours 102 Arrêt de la tâche en cours 10 Renseignements techniques Cette section contient les spécifications techniques et les informations légales internationales de l'appareil Tout-en-un HP . Pour obtenir des spécifications complémentaires, consultez la documentation imprimée fournie avec l'appareil Tout-en-un HP. Cette section contient les rubriques suivantes : • Avertissement • Caractéristiques techniques • Programme de gestion des produits en fonction de l'environnement • Déclarations de réglementation Avertissement Avis publiés par la société Hewlett-Packard Les informations contenues dans ce document peuvent faire l'objet de modifications sans préavis. Tous droits réservés. La reproduction, l'adaptation ou la traduction de ce matériel est interdite sans l'accord écrit préalable de Hewlett-Packard, sauf dans les cas permis par la législation relative aux droits d'auteur. Les seules garanties relatives aux produits et services HP sont décrites dans les déclarations de garantie expresse accompagnant lesdits produits et services. Aucun élément de ce document ne constitue une garantie supplémentaire. Hewlett-Packard ne saurait être tenu pour responsable des erreurs ou omissions techniques ou rédactionnelles de ce document. © 2009 Hewlett-Packard Development Company, L.P. Windows, Windows 2000 et Windows XP sont des marques déposées de Microsoft Corporation aux Etats-Unis. Windows Vista est une marque déposée ou une marque de Microsoft Corporation aux Etats-Unis et/ou dans d'autres pays. Intel et Pentium sont des marques ou des marques déposées d'Intel Corporation ou de ses filiales aux Etats-Unis et dans d'autres pays. Caractéristiques techniques Configurations système minimales Le fichier Lisezmoi contient les configurations logicielles et système minimales. Pour plus d'informations sur les futures éditions du système d'exploitation et l'assistance, visitez le site Web de support en ligne HP à l'adresse www.hp.com/support. Conditions d'exploitation • Plage de températures de fonctionnement recommandée : 15 ºC à 32 ºC (59 ºF à 90 ºF) • Plage de températures de fonctionnement acceptable : 5 ºC à 40 ºC (41 ºF à 104 ºF) • Humidité : De 15 à 80 % d'humidité relative sans condensation ; point de rosée maximal 28 ºC • Plage de températures hors fonctionnement (stockage) : -40 ºC à 60 ºC (-40 ºF à 140 ºF) • En présence de champs électromagnétiques, la sortie de l'appareil Tout-en-un HP peut être légèrement déformée. HP recommande d'utiliser un câble USB de 3 m au maximum afin de réduire les interférences provoquées par les champs électromagnétiques élevés qui peuvent se produire • Capacité du bac à papier Feuilles de papier ordinaire (75 g/m², ou 20 lb) : jusqu'à 80 Enveloppes : jusqu'à 10 Fiches Bristol : jusqu'à 30 Feuilles de papier photo : jusqu'à 30 Caractéristiques techniques 103 Renseignements techniques Les caractéristiques techniques de l'appareil Tout-en-un HP sont fournies dans cette section. Pour obtenir les spécifications complètes du produit, consultez la fiche de données du produit (Product Data Sheet) à l'emplacement suivant : www.hp.com/support. Chapitre 10 Format du papier Pour obtenir la liste complète des formats de support pris en charge, reportez-vous au logiciel d'impression. Grammage du papier Papier ordinaire : 75 à 90 g/m² (20 à 24 lb) Enveloppes : 75 à 90 g/m² (20 à 24 lb) Cartes : jusqu'à 200 g/m² (110 lb) Papier photo : jusqu'à 280 g/m² (75 lb) Spécifications relatives à l'impression • La vitesse d'impression varie en fonction de la complexité du document. • Impression au format panoramique • Méthode : impression à jet d'encre thermique contrôlé • Langage : PCL3 GUI Spécifications relatives à la copie • Traitement numérique de l'image • Le nombre maximal de copies varie selon le modèle • La vitesse de copie varie en fonction de la complexité du document et du modèle. • Agrandissement maximal compris entre 200 à 400 % (suivant modèles) • Réduction maximale comprise entre 25 à 50 % (suivant modèles) Spécifications relatives à la numérisation • Editeur d'images inclus Renseignements techniques • Interface de logiciel compatible Twain • Résolution : jusqu'à 4800 x 4800 ppi optique (selon modèle) ; 19200 ppi étendu (logiciel) Pour plus d'informations sur la résolution ppi, reportez-vous au logiciel de numérisation. • Couleur : couleur 48 bits, échelle de gris 8 bits (256 niveaux de gris) • Taille maximale de numérisation à partir de la vitre : 21,6 x 29,7 cm Résolution d'impression Pour plus d'informations sur la résolution d'impression, reportez-vous au logiciel d'imprimante. Pour de plus amples renseignements, voir « Affichage de la résolution d'impression, » page 21. Rendement des cartouches Visitez le site www.hp.com/go/learnaboutsupplies pour plus d'informations sur les rendements de cartouches estimés. Information acoustique Si vous disposez d'un accès à Internet, vous pouvez obtenir des informations sonores à partir du site Web de HP. Consultez le site : www.hp.com/support. Programme de gestion des produits en fonction de l'environnement Hewlett-Packard s'engage à fournir des produits de qualité dans le strict respect de l'environnement. Cet appareil a été conçu dans une optique de recyclage. Le nombre de matériaux utilisés est minimal, mais suffit à assurer le bon fonctionnement et la fiabilité de l'imprimante. Les pièces ont été conçues pour que les différents matériaux qui les composent se séparent facilement. Les fixations et autres connecteurs sont facilement identifiables et accessibles et peuvent être retirés avec des outils usuels. Les pièces les plus importantes ont été conçues pour être rapidement accessibles en vue de leur démontage et de leur réparation. Pour plus d'informations, consultez le site Web HP sur la Charte de protection de l'environnement à l'adresse suivante : 104 Renseignements techniques www.hp.com/hpinfo/globalcitizenship/environment/index.html Cette section contient les rubriques suivantes : • Conseils environnementaux • • • Utilisation du papier Plastiques Fiches techniques de sécurité du matériel (MSDS) • • • • Programme de recyclage Programme de reprise et de recyclage des consommables HP Consommation électrique Disposal of waste equipment by users in private households in the European Union • Substances chimiques Conseils environnementaux HP s'engage à aider ses clients à réduire leur empreinte environnementale. Les conseils environnementaux indiqués par HP ci-dessous ont pour objectif de vous aider à évaluer et réduire l'impact de vox choix en matière d'impression. En complément des fonctions spécifiques dont est doté ce produit, veuillez visiter le site HP Eco Solutions pour plus d'informations sur les initiatives de HP en faveur de l'environnement. www.hp.com/hpinfo/globalcitizenship/environment/ • Informations relatives aux économies d'énergie : Pour déterminer le statut de qualification de ce produit au regard de la norme ENERGY STAR®, voir « Consommation électrique, » page 106. • Matériaux recyclés : Pour plus d'informations sur le recyclage des produits HP, visitez le site : www.hp.com/hpinfo/globalcitizenship/environment/recycle/ Utilisation du papier Conformément aux normes DIN 19309 et EN 12281:2002, vous pouvez utiliser du papier recyclé avec ce produit. Plastiques Les pièces en plastique d'un poids supérieur à 25 grammes portent une mention conforme aux normes internationales, laquelle facilite l'identification des matières plastiques à des fins de recyclage des produits en fin de vie. Fiches techniques de sécurité du matériel (MSDS) Les fiches techniques de sécurité (MSDS, en anglais) sont disponibles via le site Web de HP à l'adresse suivante : www.hp.com/go/msds Programme de recyclage HP met à la disposition de sa clientèle des programmes de retour et de recyclage de produits de plus en plus nombreux dans un grand nombre de pays/régions et a établi un partenariat avec plusieurs des centres de recyclage de matériaux électroniques les plus importants dans le monde. HP préserve les ressources en revendant certains de ses produits les plus utilisés. Pour plus d'informations sur le recyclage des produits HP, consultez : www.hp.com/hpinfo/globalcitizenship/environment/recycle/ Programme de gestion des produits en fonction de l'environnement 105 Renseignements techniques Fonctions écologiques de votre produit • Impression Web intelligente : L'interface du logiciel d'impression Web intelligente HP comprend un Livre de clips et une fenêtre Modifier les clips vous permettant de sauvegarder, d'organiser ou d'imprimer les clips recueillis sur le Web. Pour plus d'informations, voir « Impression d'une page Web, » page 19. Chapitre 10 Programme de reprise et de recyclage des consommables HP HP s'engage à protéger l'environnement. Le programme de recyclage des consommables jet d'encre HP est disponible dans nombre de pays/régions et vous permet de recycler gratuitement vos cartouches d'impression et vos cartouches d'encre usagées. Pour plus d'informations, visitez le site Web à l'adresse suivante : www.hp.com/hpinfo/globalcitizenship/environment/recycle/ Consommation électrique En mode veille, la consommation d’énergie baisse de manière significative, ce qui représente une économie d’énergie naturelle mais aussi d’argent, sans pour autant affecter les performances élevées de ce produit. Pour déterminer le statut de qualification de ce produit au reggard de la norme ENERGY STAR®, consultez la fiche technique ou les fiches de spécifications du produit. Les produits qualifiés sont également répertoriés à l'adresse www.hp.com/go/energystar. Renseignements techniques 106 Renseignements techniques Dansk Bortskaffelse af affaldsudstyr for brugere i private husholdninger i EU Dette symbol på produktet eller på dets emballage indikerer, at produktet ikke må bortskaffes sammen med andet husholdningsaffald. I stedet er det dit ansvar at bortskaffe affaldsudstyr ved at aflevere det på dertil beregnede indsamlingssteder med henblik på genbrug af elektrisk og elektronisk affaldsudstyr. Den separate indsamling og genbrug af dit affaldsudstyr på tidspunktet for bortskaffelse er med til at bevare naturlige ressourcer og sikre, at genbrug finder sted på en måde, der beskytter menneskers helbred samt miljøet. Hvis du vil vide mere om, hvor du kan aflevere dit affaldsudstyr til genbrug, kan du kontakte kommunen, det lokale renovationsvæsen eller den forretning, hvor du købte produktet. Nederlands Afvoer van afgedankte apparatuur door gebruikers in particuliere huishoudens in de Europese Unie Dit symbool op het product of de verpakking geeft aan dat dit product niet mag worden afgevoerd met het huishoudelijk afval. Het is uw verantwoordelijkheid uw afgedankte apparatuur af te leveren op een aangewezen inzamelpunt voor de verwerking van afgedankte elektrische en elektronische apparatuur. De gescheiden inzameling en verwerking van uw afgedankte apparatuur draagt bij tot het sparen van natuurlijke bronnen en tot het hergebruik van materiaal op een wijze die de volksgezondheid en het milieu beschermt. Voor meer informatie over waar u uw afgedankte apparatuur kunt inleveren voor recycling kunt u contact opnemen met het gemeentehuis in uw woonplaats, de reinigingsdienst of de winkel waar u het product hebt aangeschaft. Eesti Eramajapidamistes kasutuselt kõrvaldatavate seadmete käitlemine Euroopa Liidus Kui tootel või toote pakendil on see sümbol, ei tohi seda toodet visata olmejäätmete hulka. Teie kohus on viia tarbetuks muutunud seade selleks ettenähtud elektri- ja elektroonikaseadmete utiliseerimiskohta. Utiliseeritavate seadmete eraldi kogumine ja käitlemine aitab säästa loodusvarasid ning tagada, et käitlemine toimub inimeste tervisele ja keskkonnale ohutult. Lisateavet selle kohta, kuhu saate utiliseeritava seadme käitlemiseks viia, saate küsida kohalikust omavalitsusest, olmejäätmete utiliseerimispunktist või kauplusest, kust te seadme ostsite. Suomi Hävitettävien laitteiden käsittely kotitalouksissa Euroopan unionin alueella Tämä tuotteessa tai sen pakkauksessa oleva merkintä osoittaa, että tuotetta ei saa hävittää talousjätteiden mukana. Käyttäjän velvollisuus on huolehtia siitä, että hävitettävä laite toimitetaan sähkö- ja elektroniikkalaiteromun keräyspisteeseen. Hävitettävien laitteiden erillinen keräys ja kierrätys säästää luonnonvaroja. Näin toimimalla varmistetaan myös, että kierrätys tapahtuu tavalla, joka suojelee ihmisten terveyttä ja ympäristöä. Saat tarvittaessa lisätietoja jätteiden kierrätyspaikoista paikallisilta viranomaisilta, jäteyhtiöiltä tai tuotteen jälleenmyyjältä. Ελληνικά Απόρριψη άχρηστων συσκευών στην Ευρωπαϊκή Ένωση Το παρόν σύμβολο στον εξοπλισμό ή στη συσκευασία του υποδεικνύει ότι το προϊόν αυτό δεν πρέπει να πεταχτεί μαζί με άλλα οικιακά απορρίμματα. Αντίθετα, ευθύνη σας είναι να απορρίψετε τις άχρηστες συσκευές σε μια καθορισμένη μονάδα συλλογής απορριμμάτων για την ανακύκλωση άχρηστου ηλεκτρικού και ηλεκτρονικού εξοπλισμού. Η χωριστή συλλογή και ανακύκλωση των άχρηστων συσκευών θα συμβάλει στη διατήρηση των φυσικών πόρων και στη διασφάλιση ότι θα ανακυκλωθούν με τέτοιον τρόπο, ώστε να προστατεύεται η υγεία των ανθρώπων και το περιβάλλον. Για περισσότερες πληροφορίες σχετικά με το πού μπορείτε να απορρίψετε τις άχρηστες συσκευές για ανακύκλωση, επικοινωνήστε με τις κατά τόπους αρμόδιες αρχές ή με το κατάστημα από το οποίο αγοράσατε το προϊόν. Magyar A hulladékanyagok kezelése a magánháztartásokban az Európai Unióban Ez a szimbólum, amely a terméken vagy annak csomagolásán van feltüntetve, azt jelzi, hogy a termék nem kezelhető együtt az egyéb háztartási hulladékkal. Az Ön feladata, hogy a készülék hulladékanyagait eljuttassa olyan kijelölt gyűjtőhelyre, amely az elektromos hulladékanyagok és az elektronikus berendezések újrahasznosításával foglalkozik. A hulladékanyagok elkülönített gyűjtése és újrahasznosítása hozzájárul a természeti erőforrások megőrzéséhez, egyúttal azt is biztosítja, hogy a hulladék újrahasznosítása az egészségre és a környezetre nem ártalmas módon történik. Ha tájékoztatást szeretne kapni azokról a helyekről, ahol leadhatja újrahasznosításra a hulladékanyagokat, forduljon a helyi önkormányzathoz, a háztartási hulladék begyűjtésével foglalkozó vállalathoz vagy a termék forgalmazójához. Latviski Lietotāju atbrīvošanās no nederīgām ierīcēm Eiropas Savienības privātajās mājsaimniecībās Šis simbols uz ierīces vai tās iepakojuma norāda, ka šo ierīci nedrīkst izmest kopā ar pārējiem mājsaimniecības atkritumiem. Jūs esat atbildīgs par atbrīvošanos no nederīgās ierīces, to nododot norādītajā savākšanas vietā, lai tiktu veikta nederīgā elektriskā un elektroniskā aprīkojuma otrreizējā pārstrāde. Speciāla nederīgās ierīces savākšana un otrreizējā pārstrāde palīdz taupīt dabas resursus un nodrošina tādu otrreizējo pārstrādi, kas sargā cilvēku veselību un apkārtējo vidi. Lai iegūtu papildu informāciju par to, kur otrreizējai pārstrādei var nogādāt nederīgo ierīci, lūdzu, sazinieties ar vietējo pašvaldību, mājsaimniecības atkritumu savākšanas dienestu vai veikalu, kurā iegādājāties šo ierīci. Lietuviškai Europos Sąjungos vartotojų ir privačių namų ūkių atliekamos įrangos išmetimas Šis simbolis ant produkto arba jo pakuotės nurodo, kad produktas negali būti išmestas kartu su kitomis namų ūkio atliekomis. Jūs privalote išmesti savo atliekamą įrangą atiduodami ją į atliekamos elektronikos ir elektros įrangos perdirbimo punktus. Jei atliekama įranga bus atskirai surenkama ir perdirbama, bus išsaugomi natūralūs ištekliai ir užtikrinama, kad įranga yra perdirbta žmogaus sveikatą ir gamtą tausojančiu būdu. Dėl informacijos apie tai, kur galite išmesti atliekamą perdirbti skirtą įrangą kreipkitės į atitinkamą vietos tarnybą, namų ūkio atliekų išvežimo tarnybą arba į parduotuvę, kurioje pirkote produktą. Utylizacja zużytego sprzętu przez użytkowników domowych w Unii Europejskiej Symbol ten umieszczony na produkcie lub opakowaniu oznacza, że tego produktu nie należy wyrzucać razem z innymi odpadami domowymi. Użytkownik jest odpowiedzialny za dostarczenie zużytego sprzętu do wyznaczonego punktu gromadzenia zużytych urządzeń elektrycznych i elektronicznych. Gromadzenie osobno i recykling tego typu odpadów przyczynia się do ochrony zasobów naturalnych i jest bezpieczny dla zdrowia i środowiska naturalnego. Dalsze informacje na temat sposobu utylizacji zużytych urządzeń można uzyskać u odpowiednich władz lokalnych, w przedsiębiorstwie zajmującym się usuwaniem odpadów lub w miejscu zakupu produktu. Postup používateľov v krajinách Európskej únie pri vyhadzovaní zariadenia v domácom používaní do odpadu Tento symbol na produkte alebo na jeho obale znamená, že nesmie by vyhodený s iným komunálnym odpadom. Namiesto toho máte povinnos odovzda toto zariadenie na zbernom mieste, kde sa zabezpečuje recyklácia elektrických a elektronických zariadení. Separovaný zber a recyklácia zariadenia určeného na odpad pomôže chráni prírodné zdroje a zabezpečí taký spôsob recyklácie, ktorý bude chráni ľudské zdravie a životné prostredie. Ďalšie informácie o separovanom zbere a recyklácii získate na miestnom obecnom úrade, vo firme zabezpečujúcej zber vášho komunálneho odpadu alebo v predajni, kde ste produkt kúpili. Ravnanje z odpadno opremo v gospodinjstvih znotraj Evropske unije Ta znak na izdelku ali embalaži izdelka pomeni, da izdelka ne smete odlagati skupaj z drugimi gospodinjskimi odpadki. Odpadno opremo ste dolžni oddati na določenem zbirnem mestu za recikliranje odpadne električne in elektronske opreme. Z ločenim zbiranjem in recikliranjem odpadne opreme ob odlaganju boste pomagali ohraniti naravne vire in zagotovili, da bo odpadna oprema reciklirana tako, da se varuje zdravje ljudi in okolje. Več informacij o mestih, kjer lahko oddate odpadno opremo za recikliranje, lahko dobite na občini, v komunalnem podjetju ali trgovini, kjer ste izdelek kupili. Kassering av förbrukningsmaterial, för hem- och privatanvändare i EU Produkter eller produktförpackningar med den här symbolen får inte kasseras med vanligt hushållsavfall. I stället har du ansvar för att produkten lämnas till en behörig återvinningsstation för hantering av el- och elektronikprodukter. Genom att lämna kasserade produkter till återvinning hjälper du till att bevara våra gemensamma naturresurser. Dessutom skyddas både människor och miljön när produkter återvinns på rätt sätt. Kommunala myndigheter, sophanteringsföretag eller butiken där varan köptes kan ge mer information om var du lämnar kasserade produkter för återvinning. Изхвърляне на оборудване за отпадъци от потребители в частни домакинства в Европейския съюз Този символ върху продукта или опаковката му показва, чепродуктът не трябва да се изхвърля заедно с домакинските отпадъци. Вие имате отговорността да изхвърлите оборудването за отпадъци, като го предадете на определен пункт за рециклиране на електрическо или механично оборудване за отпадъци. Отделното събиране и рециклиране на оборудването за отпадъци при изхвърлянето му помага за запазването на природни ресурси и гарантира рециклиране, извършено така, чеда не застрашава човешкото здраве и околната среда. За повече информация къде можете да оставите оборудването за отпадъци за рециклиране се свържете със съответния офис в града ви, фирмата за събиране на отпадъци или смагазина, от който сте закупили продукта Română Descarte de equipamentos por usuários em residências da União Européia Este símbolo no produto ou na embalagem indica que o produto não pode ser descartado junto com o lixo doméstico. No entanto, é sua responsabilidade levar os equipamentos a serem descartados a um ponto de coleta designado para a reciclagem de equipamentos eletro-eletrônicos. A coleta separada e a reciclagem dos equipamentos no momento do descarte ajudam na conservação dos recursos naturais e garantem que os equipamentos serão reciclados de forma a proteger a saúde das pessoas e o meio ambiente. Para obter mais informações sobre onde descartar equipamentos para reciclagem, entre em contato com o escritório local de sua cidade, o serviço de limpeza pública de seu bairro ou a loja em que adquiriu o produto. Renseignements techniques English Français Deutsch Italiano Español Česky Likvidace vysloužilého zařízení uživateli v domácnosti v zemích EU Tato značka na produktu nebo na jeho obalu označuje, že tento produkt nesmí být likvidován prostým vyhozením do běžného domovního odpadu. Odpovídáte za to, že vysloužilé zařízení bude předáno k likvidaci do stanovených sběrných míst určených k recyklaci vysloužilých elektrických a elektronických zařízení. Likvidace vysloužilého zařízení samostatným sběrem a recyklací napomáhá zachování přírodních zdrojů a zajišťuje, že recyklace proběhne způsobem chránícím lidské zdraví a životní prostředí. Další informace o tom, kam můžete vysloužilé zařízení předat k recyklaci, můžete získat od úřadů místní samosprávy, od společnosti provádějící svoz a likvidaci domovního odpadu nebo v obchodě, kde jste produkt zakoupili. Português Eliminación de residuos de aparatos eléctricos y electrónicos por parte de usuarios domésticos en la Unión Europea Este símbolo en el producto o en el embalaje indica que no se puede desechar el producto junto con los residuos domésticos. Por el contrario, si debe eliminar este tipo de residuo, es responsabilidad del usuario entregarlo en un punto de recogida designado de reciclado de aparatos electrónicos y eléctricos. El reciclaje y la recogida por separado de estos residuos en el momento de la eliminación ayudará a preservar recursos naturales y a garantizar que el reciclaje proteja la salud y el medio ambiente. Si desea información adicional sobre los lugares donde puede dejar estos residuos para su reciclado, póngase en contacto con las autoridades locales de su ciudad, con el servicio de gestión de residuos domésticos o con la tienda donde adquirió el producto. Slovenčina Smaltimento di apparecchiature da rottamare da parte di privati nell'Unione Europea Questo simbolo che appare sul prodotto o sulla confezione indica che il prodotto non deve essere smaltito assieme agli altri rifiuti domestici. Gli utenti devono provvedere allo smaltimento delle apparecchiature da rottamare portandole al luogo di raccolta indicato per il riciclaggio delle apparecchiature elettriche ed elettroniche. La raccolta e il riciclaggio separati delle apparecchiature da rottamare in fase di smaltimento favoriscono la conservazione delle risorse naturali e garantiscono che tali apparecchiature vengano rottamate nel rispetto dell'ambiente e della tutela della salute. Per ulteriori informazioni sui punti di raccolta delle apparecchiature da rottamare, contattare il proprio comune di residenza, il servizio di smaltimento dei rifiuti locale o il negozio presso il quale è stato acquistato il prodotto. Slovenščina Entsorgung von Elektrogeräten durch Benutzer in privaten Haushalten in der EU Dieses Symbol auf dem Produkt oder dessen Verpackung gibt an, dass das Produkt nicht zusammen mit dem Restmüll entsorgt werden darf. Es obliegt daher Ihrer Verantwortung, das Gerät an einer entsprechenden Stelle für die Entsorgung oder Wiederverwertung von Elektrogeräten aller Art abzugeben (z.B. ein Wertstoffhof). Die separate Sammlung und das Recyceln Ihrer alten Elektrogeräte zum Zeitpunkt ihrer Entsorgung trägt zum Schutz der Umwelt bei und gewährleistet, dass sie auf eine Art und Weise recycelt werden, die keine Gefährdung für die Gesundheit des Menschen und der Umwelt darstellt. Weitere Informationen darüber, wo Sie alte Elektrogeräte zum Recyceln abgeben können, erhalten Sie bei den örtlichen Behörden, Wertstoffhöfen oder dort, wo Sie das Gerät erworben haben. Svenska Évacuation des équipements usagés par les utilisateurs dans les foyers privés au sein de l'Union européenne La présence de ce symbole sur le produit ou sur son emballage indique que vous ne pouvez pas vous débarrasser de ce produit de la même façon que vos déchets courants. Au contraire, vous êtes responsable de l'évacuation de vos équipements usagés et, à cet effet, vous êtes tenu de les remettre à un point de collecte agréé pour le recyclage des équipements électriques et électroniques usagés. Le tri, l'évacuation et le recyclage séparés de vos équipements usagés permettent de préserver les ressources naturelles et de s'assurer que ces équipements sont recyclés dans le respect de la santé humaine et de l'environnement. Pour plus d'informations sur les lieux de collecte des équipements usagés, veuillez contacter votre mairie, votre service de traitement des déchets ménagers ou le magasin où vous avez acheté le produit. Български Disposal of Waste Equipment by Users in Private Households in the European Union This symbol on the product or on its packaging indicates that this product must not be disposed of with your other household waste. Instead, it is your responsibility to dispose of your waste equipment by handing it over to a designated collection point for the recycling of waste electrical and electronic equipment. The separate collection and recycling of your waste equipment at the time of disposal will help to conserve natural resources and ensure that it is recycled in a manner that protects human health and the environment. For more information about where you can drop off your waste equipment for recycling, please contact your local city office, your household waste disposal service or the shop where you purchased the product. Polski Disposal of waste equipment by users in private households in the European Union Înlăturarea echipamentelor uzate de către utilizatorii casnici din Uniunea Europeană Acest simbol de pe produs sau de pe ambalajul produsului indică faptul că acest produs nu trebuie aruncat alături de celelalte deşeuri casnice. În loc să procedaţi astfel, aveţi responsabilitatea să vă debarasaţi de echipamentul uzat predându-l la un centru de colectare desemnat pentru reciclarea deşeurilor electrice şi aechipamentelor electronice. Colectarea şi reciclarea separată aechipamentului uzat atunci când doriţi să îl aruncaţi ajută la conservarea resurselor naturale şi asigură reciclarea echipamentului într-o manieră care protejează sănătatea umană şi mediul. Pentru informaţii suplimentare despre locul în care se poate preda echipamentul uzat pentru reciclare, luaţi legătura cu primăria locală, cu serviciul de salubritate sau cu vânzătorul de la care aţi achiziţionat produsul. Substances chimiques HP s'attache à informer ses clients des substances chimiques utilisées dans ses produits, pour se conformer aux obligations légales telles que la réglementation REACH (Réglementation européenne Programme de gestion des produits en fonction de l'environnement 107 Chapitre 10 EC No 1907/2006 sur les substances chimiques). Une note d'information chimique sur ce produit peut être consultée à l'adresse : www.hp.com/go/reach. Déclarations de réglementation L'appareil Tout-en-un HP respecte les exigences définies par les organismes de réglementation de votre pays/région. Cette section contient les rubriques suivantes : • Numéro d'identification réglementaire de modèle • FCC statement • Notice to users in Korea • VCCI (Class B) compliance statement for users in Japan • Notice to users in Japan about the power cord • Tout-en-un HP Deskjet Ink Advantage Séries K209 declaration of conformity Numéro d'identification réglementaire de modèle Un numéro de modèle réglementaire a été attribué à votre produit dans un souci d'identification et de respect de la réglementation. Le numéro de modèle réglementaire de votre produit est le SNPRH-0801 . Vous ne devez pas confondre ce numéro réglementaire avec le nom commercial du produit (Tout-en-un HP Deskjet Ink Advantage Séries K209, etc.) ou le numéro du produit (CH368A, etc.). Renseignements techniques 108 Renseignements techniques FCC statement FCC statement The United States Federal Communications Commission (in 47 CFR 15.105) has specified that the following notice be brought to the attention of users of this product. This equipment has been tested and found to comply with the limits for a Class B digital device, pursuant to Part 15 of the FCC Rules. These limits are designed to provide reasonable protection against harmful interference in a residential installation. This equipment generates, uses and can radiate radio frequency energy and, if not installed and used in accordance with the instructions, may cause harmful interference to radio communications. However, there is no guarantee that interference will not occur in a particular installation. If this equipment does cause harmful interference to radio or television reception, which can be determined by turning the equipment off and on, the user is encouraged to try to correct the interference by one or more of the following measures: • • • • Reorient the receiving antenna. Increase the separation between the equipment and the receiver. Connect the equipment into an outlet on a circuit different from that to which the receiver is connected. Consult the dealer or an experienced radio/TV technician for help. For further information, contact: Manager of Corporate Product Regulations Hewlett-Packard Company 3000 Hanover Street Palo Alto, Ca 94304 (650) 857-1501 Modifications (part 15.21) The FCC requires the user to be notified that any changes or modifications made to this device that are not expressly approved by HP may void the user's authority to operate the equipment. Renseignements techniques This device complies with Part 15 of the FCC Rules. Operation is subject to the following two conditions: (1) this device may not cause harmful interference, and (2) this device must accept any interference received, including interference that may cause undesired operation. Notice to users in Korea VCCI (Class B) compliance statement for users in Japan Déclarations de réglementation 109 Chapitre 10 Notice to users in Japan about the power cord Renseignements techniques 110 Renseignements techniques Tout-en-un HP Deskjet Ink Advantage Séries K209 declaration of conformity DECLARATION OF CONFORMITY according to ISO/IEC 17050-1 and EN 17050-1 DoC #: SNPRH-0801 Rev B Supplier's Name: Supplier's Address: declares, that the product Product Name and Model: Regulatory Model Number: 1) Product Options: Conforms to the following Product Hewlett-Packard Company 20, Jia Feng Road Waigaoqiao Free Trade Zone Pudong, Shanghai᧨ PRC 200131 HP Deskjet F4400 Series and HP Deskjet Ink Advantage AiO SNPRH-0801 All Specifications and Regulations: EMC: CISPR 22: 2005 / EN 55022: 2006 Class B EN 55024:1998 + A1:2001 + A2:2003 EN 61000-3-2: 2006 EN61000-3-3:1995+A1:2001+A2:2005 FCC CFR 47 Part 15 Class B / ICES-003,Issue 4 Class B Safety: EN 60950-1:2001+A11: 2004 / IEC 60950-1:2001 EN 60825-1 1994+A1:2002+A2:2001 ᧶ Environment᧶ WEEE Directive 2002/96/EC RoHS Directive 2002/95/EC. Renseignements techniques This device complies with part 15 of the FCC Rules. Operation is subject to the following two conditions: (1) This device may not cause harmful interference, and (2) this device must accept any interference received, including interference that may cause undesired operation. The product herewith complies with the requirements of the Low Voltage Directive 2006/95/EC, the EMC Directive 2004/108/EC and WEEE Directive 2002/96/EC and RoHS Directive 2002/95/EC and carries the CE-marking accordingly. Additional Information: 1) his product is assigned a Regulatory Model Number which stays with the regulatory aspects of the design. The Regulatory Model Number is the main product identifier in the regulatory documentation and test reports, this number should not be confused with the marketing name or the product numbers. 19 Oct 2008 Peng Cong IPMO (China) Product Regulations Manager Local contact for regulatory topics only: EMEA: Hewlett-Packard GmbH, HQ-TRE, Herrenberger Strasse 140, 71034 Boeblingen, Germany www.hp.com/go/certificates U.S.: Hewlett –Packard, 3000 Hanover St., Palo Alto 94304, U.S.A. 650-857-1501 Déclarations de réglementation 111 Chapitre 10 Renseignements techniques 112 Renseignements techniques Index agrandissement 78 assistance aux clients garantie 46 assistance téléphonique au-delà de la période d'assistance 45 43 B bavures d'encre 53 blanche copie 78 numérisation 74 bordure 78 C cartouches d'encre encre HP épuisée 87 cartouches d'impression encre non HP 86 endommagées 89 incorrectes 88 manquantes 89 message d'erreur 88, 89 niveau bas 72 niveau d'encre bas 87 précédemment utilisées 87 configurations système minimales 103 copie blanche 78 caractéristiques techniques 104 dépannage 76 informations manquantes 77 types de papier recommandés 35 couleur terne 62 D déclarations de conformité aux réglementations numéro d'identification réglementaire du modèle 108 déclarations de réglementation 108 dépannage câble USB 48 configuration 46 copie 76 impression 68 messages d'erreur 79 numérisation 74 problèmes de télécopie 56 qualité d'impression 53 désinstallation du logiciel 51 E encre niveau bas 72, 87 stries au dos de la feuille de papier 66 temps de séchage 85 enveloppes 68 environnement programme de gestion des produits en fonction de l'environnement 104 spécifications relatives à l’environnement 103 F fichier formats non pris en charge 83 formats pris en charge 84 nom incorrect 84 G garantie 46 I impression caractères incohérents caractéristiques techniques 104 69 dépannage 68 distorsion de l'impression 58 les enveloppes ne s'impriment pas correctement 68 marges incorrectes 70 ordre des pages inversé 70 page blanche à l'impression 72 pâleur 62 qualité, dépannage 53, 56, 59, 64 stries verticales 66 impression de mauvaise qualité 53 informations techniques spécifications relatives à l'impression 104 spécifications relatives à la copie 104 spécifications relatives à l’environnement 103 installation du câble USB 48 installation logicielle désinstaller 51 réinstaller 51 L lancement d'une copie couleur 6 noir 6 M manquantes informations d’une copie 77 texte après la numérisation 75 marges incorrectes 70, 78 médiocre qualité d'impression des télécopies 56 messages d'erreur Index A 113 à la lecture ou à l'écriture du fichier 83 mise hors tension incorrecte 86 N nom de fichier incorrect 84 numérisation blanche 74 dépannage 74 format de texte incorrect 75 mise en page incorrecte 75 pas d'options de numérisation, erreur 85 recadrage incorrect 74 spécifications relatives à la numérisation 104 texte incorrect 75 texte sous forme de lignes pointillées 75 P papier types recommandés 25 types recommandés pour copie 35 paramètres d'impression qualité d'impression 52 pas d'options de numérisation, erreur 85 période d'assistance téléphonique période d'assistance 44 problèmes copie 76 impression 68 messages d'erreur 79 numérisation 74 problèmes de connexion l'appareil HP tout-en-un ne s'allume pas 46 problèmes de télécopie qualité d'impression médiocre 56 procédure d'assistance 43 Q qualité d'impression bavures d'encre 53 Index 114 R recyclage cartouches d'encre 106 réinstallation du logiciel 51 renseignements techniques configurations système minimales 103 spécifications relatives à la numérisation 104 rognage échec 84 T télécopie impression de médiocre qualité 56 texte caractères incohérents 69 contours irréguliers 67 format incorrect sur la numérisation 75 incorrect ou manquant sur l'image numérisée 75 lignes pointillées sur la numérisation 75 non rempli 56 polices lisses 67 V version du microprogramme incorrecte 83 ">
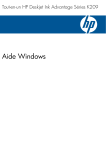
Lien public mis à jour
Le lien public vers votre chat a été mis à jour.