HP Deskjet D1330 Printer series Manuel utilisateur
PDF
Herunterladen
Dokument
HP Deskjet série D1300 Aide du logiciel HP Photosmart © 2006 Hewlett-Packard Development Company, L.P. Avis Hewlett-Packard Company Les informations contenues dans ce document sont sujettes à des modifications sans préavis. Tous droits réservés. La reproduction, l'adaptation ou la traduction de ce matériel est interdite sans l'accord écrit préalable de Hewlett-Packard, sauf dans les cas permis par la législation relative aux droits d'auteur. Les seules garanties proposées pour les produits et services HP sont stipulées dans les déclarations de garantie expresses qui accompagnent ces produits et services. Aucun élément de ce document ne constitue une garantie supplémentaire. HewlettPackard ne saurait être tenue responsable des erreurs ou omissions techniques ou éditoriales de ce document. Marques déposées Microsoft, MS, MS-DOS et Windows sont des marques déposées de Microsoft Corporation. TrueType est une marque déposée d'Apple Computer, Inc. aux Etats-Unis. Adobe, AdobeRGB et Acrobat sont des marques déposées d'Adobe Systems Incorporated. Termes et conventions Les termes et conventions suivants sont utilisés dans ce guide de l'utilisateur. Termes Les imprimantes HP Deskjet peuvent être désignées sous le terme HP Deskjet, imprimante HP ou imprimante. Précautions et avertissements La mention Attention indique que l'imprimante HP Deskjet ou d'autres équipements risquent de subir des dommages, comme l'illustre l'exemple suivant. Attention Ne touchez ni les gicleurs des cartouches d'encre, ni les contacts en cuivre. Si vous touchez ces pièces, vous risquez d'entraîner des obstructions, d'empêcher l'encre de s'écouler et de créer des problèmes de connexion électrique. La mention Avertissement indique que vous risquez de vous blesser ou de blesser des tiers, comme l'illustre l'exemple suivant. Avertissement Conservez les cartouches d'encre, usagées ou neuves, hors de portée des enfants. Accessibilité Votre imprimante HP comprend plusieurs caractéristiques facilitant son utilisation par les personnes atteintes de handicaps. Déficience visuelle Le logiciel d'impression est accessible aux non-voyants et aux malvoyants via l'utilisation des options et des fonctionnalités d'accessibilité Windows. Il prend également en charge la plupart des technologies d'aide telles que les lecteurs d'écran, les lecteurs Braille et les applications de saisie vocale. Le texte ou les icônes simples figurant sur les boutons et onglets colorés du logiciel et de l'imprimante HP permettent aux utilisateurs atteints de daltonisme d'effectuer l'action appropriée. Handicap moteur Les utilisateurs atteints de handicaps moteurs peuvent lancer les fonctions du logiciel d'impression via des commandes clavier. Le logiciel prend également en charge les options d'accessibilité Windows, telles que les StickyKeys, ToggleKeys, FilterKeys et MouseKeys. Les utilisateurs dont la force et le champ d'action sont limités peuvent actionner les portes, les boutons, les bacs à papier et les guides papier de l'imprimante. Assistance Pour plus d'informations sur l'accessibilité de ce produit et sur les engagements de HP en la matière, consultez le site Web de HP à l'adresse suivante : www.hp.com/accessibility. Sommaire 1 2 3 4 5 6 7 Bienvenue..............................................................................................................3 Fonctions spéciales..............................................................................................5 Mise en route.........................................................................................................6 Présentation rapide de l'imprimante........................................................................6 Bouton et voyant d'alimentation..............................................................................7 Bac à papier............................................................................................................7 Cartouches d'encre.................................................................................................9 Mode d'économie d'encre......................................................................................10 Connexion à l'imprimante...................................................................................12 USB.......................................................................................................................12 Impression de photos.........................................................................................13 Impression de photos sans bordures....................................................................13 Impression de photos avec une bordure...............................................................15 Options de photographie numérique HP Real Life................................................16 Exif Print................................................................................................................17 Stockage et manipulation du papier photo............................................................18 Economie d'argent lors de l'impression de photos................................................18 Impression d'autres documents........................................................................19 Impression de courriers électroniques..................................................................19 Impression de documents.....................................................................................20 Impression de lettres.............................................................................................21 Impression d'enveloppes.......................................................................................22 Impression de cartes postales...............................................................................23 Impression de fiches Bristol et autres supports de petit format.............................24 Impression d'étiquettes..........................................................................................25 Impression de tatouages CD/DVD........................................................................26 Impression de transparents...................................................................................27 Impression de brochures.......................................................................................27 Impression de cartes de voeux.............................................................................28 Impression de livrets..............................................................................................29 Impression d'affiches.............................................................................................31 Impression de supports pour transfert sur tissus..................................................32 Conseils d'impression........................................................................................34 Raccourcis d'impression........................................................................................34 Impression rapide/économique.............................................................................34 Sélection d'un type de papier................................................................................35 Modification de la vitesse ou de la qualité d'impression........................................35 Résolution d'impression........................................................................................36 ppp maximal..........................................................................................................36 Impression en niveaux de gris...............................................................................37 Définition de l'ordre des pages..............................................................................37 Définition d'un format de papier personnalisé.......................................................37 Impression de plusieurs pages sur une seule feuille de papier.............................38 Redimensionnement d'un document ....................................................................38 Aperçu avant impression.......................................................................................39 Aide du logiciel HP Photosmart 1 Impression recto verso..........................................................................................39 Reliure de documents recto verso.........................................................................39 8 Logiciel d'impression..........................................................................................41 Définition du périphérique HP Deskjet comme imprimante par défaut..................41 Définition des paramètres par défaut de l'imprimante...........................................41 Boîte de dialogue Propriétés de l'imprimante........................................................42 Aide Qu'est-ce que c'est ?.....................................................................................43 Fenêtre Etat encre.................................................................................................43 Téléchargement des mises à jour du logiciel d'impression...................................44 9 Maintenance.........................................................................................................45 Installation des cartouches d'encre.......................................................................45 Alignement des cartouches d'encre......................................................................48 Nettoyage automatique des cartouches d'encre...................................................48 Impression d'une page de test..............................................................................49 Affichage des niveaux d'encre estimés.................................................................49 Maintenance de l'imprimante.................................................................................49 Nettoyage des taches d'encre sur la peau et les vêtements.................................50 Nettoyage manuel des cartouches d'encre...........................................................50 Maintenance des cartouches d'encre....................................................................51 Boîte à outils de l'imprimante................................................................................52 10 Dépannage...........................................................................................................53 Problèmes d'installation.........................................................................................53 L'imprimante n'imprime pas...................................................................................55 Bourrage papier.....................................................................................................57 Problèmes de papier.............................................................................................58 L'imprimante est bloquée......................................................................................59 Problèmes relatifs aux cartouches d'encre............................................................59 Les photos ne s'impriment pas correctement........................................................62 La qualité d'impression est médiocre....................................................................62 Le document est mal imprimé...............................................................................63 Problèmes avec des documents sans bordures...................................................64 Messages d'erreur.................................................................................................67 Le voyant d'alimentation est allumé ou clignotant.................................................69 Le document s'imprime lentement.........................................................................70 Si les problèmes persistent...................................................................................70 A Assistance HP......................................................................................................72 Procédure d'assistance.........................................................................................72 Assistance téléphonique HP.................................................................................72 B Fournitures...........................................................................................................74 C Renseignements techniques..............................................................................75 Spécifications de l'imprimante...............................................................................75 Programme de gestion des produits en fonction de l'environnement ...................75 Spécifications légales............................................................................................77 Index............................................................................................................................78 2 HP Deskjet série D1300 1 Bienvenue Bienvenue dans l'aide du périphérique HP Deskjet série D1300. Les informations du tableau ci-dessous vous permettent de trouver comment effectuer une opération. Vous pouvez également utiliser le sommaire à gauche pour localiser des informations. Section Désignation Fonctions spéciales Découvrir certaines des fonctions spéciales de l'imprimante. Mise en route Apprendre à faire fonctionner l'imprimante et à utiliser et remplacer les cartouches d'encre. Connexion à l'imprimante Apprendre à connecter l'ordinateur à l'imprimante. Impression de photos Apprendre à imprimer des photos, à régler l'apparence des photos avant d'imprimer, à installer une cartouche d'encre photo, à stocker et manipuler le papier photo et à partager des photos avec vos amis et votre famille. Impression d'autres documents Apprendre à imprimer divers documents, y compris les courriers électroniques, les cartes de voeux, les enveloppes, les étiquettes, les affiches, les livrets, les transparents et les supports pour transfert sur tissus. Conseils d'impression Apprendre à utiliser les raccourcis d'impression, à sélectionner un type de papier, à modifier la résolution de l'impression, à définir l'ordre des pages, à imprimer plusieurs pages sur une seule feuille, à prévisualiser un document et à utiliser l'impression recto verso. Logiciel d'impression Apprendre à définir l'imprimante HP Deskjet comme imprimante par défaut, à définir des paramètres d'impression par défaut et à télécharger des mises à jour du logiciel d'impression. Maintenance Apprendre à installer et à entretenir les cartouches d'encre, à voir le volume d'encre restant dans une cartouche, à imprimer une page de test et à supprimer les taches d'encre. Aide du logiciel HP Photosmart 3 Chapitre 1 (suite) 4 Section Désignation Dépannage Trouver une solution à un problème matériel ou logiciel. Fournitures Commander des fournitures pour l'imprimante. Caractéristiques techniques Découvrir la capacité papier, les spécifications et autres caractéristiques de l'imprimante. Programme de reprise et de recyclage des consommables HP Découvrir comment recycler les cartouches d'encre. HP Deskjet série D1300 2 Fonctions spéciales Félicitations ! Vous avez acheté une imprimante HP Deskjet dotée de fonctions très évoluées. ● ● ● ● Convivialité : installation et utilisation faciles. Impression sans bordures : imprimez jusqu'au bord du papier des photos 4 x 6 pouces (10 x 15 cm) à l'aide de la fonction Sans bordures. Indicateur de niveau d'encre : déterminez le niveau d'encre approximatif de chaque cartouche grâce à la fenêtre Etat encre affichée à l'écran. Pour plus d'informations, reportez-vous à la section Affichage des niveaux d'encre estimés. Mode d'économie d'encre : continuez à imprimer avec une seule cartouche quand l'autre cartouche n'a plus d'encre. Pour plus d'informations, reportez-vous à la section Mode d'économie d'encre. Aide du logiciel HP Photosmart 5 3 Mise en route ● ● ● ● ● Présentation rapide de l'imprimante Bouton et voyant d'alimentation Bac à papier Cartouches d'encre Mode d'économie d'encre Présentation rapide de l'imprimante Cliquez sur les liens ci-dessous pour en savoir plus sur les caractéristiques de l'imprimante. 6 1 Bouton et voyant d'alimentation 2 Bac à papier 1 Cartouches d'encre HP Deskjet série D1300 1 Port USB Bouton et voyant d'alimentation Appuyez toujours sur le bouton d'alimentation pour mettre l'imprimante sous tension et hors tension. La mise sous tension de l'imprimante peut prendre quelques secondes. 1 Bouton et voyant d'alimentation Le bouton d'alimentation clignote lorsque l'imprimante traite une tâche d'impression. Attention Utilisez toujours le bouton d'alimentation pour allumer et pour éteindre l'imprimante. L'utilisation d'une rallonge électrique, d'un dispositif de protection contre la surtension ou d'une prise murale avec interrupteur pour la mise sous tension ou hors tension risque d'endommager l'imprimante. Bac à papier Le bac à papier escamotable contient le papier et les autres supports à imprimer. Déployez le bac à papier avant de procéder à l'impression. ● ● Déploiement du bac à papier Utilisation du bac à papier Aide du logiciel HP Photosmart 7 Chapitre 3 Déploiement du bac à papier Pour déployer le bac à papier 1. Relevez le capot de l'imprimante. 2. Abaissez le bac à papier. 3. Déployez l'extension du bac. 4. Abaissez le capot de l'imprimante. Utilisation du bac à papier Vous pouvez imprimer sur différents formats de support en faisant glisser le guide papier vers la droite ou la gauche. L'imprimante dépose les pages imprimées dans le bac à papier. 8 HP Deskjet série D1300 Cartouches d'encre Deux cartouches d'encre peuvent être utilisées dans l'imprimante. 1 Cartouche d'encre trichromique 2 Cartouche d'encre noire Remarque L'emballage de votre imprimante n'inclut peut-être qu'une seule cartouche d'encre trichromique. Pour un résultat optimal, installez une cartouche d'encre noire en plus de la cartouche d'encre trichromique. Vous pouvez imprimer sans cartouche noire mais cela peut ralentir l'impression et les couleurs imprimées peuvent différer de celles que vous verriez si une cartouche noire et une cartouche trichromique étaient installées. Pour commander des cartouches d'encre, visitez le site www.hp.com. Sélectionnez votre pays/région, puis cliquez sur Acheter chez HP ou Acheter en ligne. Remplacement des cartouches d'encre Lorsque vous achetez des cartouches d'encre, vérifiez le numéro de sélection de la cartouche. Aide du logiciel HP Photosmart 9 Chapitre 3 Ce numéro peut se trouver à trois endroits. ● Etiquette du numéro de sélection : lisez l'étiquette de la cartouche d'encre que vous remplacez. ● Documentation de l'imprimante : pour obtenir une liste des numéros de sélection des cartouches d'encre, consultez le guide de référence livré avec l'imprimante. Boîte de dialogue Informations relatives aux commandes de cartouches d'encre : pour obtenir une liste des numéros de sélection des cartouches d'encre, ouvrez la Boîte à outils de l'imprimante et cliquez sur l'onglet Niveau d'encre estimé, puis sur le bouton Informations relatives aux cartouches d'encre. 1 ● Etiquette du numéro de sélection Si l'encre de la cartouche s'épuise, l'imprimante est en mesure d'exécuter le mode d'économie d'encre. Pour plus d’informations, reportez-vous à la section Mode d'économie d'encre. Pour plus d'informations sur l'installation d'une cartouche de remplacement, reportezvous à la section Instructions d'installation. Mode d'économie d'encre Utilisez le mode d'économie d'encre pour exécuter l'imprimante avec une seule cartouche d'encre. Ce mode est activé lorsque l'on retire une cartouche d'encre du support de cartouches. Remarque Lorsque l'imprimante fonctionne en mode d'économie d'encre, un message s'affiche à l'écran. Si le message s'affiche alors que deux cartouches d'encre sont installées dans l'imprimante, vérifiez que vous avez bien retiré le ruban adhésif de protection des deux cartouches. Lorsque le ruban adhésif recouvre les contacts de la cartouche, l'imprimante ne peut pas détecter que celle-ci est installée. Pour plus d'informations sur le mode d'économie d'encre, reportez-vous aux sections suivantes : ● ● Sortie en mode d'économie d'encre Abandon du mode d'économie d'encre Sortie en mode d'économie d'encre L'impression en mode d'économie d'encre peut entraîner un ralentissement de l'imprimante et avoir une incidence sur la qualité des impressions. 10 HP Deskjet série D1300 Cartouche d'encre installée Résultats Cartouche d'encre noire Impression des couleurs en niveaux de gris. Cartouche d'encre trichromique Les couleurs sont imprimées mais le noir apparaît en gris. Abandon du mode d'économie d'encre Installez deux cartouches d'encre dans l'imprimante pour quitter le mode d'économie d'encre. Pour plus d'informations sur l'installation d'une cartouche d'encre, reportez-vous à la section Instructions d'installation. Aide du logiciel HP Photosmart 11 4 Connexion à l'imprimante ● USB USB L'imprimante est connectée à l'ordinateur par l'intermédiaire d'un câble USB (Universal Serial Bus). L'ordinateur doit être équipé de Windows 98 SE ou d'une version ultérieure pour utiliser un câble USB. Remarque Pour des performances d'impression optimales, utilisez un câble compatible USB 2.0. Pour plus d'informations sur la connexion de l'imprimante avec un câble USB, reportezvous aux instructions de configuration fournies avec l'imprimante. Remarque Le câble USB n'est peut-être pas fourni avec votre imprimante. 12 HP Deskjet série D1300 5 Impression de photos Le logiciel d'impression propose plusieurs fonctions pour faciliter l'impression des photos numériques et en améliorer la qualité. Apprendre à imprimer des photos Imprimer une photo sans bordures. Imprimer une photo avec une bordure. Apprendre à effectuer d'autres tâches d'impression de photos ● ● ● ● Utiliser les technologies HP Real Life pour retoucher les photos. Pour plus d’informations, reportez-vous à la section Options de photographie numérique HP Real Life. Imprimer une photo au format Exif Print si vous disposez d'un logiciel prenant en charge ce format. Empêcher le papier photo de gondoler en suivant les consignes de stockage et de manipulation du papier photo. Utiliser le papier photo polyvalent HP pour économiser de l'argent et de l'encre lors de l'impression des photos. Impression de photos sans bordures Pour imprimer des photos sans bordures, utilisez du papier photo 4 x 6 pouces avec une languette de 0,5 pouce (10 x 15 cm avec languette de 1,25 cm) ; la photo s'imprime sans bordures sur trois côtés et avec une petite bordure sur le bord inférieur que vous détachez pour rendre la photo complètement sans bordures. Conseils importants ● Utilisez du papier photo 4 x 6 pouces avec une languette de 0,5 pouce (10 x 15 cm avec languette de 1,25 cm). ● N'imprimez pas des photos sans bordures en mode d'économie d'encre. L'imprimante doit toujours contenir deux cartouches d'encre. Pour plus d’informations, reportez-vous à la section Mode d'économie d'encre. ● Ouvrez le fichier dans un logiciel, par exemple HP Photosmart, et redimensionnez la photo. Vérifiez que le format correspond à celui du papier que vous voulez utiliser. ● Pour une résistance maximale à la décoloration, utilisez le papier photo HP Premium Plus. ● Vérifiez que le papier photo que vous utilisez est plat. Pour plus d'informations sur la façon d'éviter que le papier ne gondole, reportez-vous aux instructions de stockage du papier photo. ● Ne dépassez pas la capacité du bac à papier : 15 feuilles de papier photo. Aide du logiciel HP Photosmart 13 Chapitre 5 Préparation à l'impression 1. Faites glisser le guide papier complètement vers la gauche. 2. Vérifiez que le papier photo est plat. 3. Chargez du papier photo dans la partie droite du bac. La face à imprimer doit être tournée vers le bas et le bord le plus court doit être orienté vers l'imprimante. Si vous utilisez du papier photo pourvu d'une languette déchirable, orientez celle-ci du côté opposé à l'imprimante. 4. Poussez le papier dans l'imprimante jusqu'à ce qu'il se bloque. 5. Faites glisser le guide papier pour le positionner contre le papier. Impression Remarque Si le logiciel comporte une option d'impression de photos, suivez les instructions du logiciel. Dans le cas contraire, procédez de la manière suivante : 1. 2. 3. 4. Ouvrez la photo sous un logiciel qui permet la retouche d'image, comme HP Photosmart. Ouvrez la Boîte de dialogue Propriétés de l'imprimante. Cliquez sur l'onglet Raccourcis d'impression. Dans la liste déroulante Que voulez-vous faire ?, cliquez sur Impression de photo sans bordures, puis sélectionnez les options suivantes : – Qualité d'impression : Normale ou Supérieure Remarque Pour obtenir une qualité d'impression optimale, cliquez sur l'onglet Papier/Qualité, puis, dans la liste déroulante Qualité d'impression, choisissez l'option ppp maximal. – – – 14 Type de papier : type de papier photo approprié Format de papier : format de papier photo sans bordures approprié Orientation : Portrait ou Paysage HP Deskjet série D1300 5. 6. Définissez les options Options de photographie numérique HP Real Life de manière appropriée. Cliquez sur OK pour imprimer la photo. Si vous imprimez sur du papier photo avec une languette déchirable, retirez cette dernière pour que le document n'ait plus aucune bordure. Utilisez l'Aide Qu'est-ce que c'est ? pour en savoir plus sur les fonctions de la boîte de dialogue Propriétés de l'imprimante. Impression de photos avec une bordure Conseils importants ● Pour une résistance maximale à la décoloration, utilisez le papier photo HP Premium Plus. ● Vérifiez que le papier photo que vous utilisez est plat. Pour plus d'informations sur la façon d'éviter que le papier ne gondole, reportez-vous aux instructions de stockage du papier photo. ● Ne dépassez pas la capacité du bac à papier : 15 feuilles de papier photo. Préparation à l'impression 1. Faites glisser le guide papier complètement vers la gauche. 2. Vérifiez que le papier photo est plat. 3. Chargez du papier photo dans la partie droite du bac. La face à imprimer doit être tournée vers le bas et le bord le plus court doit être orienté vers l'imprimante. Aide du logiciel HP Photosmart 15 Chapitre 5 4. 5. Poussez le papier dans l'imprimante jusqu'à ce qu'il se bloque. Faites glisser le guide papier pour le positionner contre le papier. Photos petit format Photos grand format Impression Remarque Si le logiciel comporte une option d'impression de photos, suivez les instructions du logiciel. Dans le cas contraire, procédez de la manière suivante : 1. 2. 3. 4. Ouvrez la photo sous un logiciel qui permet la retouche d'image, comme HP Photosmart. Ouvrez la Boîte de dialogue Propriétés de l'imprimante. Cliquez sur l'onglet Raccourcis d'impression. Dans la liste déroulante Que voulez-vous faire ?, cliquez sur Impression de photo avec des bordures blanches, puis sélectionnez les options suivants : – Qualité d'impression : Normale ou Supérieure Remarque Pour obtenir une qualité d'impression optimale, cliquez sur l'onglet Papier/Qualité, puis, dans la liste déroulante Qualité d'impression, choisissez l'option ppp maximal. 5. 6. – Type de papier : type de papier photo approprié – Format de papier : format de papier photo approprié – Orientation : Portrait ou Paysage Définissez les options Options de photographie numérique HP Real Life de manière appropriée. Cliquez sur OK pour imprimer la photo. Utilisez l'Aide Qu'est-ce que c'est ? pour en savoir plus sur les fonctions de la boîte de dialogue Propriétés de l'imprimante. Options de photographie numérique HP Real Life Les technologies HP Real Life permettent de prendre de meilleures photos. L'élimination automatique de l'effet yeux rouges et l'éclairage adaptatif, qui permet de mieux discerner 16 HP Deskjet série D1300 les détails dans les zones d'ombre, ne sont que deux exemples des technologies incluses. Utilisez la boîte de dialogue Technologies HP Real Life pour paramétrer les options suivantes : ● ● ● ● ● ● Elimination automatique de l'effet yeux rouges : cliquez sur Activée pour supprimer ou atténuer automatiquement l'effet yeux rouges sur la photographie. Eclaircissement de la photo : améliore automatiquement les couleurs et le contraste des photos pâles. Cliquez sur Automatique pour que le logiciel d'impression améliore intelligemment votre photo, en se concentrant uniquement sur les zones où des améliorations sont nécessaires. Eclairage adaptatif : réglez l'exposition des zones sombres des photos pour faire ressortir les détails. Cliquez sur Automatique pour que la luminosité et l'obscurité soient automatiquement réglées par le logiciel d'impression. SmartFocus : améliore la qualité et la clarté des images basse résolution, notamment des images téléchargées sur Internet. Cliquez sur Activé pour que le logiciel améliore automatiquement la netteté des détails de l'image. Netteté : réglez la netteté des images à votre convenance. Cliquez sur Automatique pour que le niveau de netteté soit automatiquement défini par le logiciel d'impression. Lissage : lissez une image. Cliquez sur Automatique pour que le niveau de lissage soit automatiquement défini par le logiciel d'impression. Pour ouvrir la boîte de dialogue Photographie numérique HP Real Life 1. Ouvrez la Boîte de dialogue Propriétés de l'imprimante. 2. Cliquez sur l'onglet Papier/Qualité, puis sur le bouton Photographie numérique Real Life. Exif Print Exif Print (Exchangeable Image File Format 2.2) est un format d'image numérique international qui simplifie la photographie numérique et qui améliore les photos imprimées. Lorsqu'une photo est prise à l'aide d'un appareil photo numérique compatible Exif, le format Exif Print capture des informations telles que la durée d'exposition, le type de flash et la saturation des couleurs et les stocke dans le fichier d'image. Le logiciel d'impression exploite ensuite ces informations pour apporter automatiquement des améliorations à l'image et obtenir un résultat optimal. Pour imprimer des photos au format Exif Print amélioré, vous devez disposer des éléments suivants : ● ● Appareil photo numérique compatible Exif Print Logiciel photo compatible Exif Print, comme HP Photosmart Pour imprimer des photos au format Exif Print amélioré 1. Ouvrez la photo sous un logiciel prenant en charge le format Exif Print qui permet la retouche d'image, comme HP Photosmart. 2. Ouvrez la Boîte de dialogue Propriétés de l'imprimante. 3. Cliquez sur l'onglet Papier/Qualité. 4. Dans la liste déroulante Type, choisissez le type de papier photo approprié. Aide du logiciel HP Photosmart 17 Chapitre 5 5. 6. Dans la liste déroulante Qualité d'impression, cliquez sur Normale, Supérieure ou ppp maximal. Sélectionnez les autres paramètres d'impression appropriés, puis cliquez sur OK. Le logiciel d'impression optimise automatiquement l'image imprimée. Stockage et manipulation du papier photo Suivez ces instructions pour préserver la qualité du papier photo HP. Stockage ● Conservez le papier photo non utilisé dans un sac en plastique. Stockez le papier photo emballé à plat dans un endroit frais. ● Lorsque vous souhaitez imprimer sur ce papier, ne retirez que les feuilles dont vous avez besoin. Une fois l'impression terminée, rangez le papier photo non utilisé dans le sac en plastique. ● Ne laissez pas de papier photo non utilisé dans le bac à papier. Le papier pourrait gondoler, risquant ainsi de nuire à la qualité de vos photos. Manipulation ● Tenez toujours le papier photo par ses bords. Les marques de doigts sur le papier photo nuisent à la qualité de l'impression. ● Si les coins du papier photo gondolent de plus de 10 mm (0,4 pouces), aplatissezle en le mettant dans le sac plastique, puis en le courbant doucement dans la direction opposée jusqu'à ce qu'il soit bien plat. Le papier photo doit être plat pour être imprimé. Economie d'argent lors de l'impression de photos Pour économiser de l'argent et de l'encre lors d'impressions de photos, utilisez le papier photo polyvalent HP et définissez la qualité d'impression sur Normale. Le papier photo polyvalent HP est conçu pour créer des photos de qualité en utilisant moins d'encre. Remarque Pour des photos de haute qualité, utilisez le papier photo HP Premium Plus et définissez la qualité d'impression sur Supérieure ou sur ppp maximal. 18 HP Deskjet série D1300 6 Impression d'autres documents Courrier électronique Documents Lettres Enveloppes Cartes postales Fiches Bristol Etiquettes Tatouages CD/ DVD Transparents Brochures Cartes de voeux Livrets Affiches Supports pour transferts Conseils d’impression : minimisez vos coûts et vos efforts en optimisant la qualité de vos impressions avec ces conseils d'impression. Logiciel d'impression : découvrez le logiciel d'impression. Impression de courriers électroniques Conseils importants Ne dépassez pas la capacité du bac à papier : 80 feuilles de papier ordinaire. Préparation à l'impression 1. Faites glisser le guide papier complètement vers la gauche. 2. Chargez du papier ordinaire dans la partie droite du bac. Le côté à imprimer doit être tourné vers le bas. Aide du logiciel HP Photosmart 19 Chapitre 6 3. 4. Poussez le papier dans l'imprimante jusqu'à ce qu'il se bloque. Faites glisser le guide papier pour le positionner contre le papier. Impression 1. Ouvrez la Boîte de dialogue Propriétés de l'imprimante. 2. Cliquez sur l'onglet Raccourcis d'impression. 3. Dans la liste déroulante Que voulez-vous faire ?, cliquez sur Impression ordinaire ou sur Impression rapide/économique, puis indiquez les paramètres d'impression suivants : – Type de papier : Papier ordinaire – Format de papier : format de papier approprié 4. Sélectionnez tous les autres paramètres d'impression utiles, puis cliquez sur OK. Utilisez l'Aide Qu'est-ce que c'est ? pour en savoir plus sur les fonctions de la boîte de dialogue Propriétés de l'imprimante. Impression de documents Conseils importants ● Pour les brouillons, utilisez l'impression rapide/économique. ● Economisez du papier grâce à l'impression recto verso. ● Ne dépassez pas la capacité du bac à papier : 80 feuilles de papier. Préparation à l'impression 1. Faites glisser le guide papier complètement vers la gauche. 2. Chargez du papier ordinaire dans la partie droite du bac. Le côté à imprimer doit être tourné vers le bas. 20 HP Deskjet série D1300 3. Poussez le papier dans l'imprimante jusqu'à ce qu'il se bloque. Remarque Les supports dépassent du bord du bac. 4. Faites glisser le guide papier pour le positionner contre le papier. Impression 1. Ouvrez la Boîte de dialogue Propriétés de l'imprimante. 2. Cliquez sur l'onglet Raccourcis d'impression. 3. Dans la liste déroulante Que voulez-vous faire ?, cliquez sur Impression ordinaire, puis indiquez les paramètres d'impression suivants : – Type de papier : Papier ordinaire – Format de papier : format de papier approprié 4. Sélectionnez les paramètres d'impression suivants : – Qualité d'impression si vous voulez une qualité d'impression autre que Normale. – Impression recto verso si vous souhaitez imprimer sur les deux faces du papier. Pour plus d’informations, reportez-vous à la section Impression recto verso. 5. Sélectionnez les autres paramètres d'impression appropriés, puis cliquez sur OK. Utilisez l'Aide Qu'est-ce que c'est ? pour en savoir plus sur les fonctions de la boîte de dialogue Propriétés de l'imprimante. Impression de lettres Conseils importants ● Pour plus d'informations sur l'impression d'une enveloppe pour vos lettres, reportezvous à la section Enveloppes. ● Ne dépassez pas la capacité du bac à papier : 80 feuilles de papier. Préparation à l'impression 1. Faites glisser le guide papier complètement vers la gauche. 2. Chargez du papier ordinaire dans la partie droite du bac. Le côté à imprimer doit être tourné vers le bas. Remarque Si vous utilisez du papier à en-tête, la face imprimée doit être placée vers le bas en direction de l'imprimante. Aide du logiciel HP Photosmart 21 Chapitre 6 3. 4. Poussez le papier dans l'imprimante jusqu'à ce qu'il se bloque. Faites glisser le guide papier pour le positionner contre le bord du papier. Impression 1. Ouvrez la Boîte de dialogue Propriétés de l'imprimante. 2. Cliquez sur l'onglet Raccourcis d'impression. 3. Dans la liste déroulante Que voulez-vous faire ?, cliquez sur Impression de présentation, puis indiquez les paramètres d'impression suivants : – Type de papier : Papier ordinaire – Format de papier : format de papier approprié 4. Sélectionnez les autres paramètres d'impression appropriés, puis cliquez sur OK. Utilisez l'Aide Qu'est-ce que c'est ? pour en savoir plus sur les fonctions de la boîte de dialogue Propriétés de l'imprimante. Impression d'enveloppes Conseils importants ● Evitez d'utiliser des enveloppes qui présentent les caractéristiques suivantes : – Rabats ou fenêtres – Bords épais, irréguliers ou recourbés – Revêtements brillants ou en relief – Froissées, déchirées ou endommagées ● Vous pouvez imprimer une ou plusieurs enveloppes. ● Alignez les bords des enveloppes avant d'insérer ces dernières dans le bac à papier. ● Ne dépassez pas la capacité du bac à papier : 10 enveloppes. Préparation à l'impression 1. Faites glisser le guide papier complètement vers la gauche. 2. Chargez les enveloppes dans la partie droite du bac. Le côté à imprimer doit être tourné vers le bas. Le rabat doit être placé du côté gauche. 22 HP Deskjet série D1300 3. 4. Poussez les enveloppes dans l'imprimante jusqu'à ce qu'elles se bloquent. Faites glisser le guide papier pour le positionner contre le bord des enveloppes. Impression 1. Ouvrez la Boîte de dialogue Propriétés de l'imprimante. 2. Cliquez sur l'onglet Papier/Qualité, puis indiquez les paramètres d'impression suivants : – Taille : format d'enveloppe approprié – Type : Papier ordinaire 3. Sélectionnez les autres paramètres d'impression appropriés, puis cliquez sur OK. Utilisez l'Aide Qu'est-ce que c'est ? pour en savoir plus sur les fonctions de la boîte de dialogue Propriétés de l'imprimante. Impression de cartes postales Conseils importants Ne dépassez pas la capacité du bac à papier : 20 cartes postales. Préparation à l'impression 1. Faites glisser le guide papier complètement vers la gauche. 2. Chargez des cartes dans la partie droite du bac. La face à imprimer doit être tournée vers le bas, le petit côté étant dirigé vers l'imprimante. 3. Poussez les cartes dans l'imprimante jusqu'à ce qu'elles se bloquent. 4. Faites glisser le guide papier pour le positionner contre le bord des cartes. Aide du logiciel HP Photosmart 23 Chapitre 6 Impression 1. Ouvrez la Boîte de dialogue Propriétés de l'imprimante. 2. Cliquez sur l'onglet Papier/Qualité, puis indiquez les paramètres d'impression suivants : – Taille : format de carte approprié – Type : type de carte approprié – Qualité d'impression : Normale ou Supérieure 3. Sélectionnez les autres paramètres d'impression appropriés, puis cliquez sur OK. Utilisez l'Aide Qu'est-ce que c'est ? pour en savoir plus sur les fonctions de la boîte de dialogue Propriétés de l'imprimante. Remarque Si un message indiquant un manque de papier s'affiche, reportezvous à la section Message « Manque de papier » pour vous aider à résoudre le problème. Impression de fiches Bristol et autres supports de petit format Conseils importants Ne dépassez pas la capacité du bac à papier : 20 cartes. Préparation à l'impression 1. Faites glisser le guide papier complètement vers la gauche. 2. Chargez des cartes dans la partie droite du bac. La face à imprimer doit être tournée vers le bas, le petit côté étant dirigé vers l'imprimante. 3. Poussez les cartes dans l'imprimante jusqu'à ce qu'elles se bloquent. 4. Faites glisser le guide papier pour le positionner contre le bord des cartes. Impression 1. Ouvrez la Boîte de dialogue Propriétés de l'imprimante. 2. Cliquez sur l'onglet Papier/Qualité, puis indiquez les paramètres d'impression suivants : – Taille : format de carte approprié – Type : Papier ordinaire 3. Sélectionnez les autres paramètres d'impression appropriés, puis cliquez sur OK. Utilisez l'Aide Qu'est-ce que c'est ? pour en savoir plus sur les fonctions de la boîte de dialogue Propriétés de l'imprimante. 24 HP Deskjet série D1300 Remarque Si un message indiquant un manque de papier s'affiche, reportezvous à la section Message « Manque de papier » pour vous aider à résoudre le problème. Impression d'étiquettes Conseils importants ● Utilisez uniquement des étiquettes en papier, en plastique ou transparentes conçues spécialement pour les imprimantes jet d'encre. ● Utilisez uniquement des feuilles d'étiquettes entières. ● Assurez-vous que les étiquettes ne sont pas collantes ou froissées et qu'elles ne se détachent pas de la feuille de protection. ● Ne dépassez pas la capacité du bac à papier : 15 feuilles d'étiquettes (utilisation uniquement avec des feuilles de format Lettre ou A4). Préparation à l'impression 1. Faites glisser le guide papier complètement vers la gauche. 2. Déramez le paquet pour séparer les feuilles d'étiquettes, puis alignez les bords. 3. Chargez les feuilles d'étiquettes dans la partie droite du bac. Le côté étiquette doit être placé vers le bas. 4. Poussez les feuilles à l'intérieur de l'imprimante jusqu'à ce qu'elles soient bloquées. 5. Faites glisser le guide papier pour le positionner contre les feuilles. Impression Remarque Si le logiciel comporte une option d'impression d'étiquettes, suivez les instructions fournies avec le logiciel. Dans le cas contraire, suivez les instructions ci-dessous. 1. 2. 3. 4. Ouvrez la Boîte de dialogue Propriétés de l'imprimante. Cliquez sur l'onglet Raccourcis d'impression. Dans la liste déroulante Que voulez-vous faire ?, cliquez sur Impression ordinaire, puis indiquez les paramètres d'impression suivants : – Type de papier : Papier ordinaire – Format de papier : format de papier approprié Cliquez sur OK. Utilisez l'Aide Qu'est-ce que c'est ? pour en savoir plus sur les fonctions de la boîte de dialogue Propriétés de l'imprimante. Aide du logiciel HP Photosmart 25 Chapitre 6 Impression de tatouages CD/DVD Remarque Cette fonction n'est peut-être pas disponible dans votre pays/région. Conseils importants ● Reportez-vous aux instructions du tatouage CD/DVD pour obtenir les conseils d'impression les plus à jour. ● Pour ne pas endommager l'imprimante, ne placez pas plus d'une feuille de tatouage à la fois dans l'imprimante. ● Vérifiez que le tatouage CD/DVD couvre toute la feuille de doublage sans laisser d'espace. Le fait de séparer une partie du tatouage de la feuille de doublage de protection avant l'impression risque d'endommager l'imprimante. ● Evitez d'utiliser un tatouage qui se détache de la feuille de doublage ou qui est froissé, gondolé ou endommagé. ● Ne dépassez pas la capacité du bac d'alimentation : 1 feuille de papier de tatouage CD/DVD. Préparation à l'impression 1. Relevez le bac de sortie, puis retirez tout le papier qui se trouve dans le bac d'alimentation. 2. Faites glisser le guide papier complètement vers la gauche. 3. Placez une feuille de tatouage CD/DVD dans la partie droite du bac d'alimentation. Le côté à imprimer doit être tourné vers le bas. 4. Poussez le papier dans l'imprimante jusqu'à ce qu'il se bloque. 5. Faites glisser le guide papier pour le positionner contre le bord du papier. 6. Abaissez le bac de sortie. Impression 1. Ouvrez la Boîte de dialogue Propriétés de l'imprimante. 2. Cliquez sur l'onglet Papier/Qualité, puis indiquez les paramètres d'impression suivants : – Taille : 5 x 7 pouces (12,70 x 17,78 cm) – Type : Tatouage CD/DVD HP – Qualité d'impression : Supérieure 3. Sélectionnez les autres paramètres d'impression appropriés, puis cliquez sur OK. Utilisez l'Aide Qu'est-ce que c'est ? pour en savoir plus sur les fonctions de la boîte de dialogue Propriétés de l'imprimante. 26 HP Deskjet série D1300 Impression de transparents Conseils importants ● Pour obtenir un résultat optimal, utilisez un Film transparent jet d'encre HP Premium. ● Ne dépassez pas la capacité du bac à papier : 20 transparents. Préparation à l'impression 1. Faites glisser le guide papier complètement vers la gauche. 2. Chargez des transparents dans la partie droite du bac. La face à imprimer doit être tournée vers le bas et la bande adhésive doit être dirigée vers le haut et vers l'imprimante. 3. Poussez doucement les transparents dans l'imprimante jusqu'à ce qu'ils soient bien en place, de façon à ce que les bandes adhésives ne se chevauchent pas. 4. Faites glisser le guide papier pour le positionner contre le bord des transparents. Impression 1. Ouvrez la Boîte de dialogue Propriétés de l'imprimante. 2. Cliquez sur l'onglet Raccourcis d'impression. 3. Dans la liste déroulante Que voulez-vous faire ?, cliquez sur Impression de présentation, puis indiquez les paramètres d'impression suivants : – Type de papier : film transparent approprié – Format de papier : format de papier approprié 4. Sélectionnez les autres paramètres d'impression appropriés, puis cliquez sur OK. Utilisez l'Aide Qu'est-ce que c'est ? pour en savoir plus sur les fonctions de la boîte de dialogue Propriétés de l'imprimante. Impression de brochures Conseils importants ● Ouvrez le fichier dans un logiciel et attribuez-lui un format de brochure. Vérifiez que le format correspond à celui du papier sur lequel la brochure doit être imprimée. ● Ne dépassez pas la capacité du bac à papier : 30 feuilles de papier pour brochure. Préparation à l'impression 1. Faites glisser le guide papier complètement vers la gauche. 2. Chargez du papier dans la partie droite du bac. Le côté à imprimer doit être tourné vers le bas. Aide du logiciel HP Photosmart 27 Chapitre 6 3. 4. Poussez le papier dans l'imprimante jusqu'à ce qu'il se bloque. Faites glisser le guide papier pour le positionner contre le papier. Impression 1. Ouvrez la Boîte de dialogue Propriétés de l'imprimante. 2. Cliquez sur l'onglet Papier/Qualité. 3. Indiquez les paramètres d'impression suivants : – Taille : format de papier approprié – Type : papier jet d'encre HP ou autre type de papier approprié Remarque Tous les formats et types de papier ne sont pas disponibles pour une impression sans bordures. 4. 5. 6. 7. Choisissez la qualité d'impression Supérieure. Cliquez sur l'onglet Bases, puis définissez l'orientation souhaitée. Cliquez sur l'onglet Finition, puis sélectionnez Impression recto verso pour imprimer sur les deux faces du papier. Pour plus d’informations, reportez-vous à la section Impression recto verso. Cliquez sur OK pour imprimer. Utilisez l'Aide Qu'est-ce que c'est ? pour en savoir plus sur les fonctions de la boîte de dialogue Propriétés de l'imprimante. Impression de cartes de voeux Cartes de voeux ● Dépliez les cartes prépliées, puis placez-les dans le bac à papier. ● Pour un résultat optimal, utilisez le papier cartes de voeux HP. ● Ne dépassez pas la capacité du bac à papier : 20 cartes. Préparation à l'impression 1. Faites glisser le guide papier complètement vers la gauche. 2. Déramez le paquet pour séparer les cartes de voeux, puis alignez les bords. 3. Chargez les cartes de voeux dans la partie droite du bac. Le côté à imprimer doit être tourné vers le bas. 28 HP Deskjet série D1300 4. 5. Poussez les cartes dans l'imprimante jusqu'à ce qu'elles se bloquent. Faites glisser le guide papier pour le positionner contre le bord des cartes. Impression Remarque Si le logiciel comporte une option d'impression de cartes de voeux, suivez les instructions du logiciel. Dans le cas contraire, suivez les instructions ci-dessous. 1. 2. 3. Ouvrez la Boîte de dialogue Propriétés de l'imprimante. Cliquez sur l'onglet Papier/Qualité, puis indiquez les paramètres d'impression suivants : – Taille : format de carte approprié – Type : type de carte approprié – Qualité d'impression : Normale Sélectionnez les autres paramètres d'impression appropriés, puis cliquez sur OK. Utilisez l'Aide Qu'est-ce que c'est ? pour en savoir plus sur les fonctions de la boîte de dialogue Propriétés de l'imprimante. Impression de livrets Lors de l'impression d'un livret, les pages du document sont automatiquement classées et redimensionnées, de façon à être dans l'ordre une fois les feuilles pliées. Dans le cas d'un livret de quatre pages imprimées sur le recto et le verso du papier, par exemple, les pages sont classées et imprimées de la façon suivante : Conseils importants Ne dépassez pas la capacité du bac à papier : 80 feuilles de papier. Aide du logiciel HP Photosmart 29 Chapitre 6 Préparation à l'impression 1. Faites glisser le guide papier complètement vers la gauche. 2. Chargez du papier ordinaire dans la partie droite du bac. Le côté à imprimer doit être tourné vers le bas. 3. Poussez le papier dans l'imprimante jusqu'à ce qu'il se bloque. 4. Faites glisser le guide papier pour le positionner contre le papier. Impression 1. Ouvrez la Boîte de dialogue Propriétés de l'imprimante. 2. Cliquez sur l'onglet Raccourcis d'impression. 3. Dans la liste déroulante Que voulez-vous faire ?, cliquez sur Impression recto verso. 4. Dans la liste déroulante Mise en page livret, choisissez l'une des options de reliure suivantes : – Livret à reliure bord gauche – Livret à reliure bord droit 5. Sélectionnez les autres paramètres d'impression appropriés, puis cliquez sur OK. 6. Lorsqu'un message vous y invite, rechargez les pages imprimées dans le bac à papier, comme illustré ci-dessous. 7. Cliquez sur Continuer pour terminer l'impression du livret. Utilisez l'Aide Qu'est-ce que c'est ? pour en savoir plus sur les fonctions de la boîte de dialogue Propriétés de l'imprimante. 30 HP Deskjet série D1300 Impression d'affiches Conseils importants ● Pour l'impression d'affiches, les sections de l'affiche sont automatiquement disposées sur des feuilles que vous pouvez coller à l'aide de ruban adhésif. Une fois les sections d'une affiche imprimées, coupez les bords des feuilles, puis utilisez du ruban adhésif pour relier les feuilles. ● Ne dépassez pas la capacité du bac à papier : 80 feuilles de papier. Préparation à l'impression 1. Faites glisser le guide papier complètement vers la gauche. 2. Chargez du papier ordinaire dans la partie droite du bac. Le côté à imprimer doit être tourné vers le bas. 3. Poussez le papier dans l'imprimante jusqu'à ce qu'il se bloque. 4. Faites glisser le guide papier pour le positionner contre le bord du papier. Impression 1. Ouvrez la Boîte de dialogue Propriétés de l'imprimante. 2. Cliquez sur l'onglet Papier/Qualité, puis indiquez les paramètres d'impression suivants : – Taille : format de papier approprié – Type : Papier ordinaire 3. Cliquez sur l'onglet Finition, puis sélectionnez le nombre de feuilles pour l'affiche. 4. Cliquez sur l'onglet Bases, puis indiquez l'orientation souhaitée. 5. Sélectionnez les autres paramètres d'impression appropriés, puis cliquez sur OK. Utilisez l'Aide Qu'est-ce que c'est ? pour en savoir plus sur les fonctions de la boîte de dialogue Propriétés de l'imprimante. Aide du logiciel HP Photosmart 31 Chapitre 6 Impression de supports pour transfert sur tissus Conseils importants ● Lors de l'impression d'une image inversée, le texte et les images sont inversés horizontalement par rapport à leur disposition à l'écran. ● Ne dépassez pas la capacité du bac à papier : 10 supports pour transfert sur tissus. Préparation à l'impression 1. Faites glisser le guide papier complètement vers la gauche. 2. Chargez le support pour transfert sur tissus dans la partie droite du bac. Le côté à imprimer doit être tourné vers le bas. 3. Poussez le support dans l'imprimante jusqu'à ce qu'il se bloque. 4. Faites glisser le guide papier pour le positionner contre le support. Impression Remarque Si le logiciel inclut une option d'impression de supports pour transfert sur tissus, suivez les instructions du logiciel. Dans le cas contraire, suivez les instructions ci-dessous. 1. 2. 3. Ouvrez la Boîte de dialogue Propriétés de l'imprimante. Cliquez sur l'onglet Papier/Qualité, puis indiquez les paramètres d'impression suivants : – Taille : format de papier approprié – Type : Autres papiers spéciaux – Qualité d'impression : Normale ou Supérieure Cliquez sur l'onglet Bases, puis définissez l'orientation sur Image inversée. Remarque Certains logiciels prenant en charge les supports pour transfert sur tissus ne nécessitent pas l'impression d'une image inversée. 4. 32 Sélectionnez les autres paramètres d'impression appropriés, puis cliquez sur OK. HP Deskjet série D1300 Utilisez l'Aide Qu'est-ce que c'est ? pour en savoir plus sur les fonctions de la boîte de dialogue Propriétés de l'imprimante. Aide du logiciel HP Photosmart 33 7 Conseils d'impression Gagnez du temps ! ● ● Utilisez l'onglet Raccourcis d'impression. Choisissez l'ordre d'impression des pages. Economisez de l'argent ! ● ● ● ● ● Utilisez l'impression rapide/économique. Imprimez plusieurs pages sur une feuille de papier. Imprimez en niveaux de gris. Imprimez un document recto verso. Pour économiser de l'argent et de l'encre lorsque vous imprimez des photos, utilisez du papier photo polyvalent HP. Améliorez la qualité des impressions ! ● ● ● ● ● ● ● Prévisualisez le document avant de l'imprimer. Imprimez sur un format de papier personnalisé. Sélectionnez le type de papier approprié. Modifiez la vitesse et la qualité d'impression. Affichez la résolution de l'impression. Obtenir une résolution d'impression de haute qualité avec l'option ppp maximal. Redimensionnez le document à votre convenance. Raccourcis d'impression Utilisez les raccourcis d'impression pour imprimer avec les paramètres d'impression que vous utilisez souvent. Le logiciel d'impression inclut plusieurs raccourcis d'impression conçus spécialement, disponibles dans la liste Raccourcis d'impression. Remarque Lorsque vous sélectionnez un raccourci d'impression, les options d'impression appropriées s'affichent automatiquement. Vous pouvez les laisser en l'état ou les modifier. Raccourcis d'impression Utilisez l'onglet Raccourcis d'impression pour les tâches d'impression suivantes : ● ● ● ● ● ● Impression ordinaire Impression de photo sans bordures Impression de photo avec des bordures blanches Impression rapide/économique Impression de présentation Impression recto verso Impression rapide/économique L'impression rapide/économique permet d'imprimer des documents en qualité brouillon. 34 HP Deskjet série D1300 Pour utiliser l'impression rapide/économique 1. Ouvrez la Boîte de dialogue Propriétés de l'imprimante. 2. Cliquez sur l'onglet Raccourcis d'impression. 3. Dans la liste déroulante Que voulez-vous faire ?, cliquez sur Impression rapide/ économique. 4. Indiquez les paramètres d'impression souhaités, puis cliquez sur OK. Impression ordinaire Utilisez l'option Impression ordinaire pour imprimer rapidement des documents. ● ● Documents Courrier électronique Impression de présentation Utilisez l'option d'impression de présentation pour imprimer des documents de haute qualité comme des : ● ● ● Lettres Brochures Transparents Sélection d'un type de papier Pour imprimer un document de meilleure qualité, HP vous recommande de sélectionner un type de papier spécifique. Pour sélectionner un type de papier spécifique 1. Ouvrez la Boîte de dialogue Propriétés de l'imprimante. 2. Cliquez sur l'onglet Papier/Qualité. 3. Dans la liste déroulante Type de papier, choisissez un type de papier approprié. 4. Sélectionnez les autres paramètres d'impression appropriés, puis cliquez sur OK. Modification de la vitesse ou de la qualité d'impression L'HP Deskjet sélectionne automatiquement un paramètre de qualité d'impression et de vitesse selon le type de papier choisi. Vous pouvez également modifier le paramètre de qualité d'impression pour personnaliser la vitesse et la qualité de l'impression. Paramètres de qualité du papier ● Brouillon rapide produit un résultat de qualité brouillon avec la plus grande vitesse d'impression tout en utilisant moins d'encre. ● Normale rapide produit un résultat de meilleure qualité que le paramètre Brouillon rapide et imprime plus rapidement que le paramètre Normale. ● Normale offre le meilleur équilibre entre qualité d'impression et vitesse et est approprié à la plupart des documents. Aide du logiciel HP Photosmart 35 Chapitre 7 ● ● Supérieure offre le meilleur équilibre entre haute qualité et vitesse et vous pouvez l'utiliser pour les impressions de haute qualité. Pour la plupart des documents, l'impression est cependant plus lente qu'avec l'option Normale. ppp maximal optimise la résolution en ppp (points par pouce) que l'HP Deskjet utilise. L'impression en ppp maximal prend plus de temps que l'impression avec d'autres paramètres et requiert un espace disque plus important. Pour plus d’informations, reportez-vous à la section ppp maximal. Pour sélectionner une qualité d'impression et une vitesse 1. Ouvrez la Boîte de dialogue Propriétés de l'imprimante. 2. Cliquez sur l'onglet Papier/Qualité. 3. Dans la liste déroulante Type, sélectionnez le type de papier que vous avez chargé. 4. Dans la liste déroulante Qualité d'impression, sélectionnez le paramètre de qualité approprié à votre projet. Résolution d'impression Le logiciel d'impression affiche la résolution d'impression en ppp (points par pouce). La résolution en ppp varie selon le type de papier et la qualité d'impression que vous sélectionnez dans le logiciel d'impression. Pour afficher la résolution d'impression 1. Ouvrez la Boîte de dialogue Propriétés de l'imprimante. 2. Cliquez sur l'onglet Papier/Qualité. 3. Dans la liste déroulante Type, sélectionnez le type de papier que vous avez chargé. 4. Dans la liste déroulante Qualité d'impression, sélectionnez la qualité d'impression appropriée à votre projet. La résolution d'impression en ppp s'affiche sous la liste déroulante Qualité d'impression. ppp maximal Utilisez le mode ppp maximal pour imprimer des images de grande qualité et netteté. Pour tirer le meilleur parti du mode ppp maximal, utilisez-le pour imprimer des images de haute qualité comme les photos numériques. Lorsque vous sélectionnez le paramètre ppp maximal, le logiciel d'impression affiche la résolution en ppp (points par pouce) optimisé que l'HP Deskjet va utiliser. L'impression en ppp maximal prend plus de temps que l'impression avec d'autres paramètres et requiert un espace disque plus important. Pour imprimer en mode ppp maximal 1. Ouvrez la Boîte de dialogue Propriétés de l'imprimante. 2. Cliquez sur l'onglet Papier/Qualité. 3. Dans la liste déroulante Type, sélectionnez le type de papier approprié. 36 HP Deskjet série D1300 4. 5. Dans la liste déroulante Qualité d'impression, cliquez sur ppp maximal. La résolution d'impression s'affiche en ppp maximal sous le paramètre de qualité d'impression. Sélectionnez les autres paramètres d'impression appropriés, puis cliquez sur OK. Impression en niveaux de gris Pour imprimer en niveaux de gris 1. Ouvrez la Boîte de dialogue Propriétés de l'imprimante. 2. Cliquez sur l'onglet Couleur. 3. Cochez la case Imprimer en niveaux de gris et sélectionnez une option de niveaux de gris. 4. Sélectionnez les autres paramètres d'impression appropriés, puis cliquez sur OK. Définition de l'ordre des pages L'ordre des pages détermine l'ordre dans lequel imprimer votre document multipage. Pour définir l'ordre des pages 1. Ouvrez la Boîte de dialogue Propriétés de l'imprimante. 2. Cliquez sur l'onglet Bases. 3. Sélectionnez l'une des options suivantes. – Première à la dernière page : à la fin de l'impression du document, la première page se trouve sur le dessus. Vous n'avez pas besoin de reclasser les pages. Remarque Avec cette option, l'impression est plus lente. – 4. Dernière à la première page : à la fin de l'impression du document, la dernière page se trouve sur le dessus. Vous devez reclasser les pages. Sélectionnez les autres paramètres d'impression appropriés, puis cliquez sur OK. Définition d'un format de papier personnalisé La boîte de dialogue Format de papier personnalisé permet de définir une impression sur un format de papier spécial. Remarque Cette fonction n'est disponible que pour certains types de papier. Pour définir un format de papier personnalisé 1. Ouvrez la Boîte de dialogue Propriétés de l'imprimante. 2. Cliquez sur l'onglet Papier/Qualité. 3. Cliquez sur le bouton Personnalisé. La boîte de dialogue Format de papier personnalisé apparaît. 4. Dans la liste déroulante Nom, cliquez sur un nom de format de papier personnalisé. Aide du logiciel HP Photosmart 37 Chapitre 7 5. 6. 7. 8. 9. Dans les zones Largeur et Longueur, saisissez les dimensions du format de papier personnalisé. Les dimensions minimales et maximales sont indiquées en dessous de ces zones. Cliquez sur l'unité de mesure : Pouces ou Millimètres. Cliquez sur Enregistrer pour enregistrer le format de papier personnalisé. Cliquez sur OK pour fermer la boîte de dialogue Format de papier personnalisé. Pour utiliser le format de papier personnalisé, sélectionnez son nom dans la liste déroulante Taille. Impression de plusieurs pages sur une seule feuille de papier Utilisez le logiciel d'impression pour imprimer plusieurs pages d'un document sur une seule feuille de papier. Le texte et les images du document sont automatiquement redimensionnés en fonction de la page imprimée. Pour imprimer plusieurs pages sur une seule feuille de papier 1. Ouvrez la Boîte de dialogue Propriétés de l'imprimante. 2. Cliquez sur l'onglet Finition. 3. Dans la liste déroulante Pages par feuille, sélectionnez le nombre de pages à imprimer sur chaque feuille de papier. 4. Pour inclure une bordure autour de chaque page imprimée sur la feuille de papier, cochez la case Imprimer bordures de page. 5. Sélectionnez une mise en page pour les pages dans la liste déroulante Ordre des pages. Un aperçu de l'ordre des pages s'affiche en haut de l'onglet Finition. 6. Sélectionnez les autres paramètres d'impression appropriés, puis cliquez sur OK. Redimensionnement d'un document Utilisez le logiciel d'impression pour imprimer un document formaté pour un format de papier sur un autre format de papier. Cette fonction peut être utile si vous n'avez pas le bon format de papier disponible. Par exemple, si votre document a été mis en forme pour du papier de type Lettre mais que vous n'avez pas de papier de ce format, vous pouvez imprimer le document dans un autre format de papier disponible. Pour redimensionner un document pour un format de papier différent 1. Ouvrez la Boîte de dialogue Propriétés de l'imprimante. 2. Cliquez sur l'onglet Effets. 3. Cochez la case Imprimer document sur, puis sélectionnez le format de papier cible dans la liste déroulante. Le format de papier cible est le format de papier sur lequel vous imprimez et non le format pour lequel le document a été mis en forme. 4. Cochez la case Scale to fit (Mettre à l'échelle du doc). 5. Sélectionnez les autres paramètres d'impression appropriés, puis cliquez sur OK. 38 HP Deskjet série D1300 Aperçu avant impression Utilisez l'option d'aperçu avant impression pour afficher une impression sur votre écran avant de lancer l'impression. Si l'aperçu semble incorrect, annulez la tâche d'impression et modifiez les paramètres. Pour prévisualiser un document imprimé 1. Ouvrez la Boîte de dialogue Propriétés de l'imprimante. 2. Cliquez sur l'onglet Bases. 3. Cochez la case Afficher l'aperçu avant impression. 4. Sélectionnez les autres paramètres d'impression appropriés, puis cliquez sur OK. Avant l'impression du document, un aperçu apparaît. 5. Procédez de l'une des manières suivantes : – Cliquez sur OK pour imprimer le document. – Cliquez sur Annuler pour annuler la tâche d'impression. Réglez les paramètres d'impression avant d'essayer d'imprimer à nouveau le document. Impression recto verso Utilisez l'impression recto verso pour imprimer sur les deux faces du papier. L'impression recto verso permet d'économiser le papier et de préserver les ressources naturelles. Pour imprimer un document recto verso 1. Ouvrez la Boîte de dialogue Propriétés de l'imprimante. 2. Cliquez sur l'onglet Raccourcis d'impression. 3. Dans la liste déroulante Que voulez-vous faire ?, cliquez sur Impression recto verso. 4. Dans la liste déroulante Impression recto verso, cliquez sur Manuelle. 5. Sélectionnez les autres paramètres d'impression appropriés, puis cliquez sur OK. L'imprimante traite les pages impaires en premier. 6. Après l'impression des pages impaires, rechargez les pages imprimées, face imprimée vers le haut. 7. Cliquez sur Continuer pour imprimer les pages paires. Pour créer un document imprimé sur les deux faces avec une reliure, reportez-vous à la section Reliure de documents recto verso. Reliure de documents recto verso Si vous souhaitez relier des pages imprimées pour en faire un livre, vous pouvez régler les paramètres d'impression pour la reliure. Aide du logiciel HP Photosmart 39 Chapitre 7 Vous pouvez relier les documents imprimés sur les deux faces en reliure livre (reliure par le côté) ou en reliure bloc-notes (reliure par le haut). La reliure livre est le type de reliure le plus courant. Pour imprimer un document imprimé sur les deux faces avec une reliure livre ➔ Suivez les instructions de l'impression recto verso de base. Pour imprimer un document imprimé sur les deux faces avec une reliure blocnotes 1. Ouvrez la Boîte de dialogue Propriétés de l'imprimante. 2. Cliquez sur l'onglet Finition. 3. Cochez les cases suivantes : – Impression recto verso – Retourner les pages vers le haut 4. Sélectionnez les autres paramètres d'impression appropriés, puis cliquez sur OK. L'imprimante traite les pages impaires en premier. 5. Après l'impression des pages impaires, rechargez les pages imprimées, face imprimée vers le haut selon l'orientation du document (portrait ou paysage). Portrait 6. 40 Paysage Cliquez sur Continuer pour imprimer les pages paires. HP Deskjet série D1300 8 Logiciel d'impression ● ● ● ● ● ● Définissez le périphérique HP Deskjet comme imprimante par défaut. Définissez les paramètres d'impression par défaut pour tous les documents. Utilisez la Boîte de dialogue Propriétés de l'imprimante pour sélectionner les options d'impression. Utilisez l'aide Qu'est-ce que c'est ? pour en savoir plus sur des paramètres d'impression spécifiques. Consultez la fenêtre Etat encre pour connaître le niveau d'encre approximatif de chaque cartouche. Téléchargez des mises à jour du logiciel d'impression pour bénéficier des fonctionnalités et améliorations les plus récentes. Définition du périphérique HP Deskjet comme imprimante par défaut Vous pouvez définir le périphérique HP Deskjet comme imprimante par défaut et l’utiliser à partir d'un logiciel quelconque. L'HP Deskjet est alors automatiquement sélectionné dans la liste déroulante des imprimantes lorsque vous cliquez sur Imprimer dans le menu Fichier d'un logiciel. Pour définir l'imprimante par défaut 1. Dans la barre des tâches de Windows, cliquez sur Démarrer, pointez sur Paramètres, puis cliquez sur Imprimantes. 2. Cliquez avec le bouton droit de la souris sur l'icône HP Deskjet, puis cliquez sur Définir comme imprimante par défaut. Définition des paramètres par défaut de l'imprimante Le périphérique HP Deskjet utilise les paramètres d'impression par défaut pour tous les documents sauf si vous en indiquez d'autres. Aide du logiciel HP Photosmart 41 Chapitre 8 Pour gagner du temps lors de l'impression, définissez les paramètres d'impression par défaut sur les options que vous utilisez souvent. Grâce à cette fonction, vous n'avez plus besoin de définir les options chaque fois que vous utilisez l'imprimante. Pour modifier les paramètres d'impression par défaut 1. Double-cliquez sur l'icône HP Digital Imaging Monitor sur le côté droit de la barre des tâches Windows. 1 2. 3. Icône HP Digital Imaging Monitor Le Centre de solutions HP s'affiche. Dans le Centre de solutions HP, cliquez sur Paramètres, placez le pointeur sur Paramètres d'impression, puis cliquez sur Paramètres de l'imprimante. Modifiez les paramètres et cliquez sur OK. Boîte de dialogue Propriétés de l'imprimante L'imprimante est contrôlée par le logiciel installé sur l'ordinateur. Le logiciel d'impression, également appelé pilote d'imprimante, vous permet de modifier les paramètres d'impression d'un document. Pour modifier les paramètres d'impression, ouvrez la boîte de dialogue Propriétés de l'imprimante. Remarque La boîte de dialogue Propriétés de l'imprimante est également appelée boîte de dialogue Préférences de l'imprimante. Pour ouvrir la boîte de dialogue Propriétés de l'imprimante 1. Ouvrez le fichier à imprimer. 2. Cliquez sur Fichier, sur Imprimer, puis sur Propriétés ou Préférences. La boîte de dialogue Propriétés de l'imprimante s'affiche. 42 HP Deskjet série D1300 Remarque La procédure d'accès à la boîte de dialogue Propriétés de l'imprimante peut varier en fonction du logiciel utilisé. Aide Qu'est-ce que c'est ? Utilisez l'Aide Qu'est-ce que c'est ? pour en savoir plus sur les fonctions de la boîte de dialogue Propriétés de l'imprimante. Aide Qu'est-ce que c'est ? Utilisez la fonction d'aide Qu'est-ce que c'est ? pour plus d'informations sur les options d'impression disponibles. Pour utiliser l'aide Qu'est-ce que c'est ? 1. Placez le curseur sur la fonction sur laquelle vous souhaitez obtenir plus d'informations. 2. Cliquez avec le bouton droit de la souris. La zone Qu'est-ce que c'est ? s'affiche. 3. Placez le curseur sur la zone Qu'est-ce que c'est ?, puis cliquez avec le bouton gauche de la souris. Une explication de la fonction s'affiche. Fenêtre Etat encre La fenêtre Etat encre apparaît chaque fois que l'imprimante imprime un fichier. Elle indique le niveau d'encre approximatif de chaque cartouche. Pour fermer la fenêtre Etat encre, cliquez sur Fermer. Remarque Cette fonction est peut-être indisponible dans votre environnement d'exploitation. Informations relatives aux cartouches d'encre et commande de cartouches Pour plus d'informations sur les cartouches d'encre et un lien vers le site HP permettant de commander des cartouches d'encre, cliquez sur le bouton Informations relatives aux cartouches d'encre. Affichage de la fenêtre Etat encre Pour empêcher la fenêtre Etat encre d'apparaître lorsque vous imprimez, cochez la case Ne plus afficher cette boîte de dialogue dans le coin inférieur gauche de la fenêtre. Si vous avez choisi de ne pas afficher la fenêtre Etat encre mais que vous souhaitez la voir lorsque vous imprimez, procédez de la manière suivante : 1. 2. 3. 4. Ouvrez la Boîte à outils de l'imprimante. Cliquez sur l'onglet Configuration. Cochez la case d'affichage de la fenêtre Etat encre. Cliquez sur Appliquer, puis sur OK. Aide du logiciel HP Photosmart 43 Chapitre 8 Téléchargement des mises à jour du logiciel d'impression Téléchargez les dernières mises à jour du logiciel d'impression régulièrement (à intervalle de quelques mois) pour vous assurer que vous possédez les dernières fonctionnalités et améliorations. Pour télécharger une mise à jour du logiciel d'impression 1. Connectez-vous à Internet. 2. Dans le menu Démarrer de Windows, sélectionnez Programmes ou Tous les programmes, puis sélectionnez HP et cliquez sur Mise à jour du logiciel HP. La fenêtre Mises à jour de logiciels HP apparaît. 3. Cliquez sur Suivant. L'outil de mise à jour des logiciels HP recherche des mises à jour du logiciel d'impression sur le site Web HP. – Si l'ordinateur est équipé de la version la plus récente du logiciel d'impression, la fenêtre Mises à jour de logiciels HP affiche le message Aucune mise à jour disponible pour votre système. – Si l'ordinateur ne dispose pas de la dernière version du logiciel d'impression, une mise à jour logicielle apparaît dans la fenêtre Mises à jour de logiciels HP. 4. Si une mise à jour logicielle est disponible, cochez la case en regard de son nom. 5. Cliquez sur Installer. 6. Suivez les instructions à l'écran. Téléchargement du logiciel HP Photosmart L'installation de la mise à jour du logiciel d'impression téléchargée depuis le site Web de HP n'actualise pas le logiciel HP Photosmart éventuellement installé sur l'ordinateur. Pour plus d'informations sur la mise à jour du logiciel HP Photosmart, reportez-vous à l'aide du logiciel HP Photosmart. 44 HP Deskjet série D1300 9 Maintenance ● ● ● ● ● ● ● ● ● ● Installation des cartouches d'encre Alignement des cartouches d'encre Nettoyage automatique des cartouches d'encre Impression d'une page de test Affichage des niveaux d'encre estimés Maintenance de l'imprimante Nettoyage des taches d'encre sur la peau et les vêtements Nettoyage manuel des cartouches d'encre Maintenance des cartouches d'encre Boîte à outils de l'imprimante Installation des cartouches d'encre Pour remplacer les cartouches d'encre, assurez-vous de disposer des cartouches appropriées, puis installez-les dans leur support. ● ● ● ● Cartouches d'encre Numéros de sélection Mode d'économie d'encre Instructions d'installation Cartouches d'encre Installez toujours la cartouche d'encre trichromique du côté gauche du support de cartouches. Installez toujours la cartouche d'encre noire du côté droit du support de cartouches. Remarque L'emballage de votre imprimante n'inclut peut-être qu'une seule cartouche d'encre trichromique. Pour un résultat optimal, installez une cartouche d'encre noire en plus de la cartouche d'encre trichromique. Vous pouvez imprimer sans cartouche noire mais cela peut ralentir l'impression et les couleurs imprimées peuvent différer de celles que vous verriez si une cartouche noire et une cartouche trichromique étaient installées. Pour commander des cartouches d'encre, visitez le site www.hp.com. Sélectionnez votre pays/région, puis cliquez sur Acheter chez HP ou Acheter en ligne. Numéros de sélection Lors de l'achat des cartouches d'encre de remplacement, repérez le numéro de sélection de la cartouche recherchée. Aide du logiciel HP Photosmart 45 Chapitre 9 Ce numéro peut se trouver à trois endroits. ● Etiquette du numéro de sélection : lisez l'étiquette qui figure sur la cartouche d'encre que vous remplacez. ● Documentation de l'imprimante : pour obtenir une liste des numéros de sélection des cartouches d'encre, consultez le guide de référence livré avec l'imprimante. Boîte de dialogue Informations relatives aux cartouches d'encre : pour obtenir une liste des numéros de sélection des cartouches d'encre, ouvrez la Boîte à outils de l'imprimante et cliquez sur l'onglet Niveau d'encre estimé, puis sur le bouton Informations relatives aux cartouches d'encre. 1 ● Etiquette du numéro de sélection Mode d'économie d'encre L'imprimante peut fonctionner avec une seule cartouche d'encre. Pour plus d’informations, reportez-vous à la section Mode d'économie d'encre. Instructions d'installation Pour installer une cartouche d'encre 1. Appuyez sur le bouton d'alimentation pour mettre l'imprimante sous tension. 2. Ouvrez le capot de l'imprimante. Le support de cartouches se place au centre de l'imprimante. 3. Insérez la cartouche d'encre en appuyant dessus. 46 HP Deskjet série D1300 4. 5. Faites glisser la cartouche hors du support. 1 Appuyez sur le bouton d'alimentation 2 Ouvrez le capot de l'imprimante 3 Insérez la cartouche d'encre 4 Faites glisser la cartouche hors du support Sortez la nouvelle cartouche d'encre de son emballage et retirez doucement le ruban adhésif. Tenez la cartouche de sorte que la bande de cuivre se trouve en bas et face à l'imprimante. 1 Retrait du ruban adhésif Attention Ne touchez ni les gicleurs des cartouches d'encre, ni les contacts en cuivre. Si vous touchez ces pièces, vous risquez d'entraîner des obstructions, d'empêcher l'encre de s'écouler et de créer des problèmes de connexion électrique. Ne retirez pas les bandes de cuivre. Ces contacts électriques sont nécessaires au fonctionnement de l'imprimante. 1 Gicleurs d'encre 2 Contacts en cuivre Aide du logiciel HP Photosmart 47 Chapitre 9 6. Glissez fermement la cartouche d'encre dans le support, en la poussant légèrement vers le haut, jusqu'à ce que vous sentiez une résistance. 7. Poussez la cartouche dans le support. Lorsque la cartouche est correctement positionnée, vous entendez un déclic. Fermez le capot de l'imprimante. Alignez les cartouches d'encre afin de garantir une qualité d'impression optimale. 8. 9. Pour plus d'informations sur le stockage des cartouches d'encre, reportez-vous à la section Maintenance des cartouches d'encre. Pour obtenir des informations concernant le recyclage des cartouches vides, reportezvous à la section Programme de reprise et de recyclage des consommables HP. Avertissement Conservez les cartouches d'encre, usagées ou neuves, hors de portée des enfants. Alignement des cartouches d'encre Après avoir installé une cartouche d'encre, alignez les cartouches afin de garantir une qualité d'impression optimale. Pour aligner l'imprimante 1. Chargez du papier ordinaire blanc neuf au format Lettre ou A4 dans le bac à papier. 2. Ouvrez la Boîte à outils de l'imprimante. 3. Cliquez sur Aligner les cartouches d'encre. 4. Cliquez sur Aligner, puis suivez les instructions à l'écran. L'imprimante HP Deskjet imprime une page de test, aligne les cartouches d'encre et étalonne l'imprimante. Jetez ou recyclez la page de test. Nettoyage automatique des cartouches d'encre Si des lignes ou des points manquent sur l'impression ou si les pages comportent des traînées d'encre, cela signifie que le niveau d'encre des cartouches est insuffisant ou que les cartouches doivent être nettoyées. Pour plus d’informations, reportez-vous à la section Affichage des niveaux d'encre estimés. Si les cartouches contiennent suffisamment d'encre, nettoyez-les automatiquement. 48 HP Deskjet série D1300 Pour nettoyer les cartouches d'encre 1. Ouvrez la Boîte à outils de l'imprimante. 2. Cliquez sur Nettoyer les cartouches d'encre. 3. Cliquez sur Nettoyer, puis suivez les instructions à l'écran. Si, après le nettoyage, des lignes ou des points manquent toujours sur l'impression, nettoyez manuellement les contacts des cartouches d'encre. Attention Ne nettoyez les cartouches d'encre que si c'est nécessaire. Tout nettoyage inutile des cartouches gaspille de l'encre et réduit leur durée de vie. Impression d'une page de test Vous pouvez imprimer une page de test pour visualiser les effets des modifications apportées aux paramètres d'impression. Pour imprimer une page de test 1. Ouvrez la Boîte à outils de l'imprimante. 2. Cliquez sur le bouton Imprimer une page de test, puis suivez les instructions à l'écran. Affichage des niveaux d'encre estimés Suivez les instructions ci-après pour afficher les niveaux d'encre estimés des cartouches installées dans votre imprimante : 1. 2. Ouvrez la Boîte à outils de l'imprimante. Cliquez sur l'onglet Niveau d'encre estimé. Remarque Si les cartouches d'encre ont déjà été utilisées avant leur installation dans l'imprimante, les niveaux d'encre estimés n'apparaissent pas dans l'onglet Niveau d'encre estimé. L'onglet Niveau d'encre estimé contient également des informations relatives aux commandes de cartouches d'encre. Pour afficher ces informations, cliquez sur le bouton Informations relatives aux cartouches d'encre. Maintenance de l'imprimante Comme l'imprimante HP Deskjet vaporise l'encre sur le papier, des taches d'encre peuvent apparaître. Pour nettoyer les taches, les traînées ou l'encre séchée de l'extérieur 1. Mettez le périphérique HP Deskjet hors tension, puis débranchez le cordon d'alimentation. 2. Nettoyez la partie extérieure de l'imprimante HP Deskjet avec un chiffon doux légèrement humidifié. Aide du logiciel HP Photosmart 49 Chapitre 9 Attention N'utilisez en aucun cas une solution de nettoyage, quelle qu'elle soit. Les produits d'entretien ménager et les détergents risqueraient d'endommager l'aspect extérieur de l'imprimante. N'utilisez jamais de liquides à l'intérieur de l'imprimante. Ne lubrifiez pas la tige métallique qui sert de glissière au support de cartouches d'encre. Le bruit émis par le support lors de ses déplacements est normal. Nettoyage des taches d'encre sur la peau et les vêtements Suivez les instructions ci-après pour enlever les taches d'encre sur la peau et les vêtements : Surface Remède Peau Lavez la zone concernée avec du savon abrasif. Vêtements blancs Nettoyez avec de l'eau de Javel et de l'eau froide. Vêtements de couleur Nettoyez avec de l'ammoniaque mousseuse et de l'eau froide. Attention Utilisez toujours de l'eau froide pour détacher les vêtements. L'eau tiède ou chaude risque de fixer la couleur de l'encre sur les vêtements. Nettoyage manuel des cartouches d'encre Si l'imprimante HP Deskjet est utilisée dans un milieu poussiéreux, quelques résidus peuvent s'accumuler sur les contacts des cartouches d'encre. Ces débris peuvent provoquer des taches d'encre ou des lignes manquantes sur les pages imprimées. Vous pouvez résoudre le problème en nettoyant manuellement les contacts des cartouches d'encre. Vous devez disposer des éléments suivants pour nettoyer les cartouches d'encre : ● ● De l'eau distillée (l'eau du robinet peut contenir des polluants susceptibles d'endommager la cartouche d'encre) Des cotons-tiges ou autres matériaux doux non pelucheux qui ne collent pas aux cartouches Veillez à ne pas vous mettre d'encre sur les mains ou sur les vêtements lors du nettoyage. Pour préparer le nettoyage 1. Ouvrez le capot de l'imprimante HP Deskjet. 2. Patientez jusqu'à ce que le support de cartouches se déplace au centre de l'imprimante HP Deskjet et s'immobilise. 3. Enlevez les cartouches d'encre et placez-les sur une feuille de papier, les bandes de cuivre vers le haut. Attention Ne laissez pas les cartouches d'encre hors de l'imprimante HP Deskjet pendant plus de 30 minutes. 50 HP Deskjet série D1300 Pour nettoyer manuellement les contacts de la cartouche d'encre 1. Imbibez légèrement un coton-tige avec de l'eau distillée, puis égouttez-le bien. 2. Nettoyez délicatement les contacts en cuivre de la cartouche d'encre à l'aide du coton imbibé. Attention Ne touchez pas les gicleurs d'encre de la cartouche. Si vous touchez les gicleurs d'encre, vous risquez d'obstruer les gicleurs, d'empêcher l'écoulement de l'encre et d'endommager les connexions électriques. 3. 4. 1 Gicleurs d'encre (ne pas toucher) 2 Contacts en cuivre Répétez ce processus jusqu'à ce qu'il n'y ait ni résidu d'encre ni poussière sur le coton. Insérez les cartouches d'encre dans l'imprimante HP Deskjet, puis refermez son capot. Pour plus d’informations, reportez-vous à la section Instructions d'installation. Maintenance des cartouches d'encre Suivez ces conseils pour entretenir et stocker les cartouches d'encre HP et pour garantir une qualité d'impression optimale. ● ● Conseils de maintenance Conseils de stockage Conseils de maintenance ● ● Conservez toutes les cartouches d'encre dans leur emballage étanche tant que vous n'en avez pas besoin. Les cartouches doivent être stockées dans une pièce à température ambiante (entre 15 et 35 °C ou entre 59 et 95 °F). Ne retirez le ruban adhésif des gicleurs d'encre que lorsque vous êtes prêt à installer la cartouche dans l'imprimante. Si le ruban adhésif a été retiré de la cartouche, n'essayez pas de le remettre. Vous risqueriez d'endommager la cartouche. Conseils de stockage ● ● Lorsque vous retirez des cartouches d'encre de l'imprimante, stockez-les dans un conteneur plastique hermétique. Assurez-vous que les gicleurs sont tournés vers le bas et ne sont pas en contact avec le conteneur. Aide du logiciel HP Photosmart 51 Chapitre 9 Boîte à outils de l'imprimante La Boîte à outils de l'imprimante propose plusieurs outils permettant d'améliorer les performances de l'imprimante. Elle permet d'effectuer les tâches suivantes : ● ● ● ● Alignement des cartouches d'encre Nettoyage des cartouches d'encre Impression d'une page de test Affichage des niveaux d'encre estimés Pour ouvrir la Boîte à outils de l'imprimante 1. Ouvrez la Boîte de dialogue Propriétés de l'imprimante. 2. Cliquez sur l'onglet Services, puis sur le bouton Effectuer la maintenance de ce périphérique. La Boîte à outils s'affiche. 52 HP Deskjet série D1300 10 Dépannage ● ● ● ● ● ● ● ● ● ● ● ● ● ● Problèmes d'installation L'imprimante n'imprime pas Bourrage papier Problèmes de papier L'imprimante est bloquée Problèmes relatifs aux cartouches d'encre Les photos ne s'impriment pas correctement La qualité d'impression est médiocre Le document est mal imprimé Problèmes avec des documents sans bordures Messages d'erreur Le voyant d'alimentation est allumé ou clignotant Le document s'imprime lentement Si les problèmes persistent Problèmes d'installation Si le programme d'installation du logiciel s'arrête ou échoue, consultez les sections suivantes pour plus d'informations : ● ● ● Le programme d'installation s'arrête Le message « Périphérique inconnu » s'affiche Le nom de l'imprimante ne s'affiche pas Si malgré cela vous avez toujours des problèmes, consultez l'assistance technique HP à la page www.hp.com/support. Le programme d'installation s'arrête Si le programme d'installation s'arrête lorsqu'il recherche un nouveau matériel, un des problèmes suivant provoque un problème de communication : ● ● ● Le câble USB est usagé ou défectueux. Un logiciel (par exemple, un programme antivirus) est en cours d'exécution. Un autre périphérique, un scanner par exemple, est connecté à l'ordinateur. Pour résoudre le problème 1. Assurez-vous qu'aucun périphérique USB autre que l'imprimante, le clavier et la souris n'est connecté à l'ordinateur. 2. Débranchez puis rebranchez le câble USB. 3. Assurez-vous que l'imprimante est connectée directement à un port USB de l'ordinateur (et non via un concentrateur USB). 4. Si le programme d'installation n'arrive toujours pas à localiser l'imprimante, remplacez le câble USB, puis passez à l'étape suivante. 5. Cliquez sur Annuler, puis redémarrez l'ordinateur. Aide du logiciel HP Photosmart 53 Chapitre 10 6. 7. Mettez l'imprimante hors tension, puis débranchez le câble USB et le cordon d'alimentation. Quittez le programme antivirus ou d'autres programmes en cours d'exécution sur l'ordinateur. Remarque Pour quitter un programme antivirus, suivez les instructions du fabricant. 8. Réinstallez le logiciel d'impression : a. Insérez le CD du logiciel d'impression dans le lecteur. b. Suivez les instructions à l'écran. Lorsque le programme d'installation vous y invite, connectez le câble USB et le cordon d'alimentation à l'imprimante, puis assurez-vous que l'imprimante est sous tension. Remarque Ne branchez le câble USB que lorsqu'on vous y invite. 9. c. Suivez les instructions à l'écran pour terminer l'installation. Redémarrez le programme antivirus. Le message « Périphérique inconnu » s'affiche Au cours de l'installation, le message « Périphérique inconnu » peut s'afficher lorsque vous connectez un câble USB entre l'imprimante et l'ordinateur. Un câble USB défectueux peut déclencher ce message. Remarque Ce n'est pas un problème si vous utilisez Windows 2000. Si vous travaillez sous Windows 2000 et que ce message s'affiche, vous pouvez poursuivre l'installation du logiciel. Pour résoudre le problème 1. Déconnectez le câble USB de l'imprimante. 2. Débranchez le cordon d'alimentation de l'imprimante. 3. Attendez 30 secondes environ. 4. Rebranchez le cordon d'alimentation sur l'imprimante. 5. Rebranchez le câble USB sur l'imprimante. 6. Si le message « Périphérique inconnu » s'affiche encore, remplacez le câble USB. Le nom de l'imprimante ne s'affiche pas Si l'installation du logiciel d'impression semble s'être effectuée correctement mais que le nom de l'imprimante n'apparaît pas dans la liste des imprimantes après avoir cliqué 54 HP Deskjet série D1300 sur Imprimer dans le menu Fichier ou dans le dossier Imprimantes du Panneau de configuration, essayez de réinstaller le logiciel d'impression. Pour réinstaller le logiciel d'impression 1. Quittez le programme antivirus ou d'autres programmes en cours d'exécution sur l'ordinateur. Remarque Pour quitter un programme antivirus, suivez les instructions du fabricant. 2. Désinstallez le logiciel d'impression : a. Insérez le CD du logiciel d'impression dans le lecteur CD et suivez les instructions à l'écran. Remarque Si le programme d'installation ne démarre pas automatiquement, cliquez sur la lettre du lecteur de CD dans l'explorateur Windows, puis double-cliquez sur le fichier setup.exe. Par exemple, double-cliquez sur D:\setup.exe. 3. 4. b. Lorsque vous y êtes invité, cliquez sur Supprimer tout. Réinstallez le logiciel d'impression : a. Insérez le CD du logiciel d'impression dans le lecteur. b. Suivez les instructions à l'écran pour terminer l'installation. Redémarrez le programme antivirus. L'imprimante n'imprime pas ● ● ● ● Premiers points à vérifier Vérification de la connexion du câble de l'imprimante Suppression de la file d'attente d'impression Si l'imprimante ne fonctionne toujours pas Premiers points à vérifier Vérifiez les points suivants si l'imprimante ne fonctionne pas : ● ● ● ● ● ● ● L'imprimante est connectée à la source d'alimentation. Les connexions de câbles sont bonnes. L'imprimante est sous tension. Les cartouches d'encre sont appropriées pour l'imprimante et sont correctement installées. Pour plus d'informations, reportez-vous aux sections Cartouches d'encre et Instructions d'installation. Le papier ou un autre support est correctement chargé dans le bac à papier. Le capot de l'imprimante est fermé. La porte d'accès arrière est fixée. Aide du logiciel HP Photosmart 55 Chapitre 10 Vérification de la connexion du câble de l'imprimante Si votre imprimante et votre ordinateur sont reliés par un câble USB, mais ne communiquent pas, procédez comme suit : ● ● ● ● ● Assurez-vous que le cordon d'alimentation est connecté à l'imprimante et branché sur une prise de courant. Vérifiez le câble USB. Si vous utilisez un vieux câble, il peut ne pas fonctionner correctement. En cas de problème, vous devez remplacer le câble USB. Vérifiez également que la longueur du câble ne dépasse pas 3 mètres (9,8 pieds). Vérifiez la connexion de votre imprimante à votre ordinateur. Vérifiez que le câble USB est correctement branché au port USB situé à l'arrière de l'imprimante. Assurez-vous que l'autre extrémité du câble USB est branchée à un port USB de votre ordinateur. Une fois le câble correctement branché, mettez l'imprimante hors tension, puis rallumez-la. Si vous branchez l'imprimante via un concentrateur USB, assurez-vous que ce dernier est sous tension. Le cas échéant, essayez de le connecter directement à l'ordinateur. Essayez de brancher le câble USB à un autre port USB de votre ordinateur. Une fois les connexions vérifiées, redémarrez l'ordinateur. Mettez l'imprimante hors tension, puis à nouveau sous tension. Remarque Pour des performances d'impression optimales, utilisez un câble compatible USB 2.0. Suppression de la file d'attente d'impression Lorsque vous lancez une tâche d'impression, elle est envoyée vers une liste appelée « file d'impression ». Si l'imprimante arrête d'imprimer alors que la tâche n'est pas terminée, elle peut être bloquée dans la file d'impression. Pour débloquer une tâche d'impression de la file d'impression 1. Cliquez sur Démarrer, sur Paramètres, puis sur Imprimantes. 2. Cliquez deux fois sur le nom de l'imprimante HP Deskjet. 3. Dans le menu Imprimante, cliquez sur Suspendre l'impression. 4. Cliquez à nouveau sur le menu Imprimante, puis sur Annuler tous les documents. 5. Cliquez sur Oui pour confirmer l'annulation. 6. Cliquez sur le menu Imprimante, puis désélectionnez Suspendre l'impression. 7. Si la liste contient toujours des documents, redémarrez l'ordinateur. 8. Si la liste contient toujours des documents après le redémarrage, répétez les étapes 1 à 6. Si l'imprimante ne fonctionne toujours pas 1. 2. 56 Sélectionnez la section décrivant le mieux le problème : – Bourrage papier – Message « Manque de papier » – L'imprimante est bloquée Si l'imprimante ne fonctionne toujours pas, arrêtez puis redémarrez votre ordinateur. HP Deskjet série D1300 Bourrage papier Pour éliminer un bourrage papier 1. Retirez le papier du bac à papier. 2. Si vous imprimez des étiquettes, vérifiez si une étiquette ne s'est pas détachée de la feuille d'étiquettes lors du passage dans l'imprimante. 3. Mettez l'imprimante hors tension. 4. Retirez la porte d'accès arrière. Appliquez une pression vers la droite à la poignée, puis tirez la porte. 5. Retirez le bourrage papier de l'arrière de l'imprimante, puis remettez correctement en place la porte d'accès arrière. 6. Si le bourrage papier ne peut pas être retiré depuis l'arrière de l'imprimante, relevez le capot de l'imprimante, retirez le bourrage depuis l'avant de l'imprimante, puis rabaissez le capot. Attention Faites attention lorsque vous retirez le bourrage papier depuis l'avant de l'imprimante car vous risquez d'endommager l'imprimante. 7. 8. 9. Rechargez le papier dans le bac à papier. Mettez l'imprimante sous tension. Imprimez à nouveau le document. Aide du logiciel HP Photosmart 57 Chapitre 10 Remarque Si des bourrages papier se produisent souvent, essayez d'utiliser un papier à fort grammage. Reportez-vous à la section Spécifications de l'imprimante pour plus d'informations sur les spécifications du grammage du papier. Problèmes de papier ● ● ● L'imprimante ne charge pas le papier Message « Manque de papier » L'imprimante entraîne plusieurs feuilles simultanément L'imprimante ne charge pas le papier Essayez une ou plusieurs des solutions suivantes : ● ● ● Réduisez le nombre de feuilles dans le bac à papier. Retirez le papier contenu dans le bac à papier, puis rechargez-le. Utilisez un type différent de papier. Message « Manque de papier » Procédez de l'une des manières suivantes : ● ● Si le bac à papier est chargé Si le bac à papier est vide Si le bac à papier est chargé 1. Vérifiez les éléments ci-dessous : – Le bac à papier contient suffisamment de papier (au moins dix feuilles). – Le bac à papier n'est pas trop chargé. – La pile de papier touche le fond du bac à papier. 2. Faites glisser le guide papier pour le positionner contre le papier. 3. Cliquez sur Continuer pour reprendre l'impression. Si le bac à papier est vide 1. Chargez du papier dans le bac à papier. 2. Poussez le papier vers l'avant jusqu'à ce qu'il se bloque. 3. Faites glisser le guide papier pour le positionner contre le papier. 4. Cliquez sur Continuer pour reprendre l'impression. L'imprimante entraîne plusieurs feuilles simultanément Si l'imprimante imprime sur plusieurs feuilles à la fois, vérifiez les points suivants : ● ● Grammage du papier Chargement incorrect du papier Grammage du papier L'imprimante peut entraîner plusieurs feuilles simultanément si le papier est d'un grammage inférieur à celui recommandé. Utilisez le papier suggéré dans les spécifications. 58 HP Deskjet série D1300 Chargement incorrect du papier L'imprimante risque d'imprimer sur plusieurs feuilles de papier en même temps si le papier est chargé trop vers l'arrière de l'imprimante ou si le guide papier n'est pas bien positionné contre le papier. Rechargez le papier dans le bac à papier, en poussant le papier jusqu'à ce que vous sentiez une résistance, puis faites glisser le guide papier pour le positionner contre le papier. L'imprimante peut également imprimer plusieurs feuilles si différents types de papier sont chargés. Par exemple, du papier photo peut être mélangé à du papier ordinaire. Videz le bac à papier et chargez uniquement le type de papier approprié au document que vous imprimez. L'imprimante est bloquée Si l'imprimante se bloque au cours de l'impression d'un document, relevez le capot de l'imprimante, puis débranchez le câble d'alimentation situé à l'arrière de l'imprimante. Attention Commencez par rechercher d'éventuelles pièces mal fixées ou cassées dans l'imprimante. Si vous en trouvez, accédez à la page www.hp.com/support. Si vous ne trouvez aucune pièce mal fixée ou cassée, suivez les étapes ci-après : 1. 2. 3. 4. 5. 6. Enlevez tous les éléments qui font obstruction, tels que les matériaux d'emballage ou l'adhésif, qui pourraient empêcher les cartouches d'encre de se déplacer. Vérifiez que les cartouches d'encre sont installées correctement dans le support de cartouches. Pour plus d’informations, reportez-vous à la section Instructions d'installation. La cartouche d'encre trichromique doit être installée du côté gauche du support et la cartouche d'encre noire, du côté droit. Supprimez les bourrages papier éventuels. Pour plus d’informations, reportez-vous à la section Bourrage papier. Abaissez le capot de l'imprimante. Branchez le câble d'alimentation à l'arrière de l'imprimante, puis mettez l'imprimante sous tension. Problèmes relatifs aux cartouches d'encre ● ● ● ● Cartouche d'encre incorrecte La cartouche d'encre est défectueuse ou mal installée Message « Impression avec le mode d'économie d'encre » Message « La cartouche d'encre se trouve dans le mauvais emplacement » Aide du logiciel HP Photosmart 59 Chapitre 10 Cartouche d'encre incorrecte L'imprimante ne fonctionne que si les bonnes cartouches d'encre sont installées. Pour vérifier que vous avez installé les bonnes cartouches d'encre 1. Ouvrez le capot de l'imprimante. 2. Lisez le numéro de sélection sur l'étiquette de la cartouche. 3. 4. 5. 6. 60 1 Date de garantie 2 Numéro de sélection Consultez la liste des cartouches d'encre qui peuvent être utilisées avec l'imprimante. a. Ouvrez la Boîte à outils de l'imprimante. b. Cliquez sur l'onglet Niveau d'encre estimé. c. Cliquez sur le bouton Informations relatives aux cartouches d'encre et affichez la liste des numéros de sélection des cartouches d'encre. Le guide de référence fourni avec l'imprimante contient également les numéros de sélection des cartouches d'encre. Vérifiez la date de garantie indiquée sur la cartouche d'encre. Si le numéro de sélection de la cartouche est incorrect, ou si la garantie a expiré, installez une nouvelle cartouche. Pour plus d’informations, reportez-vous à la section Instructions d'installation. Fermez le capot de l'imprimante. Si le voyant d'alimentation ne clignote pas, le problème est résolu. S'il clignote, consultez l'assistance technique de HP à la page www.hp.com/support. HP Deskjet série D1300 La cartouche d'encre est défectueuse ou mal installée L'imprimante ne peut pas imprimer si les cartouches d'encre sont défectueuses ou mal installées. Pour résoudre le problème 1. Relevez le capot de l'imprimante. 2. Procédez de l'une des manières suivantes : – Si un message d'erreur s'affiche à l'écran, retirez la cartouche indiquée dans le message d'erreur. Passez à l'étape 3. – Si aucun message ne s'affiche, retirez et réinstallez chaque cartouche d'encre. Si le voyant d'alimentation ne clignote pas, le problème est résolu. S'il clignote, passez à l'étape 4. 3. Réinstallez la cartouche d'encre. Pour plus d’informations, reportez-vous à la section Instructions d'installation. Si le voyant d'alimentation ne clignote pas, le problème est résolu. S'il clignote, passez à l'étape 4. 4. Nettoyez manuellement la cartouche d'encre. 5. Réinsérez la cartouche dans l'imprimante et refermez le capot de l'imprimante. Si le voyant d'alimentation continue de clignoter, c'est que la cartouche d'encre est défectueuse, auquel cas elle doit être remplacée. Remarque Si vous n'avez pas de cartouche de rechange disponible, vous pouvez imprimer avec une seule cartouche en mode d'économie d'encre. Pour plus d’informations, reportez-vous à la section Mode d'économie d'encre. 6. Si le voyant d'alimentation continue à clignoter alors que vous avez changé la cartouche, consultez l'assistance technique de HP à la page www.hp.com/support. Message « Impression avec le mode d'économie d'encre » Lorsque l'imprimante détecte qu'une seule cartouche d'encre est installée, elle passe en mode d'économie d'encre. Ce mode d'impression vous permet d'imprimer avec une seule cartouche, mais il ralentit l'imprimante et donne des impressions de moins bonne qualité. Si vous recevez le message « Impression avec le mode d'économie d'encre » alors que deux cartouches d'encre sont installées dans l'imprimante, vérifiez que vous avez bien retiré le ruban adhésif de protection des deux cartouches. Lorsque le ruban adhésif recouvre les contacts de la cartouche, l'imprimante ne peut pas détecter que celle-ci est installée. Message « La cartouche d'encre se trouve dans le mauvais emplacement » Si vous recevez ce message d'erreur, cela signifie que la cartouche d'encre est installée du mauvais côté du support de cartouches. Installez toujours la cartouche d'encre trichromique dans le compartiment gauche du support de cartouches. Aide du logiciel HP Photosmart 61 Chapitre 10 Installez toujours la cartouche d'encre noire dans le compartiment droit du support de cartouches. Les photos ne s'impriment pas correctement ● ● Vérification du bac à papier Vérification des propriétés de l'imprimante Vérification du bac à papier 1. 2. 3. Vérifiez que le papier photo est placé dans le bac à papier, face à imprimer vers le bas. Faites glisser le papier vers l'avant jusqu'à ce qu'il se bloque. Faites glisser le guide papier pour le positionner contre le papier. N'appuyez pas trop fort sur le guide papier : le papier risquerait de se courber ou de gondoler. Vérification des propriétés de l'imprimante Ouvrez la Boîte de dialogue Propriétés de l'imprimante et vérifiez les options suivantes : Onglet Paramètre Taille : format de papier approprié Papier/Qualité Type : papier photo approprié Qualité d'impression : Supérieure ou ppp maximal La qualité d'impression est médiocre ● ● ● Traînées et lignes manquantes Impression pâle Des pages vierges s'impriment Traînées et lignes manquantes Les cartouches d'encre ne contiennent plus assez d'encre ou doivent être nettoyées si des lignes ou des points manquent sur l'impression ou si les pages comportent des traînées d'encre. Pour plus d'informations, reportez-vous aux sections Affichage des niveaux d'encre estimés et Nettoyage automatique des cartouches d'encre. 62 HP Deskjet série D1300 Impression pâle ● ● ● Vérifiez que le niveau d'encre des cartouches est suffisant. Pour plus d’informations, reportez-vous à la section Affichage des niveaux d'encre estimés. Si le niveau d'une cartouche d'encre est bas, remplacez-la. Pour obtenir les numéros de référence, reportez-vous au guide de référence fourni avec l'imprimante. Vérifiez qu'une cartouche d'encre noire est installée. Si les images et le texte en noir des impressions sont pâles, c'est peut-être que vous utilisez uniquement la cartouche d'encre trichromique. Pour obtenir une qualité d'encre noire optimale, utilisez une cartouche d'encre noire en plus de la cartouche d'encre trichromique. Vérifiez que la bande protectrice (ruban adhésif) a bien été retirée des cartouches d'encre. 1 ● Retrait du ruban adhésif Sélectionnez une qualité d'impression supérieure. Des pages vierges s'impriment ● Il est possible que les cartouches d'encre comportent toujours leur bande protectrice. Vérifiez que le ruban adhésif a bien été retiré. ● Les cartouches d'encre sont peut-être vides. Remplacez la ou les cartouche(s) d'encre vide(s). Pour plus d’informations, reportez-vous à la section Affichage des niveaux d'encre estimés. 1 Retrait du ruban adhésif Le document est mal imprimé ● ● ● ● L'alignement du texte et des images est incorrect Le document est mal centré ou de travers Certaines parties du document sont manquantes ou la mise en page est erronée L'enveloppe est imprimée de travers Aide du logiciel HP Photosmart 63 Chapitre 10 ● Le document ne reflète pas les nouveaux paramètres d'impression L'alignement du texte et des images est incorrect Si le texte et les images des impressions sont mal alignés, alignez les cartouches d'encre. Le document est mal centré ou de travers 1. 2. 3. Vérifiez que le papier chargé dans le bac à papier est du même type et qu'il est correctement placé. Vérifiez que le guide papier est bien positionné contre le papier. Imprimez à nouveau le document. Certaines parties du document sont manquantes ou la mise en page est erronée Ouvrez la Boîte de dialogue Propriétés de l'imprimante et vérifiez les options suivantes : Onglet Paramètre Bases Orientation : vérifiez que l'orientation est adaptée. Papier/Qualité Taille : vérifiez que le format du papier est adapté. Effets Scale to fit (Mettre à l'échelle du doc) : sélectionnez cette option pour mettre à l'échelle le texte et les graphiques en fonction du format du papier. Finition Impression d'affiches : vérifiez que l'option Désactivée est sélectionnée. Si certaines parties du document sont manquantes, les paramètres de l'imprimante peuvent être remplacés par ceux du logiciel. Sélectionnez les paramètres d'impression appropriés dans le logiciel. L'enveloppe est imprimée de travers 1. 2. 3. Faites glisser le volet de fermeture à l'intérieur de l'enveloppe avant de charger celleci dans l'imprimante. Assurez-vous que le guide papier est bien positionné contre l'enveloppe. Imprimez à nouveau l'enveloppe. Le document ne reflète pas les nouveaux paramètres d'impression Les paramètres de l'imprimante peuvent différer de ceux du logiciel. Sélectionnez les paramètres d'impression appropriés dans le logiciel. Problèmes avec des documents sans bordures ● ● 64 Consignes d'impression sans bordures L'image est imprimée de travers HP Deskjet série D1300 ● ● Les bords de la photo sont pâles La photo comporte une bordure indésirable Consignes d'impression sans bordures Lorsque vous procédez à des impressions de photos ou de brochures sans bordures, respectez les consignes suivantes : ● Vérifiez que le format de papier sélectionné dans la liste déroulante Format de papier de l'onglet Raccourcis d'impression correspond bien à celui chargé dans le bac à papier. ● Sélectionnez le type de papier approprié dans la liste déroulante Type de papier de l'onglet Raccourcis d'impression. ● Si vous imprimez en niveaux de gris, sélectionnez Haute qualité sous Imprimer en niveaux de gris dans l'onglet Couleur. ● N'imprimez pas de documents sans bordures en mode d'économie d'encre. L'imprimante doit toujours contenir deux cartouches d'encre lorsqu'elle imprime des documents sans bordures. Pour plus d’informations, reportez-vous à la section Mode d'économie d'encre. L'image est imprimée de travers Vérifiez qu'il n'y a pas de défaut sur l'image de départ. Par exemple, si vous imprimez une image numérisée, assurez-vous que cette image n'a pas été numérisée de travers. Si le problème ne provient pas de l'image de départ, procédez comme suit : 1. Retirez tout le papier du bac à papier. 2. Chargez le papier photo correctement dans le bac à papier. 3. Vérifiez que le guide papier est bien positionné contre le papier. 4. Suivez les instructions de chargement correspondant au type de papier utilisé. Les bords de la photo sont pâles Aide du logiciel HP Photosmart 65 Chapitre 10 Vérifiez que le papier photo n'est pas gondolé. Si le papier photo est gondolé, placez-le dans un sac en plastique et courbez-le doucement dans la direction opposée jusqu'à ce qu'il soit bien plat. Si le problème persiste, utilisez du papier photo non gondolé. Pour éviter que les bords du papier photo ne gondolent, reportez-vous à la section Stockage et manipulation du papier photo. La photo comporte une bordure indésirable ● ● Papier photo petit format Papier photo petit format avec languette déchirable Papier photo petit format Si l'impression comporte une bordure indésirable, procédez de la manière suivante : ● Alignez les cartouches d'encre. ● Ouvrez la Boîte de dialogue Propriétés de l'imprimante, cliquez sur l'onglet Papier/ Qualité, puis vérifiez que le format de papier sélectionné correspond bien à celui de la photo et à celui chargé dans l'imprimante. ● Ouvrez la Boîte de dialogue Propriétés de l'imprimante, cliquez sur l'onglet Papier/ Qualité, puis cochez la case Ajustement automatique sans bordures. ● Vérifiez que le logiciel utilisé prend en charge l'impression sans bordures. ● Vérifiez qu'il n'y a pas de défaut sur l'image de départ. Par exemple, si vous imprimez une image numérisée, assurez-vous que cette image n'a pas été numérisée de travers. Papier photo petit format avec languette déchirable Si la bordure apparaît sous la languette, retirez cette dernière. 66 HP Deskjet série D1300 Si la bordure apparaît au-dessus de la languette, alignez les cartouches d'encre. Messages d'erreur ● ● Messages d’erreur des cartouches Autres messages d’erreur Messages d’erreur des cartouches Si vous recevez un message d'erreur des cartouches d'encre, suivez les instructions ciaprès. Message « Cartouche d'encre incorrecte » L'imprimante ne fonctionne que si les bonnes cartouches d'encre sont installées. Si vous recevez un message d'erreur relatif à la cartouche d'encre, cela signifie que l'une des cartouches ou les deux ne peuvent pas être utilisées dans l'imprimante. Pour résoudre le problème, suivez les instructions de la section Cartouche d'encre incorrecte. Message signalant un problème de cartouche L'imprimante ne peut pas imprimer si les cartouches d'encre sont défectueuses ou mal installées. Si vous recevez un message indiquant un problème avec une cartouche d'encre, suivez les instructions de la section La cartouche d'encre est défectueuse ou mal installée pour le résoudre. Message « Le support de cartouches d'encre est bloqué » Si l'imprimante se bloque alors que vous imprimez un document, suivez les instructions de la section L'imprimante est bloquée. Message « La cartouche d'encre se trouve dans le mauvais emplacement » Si vous recevez ce message d'erreur, cela signifie que la cartouche d'encre est installée du mauvais côté du support de cartouches. Suivez les instructions de la section Message « La cartouche d'encre se trouve dans le mauvais emplacement » pour résoudre le problème. Aide du logiciel HP Photosmart 67 Chapitre 10 Message « Impression avec le mode d'économie d'encre » Si vous recevez ce message d'erreur, suivez les instructions ci-après. Autres messages d’erreur Si vous recevez un message d'erreur, suivez les instructions ci-après. Message « Manque de papier » Si le message « Manque de papier » apparaît, suivez les consignes de la section Message « Manque de papier ». Message « Erreur lors de l'écriture sur le port USB » L'imprimante ne reçoit peut-être pas de données correctes en provenance d'un autre périphérique USB ou du concentrateur USB. Connectez l'imprimante directement au port USB de l'ordinateur. Message « La communication bidirectionnelle ne peut pas être établie » ou « Aucune réponse de l'imprimante » Si le câble USB est trop long, l'imprimante n'est peut-être pas à même de communiquer avec l'ordinateur. Si vous recevez ce message d'erreur, vérifiez que la longueur du câble USB n'est pas supérieure à 3 mètres (environ 9,8 pieds). Remarque Pour des performances d'impression optimales, utilisez un câble compatible USB 2.0. Panne de protection générale Une panne de protection générale (GPF) est un message d'erreur de Microsoft Windows qui s'affiche lorsqu'un logiciel, ou un périphérique tel qu'une imprimante, effectue une action que Windows définit comme étant un problème. Il existe de nombreuses causes possibles de panne de protection générale. Essayez la procédure suivante pour résoudre ce type de panne : 1. 2. 3. Redémarrez votre ordinateur, puis essayez d'imprimer à nouveau. Essayez d'imprimer avec différents paramètres ou différentes options. Si cela ne suffit pas à résoudre le problème : – Utilisez si possible un autre logiciel. – Demandez des mises à jour du logiciel à votre fournisseur. – Vérifiez que votre ordinateur dispose d'une mémoire vive suffisante et d'assez d'espace sur le disque dur. – Supprimez tous les fichiers temporaires présents sur votre ordinateur. Si malgré cela vous avez toujours des problèmes, consultez l'assistance technique HP à la page www.hp.com/support. 68 HP Deskjet série D1300 Le voyant d'alimentation est allumé ou clignotant 1 ● Voyant d'alimentation ● ● Si le voyant d'alimentation est allumé, l'imprimante est en cours de fonctionnement ou prête à fonctionner. Si le voyant d'alimentation est éteint, l'imprimante est hors tension. Si le voyant d'alimentation clignote, reportez-vous aux explications ci-dessous. ● ● ● Signification du voyant clignotant Si un message d'erreur apparaît Si aucun message d'erreur n'apparaît Signification du voyant clignotant Le voyant d'alimentation peut clignoter pour plusieurs raisons : ● ● ● Le capot de l'imprimante est ouvert. L'imprimante ne contient plus de papier. L'imprimante a un problème (bourrage papier ou problème lié à la cartouche d'encre, par exemple). Pour plus d'informations sur l'élimination d'un bourrage papier, reportez-vous à la section Bourrage papier. Si un message d'erreur apparaît Lisez le message d'erreur : il décrit le problème et sa solution. Si aucun message d'erreur n'apparaît Vérifiez l'état de l'imprimante à l'aide de ses outils. Pour accéder aux outils, ouvrez la Boîte de dialogue Propriétés de l'imprimante, cliquez sur l'onglet Services, puis sur le bouton Effectuer la maintenance de ce périphérique. Utilisez les outils de l'imprimante pour effectuer les tâches suivantes : ● ● ● ● ● Visualiser les niveaux d'encre estimés. Nettoyer les cartouches d'encre. Etalonner l'imprimante. Imprimer une page de test. Utiliser d'autres fonctions selon les besoins. Aide du logiciel HP Photosmart 69 Chapitre 10 Le document s'imprime lentement Plusieurs programmes sont ouverts Les ressources de l'ordinateur sont insuffisantes pour une impression à la vitesse optimale. Pour augmenter la vitesse de l'imprimante, fermez tous les programmes non nécessaires lors de l'impression. Des documents complexes, des graphiques ou des photos sont en cours d'impression Les documents contenant des graphiques ou des photos s'impriment plus lentement que les documents comportant du texte. Le mode d'impression Supérieure ou ppp maximal est sélectionné L'impression est plus lente lorsque la qualité d'impression est paramétrée sur Supérieure ou ppp maximal. Pour augmenter la vitesse d'impression, sélectionnez un autre mode de qualité d'impression. L'imprimante est en mode d'économie d'encre En mode d'économie d'encre, l'impression peut être plus lente. Pour plus d’informations, reportez-vous à la section Mode d'économie d'encre. Pour accroître la vitesse d'impression, utilisez deux cartouches d'encre avec l'imprimante. Le logiciel d'impression est trop ancien Le logiciel d'impression installé est peut-être trop ancien. Pour plus informations sur la mise à jour du pilote de l'imprimante, reportez-vous à la section Téléchargement des mises à jour du logiciel d'impression. L'ordinateur ne dispose pas de la configuration minimale Si l'ordinateur ne dispose pas de suffisamment de RAM ou d'espace disque, le temps de traitement de l'imprimante est plus élevé. 1. 2. Vérifiez que le volume de RAM et d'espace disque dont dispose l'ordinateur, ainsi que la vitesse du processeur, correspondent à la configuration minimale. La configuration minimale est décrite dans le guide de référence fourni avec l'imprimante. Faites de la place sur votre disque dur en supprimant les fichiers inutiles. Si les problèmes persistent Si les problèmes persistent une fois que vous avez appliqué les procédures des sections de dépannage, arrêtez puis redémarrez l'ordinateur. Si vous rencontrez toujours des difficultés après avoir redémarré votre ordinateur, consultez l'assistance technique de HP à la page www.hp.com/support. 70 HP Deskjet série D1300 Pour plus d'informations sur la procédure d'assistance, reportez-vous à la section Assistance HP. Aide du logiciel HP Photosmart 71 A Assistance HP ● ● Procédure d'assistance Assistance téléphonique HP Procédure d'assistance En cas de problème, suivez les instructions ci-dessous : 1. 2. Consultez la documentation fournie avec l'appareil HP Deskjet. Visitez le site Web de service et d'assistance en ligne de HP à l'adresse suivante www.hp.com/support. L'assistance en ligne HP est disponible pour tous les clients HP. L'assistance HP constitue le moyen le plus rapide d'obtenir des informations à jour sur les périphériques et l'assistance de spécialistes. Elle offre les services suivants : – – – 3. 4. Un accès rapide à des spécialistes de l'assistance en ligne compétents Des mises à jour du logiciel et du pilote pour votre appareil HP Deskjet Des informations pertinentes sur les produits HP Deskjet et un dépannage des problèmes les plus courants – Des mises à jour de périphérique proactives, des alertes d'assistance et des communiqués HP disponibles lors de l'enregistrement du périphérique Pour l'Europe uniquement : contactez votre point de vente local. Si votre périphérique présente un défaut matériel, il vous sera demandé de le rapporter à votre point de vente local. (Ce service est gratuit pendant la période de garantie limitée couvrant le périphérique. Au-delà de la période de garantie, des frais seront appliqués.) Appelez l'assistance HP. Les options d'assistance et la disponibilité varient selon le produit, le pays/la région, ainsi que la langue. Assistance téléphonique HP ● ● ● Période d'assistance téléphonique Lorsque vous appelez l'assistance HP Au-delà de la période d'assistance téléphonique Période d'assistance téléphonique L'Amérique du Nord, l'Asie-Pacifique et l'Amérique Latine (y compris le Mexique) bénéficient d'un an d'assistance téléphonique gratuite. Pour déterminer la durée de l’assistance téléphonique gratuite en Europe de l’Est, au Moyen-Orient et en Afrique, veuillez consulter le site www.hp.com/support. Les tarifs standard de l'opérateur sont applicables. Lorsque vous appelez l'assistance HP Lorsque vous appelez l'assistance HP, vous devez vous trouver devant votre ordinateur et le périphérique HP Deskjet. Soyez prêt à fournir les informations suivantes : ● ● ● ● 72 Le numéro de modèle du périphérique (figurant sur l'étiquette sur la face avant du périphérique) Le numéro de série du périphérique (figurant sur l'arrière du périphérique) Les messages qui s'affichent lorsque le problème survient Les réponses aux questions suivantes : – Cette situation s'est-elle produite auparavant ? – Pouvez-vous la recréer ? – Avez-vous ajouté un composant matériel ou logiciel sur l'ordinateur au moment où le problème est survenu ? – S'est-il produit un événement quelconque avant que le problème ne survienne (orage, déplacement du périphérique etc.) ? HP Deskjet série D1300 Au-delà de la période d'assistance téléphonique Une fois la période d'assistance téléphonique expirée, toute aide apportée par HP vous sera facturée. Vous pouvez également obtenir de l'aide sur le site Web d'assistance HP en ligne : www.hp.com/support. Contactez votre revendeur HP ou appelez l'assistance téléphonique de votre pays/région pour en savoir plus sur les options d'assistance disponibles. Aide du logiciel HP Photosmart 73 B Fournitures Commandez les consommables suivants avec votre imprimante HP Deskjet. Papier Pour commander des supports tels que du papier HP Premium, du film transparent jet d'encre HP Premium ou des cartes de voeux HP, visitez le site www.hp.com. Sélectionnez votre pays/région, puis cliquez sur Acheter chez HP ou Acheter en ligne. Câbles USB C6518A Câble HP USB A-B de 2 mètres 74 HP Deskjet série D1300 C Renseignements techniques ● ● ● Spécifications de l'imprimante Programme de gestion des produits en fonction de l'environnement Spécifications légales Spécifications de l'imprimante Le périphérique HP Deskjet possède les spécifications suivantes. Spécifications physiques Dimensions de l'imprimante (avec bac d'alimentation ouvert) : 14,2 cm (H) x 42,2 cm (L) x 34,6 cm (P) (5,6 pouces (H) x 16,6 pouces (L) x 13,62 pouces (P)) Poids de l'imprimante (sans les cartouches) : 2,04 kg (4,5 lb) Compatibilité logicielle Compatible Windows (98 SE, Me, 2000 et XP) Mémoire Mémoire intégrée de 384 Ko Configuration minimale requise Système d'exploitation Processeur Mémoire vive (RAM) Espace disque dur Windows 98 SE, Me, 2000, XP Pentium II ou équivalent 64 Mo 200 Mo Remarque Pour des performances d'impression optimales, utilisez un câble compatible USB 2.0. Capacité du bac à papier Feuilles de papier ordinaire : Jusqu'à 80 Format du papier Pour obtenir la liste complète des formats de support pris en charge, reportez-vous au logiciel d'impression. Grammage du papier Papier Lettre : 65 à 90 g/m² (16 à 24 lb) Papier Légal : 70 à 90 g/m² (20 à 24 lb) Enveloppes : 70 à 90 g/m² (20 à 24 lb) Cartes : jusqu'à 200 g/m² (110 lb) Papier photo : jusqu'à 280 g/m² (75 lb) Programme de gestion des produits en fonction de l'environnement Hewlett-Packard s'engage à fournir des produits de qualité dans le strict respect de l'environnement. Ce produit a été conçu dans une optique de recyclage. Même si le nombre de matériaux utilisés est minimal, la fonctionnalité et la fiabilité de l'imprimante sont garanties. Les pièces ont été conçues pour que les différents matériaux qui les composent se séparent facilement. Les fixations et autres connecteurs sont facilement identifiables et accessibles et peuvent être retirés avec des outils Aide du logiciel HP Photosmart 75 Annexe C classiques. Les pièces les plus importantes ont été conçues pour être rapidement accessibles en vue de leur démontage et de leur réparation. Pour plus d'informations, consultez le site Web HP sur la Charte de protection de l'environnement à l'adresse suivante : www.hp.com/hpinfo/globalcitizenship/environment/index.html Cette section contient les sections suivantes : ● Utilisation du papier ● Plastiques ● Fiches techniques de sécurité du matériel (MSDS) ● Programme de recyclage ● Programme de reprise et de recyclage des consommables HP ● Consommation d'énergie - Energy Star Utilisation du papier Ce produit convient à l'utilisation de papier recyclé conformément aux exigences DIN 19309 et EN 12281:2002. Plastiques Les pièces en plastique d'un poids supérieur à 25 grammes portent une mention conforme aux normes internationales, laquelle facilite l'identification des matières plastiques à des fins de recyclage des produits en fin de vie. Fiches techniques de sécurité du matériel (MSDS) Les fiches techniques de sécurité (MSDS) (en anglais) sont disponibles via le site Web de HP à l'adresse suivante : www.hp.com/go/msds Programme de recyclage HP propose un éventail de plus en plus étendu de programmes de retour de produits et de recyclage dans de nombreux pays/de nombreuses régions et a établi des partenariats avec certains des plus grands centres de recyclage électronique au monde. HP conserve des ressources en revendant certains de ses produits les plus réputés. Pour plus d'informations sur le recyclage des produits HP, consultez le site suivant : www.hp.com/hpinfo/globalcitizenship/environment/recycle/ Programme de reprise et de recyclage des consommables HP HP est engagé dans la protection de l'environnement. Le programme de recyclage des consommables jet d'encre HP est disponible dans de nombreux pays/de nombreuses régions et vous permet de recycler gratuitement vos cartouches d'encre usagées. Pour plus d'informations, visitez le site Web HP à l'adresse suivante : www.hp.com/hpinfo/globalcitizenship/environment/recycle/ Consommation d'énergie - Energy Star L'utilisation d'énergie baisse de manière significative en mode ENERGY STAR®, ce qui permet d'utiliser moins de ressources naturelles et d'économiser de l'argent, sans nuire pour autant aux hautes performances de ce produit. Ce produit est conforme à la norme ENERGY STAR (MOU v.3.0), programme volontariste visant à encourager le développement de produits de bureautique consommant de l'énergie de manière efficace. 76 HP Deskjet série D1300 ENERGY STAR est une marque déposée aux Etats-Unis de U.S EPA. En tant que partenaire ENERGY STAR, HP déclare que ce produit répond aux normes ENERGY STAR relatives à l'éconergie. Pour plus d'informations sur les normes ENERGY STAR, visitez le site Web suivant : www.energystar.gov Spécifications légales ● ● ● FCC statement LED indicator statement Notice to users in Korea FCC statement The United States Federal Communications Commission (in 47 CFR 15.105) has specified that the following notice be brought to the attention of users of this product. This equipment has been tested and found to comply with the limits for a Class B digital device, pursuant to part 15 of the FCC Rules. These limits are designed to provide reasonable protection against harmful interference in a residential installation. This equipment generates, uses, and can radiate radio frequency energy, and, if not installed and used in accordance with the instructions, may cause harmful interference to radio communications. However, there is no guarantee that interference will not occur in a particular installation. If this equipment does cause harmful interference to radio or television reception, which can be determined by turning the equipment off and on, the user is encouraged to try to correct the interference by one or more of the following measures: ● ● ● ● Reorient or relocate the receiving antenna. Increase the separation between the equipment and receiver. Connect the equipment into an outlet on a circuit different from that to which the receiver is connected. Consult the dealer or an experienced radio/TV technician for help. This device complies with Part 15 of the FCC Rules. Operation is subject to the following two conditions: (1) this device may not cause harmful interference, and (2) this device must accept any interference received, including interference that may cause undesired operation. Modifications (part 15.21): The FCC requires the user to be notified that any changes or modifications made to this device that are not expressly approved by HP may void the user's authority to operate the equipment. For further information, contact the Manager of Corporate Product Regulations, Hewlett-Packard Company, 3000 Hanover Street, Palo Alto, CA 94304, (650) 857-1501. LED indicator statement The display LEDs meet the requirements of EN 60825-1. Notice to users in Korea Aide du logiciel HP Photosmart 77 Index A accessibilité 2 Alignement des cartouches d'encre 48 Aperçu avant impression 39 Appel 72 Appel de l'assistance HP 72 Au-delà de la période d'assistance 73 Avis Hewlett-Packard Company 2 B Bac à papier 7 Boîte à outils 52 Boîte à outils de l'imprimante 52 Bourrage papier 57 Boutons bouton d'alimentation 7 C Caractéristiques de l'imprimante 6 Cartouche d'encre impression avec une seule cartouche d'encre 10 maintenance 51 Cartouches d'encre alignement 48 défectueuses 61 informations relatives aux commandes 49 installation 45 mal installées 61 message signalant un problème 61 nettoyage automatique 48 nettoyage manuel 50 numéros de sélection 45 remplacement 9 utilisées avec l'imprimante 9 conseils d'impression 34 Consommation d'énergie 76 D Dépannage 78 bourrage papier 57 certaines parties du document sont manquantes ou la mise en page est erronée 64 consignes d'impression sans bordures 65 document mal imprimé 63 imprimante 53 imprimante bloquée 59 l'alignement du texte et des images est incorrect 64 l'enveloppe est imprimée de travers 64 l'image est imprimée de travers 65 l'impression est pâle 63 l'imprimante ne charge pas le papier 58 l'imprimante ne fonctionne pas 55 la photo comporte une bordure indésirable 66 la qualité d'impression est médiocre 62 le document ne reflète pas les nouveaux paramètres d'impression 64 le document s'imprime lentement 70 le nom de l'imprimante ne s'affiche pas 54 le programme d'installation s'arrête 53 plusieurs pages simultanément 58 problèmes avec des documents sans bordures 64 problèmes d'impression des photos 62 traînées et lignes manquantes 62 Dépannage de l'imprimante 53 E Encre, nettoyage des taches d'encre sur la peau et les vêtements 50 Energy Star 76 Environnement programme de gestion des produits en fonction de l'environnement 75 Exif Print 17 F FCC statement 77 Fenêtre Etat encre 43 file d'attente d'impression, suppression 56 Format de papier personnalisé 37 I impression impression ordinaire 35 Impression 4800x1200 ppp optimisés 36 affiches 31 aperçu avant impression 39 autres documents 19 avec une seule cartouche d'encre 10 brochures 27 cartes de voeux 28 cartes postales 23 conseils 34 courriers électroniques 19 définition de l'ordre des pages 37 documents 20 enveloppes 22 étiquettes 25 Exif Print 17 fiches Bristol et autres supports de petit format 24 format de papier personnalisé 37 HP Deskjet série D1300 Index haute qualité 36 impression de présentation 35 impression recto verso 39 lettres 21 livrets 29 logiciel 41 niveaux de gris 37 paramètres d'impression 42 photos 13 photos avec une bordure 15 photos numériques 16 photos sans bordures 13 plusieurs pages sur une seule feuille 38 ppp maximal 36 qualité d'impression 35 rapide/économique 34 redimensionnement de documents 38 reliure d'impressions recto verso 39 résolution de l'impression 36 sélection d'un type de papier 35 supports pour transfert sur tissus 32 tatouages CD/DVD 26 transparents 27 vitesse d'impression 35 Impression d'affiches 31 Impression d'autres documents 19 Impression d'enveloppes 22 Impression d'étiquettes 25 Impression d'un livret 29 Impression de brochures 27 Impression de cartes de voeux 28 Impression de cartes postales 23 Impression de courriers électroniques 19 Impression de documents 20 Impression de fiches Bristol 24 Impression de lettres 21 Impression de mauvaise qualité le document est mal centré ou de travers 64 Aide du logiciel HP Photosmart Impression de photos économie d'argent 18 photos avec une bordure 15 photos sans bordures 13 Impression de présentation 35 Impression de supports pour transfert sur tissus 32 Impression de tatouages CD/ DVD 26 Impression de transparents 27 Impression en niveaux de gris 37 Impression ordinaire 35 Impression rapide/ économique 34 Impression recto verso 39 Impression sans bordures 65 Imprimante bloquée 59 Imprimante par défaut 41 Installation le programme s'arrête 53 Installation des cartouches d'encre 45 L L'imprimante entraîne plusieurs feuilles simultanément 58 L'imprimante ne charge pas le papier 58 L'imprimante ne fonctionne pas 55 La photo comporte une bordure indésirable papier photo petit format 66 LED indicator statement 77 le document est mal imprimé 63 le document s'imprime lentement ppp maximal sélectionné 70 Le document s'imprime lentement configuration minimale 70 des documents complexes sont en cours d'impression 70 le logiciel d'impression est trop ancien 70 mode d'économie d'encre 70 plusieurs programmes sont ouverts 70 Le nom de l'imprimante ne s'affiche pas 54 Logiciel d'impression téléchargement des mises à jour 44 Logiciel HP Photosmart téléchargement 44 M Maintenance cartouches d'encre 51 imprimante 45, 49 Maintenance de l'imprimante 45 Message d'erreur autres erreurs 68 Message Périphérique inconnu 54 messages d'erreur 67 Messages d'erreur erreurs des cartouches d'encre 67 message « Manque de papier » 58 Mises à jour logiciel HP Photosmart 44 téléchargement du logiciel 44 Mode d'économie d'encre 10 N Nettoyage automatique des cartouches d'encre 48 imprimante 49 manuel des cartouches d'encre 50 Nettoyage des taches d'encre sur la peau et les vêtements 50 Niveau d'encre bas 49 Niveau d'encre estimé 49 O Ordre des pages, définition 37 79 P Page de test, impression 49 Papier photo, stockage et manipulation 18 Paramètres 42 Paramètres d'impression modification 42 paramètres par défaut 41 Paramètres par défaut de l'imprimante 41 Période d'assistance téléphonique période d'assistance 72 Photo ne s'impriment pas correctement 62 Photos numériques 16 Photos numériques 16 ppp, maximal 36 ppp maximal 36 Problèmes avec des documents sans bordures papier photo petit format avec languette déchirable 66 Problèmes d'impression des photos vérification des paramètres d'impression 62 Problèmes relatifs aux cartouches d'encre cartouche d'encre incorrecte 60 Propriétés de l'imprimante 42 Q Qu'est-ce que c'est, aide Qualité d'impression des pages vierges s'impriment 63 notice to users in Korea 77 reliure d'impressions recto verso 39 résolution de l'impression 36 S Spécifications de l'imprimante 75 Suppression de la file d'attente d'impression 56 T Technologies HP Real Life 16 Termes et conventions du manuel 2 Type de papier, sélection 35 U USB câble 74 connexion à l'imprimante 12 V Vitesse d'impression 35 Voyant d'alimentation clignotant si aucun message d'erreur n'apparaît 69 si un message d'erreur apparaît 69 Voyants voyant d'alimentation 7 43 R Raccourcis d'impression, onglet 34 Recto verso 39 Recto verso, impression 39 recyclage cartouches d'encre 76 Redimensionnement de documents 38 regulatory notices FCC statement 77 80 HP Deskjet série D1300 ">
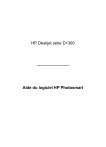
Öffentlicher Link aktualisiert
Der öffentliche Link zu Ihrem Chat wurde aktualisiert.