Guide d'utilisation
HP Laser MFP 130 series
Table des matières
www.hp.com/support/laser130MFP
Droits d'auteur et licence
© Copyright 2019 HP Development Company, L.P.
La reproduction, l'adaptation ou la traduction sans autorisation écrite préalable est interdite, sauf ce qui est
autorisé par les lois sur les droits d'auteurs.
L'information de ce document peut être modifiée sans préavis.
Les seules garanties pour les produits et services HP figurent expressément dans les déclarations de garantie
accompagnant les produits et services. Aucun autre élément ne peut constituer une garantie additionnelle. HP
n'est pas responsable des erreurs techniques ou éditoriales ou omissions du document.
• Adobe®, Adobe Photoshop®, Acrobat® et PostScript® sont des marques déposées d'Adobe Systems
Incorporated.
• Apple et le logo Apple sont des marques déposées d'Apple Inc., enregistrées aux États-Unis et dans d'autres
pays.
• OS X est une marque déposée d'Apple Inc., enregistrée aux États-Unis et dans d'autres pays.
• AirPrint est une marque déposée d'Apple Inc., enregistrée aux États-Unis et dans d'autres pays.
• iPad est une marque déposée d'Apple Inc., enregistrée aux États-Unis et dans d'autres pays.
• iPad, iPhone, iPod touch, Mac et Mac OS sont des marques commerciales d'Apple Inc., déposées aux
États-Unis et dans d'autres pays.
• Microsoft® et Windows® sont des marques déposées aux États-Unis de Microsoft Corporation.
• Les autres noms de produit et de marque sont des marques commerciales de leurs propriétaires respectifs
(sociétés ou organisations).
REV. 1.01
Droits d'auteur et licence | 2
Table des matières
Introduction
Principaux avantages
Fonctionnalités par modèle
Informations utiles à connaître
A propos de ce mode d’emploi
Informations en matière de sécurité
Description de l'appareil
Vue d'ensemble du panneau de commande
Mise en marche de l'appareil
Installation du logiciel
7
8
10
11
12
18
22
25
26
Présentation des
menus et
configuration de base
Présentation des menus
Paramètres de base de l’appareil
Supports et bacs
28
33
36
Utilisation d'un
appareil connecté au
réseau
Configuration d'un réseau câblé
Installation du pilote sur le réseau
Configuration du réseau sans fil
Utilisation du Serveur Internet intégré HP
Application HP Smart
51
53
54
62
65
Impression
Impression de base
Annulation d'une impression
Ouverture des préférences d'impression
Utilisation d'un réglage favori
Utilisation de l'aide
Fonctions d'impression
Utilisation du programme État de l'imprimante
71
72
73
74
75
76
82
Copie
Copie de base
Changer les réglages pour chaque copie
Copie de type carte d'identité
85
86
89
3
Numérisation
Méthode de numérisation de base
Numérisation à partir du HP MFP Scan program
Numérisation à partir d'un programme de retouche
d'images
Numérisation avec le pilote WIA
Numérisation vers WSD
92
93
94
95
96
Télécopie
Préparation à l'envoi de télécopie
Envoi d’une télécopie
Réception d'une télécopie
Transfert d'une télécopie vers une autre destination
Configuration des paramètres de document
Configuration du répertoire de télécopie
99
100
107
111
113
115
Menus de
configuration utiles
Copie
Télécopie
Configuration du système
Configuration du réseau
120
123
127
132
Maintenance
Commande de consommables et d'accessoires
Consommables disponibles
Pièces de rechange disponibles
Stockage de la cartouche de toner
Redistribution du toner
Remplacement de la cartouche de toner
Suivi de la durée de vie des consommables
Configuration de l'alerte de toner faible
Nettoyage de l'appareil
134
135
136
137
139
140
142
143
144
Dépannage
Astuces pour éviter les bourrages papier
Suppression des bourrages d'original
Résolution des bourrages papier
Comprendre les voyants
Le message « Low Toner » ou « Very Low Toner »
149
150
153
156
4
s'affiche dans le Journal d'informations sur
consommables
158
Signification des messages d'erreur
159
Problèmes d'alimentation papier
163
Problèmes d'alimentation et de connexion des câbles
164
Résolution d'autres problèmes
165
Résoudre les problèmes de réseau sans fil.
180
Annexe
Caractéristiques générales
Spécifications des supports d'impression
Configuration requise
184
185
187
5
Introduction
Ce chapitre fournit les informations que vous devez connaître avant d'utiliser l'appareil.
• Principaux avantages
7
• Fonctionnalités par modèle
8
• Informations utiles à connaître
10
• A propos de ce mode d’emploi
11
• Informations en matière de sécurité
12
• Description de l'appareil
18
• Vue d'ensemble du panneau de commande
22
• Mise en marche de l'appareil
25
• Installation du logiciel
26
Principaux avantages
Respectueux de l'environnement
• Pour économiser du papier, vous pouvez imprimer plusieurs pages sur une seule feuille.
• Pour économiser l'énergie, cet appareil économise l'électricité en réduisant considérablement
la consommation électrique lorsqu'il n'est pas utilisé.
• Nous recommandons l'utilisation de papier recyclé pour l'économie d'énergie.
Facilité
• HP MFP Scan est une application qui aide les utilisateurs à numériser, compiler et sauvegarder
les documents dans de multiples formats incluant le format .epub. Ces documents peuvent
être partagés par télécopie (voir « Numérisation à partir du HP MFP Scan program » à la page
93).
• Si vous avez un accès Internet, vous pouvez obtenir de l'aide, une application de soutien, des
pilotes machines, des manuels et d'autres informations sur le site Internet HP
(www.hp.com/support/laser130MFP).
Une large gamme de fonctions et le support des applications
• Prend en charge différentes tailles de papier (voir « Spécifications des supports d'impression »
à la page 185).
• Impression de filigranes : Vous pouvez personnaliser vos documents avec des mots tels que
« Confidentiel ».
• Impression d'affiches : Le texte et les images de chaque page de votre document sont agrandis
et imprimés à travers les multiples feuilles de papier et peuvent ensuite être juxtaposés pour
former un poster.
Prend en charge diverses méthodes de paramétrage du réseau
sans fil
Le réseau sans fil peut ne pas être disponible selon le modèle.
• Utilisation du bouton
(Réseau sans fil)
- Vous pouvez aisément vous connecter à un réseau sans fil en utilisant le bouton
(Réseau
sans fil) de l'appareil et le point d'accès (un routeur sans fil).
• Utilisation d'un câble USB ou réseau
- Vous pouvez vous connecter et définir les divers paramètres du réseau sans fil à l'aide d'un
câble USB ou réseau.
• Utilisation de Wi-Fi Direct
- Vous pouvez imprimer facilement à partir de votre périphérique mobile à l'aide de la fonction
Wi-Fi ou Wi-Fi Direct.
Principaux avantages | 7
Fonctionnalités par modèle
Certains composants et fonctions en option peuvent être indisponibles en fonction du modèle
ou du pays.
Système d'exploitation
Système d'exploitation
MFP 131a, 135a,135ag,
135r, 136a, 138p series
MFP 135w, 135wg,
136w, 136nw, 133pn,
137fnw, 137fwg,
138fnw, 138pn,
138pnw series
●
●
Windows
Mac
●a
a.AirPrint vous permet d’imprimer directement depuis Mac OS.
(● : pris en charge, vide : Non pris en charge)
Logiciel
MFP 131a, 135a,135ag,
135r, 135w, 135wg,
136a, 136w, 136nw
series
MFP 133pn, 137fnw,
137fwg, 138fnw, 138p,
138pn, 138pnw series
Pilote d'imprimante
●
●
HP MFP Scan
●
●
État de l'imprimante
●
●
Logiciel
HP LJ Network PC Fax
HP Embedded Web Server
●
●
(MFP 135w,
135wg,136w, 136nw
series uniquement)
●
(MFP 133pn, 137fnw,
137fwg, 138fnw, 138pn,
138pnw series uniquement)
(● : pris en charge, vide : Non pris en charge)
Fonctionnalités par modèle | 8
Fonctionnalités diverses
MFP 131a, 135a,135ag,
135r, 135w, 135wg,
136a, 136w, 136nw
series
MFP 133pn, 137fnw,
137fwg, 138fnw, 138p,
138pn, 138pnw series
●
●
●
(MFP 136nw series
uniquement)
●
(MFP 133pn, 137fnw,
137fwg, 138fnw, 138pn,
138pnw series
uniquement)
802.11 b/g/n
●
(MFP 135w, 135wg,
136w, 136nw series
uniquement)
●
(MFP 137fnw, 137fwg,
138fnw, 138pnw series
uniquement)
WPS (Wi-Fi Protected Setup™)
●
(MFP 135w, 135wg,
136w, 136nw series
uniquement)
●
(MFP 137fnw, 137fwg,
138fnw, 138pnw series
uniquement)
Caractéristiques
USB 2.0 haut débit
Carte LAN filaire Ethernet 10/100 Base
TX
Interface réseau LAN sans fil
a
Le chargeur automatique de documents
(CAD)
●
Télécopie
●
Num
●
●
Copier
●
●
a.Les cartes réseau sans fil ne sont pas disponibles dans tous les pays. Dans certains pays, seules les
normes 802.11 b/g s'appliquent. Contacter votre revendeur HP local ou le revendeur où vous avez acheté
votre machine.
(● : pris en charge, vide : non pris en charge)
Fonctionnalités par modèle | 9
Informations utiles à connaître
L'appareil n'imprime pas.
• Ouvrez la liste des impressions en attente et supprimez le document de la liste (voir «
Annulation d'une impression » à la page 72).
• Désinstallez le pilote et réinstallez-le (voir « Installation du logiciel » à la page 26).
• Régler votre machine comme imprimante par défaut pour Windows.
Où puis-je acheter des accessoires ou des fournitures?
• Consulter un distributeur HP ou votre revendeur.
• Visiter le site Internet HP (https://store.hp.com/). Vous pouvez consulter les informations sur
le service après-vente des produits.
Le voyant d'état clignote ou reste constamment allumé.
• Mettez l'appareil hors tension, puis sous tension.
• Vérifiez la signification des indications du voyant dans ce manuel et résolvez le problème en
conséquence (voir « Comprendre les voyants » à la page 156).
Un bourrage papier s'est produit.
• Ouvrez et fermez le capot (voir « Vue avant » à la page 19).
• Consultez les instructions de ce manuel pour retirer un papier coincé et résolvez le problème
en conséquence (voir « Résolution des bourrages papier » à la page 153).
Les impressions sont floues.
• Le niveau de toner peut être faible ou mal réparti. Secouez la cartouche de toner (voir «
Redistribution du toner » à la page 139).
• Essayez une résolution d'impression différente (voir « Ouverture des préférences
d'impression » à la page 73).
• Remplacez la cartouche de toner (voir « Remplacement de la cartouche de toner » à la page
140).
Où puis-je télécharger le pilote de l'appareil ?
• Vous pouvez obtenir de l'aide, une application de soutien, des pilotes machines, des manuels
et d'autres informations sur le site Internet HP (www.hp.com/support/laser130MFP).
Informations utiles à connaître | 10
A propos de ce mode d’emploi
Ce mode d'emploi vous offre une description succincte de l'appareil, ainsi que des explications
détaillées sur chaque étape de son fonctionnement.
• Ne jetez pas ce manuel, conservez-le pour consultation ultérieure.
• Lisez les informations de sécurité avant d'utiliser l'appareil.
• Si vous rencontrez un problème d'utilisation de l'appareil, reportez-vous au chapitre de
dépannage.
• Les termes utilisés dans ce mode d’emploi sont expliqués dans le chapitre du glossaire.
• Toutes les illustrations de ce mode d’emploi peuvent être différentes de votre appareil en
fonction de ses options ou du modèle que vous avez acheté.
• Les captures d'écran de ce guide de l'administrateur peuvent différer de votre appareil en
fonction de la version du microprogramme/pilote de l'appareil.
• Les procédures de ce guide de l’utilisateur sont principalement basées sur Windows 7.
Conventions
Certains termes sont utilisés de manière interchangeable dans ce mode d'emploi, comme
ci-dessous:
• « Document » est synonyme d' « original ».
• « Papier » est synonyme de « support » ou de « support d'impression ».
• « Appareil » se rapporte à une imprimante ou une imprimante multifonctions.
Icônes générales
Icône
Texte
Description
Avertissement
Utilisé pour mettre en garde les utilisateurs sur les possibilités de
lésions corporelles.
Mise en garde
Informe les utilisateurs des risques éventuels de dommages
mécaniques ou de dysfonctionnements de l'imprimante.
Remarque
Donne des informations supplémentaires ou des spécifications
détaillées des fonctions et fonctionnalités de l'appareil.
A propos de ce mode d’emploi | 11
Informations en matière de sécurité
Ces avertissements et précautions sont inclus afin d'éviter des blessures pour vous et d'autres
personnes, ainsi que pour éviter des dommages potentiels à votre appareil. Veillez à lire et à
comprendre toutes ces instructions avant d'utiliser l'appareil. Une fois que vous avez lu cette
section, conservez-la pour pouvoir vous y reporter par la suite.
Symboles de sécurité importants
Explication de l'ensemble des icônes et des signes utilisés dans ce chapitre
Avertisse
ment
Situations dangereuses ou à risques pouvant entraîner des
blessures graves ou la mort.
Mise en
garde
Situations dangereuses ou à risques pouvant entraîner des
blessures légères ou des dommages matériels.
Environnement d'exploitation
Avertissement
Ne pas utiliser si le câble d'alimentation électrique est endommagé ou si la prise
électrique n'est pas reliée à la terre.
Risque de décharge électrique ou d'incendie.
Ne rien poser sur l'appareil (eau, objets métalliques, objets lourds, bougies,
cigarettes allumées, etc.).
Risque de décharge électrique ou d'incendie.
• Si l'appareil surchauffe, libère de la fumée, émet des bruits étranges, ou
produit une odeur bizarre: coupez immédiatement l'interrupteur
d'alimentation et débranchez l'appareil.
• L'utilisateur doit pouvoir accéder à la prise en cas d'urgences nécessitant de
l'utilisateur qu'il débranche la prise.
Risque de décharge électrique ou d'incendie.
Ne pliez pas le câble d'alimentation électrique et ne placez pas d'objets lourds
dessus.
Le fait de marcher sur le câble d'alimentation électrique ou de l'écraser avec un
objet lourd peut occasionner une décharge électrique ou un incendie.
Ne retirez pas la fiche en tirant sur le câble; ne manipulez pas la prise avec des
mains mouillées.
Risque de décharge électrique ou d'incendie.
Informations en matière de sécurité | 12
Mise en garde
Pendant un orage ou pendant une période de non-fonctionnement, retirez la
fiche d'alimentation de la prise de courant.
Risque de décharge électrique ou d'incendie.
Faites attention, la zone de sortie papier est chaude.
Vous pouvez vous brûler.
Si on a laissé tomber l'appareil, ou si le boîtier semble endommagé, débranchez
toutes les connexions de l'appareil et demandez une assistance auprès du
personnel de service qualifié.
Dans le cas contraire, il y a un risque de décharge électrique ou d'incendie.
Si l'appareil ne fonctionne pas correctement après avoir suivi ces instructions,
débranchez toutes les connexions de l'appareil et demandez une assistance
auprès du personnel de service qualifié.
Dans le cas contraire, il y a un risque de décharge électrique ou d'incendie.
Si la fiche n'entre pas facilement dans la prise, ne forcez pas pour l'insérer.
Appelez un électricien pour changer la prise de courant, sous peine de décharge
électrique possible.
Veillez à ce qu'aucun animal domestique ne ronge les cordons d'alimentation,
de téléphone et d'interface PC.
Risque de décharge électrique ou d'incendie et/ou de blessure pour votre
animal domestique.
Méthode d'utilisation
Mise en garde
Ne tirez pas avec force sur la feuille durant l'impression.
Vous risquez d'endommager l'appareil.
Faites attention de ne pas mettre la main entre l'appareil et le bac d'alimentation
papier.
Vous pourriez vous blesser.
Faites attention lorsque vous remplacez du papier ou que vous retirez du papier
coincé.
Les bords d'une feuille neuve sont tranchants et peuvent provoquer des
coupures douloureuses.
Informations en matière de sécurité | 13
Lors de l'impression de grandes quantités, la partie inférieure de la zone de sortie
papier peut devenir chaude. Ne laissez pas des enfants y toucher.
Vous pouvez vous brûler.
Lorsque vous retirez du papier coincé, évitez d'utiliser des objets métalliques
pointus.
Cela pourrait endommager l'appareil.
Ne laissez pas le papier s'empiler sur le réceptacle de sortie.
Cela pourrait endommager l'appareil.
N'obstruez pas l'orifice de ventilation et n'y poussez pas d'objets.
La température des composants risquerait d'augmenter et pourrait provoquer
des dommages ou un incendie.
L'utilisation de fonctions, ou la configuration ou l'exécution de procédures autres
que celles indiquées dans ce manuel risque d'entraîner une exposition à des
radiations potentiellement dangereuses.
Le dispositif d'alimentation de cet appareil est son câble d'alimentation
électrique.
Pour couper l'alimentation, retirez le câble d'alimentation électrique de la prise
électrique.
Installation/déplacement
Avertissement
Ne placez pas l'appareil dans un endroit poussiéreux, humide ou sujet à des
fuites d'eau.
Risque de décharge électrique ou d'incendie.
Placez l'appareil dans un environnement conforme en matière de température
de fonctionnement et de spécifications d'humidité.
Ne pas utiliser la machine en dessous de la température de gel ou s'il a été
récemment déplacé d'un endroit dont la température est inférieure au gel. Ceci
peut endommager la machine. Utiliser la machine uniquement lorsque sa
température interne correspond à la température de fonctionnement et selon
les spécifications d'humidité.
Sinon, des problèmes de qualité peuvent survenir et endommager l'appareil.
Voir « Caractéristiques générales » à la page 184.
Informations en matière de sécurité | 14
Mise en garde
Avant de déplacer l'appareil, éteignez-le et débranchez tous les cordons. Les
informations ci-dessous ne sont que des suggestions basées sur le poids de
l'appareil. Si vous souffrez d'une maladie vous empêchant de soulever des
objets, ne soulevez pas l'appareil. Demander de l'aide et utiliser toujours le
nombre de personnes adéquat pour soulever l'appareil en toute sécurité.
Puis levez l'appareil:
• si le poids de l'appareil est inférieur à 20 kg, une seule personne suffit;
• si le poids de l'appareil est de 20 kg à 40 kg, deux personnes sont nécessaires;
• si le poids de l'appareil est supérieur à 40 kg, 4 personnes sont nécessaires.
L'appareil pourrait tomber et être endommagé ou blesser quelqu'un.
Choisir une surface plane avec suffisamment d'espace et de ventilation pour
placer la machine. Tenir également compte de l'espace nécessaire pour ouvrir
les couvercles et les bacs.
Le lieu doit être correctement ventilé et protégé contre la lumière directe du
soleil, la chaleur et l'humidité.
L'utilisation prolongée de la machine ou l'impression d'un grand nombre de
pages dans un espace non-ventilé peut polluer l'air et nuire à votre santé.
Placez l'appareil dans un espace bien ventilé ou ouvrez une fenêtre afin de faire
circuler l'air régulièrement.
Ne placez pas l'appareil sur une surface instable.
L'appareil pourrait tomber et être endommagé ou blesser quelqu'un.
Utilisez exclusivement du câble AWG N°26a ou un câble de téléphone plus
grand, si nécessaire.
Dans le cas contraire, vous risquez d'endommager l'appareil.
Branchez directement le câble d'alimentation électrique dans une prise de
courant correctement reliée à la terre.
Dans le cas contraire, il y a un risque de décharge électrique ou d'incendie.
Pour un fonctionnement sûr, utilisez le câble d'alimentation électrique fourni
avec votre appareil. Si vous utilisez un câble de plus de 2 mètres avec une
machine 110 V, le calibre doit être 16 AWG ou plus grand.
Dans le cas contraire, l'appareil peut être endommagé et il y a un risque de
décharge électrique ou d'incendie.
Ne couvrez pas l'appareil et ne le placez pas dans un endroit confiné comme un
placard.
Si l'appareil n'est pas bien ventilé, il y a un risque d'incendie.
Informations en matière de sécurité | 15
Ne branchez pas un trop grand nombre d'appareils électriques sur une même
prise murale ou sur une même rallonge.
Une prise surchargée réduit les performances et constitue une source
potentielle d'incendie et de décharges électriques.
La machine doit être connecté au niveau de puissance indiqué sur l'étiquette.
En cas de doute et si vous voulez vérifier le niveau de puissance utilisé,
contactez le service d'électricité.
a.AWG : American Wire Gauge, calibrage américain normalisé des fils.
Entretien/contrôle
Mise en garde
Débranchez l'appareil de la prise secteur avant de nettoyer l'intérieur. Ne
nettoyez pas l'appareil avec du benzène, du diluant pour peinture ou de
l'alcool ; ne pulvérisez pas de l'eau directement dans l'appareil.
Risque de décharge électrique ou d'incendie.
Lorsque vous effectuez une tâche dans l'appareil pour remplacer des
consommables ou nettoyer l'intérieur, ne le faites pas fonctionner.
Vous pourriez vous blesser.
Gardez les produits de nettoyage hors de portée des enfants.
Ils peuvent se blesser.
Ne démontez pas, ne réparez pas et ne remontez pas l'appareil vous-même.
Cela pourrait endommager l'appareil. Appelez un technicien agréé lorsque
l'appareil doit être réparé.
Pour nettoyer et faire fonctionner l'appareil, respectez à la lettre le guide
d'utilisateur fourni avec l'appareil.
Dans le cas contraire, vous pourriez endommager l'appareil.
Gardez le câble d'alimentation et la surface de contact de la fiche exempts de
poussière ou d'eau.
Dans le cas contraire, il y a un risque de décharge électrique ou d'incendie.
• Ne retirez jamais les capots ou les protections fixés avec des vis.
• Les unités de chauffe doivent exclusivement être réparées par un technicien
de maintenance agréé. Les réparations effectuées par des techniciens non
agréés pourraient causer des incendies ou des décharges électriques.
• La machine ne peut être réparée que par un technicien d'entretien HP.
Informations en matière de sécurité | 16
Utilisation des consommables
Mise en garde
Ne démontez pas la cartouche de toner.
Les particules de toner peuvent être dangereuses si vous les inhalez ou les
ingérez.
Ne brûlez aucun consommable comme une cartouche de toner ou une unité
de chauffe.
Cela pourrait provoquer une explosion ou déclencher un incendie
incontrôlable.
Lorsque vous rangez les consommables comme les cartouches de toner,
gardez-les hors de portée des enfants.
Les particules de toner peuvent être dangereuses si vous les inhalez ou les
ingérez.
L'utilisation de consommables recyclés, comme le toner, peut endommager
l'appareil.
En cas de dommage lié à l'utilisation de consommables recyclés, des frais
seront imputés.
Pour les consommables contenant de la poussière de toner (cartouche de
toner, bouteille de toner vide, unité d'imagerie), suivez les instructions
ci-dessous.
• Lors de la mise au rebut des consommables, suivez les instructions de mise
au rebut. Consultez le revendeur pour les instructions de mise au rebut.
• Ne lavez pas les consommables.
• Ne réutilisez pas une bouteilles de toner vide.
Le non-respect des instructions ci-dessus peut causer un dysfonctionnement
de l'appareil et polluer l'environnement. La garantie ne couvre pas les
dommages dus à une négligence de l'utilisateur.
Si du toner se dépose sur vos vêtements, n'utilisez pas d'eau chaude pour les
laver.
L'eau chaude fixe le toner sur le tissu. Utilisez de l'eau froide.
Lorsque vous changez la cartouche de toner ou que vous retirez un papier
bloqué, faites attention de ne pas vous salir ou de salir vos vêtements avec le
toner.
Les particules de toner peuvent être dangereuses si vous les inhalez ou les
ingérez.
Informations en matière de sécurité | 17
Description de l'appareil
Composants
Le composant actuel peut différer de celui de l'illustration ci-dessous. Certains composants
peuvent varier selon la configuration.
Appareila
Guide de configuration et guide de référence
Cordon d'alimentation
Accessoires diversb
a.Selon le modèle, cette illustration peut différer de votre machine. Il existe divers types de machine.
b.Les différents accessoires inclus avec votre appareil peuvent varier selon le pays d'achat et le modèle
spécifique.
Description de l'appareil | 18
Vue avant
• Selon le modèle, cette illustration peut différer de votre appareil. Il existe divers types
d'appareil.
• Certains composants et fonctions en option peuvent être indisponibles en fonction du
modèle ou du pays (voir « Fonctionnalités par modèle » à la page 8).
Type A
1
8
7
6
5
9
2
11
10
4
3
1
Capot du scanner
7
Bac de sortie
2
Panneau de commande
8
Vitre d'exposition
3
Poignée
9
Scannera b
4
Bac
10
Capot intérieur
5
Poignée du bac
11
Cartouche de toner
6
Support de sortie papier
a.Fermez le couvercle du scanner avant d'ouvrir le scanner.
b.Attention à ne pas vous pincer les doigts.
Description de l'appareil | 19
Type B
1
2
11
13
12
3
4
10
9
5
14
8
15
7
6
1
Capot du chargeur de documents
9
Support de sortie papier
2
Capot des guides du chargeur de
documents
10
Bac de sortie
3
Bac de sortie du chargeur de documents
11
Capot du scanner
4
Réceptacle de sortie du chargeur de
documents
12
Vitre d'exposition
5
Panneau de commande
13
Scannera b
6
Poignée
14
Capot intérieur
7
Bac
15
Cartouche de toner
8
Poignée du bac
a.Fermez le couvercle du scanner avant d'ouvrir le scanner.
b.Attention à ne pas vous pincer les doigts.
Description de l'appareil | 20
Vue arrière
• Selon le modèle, cette illustration peut différer de votre appareil. Il existe divers types
d'appareil.
• Certains composants et fonctions en option peuvent être indisponibles en fonction du
modèle ou du pays (voir « Fonctionnalités par modèle » à la page 8).
Type A
1
2
1
Port USB
2
Prise d'alimentation
Type B
1
2
3
4
5
1
Port USB
2
Port réseaua
3
Prise téléphonique d'extension (EXT.)b
4
Prise de ligne téléphonique (LINE) b
5
Prise d'alimentation
a.Modèle connecté au réseau uniquement.
b.Modèle télécopieur uniquement.
Description de l'appareil | 21
Vue d'ensemble du panneau de commande
• Selon le modèle, ce panneau de commande peut différer de celui de votre appareil. Il
existe différents types de panneaux de commandes.
• Certains composants et fonctions en option peuvent être indisponibles en fonction du
modèle ou du pays (voir « Fonctionnalités par modèle » à la page 8).
Type A
1
2
3
4
5
6
7
8
9
10
11
12
13
ID copie
Vous permet de copier les deux faces d’un document officiel,
par exemple un permis de conduire, sur une même page (voir
« Copie de type carte d'identité » à la page 89).
Contraste
Permet de régler la luminosité de manière à obtenir une
copie plus lisible lorsque l'original comporte des inscriptions
claires ou des images sombres.
Échelle
Vous pouvez réduire ou agrandir la taille d'une image copiée
de 25 % à 400 % par rapport au document original sur la
vitre d'exposition (voir « Copie réduite ou agrandie » à la
page 87).
Numériser
Permet de basculer entre les modes numériser et copier.
Informations
Donne des informations détaillées sur l'appareil. Imprime
une page reconfiguration en appuyant sur ce bouton.
Réseau sans fil
Appuyer sur ce bouton pour accéder au menu Wi-Fi. Ou
maintenir enfoncé ce bouton pendant environ 3 secondes ou
plus, pour accéder au mode PBC (voir « Configuration du
réseau sans fil » à la page 54).
5
Écran d'affichage
Permet d'afficher l'état de la tâche en cours et des messages
affichés.
6
Statut diode
Permet d'afficher l'état de machine(voir« Comprendre les
voyants » à la page 156).
1
2
3
4
Vue d'ensemble du panneau de commande | 22
7
Menu
Permet d'accéder aux menus et de les faire défiler (voir «
Présentation des menus » à la page 28).
8
OK
Permet de confirmer la sélection à l'écran.
9
Flèches
gauche/droite
Permet de faire défiler les options disponibles dans le menu
sélectionné et d'augmenter ou de diminuer des valeurs.
10
Retour
Permet de revenir au menu supérieur.
11
Annuler
Permet d'interrompre une opération à tout moment.
12
Alimentation
Permet d'allumer ou d'éteindre l'appareil, ou de le rallumer
lorsqu'il se trouve en mode d'économie d'énergie. Si vous
devez éteindre l'appareil, appuyez sur ce bouton pendant
plus de 3 secondes.
13
Départ
Permet de lancer une tâche.
Type B
1
2
3
4
5
6
7
8
9 10
11 12
13
14
15 16 17 18
19
1
ID copie
Vous permet de copier les deux faces d’un document officiel,
par exemple un permis de conduire, sur une même page (voir
« Copie de type carte d'identité » à la page 89).
2
Contraste
Permet de régler la luminosité de manière à obtenir une copie
plus lisible lorsque l'original comporte des inscriptions claires
ou des images sombres.
3
Échelle
Vous pouvez réduire ou agrandir la taille d'une image copiée
de 25 % à 400 % par rapport au document original sur la vitre
d'exposition (voir « Copie réduite ou agrandie » à la page 87).
Informations
Donne des informations détaillées sur l'appareil. Imprime une
page reconfiguration en appuyant sur ce bouton.
Réseau sans fil
Appuyer sur ce bouton pour accéder au menu Wi-Fi. Ou
maintenir enfoncé ce bouton pendant environ 3 secondes ou
plus, pour accéder au mode PBC (voir « Configuration du
réseau sans fil » à la page 54).
Écran d'affichage
Permet d'afficher l'état de la tâche en cours et des messages
affichés.
4
5
20
Vue d'ensemble du panneau de commande | 23
6
Statut diode
Permet d'afficher l'état de l'appareil (voir« Comprendre les
voyants » à la page 156).
7
Télécopie
Permet de passer au mode Télécopie.
8
Copier
Permet de passer au mode Copie
9
Numérisation
Permet de passer au mode Numérisation.
10
Menu
Permet d'accéder aux menus et de les faire défiler (voir «
Présentation des menus » à la page 28).
11
OK
Permet de confirmer la sélection à l'écran.
Il est également possible de réaliser une impression manuelle.
Appuyez sur cette touche pour imprimer le verso des pages si
vous avez sélectionné Impression recto-verso (manuelle)
dans le pilote.
12
Flèches
gauche/droite
Permet de faire défiler les options disponibles dans le menu
sélectionné et d'augmenter ou de diminuer des valeurs.
13
Retour
Permet de revenir au menu supérieur.
14
Clavier numérique
Permet de composer un numéro ou de saisir des caractères
alphanumériques (voir « Lettres et chiffres du clavier » à la
page 34).
Répertoire
15
Vous permet d'enregistrer les numéros de télécopie
fréquemment utilisés ou de rechercher des numéros de
télécopie enregistrés (voir« Configuration du répertoire de
télécopie » à la page 115).
16
Bis/Pause
En mode prêt, cette touche permet de recomposer le dernier
numéro de télécopie ou de téléphone du dernier appelant ; en
mode édition, elle permet d'insérer une pause (-) dans un
numéro de télécopie (voir « Recomposition du numéro de
télécopie » à la page 104).
17
Ligne
Lorsque vous appuyez sur cette touche, vous pouvez entendre
la tonalité. Saisir un numéro de télécopie. Ceci est similaire à
l'utilisation du haut-parleur pour effectuer un appel (voir«
Réception manuelle en mode Téléphone » à la page 108).
18
Annuler
Permet d'interrompre les opérations à tout moment.
19
Alimentation
Permet d'allumer ou d'éteindre l'appareil, ou de le rallumer
lorsqu'il se trouve en mode d'économie d'énergie. Si vous
devez éteindre l'appareil, appuyez sur ce bouton pendant plus
de 3 secondes.
20
Départ
Permet de lancer une tâche.
Vue d'ensemble du panneau de commande | 24
Mise en marche de l'appareil
1
Commencez par brancher l'appareil sur une prise de courant.
Appuyez sur l'interrupteur d'alimentation si l'appareil en possède un.
Les illustrations de ce mode d’emploi peuvent être différentes de votre appareil en
fonction de ses options ou du modèle. Vérifiez le type de votre appareil (voir « Vue
avant » à la page 19).
2
L'appareil se met sous tension automatiquement.
Ou, appuyez sur le bouton
,(Alimentation) du panneau de commande.
Si vous désirez couper l'alimentation, appuyez sur le bouton
(Alimentation) et
maintenez-le enfoncé pendant environ 3 secondes.
Mise en marche de l'appareil | 25
Installation du logiciel
Une fois la machine configurée et connectée à l'ordinateur, vous devez installer le logiciel de
l'imprimante. Vous devez télécharger les paquets de logiciels sur le site Internet HP pour installer
le logiciel de l'imprimante.
Avant l'installation, vérifiez que le système d'exploitation de votre ordinateur prend en charge le
logiciel (voir « Système d'exploitation » à la page 8).
Pour obtenir une assistance complète pour l'imprimante de la part de HP, aller sur le site
www.hp.com/support/laser130MFP.
Rechercher l'assistance suivante :
•
•
•
•
•
•
Installer et configurer
Apprendre et utiliser.
Résoudre les problèmes.
Télécharger le logiciel et les mises à jour de micrologiciel.
Accéder aux forums de soutien.
Trouver l'information sur la garantie et la réglementation.
Un appareil local est un appareil directement connecté à votre ordinateur à l'aide du câble.
Si votre appareil est relié à un réseau, ignorez les étapes suivantes et passez à l’installation
du pilote de l’appareil connecté à un réseau (voir « Installation du pilote sur le réseau » à
la page 53).
Utilisez uniquement un câble USB d'une longueur inférieure à 3 mètres.
Installation du logiciel | 26
Présentation des menus et
configuration de base
Ce chapitre donne des informations sur la structure générale du menu et les options de
configuration de base.
• Présentation des menus
28
• Paramètres de base de l’appareil
33
• Supports et bacs
36
Présentation des menus
Le panneau de commande permet d’accéder à différents menus pour configurer l’appareil ou
utiliser ses fonctions.
• Selon les options ou le modèle de votre appareil, il est possible que certains menus ne
s'affichent pas à l'écran. Dans ce cas, votre appareil ne les prend pas en charge.
• Certains noms de menus peuvent différer de ceux de votre appareil, selon les options et
les modèles.
• Les menus sont décrits dans le chapitre Menus de configuration utiles (voir « Menus de
configuration utiles » à la page 119).
Accès au menu
1
2
3
Appuyez sur la touche Fax, Copier, ou Num sur le panneau de commande selon la fonction à
utiliser.
Appuyez sur
(Menu) jusqu'à ce que le menu souhaité apparaisse sur la dernière ligne de
l'écran, puis appuyer sur OK.
Appuyez sur les flèches jusqu'à ce que l'élément de menu souhaité apparaisse et appuyez
sur OK.
4
Si l'option inclut des sous-menus, répétez l'étape 3.
5
Appuyez sur OK pour valider votre choix.
6
Appuyez sur
(Annuler) pour revenir au mode prêt.
Présentation des menus | 28
Eléments
Fonction de faxa
Options
Luminosite
Normal
Sombre+1- Sombre+5
Clair+5- Clair+1
Resolution
Standard
Fin
OPTIMALE
FAX PHOTO
Fax couleur
Format origine
Envoi multiple
Env. differe
Envoi priorit.
Renvoi emiss.
Env. vs téléc.
Recep. transf.
Env. vs téléc.
Env. vs PC
Transférer et imprimer
Recep protegee
Desactive
Active
Imprimer
AJOUTER PAGE
Annuler tache
Config. Fax a
Envoi
Delais recomp.
Interv recompo
Prefixe recomp
MODE ECM
Confirm. téléc
Image TCR
Mode compos.b
Reception
Mode reception
Nb. sonneries
DONNEES RECEP.
CODE DEM. REC.
Reduction auto
Effacer taille
Cfg fax indes.
MODE DRPD b
Présentation des menus | 29
Eléments
Config. Fax a(suite)
Fonct. copie
Options
Modif. defaut
Resolution
Luminosite
Format origine
TX/RX manuel
Active
Desactive
Diag Smart Fax
Config. auto
Démarrer maintenant
Initialiser
Format origine
Red./agrand.
Luminosite
Normal
Sombre+1- Sombre+5
Clair+5- Clair+1
Type de document
Texte
Texte et photo
PHOTO
Assemblage
Active
Desactive
Mise en page
Normal
2 Pages sur 1
4 Pages sur 1
ID copie
REGLER LE FOND
Desactive
Auto
Amelior niv.1
Amelior niv.2
Effacer niv.1- Effacer niv.4
Modif. defaut
Format origine
Copies
Red./agrand.
Luminosite
Type de document
Assemblage
Config. copie
Présentation des menus | 30
Eléments
Options
Config systeme
ID machine a
Numero de fax a
Date & Heure a
Mode horloge a
Langue
Config machine
Mode par def.c
Eco energie
Extinct. auto c
Evenmt. reveil
Délai d'exp.syst
Expir. Impr.
Altitude
Continuer autod
Substit papier d
Eco toner
Config papier
Format papier
Type de papier
Marge
Son/Volume a
Tonalité du clavier
Ton alarme
HAUT-PARLEUR
SONNERIE
Configuration
Page Demo
Config reseau f
Infos conso.
Compteur util.
Journal
Fax recu a
Fax envoye a
Tâches program a
Confirm. téléc a
Fax Indesir. a
Carnet adres. a
Présentation des menus | 31
Eléments
Options
Config systeme
(suite)
Réseauf
Maintenance
Eff. mes. videe
Dur vie conso
Gest. images
Alert ton faib
NUMERO SERIE
TCP/IP (IPv4)
DHCP
BOOTP
Statique
TCP/IP (IPv6)
Protocole IPv6
Config. DHCPv6
Ethernet
Port Ethernet
Vitesse Ethernet
Wi-Fi activer/désactiver
Wi-Fig
Gest protocole
Param. Wi-Fi c
WPS
Wi-Fi Direct
Signal Wi-Fi
Defaut WLAN
HTTP
WINS
SNMPv1/v2t
UPnP(SSDP)
MDNS
SLP
Config reseau
Effacer regl.
a.Modèle télécopieur uniquement.
b.Cette option n'est peut-être pas disponible en fonction du pays dans lequel vous résidez.
c.Cette option ne s'affiche pas sur tous les modèles. Dans ce cas, votre machine ne les prend pas en charge.
d.Cette option n'apparaît que si Melange papier est activé.
e.Cette option n'apparaît que lorsqu'il ne reste qu'une petite quantité de toner dans la cartouche.
f.Modèle connecté au réseau uniquement.
g.Modèle sans fil uniquement.
Présentation des menus | 32
Paramètres de base de l’appareil
Le programme HP Embedded Web Server vous permet de modifier le paramètre
d'appareil défini sur l'appareil. Si votre appareil est connecté au réseau, vous pouvez
régler les paramètres de l'appareil dans HP Embedded Web Server > onglet Paramètres >
Paramètres de l'appareil (voir « Utilisation du Serveur Internet intégré HP » à la page 62).
Paramètres par défaut de l'appareil
Une fois l'installation terminée, vous devez définir les paramètres par défaut de l'appareil.
Pour modifier les paramètres par défaut de l'appareil, suivez les étapes suivantes :
Il peut être nécessaire d'appuyer sur OK pour accéder aux sous-menus, pour certains
modèles.
1
Appuyer sur la touche
2
AppuyerConfig systeme > Config machine.
3
Sélectionnez l'option désirée, puis appuyez sur OK.
4
Sélectionner la sous-option désirée puis appuyer sur OK.
5
Appuyez sur OK pour valider votre choix.
6
Appuyez sur
(Menu) sur le panneau de configuration.
(Annuler) pour revenir au mode prêt.
Paramètres de base de l’appareil | 33
Saisie de différents caractères
Lors de l'exécution de diverses tâches, vous devrez indiquer différents noms et numéros. Par
exemple, lorsque vous configurez votre appareil, vous indiquez votre nom ou le nom de la société
et le numéro de télécopie. Quand vous enregistrez des numéros de fax ou des adresses e-mail,
vous pouvez également saisir les noms correspondants.
Saisie de caractères alphanumériques
Appuyer sur la touche jusqu'à ce que la lettre souhaitée s'affiche à l'écran. Par exemple, pour
taper la lettre O, appuyez sur la touche 6, sur laquelle figurent les lettres « MNO ». À chaque
pression sur la touche 6, l'écran affiche une lettre différente, M, N, O, m, n, o et finalement 6. Pour
trouver la lettre que vous souhaitez saisir, voir« Lettres et chiffres du clavier » à la page 34.
• Vous pouvez saisir un espace en appuyant deux fois sur la touche 1.
• Pour effacer le dernier chiffre ou la dernière lettre, appuyer sur les touches
directionnelles gauche/droite ou haut/bas.
Lettres et chiffres du clavier
• Certains ensembles de caractères spéciaux peuvent différer de ceux de votre machine,
selon les options et les modèles.
• Certaines des valeurs clé suivantes peuvent ne pas apparaître en fonction de la tâche
que vous êtes en train d'effectuer.
Touche
Chiffres, lettres ou caractères associés
1
@/.’1
2
ABCabc2
3
DEFdef3
4
GHIghi4
5
JKLjkl5
6
MNOmno6
7
PQRSpqrs7
8
TUVtuv8
9
WXYZwxyz9
0
&+-,0
*
*%ˆ_~!#$()[]
(Ces symboles sont disponibles lorsque vous saisissez l'authentification réseau)
#
#=|?":{}<>;
(Ces symboles sont disponibles lorsque vous saisissez l'authentification réseau)
Paramètres de base de l’appareil | 34
Réglage de l'altitude
La qualité d'impression est affectée par la pression atmosphérique, celle-ci étant déterminée par
la position de la machine par rapport au niveau de la mer. Les informations suivantes vous
indiqueront comment paramétrer votre machine de façon à obtenir une qualité d'impression
optimale.
Avant de définir les paramètres d'altitude, déterminer l'altitude à laquelle vous trouvez.
•
•
•
•
•
Normal: 0 ~ 1,000 m (3,280 pi)
Elevee 1: 1,000 m (3,280 pi) ~ 2,000 m (6,561 pi)
Elevee 2: 2,000 m (6,561 pi) ~ 3,000 m (9,842 pi)
Elevee 3: 3,000 m (9,842 pi) ~ 4,000 m (13,123 pi)
Elevee 4: 4,000 m (13,123 pi) ~ 5,000 m (16,404 pi)
• Si votre appareil est connecté au réseau, vous pouvez régler les paramètres de
l'appareil dans HP Embedded Web Server > onglet Paramètres > Paramètres de
l'appareil (voir « Utilisation du Serveur Internet intégré HP » à la page 62).
• Vous pouvez également définir l’altitude dans l’option Config systeme sur l’écran de
l’appareil (voir « Paramètres de base de l’appareil » à la page 33).
Paramètres de base de l’appareil | 35
Supports et bacs
Ce chapitre vous explique comment charger les supports d'impression dans votre appareil.
Sélection du support d'impression
Vous pouvez imprimer sur différents supports, par exemple du papier ordinaire, des enveloppes,
des étiquettes ou encore des transparents. N'utilisez que des supports d'impression compatibles
avec votre appareil.
Recommandations pour sélectionner le support d'impression
L’utilisation d’un support d’impression non conforme aux spécifications décrites dans le présent
mode d’emploi peut provoquer les problèmes suivants :
• une qualité d'impression médiocre
• des bourrages papier répétés
• usure prématurée de l'appareil.
Certaines caractéristiques, comme le grammage, la composition, le grain et la teneur en
humidité, constituent des facteurs importants qui ont une incidence sur les performances de
l’imprimante et sur la qualité d’impression. Lorsque vous choisissez un support d'impression,
tenez compte des points suivants :
• Le type, le format et le grammage des supports d'impression pour votre appareil sont décrits
dans les spécifications sur les supports d'impression (voir « Spécifications des supports
d'impression » à la page 185).
• Le résultat recherché : choisissez un support d'impression adapté à votre travail.
• La luminosité : plus le support d'impression est blanc, plus les couleurs paraissent éclatantes.
• Le satinage : le satinage du papier améliore la netteté de l'impression.
• Il arrive que certains supports d’impression répondant aux critères décrits dans ce Guide
de l’utilisateur ne fournissent cependant pas des résultats satisfaisants. Cela peut être
dû aux caractéristiques du papier, à une manipulation inadéquate, à des niveaux de
température et d'hygrométrie excessifs ou à d'autres facteurs sur lesquels aucun
contrôle ne peut être exercé.
• Avant de faire acquisition de supports d’impression en grande quantité, vérifiez qu’ils
répondent aux spécifications indiquées dans le présent document.
Supports et bacs | 36
• L'utilisation d'un support d'impression non conforme peut causer des problèmes ou
endommager l'appareil, qui devra être réparé. De telles réparations ne sont couvertes
ni par la garantie ni par les contrats d'entretien HP.
• La quantité de papier placée dans le bac peut varier selon le type de support utilisé (voir
« Spécifications des supports d'impression » à la page 185).
• Veuillez ne pas utiliser de papier photo jet d'encre avec cet appareil. Vous risquez
d'endommager l'appareil.
• L'utilisation d'un support d'impression inflammable peut entraîner un incendie.
• Utilisez uniquement les supports d'impression indiqués (voir « Spécifications des
supports d'impression » à la page 185).
L'utilisation de supports inflammables ou le fait de laisser des corps étrangers dans
l'imprimante peuvent entraîner une surchauffe de l'appareil, et dans de rares cas, un
incendie.
La quantité de papier placée dans le bac peut varier selon le type de support utilisé (voir «
Spécifications des supports d'impression » à la page 185).
Supports et bacs | 37
Vue d'ensemble du bac
Pour changer le format, vous devez régler les guides-papier.
1
2
1. Guide de largeur du papier
2. Bac
Les illustrations de ce mode d’emploi peuvent être différentes de votre appareil en
fonction de ses options ou du modèle. Vérifiez le type de votre appareil (voir « Vue avant
» à la page 19).
Si vous n'ajustez pas les guides, ceci peut causer un mauvais cadrage du papier, une
impression oblique des images, ou un bourrage papier.
Supports et bacs | 38
Chargement de papier dans le bac
Les illustrations de ce mode d’emploi peuvent être différentes de votre appareil en
fonction de ses options ou du modèle. Vérifiez le type de votre appareil (voir « Vue avant
» à la page 19).
1
Ouvrez le bac. Ensuite, réglez le format du bac en fonction du support chargé (voir « Vue
d'ensemble du bac » à la page 38).
1
2
2
Courbez ou déramez la pile de papier afin de séparer les feuilles avant de les charger.
3
Insérez le papier face à imprimer vers le haut.
Supports et bacs | 39
• Si vous n'ajustez pas les guides, ceci peut causer un mauvais cadrage du papier, une
impression oblique des images, ou un bourrage papier.
• Si vous poussez le guide de largeur du papier trop loin, le papier risque de se
courber.
• Si vous n'ajustez pas le guide, vous risquez de provoquer des bourrages papier.
• Ne pas utiliser de papier comportant un bord de conduite, ceci pouvant causer un
bourrage papier ou le papier pouvant être froissé.
4
5
Appuyez sur le guide de largeur du papier et faites-le glisser vers le bord de la pile de papier,
en évitant qu'il se courbe.
Lorsque vous imprimez un document, sélectionnez le format et le type de papier pour le bac
(voir « Réglage du type et du format de papier » à la page 44).
Supports et bacs | 40
Impression sur supports spéciaux
Le tableau ci-dessous montre les supports spéciaux pouvant être utilisés dans le bac.
Pour modifier le réglage du papier présent dans l'appareil, sélectionnez le type de papier dans la
fenêtre Options d'impression > onglet Papier > Type de papier (voir « Ouverture des préférences
d'impression » à la page 73).
• Lors de l'utilisation d'un support spécial, nous vous recommandons d'alimenter une
feuille à la fois (voir « Spécifications des supports d'impression » à la page 185).
• Les illustrations de ce mode d’emploi peuvent être différentes de votre appareil en
fonction de ses options ou du modèle. Vérifiez le type de votre appareil (voir « Vue avant
» à la page 19).
Pour connaître le grammage de chaque feuille, reportez-vous à « Spécifications des supports
d'impression » à la page 185.
Types
Bac
Ordinaire
●
Lourd 90 à 120 g
●
Léger 60 à 69 g
●
Papier de luxe
●
Couleur
●
Extra lourd
●
Étiquettes
●
Enveloppe
●
Pré-imprimé
●
Papier recyclé
●
(● : prise en charge)
Enveloppe
La qualité d'impression sur les enveloppes dépend de la qualité des enveloppes.
Pour imprimer une enveloppe, placez-la comme indiqué dans la figure suivante.
• Lorsque vous choisissez des enveloppes, tenez compte des facteurs suivants:
Supports et bacs | 41
•
•
•
•
•
- Poids : elles ne doivent pas excéder 90 g/m2, sinon un bourrage papier pourrait se produire.
- Qualité de fabrication: elles doivent être plates, présenter une ondulation de moins de 6 mm
et ne doivent pas contenir d'air.
- Problème: elles ne doivent pas être froissées, éraflées ni endommagées.
- Température: elles doivent résister à la chaleur et à la pression de l'appareil pendant son
fonctionnement.
Utilisez uniquement des enveloppes de bonne qualité, dotées de rabats bien découpés et bien
pliés.
N'utilisez pas d'enveloppes affranchies.
N'utilisez pas d'enveloppes à fermoir, à soufflet, à fenêtre, préencollées, adhésives, ou
comportant d'autres matériaux synthétiques.
Évitez d'utiliser des enveloppes endommagées ou non conformes.
Vérifiez que la bande collée aux deux extrémités de l'enveloppe se termine bien aux coins de
l'enveloppe.
• Les enveloppes à fermeture autocollante avec une bande adhésive ou celles à rabats dont l’un
se replie sur l’autre doivent résister à la température de fusion de l’imprimante de 170℃
pendant 0,1 seconde. Les rabats et les bandes risquent de se plier, de se froisser, de provoquer
des bourrages ou même d'endommager le four.
• Pour une meilleure qualité d'impression, laissez une marge d'au moins 15 mm à partir du bord
de l'enveloppe.
• Évitez d’imprimer sur les pliures de l’enveloppe.
Étiquettes
Pour ne pas endommager l'appareil, utilisez uniquement des étiquettes conçues pour les
imprimantes laser.
• Lorsque vous choisissez des étiquettes, tenez compte des facteurs suivants :
- Substance adhésive: elle doit rester stable à la température de fusion de l’appareil (environ
170 °C).
- Disposition: n'utilisez pas de planches partiellement décollées où le fond de la planche est
visible. Les étiquettes pourraient se décoller et provoquer des bourrages importants.
- Ondulation: elles doivent être à plat avec moins de 13 mm d'ondulation dans n'importe quelle
direction.
- Problème: n'utilisez pas d'étiquettes froissées, présentant des bulles d'air ou d'autres signes
de décollement.
Supports et bacs | 42
• Vérifiez que la substance adhésive ne dépasse pas des étiquettes. Les zones exposées
risqueraient de provoquer le détachement des étiquettes durant l'impression, entraînant des
bourrages papier. De plus, la substance adhésive pourrait endommager certains composants
de l'appareil.
• N'utilisez pas plusieurs fois la même planche d'étiquettes. Le revêtement adhésif n'est prévu
que pour un seul passage dans l'imprimante.
• N'utilisez pas d'étiquettes se décollant de la planche ou encore froissées, gondolées ou
abîmées.
Papier cartonné ou au format personnalisé
• Dans l'application, définissez des marges d'au moins 6,4 mm par rapport aux bords du support.
Papier préimprimé
Lors du chargement de papier préimprimé, la face imprimée doit être face vers le haut avec et le
côté introduit en premier doit être parfaitement plat. Si vous rencontrez des problèmes
d'alimentation papier, retournez la pile. Nous ne garantissons pas la qualité d'impression.
• Les encres utilisées sur le papier à en-tête doivent être thermostables; elles ne doivent ni
fondre, ni s’évaporer, ni émettre de substances toxiques lorsqu’elles sont soumises à la
température de fusion (environ 170 °C) pendant un dixième de seconde.
• Ces encres ne doivent pas être inflammables ni endommager les rouleaux de l'appareil.
• Avant de charger le papier préimprimé, assurez-vous que l'encre sur le papier est sèche. Durant
le processus de fusion, une encre encore humide risquerait de s'effacer du support préimprimé,
diminuant ainsi la qualité de l'impression.
Supports et bacs | 43
Réglage du type et du format de papier
Après avoir inséré du papier dans le bac papier, configurez l'appareil en fonction du format utilisé
à l'aide des touches du panneau de commande.
Pour modifier le réglage du papier présent dans l'appareil, sélectionnez le type de papier dans la
fenêtre Options d'impression > onglet Papier > Type de papier (voir « Ouverture des préférences
d'impression » à la page 73).
Il peut être nécessaire d'appuyer sur OK pour accéder aux sous-menus, pour certains
modèles.
1
Appuyer sur la touche
2
Appuyez sur CONFIG SYSTEME > Config papier > Format papier ou Type de papier.
3
Sélectionnez le bac et l'option souhaités.
4
Appuyez sur OK pour valider votre choix.
5
Appuyez sur
(Menu) sur le panneau de configuration.
(Annuler) pour revenir au mode prêt.
Si vous souhaitez utiliser du papier de format spécial comme du papier à facture,
sélectionnez l'onglet Papier > Format > Modifier... et définissez l'option Paramètres du
format de papier personnalisé dans Options d'impression (voir « Ouverture des
préférences d'impression » à la page 73).
Supports et bacs | 44
Utilisation du support de sortie papier
La surface du support de sortie papier peut devenir chaude si vous imprimez un grand
nombre de pages en même temps. Ne touchez pas cette surface et ne laissez pas les
enfants s'en approcher.
Les pages imprimées s'empilent sur le support de sortie papier, et celui-ci permettra d'aligner les
pages imprimées. L'imprimante envoie l'impression vers le bac de sortie par défaut.
Les illustrations de ce mode d’emploi peuvent être différentes de votre appareil en
fonction de ses options ou du modèle. Vérifiez le type de votre appareil (voir « Vue avant
» à la page 19).
Supports et bacs | 45
Préparation des originaux
• Ne chargez pas du papier dont le format est inférieur à 76 x 149 mm (3 x 5,85 pouces) ou
supérieur à 216 x 356 mm (8,5 x 14 pouces).
• N'essayez pas de charger les types de papier suivants au risque de provoquer un bourrage, une
impression de mauvaise qualité et un endommagement de l'appareil.
- Papier carbone ou papier autocopiant
- Papier couché
- Papier bible ou trop fin
- Papier froissé ou plié
- Papier ondulé ou en rouleau
- Papier déchiré
• Retirez tout trombone ou agrafe avant de charger des documents.
• Si vous avez utilisé du correcteur, de la colle ou de l'encre, vérifiez que le papier est entièrement
sec avant de charger les documents.
• Ne chargez que des originaux de même format ou grammage.
• Ne chargez pas de documents reliés, de livrets, de transparents ou de documents non standard.
Chargement des originaux
Vous pouvez utiliser la vitre d'exposition ou le chargeur de documents pour charger un document
original à copier, à numériser, ou pour envoyer une télécopie.
Les illustrations de ce mode d’emploi peuvent être différentes de votre appareil en
fonction de ses options ou du modèle. Vérifiez le type de votre appareil (voir « Vue avant
» à la page 19).
Supports et bacs | 46
Sur la vitre d'exposition
Avec la vitre d'exposition, vous pouvez copier ou numériser des originaux. Vous pouvez obtenir
une qualité de numérisation optimale, notamment pour les images en couleur ou en niveaux de
gris. Assurez-vous qu'aucun document ne se trouve dans le chargeur de documents. Si un original
est détecté dans le chargeur de documents, il devient prioritaire par rapport à l'original placé sur
la vitre d'exposition.
1
2
3
Soulevez et ouvrez le capot du scanner.
Placez les originaux, face imprimée vers le bas, sur la vitre d'exposition. Alignez-le sur le
guide situé dans l'angle supérieur gauche de la vitre.
Fermez le capot du scanner.
Supports et bacs | 47
• Refermez toujours le capot du scanner pour obtenir une qualité d'impression optimale
et réduire la consommation de toner.
• La présence de poussière sur la vitre d'exposition peut entraîner l'apparition de taches
noires sur le document imprimé. Veillez à ce que cette vitre soit toujours propre (voir «
Nettoyage de l'appareil » à la page 144).
• Lorsque vous numérisez une page d'un livre ou d'un magazine, ouvrez complètement le
capot du scanner, puis refermez-le. Si le livre ou le magazine fait plus de 30 mm
d'épaisseur, laissez le chargeur ouvert pour effectuer la numérisation.
• Faites attention à ne pas casser la vitre d'exposition. Vous pourriez vous blesser.
• Ne la touchez pas avec vos doigts en refermant le capot du scanner. Le capot du scanner
pourrait tomber et être endommagé.
• Ne regardez pas la lumière qui vient de l'intérieur du scanner lorsque vous copiez ou
numérisez un document. Cela est dangereux pour vos yeux.
Dans le chargeur de documents
Le chargeur automatique de documents peut recevoir jusqu'à 40 feuilles de papier (80 g/m2)
pour une tâche.
1
2
Courbez ou déramez la pile de papier afin de séparer les feuilles avant de charger les
originaux.
Placez l'original, face imprimée vers le haut, dans le bac d'alimentation du chargeur de
documents. Assurez-vous que la partie inférieure de la pile d'originaux est alignée avec la
marque de format de papier présente sur le bac d'alimentation.
Supports et bacs | 48
3
Ajustez le guide de largeur du chargeur de documents en fonction du format du papier.
Des particules de poussière sur la vitre du chargeur de documents peuvent créer des
taches noires sur le document imprimé. Veillez à ce que cette vitre soit toujours propre
(voir « Nettoyage de l'appareil » à la page 144).
Supports et bacs | 49
Utilisation d'un appareil
connecté au réseau
Ce chapitre vous guide pas à pas dans la procédure de paramétrage d'un appareil connecté à un
réseau et du logiciel.
Les fonctions et les périphériques optionnels pris en charge peuvent varier selon le modèle (voir «
Fonctionnalités par modèle » à la page 8).
• Configuration d'un réseau câblé
51
• Installation du pilote sur le réseau
53
• Configuration du réseau sans fil
54
• Utilisation du Serveur Internet intégré HP
62
• Application HP Smart
65
Configuration d'un réseau câblé
Impression d'un rapport de configuration réseau
Vous pouvez imprimer un Rapport de configuration réseau avec les paramètres réseau actuels
de l’appareil à partir du panneau de commande. Cela vous aidera à configurer un réseau.
Appuyer sur la touche
Config reseau .
(Menu) sur le panneau de commande, puis sélectionner Reseau >
Ce Journal de configuration réseau permet de déterminer l’adresse MAC et l’adresse IP de votre
appareil.
Par exemple:
• Adresse MAC: 00:15:99:41:A2:78
• Adresse IP: 169.254.192.192
Création d'une adresse IP
Commencez par créer une adresse IP pour l'impression et la gestion réseau. Dans la plupart des
cas, une nouvelle adresse IP est attribuée automatiquement par un serveur DHCP (serveur de
protocole DHCP) situé sur le réseau.
Lorsque vous installez le pilote d'impression, ne pas configurer à la fois l'IPv4 et l'IPv6.
Nous vous recommandons de configurer soit l'IPv4 ou l'IPv6 (voir« Installation du pilote
sur le réseau » à la page 53).
Configuration IPv4
Vous pouvez également configurer TCP/IPv4 depuis le Serveur Internet intégré. À
l'ouverture de la fenêtre Serveur Internet intégré déplacer le curseur de la souris
par-dessus Paramètres de la barre supérieure de menu puis cliquer sur Paramètres
réseau (« Onglet Paramètres » à la page 63).
Si vous possédez sur votre réseau un serveur DHCPv4, vous pouvez définir une des options
suivantes pour la configuration dynamique de l'hôte par défaut.
1
Sélectionner
2
Appuyer OK pour choisir la valeur désirée.
(Menu) > Reseau > TCP/IP (IPv4) > DHCP sur le panneau de commande.
Configuration d'un réseau câblé | 51
Configuration IPv6
Vous pouvez également configurer TCP/IPv6 depuis le Serveur Internet intégré HP. À
l'ouverture de la fenêtre Serveur Internet intégré HP déplacer le curseur de la souris
par-dessus Paramètres de la barre supérieure de menu puis cliquer sur Paramètres
réseau (« Onglet Paramètres » à la page 63).
IPv6 n'est correctement pris en charge que sous Windows Vista ou version ultérieure.
La machine prend en charge les adresses IPv6 suivantes pour l'impression et la gestion réseau.
• Link-local Address : Adresse IPv6 locale configurée automatiquement (l'adresse commence
par FE80).
• Stateless Address : Adresse IPv6 configurée automatiquement par un routeur réseau.
• Stateful Address : Adresse IPv6 configurée par un serveur DHCPv6.
• Manual Address : Adresse IPv6 configurée manuellement par un utilisateur.
Dans l'environnement réseau IPv6, procédez comme suit afin d'utiliser l'adresse IPv6 :
Activation IPv6
1
Appuyer sur le bouton
2
Appuyer Reseau > TCP/IP (IPv6) > Protocole IPv6
3
Sélectionner Active et appuyer sur OK.
4
Mettez la machine hors tension puis sous tension.
(Menu) sur le panneau de commande.
Configuration de l'adresse DHCPv6
Si vous possédez sur votre réseau un serveur DHCPv6, vous pouvez définir une des options
suivantes pour la configuration dynamique de l'hôte par défaut.
1
Appuyer sur le bouton
2
Appuyer sur le Reseau > TCP/IP (IPv6) > Config. DHCPv6
3
Appuyer OK pour choisir la valeur désirée.
(Menu) sur le panneau de commande.
Configuration d'un réseau câblé | 52
Installation du pilote sur le réseau
• Avant l'installation, vérifiez que le système d'exploitation de votre ordinateur prend en
charge le logiciel (voir « Système d'exploitation » à la page 8).
• Si l'appareil ne prend pas en charge l'interface réseau, il ne pourra pas utiliser cette
fonction (voir « Vue arrière » à la page 21).
• Vous devez télécharger les paquets de logiciels sur le site Internet HP pour installer le
logiciel de l'imprimante. Pour obtenir une assistance complète pour l'imprimante de la
part de HP, aller sur le site www.hp.com/support/laser130MFP.
Windows
Le pare-feu pourrait bloquer la communication du réseau. Avant de connecter le
périphérique au réseau, désactivez le pare-feu de votre ordinateur.
1
2
Assurez-vous que l'appareil est connecté au réseau et qu'il est sous tension. L’adresse IP de
votre appareil doit également avoir été définie (voir « Création d'une adresse IP » à la page
51).
Téléchargez le logiciel de pilote d'imprimante sur le site Internet
HP(www.hp.com/support/laser130MFP).
3
Mettez l'appareil sous tension.
4
Dézipper le paquet de pilote et lancer l'installateur de pilote.
5
Suivez les instructions affichées dans la fenêtre d'installation.
Installation du pilote sur le réseau | 53
Configuration du réseau sans fil
Le réseau sans fil peut ne pas être disponible selon le modèle (voir « Fonctionnalités par
modèle » à la page 8).
Les réseaux sans fil nécessitent une plus grande sécurité, ainsi quand un point d'accès est mis en
place, un nom de réseau (SSID), le type de sécurité utilisé et un mot de passe réseau sont créés
pour le réseau. Demandez ces informations à votre administrateur réseau avant de commencer
l'installation de l'appareil.
Présentation des méthodes de configuration du réseau sans fil
Vous pouvez configurer les paramètres du réseau sans fil à partir de l'appareil ou de l'ordinateur.
Choisissez la méthode de configuration dans le tableau ci-dessous.
• Certains types d'installation du réseau sans fil peuvent être indisponibles en fonction du
modèle ou du pays.
• Il est fortement recommandé de paramétrer le mot de passe aux points d'accès. Si vous
ne paramétrez pas le mot de passe aux points d'accès, ceux-ci peuvent être exposés à
un accès illégal provenant de machines inconnues, notamment des PC, des téléphones
intelligents et des imprimantes. Se reporter au guide d'utilisateur de point d'accès pour
les paramètres de mots de passe.
Méthode de
configuration
Méthode de
connexion
Description et références
Voir « Configuration via un câble USB » à la page
56pour Windows.
A partir de
l'ordinateur
Avec un point
d'accès
Voir « Point d'accès sans câble USB » à la page
57pour Windows.
Voir « Utilisation d'un câble réseau » à la page 58.
À partir du panneau
de commande de
l'ordinateur
Voir« Utilisation des paramètres WPS » à la page
55.
À partir de l'app HP
Smart
Voir « Connexion avec l'application HP Smart » à
la page 65.
Configuration de Wi-Fi Direct
Voir « Utilisation des réseaux Wi-Fi » à la page 56.
Voir« Configuration de l'impression via Wi-Fi
Direct pour mobiles » à la page 60.
Configuration du réseau sans fil | 54
Restaurer les paramètres du réseau sans fil
Vous pouvez restaurer les paramètres du réseau sans fil à leurs valeurs par défaut.
Appuyez sur le bouton
(Menu) > Reseau > Wi-Fi> Wi-Fi par déf. > Restaurer... du panneau de
commande. L'appareil commence à restaurer les paramètres par défaut du réseau sans fil.
Utilisation des paramètres WPS
Si votre appareil et le point d'accès (ou le routeur sans fil) prennent en charge le mode WPS (Wi-Fi
Protected Setup™), vous pouvez facilement configurer les paramètres du réseau sans fil dans le
menu WPS sans l'aide d'un ordinateur.
Éléments à préparer :
• Vérifiez si le point d'accès (ou le routeur sans fil) prend en charge le WPS (Wi-Fi Protected
Setup™).
• Vérifiez si votre appareil prend en charge le WPS (Wi-Fi Protected Setup™).
1
Appuyez sur le bouton
(Menu) > Reseau > Wi-Fi > WPS > PBC du panneau de commande.
La machine essaie de se connecter au réseau sans fil.
2
Dans les 2 minutes, appuyez sur le bouton WPS (PBC) du point d'accès (ou du routeur sans
fil).
a. L'appareil se connecte au point d'accès (ou au routeur sans fil).
b. Lorsque l'appareil est connecté au réseau sans fil, le voyant du bouton reste allumé.
3
Continnuez l'installation du logiciel.
Configuration du réseau sans fil | 55
Utilisation des réseaux Wi-Fi
Avant de démarrer, vous devez connaître le nom (SSID) de votre réseau sans fil et la clé réseau si
celui-ci est crypté. Ces informations ont été définies lors de l'installation du point d'accès (ou du
routeur sans fil). Si vous ne connaissez pas votre environnement sans fil, consulter la personne
qui a installé le réseau.
1
Sélectionner le bouton
commande.
Ou appuyer sur
2
(Menu) > Reseau > Wi-Fi > Param. Wi-Fi sur le panneau de
(Réseau sans fil), pour accéder au menu Wi-Fi.
Appuyer sur OK pour choisir la méthode de configuration désirée.
• Assistant (recommandée): Dans ce mode, la configuration est automatique. La machine
affichera une liste des réseaux disponibles parmi lesquels choisir. Après avoir choisi un
réseau, l'imprimante demandera la clé de sécurité correspondante.
• Perso: Dans ce mode, les utilisateurs peuvent saisir ou modifier manuellement leur propre
SSID, ou choisir l'option de sécurité en détails.
3
Suivre les instructions pour configurer le réseau sans fil.
Configuration à l'aide de Windows
Configuration via un câble USB
Éléments à préparer
• Point d'accès.
• Ordinateur connecté au réseau
• Vous devez télécharger les paquets de logiciels sur le site Internet HP pour installer le logiciel
de l'imprimante. Pour obtenir une assistance complète pour l'imprimante de la part de HP, aller
sur le site www.hp.com/support/laser130MFP.
• Une machine installée avec une interface réseau sans fil
• Câble USB
1
Vérifier si le câble USB est correctement raccordé à l'appareil.
2
Mettre votre ordinateur, votre point d'accès et votre machine sous tension.
3
4
Téléchargez le logiciel de pilote d'imprimante sur le site Internet
HP(www.hp.com/support/laser130MFP).
Dézipper le paquet de pilote et lancer l'installateur de pilote.
Configuration du réseau sans fil | 56
5
6
7
Relire et accepter le contrat d'installation dans la fenêtre d'installation. Ensuite, cliquer sur
Suivant.
Sélectionner Sans filà l'écran Type de connexion de l'imprimante. Ensuite, cliquer sur
Suivant.
À l'écran Configurez-vous votre imprimante pour la première fois ? sélectionner Oui, je
veux configurer le réseau sans fil de mon imprimante. Ensuite, cliquer sur Suivant.
Si votre imprimante est déjà connectée au réseau, sélectionner Non, mon imprimante est
déjà connectée sur mon réseau
8
9
Sélectionner Au moyen d'un câble USB sur l'écran Sélectionner la méthode de
configuration sans fil. Ensuite, cliquer sur Suivant.
Lorsque la recherche est terminée, la fenêtre affiche les périphériques connectés au réseau
sans fil. Sélectionner le nom (SSID) du point d'accès que vous souhaitez utiliser et cliquer sur
Suivant.
10 Lorsque le paramétrage du réseau sans fil est terminé, débrancher le câble USB entre
l'ordinateur et la machine. Cliquer Suivant.
11 Sélectionner les composants à installer.
12 Suivre les instructions affichées dans la fenêtre d'installation.
Point d'accès sans câble USB
Éléments à préparer
• PC activé pour le Wi-Fi sous Windows 7 ou ultérieur et un point d'accès (routeur)
• Vous devez télécharger les paquets de logiciels sur le site Internet HP pour installer le logiciel
de l'imprimante. Pour obtenir une assistance complète pour l'imprimante de la part de HP, aller
sur le site www.hp.com/support/laser130MFP.
• Une machine installée avec une interface réseau sans fil
En paramétrant le réseau sans fil, la machine utilise le réseau LAN sans fil du PC. Il peut
être impossible de se connecter à Internet.
1
2
Mettre votre ordinateur, votre point d'accès et votre machine sous tension.
Téléchargez le logiciel de pilote d'imprimante sur le site Internet
HP(www.hp.com/support/laser130MFP).
Configuration du réseau sans fil | 57
3
4
5
6
Dézipper le paquet de pilote et lancer l'installateur de pilote.
Relisez et acceptez le contrat d'installation dans la fenêtre d'installation. Ensuite, cliquer sur
Suivant.
Sélectionner Sans filà l'écran Type de connexion de l'imprimante. Ensuite, cliquer sur
Suivant.
Sur l'écran Configurez-vous votre imprimante pour la première fois ? sélectionner Oui, je
veux configurer le réseau sans fil de mon imprimante.Cliquez ensuite sur Suivant.
Si votre imprimante est déjà connectée au réseau, sélectionner Non, mon imprimante est
déjà connectée sur mon réseau.
7
Sélectionner Au moyen d'une connexion directe sans filsur l'écran Sélectionner la méthode
de configuration sans fil Ensuite, cliquer sur Suivant.
8
Lorsque le paramétrage du réseau sans fil est terminé, cliquer sur Suivant.
9
Suivre les instructions affichées dans la fenêtre d'installation.
Utilisation d'un câble réseau
Consulter votre administrateur réseau ou la personne ayant configuré votre réseau sans
fil pour plus d'informations concernant votre configuration réseau.
Votre machine est compatible réseau. Quelques procédures de configuration sont néanmoins
nécessaires pour qu'il puisse fonctionner avec votre réseau.
Éléments à préparer
• Point d'accès.
• Ordinateur connecté au réseau
• Vous devez télécharger les paquets de logiciels sur le site Internet HP pour installer le logiciel
de l'imprimante. Pour obtenir une assistance complète pour l'imprimante de la part de HP, aller
sur le site www.hp.com/support/laser130MFP.
• Une machine installée avec une interface réseau sans fil
• Câble réseau
Impression d'un rapport de configuration réseau
Vous pouvez identifier les paramètres réseau de votre machine en imprimant un rapport de
configuration réseau.
Voir« Impression d'un rapport de configuration réseau » à la page 51.
Configuration du réseau sans fil | 58
Configuration du réseau sans fil de l’appareil
Avant de démarrer, vous devez connaître le nom réseau (SSID) de votre réseau sans fil et la clé
réseau, le cas échéant. Ces informations ont été définies lors de l'installation du point d'accès (ou
du routeur sans fil). Si vous ne connaissez pas votre environnement sans fil, consultez la personne
qui a installé le réseau.
Pour configurer les paramètres sans fil, vous pouvez utiliser le Serveur Internet intégré HP.
Utilisation du Serveur Internet intégré HP
Avant de procéder à la configuration sans fil des paramètres, vérifiez l'état de connexion du câble.
1
2
Vérifiez si le câble réseau est connecté à l'appareil. Si ce n'est pas le cas, connectez l'appareil
avec un câble réseau standard.
Démarrez un navigateur Internet, comme Internet Explorer, Safari, ou Firefox, et entrez la
nouvelle adresse IP de votre appareil dans la fenêtre du navigateur.
Par exemple :
3
4
Cliquer sur Login (Connexion) dans la partie supérieure droite du site Internet Serveur
Internet intégré HP.
Si c'est votre premier accès au Serveur Internet intégré HP, vous devez vous connecter en
tant qu'administrateur. Saisissez l’ID par défaut (admin). Aucun mot de passe par défaut.
Pour des raisons de sécurité, nous vous recommandons de modifier le mot de passe par
défaut. Vous pouvez changer vos ID et mot de passe depuis Sécurité > Sécurité du système
> Administrateur système.
5
À l'ouverture de la fenêtre Serveur Internet intégré HP, cliquer sur Paramètres réseau.
6
Cliquer Wi-Fi > Assistant.
7
Sélectionnez Nom du réseau (SSID) dans la liste.
8
Cliquez sur Suivant.
Si une fenêtre de paramètre de sécurité sans fil s'affiche, saisir le mot de passe enregistré
(mot de passe réseau) et cliquer sur Suivant.
9
Dans la fenêtre de confirmation qui s'affiche, vérifiez votre configuration sans fil. Si la
configuration est correcte, cliquez sur Appliquer.
Configuration du réseau sans fil | 59
Configuration de l'impression via Wi-Fi Direct pour mobiles
Wi-Fi Direct est une connexion poste à poste sure et facile d'utilisation entre une imprimante
compatible Wi-Fi Direct et un périphérique mobile.
Grâce à Wi-Fi Direct, vous pouvez connecter votre imprimante à un réseau Wi-Fi Direct tout en
vous connectant à un point d'accès. Vous pouvez également utiliser un réseau câblé et un réseau
Wi-Fi direct simultanément, de façon que plusieurs utilisateurs puissent accéder aux documents
et les imprimer à la fois à partir du réseau Wi-Fi direct et du réseau câblé.
• Vous ne pouvez pas connecter votre périphérique mobile à Internet par le biais du
réseau Wi-Fi Direct de l'imprimante.
• La liste des protocoles pris en charge peut différer de celle de votre modèle, les réseau
Wi-Fi Direct ne prennent PAS en charge l'IPv6, le filtrage du réseau, l'IPSec, le WINS et
les services SLP.
• Le nombre maximal de périphériques pouvant être connectés via Wi-Fi Direct est 4.
Configuration de Wi-Fi Direct
Vous pouvez activer la fonction Wi-Fi Direct en suivant l'une des méthodes suivantes.
À partir de la machine
1
2
Appuyer sur le bouton
(Menu) du panneau de commande et sélectionner Reseau >
Wi-Fi>Wi-Fi Direct sur l'écran d'affichage.
Appuyez sur Wi-Fi Direct et activez Wi-Fi Direct.
À partir de l'ordinateur connecté au réseau
Si votre imprimante utilise un câble réseau ou un point d'accès sans fil, vous pouvez activer et
configurer Wi-Fi Direct depuis le Serveur Internet intégré HP.
1
2
Accéder au Serveur Internet intégré HP et sélectionner Paramètres > Paramètres réseau >
Wi-Fi > Wi-Fi Direct™.
Activer Wi-Fi Direct™ et configurer les autres options.
Configuration du périphérique mobile
• Après avoir configuré le Wi-Fi Direct à partir de l'imprimante, consultez le mode d'emploi du
périphérique mobile que vous utilisez pour configurer son Wi-Fi Direct.
• Après avoir configuré le Wi-Fi Direct, vous devez télécharger une application d'impression
mobile. (Par exemple, HP Smart) pour imprimer à partir de votre smartphone.
Configuration du réseau sans fil | 60
• Lorsque vous avez trouvé une imprimante à laquelle vous souhaitez vous connecter à
partir de votre périphérique mobile, sélectionnez l'imprimante : le voyant de
l'imprimante clignotera. Appuyer sur le bouton Wireless sur l'imprimante qui se
connecte à votre périphérique mobile. Si vous ne disposez pas du bouton Wireless,
appuyer sur l'option que vous souhaitez lorsque la fenêtre de confirmation de la
connexion Wi-Fi apparaît sur l'écran d'affichage et elle sera connectée à votre
périphérique mobile.
• Si votre périphérique mobile ne prend pas en charge le Wi-Fi Direct, vous devez saisir la
« clé réseau » de l'imprimante au lieu d'appuyer sur la touche Wireless.
Configuration du réseau sans fil | 61
Utilisation du Serveur Internet intégré HP
• Internet Explorer 8.0 ou ultérieur est l'exigence minimale pour le Serveur Internet
intégré HP.
• Avant d'utiliser les programmes ci-dessous, définir d'abord l'adresse IP.
• Certains composants et fonctions en option peuvent être indisponibles en fonction du
modèle ou du pays (voir « Fonctionnalités par modèle » à la page 8).
Il existe plusieurs programmes disponibles pour configurer facilement les paramètres réseau
dans un environnement réseau. Pour l'administrateur réseau particulièrement, il est possible de
gérer plusieurs appareils sur le réseau.
HP Embedded Web Server
Le serveur Internet intégré sur votre machine en réseau vous permet d'effectuer les tâches
suivantes :
• Vérifier les informations et l'état des consommables.
• Personnaliser les paramètres de la machine.
• Définir les paramètres réseau nécessaires à la connexion de la machine à divers
environnements réseau.
Accès au Serveur Internet intégré HP
1
Lancer un navigateur Web, comme Internet Explorer, depuis Windows.
Saisir l'adresse IP de votre machine (http://xxx.xxx.xxx.xxx) dans le champ d'adresses et
appuyer sur la touche Entrée ou cliquer sur Atteindre.
2
Le site Web intégré de votre appareil s’ouvre.
Utilisation du Serveur Internet intégré HP | 62
Accès au Serveur Internet intégré HP
Avant la configuration des options dans le Serveur Internet intégré HP, vous devez vous
connecter en tant qu'administrateur. Vous pouvez toujours utiliser le HP Embedded Web Server
sans vous connecter mais vous n'aurez accès ni à l'onglet Paramètres ni à l'onglet Sécurité.
1
2
Cliquer sur Login (Connexion) dans la partie supérieure droite du site Internet Serveur
Internet intégré HP.
Si c'est votre premier accès au Serveur Internet intégré HP, vous devez vous connecter en
tant qu'administrateur. Saisissez l’ID par défaut (admin). Aucun mot de passe par défaut.
Pour des raisons de sécurité, nous vous recommandons de modifier le mot de passe par
défaut. Vous pouvez changer vos ID et mot de passe depuis Sécurité > Sécurité du système
> Administrateur système.
Aperçu du Serveur Internet intégré HP
Certains onglets peuvent ne pas apparaître en fonction du modèle utilisé.
Onglet Information
Cet onglet vous donne des informations générales concernant votre machine. Vous pouvez
vérifier certains paramètres, telles que la quantité restante de toner. Vous pouvez également
imprimer des rapports comme un rapport d'erreur.
• Alertes actives: Permet d'afficher les alertes s'étant déclenchées dans la machine et leur
gravité.
• Fournitures: Permet d'afficher le nombre de pages imprimées et la quantité de toner restant
dans la cartouche.
• Compteurs d'utilisation: Permet d'afficher le nombre d'utilisations, par type d'impression :
recto et recto/verso.
• Paramètres actuels: Permet d'afficher les informations sur l'appareil et le réseau.
• Imprimer informations: Permet d'imprimer des rapports, tels que des rapports concernant le
système, les e-mails et les polices.
• Informations de Sécurité: Permet d'afficher les informations concernant la sécurité de
l’appareil.
Onglet Paramètres
Cet onglet vous permet de définir les configurations prévues dans votre machine et votre réseau.
Vous devez vous connecter comme administrateur pour afficher cet onglet.
• OngletConfig. machine: Permet de définir les options proposées par votre machine.
• Onglet Network Settings: Permet d'afficher les options pour l'environnement réseau. Permet
de définir les options telles que les protocoles TCP/IP et réseau.
Utilisation du Serveur Internet intégré HP | 63
Onglet Sécurité
Cet onglet vous permet de définir des informations de sécurité du système et du réseau. Vous
devez vous connecter comme administrateur pour afficher cet onglet.
• Sécurité du système: Permet de définir les informations d’administrateur système, ainsi
qu’activer ou désactiver des fonctionnalités de l’appareil.
• Sécurité réseau: Permet de définir les paramètres de filtrage IPv4/IPv6.
Onglet Maintenance
Cet onglet vous permet de garder votre machine à jour en mettant à niveau les
microprogrammes et en paramétrant les informations de contact pour l'envoi de courriers
électroniques. Vous pouvez également vous connecter au site Internet HP ou télécharger les
pilotes en sélectionnant le menu Link (lien).
• Mise niveau micropr: Permet de mettre à niveau le microprogramme de votre appareil.
• Coordonnées: Permet d'afficher le paramétrage des informations de contact.
• Lien: Permet d'afficher des liens vers des sites utiles, sur lesquels vous pouvez télécharger ou
vérifier des informations.
Définition des informations pour l’administrateur système
Ce paramètre est nécessaire pour utiliser l'option de notification par courrier électronique.
Selon les options ou le modèle de votre machine, il est possible que certains menus ne
s'affichent pas à l'écran. Dans ce cas, votre machine ne les prend pas en charge.
1
Lancer un navigateur Web, comme Internet Explorer, depuis Windows.
Entrer l'adresse IP de l'appareil (http://xxx.xxx.xxx.xxx) dans la zone d'adresse et appuyer
sur la touche Entrée ou cliquer sur Atteindre.
2
Le site Web intégré de votre appareil s’ouvre.
3
Dans l'onglet Sécurité, sélectionner Sécurité du système > Administrateur système.
4
5
Saisir le nom de l'administrateur, son numéro de téléphone, son emplacement et son
adresse électronique.
Cliquer sur Appliquer.
Utilisation du Serveur Internet intégré HP | 64
Application HP Smart
HP Smart vous aide à configurer, numériser, imprimer, partager et gérer votre imprimante HP.
Vous pouvez partager des documents et des images par courrier électronique, SMS ou par des
services sur le Cloud de médias sociaux (tels que iCloud, Google Drive, Dropbox et Facebook).
Vous pouvez aussi configurer de nouvelles imprimantes HP, ou surveiller et commander des
consommables.
• L'application HP Smart peut ne pas être disponible dans toutes les langues. Certaines
fonctions peuvent ne pas être disponibles selon le modèle d'imprimante.
• Si l'application HP smart ne fonctionne pas correctement sur vos appareils sous
Windows, mettez à jour le microprogramme de l'imprimante, et réessayez.
• Installer l'application HP Smart: Pour installer l'application sur votre appareil, allez sur le site
123.hp.com et suivez les instructions à l'écran pour accéder à la boutique d'applications de
votre appareil.
• Connexion à l'imprimante: Assurez-vous que l'imprimante est sous tension et qu'elle est
connectée au même réseau que votre appareil. L'application HP Smart détectera
automatiquement l'imprimante.
• En savoir plus au sujet de l'application HP Smart: Pour savoir comment imprimer, numériser,
et dépanner à l'aide de HP Smart.
- Voir « Imprimer avec l'application HP Smart » à la page 66.
- Voir « Numériser avec l'application HP Smart » à la page 67.
- Voir « Obtenir de l'aide à partir de l'application HP Smart » à la page 67.
Pour savoir comment imprimer, numériser, accéder aux fonctions d’imprimante et aux
solutions de dépannage à l'aide de HP Smart, allez à :
- iOS/Android: www.hp.com/go/hpsmart-help
Connexion avec l'application HP Smart
Vous pouvez utiliser l'application HP Smart pour configurer l'imprimante sur votre réseau sans fil.
1
2
Assurez-vous que votre ordinateur ou téléphone mobile est connecté à votre réseau sans fil,
et que vous connaissez le mot de passe de votre réseau sans fil.
Vérifiez que l'imprimante est en mode de connexion AWC (connexion sans fil automatique).
Si c'est la première fois que vous allez configurer l'imprimante, celle-ci est prête à être
configurée après sa mise sous tension. Elle recherche l'application HP Smart pour se
connecter dans les 2 heures puis s'arrête de chercher.
Application HP Smart | 65
Pour mettre le panneau de commande en mode de configuration AWC, maintenez enfoncé
le bouton
(Réseau sans fil) pendant au moins 20 secondes jusqu'à ce que les voyants
(Statut) et
3
(Alimentation) clignotent en même temps.
Ouvrez l'application HP Smart, puis réalisez l'une des procédures suivantes :
• iOS/Android: Sur l'écran d'accueil, appuyez sur l'icône Plus puis sélectionnez
l'imprimante. Si l'imprimante n'est pas dans la liste, appuyez sur Ajouter une nouvelle
imprimante. Suivez les instructions à l'écran pour ajouter l'imprimante à votre réseau.
Modifiez l'imprimante par défaut en paramétrant l'application
HP Smart.
Vous pouvez configurer l'imprimante à partir de l'application HP Smart app.
1
2
Ouvrez l'application HP Smart.
Appuyez sur l'icône Plus, si vous devez changer vers une autre imprimante, ou en ajouter une
nouvelle.
3
Appuyez sur Paramètres imprimante.
4
Sélectionnez l'option de votre choix puis modifiez le paramètre.
Imprimer avec l'application HP Smart
Imprimer depuis un appareil Android ou iOS
1
2
Ouvrez l'application HP Smart.
Appuyez sur l'icône Plus, si vous devez changer vers une autre imprimante, ou en ajouter une
nouvelle.
3
Appuyez sur une option d’impression.
4
Sélectionnez la photo ou le document que vous souhaitez imprimer.
5
Appuyez sur Imprimer.
Application HP Smart | 66
Numériser avec l'application HP Smart
Vous pouvez utiliser l'application HP Smart pour numériser des documents ou des photos à l'aide
de l'appareil photo de votre appareil. HP Smart inclut des outils d'édition qui vous permettent
d'ajuster l'image numérisée avant de l'enregistrer ou de la partager. Vous pouvez imprimer,
enregistrer vos numérisations localement ou sur le Cloud, et les partager via courrier
électronique, SMS, Facebook, Instagram, etc.
Numériser depuis un appareil Android ou iOS
1
2
3
4
Ouvrez l'application HP Smart.
Appuyez sur l'icône Plus, si vous devez changer vers une autre imprimante, ou en ajouter une
nouvelle.
Sélectionnez une option de numérisation, puis appuyez sur Appareil photo. L'appareil photo
intégré s'ouvre. Numérisez votre photo ou document à l'aide de l'appareil photo.
Après avoir ajusté la photo ou le document numérisé, enregistrez-le, partagez-le ou
imprimez-le.
Obtenir de l'aide à partir de l'application HP Smart
L'application HP Smart informe des problèmes survenant à l'imprimante (bourrages, ou autres
problèmes), fournit des liens vers des contenus d'aide, et des options pour contacter le support
en vue d'obtenir une assistance complémentaire.
Application HP Smart | 67
Impression
Ce chapitre vous informe des options générales d'impression. Cette section est basée
principalement sur Windows 7.
Vous devez télécharger les paquets de logiciels sur le site Internet HP pour installer le logiciel de
l'imprimante. Pour obtenir une assistance complète pour l'imprimante de la part de HP, aller sur le site
www.hp.com/support/laser130MFP.
• Impression de base
71
• Annulation d'une impression
72
• Ouverture des préférences d'impression
73
• Utilisation d'un réglage favori
74
• Utilisation de l'aide
75
• Fonctions d'impression
76
• Utilisation du programme État de l'imprimante
82
Impression de base
Avant l'impression, vérifiez que le système d'exploitation de votre ordinateur prend en
charge le logiciel (voir « Système d'exploitation » à la page 8).
La fenêtre Options d'impression suivante concerne le bloc-notes dans Windows 7. Votre fenêtre
Options d'impression peut être différente, en fonction de votre système d'exploitation ou de
l'application utilisée.
1
Ouvrir le document à imprimer.
2
Sélectionnez Imprimer dans le menu Fichier.
3
Sélectionner votre machine dans la liste Sélectionner une imprimante.
4
Les paramètres d'impression de base, notamment le nombre de copies et le nombre de
pages sont sélectionnés dans la fenêtre Imprimer.
Pour exploiter pleinement les fonctions avancées d'impression, cliquer sur Propriétés
ou Préférences dans la fenêtre Imprimer (voir « Ouverture des préférences
d'impression » à la page 73).
5
Pour lancer l'impression, cliquer sur OK ou sur Imprimer dans la fenêtre Imprimer.
Impression de base | 71
Annulation d'une impression
Si la tâche d'impression est en attente dans la liste ou la file d'attente d'impression, annulez-la
comme suit :
• Vous pouvez accéder à cette fenêtre en double-cliquant simplement sur l'icône de l'appareil
(
) dans la barre des tâches de Windows.
• Vous pouvez également annuler la tâche en cours en appuyant sur la touche
(Annuler) du
panneau de commande.
Annulation d'une impression | 72
Ouverture des préférences d'impression
• La fenêtre Options d’impression présentée dans ce guide de l’utilisateur peut être
différente de l’appareil utilisé.
• Lorsque vous sélectionnez une option dans Options d'impression, vous pouvez voir un
repère d'avertissement,
ou
. Un repère
qui signifie que vous pouvez
sélectionner cette option, mais qu’elle n’est pas recommandée, et un repère
qui
signifie que vous ne pouvez pas sélectionner cette option en raison de la configuration
ou de l’environnement de votre machine.
1
Ouvrir le document à imprimer.
2
Sélectionner l'option Imprimer dans le menu Fichier. La fenêtre Imprimer s'ouvre.
3
Sélectionner votre machine dans la liste Sélectionner une imprimante.
4
Cliquer sur Propriétés ou Préférences. Cliquer ou tapoter sur les onglets dans le pilote
d'impression pour configurer les options disponibles.
• Dans Windows 10, 8.1 et 8, ces applications présentent une mise en page différente
avec des caractéristiques différentes de ce qui est décrit ici pour les applications de
bureau. Pour accéder à la fonction d'impression depuis l'application d'écran Start
(démarrer), exécuter les opérations suivantes :
- Windows 10: Sélectionner Print (imprimer) puis sélectionner l'imprimante.
- Windows 8.1 ou 8: Sélectionner Périphériques, sélectionner Imprimer, puis
sélectionner l'imprimante.
• Vous pouvez vérifier le statut actuel de l'appareil en appuyant sur le bouton État de
l’imprimante (voir « Utilisation du programme État de l'imprimante » à la page 82).
Ouverture des préférences d'impression | 73
Utilisation d'un réglage favori
L'option Favoris, visible sur chaque onglet de préférences sauf l'onglet HP, vous permet de
sauvegarder les préférences actuelles pour une utilisation ultérieure.
Pour enregistrer un élément Favoris, procéder comme suit :
1
Dans chaque onglet, modifier les paramètres selon vos préférences.
2
Saisir un nom dans la zone de saisie Favoris.
3
Cliquer sur Enregistrer.
4
Entrer un nom et une description, puis sélectionner l'icône souhaitée.
5
Cliquer OK. Quand vous enregistrez les Favoris, tous les paramètres actuels du pilote sont
sauvegardés.
Pour utiliser un réglage enregistré, sélectionnez-le dans l'onglet Favoris. La machine est
maintenant configurée pour imprimer selon les paramètres que vous avez sélectionnés.
Pour supprimer un paramètre enregistré, sélectionnez-le dans l'onglet Favoris et cliquer
sur Supprimer.
Utilisation d'un réglage favori | 74
Utilisation de l'aide
Cliquer sur l'option que vous souhaitez connaître dans la fenêtre Options d'impression, puis
appuyer sur F1 sur votre clavier.
Utilisation de l'aide | 75
Fonctions d'impression
• Cet élément peut ne pas être proposé selon le modèle ou les appareils optionnels (voir
« Fonctionnalités par modèle » à la page 8).
• Vous devez télécharger les paquets de logiciels sur le site Internet HP pour installer le
logiciel de l'imprimante. Pour obtenir une assistance complète pour l'imprimante de la
part de HP, aller sur le site www.hp.com/support/laser130MFP.
Présentation des fonctions spéciales d'impression
Lorsque vous imprimez, vous pouvez utiliser des options d'impression avancées.
Pour exploiter pleinement les fonctions de votre pilote d’impression, cliquez sur Propriétés ou
Préférences dans la fenêtre Imprimer de l’application pour changer les paramètres d’impression.
Le nom d'appareil qui apparaît dans la fenêtre des propriétés de l'imprimante peut varier en
fonction de l'appareil utilisé.
• Selon les options ou le modèle de votre appareil, il est possible que certains menus ne
s'affichent pas à l'écran. Dans ce cas, votre appareil ne les prend pas en charge.
• Sélectionnez le menu Aide, ou cliquez sur le bouton
dans la fenêtre, ou appuyez sur
la touche F1 de votre clavier, puis cliquez sur l'option dont vous souhaitez prendre
connaissance (voir « Utilisation de l'aide » à la page 75).
Élément
Description
Plusieurs pages par face
Permet de sélectionner le nombre de pages à imprimer sur une
même feuille. Si vous choisissez d'imprimer plusieurs pages par
feuille, les pages sont réduites et organisées dans l'ordre indiqué.
Vous pouvez imprimer jusqu'à 16 pages par feuille.
Fonctions d'impression | 76
Élément
Affiche
Description
Permet d'imprimer un document d'une seule page sur 4 (poster
2x2), 9 (poster 3x3) ou 16 (poster 4x4) pages que vous pouvez coller
ensemble pour former un poster.
Sélectionner la valeur Chevauchement. Spécifier Chevauchement
en millimètres ou pouces en sélectionnant la case d'option en haut
à droite de l'onglet De base pour faciliter le collage des feuilles
ensemble.
Permet d'imprimer votre document en recto-verso et d'organiser
les pages imprimées afin de pouvoir les relier en les pliant par leur
milieu.
Impression brochure
• L'option Impression brochure n'est pas disponible pour
tous les formats papier. Sélectionner l'option de Format
de papier disponible dans l'onglet Papier pour vérifier
quels formats de papier sont disponibles.
• Si vous sélectionnez un format de papier non disponible,
cette option peut être automatiquement annulée.
Sélectionner uniquement du papier disponible (du papier
sans repère
ou ).
Fonctions d'impression | 77
Élément
Description
Permet d'imprimer sur les deux faces d'une feuille de
papier (recto/verso). Avant d'imprimer, décider de l'orientation de
vos documents.
La fonction Ignorer les pages blanches n'est pas disponible
lorsque vous sélectionnez l'option recto-verso.
• Aucun: Permet de désactiver cette fonction.
• Bord long: Cette option est la mise en page traditionnelle utilisée
pour la reliure des livres.
Impression recto-verso
(manuelle)
• BORD COURT: Cette option est la mise en page traditionnelle
utilisée pour les calendriers.
Options du papier
Permet de modifier la taille d'un document, pour apparaître plus
grand ou plus petit sur la page imprimée, en entrant le pourcentage
d'agrandissement ou de réduction du document.
CO
NF
ID
EN
TI
AL
Filigrane
L'option Filigrane vous permet d'imprimer du texte sur un
document existant. Par exemple, vous l'utilisez lorsque vous
souhaitez imprimer le texte « DRAFT » ou « CONFIDENTIAL » en
diagonale sur la première page ou sur toutes les pages d'un
document.
Fonctions d'impression | 78
Élément
Filigrane
(Création d'un filigrane)
Description
a. Pour changer les paramètres d'impression à partir de votre
application, accéder à Options d'impression (voir « Ouverture des
préférences d'impression » à la page 73).
b. Dans l'onglet Avancé, sélectionner Modifier... dans la liste
déroulante Filigrane.
c. Saisir le texte voulu dans le champ Texte du filigrane. Vous
pouvez entrer jusqu'à 256 caractères.
Si la case Première page seulement est cochée, le filigrane est
uniquement imprimé sur la première page.
d. Définir les options du filigrane.
Vous pouvez choisir le nom de police, le style, la taille ou
l'ombrage du filigrane dans la section Attributs de police, de
même que définir l'angle du filigrane dans la section Alignement
et angle du filigrane.
e. Pour ajouter un nouveau filigrane à la liste Ajouter, cliquer sur
Filigranes actuels.
f. Lorsque vous avez terminé la modification, cliquer sur OK ou
Imprimer jusqu'à ce que vous quittiez la fenêtre Imprimer.
Filigrane
(Modification d'un
filigrane)
a. Pour changer les paramètres d'impression à partir de votre
application, accéder à Options d'impression (voir « Ouverture des
préférences d'impression » à la page 73).
b. Cliquer sur l'onglet Avancé, sélectionner Modifier... dans la liste
déroulante Filigrane.
c. Sélectionner le filigrane à modifier dans la liste Filigranes
actuels, puis modifier le message et les options du filigrane.
d. Cliquer sur Mettre à jour pour enregistrer les modifications.
e. Cliquer sur OK ou Imprimer jusqu'à ce que vous quittez la fenêtre
Imprimer.
Filigrane
(Suppression d'un
filigrane)
a. Pour changer les paramètres d'impression à partir de votre
application, accéder à Options d'impression.
b. Cliquer sur l'onglet Avancé, sélectionner Modifier... dans la liste
déroulante Filigrane.
c. Sélectionner le filigrane à supprimer dans la liste Filigranes
actuels, puis cliquer sur Supprimer.
d. Cliquer sur OK ou Imprimer jusqu'à ce que vous quittez la fenêtre
Imprimer.
Fonctions d'impression | 79
Élément
Sur impression
Description
Les surimpressions consistent en du texte et/ou en des images
enregistrés sur le disque dur de l'ordinateur sous un format spécial
et qui peuvent être imprimés sur n'importe quel document. Elles
remplacent souvent les papiers à en-tête. Plutôt que d'avoir recours
à un en-tête préimprimé, vous pouvez créer une surimpression
comportant les mêmes informations que cet en-tête. Vous n’avez
donc plus à charger votre papier à en-tête habituel pour imprimer
une lettre à l’en-tête de votre entreprise: imprimer simplement la
surimpression d'en-tête sur votre document.
Pour utiliser une surimpression de page, vous devez préalablement
la créer, et y insérer votre logo ou votre image.
• Le format du document de surimpression doit être
identique à celui du document imprimé avec la
surimpression. Vous ne pouvez pas créer de
surimpression comportant un filigrane.
• Le fichier de surimpression et le document à imprimer
doivent avoir la même résolution.
Surimpression
(Création d'une
surimpression)
a. Créer ou ouvrir un document contenant le texte ou l'image que
vous souhaitez utiliser comme nouvelle surimpression de page.
Placer les éléments exactement comme vous souhaitez qu'ils
apparaissent à l'impression sous forme de surimpression.
b. Pour enregistrer le document en tant que surimpression, accéder
aux Options d'impression.
c. Cliquer sur l'onglet Avancé, puis sélectionner Créer dans la liste
déroulante Surimpression.
d. Dans la fenêtre Enregistrer sous, saisir un nom comportant
jusqu'à huit caractères dans la case Nom. Sélectionner le chemin
de destination, si nécessaire (le chemin par défaut est
C:\Formover).
e. Cliquer sur Enregistrer.
f. Cliquer sur OK ou Imprimer jusqu'à ce que vous quittez la fenêtre
Imprimer.
Lorsque le message de confirmation apparaît, cliquer sur Oui.
g. Le fichier n'est pas imprimé. Il est enregistré sur le disque dur de
votre ordinateur.
Fonctions d'impression | 80
Élément
Description
Surimpression
(Utilisation d'une
surimpression de page)
a. Créer ou ouvrir le document à imprimer.
b. Pour changer les paramètres d'impression à partir de votre
application, accéder à Options d'impression.
c. Cliquer sur l'onglet Avancé.
d. Sélectionner la Imprimer une surimpression dans la liste
déroulante Surimpression.
e. Si vous avez enregistré le fichier de surimpression à utiliser dans
une source externe, vous pouvez le charger à partir de la fenêtre
Charger.
Après avoir sélectionné le fichier, cliquer sur Ouvrir. Le fichier
apparaît dans la zone Liste des surimpressions et vous pouvez
donc l'imprimer. Sélectionner la surimpression dans la zone Liste
des surimpressions.
f. Si nécessaire, cocher la case Confirmer la surimpression. Si cette
case est cochée, un message vous demande de confirmer
l'application de la surimpression, chaque fois que vous imprimez
un document.
Si cette case n'est pas cochée et qu'une surimpression est
sélectionnée, cette dernière est automatiquement imprimée avec
le document.
g. Cliquer sur OK ou Imprimer jusqu'à ce que vous quittez la fenêtre
Imprimer.
L'en-tête sélectionné s'imprime sur votre document.
Surimpression
(Suppression d'une
surimpression)
a. Dans la fenêtre Options d'impression, cliquer sur l'onglet
Avancé.
b. Sélectionner Modifier dans la liste déroulante Texte.
c. Sélectionner la surimpression à supprimer dans la boîte Liste des
surimpressions.
d. Cliquer sur Supprimer.
e. Lorsque le message de confirmation apparaît, cliquer sur Oui.
f. Cliquer surOK ou Imprimer jusqu'à ce que vous quittez la fenêtre
Imprimer. Vous pouvez supprimer les surimpressions de page
dont vous ne vous servez plus.
Fonctions d'impression | 81
Utilisation du programme État de
l'imprimante
État de l'imprimante est un programme qui surveille et vous informe au sujet de l'état de la
machine.
• La fenêtre État de l'imprimante et son contenu dans le guide de l'utilisateur peuvent
différer en fonction de la machine ou du système d'exploitation en usage.
• Vérifier le(s) système(s) d'exploitation compatible(s) avec votre appareil (voir «
Configuration requise » à la page 187).
Aperçu de État de l'imprimante
Si une erreur se produit pendant le fonctionnement, vous pouvez vérifier l'erreur à partir de État
de l'imprimante. Printer Status (état de l'imprimante) est installé automatiquement lorsque vous
installez le logiciel de la machine.
Vous pouvez aussi lancer manuellement la fonction État de l'imprimante. Accédez à Options
d'impression, cliquez sur l'onglet sauf l'onglet HP > bouton État de l'imprimante. L'option Favoris,
visible sur chaque onglet de préférences sauf l'onglet HP.
Ces icônes apparaissent sur la barre des tâches de Windows :
Icône
Signification
Normal
Avertissement
Erreur
Description
L'appareil est en mode prêt et aucune erreur ni aucun
avertissement ne sont constatés.
L'état de l'appareil indique qu'une erreur pourrait survenir.
Par exemple, il peut s'agir d'un état de niveau de toner bas qui
va logiquement précéder l'état de niveau de toner vide.
Le périphérique présente au moins une erreur.
Utilisation du programme État de l'imprimante | 82
1
2
3
4
5
6
Informations sur la
machine
Dans cette zone, vous pouvez voir l'état du périphérique, le nom
de modèle de l'actuelle l'imprimante, le nom du port connecté.
Mode d’emploi
Le Mode d’emploi est désactivé. Vous pouvez télécharger le
mode d'emploi à l'adresse www.hp.com/support/laser130MFP.
Informations
fournitures
Vous pouvez connaître le pourcentage de toner restant dans
chaque cartouche. L'appareil et le nombre de cartouches de
toner indiqués dans la fenêtre ci-dessus peuvent différer selon
l'appareil que vous utilisez. Cette caractéristique n'est pas
présente sur toutes les imprimantes.
Option
Vous pouvez définir les paramètres relatifs aux alertes
concernant les tâches d'impression.
Commandes de
consommable
Vous pouvez commander en ligne des cartouches de toner de
remplacement.
Annuler l'impression.
ou
Fermer
• Annuler l'impression: Si une tâche d'impression est en
attente dans la file d'impression ou l'imprimante, annule
toutes les tâches d'impression de l'utilisateur dans la file
d'impression ou l'imprimante.
• Fermer: Selon l'état de la machine ou les fonctions prises en
charge, le bouton Fermer peut s'afficher pour fermer la
fenêtre d'état.
Utilisation du programme État de l'imprimante | 83
Copie
Ce chapitre vous informe des options générales de copie.
• Copie de base
85
• Changer les réglages pour chaque copie
86
• Copie de type carte d'identité
89
Copie de base
• L'accès aux menus peut varier d'un modèle à l'autre (voir « Accès au menu » à la page
28ou « Vue d'ensemble du panneau de commande » à la page 22).
• Selon les modèles ou les options, certains menus peuvent ne pas être pris en charge
(voir « Fonctionnalités par modèle » à la page 8).
1
Sélectionner
Ou sélectionner
2
3
(copier) >
(Menu) > Fonct. copie sur le panneau de commande.
(Menu) > Fonct. copie sur le panneau de commande.
Placer un seul document (voir « Chargement des originaux » à la page 46).
Si vous souhaitez personnaliser les paramètres de copie, comme Red./agrand., Luminosite,
Original,etc., en utilisant les touches du panneau de commande (voir « Changer les réglages
pour chaque copie » à la page 86).
4
Si nécessaire, saisir le nombre de copies à réaliser à l'aide de la flèche ou du pavé numérique.
5
Appuyez sur
(Départ).
Si vous devez annuler la copie en cours d'exécution, appuyez sur le bouton
(Annuler)
et la copie est interrompue.
Copie de base | 85
Changer les réglages pour chaque copie
Votre machine propose des paramètres par défaut pour la copie, afin que vous puissiez effectuer
rapidement et facilement une copie. Cependant, si vous souhaitez modifier les options pour
chaque copie, utiliser les touches de fonction de copie situées sur le panneau de commande.
• Si vous appuyez sur
(Annuler) lors du paramétrage des options de copie, toutes les
options définies pour la tâche en cours sont annulées et réinitialisées à leurs valeurs par
défaut. Dans le cas contraire, elles ne reprennent leur état par défaut qu'une fois la
copie terminée.
• L'accès aux menus peut varier d'un modèle à l'autre (voir « Accès au menu » à la page
28).
• Il peut être nécessaire d'appuyer sur OK pour accéder aux sous-menus, pour certains
modèles.
Contraste
Si votre original comporte des marques atténuées ou des images sombres, vous pouvez régler la
luminosité pour obtenir une copie plus facile à lire.
1
Sélectionnez
(copie) >
(Menu) > Fonct. copie > Luminosite sur le panneau de
commande.
Ou sélectionner la touche Luminosite sur le panneau de commande.
2
Sélectionner l'option désirée, puis appuyer sur OK.
Par exemple, l'option Clair+5 est la plus claire et l'option Sombre+5est la plus sombre.
3
Appuyez sur
(Annuler) pour revenir au mode prêt.
Changer les réglages pour chaque copie | 86
Type doc.
Le réglage du type de document permet d'améliorer la qualité de la copie en sélectionnant le type
de document utilisé.
1
Sélectionnez
commande.
Ou sélectionnez
2
(copier) >
(Menu) > Fonct. copie > Type doc. sur le panneau de
(Menu) > Fonct. copie > Type doc. sur le panneau de commande.
Sélectionner l'option désirée, puis appuyer sur OK.
• Texte : Adapté aux documents contenant essentiellement du texte.
• Texte/Photo : Adapté aux originaux contenant à la fois du texte et des photographies.
Si le texte de l'impression est flou, sélectionner Texte pour obtenir des textes plus
nets.
• Photo : Adapté aux originaux de type photographies.
3
Appuyez sur
(Annuler) pour revenir au mode prêt.
Copie réduite ou agrandie
Vous pouvez réduire ou agrandir la taille d'une image copiée de 25 % à 400 % par rapport au
document original sur la vitre d'exposition.
• Cet élément peut ne pas être proposé selon le modèle ou les machines optionnelles
(voir « Fonctionnalités diverses » à la page 9)
• Si la machine est réglée sur le mode économique, les fonctions de réduction et
d'agrandissement ne sont pas disponibles.
Pour sélectionner des formats de copie prédéfinis
1
Sélectionnez
commande.
Ou sélectionnez
(copier) >
(Menu) > Fonct. copie > Red./agrand. sur le panneau de
(Menu) > Fonct. copie > Red./agrand. sur le panneau de commande.
2
Sélectionner l'option désirée, puis appuyer sur OK.
3
Appuyez sur
(Annuler) pour revenir au mode prêt.
Changer les réglages pour chaque copie | 87
Mettre à l'échelle la copie en introduisant directement le pourcentage
1
Sélectionnez
de commande.
Ou sélectionnez
(copier) >
(Menu) > Fonct. copie > Red./agrand. > Perso sur le panneau
(Menu) > Fonct. copie > Red./agrand. sur le panneau de commande.
2
Entrer la taille de copie de votre choix à l'aide du clavier numérique.
3
Appuyer sur OK pour valider votre choix.
4
Appuyez sur
(Annuler) pour revenir au mode prêt.
Lors d'une réduction d'échelle, des lignes noires peuvent apparaître dans la partie
inférieure de votre copie.
Changer les réglages pour chaque copie | 88
Copie de type carte d'identité
Votre machine peut imprimer des originaux à 2 faces sur une feuille.
La machine imprime le recto sur la moitié supérieure de la feuille et le verso sur la moitié
inférieure de la feuille, sans réduire le format de l'original. Cette fonction est particulièrement
adaptée aux documents de format réduit, tels qu'une carte de visite.
• Vous devez placer l'original sur la vitre d'exposition pour pouvoir utiliser cette fonction.
• Si la machine est en mode économique, cette fonction n'est pas disponible.
• Pour une meilleure qualité d'image, sélectionnez
(copie) >
(Menu) > Fonct. copie
> Type doc. > Photo sur le panneau de commande ou
(Menu) > Fonct. copie > Type
doc. > Photo.
1
2
Appuyer sur le bouton ID copie du panneau de commande.
Placez la face avant d'un original face vers le bas au centre de la première moitié de la vitre
d'exposition comme indiqué. Fermer ensuite le capot du scanner.
3
Placer recto et app. sur [Start] s'affiche sur l'écran.
4
Appuyez sur
(Départ).
Votre machine commence la numérisation de la face avant et indique Placer verso et app.
sur [Start].
5
6
Retournez l’original et placez-le au centre de la première moitié de la vitre d’exposition
comme indiqué. Fermer ensuite le capot du scanner.
Appuyez sur
(Départ).
Copie de type carte d'identité | 89
• Si vous n'appuyez pas sur la touche
(Départ), seul le recto est copié.
• Si l'original est plus grand que la zone imprimable, certaines parties risquent de ne pas
apparaître à l'impression.
Copie de type carte d'identité | 90
Numérisation
Ce chapitre vous informe des options générales de numérisation.
• La résolution maximale que vous pouvez obtenir dépend de plusieurs facteurs, notamment la rapidité
de votre ordinateur, l'espace disque disponible, la taille de la mémoire et celle de l'image à numériser,
ainsi que le paramétrage de la profondeur de bit. Ainsi, selon votre système et l'objet que vous
souhaitez numériser, vous ne pourrez pas utiliser certaines résolutions, surtout si vous faites appel à
la fonctionnalité de résolution avancée.
• Vous devez télécharger les paquets de logiciels sur le site Internet HP pour installer le logiciel de
l'imprimante. Pour obtenir une assistance complète pour l'imprimante de la part de HP, aller sur le
site www.hp.com/support/laser130MFP.
• Méthode de numérisation de base
92
• Numérisation à partir du HP MFP Scan program
93
• Numérisation à partir d'un programme de retouche
d'images94
• Numérisation avec le pilote WIA
95
• Numérisation vers WSD
96
Méthode de numérisation de base
Cet élément peut ne pas être proposé selon le modèle ou les appareils optionnels (voir «
Fonctionnalités diverses » à la page 9).
Vous pouvez numériser les originaux avec votre machine via un câble USB ou le réseau. Les
méthodes suivantes peuvent être utilisées pour numériser vos documents :
• HP MFP Scan: Vous pouvez utiliser ce programme pour numériser des images ou des
documents (voir « Numérisation à partir du HP MFP Scan program » à la page 93).
• Num. vers WSD: Permet de numériser les originaux et d'enregistrer les données numérisées
sur un ordinateur connecté s'il prend en charge la fonction WSD (Web Service for Device) (voir
« Numérisation vers WSD » à la page 96).
• TWAIN: TWAIN est l'une des applications d'imagerie prédéfinies. La numérisation d'une image
lance l'application sélectionnée, vous permettant ainsi de contrôler le processus de
numérisation. Vous pouvez utiliser cette fonction via la connexion locale ou réseau (voir «
Numérisation à partir d'un programme de retouche d'images » à la page 94).
• WIA: WIA signifie Windows Images Acquisition. Pour pouvoir utiliser cette fonction, votre
ordinateur doit être directement connecté à la machine via un câble USB (voir « Numérisation
avec le pilote WIA » à la page 95).
• Application HP Smart: Vous pouvez utiliser cette application pour numériser des images ou des
documents (Voir « Numériser avec l'application HP Smart » à la page 67).
Méthode de numérisation de base | 92
Numérisation à partir du HP MFP Scan
program
HP MFP Scan est une application qui aide les utilisateurs à numériser, compiler et sauvegarder
des documents dans des formats multiples, incluant le format .epub. Ces documents peuvent
être partagés par télécopie. Que vous soyez un étudiant devant organiser des recherches à la
bibliothèque ou une femme au foyer partageant des photos numérisées de la dernière fête
d'anniversaire, HP MFP Scan vous fournira les outils nécessaires.
Cliquer sur le bouton Aide depuis la fenêtre puis cliquer sur l'option que vous désirez
connaître.
1
2
3
4
5
Placer un document individuel sur la vitre d'exposition, ou charger les documents face
imprimée vers le haut dans le chargeur de documents (voir « Chargement des originaux » à
la page 46)
Assurez-vous que la machine est connectée au réseau et qu'elle est sous tension. L’adresse
IP de votre appareil doit également avoir été définie (voir « Création d'une adresse IP » à la
page 51).
Téléchargez le logiciel HP MFP Scan sur le site Internet
HP(www.hp.com/support/laser130MFP).
Mettre la machine sous tension.
Dézipper le fichier HP MFP Scan, exécutez setup.exe et exécutez le programme HP MFP
Scan.
6
Cliquez sur Numérisation avancée dans l'écran d'accueil.
7
Sélectionner le type de numérisation ou un favori, puis effectuer les réglages de l'image.
8
9
Cliquer sur Numérisation pour numériser une image finale ou sur Prénum pour obtenir une
autre prévisualisation.
Appuyez sur Enregistrer pour enregistrer l'image numérisée.
Numérisation à partir du HP MFP Scan program | 93
Numérisation à partir d'un programme de
retouche d'images
Vous pouvez numériser et importer des documents dans le logiciel de retouche d'images comme
Adobe Photoshop, si le logiciel est compatible TWAIN. Procéder comme suit pour numériser avec
un logiciel compatible TWAIN :
1
2
Assurez-vous que la machine est connectée à votre ordinateur et qu'elle est sous tension.
Placez un document individuel sur la vitre d'exposition, ou chargez les documents face
imprimée vers le haut dans le chargeur de documents (voir « Chargement des originaux » à
la page 46).
3
Ouvrir une application, par exemple Adobe Photoshop.
4
Cliquer sur Fichier > Importer, puis sélectionner le scanner.
5
Définir les paramètres de numérisation.
6
Numériser et sauvegarder votre image numérisée.
Numérisation à partir d'un programme de retouche d'images | 94
Numérisation avec le pilote WIA
La machine prend en charge le pilote WIA (Windows Image Acquisition) de numérisation
d'images. WIA est l'un des composants standards fournis par Microsoft Windows 7 et fonctionne
avec les machines photo numériques et les scanners. Contrairement au pilote TWAIN, le
pilote WIA permet de numériser des images et de les ajuster facilement sans avoir recours à
d'autres logiciels
Le pilote WIA fonctionne uniquement sous les systèmes d'exploitation Windows, sur le
port USB, à l'exception de Windows 2000.
1
2
3
4
5
6
7
Assurez-vous que la machine est connectée à votre ordinateur et qu'il est sous tension.
Placer un document individuel sur la vitre d'exposition, ou charger les documents face
imprimée vers le haut dans le chargeur de documents (voir « Chargement des originaux » à
la page 46)
Sélectionner Démarrer > Panneau de configuration > Matériel et audio > Périphériques et
imprimantes.
Cliquer avec le bouton droit de la souris sur l'icône du pilote de la machine dans Imprimantes
et télécopieurs > Démarrer l'analyse.
L'application Nouvelle numérisation apparaît.
Choisir des options de numérisation et cliquer sur Aperçu pour obtenir un aperçu de votre
image en fonction des options choisies.
Numériser et sauvegarder votre image numérisée.
Numérisation avec le pilote WIA | 95
Numérisation vers WSD
Permet de numériser les originaux et d'enregistrer les données numérisées sur un ordinateur
connecté s'il prend en charge la fonction WSD (Web Service for Device). Pour utiliser la fonction
WSD, vous devez installer le pilote d'impression WSD sur votre imprimante. Sous Windows 7vous
pouvez installer le pilote d'impression WSD sous Panneau de configuration > Périphériques et
imprimantes > Ajouter une imprimante. Cliquez sur Ajouter une imprimante réseau dans
l'assistant.
• Si l'appareil ne prend pas en charge l'interface réseau, il ne pourra pas utiliser cette
fonction (voir « Fonctionnalités par modèle » à la page 8).
• La fonction WSD fonctionne uniquement sous Windows Vista® ou version ultérieure,
qui prend en charge le WSD.
• Les étapes d'installation suivantes sont basées sur un ordinateur sous Windows 7.
Installation d'un pilote d'impression WSD
1
2
3
Sélectionner Démarrer > Panneau de configuration > Périphériques et imprimantes >
Ajouter une imprimante.
Cliquez sur Ajouter une imprimante réseau, sans fil ou Bluetooth dans l'assistant.
Dans la liste des imprimantes, sélectionnez celle que vous souhaitez utiliser, puis cliquez sur
Suivant.
• L'adresse IP de l'imprimante WSD est http://adresse IP/ws/ (exemple :
http://111.111.111.111/ws/).
• Si aucune imprimante WSD ne figure dans la liste, cliquez sur L'imprimante que je
veux n'est pas répertoriée > Ajouter une imprimante à l'aide d'une adresse TCP/IP
ou d'un nom d'hôte et sélectionnez Périphérique de services Web sous Type de
périphérique. Ensuite, saisissez l'adresse IP de l'imprimante.
4
Suivez les instructions affichées dans la fenêtre d'installation.
Numérisation vers WSD | 96
Numérisation à l'aide de la fonction WSD
1
2
3
Assurez-vous que l'appareil est connecté à votre ordinateur et qu'il est sous tension.
Placez un document individuel sur la vitre d'exposition, ou chargez les documents face
imprimée vers le haut dans le chargeur de documents (voir « Chargement des originaux » à
la page 46).
Sélectionner
(Numériser) > Num. vers WSD, sur le panneau de commande.
Si vous voyez le message Indisponble, vérifiez la connexion du port. Ou vérifiez que le
pilote d'impression WSD est correctement installé.
4
Sélectionnez le nom de votre ordinateur sous LISTE PC WSD.
5
Sélectionnez l'option désirée, puis appuyez sur OK.
6
La numérisation commence.
Numérisation vers WSD | 97
Télécopie
Ce chapitre informe au sujet des options générales de télécopie.
Les fonctions et les périphériques optionnels pris en charge peuvent varier selon le modèle «
Fonctionnalités par modèle » à la page 8).
• Préparation à l'envoi de télécopie
99
• Envoi d’une télécopie
100
• Réception d'une télécopie
107
• Transfert d'une télécopie vers une autre destination 111
• Configuration des paramètres de document
113
• Configuration du répertoire de télécopie
115
Préparation à l'envoi de télécopie
Avant d'envoyer ou de recevoir une télécopie, vous devez raccorder le cordon fourni à la prise
téléphonique murale (voir « Vue arrière » à la page 21). La mise en place d'une connexion
téléphonique varie d'un pays à un autre.
• Vous ne pouvez pas utiliser cette machine comme télécopieur via le téléphone par
Internet. Pour plus d'informations, consultez votre fournisseur d'accès à Internet.
• Nous vous recommandons d'utiliser des services téléphoniques analogiques classiques
(PSTN : Réseau téléphonique public commuté) lors de la connexion des lignes
téléphoniques pour utiliser le télécopieur. Si vous utilisez d'autres services Internet
(DSL, ISDN, VolP), vous pouvez améliorer la qualité de connexion en utilisant le
Micro-filtre. Le microfiltre élimine les signaux de bruit inutiles et améliore la qualité de
la connexion ou d'Internet. Étant donné que le Micro-filtre DSL n'est pas fourni avec la
machine, contacter votre fournisseur de services Internet pour l'utilisation sur le
Micro-filtre DSL.
1.
2.
3.
Port ligne
Micro filtre
Modem DSL/Ligne téléphonique
(Voir « Vue arrière » à la page 21).
Préparation à l'envoi de télécopie | 99
Envoi d’une télécopie
Vous pouvez utiliser le chargeur de documents tout comme la vitre d'exposition pour
charger les originaux. Si les originaux sont placés à la fois dans le chargeur de documents
et sur la vitre d'exposition, la machine lit d'abord les documents du chargeur de
documents, qui est prioritaire en matière de numérisation.
1
2
3
4
5
Placer un document individuel sur la vitre d'exposition, ou chargez les documents face
imprimée vers le haut dans le chargeur de documents (voir « Chargement des originaux » à
la page 46).
Sélectionner
(fax) sur le panneau de commande.
Vous pouvez ajuster la résolution et le contraste de l'original (voir « Configuration des
paramètres de document » à la page 113).
Saisir le numéro de télécopie du destinataire (voir « Lettres et chiffres du clavier » à la page
34).
Appuyez sur le bouton
(Départ) du panneau de commande. La machine lance la
numérisation et envoie la télécopie aux destinataires.
• Si vous souhaitez envoyer une télécopie directement à partir de votre ordinateur,
utiliser HP LJ Network PC Fax (voir « Envoi d'une télécopie à partir de votre ordinateur
» à la page 100).
• Lorsque vous souhaitez annuler un fax, appuyez sur
(Annuler) avant que l'appareil
ne lance la transmission.
• Si vous avez utilisé la vitre d'exposition, un message vous invite à charger une autre
page.
Envoi d'une télécopie à partir de votre ordinateur
• Cet élément peut ne pas être proposé selon le modèle ou les appareils optionnels (voir
« Fonctionnalités par modèle » à la page 8).
Vous pouvez envoyer une télécopie depuis votre ordinateur sans utiliser la machine.
Assurez-vous que la machine et l'ordinateur sont connectés au même réseau.
Envoi d’une télécopie | 100
Envoi d'une télécopie (Windows)
Pour envoyer une télécopie à partir de votre ordinateur, le programme HP LJ Network PC Fax doit
être installé. Ce programme est installé lors de l'installation du pilote d'impression.
Pour plus d'informations sur HP LJ Network PC Fax, cliquer sur Aide.
1
Ouvrir le document à envoyer.
2
Sélectionner l'option Imprimer dans le menu Fichier.
La fenêtre Imprimer s'affiche. Son apparence peut légèrement varier selon les applications.
3
Sélectionner HP Network PC Fax dans la fenêtre Imprimer
4
Cliquer Imprimer ou OK.
5
Saisissez le numéro de télécopie des destinataires et définissez au besoin les options.
6
Cliquer Envoyer.
Consultation de la liste des télécopies envoyées (Windows)
Vous pouvez consulter la liste des télécopies envoyées à partir de votre ordinateur.
Dans le menu Démarrer, cliquer sur Programmes ou Tous les programmes > HP> Historique de
transmission des télécopies. La fenêtre s'ouvre alors avec la liste des télécopies envoyées.
Pour plus d'informations sur l'Historique de transmission des télécopies, cliquer sur le
bouton Aide (
).
Envoi d’une télécopie | 101
Envoi manuel d’une télécopie
Suivre les instructions suivantes pour envoyer une télécopie à l'aide du bouton
(Ligne) du
panneau de commande.
• Si vous avez sélectionné Fonction de fax > Renvoi émission > Transférer vers fax >
Active, vous ne pouvez pas envoyer de fax à l'aide de cette fonction (voir « Transfert
d'une télécopie envoyée vers une autre destination » à la page 111).
• Si votre machine comporte un combiné, vous pouvez l'utiliser pour envoyer un fax (voir
« Fonctionnalités diverses » à la page 9).
1
2
3
Placer un document individuel sur la vitre d'exposition, ou chargez les documents face
imprimée vers le haut dans le chargeur de documents (voir « Chargement des originaux » à
la page 46).
Sélectionner
(fax) sur le panneau de commande.
Vous pouvez ajuster la résolution et le contraste de l'original (voir « Configuration des
paramètres de document » à la page 113).
4
Appuyez sur le bouton
5
Saisir un numéro de télécopie à l'aide du clavier numérique du panneau de configuration.
6
(Ligne) du panneau de commande ou soulevez le combiné.
Appuyer sur
(Départ) sur le panneau de commande lorsque vous percevez le signal
sonore aigu du télécopieur distant.
Envoi d'une télécopie vers plusieurs destinataires
Vous pouvez utiliser la fonction d'envoi multiple pour envoyer une télécopie vers plusieurs
destinataires. Les originaux sont automatiquement enregistrés dans la mémoire et envoyés à un
système distant. Une fois transmis, les documents sont automatiquement effacés de la mémoire.
• Vous ne pouvez pas envoyer de fax vers plusieurs destinataires si vous avez choisi Super
fin.
• Vous ne pouvez pas envoyer de télécopie couleur avec cette fonction.
Envoi d’une télécopie | 102
1
2
3
Placer un document individuel sur la vitre d'exposition, ou chargez les documents face
imprimée vers le haut dans le chargeur de documents (voir « Chargement des originaux » à
la page 46).
Sélectionner
(fax) sur le panneau de commande.
Vous pouvez ajuster la résolution et le contraste de l'original (voir « Configuration des
paramètres de document » à la page 113).
4
Sélectionner
5
Introduire le numéro du premier télécopieur de réception, puis appuyer sur OK.
(Menu) > Fonction de fax > Envoi multiple sur le panneau de commande.
Vous pouvez appuyer sur les numéros abrégés ou sélectionner un numéro de groupe à l'aide
de la touche
6
(Répertoire).
Saisir le deuxième numéro de télécopie, puis appuyer sur OK.
Un message vous invite à saisir un autre numéro de télécopie auquel envoyer le document.
7
Pour entrer des numéros de télécopie supplémentaires, appuyer sur OK lorsque OUI
apparaît, puis répéter les étapes 5 et 6.
Vous pouvez ajouter jusqu'à 10 destinataires.
8
Lorsque vous avez terminé la saisie des numéros de télécopie, appuyer sur NON à l'invite
Autre no. ?, puis appuyer sur OK.
La machine commence à envoyer la télécopie aux numéros indiqués, en suivant l'ordre dans
lequel vous les avez saisis.
Recomposition automatique
Lors de l'envoi d'une télécopie, lorsque le numéro composé est occupé ou sans réponse, la
machine le recompose automatiquement. Le nombre de nouvelles compositions dépend des
valeurs usine par défaut du pays.
Lorsque l'écran affiche Recomposer??, appuyez sur le bouton
(Départ) pour recomposer
immédiatement le numéro. Pour annuler la recomposition automatique, appuyez sur
(Annuler).
Pour modifier l'intervalle entre les recompositions et le nombre d'essais de recomposition.
Envoi d’une télécopie | 103
1
Appuyez sur
2
Sélectionner le Delais recomp. ou l'Interv recompo que vous souhaitez.
3
Sélectionner l'option de votre choix.
(fax) >
(Menu) > Config. Fax > Envoyer sur le panneau de commande.
Recomposition du numéro de télécopie
1
Appuyer sur le bouton
2
Sélectionner le numéro de télécopie souhaité.
(Bis/Pause) du panneau de commande.
Les dix derniers numéros de télécopie envoyée et dix identifiants de l'appelant sont affichés.
3
Lorsqu'un original est placé dans le chargeur de documents, la transmission démarre
automatiquement.
Si vous placez un original sur la vitre d'exposition, sélectionner Ouipour ajouter une autre
page. Placer un autre original, puis appuyer sur OK. Lorsque vous avez terminé, sélectionner
Non lorsque Autre page? s'affiche.
Confirmation d’une transmission
Lorsque la dernière page de votre original a été envoyée avec succès, la machine émet un signal
sonore et revient en mode prêt.
Si un dysfonctionnement survient en cours de transmission, un message d'erreur s'affiche à
l'écran. Si vous recevez un message d'erreur, appuyez sur
(Annuler) pour effacer le message
et essayez à nouveau d’envoyer la télécopie.
Vous pouvez configurer votre machine pour qu'elle imprime un rapport de façon
automatique après chaque envoi de télécopie. Appuyer sur
(fax) >
Config. Fax > Envoyer > Confirm. téléc sur le panneau de commande.
(Menu) >
Envoi d’une télécopie | 104
Envoi d'une télécopie différée
Vous pouvez configurer votre machine pour qu'elle envoie une télécopie en votre absence.
Vous ne pouvez pas envoyer de télécopie couleur avec cette fonction.
1
Placer un document individuel sur la vitre d'exposition, ou chargez les documents face
imprimée vers le haut dans le chargeur de documents.
2
Appuyer sur la touche
3
Vous pouvez régler la résolution et le contraste selon vos besoins.
4
Appuyer sur
5
Introduire le numéro du premier télécopieur de réception, puis appuyer sur OK.
6
Un message vous invite à saisir un autre numéro de télécopie auquel envoyer le document.
7
(FAX) du panneau de commande.
(Menu) > Fonction de fax > Env. differe sur le panneau de commande.
Pour entrer des numéros de télécopie supplémentaires, appuyer sur OK lorsque Oui est mis
en surbrillance, puis répéter l'étape 5.
Vous pouvez ajouter jusqu'à 10 destinataires.
8
Entrer le nom de la tâche et l'heure.
Si vous introduisez une heure antérieure à l'heure actuelle, la télécopie sera envoyée
à l'heure indiquée le lendemain.
9
L'original est mémorisé avant d'être transmis.
La machine se remet en mode prêt. L'écran affiche un message vous indiquant que le mode
prêt est activé et qu'un envoi en différé est programmé.
Vous pouvez consulter la liste des envois en attente.
Appuyez sur
(Menu) > Config systeme > Journal > Tâches programméessur le
panneau de commande.
Envoi d’une télécopie | 105
Annulation d'une tâche de télécopie programmée
1
Appuyer sur
de commande.
(télécopie) >
(Menu) > Fonction de fax > Annuler tache sur le panneau
2
Sélectionner la télécopie désirée, puis appuyer sur OK.
3
Appuyer sur OK lorsque Oui est mis en surbrillance.
La télécopie sélectionnée est effacée de la mémoire.
4
Appuyez sur
(Annuler) pour revenir au mode prêt.
Envoi d’une télécopie | 106
Réception d'une télécopie
Votre machine est programmée sur le mode Fax en usine. Lorsque vous recevez une télécopie, la
machine répond à l'appel au bout d'un certain nombre de sonneries et la réception a lieu de façon
automatique.
Modification des modes de réception
1
2
Appuyer sur
(télécopie) >
panneau de commande.
(Menu) > Config. Fax > Recevoir > Mode reception sur le
Sélectionner l'option de votre choix.
• Fax: répond à une télécopie entrante et passe immédiatement en mode de réception de
télécopies.
• Tél: Permet de recevoir une télécopie en appuyant sur
(Ligne) puis sur le bouton
(Départ).
• Rep/fax: À utiliser lorsqu'un répondeur est connecté à la machine. La machine répond aux
appels entrants et votre correspondant peut laisser un message sur le répondeur Si le
télécopieur détecte une tonalité de télécopie, la machine passe automatiquement en
mode Fax pour recevoir la télécopie.
Pour utiliser le mode Rep/fax vous devez brancher un répondeur sur la prise
gigogne (EXT) à l'arrière de la machine.
• DRPD: Vous pouvez recevoir un appel à l'aide de la fonction de détection du motif de
sonnerie distinct (DRPD). Le service téléphonique de sonnerie distincte permet à un
utilisateur de se servir d'une seule ligne téléphonique pour répondre à différents numéros
de téléphone. Pour plus d'information, reportez-vous à la section« Réception des
télécopies en mode DRPD » à la page 108.
Ce paramètre n'est peut-être pas disponible en fonction du pays dans lequel vous
résidez.
3
Appuyer OK.
4
Appuyez sur
(Annuler) pour revenir au mode prêt.
Réception d'une télécopie | 107
Réception manuelle en mode Téléphone
Vous pouvez recevoir une télécopie en appuyant sur le bouton
(Ligne) puis sur
(Départ)
lorsque vous entendez la tonalité de télécopie du télécopieur distant.
Réception en mode Répondeur/Fax
Pour utiliser ce mode, connectez un répondeur au connecteur d'extension (EXT), située au dos de
votre machine. Si l'interlocuteur laisse un message, le répondeur l'enregistre. Si votre machine
détecte une tonalité de télécopieur sur la ligne, elle commence automatiquement la réception de
la télécopie.
• Si vous avez réglé la machine sur ce mode et que votre répondeur est éteint ou qu'aucun
répondeur n'est connecté à la prise EXT, la machine passe automatiquement en mode
Fax après un nombre de sonneries prédéfini.
• Si le répondeur est doté d'un compteur de sonneries paramétrable par l'utilisateur, le
régler de sorte qu'il réponde aux appels au bout d'une sonnerie.
• Si la machine est en mode Téléphone, déconnecter ou éteindre le répondeur du fax.
Dans le cas contraire, le message sortant du répondeur interrompra votre conversation
téléphonique.
Réception avec un téléphone auxiliaire
Lorsque vous utilisez un téléphone auxiliaire branché sur la prise EXT, vous pouvez recevoir des
télécopies de votre interlocuteur au téléphone auxiliaire, sans vous préoccuper du fax.
Lorsque vous recevez un appel sur le téléphone auxiliaire et que vous entendez une tonalité de
fax, appuyer sur les touches *9* sur le téléphone auxiliaire. La machine reçoit la télécopie.
*9* est le code de réception distant prédéfini en usine. Les astérisques de début et de fin sont
fixes, mais vous pouvez modifier le numéro du milieu par celui de votre choix.
Lorsque vous parlez au téléphone branché sur la prise EXT, les fonctions de copie et de
numérisation sont désactivées.
Réception des télécopies en mode DRPD
Ce paramètre n'est peut-être pas disponible en fonction du pays dans lequel vous résidez. Le
service téléphonique de sonnerie distincte permet à un utilisateur de se servir d'une seule ligne
téléphonique pour répondre à différents numéros de téléphone. Cette fonction est souvent
utilisée par les services qui répondent aux appels destinés à plusieurs clients et qui ont besoin de
connaître le numéro composé pour pouvoir répondre à l'appel de façon appropriée.
Ce paramètre n'est peut-être pas disponible en fonction du pays dans lequel vous résidez.
Réception d'une télécopie | 108
1
2
3
Sélectionnez
(fax) >
(Menu) > Config. Fax > Recevoir > Mode DRPD > Att. sonnerie
sur le panneau de commande.
Appeler votre numéro de télécopieur à partir d'un autre téléphone.
Lorsque votre machine commence à sonner, ne pas répondre à l'appel. La machine a besoin
de plusieurs sonneries pour apprendre la séquence.
Une fois cet apprentissage effectué, l'écran affichera le message Config DRPD TERMINÉE. Si
la configuration DRPD échoue, nouveau four sonn. DRPD apparaît.
4
Appuyer OK lorsque DRPD s'affiche, et recommencer à partir de l'étape 2.
• Le mode DRPD doit être reconfiguré à chaque fois que vous modifiez le numéro de
votre télécopieur ou que vous connectez la machine à une autre ligne téléphonique.
• Une fois le mode DRPD configuré, appeler à nouveau votre télécopieur pour vérifier
que la machine répond avec une tonalité de fax. Composer ensuite un numéro
différent attribué à la même ligne afin d'être certain que l'appel est transmis au
poste téléphonique ou au répondeur branché sur la prise gigogne.
Réception en mode de réception sécurisée
Cet élément peut ne pas être proposé selon le modèle ou les appareils optionnels (voir «
Fonctionnalités par modèle » à la page 8).
Vous pouvez empêcher les personnes non autorisées d'accéder à vos télécopies. Activer le mode
de réception sécurisée : toutes les télécopies entrantes sont enregistrées dans la mémoire. Vous
pouvez imprimer les télécopies entrantes en saisissant le mot de passe.
Pour utiliser le mode de réception sécurisée, activez le menu dans
(fax) >
(Menu) > Fonction de fax > Recep protegee sur le panneau de commande.
Impression des télécopies reçues
1
Sélectionnez
(télécopie) >
sur le panneau de commande.
(Menu) > Fonction de fax > Recep protegee > IMPRIMER
2
Saisir le mot de passe à quatre chiffres et appuyer sur OK.
3
La machine imprime l'ensemble des télécopies enregistrées dans la mémoire.
Réception d'une télécopie | 109
Réception de télécopies en mémoire
Étant donné que votre machine est un dispositif multifonctions, il peut recevoir des télécopies
même en cours de copie ou d'impression. Si vous recevez une télécopie alors que vous êtes en
train d'effectuer une copie ou une impression, votre machine enregistre les télécopies entrantes
dans sa mémoire. Puis, dès que vous avez fini de copier ou d'imprimer, la machine se met
automatiquement à imprimer la télécopie.
Si une télécopie est reçue et imprimée, les autres tâches de copie et d'impression ne
peuvent pas être effectuées en même temps.
Réception d'une télécopie | 110
Transfert d'une télécopie vers une autre
destination
Vous pouvez configurer l'appareil pour transférer une télécopie reçue ou envoyée vers un autre
destinataire par télécopie. Cette fonction peut être utile si vous n'êtes pas au bureau et que vous
attendez une télécopie.
Transfert d'une télécopie envoyée vers une autre destination
Vous ne pouvez pas envoyer de télécopie couleur avec cette fonction.
1
2
Placer un document individuel sur la vitre d'exposition, ou charger les documents face
imprimée vers le haut dans le chargeur de documents.
Appuyer sur
(fax) >
panneau de commande.
(Menu) > Fax > Renvoi emiss. > Env. vs téléc. > Active sur le
• Si vous avez sélectionné Active, vous ne pouvez pas envoyer manuellement de
télécopie (voir « Envoi manuel d’une télécopie » à la page 102).
• Les options Avancer peuvent ne pas être proposées selon le modèle ou les machines
optionnelles (voir « Fonctionnalités diverses » à la page 9).
3
Saisissez le numéro de télécopie et appuyez sur OK.
4
Appuyez sur
(Annuler) pour revenir au mode prêt.
Les télécopies envoyées suivantes seront transférées vers le télécopieur indiqué.
Transfert d'une télécopie vers une autre destination | 111
Transfert d'une télécopie reçue
Vous pouvez configurer l'appareil pour transférer une télécopie reçue ou envoyée vers un autre
destinataire par télécopie. Cette fonction peut être utile si vous n'êtes pas au bureau et que vous
attendez une télécopie.
1
Appuyez sur
(télécopie) >
(Menu) > Fonction de fax > Recep. transf. > Env. vs téléc.
ou Env. vs PC > Active sur le panneau de configuration.
• Les options Avancer peuvent ne pas être proposées selon le modèle ou les machines
optionnelles (voir « Fonctionnalités diverses » à la page 9).
• Pour paramétrer la machine pour qu'il imprime une télécopie lorsque le transfert est
terminé, sélectionner Transf.&impr..
2
Saisissez le numéro de télécopie et appuyez sur OK.
3
Saisissez l'heure de début et de fin, puis appuyez sur OK.
4
Appuyez sur
(Annuler) pour revenir au mode prêt.
Les télécopies envoyées suivantes seront transférées vers le télécopieur indiqué.
Transfert d'une télécopie vers une autre destination | 112
Configuration des paramètres de document
Avant d’envoyer une télécopie, modifiez les paramètres suivants en fonction de votre document
original, afin d’obtenir la meilleure qualité.
Il peut être nécessaire d'appuyer sur OK pour accéder aux sous-menus, pour certains
modèles.
Resolution
Les paramètres par défaut donnent de très bons résultats avec les documents originaux
classiques contenant du texte. Cependant, si vous envoyez des originaux de mauvaise qualité ou
contenant des photographies, vous pouvez régler la résolution pour obtenir une télécopie de
qualité supérieure.
1
2
Sélectionnez
commande.
(fax) >
(Menu) > Fonction de fax > Resolution sur le panneau de
Sélectionnez l'option désirée, puis appuyez sur OK.
• Standard : Originaux comportant des caractères de taille normale.
• Fin : Originaux contenant de petits caractères ou des lignes fines ou originaux imprimés à
l'aide d'une imprimante matricielle.
• Optimale : Originaux contenant des détails extrêmement fins. Le mode Optimale n'est
activé que si la machine avec laquelle vous communiquez prend également en charge la
résolution de type super fin.
- Le mode Optimale n'est pas disponible lors de l'envoi de documents mémorisés.
La résolution est automatiquement réglée sur Fin.
- Si la résolution de votre machine est réglée sur Optimale et que le télécopieur
avec lequel vous communiquez ne prend pas en charge la résolution Optimale, la
machine transmet les données en appliquant la résolution la plus élevée acceptée
par ce télécopieur.
• Fax photo : Originaux contenant des niveaux de gris ou des photographies.
3
Appuyez sur
(Annuler) pour revenir au mode prêt.
Configuration des paramètres de document | 113
Luminosite
Vous pouvez sélectionner le niveau de contraste du document original.
Le paramètre de contraste est appliqué à la tâche de télécopie en cours. Pour modifier le
paramètre par défaut (voir « Télécopie » à la page 123).
1
Sélectionnez
commande.
(fax) >
(Menu) > Fonction de fax > Luminosite sur le panneau de
2
Sélectionner le niveau de contraste souhaité.
3
Appuyez sur
(Annuler) pour revenir au mode prêt.
Configuration des paramètres de document | 114
Configuration du répertoire de télécopie
Cette fonction ne prend en charge que le modèle de fax. Vous pouvez associer les numéros
abrégés aux numéros de télécopie que vous utilisez fréquemment avec le Serveur Internet HP
intégré puis vous pouvez saisir facilement et rapidement les numéros de télécopie en entrant les
numéros d'emplacement qui leur sont attribués dans le carnet d'adresses.
Vous ne pouvez pas envoyer de télécopie couleur via le carnet d'adresses.
Enregistrement d'un numéro abrégé
1
2
Sélectionnez
(télécopie) >
panneau de commande.
(Répertoire) > Nouveau&modif. > Comp. abregee sur le
Saisir un numéro abrégé et appuyer sur OK.
Si une entrée est déjà enregistrée dans le numéro choisi, l'écran affiche le message
afin de vous permettre de la modifier. Pour mémoriser le numéro à un autre
emplacement mémoire, appuyez sur
(Retour).
3
Introduire le nom que vous souhaitez, puis appuyer sur OK.
4
Saisir le numéro de télécopie que vous souhaitez enregistrer, puis appuyer sur OK.
5
Appuyez sur le bouton
(Annuler) pour revenir au mode prêt.
Configuration du répertoire de télécopie | 115
Utilisation de numéros abrégés
Lorsque vous êtes invité à introduire un numéro de destination lors de l'envoi d'une télécopie,
saisir le numéro abrégé auquel vous avez affecté le numéro souhaité.
• Pour un numéro abrégé à un chiffre (0 à 9), presser et maintenir enfoncée pendant plus
de 2 secondes la touche numérique correspondante sur le clavier numérique.
• Pour composer un numéro abrégé à deux ou trois chiffres, appuyer sur la ou les
premières touches appropriées, puis appuyer sur la dernière touche et la maintenir
enfoncée pendant plus de 2 secondes.
• Vous pouvez imprimer le répertoire en sélectionnant
Imprimer.
(FAX) >
(Répertoire) >
Modification de numéros abrégés
1
Sélectionner
(fax) >
panneau de commande.
(Répertoire) > Nouveau&modif. > Composition abrégéesur le
2
Saisir le numéro abrégé que vous souhaitez modifier et appuyer sur OK.
3
Modifier le nom et appuyer sur OK.
4
Modifier le numéro de télécopie et appuyer sur OK.
5
Appuyez sur
(Annuler) pour revenir au mode prêt.
Enregistrement d'un numéro de composition de groupe
1
2
Sélectionner
(fax) >
le panneau de commande.
(Répertoire) > Nouveau&Modif. > Composition de groupesur
Saisir un numéro de composition de groupe et appuyer sur OK.
Si une entrée est déjà enregistrée dans le numéro choisi, l'écran affiche le message
afin de vous permettre de la modifier. Pour mémoriser le numéro à un autre
emplacement mémoire, appuyez sur
(Retour).
3
Recherchez en entrant les premières lettres du nom du numéro abrégé à inclure dans le
groupe.
Configuration du répertoire de télécopie | 116
4
Sélectionner le nom et le numéro que vous désirez, puis appuyer sur OK.
5
Sélectionner Oui lorsque Ajouter ? s'affiche.
6
Répéter l'étape 3 pour inclure d'autres numéros abrégés dans le groupe.
7
8
Lorsque vous avez terminé, sélectionner Non lorsque Autre no. ? s'affiche, puis appuyer sur
OK.
Appuyez sur
(Annuler) pour revenir au mode prêt.
Modification des numéros d'appel de groupe
1
Sélectionner
(fax) >
le panneau de commande.
(Répertoire) > Nouveau&Modif. > Composition de groupesur
2
Saisir le numéro de groupe à modifier et appuyer sur OK.
3
Entrer un nouveau numéro abrégé, puis appuyer sur OK, Ajouter ? s'affiche alors.
Entrer un numéro abrégé enregistré dans le groupe, puis appuyer sur OK, Supprimer ?
s'affiche.
4
Appuyer sur OK pour ajouter ou supprimer le numéro.
5
Pour ajouter ou supprimer d'autres numéros, répéter le processus à partir de l'étape 3.
6
Sélectionner Non lorsque s'affiche Autre no. ?, puis appuyer sur OK.
7
Appuyez sur
(Annuler) pour revenir au mode prêt.
Configuration du répertoire de télécopie | 117
Recherche d'une entrée dans le carnet d'adresses
Il existe deux manières de rechercher un numéro en mémoire. Vous pouvez soit l'explorer de
façon séquentielle de A à Z, soit l'explorer à l'aide des premières lettres du nom associé au
numéro.
1
2
3
Sélectionner ct
(fax) >
(Répertoire) > Rech.&Composer > Comp. abregee ou Comp.
groupe sur le panneau de commande.
Entrer Tout ou ID puis appuyer sur OK.
Appuyer sur le nom et le numéro, ou sur la touche du clavier portant la lettre que vous
souhaitez rechercher.
Par exemple, si vous souhaitez trouver le nom « MOBILE », appuyer sur la touche 6, sur
laquelle figurent les lettres « MNO ».
4
Appuyez sur
(Annuler) pour revenir au mode prêt.
Impression du répertoire
Vous pouvez vérifier les paramètres du
1
Sélectionnez
2
Appuyer sur OK.
(télécopie) >
(Répertoire) en imprimant une liste.
(Répertoire) > IMPRIMER sur le panneau de commande.
L'impression démarre.
Configuration du répertoire de télécopie | 118
Menus de configuration utiles
Ce chapitre vous explique comment naviguer dans les options d'état de l'appareil et comment définir
les paramètres de configuration avancée.
• Copie
120
• Télécopie
123
• Configuration du système
127
• Configuration du réseau
132
Copie
Fonction de copie
Selon les options ou le modèle de votre appareil, il est possible que certains menus ne
s'affichent pas à l'écran. Dans ce cas, votre appareil ne les prend pas en charge (voir «
Présentation des menus » à la page 28).
Pour modifier les options du menu :
En mode copie, appuyez sur
Élément
Format origine
(Menu) > FONCT. COPIE sur le panneau de commande.
Description
Définit la taille de l'image.
Permet de réduire ou d'agrandir le format de l'image copiée (voir
« Copie réduite ou agrandie » à la page 87).
Red./agrand.
Si la machine est réglée sur le mode économique, les
fonctions de réduction et d'agrandissement ne sont pas
disponibles.
Luminosite
Permet de régler la luminosité de manière à obtenir une copie
plus lisible lorsque l'original comporte des inscriptions claires ou
des images sombres (voir « Contraste » à la page 86).
Type de document
Permet d'améliorer la qualité de copie grâce à la sélection du
type de document en cours (voir « Type doc. » à la page 87).
Assemblage
Permet de paramétrer l'appareil afin qu'il trie les tirages d'une
tâche de copie. Par exemple, si vous effectuez 2 copies d'un
original de 3 pages, vous obtiendrez un premier jeu de 3 pages,
suivi d'un deuxième.
Mise en page
Ajuste le format de mise en page tel que Normal, ID copie , 2/4
en 1.
Permet de réduire le format des images originales et d'imprimer
deux ou quatre pages sur une seule feuille.
Mise en page > 2 Page sur 1
ou Mise en page > 4 Pages
sur 1
Copie | 120
Élément
Description
Mise en page > ID Copie
Permet d'imprimer le recto sur la moitié supérieure de la feuille
et le verso sur la moitié inférieure de la feuille, sans réduire le
format de l'original. Cette fonction est particulièrement adaptée
aux documents de format réduit, tels qu'une carte de visite.
Regler le fond.
Permet d'imprimer une image sans arrière-plan. Cette
fonctionnalité supprime la couleur en arrière-plan et peut être
utile lorsque vous copiez un original avec un arrière-plan coloré,
comme un journal ou un catalogue.
• Desactive: permet de ne pas utiliser cette fonction.
• Auto: permet d'optimiser l'arrière-plan.
• Amélior niv.1~2: plus le chiffre est élevé, plus l'arrière-plan
sera de couleur vive.
• EFFACER NIV.1~4: plus le chiffre est élevé, plus l'arrière-plan
sera clair.
Copie | 121
Config copie
Selon les options ou le modèle de votre appareil, il est possible que certains menus ne
s'affichent pas à l'écran. Dans ce cas, votre appareil ne les prend pas en charge (voir «
Présentation des menus » à la page 28).
Pour modifier les options du menu :
En mode copie, appuyez sur
Élément
(Menu) > Config. copie sur le panneau de commande.
Description
Modif. defaut
Permet de réinitialiser la valeur ou le réglage de l'imprimante en
état de sortie d'usine.
Modif. defaut > Format
origine
Permet d'améliorer la qualité de la copie en sélectionnant le
format de document de la tâche de copie en cours.
Modif. defaut > Copies
Vous pouvez saisir le nombre de copies à réaliser sur le pavé
numérique.
Permet de paramétrer la machine afin qu'il trie les tirages d'une
tâche de copie. Par exemple, si vous effectuez 2 copies d'un
original de 3 pages, vous obtiendrez un premier jeu de 3 pages,
suivi d'un deuxième.
• Active: Permet d'imprimer des jeux de copies respectant
l'ordre des originaux.
Modif. defaut >
Assemblage
• Desactive: Permet d'imprimer des jeux de copies triés par
page.
Permet de réduire ou d'agrandir le format de l'image copiée (voir
« Copie réduite ou agrandie » à la page 87).
Modif. defaut >
Red./agrand.
Si la machine est réglée sur le mode économique, la
fonction de réduction n'est pas disponible.
Modif. defaut > Luminosite
Permet de régler la luminosité de manière à obtenir une copie
plus lisible lorsque l'original comporte des inscriptions claires ou
des images sombres (voir « Contraste » à la page 86)
Modif. defaut > Type
d'origine
Permet d'améliorer la qualité de copie grâce à la sélection du
type de document en cours (voir « Type doc. » à la page 87)
Copie | 122
Télécopie
Fonction de fax
Selon les options ou le modèle de votre appareil, il est possible que certains menus ne
s'affichent pas à l'écran. Dans ce cas, votre appareil ne les prend pas en charge (voir «
Présentation des menus » à la page 28).
Pour modifier les options du menu :
• Appuyez sur
(fax) >
(Menu) > Fonction de fax sur le panneau de commande.
Élément
Description
Luminosite
Permet de régler la luminosité, afin de numériser un original plus
lisible lorsque celui-ci contient des inscriptions claires ou des
images sombres (voir « Luminosite » à la page 114).
Resolution
Les paramètres par défaut donnent de très bons résultats avec
les documents originaux classiques contenant du texte.
Cependant, si vous envoyez des originaux peu visibles ou
contenant des photographies, vous pouvez ajuster la résolution
pour obtenir une télécopie de qualité supérieure (voir «
Resolution » à la page 113).
Format origine
Définit la taille de l'image.
Permet d'envoyer une télécopie à plusieurs destinataires (voir «
Envoi d'une télécopie vers plusieurs destinataires » à la page
102).
Envoi multiple
Vous ne pouvez pas envoyer de télécopie couleur avec
cette fonction.
Permet de configurer votre appareil pour qu'il envoie un fax en
votre absence (voir « Envoi d'une télécopie différée » à la page
105).
Env. differe
Vous ne pouvez pas envoyer de télécopie couleur avec
cette fonction.
Télécopie | 123
Élément
Description
Transfère le fax envoyé vers une autre destination. Voir «
Transfert d'une télécopie envoyée vers une autre destination » à
la page 111.
Renvoi emiss.
Vous ne pouvez pas envoyer de télécopie couleur avec
cette fonction.
Renvoi réception
Transfère le fax reçu vers une autre destination. Cette fonction
peut être utile si vous n'êtes pas au bureau et que vous attendez
une télécopie. Voir « Transfert d'une télécopie reçue » à la page
112.
Recep protegee
Permet de stocker les fax reçus dans la mémoire sans les
imprimer. Pour imprimer les documents reçus, vous devez entrer
le mot de passe. Vous pouvez empêcher les personnes non
autorisées d'accéder à vos fax reçus (voir « Réception en mode de
réception sécurisée » à la page 109).
Annuler tache
Permet d'annuler la tâche de télécopie différée enregistrée en
mémoire (voir « Annulation d'une tâche de télécopie
programmée » à la page 106).
Configuration de l'envoi
Selon les options ou le modèle de votre appareil, il est possible que certains menus ne
s'affichent pas à l'écran. Dans ce cas, votre appareil ne les prend pas en charge (voir «
Présentation des menus » à la page 28).
Pour modifier les options du menu :
• Appuyez sur
Élément
(fax) >
(Menu) > Config. Fax > Envoyer sur le panneau de commande.
Description
Delais recomp.
Permet de définir le nombre de tentatives de recomposition. Si
vous saisissez la valeur 0, l'appareil ne recompose pas le numéro.
Interv recompo
Permet de définir le délai avant une recomposition automatique.
Prefixe recomp
Permet de définir un préfixe comportant jusqu'à cinq chiffres. Ce
numéro est composé devant tout numéro automatique. Cette
option s'avère pratique pour accéder aux autocommutateurs
privés.
MODE ECM
Permet d'envoyer des fax à l'aide du mode de correction des
erreurs (ECM), afin de s'assurer que les fax sont envoyés
correctement sans erreur. Cela peut prendre plus de temps.
Télécopie | 124
Élément
Description
Confirm. téléc
Demande à l'appareil d'imprimer un journal indiquant si l'envoi
du fax a réussi ou a échoué. Si vous sélectionnez SI ERREUR,
l'appareil n'imprime un rapport que lorsque l'envoi a échoué.
Vitesse modem
Sélectionner la vitesse maximale souhaitée du modem si la ligne
téléphonique est incompatible avec une vitesse supérieure de
modem.
Image TCR
Permet d'imprimer un rapport de transmission comportant une
miniature de la première page du fax envoyé.
Mode compos.
Permet de définir le mode de numérotation, soit par tonalités,
soit par impulsions. Ce paramètre n'est peut-être pas disponible
en fonction du pays dans lequel vous résidez.
Configuration de la réception
Selon les options ou le modèle de votre appareil, il est possible que certains menus ne
s'affichent pas à l'écran. Dans ce cas, votre appareil ne les prend pas en charge (voir «
Présentation des menus » à la page 28).
Pour modifier les options du menu :
• Appuyez sur
Élément
(fax) >
(Menu) > Config. Fax > Recevoir sur le panneau de commande.
Description
Mode reception
Permet de sélectionner le mode de réception de télécopie par
défaut.
Nb. sonneries
Permet de spécifier le nombre de sonneries au bout duquel
l'appareil répond à un appel.
Donnees recep.
Permet d'imprimer automatiquement le numéro de page ainsi
que la date et l'heure de réception en bas de chaque page d'un
fax reçu.
CODE DEM. REC.
Permet de recevoir une télécopie à partir d'un téléphone
auxiliaire relié à la prise gigogne de votre télécopieur. Si vous
décrochez le téléphone auxiliaire et percevez une tonalité de
télécopie, saisissez le code. Il est préréglé sur *9*.
Reduction auto
Permet de réduire automatiquement la page d'un fax reçu pour
qu'elle corresponde au format du papier chargé dans l'appareil.
Effacer taille
Permet d'éliminer une longueur spécifique en bas de la télécopie
reçue.
Télécopie | 125
Élément
Description
Cfg fax indes.
Permet de bloquer certaines télécopies non désirées que vous
avez stockées dans la mémoire comme étant des numéros de
télécopie non désirés. Ce paramètre n'est peut-être pas
disponible en fonction du pays dans lequel vous résidez.
MODE DRPD
Permet à un usager d'utiliser une même ligne téléphonique pour
répondre à différents numéros de téléphone. Vous pouvez
configurer l'appareil pour qu'il reconnaisse les différents types
de sonnerie pour chaque numéro. Ce paramètre n'est peut-être
pas disponible en fonction du pays dans lequel vous résidez (voir
« Réception des télécopies en mode DRPD » à la page 108).
Autre configuration
Selon les options ou le modèle de votre appareil, il est possible que certains menus ne
s'affichent pas à l'écran. Dans ce cas, votre appareil ne les prend pas en charge (voir «
Présentation des menus » à la page 28).
Pour modifier les options du menu :
• Appuyez sur
Élément
(FAX) >
(Menu) > CONFIG. FAX sur le panneau de commande.
Description
Modif. defaut
Permet de réinitialiser la valeur ou le réglage de l'imprimante en
état de sortie d'usine.
Diag Smart Fax
La fonction Diag Smart Fax optimise les paramètres de votre
ligne de fax.
TX/RX manuel
Régler cette option sur Active permet d'envoyer ou de recevoir
une télécopie lorsque la ligne est occupée. Vous pouvez choisir
d'envoyer ou de recevoir une télécopie en décrochant le
combiné du téléphone auxiliaire et en appuyant sur le bouton
Départ, ou en appuyant sur le bouton Ligne et en appuyant sur
le bouton Départ.
Télécopie | 126
Configuration du système
Configuration de la machine
Selon les options ou le modèle de votre machine, il est possible que certains menus ne
s'affichent pas à l'écran. Dans ce cas, votre machine ne les prend pas en charge (voir «
Présentation des menus » à la page 28).
Pour modifier les options du menu :
• Appuyez sur
Élément
(Menu) > Config systeme > CONFIG MACHINE sur le panneau de commande.
Description
ID machine
Permet de définir l'identifiant de l'appareil imprimé en haut de
chaque page de télécopie que vous envoyez.
Numero de fax
Permet de définir le numéro de télécopie imprimé en haut de
chaque page de télécopie que vous envoyez.
Date & Heure
Permet de régler la date et l'heure.
Mode horloge
Permet de sélectionner le format d'affichage de l'heure, 12 heures
ou 24 heures.
Langue
Permet de définir la langue du texte qui apparaît sur l'affichage du
panneau de commande.
Mode par def.
Permet de régler l'état par défaut.
Eco energie
Permet de définir le délai d'attente avant que l'appareil ne passe
en mode d'économie d'énergie.
Lorsque la machine ne reçoit pas de données pendant un certain
temps, la consommation électrique est réduite automatiquement.
Evenmt. reveil
Vous pouvez définir les conditions de sortie du mode d'économie
d'énergie.
• Active: La machine sort du mode d'économie d'énergie dans les
cas suivants :
- En appuyant sur un bouton.
- En ouvrant ou en fermant le bac papier.
- En insérant du papier dans le chargeur de documents
• Desactive: En mode d'économie d'énergie, la machine s'éveille
uniquement lorsqu'un bouton du panneau de commande est
pressé.
Délai d'exp.syst
Permet de définir la durée durant laquelle l'appareil se souvient
des réglages de copie précédemment utilisés. Lorsque le délai
d'attente est écoulé, l'appareil passe aux paramètres de copie par
défaut.
Configuration du système | 127
Élément
Description
Expir. Impr.
Permet de spécifier le délai avant que l'imprimante n'imprime la
dernière page d'un document ne comportant pas de commande
d'impression.
Altitude
Permet d'optimiser la qualité d'impression en fonction de l'altitude
de l'appareil.
Humidite
Permet d'optimiser la qualité d'impression en fonction de
l'environnement.
Continuer auto
Permet de déterminer si l'appareil doit poursuivre l'impression si
elle détecte que le papier ne correspond pas aux paramètres
définis pour le papier.
• Desactive: Si le papier ne correspond pas, l'appareil attend que
vous introduisiez le bon papier.
• Après 0 s: La machine continue d''imprimer même en cas de
disparité du papier.
• Après 30 s: En cas de disparité, un message d'erreur s'affiche.
L'appareil attend 30 secondes au bout desquelles le message
d'erreur disparaît et l'impression reprend automatiquement.
Substit papier
Permet de substituer automatiquement le format de papier du
pilote d'impression afin d'éviter d'utiliser un format de papier ne
correspondant pas à Letter ou A4. Par exemple, si vous avez du
papier A4 dans le magasin, mais que vous réglez le format de
papier sur Letter US dans le pilote d'impression, l'appareil imprime
sur papier A4 et vice-versa.
Eco toner
L’activation de ce mode prolonge l’autonomie de la cartouche de
toner et permet d’obtenir un coût à la page inférieur à celui obtenu
en mode normal en réduisant néanmoins la qualité d’impression.
Configuration du papier
Selon les options ou le modèle de votre appareil, il est possible que certains menus ne
s'affichent pas à l'écran. Dans ce cas, votre appareil ne les prend pas en charge (voir «
Présentation des menus » à la page 28).
Pour modifier les options du menu :
• Appuyez sur
Élément
(Menu) > Config systeme > Config papier sur le panneau de commande.
Description
Format papier
Permet de définir le format de papier en A4, Letter US ou d'autres
formats de papier, selon vos besoins.
Type de papier
Permet de choisir le format de papier de chaque bac.
Marge
Permet de définir les marges pour le document.
Configuration du système | 128
Élément
Description
Confirmation de bac.
Permet d'activer le message de confirmation de bac. Si vous ouvrez et
fermez un bac, une fenêtre s'ouvre et vous demande de confirmer la
taille et le type de papier. Ce message peut être désactivé si vous le
trouvez ennuyeux.
Son / Volume
Selon les options ou le modèle de votre appareil, il est possible que certains menus ne
s'affichent pas à l'écran. Dans ce cas, votre appareil ne les prend pas en charge (voir «
Présentation des menus » à la page 28).
Pour modifier les options du menu :
• Appuyer sur
(Menu) > Config systeme > Son/Volume sur le panneau de commande.
Élément
Description
Tonalité du clavier
Active ou désactive les bips des touches. Si cette option est activée, un
bip est émis chaque fois que vous appuyez sur une touche.
Ton alarme
Active ou désactive la tonalité d'alarme. Lorsque cette option est
activée, une alarme retentit en cas d'erreur ou en fin de transmission
d'un fax.
Active ou désactive les sons de la ligne téléphonique diffusés par le
haut-parleur, comme la tonalité de composition ou la tonalité de
télécopie. Lorsque cette option est en mode Com. le haut-parleur reste
activé jusqu'à ce que l'appareil distant réponde.
Vous pouvez ajuster le niveau du volume à l'aide de Ligne. Vous
ne pouvez ajuster le volume du haut-parleur que lorsque le
câble téléphonique est connecté.
HAUT-PARLEUR
a. Appuyer sur la touche
(FAX) du panneau de
commande.
b. Appuyez sur le bouton Ligne. Le haut-parleur émet une
tonalité de composition.
c. Appuyez sur les flèches jusqu'à ce que vous obteniez le
volume souhaité.
d. Appuyez sur Ligne pour valider la modification et revenir au
mode prêt.
SONNERIE
Ajuste le volume de la sonnerie. Pour le volume de sonnerie, vous
pouvez choisir entre DESACTIVE, FAIBLE, MOYEN et ELEVEE.
Configuration du système | 129
Journal
Selon les options ou le modèle de votre appareil, il est possible que certains menus ne
s'affichent pas à l'écran. Dans ce cas, votre appareil ne les prend pas en charge (voir «
Présentation des menus » à la page 28).
Pour modifier les options du menu :
• Appuyer sur
(Menu) > Config systeme > Journal sur le panneau de commande.
Élément
Description
Configuration
Permet d'imprimer un journal sur la configuration
générale de l'appareil.
Infos conso.
Permet d'imprimer la page d’informations concernant les
consommables.
Page Demo
Permet d'imprimer la page démo pour vérifier
l'impression correcte ou non de votre appareil.
Carnet adres.
Permet d'imprimer tous les numéros de télécopie
actuellement enregistrés dans la mémoire de l’appareil.
Confirm. téléc
Permet d'imprimer un rapport de transmission indiquant
le numéro de télécopie, le nombre de pages, la durée
totale, le mode de communication et le résultat de la
transmission. Vous pouvez paramétrer votre machine
pour imprimer automatiquement un journal de
confirmation de transmission après chaque tâche fax.
Fax envoye
Permet d'imprimer des informations sur les dernières
télécopies envoyées.
Fax recu
Permet d'imprimer des informations sur les dernières
télécopies reçues.
Trav. program.
Permet d'imprimer la liste des documents actuellement
stockés correspondant à des télécopies différées, avec
l'heure de début et le type de chaque opération.
Fax Indesir.
Permet d'imprimer les numéros de télécopie désignés
comme numéros de télécopie indésirables.
CONFIG RESEAU
Permet d'imprimer des informations sur la connexion
réseau et la configuration de votre appareil.
Compteur util.
Permet d'imprimer une page d'utilisation. La page
Utilisation contient le nombre total de pages imprimées.
Configuration du système | 130
Entretien
Selon les options ou le modèle de votre appareil, il est possible que certains menus ne
s'affichent pas à l'écran. Dans ce cas, votre appareil ne les prend pas en charge (voir «
Présentation des menus » à la page 28).
Pour modifier les options du menu :
• Appuyer sur
Élément
(Menu) > Config systeme > Maintenance sur le panneau de commande.
Description
Eff. mes. vide
Lorsque la cartouche de toner sera vide, ce message apparaîtra. Vous
pouvez l'effacer.
Dur vie conso
Indique la durée de vie des consommables (voir « Suivi de la durée de
vie des consommables » à la page 142).
Gest. images
Permet de régler les paramètres de couleur, comme le contraste, le
calage des couleurs, la densité des couleurs, etc.
• Coul. person.: permet d'ajuster le contraste, couleur par couleur.
- Par default: permet d'optimiser les couleurs automatiquement.
- Densité impr.: permet d'ajuster manuellement le contraste de la
couleur pour chaque cartouche. Il est recommandé d'utiliser le
paramètre par défaut pour obtenir la meilleure qualité
d'impression.
NUMERO SERIE
Permet d'afficher le numéro de série de l’appareil. Si vous appelez pour
une réparation ou si vous vous enregistrez comme utilisateur sur le site
de HP, vous aurez besoin de ce numéro.
Alert ton faib
Personnalise le niveau d'alerte de cartouche de toner déchargée (voir «
Configuration de l'alerte de toner faible » à la page 143).
Configuration du système | 131
Configuration du réseau
Selon les options ou le modèle de votre appareil, il est possible que certains menus ne
s'affichent pas à l'écran. Dans ce cas, votre appareil ne les prend pas en charge (voir «
Présentation des menus » à la page 28).
• Appuyer sur
Option
(Menu) > Reseau sur le panneau de commande.
Description
Permet de sélectionner le protocole approprié et de configurer les
paramètres à utiliser dans l'environnement réseau.
TCP/IP (IPv4)
De nombreux paramètres doivent être définis. Si vous n'êtes
pas sûr de vous, laissez-les en l'état ou consultez
l'administrateur du réseau.
TCP/IP (IPv6)
Sélectionner cette option pour utiliser l'environnement réseau via
IPv6 (voir « Configuration IPv6 » à la page 52).
Ethernet
Permet de configurer la vitesse de transmission du réseau et le port
actif.
Wi-Fi
Sélectionne cette option pour utiliser le réseau Wi-Fi.
Effacer regl.
Permet de restaurer les paramètres réseau à leurs valeurs par défaut.
(Redémarrage nécessaire.)
Config reseau
Cette liste donne des informations sur la connexion réseau et la
configuration de votre appareil.
Gest protocole
Vous pouvez activer ou désactiver les protocoles.
Configuration du réseau | 132
Maintenance
Ce chapitre fournit des informations sur l'achat des consommables, des accessoires et des pièces de
rechange disponibles pour votre appareil.
• Commande de consommables et d'accessoires
134
• Consommables disponibles
135
• Pièces de rechange disponibles
136
• Stockage de la cartouche de toner
137
• Redistribution du toner
139
• Remplacement de la cartouche de toner
140
• Suivi de la durée de vie des consommables
142
• Configuration de l'alerte de toner faible
143
• Nettoyage de l'appareil
144
Commande de consommables et
d'accessoires
Les accessoires disponibles peuvent varier d'un pays à l'autre. Contactez votre
représentant commercial pour obtenir la liste des consommables et pièces de rechange
disponibles.
Pour commander des consommables, accessoires et pièces de maintenance agréées HP,
contacter votre concessionnaire local HP ou le revendeur qui vous a vendu votre machine. Vous
pouvez également visiter https://store.hp.com/, puis sélectionner votre pays/région pour
trouver les informations de contact pour bénéficier de nos services.
Commande de consommables et d'accessoires | 134
Consommables disponibles
Lorsque les consommables arrivent à épuisement, vous pouvez commander les types suivants de
consommables pour votre appareil :
Numéro de
cartouche
Numéro
de
produit
Cartouche de toner laser
d'origine HP 105A noir
105A
W1105A
Uniquement pour utilisation
en Amérique latine
Cartouche de toner laser
d'origine HP 106A noir
106A
W1106A
Pour utilisation uniquement
en Europe, Russie, CIS,
Moyen-Orient et Afrique
W1107A
Pour utilisation uniquement
en Asie-Pacifique sauf la Chine
et l'Inde
W1110A
Pour utilisation uniquement
en Chine
W1112A
Pour utilisation uniquement
en Inde
Élément
Nom de produit
Cartouch
e de
toner
Cartouche de toner laser
d'origine HP 107A noir
Cartouche de toner laser
d'origine HP 110A noir
107A
110A
Régiona
a.Lorsque vous achetez de nouveaux consommables ou cartouches d'impression, vous devez vous les procurer
dans le pays d'achat de la machine. Lorsque vous achetez de nouveaux consommables ou cartouches
d'impression, vous devez vous les procurer dans le pays d'achat de la machine.
La durée de vie de la cartouche peut varier selon les options, le pourcentage de zone
d’image et le mode de tâches utilisés.
HP ne recommande pas l'utilisation de cartouches de toner HP non authentiques, comme
des cartouches rechargées ou reconditionnées. HP ne peut pas garantir la qualité d'une
cartouche non d'origine HP Les interventions requises suite à l'utilisation de cartouches
au toner HP non d'origine ne sont pas couvertes par la garantie de la machine
Consommables disponibles | 135
Pièces de rechange disponibles
Vous devez remplacer les pièces d'entretien à des intervalles spécifiques pour maintenir la
machine dans les meilleures conditions et éviter les problèmes de qualité d'impression et
d'alimentation de papier consécutifs aux pièces usées. Les pièces d'entretien sont pour la plupart
les rouleaux, les courroies et les patins. Cependant, la période de remplacement et les pièces
peuvent différer selon le modèle. Il est recommandé de faire effectuer ces opérations de
maintenance par un fournisseur agréé, un distributeur ou le revendeur auprès duquel vous avez
acquis la machine. Pour acheter des pièces d'entretien, contactez le revendeur auprès duquel
vous avez acheté la machine. La période de remplacement pour les pièces de maintenance est
indiquée dans le programme consacré à l'état de l'imprimante HP. Ou sur l'UI (Interface
utilisateur) si votre machine prend en charge un écran d'affichage. La période de remplacement
varie en fonction du système d'exploitation utilisé, des performances de l'informatique, des
logiciels d'application, de la méthode de connexion, du type de papier, du format de papier, et de
la complexité du travail.
Pièces de rechange disponibles | 136
Stockage de la cartouche de toner
Les cartouches de toner contiennent des composants qui sont sensibles à la lumière, à la
température et à l'humidité. HP suggère aux utilisateurs de respecter ces recommandations pour
assurer un rendement optimal, la plus haute qualité et la plus longue durée de vie de votre
nouvelle cartouche de toner HP.
Rangez cette cartouche dans le même environnement que celui où sera utilisée l'imprimante. Il
peut s'agir de conditions de température et d'humidité contrôlées. La cartouche de toner doit
rester dans son emballage d'origine, non ouvert, jusqu'à son installation – si vous ne disposez pas
de l'emballage d'origine, couvrez l'ouverture supérieure de la cartouche avec du papier et
stockez-la dans un meuble.
L'ouverture anticipée de l'emballage de la cartouche réduit considérablement sa durée de
conservation et d'utilisation. Ne rangez pas la cartouche à même le sol. Si vous retirez la
cartouche de toner de l'imprimante, stockez-la toujours en respectant les instructions suivantes.
• Rangez la cartouche à l'intérieur du sachet de protection de l'emballage original.
• Stockez-la à plat (pas déposée sur une extrémité) selon la même orientation que si elle était
installée dans l'appareil.
• Ne stockez pas les consommables dans les conditions suivantes :
- à une température supérieure à 40 °C ;
- à un taux d'humidité inférieur à 20 % ou supérieur à 80 %
- dans un environnement soumis à des variations importantes en termes d'humidité ou de
température ;
- exposés directement au rayonnement solaire ou à l'éclairage de la pièce ;
- dans des endroits poussiéreux ;
- dans une voiture sur une trop longue période ;
- dans un environnement comportant des gaz corrosifs ;
- dans un environnement iodé.
Instructions de manipulation
• Ne pas toucher la surface du tambour photoconducteur dans la cartouche.
• N'exposez pas la cartouche à des vibrations ou chocs inutiles.
• Ne faites jamais tourner le tambour à la main, particulièrement dans le sens inverse, sous peine
d'endommager le mécanisme interne et de renverser du toner.
Utilisation de la cartouche de toner
HP ne recommande ni n'approuve l'utilisation de cartouches de toner de marques non-HP dans
votre imprimante incluant les cartouches génériques, les marques de distributeurs, les
cartouches remplies à nouveau ou reconditionnées.
La garantie de l'imprimante HP ne couvre pas les dommages causés à la machine par
l'utilisation de cartouches de toner de marque rechargées, reconditionnées ou d'une autre
marque que HP.
Stockage de la cartouche de toner | 137
Durée de vie estimée d'une cartouche
La durée de vie (l'autonomie) estimée d'une cartouche dépend de la quantité de toner utilisée
pour chaque travail d'impression. La durée de vie réelle peut varier selon la densité des pages
imprimées, l'environnement de travail, le pourcentage de la zone d'image, les intervalles entre
les impressions, le type et/ou le format du support d'impression. Par exemple, si vous imprimez
beaucoup de graphiques, la consommation de toner est plus élevée et vous pouvez être amené à
changer plus souvent la cartouche.
Stockage de la cartouche de toner | 138
Redistribution du toner
Vous pouvez améliorer temporairement la qualité d'impression en répartissant le toner restant
dans la cartouche. Parfois, des bandes blanches ou une impression plus claire peuvent persister
même après la redistribution du toner.
Les illustrations de ce guide de l'utilisateur peuvent différer de celles de votre appareil
selon le modèle et les options installées. Vérifiez le type de votre appareil (voir « Vue
avant » à la page 19).
• Pour éviter d'endommager la cartouche de toner, ne l'exposez pas à la lumière plus de
quelques minutes. Si nécessaire, recouvrez-la d'une feuille de papier.
• Ne touchez pas la partie verte de la cartouche de toner. Utilisez la poignée de la
cartouche pour éviter de toucher la zone en question.
• Si vous recevez du toner sur vos vêtements, essuyez-les avec un chiffon sec et lavez-les
à l'eau froide. L'eau chaude fixe le toner sur le tissu.
• Lorsque vous ouvrez le scanner, maintenez le chargeur de documents et le scanner
ensemble.
2
1
Redistribution du toner | 139
Remplacement de la cartouche de toner
Lorsque la cartouche de toner doit être remplacée, vérifiez le type de cartouche de toner adapté
à votre appareil (voir « Consommables disponibles » à la page 135).
• Secouez bien la cartouche de toner, afin d'améliorer la qualité de l'impression initiale.
• Les illustrations de ce guide de l'utilisateur peuvent différer de celles de votre appareil
selon le modèle et les options installées. Vérifiez le type de votre appareil (voir « Vue
avant » à la page 19).
• Pour éviter d'endommager la cartouche de toner, ne l'exposez pas à la lumière plus de
quelques minutes. Si nécessaire, recouvrez-la d'une feuille de papier.
• Ne touchez pas la partie verte de la cartouche de toner. Utilisez la poignée de la
cartouche pour éviter de toucher la zone en question.
• N'utilisez pas d'objets pointus, comme un couteau ou des ciseaux, pour ouvrir
l'emballage de la cartouche de toner. Ils peuvent rayer le tambour de la cartouche.
• Si vous recevez du toner sur vos vêtements, essuyez-les avec un chiffon sec et lavez-les
à l'eau froide. L'eau chaude fixe le toner sur le tissu.
• Lorsque vous ouvrez un scanner, maintenez le chargeur de documents et le scanner
ensemble.
Remplacement de la cartouche de toner | 140
Remplacement de la cartouche de toner | 141
Suivi de la durée de vie des consommables
Si vous rencontrez de fréquents problèmes de bourrage papier ou d'impression, vérifiez le
nombre de pages que l'appareil a imprimé ou numérisé. Remplacez si nécessaire les pièces
correspondantes.
1
Sélectionnez
2
Sélectionnez l'option désirée, puis appuyez sur OK.
•
•
•
•
3
(Menu) > Config systeme > Journal sur le panneau de commande.
Total : affiche le nombre total de pages imprimées.
Numeris. ADF: affiche le nombre de pages imprimées à l'aide du chargeur automatique.
NUMERIS. VITRE : affiche le nombre de pages numérisées à l'aide de la vitre d'exposition.
Infos conso. : imprime la page d'informations concernant les consommables.
Appuyez sur
(Annuler) pour revenir au mode prêt.
Suivi de la durée de vie des consommables | 142
Configuration de l'alerte de toner faible
Si la cartouche du toner est presque épuisée, un message apparaît (ou un voyant s'allume)
informant l'utilisateur qu'il doit la changer. Vous pouvez choisir de faire apparaître ou non ce
message (ou de faire s'allumer ou non ce voyant).
• L'accès aux menus peut varier d'un modèle à l'autre (voir « Accès au menu » à la page
28).
• Il peut être nécessaire d'appuyer sur OK pour accéder aux sous-menus, pour certains
modèles.
1
Sélectionnez
commande.
(Menu) > Config systeme > Maintenance > Alert ton faib sur le panneau de
2
Sélectionnez l'option de votre choix.
3
Appuyez sur OK pour valider votre choix.
Configuration de l'alerte de toner faible | 143
Nettoyage de l'appareil
Si des problèmes de qualité d'impression surviennent, ou si vous utilisez votre appareil dans un
environnement poussiéreux, vous devez nettoyer votre appareil régulièrement afin de préserver
des conditions d'impression optimale et augmenter la durée de vie de votre appareil.
• Le nettoyage du boîtier de l'appareil avec des produits d'entretien contenant une forte
teneur en alcool, solvant ou autre substance puissante peut décolorer ou endommager
le boîtier.
• Si votre appareil ou son environnement proche est souillé par du toner, nous vous
recommandons d'utiliser un tissu ou un chiffon humidifié avec de l'eau pour le nettoyer.
Avec un aspirateur, vous risquez de faire voler le toner et d'être incommodé par le
nuage ainsi formé.
Nettoyage de l'extérieur ou de l'écran d'affichage.
Nettoyez le boîtier de l'imprimante ou l'écran d'affichage avec un chiffon doux non pelucheux.
Humidifiez légèrement le chiffon avec de l'eau, mais faites attention à ne pas laisser couler de
liquide sur l'appareil ou à l'intérieur.
Nettoyage de l’intérieur
Lors de l'impression, des particules de poussière, de toner et de papier peuvent s'accumuler à
l'intérieur de l'appareil. Cette accumulation risque d'entraîner des problèmes de qualité
d'impression, tels que la présence de taches ou de traînées de toner. Le fait de nettoyer l'intérieur
de l'appareil permet de supprimer et de diminuer ce genre de problèmes.
• Pour éviter d'endommager la cartouche de toner, ne l'exposez pas à la lumière plus de
quelques minutes. Si nécessaire, recouvrez-la d'une feuille de papier.
• Ne touchez pas la partie verte de la cartouche de toner. Utilisez la poignée de la
cartouche pour éviter de toucher la zone en question.
• Utilisez un chiffon sec et non pelucheux pour nettoyer l'intérieur de l'appareil, faites
attention à ne pas endommager le rouleau de transfert ou d'autres pièces internes.
N'utilisez pas de solvants, comme du benzène ou du diluant. Des problèmes de qualité
d'impression peuvent se produire et endommager l'appareil.
Nettoyage de l'appareil | 144
• Utilisez un chiffon sec et non pelucheux pour nettoyer l'appareil.
• Mettez l'appareil hors tension et débranchez le cordon d'alimentation. Attendez que
l'appareil refroidisse. Si votre appareil possède un interrupteur d'alimentation, éteignez
l'appareil avant de le nettoyer.
• Les illustrations de ce guide de l'utilisateur peuvent différer de celles de votre appareil
selon le modèle et les options installées. Vérifiez le type de votre appareil (voir « Vue
avant » à la page 19).
• Lorsque vous ouvrez le scanner, maintenez le chargeur de documents et le scanner
ensemble.
2
1
Nettoyage de l'appareil | 145
Nettoyage du rouleau d'entraînement
• Mettez l'appareil hors tension et débranchez le cordon d'alimentation. Attendez que
l'appareil refroidisse. Si votre appareil possède un interrupteur d'alimentation, éteignez
l'appareil avant de le nettoyer.
• Les illustrations de ce mode d’emploi peuvent être différentes de votre appareil en
fonction de ses options ou du modèle. Vérifiez le type de votre appareil (voir « Vue avant
» à la page 19).
Nettoyage de l'appareil | 146
Nettoyer le scanner
En nettoyant régulièrement le scanner, vous aurez l'assurance d'obtenir une qualité de copie
optimale. Nous vous conseillons de nettoyer le scanner tous les matins et dans la journée, si
besoin est.
• Mettez l'appareil hors tension et débranchez le cordon d'alimentation. Attendez que
l'appareil refroidisse. Si votre appareil possède un interrupteur d'alimentation, éteignez
l'appareil avant de le nettoyer.
• Les illustrations de ce mode d’emploi peuvent être différentes de votre appareil en
fonction de ses options ou du modèle. Vérifiez le type de votre appareil (voir « Vue avant
» à la page 19).
1
Humidifiez légèrement un chiffon doux non pelucheux ou une serviette en papier avec de
l'eau.
2
Soulevez et ouvrez le capot du scanner.
3
Essuyez la vitre d'exposition jusqu'à ce qu'elle soit propre et sèche.
4
3
1
2
1. Capot du scanner
2. Vitre d'exposition
3. Vitre du chargeur de documents
4. Fond blanc
4
Fermez le capot du scanner.
Nettoyage de l'appareil | 147
Dépannage
Ce chapitre fournit des informations utiles en cas de dysfonctionnement.
Ce chapitre fournit des informations utiles en cas de dysfonctionnement. Si votre appareil dispose d'un
écran, consultez le message qui s'y affiche avant de résoudre le problème.
• Astuces pour éviter les bourrages papier
149
• Suppression des bourrages d'original
150
• Résolution des bourrages papier
153
• Comprendre les voyants
156
• Le message « Low Toner » ou « Very Low Toner » s'affiche dans
le Journal d'informations sur consommables158
• Signification des messages d'erreur
159
• Problèmes d'alimentation papier
163
• Problèmes d'alimentation et de connexion des câbles164
• Résolution d'autres problèmes
165
• Résoudre les problèmes de réseau sans fil.
180
Astuces pour éviter les bourrages papier
La plupart des bourrages papier peuvent être évités en sélectionnant des types de support
adaptés. Pour éviter les bourrages papier, suivez les instructions suivantes:
• Assurez-vous que les guides papier ajustables sont correctement positionnés (voir « Vue
d'ensemble du bac » à la page 38).
• Évitez de retirer le papier du bac pendant une impression.
• Courbez le papier, déramez-le puis remettez-le bien à plat avant de le charger dans le bac.
• N'utilisez pas de papier froissé, humide ou ondulé.
• Ne mélangez pas différents types de papier dans le bac.
• Utilisez uniquement les supports d'impression recommandés (voir « Spécifications des
supports d'impression » à la page 185).
Astuces pour éviter les bourrages papier | 149
Suppression des bourrages d'original
Lorsqu'un original se bloque en passant dans le chargeur de documents, un message
d'avertissement s'affiche à l'écran.
Pour ne pas déchirer le document bloqué, retirez-le avec délicatesse et précaution.
Pour éviter les bourrages de document, utilisez la vitre d'exposition pour les originaux en
papier épais, fin ou de différents types.
Bourrage du papier d'origine devant le scanner
• Les illustrations de ce guide de l'utilisateur peuvent différer de celles de votre appareil
selon le modèle et les options installées. Vérifiez le type de votre appareil (voir « Vue
avant » à la page 19).
• Cette solution peut ne pas être possible selon le modèle ou les appareils optionnels (voir
« Fonctionnalités diverses » à la page 9).
Suppression des bourrages d'original | 150
Bourrage du papier d'origine dans le scanner
• Les illustrations de ce guide de l'utilisateur peuvent différer de celles de votre appareil
selon le modèle et les options installées. Vérifiez le type de votre appareil (voir « Vue
avant » à la page 19).
• Cette solution peut ne pas être possible selon le modèle ou les appareils optionnels (voir
« Fonctionnalités diverses » à la page 9).
Suppression des bourrages d'original | 151
Bourr papier orig dans zone sortie scanner.
• Les illustrations de ce guide de l'utilisateur peuvent différer de celles de votre appareil
selon le modèle et les options installées. Vérifiez le type de votre appareil (voir « Vue
avant » à la page 19).
• Cette solution peut ne pas être possible selon le modèle ou les appareils optionnels (voir
« Vue avant » à la page 19).
1
Retirez toutes les pages restantes du chargeur de documents.
2
Retirez délicatement le papier bloqué du chargeur de documents.
Suppression des bourrages d'original | 152
Résolution des bourrages papier
Pour éviter que le papier ne se déchire, tirez dessus avec précaution et lentement.
Dans le bac
Les illustrations de ce guide de l'utilisateur peuvent différer de celles de votre appareil
selon le modèle et les options installées. Vérifiez le type de votre appareil (voir « Vue
avant » à la page 19).
Résolution des bourrages papier | 153
À l'intérieur de l'appareil
• La zone de fusion est extrêmement chaude. Procédez avec prudence lorsque vous
retirez le papier bloqué dans l'appareil.
• Les illustrations de ce guide de l'utilisateur peuvent différer de celles de votre appareil
selon le modèle et les options installées. Vérifiez le type de votre appareil (voir « Vue
avant » à la page 19).
2
1
Si vous ne voyez toujours pas le papier à cet endroit, arrêtez et passez à l'étape suivante :
Résolution des bourrages papier | 154
2
1
Résolution des bourrages papier | 155
Comprendre les voyants
La couleur du voyant indique le comportement actuel de l'appareil.
• Certains voyants peuvent ne pas être disponibles selon le modèle ou le pays (voir « Vue
d'ensemble du panneau de commande » à la page 22).
• Pour corriger l'erreur, consultez le message d'erreur et ses instructions dans la section
relative au dépannage (voir « Signification des messages d'erreur » à la page 159).
• Si le problème persiste, contactez un technicien de maintenance.
Voyant Statut
voyant
État
Désactivé
Vert
Description
L'appareil est déconnecté.
Activé
L'appareil est connecté et prêt à être utilisé.
Clignota
nt
Un clignotement indique que l'appareil est en train de
recevoir ou d'imprimer des données.
Activé
L'appareil s'est arrêté à la suite d'une erreur sévère.
• Un léger dysfonctionnement est survenu et l'appareil
est en attente jusqu'à ce qu'il soit corrigé. Consultez le
message d'erreur. Dès que le problème est résolu,
l'appareil reprend la tâche interrompue.
• Une petite quantité de toner reste dans la cartouche. La
Statut
Orange
Clignota
nt
durée de vie estimée de la cartouchea de toner est
presque atteinte. Préparez une nouvelle cartouche de
remplacement. Vous pouvez améliorer provisoirement
la qualité d’impression en redistribuant le reste du
toner (voir « Redistribution du toner » à la page 139).b
• Le capot est ouvert. Fermez le capot.
• Le bac d'alimentation papier est vide lors de la
réception ou de l'impression de données. Insérez du
papier dans le bac.
• Un bourrage papier s'est produit (voir « Résolution des
bourrages papier » à la page 153).
a.L'autonomie estimée de la cartouche signifie l'autonomie attendue ou estimée de la cartouche de toner,
ce qui indique la capacité moyenne d'impression. Elle est définie conformément à la norme
ISO/IEC 19798. Le nombre de pages peut varier en fonction de l'environnement d'exploitation, du
pourcentage de zone d'image, du délai entre chaque impression, des graphiques ainsi que du type et du
format des supports. Un peu de toner peut rester dans la cartouche, même lorsque la DEL orange est
allumée et que l'imprimante s'arrête d'imprimer.
b.Certains voyants peuvent ne pas être disponibles selon le modèle ou le pays (voir « Vue d'ensemble du
panneau de commande » à la page 22).
Comprendre les voyants | 156
Diode de fonctionnement sans fil / diode d'alimentation
État
(Diode
Wireless)
(
Alime
ntation)
Bleu
Blanc
Description
Désactivé
• La fonction sans fil n'est pas activée.
• L’appareil est en mode veille.
Activé
L'appareil se connecte à un réseau sans fil (voir «
Configuration du réseau sans fil » à la page 54).
Clignotant
• La fonction sans fil est activée mais l’appareil n’est
pas connecté à un réseau sans fil.
• L'appareil se connecte à un réseau sans fil.
Activé
L’appareil est en mode prêt.
Clignotant
L'appareil est en mode Économie d'énergie.
Comprendre les voyants | 157
Le message « Low Toner » ou « Very Low
Toner » s'affiche dans le Journal
d'informations sur consommables
Low Toner : L'imprimante indique lorsque le niveau de la cartouche du toner est bas. La durée de
vie restante de la cartouche actuelle peut varier. Pensez à en avoir une de rechange disponible
lorsque la qualité de l'impression n'est plus acceptable. La cartouche n'a pas besoin d'être
remplacée.
Continuez à imprimer avec la cartouche actuelle jusqu'à ce que la qualité d'impression ne soit
plus acceptable même après redistribution du toner. Pour redistribuer le toner, retirez la
cartouche de toner de l'imprimante et secouez-la délicatement d'avant en arrière sur son axe
horizontal. Pour obtenir une représentation graphique, reportez-vous aux instructions de
remplacement des cartouches. Réinsérez la cartouche de toner dans l'imprimante, puis refermez
le capot.
Very Low Toner : L'imprimante indique lorsque le niveau de la cartouche du toner est très bas. La
durée de vie restante de la cartouche actuelle peut varier. Pensez à en avoir une de rechange
disponible lorsque la qualité de l'impression n'est plus acceptable. La cartouche n'a pas besoin
d'être remplacée maintenant à moins que la qualité d'impression ne soit plus acceptable.
Une fois qu'une cartouche de toner HP a atteint le niveau de Toner très bas, la garantie de
protection Premium de HP pour cette cartouche de toner prend fin.
Pour le journal d’informations sur consommables d'impression de la machine :
1
2
Sélectionner
commande.
(Menu) > Config systeme > Journal > Infos conso. sur le panneau de
Appuyez sur OK.
L'impression démarre.
Le message « Low Toner » ou « Very Low Toner » s'affiche dans le Journal d'informations sur consommables |
Signification des messages d'erreur
Des messages apparaissent sur le panneau de commande pour indiquer l’état de l’appareil ou des
erreurs éventuelles. Reportez-vous aux tableaux ci-dessous pour connaître la signification de ces
messages et, le cas échéant, résoudre le problème.
• Si le message ne figure pas dans le tableau, redémarrez l'appareil, puis essayez de
lancer de nouveau la tâche d'impression. Si le problème persiste, contactez un
technicien de maintenance.
• Notez le contenu du message à l'écran afin de pouvoir l'indiquer si vous appelez le
service de maintenance.
• Certains messages peuvent ne pas apparaître en fonction du modèle et des options
installées.
• [numéro d'erreur] indique le numéro d'erreur.
Messages concernant le bourrage papier
Message
Bourrage de doc.
Suppr bourrage
Bourrage papier
dans le bac
Bourrage papier
dans la machine
Signification
Solutions proposées
L'original chargé est coincé dans le
chargeur automatique.
Supprimez le bourrage (voir «
Suppression des bourrages
d'original » à la page 150).
Le bac est vide.
Supprimez le bourrage (voir « Dans
le bac » à la page 153).
Du papier est coincé à l'intérieur de
l'appareil.
Supprimez le bourrage (voir « À
l'intérieur de l'appareil » à la page
154).
Signification des messages d'erreur | 159
Messages relatifs à la cartouche de toner
Message
Signification
Solutions proposées
Installez un
toner
cartouche de
toner
Il n'y a pas de cartouche de
toner.
Mettez une cartouche de toner en place.
nouveau four :
#C2-1711
Cartridge Prob.
Il n'y a pas de cartouche de
toner.
Mettez une cartouche de toner en place.
nouveau four :
#C2-1712
Cartridge Prob.
Une cartouche de toner ne peut
pas être contrôlée.
Redémarrez l'appareil. Si le problème
persiste, contactez le service de
maintenance.
Cartouche de
toner
incompatible
La cartouche de toner que vous
avez installée n'est pas adaptée
à votre appareil.
Installer une cartouche de toner HP
d'origine conçue pour votre machine.
Toner bas
Il reste une petite quantité de
toner dans la cartouche
indiquée. La durée de vie
estimée de la cartouchea de
toner est presque atteinte.
Préparez une nouvelle cartouche en vue
de son remplacement. Vous pouvez
améliorer provisoirement la qualité
d'impression en secouant la cartouche
afin de répartir le toner résiduel (voir «
Redistribution du toner » à la page 139).
Signification des messages d'erreur | 160
Message
Signification
Toner très bas
La cartouche de toner indiquée a
pratiquement atteint son
autonomie estimée a.
Solutions proposées
• Vous pouvez choisir Stop ou
Continuer comme indiqué sur le
panneau de commande. Si vous
sélectionnez Arrêter, l'imprimante
arrête l'impression et vous ne pouvez
plus imprimer avant d'avoir changé la
cartouche. Si vous sélectionnez
Continuer, l'imprimante continue
l'Impression, mais la qualité
d'impression ne peut pas être
garantie.
• Pour garantir la meilleure qualité
d'impression, remplacez la cartouche
de toner lorsque ce message apparaît.
L'utilisation d'une cartouche au-delà
de ce point peut entraîner des
problèmes de qualité d'impression
(voir « Remplacement de la cartouche
de toner » à la page 140).
HP ne recommande pas
l'utilisation d'une cartouche de
toner HP non d'origine telle
qu'une cartouche rechargée ou
reconditionnée. HP ne peut
garantir la qualité d'une
cartouche de toner HP non
d'origine. Tout entretien ou
réparation requis suite à
l'utilisation de cartouches de
toner non authentiques HP ne
sera pas couvert par la garantie
de l'appareil.
La cartouche de toner indiquée a
atteint son autonomie estimée a.
L'appareil pourrait arrêter
l'impression.
Remplacez la cartouche de toner (voir «
Remplacement de la cartouche de toner
» à la page 140).
a.L'autonomie estimée de la cartouche signifie l'autonomie attendue ou estimée de la cartouche de toner,
ce qui indique la capacité moyenne d'impression et est défini conformément à la norme ISO/IEC 19752
(voir « Consommables disponibles » à la page 135). Le nombre de pages peut varier en fonction de
l'environnement d'exploitation, du pourcentage de zone d'image, du délai entre chaque impression, du
type et du format des supports. Une certaine quantité de toner peut rester dans la cartouche, même
lorsque le message « Mettre une nouvelle cartouche » s'affiche et que l'impression cesse.
Signification des messages d'erreur | 161
Messages relatifs au bac
Message
Bac vide
dans le bac
Bac 1
Melange
papier
Signification
Solutions proposées
Le bac est vide.
Chargez du papier dans le bac (voir «
Chargement de papier dans le bac » à la page
39).
Le format de papier spécifié
dans les propriétés de
l'imprimante ne correspond
pas au papier que vous
chargez dans l'imprimante.
Insérez du papier de format approprié dans le
bac.
Messages relatifs au réseau
Message
Problème
réseau
Conflit IP
#S6-3210
Signification
Solutions proposées
L'adresse IP réseau que vous avez
définie est utilisée par quelqu'un
d'autre.
Vérifiez l'adresse IP et
réinitialisez-la si nécessaire (voir
« Impression d'un rapport de
configuration réseau » à la page
51).
Le module sans fil n'est pas installé.
Éteignez et rallumez.
Messages divers
Message
Signification
Capot ouvert
Fermez-le
Le capot n'est pas bien fermé.
Capot du
scanner ouvert.
Le capot du chargeur automatique
n'est pas fermé correctement.
Solutions proposées
Refermez le capot jusqu'à
entendre un déclic.
Err[numéro de
l'erreur]
Éteign et rallum
Err[numéro de
l'erreur]
Appel pour
répar
Scanner
verrouillé
L'appareil ne peut pas être contrôlé.
Redémarrez l'appareil et réessayez
la tâche d'impression. Si le
problème persiste, contactez le
service de maintenance.
Le scanner est verrouillé.
Redémarrez l'appareil. Si le
problème persiste, contactez le
service de maintenance.
Signification des messages d'erreur | 162
Problèmes d'alimentation papier
Problème
Solutions proposées
Bourrages papier en
cours d'impression.
Supprimez le bourrage papier.
Plusieurs feuilles sont
collées les unes aux
autres.
• Vérifiez la capacité papier maximale du bac.
• Vérifiez que vous utilisez un type de papier adéquat.
• Retirez le papier du bac d'alimentation, courbez-le ou
déramez-le.
• Dans un environnement humide, les feuilles risquent de se coller
les unes aux autres.
Impossible d'insérer
plusieurs feuilles de
papier.
Il se peut que différents types de papier soient empilés dans le bac
d'alimentation. Chargez des feuilles de type, de format et de
grammage identiques.
Le papier n'est pas
entraîné dans
l'appareil.
• Retirez tout élément qui fait obstruction à l'intérieur de
l'appareil.
• Le papier n'a pas été chargé correctement. Retirez le papier du
bac d'alimentation et rechargez-le correctement.
• Il y a trop de papier dans le bac d'alimentation. Enlevez le surplus
de papier.
• Le papier est trop épais. Utilisez uniquement du papier conforme
aux caractéristiques de l'appareil.
Le papier ne cesse de se
bloquer.
• Il y a trop de papier dans le bac d'alimentation. Enlevez le surplus
de papier.
• Le type de papier utilisé n'est pas correct. Utilisez uniquement du
papier conforme aux caractéristiques de l'appareil.
• Des particules se sont accumulées dans l'appareil. Ouvrez le
capot supérieur de l'imprimante et les débris éventuels.
Problèmes d'alimentation papier | 163
Problèmes d'alimentation et de connexion
des câbles
Redémarrez l'appareil. Si le problème persiste, contactez le service de maintenance.
Problème
Solutions proposées
L'appareil n'est pas alimenté,
ou le câble de connexion qui relie
l'ordinateur à l'imprimante n'est
pas correctement raccordé.
1. Commencez par brancher l'appareil sur une prise de
courant.
2. Vérifiez le câble USB pour le câble réseau à l'arrière de
l'appareil.
3. Débranchez le câble USB ou le câble réseau à l'arrière
de l'appareil puis rebranchez-le.
Problèmes d'alimentation et de connexion des câbles | 164
Résolution d'autres problèmes
Problèmes d'impression
Problème
Cause possible
L'appareil n'est pas sous
tension.
Solutions proposées
Commencez par brancher l'appareil sur
une prise de courant. Si l'appareil est
équipé d'une touche
(Alimentation)
sur le panneau de commande, appuyez
dessus.
Vous n'avez pas défini
votre appareil en tant
qu'appareil par défaut.
L'appareil n'imprime
pas.
Réglez votre appareil comme appareil
par défaut pour Windows.
Vérifiez les éléments ci-après sur l'appareil:
• Le capot n'est pas fermé. Fermez le capot.
• Du papier est bloqué. Supprimez le bourrage papier (voir «
Résolution des bourrages papier » à la page 153).
• Il n'y a pas de papier dans le bac. Chargez du papier (voir «
Chargement de papier dans le bac » à la page 39).
• La cartouche de toner n'est pas installée. Installez la cartouche de
toner (voir « Remplacement de la cartouche de toner » à la page
140).
• Assurez-vous que l'enveloppe et la feuille de protection de la
cartouche de toner ont bien été retirées (voir « Remplacement de la
cartouche de toner » à la page 140).
Si une erreur système se produit, contactez le service de maintenance.
Le câble de connexion qui
relie l'ordinateur à
l'imprimante n'est pas
raccordé correctement.
Déconnectez le câble de l'appareil, puis
reconnectez-le (voir « Vue arrière » à la
page 21).
Le câble de connexion qui
relie l'ordinateur à
l'imprimante est
défectueux.
Si possible, raccordez le câble à un autre
ordinateur en état de marche et imprimez
un document. Vous pouvez également
utiliser un autre câble d'appareil.
La configuration du port
n'est pas correcte.
Vérifiez les paramètres de l'imprimante
dans Windows pour voir si la tâche
d'impression est envoyée au port
approprié. Si l'ordinateur comporte
plusieurs ports, assurez-vous que
l'appareil est raccordé au port adéquat.
Résolution d'autres problèmes | 165
Problème
Cause possible
Solutions proposées
L'appareil est peut-être
mal configuré.
Vérifiez les Options d'impression pour
vous assurer que tous les réglages
d'impression sont corrects.
Le pilote d'impression est
peut-être mal installé.
Désinstallez puis réinstallez le pilote de
l'appareil.
L'appareil ne fonctionne
pas correctement.
Vérifiez le message affiché à l'écran du
panneau de contrôle pour déterminer s'il
s'agit d'une erreur système. Contactez le
service de maintenance.
Le document est si
volumineux que l'espace
disponible sur le disque
dur n'est pas suffisant
pour accéder à la tâche
d'impression.
Libérez davantage d'espace disque et
relancez l'impression du document.
Le bac à papier est plein.
Une fois que vous avez vidé le bac de
sortie, l'impression reprend.
L'appareil n'utilise
pas la bonne source
d'alimentation
papier.
L'option papier
sélectionnée dans les
Options d'impression
n'est peut-être pas
correcte.
Pour la plupart des logiciels d'application,
pour sélectionner la source
d'alimentation du papier il faut aller sur
l'onglet Papier dans Options
d'impression (voir « Ouverture des
préférences d'impression » à la page 73).
Sélectionnez la source d'alimentation
papier adéquate. Consultez l'aide du
pilote d'impression (voir « Utilisation de
l'aide » à la page 75).
Une tâche
d'impression est très
lente.
L'impression est
peut-être très complexe.
Simplifiez la page ou modifiez les
paramètres de qualité d'impression.
L'appareil n'imprime
pas.
Résolution d'autres problèmes | 166
Problème
Cause possible
L'orientation de la page
n'est peut-être pas
correcte.
Changez l'orientation de la page dans
votre application (voir « Ouverture des
préférences d'impression » à la page 73).
Consultez l'aide du pilote d'impression
(voir « Utilisation de l'aide » à la page 75).
Le format du papier et les
paramètres de format ne
correspondent pas.
Assurez-vous que le format de papier
défini dans les paramètres du pilote
d'impression correspond au format du
papier se trouvant dans le bac
d'alimentation. Vérifiez également que le
format de papier défini dans les
paramètres du pilote d'impression
correspond au format de papier
sélectionné dans les paramètres de
l'application (voir « Ouverture des
préférences d'impression » à la page 73).
Le câble de l'appareil est
mal raccordé ou
défectueux.
Déconnectez le câble de l'appareil, puis
reconnectez-le. Essayez d'imprimer un
document ayant déjà été imprimé
correctement. Si possible, reliez le câble
et l'appareil à un autre ordinateur ayant
déjà correctement imprimé, et lancez
l'impression d'un document. Si ces
solutions n'aboutissent pas, remplacez le
câble de l'appareil.
Vous avez sélectionné le
mauvais pilote
d'impression.
Vérifiez que votre appareil est
sélectionné dans le menu de sélection de
l’imprimante de l’application.
L'application ne
fonctionne pas
correctement.
Essayez d'imprimer un document à partir
d'une autre application.
Le système d'exploitation
ne fonctionne pas
correctement.
Quittez Windows, puis redémarrez
l'ordinateur. Mettez l'appareil hors
tension, puis sous tension.
La moitié de la page
est blanche.
L'appareil imprime
mais le texte est
erroné, tronqué ou
incomplet.
Solutions proposées
Résolution d'autres problèmes | 167
Problème
Les pages
s'impriment, mais
elles sont vierges.
Cause possible
Solutions proposées
La cartouche de toner est
défectueuse ou vide.
Secouez la cartouche de toner, si besoin
est. Si nécessaire, remplacez la
cartouche.
• Voir « Redistribution du toner » à la
page 139.
• Voir « Remplacement de la cartouche
de toner » à la page 140.
Le fichier contient
peut-être des pages
blanches.
Vérifiez que le fichier ne contient pas de
pages blanches.
Certains éléments,
comme le contrôleur ou
la carte, sont peut-être
défectueux.
Contactez le service de maintenance.
L'impression du fichier PDF en tant
qu'image peut permettre l'impression du
fichier. Activez Imprimer comme image
dans les options d'impression Acrobat.
L'imprimante
n'imprime pas
correctement les
fichiers PDF. Une
partie des
graphiques, du texte
ou des illustrations
manque.
Incompatibilité entre le
fichier PDF et les produits
Acrobat.
La qualité
d'impression des
photos n'est pas
bonne. Des images ne
sont pas nettes.
La résolution des photos
est très faible.
Réduisez la taille de la photo. Plus vous
augmentez la taille des photos dans le
programme, plus la résolution diminue.
Avant l'impression, la
machine émet de la
vapeur près du bac de
sortie.
L'utilisation de papier
humide peut provoquer
la formation de vapeur
pendant l'impression.
Ce n'est pas un problème. Continuez
l'impression.
L'appareil n'imprime
pas sur du papier de
format spécial
comme le papier à
factures.
Le format du papier et les
paramètres de format ne
correspondent pas.
Réglez le format de papier correct dans
Personnalisée dans l'onglet Papier
d'Options d'impression (voir « Ouverture
des préférences d'impression » à la page
73).
Les paramètres de
format de papier ne
correspondent pas.
Modifiez l'option d'impression et
réessayez. Allez dans Options
d'impression, cliquez sur l'onglet Papier
et définissez le type de papier sur Lourd
90 à 120 g (voir « Ouverture des
préférences d'impression » à la page 73).
Le papier à factures
imprimé est voilé.
L'impression d'un fichier PDF en
tant qu'image demande plus de
temps qu'une impression
ordinaire.
Résolution d'autres problèmes | 168
Problèmes de qualité d'impression
Si l'intérieur de l'appareil est encrassé ou si le papier a été mal chargé, il peut y avoir une baisse
de la qualité d'impression. Reportez-vous au tableau ci-dessous pour résoudre le problème.
Problème
Impression claire
ou floue
La moitié
supérieure du
papier est
imprimée de
façon plus claire
que le reste du
papier.
Taches de toner
Solutions proposées
• Si une strie blanche verticale ou une zone floue apparaît sur la page, le
niveau du toner est bas. Installez une nouvelle cartouche de toner (voir
« Remplacement de la cartouche de toner » à la page 140).
• Si une bande blanche ou une zone floue apparaît toujours sur la page,
même si le niveau de toner de l'appareil est suffisant, ouvrez et fermez
le capot avant 3 ou 4 fois (voir « Description de l'appareil » à la page 18).
• Le papier n'est pas conforme aux caractéristiques de l'appareil: papier
humide ou rugueux, par exemple.
• Si toute la page est claire, la résolution d'impression sélectionnée est
insuffisante ou le mode Économie de toner est activé. Réglez la
résolution d'impression et désactivez le mode Économie de toner.
Consultez l'aide du pilote d'impression.
• La présence simultanée de zones floues et de traînées de toner peut
indiquer la nécessité de nettoyer la cartouche. Nettoyez l'intérieur de
l'appareil (voir « Nettoyage de l'appareil » à la page 144).
• La surface du module de numérisation laser du côté intérieur à l'appareil
peut être sale. Nettoyez l'intérieur de l'appareil (voir « Nettoyage de
l'appareil » à la page 144). Si le problème persiste, contactez le service
de maintenance.
Le toner n'adhère peut-être pas correctement à ce type de papier.
• Modifiez l'option d'impression et réessayez. Accédez à Options
d'impression, cliquez sur l'onglet Papieret définissez le type de papier
sur Papier recyclé (voir « Ouverture des préférences d'impression » à la
page 73).
• Le papier n'est pas conforme aux caractéristiques de l'appareil : papier
humide ou rugueux, par exemple.
• Le rouleau de l'imprimante est peut-être sale. Nettoyez l'intérieur de
l'appareil (voir « Nettoyage de l'appareil » à la page 144).
• Le circuit d'entraînement du papier a besoin d'être nettoyé. Contactez le
service de maintenance (voir « Nettoyage de l'appareil » à la page 144).
Résolution d'autres problèmes | 169
Problème
Zones vides
Taches blanches
Lignes verticales
Fond noir ou en
couleur
Solutions proposées
Si des zones vides, généralement au niveau des arrondis des caractères,
apparaissent sur la page:
• Il se peut qu'une feuille de papier soit de mauvaise qualité. Essayez de
réimprimer la page.
• Le taux d'humidité du papier n'est pas homogène ou certaines zones du
papier sont humides. Changez de marque de papier.
• La rame de papier est de mauvaise qualité. Le processus de fabrication
du papier est à l'origine du problème et empêche le toner de se fixer sur
certaines zones. Changez de marque ou de type de papier.
• Modifiez l'option d'impression et réessayez. Allez dans Options
d'impression, cliquez sur l'onglet Papier et définissez le type de papier
sur Lourd 90 à 120 g (voir « Ouverture des préférences d'impression » à
la page 73).
Si le problème persiste, contactez le service de maintenance.
Si des taches blanches apparaissent sur la page:
• Le papier est trop rugueux et de la poussière provenant du papier se
dépose à l'intérieur de l'appareil ; le rouleau de transfert est peut-être
sale. Nettoyez l'intérieur de l'appareil (voir « Nettoyage de l'appareil » à
la page 144).
• Le circuit d'entraînement du papier a besoin d'être nettoyé. Nettoyez
l'intérieur de l'appareil (voir « Nettoyage de l'appareil » à la page 144).
Si le problème persiste, contactez le service de maintenance.
Si des stries verticales noires apparaissent sur la page:
• La surface (partie tambour) de la cartouche de toner à l'intérieur de
l'appareil a probablement été griffée. Déposer la cartouche du toner et
la réinsérer (voir « Remplacement de la cartouche de toner » à la page
140).
Si des stries verticales blanches apparaissent sur la page:
• La surface du module de numérisation laser du côté intérieur à l'appareil
peut être sale. Nettoyez l'intérieur de l'appareil (voir « Nettoyage de
l'appareil » à la page 144). Si le problème persiste, contactez le service
de maintenance.
Si la quantité de toner déposée sur la page crée un fond grisé inacceptable:
• Choisissez du papier de grammage inférieur.
• Vérifiez les conditions ambiantes: un air trop sec ou trop humide (plus
de 80 % HR) peut avoir une incidence sur l'ombrage du fond.
• Retirez la cartouche, puis installez-en une nouvelle (voir «
Remplacement de la cartouche de toner » à la page 140).
• Répartissez bien de nouveau le toner (voir « Redistribution du toner » à
la page 139).
Résolution d'autres problèmes | 170
Problème
Solutions proposées
Traînées de toner
• Nettoyez l'intérieur de l'appareil (voir « Nettoyage de l'appareil » à la
page 144).
• Vérifiez le type et la qualité du papier.
• Retirez la cartouche, puis installez-en une nouvelle (voir «
Remplacement de la cartouche de toner » à la page 140).
Défauts
verticaux
répétitifs
Si des marques apparaissent plusieurs fois sur une page, à intervalles
réguliers:
• La cartouche de toner est peut-être endommagée. Si le problème
persiste, remplacez la cartouche de toner (voir « Remplacement de la
cartouche de toner » à la page 140).
• Certaines pièces de l'appareil comportent peut-être des dépôts de
toner. Si le défaut apparaît au dos de la page, le problème se résoudra
sans doute de lui-même au bout de quelques pages.
• L'unité de fusion est peut-être endommagée. Contactez le service de
maintenance.
Fond moucheté
Des particules de
toner se trouvent
autour des
caractères ou des
images en gras
Les fonds mouchetés apparaissent lorsque des particules de toner se
déposent aléatoirement sur la page.
• Le papier peut être trop humide. Essayez d'imprimer en utilisant une
autre rame de papier. N'ouvrez les rames qu'au dernier moment afin
d'éviter que le papier n'absorbe l'humidité de l'air.
• Si le fond moucheté recouvre la totalité de la page, réglez la résolution
d'impression à partir de l'application ou desOptions d'impression (voir «
Ouverture des préférences d'impression » à la page 73). Assurez-vous
que le type de papier correct est sélectionné. Par exemple: Si Papier plus
épais est sélectionné, mais que du Papier ordinaire est en fait utilisé, une
surcharge peut se produire, ce qui crée ce problème de qualité.
• Si vous utilisez une nouvelle cartouche de toner, répartissez de nouveau
le toner en premier lieu (voir « Redistribution du toner » à la page 139).
Le toner n'adhère peut-être pas correctement à ce type de papier.
• Modifiez l'option d'impression et réessayez. Accédez à Options
d'impression, cliquez sur l'onglet Papier et définissez le type de papier
sur Papier recyclé (voir « Ouverture des préférences d'impression » à la
page 73).
• Assurez-vous que le type de papier correct est sélectionné. Par
exemple: Si Papier plus épais est sélectionné, mais que du Papier
ordinaire est en fait utilisé, une surcharge peut se produire, ce qui crée
ce problème de qualité.
Résolution d'autres problèmes | 171
Problème
Solutions proposées
Caractères mal
formés
• Si des caractères sont mal formés et semblent creusés par endroits, le
papier est peut-être trop lisse. Changez de type de papier.
Impression
oblique
• Assurez-vous que le papier est correctement chargé.
• Vérifiez le type et la qualité du papier.
• Assurez-vous que les guides ne sont pas trop serrés ou trop lâches par
rapport au papier.
Pages gondolées
• Assurez-vous que le papier est correctement chargé.
• Vérifiez le type et la qualité du papier. Une température ou une humidité
trop élevée peut engendrer une ondulation du papier.
• Retournez la pile de papier dans le bac. Essayez également de tourner le
papier de 180° dans le bac.
Pages pliées ou
froissées
• Assurez-vous que le papier est correctement chargé.
• Vérifiez le type et la qualité du papier.
• Retournez la pile de papier dans le bac. Essayez également de tourner le
papier de 180° dans le bac.
Résolution d'autres problèmes | 172
Problème
Solutions proposées
Dos de la page
taché
• Vérifiez que le toner ne coule pas. Nettoyez l'intérieur de l'appareil (voir
« Nettoyage de l'appareil » à la page 144).
Pages
entièrement
noires ou de
couleur
• La cartouche de toner n'est sans doute pas installée correctement.
Enlevez-la, puis réinstallez-la.
• La cartouche de toner est peut-être défectueuse. Retirez la cartouche,
puis installez-en une nouvelle (voir « Remplacement de la cartouche de
toner » à la page 140).
• L'appareil a peut-être besoin d'une réparation. Contactez le service de
maintenance.
Toner non fixé
• Nettoyez l'intérieur de l'appareil (voir « Nettoyage de l'appareil » à la
page 144).
• Vérifiez le type et la qualité du papier.
• Retirez la cartouche, puis installez-en une nouvelle (voir «
Remplacement de la cartouche de toner » à la page 140).
Si le problème persiste, il se peut que l'appareil ait besoin d'une révision.
Contactez le service de maintenance.
Caractères
tachés de blanc
Un caractère devant être noir contient des taches blanches:
• Il se peut que vous imprimiez du mauvais côté du papier. Retirez le
papier et retournez-le.
• Le papier n'est peut-être pas conforme aux caractéristiques de
l'appareil.
Résolution d'autres problèmes | 173
Problème
Stries
horizontales
Ondulation
• Une image
inconnue
apparaît
plusieurs fois
sur certaines
feuilles
• Toner non fixé
• Des zones
d'impression
plus claires ou
une
contamination
sont
constatées
Solutions proposées
Des stries noires horizontales ou des traînées de toner apparaissent:
• La cartouche de toner est peut-être mal installée. Enlevez-la, puis
réinstallez-la.
• La cartouche de toner est peut-être défectueuse. Retirez la cartouche,
puis installez-en une nouvelle (voir « Remplacement de la cartouche de
toner » à la page 140).
Si le problème persiste, il se peut que l'appareil ait besoin d'une
réparation. Contactez le service de maintenance.
Si le papier imprimé est ondulé ou s'il n'est pas entraîné dans l'appareil:
• Retournez la pile de papier dans le bac. Essayez également de tourner le
papier de 180° dans le bac.
• Modifiez l’option de l'imprimante concernant le papier et réessayez.
Allez dans Options d'impression, cliquez sur l'onglet Papier et
définissez le type de papier sur Léger 60 à 69 g (voir « Ouverture des
préférences d'impression » à la page 73).
Vous utilisez probablement l'appareil à une altitude de 1 000 m ou plus.
Une altitude élevée peut altérer la qualité d'impression: le toner ne se fixe
pas correctement sur le papier ou le document est très pâle. Corrigez le
paramètre d'altitude de votre appareil (voir « Réglage de l'altitude » à la
page 35).
Résolution d'autres problèmes | 174
Problèmes de copie
Condition
Solutions proposées
Les copies sont
trop claires ou
trop sombres.
Réglez la luminosité dans la fonction de copie pour éclaircir ou assombrir
l'arrière-plan des copies (voir « Changer les réglages pour chaque copie » à
la page 86).
Les copies
contiennent des
traînées, des
lignes, des
traces ou des
taches.
• Si les défauts apparaissent sur l'original, réglez la luminosité dans
Fonction de copie pour éclaircir l'arrière-plan de vos copies.
• Ajuster le fond dans la configuration de la copie permet de supprimer la
couleur en arrière-plan (voir « Regler le fond. » à la page 121).
• Si les défauts n'apparaissent pas sur l'original, nettoyez le scanner (voir «
Nettoyer le scanner » à la page 147).
L'image copiée
est de travers.
• Assurez-vous que l'original est aligné avec le guide.
• Le rouleau de l'imprimante est peut-être sale. Nettoyez l'intérieur de
l'appareil (voir « Nettoyage de l'appareil » à la page 144).
Des copies
blanches sont
imprimées.
Vérifiez que l'original est placé face imprimée vers le bas si vous utilisez la
vitre d'exposition ou face imprimée vers le haut si vous utilisez le chargeur
de documents.
Si le problème persiste, contactez le service de maintenance.
L'image s'efface
facilement de la
copie.
• Remplacez le papier du bac par une nouvelle rame tout juste déballée.
• Dans les environnements très humides, ne laissez pas le papier dans
l'appareil pendant un trop long moment.
Les bourrages
papier sont
fréquents.
• Ventilez le papier, puis retournez-le dans le bac d'alimentation. Changez
la pile de papier du bac d'alimentation. Si nécessaire, vérifiez/ajustez les
guide-papier.
• Assurez-vous que le type et le grammage du papier sont corrects (voir «
Spécifications des supports d'impression » à la page 185).
• Vérifiez qu'aucune feuille ni aucun morceau de papier ne reste coincé
dans l'appareil après un bourrage.
La cartouche de
toner est
épuisée avant
impression du
nombre de
copies normal.
• Les originaux contiennent peut-être des images, des zones sombres ou
des lignes épaisses. Ainsi, les documents de type formulaire, lettre
d'information ou livre consomment plus de toner.
• Le capot du scanner a peut-être été laissé ouvert pendant les copies.
• Éteignez l'appareil puis rallumez-le.
Résolution d'autres problèmes | 175
Problèmes de numérisation
Condition
Solutions proposées
Le scanner ne fonctionne
pas.
• Assurez-vous que l'original est placé face imprimée vers le
bas sur la vitre de numérisation ou vers le haut dans le
chargeur de documents (voir « Chargement des originaux »
à la page 46).
• Il se peut qu'il n'y ait pas assez de mémoire disponible pour
vous permettre de stocker le document que vous souhaitez
numériser. Essayez la fonction de prénumérisation pour voir
si elle fonctionne. Essayez de diminuer la résolution de
numérisation.
• Vérifiez que le câble d'imprimante de l'appareil est branché
correctement.
• Assurez-vous que le câble d'imprimante de l'appareil n'est
pas défectueux. Interchangez le câble d'imprimante existant
avec un autre en bon état. Le cas échéant, remplacez le câble
de l'imprimante.
• Vérifiez que le scanner est configuré correctement. Vérifiez
les paramètres de numérisation dans l'application que vous
souhaitez utiliser et assurez-vous que la tâche de
numérisation est transmise au port adéquat (par exemple,
USB001).
La numérisation est très
lente.
• Vérifiez si l'appareil est en train d'imprimer des données
reçues. Si tel est le cas, attendez la fin de l'impression des
données avant de numériser le document.
• La numérisation des graphismes est plus lente que celle des
textes.
Un message s'affiche sur
l'écran de votre ordinateur :
• Le périphérique ne peut
être réglé sur le mode
matériel souhaité.
• Le port est actuellement
utilisé par autre
programme.
• Le port est inhibé.
• Le scanner est occupé à
recevoir ou à imprimer des
données. Réessayez une
fois la tâche terminée.
• Descripteur incorrect.
• La numérisation a échoué.
• L'imprimante est peut-être en cours de copie ou
d'impression. Lorsque cette tâche est terminée, réessayez
votre tâche.
• Le port sélectionné est en cours d'utilisation. Redémarrez
votre ordinateur et réessayez.
• Il se peut que le câble d'imprimante de l'appareil soit mal
branché ou que l'appareil ne soit pas sous tension.
• Le pilote de numérisation n'est pas installé ou
l'environnement d'exploitation est mal configuré.
• Vérifiez que l'appareil est branché correctement et qu'il est
sous tension puis redémarrez votre ordinateur.
• Il se peut que le câble USB soit mal branché ou que l'appareil
ne soit pas sous tension.
Résolution d'autres problèmes | 176
Problèmes de fax
Condition
L'appareil ne
fonctionne pas, rien ne
s'affiche à l'écran ou
les touches ne
répondent pas.
Solutions proposées
• Débranchez et rebranchez le câble d'alimentation.
• Vérifiez que la prise est alimentée.
• Assurez-vous que l'imprimante est sous tension.
Pas de tonalité de
composition.
• Vérifiez que la ligne téléphonique est connectée correctement
(voir « Vue arrière » à la page 21).
• Vérifiez que la prise téléphonique fonctionne en y branchant un
autre téléphone.
Les numéros
mémorisés ne sont
pas composés
correctement.
Vérifiez que les numéros sont correctement mémorisés. Pour ce
faire, imprimez le répertoire.
L'original n'est pas
entraîné dans
l'appareil.
• Assurez-vous que le papier n'est pas froissé et qu'il est introduit
correctement. Vérifiez que l'original est au bon format, ni trop fin,
ni trop épais.
• Assurez-vous que le chargeur de documents est correctement
fermé.
• Il faut peut-être remplacer le patin du chargeur de documents.
Contactez le service de maintenance (voir « Pièces de rechange
disponibles » à la page 136).
Impossible de recevoir
automatiquement les
fax.
• Le mode de réception doit être paramétré en position Fax (voir «
Modification des modes de réception » à la page 107).
• Vérifiez qu'il y a du papier dans le bac d'alimentation (voir «
Spécifications des supports d'impression » à la page 185).
• Vérifiez si l'écran affiche un message d'erreur. Dans ce cas, réglez
le problème.
L'appareil n'imprime
pas.
• Assurez-vous que l'original est chargé dans le chargeur de
documents ou sur la vitre d'exposition.
• Assurez-vous que le télécopieur destinataire est en mesure de
recevoir votre télécopie.
Les télécopies reçues
comportent des
espaces blancs ou
sont de qualité
médiocre.
• Il se peut que le télécopieur source soit défectueux.
• Une ligne téléphonique bruyante peut provoquer des erreurs de
ligne.
• Vérifiez le fonctionnement de votre appareil en imprimant une
copie.
• Une cartouche de toner a pratiquement atteint son autonomie
estimée. Remplacez la cartouche de toner (voir « Remplacement
de la cartouche de toner » à la page 140).
Résolution d'autres problèmes | 177
Condition
Solutions proposées
Certains mots d'une
télécopie reçue ont
été agrandis.
Le télécopieur source a rencontré un problème de bourrage
temporaire.
Des lignes
apparaissent sur les
originaux envoyés.
Vérifiez s'il y a des taches sur le scanner et nettoyez-le (voir «
Nettoyer le scanner » à la page 147).
L'appareil compose un
numéro, mais ne
parvient pas à se
connecter au
télécopieur distant.
Il est possible que l'autre télécopieur soit éteint, qu'il manque de
papier ou qu'il ne puisse pas recevoir d'appels entrants. Demandez à
l'opérateur de l'appareil de résoudre le problème.
Les télécopies ne sont
pas enregistrées dans
la mémoire.
L'espace libre de la mémoire est peut-être insuffisant pour
enregistrer la télécopie. Si le message de mémoire faible s'affiche à
l'écran, supprimez toutes les télécopies dont vous n'avez plus besoin
puis essayez à nouveau d'enregistrer la télécopie. Appelez le service
de maintenance.
Des zones blanches
apparaissent en bas
de chaque page, ainsi
qu'une petite bande
de texte dans la partie
supérieure.
Vous avez peut-être sélectionné des paramètres de papier incorrects
dans les options utilisateur. Vérifiez le format de papier et
ressaisissez-le.
Résolution d'autres problèmes | 178
Problèmes concernant le système d'exploitation
Problèmes Windows communs
Condition
Solutions proposées
Le message « Fichier
utilisé » s'affiche
durant l'installation.
Fermez tous les programmes ouverts. Effacez tous les programmes du
groupe Démarrage, puis redémarrez Windows. Réinstallez le pilote
d'impression.
Le message « Erreur
de protection
générale »,
« Exception OE »,
« Spool 32 » ou
« Opération non
conforme » apparaît.
Fermez toutes les applications, redémarrez Windows et recommencez
l'impression.
Les messages
« Échec
d'impression » et
« Erreur de
temporisation de
l'imprimante »
s'affichent.
Ces messages sont susceptibles d'apparaître en cours d'impression.
Attendez simplement que l'appareil ait terminé l'impression. Si le
message apparaît en mode prêt ou une fois l'impression achevée,
vérifiez le branchement et/ou l'existence d'une erreur éventuelle.
Les informations sur
l'appareil ne
s'affichent pas
lorsque vous cliquez
sur le périphérique
dans Périphériques
et Imprimantes.
Cochez Propriétés de l'imprimante. Cliquez sur l'ongletPorts.
(Panneau de configuration > Périphériques et Imprimantes > Cliquez
avec le bouton droit sur l'icône de votre imprimante et sélectionnez
Propriétés de l'imprimante)
Si le port est réglé sur Fichier ou LPT, décochez-les et sélectionnez
TCP/IP, USB ou WSD.
Pour plus d’informations sur les messages d’erreur Windows, reportez-vous au Guide de
l’utilisateur de Microsoft Windows fourni avec votre ordinateur.
Résolution d'autres problèmes | 179
Résoudre les problèmes de réseau sans fil.
Utiliser l'information de dépannage pour résoudre les problèmes.
Pour déterminer si l'impression Wi-Fi Direct est possible sur votre imprimante, imprimer
une page de configuration depuis le panneau de commande de l'imprimante.
Liste de contrôle de connectivité sans fil
• Vérifier si l'imprimante et le routeur sans fil sont mis en fonction et branchés à l'alimentation.
Vérifier également si la radio sans fil de l'imprimante est activée.
• Vérifier si l'identifiant de service (SSID) est correct. Imprimer une page de configuration pour
déterminer le SSID (voir « Impression d'un rapport de configuration réseau » à la page 51).
• Avec les réseaux sécurisés, vérifier si l'information de sécurité est correcte. Si l'information de
sécurité est incorrecte, relancer la configuration sans fil.
• Si le réseau sans fil fonctionne correctement, tenter d'accéder à d'autres ordinateurs sur le
réseau sans fil. Si le réseau a un accès Internet, tenter de connecter l'Internet sur une connexion
sans fil.
• Vérifier si la méthode de cryptage (AES ou TKIP) est la même pour l'imprimante que pour le
point d'accès sans fil (sur les réseaux utilisant la sécurité WPA).
• Vérifier si l'imprimante est à portée du réseau sans fil. Pour la plupart des réseaux, l'imprimante
doit se trouver dans les 30 m (100 pi) du point d'accès sans fil (routeur sans fil).
• Vérifier si aucun obstacle ne bloque le signal sans fil. Éliminer les grands objets métalliques
entre le point d'accès et l'imprimante. Vérifier si les éléments de socle, de paroi ou de soutien
contenant du métal ou du béton ne séparent pas l'imprimante du point d'accès sans fil.
• Vérifier si l'imprimante se trouve à l'écart des dispositifs électroniques qui pourraient interférer
avec le signal sans fil. De nombreux périphériques peuvent interférer avec le signal sans fil
incluant les moteurs, les téléphones sans fil, les caméras de système de sécurité, d'autres
réseaux sans fil et certains périphériques Bluetooth. Vérifier si le pilote de l'imprimante est
installé sur l'ordinateur.
• Vérifier si vous avez sélectionné le port correct d'imprimante.
• Vérifier si l'ordinateur et l'imprimante sont connectés au même réseau sans fil.
• Pour OS X, vérifier si le routeur sans fil soutient Bonjour.
L'imprimante n'imprime pas après la configuration sans fil.
1. Vérifier si l'imprimante est mise sous tension et disponible.
2. Désactiver tous les pare-feu tiers sur votre ordinateur.
3. Vérifier le fonctionnement du réseau sans fil.
4. Vérifier le fonctionnement de votre ordinateur. Au besoin, relancer l'ordinateur.
5. Vérifier si vous pouvez ouvrir le serveur Internet intégré HP de l'imprimante depuis un
ordinateur sur le réseau.
Résoudre les problèmes de réseau sans fil. | 180
L'imprimante n'imprime pas et l'ordinateur présente un pare-feu
tiers installé.
1. Mettre à jour le pare-feu avec la mise à jour la plus récente disponible chez le fabricant.
2. Si des programmes exigent un accès avec pare-feu lorsque vous installez l'imprimante ou que
vous tentez d'imprimer, s'assurer de faire fonctionner les programmes.
3. Désactiver temporairement le pare-feu puis installer l'imprimante sans fil sur l'ordinateur.
Activer le pare-feu à la fin de l'installation sans fil.
La connexion sans fil ne fonctionne pas après avoir déplacé le
routeur sans fil ou l'imprimante.
1. Vérifier si le routeur ou l'imprimante se connecte au même réseau que votre ordinateur.
2. Imprimer une page de configuration.
3. Comparer l'identifiant de service (SSID) sur la page de configuration vers le SSID dans la
configuration d'imprimante pour l'ordinateur.
4. Si les numéros de SSID diffèrent, les périphériques ne se connectent pas au même réseau.
Reconfigurer les paramètres sans fil pour l'imprimante.
Impossibilité de connecter plus d'ordinateurs à l'imprimante
sans fil
1. Vérifier si les autres ordinateurs sont à la portée du fonctionnement sans fil et si aucun obstacle
ne bloque le signal. Pour la plupart des réseaux, la plage de fonctionnement sans fil est de 30 m
(100 pi) du point d'accès sans fil.
2. Vérifier si l'imprimante est mise sous tension et disponible.
3. Vérifier qu'il n'existe pas plus de 5 utilisateurs Wi-Fi Direct concurrents.
4. Désactiver tous les pare-feu tiers sur votre ordinateur.
5. Vérifier le fonctionnement du réseau sans fil.
6. Vérifier le fonctionnement de votre ordinateur. Au besoin, relancer l'ordinateur.
L'imprimante sans fil perd la communication lors de la connexion
à un VPN.
• Généralement, vous ne pouvez pas vous connecter à un VPN et à d'autres réseaux
simultanément.
Le réseau n'apparaît pas dans la liste des réseaux sans fil.
• Vérifier si le routeur sans fil est activé et sous tension.
• Le réseau pourrait être dissimulé. Cependant, vous pouvez toujours vous connecter à un réseau
dissimulé.
Résoudre les problèmes de réseau sans fil. | 181
Le réseau sans fil est en panne.
1. Pour vérifier si le réseau a perdu la communication, tenter la connexion d'autres périphériques
au réseau.
2. Tester la communication réseau par un test de pinging.
a. Ouvrir un avis de ligne de commande sur votre ordinateur.
• Pour Windows, cliquer sur Démarrer, cliquer sur Exécuter, saisir cmd puis appuyer sur
Enter.
• Pour OS X, aller à Applications, puis à Utilitaires et ouvrir Terminal.
b. Saisir ping suivi par l'adresse IP du routeur.
c. Si la fenêtre affiche des temps round-trip, le réseau fonctionne.
3. Vérifier si le routeur ou l'imprimante se connecte au même réseau que l'ordinateur.
a. Imprimer une page de configuration (voir « Impression d'un rapport de configuration réseau
» à la page 51).
b. Comparer l'identifiant de service (SSID) sur le rapport de configuration au SSID de la
configuration d'imprimante pour l'ordinateur.
c. Si les numéros diffèrent, les périphériques ne se connectent pas au même réseau.
Reconfigurer les paramètres sans fil pour l'imprimante.
Effectuer un test de diagnostic du réseau sans fil.
Depuis le panneau de commande de l'imprimante, vous pouvez exécuter un test de diagnostic qui
informe au sujet des paramètres réseau sans fil (voir « Impression d'un rapport de configuration
réseau » à la page 51).
Résoudre les problèmes de réseau sans fil. | 182
Annexe
Ce chapitre indique les caractéristiques techniques du produit et des informations relatives aux
réglementations applicables.
• Caractéristiques générales
184
• Spécifications des supports d'impression
185
• Configuration requise
187
Caractéristiques générales
Les caractéristiques techniques indiquées ci-dessous sont susceptibles d'être modifiées
sans préavis. Consultez le site www.hp.com/support/laser130MFPpour obtenir les
informations les plus récentes.
Eléments
Dimensiona
(largeur x longueur x hauteur)
Description
• MFP 131a, 135a, 135ag, 135r, 135w, 135wg, 136a,
136w, 136nw series:
406 x 359,6x 253 mm
• MFP 133pn, 137fnw, 138fnw, 137fwg, 138p, 138pn,
138pnw series:
406 x 359,6x 308,7mm
Poids a
(Appareil et consommables inclus)
• MFP 131a, 135a, 135ag, 135wg, 135r, 135w, 136a,
136w, 136nw series:
7,46 Kg (16,45 lbs)
• MFP 137fnw, 137fwg, 138fnw series:
8,58 Kg (18,92 lbs)
• MFP 133pn, 138p, 138pn, 138pnw series:
8,62 Kg (19 lbs)
Température
Humidité
Alimentationb
Opération
10 à 32 °C
Stockage
(emballé)
-20 à 40 °C
Opération
20 à 80% HR
Stockage
(emballé)
10 à 90% HR
Modèles
110 volts
CA 110 – 127 V
Modèles
220 volts
CA 220 – 240 V
a.Les dimensions et le poids sont mesurés sans le combiné et les autres accessoires.
b.Pour plus d'informations sur la tension (V), la fréquence (Hertz) et le courant (A) appropriés pour
l'appareil, reportez-vous à l'étiquette de spécifications sur l'appareil.
Caractéristiques générales | 184
Spécifications des supports d'impression
Type
Taille
Dimensions
Grammage du support
d’impression/capacitéa
Bac
Lettre
216 x 279 mm
Legal
216 x 356 mm
Oficio
216 x 340 mm
216 x 343 mm
(8,5 x 13,5 pouces)
Oficio 8,5 x 13
216 x 330 mm
70 à 89 g/m2
A4
210 x 297 mm
• 150 feuilles de 80 g/m2
B5(JIS)
182 x 257 mm
Executive
184 x 267 mm
A5
148 x 210 mm
A5 LEF
210 x 148 mm (8,27 x
5,85 pouces)
Enveloppe
Monarch
98 x 191 mm
Enveloppe
#10
105 x 241 mm
Enveloppe DL
110 x 220 mm
Enveloppe C5
162 x 229 mm
Lourd 90 à 120 g
Reportez-vou
s à la section
Papier
ordinaire
Reportez-vous à la
section Papier
ordinaire
90 à 120 g/m2
Léger 60 à 69 g
Reportez-vou
s à la section
Papier
ordinaire
Reportez-vous à la
section Papier
ordinaire
60 à 69 g/m2
Papier couleur
Reportez-vou
s à la section
Papier
ordinaire
Reportez-vous à la
section Papier
ordinaire
75 à 90 g/m2
Ordinaire
Enveloppe
75 à 90 g/m2
• 10 feuilles
• 50 feuilles de 120 g/m2
• 160 feuilles de 60 g/m2
• 150 feuilles de 80 g/m2
Spécifications des supports d'impression | 185
Type
Taille
Dimensions
Grammage du support
d’impression/capacitéa
Bac
Pré-imprimé
Reportez-vou
s à la section
Papier
ordinaire
Reportez-vous à la
section Papier
ordinaire
75 à 90 g/m2
Papier recyclé
Reportez-vou
s à la section
Papier
ordinaire
Reportez-vous à la
section Papier
ordinaire
60 à 90 g/m2
Étiquettesb
Reportez-vou
s à la section
Papier
ordinaire
Reportez-vous à la
section Papier
ordinaire
120 à 150 g/m2
• 10 feuilles
Extra lourd
Reportez-vou
s à la section
Papier
ordinaire,
4x6
Reportez-vous à la
section Papier
ordinaire
121 à 163 g/m2
• 10 feuilles
Papier de luxe
Reportez-vou
s à la section
Papier
ordinaire
Reportez-vous à la
section Papier
ordinaire
105 à 120 g/m2
• 10 feuilles
Format minimal (personnalisé)
76 x 127 mm
Format maximal (personnalisé)
216 x 356 mm
• 150 feuilles de 80 g/m2
• 150 feuilles de 80 g/m2
60 à 163 g/m2
a.La capacité des bacs peut varier en fonction du grammage et de l'épaisseur des supports, ainsi que de
l'environnement d'utilisation.
b.Le satinage des étiquettes utilisées dans cette machine est de 100 à 250 (sheffield). Cela équivaut au niveau
numérique de satinage.
Spécifications des supports d'impression | 186
Configuration requise
Les logiciels de l'imprimante sont parfois mis à jour en raison de la sortie d'un nouveau
système d'exploitation, etc. Si nécessaire, téléchargez la version la plus récente sur le site
web de HP (www.hp.com/support/laser130MFP).
Microsoft® Windows®
Windows 7, 32 bits
et 64 bits
Le pilote d'impression spécifique à
l'imprimante HP est installé pour ce
système d'exploitation comme partie
de l'installation des logiciels.
Windows 8, 32 bits
et 64 bits
Le pilote d'impression spécifique à
l'imprimante HP est installé pour ce
système d'exploitation comme partie
de l'installation des logiciels.
Windows 8,1,
32 bits et 64 bits
Le pilote d'impression spécifique à
l'imprimante HP V4 est installé pour ce
système d'exploitation comme partie
de l'installation des logiciels.
Windows 10,
32 bits et 64 bits
Le pilote d'impression spécifique à
l'imprimante HP V4 est installé pour ce
système d'exploitation comme partie
de l'installation des logiciels.
Windows Server 2
008 R2, 64 bits
Le pilote d'impression spécifique à
l'imprimante HP PCLm.S peut être
téléchargé depuis le site Web
d'assistance de l'imprimante.
Téléchargez le pilote, puis installez-le
à l'aide de l'outil Ajouter une
imprimante de Microsoft.
Windows Server 2
008 R2, SP1, 64
bits
Le pilote d'impression spécifique à
l'imprimante HP est installé pour ce
système d'exploitation comme partie
de l'installation des logiciels.
Windows
Server 2012
Le pilote d'impression spécifique à
l'imprimante HP est installé pour ce
système d'exploitation comme partie
de l'installation des logiciels.
Microsoft a retiré son support
standard pour
Windows Server 2008 en
janvier 2015. HP continuera de
fournir le meilleur support
possible au système
d'exploitation abandonné de
Server 2008.
Configuration requise | 187
Windows Server 2
012 R2
Le pilote d'impression spécifique à
l'imprimante HP est installé pour ce
système d'exploitation comme partie
de l'installation des logiciels.
Windows Server 2
016, 64 bits
Le pilote d'impression spécifique à
l'imprimante HP est installé pour ce
système d'exploitation comme partie
de l'installation des logiciels.
Mac OS
L'impression directe en utilisant Apple’s AirPrint est prise en charge pour iOS et depuis les
ordinateurs Mac tournant sous OS X 10.7 Lion et plus récents. Utiliser AirPrint pour imprimer
directement sur l'imprimante depuis un iPad, iPhone (3GS ou ultérieurs), ou iPod touch (troisième
génération ou ultérieure) dans les applications mobiles (courriel, photos, Safari, iBooks, sélection
d'applications tierces).
• Les modèles uniquement à USB sans réseau câblé ou Wi-Fi ne prennent pas en charge
Mac OS.
• Pour utiliser AirPrint, l'imprimante doit être connectée au même réseau (sous-réseau)
que le périphérique Apple.
• Avant d'utiliser AirPrint avec une connexion USB, vérifier le numéro de la version. Les
versions AirPrint 1.3 et antérieures ne prennent pas en charge les connexions USB.
Configuration requise | 188
Glossaire
Le glossaire suivant vous permet de vous familiariser avec le produit grâce à une définition des termes
courants de l’impression tels que mentionnés dans le présent guide de l’utilisateur.
802.11
802.11 est un ensemble de normes pour les communications par réseau local sans fil (WLAN), développé par le
comité de normes IEEE LAN/MAN (IEEE 802).
802.11b/g/n
802.11b/g/n peut partager le même matériel et utiliser la bande 2.4 GHz. 802.11b prend en charge une bande
passante jusqu'à 11 Mbit/s, 802.11n prend en charge une bande passante jusqu'à 150 Mbits/s. Les périphériques
802.11b/g/n peuvent parfois souffrir d'interférences provenant de fours à micro-ondes, des téléphones sans-fil
et des périphériques Bluetooth.
Point d'accès
Un point d'accès ou point d'accès sans fil (AP ou WAP) est un périphérique qui relie les périphériques de
communication sans fil ensemble sur des réseaux locaux sans fil (WLAN), et fait office d'émetteur et récepteur
central des signaux radio du WLAN.
ADF
Un chargeur automatique de documents (ADF) est un module de numérisation pouvant charger
automatiquement un document original afin de numériser une pile de documents en une seule tâche.
AppleTalk
Suite de protocoles réseau propriétaires développée par Apple, Inc. Cette suite de protocoles, intégrée aux
premiers produits Mac (1984), est désormais tombée en désuétude au profit de la pile de protocoles réseau
TCP/IP.
Profondeur de bit
Terme d'infographie désignant le nombre de bits représentant la couleur d'un pixel dans une image matricielle.
Une profondeur de bit (ou de couleur) plus élevée permet d'obtenir une gamme de couleurs plus large. Plus le
nombre de bits est élevé, plus le nombre de couleurs possibles est grand. Une couleur codée sur 1 bit est
communément qualifiée de monochrome ou noir et blanc.
BMP
Format d'images matricielles utilisé par le sous-système graphique de Microsoft Windows (GDI) et,
communément, comme format de fichiers image sur cette plate-forme.
Glossaire | 189
BOOTP
Protocole d'amorçage. Protocole réseau permettant d'attribuer automatiquement une adresse IP à un client du
réseau. Ceci s'effectue généralement dans le processus bootstrap d'ordinateurs ou de systèmes d'exploitation
les exécutant. Les serveurs BOOTP attribuent l'adresse IP à chaque client à partir d'un ensemble d'adresses. Le
protocole BOOTP permet aux postes de travail qui ne disposent pas de disque dur d'obtenir une adresse IP
avant d'amorcer un système d'exploitation.
CCD
Le capteur à transfert de charge (CCD) est un élément matériel permettant de numériser un document. Un
dispositif de verrouillage des capteurs CCD est également utilisé pour maintenir le module CCD afin
d'empêcher tout dommage pendant le transport.
Assemblage
Méthode d'impression de documents comportant plusieurs exemplaires en différents jeux de tirages. Lorsque
le tri est sélectionné, le périphérique imprime un jeu dans son intégralité avant d'imprimer d'autres
exemplaires.
Panneau de commande
Le panneau de commande est une zone plane, généralement verticale, sur laquelle s'affichent les outils de
commande et de surveillance. Il se trouve généralement à l'avant de l'appareil.
Couverture
Terme d'impression correspondant à une mesure de l'utilisation du toner. Par exemple, une couverture de 5 %
signifie qu'une feuille de papier au format A4 comporte environ 5 % d'image ou de texte. Si le papier ou
l'original comporte des images complexes ou une grande quantité de texte, la couverture sera supérieure à 5 %
et l'utilisation du toner sera équivalente à cette couverture.
CSV
Valeurs séparées par des virgules (CSV). Format de fichier utilisé pour échanger des données entre des
applications différentes. Ce format de fichier, utilisable sous Microsoft Excel, est devenu une norme de facto,
même sous les environnements autres que Microsoft.
DADF
Un chargeur automatique de documents recto-verso (DADF) est un module de numérisation pouvant charger
automatiquement un document original puis le retourner, afin de numériser des documents recto-verso.
Par défaut
Valeur ou paramètre appliqué en sortie d'usine ou lorsque l'appareil a été réinitialisé.
DHCP
Un protocole de configuration dynamique de l'hôte (DHCP) est un protocole réseau client-serveur. Un serveur
DHCP fournit des paramètres de configuration spécifiques à l'hôte client DHCP demandant, généralement, des
informations requises par l'hôte client pour participer à un réseau IP. Le protocole DHCP permet également
l'attribution d'adresses IP aux hôtes client.
Glossaire | 190
DIMM
Le module mémoire double en ligne (DIMM) est une carte électronique qui contient de la mémoire. Une carte
DIMM stocke toutes les données de l'appareil, par exemple les données d'impression ou les données de
télécopie reçues.
DLNA
Le Digital Living Network Alliance (DLNA) est une norme qui permet aux appareils d'un réseau domestique de
partager des informations entre eux à travers tout le réseau.
DNS
Le serveur de nom de domaine (DNS) est un système qui stocke des informations associées au nom de domaine
dans une base de données répartie sur des réseaux, comme Internet.
Imprimante matricielle
Type d'imprimante dont la tête d'impression balaie la page de part et d'autre, puis transfère l'encre en frappant
un ruban encreur ; ce principe de fonctionnement est analogue à celui d'une machine à écrire.
DPI
Unité de mesure de la résolution de numérisation et d'impression. De manière générale, une forte valeur de
PPP se traduit par une plus grande résolution, des détails d'image plus fins et un volume de fichier plus élevé.
DRPD
Détection sélective de tonalité d'appel. Le service téléphonique de sonnerie distincte permet à un utilisateur
de se servir d'une seule ligne téléphonique pour répondre à différents numéros de téléphone.
Recto/Verso
Fonctionnalité permettant un retournement d'une feuille de papier afin d'imprimer (ou de numériser) les deux
faces du papier. Une imprimante équipée d'un module Recto/Verso peut imprimer sur les deux côtés du papier
en un seul cycle d'impression.
Capacité de traitement
Quantité de pages n'affectant pas les performances de l'imprimante sur un mois. Généralement, l'imprimante
a une durée de vie limitée par exemple au nombre de pages par an. Cette durée de vie correspond à la capacité
moyenne d'impression, qui couvre généralement la période de garantie. Par exemple, si la capacité de
traitement est 48 000 pages par mois en supposant 20 jours de travail, une imprimante est limitée à
2 400 pages par jour.
ECM
Le mode de correction d'erreur (ECM) est un mode de transmission facultatif intégré aux télécopieurs de
classe 1 ou aux modems de télécopie. Ce mode détecte et corrige automatiquement toute erreur de
transmission de télécopie provoquée par du bruit sur la ligne téléphonique.
Glossaire | 191
Émulation
Procédé permettant de reproduire le fonctionnement d'un appareil sur un autre.
Un émulateur réplique les fonctions d'un système sur un système différent de telle façon que le second
fonctionne exactement comme le premier. L'émulation consiste à reproduire rigoureusement le
comportement externe, ce qui la différencie de la simulation, qui renvoie à la simulation du modèle abstrait
d'un système en prenant en considération le fonctionnement interne.
Ethernet
Technologie de réseau informatique reposant sur des trames, pour des réseaux locaux (LAN). Il définit le
câblage et la transmission de signaux de la couche physique, et les formats de trame et les protocoles pour la
couche de contrôle d'accès au support (MAC)/couche liaison de données du modèle OSI. Ethernet est
principalement standardisé en IEEE 802.3. C'est devenu la technologie de réseau local la plus répandue depuis
les années 1990 jusqu'aujourd'hui.
EtherTalk
Suite de protocoles réseau développée par Apple Computer. Cette suite de protocoles, intégrée aux premiers
produits Mac (1984), est désormais tombée en désuétude au profit de la pile de protocoles réseau TCP/IP.
FDI
L'interface pour périphérique étranger (FDI) est une carte installée à l'intérieur de l'appareil afin de permettre
l'installation d'un périphérique tiers comme un monnayeur ou un lecteur de cartes. Vous pourrez ainsi activer
un service d'impression payant sur votre appareil.
FTP
Un protocole de transfert de fichiers (FTP) est un protocole très répandu d'échange de fichiers sur tout réseau
prenant en charge les protocoles TCP/IP (Internet ou Intranet).
Unité de chauffe
Pièce de l'imprimante laser qui fixe le toner sur le support d'impression. Cette unité est constituée d'un rouleau
thermique et d'un rouleau presseur. Une fois le toner transféré sur le papier, l'unité de chauffe applique la
chaleur et la pression requises pour que le toner adhère de manière permanente sur le papier; c'est la raison
pour laquelle le papier est chaud en sortant de l'imprimante laser.
Passerelle
Connexion entre des réseaux informatiques ou entre un réseau informatique et une ligne téléphonique. Celle-ci
est très répandue, puisqu'il s'agit d'un ordinateur ou d'un réseau qui autorise l'accès à un autre ordinateur ou
réseau.
Niveaux de gris
Nuances de gris représentant les parties claires et foncées d'une image lorsque les images couleur sont
converties en niveau de gris ; les couleurs sont représentées par différents niveaux de gris.
Glossaire | 192
Demi-teinte
Type d'image simulant des niveaux de gris en variant le nombre de points. Les zones très riches en couleur se
composent d'un grand nombre de points, tandis que les zones plus claires se composent d'un moins grand
nombre de points.
Périphérique de stockage de masse (disque dur)
Le périphérique de stockage de masse, couramment appelé disque dur, est un périphérique de stockage non
volatil qui enregistre des données codées numériquement sur des plateaux en rotation rapide recouverts d'une
surface magnétique.
IEEE
L'IEEE (IEEE) est une organisation professionnelle internationale à but non lucratif dédiée à l'avancée des
technologies liées à l'électricité.
IEEE 1284
Norme relative au port parallèle1284 mise au point par l'IEEE (Institute of Electrical and Electronics Engineers).
Le terme « 1284-B » renvoie à un type de fiche spécifique pour câbles parallèles se connectant au périphérique
(par exemple, une imprimante).
Intranet
Réseau privé qui utilise des protocoles Internet, une connectivité réseau et éventuellement le système public
de télécommunications pour partager de manière sécurisée une partie des informations ou opérations d'une
organisation avec ses employés. Parfois, le terme désigne seulement le service le plus visible, le site Web
interne.
Adresse IP
Une adresse de protocole Internet (adresse IP) est un nombre unique permettant d'identifier les périphériques
d'un réseau IP afin qu'ils échangent des données.
IPM
Unité de mesure de la vitesse d'une imprimante. Le nombre d'images par minute indique le nombre de feuilles
recto que l'imprimante peut terminer en une minute.
IPP
Le protocole d'impression Internet (IPP) est un protocole normalisé permettant l'impression ainsi que la
gestion notamment des tâches d'impression, des formats de supports ou encore de la résolution. Le protocole
IPP peut être utilisé en local ou via Internet pour des centaines d'imprimantes et prend en charge le contrôle
d'accès et l'authentification, ce qui en fait une technologie d'impression plus fiable et plus sécurisée que ses
prédécesseurs.
IPX/SPX
IPX/SPX est l'acronyme de Internet protocole d'échange de paquets entre réseaux/protocole d'échange de
paquets séquentiels. Ce sont des protocoles réseaux utilisés par les systèmes d'exploitation Novell NetWare.
Les protocoles IPX et SPX offrent des services de connexion similaires à TCP/IP. Le protocole IPX est
Glossaire | 193
comparable au protocole IP; et SPX, au protocole TCP. IPX/SPX ont été conçus initialement pour les réseaux
locaux (LAN). À ce titre, ils sont des protocoles très performants pour cet usage (généralement, les
performances dépassent celles des protocoles TCP/IP sur un réseau local).
ISO
L'organisme international de normalisation (ISO) est composé de représentants d'institutions de normalisation
nationales. Il définit des normes commerciales et industrielles à l'échelle mondiale.
ITU-T
L'union internationale des télécommunications est un organisme international de normalisation et de
régulation des télécommunications et des transmissions hertziennes internationales. Ses missions principales
incluent la normalisation et l'attribution de bandes de fréquences hertziennes, et la gestion de l'interconnexion
entre les différents pays afin de permettre les appels internationaux. Le -t de ITU-T renvoie à
télécommunication.
Mire ITU-T N° 1
Mire de test normalisée, publiée par l'ITU-T, pour les transmissions de télécopies.
JBIG
Norme de compression d'image sans pertes de précision ou de qualité, développée pour la compression des
images binaires, notamment des télécopies, mais aussi pour d'autres images.
JPEG
Le groupe mixte d'experts en photographie (JPEG) est un format de compression avec pertes utilisée pour les
photographies. Ce format est utilisé pour le stockage et la transmission de photographies sur Internet.
LDAP
Le protocole d'accès à l'annuaire léger (LDAP) est un protocole réseau d'interrogation et de modification des
services d'annuaire sur TCP/IP.
diode
Semi-conducteur qui indique l'état de l'appareil.
Adresse MAC
Le contrôle d'accès au support (MAC) est un identifiant unique associé à une carte réseau. Une adresse MAC est
un identifiant unique codé sur 48 bits, généralement représenté par 12 caractères hexadécimaux groupés par
paires (par exemple, 00-00-0c-34-11-4e). Cette adresse est généralement programmée dans la mémoire
morte de la carte réseau par le constructeur et facilite la détection des machines locales par les routeurs sur
des réseaux de grandes dimensions.
MFP
Le périphérique multifonction (MFP) est un équipement bureautique doté des fonctionnalités suivantes :
impression, télécopie, scanner, etc.
Glossaire | 194
MH
MH (Modified Huffman) est une méthode de compression pour diminuer la quantité de données à transmettre
entre les télécopieurs pour transférer l'image recommandée par l'ITU-T T.4. MH est un schéma de codage de
longueur d'exécution basé sur un livre de codes, optimisé pour compresser efficacement l'espace blanc. Dans
la mesure où la plupart des télécopies sont constituées d'espaces blancs, ce procédé réduit les temps de
transmission de la plupart des télécopies.
MMR
Le Modified Modified READ est un algorithme de compression recommandé par l'ITU-T T.6.
Modem
Appareil permettant de moduler le signal d'une porteuse afin d'encoder des données numériques et de
démoduler un tel signal afin de décoder des données transmises.
MR
Le MR (Modified Read) est un algorithme de compression recommandé par l'ITU-T T.4. MR code la première
ligne numérisée à l'aide de MH. La ligne suivante est comparée à la première ; ensuite, les différences sont
établies puis encodées et transmises.
NetWare
Système d'exploitation réseau développé par Novell, Inc. À l'origine, il utilisait le multitâche coopératif pour
exécuter plusieurs services sur un micro-ordinateur et les protocoles réseau reposaient sur la pile XNS de
Xerox. Aujourd'hui, NetWare prend en charge aussi bien TCP/IP que IPX/SPX.
OPC
Dispositif créant une image virtuelle pour l'impression à l'aide d'un faisceau laser émis par l'imprimante laser;
il est généralement de couleur verte ou rouille et de forme cylindrique.
Avec le temps, une unité d'imagerie comprenant un tambour use la surface de ce dernier lorsqu'elle est utilisée
dans l'imprimante et elle doit être remplacée de manière appropriée puisqu'elle est usée suite au contact avec
la brosse de développement de la cartouche, le dispositif de nettoyage et le papier.
Originaux
Premier exemplaire d'un document comme une photographie ou du texte, qui est copié, reproduit ou traduit
afin de produire d'autres exemplaires, mais qui n'est pas issu d'un autre document.
OSI
L'interconnexion de systèmes ouverts (OSI) est un modèle de transmission des données développé par
l'Organisation internationale de normalisation (ISO). Le modèle OSI définit une méthode standard et modulaire
de conception des réseaux qui divise l'ensemble des fonctions complexes nécessaires en des couches
fonctionnelles, autonomes et administrables. Les couches sont, de haut en bas, les suivantes : application,
présentation, session, transport, réseau, liaison de données et physique.
Autocommutateur
Équipement de commutation téléphonique automatique destiné aux entreprises privées.
Glossaire | 195
PCL
Le langage de commande d'imprimante (PCL) est un langage de description de page (LDP), devenu une norme
de l'industrie, développé par HP comme protocole d'impression. Développé à l'origine pour les imprimantes à
jet d'encre, PCL a été appliqué aux imprimantes thermiques, matricielles et aux imprimantes laser.
PDF
Le format PDF (PDF) est un format de fichier propriétaire développé par Adobe Systems pour représenter les
documents bidimensionnels dans un format indépendant du périphérique ou de la résolution.
PostScript
PS (PostScript) est un langage de description de page et de programmation utilisé principalement dans les
domaines de la publication électronique et assistée par ordinateur. Il est exécuté dans un interpréteur pour
générer une image.
Pilote d'impression
Programme utilisé pour transmettre des commandes et des données de l'ordinateur vers l'imprimante.
Support d'impression
Support tel qu'une feuille, une enveloppe, une étiquette et un transparent pouvant être utilisé dans une
imprimante, un scanner, un télécopieur ou un copieur.
PPM
Unité de mesure permettant de déterminer la cadence d'une imprimante, c'est-à-dire le nombre de pages
pouvant être produites par l'imprimante en une minute.
Fichier PRN
Interface du pilote d'un périphérique permettant au logiciel d'interagir avec le pilote du périphérique en
utilisant des appels de système d'entrée/sortie standard, simplifiant ainsi de nombreuses tâches.
Protocole
Convention ou norme qui contrôle ou permet la connexion, la communication, et le transfert de données entre
deux points terminaux de calcul.
PS
Voir PostScript.
PSTN
Réseau des réseaux téléphoniques à commutation de circuits internationaux généralement acheminé, sur les
sites industriels, via le standard téléphonique.
Glossaire | 196
RADIUS
RADIUS (Remote Authentication Dial In User Service) est un protocole d'authentification et de comptabilité
pour un utilisateur distant. RADIUS permet une gestion centralisée des données d'authentification comme les
noms d'utilisateur et les mots de passe à l'aide d'un concept AAA (authentification, autorisation, et
comptabilité) pour gérer l'accès au réseau.
Résolution
Précision d'une image, mesurée en points par pouce. Plus le nombre de ppp est élevé, plus la résolution est
élevée.
SMB
Le bloc de message serveur (SMB) est un protocole réseau dédié principalement au partage de fichiers, aux
imprimantes, aux ports série et à divers échanges entre les nœuds d'un réseau. Ce protocole permet également
un système de communication interprocessus authentifié.
SMTP
Le protocole simple de transfert de courrier (SMTP) est une norme de transmission de messages sur Internet.
Le protocole SMTP, reposant sur du texte, est relativement simple. Un ou plusieurs destinataires du message
sont définis, puis le texte du message est transféré. Il s'agit d'un protocole client-serveur permettant à un client
de transmettre des messages électroniques au serveur.
SSID
L'identifiant d'ensemble de services (SSID) est un nom d'un réseau local sans fil (WLAN). Tous les périphériques
sans fil d'un WLAN utilisent le même SSID pour communiquer les uns avec les autres. Les SSID respectent la
casse et ont une longueur maximale de 32 caractères.
Masque de sous-réseau
Code utilisé conjointement à l'adresse réseau permettant de déterminer la partie de l'adresse correspondant à
l'adresse réseau et la partie de l'adresse correspondant à l'adresse de l'hôte.
TCP/IP
Le protocole de contrôle de transmission (TCP) et le protocole Internet (IP) sont un ensemble de protocoles de
communication implémentant la pile de protocoles sur laquelle fonctionnent Internet et la plupart des réseaux
commerciaux.
TCR
Le rapport de confirmation de transmission (TCR) est un journal fournissant des informations sur chaque
transmission, telles que l'état de la tâche, le résultat de la transmission et le nombre de pages envoyées.
L'impression de ce journal peut être paramétrée pour être effectuée après chaque tâche ou bien après chaque
échec de transmission.
TIFF
Format d'image matricielle à résolution variable. De manière générale, le format TIFF correspond aux données
image provenant d'un scanner. Les images TIFF utilisent des balises et des mots-clés définissant les
Glossaire | 197
caractéristiques de l'image incluse au fichier. Ce format flexible et multi-plateforme peut être utilisé pour des
images créées sous différentes applications de traitement d'images.
Cartouche de toner
Sorte de bouteille ou de récipient se trouvant dans un appareil comme une imprimante et contenant du toner.
Le toner est une poudre utilisée dans les imprimantes laser et les photocopieurs qui forme le texte et les
images sur le papier imprimé. Le toner est fondu en utilisant la combinaison chaleur/pression de l'unité de
chauffe et se fixe dans les fibres du papier.
TWAIN
Norme de l'industrie relative aux scanners et aux logiciels. En utilisant un scanner compatible TWAIN avec un
programme compatible TWAIN, une tâche de numérisation peut être lancée depuis ce programme. C'est une
capture d'image API pour systèmes d'exploitation Microsoft Windows et Apple Mac.
Chemin UNC
La convention de nommage uniforme (UNC) est une méthode standard permettant d'accéder à des ressources
partagées sous Windows NT ainsi que sous d'autres produits Microsoft. Le format d'un chemin UNC est:
\\<nomduserveur>\<nomdepartage>\<répertoire supplémentaire>
URL
Le localisateur uniforme de ressource (URL) est l'adresse globale des documents et des ressources sur Internet.
La première partie de l'adresse indique le protocole utilisé, la seconde partie spécifie l'adresse IP ou le nom de
domaine correspondant à l'emplacement de la ressource.
USB
Le bus série universel (USB) est une norme développée par USB Implementers Forum, Inc. pour connecter les
ordinateurs et les périphériques. Contrairement au port parallèle, le port USB est conçu pour permettre de
connecter un seul ordinateur à plusieurs périphériques.
Filigrane
Image reconnaissable ou motif plus clair sur le papier, visible par transparence. Les filigranes ont été
initialement introduits à Bologne, en Italie, en 1282. Ils ont été utilisés par les fabricants de papier afin
d'identifier leurs produits, sur les timbres, les billets de banque et autres documents officiels afin d'empêcher
la contrefaçon.
WEP
WEP (Wired Equivalent Privacy) est un protocole de sécurité spécifié dans l'IEEE 802.11 pour fournir le même
niveau de sécurité que celui d'un réseau local câblé. WEP procure la sécurité en chiffrant les données
hertziennes afin de les protéger lorsqu'elles sont transmises d'un point final à un autre.
WIA
Architecture graphique lancée initialement sous Windows Me et Windows XP. Une tâche de numérisation peut
être lancée à partir de ces systèmes d'exploitation à l'aide d'un scanner compatible WIA.
Glossaire | 198
WPA
L'accès protégé Wi-Fi (WPA) est une classe de systèmes pour sécuriser les réseaux d'ordinateurs sans fil (Wi-Fi),
qui a été créée pour améliorer les fonctionnalités de sécurité de WEP.
WPA-PSK
L'accès protégé Wi-Fi avec clé pré-partagée (WPA Pre-Shared Key) est un mode spécial de WPA pour les petites
entreprises ou les utilisateurs personnels. Une clé partagée, ou un mot de passe, est configuré dans le point
d'accès sans fil (WAP) et n'importe quels portables ou périphériques de bureau sans fil. WPA-PSK génère une
clé unique pour chaque session entre un client sans fil et le WAP associé pour une sécurité plus évoluée.
WPS
Le paramétrage protégé Wi-Fi (WPS) est un standard permettant de créer un réseau local sans fil. Si votre point
d'accès sans fil prend en charge le WPS, vous pouvez configurer la connexion du réseau sans fil facilement sans
avoir à utiliser un ordinateur.
XPS
La spécification papier XML (XPS) est une spécification de langage de description de page (PDL) et un nouveau
format de document, développé par Microsoft, qui présente les avantages du document portable et du
document électronique. Il s'agit d'un format de document vectoriel indépendant du périphérique, basé sur XML
et sur un nouveau chemin d'impression.
Glossaire | 199
Index
A
Application Smart
autonomie estimée
de la cartouche de toner
stockage
65
138
B
Bac
modification du format du bac
réglage de la largeur et de la longueur
réglage du type et du format de papier
bac polyvalent
utilisation de support spécial
bourrage
astuces pour éviter les bourrages papier
dégager le papier
suppression d'un document original
38
38
44
41
149
153
150
137
chargement
papier dans le bac 1
39
support spécial
41
configuration du carnet d'adresses
115
configuration machine
état de l'appareil
120, 122, 123, 130
consommables
autonomie estimée de la cartouche de toner
138
commande
135
consommables disponibles
135
remplacement de la cartouche de toner 140
suivi de la durée de vie des consommables
142
convention
11
copie
configuration générale
120
copie de base
85
réduction ou agrandissement de copies
87
C
caractéristiques techniques
support d'impression
carnet d'adresses
enregistrement
enregistrement d'un groupe
modification
modification d'un groupe
utilisation
cartouche de toner
instructions de manipulation
nonHP et rechargée
redistribution du toner
remplacement de la cartouche de toner
185
115
116
116
117
116
137
137
139
140
D
dépannage
sans fil
180
E
écran LCD
parcourir l'état de l'appareil
130
envoi de télécopie
envoi multiple
état
120, 122, 123,
102
22, 24
Index | 200
État de l'imprimante
état de l'imprimante
informations générales
82
82
F
filigrane
création
modification
supprimer
fonctions
caractéristique du support d'impression
caractéristiques de l'appareil
fonctions d'impression
79
79
79
7
185
119
76
G
glossaire
189
H
HP Embedded Web Server
informations générales
62
62
I
icônes générales
ID copie
impression
Application HP Smart
impression de surimpression
création
Imprimer
supprimer
imprimer
fonctions spéciales d'impression
impression d'un document
11
89
65
80
81
81
Windows
71
Informations sur consommables
158
Informations
Application HP Smart
65
Informations sur consommables
158
informations sur l'appareil 120, 122, 123, 130
installation
Application HP Smart
65
installation du pilote
26
M
message d'erreur
mise en place d'une machine
réglage de l'altitude
mise en place des originaux
159
35
46
N
nettoyage
extérieur
144
intérieur
144
rouleau d'entraînement
146
scanner
147
nettoyage d'un appareil
144
Numérisation
Numérisation avec MFP Scan
93
numérisation
informations de base
92
Numérisation à partir d'un appareil connecté
au réseau
96
Numérisation à partir d'un programme de
retouche d'images
94
Numérisation avec le pilote WIA
95
76
Index | 201
P
panneau de commande
paramètres généraux
paramètres par défaut
paramètres du bac
pièces de rechange
préparation du type d'original
présentation des menus
présentation du voyant Statut
problème
problèmes concernant le système
d'exploitation
problèmes
problèmes d'alimentation
problèmes d'alimentation papier
problèmes d'impression
problèmes de copie
problèmes de fax
problèmes de numérisation
problèmes de qualité d'impression
22
127
44
136
46
28
156
179
164
163
165
175
177
176
169
R
Rapports
informations sur la machine
130
rapports
informations sur l'appareil 120, 123, 124, 125,
127, 130
réglages favoris pour l'impression
74
réseau
configuration d'un réseau câblé
51
configuration du réseau sans fil
54
configuration générale
132
Configuration IPv6
52
installation du pilote
Windows
53
réseau sans fil
câble réseau
58
résolution
télécopie
113
S
saisie de caractères
sans fil
Câble USB
sécurité
Informations
symboles
Smart app
support d'impression
carte
enveloppe
étiquettes
instructions
papier préimprimé
réglage du format de papier
réglage du type de papier
support de sortie papier
support spécial
support de sortie papier
34
57
12
12
65
43
41
42
36
43
44
44
185
41
45
T
télécopie
annulation d'une tâche de télécopie
programmée
106
envoi d'une télécopie depuis l'ordinateur 100
envoi d'une télécopie différée
105
modification des modes de réception
107
préparation à l'envoi de télécopie
99
réception avec un téléphone auxiliaire
108
réception de télécopies en mémoire
110
réception en mode DRPD
108
réception en mode Fax
107, 108
réception en mode Répondeur
108
Index | 202
réception en mode sécurisé
109
réception en mode Tél
108
recomposition automatique
103
recomposition du dernier numéro
104
réglage de la résolution
113
régler le contraste
114
transfert d'une télécopie envoyée vers une
autre destination
111
transfert d'une télécopie reçue vers une autre
destination
112
télécopier
configuration générale
123
touches
contraste
22, 23
Copie d'identifiant
23
copie de carte d'identité
22
Échelle
22, 23
numérisation
22
pavé numérique
24
wps
22, 23
problèmes Windows communs
179
U
utilisation de l'aide
75
V
vue arrière
vue avant
21
19
W
Windows
configuration requise
187
installation du pilote
26
installation du pilote pour une connexion
réseau
53
Index | 203
">
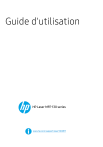
公開リンクが更新されました
あなたのチャットの公開リンクが更新されました。