HP ScanJet Enterprise Flow N9120 Document Flatbed Scanner Manuel utilisateur
Vous trouverez ci-dessous de brèves informations sur Scanjet Enterprise N9120/Flow N9120. Ce scanner est conçu pour rationaliser votre flux de travail de numérisation. Il offre des fonctionnalités de numérisation rapide, de numérisation recto verso et une compatibilité avec divers logiciels de numérisation. Il est idéal pour numériser de gros volumes de documents et améliorer votre productivité.
PDF
Télécharger
Document
HP Scanjet Enterprise N9120/Flow N9120 Guide de l'utilisateur Copyright et licence © 2013 Copyright HP Development Company, L.P. La reproduction, l'adaptation ou la traduction de ce document sans l'autorisation écrite préalable de HP est interdite, sauf dans des conditions conformes aux lois relatives au copyright. Les informations contenues dans ce document sont sujettes à modification sans préavis. Les garanties limitées des produits et services HP sont exclusivement présentées dans la documentation accompagnant ces produits et services. Aucun élément du présent document ne peut être interprété comme constituant une garantie supplémentaire. HP ne pourra être tenu responsable des erreurs ou omissions de nature technique ou rédactionnelle qui pourraient subsister dans le présent document. Edition 3, 1/2017 Marques déposées ENERGY STAR est une marque de l'agence américaine de protection de l'environnement (United States Environmental Protection Agency) déposée aux Etats-Unis. Microsoft et Windows sont des marques déposées de Microsoft Corporation. Sommaire 1 Utilisation du scanner Présentation du scanner......................................................................................................................................................3 Boutons du panneau avant du scanner..........................................................................................................................3 Réglage de la lampe du scanner....................................................................................................................................4 Chargement de documents originaux..................................................................................................................................5 Utilisation du bac d'alimentation automatique................................................................................................................5 Conseils pour le chargement de documents............................................................................................................5 Procédure de chargement des documents..............................................................................................................7 Chargement d'un original sur la vitre du scanner...........................................................................................................8 Comment effectuer une numérisation..................................................................................................................................9 Association d'un bouton de démarrage rapide au logiciel de numérisation.........................................................................9 Numérisation à partir du logiciel...........................................................................................................................................9 Numérisation à partir du logiciel intelligent de numérisation de documents HP...........................................................10 Numérisation à partir d'un logiciel compatible ISIS ou TWAIN.....................................................................................10 Comment effectuer une copie............................................................................................................................................10 2 Fonctionnalités utiles du scanner Problèmes liés aux profils du logiciel intelligent de numérisation de documents HP.........................................................11 Rotation automatique des pages numérisées....................................................................................................................12 Numérisation de documents de longueur exceptionnelle...................................................................................................12 Filtrage de couleurs dans un document (suppression d'une bande de couleur)................................................................13 Définition de la couleur d'arrière-plan pour les numérisations effectuées à partir du bac d'alimentation automatique......13 Utilisation de la compression matérielle du scanner pour accélérer les numérisations.....................................................14 Désactivation de la détection des décalages (multicollecte)..............................................................................................14 Numérisation sans vérification...........................................................................................................................................14 Configuration et utilisation de l'imprimeuse........................................................................................................................15 Installation ou remplacement d'une cartouche d'impression dans l'imprimeuse..........................................................15 Position de l'imprimeuse...............................................................................................................................................17 Test de l'imprimeuse....................................................................................................................................................18 Nettoyage de l'imprimeuse...........................................................................................................................................18 Utilisation de l'imprimeuse............................................................................................................................................18 3 Entretien et maintenance Commande des fournitures de maintenance et de numérisation.......................................................................................19 Nettoyage du bac d'alimentation automatique...................................................................................................................19 Nettoyage de la vitre du scanner........................................................................................................................................22 Nettoyage des ventilateurs du scanner..............................................................................................................................22 Remplacement du rouleau d'alimentation et de la bande de séparation............................................................................23 Informations relatives à la maintenance du scanner dans l'utilitaire Outils du scanner HP...............................................24 4 Résolution des problèmes Voyants du scanner............................................................................................................................................................25 Dépannage de l'installation................................................................................................................................................26 Vérification du fonctionnement correct de l'alimentation électrique..............................................................................26 Vérification de la connexion USB.................................................................................................................................26 Désinstallation, puis réinstallation des utilitaires HP Scanjet.......................................................................................27 Problèmes de fonctionnement du scanner.........................................................................................................................27 Le scanner ne s'allume pas..........................................................................................................................................28 La lampe du scanner reste allumée.............................................................................................................................28 La numérisation ne se lance pas immédiatement........................................................................................................28 Le scanner numérise un document recto verso à raison d'une seule page à la fois....................................................28 L'image numérisée est brouillée...................................................................................................................................28 L'ordre des pages numérisées est incorrect sur la destination de la numérisation......................................................29 Certaines pages numérisées sont manquantes dans la cible de numérisation...........................................................29 Optimisation des vitesses de numérisation et de traitement des tâches......................................................................29 1 L'image est entièrement blanche ou entièrement noire................................................................................................30 Les images numérisées sont mal alignées..................................................................................................................30 Les images numérisées présentent des stries ou des rayures....................................................................................30 Des stries verticales apparaissent sur la page imprimée.............................................................................................30 Les fichiers de numérisation sont trop volumineux......................................................................................................30 Aucun marquage n'est effectué par l'imprimeuse ou la qualité d'impression est médiocre.........................................31 Les boutons du scanner ne fonctionnent pas correctement...............................................................................................31 Les boutons ne fonctionnent pas.................................................................................................................................31 Un programme inattendu s'ouvre lorsque vous appuyez sur un bouton......................................................................32 Un profil incorrect est utilisé lorsque le bouton Numériser est sélectionné..................................................................32 Incidents liés au bac d'alimentation automatique...............................................................................................................32 Suppression d'un bourrage papier dans le bac d'alimentation automatique................................................................33 Aucune alimentation en papier ne s'effectue dans le bac d'alimentation automatique................................................35 La partie inférieure de l'image numérisée est tronquée...............................................................................................35 Informations supplémentaires sur la résolution des problèmes.........................................................................................36 5 Entretien et assistance produits Maintenance, dépannage et assistance.............................................................................................................................37 Obtention d'assistance.......................................................................................................................................................37 6 Informations juridiques et caractéristiques du produit.............................................................................................38 7 Accessibilité...................................................................................................................................................................41 2 1 Utilisation du scanner • • • • • • Présentation du scanner Chargement de documents originaux Comment effectuer une numérisation Association d'un bouton de démarrage rapide au logiciel de numérisation Numérisation à partir du logiciel Comment effectuer une copie Présentation du scanner 1 Panneau avant 2 Chargeur automatique de documents (ADF) 3 Bac d'entrée du chargeur automatique de documents 4 Bac de sortie du chargeur automatique de documents 5 Loquet d'ouverture du chargeur automatique de documents 6 Interrupteur Marche/arrêt Voir aussi • • Boutons du panneau avant du scanner Réglage de la lampe du scanner Boutons du panneau avant du scanner Les boutons situés sur le panneau avant du scanner permettent de lancer une numérisation et de configurer certains paramètres du scanner. Utilisation du scanner 3 Chapitre 1 Icône Nom du bouton Description 1 Copier Par défaut, imprimer le nombre de copies actuellement configuré pour la fonction Copie de document HP. Vous pouvez aussi, en variante, démarrer le logiciel de numérisation associé à ce bouton. Numériser 2 Par défaut, démarrer une numérisation utilisant le profil du logiciel intelligent de numérisation de documents HP associé à ce bouton. Vous pouvez aussi, en variante, démarrer le logiciel de numérisation associé à ce bouton. 3 Annuler Annuler une numérisation ou une copie en cours. 4 Outils Ouvrez l'utilitaire Outils du scanner HP pour effectuer les tâches suivantes : • • • • Association des boutons de démarrage rapide du scanner avec le logiciel de numérisation Configuration des boutons du panneau avant du scanner Gestion de l'imprimeuse Affichage des informations relatives aux paramètres, à l'état et à la maintenance du scanner 5 Voyant Attention Le Voyant Attention fournit des informations sur l'état du scanner. 6 Économie d'énergie Appuyez sur le bouton Économie énergie pour placer le scanner en mode d'économie d'énergie lorsque vous ne l'utilisez pas. Lorsque vous êtes à nouveau prêt à effectuer une numérisation, appuyez sur le bouton Économie énergie pour réactiver le scanner. Voir aussi • Voyants du scanner Réglage de la lampe du scanner Deux modes de fonctionnement de la lampe sont disponibles sur le scanner. • • 4 En mode Économie d'énergie, la lampe du scanner s'éteint à la fin du délai prévu, ainsi qu'après une période d'inactivité d'environ 15 minutes. Lorsque vous êtes à nouveau prêt à effectuer une numérisation, appuyez sur le bouton Économie énergie pour réactiver le scanner. En mode Préchauffage instantané de la lampe, même si la lampe du scanner s'éteint à la fin du délai prévu, ou automatiquement après une période d'inactivité d'environ 15 minutes, elle reste chaude et prête à numériser. Utilisation du scanner Pour passer du mode Économie énergie au mode Préchauffage instantané de la lampe, cochez la case Activer le préchauffage instantané de la lampe sous l'onglet Boutons de l'utilitaire Outils du scanner HP. Pour revenir au mode Économie énergie, désactivez l'option Activer le préchauffage instantané de la lampe. Chargement de documents originaux Vous pouvez numériser jusqu'à 200 pages de document en recto ou recto verso à partir du bac d'alimentation automatique. De plus, vous pouvez numériser le recto d'un document directement à partir de la vitre du scanner. Cette section contient les rubriques suivantes : • • Utilisation du bac d'alimentation automatique Chargement d'un original sur la vitre du scanner Utilisation du bac d'alimentation automatique Pour plus d'informations sur le chargement correct de vos documents, consultez les rubriques suivantes. • • Conseils pour le chargement de documents Procédure de chargement des documents Conseils pour le chargement de documents • Le bac d'alimentation automatique accepte les types de papier suivants : Largeur : 70 à 300 mm (2,75 à 11,8 pouces) Longueur : 148 à 864 mm (5,8 à 34 pouces) Grammage : 49 à 120 g/m2 (13 à 32 lb.) Remarque Définissez le format du papier dans le logiciel de numérisation de sorte qu'il corresponde à la longueur et à la largeur du papier que vous numérisez. • • La numérisation des types de documents suivants peut entraîner des bourrages papier ou la détérioration des documents. Pour numériser ces documents, effectuez plutôt une photocopie, puis numérisez la copie. Documents froissés ou chiffonnés Documents racornis Documents déchirés Documents comportant des trombones ou des agrafes Papier carbone Papier couché Papier extrêmement fin ou translucide Papier contenant des notes ou marqueurs adhésifs Photos Transparents Feuilles de papier collées entre elles Papier contenant des substances humides telles que la colle ou du fluide correcteur Avant de charger des documents, assurez-vous que les portes d'accès au bac d'alimentation automatique sont correctement verrouillées. Chargement de documents originaux 5 Chapitre 1 • • • Dans le cas de documents étroits ou de petit format, introduisez en premier le bord inférieur à 148 mm (5,8 pouces) dans le bac d'alimentation de sorte que le bord long puisse être tiré vers l'intérieur par les rouleaux d'alimentation. • Lors du chargement de documents de petit format ou de faible grammage, tels que des cartes A6 (fiches de répertoire) ou des carbones de chèques (États-Unis), chargez au moins cinq documents pour vous assurer que le bac d'alimentation automatique détecte la pile et la charge correctement. Lorsque vous numérisez moins de cinq documents de petit format ou de faible grammage, placez les documents sur la vitre du scanner. Lors du chargement de documents longs qui dépassent l'extrémité du bac d'entrée, déployez d'abord l'extension du bac d'entrée (1), puis chargez les documents (2). • 6 Lorsque vous procédez au chargement d'une pile de documents, assurez-vous que les documents sont tous de format identique. La capacité maximale du chargeur automatique de documents est de 200 feuilles de papier de 75 g/m2 (20 lb.). Lorsque du papier de grammage plus élevé est utilisé, la capacité maximale est réduite. Servez-vous du trait fin illustré ci-dessous comme guide pour déterminer la hauteur maximale de la pile de documents. Utilisation du scanner Procédure de chargement des documents 1. Soulevez le guide-papier dans le bac de sortie de manière à ce qu'il s'adapte le mieux possible au format des documents que vous numérisez. Sélectionnez la position de butée la plus proche possible du bord extérieur des documents tels que ceux-ci sont extraits du bac d'alimentation automatique. 2. Ventilez la pile de documents afin de vous assurer que les pages n'adhèrent pas les unes aux autres. Ventilez la pile par le bord du document destiné à être introduit dans le bac d'alimentation automatique dans une direction, puis ventilez le même bord dans la direction opposée. 3. Alignez les bords des documents en tapant légèrement la partie inférieure de la pile contre le bord de la table. Faites pivoter la pile de 90 degrés et répétez ce mouvement. 4. Placez la pile au centre du bac d'entrée. Introduisez la pile de sorte que le recto soit orienté vers le haut. Pour effectuer la numérisation la plus rapide possible, chargez la pile en introduisant le bord gauche en premier dans le bac d'alimentation automatique. Remarque Sélectionnez, dans le logiciel de numérisation, le paramètre de mise en page qui correspond à l'orientation des documents originaux dans le bac d'alimentation automatique. Chargement de documents originaux 7 Chapitre 1 5. Réglez les guide-papier en fonction de la largeur des documents. Prenez garde à ne pas serrer les guides à l'excès, sous peine d'empêcher l'alimentation en papier, mais assurez-vous que les guide-paper sont en contact avec les bords des documents. 6. Introduisez précautionneusement la pile en exerçant une pression vers l'avant, jusqu'à ce que le capteur du bac soit activé. Chargement d'un original sur la vitre du scanner Tout document ne répondant pas aux spécifications du bac d'alimentation automatique (ADF) doit être exposé directement sur la vitre du scanner. Format minimal : Format quelconque Taille maximum : 300 x 432 mm (11,8 x 17 pouces) Placez l'original sur la vitre du scanner, face imprimée contre la vitre, comme indiqué par la marque de référence. Remarque Sélectionnez, dans le logiciel de numérisation, le paramètre de mise en page qui correspond à l'orientation des documents originaux sur la vitre du scanner. 8 Utilisation du scanner Comment effectuer une numérisation Les étapes de base de la numérisation sont les suivantes : 1. 2. Chargez les originaux. Effectuez l'une des opérations suivantes : • Appuyez sur le bouton Numériser ( ) sur la panneau avant du scanner afin de démarrer la numérisation via le logiciel sélectionné (ainsi que les profils correspondants, le cas échéant). • Sur l'ordinateur, ouvrez le logiciel de numérisation et sélectionnez la source de données ISIS ou TWAIN. Sélectionnez les paramètres appropriés, puis effectuez une numérisation. Conseil 1 Afin de réduire les risques de bourrage papier, utilisez des paramètres de numérisation qui définissent les dimensions réelles des pages que vous numérisez. Conseil 2 Si vous avez sélectionné le mode de numérisation ou de copie recto verso et que vous chargez les originaux dans le bac d'alimentation automatique, le scanner traite simultanément les deux faces d'un original recto verso. Voir aussi • • • • Chargement de documents originaux Association d'un bouton de démarrage rapide au logiciel de numérisation Numérisation à partir du logiciel Problèmes liés aux profils du logiciel intelligent de numérisation de documents HP Association d'un bouton de démarrage rapide au logiciel de numérisation Le scanner est équipé de deux boutons de démarrage rapide : Numériser ( ) et Copier ( associer ces boutons à n'importe quel logiciel de numérisation qui les reconnaît. ). Vous pouvez Pour associer un bouton de démarrage rapide au logiciel de numérisation, procédez comme suit : 1. 2. 3. Appuyez sur le bouton Outils ( ) situé sur le panneau frontal du scanner pour ouvrir l'utilitaire Outils du scanner HP. Cliquez sur l'onglet Boutons. Dans la liste déroulante Programme à démarrer associée à un bouton, sélectionnez le logiciel de numérisation que vous souhaitez démarrer au moyen de ce bouton. (Facultatif) Si vous avez sélectionné le logiciel intelligent de numérisation de documents HP, sélectionnez une entrée dans la liste déroulante Profil. Si vous ne sélectionnez aucun profil, une pression sur ce bouton démarre le logiciel intelligent de numérisation de documents HP pour vous permettre de choisir les paramètres de numérisation lors de chaque nouvelle numérisation. Remarque Si vous changez le nom d'un profil associé à un bouton de démarrage rapide, mettez à jour les informations correspondantes dans l'utilitaire Outils du scanner HP. Voir aussi • Problèmes liés aux profils du logiciel intelligent de numérisation de documents HP Numérisation à partir du logiciel Vous pouvez numériser une image ou un document directement dans un logiciel si celui-ci est compatible ISIS ou TWAIN. En règle générale, le logiciel est compatible avec ce format s'il dispose d'une option de menu telle que Acquérir, Numériser, Importer nouvel objet ou Insérer. Si vous n'êtes pas certain de la compatibilité du logiciel ou de l'option à utiliser, reportez-vous à la documentation fournie avec le logiciel. Numérisation à partir du logiciel 9 Chapitre 1 Voir aussi • • Numérisation à partir du logiciel intelligent de numérisation de documents HP Numérisation à partir d'un logiciel compatible ISIS ou TWAIN Numérisation à partir du logiciel intelligent de numérisation de documents HP 1. 2. Cliquez sur Démarrer, pointez sur Programmes ou Tous les programmes, puis sur HP, HP Smart Document Scan et cliquez sur Logiciel intelligent de numérisation de documents HP. Sélectionnez un profil et cliquez sur Numériser. Conseil Une description du profil sélectionné s'affiche sous la liste. 3. Suivez les instructions qui s'affichent à l'écran pour exécuter la numérisation. Pour plus d'informations, reportez-vous à l'aide du logiciel intelligent de numérisation de documents HP. Numérisation à partir d'un logiciel compatible ISIS ou TWAIN 1. 2. 3. Démarrez le logiciel de numérisation et sélectionnez la source de données ISIS ou TWAIN. Sélectionnez les paramètres appropriés suivant les documents que vous numérisez. Appliquez les procédures appropriées pour effectuer la numérisation. Pour plus d'informations, reportez-vous à l'aide en ligne du logiciel de numérisation. Comment effectuer une copie Les étapes de base de la copie sont les suivantes : 1. 2. Chargez les originaux. Effectuez l'une des opérations suivantes : • Appuyez sur le bouton Copie ( ) sur le panneau avant du scanner pour imprirmer les copies en appliquant les paramètres de copie en cours. • Cliquez sur Démarrer, pointez sur Programmes ou sur Tous les programmes, pointez sur HP, sur Scanjet, puis sur N9120 et cliquez sur Copie de documents. Sélectionnez les paramètres d'impression dans la boîte de dialogue Copie de documents HP. Remarque Pour modifier les paramètres de copie, lancez la copie depuis le logiciel Copie de documents HP. Conseil 1 Vous pouvez configurer le logiciel Copie de documents HP de sorte que la spécification des paramètres de copie soit toujours demandée avant d'effectuer une impression. Pour plus d'informations, reportez-vous à l'aide de l'utilitaire Outils du scanner HP. Conseil 2 Si vous avez sélectionné le mode de numérisation ou de copie recto verso et que vous chargez les originaux dans le bac d'alimentation automatique, le scanner traite simultanément les deux faces d'un original recto verso. Voir aussi • • • 10 Chargement de documents originaux Association d'un bouton de démarrage rapide au logiciel de numérisation Numérisation à partir du logiciel Utilisation du scanner 2 Fonctionnalités utiles du scanner Les professionnels expérimentés dans le domaine de la gestion documentaire peuvent être intéressés par les fonctionnalités suivantes du logiciel intelligent de numérisation de documents HP. Bon nombre de ces fonctions sont également accessibles à partir de tout autre logiciel de numérisation de documents compatible ISIS ou TWAIN autorisant la modification des paramètres de numérisation. • • • • • • • • • Problèmes liés aux profils du logiciel intelligent de numérisation de documents HP Rotation automatique des pages numérisées Numérisation de documents de longueur exceptionnelle Filtrage de couleurs dans un document (suppression d'une bande de couleur) Définition de la couleur d'arrière-plan pour les numérisations effectuées à partir du bac d'alimentation automatique Utilisation de la compression matérielle du scanner pour accélérer les numérisations Désactivation de la détection des décalages (multicollecte) Numérisation sans vérification Configuration et utilisation de l'imprimeuse Problèmes liés aux profils du logiciel intelligent de numérisation de documents HP Un profil du logiciel intelligent de numérisation de documents HP offre un moyen rapide et efficace de sélectionner les paramètres de numérisation et de traitement des pages de document. Vous pouvez configurer des profils à utiliser avec les boutons d'accès rapide situés sur le panneau frontal du scanner. Utilisez le logiciel intelligent de numérisation de documents HP pour configurer et modifier des profils. Servezvous de l'utilitaire Outils du scanner HP pour associer chaque profil à un bouton sur le panneau frontal du scanner. Vous pouvez ainsi configurer chaque profil de manière à ce qu'il effectue une fonction de numérisation particulière que vous utilisez souvent. Si vous devez par exemple effectuer de fréquentes numérisations d'originaux en mode 200 dpi couleur pour créer un fichier PDF consultable et que vous devez envoyer ce document par e-mail à un collaborateur, vous pouvez créer un profil contenant les paramètres nécessaires pour accomplir cette tâche. Affichage de profils Le logiciel intelligent de numérisation de documents HP comprend plusieurs profils prédéfinis. Pour afficher les profils existants du logiciel intelligent de numérisation de documents HP, procédez comme suit : 1. 2. Cliquez sur Démarrer, pointez sur Programmes ou Tous les programmes, puis sur HP, HP Smart Document Scan et cliquez sur Logiciel intelligent de numérisation de documents HP. Affichez la liste des profils. Création de profils Pour créer un profil dans le logiciel intelligent de numérisation de documents HP, procédez comme suit : 1. 2. Cliquez sur Démarrer, pointez sur Programmes ou Tous les programmes, puis sur HP, HP Smart Document Scan et cliquez sur Logiciel intelligent de numérisation de documents HP. Cliquez sur Nouveau. La boîte de dialogue Créer nouveau profil s'affiche. Fonctionnalités utiles du scanner 11 Chapitre 2 3. Dans la zone Nom de profil, entrez le nom souhaité ou acceptez le nom par défaut. Conseil Il peut être souhaitable de configurer le nouveau profil en fonction d'un profil existant. Pour ce faire, cochez la case Copie de paramètres à partir d'un profil et sélectionnez un profil existant dans la liste. 4. 5. Cliquez sur Continuer. La boîte de dialogue Paramètres de profil s'affiche. Sélectionnez les paramètres du profil. Pour plus d'informations, reportez-vous à l'aide du logiciel intelligent de numérisation de documents HP. Rotation automatique des pages numérisées Par défaut, les pages chargées dans le bac d'alimentation automatique apparaissent, en sortie de scanner, dans la même orientation que celles chargées dans le bac d'entrée du chargeur automatique de documents. Le scanner permet d'effectuer une rotation des données numérisées afin de réorienter la sortie numérisée. Cette fonctionnalité peut être utile, par exemple, lorsque vous souhaitez effectuer rapidement une numérisation de pages en orientation portrait. Vous pouvez charger le bord le plus long de ces pages dans le bac d'entrée du chargeur automatique de documents, afin que le bord court des pages apparaisse en haut de l'image sur les pages numérisées. Pour activer la rotation des pages numérisées dans un profil du logiciel intelligent de numérisation de documents HP, procédez comme suit : 1. 2. 3. Ouvrez le logiciel intelligent de numérisation de documents HP. Sélectionnez un profil et cliquez sur Édition. Sous l'onglet Mise en page de la boîte de dialogue Paramètres du profil, sélectionnez les options appropriées pour Mise en page d'origine et Sens d'introduction. Remarque Dans les autres logiciels de numérisation, les options de rotation des pages figurent sous l'onglet Mise en page de la boîte de dialogue Paramètres avancés du logiciel ISIS ou TWAIN. Numérisation de documents de longueur exceptionnelle Le bac d'alimentation automatique (ADF) permet de charger une pile d'originaux de format allant jusqu'à 300 x 432 cm (11,8 x 17 pouces). Vous pouvez numériser un par un des originaux jusqu'au format 300 x 864 mm (11,8 x 34 pouces) via le bac d'alimentation automatique. Pour activer la numérisation de longs formats dans un profil du logiciel intelligent de numérisation de documents HP, procédez comme suit : 1. 2. 3. Ouvrez le logiciel intelligent de numérisation de documents HP. Sélectionnez un profil et cliquez sur Édition. Sous l'onglet Mise en page de la boîte de dialogue Paramètres de profil, sélectionnez Personnalisé dans la liste déroulante Format et entrez la dimension de page réelle, jusqu'au format 300 x 864 mm (11,8 x 34 pouces), dans les zones Largeur et Hauteur. Remarque 1 Dans les autres logiciels de numérisation, les paramètres de mise en page figurent sous l'onglet Mise en page de la boîte de dialogue Paramètres avancés du logiciel ISIS ou TWAIN. Remarque 2 Il est possible que certains logiciels de numérisation ou logiciels cible (y compris le pilote Kofax VirtualReScan) ne prennent pas en charge certains formats de page acceptés par le scanner. Remarque 3 HP recommande d'effectuer la numérisation des pages longues individuellement, en sélectionnant une résolution de 300 ppp ou inférieure. 12 Fonctionnalités utiles du scanner Filtrage de couleurs dans un document (suppression d'une bande de couleur) Il est possible d'éliminer un arrière-plan sombre en filtrant le contenu de l'image, par exemple du texte noir sur papier de couleur verte, ou des instructions en rouge sur un formulaire. La suppression de couleurs lors de la numérisation permet de réduire la taille du fichier numérisé et d'améliorer les résultats de la reconnaissance optique de caractères (OCR). Vous pouvez choisir de filtrer une gamme de couleurs (rouge, verte ou bleue) ou jusqu'à trois couleurs spécifiques. Dans le cas de couleurs spécifiques, le paramètre de sensibilité détermine le degré de proximité requis entre une couleur numérisée et la couleur spécifiée. Pour sélectionner les couleurs à éliminer d'une numérisation dans un profil du logiciel intelligent de numérisation de documents HP, procédez comme suit : 1. 2. 3. 4. Ouvrez le logiciel intelligent de numérisation de documents HP. Sélectionnez un profil et cliquez sur Édition. Sous l'onglet Numériser de la boîte de dialogue Paramètres de profil, cliquez sur Paramètres avancés. Sous l'onglet Suppression de couleur de la boîte de dialogue Propriétés, spécifiez les paramètres de couleur à éliminer. Pour plus d'informations sur les paramètres de couleur à éliminer, reportez-vous à l'aide en ligne du logiciel de numérisation que vous utilisez. Remarque 1 Le filtre d'élimination des couleurs s'applique uniquement aux numérisations en niveaux de gris et en noir et blanc. Les filtres de couleurs spécifiques s'appliquent à tous les modes de couleur. Remarque 2 Pour éliminer une couleur dans un autre logiciel de numérisation, accédez à la boîte de dialogue Paramètres avancés du logiciel ISIS ou TWAIN. Sous l'onglet Suppression de couleur, spécifiez les paramètres d'élimination des couleurs. Définition de la couleur d'arrière-plan pour les numérisations effectuées à partir du bac d'alimentation automatique Lorsque vous effectuez une numérisation à partir du bac d'alimentation automatique, vous pouvez choisir un arrière-plan en noir et blanc pour la numérisation. Lorsque l'arrière-plan de la numérisation produit un contraste avec la couleur des bords extérieurs du document numérisé, le logiciel de numérisation détecte plus facilement les bords de ce dernier. Vous pouvez par exemple utiliser l'arrière-plan noir pour numériser un document imprimé sur du papier blanc. Pour sélectionner la couleur d'arrière-plan de la numérisation dans un profil du logiciel intelligent de numérisation de documents HP, procédez comme suit : 1. 2. 3. 4. Ouvrez le logiciel intelligent de numérisation de documents HP. Sélectionnez un profil et cliquez sur Édition. Sous l'onglet Numériser de la boîte de dialogue Paramètres de profil, cliquez sur Paramètres avancés. Sous l'onglet Plus de la boîte de dialogue Propriétés, sélectionnez une couleur dans la liste déroulante Arrière-plan du bac d'alimentation automatique. Remarque Pour définir la couleur d'arrière-plan dans un autre logiciel de numérisation, accédez à la boîte de dialogue Paramètres avancés du logiciel ISIS ou TWAIN. Sous l'onglet Plus, sélectionnez une couleur dans la liste déroulante Arrière-plan du bac d'alimentation automatique. Définition de la couleur d'arrière-plan pour les numérisations effectuées à partir du bac d'alimentation automatique 13 Chapitre 2 Utilisation de la compression matérielle du scanner pour accélérer les numérisations Le scanner prend en charge plusieurs niveaux de compression JPEG permettant d'augmenter le débit de transfert des données entre le scanner et le logiciel de numérisation installé sur l'ordinateur. Le scanner compresse les données durant le processus de numérisation. Le logiciel de numérisation peut décompresser les données pour créer des images numérisées. La compression JPEG fonctionne avec les numérisations en couleurs et en niveaux de gris. Pour activer la compression JPEG dans un profil du logiciel intelligent de numérisation de documents HP, procédez comme suit : 1. 2. 3. 4. Ouvrez le logiciel intelligent de numérisation de documents HP. Sélectionnez un profil et cliquez sur Édition. Activez la compression. ▲ Sous l'onglet Numériser de la boîte de dialogue Paramètres de profil, cochez la case Utiliser la compression du scanner (pour une vitesse optimale). Définissez la méthode de compression appliquée : a. Sous l'onglet Numériser de la boîte de dialogue Paramètres de profil, cliquez sur Paramètres avancés. b. Sous l'onglet Plus de la boîte de dialogue Propriétés, déplacez le curseur sur la valeur souhaitée pour l'option Compression JPEG scanner. Remarque Pour spécifier le niveau de compression JPEG dans une autre application, accédez à la boîte de dialogue Paramètres avancés de TWAIN ou ISIS et déplacez le curseur sur la valeur souhaitée pour l'option Compression JPEG scanner. Désactivation de la détection des décalages (multicollecte) La fonction de détection des décalages (multicollecte) interrompt le processus de numérisation ou de copie si elle détecte que plusieurs pages ont été introduites simultanément dans le scanner. Cette fonctionnalité est activée par défaut. Pour désactiver la détection des décalages (multicollecte) dans un profil du logiciel intelligent de numérisation de documents HP, procédez comme suit : 1. 2. 3. 4. Ouvrez le logiciel intelligent de numérisation de documents HP. Sélectionnez un profil et cliquez sur Édition. Sous l'onglet Numériser de la boîte de dialogue Paramètres de profil, cliquez sur Paramètres avancés. Sous l'onglet Plus de la boîte de dialogue Propriétés, cochez la case Activer. Remarque Pour désactiver la détection des décalages (multicollecte) dans un autre logiciel de numérisation, accédez à la boîte de dialogue Paramètres avancés du logiciel ISIS ou TWAIN. Sous l'onglet Plus, désélectionnez la case Activer. Numérisation sans vérification La procédure de numérisation standard à l'aide du logiciel intelligent de numérisation de documents HP est la suivante : 1. 2. 14 Numérisez des pages de document. Prévisualisez les pages du document numérisé dans la fenêtre de progression de la numérisation du logiciel intelligent de numérisation de documents HP. Réorganisez, supprimez et numérisez à nouveau des pages si nécessaire. Fonctionnalités utiles du scanner 3. 4. Terminez la numérisation en cliquant sur Numérisation terminée dans la fenêtre de progression de la numérisation. Patientez le temps que le logiciel de numérisation traite les pages de document numérisées conformément aux paramètres du profil. Vous pouvez configurer un profil qui ne prend pas en compte les étapes 2 et 3 de la procédure standard. Après avoir sélectionné ce profil, appuyez sur le bouton Numériser du panneau frontal du scanner ou cliquez sur Numériser dans la fenêtre principale du logiciel intelligent de numérisation de documents HP. Le traitement et la numérisation des pages s'effectueront sans intervention ultérieure. Pour permettre une numérisation entièrement automatique, le profil sélectionné dans le logiciel intelligent de numérisation de documents HP doit être paramétré comme suit : • • Sous l'onglet Profil, la case à cocher Afficher les miniatures pendant la numérisation doit être désactivée. Les paramètres supplémentaires disponibles sous l'onglet Destination, tels que la désactivation de la boîte de dialogue Afficher Enregistrer sous, peuvent être requis suivant le profil. Configuration et utilisation de l'imprimeuse Le scanner est équipé d'une imprimeuse permettant d'imprimer un message textuel et un numéro d'index au verso des documents chargés dans le bac d'alimentation automatique (ADF). Une marque d'imprimeuse permet de vérifier que le document a été numérisé et d'indiquer le moment où la numérisation a été effectuée. Remarque Si vous effectuez la numérisation de pages recto verso, il est possible que la marque de l'imprimeuse se superpose au contenu existant des pages. • • • • • Installation ou remplacement d'une cartouche d'impression dans l'imprimeuse Position de l'imprimeuse Test de l'imprimeuse Nettoyage de l'imprimeuse Utilisation de l'imprimeuse Installation ou remplacement d'une cartouche d'impression dans l'imprimeuse Le scanner utilise une cartouche d'impression HP 51604A. La cartouche d'impression doit être achetée séparément. 1. Soulevez le bac d'entrée du chargeur automatique de documents jusqu'à ce qu'il se mette en place en émettant un déclic. 2. Soulevez légèrement la poignée de couleur verte et déplacez l'imprimeuse totalement vers la gauche. Configuration et utilisation de l'imprimeuse 15 Chapitre 2 3. Soulevez le loquet de maintien de la cartouche. 4. Si vous effectuez le remplacement d'une cartouche d'impression vide, déplacez celle-ci vers la droite afin de la dégager du loquet de maintien. Retirez la cartouche d'impression de son emballage. Tirez sur la languette pour retirer la bande protectrice qui recouvre les buses. 5. 6. 16 Maintenez la nouvelle cartouche d'impression de sorte que les buses soient orientées vers le bas et glissez-la dans le loquet de maintien. Fonctionnalités utiles du scanner 7. 8. 9. Abaissez le loquet de maintien de la cartouche d'impression afin que celle-ci se mette en place. Saisissez la partie centrale du bac d'entrée du chargeur automatique de documents, puis abaissez celui-ci en position de numérisation. Mise à jour de l'historique de l'imprimeuse : a. Appuyez sur le bouton Outils ( ) situé sur le panneau frontal du scanner pour ouvrir l'utilitaire Outils du scanner HP. Cliquez sur l'onglet Imprimeuse. b. Dans la section État de la cartouche, cliquez sur Enregistrer le remplacement. Position de l'imprimeuse La position de l'imprimeuse détermine l'emplacement de la marque correspondante sur la partie gauche ou droite de la page numérisée. Remarque Dans le cas de pages étroites, si l'imprimeuse est positionnée au-delà de la largeur du papier contenu dans le bac d'entrée du chargeur automatique de documents, l'imprimeuse ne peut effectuer aucun marquage sur les pages numérisées. Dans ce cas, la numérisation échoue et un message d'erreur s'affiche sur l'écran de l'ordinateur. 1. Soulevez le bac d'entrée du chargeur automatique de documents jusqu'à ce qu'il se mette en place en émettant un déclic. 2. Soulevez légèrement la poignée de couleur verte et faites glisser l'imprimeuse dans la position souhaitée. Remarque Plusieurs formats de papier sont indiqués sur le chariot de l'imprimeuse. Si vous positionnez l'imprimeuse conformément au format de papier utilisé, le marquage est inscrit à environ 5 mm (0,2 pouces) du bord de la page. Vous pouvez sélectionner n'importe quelle position permettant d'effectuer l'impression dans les limites du format de papier utilisé. Si vous laissez l'imprimeuse entre les positions marquées, il est possible qu'elle se déplace durant la numérisation, ce qui peut engendrer une faible qualité d'impression des marquages. 3. Saisissez la partie centrale du bac d'entrée du chargeur automatique de documents, puis abaissez celui-ci en position de numérisation. Configuration et utilisation de l'imprimeuse 17 Chapitre 2 Test de l'imprimeuse Testez l'imprimeuse afin de vérifier que la cartouche d'impression est correctement chargée et que la marque de l'imprimeuse est correctement positionnée sur la page. Remarque Afin d'éviter toute modification de la valeur de comptage durant le test, l'imprimeuse imprime une marque prédéfinie à l'emplacement configuré. 1. 2. 3. Placez une seule page dans le bac d'entrée du chargeur automatique de documents. Appuyez sur le bouton Outils ( ) situé sur le panneau frontal du scanner pour ouvrir l'utilitaire Outils du scanner HP. Cliquez sur l'onglet Imprimeuse. Dans la section État de la cartouche, cliquez sur Tester l'imprimeuse. Nettoyage de l'imprimeuse Procédez au nettoyage de l'imprimeuse chaque fois que l'impression du marquage ne s'effectue pas correctement. 1. 2. Appuyez sur le bouton Outils ( ) situé sur le panneau frontal du scanner pour ouvrir l'utilitaire Outils du scanner HP. Cliquez sur l'onglet Imprimeuse. Dans la section État de la cartouche, cliquez sur Nettoyer l'imprimeuse. Utilisation de l'imprimeuse 1. 2. 3. 4. 5. Ouvrez le logiciel intelligent de numérisation de documents HP. Sélectionnez un profil et cliquez sur Édition. Sous l'onglet Numériser de la boîte de dialogue Paramètres de profil, cliquez sur Paramètres avancés. Sous l'onglet Imprimeuse de la boîte de dialogue Propriétés, cochez la case Activer l'imprimeuse. Dans la zone Texte, entrez le texte à imprimer au verso de chaque document numérisé. Vous pouvez également effectuer les opérations suivantes : • • • • • • 18 Définir le comptage des pages portant une marque d'imprimeuse. Inclure la date et l'heure de la marque d'imprimeuse. Spécifier la distance entre le bord d'attaque du document et le début de la marque d'imprimeuse. Effectuer une rotation de la marque d'imprimeuse. Effectuer un marquage d'imprimeuse en caractères gras. Désactiver la numérisation lorsque le niveau d'encre de la cartouche d'impression est faible. Fonctionnalités utiles du scanner 3 Entretien et maintenance Cette rubrique présente des informations relatives à l'entretien et à la maintenance du scanner. • • • • • • Commande des fournitures de maintenance et de numérisation Nettoyage du bac d'alimentation automatique Nettoyage de la vitre du scanner Nettoyage des ventilateurs du scanner Remplacement du rouleau d'alimentation et de la bande de séparation Informations relatives à la maintenance du scanner dans l'utilitaire Outils du scanner HP Un nettoyage régulier du scanner garantit des numérisations de qualité optimale. L'entretien nécessaire dépend de plusieurs facteurs, notamment du taux d'utilisation et de l'environnement. Nous vous conseillons d'effectuer un nettoyage de base lorsque cela est nécessaire. Le nettoyage et l'entretien de base doivent comprendre le nettoyage du bac d'alimentation automatique, de la vitre du scanner et des ventilateurs. Attention Évitez de placer des objets comportant des bords acérés, trombones, agrafes, ou d'introduire de la colle liquide, du fluide de correction ou toute autre substance dans le scanner. Les pages de document ne doivent être ni gondolées, ni froissées, ni collées ensemble. Commande des fournitures de maintenance et de numérisation Vous pouvez acheter des pièces de maintenance en ligne. Certains éléments tels que le kit de remplacement du rouleau d'entraînement sont livrables dans le monde entier. 1. 2. 3. Consultez le site Web d'assistance du scanner HP à l'adresse www.hp.com/support. Sélectionnez votre pays/région, puis la langue souhaitée. Saisissez le numéro de modèle du scanner, puis appuyez sur Entrée. Nettoyage du bac d'alimentation automatique Le bac d'alimentation automatique doit faire l'objet d'un entretien régulier en fonction du taux d'utilisation et du type de papier utilisé. Nettoyez le bac d'alimentation automatique dans les cas suivants : • • • • • Les rouleaux du bac d'alimentation automatique présentent un état de saleté visible. Le chargement de documents ne s'effectue pas correctement dans le bac d'alimentation automatique. Des stries verticales sont visibles sur les images numérisées au moyen du bac d'alimentation automatique. Après avoir effectué la numérisation d'un document poussiéreux, taché ou comportant des traces d'écriture via le bac d'alimentation automatique. L'environnement est poussiéreux. Si vous utilisez le bac d'alimentation automatique plusieurs fois par semaine, il est conseillé d'effectuer un nettoyage mensuel. Définissez une routine de nettoyage appropriée pour le scanner. 1. 2. Mettez l'interrupteur Marche/arrêt en position Arrêt, puis débranchez le câble USB et le câble d'alimentation du scanner. Ouvrez le capot. Entretien et maintenance 19 Chapitre 3 20 3. Nettoyez la bande de numérisation sur la vitre du scanner. Essuyez la partie concernée avec un chiffon propre, légèrement humidifié et non pelucheux. 4. 5. Fermez le capot du scanner. Soulevez le loquet situé sur la partie supérieure du bac d'alimentation automatique, ainsi que les portes d'accès latérales de celui-ci. Entretien et maintenance 6. Repérez la bande blanche située sur la porte d'accès latérale du bac d'alimentation automatique et nettoyez la fenêtre de numérisation dans la partie intérieure de celui-ci. Nettoyez ces deux zones à l'aide d'un chiffon propre, légèrement humidifié et non pelucheux. 7. Essuyez les rouleaux d'entraînement avec un chiffon propre, légèrement humidifié et non pelucheux. Nettoyage du bac d'alimentation automatique 21 Chapitre 3 8. 9. Patientez quelques minutes jusqu'à ce que les rouleaux soient secs, puis refermez les portes d'accès au bac d'alimentation automatique. Rebranchez le câble USB et le câble d'alimentation sur le scanner et mettez l'interrupteur Marche/arrêt en position Marche. Nettoyage de la vitre du scanner Nettoyez la vitre du scanner dans les cas suivants : • • • Des stries, rayures ou taches apparaissent sur les images numérisées à partir de la vitre du scanner. Après la numérisation d'un document poussiéreux ou sali à partir de la vitre du scanner. L'environnement est poussiéreux. Pour nettoyer la vitre du scanner, procédez comme suit : 1. 2. 3. Mettez l'interrupteur Marche/arrêt en position Arrêt, puis débranchez le câble USB et le câble d'alimentation du scanner. Ouvrez le capot. Nettoyez la vitre à l'aide d'un chiffon doux non pelucheux sur lequel vous aurez vaporisé un produit nettoyant pour vitres peu agressif. Attention Utilisez exclusivement du nettoyant pour vitres. Évitez d'utiliser des nettoyants contenant des substances abrasives, de l'acétone, du benzène ou du tétrachlorure de carbone, car tous ces produits risquent d'endommager la vitre du scanner. Évitez également l'isopropanol car il laisse des rayures sur la vitre. Ne vaporisez pas le nettoyant directement sur la vitre. Si vous employez trop de nettoyant, il risque de couler sous la vitre et d'endommager le scanner. 4. 5. Essuyez la vitre avec un chiffon doux, sec et non pelucheux. Rebranchez le câble USB et le câble d'alimentation sur le scanner et mettez l'interrupteur Marche/arrêt en position Marche. Remarque Si, après avoir nettoyé la face supérieure de la vitre du scanner, vous n'avez pas réussi à enlever toutes les poussières et empreintes, vous pouvez également nettoyer la face inférieure de la vitre. Pour nettoyer la face inférieure de la vitre, vous devez démonter le scanner. Pour obtenir des instructions sur le nettoyage de la face intérieure de la vitre, visitez le site www.hp.com/support. Nettoyage des ventilateurs du scanner Le scanner est équipé de deux filtres de ventilateurs accessibles à l'utilisateur. Le rôle de ces filtres est d'empêcher l'aspiration de poussière et de débris par les ventilateurs. Si le scanner se trouve dans un environnement sale ou poussiéreux, procédez au nettoyage des filtres tous les mois. Pour chaque filtre de ventilateur, procédez comme suit : 1. 2. 22 Mettez l'interrupteur Marche/arrêt en position Arrêt, puis débranchez le câble USB et le câble d'alimentation du scanner. Retirez le protecteur de filtre. Entretien et maintenance 3. Nettoyez le filtre de l'une des façons suivantes : • Insufflez de l'air comprimé pour évacuer les débris hors du filtre. • Retirez les débris accumulés dans le filtre au moyen d'un aspirateur. • Rincez le filtre sous l'eau. Remarque Si le filtre est endommagé, remplacez-le par un filtre neuf. Pour commander une pièce de rechange, visitez le site www.hp.com/support. 4. 5. Inspectez le protecteur de filtre. S'il est sale, nettoyez-le au moyen d'un chiffon propre, légèrement humidifié et non pelucheux. Assurez-vous que le filtre et son protecteur sont parfaitement propres. Attention La mise en place d'un filtre humide peut endommager le scanner. 6. Placez le filtre propre et sec dans son protecteur, puis remettez celui-ci en place dans le scanner. 7. Rebranchez le câble USB et le câble d'alimentation sur le scanner et mettez l'interrupteur Marche/arrêt en position Marche. Remplacement du rouleau d'alimentation et de la bande de séparation Remplacez le rouleau d'alimentation et la bande de séparation dans l'un ou plusieurs des cas suivants : • • Les numérisations sont striées ou des bourrages papier se produisent fréquemment sans que le nettoyage du bac d'alimentation automatique ne permette de résoudre le problème. L'onglet Maintenance de l'utilitaire Outils du scanner HP indique que l'entretien est nécessaire. Le kit de remplacement du rouleau d'alimentation comprend un rouleau d'entraînement et des instructions d'installation. Le kit de remplacement de la bande de séparation comprend une bande de séparation et des instructions d'installation. Pour commander des kits de remplacement, visitez le site www.hp.com/support. 1. 2. 3. 4. 5. Mettez l'interrupteur Marche/arrêt en position Arrêt, puis débranchez le câble USB et le câble d'alimentation du scanner. Inspectez et nettoyez les deux filtres de ventilateurs accessibles à l'utilisateur. Ouvrez la porte d'accès au bac d'alimentation automatique et remplacez le rouleau d'alimentation et la bande de séparation comme décrit dans les instructions d'installation fournies avec le kit de remplacement. Refermez toutes les portes d'accès au bac d'alimentation automatique, puis rebranchez le câble USB et le câble d'alimentation au scanner. Mettez l'interrupteur Marche/arrêt en position Marche, puis mettez à jour l'historique de maintenance du scanner : a. Appuyez sur le bouton Outils ( ) situé sur le panneau frontal du scanner pour ouvrir l'utilitaire Outils du scanner HP. Cliquez sur l'onglet Maintenance. b. Dans les sections Maintenance du rouleau d'alimentation et Maintenance de la bande de séparation, cliquez sur Enregistrer le remplacement. Pour plus d'informations, reportez-vous à l'aide sur l'utilitaire Outils du scanner HP. Voir aussi • Nettoyage des ventilateurs du scanner Remplacement du rouleau d'alimentation et de la bande de séparation 23 Chapitre 3 Informations relatives à la maintenance du scanner dans l'utilitaire Outils du scanner HP L'onglet Maintenance de l'utilitaire Outils du scanner HP affiche l'historique d'utilisation et de maintenance du scanner. Cet onglet vous permet d'enregistrer la maintenance du scanner. L'onglet Imprimeuse de l'utilitaire Outils du scanner HP affiche des informations relatives à l'imprimeuse du scanner et à sa cartouche d'impression. Cet onglet vous permet d'enregistrer le remplacement de la cartouche d'impression. Pour ouvrir l'utilitaire Outils du scanner HP, appuyez sur le bouton Outils situé sur le panneau frontal du scanner. Pour obtenir des informations détaillées sur l'utilitaire Outils du scanner HP, reportez-vous à l'aide sur l'utilitaire. 24 Entretien et maintenance 4 Résolution des problèmes Cette section contient les solutions aux problèmes courants liés au scanner. • • • • • • Voyants du scanner Dépannage de l'installation Problèmes de fonctionnement du scanner Les boutons du scanner ne fonctionnent pas correctement Incidents liés au bac d'alimentation automatique Informations supplémentaires sur la résolution des problèmes Pour plus d'informations sur la résolution des incidents, consultez l'aide en ligne du logiciel de numérisation utilisé ou visitez le site www.hp.com/support pour obtenir des informations actualisées sur le scanner. Voyants du scanner Le scanner comporte deux voyants sur le panneau avant qui indiquent les fonctions du scanner et les erreurs. Le voyant en forme de point d'exclamation (!) est le voyant d'avertissement, tandis que celui du bouton Économie d'énergie est le voyant d'alimentation. Le tableau ci-dessous explique comment interpréter les voyants indicateurs Indications du voyant Le voyant Attention est clignotant et de couleur jaune. Le voyant d'alimentation s'allume fixement et est de couleur verte. Le voyant Attention s'allume fixement et est de couleur jaune. Le voyant d'alimentation s'allume fixement et est de couleur verte. Action ou condition du scanner Erreur. Vérifiez la présence éventuelle de messages d'erreur sur l'écran de l'ordinateur. État nécessitant une attention. Vérifiez la présence éventuelle d'un message Maintenance recommandée sur l'écran de l'ordinateur. Le scanner est en préchauffage. Le voyant Attention est clignotant et de couleur verte. Le voyant d'alimentation s'allume fixement et est de couleur verte. Le scanner est en mode Économie d'énergie. Le voyant d'alimentation s'allume fixement et est de couleur jaune. La scanner est allumé et prêt à numériser. Le voyant d'alimentation s'allume fixement et est de couleur verte. La scanner est en cours de numérisation d'un original. Le voyant Attention de couleur verte clignote à fréquence moyenne. Le voyant d'alimentation s'allume fixement et est de couleur verte. Résolution des problèmes 25 Chapitre 4 (suite) Indications du voyant Action ou condition du scanner Les deux voyants sont éteints. Le scanner n'est pas sous tension. Dépannage de l'installation Si le scanner ne fonctionne pas après son installation, ou que son arrêt n'a pas été effectué correctement, il se peut qu'un message similaire à l'un des suivants s'affiche sur l'ordinateur : • • • • L'initialisation du scanner a échoué. Scanner introuvable. Une erreur interne s'est produite. Pas de communication entre l'ordinateur et le scanner. Pour résoudre le problème, vérifiez les câbles et le logiciel du scanner comme décrit dans les sections suivantes : • • • Vérification du fonctionnement correct de l'alimentation électrique Vérification de la connexion USB Désinstallation, puis réinstallation des utilitaires HP Scanjet Vérification du fonctionnement correct de l'alimentation électrique Le câble d'alimentation relie le scanner à une prise secteur. • • • Assurez-vous que le câble d'alimentation est bien connecté au scanner et à une prise électrique en état de marche. Si le câble d'alimentation est connecté à un parasurtenseur, veillez à ce que celui-ci soit bien relié à une prise électrique et à ce qu'il soit allumé. Assurez-vous que l'interrupteur Marche/arrêt situé sur le côté droit du scanner est en position Marche. Si le problème persiste après vérification des points précités, tentez de procéder comme suit : 1. 2. 3. Appuyez sur l'interrupteur Marche/arrêt pour le mettre en position Arrêt, puis débranchez le câble d'alimentation du scanner. Patientez 30 secondes. Rebranchez le câble d'alimentation sur le scanner et mettez l'interrupteur Marche/arrêt en position Marche. Au bout de 30 secondes, le voyant d'alimentation de couleur verte s'allume fixement et le voyant Attention s'éteint. Vérification de la connexion USB Vérifiez la connexion physique au scanner. • • 26 Utilisez le câble fourni avec le scanner. Il se peut qu'un autre câble USB ne soit pas compatible avec le scanner. Vérifiez que le câble USB est connecté correctement au scanner et à l'ordinateur ou à un concentrateur USB. Lorsque le câble USB est correctement connecté à l'ordinateur, l'icône représentant un trident est orientée vers le haut. Résolution des problèmes Si le problème persiste après vérification des points précités, tentez de procéder comme suit : 1. 2. 3. 4. Procédez de l'une des manières suivantes selon la façon dont le scanner est connecté à l'ordinateur : • Si le câble USB est connecté à un concentrateur USB ou à une station d'accueil pour ordinateur portable, débranchez-le du concentrateur USB ou de la station d'accueil, puis rebranchez-le directement sur l'ordinateur. • Si le câble USB est connecté directement à l'ordinateur, branchez-le sur un autre port USB de l'ordinateur. • Déconnectez tous les autres périphériques USB de l'ordinateur, à l'exception du clavier et de la souris. Mettez l'interrupteur Marche/arrêt en position Arrêt, patientez 30 secondes, puis mettez l'interrupteur Marche/arrêt en position Marche. Redémarrez l'ordinateur. Une fois l'ordinateur redémarré, essayez d'utiliser le scanner. Si le scanner fonctionne et que vous avez modifié son mode de connexion à l'ordinateur lors de l'étape 1, le problème de communication était vraisemblablement lié au concentrateur USB, à la station d'accueil, au port USB ou à un autre périphérique USB. Laissez le scanner directement connecté à l'ordinateur. Essayez d'utiliser le scanner après avoir reconnecté chaque périphérique USB supplémentaire et déconnectez tout périphérique USB susceptible d'empêcher le fonctionnement correct du scanner. Si le scanner ne fonctionne pas, désinstallez, puis réinstallez les pilotes et utilitaires HP Scanjet. Désinstallation, puis réinstallation des utilitaires HP Scanjet Si le problème persiste une fois les connexions du scanner vérifiées, il se peut qu'il soit dû à une installation incomplète. Essayez de désinstaller, puis de réinstaller les utilitaires de numérisation HP. 1. 2. 3. 4. 5. Mettez l'interrupteur Marche/arrêt en position Arrêt, puis débranchez le câble USB et le câble d'alimentation du scanner. Pour désinstaller les éléments suivants, utilisez la fonction Ajouter/supprimer (ou Programmes et fonctions sous Windows Vista) depuis le Panneau de configuration : • Document ISIS/TWAIN pour HP Scanjet N9120 • Utilitaires HP Scanjet N9120 Redémarrez l'ordinateur. Utilisez le CD du logiciel de numérisation (HP Scanning Software) fourni avec le scanner pour réinstaller les pilotes et outils HP Scanjet. Rebranchez le câble USB et le câble d'alimentation sur le scanner et mettez l'interrupteur Marche/arrêt en position Marche. Au bout de 30 secondes, le voyant d'alimentation de couleur verte s'allume fixement et le voyant Attention s'éteint. Problèmes de fonctionnement du scanner • • • • • • • • • • • • • • Le scanner ne s'allume pas La lampe du scanner reste allumée La numérisation ne se lance pas immédiatement Le scanner numérise un document recto verso à raison d'une seule page à la fois L'image numérisée est brouillée L'ordre des pages numérisées est incorrect sur la destination de la numérisation Certaines pages numérisées sont manquantes dans la cible de numérisation Optimisation des vitesses de numérisation et de traitement des tâches L'image est entièrement blanche ou entièrement noire Les images numérisées sont mal alignées Les images numérisées présentent des stries ou des rayures Des stries verticales apparaissent sur la page imprimée Les fichiers de numérisation sont trop volumineux Aucun marquage n'est effectué par l'imprimeuse ou la qualité d'impression est médiocre Problèmes de fonctionnement du scanner 27 Chapitre 4 Le scanner ne s'allume pas Si le scanner ne s'allume pas lorsque vous appuyez sur les boutons du panneau avant, vérifiez les éléments suivants : • • • Vérifiez qu'une tension électrique alimente le scanner. Assurez-vous que l'interrupteur Marche/arrêt situé sur le côté droit du scanner est en position Marche. Le scanner a été débranché. Assurez-vous que le câble d'alimentation est toujours relié au scanner et branché sur la source d'alimentation. La lampe du scanner reste allumée La lampe du scanner doit s'éteindre automatiquement après une certaine période d'inactivité (15 minutes environ). Si la lampe du scanner reste allumée après une longue période d'inactivité, éteignez le scanner pendant 30 secondes, puis rallumez-le. Remarque La lampe du scanner ne s'éteint pas lorsque le papier se trouve dans le bac d'entrée du chargeur automatique de documents. La numérisation ne se lance pas immédiatement Assurez-vous que l'interrupteur situé sur la partie latérale du scanner est en position Marche. Si le scanner est resté inutilisé un certain temps, la lampe peut nécessiter un temps de préchauffe avant que la numérisation ne puisse débuter. Si la lampe a besoin de chauffer, un certain laps de temps s'écoule entre le moment où vous lancez le logiciel ou appuyez sur un bouton du scanner et le moment où la numérisation commence. Vous pouvez activer le mode Préchauffage instantané de la lampe dans l'utilitaire Outils du scanner HP. Le scanner numérise un document recto verso à raison d'une seule page à la fois Vérifiez les éléments ci-dessous : • • Utilisez le bac d'alimentation automatique pour effectuer les numérisations recto verso en un seul passage. Sélectionnez le paramètre Recto verso dans le logiciel de numérisation ou de copie. L'image numérisée est brouillée Lors des numérisations effectuées au moyen du chargeur automatique de documents, procédez comme suit : 1. 2. 3. Vérifiez que le document original n'est pas brouillé. Vérifiez qu'aucun élément n'est bloqué dans le circuit d'alimentation en papier du scanner et assurez-vous que les guide-papier sont correctement positionnés. Tentez une nouvelle numérisation. Si l'image numérisée présente toujours une qualité médiocre, procédez au nettoyage du bac d'alimentation automatique. Lors de la numérisation à partir de la vitre du scanner, il est important que le document à numériser soit en parfait contact avec celle-ci. Suivez la procédure ci-après : 1. 2. 3. Vérifiez que le document original n'est pas brouillé. Vérifiez que le document est en parfait contact avec la vitre du scanner. Si l'image numérisée présente toujours une qualité médiocre, procédez au nettoyage de la vitre du scanner. Voir aussi • • 28 Nettoyage du bac d'alimentation automatique Nettoyage de la vitre du scanner Résolution des problèmes L'ordre des pages numérisées est incorrect sur la destination de la numérisation Pour insérer un document comprenant plusieurs pages, insérez la première page imprimée du document en l'orientant vers le haut, la partie supérieure ou gauche du document étant orientée vers le chargeur. Voir aussi • Chargement de documents originaux Certaines pages numérisées sont manquantes dans la cible de numérisation Lors de la numérisation au moyen du bac d'alimentation automatique, les pages collées ensemble sont numérisées en tant qu'entité unique. Les pages masquées ne sont pas numérisées. Activez la fonction de détection des décalages (multicollecte) pour interrompre le processus de numérisation ou de copie si plusieurs pages ont été introduites simultanément dans le scanner. Pour activer la détection des décalages (multicollecte) dans un profil du logiciel intelligent de numérisation de documents HP, procédez comme suit : 1. 2. 3. 4. Ouvrez le logiciel intelligent de numérisation de documents HP. Sélectionnez un profil et cliquez sur Édition. Sous l'onglet Numériser de la boîte de dialogue Paramètres de profil, cliquez sur Paramètres avancés. Sous l'onglet Plus de la boîte de dialogue Propriétés, cochez la case Activer. Optimisation des vitesses de numérisation et de traitement des tâches Plusieurs paramètres influent sur la durée totale d'une tâche de numérisation. Lorsque vous souhaitez optimiser les performances de numérisation, tenez compte des indications suivantes. • Pour optimiser la vitesse de numérisation des pages de format A4 (ou Lettre) ou de taille inférieure, chargez les pages en introduisant le bord le plus long dans le bac d'alimentation automatique. La numérisation de pages en chargeant le bord le plus long en premier permet de réduire la longueur du support transitant sous les têtes d'impression, d'où un balayage plus rapide. Remarque Sélectionnez, dans le logiciel de numérisation, le paramètre de mise en page qui correspond à l'orientation des documents originaux dans le bac d'alimentation automatique. • • Pour optimiser le transfert de données à destination du logiciel de numérisation de l'ordinateur, activez la compression scanner matérielle (JPEG). En général, l'application d'une compression du scanner permet de réduire la durée de réalisation totale des numérisations couleur et en niveaux de gris grâce de résolution supérieure à 300 ppp. La compression du scanner influe uniquement sur le débit de transfert des données et est applicable à tous les formats de sortie. Si vous numérisez un document dans le but de modifier du texte, la reconnaissance optique de caractères ralentit le processus de numérisation du scanner, ce qui est normal. Attendez que la numérisation soit terminée. Remarque Pour obtenir les meilleurs résultats de reconnaissance optique de caractères, il convient de définir la compression du scanner sur le niveau minimal, voire de la désactiver. • La numérisation à une résolution plus élevée que nécessaire augmente la durée de numérisation et génère un fichier plus volumineux sans créer d'avantage supplémentaire. Si vous effectuez la numérisation à une résolution élevée, définissez la résolution sur un paramètre plus faible afin d'accélérer la numérisation. Voir aussi • • • Rotation automatique des pages numérisées Utilisation de la compression matérielle du scanner pour accélérer les numérisations Les fichiers de numérisation sont trop volumineux Problèmes de fonctionnement du scanner 29 Chapitre 4 L'image est entièrement blanche ou entièrement noire Lorsque la numérisation est effectuée à partir du bac d'alimentation automatique, vérifiez l'orientation du papier. Lors de la numérisation à partir de la vitre du scanner, il peut arriver que le document ne se place pas correctement sur celle-ci. Assurez-vous que le document à numériser est placé de sorte que la face imprimée se trouve contre la vitre, le capot du scanner étant fermé. Voir aussi • Chargement de documents originaux Les images numérisées sont mal alignées Lorsque la numérisation est effectuée à partir du bac d'alimentation automatique, assurez-vous que les guidepapier sont en contact avec les bords de l'original. Assurez-vous que tous les documents sont de format identique. Lors de la numérisation à partir de la vitre du scanner, il peut arriver que le document ait bougé lors de la fermeture du capot. Repositionnez correctement l'original sur la vitre du scanner, puis lancez une nouvelle numérisation. Les images numérisées présentent des stries ou des rayures Lorsque la numérisation est effectuée à partir du bac d'alimentation automatique, procédez comme suit : Après chaque étape, essayez une autre numérisation pour vérifier si des stries ou rayures apparaissent encore. Si tel est le cas, passez à l'étape suivante. 1. 2. 3. Assurez-vous que les originaux sont propres et non froissés. Nettoyez le bac d'alimentation automatique ou la vitre du scanner. Remplacez la bande de séparation et le rouleau d'alimentation. Voir aussi • • • Nettoyage du bac d'alimentation automatique Nettoyage de la vitre du scanner Remplacement du rouleau d'alimentation et de la bande de séparation Des stries verticales apparaissent sur la page imprimée L'imprimante utilisée n'a peut-être plus d'encre ou le toner est vide. Numérisez un autre original sur la même imprimante pour vous assurer que le problème provient de l'imprimante. Si le même défaut se produit avec le second original, nettoyez le bac d'alimentation automatique ou la vitre du scanner. Voir aussi • • Nettoyage du bac d'alimentation automatique Nettoyage de la vitre du scanner Les fichiers de numérisation sont trop volumineux Si les numérisations sauvegardées génèrent des fichiers trop volumineux, tentez de procéder comme suit : • • 30 Vérifiez le paramètre de résolution de la numérisation : ◦ Une résolution de 200 ppp est suffisante pour le stockage de documents tels que des images. ◦ Pour la plupart des polices, une résolution de 300 ppp est suffisante pour pouvoir exploiter la reconnaissance optique de caractères (OCR) et créer un texte modifiable. ◦ Pour les polices asiatiques et de petite taille, la résolution de 400 ppp est recommandée. La numérisation à une résolution plus élevée que nécessaire génère un fichier plus volumineux sans créer d'avantage supplémentaire. Les numérisations en couleur génèrent des fichiers plus volumineux que les numérisations de documents en noir et blanc. Résolution des problèmes • • Si vous numérisez un grand nombre de pages à la fois, envisagez de réduire le nombre de pages numérisées simultanément, afin de créer des fichiers plus nombreux, mais moins volumineux. Utilisez le logiciel Kofax VirtualReScan pour traiter les données numérisées. Le logiciel Kofax VirtualReScan compresse les données afin de réduire la taille du fichier. Aucun marquage n'est effectué par l'imprimeuse ou la qualité d'impression est médiocre Si vous avez réinitialisé le niveau d'encre dans l'utilitaire Outils du scanner lors du dernier remplacement de la cartouche d'impression, des alertes relatives à l'état de l'imprimeuse s'affichent lorsque le niveau d'encre devient insuffisant. Si vous n'avez pas réinitialisé le niveau d'encre dans l'utilitaire Outils du scanner lors du dernier remplacement de la cartouche d'impression, des alertes erronées concernant le niveau d'encre de l'imprimeuse s'affichent avant que l'utilitaire Outils du scanner HP ne signale un niveau d'encre insuffisant. Remarque Pour utiliser l'imprimeuse, chargez les originaux dans le bac d'alimentation automatique. L'imprimeuse ne peut effectuer aucune impression sur les pages placées sur la vitre du scanner. Pour remédier aux autres problèmes liés à l'imprimeuse, procédez comme suit : 1. 2. 3. 4. 5. Vérifiez que la case Activer l'imprimeuse est sélectionnée dans le logiciel de numérisation. Si l'encre de l'imprimeuse bave ou laisse des traces sur le papier, retirez la cartouche d'impression et essuyez précautionneusement les contacts en cuivre de la cartouche à l'aide d'un chiffon propre et non pelucheux légèrement humidifié. Réinstallez la cartouche d'impression, mais ne réinitialisez pas le niveau d'encre dans l'utilitaire Outils du scanner HP. Vérifiez que le loquet de maintien de la cartouche maintient celle-ci fermement en place. Vérifiez que l'imprimeuse se place correctement sur l'une des positions prédéfinies dans la largeur du papier lorsque celui-ci est introduit dans le bac d'alimentation automatique. Nettoyez l'imprimeuse, puis procédez à un test de celle-ci. a. Appuyez sur le bouton Outils ( ) situé sur le panneau frontal du scanner pour ouvrir l'utilitaire Outils du scanner HP. Cliquez sur l'onglet Imprimeuse, puis sur Nettoyer l'imprimeuse. b. Assurez-vous que le bac d'entrée du chargeur automatique de documents contient au moins une feuille de papier. c. Dans l'utilitaire Outils du scanner HP, cliquez sur Tester l'imprimeuse. d. Si la qualité d'impression délivrée par l'imprimeuse est satisfaisante, poursuivez la numérisation. Dans le cas contraire, remplacez la cartouche d'impression. Voir aussi • Configuration et utilisation de l'imprimeuse Les boutons du scanner ne fonctionnent pas correctement • • • Les boutons ne fonctionnent pas Un programme inattendu s'ouvre lorsque vous appuyez sur un bouton Un profil incorrect est utilisé lorsque le bouton Numériser est sélectionné Les boutons ne fonctionnent pas Après chaque étape, appuyez sur un bouton afin de vérifier que le scanner fonctionne correctement. Si le problème persiste, passez à l'étape suivante. 1. 2. 3. Les boutons sont peut-être désactivés dans le logiciel de numérisation HP. Assurez-vous que le paramètre Désactiver les boutons du panneau avant de l'utilitaire Outils du scanner HP est désactivé. Il se peut qu'un câble ne soit pas bien branché. Assurez-vous que le câble USB et le cordon d'alimentation sont correctement branchés. Éteignez le scanner pendant 30 secondes, puis rallumez-le. Les boutons du scanner ne fonctionnent pas correctement 31 Chapitre 4 4. 5. Redémarrez l'ordinateur. Si le problème persiste, les boutons sont peut-être désactivés en dehors du logiciel de numérisation HP. Essayez la procédure suivante : a. Cliquez sur Panneau de configuration, choisissez Scanners et appareils photo, puis sélectionnez, dans la liste, le modèle de scanner qui correspond au vôtre. b. Affichage des propriétés du scanner : • Windows 2000 : Cliquez sur Propriétés. • Windows XP et Vista : Cliquez avec le bouton droit sur le modèle du scanner, puis cliquez sur Propriétés. c. Examinez le paramètre initial des boutons de votre scanner : • Windows 2000 : Assurez-vous que l'option Désactiver les événements de périphériques n'est pas sélectionnée. • Windows XP et Vista : Assurez-vous que l'option Ne rien faire n'est pas sélectionnée. Un programme inattendu s'ouvre lorsque vous appuyez sur un bouton Remarque Le paramétrage des boutons Numériser et Copier peuvent être modifiés via l'utilitaire Outils du scanner HP. Il n'est pas possible de modifier les paramètres des boutons Annuler, Outils et Économie d'énergie. Après chaque étape, appuyez sur un bouton afin de vérifier que le scanner fonctionne correctement. Si le problème persiste, passez à l'étape suivante. 1. 2. 3. Sous l'onglet Boutons de l'utilitaire Outils du scanner HP, déterminez les affectations des Boutons du panneau frontal du scanner. Si nécessaire, modifiez l'affectation du logiciel à un bouton. Vérifiez que le programme requis est installé sur l'ordinateur en parcourant le menu Démarrer. Si nécessaire, installez le programme. Si le problème persiste, il est possible que les affectations de boutons aient été effectuées en dehors de l'utilitaire Outils du scanner HP. Essayez la procédure suivante : a. Cliquez sur Panneau de configuration, choisissez Scanners et appareils photo, puis sélectionnez, dans la liste, le modèle de scanner qui correspond au vôtre. b. Affichage des propriétés du scanner : • Windows 2000 : Cliquez sur Propriétés. • Windows XP et Vista : Cliquez avec le bouton droit sur le modèle du scanner, puis cliquez sur Propriétés. c. Assurez-vous que l'option Démarrer ce programme est sélectionnée et que l'application appropriée est sélectionnée dans la liste déroulante. Un profil incorrect est utilisé lorsque le bouton Numériser est sélectionné Si vous utilisez le logiciel intelligent de numérisation de documents HP, déterminez, au moyen de l'utilitaire Outils du scanner HP, quel profil de ce logiciel est associé au bouton Numériser. Si nécessaire, redéfinissez le profil associé au bouton. Remarque Vous pouvez également associer un profil du logiciel intelligent de numérisation de documents HP au bouton Copier. Si vous utilisez un autre logiciel de numérisation, reportez-vous à l'aide en ligne de ce programme. Voir aussi • Association d'un bouton de démarrage rapide au logiciel de numérisation Incidents liés au bac d'alimentation automatique Cette section vous aidera à résoudre les problèmes rencontrés lors de la numérisation à l'aide du bac d'alimentation automatique. 32 Résolution des problèmes Les bourrages papier résultent généralement de l'emploi d'un type de papier inapproprié dans le bac d'alimentation automatique. Consultez les conseils d'utilisation du bac d'alimentation automatique. Si des incidents se produisent fréquemment lors de l'introduction du papier, procédez à l'entretien du bac d'alimentation automatique. Cette section contient les rubriques suivantes : • • • Suppression d'un bourrage papier dans le bac d'alimentation automatique Aucune alimentation en papier ne s'effectue dans le bac d'alimentation automatique La partie inférieure de l'image numérisée est tronquée Voir aussi • • • Utilisation du bac d'alimentation automatique Désactivation de la détection des décalages (multicollecte) Entretien et maintenance Suppression d'un bourrage papier dans le bac d'alimentation automatique 1. 2. Retirez toutes les feuilles volantes contenues dans le bac d'entrée du chargeur automatique de documents. Soulevez le loquet situé sur la partie supérieure du bac d'alimentation automatique, ainsi que les portes d'accès latérales de celui-ci. 3. Retirez toutes les pages ayant produit un bourrage dans le bac d'entrée du chargeur automatique de documents. Incidents liés au bac d'alimentation automatique 33 Chapitre 4 4. Retirez toutes les pages ayant produit un bourrage à l'intérieur du bac d'alimentation automatique. 5. Retirez toutes les pages ayant produit un bourrage dans le bac de sortie du chargeur automatique de documents. 6. Si vous ne parvenez pas à extraire la page ayant produit un bourrage, procédez comme suit : a. Ouvrez le capot du scanner. b. Exercez une légère pression sur l'onglet de couleur verte situé près du capot du scanner afin d'ouvrir la porte d'accès à la partie intérieure du bac d'alimentation automatique. Si l'ouverture de la porte ne s'effectue pas automatiquement, exercez une légère pression pour l'ouvrir. c. Tirez avec précaution sur la page pour la dégager du bac d'alimentation automatique. 7. Refermez la porte d'accès à la partie interne du bac d'alimentation automatique, puis refermez le capot du scanner. Au niveau de la cible de numérisation, examinez la sortie numérisée afin d'identifier la dernière page dont la numérisation complète a été effectuée. 8. 34 Résolution des problèmes 9. Remettez les pages non numérisées dans le bac d'entrée. Si des pages sont endommagées, procédez de l'une des manières suivantes : • Photocopiez la page endommagée, puis ajoutez la photocopie à la pile d'entrée. • Numérisez la page endommagée à partir de la vitre du scanner. • Réimprimez le document original. Préparez la pile en procédant comme suit : a. Ventilez la pile de documents afin de vous assurer que les pages n'adhèrent pas les unes aux autres. Ventilez la pile par le bord du document destiné à être introduit dans le chargeur dans une direction, puis ventilez le même bord dans la direction opposée. b. 10. Alignez les bords des documents en tapant légèrement la partie inférieure de la pile contre le bord de la table. Faites pivoter la pile de 90 degrés et répétez ce mouvement. Reprenez la numérisation. Aucune alimentation en papier ne s'effectue dans le bac d'alimentation automatique • • Il est possible que les portes d'accès au bac d'alimentation automatique ne soient pas correctement verrouillées. Ouvrez les portes d'accès au bac d'alimentation automatique, puis réenclenchez-les fermement. Il peut s'agir d'un problème matériel concernant le bac d'alimentation automatique. Procédez comme suit pour tester le bac d'alimentation automatique : ◦ Débranchez le câble USB et le câble d'alimentation du scanner. Assurez-vous que le câble d'alimentation est toujours relié à une source d'alimentation. ◦ Assurez-vous que le bac d'entrée du chargeur automatique de documents contient au moins une feuille de papier. ◦ Rebranchez le câble d'alimentation au scanner, puis remettez ce dernier sous tension. ◦ Essayez de numériser une autre page via le bac d'alimentation automatique. La partie inférieure de l'image numérisée est tronquée Par défaut, le scanner peut numériser jusqu'au format de papier de 432 mm (17 pouces) de long. Dans le cas de pages plus longues, la fin du document n'est pas incluse dans l'image numérisée. Vérifiez que vous avez défini un format de page approprié dans le logiciel de numérisation. Voir aussi • Numérisation de documents de longueur exceptionnelle Incidents liés au bac d'alimentation automatique 35 Chapitre 4 Informations supplémentaires sur la résolution des problèmes Pour plus d'informations sur le dépannage, consultez les ressources suivantes. • • • 36 Pour plus d'informations sur le logiciel de numérisation que vous utilisez, reportez-vous à l'aide en ligne de ce programme. Pour consulter des informations à jour sur le scanner, visitez le site Web d'assistance technique HP à l'adresse www.hp.com/support. ◦ Sélectionnez votre pays/région, puis la langue souhaitée. ◦ Saisissez le numéro de modèle du scanner, puis appuyez sur Entrée. Si vous ne disposez d'aucun accès à Internet et souhaitez accéder aux informations permettant de contacter l'assistance technique, consultez les informations relatives à l'obtention d'une assistance dans le guide d'initiation du scanner. Résolution des problèmes 5 Entretien et assistance produits Cette section décrit les options de l'Assistance produits. • • Maintenance, dépannage et assistance Obtention d'assistance Maintenance, dépannage et assistance Un nettoyage régulier du scanner garantit des numérisations de qualité optimale. L'entretien nécessaire dépend de plusieurs facteurs, notamment du taux d'utilisation et de l'environnement. Il est conseillé d'effectuer un nettoyage de base lorsque cela s'avère nécessaire. Le nettoyage et l'entretien de base doivent comprendre le nettoyage de la vitre du scanner et du bac d'alimentation automatique. Attention Évitez de placer des objets comportant des bords acérés, trombones, agrafes, ou d'introduire de la colle liquide, du fluide de correction ou toute autre substance dans le scanner. Les pages de document ne doivent être ni gondolées, ni froissées, ni collées ensemble. Obtention d'assistance Afin de tirer le meilleur parti de votre produit HP, consultez les offres d'assistance HP standard suivantes : 1. 2. 3. 4. 5. 6. Consultez la documentation qui accompagne le produit. Consultez la section relative au dépannage dans ce manuel. Consultez le site Assistance en ligne HP à l'adresse www.hp.com/support ou contactez votre revendeur. L'assistance en ligne HP est disponible pour tous les clients HP. Il s'agit de la source la plus rapidement accessible pour obtenir des informations à jour sur le produit et l'assistance d'experts, notamment les fonctionnalités suivantes : • Accès à la discussion en ligne et au courrier électronique avec des spécialistes chevronnés du service d'assistance • Logiciels et mises à jour des pilotes pour votre produit • Informations précieuses relatives à la résolution des problèmes et au produit pour les problèmes techniques • Mises à jour des produits proactives, bulletins d'assistance et lettres d'information HP (disponibles lorsque vous enregistrez votre produit) Assistance HP par téléphone • Les options d'assistance et les frais varient en fonction du produit, du pays/de la région et de la langue. • Les frais et les règles sont sujets à modification sans préavis. Pour obtenir les dernières informations, consultez le site Web à l'adresse www.hp.com/support. Période post-garantie Après la période de garantie limitée, l'aide est disponible en ligne à l'adresse www.hp.com/support. Prolongation ou extension de votre garantie Si vous souhaitez prolonger ou étendre la garantie du produit, contactez votre revendeur ou vérifiez les offres du service HP Care Pack à l'adresse www.hp.com/support. Si vous avez déjà acheté un service HP Care Pack, vérifiez les conditions d'assistance dans votre contrat. Entretien et assistance produits 37 6 Informations juridiques et caractéristiques du produit Caractéristiques du scanner Nom Description Type de scanner À plat avec bac d'alimentation automatique Taille 692 x 558 x 343 mm (27,3 x 22,0 x 13,5 pouces) Poids 38,5 kg (85 lb.) Elément de numérisation Périphérique à couplage de charge Interface USB 2.0 haut débit (compatible USB 1,1) Résolution optique Matériel 600 x 600 ppp Alimentation CA 100 à 240 V~, 50/60 Hz, 1,8 A Consommation d'énergie Pour obtenir des informations sur la consommation d'énergie, consultez le fichier regulatory_supplement.htm figurant sur le CD "HP Scanning Software". Informations relatives à la consommation d'énergie Pour savoir si votre scanner HP est conforme à la norme ENERGY STAR®, visitez le site www.hp.com, sélectionnez votre pays/région, puis lancez une recherche sur la chaîne Energy Star. Caractéristiques du bac d'alimentation automatique Nom Description Capacité du bac d'entrée 200 feuilles de 75 g/m2 (20 lb.) Format minimum du papier 70 x 148 mm (2,75 x 5,8 pouces) Format maximum du papier 300 x 864 mm (11,8 x 34 pouces) Grammage minimal du papier 49 g/m2 (13 lb.) Grammage maximal du papier 120 g/m2 (32 lb.) Spécifications de l'imprimeuse Nom Description Cartouche d’impression HP 51604A Conditions d'environnement Nom Description Température Lors du fonctionnement du scanner : 10 à 35 °C (50 à 95 °F) Stockage : -40 à 65 °C (-40 à 149 °F) Humidité relative Lors du fonctionnement du scanner : 10 à 80 % sans condensation de 10 à 35 °C (50 à 95 °F) Stockage : jusqu'à 90 % de 0 à 65 °C (32 à 149 °F) 38 Informations juridiques et caractéristiques du produit Informations juridiques Numéro de modèle légal : Afin de permettre son identification sur le plan juridique, un numéro de modèle légal a été attribué à votre produit. Le numéro de modèle légal de votre produit est FCLSD-0705. Ce numéro ne doit pas être confondu avec le nom commercial de votre appareil (HP Scanjet N9120/Flow N9120) ou la référence produit (L2683A/L2683B). Vous trouverez des informations juridiques supplémentaires concernant votre scanner dans le fichier regulatory_supplement.htm sur le CD "HP Scanning Software". Élimination des matériaux Ce matériel HP contient les matériaux suivants qui peuvent nécessiter un traitement spécial en fin de vie : • Mercure contenu dans la lampe fluorescente du scanner et l'adaptateur de supports transparents. L’élimination de ces matériaux peut être soumise à une réglementation sur la protection de l’environnement. Pour plus d’informations sur l’élimination ou le recyclage des matériaux, veuillez contacter les autorités locales ou l’EIA (Electronic Industries Alliance) (www.eiae.org). Collecte des déchets des particuliers au sein de l'Union européenne Ce symbole, apposé sur le produit ou sur son emballage, indique que ce produit ne doit pas être jeté avec les ordures ménagères. C'est à vous de le déposer dans un point de collecte des déchets spécialisé dans le recyclage du matériel électrique et électronique. La collecte et le recyclage séparés des déchets permettent de préserver les ressources naturelles et de protéger la santé des individus. Pour plus d'informations sur les points de collecte des déchets et sur le recyclage, contactez votre revendeur, la mairie, le service local de ramassage des ordures ou le magasin dans lequel vous avez acheté le produit. Déclaration de garantie limitée de HP HP Scanjet Enterprise N9120/Flow N9120 Modèle Asie/Pacifique États-Unis/Canada/ Amérique latine Europe/Moyen-Orient/ Afrique N9120/Flow N9120 1 an 1 an 1 an 1. HP vous garantit, en tant que client utilisateur final, que le matériel, les accessoires et les fournitures HP sont exempts de défauts matériels et de malfaçons à partir de la date d'achat par le client et pour la période spécifiée ci-dessus. Si de tels défauts sont portés à sa connaissance pendant la période de garantie, HP s'engage, à sa convenance, à remplacer ou à réparer les produits établis comme défectueux. Les produits de remplacement pourront être neufs ou équivalents dans leur fonctionnement à des produits neufs. 2. HP vous garantit que les logiciels HP ne manqueront pas d'exécuter leurs instructions de programmation à partir de la date d'achat, pendant la période indiquée ci-dessus, en raison de défauts matériels et de malfaçons s'ils ont été correctement installés et utilisés. Si HP a connaissance de tels défauts pendant la période de garantie, la société remplacera les logiciels qui n'exécutent pas leurs instructions de programmation en raison de ces défauts. 3. HP ne garantit pas que le fonctionnement des produits HP sera exempt d'interruptions ou d'erreurs. Si HP ne peut, dans un délai raisonnable, réparer ou remplacer le produit quel qu'il soit dans le cadre de la garantie, vous aurez droit au remboursement du produit à son prix d'achat après retour rapide du produit. 4. Les produits HP peuvent comporter des pièces remanufacturées présentant des performances équivalentes à celles de pièces neuves ou qui peuvent avoir été utilisées de façon fortuite. 5. La présente garantie ne s'applique pas aux défauts résultant (a) d'une procédure de maintenance ou d'étalonnage incorrecte ou inadéquate, (b) de logiciels, d'interfaces, de pièces ou fournitures non fournis par HP, 39 Chapitre 6 (c) de modifications non autorisées ou d'un mauvais usage, (d) d'une utilisation non conforme aux spécifications d'environnement indiquées pour le produit, ou (e) d'une préparation ou d'une maintenance incorrecte du site. 6. DANS LES LIMITES AUTORISEES PAR LA LEGISLATION LOCALE EN VIGUEUR, LES GARANTIES CIDESSUS SONT EXCLUSIVES ET AUCUNE AUTRE GARANTIE OU CONDITION, ECRITE OU ORALE, N'EST ACCORDEE DE FACON EXPRESSE OU IMPLICITE. HP REJETTE SPECIFIQUEMENT TOUTES GARANTIES OU CONDITIONS IMPLICITES DE COMMERCIALISATION, DE QUALITE SATISFAISANTE ET D'ADAPTATION A UN USAGE PARTICULIER. Certain(e)s pays/régions, états ou provinces n'autorisant pas de limitations de durée de la garantie implicite, il se peut que la limitation ou l'exclusion ci-dessus ne s'applique pas à vous. La présente garantie vous donne des droits spécifiques et vous pouvez également disposer d'autres droits selon votre pays, état ou province. 7. La garantie limitée de HP est valable dans tout(e) pays/région ou localité où HP dispose d'un centre d'assistance et une présence commerciale pour ce produit. Le niveau des services de garantie offerts dépend des réglementations locales. HP ne modifiera pas la forme, l'adaptation ou la fonction du produit pour le rendre opérationnel dans un pays/une région où il n'a jamais été destiné à fonctionner pour des raisons juridiques ou réglementaires. 8. DANS LES LIMITES AUTORISEES PAR LA LEGISLATION EN VIGUEUR, LES RECOURS DE CETTE DECLARATION DE GARANTIE CONSTITUENT VOS SEULS ET UNIQUES RECOURS. A L'EXCEPTION DES CAS MENTIONNES PLUS HAUT, HP OU SES FOURNISSEURS NE SERONT EN AUCUN CAS RESPONSABLES DES PERTES DE DONNEES OU DES DOMMAGES DIRECTS, PARTICULIERS, FORTUITS, CONSECUTIFS (Y COMPRIS LES PERTES DE PROFITS OU DE DONNEES) OU AUTRES, FONDES SUR UN CONTRAT, UN PREJUDICE OU AUTRE. Certain(e)s pays/régions, états ou provinces n'autorisant pas les exclusions ou les limitations de dommages fortuits ou consécutifs, les limitations ou les exclusions ci-dessus peuvent ne pas s'appliquer à vous. 9. HORMIS DANS LES LIMITES AUTORISEES PAR LA LOI, LES CONDITIONS DE GARANTIE CONTENUES DANS CETTE DECLARATION, N'EXCLUENT, NE RESTREIGNENT NI NE MODIFIENT LES DROITS STATUTAIRES OBLIGATOIRES APPLICABLES A LA VENTE DE CE PRODUIT A VOUS-MEME, MAIS VIENNENT S'Y AJOUTER. HP Scanjet Enterprise N9120/Flow N9120 40 Informations juridiques et caractéristiques du produit 7 Accessibilité Fonctions d'accessibilité • • Lecteur de voyants Contrôle des boutons du scanner Lecteur de voyants Le lecteur de voyants est un logiciel permettant d'indiquer, sur l'écran de l'ordinateur, l'état des voyants indicateurs situés sur le panneau avant du scanner à mesure que ceux-ci changent. Le lecteur de voyants permet aux outils logiciels d'accessibilité de convertir sous forme de parole audible le contenu affiché sur l'écran frontal du scanner. Pour utiliser le lecteur de voyants, procédez comme suit : 1. 2. Sur votre disque dur, accédez au répertoire C:\Program Files\Common Files\HP\Scanjet \9120\. Pour démarrer le programme, double-cliquez sur hpled.exe. Remarque Le lecteur de voyants ne peut afficher aucune indication de voyant lorsqu'une erreur de connexion USB s'est produite ou que le scanner est hors tension. Voir aussi • Voyants du scanner Contrôle des boutons du scanner Vous pouvez, afin d'éviter toute pression accidentelle sur les boutons, désactiver ceux-ci sur le panneau frontal du scanner. Lorsque les boutons sont désactivés, les numérisations et les copies sont toujours démarrées à partir de l'ordinateur à l'aide du logiciel de numérisation. Vous pouvez à tout moment appuyer sur le bouton Annuler du panneau avant du scanner pour arrêter une numérisation ou une copie, ainsi que sur le bouton Économie d'énergie afin de faire basculer le scanner en mode d'économie d'énergie. Pour désactiver les boutons du scanner, procédez comme suit : 1. 2. Ouvrez l'utilitaire Outils du scanner HP. Sous l'onglet Boutons, cochez la case Désactiver les boutons du panneau avant du scanner. Pour activer les boutons du scanner, ne cochez pas la case Désactiver les boutons du panneau avant du scanner. Remarque Pour pouvoir modifier le paramétrage de cette case à cocher, vous devez être titulaire des droits d'administrateur sur l'ordinateur. Accessibilité 41 Chapitre 7 42 Accessibilité ">
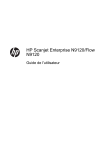
Lien public mis à jour
Le lien public vers votre chat a été mis à jour.
Caractéristiques clés
- Numérisation rapide avec le bac d'alimentation automatique
- Numérisation recto verso en un seul passage
- Rotation automatique des pages
- Suppression des couleurs pour optimiser la taille des fichiers
- Impression directe sur les documents numérisés
- Compression matérielle JPEG pour des numérisations plus rapides
- Détection des décalages pour éviter les erreurs de numérisation
Questions fréquemment posées
Appuyez sur le bouton Outils ( ) sur le panneau frontal du scanner pour ouvrir l'utilitaire Outils du scanner HP. Cliquez sur l'onglet Boutons. Dans la liste déroulante Programme à démarrer associée à un bouton, sélectionnez le logiciel de numérisation souhaité.
Le bac d'alimentation automatique accepte des documents d'une largeur de 70 à 300 mm et d'une longueur de 148 à 864 mm, avec un grammage de 49 à 120 g/m2.
Assurez-vous que la vitre du scanner est propre et que les documents originaux ne sont pas froissés ou endommagés.