HP ScanJet Enterprise 9000 Sheet-feed Scanner Manuel utilisateur
PDF
Télécharger
Document
HP Scanjet Enterprise 9000 Guide de l'utilisateur Sommaire 1 Présentation du scanner Composants matériels du scanner.............................................................................................3 Boutons du panneau avant du scanner................................................................................3 Rotation du panneau avant..................................................................................................5 Logiciel du scanner.....................................................................................................................5 Logiciel intelligent de numérisation de documents HP.........................................................5 Utilitaire Outils du scanner HP..............................................................................................6 2 Utilisation du scanner Chargement d'originaux..............................................................................................................7 Conseils pour le chargement de documents........................................................................7 Chargement de documents..................................................................................................9 Chargement des cartes dans le bac d'alimentation............................................................12 Numérisation et copie...............................................................................................................13 Astuces pour la numérisation et la copie............................................................................13 Numérisation à partir des boutons du scanner...................................................................13 Numérisation à partir du logiciel intelligent de numérisation de documents HP.................14 Numérisation à partir d'un logiciel compatible ISIS ou TWAIN...........................................14 3 Fonctionnalités utiles du scanner Utilisation des profils de numérisation :....................................................................................15 Affichage de profils.............................................................................................................15 Création de profils du logiciel intelligent de numérisation de documents HP.....................16 Création de profils de numérisation qui utilisent un logiciel de numérisation tiers.............16 Importation et exportation de profils du logiciel intelligent de numérisation de documents HP....................................................................................................................17 Numérisation de documents de longueur exceptionnelle.........................................................17 Réduction de la taille de fichier par compression matérielle....................................................17 Filtrage de couleurs dans un document (suppression d'une bande de couleur)......................18 Détection matérielle des décalages (multicollecte)..................................................................19 4 Entretien et maintenance Onglet Maintenance de l'utilitaire Outils du scanner HP...........................................................20 Commande des fournitures de maintenance et de numérisation.............................................20 Nettoyage de la vitre du scanner..............................................................................................20 Nettoyage du circuit d'alimentation en papier...........................................................................21 Nettoyage des rouleaux............................................................................................................22 Remplacement des rouleaux....................................................................................................25 5 Dépannage Erreurs du scanner...................................................................................................................27 Conseils de base pour le dépannage.......................................................................................28 Résolution des problèmes d'installation du scanner.................................................................29 Vérification des câbles........................................................................................................29 Désinstallation, puis réinstallation des utilitaires HP Scanjet.............................................29 1 Problèmes liés à l'initialisation du scanner ou au matériel.......................................................30 Vérification de la connexion USB.......................................................................................30 Vérification du fonctionnement correct de l'alimentation électrique....................................31 Redémarrage du scanner...................................................................................................31 Le scanner n'a pas été arrêté correctement.......................................................................32 Problèmes de fonctionnement du scanner...............................................................................32 Le scanner ne s'allume pas................................................................................................33 La lampe du scanner reste allumée...................................................................................33 La numérisation ne se lance pas immédiatement..............................................................33 Le scanner numérise un document recto verso à raison d'une seule page à la fois..........33 Certaines pages numérisées sont manquantes dans la cible de numérisation..................33 L'image numérisée est brouillée.........................................................................................34 L'ordre des pages numérisées est incorrect sur la destination de la numérisation............34 Optimisez les vitesses de numérisation et de traitement des tâches.................................34 La numérisation est entièrement blanche ou entièrement noire.........................................35 Les images numérisées sont mal alignées.........................................................................35 Des stries verticales apparaissent sur la page imprimée...................................................35 Les fichiers de numérisation sont trop volumineux.............................................................35 Les boutons du scanner ne fonctionnent pas correctement.....................................................36 Problèmes liés au circuit d'alimentation en papier du scanner ................................................36 Bourrages papier, déviation du papier, décalages ou engagement de plusieurs feuilles à la fois...............................................................................................................................37 Numérisation d'originaux fragiles .......................................................................................37 Le scanner n'envoie aucune feuille de papier....................................................................37 Les originaux s'enroulent dans le bac de sortie du scanner...............................................38 La partie inférieure de l'image numérisée est tronquée......................................................38 Des stries apparaissent sur l'image numérisée..................................................................38 Un élément chargé dans le scanner provoque des bourrages répétés..............................38 Suppression des bourrages dans le circuit d'alimentation en papier du scanner...............39 Contacter l'assistance HP.........................................................................................................39 6 Accessibilité et assistance du produit Lecteur LCD..............................................................................................................................40 Contrôle des boutons du scanner.............................................................................................40 Obtention d'assistance.............................................................................................................41 Index..............................................................................................................................................42 2 1 Présentation du scanner Le présent guide de l'utilisateur contient toutes les informations nécessaires au sujet de l'utilisation de votre scanner. • • Composants matériels du scanner Logiciel du scanner Composants matériels du scanner 1 Face avant 2 Bouton Économie énergie 3 Chargeur de documents 4 Loquet pour ouvrir le scanner 5 Entrée USB 6 Entrée d'alimentation 7 Interrupteur d'alimentation Boutons du panneau avant du scanner Les boutons situés sur le panneau avant du scanner permettent de lancer une numérisation et de configurer certains paramètres du scanner. Présentation du scanner 3 Chapitre 1 Icône Nom du bouton Description 1 Écran LCD • • 2 Numérisation recto seul Lance une numérisation ou une copie en recto seul 3 Numérisation recto verso Lance une numérisation ou une copie en recto verso 4 OK/Sélection Permet de faire défiler la liste des profils de numérisation, de visualiser leurs détails et de définir le nombre de copies. • • Appuyez sur et pour faire défiler les profils ou spécifier le nombre de copies. Appuyez sur OK pour afficher les détails du profil de numérisation, revenir à la liste des profils lors de la visualisation des profils de numérisation, ou encore définir le nombre d'exemplaires souhaités pour un profil de copie. 5 Précédent Vous renvoie à la liste des profils lorsque vous visualisez les détails du profil ou que vous spécifiez le nombre d'exemplaires d'un profil de copie. Une pression sur lors de la spécification du nombre de copies entraîne l'annulation de votre sélection. 6 Annuler Annule une numérisation ou une copie en cours. 7 Outils Ouvre l'utilitaire Outils du scanner HP pour vous permettre d'effectuer les tâches suivantes : • • • 4 Affiche les profils de numérisation disponibles, ainsi que les messages d'état et d'erreur. Affiche le nombre d'exemplaires spécifiés pour la copie. Présentation du scanner Configuration de la liste des profils sur le panneau avant du scanner Création de profils de numérisation qui utilisent un logiciel de numérisation tiers Affichage des informations relatives aux paramètres, à l'état et à la maintenance du scanner Rotation du panneau avant Vous pouvez faire pivoter le panneau frontal du scanner de 90 degrés dans le sens inverse des aiguilles d'une montre. Vous pouvez ainsi placer le scanner dans une position qui, sinon, rendrait difficiles la lecture de l'écran LCD ou l'utilisation des commandes. Logiciel du scanner Le scanner est fourni avec divers programmes logiciels de gestion de documents et de numérisation, parmi lesquels : • • Logiciel intelligent de numérisation de documents HP Utilitaire Outils du scanner HP Logiciel intelligent de numérisation de documents HP Le logiciel intelligent de numérisation de documents HP vous guide lors du processus de numérisation. Pour ouvrir le logiciel, double-cliquez sur l'icône Logiciel intelligent de numérisation de documents HP sur le bureau. Pour plus d'informations, reportez-vous à l'aide du logiciel intelligent de numérisation de documents HP. Fenêtre principale La fenêtre principale s'ouvre lorsque vous démarrez le logiciel intelligent de numérisation de documents HP. Cette fenêtre vous permet d'effectuer les tâches suivantes : • • Démarrer une numérisation : Placez l'original dans le chargeur de documents, sélectionnez un profil et cliquez sur Numériser. La numérisation est effectuée en utilisant les paramètres associés au profil sélectionné. Utilisation de profils : Créez et modifiez des profils pour spécifier les paramètres du scanner et les actions appliquées à vos documents numérisés. Fenêtre de progression de la numérisation La fenêtre de progression de la numérisation s'affiche lorsque vous lancez une numérisation. Cette fenêtre vous permet d'effectuer les tâches suivantes : • • • • Afficher des miniatures sur les pages à mesure qu'elles sont numérisées Numériser d'autres pages Renumériser des pages individuelles Éditer des pages individuellement afin de recadrer, faire pivoter et recentrer les images Logiciel du scanner 5 Chapitre 1 • • Réorganiser ou supprimer des pages Effectuer la numérisation et le traitement du document Pour plus d'informations, cliquez sur Aide dans la barre de menus du logiciel intelligent de numérisation de documents HP Utilitaire Outils du scanner HP L'utilitaire Outils du scanner HP vous permet de configurer la liste des profils de numérisation sur le panneau avant du scanner, de créer des profils de numérisation qui utilisent des logiciels de numérisation tierce partie ou encore, de rechercher des informations sur les paramètres, l'état et l'entretien du scanner. Pour ouvrir l'utilitaire, procédez de l'une des manières suivantes : • • • Double-cliquez sur l'icône Utilitaire Outils du scanner HP du bureau. Appuyez sur le bouton Outils ( ) sur le panneau frontal du scanner. Cliquez sur Démarrer, pointez sur Programmes ou sur Tous les programmes, pointez sur HP, sur Scanjet, puis sur 9000 et cliquez sur Utilitaire Outils du scanner HP. Pour plus d'informations, reportez-vous à l'aide sur l'utilitaire Outils du scanner HP. 6 Présentation du scanner 2 Utilisation du scanner Les rubriques suivantes décrivent le scanner HP Scanjet, ainsi que les procédures de numérisation et de copie de documents originaux. • • Chargement d'originaux Numérisation et copie Chargement d'originaux Pour plus d'informations sur le chargement correct de vos documents, consultez les rubriques suivantes. • • • Conseils pour le chargement de documents Chargement de documents Chargement des cartes dans le bac d'alimentation Conseils pour le chargement de documents • • • La capacité maximale du chargeur de documents et du bac de sortie varient suivant le format et le grammage du papier. Pour du papier de 75 g/m2 (20 lb), c'est-à-dire le grammage standard de la plupart des papiers pour imprimantes et photocopieurs, la capacité maximale est de 150 feuillets. Lorsque le grammage du papier est plus élevé, la capacité maximale est réduite. Pour les cartes, la capacité maximale du chargeur de documents est de 10 cartes. Dans de nombreux cas, la numérisation des documents a lieu plus rapidement lorsque le bord long est inséré en premier dans le chargeur de documents. Toutefois, il convient d'éviter de charger un document dont le bord d'attaque a été plié ou endommagé. L'option de chargement de page qui est associée au profil sélectionné doit être adaptée au bord que vous introduisez en premier. Assurez-vous que vos documents sont conformes aux directives suivantes : Largeur Longueur Grammage (ou épaisseur) Papier standard (page simple) 52-300 mm (2,0-11,8 po.) 74-864 mm (2,9-34 po.) 60-120 g/m2 (16-32 lb) Papier standard (pages multiples) 52-300 mm (2,0-11,8 po.) 74-432 mm (2,9-17 po.) 42-120 g/m2 (11-32 po.) Papier cartonné 52-74 mm (2,0-2,9 po.) 74-105 mm (2,9-4,1 po.) 253-326 g/m2 (12-15 pts) Polychlorure de vinyle ou chlorureacétate de polyvinyle (cartes d'identité) 52-88 mm (2,0-3,5 po.) 86-125 mm (3,4-4,9 po.) 1,2 mm (0,047 po.) max. Utilisation du scanner 7 Chapitre 2 • • • • • Précisez toujours les éléments suivants dans le logiciel de numérisation : ◦ Définissez le format du papier de sorte qu'il corresponde à la longueur et à la largeur du papier que vous numérisez. ◦ Sélectionnez un profil dont le mode de chargement de page correspond au bord que vous chargez en premier. La numérisation des types de documents suivants peut entraîner des bourrages papier ou la détérioration des documents. Documents froissés ou chiffonnés Documents racornis Documents déchirés Documents comportant des trombones ou des agrafes Papier carbone Papier couché Papier extrêmement fin ou translucide Papier contenant des notes ou marqueurs adhésifs Photos Transparents Feuilles de papier collées entre elles Papier contenant des substances humides telles que de la colle ou du fluide correcteur Aplanissez les pliures ou courbures éventuelles des documents avant de les positionner dans le chargeur. Si le bord d'attaque d'un document est courbé ou plié, il risque de provoquer un bourrage papier. Lors du chargement de feuillets dont l'une des dimensions est inférieure à 74 mm (2,9 pouces), tels que les cartes de visite, placez les pages en orientant le bord long parallèlement aux guide-papier. Pour numériser des documents fragiles (tels que des photos ou documents imprimés sur du papier froissé ou de grammage très faible), insérez-les dans un protègedocument transparent et épais dont la largeur ne dépasse pas 300 mm (11,8 pouces), avant de les placer dans le chargeur de documents. Conseil Si vous ne disposez pas de protège-document de taille appropriée, utilisez une pochette transparente destinée au rangement dans un classeur. Découpez le bord comportant les perforations, afin que la pochette ne dépasse pas 300 mm (11,8 pouces) en largeur. • 8 Assurez-vous que le loquet du chargeur de documents est correctement fixé. Pour refermer correctement le loquet, exercez une pression jusqu'à ce que vous entendiez un déclic. Utilisation du scanner • • • • Réglez les guide-papier en fonction de la largeur des documents. Assurez-vous que les guide-papier touchent les bords de l'original. S'il existe un jeu entre les guidepapier et le bord des documents, l'image risque d'être numérisée de travers. Lorsque vous placez une pile de documents dans le chargeur, positionnez-la avec précaution. Ne lâchez pas la pile dans le chargeur et ne tapez pas dessus après l'avoir placée dans le chargeur de documents. Pour éviter toute introduction en biais, chargez toujours des piles de documents dont le format est identique. Toutefois, si vous chargez des piles de documents dont les dimensions sont variées, centrez ceux-ci dans la pile suivant leur largeur avant de les insérer dans le chargeur de documents. Nettoyez les rouleaux de numérisation s'ils présentent des salissures visibles, ou après la numérisation d'un document comportant une écriture au stylo. Chargement de documents 1. Tirez l'extension du chargeur de documents vers le haut et réglez le bac de sortie en fonction du format et de l'orientation du bord d'attaque ( ou ) du document. Assurez-vous que le bac de sortie n'est pas déployé au-delà de la surface sur laquelle repose le scanner. Chargement d'originaux 9 Chapitre 2 2. Réglez les guide-papier en fonction de la largeur des documents, d'après l'orientation suivant laquelle vous chargez le document ( ou ). Pour régler les guide-papier vers l'extérieur, tirez sur le curseur de couleur grise situé sur le guide-papier. Prenez garde à ne pas serrer excessivement les guides, au risque de gêner l'alimentation en papier. Lors de la numérisation d'originaux de format réduit, tels que des chèques, il est particulièrement important d'adapter parfaitement les guide-papier aux bords de l'original. 3. Ventilez la pile de documents afin de vous assurer que les pages n'adhèrent pas les unes aux autres. Ventilez la pile par le bord du document destiné à être introduit dans le chargeur dans une direction, puis ventilez le même bord dans la direction opposée. 10 Utilisation du scanner 4. Alignez les bords des documents en tapant légèrement la partie inférieure de la pile contre le bord de la table. Faites pivoter la pile de 90 degrés et répétez ce mouvement. 5. Introduisez avec précaution la pile de papier dans le chargeur de documents. Chargez les pages orientées vers le bas, le haut des pages pointant vers l'intérieur du chargeur. Pour obtenir les meilleurs résultats, ne lâchez pas la pile dans le chargeur et ne tapez pas dessus après l'avoir placée dans le chargeur de documents. Chargement d'originaux 11 Chapitre 2 1 Si le bord le plus long du document est supérieur à 300 mm (11,8 po.), chargez le bord le plus court du document en premier. 2 et 3 Si le bord le plus long du document est inférieur à 300 mm (11,8 po.), chargez le document en introduisant soit le bord long (2), soit le bord court (3) en premier. Conseil Dans de nombreux cas, la numérisation des documents a lieu plus rapidement lorsque le bord long est inséré en premier dans le chargeur de documents. Toutefois, il convient d'éviter de charger un document dont le bord d'attaque a été plié ou endommagé. Au moment où vous démarrez la numérisation, sélectionnez un profil dont l'option de chargement de page correspond au bord que vous chargez en premier, afin de vous assurer que la numérisation respecte l'orientation du document original. 6. Vérifiez que les guide-papier sont alignés sur les bords de la pile. Chargement des cartes dans le bac d'alimentation Pour charger les cartes dans le chargeur de documents, procédez comme suit : 1. Placez la pile de papier face à imprimer orientée vers le bas, en orientant la dimension la plus longue parallèlement aux guide-papier. 2. Ajustez les guide-papier pour centrer l'original. Assurez-vous que les guide-papier touchent les bords de l'original. 12 Utilisation du scanner Numérisation et copie Les rubriques suivantes décrivent la numérisation et la copie d'originaux au moyen du scanner et du logiciel de numérisation. • • • • Astuces pour la numérisation et la copie Numérisation à partir des boutons du scanner Numérisation à partir du logiciel intelligent de numérisation de documents HP. Numérisation à partir d'un logiciel compatible ISIS ou TWAIN Astuces pour la numérisation et la copie • • • • • • Si aucun profil de numérisation ou de copie ne s'affiche sur l'écran LCD du scanner, ouvrez l'utilitaire Outils du scanner HP pour charger les profils dans le scanner. Afin de réduire les risques de bourrage papier, utilisez des paramètres de numérisation qui définissent les dimensions réelles des pages que vous numérisez. Pour annuler une numérisation ou une copie, appuyez sur le bouton Annuler ( ). Si vous appuyez sur Numérisation recto verso ( ), le scanner traite les deux côtés de l'original, quel que soit le paramètre du profil de numérisation. Si vous appuyez sur Numérisation recto seul ( ), le scanner traite un seul côté de l'original. Si vous souhaitez modifier les paramètres de la copie, sélectionnez Démarrer le logiciel de copie et appuyez sur le bouton Numérisation recto seul ( ) ou Numérisation recto verso ( ). Le logiciel de copie HP démarre sur l'ordinateur connecté, sur lequel vous pouvez modifier les paramètres de la copie. Vous pouvez créer des profils de numérisation qui utilisent un logiciel de numérisation tiers. Pour plus d'informations, reportez-vous à l'aide sur l'utilitaire Outils du scanner HP. Numérisation à partir des boutons du scanner Pour effectuer la numérisation à l'aide des boutons du scanner, procédez comme suit : 1. Chargez les originaux. 2. Appuyez sur et pour sélectionner le profil de numérisation ou de copie souhaité. 3. Si vous avez sélectionné un profil de copie, appuyez sur OK, utilisez les boutons et pour définir le nombre de copies souhaité, puis appuyez sur OK. Conseil Si vous avez sélectionné un profil de numérisation, une pression sur le bouton OK permet d'afficher le type de fichier, le mode de couleurs et la résolution . de ce profil. Pour revenir à la liste des profils, appuyez sur 4. Appuyez soit sur Numérisation recto seul ( ) dans le cas des numérisations en mode recto seul, soit sur Numérisation recto verso ( ) pour les numérisations en mode recto verso. Numérisation et copie 13 Chapitre 2 Numérisation à partir du logiciel intelligent de numérisation de documents HP. Vous pouvez démarrer une numérisation à partir du logiciel intelligent de numérisation de documents HP. 1. Effectuez l'une des actions suivantes : • Double-cliquez sur l'icône Logiciel intelligent de numérisation de documents HP sur le bureau. • Cliquez sur Démarrer, pointez sur Programmes ou sur Tous les programmes, puis sur HP et cliquez sur Logiciel intelligent de numérisation de documents HP. 2. Sélectionnez un profil et cliquez sur Numériser. Conseil Une description du profil sélectionné s'affiche sous la liste. 3. Suivez les instructions qui s'affichent à l'écran pour exécuter la numérisation. Pour plus d'informations, reportez-vous à l'aide du logiciel intelligent de numérisation de documents HP. Numérisation à partir d'un logiciel compatible ISIS ou TWAIN Vous pouvez numériser une image ou un document directement dans un logiciel si celuici est compatible ISIS ou TWAIN. En règle générale, le logiciel est compatible avec ce format s'il dispose d'une option de menu telle que Acquérir, Numériser, Importer nouvel objet ou Insérer. Si vous n'êtes pas certain de la compatibilité du logiciel ou de l'option à utiliser, reportez-vous à la documentation fournie avec le logiciel. 1. Démarrez le logiciel de numérisation et sélectionnez la source de données ISIS ou TWAIN. 2. Sélectionnez les paramètres appropriés suivant les documents que vous numérisez. 3. Appliquez les procédures appropriées pour effectuer la numérisation. Pour plus d'informations, reportez-vous à l'aide en ligne du logiciel de numérisation. 14 Utilisation du scanner 3 Fonctionnalités utiles du scanner Les fonctions de numérisation suivantes peuvent être utiles aux professionnels expérimentés dans le domaine de la gestion de documents. Ces fonctionnalités sont accessibles à partir de toute application de document TWAIN ou ISIS permettant de modifier les paramètres de numérisation sous l'interface utilisateur. • • • • • Utilisation des profils de numérisation : Numérisation de documents de longueur exceptionnelle Réduction de la taille de fichier par compression matérielle Filtrage de couleurs dans un document (suppression d'une bande de couleur) Détection matérielle des décalages (multicollecte) Utilisation des profils de numérisation : Les profils de numérisation constituent un moyen rapide et efficace de sélectionner les paramètres des tâches de numérisation fréquemment utilisées. • • • Vous pouvez utiliser le logiciel intelligent de numérisation de documents HP pour configurer et modifier des profils. Ces profils sont ceux qui apparaîtront en premier dans la liste des profils sur l'écran LCD du scanner. L'utilitaire Outils du scanner vous permet de créer des profils associés à des applications tierce partie compatibles avec ISIS ou TWAIN et de compléter la liste affichée sur l'écran LCD du scanner. Vous pouvez, à l'aide des interfaces TWAIN et ISIS, créer des profils destinés à être utilisés avec des applications logicielles issues de fournisseurs tiers. Ces profils n'apparaissent pas dans la liste des profils de l'écran LCD du scanner. Affichage de profils Pour afficher les profils existants du logiciel intelligent de numérisation de documents HP, procédez comme suit : 1. Cliquez sur Démarrer, pointez sur Programmes ou Tous les programmes, puis sur HP, HP Smart Document Scan et cliquez sur Logiciel intelligent de numérisation de documents HP. 2. Affichez la liste des profils. Pour visualiser tous les profils de numérisation existants, procédez comme suit : 1. Mettez le scanner sous tension et démarrez l'utilitaire Outils du scanner HP. 2. Cliquez sur l'onglet Profils. Fonctionnalités utiles du scanner 15 Chapitre 3 Création de profils du logiciel intelligent de numérisation de documents HP Pour créer un profil dans le logiciel intelligent de numérisation de documents HP, procédez comme suit : 1. Cliquez sur Démarrer, pointez sur Programmes ou Tous les programmes, puis sur HP, HP Smart Document Scan et cliquez sur Logiciel intelligent de numérisation de documents HP. 2. Cliquez sur Créer un profil. La boîte de dialogue Créer profil s'affiche. 3. Dans la zone Nom de profil, entrez le nom souhaité ou acceptez le nom par défaut. Conseil Il peut être souhaitable de configurer le nouveau profil en fonction d'un profil existant. Pour ce faire, cochez la case Copie de paramètres à partir d'un profil et sélectionnez un profil existant dans la liste. 4. Cliquez sur Continuer. La boîte de dialogue Paramètres de profil s'affiche. 5. Sélectionnez les paramètres du profil. Pour plus d'informations, reportez-vous à l'aide du logiciel intelligent de numérisation de documents HP. Création de profils de numérisation qui utilisent un logiciel de numérisation tiers Si vous possédez un logiciel de numérisation et que vous souhaitez l'utiliser avec votre scanner, vous pouvez créer des profils dans ce but. Pour créer un profil de numérisation tierce partie, procédez comme suit : 1. 2. 3. 4. Mettez le scanner sous tension et démarrez l'utilitaire Outils du scanner HP. Cliquez sur l'onglet Profils. Dans la zone Autres profils d'application, cliquez sur Créer. Renseignez les champs de la boîte de dialogue Créer/éditer une autre application. • Applications : Entrez le chemin d'accès complet au fichier du logiciel de numérisation que vous souhaitez utiliser, ou cliquez sur Parcourir pour le localiser et le sélectionner. • Nom : Entrez le nom du profil tel que vous souhaitez le voir s'afficher dans la liste de l'écran LCD du scanner. Vous pouvez saisir jusqu'à 32 caractères (ou 16 pour les langues codées sur deux octets, telles que le chinois ou le coréen). • Détails : Entrez une description contenant jusqu'à 24 caractères (12 pour les langues codées sur deux octets). 5. Ligne de commande pour le bouton Recto seul et Ligne de commande pour le bouton Recto verso : Si votre application de numérisation prend en charge des paramètres de ligne de commande spécifiques pour la numérisation, indiquez-les ici. 6. Lorsque vous avez terminé l'opération, cliquez sur OK. Conseil Si vous souhaitez, par la suite, modifier ou supprimer le profil tierce partie que vous avez créé, cliquez au choix sur Modifier ou Supprimer dans la zone Autres profils d'application sous l'onglet Profils. 16 Fonctionnalités utiles du scanner Importation et exportation de profils du logiciel intelligent de numérisation de documents HP Il est possible d'importer et d'exporter des profils dans un fichier XML afin que les administrateurs puissent les configurer pour un groupe de travail, que les utilisateurs puissent les transférer d'un ordinateur à l'autre, et qu'ils puissent partager des profils personnalisés entre eux. Numérisation de documents de longueur exceptionnelle Par défaut, le logiciel intelligent de numérisation de documents HP accepte le chargement d'une pile d'originaux mesurant jusqu'à 300 x 432 mm (11,8 x 17 po.) d'épaisseur. Vous pouvez choisir de numériser des pages uniques mesurant jusqu'à 300 mm x 864 mm (11,8 x 34 po.). Remarque Si le scanner est configuré en vue de numériser des longs formats et qu'un bourrage se produit avec une page, ce bourrage risque de froisser jusqu'à 864 mm (34 po.) de pages de documents. Vous devez par conséquent sélectionner des profils de numérisation en spécifiant les longs formats uniquement lors de la numérisation de pages de longueur supérieure à 432 mm (17 pouces). Pour activer la numérisation de longs formats dans un profil du logiciel intelligent de numérisation de documents HP, procédez comme suit : 1. Ouvrez le logiciel intelligent de numérisation de documents HP. 2. Sélectionnez un profil et cliquez sur Édition de profil. 3. Définissez le format de page : a. Sous l'onglet Mise en page de la boîte de dialogue Paramètres de profil, sélectionnez Personnalisé dans la liste déroulante Format de page et entrez la dimension de page réelle, jusqu'au format 300 mm x 864 mm (11,8 x 34 po.), dans les cases Largeur et Hauteur. b. Vous pouvez aussi sélectionner l'option Maximum dans la liste déroulante Format de page. L'image numérisée résultante mesure 300 mm (11,8 po.) en largeur pour une longueur de page réelle pouvant atteindre 864 mm (34 po.). Remarque Utilisez l'interface ISIS ou TWAIN pour définir le format de la page lorsque vous effectuez la numérisation à partir d'applications tierces. Remarque Il est possible que certains logiciels de numérisation ou logiciels cibles ne prennent pas en charge certains formats de page acceptés par le scanner. Remarque HP recommande d'effectuer la numérisation des pages longues individuellement, en sélectionnant une résolution de 300 ppp ou inférieure. Réduction de la taille de fichier par compression matérielle Le scanner prend en charge plusieurs niveaux de compression JPEG permettant d'augmenter le débit de transfert des données entre le scanner et le logiciel de numérisation installé sur l'ordinateur. Le scanner compresse les données durant le processus de numérisation. Le logiciel de numérisation peut décompresser les données Réduction de la taille de fichier par compression matérielle 17 Chapitre 3 pour créer des images numérisées. La compression JPEG fonctionne avec les numérisations en couleurs et en niveaux de gris. Pour activer la compression JPEG dans un profil du logiciel intelligent de numérisation de documents HP, procédez comme suit : 1. Ouvrez le logiciel intelligent de numérisation de documents HP. 2. Sélectionnez un profil et cliquez sur Édition de profil. 3. Activez la compression. ▲ Sous l'onglet Numériser de la boîte de dialogue Paramètres de profil, cochez la case Utiliser la compression du scanner (pour une vitesse optimale). 4. Définissez la méthode de compression appliquée : a. Sous l'onglet Numériser de la boîte de dialogue Paramètres de profil, cliquez sur Paramètres avancés. b. Sous l'onglet Plus de la boîte de dialogue Propriétés, spécifiez la valeur souhaitée pour l'option Compression JPEG scanner. Remarque Utilisez l'interface ISIS ou TWAIN pour définir le format de la page lorsque vous effectuez la numérisation à partir d'applications tierces. Filtrage de couleurs dans un document (suppression d'une bande de couleur) Les options d'élimination de couleurs disponibles varient selon le scanner que vous possédez. Vous pouvez choisir de filtrer une gamme de couleurs (rouge, verte ou bleue) ou jusqu'à trois couleurs individuelles. Dans le cas de couleurs spécifiques, le paramètre de sensibilité détermine le degré de proximité requis entre une couleur numérisée et la couleur spécifiée. La suppression de couleurs lors de la numérisation permet de réduire la taille du fichier numérisé et d'améliorer les résultats de la reconnaissance optique de caractères (OCR). Pour sélectionner les couleurs à éliminer d'une numérisation dans un profil du logiciel intelligent de numérisation de documents HP, procédez comme suit : 1. Ouvrez le logiciel intelligent de numérisation de documents HP. 2. Sélectionnez un profil et cliquez sur Édition de profil. 3. Sous l'onglet Numériser de la boîte de dialogue Paramètres de profil, cliquez sur Paramètres avancés. 4. Sous l'onglet Suppression de couleur de la boîte de dialogue Propriétés, spécifiez les paramètres de couleur à éliminer. Seules les options de filtrage de couleurs disponibles sur votre scanner peuvent être sélectionnées. Pour plus d'informations sur les paramètres de couleur à éliminer, reportez-vous à l'aide en ligne du logiciel de numérisation que vous utilisez. Remarque Le filtre d'élimination des couleurs s'applique uniquement aux numérisations en niveaux de gris et en noir et blanc. Les filtres de couleurs spécifiques s'appliquent à tous les modes de couleur. 18 Fonctionnalités utiles du scanner Remarque Utilisez l'interface ISIS ou TWAIN pour éliminer une couleur lorsque vous effectuez la numérisation à partir d'applications tierces. Détection matérielle des décalages (multicollecte) La fonction de détection des décalages (multicollecte) interrompt le processus de numérisation ou de copie si elle détecte que plusieurs pages ont été introduites simultanément dans le scanner. Cette fonctionnalité est activée par défaut. Vous pouvez désactiver la fonction de détection des décalages (multicollecte) lors de la numérisation de formulaires multipages (bien que cette opération ne soit pas conseillée par HP). Pour modifier le paramétrage de la détection des décalages (multicollecte) dans un profil du logiciel intelligent de numérisation de documents HP, procédez comme suit : 1. Ouvrez le logiciel intelligent de numérisation de documents HP. 2. Sélectionnez un profil et cliquez sur Édition de profil. 3. Sous l'onglet Numériser de la boîte de dialogue Paramètres de profil, cliquez sur Paramètres avancés. 4. Sur l'onglet Plus de la boîte de dialogue Propriétés : • Désélectionnez la case Activer (située sous l'en-tête Détection des décalages (multicollecte)) afin de désactiver cette fonctionnalité. • Pour activer la fonction, cochez la case Activer. Remarque Utilisez l'interface ISIS ou TWAIN pour activer la détection des décalages lorsque vous effectuez la numérisation à partir d'applications tierces. Détection matérielle des décalages (multicollecte) 19 4 Entretien et maintenance Cette rubrique présente des informations relatives à l'entretien et à la maintenance du scanner. • • • • • • Onglet Maintenance de l'utilitaire Outils du scanner HP Commande des fournitures de maintenance et de numérisation Nettoyage de la vitre du scanner Nettoyage du circuit d'alimentation en papier Nettoyage des rouleaux Remplacement des rouleaux Un nettoyage régulier du scanner garantit des numérisations de qualité optimale. L'entretien nécessaire dépend de plusieurs facteurs, tels que la fréquence d'utilisation et l'environnement. Il est conseillé d'effectuer un nettoyage de base lorsque cela est nécessaire. Attention Avant de placer un élément dans le bac d'alimentation, assurez-vous que celui-ci n'est ni encollé, ni enduit d'une substance pouvant laisser des traces à l'intérieur du scanner. Vérifiez l'absence de plis, d'ondulations, d'agrafes, de trombones ou de tout autre élément attaché. Les feuilles ne doivent pas être collées entre elles. Onglet Maintenance de l'utilitaire Outils du scanner HP L'onglet Maintenance de l'utilitaire Outils du scanner HP affiche l'utilisation, l'historique de maintenance et les paramètres du scanner. Vous pouvez enregistrer la maintenance du scanner et modifier le paramétrage des alertes de maintenance. Pour des informations détaillées, reportez-vous à l'aide de l'utilitaire Outils du scanner HP. Pour ouvrir l'aide, appuyez sur le bouton Outils du panneau frontal du scanner et cliquez sur Aide dans la boîte de dialogue. Commande des fournitures de maintenance et de numérisation Vous pouvez acheter des pièces de maintenance pour votre scanner. 1. Consultez le site Web consacré aux pièces du scanner HP à l'adresse www.hp.com/ buy/parts. 2. Sélectionnez votre langue, puis cliquez sur la flèche. Nettoyage de la vitre du scanner Il convient de nettoyer les deux bandes de verre situées à l'intérieur du scanner de façon régulière, ou chaque fois que des stries sont présentes sur une image numérisée. 20 Entretien et maintenance Pour nettoyer les lames de verre, procédez comme suit : 1. Mettez l'interrupteur Marche/arrêt en position Arrêt, puis débranchez le câble USB et le câble d'alimentation du scanner. Patientez 10 minutes le temps que la vitre du scanner refroidisse. 2. Ouvrez le couvercle du scanner. 3. Nettoyez la vitre à l'aide d'un chiffon doux non pelucheux sur lequel vous aurez vaporisé un produit nettoyant pour vitres peu agressif. Attention Utilisez exclusivement du nettoyant pour vitres. Évitez d'utiliser des nettoyants contenant des substances abrasives, de l'acétone, du benzène ou du tétrachlorure de carbone, car tous ces produits risquent d'endommager la vitre du scanner. Évitez également l'isopropanol car il laisse des rayures sur la vitre. Ne vaporisez pas le nettoyant directement sur la vitre. Si vous employez trop de nettoyant, il risque de couler sous la vitre et d'endommager le scanner. 4. Essuyez la vitre avec un chiffon doux, sec et non pelucheux. 5. Refermez le couvercle du scanner, puis rebranchez le câble USB et le câble d'alimentation sur le scanner. Nettoyage du circuit d'alimentation en papier Si des stries apparaissent sur les images numérisées, utilisez le chiffon de nettoyage pour circuit d'alimentation en papier HP. Remarque Si des bourrages se produisent régulièrement avec vos documents, nettoyez les rouleaux. Nettoyage du circuit d'alimentation en papier 21 Chapitre 4 Pour nettoyer le circuit d'alimentation en papier, procédez comme suit: 1. Ouvrez par son encoche le conteneur scellé de chiffons de nettoyage pour circuit d'alimentation en papier HP. Prenez soin de ne pas déchirer le chiffon de nettoyage. 2. Enlevez le chiffon et dépliez-le. 3. Placez le chiffon déplié dans le bac d'alimentation. 4. Appuyez sur le bouton Outils ( ) pour ouvrir l'utilitaire Outils du scanner HP. Cliquez sur l'onglet Maintenance. 5. Cliquez sur le bouton Nettoyer pour faire avancer le chiffon dans le scanner. Attention Attendez deux minutes avant de passer à l'étape suivante afin de permettre aux composants de sécher. 6. Placez cinq feuilles de papier imprimées au maximum dans le scanner. Numérisez et observez le résultat. 7. Si des stries apparaissent encore sur les pages numérisées, répétez les étapes 3 à 5. Vous pouvez faire passer le chiffon dans le scanner cinq fois au maximum en 30 minutes. Après cela, laissez le chiffon sécher. Si le passage répété du chiffon de nettoyage ne suffit pas à éliminer les stries sur les images numérisées, nettoyez les rouleaux d'alimentation. 8. Une fois le nettoyage effectué, cliquez sur Enregistrer le nettoyage sous l'onglet Maintenance de l'utilitaire Outils du scanner. Nettoyage des rouleaux Nettoyez les rouleaux d'alimentation dans les cas suivants : • • • 22 L'utilitaire Outils du scanner HP indique que le nettoyage est nécessaire. Des bourrages papier se produisent régulièrement. Les pages ne se chargent pas correctement dans le circuit d'alimentation en papier du scanner. Entretien et maintenance • • Les images numérisées sont étirées. Il vous arrive fréquemment de numériser les types de documents suivants : papier couché, documents comportant un traitement chimique tels que le papier autocopiant, documents à forte teneur en carbonate de calcium, documents manuscrits, documents sur lesquels la fusion de l'encre est imparfaite. Pour nettoyer les rouleaux, procédez comme suit : 1. Mettez l'interrupteur Marche/arrêt en position Arrêt, puis débranchez le câble USB et le câble d'alimentation du scanner. 2. Ouvrez le couvercle du scanner. 3. Ouvrez le protège-rouleaux situé à l'intérieur de la trappe du scanner et soulevez le rouleau. 4. Ôtez tout résidu de fibres ou de poussière situé sur le rouleau, ainsi que dans sa partie protectrice, en insufflant de l'air comprimé ou au moyen d'un chiffon propre et non fibreux imbibé d'alcool isopropylique. Nettoyage des rouleaux 23 Chapitre 4 5. Remettez le rouleau en place dans son logement. 6. Ouvrez la porte située à l'intérieur du scanner, dégagez les protège-rouleaux et retirez les rouleaux. 7. Ôtez tout résidu de fibres ou de poussière situé sur les rouleaux, ainsi que dans leur partie protectrice, en insufflant de l'air comprimé ou au moyen d'un chiffon propre et non fibreux imbibé d'alcool isopropylique. 8. Remettez les rouleaux en place dans leur logement. Faites pivoter les rouleaux vers la gauche, en faisant correspondre les encoches situées sur l'axe du rouleau avec le support de l'axe. Refermez la porte d'accès aux protège-rouleaux, puis la porte située à l'intérieur du scanner. 24 Entretien et maintenance 9. Nettoyez les rouleaux inamovibles en utilisant soit de l'air comprimé, soit un chiffon propre et non fibreux imbibé d'alcool isopropylique. 10. Refermez le couvercle du scanner, puis rebranchez le câble USB et le câble d'alimentation sur le scanner. 11. Mettez l'interrupteur Marche/arrêt en position Marche, puis mettez à jour l'historique de maintenance du scanner : a. Appuyez sur le bouton Outils ( ) situé sur le panneau frontal du scanner pour ouvrir l'utilitaire Outils du scanner HP. b. Dans la section Enregistrer le nettoyage de l'onglet Maintenance, cliquez sur Enregistrer le nettoyage. Pour plus d'informations, reportez-vous à l'aide sur l'utilitaire Outils du scanner HP. Remplacement des rouleaux Remplacez les rouleaux d'alimentation dans les cas suivants : • • Lorsque la boîte de dialogue Maintenance recommandée indique que la maintenance est nécessaire. Si des bourrages se produisent régulièrement avec vos documents et que le nettoyage des rouleaux n'a pas permis de résoudre le problème. Le kit de remplacement des rouleaux comprend des rouleaux, ainsi que des instructions d'installation. Pour commander le kit de remplacement, consultez le site www.hp.com/ support. Remarque Le kit de remplacement des rouleaux est un consommable non couvert par la garantie ou les contrats d'assistance standard. Pour remplacer les rouleaux, procédez comme suit : 1. Mettez l'interrupteur Marche/arrêt en position Arrêt, puis débranchez le câble USB et le câble d'alimentation du scanner. 2. Remplacez les rouleaux comme décrit dans les instructions d'installation fournies avec le kit de remplacement. Remplacement des rouleaux 25 Chapitre 4 3. Refermez le couvercle du scanner, puis rebranchez le câble USB et le câble d'alimentation sur le scanner. 4. Mettez à jour l'historique de maintenance du scanner : a. Appuyez sur le bouton Outils ( ) situé sur le panneau frontal du scanner pour ouvrir l'utilitaire Outils du scanner HP. b. Dans la section Enregistrer le remplacement de l'onglet Maintenance, cliquez sur Enregistrer le remplacement. Pour plus d'informations, reportez-vous à l'aide sur l'utilitaire Outils du scanner HP. Remarque HP recommande de procéder au remplacement des rouleaux toutes les 100 000 numérisations. L'utilitaire Outils du scanner HP peut vous avertir de la nécessité d'effectuer un entretien, dont la fréquence dépend de nombreux facteurs et peut s'avérer nécessaire avant la fin de cet intervalle de remplacement. 26 Entretien et maintenance 5 Dépannage Cette section contient les solutions aux problèmes courants liés au scanner. • • • • • • • • Erreurs du scanner Conseils de base pour le dépannage Résolution des problèmes d'installation du scanner Problèmes liés à l'initialisation du scanner ou au matériel Problèmes de fonctionnement du scanner Les boutons du scanner ne fonctionnent pas correctement Problèmes liés au circuit d'alimentation en papier du scanner Contacter l'assistance HP Pour plus d'informations sur la résolution des problèmes, consultez l'aide du programme de numérisation HP que vous utilisez. Erreurs du scanner Pour répondre à une erreur, reportez-vous aux rubriques correspondantes ci-dessous. Erreur Description Erreur USB 1. 2. 3. 4. Vérifiez la connexion USB entre le scanner et l'ordinateur. Utilisez le Gestionnaire de périphériques Windows pour vérifier que le scanner est reconnu par l'ordinateur. • Windows 2000/XP/XP 64 bits : Le Gestionnaire de périphériques Windows est accessible sous l'onglet Matériel de l'outil Systèmes dans le Panneau de configuration. • Vista/Vista 64 bits : Si vous avez défini l'affichage du Panneau de configuration par catégories, sélectionnez Panneau de configuration, Matériel et sons, puis Gestionnaire de périphériques. Si vous utilisez la vue "Classique", sélectionnez Panneau de configuration, puis Gestionnaire de périphériques. Si le scanner n'est pas reconnu par l'ordinateur, désinstallez, puis réinstallez le logiciel du scanner. Si le problème persiste, rendez-vous sur le site www.hp.com/ support. Bourrage papier Un bourrage papier a été détecté dans le bac d'alimentation. Ouvrez le couvercle et éliminez le bourrage. Couvercle soulevé Le couvercle du bac d'alimentation est ouvert ou n'est pas bien enclenché. Fermez le couvercle en appuyant dessus jusqu'à ce que vous entendiez un déclic, puis effectuez à nouveau la numérisation. Défaillance du moteur Mettez le bouton Marche/arrêt en position Arrêt. Patientez 30 secondes, puis appuyez sur l'interrupteur Marche/arrêt pour le mettre en position Marche. Si l'affichage du message persiste, rendez-vous sur le site www.hp.com/support. Dépannage 27 Chapitre 5 (suite) Erreur Description Erreur liée à la lampe Mettez le bouton Marche/arrêt en position Arrêt. Patientez 30 secondes, puis appuyez sur l'interrupteur Marche/arrêt pour le mettre en position Marche. Si l'affichage du message persiste, rendez-vous sur le site www.hp.com/support. Erreur liée au papier Le bac d'alimentation ne peut pas collecter le papier ou le papier est coincé. Pour résoudre l'erreur, suivez les étapes ci-après : 1. 2. 3. 4. Erreur matérielle Retirez le papier du bac d'alimentation. Arrangez la pile pour vous assurer que les feuilles ne sont pas collées entre elles. Assurez-vous que le papier répond aux caractéristiques de format et de grammage, comme indiqué dans le guide de l'utilisateur du scanner. Replacez la pile d'originaux et effectuez une nouvelle tentative. Cette erreur peut être générée dans deux situations. • • Une défaillance matérielle s'est produite. Mettez le bouton Marche/arrêt en position Arrêt. Patientez 30 secondes, puis appuyez sur l'interrupteur Marche/arrêt pour le mettre en position Marche. Si l'affichage du message persiste, rendezvous sur le site www.hp.com/support. L'exécution d'une maintenance de routine est nécessaire sur le scanner. Lisez le message de maintenance qui s'affiche sur l'écran de l'ordinateur. Conseils de base pour le dépannage Des problèmes aussi simples que la présence de souillures sur la vitre du scanner, ou des câbles mal fixés, peuvent engendrer la production de numérisations floues ou un fonctionnement inattendu, voire inopérant du scanner. Chaque fois que vous rencontrez des problèmes lors de la numérisation, procédez systématiquement aux vérifications suivantes. • • • • • • • 28 Si les numérisations sont brouillées, contrôlez la présence éventuelle de salissures ou de traces de doigts sur les bandes de verre situées à l'intérieur du chargeur de documents. Si tel est le cas, nettoyez les bandes de verre. Si vous numérisez un document via le raccourci d'un logiciel de reconnaissance optique de caractères (OCR), assurez-vous que le document original est suffisamment propre et net pour permettre sa numérisation. Assurez-vous que les câbles USB et le cordon d'alimentation sont correctement insérés dans leurs connecteurs respectifs à l'arrière du scanner et que le cordon d'alimentation est branché à une prise secteur en état de marche. Si vous avez connecté le scanner à l'ordinateur par l'intermédiaire d'un concentrateur USB ou d'un port USB frontal de l'ordinateur, débranchez le scanner, puis rebranchez-le à un port USB situé à l'arrière de l'ordinateur. Assurez-vous que les boutons du scanner sont activés. Éteignez le scanner et patientez 60 secondes, puis remettez-le sous tension. Vérifiez que le capot du scanner est fermé. Redémarrez l'ordinateur. Dépannage Si les problèmes persistent, il est possible que le logiciel de numérisation HP, le microprogramme ou les pilotes associés soient périmés ou affectés par une défaillance. Visitez le site www.hp.com/support pour rechercher les mises à jour des logiciels, du microprogramme et des pilotes destinés à votre scanner. Résolution des problèmes d'installation du scanner • • Vérification des câbles Désinstallation, puis réinstallation des utilitaires HP Scanjet Vérification des câbles Type de câble Action Câble d'alimentation Le câble d'alimentation relie le scanner à une prise secteur. • • • Câble USB Assurez-vous que le câble d'alimentation relie correctement le scanner à une prise électrique ou à un parasurtenseur sous tension. Si le câble d'alimentation est connecté à un parasurtenseur, veillez à ce que celui-ci soit bien relié à une prise électrique et à ce qu'il soit allumé. Éteignez l'interrupteur d'alimentation du scanner et l'ordinateur. Patientez 60 secondes avant de rallumer, dans l'ordre cité, le scanner puis l'ordinateur. Le câble USB relie le scanner à l'ordinateur. • • • Utilisez le câble fourni avec le scanner. Un autre câble USB peut ne pas être compatible avec le scanner. Assurez-vous que le câble USB relie correctement le scanner à l'ordinateur. Si le câble USB est connecté à un port USB situé à l'avant de l'ordinateur, branchez-le sur un autre port USB à l'arrière de l'ordinateur. Pour plus d'informations sur la résolution des problèmes liés au câble USB, consultez le site Web www.hp.com/support, choisissez votre pays/ région, puis utilisez l'outil de recherche pour trouver les rubriques de résolution des problèmes liés au câble USB. Désinstallation, puis réinstallation des utilitaires HP Scanjet Si le problème persiste une fois les connexions du scanner vérifiées, il se peut qu'il soit dû à une installation incomplète. Essayez de désinstaller, puis de réinstaller les utilitaires HP Scanjet. 1. Mettez l'interrupteur Marche/arrêt en position Arrêt, puis débranchez le câble USB et le câble d'alimentation du scanner. 2. Pour désinstaller les éléments suivants, utilisez la fonction Ajouter/supprimer (ou Programmes et fonctionnalités sous Windows Vista) depuis le Panneau de configuration : • Logiciel ISIS/TWAIN • HP Scanjet Enterprise 9000 Utilitaires 3. Redémarrez l'ordinateur. Résolution des problèmes d'installation du scanner 29 Chapitre 5 4. Utilisez le CD du logiciel de numérisation (HP Scanning Software) fourni avec le scanner pour réinstaller les pilotes et outils HP Scanjet. 5. Rebranchez le câble USB et le câble d'alimentation sur le scanner et mettez l'interrupteur Marche/arrêt en position Marche. Problèmes liés à l'initialisation du scanner ou au matériel • • • • Vérification de la connexion USB Vérification du fonctionnement correct de l'alimentation électrique Redémarrage du scanner Le scanner n'a pas été arrêté correctement Vérification de la connexion USB Vérifiez la connexion physique au scanner. • • Utilisez le câble fourni avec le scanner. Il se peut qu'un autre câble USB ne soit pas compatible avec le scanner. Assurez-vous que le câble USB relie correctement le scanner à l'ordinateur. Lorsque le câble USB est correctement connecté à l'ordinateur, l'icône représentant un trident est orientée vers le haut. Si le problème persiste après vérification des points précités, tentez de procéder comme suit : 1. Procédez de l'une des manières suivantes selon la façon dont le scanner est connecté à l'ordinateur : • Si le câble USB est connecté à un concentrateur (hub) USB ou à une station d'accueil pour ordinateur portable, déconnectez le câble USB du concentrateur USB ou de la station d'accueil, puis connectez le câble USB à un port USB situé à l'arrière de l'ordinateur. • Si le câble USB est connecté directement à l'ordinateur, branchez-le sur un autre port USB à l'arrière de l'ordinateur. • Déconnectez tous les autres périphériques USB de l'ordinateur, à l'exception du clavier et de la souris. 2. Mettez l'interrupteur Marche/arrêt en position Arrêt, patientez 30 secondes, puis mettez l'interrupteur Marche/arrêt en position Marche. 3. Redémarrez l'ordinateur. 4. Une fois l'ordinateur redémarré, essayez d'utiliser le scanner. • Si le scanner fonctionne, rebranchez les autres périphériques USB un par un, puis essayez d'utiliser le scanner après chaque nouvel ajout de périphérique. Déconnectez tout périphérique USB empêchant le scanner de fonctionner. • Si le scanner ne fonctionne pas, désinstallez, puis réinstallez les pilotes et utilitaires HP Scanjet. 30 Dépannage Vérification du fonctionnement correct de l'alimentation électrique Le câble d'alimentation relie le scanner à une prise secteur. • • Assurez-vous que le câble d'alimentation est bien connecté au scanner et à une prise électrique en état de marche. Si le câble d'alimentation est connecté à un parasurtenseur, veillez à ce que celui-ci soit bien relié à une prise électrique et à ce qu'il soit allumé. Si le problème persiste après vérification des points précités, procédez comme suit : 1. Appuyez sur l'interrupteur Marche/arrêt pour le mettre en position Arrêt, puis débranchez le câble d'alimentation du scanner. 2. Patientez 30 secondes. 3. Rebranchez le câble d'alimentation sur le scanner, puis mettez l'interrupteur Marche/ arrêt en position Marche. Redémarrage du scanner Si un message du type Échec de l'initialisation du scanner ou Scanner introuvable s'affiche lorsque vous tentez d'utiliser le scanner, il convient de réinitialiser ce dernier. Pour réinitialiser le scanner, procédez comme suit : 1. Quittez le logiciel intelligent de numérisation de documents HP et l'utilitaire Outils du scanner, si vous les aviez ouverts. 2. Déconnectez le câble USB qui relie le scanner à l'ordinateur. 3. Mettez l'ordinateur hors tension, patientez 60 secondes, puis remettez-le sous tension. 4. Rebranchez le câble USB à un port USB situé à l'arrière de l'ordinateur. • Assurez-vous que le câble USB est correctement branché à l'arrière du scanner. Lorsque le câble USB est correctement connecté à l'ordinateur, l'icône représentant un trident est orientée vers le haut. • Essayez de connecter le câble USB à un autre port USB situé à l'arrière de l'ordinateur. Problèmes liés à l'initialisation du scanner ou au matériel 31 Chapitre 5 Le scanner n'a pas été arrêté correctement Si le scanner ne fonctionne plus, passez à l'étape suivante. Après chaque étape, démarrez une numérisation afin de vérifier si le scanner fonctionne. Si le problème persiste, passez à l'étape suivante. 1. Il se peut qu'un câble ne soit pas bien branché. Assurez-vous que le câble USB et le cordon d'alimentation sont correctement branchés. Utilisez le câble fourni avec le scanner. Il se peut qu'un autre câble USB ne soit pas compatible avec le scanner. 2. Vérifiez que l'alimentation électrique du scanner fonctionne. a. Vérifiez que le voyant vert situé sur le bloc d'alimentation est allumé. b. Si ce voyant est éteint, assurez-vous qu'une alimentation électrique est présente sur la prise secteur ou le parasurtenseur sur lequel le bloc d'alimentation est branché. c. Si la prise électrique ou le parasurtenseur est alimenté, mais que le voyant vert est toujours éteint, le cordon d'alimentation est peut-être défectueux. Visitez le site www.hp.com/support pour obtenir de l'aide. 3. Débranchez le câble d'alimentation de sa source, attendez 60 secondes, puis rebranchez-le. 4. Redémarrez votre ordinateur. 5. Pour désinstaller les applications suivantes, utilisez la fonction Ajout/suppression de programmes (ou Programmes et fonctionnalités sous Windows Vista) depuis le Panneau de configuration : • Logiciel ISIS/TWAIN • HP Scanjet Enterprise 9000 Utilitaires 6. Procédez à la réinstallation à l'aide du CD "HP Scanning Software" fourni avec votre scanner. 7. Rebranchez le câble USB et le câble d'alimentation sur le scanner et mettez l'interrupteur Marche/arrêt en position Marche. Problèmes de fonctionnement du scanner • • • • • • • • • • • • 32 Le scanner ne s'allume pas La lampe du scanner reste allumée La numérisation ne se lance pas immédiatement Le scanner numérise un document recto verso à raison d'une seule page à la fois Certaines pages numérisées sont manquantes dans la cible de numérisation L'image numérisée est brouillée L'ordre des pages numérisées est incorrect sur la destination de la numérisation Optimisez les vitesses de numérisation et de traitement des tâches La numérisation est entièrement blanche ou entièrement noire Les images numérisées sont mal alignées Des stries verticales apparaissent sur la page imprimée Les fichiers de numérisation sont trop volumineux Dépannage Le scanner ne s'allume pas Si le scanner ne s'allume pas lorsque vous appuyez sur les boutons du panneau avant, vérifiez les points suivants : • • • Le scanner est éteint. Assurez-vous que l'interrupteur Marche/arrêt situé à l'arrière du scanner est en position Marche. Le scanner a été débranché. Assurez-vous que le cordon d'alimentation est toujours relié au scanner et branché sur la source d'alimentation. Le cordon d'alimentation est peut-être défectueux. ◦ Vérifiez que le voyant vert situé sur le bloc d'alimentation est allumé. ◦ Si ce voyant est éteint, assurez-vous qu'une alimentation électrique est présente sur la prise secteur ou le parasurtenseur sur lequel le bloc d'alimentation est branché. ◦ Si la prise électrique ou le parasurtenseur est alimenté, mais que le voyant vert est toujours éteint, le cordon d'alimentation est peut-être défectueux. Visitez le site www.hp.com/support pour obtenir de l'aide. La lampe du scanner reste allumée La lampe du scanner doit s'éteindre automatiquement à la fin d'une numérisation. Si la lampe du scanner reste allumée après une numérisation, éteignez le scanner pendant 30 secondes, puis rallumez-le. La numérisation ne se lance pas immédiatement Assurez-vous que la trappe du scanner est fermée et que l'interrupteur d'alimentation situé à l'arrière du scanner est en position Marche. Le scanner numérise un document recto verso à raison d'une seule page à la fois • • Lors de numérisations effectuées via les boutons du scanner, appuyez sur le bouton Numérisation recto verso ( ). Lors de l'utilisation d'un profil de numérisation pour une application tierce, vérifiez que cette application prend en charge la numérisation en mode recto verso. Certaines pages numérisées sont manquantes dans la cible de numérisation Lors de la numérisation, les pages collées ensemble sont numérisées en tant qu'entité unique. Les pages masquées ne sont pas numérisées. La fonction de détection des décalages (multicollecte) permet d'interrompre le processus de numérisation si plusieurs pages ont été introduites simultanément dans le scanner. Pour activer la détection des décalages (multicollecte) dans un profil du logiciel intelligent de numérisation de documents HP, procédez comme suit : 1. Ouvrez le logiciel intelligent de numérisation de documents HP. 2. Sélectionnez un profil et cliquez sur Édition. 3. Sous l'onglet Numériser de la boîte de dialogue Paramètres de profil, cliquez sur Paramètres avancés. 4. Sous l'onglet Plus de la boîte de dialogue Propriétés, cochez la case Activer. Problèmes de fonctionnement du scanner 33 Chapitre 5 L'image numérisée est brouillée Vérifiez que le document original n'est pas brouillé. Utilisez le logiciel Kofax Virtual ReScan fourni avec votre scanner pour traiter les données numérisées. Ce logiciel permet de supprimer les défauts présents sur les images et de compresser les données. Vérifiez qu'aucun élément n'est bloqué dans le circuit d'alimentation en papier du scanner et assurez-vous que les guides de largeur du papier sont correctement positionnés. Tentez une nouvelle numérisation. Nettoyez les bandes de verre situées à l'intérieur du chargeur de documents. Vérifiez le paramètre de compression JPEG. Si le taux de compression du scanner est élevé, il est possible qu'une perte des données numérisées ait lieu lors de la compression. L'ordre des pages numérisées est incorrect sur la destination de la numérisation Vérifiez que l'ordre des pages du document original est correct avant d'insérer celles-ci dans le chargeur de documents. Vérifiez l'absence d'agrafes, trombones ou autres matériaux tels que des notes adhésives, susceptibles d'empêcher le chargement correct des pages. Vérifiez que les pages n'adhèrent pas les unes aux autres. Placez la première page d'un document multipages à l'arrière du chargeur de documents. Optimisez les vitesses de numérisation et de traitement des tâches Plusieurs paramètres influent sur la durée totale d'une tâche de numérisation. Lorsque vous souhaitez optimiser les performances de numérisation, tenez compte des indications suivantes. • • • • Pour optimiser les performances, assurez-vous que votre ordinateur répond aux recommandations système minimales. Pour connaître les exigences en termes de configuration système minimale et recommandée, visitez le site www.hp.com, sélectionnez votre pays/région, recherchez le modèle de votre scanner, puis lancez une recherche sur la chaîne fiche technique (datasheet). Sélectionnez, dans le logiciel de numérisation, le paramètre de mise en page qui correspond à l'orientation des documents originaux dans le chargeur de documents. Dans la mesure du possible, placez les originaux en orientant le bord le plus long vers le bas ( ) dans le chargeur de documents, afin de réduire le temps nécessaire à la numérisation. Pour optimiser le transfert de données à destination du logiciel de numérisation de l'ordinateur, activez la compression scanner matérielle (JPEG). En général, l'application d'une compression du scanner permet de réduire la durée de réalisation totale des numérisations couleur et en niveaux de gris grâce à une résolution supérieure à 300 ppp. La compression du scanner influe uniquement sur le débit de transfert des données et est applicable à tous les formats de sortie. Remarque La compression du scanner n'est pas compatible avec les originaux en noir et blanc. 34 Dépannage • Si vous numérisez un document dans le but de modifier du texte, la reconnaissance optique de caractères ralentit le processus de numérisation du scanner, ce qui est normal. Attendez que la numérisation soit terminée. Remarque Pour obtenir les meilleurs résultats de reconnaissance optique de caractères, il convient de définir la compression du scanner sur le niveau minimal, voire de la désactiver. • La numérisation à une résolution plus élevée que nécessaire augmente la durée de numérisation et génère un fichier plus volumineux sans créer d'avantage supplémentaire. Si vous effectuez la numérisation à une résolution élevée, définissez la résolution sur un paramètre plus faible afin d'accélérer la numérisation. La numérisation est entièrement blanche ou entièrement noire Le document n'est peut-être pas placé correctement dans le bac d'alimentation. Assurezvous que l'élément que vous tentez de numériser est positionné avec la face imprimée vers le bas. Les images numérisées sont mal alignées Vérifiez que les guides du bac d'alimentation sont centrés sur le scanner et ont la largeur appropriée par rapport à l'original en cours de numérisation. Assurez-vous que les guidepapier touchent les bords de l'original. Des stries verticales apparaissent sur la page imprimée L'imprimante utilisée n'a peut-être plus d'encre ou le toner est vide. Numérisez un autre original sur la même imprimante pour vous assurer que le problème provient de l'imprimante. Si la seconde numérisation présente les mêmes défauts, essayer de numériser à partir d'une autre imprimante. Les fichiers de numérisation sont trop volumineux Si les fichiers de numérisation sauvegardés sont trop volumineux, tentez de procéder comme suit : • • Vérifiez le paramètre de résolution de la numérisation : ◦ Une résolution de 200 ppp est suffisante pour le stockage de documents tels que des images. ◦ Pour la plupart des polices, une résolution de 300 ppp est suffisante pour pouvoir exploiter la reconnaissance optique de caractères (OCR) et créer un texte modifiable. ◦ Pour les polices asiatiques et de petite taille, la résolution de 400 ppp est recommandée. La numérisation à une résolution plus élevée que nécessaire génère un fichier plus volumineux sans créer d'avantage supplémentaire. Les numérisations en couleur génèrent des fichiers plus volumineux que les numérisations de documents en noir et blanc. Problèmes de fonctionnement du scanner 35 Chapitre 5 • • Si vous numérisez un grand nombre de pages à la fois, envisagez de réduire le nombre de pages numérisées simultanément, afin de créer des fichiers plus nombreux, mais moins volumineux. Utilisez le logiciel Kofax Virtual ReScan fourni avec votre scanner pour traiter les données numérisées. Ce logiciel permet de supprimer les défauts présents sur l'image et de compresser les données afin de réduire la taille du fichier. Les boutons du scanner ne fonctionnent pas correctement Après chaque étape, appuyez sur un bouton afin de vérifier que le scanner fonctionne correctement. Si le problème persiste, passez à l'étape suivante. 1. Il se peut qu'un câble ne soit pas bien branché. Assurez-vous que le câble USB et le cordon d'alimentation sont correctement branchés. 2. L'utilitaire Outils du scanner HP a peut-être été utilisé pour désactiver les boutons. Si tel est le cas, réactivez les boutons au moyen de l'utilitaire Outils du scanner HP. 3. Éteignez le scanner pendant 30 secondes, puis rallumez-le. 4. Redémarrez votre ordinateur. 5. Si le problème persiste, il est possible que les affectations de boutons aient été désactivées en dehors de l'utilitaire Outils du scanner HP. Essayez la procédure suivante : a. Cliquez sur Panneau de configuration, choisissez Scanners et appareils photo, puis sélectionnez, dans la liste, le modèle de scanner qui correspond au vôtre. b. Affichage des propriétés du scanner : • Windows 2000 : Cliquez sur Propriétés. • Windows XP et Vista : Cliquez avec le bouton droit sur le modèle du scanner, puis cliquez sur Propriétés. c. Examinez le paramètre initial des boutons de votre scanner : • Windows 2000 : Assurez-vous que l'option Désactiver les événements de périphériques n'est pas sélectionnée. • Windows XP et Vista : Assurez-vous que l'option Ne rien faire n'est pas sélectionnée. Problèmes liés au circuit d'alimentation en papier du scanner • • • • • • • • 36 Bourrages papier, déviation du papier, décalages ou engagement de plusieurs feuilles à la fois Numérisation d'originaux fragiles Le scanner n'envoie aucune feuille de papier Les originaux s'enroulent dans le bac de sortie du scanner La partie inférieure de l'image numérisée est tronquée Des stries apparaissent sur l'image numérisée Un élément chargé dans le scanner provoque des bourrages répétés Suppression des bourrages dans le circuit d'alimentation en papier du scanner Dépannage Bourrages papier, déviation du papier, décalages ou engagement de plusieurs feuilles à la fois • • • • • • Vérifiez que tous les rouleaux sont en place et que les portes d'accès aux rouleaux, ainsi que la trappe du scanner, sont fermées. Si les pages semblent être déviées lorsqu'elles entrent dans le circuit d'alimentation en papier du scanner, vérifiez que les images numérisées dans le logiciel ne sont pas de travers. Il se peut que les pages ne soient pas correctement placées. Calez les pages et ajustez les guide-papier au centre du bac. Les guide-papier doivent toucher les côtés de la pile de papier pour fonctionner correctement. Assurez-vous que la pile de papier est droite et que les guides sont bien placés contre elle. Il est possible que les bacs d'alimentation ou de sortie contiennent trop de pages. Réduisez le nombre de pages du bac d'alimentation et retirez des pages du bac de sortie. Nettoyez le circuit d'alimentation en papier du scanner afin de réduire les risques de décalage des pages. Si des décalages continuent de se produire, nettoyez les rouleaux. Si des décalages continuent de se produire, remplacez les rouleaux. Numérisation d'originaux fragiles Pour numériser en toute sécurité des originaux fragiles (tels que des photographies ou des documents imprimés sur du papier froissé ou de très faible grammage), insérez l'original dans une pochette transparente de faible épaisseur, ne dépassant pas 300 mm (11,8 po.) en largeur, puis introduisez celle-ci dans le chargeur de documents. Le scanner n'envoie aucune feuille de papier Rechargez les pages dans le chargeur de documents en veillant à ce qu'elles entrent en contact avec les rouleaux. Le couvercle du scanner n'est peut-être pas bien enclenché. Ouvrez-le et réenclenchezle fermement. Il peut s'agir d'un problème matériel concernant le scanner. Suivez la procédure cidessous pour tester le scanner : 1. Assurez-vous que le cordon d'alimentation est bien connecté au scanner et à une prise électrique ou à un parasurtenseur en état de marche. Vérifiez que le voyant vert situé sur le bloc d'alimentation est allumé pour vous assurer que le cordon d'alimentation fonctionne correctement. 2. Si le cordon d'alimentation est connecté à un parasurtenseur, veillez à ce que celuici soit bien relié à une prise électrique et à ce qu'il soit allumé. 3. Déconnectez le cordon d'alimentation du scanner et éteignez l'ordinateur. Au bout de 60 secondes, rebranchez le cordon d'alimentation sur le scanner et rallumez l'ordinateur (en respectant cet ordre). 4. Tentez une nouvelle numérisation. Problèmes liés au circuit d'alimentation en papier du scanner 37 Chapitre 5 Les originaux s'enroulent dans le bac de sortie du scanner Lorsque l'air environnant est sec, les originaux de faible grammage, tels que ceux imprimés sur du papier de copie exempt de carbone, peuvent subir un enroulement dans le bac de sortie. Pour réduire le risque d'enroulement, aplanissez les bords recourbés des originaux avant de les introduire dans le chargeur de documents. Si vous ne parvenez pas à aplanir les bords recourbés, assurez-vous que ceux-ci sont orientés vers le bas lors de l'introduction des originaux dans le chargeur de documents. La partie inférieure de l'image numérisée est tronquée Par défaut, le logiciel de numérisation peut numériser des supports mesurant jusqu'à 432 mm (17 pouces) de long. Dans le cas de pages plus longues, la fin du document n'est pas incluse dans l'image numérisée. Vérifiez que vous avez défini un format de page approprié dans le logiciel de numérisation. Des stries apparaissent sur l'image numérisée Après chaque étape, essayez d'effectuer une nouvelle numérisation pour vérifier si des stries apparaissent encore. Si tel est le cas, passez à l'étape suivante. Pour plus d'informations sur le nettoyage du scanner, voir la section Entretien et maintenance. • • • • Assurez-vous que les originaux sont propres et non froissés. Utilisez un chiffon de nettoyage dans le circuit d'alimentation en papier du scanner. Nettoyez les bandes de verre situées à l'intérieur du chargeur de documents Nettoyez les rouleaux manuellement. Un élément chargé dans le scanner provoque des bourrages répétés • • • 38 L'élément n'est peut-être pas conforme aux critères pour les originaux acceptables. Il est possible qu'un objet à supprimer (par exemple, une agrafe ou une note repositionnable) soit resté sur l'original de l'élément. Assurez-vous que les guide-papier touchent les bords de l'original. Dépannage Suppression des bourrages dans le circuit d'alimentation en papier du scanner Pour éliminer un bourrage papier : 1. Ouvrez le couvercle du scanner. 2. Retirez les originaux ou tout élément coincé dans le circuit d'alimentation en papier. 3. Retirez tout débris (papier, agrafes, trombones, etc.) se trouvant dans le circuit d'alimentation en papier. 4. Refermez le couvercle du scanner jusqu'à ce qu'il soit remis en place. 5. Rechargez les originaux non numérisés dans le bac d'alimentation. 6. Reprenez la numérisation. Contacter l'assistance HP Pour plus d'informations sur l'assistance, reportez-vous à la version imprimée du guide de mise en route fourni avec le scanner, ou visitez le site www.hp.com/support. Contacter l'assistance HP 39 6 Accessibilité et assistance du produit Les options d'accessibilité de ce scanner comprennent un lecteur LCD et la possibilité d'activer ou désactiver les boutons du scanner. • • • Lecteur LCD Contrôle des boutons du scanner Obtention d'assistance Lecteur LCD Le lecteur de voyants est un logiciel permettant d'indiquer, sur l'écran de l'ordinateur, l'état des voyants indicateurs LCD situés sur le panneau avant du scanner à mesure que ceux-ci changent. Le lecteur à écran LCD permet aux outils logiciels d'accessibilité de convertir sous forme de parole audible le contenu affiché sur l'écran frontal du scanner. Pour utiliser le Lecteur LCD, procédez comme suit : 1. Sur votre disque dur, accédez au répertoire C:\Program Files\Fichiers communs \Hewlett-Packard\Scanjet\, puis 9000. 2. Pour ouvrir le programme, double-cliquez sur hplcd.exe. Remarque Le lecteur LCD ne peut afficher aucune indication de voyant lorsqu'une erreur de connexion USB s'est produite ou que le scanner est hors tension. Contrôle des boutons du scanner Vous pouvez, afin d'éviter toute pression accidentelle sur les boutons, désactiver ceuxci sur le panneau frontal du scanner. Lorsque les boutons sont désactivés, les numérisations et les copies sont toujours démarrées à partir de l'ordinateur à l'aide du logiciel de numérisation. Il est toujours possible d'appuyer sur le bouton Annuler ( ) du panneau frontal du scanner pour mettre fin à une copie ou à une numérisation. Pour désactiver les boutons du scanner, procédez comme suit : 1. Ouvrez l'utilitaire Outils du scanner HP. 2. Sous l'onglet Profils, cochez la case Désactiver les boutons du panneau avant du scanner. Pour activer les boutons du scanner, ne cochez pas la case Désactiver les boutons du panneau avant du scanner. Remarque Pour pouvoir modifier le paramétrage de cette case à cocher, vous devez être titulaire des droits d'administrateur sur l'ordinateur. 40 Accessibilité et assistance du produit Obtention d'assistance Afin de tirer le meilleur parti de votre produit HP, consultez les offres d'assistance HP suivantes : 1. Consultez la section relative à la résolution des problèmes dans le présent manuel. 2. Visitez le site Web d'assistance en ligne HP à l'adresse www.hp.com/support, ou contactez votre revendeur. L'assistance en ligne HP est disponible pour tous les clients HP. Il s'agit de la source la plus rapidement accessible pour obtenir des informations à jour sur le produit et l'assistance d'experts, notamment les fonctionnalités suivantes : • Accès à la discussion en ligne et au courrier électronique avec des spécialistes chevronnés du service d'assistance en ligne • Mises à jour des logiciels, du microprogramme et des pilotes destinés à votre produit • Informations précieuses relatives à la résolution des problèmes et au produit pour les problèmes techniques • Mises à jour des produits proactives, bulletins d'assistance et lettres d'information HP (disponibles lorsque vous enregistrez votre produit) 3. Assistance HP par téléphone • Les options d'assistance et leur tarif varient selon le produit, le pays/la région et la langue. • Les frais et les règles sont sujets à modification sans préavis. Veuillez consulter les informations les plus récentes sur le site www.hp.com/support. 4. Période post-garantie Après la période de garantie limitée, l'aide est disponible en ligne à l'adresse www.hp.com/support. 5. Prolongation ou extension de votre garantie Si vous souhaitez prolonger ou étendre la garantie du produit, contactez votre revendeur ou consultez les offres de services HP Care Pack à l'adresse www.hp.com/support. 6. Si vous avez déjà acheté un service HP Care Pack, vérifiez les conditions d'assistance dans votre contrat. Obtention d'assistance 41 Index A accessibilité 40 alimentation dépannage du câblage 29 applications numérisation à partir du 14 assistance aux clients 39 assistance produits 40 assistance technique 40 Assistance technique 39 B bourrages Résolution des problèmes 38 Bouton Annuler 4 Bouton OK/Sélection 4 Bouton Précédent 4 boutons panneau avant du scanner 3 C câbles résolution des problèmes 29 Câble USB résolution des problèmes 29 Care Pack Services 41 chargeur de documents chargement des cartes 12 chargement du papier 9 conseils de chargement 7 chiffon de nettoyage 21 Chiffon de nettoyage pour circuit d'alimentation en papier HP 21 circuit d'alimentation en papier Nettoyage 21 problèmes d'introduction 36 42 commande Fournitures 20 remplacement de rouleau 25 composants commande 25 compression matérielle 17 Compression matérielle du scanner 17 profils de numérisation 15 suppression de couleurs 18 Fournitures commande 20 D I décalages de pages Résolution des problèmes 37 désactivation des boutons du scanner 40 désinstallation et réinstallation du logiciel 29, 32 détection des multicollectes 19 E engagement de plusieurs pages 37 entretien nettoyage des rouleaux 22 nettoyage du circuit d'alimentation en papier 21 Onglet Maintenance de l'utilitaire Outils du scanner HP 20 exportation de profils 17 F Fonction de détection matérielle des décalages (multicollecte) 19 fonctionnalités Compression JPEG du scanner 17 Détection matérielle des décalages (multicollecte) 19 prise en charge des pages longues 17 G garantie étendue 41 images brouillées 34 images décalées 35 Images de travers 35 images très floues 34 images tronquées Résolution des problèmes 38 importation de profils 17 installation du logiciel résolution des problèmes 29 L lampe Résolution des problèmes 33 lampe du scanner Résolution des problèmes 33 lecteur d'écran 40 Lecteur LCD 40 Lignes Résolution des problèmes 35 logiciel désinstallation et réinstallation 29 installation du dépannage 29 Logiciel Désinstallation et réinstallation 32 Index Logiciel intelligent de numérisation de documents HP numérisation à partir du 14 M média aucune alimentation 37 bourrages 38 décalages de pages 37 Résolution des problèmes 37 mise sous tension du scanner Résolution des problèmes 33 Mode d'économie d'énergie 33 N nettoyage rouleaux 22 Nettoyage circuit d'alimentation en papier 21 vitre du scanner 20 numérisation à partir d'autres programmes 14 cartes 12 objets fragiles 37 originaux en papier 9 problèmes d'introduction 36 Numérisation à partir du logiciel intelligent de numérisation de documents HP 14 fichiers trop volumineux 35 numérisations blanches Résolution des problèmes 35 numérisations noires Résolution des problèmes 35 numérisations recto verso résolution des problèmes 33 O objets fragiles, numérisation 37 P pages désordonnées 34 pages manquantes, dépannage 33 papier aucune alimentation 37 bourrages 38 décalages de pages 37 Résolution des problèmes 37 prise en charge des pages longues 17 problèmes d'introduction 36 profils importation et exportation 17 profils de numérisation 15 programmes numérisation à partir du 14 Programmes compatibles TWAIN numérisation à partir du 14 R raies blanches Résolution des problèmes 35 raies verticales blanches Résolution des problèmes 35 rayures Résolution des problèmes 38 redémarrage du scanner 31 réduction de la taille de fichier 17 résolution des problèmes câbles 29 conseils de base 28 désinstallation et réinstallation du logiciel 29 installation 29 numérisation d'objets fragiles 37 numérisations recto verso 33 objets fragiles 37 pages manquantes 33 problèmes d'introduction 36 redémarrage du scanner 31 vérification de l'alimentation 31 vitesse 34 Résolution des problèmes alimentation 33 aucune alimentation en papier 37 bourrages 38 décalages de pages 37 désinstallation et réinstallation du logiciel 32 fichiers de numérisation trop volumineux 35 images brouillées 34 Images de travers 35 images tronquées 38 interruption du fonctionnement 32 la lampe reste allumée 33 numérisations blanches 35 numérisations noires 35 ordre des pages 34 raies blanches 35 rayures 38 Temps de préchauffage 33 vitesse 33 rouleaux nettoyage 22 remplacement 25 rouleaux, remplacement 25 S scanner boutons du panneau avant 3 redémarrage 31 Services HP Care Pack 41 Sites Web commande des fournitures 20 pièces de rechange 25 43 stries Résolution des problèmes 35 Suppression de couleurs 18 T Temps de préchauffage 33 U Utilitaire Outils du scanner HP Onglet Maintenance 20 Utilisation pour 6 V vitesse Résolution des problèmes 33 vitesse, dépannage 34 vitre, nettoyage 20 44 ">
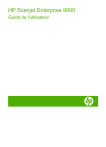
Lien public mis à jour
Le lien public vers votre chat a été mis à jour.