HP Scanjet N6310 Manuel du propriétaire
PDF
Télécharger
Document
HP Scanjet N6310 Guide de l'utilisateur Sommaire 1 Utilisation du scanner Présentation du logiciel de numérisation HP..............................................................................4 Présentation du scanner.............................................................................................................5 Panneau de commande du scanner.....................................................................................6 Bac d'alimentation automatique (ADF).................................................................................7 Adaptateur de supports transparents...................................................................................7 Paramètres du scanner..............................................................................................................7 Langue..................................................................................................................................8 Consommation électrique.....................................................................................................8 Outils.....................................................................................................................................8 Chargement d'originaux..............................................................................................................9 Utilisation du bac d'alimentation automatique (ADF)............................................................9 Conseils pour le chargement de documents..................................................................9 Procédure de chargement des documents...................................................................11 Utilisation de la vitre du scanner.........................................................................................12 Utilisation de l'adaptateur de supports transparents (TMA)................................................14 Chargement de diapositives ou de négatifs.................................................................14 Conseils pour la numérisation de transparents............................................................15 Lancement d'une numérisation.................................................................................................15 Utilisation du bouton Numériser.........................................................................................15 Conseils relatifs à l'utilisation du bouton Numériser.....................................................16 Utilisation du logiciel de numérisation HP..........................................................................17 Utilisation d'autres logiciels.................................................................................................17 Réalisation de copies...............................................................................................................18 2 Fonctionnalités de numérisation utiles Utilisation des raccourcis de numérisation...............................................................................19 Faire pivoter automatiquement les pages au format Paysage.................................................19 Suppression automatique des pages blanches........................................................................20 Redresser automatiquement les images numérisées .............................................................20 Filtrage de couleurs dans un document (suppression d'une bande de couleur)......................20 Numérisation sans vérification..................................................................................................21 3 Entretien et maintenance Nettoyage de la vitre du scanner..............................................................................................22 Nettoyage de l'adaptateur de supports transparents ...............................................................23 Nettoyage du bac d'alimentation automatique..........................................................................23 Utilitaire Outils du scanner HP - Informations relatives à la maintenance du scanner.............26 Remplacement du rouleau d'alimentation et de la bande de séparation..................................27 Commande des fournitures de maintenance et du scanner.....................................................27 4 Résolution des problèmes Conseils de base pour le dépannage.......................................................................................28 Voyants du scanner..................................................................................................................29 1 Résolution des problèmes d'installation du scanner.................................................................30 Vérification des câbles........................................................................................................30 Désinstallation et réinstallation du logiciel..........................................................................30 Problèmes liés à l'initialisation ou au matériel du scanner.......................................................31 Vérification de la connexion USB.......................................................................................31 Vérification du fonctionnement correct de l'alimentation électrique....................................32 Redémarrage du scanner...................................................................................................33 Test du matériel du scanner...............................................................................................33 Le scanner ne fonctionne plus correctement......................................................................34 Informations supplémentaires sur la résolution des problèmes.........................................34 Problèmes de fonctionnement du scanner...............................................................................34 Le scanner ne s'allume pas................................................................................................35 La lampe du scanner reste allumée...................................................................................35 Le scanner ne lance pas immédiatement la numérisation.................................................35 La numérisation est très lente............................................................................................36 Les noms des raccourcis de numérisation personnalisés ne s'affichent pas correctement sur l'écran LCD.............................................................................................36 Des stries verticales apparaissent sur la page imprimée...................................................36 Les fichiers de numérisation sont trop volumineux.............................................................36 La partie inférieure de l'image est tronquée lors de la numérisation à partir de la vitre du scanner..........................................................................................................................37 Résolution des problèmes liés à la numérisation de documents ou de texte (reconnaissance optique des caractères, OCR).................................................................37 Les boutons ne fonctionnent pas..............................................................................................37 Les boutons ne fonctionnent pas........................................................................................38 Un programme inattendu s'ouvre lorsque vous appuyez sur un bouton............................38 Un raccourci incorrect est utilisé lorsque le bouton Numériser est sélectionné.................39 Problèmes liés au bac d'alimentation automatique (ADF)........................................................39 L'image numérisée est brouillée.........................................................................................40 Les images numérisées présentent des stries ou des rayures..........................................40 Le scanner numérise un document recto verso à raison d'une seule page à la fois..........41 L'ordre des pages numérisées est incorrect sur la destination de la numérisation............41 Certaines pages numérisées sont manquantes dans la cible de numérisation..................41 L'image est entièrement blanche ou entièrement noire......................................................41 Les images numérisées sont mal alignées.........................................................................41 Suppression d'un bourrage papier dans le bac d'alimentation automatique......................42 Aucune alimentation en papier ne s'effectue dans le bac d'alimentation automatique (ADF)..................................................................................................................................44 La partie inférieure de l'image numérisée est tronquée......................................................44 Problèmes relatifs aux diapositives, aux négatifs et à l'adaptateur de supports transparents (TMA)........................................................................................................................................44 Impossible d'agrandir l'image.............................................................................................45 Mauvais rendu des couleurs, ou image trop sombre ou trop claire....................................45 L'image numérisée est sombre...........................................................................................45 L'adaptateur de supports transparents ne fonctionne pas du tout......................................45 Après la sélection de diapositives ou de négatifs dans le raccourci de numérisation, l'adaptateur de supports transparents (TMA) n'émet pas de lumière, ou seulement une lumière très faible...............................................................................................................45 Informations supplémentaires sur la résolution des problèmes...............................................46 2 Sommaire 5 Assistance produits Contrôle des boutons du scanner.............................................................................................47 Obtention d'assistance.............................................................................................................48 Index..............................................................................................................................................49 3 1 Utilisation du scanner Les rubriques suivantes décrivent le scanner HP Scanjet, ainsi que les procédures de numérisation et de copie de documents originaux. • • • • • • Présentation du logiciel de numérisation HP Présentation du scanner Paramètres du scanner Chargement d'originaux Lancement d'une numérisation Réalisation de copies Présentation du logiciel de numérisation HP Lors de l'installation du logiciel de numérisation HP, les icônes suivantes sont ajoutées à votre bureau. Ces icônes correspondent aux programmes de numérisation, de copie et d'édition de vos numérisations. Numérisation HP est le programme destiné à la numérisation d'images et de documents. Utilisez le programme Numérisation HP pour toutes les tâches suivantes : • • • • • Exécuter les fonctions de numérisation Consulter les informations d'aide et de résolution des problèmes ; Accéder à la fenêtre de prévisualisation de Numérisation HP pour éditer vos numérisations avant leur sauvegarde Numériser des diapositives et des négatifs avec l'adaptateur pour supports transparents (TMA) Modifier les paramètres et les préférences. Copie HP est le programme destiné à imprimer les copies sur une imprimante. L'Utilitaire Outils du scanner HP est le programme permettant de configurer les boutons sur le panneau de commande du scanner et enregistrer les informations relatives à la maintenance. Pour lancer une numérisation, double-cliquez sur l'icône Numérisation HP pour afficher la boîte de dialogue des raccourcis du logiciel Numérisation HP, puis suivez les instructions à l'écran. Remarque Vous pouvez modifier les paramètres de numérisation dans la boîte de dialogue des raccourcis du logiciel Numérisation HP. Pour plus d'informations, cliquez sur Aide dans la boîte de dialogue des raccourcis du logiciel Numérisation HP. Pour lancer une copie, double-cliquez sur l'icône Copie HP et suivez les instructions à l'écran. 4 Utilisation du scanner Remarque Vous pouvez associer le bouton Numériser ( ) ou Copier ( ) à d'autres applications, à condition que celles-ci soient reconnues par Windows comme compatibles avec les boutons. Pour cela, utilisez l'Utilitaire Outils du scanner HP. Voir aussi • • • « Chargement d'originaux, » page 9 « Utilisation du logiciel de numérisation HP, » page 17 « Réalisation de copies, » page 18 Présentation du scanner 1 Panneau de commande du scanner 2 Bac d'alimentation automatique (ADF) 3 Bac d'entrée du bac d'alimentation automatique 4 Bac de sortie du bac d'alimentation automatique 5 Adaptateur de supports transparents Voir aussi • • • Panneau de commande du scanner Bac d'alimentation automatique (ADF) Adaptateur de supports transparents Présentation du scanner 5 Chapitre 1 Panneau de commande du scanner Les boutons situés sur le panneau de commande du scanner permettent de lancer une numérisation et de configurer certains paramètres du scanner. Icône Nom du bouton Description 1 Voyant Attention Associé au voyant d'alimentation, indique les fonctions du scanner et les conditions d'erreur. 2 Écran LCD • • 3 OK/Sélection Permet de parcourir et sélectionner les options sur l'écran LCD. • • 6 Affiche les raccourcis de numérisation pouvant être sélectionnés par les utilisateurs. Affiche les options de menu et les messages d'état ou d'erreur. Appuyez sur les boutons et pour faire défiler les options de menu. Appuyez sur OK pour sélectionner l'option. 4 Annuler Annule une numérisation ou une copie en cours. 5 Numériser Lance une numérisation. 6 Marche/arrêt Met le scanner sous tension ou hors tension. 7 Copier Démarre une copie en affichant la boîte de dialogue Copie HP sur l'ordinateur. 8 Précédent Affiche le menu précédent sur l'écran LCD. 9 Configuration Permet de définir les préférences relatives au comportement du scanner. Utilisation du scanner Voir aussi • • • • « Lancement d'une numérisation, » page 15 « Réalisation de copies, » page 18 « Paramètres du scanner, » page 7 « Voyants du scanner, » page 29 Bac d'alimentation automatique (ADF) Le bac d'alimentation automatique (ADF) permet d'effectuer rapidement et aisément la numérisation de documents sur plusieurs pages. Voir aussi • • • « Utilisation du bac d'alimentation automatique (ADF), » page 9 « Lancement d'une numérisation, » page 15 « Réalisation de copies, » page 18 Adaptateur de supports transparents Vous pouvez utiliser l'adaptateur de supports transparents (TMA) pour numériser des diapositives ou des négatifs 35 mm. Voir aussi • • « Utilisation de l'adaptateur de supports transparents (TMA)., » page 14 « Lancement d'une numérisation, » page 15 Paramètres du scanner Le bouton Configuration ( • • • ) permet de modifier les paramètres suivants sur le scanner. Langue Consommation électrique Outils Remarque Vous pouvez modifier les paramètres complémentaires via le logiciel de numérisation HP. Double-cliquez sur l'icône Numérisation HP située sur le bureau, puis sélectionnez une option dans le menu Options. Pour plus d'informations, cliquez sur Aide dans la boîte de dialogue des raccourcis du logiciel Numérisation HP. Conseil Si vous modifiez les paramètres, puis décidez plus tard de restaurer les valeurs par défaut, appuyez sur le bouton Configuration ( ) sur le panneau de commande du scanner et sélectionnez l'option Paramètres par défaut. Paramètres du scanner 7 Chapitre 1 Langue Pour sélectionner la langue d'affichage de l'écran LCD, procédez comme suit : 1. Appuyez sur le bouton Configuration ( ), utilisez les flèches et pour sélectionner l'option Langue, puis appuyez sur OK. 2. Appuyez sur les flèches et pour sélectionner la langue souhaitée, puis appuyez sur OK pour confirmer la sélection, et de nouveau sur OK pour quitter l'application. Consommation électrique Vous pouvez réduire la consommation d'énergie du scanner en agissant sur les paramètres suivants : • • Préchauffage instantané : Par défaut, ce paramètre réduit le temps d'allumage de la lampe et vous permet d'effectuer plus rapidement la numérisation ou la copie. La définition du Préchauffage sur la valeur OFF allonge le temps de préchauffage de la lampe, mais réduit la consommation d'énergie. Économies d'énergie : Par défaut, ce paramètre permet de réduire la consommation d'énergie du scanner au bout d'un certain temps. La définition du paramètre Économies d'énergie sur la valeur OFF augmente la consommation d'énergie, mais réduit le temps d'attente nécessaire avant le lancement de la numérisation ou de la copie. Si vous définissez respectivement les paramètres Préchauffage instantané sur OFF et Économies d'énergie sur ON, une pression sur le bouton Marche/arrêt permet de restaurer la puissance maximale sur le scanner. Pour modifier les paramètres d'économie d'énergie, procédez comme suit : 1. Appuyez sur le bouton Configuration ( ), puis sur les boutons et pour sélectionner le paramètre de consommation d'énergie souhaité, puis appuyez sur OK. 2. Appuyez sur ou pour sélectionner le paramètre souhaité (ON ou OFF), appuyez sur OK, puis deux fois sur le bouton . Remarque Le fait de configurer le paramètre Économies d'énergie sur la valeur ON permet de réduire la tension d'alimentation des différents composants du scanner, y compris la lampe. Par conséquent, la configuration de l'option Préchauffage instantané sur la valeur OFF lorsque le paramètre Économies d'énergie est configuré sur ON n'a aucune incidence. Outils Cette option de menu démarre l'Utilitaire Outils du scanner HP sur l'ordinateur connecté. Cet utilitaire vous permet d'associer n'importe quelle application compatible avec les boutons Numériser ( ) ou Copier ( ) afin de surveiller l'utilisation de certains composants de votre scanner dans le cadre de sa maintenance. 8 Utilisation du scanner Remarque L'Utilitaire Outils du scanner HP peut également être démarré à partir de la barre des tâches Windows. Pour cela, cliquez sur Démarrer, pointez sur Programmes ou sur Tous les programmes, pointez sur HP, sur Scanjet, puis sur HP Scanjet N6310 et cliquez sur Utilitaire Outils du scanner. Voir aussi • • « Contrôle des boutons du scanner, » page 47 « Utilitaire Outils du scanner HP - Informations relatives à la maintenance du scanner, » page 26 Chargement d'originaux Pour charger des originaux sur votre scanner, plusieurs méthodes sont possibles : • • • Utilisation du bac d'alimentation automatique (ADF) Utilisation de la vitre du scanner Utilisation de l'adaptateur de supports transparents (TMA). Utilisation du bac d'alimentation automatique (ADF) Pour plus d'informations sur le chargement correct de vos documents, consultez les rubriques suivantes. • • Conseils pour le chargement de documents Procédure de chargement des documents Conseils pour le chargement de documents • Le bac d'alimentation automatique accepte les types de papier suivants : • Largeur : 148 à 216 mm (5,8 à 8,5 po) Longueur : 148 à 356 mm (5,8 à 14 po) Grammage : 50 à 120 g/m2 (13 à 32 lb.) La numérisation des types de documents suivants au moyen du bac d'alimentation automatique peut entraîner des bourrages papier ou la détérioration des documents. Pour numériser ces documents, utilisez la vitre du scanner au lieu du bac d'alimentation automatique. Documents froissés ou chiffonnés Documents racornis Documents déchirés Documents comportant des trombones ou des agrafes Papier carbone Papier couché Chargement d'originaux 9 Chapitre 1 • • • • • • 10 Papier extrêmement fin ou translucide Papier contenant des notes ou marqueurs adhésifs Photos Transparents Feuilles de papier collées entre elles Papier contenant des substances humides telles que la colle ou du fluide correcteur Avant de charger des documents, assurez-vous que la porte d'accès au bac d'alimentation automatique est correctement verrouillée. Lorsque vous procédez au chargement d'une pile de documents, assurez-vous que les documents sont tous de largeur identique. Lors du chargement de pages en orientation Paysage, assurez-vous que le bord supérieur des pages est orienté vers l'arrière du scanner. Ceci permet de garantir que le scanner effectuera correctement la rotation automatique de la page si vous avez configuré le logiciel de numérisation HP en vue de faire pivoter automatiquement les pages au format Paysage. La capacité maximale du bac d'alimentation automatique est de 50 feuilles de papier de 75 g/m2 (20 lb.). Lorsque du papier de grammage plus élevé est utilisé, la capacité maximale est réduite. Lors du chargement de pages de petit format, telles que le format de papier A5 (148 x 210 mm ou 5,8 x 8,3 po), chargez une pile d'au moins cinq pages et assurez-vous qu'elle est correctement détectée et introduite dans le bac d'alimentation automatique. Lorsque vous numérisez moins de cinq pages de petit format, placez celles-ci sur la vitre du scanner. Lors du chargement de documents longs qui dépassent l'extrémité du bac d'entrée, déployez d'abord l'extension du bac d'entrée (1), puis chargez les documents (2). Utilisation du scanner Procédure de chargement des documents 1. Si l'original est composé de pages longues, déployez l'extension du bac d'entrée. 2. Ventilez la pile de documents afin de vous assurer que les pages n'adhèrent pas les unes aux autres. Ventilez la pile par le bord du document destiné à être introduit dans le bac d'alimentation automatique dans une direction, puis ventilez le même bord dans la direction opposée. 3. Alignez les bords des documents en tapant légèrement la partie inférieure de la pile contre le bord de la table. Faites pivoter la pile de 90 degrés et répétez ce mouvement. Chargement d'originaux 11 Chapitre 1 4. Placez la pile au centre du bac d'entrée. Introduisez la pile de sorte que le recto soit orienté vers le haut. 5. Réglez les guide-papier en fonction de la largeur des documents. Prenez garde à ne pas serrer les guides à l'excès, sous peine d'empêcher l'alimentation en papier, mais assurez-vous que les guide-papier sont en contact avec les bords des documents. 6. Introduisez précautionneusement la pile en exerçant une pression vers l'avant, jusqu'à ce que le capteur du bac soit activé. Voir aussi • • • « Conseils pour le chargement de documents, » page 9 « Problèmes liés au bac d'alimentation automatique (ADF), » page 39 « Lancement d'une numérisation, » page 15 Utilisation de la vitre du scanner Tout document ne répondant pas aux spécifications du bac d'alimentation automatique (ADF) doit être exposé directement sur la vitre du scanner. Format minimal : Aucun format minimal Taille maximum : 216 x 300 mm (8,5 x 11,8 po) Remarque La longueur totale de la vitre du scanner n'étant pas entièrement contenue dans la zone de visualisation active, assurez-vous de positionner vos originaux en respectant la marque de référence située sur le bord de la vitre du scanner. 12 Utilisation du scanner Placez l'original sur la vitre du scanner, face imprimée contre la vitre, comme indiqué par la marque de référence. Pour les pages en orientation Paysage, placez les pages face vers le bas, le bord supérieur de la page étant orienté vers l'arrière du scanner. Conseil Pour numériser plusieurs images simultanément, disposez celles-ci sur la vitre du scanner en respectant un espace d'au moins 6 mm (0,25 po) entre chaque image. Voir aussi « Lancement d'une numérisation, » page 15 Chargement d'originaux 13 Chapitre 1 Utilisation de l'adaptateur de supports transparents (TMA). Cette rubrique contient des informations sur la configuration et l'utilisation de l'adaptateur de supports transparents (TMA) pour numériser des diapositives (y compris les diapositives 35 mm) et des négatifs. • • Chargement de diapositives ou de négatifs Conseils pour la numérisation de transparents Remarque Vous devez utiliser le logiciel de numérisation HP pour numériser des diapositives et des négatifs via l'adaptateur pour supports transparents. Chargement de diapositives ou de négatifs L'adaptateur de supports transparents (TMA) vous permet de numériser deux diapositives 35 mm ou trois négatifs simultanément. Figure 1-1 Chargement de diapositives Figure 1-2 Chargement de négatifs Pour charger des diapositives ou des négatifs dans l'adaptateur de supports transparents, procédez comme suit : 1. Ouvrez le capot du scanner. 2. Retirez le support de bandes de négatifs du support de diapositives. 3. Pour charger les diapositives ou les négatifs, procédez comme suit : • Si vous numérisez des diapositives, placez-les dans le support approprié. Insérez les diapositives, en orientant la partie supérieure des diapositives vers le haut et leur face avant vers vous. Assurez-vous que les diapositives sont bien à plat et qu'elles ne se chevauchent pas. • Si vous numérisez des négatifs, procédez comme suit : 14 Utilisation du scanner a. Retirez le pare-lumière du support de bandes de négatifs. b. Insérez une bande de négatifs dans le support, face brillante vers vous. Les négatifs sont fragiles. Prenez-les uniquement par les bords. c. Si la bande de négatifs contient moins de 3 vues, insérez le pare-lumière dans le support de bandes, en veillant à ce que le bord gauche du pare-lumière soit en contact avec la dernière vue. d. Réinsérez le support de bandes de négatifs dans le support de diapositives. 4. Fermez le capot du scanner. Voir aussi • • « Lancement d'une numérisation, » page 15 « Problèmes relatifs aux diapositives, aux négatifs et à l'adaptateur de supports transparents (TMA), » page 44 Conseils pour la numérisation de transparents • Pour numériser des transparents plus grands que ceux pris en charge par l'adaptateur de supports transparents, placez le transparent sur la vitre du scanner, recouvrez-le d'une feuille de papier blanc, puis procédez à sa numérisation. • Lors de la numérisation d'un négatif, le raccourci de numérisation par défaut agrandit automatiquement l'image au format 6,7 x 10 cm (2,64 x 4 po). Si vous souhaitez agrandir ou réduire l'image finale, lancez la numérisation au moyen du logiciel de numérisation HP, puis utilisez l'outil Redimensionner de la fenêtre d'aperçu de Numérisation HP afin de mettre le document à l'échelle du format final que vous souhaitez obtenir. Le scanner numérise le document selon la taille sélectionnée et règle la résolution de numérisation de manière appropriée. Pour plus d'informations, reportez-vous à l'aide en ligne relative au logiciel du scanner. Lancement d'une numérisation Vous pouvez lancer la numérisation de l'une des manières suivantes : • • • Utilisation du bouton Numériser Utilisation du logiciel de numérisation HP Utilisation d'autres logiciels Utilisation du bouton Numériser Pour effectuer la numérisation à l'aide du bouton Numériser ( comme suit : ) du scanner, procédez 1. Chargez les originaux. 2. Si l'écran LCD du scanner n'indique aucun raccourci de numérisation sur le scanner, appuyez sur le bouton Numériser ( ). La boîte de dialogue Configuration Numériser vers s'affiche sur l'écran de l'ordinateur. Elle vous permet de transférer Lancement d'une numérisation 15 Chapitre 1 les raccourcis de numérisation souhaités vers la liste des raccourcis de numérisation, située sur le panneau de commande du scanner. a. Dans la liste Raccourcis de numérisation disponibles, sélectionnez un raccourci, puis cliquez sur Ajouter. b. Utilisez les flèches Déplacer vers le haut et Déplacer vers le bas de la boîte de dialogue pour configurer l'ordre d'affichage des raccourcis dans la Liste du panneau avant. Les raccourcis s'affichent dans cet ordre lorsque vous faites défiler la liste sur le panneau avant de votre périphérique de numérisation. c. Lorsque la liste est complète, cliquez sur Mettre à jour le périphérique. Pour plus d'informations sur le chargement des raccourcis de numérisation, consultez la version imprimée du Guide de démarrage. 3. Utilisez les boutons et pour sélectionner le raccourci de numérisation. ) sur le panneau de commande du scanner. 4. Appuyez sur le bouton Numériser ( Le scanner lance la numérisation et envoie le document numérisé vers l'emplacement spécifié par le raccourci correspondant. Conseils relatifs à l'utilisation du bouton Numériser • avant d'utiliser le bouton Numériser ( ) pour la première fois, vous devez sélectionner les raccourcis dans le menu correspondant. • Pour annuler une numérisation, appuyez sur le bouton Annuler ( ). • Vous pouvez associer les boutons Numériser ( ) et Copier ( ) avec n'importe quel logiciel de numérisation compatible avec les boutons. Pour plus d'informations, reportez-vous à la version imprimée du Guide de démarrage. • Si vous souhaitez prévisualiser et éditer votre document numérisé avant son envoi, double-cliquez sur l'icône Numérisation HP du bureau, cliquez sur Modifier les paramètres... et sélectionnez l'option Afficher un aperçu de la numérisation. Vous pouvez également configurer le bouton Numériser de manière à afficher un aperçu du document numérisé avant son envoi. Pour plus d'informations, reportez-vous à l'aide en ligne relative au logiciel du scanner. • Si vous effectuez la numérisation de diapositives ou de négatifs 35 mm, sélectionnez un raccourci associé aux diapositives ou négatifs. Dans le cas contraire, le voyant de l'adaptateur de documents transparents ne s'allumera pas. • Pour créer un raccourci de numérisation personnalisé, double-cliquez sur l'icône Numérisation HP de votre ordinateur. Dans la boîte de dialogue des raccourcis du logiciel Numérisation HP, mettez en évidence le raccourci de numérisation qui s'apparente le plus à celui que vous souhaitez créer et cliquez sur Modifier les paramètres. Modifiez les paramètres, puis sauvegardez le raccourci de numérisation. Pour plus d'informations, reportez-vous à l'aide en ligne relative au logiciel du scanner. Vous pouvez également spécifier un raccourci de numérisation par défaut, afin d'éviter d'avoir à le sélectionner dans la liste à chaque utilisation. Voir aussi • • • 16 « Chargement d'originaux, » page 9 « Utilisation du logiciel de numérisation HP, » page 17 « Utilisation d'autres logiciels, » page 17 Utilisation du scanner Utilisation du logiciel de numérisation HP Lancez la numérisation à partir du logiciel de numérisation HP lorsque vous souhaitez disposer d'un meilleur contrôle du processus de numérisation (par exemple, lorsque vous voulez prévisualiser l'image avant la numérisation finale), ou utiliser des fonctions plus élaborées, ou encore modifier les paramètres de numérisation. Pour effectuer la numérisation à partir du logiciel de numérisation HP, procédez comme suit : 1. Chargez les originaux. 2. Double-cliquez sur l'icône Numérisation HP. 3. Dans la boîte de dialogue des raccourcis du logiciel Numérisation HP : a. Sélectionnez le raccourci de numérisation à utiliser. b. Pour modifier les paramètres de la numérisation ou afficher un aperçu avant de lancer celle-ci, cliquez sur Modifier les paramètres... et effectuez les modifications souhaitées. Pour plus d'informations, reportez-vous à l'aide en ligne relative au logiciel du scanner. c. Cliquez sur Numériser. 4. Si vous avez choisi d'afficher un aperçu, la fenêtre d'aperçu de Numérisation HP s'affiche. Apportez les modifications souhaitées. Lorsque vous avez fini l'opération, cliquez sur Terminer. Pour plus d'informations, reportez-vous à l'aide en ligne relative au logiciel du scanner. Remarque Si vous n'avez pas sélectionné l'option Afficher un aperçu, vous serez peut-être invité à numériser d'autres documents. Lorsque vous y êtes invité, cliquez sur Oui pour numériser d'autres documents ou sur Non pour envoyer la ou les images numérisées vers l'emplacement indiqué. Lorsque vous cliquez sur Terminer, le logiciel de numérisation HP envoie la ou les pages numérisées vers l'emplacement indiqué. Conseil La boîte de dialogue des raccourcis du logiciel Numérisation HP continue de s'afficher après la numérisation pour vous permettre de numériser d'autres originaux. Une fois la numérisation terminée, cliquez sur Fermer. Voir aussi • • « Chargement d'originaux, » page 9 « Fonctionnalités de numérisation utiles, » page 19 Utilisation d'autres logiciels Vous pouvez numériser une image ou un document directement dans un logiciel si celuici est compatible avec WIA ou TWAIN. En règle générale, le logiciel est compatible avec ce format s'il dispose d'une option de menu telle que Acquérir, Numériser, Importer nouvel objet ou Insérer. Si vous n'êtes pas certain de la compatibilité du logiciel ou de l'option à utiliser, reportez-vous à la documentation fournie avec le logiciel. Lancement d'une numérisation 17 Chapitre 1 Pour effectuer la numérisation à partir du logiciel de numérisation compatible avec WIA ou TWAIN, procédez comme suit : 1. Démarrez le logiciel de numérisation et sélectionnez la source de données WIA ou TWAIN. 2. Accomplissez les procédures appropriées pour effectuer la numérisation. 3. Sélectionnez les paramètres appropriés suivant les originaux que vous numérisez. Pour plus d'informations, reportez-vous à l'aide en ligne du logiciel de numérisation. Remarque Si votre application est compatible avec ISIS ou que vous souhaitez optimiser la numérisation de documents lors de l'utilisation des logiciels compatibles avec TWAIN, vous pouvez installer le pilote ISIS/TWAIN EMC. Pour cela, insérez le CD d'installation fourni avec votre scanner et sélectionnez l'option "EMC ISIS/ TWAIN". Lors de la numérisation de documents, sélectionnez le pilote HP Scanjet N6310 Doc TWAIN à partir de l'application. Toutefois, lors de la numérisation d'images à partir d'autres logiciels, sélectionnez le pilote TWAIN HP Scanjet N6310. Voir aussi « Chargement d'originaux, » page 9 Réalisation de copies Utilisez le bouton Copier ( imprimante. ) pour numériser un original et l'envoyer vers une Pour effectuer des copies, procédez comme suit : 1. Chargez les originaux. 2. Appuyez sur le bouton Copier ( ). La copie est envoyée vers l'imprimante et la boîte de dialogue Copie HP s'affiche sur l'ordinateur connecté. 3. Si vous souhaitez modifier des paramètres tels que le nombre de copies ou le type d'impression, procédez comme suit : a. Cliquez sur Annuler dans la boîte de dialogue de progression. b. Effectuez les modifications souhaitées dans la boîte de dialogue Copie HP. c. Cliquez sur Démarrer. La copie est envoyée vers l'imprimante. Conseil Vous pouvez également réaliser des copies à partir de l'icône Copie HP du bureau. 18 Utilisation du scanner 2 Fonctionnalités de numérisation utiles Les fonctions de numérisation suivantes peuvent être utiles aux professionnels expérimentés dans le domaine de la gestion de documents. Bon nombre de ces fonctions sont également accessibles à partir de tout autre logiciel de numérisation de documents compatible ISIS ou TWAIN autorisant la modification des paramètres de numérisation. • • • • • • Utilisation des raccourcis de numérisation Faire pivoter automatiquement les pages au format Paysage Suppression automatique des pages blanches Redresser automatiquement les images numérisées Filtrage de couleurs dans un document (suppression d'une bande de couleur) Numérisation sans vérification Utilisation des raccourcis de numérisation Les raccourcis de numérisation permettent de stocker un ensemble de paramètres de numérisation destinés aux tâches que vous effectuez régulièrement. Vous pouvez créer, supprimer et modifier des raccourcis d'impression dans la boîte de dialogue des raccourcis du logiciel Numérisation HP. Pour plus d'informations sur l'utilisation et la gestion des raccourcis de numérisation, reportez-vous à l'aide en ligne du scanner. Faire pivoter automatiquement les pages au format Paysage Par défaut, les pages de document introduites dans le bac d'alimentation automatique (ADF) ou placées sur la vitre du scanner apparaissent dans la même orientation sur la sortie numérisée et sur les originaux. Le scanner peut effectuer une rotation à partir des données de numérisation, afin de générer une sortie au format Portrait des originaux placés avec l'orientation Paysage. Pour activer la sortie Portrait de documents originaux au format Paysage, procédez comme suit : 1. Double-cliquez sur l'icône Numérisation HP située sur le bureau, puis sélectionnez Préférences de numérisation dans le menu Options. 2. Sous l'onglet Document de la boîte de dialogue Préférences de numérisation, sélectionnez l'option Rotation automatique des pages portrait, puis cliquez sur OK. Remarque Dans les autres logiciels de numérisation, les options de rotation des pages figurent sous l'onglet Mise en page de la boîte de dialogue Paramètres avancés du logiciel ISIS ou TWAIN. Fonctionnalités de numérisation utiles 19 Chapitre 2 Suppression automatique des pages blanches Pour définir les préférences de numérisation de sorte que les pages blanches soient automatiquement supprimées de la sortie numérisée à partir du bac d'alimentation automatique (ADF), procédez comme suit : 1. Double-cliquez sur l'icône Numérisation HP du bureau, sélectionnez un raccourci de numérisation de document, cliquez sur Modifier les paramètres..., sélectionnez le type de numérisation Document (vitre ou bac) sous l'option Paramètres des raccourcis de numérisation, puis cliquez sur Paramètres de document avancés.... 2. Sélectionnez l'option Supprimer automatiquement les pages blanches (du bac) dans la boîte de dialogue Paramètres de numérisation avancés et cliquez sur OK. 3. Cliquez sur Enregistrer le raccourci..., acceptez le nom du raccourci par défaut, puis cliquez sur Enregistrer pour sauvegarder celui-ci en tant que nouveau raccourci de numérisation. Redresser automatiquement les images numérisées Dans certains cas, les documents introduits dans le bac d'alimentation automatique (ADF) ou placés sur la vitre du scanner ne sont pas correctement alignés sur celle-ci. Le logiciel permet de détecter automatiquement les documents placés de travers et de corriger jusqu'à 20 degrés l'orientation de l'image numérisée. Pour redresser automatiquement la sortie numérisée, procédez comme suit : 1. Double-cliquez sur l'icône Numérisation HP située sur le bureau, sélectionnez un raccourci de numérisation de document, puis sélectionnez Préférences de numérisation dans le menu Options. 2. Sous l'onglet Document de la boîte de dialogue Préférences de numérisation, sélectionnez l'option Redresser automatiquement les images numérisées, puis cliquez sur OK. 3. Cliquez sur Enregistrer le raccourci..., acceptez le nom du raccourci par défaut, puis cliquez sur Enregistrer pour sauvegarder celui-ci en tant que nouveau raccourci de numérisation. Filtrage de couleurs dans un document (suppression d'une bande de couleur) Vous pouvez filtrer une bande de couleur (rouge, verte ou bleue) et la supprimer d'une numérisation, afin de réduire la taille du fichier numérisé et améliorer le résultat de la reconnaissance optique de caractères (OCR). Pour sélectionner une bande de couleur et l'éliminer d'une image numérisée, procédez comme suit : 1. Double-cliquez sur l'icône Numérisation HP du bureau et lancez une numérisation. 2. Dans la zone Images finales, sélectionnez la miniature à traiter. 20 Fonctionnalités de numérisation utiles 3. Sous l'option Type de sortie de la fenêtre de prévisualisation du logiciel Numérisation HP, sélectionnez Noir et blanc. 4. Dans la barre d'outils de l'image, sélectionnez Réglage noir et blanc, sélectionnez la couleur à éliminer et cliquez sur Terminer. Pour plus d'informations sur l'élimination de couleurs, reportez-vous à l'aide en ligne relative au logiciel du scanner. Numérisation sans vérification La procédure d'utilisation standard du logiciel de numérisation est la suivante : 1. Numérisez des pages de document. 2. Consultez les pages de document numérisées dans la fenêtre d'aperçu de Numérisation HP. Supprimez et numérisez à nouveau des pages si nécessaire. 3. Achevez la numérisation en cliquant sur Terminer dans la fenêtre d'aperçu de Numérisation HP. 4. Patientez le temps que le logiciel de numérisation traite les pages de document numérisées conformément aux paramètres du profil. Vous pouvez configurer un raccourci de numérisation qui ne prend pas en compte les étapes 2 et 3 de la procédure standard. Après avoir sélectionné ce raccourci, appuyez sur le bouton Numériser sur le panneau avant du scanner ou cliquez sur Numériser... dans la boîte de dialogue des raccourcis du logiciel Numérisation HP. Le traitement et la numérisation des pages s'effectueront sans intervention ultérieure. Pour qu'une numérisation s'achève automatiquement, vous devez désélectionner l'option Afficher un aperçu de la numérisation pour le raccourci de numérisation sélectionné dans la boîte de dialogue de raccourcis du logiciel Numérisation HP. Numérisation sans vérification 21 3 Entretien et maintenance Cette rubrique présente des informations relatives à l'entretien et à la maintenance du scanner. • • • • • • Nettoyage de la vitre du scanner Nettoyage de l'adaptateur de supports transparents Nettoyage du bac d'alimentation automatique Utilitaire Outils du scanner HP - Informations relatives à la maintenance du scanner Remplacement du rouleau d'alimentation et de la bande de séparation Commande des fournitures de maintenance et du scanner Un nettoyage régulier de votre scanner garantit des numérisations de qualité optimale. L'entretien nécessaire dépend de plusieurs facteurs, notamment de la fréquence d'utilisation et de l'environnement. Nous vous conseillons d'effectuer un nettoyage de base lorsque cela est nécessaire. Le nettoyage et l'entretien de base doivent comprendre le nettoyage du bac d'alimentation automatique, de la vitre du scanner et l'adaptateur de supports transparents (TMA) Attention Évitez de placer des objets comportant des bords acérés, trombones, agrafes, ou d'introduire de la colle liquide, du fluide correcteur ou toute autre substance dans le scanner. Les pages de document ne doivent être ni gondolées, ni froissées, ni collées ensemble. Nettoyage de la vitre du scanner Nettoyez la vitre du scanner dans les cas suivants : • • • Les images présentent des stries, des défauts ou des taches. Après la numérisation d'un document poussiéreux ou taché. L'environnement est poussiéreux. Pour nettoyer la vitre du scanner, procédez comme suit : 1. Mettez le scanner hors tension, puis débranchez le câble USB et le câble d'alimentation du scanner. 2. Ouvrez le capot du scanner. 22 Entretien et maintenance 3. Nettoyez la vitre à l'aide d'un chiffon doux non pelucheux sur lequel vous aurez vaporisé du nettoyant pour vitres peu agressif, et essuyez-la avec un chiffon sec, doux et non pelucheux. Attention Utilisez exclusivement du nettoyant pour vitres. Évitez d'utiliser des nettoyants contenant des substances abrasives, de l'acétone, du benzène ou du tétrachlorure de carbone, car tous ces produits risquent d'endommager la vitre du scanner. Évitez également l'isopropanol, car il peut laisser des stries sur la vitre. Ne vaporisez pas le nettoyant directement sur la vitre. Si vous employez trop de nettoyant, il risque de couler sous la vitre et d'endommager le scanner. 4. Une fois le nettoyage terminé, reconnectez le câble USB et le câble d'alimentation au scanner. Remarque Si, après avoir nettoyé la face supérieure de la vitre du scanner, vous n'avez pas réussi à enlever toutes les poussières et empreintes, vous pouvez également nettoyer la face inférieure de la vitre. Pour nettoyer la face inférieure de la vitre, vous devez démonter le scanner. Pour obtenir des instructions sur le nettoyage de la face intérieure de la vitre, visitez le site www.hp.com/support. Nettoyage de l'adaptateur de supports transparents Nettoyez l'adaptateur de supports transparents avec un chiffon doux et sec. Si nécessaire, pulvérisez sur le chiffon un peu de nettoyant pour vitres et passez-le sur l'adaptateur. Nettoyage du bac d'alimentation automatique Le bac d'alimentation automatique doit faire l'objet d'un entretien régulier en fonction de la fréquence d'utilisation et du type de papier utilisé. Nettoyez le bac d'alimentation automatique dans les cas suivants : • • • • • Les rouleaux du bac d'alimentation automatique présentent un état de saleté visible. Le chargement de documents ne s'effectue pas correctement dans le bac d'alimentation automatique. Des stries verticales sont visibles sur les images numérisées avec le bac d'alimentation automatique. Après avoir effectué la numérisation d'un document poussiéreux, taché ou comportant des traces d'écriture via le bac d'alimentation automatique. Lorsque l'environnement est poussiéreux. Si vous utilisez le bac d'alimentation automatique plusieurs fois par semaine, il est conseillé d'effectuer un nettoyage mensuel. Définissez une routine de nettoyage appropriée pour le scanner. Nettoyage du bac d'alimentation automatique 23 Chapitre 3 Remarque Si le nettoyage du bac d'alimentation automatique ne permet pas d'améliorer les performances, il peut être nécessaire de remplacer le rouleau d'alimentation. Pour commander un kit de remplacement des rouleaux d'entraînement, visitez le site www.hp.com/buy/parts. Pour nettoyer le bac d'alimentation automatique, procédez comme suit : 1. Mettez le scanner hors tension, puis débranchez le câble USB et le câble d'alimentation du scanner. 2. Ouvrez le capot du scanner. 24 Entretien et maintenance 3. Nettoyez la bande blanche située sur la partie interne du capot du scanner, ainsi que la bande située sur le plateau du scanner. Essuyez ces éléments avec un chiffon propre, non pelucheux et légèrement humidifié. 4. Ouvrez la porte d'accès au bac d'alimentation automatique (1), ainsi que le protecteur du rouleau d'entraînement (2) situé à l'intérieur de celui-ci. Nettoyage du bac d'alimentation automatique 25 Chapitre 3 5. Essuyez les rouleaux d'entraînement du bac d'alimentation automatique avec un chiffon propre, non pelucheux et légèrement humidifié. 6. Patientez quelques minutes jusqu'à ce que les rouleaux soient secs, puis refermez le protecteur des rouleaux d'entraînement et la porte d'accès au bac d'alimentation automatique. 7. Rebranchez les câbles USB et d'alimentation sur le scanner. Utilitaire Outils du scanner HP - Informations relatives à la maintenance du scanner L'onglet Maintenance de l'Utilitaire Outils du scanner HP affiche l'historique d'utilisation et de maintenance du scanner. Vous pouvez utiliser cet onglet pour enregistrer les opérations de remplacement des rouleaux et de la bande de séparation du bac d'alimentation automatique. L'utilitaire effectue le suivi du nombre de pages introduites dans le bac d'alimentation automatique depuis le dernier remplacement et vous avertit lorsque le remplacement du rouleau d'alimentation et de la bande de séparation devient nécessaire. Pour afficher l'onglet Maintenance, procédez comme suit : 1. Dans la barre des tâches de Windows, cliquez sur Démarrer, pointez sur Programmes ou sur Tous les programmes, pointez sur HP, sur Scanjet, puis sur HP Scanjet N6310 et cliquez sur Utilitaire Outils du scanner. 2. Cliquez sur l'onglet Maintenance dans la boîte de dialogue Utilitaire Outils du scanner HP. Conseil Vous pouvez également démarrer l'Utilitaire Outils du scanner HP à partir du panneau de commande du scanner. Appuyez sur le bouton Configuration ( ), appuyez sur la flèche jusqu'à ce que l'option Outils soit mise en surbrillance, puis appuyez sur OK. Pour des informations détaillées sur l'utilisation de l'Utilitaire Outils du scanner HP, reportez-vous à l'aide sur l'Utilitaire Outils du scanner HP. 26 Entretien et maintenance Remplacement du rouleau d'alimentation et de la bande de séparation Remplacez le rouleau d'alimentation et la bande de séparation dans l'un ou plusieurs des cas suivants : • • Les numérisations sont striées ou des bourrages papier se produisent fréquemment sans que le nettoyage du bac d'alimentation automatique ne permette de résoudre le problème. Dans l'Utilitaire Outils du scanner HP, l'onglet Maintenance indique la nécessité de l'entretien. Le kit de remplacement du rouleau d'alimentation comprend un mécanisme d'entraînement, une bande de séparation et des instructions d'installation. Pour commander des kits de remplacement, visitez le site www.hp.com/support. Pour remplacer le rouleau d'alimentation et la bande de séparation, procédez comme suit : 1. Mettez le scanner hors tension, puis débranchez le câble USB et le câble d'alimentation du scanner. 2. Ouvrez la porte d'accès au bac d'alimentation automatique et le protecteur du rouleau d'alimentation, puis remplacez ce dernier, ainsi que la bande de séparation, comme décrit dans les instructions d'installation fournies avec le kit de remplacement. 3. Refermez la porte d'accès au bac d'alimentation automatique, ainsi que le protecteur du rouleau d'alimentation, puis rebranchez le câble USB et le câble d'alimentation au scanner. 4. Mettez le scanner sous tension et effectuez la mise à jour de l'historique de maintenance du scanner : a. Appuyez sur le bouton Configuration ( ) situé sur le panneau de commande du scanner pour ouvrir l'Utilitaire Outils du scanner HP. Cliquez sur l'onglet Maintenance. b. Dans la section Maintenance du rouleau d'alimentation et de la bande de séparation, cliquez sur Enregistrer le remplacement, puis sur Oui. Pour plus d’informations, reportez-vous à l'aide sur l'Utilitaire Outils du scanner HP. Commande des fournitures de maintenance et du scanner Vous pouvez acheter des pièces de maintenance en ligne sur le site Web d'assistance du scanner à l'adresse www.hp.com/buy/parts, ou auprès de votre revendeur HP. Commande des fournitures de maintenance et du scanner 27 4 Résolution des problèmes Cette section contient les solutions aux problèmes courants liés au scanner, au bac d'alimentation automatique et à l'adaptateur de supports transparents. • • • • • • • • • Conseils de base pour le dépannage Voyants du scanner Résolution des problèmes d'installation du scanner Problèmes liés à l'initialisation ou au matériel du scanner Problèmes de fonctionnement du scanner Les boutons ne fonctionnent pas Problèmes liés au bac d'alimentation automatique (ADF) Problèmes relatifs aux diapositives, aux négatifs et à l'adaptateur de supports transparents (TMA) Informations supplémentaires sur la résolution des problèmes Pour plus d'informations sur la résolution des incidents, consultez l'aide en ligne du logiciel de numérisation utilisé ou visitez le site www.hp.com/support pour obtenir des informations actualisées sur le scanner. Conseils de base pour le dépannage Des problèmes aussi simples que la présence de souillures sur la vitre du scanner, ou des câbles mal fixés, peuvent engendrer la production de numérisations floues ou un fonctionnement inattendu, voire inopérant du scanner. Chaque fois que vous rencontrez des problèmes lors de la numérisation, procédez systématiquement aux vérifications suivantes. • • • • • • • • Si les numérisations sont brouillées, contrôlez la présence éventuelle de salissures ou de traces de doigts sur la vitre du scanner ou l'adaptateur de supports transparents. Si tel est le cas, nettoyez la vitre ou l'adaptateur de supports transparents. Si vous numérisez un document via le raccourci d'un logiciel de reconnaissance optique de caractères (OCR), assurez-vous que le document original est suffisamment propre et net pour permettre sa numérisation. Assurez-vous que le module TMA ou ADF, ainsi que les câbles USB et d'alimentation, sont correctement insérés dans leurs logements respectifs à l'arrière du scanner et que le cordon d'alimentation est branché à une prise secteur en état de marche. Si vous avez connecté le scanner à l'ordinateur par l'intermédiaire d'un concentrateur USB ou d'un port USB frontal de l'ordinateur, débranchez le scanner, puis rebranchez-le à un port USB situé à l'arrière de l'ordinateur. Assurez-vous que les boutons du scanner sont activés. Éteignez le scanner et patientez 60 secondes, puis remettez-le sous tension. Testez le matériel du scanner. Redémarrez l'ordinateur. Si les problèmes persistent, il est possible que le logiciel de numérisation HP, le microprogramme ou les pilotes associés soient périmés ou affectés par une défaillance. 28 Résolution des problèmes Visitez le site www.hp.com/support pour rechercher les mises à jour des logiciels, du microprogramme et des pilotes destinés à votre scanner. Voir aussi • • • • • • « Entretien et maintenance, » page 22 « Contrôle des boutons du scanner, » page 47 « Redémarrage du scanner, » page 33 « Vérification du fonctionnement correct de l'alimentation électrique, » page 32 « Vérification des câbles, » page 30 « Vérification de la connexion USB, » page 31 Voyants du scanner Le scanner comporte deux voyants situés sur le panneau avant, qui indiquent les fonctions du scanner et les erreurs. Le voyant en forme de point d'exclamation (!) est le voyant d'avertissement, tandis que celui du bouton Marche/arrêt est le voyant d'alimentation. Le tableau ci-dessous explique comment interpréter les voyants indicateurs. Le voyant Attention clignote rapidement et est de couleur jaune. Le voyant d'alimentation s'allume fixement et est de couleur verte. Le voyant Attention s'allume fixement et est de couleur jaune. Le voyant d'alimentation s'allume fixement et est de couleur verte. Le voyant d'alimentation clignote lentement et est de couleur verte. Erreur. Vérifiez la présence éventuelle d'un message d'erreur sur l'écran LCD du scanner. Erreur fatale. L'écran LCD du scanner indique qu'il convient de mettre le scanner hors tension, puis de nouveau sous tension après 60 secondes. La scanner est en cours de préchauffe ou numérise un original. Le scanner est en mode Veille. Le voyant d'alimentation s'allume fixement et est de couleur jaune sombre. La scanner est allumé et prêt à numériser. Le voyant d'alimentation s'allume fixement et est de couleur verte. Les deux voyants sont éteints. Le scanner n'est pas sous tension. Voyants du scanner 29 Chapitre 4 Résolution des problèmes d'installation du scanner Cette rubrique apporte des solutions aux problèmes d'installation et de configuration. • • Vérification des câbles Désinstallation et réinstallation du logiciel Vérification des câbles Type de câble Action Câble d'alimentation Le câble d'alimentation relie le scanner à une prise secteur. • • • Câble USB Assurez-vous que le câble d'alimentation relie correctement le scanner à une prise électrique ou à un parasurtenseur sous tension. Si le câble d'alimentation est connecté à un parasurtenseur, veillez à ce que celui-ci soit bien relié à une prise électrique et à ce qu'il soit allumé. Éteignez l'interrupteur d'alimentation du scanner et l'ordinateur. Patientez 60 secondes avant de rallumer, dans l'ordre cité, le scanner puis l'ordinateur. Le câble USB relie le scanner à l'ordinateur. • • • Utilisez le câble fourni avec le scanner. Un autre câble USB peut ne pas être compatible avec le scanner. Assurez-vous que le câble USB relie correctement le scanner à l'ordinateur. Si le câble USB est connecté à un port USB situé à l'avant de l'ordinateur, branchez-le sur un autre port USB à l'arrière de l'ordinateur. Pour plus d'informations sur la résolution des problèmes liés au câble USB, consultez le site Web www.hp.com/support, choisissez votre pays/ région, puis utilisez l'outil de recherche pour trouver les rubriques de résolution des problèmes liés au câble USB. Câble TMA/ADF Le câble de l'accessoire TMA/ADF est connecté entre le capot et la base du scanner. Assurez-vous que le câble est correctement branché à l'arrière du scanner. Désinstallation et réinstallation du logiciel Si l'installation du logiciel est incomplète, il est possible que le scanner ne soit pas reconnu ou qu'il ne démarre pas correctement. Essayez de désinstaller, puis de réinstaller le logiciel de numérisation HP. Pour réinstaller le logiciel de numérisation HP, vous devez disposer du CD du logiciel de numérisation HP. Procédez comme suit pour désinstaller, puis réinstaller le logiciel : 1. Cliquez sur Démarrer, sur Paramètres, puis sur Panneau de configuration (sous Windows XP et Vista, cliquez sur Démarrer, puis sur Panneau de configuration). 2. Cliquez sur Ajout/Suppression de programmes (outil Programmes et fonctionnalités sous Windows Vista), puis sélectionnez HP Scanjet N6310 11.5. 3. Cliquez sur Supprimer. 30 Résolution des problèmes 4. Débranchez de l'ordinateur le câble USB du scanner. 5. Réinstallez le logiciel à l'aide du CD "HP Scanning Software" fourni avec votre scanner. Lorsque vous insérez le CD, l'interface d'installation se lance automatiquement. Sélectionnez le logiciel à installer. 6. Rebranchez le câble USB sur le scanner après l'installation du logiciel. Voir aussi « Vérification des câbles, » page 30 Problèmes liés à l'initialisation ou au matériel du scanner Si le scanner ne fonctionne pas après son installation, ou que son arrêt n'a pas été effectué correctement, il se peut qu'un message similaire à l'un des suivants s'affiche sur l'ordinateur : • • • • L'initialisation du scanner a échoué. Scanner introuvable. Une erreur interne s'est produite. Pas de communication entre l'ordinateur et le scanner. Pour résoudre le problème, vérifiez les câbles et le logiciel du scanner comme décrit dans les sections suivantes : • • • • • • Vérification de la connexion USB Vérification du fonctionnement correct de l'alimentation électrique Redémarrage du scanner Test du matériel du scanner Le scanner ne fonctionne plus correctement Informations supplémentaires sur la résolution des problèmes Vérification de la connexion USB Vérifiez la connexion physique au scanner. Conseil Reliez toujours le scanner à l'ordinateur par l'intermédiaire d'un port USB situé à l'arrière de l'ordinateur. • • Utilisez le câble fourni avec le scanner. Un autre câble USB peut ne pas être compatible avec le scanner. Assurez-vous que le câble USB relie correctement le scanner à l'ordinateur. Lorsque le câble USB est correctement connecté à l'ordinateur, l'icône représentant un trident est orientée vers le haut. Problèmes liés à l'initialisation ou au matériel du scanner 31 Chapitre 4 Si le problème persiste après vérification des points précités, procédez comme suit : 1. Procédez de l'une des manières suivantes selon la façon dont le scanner est connecté à l'ordinateur : • Si le câble USB est connecté à un concentrateur (hub) USB ou à une station d'accueil pour ordinateur portable, déconnectez le câble USB du concentrateur USB ou de la station d'accueil, puis connectez le câble USB à un port USB situé à l'arrière de l'ordinateur. • Si le câble USB est connecté directement à l'ordinateur, branchez-le sur un autre port USB à l'arrière de l'ordinateur. • Déconnectez tous les autres périphériques USB de l'ordinateur, à l'exception du clavier et de la souris. 2. Appuyez sur le bouton Marche/arrêt pour mettre le scanner hors tension, patientez 30 secondes, puis mettez le scanner sous tension. 3. Redémarrez l'ordinateur. 4. Après redémarrage de l'ordinateur, essayez d'utiliser le scanner. Si le scanner fonctionne et que vous avez modifié son mode de connexion à l'ordinateur lors de l'étape 1, le problème de communication était vraisemblablement lié au concentrateur USB, à la station d'accueil, au port USB ou à un autre périphérique USB. Laissez le scanner connecté directement à un port USB situé à l'arrière de l'ordinateur. Essayez d'utiliser le scanner après avoir reconnecté chaque périphérique USB supplémentaire et déconnectez tout périphérique USB susceptible d'empêcher le fonctionnement correct du scanner. Si le scanner ne fonctionne pas, désinstallez, puis réinstallez le logiciel de numérisation HP. Voir aussi « Désinstallation et réinstallation du logiciel, » page 30 Vérification du fonctionnement correct de l'alimentation électrique Le câble d'alimentation relie le scanner à une prise secteur. • • • Assurez-vous que le câble d'alimentation est bien connecté au scanner et à une prise électrique en état de marche. Si le câble d'alimentation est connecté à un parasurtenseur, veillez à ce que celui-ci soit bien relié à une prise électrique et à ce qu'il soit allumé. Assurez-vous que le bouton Marche/arrêt sur le panneau avant du scanner est allumé ; lorsque la mise sous tension est effective et en l'absence d'erreur ou d'avertissement, le voyant d'alimentation s'allume fixement et est de couleur verte. Si le problème persiste après vérification des points précités, procédez comme suit : 1. Appuyez sur le bouton Marche/arrêt pour mettre le scanner hors tension, puis débranchez le cordon d'alimentation de celui-ci. 2. Patientez 30 secondes. 3. Rebranchez le câble d'alimentation sur le scanner, puis remettez ce dernier sous tension. Au bout de 30 secondes, le voyant d'alimentation de couleur verte s'allume fixement et le voyant Attention s'éteint. 32 Résolution des problèmes Voir aussi • • • « Conseils de base pour le dépannage, » page 28 « Voyants du scanner, » page 29 « Vérification des câbles, » page 30 Redémarrage du scanner Si un message du type Échec de l'initialisation du scanner ou Scanner introuvable s'affiche lorsque vous tentez d'utiliser le scanner, il convient de réinitialiser ce dernier. Pour réinitialiser le scanner, procédez comme suit : 1. Si le logiciel de numérisation HP est ouvert, quittez l'application. 2. Déconnectez le câble USB qui relie le scanner à l'ordinateur. 3. Mettez l'ordinateur hors tension, patientez 60 secondes, puis remettez-le sous tension. 4. Rebranchez le câble USB à un port USB situé à l'arrière de l'ordinateur. • Assurez-vous que le câble USB est correctement branché à l'arrière du scanner. Lorsque le câble USB est correctement connecté à l'ordinateur, l'icône représentant un trident est orientée vers le haut. • Essayez de connecter le câble USB à un autre port USB situé à l'arrière de l'ordinateur. 5. Assurez-vous que le câble de l'accessoire TMA/ADF est correctement branché. Test du matériel du scanner Si vous pensez que le problème du scanner est d'origine matérielle, vérifiez que les câbles sont connectés fermement au scanner, à l'ordinateur et à la source d'alimentation. Si les câbles sont correctement branchés, vérifiez que le scanner est sous tension. Pour tester le matériel du scanner, procédez comme suit : 1. Débranchez du scanner le câble d'alimentation, le câble USB et le câble de l'accessoire TMA/ADF. 2. Reconnectez-les. Le chariot du scanner doit avancer, puis reculer d'environ 25 mm et la lampe doit s'allumer. Si le chariot du scanner demeure immobile et que la lampe reste éteinte, il est probable qu'un problème de composant matériel affecte le scanner. Voir aussi • • • « Le scanner ne fonctionne plus correctement, » page 34 « Vérification des câbles, » page 30 « Vérification de la connexion USB, » page 31 Problèmes liés à l'initialisation ou au matériel du scanner 33 Chapitre 4 Le scanner ne fonctionne plus correctement Si la numérisation est impossible, suivez les étapes ci-dessous dans l'ordre indiqué. Après chaque étape, démarrez une numérisation afin de voir si le scanner fonctionne. Si le problème persiste, passez à l'étape suivante. 1. Il se peut qu'un câble ne soit pas correctement branché. Assurez-vous que le câble d'alimentation, le câble USB et le câble de l'accessoire TMA/ADF sont correctement connectés. 2. Éteignez le scanner et patientez 60 secondes, puis remettez-le sous tension. 3. Redémarrez l'ordinateur. 4. Il se peut qu'il y ait un conflit logiciel sur votre ordinateur. Vous allez peut-être devoir désinstaller, puis réinstaller le logiciel de numérisation HP. a. Cliquez sur Démarrer, sur Paramètres, puis sur Panneau de configuration (sous Windows XP et Vista, cliquez sur Démarrer, puis sur Panneau de configuration). b. Cliquez sur Ajout/Suppression de programmes (outil Programmes et fonctionnalités sous Windows Vista), puis sélectionnez HP Scanjet N6310 11.5. c. Cliquez sur Supprimer. d. Cliquez sur Ajout/Suppression de programmes (outil Programmes et fonctionnalités sous Windows Vista), puis sélectionnez le logiciel HP Photosmart. e. Cliquez sur Supprimer. 5. Procédez à la réinstallation à l'aide du CD "HP Scanning Software" fourni avec votre scanner. Lorsque vous insérez le CD, l'interface d'installation se lance automatiquement. Sélectionnez le logiciel à installer. Si le scanner ne fonctionne toujours pas, consultez le site www.hp.com/support ou contactez l'assistance clientèle HP. Informations supplémentaires sur la résolution des problèmes Si le logiciel HP Photosmart est installé sur votre système, vous pouvez utiliser l'aide électronique pour résoudre les autres problèmes que rencontre votre scanner. Pour accéder à l'aide, démarrez le logiciel de numérisation HP, puis cliquez sur Aide à partir du menu de la boîte de dialogue des raccourcis Numérisation HP. Le système d'aide fournit des informations sur le matériel du scanner, ainsi que sur le logiciel de numérisation HP. Reportez-vous également à la rubrique Résolution des problèmes de numérisation sous la rubrique générale Résolution des problèmes et assistance de l'aide. Problèmes de fonctionnement du scanner • • • • 34 Le scanner ne s'allume pas La lampe du scanner reste allumée Le scanner ne lance pas immédiatement la numérisation La numérisation est très lente Résolution des problèmes • • • • • Les noms des raccourcis de numérisation personnalisés ne s'affichent pas correctement sur l'écran LCD Des stries verticales apparaissent sur la page imprimée Les fichiers de numérisation sont trop volumineux La partie inférieure de l'image est tronquée lors de la numérisation à partir de la vitre du scanner Résolution des problèmes liés à la numérisation de documents ou de texte (reconnaissance optique des caractères, OCR) Le scanner ne s'allume pas Si le scanner ne s'allume pas lorsque vous appuyez sur ses boutons, procédez aux vérifications suivantes : • • Vérifiez que le câble d'alimentation est toujours relié au scanner et branché à la source d'alimentation. Assurez-vous que le scanner est sous tension. Voir aussi « Vérification des câbles, » page 30 La lampe du scanner reste allumée La lampe du scanner doit s'éteindre automatiquement au bout d'une période d'inactivité de 14 minutes. Si la lampe du scanner reste allumée après une longue période d'inactivité, mettez le scanner hors tension, patientez 30 secondes, puis remettez-le sous tension. Remarque La lampe du scanner ne s'éteint pas lorsque du papier est inséré dans le bac d'entrée du bac d'alimentation automatique (ADF), lorsque le voyant Préchauffage instantané est allumé et lorsque le voyant Économies d'énergie est éteint. Le scanner ne lance pas immédiatement la numérisation Assurez-vous que le scanner est sous tension. Si le scanner n'a pas été utilisé au cours d'une période récente, il peut être nécessaire de laisser chauffer la lampe un certain temps avant le début de la numérisation. Si la lampe a besoin de chauffer, un certain laps de temps s'écoule entre le moment où vous lancez le logiciel ou appuyez sur un bouton du scanner et le moment où la numérisation débute. Vous pouvez activer le mode Préchauffage instantané dans l'Utilitaire Outils du scanner HP, ou paramétrer les Préférences de numérisation (onglet Périphérique). Problèmes de fonctionnement du scanner 35 Chapitre 4 La numérisation est très lente • Si vous numérisez un document dans le but de modifier du texte, la reconnaissance optique de caractères ralentit le processus de numérisation du scanner, ce qui est normal. Attendez que la numérisation soit terminée. Remarque Pour obtenir les meilleurs résultats de reconnaissance optique de caractères, il convient de définir la compression du scanner sur le niveau minimal, voire de la désactiver. • La numérisation à une résolution plus élevée que nécessaire augmente la durée de numérisation et génère un fichier plus volumineux sans créer d'avantage supplémentaire. Si vous effectuez la numérisation à une résolution élevée, définissez la résolution sur un paramètre plus faible afin d'accélérer la numérisation. Les noms des raccourcis de numérisation personnalisés ne s'affichent pas correctement sur l'écran LCD Dans certaines langues, il arrive que des caractères vides s'affichent à la place des caractères spéciaux définis dans les noms des raccourcis de numérisation personnalisés. Pour résoudre ce problème, utilisez le jeu de caractères "English/Basic Latin" pour entrer le nom abrégé de vos raccourcis personnalisés affichés sur l'écran LCD. En variante, vous pouvez faire précéder le nom abrégé sur l'écran LCD d'un caractère numérique, que vous utiliserez ensuite pour faire référence au raccourci. Des stries verticales apparaissent sur la page imprimée L'imprimante utilisée n'a peut-être plus d'encre ou le toner est vide. Imprimez un élément non numérisé, tel qu'un fichier, ou numérisez le même original en définissant une destination autre que l'imprimante. Si le problème persiste, nettoyez le bac d'alimentation automatique, la vitre du scanner ou l'adaptateur de documents transparents (si vous effectuez la numérisation de diapositives ou de négatifs). Voir aussi • • • « Nettoyage du bac d'alimentation automatique, » page 23 « Nettoyage de la vitre du scanner, » page 22 « Nettoyage de l'adaptateur de supports transparents, » page 23 Les fichiers de numérisation sont trop volumineux Si les numérisations sauvegardées génèrent des fichiers trop volumineux, tentez de procéder comme suit : • 36 Vérifiez le paramètre de résolution de la numérisation : ◦ Une résolution de 200 ppp est suffisante pour le stockage de documents tels que des images. ◦ Pour la plupart des polices, une résolution de 300 ppp est suffisante pour pouvoir exploiter la reconnaissance optique de caractères (OCR) et créer un texte modifiable. ◦ Pour les polices asiatiques et de petite taille, la résolution de 400 ppp est recommandée. Résolution des problèmes • • La numérisation à une résolution plus élevée que nécessaire génère un fichier plus volumineux sans créer d'avantage supplémentaire. Les numérisations en couleur génèrent des fichiers plus volumineux que les numérisations de documents en noir et blanc. Si vous numérisez un grand nombre de pages à la fois, envisagez de réduire le nombre de pages numérisées simultanément, afin de créer des fichiers plus nombreux, mais moins volumineux. La partie inférieure de l'image est tronquée lors de la numérisation à partir de la vitre du scanner La zone d'imagerie active n'inclut pas la longueur totale de la vitre du scanner. Lors de la numérisation à partir de la vitre du scanner, assurez-vous que vos originaux sont correctement positionnés par rapport à la marque de référence située sur le bord de la vitre du scanner. Résolution des problèmes liés à la numérisation de documents ou de texte (reconnaissance optique des caractères, OCR) Le scanner utilise la reconnaissance optique de caractères (OCR) pour convertir du texte pris dans une page en texte que vous pouvez modifier sur votre ordinateur. • Si vous avez numérisé du texte mais que vous ne pouvez pas le modifier, vérifiez que vous avez sélectionné les options suivantes pour la numérisation : ◦ Dans le logiciel de numérisation HP, sélectionnez Document. ◦ Dans la boîte de dialogue des raccourcis de Numérisation HP, sélectionnez un logiciel de traitement de texte, ou l'option Enregistrer dans le fichier depuis la boîte de dialogue Configuration Numériser vers.... Remarque Si vous sélectionnez Enregistrer dans le fichier, choisissez un format de fichier texte dans la liste déroulante Type de fichier. • • • Un texte numérisé sur votre ordinateur peut différer de l'original, surtout si ce dernier contient un texte pâle ou taché. Par exemple, des caractères peuvent manquer ou être incorrects. Au cours de la modification du texte numérisé, comparez-le à l'original, puis effectuez les corrections nécessaires. Pour modifier les options de numérisation du texte, cliquez sur Modifier les paramètres... dans la boîte de dialogue des raccourcis de Numérisation HP. Le logiciel OCR est installé par défaut lorsque vous installez le logiciel de numérisation HP lors de la configuration du scanner. Si vous utilisez l'option de personnalisation lors de l'installation du logiciel, vous pouvez choisir de ne pas installer le logiciel de reconnaissance optique de caractères (OCR). Essayez de réinstaller le logiciel à l'aide des options d'installation par défaut. Les boutons ne fonctionnent pas • • • Les boutons ne fonctionnent pas Un programme inattendu s'ouvre lorsque vous appuyez sur un bouton Un raccourci incorrect est utilisé lorsque le bouton Numériser est sélectionné. Les boutons ne fonctionnent pas 37 Chapitre 4 Les boutons ne fonctionnent pas Après chaque étape, appuyez sur un bouton afin de vérifier que le scanner fonctionne correctement. Si le problème persiste, passez à l'étape suivante. 1. L'Utilitaire Outils du scanner HP a peut-être été utilisé pour désactiver les boutons. Si tel est le cas, réactivez les boutons au moyen de l'Utilitaire Outils du scanner HP. 2. Il se peut qu'un câble ne soit pas bien branché. Assurez-vous que le câble de l'accessoire TMA/ADF, le câble USB et le câble d'alimentation sont correctement branchés. 3. Éteignez le scanner et patientez 30 secondes, puis remettez-le sous tension. 4. Redémarrez l'ordinateur. Si le problème persiste, les boutons sont peut-être désactivés en dehors de l'Utilitaire Outils du scanner HP. Essayez la procédure suivante : 1. Cliquez sur Panneau de configuration, choisissez Scanners et appareils photo, puis sélectionnez, dans la liste, le modèle de scanner qui correspond au vôtre. 2. Affichez les propriétés du scanner : • Windows 2000 : Cliquez sur Propriétés. • Windows XP et Vista : Cliquez avec le bouton droit sur le modèle du scanner, puis cliquez sur Propriétés. 3. Examinez le paramètre initial des boutons de votre scanner : • Windows 2000 : Assurez-vous que l'option Désactiver les événements de périphériques n'est pas sélectionnée. • Windows XP et Vista : Assurez-vous que l'option Ne rien faire n'est pas sélectionnée. Voir aussi « Contrôle des boutons du scanner, » page 47 Un programme inattendu s'ouvre lorsque vous appuyez sur un bouton Remarque Les paramètres des boutons Numériser ( ) et Copier ( ) peuvent être modifiés dans l'Utilitaire Outils du scanner HP. Les paramètres des boutons Annuler ( ), Configuration ( ), Précédent ( ) et Marche/arrêt ne sont pas modifiables. Après chaque étape, appuyez sur un bouton afin de vérifier que le scanner fonctionne correctement. Si le problème persiste, passez à l'étape suivante. 1. Sous l'onglet Boutons de l'Utilitaire Outils du scanner HP, déterminez les affectations des Boutons du panneau frontal du scanner. Si nécessaire, modifiez l'affectation du logiciel à un bouton. 2. Vérifiez que le programme requis est installé sur l'ordinateur en parcourant le menu Démarrer. Si nécessaire, installez le programme. 38 Résolution des problèmes Si le problème persiste, les boutons sont peut-être assignés en dehors de l'Utilitaire Outils du scanner HP. Essayez la procédure suivante : 1. Cliquez sur Panneau de configuration, choisissez Scanners et appareils photo, puis sélectionnez, dans la liste, le modèle de scanner qui correspond au vôtre. 2. Affichez les propriétés du scanner : • Windows 2000 : Cliquez sur Propriétés. • Windows XP et Vista : Cliquez avec le bouton droit sur le modèle du scanner, puis cliquez sur Propriétés. 3. Assurez-vous que l'option Démarrer ce programme est sélectionnée et que l'application appropriée est sélectionnée dans la liste déroulante. Un raccourci incorrect est utilisé lorsque le bouton Numériser est sélectionné. Si vous utilisez le logiciel de numérisation HP, vous pouvez modifier le raccourci de numérisation associé au bouton Numériser ( ). Consultez l'aide sur le logiciel du scanner pour plus d'informations sur l'affectation de raccourcis de numérisation au bouton Numériser ( ). Problèmes liés au bac d'alimentation automatique (ADF) Cette section vous aidera à résoudre les problèmes rencontrés lors de la numérisation à l'aide du bac d'alimentation automatique. Les bourrages papier résultent généralement de l'emploi d'un type de papier inapproprié dans le bac d'alimentation automatique. Consultez les conseils d'utilisation du bac d'alimentation automatique. Si des incidents se produisent fréquemment lors de l'introduction du papier, procédez à l'entretien du bac d'alimentation automatique. Cette section contient les rubriques suivantes : • • • • • • • • • • L'image numérisée est brouillée Les images numérisées présentent des stries ou des rayures Le scanner numérise un document recto verso à raison d'une seule page à la fois L'ordre des pages numérisées est incorrect sur la destination de la numérisation Certaines pages numérisées sont manquantes dans la cible de numérisation L'image est entièrement blanche ou entièrement noire Les images numérisées sont mal alignées Suppression d'un bourrage papier dans le bac d'alimentation automatique Aucune alimentation en papier ne s'effectue dans le bac d'alimentation automatique (ADF) La partie inférieure de l'image numérisée est tronquée Voir aussi • • « Procédure de chargement des documents, » page 11 « Entretien et maintenance, » page 22 Problèmes liés au bac d'alimentation automatique (ADF) 39 Chapitre 4 L'image numérisée est brouillée Lors des numérisations effectuées au moyen du bac d'alimentation automatique, procédez comme suit : 1. Vérifiez que le document original n'est pas brouillé. 2. Vérifiez qu'aucun élément n'est bloqué dans le circuit d'alimentation en papier du scanner et assurez-vous que les guide-papier sont correctement positionnés. Tentez une nouvelle numérisation. 3. Si l'image numérisée présente toujours une qualité médiocre, procédez au nettoyage du bac d'alimentation automatique. Lors de la numérisation à partir de la vitre du scanner, procédez comme suit : 1. Vérifiez que le document original n'est pas brouillé. 2. Vérifiez que le document est en parfait contact avec la vitre du scanner. 3. Si l'image numérisée présente toujours une qualité médiocre, procédez au nettoyage de la vitre du scanner. Lors de la numérisation à partir de l'adaptateur de supports transparents (TMA), procédez comme suit : 1. Vérifiez que la diapositive ou le négatif ne présente pas de détériorations ou de salissures. 2. Vérifiez que la diapositive ou le négatif est correctement installé(e) dans le support. Tentez une nouvelle numérisation. 3. Si l'image numérisée présente toujours une qualité médiocre, procédez au nettoyage de l'adaptateur de supports transparents. Voir aussi • • • « Nettoyage du bac d'alimentation automatique, » page 23 « Nettoyage de la vitre du scanner, » page 22 « Nettoyage de l'adaptateur de supports transparents, » page 23 Les images numérisées présentent des stries ou des rayures Lorsque la numérisation est effectuée à partir du bac d'alimentation automatique, procédez comme indiqué ci-dessous. Après chaque étape, essayez une autre numérisation pour vérifier si des stries ou rayures apparaissent encore. Si tel est le cas, passez à l'étape suivante. 1. Assurez-vous que les originaux sont propres et non froissés. 2. Nettoyez le bac d'alimentation automatique ou la vitre du scanner. 3. Remplacez la bande de séparation et le rouleau d'alimentation. Voir aussi • • • 40 « Nettoyage du bac d'alimentation automatique, » page 23 « Nettoyage de la vitre du scanner, » page 22 « Remplacement du rouleau d'alimentation et de la bande de séparation, » page 27 Résolution des problèmes Le scanner numérise un document recto verso à raison d'une seule page à la fois • • Numérisez les pages recto verso à partir du bac d'alimentation automatique. Sélectionnez le paramètre Recto verso dans le logiciel de numérisation ou de copie. L'ordre des pages numérisées est incorrect sur la destination de la numérisation • • • Vérifiez que l'ordre des pages du document original est correct avant de les insérer dans le bac d'alimentation automatique (ADF). Vérifiez l'absence d'agrafes, trombones ou autres matériaux tels que des notes adhésives, susceptibles d'empêcher le chargement correct des pages. Vérifiez que les pages n'adhèrent pas les unes aux autres. Voir aussi « Conseils pour le chargement de documents, » page 9 « Procédure de chargement des documents, » page 11 Certaines pages numérisées sont manquantes dans la cible de numérisation Lors de la numérisation au moyen du bac d'alimentation automatique, les pages collées ensemble sont numérisées en tant qu'entité unique. Les pages masquées ne sont pas numérisées. Afin de réduire les risques d'adhésion entre les pages, ventilez celles-ci lorsqu'elles font partie d'un document de plusieurs pages, avant de placer le document à l'entrée du bac d'alimentation automatique. L'image est entièrement blanche ou entièrement noire Lorsque la numérisation est effectuée à partir du bac d'alimentation automatique, vérifiez l'orientation du papier. Lors de la numérisation à partir de la vitre du scanner, il peut arriver que le document ne se place pas correctement sur celle-ci. Assurez-vous que le document à numériser est placé de sorte que la face imprimée se trouve contre la vitre, le capot du scanner étant fermé. Voir aussi « Chargement d'originaux, » page 9 Les images numérisées sont mal alignées Lorsque la numérisation est effectuée à partir du bac d'alimentation automatique (ADF), assurez-vous que les guide-papier sont en contact avec les bords de l'original. Assurezvous que tous les documents sont de largeur identique. Lors de la numérisation à partir de la vitre du scanner, il peut arriver que le document ait bougé lors de la fermeture du capot. Repositionnez correctement l'original sur la vitre du scanner, puis lancez une nouvelle numérisation. Voir aussi « Redresser automatiquement les images numérisées, » page 20 Problèmes liés au bac d'alimentation automatique (ADF) 41 Chapitre 4 Suppression d'un bourrage papier dans le bac d'alimentation automatique Pour éliminer un bourrage papier dans le bac d'alimentation automatique, procédez comme suit : 1. Retirez toutes les pages contenues à l'entrée du bac d'alimentation automatique. 2. Ouvrez la porte d'accès au bac d'alimentation automatique (1), ainsi que le protecteur du rouleau d'entraînement (2) situé à l'intérieur de celui-ci. 3. Retirez toutes les pages ayant produit un bourrage à l'intérieur du bac d'alimentation automatique. 42 Résolution des problèmes 4. Retirez toutes les pages ayant produit un bourrage en sortie du bac d'alimentation automatique. 5. Refermez le protecteur du rouleau d'entraînement, ainsi que la porte d'accès au bac d'alimentation automatique. 6. Au niveau de la cible de numérisation, examinez la sortie numérisée afin d'identifier la dernière page dont la numérisation complète a été effectuée. 7. Replacez les pages non numérisées à l'entrée du bac d'alimentation automatique. Si des pages sont endommagées, procédez de l'une des manières suivantes : • Numérisez la page endommagée à partir de la vitre du scanner. • Réimprimez le document original. Préparez la pile en procédant comme suit : a. Ventilez la pile de documents afin de vous assurer que les pages n'adhèrent pas les unes aux autres. Ventilez la pile par le bord du document destiné à être introduit dans le bac d'alimentation automatique dans une direction, puis ventilez le même bord dans la direction opposée. Problèmes liés au bac d'alimentation automatique (ADF) 43 Chapitre 4 b. Alignez les bords des documents en tapant légèrement la partie inférieure de la pile contre le bord de la table. Faites pivoter la pile de 90 degrés et répétez ce mouvement. 8. Reprenez la numérisation. Aucune alimentation en papier ne s'effectue dans le bac d'alimentation automatique (ADF) • • Il est possible que la porte d'accès au bac d'alimentation automatique ne soit pas correctement verrouillée. Ouvrez la porte d'accès au bac d'alimentation automatique, puis réenclenchez-la fermement. Il se peut qu'un problème matériel affecte le bac d'alimentation automatique. Procédez comme suit pour tester le bac d'alimentation automatique : ◦ Débranchez le câble USB et le câble d'alimentation du scanner. Assurez-vous que le câble d'alimentation est toujours relié à une source d'alimentation. ◦ Assurez-vous que le bac d'entrée du bac d'alimentation automatique contient au moins une feuille de papier. ◦ Rebranchez le câble d'alimentation sur le scanner, puis remettez ce dernier sous tension. ◦ Essayez de numériser une autre page via le bac d'alimentation automatique. La partie inférieure de l'image numérisée est tronquée Par défaut, le scanner peut numériser jusqu'au format de papier de 356 mm (14 pouces) de long. Dans le cas de pages plus longues, la fin du document n'est pas incluse dans l'image numérisée. Vérifiez que vous avez défini un format de page approprié dans le logiciel de numérisation. Problèmes relatifs aux diapositives, aux négatifs et à l'adaptateur de supports transparents (TMA) Cette rubrique vous permet de résoudre les problèmes rencontrés lors de la numérisation de diapositives ou de négatifs 35 mm à l'aide de l'adaptateur de supports transparents. • • • 44 Impossible d'agrandir l'image Mauvais rendu des couleurs, ou image trop sombre ou trop claire L'image numérisée est sombre Résolution des problèmes • • L'adaptateur de supports transparents ne fonctionne pas du tout Après la sélection de diapositives ou de négatifs dans le raccourci de numérisation, l'adaptateur de supports transparents (TMA) n'émet pas de lumière, ou seulement une lumière très faible Impossible d'agrandir l'image Utilisez l'option Redimensionner pour modifier la taille de l'image numérisée finale. Pour plus d'informations, accédez à l'onglet Index dans l'aide à l'écran. Entrez le mot clé redimensionner dans la zone appropriée et cliquez sur images numérisées. Mauvais rendu des couleurs, ou image trop sombre ou trop claire • • Le logiciel règle l'exposition pour l'ensemble de la zone et non pour une diapositive ou un négatif particulier. Sélectionnez la zone de sélection et faites-la glisser jusqu'à ce que l'image que vous souhaitez numériser apparaisse. Vérifiez que vous utilisez un raccourci de numérisation approprié pour le type de support transparent (diapositives ou négatifs). L'image numérisée est sombre • • • Vérifiez que la lumière de l'adaptateur est allumée avant de cliquer sur Numériser ou sur Terminer. L'ampoule de l'adaptateur de supports transparents (TMA) est peut-être cassée ou défectueuse. Si l'ampoule est cassée, vous devez la remplacer. La zone de sélection n'est peut-être pas correctement définie. Définissez une zone de sélection qui comprend uniquement l'image, sans les bordures. L'adaptateur de supports transparents ne fonctionne pas du tout Le câble n'est peut-être pas connecté correctement. Assurez-vous que le câble de l'adaptateur de supports transparents (TMA) ou du bac d'alimentation automatique (ADF) est correctement connecté à son port, à l'arrière du scanner. Après la sélection de diapositives ou de négatifs dans le raccourci de numérisation, l'adaptateur de supports transparents (TMA) n'émet pas de lumière, ou seulement une lumière très faible Après chaque étape, démarrez une numérisation afin de voir si le scanner fonctionne. Si ce n'est pas le cas, passez à l'étape suivante. 1. Assurez-vous que l'adaptateur de supports transparents est connecté au scanner. 2. L'ampoule de l'adaptateur de supports transparents ne fonctionne peut-être pas. Appuyez sur le bouton Numériser ( ) et attendez que le voyant s'allume. Si l'ampoule est cassée, vous devez la remplacer. 3. Le préchauffage de l'adaptateur de supports transparents est peut-être nécessaire. Attendez quelques secondes pour voir si la lumière s'allume. Pour obtenir une numérisation de qualité optimale, laissez la lampe de l'adaptateur chauffer au moins 30 secondes. Problèmes relatifs aux diapositives, aux négatifs et à l'adaptateur de supports transparents (TMA) 45 Chapitre 4 Informations supplémentaires sur la résolution des problèmes Pour plus d'informations sur le dépannage, consultez les ressources suivantes. • • 46 Pour consulter des informations à jour sur le scanner, visitez le site Web d'assistance technique sur les scanners HP à l'adresse www.hp.com/support. ◦ Sélectionnez votre pays/région, puis la langue souhaitée. ◦ Saisissez le numéro de modèle du scanner, puis appuyez sur Entrée. Si vous ne disposez d'aucun accès à Internet, consultez les informations relatives à l'obtention d'une assistance dans la version imprimée du guide d'initiation du scanner. Résolution des problèmes 5 Assistance produits Les options d'accessibilité suivantes sont disponibles sur ce scanner : • • Contrôle des boutons du scanner Obtention d'assistance Remarque Le guide de l'utilisateur du scanner est disponible au format d'aide reconnu par la plupart des lecteurs d'écran. Pour rechercher ce fichier, cliquez sur Démarrer et sélectionnez Programmes ou Tous les programmes, HP, Scanjet, N6310, puis cliquez sur Guide de l'utilisateur. Contrôle des boutons du scanner Vous pouvez, afin d'éviter toute pression accidentelle sur les boutons, désactiver ceuxci sur le panneau frontal du scanner. Lorsque les boutons sont désactivés, les numérisations et les copies sont toujours démarrées à partir de l'ordinateur à l'aide du logiciel de numérisation. Il est toujours possible d'appuyer sur le bouton situé sur le panneau du scanner pour mettre fin à une copie ou à une numérisation. Pour désactiver les boutons du scanner, procédez comme suit : 1. Ouvrez l'Utilitaire Outils du scanner HP. 2. Sous l'onglet Boutons, cochez la case Désactiver les boutons du panneau avant du scanner. Pour réactiver les boutons du scanner, ne cochez pas la case Désactiver les boutons du panneau avant du scanner. Remarque Pour pouvoir modifier le paramétrage de cette case à cocher, vous devez être titulaire des droits d'administrateur sur l'ordinateur. Assistance produits 47 Chapitre 5 Obtention d'assistance Afin de tirer le meilleur parti de votre produit HP, consultez les offres d'assistance HP suivantes : 1. Consultez la documentation fournie avec le produit HP. • Consultez la section relative au dépannage dans ce guide de l'utilisateur. • Consultez la section relative au logiciel du scanner (cliquez sur Démarrer, sélectionnez Programmes ou Tous les programmes, puis HP, Scanjet, N6310, Guide de l'utilisateur et sélectionnez votre format préféré). 2. Visitez le site Web d'assistance en ligne HP à l'adresse www.hp.com/support, ou contactez votre revendeur. L'assistance en ligne HP est disponible pour tous les clients HP. Il s'agit de la source la plus rapidement accessible pour obtenir des informations à jour sur le produit et l'assistance d'experts, notamment les fonctionnalités suivantes : • Accès à la discussion en ligne et au courrier électronique avec des spécialistes chevronnés du service d'assistance en ligne • Mises à jour des logiciels, du microprogramme et des pilotes destinés à votre produit • Informations précieuses relatives à la résolution des problèmes et au produit pour les problèmes techniques • Mises à jour des produits proactives, bulletins d'assistance et lettres d'information HP (disponibles lorsque vous enregistrez votre produit) 3. Assistance HP par téléphone • Reportez-vous à la liste téléphonique située dans la version imprimée du guide de démarrage pour connaître les numéros de téléphone d'assistance correspondant à votre pays ou région. • Les options d'assistance et leur tarif varient selon le produit, le pays/la région et la langue. • Les frais et les règles sont sujets à modification sans préavis. Veuillez consulter les informations les plus récentes sur le site www.hp.com/support. 4. Période post-garantie Après la période de garantie limitée, l'aide est disponible en ligne à l'adresse www.hp.com/support. 5. Prolongation ou extension de votre garantie Si vous souhaitez prolonger ou étendre la garantie du produit, contactez votre revendeur ou consultez les offres de services HP Care Pack à l'adresse www.hp.com/ support. 6. Si vous avez déjà acheté un service HP Care Pack, vérifiez les conditions d'assistance dans votre contrat. 48 Assistance produits Index A C activation, dépannage 35 adaptateur de supports transparents (TMA) chargement 14 nettoyage 23 résolution des problèmes 44 alimentation dépannage du câblage 30 assistance aux clients 46 assistance produits 47 assistance technique 46, 47 câbles résolution des problèmes 30 câble TMA/ADF résolution des problèmes 30 câble USB résolution des problèmes 30 Care Pack Services 48 chargeur de documents. voir Bac d'alimentation automatique commande remplacement de la bande de séparation 27 remplacement du rouleau d'alimentation 27 commande des fournitures de maintenance 27 consommation électrique, définition 8 copie 18 Copie HP, démarrage 4 couleur ignorée 20 B Bac d'alimentation automatique alimentation en papier, dépannage 44 chargement du papier 9 élimination des bourrages 42 entretien 23 images tronquées 44 nettoyage 23 stries, dépannage 40 bac d'alimentation automatique (ADF) 7 bande de séparation remplacement 27 bourrages, bac d'alimentation automatique 42 Bouton Annuler 6 Bouton Configuration 6 Bouton Copier 6, 18 Bouton Marche/arrêt 6 Bouton Numériser numérisation depuis 15 résolution des problèmes 38, 39 Bouton OK/Sélection 6 Bouton Précédent 6 boutons panneau de commande du scanner 6 résolution des problèmes 37, 38 D définition consommation d'énergie 8 langue 8 désactivation des boutons du scanner 47 désinstallation du logiciel 30 diapositives chargement 14 conseils pour la numérisation 15 résolution des problèmes 44 E Écran LCD noms des raccourcis personnalisés 36 élimination des bourrages, bac d'alimentation automatique 42 entretien nettoyage de l'adaptateur de supports transparents (TMA) 23 nettoyage de la vitre du scanner 22 nettoyage du bac d'alimentation automatique 23 remplacement de la bande de séparation 27 remplacement du rouleau d'alimentation 27 Utilitaire Outils du scanner HP - Onglet Maintenance 26 F film chargement 14 conseils pour la numérisation 15 résolution des problèmes 44 fonctionnalités couleur ignorée 20 matériel du scanner 5 numérisation 19 raccourcis de numérisation 19 redressement des images numérisées 20 rotation des pages 19 suppression des pages blanches 20 fonctionnalités de numérisation 19 fonctionnalités de numérisation utiles 19 fournitures, maintenance 27 49 G garantie étendue 48 I image, partie inférieure manquante 37 image, partie inférieure tronquée 37 images brouillées, résolution des problèmes 40 images de travers, dépannage 41 images tronquées, résolution des problèmes 44 installation du logiciel résolution des problèmes 30 L lampe, scanner 35 langue, réglage 8 lignes résolution des problèmes 36 logiciel désinstallation 30 installation du dépannage 30 numérisation depuis 17 Logiciel de numérisation HP à propos de 4 désinstallation 30 numérisation depuis 17 M modifiable, texte résolution des problèmes 37 N négatifs chargement 14 conseils pour la numérisation 15 résolution des problèmes 44 nettoyage Bac d'alimentation automatique 23 TMA 23 vitre du scanner 22 50 numérisation à partir du logiciel de numérisation HP 17 à partir du logiciel WIA ou TWAIN 17 démarrage 15 fichiers trop volumineux 36 par pression unique sur un bouton 21 Numérisation HP, démarrage 4 numérisations blanches, dépannage 41 numérisations noires, dépannage 41 numérisations recto verso résolution des problèmes 41 O OCR résolution des problèmes 37 orientation des pages 19 P pages ordre erroné 41 résolution des problèmes 41 pages blanches 20 partie inférieure de l'image manquante 37 pièces, commande 27 R raccourcis 19 raccourcis de numérisation résolution des problèmes 39 raies blanches résolution des problèmes 36 redémarrage du scanner 33 redressement des images numérisées 20 remplacement de la bande de séparation 27 remplacement du rouleau d'alimentation 27 résolution des problèmes alimentation 35 alimentation en papier dans le bac d'alimentation automatique 44 Bac d'alimentation automatique 39 bas de l'image tronqué 37 Bouton Numériser 38, 39 boutons 37, 38 câbles 30 conseils de base 28 diapositives 44 Écran LCD 36 fichiers de numérisation volumineux 36 images de travers 41 images floues 40 images tronquées 44 installation 30 la lampe reste allumée 35 négatifs 44 noms des raccourcis de numérisation personnalisés 36 noms des raccourcis personnalisés 36 numérisations blanches 41 numérisations noires 41 numérisations recto verso 41 ordre des pages 41 pages manquantes 41 raies blanches 36 redémarrage du scanner 33 scanner 34 stries 40 test du matériel du scanner 33 TMA 44 vérification de l'alimentation 32 vérification de la connexion USB 31 vitesse 35, 36 vitre du scanner 37 voyants 29 rotation des pages 19 rouleau d'alimentation remplacement 27 Index S V scanner adaptateur de supports transparents (TMA) 7 Bac d'alimentation automatique 7 boutons du panneau avant 6 fonctionnalités 5 lampe, dépannage 35 panneau de commande 6 Paramètres 7 redémarrage 33 résolution des problèmes 28, 34 test du matériel 33 voyants 29 scanner, panneau de commande 6 Services HP Care Pack 48 sites Web commande des fournitures de maintenance 27 pièces de rechange 27 sous tension, dépannage 35 stries, dépannage 36, 40 stries verticales blanches résolution des problèmes 36 suppression des pages blanches 20 suppression du logiciel 30 vitesse résolution des problèmes 35, 36 vitre, nettoyage 22 vitre du scanner chargement d'un original 12 nettoyage 22 voyant Attention 29 voyant d'alimentation 29 voyants 29 voyants d’état 29 voyants indicateurs 29 W WIA numérisation depuis 17 T test du matériel 33 test du matériel du scanner 33 texte modifiable résolution des problèmes 37 TMA chargement 14 conseils pour la numérisation 15 nettoyage 23 résolution des problèmes 44 TWAIN numérisation depuis 17 U Utilitaire Outils du scanner HP Onglet Maintenance 26 51 52 ">
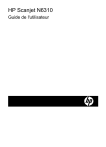
Lien public mis à jour
Le lien public vers votre chat a été mis à jour.