HP LV1561w 15.6-inch Widescreen LCD Monitor Manuel utilisateur
PDF
Télécharger
Document
Écrans à cristaux liquides HP LV1561w, LV1561ws et CQ1569 Guide de l'utilisateur © 2009 HewlettPackard Development Company, L.P. Microsoft, Windows et Windows Vista sont des marques ou des marques déposées de Microsoft Corporation aux Etats-Unis et/ou dans d'autres pays. Tous les autres noms de produit mentionnés dans le présent document sont des marques de leurs sociétés respectives. Hewlett-Packard Company ne pourra pas être tenu responsable des erreurs ou omissions techniques ou rédactionnelles contenues dans ce document ni de tout dommage direct ou indirect lié à la fourniture ou à l'utilisation de ce document. Les informations de ce document sont fournies « en l'état » sans garantie d'aucune sorte, y compris et sans limitation les garanties implicites de qualité marchande et d'aptitude à un usage particulier ; de plus, ces informations sont susceptibles d'être modifiées sans préavis. Les garanties applicables aux produits Hewlett-Packard sont énoncées dans les déclarations de garantie limitée accompagnant ces produits. Aucun élément du présent document ne saurait être interprété comme une garantie supplémentaire. Ce document contient des informations propriétaires protégées par droit d'auteur. Aucune partie de ce document ne peut être photocopiée, reproduite ou traduite dans une autre langue sans l'accord écrit préalable de Hewlett-Packard Company. Deuxième édition (avril 2009) Référence du document : 518115-052 À propos de ce guide Ce guide fournit des informations sur l'installation du moniteur et des pilotes, l'utilisation du menu de réglage à l'écran (OSD), la résolution des problèmes et les caractéristiques techniques. AVERTISSEMENT ! Ce symbole signale des instructions dont le non-respect pourrait entraîner des blessures ou la mort. ATTENTION : Ce symbole signale des instructions dont le non-respect pourrait entraîner des dommages pour le matériel ou la perte d'informations. REMARQUE : FRWW Ce symbole signale des informations supplémentaires importantes. iii iv À propos de ce guide FRWW Sommaire 1 Caractéristiques du produit Moniteurs à cristaux liquides HP .......................................................................................................... 1 2 Consignes de sécurité et d'entretien Informations importantes sur la sécurité .............................................................................................. 2 Consignes d'entretien ........................................................................................................................... 3 Nettoyage du moniteur ........................................................................................................ 3 Expédition du moniteur ........................................................................................................ 3 3 Installation du moniteur Installation du socle d'écran ................................................................................................................. 4 Identification des composants arrière ................................................................................................... 5 Connexion des câbles .......................................................................................................................... 6 Montage de l'écran ............................................................................................................................... 7 Emplacement des étiquettes de caractéristiques nominales ............................................................. 10 4 Utilisation du moniteur Installation du pilote ............................................................................................................................ 11 Installation à partir du CD .................................................................................................. 11 Téléchargement à partir du Web ....................................................................................... 11 Configuration de la résolution optimale .............................................................................................. 12 Commandes du panneau avant ......................................................................................................... 13 Réglage des paramètres d'écran ....................................................................................................... 14 Options du menu OSD ....................................................................................................... 15 Utilisation de la fonction de réglage automatique .............................................................. 18 Utilisation du logiciel de réglage automatique (certains modèles uniquement) ................. 18 Annexe A Dépannage Résolution des problèmes courants ................................................................................................... 19 Consultation du Site Web ................................................................................................................... 20 Préparation de l'appel au service d'assistance technique .................................................................. 20 Emplacement des étiquettes de caractéristiques nominales ............................................. 21 Annexe B Caractéristiques techniques Détection des résolutions pré-réglées ................................................................................................ 23 Définition des modes utilisateur ......................................................................................... 23 Économiseur d'énergie ...................................................................................................... 24 Fonction Plug & Play DDC2B ............................................................................................ 24 FRWW v Annexe C Avis des agences de réglementation Réglementation FCC (Federal Communications Commission) .......................................................... 25 Modifications ...................................................................................................................... 25 Câbles ................................................................................................................................ 25 Déclaration de conformité pour les produits portant le logo FCC (États-Unis uniquement) ............... 25 Canadian Notice ................................................................................................................................. 26 Avis Canadien .................................................................................................................................... 26 Avis de l'Union Européenne ............................................................................................................... 26 Avis allemand sur l'ergonomie ........................................................................................................... 27 Japanese Notice ................................................................................................................................. 27 Korean Notice ..................................................................................................................................... 27 Réglementations pour les cordons d'alimentation .............................................................................. 27 Réglementation japonaise relative aux cordons d'alimentation ......................................... 28 Avis relatifs à l'environnement ............................................................................................................ 28 Conformité Energy Star ..................................................................................................... 28 Élimination des matériaux .................................................................................................. 28 Élimination des équipements en fin de vie par les ménages de l'Union Européenne ....... 28 Substances chimiques ....................................................................................................... 29 Interdiction des substances dangereuses (RoHS) ............................................................ 29 Annexe D Politique HP sur la qualité et les pixels des écrans à cristaux liquides vi FRWW 1 Caractéristiques du produit Moniteurs à cristaux liquides HP Les écrans sont dotés d'un affichage à cristaux liquides à matrice active de type TFT. Il existe différents modèles et caractéristiques de moniteur : FRWW ● Taille de l'image affichable 39,5 cm (15,6 pouces) ● Résolution 1366 × 768 et prise en charge plein écran des résolutions inférieures ● Angle large favorisant le visionnage en position assise, debout ou de côté ● Possibilité de régler l'inclinaison ● Entrée de signal vidéo prenant en charge le signal VGA analogique, avec câble de signal VGA fourni ● Socle amovible et orifices de fixation VESA 75 mm pour différentes solutions de montage de l'écran ● Haut-parleurs stéréo intégrés, câble audio fourni (certains modèles uniquement) ● Fonction Plug and Play si celle-ci est prise en charge par le système ● Réglages à l'écran (On-Screen Display, OSD) en plusieurs langues facilitant le réglage et l'optimisation de l'écran ● CD du logiciel et de la documentation, comprenant les pilotes et la documentation produit (certains modèles uniquement) ● Fonction d'économie d'énergie, compatible Energy Star ● Connecteur pour dispositif antivol ● Compatible avec les réglementations suivantes : ◦ EPA ENERGY STAR ◦ Directives CE de l'Union Européenne Moniteurs à cristaux liquides HP 1 2 Consignes de sécurité et d'entretien Informations importantes sur la sécurité L'écran est livré avec un cordon d'alimentation. Si vous souhaitez utiliser un autre cordon, branchez-le uniquement sur une source d'alimentation et avec une fiche appropriées à cet écran. Pour plus d'informations sur le cordon d'alimentation qui convient à votre écran, consultez la section Réglementations pour les cordons d'alimentation à la page 27 de l'Annexe C. AVERTISSEMENT ! Pour diminuer le risque de choc électrique ou de dommages matériels : • Ne désactivez pas la mise à la terre du cordon d'alimentation. La prise de terre est un élément de sécurité essentiel. • Branchez le cordon d'alimentation sur une prise secteur avec conducteur de terre, facilement accessible à tout moment. • Pour mettre le produit hors tension, débranchez le cordon d'alimentation de la prise secteur. Pour votre sécurité, ne posez rien sur les cordons d'alimentation ou les câbles. Disposez-les de sorte que personne ne risque de les piétiner ou de trébucher dessus. Ne tirez pas sur le cordon ou sur les câbles. Pour débrancher le cordon d'alimentation, saisissez la fiche puis tirez-la vers vous. Pour réduire tout risque de blessure grave, lisez le manuel électronique intitulé Safety and Comfort Guide (Sécurité et ergonomie de l'environnement de travail). Ce guide explique comment agencer correctement un poste de travail et comment s'installer confortablement devant un ordinateur. Il contient également des informations importantes sur la sécurité électrique et mécanique. Ce guide se trouve sur le Web à l'adresse http://www.hp.com/ergo et/ou sur le CD de documentation, si ce CD a été livré avec l'écran. ATTENTION : Pour la protection du moniteur et de l'ordinateur, branchez les cordons d'alimentation de l'ordinateur et de ses périphériques (moniteur, imprimante, scanner) sur un dispositif de protection contre les surtensions, tel qu'une multiprise ou un onduleur. Toutes les multiprises ne protègent pas contre les surtensions ; cette fonction doit être spécifiquement mentionnée sur l'étiquette de la prise. Choisissez une multiprise dont le fabricant garantit le remplacement des produits endommagés en cas de dysfonctionnement de la protection contre les surtensions. 2 Chapitre 2 Consignes de sécurité et d'entretien FRWW Consignes d'entretien Pour optimiser les performances et allonger la durée de vie du moniteur : ● N'ouvrez pas le boîtier du moniteur et n'essayez pas de le réparer vous-même. Ne réglez que les commandes décrites dans les instructions d'utilisation. Si le moniteur ne fonctionne pas correctement, s'il est tombé ou s'il a été endommagé, contactez votre revendeur ou prestataire de services HP agréé. ● N'utilisez qu'une source d'alimentation et un branchement adaptés à ce moniteur, comme indiqué sur l'étiquette ou la plaque à l'arrière du moniteur. ● Assurez-vous que l'ampérage total des dispositifs branchés à la prise ne dépasse pas l'ampérage nominal de la prise, et que l'ampérage total des dispositifs connectés au cordon n'excède pas l'ampérage de celui-ci. Pour connaître l'ampérage nominal de chaque périphérique (AMPS ou A), lisez l'étiquette de sa prise d'alimentation. ● Installez le moniteur près d'une prise facilement accessible. Pour débrancher le moniteur, tenez fermement la fiche et tirez-la hors de la prise. Ne débranchez jamais le moniteur en tirant sur le cordon. ● Mettez le moniteur hors tension quand vous ne vous en servez pas. Votre moniteur durera plus longtemps si vous utilisez un économiseur d'écran et si vous éteignez l'appareil lorsqu'il n'est pas utilisé. ● Les orifices et ouvertures du boîtier ont une fonction de ventilation. Ces ouvertures ne doivent pas être bouchées ni recouvertes. N'introduisez pas d'objets dans les orifices et ouvertures du boîtier. ● Ne faites pas tomber le moniteur et ne le posez pas sur une surface instable. ● Ne posez aucun objet sur le cordon d'alimentation, ne marchez pas dessus. ● Maintenez le moniteur dans un endroit bien aéré, à l'abri de toute lumière excessive, de la chaleur ou de l'humidité. ● Pour enlever le socle du moniteur, vous devez le poser écran vers le bas sur une surface lisse afin d'éviter de le rayer, le déformer ou le casser. Nettoyage du moniteur 1. Éteignez le moniteur et l'ordinateur. 2. Débranchez le moniteur de la prise murale. 3. Nettoyez les surfaces en plastique à l'aide d'un chiffon propre humide. 4. Nettoyez l'écran à l'aide d'un nettoyant antistatique. ATTENTION : N'utilisez pas d'essence, de diluant, d'ammoniaque ou d'autres substances volatiles pour nettoyer le boîtier ou l'écran du moniteur. Ces produits chimiques peuvent endommager la surface du boîtier et l'écran. Expédition du moniteur Conservez l'emballage d'origine. Il pourra vous être utile ultérieurement, pour transporter ou expédier le moniteur. FRWW Consignes d'entretien 3 3 Installation du moniteur Pour installer le moniteur, assurez-vous que ni l'ordinateur, ni ses périphériques, ni le moniteur ne sont sous tension et suivez les instructions ci-dessous. Installation du socle d'écran Pour installer le socle de l'écran, procédez comme suit : 1. Placez le socle sur une surface plane et stable. 2. Alignez le pied sur la base et appuyez pour le fixer. 3. Servez-vous des deux mains pour placer l'écran sur le pied. REMARQUE : N'installez pas le socle si l'écran est utilisé sur un mur, un bras pivotant ou tout autre dispositif de montage. Consultez la section Montage de l'écran à la page 7 de ce chapitre. 4. Appuyez fermement sur l'écran pour le verrouiller sur le socle. Le verrouillage produit un bruit d'enclenchement. REMARQUE : Avant de poursuivre l'installation, assurez-vous que le socle est convenablement verrouillé. Figure 3-1 Installation de l'écran sur son socle 4 Chapitre 3 Installation du moniteur FRWW Identification des composants arrière Figure 3-2 Composants arrière Élément FRWW Fonction 1 Connecteur du cordon d'alimentation Permet de raccorder le cordon d'alimentation au moniteur. 2 Connecteur VGA Permet de raccorder le câble VGA (D-Sub 15 broches) à l'écran. 3 Port audio (certains modèles uniquement) Permet de raccorder le câble audio (livré avec certains modèles uniquement) à l'écran. Identification des composants arrière 5 Connexion des câbles 1. Placez le moniteur près de l'ordinateur, dans un endroit pratique et bien ventilé. 2. Raccordez le câble d'alimentation au connecteur d'alimentation CA situé à l'arrière de l'écran. AVERTISSEMENT ! Pour diminuer le risque de choc électrique ou de dommages matériels : Ne neutralisez pas la connexion de terre du cordon d'alimentation. La prise de terre est un élément de sécurité essentiel. Branchez le cordon d'alimentation sur une prise secteur mise à la masse (reliée à la terre), accessible facilement. Pour mettre le matériel hors tension, débranchez le cordon d'alimentation de la prise secteur. Pour votre sécurité, ne posez rien sur les cordons d'alimentation ou les câbles signaux. Disposez les câbles de sorte que personne ne risque de marcher ou de trébucher dessus. Ne tirez pas sur le cordon ou sur un câble. Pour débrancher le cordon d'alimentation de la prise secteur, saisissez la fiche puis tirez-la vers vous. 6 3. Connectez une extrémité du câble VGA D-Sub 15 broches à l'arrière de l'écran, et raccordez l'autre extrémité au port D-Sub de l'ordinateur. 4. Connectez le câble audio au port d'entrée audio (certains modèles uniquement) situé à l'arrière de l'écran. 5. Réglez l'inclinaison de l'écran de manière à le visualiser dans une position confortable. ● Pour un confort optimal, nous vous recommandons de vous placer face à l'écran de façon à le visualiser entièrement, puis de régler ensuite son angle d'inclinaison. ● Tenez le pied de façon à ne pas faire tomber l'écran lorsque vous modifiez l'angle d'inclinaison. ● Vous pouvez régler un angle d'inclinaison entre -5° et 20°. Chapitre 3 Installation du moniteur FRWW REMARQUE : Ne touchez pas l'écran à cristaux liquides lorsque vous modifiez l'angle d'inclinaison. Vous pourriez endommager ou casser l'écran. Figure 3-3 Inclinaison de l'écran 6. Appuyez sur l'interrupteur d'alimentation pour allumer l'écran. ATTENTION : Un endommagement par marquage (rémanence d'image, ou burn in) peut se produire sur des écrans qui affichent une même image statique sur une durée prolongée. Pour éviter d'endommager l'écran par marquage, activez systématiquement une application d'économiseur d'écran, ou éteignez l'écran si vous ne l'utilisez pas pendant une durée prolongée. La rémanence d'image à l'écran peut apparaître sur tous les écrans à cristaux liquides. Montage de l'écran L'écran peut être séparé de son socle pour un montage sur un mur, un bras pivotant ou tout autre dispositif de montage. Quatre orifices de montage filetés sont prévus à l'arrière de l'écran à des fins de montage. Ces orifices sont espacés de 75 mm et répondent à la norme VESA (Video Electronics Standards Association) de montage d'écrans plats. ATTENTION : L'écran est compatible avec des orifices de montage d’un entraxe de 75 mm selon la norme VESA. Pour monter l'écran sur un support d'un autre fabricant, il faut quatre vis de 4 mm de diamètre d'un pas de 0,7 et de 10 mm de long. N’utilisez pas de vis plus longues, car elles pourraient endommager l'écran. Il est important de vérifier que le support est conforme à la norme VESA, et conçu pour supporter le poids de l'écran. Pour un fonctionnement optimal, il est essentiel d'utiliser la source d'alimentation et le câble vidéo fournis. 1. Débranchez et retirez les câbles signaux et le cordon d'alimentation connectés à l'arrière du moniteur. 2. Posez le moniteur, écran vers le bas, sur une surface plane. ATTENTION : Ne séparez pas l'écran de son socle tant que l'ensemble se trouve en position verticale. Posez la face avant sur une surface douce pour éviter de la rayer, de la déformer ou de la casser. Vérifiez que le bas du socle repose hors de la table ou du bureau avant de retirer le socle de l'écran. FRWW Montage de l'écran 7 8 3. Retirez le socle tel qu'indiqué sur l'illustration suivante. 4. Positionnez le dispositif de montage à l'arrière de l'écran. Pour ce faire, alignez les orifices du dispositif de montage sur les orifices situés à l'arrière de l'écran. 5. Insérez quatre vis dans les orifices de montage et vissez. 6. Reconnectez les câbles. Chapitre 3 Installation du moniteur FRWW 7. Consultez le manuel utilisateur fourni avec le dispositif de montage en option pour obtenir des instructions de montage supplémentaires. Figure 3-4 Retrait du socle de l'écran FRWW Montage de l'écran 9 Emplacement des étiquettes de caractéristiques nominales Les étiquettes de caractéristiques nominales apposées sur l'écran indiquent le numéro de pièce de rechange, le numéro de produit et le numéro de série. Ces numéros peuvent vous être utiles lorsque vous contactez HP à propos de cet écran. Ces étiquettes sont apposées à l'arrière de l'écran. 10 Chapitre 3 Installation du moniteur FRWW 4 Utilisation du moniteur Installation du pilote Vous pouvez installer les fichiers .INF et .ICM du pilote d'écran à partir du CD (fourni avec certains modèles uniquement) ou les télécharger depuis Internet. Installation à partir du CD Pour installer les fichiers .INF et .ICM à partir du CD : 1. Insérez le CD dans le lecteur de l'ordinateur. Le menu du CD apparaît à l'écran. 2. Sélectionnez la langue. 3. Consultez le fichier Monitor Driver Software Readme (Lisez-moi du pilote du moniteur). 4. Sélectionnez Install Monitor Driver Software (Installer le pilote du moniteur). 5. Suivez les instructions affichées. 6. Vérifiez dans le volet Affichage du Panneau de configuration Windows que la résolution et la fréquence de rafraîchissement sont correctes. REMARQUE : En cas d'erreur d'installation, vous devrez peut-être installer manuellement à partir du CD les fichiers .INF et .ICM signés numériquement. Reportez-vous au fichier Lisez-moi du pilote du moniteur présent sur le CD. Téléchargement à partir du Web Pour télécharger la version la plus récente des fichiers .INF et .ICM à partir du site des moniteurs HP : FRWW 1. Accédez au site http://www.hp.com/support et sélectionnez le pays/la région. 2. Sélectionnez Téléchargement de pilotes et logiciels. 3. Entrez le numéro de modèle de l'écran. Les pages de téléchargement du logiciel correspondant à votre écran s'affichent. 4. Vérifiez que votre configuration système est adaptée. 5. Téléchargez le logiciel en suivant les instructions affichées. Installation du pilote 11 Configuration de la résolution optimale La résolution recommandée pour cet écran est de 1366 x 768. Pour configurer l'écran selon cette résolution, procédez comme suit. 12 1. Cliquez sur le bouton Windows Démarrer, puis sélectionnez Panneau de configuration. 2. Sous Apparence et personnalisation, sélectionnez Ajuster la résolution de l'écran. 3. Faites glisser le curseur de résolution sur 1366 x 768. Chapitre 4 Utilisation du moniteur FRWW Commandes du panneau avant Les boutons de commande du panneau avant permettent de régler les paramètres d'affichage en fonction de votre convenance personnelle. Tableau 4-1 Commandes du panneau avant de l'écran Commande Fonction 1 Si le menu OSD est ouvert, appuyez pour sélectionner le menu. Auto/OK Si le menu OSD est fermé, appuyez pour activer la fonction de réglage automatique. 2 – (Moins) Si le menu OSD est fermé, appuyez pour activer la barre de réglage du volume. Si le menu OSD est ouvert, appuyez sur – pour parcourir le menu de réglage à l'écran (menu OSD) ou modifier le réglage d'une fonction sélectionnée ; permet de régler le volume (modèles avec hautparleurs). 3 + (Plus) Si le menu OSD est fermé, appuyez pour activer la barre de réglage du volume. Si le menu OSD est ouvert, appuyez sur + pour parcourir le menu de réglage à l'écran (menu OSD) ou modifier le réglage d'une fonction sélectionnée ; permet de régler le volume (modèles avec hautparleurs). 4 Menu Appuyez pour ouvrir la fenêtre OSD. 5 Alimentation Permet d'allumer et d'éteindre l'écran. État du voyant : FRWW ● Mode de fonctionnement normal - vert ou bleu ● Mode inactif - orange ou rouge Commandes du panneau avant 13 Réglage des paramètres d'écran Vous pouvez régler les paramètres de l'écran depuis le menu d'affichage à l'écran, ou menu OSD. Pour accéder au menu OSD et régler les paramètres de l'écran à votre convenance, procédez comme suit : 1. Si l'écran n'est pas encore allumé, appuyez sur le bouton d'alimentation pour l'allumer. Le voyant d'alimentation s'allume. 2. Pour accéder au Menu OSD, appuyez sur le bouton Menu. 3. Pour parcourir le menu principal, appuyez sur les boutons – ou +. Quand la fonction souhaitée apparaît en surbrillance, appuyez sur le bouton Menu pour activer le sous-menu. Appuyez sur le bouton Menu pour sélectionner la fonction en surbrillance. 4. Appuyez sur les boutons – et + pour modifier les réglages de la fonction sélectionnée. Appuyez sur les boutons – et + pour sélectionner une autre fonction du sous-menu. 5. Appuyez sur Auto/OK pour sélectionner la fonction en surbrillance. Pour régler toute autre fonction, répétez les étapes 3 et 4. Verrouillage du menu OSD : cette fonction permet de verrouiller le menu OSD afin de conserver les réglages en cours ou d'éviter que d'autres personnes ne les modifient. ● Pour verrouiller le menu OSD, appuyez sur le bouton Menu et maintenez-le enfoncé pendant 10 secondes. ● Pour débloquer le menu OSD, appuyez sur le bouton Menu et maintenez-le enfoncé pendant 10 secondes. Verrouillage du bouton Marche/Arrêt : cette fonction indique que le bouton Marche/Arrêt est verrouillé. Si ce bouton est verrouillé, le message d'avertissement Power Button Lockout (Verrouillage du bouton Marche/Arrêt) s'affiche. ● Dans ce cas, maintenez enfoncé le bouton de mise sous tension pendant 10 secondes pour déverrouiller sa fonction. ● Si le bouton de mise sous tension est déverrouillé, vous devez pour le verrouiller le maintenir enfoncé pendant 10 secondes. Raccourci pour le réglage du volume: lorsque la fenêtre OSD est fermée, appuyez sur le bouton + ou sur le bouton – pour activer la barre de réglage du volume, puis sur – ou + pour régler le volume (modèles avec haut-parleurs uniquement). Raccourci pour le réglage automatique: lorsque la fenêtre OSD est fermée, appuyez sur le bouton Auto pour activer la fonction de réglage automatique, qui permet d'optimiser l'image. 14 Chapitre 4 Utilisation du moniteur FRWW Options du menu OSD Le tableau ci-dessous présente les différentes commandes du menu de réglage à l'écran (menu OSD), ainsi que leur fonction. Tableau 4-2 Menu de réglage à l'écran (OSD) Icône Menu principal Menu secondaire Description Luminosité Échelle ajustable Permet de régler la luminosité de l'écran. Contraste Échelle ajustable Permet de régler le contraste de l'image. Réglage image Permet de régler l'image à l'écran (entrée VGA uniquement). Réglage auto Permet de régler automatiquement l'image. Position horizontale Permet de régler la position de l'image vers la gauche ou la droite de l'écran. Position verticale Permet de régler la position de l'image vers le haut ou le bas de l'écran. Échelle personnalisée Permet de sélectionner le format dans lequel les informations s'afficheront à l'écran. Sélectionnez : Plein écran - l'image remplit toute la surface de l'écran et peut paraître déformée en raison de l'agrandissement non proportionnel de la hauteur par rapport à la largeur. ● Agr. au taux - l'image est agrandie à la taille de l'écran, mais conserve ses proportions. Horloge Permet d'estomper les barres ou les bandes verticales qui apparaissent en arrière plan. Le réglage de l'horloge change également la position horizontale de l'image. Phase d'horloge Permet de régler la focalisation de l'affichage. Ce réglage vous permet de supprimer le bruit horizontal pour obtenir une image des visages plus claire ou plus nette. Couleur Permet de sélectionner la couleur de l'écran. La valeur par défaut est 6500K ou Couleur personnalisée, selon le modèle. 9300 K Rend les blancs légèrement bleutés. 6500 K Rend les blancs légèrement rouges. Couleur personnalisée Vous permet de sélectionner et de régler la colorimétrie : QuickView FRWW ● ● R—permet de régler le niveau colorimétrique du rouge ● G—permet de régler le niveau colorimétrique du vert ● B—permet de régler le niveau colorimétrique du bleu Permet de sélectionner le mode de visualisation. Film Permet de sélectionner le mode Film. Photo Permet de sélectionner le mode Photo. Jeu Permet de sélectionner le mode Jeu. Réglage des paramètres d'écran 15 Tableau 4-2 Menu de réglage à l'écran (OSD) (suite) Icône Menu principal Menu secondaire Description Texte Permet de sélectionner le mode Texte. Personnalisé Correspond aux paramètres enregistrés lorsque l'utilisateur règle la luminosité, le contraste ou la couleur dans une des options QuickView. Langue Permet de sélectionner la langue d'affichage du menu OSD. Gestion Permet de sélectionner le mode économie d'énergie de l'écran. Volume Permet de régler le volume. Contrôle OSD Permet de régler la position du menu OSD à l'écran : Economiseur d'énergie Affichage du mode État à la mise sous tension Prise en charge DDC/CI Voyant lumineux du panneau avant 16 Chapitre 4 Utilisation du moniteur ● Position horizontale - Permet de déplacer le menu OSD vers la droite ou vers la gauche. La valeur par défaut est 50. ● Position verticale - Permet de déplacer le menu OSD vers le haut ou le bas. La valeur par défaut est 50. ● Transparence OSD - Permet de voir les informations d'arrière-plan à travers le menu OSD. ● Délai OSD - Permet de définir le délai en secondes au bout duquel le menu OSD disparaît après la dernière activation d'un bouton. La valeur par défaut est 30 secondes. Permet d'activer la fonction d'économie d'énergie (consultez la section Économiseur d'énergie à la page 24). Sélectionnez : ● On (Actif) ● Off (Inactif) Affiche la résolution, le taux et la fréquence de rafraîchissement de l'écran chaque fois que le menu principal OSD est invoqué. Sélectionnez : ● On (Actif) ● Off (Inactif) Affiche l'état de fonctionnement du moniteur à chaque mise sous tension. Sélectionnez l'emplacement d'affichage de l'état : ● Top (Haut) ● Middle (Milieu) ● Bottom (Bas) ● Off (Inactif) Permet à l'ordinateur de contrôler certaines fonctions du menu OSD comme la luminosité, le contraste et la température de couleur. Définie sur : ● On (Actif) ● Off (Inactif) Permet d'activer ou de désactiver le voyant d'alimentation. En position inactive, le voyant reste constamment éteint. FRWW Tableau 4-2 Menu de réglage à l'écran (OSD) (suite) Icône Menu principal Menu secondaire Description Mode veille Permet d'afficher les options suivantes pour le mode veille : Informations Réglage usine FRWW ● Régler l'heure act.—sélectionne l'heure actuelle en heures et minutes ● Régl. l'heure veille—permet de régler l'heure à laquelle le moniteur entre en veille ● Régl. heure réveil—permet de régler l'heure à laquelle le moniteur sort du mode veille ● Veille—permet d'activer ou de désactiver le mode veille. La valeur par défaut est Désactivé ● Passer en veille—permet de mettre le moniteur en veille immédiatement Permet de sélectionner et d'afficher des informations importantes concernant le moniteur. Réglage actuel Indique le mode d'entrée vidéo actuel. Réglage conseillé Indique la résolution et la fréquence de rafraîchissement optimales du moniteur. N° de série Affiche le numéro de série du moniteur. Ce numéro de série est nécessaire pour contacter l'assistance technique HP. Version Affiche la version du micrologiciel du moniteur. Heures de rétroéclairage Affiche le nombre total d'heures de fonctionnement du rétroéclairage. Maintenance et support technique Pour des informations sur l'assistance technique, consultez le site http://www.hp.com/support. Pour restaurer les réglages usine par défaut. Réglage des paramètres d'écran 17 Utilisation de la fonction de réglage automatique Vous pouvez optimiser le fonctionnement de l'écran en mode d'entrée VGA (analogique) à l'aide du bouton Auto/OK de l'écran. Cette procédure peut corriger les imperfections d'image suivantes : ● Image floue ● Image fantôme, filage horizontal ou effets d'ombre ● Fines barres verticales ● Fines lignes horizontales défilantes ● Image décentrée Pour utiliser la fonction de réglage automatique : 1. Laissez le moniteur chauffer 20 minutes avant d'effectuer le réglage. 2. Appuyez sur le bouton Auto/OK du panneau avant de l'écran. Vous pouvez aussi appuyer sur le bouton Menu pour ouvrir la fenêtre OSD, puis sélectionner Image Control (Réglage image) puis Auto-Adjustment (Réglage automatique). Utilisation du logiciel de réglage automatique (certains modèles uniquement) Si un CD est fourni avec l'écran, utilisez le logiciel de réglage automatique du CD pour améliorer la qualité de l'image à l'écran. 18 1. Insérez le CD dans le lecteur CD de l'ordinateur. Le menu du CD s'affiche. 2. Sélectionnez la langue. 3. Sélectionnez Ouvrir le logiciel de réglage automatique. La mire de test s'affiche. 4. Appuyez sur le bouton Auto/OK du panneau avant pour obtenir une image centrée et stable. 5. Appuyez sur la touche Echap ou sur toute autre touche du clavier pour quitter la mire de test. Chapitre 4 Utilisation du moniteur FRWW A Dépannage Résolution des problèmes courants Le tableau ci-dessous répertorie les problèmes possibles, la cause possible de chaque problème et les solutions conseillées. Problème Cause possible Solution Le voyant d'alimentation est éteint. L'écran n'est pas allumé ou n'est pas branché. Vérifiez que vous avez bien appuyé sur le bouton d'alimentation pour allumer l'écran. Vérifiez que le cordon d'alimentation est correctement raccordé à une prise reliée à la terre et à l'écran. Aucune fonction Plug & Play. L'ordinateur n'est pas compatible avec la fonction Plug & Play. Pour que la fonction Plug and Play de l'écran fonctionne, la carte vidéo et l'ordinateur doivent être compatibles Plug and Play. Vérifiez auprès du fabricant de votre ordinateur. Vérifiez le câble vidéo de l'écran et assurez-vous qu'aucune broche n'est pliée. Vérifiez que le pilote d'écran HP est installé (vous pouvez télécharger les pilotes d'écran HP depuis le site http://www.hp.com ou les installer à partir du CD éventuellement fourni avec l'écran). L'image est floue et présente des Réglez l'image d'écran. images fantôme ou des effets d'ombre. Utilisez les commandes de réglage de la luminosité et du contraste. Assurez-vous de ne pas utiliser de rallonge ou de coffret de distribution. HP vous recommande de brancher l'écran directement sur le connecteur de sortie de la carte vidéo, à l'arrière de l'ordinateur. L'image saute ou scintille, ou un effet de vague apparaît sur l'image. Éloignez autant que possible de l'écran les appareils électriques susceptibles de générer des interférences électriques. Interférence électrique. Sélectionnez la fréquence de rafraîchissement maximum possible pour votre écran à la résolution que vous utilisez. L'écran est bloqué sur « Active OffMode » (mode inactif). FRWW Un dispositif externe raccordé à l'écran est déconnecté ou mal connecté. Procédez aux vérifications suivantes : ● L'interrupteur d'alimentation de l'ordinateur doit être en position ON (allumé). ● La carte vidéo de l'ordinateur doit être correctement enfichée dans sa fente. ● Vérifiez que le câble vidéo de l'écran est correctement raccordé à l'ordinateur. Résolution des problèmes courants 19 Problème Absence de l'une des couleurs primaires (rouge, vert ou bleu). Cause possible Le câble vidéo ou la carte vidéo ne sont pas correctement raccordés. Solution ● Vérifiez le câble vidéo de l'écran en contrôlant qu'aucune des broches n'est pliée. ● Vérifiez que votre ordinateur est opérationnel : appuyez sur la touche de verrouillage majuscule du clavier tout en observant le voyant correspondant. Lorsque vous appuyez sur la touche de verrouillage majuscule, le voyant correspondant doit s'allumer ou s'éteindre. Vérifiez le câble vidéo de l'écran en contrôlant qu'aucune des broches n'est pliée. Vérifiez que le câble vidéo de l'écran est correctement raccordé à l'ordinateur. L'image n'est pas centrée à l'écran ou n'a pas le bon format. Vous devez peut-être régler sa position. Utilisez le menu OSD pour régler la position horizontale et la position verticale, ou appuyez sur le bouton Auto/OK du panneau avant pour régler l'image. L'image présente des défauts de couleur (le blanc ne semble pas blanc). Réglez la couleur. Réglez les couleurs RVB ou sélectionnez Custom Color (Couleur personnalisée) dans le menu OSD. Perturbations horizontales ou verticales sur l'écran. Réglez l'image d'écran. Désactivez le système en utilisant le mode Arrêter du système d'exploitation. Mettez le système sous tension, puis réglez l'horloge et la phase d'horloge de l'écran depuis le menu OSD, ou appuyez sur le bouton Auto/OK du panneau avant pour régler l'image d'écran. Consultation du Site Web Pour accéder en ligne aux informations d’assistance technique, aux outils de résolution des problèmes, à l’assistance en ligne, aux forums d’experts en informatique, à la vaste base de connaissances des fabricants, aux outils de supervision et de diagnostic, consultez le site : http://www.hp.com/support Préparation de l'appel au service d'assistance technique Si vous ne parvenez pas à résoudre un problème à l'aide des conseils donnés dans cette section, vous devrez peut-être appeler le service d'assistance technique. Lors de votre appel, ayez les informations et éléments suivants à portée de main : 20 ● Numéro de modèle du moniteur ● Le numéro de série de l'écran ● Date d'achat indiquée sur la facture ● Circonstances dans lesquelles le problème est apparu ● Messages d'erreur reçus ● Configuration matérielle ● Le nom et la version du matériel et du logiciel que vous utilisez Annexe A Dépannage FRWW Emplacement des étiquettes de caractéristiques nominales Les étiquettes de caractéristiques nominales apposées sur l'écran indiquent le numéro de pièce de rechange, le numéro de produit et le numéro de série. Ces numéros peuvent vous être utiles lorsque vous contactez HP à propos de cet écran. Les étiquettes sont apposées à l'arrière de l'écran. FRWW Préparation de l'appel au service d'assistance technique 21 B Caractéristiques techniques REMARQUE : Toutes les caractéristiques de performances sont fournies par les fabricants des composants. Elles représentent le niveau le plus élevé des spécifications types des fournisseurs de composants HP ; les performances peuvent donc varier vers le haut ou vers le bas. Tableau B-1 Écrans à cristaux liquides HP 15,6" Écran 39,5 cm Type Cristaux liquides, matrice active TFT Taille de l'image affichable 39,5 cm de diagonale Inclinaison -5 à 20° 15,6 pouces 15,6 pouces en diagonale Poids maximum Écran uniquement 2,7 kg 5,9 livres Avec emballage 3,7 kg 8,15 livres Hauteur (avec socle) 304,7 mm 11,99 pouces Profondeur 190 mm 7,48 pouces Largeur 376,3 mm 14,81 pouces Résolution maximum prédéfinie 1366 x 768 (60 Hz) Résolution optimale prédéfinie 1366 x 768 (60 Hz) Horloge pixel 140 MHz Plug & Play VESA DDC2B/CI Connecteur d'entrée D-Sub 15 broches Signal vidéo d'entrée Analogique : 0,7 Vp-p (standard), 75 Ohm, positif Type de connecteur Mini D-Sub 15 broches Type de câble de signal Détachable Plage de balayage horizontal 24 kHz - 83 kHz Format de balayage horizontal (maximum) 344,232 mm Plage de balayage vertical 50 Hz - 73 Hz Format de balayage vertical (maximum) 193,536 mm Haut-parleurs (certains modèles uniquement) 2x1W Dimensions 22 Annexe B Caractéristiques techniques FRWW Tableau B-1 Écrans à cristaux liquides HP 15,6" (suite) Conditions ambiantes Température Température de fonctionnement 0 à 40 °C 32 à 104 °F Température de stockage -20 à 60 °C -4 à 140 °F Humidité relative En service 10 % à 85 % (sans condensation) Hors fonctionnement 5 % à 80 % (sans condensation) Source d'alimentation 100 ~ 240 V CA, 50/60 Hz Altitude : En fonctionnement 0 ~ 3 000 m 0 ~ 10 000 pieds. Hors fonctionnement 0 ~ 5 000 m 0 ~ 15 000 pieds. Détection des résolutions pré-réglées Les résolutions graphiques présentées ci-dessous sont les modes les plus utilisés et sont réglées par défaut en usine. Cet écran détecte automatiquement ces modes prédéfinis et les affiche bien dimensionnés et centrés à l'écran. Tableau B-2 Modes pré-réglés en usine Pré-réglé Format pixel Fréq horz (kHz) Fréq vert (Hz) 1 640 × 480 31,47 59,94 2 800 × 600 37,88 60,32 3 1024 × 768 48,36 60,00 4 1280 x 720 45,00 60,00 5 1280 x 1024 63,98 60,02 6 1366 x 768 47,712 59,79 Définition des modes utilisateur Le signal du contrôleur vidéo peut parfois demander un mode qui n'a pas été pré-réglé, si : ● Vous n'utilisez pas une carte graphique standard. ● Vous n'utilisez pas un mode pré-réglé. Dans ce cas, vous devrez peut-être réajuster les réglages de l'écran via le menu OSD. Vous pouvez apporter des modifications à chacun de ces modes et les mémoriser. L'écran enregistre automatiquement le nouveau réglage, puis identifie le nouveau mode comme s'il s'agissait d'un mode pré-réglé. FRWW Détection des résolutions pré-réglées 23 Économiseur d'énergie En fonctionnement normal, l'écran consomme moins de 28 watts et son voyant d'alimentation est vert ou bleu. L'écran possède également un mode économie d'énergie contrôlé par l'ordinateur. Quand l'écran est en mode économie d'énergie, l'écran est vide, le rétroéclairage est éteint, et le voyant d'alimentation est orange. L'écran consomme alors très peu. Lorsqu'il est réactivé, un préchauffage de courte période se produit avant que l'écran repasse en mode de fonctionnement normal. Le mode économie d'énergie s'active quand l'écran ne détecte aucun signal de synchronisation horizontale ou verticale. Pour que le mode économie d'énergie fonctionne, cette fonction doit être activée sur votre ordinateur. Veuillez consulter le manuel de l'ordinateur pour les instructions de réglage des fonctions d'économie d'énergie (ou fonctions de gestion de l'alimentation). REMARQUE : Le mode économie d'énergie mentionné ci-dessus fonctionne uniquement si le moniteur est connecté à un ordinateur doté de fonctions d'économie d'énergie. Vous pouvez également programmer l'écran pour qu'il passe en mode économie d'énergie à un moment prédéterminé. Lorsque la fonction d'économie d'énergie déclenche le mode basse consommation, le voyant d'alimentation clignote en orange. Fonction Plug & Play DDC2B Cet écran est doté de fonctions VESA DDC2B conformément à la NORME VESA DDC. Elles permettent à l'écran d'informer le système hôte de son identité et, en fonction du niveau DDC utilisé, de lui communiquer des informations supplémentaires sur ses capacités d'affichage. DDC2B est un canal de données bidirectionnel basé sur le protocole I²C. L'hôte peut demander des informations EDID via le canal DDC2B. 24 Annexe B Caractéristiques techniques FRWW C Avis des agences de réglementation Réglementation FCC (Federal Communications Commission) Ce matériel a été contrôlé et satisfait aux limites imposées pour les unités numériques de classe B, conformément à l'alinéa 15 de la réglementation FCC. Ces limites ont été conçues pour assurer une protection raisonnable contre les interférences nuisibles dans les installations résidentielles. Cet équipement produit, utilise et peut diffuser des fréquences radio ; s'il n'est pas installé conformément aux instructions, il risque de provoquer des interférences qui nuisent aux communications radio. Toutefois, rien ne garantit qu'une installation donnée ne provoquera pas de parasites. Si cet appareil génère en effet des interférences nuisibles lors de la réception d'émissions radio ou télévisées (il suffit pour le vérifier d'allumer puis d'éteindre l'appareil), l'utilisateur devra tenter de les éliminer en prenant une ou plusieurs des mesures suivantes : ● Réorienter ou déplacer l'antenne de réception. ● Augmenter la distance séparant le matériel du poste récepteur. ● Connecter le matériel à une prise reliée à un circuit différent de celui du poste récepteur. ● Demander conseil à votre revendeur ou à un technicien de radio ou de télévision expérimenté. Modifications La FCC (Federal Communications Commission) exige que l'utilisateur soit averti que toute modification apportée au présent matériel et non approuvée explicitement par Hewlett Packard Company est de nature à le priver de l'usage de l'appareil. Câbles Pour être conformes à la réglementation FCC, les connexions d'entrée de l'appareil doivent être établies avec des câbles blindés dotés de protections de connecteurs RFI/EMI. Déclaration de conformité pour les produits portant le logo FCC (États-Unis uniquement) Ce matériel est conforme à l'alinéa 15 de la réglementation FCC. Son utilisation est soumise aux deux conditions suivantes : FRWW 1. que ce produit ne risque pas de causer d'interférences dangereuses ; 2. que ce produit supporte toutes les interférences reçues y compris les interférences qui peuvent entraîner un mauvais fonctionnement. Réglementation FCC (Federal Communications Commission) 25 Pour toute question concernant le produit, contactez : Hewlett-Packard Company P. O. Box 692000, Mail Stop 530113 Houston, Texas 77269-2000 Ou appelez le numéro 1-800-HP-INVENT (1-800 474-6836) Pour toute question relative à la déclaration FCC, contactez : Hewlett-Packard Company P. O. Box 692000, Mail Stop 510101 Houston, Texas 77269-2000 Ou appelez le numéro : (281) 514-3333 Pour identifier ce produit, communiquez le numéro de pièce, de série ou de modèle figurant sur le produit. Canadian Notice This Class B digital apparatus meets all requirements of the Canadian Interference-Causing Equipment Regulations. Avis Canadien Cet appareil numérique de la classe B respecte toutes les exigences du Règlement sur le matériel brouilleur du Canada. Avis de l'Union Européenne Ce produit est conforme aux Directives de l'UE suivantes : ● Directive basse tension 2006/95/EEC ● Directive EMC 2004/108/EEC La conformité à ces directives implique la conformité aux normes européennes harmonisées applicables, énoncées dans la déclaration de conformité UE publiée par HP pour ce produit ou cette famille de produits. Cette conformité est mentionnée par la marque suivante apposée sur le produit : Ce marquage s'applique aux appareils de télécommunication répondant aux 26 Ce marquage s'applique aux produits Télécom non harmonisés de l'UE. Annexe C Avis des agences de réglementation FRWW normes UE harmonisées (p.ex. Bluetooth). *Référence de l'organisme notifié (uniquement si applicable - reportezvous à l'étiquette apposée sur le produit). Hewlett-Packard GmbH, HQ-TRE, Herrenberger Strasse 140, 71034 Boeblingen, Allemagne Avis allemand sur l'ergonomie Les produits HP qui portent la marque d'approbation « GS », lorsqu'ils font partie d'un système comprenant des ordinateurs, des claviers et des moniteurs de marque HP qui portent cette marque, respectent les exigences d'ergonomie applicables. Les manuels d'installation livrés avec les produits fournissent des informations sur la configuration. Japanese Notice Korean Notice Réglementations pour les cordons d'alimentation L'alimentation du moniteur est assurée par un sélecteur automatique de tension (ALS, Automatic Line Switching). Ce système permet au moniteur de fonctionner à des tensions d'entrée de 100-120V ou de 200-240V. Le cordon d'alimentation (cordon flexible ou fiche murale) fourni avec le moniteur satisfait aux normes d'utilisation dans le pays/la région où vous avez acheté l'équipement. Si vous devez vous procurer un cordon d'alimentation pour un autre pays/une autre région, achetez un cordon d'alimentation certifié dans ce pays/cette région. Le cordon d'alimentation doit être homologué pour le produit et pour la tension et le type de courant inscrits sur l'étiquette des valeurs nominales électriques de l'appareil. La tension et le courant nominal du cordon doivent être supérieurs à la tension et au courant nominal inscrits sur le produit. En outre, le câble doit avoir une section minimale de 0,75 mm² ou 18 AWG, et une longueur comprise entre 6 pieds (1,8 m) et 12 pieds (3,6 m). Si vous avez des questions concernant le type de cordon d'alimentation à utiliser, contactez votre fournisseur de services HP agréé. FRWW Avis allemand sur l'ergonomie 27 Le cheminement du cordon d'alimentation doit être étudié de manière à ce qu'il ne puisse pas être piétiné ou coincé par des objets placés sur ou contre lui. Une attention particulière doit être accordée à la prise, à la fiche murale et au point où le cordon sort du matériel. Réglementation japonaise relative aux cordons d'alimentation Pour une utilisation au Japon, utilisez uniquement le cordon d'alimentation fourni avec l'appareil. ATTENTION : N'utilisez pas le cordon d'alimentation fourni avec le moniteur pour alimenter d'autres appareils. Avis relatifs à l'environnement Conformité Energy Star Les moniteurs marqués du logo ENERGY STAR respectent les exigences du programme ENERGY STAR de l'agence américaine pour la protection de l'environnement (EPA). En tant que partenaire ENERGY STAR, Hewlett-Packard Company a déterminé que ce produit respecte les directives de ce programme portant sur le rendement électrique. Vous trouverez des informations plus précises sur les fonctions Energy Star dans les sections du manuel de votre ordinateur portant sur l'économie d'énergie ou la gestion de l'alimentation. Élimination des matériaux La lampe fluorescente de ce produit HP contient du mercure (dans l'écran), substance qui requiert un traitement spécial en fin de cycle de vie. L’élimination de ces matériaux peut être soumise à des règlements sur la protection de l’environnement. Pour plus d'informations sur l'élimination ou le recyclage des matériaux, contactez les autorités locales ou l'EIA (Electronic Industries Alliance) http://www.eiae.org. Élimination des équipements en fin de vie par les ménages de l'Union Européenne 28 Annexe C Avis des agences de réglementation FRWW Ce symbole sur le produit ou sur son emballage indique que ce produit ne peut pas être éliminé avec les ordures ménagères. Vous avez le devoir de vous en débarrasser en le remettant à un centre de collecte approprié, chargé de recycler et d'éliminer ses composants électriques et électroniques. La collecte et le recyclage de ces matériels usagés contribue à la préservation des ressources naturelles et à la protection de la santé humaine et de l'environnement. Pour savoir où vous pouvez jeter vos équipements usagés afin qu'ils soient recyclés, contactez votre mairie, votre service de traitement des ordures ménagères ou le magasin où vous avez acheté le produit. Substances chimiques HP s'engage à informer ses clients sur les substances chimiques utilisées dans ses produits conformément aux obligations légales telles que REACH (Réglementation européenne EC N° 1907/2006 sur les substances chimiques du Parlement et Conseil Européen). Une note d'information chimique sur ce produit peut être consultée à l'adresse : http//www,hp.com/go/reach. Interdiction des substances dangereuses (RoHS) Une loi japonaise, définie par la spécification JIS C 0950, 2005, oblige les fabricants à fournir une déclaration de contenu des matériaux pour certaines catégories de produits électroniques proposés à la vente après le 1er juillet 2006. Pour consulter la déclaration JIS C 0950 de ce produit, visitez le site http://www.hp.com/go/jisc0950. FRWW Avis relatifs à l'environnement 29 11363-2006 11363-2006 30 Annexe C Avis des agences de réglementation FRWW D Politique HP sur la qualité et les pixels des écrans à cristaux liquides Les écrans à cristaux liquides font appel à une technologie de haute précision, conçue selon les normes HP, pour garantir un fonctionnement sans problèmes. Néanmoins, l'écran peut présenter des imperfections sous forme de petits points brillants ou sombres. Ce problème est commun à tous les écrans à cristaux liquides utilisés dans les produits proposés par tous les constructeurs et n'est pas spécifique aux écrans HP. Ces imperfections résultent de la présence d'un ou de plusieurs pixels ou sous-pixels défectueux. ● Un pixel est composé de trois sous-pixels, un rouge, un vert et un bleu. ● Un pixel entièrement défectueux est toujours allumé (point brillant sur fond sombre) ou toujours éteint (point noir sur un fond clair). La première anomalie est la plus visible. ● Un sous-pixel défectueux (défaut de point) est moins visible qu'un pixel défectueux complet, est petit et uniquement visible sur un arrière-plan spécifique. Pour localiser les pixels défectueux, inspectez votre moniteur dans des conditions d'utilisation normales, dans un mode d'exploitation normal à une résolution et une fréquence de rafraîchissement prises en charge, à une distance d'environ 50 cm (20 pouces). HP prévoit que la technologie des écrans à cristaux liquides continuera de s'améliorer et comportera de moins en moins d'imperfections. HP ajustera ses critères en fonction de ces améliorations. FRWW 31 ">
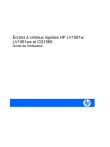
Lien public mis à jour
Le lien public vers votre chat a été mis à jour.