HP RP7 Retail System Model 7800 Base Model Manuel utilisateur
Vous trouverez ci-dessous de brèves informations pour le RP7 7800. Ce manuel fournit des informations de base pour les mises à niveau matérielles du système pour vente au détail HP RP7 modèle 7800, y compris l'installation des options telles que les afficheurs clients, la mémoire supplémentaire et les dispositifs antivol.
PDF
Télécharger
Document
Manuel de référence du matériel Système pour vente au détail HP RP7 modèle 7800 © Copyright 2012 Hewlett-Packard Development Company, L.P. Les informations contenues dans le présent document peuvent faire l'objet de modifications sans préavis. Microsoft, Windows et Windows Vista sont des marques commerciales ou des marques déposées de Microsoft Corporation aux États-Unis et/ou dans d'autres pays/régions. Les garanties applicables aux produits et services HP sont énoncées dans les textes de garantie accompagnant ces produits et services. Aucune partie du présent document ne saurait être interprétée comme constituant un quelconque supplément de garantie. HP ne peut être tenue responsable des erreurs ou omissions techniques ou de rédaction de ce document. Ce document contient des informations protégées par des droits d'auteur. Aucune partie de ce document ne peut être photocopiée, reproduite ou traduite dans une autre langue sans l'accord écrit préalable de Hewlett-Packard. Manuel de référence du matériel Système pour vente au détail HP RP7 modèle 7800 Deuxième édition (novembre 2012) Référence du document : 697971-052 À propos de ce livre Ce manuel contient les informations de base nécessaires aux mises à niveau de ce modèle. AVERTISSEMENT ! Le non-respect de ces instructions expose l'utilisateur à des risques potentiellement très graves. ATTENTION : Le non-respect de ces instructions présente des risques, tant pour le matériel que pour les informations qu'il contient. REMARQUE : Le texte ainsi défini fournit des informations importantes supplémentaires. FRWW iii iv À propos de ce livre FRWW Sommaire 1 Caractéristiques du produit ........................................................................................................................... 1 Caractéristiques standard .................................................................................................................... 1 Accessoires HP RP7 en option ............................................................................................................ 2 Commandes du panneau avant ........................................................................................................... 4 Utilisation du menu de réglage à l'écran (OSD) ................................................................................... 4 Composants du panneau E/S arrière ................................................................................................... 6 2 Mises à niveau matérielles ............................................................................................................................. 7 Outils nécessaires ................................................................................................................................ 7 Avertissements et précautions ............................................................................................................. 7 Montage du RP7 sur un mur ou sur un bras pivotant ........................................................................... 7 Installation du socle réglable RP7 ........................................................................................................ 8 Guidage des câbles vers des périphériques externes ....................................................................... 14 Installation des modules USB intégrés en option ............................................................................... 18 Installation d'un afficheur client RP7 10,4 po HP Vente au détail en option ...................................... 23 Installation d'un afficheur client VFD HP RP7 Vente au détail en option ........................................... 29 Installation de mémoire supplémentaire ............................................................................................. 36 Modules SODIMM ............................................................................................................. 36 Modules SODIMM DDR3-SDRAM .................................................................................... 36 Remplissage des supports SODIMM ................................................................................. 37 Installation des barrettes SODIMM .................................................................................... 37 Retrait et installation d'un disque dur ................................................................................................. 42 Remplacement de la pile .................................................................................................................... 46 Utilisation du cache de sécurité USB ................................................................................................. 54 Sécurisation du RP7 à un comptoir .................................................................................................... 57 Installation d'un dispositif antivol externe ........................................................................................... 59 Câble antivol ...................................................................................................................... 59 Cadenas ............................................................................................................................ 59 3 Configuration des logiciels .......................................................................................................................... 61 Étalonnage de l'écran tactile .............................................................................................................. 61 Étalonnage pour Windows 7 et POSReady 7 .................................................................... 61 Étalonnage pour Windows XP ........................................................................................... 61 Configuration du MSR et de l’affichage client VFD ............................................................................ 61 Configuration des ports série alimentés ............................................................................................. 62 FRWW v Annexe A Dépannage ...................................................................................................................................... 63 Interprétation des voyants du panneau avant et des codes sonores de diagnostic POST ................ 63 Annexe B Décharges électrostatiques .......................................................................................................... 67 Prévention des décharges électrostatiques ....................................................................................... 67 Méthodes de mise à la terre ............................................................................................................... 67 Annexe C Utilisation, entretien courant et préparation au transport .......................................................... 68 Utilisation et entretien courant de l'ordinateur .................................................................................... 68 Maintenance de l'écran tactile ............................................................................................................ 68 Préparation au transport ..................................................................................................................... 69 Index ................................................................................................................................................................... 70 vi FRWW 1 Caractéristiques du produit Caractéristiques standard Les caractéristiques du système pour vente au détail HP RP7 incluent les suivantes : FRWW ● Conçu pour un déploiement à long terme dans les marchés du commerce de détail, de l'hôtellerie et autres ● Choix d'écran tactile orienté vendeur : ◦ Résistif 15 po ◦ Projectif-capacitif 15 po ◦ Projectif-capacitif 17 po ● Fonctions de gestion des câbles ● Écrans tactiles résistants à l'eau et à la poussière ● Utilisation flexible avec inclinaison de l'écran et réglage de la hauteur ● Possibilité d'intégrer trois périphériques en option : ◦ LBM à double tête intégré HP Vente au détail ◦ Lecteur d'empreintes digitales intégré HP Vente au détail ◦ Webcam intégrée HP Vente au détail ● Afficheur client VFD (Vacuum Florescent Display) à deux lignes ; standard sur certains modèles (l'afficheur VFD peut être monté au RP7 ou bien sur un socle séparé) ● Écran LCD client 10,4 po ; en option (ne peut pas être utilisé conjointement avec l'afficheur VFD à deux lignes) ● Choix du processeur Caractéristiques standard 1 ● Choix du chipset ● Mémoire DDR3 ● Choix du système d'exploitation ● Carte réseau et WiFi intégrés (sur certains modèles) ● Ports pour tiroirs-caisses et USB+PWR ● Choix de disques durs et SSD ● Compatible RAID niveau 0,1 (RAID 1 peut être préconfiguré en usine par HP) ● Outils de gestion ● Port USB sécurisé (vis de sécurité fournie) ● Homologué Energy Star 5, conforme aux normes de l'UE et à la directive RoHS2 ● Adaptateur secteur interne avec un rendement énergétique de 87 % ● Garantie limitée HP standard de 3 ans (3/3/3) : 3 ans sur les pièces, 3 ans sur la main-d'œuvre et 3 ans de maintenance sur site Accessoires HP RP7 en option Les accessoires HP RP7 suivants sont disponibles auprès de HP. 2 Chapitre 1 Caractéristiques du produit FRWW 1 Socle réglable HP RP7 4 Webcam intégrée HP Vente au détail 2 Afficheur client VFD HP RP7 Vente au détail 5 Lecteur d'empreintes digitales intégré HP Vente au détail 3 Afficheur client 10,4 po HP RP7 Vente au détail 6 LBM à double tête intégré HP Vente au détail REMARQUE : Un afficheur VFD autonome monté sur un socle séparé est également disponible auprès de HP (ne figure pas dans l'illustration ci-dessus). FRWW Accessoires HP RP7 en option 3 Commandes du panneau avant Commande Fonction 1 Menu Affiche le menu principal de réglage à l'écran (OSD) 2 – (Moins) Si le menu de réglage à l'écran est affiché, permet de revenir en arrière dans les options et de diminuer le niveau des réglages. 3 + (Plus) Si le menu de réglage à l'écran est affiché, permet de naviguer en avant dans les options et d'augmenter le niveau des réglages. 4 OK Si le menu de réglage à l'écran est affiché, permet de sélectionner un élément de menu. 5 Voyant d’alimentation Vert = Fonctionnement normal. Vert clignotant = Mode Veille Rouge = Condition d'erreur du PC (référez-vous à Interprétation des voyants du panneau avant et des codes sonores de diagnostic POST à la page 63 pour plus d'informations). Éteint = Hors tension 6 Bouton Alimentation Démarre et éteint le système et le met en mode Veille prolongée ou Veille. Utilisation du menu de réglage à l'écran (OSD) Le menu de réglage à l'écran (OSD) permet de régler l'image selon vos préférences. Pour accéder au menu OSD : 4 1. Si le système est éteint, allumez-le en appuyant sur l'interrupteur Alimentation. 2. Pour activer la fonction OSD, tapez dans la zone de la face avant située juste à gauche de l'icône d'alimentation. 3. Pour accéder au menu OSD, appuyez sur l'icône Menu sur la face avant du moniteur. Chapitre 1 Caractéristiques du produit FRWW 4. Pour parcourir le menu OSD, appuyez sur l'icône + (Plus) du panneau avant du moniteur pour faire défiler le menu vers le haut ou sur l'icône – (Moins) pour le faire défiler vers le bas. 5. Pour sélectionner une option du menu OSD, utilisez les icônes + ou – pour faire défiler les options et mettre en surbrillance votre sélection, puis appuyez sur l'icône OK pour sélectionner la fonction choisie. 6. Réglez l'échelle de la fonction choisie à l'aide des icônes + ou – du panneau avant. 7. Une fois le réglage terminé, sélectionnez Enregistrer et retour ou Annuler si vous ne souhaitez pas conserver le réglage, puis sélectionnez Quitter dans le menu principal. Le tableau suivant répertorie les éléments principaux du menu OSD suivis d'une courte description de chacun d'entre eux. Tableau 1-1 Le menu principal OSD Icône FRWW Menu principal Description Luminosité Règle le niveau de luminosité de l'écran. Contraste Règle le niveau de contraste de l'écran. Couleur Sélectionne règle la couleur de l'écran. Commande OSD Règles les paramètres de contrôle de l'affichage (OSD). Gestion Active ou désactive l'affichage du mode et la prise en charge DDC/CI ; règle le volume sur les modèles dotés de haut-parleurs intégrés. Langue Permet de sélectionner la langue d'affichage du menu OSD. La valeur par défaut est English. Informations Sélectionne et affiche les informations importantes concernant l'écran. Réglage usine Restaure tous les réglages du menu OSD et les contrôles DDC/CI à leur valeur usine par défaut, sauf le paramètre Langue. Quitter Permet de quitter le menu de réglage à l'écran (OSD). Utilisation du menu de réglage à l'écran (OSD) 5 Composants du panneau E/S arrière 1 Voyant d'activité du disque dur 9 Port USB sécurisé 2 Connecteur audio de sortie de ligne pour périphériques audio alimentés (vert) 10 Connecteur audio d'entrée de ligne (bleu) 3 Connecteur DVI (pour un écran secondaire ou l'afficheur client 10,4 po HP RP7 Vente au détail en option) 11 Port parallèle 4 Connecteur pour souris/clavier PS/2 12 Connecteur réseau RJ-45 5 Connecteur d'alimentation sortie CC (uniquement pour l'afficheur client 10,4 po HP RP7 Vente au détail en option) 13 Ports série 5 V/12 V 6 Ports USB (6) 14 USB avec alimentation 12 V 7 Connecteur d'alimentation entrée CC 15 Connecteur de tiroir-caisse 8 USB alimenté par 24 V REMARQUE : Les ports série peuvent être configurés en tant que ports série avec alimentation 5 V ou 12 V. Reportez-vous à Configuration des ports série alimentés à la page 62 pour plus d'informations. REMARQUE : Le connecteur USB avec alimentation 24 volts et le connecteur USB avec alimentation 12 volts sont codés différemment pour éviter toute erreur de connexion. REMARQUE : Vous devez enlever la pellicule métallique protégeant le connecteur du tiroir-caisse afin de connecter un tiroir-caisse. ATTENTION : La taille et la forme du connecteur de tiroir-caisse sont similaires à celles d'une prise modem. Pour éviter d'endommager l'ordinateur, NE branchez PAS de câble réseau sur le connecteur de tiroir-caisse. ATTENTION : Ne connectez pas d'autre périphérique que l'afficheur client 10,4 po HP RP7 Vente au détail au connecteur d'alimentation sortie CC. 6 Chapitre 1 Caractéristiques du produit FRWW 2 Mises à niveau matérielles Outils nécessaires Un tournevis à pointe cruciforme, Torx ou à lame plate est nécessaire pour la plupart des procédures décrites dans ce manuel. Avertissements et précautions Avant de procéder aux mises à niveau, veillez à lire attentivement les instructions, les avertissements et les précautions applicables mentionnés dans ce manuel. AVERTISSEMENT ! Afin d'éviter tout risque de blessures dues à un choc électrique, à des surfaces chaudes ou à un incendie : Débranchez le cordon d'alimentation de la prise murale et laissez refroidir les composants du système interne avant de les toucher. Ne branchez pas de connecteurs de télécommunication ou de téléphone sur les prises de carte réseau. Ne désactivez pas la fiche de mise à la terre du cordon d'alimentation. La mise à la terre est une caractéristique de sécurité importante. Branchez le cordon d'alimentation dans une prise mise à la terre à laquelle vous pouvez facilement accéder à tout moment. Pour réduire les risques de blessures graves, lisez le Guide de sécurité et ergonomie du poste de travail. Ce manuel explique comment agencer correctement un poste de travail et quelle posture les utilisateurs d'ordinateurs doivent adopter pour travailler de manière ergonomique. Il contient également d’importantes informations sur la sécurité électrique et mécanique. Ce manuel est disponible sur le Web à l’adresse http://www.hp.com/ergo. AVERTISSEMENT ! Cet ordinateur contient des pièces sous tension et amovibles. Débranchez le cordon d'alimentation avant de retirer le boîtier. Remettez le boîtier en place et fixez-le avant d'alimenter l'équipement. ATTENTION : L’électricité statique peut endommager les composants électriques de l’ordinateur ou de l’équipement en option. Il est conseillé de toucher un objet métallique relié à la terre avant de commencer l'installation. Consultez Décharges électrostatiques à la page 67 pour plus d'informations. Lorsque l'ordinateur est branché sur le secteur, la carte mère est sous tension. Vous devez débrancher le cordon d’alimentation de la source d’alimentation avant d’ouvrir l’ordinateur pour éviter toute détérioration des composants internes. Montage du RP7 sur un mur ou sur un bras pivotant Le RP7 peut être fixé sur un mur, un bras pivotant ou tout autre dispositif de montage. Le RP7 est compatible avec les trous de montage de 100 mm de la norme industrielle VESA. FRWW Outils nécessaires 7 Cet appareil peut être utilisé avec un support de montage mural de spécification UL ou CSA. HP recommande d'utiliser le support de montage à verrouillage rapide de HP pour le montage mural (No de pièce EM870AA). ATTENTION : Pour fixer une solution de montage d'un autre fabricant sur le RP7, il faut quatre vis de 4 mm de diamètre, d'un pas de 0,7 et de 10 mm de long. Ne pas utiliser de vis plus longues car elles pourraient endommager le système. Il est important de vérifier que la solution de montage du fabriquant est conforme à la norme VESA et qu’elle est adaptée pour supporter le poids du système. Installation du socle réglable RP7 REMARQUE : Cette section fournit des instructions pour installer le socle réglable RP7 s'il a été acheté séparément. 1. Mettez l’ordinateur hors tension sans risque via le système d’exploitation, puis mettez les périphériques externes hors tension. 2. Débranchez la source d'alimentation du connecteur E/S arrière et de la prise de courant. ATTENTION : Quel que soit l’état de mise sous tension, une tension est toujours présente sur la carte mère tant que le système est branché sur une prise secteur active. Vous devez débrancher le cordon d’alimentation pour éviter d’endommager les composants internes de l’ordinateur. 3. 8 Débranchez tous les câbles des connecteurs E/S arrière. Chapitre 2 Mises à niveau matérielles FRWW FRWW 4. Tirez sur le cache de la source d'alimentation, puis soulevez-le pour le détacher de l'unité. 5. Retirez le panneau décoratif à l'arrière de l'unité en soulevant doucement à l'emplacement des taquets sur le haut et sur les côtés du panneau comme indiqué ci-dessous (1). Retirez ensuite le panneau de la base en tirant sur la partie supérieure (2) et poussez tout droit vers le bas pour libérer les taquets inférieurs (3). Installation du socle réglable RP7 9 10 6. Abaissez les deux leviers situés sur les coins supérieurs du panneau E/S arrière (1) et dégagez le cache (2). 7. Connectez la tête d'affichage RP7 au support de fixation du socle en alignant les fentes de la tête d'affichage aux crochets du support et en faisant glisser l'affichage vers le bas (1). Insérez les trois vis fournies avec le socle dans le support de fixation et dans la tête d'affichage pour la sécuriser (2). Chapitre 2 Mises à niveau matérielles FRWW 8. Faites coulisser le cache du support de fixation sur le support de fixation du socle. 9. Ouvrez la petite trappe située à la base du logement de la source d'alimentation (1) et insérez le boîtier d'alimentation dans le logement (2). REMARQUE : Assurez-vous que le côté du bloc d'alimentation électrique muni d'une étiquette et du pied en caoutchouc fait face à l'avant de l'appareil lorsque vous glissez le bloc d'alimentation. FRWW Installation du socle réglable RP7 11 10. Refermez la petite trappe située à la base du logement de la source d'alimentation (1). Passez le cordon d'alimentation par le côté de la base, puis par le centre (2) et remontez jusqu'au collier au niveau du support de socle. Insérez le cordon dans le collier situé à côté du port d'alimentation (3) et connectez-le au port de puissance entrée CC. 11. Passez le cordon d'alimentation par le dessous de la base du socle, puis par la cavité à l'intérieur de la base et branchez-le au boîtier d'alimentation. Insérez le cordon dans le collier sur le côté de la base et branchez l'autre extrémité à une prise électrique. 12 Chapitre 2 Mises à niveau matérielles FRWW 12. Remettez le panneau décoratif en place à l'arrière de la base. 13. Replacez le cache de la source d'alimentation sur la base puis faites coulisser jusqu'à ce qu'il s'emboîte. FRWW Installation du socle réglable RP7 13 14. Replacez le cache E/S arrière en positionnant les crochets du cache dans les fentes de la partie inférieure du châssis (1). Faites pivoter la partie supérieure du cache E/S jusqu'à ce qu'elle s'enclenche dans le châssis (2). 15. Vous pouvez régler la hauteur du socle du moniteur et l'incliner dans différentes positions. Choisissez la position ergonomique qui convient le mieux à votre utilisation. Guidage des câbles vers des périphériques externes 1. Mettez l’ordinateur hors tension sans risque via le système d’exploitation, puis mettez les périphériques externes hors tension. 2. Débranchez le cordon d’alimentation de la prise électrique. ATTENTION : Quel que soit l’état de mise sous tension, une tension est toujours présente sur la carte mère tant que le système est branché sur une prise secteur active. Vous devez débrancher le cordon d’alimentation pour éviter d’endommager les composants internes de l’ordinateur. 14 Chapitre 2 Mises à niveau matérielles FRWW FRWW 3. Abaissez les deux leviers situés sur les coins supérieurs du panneau E/S arrière (1) et dégagez le cache (2). 4. Tirez sur le cache de la source d'alimentation, puis soulevez-le pour le détacher de l'unité. Guidage des câbles vers des périphériques externes 15 5. Retirez le panneau décoratif à l'arrière de l'unité en soulevant doucement à l'emplacement des taquets sur le haut et sur les côtés du panneau comme indiqué ci-dessous (1). Retirez ensuite le panneau de la base en tirant sur la partie supérieure (2) et poussez tout droit vers le bas pour libérer les taquets inférieurs (3). 6. Guidez les câbles à travers l'orifice situé dans le centre de la base en passant sous la partie arrière de la base, puis faites-les passer par le collier sur le support du socle jusque dans le port E/S adéquat. ATTENTION : Vérifiez que le cordon d'alimentation est maintenu par le collier situé à côté du connecteur d'alimentation entrée CC sur l'E/S arrière de façon à ce qu'il ne se désolidarise pas du connecteur. 16 Chapitre 2 Mises à niveau matérielles FRWW FRWW 7. Remettez le panneau décoratif en place à l'arrière de la base. 8. Replacez le cache de la source d'alimentation sur la base puis faites coulisser jusqu'à ce qu'il s'emboîte. Guidage des câbles vers des périphériques externes 17 9. Replacez le cache E/S arrière en positionnant les crochets du cache dans les fentes de la partie inférieure du châssis (1). Faites pivoter la partie supérieure du cache E/S jusqu'à ce qu'elle s'enclenche dans le châssis (2). 10. Rebranchez le cordon d’alimentation et appuyez sur l’interrupteur d’alimentation. Installation des modules USB intégrés en option Trois modules USB intégrés en option sont disponibles auprès de HP (vendus séparément). 1 webcam commerciale intégrée pour fonctions de vidéo en direct 2 lecteur d'empreintes digitales commercial intégré pour l'ajout de fonctions d'identification de sécurité 3 lecteur de bande magnétique à double tête commercial intégré pour la lecture des données de cartes Les modules USB intégrés peuvent être installés sur la partie supérieure de la tête d'affichage ou sur l'un de ses côtés. REMARQUE : Si vous installez une webcam, ne l'installez pas sur les faces latérales de la tête d'affichage. La webcam doit être installée sur la partie supérieure de la tête d'affichage pour une bonne orientation de la vidéo. REMARQUE : Ces ports USB ne prennent en charge que les modules USB listés ci-dessus. Ils ne prennent pas en charge les unités optiques ou les disques durs. 18 Chapitre 2 Mises à niveau matérielles FRWW La procédure d'installation d'un module USB intégré est la même quel que soit le module. Pour installer un module USB, procédez comme suit : 1. Mettez l’ordinateur hors tension sans risque via le système d’exploitation, puis mettez les périphériques externes hors tension. 2. Débranchez le cordon d’alimentation de la prise électrique. ATTENTION : Quel que soit l’état de mise sous tension, une tension est toujours présente sur la carte mère tant que le système est branché sur une prise secteur active. Vous devez débrancher le cordon d’alimentation pour éviter d’endommager les composants internes de l’ordinateur. 3. FRWW Abaissez les deux leviers situés sur les coins supérieurs du panneau E/S arrière (1) et dégagez le cache (2). Installation des modules USB intégrés en option 19 4. Appuyez vers l'intérieur sur les boutons situés à proximité des côtés inférieurs du panneau arrière de la tête d'affichage (1), puis soulevez le panneau arrière pour le retirer de la tête d'affichage (2). 5. Retirez les deux vis qui fixent le cache USB à la tête d'affichage (1) puis faites coulisser le cache pour l'enlever (2). Retirez uniquement le cache situé à l'endroit où vous souhaitez installer le module USB. REMARQUE : Une petite fente située au centre de l'arête intérieure du cache USB peut servir de guide pour dégager le cache de l'unité. 20 Chapitre 2 Mises à niveau matérielles FRWW 6. Débranchez la prise insérée dans le port USB. REMARQUE : Certains modèles ne sont pas équipés de prises dans les ports USB. 7. FRWW Faites coulisser le cache pour trous de vis sur l'arrière du module (1) et insérez le connecteur USB du module dans le port USB (2). Installation des modules USB intégrés en option 21 22 8. Insérez les deux vis préalablement retirées (1) et faites glisser le cache sur le module de façon à couvrir les vis (2). 9. Faites glisser le panneau arrière de la tête d'affichage sur l'arrière de la tête d'affichage. Chapitre 2 Mises à niveau matérielles FRWW 10. Replacez le cache E/S arrière en positionnant les crochets du cache dans les fentes de la partie inférieure du châssis (1). Faites pivoter la partie supérieure du cache E/S jusqu'à ce qu'elle s'enclenche dans le châssis (2). 11. Rebranchez le cordon d’alimentation et appuyez sur l’interrupteur d’alimentation. Installation d'un afficheur client RP7 10,4 po HP Vente au détail en option 1. Mettez l’ordinateur hors tension sans risque via le système d’exploitation, puis mettez les périphériques externes hors tension. 2. Débranchez le cordon d’alimentation de la prise électrique. ATTENTION : Quel que soit l’état de mise sous tension, une tension est toujours présente sur la carte mère tant que le système est branché sur une prise secteur active. Vous devez débrancher le cordon d’alimentation pour éviter d’endommager les composants internes de l’ordinateur. FRWW Installation d'un afficheur client RP7 10,4 po HP Vente au détail en option 23 24 3. Abaissez les deux leviers situés sur les coins supérieurs du panneau E/S arrière (1) et dégagez le cache (2). 4. Tirez sur le cache de la source d'alimentation, puis soulevez-le pour le détacher de l'unité. Chapitre 2 Mises à niveau matérielles FRWW FRWW 5. Retirez le panneau décoratif à l'arrière de l'unité en soulevant doucement à l'emplacement des taquets sur le haut et sur les côtés du panneau comme indiqué ci-dessous (1). Retirez ensuite le panneau de la base en tirant sur la partie supérieure (2) et poussez tout droit vers le bas pour libérer les taquets inférieurs (3). 6. Connectez les câbles audio, DVI et d'alimentation à l'afficheur client. Insérez le câble DVI dans le collier à la base de la tête d'affichage. Installation d'un afficheur client RP7 10,4 po HP Vente au détail en option 25 26 7. Guidez les câbles audio, DVI et d'alimentation à travers l'orifice situé dans la plaque arrière de l'afficheur client (1). Connectez la plaque arrière à l'afficheur client en alignant les crochets de la plaque arrière avec les fentes à l'arrière de l'afficheur et en faisant coulisser la plaque vers le haut (2) de sorte à ce que les trous de vis de la plaque soient alignés avec ceux de l'afficheur. Insérez les deux vis pour fixer la plaque arrière à l'afficheur (3). 8. Faites glisser les extrémités des câbles à travers l'orifice situé au centre du panneau décoratif inclus avec l'afficheur client. Chapitre 2 Mises à niveau matérielles FRWW 9. Guidez les câbles audio, DVI et d'alimentation à travers l'arrière de la base pour les faire sortir à l'avant ; faites-les ensuite passer par le collier situé sur le support du socle RP7 et connectez-les aux ports E/S du RP7. 10. Attachez le panneau décoratif à l'arrière de la base. FRWW Installation d'un afficheur client RP7 10,4 po HP Vente au détail en option 27 11. Faites glisser le support de fixation du plateau arrière dans le trou de fixation situé à l'arrière de la base du RP7 (1) et insérez les deux vis fournies avec l'afficheur client dans les trous qui se trouvent sur la partie supérieure du support de fixation (2). 12. Replacez le cache de la source d'alimentation sur la base puis faites coulisser jusqu'à ce qu'il s'emboîte. 28 Chapitre 2 Mises à niveau matérielles FRWW 13. Replacez le cache E/S arrière en positionnant les crochets du cache dans les fentes de la partie inférieure du châssis (1). Faites pivoter la partie supérieure du cache E/S jusqu'à ce qu'elle s'enclenche dans le châssis (2). 14. Rebranchez le cordon d’alimentation et appuyez sur l'interrupteur d’alimentation sur les deux écrans. Installation d'un afficheur client VFD HP RP7 Vente au détail en option L'afficheur client VFD intégré peut être installé sans tige ou avec une ou deux tiges, selon la hauteur voulue. 1. Mettez l’ordinateur hors tension sans risque via le système d’exploitation, puis mettez les périphériques externes hors tension. 2. Débranchez le cordon d’alimentation de la prise électrique. ATTENTION : Quel que soit l’état de mise sous tension, une tension est toujours présente sur la carte mère tant que le système est branché sur une prise secteur active. Vous devez débrancher le cordon d’alimentation pour éviter d’endommager les composants internes de l’ordinateur. FRWW Installation d'un afficheur client VFD HP RP7 Vente au détail en option 29 30 3. Abaissez les deux leviers situés sur les coins supérieurs du panneau E/S arrière (1) et dégagez le cache (2). 4. Tirez sur le cache de la source d'alimentation, puis soulevez-le pour le détacher de l'unité. Chapitre 2 Mises à niveau matérielles FRWW FRWW 5. Retirez le panneau décoratif à l'arrière de l'unité en soulevant doucement à l'emplacement des taquets sur le haut et sur les côtés du panneau comme indiqué ci-dessous (1). Retirez ensuite le panneau de la base en tirant sur la partie supérieure (2) et poussez tout droit vers le bas pour libérer les taquets inférieurs (3). 6. Si vous installez le VFD sans tiges, insérez le câble du VFD à travers le centre du support de fixation (1) t emboîtez l'afficheur VFD dans le support de fixation (2). Installation d'un afficheur client VFD HP RP7 Vente au détail en option 31 32 7. Si vous installez le VFD avec des tiges, faites glisser un ou deux tiges sur le osupport de fixation, selon la hauteur désirée du VFD. Faites passer le câble dans l’ouverture du dessus de l'ensemble de la tige et hors de la base du support de montage 1. Connectez le câble d'extension sur le câble VFD2, puis faites glisser le VFD sur l'ensemble de la tige 3. 8. Guidez le câble du VFD à travers l'orifice du panneau décoratif inclus avec l'afficheur VFD, puis faites-la passer à travers la base, d'arrière en avant (1). Continuez à acheminer la rallonge par le collier (2) et connectez le câble VFD au port USB 12V du RP7 (3). Chapitre 2 Mises à niveau matérielles FRWW 9. Enroulez l'excédent de rallonge autour des crochets à l'arrière de la base. 10. Attachez le panneau décoratif à l'arrière de la base. FRWW Installation d'un afficheur client VFD HP RP7 Vente au détail en option 33 11. Faites glisser le support de fixation de l'afficheur VFD dans le trou de fixation situé à l'arrière de la base du RP7 (1) et insérez les deux vis fournies avec l'afficheur dans les trous qui se trouvent sur la partie supérieure du support de fixation (2). 12. Replacez le cache de la source d'alimentation sur la base puis faites coulisser jusqu'à ce qu'il s'emboîte. 34 Chapitre 2 Mises à niveau matérielles FRWW 13. Replacez le cache E/S arrière en positionnant les crochets du cache dans les fentes de la partie inférieure du châssis (1). Faites pivoter la partie supérieure du cache E/S jusqu'à ce qu'elle s'enclenche dans le châssis (2). 14. Rebranchez le cordon d’alimentation et appuyez sur l’interrupteur d’alimentation. FRWW Installation d'un afficheur client VFD HP RP7 Vente au détail en option 35 Installation de mémoire supplémentaire L’ordinateur est fourni avec des modules mémoire SODIMM DDR3-SDRAM. Modules SODIMM Les supports de module mémoire de la carte mère peuvent recevoir au maximum deux modules SODIMM standard. À la livraison, ces supports de module mémoire accueillent au moins un SODIMM préinstallé. Pour exploiter entièrement la prise en charge de mémoire, vous pouvez équiper la carte mère d’un maximum de 8 Go de mémoire. Modules SODIMM DDR3-SDRAM ATTENTION : Ce produit NE prend PAS en charge la mémoire DDR3 Ultra Low Voltage (tension ultra faible) (DDR3U). Le processeur n'est pas compatible avec la mémoire DDR3U et si vous branchez de la mémoire DDR3U sur la carte mère, cela peut endommager physiquement le module SODIMM ou provoquer un dysfonctionnement du système. Pour le bon fonctionnement du système, les modules SODIMM doivent être du type suivant : ● standard à 204 broches ● sans tampon, non-ECC PC3-12800 DDR3-1600 MHz ● modules SODIMM DDR3-SDRAM de 1,5 volt Les modules SODIMM DDR3-SDRAM doivent également : ● prendre en charge une latence CAS 11 DDR3 1600 MHz (synchronisation 11-11-11) ● contenir les spécifications du JEDEC (Joint Electronic Device Engineering Council) De plus l’ordinateur doit prendre en charge : ● les technologies de mémoire non-ECC à 512 Mbits, 1 Gbit, 2 Gbits, 4 Gbits et 8 Gbits ● les modules SODIMMS à une face ou deux faces ● les modules SODIMM construits avec des puces x8 et x16 DDR ; les SODIMM construits avec des puces x4 SDRAM ne sont pas pris en charge REMARQUE : Le système ne fonctionnera pas correctement si vous installez des modules SODIMM non pris en charge. 36 Chapitre 2 Mises à niveau matérielles FRWW Remplissage des supports SODIMM La carte mère est équipée de deux supports SODIMM, un par canal. Ces supports sont identifiés DIMM1 et DIMM3. Le support DIMM1 correspond au canal de mémoire A ; le support DIMM3 correspond au canal de mémoire B. Le système fonctionne automatiquement en mode à un canal, à deux canaux ou flexible, en fonction de la position des modules SODIMM. ● Le système fonctionne dans le mode à un canal si les modules SODIMM sont installés dans les supports d’un même canal. ● Le système fonctionne dans le mode performant entrelacé à deux canaux si la capacité totale des modules SODIMM du canal A est égale à celle des modules du canal B. ● Le système fonctionne en mode flexible entrelacé si la capacité totale des modules SODIMM du canal A n’est pas égale à celle des modules du canal B. En mode flexible, le canal doté de la quantité la plus faible de mémoire décrit la capacité totale de mémoire attribuée aux deux canaux et le reste est alloué à un canal unique. Si un canal dispose de plus de mémoire que l’autre, la plus grande quantité doit être attribuée au canal A. ● Dans chaque mode, le module SODIMM le plus lent du système détermine la vitesse maximum de fonctionnement. Installation des barrettes SODIMM ATTENTION : Avant d'ajouter ou de retirer des modules mémoire, vous devez déconnecter le cordon d'alimentation et attendre environ 30 secondes pour éliminer toute énergie résiduelle. Quel que soit l'état de mise sous tension, une tension est toujours fournie aux modules mémoire tant que l'ordinateur est branché sur une prise secteur active. L'ajout ou le retrait de modules mémoire alors qu'une tension est toujours présente peut endommager de manière irrémédiable les modules mémoire ou la carte mère. Les supports des modules mémoire possèdent des contacts en or. Lors de la mise à niveau de la mémoire, il convient d’utiliser des modules DIMM avec des contacts en or, afin d’éviter les risques de corrosion et/ou d’oxydation pouvant résulter du contact de deux métaux incompatibles. L'électricité statique peut endommager les composants électroniques de l'ordinateur ou des cartes en option. Il est conseillé de toucher un objet métallique relié à la terre avant de commencer l'installation. Pour plus d'informations, reportez-vous à Décharges électrostatiques à la page 67. Lorsque vous manipulez un module mémoire, ne touchez aucun contact, car vous risqueriez d’endommager le module. 1. Mettez l’ordinateur hors tension sans risque via le système d’exploitation, puis mettez les périphériques externes hors tension. 2. Débranchez le cordon d’alimentation de la prise électrique. ATTENTION : Avant d'ajouter ou de retirer des modules mémoire, vous devez déconnecter le cordon d'alimentation et attendre environ 30 secondes pour éliminer toute énergie résiduelle. Quel que soit l'état de mise sous tension, une tension est toujours fournie aux modules mémoire tant que l'ordinateur est branché sur une prise secteur active. L'ajout ou le retrait de modules mémoire alors qu'une tension est toujours présente peut endommager de manière irrémédiable les modules mémoire ou la carte mère. FRWW Installation de mémoire supplémentaire 37 38 3. Abaissez les deux leviers situés sur les coins supérieurs du panneau E/S arrière (1) et dégagez le cache (2). 4. Appuyez vers l'intérieur sur les boutons situés à proximité des côtés inférieurs du panneau arrière de la tête d'affichage (1), puis soulevez le panneau arrière pour le retirer de la tête d'affichage (2). Chapitre 2 Mises à niveau matérielles FRWW FRWW 5. Appuyez sur le levier situé sur la partie supérieure de la trappe d'accès à la mémoire (1) et ouvrez la trappe (2). 6. Pour retirer un module SODIMM, poussez les deux loquets de chaque côté du module SODIMM vers l'extérieur (1), puis tirez sur le module SODIMM pour le retirer du support (2). Installation de mémoire supplémentaire 39 7. Pour installer un module SODIMM, faites glisser le nouveau module SODIMM dans le support avec un angle d'environ 30° (1), puis appuyez dessus jusqu'à ce qu'il soit en place dans le support (2) et maintenu par les loquets. REMARQUE : Un module mémoire ne peut être installé que d'une seule façon. Faites coïncider l'encoche située sur le module avec la patte du support de mémoire. 8. 40 Fermez la trappe d'accès à la mémoire. Chapitre 2 Mises à niveau matérielles FRWW 9. Faites glisser le panneau arrière de la tête d'affichage sur l'arrière de la tête d'affichage. 10. Replacez le cache E/S arrière en positionnant les crochets du cache dans les fentes de la partie inférieure du châssis (1). Faites pivoter la partie supérieure du cache E/S jusqu'à ce qu'elle s'enclenche dans le châssis (2). 11. Rebranchez le cordon d’alimentation et appuyez sur l’interrupteur d’alimentation. L’ordinateur détecte automatiquement la mémoire ajoutée à sa prochaine mise sous tension. FRWW Installation de mémoire supplémentaire 41 Retrait et installation d'un disque dur ATTENTION : Si vous remplacez un disque dur, veillez à sauvegarder les données de l’ancien disque dur afin de pouvoir les transférer sur le nouveau. 1. Mettez l’ordinateur hors tension sans risque via le système d’exploitation, puis mettez les périphériques externes hors tension. 2. Débranchez le cordon d’alimentation de la prise électrique. ATTENTION : Quel que soit l’état de mise sous tension, une tension est toujours présente sur la carte mère tant que le système est branché sur une prise secteur active. Vous devez débrancher le cordon d’alimentation pour éviter d’endommager les composants internes de l’ordinateur. 3. 42 Abaissez les deux leviers situés sur les coins supérieurs du panneau E/S arrière (1) et dégagez le cache (2). Chapitre 2 Mises à niveau matérielles FRWW FRWW 4. Appuyez vers l'intérieur sur les boutons situés à proximité des côtés inférieurs du panneau arrière de la tête d'affichage (1), puis soulevez le panneau arrière pour le retirer de la tête d'affichage (2). 5. Ouvrez la trappe du disque dur (1), puis sortez le disque dur du compartiment en tirant sur la languette latérale (2). Retrait et installation d'un disque dur 43 44 6. Retirez les quatre vis sur les côtés du support de disque dur (1) et soulevez le disque dur hors du support (2). 7. Placez le nouveau disque dur dans le support (1) et insérez les quatre vis dans les côtés de ce dernier (2). Chapitre 2 Mises à niveau matérielles FRWW FRWW 8. Faites glisser l'assemblage disque dur/support dans le compartiment d'unité (1) et fermez le cache du disque dur (2). 9. Faites glisser le panneau arrière de la tête d'affichage sur l'arrière de la tête d'affichage. Retrait et installation d'un disque dur 45 10. Replacez le cache E/S arrière en positionnant les crochets du cache dans les fentes de la partie inférieure du châssis (1). Faites pivoter la partie supérieure du cache E/S jusqu'à ce qu'elle s'enclenche dans le châssis (2). 11. Rebranchez le cordon d’alimentation et appuyez sur l’interrupteur d’alimentation. Remplacement de la pile La pile livrée avec l’ordinateur alimente l’horloge temps réel. Lorsque vous devez remplacer la pile, utilisez une pile équivalente à celle installée d’origine dans l’ordinateur. Votre ordinateur est livré avec une pile bouton au lithium de 3 volts. AVERTISSEMENT ! L’ordinateur contient une pile interne au lithium et dioxyde de manganèse. Il existe un danger d’incendie et de brûlures si la pile n’est pas manipulée correctement. Pour réduire les risques de blessure : Ne pas tenter de recharger la pile. Ne pas exposer la pile à des températures supérieures à 60 °C (140 °F). Ne pas démonter, écraser, perforer ou court-circuiter les contacts externes. Ne pas jeter au feu ou dans l’eau. Remplacer la pile uniquement avec une pile de rechange HP adaptée à ce type de produit. ATTENTION : Avant de remplacer la pile, veillez à sauvegarder les paramètres CMOS de l'ordinateur. Lorsque vous retirerez la pile, les paramètres CMOS seront effacés. L’électricité statique peut endommager les composants électroniques de l’ordinateur ou de l’équipement optionnel. Il est conseillé de toucher un objet métallique relié à la terre avant de commencer l’installation. 46 Chapitre 2 Mises à niveau matérielles FRWW REMARQUE : Vous pouvez économiser l’énergie de la pile au lithium en laissant l’ordinateur branché sur une prise secteur sous tension. L’énergie de la pile au lithium s’épuise uniquement lorsque l’ordinateur n’est PAS branché sur une prise secteur. Hewlett-Packard encourage ses clients à recycler le matériel électronique usagé, les cartouches d’impression de marque HP et les piles rechargeables. Pour plus d’informations sur les programmes de recyclage, consultez le site http://www.hp.com/recycle. 1. Mettez l’ordinateur hors tension sans risque via le système d’exploitation, puis mettez les périphériques externes hors tension. 2. Débranchez le cordon d’alimentation de la prise électrique. ATTENTION : Quel que soit l’état de mise sous tension, une tension est toujours présente sur la carte mère tant que le système est branché sur une prise secteur active. Vous devez débrancher le cordon d’alimentation pour éviter d’endommager les composants internes de l’ordinateur. 3. FRWW Faites coulisser le cache du support de fixation pour le retirer du support de fixation. Remplacement de la pile 47 48 4. Abaissez les deux leviers situés sur les coins supérieurs du panneau E/S arrière (1) et dégagez le cache (2). 5. Débranchez tous les câbles des connecteurs E/S arrière. 6. Appuyez vers l'intérieur sur les boutons situés à proximité des côtés inférieurs du panneau arrière de la tête d'affichage (1), puis soulevez le panneau arrière pour le retirer de la tête d'affichage (2). Chapitre 2 Mises à niveau matérielles FRWW FRWW 7. Retirez la tête d'affichage du RP7 du socle en enlevant les trois vis qui fixent le support à la tête d'affichage (1), puis soulevez l'affichage pour le retirer du support de fixation (2). 8. Placez l'écran face vers le bas sur une surface recouverte d'un tissu propre et sec. 9. Ouvrez la trappe d'accès à la mémoire (1), déconnectez le câble d'alimentation DisplayPort (2) et le câble signaux (3), puis déployez le support d'antenne hors du châssis (4). Remplacement de la pile 49 10. Retirez les cinq vis qui fixent la plaque métallique à l'arrière de la tête d'affichage (1) et soulevez la plaque pour l'enlever (2). 11. Notez quel côté de la pile correspond au côté positif afin que la nouvelle pile ait la même orientation, puis retirez la pile du compartiment. 50 Chapitre 2 Mises à niveau matérielles FRWW 12. Insérez la nouvelle pile. Vérifiez que le côté positif de la nouvelle pile est orienté dans la même direction que celle que vous venez de retirer. 13. Placez la plaque métallique à l'arrière de la tête d'affichage (1) et fixez-la avec les cinq vis précédemment retirées (2). FRWW Remplacement de la pile 51 14. Repliez le support d'antenne dans le châssis (1), connectez le câble signaux DisplayPort (2) et le câble d'alimentation (3), puis fermez la trappe d'accès à la mémoire (4). 15. Connectez la tête d'affichage RP7 au support de fixation du socle en alignant les fentes de la tête d'affichage aux crochets du support et en faisant glisser l'affichage vers le bas (1). Insérez les trois vis dans le support de fixation et dans la tête d'affichage pour la sécuriser (2). 52 Chapitre 2 Mises à niveau matérielles FRWW 16. Faites glisser le panneau arrière de la tête d'affichage sur l'arrière de la tête d'affichage. 17. Rebranchez tous les câbles aux connecteurs E/S arrière. 18. Replacez le cache E/S arrière en positionnant les crochets du cache dans les fentes de la partie inférieure du châssis (1). Faites pivoter la partie supérieure du cache E/S jusqu'à ce qu'elle s'enclenche dans le châssis (2). FRWW Remplacement de la pile 53 19. Faites coulisser le cache du support de fixation sur le support de fixation du socle. 20. Branchez le cordon d’alimentation et appuyez sur l’interrupteur d’alimentation. Utilisation du cache de sécurité USB 1. Mettez l’ordinateur hors tension sans risque via le système d’exploitation, puis mettez les périphériques externes hors tension. 2. Débranchez le cordon d’alimentation de la prise électrique. ATTENTION : Quel que soit l’état de mise sous tension, une tension est toujours présente sur la carte mère tant que le système est branché sur une prise secteur active. Vous devez débrancher le cordon d’alimentation pour éviter d’endommager les composants internes de l’ordinateur. 3. 54 Abaissez les deux leviers situés sur les coins supérieurs du panneau E/S arrière (1) et dégagez le cache (2). Chapitre 2 Mises à niveau matérielles FRWW FRWW 4. Poussez le taquet vers l'intérieur au bas du cache de sécurité USB (1) et faites pivoter le bas du cache vers le haut (2) pour le retirer. 5. Insérez le périphérique USB dans le port USB. Utilisation du cache de sécurité USB 55 6. Insérez le haut du cache de sécurité USB dans le panneau E/S à un angle, le bas du cache étant légèrement relevé (1), puis remettez le cache droit pour l'emboîter (2). REMARQUE : Si le périphérique USB est équipé d'un câble, placez ce dernier dans le canal sur le côté du cache de sécurité. 7. Si vous souhaitez sécuriser le port USB, retirez la vis de sécurité à l'intérieur du panneau E/S arrière et insérez-la dans le trou situé sur la face latérale du cache de sécurité. REMARQUE : Un tournevis Torx inviolable T-10 disponible auprès de HP est nécessaire pour installer la vis de sécurité. 56 Chapitre 2 Mises à niveau matérielles FRWW 8. Replacez le cache E/S arrière en positionnant les crochets du cache dans les fentes de la partie inférieure du châssis (1). Faites pivoter la partie supérieure du cache E/S jusqu'à ce qu'elle s'enclenche dans le châssis (2). 9. Rebranchez le cordon d’alimentation et appuyez sur l’interrupteur d’alimentation. Sécurisation du RP7 à un comptoir 1. Mettez l’ordinateur hors tension sans risque via le système d’exploitation, puis mettez les périphériques externes hors tension. 2. Débranchez le cordon d’alimentation de la prise électrique. ATTENTION : Quel que soit l’état de mise sous tension, une tension est toujours présente sur la carte mère tant que le système est branché sur une prise secteur active. Vous devez débrancher le cordon d’alimentation pour éviter d’endommager les composants internes de l’ordinateur. FRWW Sécurisation du RP7 à un comptoir 57 3. Tirez sur le cache de la source d'alimentation, puis soulevez-le pour le détacher de l'unité. 4. La base du socle est dotée de deux trous de vis. Fixez le socle au comptoir à l'aide des dispositifs de fixation adaptés à votre surface. REMARQUE : HP fournit des vis à bois permettant de fixer la base à une surface en bois. 58 Chapitre 2 Mises à niveau matérielles FRWW 5. Replacez le cache de la source d'alimentation sur la base puis faites coulisser jusqu'à ce qu'il s'emboîte. 6. Rebranchez le cordon d’alimentation et appuyez sur l’interrupteur d’alimentation. Installation d'un dispositif antivol externe Câble antivol Un câble antivol peut être utilisé pour de sécuriser le panneau arrière du RP7 et l'attacher à un objet externe. Cadenas Un cadenas peut être utilisé pour de sécuriser le panneau arrière du RP7. FRWW Installation d'un dispositif antivol externe 59 60 Chapitre 2 Mises à niveau matérielles FRWW 3 Configuration des logiciels Étalonnage de l'écran tactile Il n'est pas nécessaire d'installer le logiciel du pilote tactile pour Microsoft Windows 7 ou POSReady 7. Les pilotes tactiles sont déjà inclus dans ces systèmes d'exploitation pour ce moniteur. HP recommande d'étalonner l'écran tactile avant d'utiliser le système afin d'établir une correspondance entre le point tactile et l'endroit où le stylet ou le doigt touche l'écran. Si à tout moment vous vous rendez compte que le point tactile n'est pas correctement enregistré, répétez le processus d'étalonnage. Étalonnage pour Windows 7 et POSReady 7 Pour étalonner le module tactile dans Windows 7 et dans POSReady 7, procédez comme suit : 1. Dans l'image HP définie en usine, sélectionnez Démarrer > Tous les programmes > Load Windows Calibration Tool (Charger l'outil d'étalonnage Windows), puis passez à l'étape 2. OU Ouvrez le menu Démarrer, appuyez sur le lien Panneau de contrôle et tapez « étalonnage » dans la zone de recherche. Sous Paramètres du Tablet PC, appuyez sur le lien Étalonner l'écran pour la saisie effectuée à l'aide du stylet ou l'entrée tactile. Dans la boîte de dialogue Paramètres du Tablet PC, appuyez sur le bouton Étalonnage, puis passez à l'étape 2. 2. Suivez les instructions à l'écran pour appuyer sur les marques cibles sur l'écran tactile. À l'issue du processus d'étalonnage, le module tactile doit être aligné avec la vidéo et les points tactiles sont précis. Étalonnage pour Windows XP Vous devez charger le pilote d'écran tactile qui se trouve sur le CD du logiciel et de la documentation fourni avec le moniteur si vous utilisez Windows XP ou un système d'exploitation basé sur Windows XP. Un outil d'étalonnage pour Windows XP est également inclus sur le CD fourni avec le moniteur. Pour étalonner le module tactile dans Windows XP, procédez comme suit : 1. Installez le logiciel à partir du CD du logiciel et de la documentation et référez-vous au fichier ReadMe pour des instructions d'étalonnage. 2. Une fois l'installation terminée, lancez le logiciel et suivez les instructions à l'écran. À l'issue du processus d'étalonnage, le module tactile doit être aligné avec la vidéo et les points tactiles sont précis. Configuration du MSR et de l’affichage client VFD Pour configurer le lecteur de bande magnétique et l'afficheur VFD, reportez-vous au manuel HP Point of Sale Configuration Guide (Manuel de configuration du point de vente HP) (disponible en anglais uniquement). Ce manuel est disponible sur le disque dur du système. Sous Windows XP ou Windows Embedded POSReady 2009, sélectionnez Démarrer > Tous les programmes > HP Point of Sale FRWW Étalonnage de l'écran tactile 61 Information (Informations sur le point de vente HP) pour accéder au manuel. Sous Windows XP ou Windows Embedded POSReady 7, sélectionnez Démarrer > HP Point of Sale Information (Informations sur le point de vente HP) pour accéder au manuel. Configuration des ports série alimentés Les ports série peuvent être configurés en tant que ports série standard (non alimentés) ou en tant que ports série alimentés. Certains périphériques utilisent un port série alimenté. Si le port série est configuré en tant que port alimenté, les périphériques prenant en charge une interface port série alimenté ne nécessiteront pas de source d'alimentation externe. REMARQUE : L'ordinateur est fourni avec tous les ports série configurés en mode série standard par défaut, à moins que les numéros AV de ports série alimentés ne soient ordonnés. Les ports série peuvent être configurés à l'aide du Setup Utility F10 de l'ordinateur. Sous le menu Onboard Devices (Périphériques intégrés), vous avez la possibilité de sélectionner les trois paramètres suivants pour chaque port série individuel : ● Standard ● 5 V sur les broches 1 et 9 ● 12 V sur les broches 1 et 9 REMARQUE : Pour accéder à l'utilitaire de configuration de l'ordinateur, redémarrez-le et appuyez sur la touche F10 dès que l'écran du logo HP s'affiche (avant que l'ordinateur ne démarre le système d'exploitation). 62 Chapitre 3 Configuration des logiciels FRWW A Dépannage Interprétation des voyants du panneau avant et des codes sonores de diagnostic POST Cette section couvre les codes des voyants du panneau avant ainsi que les codes sonores susceptibles de se présenter lors de l’autotest à la mise sous tension, et qui ne sont pas nécessairement liés à un code d’erreur ou à un message texte. AVERTISSEMENT ! Lorsque l'ordinateur est branché sur le secteur, la carte mère est sous tension. Afin de réduire les risques de blessures consécutives à une décharge électrique ou au contact avec des surfaces chaudes, assurez-vous que le cordon d’alimentation est débranché et laissez les composants refroidir avant de les toucher. REMARQUE : Si vous voyez des voyants clignoter sur un clavier PS/2, observez le clignotement des voyants du panneau avant de l’ordinateur et reportez-vous au tableau ci-dessous pour déterminer leur signification. Les actions recommandées sont indiquées dans l’ordre dans lequel elles doivent être accomplies. Tous les voyants et codes sonores de diagnostic ne sont pas disponibles sur tous les modèles. Tableau A-1 Diagnostics à l’aide des voyants du panneau avant et des codes sonores FRWW Activité Signaux sonores Cause probable Action recommandée Voyant d’alimentation vert allumé. Aucun Ordinateur allumé. Aucun Le voyant d’alimentation vert clignote. Aucun Ordinateur en mode veille (certains modèles uniquement) ou en mode veille prolongée. Aucune action requise. Appuyez sur n'importe quelle touche, en présence d'un clavier, ou bougez la souris, en présence d'une souris, pour sortir l'ordinateur du mode Veille. Vous pouvez aussi le réveiller en appuyant sur l'interrupteur d'alimentation ou en tapant sur l'écran tactile. Le voyant d’alimentation rouge clignote deux fois, à une seconde d’intervalle, puis s’arrête de clignoter pendant deux secondes. Les signaux sonores sont répétés cinq fois, mais les voyants continuent de clignoter jusqu'à ce que le problème soit résolu. 2 La protection thermique du processeur est activée : 1. Vérifiez que les aérations de l'ordinateur ne sont pas obstruées et que le ventilateur fonctionne. Il se peut que le ventilateur soit bloqué ou ne tourne pas. 2. Ouvrez le cache, appuyez sur l'interrupteur d'alimentation et vérifiez que le ventilateur tourne. Si le ventilateur ne tourne pas, vérifiez que son câble est branché sur la carte mère. 3. Si le ventilateur est correctement branché mais ne tourne pas, remplacez l’assemblage du dissipateur de chaleur et du ventilateur. 4. Adressez-vous à un revendeur ou un mainteneur agréé. OU Il se peut que le bloc dissipateur thermique/ ventilateur ne soit pas correctement fixé sur le processeur. Interprétation des voyants du panneau avant et des codes sonores de diagnostic POST 63 Tableau A-1 Diagnostics à l’aide des voyants du panneau avant et des codes sonores (suite) Activité Signaux sonores Cause probable Action recommandée Le voyant d’alimentation rouge clignote trois fois, à une seconde d’intervalle, puis s’arrête de clignoter pendant deux secondes. Les signaux sonores sont répétés cinq fois, mais les voyants continuent de clignoter jusqu'à ce que le problème soit résolu. 3 Processeur non installé (il ne s’agit pas d’une indication de mauvais fonctionnement du processeur). 1. Vérifiez la présence du processeur. 2. Remettez le processeur en place. Le voyant d’alimentation rouge clignote quatre fois, à une seconde d’intervalle, puis s’arrête de clignoter pendant deux secondes. Les signaux sonores sont répétés cinq fois, mais les voyants continuent de clignoter jusqu'à ce que le problème soit résolu. 4 Alimentation défaillante (en surcharge). 1. Vérifiez que le câble d'alimentation CC est bien branché au panneau E/S. 2. Assurez-vous que le problème n'est pas causé par un périphérique en retirant TOUS les périphériques connectés (un disque dur, par exemple). Mettez le système sous tension. Si le système entre en mode POST, éteignez-le et remplacez le périphérique pour voir si le problème est résolu. 3. Remplacez l’alimentation. 4. Remplacez la carte mère. Le voyant d’alimentation rouge clignote cinq fois, à une seconde d’intervalle, puis s’arrête de clignoter pendant deux secondes. Les signaux sonores sont répétés cinq fois, mais les voyants continuent de clignoter jusqu'à ce que le problème soit résolu. Le voyant d’alimentation rouge clignote six fois, à une seconde d’intervalle, puis s’arrête de clignoter pendant deux secondes. Les signaux sonores sont répétés cinq fois, mais les voyants continuent de clignoter jusqu'à ce que le problème soit résolu. 64 Annexe A Dépannage 5 6 Erreur de mémoire prévidéo. Erreur graphique prévidéo. ATTENTION : Pour éviter d’endommager les modules SODIMM ou la carte mère, vous devez débrancher le cordon d’alimentation de l’ordinateur avant de tenter de réinsérer, installer ou retirer un module SODIMM. 1. Remettez en place les modules SODIMM. 2. Retirez et replacez un à un les modules SODIMM pour isoler le module défaillant. 3. Remplacez les modules mémoire de fabricants tiers par des modules HP. 4. Remplacez la carte mère. 1. Débranchez le cordon d'alimentation. Appuyez sur le bouton de réinitialisation CMOS. Installez le cavalier FDO pour désactiver ME (ou bien, s'il était déjà installé, supprimez-le pour désactiver ME). 2. Remplacez la carte mère. FRWW Tableau A-1 Diagnostics à l’aide des voyants du panneau avant et des codes sonores (suite) FRWW Activité Signaux sonores Cause probable Action recommandée Le voyant d’alimentation rouge clignote sept fois, à une seconde d’intervalle, puis s’arrête de clignoter pendant deux secondes. Les signaux sonores sont répétés cinq fois, mais les voyants continuent de clignoter jusqu'à ce que le problème soit résolu. 7 Carte mère défectueuse (détection d’une défaillance ROM avant vidéo). Remplacez la carte mère. Le voyant d’alimentation rouge clignote huit fois, à une seconde d’intervalle, puis s’arrête de clignoter pendant deux secondes. Les signaux sonores sont répétés cinq fois, mais les voyants continuent de clignoter jusqu'à ce que le problème soit résolu. 8 Total de contrôle de la ROM incorrect. 1. Réécrivez la ROM système avec la dernière version d'image BIOS. 2. Remplacez la carte mère. Le voyant d’alimentation rouge clignote neuf fois, à une seconde d’intervalle, puis s’arrête de clignoter pendant deux secondes. Les signaux sonores sont répétés cinq fois, mais les voyants continuent de clignoter jusqu'à ce que le problème soit résolu. 9 1. Remplacez le processeur. 2. Remplacez la carte mère. Le système se met sous tension, mais ne s’amorce pas. Interprétation des voyants du panneau avant et des codes sonores de diagnostic POST 65 Tableau A-1 Diagnostics à l’aide des voyants du panneau avant et des codes sonores (suite) Activité Signaux sonores Cause probable Action recommandée Le voyant d'alimentation clignote douze fois, à une seconde d'intervalle, puis s'arrête de clignoter pendant deux secondes. Les signaux sonores sont répétés trois fois, puis l'ordinateur redémarre. 12 Le minuteur d'état a expiré. Aucune. Le système ne démarre pas et les voyants ne clignotent pas. Aucun Impossible de mettre le système sous tension. Appuyez sur le bouton d’alimentation et maintenez-le enfoncé pendant moins de 4 secondes. Si le voyant vert du disque dur s’allume en vert, le bouton d’alimentation fonctionne correctement. Remplacez la carte mère. OU Appuyez sur le bouton d’alimentation et maintenez-le enfoncé pendant moins de 4 secondes. Si le voyant vert du disque dur ne s’allume pas : 66 Annexe A Dépannage 1. Vérifiez que l’ordinateur est branché sur une prise secteur en parfait état de marche. 2. Vérifiez que le câble d'alimentation CC est bien branché au panneau E/S. 3. Remplacez l’alimentation. FRWW B Décharges électrostatiques Une décharge d'électricité statique, provenant des doigts ou de tout autre conducteur, peut endommager les cartes du système ou d'autres unités sensibles à l'électricité statique. Ce type de dégât peut diminuer la durée de vie du dispositif. Prévention des décharges électrostatiques Afin d'éviter tout risque de dégât par l'électricité statique, prenez les précautions suivantes : ● Évitez tout contact avec les mains, en transportant et en rangeant les produits dans des emballages antistatiques. ● Laissez les éléments sensibles à l'électricité statique dans leur emballage jusqu'au moment de l'installation. ● Placez les éléments sur une surface mise à la terre, avant de les retirer de leur emballage. ● Évitez de toucher les broches, les conducteurs et les circuits. ● Veillez à toujours être relié à la terre lorsque vous touchez un élément ou un assemblage sensible à l'électricité statique. Méthodes de mise à la terre Il en existe plusieurs. Prenez au moins l'une des précautions suivantes lorsque vous installez ou manipulez des éléments sensibles à l'électricité statique : ● Utilisez un bracelet électrostatique relié par un cordon de terre au châssis de l'ordinateur ou à une station de travail. Les bracelets électrostatiques sont des bracelets flexibles dont les cordons ont une résistance d'au moins 1 mégohm +/- 10 %. Pour une mise à la terre optimale, veillez à maintenir le bracelet serré contre la peau. ● Utilisez les autres types de bracelets antistatiques disponibles lorsque vous travaillez debout. Portez-les à chaque pied lorsque vous vous trouvez sur des sols ou des tapis conducteurs. ● Utilisez des outils d'entretien conducteurs. ● Utilisez un kit de réparation équipé d'un tapis antistatique. Si vous ne disposez d'aucun des équipements suggérés pour une mise à la terre correcte, contactez votre revendeur ou mainteneur agréé HP. REMARQUE : Pour plus d'informations sur l'électricité statique, adressez-vous à votre revendeur ou mainteneur agréé HP. FRWW Prévention des décharges électrostatiques 67 C Utilisation, entretien courant et préparation au transport Utilisation et entretien courant de l'ordinateur Les instructions suivantes doivent être respectées pour installer et entretenir convenablement l'ordinateur et son moniteur : ● Bien que l'affichage soit résistant à l'eau, il est recommandé de le tenir à l'écart d'une humidité excessive, de la lumière directe du soleil et des températures extrêmes. ● Ne réduisez jamais l'aération en bloquant les ouvertures d'aération ou les entrées d'air. ● Ne faites jamais fonctionner l'ordinateur lorsque le capot ou le panneau latéral est ouvert. ● N'empilez pas les ordinateurs l'un sur l'autre ou ne les placez pas l'un à côté de l'autre pour éviter de faire recirculer l'air chaud qu'ils évacuent. ● Si l'ordinateur doit être utilisé dans un boîtier séparé, celui-ci doit être pourvu d'orifices d'aération (aspiration et refoulement) ; les autres instructions d'utilisation énoncées ci-dessus restent d'application. ● Ne laissez pas de liquides à proximité des ouvertures d'aération de l'ordinateur. ● N'obstruez jamais les grilles d'aération du moniteur (n'y déposez aucun objet). ● Installez ou activez les fonctions d'économie d'énergie du système d'exploitation ou d'un autre logiciel, y compris les états de veille. ● Mettez l'ordinateur hors tension avant d'effectuer l'une des opérations suivantes : ◦ Essuyez l'extérieur de l'ordinateur avec un chiffon doux humide. Les produits d'entretien pourraient ternir ou abîmer la finition de l'ordinateur. ◦ Nettoyez de temps à autre toutes les entrées d'air de l'ordinateur. Les poussières, les matières pelucheuses et autres corps étrangers peuvent obstruer les entrées et réduire l'aération. Maintenance de l'écran tactile Veillez à ce que l'écran et le capteur tactile restent propres. Le capteur tactile ne requiert que très peu d'entretien. HP recommande de nettoyer régulièrement la surface en verre du capteur tactile. Prenez soin d'éteindre l'écran avant de le nettoyer. Généralement, une solution d'alcool isopropylique et d'eau à 50/50 est le meilleur agent de nettoyage pour votre capteur tactile. Il est important d'éviter d'utiliser des produits chimiques caustiques sur le capteur tactile. N'utilisez pas de solutions à base de vinaigre. Appliquez le nettoyant avec un chiffon doux non pelucheux. Évitez les chiffons abrasifs. Veillez à toujours humidifier le chiffon avant de nettoyer le capteur. Aspergez le liquide de nettoyage sur le chiffon, pas directement sur le capteur, pour éviter que des gouttes ne s'infiltrent dans l'écran ou qu'elles ne tâchent la face avant. 68 Annexe C Utilisation, entretien courant et préparation au transport FRWW Préparation au transport Pour préparer l'ordinateur en vue de son transport, suivez les recommandations suivantes : 1. Sauvegardez les fichiers du disque dur. Assurez-vous que le support de sauvegarde n'est pas exposé à des impulsions électriques ou magnétiques pendant qu'il est stocké ou en transit. REMARQUE : Le disque dur se verrouille automatiquement lorsque le système est mis hors tension. FRWW 2. Retirez et stockez tous les supports amovibles. 3. Éteignez l'ordinateur et les périphériques externes. 4. Débranchez le cordon d'alimentation de la prise secteur, puis de l'ordinateur. 5. Débranchez les composants du système et les périphériques externes de leur source d'alimentation, puis de l'ordinateur. 6. Emballez les composants du système ainsi que les périphériques externes dans leur emballage d'origine ou dans un emballage similaire suffisamment protégé. Préparation au transport 69 Index A accessoires 2 afficheur client, installation 23 C Cache de sécurité USB 54 commandes du panneau avant 4 composants avant 4 panneau E/S arrière 6 comptoir, sécurisation 57 D dépannage 63 directives d'installation 7 dispositifs de sécurité 59 disque dur installation 42 retrait 42 E écran tactile étalonnage 61 maintenance 68 électricité statique, prévention menu de réglage à l'écran (OSD) 4 montage mural 7 MSR configuration 61 installation 18 P panneau E/S arrière 6 pile, remplacement 46 ports série, configuration pour l'alimentation 62 préparation au transport 69 S socle, installation 8 U utilisation de l'ordinateur 68 V VFD configuration 61 installation 29 67 F fonctions 1 W webcam, installation 18 G guidage des câbles 14 I instructions d'aération 68 L lecteur d'empreintes digitales, installation 18 M mémoire caractéristiques techniques 36 installation 36 remplissage des supports 37 70 Index FRWW ">
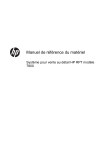
Lien public mis à jour
Le lien public vers votre chat a été mis à jour.
Caractéristiques clés
- Conçu pour le commerce de détail, l'hôtellerie et autres industries.
- Choix d'écran tactile orienté vendeur.
- Fonctions de gestion des câbles.
- Écrans tactiles résistants à l'eau et à la poussière.
- Possibilité d'intégrer trois périphériques en option.
- Ports pour tiroirs-caisses et USB+PWR.
Questions fréquemment posées
Localisez les fentes de la tête d'affichage, alignez-les sur les crochets du support de fixation du socle et faites glisser l'écran vers le bas. Fixez-la à l'aide de trois vis.
Déconnectez le cordon d'alimentation et retirez la trappe d'accès à la mémoire. Poussez les loquets de chaque côté du module SODIMM vers l'extérieur et retirez le module SODIMM du support
La carte mère peut accueillir des modules SODIMM DDR3-SDRAM standard à 204 broches, sans tampon, non ECC PC3-12800 DDR3-1600 MHz.