HP V273a 27-inch Monitor Manuel utilisateur
PDF
Descarregar
Documento
Gu uide d'u utilisatio on © 2017 HP Development Company, L.P. Microsoft, Windows, et Windows Vista sont soit des marques commerciales, soit des marques commerciales déposées de Microsoft Corporation aux États-Unis et/ou dans d'autres pays. Les seules garanties pour les produits et les services HP sont celles inclues dans les déclarations de garanties expresses accompagnant les dits produits et services. Rien, dans le présent contenu, ne doit être interprété en tant que garantie supplémentaire. HP ne peut être tenu responsable des erreurs ou omissions techniques ou éditoriales du présent contenu. Ce document contient des informations propriétaires qui sont protégées par copyright. Aucune partie de ce document ne peut être photocopiée, reproduite ou traduite dans une autre langue sans l'accord écrit et préalable de HP Company. Première édition (Mai 2017) Référence du document : 923859-051 1 Chapitre C e 1. Intro oduction 1.1 Carractéristiques Ré églage de l'O OSD multilin ngue Co ompatible avvec les mod des IBM VGA A, VGA éten ndu, VESA VGA, V SVGA A, XGA, et WXGA W La a large plage de tension ns applicablles (CA 100-240V 50/60 0Hz ) permeet une utilisa ation directe e sa ans aucun ré églage. No orme Plug-a and-play VESA DDC1/ 2 2B. 1.2 Listte de con ntrôle Veuille ez vous assu urer que les s éléments ssuivants sont inclus avec c votre mon iteur LCD ; Le e moniteur (a avec son so ocle) Su upport Co ordon électrrique Câ âble VGA Câ âble HDMI (en ( option) Câ âble audio (en option) Do ocumentatio on Po oster d’insta allation rapide Ga arantie Si l'un de cces élémentss était manq quant, veuille ez contacterr votre reven ndeur pour dde l'assistan nce technique e et un service e client. Pou ur repérer le pilote et les s mises à jou ur logicielless pour votre produit, consultez le e site http://w www.hp.com m/support. S Sélectionnez z Obtenir log giciels et pilootes, puis su uivez les instructionss à l'écran. 1.3 Info ormations réglem mentaires s Pour le es informatio ons liées à la sécurité ett à la réglem mentation, re eportez-vouss au docume ent Avis liéss au produit ffourni avec votre v monite eur. Remarque : Assurez-vous de con server la bo oîte d'origine e et tous less matériaux x d'emballage e pour un tra ansport futu r. 2 Chapitre 2. Installation 2.1 Installez le socle Suivez les instructions illustrées ci-dessous pour installer le socle correspondant à votre modèle. Remarque : Les illustrations suivantes sont données à titre purement indicatif. Votre modèle peut présenter un cadre, un panneau arrière ou un socle différent. 1. Posez la tête d'affichage face vers le bas sur une surface plane recouverte d'un chiffon propre et sec. 2. Fixez le haut du bras support dans l’orifice en bas à l’arrière de l’écran. Le bras support s’encliquète dans l’orifice de l’écran. 3 3. Fixez la base dans le fond du bras du support jusqu'à ce que les trous centraux soient alignés et verrouillés automatiquement. 2.2 Connectez votre moniteur à votre ordinateur 1. 2. Éteignez et débranchez votre ordinateur. Pour un fonctionnement en analogique, branchez l'extrémité 15 broches du câble de signal sur le port VGA de votre moniteur et la fiche de sortie VGA OUT à l'arrière de votre ordinateur. Pour un fonctionnement en numérique, branchez le câble HDMI sur le port HDMI du moniteur et sur le port HDMI à l'arrière de l'ordinateur. Pour la fonction Audio (option), branchez le câble Audio sur le port d'entrée Audio du moniteur et sur le port de sortie Audio à l'arrière de l'ordinateur. 4 3. Branchez une extrémité du cordon d'alimentation sur le moniteur, puis branchez l'autre extrémité du cordon d'alimentation sur la prise électrique la plus proche. AVERTISSEMENT ! Afin de réduire le risque de choc électrique ou de dommages à l'équipement : 4. Ne désactivez jamais la prise de mise à la terre du cordon d’alimentation. La prise de mise à la terre constitue un dispositif de sécurité important. Branchez le cordon d’alimentation sur une prise secteur mise à le terre et aisément accessible en tous temps. Coupez l'alimentation de l'appareil en débranchant le cordon d'alimentation de la prise électrique. Pour votre sécurité, ne posez jamais aucun objet sur les câbles ou cordons d’alimentation. Disposez-les de sorte que personne ne puisse accidentellement les piétiner ou trébucher dessus. Ne tirez pas sur le cordon ou sur le câble. Lorsque vous le débranchez de la prise secteur, saisissez-le par la fiche. Allumez votre ordinateur et votre moniteur. Si votre moniteur affiche une image, l'installation a été réalisée avec succès. Si le moniteur n'affiche aucune image, vérifiez tous les branchements. Précautions : 1. Pour l'installation, effectuez le branchement du cordon de signal avant de brancher le cordon électrique sur le secteur, afin d'éviter d'endommager le moniteur. 2. Pendant l'installation, soutenez le cadre avant avec la main au niveau de son centre de gravité pour éviter toute chute et dégâts au moniteur. 5 1 2 3 4 Vue d'ensemble des ports du moniteur : 1. Entrée d'alimentation secteur CA 2. Entrée signal HDMI 3. Entrée signal VGA 4. Entrée jack audio (en option) 2.3 Déconnectez le socle pour le transport Appuyez sur le bouton de déverrouillage en bas à l’arrière de l’écran et retirez le socle du support. 1. 2. Remarque : Les illustrations suivantes sont données à titre purement indicatif. Votre modèle peut présenter un cadre, un panneau arrière ou un socle différent. Posez la tête d'affichage face vers le bas sur une surface plane recouverte d'un chiffon propre et sec. Appuyez sur le bouton de déverrouillage 1 comme indiqué sur l’illustration ci-dessous, puis tirez sur le support 2 pour le séparer de la tête d'affichage. 6 3. Cliquez sur le bouton en partie inférieure de la base pour libérer la base du support. 7 Ch hapitre 3. Vue d d'ensem mble du monite eur 3.1 Vue e d'ensem mble des s comma ande en face f avant Remarque : L’illu ustration suiv vante est do onnée à titre e purement indicatif. Vottre modèle peut p prése enter une icô ône de menu d’affichag ge sur écran (OSD) diffé érente. 1 2 3 4 5 V273/V27 73a Comman nde 1 Menu / OK O Fonction F Ouvre O le menu u OSD ou séleectionne des D. éléments é dans s le menu OSD Informations I : Affiche la fenêêtre d’informa ations sur s le moniteu ur, 2 Informatio ons / Minus (M Moins)* Moins M : Si le menu m OSD estt actif, appuye ez pour p naviguer en arrière danns le menu OS SD ou o pour diminu uer le niveau ddes réglages. Modes M d'affich hage : Si le meenu OSD est inactif, appuye ez pour changger les modes de 3 View Mod des (Modes d'affichage) / P Plus* couleurs. c Plus P : Si le me enu OSD est aactif, appuyez pour naviguer n en av vant dans le m menu OSD ou pour augmenter a le niveau des régglages. Auto Adju ustment (Réglage automatiq que) /* Réglage R autom matique : Si lee menu OSD est e inactif, appuye ez pour active r la fonction de réglage r autom matique afin d'ooptimiser l'ima age à l'écran (Pour VGA). V 4 Brightnesss (Luminosité é) / Luminosité L : Réglage R du nivveau de luminosité (Pour ( HDMI). Quitter Q : Si le menu m OSD esst activé, appu uyez Exit (Quittter) pour p enregistrer les modificaations apporté ées et quitter q le menu u OSD. 5 Power (A Alimentation) Met M le moniteu ur sous tensioon ou hors tension. Remarque : * Les bouto ons 2-4 sont des bouton ns de fonctio on qui peuve ent être moddifiés par rap pport à leurss 8 réglages par défaut dans le menu OSD à une autre sélection de menu que vous utilisez le plus couramment et à laquelle vous souhaitez accéder rapidement. Consultez la section 3.2 pour plus d'informations 27o Commande 1 Menu / OK Fonction Ouvre le menu OSD ou sélectionne des éléments dans le menu OSD. Réglage automatique : Si le menu OSD est Auto Adjustment (Réglage automatique) /* inactif, appuyez pour activer la fonction de réglage automatique afin d'optimiser l'image à l'écran (Pour VGA). 2 Informations / Informations : Affiche la fenêtre Informations sur le moniteur (Pour HDMI). Moins : Si le menu OSD est actif, appuyez Minus (Moins) pour naviguer en arrière dans le menu OSD ou pour diminuer le niveau des réglages. Modes d'affichage : Si le menu OSD est inactif, appuyez pour changer les modes de 3 View Modes (Modes d'affichage) / Plus* couleurs. Plus : Si le menu OSD est actif, appuyez pour naviguer en avant dans le menu OSD ou pour augmenter le niveau des réglages. Entrée suivante : Si le menu OSD est inactif, Next Input (Entrée suivante) /* appuyez pour activer le contrôle de d'entrée afin de sélectionner une source différente. 4 Quitter : Si le menu OSD est activé, appuyez Exit (Quitter) pour enregistrer les modifications apportées et quitter le menu OSD. 5 Power (Alimentation) Met le moniteur sous tension ou hors tension. Remarque : * Les boutons 2-4 sont des boutons de fonction qui peuvent être modifiés par rapport à leurs réglages par défaut dans le menu OSD à une autre sélection de menu que vous utilisez le plus couramment et à laquelle vous souhaitez accéder rapidement. Consultez la section 3.2 pour plus d'informations 3.2 Affectation des boutons de fonction Le fait d’appuyer sur une des quatre touches de fonction active les boutons et affiche les icônes sur le côté droit des boutons. Les icônes et les fonctions par défaut des boutons sont affichés ci-dessous. V273 / V273a 1 2 3 Bouton Fonction Menu Ouvre le menu OSD (Affichage sur écran). Information (VGA) Viewing Modes (Modes de visualisation) Ouvre le menu d'informations. Bouton de fonction 1 attribuable Ouvre le menu des modes de visualisation. 9 Bouton de fonction f 2 attriibuable 4 Auto Adjusstment (Réglag ge automatiqu ue) (VGA) Optimise l'im mage à l'écrann. Bouton de fonction 3 attribuable a Brightness (Luminosité) (HDMI) Ouvre le me enu de luminoosité. Bouton Fonction Menu Ouvre le me enu OSD (Afficchage sur écrran). 27o 1 2 Information ns (HDMI) Auto Adjusstment (Réglag ge automatiqu ue) (VGA) 3 Viewing Mo odes (Modes de d visualisatio on) Ouvre le me enu d'informattions. Bouton de fonction 1 attribuable a Optimise l'im mage à l'écrann. Ouvre le me enu des modees de visualisa ation. Bouton de fonction f 2 attriibuable Passe à l'en ntrée suivantee ou au port 4 Next Input (Entrée suivante) d'entrée vidéo actif suivannt. Bouton de fonction 3 attribuable a Vous p pouvez mod difier les bou utons de fon nction par ra apport à leurs valeurs ppar défaut de sorte que e lorsque e les bouto ons sont ac ctivés, vouss pouvez accéder a rap pidement auux éléments s de menu u couram mment utilisé és. Pour a affecter des boutons de fonction : 1. Ap ppuyez sur un des qua atre boutonss en façade pour activer les boutonns, puis app puyez sur le e bo outon Menu pour ouvrir le menu OS SD. 2. Da ans le menu u OSD, séle ectionnez M Menu Contro ol (Contrôle Menu) > A Assign Buttons (Affecterr de es boutons)), puis séle ectionnez l'u une des op ptions dispo onibles pou r le bouton n que vouss so ouhaitez affe ecter. REMARQU UE : Vous ne pouvez afffecter que les trois bou utons de fonnction. Vous s ne pouvezz pas réaffeccter le bouto on Menu ni le e bouton Po ower (d'alime entation). 3.3 À propos du u mode Lumière L bleue ré éduite La diiminution de e la lumière bleue émise e par l'écran n réduit l'exp position à la lumière bleue pour voss yeuxx. Les monite eurs HP offrrent un régla age pour réd duire l’émiss sion de lumiière bleue et e pour créerr une image plus reposante et e moins stiimulante quand vous lis sez le conteenu sur l'écrran. Afin de e régle er votre mon niteur pour un éclairage de visualisa ation confortable, suivezz les étapes ci-dessous.. Pourr régler l’émiission de lum mière bleue de l'écran : 1. 2. Appuyez su ur le bouton Viewing Mo odes (Mode es de visuallisation). Sélectionne ez le réglage e souhaité : Low Blue Light L (Lumière bleue ré réduite) : Ré éduit la lumiè ère bleue affin d’améliorer le confortt pour les yeu ux 3. Reading (L Lecture) : Optimise la lu umière bleue e et la luminosité pour uun affichage en intérieurr Night (Nuitt) : Ajuste à une lumière e bleue plus faible et réd duit l'impact sur le somm meil Sélectionne ez Save and d Return (En nregistreme ent et retou ur) pour enreegistrer vos réglages ett 100 fermer le menu Viewing Mode (Mode de visualisation). Sélectionnez Cancel (Annuler) si vous ne voulez pas enregistrer le réglage. 4. Sélectionnez Exit (Quitter) dans le menu principal. Afin de réduire le risque de blessure grave, lisez le Guide de sécurité et de confort. Il décrit la disposition appropriée du poste de travail ainsi que les bonnes habitudes en termes de posture, de santé et de travail pour les utilisateurs d'ordinateurs. Le Guide de sécurité et de confort fournit également d'importantes informations de sécurité électrique et mécanique. Le Guide de sécurité et de confort est disponible sur le Web à l'adresse http://www.hp.com/ergo. 11 Chapitre 4. Instructions d'utilisation 4.1 Interrupteur d'alimentation MARCHE/ARRÊT Appuyez sur le bouton pour allumer/éteindre votre moniteur. Remarque : L'interrupteur MARCHE/ARRÊT ne débranche pas votre moniteur de la tension secteur. Pour débrancher intégralement votre moniteur de la tension secteur, retirez la fiche d’alimentation de la prise électrique. 4.2 Témoin d'alimentation La DEL d'alimentation est bleue lorsque le moniteur fonctionne normalement. Si le moniteur tourne en mode d'économie d'énergie, le témoin passe en ambre. Lorsque le moniteur est éteint, ce témoin est éteint. 4.3 Fonctionnalités du menu Les fonctionnalités suivantes de votre moniteur sont accessibles et réglables à l'aide du système de menu sur écran (OSD). 1. Si votre moniteur n'est pas sous tension, appuyez sur le bouton “Power (Alimentation)” pour l'allumer. 2. 3. Appuyez sur le bouton Menu pour activer le menu OSD. Le menu principal OSD s'affiche. Pour afficher le menu ou le sous-menu principal, appuyez sur “+” en face avant de votre moniteur pour faire défiler vers le haut, ou sur “-” pour faire défiler vers le bas. Appuyez alors sur le bouton “OK” pour choisir la fonction en surbrillance. Lorsque la surbrillance a défilé jusqu'en bas du menu, elle réapparait en haut du menu. Lorsque la surbrillance a défilé jusqu'en haut du menu, elle réapparait en bas du menu. 4. Pour ajuster l'option choisie, appuyez sur le bouton “+” ou “-”. 5. 6. Choisissez “Save (Enregistrer)” et retournez. Si vous ne voulez pas enregistrer ce réglage, choisissez “Cancel (Annuler)” dans le sous-menu ou “Exit (Quitter)” dans le menu principal. Appuyez sur le bouton "Menu" ou "Exit (Quitter)" pour quitter le menu OSD. 12 Chapitre 5. Informations techniques 5.1 Mode d'affichage prédéfini en usine MODES D'AFFICHAGE PREDEFINIS EN USINE Préréglage Format de pixel Fréq Horz (kHz) Polarité Horz Fréq Vert (Hz) Polarité Vert Horloge Pixels (MHz) Source 1 640 x 480 31,469 - 59,940 - 25,175 DMT 2 720 x 400 31,469 - 70,087 + 28,322 VGA (Remarque-1) 3 800 x 600 37,879 + 60,317 + 40,000 DMT 4 1024 x 768 48,363 - 60,004 - 65,000 DMT 5 1280 x 720 45,00 + 60,000 + 74,250 DMT/CEA 6 1280 x 800 49,702 - 59,810 + 83,500 CVT 7 1280 x 1024 63,981 + 60,020 + 108,000 DMT 8 1440 x 900 55,469 + 59,901 - 88,750 CVT1.30M9-R 9 1600 x 900 60,000 + 60,000 + 108,000 DMT 10 1680 x 1050 65,290 - 59,954 + 146,250 CVT 1,76MA 11 1920 x 1080 67,500 + 60,000 + 148,500 CEA-861 Remarque : Le mode d'affichage prédéfini en usine est sujet à modification sans préavis. 13 5.2 Spécifications du produit Taille Modèle 68,6 cm/27 pources Résolution maxi. 1920 x 1080 @ 60 Hz Résolution conseillée 1920 x 1080 @ 60 Hz Fréquence horizontale 30-80 kHz Fréquence verticale 50-60 Hz Taille utile 597,6 mm x 336,15 mm Angle de vision 170° (H) Fréquence pixels 170 MHz Fonctions OSD Luminosité, Contraste, Contrôle couleur, Contrôle entrée, Contrôle image, Contrôle alimentation, Contrôle menu, Gestion, Langue, Informations, Quitter Taille (Emballage) 720 (l) x 155 (L) x 466 (H) mm Poids net / Poids brut 5,13 KG / 6,51 KG Alimentation 100-240VCA, 50/60 Hz Altitude (en condition opérationnelle) 0 ~ 5 000 m (0 ~ 16 400 pieds) Altitude (en condition de stockage) 0 à 12 192 m (0 à 40 000 pieds) Signal d'entrée VGA, HDMI Entrée Audio (en option) Contraste 1000: 1 Luminosité 300 cd/m2 Couleurs affichables 16,7 M couleurs (RVB 6bits + Données Hi-FRC) Puissance (max) 35W Environnement opérationnel Température : 5-35 ℃ ; humidité : 20% ~ 80% Environnement de stockage Température : -20-60 ℃ ; humidité : 5% ~ 90% 160° (V) (CR=10) 14 5.3 Test de la dalle Le taux de pixels valides sur chaque écran LCD atteint 99.99% ou plus. Cependant, moins de 0.01% des pixels peuvent provoquer l'affichage de points sombres sur l'écran. 15 A Consignes de sécurité et d'entretien Informations importantes relatives à la sécurité Un cordon d'alimentation est fourni avec le moniteur. Si un autre cordon doit être utilisé, utilisez uniquement une source d'alimentation et un branchement adaptés à ce moniteur. Pour plus d'informations sur le cordon d'alimentation qu'il est recommandé d'utiliser avec le moniteur, reportez-vous au document "Avis relatifs au produit" inclus avec votre moniteur. AVERTISSEMENT ! Afin de réduire le risque de choc électrique ou de dommages à l'équipement : Ne désactivez jamais la prise de mise à la terre du cordon d’alimentation. La prise de mise à la terre constitue un dispositif de sécurité important. Branchez le cordon d’alimentation sur une prise secteur mise à le terre et aisément accessible en tous temps. Coupez l'alimentation de l'appareil en débranchant le cordon d'alimentation de la prise électrique. Pour votre sécurité, ne posez jamais aucun objet sur les câbles ou cordons d’alimentation. Disposez-les de sorte que personne ne puisse accidentellement les piétiner ou trébucher dessus. Ne tirez pas sur le cordon ou sur le câble. Lorsque vous le débranchez de la prise secteur, saisissez-le par la fiche. Afin de réduire le risque de blessure grave, lisez le Guide de sécurité et de confort. Il décrit une station de travail correctement configurée, la posture, et les habitudes de travail et d'hygiène des utilisateurs d'ordinateurs, et contient également d'importantes informations sur la sécurité électrique et mécanique. Ce guide est disponible sur le Web à l'adresse http://www.hp.com/ergo et / ou sur le disque de documentation, si un exemplaire est inclus avec le moniteur. ATTENTION : Pour la protection de l'écran, ainsi que celle de l'ordinateur, connectez tous les cordons d'alimentation de l'ordinateur et de ses périphériques (par exemple moniteur, imprimante et scanner) sur un dispositif de protection contre les surtensions, tel qu'un bloc multiprise ou un onduleur (UPS). Tous les blocs multiprise ne fournissent une protection contre les surtensions, ces blocs doivent être spécifiquement marqués comme ayant cette capacité. Utilisez un bloc multiprise pour lequel le fabricant offre une garantie de remplacement en cas de dommages, de sorte que vous puissiez remplacer l'équipement en cas de défaillance de la protection contre les surtensions. Utilisez des meubles appropriés et correctement dimensionnés, conçus pour soutenir correctement votre moniteur LCD HP. AVERTISSEMENT ! Les moniteurs LCD qui sont mal installés sur des commodes, des bibliothèques, des étagères, des bureaux, des enceintes, des coffres ou des chariots peuvent tomber et provoquer des blessures. 16 Il faut prendre soin de faire cheminer tous les cordons et câbles connectés à l'écran LCD de sorte qu'ils ne puissent pas être tirés, attrapés, et qu'on ne puisse pas trébucher dessus. Précautions de sécurité Utilisez uniquement une source d'alimentation et une connexion compatibles avec ce moniteur, comme indiqué sur l'étiquette / la plaque arrière du moniteur. Assurez-vous que l'ampérage total des appareils branchés sur la prise de courant ne dépasse pas l'intensité nominale de la prise électrique et que l'ampérage total des appareils branchés sur le cordon d'alimentation ne dépasse pas la valeur nominale du cordon d'alimentation. Regardez sur l'étiquette de puissance pour déterminer l'ampérage (Ampères ou A) de chaque appareil. Installez votre moniteur près d'une prise de courant que vous pouvez facilement atteindre. Débranchez le moniteur en tenant fermement la fiche et en la tirant de la prise. Ne débranchez jamais le moniteur en tirant sur le cordon. Ne placez rien sur le cordon électrique. Ne marchez pas sur le cordon. Consignes d'entretien Pour améliorer les performances et prolonger la vie de votre moniteur : N'ouvrez pas le boîtier du moniteur et n'essayez pas de réparer ce produit vous-même. Réglez uniquement les commandes qui sont décrites dans les instructions de fonctionnement. Si votre moniteur ne fonctionne pas correctement, s'il est tombé ou endommagé, contactez votre revendeur, votre détaillant ou votre prestataire de services agréé HP. Utilisez uniquement une source d'alimentation et une connexion appropriées pour ce moniteur, comme indiqué sur l'étiquette / la plaque arrière du moniteur. Assurez-vous que l'ampérage total des appareils branchés sur la prise de courant ne dépasse pas l'intensité nominale de la prise électrique et que l'ampérage total des appareils branchés sur le cordon ne dépasse pas la valeur nominale du cordon. Vérifiez l'étiquette de puissance pour déterminer l'ampérage (AMPÈRES ou A) de chaque appareil. Installez votre moniteur près d'une prise que vous pouvez facilement atteindre. Débranchez le moniteur en tenant fermement la fiche et en la tirant de la prise. Ne débranchez jamais le moniteur en tirant sur le cordon. Éteignez votre moniteur lorsqu'il n'est pas utilisé. Vous pouvez augmenter considérablement l'espérance de vie de votre moniteur en utilisant un économiseur d'écran et en éteignant le moniteur lorsqu'il n'est pas utilisé. Remarque : La garantie HP ne couvre pas les moniteurs avec une image rémanente. Les fentes et ouvertures du boîtier sont prévues pour la ventilation. Ces ouvertures ne doivent pas être bloquées ni couvertes. N'introduisez jamais d'objets d'aucune sorte dans les fentes ou autres ouvertures. Ne laissez pas tomber le moniteur et ne le placez pas sur une surface instable. Ne placez rien sur le cordon électrique. Ne marchez pas sur le cordon. Conservez votre moniteur dans un endroit bien aéré, à l'abri de la lumière, de la chaleur et de l'humidité. Lorsque vous retirez le socle du moniteur, vous devez poser le moniteur face vers le bas 17 sur une surface douce pour éviter de le rayer, de l'abîmer ou de le casser. Nettoyage de votre moniteur 1. 2. 3. 4. Éteignez le moniteur et l'ordinateur. Débranchez le moniteur de la prise secteur. Nettoyez les plastiques du moniteur avec un chiffon propre imbibé d'eau. Nettoyez l'écran du moniteur avec un produit nettoyant antistatique. ATTENTION : N'utilisez pas de benzène, de diluant, d'ammoniaque ni d'autres substances volatiles pour nettoyer le moniteur ou l'écran. Ces produits chimiques peuvent endommager la finition du boîtier ainsi que l'écran. Transport du moniteur Conservez l'emballage d'origine dans une zone de stockage. Vous pourriez en avoir besoin plus tard si vous déplacez ou expédiez le moniteur. Pour préparer le moniteur pour le transport, reportez-vous au Chapitre 2, "Déconnectez le socle pour le transport". 18 B Dépannage Résoudre les problè mes ordinaires Sont indiqués ci-dessous les problèmes possibles, les raisons et les solutions recommandées : Problèmes Le DEL d'alimentation ne s'allume pas Rien ne s'affiche sur l'écran Solutions S'assurer que le bouton d'alimentation est allumé et que le cordon d'alimentation est correctement connecté à la prise de courant reliée à la terre et au moniteur. Sélectionnez Gestion dans le menu OSD avant de sélectionner le voyant d'alimentation sur le panneau. Vérifiez si le voyant d'alimentation du panneau est réglé sur Arrêt. Si c'est le cas, réglez-le sur Marche. Branchez le cordon d'alimentation. Allumez l'appareil. Branchez le câble vidéo correctement. Pour plus d'informations, voir le chapitre "Installation". Image floue ou sombre, ou image non centrée. Le signal d'entrée d'affichage de l'écran est hors de plage valide. Image floue et image fantôme. La résolution optimale du moniteur n'est pas disponible Le Plug-and-play n'est pas disponible Appuyez sur n'importe quelle touche de votre clavier ou déplacez la souris pour désactiver l'économiseur d'écran. Appuyez sur le bouton Menu pour activer le menu OSD. Sélectionnez Contrôle de l'image. Ensuite, sélectionnez Position horizontale ou Position verticale pour ajuster la position de l'image. Branchez le câble de signal du moniteur VGA sur le connecteur VGA de l'ordinateur. Assurez-vous que l'ordinateur est hors tension lors de la connexion du câble vidéo. Entrez en mode sans échec après redémarrage de votre ordinateur. Appliquer le réglage pris en charge par votre moniteur (voir le tableau 5.1 au chapitre 5. B : Mode d'affichage prédéfini en usine). Redémarrez votre ordinateur pour activer le nouveau réglage. Réglez les commandes de contraste et de luminosité. Assurez-vous qu'aucune rallonge ni aucun commutateur n'est utilisé. HP vous recommande de connecter votre moniteur au port de sortie de la carte graphique à l'arrière de votre ordinateur. Avec une entrée VGA, le réglage automatique résout les problèmes de ce genre. Assurez-vous que la carte graphique prend en charge la résolution optimale. Assurez-vous que le dernier pilote applicable à la carte graphique est installé. Pour les systèmes HP et Compaq, vous pouvez télécharger les derniers pilotes de carte graphique applicables sur : www.hp.com/support. Pour les autres systèmes, visitez le site Web relatif à votre carte graphique. Pour activer la fonction Plug-and-play pour votre moniteur, vous devez avoir un ordinateur et une carte graphique compatibles Plug-and-play. Veuillez contacter le fabricant de votre ordinateur. Vérifiez le câble vidéo de votre moniteur. Assurez-vous qu'il n'y a pas de broche tordue. Assurez-vous que le pilote du moniteur HP est installé. Vous pouvez télécharger le pilote du moniteur HP à l'adresse : www.hp.com/support 19 Problèmes Affaiblissement, scintillement ou effet de moiré Le "Mode Veille" est toujours activé pour le moniteur (DEL orange). Solutions (suite) Tenez le moniteur éloigné d'appareils électriques qui peuvent provoquer de possibles interférences électriques. Utilisez le taux de rafraîchissement maximal de l'écran pour la résolution actuelle. Assurez-vous que votre moniteur est sous tension. La carte graphique de votre ordinateur doit être bien fixée dans la fente. Assurez-vous que le câble vidéo du moniteur est correctement connecté à votre ordinateur. Vérifiez le câble vidéo de votre moniteur. Assurez-vous qu'il n'y a pas de broche tordue. Assurez-vous que votre ordinateur fonctionne normalement. Appuyez sur la touche Verr Maj de votre clavier et jetez un œil à la DEL Verr Maj (disponible sur la plupart des claviers). La DEL s'allume ou s'éteint. Assistance produit Pour de plus amples informations sur l’utilisation de votre moniteur, veuillez visiter http://www.hp.com/support. Sélectionnez la catégorie d'assistance appropriée, puis suivez les instructions à l'écran. Remarque : Le guide d’utilisation du moniteur, sa documentation de référence ainsi que les pilotes sont disponibles sur http://www.hp.com/support. Ici, vous pourrez : Discuter en ligne avec un technicien HP Remarque : Si la fonction discussion en ligne n’est pas disponible dans votre langue, elle le sera systématiquement en anglais. Localiser un centre de service HP Avant d'appeler l'assistance technique Si vous ne parvenez pas à résoudre un problème à l’aide des astuces de dépannage de cette section, il vous faudra peut-être contacter l’assistance technique. Préparez les informations suivantes avant d’appeler l’assistance : Numéro de modèle du moniteur Numéro de série du moniteur La date d'achat sur la facture Les conditions dans lesquelles le problème est survenu Les messages d'erreurs reçus La configuration matérielle Le nom et la version du matériel et des logiciels que vous utilisez Localisation de l'étiquette signalétique L'étiquette signalétique apposée sur le moniteur fournit le numéro du produit et son numéro de série. Vous pouvez avoir besoin de ces numéros lorsque vous contactez HP concernant votre modèle de moniteur. La plaque signalétique se trouve au dos du moniteur. 20 ">
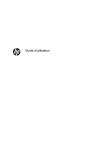
Link público atualizado
O link público para o seu chat foi atualizado.