HP Value 21-inch Displays Manuel utilisateur
PDF
Скачать
Документ
Guide de l’utilisateur des écrans à cristaux liquides L2151w/L2151ws Les seules garanties applicables aux produits et services HP sont énoncées dans les textes de garantie expresse accompagnant ces produits et services. Aucune partie du présent document ne saurait être interprétée comme constituant une garantie supplémentaire. HP ne pourra être tenu pour responsable des erreurs ou omissions d’ordre technique ou rédactionnel qui pourraient subsister dans le présent document.HP décline toute responsabilité pour l’utilisation ou la fiabilité de son logiciel sur un équipement qui ne serait pas fourni par HP. Ce document contient des informations propriétaires protégées par droit d’auteur. Aucune partie de ce document ne peut être photocopiée, reproduite ou traduite dans une autre langue sans l’accord écrit préalable de Hewlett-Packard Company. Copyright © 2008, 2009 Hewlett-Packard Development Company, L.P. Préface À propos du présent manuel Le présent manuel est destiné à toute personne utilisant l’écran à cristaux liquides L2151w/L2151ws. Il décrit les caractéristiques, l’installation et le fonctionnement de l’écran. Le présent manuel s’articule en chapitres, comme suit : y Consignes de sécurité et d’entretien y Installation y Utilisation de l’écran y Installation de périphériques et utilisation de la fonction de réglage automatique y Assistance technique, FAQ y Caractéristiques techniques y Qualité de l’écran à cristaux liquides et politique relative aux pixels y Avis de conformité des agences de réglementation Conventions de notation Les paragraphes suivants décrivent les conventions de notation utilisées dans le présent document. Remarques, attentions et avertissements Dans le présent manuel, certains blocs de texte peuvent être accompagnés d’une icône et imprimés en gras ou en italique. Ces blocs correspondent à des remarques, demandes d’attention et avertissements, et sont utilisés comme suit : REMARQUE : Un symbole de REMARQUE signale des informations importantes qui permettent une meilleure utilisation de votre écran. ATTENTION : Un symbole d’ATTENTION signale un endommagement potentiel du matériel ou une perte de données, et vous indique la marche à suivre pour éviter le problème. AVERTISSEMENT : Un symbole d’AVERTISSEMENT signale le risque de blessure physique et vous indique la marche à suivre pour éviter le problème. Certains avertissements peuvent se présenter dans d’autres formats et peuvent ne pas être accompagnés d’une icône. Dans ce cas, la présentation spécifique de l’avertissement est exigée par les autorités de réglementation. 3 Consignes de sécurité et d’entretien Informations importantes sur la sécurité L’adaptateur secteur et le cordon d’alimentation ont été conçus pour votre moniteur HP. L’adaptateur fourni par HP ne doit être utilisé qu’avec ce moniteur. Si vous voulez utiliser un cordon d’alimentation différent, utilisez seulement une prise de courant et un câble de connexion compatible avec cet adaptateur. Pour plus d’informations sur les types adéquats de cordons d’alimentation à utiliser avec votre écran, reportez-vous à la section Réglementation concernant les cordons d’alimentation. AVERTISSEMENT : Pour réduire le risque d’électrocution ou de détérioration de votre équipement, ne désactivez pas la fonction de mise à la terre du cordon d’alimentation. La prise de terre est un élément de sécurité essentiel. Connectez l’équipement à une prise secteur à contact de mise à la terre. Pour votre sécurité, assurez-vous que la prise secteur mise à la terre à laquelle vous branchez le cordon d’alimentation est facile d’accès et située le plus près possible de l’équipement. Pour débrancher le cordon d’alimentation, tenez fermement la fiche pour la sortir de la prise. Ne débranchez jamais en tirant sur le cordon. Avant de raccorder les câbles, coupez l’alimentation de l’écran en débranchant le cordon d’alimentation de la prise secteur. Ne posez rien sur les cordons d’alimentation ou sur les câbles. Disposez-les de façon à ce que personne ne puisse marcher ou trébucher dessus accidentellement. Ne tirez jamais sur un cordon ou sur un câble. Pour débranchez un cordon ou un câble, saisissez-le par sa fiche. Pour réduire le risque de choc électrique, n’ouvrez jamais le boîtier de l'appareil ou l’adaptateur secteur. Aucune pièce utilisable ne se trouve à l'intérieur. Contactez un technicien qualifié si ces pièces doivent être réparées. ATTENTION : Pour protéger votre écran et votre ordinateur, connectez tous les cordons d’alimentation de l’ordinateur et de ses périphériques (écran, imprimante ou scanner par exemple) à un dispositif de protection contre les surtensions, tel qu’une multiprise avec limiteur de surtension ou une alimentation secourue. Les multiprises ne sont pas toutes protégées contre les surtensions ; cette protection doit être spécifiquement mentionnée sur l’étiquette. Choisissez une multiprise dont le fabricant garantit le remplacement des produits endommagés en cas de dysfonctionnement de la protection contre les surtensions. ATTENTION : Évitez d’appuyer sur l’écran à cristaux liquides. Vous pourriez l’endommager. Précautions de sécurité y Utilisez le moniteur uniquement avec l’adaptateur secteur fourni avec votre moniteur HP. y Assurez-vous que l’ampérage total des produits raccordés à la prise n’excède pas l’ampérage nominal de la prise, et que l’ampérage total des produits raccordés au cordon n’excède pas l’ampérage du cordon. Consultez l’étiquette de la prise pour déterminer l’ampérage (Amp ou A) de chaque appareil. y Installez votre écran près d’une prise facilement accessible. Pour débranchez l’écran, saisissez la fiche pour la sortir de la prise. Ne débranchez jamais l’écran en tirant sur le cordon. 4 y Ne posez rien sur le cordon d’alimentation. Ne marchez pas sur le cordon d’alimentation. Consignes d’entretien Respectez les consignes suivantes pour améliorer la performance et augmenter la durée de vie de votre écran : y N’ouvrez pas le boîtier de l’écran et ne tentez pas de réparer l’écran vous-même. Si votre écran ne fonctionne pas correctement, s’il est tombé ou a été endommagé, contactez votre revendeur ou prestataire de services HP agréé. y Réglez uniquement les commandes décrites dans les présentes instructions d’utilisation. y Éteignez votre écran lorsque vous ne l’utilisez pas. Vous améliorerez singulièrement la durée de vie de votre écran en utilisant un économiseur d’écran et en éteignant l’écran lorsque vous ne l’utilisez pas. y Installez votre écran dans un endroit bien aéré, à l’abri de toute lumière excessive, de toute source de chaleur et d’humidité. y Les fentes et ouvertures du boîtier permettent la ventilation de l’appareil. N’obstruez pas et ne recouvrez pas ces ouvertures. Ne poussez jamais d’objet dans les fentes ou les ouvertures du boîtier. y Débranchez l’écran de la prise secteur avant de le nettoyer. y Ne faites pas tomber l’écran, ne le placez pas sur une surface instable. y Lorsque vous retirez le socle de l’écran, placez l’avant de l’écran sur une surface douce pour éviter de le rayer, le déformer ou le casser. Nettoyage de l’écran L’écran est un appareil optique de grande qualité, qui nécessite des soins de nettoyage particuliers. Pour nettoyer l’écran, procédez comme suit : 1 Éteignez l’ordinateur et l’écran. 2 Débranchez l’écran de la prise secteur avant de le nettoyer. ATTENTION : N’utilisez ni benzène, ni diluant, ni ammoniac, ni aucune autre substance volatile pour nettoyer l’écran ou son boîtier. Ces produits chimiques pourraient endommager votre écran. N’utilisez aucun détergent liquide ou en aérosol. N’utilisez jamais d’eau pour nettoyer un écran à cristaux liquides. 3 Essuyez l’écran avec un chiffon sec et doux. • Si l’écran nécessite un nettoyage plus approfondi, utilisez un nettoyant antistatique pour écran. 4 Enlevez la poussière du boîtier. Utilisez pour ce faire un chiffon humide. • Si le boîtier nécessite un nettoyage plus approfondi, utilisez un chiffon propre imbibé d’alcool d’isopropyle. 5 Rebranchez l’écran. 6 Allumez l’écran et l’ordinateur. 5 Installation Socle et inclinaison Fixation du socle 1 Placez l’écran face avant contre une surface plane protégée par un tissu, une table par exemple. 2 Servez-vous des deux mains pour aligner le socle sur le pied de l’écran, et poussez fermement pour verrouiller. Assurez-vous que le socle est bien verrouillé avant de poursuivre la procédure d’installation. ATTENTION : Pour éviter tout endommagement, n’appuyez pas sur la surface avant de l’écran. 6 Retrait du socle 1 Placez l’écran face avant contre une surface plane, protégée. 2 Appuyez sur les pattes situées sur la partie inférieure du socle pour le déverrouiller. 3 Retirez le socle du pied de l’écran. ATTENTION : Pour éviter tout endommagement, n’appuyez pas sur la surface avant de l’écran. Réglage de l’inclinaison Pour une visibilité optimale, réglez l’inclinaison de l’écran. Pour ce faire, procédez comme suit : 1 Placez-vous devant l’écran et tenez le pied de façon à ne pas faire tomber l’écran lorsque vous modifiez l’inclinaison. 2 Pour régler l’inclinaison, déplacez le bord supérieur de l’écran en l’éloignant ou l’approchant de vous. ATTENTION : Pour éviter d’endommager l’appareil, ne touchez pas la surface de l’écran à cristaux liquides lorsque vous modifiez l’inclinaison. 7 Câbles Connexion des câbles 1 Éteignez votre ordinateur. 2 Si vous raccordez un câble VGA, connectez une extrémité du câble VGA D-Sub 15 broches (connecteur bleu) à l’arrière de l’écran, et raccordez l’autre extrémité au port VGA de votre ordinateur. 3 Si vous raccordez un câble DVI, connectez une extrémité du câble à l’arrière de l’écran et raccordez l’autre extrémité à l’ordinateur. 8 4 Branchez le cordon d’alimentation sur l’adaptateur, puis branchez une extrémité du cordon de l’adaptateur sur la prise à l’arrière du moniteur, et l’autre extrémité sur une prise de courant. 5 Allumez l’écran et l’ordinateur. Si votre écran affiche une image, l’installation est terminée. Dans le cas contraire, consultez les chapitres Assistance technique, FAQ et Utilisation de l’écran. 9 Utilisation de l’écran Instructions d’utilisation Les boutons de commande sont situés sur la face avant de l’écran, comme indiqué dans l’image suivante. Le bouton Menu (B) permet d’ajuster les paramètres d’affichage en fonction de votre convenance personnelle : y Installez l’écran, connectez les câbles et réglez l’inclinaison tel que décrit au chapitre Setup précédent. y Appuyez sur le bouton Power (Alimentation) (E) pour allumer et éteindre l’écran. Le voyant d’état s’allume lorsque l’écran est allumé. y Les autres boutons ne peuvent fonctionner que si l’écran est allumé. y Définissez la résolution (Réglage de la résolution optimale). y Réglez les paramètres d’affichage (menu OSD) (Réglage des paramètres de réglage à l’écran). 10 Commandes externes A Bouton Auto Ajuste automatiquement la qualité de l’image. B Bouton Menu Ouvre, effectue une sélection ou quitte le menu de réglage à l’écran (menu OSD). C Bouton – (moins) Permet de revenir en arrière dans le menu OSD et de diminuer les niveaux de réglage. D Bouton + (plus) Permet d’aller en avant dans le menu OSD et d’augmenter les niveaux de réglage. E Bouton Power (Alimentation) Allume ou éteint l’écran. F Voyant d’état Allumé = vert Mode veille = orange Mode veille programmable = orange clignotant Pour plus d’informations, consultez le chapitre Assistance technique, FAQ. 11 Réglages Réglage de la résolution optimale La résolution recommandée pour cet écran est de 1920 x 1080. Pour configurer l’écran selon cette résolution, réalisez la procédure d’installation et assurez-vous que l’écran est connecté à l’ordinateur. Allumez l’écran, puis procédez comme suit : 1 Cliquez sur le bouton de démarrage Windows Start Button®, puis sélectionnez Panneau de configuration. 2 Sous Apparence et personnalisation, cliquez sur Ajuster la résolution de l’écran. 3 Faites glisser le curseur sur 1920 x 1080. REMARQUE : Si l’option 1920 x 1080 n’apparaît pas, téléchargez le pilote de l’écran depuis Internet. Consultez le chapitre Utilisation de l’écran pour obtenir des instructions correspondantes. Verrouillage et déverrouillage du menu OSD Pour modifier l’état de verrouillage du menu de réglage à l’écran (passer de l’état verrouillé à l’état déverrouillé ou inversement), appuyez sur le bouton Menu et laissez cette touche enfoncée pendant 10 secondes (écran allumé). Si le menu OSD est verrouillé, le message « OSD Lock » (verrouillage OSD) s’affiche pendant 10 secondes. 12 Réglage des paramètres de réglage à l’écran Le menu OSD permet de régler l’image à l’écran et d’en modifier les paramètres. Pour accéder au menu OSD, procédez comme suit : 1 Si l’écran n’est pas encore allumé, appuyez sur le bouton Power (Alimentation) pour allumer l’écran. 2 Appuyez sur le bouton Menu pour activer le menu OSD. 3 Appuyez sur les touches – (moins) et + (plus) pour parcourir les fonctions. Lorsque la fonction souhaitée apparaît en surbrillance, appuyez à nouveau sur le bouton Menu pour l’activer. Si un sous-menu est associé à la fonction sélectionnée, celui-ci s’affiche. Appuyez sur les touches – (moins) et + (plus) pour parcourir les fonctions du sousmenu. Lorsque la sous-fonction souhaitée apparaît en surbrillance, appuyez sur le bouton Menu pour l’activer. 4 Appuyez sur – (moins) ou sur + (plus) pour modifier les réglages de la fonction sélectionnée. 5 Appuyez sur le bouton Exit (Quitter) pour quitter et enregistrer les réglages. Pour régler une autre fonction, répétez les étapes 3–4. REMARQUE : Si vous n’appuyez sur aucun bouton pendant la durée spécifiée dans fermeture auto de l’OSD et lorsqu’un menu est ouvert, les nouveaux réglages seront enregistrés et le menu se fermera automatiquement. 13 Menu OSD Le tableau ci-après énumère les menus OSD et leurs fonctions pour chaque niveau. Niveaux du menu OSD Niveau 1 Niveau 2 Brightness (Luminosité) Échelle de réglage Niveau 3 Réglage usine O Reset (Réinitialiser) Cancel (Annuler) Save and Return (Enregistrer et revenir au niveau précédent) Contrast (Contraste) Échelle de réglage O Reset (Réinitialiser) Cancel (Annuler) Save and Return (Enregistrer et revenir au niveau précédent) Color (couleur) 9300 K 6500 K O sRGB Custom Color (Couleur personnalisée) Custom Color (Couleur personnalisée) Adjustment (Réglage) Reset (Réinitialiser) Cancel (Annuler) Save and Return (Enregistrer et revenir au niveau précédent) Reset (Réinitialiser) Cancel (Annuler) Save and Return (Enregistrer et revenir au niveau précédent) Image Control (Contrôle de l’image) 14 Auto Adjustment (Réglage automatique) Message « Adjusting » (Réglage) O Clock (Horloge) Échelle de réglage O Clock Phase (Phase d’horloge) Échelle de réglage O Horizontal Position (Position horizontale) Échelle de réglage O Niveaux du menu OSD Niveau 1 Niveau 2 Niveau 3 Réglage usine Vertical Position (Position verticale) Échelle de réglage O Custom Scaling (Échelle personnalisée) Fill to Screen (Adapté à l’écran) Fill to Aspect Ration (Adaptée avec proportions) Sharpness (Netteté) Permet de régler l'image de manière à la rendre plusdure ou plus douce. (1~5) O Dynamic Contrast Ratio Sélection On / Off O Horizontal OSD Position (Position OSD horizontale) Échelle de réglage O Vertical OSD Position (Position OSD verticale) Échelle de réglage O OSD Transparency (Transparence OSD) Échelle de réglage O OSD Timeout (Délai OSD) Échelle de réglage O Power Saver (Économie d’énergie) Sélection On / Off O Power on Recall (Réveil) Sélection On / Off O Mode Display (Affichage du mode) Sélection On / Off O Monitor Status (Etat de l'écran) Sélection Top (Haut)/ Middle (Milieu)/ Bottom (Bas)/Off (Non) DDC/CI Support (Prise en charge DDC/CI) Sélection On / Off Cancel (Annuler) Save and Return (Enregistrer et revenir au niveau précédent) OSD Control (Contrôle OSD ) Cancel (Annuler) Save and Return (Enregistrer et revenir au niveau précédent) Management (Gestion) O 15 Niveaux du menu OSD Niveau 1 Niveau 2 Niveau 3 Réglage usine Bezel Power LED (Voyant lumineux dupanneau avant) Sélection On / Off O Sleep Timer (Mode veille) Menu du délai avant mise en veille O Cancel (Annuler) Save and Return (Enregistrer et revenir au niveau précédent) anguage (Langue) Deutsch 简体中文 繁體中文 日本語 English English Español Français Italiano Nederlands Português Save and Return (Enregistrer et revenir au niveau précédent) Information (Informations) Factory Reset (Réglage usine) Yes No Source Control(Commande desource) DVI VGA Default Source (Source par défaut) Sélection DVI / VGA O Auto-Switch Source (Source de commutationautomatique) Sélection On / Off O Cancel (Annuler) 16 Niveaux du menu OSD Niveau 1 Niveau 2 Niveau 3 Réglage usine Save and Return (Enregistrer et revenir au niveau précédent) Exit (Quitter) 17 Installation de périphériques et utilisation de la fonction de réglage automatique Téléchargement de pilotes et logiciels Pour télécharger la version la plus récente des pilotes et fichiers logiciels à partir du site Web d’Assistance technique HP, procédez comme suit : Allez sur le site : http://www.hp.com/support Sélectionnez votre pays/région. Sélectionnez Téléchargement de pilotes et logiciels. Entrez le numéro de modèle de votre écran. Les pages de téléchargement du logiciel correspondant à votre écran s’affichent. 5 Téléchargez et installez les fichiers de pilote et logiciels en suivant les instructions données dans les pages de téléchargement. 1 2 3 4 Utilisation de la fonction de réglage automatique Appuyez sur le bouton Auto pour optimiser la performance de l’écran en mode VGA (analogique). Si votre écran utilise une entrée VGA (analogique), le réglage automatique peut permettre de corriger les problèmes de qualité d’image suivants : y Image ou mise au point floue y Effet de fantôme, de traînage ou d’ombre y Légères barres verticales y Fines lignes horizontales défilantes y Image décentrée 18 Assistance technique, FAQ Assistance technique, FAQ (Foire aux questions) Problème & question Solutions possibles Le voyant d’alimentation n’est pas allumé. y Assurez-vous que le bouton d'alimentation est en position Marche et que l’adaptateur secteur et le cordon d’alimentation sont branchés sur une prise de courant et sur le moniteur. Pas de fonction Plug & Play. y Pour que la fonction Plug & Play de l’écran fonctionne, vous devez disposer d’un ordinateur et d’une carte vidéo compatibles Plug & Play. Consultez le fabricant de votre ordinateur. y Vérifiez le câble vidéo de l’écran en contrôlant qu’aucune des broches n’est pliée. y Assurez-vous que les pilotes de l’écran HP sont installés (vous pouvez vous procurer les pilotes d’écran HP à l’adresse : http://www.hp.com/support). L’image est floue et présente des effets de fantôme et d’ombre. y Réglez le contraste et la luminosité. y Assurez-vous de ne pas utiliser de rallonge ou de coffret de distribution. Il est recommandé de brancher l’écran directement dans le connecteur de sortie de la carte vidéo à l’arrière de votre ordinateur. y Pour une entrée en mode VGA, l’utilisation de la fonction de réglage automatique peut résoudre ce problème. L’image saute ou scintille, ou un effet de vague apparaît sur l’image. y Éloignez autant que possible de l’écran les appareils électriques susceptibles de générer des interférences électriques. y Utilisez la fréquence de rafraîchissement maximum possible pour votre écran à la résolution que vous utilisez. L’écran est bloqué sur « Active Off-Mode » (mode inactif). y L’interrupteur d’alimentation de l’ordinateur doit être en position ON. y La carte vidéo de l’ordinateur doit être correctement enfichée dans sa fente. y Vérifiez que le câble vidéo est correctement raccordé à l’ordinateur. y Vérifiez le câble vidéo de l’écran en contrôlant qu’aucune des broches n’est pliée. y Vérifiez que votre ordinateur est opérationnel : appuyez sur la touche de verrouillage majuscule du clavier tout en observant le voyant correspondant. Lorsque vous appuyez sur la touche de verrouillage majuscule, le voyant correspondant doit s’allumer ou s’éteindre. 19 Assistance technique, FAQ (Foire aux questions) (suite) Problème & question Solutions possibles Il manque une des couleurs primaires (rouge, vert ou bleu). y Vérifiez le câble vidéo de l’écran en contrôlant qu’aucune des broches n’est pliée. y Vérifiez que le câble vidéo de l’écran est correctement raccordé à l’ordinateur. L’image n’est pas centrée à l’écran ou n’a pas le bon format. y Réglez la position verticale et la position horizontale de l’écran. y Pour une entrée en mode VGA, l’utilisation de la fonction de réglage automatique peut résoudre ce problème. L’image présente des défauts de couleur (le blanc ne semble pas blanc). y Réglez la couleur (RVB) ou sélectionnez une autre température de couleur. Je ne peux pas régler l’écran sur une résolution optimale. y Vérifiez que la carte graphique prend en charge la résolution optimale (1920 x 1080). y Vérifiez que la version la plus récente du pilote de la carte graphique est installée. Pour les systèmes HP et Compaq, vous pouvez télécharger les dernières versions des pilotes graphiques pour votre système à l’adresse : http://www.hp.com/support y Pour les autres systèmes, consultez le site Web relatif à votre carte graphique. 20 Caractéristiques techniques Toutes les caractéristiques représentent les caractéristiques techniques type fournies par les fabricants de composants HP. Les performances réelles peuvent varier légèrement à la hausse ou à la baisse. L2151w/L2151ws Type d’affichage 21,5 pouces, cristaux liquides, matrice active TFT 55 cm Taille de l’image affichable 21,5 pouces en diagonale 55 cm Inclinaison – 5° à 20° Traitement de l’écran Écran polarisant antireflet, revêtement dur Poids maximum (sans emballage) 6,83 livres 3,1 kg Dimensions (pied y compris) Hauteur Profondeur Largeur 14,17 pouces 7,09 pouces 20,28 pouces 360 mm 180 mm 515 mm Résolution graphique optimale 1920 x 1080 (60 Hz) Mode texte 720 x 400 Taille de pixel 0,248 (H) x 0,248 (l) mm Fréquence horizontale 24 à 94 kHz Fréquence verticale 48 à 76 Hz Consommation <30 watts typique Connecteur d’entrée Connecteur VGA ou connecteur DVI Exigences environnementales Température : En service Hors fonctionnement 41 à 95 °F -29 à 140 °F Humidité relative 20 à 85% (sans condensation) Source d’alimentation Modèle: Lite-On PA-1041-01TA-LF Adaptateur CA/CC: Tension d’entrée 100-240V ∿ , 50/60 Hz 1.2A max tension de sortie 12VDC, 3.33A , 40W max Altitude : 0 à 6 561,68 pieds 0 à 6 40 000 pieds En service Hors fonctionnement 5 à 35 °C -20 à +60 °C 0 à 2 000 m 0 à 12 192 m 21 Modes d’affichage prédéfinis Prédéfini 22 Format pixel Fréquence horizontale (kHz) Polarité horizontale Fréquence verticale (Hz) Polarité verticale Horloge de pixels (MHz) Source 1 640 x 480 31.469 - 59.940 - 25.175 VGA 2 720 x 400 31.469 - 70.087 + 28.322 VGA 3 800 x 600 37.87 + 60.317 + 40.000 VESA 4 1024x768 48.36 - 60.000 - 65.000 VESA 5 1280x960 60.00 ± 60.000 ± 108.000 VESA 6 1280x1024 63.98 + 60.020 + 108.000 VESA 7 1440x900 55.94 - 59.890 + 106.500 CVT 1.30MA 8 1600x1200 75.00 + 60.000 + 106.500 VESA 9 1680x1050 65.29 - 60.000 + 146.250 CVT 1.76MA 10 1920x1080 67.50 + 60.000 + 148.500 CEA-861 Réglementation concernant les cordons d’alimentation L’alimentation de l’écran est assurée par un sélecteur automatique de tension, ou ALS (automatic line switching). Ce système permet à l’écran de fonctionner à des tensions comprises entre 100–240 VCA, 50 / 60 Hz, 1,5 A. Le cordon d’alimentation (cordon flexible ou prise murale) fourni avec l’écran est conforme aux normes en vigueur dans le pays/la région d’achat de l’équipement. Si vous devez vous procurer un cordon d’alimentation pour un autre pays, vous devez acheter un cordon d’alimentation agréé pour une utilisation dans ce pays/cette région. Le cordon d’alimentation doit être homologué pour le produit, la tension et le courant signalés sur l’étiquette du produit stipulant les valeurs électriques nominales. Les valeurs de tension et courant du cordon doivent être supérieures aux valeurs nominales signalées sur le produit. En outre, le câble doit présenter une section de 0,75 mm² minimum ou 18 AWG, et le cordon doit avoir une longueur comprise entre 1,50 m (4,94 pieds) et 3,6 m (12 pieds). Pour toute question concernant le type de cordon d’alimentation à utiliser, contactez votre prestataire de services HP agréé. Vous devez placer le cordon de façon à ce qu’il ne puisse pas être piétiné ou coincé par des objets qui seraient placés sur ou contre celui-ci. Faites en particulier attention à la prise, à la fiche murale et à la jonction entre le cordon et l’appareil. Affectation des broches VGA Numéro de broche Côté 15 broches du câble 1 Vidéo-Rouge 2 Vidéo-Vert 3 Vidéo-Bleu 4 Masse 5 Détection de câble 6 Masse-R 7 Masse-V 8 Masse-B 9 +5V 10 Masse 11 Masse 12 Données DDC-série 13 Sync H 14 Sync V 15 Horloge DDC-série Affectation des broches DVI 23 Fonction Plug and Play DDC2B Cet écran est doté de fonctions VESA DDC2B conformément à la NORME VESA DDC. Elles permettent à l’écran d’informer le système hôte de son identité et, en fonction du niveau DDC utilisé, de lui communiquer des informations supplémentaires sur ses capacités d’affichage. DDC2B est un canal de données bidirectionnel basé sur le protocole I²C. L’hôte peut demander des informations EDID via le canal DDC2B. Qualité de l’écran à cristaux liquides et politique relative aux pixels L’écran à cristaux liquides HP utilise une technologie de haute précision et est fabriqué conformément à des normes strictes afin de garantir son bon fonctionnement. L’affichage peut cependant présenter des imperfections visuelles sous la forme de petits points brillants ou sombres. Cette caractéristique est commune à tous les écrans à cristaux liquides utilisés dans les produits de tous les constructeurs, et n’est pas spécifique des écrans à cristaux liquides HP. Ces imperfections sont provoquées par un ou plusieurs pixels ou sous-pixels défectueux. y Un pixel se compose de trois sous-pixels : un rouge, un vert et un bleu. y Un pixel entier défectueux est toujours activé (petit point brillant sur fond sombre), ou toujours inactivé (petit point sombre sur fond clair). La première anomalie est la plus visible des deux. y Un sous-pixel défectueux (défaut de point) est moins visible qu’un pixel entier défectueux. Il est petit et ne sera visible que sur un fond spécifique. Pour localiser les pixels défectueux, vous devez observer l’écran dans des conditions normales d’environnement et de fonctionnement, à une résolution et une fréquence de rafraîchissement prises en charge et à une distance de 50 cm (16 pouces) environ. Nous prévoyons que l’industrie continuera à améliorer progressivement sa capacité à produire des écrans comportant moins d’imperfections visuelles, et nous adapterons nos directives en conséquence. Pour plus d’informations sur votre écran L2151w/L2151ws, consultez le site Web HP à l’adresse : http://www.hp.com/support. Avis de conformité des agences de réglementation Réglementation de la FCC (Federal Communications Commission) Cet appareil a été contrôlé et satisfait aux limites imposées pour les appareils numériques de Classe B, conformément à l’alinéa 15 de la réglementation de la FCC. Ces limites visent à assurer une protection raisonnable contre les interférences dans un environnement résidentiel. Cet équipement produit, utilise et peut émettre de l’énergie sous la forme de fréquences radio. S’il n’est pas installé conformément aux instructions, il risque de provoquer des interférences qui nuisent aux communications radio. Toutefois, le risque d’interférences ne peut être totalement exclu. Si cet appareil génère en effet des interférences nuisibles lors de la réception d’émissions de radio ou de télévision (il suffit pour le vérifier d’allumer puis d’éteindre l’appareil), l’utilisateur pourra tenter de les éliminer en prenant une ou plusieurs des mesures suivantes : y Réorienter ou déplacer l’antenne réceptrice. y Augmenter la distance séparant l’appareil du poste récepteur.y Brancher l’appareil sur un autre circuit que celui sur lequel l’appareil récepteur est branché. y Demander conseil à un revendeur ou à un technicien de radio ou de télévision expérimenté. 24 Modifications La FCC (Federal Communications Commission) exige que l’utilisateur soit averti que toute modification apportée au présent matériel et non approuvée explicitement par Hewlett Packard Company pourrait annuler le droit de l’utilisateur à utiliser cet appareil. Câbles Pour être conformes à la réglementation de la FCC, les connexions à l’appareil doivent être établies avec des câbles blindés dotés de protections de connecteurs de type RFI/EMI. Déclaration de conformité des produits portant le logo FCC (États-Unis uniquement) Ce matériel est conforme à l’alinéa 15 de la réglementation de la FCC. Son utilisation est soumise aux deux conditions suivantes : (1) ce produit ne risque pas de provoquer d’interférences nuisibles, et (2) ce produit doit supporter toutes les interférences reçues, y compris les interférences susceptibles d’entraîner un mauvais fonctionnement. Pour toute question concernant votre produit, contactez : Hewlett-Packard Company P. O. Box 692000, Mail Stop 530113 Houston, Texas 77269-2000 Ou appelez le : 1-(800)-474-6836 Pour toute question relative à la déclaration de la FCC, contactez : Hewlett-Packard Company P. O. Box 692000, Mail Stop 510101 Houston, Texas 77269-2000 Ou appelez le : 1-(281)-514-3333 Pour permettre l’identification du produit, prenez soin de vous munir du numéro de pièce, numéro de série ou de modèle figurant sur l’appareil. Canadian Notice This Class B digital apparatus meets all requirements of the Canadian Interference-Causing Equipment Regulations. Avis pour le Canada Cet appareil numérique de la classe B respecte toutes les exigences du Règlement sur le matériel brouilleur du Canada. 25 Avis de l’Union Européenne Ce produit est conforme aux directives suivantes de l’UE : y Directive Basse Tension 2006/95/CE y Directive CEM 2004/108/CE La conformité à ces directives implique la conformité aux normes européennes harmonisées applicables, énoncées dans la déclaration de conformité UE publiée par HP pour ce produit ou cette famille de produits. Cette conformité est mentionnée par la marque de conformité suivante apposée sur le produit : xxxx* Ce marquage s’applique aux produits non-Télécom et aux produits Télécom harmonisés de l’UE (Bluetooth par exemple). Ce marquage s’applique aux produits Télécom non harmonisés de l’UE. *Référence de l’organisme notifié (uniquement si applicable - reportez-vous à l’étiquette apposée sur le produit). Hewlett-Packard GmbH, HQ-TRE, Herrenberger Straße 140, 71034 Böblingen, Allemagne 26 Élimination des équipements en fin de vie par les ménages de l’Union Européenne Ce symbole sur le produit ou sur son emballage indique que ce produit ne peut pas être éliminé avec les ordures ménagères. Vous avez le devoir de vous en débarrasser en le remettant à un centre de collecte approprié, chargé de recycler et d’éliminer ses composants électriques et électroniques. La collecte et le recyclage de votre appareil usager contribuent à la préservation des ressources naturelles et garantissent qu’il est recyclé d’une façon qui protège la santé humaine et l’environnement. Pour connaître les points de collecte des appareils usagers à des fins de recyclage, contactez votre mairie, votre service de traitement des ordures ménagères ou le magasin où vous avez acheté le produit. Avis pour le Japon 27 Réglementation japonaise relative aux cordons d’alimentation Déclaration japonaise de contenu des matériaux Une loi japonaise, définie par la spécification JIS C 0950, 2005, oblige les fabricants à fournir une déclaration de contenu des matériaux pour certaines catégories de produits électroniques proposés à la vente après le 1er juillet 2006. Pour afficher la déclaration JIS C 0950 de ce produit, consultez le site www.hp.com/go/jisc0950. Avis pour la Corée Élimination des matériaux La lampe fluorescente de ce produit HP contient du mercure (dans l’écran), substance qui requiert un traitement spécial en fin de cycle de vie. L’élimination de ce matériau peut être soumise à des règlements sur la protection de l’environnement. Pour plus d’informations sur l’élimination des matériaux ou le recyclage, contactez vos autorités locales ou l’EIA (Electronic Industries Alliance) (www.eiae.org). Programme de recyclage HP HP propose dans différentes régions géographiques des programmes de retour des produits en fin de cycle de vie pour le matériel HP et celui d’autres constructeurs. Les conditions et la disponibilité de ces programmes peuvent varier en fonction des régions, du fait de différences de réglementation et de la demande locale par les clients. Pour plus d’informations sur le programme de recyclage HP, consultez le site Web HP à l’adresse : http://www.hp.com/support. 28 Qualification ENERGY STAR® Les écrans HP marqués de la marque de certification ENERGY STAR® respectent les exigences du programme ENERGY STAR de l'agence américaine pour la protection de l'environnement (EPA). La marque de certification EPA ENERGY STAR® n’implique pas de prise en charge par EPA. En tant que partenaire ENERGY STAR, HewlettPackard Company a déterminé que ce produit respecte les exigences du programme ENERGY STAR® portant sur le rendement électrique. La marque de certification ENERGY STAR® suivante apparaît surtout les écrans ayant reçu laqualification ENERGY STAR : Les spécifications du programme ENERGY STAR® pour les écrans et les ordinateurs ont été créés par l’EPA pour promouvoir l’efficacité de l’énergie et réduire la pollution de l’air grâce à des équipements domestiques, de bureau et tertiaires plus efficaces du point de vue de l’énergie. Les produits atteignent notamment cet objectif en utilisant la fonction de gestion d'alimentation de Microsoft Windows pour réduire la consommation d'énergie lorsque le produit n'est pas utilisé. La fonction de gestion d'alimentation permet à l'ordinateur d'initialiser un mode de faible consommationd'énergie ou « veille » au terme d'une période d'inactivité de l'utilisateur. Lorsqu'elle est utilisée avec unécran externe qualifié ENERGY STAR®, cette fonction prend également en charge des fonctions degestion d'alimentation similaires pour l'écran. Pour tirer parti de ces économies d'énergie potentielles,les utilisateurs doivent employer les paramètres de gestion d'alimentation par défaut fournis avec lesordinateurs et les écrans qualifiés ENERGY STAR. Les paramètres de gestion d'alimentation par défaut sur les ordinateurs qualifiés ENERGY STAR sont préréglés pour se comporter des manières suivantes lorsque le système fonctionne sur une alimentation secteur : ● Désactiver un écran externe après 15 minutes d'inactivité de l'utilisateur ● Initialiser un mode de veille de faible consommation d'énergie pour l'ordinateur après 30 minutesd'inactivité de l'utilisateur Les ordinateurs qualifiés ENERGY STAR® quittent le mode de veille et les écrans qualifiés ENERGY STAR rétablissent un fonctionnement normal lorsque l'utilisateur recommence à utiliser l'ordinateur. Par exemple, l'utilisateur appuie sur le bouton alimentation/veille, réception d'un signal d'entrée d'un dispositif d'entrée, réception d'un signal d'entrée d'une connexion réseau lorsque la fonction WOL (Wake On LAN) est activée, etc. Des informations supplémentaires sur le programme ENERGY STAR®, les avantages environnementaux et les économies d'énergie et financières potentielles de la fonction de gestion d'alimentation sont présentés sur le site Web de gestion d'alimentation EPA ENERGY STAR à l'adresse http://www.energystar.gov/powermanagement. 29 30 Numéro de pièce : 585342-051 ">
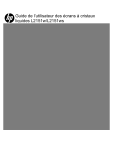
Публичная ссылка обновлена
Публичная ссылка на ваш чат обновлена.