Compaq W2228H Manuel utilisateur
PDF
Télécharger
Document
Manuel de l’utilisateur w1858 w2228h w2338h w2448h/hc w2558hc Les garanties des produits et services HP sont exclusivement présentées dans les déclarations expresses de garantie accompagnant ces produits et services. Aucun élément du présent document ne saurait être considéré comme une garantie supplémentaire. La société HP ne saurait être tenue responsable des erreurs ou omissions de nature technique ou rédactionnelle qui pourraient subsister dans le présent document. La société HP n’assume aucune responsabilité quant à l’utilisation ou à la fiabilité de ses logiciels sur un matériel qui n’est pas fourni par HP. Le présent document contient des informations exclusives protégées par copyright. Aucune partie du présent document ne saurait être photocopiée, reproduite ou traduite dans une autre langue sans l’autorisation écrite préalable de HP. Hewlett-Packard Company 10955 Tantau Avenue Cupertino, California 95014-0770 États-Unis Copyright © 2006–2008 Hewlett-Packard Development Company, L.P. Microsoft et Windows sont des marques déposées aux États-Unis de Microsoft Corporation. Adobe et Acrobat sont des marques de commerce de Adobe Systems Incorporated. ENERGY STAR et le logo ENERGY STAR sont des marques déposées de l’Agence américaine de protection de l’environnement (EPA). Bluetooth est une marque de commerce de son propriétaire, utilisée sous licence par Hewlett-Packard Company. HP est en faveur d’une utilisation licite des technologies et n’appuie ni n’encourage l’utilisation de ses produits à d’autres fins que celles autorisées par la loi sur les droits d’auteur. Les informations contenues dans le présent document peuvent faire l’objet de modifications sans préavis. Conventions typographiques La section suivante décrit les conventions typographiques utilisées dans le présent document. Remarques, Précautions et Avertissements Dans ce guide, les blocs de texte peuvent être accompagnés d’une icône. Ces blocs présentent des remarques, précautions et avertissements, et ils sont utilisés de la manière suivante : AVERTISSEMENT : Indique que le non-respect des instructions expose l’utilisateur à des risques potentiellement très graves, voire mortels. ATTENTION : Indique que le non-respect des instructions présente des risques pour le matériel et les informations qu’il contient. REMARQUE : Apporte un complément d’information. Manuel de l’utilisateur iii iv Manuel de l’utilisateur Sommaire Conventions typographiques................................................................................................................... iii Remarques, Précautions et Avertissements ........................................................................................... iii 1 Fonctions du produit Moniteurs LCD HP .............................................................................................................................. 1–1 Fonctions...................................................................................................................................... 1–1 2 Directives de sécurité et d’entretien Informations importantes de sécurité ..................................................................................................... 2–1 Consignes de sécurité .................................................................................................................... 2–1 Directives d’entretien........................................................................................................................... 2–2 Nettoyage du moniteur ....................................................................................................................... 2–2 3 Installation du moniteur Déballage du moniteur........................................................................................................................ 3–1 Installation du moniteur ....................................................................................................................... 3–1 Assemblage de la base en porte-à-faux....................................................................................... 3–1 Dépliage du moniteur à double charnière ................................................................................... 3–2 Préparation de la base en porte-à-faux pour le montage mural ...................................................... 3–3 Montage du moniteur à double charnière au mur......................................................................... 3–3 Préparation ............................................................................................................................. 3–3 Branchement du câble VGA (analogique) ou du câble DVI-D (numérique) ............................................ 3–4 Pour brancher le câble VGA...................................................................................................... 3–5 Pour brancher le câble DVI-D..................................................................................................... 3–5 Branchement du câble VGA / DVI-I (certains modèles uniquement)...................................................... 3–5 Branchement du câble HDMI (certains modèles uniquement)............................................................... 3–5 Câbles et adaptateurs audio et vidéo............................................................................................... 3–6 Branchement du câble audio .......................................................................................................... 3–7 Branchement du câble du concentrateur USB (certains modèles uniquement)......................................... 3–7 Branchement des périphérique USB au moniteur (certains modèles uniquement) .................................... 3–8 Branchement du cordon d’alimentation ............................................................................................ 3–8 Gestion des câbles ........................................................................................................................ 3–9 Ajustement de l’inclinaison .................................................................................................................. 3–9 Ajustement de l’inclinaison ................................................................................................................ 3–10 Réglage de la hauteur (certains modèles uniquement) ...................................................................... 3–11 Pivotement du moniteur (certains modèles uniquement)..................................................................... 3–11 Rangement du clavier........................................................................................................................ 3–13 Manuel de l’utilisateur v 4 Fonctionnement du moniteur Logiciels et utilitaires contenus dans le CD ............................................................................................. 4–1 Installation des pilotes .................................................................................................................... 4–1 Téléchargement des pilotes mis à jour sur Internet ........................................................................ 4–1 Utilisation de la fonction de réglage automatique .............................................................................. 4–2 Logiciel My Display (certains modèles uniquement) ................................................................................. 4–3 Contrôles du panneau avant ................................................................................................................ 4–3 Utilisation de l’affichage OSD .............................................................................................................. 4–4 Sélections du menu OSD ................................................................................................................ 4–4 Sélection des connecteurs d’entrée vidéo............................................................................................... 4–8 Informations sur l’état du moniteur ........................................................................................................ 4–8 Réglage de la qualité d’affichage......................................................................................................... 4–8 Optimisation de la vidéo analogique ............................................................................................... 4–9 Fonction d’économie d’énergie ............................................................................................................ 4–9 Capteur de lumière ambiante (certains modèles uniquement) ................................................................. 4–10 Éclairage direct (certains modèles uniquement) .................................................................................... 4–10 Webcam (certains modèles uniquement) ............................................................................................. 4–11 Capture de vidéos et d’instantanés avec la webcam ........................................................................ 4–11 Conversation vidéo ou visioconférence .......................................................................................... 4–12 Protection du contenu numérique de la bande passante (HDCP) ............................................................. 4–12 5 Fonctionnement du lecteur de carte Digital Picture Frame (certains modèles uniquement) Utilisation du menu Moniteur à l’aide de la télécommande ................................................................. 5–2 Menu principal ............................................................................................................................. 5–3 Affichage des photos ..................................................................................................................... 5–3 Affichage d’un diaporama ............................................................................................................. 5–4 Écoute de musique/audio .............................................................................................................. 5–5 Lecture de fichiers vidéo ................................................................................................................. 5–5 Modification des paramètres................................................................................................................ 5–6 Modification de la langue .............................................................................................................. 5–6 Modification de la taille de l’image ................................................................................................. 5–7 Modification de la transition du diaporama ...................................................................................... 5–7 Modification de la vitesse du diaporama.......................................................................................... 5–7 Modification du tri du diaporama.................................................................................................... 5–8 Ajustement des paramètres LCD pour DPF ........................................................................................ 5–8 Restauration des valeurs par défaut ................................................................................................. 5–9 6 Préparation du moniteur pour l’expédition Désinstallation de la base en porte-à-faux......................................................................................... 6–1 Repliage du moniteur à double charnière ......................................................................................... 6–2 A Dépannage Résolution des problèmes courants........................................................................................................A–1 Assistance offerte par hp.com ..............................................................................................................A–3 Avant d’appeler le service d’assistance technique...................................................................................A–3 Localisation de l’étiquette des capacités électriques ...........................................................................A–3 vi Manuel de l’utilisateur B Spécifications techniques Moniteurs LCD HP .............................................................................................................................. B–1 Modes vidéo et haute définition préréglés ............................................................................................. B–4 Qualité du moniteur LCD et politique relative aux pixels .......................................................................... B–8 Cordons d’alimentation ....................................................................................................................... B–8 C Avis de conformité des agences Réglementation de la FCC ...................................................................................................................C–1 Modifications................................................................................................................................C–1 Câbles .........................................................................................................................................C–1 Déclaration de conformité des produits portant le logo FCC (États-Unis uniquement) ...................................C–1 Mise au rebut de certaines matières......................................................................................................C–2 Substances chimiques .........................................................................................................................C–2 Canadian Notice ...............................................................................................................................C–2 Avis canadien ....................................................................................................................................C–2 Avis de réglementation de l’Union européenne ......................................................................................C–2 Mise au rebut du matériel informatique par les utilisateurs domestiques de l’Union européenne....................C–3 Avis japonais .....................................................................................................................................C–3 Avis japonais concernant le cordon d’alimentation .................................................................................C–3 Déclaration concernant les matériaux contenus (Japon) ...........................................................................C–3 Avis coréen .......................................................................................................................................C–4 Homologation EPA ENERGY STAR® .....................................................................................................C–4 Programme de recyclage de HP ...........................................................................................................C–4 Manuel de l’utilisateur vii viii Manuel de l’utilisateur 1 Fonctions du produit Moniteurs LCD HP Les moniteurs LCD (écran à cristaux liquides) HP possèdent une matrice active à transistor en couches minces (TFT). Ce guide décrit les modèles suivants : n Moniteur LCD w1858 n Moniteur LCD w2228h n Moniteur LCD w2338h n Moniteur LCD w2448h/hc n Moniteur LCD w2558hc Fonctions n Large surface d’affichage en diagonale n Résolution optimale : o w1858 : 1366 x 768 à 60Hz o w2228h : 1680 x 1050 à 60Hz o w2338h : 1920 x 1080 à 60Hz o w2448h/hc : 1920 x 1200 à 60Hz o w2558hc : 1920 x 1200 à 60 Hz Avec prise en charge des résolutions inférieures n Entrées vidéo prises en charge : o Signal analogique VGA (certains modèles uniquement) o Signal numérique DVI (certains modèles uniquement) o HDMI (High-definition multimedia interface) (certains modèles uniquement) n Temps de réponse rapide pour de meilleures performances avec les jeux et les logiciels de traitement graphique n Vue parfaite d’une station assise ou debout, ou en se déplaçant d’un côté du moniteur à l’autre n Angle d’inclinaison réglable n Hauteur réglable (certains modèles uniquement) n Ajustement de l’inclinaison n Capacités de pivotement, pour affichage paysage ou portrait (certains modèles uniquement) n Webcam et microphone (certains modèles uniquement) n Lecteur de carte mémoire à 2 logements (certains modèles uniquement) n Socle amovible avec trous de montage VESA standard pour permettre de nombreux types de montage, y compris un montage mural n Ouverture pour câble de verrouillage Kensington (vendu séparément) n Prêt à l’emploi (« plug and play ») si votre ordinateur le permet n Réglages par menu à l’écran (menu OSD) pour une configuration et une optimisation plus faciles du moniteur (plusieurs langues disponibles : anglais, chinois simplifié, français, allemand, italien, espagnol, hollandais, japonais ou portugais brésilien) n Haut-parleurs stéréo intégrés, tournés vers l’arrière Manuel de l’utilisateur 1–1 Fonctions du produit n Quatre à six ports USB 2.0 pour utilisation avec des périphériques USB. Sur les modèles à six ports USB, deux sont réservés à une utilisation interne uniquement (pour une webcam et un lecteur de carte – certains modèles uniquement) n Capteur de lumière ambiante (certains modèles uniquement) n Éclairage direct (certains modèles uniquement) n Rangement du clavier n Fonction d’économie d’énergie pour une consommation moindre n Affichage des paramètres d’affichage rapide n CD inclus : o Pilotes o Logiciel de réglage automatique o Logiciel My Display o Logiciel de webcam (certains modèles uniquement) o Documentation o Logiciel Adobe® Acrobat® Reader Base en porte-à-faux 1–2 Base à double charnière Manuel de l’utilisateur 2 Directives de sécurité et d’entretien Informations importantes de sécurité Le cordon d’alimentation est conçu pour être utilisé avec votre moniteur. Lorsqu’ un autre cordon est utilisé, veillez à utiliser uniquement une source d’alimentation et une connexion compatibles avec ce moniteur. AVERTISSEMENT : Assurez-vous de toujours brancher votre moniteur, ordinateur et tout autre équipement à une prise murale mise à la terre. Afin d’éviter tout risque de choc électrique ou de dommages à votre équipement, ne désactivez pas la mise à la terre du cordon d’alimentation. La mise à la terre est une caractéristique de sécurité importante. AVERTISSEMENT : Pour votre sécurité, assurez-vous que la prise électrique mise à la terre à laquelle vous branchez le cordon d’alimentation est facile d’accès pour l’opérateur et qu’elle est située le plus près possible de l’équipement. Pour déconnecter l’électricité du matériel, débranchez le cordon d’alimentation de la prise en tenant fermement la fiche. Ne tirez jamais sur le cordon. ATTENTION : Pour protéger votre moniteur et votre ordinateur, connectez tous les cordons d’alimentation de votre ordinateur et de ses périphériques (p.ex. un moniteur, une imprimante, un scanner) à un dispositif de protection contre les surtensions tel qu’une prise multiple ou un onduleur UPS (alimentation sans interruptions). Notez que toutes les prises multiples ne protègent pas contre les surtensions ; veillez donc à ce que l’emballage de la prise indique cette fonctionnalité particulière. Utilisez une prise multiple pour laquelle le fabricant offre une garantie de remplacement en cas de dommages afin de pouvoir en changer si la protection contre les surtensions s’avérait défectueuse. Consignes de sécurité n Utilisez un cordon d’alimentation compatible avec ce moniteur, tel qu’indiqué sur l’étiquette ou la plaque située à l’arrière du moniteur. n Veillez à ce que l’intensité totale en ampères des appareils branchés sur la prise électrique n’excède pas l’intensité nominale de la prise, et que l’intensité totale en ampères des appareils branchés sur le cordon d’alimentation n’excède pas l’intensité nominale du cordon. Vérifiez les valeurs mentionnées sur l’étiquette des capacités électriques afin de déterminer l’intensité nominale (en ampères, ou A) de chaque appareil. n Installez votre moniteur près d’une prise électrique qui soit facile d’accès. Déconnectez le moniteur en saisissant la fiche d’une main ferme et en la retirant de la prise. Ne déconnectez jamais le moniteur en tirant sur le cordon d’alimentation. n Ne placez rien sur le cordon d’alimentation. Ne marchez pas sur le cordon. Manuel de l’utilisateur 2–1 Directives de sécurité et d’entretien Directives d’entretien Pour améliorer les performances et prolonger la vie de votre moniteur : n N’ouvrez pas le boîtier du moniteur, et ne tentez pas de réparer vous-même cet appareil. Si le moniteur ne fonctionne pas correctement, qu’il est tombé ou endommagé, contactez votre distributeur, revendeur ou fournisseur de services Hewlett-Packard agréé. n Réglez uniquement les commandes décrites dans le mode d’emploi. n Éteignez le moniteur lorsqu’il n’est pas utilisé. Vous pouvez prolonger la durée de vie prévue de votre moniteur de manière substantielle en utilisant un économiseur d’écran et en éteignant le moniteur lorsqu’il n’est pas utilisé. n Gardez votre moniteur dans un endroit bien aéré, loin de toute lumière, poussière ou humidité excessive. n Les logements et ouvertures dans le boîtier sont prévus pour la ventilation uniquement. Veillez à ne jamais les bloquer ou les recouvrir. Ne poussez jamais de corps étrangers dans les logements du boîtier ou autres ouvertures. n Débranchez le moniteur de la prise électrique avant de procéder au nettoyage. N’utilisez pas de nettoyeurs liquides ou en aérosol. n Ne laissez pas tomber le moniteur et ne le placez pas sur une surface instable. n Lorsque vous retirez la base du moniteur, vous devez poser le cache avant du moniteur à plat sur une surface douce afin d’éviter de l’égratigner, de l’abîmer ou de le casser. Nettoyage du moniteur Le moniteur est un périphérique optique de haute qualité qui demande un soin particulier lors de son nettoyage. Pour nettoyer le moniteur, exécutez les opérations suivantes : 1. Éteignez l’ordinateur et le moniteur. 2. Débranchez votre moniteur de la prise électrique avant de procéder au nettoyage. ATTENTION : N’utilisez pas de benzène, de diluant, d’ammoniac ni de substance volatile pour nettoyer l’écran ou le boîtier du moniteur. Ces produits chimiques peuvent endommager l’écran. N’utilisez pas de nettoyants liquides ou en aérosol. N’utilisez jamais d’eau pour nettoyer l’écran à cristaux liquides. 3. Essuyez l’écran avec un chiffon sec, propre et doux. Si l’écran requiert un nettoyage particulier, employez un produit nettoyant antistatique. 4. Époussetez le boîtier du moniteur. Utilisez un chiffon doux humide pour nettoyer le boîtier. Si le boîtier requiert un nettoyage particulier, employez un chiffon propre imbibé d’isopropanol. 5. Branchez le moniteur. 6. Éteignez le moniteur et l’ordinateur. 2–2 Manuel de l’utilisateur 3 Installation du moniteur Déballage du moniteur 1. Déballez le moniteur. Assurez-vous que rien ne manque. Rangez l’emballage d’origine. 2. Éteignez l’ordinateur et les périphériques qui lui sont connectés. 3. Déterminez si le moniteur sera posé sur un bureau ou s’il sera fixé au mur. Voir « Installation du moniteur. » 4. Préparez une surface plane pour l’assemblage du moniteur. Vous aurez besoin d’une surface plane, lisse et protégée pour poser le moniteur à plat, écran vers le bas, afin de le préparer pour l’installation. 5. Il vous faudra également un tournevis à pointe cruciforme pour préparer le moniteur au montage mural. Un tournevis plat sera peut-être nécessaire pour fixer certains câbles. Installation du moniteur Vous pouvez installer le moniteur sur un bureau ou bien le fixer au mur. Placez le moniteur à proximité de l’ordinateur, dans un endroit bien aéré. Branchez les câbles du moniteur une fois le moniteur installé. Assemblage de la base en porte-à-faux ATTENTION : L’écran est fragile. N’exercez aucune pression sur l’écran LCD et évitez de le toucher, car cela risquerait de l’endommager. 1. Posez le moniteur sur une surface plane, douce et protégée par un tissu doux. 2. Alignez le support du moniteur avec sa base. 3. Faites glisser la base jusqu’à ce qu’elle s’emboîte. Assurez-vous que la base est correctement enclenchée. Assemblage de la base en porte-à-faux 4. Soulevez le moniteur en position verticale et placez-le sur une surface plane et stable. Manuel de l’utilisateur 3–1 Installation du moniteur Dépliage du moniteur à double charnière AVERTISSEMENT : Ne posez pas le moniteur à double charnière face vers le bas pour le replier. La charnière de base pourrait avoir un effet de ressort susceptible d’entraîner des blessures graves ou d’endommager l’équipement. 1. Le moniteur étant encore plié et plat, dépliez la face écran vers le haut sur une surface plane. 2. Faites pivoter l’écran en position horizontale (sur la figure, la flèche droite représente votre position en face du moniteur). (Exécutez cette procédure uniquement si votre moniteur est doté de la fonction de pivotement.) 3. Tout en maintenant la base du moniteur, soulevez le panneau sans toucher ni exercer de pression sur l’écran (1). 4. Retirez la sangle d’expédition (sans la couper) (2). 5. Rangez soigneusement la sangle d’expédition au cas où vous en auriez besoin pour expédier le moniteur. 6. Soulevez puis abaissez la charnière de la base pour ajuster l’angle de vue. 3–2 Manuel de l’utilisateur Installation du moniteur Préparation de la base en porte-à-faux pour le montage mural 1. Débranchez le câble d’alimentation ainsi que les autres câbles du moniteur. 2. Retirez la base du moniteur. Laissez l’écran du moniteur à plat sur une surface plane et douce, face vers le bas. 3. Après avoir retiré la base, ôtez le cache en caoutchouc du support du moniteur. Vous verrez une vis derrière le cache et deux autres vis sur le panneau. 4. Retirez les trois vis. 5. Retirez le support du moniteur. 6. Conservez les éléments que vous avez retirés (cache en caoutchouc, vis, support et base) pour une utilisation ultérieure. 7. Suivez les instructions fournies avec le dispositif de montage pour vous assurer que le moniteur est solidement installé. Les quatre trous de montage filetés au dos du panneau sont conformes à la norme VESA pour le montage des écrans plats. Utilisez les quatre trous pour fixer le moniteur à un bras articulé ou tout autre dispositif de montage. Montage du moniteur à double charnière au mur Avant de monter le moniteur au mur, sur un bras articulé ou tout autre dispositif de montage, vous devez retirer le socle ainsi que le couvercle à l’arrière du moniteur. Notez que le dispositif de montage n’est pas fourni. Il vous faudra un tournevis à pointe cruciforme. Lisez les avertissements suivants avant de commencer la procédure. AVERTISSEMENT : Afin d’éviter tout risque de blessures ou de dommages à l’équipement, vérifiez que le dispositif de montage mural est correctement installé et fixé avant d’y attacher le moniteur. Reportez-vous aux instructions fournies avec le dispositif de montage mural et vérifiez que celui-ci peut supporter le moniteur. Préparation AVERTISSEMENT : Ne posez pas le moniteur à double charnière face vers le bas pour le replier. La charnière de base pourrait avoir un effet de ressort susceptible d’entraîner des blessures graves ou d’endommager l’équipement. 1. Débranchez le câble d’alimentation ainsi que les autres câbles du moniteur. 2. Posez le moniteur délicatement, face vers le bas, sur une surface plane et lisse. Ceci peut impliquer d’étirer la charnière et d’incliner le moniteur vers l’arrière pour s’assurer que le moniteur est bien à plat. 3. Du bout des doigts, ouvrez d’un coup sec le capot VESA à l’arrière du moniteur. 4. Retirez les quatre vis du plateau VESA. Manuel de l’utilisateur 3–3 Installation du moniteur 5. Conservez les éléments que vous avez retirés (capot, vis et base) pour une utilisation ultérieure. 6. Suivez les instructions fournies avec le dispositif de montage pour vous assurer que le moniteur est solidement installé. Les quatre trous de montage filetés au dos du panneau sont conformes à la norme VESA pour le montage des écrans plats. Le moniteur utilise un espacement standard de 100 mm. Utilisez les quatre trous pour fixer le moniteur à un bras articulé ou tout autre dispositif de montage. Branchement du câble VGA (analogique) ou du câble DVI-D (numérique) Utilisez un câble vidéo VGA ou un câble vidéo DVI-D (fourni avec certains modèles uniquement). Pour pouvoir utiliser l’interface DVI, vous devez posséder une carte graphique compatible DVI. Les connecteurs sont situés à l’arrière du moniteur. Vérifiez que l’ordinateur et le moniteur sont éteints et débranchés. Certaines cartes graphiques sont livrées avec un connecteur DVI (vidéo numérique) ainsi qu’un convertisseur DVI-VGA (certains modèles uniquement). Si le moniteur dispose d’un connecteur VGA mais pas de connecteur DVI, utilisez le convertisseur DVI-VGA pour le brancher à l’ordinateur. Branchez le convertisseur DVI-VGA au connecteur DVI de la carte graphique sur l’ordinateur, puis branchez le câble VGA au convertisseur et au moniteur. Branchement du câble VGA ou DVI-D – les emplacements des connecteurs peuvent varier 3–4 Manuel de l’utilisateur Installation du moniteur Pour brancher le câble VGA Connectez une extrémité du câble vidéo VGA à l’arrière du moniteur et l’autre extrémité au connecteur vidéo VGA de l’ordinateur. Pour brancher le câble DVI-D Connectez une extrémité du câble vidéo DVI-D à l’arrière du moniteur et l’autre extrémité au connecteur vidéo DVI de l’ordinateur. Pour pouvoir utiliser ce câble, votre ordinateur doit disposer d’une carte graphique compatible DVI installée. Le connecteur et le câble DVI-D du moniteur sont fournis avec certains modèles uniquement. REMARQUE : Si vous utilisez un adaptateur DVI-HDMI, vous devez connecter le câble audio vert pour activer les haut-parleurs. Le signal provenant du connecteur DVI sert à la vidéo uniquement. Branchement du câble VGA / DVI-I (certains modèles uniquement) Connectez l’extrémité VGA du câble à l’arrière de l’ordinateur, et connectez l’extrémité DVI-I au moniteur. Branchement du câble HDMI (certains modèles uniquement) Connectez une extrémité du câble HDMI à l’arrière du moniteur et l’autre extrémité à n’importe quelle source audio/vidéo numérique compatible, comme un boîtier décodeur de réception, un lecteur DVD ou une télévision numérique. Manuel de l’utilisateur 3–5 Installation du moniteur Câbles et adaptateurs audio et vidéo Le tableau suivant décrit les types de câbles et d’adaptateurs pouvant être nécessaires à la connexion du moniteur à l’ordinateur, au téléviseur ou au boîtier décodeur. Le nombre et le type de câbles requis varient selon le modèle. Certains câbles et adaptateurs peuvent être inclus (certains modèles uniquement) ou vendus séparément. Câble/Adaptateur Nom Description Câble HDMI HDMI transmet un signal tout numérique. Il représente un choix fortement recommandé pour la lecture de DVD ou DVR. L’interface HDMI est capable de transmettre des signaux décompressés audio numérique et vidéo numérique parce qu’elle est dotée des signaux audio, vidéo et de contrôle. Câble DVI DVI transmet un signal vidéo tout numérique. Câble VGA VGA transmet un signal vidéo analogique. Adaptateur DVI-VGA Permet de connecter un moniteur DVI à un connecteur VGA à l’arrière de l’ordinateur, au téléviseur ou au boîtier décodeur, ou de connecter un moniteur VGA au connecteur DVI à l’arrière de l’ordinateur, au téléviseur ou au boîtier décodeur. Adaptateur DVI-HDMI Permet de connecter un moniteur DVI à un connecteur HDMI à l’arrière de l’ordinateur, au téléviseur ou au boîtier décodeur, ou de connecter un moniteur HDMI au connecteur DVI à l’arrière de l’ordinateur, au téléviseur ou au boîtier décodeur. REMARQUE : Si vous utilisez un adaptateur DVI-HDMI, vous devez connecter le câble audio vert pour activer les haut-parleurs. Câble VGA vers DVI-I Convertit un signal vidéo analogique en signal vidéo numérique. REMARQUE : Lorsque vous utilisez un signal VGA ou DVI, vous devez connecter votre audio séparément car un signal VGA ou DVI convertit uniquement les données vidéo, pas audio. Une connexion audio distincte n’est pas nécessaire si vous utilisez un signal HDMI, puisque celui-ci peut convertir à la fois les données vidéo et audio. 3–6 Manuel de l’utilisateur Installation du moniteur Branchement du câble audio Branchez les haut-parleurs intégrés du moniteur sur l’ordinateur à l’aide du câble audio, comme illustré ci-dessous. Branchement des câbles audio – les emplacements des connecteurs peuvent varier Branchement du câble du concentrateur USB (certains modèles uniquement) Connectez le câble du concentrateur USB de l’ordinateur au connecteur de l’entrée USB sur le moniteur. Cela permet d’activer les ports USB 2.0 sur le moniteur. USB In Manuel de l’utilisateur 3–7 Installation du moniteur Branchement des périphérique USB au moniteur (certains modèles uniquement) Vous pouvez brancher quatre périphériques USB à votre moniteur, tels qu’un caméscope numérique ou un disque USB flash. Pour cela, vous devez d’abord avoir branché le câble du concentrateur USB de l’ordinateur au moniteur. Branchement du cordon d’alimentation 1. Lisez l’avertissement ci-dessous. AVERTISSEMENT : Afin d’éviter tout risque de choc électrique ou de dommages à votre équipement : n Ne désactivez pas la fiche de mise à la terre du cordon d’alimentation. La mise à la terre est une caractéristique de sécurité importante. Branchez le cordon d’alimentation à une prise électrique mise à la terre. n Assurez-vous que la prise électrique mise à la terre à laquelle vous branchez le cordon d’alimentation est facile d’accès pour l’opérateur et qu’elle est située le plus près possible de l’équipement. Le cheminement du cordon d’alimentation doit être étudié de manière à ce qu’il ne puisse pas être piétiné ou écrasé par des objets placés sur ou contre lui. n Ne placez rien sur le cordon d’alimentation ou sur tout autre câble. Arrangez-les de telle façon que personne ne puisse accidentellement les piétiner ou trébucher dessus. Ne tirez pas sur les cordons et câbles. Reportez-vous à la section « Spécifications techniques » de l’annexe B pour plus de détails. Branchement du cordon d’alimentation 2. Connectez une extrémité du cordon d’alimentation à l’arrière du moniteur et l’autre extrémité à une prise murale mise à la terre. 3–8 Manuel de l’utilisateur Installation du moniteur Gestion des câbles Le moniteur LCD HP possède deux tunnels de câbles de chaque côté pour l’organisation des câbles. Les câbles peuvent ainsi être facilement protégés et masqués lorsque l’on se place face au moniteur. REMARQUE : Si votre moniteur est doté de la fonction de pivotement, assurez-vous que les câbles sont assez lâches pour qu’ils ne soient pas tirés et déconnectés lors du pivotement du moniteur. . Ajustement de l’inclinaison Ajustez l’inclinaison du moniteur en fonction de vos préférences pour assurer un affichage optimal. Pour ce faire, procédez comme suit : 1. Mettez-vous face au moniteur et tenez la base pour éviter de renverser le moniteur en ajustant son inclinaison. 2. Ajustez l’inclinaison en rapprochant ou en éloignant le bord supérieur du moniteur, sans toucher l’écran. Manuel de l’utilisateur 3–9 Installation du moniteur ATTENTION : Le moniteur à double charnière risque de tomber en arrière si la charnière est complètement étirée et que l’écran est trop incliné vers l’arrière. Ajustement de l’inclinaison La fonction de basculement horizontal du moniteur LCD HP offre des capacités d’inclinaison. ATTENTION : En ajustant l’inclinaison ou le basculement horizontal du moniteur, évitez d’appuyer sur l’écran LCD car vous risqueriez de l’endommager. 3–10 Manuel de l’utilisateur Installation du moniteur Réglage de la hauteur (certains modèles uniquement) Le moniteur peut être ajusté facilement vers le haut et vers le bas en étirant ou en abaissant la charnière. Pivotement du moniteur (certains modèles uniquement) REMARQUE : Pour obtenir une fonctionnalité complète du pivotement (certains modèles uniquement), il se peut que vous deviez installer le logiciel My Display (Mon affichage). Consultez « Logiciel My Display (certains modèles uniquement) » dans le chapitre Fonctionnement du moniteur pour plus d’informations sur l’installation de ce logiciel. Certaines cartes graphiques prennent automatiquement en charge la rotation de l’image sur l’écran. 1. Placé en face du moniteur et le maintenant face vers le bas, inclinez-le de 10 à 30 degrés vers l’arrière en tirant le bas de l’écran vers vous. Manuel de l’utilisateur 3–11 Installation du moniteur ATTENTION : La première étape est importante. Le moniteur à double charnière risque de rayer la base si le moniteur n’est pas suffisamment incliné vers l’arrière avant le pivotement. 2. Si le moniteur est en position paysage, après l’avoir incliné vers l’arrière, faites-le pivoter dans le sens des aiguilles d’une montre pour passer en position portrait. S’il se trouve en position portrait, inclinez-le vers l’arrière et faites-le pivoter dans le sens contraire des aiguilles d’une montre pour passer en position paysage. 3–12 Manuel de l’utilisateur Installation du moniteur Rangement du clavier Si vous avez besoin de plus d’espace sur votre bureau, vous pouvez placer votre clavier sous le moniteur lorsque vous ne l’utilisez pas. Manuel de l’utilisateur 3–13 Installation du moniteur 3–14 Manuel de l’utilisateur 4 Fonctionnement du moniteur Logiciels et utilitaires contenus dans le CD Le CD fourni avec ce moniteur contient les pilotes et logiciels que vous pouvez installer sur votre ordinateur. Installation des pilotes Si vous avez déterminé qu’il vous faut mettre à jour les pilotes, vous pouvez installer les fichiers pilotes INF et ICM du moniteur à partir du CD ou les télécharger sur Internet. Pour installer le logiciel pilote du moniteur à partir du CD, procédez comme suit : 1. Introduisez le CD dans le lecteur de CD-ROM de l’ordinateur. Le menu du CD apparaît à l’écran. 2. Choisissez votre langue. 3. Cliquez sur Installer le logiciel pilote du moniteur. 4. Suivez les instructions données à l’écran. 5. Redémarrez l’ordinateur. 6. Assurez-vous que les résolutions et les taux de rafraîchissement qui apparaissent dans la section Affichage du Panneau de configuration sont corrects. Reportez-vous à la documentation de votre système d’exploitation Windows® pour plus d’informations. REMARQUE : Il se peut que vous deviez installer les fichiers pilotes INF ou ICM du moniteur munis d’une signature numérique manuellement à partir du CD, en cas d’erreur lors de l’installation. Reportez-vous au fichier d’informations « Driver Software Readme » (en anglais uniquement). Téléchargement des pilotes mis à jour sur Internet Pour télécharger la dernière version des pilotes et du logiciel depuis le site Web d’assistance de HP, procédez comme suit : 1. Rendez-vous à l’adresse : http://www.hp.com/support. 2. Sélectionnez votre pays/région. 3. Sélectionnez Télécharger les pilotes et les logiciels. 4. Saisissez le numéro de modèle de votre moniteur. Les pages de téléchargement du logiciel correspondant à votre moniteur s’affichent. 5. Téléchargez puis installez les pilotes et le logiciel en suivant les instructions fournies dans les pages de téléchargement. 6. Assurez-vous que votre système remplit les conditions nécessaires. Manuel de l’utilisateur 4–1 Fonctionnement du moniteur Utilisation de la fonction de réglage automatique Vous pouvez facilement optimiser les performances de l’écran VGA en utilisant le bouton Select/Auto et le logiciel de mire de réglage automatique contenu sur le CD. Passez outre cette procédure si votre moniteur est muni d’une entrée DVI ou HDMI. Si votre moniteur est équipé d’une entrée analogique (VGA), cette procédure peut corriger les problèmes de qualité d’image suivants : n Mise au point floue ou manquant de netteté n Dédoublement de l’image, apparition de stries ou effets d’ombrage sur l’écran n Légères barres verticales n Minces lignes de défilement à l’horizontale n Image décalée ATTENTION : Notez que si la même image statique est affichée sur un moniteur pendant une période prolongée, des dommages d’image rémanente peuvent se produire (12 heures consécutives sans utilisation). Pour éviter de tels dommages à votre écran, veillez à toujours activer un économiseur d’écran ou à éteindre le moniteur si ce dernier doit rester inutilisé pendant une période prolongée. La rétention d’image est une condition qui peut se produire sur tous les écrans LCD. Pour utiliser la fonction de réglage automatique : 1. Laissez le moniteur chauffer pendant 20 minutes avant de procéder au réglage. 2. Appuyez sur le bouton Auto/Select du panneau avant. o Vous pouvez également appuyer sur le bouton Menu, choisissez Réglage image, puis Réglage auto à partir du menu OSD. Reportez-vous à la section « Réglage de la qualité d’affichage » de ce chapitre. o Si vous n’êtes toujours pas satisfait du résultat, recommencez la procédure. 3. Introduisez le CD dans le lecteur de CD-ROM de l’ordinateur. Le menu du CD apparaît à l’écran. 4. Choisissez votre langue. 5. Sélectionnez Ouvrir le logiciel de réglage automatique. 6. La mire servant à la configuration apparaît à l’écran. Mire de réglage automatique 7. Appuyez sur le bouton Select/Auto sous le panneau avant du moniteur pour afficher une image centrée et stable. 4–2 Manuel de l’utilisateur Fonctionnement du moniteur Logiciel My Display (certains modèles uniquement) Utilisez My Display (Mon affichage) pour choisir vos préférences afin d’obtenir un affichage optimal. Vous pouvez sélectionner vos paramètres pour les jeux, les films, l’édition de photos ou simplement pour travailler en traitement de texte ou dans un tableur. My Display fournit également une méthode simple pour régler certains paramètres, tels que la luminosité, les couleurs et le contraste. Pour installer le logiciel, procédez comme suit : 1. Introduisez le CD dans le lecteur de CD-ROM de l’ordinateur. Le menu du CD apparaît à l’écran. 2. Choisissez votre langue. 3. Cliquez sur Installer le logiciel My Display (disponible sur certains modèles uniquement). 4. Suivez les instructions données à l’écran. 5. Redémarrez l’ordinateur. Pour ouvrir le logiciel My Display : 1. Cliquez sur l’icône HP My Display de la barre des tâches. Ou 1. Cliquez sur le bouton Windows Vista™ dans la barre des tâches. 2. Cliquez sur Tous les programmes. 3. Cliquez sur HP My Display. 4. Sélectionnez HP My Display. Pour plus de détails, reportez-vous à l’écran d’aide du logiciel. Contrôles du panneau avant Les boutons de contrôle sont situés sur le panneau frontal ou le dessus du moniteur. Icône Description Alimentation Allume le moniteur et passe en mode veille. REMARQUE : Le bouton d’alimentation est situé sur le dessus ou le panneau frontal du moniteur, en fonction du modèle. Menu Ouvre, sélectionne ou quitte le menu OSD. Règle le niveau de volume. Source Choisit la source d’entrée vidéo de l’ordinateur. – Navigue en arrière dans le menu OSD et réduit les niveaux de réglage. + Navigue en avant dans le menu OSD et augmente les niveaux de réglage. Auto Règle automatiquement l’affichage selon un paramètre idéal. Select Entre l’option sélectionnée. Manuel de l’utilisateur 4–3 Fonctionnement du moniteur Utilisation de l’affichage OSD Un affichage à l’écran (OSD) est une image superimposée sur celle de l’écran, communément utilisée sur les moniteurs, les téléviseurs, les magnétoscopes et les lecteurs de DVD pour afficher des informations concernant l’affichage, telles que le volume, la chaîne et l’heure. REMARQUE : Vous pouvez utiliser le logiciel OSD My Display ou les boutons de contrôle du panneau avant pour régler les paramètres. 1. Si le moniteur est éteint, allumez-le en appuyant sur le bouton d’alimentation. 2. Pour afficher le menu OSD, appuyez sur le bouton Menu. Le Menu principal OSD apparaît à l’écran. 3. Si vous souhaitez naviguer de part et d’autre du menu principal ou du sous-menu, appuyez sur le bouton + (plus) situé sur le panneau avant du moniteur pour aller vers le haut ou sur le bouton – (moins) pour aller en sens inverse. Appuyez ensuite sur le bouton Select/Auto pour sélectionner la fonction en surbrillance. Vous revenez automatiquement à l’option de menu du haut si vous défilez vers le bas lorsque vous êtes sur la dernière option de la liste. Vous revenez automatiquement à l’option de menu du bas si vous défilez vers le haut lorsque vous êtes sur la première option de la liste. 4. Pour ajuster l’échelle d’un élément sélectionné, appuyez sur le bouton + ou –. 5. Sélectionnez Enregistrer et retour. Si vous ne souhaitez pas enregistrer le paramètre, choisissez Annuler dans le sous-menu ou Quitter dans le menu principal. 6. Appuyez sur le bouton Menu pour quitter le menu OSD. REMARQUE : Lorsqu’un menu est affiché, si vous n’appuyez sur aucun bouton pendant 30 secondes (réglage par défaut), les réglages modifiés sont enregistrés et le menu se ferme. Sélections du menu OSD Le tableau suivant répertorie les sélections du menu de réglage à l’écran (OSD) et leurs fonctionnalités. Après avoir modifié un élément du menu OSD, si l’écran de menu comporte les options correspondantes, vous avez le choix entre : 4–4 n Annuler : pour retourner au niveau de menu précédent. n Enregistrer et retour : pour enregistrer toutes les modifications et retourner au menu principal OSD. Cette dernière option est disponible uniquement en cas de modification d’un élément de menu. n Réinitialiser : pour rétablir les paramètres précédents. Manuel de l’utilisateur Fonctionnement du moniteur Icône Options du menu principal Options du sous-menu Description Passer en entrée vidéo (certains modèles uniquement) Change la source du signal d’entrée vidéo lorsque le moniteur est connecté à deux sources vidéo valides et actives. Commuter les sources d’entrée vidéo peut prendre plusieurs secondes. Luminosité Règle le niveau de luminosité de l’écran. Contraste Règle le niveau de contraste de l’écran. Réglage image Règle l’image affichée. Permet également d’activer ou de désactiver le capteur de lumière ambiante (certains modèles uniquement). Réglage auto Règle automatiquement l’image affichée (entrée VGA uniquement). Position horizontale Règle la position horizontale de l’image (entrée VGA uniquement). Position verticale Règle la position verticale de l’image (entrée VGA uniquement). Échelle personnalisée Sélectionne la méthode de formatage des informations affichées sur le moniteur. Sélectionner : Plein écran : l’image remplit l’écran et peut apparaître déformée ou étirée en raison de l’échelle non proportionnelle de la hauteur et de la largeur. Agr. au taux : l’image est dimensionnée pour s’adapter à l’écran et conserver une taille proportionnelle. Manuel de l’utilisateur Accélération du rafraîchissement (certains modèles uniquement) Fournit un accès à la fonction d’accélération du panneau gris sur gris. Cette fonction n’est activée que pour la résolution native uniquement. Le paramètre par défaut est Non. Netteté (certains modèles uniquement) Sur une échelle de 1 à 5, définit un affichage plus net ou plus doux de l’image. Capteur de lumière ambiante (certains modèles uniquement) Règle la luminosité de l’écran selon la lumière ambiante de l’environnement. Ce capteur se trouve sur l’avant gauche du moniteur. Horloge Minimise les barres verticales ou les rayures visibles à l’arrière-plan de l’écran. Le réglage de l’horloge modifie également la position horizontale de l’image (entrée VGA uniquement). Phase d’horloge Règle la mise au point de l’affichage. Ce réglage vous permet de supprimer tout parasite sur les lignes horizontales et d’améliorer la clarté et la netteté des caractères (entrée VGA uniquement). REMARQUE : Si le menu d’échelle personnalisée un à un est sélectionné, la mise à l’échelle et la fonction de netteté sont désactivées. Par défaut, le capteur est activé. Si vous réglez les fonctions d’affichage rapide, de luminosité, de contraste ou sRGB dans le menu OSD, le capteur de lumière ambiante sera automatiquement désactivé. 4–5 Fonctionnement du moniteur Icône Options du menu principal Options du sous-menu Couleur Description (suite) Sélectionne la couleur de l’écran. Le réglage par défaut est 6500 K ou Couleur personnalisée, selon le modèle. 9300 K Définit un blanc légèrement bleuté. 6500 K Définit un blanc légèrement rougeâtre. Couleur personnalisée Sélectionne et règle votre propre échelle de couleurs : R : définit vos propres niveaux de rouge. G : définit vos propres niveaux de vert. B : définit vos propres niveaux de bleu. sRGB Affichage rapide Définit vos couleurs d’écran afin qu’elles s’adaptent aux normes de couleurs utilisées dans l’industrie technologique de l’image. Sélectionne le mode d’affichage. Film Sélectionne le mode cinéma. Photo Sélectionne le mode photo. Jeux Sélectionne le mode jeux. Texte Sélectionne le mode texte. Personnalisé Paramètres sauvegardés lorsque l’utilisateur règle la luminosité, le contraste ou la couleur dans l’une des options du menu Affichage rapide. Langue Sélectionne la langue dans laquelle le menu OSD est affiché. La langue par défaut est l’anglais. Gestion Sélectionne les fonctions de gestion de l’alimentation du moniteur. Volume Règle le niveau de volume. Commande OSD Règle la position du menu OSD à l’écran. Position horizontale : modifie la position d’affichage du menu OSD sur la droite ou la gauche de l’écran. La plage par défaut est de 50. Position verticale : modifie la position d’affichage du menu OSD vers le haut ou le bas de l’écran. La plage par défaut est de 50. Transparence OSD : permet d’afficher les informations d’arrière-plan à travers l’OSD. Délai OSD : définit la durée en secondes pendant laquelle le menu OSD reste à l’écran après votre dernière opération sur le moniteur. La durée par défaut est de 30 secondes. Economie d’énergie Active la fonction d’économie d’énergie (reportez-vous à la section « Fonction d’économie d’énergie » dans ce chapitre). Sélectionner : Oui Non Le réglage par défaut est Oui. Mode d’affichage Affiche les détails de résolution, du taux de rafraîchissement et des fréquences à chaque accès au menu principal OSD. Sélectionner : Oui Non Le réglage par défaut est Oui ou Non, selon le modèle. 4–6 Manuel de l’utilisateur Fonctionnement du moniteur Icône Options du menu principal Options du sous-menu Gestion (suite) Affich. état alim. Description (suite) Affiche l’état de fonctionnement du moniteur à chaque mise sous tension. Choisissez l’emplacement où vous souhaitez afficher cet état : Haut Milieu Bas Non Le réglage par défaut est Haut ou Arrêt, selon le modèle. Prise en charge DDC/CI Permet à l’ordinateur de contrôler certaines fonctions du menu OSD, telles que la luminosité, le contraste et la température des couleurs. Choisissez entre : Oui Non Le réglage par défaut est Oui. Voyant d’alimentation Allume ou éteint le témoin (DEL) du bouton d’alimentation. Lorsque l’option est sur Non, le témoin reste éteint à tout moment. Mode veille (SLEEP) Fournit les options du menu de réglage du mode veille : Régler l’heure act. : définit l’heure actuelle en heures et en minutes. Régl. l’heure veille : définit l’heure à laquelle vous souhaitez mettre le moniteur en veille. Régl. l’heure actif : définit l’heure à laquelle vous souhaitez réactiver le moniteur. Veille : définit la mise sur Oui ou Non de la fonction de veille. Le paramètre par défaut est Non. Passer En Veille : ordonne au moniteur de passer immédiatement en mode veille. Entrée vidéo par défaut Information Réglage usine Manuel de l’utilisateur Sélectionne le signal d’entrée vidéo par défaut lorsque le moniteur est connecté à deux sources vidéo valides et actives. Le paramètre par défaut est DVI. Vous devez redémarrer votre ordinateur pour que les nouveaux réglages prennent effet. Sélectionne et affiche les informations importantes concernant le moniteur. Réglage actuel Définit le mode vidéo d’entrée actuel. Réglage conseillé Définit le mode de résolution et le taux de rafraîchissement recommandés pour le moniteur. Numéro de série Affiche le n° de série du moniteur. Ce numéro vous sera demandé si vous contactez l’assistance technique de HP. Version Affiche la version firmware du moniteur. Heures de rétroéclairage Affiche le nombre d’heures total de fonctionnement en rétroéclairage. Support technique Pour obtenir un support technique, visitez le site : http://www.hp.com/support. Restaure les réglages usine par défaut du moniteur. 4–7 Fonctionnement du moniteur Sélection des connecteurs d’entrée vidéo Les connecteurs d’entrée sont : n Connecteur VGA (analogique) n Connecteur DVI-D (numérique) n Connecteur HDMI Le moniteur détermine automatiquement laquelle de ces entrées reçoit des signaux vidéo valides et affiche l’image. Vous pouvez connecter le câble VGA, le câble DVI-D ou les deux. Si les deux câbles sont installés, la sélection d’entrée par défaut est DVI. Le câble HDMI remplace le câble DVI-D. Vous pouvez modifier la source d’entrée en utilisant l’option Passer en entrée vidéo dans le menu OSD. Commuter depuis une source VGA vers HDMI peut prendre plusieurs secondes. Informations sur l’état du moniteur Des messages spécifiques apparaissent à l’écran lorsque le moniteur se trouve dans les conditions suivantes : n Signal entrée hors limites : Indique que le moniteur ne peut pas utiliser le signal d’entrée vidéo car la résolution ou la fréquence de rafraîchissement sont réglés sur des valeurs supérieures à celles prises en charge par le moniteur. Définissez une résolution ou un taux de rafraîchissement plus faible pour votre carte vidéo. Redémarrez votre ordinateur afin que les nouveaux réglages prennent effet. n Mise en veille du moniteur : Indique que l’écran entre en mode veille. Les haut-parleurs s’éteignent en mode veille. n Vérifier le câble vidéo : Indique que le câble vidéo n’est pas correctement branché côté ordinateur ou moniteur. n Verrouillage de l’affichage : Vous pouvez activer ou désactiver le menu OSD en appuyant sur le bouton Menu situé sur le panneau avant et en le maintenant enfoncé pendant 10 secondes. Lorsque le menu OSD est verrouillé, le message d’avertissement « Verrouillage de l’affichage » s’affiche pendant 10 secondes. Si l’OSD est verrouillé et que vous souhaitez le déverrouiller, appuyez sur le bouton Menu et maintenez-le enfoncé pendant 10 secondes. Si l’OSD est déverrouillé et que vous souhaitez le verrouiller, appuyez sur le bouton Menu et maintenez-le enfoncé pendant 10 secondes. n Pas de signal d’entrée : Indique que le moniteur ne reçoit pas de signal vidéo de l’ordinateur ou de l’un des deux connecteurs d’entrée vidéo du moniteur. Vérifiez que l’ordinateur ou la source de signal n’est pas éteint ou en mode veille. n Ajustement automatique en cours : Indique que la fonction de réglage automatique est active. Reportez-vous à la section « Réglage de la qualité d’affichage » de ce chapitre. Réglage de la qualité d’affichage La fonction de réglage automatique ajuste automatiquement la qualité de l’image (taille de l’affichage, position, horloge et phase) à chaque fois qu’un nouveau mode vidéo est utilisé. Pour des réglages plus précis de l’entrée VGA, utilisez le logiciel de réglage automatique qui figure sur le CD. Reportez-vous à la section « Utilisation de la fonction de réglage automatique » de ce chapitre. Si vous souhaitez améliorer davantage la qualité de l’image, utilisez les commandes Horloge et Phase d’horloge du moniteur. Reportez-vous à la section « Optimisation de la vidéo analogique » de ce chapitre. 4–8 Manuel de l’utilisateur Fonctionnement du moniteur Optimisation de la vidéo analogique Certains moniteurs contiennent des circuits intégrés sophistiqués permettant à l’écran de fonctionner comme un moniteur analogique standard. Deux commandes du menu OSD peuvent être réglées pour améliorer la qualité de l’image : n Horloge : augmentez ou diminuez cette valeur pour minimiser les barres verticales ou les rayures visibles à l’arrière-plan de l’écran. n Phase d’horloge : augmentez ou diminuez cette valeur pour minimiser la distorsion de l’image ou les tremblements de celle-ci. N’utilisez ces commandes que lorsque la fonction de réglage automatique ne donne pas un résultat satisfaisant en mode analogique. Pour obtenir les meilleurs résultats possibles : 1. Laissez le moniteur chauffer pendant 20 minutes avant de procéder au réglage. 2. Affichez l’application de la mire de réglage qui figure sur le CD. 3. Accédez au menu OSD, puis choisissez Réglage image. 4. Commencez par régler les paramètres Horloge, puisque les paramètres Phase d’horloge dépendent du réglage Horloge principal. Lorsque vous réglez les valeurs Horloge et Phase d’horloge, si l’affichage du moniteur devient déformé, continuez à ajuster les valeurs jusqu’à ce que la distorsion disparaisse. Pour rétablir les réglages d’usine, accédez au menu OSD, choisissez Réglage usine, puis Oui. Fonction d’économie d’énergie Lorsque le moniteur fonctionne en mode normal, le témoin d’alimentation est vert, et la consommation en watts correspond à la consommation normale du moniteur. Pour plus de détails sur la puissance consommée, reportez-vous à la section « Spécifications techniques » de l’annexe B. Le moniteur prend également en charge un mode d’économie d’énergie contrôlé par l’ordinateur. Lorsque le moniteur est en état de consommation réduite, son écran est vide, le rétroéclairage est désactivé, les haut-parleurs également, et le témoin d’alimentation est orange. La consommation électrique du moniteur est minimale. Lors de la sortie du mode veille, quelques instants sont nécessaires pour que le moniteur chauffe et retourne en mode normal de fonctionnement. Le mode d’économie d’énergie s’active automatiquement lorsque le moniteur ne détecte pas de signal de synchronisation horizontale et/ou verticale. La fonction d’économie d’énergie doit également être activée sur votre ordinateur afin de pouvoir fonctionner. Consultez le manuel de votre ordinateur pour plus d’informations sur l’utilisation des fonctions d’économie d’énergie (parfois appelées fonctions de gestion d’alimentation). REMARQUE : La fonction d’économie d’énergie mentionnée ci-dessus ne fonctionne que si le moniteur est connecté à un ordinateur disposant de cette fonction. Manuel de l’utilisateur 4–9 Fonctionnement du moniteur Capteur de lumière ambiante (certains modèles uniquement) Un capteur de lumière intégré, placé sur l’avant gauche du moniteur, permet d’ajuster la sortie rétroéclairage de l’écran LCD sur les conditions de lumière ambiante. Par défaut, le capteur de lumière ambiante est activé. Vous pouvez activer ou désactiver manuellement le capteur à l’aide du menu Réglage image du menu OSD. Si vous réglez les fonctions d’affichage rapide, de luminosité, de contraste ou sRGB dans le menu OSD, le capteur de lumière sera automatiquement désactivé. Éclairage direct (certains modèles uniquement) L’éclairage direct diffuse une lumière blanche devant le moniteur. La commande correspondante se trouve à gauche des boutons OSD du panneau avant. Appuyez sur le bouton pour faire fonctionner l’éclairage direct : 4–10 n Appuyer une fois pour une illumination à 100% n Appuyer à nouveau pour une illumination à 75% n Appuyer à nouveau pour une illumination à 35% n Appuyer une quatrième fois pour désactiver l’éclairage direct Manuel de l’utilisateur Fonctionnement du moniteur Webcam (certains modèles uniquement) Installez le logiciel et les pilotes Cyberlink YouCam à partir du CD livré avec votre moniteur. REMARQUE : Une connectivité USB est requise entre le moniteur et l’ordinateur pour que la webcam puisse fonctionner. Utilisez votre webcam pour : n créer des vidéos à partir des fichiers sur votre ordinateur. n créer des instantanés à afficher, organiser, modifier, envoyer et imprimer. n créer des notes vidéo pour un calendrier visuel amélioré et le partager. n avoir des conversations vidéo via Windows Live Messenger ou toute autre application compatible. n importer des vidéos dans un programme de montage de films pour les sauvegarder, envoyer, diffuser sur le Web ou enregistrer sur disque. A — Témoin d’activité B — Webcam C — Microphone Capture de vidéos et d’instantanés avec la webcam Pour utiliser CyberLink YouCam après l’avoir installé à partir du CD fourni : 1. Cliquez sur le bouton Démarrer de Windows Vista . 2. Cliquez sur Tous les programmes, puis cliquez sur CyberLink YouCam, puis encore sur CyberLink YouCam. 3. Cliquez sur Didacticiels pour voir une vidéo d’instructions. Manuel de l’utilisateur 4–11 Fonctionnement du moniteur Conversation vidéo ou visioconférence Pour mener une conversation vidéo, vous avez besoin d’une connexion Internet, d’un FAI et d’un logiciel permettant de passer des appels vidéo par Internet. Tout comme avec un logiciel de conversation en ligne ou de messagerie instantanée, vous pouvez discuter avec une ou plusieurs personnes à la fois. Ce logiciel peut requérir un abonnement. Si vous souhaitez enregistrer du son avec le microphone matriciel, la distance optimale est à environ 5 m du microphone. Avant de pouvoir configurer une conversation vidéo : 1. Téléchargez un programme de messagerie Internet ou de visioconférence. Assurez-vous que la personne que vous appelez dispose d’un logiciel compatible. 2. Configurez votre webcam comme entrée vidéo par défaut. Cette opération est d’ordinaire effectuée dans le cadre de la configuration vidéo dans le menu Outils du logiciel que vous utilisez. 3. Passez votre appel vidéo en suivant les instructions du programme logiciel. Pour lancer une conversation vidéo dans CyberLink YouCam : 1. Cliquez sur le bouton Démarrer de Windows Vista . 2. Cliquez sur Tous les programmes. 3. Cliquez sur CyberLink YouCam, à nouveau sur CyberLink YouCam, puis sur Lancer un appel vidéo. Protection du contenu numérique de la bande passante (HDCP) Si votre moniteur prend en charge le HDCP, il peut alors recevoir du contenu haute définition. Plusieurs sources proposent du contenu haute définition, telles que des appareils Blu-Ray et HD-DVD ou des émissions HDTV par câble ou diffusion hertzienne. Si votre moniteur ne prend pas en charge le HDCP, vous pourrez voir un écran noir ou une image de résolution inférieure lors de la lecture d’un contenu protégé haute définition. Vous devez posséder un moniteur et une carte graphique prenant en charge le HDCP pour pouvoir afficher du contenu protégé. 4–12 Manuel de l’utilisateur 5 Fonctionnement du lecteur de carte Digital Picture Frame (certains modèles uniquement) Le lecteur de carte Digital Picture Frame (DPF) peut être utilisé que votre ordinateur soit ou non connecté. Lorsque l’ordinateur est connecté, il peut effectuer une recherche dans toutes les cartes mémoire insérées dans le lecteur de carte DPF. Si l’ordinateur n’est pas connecté, le lecteur de carte DPF a la possibilité de fonctionner indépendamment ; lorsque vous insérez une carte mémoire ou un lecteur Flash USB pris en charge, vous pouvez afficher des photos, regarder des films et écouter de la musique sur l’écran du lecteur de carte DPF. A B C D E Emplacement distant Description A Emplacement de stockage distant B Entrée USB 2.0 pour le lecteur de carte DPF C Compact Flash I/II/MD D Memory Stick SD/MMC E Connecteur USB 2.0 autonome, non compatible avec le lecteur de carte DPF Le lecteur de carte DPF prend en charge les formats suivants : n Photo : .jpg, .bmp, .gif, .png et .tiff n Vidéo : .avi, .mpg, .vob, .dat, .mp4, .ts, .divx, .xvid et .mov n Audio : .mp3, .wav, .ogg, .fla et .wma Vous pouvez utiliser le lecteur de carte DPF à l’aide de la télécommande ou des boutons de l’écran situés à l’avant du moniteur. Manuel de l’utilisateur 5–1 Fonctionnement du lecteur de carte Digital Picture Frame (certains modèles uniquement) Utilisation du menu Moniteur à l’aide de la télécommande La télécommande permet de naviguer facilement entre tous les choix du lecteur de carte DPF. 1. Pointez la télécommande vers le détecteur situé sur l’écran ; le récepteur se trouve au centre de la partie inférieure de l’écran. Appuyez sur le bouton d’alimentation (A) pour activer le menu DPF sur l’écran du lecteur de carte DPF. Les boutons de fonction permettent d’effectuer les opérations suivantes : afficher des photos (B), regarder des vidéos (C) et écouter de la musique (D). REMARQUE : Lorsque vous appuyez sur les boutons B, C et D, ils servent de raccourcis et vous ramènent au menu principal des photos, des films ou de la musique/audio. 2. Les boutons de navigation permettent de se déplacer entre les différents menus et sélections : les boutons Flèche vers le haut (E), Flèche vers la gauche (F), Flèche vers la droite (G), Flèche vers le bas (H) et le bouton Précédent (I). E F G H I 5–2 Manuel de l’utilisateur Fonctionnement du lecteur de carte Digital Picture Frame (certains modèles uniquement) 3. Les boutons de contrôle d’action permettent d’effectuer plusieurs tâches : aller au menu Paramètres (J), aller au menu principal de l’écran (K), lancer un diaporama (L), enregistrer les modifications apportées aux photos sur la carte multimédia (M), manipuler la taille d’une image (N) ou la faire pivoter (O). L K M N J O 4. Les boutons de réglage du son et du média permettent d’effectuer les opérations suivantes : augmenter le volume (P), baisser le volume (Q), désactiver le son (R), arrêter le diaporama (S) et rechercher de la musique ou des photos (T). T S R P Q Menu principal 1. Si une carte est insérée, appuyez sur le bouton Marche de la télécommande pour activer le menu DPF. 2. Si aucune carte n’est insérée, le message d’erreur suivant s’affiche : Insérer une carte pour activer les fonctions DPF. REMARQUE : Si vous tentez d’activer les fonctions DPF lorsque votre ordinateur est connecté, le message d’erreur suivant s’affiche : Les fonctions DPF ne sont pas disponibles si l’ordinateur est connecté. Affichage des photos Cette fonctionnalité permet d’afficher toutes les photos de la carte multimédia. 1. Insérez la carte mémoire ou le lecteur Flash USB dans le lecteur de carte DPF. 2. Appuyez sur le bouton MENU de la télécommande, puis sur le bouton OK lorsque l’image est en surbrillance sur l’écran. 3. Utilisez n’importe lequel des boutons de navigation pour vous déplacer vers l’icône Photo ; appuyez sur OK. Ou, appuyez sur le bouton Photo (icône Appareil photo) de la télécommande. Pour désélectionner une image, appuyez sur le bouton Précédent. 4. Pour sélectionner une photo, utilisez les boutons de navigation ou faites défiler les photos, puis appuyez sur OK. S’il y a plusieurs pages, utilisez les boutons de navigation pour changer de page. Pour désélectionner une image, appuyez sur le bouton Précédent. Manuel de l’utilisateur 5–3 Fonctionnement du lecteur de carte Digital Picture Frame (certains modèles uniquement) 5. Pour obtenir une image plein écran, appuyez à nouveau sur le bouton OK. Le sous-menu de navigation s’affiche dans la partie inférieure de l’écran. Utilisez les boutons fléchés pour sélectionner Lecture, puis appuyez sur le bouton OK. 6. L’image sélectionnée apparaît sur l’écran. REMARQUE : Si vous sélectionnez plusieurs images, le mode Diaporama est activé. 7. Pour faire pivoter l’image, appuyez sur le bouton Pivoter. 8. Pour modifier la taille de l’écran et les proportions, appuyez sur le bouton Aspect. 9. Si vous modifiez une image, le lecteur de carte DPF vous invite à Enregistrer les modifications ? avant de passer à l’image ou à l’opération suivante. Appuyez sur le bouton Enregistrer la photo sur la télécommande pour enregistrer la nouvelle image. 10. Appuyez sur le bouton Précédent pour revenir aux miniatures ou à l’écran précédent. 11. Appuyez sur le bouton Menu pour revenir au menu DPF. Affichage d’un diaporama Cette fonctionnalité permet d’afficher un diaporama de photos. 1. Insérez la carte mémoire ou le lecteur Flash USB dans le lecteur de carte DPF. 2. Appuyez sur le bouton Marche ou sur le bouton Menu de la télécommande. 3. Utilisez les boutons de navigation de la télécommande pour vous déplacer vers l’icône Photo, puis appuyez sur le bouton OK. Ou, appuyez sur le bouton Photo (icône Appareil photo) de la télécommande. 4. Utilisez les boutons de navigation pour vous déplacer vers d’autres sélections. Le pointeur activé a une bordure orange. 5. Pour sélectionner une photo à inclure dans le diaporama, appuyez sur le bouton OK. Le lecteur de carte DPF ajoute une bordure jaune autour de chaque image. a. Utilisez les boutons de navigation pour vous déplacer vers d’autres pages. b. Utilisez le bouton Précédent pour désélectionner. 6. À partir de l’image de droite inférieure, utilisez les boutons de navigation pour accéder à la page suivante, s’il y en a une. Sinon, la sélection revient au début. 7. Lorsque les sélections sont terminées, appuyez à nouveau sur le bouton OK. Le sous-menu de navigation s’affiche dans la partie inférieure de l’écran. 8. Utilisez les boutons de navigation pour sélectionner Lecture, puis appuyez sur le bouton OK. Ou, appuyez sur le bouton Diaporama. 9. Pour ajouter de la musique, utilisez les boutons de navigation pour accéder au sous-menu Ajout de musique, puis appuyez sur le bouton OK. 10. Si vous n’ajoutez pas de musique, utilisez les boutons de navigation pour accéder au sous-menu Lecture, puis appuyez sur le bouton OK. 11. Appuyez sur le bouton Précédent pour revenir à l’écran précédent (miniatures). 12. Appuyez sur le bouton Menu pour revenir au menu DPF. 5–4 Manuel de l’utilisateur Fonctionnement du lecteur de carte Digital Picture Frame (certains modèles uniquement) Écoute de musique/audio Cette fonctionnalité permet de lire de la musique ou d’écouter une musique de fond tout en regardant un diaporama de photos. 1. Insérez la carte mémoire ou le lecteur Flash USB dans le lecteur de carte DPF. 2. Appuyez sur le bouton Marche ou sur le bouton Menu de la télécommande. 3. Utilisez les boutons de navigation pour accéder à l’icône Audio, puis appuyez sur le bouton OK. Ou, appuyez sur le bouton Audio (icône Note de musique) de la télécommande. 4. Appuyez sur un bouton de navigation pour sélectionner un fichier audio. a. Le lecteur de carte DPF ajoute une coche en regard du titre. b. Appuyez sur OK pour l’ajouter à la liste de musique du diaporama. c. Utilisez le bouton Précédent pour désélectionner. d. À partir du bas de la liste, utilisez le bouton Flèche vers le bas pour accéder à la page suivante. Sinon, la sélection revient au haut de la liste. e. Appuyez à nouveau sur le bouton OK. 5. Le sous-menu de navigation s’affiche dans la partie inférieure de l’écran. 6. Appuyez sur n’importe lequel des boutons de navigation pour sélectionner Lecture, puis appuyez sur OK. REMARQUE : Si vous souhaitez que le DPF lise la musique de manière aléatoire, accédez au menu Paramètres et sélectionnez la fonctionnalité Lecture aléatoire. 7. Appuyez sur le bouton Augmenter le volume (+) et Baisser le volume (-) ou sur le bouton Muet pour ajuster le volume. 8. Appuyez sur la touche Précédent pour revenir à l’écran précédent (liste de musique). 9. Appuyez sur la touche Menu pour revenir au menu DPF. Lecture de fichiers vidéo Cette fonctionnalité permet de regarder un film ou un clip vidéo. 1. Insérez la carte mémoire ou le lecteur Flash USB dans le lecteur de carte DPF. 2. Appuyez sur le bouton Marche ou sur le bouton Menu de la télécommande. 3. Utilisez les boutons de navigation pour accéder à l’icône Film, puis appuyez sur le bouton OK. Ou, appuyez sur le bouton Film (icône Film). 4. Un menu de films ou de clips vidéo disponibles s’affiche. Utilisez les boutons de navigation pour sélectionner l’élément à lire. Appuyez sur le bouton OK pour le lire. Un arrière-plan bleu est utilisé pour identifier la vidéo sélectionnée. 5. Pour lire le film, appuyez sur le bouton OK. 6. Pour ajuster le volume, utilisez les boutons Augmenter le volume (+), Baisser le volume (-) ou Muet. 7. Appuyez sur le bouton Précédent pour revenir à l’écran précédent (liste de vidéos). 8. Appuyez sur le bouton Menu pour revenir au menu DPF. Manuel de l’utilisateur 5–5 Fonctionnement du lecteur de carte Digital Picture Frame (certains modèles uniquement) Modification des paramètres Ce menu permet de modifier les paramètres d’affichage. REMARQUE : La langue est le seul paramètre qui correspond à celui de l’ordinateur. Tous les autres paramètres sont indépendants de l’ordinateur. Les paramètres indiqués par * sont les paramètres par défaut. 1. Insérez la carte mémoire ou le lecteur Flash USB dans le lecteur de carte DPF. 2. Appuyez sur le bouton Marche ou sur le bouton Menu de la télécommande. 3. Utilisez les boutons de navigation pour accéder à l’icône Paramètres, puis appuyez sur le bouton OK. Ou, appuyez sur le bouton Configurer de la télécommande. 4. Le menu Paramètres affiche les paramètres actuels. 5. Appuyez sur un bouton de navigation pour sélectionner l’option que vous souhaitez modifier : o Langue o Taille de l’image o Transitions du diaporama o Vitesse du diaporama o Tri du diaporama o Couleur LCD o Valeurs par défaut Modification de la langue 1. Utilisez les boutons de navigation pour sélectionner le paramètre Langue. Une fois qu’il est sélectionné, il est affiché en surbrillance, en bleu. 2. Appuyez sur le bouton Flèche vers la droite pour afficher la sélection de langues. La sélection de langues actuelles est : o Anglais* o Allemand o Français o Espagnol o Portugais o Italien o Hollandais 3. Appuyez sur les boutons de navigation pour sélectionner la langue à utiliser. Puis, appuyez sur le bouton OK. Toutes les sélections de menu apparaîtront dans la nouvelle langue sélectionnée. 4. Appuyez sur le bouton Flèche vers la gauche ou sur le bouton Précédent pour revenir à la liste de paramètres. 5. Appuyez sur le bouton Menu pour revenir au menu DPF. 5–6 Manuel de l’utilisateur Fonctionnement du lecteur de carte Digital Picture Frame (certains modèles uniquement) Modification de la taille de l’image 1. Utilisez les boutons de navigation pour sélectionner le paramètre Taille de l’image pour les photos. Une fois qu’il est sélectionné, il est affiché en surbrillance, en bleu. 2. Appuyez sur le bouton Flèche vers la droite pour accéder aux choix d’image. Les choix actuels sont : o Originale* (échelle 1:1) o Aspect (ajuster aux proportions) 3. Sélectionnez l’image souhaitée, puis appuyez sur le bouton OK. 4. Appuyez sur le bouton Flèche vers la gauche ou sur le bouton Précédent pour revenir à la liste de paramètres. 5. Appuyez sur le bouton Menu pour revenir au menu DPF. Modification de la transition du diaporama 1. Utilisez les boutons de navigation pour sélectionner le paramètre Transition du diaporama. Une fois qu’il est sélectionné, il est affiché en surbrillance, en bleu. 2. Appuyez sur le bouton Flèche vers la droite pour accéder aux choix de transition de diaporama. Les choix actuels sont : o Normal* (aucun effet de transition) o Aléatoire (utilisation aléatoire de toutes les transitions ci-dessous) o Fondu (la nouvelle image remplace l’ancienne) o Rideau (la nouvelle image se déplace de la gauche vers la droite de l’écran) o Porte ouverte o Peigne croisé (transition à partir des deux côtés avec lignes horizontales) 3. Utilisez les boutons de navigation pour accéder à la transition de diaporama souhaitée, puis appuyez sur le bouton OK. 4. Appuyez sur le bouton Flèche vers la gauche ou sur le bouton Précédent pour revenir à la liste de paramètres. 5. Appuyez sur le bouton Menu pour revenir au menu DPF. Modification de la vitesse du diaporama 1. Utilisez les boutons de navigation pour sélectionner le paramètre Vitesse du diaporama. Une fois qu’il est sélectionné, il est affiché en surbrillance, en bleu. 2. Appuyez sur le bouton Flèche vers la droite pour accéder aux choix de vitesse de diaporama. Les choix actuels sont : o 5 secondes* o 10 secondes o 30 secondes o 60 secondes o Contrôle manuel 3. Utilisez les boutons de navigation pour accéder à la vitesse de diaporama souhaitée, puis appuyez sur le bouton OK. 4. Appuyez sur le bouton Flèche vers la gauche ou sur le bouton Précédent pour revenir à la liste de paramètres. 5. Appuyez sur le bouton Menu pour revenir au menu DPF. Manuel de l’utilisateur 5–7 Fonctionnement du lecteur de carte Digital Picture Frame (certains modèles uniquement) Modification du tri du diaporama 1. Utilisez les boutons de navigation pour sélectionner le paramètre Tri du diaporama. Une fois qu’il est sélectionné, il est affiché en surbrillance, en bleu. 2. Appuyez sur le bouton Flèche vers la droite pour accéder aux choix de tri de diaporama. Les choix actuels sont : o Aucun tri* (les images défilent dans leur séquence de stockage sur le périphérique multimédia) o Tri photos (les images s’affichent de manière aléatoire, sans ordre défini) o Tri musique (les sélections de musique sont lues de manière aléatoire, sans ordre défini) o Tri photos et musique (les images et la musique sont sélectionnées de manière aléatoire, sans ordre défini) 3. Utilisez les boutons de navigation pour accéder à l’option de tri de diaporama souhaitée, puis appuyez sur le bouton OK. 4. Appuyez sur le bouton Flèche vers la gauche ou sur le bouton Précédent pour revenir à la liste de paramètres. 5. Appuyez sur le bouton Menu pour revenir au menu DPF. Ajustement des paramètres LCD pour DPF 1. Utilisez les boutons de navigation pour sélectionner le paramètre Ajustement LCD. Une fois qu’il est sélectionné, il est affiché en surbrillance, en bleu. 2. Appuyez sur le bouton Flèche vers la droite pour afficher les choix de paramètres LCD. Les choix actuels sont : o Luminosité o Contraste o Teinte o Couleur 3. Utilisez les boutons de navigation pour sélectionner le paramètre LCD que vous souhaitez modifier. 4. Utilisez les boutons de navigation pour ajuster le paramètre sélectionné. Déplacer le curseur vers la gauche diminue le paramètre et l’augmente si vous le déplacez vers la droite. 5. Vous pouvez choisir un réglage de 1 à 16 pour chaque paramètre, puis appuyez sur le bouton OK. Plus le paramètre est élevé, plus nombreuses sont les boîtes vertes affichées. 6. Appuyez sur le bouton Précédent pour revenir à la liste de paramètres. 7. Appuyez sur le bouton Menu pour revenir au menu DPF. 5–8 Manuel de l’utilisateur Fonctionnement du lecteur de carte Digital Picture Frame (certains modèles uniquement) Restauration des valeurs par défaut Les paramètres par défaut sont les suivants : n Langue : Anglais n Taille de l’image : Originale n Transitions entre images : Normal n Vitesse du diaporama : 5 secondes n Tri du diaporama : Aucun tri n Ajustement des paramètres LCD (affecte uniquement le lecteur de carte DPF) : n o Luminosité : 50% o Contraste : 50% o Teinte : 50% o Couleur : 50% Valeurs par défaut : Non 1. Utilisez les boutons de navigation pour sélectionner le paramètre Valeurs par défaut. Une fois qu’il est sélectionné, il est affiché en surbrillance, en bleu. 2. Appuyez sur le bouton Flèche vers la droite pour afficher les choix Valeurs par défaut. Les choix actuels sont Oui et Non. 3. Utilisez les boutons de navigation pour sélectionner le paramètre Valeurs par défaut souhaité. 4. Sélectionner Oui restaure les paramètres par défaut du lecteur de carte DPF. Sélectionner Non maintient les paramètres que vous avez définis. 5. Après avoir effectué la sélection, appuyez sur le bouton OK. 6. Appuyez sur le bouton Précédent pour revenir à la liste de paramètres. 7. Appuyez sur le bouton Menu pour revenir au menu DPF. Manuel de l’utilisateur 5–9 Fonctionnement du lecteur de carte Digital Picture Frame (certains modèles uniquement) 5–10 Manuel de l’utilisateur 6 Préparation du moniteur pour l’expédition Conservez l’emballage d’origine dans un endroit sûr. Il se peut que vous en ayez besoin éventuellement pour déplacer ou expédier le moniteur. AVERTISSEMENT : Avant de démonter le moniteur, éteignez-le, puis débranchez tous les câbles (alimentation, vidéo et audio). Pour mettre le matériel hors tension, débranchez le cordon d’alimentation de la prise en tenant fermement la fiche d’alimentation. Ne tirez jamais sur le cordon. ATTENTION : L’écran est fragile. Poser le moniteur sur une surface plate, écran vers le bas, permet d’éviter qu’il ne se raye ou qu’il ne se brise. N’exercez pas de pression sur l’écran LCD, car cela risque de l’endommager. Désinstallation de la base en porte-à-faux 1. Débranchez les câbles d’alimentation ainsi que les câbles vidéo et audio du moniteur. 2. Posez le moniteur sur une surface plane, douce et protégée par un tissu doux. 3. Appuyez sur la languette centrale (1) et retirez le moniteur de sa base (2). Désinstallation de la base en porte-à-faux 4. Repliez le support du moniteur et rangez le moniteur et sa base dans leur emballage d’origine. Manuel de l’utilisateur 6–1 Préparation du moniteur pour l’expédition Repliage du moniteur à double charnière Il n’est pas nécessaire de retirer la base du moniteur pour l’expédition. Repliez le moniteur à double charnière dans sa position d’origine. AVERTISSEMENT : Ne posez pas le moniteur à double charnière face vers le bas pour le replier. La charnière de base pourrait avoir un effet de ressort susceptible d’entraîner des blessures graves ou d’endommager l’équipement. 1. Placez le moniteur en position horizontale, sans l’incliner. 2. Abaissez complètement le moniteur jusqu’à ce que la charnière soit à plat. Il convient que l’écran du moniteur reste vertical au bureau pour vous permettre d’accéder à la charnière. 3. Placez la sangle d’expédition autour de la base, serrez-la, puis attachez-la en faisant glisser ses extrémités dans les fentes. 4. Rabaissez complètement l’écran du moniteur, jusqu’à ce qu’il soit horizontal au bureau. 6–2 Manuel de l’utilisateur Préparation du moniteur pour l’expédition 5. Faites pivoter le moniteur en position portrait (sur la figure, la flèche droite représente votre position face au moniteur). (Exécutez cette procédure uniquement si votre moniteur est doté de la fonction de pivotement.) 6. Rangez le moniteur replié dans son emballage d’origine, écran vers le haut. Manuel de l’utilisateur 6–3 Préparation du moniteur pour l’expédition 6–4 Manuel de l’utilisateur A Dépannage Résolution des problèmes courants Le tableau suivant répertorie les problèmes potentiels et la cause probable de chaque problème, et suggère des solutions : Problème Solution Le voyant d’alimentation n’est pas activé. Assurez-vous que le bouton d’alimentation est activé et que le câble d’alimentation est correctement connecté à une prise murale mise à la terre et au moniteur. Sélectionnez Gestion dans le menu à l’écran, puis Voyant d’alimentation. Vérifiez si l’option Voyant d’alimentation est définie sur Off et, dans l’affirmative, mettez-la en mode On. L’écran n’affiche rien. Branchez le cordon d’alimentation. Allumez le moniteur. Connectez le câble vidéo correctement. Pour plus d’informations, voir « Installation du moniteur ». Appuyez sur n’importe quelle touche du clavier ou déplacez la souris pour désactiver l’utilitaire. L’écran est noir ou l’image s’affiche en résolution inférieure lors de la lecture de contenu haute définition (HD). Vérifiez que votre moniteur et votre ordinateur prennent en charge le HDCP. L’image apparaît floue, imprécise, ou trop sombre. Appuyez sur le bouton Auto/Select du panneau avant. Si cela ne corrige pas l’image de manière satisfaisante, appuyez sur le bouton Menu pour ouvrir le menu OSD, puis ajustez la luminosité et le contraste. L’image n’est pas centrée. Appuyez sur le bouton Menu pour accéder au menu OSD. Choisissez Réglage image puis Position horizontale ou Position verticale pour ajuster la position de l’image. Le message « Vérifier le câble vidéo » s’affiche à l’écran. Connectez le câble d’interface VGA du moniteur au connecteur VGA de l’ordinateur, ou connectez le câble d’interface DVI-D au connecteur DVI de l’ordinateur. Assurez-vous que l’ordinateur est éteint durant le raccordement du câble vidéo. Le message « Signal entrée hors limites » s’affiche à l’écran. Redémarrez votre ordinateur en mode sans échec. Modifiez les réglages en choisissant une valeur prise en charge (consultez le tableau « Modes vidéo et haute définition préréglés » de l’annexe B). Redémarrez votre ordinateur pour que les nouveaux réglages prennent effet. L’image est floue et présente un problème de dédoublement. Réglez les contrôles du Contraste et de la Luminosité. Reportez-vous à la section « Protection du contenu numérique de la bande passante (HDCP) » ou rendez-vous sur http://www.hp.com/support. Assurez-vous de ne pas utiliser une rallonge ou un boîtier d’interrupteurs. Nous vous recommandons de brancher le moniteur directement au connecteur de sortie de la carte graphique situé à l’arrière de votre ordinateur. Avec une entrée VGA, la fonction de réglage automatique peut résoudre ce problème. Il est impossible de régler le moniteur à sa résolution optimale. Assurez-vous que la carte graphique prend en charge la résolution optimale. Le son est inaudible avec une connexion HDMI. Assurez-vous que l’audio HDMI est sélectionné comme source audio principale du système d’exploitation. Pour ce faire, cliquez sur le bouton Démarrer de Windows Vista et sélectionnez Panneau de configuration. Cliquez sur Son, et dans l’onglet Lecture, cochez la sortie HDMI puis cliquez sur OK. Manuel de l’utilisateur Assurez-vous que le plus récent pilote de carte graphique pris en charge est installé. Pour les systèmes HP et Compaq, vous pouvez télécharger les plus récents pilotes de carte graphique à partir du site : www.hp.com/support. Pour les autres systèmes, reportez-vous au site Web de votre carte graphique. A–1 Dépannage Problème Solution (suite) Impossible d’entendre le son depuis les haut-parleurs intégrés. Appliquez l’une des procédures suivantes : Pas de Plug and Play. n Assurez-vous que le signal source est bon en utilisant les écouteurs à la source. n Appuyez sur le bouton Menu pour accéder au menu OSD. Sélectionnez Gestion, puis Volume pour ajuster le volume. n Augmentez le volume à l’aide du bouton sur le panneau avant. n Le volume des haut-parleurs ne doit être ni en sourdine ni trop faible. Cliquez sur le bouton Démarrer de Windows Vista , sur Panneau de configuration, puis sur Matériel et audio. Sous Périphériques audio et thèmes sonores, cliquez sur Ajuster le volume du système. Sous Volume principal, déplacez le curseur vers le haut. Pour que la fonction Plug and Play du moniteur puisse fonctionner, vous avez besoin d’un ordinateur et d’une carte graphique compatibles Plug and Play. Consultez le fabricant de votre ordinateur. Vérifiez également le câble vidéo du moniteur et assurez-vous qu’aucune broche n’est tordue. Assurez-vous que les pilotes du moniteur HP sont installés. Consultez « Installation des pilotes » dans le chapitre Fonctionnement du moniteur pour plus d’informations. Les pilotes du moniteur HP sont également disponibles à l’adresse suivante : http://www.hp.com/support. L’image saute, scintille ou un effet de vagues s’affiche à l’écran. Déplacez les appareils électriques qui peuvent provoquer des interférences électriques le plus loin possible du moniteur. Le moniteur est toujours en « Mode veille (DEL orange) ». L’interrupteur d’alimentation de l’ordinateur doit être en position On. Utilisez le taux de rafraîchissement maximum que votre moniteur est capable de supporter avec la résolution que vous utilisez. La carte graphique de l’ordinateur doit être insérée fermement dans son support. Assurez-vous que le câble vidéo du moniteur est correctement connecté à l’ordinateur. Vérifiez le câble vidéo du moniteur et assurez-vous qu’aucune broche n’est tordue. Assurez-vous que votre ordinateur fonctionne correctement : appuyez sur la touche VERR MAJ et vérifiez l’indicateur lumineux de cette touche. Il doit s’allumer ou s’éteindre lorsque vous appuyez sur la touche VERR MAJ. Les ports USB 2.0 ne fonctionnent pas. A–2 Veillez à ce que le câble du concentrateur USB reliant le moniteur à l’ordinateur soit correctement branché. Manuel de l’utilisateur Dépannage Assistance offerte par hp.com Avant de contacter notre service clientèle, consultez le site Web d’assistance technique HP à l’adresse suivante : http://www.hp.com/support. Sélectionnez votre pays/région et suivez les liens jusqu’à la page d’assistance concernant votre moniteur. Avant d’appeler le service d’assistance technique Si vous n’arrivez pas à résoudre un problème après avoir consulté les astuces de dépannage de cette section, vous devrez peut-être appeler le service d’assistance technique. Pour obtenir les coordonnées de l’assistance technique, reportez-vous à la documentation imprimée livrée avec le moniteur. Avant d’appeler, ayez à votre disposition les éléments suivants : n Numéro du modèle du moniteur (situé sur l’étiquette à l’arrière du moniteur) n N° de série du moniteur (situé sur l’étiquette à l’arrière du moniteur ou sur l’écran OSD dans le menu Informations) n Date d’achat (voir la facture) n Conditions dans lesquelles le problème est survenu n Messages d’erreur reçus n Configuration du matériel n Nom et version du matériel et des logiciels que vous utilisez Localisation de l’étiquette des capacités électriques L’étiquette des capacités électriques collée sur le moniteur indique le numéro du produit et le n° de série. Ces numéros peuvent vous être demandés lorsque vous prenez contact avec HP à propos de votre modèle de moniteur. L’étiquette indiquant les capacités électriques du moniteur est située à l’arrière de celui-ci. Manuel de l’utilisateur A–3 Dépannage A–4 Manuel de l’utilisateur B Spécifications techniques Toutes les indications de performance représentent le niveau type atteint par les fabricants de composants pour HP ; les performances constatées peuvent varier par rapport à ce niveau. Moniteurs LCD HP Traitement de l’écran : Revêtement polarisé antireflets Bornes d’entrée : n Connecteur VGA (certains modèles uniquement) n Connecteur DVI-D 24 broches en D (certains modèles uniquement) n Connecteur HDMI (certains modèles uniquement) Caractéristiques Modèle w1858 Type d’affichage : Matrice active LCD TFT Surface d’affichage : 18,5 po ; 47 cm en diagonale Inclinaison : –5o à +25o Poids maximal (hors emballage) : 4,3 Kg Dimensions (h x l x d) : 355 x 456 x 184 mm Résolution graphique maximale : 1366 x 768 @ 60 Hz (mode analogique) Résolution graphique optimale : 1366 x 768 @ 60 Hz (mode analogique) Mode texte : 720 x 400 Pas de masque : 0,30 x 0,30 mm Fréquence horizontale (mode analogique) : 24 à 83 kHz Fréquence verticale (mode analogique) : 48 à 76 Hz Exigences en matière d’environnement Température (indépendante de l’altitude) Température de fonctionnement : Température hors fonctionnement : 5o à 35o C –20o à 60o C Humidité relative : 20% à 80% Source d’alimentation : 100–240Vv, 50/60 Hz Consommation électrique : 40 watts maximum Consommation électrique en mode veille : <2 watts typique Manuel de l’utilisateur B–1 Spécifications techniques Caractéristiques (suite) Modèle w2228 Type d’affichage : Matrice active LCD TFT Surface d’affichage : 22 po ; 55,9 cm en diagonale Inclinaison : –5o à +25o Poids maximal (hors emballage) : 8,9 kg Dimensions (h x l x d) : 481 x 523 x 289 mm Résolution graphique maximale : 1680 x 1050 @ 60 Hz (mode analogique) Résolution graphique optimale : 1680 x 1050 @ 60 Hz (mode analogique) Mode texte : 720 x 400 Pas de masque : 0,282 x 0,282 mm Fréquence horizontale (mode analogique) : 24 à 83 kHz Fréquence verticale (mode analogique) : 48 à 76 Hz Exigences en matière d’environnement Température (indépendante de l’altitude) Température de fonctionnement : Température hors fonctionnement : 5o à 35o C –20o à 60o C Humidité relative : 25% à 85% Source d’alimentation : 100–240Vv, 50/60 Hz Consommation électrique : 65 watts maximum Consommation électrique en mode veille : <2 watts typique Modèle w2338 Type d’affichage : Matrice active LCD TFT Surface d’affichage : 23 po ; 58,4 cm en diagonale Inclinaison : –5o à +25o Poids maximal (hors emballage) : 6 kg Dimensions (h x l x d) : 415 x 563 x 194 mm Résolution graphique maximale : 1920 x 1200 @ 60 Hz (mode analogique) Résolution graphique optimale : 1920 x 1080 @ 60 Hz (mode analogique) Mode texte : 720 x 400 Pas de masque : 0,265 x 0,265 mm Fréquence horizontale (mode analogique) : 24 à 83 kHz Fréquence verticale (mode analogique) : 48 à 76 Hz Exigences en matière d’environnement Température (indépendante de l’altitude) Température de fonctionnement : Température hors fonctionnement : B–2 5o à 35o C –20o à 60o C Humidité relative : 20% à 80% Source d’alimentation : 100–240Vv, 50/60 Hz Consommation électrique : 56 watts maximum Consommation électrique en mode veille : <2 watts typique Manuel de l’utilisateur Spécifications techniques Caractéristiques (suite) Modèle w2448 Type d’affichage : Matrice active LCD TFT Surface d’affichage : 24 po ; 61 cm en diagonale Inclinaison : –5o à +25o Poids maximal (hors emballage) : 9,8 kg Dimensions (h x l x d) (position élevée) : (position faible) : 500 x 586 x 289 mm 415 x 586 x 289 mm Résolution graphique maximale : 1920 x 1200 @ 60 Hz (mode analogique) Résolution graphique optimale : 1920 x 1200 @ 60 Hz (mode analogique) Mode texte : 720 x 400 Pas de masque : 0,282 x 0,282 mm Fréquence horizontale (mode analogique) : 24 à 94 kHz Fréquence verticale (mode analogique) : 48 à 85 Hz Exigences en matière d’environnement Température (indépendante de l’altitude) Température de fonctionnement : Température hors fonctionnement : Humidité relative : 5o à 35o C –20o à 60o C 25% à 85% Source d’alimentation : 100–240Vv, 50/60 Hz Consommation électrique : 130 watts maximum Consommation électrique en mode veille : <2 watts typique Modèle w2558 Type d’affichage : Matrice active LCD TFT Surface d’affichage : 25,5 po ; 64,8 cm en diagonale Inclinaison : –5o à +30o Poids maximal (hors emballage) : 10,6 kg Dimensions (h x l x d) (position élevée) : (position faible) : 510,5 x 621,2 x 289 mm 430,1 x 621,2 x 289 mm Résolution graphique maximale : 1920 x 1200 @ 60 Hz (mode analogique) Résolution graphique optimale : 1920 x 1200 @ 60 Hz (mode analogique) Mode texte : 720 x 400 Pas de masque : 0,287 x 0,287 mm Fréquence horizontale (mode analogique) : 24 à 94 kHz Fréquence verticale (mode analogique) : 48 à 85 Hz Exigences en matière d’environnement Température (indépendante de l’altitude) Température de fonctionnement : Température hors fonctionnement : 5o à 35o C –20o à 60o C Humidité relative : 20 à 80 % (fonctionnement), 5% à 95 % (hors fonctionnement) Source d’alimentation : 90-265 Vv, 48/-63 Hz Consommation électrique : 135 watts maximum Consommation électrique en mode veille : <2 watts typique Manuel de l’utilisateur B–3 Spécifications techniques Modes vidéo et haute définition préréglés Le moniteur identifie automatiquement de nombreux modes d’entrée préréglés qui apparaîtront à la taille appropriée et bien centrés sur l’écran. Modes d’entrée vidéo préréglés en usine, w1858 Préréglage Résolution Fréquence horizontale (kHz) Fréquence verticale (Hz) 1 640 x 480 31,4 59,9 2 720 x 400 31,5 70,0 3 800 x 600 37,9 60,3 4 832 x 624 49,7 74,5 5 1024 x 768 48,4 60,0 6 1024 x 768 60,0 75,0 7 1152 x 870 68,7 75,1 8 1152 x 900 61,8 65,9 9 1280 x 720 44,7 59,9 10 1280 x 768 47,4 60,0 11 1280 x 960 60,0 60,0 12 1280 x 1024 63,9 60,0 13 1280 x 1024 79,9 75,0 14 1360 x 768 47,7 60,0 15 1366 x 768 47,7 59,8 Modes d’entrée vidéo préréglés en usine, w2228 Préréglage B–4 Résolution Fréquence horizontale (kHz) Fréquence verticale (Hz) 1 640 x 480 31,4 59,9 2 640 x 480 37,5 75,0 3 720 x 400 31,5 70,0 4 800 x 600 37,9 60,3 5 800 x 600 46,9 75,0 6 832 x 624 49,7 74,5 7 1024 x 768 48,4 60,0 8 1024 x 768 60,0 75,0 9 1152 x 720 44,8 60,0 10 1152 x 870 68,7 75,1 11 1152 x 900 61,8 65,9 12 1280 x 768 47,4 60,0 13 1280 x 960 60,0 60,0 Manuel de l’utilisateur Spécifications techniques Modes d’entrée vidéo préréglés en usine, w2228 (suite) Préréglage Résolution Fréquence horizontale (kHz) Fréquence verticale (Hz) 14 1280 x 1024 63,9 60,0 15 1280 x 1024 79,9 75,0 16 1440 x 900 55,9 59,9 17 1600 x 1000 61,6 60,0 18 1680 x 1050 65,3 60,0 19 1600 x 1200 75,0 60,0 20 1920 x 1200 74,0 60,0 Modes d’entrée vidéo préréglés en usine, w2338 Préréglage Résolution Fréquence horizontale (kHz) Fréquence verticale (Hz) 1 640 x 480 31,4 59,9 2 720 x 400 31,5 70,0 3 800 x 600 37,8 60,3 4 832 x 624 49,7 74,5 5 1024 x 768 48,4 60,0 6 1024 x 768 60,0 75,0 7 1152 x 870 68,7 75,1 8 1280 x 720 44,72 59,9 9 1280 x 960 60,0 60,0 10 1280 x 1024 63,9 60,0 11 1280 x 1024 79,9 75,0 12 1360 x 768 47,7 59,8 13 1440 x 900 55,9 59,9 14 1680 x 1050 65,3 60,0 15 1600 x 1200 75,0 60,0 16 1920 x 1080 62,5 60,0 Manuel de l’utilisateur B–5 Spécifications techniques Modes d’entrée vidéo préréglés en usine, w2448 Préréglage B–6 Résolution Fréquence horizontale (kHz) Fréquence verticale (Hz) 1 640 x 480 31,5 59,9 2 640 x 480 37,5 75,0 3 720 x 400 31,5 70,0 4 800 x 600 37,9 60,3 5 800 x 600 46,9 75,0 6 832 x 624 49,7 74,6 7 1024 x 768 48,4 60,0 8 1024 x 768 60,0 75,0 9 1152 x 720 44,9 60,0 10 1152 x 870 68,7 75,1 11 1152 x 900 61,8 65,9 12 1280 x 768 47,4 60,0 13 1280 x 960 60,0 60,0 14 1280 x 1024 64,0 60,0 15 1280 x 1024 80,0 75,0 16 1440 x 900 55,9 60,0 17 1600 x 1000 61,6 60,0 18 1680 x 1050 65,3 60,0 19 1600 x 1200 75,0 60,0 20 1920 x 1200 74,0 60,0 21 1920 x 1200 74,6 60,0 Manuel de l’utilisateur Spécifications techniques Modes d’entrée vidéo préréglés en usine, w2558 Préréglage Résolution Fréquence horizontale (kHz) Fréquence verticale (Hz) 1 640 x 480 31,5 59,9 2 640 x 480 37,5 75,0 3 720 x 400 31,5 70,1 4 800 x 600 37,9 60,3 5 800 x 600 46,9 75,0 6 832 x 624 49,7 74,6 7 1024 x 768 48,3 60,0 8 1024 x 768 60,0 75,0 9 1152 x 870 68,7 75,1 10 1280 x 720 47,8 60,0 11 1280 x 960 60,0 60,0 12 1280 x 1024 64,0 60,0 13 1280 x 1024 80,0 75,0 14 1440 x 900 55,9 59,9 15 1600 x 1000 61,6 60,0 16 1680 x 1050 65,3 60,0 17 1600 x 1200 75,0 60,0 18 1600 x 1200 93,8 75,0 19 1920 x 1200 74,0 60,0 Modes d’entrée vidéo haute définition, w2228, w2448, w2558 Préréglage Résolution Fréquence horizontale (kHz) Fréquence verticale (Hz) 1 720 x 480 15,7 60 2 720 x 480 31,5 60 3 1280 x 720 45,0 60 4 1920 x 1080 33,8 60 5 720 x 576 15,7 60 6 720 x 576 31,3 60 7 1280 x 720 37,5 60 8 1920 x 1080 28,1 60 9 1920 x 1080 67,5 60 10 1920 x 1080 56,3 60 Manuel de l’utilisateur B–7 Spécifications techniques Qualité du moniteur LCD et politique relative aux pixels Le Moniteur LCD HP met en œuvre une technologie de haute précision et il est fabriqué conformément à des normes élevées pour contribuer à garantir un fonctionnement sans problème. Il est cependant possible que l’écran comporte des imperfections visuelles, apparaissant sous la forme de points brillants ou noirs. Cette situation est commune à tous les écrans à cristaux liquides fournis par tous les constructeurs et n’est pas spécifique au Moniteur LCD HP. Ces imperfections sont causées par un ou plusieurs pixels ou sous-pixels défectueux. n Un pixel se compose d’un sous-pixel rouge, d’un vert et d’un bleu. n Un pixel entier défectueux est toujours activé (point brillant sur fond sombre) ou toujours désactivé (point noir sur fond lumineux). Le premier cas est le plus visible. n Un sous-pixel défectueux (défaut de point) est moins visible qu’un pixel entier défectueux. Il est très petit et n’est visible que sur un fond spécifique. Pour localiser les pixels défectueux, l’écran doit être examiné dans des conditions normales d’environnement et de fonctionnement, avec une résolution et une fréquence de rafraîchissement prises en charge, à une distance d’environ 50 cm. Nous prévoyons que l’industrie améliorera progressivement sa capacité à produire des écrans comportant moins d’imperfections visuelles et nous modifierons en conséquence les critères acceptables. Pour obtenir plus d’informations au sujet de votre moniteur LCD HP, consultez le site Web de HP à : http://www.hp.com/support. Cordons d’alimentation Le bloc d’alimentation de votre moniteur est doté d’un sélecteur automatique de tension (ALS pour Automatic Line Switching). Cette fonction permet au moniteur de fonctionner avec des tensions d’entrée comprises entre 100–240 Vv, 50/60 Hz, 1,5 A. L’ensemble du cordon d’alimentation (cordon flexible et fiche murale) fourni avec le moniteur est conforme aux exigences du pays ou de la région où vous avez acheté l’équipement. Si vous comptez utiliser votre ordinateur dans un autre pays ou une autre région, vous devez acheter un cordon conforme à la réglementation de ce pays ou de cette région. Le cordon d’alimentation doit être adapté au produit, à la tension et au courant nominaux inscrits sur l’étiquette du produit. La tension et le courant nominaux du cordon doivent être supérieurs à ceux qui sont indiqués sur le produit. Pour toute question relative au type de cordon d’alimentation à utiliser, contactez un fournisseur de services HP agréé. Le cheminement du cordon d’alimentation doit être étudié de manière à ce qu’il ne puisse pas être piétiné ou écrasé par des objets placés sur ou contre lui. Vous devez faire particulièrement attention à la fiche, à la prise murale et au point où le cordon sort de l’appareil. B–8 Manuel de l’utilisateur C Avis de conformité des agences Réglementation de la FCC Ce matériel a été testé et jugé conforme aux normes de la classe B concernant les équipements numériques, selon l’article 15 de la réglementation de la FCC. Ces limitations sont conçues pour offrir une protection raisonnable contre les interférences dans une installation résidentielle. Cet équipement produit, utilise et peut émettre de l’énergie sous forme de radiofréquences. S’il n’est pas utilisé conformément aux instructions, il peut produire des interférences nuisibles aux communications radio. Cependant, il n’existe aucune garantie assurant qu’il n’y aura pas d’interférence dans une installation particulière. Si l’utilisateur constate des interférences lors de la réception d’émissions de radio ou de télévision (il suffit pour le vérifier d’allumer et d’éteindre successivement l’appareil), il devra prendre l’une ou plusieurs des mesures suivantes pour les éliminer à savoir : n Réorienter ou déplacer l’antenne réceptrice. n Augmenter la distance entre l’équipement et le récepteur. n Brancher le matériel sur un circuit autre que celui du récepteur. n Consulter le distributeur ou demander l’aide d’un technicien de radiotélévision expérimenté. Modifications La FCC requiert que l’utilisateur soit averti que toute modification de cet équipement non approuvée expressément pas la société Hewlett-Packard pourrait annuler le droit de l’utilisateur d’utiliser l’équipement. Câbles Les câbles branchés à cet équipement doivent être blindés et comporter des capots de connecteur métalliques de type RFI/EMI pour être conformes aux règles et réglementations de la FCC. Déclaration de conformité des produits portant le logo FCC (États-Unis uniquement) Ce matériel est conforme à l’alinéa 15 de la réglementation de la FCC. Son fonctionnement est sous réserve des deux conditions suivantes : (1) cet équipement ne doit pas causer d’interférences nuisibles et (2) cet équipement doit accepter toute interférence reçue, y compris les interférences capables de causer un mauvais fonctionnement. En cas de question relative à votre produit, contactez : Hewlett-Packard Company P. O. Box 692000, Mail Stop 530113 Houston, Texas 77269-2000 Ou Appelez le : 1-800-474-6836 En cas de question relative à cette déclaration FCC, contactez : Hewlett-Packard Company P. O. Box 692000, Mail Stop 510101 Houston, Texas 77269-2000 Ou Appelez le : 1-281-514-3333 Pour identifier ce produit, communiquez la référence ou le numéro de série ou de modèle figurant sur le produit. Manuel de l’utilisateur C–1 Avis de conformité des agences Mise au rebut de certaines matières Ce moniteur HP contient du mercure dans la lampe fluorescente de l’écran LCD qui peut nécessiter un traitement spécial à la fin de son cycle de vie. Il se peut que la mise au rebut des matières soit réglementée en raison de considérations environnementales. Pour obtenir des informations sur la mise au rebut ou sur le recyclage de ces matières, veuillez contacter les autorités locales concernées ou l’association Electronic Industries Alliance (EIA) (http://www.eiae.org). Substances chimiques HP s’engage à fournir à ses clients des informations sur les substances chimiques contenues dans ses produits, afin de répondre aux réglementations comme REACH (régulation CE n° 1907/2006 du Parlement et du Conseil européens). Vous trouverez un rapport d’informations sur les substances chimiques de ce produit à l’adresse : http://www.hp.com/go/reach. Canadian Notice This Class B digital apparatus meets all requirements of the Canadian Interference-Causing Equipment Regulations. Avis canadien Cet appareil numérique de classe B respecte toutes les exigences du Règlement sur le matériel brouilleur du Canada. Avis de réglementation de l’Union européenne Ce produit est conforme aux directives de l’Union européenne suivantes : n Directive sur les basses tensions 2006/95/CE n Directive CEM 2004/108/CEE Le respect de ces directives implique la conformité aux normes européennes harmonisées (qui sont énumérées dans la Déclaration de conformité de l’Union européenne publiées par Hewlett-Packard pour ce produit ou cette famille de produits). Le respect de ces directives est attesté par l’un des sigles de conformité apposés sur le produit : XXXX* Ce sigle est valide pour les produits autres que télécommunication et produits de télécommunication UE harmonisés (par exemple Bluetooth). Ce sigle est valide pour les produits de télécommunication UE non-harmonisés. *Numéro de l’organisme notifié (uniquement le cas échéant — veuillez consulter l’étiquette). Hewlett-Packard GmbH, HQ-TRE, Herrenberger Straße 140, 71034 Böblingen, Allemagne C–2 Manuel de l’utilisateur Avis de conformité des agences Mise au rebut du matériel informatique par les utilisateurs domestiques de l’Union européenne La présence de ce symbole sur le produit ou sur son emballage indique qu’il ne doit pas être mis au rebut avec les autres ordures ménagères. Plutôt, vous êtes tenu d’amener votre matériel informatique à un centre de recyclage des déchets électriques et électroniques. La collecte et le recyclage séparés de ce matériel au moment de la mise au rebut contribuera à préserver les ressources naturelles et à garantir qu’il est recyclé de manière à protéger la santé humaine et l’environnement. Pour plus de détails sur les endroits où vous pouvez déposer votre matériel informatique à des fins de recyclage, veuillez contacter vos autorités municipales ou le magasin où vous en avez fait l’achat. Avis japonais Avis japonais concernant le cordon d’alimentation Déclaration concernant les matériaux contenus (Japon) Une réglementation japonaise, définie par la spécification JIS-C-0950, 2005, exige que les fabricants fournissent des déclarations concernant les matériaux contenus dans certaines catégories de produits électroniques mis en vente après le 1er juillet 2006. Pour consulter la déclaration JIS-C-0950 concernant les matériaux de ce produit, visitez le site : www.hp.com/go/jisc0950. Manuel de l’utilisateur C–3 Avis de conformité des agences Avis coréen Homologation EPA ENERGY STAR® Les produits dont l’emballage porte le logo ENERGY STAR® respectent les directives ENERGY STAR® de l’Agence américaine de protection de l’environnement concernant le rendement énergétique. Les produits qui portent le logo ENERGY STAR® sont conçus pour utiliser moins d’énergie, ce qui vous permet de réduire votre facture d’électricité et de protéger l’environnement. ENERGY STAR® est une marque déposée qui appartient au gouvernement américain. Programme de recyclage de HP HP propose des programmes de recyclage de produits en fin de vie, qu’ils soient fabriqués ou non par HP, dans plusieurs zones géographiques. Les conditions et la disponibilité de ces programmes varient selon les régions, suivant les réglementations locales et la demande qui en est faite. Pour plus d’informations sur le programme de recyclage de HP, consultez le site Web de HP à l’adresse suivante : http://www.hp.com/recycle. C–4 Manuel de l’utilisateur Avis de conformité des agences The Table of Toxic and Hazardous Substances/Elements and their Content as required by China’s Management Methods for Controlling Pollution by Electronic Information Products Toxic and Hazardous Substances and Elements Part Name Lead (Pb) Mercury (Hg) Cadmium (Cd) Hexavalent Chromium (Cr(VI)) Polybrominated biphenyls (PBB) Polybrominated diphenyl ethers (PBDE) Liquid Crystal Display Panel X X O O O O Chassis/Other X O O O O O O: Indicates that this toxic or hazardous substance contained in all of the homogeneous materials for this part is below the limit requirement in SJ/T11363-2006. X: Indicates that this toxic or hazardous substance contained in at least one of the homogeneous materials used for this part is above the limit requirement in SJ/T11363-2006. All parts named in this table with an “X” are in compliance with the European Union’s RoHS Legislation – “Directive 2002/95/EC of the European Parliament and of the Council of 27 January 2003 on the restriction of the use of certain hazardous substances in electrical and electronic equipment”. Note: The referenced Environmental Protection Use Period Marking was determined according to normal operating use conditions of the product such as temperature and humidity. ѻકЁ᳝↦᳝ᆇ⠽䋼ܗ㋴ⱘৡ⿄ঞ䞣 ḍЁlj⬉ᄤֵᙃѻક∵ᶧࠊㅵ⧚ࡲ⊩NJ ᳝↦᳝ᆇ⠽䋼ܗ㋴ 䚼ӊৡ⿄ 䪙 ∲ 䬝 ݁Ӌ䫀 ⒈㘨㣃 ⒈Ѡ㣃䝮 (Pb) (Hg) (Cd) (Cr(VI)) (PBB) (PBDE) ⎆ᰒ⼎ሣ X X O O O O ᴎㆅ݊Ҫ X O O O O O O˖㸼⼎䆹᳝↦᳝ᆇ⠽䋼䆹䚼ӊ᠔᳝ഛ䋼ᴤ᭭Ёⱘ䞣ഛ SJ/T11363-2006 ᷛޚ㾘ᅮⱘ䰤䞣㽕∖ҹϟDŽ X˖㸼⼎䆹᳝↦᳝ᆇ⠽䋼㟇ᇥ䆹䚼ӊⱘᶤϔഛ䋼ᴤ᭭Ёⱘ䞣䍙ߎ SJ/T11363-2006 ᷛޚ㾘ᅮⱘ䰤䞣㽕∖DŽ 㸼Ё᳝ᷛĀXāⱘ᠔᳝䚼ӊ䛑ヺড়ⲳ RoHS ⊩㾘 Ā⌆䆂Ӯⲳ⧚џӮ 2003 ᑈ ᳜ 27 ᮹݇Ѣ⬉ᄤ⬉఼䆒Ё䰤ࠊՓ⫼ᶤѯ᳝ᆇ⠽䋼ⱘ 2002/95/EC োᣛҸā ⊼˖⦃ֱՓ⫼ᳳ䰤ⱘখ㗗ᷛ䆚পއѢѻકℷᐌᎹⱘ⏽ᑺᑺㄝᴵӊ Manuel de l’utilisateur C–5 Part number: 490757-058 ">
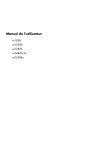
Lien public mis à jour
Le lien public vers votre chat a été mis à jour.