Pelco Sarix IBP Series Environmental Bullet Camera Manuel utilisateur
PDF
ダウンロード
ドキュメント
Caméra environnementale de la série Sarix® IBP avec IR Manuel de l'utilisateur AVANT-PROPOS C3958M-FR (10/13) 2 Table des matières Notes importantes ........................................................................................................................................................................ 5 Notes règlementaires ........................................................................................................................................................... 5 Interférences des ondes radio et des télévisions ................................................................................................................. 5 Mentions légales .................................................................................................................................................................. 5 Avertissement sur la qualité des vidéos ............................................................................................................................... 6 Remarque sur le taux d'images en fonction des options sélectionnées par l'utilisateur ....................................................... 6 Logiciels Open Source ......................................................................................................................................................... 6 Déclaration sur les cordons d'alimentation CCC .................................................................................................................. 6 Certification KCC ................................................................................................................................................................. 7 EMC coréen de classe A ............................................................................................................................................. 7 EMC coréen de classe B ............................................................................................................................................. 7 Avertissement ESD .............................................................................................................................................................. 7 Déclaration sur la topologie réseau .............................................................................................................................................. 7 Mentions légales (Audio) .............................................................................................................................................................. 7 DÉCLARATION DE GARANTIE .................................................................................................................................................. 7 Préface ......................................................................................................................................................................................... 8 1. Aperçu du produit ............................................................................................................................................................. 9 1.1 Dimensions .................................................................................................................................................................... 9 1.2 Caractéristiques physiques .......................................................................................................................................... 10 2. Installation et connexion.............................................................................................................................................. 12 2.1 Déballage..................................................................................................................................................................... 12 2,2 Accessoires optionnels ................................................................................................................................................ 12 2.3. Installation................................................................................................................................................................... 12 2.3.1 Vérification de l'apparence ............................................................................................................................... 12 2.3.2 Branchement des câbles .................................................................................................................................. 12 2.3.3 Installer la caméra ............................................................................................................................................ 13 2.3.4 Positionner la caméra ....................................................................................................................................... 15 2.3.5 Ajuster la mise au point .................................................................................................................................... 16 2.3.6 Topologie réseau .............................................................................................................................................. 16 3 2.3.7 Configuration système requise ......................................................................................................................... 17 2.4 Connexion.................................................................................................................................................................... 18 2.4.1 Adresse IP par défaut ....................................................................................................................................... 18 2.4.2 Connexion depuis un ordinateur & Voir la préparation ..................................................................................... 18 3. Administration et configuration ................................................................................................................................. 20 3.1 Direct ........................................................................................................................................................................... 20 3.2 Paramètres .................................................................................................................................................................. 21 3.2.1 Système ........................................................................................................................................................... 21 3.2.2 Réseau ............................................................................................................................................................. 24 3.2.3 Imagerie ........................................................................................................................................................... 32 3.2.4 Flux A/V ............................................................................................................................................................ 38 3.2.5 Utilisateurs........................................................................................................................................................ 43 3.2.6 Événements ..................................................................................................................................................... 46 Spécifications ....................................................................................................................................................................... 56 Informations de contact de dépannage Pelco ............................................................................................................................ 59 Remarque pour les représentations des dimensions ................................................................................................................. 59 4 Notes importantes NOTES REGLEMENTAIRES Cet appareil est conforme à la Partie 15 de la réglementation FCC. Son fonctionnement est sujet aux deux conditions suivantes : (1) cet appareil ne doit pas causer d'interférences nuisibles, et (2) cet appareil doit accepter toute interférence reçue, y compris les interférences qui peuvent provoquer un fonctionnement indésirable. INTERFERENCES DES ONDES RADIO ET DES TELEVISIONS Cet équipement a été testé et déclaré conforme aux limites de la classe A des appareils numériques, conformément à la Partie 15 de la réglementation FCC. Ces limites sont conçues pour fournir une protection raisonnable contre les interférences nuisibles lorsque l'équipement est utilisé dans un environnement commercial. Cet équipement génère, utilise et peut émettre des fréquences radio et, s'il n'est pas installé et utilisé conformément aux instructions du manuel, peut causer des interférences nuisibles aux communications radio. Le fonctionnement de cet équipement dans une zone résidentielle est susceptible de provoquer des interférences nuisibles, auquel cas l'utilisateur sera tenu de corriger les interférences à ses propres frais. Les changements et modifications non expressément approuvés par le fabricant ou le déclarant de cet équipement peuvent annuler votre autorisation à utiliser cet équipement en vertu des règles de la Federal Communications Commission. Afin de maintenir la conformité avec la réglementation de la FCC, des câbles blindés doivent être utilisés avec cet équipement. Le fonctionnement avec des câbles non-agréés ou non blindés est susceptible d'entraîner des interférences dans la réception de la radio ou de la télévision. Cet appareil numérique de classe A est conforme au règlement canadien ICES-003. Cet appareil numérique de la classe A est conforme à la norme NMB-003 du Canada. MENTIONS LEGALES CERTAINS ÉQUIPEMENTS PELCO CONTIENNENT, ET LES LOGICIELS ACTIVENT, DES CAPACITÉS D'ENREGISTREMENT AUDIO ET VISUELLES, DONT LA MAUVAISE UTILISATION PEUT ÊTRE SUJETTE À DES POURSUITES LÉGALES. LES LOIS APPLICABLES CONCERNANT L'UTILISATION DE TELLES CAPACITÉS PEUVENT DIFFÉRER ENTRE LES JURIDICTIONS ET REQUÉRIR, ENTRE AUTRES, L'ACCORD ÉCRIT DES SUJETS ENREGISTRÉS. VOUS SEUL ÊTES RESPONSABLE DE VOTRE CONFORMITÉ VIS-À-VIS DE TELLES LOIS ET DU STRICT RESPECT DE TOUS LES DROITS À LA CONFIDENTIALITÉ ET À L'IMAGE. L'UTILISATION DE CET ÉQUIPEMENT ET/OU DE SES LOGICIELS POUR UNE SURVEILLANCE ILLÉGALE N'EST PAS AUTORISÉE EST EN INFRACTION AVEC LE CONTRAT DE LICENCE D'UTILISATEUR FINAL DU LOGICIEL ET METTRA FIN IMMÉDIATEMENT AUX DROITS QUI VOUS SONT PROCURÉS PAR CETTE LICENCE. 5 AVERTISSEMENT SUR LA QUALITE DES VIDEOS REMARQUE SUR LE TAUX D'IMAGES EN FONCTION DES OPTIONS SELECTIONNEES PAR L'UTILISATEUR Les systèmes Pelco sont capables de fournir des vidéos en haute qualité pour l'affichage en direct et la relecture. Cependant, les systèmes peuvent être utilisés dans des modes de basse qualité qui peuvent dégrader la qualité de l'image pour permettre de réduire la quantité de données vidéo transférées et stockées. La qualité de l'image peut être dégradée par réduction de la résolution, la réduction du taux d'images ou les deux. Une image dégradée suite à une baisse de résolution peut être moins claire, voire illisible. Une vidéo dégradée par réduction du taux d'images propose moins d'images par secondes, les images peuvent donc sembler « sauter » ou se déplacer plus vite que lors de la relecture normale. Des taux d'images plus bas peuvent signifier que des événements essentiels ne sont pas enregistrés par le système. L'évaluation du caractère adapté des produits pour les utilisateurs est à l'unique responsabilité de ces derniers. Les utilisateurs doivent déterminer le caractère adapté des produits pour l'utilisation, la qualité et le taux d'images prévus. Si les utilisateurs prévoient d'utiliser les vidéos à des fins de preuve dans le cadre d'éventuelles procédures judiciaires, ceux-ci doivent s'entretenir avec leur avocat concernant les exigences liées à une telle utilisation. LOGICIELS OPEN SOURCE Ce produit contient certains logiciels Open Source ou provenant de tiers sujets à la licence publique générale GNU (GPL), la licence publique générale GNU Library/Lesser (LGPL) et d'autres licences, limitations de responsabilité et notices liées au droit d'auteur. Les conditions exactes des licences GPL, LGPL et autres vous sont proposées avec ce produit. Veuillez vous reporter aux conditions exactes des licences GPL et LGPL sur http://www.fsf.org (Free Software Foundation) ou http://www.opensource.org (Open Source Initiative) concernant vos droits sous les licences en question. Vous pouvez obtenir une copie complète lisible par machine du code source de tels logiciels sous licence GPL ou LGPL en envoyant votre demande à [email protected]. La ligne de sujet doit être « Source Code Request ». Vous recevrez alors un courriel avec un lien de téléchargement du code source. Cette offre est valide pendant une période de trois (3) ans à compter de la date de distribution de ce produit par Pelco. DECLARATION SUR LES CORDONS D'ALIMENTATION CCC Les modèles expédiés en Chine ne comprennent pas de cordons d'alimentation. REMARQUE : Un cordon d'alimentation certifié CCC doit être utilisé pour alimenter cet équipement en Chine. 6 CERTIFICATION KCC EMC coréen de classe A EMC coréen de classe B AVERTISSEMENT ESD AVERTISSEMENT : Ce produit est sensible aux décharges électrostatiques (ESD). Pour éviter de causer des dommages ESD au produit, suivez les pratiques de sécurité ESD lors de l'installation. Avant de toucher, d'ajuster ou de manipuler ce produit, attachez correctement une dragonne ESD à votre poignet et déchargez vos outils de façon appropriée. Pour plus d'informations sur le contrôle ESD et les pratiques de manipulation sûres pour les produits électroniques, veuillez vous reporter à ANSI/ESD S20.20-1999 ou contacter l'Association sur les décharges électrostatiques (www.esda.org). Déclaration sur la topologie réseau REMARQUE IMPORTANTE. VEUILLEZ LIRE. L'implémentation réseau est présentée comme une représentation générale uniquement et n'est pas conçue pour offrir une topologie réseau détaillée. Votre réseau peut différer, requérir des modifications ou de l'équipement réseau supplémentaire pour fonctionner avec le système. Veuillez contacter votre représentant Pelco pour discuter de vos besoins spécifiques. Mentions légales (Audio) REMARQUE : Une utilisation illégale de l'équipement d'enregistrement audio/vidéo peut vous exposer à des peines civiles et criminelles. Les lois applicables concernant l'utilisation de telles capacités varient entre les juridictions et peuvent requérir, entre autres, l'accord écrit préalable des sujets enregistrés. Vous seul êtes responsable de votre conformité vis-à-vis de telles lois et du strict respect de tous les droits à la confidentialité et à l'image. DÉCLARATION DE GARANTIE Pour plus d'informations sur la garantie et les informations liées, reportez-vous à www.pelco.com/warranty. 7 Préface Ce manuel de l'utilisateur doit servir en tant que référence pour l'installation et l'utilisation de l'unité. Ceci comprend les fonctions de la caméra, ses caractéristiques et des explications détaillées concernant la hiérarchie du menu. Ce manuel fournit au lecteur les informations suivantes : 8 Aperçu du produit : les fonctions principales du système et la configuration minimale requise. Installation et connexion : des instructions sur l'installation de l'unité et les connexions câblées. Administration et configuration : des explications sur la navigation du menu principal et les commandes. 1. Aperçu du produit 1.1 Dimensions La caméra IR réseau de la série Sarix propose deux méthodes d'installation (voir 2.3.3 Installer la caméra en page 15). La figure 1-1 illustre les dimensions de la caméra environnementale avec IR, ainsi que les dimensions des deux configurations de boîtier 115.13 106.5 arrière (montage au plafond, montage en surface). 155.4 90 269.6 155.23 CAMERA IR ENVIRONNEMENTALE 327.6 CAMERA IR ENVIRONNEMENTALE EN MONTAGE EN SURFACE 150 370.6 CAMERA IR ENVIRONNEMENTALE EN MONTAGE AU PLAFOND FIGURE 1-1 : DIMENSIONS PHYSIQUES 9 1.2 Caractéristiques physiques ④ ⑤ ② ⑥ ① ⑦ ⑧ FIGURE 1-2 : CONNEXIONS A LA CAMERA ET FONCTIONS 1/2 1. Partie principale de la caméra 2. Protection solaire : Réduit l'effet de la pluie et du soleil sur la qualité de l'image. 3. Port réseau RJ-45 : Connecte la caméra au réseau IP. Fournit également l'alimentation de la caméra via le réseau avec PoE. Si PoE n'est pas disponible, la caméra est pré-câblée pour le 24 V c.a. 4. Connecteur d’alimentation : Pour connecter une source d'alimentation externe : 24 V c.a. (référez-vous à l'étiquette de la caméra). 5. Entrée audio, entrée/sortie d’alarme Entrée audio : Pour connecter un appareil qui réagit aux signaux audio. Entrée/Sortie d'alarme : Pour connecter un appareil qui réagit aux signaux d'alarme. 6. Support de montage : Pour installer la caméra au mur ou au plafond. 7. Couvercle métallique : Desserrez les deux vis et retirez le couvercle métallique pour faire apparaître les prises et boutons intérieurs comme illustré ci-dessous. FIGURE 1-3 : CONNEXIONS A LA CAMERA ET FONCTIONS 2/2 10 Emplacement pour carte micro SD (Micro SD) : Insérez une carte micro SD pour l’enregistrement et le stockage. Bouton de réinitialisation (R) : À l'aide d'un petit outil, comme un morceau de papier, appuyez sur le bouton de réinitialisation pendant 5 secondes pour redémarrer la caméra. Défaut (DEFAULT) : À l'aide d'un petit outil, comme un morceau de papier, maintenez le bouton de réinitialisation enfoncé pendant plus de 5 secondes pour réinitialiser la caméra à ses paramètres par défaut. Ethernet/PoE : Le port du milieu se connecte à un câble PoE. De l’autre côté se trouve le port réseau RJ-45. Connecte la caméra au réseau IP et allume les témoins LED. Action (ACT) & Lien (LINK) : Témoins LED. Les témoins LED affichent le statut comme suit : Couleur Statut Allumé Vert Orange Éteint 11 Une connexion au réseau est établie. Pas de connexion réseau. Clignote Le réseau est actif. Activer Une collision survient. Éteint 8. Indication Le réseau est inactif. Trou de vis de montage sur trépied : Réservé pour l’installation de trépied. 2. Installation et connexion 2.1 Déballage Vérifiez tous les éléments de l'emballage en suivant le formulaire de commande et le bordereau de l'emballage. En plus de ce manuel, les éléments ci-dessous sont inclus dans l'emballage : Une caméra IR environnementale Un CD contenant le DU2.3, Pelco Media Player, le manuel de l’utilisateur et les spécifications Un guide d'installation rapide imprimé Un support de montage Un kit de montage avec vis et inserts muraux Un connecteur 24V Un connecteur d'alarme Un tournevis Torx T20 Veuillez contacter votre revendeur s'il manque des éléments. 2,2 Accessoires optionnels IBPBBAP-ES : un support de surface pour l’environnement Sarix IBPBBAP-EI : un support de plafond pour l’environnement Sarix 2.3. Installation Les outils suivants peuvent vous aider à effectuer le montage : une perceuse des tournevis un coupe-fil 2.3.1 Vérification de l'apparence Même si les matériaux protecteurs utilisés pour l'emballage doivent pouvoir protéger l'unité de la plupart des accidents lors du transport, vérifiez la présence de dégâts visibles sur l'unité et ses accessoires. Retirez le film protecteur pour vérifier les éléments en suivant la liste de 2.1 Déballage. 2.3.2 Branchement des câbles L'unité prend en charge l'une des options suivantes en tant que source d'alimentation. 24 V c.a. : Connectez des câbles 24 V c.a. (~) aux terminaux ~24 V c.a. PoE : Branchez le connecteur réseau RJ-45 à un appareil réseau compatible PoE qui fournit l'alimentation via le câble Ethernet. (Facultatif) Insérez le câble audio et le câble d’alarme à l’appareil et connectez le câble réseau au port réseau RJ-45 d’un commutateur. 12 2.3.3 Installer la caméra Vous pouvez installer la caméra de la série Sarix en suivant l'une de ces méthodes : Montage en surface (voir 2.3.3.1 Installation en surface). Installation au plafond (voir 2.3.4.3 Installation au plafond ). 2.3.3.1 Installation en surface Plafond ou mur 1. Utilisez le motif de guidage fourni pour percer six trous de montage de 5 mm. 2. Insérez les chevilles fournies dans les trous. FIGURE 2-1 : INSTALLATION DU SUPPORT 3. Faites passer tous les câbles de signal dans le support de montage. 4. Branchez le câble vidéo/d'alimentation de la caméra et le câble vidéo/d'alimentation externe ensembles. Le support de montage a aussi un relief de câble si la surface de montage est trop dur à percer. 13 FIGURE 2-2 BRANCHEMENT DES CABLES 5. Serrez les vis et terminez l’installation. Avec l’IBPBBAP-ES Vous pouvez aussi monter la caméra sur le mur avec l’IBPBBAP-ES, un support de surface pour l’environnement Sarix. 1. Fixez le boîtier arrière de l’IBPBBAP-ES (#1) sur la surface souhaitée en perçant trois trous et en le fixant avec des vis. 2. Passez tous les câbles de signal à travers le trou du caoutchouc (#5) puis insérez le caoutchouc dans le trou central de la plaque métallique. REMARQUE : Veuillez identifier les deux côtés du caoutchouc. Le côté du caoutchouc avec un angle incliné doit être pointé vers les bornes des câbles et la plaque métallique pour éviter les dommages par l'eau. 3. Installez le plateau d’adaptateur (#2) sur le boîtier arrière et serrez les vis 4. Insérez les vis (#4) à travers les trous de vis du support et serrez les vis sur le trou correspondant (#3) de l’adaptateur métallique. 5. Terminez l’installation en surface avec l’IBPBBAP-ES. ④ ② ③ ⑤ FIGURE 2-3 : MONTAGE EN SURFACE AVEC L’IBPBBAP-ES 14 ① 2.3.3.2 Installation au plafond L’Installation au plafond est le montage de la caméra sur un plafond avec l’IBPBBAP-EI, un support de plafond pour l’environnement Sarix. 1. Percez un trou rond pour placer le boîtier arrière de l’IBPBBAP-EI. 2. Passez tous les câbles de signal à travers le trou du caoutchouc (#5) puis insérez le caoutchouc dans le trou central de la plaque métallique. REMARQUE : Veuillez identifier les deux côtés du caoutchouc. Le côté du caoutchouc avec un angle incliné doit être pointé vers les bornes des câbles et la plaque métallique pour éviter les dommages par l'eau. 3. Installez le plateau d’adaptateur (#2) sur le boîtier arrière et serrez les vis 4. Insérez les vis (#4) à travers les trous de vis du support et serrez les vis sur le trou correspondant (#3) de l’adaptateur métallique. 5. Terminez l’installation au plafond avec l’IBPBBAP-EI. ⑤ ① ② ③ ④ FIGURE 2-4 : INSTALLATION AU PLAFOND AVEC L’IBPBBAP-EI 2.3.4 Positionner la caméra 1. Desserrez les vis de verrouillage (à gauche et à droite) en premier (tournez pour faire un cercle entier seulement, ou les vis tomberont). 2. Tournez la vis de fixation et vous pourrez tenir la caméra et ajuster son angle. 3. Serrez les vis et l'anneau de fixation pour avoir l'angle désiré. 15 Les vis de verrouillage FIGURE 2-5 : POSITIONNEMENT DE LA CAMERA 1/2 FIGURE 2-6 : POSITIONNEMENT DE LA CAMERA 2/2 2.3.5 Ajuster la mise au point 1. Visualisez l'image de la caméra avec un navigateur (voir 2.4 Connexion en page 20). 2. Utilisez les paramètres de l'interface Web (voir 3.2.3.3 Mise au point en page 38) pour ajuster le zoom et la mise au point de l'objectif sur le champ de vision souhaité. 3. La mise au point peut également être ajustée en déplaçant le curseur de zoom et en utilisant les options de Mise au point de la vue en direct sur la page Web. REMARQUE : L'ajustement de la mise au point est effectué uniquement avec l'interface Web. 2.3.6 Topologie réseau La caméra peut proposer des images vidéo et de l'audio en temps réel sur Internet et Intranet. Elle est équipée d'une interface réseau RJ-45. FIGURE 2-13 : TYPE DE TOPOLOGIE RESEAU Ⅰ 16 FIGURE 2-14 : TYPE DE TOPOLOGIE RESEAU Ⅱ 2.3.7 Configuration système requise Vous trouverez ci-dessous la configuration système requise pour implémenter et utiliser une unité. Les limitations de bande passante du réseau et du processeur peuvent causer des ralentissements ou un aspect pixellisé du flux vidéo lorsque plusieurs utilisateurs de l'interface Web se connectent à la caméra. Diminuez le taux d'images (IPS), la résolution, la compression ou les paramètres de taux de bits des flux vidéo de l'interface Web pour compenser les limitations du réseau/processeur. TABLEAU 2-1 : CONFIGURATION SYSTEME REQUISE Matériel du système Processeur Microprocesseur Intel® Pentium® 4 de 2,4 GHz ou équivalent RAM 1 Go ou plus Moniteur Résolution minimale de 1024 x 768, résolution de couleurs de 16 ou 32 bits. Logiciels du système Système d'exploitation Microsoft Windows XP, Vista 32 et 64 bits, Win7 32 et 64 bits Navigateur Microsoft IE 8.0 et versions ultérieures Lecteur multimédia Lecteur multimédia Pelco ou QuickTime® 7.6.5 pour Windows XP, Windows Vista et Windows 7 ; ou QuickTime 7.6.4 pour Mac OS X 10.4 (ou versions ultérieures) Unité Alimentation 24 V c.a. / PoE électrique Remarque 1. Toutes les installations et opérations doivent se conformer aux lois locales sur la sécurité électrique. 2. Le lecteur multimédia Pelco est recommandé pour ses contrôles, sa douceur et sa latence réduite par rapport à QuickTime. Le PMP peut être téléchargé sur le site Web de Pelco : www.pelco.com/mediaplayer. 3. Ce produit n'est pas compatible avec QuickTime version 7.6.4 pour Windows XP ou Windows Vista. Si c'est cette version qui est installée sur votre PC, vous devez installer QuickTime version 7.6.5. 4. Les limitations de bande passante du réseau et du processeur peuvent causer des ralentissements ou un aspect pixellisé du flux vidéo lorsque plusieurs utilisateurs de l'interface Web se connectent à la caméra. Diminuez le taux d'images (IPS), la résolution, la compression ou les paramètres de taux de bits des flux vidéo de l'interface Web pour compenser les limitations du réseau ou processeur. Attention Pour éviter d'endommager l'unité, ne branchez jamais plus d'un type d'alimentation électrique (PoE IEEE802.3 Ethernet classe 0 ou prise 24 V c.a.) en même temps. 17 2.4 Connexion 2.4.1 Adresse IP par défaut L'adresse IP par défaut de l'unité est 192.168.0.20 et son masque de sous-réseau est 255.255.255.0. Lorsque vous définissez l'adresse IP par défaut sur 192.168.0.20, la caméra vérifiera si cette adresse est déjà utilisée et incrémentera le dernier octet de l'adresse de 1 si nécessaire. L'incrémentation du dernier octet de l'adresse de 1 continuera jusqu'à ce qu'une adresse IP inutilisée soit trouvée. Cependant, si vous avez un serveur DHCP sur votre réseau, l'unité récupérera automatiquement une adresse à partir du serveur DHCP pour que vous n'ayez pas à modifier l'adresse IP de la caméra. Le paramètre d'usine par défaut est DHCP activé et l'attribution de 192.168.0.20 ne survient que si la caméra est réglée sur DHCP mais qu'aucun serveur DHCP ne répond à la demande d'adresse IP. 2.4.2 Connexion depuis un ordinateur & Voir la préparation 2.4.2.1 En utilisant Pelco Device Utility 2.2 pour obtenir l'adresse IP de la caméra Le logiciel Pelco Device Utility 2.2 est un utilitaire qui aide les utilisateurs à gérer et configurer la caméra. Utilisez l'utilitaire pour trouver l'adresse IP car l'option par défaut est d'obtenir une adresse IP par DHCP, cette adresse IP est donc INCONNUE. Les étapes pour faire fonctionner l'utilitaire sont les suivantes. 1. Suivez les instructions d'installation pour installer Device Utility 2.2 sur votre ordinateur. 2. Connectez-vous à Device Utility en saisissant le nom d'utilisateur et le mot de passe de la caméra. Sur cette fenêtre, saisissez le nom d'utilisateur par défaut: admin et le mot de passe : admin, puis cliquez sur Accéder à DU2 pour vous connecter. 3. Sur la page Gérer les appareils, vous pouvez cliquer sur Rafraîchir la liste des appareils ou Ajouter un appareil pour rechercher des appareils. 4. À partir de la Liste d'appareils, vous pouvez obtenir des informations de série sur la caméra, dont son adresse IP. Pour plus d'information sur l'utilisation de DU2, cliquez sur l'icône verte " " dans le coin supérieur de la page Device Utility 2 pour obtenir l'aide de Device Utility 2. 2.4.2.2 Connexion depuis un ordinateur 1. Vérifiez si le réseau est disponible entre l'unité et l'ordinateur en envoyant un ping à l'adresse IP par défaut. Lancez une invite de commandes (Windows : dans le menu Démarrer, sélectionnez Tous les programmes. Sélectionnez Accessoires et choisissez Invite de commandes.), puis saisissez « Ping 192.168.0.20 ». Si le message « Réponse de... » s'affiche, alors la connexion est disponible. 2. Lancez Internet Explorer et saisissez l'adresse IP suivante : 192.168.0.20. Une fenêtre de connexion s'affiche. Sur cette fenêtre, saisissez le nom d'utilisateur par défaut : admin et le mot de passe : admin pour vous connecter. REMARQUE :Si vous ne connaissez pas l'adresse IP de la caméra, vous pouvez la localiser avec le logiciel Pelco Device Utility 2.2 (voir 2.4.2.1 Utiliser le logiciel Pelco Device Utility 2.2 pour obtenir l'adresse IP de la caméra en page 20). Des détails sur l'administration de l'unité se trouvent dans « 3. Administration et configuration ». FIGURE 2-15 : FENETRE DE CONNEXION 18 2.4.2.3 Voir la préparation Des images de l'unité peuvent être vues sur Microsoft Internet Explorer 8 ou versions ultérieures. Avant cela, suivez ces étapes pour activer l'affichage. 1. Activez les cookies dans l'onglet Confidentialité, déplacez le curseur de paramètres sur Faible ou Accepter tous les cookies. 2. Modifiez la sécurité dans les Options Internet et cliquez sur Niveau personnalisé pour ouvrir l'écran Paramètres de sécurité – Zone Internet. REMARQUE :Si la caméra fonctionne sur l'Intranet, cliquez sur l'icône Intranet. Si la caméra fonctionne hors de l'Intranet, cliquez sur l'icône Internet. 3. Défilez vers les boutons radio des contrôles ActiveX et des plug-ins et réglez comme suit : 【Télécharger les contrôles ActiveX signés】 Demander (recommandé) 【Télécharger les contrôles ActiveX non signés】 Demander 【Demander automatiquement pour l'activation des contrôles ActiveX】 Activer 【Exécuter les contrôles ActiveX et les plug-ins】 Activer 【Exécuter les contrôles ActiveX marqués comme sûrs*】 Activer 4. Appuyez sur OK pour enregistrer les paramètres 5. Fermez toutes les fenêtres de Microsoft Internet Explorer et ouvrez une nouvelle fenêtre. Les nouveaux paramètres prendront alors effet. 6. Saisissez l'adresse IP configurée dans le navigateur. 7. Vous devriez alors voir l'écran avec les images de la caméra. 19 3. Administration et configuration 3.1 Direct Cliquez simplement sur Direct en haut à droite de la fenêtre du navigateur lors de l'accès à l'adresse IP de l'unité, et une vidéo en direct s'affichera directement sur la fenêtre du navigateur. Lorsque vous cliquez sur Paramètres, une fenêtre s'ouvrira pour configurer “Système”, “Réseau”, “Imagerie”, “Flux A/V”, “Utilisateurs”, et “Événements”. Veuillez consulter 3.2 Paramètres en page 21 pour plus d'informations. L'identité de l'utilisateur connecté s'affiche sur la droite de l'Aide. Cliquez sur Déconnecter admin sur la fenêtre d'administration et la configuration reviendra à l'écran d'images de la caméra. * Les illustrations de 3. Administration et configuration sont prises à partir du modèle 3MP pour la présentation de l'interface Web. Les options de chaque élément peuvent varier légèrement entre les produits de la série et les différences feront l'objet d'une REMARQUE. Vous trouverez ici des explications sur les onglets de la fenêtre Direct. Sélectionner flux : Sélectionne le flux vidéo qui est affiché sur la vue en direct (primaire ou secondaire) et sélectionne les paramètres unicast ou multicast. Maximiser la zone d'affichage : Étire l'image à la taille pleine du navigateur. Pour redimensionner le panneau vidéo à une taille normale, cliquez sur le bouton Afficher la barre d'outils dans le coin supérieur droit de la fenêtre. Ouvrir le flux dans une nouvelle fenêtre : Ouvre la vidéo dans une fenêtre indépendante et redimensionnable. Ouvrir la vidéo dans une fenêtre séparée vous permet de voir la vidéo pendant que d'autres applications sont en cours d'exécution. La fenêtre peut être minimisée, maximisée ou fermée à l'aide des boutons de la barre de titre de la fenêtre active. La fenêtre peut également être redimensionnée selon vos besoins en faisant glisser le coin inférieur droit de la fenêtre. FIGURE 3-1 : VUE EN DIRECT 20 3.2 Paramètres Cliquez sur Paramètres, une fenêtre s'affichera pour configurer “Système”, “Réseau”, “Imagerie”, “Flux A/V”, “Utilisateurs”, et “Événements”. FIGURE 3-2 : PARAMETRES 3.2.1 Système Utilisez l'onglet Système pour modifier le nom de l'appareil, configurer les paramètres d'heure, configurer le texte superposé sur la vue en direct, faire une sauvegarde, afficher les informations du système et mettre à jour la version du firmware. Vous pouvez également utiliser l'onglet Système pour générer un journal système, redémarrer la caméra ou rétablir la configuration d'usine de la caméra. FIGURE 3-3 : PARAMETRES SYSTEME Journal système général 1. Cliquez sur l'onglet Système. 2. Cliquez sur le bouton Journal système général pour créer un journal qui peut être utilisé par l'équipe d'assistance produit Pelco pour le dépannage. Contactez l'équipe d'assistance produit Pelco au 1-800-289-9100 (USA et Canada) ou au +1-559-292-1981 (International). 21 Redémarrer caméra 1. Cliquez sur l'onglet Système. 2. Cliquez sur le bouton Redémarrer caméra pour redémarrer la caméra. Redémarrer la caméra ne modifie pas les paramètres configurés. Rétablir tous les paramètres par défaut de la caméra Ce processus ne peut pas être annulé, tous les utilisateurs et paramètres personnalisés seront perdus. 1. Cliquez sur l'onglet Système. 2. Cliquez sur le bouton Rétablir tous les paramètres par défaut de la caméra pour restaurer les paramètres d'usine de la caméra. REMARQUE : Si la caméra n'est pas connectée à un réseau Dynamic Host Configuration Protocol (DHCP), les paramètres d'adresse IP pour la caméra seront perdus et le serveur ne reconnaîtra pas la caméra. DHCP activé est le paramètre par défaut pour l'adresse IP de la caméra. 3.2.1.1 Paramètres généraux FIGURE 3-4 : PARAMETRES GENERAUX Nom de l'appareil Changez le Nom de l'appareil en suivant ces étapes : 1. Cliquez sur l'espace Nom de l'appareil et mettez le texte en surbrillance. 2. Saisissez un nom identifiable dans l'espace Nom de l'appareil (de 2 à 64 caractères). Un nom identifiable vous permet de retrouver facilement l'appareil sur le réseau. Vous pouvez par exemple utiliser des noms comme Porte d'entrée, Hall d'entrée ou Parking. 3. Cliquez sur Enregistrer pour enregistrer le nouveau nom de l'appareil, ou cliquez sur Réinitialiser pour rétablir le nom précédent. Paramètres d'heure Si la caméra est connectée à un réseau Dynamic Host Configuration Protocol (DHCP) dont les propriétés de serveur d'heure sont configurées, la caméra se synchronisera automatiquement avec. Si les propriétés de serveur d'heure du réseau DHCP ne sont pas configurées ou que le réseau n'a pas de serveur d'heure, vous devrez configurer l'heure manuellement. 1. Saisissez l'adresse IP du serveur d'heure dans le champ Serveur d'heure. Le serveur d'heure est un serveur externe qui utilise Network Time Protocol (NTP) pour synchroniser les paramètres de date et d'heure de la caméra. 22 2. Sélectionnez l'option Fuseau horaire. Sélectionnez le continent et la région les plus proches de l'emplacement de la caméra dans les menus déroulants Fuseau horaire. REMARQUE : Si votre emplacement suit une forme de changement d'heure, le système changera l'heure automatiquement aux dates associées. 3. Cliquez sur le bouton Enregistrer pour enregistrer les paramètres, ou sur Réinitialiser pour effacer toutes les informations saisies sans les enregistrer. Couche textuelle 1. Couche de date/heure : Sélectionnez Afficher pour afficher la date et l'heure sur la couche de date/heure de la vue en direct. Le réglage par défaut est Masquer. 2. Couche de nom de la caméra : Sélectionnez Afficher pour afficher le nom de l'appareil sur la couche de la vue en direct. Le réglage par défaut est Masquer. 3. (Optionnel) Sélectionnez la position d'affichage de la couche dans le menu déroulant Position. Les choix comprennent 4. (Optionnel) Sélectionnez le format auquel la date et l'heure s'afficheront dans le menu déroulant Format de couche si Supérieur gauche et Inférieur gauche. vous avez choisi d'afficher la Couche de date/heure. 3.2.1.2 Sauvegarde & Restauration FIGURE 3-5 : PARAMETRES DE SAUVEGARDE ET DE RESTAURATION Sauvegarde Une fois les paramètres de la caméra configurés pour un affichage de scène optimal, utilisez la fonction de sauvegarde pour enregistrer les paramètres de la caméra. Rétablir Si les paramètres de la caméra ont été modifiés par erreur et causent une image de moindre qualité, utilisez le paramètre de restauration pour revenir aux paramètres précédemment enregistrés. REMARQUE : Cette fonction n'est pas prévue pour la configuration de plusieurs unités ou les mises à niveau de firmware. 3.2.1.3 Informations Les champs de la page Informations système sont en lecture seule et comprennent la version du firmware, la version du matériel, le numéro du modèle et le numéro de série du système comme sur l'illustration suivante. Ces informations sont par exemples requises pour le dépannage par l'équipe d'assistance produit Pelco. FIGURE 3-6 : INFORMATIONS SYSTEME 23 3.2.1.4 Firmware Les utilisateurs peuvent mettre le firmware à jour si une nouvelle version est disponible. Tous les déplacements de la caméra s'arrêteront lors de la mise à jour. Veuillez fermer tous les autres écrans avant de procéder. Ne débranchez jamais le câble d'alimentation ou réseau lors du processus de mise à jour du firmware. L'unité a besoin d'environ 3 minutes pour redémarrer après le processus de mise à jour du firmware. Encore une fois, l'alimentation ne peut pas être perdue lors du processus de mise à jour du firmware, sinon cela causera une défaillance du système et une réparation sera requise auprès du fabricant. FIGURE 3-7 : MISE A NIVEAU DU FIRMWARE 3.2.2 Réseau Utilisez l'onglet Réseau pour modifier les paramètres réseau généraux de la caméra, sélectionner les paramètres de Secure Sockets Layer (SSL), activer Secure Shell (SSH), configurer les paramètres de sécurité du port 802.1x, choisir le mode de pare-feu du serveur SNMP et activer l'accès FTP à la caméra. FIGURE 3-8 : CONFIGURATION RESEAU 24 3.2.2.1 Général Configurez les paramètres de communication réseau pour les Paramètres réseau généraux. FIGURE 3-9 : PARAMETRES RESEAU GENERAUX Paramètres système Les paramètres sous Paramètres système sont le nom d'hôte, le port HTTP , le port HTTPS et le port RTSP. Contactez votre administrateur réseau avant de modifier les paramètres de port pour vous assurer que vos paramètres de port ne sont pas en conflit avec votre infrastructure réseau. Nom d'hôte 1. Cliquez sur l'espace Nom d'hôte et mettez le texte en surbrillance. 2. Saisissez un nom identifiable dans la zone Nom d'hôte (1 à 21 caractères) en utilisant une combinaison de caractères alphanumériques. Un nom identifiable vous permet de retrouver facilement l'appareil sur le réseau. 3. Cliquez sur le bouton Enregistrer pour enregistrer les paramètres, ou sur Réinitialiser pour effacer toutes les informations saisies sans les enregistrer. Port HTTP REMARQUE : Le numéro de port HTTP doit rester sur le paramètre par défaut (80) lors de la connexion à une plateforme de système de gestion vidéo (VMS) Velco. Si vous vous connectez au VMS Pelco, ne modifiez pas le paramètre de port HTTP. 1. Cliquez sur l'espace Port HTTP et mettez le texte en surbrillance. 2. Saisissez le nouveau numéro de port dans le champ Port HTTP. Le port par défaut pour les communications HTTP est 80. 3. Cliquez sur le bouton Enregistrer pour enregistrer les paramètres, ou sur Réinitialiser pour effacer toutes les informations saisies sans les enregistrer. Port HTTPS REMARQUE : Le port HTTPS n'est pas configurable à moins d'avoir réglé le Mode SSL sur Optionnel ou Requis et installé un certificat de sécurité. 1. Cliquez sur l'espace Port HTTPS et mettez le texte en surbrillance. 2. Saisissez le nouveau numéro de port dans le champ Port HTTPS. Le port par défaut pour les communications HTTPS est 443. 3. 25 Cliquez sur Enregistrer. Si vous avez modifié ce paramètre par erreur, vous pouvez cliquer sur Réinitialiser pour rétablir le paramètre enregistré précédemment. Port RTSP 1. Cliquez sur l'espace Port RTSP et mettez le texte en surbrillance. 2. Saisissez le nouveau numéro de port dans le champ Port RTSP. Le port par défaut pour les communications RTSP est 554. 3. Cliquez sur le bouton Enregistrer pour enregistrer les paramètres, ou sur Réinitialiser pour effacer toutes les informations saisies sans les enregistrer. Paramètres IPv4 Activez ou désactivez le serveur Dynamic Host Configuration Protocol (DHCP) . DHCP affecte automatiquement une adresse IP à l'appareil si un serveur DHCP est présent sur le réseau. Si DHCP est Activé, alors l'adresse IP, le masque de sous-réseau, la passerelle et le serveur DNS sont en lecture seule. Si DHCP est Désactivé, ces paramètres doivent être modifiés manuellement. Modifiez les paramètres réseau suivants comme requis : 1. Adresse IP : L'adresse de la caméra connectée au réseau. 2. Masque de sous réseau : L'adresse qui détermine le réseau IP auquel la caméra est connectée (par rapport à son adresse). 3. Passerelle : Le routeur qui accède à d'autres réseaux. 4. Serveurs DNS : Les adresses des serveurs dédiés qui traduisent les noms pour les sites Web et noms d'hôtes en adresses IP numériques. 5. Cliquez sur le bouton Enregistrer pour enregistrer les paramètres, ou sur Réinitialiser pour effacer toutes les informations saisies sans les enregistrer. 3.2.2.2 SSL Pour assurer votre sécurité sur Internet, tous les navigateurs Web proposent plusieurs niveaux de sécurité qui peuvent être ajustés pour les sites utilisant la technologie SSL pour transmettre des données. SSL chiffre les communications, ce qui fait qu'il est difficile pour les utilisateurs non autorisés d'intercepter et d'utiliser les noms et mots de passe des utilisateurs. SSL nécessite des certificats signés pour déterminer si le navigateur Web qui accède à la caméra bénéficie de l'authentification requise. La caméra peut générer une demande de signature de certificat (CSR) qui peut être envoyée à une autorité de certification pour signature (par exemple VeriSign®), ou elle peut générer un certificat auto-signé en utilisant l'option Générer un certificat auto-signé. FIGURE 3-10 : CONFIGURATION SSL Configuration SSL Sélectionnez l'un des modes suivants : Requise : Un certificat Secure Sockets Layer (SSL) signé doit être installé, et une URL sécurisée commençant par le nom de protocole « https: » doit être utilisée pour accéder à la caméra. Les données sensibles sont toujours chiffrées lors de la transmission. Une URL qui débute par le protocole « http: » plutôt que le protocole « https: » sera automatiquement redirigée 26 vers l'URL sécurisée. REMARQUE : À partir du firmware version 1.8.2, ce champ ne peut pas être modifié dans le navigateur Web. Pour sélectionner ou désactiver le mode Requise, vous devez utiliser ONVIF ou l'API Pelco. Faire ceci supprime la nécessité de placer la caméra dans un mode qui ne fonctionnerait plus avec un système VMS connecté. Facultative : Un certificat (SSL) signé doit être installé, mais une URL sécurisée commençant par le nom de protocole « https: » est facultative lors de l'accès à la caméra. Vous pouvez aussi accéder à la caméra en utilisant l'URL standard commençant par « http: » , mais les données sensibles ne seront pas chiffrées lors de la transmission. Pour vous assurer que les données sensibles sont chiffrées, vous devez utiliser une URL sécurisée avec le protocole « https: » . Désactivé (défaut) : Désactive l'accès au client Web via SSL. Les données sensibles ne seront pas chiffrées lors de la transmission. REMARQUE : Si le mode SSL est désactivé, vous ne pouvez pas accéder à la caméra avec une URL commençant par le protocole « https: » . Votre navigateur Web affichera un message d'erreur si vous ne saisissez pas l'URL de la caméra correctement. Consultez les sections suivantes pour plus d'informations : • Générer un certificat auto-signé en page 32 • Générer une requête de certificat en page 33 Certificat Générer un certificat auto-signé 1. Cliquez sur le bouton Installer un nouveau certificat situé en bas de la page Configuration SSL. Les boutons pour Sélectionner méthode d'installation de certificat s'affichent sur cette page. FIGURE 3-11 : SELECTIONNER METHODE D'INSTALLATION DE CERTIFICAT 2. Sélectionnez l'option “Générer un certificat auto-signé” puis cliquez sur Suivant. Le “Formulaire d'informations de certificat auto-signé” s'ouvre. FIGURE 3-12 : CONFIGURATION DE GENERER UN CERTIFICAT AUTO-SIGNE 3. Remplissez tous les champs puis cliquez sur Générer certificat. Le message de progression suivant s'affiche sur la page : « Chargement des données... ». Après un moment, le certificat est transféré sur l'appareil. 27 4. Une fois le certificat transféré, sélectionnez le mode souhaité. 5. Cliquez sur Enregistrer. REMARQUE : Les certificats auto-signés sont valides pendant un an. La date d'expiration du certificat est indiquée dans la section d'informations du certificat installé. Si le certificat a expiré et que vous essayez d'accéder à la caméra avec une URL sécurisée, le navigateur Web affiche un message. Répétez cette procédure pour générer et transférer un nouveau certificat. Générer une requête de certificat 1. Cliquez sur le bouton Installer un nouveau certificat situé en bas de la page Configuration SSL. Les boutons pour Sélectionner méthode d'installation de certificat s'affichent sur cette page. 2. Sélectionnez Générer une requête de certificat, et cliquez surSuivant. Le “Formulaire de requête de certificat” s'ouvre. FIGURE 3-13 : GENERER UNE REQUETE DE CERTIFICAT 3. Remplissez tous les champs puis cliquez sur Générer requête. Le message de progression suivant s'affiche sur la page : « Génération de la demande de signature de certificat, veuillez patienter... » 4. Envoyez le CSR, qui ressemble à un bloc chiffré de texte incompréhensible à une autorité de certification tierce de votre choix pour obtenir une signature. 5. Après avoir reçu le certificat signé, cliquez sur le bouton Installer certificat pour transférer le certificat signé sur l'appareil. 6. Une fois le certificat transféré, sélectionnez le mode souhaité. 7. Cliquez sur Enregistrer. REMARQUE : Selon l'autorité de certification tierce qui a signé votre certificat, vous pourriez avoir à renouveler votre certificat après une durée spécifique. Consultez l'autorité en question pour plus de détails. Transférer certificat 1. Cliquez sur le bouton Installer un nouveau certificat situé en bas de la page Configuration SSL. Les boutons pour Sélectionner méthode d'installation de certificat s'affichent sur cette page. 2. Sélectionnez Transférer certificat, et cliquez sur Suivant. Le “Certificat” s'ouvre. FIGURE 3-14 : TRANSFERER CERTIFICAT 3. Choisissez le certificat à transférer et cliquez sur le bouton Transférer. Le message de progression suivant s'affiche sur la page : « Chargement des données... » 28 4. Une fois le certificat transféré, sélectionnez le mode souhaité. 5. Cliquez sur Enregistrer. Supprimer certificat 1. Une fois le certificat transféré avec succès, le bouton Supprimer certificat s'affichera en bas de la page Configuration SSL. 2. Si vous souhaitez supprimer le certificat, cliquez sur Supprimer certificat, le message de progression suivant s'affichera alors sur la page : « Suppression du fichier de certificat... » 3. Cliquez sur Enregistrer. 3.2.2.3 SSH SSH est un protocole activé par l'utilisateur qui permet à l'équipe d'assistance produit Pelco de se connecter à votre caméra et de l'utiliser à des fins de dépannage. À partir de cette page, les utilisateurs avec les permissions adéquates peuvent activer ou désactiver l'accès SSH à la caméra. FIGURE 3-15 : ACTIVER SECURE SHELL Paramètres SSH 1. Cochez la case Activer. 2. Cliquez sur l'espace Mot de passe et saisissez un mot de passe (4 à 16 caractères alphanumériques). Les mots de passe sont sensibles à la casse. REMARQUE : Le nom d'utilisateur par défaut est « root » et ne peut pas être modifié. Le nom d'utilisateur et le mot de passe sont requis lors de l'accès à la caméra via un client SSH tiers. 3. Cliquez sur la zone “Re-saisir mot de passe” et saisissez à nouveau votre mot de passe. 4. Cliquez sur le bouton Enregistrer pour enregistrer les paramètres et activer SSH, ou sur Réinitialiser pour effacer toutes les informations saisies sans les enregistrer. 3.2.2.4 802.1x 802.1x est un système de sécurité de port qui authentifie les appareils qui souhaitent établir une connexion point à point via un port câblé ou sans fil avec le protocole d'authentification extensible (EAP). Cette authentification basée sur les ports empêche les accès non autorisés au réseau local (LAN) via un port physique. Par exemple, lorsqu'un appareil est connecté à un port réseau, le routeur demandera à l'appareil de s'authentifier. Si les justificatifs sont acceptés, alors l'appareil envoie des justificatifs au routeur, qui ouvrira le port pour une utilisation normale. Si l'authentification échoue, l'appareil ne peut pas accéder aux informations du port. 29 FIGURE 3-16 : CONFIGURER LES PARAMETRES DE SECURITE DU PORT 802.1X Sécurité du port 802.1x AVERTISSEMENT : Pour empêcher les conflits réseau, contactez votre administrateur réseau avant de configurer les paramètres de sécurité du port 802.1x. 1. Sélectionnez l'option Activer pour la sécurité du port 802.1x. Le paramètre par défaut pour 802.1x est Désactiver. 2. Sélectionnez la méthode du protocole d'authentification extensible (EAP) à partir du menu déroulant Protocole. Les méthodes EAP prises en charge comprennent EAP-MD5, EAP-TLS, EAP-TTLS, et EAP-PEAP. 3. Saisissez les informations requises pour la méthode d'authentification 802.1x. 4. Connectez le PC à un routeur 802.1x sécurisé qui utilise la même méthode EAP. 5. Cliquez sur le bouton Enregistrer pour enregistrer les paramètres, ou sur Réinitialiser pour effacer toutes les informations saisies sans les enregistrer. 3.2.2.5 SNMP SNMP est un protocole de couche application utilisé pour gérer les réseaux basés sur TCP/IP à partir d'une seule ou de plusieurs stations de travail. La caméra prend en charge les versions SNMP 2c et 3 et peut être configuré pour envoyer des données avec une trappe. FIGURE 3-17 : CONFIGURATION SNMP Configuration SNMP AVERTISSEMENT : Les paramètres de protocole de gestion réseau simple (SNMP) sont des commandes avancées. Consultez votre administrateur réseau pour obtenir les informations requises pour configurer les paramètres SNMP. Aucun serveur SNMP Aucun désactive la configuration SNMP et est le paramètre par défaut. CONFIGURER SNMP V2C 1. 2. Sélectionnez V2c en tant que version de SNMP. Saisissez le nom de communauté dans la zone Chaîne communauté. Le nom par défaut pour la Chaîne communauté est « public ». 30 3. Configurez les paramètres de Configuration trappe. 4. Adresse : Saisissez le nom d'hôte ou l'adresse IP du destinataire du message de la trappe. Chaîne communauté : Saisissez le nom de la communauté qui doit recevoir le message de la trappe. Cliquez sur le bouton Enregistrer pour enregistrer les paramètres, ou sur Réinitialiser pour effacer toutes les informations saisies sans les enregistrer. CONFIGURER SNMP V3 1. Sélectionnez V3 en tant que version de SNMP. 2. 3. Saisissez le nom d'utilisateur SNMP dans le champ Utilisateur SNMP. Sélectionnez l'algorithme de chiffrement pour authentification dans le menu déroulant Authentification : Aucun, MD5, ou SHA. Si vous utilisez la méthode d'authentification MD5 ou SHA, saisissez un mot de passe dans la zone de texte sur la droite de la méthode de chiffrement sélectionnée pour l'authentification. 4. Sélectionnez l'algorithme de chiffrement pour confidentialité dans le menu déroulant Confidentialité : Aucun, DES, ou AES. Si vous utilisez la méthode de confidentialité DES ou AES, saisissez un mot de passe dans la zone de texte sur la 5. droite de la méthode de chiffrement sélectionnée pour la confidentialité. Configurez l'adresse pour la Configuration trappe. L'adresse est le nom d'hôte ou l'adresse IP du destinataire du 6. message de la trappe. Cliquez sur le bouton Enregistrer pour enregistrer les paramètres, ou sur Réinitialiser pour effacer toutes les informations saisies sans les enregistrer. REMARQUE : Les paramètres de configuration SNMP V2c et SNMP V3 sont indépendants, mais seule une version de SNMP peut être active à la fois. 3.2.2.6 Pare-feu Configurez la fonction Pare-feu. Un pare-feu est un système ou groupe de systèmes qui gère l'accès entre deux réseaux. FIGURE 3-18 : CONFIGURATION DU PARE-FEU Pare-feu 1. 2. Sélectionnez le mode Autoriser ou Refuser pour activer cette fonction. Le réglage par défaut est Désactiver. Saisissez l'adresse IP dans le champ Adresse et sélectionnez les protocoles. Ceci est effectué par deux protocoles de couche transport : TCP (Transmission Control Protocol) et UDP (User Datagram Protocol) TCP : un protocole de couche transport haute performance, robuste, fiable et basée sur la connexion. 3. UDP : un protocole sans connexion, efficace pour certains services et utile mais difficile à sécuriser. Cliquez sur le bouton Enregistrer pour enregistrer les paramètres, ou sur Réinitialiser pour effacer toutes les informations saisies sans les enregistrer. 3.2.2.7 FTP Cette page activera ou désactivera l'accès FTP à cette caméra. Sur cette page, les utilisateurs peuvent activer un serveur FTP pour accéder aux enregistrements de la carte SD. Activez FTP et utilisez cette fonction. 31 FIGURE 3-19 : PARAMETRES FTP Paramètres FTP 1. Cochez la case Activer pour activer la fonction FTP et suivez les procédures suivantes pour configurer les paramètres liés. 2. Saisissez un Nom d'utilisateur si la fonction FTP est activée. 3. Saisissez un Mot de passe associé au Nom d'utilisateur. 4. Re-saisir mot de passe pour le confirmer. 5. Configurez le nombre de connexions maximal en saisissant un nombre dans le champ Connexions max. REMARQUE : Il s'agit d'un nombre maximum de connexions au client FTP et non du nombre de fenêtres IE maximum. 3.2.3 Imagerie Utilisez l'onglet Imagerie pour modifier les paramètres d'image généraux de la caméra, ajuster l'exposition de la caméra, programmer le mécanisme de mise au point ou encore définir les zones de confidentialité de la fenêtre. FIGURE 3-20 : PARAMETRES D'IMAGERIE 3.2.3.1 Général Les paramètres d'imagerie généraux comprennent les ajustements à l'orientation de la caméra et au traitement numérique. 32 FIGURE 3-21 : PARAMETRES D'IMAGERIE GENERAUX Orientation Utilisez ce paramètre lors de l'installation de la caméra en position inversée. Si l'orientation n'est pas ajustée, l'image s'affichera à l'envers. Sélectionnez l'une des options suivantes : 1. Cliquez sur la zone “Basculer gauche à droite” pour faire tourner l'image à 180 degrés à l'horizontale. 2. Cliquez sur la zone “Basculer haut vers bas” pour faire tourner l'image à 180 degrés à la verticale. Traitement numérique Les paramètres de traitement numérique peuvent ajuster la netteté de la caméra, la saturation, le contraste, la luminosité et la teinte. Déplacez le curseur à gauche ou à droite pour modifier les paramètres suivants : Netteté : Contrôle la clarté des détails d'une scène. Déplacez le curseur à droite pour augmenter la netteté ou à gauche pour la diminuer. Augmenter la netteté augmente également le bruit de l'image. La plage d'ajustement est de –100 à 100, le paramètre par défaut étant 0 (zéro). Saturation : Contrôle l'intensité des couleurs d'une scène. Déplacez le curseur à droite pour augmenter la saturation ou à gauche pour la diminuer. La plage d'ajustement est de –100 à 100, le paramètre par défaut étant 0 (zéro). Contraste : Contrôle les nuances entre les portions les plus claires et les plus sombres de la scène. Déplacez le curseur à droite pour augmenter le contraste ou à gauche pour le diminuer. La plage d'ajustement est de –100 à 100, le paramètre par défaut étant 0 (zéro). Luminosité : Contrôle les détails de l'éclairage d'une scène. Déplacez le curseur à droite pour augmenter la luminosité de l'image ou à gauche pour la diminuer. La plage d'ajustement est de –100 à 100, le paramètre par défaut étant 0 (zéro). Teinte : Contrôle les couleurs d'une scène. Déplacez le curseur à droite pour une couleur d'image froide, et à gauche pour une couleur d'image chaude. La plage d'ajustement est de –100 à 100, le paramètre par défaut étant 0 (zéro). Cochez la case Paramètres de verrouillage pour verrouiller les paramètres de Traitement numérique précédents. 3.2.3.2 Exposition L'exposition est la quantité de lumière détectée par le capteur de la caméra. Une scène avec les bons paramètres d'exposition présente des détails et un contraste adéquats entre les valeurs sombres et claires. Une image avec trop ou trop peu d'exposition élimine les détails de la scène. La caméra propose des paramètres d'exposition et de mode jour/nuit. REMARQUE : La fonction d'illumination IR n'est disponible que sur les modèles IR. 33 FIGURE 3-22 : PARAMETRES D'EXPOSITION Exposition Réinitialiser priorité Sélectionnez Auto, Bruit, ou Taux d'images pour une différente valeur d'exposition de Durée d'exposition maximale et de Gain maximal. Correction du scintillement Le scintillement par lumière fluorescente peut être réduit en sélectionnant « 50 Hz » si la fréquence d'alimentation est « 50 Hz », « 60 Hz » pour 60 Hz. Jour / Nuit Le mode Jour / Nuit permet de contrôler le filtre de coupure IR automatiquement en fonction du Niveau de transition et de la durée de Durée de détection de transition. Auto 1. Niveau de transition : Détermine le moment auquel la caméra passe du mode jour (couleur) au mode nuit (noir et blanc). Déplacez le curseur à gauche ou à droite pour modifier le niveau de transition à un niveau plus clair ou sombre. Sélectionnez un niveau de transition plus clair si vous souhaitez que la caméra change de mode à un niveau plus clair. Utilisez le paramètre par défaut, 4, pour un fonctionnement jour/nuit ordinaire. Utilisez un niveau de transition plus sombre si vous souhaitez que la caméra change de mode à un niveau plus sombre. TABLEAU 3-1. POINTS DE TRANSITION LUX POUR LUMIERE INCANDESCENTE Plus clair Plus sombre Niveau de transition Point de transition jour à nuit 1 1,0 ~ 2,0 lux 2 0,50 ~ 1,0 lux 3 0,25 ~ 0,50 lux 4 0,125 ~ 0,25 lux 5 0,0625 ~ 0,125 lux Cochez la case Illumination IR pour activer l'illumination IR. 2. Durée de détection de transition (sec) : Contrôle la durée pendant laquelle la caméra est exposée à un niveau de lumière avant de passer au mode couleur ou noir et blanc. Ce paramètre est utile pour les scènes sombres pour lesquelles un élément clair est introduit temporairement (par exemple, quand une voiture avec des phares allumés passe sur la scène). 34 Manuel 1. Jour : Si le mode Jour est sélectionné, la caméra est forcée de rester en mode Jour toute la journée. 2. Nuit : Si le mode Nuit est sélectionné, la caméra est forcée de rester en mode Nuit toute la journée. 3. Nuit avec illumination IR: Si le mode Nuit avec illumination IR est sélectionné, la caméra est forcée de rester en mode Nuit avec illumination IR toute la journée avec Illumination IR activé. 3.2.3.3 Mise au point La mise au point définit le point focal du centre de la scène. La caméra peut être configurée pour effectuer la mise au point automatiquement ou manuellement. La mise au point se concentre automatiquement sur le sujet au centre de la scène. La mise au point manuelle désactive le mécanisme de mise au point automatique et verrouille la caméra à une position spécifiée par l'utilisateur. La mise au point manuelle est conseillée uniquement pour les applications en intérieur avec une seule source de lumière principale. La page Mise au point comprend également Mise au point auto pleine plage, Mise au point rapide automatique, et Rétablir les paramètres par défaut. FIGURE 3-23 : PARAMETRES DE MISE AU POINT Mise au point Mise au point automatique 1. Remise au point changement de température : La caméra est programmée pour exécuter une séquence de mise au point rapide quand le capteur de température interne de la caméra détecte un changement de température de 41 °F (5 °C). La séquence de mise au point ajuste le point de centre focal de la scène pour obtenir une mise au point optimale. 2. Le paramètre par défaut est Désactiver. Sélectionnez Activer pour activer ce paramètre. Remise au point basculement jour / nuit : Le paramètre par défaut pour la Remise au point basculement jour / nuit est Désactivée. Sélectionnez Activer si la longueur focale de la caméra dépasse 25 mm ou si la scène de nuit utilise principalement un éclairage IR. La meilleure méthode pour déterminer si la remise au point jour / nuit doit être activée est de tester la caméra dans des conditions de jour et à nouveau dans des conditions de nuit. S'il est Activé, ce paramètre remet au point la caméra lorsqu'elle passe du mode jour (couleurs) au mode nuit (noir et blanc) ou vice-versa. Par exemple, si la caméra passe du mode jour au mode nuit, l'image est automatiquement ajustée pour le changement d'éclairage. 3. Si nécessaire, utilisez l'un des boutons suivants pour ajuster la mise au point : a Mise au point auto pleine plage : La caméra démarre une recherche pleine plage pour trouver le point focal b optimal pour la scène. Mise au point rapide automatique : La caméra recherche le point focal optimal dans une plage limitée. c Rétablir les paramètres par défaut : La caméra rétablit la mise au point automatique aux paramètres d'usine. Mise au point manuelle Sélectionnez le mode Manuel. Deux curseurs s'afficheront, un pour la Position de mise au point manuelle en journée, l'autre pour laPosition de mise au point manuelle la nuit. Chaque curseur affichera une valeur qui est la meilleure position de mise au point pour la caméra lors de la journée et de la nuit. 35 FIGURE 3-24 : MISE AU POINT MANUELLE 1. Position de mise au point manuelle en journée : Si vous avez besoin d'ajuster la mise au point de journée, déplacez 2. légèrement le curseur de Position de mise au point manuelle en journée à gauche ou à droite. Position de mise au point manuelle la nuit : Si vous avez besoin d'ajuster la mise au point de nuit, déplacez 3. légèrement le curseur de Position de mise au point manuelle la nuit à gauche ou à droite. Si nécessaire, cliquez sur le bouton Rétablir les paramètres par défaut pour réinitialiser la mise au point aux paramètres d'usine. Zoom Déplacez manuellement le curseur de Zoom à gauche ou à droite pour zoomer sur l'image ou dézoomer, ajustez la valeur de zoom entre 1,00 et 3,00 pour avoir le champ de vision souhaité. 3.2.3.4 Vider fenêtre Le vidage de fenêtre est utilisé pour cacher certaines zones confidentielles. Une zone vidée s'affiche sur l'écran dans une fenêtre grise unie. La caméra peut gérer jusqu'à quatre fenêtre vidées tant que la zone vidée totale ne dépasse pas 50 % du champ de vision. FIGURE 3-25 : PARAMETRES DE VIDER FENETRE Vider fenêtre 36 Activer le vidage de fenêtre 1. Dessinez une fenêtre dans la zone Aperçu en direct de la page : a b Maintenez le bouton gauche de la souris. Déplacez la souris en diagonale sur la zone à vider. c Une boîte colorée s'affiche dans la section Modifier fenêtre de la page de la même couleur que la fenêtre dessinée dans la zone Aperçu en direct. FIGURE 3-26 : ACTIVER LE VIDAGE DE FENETRE REMARQUE : Vous pouvez définir jusqu'à quatre fenêtres vidées tant que la zone vidée totale ne dépasse pas 50 % du champ de vision. 2. Pour redimensionner la fenêtre, cliquez sur et déplacez un ou plusieurs points jusqu'à ce que la fenêtre soit à la taille 3. souhaitée. Cliquez sur le bouton Enregistrer pour enregistrer les paramètres, ou sur Réinitialiser pour effacer toutes les informations saisies sans les enregistrer. Supprimer une zone de vidage 1. Dans la zone Modifier fenêtre de la page, cliquez sur le bouton Supprimer à côté de la zone de vidage que vous 2. souhaitez supprimer. Cliquez sur le bouton Enregistrer pour enregistrer les paramètres, ou sur Réinitialiser pour effacer toutes les informations saisies sans les enregistrer. Désactiver le vidage de fenêtre 1. 2. Sélectionnez l'option Désactiver pour Vider fenêtre. Cliquez sur le bouton Enregistrer pour enregistrer les paramètres, ou sur Réinitialiser pour effacer toutes les informations saisies sans les enregistrer. 37 3.2.4 Flux A/V Utilisez l'onglet Flux A/V pour configurer les flux vidéo et audio de la caméra. L'onglet Flux A/V comprend une page de Configuration vidéo et une de Configuration audio. FIGURE 3-27 : FLUX A/V 3.2.4.1 Configuration flux vidéo personnalisée La page de configuration vidéo vous permet de personnaliser la compression, la résolution, le taux d'images et le taux de bits des flux vidéo. Les noms par défaut des flux sont Flux principal et Flux secondaire. Même si chaque flux peut être configuré indépendamment, les paramètres d'un flux peuvent limiter les options disponibles pour l'autre, en fonction de la puissance de traitement utilisée. REMARQUE : Configurez toujours le flux principal avant le flux secondaire. Le flux principal doit toujours être celui utilisant le plus de ressources. 38 FIGURE 3-28 : CONFIGURATION FLUX VIDEO PERSONNALISEE Sélectionner ensemble prédéfini Les ensembles prédéfinis sont des configurations vidéo complètent qui proposent un bon équilibre de performance vidéo et de bande passante. Ces ensembles prédéfinis peuvent également être utilisés en tant que point de départ d'une configuration personnalisée. Élevé : Flux principal H264, 20 IPS, 2048x1536, CBR 4000 kbit/sec | Flux secondaire MJPEG, 5 IPS, 1280x960, qualité moyenne. Moyen : Flux principal H264, 30 IPS, 1920x1080, CBR 4000 kbit/sec | Flux secondaire MJPEG, 5 IPS, 1280x720, qualité moyenne. Faible : Flux principal H264, 30 IPS, 1280x720, CBR 4000 kbit/sec | Flux secondaire MJPEG, 30 IPS, 1280x720, qualité moyenne. Personnalisé : Paramètres utilisateurs spécifiés pour les flux primaire et secondaire. Flux primaire Sélectionnez Personnalisé dans les Ensembles prédéfinis pour configurer le Flux principal. Compression utilisée 1. H264 : Une nouvelle version de la compression MPEG-4 utilisée par les lecteurs vidéo haute définition, dont Blu-ray™ et HD-DVD. H.264 est le plus exigeant en ressources, mais il requiert moins de bande passante. 2. MJPEG : Un système de compression vidéo fréquemment utilisé. MJPEG demande moins de ressources processeur mais plus de bande passante. 39 Résolution Reportez-vous au tableau suivant pour connaître les capacités de résolution du modèle de votre caméra. TABLEAU 3-2. CORRELATIONS DES RESOLUTIONS / COMPRESSIONS / FLUX Flux primaire Compression utilisée Résolutions disponibles 2592 x 1944* 2048x1536** 1920x1080 1600x1200 1280x960 Flux secondaire H264 MJPEG 2592x1944 S/O 2048x1536 1920x1080 1600x1200 1280x960 2048x1536 1920x1080 1600x1200 1280x960 1280x720 1280x720 1280x720 1024x576 1024x576 1024x576 800x600 800x600 800x600 640x480 640x480 640x480 H264 MJPEG 800x600 800x600 640x480 640x480 1280x960 1280x960 800x600 800x600 640x480 640x480 1280x720 1280x720 1024x576 1024x576 1280x960 1280x960 800x600 800x600 640x480 640x480 1280x960 1280x960 800x600 800x600 640x480 640x480 1280x720 1280x720 1024x576 1024x576 1024x576 1024x576 800x600 800x600 640x480 640x480 640x480 640x480 *REMARQUE : 2592 x 1944 n'est prise en charge que par le modèle 5MP. ** REMARQUE : 2048x1536 n'est prise en charge que par les modèles 5MP et 3MP . Structure GOP La structure de groupe d'images (GOP) est la séquence dans laquelle les cadres sont placés dans un flux vidéo. IP : Une compression qui n'utilise que des I-frames et P-frames pour proposer une faible latence et un haut niveau de prise en charge de décodeurs. Contrôle de taux Le contrôle de taux détermine le taux de bits et la qualité de chaque cadre du flux vidéo. 1. CBR : Le taux de bits constant (CBR) des flux vidéo est un nombre fixe de bits par seconde. 2. VBR : Le taux de bits variable (VBR) des flux vidéo est un nombre variable de bits par seconde. Sélectionnez le contrôle de taux VBR. Les curseurs Taux de bit VBR min (kbit/sec) et Taux de bit VBR max (kbit/sec) s'afficheront. 40 Consultez la section suivante pour plus d'informations : Taux de bit VBR min (kbit/sec) en page 46 Taux de bit VBR max (kbit/sec) en page 46 Taux d'image Le taux d'images est le nombre d'images par seconde (ips) disponibles pour la configuration du flux vidéo. Les taux d'images disponibles sont 30, 25, 20, 16.67, 15, 12,5, 10, 5, et 1. REMARQUE : Le paramètre de taux d'images maximal peut ne pas être atteignable selon la configuration du système de compression utilisé et de la résolution du flux. Longueur GOP Sélectionnez une Longueur de GOP entre 1 et 60. La récupération des cadres perdus sera difficile si la valeur est élevée. Cela augmentera le taux de bits et occupera davantage de bande passante sur le réseau. Taux de bit CBR (kbit/sec) Choisissez un contrôle de taux de bits, en fonction des besoins de l'utilisateur, entre 500 et 8000. Un taux de bits plus élevé consommera davantage de bande passante sur le réseau. Taux de bit VBR min (kbit/sec) Choisissez un contrôle de taux de bits en fonction des besoins de l'utilisateur entre 500 et 8000. Un taux de bits plus élevé consommera davantage de bande passante du réseau. Taux de bit VBR max (kbit/sec) Choisissez un contrôle de taux de bits, en fonction des besoins de l'utilisateur, entre 500 et 8000. Un taux de bits plus élevé consommera davantage de bande passante du réseau. Points de code QoS (DSCP) Quality of Service (QoS) pour Differentiated Services Code Point (DSCP) est un code qui permet au réseau de définir la priorité de transmission de différents types de données. Ce paramètre n'est disponible que pour H264. REMARQUES : 1. Si vous ne connaissez pas DSCP, contactez votre administrateur réseau avant de modifier ce paramètre. 2. Votre réseau doit être configuré pour utiliser QoS. Si vous ne savez pas si QoS est activé sur votre réseau, contactez votre administrateur réseau. Signature Endura Activer la Signature Endura permet à un système Endura® d'authentifier la vidéo d'un flux Endura enregistré. Ce paramètre n'est disponible que pour H264. Profil Le profil définit le sous-ensemble de fonctions de flux de bits dans un flux H.264, dont la reproduction des couleurs et la compression vidéo supplémentaire. Il est important que le profil sélectionné soit compatible avec l'appareil d'enregistrement pour que le flux puisse être décodé et visualisé. 1. Principal : Un profil intermédiaire avec un taux de compression moyen. Principal est le paramètre de profil par défaut. Ce profil est compatible avec la plupart des enregistreurs et utilise moins de bits pour compresser l'audio que le profil de base. Cependant, il utilise plus de bits que le profil élevé. Le profil principal prend en charge les I-frames, P-frames, et B-frames. 41 2. Élevé : Un profil complexe avec un taux de compression élevé. Il s'agit du profil principal des applications de télévision en haut définition. Par exemple, c'est le profil adopté pour Blu-ray et HD-DVD. Le profil élevé prend en charge les I-frames, P-frames, et B-frames. Flux secondaire Sélectionnez Personnalisé dans les Ensembles prédéfinis pour configurer le Flux secondaire. Répétez les étapes de configuration du flux primaire pour le flux secondaire. 3.2.4.2 Configuration audio La page de configuration audio vous permet de configurer l'appareil audio. Par défaut, l'audio est désactivé, ce qui signifie que la caméra ne transmet aucun son. S'il est activé, du son est transmis de la caméra vers le PC. En fonction de votre configuration système, les images et le son peuvent ne pas être synchronisés. REMARQUE :Une utilisation illégale de l'équipement d'enregistrement audio/vidéo peut vous exposer à des peines civiles et criminelles. Les lois applicables concernant l'utilisation de telles capacités varient entre les juridictions et peuvent requérir, entre autres, l'accord écrit préalable des sujets enregistrés. Vous seul êtes responsable de votre conformité vis-à-vis de telles lois et du strict respect de tous les droits à la confidentialité et à l'image. FIGURE 3-29 : CONFIGURATION AUDIO Entrée audio Activé Réglez sur Activé si vous recevez du son depuis un microphone branché à l'unité. Désactivée Configurez sur Désactivé pour fermer l'Entrée audio. Encodage Deux codecs audio, G711-Alaw/G711-Ulaw peuvent être sélectionnés. Niveau Vous pouvez choisir le volume sonore entre 1 et 255. REMARQUE : Modifier ces paramètres redémarrera la vidéo. 42 3.2.5 Utilisateurs Utilisez l'onglet Utilisateurs pour créer et gérer les comptes utilisateur et modifier la façon dont la caméra gère les paramètres utilisateur. FIGURE 3-30 : CONFIGURATION DES UTILISATEURS 3.2.5.1 Paramètres généraux Utilisez la page Paramètres généraux pour définir le niveau d'accès des utilisateurs publics. Ce niveau d'accès est un ensemble prédéfini de permissions utilisateur qui permet à la caméra d'être accessible sans connexion. Les niveaux de permission disponibles dépendent du modèle que vous utilisez. La page Paramètres généraux vous permet aussi de modifier la façon dont la caméra gère les paramètres des utilisateurs et des groupes. Ces paramètres peuvent être gérés séparément pour chaque caméra ou via un serveur centralisé pour appliquer les modifications à plusieurs caméras. FIGURE 3-31 : PARAMETRES GENERAUX DES UTILISATEURS Mode d'authentification Authentification ouverte Permet aux utilisateurs de voir la vidéo et d'utiliser l'API de la caméra sans avoir à valider de justificatifs. Si vous sélectionnez Authentification ouverte, vous pouvez choisir de « Requérir un mot de passe pour le contrôle PTZ » pour limiter le contrôle PTZ aux utilisateurs authentifiés. Authentification fermée Les utilisateurs doivent posséder des justificatifs valides pour voir la vidéo et accéder à l'API de la caméra. Avant de sélectionner Authentification fermée, assurez-vous que votre système de gestion vidéo prend en charge le mode Authentification fermée. Gestion d'utilisateur et de groupe Les caméras Sarix prennent en charge deux méthodes pour gérer les permissions des utilisateurs et des groupes. 43 Mode local La caméra gère ses utilisateurs et groupes localement. Il s'agit du paramètre par défaut. Mode distant La caméra s'authentifie et gère les utilisateurs via un serveur LDAP pris en charge par Microsoft® Active Directory®. Ceci permet aux administrateurs de lier des permissions de caméras et de groupes dans des services à authentification unique (SSO) existants. Sélectionner le Mode distant désactive les paramètres de gestion locale d'utilisateurs. Activer le mode distant FIGURE 3-32 : ACTIVER LE MODE DISTANT Sélectionnez le Mode distant sous Gestion d'utilisateur et de groupe. 1. Paramètres serveur pour le serveur distant a Saisissez l'adresse IP ou le nom d'hôte du serveur LDAP dans la zone Serveur LDAP. b Saisissez le port utilisé par la caméra pour communiquer avec le serveur LDAP dans la zone Port AP. Le port par défaut pour les communications AP est 389. c Saisissez le nom unique (DN) qui est la base pour les recherches LDAP dans la zone DN de base. d Fournissez le modèle de nom d'utilisateur (fourni lorsque l'utilisateur se connecte à la caméra) pour les recherches dans le répertoire LDAP dans la zone Modèle de liaison de DN. e 2. Fournissez la requête de recherche LDAP pour les utilisateurs trouvés dans le DN de base dans la zone Rechercher modèle. La recherche doit faire correspondre une entrée d'utilisateur LDAP au nom de liaison (nom d'utilisateur). Mappages de groupes pour le serveur distant Les mappages des groupes d'entrée pour chacun des quatre groupes d'utilisateurs de la caméra : 44 a Saisissez le nom commun (CN) et le DN du groupe d'utilisateurs auxquels vous voulez accorder l'accès admin dans la zone Admins. b Saisissez le nom commun et le DN du groupe d'utilisateurs auxquels vous voulez accorder l'accès gestionnaire dans la zone Gestionnaires. c Saisissez le nom commun et le DN du groupe d'utilisateurs auxquels vous voulez accorder l'accès opérateur dans la zone Opérateurs. d Saisissez le nom commun et le DN du groupe d'utilisateurs auxquels vous voulez accorder l'accès observateur dans la zone Observateurs. 3. Un utilisateur doit être authentifié sur le serveur distant avant d'entrer en mode distant. Dans les zones Utilisateur et Mot de passe, saisissez les justificatifs d'un utilisateur qui peut être authentifié par le serveur LDAP. REMARQUE : Le Mode distant (authentification LDAP) ne sera pas activé si vous laissez ces champs vides ou que vous ne fournissez pas de justificatifs valides. Ceci est prévu pour que vous ne puissiez pas vous retrouver bloqué hors de la caméra avec des paramètres LDAP invalides ou incorrects. 4. Cliquez sur Enregistrer. 3.2.5.2 Utilisateurs Les comptes utilisateur sont créés pour limiter les permissions des personnes qui se connectent à la caméra. La page Utilisateurs comprend également quatre niveaux d'accès prédéfinis qui comprennent Administrateur, Gestionnaire, Opérateur et Observateur. FIGURE 3-33 : NOUVEAUX UTILISATEURS Créer un nouvel utilisateur Cliquez sur Nouvel utilisateur sous la zone de gauche et sélectionnez le niveau d'accès du nouvel utilisateur. Niveau d'accès 1. 2. Sélectionnez le Niveau d'accès de l'utilisateur. Admins : Il s'agit du seul groupe prédéfini qui ne peut pas être supprimé. Ce groupe a accès à toutes les permissions. Gestionnaires : Ce groupe prédéfini peut être modifié ou supprimé. Ce groupe a accès à toutes les permissions, sauf le rétablissement des paramètres d'usine et les permissions d'accès à l'API. Opérateurs : Ce groupe prédéfini peut être modifié ou supprimé. Les permissions par défaut pour ce groupe sont la visualisation du flux simple, la sélection de flux et la vue multi-flux. Observateurs : Ce groupe prédéfini peut être modifié ou supprimé. Les permissions par défaut pour ce groupe sont la visualisation du flux simple et la vue multi-flux. Cliquez sur le bouton Enregistrer pour enregistrer les paramètres et créer un nouvel utilisateur. Le nouveau profil utilisateur s'affiche dans la zone sur la gauche de la page. Cliquez sur le bouton Réinitialiser pour effacer toutes les informations que vous avez saisies sans les enregistrer. Nom d'utilisateur Cliquez sur l'espace Nom d'utilisateur et saisissez un nom d'utilisateur (2 à 23 caractères alphanumériques). Les noms d'utilisateur ne sont pas sensibles à la casse et sont enregistrés en minuscules. 45 Mot de passe Cliquez sur l'espace Mot de passe et saisissez un mot de passe (4 à 16 caractères alphanumériques). Les mots de passe sont sensibles à la casse. Re-saisir mot de passe Cliquez sur la zone Re-saisir mot de passe et saisissez à nouveau votre mot de passe. Cliquez sur le bouton Enregistrer pour enregistrer les paramètres et créer un nouvel utilisateur (le nouveau profil utilisateur s'affiche sur la partie gauche de la page) ou cliquez sur le bouton Réinitialiser pour effacer toutes les informations saisies sans les enregistrer. Supprimer un utilisateur 1. Cliquez sur le profil utilisateur que vous souhaitez supprimer de la section des utilisateurs définis située dans la zone gauche de la page. 2. Cliquez sur le bouton Supprimer utilisateur. Une boîte de dialogue s'affiche avec le message « Voulez-vous vraiment supprimer cet utilisateur ? » 3. Cliquez sur OK. Le profil utilisateur est supprimé de la section des profils utilisateurs définis. REMARQUE : L'utilisateur “admin” ne peut pas être supprimé 3.2.6 Événements Utilisez l'onglet Événements pour configurer les données et événements de la caméra. Les événements sont activés par des sources d'événements définies par l'utilisateur indiquant comment l'appareil réagit quand un événement survient. Les gestionnaires d'événements sont les actions que l'appareil effectue lorsqu'un événement survient. Par exemple, une source système peut être configurée pour envoyer un e-mail àun opérateur si le système est éteint puis qu'il redémarre. FIGURE 3-34 : PARAMETRES D'EVENEMENTS 46 3.2.6.1 Source d'alarme La Source d'alarme est l'entrée de la caméra pour un appareil de signalisation externe, comme le contact d'une porte ou un détecteur de mouvements. Les dispositifs à mode Normalement ouvert et Normalement fermé sont pris en charge. FIGURE 3-35 : SOURCE D'ALARME Paramètres d'entrée d'alarme 1. Cochez Activer pour activer l'Entrée d'alarme. 2. Sélectionnez Normalement ouverte ou Normalement fermée dans le menu déroulant Polarité. 3. Normalement ouverte : Une alarme sera déclenchée lors de la fermeture du contact externe. Normalement fermée : Une alarme sera déclenchée lors de l'ouverture du contact externe. Cliquez sur le bouton Enregistrer pour enregistrer les paramètres, ou sur Réinitialiser pour effacer toutes les informations saisies sans les enregistrer. 3.2.6.2 Détection de mouvements Cette fonction est conçue pour enregistrer de la vidéo une fois que l'unité détecte des mouvements. FIGURE 3-36 : PARAMETRES DE DETECTION DE MOUVEMENTS Détection de mouvement 1. Cochez Activer pour activer la Détection de mouvements. 2. Sensibilité : Choisissez différents niveaux de sensibilité entre Élevé, Moyen, et Faible. 3. Élevé : La détection est activée lors de légers changements de luminosité ou de déplacements. Faible : La détection est activée lors de grands changements de luminosité ou de déplacements. Configurez la zone souhaitée de détection de mouvements. L'écran de configuration de détection de mouvements s'affichera pour définir la zone de détection avec la souris. 47 FIGURE 3-37 : DETECTION DE MOUVEMENTS ACTIVEE 4. Cliquez sur le bouton Enregistrer pour enregistrer les paramètres, ou sur Réinitialiser pour effacer toutes les informations saisies sans les enregistrer. 3.2.6.3 Détection de sabotage Le comportement Détection de sabotage détecte des changements de scène ou de contraste dans le champ de vision. Si l'objectif est gêné par de la peinture, un vêtement ou un capuchon, cela déclenche une alarme ou un événement. Tout repositionnement non autorisé de la caméra a le même effet. FIGURE 3-38 : DETECTION DE SABOTAGE Configuration de scène pour la Détection de sabotage Installez la caméra à une position élevée orientée vers le bas sur la scène. Le champ de vision doit être aussi large que possible. Un champ de vision restreint peut conduire à un blocage de la vue par un objet adjacent. Évitez les scènes avec un fond sombre et uni, un faible éclairage ou de grands objets en déplacement. Détection de sabotage 1. Cochez Activer pour activer la Détection de mouvements. 2. Sensibilité : Choisissez différents niveaux de sensibilité entre Élevé, Moyen, et Faible. 3. Élevé : La détection de mouvements est activée par de légers changements dans le champ de vision. Faible : La détection de mouvement est activée par de grands changements dans le champ de vision. Cliquez sur le bouton Enregistrer pour enregistrer les paramètres, ou sur Réinitialiser pour effacer toutes les informations saisies sans les enregistrer. 48 3.2.6.4 Gestionnaire de transfert FTP Les utilisateurs peuvent enregistrer des fichiers image via FTP en configurant d'abord la condition d'enregistrement FTP. FIGURE 3-39 : GESTIONNAIRE DE TRANSFERT FTP Gestionnaire de transfert FTP Vous pouvez stocker votre base de fichiers image sur le Déclencheur que vous avez défini. 1. Cochez Activer pour activer le Gestionnaire de transfert FTP. 2. Sélectionnez un événement dans le menu déroulant Déclencheur et le contenu correspondant s'affichera sous Serveur distant. Les configurations des déclencheurs sont détaillées ci-dessous. Alarme : Enregistrer une image sur un serveur FTP défini lorsque l'événement Alarme est activé. FIGURE 3-40 : PARAMETRES D'ALARME DU GESTIONNAIRE DE TRANSFERT FTP Détection de mouvement :Enregistrer une image sur un serveur FTP défini lorsque l'événement Détection de mouvements est activé. FIGURE 3-41 : PARAMETRES DE DETECTION DE MOUVEMENTS DU GESTIONNAIRE DE TRANSFERT FTP Détection de sabotage :Enregistrer une image sur un serveur FTP défini lorsque l'événement Détection de sabotage est activé. 49 FIGURE 3-42 : PARAMETRES DE DETECTION DE SABOTAGE DU GESTIONNAIRE DE TRANSFERT FTP Planifié : Enregistrer une image sur un serveur FTP défini lorsque l'événement Planifié est activé. FIGURE 3-43 : PARAMETRES DE PLANIFICATION DU GESTIONNAIRE DE TRANSFERT FTP 3. Cliquez sur le bouton Enregistrer pour enregistrer les paramètres, ou sur Réinitialiser pour effacer toutes les informations saisies sans les enregistrer. Serveur distant Le Serveur distant est utilisé en tant que composant de service pour transférer des fichiers en saisissant simplement l'adresse IP ou le nom d'hôte avec l'identifiant de connexion et le mot de passe. 1. Adresse IP : Saisissez un nom ou une adresse de serveur. 2. Port : Définissez « 21 » comme port par défaut ou utilisez un numéro dédié. 3. Nom d'utilisateur : Saisissez un nom d'utilisateur avec les privilèges d'accès au serveur. 4. Mot de passe : Saisissez le mot de passe associé au nom d'utilisateur. REMARQUE : Le Nom d'utilisateur et le Mot de passe par défaut sont respectivement “guest” et “1234”. Paramètres d'alarme 1. Configurez Captures pré-événement, Captures post-événement, Intervalle de capture pré-événement, Intervalle de capture post-événement, Préfixe de nom de fichier, et Chemin serveur pour Alarme, Détection de mouvements et Détection de sabotage. 2. Configurez la durée d'Intervalle déclencheur et définissez les conditions d'enregistrement : Désactiver, Tous les jours, Calendrier 1, ou Calendrier 2 à partir du tableau de planification 24/7 pour le Déclencheur planifié. 3. Configurez le Chemin serveur sur lequel les données seront enregistrées. 4. Cliquez sur le bouton Enregistrer pour enregistrer les paramètres, ou sur Réinitialiser pour effacer toutes les informations saisies sans les enregistrer. 50 3.2.6.5 Ouvrir relais/Fermer gestionnaire Envoyer un signal à un appareil externe lors du déclenchement d'une alarme ou d'un relais. FIGURE 3-44 : PARAMETRES POUR OUVRIR RELAIS/FERMER GESTIONNAIRE Ouvrir relais/Fermer gestionnaire 1. Cochez Activer pour activer Ouvrir relais/Fermer gestionnaire. 2. Sélectionnez l'Alarme, la Détection de mouvements ou la Détection de sabotage dans le menu déroulant Déclencheur . 3. Déplacez le curseur Temps activation pour définir la durée pendant laquelle le relais restera ouvert. La plage va de 0,1 à 200 secondes, le paramètre par défaut étant 0,1. 4. Déplacez le curseur Temps arrêt pour définir la durée pendant laquelle le relais restera fermé. La plage va de 0,1 à 200 secondes, le paramètre par défaut étant 0,1. 5. Cliquez sur le bouton Enregistrer pour enregistrer les paramètres, ou sur Réinitialiser pour effacer toutes les informations saisies sans les enregistrer. 3.2.6.6 Gestionnaire d'enregistrement SD Enregistrez des clips vidéo de l'événement activé sur une carte SD. Avant d'utiliser cette fonction, vous devez installer une carte SD dans l'appareil. REMARQUE : La carte SD doit être formatée en FAT32. Les autres formats ne sont pas compatibles avec la caméra. FIGURE 3-45 : PARAMETRES DU GESTIONNAIRE D'ENREGISTREMENT SD 1. Cochez Activer pour activer le Gestionnaire d'enregistrement SD. 2. Sélectionnez l'Alarme, la Détection de mouvements , Perte réseau ou la Détection de sabotage dans le menu déroulant Déclencheur. 3. Configurez un intervalle de temps pour l'Enregistrement d'alarme, l'Enregistrement de mouvements, et l'Enregistrement de température. 51 4. Réglez Écraser sur Activer ou Désactiver pour permettre aux données de la carte SD d'être écrasées ou non lorsque la carte SD est pleine. 5. Utilisation : Informations sur l'utilisation de la carte SD. 6. Format SD : Cliquez 7. Cliquez sur le bouton Enregistrer pour enregistrer les paramètres, ou sur Réinitialiser pour effacer toutes les pour effacer les données de la carte SD. informations saisies sans les enregistrer. Formatez la carte en FAT32 1. Double-cliquez sur guiformat.exe, la fenêtre Formatage FAT32 s’affichera comme illustré ci-dessous. 2. Sélectionnez le disque dur ou la carte SD que vous souhaitez formater en FAT32 depuis le menu déroulant Lecteur puis cliquez sur Démarrer pour commencer à formater le disque dur ou la carte SD. REMARQUE : Le formatage supprimera toutes les informations du disque dur ou de la carte SD. Veillez à sauvegarder vos fichiers importants avant le formatage. FIGURE 3-46 : FORMATAGE FAT32 3. Lorsque la barre de progression est pleine, cliquez sur Fermer pour terminer le formatage et quitter la fenêtre de formatage. FIGURE 3-47 : FORMATAGE FAT32 TERMINE 52 3.2.6.7 Gestionnaire de notification SMTP Configurez la fonction Gestionnaire de notification SMTP et envoyez un e-mail à une adresse e-mail définie lorsqu'un événement est activé. REMARQUE : Pour utiliser la notification par e-mail, la caméra doit être connectée à un réseau local (LAN) qui maintient un serveur e-mail SMTP. Consultez votre administrateur réseau pour plus d'informations sur la configuration de notifications par e-mail sur votre réseau local. FIGURE 3-48 : PARAMETRES DU GESTIONNAIRE DE NOTIFICATION SMTP Gestionnaire de transfert SMTP 1. Cochez Activer pour activer le Gestionnaire de transfert SMTP. 2. Sélectionnez l'Alarme, la Détection de mouvements ou la Détection de sabotage dans le menu déroulant Déclencheur. Si vous choisissez Alarme, Alarme dans les paramètres d'événement doit êtreActivée; pour Détection de mouvements, Détection de mouvements dans les paramètres d'événement doit être Activée; pour Détection de sabotage, Détection de sabotage dans les paramètres d'événement doit être Activée comme sur les images ci-dessous. FIGURE 3-49 : ALARME ACTIVEE 53 FIGURE 3-50 : DETECTION DE MOUVEMENTS ACTIVEE FIGURE 3-51 : DETECTION DE SABOTAGE ACTIVEE 3. Cliquez sur les zones de texte (Message, De, et Sujet), puis saisissez les informations nécessaires dans chaque zone de texte. 4. Cochez la case Joindre capture JPEG si vous souhaitez envoyer un JPEG en tant que pièce jointe. 5. Configurez ensuite le Serveur SMTP et la Liste d'adresses e-mail. Serveur SMTP Simple Mail Transfer Protocol (SMTP) est une norme Internet pour les services de courrier électronique (e-mail) sur le réseau Internet. 1. Adresse hôte : Saisissez un nom ou une adresse de serveur. 2. Port : Définissez « 25 » comme port par défaut ou utilisez un numéro dédié. 3. Nom d'utilisateur : Saisissez un nom d'utilisateur avec les privilèges d'accès au serveur. 4. Mot de passe : Saisissez le mot de passe associé à l'identifiant de connexion. 5. Authentification : Sélectionnez un type d'authentification. NO_AUTH : Pour « Aucune authentification », ce qui signifie aucune restriction. SMTP_PLAIN : PLAIN est le nom d'un mécanisme d'authentification SASL enregistré qui sert de paramètre à la commande AUTH. Le mécanisme d'authentification PLAIN est décrit dans RFC 2595. PLAIN est le moins sûr des mécanismes d'authentification SASL car le mot de passe est envoyé sans chiffrement sur le réseau. LOGIN : Le mécanisme LOGIN est pris en charge par Outlook Express de Microsoft ainsi que d'autres clients. TLS_TTLS : TLS est en général implémenté par-dessus l'un des protocoles de la couche transport encapsulant les protocoles d'application comme HTTP, FTP, SMTP, NNTP et XMPP. Le protocole TLS permet aux applications client-serveur de communiquer sur un réseau d'une façon conçue pour éviter les pertes de signal. TLS peut également être utilisé pour créer un VPN à partir d'un tas réseau entier comme avec OpenVPN. 6. 54 Configurez ensuite la Liste d'adresses e-mail. Liste d'adresses e-mail Cette fonction est conçue pour notifier plusieurs utilisateurs par e-mail quand le Déclencheur est configuré. 1. Cochez Activer et entrez l'adresse e-mail. 2. Sélectionnez Alarme, Mouvement ou Sabotage pour l'envoi d'e-mails. 3. Cliquez sur le bouton Enregistrer pour enregistrer les paramètres, ou sur Réinitialiser pour effacer toutes les informations saisies sans les enregistrer. 55 Spécifications CAMÉRA Dispositif d’imagerie Mpx 5 Mpx 3 Mpx 2 Mpx 1 Mpx SD Capteur 0,80 cm (1/3,2 pouce) 0,85 cm (1/3 pouce) 0,85 cm (1/3 pouce) 0,60 cm (1/4 pouce) 0,60 cm (1/4 pouce) Type de capteur d’images CMOS Afficheur du capteur d’images Balayage progressif Plage d’obturateur électronique 1/5 à 1/10 000 s Plage dynamique Plage de balance des blancs 65 dB 2 500 à 8 000°K Réduction du bruit numérique Oui (Marche/Arrêt sélectionnable) Luminosité minimum Mpx 5 Mpx 3 Mpx 2 Mpx 1 Mpx SD Sensibilité f/1.2 f/1.2 f/1.2 f/1.4 f/1.4 33 ms 0,30 lux 0,30 lux 0,30 lux 0,30 lux 0,30 lux Résolution max 2592 x 1944 (5,0 Mpx) 2048 x 1536 (3,1 Mpx) 1920 x 1080 (2,1 Mpx) 1280 x 720 (0,9 Mpx) 800 x 600 (0,5 Mpx) Couleur 200 ms 0,02 lux 0,02 lux 0,02 lux 0,02 lux 0,02 lux Mono - avec éclairage IR 33 ms 200 ms 0,00 lux 0,00 lux 0,00 lux 0,00 lux 0,00 lux 0,00 lux 0,00 lux 0,00 lux 0,00 lux 0,00 lux Filtre IR mécanique Oui (AUTO/MANUEL sélectionnable), avec différentes valeurs de consigne en lux Éclairage IR IR adaptatif jusqu’à 25 m ; marche automatique en mode nuit ou arrêt Objectif Zoom distant de 2,8 à 10 mm ou de 3 à 9 mm avec iris par commande directe (DC) Mise au point Mise au point automatique VIDÉO Flux vidéo Jusqu’à 2 flux simultanés, plus le flux de service ; le flux secondaire varie en fonction de la configuration du flux principal Surimpression de vidéo Nom, heure et date de la caméra Résolutions disponibles Mpx 5,0 3,1 2,1 1,9 1,2 0,9 0,6 0,5 0,3 0,1 0,1 Largeur 2592 2048 1920 1600 1280 1280 1024 800 640 320 320 Hauteur 1944 1536 1080 1200 960 720 576 600 480 240 180 Format 4:3 4:3 16:9 4:3 4:3 16:9 16:9 4:3 4:3 4:3 16:9 Codage vidéo Mpx Images par seconde (ips) 5 Mpx 12 (complet), 10, 5, 1 3 Mpx 20 (complet), 16,67, 15, 12,5, 10, 5, 1 2 Mpx 30 (complet), 25, 20, 16,67, 15, 12,5, 10, 5, 1 1 Mpx 30 (complet), 25, 20, 16,67, 15, 12,5, 10, 5, 1 SD 30 (complet), 25, 20, 16,67, 15, 12,5, 10, 5, 1 Remarque : Il est possible de sélectionner un débit d’image disponible pour chaque flux indépendant en fonction du codage, de la résolution et de la configuration du flux. Profil H.264 élevé ou principal et MJPEG Contrôle du débit binaire Débit binaire limité (CBR), débit binaire variable (VBR) avec plage cible Flux de service 320 x 240 (0,1 Mpx) ou 320 x 180; 2 ips, MJPEG Cliché Capture JPEG à la résolution du flux d’affichage en direct Blanking de fenêtre 4 fenêtres configurables Débits d’images 56 CARACTÉRISTIQUES ÉLECTRIQUES Détection de caméra Port réseau Tension d’alimentation et micrologiciel Consommation électrique Stockage local Alarme Entrée Sortie Déclencheurs Connecteur RJ-45 pour 100Base-TX PoE (IEEE 802.3af, classe 3) 24 Vca nominal, plage de 18 à 32 Vca <11,50 W Jusqu’à 32 Go sur une carte Micro SDHC ou SDXC 1 1 ; relais PhotoMOS™ (30 V, 1 A) Mode sans surveillance qui détecte les fermetures de contact (N/O et N/F) CARACTÉRISTIQUES ENVIRONNEMENTALES Température de fonctionnement –40 à 50 °C (–40 à 122 °F) Température de stockage –40 à 60 °C (–40 à 140 °F) Humidité de fonctionnement 15 à 85 %, sans condensation CARACTÉRISTIQUES AUDIO Diffusion en continu Deux canaux Entrée Entrée de ligne/répartiteur Sortie Sortie de ligne/répartiteur Codage G.711 loi A/G.711 loi U CARACTÉRISTIQUES GÉNÉRALES Construction Aluminium moulé, cylindrique Durabilité Protection environnementale IP66; résistance aux chocs IK10 (20J) Finition Gris clair, RAL 7035 ; texture satin Poids 1,76 kg (3,89 livres) Poids pour le transport 2,35 kg (5,18 livres) RÉSEAU Protocoles pris en charge TCP/IP, UDP, ICMP, IPv4, SNMP v2c/v3, HTTP, HTTPS, SSL, SSH, SMTP, FTP, RTSP, UPnP, DNS, NTP, RTP, RTCP et LDAP Utilisateurs Monodestinataire Multidestinataire Sécurité d’accès 1 administrateur, jusqu’à 4 visualiseurs Nombre illimité d’utilisateurs au format H.264 Plusieurs niveaux d’accès utilisateur avec protection par mot de passe INTÉGRATION Gestion vidéo Digital Sentry version 7.3 (ou version ultérieure) ; Endura version 2.0 (ou version ultérieure) ; VMS tiers par le biais de Pelco API 1.0 et d’ONVIF Profile S Application mobile Intégration à l’application Mobile de Pelco Données analytiques Détection de mouvement simple et sabotage de caméra Stockage local Capturez des séquences vidéo de 5 ou 10 secondes en cas de sabotage de caméra, de détection de mouvement ou d’entrée d’alarme ; enregistrez des vidéos en continu en cas de panne réseau, tout en ayant la possibilité de les écraser ; accédez à des vidéos par le biais du protocole FTP 57 Détection de caméras et mise à niveau de micrologiciel par le biais de Pelco Device Utility 2 version 2.2 ; détection de caméras et mise à niveau de micrologiciel par le biais d’utilitaires Endura Navigateur Web pris en charge Microsoft® Internet Explorer® 8.0 et versions ultérieures CERTIFICATIONS* • • • • • • CE - EN 55022 (classe A), EN 50130-4, EN 60950-1 FCC (classe A) - 47 CFR partie 15 Homologué UL et cUL - UL 60950-1, CAN/CSA-C22.2 n°60950-1-07 ICES-003 KCC NOM *Les certifications étaient en instance à la date de publication. Consultez l’usine, notre site Web (www.pelco.com) ou la mise à niveau B.O.S.S.® la plus récente pour connaître le statut actuel des certifications. MODÈLES IBPS110-ER IBP1110-ER IBP219-ER IBP319-ER IBP519-ER Caméra extérieure fixe IR Sarix SD résistante aux balles avec mise au point automatique et objectif à zoom distant de 2,8 à 10 mm Caméra extérieure fixe IR Sarix 1 Mpx résistante aux balles avec mise au point automatique et objectif à zoom distant de 2,8 à 10 mm Caméra extérieure fixe IR Sarix 2 Mpx résistante aux balles avec mise au point automatique et objectif à zoom distant de 3 à 9 mm Caméra extérieure fixe IR Sarix 3 Mpx résistante aux balles avec mise au point automatique et objectif à zoom distant de 3 à 9 mm Caméra extérieure fixe IR Sarix 5 Mpx résistante aux balles avec mise au point automatique et objectif à zoom distant de 3 à 9 mm ACCESSOIRES EN OPTION\ IBPBBAP-EI Embase encastrée au plafond extérieur et plaque adaptatrice IBPBBAP-ES Embase extérieure à fixation en surface et plaque adaptatrice IPCT01 Appareil de contrôle de caméra IP Pelco* * Pour obtenir davantage d’informations sur l’utilisation de l’appareil de contrôle de caméra IP avec caméras de Pelco, contactez le service de support produit Pelco. LES MESURES ENTRE PARENTHÈSES SONT EXPRIMÉES EN POUCES; TOUTES LES AUTRES SONT EN CENTIMÈTRES. 58 Informations de contact de dépannage Pelco Si les instructions fournies ne vous ont pas permis de résoudre votre problème, contactez l'équipe d'assistance produit Pelco au 1-800-289-9100 (USA et Canada) ou au +1-559-292-1981 (International) pour de l'aide. Préparez le numéro de série avant de passer votre appel. N'essayez pas de réparer l'unité vous-même. Laissez un personnel qualifié se charger de la maintenance et des réparations. Remarque pour les représentations des dimensions REMARQUE : LES VALEURS ENTRE PARENTHÈSES SONT EN POUCES, LES AUTRES EN CENTIMÈTRES. 59 Cet équipement contient des composants électriques ou électroniques qui doivent être recyclés correctement pour se conformer à la directive 2002/96/CE de l'Union européenne en ce qui concerne l'élimination des déchets d'équipements électriques et électroniques ( DEEE ). Contactez votre revendeur local pour les procédures de recyclage de cet équipement. DÉCLARATION DE GARANTIE Pour plus d'informations sur la garantie et les informations liées, reportez-vous à www.pelco.com/warranty. Pelco, le logo Pelco, et les autres marques commerciales associées aux produits Pelco référencés dans cette publication sont des marques commerciales de Pelco, Inc. ou de ses affiliés. ONVIF et le logo ONVIF sont des marques déposées de ONVIF Inc. Tous les autres noms et services sont la propriété de leurs entreprises respectives. Les caractéristiques du produit et la disponibilité sont sujettes à modifications sans préavis. © Copyright 2013, Pelco, Inc. Tous droits réservés. 60 Pelco par Schneider Electric 3500 Pelco Way Clovis, California 93612-5699 United States/États-Unis USA et Canada Tél (800) 289-9100 Fax (800) 289-9150 Tél international +1 (559) 292-1981 Fax +1 (559) 348-1120 www.pelco.com www.pelco/community 61 ">
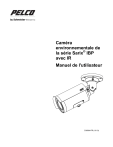
公開リンクが更新されました
あなたのチャットの公開リンクが更新されました。