Pelco VMX300 Video Management System Manuel utilisateur
PDF
Herunterladen
Dokument
Guide du logiciel : configuration et fonctionnement de base C1561M-FR (8/04) Comment utiliser ce guide du logiciel Ce guide du logiciel indique étape par étape la manière de configurer le serveur VMX300(-E) et d’utiliser le client VMX300 (-E). Suivez les étapes du tableau pour configurer le serveur et utiliser le client. Reportez-vous au manuel de configuration du serveur VMX300(-E) pour toutes les informations relatives à la configuration du serveur. Reportez-vous au manuel d’utilisation du client VMX300(-E) pour toutes les informations relatives à l’utilisation du logiciel client. Notez que vous devez installer la station de travail VMX300(-E) puis la connecter à votre réseau système avant de commencer ces étapes de configuration. Reportez-vous aux instructions du manuel d’installation du VMX300. REMARQUE IMPORTANTE. VEUILLEZ LA LIRE. La réalisation du réseau de l’étape 10 de ce document est présentée seulement comme une représentation générale et n’est pas destinée à présenter une topologie détaillée. Votre réseau sera différent et nécessitera des modifications ou peut-être des équipements de réseau supplémentaires pour adapter les systèmes tels qu’illustrés. Veuillez contacter votre représentant Pelco local pour discuter de vos exigences spécifiques. Tableau A. Étapes de configuration et d’utilisation du VMX300(-E) Configuration du serveur Fonctionnement du client Arrêt Étape 1 Connectez-vous et configurez les réglages du système d’exploitation. Étape 2 Étape 3 Étape 4 Étape 5 Étape 6 Étape 7 Étape 8 Étape 9 Étape 10 Étape 11 Étape 12 Étape 13 Étape 14 Étape 15 Étape 16 Étape 17 Étape 18* Étape 19* Étape 20 Étape 21 Étape 22 Étape 23 Étape 24 Démarrez le serveur et enregistrez le logiciel. Lancez le mode de configuration du serveur. Démarrez les pilotes de dispositif VMX300(-E). Ajoutez les clients au serveur. Configurez les fenêtres personnalisées. Définissez un plan pour chaque fenêtre. Ajoutez les pilotes de dispositif à la configuration du serveur. Ajoutez les dispositifs. Définissez les connexions analogiques entre les dispositifs. Ajoutez les groupes d’utilisateurs. Ajoutez les utilisateurs. Ajoutez les cartes. Personnalisez et automatisez votre système. Sauvegardez la base de données du serveur sur un support externe. Sortez du mode de configuration et lancez le serveur en mode d’exécution. Testez la configuration et évaluez la charge de travail de l’UC. Spécifiez les serveurs auxquels le client peut accéder. Configurez un espace de travail. Démarrez le client. Travaillez avec des cartes. Travaillez avec des dispositifs. Utilisez les fenêtres personnalisées. Utilisez le détecteur d’événement. Étape 25 Fermez le logiciel VMX300(-E). * REMARQUE : Les étapes 18 et 19 se font avec l’application client VMX300(-E) et peuvent être effectuées par un opérateur, mais l’administrateur du système peut souhaiter effectuer ces étapes à l’avance, au moment de la configuration du serveur. 2 C1561M-FR (8/04) étape 1 Connectez-vous et configurez les réglages du système d’exploitation ATTENTION : Demandez à votre administrateur réseau de vous aider à configurer les fonctions réseau de la station de travail VMX300(-E). 1. Connectez le cordon d’alimentation de la station de travail VMX300(-E) à l’entrée d’alimentation de la station de travail, puis à l’onduleur (UPS). 2. Appuyez sur le bouton d’alimentation du panneau avant de la station de travail pour mettre l’unité sous tension. 3. La station VMX300(-E) s’amorce et la boîte de dialogue de connexion Microsoft® Windows® apparaît. 4. Connectez-vous au bureau Windows avec le nom d’utilisateur et le mot de passe suivants : Nom d’utilisateur : AvUser Mot de passe: 1234 5. Cliquez sur OK. Le bureau Windows XP apparaît. 6. Configurez les réglages TCP/IP comme décrit dans les sections suivantes. 7. Effectuez à nouveau les étapes 1 à 6 pour chacune des stations de travail VMX300(-E) de votre système. CONFIGUREZ LES RÉGLAGES DU SYSTÈME D’EXPLOITATION Effectuez les tâches suivantes avant de lancer le logiciel VMX300(-E) : • Affectez l’adresse IP du VMX300(-E) à la station de travail. • Identifiez la station de travail VMX300(-E) sur le réseau. • Si vous n’utilisez pas d’enregistreur vidéo numérique série DX9000, désactivez le service NetBIOS dans le système d’exploitation Windows. Les instructions se trouvent dans les sections suivantes. AFFECTEZ UNE ADRESSE IP À LA STATION DE TRAVAIL VMX300(-E) ATTENTION : Chaque pilote de dispositif et dispositif ajoutés au système VMX300(-E) s’identifient par l’adresse IP du serveur VMX300(-E). Par conséquent, il est essentiel d’affecter l’adresse IP du VMX300(-E) avant de continuer la configuration du VMX300(-E). 1. Cliquez sur Démarrer > Réglages > Connexions réseau. La fenêtre Connexions réseau apparaît. 2. Cliquez du bouton droit sur Connexion locale et sélectionnez Propriétés dans le menu déroulant. Figure 1. Ouverture de la boîte de dialogue des propriétés de connexion locale 3. C1561M-FR (8/04) Dans cette boîte, double-cliquez sur la liste Protocole Internet (TCP/IP). La boîte de dialogue Propriétés Protocole Internet (TCP/IP) apparaît. 3 Par défaut, les propriétés sont réglées sur « Obtenir automatiquement une adresse IP » et « Obtenir automatiquement une adresse de serveur DNS ». 4. Cliquez sur « Utiliser l'adresse IP suivante » puis passez aux étapes suivantes : a. Inscrivez l’adresse IP de la station de travail VMX300(-E). b. Inscrivez l’adresse de masque de sous-réseau. c. Le cas échéant, inscrivez l’adresse passerelle par défaut, l’adresse préférentielle et l’adresse alternative du serveur DNS ; autrement, sautez cette étape et passez à l’étape 5. REMARQUE : Vous devez affecter une adresse IP unique à chacune des stations de travail VMX300(-E) de votre système. 5. Cliquez sur OK pour fermer la boîte de dialogue Propriétés Protocole Internet (TCP/IP), puis cliquez sur OK pour fermer la boîte de dialogue Propriétés connexion locale. 6. Fermez la fenêtre Connexions réseau en cliquant sur le X du coin supérieur droit de la fenêtre. Figure 2. Boîte de dialogue des propriétés du protocole Internet (TCP/IP) IDENTIFIEZ LA STATION DE TRAVAIL VMX300(-E) SUR LE RÉSEAU Cette procédure inclut l’affectation d’un nom d’ordinateur unique à la station de travail VMX300(-E), puis l’affectation de cette station à un groupe de travail ou à un domaine. Si ces étapes ne s’appliquent pas à votre système, omettez cette procédure. Notez que si vous utilisez un enregistreur vidéo numérique série DX9000 dans votre système, vous devez affecter le VMX300(-E) au groupe de travail DX9000 approprié. Pour identifier le VMX300(-E) sur le réseau, effectuez les étapes suivantes : 1. Sur le bureau Windows XP, cliquez du bouton droit l’icône Mon ordinateur, puis cliquez sur Propriétés. La boîte de dialogue Propriétés système apparaît. 2. Cliquez sur l’onglet Nom d’ordinateur, puis sur Changer. La boîte de dialogue correspondante apparaît. Figure 3. Identifier la station de travail VMX300(-E) sur le réseau. 3. 4 Dans le champ « Nom d’ordinateur », inscrivez le nouveau nom. C1561M-FR (8/04) 4. (En option) Affectez le VMX300(-E) en tant que membre d’un groupe de travail ou d’un domaine : Pour affecter le VMX300(-E) à un groupe de travail, inscrivez le nom du groupe de travail dans le champ Groupe de travail. Pour affecter le VMX300(-E) à un domaine, cliquez sur Domaine, puis inscrivez le nom du domaine. Cliquez sur OK, puis inscrivez le nom et le mot de passe de l’utilisateur dans la boîte de dialogue correspondante. 5. Cliquez sur OK. Le message Computer Name Changes apparaît, indiquant que le VMX300(-E) a été affecté à un groupe de travail ou à un domaine spécifié. 6. Cliquez sur OK. Le message de redémarrage apparaît. 7. Cliquez sur OK ; fermez toutes les fenêtres, puis redémarrez la station de travail VMX300(-E). DÉSACTIVER LE NETBIOS Une station de travail qui utilise le service NetBIOS sur un réseau est vulnérable aux attaques provenant de sources externes. Si vous n’utilisez pas d’enregistreur vidéo numérique série DX9000, vous devez effectuer les étapes suivantes pour désactiver le service NetBIOS dans le système d’exploitation Windows. Notez toutefois qu’il est préférable de contacter l’administrateur réseau avant de changer les réglages du NetBIOS. ATTENTION : Le service NetBIOS est nécessaire pour le DX9000. N’effectuez pas cette procédure si vous utilisez un enregistreur vidéo numérique série DX9000 ou si d’autres applications de votre système nécessitent le service NetBIOS. Vous devez prendre les mesures de sécurité appropriées pour limiter l’exposition du réseau à des menaces éventuelles lorsque le service NetBIOS est activé. Pour désactiver le NetBIOS, effectuez les tâches suivantes ; les instructions se trouvent dans les sections suivantes : • Désactivez le réglage du NetBIOS dans la boîte de dialogue des réglages avancés TCP/IP. • Désactivez l’assistant NetBIOS dans la fenêtre Services. Après avoir effectué ces opérations, redémarrez la station de travail. Désactivez le NetBIOS dans la boîte de dialogue des réglages avancés TCP/IP 1. Cliquez sur Démarrer > Réglages > Connexions réseau. La fenêtre des connexions au réseau apparaît. 2. Cliquez du bouton droit sur Connexion locale puis sélectionnez Propriétés dans le menu déroulant. 3. Dans la boîte de dialogue des propriétés de la connexion locale, double-cliquez sur la liste protocole Internet (TCP/IP). La boîte de dialogue Propriétés du protocole Internet (TCP/IP) apparaît (Figure 2). 4. Cliquez sur Avancé. La boîte de dialogue Réglages TCP/IP avancés apparaît. Figure 4. Boîte de dialogue Réglages TCP/IP avancés–Page WINS 5. Cliquez sur l’onglet WINS, puis sur « Désactiver NetBIOS sur TCP/IP ». 6. Cliquez sur OK. 7. Cliquez sur Non pour tout message concernant des liaisons (elles ne sont pas nécessaires). 8. Cliquez sur Oui pour tout autre message qui apparaît, puis sur OK pour fermer les boîtes de dialogue encore ouvertes. 9. Continuez avec les étapes décrites dans la section suivante pour désactiver le service de l’assistant NetBIOS. C1561M-FR (8/04) 5 Désactiver le service de l’assistant NetBIOS 1. Cliquez sur le bouton Démarrer de Windows, puis sélectionnez Réglages > Panneau de contrôle > Outils administratifs > Services. La fenêtre Services apparaît. Figure 5. Fenêtre Services du système d’exploitation Windows 2. Effectuez un clic du bouton droit sur le service appelé Assistant NetBIOS TCP/IP, puis cliquez sur Propriétés. La boîte de dialogue des propriétés de l’assistant NetBIOS TCP/IP apparaît. Figure 6. Boîte de dialogue des propriétés de l’assistant NetBIOS TCP/IP 6 3. Cliquez sur la flèche vers le bas de la boîte déroulante « Type de démarrage », puis cliquez sur Désactivé. 4. Cliquez sur OK ; fermez toutes les fenêtres, puis redémarrez la station de travail VMX300(-E). C1561M-FR (8/04) étape 2 Démarrer le serveur VMX300(-E) et enregistrer le logiciel 1. Cliquez sur le bouton Démarrer de Windows®, puis choisissez Programmes > VMX300 > VMX300 Server. 2. Le message Base Licence vous invite à inscrire une licence de base. Cliquez sur Yes pour ouvrir la boîte de dialogue Add License. 3. Inscrivez votre numéro d’identification de licence dans la boîte de dialogue Add License. Le numéro d’identification de licence de base et tout autre numéro d’identification de licence (chaque numéro comporte quatre parties) figurent sur la feuille Licenses du VMX300(-E). Le numéro d’identification du matériel est inscrit par Pelco en usine. ID licence IMPORTANT : Une fois que vous avez inscrit votre numéro d’identification de licence, vous devez obtenir votre code d’activation (étape 4), puis l’inscrire (étape 5) dans les 45 jours qui suivent. 4. Obtenir votre code d’activation. a. Ouvrez votre navigateur Internet et allez à la page VMX Series Activation du site Pelco.com. https://www.pelco.com/ vmxactivation/ (Notez le « s » dans « https » – il s’agit d’une adresse de serveur sécuritaire). b. Inscrivez les hardware ID et license ID, puis remplissez les champs restants. c. Cliquez sur Activate. Un écran de confirmation apparaît ; il contient votre code d’activation. OU Appelez le service de support technique de Pelco : 1-800-289-9100 ou 1-559-292-1981 Figure 7. Ajouter un numéro d’identification de licence C1561M-FR (8/04) 7 5. Inscrivez votre code d’activation de licence dans la boîte de dialogue Add License. 6. Cliquez sur Apply. Figure 8. Ajouter un code d'activation Si vous avez acheté d’autres numéros d’identification de licence, effectuez à nouveau les étapes 1 à 4 pour chaque numéro d’identification de licence. Notez que les licences sont appliquées de la manière suivante : Application client VMX300 Cinq licences pour chaque client supplémentaire (les licences pour la première application client sont couvertes par la licence de base) Application client VMX300-E Dix licences pour chaque client supplémentaire (les licences pour la première application client sont couvertes par la licence de base) Caméras Une licence pour chaque caméra 7. Cliquez sur Close. REMARQUE : Pour pouvoir vous référer au numéro d’identification d’installation ou au code d’activation à une date ultérieure, effectuez les étapes suivantes : • Sélectionnez Tools > License Manager dans la barre de menu. La boîte de dialogue License Manager apparaît. • Cliquez sur votre licence, puis sur Properties. La boîte de dialogue License Properties apparaît. Figure 9. Boîte de dialogue License Manager 8 C1561M-FR (8/04) étape 3 Lancez le mode de configuration du serveur 1. Le message Corrupt or Missing Database apparaît, car le VMX300(-E) doit créer une nouvelle base de données la première fois que vous l’utilisez. Cliquez sur Create. Figure 10. Message Corrupt or Missing Database 2. L’écran de démarrage du VMX300(-E) apparaît. Cliquez sur Configure. 3. La boîte de dialogue VMX300(-E) Server Login apparaît. Entrez le nom et le mot de passe de l’administrateur : Nom d’utilisateur: administrator Mot de passe: 2899100 4. Cliquez sur OK. La fenêtre de configuration du VMX300(-E) apparaît. Figure 11. Fenêtre WMX300(-E) Configuration C1561M-FR (8/04) 9 étape 4 Lancer les pilotes de dispositif VMX300(-E) 1. Cliquez sur le bouton Démarrer de Windows, puis choisissez Programmes > VMX300. Sélectionnez le pilote de dispositif approprié dans la liste des composants du VMX300(-E). Le message Corrupt or Missing Database apparaît, car le VMX300(-E) doit créer une nouvelle base de données de pilote la première fois que vous utilisez le pilote. Figure 12. Message Corrupt or Missing Database 2. Cliquez sur Create. La boîte de dialogue Configure Driver apparaît. Figure 13. Exemple de boîte de dialogue Configure Driver 10 3. Entrez un numéro de port d’écoute entre 2 000 et 10 000 et utilisez ce numéro quand vous ajoutez le pilote à la configuration du serveur. Pour faire fonctionner plusieurs pilotes ou plusieurs exemplaires du même pilote, sélectionnez un port différent pour chaque exemplaire. 4. Sélectionnez le mode approprié parmi les options suivantes : • Lancer le pilote en exécutable : Si le serveur est désactivé, chaque pilote fonctionnant en exécutable doit être lancé manuellement quand le serveur est réactivé. • Installer le pilote comme service : Si le serveur est désactivé, chaque pilote fonctionnant comme service redémarre quand le serveur est réactivé. C1561M-FR (8/04) 5. Cliquez sur OK. Si vous avez choisi « Install the driver as a service », vous devez démarrer le pilote manuellement en suivant l’une de ces méthodes : • Cliquez sur le bouton Démarrer de Windows, puis sélectionnez Réglages > Panneau de contrôle > Outils administratifs > Services. Cliquez du bouton droit sur le pilote, puis sélectionnez Start dans le menu déroulant. Figure 14. Fenêtre Services du système d’exploitation Windows • Faites redémarrer l’ordinateur sur lequel le pilote est installé. Le pilote de dispositif est actif quand l’icône pilote apparaît dans le plateau du système Windows. 6. Effectuez de nouveau les étapes 1 à 5 pour chaque pilote de dispositif nécessaire pour contrôler tous les dispositifs de votre système. REMARQUE : Chaque exemplaire du pilote de dispositif ASCII Pelco peut accepter une seule matrice de commutation et plusieurs caméras. Si vous avez plusieurs matrices de commutation à configurer, ajoutez le pilote de dispositif à la configuration du serveur une fois pour chaque matrice de commutation. C1561M-FR (8/04) 11 étape 5 Ajouter des clients VMX300(-E) au serveur Avant qu’un opérateur puisse utiliser le logiciel client VMX300(-E) pour visionner les vidéos ou surveiller le système, chaque ordinateur qui communiquera avec le serveur doit être ajouté comme client VMX300(-E) dans la configuration du serveur. Puis vous devez configurer des fenêtres et plans personnalisés pour chaque client. 1. Naviguez dans l’arbre Object Browser jusqu’à [nom de projet] > Clients. 2. Double-cliquez <Add New Client>. La boîte de dialogue Add New Client apparaît. Figure 15. Boîte de dialogue Add New Client 12 3. Inscrivez le nom de l’ordinateur client ou cliquez sur Browse pour choisir dans la liste de tous les clients visibles sur le réseau. Le nom de l’ordinateur doit correspondre au nom figurant dans Démarrer > Réglages > Panneau de contrôle > Système, sur l’ordinateur client. 4. En option : Une fois que vous avez défini un ou plusieurs espaces de travail dans l’application client VMX300(-E), vous pouvez attribuer un espace de travail par défaut. Reportez-vous à l ’étape 19 : Configurer un espace de travail. 5. Cliquez sur OK. C1561M-FR (8/04) étape 6 Configurer des fenêtres personnalisées pour les clients VMX300(-E) Le nombre de fenêtres personnalisées à configurer dépend des paramètres de votre système spécifique. En général, configurez autant de fenêtres personnalisées que vous voulez que l’opérateur utilisant ce client voie à un moment quel qu’il soit. Par exemple, un total de neuf fenêtres personnalisées sont nécessaires pour qu’un opérateur voie les types d’informations suivantes à un moment donné : • Une carte (les opérateurs peuvent voir des cartes dans des fenêtres personnalisées, aussi bien que dans la fenêtre) • Une page web • Trois flux vidéo analogiques • Quatre flux vidéo numériques Notez cependant que les paramètres de votre système spécifique limitent le nombre de flux vidéo numériques qu’un opérateur peut voir à un moment quel qu’il soit. Reportez-vous au Tableau B de l’étape 7, Définir un plan pour chaque fenêtre client VMX300(-E) pour les généralités sur le nombre maximum de suites recommandé pour des réglages numériques spécifiques. 1. Naviguez dans l’arbre Object Browser jusqu’à [nom de projet] > Clients > [nom de client] > Windows. 2. Double-cliquez <Add New Window>. La boîte de dialogue Add New Window apparaît. 3. Inscrivez un nom de fenêtre qui est unique dans la configuration client. 4. Cliquez sur OK. 5. Répétez les étapes 1 à 4 pour ajouter d’autres fenêtres. (Notez que vous pouvez utiliser les fonctions Copy and Paste pour créer plusieurs fenêtres ayant les mêmes propriétés ; consultez les instructions de l’annexe du Manuel de configuration du serveur VMX300(-E)). Figure 16. Boîte de dialogue Add New Window C1561M-FR (8/04) 13 étape 7 Définir un plan pour chaque fenêtre client VMX300(-E) Des plans sont nécessaires si la fenêtre est utilisée pour voir des vidéos. Les plans définissent la technologie d’affichage de vidéo disponible pour ce client et peuvent inclure des technologies analogiques et numériques (sur base IP). 1. Naviguez dans l’arbre Object Browser jusqu’à [nom de projet] > Clients > [nom de client] > Windows > [nom de fenêtre] > Canvases pour la fenêtre que vous venez d’ajouter. 2. Double-cliquez <Add New Canvas>. La boîte de dialogue Add New Canvas apparaît. Figure 17. Boîte de dialogue Add New Canvas 3. Sélectionnez le plan approprié dans la boîte déroulante. 4. Cliquez sur Settings pour configurer les réglages spécifiques au plan sélectionné (pas disponible pour tous les types de plans). Par exemple, si vous sélectionnez Quad Video Display, cliquez sur Settings et sur le connecteur d’entrée (différencié par une couleur) utilisé par le dispositif pour lequel ce plan est utilisé pour voir les vidéos. Si vous sélectionnez MPEG, cliquez sur Settings pour trier ou éditer la liste des types de signal vidéo. REMARQUE : Le type de signal vidéo que vous sélectionnez pour un plan de dispositif MPEG affecte le nombre total de flux vidéo numériques qu’un opérateur peut voir à un moment quel qu’il soit. Reportez-vous au Tableau B pour les généralités sur le nombre maximum de flux recommandé pour des réglages numériques spécifiques. 14 5. Cliquez sur OK. 6. Si l’opérateur a besoin de voir plusieurs types de vidéos dans cette fenêtre, effectuez à nouveau ces étapes pour ajouter un plan pour chaque type de vidéo. (Notez que le système choisit le plan à utiliser suivant l’ordre figurant dans la liste Object Browser). C1561M-FR (8/04) COMMENT CHOISIR LES RÉGLAGES DE FLUX VIDÉO POUR VOTRE CONFIGURATION Le VMX300(-E) peut combiner des flux vidéo analogiques et numériques pour le visionnement sur le client VMX300(-E). Le nombre total de flux numériques pouvant être affichés est limité par la taille et le type d’images sélectionnées pour le visionnement. Le Tableau B identifie la charge de travail de l’UC et les quantités de bande passante utilisées pour chaque type de flux vidéo. Le Tableau B présente le réglage recommandé PelcoNet™, identifié par la rangée grise. Vos sélections peuvent varier en fonction des limites de bande passante du système ou d’autres restrictions. ATTENTION : Les performances du système seront compromises si le nombre de flux vidéo est dépassé ou si les réglages PelcoNet dépassent les valeurs recommandées dans le Tableau B. Notez aussi que la charge de travail de l’UC peut varier selon l’activité du système qui peut se produire en même temps. Par exemple, l’utilisation de scripts, le visionnement d’une vidéo analogique ou l’utilisation d’hyperliens pour changer l’affichage de cartes peuvent affecter la charge de travail de l’UC. Il est recommandé de surveiller le niveau de charge de travail de l’UC dans une variété de situations du système, pendant le test de la configuration du système, pour identifier le nombre optimal de fenêtres vidéo numériques autorisées pour la configuration. Notez que si le client VMX300(-E) est utilisé à partir d’une station de travail séparée (au lieu de la station comportant le serveur VMX300(-E)), il est possible que vous puissiez afficher davantage de fenêtres numériques, étant donné que le client VMX300(-E) n’utilise pas l’UC du serveur VMX300(-E). REMARQUE SUR LES CLIENTS MULTIPLES : Si votre système ne nécessite qu’un seul client, les applications client et serveur peuvent toutes deux tourner sur la même station de travail. Pour optimiser les performances des systèmes ayant plusieurs clients, chaque application client doit tourner sur une station de travail client dédiée. Les serveurs supplémentaires d’un même système (VMX300-E uniquement) doivent également tourner sur des stations de travail serveur dédiées. Tableau B. Réglages des flux vidéo numériques Réglages Nombre maximum de flux Systèmes de transmission série PelcoNet NET300 et série NET350 VMX Haute Qualité (flux 1) [réglage “Optimize”] 9 VMX Standard (flux 2) [réglage “Optimize”] 16 Haute qualité (CIF) [réglage défaut usine] 4 Enregistreurs vidéo numériques série DX9000 Demi-fréquence d’images Vidéo en direct 16 Archives vidéo 16 Fréquence d’images complète Vidéo en direct 14 Archives vidéo 16 Système de transmission PelcoNet NET4001A MPEG4 Haute qualité (CIF) [réglage défaut usine] 7 VMX Standard [réglage “Optimize”] 16 MPEG2 5 Mo/s haute qualité [réglage défaut usine] 3 2 Mo/s temporisation lente [réglage “Optimize”] 4 C1561M-FR (8/04) 15 étape 8 Ajouter les pilotes de dispositif à la configuration du serveur REMARQUE : Pour ajouter un pilote de dispositif à la configuration du serveur, le pilote doit être actif—soit sur la station de travail serveur soit sur le réseau. Reportez-vous à l’étape 4, Start VMX300(-E) Device Drivers. 1. Naviguez dans l’arbre Object Browser jusqu’à [nom de projet] > Device Drivers. 2. Dans le panneau de droite, deux fonctions sont fournies pour ajouter des dispositifs : Add New Driver ou Autodiscover All Drivers. Utilisez l’une ou l’autre, comme décrit ci-dessous. Figure 18. Pilotes de dispositif AJOUTER UN NOUVEAU PILOTE Si vous connaissez l’adresse IP et le numéro de port du pilote, vous pouvez les inscrire manuellement en effectuant les étapes suivantes : 1. Double-cliquez <Add New Driver>. La boîte de dialogue Add New Driver apparaît. 2. Par défaut, l’adresse IP du serveur apparaît dans la boîte Driver IP Address. Si le pilote de dispositif n’est pas installé sur le serveur, inscrivez l’adresse IP de l’ordinateur sur lequel le pilote est installé. OU Cliquez sur Browse pour explorer le réseau et trouver les pilotes actifs. La boîte de dialogue Browse Drivers fournit la liste de tous les pilotes de dispositif qui sont actifs à un emplacement du réseau visible par le serveur que vous configurez, excepté les pilotes qui sont déjà configurés sur le serveur. Sélectionnez le pilote que vous souhaitez ajouter et cliquez sur OK. 3. Inscrivez le port d’écoute du pilote de dispositif que vous souhaitez ajouter. Il s’agit du port qui a été inscrit dans la fenêtre Configure Driver, lorsque le pilote a été lancé. Reportez-vous à l’étape 4 : Start VMX300(-E) Device Drivers pour de plus amples informations. 4. En option : Pour vérifier qu’un pilote de dispositif est actif à l’adresse IP et au numéro de port spécifiés, cliquez sur Check Now. Pendant que le serveur vérifie, les boutons apparaissent en gris. Si le serveur réussit à trouver un pilote, les boutons redeviennent opérationnels. Si aucun pilote n’est trouvé, le serveur affiche un message. 5. Cliquez sur Add. 6. Effectuez à nouveau ces étapes, selon le besoin, pour chaque pilote de dispositif que vous avez lancé à l’étape 4, Start VMX300(-E) Device Drivers. DÉCOUVRIR AUTOMATIQUEMENT TOUS LES PILOTES La fonction Autodiscover All Drivers localise tous les pilotes qui sont actifs sur le réseau local (LAN). Pour ajouter un pilote qui est actif sur un réseau étendu (WAN), utilisez l’option Add New Driver, décrite ci-dessus. REMARQUE : Pour que le système VMX300(-E) puisse localiser un pilote de dispositif automatiquement, le pilote doit être installé à un emplacement du réseau qui est visible par le serveur VMX300(-E). Si vous connaissez l’adresse IP et le numéro de port d’un pilote qui n’a pas été localisé, utilisez l’option Add New Driver . 16 1. Double-cliquez sur <Autodiscover All Drivers>. Un message apparaît qui vous prévient que la fonction va ajouter ou mettre à jour les pilotes déjà configurés. 2. Cliquez sur Yes. Le processus de localisation automatique peut prendre plusieurs secondes ; lorsqu’il est terminé, les nouveaux noms de pilotes apparaissent dans Object Browser. 3. Si la fonction autodiscover n’a pas trouvé tous les pilotes que vous souhaitiez ajouter, utilisez l’option Add New Driver pour ajouter les pilotes restants. C1561M-FR (8/04) étape 9 Ajouter les dispositifs 1. Naviguez dans l’arbre Object Browser jusqu’à [nom de projet] > Device Drivers > [nom de pilote de dispositif] > Devices. REMARQUE : En naviguant jusqu’aux dispositifs PelcoNet ou ASCII, « Devices » n’apparaît pas dans l’arbre Object Browser. Pour naviguer jusqu’à un dispositif ASCII, vous devez cliquer sur « Switchers » ou « Cameras ». Pour naviguer jusqu’à un dispositif PelcoNet, vous devez cliquer sur le type spécifique du dispositif PelcoNet, comme indiqué dans le graphique ci-dessous. Figure 19. Dispositif PelcoNet 2. Dans le panneau de droite, deux fonctions sont fournies pour ajouter des dispositifs : Add New Device et Autodiscover All Devices. Utilisez l’une ou l’autre, comme décrit ci-dessous. AJOUTER NOUVEAU DISPOSITIF Vous pouvez inscrire un dispositif manuellement en effectuant les étapes suivantes : 1. Double-cliquez <Add New Device>. La boîte de dialogue Add New Device apparaît. 2. Inscrivez un nom d’emplacement et une description facultative sur l’onglet General. 3. Configurez les réglages sur les onglets de boîte de dialogue Add New Device. Les réglages spécifiques contenus sur ces onglets varient selon les fonctions acceptées par le dispositif. Exemples d’onglets : Properties Utilisez cet onglet pour spécifier les réglages d’affichage, tels que la couleur d’une icône de dispositif pour signaler un état normal et un état d’alarme. Communications Utilisez cet onglet pour spécifier le mode de communication du pilote avec le dispositif sur le terrain, généralement communication série, IP ou par numérotation. Pour d’autres informations sur les réglages de configuration de dispositifs, reportez-vous à la section Dispositifs dans le Manuel de configuration du serveur VMX300(-E). 4. Cliquez sur OK. DÉCOUVRIR AUTOMATIQUEMENT TOUS LES DISPOSITIFS La fonction Autodiscover All Devices localise tous les dispositifs IP du type sélectionné qui sont actifs sur le réseau local (LAN). Pour ajouter un dispositif qui est actif sur un réseau étendu (WAN), utilisez l’option Add New Device, décrite ci-dessus. REMARQUES : • Vous ne pouvez localiser les dispositifs IP qu’automatiquement. Vous ne pouvez pas localiser automatiquement les dispositifs qui sont connectés en série. • Pour que le serveur VMX300(-E) puisse localiser un dispositif automatiquement, le pilote de dispositif doit être installé et actif sur le réseau et configuré sur le serveur VMX300(-E). De plus, le dispositif doit être installé à un emplacement du réseau qui est visible par le serveur. 1. Double-cliquez sur <Autodiscover All Devices>. 2. Attendez quelques secondes que le processus de localisation automatique s’effectue. Lorsqu’il est terminé, les nouveaux dispositifs apparaissent dans Object Browser. 3. Si vous devez changer des réglages de dispositif spécifiques, effectuez un clic du bouton droit sur le dispositif, puis sélectionnez Edit dans le menu déroulant. C1561M-FR (8/04) 17 étape 10 Définir les connexions analogiques entre les dispositifs Pour visionner une vidéo analogique à partir d’une station de travail VMX300(-E), vous devez identifier le trajet de commutation de chaque connexion analogique dans le système VMX300(-E). Ceci inclut les sources vidéo connectées directement à une station de travail VMX300(-E) ou les dispositifs d’entrée ou sortie vidéo (tels qu’une caméra ou un moniteur) connectés par câble coaxial à un dispositif de commutation (tel qu’une matrice de commutation ou un système de transmission série MPEG PelcoNet) ; la connexion entre le dispositif de commutation et la station de travail VMX300(-E) peut être soit une connexion directe, soit sur le réseau. 1. Naviguez dans l’arbre Object Browser jusqu’à [nom de projet] > Connections. 2. Dans le panneau de droite, double-cliquez sur Analog Video Connections. La boîte de dialogue Analog Video Connections apparaît. 3. Cliquez sur le Source Device approprié, dans le panneau gauche et double-cliquez sur Destination Device, dans le panneau droit, sur le dispositif que vous voulez connecter au dispositif source. Le Destination Device passe dans le panneau gauche et est affiché en tant que partie de la connexion vidéo analogique. Effectuez à nouveau toutes les étapes jusqu’à ce que toutes les connexions soient établies. 4. Cliquez sur File > Close pour fermer la boîte de dialogue Analog Video Connections. VMX300 (-E) MONITEUR HALL CAMÉRA DOCK ARRIÈRE CAMÉRA HALL MATRICE BÂTIMENT 1 Figure 20. Exemple de connexions pour un système utilisant une matrice CAMÉRA PORTE FAÇADE ENCODEUR PORTE FAÇADE VMX300 (-E) RÉSEAU CAMÉRA COULOIR ENCODEUR COULOIR Figure 21. Exemple de connexions pour un système utilisant les systèmes de transmission PelcoNet 18 C1561M-FR (8/04) étape 11 Ajouter les groupes d’utilisateurs Cette procédure est facultative. REMARQUE : Le système VMX300(-E) est configuré en usine avec un groupe d’utilisateurs prédéfini, nommé Users, qui a toutes les autorisations excepté l’autorisation administrative. 1. Naviguez dans l’arbre Object Browser jusqu’à [nom de projet] > User Groups. 2. Double-cliquez sur <Add New User Group> dans le panneau droit. La boîte de dialogue Add New Group apparaît. Figure 22. Boîte de dialogue Add New Group 3. Attribuez un nom de groupe et choisissez les autorisations que vous voulez donner aux membres du nouveau groupe en cochant les autorisations correspondantes dans l’arbre Group Permissions. Si nécessaire, cliquez sur les cases qui ont un signe plus pour allonger la liste. C1561M-FR (8/04) 19 étape 12 Ajouter des utilisateurs Cette procédure est facultative. REMARQUE : Le système VMX300(-E) est configuré en usine avec un compte utilisateur prédéfini qui vous permet d’entrer en communication avec le client sans avoir à ajouter un nouvel utilisateur. Le nom d’utilisateur prédéfini est « user » et le compte ne nécessite pas de mot de passe. 1. Naviguez dans l’arbre Object Browser jusqu’à [nom de projet] > Users. 2. Double-cliquez <Add New User> dans le panneau droit. La boîte de dialogue Add New User apparaît. Figure 23. Boîte de dialogue Add New User 20 3. Attribuez un nom d’utilisateur et un mot de passe, puis fournissez un nom complet et une description, si cela est souhaitable. Pour le mot de passe, il est nécessaire de respecter les majuscules ou les minuscules mais pas pour le nom d’utilisateur. 4. Dans la section Member of Group(s), cliquez sur la case pour sélectionner chaque groupe auquel vous voulez que l’utilisateur appartienne. 5. Cliquez sur OK. C1561M-FR (8/04) étape 13 Ajouter des cartes à la configuration du serveur Cette procédure est facultative. 1. Naviguez dans l’arbre Object Browser jusqu’à [nom de projet] > Maps. 2. Double-cliquez sur <Add New Map>. La boîte de dialogue Add New Map apparaît. 3. Cliquez sur Browse pour localiser le fichier des cartes. Le VMX300(-E) accepte les formats de fichier .jpg, .bmp, .wmf et .emf. REMARQUE : Pour réduire la charge de travail de l’UC, les fichiers de cartes doivent être aussi petits que possible. Évitez d’utiliser des fichiers de taille supérieure à 1 Mo. 4. Sélectionnez le fichier souhaité et cliquez sur Open. 5. Cliquez sur OK. Figure 24. Boîte de dialogue Add New Map 6. En option : Vous pouvez souhaiter ajouter des icônes de dispositif aux cartes du système pour qu’elles soient utiles aux opérateurs du système. Pour ce faire, procédez comme suit : a. Cliquez sur le nom de carte dans l’arbre Object Browser et faites glisser la carte dans la fenêtre de carte. b. Relâchez le bouton de la souris. La carte apparaît dans la fenêtre. Figure 25. Fenêtre de carte 7. C1561M-FR (8/04) c. Cliquez sur le nom du dispositif dans l’arbre Object Browser et traînez le dispositif dans la carte. d. Cliquez de nouveau sur le bouton de la souris pour relâcher le dispositif. e. Effectuez à nouveau les étapes c et d pour les dispositifs supplémentaires. Effectuez à nouveau les étapes 2 à 6 pour les cartes supplémentaires. 21 étape 14 Personnalisez et automatisez votre système Les procédures suivantes sont facultatives. PERSONNALISATION Le VMX300(-E) fournit de nombreuses manières de personnaliser votre système. Les caractéristiques suivantes sont décrites en détail dans le Manuel de configuration du serveur VMX300(–E). • Configuration des réglages de dispositifs (configuration des propriétés de dispositifs, réglages locaux et verrouillages ; visualisation des propriétés de lecture ; attribution des propriétés d’écriture) • Personnalisation des cartes avec icônes de dispositif, vues nommées, liens dynamiques et étiquettes • Configurez les interconnexions des serveurs si vous avez plusieurs serveurs et souhaitez partager les vidéos entre les serveurs. AUTOMATISATION Le VMX300(-E) est doté de puissants outils d’automatisation pour gérer votre système de sécurité. Les caractéristiques d’automatisation suivantes sont décrites en détail dans le Manuel de configuration du serveur VMX300(-E) : 22 • Scripts : programmes personnalisés servant à automatiser des tâches habituelles ; y compris scripts globaux et étiquettes globales • Invites : boîtes de dialogue personnalisées, messages d’erreur par exemple • Minuteries et calendriers : caractéristiques vous permettant d’exécuter des actions et scripts du système à un moment déterminé • Alarmes et événements : configurez les alarmes et actions d’événements qui sont exécutées lorsque des conditions spécifiques surviennent dans le système. • Icônes : ajoutez des icônes d’alarme et d’événement aux cartes • Groupes de destinataires : opérateurs qui sont avertis des actions programmées, des alarmes et des événements C1561M-FR (8/04) étape 15 Sauvegarde d’une base de données Utilisez le programme utilitaire Backup pour créer une sauvegarde de la base de données du serveur et pour sauvegarder les bases de données de secours sur un autre support (un CD par exemple). 1. Cliquez sur Tools > Database Utilities > Backup. La boîte de dialogue Backup Database s’ouvre. Figure 26. Boîte de dialogue Backup Database 2. Inscrivez un nom de fichier approprié et naviguez à un nouvel emplacement de dossier. Nommez le fichier pour qu’il soit reconnaissable et sauvegardez-le à un emplacement de dossier unique, séparé des fichiers de secours qui sont générés automatiquement par le VMX300(-E). Si vous devez restaurer une base de données, il sera très important de choisir le fichier de secours approprié. 3. Cliquez sur Save. C1561M-FR (8/04) 23 étape 16 Sortir de Server Configuration et lancer le serveur en mode exécution 1. Cliquez sur File > Exit et Run. 2. La boîte de dialogue Verify and Save Changes apparaît. Cliquez sur Yes. 3. Lorsque la procédure de vérification est terminée, le serveur passe au mode exécution. L’icône VMX300(-E) apparaît dans le plateau du système Windows quand le serveur est en mode exécution. REMARQUE : Vous pouvez retourner à la configuration du serveur pendant que le client VMX300(-E) est actif en procédant comme suit : 24 • Double-cliquez sur l’icône VMX300 du plateau du système Windows ou effectuez un clic du bouton droit sur l’icône et sélectionnez Configurer dans le menu déroulant. La boîte de dialogue VMX300 Server Login apparaît. • Inscrivez vos nom et mot de passe d’utilisateur et cliquez sur OK. Au bout de quelques secondes, la fenêtre Configuration du VMX300(-E) apparaît. • Changez la configuration du serveur selon le besoin et cliquez sur File > Close ou cliquez sur le bouton Close à droite de la barre de titre de la fenêtre de configuration. La boîte de dialogue de confirmation vous invite à sauvegarder vos changements. • Cliquez sur Yes. Le système vérifie les changements de configuration ; la fenêtre de configuration du VMX300(-E) se ferme, interrompant momentanément les opérateurs en communication avec le client. Le serveur redevient ensuite opérationnel. C1561M-FR (8/04) étape 17 Tester la configuration et évaluer la charge de travail de l’UC Le test de configuration permet de s’assurer que les dispositifs du système sont connectés et configurés correctement, et que les fenêtres personnalisées sont configurées correctement. Pour tester la configuration : 1. Démarrez le client VMX300(-E) : Il doit être installé pour pouvoir fonctionner. Démarrez le client sur n’importe quelle station de travail que vous avez ajoutée comme client. Sélectionnez le client VMX300(-E) dans le menu Démarrer de Windows ou double-cliquez sur l’icône du client VMX300(-E) située sur le bureau. IMPORTANT : Si le client est sur une station de travail séparée du serveur, vous devrez peut-être entrer en communication au bureau Windows (nom utilisateur : AvUser ; mot de passe : 1234). 2. Spécifiez les serveurs auxquels le client peut accéder : Cliquez sur le bouton Servers au bas de la boîte de dialogue Client Login. Cliquez sur Discover All pour découvrir automatiquement les serveurs. Sélectionnez le serveur et établissez-le en Home Server. Reportez-vous à l’étape 18, Spécifier les serveurs auxquels le client peut accéder, pour de plus amples informations. 3. Connectez-vous : Utilisez le compte utilisateur prédéfini (nom d’utilisateur : user ; pas de mot de passe) pour vous connecter au client. 4. Construisez un espace de travail : Lorsque l’appareil vous demande si vous voulez que le système vous construise un espace de travail, cliquez sur Yes. 5. Testez les dispositifs : Faites glisser une caméra PTZ de la Device List dans une fenêtre personnalisée ayant le type de plan approprié pour vous assurer que vous pouvez voir les vidéos de la caméra. Effectuez un clic du bouton droit sur la caméra dans la liste Device et sélectionnez Show Control Dialog pour ouvrir Device Control de la caméra. Testez le contrôle de la caméra. Faites la même chose pour toutes les caméras configurées. Testez les autres dispositifs de la liste Device. La manière de tester chaque dispositif dépend du type de dispositif. Reportezvous à l’étape 22, Travailler avec les dispositifs, pour de plus amples informations. 6. Évaluez la charge de travail de l’UC : Il est recommandé de surveiller la charge de travail de l’UC dans une variété de situations du système pendant le test de la configuration du système. Si le système dépasse fréquemment 85 % d’usage de l’UC, des problèmes de performance du système peuvent survenir. Les facteurs suivants peuvent contribuer à une charge de travail élevée de l’UC : • • • • • • Le nombre de fenêtres personnalisées qu’un opérateur utilise simultanément pour afficher des flux vidéo numériques La qualité, le débit binaire et le type de flux vidéo numériques La taille de fichier de la carte consultée par un opérateur La taille des icônes de dispositif et des icônes d’alarme/événement sur les cartes La taille et la fonction des liens dynamiques sur les cartes Si une icône de dispositif ou une icône d’alarme/événement clignote pour indiquer un état d’alarme Pour surveiller la charge de travail de l’UC, vous pouvez utiliser soit le VMX300(-E) Session Manager, soit le Gestionnaire des tâches de Windows. Utilisation du Gestionnaire des tâches de Windows pour évaluer la charge de travail de l’UC Ouvrez le Gestionnaire des tâches de Windows et cliquez sur l’onglet Performance. La partie usage de l’UC de la fenêtre affiche le niveau de charge de travail actuel. Vous pouvez aussi cliquer sur l’onglet Processus pour voir quels programmes utilisent quel pourcentage de l’UC. Figure 27. Gestionnaire des tâches de Windows Utilisation du Session Manager pour évaluer la charge de travail de l’UC Le rectangle à l’extrémité droite de la barre d’outils Session Manager de l’application client représente l’usage de l’UC de la station de travail à laquelle vous êtes connecté. À mesure que l’usage augmente, le rectangle se remplit de couleur à partir du bas. Positionnez la flèche sur le rectangle pour voir un relevé numérique dynamique du pourcentage d’usage de l’UC. Figure 28. Barre d’outils Session Manager C1561M-FR (8/04) 25 étape 18 Spécifier les serveurs auxquels le client peut accéder Cette procédure est facultative pour l’administrateur du système. Si l’administrateur du système ne spécifie pas les serveurs, l’opérateur peut effectuer cette étape la première fois qu’il utilise le client VMX300(-E). La première fois que le client VMX300(-E) fonctionne sur une station de travail, vous devez spécifier quel(s) serveur(s) VMX300(-E) à connecter au client. Ceci spécifié, un client se connectera aux serveurs configurés par défaut. Un utilisateur ayant l’autorisation appropriée peut sélectionner différents serveurs lors de l’entrée en communication avec le client, si nécessaire. REMARQUE : La configuration du serveur s’applique à l’application client VMX300(-E). La même configuration de serveur sera utilisée pour chaque utilisateur qui entre en communication à partir de ce client. 1. Cliquez sur le bouton Démarrer de Windows, puis choisissez Programmes > VMX300 > VMX300 Client. 2. Le message Corrupt or Missing Database apparaît, car le VMX300(-E) doit créer une nouvelle base de données la première fois que vous l’utilisez. Cliquez sur Create. 3. La boîte de dialogue VMX300(-E) Client Login apparaît. Figure 29. Boîte de dialogue Client Login 4. Inscrivez le nom et le mot de passe de l’utilisateur. Pour le mot de passe, il est nécessaire de respecter les majuscules ou les minuscules mais pas pour le nom d’utilisateur. 5. Cliquez sur Servers pour spécifier le serveur auquel cet utilisateur se connectera. La boîte de dialogue Configure Servers apparaît. Figure 30. Boîte de dialogue Configure Servers 6. Spécifiez à quel(s) serveur(s) le client se connectera. VMX300(-E) fournit deux fonctions : Add et Discover All pour configurer les serveurs, comme décrit ci-dessous : ADD La fonction Add sert à ajouter des serveurs à la liste Configured Servers, sans supprimer la liste existante. a. Cliquez sur Add. La boîte de dialogue Add Server apparaît. Figure 31. Boîte de dialogue Add Server 26 C1561M-FR (8/04) b. Inscrivez l’adresse IP et le numéro de port du serveur dans les champs Primary Server. OU Cliquez sur Browse pour explorer le réseau et trouver une liste de serveurs. La boîte de dialogue Browse Servers présente la liste des serveurs qui sont actifs à un emplacement du réseau disponible au client. Sélectionnez le serveur et cliquez sur OK. c. Facultatif (VMX300-E uniquement) : Pour désigner un serveur de secours, inscrivez l’adresse IP et le numéro de port du serveur de secours dans les champs Backup Server. d. Cliquez sur Add. e. En option : Effectuez à nouveau ces étapes pour ajouter un autre serveur à la liste Configured Servers. Chaque fois qu’un utilisateur se connectera au VMX300(-E), il sera connecté à chaque serveur de cette liste. DISCOVER ALL Cliquez sur Discover All pour trouver tous les serveurs qui sont actifs sur le réseau local (LAN). Notez que la fonction Discover All supprime les serveurs qui sont configurés. Chaque serveur trouvé par la fonction Discover All est ajouté à la liste Configured Servers. Pour spécifier un serveur qui est actif sur un réseau étendu (WAN), utilisez l’option Add décrite ci-dessus. Chaque fois qu’un utilisateur se connectera au VMX300(-E), il sera connecté à chaque serveur de cette liste. 7. Cliquez sur le serveur désigné comme serveur principal pour l’utilisateur, puis cliquez sur Set as Home Server. Le serveur sélectionné apparaît en caractères gras dans la liste des serveurs. 8. En option : Si, dans la liste des serveurs, il y a des serveurs auxquels l’utilisateur ne doit pas être connecté, cliquez sur le serveur en question et sur Remove. 9. Cliquez sur OK pour fermer la boîte de dialogue Configured Servers. 10. Cliquez sur OK pour entrer en communication. Si l’utilisateur est membre de plusieurs groupes d’utilisateurs, la boîte de dialogue Select User Group apparaît. Sélectionnez le groupe d’utilisateurs souhaité dans la boîte déroulante et cliquez sur OK. 11. La boîte de dialogue Workspace Not Found apparaît. Cliquez sur Yes pour que le système crée un espace de travail par défaut. L’interface utilisateur principale du VMX300(-E) apparaît, affichant l’espace de travail par défaut configuré par le système. Figure 32. Interface utilisateur principale C1561M-FR (8/04) 27 étape 19 Configurer un espace de travail Cette procédure est facultative pour l’administrateur du système. Si l’administrateur du système ne configure pas d’espace de travail, le VMX300(-E) fournit plusieurs options de configuration d’espace de travail, comme décrit ci-dessous. C’est l’espace de travail qui détermine quelles fenêtres sont affichées dans le client VMX300(-E) ainsi que leur taille, position et contenu. L’administrateur du système peut souhaiter se connecter au client pour configurer un espace de travail par défaut destiné aux utilisateurs. Le VMX300(-E) fournit les options d’espace de travail suivantes : • L’administrateur du système peut spécifier un espace de travail par défaut dans la configuration du client qui se charge quand un utilisateur se connecte. • Le VMX300(-E) peut créer un espace de travail par défaut pour chaque utilisateur, au moment de sa connexion. • Un utilisateur qui dispose d’autorisations pour un espace de travail client peut ouvrir cet espace une fois qu’il est connecté. ESPACE DE TRAVAIL PAR DÉFAUT : Pour configurer un espace de travail, l’utilisateur doit appartenir à un groupe d’utilisateurs disposant d’autorisations pour l’espace de travail client. Pour fournir un espace de travail par défaut pour les utilisateurs qui ne disposent pas d’autorisations d’espace de travail client, l’administrateur du système doit observer les procédures suivantes : • se connecter à l’application client avec un nom d’utilisateur qui dispose d’autorisations d’espace de travail client. • créer et sauvegarder un espace de travail ; les instructions figurent ci-dessous. • se connecter au serveur et spécifier l’espace de travail par défaut dans la boîte de dialogue Edit Client Properties (clic du bouton droit sur le nom de l’ordinateur client, puis sélectionner Edit dans le menu déroulant). 1. Utilisez la souris pour changer la taille et la position des fenêtres selon le besoin. 2. Cliquez sur File > Save Workspace. La boîte de dialogue Save Workspace apparaît. 3. Inscrivez un nom d’espace de travail et cliquez sur OK. Le nom de l’espace de travail apparaît dans la barre de titre de la fenêtre principale. AUTRE OPTION 1 Cliquez sur File > Autogenerate Workspace, puis choisissez le nombre de fenêtres que vous voulez voir apparaître dans l’espace de travail. Le VMX300(-E) produit un espace de travail comportant le nombre de fenêtres spécifié. REMARQUE : Le nombre de fenêtres que l’opérateur peut utiliser pour visionner les vidéos est limité au nombre de fenêtres configuré avec un plan. Reportez-vous à l’étape 7 : Définir un plan pour chaque fenêtre client VMX300(-E). Notez aussi que les paramètres de votre système spécifique limitent le nombre de flux vidéo numériques qu’un opérateur peut voir à un moment quel qu’il soit. Reportez-vous au Tableau B de l’étape 7, Définir un plan pour chaque fenêtre client VMX300(-E) pour les généralités sur le nombre maximum de flux recommandé pour des réglages numériques spécifiques. Figure 33. Création d’espaces de travail avec la fonction Autogenerate AUTRE OPTION 2 1. Cliquez sur File > Edit Workspace. La boîte de dialogue Edit Workspace apparaît. Les onglets Appearance, Size et Position contrôlent l’aspect de chaque fenêtre. L’onglet Content contrôle le contenu de la fenêtre. L’onglet Details fournit des informations sur le dépannage. 2. Cliquez sur le nom de la fenêtre que vous voulez changer, puis sur les réglages souhaités sur les onglets de la boîte de dialogue Edit Workspace. Pour attribuer simultanément le(s) même(s) réglage(s) à plusieurs fenêtres, utilisez la touche Shift ou Ctrl avec la souris pour sélectionner plusieurs fenêtres, et cliquez sur les réglages souhaités. Reportez-vous au Manuel d’utilisation du client VMX300(-E) pour de plus amples informations sur les options de réglages disponibles dans la boîte de dialogue Edit Workspace. 28 3. Cliquez sur Close pour fermer la boîte de dialogue Edit Workspace. 4. Cliquez sur File > Save Workspace pour sauvegarder les changements. C1561M-FR (8/04) étape 20 Démarrer le client Pour se connecter au client VMX300(-E), le VMX300 fournit les façons suivantes : • Lancez le client et connectez-vous. • Connectez-vous comme nouvel utilisateur lorsque le client est déjà actif. LANCER LE CLIENT ET SE CONNECTER 1. Cliquez sur le bouton Démarrer de Windows, puis choisissez Programmes > VMX300 > VMX300 Client. 2. Si c’est la première fois que le client VMX300(-E) a été lancé sur cette station de travail, le message Corrupt or Missing Database apparaît, car le VMX300(-E) doit créer une nouvelle base de données la première fois que vous l’utilisez. Cliquez sur Create. 3. La boîte de dialogue VMX300(-E) Client Login apparaît. Figure 34. Boîte de dialogue Client Login 4. Inscrivez vos nom et mot de passe d’utilisateur. Pour le mot de passe, il est nécessaire de respecter les majuscules ou les minuscules mais pas pour le nom d’utilisateur. 5. Cliquez sur OK pour entrer en communication. Si vous êtes membre de plusieurs groupes d’utilisateurs, la boîte de dialogue Select User Group apparaît. Sélectionnez le groupe d’utilisateurs souhaité dans la boîte déroulante et cliquez sur OK. REMARQUE : Si vous appartenez à plusieurs groupes d’utilisateurs, vous devez connaître les privilèges accordés à chaque groupe. Pour de plus amples informations, reportez-vous à la section Groupes d’utilisateurs du Manuel d’utilisation du client VMX300(-E). Si la boîte de dialogue Workspace Not Found apparaît, cliquez sur Yes pour que le système crée un espace de travail par défaut. L’interface utilisateur principale du VMX300(-E) apparaît. Figure 35. Interface utilisateur principale C1561M-FR (8/04) 29 SE CONNECTER LORSQUE LE CLIENT EST EN COURS D’EXÉCUTION Si le client est déjà en cours d’exécution sur la station de travail à partir de laquelle vous voulez communiquer, vous pouvez utiliser la fonction Log In As New User pour communiquer avec le(s) même(s) serveur(s) que l’utilisateur précédent. L’utilisateur précédent ne communique plus lorsque vous vous connnectez. SUGGESTION : Si vous appartenez à plusieurs groupes d’utilisateurs et si vous voulez travailler sous un groupe différent, utilisez l’option Log In As New User pour sortir de ce groupe et entrer dans l’autre. Notez que la fonction Log In As New User vous connecte au(x) même(s) serveur(s) que l’utilisateur précédent. Pour entrer en communication avec un (des) serveur(s) qui n’est (ne sont) pas actuellement configuré(s) pour ce client, vous devez désactiver le client, puis le redémarrer comme décrit dans la section précédente, Lancer le client et se connecter. 1. Sélectionnez File > Log In As New User. La boîte de dialogue Client Login apparaît. Figure 36. Boîte de dialogue Client Login 2. Inscrivez vos nom et mot de passe d’utilisateur. 3. Cliquez sur OK. Si vous êtes membre de plusieurs groupes d’utilisateurs, la boîte de dialogue Select User Group apparaît. Sélectionnez le groupe d’utilisateurs souhaité dans la boîte déroulante et cliquez sur OK. Si la boîte de dialogue Workspace Not Found apparaît, cliquez sur Yes pour que le système crée un espace de travail par défaut. L’interface utilisateur principale du VMX300(-E) apparaît, affichant l’espace de travail par défaut configuré par le système. L’utilisateur précédent ne communique plus et vous êtes connecté avec tous les serveurs configurés qui sont disponibles. REMARQUE : L’utilisateur précédent n’est pas déconnecté tant que vous n’êtes pas complètement connecté. Si vous annulez la procédure de connexion, l’utilisateur précédent reste connecté. GROUPES D’UTILISATEURS Lorsque l’administrateur du système établit un compte utilisateur pour vous, vous êtes assigné à un ou plusieurs groupe(s) d’utilisateurs. Les membres de chaque groupe d’utilisateurs disposent d’un ensemble de privilèges. Ces privilèges contrôlent les parties du système VMX300(-E) auxquelles vous avez accès et de quels événements vous êtes informé. L’administrateur de votre système vous fera connaître les groupes d’utilisateurs auxquels vous appartenez et les privilèges dont vous disposez. Quand vous entrez en communication, si vous appartenez à plusieurs groupes, vous devez choisir un des groupes auxquels vous appartenez. Pour la durée de cette session, vos privilèges sont limités à ceux du groupe que vous avez choisi quand vous vous êtes connecté. Pour disposer des privilèges d’un autre groupe d’utilisateurs, vous devez vous déconnecter et vous reconnecter en spécifiant cette fois l’autre groupe. 30 C1561M-FR (8/04) étape 21 Travailler avec des cartes Les cartes fournissent aux opérateurs du VMX300 une représentation du site, comprenant les dispositifs et les alarmes installés. L’affichage de la carte est un affichage actif, représentant l’état actuel des dispositifs et alarmes. COMMENT CHARGER UNE CARTE Vous pouvez charger une carte dans la fenêtre de carte qui fait partie de la fenêtre principale ou dans une fenêtre personnalisée. Notez que la fenêtre de carte reste toujours au niveau inférieur de la fenêtre principale du VMX300(-E). Lorsque vous ouvrez des fenêtres personnalisées, elles apparaissent sur la fenêtre de carte et il est possible que plusieurs fenêtres couvrent complètement la fenêtre de carte. Si c’est le cas, vous pouvez souhaiter voir une carte dans une fenêtre personnalisée. Reportez-vous à Visionnement de cartes dans une fenêtre personnalisée à l’étape 23, Utilisation de fenêtres personnalisées. Pour charger une carte dans la fenêtre de carte, à partir de la liste déroulante de cartes, procédez comme suit : 1. Cliquez sur la flèche vers le bas de la boîte déroulante Maps. Une liste de toutes les cartes configurées sur les serveurs auxquels vous êtes connecté apparaît. REMARQUE : Pour voir la partie supérieure de la fenêtre de carte, il est possible que vous deviez déplacer ou minimiser des fenêtres personnalisées pouvant couvrir le haut de la fenêtre de carte qui contient la boîte déroulante Maps. Figure 37. Chargement d’une carte dans la fenêtre de carte 2. Cliquez sur la carte que vous voulez charger dans la fenêtre. La carte sélectionnée apparaît dans la fenêtre. Notez que vous pouvez aussi faire glisser une carte de la Device List jusqu’à la fenêtre de carte ou jusqu’à une fenêtre personnalisée. Reportez-vous à Chargement d’une carte de la liste Device à l’étape 22, Travailler avec des dispositifs. Des informations supplémentaires au sujet des outils de cartes, y compris les vues prédéfinies, les liens dynamiques et les étiquettes se trouvent dans le Manuel d’utilisation du client VMX300(-E). C1561M-FR (8/04) 31 COMMENT RÉGLER L’AFFICHAGE DE CARTE ZOOM AVANT Utilisez l’outil de zoom avant de n’importe laquelle des manières décrites ci-dessous : ZOOM AVANT PAR INCRÉMENTS : 1. Cliquez sur l’outil de zoom avant et positionnez la flèche sur la carte. La flèche apparaît comme une loupe avec un signe plus dedans. 2. Cliquez n’importe où sur la carte. La carte s’affiche à environ 110 % de son échelle précédente. 3. Effectuez à nouveau les étapes 1 et 2 pour continuer le zoom avant. ZOOM AVANT SUR UNE ZONE SÉLECTIONNÉE : 1. Cliquez sur l’outil de zoom avant et positionnez la flèche sur la carte. La flèche apparaît comme une loupe avec un signe plus dedans. 2. Positionnez la flèche à un coin de la zone que vous voulez agrandir, puis cliquez et maintenez enfoncé le bouton gauche de la souris. 3. Faites glisser la flèche jusqu'au coin opposé de la zone que vous voulez agrandir et relâchez le bouton de la souris. La zone sélectionnée est affichée aussi grande que possible pour loger à l’intérieur de la fenêtre actuelle. ZOOM ARRIÈRE Chaque fois que l’on clique sur l’outil de zoom arrière, il diminue la taille de la carte affichée d’environ 10 %. OUTIL DE VUE PRÉCÉDENTE L’outil de vue précédente récupère ce qui était affiché en dernier dans la fenêtre de carte, ce qui vous permet de reculer dans l’histoire de la fenêtre. Chaque fois que l’affichage dans la fenêtre change, soit parce que vous avez chargé une carte différente ou une vue prédéfinie, soit parce que vous avez réglé l’affichage en zoomant ou en faisant défiler, le VMX300(-E) enregistre la vue. Pour afficher la vue précédente, cliquez sur l’outil Previous View. ICÔNES Votre administrateur de système peut personnaliser des cartes en y plaçant des icônes qui représentent des alarmes, des événements et des dispositifs installés sur le site. Les icônes de dispositif constituent des outils qui vous permettent de surveiller le matériel du système. Les icônes d’alarme peuvent • indiquer le moment où une alarme a été déclenchée, • indiquer le moment où une alarme a été manipulée par un opérateur, • indiquer si la situation qui a déclenché l’alarme est vraie ou fausse, • permettre à un opérateur de répondre à une alarme. Pour les instructions relatives à l’utilisation des icônes de dispositif, reportez-vous à l’étape 22, Travailler avec des dispositifs. Pour de plus amples informations sur le travail avec les alarmes, reportez-vous au Manuel d’utilisation du client VMX300(-E). 32 C1561M-FR (8/04) étape 22 Travailler avec des dispositifs Les dispositifs du système sont représentés dans le VMX300(-E) par des icônes de dispositif placées sur des cartes et dans la Device List. Cette liste et les icônes permettent de • permuter les dispositifs, • accéder aux commandes de dispositifs, • voir des gadgets de dispositifs, • exécuter et arrêter des scripts. ICÔNES DE DISPOSITIF Les icônes de dispositif représentent le matériel installé sur votre site. Vous pouvez positionner le curseur sur une icône de dispositif pour afficher des renseignements sur ce dispositif et son pilote, y compris le nom du dispositif, son adresse IP et le port de l’ordinateur sur lequel le pilote du dispositif fonctionne. Figure 38. Icônes de dispositif Une icône de dispositif qui apparaît comme une silhouette creuse indique que le pilote de ce dispositif n’est pas opérationnel. Prévenez votre administrateur de système si vous voyez une icône de dispositif en silhouette creuse, comme présentée sur le graphique suivant. Figure 39. Pilote de dispositif non opérationnel C1561M-FR (8/04) 33 DEVICE LIST La Device List répertorie les dispositifs configurés sur les serveurs auxquels le client est connecté (tant que vous disposez des privilèges d’accès pour les dispositifs). La Device List vous permet de permuter et commander les dispositifs sans utiliser de carte. REMARQUE : Pour voir la Device List, vous devez appartenir et vous connecter à un groupe d’utilisateurs qui permet d’éditer les espaces de travail. Si la Device List n’apparaît pas dans la liste des articles du menu View, cela signifie que vous n’avez aucun contrôle sur son affichage. Pour ouvrir la fenêtre Device List, cliquez sur le menu View et sur Device List. La fenêtre Device List apparaît et une marque de cochage apparaît près de la Device List sur le menu View. Pour fermer la fenêtre Device List, cliquez sur le bouton Close dans le coin droit de la barre de titre de la fenêtre ou enlevez la marque de cochage de Device List dans le menu View. Si vous avez l’autorisation d’éditer les espaces de travail, vous pouvez ouvrir et fermer la fenêtre Device List à l’aide de l’option Edit Workspace du menu File. Figure 40. Device List La Device List est organisée en sous-listes. La sous-liste nommée All Devices présente tous les dispositifs configurés sur les serveurs connectés par ordre alphabétique. Pour voir les dispositifs dans la sous-liste All Devices, allongez la liste en cliquant sur le signe plus. Notez que la sous-liste All Devices est invisible si vous n’avez pas les privilèges d’accès pour All Devices. En dessous de la sous-liste All Devices se trouve une sous-liste des cartes auxquelles vous avez accès. Allongez la sous-liste pour une carte où voir les dispositifs sur la carte. Une carte n’apparaît dans la Device List que si elle a au moins une icône de dispositif. Un même dispositif peut apparaître plusieurs fois dans la Device List. Si un dispositif a une icône sur plusieurs cartes, il apparaît dans la sous-liste de chaque carte ainsi que dans la sous-liste All Devices. CHARGEMENT D’UNE CARTE À PARTIR DE DEVICE LIST Vous pouvez charger une carte qui se trouve dans Device List en faisant glisser la carte de la Device List jusqu’à la fenêtre de carte ou jusqu’à une fenêtre personnalisée. PERMUTATION D’UN DISPOSITIF La permutation désigne l’envoi du signal du dispositif source vers une destination. Les caméras sont des dispositifs sources. Les fenêtres personnalisées, les moniteurs externes et les dispositifs d’enregistrement sont des destinations. Pour permuter un dispositif analogique particulier vers une destination particulière, votre administrateur de système doit configurer le serveur pour le permettre. L’administrateur du système doit vous indiquer quels dispositifs peuvent être permutés vers quelles destinations. Pour permuter un dispositif dans le VMX300(-E), faites glisser le dispositif source vers la destination. Vous pouvez faire glisser les icônes de dispositif placées sur les cartes ou les dispositifs figurant dans la Device List. Le Tableau C indique les méthodes de permutation des dispositifs. Tableau C. Comment permuter des dispositifs du VMX300(-E) Faites glisser la source Dispositif figurant dans la Device List Dispositif figurant dans la Device List Dispositif figurant dans la Device List Icône de dispositif placée sur une carte Icône de dispositif placée sur une carte Icône de dispositif placée sur une carte 34 vers la destination Dispositif figurant dans la Device List Icône de dispositif placée sur une carte Fenêtre personnalisée Dispositif figurant dans la Device List Icône de dispositif placée sur une carte Fenêtre personnalisée C1561M-FR (8/04) VOIR UN GADGET DE DISPOSITIF Un gadget est une barre d’outils qui fournit des outils pour contrôler un type particulier de dispositif. Par exemple, le gadget d’un modèle particulier de caméra peut comporter des outils servant à déplacer la caméra à une position prédéterminée, faire fonctionner la caméra selon un modèle et verrouiller la caméra. Reportez-vous à la section Dispositifs du Manuel d’utilisation du client VMX300(-E) pour de plus amples informations sur les outils disponibles dans un gadget de dispositif. REMARQUE : Seuls les dispositifs qui sont contrôlables sont munis d’un gadget. Les dispositifs qui ne peuvent être contrôlés d’aucune manière, tels que les caméras fixes et les moniteurs externes, n’ont pas de gadget. Pour voir le gadget d’un dispositif, vous devez appartenir et vous connecter à un groupe d’utilisateurs qui permet d’accéder au dispositif. VOIR UN GADGET DE DISPOSITIF DANS UNE FENÊTRE PERSONNALISÉE Permutez le dispositif vers une fenêtre personnalisée. Le gadget apparaît en haut de la fenêtre personnalisée. Figure 41. Voir un gadget dans une fenêtre personnalisée VOIR UN GADGET DE DISPOSITIF À PARTIR D’UN DISPOSITIF DE DESTINATION 1. 2. 3. Permutez le dispositif vers un dispositif de destination tel qu’un moniteur externe. Effectuez un clic du bouton droit sur le dispositif de destination dans la Device List ou effectuez un clic du bouton droit sur son icône, sur une carte. Un menu déroulant s’ouvre. Figure 42. Afficher le gadget à partir du dispositif de destination Cliquez sur Show Gadgets et sélectionnez le gadget dans le sous-menu. Le gadget apparaît dans sa propre fenêtre, avec une barre de titre qui identifie le dispositif de destination. Cliquez sur le X du coin supérieur droit de la fenêtre du gadget pour la fermer. ACCÈS AUX CONTRÔLES D’UN DISPOSITIF Pour accéder à la boîte de dialogue Device Control pour un dispositif particulier, vous devez appartenir à un groupe d’utilisateurs autorisé à accéder à cette boîte et connecter sous ce groupe. Pour ouvrir la boîte de dialogue Device Control pour un dispositif particulier, procédez avec l’une des méthodes suivantes : • Double-cliquez sur l’icône du dispositif, sur une carte. • Double-cliquez sur le dispositif dans la Device List. • Effectuez un clic du bouton droit sur le dispositif dans la Device List, puis sélectionnez Show Device Control dans le menu déroulant. • Cliquez sur le bouton Device Control dans le gadget du dispositif. REMARQUES : • Tous les dispositifs ne sont pas munis de contrôles. Les dispositifs qui ne peuvent être contrôlés d’aucune manière, tels que les caméras fixes et les moniteurs externes, n’ont pas de boîte de dialogue Device Control. • C1561M-FR (8/04) Si le pilote d’un dispositif n’est pas en cours d’exécution quand vous double-cliquez sur le dispositif, vous obtiendrez une erreur de connexion. Prévenez votre administrateur de système. 35 étape 23 Utilisation de fenêtres personnalisées Les fenêtres personnalisées sont des fenêtres définies par votre administrateur de système. Elles peuvent servir à • visionner des vidéos en direct ou archivées, • afficher un navigateur Internet, • se connecter à un ordinateur à distance, • afficher des cartes. Les fenêtres personnalisées qui servent à visionner des vidéos sont définies par l’administrateur du système pour afficher des types spécifiques de vidéos analogiques ou numériques. Suivant les réglages spécifiques de votre système, vous pourrez peut-être afficher plusieurs fenêtres d’affichage vidéo numérique à la fois. Le nombre de fenêtres d’affichage vidéo numérique pouvant être affichées simultanément est limité par la taille et par le type des images sélectionnées pour affichage. Le Tableau B de l’étape 7, Définir un plan pour chaque fenêtre client VMX300(-E), fournit une vue d’ensemble de la charge de travail de l’UC et des quantités de bande passante utilisées pour chaque type de flux vidéo (la vidéo dans une fenêtre personnalisée). Pour ouvrir une fenêtre personnalisée, cliquez sur View > Windows > [nom de fenêtre personnalisée]. Pour fermer une fenêtre personnalisée, cliquez sur le X dans le coin supérieur droit ou cliquez sur la fenêtre, appuyez sur Alt+barre d'espacement et sélectionnez Close dans le menu déroulant. REMARQUE : Si vous avez l’autorisation d’éditer les espaces de travail, vous pouvez ouvrir et fermer une fenêtre personnalisée à l’aide de l’option Edit Workspace du menu File. Pour charger un type particulier de contenu dans une fenêtre personnalisée (ex. : vidéo en direct, vidéo archivée ou cartes), les conditions suivantes doivent être réunies : • Vous devez être connecté sous un groupe d’utilisateurs qui autorise l’accès à ce type de contenu. Reportez-vous à l’étape 11, Ajouter des groupes d’utilisateurs pour de plus amples informations. • L’espace de travail doit autoriser ce type de contenu. Si vous êtes autorisé à travailler sur des espaces de travail, vous pouvez éditer l’espace et régler les types de contenu autorisé. • Pour visionner des vidéos en direct ou archivées, la fenêtre doit être configurée pour la vidéo sur le serveur (par l’administrateur du système). AFFICHAGE DE VIDÉOS EN DIRECT 1. Cliquez sur la fenêtre souhaitée et appuyez sur Alt+barre d'espacement. Le menu déroulant de la fenêtre personnalisée apparaît. 2. Sélectionnez Live Video. La barre de contrôle Live Video apparaît au-dessus de la zone d’affichage. Si un dispositif est permuté vers la fenêtre, un gadget apparaît dans la barre de contrôle de la fenêtre. Si aucun dispositif n’est permuté vers la fenêtre, “<< no controls available >>” apparaît dans la barre de contrôle. 3. Permutez la source de la vidéo (une caméra généralement) dans la fenêtre personnalisée. La vidéo apparaît dans la zone d’affichage et le gadget de dispositif source apparaît dans la barre de contrôle de la fenêtre. Figure 43. Menu de fenêtre personnalisée 36 Figure 44. Vidéo en direct avec gadget C1561M-FR (8/04) SAISIE DE VIDÉO EN DIRECT Certains gadgets de plans ont un bouton Capture and Save Image qui permet de saisir une image de la vidéo affichée dans la fenêtre. Les images sont sauvegardées en format de fichier JPEG. Pour saisir une image de vidéo en direct, procédez comme suit : 1. Cliquez sur le bouton Gadgets et sélectionnez le gadget de plan dans la liste déroulante. Le gadget de plan apparaît dans la barre de contrôle de la fenêtre. 2. Cliquez sur le bouton Capture and Save Image 3. Explorez jusqu’au dossier souhaité et inscrivez un nom de fichier. 4. Cliquez sur Save. Le fichier image est sauvegardé et la boîte de dialogue Save JPEG As se ferme. . La boîte de dialogue Save JPEG As s’ouvre. AFFICHAGE D’UNE VIDÉO ARCHIVÉE Notez que vous pouvez voir des vidéos à partir d’un serveur autre que le serveur principal, mais seulement si l’administrateur du système a configuré les serveurs pour l’autoriser. 1. Cliquez sur la fenêtre souhaitée et appuyez sur Alt+barre d'espacement. Le menu déroulant de la fenêtre personnalisée apparaît. 2. Sélectionnez Archived Video. L’Event Picker apparaît sous la zone d’affichage de la fenêtre. Si un dispositif est permuté vers la fenêtre, un gadget apparaît dans la barre de contrôle de la fenêtre. Si aucun dispositif n’est permuté vers la fenêtre, « << no controls available >> » apparaît dans la barre de contrôle. 3. Permutez le dispositif source (une caméra généralement) vers la fenêtre. Notez que le dispositif source est le dispositif duquel la vidéo est originaire et non pas le dispositif qui a enregistré la vidéo. 4. Sélectionnez et chargez la vidéo archivée en utilisant le sélecteur de date/heure. Reportez-vous aux instructions de la section Event Picker. La vidéo archivée apparaît dans la zone d’affichage. Figure 45. Vidéo archivée C1561M-FR (8/04) 37 AFFICHAGE DE CARTES DANS UNE FENÊTRE PERSONNALISÉE 1. Cliquez sur la fenêtre souhaitée et appuyez sur Alt+barre d'espacement. Le menu déroulant de la fenêtre personnalisée apparaît. 2. Sélectionnez Map. La barre de contrôle Map apparaît au-dessus de la zone d’affichage. La barre de contrôle Map dispose des mêmes outils que la barre d’outils Map Viewport de la fenêtre principale. Les outils fonctionnent de la même manière, excepté qu’ils agissent sur la carte de la fenêtre personnalisée au lieu de la carte de la fenêtre Map de la fenêtre principale. Pour de plus amples informations sur l’utilisation des outils de zoom, l’outil Previous View et la liste déroulante des vues prédéfinies, reportez-vous à l’étape 21, Travailler avec des cartes. 3. Cliquez sur la flèche dans le champ du nom de carte et sélectionnez une carte dans la liste déroulante. Figure 46. Sélection d’une carte 38 C1561M-FR (8/04) étape 24 Utiliser le détecteur d’événement Utiliser Event Picker pour récupérer des vidéos archivées, des alarmes et événements archivés. Vous pouvez accéder à Event Picker par une fenêtre personnalisée qui a une vidéo archivée sélectionnée ou la Session Manager Archive View (reportez-vous au Manuel d’utilisation du client VMX300(-E) pour de plus amples informations sur le Session Manager). Vous pouvez avoir plus d’un Event Picker ouvert à la fois : un dans Session Manager et un dans chaque fenêtre personnalisée au mode Archived Video. Figure 47. Détecteur d’événement dans Session Manager La manière la plus facile de localiser une archive est de cibler sa date/heure aussi précisément que possible et d’explorer ou de filtrer les archives récupérées : 1. Choisissez une date/heure aussi proche que possible de la date/heure de l’archive, soit en établissant une date/heure à partir de l’année ou en zoomant à une unité de temps. Reportez-vous aux sections suivantes sur Building a Date/Time et Zooming to a Time Unit pour de plus amples instructions. La date/heure choisie apparaît à la rangée inférieure de l’Event Picker. Figure 48. Choix d’une Date/Heure C1561M-FR (8/04) 39 2. Cliquez sur la date/heure à la rangée inférieure de l’Event Picker. L’Event Picker récupère toutes les archives de la période sélectionnée. Par exemple, si vous avez spécifié une date/heure jusqu’à une heure précise, toutes les archives de cette heure apparaissent. Chaque alarme ou événement archivé(e) est représenté(e) dans l’Event Picker par une petite barre verticale dans la rangée Event. Le nombre d’événements récupérés est indiqué entre parenthèses dans la rangée inférieure. Figure 49. Événements récupérés La double barre verticale de la rangée Event est le Picker qui indique l’événement sélectionné. La date, l’heure, la description de l’événement sélectionné apparaissent dans la rangée supérieure de l’Event Picker. Faites glisser le Picker vers la gauche ou vers la droite pour changer la date/l’heure et sélectionner un événement différent. Ou bien cliquez sur -Event ou +Event pour faire passer le Picker à l’événement précédent ou suivant. REMARQUE : Si vous utilisez l’Event Picker dans une fenêtre personnalisée et si une caméra est permutée à cette fenêtre, le VMX300(-E) charge et passe automatiquement la vidéo archivée pour cette caméra, indiquant la date/heure sélectionnée dans l’Event Picker. Faites reculer ou avancer la vidéo à l’aide des outils du gadget pour localiser les images souhaitées. 3. Vous pouvez explorer les archives pour localiser celles que vous cherchez. Reportez-vous à la section Exploration des archives aux pages suivantes pour les instructions. Vous pouvez filtrer les archives en spécifiant les critères d’un événement. Reportez-vous à la section Filtrage des alarmes et événements archivés dans le Manuel d’utilisation du client VMX300(-E). Vous pouvez aussi voir les détails d’un événement archivé. Reportez-vous aux instructions de la section Vue d’archive — détails dans le Manuel d’utilisation du client VMX300(-E). ÉTABLISSEMENT D’UNE DATE/HEURE Le sélecteur de date/heure de l’Event Picker permet d’établir une date/heure en commençant par l’année, le mois, le jour, l’heure jusqu’à la minute. Soyez aussi précis que possible, puis récupérez les archives et explorez ou filtrez pour localiser les événements souhaités. La date/heure apparaît à la rangée inférieure du sélecteur de date/heure, à mesure que vous l’établissez. REMARQUE : Il est impossible de choisir une date/heure dans l’avenir. 1. Si « Click to select a Date/Time » n’apparaît pas à la rangée inférieure de l’Event Picker, effectuez un clic du bouton droit sur l’Event Picker, puis sélectionnez Clear dans le menu déroulant. « Click to select a Date/Time » doit apparaître à la rangée inférieure de l’Event Picker. Figure 50. Suppression de l’Event Picker 2. Cliquez n’importe où sur la rangée inférieure de l’Event Picker. La rangée Year apparaît au-dessus de la rangée inférieure. Figure 51. Choix de l’année 3. Cliquez n’importe où sur la rangée Year. Une année apparaît dans la rangée Year, ainsi que dans la rangée inférieure. La rangée inférieure affiche « -Year » à l’extrémité gauche et « +Year » à l’extrémité droite. La rangée Month apparaît au-dessus de la rangée Year. Figure 52. Choix du mois 4. 40 Continuez à cliquer sur la rangée Year jusqu’à ce que vous obteniez l’année que vous souhaitez. Les années sont réparties sur la rangée, l’année en cours à l’extrême droite. Ou vous pouvez cliquer sur -Year et +Year pour changer l’année. L’année choisie apparaît dans la rangée Year et dans la rangée inférieure. C1561M-FR (8/04) 5. Si vous savez quel mois de l’archive vous voulez voir, cliquez sur la rangée Month. Autrement, passez à l’étape 8. Le mois choisi apparaît dans la rangée Month ainsi que dans la date que vous établissez dans la rangée inférieure. La rangée inférieure affiche -Month à l’extrémité gauche et +Month à l’extrémité droite. La rangée Day apparaît au-dessus de la rangée Month. 6. Continuez à cliquer sur la rangée Month jusqu’à ce que vous obteniez le mois que vous souhaitez. Les mois sont répartis sur la rangée, le mois en cours à l’extrême droite. Ou vous pouvez cliquer sur -Month et +Month pour changer le mois. 7. Continuez à établir la date en étant le plus précis possible. Choisissez le jour si vous le connaissez ; choisissez l’heure si vous la connaissez ; choisissez la minute si vous la connaissez. La date/heure que vous avez établie apparaît à la rangée inférieure. 8. Cliquez sur la date/heure à la rangée inférieure du sélecteur date/heure. Le mois choisi apparaît dans la rangée Month et dans la rangée inférieure. Le serveur d’archives récupère toutes les archives de la période sélectionnée. Par exemple, si vous avez spécifié une date/ heure jusqu’à une heure précise, toutes les archives de cette heure apparaissent. Chaque événement archivé est représenté dans l’Event Picker par une petite barre verticale dans la rangée Event. Figure 53. Événements récupérés Vous pouvez sortir d’une date que vous êtes en train d’établir en cliquant sur Clear à l’extrémité droite de n’importe quelle rangée de l’Event Picker. Par exemple, si vous avez précisé une date jusqu’à la minute, cliquez sur Clear à l’extrémité de la rangée Day pour supprimer la minute, l’heure et le jour, en laissant juste le mois et l’année. REMARQUE : Si vous utilisez l’Event Picker dans une fenêtre personnalisée et si une caméra est permutée à cette fenêtre, le VMX300(-E) charge et passe automatiquement la vidéo archivée pour cette caméra, indiquant la date/heure sélectionnée dans l’Event Picker. Faites reculer ou avancer la vidéo à l’aide des outils du gadget pour localiser les images souhaitées. ZOOM JUSQU’À UNE UNITÉ DE TEMPS L’Event Picker dispose d’un menu déroulant qui permet de zoomer jusqu’à une unité de temps. Effectuez un clic du bouton droit sur la rangée inférieure de l’Event Picker pour ouvrir le menu déroulant. Le Tableau D décrit les options fournies sur le menu déroulant. Ces options ont un effet différent suivant que l’événement est déjà sélectionné ou non. Si aucun événement n’est actuellement sélectionné, les options de zoom passent à la date/heure actuelle. Si un événement est actuellement sélectionné, les options de zoom passent à l’unité de temps de l’événement sélectionné. Figure 54. Menu déroulant de l’Event Picker C1561M-FR (8/04) 41 Tableau D. Options du menu déroulant de l’Event Picker Option de menu Mode curseur Fonction Détermine la date/heure affichée dans la rangée supérieure de l’Event Picker. L’option Mode curseur n’est disponible que lorsque vous utilisez l’Event Picker dans une fenêtre personnalisée. Reportez-vous à la section Affichage de vidéo archivée –mode curseur dans le Manuel d’utilisation du client VMX300(-E) pour de plus amples informations. Zoom aux minutes Si aucun événement n’est sélectionné, affiche la date/heure actuelle jusqu’à la minute, dans la rangée inférieure du sélecteur de date/heure. Si un événement est sélectionné, indique tous les événements archivés survenus dans la même minute que l’événement choisi. Zoom aux heures Si aucun événement n’est sélectionné, affiche la date/heure actuelle jusqu’à l’heure, dans la rangée inférieure du sélecteur de date/heure. Si un événement est sélectionné, indique tous les événements archivés survenus dans la même heure que l’événement choisi. Zoom aux jours Si aucun événement n’est sélectionné, affiche la date/heure actuelle jusqu’au jour, dans la rangée inférieure du sélecteur de date/heure. Si un événement est sélectionné, indique tous les événements archivés survenus le même jour que l’événement choisi. Zoom aux mois Si aucun événement n’est sélectionné, affiche le mois et l’année actuels dans la rangée inférieure du sélecteur de date/heure. Si un événement est sélectionné, indique tous les événements archivés survenus le même mois que l’événement choisi. Zoom aux années Si aucun événement n’est sélectionné, affiche l’année actuelle dans la rangée inférieure du sélecteur de date/heure. Si un événement est sélectionné, indique tous les événements archivés survenus la même année que l’événement choisi. Supprimer Supprime la sélection d’événement s’il y en a une. Refresh Met à jour la liste des événements. Utile pour voir les événements nouvellement archivés. EXPLORATION DES ARCHIVES 1. Sélectionnez un événement en cliquant sur sa barre dans la rangée Event de l’Event Picker. Votre sélection est en surbrillance dans l’Event Picker. La date/l’heure à laquelle l’événement a été archivé et sa description apparaissent dans la rangée supérieure de l’Event Picker. 2. Passez à un autre événement en cliquant sur la rangée Event ou en faisant glisser la barre coulissante dans la rangée Event. Figure 55. Exploration d’événements archivés Passez à l’événement suivant en cliquant sur +Event à la droite de la rangée Event. Ou passez à l’événement précédent en cliquant sur -Event à la gauche de la rangée Event. 3. Pour réduire le nombre d’événements affichés, zoomez à une unité de temps inférieure. Pour augmenter le nombre d’événements affichés, zoomez à une unité de temps supérieure. Reportez-vous à la section Zoom à une unité de temps pour de plus amples instructions. REMARQUE : Vous ne pouvez pas passer à un événement situé en dehors de la plage de temps sélectionnée. 42 C1561M-FR (8/04) étape 25 Comment fermer le logiciel VMX300(-E) COMMENT FERMER LE CLIENT Sélectionnez File > Exit. Le client VMX300(-E) vous déconnecte et se ferme. COMMENT FERMER LE SERVEUR 1. Si le serveur est en mode exécution, cliquez du bouton droit sur l’icône VMX300 dans le plateau du système Windows, puis sélectionnez Quitter dans le menu déroulant. Si le serveur est en mode de configuration seulement, cliquez sur Fichier > Quitter. REMARQUE : Si le serveur est à la fois en mode exécution et en mode configuration, vous devez le fermer par le mode exécution. Vous ne pouvez pas fermer le serveur à partir du mode configuration pendant que le serveur fonctionne. La sortie du mode configuration quand le serveur est aussi en mode exécution laisse le serveur fonctionner. 2. Si vous avez fait des changements à la configuration, la boîte de dialogue Verify Changes apparaît. Cliquez sur Yes pour exécuter la procédure de vérification ou No pour rejeter les changements. Autrement, le serveur demande confirmation. Le serveur se ferme. COMMENT FERMER UN PILOTE DE DISPOSITIF 1. Cliquez du bouton droit sur l’icône de pilote de dispositif appropriée, dans le plateau du système Windows et sélectionnez Quitter dans le menu déroulant. Une boîte de dialogue de confirmation apparaît. 2. Cliquez sur Oui. Le pilote se ferme. REMARQUE : Si le pilote de dispositif fonctionne comme service, vous pouvez le fermer manuellement en sélectionnant Démarrer > Réglages > Panneau de contrôle Outils administratifs > Services. Cliquez du bouton droit sur le pilote et cliquez sur Stop. C1561M-FR (8/04) 43 Siège mondial 3500 Pelco Way Clovis, Californie 93612 États-Unis États-Unis et Canada Tél : 800/289-9100 Fax : 800/289-9150 International Tél : 1-559/292-1981 Fax : 1-559/348-1120 www.pelco.com ISO9001 États-Unis | Canada | Royaume-Uni | Pays-Bas | Singapour | Espagne | Scandinavie | France | Moyen-Orient Pelco et le logo Pelco sont des marques déposées de Pelco. PelcoNet est une marque de commerce de Pelco. Microsoft et Windows sont des marques de commerce déposées de Microsoft Corporation. C1561M-FR (8/04) © Copyright 2004, Pelco. Tous droits réservés. ">
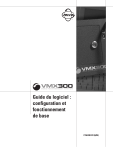
Öffentlicher Link aktualisiert
Der öffentliche Link zu Ihrem Chat wurde aktualisiert.