Guide d'utilisateur TransForm A Workstation for Windows® DOC-3266-F, Version actuelle Titre: n°-ID: Révision: Date : TRANSFORM A – Poste de travail pour Windows – Guide d'utilisateur DOC-3266-F 13 Avril-2006 Edition chapitre 1 chapitre 2 chapitre 3 chapitre 4 chapitre 5 chapitre 6 chapitre 7 chapitre 8 chapitre 9 Update add. add. add. add. add. Nouveau: Chapitre entièrement nouveau ou totalement modifié. Corr. : certaines parties du chapitre ont été corrigées; v. marquage add.: des parties manquantes du chapitre ont été ajoutées ; v. marquage Ce guide d'utilisateur se rapporte aux configurations du matériel et logiciel suivantes de TRANSFORM A – Poste de travail pour Windows: Pilote d'affichage R4.1 Historique du Document Les modifications de cette version sont signalées par une barre verticale en marge à gauche du texte. Windows et Windows NT sont des marques déposées de Microsoft Corporation. Barco – TransForm A - Workstation for Windows – DOC-3266-F – Révision 13 – Avril-2006 ___________________________________________________________________ ii Marques déposées Les noms commerciaux ainsi que les noms de produit figurant dans la présente notice d'utilisation peuvent être des marques, déposées ou non, ou droits d'auteur de leur détenteur respectif. Tous les noms de marque et de produit présents dans ce manuel ne sont donnés qu'à titre d'exemple bien entendu il ne s'agit pas d'une approbation par Barco ni d'une promotion de ces produits ou de leur fabricant. Copyright © 1997-2006 par Barco Des droits d'auteur, en particulier aussi tels au logiciel, ne sont transférés que, dans la mesure où il est nécessaire pour la réalisation du but de contrat spécial. Des droits d'auteur, en particulier aussi tels au logiciel, ne sont transférés que, dans la mesure où il est nécessaire pour la réalisation du but de contrat spécial. Des infractions peuvent obliger à des dommages-intérêts. Tous les droits de l'octroi d'un brevet ou de l'enregistrement d'un échantillon d'utilisation restent chez nous. Copyright © 1997-2006 par Barco Tous droits réservés. Aucune partie du présent document ne peut être copiée, reproduite ou traduite. Le document ne peut être emmagasiné, enregistré dans ou transmis à un système de recherche sans l'accord écrit préalable de Barco. Garantie et Compensation Barco fournit une garantie concernant la fabrication parfaite en tant qu'élément des limites légalement stipulées de la garantie. À la réception, l'acheteur doit immédiatement inspecter toutes les marchandises livrées pour déceler les dommages encourus pendant le transport, aussi bien que pour des défauts de matériel et de fabrication. Il faut informer Barco immédiatement par écrit de toutes les plaintes. La période de garantie commence au moment du transfert des risques, dans le cas des systèmes et du logiciel spéciaux, la date de la commission, à la dernière 30 jours après le transfert des risques. En cas de notification justifiée de la plainte, BARCO peut réparer le défaut ou fournir un remplacement à sa propre discrétion au cours d'une période appropriée. Si cette mesure s'avère impossible ou non réussie, l'acheteur peut exiger une réduction du prix d'achat ou de l'annulation du contrat (redhibition). Toutes autres réclamations, en particulier ceux concernant la compensation pour des dommages directs ou indirects, et aussi le dommage attribué à l'opération du logiciel comme aux autres services fournis par BARCO, étant un composant du système ou des services indépendants, seront considérés inadmissibles, si on ne s'avère pas que les dommages ont attribué à l'absence des propriétés garanties dans l'écriture ou dues à la négligence attentive ou grave de la part de BARCO. Si l'acheteur ou un tiers exécute des modifications ou des réparations aux produits fournis par BARCO, ou si les marchandises sont manipulées inexactement, notamment si les systèmes sont commissionnés ou employés ou opérés d'une manière inexacte ou si, après le transfert des risques, les produits sont soumises aux influences non convenues dans le contrat, toutes les réclamations de garantie de l'acheteur seront rendues inadmissibles. Exclus de l'assurance de garantie sont des échecs de système qui sont attribués aux programmes ou aux circuits électroniques spéciaux fournis par l'acheteur, par exemple des interfaces. L'usage normal et l'entretien normal ne sont pas sujets à la garantie fournie par Barco. Le client doit se conformer aux conditions environnementales aussi bien que l'entretien et les règlements d'entretien indiqués dans ce manuel. Barco – TransForm A - Workstation for Windows – DOC-3266-F – Révision 13 – Avril-2006 __________________________________________________________________ iii Corrections Destinataire: • Barco Control Rooms GmbH An der Rossweid 5, D-76229 Karlsruhe, Allemagne Téléphone: +49-721-6201-0, Fax: +49-721-6201-298 E-mail: [email protected], Web: www.barcocontrolrooms.com Expéditeur: Date : Veuillez corriger les points suivants dans la documentation (DOC-3266-F): Page Texte erroné Correction Barco – TransForm A - Workstation for Windows – DOC-3266-F – Révision 13 – Avril-2006 __________________________________________________________________ iv Table des matières 1 Introduction ............................................................................................................................................ 1-1 1.1 La structure de ce guide d'utilisateur ..................................................................................................................1-2 1.2 Modèles et symboles ........................................................................................................................................1-3 1.3 Consignes de sécurité........................................................................................................................................1-4 1.3.1 Normes....................................................................................................................................................1-4 1.3.2 Précautions ..............................................................................................................................................1-4 1.3.3 Déballage d'équipement ...........................................................................................................................1-6 1.3.4 Installation...............................................................................................................................................1-6 1.3.5 Entretien..................................................................................................................................................1-6 1.3.6 Nettoyage................................................................................................................................................1-6 1.3.7 Ré-emballage...........................................................................................................................................1-6 1.4 Manuel en ligne................................................................................................................................................1-7 2 Résumé .................................................................................................................................................. 2-1 2.1 Propriétés.........................................................................................................................................................2-2 3 Mise en route.......................................................................................................................................... 3-1 3.1 Inspection ........................................................................................................................................................3-2 3.1.1 Processeur ...............................................................................................................................................3-2 3.1.2 OmniBus A12 ...........................................................................................................................................3-6 3.1.3 OmniBus A18 ...........................................................................................................................................3-9 3.1.4 Extender ................................................................................................................................................3-12 3.2 Le câblage......................................................................................................................................................3-15 3.2.1 Alimentation électrique...........................................................................................................................3-15 3.2.2 Souris ....................................................................................................................................................3-15 3.2.3 Clavier ...................................................................................................................................................3-15 3.2.4 Extension de clavier................................................................................................................................3-16 3.2.5 Cartes graphiques ...................................................................................................................................3-18 3.2.6 OmniScaler.............................................................................................................................................3-20 3.2.7 Carte Quad Vidéo Analogique ..................................................................................................................3-22 3.2.8 Carte de streaming vidéo ........................................................................................................................3-23 3.2.9 Carte Quad Vidéo SDI ..............................................................................................................................3-24 3.2.10 Carte double entrée RVB .......................................................................................................................3-25 3.2.11 Carte Multiport I/O ...............................................................................................................................3-26 3.2.12 Réseau.................................................................................................................................................3-27 3.2.13 Unité de calcul central (CPU board) ........................................................................................................3-28 3.2.14 OmniBus ..............................................................................................................................................3-30 3.2.15 Extender ..............................................................................................................................................3-32 3.2.16 Exemples de configuration.....................................................................................................................3-34 3.3 Mise en route .................................................................................................................................................3-39 3.3.1 Connecter ..............................................................................................................................................3-39 3.3.2 Mise en marche......................................................................................................................................3-39 3.3.3 Mise hors tension ...................................................................................................................................3-40 3.4 Système d'exploitation....................................................................................................................................3-41 Barco – TransForm A - Workstation for Windows – DOC-3266-F – Révision 13 – Avril-2006 ___________________________________________________________________ v 3.4.1 Environnement nécessaire.......................................................................................................................3-41 3.4.2 Systèmes d'exploitation désuets ..............................................................................................................3-41 3.5 Configuration..................................................................................................................................................3-42 3.5.1 Installer le pilote d'affichage et le Compilateur du langage du commutateur...............................................3-42 3.5.2 Configurer le Pilote d'affichage................................................................................................................3-53 3.5.3 Configuration du Mur d'images ................................................................................................................3-57 3.5.4 Indiquer les Propriétés d'Affichage...........................................................................................................3-60 3.6 Optimisation...................................................................................................................................................3-61 3.6.1 Curseur approprié pour des Applications Vidéo ..........................................................................................3-61 4 Fonctionnement....................................................................................................................................... 4-1 4.1 Cartes d'entrée .................................................................................................................................................4-2 4.1.1 Carte Quad Vidéo Analogique ....................................................................................................................4-2 4.1.2 Carte de streaming vidéo ..........................................................................................................................4-2 4.1.3 Carte Quad Vidéo SDI ................................................................................................................................4-2 4.1.4 Carte double entrée RVB ...........................................................................................................................4-2 4.1.5 Quantité des fenêtres vidéo et RVB............................................................................................................4-3 4.2 Caractéristiques d'affichage Vidéo et RVB............................................................................................................4-6 4.2.1 Mode d'Affichage Vidéo rudimentaire.........................................................................................................4-6 4.2.2 Canal Vidéo..............................................................................................................................................4-6 4.2.3 OmniScaler...............................................................................................................................................4-6 4.2.4 Video switcher (commutateur de vidéo) .....................................................................................................4-6 4.2.5 Genlock ...................................................................................................................................................4-6 4.2.6 Vidéo distribuée .......................................................................................................................................4-7 4.3 Afficher des signaux de Vidéo et de RVB.............................................................................................................4-8 4.3.1 Afficher dans une fenêtre..........................................................................................................................4-8 4.3.2 Nommer les Canaux et Sources Vidéo (Video Channels and Video Source) ...................................................4-12 4.3.3 Afficher la vidéo analogique ....................................................................................................................4-16 4.3.4 Afficher le streaming vidéo .....................................................................................................................4-20 4.3.5 Afficher la vidéo numérique ....................................................................................................................4-29 4.3.6 Afficher des Signaux RVB.........................................................................................................................4-33 4.3.7 Configuration d'entrée RVB......................................................................................................................4-38 5 Entretien................................................................................................................................................. 5-1 5.1 Échange des consommables...............................................................................................................................5-2 5.1.1 Remplacement du filtre à poussières du Processeur.....................................................................................5-2 5.1.2 Remplacement du filtre à poussières de l' OmniBus A12 et Extender ............................................................5-2 5.1.3 Remplacement d'un module d'alimentation de l'OmniBus A12 .....................................................................5-3 5.2 Nettoyage ........................................................................................................................................................5-5 6 Configuration avancée .............................................................................................................................. 6-1 6.1 Configuration avancée de logiciel.......................................................................................................................6-2 6.1.1 Editer la base de registres .........................................................................................................................6-2 6.1.2 Référence de la base de registres ..............................................................................................................6-4 6.1.3 Configuration de Vidéo..............................................................................................................................6-9 6.1.4 Mise à niveau de pilote d'affichage sous Windows NT ...............................................................................6-18 6.1.5 Mise à niveau de pilote d'affichage sous Windows 2000 ou Windows XP.....................................................6-18 6.1.6 Désinstallation de pilote d'affichage (agxuninst.exe) .................................................................................6-23 Barco – TransForm A - Workstation for Windows – DOC-3266-F – Révision 13 – Avril-2006 __________________________________________________________________ vi 6.1.7 Conditions spéciales pour l'installation de Windows 2000/XP .....................................................................6-24 6.1.8 Ajustement des réglages de langue sous Windows XP ...............................................................................6-26 6.1.9 Installation des pilotes d'affichages pour des nouvelles cartes ou un dispositif d’OmniBus............................6-29 6.1.10 Activation de Windows XP .....................................................................................................................6-30 6.1.11 Redondance d'adaptateur de réseau.......................................................................................................6-31 6.1.12 Genlock................................................................................................................................................6-37 6.1.13 Device Explorer.....................................................................................................................................6-38 6.2 Configuration avancée du matériel ...................................................................................................................6-45 6.2.1 OmniScaler cascadés ...............................................................................................................................6-45 7 Annexe technique .................................................................................................................................... 7-1 7.1 Données techniques ..........................................................................................................................................7-2 7.2 Interfaces.......................................................................................................................................................7-10 7.3 Codes de commande .......................................................................................................................................7-18 8 Dépannage ............................................................................................................................................. 8-1 8.1 TransForm A n'initialise pas ...............................................................................................................................8-1 8.2 D'autres défauts ............................................................................................................................................... 8-3 21H 8.3 Contact ............................................................................................................................................................ 8-4 105H 21H 9 Index ..................................................................................................................................................... 9-1 106H 213H Barco – TransForm A - Workstation for Windows – DOC-3266-F – Révision 13 – Avril-2006 _________________________________________________________________ vii 1. Introduction 1 Introduction Ce chapitre explique les modèles et les symboles typographiques utilisés. Cette section décrit aussi les consignes de sécurité à observer lors de l'utilisation d'un système de BARCO. Barco – TransForm A - Workstation for Windows – DOC-3266-F – Révision 13 – Avril-2006 ________________________________________________________________ 1-1 1. Introduction 1.1 La structure de ce guide d'utilisateur Ce guide décrit la conception et la mise en route de TRANSFORM A – Workstation for Windows de Barco. Ce manuel est divisé en neuf chapitres: • Introduction Ceci explique la structure du manuel et les modèles et symboles typographiques. Cette section décrit aussi les consignes de sécurité à observer lors de l'utilisation d'un système de BARCO. • Résumé Offre une vue d'ensemble des dispositifs de TRANSFORM A. • Mise en route décrit la mise en route de TRANSFORM A. • Fonctionnement montre les capacités fournies par TRANSFORM A pour l'affichage des graphiques et de vidéo. • Entretien décrit l'entretien de TRANSFORM A. • Configuration avancée peut fournir des informations utiles pour la reconfiguration de logiciel de TRANSFORM A. • Annexe technique fournit des vues d'ensemble sur les détails technique de TRANSFORM A, ses composants et leurs interfaces. • Dépannage donne des conseils en cas de dysfonctionnement de TRANSFORM A • Index liste les mots-clé de ce manuel. Les chapitres, les pages, les figures et les tables sont numérotés séparément. Les chapitres sont indiqués par un "syntaxe à point"; par ex. 4.2.34.2.3, et les pages par un "syntaxe trait d'union" 2-1, aussi pour les figures et les tables, par exemple figure 5-4. Barco – TransForm A - Workstation for Windows – DOC-3266-F – Révision 13 – Avril-2006 ________________________________________________________________ 1-2 1. Introduction 1.2 Modèles et symboles Les modèles et symboles typographiques employés dans ce document ont la signification suivante: Gras Des étiquettes, des menus et des boutons sont imprimés en police grasse. Condensé Des liens aux autres chapitres de ce manuel et aux sites d'Internet sont imprimés condensés. Les hyperliens apparaissent en bleu clair (cyan) dans la version en ligne de ce manuel. . Courier Des noms des fichiers et des parties de programme sont imprimés en police Courier Courier gras Toutes les saisies que vous devez faire du clavier sont imprimées en police Courier gras. ª Dans une partie de code de programmation cette flèche marque une ligne qui est créée en deux lignes à cause de la présentation, mais ceci est censée d'être une ligne. Si vous n'observez pas des instructions indiquées par ce symbole, il y a un risque de dommage à l'équipement! Si vous n'observez pas des instructions indiquées par ce symbole, il y a un risque de choc électrique et de danger à la santé personnelle! Si vous n'observez pas des instructions indiquées par ce symbole, il y a un risque de dommage aux parties sensibles à la charge électrostatique! Si vous n'observez pas des instructions indiquées par ce symbole, il y a un risque de dommage par des objets aigus ! Si vous n'observez pas des instructions indiquées par ce symbole, il y a un risque que des pièces s'explosent! Si vous n'observez pas des instructions indiquées par ce symbole; il y a un risque que les pièces chaudes endommagent des objets ou mettent des personnes en danger! L'icône de feuille indique des notes additionnelles. A côté de cet icône on peut trouver plus d'informations. Cette flèche indique des trucs et des notes. A côté de cet icône on peut trouver des notes importantes. Barco – TransForm A - Workstation for Windows – DOC-3266-F – Révision 13 – Avril-2006 ________________________________________________________________ 1-3 1. Introduction 1.3 Consignes de sécurité Cette section décrit les consignes de sécurité à observer lors de l'installation et l'utilisation d'un produit de Barco. 1.3.1 Normes Consignes de sécurité TRANSFORM A a été développé conforme les normes de sécurité internationale IEC-60950-1, UL 60950-1 et CSA C22.2 No. 60950-1-03, qui sont les normes de sécurités de l'équipement de technologie de l'information comprenant l'équipement électrique d'affaires. Ces consignes de sécurité d'équipement de technologie d'information imposent des conditions importantes à l'utilisation des composants critiques de sécurité, matériaux et isolement, afin de protéger l'utilisateur ou l'opérateur contre le risque du choc électrique, et d'avoir accès aux pièces de phase. Les normes de sécurité imposent également des limites aux élévations internes et externes de la température, aux niveaux de rayonnement, à la stabilité et à la force mécanique, à la construction de clôture et à la protection contre le risque du feu. L'essai simple simulé de condition de panne assure la sécurité de l'équipement à l'utilisation même lorsque l'opération normale de l'équipement échoue. Interférence électromagnétique L'interférence électromagnétique de TRANSFORM A suit EN55022, EN61000-3-2, EN61000-3-3 et les limites d'un dispositif numérique de classe A conformément à Partie 15 des Règles FCC. Immunité électromagnétique de TRANSFORM A suit EN55024. 1.3.2 Précautions Pour votre sécurité, veuillez observer les précautions suivantes lors de l'installation, le fonctionnement et l'entretien de l'équipement: • Avant d'opérer les unités veuillez lire ce manuel attentivement et gardez-le pour une consultation ultérieure ! • Suivez tous les avertissements et instructions imprimées sur l'équipement! • L'entretien qui n'est pas explicitement mentionné dans ce manuel ne devrait jamais être effectué par le personnel non autorisé! N'ouvrez jamais le boîtier de l'unité sans débrancher d'abord le câble électrique! • Afin de prévenir le risque du feu ou de choc électrique, n'exposez pas cette unité à la pluie ou à l'humidité! • Il faut brancher ce produit à une source de courant AC! • Vérifiez la tension et la fréquence de votre distribution de courant et assurez-vous qu'elles correspondent aux valeurs électriques imprimés sur l'étiquette d'équipement. • En cas de doute de type de courant AC disponible, consultez votre revendeur ou société locale ou un électricien agrée ! • Ce produit est équipé d'une prise de terre à 3 fils; une prise avec une troisième broche mise à la terre. Cette prise s'adaptera seulement dans une prise de terre à trois ouvertures. Ceci est une mesure de sécurité. Si vous ne réussissez pas à brancher la prise, contactez votre électricien pour remplacer la prise périmée. Ne négligez pas le but de broche par terre! • Cet équipement doit être mise à la terre par le câble d'alimentation comportant un conducteur et une fiche d'électrique AC fourni. (Si le câble d'alimentation électrique fourni n'est pas le câble correct, contactez votre revendeur.) Barco – TransForm A - Workstation for Windows – DOC-3266-F – Révision 13 – Avril-2006 ________________________________________________________________ 1-4 1. Introduction Alimentation électrique (câble d'alimentation électrique AC) avec une prise mâle CEE7 : Les fils du cordon d'alimentation électrique principal sont colorés selon le code suivant: jaune+vert bleu marron broche mise à la terre neutre Phase (secteur) Figure 1-1 prise CEE 7 Câble d'alimentation électrique avec une prise NEMA 5-15 Les fils du câble d'alimentation électrique sont colorés selon le code suivant. vert ou jaune+vert bleu or blanc marron or noir broche mise à la terre neutre Phase (secteur) Figure 1-2 prise NEMA 5-15 • Ne permettre aucun matériel de reposer sur le câble d'alimentation. Ne mettez pas ce produit dans un endroit où des gens marcheront sur le câble. Pour débrancher le cordon, tirez-le par la prise. Ne tirez jamais le câble lui-même. • En cas d'utilisation d'une rallonge avec ce produit, il faut vérifier que le total des estimations d'ampère des produits branchés à la rallonge ne dépasse pas l'estimation d'ampère de la rallonge. • Ne poussez jamais les objets dans ce produit par des fentes de coffret comme ils peuvent toucher des points de tension dangereuse ou court-circuiter des parties qui peuvent causer une risque de feu ou un choc électrique. • Ne renversez jamais de liquide sur le produit. Quand un liquide coule ou un objet solide tombe dans le coffret, débranchez l'unité et demandez au personnel d'entretien qualifié de vérifier l'unité avant de reprendre les opérations. • La foudre - Pour la protection supplémentaire de ce produit vidéo pendant un orage de foudre ou quand il n'y a pas de surveillance et le produit reste inutilisé pendant une période longue, débranchez-le de la prise murale. Ceci prévient des dommages à l'unité à cause de foudre et des montées subites de ligne de courant. En raison du courant élevé de contact, l'OmniBus A12 et l'OmniBus A18 sont prévus pour l'utilisation dans un endroit ayant la liaison équipotentielle • L'installation de bâtiment fournira des moyens pour le raccordement à la terre. • Il faut raccorder l'équipement à la mise à terre. Barco – TransForm A - Workstation for Windows – DOC-3266-F – Révision 13 – Avril-2006 ________________________________________________________________ 1-5 1. Introduction • Une personne de service vérifiera si la sortie de douille à partir dont l'équipement doit être alimenté, fournit un raccordement à la terre protectrice de bâtiment. Si pas, la personne de service arrangera l'installation d'un conducteur mise à la terre de la borne mise à la terre séparée au fil protecteur de la terre dans le bâtiment. 1.3.3 Déballage d'équipement Des conseils pour le déballage sont indiqués sur l'emballage! 1.3.4 Installation • Ne mettez pas cette unité sur un chariot, une table ou un pupitre instable. L'unité pourrait tomber ce qui peut lui endommager sérieusement. • N'utilisez pas cette unité à la proximité de l'eau. • N'utilisez que le câble électrique fourni avec l'unité. Bien que des autres câbles d'alimentation électrique semblent similaires, ils n'ont pas été soumis à un test de sécurité à l'usine et ne peuvent pas être utilisés pour fournir l'unité de l'électricité. Pour remplacer le câble électrique, contactez votre revendeur. • Les fentes et ouvertures dans le coffret et les côtés sont établies pour la ventilation; afin d'assurer une opération fiable de l'unité et pour la protéger contre la surchauffe, ne bloquer pas ou ne couvrir pas ses ouvertures. Les ouvertures ne devraient jamais être bloquées en plaçant le produit sur un lit, un tapis, un sofa ou une surface similaire. Ce produit ne devrait jamais être placé près de ou en dessus d'un radiateur ou un élément de chauffage. Ne placez pas cette unité dans une installation intégrée sauf qu'une ventilation propre est prévue. • La température ambiante maximum recommandée pour cet équipement est 40° C. • Lorsque on utilise l'unité dans un assemblage de support à unité multiple ou un assemblage fermé, la température ambiante à l'intérieure de l'assemblage ne peut pas dépasser la température ambiante maximum. • En cas d'installation dans un assemblage, l'installation est faite de sorte qu'elle permette un écoulement d'air suffisante pour une opération d'équipement en sécurité. Le support de l'équipement devrait être tel qu'aucun état dangereux n'est pas réalisé au chargement mécanique inégal. 1.3.5 Entretien Des modifications mécanique ou électrique différents desquels décrits dans ce manuel ne doivent pas être effectués aux équipements. Barco n'est pas responsable pour les dommages résultants des équipements modifiés. Seul le personnel autorisé devrait effectuer le travail d'entretien dont il n'y a pas d'information dans ce manuel d'installation ! N'ouvrez jamais le coffret de TRANSFORM A sans d'abord déconnecter tous les câbles d'alimentation électrique ! Des mesures et testes avec un équipement ouvert peuvent seulement être effectué dans l'usine ou par le personnel particulièrement qualifié, à cause des dangers de choc électrique. 1.3.6 Nettoyage Débrancher ce produit de la prise murale avant de le nettoyer. N'utilisez pas de produits de nettoyage liquide ou d'aérosols. Voir la section 5.2 Nettoyage pour les instructions de nettoyage! 1.3.7 Ré-emballage Gardez le carton d'emballage original; ceci sera très pratique si vous devez expédier votre unité. Pour une protection maximale, nous recommandons vivement de réemballer l'unité comme elle était originalement emballer à l’usine. Barco – TransForm A - Workstation for Windows – DOC-3266-F – Révision 13 – Avril-2006 ________________________________________________________________ 1-6 1. Introduction 1.4 Manuel en ligne Sur le CD TRANSFORM A Suite CRS-3045-C ce manuel DOC-3266-2 peut être trouvé en format numérique. Insérez le CD TRANSFORM A CRS-3045-C dans le lecteur CD-ROM. Quand l'option exécuter automatiquement (autorun) est activée, la page d'accueil du CD TRANSFORM A se lance automatiquement. Si le CD ne se lance pas automatiquement, il faut ouvrir le fichier index.htm du CD à l'aide de navigateur Explorer. Suivez les liens Product software -> Windows driver suite pour la version du pilote graphique installé sur TRANSFORM A et choisissez la documentation associée. On peut utiliser Acrobat Reader pour voir le fichier doc-3266_XX_owners.pdf. Adobe® Acrobat® Reader est de logiciel gratuit qui permet d'afficher et d'imprimer des fichiers du type Adobe Portable Document Format (PDF). Si Acrobat Reader est déjà installé, il est possible d'afficher le manuel en un seul clic sur le lien. Autrement il faut d'abord installer Acrobat Reader. Les fichiers d'installation requis se trouvent aussi sur le CD dans la section Product software -> 3rd party tools. Barco – TransForm A - Workstation for Windows – DOC-3266-F – Révision 13 – Avril-2006 ________________________________________________________________ 1-7 2. Résumé 2 Résumé Ce chapitre donne une vue d'ensemble des caractéristiques de TRANSFORM A. Barco – TransForm A - Workstation for Windows – DOC-3266-F – Révision 13 – Avril-2006 ________________________________________________________________ 2-1 2. Résumé 2.1 Propriétés TRANSFORM A a été conçu pour commander des murs d'affichage grands et modulaires d'OVERVIEW. Ses possibilités de multi-écran vous permettent de commander des affichages de taille pratiquement illimitée. La surface d'affichage est un seul affichage logiquement relié. (une interface graphique large de Windows 2000 ou Windows XP). L'équipement d’imagerie numérique basée sur des technologies modernes telles que le DLP et l'affichage à cristaux liquides de Poly-Silicon avec une qualité d'affichage la plus élevée est commandé numériquement. Le transfert des données numériques est immunisé contre l'interférence électromagnétique et assure par conséquent que l'affichage sur le mur graphique sera affiché d'une qualité absolument libre de déformation. Des moniteurs et projecteurs analogiques peuvent aussi être contrôlé par TRANSFORM A, en utilisant le mode de sortie analogique optionnel. Donc, les stations d'opérateur de moniteurs multiples peuvent être du point de vue ergonomique conçues et facilement mises en application. (DLP est une marque déposée de Texas Instruments Incorporated) Le matériel et le logiciel de TRANSFORM A se basent sur des normes admises mondiales. TRANSFORM A offre les possibilités exceptionnelles suivantes : • Sortie des graphiques de haute qualité utilisant des technologies de processeur et de chip les plus modernes • Les équipements TRANSFORM A OMNIBUS respectif avec un Switch Fabric réservé et un fond de panier de bande passante intelligente fournit les ressources optimisées requises pour l'intégration des signaux graphiques et de vidéo • Compatibilité avec des interfaces actuelles LAN et WAN • Des sorties graphiques et de vidéo d'une qualité haute couleur • La vidéo dans une fenêtre, laquelle on peut redimensionner jusqu'à taille écran • Quantité illimitée des fenêtres graphiques et vidéo recouvrantes et librement mobiles • Jusqu'à 68 vidéos par canal d'affichage double (jusqu'à 320 vidéos avec une installation cascadée d’OMNISCALER) • Jusqu'à 64 ou 80 ou plus de modules de projection sur un mur d'images. • Jusqu'à 256 ou 320 sources de vidéo par système • Fiabilité et redondance élevée au niveau de système et pour les composants critiques • Biprocesseur disponible comme option. Le système TRANSFORM A fournit une architecture flexible et modulaire, ce qui convient parfaitement à supporter toutes les tailles des murs d'images ainsi que des exigences de capacité d'affichage RVB et vidéo. Pour des murs d'images larges et des quantités larges des sources insérées, on utilise un PROCESSEUR TRANSFORM A pour raccorder jusqu'à cinq dispositifs TRANSFORM A OMNIBUS. Des systèmes plus réduits avec jusqu'à 12 cubes en projection peuvent être installés avec un processeur de TRANSFORM A qui peut utiliser un TRANSFORM A EXTENDER additionnel dépendant la quantité des sources vidéo et de RVB. Indépendant de l'utilisation de configuration de TRANSFORM A tous les deux, l'utilisateur et le logiciel d'application »voyent« un seul affichage. L'installation, le fonctionnement et le service ne diffèrent pas de ceux d'un poste de travail standard de Windows 2000 ou d'un poste de travail Windows XP respectivement. Il joint un PROCESSEUR avec jusqu'à quatre ou cinq dispositifs OMNIBUS A12 ou OMNIBUS A18 Barco – TransForm A - Workstation for Windows – DOC-3266-F – Révision 13 – Avril-2006 ________________________________________________________________ 2-2 2. Résumé Configuration d’OmniBus Une configuration TRANSFORM A qui utilise les dispositifs OMNIBUS est indiquée comme “Configuration d’OmniBus” dans ce document. Il joint un PROCESSEUR avec jusqu'à quatre ou cinq dispositifs d'OMNIBUS A12 ou d’OMNIBUS A18. Le PROCESSEUR actionne le système d'exploitation, les applications et contrôle les dispositifs OMNIBUS là où la sortie graphique est produite et intégrée avec les données de vidéo et d'insertion de RVB. Des systèmes moyens peuvent être installés avec un PROCESSEUR et un seul OMNIBUS. Pour des murs d'images plus larges avec des sources multiples de vidéo ou RVB; on peut facilement élargir le système jusqu'à cinq dispositifs d'OMNIBUS. OMNIBUS ARGUS PCI OMNIBUS PROCESSOR ARGUS ARGUS TCP/IP Figure 2-1 48 canaux TRANSFORM A dans une configuration OmniBus configuration Configuration de Processeur Les systèmes réduits avec un jusqu'à 12 cubes de projection peuvent être installés avec un seul PROCESSEUR, dépendant de la quantité des sources vidéo et sources RVB, un EXTENDER supplémentaire peut être utilisé; cette installation s'appelle “Configuration de Processeur”. PROCESSOR TCP/IP Figure 2-2 8channel PROCESSEUR dans une configuration de Processeur Barco – TransForm A - Workstation for Windows – DOC-3266-F – Révision 13 – Avril-2006 ________________________________________________________________ 2-3 3. Mise en route 3 Mise en route Ce chapitre décrit l'installation de TRANSFORM A – Poste de travail pour Windows et fournit un guide pour la configuration du logiciel. Barco – TransForm A - Workstation for Windows – DOC-3266-F – Révision 13 – Avril-2006 ________________________________________________________________ 3-1 3. Mise en route 3.1 Inspection 3.1.1 Processeur Il y a des différentes configurations de PROCESSEUR : avec une alimentation standard (AGS-3328-2, AGS-3389-0), avec une alimentation redondante (AGS-3328-3, AGS-3389-1) et avec un biprocesseur Xeon et une alimentation redondante (AGS-3390-0). Si le fonctionnement de ces dispositifs diverge de l'un à l’autre, les nombres mentionnés seront employés pour les distinguer. L'avant 1 12 1 2 3 4 5 6 7 8 9 10 11 12 13 2 3 4 5 6 8 9 10 11 13 arrivée d'air poignée de support du filtre bouton de redémarrage interrupteur de verrouillage clavier bouton de remise vibreur: échec d'alimentation (seulement avec une alimentation redondante) LED rouge: échec d'alimentation (seulement avec une alimentation redondante) LED jaune: accès au disque dur LED verte: alimenté unité de disquettes (facultatif). unité de disque dur /RAID 1 sous-système / RAID 5 sous-système lecteur DVD ROM (réservé) interrupteur on/off Figure 3-1 vue de l'avant du PrOCESSEUR A côté de la grille d'aération [1] il y a la poignée de support du filtre [2]. Au centre derrière la couverture, il y a de haut en bas, le bouton de remise alarme pour l'échec d'alimentation [5], le bouton de verrouillage clavier [4] suivi de bouton de redémarrage [3] et finalement l' Marche/Arrêt interrupteur on/off Au côté droit de ces boutons il y a trois LED. La LED dans la position supérieure est une LED rouge, qui indique l’échec d'alimentation [6] d'un module d'alimentation redondante. La LED jaune indique l’accès au disque dur [7] et la LED verte indique l’alimentation [8]. Au côté droit il y a l'unité de disquettes [9]; le lecteur DVD ROM [11] et l'unité de disque dur [10]. Il y a des différents types de disques durs disponibles: les disques durs standard ; les systèmes de disque dur RAID 1 et RAID 5, chacun avec les disques durs d'ATA et les disques durs de SATA. Les disques durs ATA peuvent être utilisés dans les modèles de PROCESSEUR des modèles AGS-3328, AGS-3389 ou AGS-3390, les disques durs SATA peuvent seulement être utilisés dans les modèles de PROCESSEUR des modèles AGS-3389 et AGS-3390. La figure ci-dessus vue de l'avant du Processeur inclut le système de disque dur d'ATA RAID 1. Barco – TransForm A - Workstation for Windows – DOC-3266-F – Révision 13 – Avril-2006 ________________________________________________________________ 3-2 3. Mise en route Le disque dur SATA pour AGS-3389 ou AGS-3390 dispose d'un verrouillage au côté gauche, qui empêche de démonter l'unité de disque dur accidentellement. Tout en tournant la serrure il est facile de démonter le disque dur. Donc ne tournez la serrure que si le PROCESSEUR est désactivé. Figure 3-2 unité de disque dur SATA Chaque unité de disque dur RAID 5 fournit trois LED à l'avant de l'armature démontable. Si la LED rouge s'allume de manière permanente, ceci indique que ce disque dur particulier a échoué et doit être remplacé. On peut trouver la documentation étendue des codes de LED sur le CD de documentation. Veuillez noter pour les systèmes RAID 5: N'enlevez jamais plus d'un disque dur lors du fonctionnement de système. Autrement le système se plante et il est impossible de restaurer. N'enlevez jamais le disque dur lorsque le système se trouve en mode de reconstruction. Autrement le système se plante et ne peut pas être restauré! Un disque dur est éteint en tournant la clé de verrouillage d'armature! Ne changez jamais l'ordre séquentiel des disques durs. Autrement les données complètes sur les disques durs deviennent corrompues et il est impossible de restaurer. Figure 3-3 unités de disque dur du type RAID 5 Le système du disque dur SATA RAID 1 est semblable, mais a au lieu d'un disque dur en position moyenne une rangée de huit indicateurs, qui montrent les différents modes de fonctionnement du système. On peut trouver la documentation étendue des codes de LED sur le CD de documentation. Figure 3-4 unités de disque dur RAID 1 SATA Barco – TransForm A - Workstation for Windows – DOC-3266-F – Révision 13 – Avril-2006 ________________________________________________________________ 3-3 3. Mise en route L'arrière PROCESSEUR avec un alimentation standard (gauche) et détail d'un PROCESSEUR avec un module d'alimentation supplémentaire (droit): 15 16 14 25 35 17 18 19 20 14 26 27 28 29 30 31 32 33 34 26 27 30 29 28 32 33 21-24 14 25 14 25 35 36 35 36 34 14 15 16 arrivée d'air entrée de rebouclage du Genlock (facultatif, exigé pour la configuration OmniBus) connecteur allumage/extinction télécommandé / sortie de rebouclage du Genlock (facultatif, 17 exigé pour la configuration d’OmniBus) entrée du Genlock externe optionnel (facultatif, exigé pour la configuration d’OmniBus) 18 19 modèle AGS-3328-2/3 COM2 cartes d'extension PCI … 20 21-23 24 25 26 27 28 29 30 31 32 model AGS-3390-0 – PCIe ×16 cartes d'extension … cartes d'extension PCI … COM2 cartes d'extension PCI … cartes d'extension PCI comme cartes de réseau, cartes d'interface lien, Cartes d'extension de interfaces etc. (selon la configuration) cartes d'extension PCI … cartes d'extension PCI … PCIe ×8 cartes d'extension … point de raccordement du module d'alimentation souris PS/2 (fiche de connexion vert) Clavier PS/2 (fiche de connexion violet) 2×USB sur AGS-3328et AGS, 4×USB sur AGS-3390 COM1 LPT1 adaptateur VGA intégré seulement disponible sur AGS-3328 et AGS 3389 Adaptateur LAN intégré avec les signaux LED suivants: LED gauche vert il existe une connexion LED droit 33 34 modèle AGS-3389-0/-1 PCIe ×16 cartes d'extension PCIe ×1 cartes d'extension vert clignotant actif off connexion de 10Mops vert connexion de 100Mops jaune connexion de 1000Mops 2×USB audio, micro Barco – TransForm A - Workstation for Windows – DOC-3266-F – Révision 13 – Avril-2006 ________________________________________________________________ 3-4 3. Mise en route 35 36 interrupteur d'activation de module d'alimentation individuel vert LED: Fonctionnement de module d'alimentation individuel Figure 3-5 vue arrière du PROCESSEUR avec un module d'alimentation standard (gauche), et détail avec un module d'alimentation redondante (droit) et détails de l'arrière plaque de connexion du BIPROCESSEUR Xeon AGX-3390 (dessous) Au côté gauche il y a le point de raccordement du module d'alimentation [25]. Quand il s'agit d'un PROCESSEUR avec des modules d'alimentation redondants; tous les deux modules d'alimentation ont un point de raccordement du module d'alimentation [25] et un interrupteur [35] et une LED: [36] qui indique le fonctionnement du module d'alimentation lorsque la LED s'allume. Au milieu des modules d'alimentation il y a la grille d'aération [14]. L'interrupteur alimentation marche/arrêt [16] est pour la connexion aux dispositifs OMNIBUS. Avec les connecteurs supplémentaires; l'entrée du Genlock externe optionnel [17] et connecteur d'entrée de rebouclage du Genlock externe; [15] il est possible de raccorder un signal genlock aux multiples dispositifs de PROCESSEURS et d’OmniBus. La fiche de connexion souris PS/2 [26] est fournie pour raccorder une souris PS/2 et la fiche Clavier PS/2 [27] pour le raccordement d'un clavier PS/2. On peut utiliser les fiches USB pour raccorder une souris USB et un clavier USB. L’adaptateur LAN [32] sert à établir la connexion de réseau. Au côté droit il y a des cartes PCI [19-24] insérées selon la configuration actuelle du PROCESSEUR. Pour protéger le PROCESSEUR de la surchauffe, il faut éviter des obstructions dans les ouvertures d'aire du boîtier. Pour débrancher le PROCESSEUR de l'alimentation électrique, tous les câbles doivent être débranchés du secteur [25]. Alors assurez-vous que le panneau arrière soit facilement accessible! Les slots d'extension Le PROCESSEUR AGS-3328-2/-3 fournit six slots de carte d'extension PCI pour l'insertion des cartes PCI. Tandis que le PROCESSEUR AGS-3389-0/-1 et AGS-3390-0 fournissent quatre slots de carte d'extension PCI pour l'insertion des cartes PCI et deux ou trois slots d'extensions PCI express pour l'insertion des cartes d'extension de tiers. Les slots sont numérotés de la manière suivante, si on regarde de l'arrière du PROCESSEUR: PCI PCI PCI PCI PCI PCI 1 2 3 4 5 6 ou PCIe x16 1 PCIe x1 1 PCIe x1 2 PCI PCI PCI PCI 1 2 3 4 ou PCIe x16 1 PCI PCI PCI PCI 4 1 2 3 PCIe x8 1 Figure 3-6 numérotage des slots d'extension au panneau arrière du PROCESSEUR: AGS-3328-2/-3 (gauche) ou AGS-3389-0/-1 (centre) ou AGS-3390-0 (droit) Dans les sections suivantes, on utilise le numérotage suivant des slots d'extension. Barco – TransForm A - Workstation for Windows – DOC-3266-F – Révision 13 – Avril-2006 ________________________________________________________________ 3-5 3. Mise en route 3.1.2 OmniBus A12 Chaque OMNIBUS A12 fournit douze slots d'extension PCI. Ils peuvent être utilisés pour les CARTES GRAPHIQUES UGX, DES OMNISCALERS, DES CARTES QUAD INSERTION VIDEO ANALOGIQUE, LES CARTES DOUBLE ENTREE RVB, LES CARTES DE STREAMING VIDEO et les CARTES QUAD VIDEO ANALOGIQUE de BARCO. Bien que le fond de panier d'Omnibus A12 soit fondé sur le bus standard 64bit/66MHz PCI, nous vous recommandons vivement de ne pas insérer des cartes différent que celles mentionnées ci-dessus. Les autres cartes ne fonctionnent pas à cause de manque du support de pilote et il y a aussi le risque d'endommager l'OmniBus A12 ou la carte insérée. Vue de face 1 2 3 7 1 2 3 4 7 8 5 6 8 couvercle de ventilation avec aération serrure du couvercle de ventilation Interrupteur Marche/Arrêt LED verte: alimentation OK On marche off 5 6 4 arrêt bouton de remise alarme: échec d'alimentation LED rouge : standby (mode veille) / composant à échoué on mode standby: Il y a de l'alimentation au dispositif mais le dispositif n'est pas mis en marche. off le dispositif est en marche et aucun composant n'a échoué ou le dispositif est éteint, aucune alimentation clignotant Détection d'un échec de composant (par exemple un échec du module d'alimentation, du ventilateur, ou il y a de la surchauffe détecté dans le dispositif), la LED cesse de clignoter quand l'échec de composant disparaît. le couvercle serrure du couvercle Figure 3-7 Vue de l'avant d’OMNIBUS A12 Derrière le couvercle de l’OMNIBUS A12 sur la position inférieure, il y a un interrupteur On | Off (marche/arrêt) [3]. A la position supérieure, il y a un bouton de remise alarme [5] pour confirmer la défaillance du module Barco – TransForm A - Workstation for Windows – DOC-3266-F – Révision 13 – Avril-2006 ________________________________________________________________ 3-6 3. Mise en route d'alimentation. Entre ces deux boutons il y a deux LED; la LED verte alimentation OK [4] au côté gauche indique si l'alimentation fonctionne. La LED rouge standby (mode veille) / composant à échoué [6] au côté droit indique qu'un module d'alimentation redondant ne fonctionne pas. L'arrière 24 25 23 9 10 11-22 23 26 9 10 11-22 23 24 25 26 la carte d'interface lien unité de calcul central (CPU board) cartes d'extension de Barco slots d'aération point de raccordement du module d'alimentation LED: état du module d'alimentation rouge permanent mode standby: Il y a de l'alimentation mais le dispositif est éteint. vert permanent module d'alimentation OK, et la sortie d'alimentation OK off la connexion d'alimentation est interrompue raccordement pour le conducteur équipotentiel de liaison Figure 3-8 Vue arrière de l'OMNIBUS A12 Au total il y a 14 logements de carte visibles de l'arrière, avec les deux positions gauches ayant une tâche fixe pour la carte d'interface lien [9] et l'unité de calcul central (CPU board) [10]. Des cartes graphiques, OmniScalers et cartes d'entrée [11-22] suivent, selon la configuration de TRANSFORM A. Au côté gauche il y a trois modules d'alimentation prévus d'un point de raccordement du module d'alimentation [24] et d’une LED pour indiquer l’état d'alimentation [25]. Sur la partie inférieure il y a un raccordement pour le conducteur équipotentiel de liaison [26]. Pour débrancher l' OMNIBUS A12 de l'alimentation électrique, il faut débrancher tous les câbles électriques du point de raccordement principal [24]. Alors, assurez-vous que le panneau arrière doit être facilement accessible! Pour protéger l'OMNIBUS A12 de la surchauffe, il faut éviter des obstructions dans les ouvertures d'aire du boîtier. Pour garantir la redondance d'alimentation assurez-vous de relier chacun des modules d'alimentation à un réseau d'alimentation indépendant. Barco – TransForm A - Workstation for Windows – DOC-3266-F – Révision 13 – Avril-2006 ________________________________________________________________ 3-7 3. Mise en route Les slots d'extension L’OMNIBUS A12 dispose de 12 slots PCI [11-22] pour l'insertion des cartes GRAPHIQUES UGX;, OMNISCALER, CARTE QUAD VIDEO ANALOGIQUE, CARTE DOUBLE ENTREE RVB, CARTES QUAD VIDEO SDI et CARTE DE STREAMING VIDEO. link slot CPU board PCI 1 PCI 2 PCI 3 PCI 4 PCI 5 PCI 6 PCI 7 PCI 8 PCI 9 PCI 10 PCI 11 PCI 12 Figure 3-9 numérotage des slots sur le panneau arrière de l’Omnibus A12 Le connecteur unité de calcul central (CPU board) est réservé pour la carte CPU et le connecteur CPU du slot lien est réservé pour la connexion au PROCESSEUR. Dans les sections suivantes, on utilise le numérotage suivant des slots PCI 1 – 12. Barco – TransForm A - Workstation for Windows – DOC-3266-F – Révision 13 – Avril-2006 ________________________________________________________________ 3-8 3. Mise en route 3.1.3 OmniBus A18 Chaque OMNIBUS A18 fournit dix-huit slots d'extension PCI. Ils peuvent être utilisés pour les CARTES GRAPHIQUES UGX, DES OMNISCALERS, DES CARTES QUAD INSERTION VIDEO ANALOGIQUE, LES CARTES DOUBLE ENTREE RVB, CARTE DE STREAMING VIDEO et des CARTES QUAD VIDEO SDI de Barco. Bien que le fond de panier de l’OmniBus A18 soit fondé sur le bus standard 64bit/66MHz PCI, nous vous recommandons vivement de ne pas insérer des cartes différent que celles mentionnées ci-dessus. Les autres cartes ne fonctionnent pas à cause de manque du support de pilote et il y a aussi le risque d'endommager OmniBus A18 ou la carte insérée. Vue de face 2 2 Couvercle de ventilation avec aération 3 LED: état de fonctionnement 4 3 4 off interrupteur Marche/Arrêt [26] à l'arrière est désactivé. rouge interrupteur Marche/Arrêt [26] est en marche, le système est en mode veille (stand-by) vert interrupteur Marche/Arrêt [26] marche, OMNIBUS A18 peut être démarré, par le bouton Marche/Arrêt [4] ou par le biais du câble d'alimentation par le PROCESSEUR. Tous les modules d'alimentation qui se trouvent actuellement dans l'OMNIBUS A18 fonctionnent bien. rouge clignotant • Panne de courant à un module d'alimentation (seulement avec des modules d'alimentation supplémentaires) • Un ventilateur ne fonctionne pas bien ou pas de tout • Il y a de la surchauffe aux détecteurs de température au fond de panier du CPU. Bouton électrique on/off Figure 3-10 Vue de face de l'OMNIBUS A18 Barco – TransForm A - Workstation for Windows – DOC-3266-F – Révision 13 – Avril-2006 ________________________________________________________________ 3-9 3. Mise en route Sur la face de l'OMNIBUS en bas à droite il y a Marche/Arrêt [4]. A côté de ce bouton il y a une LED [3] indiquant l'état de fonctionnement de l'OMNIBUS A18. Dans un OmniBus A18 où il y a une alimentation supplémentaire, la LED est aussi allumée verte lorsque un des deux modules d'alimentation électrique est enlevé mais l'alimentation active fonctionne bien. L'indicateur n'indique pas que la redondance est disponible! L'arrière 5 26b 6 7-13 27b 14-20 25 21-24 28 26a 27a 5 6 7-13 14-20 21-24 25 26a, 26b 27a, 27b unité de calcul central (CPU board) la carte d'interface lien Cartes d'extension de Processeur, par ex. les cartes graphiques; Cartes d'extension de Processeur, par ex. OMNISCALER Cartes d'extension de Processeur, par ex. cartes d'entrée arrivée d'air interrupteur Marche/Arrêta module d'alimentation standard b module d'alimentation redondant) point de raccordement du module d'alimentation module d'alimentation standard b module d'alimentation redondant) 28 raccordement pour le conducteur équipotentiel de liaison Figure 3-11 l'arrière de l'OMNIBUS A18 Sur la partie supérieure de l'arrière de l'OMNIBUS A18 il y a des cartes différentes. A gauche, il y a l’unité de calcul central (CPU board) [5] et la carte d'interface lien [6], suivi des cartes graphiques, OMNISCALERS et cartes d'entrée [7-24] selon la configuration de TRANSFORM A. A droite de la partie inférieure il y a le point de raccordement du module d'alimentation [27a] et l’interrupteur Marche/Arrêt [26a]. Au côté gauche il peut être un autre point de raccordement du module d'alimentation [27b] et un interrupteur Marche/Arrêt [26b] pour une deuxième module d'alimentation pour le fonctionnement supplémentaire, selon la configuration de TRANSFORM A. A gauche du connecteur standard, il peut être un raccordement pour le conducteur équipotentiel de liaison [28]. Barco – TransForm A - Workstation for Windows – DOC-3266-F – Révision 13 – Avril-2006 _______________________________________________________________ 3-10 3. Mise en route Pour protéger l'OMNIBUSA18 de la surchauffe, il faut éviter des obstructions dans les ouvertures d'aire du boîtier. Pour débrancher l'OMNIBUS A18 d'alimentation électrique, il faut débrancher tous les cordons électriques du connecteur [27a] et [27b]. Alors assurez-vous que le panneau arrière soit facilement accessible! Les slots d'extension L'OMNIBUS A18 fournit 18 Slots PCI [7-24] pour l'insertion des cartes graphiques UGX ou AGX, OMNISCALER, CARTE QUAD VIDEO ANALOGIQUE, CARTE DOUBLE ENTREE RVB, CARTES QUAD VIDEO ANALOGIQUE et CARTE DE STREAMING VIDEO. CPU board link slot PCI 0 PCI 1 PCI 2 PCI 3 PCI 4 PCI 5 PCI 6 PCI 7 PCI 8 PCI 9 PCI 10 PCI 11 PCI 12 PCI 13 PCI 14 PCI 15 PCI 16 PCI 17 Figure 3-12 numérotage des slots sur le panneau arrière de l' CARTES A18 Le connecteur unité de calcul central (CPU board) est réservé pour la carte CPU et le connecteur CPU du slot lien est réservé pour la connexion au PROCESSEUR. Dans les sections suivantes, on utilise le numérotage suivant des slots 0 – 17. Barco – TransForm A - Workstation for Windows – DOC-3266-F – Révision 13 – Avril-2006 _______________________________________________________________ 3-11 3. Mise en route 3.1.4 Extender Dans une configuration typique de Processeur, les Slots PCI du PROCESSEUR sont utilisés pour l'insertion de toutes les cartes d'extension. Le EXTENDER étend le PROCESSEUR en ajoutant 13 Slots PCI. Ainsi un plus grand nombre de modules de projection ou de sources d'entrée peut être relié dans une configuration de Processeur. L'EXTENDER est disponible avec une alimentation standard ou redondante. Des systèmes réduites, qui dépassent le nombre des slots disponibles dans le PROCESSEUR peuvent être configurées en tant qu'une configuration d'OmniBus ou en tant qu'une configuration de Processeur avec un EXTENDER, si les exigences d'entrée sont modérés et les slots d'un EXTENDER suffisants. Vue de face L’EXTENDER ressemble ceci ou semblable: 1 2 3 7 1 2 3 4 6 6 8 arrêt bouton de remise alarme: défaillance de module d'alimentation (fonctionne seulement avec l'alimentation supplémentaire) LED rouge : défaillance de module d'alimentation (fonctionne seulement avec l'alimentation supplémentaire) On Un module d'alimentation a échoué ou la connexion d'alimentation à un module est interrompue. off 7 8 5 couvercle de ventilation avec aération serrure du couvercle de ventilation Interrupteur Marche/Arrêt LED verte: alimentation OK On marche off 5 4 le dispositif est activé, les modules d'alimentation sont OK, la sortie d'alimentation est OK ou le dispositif est éteint, aucune alimentation Le couvercle serrure du couvercle Figure 3-13 Vue de face de l'EXTENDER Sur la face de l'EXTENDER derrière le couvercle [7] à la position inférieure, il y a un interrupteur On | Off (marche/arrêt) [3]. A la position supérieure, il y a un bouton de remise d'alarme [5] pour confirmer la défaillance du module d'alimentation redondant. Entre ces deux boutons il y a deux LED, la LED verte Barco – TransForm A - Workstation for Windows – DOC-3266-F – Révision 13 – Avril-2006 _______________________________________________________________ 3-12 3. Mise en route alimentation OK [4] à gauche indique si l'alimentation est activée. La LED rouge échec d'alimentation [6] à droite indique que le module d'alimentation redondante ne peut pas fonctionner. Barco – TransForm A - Workstation for Windows – DOC-3266-F – Révision 13 – Avril-2006 _______________________________________________________________ 3-13 3. Mise en route L'arrière EXTENDER avec une alimentation standard (gauche) et détail d'un EXTENDER avec un module d'alimentation supplémentaire (droit): 23 24 9 10-22 23 24 25 26 9 10-22 23 24 23 24 23 25 26 25 26 la carte d'interface lien slots pour les cartes d'extension de Barco slots d'aération point de raccordement du module d'alimentation interrupteur des modules d'alimentation LED verte: Fonctionnement de module d'alimentation individuel Figure 3-14 vue arrière de l'EXTENDER avec une alimentation standard (gauche) et détail avec une alimentation redondante (right) Au total il y a 14 slots de carte visibles de l'arrière, avec la position la plus gauche ayant une tâche fixe pour la carte d'interface lien [9]. Des cartes graphiques, OmniScalers et cartes d'entrée [10-22] suivent, selon la configuration de TRANSFORM A. Au côté gauche il y a l'alimentation électrique avec le point de raccordement du module d'alimentation [24]. L'EXTENDER sans alimentation redondante dispose des interrupteurs Marche/Arrêt [25] sur chaque module et des LED vertes [26] qui indiquent le fonctionnement de module d'alimentation. Les slots d'extension L'EXTENDER fournit 13 slots PCI en deux segments: Figure 3-15 Slots PCI et des segments Le connecteur PCI 0 est réservé pour la carte d'interface lien pour relier au connecteur de PROCESSEUR. Barco – TransForm A - Workstation for Windows – DOC-3266-F – Révision 13 – Avril-2006 _______________________________________________________________ 3-14 3. Mise en route 3.2 Le câblage 3.2.1 Alimentation électrique Vérifiez le courant de prise avant de connecter l'équipement de TRANSFORM A à la prise murale ou une unité de distribution d'alimentation. En cas de doute du type de courant, veuillez contacter votre revendeur d'électricité ou un électricien qualifié. TRANSFORM A est conçu pour fonctionner avec les systèmes d'alimentation monophasés ayant un conducteur neutre fondé. Pour prévenir le risque d'électrocution, ne branchez à aucun autre type de système d'alimentation. Pour relier les dispositifs de PROCESSEUR, OMNIBUS ou EXTENDERS à l'alimentation, suivez les étapes suivantes: • Si on utilise un OMNIBUS avec un module d'alimentation redondante, il faut d'abord relier un conducteur équipotentiel de liaison au connecteur [28] (Figure 3-11) d'un OMNIBUS A18 et au connecteur [26] (Figure 3-8) d'un OMNIBUS A12 respectivement. • Si on utilise un EXTENDER, vérifiez s'il est équipé d'un sélecteur de tension. Le modèle d'EXTENDER exécute une gamme automatique de tension. Des modèles plus anciens peuvent avoir un sélecteur de tension. Si votre modèle est équipé d'un sélecteur de tension, veuillez s'assurer de choisir le type approprié d'alimentation à l'aide du sélecteur de tension. du panneau arrière. On peut choisir entre 115V/60Hz AC et 230V/50Hz AC. Figure 3-16 Sélecteur de tension • Branchez l'extrémité femelle des câbles d'alimentation au connecteur de chaque PROCESSEUR [25] (Figure 3-5), OMNIBUS A12 [24], OMNIBUSA18 [27] et EXTENDER [24] (Figure 3-14) respectivement. Figure 3-17 Connecteur • Branchez l'extrémité mâle du câble à la prise murale. 3.2.2 Souris La souris standard est une souris optique USB avec un adaptateur PS/2. Branchez-la avec son adaptateur PS/2 à la fiche de connexion de la souris PS/2 26] ou branchez le connecteur USB à une des fiches USB [28] de PROCESSEUR. Veuillez voir ci-dessous. 3.2.3 Clavier Le clavier standard dispose d'un connecteur PS/2. Branchez-le à la fiche de connexion Clavier PS/2 [27] du PROCESSEUR. Ou bien le clavier est un clavier USB. En ce cas branchez-le à une des fiches USB [28] du PROCESSEUR. Barco – TransForm A - Workstation for Windows – DOC-3266-F – Révision 13 – Avril-2006 _______________________________________________________________ 3-15 3. Mise en route Figure 3-18 connexion de la souris ou de clavier à l'aide de PS/2 (gauche) ou USB (droit) 3.2.4 Extension de clavier L'extension de clavier permet une position du clavier et de souris plus distante. Il existe pour le raccordement USB ou PS/2. Raccordement USB L'extension de clavier consiste en deux boîtiers d'extension (Boîtier d'extension à distance REX [3], boîtier d'extension locale LEX [5]) et deux câbles de raccordement (RJ-45 câble de connexion 20m [4], câble USB [6]). Le clavier et la souris sont raccordés au Boîtier d'extension à distance au lieu d'être directement raccordés au PROCESSEUR. Le boîtier d'extension à distance est raccordé aux ports de boîtier d'extension locale par le biais d'un câble de connexion de 20m. Le boîtier d'extension locale est raccordé à un port USB du PROCESSEUR au moyen du câble USB fourni, lequel dispose d'une fiche USB-A à un côté et une fiche USB-B à l'autre. La figure ci-dessous montre d'une manière schématique les parties et le câblage de la prolongation du clavier. 6 4 7 5 3 6 1 1 2 3 4 5 6 7 2 4 Souris Clavier Boîtier d'extension à distance REX RJ-45 Câble de connexion de 20 m (ou facultativement 50 m) boîtier d'extension locale LEX câble USB fiches USB à l'arrière du PROCESSEUR. Figure 3-19 Extension de clavier USB Le câble de raccordement RJ-45 n'est pas destiné à raccorder REX et LEX au moyen d’un réseau. Les connecteurs RJ-45 de LEX et REX doivent être directement raccordés l'un à l'autre! Barco – TransForm A - Workstation for Windows – DOC-3266-F – Révision 13 – Avril-2006 _______________________________________________________________ 3-16 3. Mise en route connexion PS/2 L'extension de clavier consiste en deux boîtiers d'extension (Boîtier d'extension à distance REX [3], boîtier d'extension locale LEX [5]) et deux câbles de raccordement câble de connexion de 20m [4], câble PC [6]). Le clavier et la souris sont raccordés au boîtier d'extension à distance au lieu d'être directement raccordés au PROCESSEUR. Le boîtier d'extension à distance est raccordé au port de boîtier d'extension locale par le biais d'un câble de connexion de 20m. Le boîtier d'extension locale est raccordé au port de Clavier PS/2 et souris PS/2 du PROCESSEUR par le biais d'un câble PC, qui dispose d'une seule fiche à un côté, mais de deux fiches à l'autre. Les deux boîtiers d'interface sont préparés pour la mise à terre. De chaque côté marqué EXT, il y a un filetage pour fixer un anneau de connecteur taille 3. La figure ci-dessous montre d'une manière schématique les parties et le câblage de la prolongation du clavier. 1 2 3 4 5 6 7 8 souris clavier boîtier d'extension à distance câble de connexion de 20m boîtier d'extension locale câble PC PROCESSEUR mise à terre TAS-3196 TAS-2710 TAS-3195 TAS-3201 Figure 3-20 PS/2 Extension de clavier Barco – TransForm A - Workstation for Windows – DOC-3266-F – Révision 13 – Avril-2006 _______________________________________________________________ 3-17 3. Mise en route 3.2.5 Cartes graphiques Les CARTES GRAPHIQUES, UGX et AGX avec la capacité de DDC fournissent la structure pour relier des modules de projection de Barco (mode numérique) ou pour relier les moniteurs ou projecteurs CRT (mode analogique) à TRANSFORM A. A l'aide d'un commutateur rotatoire sur la carte, il est facile à changer du mode analogique au mode numérique et vice versa. Pour la sortie numérique, il est possible de traiter des résolutions jusqu' à 1920x1200. Pour les systèmes TRANSFORM A avec une sortie numérique et des insertions vidéo ou RVB, il est recommandé que la sortie des cartes graphiques soit exécutée par les OMNISCALERS et puis connectée au dispositif d'affichage. Veuillez voir la section 3.2.6 OmniScaler. Connecteurs La CARTE GRAPHIQUE UGX fournit deux connecteurs double DVI pour connecter quatre dispositifs d'affichage. port 0/1 out port 2/3 out LED port 2/3 Figure 3-21 Ports de la CARTE GRAPHIQUE UGX Des dispositifs d'affichage capables de DDC doivent être reliés aux cartes graphiques avant que TransForm A soit alimenté. S'ils sont reliés après, TransForm A ne pourra pas les détecter ! Spécifications Pour une fiche technique détaillée des cartes graphiques, veuillez voir la section 7.1 Données techniques. Barco – TransForm A - Workstation for Windows – DOC-3266-F – Révision 13 – Avril-2006 _______________________________________________________________ 3-18 3. Mise en route Câbles d'adaptateur Selon la configuration, la carte est fournie avec des câbles d'adaptateur différents: • Câble d'adaptateur Double DVI au 2xDVI-D: Sortie numérique pour l'affichage sur les modules de projection d'une entrée numérique. Figure 3-22 Câble d'adaptateur Double DVI au 2×DVI-D • câble d'adaptateur Double DVI au 2×CRT: Sortie analogique pour l'affichage sur les modules de projection d'une entrée analogique. Figure 3-23 Câble d'adaptateur Double DVI au 2×CRT Ordre La première carte graphique selon le numérotage des slots PCI, s'identifie en tant qu'adaptateur graphique primaire en allumant la LED verte du canal graphique respectif quand TRANSFORM A est alimenté. L'adaptateur graphique primaire est le canal par lequel le système envoie des signaux diagnostiques et des messages d'état lors du démarrage de système. • Dans une configuration d’OmniBus, les cartes graphiques sont branchées aux dispositifs OMNIBUS. Pour l'ordre explicite des cartes graphiques, veuillez voir les sections 3.2.14 OmniBus. • Dans une configuration de Processeur dans la plupart des cas, les cartes graphiques sont reliées au PROCESSEUR. S'il y a des cartes graphiques multiples, les autres cartes graphiques doivent être insérées dans l'ordre suivant l'adaptateur graphique primaire dans les slots PCI et sont numérotées selon leur numérotage. Veuillez voir la section 3.2.15 Extender. Chaque CARTE GRAPHIQUE UGX fournit quatre ports pour raccorder des cubes de projection, des moniteurs ou des projecteurs. Le connecteur supérieur contient port 0 et 1, le connecteur inférieur contient port 2 et 3. Ainsi la séquence des canaux graphiques est: 1 carte port 2 0 3 0 1 0 1 2 1 2 3 canal 1 2 3 4 2 3 5 6 7 8 3 9 10 11 12 Figure 3-24 Par défaut les cubes de projection par défaut OVERVIEW de BARCO et les canaux graphiques sont assignés suivant les colonnes de haut en bas commençant par la colonne gauche (vue de devant des écrans). Veuillez voir la section 3.5.3 Configuration du Mur d'images pour plus d'informations. mur d’images Barco – TransForm A - Workstation for Windows – DOC-3266-F – Révision 13 – Avril-2006 _______________________________________________________________ 3-19 3. Mise en route 3.2.6 OmniScaler En outre des cartes graphiques, les OMNISCALERS font aussi une partie substantielle de TRANSFORM A pour connecter aux modules de projection. Les OMNISCALERS comportent la possibilité d'intégration des signaux vidéo et RVB dans les signaux graphiques des cartes graphiques. Par conséquent le connecteur out de la carte graphique doit être relié au connecteur IN de l'OMNISCALER. Seulement les cartes graphiques de mode numérique peuvent être connectées. L'information DDC de l'équipement de projection est rebouclée à la carte graphique pour un traitement ultérieur. Connecteurs L'OMNISCALER comporte un connecteur Double DVI pour l'insertion des signaux de la carte graphique et un connecteur Double DVI pour la sortie numérique pour deux modules de projection. Figure 3-25 ports de l' OMNISCALER Dans chaque paquet de carte de l'OMNISCALER il y a un câble de Double DVI au Double DVI. Ce câble relie port 0/1 IN de l' OMNISCALER avec port 0/1 ou port 2/3 de la carte graphique numérique: Figure 3-26 Câble d'adaptateur Double DVI au Double DVI Le câble d'adaptateur Double DVI à 2×DVI-D ce qui est fourni avec la carte graphique sert à connecter aux modules de projection. Il faut le brancher au port 0/1 OUT de l'OMNISCALER. Barco – TransForm A - Workstation for Windows – DOC-3266-F – Révision 13 – Avril-2006 _______________________________________________________________ 3-20 3. Mise en route Ordre L'OMNISCALER qui est connecté à la première carte graphique (en tant qu'un adaptateur graphique primaire) allume aussi la LED verte du canal graphique respectif. • Dans une configuration OmniBus, les OMNISCALERS sont insérés dans les slots PCI des dispositifs OMNIBUS, veuillez voir la section 3.2.14 OmniBus. • Dans une configuration de Processeur les OMNISCALERS peuvent être insérés dans les slots PCI du PROCESSEUR ou l'EXTENDER. Si plus d'un OMNISCALER est intégré, ils sont numérotés dans l'ordre des slots PCI, veuillez voir la section 3.2.15 Extender. Graphic Omni Omni Board Scaler Scaler 1 1 2 PCI 1 PCI 2 PCI 3 PCI 4 PCI 5 PCI 6 Figure 3-27 Exemple pour le raccordement des OMNISCALERS aux cartes graphiques d'un PROCESSEUR AGS-3389 Spécifications Pour une fiche technique détaillée des OMNISCALERS veuillez voir la section 7.1 Données techniques. Barco – TransForm A - Workstation for Windows – DOC-3266-F – Révision 13 – Avril-2006 _______________________________________________________________ 3-21 3. Mise en route 3.2.7 Carte Quad Vidéo Analogique La CARTE QUAD VIDEO ANALOGIQUE offre la possibilité d'afficher les signaux de vidéo tels que VCR, TV, CCTV etc. Les signaux de vidéo analogique sont numérisés pour la transformation ultérieure dans TRANSFORM A. Quatre signaux de vidéo par CARTE QUAD VIDEO ANALOGIQUE peuvent être traités simultanément. Standard Les standards de vidéo S-Video (S-VHS, Y/C) et Composite Video (VHS, FBAS, CVBS, CVS, Y) sont compatibles. Connecteurs La CARTE QUAD VIDEO ANALOGIQUE fournit un connecteur du type LFH-160 pour l'insertion de vidéo. Dans chaque paquet de CARTE QUAD VIDEO ANALOGIQUE il y a un câble éclaté inclut. Le câble éclaté fournit huit connecteurs BNC qui peuvent être utilisés pour connecter quatre signaux de S-Vidéo ou de vidéo composite. Les huit câbles sont marqués de CVBS/Y 1à 4 ou de C 1 à 4 respectivement, veuillez voir la section 7.2 Interfaces pour une connexion de signal appropriée. Figure 3-28 connecteur de la CARTE QUAD VIDEO ANALOGIQUE (gauche) et un câble éclaté (droit) Ordre Dans une simple CARTE QUAD VIDEO ANALOGIQUE le numérotage des canaux vidéo ressemble à celui montré ci-dessus. L'ordre dans lequel les cartes d'entrée sont insérées dans le TRANSFORM A est le suivant: • Dans une configuration d’OmniBus les cartes d'entrée sont insérées dans les Slots PCI des dispositifs D’OMNIBUS, veuillez voir la section 3.2.14 A • Dans une configuration de Processeur, les cartes d'entrée sont insérées dans les slots PCI après les OMNISCALERS. Si plus d'une carte d'entrée est intégrée, elles sont numérotées selon la séquence des slots PCI, veuillez voir la section 3.2.15 Extender. Spécifications Pour une fiche technique détaillée des CARTE QUAD VIDEO ANALOGIQUE veuillez voir la section 7.1 Données techniques. Barco – TransForm A - Workstation for Windows – DOC-3266-F – Révision 13 – Avril-2006 _______________________________________________________________ 3-22 3. Mise en route 3.2.8 Carte de streaming vidéo La CARTE DE STREAMING VIDEO fournit la possibilité d'afficher les flux de données numériques encodés comprimés. Le signal numérique est décodé pour le traitement ultérieur dans TRANSFORM A. Jusqu'à quatre signaux vidéo peuvent être transformé simultanément. La CARTE DE STREAMING VIDEO permet une connexion supplémentaire à l'Ethernet. Standard La CARTE DE STREAMING VIDEO est compatible avec les flux de données MPEG-2, MPEG-4 et 2D-Wavelet via l'Ethernet. Veuillez voir la section 7.1 Données techniques. Connecteurs La CARTE DE STREAMING VIDEO fournit deux connecteurs RJ45 pour établir une connexion au réseau. Pour une connexion supplémentaire, il faut raccorder le câble de réseau dans chacun des fiches [1] et [2]. Ces câbles de réseau doivent connecter à l'autre côté d'un réseau redondant. Lorsqu'une défaillance d'une connexion, l'autre connexion assurera le trafic complet de réseau. S'il n'y a pas besoin d'une connexion redondante, on peut utiliser la fiche [1] ou [2] pour la connexion. Les deux fiches utilisent la même adresse d'IP et MAC, alors aucune configuration à l'égard de la fiche utilisée n'est exigée. 1 2 3 5 4 6 7 8 9 10 1 2 3 4 5 6 7 8 9 10 Connecteur de réseau RJ45 1 Connecteur de réseau RJ45 2 LED verte: ON – connecteur 1 connecté à l'Ethernet LED verte: ON – connecteur 2 connecté à l'Ethernet LED verte: ON – connecteur 1 connecté avec 100 Mops OFF – connecteur 1 connecté avec 10 Mops LED verte: ON – connecteur 2 connecté avec 100 Mops OFF – connecteur 2 connecté avec 10 Mops transmission en flux 1 est active transmission en flux 2 est active transmission en flux 3 est active transmission en flux 4 est active Figure 3-29 connecteurs de la CARTE DE STREAMING VIDEO Ordre Pour l’ordre dans lequel les cartes d'entrée sont insérées dans le TRANSFORM A veuillez voir la section 3.2.7 Carte Quad Vidéo Analogique. Spécifications Pour une fiche technique détaillée de CARTE DE STREAMING VIDEO veuillez voir la section 7.1 Données techniques. Barco – TransForm A - Workstation for Windows – DOC-3266-F – Révision 13 – Avril-2006 _______________________________________________________________ 3-23 3. Mise en route 3.2.9 Carte Quad Vidéo SDI La carte QUAD VIDEO SDI fournit la possibilité d'afficher des signaux de vidéo SDI. Les signaux de vidéo numérique sont traités pour l'utilisation ultérieure dans le TRANSFORM A. Quatre signaux de vidéo par carte QUAD VIDEO SDI peuvent être traités simultanément. standards La CARTE QUAD VIDEO SDI est compatible avec le standard SMPTE 259M-C (seulement 4:2:2, 270Mops). Connecteurs La CARTE QUAD VIDEO SDI dispose de quatre connecteurs BNC pour connecter les quatre sources SDI. Pour chaque entrée il y a une LED. 4321 5 6 7 8 9 1 2 3 4 5 6 7 8 9 LED verte: canal 1 LED verte: canal 2 LED verte: canal 3 LED verte: canal 4 canal d'entrée SDI 1 canal d'entrée SDI 2 canal d'entrée SDI 3 canal d'entrée SDI 4 Inutilisé Figure 3-30 connecteurs de la CARTE QUAD VIDEO SDI Ordre Pour l'ordre dans lequel les cartes d'entrée sont insérées dans TRANSFORM A veuillez voir la section 3.2.7 Carte Quad Vidéo Analogique. Spécifications Pour une fiche technique détaillée de la CARTE QUAD VIDEO SDI veuillez voir la section 7.1 Données techniques. Barco – TransForm A - Workstation for Windows – DOC-3266-F – Révision 13 – Avril-2006 _______________________________________________________________ 3-24 3. Mise en route 3.2.10 Carte double entrée RVB La CARTE DOUBLE ENTREE RVB fournit la possibilité d'afficher des signaux RVB de moniteur. Soit deux signaux analogiques jusqu'à 1280×1024@75Hz, soit un signal analogique de résolution UXGA ou supérieur sont numérisés pour la transformation ultérieure dans TRANSFORM A. Standard Les modes de synchronisation Hsync+Vsync, Csync et sync-on-green sont compatibles. Connecteurs La CARTE DOUBLE ENTREE RVB dispose de deux connecteurs de 15-goupilles compatible avec SubMinD VGA. Chaque connecteur relie un signal RVB à TRANSFORM A. Lorsqu'un signal UXGA est inséré, il faut le connecter à RVB In 1, tandis que RVB In 2 n'est pas disponible. RGB In 1 RGB In 2 Figure 3-31 connecteur de la CARTE DOUBLE ENTREE RVB Ordre Dans une seule CARTE DOUBLE ENTREE RVB le numérotage des canaux vidéo ressemble à celui montré ci-dessus. Pour l'ordre dans lequel les cartes d'entrée sont insérées dans TRANSFORM A, veuillez voir la section 3.2.7 Carte Quad Vidéo Analogique. Spécifications Pour une fiche technique détaillée de LA CARTE DOUBLE ENTREE RVB veuillez voir la section 7.1 Données techniques. Barco – TransForm A - Workstation for Windows – DOC-3266-F – Révision 13 – Avril-2006 _______________________________________________________________ 3-25 3. Mise en route 3.2.11 Carte Multiport I/O La Carte Multiport I/O agrandit le système avec des connecteurs de série additionnels. Elles peuvent être utiles pour contrôler les multiples dispositifs par le logiciel de gestion de mur d'images Barco. Connecteurs La Carte Multiport I/O a deux ports de série. 1 2 premier port de série deuxième port de série Figure 3-32 Carte Multiport I/O Ordre La carte Multiport I/O doit être insérée dans un des slots PCI du PROCESSEUR. Jusqu'à trois cartes de Multiport I/O peuvent être utilisées dans un PROCESSEUR. L'insertion d'une Carte Multiport I/O dans une configuration de Processeur ou Extender n'est pas supportée! Multiport I/O Card PCI 1 PCI 2 PCI 3 PCI 4 Figure 3-33 Position de la Carte Multiport I/O dans un PROCESSEUR AGS-3389 Barco – TransForm A - Workstation for Windows – DOC-3266-F – Révision 13 – Avril-2006 _______________________________________________________________ 3-26 3. Mise en route 3.2.12 Réseau LAN Pour la connexion d'un PROCESSEUR au réseau LAN (local area network) il y a deux différentes cartes réseau ou un adaptateur LAN intégré: • adaptateur LAN intégré • Carte Ethernet 100/100 Mops, • Carte Ethernet 1000/100 Mops, L'adaptateur LAN intégré et la carte Ethernet de 1000 Mops ont la capacité d'établir une connexion de 10 Mops, 100 Mops ou 1000 Mops. La carte Ethernet de 100 Mops peut établir des connexions de 10 Mops ou 100 Mops. Pour une connexion redondante au réseau local, les deux cartes sont disponibles en tant que des adaptateurs de serveur, permettant de les configurer au mode de regroupement (Teaming); partageant une seule adresse IP. On peut trouver le type de carte réseau sur l'étiquette; il y a deux types: type serveur et type bureau. Veuillez voir la section 6.1.11 Redondance d'adaptateur de réseau pour plus d'informations. L'adaptateur LAN intégré, les cartes réseau 10/100 Mops et 10/100/1000 Mops offrent chaque une connexion du type Paire Torsadée. DATA DATA ACT/LNK ACT/LNK 100 TX 10=OFF 100=GRN 1000=YLW Figure 3-34 Connexion à la Paire Torsadée (RJ-45) adaptateur LAN intégré (à gauche), Carte Ethernet 100 Mops (centre) et Carte Ethernet 1000 Mops (à droite) Ordre La carte de connexion est insérée dans le slot PCI du processeur avec le nombre le plus haut. En cas d'utilisation des plusieurs cartes réseau, elles sont insérées consécutivement. PCI 1 PCI 2 LAN Eth 2 LAN Eth 1 PCI 3 PCI 4 Figure 3-35 Carte Réseau dans le PROCESSEUR L’insertion d'une carte réseau dans un OmniBus ou Extender n'est pas supporté! Barco – TransForm A - Workstation for Windows – DOC-3266-F – Révision 13 – Avril-2006 _______________________________________________________________ 3-27 3. Mise en route 3.2.13 Unité de calcul central (CPU board) L'unité de calcul centrale (CPU board) contrôle parmi d'autres, le fonctionnement d'allumage/extinction entre le PROCESSEUR et les dispositifs d’Omnibus et la transmission d'un signal genlock. Il fait parti de chaque OMNIBUS. Connecteurs La carte CPU contient deux connecteurs RJ-45 pour la connexion des câbles d'allumage/extinction à distance. N'enlevez pas la plaque métallique. Le connecteur derrière lui est réservé pour des buts diagnostiques. Figure 3-36 Connecteurs de la carte CPU Ordre de connexion d'allumage/extinction à distance Chaque TRANSFORM A d’une configuration d’OmniBus doit être connecté à sont hôte pour le fonctionnement d'allumage/extinction à distance. Par conséquent le connecteur d'allumage/extinction à distance [16] à l'arrière du PROCESSEUR) doit être relié au connecteur IN d'allumage/extinction à distance d'unité calcul centrale du premier OMNIBUS. Le connecteur OUT d'allumage/extinction de cet OMNIBUS doit être raccordée au connecteur IN d'allumage/extinction à distance de l’Omnibus suivant etc. Le connecteur OUT d'allumage/extinction du dernier OMNIBUS demeure déconnecté. Figure 3-37 câblage pour l'allumage/extinction à distance dans les dispositifs OMNIBUS A18. Ne confondez pas les connecteurs pour l'allumage/extinction à distance avec les connecteurs mécaniquement identique aux adaptateurs de réseau! La confusion des connecteurs endommagera le système! Barco – TransForm A - Workstation for Windows – DOC-3266-F – Révision 13 – Avril-2006 _______________________________________________________________ 3-28 3. Mise en route Ordre de connexion d'allumage/extinction à distance et de Genlock En général, tous les dispositifs de l’OMNIBUS qui sont verrouillés à la même source doivent être raccordés l'un à l'autre au moyen du câblage d'allumage/extinction à distance. Quand une source externe est utilisé pour le Genlock il faut la raccorder au connecteur de l'entrée du Genlock externe [17] à l'arrière du PROCESSEUR. Quand multiples systèmes de TRANSFORM A peuvent être verrouillés à la même source, le connecteur OUT d'allumage/extinction du dernier OMNIBUS doit être raccordée au connecteur IN de rebouclage du Genlock externe;[15] à l'arrière du PROCESSEUR du système TRANSFORM A. Un exemple de câblage pour une source de genlock externe est montré ci-dessous: external genlock Figure 3-38 câblage pour l'allumage/extinction à distance et genlock externe des dispositifs OMNIBUS A18. Barco – TransForm A - Workstation for Windows – DOC-3266-F – Révision 13 – Avril-2006 _______________________________________________________________ 3-29 3. Mise en route 3.2.14 OmniBus Connecter au Processeur La connexion des données entre le PROCESSEUR et OMNIBUS est établie d'un câble d'interface lien. Ce câble raccorde la carte d'interface lien respective du PROCESSEUR [19-24] (Figure 3-5) à la carte d'interface lien de l’OMNIBUS A12 [9] (Figure 3-8) et de l’OMNIBUS A18 [6] (Figure 3-11) respectivement avec un câble rond. Figure 3-39 câble rond pour la connexion de PROCESSEUR et OMNIBUS Le câble entre le Processeur et l'OmniBus est fragile. Il ne peut pas durer sous la tension ou étant plié ou tordu. Connecter plusieurs appareils OmniBus Dans le PROCESSEUR AGS-3389 il y a quatre slots PCI disponibles pour des cartes d'interface lien. On peut utiliser cinq cartes d'interface lien avec AGS-3328. Le nombre respectif des dispositifs OMNIBUS peut être raccordé à un PROCESSEUR. Chaque OMNIBUS est raccordé de façon expliquée ci-dessus. Ordre Les cartes d'interface lien sont insérées dans les slots PCI du PROCESSEUR après les cartes de réseau. Si plus d'un OMNIBUS est raccordé, ils sont numérotés selon la séquence des slots PCI. Link Interface 1 Link Interface 2 Link Interface 3 Link Interface 4 PCI 1 PCI 2 PCI 3 PCI 4 Figure 3-40 Des cartes d'interface lien dans un PROCESSEUR AGS-3389 pour connecter plusieurs dispositifs OMNIBUS Le Processeur attend l'adaptateur graphique primaire dans le premier OmniBus. Donc l'OmniBus qui est connecté à l'interface lien 1 doit être équipé de cartes graphiques. Barco – TransForm A - Workstation for Windows – DOC-3266-F – Révision 13 – Avril-2006 _______________________________________________________________ 3-30 3. Mise en route Ordre des Cartes Graphique et d'entrée Les cartes graphiques sont numérotées consécutivement aux slots PCI montant. Chaque OMNISCALER est numéroté selon la carte graphique à laquelle il est connecté. Les CARTES QUAD VIDEO ANALOGIQUE, LES CARTES DE STREAMING VIDEO, LES CARTES QUAD VIDEO SDI et les cARTES DOUBLE ENTREE RVB sont numérotées selon les slots PCI ascendants. Les dispositifs d’OMNIBUS eux-mêmes sont pris en considération dans l'ordre croissant de leurs slots respectifs de PCI dans le PROCESSEUR. PROCESSOR Link Interface 1 Link Interface 2 Link Interface 3 PCI 1 PCI 2 PCI 3 PCI 4 OMNIBUS 1 Graph. Graph. Graph. Graph. Graph. Graph. Graph. Graph. Graph. Graph. Card Card Card Card Card Card Card Card Card Card CPU board link slot 1 2 3 4 5 6 7 8 9 10 PCI 1 PCI 2 PCI 3 PCI 4 PCI 5 PCI 6 PCI 7 PCI 8 PCI 9 PCI 10 PCI 11 PCI 12 OMNIBUS 2 OMNI- OMNI- OMNI- OMNI- OMNI- Input OMNI- Input OMNI- Input OMNI- Input SCALER SCALER SCALER SCALER SCALER Card 1 SCALER Card 2 SCALER Card 3 SCALER Card 4 CPU board link slot 1 2 3 4 5 Video 1-4 6 Video 5-8 7 Video 9-10 8 Video 11-12 PCI 1 PCI 2 PCI 3 PCI 4 PCI 5 PCI 6 PCI 7 PCI 8 PCI 9 PCI 10 PCI 11 PCI 12 OMNIBUS 3 OMNI- OMNI- OMNI- OMNI- OMNI- OMNI- OMNI- OMNI- OMNI- OMNI- OMNI- OMNI- Input Input Input Input Input Input SCALER SCALER SCALER SCALER SCALER SCALER SCALER SCALER SCALER SCALER SCALER SCALER Card 5 Card 6 Card 7 Card 8 Card 9 Card10 CPU board link slot 9 10 11 12 13 14 15 16 17 18 19 20 PCI 0 PCI 1 PCI 2 PCI 3 PCI 4 PCI 5 PCI 6 PCI 7 PCI 8 PCI 9 PCI 10 PCI 11 Video Video Video Video Video Video 13-14 15-16 17-20 21-24 25-28 29-32 PCI 12 PCI 13 PCI 14 PCI 15 PCI 16 PCI 17 Figure 3-41 Exemple pour le numérotage dans une configuration de trois dispositifs OMNIBUS et un seul PROCESSEUR AGS-3389 Barco – TransForm A - Workstation for Windows – DOC-3266-F – Révision 13 – Avril-2006 _______________________________________________________________ 3-31 3. Mise en route 3.2.15 Extender Connecter au Processeur La connexion des données entre le PROCESSEUR et l’EXTENDER est établie d'une carte d'interface lien dans le PROCESSEUR et de l'EXTENDER, qui sont reliés d'un câble rond. Figure 3-42 Câble rond pour relier le PROCESSEUR et l’EXTENDER Le câble entre le Processeur et l' Extender est fragile. Il ne peut pas durer sous la tension ou étant plié ou tordu. Les cartes d'interface lien utilisent un slot PCI du PROCESSEUR et de l'EXTENDER. Ordre La carte de connexion est insérée dans le slot PCI du processeur au numéro le plus bas. Link Interface 1 PCI 1 PCI 2 PCI 3 PCI 4 Figure 3-43 Carte de connexion à l'EXTENDER dans un PROCESSEUR AGS-3389 Barco – TransForm A - Workstation for Windows – DOC-3266-F – Révision 13 – Avril-2006 _______________________________________________________________ 3-32 3. Mise en route Ordre des Cartes Graphique et d'entrée Dans une configuration de Processeur avec une configuration de EXTENDER, le numérotage des cartes graphiques et des CARTES QUAD VIDEO ANALOGIQUE, CARTES DE STREAMING VIDEO, CARTES QUAD VIDEO SDI et CARTES DOUBLE ENTREE RVB suit l'ordre indiqué implicitement par l'EXTENDER et son maillage. Les OMNISCALERS sont numérotés selon les cartes graphiques auxquelles ils sont reliés. Le numérotage commence au slot PCI 1 du PROCESSEUR. Dès que l'EXTENDER soit relié, le numérotage continue avec les slots PCI de cet EXTENDER. Ensuite les slots restants du PROCESSEUR sont numérotés. Le numérotage est illustré dans la figure ci-dessous. Processor PCI Segment 0 Exten- Graph. Graph. der Card Card 1 1 2 PCI 1 PCI 2 PCI 3 PCI 4 Extender Dual Quad Omni Omni Omni Omni RGB Analog Scaler Scaler Scaler Scaler Input Video 4 3 2 1 Card 1 Card 1 PCI 0 PCI 6 PCI 5 PCI 4 PCI 3 PCI Segment 2 PCI 2 PCI 1 PCI 7 PCI 6 PCI 5 PCI 4 PCI 3 PCI 2 PCI 1 PCI Segment 1 Figure 3-44 Exemple pour le numérotage dans une configuration avec un EXTENDER et un PROCESSEUR AGS-3389 Barco – TransForm A - Workstation for Windows – DOC-3266-F – Révision 13 – Avril-2006 _______________________________________________________________ 3-33 3. Mise en route 3.2.16 Exemples de configuration Les exemples ci-dessous contiennent des différents types de configuration à fin de clarifier les règles expliquées au-dessus. Les abréviations suivantes sont employées: • G: carte graphique • O: OMNISCALER • I: carte d'entrée, par exemple CARTE QUAD VIDEO ANALOGIQUE, CARTE DOUBLE ENTREE RVB, CARTE QUAD VIDEO SDI ou CARTE DE STREAMING VIDEO Les schémas des dispositifs de TRANSFORM A montrent toujours la vue de l'arrière d'un dispositif. Pour le maintenir clairement ordonné seulement les slots PCI disponibles sont tracés. Le mur d'images est montré de l'avant! Système réduit dans la configuration Processeur Ci-dessous est un système de 4-canaux avec une sortie numérique et 4 fenêtres de vidéo redimensionnables et librement mobiles dans une configuration de Processeur utilisant seulement le PROCESSEUR: frg0 I 4/0 frg1 I 4/1 frg2 I 4/2 frg3 I 4/3 1 3 2 G O O PROCESSOR 4 I Figure 3-45 Système réduit dans une configuration Processeur configuration Dans l'exemple toutes les cartes peuvent être insérées dans un seul PROCESSEUR. Un seul TRANSFORM A dans une configuration de Processeur est suffisant pour contrôler le mur. Barco – TransForm A - Workstation for Windows – DOC-3266-F – Révision 13 – Avril-2006 _______________________________________________________________ 3-34 3. Mise en route Système réduit dans une Configuration OmniBus Un système composant d'un PROCESSEUR et un OMNIBUS A12 est le système le plus petit possible d'une configuration d’OmniBus. Cette installation permet un système de 44 canaux. D'autre part jusqu'à 40 vidéos peuvent être montrés sur un mur se composant de deux canaux. Un bon nombre de configurations intermédiaires sont également possibles. Dans cet exemple il y a une configuration, dont le nombre des canaux de sortie et de sources vidéo est plus balancé dans un système de huit canaux avec 24 fenêtres de vidéo librement mobiles: frg0 I 4/0 frg4 I 5/0 frg1 I 4/1 frg5 I 5/1 frg2 I 4/2 frg6 I 5/1 frg3 I 4/3 frg7 I 5/3 frg16 I 8/0 frg19 I 8/3 frg23 I 9/3 frg21 I 9/1 frg8 I 6/0 frg12 I 7/0 frg17 I 8/1 frg18 I 8/2 frg9 I 6/1 frg13 I 7/1 frg10 I 6/2 frg14 I 7/2 frg11 I 6/3 frg15 I 7/3 frg22 I 9/2 frg20 I 9/0 OMNIBUS 1 1 2 3 G G O 4 5 I O 6 7 I O 8 9 10 11 12 I O I I I PCI PROCESSOR Figure 3-46 Système réduit dans une configuration OmniBus Barco – TransForm A - Workstation for Windows – DOC-3266-F – Révision 13 – Avril-2006 _______________________________________________________________ 3-35 3. Mise en route Système moyen La figure ci-dessous montre un exemple de configuration de système avec une sortie numérique, 24 canaux et 20 fenêtres de vidéo pouvant être redimensionnées à volonté et/ou déplacée n'importe où sur la surface d'affichage. frg0 I 12/0 frg13 I 15/1 frg14 I 15/2 frg1 I 12/1 frg2 I 12/2 frg3 I 12/3 frg4 I 13/0 frg7 I 13/3 frg8 I 14/0 frg9 I 14/1 frg19 I16/3 frg10 I 14/2 frg11 I 14/3 frg12 I 15/0 frg15 I 15/3 frg16 I 16/0 frg17 I 16/1 frg18 I 16/2 6 8 frg5 I 13/1 frg6 I 13/2 OMNIBUS 2 0 1 2 3 4 5 7 9 10 11 12 13 14 15 16 17 O O O O O O O O O O O O 1 2 3 4 5 6 7 8 I I I I I 9 10 11 12 G G G G G G OMNIBUS 1 PCI PROCESSOR Figure 3-47 configuration de système moyen Il est avantageux d'utiliser un OMNIBUS pour les cartes graphiques, et l'autre pour les OMNISCALERS et les cartes d'entrée. Parce que toutes les cartes d'entrée et les OMNISCALERS peuvent entrer le même OMNIBUS, toutes les fenêtres vidéo peuvent être déplacées sur le mur d’images entier. Barco – TransForm A - Workstation for Windows – DOC-3266-F – Révision 13 – Avril-2006 _______________________________________________________________ 3-36 3. Mise en route Grand système Le système suivant dispose de 54 canaux, de sortie numérique et 20 fenêtres vidéo pouvant redimensionnées à volonté et/ou déplacée n'importe où sur la surface d'affichage respective. display area OMNIBUS 2 frg0 I 9/0 display area OMNIBUS 3 display area OMNIBUS 4 frg6 I 10/2 frg7 I 10/3 frg8 I 11/0 frg9 I 11/1 frg10 I 11/2 frg11 I 11/3 frg12 I 12/0 frg20 I 9/0 frg21 I 9/1 frg22 I 9/2 frg23 I 9/3 frg24 I 10/0 frg25 I 10/1 frg26 I 10/2 frg27 I 10/3 frg28 I 11/0 frg29 I 11/1 frg40 I 13/0 frg41 I 13/1 frg42 I 13/2 frg43 I 13/3 frg44 I 14/0 frg45 I 14/1 frg46 I 14/2 frg47 I 14/3 frg48 I 15/0 frg49 I 15/1 frg13 I 12/1 frg14 I 12/2 frg15 I 12/3 frg16 I 13/0 frg17 I 13/1 frg18 I 13/2 frg19 I 13/3 frg30 I 11/2 frg31 I 11/3 frg32 I 12/0 frg33 I 12/1 frg34 I 12/2 frg35 I 12/3 frg36 I 13/0 frg37 I 13/1 frg38 I 13/2 frg39 I 13/3 frg50 I 15/2 frg51 I 15/3 frg52 I 16/0 frg53 I 16/1 frg54 I 16/2 frg55 I 16/3 frg56 I 17/0 frg57 I 17/1 frg58 I 17/2 frg59 I 17/3 0 2 frg1 I 9/1 frg2 I 9/2 frg3 I 9/3 frg4 I 10/0 frg5 I 10/1 OMNIBUS 2 0 1 2 être 3 4 5 6 7 8 O O O O O O O O O 9 10 11 12 13 14 15 16 17 I I I I I OMNIBUS 3 0 1 2 3 4 5 6 7 8 O O O O O O O O O 9 10 11 12 13 14 15 16 17 I I I I I OMNIBUS 4 1 3 G G G 4 5 6 7 8 9 10 11 12 13 14 15 16 17 O O O O O O O O O I I I I I OMNIBUS 1 0 1 2 3 4 5 6 7 8 9 10 11 12 13 14 15 16 17 PCI G G G G G G G G G G G PROCESSOR Figure 3-48 configuration d'un grand système Quatre OMNIBUS sont utilisés pour afficher des graphiques et la vidéo sur ce mur d'images. OMNIBUS 1 contient uniquement les cartes graphiques et donc ne fournissent pas directement des données pour le mur. OMNIBUS 2, 3 et 4 contiennent les OMNISCALERS et les cartes d'entrée et fournissent les signaux d'affichage finaux pour les modules de projection. Sur le mur d’images il y a trois zones d'affichage logiques, chaque zone appartient à l’OMNIBUS qui fournit ses données respectives. Une configuration avec des CARTES QUAD VIDEO ANALOGIQUE, UNE CARTE QUAD VIDEO SDI et des CARTES DE STREAMING VIDEO permettent d'afficher 60 vidéos, dont chaque 20 vidéos sont limité à une zone d'affichage mais dans ces limites librement redimensionnables et mobiles. Il est aussi possible de configurer la vidéo qui est redimensionnable et déplaçable sur le mur d'image complet. Ceci s'appelle la vidéo distribuée. Un groupe des CARTES QUAD VIDEO ANALOGIQUE, UNE CARTE QUAD VIDEO SDI ou CARTES DE STREAMING VIDEO, une de chaque OMNIBUS (2-4). Une vidéo distribuée peut être affichée librement redimensionnable et mobile sur le mur complet sans se soucier des zones d'affichage différentes. Aussi les combinaisons entre la vidéo distribuée et la vidéo normale sont possibles. Par exemple, un canal d'une carte QUAD VIDEO ANALOGIQUE de chaque dispositif OMNIBUS peut être groupé pour afficher une seule vidéo distribuée librement mobile, tandis que les données des autres canaux de la CARTE QUAD VIDEO ANALOGIQUE sont seulement affichées sur leurs zones d'affichage. Voir aussi les sections 4.2.1 Mode d'Affichage Vidéo rudimentaire et 4.2.6 Vidéo distribuée. Barco – TransForm A - Workstation for Windows – DOC-3266-F – Révision 13 – Avril-2006 _______________________________________________________________ 3-37 3. Mise en route Système avec l'utilisation partielle des OmniScalers Ci-dessous est un exemple d'un système avec 36 canaux. Seulement un nombre limité des modules de projection doit afficher la vidéo. dispaly area OMNIBUS 2 1 2 3 4 5 6 7 dispaly area OMNIBUS 1 8 O O O O O O O O 9 10 11 12 I I I I OMNIBUS 2 1 2 3 4 5 6 7 8 9 10 11 12 G G G G G G G G G OMNIBUS 1 PCI PROCESSOR Figure 3-49 Système de sortie numérique et d'utilisation partiel d'OMNISCALER Par conséquent, deux dispositifs de l’OMNIBUS sont utilisés. OMNIBUS 1 est utilisé pour les cartes graphiques. La sortie des cartes graphiques 4-8 est directement affichée sur les modules de projection au côté gauche du mur d’images (zone d'affichage OMNIBUS 1). La sortie des cartes graphiques 0-3 est fournie aux OMNISCALERS dans l’OMNIBUS 2 pour l'intégration de vidéo. La sortie des OMNISCALERS est affichée au côté gauche du mur d’images (zone d'affichage OMNIBUS 2). Sur ce secteur quatre fenêtres vidéo peuvent être affichées et elles sont redimensionnables et librement mobiles. Lorsqu'une fenêtre de vidéo est déplacée à la zone d'affichage de l'OMNIBUS1, la fenêtre apparaît avec la couleur de fond d'écran. Barco – TransForm A - Workstation for Windows – DOC-3266-F – Révision 13 – Avril-2006 _______________________________________________________________ 3-38 3. Mise en route 3.3 Mise en route 3.3.1 Connecter Il faut connecter la souris et le clavier aux connecteurs respectifs à l'arrière du PROCESSEUR. Veuillez voir les sections 3.2.2 Souris et 3.2.3 Clavier! • Dans une configuration d’OmniBus, raccordez les câbles de l'interface lien et d'allumage/extinction à distance aux dispositifs TRANSFORM A. Lorsqu'un signal externe de genlock est utilisé, il faut le connecter au PROCESSEUR. Veuillez voir 3.2.14 OmniBus et 3.2.13 Unité de calcul central (CPU board)! • Dans une configuration de Processeur, si nécessaire, raccordez les EXTENDERS au PROCESSEUR. Veuillez voir 3.2.15 Extender! Branchez les câbles d'alimentation à l'arrière des dispositifs de TRANSFORM A précédents. Veuillez voir la section, 3.2.1 Alimentation électrique! Reliez les cartes graphiques aux OMNISCALERS, si les OMNISCALERS utilisées. Reliez les dispositifs d'affichage aux cartes graphiques ou aux OMNISCALERS. Au moins un affichage doit être relié pour l'administration de TRANSFORM A. Veuillez voir 3.2.5 Cartes graphiques et 3.2.6 OmniScaler! Connectez les sources vidéo et RVB aux cartes d'entrée de TRANSFORM A. Veuillez voir la section, 3.2.7 Carte Quad Vidéo Analogique, 3.2.8 Carte de streaming vidéo, 3.2.9 Carte Quad Vidéo SDI et 3.2.10 Carte double entrée RVB! Raccordez le PROCESSEUR au réseau local par une connexion entre le réseau et la carte réseau ou l'adaptateur réseau intégré! Veuillez voir la section, 3.2.12 Réseau! 3.3.2 Mise en marche • Dans une configuration d'OmniBus: Utilisant OMNIBUS A18 il faut d'abord s'assurer que les interrupteurs Marche/Arrêt [26] (Figure 3-11) de tous les dispositifs OMNIBUS A18 raccordés indiquent Marche (on). L’état de fonctionnement LED [3] (Figure 3-10) de chaque OMNIBUS A18 doit indiquer rouge. Vérifiez aussi que les interrupteurs Marche/Arrêt [35] (Figure 3-5) à l'arrière du PROCESSEUR (si disponible) sont allumés. Utilisant OMNIBUS A12 assurez-vous que la LED rouge standby / échec de composant [6] (Figure 3-7) fonctionne d'une façon permanente et indique le mode veille. Ensuite, activez le PROCESSEUR en appuyant l’interrupteur on/off [13] (Figure 3-1) à l'avant! Au moyen du mécanisme allumage/extinction à distance tous les dispositifs de TRANSFORM A sont maintenant centralement alimentés et initialisés dans l'ordre nécessaire. L'état de fonctionnement de LED de l’OMNIBUS A18 doit indiquer vert et la LED d'alimentation [4] de l'OmniBus A12 doit être allumée. • Dans une configuration de Processeur, mettre en marche le PROCESSEUR en appuyant l’interrupteur on/off [13] (Figure 3-1) à l'avant ! Mise en marche initiale après la livraison Après la pré-configuration à l'usine, le système de TRANSFORM A est fermé. Donc quand on met le TRANSFORM A en marche pour la première fois, le setup Windows 2000 ou XP Professional se lance et vous invite de saisir des informations pour ajuster le TRANSFORM A à votre site. Veuillez lire l'accord de licence avant de l'accepter. Ensuite, l’installation vous demande d'ajuster les options régional et de langue et de personnaliser le logiciel. Après on saisit la clé de produit. Le numéro de licence de Microsoft Windows se trouve à l'intérieure de couvercle du Processeur Argus. Lorsque on est demandé de saisir le mot de passe d'administrateur, saisissez barco deux fois. Finalement ajuster la date, l'heure et les réglages de réseau. Après qu'on a saisi le domaine de l'ordinateur ou du groupe de travail, le système se relance automatiquement et sera prêt pour le fonctionnement normal. Barco – TransForm A - Workstation for Windows – DOC-3266-F – Révision 13 – Avril-2006 _______________________________________________________________ 3-39 3. Mise en route Démarrage du système normal Le système d'exploitation Windows se lance automatiquement. Veuillez voir la section, 3.4 Système d'exploitation! Le système a été préconfiguré à l'usine et contient un compte d'administrateur et un mot de passe. Nom d'utilisat eur Mot passe administrator de Barco Table 3-1 3.3.3 Mise hors tension Il faut toujours terminer le système d'exploitation de Windows avant d'éteindre le TransForm A. Il faut cliquer sur le bouton Start (Démarrage) de la barre de tâche et choisir Shut Down … pour afficher la boîte de dialogue Shut down Windows: Figure 3-50 boîte de dialogue 'Arrêt de Windows / shut down' pour Windows 2000/XP Sélectionnez Shut down et cliquez sur OK. Après quelques secondes il apparaît un message indiquant qu'on peut éteindre l'ordinateur. Appuyez le bouton Marche/Arrêt [13] à l'avant du PROCESSEUR. Si TransForm A est éteint selon la méthode expliquée, toutes les parties ne sont pas mises hors tension. Pour déconnecter le dispositif complet, il faut mettre hors tension tous les dispositifs OmniBus, Extender et Processeur et toutes les prises des dispositifs doivent être débranchées. Barco – TransForm A - Workstation for Windows – DOC-3266-F – Révision 13 – Avril-2006 _______________________________________________________________ 3-40 3. Mise en route 3.4 Système d'exploitation TRANSFORM A – Workstation for Windows est pré-installé sur le système d'exploitation Windows 2000 ou Windows XP. Le Processeur AGS-3390-0 est seulement conçu pour l'utilisation avec Windows XP! 3.4.1 Environnement nécessaire L'environnement nécessaire donné de Microsoft pour leur système d'exploitation s’applique également au TRANSFORM A. En outre BARCO recommande l'utilisation des paquets de service suivants: Environnement nécessaire Système d'exploitation Windows2000 Professional Service Pack 4 recommandé Windows XP Professional Service Pack 2 recommandé Table 3-2 environnement nécessaire Les paquets de service et les hot fixes recommandés sont déjà installés sur chaque système TRANSFORM A fourni. 3.4.2 Systèmes d'exploitation désuets Le système d'exploitation Windows NT n'est plus supporté. La version 3.5 de Pilote d'affichage et supérieure n'exécuteront plus sous Windows NT! Si vous avez un système de TRANSFORM A avec le système d'exploitation Windows NT et vous souhaitez d'exécuter une mise à niveau du Pilote d'affichage, veuillez contacter le service client de Barco, veuillez voir la section 8.3 Contact! Barco – TransForm A - Workstation for Windows – DOC-3266-F – Révision 13 – Avril-2006 _______________________________________________________________ 3-41 3. Mise en route 3.5 Configuration 3.5.1 Installer le pilote d'affichage et le Compilateur du langage du commutateur Etapes initiales pour l'installation Remarques : Si on utilise une souris USB raccordée au connecteur USB pour l'installation (et on n'utilise donc pas l'adaptateur PS/2), il faut vérifier si la souris fonctionne avant d'accéder au système. On peut le faire en vérifiant si le pointeur de souris peut être déplacé sur l'écran. S'il ne peut pas être déplacé, attendez environ 30 secondes et essayez de nouveau. Si vous vous loguez à une session avant que la souris fonctionne, le support de souris sera temporairement désactivé pendant l'installation des pilotes d'affichage ! Après l'allumage de TRANSFORM A, loguez-vous en tant qu’administrateur. Le système d'exploitation détecte les nouvelles cartes graphiques, les OMNISCALERS et les OMNIBUS. Par conséquent, l'assistant Found New Hardware Wizard apparaît pour l'installation des pilotes appropriés. Veuillez d'abord vérifier la disponibilité des fichiers d'installation appropriés. On peut trouver la dernière version du pilote d'affichage sur le disque dur du PROCESSEUR: c:\BARCO\Windows Drivers (OVS-2686)\Windows Drivers X.X Quand il faut l'installation d'une version différente, par ex. la dernière version du logiciel de mur d'images APOLLO exige une version antérieure de pilote d'affichage, le dossier respectif Windows Driver Suite X.Y doit être copié du CD TransForm A Suite CRS-3045-C au fichier c:\BARCO\Windows Drivers (OVS-2686) L'assistant Found New Hardware Wizard L'assistant Found New Hardware se lance plusieurs fois pour installer les composants Barco nouvellement détectés. Le matériel détecté se diffère pour une configuration de Processeur ou d'OmniBus. Dans une configuration d’OmniBus, le pilote pour l'OmniBus comprend le contrôle pour les cartes d'extension de Barco. Dans une configuration de Processeur ces pilotes doivent être installés pour chaque dispositif. La table ci-dessous liste la fréquence d'apparence de l'assistant Found New Hardware Wizard et les noms des dispositifs détectés. Configuration de Processeur Configuration d’OmniBus • • • Chaque canal graphique détecté comme: Chaque OMNIBUS détecté comme: Video Controller (VGA compatible) ou Video Controller (VGA compatible) ou AGX-3000 ou AGX-3281 BARCO PCX-3003/3322/3360 (AGX-3000) ou Chaque OMNISCALER détecté comme: Multimedia Video Controller ou AGX-3002 ou AGX-3313 BARCO PCX-3003/3322/3360 (AGX-3281) Les instructions sur la page suivante montrent l'exemple d'une installation pour un OMNIBUS sous le système d'exploitation Windows 2000 ou Windows XP. Les textes dans les dialogues peuvent être différents selon la table au-dessus pour des configurations différentes. Veuillez noter le nom utilisé pour l'assistant quand il s'agit d'une configuration de Processeur. Il faut sélectionner le fichier de pilote correcte selon ce nom. Barco – TransForm A - Workstation for Windows – DOC-3266-F – Révision 13 – Avril-2006 _______________________________________________________________ 3-42 3. Mise en route Windows 2000 Windows XP Dans le dialogue Found New Hardware Wizard cliquez sur Next > pour continuer. L'assistant Found New Hardware Wizard demande d'abord la permission d'utiliser le site web Windows Update pour chercher un pilote approprié. Cliquez sur No, not this time pour le prévenir et puis sur Next >. Dans le dialogue Install Hardware Device Drivers sélectionnez Search for a suitable driver for my device et continuez avec Next. Dans le dialogue Found New Hardware Wizard pour Video controller (VGA Compatible) sélectionnez Install from a list or specific location et cliquer sur Next > pour continuer. Quand l'assistant Found New Hardware Wizard se lance de nouveau pour le composant suivant, il affichera le nom de ce composant correctement dans ce dialogue, de toute façon il faut exécuter l'assistant. Barco – TransForm A - Workstation for Windows – DOC-3266-F – Révision 13 – Avril-2006 _______________________________________________________________ 3-43 3. Mise en route Dans le dialogue Locate Driver Files, sélectionnez Specify a location et continuez avec Next >. Dans le dialogue suivant Search and installation options sélectionnez Search for the best driver in these locations et cochez la case Include this location in the search. Cliquez sur le bouton Browse pour sélectionner le chemin respectif. Indiquez le chemin suivant si le système est équipé des CARTES GRAPHIQUES UGX: c:\BARCO\Windows Drivers (OVS-2686)\Windows Drivers X.X\AGX3281\agx3281.inf Et indiquez le chemin suivant, si le système est équipé des CARTES GRAPHIQUES AGX: c:\BARCO\Windows Drivers (OVS-2686)\Windows Drivers X.X\AGX3000\agx3000.inf Le dossier Windows Drivers X.X\INF\ contient un fichier agx3281.inf et agx3000.inf. Mais on NE peut PAS sélectionner ces fichiers pour des cartes graphiques ou dispositifs d'OmniBus! Dans une configuration de Processeur, si l'assistant va installer le pilote pour un OMNISCALER, indiquez le chemin suivant: c:\BARCO\Windows Drivers (OVS-2686)\Windows Drivers X.X\INF\agx3000.inf\ Barco – TransForm A - Workstation for Windows – DOC-3266-F – Révision 13 – Avril-2006 _______________________________________________________________ 3-44 3. Mise en route Après la sélection du dossier approprié, cliquez sur OK. Le Driver Files Search Results affiche le chemin du pilote indiqué. Vérifiez que le chemin vous avez saisi est indiqué et continuez avec Next >. Windows 2000 vous informera qu'il n'y pas de signature numérique pour ce logiciel. Ignorez ce message et cliquez sur Yes. Après la sélection du dossier approprié, cliquez sur Next >. Il peut prendre quelques secondes pendant que l'assistant cherche les composants. Windows XP vous informera que le logiciel n'a pas soumis l'essai de Windows Logo. Ignorez ce message et cliquez sur Continue Anyway. Barco – TransForm A - Workstation for Windows – DOC-3266-F – Révision 13 – Avril-2006 _______________________________________________________________ 3-45 3. Mise en route Vue que cette question apparaîtra de nouveau pour chaque canal graphique, il peut être plus convenable de désactiver ce message. Si vous souhaitez de désactiver ce message, rendez-vous à l'onglet Matériel du dialogue Propriétés de système (Start -> Settings -> Control Panel -> System) et cliquez sur le bouton Driver Signing. Dans le dialogue Driver Signing Options et sélectionnez l'option: Ignore – Install all files, regardless of file signature Ignore – Install the software anyway and don’t ask me for approval Maintenant le pilote graphique sera installé. Lorsque l'installation est complétée, le dialogue final de l'assistant Found New Hardware Wizzard apparaît. Barco – TransForm A - Workstation for Windows – DOC-3266-F – Révision 13 – Avril-2006 _______________________________________________________________ 3-46 3. Mise en route Cliquez sur Finish pour terminer l'opération. Le dialogue suivant vous invite à redémarrer l'ordinateur. Cliquez sur No et attendez quelques secondes pour voir si l'assistant Found New Hardware Wizard réapparaîtra. Tant qu'un nouveau dialogue Found New Hardware Wizard apparaît, répétez les étapes de cette section. Si le dialogue Found New Hardware Wizard ne se lance plus continuez avec le programme d'installation, veuillez voir les pages suivantes. Chaque fois l'Assistant a fini, vous serez incité à redémarrer. Cependant il n'est pas nécessaire de redémarrer, donc on peut ignorer cette invite. Barco – TransForm A - Workstation for Windows – DOC-3266-F – Révision 13 – Avril-2006 _______________________________________________________________ 3-47 3. Mise en route Exécuter setup.exe Suite à l'information assignée lors des étapes précédentes; le pilote graphique Windows standard n'est plus assigné aux cartes graphiques de Barco. TransForm A fonctionne temporairement en mode de 16 couleurs par défaut. Après le redémarrage, loguez-vous en tant qu'Administrateur, ouvrez le Windows Explorer et naviguez au fichier: c:\BARCO\Windows Drivers (OVS-2686)\ Windows Drivers X.X Double-cliquez sur le fichier setup.exe. Le script setup.exe pour l'installation du pilote d'affichage et le compilateur du langage du commutateur se lance. L'assistant d'installation vous guide pendant le processus d'installation. Cliquez sur Next pour commencer l'installation: Figure 3-51 fenêtre d'accueil La fenêtre suivante montre des notes et remarques actuels sur la version du pilote d'affichage et du compilateur du langage du commutateur. Appuyez Next pour continuer: Figure 3-52 LisezMoi Barco – TransForm A - Workstation for Windows – DOC-3266-F – Révision 13 – Avril-2006 _______________________________________________________________ 3-48 3. Mise en route Selon vos besoins vous pouvez sélectionner les options à installer, le pilote d'affichage ('Grabber') des graphiques et des trames ou bien le compilateur du langage du commutateur ou tous les deux. Sélectionner Display driver (Pilote d'affichage) installe les pilotes pour les cartes graphiques et cartes d'entrée de Barco. La sélection de Switcher language compiler (Compilateur du langage du commutateur) installe le Compilateur du language du commutateur, qui permet de définir les configurations de système avec des commutateurs de matrice et des cartes d'entrée externes dans les applications complexes et simples, pour plus d'information veuillez voir la section 4.3.2 Nommer les Canaux et Sources Vidéo (Video Channels and Video Source). Figure 3-53 Options d'une installation personnalisée Si vous avez choisi le Switcher language compiler (compilateur du langage du commutateur), vous devez confirmer l'emplacement du compilateur du langage du commutateur: Figure 3-54 destination de compilateur du langage du commutateur Barco – TransForm A - Workstation for Windows – DOC-3266-F – Révision 13 – Avril-2006 _______________________________________________________________ 3-49 3. Mise en route Ensuite des informations sur la conduite de mise à jour des réglages RVB apparaissent. Lors de mise à jour du pilote d'affichage, le fichier de préréglage fourni peut contenir des réglages additionnels. Ce nouveau fichier de préréglages est copié au système mais n'est pas automatiquement activé afin de prévenir la suppression des préréglages personnalisés. Pour utiliser les préréglages additionnels, utilisez le dialogue Import/Export Presets; veuillez voir la section 4.3.7 Configuration d'entrée (Gérer les Fichiers de Préréglage). Figure 3-55 information de préréglage Toute information nécessaire est maintenant indiquée. Si vous cliquez sur Next, l'installation commence: Figure 3-56 début d'installation Barco – TransForm A - Workstation for Windows – DOC-3266-F – Révision 13 – Avril-2006 _______________________________________________________________ 3-50 3. Mise en route Windows va signaler que le pilote n'a pas été signé numériquement. Appuyez Continue Anyway. Figure 3-57 n'a pas été validé lors du test permettant d'obtenir le logo Windows et vérifiant sa compatibilité avec Windows XP (seulement sous Windows XP) Les fichiers seront copiés à votre système. Ceci peut prendre quelques instants: Figure 3-58 Copier les fichiers en cours Le système vous incitera de redémarrer votre ordinateur. Pour continuer la configuration il est nécessaire de redémarrer maintenant. Il faut cliquer sur Yes. Barco – TransForm A - Workstation for Windows – DOC-3266-F – Révision 13 – Avril-2006 _______________________________________________________________ 3-51 3. Mise en route Terminer l'installation Lorsque le système s'est lancé, il apparaît une boîte de dialogue qui vous avertisse des réglages invalides pour l'affichage. Confirmez-le avec OK. Le dialogue Display Properties (Propriétés d'affichage) apparaît. Déplacez l'indicateur dans la section Screen area à droite pour sélectionner la zone d'écran la plus grande possible et cliquez sur Apply (appliquer): Il faut confirmer le dialogue suivant en cliquant sur Yes. Configuration Après l'installation du pilote vous pouvez indiquer l'arrangement et l'ordre des cubes de projection, des projecteurs ou des moniteurs BARCO connectés. Veuillez voir la section 3.5.2 Configurer le Pilote d'affichage! Vous pouvez aussi configurer le commutateur vidéo. Veuillez voir la section 6.1.3 Configuration de Vidéo! Barco – TransForm A - Workstation for Windows – DOC-3266-F – Révision 13 – Avril-2006 _______________________________________________________________ 3-52 3. Mise en route 3.5.2 Configurer le Pilote d'affichage Pour la configuration du pilote d'affichage cliquez sur le bouton Start (Démarrage) de la barre de tâche et choisissez Settings (Réglages) et Control Pannel (panneau de configuration) pour afficher le dialogue panneau de configuration: Figure 3-59 Paramètres d'Affichage dans le Panneau de Configuration La boîte de dialogue Control Pannel (panneau de configuration) est affichée. Double-cliquez sur Display pour afficher la boîte de dialogue Display Properties (Propriétés d'affichage) et cliquez sur l'onglet Settings (Réglages). Figure 3-60 display properties (propriétés d'affichage) – Settings (réglages) Barco – TransForm A - Workstation for Windows – DOC-3266-F – Révision 13 – Avril-2006 _______________________________________________________________ 3-53 3. Mise en route Dans l'onglet Setting, cliquez sur Advanced... pour ouvrir la boîte de dialogue des propriétés de cartes graphiques BARCO. Cliquez sur l'onglet Driver Options: Figure 3-61 display properties (propriétés d'affichage) – Driver Options UseDeviceBitmaps Avec cette option selected device bitmaps (mémoire de vidéo off-screen video memory) sont utilisés. Par défaut Sélectionné Prendre effet après le redémarrage Table 3-3 Les applications peuvent stocker les bitmaps, qui ne sont plus affichés mais doivent être rappelées rapidement dans la mémoire visuelle (mémoire visuelle hors écran). Si vous éprouvez des erreurs comme corruption ou plantages d'affichage et suspectez qu'elles peuvent être liées à l'utilisation des bitmaps dépendant du dispositif ou au pilote d'affichage en général, désactivez cette option. La possibilité la plus simple pour dévier tous les conflits dans la gestion de stockage est de désactiver l'utilisation des device bitmaps. Cependant, ceci causera une diminution de performance graphique dans la plupart des cas. En général la règle simple suivante apporte de bons résultats : Pour toutes les résolutions plus petites que 1600×1200, 32 bpp vous pouvez utiliser des device bitmaps autrement il n'est pas recommandé d'employer des devices bitmaps. Veuillez voir 6.1.2 Référence de la base de registres pour plus d'information sur la gestion de mémoire (UseDeviceBitmaps). Perform transparent bitblt in hardware (Exécuter bitblt transparent dans le matériel) Cette option n'a aucun effet sur les propriétés d'affichage de TRANSFORM A. Barco – TransForm A - Workstation for Windows – DOC-3266-F – Révision 13 – Avril-2006 _______________________________________________________________ 3-54 3. Mise en route Synchronize with graphics engine (Synchroniser avec le moteur graphique) Avec cette option décochée la performance graphique peut être améliorée en acceptant un temps d'interruption plus longue. Par défaut Sélectionné Prendre effet après le redémarrage Table 3-4 Les opérations graphiques étendues peuvent causer la perte des données de modem (octets perdus). Dans ce cas, l'option Synchronize with graphic engines peut être sélectionnée. Enable write combining Lorsque cette option est sélectionnée, le 'write combining' est activé sur les unités centrales (CPU) avec le processeur Pentium Pro, Pentium II, Pentium III, Pentium IV ou Celeron. Par défaut sélectionné Prendre effet après le redémarrage Table 3-5 L'option 'write combining' permet à l'unité centrale (CPU) de transférer des images aux cartes graphiques plus rapides mais peut causer des erreurs de rendu lors de l'utilisation de matériel incompatible. PCI mapping cache size (Taille PCI mapping cache) La mémoire disponible pour le mapping cache PCI peut être saisie dans la case de texte PCI mapping cache size (Taille PCI mapping cache) La valeur est indiquée en mégaoctet. Valeur 4 ... 64 Par défaut 64 Prendre effet après le redémarrage Table 3-6 L'espace d'adresse de PCI mapping cache est utilisée par multiples de 16 Mo. La valeur indiquée est arrondie à la prochaine plus grande, multiples du 4 Mo ou du 16 Mo. Enable orbiting (Activer la rotation image) Si cette option est sélectionnée, la rotation d'image est activée et le temps de rotation image peut être spécifié. Par défaut non-sélectionnée Prendre effet initialement après le redémarrage, valeur changée après une étape Table 3-7 Quand on connecte des dispositifs susceptible de marquage comme les moniteurs CRT TRANSFORM A, le mode 'orbiting' peut aider à réduire cet effet. Lorsque cette option est activée, une image de bureau Windows est continuellement déplacée sur les dispositifs CRT connectés selon les étapes suivantes. Si l'option 'Orbiting' est activée, les résolutions standard sont réduites par 16 pixels sur la direction horizontale et verticale. Un poste de bureau de 1280×960 pixels est donc réduit à 1264×944 pixels. La résolution, le moins acceptable est 800x600 (784×584) pixels, parce que un affichage réduit de VGA tomberait au-dessous de la taille minimum de poste de bureau Windows de 640×480. Barco – TransForm A - Workstation for Windows – DOC-3266-F – Révision 13 – Avril-2006 _______________________________________________________________ 3-55 3. Mise en route Le mode 'Orbiting' ne peut pas être utilisé si l'indication sur l'onglet Wall Configuration est Overlap ou 1x2 settings! Grayscale mode Quand cette option est sélectionnée, le pilote d'affichage offre un format simple de 8bpp avec un palette fixe ce qui contient jusqu'aux 256 nuances de gris (corrigé linéaire ou gamma). Par défaut non-sélectionnée Prendre effet initialement après le redémarrage Table 3-8 Hardware Information (information de matériel) Le Hardware Information (information de matériel) montre des informations concernant la configuration de matériel. Barco – TransForm A - Workstation for Windows – DOC-3266-F – Révision 13 – Avril-2006 _______________________________________________________________ 3-56 3. Mise en route 3.5.3 Configuration du Mur d'images Pour la configuration du mur d'images, il faut ouvrir la boîte de dialogue pour les cartes graphiques de Barco comme décrit dans la section 3.5.2 Configurer le Pilote d'affichage. Cliquez sur l'onglet Wall Configuration (Configuration du mur). Figure 3-62 display properties (propriétés d'affichage) – Wall configuration Display modules arrangement (arrangement des modules d'images) Dans la section Display modules arrangement (arrangement des modules d'images) configurez le mur d'images en indiquant le nombre des colonnes dans la case Columns (colonnes) et le nombre des Rangées dans la case Rows (Rangées). La configuration est illustrée interactivement ci-dessous. Vous pouvez indiquer le nombre de Colonnes et de rangées en cliquant sur les flèches sous le nombre ou si vous saisissez les valeurs par moyen de clavier, appuyez la touche Entrer pour soumettre les valeurs. Appuyez sur Apply (appliquer) lorsqu'on a indiqué les rangées et les colonnes. Le système vous invite à redémarrer. Confirmez le dialogue avec Yes. Après le redémarrage ouvrez la boîte de dialogue display properties (propriétés d'affichage) de nouveau et vérifiez qu'une profondeur de couleur (la plus haut (32 bit)) et une résolution (la résolution du mur d'images complet) sont sélectionnées. Après le système est prêt à configurer, par ex. pour l'assignement des canaux graphiques. Barco – TransForm A - Workstation for Windows – DOC-3266-F – Révision 13 – Avril-2006 _______________________________________________________________ 3-57 3. Mise en route L'assignement à l'aide de ce dialogue doit correspondre au câblage physique entre les cartes graphiques ou les OmniScalers et les modules de projection pour créer une image consistent du bureau complet. Par défaut les cubes de projection de BARCO et les canaux graphiques sont assignés par colonne de haut en bas commençant par la colonne gauche (vue de devant des écrans). Pour le numérotage des cartes graphiques, veuillez voir la section 3.2.5 Cartes graphiques et la section 3.2.14 OmniBus . Figure 3-63 Ordre par défaut des cubes de projection Cette assignation peut être changée pour n'importe quel raison. Par ex., il peut être avantageux de changer l'ordre de sorte que les canaux sont assignés en rangées au lieu des colonnes. Pour assigner les cubes de projection aux canaux graphiques, veuillez voir aussi l'exemple illustré dans la figure ci-dessous, vous pouvez sélectionner Rows (Rangées) dans la boîte Order. Figure 3-64 Assignation alternative des canaux graphiques Pour un ordre librement défini, sélectionnez User defined (Défini par l'utilisateur). Ceci vous permet d'assigner interactivement chaque cube de projection à son canal graphique correspondant. Il est très pratique quand les cartes graphiques se trouvent dans multiples dispositifs OMNIBUS. Figure 3-65 Ordre d'écrans Après qu'on a appuyé sur le bouton Reorder (réorganiser), un canal graphique après l'autre soit accentué sur le mur d'images. Dans l'image de mur d'images dans la boîte de dialogue Display Properties (propriétés d'affichage), faites un clic gauche sur le canal graphique à la même position. Après que vous avez assigné tous les canaux graphiques, il apparaît une boîte de dialogue. Confirmez la question ‘Apply changes now?’ (appliquer les modifications?) avec Yes et le mur d'images va être réorganisé immédiatement. Barco – TransForm A - Workstation for Windows – DOC-3266-F – Révision 13 – Avril-2006 _______________________________________________________________ 3-58 3. Mise en route Particulièrement pour la vidéo distribuée, veuillez voir la section 4.2.6 Vidéo distribuée, une réorganisation comme expliquée ci-dessus peut être nécessaire afin de répondre aux conditions de segmentation PCI et l'assignation de cube de projection. Overlap settings (réglages de chevauchement) Le chevauchement n'est pas intéressant pour les systèmes de rétro-projection OverView. Lorsqu'un système de rétro-projection OverView est connecté au TransForm A, il est recommandé de ne pas activer cette caractéristique, même si les valeurs X et Y indiquent zéro! Les réglages de chevauchement peuvent être utilisés avec des projections pour la projection frontale qui est compatible avec la caractéristique de chevauchement (edge blending). On l'utilise pour des transitions douces entre les projections des projecteurs multiples. Une rangée de pixels à la frontière entre deux projecteurs adjacents est produite deux fois pour chacun des deux projecteurs. Ceci permet de chevaucher la zone de projection. Pour utiliser le chevauchement il faut cocher la case Overlap active. Le nombre des pixels double-produits entre les projecteurs situés à côté de l'un à l'autre est déterminé avec X et entre des projecteurs situés l'un sur l'autre avec Y. La quantité de pixels visible de la projection complète, la taille du bureau, est réduite convenablement. L'option Overlap ne peut être utilisée qu'avec les ordres colonnes ou rangées. Si custom (personnalisé) était sélectionné, il est automatiquement changé à columns. L'option Overlap peut seulement être changé quand aucune video.exe ne s’exécute. Alors, fermez toutes les fenêtres vidéo avant d'activer le chevauchement. 1×2 settings L'option 1x2 settings est réservée pour l'emploi ultérieur! N'utilisez pas pour éviter le comportement imprévu de système! Barco – TransForm A - Workstation for Windows – DOC-3266-F – Révision 13 – Avril-2006 _______________________________________________________________ 3-59 3. Mise en route 3.5.4 Indiquer les Propriétés d'Affichage Les réglages de poste de bureau et de fréquence de rafraîchissement sont seulement disponibles pour les cartes graphiques dans le mode analogique! Si vous n'avez pas déjà redémarré le TRANSFORM A depuis l'installation du pilote d'affichage, il faut le redémarrer avant d'indiquer les propriétés d'affichage. Pour indiquer les propriétés d'affichage, ouvrez la boîte de dialogue Display Properties (propriétés d'affichage) comme décrit dans la section 3.5.2 Configurer le Pilote d'affichage. Cliquez sur l'onglet Settings (Réglages). Déplacez l'indicateur de la boîte Screen area pour sélectionner la résolution appropriée du mur d'images. Cliquez sur Advanced... pour ouvrir la boîte de dialogue des propriétés de cartes graphiques BARCO. Pour choisir la fréquence de rafraîchissement d'un moniteur analogique, cliquez sur l'onglet Monitor (moniteur). Dans la boîte Monitor Settings cliquez sur le taux de rafraîchissement désiré. Cliquez sur OK pour confirmer les réglages dans la boîte Display Properties (propriétés d'affichage) ou la boîte de dialogue des propriétés de cartes graphiques Barco. Figure 3-66 Settings tab (à gauche) et Monitor tab (à droite) Barco – TransForm A - Workstation for Windows – DOC-3266-F – Révision 13 – Avril-2006 _______________________________________________________________ 3-60 3. Mise en route 3.6 Optimisation Cette section fournit les trucs et astuces pour la configuration de TRANSFORM A pour un fonctionnement optimal. 3.6.1 Curseur approprié pour des Applications Vidéo Lors de l'affichage vidéo il est important de travailler avec un curseur approprié. TRANSFORM A utilise toujours un curseur de matériel, autrement un schéma de pointeur coloré est sélectionné. Un curseur de matériel fournit l'avantage qu'il est constamment visible, même sur la vidéo, tandis qu'un curseur de logiciel est seulement sporadiquement visible sur les fenêtres vidéo. Quand on utilise un schéma de pointeur coloré, Windows change automatiquement en curseur de logiciel. Employez par conséquent l'arrangement standard d'indicateur ou, si en utilisant un autre arrangement d'indicateur, essayez-le de sorte qu'il est correctement affiché sur le vidéo. Barco – TransForm A - Workstation for Windows – DOC-3266-F – Révision 13 – Avril-2006 _______________________________________________________________ 3-61 4. Fonctionnement 4 Fonctionnement Ce chapitre montre les possibilités que TRANSFORM A offre pour l'affichage des signaux vidéo et RVB. Barco – TransForm A - Workstation for Windows – DOC-3266-F – Révision 13 – Avril-2006 ________________________________________________________________ 4-1 4. Fonctionnement 4.1 Cartes d'entrée Pour afficher l'information des sources externes telles que les données de vidéo ou RVB, sur un mur d'images de Barco, il y a un ensemble des cartes d'entrée. Pour l'intégration de vidéo, la CARTE QUAD VIDEO ANALOGIQUE, la CARTE QUAD VIDEO SDI et la CARTE DE STREAMING VIDEO sont disponibles et les données RVB peuvent être affichées avec la CARTE DOUBLE ENTREE RVB. Des cartes d'entrées multiples peuvent être insérées dans un OMNIBUS ou dans les dispositifs d'une configuration de Processeur. Une application de logiciel video.exe est fournie avec TRANSFORM A pour le contrôle de toutes ces cartes. Bien que chaque type de donnée d'entrée, la vidéo analogique, le streaming vidéo, la vidéo SDI et le RVB ait son propre dialogue, dans tous les cas le fenêtre à afficher un signal s'appelle un fenêtre vidéo. Les fenêtres vidéo peuvent être redimensionnées et sont déplaçables dans les cubes de projection connectés à cet OMNIBUS (configuration OmniBus) ou au système complet. (configuration de Processeur). En général, la réduction proportionnelle (downscaling) des données est faite par la carte d'entrée, l’agrandissement proportionnel (upscaling) est fait par l'OMNISCALER sauf autrement indiqué. 4.1.1 Carte Quad Vidéo Analogique Jusqu'à trois sources vidéo analogiques différentes (VHS ou S-VHS) peuvent être connecté à une seule CARTE QUAD VIDEO ANALOGIQUE et affiché simultanément. Les CARTES QUAD VIDEO ANALOGIQUE peuvent aussi être utilisées pour afficher la vidéo distribuée (une fenêtre vidéo qui est affichée sur la zone d'affichage de deux dispositifs OMNIBUS ou plus), veuillez voir la section 4.2.6 Vidéo distribuée. 4.1.2 Carte de streaming vidéo La CARTE DE STREAMING VIDEO peut décoder et afficher simultanément les formats et la quantité de flux de données de vidéo suivantes: MPEG-1 MPEG-2 MPEG-4 part 2 jusqu'à 4 flux de données (toutes résolutions) jusqu'à 4 D1 flux de données ou 4 flux de données CIF jusqu'à 4 flux de données CIF ou 3 flux de données 2CIF ou 1-2 flux de données 4CIF (si le contenu est fortement dynamique comme par exemple, les films d'action, on recommande de décoder 1 flux de données 4CIF par carte) MPEG-4 h263 jusqu'à 4 flux de données CIF ou 4 de 2CIF ou 4 de 4CIF MJPEG jusqu'à 4 flux de données CIF ou 2-4 flux de données 4CIF (AXIS: 4 flux de données CIF 75% qualité/25% compression) Visiowave 1-3 flux de données D1 ou jusqu'à 4 flux de données CIF (selon la résolution) TRANSFORM SCN 1 flux de données LES CARTES DE STREAMING VIDEO peuvent aussi être utilisées pour afficher la vidéo distribuée, veuillez voir la section 4.2.6 Vidéo distribuée. 4.1.3 Carte Quad Vidéo SDI Quatre différentes sources de vidéo numérique peuvent être reliées à une CARTE QUAD VIDEO SDI et affichées simultanément. Les CARTES QUAD VIDEO SDI peuvent aussi être utilisées pour afficher la vidéo distribuée, veuillez voir la section 4.2.6 Vidéo distribuée. 4.1.4 Carte double entrée RVB La CARTE DOUBLE ENTREE RVB numérise un ou deux signaux analogiques de moniteur. En mode double entrée cette carte est compatible avec deux signaux de moniteur avec une fréquence de pixel entre 10 MHz et 135 MHz, dans un mode d'entrée simple elle est compatible avec une fréquence de pixel jusqu'à 270 MHz. Les timings VESA les plus communs sont stockés en tant que préréglages. En outre, les timings définis par l'utilisateur peuvent être sauvegardés. Le timing et le facteur de forme d'un signal RVB connecté sont automatiquement détectés. La CARTE DOUBLE ENTREE RVB dispose d’une réduction des taux d'image statique automatisé selon le nombre et le type des signaux qu'elle traite, veuillez voir la table ci-dessous. Barco – TransForm A - Workstation for Windows – DOC-3266-F – Révision 13 – Avril-2006 ________________________________________________________________ 4-2 4. Fonctionnement réduction de taux d'image entrée utilisée stable* mode de double entrée (deux signaux, ≤ 1280×1024@75Hz) mode d'entrée (un signal ≤ 1280×1024@75Hz) mode d'entrée (un signal > 1280×1024@75Hz) 1/3 1 1/2 RVB In 1 ETRVB In 2 RVB In 1 OURVB In 2 RVB In 1 Table 4-1 réduction de taux d'image stable pour des sources RVB (* les valeurs sont valables depuis la version de pilote d'affichage 3.41 et Controlware 6 de la CARTE DOUBLE ENTREE RVB) Pour profiter du taux d'image plus élevé pour des signaux ≤ 1280×1024@75Hz en mode entrée simple, l'autre entrée peut être reliée à un deuxième signal mais ce signal ne peut pas être affiché sur le mur d’images. L'application de vidéo permet de sélectionner additionnellement une réduction dynamique de taux d'image de la source, qui doit être multipliée à la réduction des taux d'image stables pour obtenir la réduction des taux d'image en général, veuillez voir la section 4.1.5 Quantité des fenêtres vidéo et RVB Le nombre des données de vidéo et RVB qui peut être traité dans TRANSFORM A est la base de la bande passante disponible. • Dans chaque OMNIBUS A18 il y a 400 Mops disponible. • Dans un OMNIBUS A12 la bande passante disponible par carte est habituellement 200 Mops dépendant de la configuration globale. • Dans une configuration de Processeur le système (PROCESSEUR et EXTENDER ensemble) fournit 100 Mops. La table suivante donne une vue d'ensemble sur la bande passante exigée pour quelques tailles de fenêtre standard. Dans la dernière colonne, il y a la valeur maximale valeur pour des fenêtres de ce type. Cette valeur est valable quand seulement des fenêtres avec les propriétés indiquées sont affichées. Type nombre de Taux intensité de bande pixels d'image couleur passante par quantité max. de fenêtres par [fps] [bpp] fenêtre [Mops] OmniBus A18 (frame carte d'entrée configuration dans un de Processeur OmniBus A12 rate) Sources des Cartes Quad Vidéo Analogique, de streaming vidéo et de Quad Video SDI NTSC PAL/SECAM*1 640×480 720×540 30 25 16 16 19 20 21 20 4 4 5 5 Sources de carte double entrée RVB XGA XGA XGA 1024×768 1024×768 1024×768 10 15 20 16 16 16 16 24 32 25 16 12 2 2 2 6 4 3 SXGA SXGA SXGA 1280×1024 1280×1024 1280×1024 10 15 20 16 16 16 27 40 53 15 10 7 2 2 2 3 2 1 UXGA UXGA UXGA 1600×1200 1600×1200 1600×1200 10 15 20 16 16 16 39 58 77 10 6 5 1 1 1 2 1 1 XGA XGA XGA 1024×768 1024×768 1024×768 10 15 20 24 24 24 24 36 48 16 11 8 2 2 2*2 4 2 2 SXGA SXGA SXGA 1280×1024 1280×1024 1280×1024 10 15 20 24 24 24 40 59 79 10 6 5 2 2 2*2 2 1 1 Barco – TransForm A - Workstation for Windows – DOC-3266-F – Révision 13 – Avril-2006 ________________________________________________________________ 4-3 4. Fonctionnement UXGA UXGA UXGA 1600×1200 1600×1200 1600×1200 10 15 20 24 24 24 58 87 116 6 4 3 1 1 1*2 1 1 Table 4-2 taille des données vidéo/RVB et nombre des fenêtres vidéo affichables au cas où seulement ce type de fenêtres vidéo est affiché *1) SECAM seulement avec la CARTE VIDEO ANALOGIQUE et CARTE DE STREAMING VIDEO *2) La configuration globale doit être considérée our calculer la bande passante pour une combinaison de fenêtres vidéo et RVB ou des fenêtres de tailles différentes, on peut utiliser la formule suivante: B = resx * resy * fr * cd * 2 Les abréviations ont la signification suivante: • resx, resy – résolution de la source dans la direction x et y en pixels Il est important de tenir compte de la dimension finale pour l’affichage. En général, l’agrandissement proportionnel (upscaling) est fait dans l'OMNISCALER, par conséquent les données sont transférées 1:1 et la résolution originale doit être insérée dans la formule. Si la source est affichée à une échelle plus petite de 1:1, la source est directement réduite dans la carte d'entrée. Seulement ce nombre de pixels réduit est transféré à l'OMNISCALER et doit être en tenu compte. On peut lire les tailles originales des différents types de vidéo de la table ci-dessus. • fr – fréquence d'image Pour la vidéo, une fréquence d'image de 25fps (PAL) et 30fps (NTSC) est standard. Pour l'insertion RVB dynamique, une fréquence d'image de 20fps dans des cas normaux donne une exécution acceptable. On peut sélectionner des fréquences d'image plus bas si la source RVB est statique pour la plupart du temps. • cd – intensité de couleur Pour toutes les fenêtres de vidéo, on utilise le mode couleur YUV 4:2:2, ce qui indique que le facteur est 1 : cd = 1 Pour les fenêtres RVB deux différents formats de Pixel peuvent être utile: Format de Pixel = RVB 5:6:5 cd = 1 Format de Pixel = RVB 8:8:8 cd = 1.5 Avec la bande passante moyenne de l'OMNIBUS A12 de 200 Mops par carte d'entrée, la somme d’exigences de la bande passante des fenêtres fournie par une carte d'entrée ne doit pas être plus large que cette valeur. De toute façon une utilisation de bande passante plus haute peut être possible mais la configuration générale doit être considérée (En cas de doute, veuillez contacter le support client de Barco; veuillez voir la section 8.3 Contact.) : 200 Mops = B1 + B2 + … + Bn Avec une bande passante réelle de l'OMNIBUS A18 de 400 Mops, le total de la bande passante des fenêtres individuelles ne peut pas être plus large que 400 Mops pour une présentation optimale: 400 Mops = B1 + B2 + … + Bn Dans une configuration de Processeur avec 100 Mops, il faut tenir compte de la corrélation suivante: 100 Mops = B1 + B2 + … + Bn Barco – TransForm A - Workstation for Windows – DOC-3266-F – Révision 13 – Avril-2006 ________________________________________________________________ 4-4 4. Fonctionnement Optimalisation de la bande passante pour les fenêtres de vidéo et RVB: Tous les réglages d'optimalisation sont faits dans le logiciel vidéo de TRANSFORM A, veuillez voir les sections 4.3.3 Afficher la vidéo analogique, 4.3.4 Afficher le streaming vidéo, 4.3.5 Afficher la vidéo numérique et 4.3.6 Afficher des Signaux RVB. Nombre de pixels Des données vidéo et RVB peuvent être prédimensionnées dans la carte d'entrée. Le taux de pixels d’une image est recalculé à un taux plus bas. Ce taux réduit signifie un besoin inférieur de bande passante pour la transmission aux OMNISCALERS. Dans l'OMNISCALER le facteur pour le préréglage est considéré lors de l’agrandissement proportionnel (upscaling) pour obtenir une fenêtre vidéo de taille préférée. (Utiliser Pre-Scale dans la boîte Scaler Settings (Réglages du Convertisseur). Dans la formule de bande passante seulement le taux de pixels réduit doit être pris en compte. Fréquence d'image Pour les sources vidéo il y a deux réglages pour la fréquence d'image. Pour les sources RVB la réduction statique de la fréquence d'image dépend du mode d'entrée et la réduction de fréquence d'image est sélectionnable. (Utiliser le réglage FrameRate settings (réglages); pour les données RVB veuillez voir la section 4.1.4 Carte double entrée RVB.) Intensité de couleur Des sources RVB peuvent être numérisées avec 16 bpp ou 24 bpp (utiliser le Format de Pixel dans la boîte Scaler Settings (Réglages du Convertisseur) Barco – TransForm A - Workstation for Windows – DOC-3266-F – Révision 13 – Avril-2006 ________________________________________________________________ 4-5 4. Fonctionnement 4.2 Caractéristiques d'affichage Vidéo et RVB 4.2.1 Mode d'Affichage Vidéo rudimentaire Les vidéos et signaux RVB sont normalement affichés dans des fenêtres. Ces fenêtres peuvent être déplacées et redimensionnées sur leur zone d'affichage respective et elles peuvent chevaucher les autres fenêtres comme d'autres applications Windows. 4.2.2 Canal Vidéo Des signaux de vidéo et RVB respectivement peuvent aussi être affichés sans bordures et ajustés aux modules de projection complets (1 à n×n, selon la configuration). Ceci s'appelle canal vidéo. 4.2.3 OmniScaler L'OMNISCALER est utilisé avec des cartes graphiques en mode numérique. Après que la carte graphique a créé le flux de données graphiques, il est transféré à l'OMNISCALER, dont les données de vidéo et RVB sont intégrées. Chaque source d'entrée peut être redimensionnée individuellement jusqu'à plein écran et supérieur. Cette source peut aussi être affichée individuellement et l'intensité de couleur peut être sélectionné indépendant de l'intensité de couleur choisie pour le bureau de travail Windows 2000 ou Windows XP. Un seul OMNISCALER fourni la possibilité de traiter jusqu'à 128 entrées de vidéo et de RVB simultanément. Les signaux de vidéo et RVB sont mis en mémoire trois fois. Par conséquent, seulement des images complètes sont affichées bien synchronisée avec les données graphiques pour éviter la déchirure des images. 4.2.4 Video switcher (commutateur de vidéo) Avec l'aide d'un commutateur de vidéo facultatif, des multiples sources analogiques peuvent être connectées à un port d'une carte d'entrée. On peut changer les sources lors du fonctionnement dans la boîte de dialogue du logiciel de vidéo. Et on peut aussi utiliser un commutateur de vidéo pour le fonctionnement de vidéo distribuée. Vous trouvez la configuration du commutateur de vidéo décrit dans la section 6.1.3 Configuration de Vidéo. 4.2.5 Genlock Dans une configuration d’OmniBus, TRANSFORM A fournit la possibilité de genlock. Une vidéo d'une CARTE QUAD VIDEO ANALOGIQUE, d'une CARTE DE STREAMING VIDEO ou l'horloge d'une CARTE GRAPHIQUE AGX OU UGX ou bien un signal externe de studio peut être utilisé en tant qu'un signal de référence. Pour la fonctionnalité de Genlock, veuillez voir la section 6.1.12 Genlock. Barco – TransForm A - Workstation for Windows – DOC-3266-F – Révision 13 – Avril-2006 ________________________________________________________________ 4-6 4. Fonctionnement 4.2.6 Vidéo distribuée Quand les dispositifs d’OMNIBUS multiples sont utilisés pour fournir une sortie graphique pour le mur d'images, chaque dispositif OMNIBUS correspond à une zone d'affichage sur le mur d'images. Des cartes d'entrée sont toujours limitées pour fournir leur source avec un seul OMNIBUS et donc sur une zone d'affichage. Pour réaliser une fenêtre de vidéo librement mobile et redimensionnable, on peut utiliser la vidéo distribuée. La vidéo distribuée peut être appliquée avec la CARTE DE STREAMING VIDEO, LA CARTE QUAD VIDEO SDI ou LE CARTE QUAD VIDEO ANALOGIQUE Contrairement à l'affichage standard de vidéo (une source vidéo est attachée à l'entrée vidéo d'une carte d'entrée), pour la vidéo distribuée il y a une source de vidéo qui se rapporte à une fenêtre de vidéo. Cette fenêtre est affichée par une groupe des cartes d'entrée vidéo dont chaque OmniBus en a une. Selon la localisation de la fenêtre de vidéo sur le mur d'images, la carte d'entrée vidéo de l’Omnibus fournit les données de vidéo. Si la fenêtre est localisée sur les zones d'affichage de plusieurs dispositifs OMNIBUS, toutes les cartes d'entrée vidéo fournissent »leur« partie de vidéo à l'image complet sur le mur d'images. La vidéo distribuée sert non seulement à permettre l'agrandissement (upscaling) illimité, mais également à avoir des fenêtres de vidéo qui sont librement mobile par-dessus toutes les zones d'affichage. Un groupe de vidéo distribuée peut afficher autant de fenêtres de vidéo que des canaux vidéo sont inclus. Néanmoins, le déplacement d'une telle fenêtre dans une zone d'affichage dans laquelle il y a déjà une autre fenêtre de ce groupe affichée, assigne la nouvelle vidéo à la carte d'entrée de vidéo de cette zone d'affichage (la zone de destination). Par conséquent la fenêtre de vidéo qui était là avant apparaît en couleur de fond de la fenêtre, puisqu'elle n'est plus fournie des données. Quand un groupe de vidéo distribuée affiche plusieurs fenêtres, toutes ces sources de vidéo doivent être connectées à chaque carte d'entrée vidéo. Pour ce but un commutateur de vidéo peut être utilisé pour la CARTE QUAD VIDEO ANALOGIQUE. La CARTE DE STREAMING VIDEO avec son adaptateur de réseau a de toute façon accès aux toutes les flux de données disponibles. Autant de groupes de vidéo distribuée peuvent être configurés et utilisés au même temps que des canaux de vidéo (nombre de tous les canaux de vidéo des CARTES QUAD VIDEO ANALOGIQUE, DES CARTES QUAD VIDEO SDI et DES CARTES DE STREAMING VIDEO) sont insérés dans chaque OMNIBUS. La vidéo distribuée est configurée par moyen de fichier de configuration du commutateur, veuillez voir la section 6.1.3 Configuration de Vidéo. dispaly area 1 dispaly area 2 OMNIBUS 1 G G G G O O O O Q A V C OMNIBUS 2 G G G G O O O O Q A V C control Figure 4-1 vidéo distribuée: vidéo plein écran sur deux zones d'affichage L'exemple ci-dessus montre une configuration d'OmniBus simplifiée afin de montrer les principes de vidéo distribuée. Barco – TransForm A - Workstation for Windows – DOC-3266-F – Révision 13 – Avril-2006 ________________________________________________________________ 4-7 4. Fonctionnement 4.3 Afficher des signaux de Vidéo et de RVB 4.3.1 Afficher dans une fenêtre • Dans le PROCESSEUR cliquez sur le bouton Start (Démarrage) de la barre de tâche et choisissez Run… pour afficher le dialogue Run • Tapez video comme le programme à ouvrir et si nécessaire les options décrit dans la table ci-dessous. Au lieu des noms par défaut, on peut tapez les noms du système et les noms définis dans le fichier de configuration du commutateur, veuillez voir la section 4.3.2 Nommer les Canaux et Sources Vidéo (Video Channels and Video Source). Figure 4-2 Lancer le logiciel vidéo • Le logiciel video ouvre la fenêtre vidéo. Droit-cliquez sur la fenêtre vidéo pour ouvrir une boîte de dialogue qui sert à contrôler l'affichage de vidéo. L'apparence et fonctionnalité de cette boîte de dialogue dépend de la carte d'entrée qui fournit la source de données de la vidéo commencée, veuillez voir les sections suivantes ci-dessous pour une description détaillée de la fonction des divers types de source. Les CARTES DE STREAMING VIDEO et ses sources doivent être configurées avant que le streaming vidéo soit affichée. Si la vidéo n’apparaît pas, veuillez voir la section 8.2 D'autres défauts pour le dépannage. Figure 4-3 Fenêtre vidéo et boîte de dialogue La table suivante décrit les options disponibles: /d:<video channel> /v:<overlay> /c:<config.file> Spécifier le canal de vidéo (pour une description veuillez voir ci-dessous) Indiquez le plan de recouvrement / overlay. Les valeurs sont: 0 utiliser L’ETAT; si disponible 1 1 plan du bureau 2 OMNISCALER plane Par défaut 0. Spécifier le fichier de configuration (pour une description veuillez voir ci-dessous) Barco – TransForm A - Workstation for Windows – DOC-3266-F – Révision 13 – Avril-2006 ________________________________________________________________ 4-8 4. Fonctionnement /e:<event> /k:<event> /t:<title> /b[:[<alpha>][;<quality>]]] /w:[[v]<width>[,<height>]] ª [@<x>,<y>] /a:s|d|m /i:<source> /o:b|m /r:<reduction> /p:<preset> /p:<StreamNom>[, <StreamParm>=<Value>[,...]] DstIPAddr DstPort DstIPProt StreamProt ProgramID SkipStart SkipEnd SrcIPAddr SrcPort SrcIPProt Startstring /s:a|n|p|s|5|6 /4 /16 /c /f Ouvrir la fenêtre vidéo qui sera fermée et le logiciel vidéo sera quitté quand /k:<event>est envoyé. Le même événement peut être associé aux plusieurs fenêtres vidéo. Quitter toutes les vidéos commencées avec l'option /e:<event> Indiquer le titre de la fenêtre vidéo. Le nom du canal vidéo est indiqué par défaut. Active l'utilisation de l'indicateur transparent dans le dialogue Scaler Settings (Réglages du Convertisseur). alpha indique la transparence dans un éventail de 0 .. 255. quality indique le facteur Pre-Scaling dans un éventail de 0 .. 14 Indique la taille et la position de fenêtre vidéo. Lorsqu'on indique seulement la largeur (width) et la hauteur (height) les dimensions de la fenêtre complète sont indiquées. En utilisant v, les dimensions indiquent seulement la vidéo (les bords de fenêtre exigent de l'espace additionnelle). @ détermine la position gauche supérieure de la fenêtre. Indique la fréquence de la fenêtre vidéo à la source, display ou manual sauf indiqué avec /w:. Sélectionner la source. Sélectionne la fréquence d'image à bande passante 25/30 fps ou motion 50/60fps) Indique le facteur de réduction dynamique de la fréquence d'image de la CARTE DOUBLE ENTREE RVB appliquée aux canaux RVB: Sélectionner un préset RVB (détecté automatiquement = 0) appliqué aux canaux de streaming vidéo: Sélectionne le flux de données indiqué. Des paramètres qui diffèrent de la définition de flux originale peuvent être ajoutés; lorsqu'un jeu de paramètres complet est ajouté, le nom de flux de données peut être omis. Les paramètres suivants sont disponibles. Les valeurs sont indiquées selon la description dans la section 4.3.4 Afficher le streaming vidéo. unicast, broadcast ou <nnn.nnn.nnn.nnn>, veuillez voir Adresse IP veuillez voir Port udp, rtp, veuillez voir Protocole IP auto, élémentaire, programme, transport, veuillez voir Stream Protocol veuillez voir PID veuillez voir Skip byte at Start veuillez voir Skip byte at Start veuillez voir Adresse IP d'encodeur veuillez voir Port nombre d'encodeur veuillez voir Protocole IP pour la communication d'encodeur veuillez voir Startstring à envoyer à l'encodeur pour le commencement de flux Indique le standard à vidéo à Auto, NTSC, PAL, SECAM, BW50 ou BW60. Spécifier le format de source vidéo (4:3, 16:9) Par défaut /4 (4:3) Désactiver le cache préréglé dans la boîte de dialogue Vidéo (Entrée). Afficher la vidéo sans fenêtre (titre, bordures). Indiquer la fréquence d'image à source ou à display préserve la fréquence d'image de la vidéo, indiquer la fréquence d'image à manual garde la taille d'écran. Barco – TransForm A - Workstation for Windows – DOC-3266-F – Révision 13 – Avril-2006 ________________________________________________________________ 4-9 4. Fonctionnement /k /m /p /t Désactiver les raccourcis clavier A utiliser si l'option 'orbiting' est activée Désactiver la boîte de dialogue vidéo Mettre la fenêtre vidéo toujours au dessus Table 4-3 options de video.exe Lorsque vous utilisez l'option /c:, assurez-vous d'indiquer le chemin absolu ou relatif au fichier de configuration! Barco – TransForm A - Workstation for Windows – DOC-3266-F – Révision 13 – Avril-2006 _______________________________________________________________ 4-10 4. Fonctionnement Canaux de vidéo et fichiers de configuration Le terme canal vidéo se réfère avec le mode d'affichage vidéo de base à un seul port d'une CARTE QUAD VIDEO ANALOGIQUE, UNE CARTE DE STREAMING VIDEO, UNE CARTE QUAD VIDEO SDI ou UNE CARTE DOUBLE ENTREE RVB. S'il s'agit de vidéo distribuée, le terme se rapporte à la vidéo affichée par des cartes d'entrée multiples dans des zones différentes de mur d’images, veuillez voir la section 4.2.6 Vidéo distribuée. Lors du démarrage de logiciel vidéo, l'option /d: spécifie un certain canal vidéo, option /c: permet de lire les réglages pour l'affichage de vidéo d'un certain fichier de configuration. Si le logiciel s'est lancé sans que vous ayez indiqué une de ses options, le premier canal vidéo trouvé va être sélectionné et affiché en utilisant les réglages par défaut. On peut commencer les canaux vidéo par leurs noms par défaut. Avec le mode d'affichage vidéo de base ils sont frg0, frg1, frg2, ... . L'ordre des canaux de vidéo et RVB (frg0, frg1, frg2, …) tient compte de l'ordre des cartes d'entrée dans TRANSFORM A, pour plus d'information veuillez voir la section 3.2.14 OmniBus pour des configurations d’OmniBus et la section 3.2.15 Extender pour des configurations de Processeur respectivement. L'exemple suivant explique l'ordre des canaux pour deux CARTES DOUBLE ENTREE RVB, une CARTE QUAD VIDEO ANALOGIQUE et une CARTE DE STREAMING VIDEO, dont dans l'ordre PCI, LA CARTE DOUBLE ENTREE RVB est la première suivi par la CARTE QUAD VIDEO ANALOGIQUE et la CARTE DE STREAMING VIDEO et finalement la CARTE DOUBLE ENTREE RVB: CARTE DOUBLE ENTREE RVB 1 CARTE QUAD VIDEO ANALOGIQUE 1 CARTE DE STREAMING VIDEO 1 CARTE DOUBLE ENTREE RVB 2 canal vidéo nom de canal vidéo nom du fichier de configuration par défaut 1 2 3 4 5 6 7 8 9 10 11 12 frg0 frg1 frg2 frg3 frg4 frg5 frg6 frg7 frg8 frg9 frg10 frg11 default.frg0.vcf default.frg1.vcf default.frg2.vcf default.frg3.vcf default.frg4.vcf default.frg5.vcf default.frg6.vcf default.frg7.vcf default.frg8.vcf default.frg9.vcf default.frg10.vcf default.frg11.vcf Table 4-4 default.frg0.vcf est le fichier de configuration par défaut correspondant au premier canal de la première CARTE DOUBLE ENTREE RVB. Après l'enlèvement de la CARTE DOUBLE ENTREE RVB ce fichier s'applique au premier canal de la CARTE QUAD VIDEO ANALOGIQUE. Lorsque vous utilisez les noms définis dans le fichier de configuration du commutateur pour les canaux vidéo, le fichier de configuration est default.<name>.vcf. Les fichiers de configuration par défaut sont stockés dans le dossier: \%USERPROFILE%\APPLICATION DATA\Seufert\VideoConf Avec les réglages par défaut, la variable %USERPROFILE% est: ?:\Documents and Settings\<USER>. Barco – TransForm A - Workstation for Windows – DOC-3266-F – Révision 13 – Avril-2006 _______________________________________________________________ 4-11 4. Fonctionnement 4.3.2 Nommer les Canaux et Sources Vidéo (Video Channels and Video Source) On peut donner des noms individuels aux canaux et sources vidéo des cartes d'entrée RVB et vidéo. On peut utiliser les noms pour les canaux lors de lancement d'une fenêtre vidéo. Les noms des sources sont listés pour sélectionner une source dans le logiciel vidéo. Il faut créer et compiler un fichier de configuration du commutateur pour la procédure d'appellation. Après les noms sont disponibles. Le fichier de configuration du commutateur peut être utilisé pour configurer des mises en route de complexité différente. D'un système TRANSFORM A, dont les sources vidéo sont directement reliées aux cartes d'entrée jusqu'à l'utilisation intégrée des commutateurs vidéo, qui permettent de fournir beaucoup de sources ou l'utilisation simultanée des systèmes multiples de TRANSFORM A. Une configuration simple est expliquée ci-dessous. On peut trouver la description complète du fichier de définition de commutateur dans la section 6.1.3 Configuration de Vidéo. Principalement le compilateur du langage du commutateur doit être installé. Vérifiez donc si le répertoire suivant existe sur le PROCESSEUR: c:\Program Files\settings\SLC Si vous ne trouvez pas ce répertoire, veuillez d'abord installer le compilateur. Veuillez voir la section 3.5.1 Installer le pilote d'affichage. Tous les fichiers nécessaires pour créer des noms individuels se trouvent dans ce répertoire: • example.vsw ceci est un exemple pour le fichier de configuration du commutateur. Vous pouvez adopter ce fichier à votre configuration ou créer un nouveau fichier. En tout cas l'extension du fichier de configuration du commutateur doit être vsw. • slc.exe est le compilateur. Le compilateur peut être lancé en ligne de commande. Il vérifie la syntaxe et la structure de configuration du fichier de configuration du commutateur respectif. Selon l'option, le résultat est justement affiché sur l'écran ou bien directement édité à la base de registres. • slc.cfg fournit des informations sur les composants du matériel utilisés pour le compilateur. Il ne faut pas changer ce dossier. Barco – TransForm A - Workstation for Windows – DOC-3266-F – Révision 13 – Avril-2006 _______________________________________________________________ 4-12 4. Fonctionnement Exemple pour l'installation du fichier de configuration du commutateur Le fichier de configuration du commutateur se compose de plusieurs sections. Selon le système décrit, quelques sections peuvent être omises ou doivent être utilisées. Des parties non-utilisées peuvent aussi être commentées au moyen des caractères /* et */ au début; respectivement la fin de la partie commentée. Une double barre oblique // annote tous les caractères à droite sur la même ligne. Vous trouvez un exemple simple afin d'expliquer le fichier de configuration du commutateur. Ce fichier comprend un TRANSFORM A dans une configuration OmniBus avec deux CARTES QUAD VIDEO ANALOGIQUE. Elles se trouvent dans deux dispositifs différents d'OMNIBUS. Deux canaux d'une carte sont groupés avec les canaux respectifs de l'autre carte pour afficher la vidéo distribuée. Une carte affiche avec le troisième canal une fenêtre vidéo additionnelle. Pour cette configuration les sections suivantes sont utilisées: • Grabber Chaque entrée utilisée de la CARTE QUAD VIDEO ANALOGIQUE a un nom individuel. • DFRG Un ou des Grabber multiples obtiennent un nom comme canal vidéo. • Sourcelist Toutes les sources analogiques reçoivent un nom et leur type de vidéo/RVB va être défini. Les sources sont groupées, les Sourcelists. • Route Ici il est déterminé quelle liste de source doit être disponible sur quelles cartes d'entrée (Grabber) ou DFRG. • Cables Cette section décrit le câblage de chaque source aux ports individuels de chaque carte d'entrée. Grabber Aux entrées de vidéo de la CARTE QUAD VIDEO ANALOGIQUE nous assignons les noms QAVC-1, QAVC-2, … , QAVC-5 dans les cinq sections de Grabber. Le nom de grabber (ici QAVC-x) peut être librement choisi sauf qu'il commence avec un chiffre ou est un nom de système par défaut (frg0, frg1, …). Après le mot clé device= la carte respective est indiquée. On peut trouver une liste des identifiants dans la Table 6-15. Le nombre des entrées est indiqué entre crochets. Grabber "QAVC-1" { device=frg3008[0]; } Grabber "QAVC-2" { device=frg3008[1]; } Grabber "QAVC-3" { device=frg3008[4]; } Grabber "QAVC-4" { device=frg3008[5]; } Grabber "QAVC-5" { device=frg3008[6]; } Barco – TransForm A - Workstation for Windows – DOC-3266-F – Révision 13 – Avril-2006 _______________________________________________________________ 4-13 4. Fonctionnement DFRG Les noms de canaux vidéo sont définis dans la section DFRG. Ces noms peuvent être utilisés pour lancer un canal vidéo par le logiciel vidéo. Dans une section DFRG il est possible d'énumérer une seule carte pour le mode d'affichage vidéo de base (par ex. Vid1), ou des cartes multiples des dispositifs d'OMNIBUS peuvent être énumérées pour créer une vidéo distribuée (par ex. DVid1, DVid2). DFRG "distributed_video"// define dfrg device with members { QAVC-1, QAVC-3; } DFRG "DVid2" { |QAVC 2|QAVC 4| } DFRG "Vid1" { QAVC-5; } Sourcelist Dans la section Sourcelist toutes les sources utilisées sont énumérées. Sur chaque ligne il y a le nom entre guillemets, suivi du type de vidéo et le standard. Il est possible d'avoir plusieurs Sourcelists, néanmoins il est nécessaire d'avoir au moins une. La Sourcelist sert à assigner leurs sources de la section ROUTES aux canaux DFRG. Sourcelist "Sources a" { "RTL", Composite, PAL; } // defining video sources Sourcelist "Sources b" { "SAT 1", SVideo, PAL; } ROUTES Dans la section ROUTES, il est défini quel Sourcelist est disponible pour quels canaux de vidéo (DFRG). Sur chaque ligne il y a d'abord le Sourcelist entre guillemets, suivi du mot-clé to et finalement le canal DFRG. ROUTES { "Sources a" to DVid1; "Sources b" to DVid2; "Sources c" to Vid1; } Barco – TransForm A - Workstation for Windows – DOC-3266-F – Révision 13 – Avril-2006 _______________________________________________________________ 4-14 4. Fonctionnement CABLES Le câblage est décrit précisément dans la section CABLES. A chaque source de vidéo définie dans la Sourcelist (et non pas la Sourcelist elle même) doit être assigné l'entrée d'une carte d'entrée. Pour le numérotage des ports veuillez voir les sections 3.2.7 Carte Quad Vidéo Analogique, 3.2.8 Carte de streaming vidéo, 3.2.9 Carte Quad Vidéo SDI et 3.2.10 Carte double entrée RVB. Dans une ligne on peut trouver d'abord le nom de source vidéo entre guillemets suivi du mot-clé to. Puis toutes les entrées de vidéo des cartes d'entrée qui sont connectées à cette source sont énumérées, séparées d'une virgule. Pour identifier les entrées de vidéo, le nom assigné dans la section Grabber peut être utilisé. On peut identifier le port connecté qui est ajouté au nom mais séparé par un point (ceci est toujours 1 avec les cartes utilisées). CABLES { "RTL" "SAT 1" "NTV" } // define wiring to QAVC-1.1, QAVC-3.1; to QAVC-2.1, QAVC-4.1; to QAVC-5.1; Compiler (Compilateur) Après que le ficher de configuration du commutateur est édité et sauvegardé, il doit être compilé. Pour cela, il faut changer au répertoire suivant, en ligne de commande : c:\Program Files\Barco\SLC Le compilateur est exécuté par la commande slc.exe. Le nom du fichier de configuration du commutateur avec l'option respective est ajouté: c:\Program Files\Barco\SLC>slc.exe example.vsw –f L'option -f vérifie qu'il y a une analyse, à condition que la description soit correcte. Le résultat est affiché mais il n'y a pas de changements à la base de registres. Si le résultat ne contient ni des erreurs ni des avertissements slc.exe peut être relancé, mais maintenant sans l'option -f. Alors la description du fichier de configuration du commutateur est adoptée à la base de registres. c:\Program Files\Barco\SLC>slc.exe example.vsw Barco – TransForm A - Workstation for Windows – DOC-3266-F – Révision 13 – Avril-2006 _______________________________________________________________ 4-15 4. Fonctionnement 4.3.3 Afficher la vidéo analogique Droit-cliquez sur la fenêtre de vidéo analogique pour ouvrir le panneau de configuration de ce type de vidéo. Figure 4-4 Fenêtre vidéo et boîte de dialogue Hue Deinterlace Noise Reduction 16:9 Fullscreen Detect Signal Loss Source Frame Rate Format Standard Réglages Contraste Réglages Luminosité Réglages Saturation Réglages Teinte (NTSC seulement) Réglage du mode deinterlacer; 5 modes différents sont disponibles, doit être sélectionné selon le type de vidéo affiché Réglage de réduction de bruit par 1 dans la gamme de 0 à 16; déplacer l'indicateur à droite pour réduire le bruit, mais aussi une réduction de détail ; 12 est indiqué par défaut Changer en facteur de forme 16:9 Ajuster la vidéo au mur d’images complet ou en mode Canal Vidéo aux cubes de projection, qui affichent actuellement une partie Arrêt d'image/ play (quand la source est bloquée (freeze) il est impossible de changer les huit réglages ci-dessus, le dialogue Scaler settings ne peut pas être ouvert) Dans le cas de perte de signal une fenêtre bleue est affichée. Autrement une fenêtre noire est affichée sauf que le signal soit disponible de nouveau. 0 (Disabled) Le canal vidéo est indisponible 1 (Composite) Sélectionner un signal vidéo composite 2 (S-Video) Sélectionner un signal S-Vidéo. Le réglage de fréquence d'image, par défaut 25/30 fps dépendant du standard vidéo, on peut aussi choisir 50/60 fps Source Changer au facteur de forme original de source Display Changer au facteur de forme original d'écran (display) Manual Redimensionner x et y de façon indépendante Montre le standard de vidéo détecté Des standards possibles: NTSC, PAL, SECAM, BW 50Hz (Noir et blanc à 50 trames par seconde (PAL, SECAM)), BW 60Hz (Noir et blanc à 60 trames par seconde (NTSC)) Table 4-5 Video dialog box – analog video Barco – TransForm A - Workstation for Windows – DOC-3266-F – Révision 13 – Avril-2006 _______________________________________________________________ 4-16 4. Fonctionnement Menus dans la boîte de dialogue vidéo File Open Settings … Save Settings Save Settings As … Import / Export Presets Exit Charger un ensemble de réglages à partir d'un fichier de configuration. Sauvegarder les réglages courants dans un fichier de configuration. Sauvegarder les réglages courants sous un nom différent. non applicable pour la vidéo Quitter le logiciel vidéo. Options Save Settings on Exit Save Window Position on Exit Restore Defaults User Interface Video Window Title Calibration Scaler Settings Des réglages sont sauvegardés lors de la sortie. Les positions de fenêtre vidéo et panneau de configuration sont sauvegardés lorsqu'on quitte le programme. Retourner aux réglages originaux d'une configuration. Fullscreen Means Channel En mode plein écran la vidéo est affichée sur tous les Video modules de projection qui affichent couramment une partie de la vidéo. Enable Cropping Faire glisser une bordure d'une fenêtre RVB pour couper la fenêtre. La vidéo est coupée. Traîner alors le coin gauche inférieur à l'extérieur, la partie coupée de la vidéo agrandit. Couper l'écran est un préalable à l'utilisation de la fonction zoom de la souris, veuillez voir ci-dessous ! Enable Keyboard Shortcuts Des commandes fréquemment utilisées peuvent être entrées à l'aide du clavier ou de la souris Left Click Pauses Un clic gauche dans la fenêtre RVB résulte en Freeze / return to play List Source Names Les noms de source sont énumérés dans la liste d'entrée. Resize immediately La vidéo est redimensionnée quand la fenêtre de vidéo est redimensionnée. Device Le nom de dispositif est affiché dans le titre de fenêtre vidéo Source Le nom de source est affiché dans le titre de fenêtre vidéo Window Size La taille de fenêtre est affichée dans le titre de fenêtre vidéo Window Position La position de fenêtre est affichée dans le titre de fenêtre vidéo Scaling Factor Le facteur d'échelle est affiché dans le titre de fenêtre vidéo Show Clock Montre une horloge numérique sur la vidéo. Seulement actif après le lancement de vidéo avec l'option /b non applicable pour vidéo ouvre le dialogue pour éditer les réglages de sortie de l'OMNISCALER (Réglages du Convertisseur) Table 4-6 Menus dans le panneau de configuration Barco – TransForm A - Workstation for Windows – DOC-3266-F – Révision 13 – Avril-2006 _______________________________________________________________ 4-17 4. Fonctionnement Raccourcis clavier Des commandes fréquemment utilisées peuvent être saisies à l'aide du clavier et de la souris et une touche additionnelle (colonne centrale). Clavier Souris Signification Clic gauche dans la fenêtre vidéo Freeze on/off si la source est bloquée, les réglages b, c, s, h, r, f, F5, F6 ne peuvent pas être changés Changer la taille de fenêtre vidéo et de vidéo Fenêtre Vidéo Pause Faire glisser le coin de la fenêtre vidéo Faire glisser la bordure de fenêtre vidéo Faire glisser à l'intérieure de fenêtre vidéo Maintenez Maj et faites un clic gauche Backspace Maintenez Ctrl et faites un clic gauche F5 Clic gauche et clic droit dans la fenêtre vidéo Shift F5 Ctrl F5 F6 F7 Double-cliquer F8 F10 m 1 2 0 n p e a b c s h263 r f5 F5 <up> <down> <center> Droit-cliquer Changer la taille de fenêtre vidéo dans une direction; lorsque l'option de couper est active, la vidéo va être coupée, lorsque l'option de couper est désactivée, la vidéo est étirée / réduite, si en outre le Format Source/Display est sélectionné, le facteur de forme de fenêtre vidéo est maintenu. Agrandir la région sélectionnée; seulement disponible si l'option de couper est active et si le Format Manual est sélectionné Agrandir la zone autour du pointeur de souris; seulement disponible si l'option de couper est active et si le Format Manual est sélectionné Réduire depuis le pointeur de souris; seulement disponible si l'option de couper est active et si le Format Manual est sélectionné Mode plein écran on/off Facteur de forme constant en mode plein écran on/off Canal vidéo on/off Changer le facteur de forme de 4:3 à 16:9 Vidéo complète affichée Taille standard et vidéo complète affichée Montrer le panneau de configuration (3%) par défaut/masque on/off Sélectionner le canal vidéo (composite) Sélectionner le canal vidéo (S-vidéo) Désactiver canal vidéo Sélectionner le standard vidéo NTSC Sélectionner le standard vidéo PAL Sélectionner le standard vidéo SECAM Détecter autom. le standard de la vidéo Luminosité (réglage avec les touches de direction) Contraste (réglage à l'aide des touches de direction) Saturation couleur (réglage à l'aide des touches de direction) Teinte pour NTSC (réglage à l'aide des touches de direction) Image (réglage à l'aide des touches de direction) Filter (filtre) (réglage à l'aide des touches de direction) Pré filtrer (réglage à l'aide des touches de direction) Augmenter la valeur choisie Réduire la valeur choisie Indiquer la valeur par défaut Barco – TransForm A - Workstation for Windows – DOC-3266-F – Révision 13 – Avril-2006 _______________________________________________________________ 4-18 4. Fonctionnement Boîte de dialogue Vidéo <up> <down> <center> Faire glisser en haut Faire glisser en bas Droit-cliquer Augmenter la valeur choisie Réduire la valeur choisie Indiquer la valeur par défaut Table 4-7 Raccourcis clavier pour contrôler l'affichage vidéo Boîte de dialogue Scaler Settings Dans la boîte de dialogue Scaler Settings (Réglages du Convertisseur) les réglages pour le traitement de vidéo dans l'OMNISCALER peuvent être indiqués. Figure 4-5 Boîte de dialogue Scaler Settings Scaler Settings (Réglages du Convertisseur) Pre-Scaling indique le facteur pre-scale: il y a la réduction proportionnelle des données de vidéo dans la carte d'entrée selon le facteur indiqué et l’agrandissement proportionnel des données se fait convenablement dans l'OMNISCALER. 0 16 de 16 pixels dans la direction x et y demeurent -> aucun prescaling, par défaut 1 15 de 16 pixels dans la direction x et y demeurent … 8 8 de 16 pixels dans la direction x et y demeurent -> le ¼ de la quantité entière de pixels demeure … 15 Transparency Sharpness Pixel Format 1 de 16 pixels dans la direction x et y demeurent définit la transparence des objets graphique sur la vidéo, par ex. l'horloge, par défaut 0 ajustements de facteur d’acuité, 0 par défaut YUV 4:2:2 (16 bpp) – Par défaut, qualité de vidéo et efficacité de bande passante optimale RVB 5:6:5 (16 bpp) ou RVB 8:8:8 (24 bpp) – pas recommandé (seulement pour les testes) Barco – TransForm A - Workstation for Windows – DOC-3266-F – Révision 13 – Avril-2006 _______________________________________________________________ 4-19 4. Fonctionnement 4.3.4 Afficher le streaming vidéo Droit-cliquez dans la fenêtre de streaming vidéo pour ouvrir le panneau de configuration de ce type de vidéo. La première fois que le logiciel vidéo est ouvert pour un canal d'une Carte de streaming vidéo, la vidéo ne sera pas automatiquement affichée. Il faut d'abord configurer la carte de streaming vidéo, veuillez voir Edit ci-dessous. Aussi les flux de données doivent être configurés, veuillez voir Board settings ci-dessous! Figure 4-6 Fenêtre vidéo et boîte de dialogue Teinte Réglages Contraste Réglages Luminosité Réglages Saturation Réglages Teinte (NTSC seulement) non applicable Noise Reduction non applicable Deinterlace 16:9 Fullscreen Edit Detect Signal Loss Source Frame Rate Format Standard Changer en facteur de forme 16:9 Ajuster la vidéo au mur d’images complet ou en mode Canal Vidéo aux cubes de projection, qui affichent actuellement une partie Arrêt d'image/ play quand la source est bloquée (freeze) il est impossible de changer les huit réglages ci-dessus Ouvre Streams Param Editor (Editeur des paramètres de flux), pour configurer la CARTE DE STREAMING VIDEO veuillez voir ci-dessous! En cas de perte de vidéo, une fenêtre bleue est affichée. Autrement la dernière image est affichée comme l'image bloquée sauf que le signal redevient disponible. 1 (MPG) Sélectionné automatiquement Le réglage de fréquence d'image, par défaut 25/30 fps dépendant du standard de vidéo, on peut aussi choisir 50/60 fps Source Changer au facteur de forme original de source Display Changer au facteur de forme original d'écran (display) Manual Redimensionner x et y de façon indépendante Montre le standard de vidéo détecté Des standards possibles: PAL, NTSC Table 4-8 boîte de dialogue Vidéo – streaming video Barco – TransForm A - Workstation for Windows – DOC-3266-F – Révision 13 – Avril-2006 _______________________________________________________________ 4-20 4. Fonctionnement Menus dans la boîte de dialogue vidéo File Open Settings … Save Settings Save Settings As … Import/Export Settings Exit Charger un ensemble de réglages à partir d'un fichier de configuration. Sauvegarder les réglages courants dans un fichier de configuration. Sauvegarder les réglages courants sous un nom différent. Non applicable pour vidéo Quitter le logiciel vidéo. Options Save Settings on Exit Save Window Position Des réglages sont sauvegardés lors de la sortie. La position de la fenêtre de vidéo est sauvegardée lorsqu'on quitte. on Exit Restore Defaults User Interface Fenêtre Vidéo Title Retourner aux réglages originaux d'une configuration. Fullscreen Means Channel En mode plein-écran la vidéo est affichée sur tous les Video modules de projection qui affichent couramment une partie de la vidéo. Enable Cropping Faire glisser une bordure d'une fenêtre RVB pour couper la fenêtre. La vidéo est coupée. Traîner alors le coin gauche inférieur à l'extérieur, la partie coupée de la vidéo agrandit. Couper l'écran est un préalable à l'utilisation de la fonction zoom de la souris, veuillez voir ci-dessous ! Enable Keyboard Shortcuts Des commandes fréquemment utilisées peuvent être saisies à l'aide du clavier ou de la souris Left Click Pauses Un clic gauche dans la fenêtre RVB résulte en freeze / return to play List Source Names Les noms de source sont énumérés dans la liste d'entrée. Resize immediately La vidéo est redimensionnée lorsque la fenêtre de vidéo est redimensionnée. Device Le nom de dispositif est affiché dans le titre de fenêtre vidéo Source Le nom de source est affiché dans le titre de fenêtre vidéo Window Size La taille de fenêtre est affichée dans le titre de fenêtre vidéo Window Position La position de fenêtre est affichée dans le titre de fenêtre vidéo Scaling Factor Le facteur d'échelle est affiché dans le titre de fenêtre vidéo Show Clock Montre une horloge numérique sur la vidéo. Seulement actif après le lancement de vidéo avec l'option /b Calibration Board Settings Scaler Settings non applicable pour vidéo Ouvrir la boîte de dialogue pour éditer les réglages Ouvrir la boîte de dialogue pour éditer les réglages de sortie de l'OMNISCALER (Réglages du Convertisseur) Table 4-9 Menus dans le panneau de configuration Barco – TransForm A - Workstation for Windows – DOC-3266-F – Révision 13 – Avril-2006 _______________________________________________________________ 4-21 4. Fonctionnement Raccourcis clavier Des commandes fréquemment utilisées peuvent être saisies à l'aide du clavier (colonne gauche) ou de la souris et quelques frappes de touche additionnelles (colonne centrale) Clavier Souris Signification clic gauche dans la fenêtre vidéo Freeze on/off si la source est bloquée, les réglages b, c, l'état, h263, r, f5, F5, F6 ne peuvent pas être changés Changer la taille de fenêtre vidéo et de vidéo Fenêtre Vidéo Pause Faire glisser le coin de la fenêtre vidéo Faire glisser la bordure de fenêtre vidéo Faire glisser à l'intérieure de fenêtre vidéo Maintenez Maj et faites un clic gauche Backspace Maintenez Ctrl et faites un clic gauche F5 Clic gauche et clic droit dans la fenêtre vidéo Shift F5 Ctrl F5 F6 F7 Double-cliquer F8 F10 m 1 0 n p a b c S H r f F <up> <down> <center> Droit-cliquer Changer la taille de fenêtre vidéo dans une direction; si l'option de couper est active, la vidéo sera coupée, lorsque l'option de couper est désactivée, la vidéo est étirée / réduite, si en outre le Format Source/Display est sélectionné, le facteur de forme de fenêtre vidéo est maintenu. Agrandir la région sélectionnée; seulement disponible, si l'option de couper est active et le Format Manual est sélectionné Agrandir la zone autour du pointeur de souris; seulement disponible, si l'option de couper est active et le Format Manual est sélectionné Réduire depuis le pointeur de souris; seulement disponible, si l'option de couper est active et le Format Manual est sélectionné Mode plein écran on/off Facteur de forme constant en mode plein écran on/off Canal vidéo on/off Changer le facteur de forme de 4:3 à 16:9 Vidéo complète affichée Taille standard et vidéo complète affichée Montrer le panneau de configuration (3%) par défaut/masque on/off Activer le canal vidéo Désactiver canal vidéo Sélectionner le standard vidéo NTSC Sélectionner le standard vidéo PAL Détecter autom. le standard de la vidéo Luminosité (réglage avec les touches de direction) Contraste (réglage à l'aide des touches de direction) Saturation couleur (réglage à l'aide des touches de direction) Teinte pour NTSC (réglage à l'aide des touches de direction) Image (réglage à l'aide des touches de direction) Filter (filtre) (réglage à l'aide des touches de direction) Pré filtrer (réglage à l'aide des touches de direction) Augmenter la valeur choisie Diminuer la valeur choisie Indiquer la valeur par défaut Barco – TransForm A - Workstation for Windows – DOC-3266-F – Révision 13 – Avril-2006 _______________________________________________________________ 4-22 4. Fonctionnement Boîte de dialogue Vidéo <up> <down> <center> Faire glisser en haut Faire glisser en bas Droit-cliquer Augmenter la valeur choisie Diminuer la valeur choisie Indiquer la valeur par défaut Table 4-10 Raccourcis clavier pour contrôler l'affichage vidéo Configuration de la carte de streaming vidéo Pour chaque CARTE DE STREAMING VIDEO il faut entrer les paramètres de configuration dans le dialogue Board Settings, donc il faut sélectionner Board Settings du menu Options. Figure 4-7 Boîte de dialogue Board Settings de la CARTE DE STREAMING VIDEO IP Configuration Address Netmask Gateway adresse IP de la CARTE DE STREAMING VIDEO. Chaque CARTE DE STREAMING VIDEO doit avoir sa propre adresse IP fixée Netmask de la CARTE DE STREAMING VIDEO, doit avoir la même valeur pour toutes les cartes Gateway doit avoir la même valeur pour toutes les cartes. Même si le réseau n'exige pas une indication du Gateway, il faut compléter une valeur. Decoder Configuration Algorithm Liste des algorithmes compatibles de décodeur. Tous les flux de données vidéo traités par une CARTE DE STREAMING VIDEO doivent avoir le même algorithme de compression. Des algorithmes possibles h263, mjpeg, mpeg2, mpeg4_sp, scn_dec, visiowave Table 4-11 Configuration de flux de données de vidéo Les paramètres d'un flux de données de vidéo doivent être définis dans la boîte de dialogue Stream Params Editor, avant que la CARTE DE STREAMING VIDEO puisse les afficher. Une fois qu'ils sont configurés, ils sont disponibles pour chaque CARTE DE STREAMING VIDEO dans le système! Pour ouvrir le Stream Params Editor appuyez sur Edit du panneau de configuration. Lorsqu’on appuie le bouton Add, un nouveau flux de données avec le nom entré dans la liste Streams list est ajouté. Les paramètres qui sont affichés à ce moment sont sauvegardés ensemble. Quand une saisie avec le même nom existe déjà; ses paramètres ne sont pas changés. Appuyez le bouton Apply (appliquer) pour appliquer les paramètres affichés au matériel. De cette façon on peut contrôler des changements directement. Appuyez le bouton OK pour appliquer les paramètres au matériel et à la base de registres. Appuyez le bouton Cancel pour fermer la fenêtre. De toute façon des changements qui sont déjà confirmés par le bouton Add ou Delete ne peuvent plus être annulés. Barco – TransForm A - Workstation for Windows – DOC-3266-F – Révision 13 – Avril-2006 _______________________________________________________________ 4-23 4. Fonctionnement Flux de données Une liste de tous les flux de données vidéo dans l'ordre alphabétique. Les noms de flux doivent commencer avec une lettre; des chiffres initiaux ne peuvent pas être utilisés ! Decoder Control IP Address Port IP Protocol Stream Protocol PID tapez unicast, si recevant un flux unicast, tapez broadcast, si recevant un flux broadcast, tapez l'adresse IP multicast, si recevant un flux multicast port d'encodeur, attaché à l'adresse IP. Sélection du protocole IP utilisé. (firmware < 2.0 de la CARTE DE STREAMING VIDEO n'est compatible qu'avec UDP) auto Détection automatique du type de flux elementary flux de données élémentaire program flux de données de programme transport Transport flux de données Doit être indiqué pour les flux de transport lorsque le PAT (tables d'allocation programme) ou PMT (tables de mappage de programme) ne sont pas envoyés. 0 est une valeur prédéfinie. Elle cause une recherche automatique pour le PID de vidéo. Quand il n'y a pas de PID valable trouvé, aucune vidéo ne sera affichée. Skip bytes at … Start End Valeur dépendante d'encodeur du nombre d’octets qui doivent être sautés au début/à fin de chaque paquet, veuillez voir la table ci-dessous. Encoder Control Cette section contient des données qui sont utilisées, si la communication intiale avec l'encodeur est nécessaire pour inciter l'encodeur d'envoyer un flux de données. Tous les champs doivent être remplis! IP Address Adresse IP de l'encodeur; peut seulement être complétée si l'option TCP a été sélectionné pour le IP Protocol Port d'où l'encodeur écoute aux commandes de début de TCP; peut seulement être complétée si l'option TCP a été sélectionnée pour le Protocole IP Doit être udp, comme indiqué dans la section Decoder control ci-dessus. Seulement si la communication avec l'encodeur est exigée, tcp peut être sélectionné. Chaîne de caractères qui est envoyée à l'encodeur spécifié. Port Protocole IP Startstring Figure 4-8 Des paramètres dans le Streams Parameters Editor Barco – TransForm A - Workstation for Windows – DOC-3266-F – Révision 13 – Avril-2006 _______________________________________________________________ 4-24 4. Fonctionnement Puisque les flux de données unicast ne sont qu'envoyés à une seule adresse IP, seulement une carte de streaming Video peut à la fois montrer un flux de données particulier d'unicast. La table suivante énumère des valeurs spécifiques qui doivent être entrées dans l'éditeur Streams Params Editor. Ces valeurs sont valables avec la CARTE DE STREAMING VIDEO avec la version 4.1.3.5. de firmware. Encodeur algorithme Protocol Sauter Sauter des Stream manufacteur – Type de e IP des bytes bytes à la protocol au début fin (protocol compression TCP PID ON 0 e de flux de données) AXIS – 241Q mjpeg UDP 0 0 auto Utiliser port 80 pour TCP et indiquer l'adresse IP d'encodeur, Startstring exemple : Axis241Q://GET /axis-cgi/mjpg/ ª video.cgi?camera=1 HTTP/1.0\n\n Méthode de signal est http, signalement est compatible. Une utilisation maximale de 4 flux de données de 4CIF avec une qualité maximale de 75% (ou au moins 25% de compression) est recommandée. Barco – TransForm SCN scn UDP 0 0 auto OFF 0 BOSCH – Videojet 10 / Videojet 1000 / Videojet Xpro / VideoJet8008 / VIP 10 / VIP 1000 / VIP X1 / VIP X2 h263 RTP 0 0 auto OFF 0 BOSCH – Videojet 1000 / Videojet 8000 / Videojet Xpro / VIP 1000 mpeg2 on – VCX-2400-E mpeg2 UDP Cornet – iVDO Streamer 2/4 Encoder mpeg2 Cornet – iVDO Streamer 2/4 Encoder DVTeL – 7601e Pas de support RCP+ intégré la distance de I-frame ne peut pas être 0. RTP 4 0 auto OFF 0 0 0 auto OFF 0 UDP 0 0 auto OFF 0 mpeg4 RTP 0 0 auto OFF 0 mpeg4 RTP 0 0 auto SUR 0 0 auto OFF 0 Pas de support RCP+ intégré Utiliser port 3000 pour TCP, Startstring exemple: SmartSight Exterity – A/V server mpeg2 RTP/UDP 0 (4) Protocole IP: pour Transport/UDP = UDP pour Transport/RTP et Elementary = = RTP SkipAtStart: pour Elementary = 4, autrement = 0 Fast Video Security – ENC 8M2 mpeg2 RTP 4 0 auto OFF 0 iMPath – i1000 mpeg2 UDP 0 0 auto OFF 0 iMPath – i4000 mpeg2 RTP/UDP 0 0 auto OFF 0 RTP ou UDP doit être configuré conformément à la configuration de l'encodeur. IndigoVision – VideoBridgeTM 8000 882 mpeg4 LANACCESS – onSafe MPEG2 mpeg22 RTP 0 0 auto OFF 0 L'outil d'interface Barco Indigovision i est exigé pour le flux de données! RTP 0 0 auto OFF 0 Barco – TransForm A - Workstation for Windows – DOC-3266-F – Révision 13 – Avril-2006 _______________________________________________________________ 4-25 4. Fonctionnement Encodeur algorithme Protocol Sauter Sauter des Stream manufacteur – Type de e IP des bytes bytes à la protocol au début fin (protocol compression TCP PID e de flux de données) LANACCESS – onSafe MPEG4 mpeg4 - - - - OFF - Mavix – MediaRacer 100 / MediaRacer 150 mpeg2 UDP 12 0 auto SUR 0 Mavix – MediaRacer 100 / MediaRacer 150 mpeg4 0 auto ON 0 NiceVision – Recorder Pro mpeg4 0 auto OFF 0 Ports Multiples pour TCP possible, Startstring: Mavix UDP 12 Multiple ports pour TCP possible, Startstring: Mavix RTP 0 Seulement la résolution CIF, seulement les images I et P sont utilisées. Aucune repère consécutive de Video Object Plane (VOP) sans données (utilisée dans les flux de données enregistrés); Les flux de données doivent être transmis et toujours disponibles sur le réseau (aucune signalisation installée par flux de données requise). NKF – c15 / c20 / CS20 mpeg2 RTP 0 0 auto OFF 0 Il faut indiquer les interfaces d'Ethernet à Forced 100 Mbps Full Duplex, lors de la connexion à NKF Switch. Optibase – MGW3100 mpeg2 – – – auto OFF – Path 1 – Cx 1800 mpeg2 UDP 0 0 auto OFF 0 Pelco – PelcoNet NET350 h263 RTP 0 0 auto OFF 0 0 auto OFF 0 0 auto OFF 0 La distance de I-frame ne peut pas être 0. Pelco – PelcoNet NET4001A mpeg2 RTP 4 Pas de support RCP+ intégré Pelco – PelcoNet NET4001A h263 RTP 0 Pas de support RCP+ intégré fréquence d'image limitée. Siemens OTN – MVIDIP mpeg2 – – – – OFF – Tandberg – E5710 mpeg2 – – – – OFF – Tandberg – TT6120 mpeg2 UDP 0 0 auto OFF 0, 1, ... Crée multiple-program transport streams (MPTS). Le PID vidéo est utilisé pour sélectionner le programme. Tandberg – TT7116 mpeg2 UDP 0 0 auto OFF 590 Teleste – easi BLUEbox mpeg2 UDP 0 0 auto OFF 0 Teleste – EASI IPE mpeg2 – – – – OFF – Teleste – EASI MP-E8 / S-Link mpeg4 RTP 0 0 auto OFF 0 Telindus – Cellstack Centauri mpeg2 RTP 0 0 auto OFF 0 VBrick – VB4000 / VB5000 / VB6000 mpeg2 UDP 0 0 auto OFF 0 VBrick – VBXcast 9140-4200 / VBXcast 9140-4300 mpeg4 auto OFF 0 Des caractéristiques ISMA ne sont pas supportées. UDP 12 0 Des caractéristiques ISMA ne sont pas supportées. Barco – TransForm A - Workstation for Windows – DOC-3266-F – Révision 13 – Avril-2006 _______________________________________________________________ 4-26 4. Fonctionnement Encodeur algorithme Protocol Sauter Sauter des Stream manufacteur – Type de e IP des bytes bytes à la protocol au début fin (protocol compression TCP PID ON 0 e de flux de données) Verint – S1500e / S1600e-T mpeg4 RTP 0 0 auto Startstring exemple: SmartSight Seulement avec la version d’encodeur 3.20 build 444. Utilisation de S1700e recommandé. Verint – S1700e mpeg4 RTP 0 0 auto ON 0 0 auto OFF – start string exemple: SmartSight VideoLAN – VideoLAN (VLC/VLS) mpeg2 mpeg4 mjpeg – 0 Pour le protocole IP, multicast, unicast, UDP ou RTP sont possible. Visiowave – Evolution 2D wavelet UDP 0 0 auto ON 0 Utiliser le port TCP d'encodeur pour TCP, Startstring exemple: Evolution La méthode de Signalisation est TCP, la signalisation est compatible. Visiowave – Visiobox 2D wavelet UDP 0 0 auto ON 0 Startstring exemple: Visiobox Le firmware 2.2.4 d'encodeur n'est actuellement pas compatible, si vous souhaitez utiliser ce firmware, veuillez contacter le service client de Barco 8.3 Contact. Vorx – VON v1.0 mpeg2 UDP 0 0 auto OFF 0 Décodage des flux de données AES n'est pas compatible. Table 4-12 Valeurs de paramètre dépendantes d'encodeur Pour certains encodeurs, les réglages ne sont pas définis, s'il y a des difficultés pour les régler, veuillez contacter le client service de Barco, veuillez voir la section 8.3 Contact. Barco – TransForm A - Workstation for Windows – DOC-3266-F – Révision 13 – Avril-2006 _______________________________________________________________ 4-27 4. Fonctionnement Boîte de dialogue Scaler Settings Dans la boîte de dialogue Scaler Settings (Réglages du Convertisseur) les réglages pour le traitement de vidéo dans l'OMNISCALER peuvent être indiqués. Figure 4-9 Boîte de dialogue Scaler Settings Scaler Settings (Réglages du Convertisseur) Pre-Scaling indique le facteur pre-scale: il y a la réduction proportionnelle des données de vidéo dans la carte d'entrée selon le facteur indiqué et l’agrandissement proportionnel des données se fait convenablement dans l'OMNISCALER. 0 16 de 16 pixels dans la direction x et y demeurent -> aucun prescaling, par défaut 1 15 de 16 pixels dans la direction x et y demeurent … 8 8 de 16 pixels dans la direction x et y demeurent -> le ¼ de la quantité entière de pixels demeure … 15 Transparency Sharpness Pixel Format 1 de 16 pixels dans la direction x et y demeurent définit la transparence des objets graphique sur la vidéo, par ex. l'horloge, par défaut 0 ajustements de facteur d’acuité, 0 par défaut YUV 4:2:2 (16 bpp) – Par défaut, qualité de vidéo et efficacité de bande passante optimale RVB 5:6:5 (16 bpp) ou RVB 8:8:8 (24 bpp) – pas recommandé (seulement pour les testes) Barco – TransForm A - Workstation for Windows – DOC-3266-F – Révision 13 – Avril-2006 _______________________________________________________________ 4-28 4. Fonctionnement 4.3.5 Afficher la vidéo numérique Droit-cliquez dans la fenêtre de vidéo numérique pour ouvrir le panneau de configuration de ce type de vidéo. Figure 4-10 Fenêtre vidéo et boîte de dialogue Hue Réglages Contraste Réglages Luminosité Réglages Saturation Réglages Teinte (NTSC seulement) non applicable Noise Reduction non applicable Deinterlace 16:9 Fullscreen Detect Signal Loss Source Frame Rate Format Standard Changer en facteur de forme 16:9 Ajuster la vidéo au mur d’images complet ou en mode Canal Vidéo aux cubes de projection, qui affichent actuellement une partie Arrêt d'image/ play (quand la source est bloquée (freeze) il est impossible de changer les huit réglages ci-dessus, le dialogue Scaler settings ne peut pas être ouvert) En cas de perte de vidéo, une fenêtre bleue est affichée Autrement une fenêtre noire est affichée sauf que le signal soit disponible de nouveau. 0 (Disabled) Le canal vidéo est indisponible 1 (SDI) Activer le signal de vidéo SDI Le réglage de fréquence d'image, par défaut 25/30 fps dépendant du standard vidéo, on peut aussi choisir 50/60 fps Source Changer au facteur de forme original de source Display Changer au facteur de forme original d'écran (display) Manual Redimensionner x et y de façon indépendante Montre le standard vidéo détecté Des standards possibles: PAL, NTSC Table 4-13 Boîte de dialogue Vidéo – vidéo numérique Barco – TransForm A - Workstation for Windows – DOC-3266-F – Révision 13 – Avril-2006 _______________________________________________________________ 4-29 4. Fonctionnement Menus dans la boîte de dialogue vidéo F5ile Open Settings … Save Settings Save Settings As … Import/Export Presets Exit Charger un ensemble de réglages à partir d'un fichier de configuration. Sauvegarder les réglages courants dans un fichier de configuration. Sauvegarder les réglages courants sous un nom différent. non applicable pour la vidéo Quitter le logiciel vidéo. Options Save Settings on Exit Save Window Position on Exit Restore Defaults User Interface Video Window Title Calibration Scaler Settings Des réglages sont sauvegardés lors de la sortie. Les positions de fenêtre vidéo et panneau de configuration sont sauvegardés lorsqu'on quitte le programme. Retourner aux réglages originaux d'une configuration. Fullscreen Means Channel En mode plein-écran la vidéo est affichée sur tous les Video modules de projection qui affichent couramment une partie de la vidéo. Enable Cropping Faire glisser une bordure d'une fenêtre RVB pour couper la fenêtre La vidéo est coupée. Traîner alors le coin gauche inférieur à l'extérieur, la partie coupée de la vidéo agrandit. Couper l'écran est un préalable à l'utilisation de la fonction zoom de la souris, veuillez voir ci-dessous ! Enable Keyboard Shortcuts Des commandes fréquemment utilisées peuvent être saisies à l'aide du clavier ou de la souris Left Click Pauses Un clic gauche dans la fenêtre vidéo résulte en freeze / return to play List Source Names Les noms de source sont énumérés dans la liste d'entrée. Resize immediately La vidéo est redimensionnée lorsque la fenêtre de vidéo est redimensionnée. Device Le nom de dispositif est affiché dans le titre de fenêtre vidéo Source Le nom de source est affiché dans le titre de fenêtre vidéo Window Size La taille de fenêtre est affichée dans le titre de fenêtre vidéo Window Position La position de fenêtre est affichée dans le titre de fenêtre vidéo Scaling Factor Le facteur d'échelle est affiché dans le titre de fenêtre vidéo Show Clock Montre une horloge numérique sur la vidéo. Seulement actif après le lancement de vidéo avec l'option /b non applicable pour vidéo ouvre le dialogue pour éditer les réglages de sortie de l'OMNISCALER Table 4-14 Menus dans le panneau de configuration Barco – TransForm A - Workstation for Windows – DOC-3266-F – Révision 13 – Avril-2006 _______________________________________________________________ 4-30 4. Fonctionnement Raccourcis clavier Des commandes fréquemment utilisées peuvent être saisies à l'aide du clavier (colonne gauche) ou de la souris et quelques frappes de touche additionnelles (colonne centrale). Clavier Souris Signification Clic gauche dans la fenêtre vidéo Freeze on/off si la source est bloquée, les réglages b, c, l'état, h263, F5, F6 ne peuvent pas être changés Changer la taille de fenêtre vidéo et de vidéo Fenêtre Vidéo Pause Faire glisser le coin de la fenêtre vidéo Faire glisser la bordure de fenêtre vidéo Faire glisser à l'intérieure de fenêtre vidéo Maintenez Maj et faites un clic gauche Backspace Maintenez Ctrl et faites un clic gauche F5 Clic gauche et clic droit dans la fenêtre vidéo Shift F5 Ctrl F5 F6 F7 Double-cliquer F8 F10 Droit-cliquer m 1 0 b c S h F <up> <down> <center> Changer la taille de fenêtre vidéo dans une direction; si l'option de couper est active, la vidéo sera coupée, lorsque l'option de couper est désactivée, la vidéo est étirée / réduite, si en outre le Format Source/Display est sélectionné, le facteur de forme de fenêtre vidéo est maintenu. Agrandir la région sélectionnée; seulement disponible, si l'option de couper est active et le Format Manual est sélectionné Agrandir la zone autour du pointeur de souris; seulement disponible, si l'option de couper est active et le Format Manual est sélectionné Réduire depuis le pointeur de souris; seulement disponible, si l'option de couper est active et le Format Manual est sélectionné Mode plein écran on/off Facteur de forme constant en mode plein écran on/off Canal vidéo on/off Changer le facteur de forme de 4:3 à 16:9 Vidéo complète affichée Taille standard et vidéo complète affichée Montrer le panneau de configuration (3%) par défaut/masque on/off Activer canal vidéo Désactiver canal vidéo Luminosité (réglage avec les touches de direction) Contraste (réglage à l'aide des touches de direction) Saturation couleur (réglage à l'aide des touches de direction) Teinte pour NTSC (réglage à l'aide des touches de direction) Pré filtrer (réglage à l'aide des touches de direction) Augmenter la valeur choisie Diminuer la valeur choisie Indiquer la valeur par défaut Boîte de dialogue Vidéo <up> <down> <center> Faire glisser en haut Faire glisser en bas Droit-cliquer Augmenter la valeur choisie Diminuer la valeur choisie Indiquer la valeur par défaut Table 4-15 Raccourcis clavier pour contrôler l'affichage vidéo Barco – TransForm A - Workstation for Windows – DOC-3266-F – Révision 13 – Avril-2006 _______________________________________________________________ 4-31 4. Fonctionnement Boîte de dialogue Scaler Settings Dans la boîte Scaler Settings (Réglages du Convertisseur) les réglages pour le traitement de vidéo dans l'OMNISCALER peuvent être indiqués. Figure 4-11 Boîte de dialogue Scaler Settings Scaler Settings (Réglages du Convertisseur) Pre-Scaling indique le facteur pre-scale: il y a la réduction proportionnelle des données de vidéo dans la carte d'entrée selon le facteur indiqué et l’agrandissement proportionnel des données se fait convenablement dans l'OMNISCALER. 0 16 de 16 pixels dans la direction x et y demeurent -> aucun prescaling, par défaut 1 15 de 16 pixels dans la direction x et y demeurent … 8 8 de 16 pixels dans la direction x et y demeurent -> le ¼ de la quantité entière de pixels demeure … 15 Transparency Sharpness Pixel Format 1 de 16 pixels dans la direction x et y demeurent définit la transparence des objets graphique sur la vidéo, par ex. l'horloge, par défaut 0 ajustements de facteur d’acuité, 0 par défaut YUV 4:2:2 (16 bpp) – Par défaut, qualité de vidéo et efficacité de bande passante optimale RVB 5:6:5 (16 bpp) ou RVB 8:8:8 (24 bpp) – ne doit pas être sélectionné (seulement pour les testes) Barco – TransForm A - Workstation for Windows – DOC-3266-F – Révision 13 – Avril-2006 _______________________________________________________________ 4-32 4. Fonctionnement 4.3.6 Afficher des Signaux RVB Droit-cliquez sur la fenêtre d'une source RVB pour ouvrir le panneau de configuration pour l'entrée RVB. Figure 4-12 Fenêtre RVB et boîte de dialogue Red Green Blue Frame Rate Lock RGB Fullscreen Detect Signal Loss Source Format Preset Réglage rouge Réglage vert Réglage bleu Réglages luminosité Réglage du taux dynamique de réduction de la fréquence d'image; gamme 0 .. 127. La réduction de la fréquence d'image stable, déterminée par le mode d'entrée (veuillez voir la section 4.1.4 Carte double entrée RVB peut additionnellement être réduite par ce facteur f(x)=(128-x)/128, la valeur x apparaît en cliquant sur l'indicateur: f(0) = 1 c.-à-d. aucune réduction additionnelle f(127) = 1/128 c.-à-d. réduction maximale. Le rouge, le vert et le bleu sont identiquement changés Agrandir la vidéo jusqu'à taille du mur d'images complet ou en mode Display aux modules de projection, qui affichent couramment une partie Arrêt d'image/ play si la source est bloquée (freeze) il est impossible de changer les sept réglages mentionnés ci-dessus Si l'option est choisie, une fenêtre bleue apparaît en cas de perte de signal. Autrement la dernière image est affichée sauf que le signal est disponible. Habituellement la perte de signal dérange cette dernière image de sorte qu'elle ne montre plus l'information originale mais le bruit de l'intervention. 1 (RGB) Sélectionner un signal moniteur 0 L'entrée est désactivée. Une fenêtre bleue est affichée Source Le facteur de forme (aspect ratio) du signal d'entrée est préservé. Display Le facteur de forme (aspect ratio) de fenêtre vidéo est préservé. Si le facteur de forme de signal d'entrée est différent du facteur de forme de fenêtre vidéo, l'image affichée est déformée. Manual Le facteur de forme de fenêtre vidéo peut être librement changé. Auto Permettre la détection automatique du mode d'écran. (Le mode d'écran détecté est montré dans la boîte, mais la détection automatique reste active sauf un mode d'écran a été sélectionné manuellement.) <screen modes> Un mode d'écran réservé peut être sélectionné de la liste qui contient les modes d'écran stockés dans le fichier de préréglage actif. Le mode d'écran reste inchangé même s'il y a un signal avec un timing différent appliqué. (Les noms des préréglages dans le fichier de préréglage par défaut rgb3010.prs sont des combinaisons de la résolution et le taux de Barco – TransForm A - Workstation for Windows – DOC-3266-F – Révision 13 – Avril-2006 _______________________________________________________________ 4-33 4. Fonctionnement Detect Position Edit New rafraîchissement). Détecte automatiquement la partie visible du signal et la met dans la fenêtre vidéo. Si cette option est sélectionnée, elle s'applique chaque fois le signal change ou est reconnecté. Seulement applicable avec une CARTE DOUBLE ENTREE RVB avec controlware CTW-3010-02 ou supérieur. Editer le préréglage Créer un nouveau préréglage Table 4-16 Boîte de dialogue Vidéo – sources RVB Lors qu’on commence à afficher une source RVB, les réglages de source sont automatiquement détectés (tant que le réglage par défaut Detect Position demeure actif et Auto est sélectionné dans la liste Presets). La CARTE DOUBLE ENTREE RVB exécute une détection automatique complète de mode d'écran aussi bien que la position. Dans la plupart des cas ceci résulte en des arrangements pour un affichage optimal des données RVB. Si la détection automatique indique par ex. un préréglage avec une résolution différente, et on sait le timing du signal entrant, sélectionnez ce timing de la liste de préréglage, le logiciel vidéo ajustera la source selon le timing choisi. Dépendant de la version de controlware de la CARTE DOUBLE ENTREE RVB, la détection automatique peut s'exécuter un peu différente que la description donnée, laquelle est basée sur la version 3010-02. Veuillez voir la section 4.3.7 Configuration d'entrée . Pour vérifier la version de controlware, on peut utiliser l'exploreur du dispositif, veuillez voir la section 6.1.13 Device Explorer. Boîtes de dialogue et Menus dans la boîte de dialogue vidéo Les menus File (Fichier) et Options permettent d'administrer les fichiers de configuration et de préréglage. Les Réglages peuvent être stockés dans les fichiers de configuration pour l'utilisation ultérieure. En outre, l'affichage relié par module des signaux du moniteur c.-à-d. pas dans la fenêtre mais sur un ou plusieurs des modules de projection ou sur le mur d’images complet, peut être contrôlé. File Open Settings … Save Settings Save Settings As … Import / Export Presets Exit Charger un ensemble de réglages à partir d'un fichier de configuration. Sauvegarder les réglages courants dans un fichier de configuration. Sauvegarder les réglages courants sous un nom différent. Importer ou exporter un fichier de préréglage. Quitter le logiciel vidéo Options Save Settings on Exit Des réglages sont sauvegardés lors de la sortie. Save Window Position on Exit Position de fenêtre RVB et panneau de configuration est sauvegardée sur la sortie. Restore Defaults Retourner aux réglages originaux d'une configuration. User Interface Fullscreen Means Channel Video En mode plein écran la vidéo est affichée sur tous les modules de projection qui affichent couramment une partie de la vidéo. Enable Cropping Faire glisser une bordure d'une fenêtre RVB pour couper la fenêtre L'affichage RVB est coupé conformément. Lorsqu'on faites glisser ensuite le coin gauche inférieur, la partie coupée sera élargie. Couper l'écran est un préalable à l'utilisation de la fonction zoom de la souris, veuillez voir ci-dessous ! Enable Keyboard Shortcuts Des commandes fréquemment utilisées peuvent être saisies à l'aide du clavier ou de la souris Barco – TransForm A - Workstation for Windows – DOC-3266-F – Révision 13 – Avril-2006 _______________________________________________________________ 4-34 4. Fonctionnement Left Click Pause Un clic gauche dans la fenêtre RVB résulte en freeze / return to play List Source Names Les noms de source sont énumérés dans la liste d'entrée. Resize immediately La vidéo est redimensionnée lorsque la fenêtre de vidéo est redimensionnée. Fenêtre Vidéo Title Device Le nom de dispositif est affiché dans le titre de fenêtre vidéo Source Le nom de source est affiché dans le titre de fenêtre vidéo Window Size La taille de fenêtre est affichée dans le titre de fenêtre vidéo Window Position La position de fenêtre est affichée dans le titre de fenêtre vidéo Scaling Factor Le facteur d'échelle est affiché dans le titre de fenêtre vidéo Show Clock Calibration Montre une horloge numérique sur la vidéo. Seulement actif après le lancement de vidéo avec l'option /b Non applicable pour vidéo CARTE DOUBLE ENTREE RVB Scaler Settings (Réglages du Ouvre le dialogue pour éditer les réglages de sortie de l'OMNISCALER Convertisseur) Table 4-17 Entrées dans la boîte de dialogue Vidéo Raccourcis clavier Des commandes fréquemment utilisées peuvent être saisies à l'aide du clavier (colonne gauche) ou de la souris et quelques frappes de touche additionnelles (colonne centrale). Clavier Souris Signification Clic gauche dans la fenêtre vidéo Freeze on/off si la source est bloquée, les réglages F5, b, c, h263, l'état, r ne peuvent pas être changés Changer la taille de fenêtre vidéo et de vidéo Fenêtre RVB Pause Faire glisser le coin de la fenêtre vidéo Faire glisser la bordure de fenêtre vidéo Faire glisser à l'intérieure de fenêtre vidéo Maintenez Maj et faites un clic gauche Backspace Maintenez Ctrl et faites un clic gauche F5 Clic gauche et clic droit dans la fenêtre vidéo Shift F5 Strg F5 F6 F7 Double-cliquer F8 F10 m 1 Droit-cliquer Changer la taille de fenêtre vidéo dans une direction; si l'option de couper est active, la vidéo sera coupée, lorsque l'option de couper est désactivée, la vidéo est étirée / réduite, si en outre le Format Source/Display est sélectionné, le facteur de forme de fenêtre vidéo est maintenu. Agrandir la région sélectionnée; seulement disponible, si l'option de couper est active et le Format Manual est sélectionné Agrandir la zone autour du pointeur de souris; seulement disponible, si l'option de couper est active et le Format Manual est sélectionné Réduire depuis le pointeur de souris; seulement disponible, si l'option de couper est active et le Format Manual est sélectionné Mode plein écran on/off Facteur de forme constant en mode plein écran on/off Canal vidéo on/off Changer le facteur de forme de 4:3 à 16:9 Vidéo complète affichée Taille standard et vidéo complète affichée Montrer le panneau de configuration (3%) par défaut/masque on/off Sélectionner input 1 (RVB) Barco – TransForm A - Workstation for Windows – DOC-3266-F – Révision 13 – Avril-2006 _______________________________________________________________ 4-35 4. Fonctionnement Désactiver l'entrée Détection automatique de mode écran Luminosité (réglage avec les touches de direction) Rouge (réglage avec les touches de direction) Vert (réglage avec les touches de direction) Bleu (réglage avec les touches de direction) Réduction (réglage avec les touches de direction) Augmenter la valeur choisie Diminuer la valeur choisie Indiquer la valeur par défaut 0 a b c H s r <up> <down> <center> Boîte de dialogue Vidéo <up> <down> <center> Faire glisser en haut Faire glisser en bas Droit-cliquer Augmenter la valeur choisie Diminuer la valeur choisie Indiquer la valeur par défaut Table 4-18 Raccourcis clavier pour contrôler l'affichage de RVB Preset Editor Le Preset Editor permet la création et l'ajustement des préréglages. Veuillez voir la section, 4.3.7 Configuration d'entrée . Figure 4-13 Preset Editor Preset Name Change Taper un nom pour un nouveau préréglage Cliquer sur ce bouton pour entrer la résolution correcte si la résolution montrée est différente de la résolution de votre mode d'écran. Timing HPos VPos PLL Divider Phase La position horizontale du signal de moniteur par rapport à la fenêtre est ajustée La position verticale du signal de moniteur par rapport à la fenêtre est ajustée Cette valeur représente le nombre réel de pixels par ligne Ajustement de la phase Advanced (Réglages avancés) Set manually VCO Range Charge Pump Current HV Level SoG Level Permet le réglage des paramètres suivants: VCO Range Charge Pump Current Niveau de synchronisation horizontal / vertical Sync on Green Level Barco – TransForm A - Workstation for Windows – DOC-3266-F – Révision 13 – Avril-2006 _______________________________________________________________ 4-36 4. Fonctionnement Boîte de dialogue Scaler Settings Dans la boîte Scaler Settings (Réglages du Convertisseur) les réglages pour le traitement de vidéo dans l'OMNISCALER peuvent être indiqués. Figure 4-14 Boîte de dialogue Scaler Settings Scaler Settings (Réglages du Convertisseur) Pre-Scaling indique le facteur pre-scale: il y a la réduction proportionnelle des données de vidéo dans la carte d'entrée selon le facteur indiqué et l’agrandissement proportionnel des données se fait convenablement dans l'OMNISCALER. 0 16 de 16 pixels dans la direction x et y demeurent -> aucun prescaling, par défaut 1 15 de 16 pixels dans la direction x et y demeurent … 8 8 de 16 pixels dans la direction x et y demeurent -> le ¼ de la quantité entière de pixels demeure … 15 1 de 16 pixels dans la direction x et y demeurent Sharpness définit la transparence des objets graphiques sur la fenêtre RVB, par ex. l'horloge, par défaut 0 ajustements de facteur d’acuité, 0 par défaut Format de Pixel RVB 5:6:5 (16 bpp) – par défaut, efficacité optimale de bande passante Transparency RVB 8:8:8 (24 bpp) – image de haute intensité, mais exige beaucoup de bande passante Barco – TransForm A - Workstation for Windows – DOC-3266-F – Révision 13 – Avril-2006 _______________________________________________________________ 4-37 4. Fonctionnement 4.3.7 Configuration d'entrée RVB La CARTE DOUBLE ENTREE RVB numérise les signaux de moniteur à une fréquence de pixel jusqu'à 270 MHz. Le logiciel vidéo est préconfiguré pour afficher les bases de temps VESA les plus courants Veuillez voir Table 7-11 pour toutes bases de temps préconfigurées (préréglages). Pour des timings spécifiés par l'utilisateur, on peut personnaliser, étendre et stocker la liste des timings préconfigurés dans un fichier de préréglage défini par l'utilisateur xxx.prs, comme décrit ci-dessous. Créer un modèle de test Pour la configuration de la CARTE DOUBLE ENTREE RVB il est utile d'avoir un motif de test approprié, par ex. des lignes verticales noires et blanches: Windows 95/98, Windows NT/2000/XP, Macintosh, PowerMacintosh Sun Workstation Autres Fermer les applications et changer le motif du poste de bureau aux lignes verticales alternatives, noires et blanches d'un Pixel. Dans la fenêtre de console (cmdtool) entrer xsetroot –mod 4 4, (entrer xsetroot –mod 4 4 pour enlever le motif de nouveau) Afficher le texte, HHHHHHH. Table 4-19 Ajuster le préréglage • Créer un motif de teste approprié sur l'ordinateur connecté. • Lancer le logiciel vidéo. • Assurez-vous que le signal est affiché en format et taux standard en appuyant la touche F8 du clavier de PROCESSEUR. • Dans la liste d’entrée de la boîte de dialogue vidéo cliquez sur 1 (RGB). • Dans la liste de Preset cliquez sur Auto. Un préréglage est automatiquement appliqué. Le nom de ce préréglage est affiché dans la boîte Preset. • Vérifiez le signal affiché de moniteur. Quand le signal est affiché d'une qualité propre, la configuration de la CARTE DOUBLE ENTREE RVB a finie. • Lorsque l'image est affichée d'une manière saccadée, on peut le corriger en augmentant la valeur de Réduction Si le signal de moniteur n'est pas encore montré de la qualité appropriée vous devez ajuster la base de temps préconfigurée. Figure 4-15 Le préréglage qui est automatiquement choisi doit être ajusté Barco – TransForm A - Workstation for Windows – DOC-3266-F – Révision 13 – Avril-2006 _______________________________________________________________ 4-38 4. Fonctionnement Si le signal de moniteur ressemble celle-ci ou semblable, sélectionnez Edit pour ajuster ce préréglage ou sélectionnez New pour créer un nouveau préréglage à base de préréglage actuel. Le Preset Editor est affiché: Figure 4-16 Preset Editor • Pour un nouveau préréglage, saisissez un nom dans la boîte Nom sous Preset. • Comparez la résolution affichée avec la résolution actuelle du signal de moniteur connecté. S'ils sont différents, cliquez sur Change et indiquez la résolution correcte Figure 4-17 Le paramètre le plus important à ajuster est le PLL Divider: Examinez le contour des caractères, les transitions de couleur ou la grille d'arrière plan de poste de bureau! S'il y a de l'interférence évidente, la valeur du PLL Divider doit être ajustée. • La valeur du PLL Divider est approximativement 1.3 fois la résolution horizontale. Dans la boîte de PLL Divider, tapez cette valeur ou cliquez sur les flèches pour la sélectionner. Habituellement il sera nécessaire d'augmenter cette valeur légèrement afin d'enlever toutes les raies. La direction d'ajustement est correcte si le nombre des raies verticales diminue. • Vérifier la position du signal de moniteur par rapport aux bordures de fenêtre. Pour le déplacer à gauche, augmentez la valeur de HPos. Pour ajuster la position verticale, changez la valeur de VPos • Si nécessaire, réglez Phase jusqu'à le motif de teste est affiché sans scintillement. • Par moyen des réglages sous Advanced (Réglages avancés) on peut essayer d'améliorer la qualité d'image. Si on utilise par ex. un QUAD SPLITTER 350 des lignes horizontales et verticales peuvent apparaître comme des lignes ondulés; une réduction de la valeur du niveau HV Level résoudra ce problème. Barco – TransForm A - Workstation for Windows – DOC-3266-F – Révision 13 – Avril-2006 _______________________________________________________________ 4-39 4. Fonctionnement Avec un préréglage optimisé, le résultat ressemble à celui-ci: Figure 4-18 Préréglage optimisé Alors on peut changer le bureau à une application colorée et ajuster les settings (réglages) par le biais de la boîte de vidéo (Rouge, Vert, Bleu, Brightness etc.). Barco – TransForm A - Workstation for Windows – DOC-3266-F – Révision 13 – Avril-2006 _______________________________________________________________ 4-40 4. Fonctionnement Gérer les Fichiers de Préréglage Les timings préconfigurés comme des timings additionnels définis par l'utilisateur sont stockées en tant que des préréglages dans les fichiers de préréglages. Lorsqu'on utilise la CARTE DOUBLE ENTREE RVB le fichier de préréglage par défaut rgb3010.prs est appliqué. Le fichier rgb3010.prs contient les préréglages par défaut pour la CARTE DOUBLE ENTREE RVB. Quand on utilise la carte pour la première fois, les préréglages compris dans ce fichier vont être écrits à la base de registres. La base de registres est l'endroit où les préréglages actifs sont stockés. Avec une nouvelle version de pilote d'affichage, un fichier de préréglage par défaut mis à jour est possible. Ce fichier remplace le fichier par défaut précédent mais ces préréglages ne sont pas automatiquement stockés comme des préréglages actifs pour éviter l'écrasement des préréglages personnalisés actifs. Veuillez utiliser le filtre Import/Export pour importer des préréglages additionnels utiles dans les préréglages actifs. Du menu File (Fichier) choisissez Import/Export Presets ... pour gérer les préréglages: Figure 4-19 Gérer les préréglages Default presets Active Presets .PRS File (Préréglages par défaut) Le fichier rgb3010.prs est fourni avec la CARTE DOUBLE ENTREE RVB et est identique au fichier Active Presets (Préréglages actifs) lorsqu'on utilise la carte d'entrée pour la première fois. Il est impossible de changer ce fichier. (Préréglages actifs) Un nouveau préréglage est stocké dans Active Presets (Préréglages actifs). Les Active Presets (Préréglages actifs) sont stockées dans la base de registres. Toutes modifications d'un préréglage sont immédiatement exécutées et stockées sans aucune commande de Sauvegarder. Ces préréglages sont aussi disponibles après le redémarrage de TRANSFORM A. Un fichier .prs est un fichier de préréglages défini par l'utilisateur qui peut être importé et exporté. Cliquez sur Select File pour indiquer un certain fichier de préréglage. Table 4-20 Des préréglages peuvent être ajoutés ou supprimés du fichier Active Presets (Préréglages actifs) aussi bien que d'un fichier de préréglage sélectionné. Ils peuvent être échangés de gauche à droite (>>) et vice-versa (<<). Pour sélectionner les préréglages, il faut les cliquer avec la souris. Appuyer Maj lorsqu'on clique, permet de choisir plusieurs préréglages à la fois. Appuyer Contr tout en cliquant, désélectionne le préréglage cliqué. Barco – TransForm A - Workstation for Windows – DOC-3266-F – Révision 13 – Avril-2006 _______________________________________________________________ 4-41 4. Fonctionnement Le bouton Select offre l'accès à la boîte de dialogue Select Presets: Figure 4-20 Sélectionner des préréglages View les préréglages de la colonne gauche seront choisis les préréglages de la colonne droite seront choisis Gauche Right Compare Same Different Ignore compare le Nom, ID et Timing des préréglages de colonne gauche et droite les préréglages avec le Nom, ID ou Timing identique seront choisis les préréglages avec le Nom, ID ou Timing différent seront choisis ne pas tenir compte de cette catégorie Nom Find sélectionne les préréglages dont le nom contient la chaîne de caractères insérée (tenir compte des majuscules et des minuscules des lettres initiales) Table 4-21 Aucun préréglage ne peut être ajouté ou supprimé du fichier Default Presets rgb3010.prs Barco – TransForm A - Workstation for Windows – DOC-3266-F – Révision 13 – Avril-2006 _______________________________________________________________ 4-42 4. Fonctionnement Gérer les Fichiers de Configuration En affichant un signal de moniteur, des réglages tels que les couleurs et la luminosité peuvent être ajustées. En outre, des attributs de la fenêtre vidéo peuvent être personnalisés. Ces propriétés, qui sont valables, indépendantes de la source de signal, s'appellent des Settings (Réglages) et peuvent être sauvegarder dans un fichier de configuration (par ex. default.frg4.vcf) et re-chargé. Du menu File (Fichier) choisissez Open Settings pour charger un certain fichier de configuration; choisissez Save Settings ou Save Settings As ... pour archiver vos réglages. Figure 4-21 Diriger les fichiers de configuration Le logiciel vidéo peut être lancé en la ligne de commande avec l'option /c: spécifiant un certain fichier de configuration. Veuillez voir la section, 4.3.1 Afficher dans une fenêtre. Si vous utilisez l'option /c:, assurez-vous d'indiquer le chemin absolu ou relatif complet de fichier de configuration! Barco – TransForm A - Workstation for Windows – DOC-3266-F – Révision 13 – Avril-2006 _______________________________________________________________ 4-43 5. Entretien 5 Entretien L'équipement de TRANSFORM A exige peu d'entretien. Quelques opérations d'entretien sont néanmoins nécessaires pour maintenir une fonctionnement libre de déformation de TRANSFORM A et peuvent être faites au moyen des descriptions suivantes. ATTENTION : Des opérations d'entretien qui ne sont pas décrits dans cette section portent le risque de choc électrique et de danger à la santé personnelle! Lorsqu’une opération d'entretien est nécessaire qui n’est pas mentionné en ce chapitre, instruisez le personnel autorisé ! Barco – TransForm A - Workstation for Windows – DOC-3266-F – Révision 13 – Avril-2006 ________________________________________________________________ 5-1 5. Entretien 5.1 Échange des consommables 5.1.1 Remplacement du filtre à poussières du Processeur Le filtre à poussières du PROCESSEUR doit être changé dans les intervalles, selon la catégorie de la pollution d'air. Le filtre d'air se trouve derrière les fentes de ventilation [1] sur l'avant du PROCESSEUR; veuillez voir Figure 3-1 vue de l'avant du Processeur. • Déverrouillez le couvercle du PROCESSEUR à l'aide de clé! • Tirez la poignée de la monture de filtre [2] dans votre direction! • Retirez la monture de filtre vers la droite! • Retirez le vieux filtre! • Insérez un nouveau filtre! • Insérez la monture dans le PROCESSEUR jusqu'à la poignée s'enclenche! • Fermez la couverture! Pourvu que le filtre ne soit pas irréversiblement bloqué, on peut également le nettoyer avec un aspirateur pour maintenir une ventilation d'air dans le système! 5.1.2 Remplacement du filtre à poussières de l' OmniBus A12 et Extender Le filtre à poussières de l’OMNIBUS A12 et EXTENDER doit être changé dans les intervalles, dépendant le degré de pollution d'aire. Le filtre d'aire se trouve derrière les fentes de ventilation [1] sur l'avant de l'équipement; veuillez voir Figure 3-7 Vue de l'avant d’OMNIBUS A12 et Figure 3-13 Vue de face de l'Extender respectivement. • Déverrouillez le couvercle de ventilation en tournant la serrure [2] avec la clé et ouvrez-le! • Retirez le vieux filtre! • Insérez un nouveau filtre! • Tournez le volet de ventilation vers le haut et fermez-le en tournant la serrure [2]! Pourvu que le filtre ne soit pas irréversiblement bloqué, on peut également le nettoyer avec un aspirateur pour maintenir une ventilation d'air dans le système! Barco – TransForm A - Workstation for Windows – DOC-3266-F – Révision 13 – Avril-2006 ________________________________________________________________ 5-2 5. Entretien 5.1.3 Remplacement d'un module d'alimentation de l'OmniBus A12 L'OMNIBUS A12 avec une redondance des modules d'alimentation hot-plug peut être relié aux trois courants indépendants. Si un des trois modules d'alimentation ou un courant s'échoue, on peut entendre une alarme de vibreur qui peut être remise à zéro en poussant le bouton rouge remise d'alarme [5] à l'avant de l'OMNIBUS A12, veuillez voir Figure 3-7 Vue de l'avant d’OMNIBUS A12. Aussi la LED standby (mode veille) / composant à échoué [6] à l'avant commence à clignoter. Cette LED continue à clignoter aussi longtemps que l'échec persiste même si le bouton de remise d'alarme a été appuyé. 23 24 25 27 28 arrivée d'air point de raccordement du module d'alimentation LED: état d'alimentation La poignée à déverrouiller Poignée 27 25 24 23 28 Figure 5-1 Module d'alimentation à l'arrière de l'OMNIBUS A12 Le module défectueux d'alimentation ou le courant défaillant peut être situé en examinant l’état d'alimentation des LED individuelles [25] sur l’arrière de l'équipement, veuillez voir au-dessus. Si la LED d'un module d'alimentation est éteinte ou éclaire rouge tandis que les LED des autres deux modules d'alimentation sont vertes, alors le module d'alimentation avec la LED non-verte est ou défectueux et doit être remplacé ou le courant relié a échoué. Echange d'un module d'alimentation redondante Faites attention pour ne pas enlever un module d'alimentation du dispositif à moins que vous ayez débranché son câble de prise. Ne touchez jamais les contacts à l'arrière de module d'alimentation. Il y a le danger de choc par la tension résiduelle ! En outre le fonctionnement du module d'alimentation pourrait être effectué par des impuretés ! Employez des gants pour enlever le module d'alimentation. La couverture du module est utilisée en tant qu’un radiateur pour le refroidir, habituellement la température est autour 50 - 60° Celsius ! Lorsqu'on échange un module de puissance lors du fonctionnement de l'OmniBus A12, les deux autres modules de puissance doivent fonctionner. • Localisez le module d'alimentation défectueux en examinant les LEDs [25] des modules d'alimentation individuels, veuillez voir au-dessus. • Débranchez le câble d'alimentation du point de raccordement du module d'alimentation [24] de module concerné! • Poussez la poignée à déverrouiller [27] vers la droite à moins que le module d'alimentation soit libéré, le gardant à la droite et enlevez le module d'alimentation défectueux par la traction à la poignée [28]! • Prenez un nouveau module d'alimentation et insérez-le dans le système. Faites attention pour l'insérer dans la même orientation comme les autres modules avec le point de raccordement du module d'alimentation [24] à gauche! • Assurez-vous que la poignée à déverrouiller [27] s'enclenche!! • Rebranchez le câble au point de raccordement du module d'alimentation [24]! • Vérifiez que la LED [25] éclaire verte! Barco – TransForm A - Workstation for Windows – DOC-3266-F – Révision 13 – Avril-2006 ________________________________________________________________ 5-3 5. Entretien • Vérifiez que la LED rouge standby (mode veille) / composant à échoué [6] à l'avant de l'OMNIBUS A12 n'est plus allumée! Remarques : Dés que le module d'alimentation défectueux est enlevé et les deux autres modules fonctionnent bien, cette LED ne sera plus allumée. Elle indique seulement s'il y a un composant défectueux dans le dispositif. Barco – TransForm A - Workstation for Windows – DOC-3266-F – Révision 13 – Avril-2006 ________________________________________________________________ 5-4 5. Entretien 5.2 Nettoyage Utilisez un tissu doux pour nettoyer périodiquement le coffre. Des taches obstinées peuvent être enlevées avec un tissu légèrement humecté de la solution détersive douce. N'utilisez jamais de dissolvant fort, tel que le diluant ou la benzine, ou les décapants abrasifs, puisque ceux-ci endommageront le coffret. Débranchez le dispositif de la prise de mur avant le nettoyage. Ne nettoyez jamais le coffret d'un équipement TransForm A sans débrancher d'abord tous les câbles d'alimentation ! N'employez pas de décapants liquides ou de décapants d'aérosol ! Barco – TransForm A - Workstation for Windows – DOC-3266-F – Révision 13 – Avril-2006 ________________________________________________________________ 5-5 6. Configuration avancée 6 Configuration avancée Ce chapitre fournit l'aide pour modifier le logiciel de TRANSFORM A. Barco – TransForm A - Workstation for Windows – DOC-3266-F – Révision 13 – Avril-2006 ________________________________________________________________ 6-1 6. Configuration avancée 6.1 Configuration avancée de logiciel Le Pilote d'affichage de TRANSFORM A peut être configuré comme décrit dans la section 3.5.2 Configurer le Pilote d'affichage et 3.5.3 Configuration du Mur d'images. Pourtant, quelques options avancées ne sont pas accessibles du panneau de configuration. On peut les configurer directement dans la base de registres Windows. 6.1.1 Editer la base de registres Editeur de base de registres Cliquez sur le bouton Start (démarrage) de la barre de tâche et choisissez Run … pour afficher la boîte de dialogue Run: Figure 6-1 Run regedit Tapez regedit comme le programme à ouvrir et cliquez sur OK. L'Editeur de base de registres se lance. Suivez le chemin: HKEY_LOCAL_MACHINE \System \CurrentControlSet \Services \ agx3281 \Device0 Barco – TransForm A - Workstation for Windows – DOC-3266-F – Révision 13 – Avril-2006 ________________________________________________________________ 6-2 6. Configuration avancée Ouvrez l'entrée désirée en double-cliquant sur son nom dans la liste. Si cette entrée n'existe pas déjà, on peut la crée avec les commandes Edit et New. Figure 6-2 Créez une nouvelle entrée dans la base de registres Dans la boîte de dialogue Edit DWORD Value par ex., on peut éditer Value data et spécifier si la valeur est hexadécimale ou décimale. Figure 6-3 Editer une entrée dans la base de registres Cliquez sur OK et quittez l'éditeur de base de registres sauf que vous souhaitiez faire d'autres changements à la base de registres. Sauf indication contraire tous les changements vont entrer en vigueur après le redémarrage. Barco – TransForm A - Workstation for Windows – DOC-3266-F – Révision 13 – Avril-2006 ________________________________________________________________ 6-3 6. Configuration avancée 6.1.2 Référence de la base de registres ScreenGeometry La valeur ScreenGeometry détermine l'arrangement et l'ordre des cubes de projection, des projecteurs ou des moniteurs BARCO reliés. Nom ScreenGeometry Typ DWORD Valeur XXYY00 hex, XX = 0..FF, YY = 0..FF Par défaut 0 Prendre effet après le redémarrage Table 6-1 Le principal 0x indique au nombre d'être hexadécimal, les chiffres suivants sont divisés en trois groupes : <(XXX)X> <YY> <..>. Le premier groupe détermine le nombre des modules dans la direction horizontale X, le deuxième donne le nombre dans la direction verticale Y, le troisième doit être 00. Seulement le nombre de modules excédant un arrangement 1×1 est en tenu compte. Donc un arrangement de 3x2 modules (3 rangées, 2 lignes) est écrit: 00020100. Mais les zéros principaux sont sautés: 20100. La table suivante énumère des exemples pour quelques arrangements: Lignes Rangées 1 2 3 4 1 00000 10000 20000 30000 2 00100 10100 20100 30100 3 00200 10200 20200 30200 4 00300 10300 20300 30300 … … … table 6-2 ScreenOrder L'ordre dans lequel les modules de projection, les projecteurs ou moniteurs de Barco sont assignés aux canaux graphiques de TRANSFORM A, est stocké sous ScreenOrder dans la base de registres. Nom ScreenOrder Typ Valeur binaire Valeur chaîne binaire avec jusqu'à 256 octets Par défaut 000102..FF Prendre effet Après le réglage des propriétés d'affichage ou après le redémarrage Table 6-3 Les données de valeur ScreenOrder sont divisées en paires: <AA><BB><CC><DD>…. La première paire indique quel canal est assigné au premier cube de projection, la deuxième paire indique quel canal est assigné au deuxième cube de projection, etc. Le compte des cubes de projection commence avec zéro. Barco – TransForm A - Workstation for Windows – DOC-3266-F – Révision 13 – Avril-2006 ________________________________________________________________ 6-4 6. Configuration avancée Par défaut les cubes de projection et les canaux graphiques BARCO sont assignés en colonnes de haut en bas commençant par la colonne gauche tel qu'illustré dans Figure 3-63. Cette assignation peut être changée pour n'importe quel raison. Par ex., il peut être avantageux de changer l'ordre de sorte que les canaux sont assignés en rangées au lieu des colonnes tel qu'illustré dans Figure 3-64. La table suivante énumère des exemples pour quelques arrangements: arrangement x×y Assigner des cubes et canaux en colonnes Assigner des cubes et canaux en rangées 4×1 00010203 00010203 2×2 00010203 00020103 3×2 000102030405 000301040205 2×3 000102030405 000204010305 4×2 0001020304050607 0004010502060307 Table 6-4 Veuillez voir la section, 3.5.3 Configuration du Mur d'images pour plus d'informations. MappingCache La mémoire disponible pour la cache de mapping PCI est stockée sous MappingCache dans la base de registres. Nom MappingCache Typ DWORD Valeurs 4..64 Par défaut 64 Prendre effet après le redémarrage Table 6-5 La valeur est indiquée en mégaoctet. Chaque carte graphique UGX ou AGX exige 16 Ko d'espace non partagé et 16 Mo d'espace partagé. Les 16 Mo partageables sont visibles à l'unité centrale (CPU) par les fenêtres de mappage réservées comme indiqué par les paramètres de base de registres MappingCache. Quand d'autres pilotes ont besoin de beaucoup de pages de système ou s'ils sont forcés de le faire par des applications il y a deux possibilités pour rendre l'espace nécessaire disponible. D'une part on peut changer la valeur indiquée pour les pages de système à une valeur grande suffisante. On peut trouver l'entrée de pages de système dans la base de registres sous le chemin suivant: HKEY-LOCAL-MACHINE \System \CurrentControlSet \Control \Session Manager \Memory Management \SystemPages La table ci-dessous énumère selon le système d'exploitation la quantité d'une valeur suffisamment grande pour les pages de système. Système d'exploitation Pages de système Taille en Mo Windows 2000 50000 195 Windows XP 110000 429 Table 6-6 D'autre part vous pouvez diminuer la valeur pour le MappingCache. Ceci peut mener à une petite perte de performance pour quelques opérations graphiques. Barco – TransForm A - Workstation for Windows – DOC-3266-F – Révision 13 – Avril-2006 ________________________________________________________________ 6-5 6. Configuration avancée SynchronizeEngine Avec l'entrée SynchronizeEngine dans la base de registres, on peut augmenter l'exécution graphique en acceptant un temps d'interruption plus long. Nom SynchronizeEngine Typ DWORD Valeur 0 ou 1 Par défaut 0 Prendre effet après le redémarrage Table 6-7 Veuillez voir la section, 3.5.2 Configurer le Pilote d'affichage pour plus d'informations. (Synchronize with graphics engine (Synchroniser avec le moteur graphique)). UseDeviceBitmaps L'utilisation des bitmaps de dispositif (mémoire de vidéo off-screen) est stockée sous UseDeviceBitmaps dans la base de registres. Nom UseDeviceBitmaps Typ DWORD Valeur 0, 1 ou 800000..B000000 hex (8..176Mo) Par défaut 1 Prendre effet après le redémarrage Table 6-8 Veuillez voir la section, 3.5.2 Configurer le Pilote d'affichage pour plus d'informations (Use device bitmaps). Si l'utilisation des bitmaps de dispositif est activée, le pilote d'affichage essaie de stocker les bitmaps dans la mémoire physique des cartes graphiques. Quand cette mémoire n'est pas suffisante, la mémoire de système est utilisée (Paged Pool), ce qui peut mener aux conflits avec des processus de système. Le paged pool est géré par Windows et seulement relâché à une quantité spécifique. Il est recommandé d'augmenter cet espace de stockage de 0Mo (gestion dynamique) au maximum de 192Mo (C000000 hex). Ceci est indiqué dans l'éditeur de base de registres sous le chemin suivant: HKEY-LOCAL-MACHINE \System \CurrentControlSet \Control \Session Manager \Memory Management \PagedPoolSize Vous pouvez trouver une description détaillée pour calculer la taille de paged pool dans : • Microsoft Knowledge Base, Article ID: Q126402 Le pilote d'affichage de TRANSFORM A réserve au moins 16 Mo d'espace paged pool pour d'autres applications sur les systèmes de 32 Mo RAM ou plus. (par défaut) En indiquant l'entrée de base de registres UseDeviceBitmaps à une valeur entre 800000 et B000000 hex (8..176Mo), l'utilisation de paged pool pour des bitmaps de dispositif peut être limitée plus précis. Il est recommandé d'utiliser cette possibilité seulement si les applications et/ou d'autres pilotes fonctionnant sur la machine ont besoin d'une quantité combinée de l'espace de paged pool plus grand que 16Mo. Barco – TransForm A - Workstation for Windows – DOC-3266-F – Révision 13 – Avril-2006 ________________________________________________________________ 6-6 6. Configuration avancée Orbiting Avec l'entrée Orbiting dans la base de registres, la rotation d'image peut être commencée et le temps de rotation image peut être défini. Nom Orbiting Typ DWORD Valeur 0..FFFFFFFF hex Par défaut 0 Prendre effet après une révolution ou, commençant de 0, après le redémarrage Table 6-9 Veuillez voir la section, 3.5.2 Configurer le Pilote d'affichage pour plus d'informations. (Orbiting). PanelResolutionOnly Avec l'entrée PanelResolutionOnly on peut déterminer si la CARTE GRAPHIQUE AGX peut seulement fonctionner avec la résolution native de l'écran ou s'il peut aussi fonctionner à une résolution inférieure. Ce réglage s'applique seulement aux affichages numériques. Nom PanelResolutionOnly Typ DWORD Valeur 0 ou 1 Par défaut 0 Prendre effet après le redémarrage Table 6-10 Quand la valeur est 1, seulement la résolution indigène peut être sélectionné dans la boîte de dialogue Propriétés d'affichage. Ceci vaut également, si l'OMNISCALER est utilisé avec la carte graphique. Si la valeur est 0, on peut aussi choisir une résolution inférieure. Cette option n'a aucun effet sur les propriétés d'affichages de la CARTE GRAPHIQUE UGX. Cette carte utilise toujours la valeur 1 sans exception. TransparentBlt Cette option n'a aucun effet sur les propriétés d'affichage de TRANSFORM A. WriteCombining Avec l'entrée WriteCombining dans la base de registres, on peut activer la combinaison d'écriture sur les CPU avec un processeur Pentium Pro, Pentium II, Pentium III, Pentium IV ou Celeron. Nom WriteCombining Typ DWORD Valeur 0 ou 1 Par défaut 1 Prendre effet après le redémarrage Table 6-11 Write Combining permet à l'unité centrale de transférer plus rapidement des images sur les cartes graphiques mais peut produire des erreurs dans des conditions rares. Barco – TransForm A - Workstation for Windows – DOC-3266-F – Révision 13 – Avril-2006 ________________________________________________________________ 6-7 6. Configuration avancée Coring Avec l'entrée Coring dans la base de registres, le seuil de Coring est défini. Nom Coring Typ DWORD Valeur 0..FF hex Par défaut 0 Prendre effet Après le réglage des propriétés d'affichage ou après le redémarrage Table 6-12 Quand Coring est activé, toutes les valeurs RVB dans la table de couleur du matériel jusqu'à la valeur noire définie sont découpées. Indiquer Coring à 10 hex peut réduire le bruit dans l'affichage de vidéo et augmenter le contraste. Ce réglage effectue seulement l'intensité de la couleur de 15, 16 ou 32 bits de la CARTE GRAPHIQUES AGX. RedGamma, GreenGamma, BlueGamma Avec l'entrée RedGamma, GreenGamma ou BlueGamma dans la base de registres, chaque canal de couleur du signal vidéo peut être adapté aux propriétés d'affichage de couleur du moniteur ou projecteur. Ainsi les couleurs et le contraste peuvent être affiché de façon optimale. Noms RedGamma, GreenGamma, BlueGamma Typ DWORD Valeur 0..65535 dec Par défaut 0 Prendre effet Après le réglage des propriétés d'affichage ou après le redémarrage Table 6-13 Cette fonctionnalité devient seulement efficace, si chacune des trois variables a des valeurs différent que zéro. Une gamme de 1.0 est représentée par la valeur décimale de 10000 (par exemple 2.2 est encodé 22000). GrayScale L'entrée GrayScale dans la base de registres permet de sélectionner un format de 8 bpp. Nom GreyScale Typ DWORD Valeur 0 ou 1 Par défaut 0 Prendre effet après le redémarrage Table 6-14 Réglé à 1, le pilote d'affichage offre un format simple de 8 bpp avec une palette fixe contenant jusqu'à 256 nuances de gris (linéaire ou gamme). Barco – TransForm A - Workstation for Windows – DOC-3266-F – Révision 13 – Avril-2006 ________________________________________________________________ 6-8 6. Configuration avancée 6.1.3 Configuration de Vidéo Avec le fichier de configuration du commutateur, les noms définis par l'utilisateur peuvent être assignés à l'entrée. Un commutateur de vidéo peut être intégré dans le système et contrôlé. Et la vidéo distribuée peut être configurée et un commutateur de vidéo peut être utilisé par des ordinateurs multiples simultanément. Par conséquent l'information sur la configuration du matériel vidéo (par exemple, des cartes d'entrée, le câblage, les interrupteurs, les ordinateurs, etc.) doit être spécifiée dans le fichier de configuration du commutateur et compilée dans la base de registres avec le compilateur du langage du commutateur Si le compilateur du langage du commutateur est déjà installé, on peut trouver les fichiers requis dans le dossier: C:\Program Files\BARCO\SLC\ ou si les fichiers ne sont pas installés dans le dossier par défaut, on peut les trouver dans le dossier indiquée pendant le processus d'installation. Autrement il faut installer le compilateur du langage du commutateur; veuillez voir la section 3.5.1 Installer le pilote d'affichage! Ceci est un exemple pour le fichier de configuration du commutateur example.vsw. Il est possible d'adapter ce fichier à votre configuration spécifique et de changer le nom du fichier. Le fichier slc.exe est le compilateur qui lit le fichier de configuration du commutateur indiqué et qui crée les entrées dans la base de registres. Les autres fichiers contiennent des informations statique du matériel en ne peuvent pas être changé. Le fichier de configuration du commutateur Le fichier de configuration du commutateur contient tous les paramètres individuels de la configuration de matériel associée: ordinateurs, commutateur de vidéo, configuration des CARTES DE STREAMING VIDEO, définition des sources analogiques, chemins des sources analogiques aux dispositifs d'entrée et le câblage. Les commentaires de lignes sont marquées par // au début d'une ligne, les commentaires inclus commencent avec /* et finissent avec */. Pour se rapporter aux différents composants du matériel on utilise les marques de matériel qui sont énumérées dans la table ci-dessous. Le numérotage entre crochets [x] attaché à l'identificateur de matériel différencie le matériel multiple de même type. En général le numérotage commence avec [0]. Avec les commutateurs de vidéo, un numéro est utilisé par dispositif de commutateur de vidéo. Pour les cartes d'entrée, chaque canal disponible sur la carte est numéroté, ceci signifie qu'il y a deux canaux pour chaque CARTE DE DOUBLE ENTREE RVB et quatre canaux pour chaque CARTE QUAD VIDEO ANALOGIQUE, CARTE QUAD VIDEO SDI et CARTE DE STREAMING VIDEO, quel que soient des signaux connectés aux canaux. Lorsqu'il concerne la carte elle-même, un numéro par carte est utilisé, ceci est seulement applicable pour la CARTE DE STREAMING VIDEO, par ex. mpg3012[0] pour la première carte de STREAMING VIDEO. Les cartes / canaux d'entrée sont numérotés selon leur ordre dans les slots PCI, veuillez voir la section 3.2.14 OmniBus et la section 3.2.15 Extender respectivement. vsw2974[x] Commutateur Vidéo (Valide pour des modèles AutoPatch 1YDM, AutoPatch 1Y-16, AutoPatch 4YDM) frg3008[x] canaux d'entrée de CARTE QUAD VIDEO ANALOGIQUE, CARTE DE STREAMING VIDEO, CARTE QUAD VIDEO SDI et CARTE DOUBLE ENTREE RVB; des canaux d'entrée de ces types de cartes sont considérés en général mpg3012[x] CARTE DE STREAMING VIDEO (pour la configuration des réglages de carte, veuillez voir Board 3012) Table 6-15 Indication des cartes d'entrée Le fichier de configuration du commutateur contient des sections multiples avec l'information de configuration: • Switcher (Commutateur) Définition du matériel de commutateur de vidéo, des réglages de connexion, nombre des canaux d'entrée et de sortie du commutateur et le format des données • Computer Définition de l'ordinateur par l'adresse IP ou le nom. Ceci est exigé au cas où des dispositifs multiples de TRANSFORM A utilisent le même commutateur de vidéo. • Board 3012 Paramètres de configuration des CARTES DE STREAMING VIDEO. La configuration peut aussi être faite par le logiciel de vidéo, veuillez voir la section 4.3.4 Afficher le streaming vidéo. Barco – TransForm A - Workstation for Windows – DOC-3266-F – Révision 13 – Avril-2006 ________________________________________________________________ 6-9 6. Configuration avancée • Grabber L'assignation des noms individuels aux canaux de vidéo/RVB des cartes d'entrées. • DFRG Un ou des Grabber multiples obtiennent un nom comme canal de vidéo. • Sourcelist pour chaque source de vidéo et RVB analogique, un nom et le type de signal doivent être définis. Ces sources sont groupées dans une ou plusieurs listes de source. • Routes Détermine quelle liste de source Sourcelist sera disponible pour quel canal vidéo/RVB • Câbles Cette section décrit le câblage de chaque source de vidéo ou RVB analogique par le commutateur de vidéo aux ports d'entrée sur les cartes. Ces sections sont expliquées à l’aide d’un exemple. Cet exemple a deux murs d'images; un mur d'images est contrôlé par un TRANSFORM A se composant d'un PROCESSEUR avec deux dispositifs d’OMNIBUS tandis que l'autre TRANSFORM A se compose d'un PROCESSEUR avec un seul OMNIBUS. Des sources Vidéo et RVB analogique sont fournies par un commutateur de vidéo. Le streaming vidéo est fournie par la vidéo LAN sur IP. PROCESSEUR 1 fonctionne en tant qu'un serveur et contrôle le commutateur de vidéo par une connexion série. PROCESSEUR 2 est raccordé au PROCESSEUR 1 par le LAN. Les sorties du commutateur de vidéo sont divisées en deux sous-périphériques logiques; une pour la sortie RVB et l'autre pour la sortie de vidéo analogique. Pour chaque sous-périphérique il y a un port défini sur le serveur. Dans l’OMNIBUS 1 de PROCESSEUR 1, il y a une CARTE QUAD VIDEO ANALOGIQUE, une CARTE DE STREAMING VIDEO et une CARTE DOUBLE ENTREE RVB. Dans OMNIBUS 2 il y a une autre CARTE QUAD VIDEO ANALOGIQUE et une CARTE DE STREAMING VIDEO. Deux vidéos distribuées sont configurées, veuillez voir la section 4.2.6 Vidéo distribuée. Une Vidéo distribuée est créée avec le premier canal des CARTES QUAD VIDEO ANALOGIQUE, l’autre avec le premier canal des CARTES DE STREAMING VIDEO. PROCESSEUR 2 avec son OMNIBUS 1 contient une CARTE QUAD VIDEO ANALOGIQUE et une CARTE DOUBLE ENTREE RVB. Display Wall 1 Display Wall 2 Video LAN OMNIBUS 2 OMNIBUS 1 4xRGB vsw1 vsw0 Video Switcher serial PROCESSOR 1 DRGB QAVC SVC QAVC DRGB SVC QAVC 12xVideo OMNIBUS 1 PROCESSOR 2 analog input Video/RGB LAN Figure 6-4 Exemple de configuration, utilisant un commutateur de vidéo, des ordinateurs multiples et la vidéo distribuée Barco – TransForm A - Workstation for Windows – DOC-3266-F – Révision 13 – Avril-2006 _______________________________________________________________ 6-10 6. Configuration avancée Switcher (Commutateur) Chaque section commençant avec Switcher (Commutateur) définit un commutateur de vidéo. Pour déterminer le type de signaux, choisissez une des expressions suivantes: composite, svideo, rgb, rgbc, rgbhv. Des signaux qui nécessitent moins de canaux peuvent aussi être transmis; par exemple, si rgbhv est sélectionné, aussi les signaux du type rvb et rvbc peuvent être transmis. Les commutateurs de vidéo peuvent être divisés en périphérique maître (master) et esclave (slave); c.-à-d. les entrées sont affiliées au dispositif principal, les sorties sont divisées en multiples commutateurs de vidéo logiques. Ceci permet l'utilisation d'un commutateur de vidéo physique pour les sources vidéo aussi bien que les sources RVB ou justement une description plus claire. Switcher Le nom entre guillemets est le nom accessible. Device Nom du commutateur de vidéo, veuillez voir Table 6-15 et le texte ci-dessus! Des souspériphériques sont numérotés avec un index attaché, commençant de [1] et augmentant successivement si plus de sous-périphériques sont utilisées. Connection Détermine le port série du serveur. Inputs Détermine le nombre d'entrées disponible sur le commutateur de vidéo. Doit être indiqué pour le dispositif principal. Des sous-périphériques utilisent des entrées de dispositif principal. Outputs Détermine le nombre de sorties disponible de dispositif principal ou des sous-périphériques. Level Réservé pour la configuration avancée. Videotype Détermine quel type de signal peut être transmis par les sorties. Sélectionnez composite, svideo, rgb, rgbc ou rgbhv. Host Indique l'ordinateur, relié par l'interface série, avec son nom accessible comme défini dans la section computer (ordinateur). Seulement utiliser en cas de multiples ordinateurs! Port Numéro de port sur le serveur pour connecter au commutateur de vidéo. Le dispositif principal et des sous-périphériques ont besoin de numéros de port différents. Seulement utiliser en cas de multiples ordinateurs! RemoteType Réservé pour la configuration avancée. Switcher "vsw0" { Device = vsw2974[0]; Connection = com2; Inputs = 4; Outputs = 4; Videotype = rgbhv; Host = server; Port = 4999; } Switcher "vsw1" { Device Outputs Videotype Port } = vsw2974[0][1]; = 12; = svideo; = 5000; Barco – TransForm A - Workstation for Windows – DOC-3266-F – Révision 13 – Avril-2006 _______________________________________________________________ 6-11 6. Configuration avancée Computer Chaque section commençant avec Computer définit le nom et facultativement l'adresse IP de chaque PROCESSEUR qui va contrôler le commutateur. Computer Le nom entre guillemets est le nom défini par l'utilisateur. Nom Nom de l'ordinateur dans le domaine. IPAddress Facultatif, si l'adresse IP est indiquée, elle sert à identifier l'ordinateur au lieu de Nom. Computer "server" { Name = processeur-1; IPAddress = 150.158.181.149; } Computer "processor-2" { Name = processeur-2; } Board 3012 Pour chaque CARTE DE STREAMING VIDEO dans le système, les réglages peuvent être définis dans une section Board 3012 (On peut les configurer avec le logiciel video.exe, veuillez voir la section 4.3.4 Afficher le streaming vidéo. Board Indication de la CARTE DE STREAMING VIDEO, veuillez voir Table 6-15! Le numéro entre crochets et le numéro de la CARTE DE STREAMING VIDEO dans l'ordre des Slots PCI, commençant avec [0] en augmentant successivement s'il y a plusieurs CARTES DE STREAMING VIDEO utilisées. ipaddress L'adresse IP de la CARTE DE STREAMING VIDEO. Ceci doit être une adresse unique et fixe pour chaque CARTE DE STREAMING VIDEO. ipnetmask Le netmask de la CARTE DE STREAMING VIDEO doit être le même pour chaque CARTE DE STREAMING VIDEO. ipgateway Le Gateway de la CARTE DE STREAMING VIDEO. Doit être le même pour chaque CARTE DE STREAMING VIDEO. codec L'algorithme de codage, actuellement h263, mjpeg, mpeg2, mpeg4_sp, scn_dec, visiowave est compatible. Board mpg3012[0] { ipaddress="192.168.0.176"; ipnetmask="255.255.255.0"; ipgateway="192.168.0.1"; codec="mpeg2"; } Board mpg3012[1] { ipaddress="192.168.0.177"; ipnetmask="255.255.255.0"; ipgateway="192.168.0.1"; codec="mpeg2"; } Barco – TransForm A - Workstation for Windows – DOC-3266-F – Révision 13 – Avril-2006 _______________________________________________________________ 6-12 6. Configuration avancée Grabber Chaque section commençant avec Grabber assigne un nom accessible à un seul canal d'une carte d’entrée. Grabber Le nom entre guillemets est le nom accessible. Le nom frgX avec X comme un chiffre entier, provoque un avertissement à cause des conflits potentiels avec les dispositifs automatiquement appelés. Dispositif Nom de la carte d'entrée, veuillez voir Table 6-15 et le texte ci-dessus! S'il y a des ordinateurs définis, le nom d'ordinateur doit être préfixé. Le séparateur après le nom d'ordinateur est un point double. //DEVICES IN THE OMNIBUS 1 of SERVER: Grabber "QAVCs-1" { device = server:frg3008[0]; } Grabber "QAVCs-2" { device = server:frg3008[1]; } Grabber "QAVCs-3" { device = server:frg3008[2]; } Grabber "QAVCs-4" { device = server:frg3008[3]; } Grabber "SVCs-1" { device = server:frg3008[4]; } Grabber "SVCs-2" { device = server:frg3008[5]; } Grabber "SVCs-3" { device = server:frg3008[6]; } Grabber "SVCs-4" { device = server:frg3008[7]; } Grabber "RGBs-1" { device = server:frg3008[8]; } Grabber "RGBs-2" { device = server:frg3008[9]; } //DEVICES IN THE OMNIBUS 2 of SERVER: Grabber "QAVCs-5" { device = server:frg3008[10]; } Grabber "QAVCs-6" { device = server:frg3008[11]; } //continued in the next column Grabber "QAVCs-7" { device = server:frg3008[12]; } Grabber "QAVCs-8" { device = server:frg3008[13]; } Grabber "SVCs-5" { device = server:frg3008[14]; } Grabber "SVCs-6" { device = server:frg3008[15]; } Grabber "SVCs-7" { device = server:frg3008[16]; } Grabber "SVCs-8" { device = server:frg3008[17]; } //DEVICES IN THE OMNIBUS 1 of PROCESSOR-2: Grabber "QAVCe-1" { device = processor-2:frg3008[0]; } Grabber "QAVCe-2" { device = processor-2:frg3008[1]; } Grabber "QAVCe-3" { device = processor-2:frg3008[2]; } Grabber "QAVCe-4" { device = processor-2:frg3008[3]; } Grabber "RGBe-1" { device = processor-2:frg3008[4]; } Grabber "RGBe-2" { device = processor-2:frg3008[5]; } Barco – TransForm A - Workstation for Windows – DOC-3266-F – Révision 13 – Avril-2006 _______________________________________________________________ 6-13 6. Configuration avancée DFRG Chaque section commençant avec DFRG définit les membres d'un groupe de vidéo distribuée et assigne un nom accessible à ce groupe. Les cartes d'entrée énumérées dans cette section sont séparées par une virgule. DFRG Le nom entre guillemets est le nom accessible. Le nom dfrgX avec une configuration de X comme un chiffre entier, provoque un avertissement à cause des conflits potentiels avec les dispositifs automatiquement appelés. Input device Nom des cartes d'entrée comme défini dans le Table 6-15 et texte au-dessus. S'il y a des ordinateurs définis, le nom d'ordinateur doit être préfixé. Le séparateur après le nom d'ordinateur est un point double. Le nom défini par l'utilisateur dans la section Grabber peut être employé. DFRG "DVid-1" { QAVCs-1, QAVCs-5; } DFRG "DVid-2" { server:frg3008[4], server:frg3008[14]; } Sourcelist Chaque section commençant avec Sourcelist définit un groupe des sources de vidéo et assigne un nom accessible à ce groupe. Il faut que les noms de source dans une liste de source soient uniques, mais chaque source peut être utilisé plusieurs fois, avec le même type de vidéo. Sourcelist Le nom entre guillemets est le nom accessible d'utilisateur "name" Assigne un nom à la source de vidéo. Les sources de vidéo sont énumérées selon l'ordre qu'elles sont connectées au commutateur de vidéo. video type Assigne un type de vidéo à la source de vidéo. Veuillez voir la section Switcher (Commutateur) pour la définition des types de vidéo. preset Facultatif. Assigne un préréglage à une source vidéo Ceci écrase la détection automatique. NTSC, PAL, SECAM, BW50 et BW60 sont des préréglages possibles. Sourcelist "analog video" { "RTL", Composite, PAL; "SAT 1", SVideo, PAL; } Sourcelist "RGB" { "laptop", rgb; "computer", rgbhv; } // defining video sources // defining RGB sources ROUTES La section ROUTES définit le chemin des listes de source aux groupes de vidéo distribuée ou des canaux de vidéo. La première entrée sur chaque ligne indique la liste de source; la dernière expression indique le canal vidéo ou la vidéo distribuée. Plusieurs canaux de vidéo ou de vidéo distribuée peuvent être énumérées, séparées par une virgule. Plusieurs listes peuvent être conduites à un canal vidéo. Le nom du canal vidéo peut être utilisé comme défini dans Table 6-15. S'il y a des ordinateurs définis, le nom d'ordinateur doit être préfixé. Le séparateur après le nom d'ordinateur est un point double. Le nom défini par l'utilisateur dans la section Grabber peut être utilisé. Pour la vidéo distribuée, le nom défini dans la section DFRG peut être utilisé! ROUTES { "analog video" to DVid-1; "analog video" to QAVCs-2, QAVCs-3, QAVCs-4; "analog video" to server:frg3008[11], server:frg3008[12], server:frg3008[13]; Barco – TransForm A - Workstation for Windows – DOC-3266-F – Révision 13 – Avril-2006 _______________________________________________________________ 6-14 6. Configuration avancée "analog video" to processor-2:frg3008[0], processor-2:frg3008[1]; "analog video" to processor-2:frg3008[2], processor-2:frg3008[3]; "RGB" to RGBs-1, RGBs-2, processor-2:frg3008[4], processor-2:frg3008[5]; } CABLES La section CABLES définit la connexion des sources analogiques à l'entrée sur les cartes d'entrée. Quand un commutateur de vidéo est utilisé, l'assignation se fait en deux étapes, une ligne pour la connexion d'une source à l'entrée du commutateur de vidéo et une ligne pour la connexion d'une sortie du commutateur de vidéo à une entrée d'une carte d’entrée. La première entrée dans une ligne indique l'origine du signal, ceci peut être la source ou la sortie du commutateur de vidéo suivi par l'expression to et finalement suivi par la destination, qui est une entrée différente du commutateur de vidéo ou d'une carte d'entrée. video source Nom de la source de vidéo comme entré dans la section Sourcelist entre crochets. video switcher Nom du commutateur de vidéo comme défini dans la section Switcher (Commutateur) et le nombre d'entrée. Le numérotage commence avec 1. Nom et numéro sont séparé d'un point. carte d'entrée Nom de l’entrée comme défini dans Table 6-15. S'il y a des ordinateurs définis, le nom de l'ordinateur doit être préfixé. Le séparateur après le nom d'ordinateur est un point double. Le nom défini par l'utilisateur dans la section Grabber peut être employé. Attaché au nom de l'entrée, séparé d'un point, le port connecté doit être identifié (c'est toujours 1 avec les cartes utilisées). Quand une source est connectée aux plusieurs destinations, les destinations peuvent être énumérées l'un après l'autre, séparé d'une virgule ou pour chaque connexion une nouvelle ligne. CABLES { "laptop" "computer" "RTL" "SAT-1" vsw0.1 vsw0.2 vsw0.3 vsw0.4 vsw1.1 vsw1.2 vsw1.3 vsw1.4 vsw1.5 vsw1.6 vsw1.7 vsw1.8 vsw1.9 vsw1.10 vsw1.11 vsw1.12 } to vsw0.2; to vsw0.1; to vsw0.3; to vsw0.4; to RGBs-1.1; to RGBs-2.1; to RGBe-1.1; to RGBe-2.1; to server:frg3008[0].1; to server:frg3008[1].1; to server:frg3008[2].1; to server:frg3008[3].1; to server:frg3008[10].1; to server:frg3008[11].1; to server:frg3008[12].1; to server:frg3008[13].1; to processor-2:frg3008[0].1; to processor-2:frg3008[1].1; to processor-2:frg3008[2].1; to processor-2:frg3008[3].1; Barco – TransForm A - Workstation for Windows – DOC-3266-F – Révision 13 – Avril-2006 _______________________________________________________________ 6-15 6. Configuration avancée The compiler (Compilateur) Après le changement du fichier de configuration du commutateur, il faut la compiler et les données doivent être insérées dans la base de registre. Exécuter le fichier slc.exe avec la syntaxe: > slc.exe <switcher définition file> [-Option] [-Option] .. Si aucune option n'est employée et le compilateur fonctionne sans erreur par le fichier de configuration du commutateur, les changements sont faits immédiatement dans la base de registre. Des fichiers avec les changements de la base de registre sont aussi stockés dans le dossier actuel avec le nom: <switcher definition file>.<computer name>.reg Option ? Imprimer cette information f imprimer le résultat seulement au fichier texte. Aucun changement à la base de registre autorisé p imprimer les chemins trouvés pour toutes les cartes d'entrée dev imprimer les périphériques trouvés def imprimer les définitions trouvées c'filename' choisir le fichier de configuration du commutateur Table 6-16 Si des processeurs multiples sont configurés, chaque processeur doit être en fonction tandis que le compilateur fonctionne. L'utilisateur doit avoir des privilèges d'administrateur sur chaque Processeur. Barco – TransForm A - Workstation for Windows – DOC-3266-F – Révision 13 – Avril-2006 _______________________________________________________________ 6-16 6. Configuration avancée Le langage de configuration du commutateur en notation BNF En ce qui suit, le langage de configuration du commutateur est déclaré en BNF (Backus Naur Form): alpha ::= 'a' .. 'z' | 'A' .. 'Z' | '-' | '!' | '_' digit ::= '0' .. '9' name ::= alpha {alpha | digit} dev_name ::= name | ('"' name '"') string ::= name | ('"' {any} '"') number ::= digit {digit} eq ::= '=' bits ::= '4' .. '8' parity ::= 'n' | 'e' | 'o' stopbits ::= '1' | '1.5' | '2' file_name ::= name ['.' name] sw_types ::= dev_name frg_types ::= dev_name sw_name ::= dev_name cmp_name ::== string sw_dev ::= sw_type '[' number ']' ['[' number ']'] listname ::= string sourcename ::= string dfrg_name ::= dev_name frg_name ::= dev_name frg_dev ::= [cmp_name':'] frg_type '[' number ']' sw_output ::= (sw_name | sw_dev) '.' Number sw_input ::= sw_output frg_input ::= (frg_name | frg_dev) '.' Number file ::= {section} section ::= include | switcher | computer | grabber | dfrg | sourcelist | routes | cables include ::= 'include' file_name switcher ::= 'switcher' sw_name '{' {sw_def} '}' computer ::= 'computer' cmp_name '{' {cmp_def} '}' grabber ::= 'grabber' frg_name '{' grabber_def '}' dfrg ::= 'dfrg' dfrg_name '{' dfrg_def '}' sourcelist ::= 'sourcelist' listname '{' source_def '}' routes ::= 'routes' '{' {route_def} '}' cables ::= 'cables' '{' {cable_def} '}' sw_def ::= device | connection | baudrate | type | inputs | outputs | level | videotype | ª host | port | remotetype cmp_def ::= hostname | ipaddress host ::= cmp_name hostname ::= 'name' eq name';' ipaddress ::= 'ipaddress' eq ip_def ';' port ::= 'port' eq number ipdef ::= digit[digit][digit].digit[digit][digit].digit[digit][digit].digit[digit][digit] device ::= 'device' eq sw_dev ';' connection ::= 'connection' eq name ';' baudrate ::= 'baudrate' eq number ';' type :== 'type' eq number inputs ::= 'inputs' eq number ';' outputs ::= 'outputs' eq number ';' level ::= 'level' eq number ';' videotype ::= 'videotype' eq vid_types ';' grabber_def ::= 'device' eq frg_dev ';' dfrg_def ::= (frg_name | frg_dev) {',' frg_name | frg_dev } ';' source_def ::= source_descr {source_descr} source_descr ::= sourcename ',' name [',' name] ';' route_def ::= listname 'to' (frg_name | frg_dev | dfrg_name ){',' (frg_name | frg_dev | ª dfrg_name)} ';' cable_def ::= sourcename | sw_output 'to' sw_input | frg_input {',' sw_input | frg_input}';' Barco – TransForm A - Workstation for Windows – DOC-3266-F – Révision 13 – Avril-2006 _______________________________________________________________ 6-17 6. Configuration avancée 6.1.4 Mise à niveau de pilote d'affichage sous Windows NT Une mise à niveau de la version de pilote d'affichage n'est pas possible, le système d'exploitation n'est plus supporté ; veuillez voir la section 3.4 Système d'exploitation. 6.1.5 Mise à niveau de pilote d'affichage sous Windows 2000 ou Windows XP Une mise à niveau de pilote d'affichage peut être fait, quand une nouvelle version offre des options supplémentaires, qui vont être appliquées pour le contrôle du mur d'images. Avant de commencer la mise à niveau, assurez-vous que les fichiers d’installation appropriés sont disponibles. Copiez le dossier avec le dernier pilote d'affichage du dernier CD TransForm A Suite CRS-3045-C au dossier c:\BARCO\Windows Drivers (OVS-2686) du disque dur du PROCESSEUR. Si vous utilisez le logiciel de mur d'images APOLLO assurez-vous aussi que APOLLO fournit une version testée avec le pilote que vous souhaitez installer. La colonne gauche explique la procédure sous Windows 2000, la colonne droite la procédure pour Windows XP. Les dialogues d'installation affichent des nombres différents de dispositif, selon la configuration de TransForm A utilisée. Dans une configuration OmniBus l'assistant Upgrade Device Driver Wizard s'applique à BARCO PCX-3003/3322 (AGX-xxxx), dans une configuration de Processeur il s'applique à BARCO AGX-xxxx. (C'est parce que dans une configuration OmniBus aussi le pilote pour le dispositif OmniBus est mis à niveau.) L'exemple s'applique sur une configuration d’OmniBus. Windows 2000 Windows XP Pour la mise à niveau de pilote d'affichage ouvrez la boîte de dialogue Display Properties (propriétés d'affichage)(Start -> Settings -> Control Panel -> Display). Dans l'onglet Settings (Réglages), cliquez sur le bouton Advanced (Réglages avancés). Ceci ouvre le dialogue Default Monitor; cherchez l'onglet Adapter et appuyez sur le bouton Properties. L'onglet Properties apparaît. Dans l'onglet Driver on peut trouver toute l'information de pilote, y compris la version de pilote actuellement utilisée. Cliquez sur le bouton Update Driver… . Barco – TransForm A - Workstation for Windows – DOC-3266-F – Révision 13 – Avril-2006 _______________________________________________________________ 6-18 6. Configuration avancée Ceci lance l'assistant Upgrade Device Driver Wizard. Cliquez sur Next pour continuer la mise à niveau de pilote. Ceci ouvre le dialogue Hardware Update Wizard. Il demande l'autorisation d'utiliser le site Web de Windows Update pour rechercher un pilote approprié. Cliquez sur No, not this time pour le prévenir et puis sur Next >. Puis sélectionnez Install from a list or specific location (Advanced) et cliquer sur Next > pour continuer. Barco – TransForm A - Workstation for Windows – DOC-3266-F – Révision 13 – Avril-2006 _______________________________________________________________ 6-19 6. Configuration avancée Dans la fenêtre suivante, sélectionnez Display a list of the known drivers for this device so that I can choose a specific driver et cliquez sur Next. Dans la fenêtre suivante, sélectionnez Don't search. I will choose the driver to install et cliquez sur Next. Une liste de tous les pilotes d'affichage apparaît. Cliquez sur le bouton Have Disk… . Utilisez le bouton Browse pour spécifier le chemin suivant si le système est équipé des CARTES GRAPHIQUES UGX: c:\BARCO\Windows Drivers (OVS-2686)\Windows Drivers X.X\AGX3281\agx3281.inf Et indiquez le chemin suivant, si le système est équipé des CARTES GRAPHIQUES AGX: c:\BARCO\Windows Drivers (OVS-2686)\Windows Drivers X.X\AGX3000\agx3000.inf Aussi le dossier Windows Drivers X.X\INF\ contient un fichier agx3281.inf et agx3000.inf. Mais on NE peut PAS sélectionner ces fichiers! Barco – TransForm A - Workstation for Windows – DOC-3266-F – Révision 13 – Avril-2006 _______________________________________________________________ 6-20 6. Configuration avancée Quand le dossier correct est sélectionné, cliquez sur Next >. Toute l'information pour l'installation de pilote est sélectionnée. Cliquez sur Next >. il est possible que vous receviez le message qu'il n'y a aucune signature numérique pour ce logiciel. Ignorez ce message et cliquez sur Yes. il est possible que vous receviez le message que le logiciel n’a pas été validé lors du test permettant d'obtenir le logo Windows et vérifiant sa compatibilité avec Windows XP. Ignorez ce message et cliquez sur Continue Anyway. Barco – TransForm A - Workstation for Windows – DOC-3266-F – Révision 13 – Avril-2006 _______________________________________________________________ 6-21 6. Configuration avancée Les fichiers sont copiés et le pilote d'affichage est installé. Finalement confirmez le dernier dialogue avec le bouton Finish. Le système vous incitera de redémarrer votre ordinateur. Mais il ne faut pas redémarrer l'ordinateur maintenant. Alors cliquez sur No. Maintenant le fichier setup.exe doit être exécuté. Ceci est expliqué en détail dans la section 3.5.1 Installer le pilote d'affichage dans la sous-section Executing setup.exe. Veuillez suivre les étapes qui sont expliquées là. Après toutes les étapes, le redémarrage du système, y compris le dialogue informe à propos du nouveau pilote graphique installé. Confirmez ce dialogue avec OK et la mise à niveau de pilote d'affichage a complété. Il n'est pas nécessaire de réappliquer les propriétés d'écran. Dans l'onglet Driver du dialogue Properties, la nouvelle version de pilote est dorénavant indiquée. Barco – TransForm A - Workstation for Windows – DOC-3266-F – Révision 13 – Avril-2006 _______________________________________________________________ 6-22 6. Configuration avancée 6.1.6 Désinstallation de pilote d'affichage (agxuninst.exe) Quand le pilote d'affichage Barco doit être désinstallé, il faut utiliser l'outil agxuninst.exe. Ceci est nécessaire lorsqu'on échange par ex. des CARTES GRAPHIQUES AGX avec des CARTES GRAPHIQUES UGX ou si on souhaite retourner à une version précédente du pilote d'affichage Remarques : agxuninst.exe enlève aussi la configuration complète de vidéo, créée avec le commutateur de langage du compilateur SLC, veuillez voir la section 6.1.3 Configuration de Vidéo. Pour exécuter agxuninst.exe, loguez-vous en tant qu'administrateur. Le fichier se trouve sur le CD TRANSFORM A Suite CRS-3045-C dans le répertoire suivant: E:\Windows Driver Suite (OVS-2686)\Windows Driver SuiteX.X Après qu’on a double-cliqué sur le fichier; il apparaît un dialogue en demandant si on souhaite garder les préréglages RVB actuels. Si on coche la case; les préréglages RVB actuels vont être préservés de sorte qu'ils resteront après la réinstallation du pilote d'affichage, autrement seulement les préréglages par défaut seront disponibles. Avec le dialogue suivant, la désinstallation de pilote d'affichage peut être commencée. Pour la désinstallation, confirmez avec Yes. La désinstallation s'exécutera sauf que vous soyez demandé de redémarrer votre ordinateur. Confirmez de nouveau avec Yes. Après ceci, il faut installer un nouveau pilote d'affichage. Si vous voulez retourner à une version de pilote antérieure, veuillez voir le guide d'utilisateur fourni avec ce logiciel de pilote pour des instructions d'installation! Supprimer des entrées SLC de la base de registres En utilisant le compilateur du langage de commutateur, une configuration de vidéo est écrite à la base de registres. Avec agxuninst.exe il est aussi possible d’enlever seulement la configuration de vidéo de la base de registres et de laisser l'installation de pilote intacte. Donc agxuninst.exe doit être redémarré depuis la ligne de commande avec l'option /slc. Ouvrez une application d'invite de commande et changez au répertoire c:\BARCO\Windows Drivers (OVS-2686)\Windows Drivers X.X c:\BARCO\Windows Drivers (OVS-2686)\Windows Drivers X.X>agxuninst.exe /slc Le script va enlever les entrées de registres sans notification. Barco – TransForm A - Workstation for Windows – DOC-3266-F – Révision 13 – Avril-2006 _______________________________________________________________ 6-23 6. Configuration avancée 6.1.7 Conditions spéciales pour l'installation de Windows 2000/XP Si on souhaite réinstaller et configurer Windows 2000 ou Windows XP sur le disque dur de TRANSFORM A, une procédure spéciale est requise. La description suivante souligne les détails à considérer pour obtenir un système optimalement compatible avec le matériel et logiciel de TRANSFORM A. Mais cette description n'est pas une description complète d'une installation d'un système d'exploitation Windows 2000/XP. Parties requises Pour l'installation, il vous faut des CD-ROMs suivants: • Microsoft Windows 2000 Professional • ou Microsoft Windows XP Professional respectivement • CRS-3045-C, TRANSFORM A Suite for Windows 2000/XP Boot sequence (Séquence de démarrage) Dans les réglages BIOS, indiquez la séquence de démarrage à 1. Floppy, 2. ATAPI CD-ROM, 3. IDE Hard Drive. Si le disque dur est déjà partitionné, vous devez appuyer une touche lorsque le texte: Press any key to boot from CD ... apparaît. Si le disque dur n'est pas partitionné, le système se lance automatiquement du CD. Computer type (Type d'ordinateur) Lorsque l'installation vous invite d'appuyer sur F6 pour l'installation des pilotes SCSI-/RAID, appuyez F5. Ceci montrera une liste de différents types d'ordinateur qui sont compatibles avec Windows 2000/XP. Dans cette liste, sélectionnez Standard-PC. Partition Size (Taille de partition) Quand vous êtes demandé la taille de partition, créez une partition avec l'adresse c: . La taille de cette partition ne doit pas être plus grand que 8 Go. Formatez cette partition dans le système de fichier NTFS. S'il y a déjà une partition avec ces propriétés, il est néanmoins recommandé de la reformater. Boot sequence (Séquence de démarrage) Lors du redémarrage changez la séquence de lancement dans les réglages BIOS à 1. Floppy, 2.IDE Hard Drive, 3. ATAPI CD-ROM. Windows 2000/XP se lance maintenant à partir de disque dur. Des licences Vous serez inviter de saisir le numéro de licence de votre système d'exploitation Windows 2000/XP. Le numéro de licence se trouve à l'intérieure de couvercle du PROCESSEUR. Après le système a copié les fichiers au disque dur, l'installation est complète et vous serez invité d'enlever le CD du lecteur CD et de redémarrer l'ordinateur. Si l'Assistant d'identification de réseau se présente, cliquez sur Cancel. Graphic Driver (Pilote d’affichage) Il faut maintenant installer les pilotes d'affichage. Continuez comme décrit dans la section 3.5.1 Installer le pilote d'affichage. Mise à jour du Pilote de Carte Réseau Insérez le CD TRANSFORM A Suite dans le lecteur CD-ROM et installez le pilote d'adaptateur de réseau par moyen d'une mise à jour dans le Gestionnaire de Périphériques (Device Manager). Pour le faire, ouvrez le gestionnaire de dispositif (Start -> Settings -> Control Panel -> System -> Hardware Tab -> Device Manger ... ). Ici on peut sélectionner le pilote approprié du Suite TRANSFORM A. Pour ce but, il y a une vue d'ensemble sur le Suite TRANSFORM A, concernant le pilote à sélectionner dépendant de la carte de réseau et le système d'exploitation utilisé. Barco – TransForm A - Workstation for Windows – DOC-3266-F – Révision 13 – Avril-2006 _______________________________________________________________ 6-24 6. Configuration avancée Windows Service Pack Installer le paquet de service recommandé approprié, veuillez voir la section 3.4 Système d'exploitation. Installez le paquet de service dans le même langue que votre installation Windows. Le paquet de service pour Windows 2000 peut être trouvé dans le répertoire: <CDROM>:\3rd party\Windows 2000 SP4\ Les paquets de services pour Windows XP font partie des CD du système d'exploitation Windows XP. Optimiser le Curseur de souris pour le système TransForm A Pour un affichage optimal de pointeur de souris, lorsqu'il est déplacé sur les fenêtres de vidéo, désactivez l'ombre du pointeur (Start -> Settings -> Control Panel -> Mouse -> Pointers Tab -> Enable pointer shadow) veuillez voir la section 3.6.1 Curseur approprié pour des Applications Vidéo pour plus d'information sur le curseur du logiciel et du matériel. Barco – TransForm A - Workstation for Windows – DOC-3266-F – Révision 13 – Avril-2006 _______________________________________________________________ 6-25 6. Configuration avancée 6.1.8 Ajustement des réglages de langue sous Windows XP Avec Windows XP, la langue pour les interfaces d'utilisateur peut être changé. L'instruction suivante vous mène par la procédure. Installation d'une langue additionnelle Insérer le CD MS Windows XP Professional – Multilingual User Interface (il y a 4 CD avec les langues diverses) dans le lecteur de CD. Un dialogue apparaît qui vous mène par l'installation. Fermez toutes les autres applications, sélectionnez Accept the License Agreement et cliquer sur Continue. Dans le dialogue suivant, gardez English et sélectionnez la langue additionnelle. Sélectionnez aussi la langue voulue de la liste Default user settings. Après qu'on a cliqué sur OK, les fichiers de langue sont installés. Confirmez l'installation multilingue complétée avec OK et redémarrez l'ordinateur en cliquant sur Yes. Barco – TransForm A - Workstation for Windows – DOC-3266-F – Révision 13 – Avril-2006 _______________________________________________________________ 6-26 6. Configuration avancée Ajouter une langue au système Après le redémarrage, ouvrez le dialogue Regional and Language Options (Start -> Settings -> Control Panel -> Regional and Language Options). Cliquez sur l'onglet Languages et puis sur le bouton Details. Quand la langue voulue est déjà dans la liste Default input language, sélectionnez-la. Autrement cliquez sur le bouton Add et sélectionnez la langue voulue de la liste Input language et le type de clavier de la liste Keyboard layout/IME. Cliquez sur OK pour confirmer. Dorénavant on peut sélectionner la langue voulue de la liste Default input language. Cliquez sur Apply (appliquer). Dans le dialogue précédent, choisissez la langue voulue aussi dans la liste Language used in menus and dialogs. Dans l'onglet Regional Options, sélectionnez la langue voulue de la liste Standards and formats et votre position géographique actuelle. Dans l'onglet Advanced, sélectionnez la langue voulue aussi de la liste pour les programmes non-Unicode et cochez la case Default user account settings. Lorsqu'on a indiqué tout, cliquez sur le bouton Apply (appliquer) Barco – TransForm A - Workstation for Windows – DOC-3266-F – Révision 13 – Avril-2006 _______________________________________________________________ 6-27 6. Configuration avancée Confirmez les deux messages suivants avec OK et Yes. Les nouveaux réglages de langue sont appliqués après le démarrage. Barco – TransForm A - Workstation for Windows – DOC-3266-F – Révision 13 – Avril-2006 _______________________________________________________________ 6-28 6. Configuration avancée 6.1.9 Installation des pilotes d'affichages pour des nouvelles cartes ou un dispositif d’OmniBus Quand le pilote d'affichage est déjà installé sur le TRANSFORM A, après l'élargissement du système avec des composants additionnels, un contrôle de matériel va détecter le nouveau dispositif lors du démarrage de TRANSFORM A. Ceci est le cas en particulier: • Dans une configuration d’OmniBus après de relier un OMNIBUS additionnel • Dans une configuration de Processeur après l'insertion des cartes graphiques, OMNISCALERS ou cartes d'entrée additionnelles. L'installation des pilotes d'affichage pour le nouveau dispositif se lance automatiquement Figure 6-5 New Hardware found and driver installation (en ce cas pour un OMNIBUS A18) Après que l'installation soit finie, il faut confirmer avec Finish: Figure 6-6 installation complétée Vous serez invité à redémarrer TRANSFORM A. • Dans une configuration d’OmniBus confirmez avec Yes • Dans une configuration de Processeur, si on insère des nouvelles cartes multiples cliquez sur No et redémarrez manuellement après la procédure expliquée ci-dessus est complétée pour toutes les cartes. Figure 6-7 Changement des réglages de système Si on a inséré des cartes graphiques dans TransForm A il faut configurer ces cartes graphiques, veuillez voir la section 3.5.2 Configurer le Pilote d'affichage. Barco – TransForm A - Workstation for Windows – DOC-3266-F – Révision 13 – Avril-2006 _______________________________________________________________ 6-29 6. Configuration avancée 6.1.10 Activation de Windows XP Windows XP doit être activé une fois après l'installation. C'est déjà fait dans l'usine. Néanmoins, après trop de changements de matériel, il peut être nécessaire de réactiver Windows XP. Démarrez l'activation Windows (Start -> Accessories –> System Tools –> Activate Windows). On peut activer Windows XP par l'intermédiaire d'Internet ou de téléphone selon vos préférences. Barco – TransForm A - Workstation for Windows – DOC-3266-F – Révision 13 – Avril-2006 _______________________________________________________________ 6-30 6. Configuration avancée 6.1.11 Redondance d'adaptateur de réseau Pour obtenir un raccordement de réseau redondante au LAN, le PROCESSEUR peut être équipé avec des cartes réseau multiples qui forment un équipe AFT (adapter fault tolerance). Une équipe (team) se compose de deux ou plusieurs cartes réseau du même type, soit exclusivement des cartes réseau 10/100 Mops, soit exclusivement des cartes réseau 10/100/1000 Mops. Au moins une de ces cartes doit être un adaptateur de serveur. Les autres cartes peuvent être des adaptateurs de serveur ou de bureau. Néanmoins nous recommandons pour qu'un adaptateur de réseau redondant utilise exclusivement des adaptateurs de serveur pour faciliter l'utilisation de pièce de rechange. Installation d’un pilote réseau permettant le mode teaming pour la carte Ethernet de 1000 Mops La carte Ethernet de 1000 Mops exige le pilote Intel PROset 9.1 ou supérieur pour la configuration de mode teaming. TRANSFORM A fournit avec la version 3.6 ou supérieure de pilote d'affichage dispose de ce pilote réseau déjà installé. Si vous souhaitez installer le mode teaming avec la carte Ethernet de 1000 Mops sur un système antérieure, il faut d'abord installer le pilote réseau. Ceci est expliqué dans cette section: On peut trouver le pilote sur le CD TransForm A Suite CRS-3045-C en suivant le chemin: 3rd Party\Intel Ethernet Adapter 9.1.0.0 Double-cliquez sur le fichier pro2kxp91.exe. Dans l'assistant InstallShield Wizard lisez l'accord de licence, puis sélectionnez I accept the terms in the license agreement et cliquez sur Next. Le dialogue suivant vous invite à entrer un nom de dossier pour les fichiers de pilote sur le disque dur. Acceptez le nom suggéré avec Next. Quand le dialogue suivant apparaît, cliquez sur Install Drivers. Ceci lance l'installation. La procédure d'installation est indiquée par une fenêtre petite. Dés qu'elle disparaît, cliquez sur le bouton Exit. Barco – TransForm A - Workstation for Windows – DOC-3266-F – Révision 13 – Avril-2006 _______________________________________________________________ 6-31 6. Configuration avancée Barco – TransForm A - Workstation for Windows – DOC-3266-F – Révision 13 – Avril-2006 _______________________________________________________________ 6-32 6. Configuration avancée Configuration d'une équipe AFT Pour configurer une équipe AFT, logon en tant qu'administrateur. Ouvrez l'onglet Device Manager (Start -> Settings -> Control Panel -> System -> Hardware -> Device Manager ... ). De liste des dispositifs, sélectionnez Network Adapters. Droit-cliquez sur Intel(R) PRO/1000 NT Server Adapter et sélectionnez Properties du menu contextuel. Ceci ouvre le dialogue Intel(R) PRO/1000 MT Server Adapter Properties. Barco – TransForm A - Workstation for Windows – DOC-3266-F – Révision 13 – Avril-2006 _______________________________________________________________ 6-33 6. Configuration avancée Sélectionnez Team with other adapters et cliquez sur le bouton New Team…. L'assistant New Team Wizard apparaît. D'abord ce dialogue demande d'indiquer un nom pour l'équipe (team). Après l'indication d'un nom, cliquez sur le bouton Next. L'écran suivant énumère tous les adaptateurs de réseau disponibles pour une équipe AFT. Cochez les cases de toutes les cartes qui vont faire partie d'un équipe et cliquez sur Next >. Une liste des modes team est affichée. Sélectionnez l'entrée Adapter Fault Tolerance et cliquez sur le bouton Next. Barco – TransForm A - Workstation for Windows – DOC-3266-F – Révision 13 – Avril-2006 _______________________________________________________________ 6-34 6. Configuration avancée Finalement cliquez sur le bouton Finish pour configurer l'équipe au système. Lorsque la configuration est finie, l'assistant disparaît et le dialogue Team Properties apparaît. On peut fermer ce dialogue en cliquant sur OK. Aussi le dialogue Server Adapter Properties est encore ouvert. Dans la liste Team il y a maintenant une entrée avec la nouvelle équipe. Fermez ce dialogue avec OK. Barco – TransForm A - Workstation for Windows – DOC-3266-F – Révision 13 – Avril-2006 _______________________________________________________________ 6-35 6. Configuration avancée Dorénavant dans le Device Manager apparaît une entrée de l'équipe AFT au lieu des adaptateurs de réseau individuels. Révoquer une équipe AFT Les membres d'une équipe AFT peuvent aussi être destitués. Pour le faire, il faut se loguer en tant qu’administrateur et ouvrez le Device Manager de façon expliquée ci-dessus! Droit-cliquez sur l'entrée de l'équipe et sélectionnez Properties. Le dialogue Team Properties s'ouvre. Dans l'onglet Settings (Réglages) cliquez sur le bouton Remove Team. Après la confirmation de dialogue, l'équipe est supprimée et les cartes réseau sont individuellement disponibles. Barco – TransForm A - Workstation for Windows – DOC-3266-F – Révision 13 – Avril-2006 _______________________________________________________________ 6-36 6. Configuration avancée 6.1.12 Genlock En général le taux de rafraîchissement du module de projection n'est pas synchronisé avec le taux de rafraîchissement de vidéo. En conséquence l'affichage de la vidéo peut sembler saccadé. L'option genlock peut éviter cette conduite non désirée en fournissant les signaux au projecteur à un taux de rafraîchissement qui est parfaitement adapté à une source de vidéo. Une Source d'une CARTE QUAD VIDEO ANALOGIQUE ou d'une CARTE DE STREAMING VIDEO peut être utilisé pour le genlock. Le Genlock est seulement disponible dans une configuration d’OmniBus ! Utilisation L'option Genlock est contrôlée par l'outil de ligne de commande genlock. Pour l'utiliser, ouvrez une invite de commande et entrez le genlock avec ses options respectives, telles que par exemple: C:>genlock /sel:frg0 pour indiquer la carte d'entrée qui fournit la source de vidéo laquelle est utilisée pour le genlocking. Les options suivantes sont disponibles : Option appeler genlock sans option retourne la liste des options complète /start initialiser l'utilité genlock il faut le saisir pour permettre la fonctionnalité ultérieure /sel:[<FRG-name> ª |EXT|INT] <FRG-name> sélectionne la carte d'entrée dont le signal sera utilisé pour le genlocking; soit les noms du système par défaut soit les noms définis dans le fichier de configuration de commutateur, voir la section 4.3.2 Nommer les Canaux et Sources Vidéo (Video Channels and Video Source) peuvent être employés. EXT sélectionne l'entrée externe. INT sélectionne la première carte graphique UGX ou AGX. /on des signaux sur les modules de projection sont affichés in sync Avant d'utiliser /on il faut d'abord sélectionner une source avec l'option /sel /off affichage in sync est arrêté. /sts renvoie pour toutes les cartes graphiques, l'état des paramètres appropriés pour le genlocking /stop désinitialiser l'utilité genlock il faut utiliser cette commande pour quitter l'outil genlock d'une façon convenable. Table 6-17 Options de genlock L'état actuel d'utilité Genlock est stocké dans la base de registres. Par conséquent après un redémarrage les mêmes paramètres du Genlock qu'avant sont automatiquement appliqués. Lorsque vous utilisez l'option Genlock, assurez-vous que le câblage pour le Genlock a été établi comme expliqué dans la section 3.2.13 Unité de calcul central (CPU board). S'il y a un signal externe connecté, on peut seulement sélectionner externe. Si on sélectionne dans ce cas interne ou un signal vidéo, il sera distribué par le signal externe. Pour cette raison il est recommandé de débrancher le signal externe avant de changer à un autre type de Genlock! Barco – TransForm A - Workstation for Windows – DOC-3266-F – Révision 13 – Avril-2006 _______________________________________________________________ 6-37 6. Configuration avancée 6.1.13 Device Explorer Le DEvice EXplorer DEX est une application qui fournit l'accès aux variables de système et à l'information de configuration actuelle du système TRANSFORM A. L'état de ressources de système critiques des dispositifs PROCESSEUR et OMNIBUS peut être contrôlé et la configuration de système peut être lue. DEX peut être lancé en entrant dex en ligne de commande, par ex.: C:\dex ou en utilisant la commande Run (Start -> Run), puis en entrant dex sur la boîte Open et cliquant OK. Lorsque DEX se lance il affiche la vue des composants par défaut, comme montré dans la figure. Figure 6-8 Device Explorer dans l’affichage de composant pour une configuration d’OmniBus (gauche) et de Processeur (droite) DEX fournit deux différentes affichages des propriétés du système: Component View et Channel View. Pour commuter entre ces deux affichages cliquez sur View dans la barre de menu et sélectionnez Options. Le dialogue DEX – Options apparaît. Là on peut sélectionner Component View ou Channel View. Dans le même dialogue on peut sélectionner le mode de synchronisation. Async. Update n'est pas sélectionné par défaut. Ceci signifie que les propriétés de système sont lues une fois et ne sont pas mises à jour tandis que le DEX fonctionne. Pour synchroniser les valeurs régulièrement (toutes les 5 secondes), cochez la case Async. Update. Figure 6-9 DEX – dialogue d’Options Barco – TransForm A - Workstation for Windows – DOC-3266-F – Révision 13 – Avril-2006 _______________________________________________________________ 6-38 6. Configuration avancée Component view L’affichage des composants de DEX montre son information dans une structure hiérarchique, ce qui signifie qu'un composant compris dans un dispositif est listé en tant qu'une sous-entrée de ce dispositif. Ceci permet dans une configuration d’OmniBus de voir quelles cartes d'entrée vidéo sont insérées dans quel OMNIBUS et à quel Processeur cet OMNIBUS est relié. Avec une configuration de Processeur le PROCESSEUR et facultativement les EXTENDERS sont habituellement représentés dans l'entrée TRANSFORM A. Les cartes graphiques, OMNISCALERS et les cartes d'entrée sont des sous-entrées directes de TRANSFORM A. L'information fournie par l’affichage des composant est fondamentalement des nombres d'article des pièces utilisées dans TRANSFORM A, la version de firmware et de controlware aussi bien que des valeurs de configuration comme le slot PCI utilisé pour une carte et des valeurs en temps réel, par exemple les températures. Quand une valeur apparaît dans DEX, cette valeur dépend du matériel utilisé et de la configuration d'OmniBus ou de Processeur utilisée. La table ci-dessous liste quelques des valeurs les plus importantes de la liste étendue renvoyé par DEX.: Entrée signification propriétés intéressantes TransForm A PROCESSEUR Mainboard information carte mère (seulement avec AGS-3328-2/-3 et AGS-3389-0/-1) Processor Processeur utilisé Memory Array information de mémoire en général: capacité de mémoire, population de mémoire Memory Device utilisation des quatre entrées individuelle de mémoire System BIOS Type de BIOS et la version Voltage Battery Tension de la batterie Reading Tension courante Fan CPU ventilateur CPU Reading Révolutions courantes Temperature température à une des 5 sondes sur la carte mère reading température courante Bandwidth consommation actuelle de bande passante dans le système complet Reading consommation de bande passante en Octets/s AGS-3013/3320 OMNIBUS A18 AGS-3335 OMNIBUS A18 avec des modules d'alimentation qui peuvent être contrôlés AGS-3359 OMNIBUS A12 Fan_BP T left, middle, right ventilateur gauche, central ou droite vu de l'avant du dispositif (ventilateur droit n'est pas disponible dans AGS-3359) Reading Révolutions courantes PSU_BP_rdd module d'alimentation (seulement disponible dans AGS-3335!) Voltage 3 entrées par module d'alimentation pour 3.3V, 5V et 12V Reading Tension courante Current 3 entrées par module d'alimentation pour 3.3V, 5V et 12V Reading Current current Temperature Température de module d'alimentation Reading Barco – TransForm A - Workstation for Windows – DOC-3266-F – Révision 13 – Avril-2006 _______________________________________________________________ 6-39 6. Configuration avancée Backplane 3003 backplane de AGS-3013/3320 IDPROM Version, Firmware Backplane 3322 backplane of AGS-3335 IDPROM Version, Firmware Backplane 3360 backplane de AGS-3359 IDPROM Version Temperature T1, T2, .. , T6 température à une des 5 ou 6 sondes sur le backplane (fond de panier) (AGS-3013/3320 et AGS-3335 ont 6 sondes, AGS-3359 a 5 sondes) Reading température courante Bandwidth consommation de bande passante courante du fond de panier Reading consommation de bande passante en Octets/s BP-CPU 3153 carte CPU de l'OMNIBUS AGS-3013/3320 IDPROM Version, Firmware, Controlware BP-CPU 3323 carte CPU de l’OMNIBUS AGS-3335 ou AGS-3359 IDPROM Version, Firmware, Controlware Temperature T1 température courante aux sondes de la carte CPU Reading température courante Board 3281/3000 carte graphique UGX ou AGX Connector Position (indique le slot PCI utilisé 0..17 dans l’OMNIBUS A18, 0..11 dans l’OMNIBUS A12), IDPROM Version, Firmware, Controlware Board 3313/3002 OMNISCALER Connector Position, IDPROM Version, Controlware Board CARTE QUAD VIDEO ANALOGIQUE, CARTE DE STREAMING VIDEO, CARTE QUAD VIDEO ANALOGIQUE et CARTE DOUBLE ENTREE RVB existent de deux cartes. Ceci indique la carte de base pour toutes ces cartes. Connector Position, IDPROM Version, Firmware Controlware Board 3009 CARTE QUAD VIDEO ANALOGIQUE carte mezzanine Connector Position (même nombre que la carte correspondante 3008); IDPROM Version, Controlware Board 3010 CARTE DOUBLE ENTREE RVB carte mezzanine Connector Position (même nombre que la carte correspondante 3008), IDPROM Version, Controlware Board 3011 UNE CARTE FINISH VIDEO SDI carte mezzanine Connector Position (même nombre que la carte correspondante 3008), IDPROM Version, Firmware Board 3012 CARTE DE STREAMING VIDEO carte mezzanine Connector Position (même nombre que la carte correspondante 3008), IDPROM Version Table 6-18 DEX - entrées d’affichage des composants (component view) Barco – TransForm A - Workstation for Windows – DOC-3266-F – Révision 13 – Avril-2006 _______________________________________________________________ 6-40 6. Configuration avancée Channel view (Affichage des canaux) Le channel view énumère des informations sur la façon dont le matériel est utilisé et configuré pour installer le mur d'images. Il est organisé selon la manière qu'on regarde au mur d'images. Figure 6-10 DEX en mode d’affichage canaux Il y a trois entrées principales: Wall Configuration, Output Channels et Input Channels. Wall configuration fournit une vue d'ensemble rapide au sujet des propriétés du mur d'images. La table cidessous liste ces propriétés: Propriété Signification Rows Columns Resolution_X Resolution_Y BusSegments nombre de rangées des modules de projection dans le mur d'images nombre de colonnes des modules de projection dans le mur d'images nombre absolu des pixels dans la direction horizontale nombre absolu des pixels dans la direction verticale configuration d’OmniBus : nombre de segments de Bus PCI simple (aussi le segment de Bus PCI dans le PROCESSEUR est considéré, donc ce nombre moins 1 est la quantité de dispositifs d’OMNIBUS utilisés) ColorDepth InputChannels OutputChannels Configuration de Processeur il y a toujours un segment de Bus PCI indiqué intensité de couleur utilisée pour exploiter le mur d'images nombre des canaux d'entrée disponibles nombre des canaux de sortie disponibles Table 6-19 DEX - entrées de propriétés du mur Barco – TransForm A - Workstation for Windows – DOC-3266-F – Révision 13 – Avril-2006 _______________________________________________________________ 6-41 6. Configuration avancée Output channels indique la configuration et l'assignation des canaux des cartes graphiques et d’OMNISCALERS selon l'apparence des données sur le mur d'images. Les noms des entrées indiquent la position sur le mur d'images, là où ce canal graphique est affiché (veuillez voir la table ci-dessous). Si les OMNISCALERS sont utilisés, il y a aussi une sous-entrée disponible qui montre les propriétés du canal respectif de l'OMNISCALER. Entrée Signification Carte graphique Row Column GX_BoardType GX_BPIndex Position sur le mur d'images là où le canal graphique est montré: Row: compté de haut en bas, commence avec 0. -1 est utilisé, si le canal n'est pas relié au mur d'images. Column: compté de gauche à droit, commence avec 0. -1 est utilisé, si le canal n'est pas relié au mur d'images. Identifie le type de carte graphique par les quatre premiers chiffres du numéro d'identification. Index de l'OMNIBUS; commence avec 1. (seulement dans une configuration d'OmniBus) GX_ConnectorPos GX_DevIndex slot PCI utilisé pour cette carte, commence avec 0. configuration d’OmniBus: Index du canal graphique dans un OMNIBUS configuration de Processeur : Index de canal graphique au niveau système. Commence avec 0. APPARAIT BS_BoardType BS_BPIndex Identifie le type de l'OMNISCALER par les quatre premiers chiffres du numéro d'identification. Index de l'OMNIBUS; commence avec 1. (seulement dans une configuration d'OmniBus) BS_ConnectorPos BS_DevIndex slot PCI utilisé pour cette carte, commence avec 0. configuration d’OmniBus : Index du canal dans un OMNIBUS configuration de Processeur : Index du canal au niveau système. Commence avec 0. Table 6-20 DEX - entrées des canaux de sortie (output channels) Barco – TransForm A - Workstation for Windows – DOC-3266-F – Révision 13 – Avril-2006 _______________________________________________________________ 6-42 6. Configuration avancée Input channels énumère tous les canaux d'entrée disponibles sur le système sans considérer s'il y a un signal ou pas. Par CARTE DOUBLE ENTREE RVB il y a deux canaux considérés, pour les autres cartes d'entrée il y a 4 canaux considérés. La table ci-dessous montre les entrées disponibles avec un canal d'entrée et sa signification: Entrée Signification B_BoardType Identifie le type de carte de base de la carte d'entrée par les quatre premiers chiffres du numéro d'identification. Identifie le type de carte mezzanine de la carte d'entrée par les quatre premiers chiffres du numéro d'identification. Index de l'OMNIBUS; commence avec 1. (seulement dans une configuration M_BoardType BPIndex d'OmniBus) Connector Position DevIndex slot PCI utilisé pour cette carte, commence avec 0. configuration d’OmniBus : Index du canal d'entrée dans un OMNIBUS configuration de Processeur : Index de canal d'entrée au niveau système. Une carte d'entrée peut fournir des canaux d'entrée multiples selon leur type; commence avec 0. Nom Status Bandwidth Nom de canal d'entrée, les noms par défaut sont \\frgXdont X est 0, 1, … L'état du canal d'entrée, des valeurs possibles sont: in use / free Bande passante que les données d'entrée exigent actuellement sur le bus PCI en Octets/s Table 6-21 DEX - entrées de canaux d'entrée (input channels) Barco – TransForm A - Workstation for Windows – DOC-3266-F – Révision 13 – Avril-2006 _______________________________________________________________ 6-43 6. Configuration avancée Importation et exportation des données de configuration Pour pouvoir vérifier à distance les paramètres de configuration et l'état de TRANSFORM A, les données complètes disponibles dans DEX peuvent être sauvegardées aux fichiers. Ces fichiers peuvent être envoyés par exemple au service client pour examiner le système. DEX est aussi utilisé pour voir tels fichiers sauvegardés. Pour ce but, DEX peut être exécuté d'un TRANSFORM A, mais peut aussi être installé sur un ordinateur avec le système d'exploitation Windows 2000 ou Windows XP. Pour sauvegarder des données à un fichier, il faut d'abord sélectionner l’affichage désiré de DEX (component view ou logical view); puis choisissez File du menu et Save As … . Pour sauvegarder toute l'information disponible, les deux affichages doivent être sauvegardés l'un après l'autre. Figure 6-11 Save As et Open dialog de DEX Pour charger une configuration sauvegardée, choisissez Open du menu et sélectionnez le fichier respectif. Quand un fichier est affiché dans DEX, derrière l'entrée de niveau supérieur de l'arborescence, qui contient le type de vue, le nom de fichier est écrit entre crochets. Il n'est pas possible de commuter entre différents affichages. Le fichier qui contient l’affichage désiré doit être ouvert. Pour quitter le fichier en mode affichage de DEX, sélectionnez New du menu File. Ceci exige de nouveau les valeurs actuelles du système et affiche les. L’utilisation à distance de DEX Pour voir les fichiers DEX dans les endroits dont il n'y a pas de TRANSFORM A disponible, le DEX peut également être utilisé en tant qu'une application autonome sur tout autre ordinateur de Windows 2000 ou de Windows XP. Insérez le CD TransForm A Suite CRS-3045-C dans le lecteur de CD de cet ordinateur et naviguez au répertoire i386 du pilote graphique actuel, par ex. <CDR-drive>:\Windows Driver Suite (OVS-2686)\Windows Driver Suite X.X\i386 Double-cliquez sur le fichier DEX.exe, qui est sauvegardé dans ce répertoire, et lancez DEX. Si on souhaite avoir le DEX toujours disponible sur cet ordinateur on peut copier les fichiers DEX.exe, MonLib.dll et FSCBMCAPI.dll au disque dur de cet ordinateur. Assurez-vous que ces fichiers se trouvent dans le même répertoire. Alors DEX peut aussi être démarré en double-cliquant sur cette copie locale. Barco – TransForm A - Workstation for Windows – DOC-3266-F – Révision 13 – Avril-2006 _______________________________________________________________ 6-44 6. Configuration avancée 6.2 Configuration avancée du matériel 6.2.1 OmniScaler cascadés Pour augmenter la quantité de sources de vidéo qui peuvent être montrées sur un nombre donné de modules de projection et qui sont déplaçables, la configuration d'OMNISCALER cascadé peut être utilisée. Ceci signifie que la sortie des OMNISCALERS d'un OMNIBUS n'est pas raccordée aux modules de projection mais aux connecteurs d'entrée d'un autre ensemble d'OMNISCALERS dans un autre OMNIBUS. Les données transmises des OMNISCALERS du premier OMNIBUS contiennent déjà l'information de vidéo des cartes d'entrée respectives. Dans le deuxième OMNIBUS, les données additionnelles sont ajoutées aux données graphiques des OMNISCALERS. OMNISCALERS de jusqu'à quatre dispositifs OMNIBUS peuvent être cascadés de cette façon. Une CARTE QUAD VIDEO ANALOGIQUE, une CARTE DOUBLE ENTREE RVB, une CARTE DE STREAMING VIDEO et une CARTE QUAD VIDEO SDI peuvent être utilisé dans une configuration d'OMNISCALER cascadée. OMNIBUS 3 0 1 2 3 4 5 6 O O O O O O 7 I 8 I 9 10 11 12 13 14 15 16 17 I I I I I I I I I I OMNIBUS 2 0 1 2 3 4 5 6 O O O O O O 7 I 8 I 9 10 11 12 13 14 15 16 17 I I I I I I I I I I OMNIBUS 1 0 1 2 3 4 5 6 7 8 G G G O O O O O O 9 10 11 12 13 14 15 16 17 I I I I I I I I I PCI PROCESSOR Figure 6-12 OMNISCALERS CASCADES – manière de fonctionnement La figure au-dessus montre le câblage pour la cascade des OMNISCALERS dans trois dispositifs OMNIBUS et un résultat possible sur le mur d'images. Au côté droit il y a l'état actuel des données graphiques comme elles vont être affichées sur le mur d'images, si les OMNISCALERS cascadés suivants sont omis. Les fenêtres vidéo ajoutées dans cet OMNIBUS sont marquées en gris. Les fenêtres vidéo qui sont déjà présentes des dispositifs OMNIBUS précédents sont marquées en blanc. Environnement nécessaire • Des OMNISCALERS doivent être du type AGX-3313-0 ou plus récent Barco – TransForm A - Workstation for Windows – DOC-3266-F – Révision 13 – Avril-2006 _______________________________________________________________ 6-45 6. Configuration avancée Le câblage et la connexion Le câblage comme expliqué dans le manuel de l'entretien technique s'applique aux exceptions suivantes : • Les connecteurs de sortie des OMNISCALERS d'un OMNIBUS sont connectés avec les connecteurs d'entrée des OMNISCALERS d'un autre OMNIBUS. • Jusqu'à quatre dispositifs OMNIBUS peuvent être mis en cascade de cette façon. Mode de fonctionnement Une fois qu'un système avec des OMNISCALERS est en service, des vidéos peuvent être commencés et actionnés comme un système standard, pour plus d'information veuillez voir la section 4 Fonctionnement. La vidéo distribuée ne peut pas être utilisée avec une installation d'OmniScaler cascadée! Barco – TransForm A - Workstation for Windows – DOC-3266-F – Révision 13 – Avril-2006 _______________________________________________________________ 6-46 7. Annexe technique 7 Annexe technique Ce chapitre fournit des vues d'ensembles au sujet des détails techniques de TRANSFORM A, ses composants et leurs interfaces. Barco – TransForm A - Workstation for Windows – DOC-3266-F – Révision 13 – Avril-2006 ________________________________________________________________ 7-1 7. Annexe technique 7.1 Données techniques Processeur dimensions (h/l/p) 177mm/440mm/516mm | 6.97 in./17.32 in./20.32 in. dimensions (h/l/p) dimensions (h/l/p) pieds en caoutchouc et fixation inclus 183mm/482mm/566mm | 7.20 in./18.98 in./22.28 in. poids avec alimentation électrique standard alimentation redondante 18.0 kg | 39.7 lbs. 20.5 kg | 45.2 lbs alimentation électrique 100-240V, 60Hz/50Hz consommation électrique alimentation standard alimentation redondante 400 W W conditions de fonctionnement 0 .. 40° Celsius au max. 80% d'humidité, non condensée Table 7-1 OmniBus A12 dimensions (h/l/p) 177mm/440mm/56450mm | 6.97 in./17.32 in./17.72 in. dimensions (h/l/p) dimensions (h/l/p) pieds en caoutchouc et fixation inclus 183mm/482mm/500mm | 7.20 in./18.98 in./19.69 in. poids alimentation électrique consommation électrique conditions de fonctionnement 18.2 kg | 40.1lbs. 100-240V, 60Hz/50Hz 600 W 0 .. 40° Celsius au max. 80% d'humidité, non condensée Table 7-2 OmniBus A18 dimensions (h/l/p) 267mm/449mm/420mm | 10.51 in./17.68 in./16.54 in. dimensions (h/l/p) avec pieds en caoutchouc, fixation inclus, 270mm/482mm/461mm | 10.63 in./18.98 in./18.15 in. poids avec alimentation électrique standard alimentation redondante 19.8 kg | 43.7lbs. 21.8 kg | 48.1lbs. alimentation électrique 100-240V, 60Hz/50Hz 600 W 0 .. 40° Celsius au max. 80% d'humidité, non condensée consommation électrique conditions de fonctionnement Table 7-3 Barco – TransForm A - Workstation for Windows – DOC-3266-F – Révision 13 – Avril-2006 ________________________________________________________________ 7-2 7. Annexe technique Extender dimensions (h/l/p) 177mm/440mm/56450mm | 6.97 in./17.13 in./17.72 in. dimensions (h/l/p) dimensions (h/l/p) pieds en caoutchouc et fixation inclus 183mm/482mm/500mm | 7.20 in./18.98 in./19.76 in. poids alimentation standard alimentation redondante alimentation électrique consommation électrique conditions de fonctionnement Interfaces 14 kg | 30.9lbs. 16.5 kg | 36.4lbs. 100-240V, 60Hz/50Hz 400 W 0° .. 40° C au max. 80% d'humidité, non condensée 13 slots PCI pour des cartes d'extension 1 slot pour raccorder le PROCESSEUR Table 7-4 Barco – TransForm A - Workstation for Windows – DOC-3266-F – Révision 13 – Avril-2006 ________________________________________________________________ 7-3 7. Annexe technique Carte graphique UGX accélérateur graphique CPU local résolution & couleurs (analogique) 640×480 800×600 1024×768 1280×960 1280×1024 1600×1200 1920×1440 4×Radeon 7500 avec 4×32 Mo RAM processeur de 64-bit RISC avec 64 Mo SDRAM 8bpp, 15 bpp, 16 bpp, 24 bpp, 32 bpp 85 Hz 85 Hz 85 Hz 85 Hz 85 Hz 85 Hz 60 Hz résolution & couleurs (numérique) 8 bpp, 15 bpp, 16 bpp, 32 bpp jusqu'à 1920x1080@60Hz ou 1920x1200@50Hz étape de sortie vidéo horloge point numérique 165 MHz, horloge point analogique max. 350 MHz PCI bus, 32bit / 33 MHz, 64bit / 66 MHz 5 V (±5%), 3.3 V (±0.3 V) 5 V / max. 4.0 A, 3.3 V / max. 2.0 A 0 .. 50° C au 8% - 80% d'humidité, non-condensée carte longue PCI 312.00 mm × 121.92 mm avec le système de rétention ISA et plaque frontal 352.18 mm ×121.92 mm 280 g 1 64/32bit, Dual Voltage Signaling PCI edge connector 2 Connecteur Double DVI connexion de bus tension d'alimentation consommation courant conditions de fonctionnement dimensions poids fiches Table 7-5 OmniScaler format d'entrée vidéo/RVB format d'entrée de données format de sortie de données RAM de source vidéo connexion de bus tension d'alimentation consommation courant conditions de fonctionnement dimensions poids fiches YUV4:2:2, XRVB8:8:8:8, RVB8:8:8, RVB5:6:5 24 bpp PanelLink 24 bpp PanelLink en résolution et minutage de sortie jusqu'à 1280×1024 AGX-3002 jusqu'à 1600×1200 AGX-3313 64 MB DDR SDRAM, 64 bit PCI bus, 32bit / 33 MHz, 64bit / 66 MHz 5 V (±5%), 3.3 V (±5%) 5 V / 2.5 A, 3.3 V / 0.8 A AGX-3002 5 V / 2.6 A, 3.3 V / 1.3 A AGX-3313 0 .. 50° C au 8% - 80% d'humidité, non-condensée carte longue PCI 312.00 mm × 121.92 mm avec le système de rétention ISA et plaque frontal 352.18 mm ×121.92 mm 250 gr 1 64/32bit, Dual Voltage Signaling PCI edge connector 1 entrée du connecteur Double DVI, 1 sortie du connecteur Double DVI Table 7-6 Barco – TransForm A - Workstation for Windows – DOC-3266-F – Révision 13 – Avril-2006 ________________________________________________________________ 7-4 7. Annexe technique Carte de streaming vidéo scaler CPU-/Mémoire de trame transporteur de réseau numérique 4 x Silicon Optix sxZX1 for 1:1 ou réduction proportionnelle 64Mo SDRAM Base–T Ethernet 10/100Mops algorithme de compression MPEG-1 ISO 11172 MPEG-2 ISO 13818 (MP@ML 4:2:0) DVB ETR 154 / SPTS / MPTS (le format DVB est basé sur MPEG-2) MPEG-4 part 2 ISO 14496-2 (SP@L3, ASP@L5) Bosch MPEG-4 (h263) MJPEG ISO 10918 2D Wavelet formats de vidéo PAL, NTSC 1 - 4 flux et max. 44Mops par carte MPEG-1: jusqu'à 4 flux (toutes résolutions) MPEG-2: jusqu'à 4 flux D1 ou 4 flux CIF, 44Mops par carte, max. 15Mops par flux MPEG-4 part2: jusqu'à 4 flux de données CIF ou 3 flux de données 2CIF ou 124 flux de données CIF, selon la résolution 32Mops par carte, max. 8Mops par flux MPEG-4 h263: jusqu'à 4 flux de données CIF 42 flux de données 2CIF ou 4flux de données 4CIF MJPEG: jusqu'à 4 flux CIF ou 2-4 flux 4CIF Visiowave: 1-3 D1 jusqu'à 4 D1 flux de données ou 4 flux de données CIF selon la résolution PEUT SCN: 1 flux de données MPEG-2: Bosch, Coretec, Cornet, Exterity, Fast Video Security, iMPath, Lanaccess, Mavix, NKF, Optibase, Path1, PelcoNET, Siemens OTN, Tandberg, Teleste, Telindus, VBrick, VideoLAN, Vorx MPEG-4 part 2: Cornet, DVTeL, IndigoVision, Lanaccess, Mavix, NiceVision, Teleste, VBrick, Verint, VideoLAN MPEG-4 h263: Bosch, PelcoNET MJPEG: AXIS, VideoLAN 2D Wavelet: Visiowave TRANSFORM SCN: Barco UDP RTP (longueur variable, détection de paquet perdu, détection de paquet nonvidéo) IGMP v2 et v3 (souscription multicast) chemin de données internes YUV 4:2:2 (largeur de 16 bit) PCI bus, 32bit / 33 MHz, 64bit / 66 MHz 5 V (±2%), 3.3 V (±0.3 V) 5 V / 2.2 A, 3.3 V / 4.4 A 0 .. 50° C à 8 - 80% d'humidité, non-condensée Carte longue PCI, 312.00 mm x 121.92 mm 480 g 1 x 64 bit, 3.3 V/5 V PCI edge connector 2 × connecteurs RJ45 de 8-pin pour la connexion redondante vitesse de transmission encodeurs compatibles protocole de transmission de réseau protocoles de connexion couleurs bus alimentation électrique consommation électrique conditions de fonctionnement dimensions Poids connecteurs Table 7-7 Barco – TransForm A - Workstation for Windows – DOC-3266-F – Révision 13 – Avril-2006 ________________________________________________________________ 7-5 7. Annexe technique Carte Quad vidéo Analogique décodeur vidéo de-interlacer Scaler CPU-/Mémoire de trame formats d'entrée Couleurs standard vidéo Bus alimentation électrique consommation électrique conditions de fonctionnement Dimensions Poids Connecteurs 4 x Micronas VPC3230D 4 x Micronas SDA9400 4 x Silicon Optix sxZX1 for 1:1 ou réduction proportionnelle 64Mo SDRAM Y/C, FBAS PAL B,G,H,I,M,N NTSC M, N, 4.43 SECAM chemin de données internes YUV 4:2:2 (largeur de 16 bit) compatible avec ITU-R601 et ITU-R656 PCI bus, 32bit / 33 MHz, 64bit / 66 MHz 5 V (±2%), 3.3 V (±0.3 V), 12 V (±10%), -12 V (±10%) 5 V / 1.5 A, 3.3 V / 3.5 A, 12 V / 100 mA, -12 V / 100 mA 0 .. 50° C à 8 - 80% d'humidité, non-condensée Carte PCI longue, 312.00 mm x 121.92 mm 425 g 1 x 64 bit, 3.3 V/5 V PCI edge connector 1 x 160pol. Connecteur LFH Table 7-8 Carte Quad Vidéo SDI Scaler CPU-/Mémoire de trame formats d'entrée Couleurs standard vidéo Bus alimentation électrique conditions de fonctionnement Dimensions Connecteurs 4 x Silicon Optix sxZX1 for 1:1 ou réduction proportionnelle 64Mo SDRAM NTSC 4:2:2 component 13.5MHz Y sampling PAL 4:2:2 component 13.5MHz Y sampling chemin de données internes YUV 4:2:2 (largeur de 16 bit) SMPTE 259M-C (270Mbps, 4:2:2) conforme PCI bus, 32bit / 33 MHz, 64bit / 66 MHz 5 V (±2%), 3.3 V (±0.3 V), 12 V (±10%), -12 V (±10%) 0 .. 50° C à 8 - 80% d'humidité, non-condensée carte PCI longue, 312.00 mm x 121.92 mm 1 x 64 bit, 3.3 V/5 V PCI edge connector 4 x BNC, 1 x connecteur RJ45 de 10-pins (inutilisé) Table 7-9 Barco – TransForm A - Workstation for Windows – DOC-3266-F – Révision 13 – Avril-2006 ________________________________________________________________ 7-6 7. Annexe technique Carte double entrée RVB Convertisseur A/D Scaler CPU-/Mémoire de trame carte d'entrée 2 x Dispositifs analogique AD9888 4 x Silicon Optix sxZX1 for 1:1 ou réduction proportionnelle 64Mo SDRAM Mode double entrée (jusqu'à SXGA 1280×1024@75 Hz / entrée): Horloge point 20 MHz - 135 MHz / entrée Fréquence de ligne 15 kHz - 115 kHz / entrée Mode d'entrée simple (jusqu'à 2048×1536@65 Hz): horloge point 20 MHz - 270 MHz Fréquence de ligne 15 kHz - 115 kHz Hsync+Vsync, Csync, Sync-on-Green 15 bpp / 32K, 16 bpp / 64K, 24 bpp / 16M Couleurs fréquence d'image interne temps d'entrée: fréquence d'image max. avec intensité de couleur interne de 16bpp et 24 bpp mode double entrée (également d'autre combinaisons, si on considère les conditions de fréquence d'horloge et de ligne de Pixel): 1280x1024@60Hz et textmode@70Hz 2 x 1280x1024@60Hz 2 x 1280x1024@75Hz 2 x 20Hz à 16 bpp 2 x 20Hz à 16 bpp 2 x 25Hz à 16 bpp 2 × 20Hz à 24 bpp 2 x 20Hz à 24 bpp x 1860 hz à 24 bpp 1280x1024@60Hz 1280x1024@75Hz 1280x1024@85Hz 1400x1050@70Hz 1600x1200@85Hz 1920x1440@60Hz 1920x1440@75Hz 2048x1536@60Hz 2048x1536@65Hz mode entrée simple: 60 hz à 16 bpp 75 hz à 16 bpp 42.5Hz à 16 bpp 35 hz à 16 bpp 42.535 hz à 16 bpp hz à 16 bpp 37.5Hz à 16 bpp hz à 16 bpp 32.5Hz à 16 bpp 60 hz à 24 bpp 75 hz à 24 bpp 42.5Hz à 24 bpp 35 hz à 24 bpp 42.5hz à 24 bpp hz à 24 bpp – hz à 24 bpp – Bus alimentation électrique consommation électrique conditions de fonctionnement Dimensions Poids Connecteurs PCI bus, 32bit / 33 MHz, 64bit / 66 MHz 5 V (±2%), 3.3 V (±0.3 V), -12 V (±10%) 5 V / 1.5 A, 3.3 V / 3.1 A, -12 V / 20 mA 0 .. 50° C au 8% - 80% d'humidité, non-condensée carte PCI longue, 312.00 mm x 121.92 mm 425 g 1 x 64 bit, 3,3/5 V PCI edge connector connecteur 2 x 15-pin SubMinD HD, VGA compatible Table 7-10 Barco – TransForm A - Workstation for Windows – DOC-3266-F – Révision 13 – Avril-2006 ________________________________________________________________ 7-7 7. Annexe technique Préréglages de Carte double entrée RVB V_TOT V_SIZE V_PERIOD V_POS H_POS H_POL V_POL 640 640 640 449 445 450 350 350 400 14285 11764 14285 60 63 35 137 160 137 1 0 1 1 1 1 16 16 16 [640x400@85Hz] 832 640 445 400 11764 44 160 1 0 16 [640x480@60Hz] 800 640 525 480 16666 35 144 1 1 24 [640x480@72Hz] 832 640 520 480 13888 31 168 1 1 24 [640x480@75Hz] 840 640 500 480 13333 19 184 1 1 8 [640x480@85Hz] 832 640 509 480 11764 28 136 1 1 24 [720x400@70Hz] 900 720 449 400 14285 36 154 1 0 16 [720x400@85Hz] 936 720 446 400 11764 45 180 1 0 16 [800x600@56Hz] 1024 800 625 600 17857 24 200 0 0 24 [800x600@60Hz] 1056 800 628 600 16666 27 216 0 0 16 [800x600@72Hz] 1040 800 666 600 13888 29 184 0 0 12 [800x600@75Hz] 1056 800 625 600 13333 24 240 0 0 16 [800x600@85Hz] 1048 800 631 600 11764 30 216 0 0 16 [1024x768@43Hz] 1264 1024 817 768 23256 24 232 0 0 16 [1024x768@60Hz] 1344 1024 806 768 16666 35 296 1 1 8 [1024x768@70Hz] 1328 1024 806 768 14285 35 280 1 1 8 [1024x768@75Hz] 1312 1024 800 768 13333 31 272 0 0 8 [1024x768@85Hz] 1376 1024 808 768 11764 39 304 0 0 [1152x864@60Hz] 1520 1152 895 864 16666 31 282 1 0 1 [1152x864@70Hz] 1536 1152 900 864 14286 36 287 1 0 3 [1152x864@75Hz] 1600 1152 900 864 13333 35 384 0 0 22 [1152x864@85Hz] 1552 1152 907 864 11765 43 297 1 0 6 [1152x900@66Hz] 1504 1152 937 900 15152 31 311 0 1 1 1 [1152x900@76Hz] 1464 1152 943 900 13158 33 278 0 1 1 28 [1280x768@60Hz] 1712 1280 994 768 16670 129 327 1 0 0 1 [1280x768@75Hz] 1712 1280 802 768 13333 34 324 1 0 22 [1280x768@85Hz] 1728 1280 807 768 11765 39 328 1 0 15 [1280x800@60Hz] 1712 1280 994 800 16670 113 327 1 0 [1280x900@70Hz] 1800 1280 1000 960 16670 40 408 0 0 [1280x960@60Hz] 1800 1280 1000 960 16666 39 424 0 0 22 [1280x960@70Hz] 1728 1280 999 960 14286 39 329 1 0 5 [1280x960@75Hz] 1686 1280 1000 960 13333 39 386 0 0 0 ADC_PHASE H_SIZE [640x400@70Hz] 800 832 800 [640x350@70Hz] [640x350@85Hz] SYNC_MODE PLL_DIVIDER Préréglages par défaut (fichier: rgb3010.prs) 1 Barco – TransForm A - Workstation for Windows – DOC-3266-F – Révision 13 – Avril-2006 ________________________________________________________________ 7-8 7. Annexe technique [1280x960@85Hz] 1728 1280 1011 960 11764 50 384 0 0 [1280x1024@60Hz] 1688 1280 1066 1024 16666 41 360 0 0 22 [1280x1024@70Hz] 1728 1280 1066 1024 14286 42 326 1 0 26 [1280x1024@75Hz] 1688 1280 1066 1024 13333 31 392 0 0 8 [1280x1024@85Hz] 1728 1280 1072 1024 11764 47 384 0 0 10 [1400x1050@60Hz] 1875 1400 1087 1050 16630 36 391 0 0 4 [1400x1050@70Hz] 1793 1400 1067 1050 14286 17 359 1 1 8 [1600x1200@60Hz] 2160 1600 1250 1200 16666 49 496 0 0 [1600x1200@65Hz] 2160 1600 1250 1200 15384 49 496 0 0 [1600x1200@70Hz] 2160 1600 1250 1200 14285 49 496 0 0 [1600x1200@75Hz] 2160 1600 1250 1200 13333 49 496 0 0 [1600x1200@85Hz] 2160 1600 1250 1200 11764 49 496 0 0 [1680x1050@60Hz] 2272 1680 1304 1050 16666 148 479 0 0 [1792x1344@60Hz] 2448 1792 1394 1344 16666 49 528 1 0 [1792x1344@75Hz] 2456 1792 1417 1344 13333 72 568 1 0 [1792x1344@85Hz] 2464 1792 1411 1344 11765 67 462 1 0 2 [1800x1440@60Hz] 2456 1800 1490 1440 16666 50 474 1 0 15 [1800x1440@70Hz] 2472 1800 1499 1440 14286 59 471 1 0 15 [1800x1440@75Hz] 2472 1800 1503 1440 13333 63 466 1 0 15 [1856x1392@60Hz] 2528 1856 1439 1392 16666 47 522 1 0 4 [1856x1392@72Hz] 2544 1856 1450 1392 13888 58 478 1 0 15 [1856x1392@75Hz] 2560 1856 1500 1392 13333 107 576 1 0 [1920x1080@60Hz] 2576 1920 1118 1080 16666 38 494 1 0 11 [1920x1080@75Hz] 2608 1920 1128 1080 13333 48 498 1 0 6 [1920x1200@60Hz] 2592 1920 1242 1200 16666 42 496 1 0 9 [1920x1200@75Hz] 2624 1920 1253 1200 13333 53 499 1 0 6 [1920x1200@85Hz] 2640 1920 1260 1200 11765 60 497 1 0 1 [1920x1440@60Hz] 2600 1920 1500 1440 16666 59 552 1 0 [1920x1440@75Hz] 2640 1920 1500 1440 13333 60 502 1 0 [2048x1536@45Hz] 2804 2048 1600 1536 22222 63 600 1 1 [2048x1536@60Hz] 2800 2048 1589 1536 16680 53 534 1 0 8 [2048x1536@66Hz] 2816 2048 1595 1536 15152 59 534 1 0 6 [2048x2048@45Hz] 2804 2048 2114 2046 22222 59 709 1 1 1 Table 7-11 Barco – TransForm A - Workstation for Windows – DOC-3266-F – Révision 13 – Avril-2006 ________________________________________________________________ 7-9 7. Annexe technique 7.2 Interfaces Vu de l'extérieur de TransForm A. Carte graphique UGX, sortie numérique et analogique 46 GND (blindage, retourner pour +5V, Hsync et Vsync) 45 0 - Data1+ 16 0 - Data0+ 15 GND 47 48 49 50 51 0 - vert 44 43 42 41 40 0 - Data10 – Clock+ 0 – Clock- 17 18 19 20 21 0 - Data00 - Data2+ 0 - Data2- 14 13 12 11 10 0 - rouge 0 - bleu GND 0 - +5V Power 0 - DDC clock 52 53 54 55 GND 39 38 37 36 0 - LED PGA Scaler detect 1 - LED PGA 1 - Hot Plug Detect 9 8 7 6 0 - DDC data GND 1 - DDC data 1 - DDC clock 56 57 58 59 60 1 - Hsync GND 5 4 3 2 1 1 - +5V Power GND 1 - bleu 1 - rouge GND GND 0 - Hsync 0 - Vsync GND 1 - Vsync 1 - vert GND 35 34 33 32 31 0 - Hot Plug Detect 1 - Clock1 - Clock+ 1 - Data11 - Data1+ 22 23 24 25 26 27 28 29 30 Int Scaler 1 - Data21 - Data2+ 1 - Data01 - Data0+ Figure 7-1 Connecteur Double DVI sortie numérique/analogique Barco – TransForm A - Workstation for Windows – DOC-3266-F – Révision 13 – Avril-2006 _______________________________________________________________ 7-10 7. Annexe technique Câble d'adaptateur Double DVI au 2xDVI-D 17 18 19 20 21 22 23 24 Data0Data0+ Data0 Shield Clock Shield Clock+ Clock- 9 10 11 12 13 14 15 16 Data1Data1+ Data1 Shield +5V Power Ground (return for +5V) Hot Plug Detect 1 2 3 4 5 6 7 8 Data2Data2+ Data2 Shield DDC Clock DDC Data C Figure 7-2 Connecteur DVI-D Câble d'adaptateur Double-DVI au 2xCRT 10 15 5 11 1 6 1 2 3 4 5 rouge vert bleu GND 6 7 8 9 10 rouge GND vert GND bleu GND +5V Power GND 11 12 13 14 15 DDC data Hsync Vsync horloge DDC Figure 7-3 connecteur CRT Barco – TransForm A - Workstation for Windows – DOC-3266-F – Révision 13 – Avril-2006 _______________________________________________________________ 7-11 7. Annexe technique OmniScaler entrée numérique 46 GND (blindage, 45 retourner pour +5V) 1 - Data1+ 16 1 - Data0+ 15 GND 47 48 49 50 51 44 43 42 41 40 1 - Data11 - Clock+ 1 - Clock- 17 18 19 20 21 1 - Data01 - Data2+ 1 - Data2- 14 13 12 11 10 GND 39 38 37 36 1 - LED PGA Scaler detect 0 - LED PGA 0 - Hot Plug Detect 9 8 7 6 1 - DDC data GND 0 - DDC data 0 - DDC clock 52 53 54 55 56 57 58 59 60 GND GND GND GND GND 35 34 33 32 31 1 - Hot Plug Detect 0 - Clock0 - Clock+ 0 - Data10 - Data1+ 22 23 24 25 26 27 28 29 30 Int Scaler 0 - Data20 - Data2+ 0 - Data00 - Data0+ 5 4 3 2 1 1 - DDC clock GND GND Table 7-12 Connecteur Double DVI entrée numérique Barco – TransForm A - Workstation for Windows – DOC-3266-F – Révision 13 – Avril-2006 _______________________________________________________________ 7-12 7. Annexe technique OmniScaler sortie numérique 46 47 48 49 50 51 52 53 54 55 56 57 58 59 60 GND (blindage, retourner pour +5V, Hsync et Vsync) GND GND GND GND GND 45 0 - Data1+ 16 0 - Data0+ 15 GND 44 43 42 41 40 0 - Data10 - Clock+ 0 - Clock- 17 18 19 20 21 0 - Data00 - Data2+ 0 - Data2- 14 13 12 11 10 GND 0 - +5V Power 0 - DDC clock 9 8 7 6 0 - DDC data GND 1 - DDC data 1 - DDC clock 5 4 3 2 1 1 - +5V Power GND 39 38 37 36 35 34 33 32 31 0 - Hot Plug Detect 0 - LED PGA Scaler detect 1 - LED PGA 1 - Hot Plug Detect 1 - Clock1 - Clock+ 1 - Data11 - Data1+ 22 23 24 25 26 27 28 29 30 Int Scaler 1 - Data21 - Data2+ 1 - Data01 - Data0+ GND Figure 7-4 Connecteur double DVI sortie numérique Barco – TransForm A - Workstation for Windows – DOC-3266-F – Révision 13 – Avril-2006 _______________________________________________________________ 7-13 7. Annexe technique Carte Quad vidéo Analogique câble éclaté CVBS/Y 1 C 2 3 4 CVBS/Y S-Video Composé C 1 2 3 4 Y FBAS GND GND C non relié GND non relié CVBS/Y 1 (fil blue) CVBS/Y 2 (fil noir) CVBS/Y 3 (fil rouge) CVBS/Y 4 (fil jaune) Canal 1 canal 2 canal 3 canal 4 C1 (fil gris) C2 (fil violet) C3 (fil orange) C4 (fil vert) Figure 7-5 (Les couleurs de fils peuvent être différentes, utilisez l'étiquette du fil pour l'identification.) Carte de streaming vidéo 8 1 1 2 3 4 TD+ TDRD+ 5 6 7 8 RD- Figure 7-6 Connecteur RJ-45, carte de streaming vidéo Carte Quad Vidéo SDI 1 1 2 2 Signal Shield Figure 7-7 Connecteur BNC, UNE CARTE EN VIDEO SDI Barco – TransForm A - Workstation for Windows – DOC-3266-F – Révision 13 – Avril-2006 _______________________________________________________________ 7-14 7. Annexe technique Carte double entrée RVB 10 15 5 11 1 6 1 2 3 4 5 rouge vert bleu sync GND 6 7 8 9 10 rouge GND vert GND bleu GND 11 12 13 14 15 sync GND H/C SYNC VSYNC Figure 7-8 Clavier PS/2 et Souris PS/2 6 4 5 3 2 1 1 2 3 données 4 5 6 GND +5V horloge Figure 7-9 COM1 1 2 3 4 5 DCD RxD TxD DTR GND 1 5 6 9 6 7 8 9 DSR RTS CTS RI Figure 7-10 Barco – TransForm A - Workstation for Windows – DOC-3266-F – Révision 13 – Avril-2006 _______________________________________________________________ 7-15 7. Annexe technique Carte Multiport I/O 1 2 3 4 5 DCD RxD TxD DTR GND 6 7 8 9 DSR RTS CTS RI Figure 7-11 fonction de goupille du connecteur série Carte réseau et adaptateur LAN intégrée Pour les détails de câblage, veuillez voir les sections IEEE802.3, section 8.4; Câbles coaxiaux et paramètres électriques. 8 1 1 2 3 4 TD+ TD– RD+ 5 6 7 8 RD– Figure 7-12 RJ-45 assignations de goupille de connecteur Barco – TransForm A - Workstation for Windows – DOC-3266-F – Révision 13 – Avril-2006 _______________________________________________________________ 7-16 7. Annexe technique Câble de connexion (extension de clavier) Prise 1 1 2 3 13 23 24 25 Blindage relié au boîtier du connecteur Ferrit à paire torsadée 1 et 14 2 et 15 3 et 16 etc. – etc. 23 et 10 24 et 11 25 et 12 Prise 2 1 2 3 13 23 24 25 Blindage relié au boîtier du connecteur Ferrit Figure 7-13 Barco – TransForm A - Workstation for Windows – DOC-3266-F – Révision 13 – Avril-2006 _______________________________________________________________ 7-17 7. Annexe technique 7.3 Codes de commande Documentation DOC-3266-F guide d'utilisateur TRANSFORM A – Workstation for Windows, français Matériel AGS-3328-2 AGS-3328-3 AGS-3389-0 AGS-3389-1 AGS-3390-0 AGS-3359-0 AGS-3335-0 AGS-3335-1 EOS-3193-0 EOS-3193-1 DRV-3349-0 Win2000|WinXP anglais DRV-3310-0 PROCESSEUR, 19 In., 6 Slots PCI, standard PROCESSEUR, 19 In., 6 Slots PCI, alimentation redondante PROCESSEUR, 19 In., 4 Slots PCI, 3 slots PCIe, standard PROCESSEUR, 19 In., 4 Slots PCI, 3 slots PCIe, alimentation redondante PROCESSEUR dual Xeon, 19 In., 4 Slots PCI, 2 slots PCIe, alimentation redondante OMNIBUS A12, 19 In., alimentation redondante OMNIBUS A18, 19 In., standard, ventilateurs remplaçables sous tension OMNIBUS A18, 19 In., alimentation redondante, ventilateurs remplaçables sous tension EXTENDER, 13 slots, 19 In., standard EXTENDER, 13 slots, 19 In., alimentation redondante disque dur dans l'armature démontable pour AGS-3328; options de commande: système d'exploitation préinstallé (Windows 2000 ou Windows XP) langue du manuel de l'utilisateur: anglais contrôleur RAID 1, y compris deux disques dur pour AGS-3328, AGS-3389, AGS-3390 options de commande: Win2000|WinXP système d'exploitation préinstallé (Windows 2000 ou Windows XP) anglais langue du manuel de l'utilisateur: anglais DRV-3354-0 Win2000|WinXP anglais DRV-3393-0 contrôleur RAID 5, y compris trois disques dur pour AGS-3328, AGS-3389, AGS-3390 options de commande: système d'exploitation préinstallé (Windows 2000 ou Windows XP) langue du manuel de l'utilisateur: Anglais disque dur SATA dans l'armature démontable pour AGS-3389, AGS-3390 options de commande: Win2000|WinXP système d'exploitation préinstallé (Windows 2000 ou Windows XP) anglais langue du manuel de l’utilisateur : anglais DRV-3394-0 Win2000|WinXP anglais DRV-3402-0 RAID 1 contrôleur SATA, 2 disques dur inclus pour AGS-3389, AGS-3390 options de commande: système d'exploitation préinstallé (Windows 2000 ou Windows XP) langue du manuel de l'utilisateur: anglais RAID 5 contrôleur SATA, y compris 3 disques dur pour AGS-3389, AGS-3390 options de commande: Win2000|WinXP système d'exploitation préinstallé (Windows 2000 ou Windows XP) anglais langue du manuel de l'utilisateur: anglais SDI-3346-0 lecteur DVD-ROM pour mises à niveau de logiciel CARTE GRAPHIQUE UGX avec un câble d'adaptateur Double DVI-D, numérique AGX-3281-0: CARTE GRAPHIQUE UGX pour TRANSFORM A, Connecteur double DVI, 4 canaux CBL-3242-0: Câble d'adaptateur Double DVI au 2xDVI-D CARTE GRAPHIQUE UGX avec un câble d'adaptateur CRT, analogique AGX-3281-0: carte graphique UGX pour TRANSFORM A, Connecteur double DVI, 4 canaux CBL-3243-0: Câble d'adaptateur Double-DVI au 2xCRT OMNISCALER avec un câble double DVI, numérique AGX-3313-0: OMNISCALER, Connecteur double DVI, 2 canaux CBL-3264-0: Câble Double DVI au Double DVI CARTE QUAD VIDEO SDI MPG-3345-0 CARTE DE STREAMING VIDEO FRG-3292-0 CARTE QUAD VIDEO ANALOGIQUE avec un câble éclaté 8×BNC CBL-3352-0 CARTE DOUBLE ENTREE RVB DRV-3356-0 AGX-3281-1 AGX-3281-2 AGX-3313-1 RVB-3293-0 Barco – TransForm A - Workstation for Windows – DOC-3266-F – Révision 13 – Avril-2006 _______________________________________________________________ 7-18 7. Annexe technique NET-2792-0 NET-2792-3 NET-3283-0 NET-3283-3 EOS-3052-1 TAS-3232-0 TAS-3336-0 TAS-2747-1 TAS-3401-0 TAS-3401-1 carte Ethernet 10/100 Mops, PCI carte Ethernet 10/100 Mops, PCI, serveur X carte Ethernet 10/100/1000 Mops, PCI carte Ethernet 10/100/1000 Mops, PCI, serveur X Carte Multiport-I/O Souris optique USB de Logitech avec un adaptateur PS/2, câble de 2.5 m Clavier USB anglais PS/2 -clavier PC/-extensions de la souris TAS-3195: Boîtier d'extension locale TAS-3196: Boîtier d'extension à distance TAS-2710: câble de connexion de 20m TAS-3201: Câble de connexion PC Clavier PC USB/ extension de souris USB avec 20 m de câble d'extension RJ-45 (CBL-3380-5) Clavier PC USB/ extension de souris USB avec 50 m de câble d'extension RJ-45 (CBL-3380-6) Pièces de rechange MEM-3213-5 MEM-3213-6 MEM-3391-0 MEM-3391-1 MEM-3392-0 MEM-3392-1 PSU-3284-0 PCX-3363-9 PCX-3321-0 PCX-3342-0 DRV-3349-9 DRV-3310-9 DRV-3354-9 DRV-3393-9 mémoire 256Mo DDR RAM-DIMM pour AGS-3328 mémoire 512Mo DDR RAM-DIMM pour AGS-3328 mémoire 512Mo DDR RAM-DIMM pour AGS-3389 mémoire 1Go DDR RAM-DIMM pour AGS-3389 mémoire 512Mo DDR2 RAM-DIMM pour AGS-3390 mémoire 1Go DDR2 RAM -DIMM pour AGS-3390 module d'alimentation de rechange pour PROCESSEUR AGS-3389-1/AGS-3328-31/AGS-3390-0 ou EXTENDER EOS-3193-1 module de rechange 600W pour OMNIBUS A12 AG-S335-9 module de rechange 600W pour OMNIBUS A18 AGS-3335-1 ventilateur de rechange pour OMNIBUS A18 AGS-3335 disque dur de rechange dans l'armature démontable sans système d'exploitation pour PROCESSEUR AGS-3328 disque dur de rechange pour RAID 1 dans l'armature démontable sans système d'exploitation pour PROCESSEUR AGS-3328 (ou AGS-3389-1/AGS-3390-0) disque dur de rechange pour RAID 5 dans l'armature démontable sans Système d'exploitation pour PROCESSEUR AGS-3328 (ou AGS-3389-1/AGS-3390-0) disque dur SATA de rechange dans l'armature démontable sans système d'exploitation pour PROCESSEUR AGS-3389/AGS-3390-0 DRV-3394-9 DRV-3402-9 EOS-3104-0 EOS-3104-1 PCX-3225-0 disque dur SATA pour RAID 1 dans l'armature démontable sans système d'exploitation pour PROCESSEUR AGS-3389/AGS-3390-0 disque dur SATA pour RAID 5 dans l'armature démontable sans système d'exploitation pour PROCESSEUR AGS-3389/AGS-3390-0 filtre à poussières pour PROCESSEUR filtre à poussières pour OMNIBUS A12 et EXTENDER filtre à poussières pour OMNIBUS A18 Câbles et adaptateurs GBP-2605-0 GBP-2605-1 GBP-2605-2 GBP-2605-3 GBP-2606-0 CBL-3136-0 CBL-3136-1 CBL-3136-2 CBL-3206-0 TELECOMMANDE câble, 9 m câble, 0.2 m câble, 3.5 m câble, 5 m raccourcissement données graphiques: DVI-D -> MDR26, max.XGA, 1,5 m DVI-D -> MDR26, max. XGA, 2 m DVI-D -> MDR26, max. XGA, 10 m DVI-D <-> DVI-D, max. UXGA, 2 m Barco – TransForm A - Workstation for Windows – DOC-3266-F – Révision 13 – Avril-2006 _______________________________________________________________ 7-19 7. Annexe technique CBL-3206-2 CBL-3206-3 CBL-3309-0 CBL-3309-1 CBL-3309-2 CBL-3309-3 CBL-3242-0 CBL-3243-0 CBL-3264-0 CBL-3264-1 CBL-3205-0 CBL-3380-2 DVI-D <-> DVI-D, max. UXGA, 5 m DVI-D <-> DVI-D, max. XGA, 10 m DVI-D -> DVI-D optique, max. UXGA, 10 m DVI-D -> DVI-D optique, max. UXGA, 20 m DVI-D -> DVI-D optique, max. UXGA, 50 m DVI-D -> DVI-D optique, max. UXGA, 100 m Câble d'adaptateur Double-DVI -> 2xDVI-D Câble d'adaptateur Double-DVI -> 2xCRT Câble Double-DVI <-> Double-DVI, 0.5 m Câble Double-DVI <-> Double-DVI, 1.5 m Adaptateur DVI-D -> MDR26 Câble allumage/extinction à distance Logiciel CRS-3045-C EOS-3070-5 LIC-3291-0 LIC-3291-2 EOS-3098-1 LIC-3348-0 CD-ROM TRANSFORM A Suite avec le Pilote graphique pour TRANSFORM A TRANSFORM A licence de base de configuration de Processeur TRANSFORM A licence de base Configuration d’OmniBus Licence de pilote par canal graphique de CARTE GRAPHIQUE UGX Windows 2000 Professional licence OEM, Anglais Windows XP Professional licence, multilingue Table 7-13 Barco – TransForm A - Workstation for Windows – DOC-3266-F – Révision 13 – Avril-2006 _______________________________________________________________ 7-20 8. Dépannage 8 Dépannage 8.1 TransForm A n'initialise pas Lorsque TRANSFORM A ne démarre pas correctement il est important d'énoncer auquel point du processus il se produit un défaut. L'affichage lors du démarrage ressemble à celle-ci, de sorte qu'on peut voir où le processus de démarrage s'est arrêté. Le premier affichage (carte 1/port0; veuillez voir la section 3.2.5 Cartes graphiques): M3 PCI 128b DDCinfo: Native DFC resolution is 1024x768@68Hz ARGUS AGX-3000 VGA BIOS-3000-04 06.08.02 COPYRIGHT (c) 2002 BARCO Control Rooms PCX-3000[0] -> MIPS RAM Base: $F000000 -> Number of VGAs: 0 PCX-3000[1] -> MIPS RAM Base: $E600000 -> Number of VGAs: 6 (PGA inside) Total amount of VGAs: 6 Scan system for AGX-3000 Dev BP Bus Slot === == === ==== 0 1 3 0 init... BAs: $1C000008/$0000B401/$48640000 done PGA 1 1 3 1 init... BAs: $20000008/$0000B401/$48644000 done 2 1 8 0 init... BAs: $2C000008/$0000B401/$48720000 done 3 1 8 1 init... BAs: $30000008/$0000B401/$48724000 done 4 1 11 0 init... BAs: $38000008/$0000B401/$48C40000 done 5 1 11 1 init... BAs: $3C000008/$0000B401/$48C44000 done Les autres fenêtres d'affichage montrent leur numéro de bus et slot respectifs, par ex.: M3 PCI 128b ARGUS AGX-3000 VGA BIOS-3000-04 06.08.02 COPYRIGHT (c) 2002 BARCO Control Rooms Dev: 1, BP: 1, PCI Bus: 3, Slot: 1 BAs: $20000008/$0000B401/$48644000 DDCinfo: Native DFP resolution is 1024x768@68Hz Défaut cause / action le processus de démarrage est abandonné lorsque Il y a probablement un problème avec les cartes graphiques. Demandez à une personne autorisée de vérifiez que toutes les cartes graphiques sont insérées correctement. Si le défaut persiste, veuillez contacter BARCO. Dev BP Bus Slot === == === ==== 0 1 3 0 init... BAs: $1C000008 ª /$0000B401/$48640000 done 1 BAs: $20000008 1 3 1 init... ª/$0000B401/$48644000 etc. est affiché. PGA done le processus de démarrage est abandonné lorsque La pile est usée. Demandez à une personne autorisée de la remplacer par une nouvelle. CMOS checksum error apparaît sur l'écran le processus de démarrage est abandonné lorsque This PC has no hard disk or hard disk is unreadable. SYSTEM HALTED apparaît sur l'écran le processus de démarrage est abandonné lorsque Unable to read system configuration Press <F1> to resume or <F2> for setup. apparaît sur l'écran Vérifiez l'armature démontable de disque dur, si elle est insérée correctement et fermée à clef. Si le message d'erreur demeure après le redémarrage de PEUT A, veuillez contacter sont Dans quelques configurations de Processeur avec le PROCESSEUR AGS-3390 le BIOS a des problèmes pour assigner des ressources de système pendant l'initialisation de BIOS. Habituellement ceci ne détériore pas l'exploitation du système normal. Appuyez sur <F1> ou désactiver la fonction "Halt on all errors" dans l'installation de Barco – TransForm A - Workstation for Windows – DOC-3266-F – Révision 13 – Avril-2006 ________________________________________________________________ 8-1 8. Dépannage BIOS. Barco – TransForm A - Workstation for Windows – DOC-3266-F – Révision 13 – Avril-2006 ________________________________________________________________ 8-2 8. Dépannage 8.2 D'autres défauts Défaut cause / action La fenêtre de vidéo n'affiche pas de vidéo après qu'on a commencé une vidéo. Lorsqu'on affiche de la vidéo sans D’UN (sortie analogique) une intensité de couleur appropriée doit être indiquée pour le bureau, il faut ouvrir la boîte de dialogue Display Properties (propriétés d'affichage) comme décrit dans la section 3.5.2 Configurer le Pilote d'affichage. Cliquez sur l'onglet Settings (Réglages). Dans la boîte Color Palette sélectionnez un des préréglages listés dans la table cidessous. Intensité de couleur lors de l'affichage de vidéo dans un système de sortie analogique et sans OMNISCALERS dépendant du système d'exploitation: Windows 2000 bit 16 bit 24 bit 32 bit High Color (15bit) High Color (16bit) True Color (32bit) Windows XP Medium (16 bit) High (24 bit) Highest (32 bit) Table 8-1 intensité de couleur dépendant de Système d'exploitation Barco – TransForm A - Workstation for Windows – DOC-3266-F – Révision 13 – Avril-2006 ________________________________________________________________ 8-3 8. Dépannage 8.3 Contact Hot Line N'hésitez pas à nous contacter si vous avez d'autres questions! • BARCO N.V. Projection Systems - Europe Noordlaan 5, B-8520 Kuurne Téléphone: +32-56-36 82 82, Fax: +32-56-368-251 E-mail: [email protected], Web: www.barcocontrolrooms.com Barco – TransForm A - Workstation for Windows – DOC-3266-F – Révision 13 – Avril-2006 ________________________________________________________________ 8-4 9. Index 9 Index : 1-4, 1-5 Activation de Windows XP....................................6-30 adaptateur LAN intégré ........................................3-27 affichage RVB raccourcis clavier...............................................4-35 AFT – adapter fault tolerance ...............................6-31 ajustement préréglage.........................................................4-38 alimentation câblage ..............................................................3-15 débrancher ..........................................................5-5 Apollo – Carte Multiport I/O .................................3-26 assignement des canaux graphiques.........................................................3-19 base de registres éditer ...................................................................6-2 Référence ............................................................6-4 bitmaps de dispositif ............................................3-54 blue gamma............................................................6-8 BNF ........................................................................6-17 Board .....................................................................6-12 boîte de dialogue Vidéo sources RVB .......................................................4-34 boîte de dialogue Vidéo streaming vidéo ................................................4-20 boîtier d'extension à distance ..............................3-17 Boîtier d'extension à distance ..............................3-16 boîtier d'extension locale ...........................3-16, 3-17 bouton de redémarrage .........................................3-2 câble allumage/extinction télécommandée .........3-5 Câble d'adaptateur Double-DVI au 2xCRT – interface ...........................................................................7-11 Câble d'adaptateur Double-DVI au 2xDVI-D interface ...........................................................................7-11 Câble de connexion.....................................3-16, 3-17 Câble de connexion – interface ............................7-17 câbles.....................................................................6-15 canal de couleur......................................................6-8 canal vidéo ............................................................4-11 canal Vidéo – caractéristiques ................................4-6 capacité de multi-écran..........................................2-2 Carte de streaming vidéo canal vidéo ..........................................................4-6 données techniques............................................7-5 interface ............................................................7-14 ordre ..............................................3-23, 3-31, 3-33 propriétés ........................................................... 4-2 settings (réglages) ........................................... 4-23 vidéo distribuée.................................................. 4-7 carte d'entrée ......................................................... 4-2 Carte double entrée RVB préréglages......................................................... 7-8 Carte double entrée RVB canal vidéo ......................................................... 4-6 configuration .................................................... 4-38 données techniques ........................................... 7-7 ordre ..............................................3-25, 3-31, 3-33 préréglages....................................................... 4-41 propriétés ........................................................... 4-2 Carte double entrée RVB interface............................................................ 7-15 carte graphique Données techniques........................................... 7-4 interface double DVI......................................... 7-10 ordre ....................................................... 3-31, 3-33 Carte Multiport I/O interface............................................................ 7-16 ordre ................................................................. 3-26 Carte Quad Vidéo Analogique canal vidéo ......................................................... 4-6 données techniques ........................................... 7-6 interface............................................................ 7-14 ordre ..............................................3-22, 3-31, 3-33 propriétés ........................................................... 4-2 vidéo distribuée.................................................. 4-7 carte Quad Vidéo SDI canal Vidéo ......................................................... 4-6 Carte Quad Vidéo SDI ordre ................................................................. 3-24 propriétés ........................................................... 4-2 Carte Quad Vidéo SDI interface............................................................ 7-14 carte réseau.......................................................... 3-27 interface............................................................ 7-16 changement de filtre ............................................. 5-2 Channel view (Vue canal).................................... 6-41 clavier ............................................................3-5, 3-15 codes de commande............................................ 7-18 COM – interface .................................................... 7-15 commutateur de vidéo Barco – TransForm A - Workstation for Windows – DOC-3266-F – Révision 13 – Avril-2006 ________________________________________________________________ 9-1 9. Index configuration .......................................................6-9 Component view (Vue de composants) ..............6-39 computer ...............................................................6-12 configuration de flux de données ........................4-23 configuration de vidéo – désinstallation..............6-23 connexion de réseau supplémentaire .......3-27, 6-31 coring.......................................................................6-8 CPU board (Unité de calcul central) .....................3-28 CRT monitor/projector ............................................2-2 Csync......................................................................3-25 curseur sur vidéo...................................................3-61 CVBS.......................................................................3-22 CVS .........................................................................3-22 déinstallation de pilote d'affichage .....................6-23 Désinstallation de la configuration de vidéo.......6-23 device bitmap .........................................................6-6 Device Explorer .....................................................6-38 DEX.........................................................................6-38 DFRG ......................................................................6-14 display properties (propriétés d'affichage) .........3-53 DLP™........................................................................2-2 documentation........................................................1-7 entretien..................................................................5-1 Extender ..................................................................2-3 Données techniques ...........................................7-3 logement...........................................................3-12 extension de clavier....................................3-16, 3-17 FBAS.......................................................................3-22 Fenêtre vidéo librement mobile ............................4-2 fichier de configuration du commutateur..............6-9 compilateur .......................................................6-16 fichiers de configuration.......................................4-11 fichiers de configuration gestion...............................................................4-43 Freeze4-16, 4-18, 4-20, 4-22, 4-29, 4-31, 4-33, 4-35 genlock outil de ligne de commande ............................6-37 genlock câblage ..............................................................3-29 propriétés ............................................................4-6 gérer des fichiers préréglages .......................................................4-41 grabber ..................................................................6-13 gray scale ...................................................... 3-56, 6-8 green gamma .........................................................6-8 hardware information (information de matériel) ...356 hot plug alimentation ..............................................3-4, 3-12 unité de disque dur ............................................ 3-2 Hsync..................................................................... 3-25 installation des composants additionnels .......................... 6-29 système d'exploitation..................................... 6-24 installation compilateur du language du commutateur .... 3-48 interface clavier PS/2 ...................................................... 7-15 interrupteur de verrouillage clavier ...................... 3-2 interrupteur on/off ................................................ 3-2 LAN.................................................................2-2, 3-27 langage de configuration du commutateur ........ 6-17 lecteur DVD ............................................................. 3-2 LED – adaptateur graphique primaire.................. 3-19 Les cartes Quad Vidéo SDI vidéo distribuée.................................................. 4-7 LEX............................................................... 3-16, 3-17 logiciel vidéo options ................................................................ 4-8 logiciel Vidéo .......................................................... 4-8 manual.................................................................... 1-7 manuel en ligne ..................................................... 1-7 mapping cache ....................................................... 6-5 Memory Management ........................................... 6-6 Mise à niveau de Pilote d'affichage .................... 6-18 Mise en marche.................................................... 3-39 Mise hors tension ................................................. 3-40 mode teaming configuration .................................................... 6-33 module d'alimentation redondante .................... 3-12 moniteur/projecteur CRT ..................................... 3-55 multi-monitor operator station.............................. 2-2 mur d’images ......................................................... 2-2 assignation de mur d'images .......................... 3-19 mur d'images configuration .................................................... 3-57 nettoyage ............................................................... 5-5 NTSC .................................................................4-2, 4-3 Numérotage des slots PCI Extender............................................................ 3-14 OmniBus A12 ...................................................... 3-8 OmniBus A18 .................................................... 3-11 Processeur........................................................... 3-5 OmniBus.................................................................. 2-3 OmniBus A12 données technique............................................. 7-2 Barco – TransForm A - Workstation for Windows – DOC-3266-F – Révision 13 – Avril-2006 ________________________________________________________________ 9-2 9. Index logement.............................................................3-6 slots d'extension .................................................3-8 OmniBus A18 Données techniques ...........................................7-2 logement.............................................................3-9 slots d'extension ...............................................3-11 OmniScaler caractéristiques ...................................................4-6 données techniques............................................7-4 interface double DVI ...............................7-12, 7-13 ordre ........................................................3-31, 3-33 orbiting .......................................................... 3-55, 6-7 ordre d'écrans .........................................................6-4 OverView .................................................................2-2 Paire Torsadée.......................................................3-27 PAL................................................................... 4-2, 4-3 PanelResolutionOnly...............................................6-7 panneau de configuration –..................................3-53 PCI mapping cache size (Taille PCI mapping cache)355 phase .....................................................................4-39 pilote d'affichage configuration .....................................................3-53 insertion des nouveaux composants ...............6-29 pilote d'affichage – désinstallation ......................6-23 PLL Divider.............................................................4-39 point de raccordement du module d'alimentation3-5 Poly-Silicon LCD .......................................................2-2 préréglages Preset Editor ......................................................4-36 préréglages Carte double entrée RVB ....................................7-8 Processeur ...............................................................2-3 données techniques............................................7-2 logement.............................................................3-2 Slots d'extension .................................................3-5 RAID .........................................................................3-2 red gamma..............................................................6-8 redondance alimentation supplémentaire.............................3-4 unité de disque dur.............................................3-2 Référence de la base de registres .......................................6-4 réglages d'encodeur .............................................4-25 réseau – ajustement .............................................3-39 résolution ajuster des préréglages ....................................4-39 fenêtre de vidéo .................................................4-4 réduite orbiting................................................. 3-55 ressources de système......................................... 6-38 révoquer le mode teaming.................................. 6-36 REX .............................................................. 3-16, 3-17 RGB freeze .................................................. 4-33, 4-35 RJ – 45 interface............................................................ 7-16 routes.................................................................... 6-14 screen geometry .................................................... 6-4 SECAM ..............................................................4-2, 4-3 sélecteur de tension............................................. 3-15 Slots PCI ordre général.................................................... 3-33 ordre général Processeur ................................. 3-30 Slots PCI Numérotage sur le Processeur .......................... 3-5 ordre carte Multiport I/O ................................. 3-26 ordre cartes d'entrée........................................ 3-22 supplémentaires............................................... 3-12 Slots PCI ordre général.................................................... 3-31 Slots PCI ordre général Extender .................................... 3-32 sourcelist............................................................... 6-14 souris.......................................... 3-4, 3-15, 3-16, 3-17 interface PS/2 .................................................. 7-15 S-VHS..................................................................... 3-22 S-Video.................................................................. 3-22 Switcher (Commutateur) ..................................... 6-11 switcher language compiler (compilateur du language du commutateur)............................... 6-9 synchornisations VESA.......................................... 4-38 synchroniser le moteur ........................................ 3-55 synchronize engine ................................................ 6-6 sync-on-green ...................................................... 3-25 système d’exploitation ........................................ 3-41 Système d'exploitation installation ........................................................ 6-24 teaming mode révoquer ........................................................... 6-36 TransForm A – connecter...................................... 3-39 transparent blt........................................................ 6-7 unité de disque dur ................................................ 3-2 unité de disquettes ................................................ 3-2 VESA timings........................................................... 4-2 VHS ........................................................................ 3-22 vidéo raccourcis clavier ...........................4-18, 4-22, 4-31 Barco – TransForm A - Workstation for Windows – DOC-3266-F – Révision 13 – Avril-2006 ________________________________________________________________ 9-3 9. Index vidéo composite....................................................3-22 video dialog box analog video .....................................................4-16 digital video ......................................................4-29 vidéo distribuée caractéristiques ...................................................4-7 configuration .......................................................6-9 video freeze .........4-16, 4-18, 4-20, 4-22, 4-29, 4-31 video switcher caractéristiques................................................... 4-6 video zoom.............................. 4-18, 4-22, 4-31, 4-35 Vsync..................................................................... 3-25 Wall Configuration (Configuration du mur)......... 3-58 WAN ........................................................................ 2-2 write combining ............................................3-55, 6-7 Y... ......................................................................... 3-22 Y/C ........................................................................ 3-22 Zoom ........................................ 4-18, 4-22, 4-31, 4-35 Barco – TransForm A - Workstation for Windows – DOC-3266-F – Révision 13 – Avril-2006 ________________________________________________________________ 9-4 ">
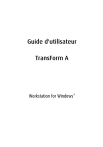
Enlace público actualizado
El enlace público a tu chat ha sido actualizado.