Pentax PHOTO BROWSER 2.0 Manuel du propriétaire
PDF
Scarica
Documento
Mode d’emploi Merci d’avoir fait l’acquisition de l’appareil numérique PENTAX. Ce mode d’emploi de PENTAX PHOTO Browser 2.0 et de PENTAX PHOTO Laboratory 2.0, logiciel destiné à votre ordinateur PC ou Macintosh sous Windows vous permettra d’apprécier les images prises avec votre appareil photo. Veuillez lire le mode d’emploi de votre appareil et celui-ci avant l’utilisation de l’appareil, de PENTAX PHOTO Browser 2.0 ou de PENTAX PHOTO Laboratory 2.0 afin de tirer le meilleur parti des fonctions de ce produit. Ces documents sont à conserver après lecture ; ils vous aideront à mieux comprendre l’ensemble des caractéristiques de l’appareil. Droits d’auteur Les images prises à l’aide de cet appareil destinées à un usage autre que privé ne peuvent être utilisées sans autorisation préalable, tel que défini par le Copyright Act (législation relative aux droits d’auteur en vigueur aux États-Unis). Soyez particulièrement attentif aux restrictions concernant l’usage privé de certains types d’images : prises lors de manifestations, dans le cadre de l’entreprise ou destinées à être exposées. Les images prises dans le but d’obtenir des droits d’auteur ne peuvent être utilisées autrement que dans le cadre des droits d’auteur définis par le Copyright Act, et une vigilance particulière est également recommandée à cet égard. Marques déposées • PENTAX et smc PENTAX sont des marques de fabrique de PENTAX Corporation. • PENTAX PHOTO Browser, PENTAX PHOTO Laboratory et PENTAX REMOTE Assistant sont des marques déposées de Pentax Corporation. • Le logo SD est une marque de fabrique. • Toutes les autres marques ou noms de produits sont des marques déposées de leurs sociétés respectives. « PictBridge » « PictBridge » permet à l’utilisateur de raccorder directement l’imprimante et l’appareil photo numérique grâce à la norme unifiée d’impression directe des images. Quelques étapes simples suffiront à imprimer vos images directement depuis l’appareil photo. Clause de non-responsabilité • PENTAX n’est pas responsable des dommages résultant de l’utilisation directe ou indirecte de ce logiciel ni des dommages indirects, des dommages aux données, aux programmes ou à d’autres biens immatériels, manque à gagner ou manque à gagner prévu, ou des litiges avec une tierce partie résultant de l’utilisation de ce logiciel. • Les spécifications de ce logiciel peuvent être modifiées sans préavis. Vous trouverez ci-dessous la signification des symboles figurant dans ce manuel : Signale les informations utiles à connaître. Signale les avertissements et les remarques relatifs à l’opération. Les captures d’écrans présentées dans ce mode d’emploi peuvent différer en fonction du type d’ordinateur utilisé. 1 Table des matières Profitez des images de votre appareil numérique...................................2 Ce que vous pouvez faire avec PENTAX PHOTO Browser 2.0...............4 Logiciel fourni ........................................................................................................ 4 Configuration requise ............................................................................................ 5 Installation du logiciel ................................................................................7 Sous Windows....................................................................................................... 7 Sous Macintosh ................................................................................................... 11 Enregistrer des images sur votre ordinateur.........................................13 Enregistrer des images en raccordant votre appareil photo à votre ordinateur (pour Windows) ................................................................................................... 13 Enregistrer des images en raccordant votre appareil à votre ordinateur Macintosh (pour Macintosh).................................................................................................. 18 Autres méthodes pour enregistrer des images.................................................... 21 PENTAX PHOTO Browser 2.0 ..................................................................22 Ouvrir PENTAX PHOTO Browser 2.0 ................................................................. 22 À propos de la fenêtre PENTAX PHOTO Browser 2.0........................................ 24 Fenêtre de l’image principale .............................................................................. 33 Visualiser des images.......................................................................................... 38 Enregistrer une liste de données d’image ........................................................... 48 Lecture continue d’images dans un diaporama................................................... 49 Impression d’une image ...................................................................................... 52 Modifier les réglages du PENTAX PHOTO Browser 2.0 ..................................... 60 Gestion des fichiers et dossiers images .............................................................. 67 PENTAX PHOTO Laboratory 2.0..............................................................76 Ouvrir PENTAX PHOTO Laboratory 2.0 ............................................................. 76 À propos de la fenêtre du PENTAX PHOTO Laboratory 2.0............................... 78 Visualiser des images.......................................................................................... 84 Changer facilement des images RAW................................................................. 86 Définir les conditions de traitement des données d’image RAW ......................... 87 Enregistrer de fichiers d’images .......................................................................... 91 Enregistrer le réglage du fichier image................................................................ 93 Rappeler le réglage du fichier image................................................................... 93 Changer les réglages de PENTAX PHOTO Laboratory 2.0 ................................ 94 Glossaire ...................................................................................................98 2 Profitez des images de votre appareil numérique Vous pouvez utiliser votre ordinateur pour organiser et éditer les photos prises avec votre appareil numérique. Impression directe Raccordez votre appareil directement à une imprimante compatible PictBridge au moyen du câble USB. (Non disponible sur w.) Visionnez et enregistrez des images sur un équipement audiovisuel Raccordez votre appareil à un téléviseur, un graveur DVD ou un autre équipement audiovisuel au moyen d’un câble audiovisuel pour afficher et/ou enregistrer des images. Votre ordinateur est... • équipé d’une interface USB standard. • utilise Windows Me/2000/XP ou Mac OS 9.01/9.2/X (version 10.1, 10.2 ou 10.3). Raccordez votre appareil à votre ordinateur au moyen du câble USB pour copier des images de l’appareil sur l’ordinateur. Votre ordinateur est... • utilise Windows 95/98/98 SE/NT ou Mac OS 8.6. Utilisez votre laboratoire photo Vous pouvez commander les tirages des images enregistrées sur votre carte auprès d’un laboratoire photo. • Définissez les réglages DPOF sur votre appareil et confiez les impressions à votre laboratoire photo. • Sélectionnez les images à imprimer. Vous pouvez transférer vos images via la fente d’insertion de votre ordinateur et un adaptateur pour cartes PC ou un lecteur de cartes. • Retirez la carte de l’appareil. Si le transfert des images de votre carte vers votre ordinateur utilise un autre périphérique, veillez à consulter le mode d’emploi de ce dernier. 3 Utilisez vos données d’image Vous pouvez utiliser votre logiciel de messagerie pour joindre des images à vos courriers électroniques, ou encore les publier sur votre site Internet. • Reportez-vous au mode d’emploi de votre logiciel de messagerie pour savoir comment joindre des fichiers aux courriers électroniques. • Reportez-vous au mode d’emploi de votre logiciel pour savoir comment publier vos images et séquences vidéo sur votre site Internet. Utilisez votre imprimante PENTAX PHOTO Browser 2.0 (p.22 - p.74) PENTAX PHOTO Laboratory 2.0 (p.76 - p.97) • Visionner des images • Organiser et enregistrer des images • Imprimer des images • Tout renommer • Enregistrer toutes les données d’image • Traitement des données RAW selon spécifications PENTAX Utilisez un logiciel d’édition d’image du commerce pour le recadrage, la redéfinition et d’autres opérations sur vos images. Vous pouvez utiliser votre imprimante pour tirer les images transférées sur votre ordinateur. Certaines imprimantes peuvent utiliser directement les données des cartes mémoire. • Pour plus de détails, reportezvous au mode d’emploi de votre imprimante. Enregistrez vos données d’image Les images transférées vers un ordinateur peuvent être enregistrées sur un CD-R ou un autre support. 4 Ce que vous pouvez faire avec PENTAX PHOTO Browser 2.0 PENTAX PHOTO Browser 2.0 est un logiciel permettant d’afficher, d’imprimer et de gérer des images prises avec votre appareil photo numérique et enregistrées sur votre ordinateur. Lorsque vous ouvrez un dossier contenant des images enregistrées, celles qui sont compatibles avec PENTAX PHOTO Browser 2.0 s’affichent automatiquement en miniature. Vous pouvez sélectionner une miniature pour l’afficher dans un format plus grand. Les fichiers portant les extensions .bmp (BMP), .jpg (JPEG), .pef (RAW), .pct (PICT), .png (PNG) et .tif (TIFF) sont pris en charge. Ce mode d’emploi décrit le PENTAX PHOTO Browser 2.0 et le PENTAX PHOTO Laboratory 2.0 à l’aide de captures d’écran de Windows XP. Ces applications fonctionnent presque de la même façon sur Macintosh, à l’exception de certaines touches. Pour avoir des informations sur les instructions spécifiques aux ordinateurs Macintosh, reportez-vous aux sections précisant « Sous Macintosh » ou à l’aide en ligne. Logiciel fourni Le CD-ROM fourni (S-SW28) avec l’appareil contient les logiciels suivants : • PENTAX PHOTO Browser 2.0 • PENTAX PHOTO Laboratory 2.0 PENTAX PHOTO Browser 2.0 PENTAX PHOTO Browser 2.0 peut effectuer les tâches suivantes : • Enregistrer des fichiers images sous le même nom ou un nouveau, changer les noms et les types de fichiers, copier, couper, coller, faire pivoter et supprimer. • Créer de nouveaux dossiers, modifier les noms de dossier, copier, couper, supprimer et coller. • Enregistrer une liste de données d’image. • Vérifier les données d’image. • Afficher facilement les données d’image RAW. • Imprimer des images. Vous pouvez également lancer le logiciel d’édition de données d’image RAW PENTAX PHOTO Laboratory 2.0 et PENTAX REMOTE Assistant*1 depuis PENTAX PHOTO Browser 2.0. *1 : PENTAX REMOTE Assistant ne peut être utilisé qu’avec w. PENTAX PHOTO Laboratory 2.0 Effectue un traitement de séparation des couleurs et d’autres traitements sur des données d’image RAW du CCD enregistrées dans un format dédié de l’appareil photo numérique PENTAX, ce qui permet d’enregistrer des images pour qu’elles soient lues par un logiciel d’affichage et d’édition d’images du commerce. PENTAX PHOTO Laboratory 2.0 peut également fonctionner de façon autonome. Configuration requise Nous recommandons la configuration suivante pour transférer des images de votre appareil à votre ordinateur et pour installer et utiliser PENTAX PHOTO Browser 2.0 et PENTAX PHOTO Laboratory 2.0. Configuration Windows requise Connexion USB • Ordinateur avec Windows Me/2000/XP (Home Edition/Professional) préinstallé. • Le port USB doit être un équipement standard Logiciel d’application <PENTAX PHOTO Browser 2.0 et PENTAX PHOTO Laboratory 2.0> (9 langues : allemand, anglais, chinois [traditionnel et simplifié], coréen, espagnol, français, italien, japonais, russe) • SE : Windows Me/2000 Windows XP (Home Edition/Professional) • Unité centrale : : Pentium III ou version plus récente (Pentium 4) recommandé • Mémoire : 256 Mo minimum (512 Mo ou plus recommandés) • Moniteur : 1024 × 768 (1280 × 1024 ou résolution supérieure recommandée) en couleur réelle 24 bits (environ 16,77 millions de couleur) • Espace libre du disque : 250 Mo ou plus (500 Mo ou plus recommandés) • Sous Windows 95/98/NT, vous ne pouvez pas transférer de fichiers au moyen du câble USB. • Nous recommandons l’utilisation d’un adaptateur secteur lorsque l’appareil est raccordé à un ordinateur. Si les piles sont épuisées avant la fin du transfert d’images, il se peut que des données d’image ou la carte mémoire SD soient endommagées. 5 6 Configuration Macintosh requise Connexion USB • Macintosh avec Mac OS 9.01/9.2/X (Ver. 10.1, 10.2 ou 10.3) préinstallé • Le port USB doit être un équipement standard * L’installation du pilote USB n’est pas nécessaire. Logiciel d’application <PENTAX PHOTO Browser 2.0 et PENTAX PHOTO Laboratory 2.0> (9 langues : allemand, anglais, chinois [traditionnel et simplifié], coréen, espagnol, français, italien, japonais, russe) • OS : Mac OS 9.0 ou plus (CarbonLib 1.5 ou version ultérieure) Mac OS X 10.1.3 ou version ultérieure • Unité centrale : PowerPC G3 ou plus récent (G4 1,0 GHz ou plus recommandé) • Mémoire : 256 Mo minimum (512 Mo ou plus recommandés) • Moniteur : 1024 × 768 (1280 × 1024 ou résolution supérieure recommandée) en couleur réelle 24 bits (environ 16,77 millions de couleur) • Espace libre du disque : 250 Mo ou plus (500 Mo ou plus recommandés) • Nous recommandons l’utilisation d’un adaptateur secteur (vendu séparément) lorsque l’appareil est raccordé à l’ordinateur. Si les piles sont épuisées avant la fin du transfert d’images, il se peut que des données d’image ou la carte mémoire SD soient endommagées. • Sous Mac OS 8.6, vous ne pouvez pas transférer de fichiers au moyen du câble USB. Installation du logiciel Suivez cette procédure pour installer PENTAX PHOTO Browser 2.0 et PENTAX PHOTO Laboratory 2.0. PENTAX PHOTO Browser 2.0 et PENTAX PHOTO Laboratory 2.0 peuvent être installés sur des versions antérieures de ce logiciel fournies avec w. Si votre configuration Windows 2000/XP ou Mac OS X comprend plusieurs comptes, connectez-vous au compte bénéficiant des droits d’administrateur avant de démarrer l’installation du logiciel. Sous Windows 1 Allumez votre ordinateur. Fermez toutes les applications déjà ouvertes. 2 Insérez le CD-ROM fourni (S-SW28) dans le lecteur CD de votre ordinateur. L’écran d’installation du logiciel PENTAX apparaît. • Si l’écran d’installation du logiciel PENTAX n’apparaît pas Affichez l’écran d’installation du logiciel PENTAX comme suit : 1) Double-cliquez sur [Poste de travail] dans le menu démarrer. 2) Double-cliquez sur l’icône [Lecteur CD-ROM (S-SW28)]. 3) Double-cliquez sur [setup.exe]. 3 Sélectionnez la langue sur l’écran qui apparaît. L’écran de sélection des logiciels apparaît. 7 8 4 5 Cliquez sur [PENTAX Digital Camera Utility]. Sélectionnez la langue sur l’écran Select Language puis cliquez sur [OK]. Certains systèmes d’exploitation sélectionnent automatiquement la langue. Poursuivez l’installation à l’étape 6. Le programme d’installation démarre. 6 Le programme d’installation démarre. Cliquez sur [Suivant]. 9 7 8 Confirmez le nom du répertoire de destination où les fichiers du programme seront installés. Cliquez sur [Suivant] si aucun changement n’est nécessaire. Cliquez sur [Suivant] pour commencer l’installation. La copie des fichiers du programme commence. 9 Un message s’affiche lorsque l’installation du logiciel est terminée. Cliquez sur [Terminer] pour quitter le programme d’installation. L’installation est réussie. 10 Enregistrement du produit sur Internet Cliquez sur [Enregistrement du produit] sur l’écran de sélection des logiciels à l’étape 4 (p.8). Une carte du monde s’affiche pour l’enregistrement des produits sur Internet. Si votre PC est connecté à Internet, cliquez sur le pays ou la région adéquate puis enregistrez votre produit conformément aux instructions. Nous vous remercions de votre collaboration. Seuls les clients des pays et régions figurant sur la carte peuvent enregistrer leur produit sur Internet. 11 Sous Macintosh 1 Allumez votre Macintosh. Fermez toutes les applications déjà ouvertes. 2 3 Placez le CD-ROM fourni (S-SW28) dans le lecteur de CD-ROM de votre Macintosh. Double-cliquez sur l’icône du CD-ROM (S-SW28). Le contenu du CD-ROM s’affiche. 4 Double-cliquez sur l’icône [PENTAX Installer]. L’écran d’installation du logiciel PENTAX apparaît. 5 Sélectionnez la langue sur l’écran qui apparaît. L’écran de sélection des logiciels apparaît. 12 6 Cliquez sur [PENTAX Digital Camera Utility]. L’installation démarre. 7 Le message [L’installation a réussi…] s’affiche. Cliquez sur [Quitter]. Enregistrement du produit sur Internet Cliquez sur [Enregistrement du produit] sur l’écran de sélection des logiciels à l’étape 6 (p.12). Une carte du monde s’affiche pour l’enregistrement des produits sur Internet. Si votre Macintosh est connecté à Internet, cliquez sur le pays ou la région adéquate puis enregistrez votre produit conformément aux instructions. Nous vous remercions de votre collaboration. Seuls les clients des pays et régions figurant sur la carte peuvent enregistrer leur produit sur Internet. Enregistrer des images sur votre ordinateur 13 Suivez cette procédure pour enregistrer des photos prises avec votre appareil numérique sur votre ordinateur. Cette section décrit comment enregistrer des photos en raccordant votre appareil à l’ordinateur au moyen du câble USB, ainsi que d’autres méthodes. Enregistrer des images en raccordant votre appareil photo à votre ordinateur (pour Windows) Définissez [Mde trnsf donnée] sur l’appareil vers [PC] L’exemple donné ci-après est J. Lorsque vous utilisez w, il n’est pas nécessaire de définir [Mde trnsf donnée]. Allez à « Raccorder votre appareil à l’ordinateur ». 1 Pressez le bouton 3 de l’appareil. Le menu [A Param. capture] ou [Q Lecture] apparaît. 2 3 4 Appuyez sur le bouton de navigation (5) pour faire apparaître le menu [H Préférences]. Utilisez le bouton de navigation (23) pour sélectionner [Mde trnsf donnée]. Appuyez sur le bouton de navigation (5). Un menu déroulant apparaît. 5 Utilisez le bouton de navigation (23) pour sélectionner [PC]. Préférences Luminosité Sortie vidéo Mde trnsf donnée Arrêt auto N° fichier Nettoyag capteur 0 NTSC PC PictBridge PC-F Annuler OK OK 14 6 Appuyez sur le bouton 4 de l’appareil. • Ne déconnectez pas l’appareil de votre ordinateur quand vous avez sélectionné [PictBridge] comme [Mde trnsf donnée]. • Si la vitesse de transmission USB de l’ordinateur est plus lente que celle de l’appareil, une erreur peut se produire pendant le transfert des données. Dans ce cas, réglez le mode de transfert sur [PC-F] qui définira la vitesse de transfert d’après le taux de transfert de données USB 1.1 et réduira donc l’éventualité d’une erreur. Raccorder votre appareil à l’ordinateur 1 2 Allumez votre PC. Mettez votre appareil hors tension et raccordez-le à l’ordinateur au moyen du câble USB. Confirmez qu’une carte mémoire SD est insérée dans l’appareil. 3 Mettez votre appareil sous tension. L’appareil est reconnu comme [Disque amovible] dans [Poste de travail]. • Si la boîte de dialogue [Lecteur disque amovible] s’affiche dans Windows XP, sélectionnez [Ouvrir répertoire pour afficher les fichiers avec Windows Explorer] puis cliquez sur [OK]. La fenêtre de l’étape 3 page 15 s’affiche. • Sous Windows XP, si la carte mémoire SD a un nom de volume, son contenu apparaîtra à la place de [Disque amovible]. Si la carte mémoire SD est neuve et n’est pas formatée, le fabricant ou le numéro de modèle peut être indiqué. 15 Enregistrer des images prises avec votre appareil sur l’ordinateur L’exemple donné ci-après est celui de Windows XP. 1 2 3 Cliquez sur [Poste de travail] dans le menu démarrer. Double-cliquez sur l’icône [Disque amovible]. Double-cliquez sur l’icône [DCIM]. Le répertoire [XXXPENTX] (XXX est un nombre à trois chiffres) s’affiche. Les fichiers images de l’appareil sont dans ce dossier. 4 Faites glisser le dossier [XXXPENTX] dans un répertoire choisi, par exemple le bureau ou le répertoire [Mes documents]. Les images de l’appareil sont enregistrées dans votre ordinateur dans un dossier intégral. 16 Déconnecter l’appareil de l’ordinateur Windows XP 1 Double-cliquez sur l’icône [Retirer le périphérique en toute sécurité] de la barre des tâches. L’écran [Retirer le périphérique en toute sécurité] apparaît. 2 Confirmez que [Périphérique de stockage de masse USB] est sélectionné puis cliquez sur [Stop]. L’écran [Arrêt d’un périphérique matériel] apparaît. 3 Sélectionnez [Périphérique de stockage de masse USB] puis cliquez sur [OK]. Un message indiquant que le périphérique peut être déconnecté en toute sécurité apparaît. 4 5 Cliquez sur [OK]. Mettez l’appareil hors tension et débranchez le câble USB de votre PC et de votre appareil. Windows Me/2000 1 Double-cliquez sur l’icône [Déconnexion ou éjection de matériel] de la barre des tâches. L’écran [Déconnexion ou éjection de matériel] apparaît. 2 Confirmez que [Périphérique de stockage de masse USB] est sélectionné puis cliquez sur [Stop]. L’écran [Arrêt d’un périphérique matériel] apparaît. 3 Sélectionnez [Périphérique de stockage de masse USB] puis cliquez sur [OK]. Un message indiquant que le périphérique peut être déconnecté en toute sécurité apparaît. 4 5 Cliquez sur [OK]. Mettez l’appareil hors tension et débranchez le câble USB de votre PC et de votre appareil. Le périphérique de stockage de masse USB ne s’arrête pas lorsque les fichiers enregistrés sur le disque amovible sont utilisés pour des applications. 17 18 Enregistrer des images en raccordant votre appareil à votre ordinateur Macintosh (pour Macintosh) Réglage du mode de connexion USB sur [PC] L’exemple donné ci-après est J. Lorsque vous utilisez w, il n’est pas nécessaire de définir [Mde trnsf donnée]. Allez à « Raccordement de l’appareil à l’ordinateur Macintosh » (p.19). 1 Pressez le bouton 3 de l’appareil. Le menu [A Param. capture] ou [Q Lecture] apparaît. 2 3 4 Appuyez sur le bouton de navigation (5) pour faire apparaître le menu [H Préférences]. Utilisez le bouton de navigation (23) pour sélectionner [Mde trnsf donnée]. Appuyez sur le bouton de navigation (5). Un menu déroulant apparaît. 5 6 Utilisez le bouton de navigation (23) pour sélectionner [PC]. Préférences Luminosité Sortie vidéo Mde trnsf donnée Arrêt auto N° fichier Nettoyag capteur 0 NTSC PC PictBridge PC-F Annuler OK OK Appuyez sur le bouton 4 de l’appareil. • Ne déconnectez pas l’appareil de votre ordinateur quand vous avez sélectionné [PictBridge] comme [Mde trnsf donnée]. • Si la vitesse de transmission USB de l’ordinateur est plus lente que celle de l’appareil, une erreur peut se produire pendant le transfert des données. Dans ce cas, réglez le mode de transfert sur [PC-F] qui définira la vitesse de transfert d’après le taux de transfert de données USB 1.1 et réduira donc l’éventualité d’une erreur. 19 Raccordement de l’appareil à l’ordinateur Macintosh 1 2 Mettez votre Macintosh sous tension. Mettez votre appareil hors tension puis raccordez-le à votre Macintosh au moyen du câble USB. Confirmez qu’une carte mémoire SD est insérée dans l’appareil. 3 Mettez votre appareil sous tension. Sur le bureau, votre appareil est reconnu comme [NO_NAME (ou le nom de volume de la carte mémoire SD s’il est enregistré)]. Vous pouvez changer le nom du répertoire. Lorsque l’écran iPHOTO s’affiche, fermez-le. Mac OS 9.0 le reconnaît comme [Sans titre (ou le nom de volume de la carte mémoire SD s’il est enregistré)]. 20 Enregistrer des images sur votre Macintosh L’exemple donné ci-après est celui de Mac OS X (Ver. 10.2). 1 2 Double-cliquez sur l’icône [NO_NAME] sur le bureau. Double-cliquez sur l’icône [DCIM]. Le répertoire [XXXPENTX] (XXX est un nombre à trois chiffres) s’affiche. Les fichiers images de l’appareil sont dans ce dossier. 3 Double-cliquez sur l’icône [Macintosh HD] sur le bureau. Le dossier [Macintosh HD] s’ouvre. 21 4 Faites glisser le dossier [XXXPENTX] dans le dossier souhaité, comme par exemple le dossier [Macintosh HD]. Les images prises par l’appareil sont enregistrées dans le dossier [Macintosh HD] dans un dossier intégral. Déconnexion de la liaison appareil/Macintosh 1 2 Faites glisser [NO_NAME (ou le nom de volume de la carte mémoire SD)] du bureau vers la corbeille. Mettez l’appareil hors tension et déconnectez le câble USB de l’appareil et du Macintosh. Autres méthodes pour enregistrer des images Utilisez un lecteur de cartes ou un adaptateur de cartes pour envoyer directement des fichiers images à votre ordinateur depuis une carte mémoire, sans raccorder l’appareil et l’ordinateur avec un câble USB. Pour plus de détails, reportez-vous au mode d’emploi de votre ordinateur ou de votre lecteur de cartes. PENTAX PHOTO Browser 2.0 22 Cette section présente comment ouvrir et fermer PENTAX PHOTO Browser 2.0 et comment afficher la fenêtre PENTAX PHOTO Browser 2.0, et explique leurs fonctions. Ouvrir PENTAX PHOTO Browser 2.0 Sous Windows 1 2 Sélectionnez le menu démarrer sur le bureau. Sélectionnez [PENTAX PHOTO Browser] dans [PENTAX Digital Camera Utility] dans le menu des programmes. PENTAX PHOTO Browser 2.0 s’ouvre et la fenêtre PENTAX PHOTO Browser 2.0 s’affiche. Fermer PENTAX PHOTO Browser 2.0 Sélectionnez [Quitter] dans le menu [Fichier]. 23 Sous Macintosh 1 2 Double-cliquez sur le dossier [PENTAX Digital Camera Utility] dans [Applications] sur le disque dur. Double-cliquez sur l’icône du programme [PENTAX PHOTO Browser]. PENTAX PHOTO Browser 2.0 s’ouvre et la fenêtre PENTAX PHOTO Browser 2.0 s’affiche. Fermer PENTAX PHOTO Browser 2.0 Sélectionnez [Quitter PENTAX PHOTO Browser] dans [PENTAX PHOTO Browser] dans la barre de menus du bureau. 24 À propos de la fenêtre PENTAX PHOTO Browser 2.0 Cette section explique la disposition de la fenêtre PENTAX PHOTO Browser 2.0, les noms et les fonctions. Chaque panneau peut être redimensionné verticalement et horizontalement. Faites glisser ou double-cliquez sur la barre d’adresse, le panneau d’arborescence des dossiers, le panneau des données d’image ou le panneau de prévisualisation pour les retirer de la fenêtre de l’explorateur et les mettre à un autre endroit ou bien cliquez sur en haut à droite de chaque panneau pour le fermer. (Sous Macintosh, cliquez sur un panneau ou faites-le glisser jusqu’au bord de l’écran pour le retirer.) Cliquez sur (Position par défaut) pour remettre le volet à son emplacement par défaut. Barre de menus Panneau d’arborescence des dossiers Panneau de prévisualisation Barre d’outils Panneau de miniature Barre d’adresse Panneau des données d’image Barre d’état Barre d’adresse L’adresse du répertoire actuellement affiché apparaît. Double-cliquez sur la barre d’adresse pour la retirer de la fenêtre de l’explorateur et placez-la à un autre endroit. (Sous Macintosh, cliquez sur la barre d’adresse ou faites-la glisser jusqu’au bord.) Panneau d’arborescence des dossiers Les données internes de votre ordinateur s’affichent dans l’arborescence des dossiers. Sélectionnez le dossier contenant les images enregistrées ici. De même, le panneau d’arborescence des dossiers gère des opérations telles que la création de nouveaux dossiers, leur suppression et le déplacement ou la copie de dossiers. Double-cliquez ou faites glisser la barre du haut pour retirer le panneau d’arborescence des dossiers de la fenêtre de l’explorateur et le placer à un autre endroit. (Sous Macintosh, cliquez sur le panneau d’arborescence des dossiers ou faites-le glisser vers le bord pour le retirer.) Panneau de miniature Les fichiers du dossier sélectionné dans le panneau d’arborescence apparaissent ici. Choisissez l’un des cinq modes d’affichage des fichiers. Lorsque vous sélectionnez une miniature sur le panneau de miniature, l’image apparaît sur le panneau de prévisualisation et les données de l’image apparaissent sur l’écran des données d’image. Panneau de prévisualisation Une image sélectionnée dans le panneau de miniature s’affiche sur ce panneau. Double-cliquez sur la barre du haut pour retirer le panneau de prévisualisation de la fenêtre de l’explorateur et placez-le à un autre endroit. (Sous Macintosh, cliquez sur le panneau de prévisualisation et faites-le glisser au bord pour le retirer.) Panneau des données d’image Les données correspondant à l’image sélectionnée sur le panneau de miniature s’affichent ici. Double-cliquez sur la barre du haut pour retirer le panneau des données d’image de la fenêtre de l’explorateur et placez-le à un autre endroit. (Sous Macintosh, cliquez sur le panneau des données d’image ou faites-le glisser au bord pour le retirer.) Placez le curseur sur la ligne de séparation d’une cellule en haut du panneau et faites-la glisser pour recadrer la cellule. (Sous Macintosh, faites glisser à l’endroit souhaité pour recadrer la cellule.) Les paramètres suivants s’affichent : Données Nom de l’objectif Focale Vitesse d’obturation Ouverture Mode de capture Table des matières Indique le type d’objectif Exemple smc PENTAXFA 50 mm F1.4 Focale lors de la prise de vue (en mm) 50mm Vitesse d’obturation lors de la prise de vue 1/250 sec (en secondes) Valeur de l’ouverture lors de la prise de vue F8.0 Mode de capture lors de la prise de vue Programme image (normal) 25 26 Données Mode de mesure Balance des blancs Température de couleur Réglage fin A-B Réglage fin M-V Sensibilité Pixels enregistrés Qualité Correction d’exposition Mode autofocus Mode zone de MaP automatique Espace de couleur Finition de photo Saturation Netteté Contraste Mode d’entraînement Table des matières Mode de mesure lors de la prise de vue Mode de balance des blancs Température de couleur (unités : Kelvin) *1 Réglage fin ambre-bleu *1 Réglage fin magenta-vert *1 Sensibilité ISO lors de la prise de vue Nombre de pixels enregistrés Qualité d’enregistrement Correction d’exposition Mode autofocus lors de la prise de vue Mode zone de MaP automatique lors de la prise de vue Mode espace de couleur Réglages de la finition de photo Réglages de la saturation Réglages de la netteté Réglages du contraste Réglages du mode d’entraînement lors de la prise de vue Mode du flash Réglages du mode du flash lors de la prise de vue Fourchette Réglages de la fourchette lors de la prise de vue Multi-exposition Réglages de la multi-exposition lors de la prise de vue Version du programme/ Version du logiciel lors du dernier logiciel enregistrement d’images *2 Date/heure de la prise Date et heure de la prise de photo de vue Modèle de l’appareil Modèle de l’appareil Exemple Mesure multizone Automatique ------------200 3008×2000 Très bon 0.0 Mise au point unique Automatique sRGB Brillant 0 0 0 Prise de vue unique Flash coupé Arrêt Arrêt *ist DS Ver. 1.00 2004/11/01 10:00:00 PENTAX *ist DS *1 : les détails de traitement de PENTAX PHOTO Laboratory 2.0 s’affichent. *2 : les informations sur le programme de l’appareil s’affichent pour les images enregistrées. Barre d’état L’état de PENTAX PHOTO Browser 2.0 s’affiche. Les paramètres suivants s’affichent : • Nombre d’objets dans le dossier sélectionné, taille totale du dossier (hormis les sous-dossiers) ou nombre d’objets sélectionnés et taille totale • Espace disque disponible pour le lecteur sélectionné • État d’avancement du chargement des miniatures • Identification du disque local, du disque amovible et du réseau 27 Barre de menus Exécute des fonctions ou définit divers réglages de PENTAX PHOTO Browser 2.0. Sous Macintosh, la barre de menu s’affiche en haut du bureau. Menu fichier Nouveau dossier Permet de créer un nouveau dossier à l’endroit précisé sur le panneau d’arborescence des dossiers. (p.73) Ouvrir Ouvre le dossier sélectionné. Il affiche l’image sélectionnée dans le panneau de miniature dans une nouvelle fenêtre d’image principale. Renommer Permet de modifier le nom du fichier ou du dossier sélectionné. (p.71) Renommer tous Permet de modifier les noms de tous les fichiers sélectionnés. (p.72) Mise en page Permet de définir les options d’impression telles que les marges, les en-têtes et pieds de page et le nombre d’exemplaires. (p.57) Imprimer Imprime le fichier image sélectionné. (p.52) Propriétés Les propriétés du fichier ou du dossier sélectionné s’affichent. (p.74) Quitter Ferme le PENTAX PHOTO Browser 2.0. (Sous Macintosh, sélectionnez [Quitter PENTAX PHOTO Browser].) Menu édition Annuler Annule l’opération antérieure. Couper Prépare le fichier ou le dossier sélectionné à être déplacé à un autre endroit. (p.67) Copier Copie le fichier ou le dossier sélectionné. (p.67) Coller Copie le fichier ou le dossier coupé ou copié dans le dossier sélectionné. (p.67) Supprimer Supprime le dossier ou l’image sélectionné. Lorsque vous supprimez un dossier, tous les fichiers qu’il contient le sont également. (p.70) Sélectionner l’image choisie Sélectionne le fichier choisi. Désélectionner l’image choisie Désélectionne le fichier choisi. Désélectionner tout Désélectionne toutes les images. Sélectionner tout Sélectionne tous les fichiers du dossier actuellement ouvert. Inverser la sélection Désélectionne tous les fichiers choisis et sélectionne tous les fichiers non choisis dans le dossier actuellement ouvert. 28 Affichage du menu Barre d’outils Affiche ou cache la barre d’outils Arborescence des dossiers Affiche ou cache le panneau d’arborescence des dossiers. Aperçu Affiche ou cache le panneau de prévisualisation. Barre d’adresse Affiche ou cache la barre d’adresse. Barre d’état Affiche ou cache la barre d’état. Données d’image Affiche ou cache le panneau des données d’image. Position par défaut Remet chaque panneau à sa position par défaut. Filtre Définit le type de fichier qui apparaît dans le panneau de miniature. Désélectionnez les paramètres que vous voulez cacher. Sélectionnez l’un des paramètres suivants : Image PENTAX : Images prises avec votre appareil PENTAX Autre image : Images autres que celles prises avec votre appareil PENTAX (JPEG, TIFF, BMP, PNG, PICT) Dossier : Dossiers Autres : Fichiers non compatibles avec PENTAX PHOTO Browser 2.0 Trier par Spécifie l’ordre dans lequel les objets s’affichent dans le panneau de miniature et précise l’ordre croissant ou décroissant. Vous pouvez choisir parmi le nom de fichier, la taille du fichier, la date/heure du fichier, le type de fichier, la date/heure de prise de vue, le format de l’image et le nom de l’objectif. Légende de miniature Définit les légendes des objets qui apparaissent dans le panneau de miniature. Le nom, la date et l’heure du fichier apparaissent par défaut. Miniature (minimale) La miniature de taille minimale s’affiche sur le panneau de miniature. Miniature (petite) Une miniature de petite taille s’affiche sur le panneau de miniature. Miniature (moyenne) Une miniature de taille moyenne s’affiche sur le panneau de miniature. Miniature (grande) Une miniature de grande taille s’affiche sur le panneau de miniature. Détails Les détails de l’image s’affichent sur le panneau de miniature sans image. Déplacer Sélectionnez [Précédent] pour revenir au dossier ouvert précédemment, [Suivant] pour vous déplacer d’un dossier, et [Dossier parent] pour remonter d’un dossier dans l’arborescence des dossiers. Diaporama Les images choisies ou sélectionnées s’affichent dans l’ordre. (p.49) 29 Menu outils Enregistrement de la liste des Utiliser les cases à cocher pour enregistrer les données données d’image d’image depuis plusieurs dossiers dans un seul fichier de format CSV. Si aucune image n’est choisie ou sélectionnée, toutes les données d’image du dossier actuel sont enregistrées. (p.48) PENTAX PHOTO Laboratory Démarre PENTAX PHOTO Laboratory 2.0. Spécifiez les fichiers d’image applicables dans le panneau de miniature du PENTAX PHOTO Browser 2.0. (p.76) PENTAX REMOTE Assistant*1 Démarre PENTAX REMOTE Assistant. Une fois PENTAX REMOTE Assistant installé dans le même répertoire que PENTAX PHOTO Browser 2.0, il peut être utilisé avec w. Options Permet de définir divers réglages pour PENTAX PHOTO Browser 2.0. (p.60) Menu aide Rubriques d’aide Affiche le contenu de l’aide de PENTAX PHOTO Browser 2.0. Index Affiche la recherche par index de l’aide de PENTAX PHOTO Browser 2.0. (Cette commande n’est pas disponible sous Macintosh.) Qu’est-ce que c’est ? Lorsque vous cliquez sur une icône ou un bouton de commande, une astuce contextuelle s’affiche. À propos de PHOTO Browser Affiche les informations sur la version de PENTAX PHOTO Browser 2.0. (Sous Macintosh, sélectionnez [à propos de PENTAX PHOTO Browser] dans le menu [PENTAX PHOTO Browser].) *1: PENTAX REMOTE Assistant n’est pas inclus dans le CD-ROM (S-SW28). Vous pouvez télécharger la version la plus récente sur le site Internet de PENTAX. Vous pouvez utiliser cette fonction de menu si PENTAX REMOTE Assistant est déjà installé. 30 Barre d’outils Les boutons de la barre d’outils servent à exécuter rapidement les fonctions fréquemment utilisées. Double-cliquez sur la barre d’outils pour la retirer de la fenêtre de l’explorateur et placez-la à un autre endroit. 1 2 3 4 5 6 7 8 15 16 17 18 14 Numéro Icône (bouton) 1 9 19 10 20 11 21 12 22 13 23 24 25 Contenu Ouvre le dossier ouvert précédemment. Précédent 2 Ouvre le dossier ouvert avant l’utilisation du bouton [Précédent]. Suivant 3 Remonte d’un dossier dans l’arborescence des dossiers. Dossier parent 4 Permet de modifier les noms de tous les fichiers sélectionnés. (p.72) Renommer tous 5 Imprime le fichier image sélectionné. (p.52) Imprimer 6 Annule l’opération antérieure. Annuler 7 Prépare le fichier ou le dossier sélectionné à être déplacé à un autre endroit. (p.67) Couper 31 Numéro Icône (bouton) 8 Contenu Copie le fichier ou le dossier sélectionné. (p.67) Copier 9 Copie le fichier ou le dossier coupé ou copié dans le dossier sélectionné. (p.67) Coller 10 Supprime le fichier ou le dossier sélectionné. (p.70) Supprimer 11 Le fichier image sélectionné s’affiche dans la fenêtre d’affichage de l’image principale. (p.38) Afficher image 12 Filtre 13 Trier par 14 Cliquez sur pour sélectionner le type de fichier qui apparaît sur le panneau de miniature. Désélectionnez les paramètres que vous voulez cacher. Choisissez un des quatre paramètres suivants : Image PENTAX : Images prises avec votre appareil PENTAX Autre image : Images autres que celles prises avec votre appareil PENTAX (JPEG, TIFF, BMP, PNG, PICT) Dossier : Dossiers Autres : Fichiers non compatibles avec PENTAX PHOTO Browser 2.0 Cliquez sur pour sélectionner le critère de classement et l’ordre croissant/décroissant dans le menu déroulant. Les miniatures sont triées selon l’ordre sélectionné. La miniature de taille minimale s’affiche dans le panneau de miniature. (p.38) Miniature (minimale) 15 Une miniature de petite taille s’affiche dans le panneau de miniature. (p.38) Miniature (petite) 16 Une miniature de taille moyenne s’affiche dans le panneau de miniature. (p.38) Miniature (moyenne) 17 Une miniature de grande taille s’affiche dans le panneau de miniature. (p.38) Miniature (grande) 32 Numéro Icône (bouton) 18 Contenu Les détails de l’image s’affichent sur le panneau de miniature sans image. Détails 19 Remet la disposition de la fenêtre du PENTAX PHOTO Browser 2.0 aux valeurs par défaut. Position par défaut 20 Les images choisies ou sélectionnées s’affichent dans l’ordre. (p.49) Diaporama 21 Enregistrer liste des données d’image... 22 Permet d’enregistrer des informations supplémentaires sur tous les fichiers images spécifiés compatibles avec PENTAX PHOTO Browser 2.0 dans un seul fichier de format CSV. (p.48) Démarre PENTAX PHOTO Laboratory 2.0. Spécifiez les fichiers d’image applicables dans le panneau de miniature du PENTAX PHOTO Browser 2.0. (p.76) PENTAX PHOTO Laboratory 23 PENTAX REMOTE Assistant 24 Démarre PENTAX REMOTE Assistant. Une fois PENTAX REMOTE Assistant installé dans le même répertoire que PENTAX PHOTO Browser 2.0, il peut être utilisé avec w. Permet de définir divers réglages pour PENTAX PHOTO Browser 2.0. (p.60) Options 25 Affiche le contenu de l’aide de PENTAX PHOTO Browser 2.0. Aide 33 Fenêtre de l’image principale Barre de menus Barre d’outils Volet de données d’image Zone d’affichage de l’image Barre de menus Exécute des fonctions ou définit divers réglages de la fenêtre de l’image principale. Menu fichier Explorateur de vue Affiche l’écran d’exploration du fichier. Ouvrir Ouvre la boîte de dialogue [Ouvrir] pour sélectionner un fichier. Si « Ouvrir dans une nouvelle fenêtre » est coché, une nouvelle fenêtre d’affichage de l’image principale s’ouvre et l’image sélectionnée s’affiche lorsque vous sélectionnez un fichier et que vous cliquez sur [Ouvrir]. (p.38) Enregistrer sous Enregistre l’image affichée au format JPEG, TIFF, BMP, PNG ou PICT. (p.45) Mise en page Permet de définir les informations de mise en page pour l’impression de l’image sélectionnée. (p.57) Imprimer Imprime l’image en cours. (p.52) 34 Menu fichier Propriétés Les données du fichier image apparaissent. (p.44) Fermer Ferme la fenêtre de l’image principale. Affichage du menu Barre d’outils Affiche ou cache la barre d’outils Données d’image Affiche ou cache le panneau des données d’image. Image précédente L’image précédente apparaît lorsque plusieurs images se trouvent dans une fenêtre d’affichage d’image principale ou que des images du même dossier sont affichées séparément. Vous ne pouvez pas sélectionner ce bouton s’il n’y a aucune image à afficher. Image suivante L’image suivante apparaît lorsque plusieurs images se trouvent dans une fenêtre d’affichage de l’image principale ou que des images du même dossier sont affichées séparément. Vous ne pouvez pas sélectionner ce bouton s’il n’y a aucune image à afficher. Diaporama Les images choisies ou sélectionnées s’affichent dans l’ordre. (p.49) Adapter à la fenêtre Adapte l’image à la taille de la fenêtre. (p.42) Agrandir Double l’agrandissement de l’affichage de l’image qui se trouve dans la zone d’affichage de l’image. L’agrandissement maximum de l’affichage est de 4 fois. (p.42) Réduire Réduit de moitié le grossissement de l’affichage de l’image qui se trouve dans la zone d’affichage de l’image. Le grossissement minimum de l’affichage est de 1/16. (p.42) Taille réelle Définit le grossissement de l’affichage de l’image qui se trouve dans la zone d’affichage de l’image en taille réelle. (p.42) Rotation de l’affichage (à gauche 90°) Fait pivoter l’image de 90° vers la gauche et n’affecte pas les données. Rotation de l’affichage (à droite 90°) Fait pivoter l’image de 90° à droite et n’affecte pas les données. Réorganiser les fenêtres Permet de réorganiser les multiples fenêtres de l’image principale. 35 Menu outils Correction d’image automatique Permet de régler automatiquement la luminosité, le contraste et le ton de couleur. Sélectionnez fort ou léger. Rotation image Les données d’image pivotent. Les images non compressées pivotent en l’état. Lorsque vous effectuez la rotation sans perte d’une image JPEG non traitée, la boîte de dialogue [Enregistrer fichier] s’ouvre avant que l’image ne s’affiche. (p.46) Options Permet de définir divers réglages pour PENTAX PHOTO Browser 2.0. (p.60) Menu aide Rubriques d’aide Affiche le contenu de l’aide de PENTAX PHOTO Browser 2.0. Index Affiche la recherche par index de l’aide de PENTAX PHOTO Browser 2.0. (Cette commande n’est pas disponible sous Macintosh.) Qu’est-ce que c’est ? Lorsque vous cliquez sur une icône ou un bouton de commande, une astuce contextuelle s’affiche. À propos de PHOTO Browser Affiche les informations sur la version de PENTAX PHOTO Browser 2.0. (Sous Macintosh, sélectionnez [à propos de PENTAX PHOTO Browser] dans le menu [PENTAX PHOTO Browser].) Barre d’outils Les boutons de la barre d’outils servent à exécuter rapidement les fonctions fréquemment utilisées. Décochez [Barre d’outils] dans le menue [Affichage] pour cacher la barre d’outils. 1 2 3 4 5 6 7 13 8 9 14 10 15 11 16 12 17 18 19 36 Numéro Icône (bouton) 1 Contenu Affiche l’écran d’exploration du fichier. Explorateur de vue 2 Ouvrir 3 Ouvre la boîte de dialogue [Ouvrir] pour sélectionner le fichier à ouvrir. Si « Ouvrir dans une nouvelle fenêtre » est coché, une nouvelle fenêtre d’affichage de l’image principale s’ouvre et l’image sélectionnée s’affiche lorsque vous sélectionnez un fichier et cliquez sur [Ouvrir]. Enregistre l’image affichée au format JPEG, TIFF, BMP, PNG ou PICT. (p.45) Enregistrer sous 4 Imprime l’image en cours. (p.52) Imprimer 5 Affiche les propriétés du fichier sélectionné. (p.44) Propriétés 6 Image précédente 7 Image suivante 8 L’image précédente apparaît lorsque plusieurs images se trouvent dans une fenêtre d’affichage d’image principale ou que des images du même dossier sont affichées séparément. Vous ne pouvez pas sélectionner ce bouton s’il n’y a aucune image à afficher. L’image suivante apparaît lorsque plusieurs images se trouvent dans une fenêtre d’affichage de l’image principale ou que des images du même dossier sont affichées séparément. Vous ne pouvez pas sélectionner ce bouton s’il n’y a aucune image à afficher. Les images choisies ou sélectionnées s’affichent dans l’ordre. (p.49) Diaporama 9 Adapte l’image à la taille de la fenêtre. (p.42) Adapter à la fenêtre 10 Réduire 11 Agrandir Réduit de moitié le grossissement de l’affichage de l’image qui se trouve dans la zone d’affichage de l’image. Le grossissement minimum de l’affichage est de 1/16. (p.42) Double l’agrandissement de l’affichage de l’image qui se trouve dans la zone d’affichage de l’image. L’agrandissement maximum de l’affichage est de 4 fois. (p.42) 37 Numéro Icône (bouton) 12 Taille réelle 13 Zoom 14 Rotation de l’affichage (gauche 90°) 15 Rotation de l’affichage (droite 90°) 16 Correction d’image automatique 17 Rotation image 18 Options 19 Contenu Définit le grossissement de l’affichage de l’image apparaissant dans la zone d’affichage de l’image en taille réelle (1:1). (p.42) Le grossissement de l’affichage actuel s’affiche. Vous pouvez également régler le grossissement de l’affichage en le sélectionnant dans la liste déroulante ou directement en saisissant le grossissement. (p.42) Fait pivoter l’image apparaissant dans la zone d’affichage de l’image de 90° vers la gauche (sens inverse des aiguilles d’une montre). (p.41) Fait pivoter l’image apparaissant dans la zone d’affichage de l’image de 90° vers la droite (sens des aiguilles d’une montre). (p.41) Cliquez sur et sélectionnez ou pour régler automatiquement la luminosité, le contraste et le ton de couleur. Sélectionnez Fort ou Léger. Cliquez sur et sélectionnez ou pour faire pivoter les données d’image. Les images non compressées pivotent en l’état. Lorsque vous effectuez la rotation sans perte d’une image JPEG non traitée, la boîte de dialogue [Enregistrer sous] s’ouvre avant que l’image ne s’affiche. (p.46) L’écran de configuration de PENTAX PHOTO Browser 2.0 s’affiche et permet de définir divers réglages pour le PENTAX PHOTO Browser 2.0. (p.60) Affiche le contenu de l’aide de PENTAX PHOTO Browser 2.0. Aide Zone d’affichage de l’image L’image sélectionnée dans le panneau de miniature du PENTAX PHOTO Browser 2.0 s’affiche. Panneau des données d’image Les données d’image correspondant à l’image apparaissant dans la zone d’affichage de l’image s’affichent. Décochez [Données d’image] dans le menu [Affichage] pour cacher le panneau de données d’image. Placez le curseur sur la ligne de séparation d’une cellule en haut du panneau et tirez pour recadrer la cellule. (Sous Macintosh, tirez jusqu’à la position qui convient pour recadrer la cellule.) 38 Visualiser des images Affichez les images enregistrées dans votre ordinateur 1 Ouvrez PENTAX PHOTO Browser 2.0. 39 2 Dans l’arborescence des dossiers, sélectionnez celui qui contient le fichier image à afficher. Les images du dossier sélectionné s’affichent sous forme de miniatures dans le panneau de miniature. Vous pouvez modifier la taille de la miniature. Dans le menu [Affichage], sélectionnez [Miniature (minimale)], [Miniature (petite)], [Miniature (moyenne)] ou [Miniature (grande)] ou bien cliquez sur l’icône , , ou de la barre d’outils. 3 Sélectionnez une image dans le panneau de miniature. Sélectionnez l’une des méthodes suivantes pour visualiser une image : • Cliquez sur l’image à visualiser. Elle est encadrée en bleu. Maintenez la touche Ctrl ou Maj enfoncée pour sélectionner plusieurs images. (Sous Macintosh, maintenez la touche Command ou la touche Maj enfoncée pour sélectionner plusieurs images.) • Sélectionnez O l’image à visualiser. Vous pouvez sélectionner plusieurs images, ainsi que des images provenant de plusieurs dossiers. • Cliquez sur l’image pour l’afficher puis choisissez [Sélectionner l’image choisie] – [Inverser la sélection] dans le menu [Édition]. 40 4 Sélectionnez [Ouvrir] dans le menu [Fichier] ou cliquez sur l’icône de la barre d’outils. La fenêtre de l’image principale s’ouvre et l’image apparaît. Double-cliquez sur le fichier image pour l’afficher dans le panneau de miniature. La fenêtre de l’image principale s’ouvre et l’image s’affiche immédiatement. Affichage d’un fichier image RAW PENTAX PHOTO Browser 2.0 vous permet de choisir entre [Affichage simple] et [Affichage RAW auto] lorsqu’il affiche des fichiers images RAW dans la fenêtre de l’image principale. (p.62) Affichage simple : Les images s’affichent rapidement mais la qualité est inférieure. Affichage RAW auto : L’affichage des données RAW réelles prend du temps, mais la qualité de l’image est supérieure. Sélectionnez l’un des trois niveaux pour l’échelle de traitement dans l’onglet [Affichage] de la boîte de dialogue [Options]. (p.62) 41 Faire pivoter l’affichage de l’image L’image dans la zone d’affichage peut pivoter de 90°, 180° ou 270° vers la droite (sens des aiguilles d’une montre) ou vers la gauche (sens inverse des aiguilles d’une montre). 1 Sélectionnez [Rotation de l’affichage (à gauche 90°)] ou [Rotation de l’affichage (à droite 90°)] dans le menu [Affichage] de la fenêtre de l’image principale ou bien cliquez sur l’icône ou de la barre d’outils. L’image s’affiche après rotation. Pour enregistrer des images retournées, utilisez [Rotation de l’image] dans le menu [Outils]. (p.46) 42 Changer le grossissement de l’affichage Vous pouvez changez le grossissement de l’affichage de l’image qui apparaît dans la zone d’affichage de l’image. 1 Sélectionnez [Adapter à la fenêtre], [Agrandir], [Réduire] ou [Taille réelle] dans le menu [Affichage] de la fenêtre de l’image principale ou bien cliquez sur l’icône , , ou de la barre d’outils. Le grossissement de l’affichage de l’image peut être réglé entre 1/16 et 4 fois. Affichage agrandi Affichage réduit Vous pouvez également agrandir ou réduire l’affichage en indiquant directement la valeur numérique du grossissement dans la case d’affichage du grossissement de la barre d’outils. 43 44 Cacher la barre d’outils et le panneau de données d’image Vous pouvez choisir d’afficher ou de cacher la barre d’outils et le panneau de données d’image dans la fenêtre de l’image principale. 1 Sélectionnez [Barre d’outils] ou [Données d’image] dans le menu [Affichage] dans la fenêtre de l’image principale et désélectionnez le paramètre. La barre d’outils ou le panneau de données d’image est caché. Pour afficher la barre d’outils ou le panneau de données d’image, sélectionnez [Barre d’outils] ou [Données d’image] dans le menu [Affichage] dans la fenêtre de l’image principale et sélectionnez le paramètre. Affichage des propriétés de l’image Vous pouvez afficher les données du fichier correspondant au fichier image qui apparaît dans la fenêtre de l’image principale. (p.74) 45 Enregistrer une image Vous pouvez enregistrer l’image affichée dans les formats de fichier suivants. Les données RAW peuvent être enregistrées avec ces formats pour visionner l’image sans logiciel de traitement d’image. JPEG TIFF (8 bit) TIFF (16 bits) BITMAP PNG PICT 1 : : : : : : Image JPEG avec données d’image Image TIFF avec données d’image Image TIFF de qualité élevée avec données d’image Image BMP sans données d’image Image PNG sans données d’image Image PICT sans données d’image Sélectionnez [Enregistrer sous] dans le menu [Fichier] dans la fenêtre de l’image principale ou cliquez sur l’icône de la barre d’outils. La boîte de dialogue [Enregistrer sous] apparaît. Si des données RAW sont affichées en mode affichage simple ou sont réduites, le message [L’image est affichée en mode d’affichage simple. Voulez-vous rétablir l’image en pleine taille ?] s’affiche. Si vous répondez [Non], l’image est enregistrée telle qu’elle est affichée. La qualité est inférieure à celle d’une image traitée en pleine taille. 2 Précisez [Enregistrer dans], [Nom de fichier] et [Enregistrer comme type] puis cliquez sur [Enregistrer]. L’image est enregistrée. 46 Enregistrer une image retournée Les données de l’image affichée pivotent de 90° vers la gauche ou la droite. La rotation de l’image peut prendre du temps selon sa taille. Un message d’avertissement apparaît lorsque vous fermez la fenêtre de l’image principale sans enregistrer l’image ou lorsque vous cliquez sur . 1 Sélectionnez [Rotation de l’image], [vers la gauche 90°] ou [vers la droite 90°] dans le menu [Outils] de la fenêtre de l’image principale ou cliquez sur à droite de l’icône puis cliquez sur l’icône ou . Les données d’image s’affichent après rotation. Lorsque vous effectuez la rotation sans perte d’une image JPEG non traitée, la boîte de dialogue [Enregistrer fichier] s’ouvre avant que l’image n’apparaisse. 2 Sélectionnez [Enregistrer sous] dans le menu [Fichier] dans la fenêtre de l’image principale ou cliquez sur l’icône de la barre d’outils. La boîte de dialogue [Rotation de l’image] s’affiche. 47 3 Précisez [Enregistrer dans], [Nom de fichier] et [Enregistrer comme type] puis cliquez sur [Enregistrer]. L’image est retournée et enregistrée. 48 Enregistrer une liste de données d’image Utilisez les cases à cocher pour enregistrer les données d’image de plusieurs dossiers dans un seul fichier au format CSV. Si vous ne choisissez ni ne sélectionnez aucune image, toutes les données d’image du dossier en cours sont enregistrées. 1 Sélectionnez [Enregistrer liste des données d’image] dans le menu [Outils] de la fenêtre du PENTAX PHOTO Browser 2.0 ou cliquez sur l’icône de la barre d’outils. La boîte de dialogue [Enregistrer liste des données d’image] apparaît. 2 Saisissez le nom du fichier et son emplacement puis cliquez sur [Enregistrer]. Les données d’image sont enregistrées au format CSV. Lorsque vous sélectionnez des miniatures, les données ne sont enregistrées que pour celles-ci. Les données d’image sont également enregistrées pour des images sélectionnées contenues dans d’autres dossiers. Lorsque vous sélectionnez une miniature, seules les données correspondant à l’image sélectionnée sont enregistrées. 49 Lecture continue d’images dans un diaporama Cette section explique comment paramétrer et utiliser le diaporama. 1 2 Sélectionnez une image ou un dossier dans la fenêtre PENTAX PHOTO Browser 2.0. Sélectionnez [Diaporama] dans le menu [Affichage] ou cliquez sur l’icône de la barre d’outils. L’écran du diaporama et le panneau de commande du diaporama s’ouvrent. Écran de diaporama Panneau de commande de diaporama 1 2 3 4 5 6 7 8 50 Numéro Icône (bouton) Contenu 1 Première image Revient à la première image. Lorsque vous appuyez pendant un diaporama, la première image s’affiche et le diaporama s’interrompt momentanément. 2 Retour Fait reculer le diaporama. Lorsque vous appuyez sur cette touche au cours d’un diaporama, l’image précédente s’affiche et le diaporama s’interrompt momentanément. 3 Image précédente Le diaporama se déroule en sens inverse. 4 Pause Interrompt momentanément le diaporama. 5 Lecture Lance le diaporama. 6 Avance rapide Avance rapide du diaporama. Lorsque vous appuyez sur cette touche au cours d’un diaporama, l’image suivante s’affiche et le diaporama s’interrompt momentanément. 7 Dernière image Montre la dernière image. Vous pouvez l’utiliser pendant un diaporama. La dernière image s’affiche et le diaporama s’interrompt momentanément. 8 Arrêt Arrête le diaporama. 3 Appuyez sur le bouton de lecture. Le diaporama commence. Réglages du diaporama Lorsque le diaporama s’affiche, sélectionnez une fenêtre seule ou une fenêtre double. En outre, vous pouvez afficher le diaporama en mode plein écran seul ou en mode plein écran double (uniquement si votre ordinateur est compatible avec l’affichage écran double). Définissez l’ordre du diaporama dans l’onglet [Diaporama] dans la boîte de dialogue [Options]. L’ordre d’avance du cadre pendant le diaporama est défini par le réglage de l’ordre d’affichage dans l’onglet[Avance du cadre] de la boîte de dialogue [Options]. (p.65) 51 Sélectionnez l’un des quatre modèles d’affichage ci-dessous. Fenêtre simple Écran plein simple Slideshow A A Fenêtre double Primary Écran plein double Secondary A A B B Ordre d’affichage des images pour fenêtre double Lorsque vous utilisez une fenêtre double ou un plein écran double, sélectionnez le modèle d’affichage des images sur le moniteur principal et le moniteur secondaire. Avance dans l’ordre Principal (A) n n+1 n+2 n+3 Secondaire (B) n+1 n+2 n+3 n+4 Principal (A) n n n+2 n+2 Secondaire (B) n-1 n+1 n+1 n+3 Avance alternée 52 Avance deux cadres Principal (A) n-2 n n+2 n+4 Secondaire (B) n-1 n+1 n+3 n+5 Principal (A) n n n n Secondaire (B) n+1 n+2 n+3 n+4 Choisir image principale Impression d’une image Lorsque vous imprimez des fichiers images, vous pouvez choisir entre l’index d’impression et l’impression de photo. Index d’impression Imprime une miniature ou des données d’image. Impression de photo Imprime une image de qualité élevée. Vous pouvez imprimer plusieurs images sur une page ou une grande image sur plusieurs pages grâce à l’impression par partition. Utilisation de l’index d’impression 1 2 Dans le panneau de miniature de la fenêtre PENTAX PHOTO Browser 2.0, sélectionnez les images à imprimer. Sélectionnez [Imprimer] dans le menu [Fichier] ou bien cliquez sur l’icône de la barre d’outils. La boîte de dialogue [Imprimer] apparaît. 53 3 Sélectionnez l’onglet [Index d’impression]. 4 Définissez la disposition et les réglages des légendes. Paramètre Description Aperçu Affiche un aperçu qui tient compte des réglages spécifiés. Disposition Sélectionnez l’une des trois dispositions. Nombre d’images par page Dans la liste, précisez le nombre d’images à imprimer sur une page. Légende Les réglages des légendes sont expliqués ci-dessous. Le contenu qui apparaît dépend de la disposition choisie. Position Sélectionnez la position de la légende de l’image dans la liste. Table des matières Spécifiez les données de la liste qui peuvent être imprimées. Police Sélectionnez une police dans la liste. La valeur par défaut est la police standard. Format Imprimante Sélectionnez une taille de police dans la liste. Le nom de l’imprimante à utiliser s’affiche ici. • Le format de l’image est calculé automatiquement à partir des marges, du nombre d’image et de la taille de la légende. • Cliquez sur le bouton [Mise en page] pour effectuer les réglages de la page. (p.57) • Cliquez sur le bouton [Paramètres d’impression] pour régler les paramètres d’impression. (p.58) 54 5 Cliquez sur [OK]. L’impression commence. Utilisez l’impression de photo 1 2 Dans le panneau de miniature de la fenêtre PENTAX PHOTO Browser 2.0, sélectionnez les images à imprimer. Sélectionnez [Imprimer] dans le menu [Fichier] ou bien cliquez sur l’icône de la barre d’outils. La boîte de dialogue [Imprimer] apparaît. 55 3 Sélectionnez l’onglet [Impression de photo]. 4 Effectuez les réglages de la disposition et des légendes. Paramètre Description Aperçu Affiche un aperçu qui tient compte des réglages spécifiés. Disposition Sélectionnez l’une des trois dispositions. Disposition 1 : Impression normale (sans marges en fonction de l’imprimante) Disposition 2 : Disposition de l’impression Disposition 3 : Impression par partition (impression d’une image sur plusieurs pages) Images par page Dans la liste, sélectionnez le nombre d’images à imprimer sur une page. Imprimer plusieurs pages Dans la liste, sélectionnez le nombre de partitions par page. Allocation d’images Dans la liste, sélectionnez les options de traitement lorsque la zone d’impression et le format de l’image sont différents. Pas de rognage : L’image ne dépasse pas la zone d’impression. Rognage : La zone d’impression entière est utilisée et toute partie dépassant la zone d’impression est supprimée. Position Dans la liste, sélectionnez la position de l’image dans la zone d’impression. Espace (Vertical)/Espace (Horizontal) Réglez les espaces vertical et horizontal en mm. 56 Paramètre Description Ajuster à la page Ce réglage utilise la zone d’impression de la façon la plus efficace. Sélectionnez-le pour permettre la rotation de l’image à 90° si nécessaire pour ajuster la zone d’impression puis imprimez. Imprimer la date et l’heure de prise de photo Définissez les réglages d’impression de la date et de l’heure de prise de photo. Position : Sélectionne la position pour imprimer la date et l’heure de la prise de photo. Police : Sélectionnez une police dans la liste. La valeur par défaut est la police standard. Imprimez l’heure : Choisissez entre Ne pas copier (défaut) et Imprimer (HH:MM, format 24 heures uniquement). Séparateur : Définit les séparateurs dans le texte. Format : Définit le format de la date. Couleur du texte : Définit la couleur de la police. Taille : Sélectionnez une taille de police dans la liste. Imprimante Le nom de l’imprimante à utiliser s’affiche ici. • La taille de l’image est calculée automatiquement en fonction des marges, de l’espacement et du nombre d’images. • L’orientation de l’impression de la date et de l’heure dépend des données d’image (uniquement pour Windows). La position de l’impression dépend des données d’image. • Cliquez sur le bouton [Mise en page] pour effectuer les réglages de la page. (p.57) • Cliquez sur le bouton [Paramètres d’impression] pour régler les paramètres d’impression. (p.58) 5 Cliquez sur [OK]. L’impression commence. 57 Utilisation de la mise en page Utilisez la fonction de mise en page pour définir les options d’impression telles que les marges, les en-têtes/pieds de page et le nombre d’exemplaires. 1 Sélectionnez [Mise en page] dans le menu [Fichier] de la fenêtre PENTAX PHOTO Browser 2.0 ou cliquez sur [Mise en page] dans la boîte de dialogue [Imprimer]. La boîte de dialogue [Mise en page] s’affiche. 2 Effectuez les réglages. Paramètre Marges Gauche, droite, supérieure, inférieure En-tête/ Pied Nombre d’exemplaires En-tête/ Texte Pied de page Insérez numéro De page Insérer nombre De pages Position Description La valeur par défaut est de 25 mm de chaque côté. La valeur par défaut est de 15 mm à partir des bords supérieur et inférieur. Spécifiez le nombre d’exemplaires à imprimer. Saisissez le texte à imprimer en en-tête/pied de page. Lorsque vous cliquez dessus, [#Num. page] s’insère à l’emplacement du curseur dans le champ de texte. Lorsque vous cliquez dessus, [#Nombre de page] s’insère à l’emplacement du curseur dans le champ de texte. Définit la position des en-têtes/pieds de page. Choisissez entre Ne pas copier (défaut), Align. gauche, Align. centre et Align. droite. 58 Paramètre Police Format 3 Description Sélectionnez une police dans la liste. La valeur par défaut est la police standard. Sélectionnez une taille de police dans la liste. La valeur par défaut est de 10 points. Cliquez sur [OK]. Les informations de la mise en page sont définies. Utilisation des paramètres d’impression Vérifiez les paramètres d’impression et changez-les si nécessaire. Reportez-vous au mode d’emploi de l’imprimante pour avoir des détails sur les paramètres d’impression. Cette section décrit les paramètres d’impression pour Windows. Sous Macintosh, l’écran des paramètres d’impression dépend du système d’exploitation. 1 Cliquez sur [Configuration de l’impression] de la page [Imprimer] ou sur la boîte de dialogue [Mise en page]. La boîte de dialogue [Configuration de l’impression] apparaît. 59 2 Effectuez les réglages. Paramètre Description Nom Sélectionnez l’imprimante à utiliser dans la liste. Cliquez sur [Réseau] pour sélectionner une imprimante sur le réseau. Cliquez sur [Propriétés] pour régler des paramètres d’impression avancés. Papier Format Source Orientation 3 Sélectionnez la taille du papier. Sélectionnez le mode d’alimentation du papier. Définit le sens de l’impression. Sélectionnez [Portrait] ou [Paysage]. Cliquez sur [OK]. La configuration de l’imprimante est définie. 60 Modifier les réglages du PENTAX PHOTO Browser 2.0 Vous pouvez définir les réglages de démarrage du PENTAX PHOTO Browser 2.0, tels que la taille d’affichage de l’image initiale, l’affichage des légendes de miniatures et le format d’affichage des fichiers RAW. 1 Sélectionnez [Options] dans le menu [Outils] de la fenêtre du PENTAX PHOTO Browser 2.0 ou bien cliquez sur l’icône de la barre d’outils. La boîte de dialogue [Options] apparaît. Réglages des onglets [Généralités] Modifiez les réglages de démarrage du PENTAX PHOTO Browser 2.0 dans l’onglet [Généralités]. Paramètre Description Dossier au démarrage Sélectionnez le dossier à ouvrir au démarrage du programme parmi les suivants. Dernier dossier utilisé : Ouvre le dernier dossier utilisé dans PENTAX PHOTO Browser 2.0. Bureau : Ouvre le bureau. Toujours utiliser ce dossier : Cliquez sur [Parcourir] pour spécifier un dossier. État au démarrage Définissez l’état du PENTAX PHOTO Browser 2.0 au démarrage. État à la dernière sortie : Les réglages de la session précédente seront utilisés au lancement de la session suivante de PENTAX PHOTO Browser 2.0. Défaut : L’écran par défaut s’affiche. Écran splash au démarrage Règle l’écran splash au démarrage de PENTAX PHOTO Browser 2.0. Activé : L’écran splash est affiché. Désactivé : L’écran splash n’est pas affiché. L’écran splash est l’écran titre qui s’affiche au démarrage de PENTAX PHOTO Browser 2.0. 61 62 Réglage des onglets [Affichage] Modifiez les réglages de la fenêtre d’affichage de l’image principale dans l’onglet [Affichage]. Paramètre Description Hauteur volet donnée image Définit la hauteur du volet des données d’image qui s’affiche lorsque la fenêtre de l’image principale s’ouvre. Dernière taille spécifiée : Définit la hauteur du volet des données d’image pour qu’elle soit identique à la hauteur précédente lorsque la fenêtre d’affichage de l’image principale s’ouvre. Automatique : La hauteur est réglée automatiquement. Fixé : Le nombre de lignes peut être spécifié. Taille fenêtre image principale Définit la taille de la fenêtre d’affichage de l’image principale. Dernière taille spécifiée : Ouvre la fenêtre d’affichage de l’image principale en fonction de la dernière taille de fenêtre spécifiée. Par défaut : Ouvre la fenêtre à la taille par défaut. Régler la taille : Spécifie la taille de la fenêtre de l’image principale en pixels. 63 Paramètre Description Affichage d’images multiples Lorsque plusieurs images sont sélectionnées dans le volet des miniatures, choisissez le mode d’affichage dans la fenêtre d’affichage de l’image principale. Fenêtre simple : Les images apparaissent dans une fenêtre d’affichage de l’image principale. Cliquez sur les icônes de la barre d’outils de la fenêtre d’affichage de l’image principale pour modifier l’affichage de l’image. Fenêtre séparée : Les images apparaissent dans plusieurs fenêtres d’affichage de l’image principale. Fichier d’image RAW principale Définit l’affichage à l’ouverture d’un nouveau fichier d’image RAW. Affichage simple : Les données d’image compressées dans le fichier d’image RAW apparaissent. Les données d’image s’affichent plus rapidement, mais avec une perte de qualité due au taux de compression élevé. Par conséquent, cette fonction n’est pas recommandée pour vérifier des détails d’une image. Aff. RAW auto : Les données RAW réelles s’affichent. (traitement entièrement automatique) Taille (échelle) : Sélectionnez l’échelle de traitement pour l’affichage RAW auto entre [1:4], [1:2] ou [Taille réelle]. Pour insister sur la vitesse, sélectionnez [1:4] et pour insister sur la qualité, sélectionnez [Taille réelle]. 64 Réglage des onglets [Avance du cadre] Modifiez les réglages de l’avance du cadre de la fenêtre d’affichage de l’image principale dans l’onglet [Avance du cadre]. Paramètre Description Voir les attributs à maintenir Sélectionne les attributs d’affichage à maintenir pendant l’avance du cadre. Vous pouvez sélectionner plusieurs attributs. Zoom : Le grossissement de l’affichage est maintenu. Position : La position est maintenue. Direction : La direction est maintenue. Afficher l’ordre Sélectionne l’ordre pour l’avance du cadre. Un diaporama est lu dans le même ordre. Choisissez entre les options ci-dessous. Nom de fichier : Les cadres défilent selon l’ordre des noms de fichier. Date/heure prise de photo : Les cadres défilent selon l’ordre de la date/ heure de prise de photo. Date/heure du fichier: Les cadres défilent selon l’ordre de la date/heure du fichier. Réglages de l‘onglet [Diaporama] Modifiez les réglages du diaporama dans l’onglet [Diaporama]. (p.49) Paramètre Description Réglages du diaporama Définissez le modèle lorsque vous affichez des diaporamas. Fenêtre simple : Affiche le diaporama dans une fenêtre simple. Fenêtre double : Affiche le diaporama dans deux fenêtres (principale et secondaire). Écran plein simple : Affiche le diaporama en plein écran sur un seul moniteur. Écran plein double : Affiche le diaporama en plein écran sur deux moniteurs. Intervalle Définit les intervalles de l’avance du cadre pendant les diaporamas. Seconde(s) : Définit l’intervalle (en secondes) de l’avance du cadre. 65 66 Paramètre Description Avance cadre durant affichage double Définit le mode d’actualisation lors de l’affichage simultané de deux images. (p.51) Avance dans l’ordre : Les cadres avancent dans l’ordre. La fenêtre secondaire affiche une image avant la fenêtre principale. Avance alternée : À chaque intervalle d’avance du cadre, les images sont affichées alternativement sur les fenêtres principale et secondaire. Lorsque la première image commence à zéro, des images à nombre pair s’affichent sur la fenêtre principale et des images à nombre impair s’affichent sur la fenêtre secondaire. Avance deux cadres : Les cadres avancent par deux. Choisir image principale : La fenêtre principale affiche une image fixe. La fenêtre secondaire affiche des images qui avancent dans l’ordre. Affichage en boucle Définit le réglage de l’affichage en boucle. Non : Lorsque toutes les images ont été affichées, le diaporama se termine. Oui : Même après la fin, le diaporama reprend jusqu’à ce que vous cliquiez sur . 2 Après avoir fait vos sélections, cliquez sur [OK]. Les options sont définies et la boîte de dialogue [Options] se ferme. Cliquez sur [Réinitialiser] pour ramener toutes les options aux valeurs par défaut. Lorsque vous cliquez sur [Réinitialiser], tous les réglages d’onglet, y compris ceux de l’onglet en cours, reviennent aux valeurs par défaut. 67 Gestion des fichiers et dossiers images Déplacer/Copier des fichiers images 1 2 3 Dans le volet des miniatures de la fenêtre du PENTAX PHOTO Browser 2.0, sélectionnez la miniature à déplacer ou à copier. Sélectionnez [Couper] ou [Copier] dans le menu [Édition] ou bien cliquez sur l’icône ou de la barre d’outils. Spécifiez le dossier de destination pour déplacer ou copier dans le panneau d’arborescence des dossiers. 68 4 Sélectionnez [Coller] dans le menu [Édition] ou bien cliquez sur l’icône de la barre d’outils. Le fichier image est déplacé ou copié dans le dossier spécifié. • Vous pouvez également déplacer une image en faisant glisser une miniature jusqu’au dossier de destination. Pour copier, maintenez la touche Ctrl enfoncée pendant que vous faites glisser le fichier. (Sous Macintosh, maintenez la touche Option enfoncée pendant que vous faites glisser le fichier.) • Suivez la même procédure pour déplacer ou copier un dossier. Dans le panneau d’arborescence, spécifiez le dossier à déplacer ou à copier. Il sera déplacé ou copié dans le dossier de destination. 69 70 Suppression de fichiers/dossiers images 1 2 Sélectionnez la miniature à supprimer dans le panneau de miniature de la fenêtre du PENTAX PHOTO Browser 2.0 ou bien sélectionnez le dossier à supprimer dans le panneau d’arborescence des dossiers. Sélectionnez [Supprimer] dans le menu [Édition] ou bien cliquez sur l’icône de la barre d’outils. Un écran de confirmation s’affiche. 3 Cliquez sur [Oui]. Le fichier ou le dossier image est supprimé. 71 Changer le nom d’un fichier/dossier image 1 2 Sélectionnez la miniature à renommer dans le panneau de miniature de la fenêtre du PENTAX PHOTO Browser 2.0 ou bien sélectionnez le dossier à renommer dans le panneau d’arborescence des dossiers. Sélectionnez [Renommer] dans le menu [Fichier] ou bien cliquez directement sur le nom du fichier ou du dossier dans le panneau de miniature ou le panneau d’arborescence des dossiers. Le nom du fichier ou du dossier est prêt à être changé. 3 Saisissez le nom du fichier ou du dossier. Le fichier ou le dossier image est renommé. 72 Renommer tous les fichiers 1 Choisissez ou sélectionnez les miniatures à renommer dans le volet des miniatures de la fenêtre du PENTAX PHOTO Browser 2.0. Sélectionnez [Sélectionner tout] dans le menu [Édition] pour choisir toutes les images du panneau de miniature. Vous ne pouvez pas sélectionner d’images dans plusieurs dossiers. 2 Sélectionnez [Renommer tous] dans le menu [Fichier] ou bien cliquez sur le bouton dans la barre d’outils. La boîte de dialogue [Renommer tous] apparaît. 3 Confirmez le contenu et saisissez les informations nécessaires. Paramètre Description Nom fichier base Spécifiez un nom à ajouter aux noms de fichier. « IMGP » s’ajoute par défaut. Nombre de chiffres Spécifiez le nombre de chiffres à ajouter aux noms de fichiers (entre 1 et 5 chiffres). 4 chiffres sont spécifiés par défaut. (Exemple : IMGP1234.pef) Lorsque des fichiers portant le nom de fichier de base spécifié se trouvent dans le dossier, le nombre de chiffres augmente si le nombre maximum de fichiers est dépassé. Mettre le nom du fichier base Lorsque vous cochez cette case, le nom du fichier spécifié en dernier dans [Nom fichier base] est ajouté à la fin de tous les noms de fichiers. (Exemple : 0123IMGP.pef) Par défaut, le nom du fichier base est ajouté au début. Démarre au numéro Définit le numéro de démarrage. Lorsque des fichiers portant le même nom de fichier base spécifié se trouvent dans le dossier, la numérotation commence automatiquement au numéro suivant le plus élevé du fichier existant. Si aucun fichier ne porte le nom du fichier base, la numérotation commence à 1. 73 4 Cliquez sur [OK]. Tous les fichiers sont renommés conformément au nom spécifié. Créer un nouveau dossier 1 2 Sélectionnez, dans le panneau d’arborescence de la fenêtre du PENTAX PHOTO Browser 2.0, le dossier dans lequel vous souhaitez en créer un nouveau ou bien sélectionnez le panneau de miniature. Sélectionnez [Nouveau dossier] dans le menu [Fichier]. Un nouveau dossier est créé sous le dossier spécifié ou dans le panneau de miniature. 74 Affichage des propriétés des fichiers/dossiers image (pour Windows) Le contenu de la boîte de dialogue Propriétés dépend de la version de Windows utilisée. Reportez-vous à l’aide de Windows pour avoir des détails sur les réglages de la boîte de dialogue Propriétés. 1 2 Sélectionnez la miniature dont les propriétés doivent être affichées dans le panneau de miniature de la fenêtre PENTAX PHOTO Browser 2.0 ou bien dans le panneau d’arborescence des dossiers, sélectionnez le dossier dont les propriétés doivent être affichées. Sélectionnez [Propriétés] dans le menu [Fichier]. La boîte de dialogue [Propriétés XXX] apparaît. 3 4 Confirmez le contenu et saisissez les informations nécessaires. Cliquez sur [OK]. La boîte de dialogue Propriétés se ferme. 75 Affichage des propriétés des fichiers/dossiers image (pour Macintosh) La boîte de dialogue des informations standard de Macintosh apparaît. Reportezvous à l’aide de Macintosh pour avoir des détails sur les réglages de la boîte de dialogue des informations. 1 2 Sélectionnez la miniature dont les propriétés doivent être affichées dans le panneau de miniature de la fenêtre PENTAX PHOTO Browser 2.0 ou bien dans le panneau d’arborescence des dossiers, sélectionnez le dossier dont les propriétés doivent être affichées. Sélectionnez [Propriétés] dans le menu [Fichier]. La boîte de dialogue [Info XXX] apparaît. 3 4 Confirmez le contenu et saisissez les informations nécessaires. Cliquez sur le bouton . La boîte de dialogue des informations se ferme. PENTAX PHOTO Laboratory 2.0 76 PENTAX PHOTO Laboratory 2.0 est un logiciel de traitement de séparation des couleurs et autres traitements de données d’image RAW du CCD enregistrées dans un format dédié d’appareil photo numérique PENTAX. Le traitement de données RAW permet d’afficher les images avec un logiciel d’affichage et d’édition d’images du commerce. Cette section décrit l’ouverture et la fermeture de PENTAX PHOTO Laboratory 2.0 et l’affichage de la fenêtre du PENTAX PHOTO Laboratory 2.0 et explique ses fonctions. Ouvrir PENTAX PHOTO Laboratory 2.0 Sous Windows 1 2 Sélectionnez le menu démarrer sur le bureau. Sélectionnez [PENTAX PHOTO Laboratory] dans [PENTAX Digital Camera Utility] dans le menu du programme. PENTAX PHOTO Laboratory 2.0 est ouvert et la fenêtre du PENTAX PHOTO Laboratory 2.0 apparaît. Fermer PENTAX PHOTO Laboratory 2.0 Sélectionnez [Quitter] dans le menu [Fichier] de la fenêtre du PENTAX PHOTO Laboratory 2.0. 77 Sous Macintosh 1 2 Double-cliquez sur le dossier [PENTAX PHOTO Laboratory] dans [PENTAX Digital Camera Utility] sur le disque dur. Double-cliquez sur l’icône du programme [PENTAX PHOTO Laboratory]. PENTAX PHOTO Laboratory 2.0 est ouvert et la fenêtre du PENTAX PHOTO Laboratory 2.0 apparaît. Fermer PENTAX PHOTO Laboratory 2.0 Sélectionnez [Quitter PENTAX PHOTO Laboratory] dans [PENTAX PHOTO Laboratory] sur la barre de menus du bureau. Vous pouvez également lancer PENTAX PHOTO Laboratory 2.0 depuis PENTAX PHOTO Browser 2.0. (p.29) 78 À propos de la fenêtre du PENTAX PHOTO Laboratory 2.0 Cette section explique la disposition de la fenêtre du PENTAX PHOTO Laboratory 2.0, les noms et les fonctions. PENTAX PHOTO Laboratory 2.0 est composé de cinq panneaux. Les panneaux s’affichent dans des fenêtres indépendantes et peuvent être placés n’importe où sur l’écran. Sélectionnez [Réorganiser les fenêtres] dans le menu [Affichage] pour aligner les panneaux. Vous pouvez cacher ou afficher quatre panneaux, à l’exception du panneau principal. Panneau de prévisualisation Panneau principal Barre de menus Panneau des autres réglages Panneau du ton Barre d’outils Volet de la balance des blancs • Lorsque le mode de traitement défini est le traitement entièrement automatique , les panneaux de la balance des blancs, du ton et des autres réglages ne s’affichent pas. (p.82) • Lorsque les données d’image RAW ne sont pas sélectionnées, l’image d’aperçu n’apparaît pas. (p.83) Panneau principal Permet d’exécuter des fonctions ou de définir divers réglages du PENTAX PHOTO Laboratory 2.0. Sous Macintosh, le panneau principal ne contient que la barre d’outils. La barre de menus s’affiche en haut du bureau. Panneau de prévisualisation Affichez l’image RAW sélectionnée en quatre étapes, affichez les zones agrandies spécifiées et prévisualisez les réglages depuis les autres panneaux. Affichez les réglages en temps réel ou en cliquant sur le bouton actualiser. Volet de la balance des blancs Sélectionnez la balance des blancs ou réglez la température de couleur. Réglez le ton de couleur de l’image, comme lorsque l’image s’affiche bleutée ou jaunâtre. (p.88) Panneau du ton Affiche la courbe des tons et les informations de l’histogramme de l’image affichée. (p.89) Règle le ton de l’image à l’aide de la courbe de ton. Panneau des autres réglages Règle des caractéristiques telles que la sensibilité, le contraste, la profondeur de couleur et les bordures. (p.90) Barre de menus Permet d’exécuter des fonctions ou de définir divers réglages du PENTAX PHOTO Laboratory 2.0. Menu fichier Ouvrir Permet de sélectionner le fichier image à traiter dans PENTAX PHOTO Laboratory 2.0. et ne s’applique que lorsque le logiciel est lancé de façon autonome. Ceci n’est pas possible lorsque le PENTAX PHOTO Laboratory 2.0 est lancé depuis la fenêtre du PENTAX PHOTO Browser 2.0. (p.84) Enregistrer Permet de réaliser le traitement des données d’image RAW et l’enregistre dans le format spécifié. Les formats d’enregistrement disponibles sont JPEG (5 taux de compression), TIFF-8 et TIFF-16. Utilisez [Enregistrer mode] dans le menu [Outils] pour spécifier le format d’enregistrement. (p.91) Rappeler réglage Cette fonction sert à charger des réglages préalablement enregistrés pour les différents panneaux. (p.93) Enregistrer réglage Cette fonction sert à enregistrer les réglages actuels utilisés dans les divers panneaux. (p.93) Quitter Ferme PENTAX PHOTO Laboratory 2.0. (Sous Macintosh, sélectionnez [Quitter PENTAX PHOTO Laboratory] dans le menu [PENTAX PHOTO Laboratory].) 79 80 Affichage du menu Traitement entièrement automatique Toutes les images RAW sont traitées selon les réglages spécifiés. Tous les panneaux, à l’exception du panneau de prévisualisation, sont cachés. (p.86) Traitement personnalisé Permet de réaliser le traitement selon les réglages des conditions de traitement que vous spécifiez. Les conditions de traitement sont définies à l’aide des panneaux de la balance des blancs, du ton et des autres réglages. (p.87) Première image Lorsque vous sélectionnez plusieurs images, c’est l’aperçu de la première image dans l’ordre d’enregistrement qui s’affiche. Image précédente Lorsque vous sélectionnez plusieurs images, c’est l’aperçu d’une image en tête de l’ordre d’enregistrement qui s’affiche. Image suivante Lorsque vous sélectionnez plusieurs images, c’est l’aperçu d’une image en fin de dans l’ordre d’enregistrement qui s’affiche. Dernière image Lorsque vous sélectionnez plusieurs images, c’est l’aperçu de la dernière dans l’ordre d’enregistrement qui s’affiche. Actualiser prévisu Lorsque l’aperçu en temps réel n’est pas activé, vous pouvez l’actualiser à l’aide des réglages actuels. Taille affichage Spécifie la taille des données d’image dans l’aperçu. Aperçu Affiche ou cache le panneau de prévisualisation. Balance des blancs Permet d’affiche ou de cacher le panneau de la balance des blancs. Ton Permet d’afficher ou de cacher le panneau du ton. Autres réglages Permet d’afficher ou de cacher le panneau des autres réglages. Réorganiser les fenêtres Réorganise les panneaux affichés. Menu outils Annuler Lorsque vous êtes en mode de traitement personnalisé, utilisez cette fonction pour annuler l’opération précédente. Vous pouvez annuler jusqu’à cinq opérations. Rétablir Lorsque vous êtes en mode de traitement personnalisé, utilisez cette fonction pour rétablir une opération qui a été annulée avec le bouton [Annuler]. Mode d’image Sélectionnez les types de modifications d’image. Lorsque vous avez choisi le traitement entièrement automatique, les images sont traitées selon les réglages individuels du fichier. En mode de traitement personnalisé, toutes les images sont traitées selon le mode de traitement sélectionné. Il est possible que vous ne puissiez pas régler certains modes selon le type de fichier RAW. 81 Menu outils Enregistrer mode Définit la qualité de l’enregistrement des images traitées. Enregistrez des images au format JPEG avec l’un des cinq taux de compression ou au format TIFF selon l’un des deux types de bits. La valeur par défaut est JPEG (qualité la plus élevée). Enregistrer la taille Définit la taille en pixels lorsque vous enregistrez des images traitées. (p.91) Options Définit différents réglages de PENTAX PHOTO Laboratory 2.0. (p.94) Menu aide Rubriques d’aide Affiche le contenu de l’aide de PENTAX PHOTO Laboratory 2.0. Index Affiche la recherche par index dans l’aide de PENTAX PHOTO Laboratory 2.0. (Cette commande n’est pas disponible sous Macintosh.) Qu’est-ce que c’est ? Affiche les astuces contextuelles. À propos de PHOTO Laboratory Affiche les informations concernant la version de PENTAX PHOTO Laboratory 2.0. (Sous Macintosh, sélectionnez [À propos de PENTAX PHOTO Laboratory] dans le menu [PENTAX PHOTO Laboratory].) Barre d’outils Exécute des fonctions ou définit divers réglages de PENTAX PHOTO Laboratory 2.0. 1 Numéro 2 3 4 Icône (bouton) 1 Ouvrir 2 Enregistrer 5 6 7 8 9 10 11 12 Contenu Permet de sélectionner le fichier image à traiter dans PENTAX PHOTO Laboratory 2.0. et ne s’applique que lorsque le logiciel est lancé de façon autonome. Ceci n’est pas possible lorsque le PENTAX PHOTO Laboratory 2.0 est lancé depuis la fenêtre du PENTAX PHOTO Browser 2.0. (p.84) Exécute le traitement de données d’image RAW et l’enregistre selon le mode et la taille d’image spécifiés. (p.91) 82 Numéro Icône (bouton) 3 Traitement entièrement automatique Traitement personnalisé 4 Rappeler réglage 5 Enregistrer réglage 6 Annuler 7 Rétablir 8 Mode d’image Contenu Apparaît lorsque vous choisissez le traitement entièrement automatique. Le traitement est exécuté selon les conditions établies dans le fichier RAW. Cliquez sur pour sélectionner ou dans le menu déroulant. Apparaît lorsque le traitement personnalisé est défini et exécute le traitement selon les réglages de conditions de traitement spécifiés par l’utilisateur. Les conditions de traitement sont définies dans les panneaux de la balance des blancs, du ton et des autres réglages. (p.87) Lorsque vous êtes en mode de traitement personnalisé, cette fonction permet de rétablir un fichier de réglage enregistré. (p.93) Enregistre les conditions de traitement définies dans le mode de traitement personnalisé sous forme d’un fichier de réglage. (p.93) Lorsque vous êtes en mode de traitement personnalisé, utilisez cette fonction pour annuler l’opération précédente. Vous pouvez annuler jusqu’à cinq opérations. Lorsque vous êtes en mode de traitement personnalisé, utilisez cette fonction pour rétablir une opération qui a été annulée avec le bouton [Annuler]. Affiche le mode d’image actuel. Lorsque vous avez défini le traitement entièrement automatique, les images sont traitées selon les réglages individuels de fichier. En mode de traitement personnalisé, cliquez sur pour sélectionner le mode d’image. Toutes les images sont traitées selon le mode de traitement sélectionné. Il est possible que vous ne puissiez pas définir certains modes selon le type de fichier RAW. (p.86) 9 Enregistrer mode Affiche le mode d’enregistrement actuel. Cliquez sur afin de sélectionner le format d’enregistrement pour le fichier d’image traité. (p.91) 10 Taille d’image 11 Affiche le mode d’image actuel. Cliquez sur pour sélectionner la taille du fichier d’image traité. (p.91) Permet de changer les réglages de PENTAX PHOTO Laboratory 2.0. (p.94) Options 12 Affiche le contenu de l’aide de PENTAX PHOTO Laboratory 2.0. Aide 83 Panneau de prévisualisation Affiche un aperçu du fichier RAW. 1 2 3 4 Numéro Icône (bouton) 1 5 6 7 8 Contenu Cliquez sur pour sélectionner la taille des données d’image dans l’aperçu depuis le menu déroulant. Taille affichage Choisissez entre Petit, Moyen, Grand ou Pleine taille. 2 Agrandir la zone Lorsque cette option est activée, un cadre rouge s’affiche dans la zone de prévisualisation. La fenêtre Agrandir la zone apparaît et vous pouvez choisir le grossissement. Actualiser Cliquez sur ce bouton pour actualiser l’aperçu à l’aide des réglages actuels lorsque le bouton [Actualiser prévisu] devient [Actualiser] dans les réglages des options de PENTAX PHOTO Laboratory 2.0. 3 4 Lorsque vous sélectionnez plusieurs images, choisissez dans la liste celle que vous voulez afficher. 5 Lorsque vous sélectionnez plusieurs images, c’est l’aperçu de la première image dans l’ordre d’enregistrement qui s’affiche. Première image 6 Image précédente Lorsque vous sélectionnez plusieurs images, c’est l’aperçu d’une image en tête de l’ordre d’enregistrement qui s’affiche. 84 Numéro Icône (bouton) 7 Image suivante 8 Dernière image Contenu Lorsque vous sélectionnez plusieurs images, c’est l’aperçu d’une image en fin de dans l’ordre d’enregistrement qui s’affiche. Lorsque vous sélectionnez plusieurs images, c’est l’aperçu de la dernière dans l’ordre d’enregistrement qui s’affiche. Visualiser des images 1 Cliquez sur le bouton Laboratory 2.0. dans la fenêtre de PENTAX PHOTO La boîte de dialogue [Ouvrir] s’affiche. 2 Spécifiez le nom de fichier d’un fichier d’image RAW afin de l’afficher puis cliquez sur le bouton [Ouvrir]. 85 Une image RAW apparaît dans le panneau de prévisualisation de la fenêtre du PENTAX PHOTO Laboratory 2.0. Sélectionnez plusieurs fichiers d’images afin d’ouvrir plusieurs images en même temps. Cliquez sur le bouton , , ou de la barre d’outils pour obtenir un aperçu de l’image souhaitée. • Lorsque vous lancez PENTAX PHOTO Laboratory 2.0 à partir de PENTAX PHOTO Browser 2.0, utilisez les méthodes suivantes pour afficher des fichiers d’images. Sélectionnez des fichiers d’images RAW dans PENTAX PHOTO Browser 2.0, puis lancez PENTAX PHOTO Laboratory 2.0. Vous pouvez également sélectionner des fichiers d’images RAW dans PENTAX Photo Browser 2.0 après avoir lancé PENTAX PHOTO Laboratory 2.0d. • Pour sélectionner plusieurs fichiers d’images dans PENTAX PHOTO Browser 2.0, sélectionnez les images miniatures ou pressez la touche Ctrl et maintenez-la enfoncée en cliquant avec le bouton gauche sur les miniatures que vous voulez sélectionner. (Sous Macintosh, maintenez la touche Command enfoncée et cliquez sur les miniatures pour sélectionner plusieurs images.) Vous pouvez choisir des fichiers en les cochant si aucun fichier n’est choisi ou sélectionné (indiqué par un cadre bleu) lorsque vous lancez PENTAX PHOTO Laboratory 2.0. Ouvrir PENTAX PHOTO Browser 2.0 1 2 Sélectionnez une image RAW dans la fenêtre du PENTAX PHOTO Browser 2.0. Sélectionnez [PENTAX PHOTO Laboratory 2.0] dans le menu [Outils] du PENTAX PHOTO Browser 2.0 ou cliquez sur l’icône Une image RAW s’affiche dans le panneau de prévisualisation de la fenêtre du PENTAX PHOTO Laboratory 2.0. . 86 Changer facilement des images RAW Sélectionnez un mode d’image pour traiter facilement les images RAW selon les conditions de la prise de vue. Lorsque vous êtes en mode de traitement entièrement automatique, les images RAW sont traitées selon le mode d’image sélectionné au moment de la capture. Il n’est pas possible de changer ce réglage dans PENTAX PHOTO Laboratory 2.0. Lorsque vous êtes en mode de traitement personnalisé, vous pouvez sélectionner le mode d’image. Tous les cadres sont traités selon le même mode d’image sélectionné. Sélectionnez parmi les sept modes d’images suivants à l’aide de J : Naturel Crée des images aux couleurs naturelles. Brillant Crée des images nettes et brillantes. Image (Portrait) Crée des images aux beaux teints de peau. Image (Paysage) Améliore le contour et la saturation des images contenant de la verdure, du ciel bleu, etc. afin de créer des images aux couleurs brillantes. Image (Macro) Crée des images aux gros plans éclatants de fleurs et autres sujets. Image (Objet en mouvement) Crée des images nettes d’objets se déplaçant rapidement. Image (Portrait de scène de nuit) Permet de prendre des personnes devant des arrière-plans de couchers de soleil ou des scènes de nuit. 87 Définir les conditions de traitement des données d’image RAW Définissez des conditions de traitement individuelles afin de créer des modifications d’une seule image. 1 Sélectionnez [Traitement personnalisé] dans le menu [Affichage] ou cliquez sur sur l’icône de la barre d’outils puis sur (Traitement personnalisé) dans la liste déroulante. Les panneaux principal, de prévisualisation, de la balance des blancs, du ton et des autres réglages apparaissent. Pour fermer le panneau de la balance des blancs, du ton ou des autres réglages, sélectionnez [Traitement entièrement automatique] dans le menu [Affichage] ou cliquez sur sur l’icône de la barre d’outils puis sur (Traitement entièrement automatique) dans le liste déroulante. L’image est traitée selon le mode d’image défini au moment de la prise de vue et il n’est pas possible de changer les réglages dans PENTAX PHOTO Laboratory 2.0. 88 2 Saisissez les réglages dans chaque panneau de réglage. Les réglages apparaissent sur le panneau de prévisualisation. Vous pouvez utiliser deux façons pour les faire apparaître. (p.94) • Faire apparaître les réglages immédiatement en temps réel. • Faire apparaître les réglages lorsque vous cliquez sur l’icône panneau de prévisualisation. du Réglage de la balance des blancs Paramètre Contenu Réglage de la balance des blancs Choisissez entre : Réglage de l’appareil photo : Appliquez le réglage de la balance des blancs utilisé sur votre appareil. Remplacer : Utilisez [Réglage de la balance des blancs] pour sélectionner la balance des blancs à appliquer. Choisissez entre [Lumière du jour], [Ombre], [Temps nuageux], [Éclairage fluo lumière jour], [Éclairage fluo blanc neutre], [Éclairage fluorescent blanc], [Éclairage tungstène], [Flash] ou [Réglage température de couleur]. Réglage de point gris : Sélectionnez le point à griser dans l’image d’aperçu. Spécifiez à l’aide du pointeur le réglage le plus approprié de la balance des blancs. Choisissez entre 1 point, 3 points ou 5 points. Une balance des blancs plus précise est possible lors de la prise de vue avec le réglage de point gris. Cliquez sur [Réinitialiser] pour supprimer les points gris sélectionnés. 89 Paramètre Contenu Température de couleur Ce réglage peut être défini lorsque vous sélectionnez [Réglage de la température de couleur] avec [Remplacer] dans le [Réglage de la balance des blancs]. Température de couleur : Faites glisser la barre pour régler la température de couleur ou sélectionnez le réglage dans la liste. Choisissez entre 2 500 K et 10 000 K (en Kelvin). Réglage fin :Utilisez le réglage fin pour corriger des erreurs de couleur pendant la prise de vue dans les panneaux de réglage fin ambre, bleu, magenta et vert à l’aide de curseurs. Les zones à réglage fin n’apparaissent pas dans l’affichage de la température de couleur. Réglage de la courbe de ton/Histogramme Paramètre Contenu Courbe de ton Réglez la courbe de ton pour ajuster précisément la densité et le contraste. Changez la courbe de ton à l’aide du pointeur. Déplacez la courbe vers le haut pour éclaircir et vers le bas pour assombrir l’image. Cliquez sur un point de la courbe pour la fixer à cet endroit. Un point noir apparaît. Faites-le glisser pour déplacer la position fixée. Un clic droit efface le point noir. (Sous Macintosh, maintenez la touche Ctrl enfoncée pendant que vous faites glisser le point noir.) Histogram. Montre la répartition de luminosité par combinaison de RVB, R (Rouge), V (Vert) et B (Bleu). [Afficher les portions de blanc]/ Cliquez sur [Afficher les portions de blanc] pour afficher [Afficher les portions de noir] les portions de blanc de l’image dans le panneau de prévisualisation en noir. Cliquez sur [Afficher les portions de noir] pour afficher les portions de noir sur le panneau de prévisualisation en blanc. [Réinitialiser] Supprime les réglages de la courbe de ton et revient à une ligne droite. 90 Réglage de la sensibilité/contraste/saturation/netteté Définissez-les dans le panneau des autres réglages. Paramètre Contenu Sensibilité Change la sensibilité du traitement. + : L’image devient plus claire. – : L’image devient plus sombre. Contraste Règle le contraste entre ombre et lumière. + : Augmente le contraste entre ombre et lumière. – : Diminue le contraste entre ombre et lumière. Saturation Ajuste la force des couleurs après le développement des données RAW. + : Les couleurs deviennent plus fortes. – : Les couleurs deviennent moins fortes. Netteté Ajuste la netteté des bordures. + : Le contour de l’image est renforcé. – : Le contour de l’image est adouci. 91 Enregistrer de fichiers d’images Vous pouvez enregistrer des fichiers d’images traités en mode entièrement automatique ou personnalisé. Spécifiez le format d’enregistrement et la taille de l’image lorsque vous les enregistrez. Enregistrez des images en format JPEG dans un des cinq taux de compression différents ou en format TIFF-8 ou TIFF-16. La taille du fichier diminue au fur et à mesure que le taux de compression augmente, mais la qualité se détériore également. Choisissez S, M ou L pour la taille de l’image. Format Pixels 3008×2008 2400×1600 1536×1024 1 Sélectionnez [Mode d’enregistrement] dans le menu [Outils] ou cliquez sur à droite de l’icône pour choisir le format d’enregistrement. Sélectionnez la qualité et le format du fichier lorsque vous enregistrez des images RAW. Pour les fichiers JPEG, les données d’image sont compressées et enregistrées. Choisissez entre la compression la plus élevée, la compression élevée, la qualité moyenne, la qualité élevée et la qualité la plus élevée. Sélectionnez la compression élevée ou la plus élevée pour réduire la taille du fichier en diminuant la qualité. Sélectionnez la qualité élevée ou la plus élevée pour maintenir une qualité élevée avec une taille de fichier importante. Sélectionnez TIFF-8 ou TIFF-16 pour éviter une perte de qualité due à la compression. La sélection de TIFF-16 entraîne une taille de fichier plus grande mais la perte de qualité est réduite lorsque vous modifiez le fichier avec un autre logiciel d’édition d’images. 92 2 3 Sélectionnez [Taille d’enregistrement] dans le menu [Outils] ou cliquez sur à droite de l’icône pour sélectionner la taille d’enregistrement. Sélectionnez [Enregistrer] dans le menu [Outils] ou cliquez sur l’icône de la barre d’outils. La boîte de dialogue [Enregistrer sous] apparaît. 4 Saisissez le nom du fichier et son emplacement puis cliquez sur [Enregistrer]. Le fichier image est enregistré. 93 Lorsque vous avez défini [Util. File d’attente] dans les [Options], le fichier image est ajouté à une file d’attente. Enregistrer le réglage du fichier image La combinaison des réglages actuels peut être enregistrée comme fichier de paramètre. Le réglage enregistré peut ensuite être appliqué au traitement d’autres images RAW. 1 Cliquez sur [Enregistrer réglages] dans le menu [Outils] du panneau principal ou cliquez sur l’icône . La boîte de dialogue [Enregistrer réglages] apparaît. 2 Saisissez le nom du fichier et son emplacement puis cliquez sur [Enregistrer]. Les réglages actuels sont enregistrés dans un fichier de réglage (*.INI). Rappeler le réglage du fichier image 1 2 Affichez un fichier image RAW dans le panneau de prévisualisation. Cliquez sur [Rappeler réglage] dans le menu [Outils] du panneau principal ou cliquez sur l’icône . La boîte de dialogue [Ouvrir fichier de réglage] apparaît. 94 3 Sélectionnez un dossier et le nom du fichier de paramètres puis cliquez sur [Ouvrir]. L’image RAW actuelle est traitée selon le réglage rappelé. Changer les réglages de PENTAX PHOTO Laboratory 2.0 1 Sélectionnez [Options] dans le menu [Outils] sur le panneau principal ou cliquez sur l’icône de la barre d’outils. La boîte de dialogue [Options] apparaît. 2 Cliquez sur l’onglet [Généralités]. Changez les réglages nécessaires. 95 Paramètre Contenu Dossier à utiliser Sélectionnez l’un des deux dossiers à utiliser. Dossier avec fichier originel : Le dossier contenant les données RAW est utilisé. Toujours utiliser ce dossier : Cliquez sur [Parcourir] pour afficher la boîte de dialogue [Parcourir fichiers] puis sélectionnez le dossier à utiliser. État au démarrage Sélectionnez l’état au démarrage. État à la dernière sortie : Conserve les réglages utilisés en dernier au moment de la fermeture de l’application. Permet de basculer sur [Organiser tout] lorsque, par exemple, les réglages utilisés en dernier ne peuvent être restaurés en raison d’une différence dans le nombre ou le type de moniteurs. Organiser tout : Tous les panneaux à utiliser sont organisés. La taille d’affichage est définie sur petit (valeur par défaut) et les autres réglages sont affichés avec l’état de la dernière sortie. Par défaut: L’état de chaque panneau est ramené à l’état par défaut. Écran splash au démarrage Définit l’écran splash lorsque PENTAX PHOTO Laboratory 2.0 démarre. Activé : L’écran splash est affiché. Désactivé : L’écran splash n’est pas affiché. Réorganiser les panneaux Définit si les panneaux sont alignés à droite ou à gauche lors de l’organisation automatique des panneaux. Mettre dans moniteur de prévis. d’extrait Réglez ce paramètre sur [Activé] pour organiser les panneaux de la balance des blancs, du ton et des autres réglages sur le moniteur secondaire. Dans ce cas, l’option Réorganiser les panneaux est ignorée. L’écran splash est l’écran titre qui s’affiche lorsque PENTAX PHOTO Laboratory 2.0 démarre. 96 3 Cliquez sur l’onglet [Avancé]. Changez les réglages nécessaires. Paramètre Contenu Espace couleur Sélectionnez [sRGB] ou [AdobeRGB] pour l’espace couleur qui définit la gamme de couleurs. sRGB : C’est actuellement le réglage d’espace couleur le plus courant. Il est compatible avec la plupart des moniteurs et logiciels de traitement d’image. AdobeRGB : Propose une gamme plus large de couleurs que [sRGB]. Vous pouvez utiliser ce réglage pour des tâches telles que des ajustements détaillés sur des photos ou de l’impression commerciale. Lorsque vous affichez des images traitées avec AdobeRGB dans un environnement sRGB, la saturation peut sembler inférieure par comparaison avec un traitement sRGB. Traitement Choisissez entre le démarrage immédiat des tâches de traitement ou la création d’une file d’attente et le démarrage ultérieur des tâches. Démarrer immédiatement : Les tâches commencent immédiatement. Il n’est pas possible de réaliser d’autres opérations tant que le traitement n’est pas terminé. Util. File d’attente : Les tâches sont ajoutées à une file d’attente. Elles peuvent être ajoutées ou supprimées avant ou pendant le traitement. 97 Paramètre Contenu Actualiser prévisu Temps réel : Choisissez cette option pour appliquer les conditions de traitement à l’image d’aperçu à chaque changement apporté aux réglages de [Traitement personnalisé]. Bouton Actual : Choisissez cette option pour appliquer les conditions de traitement à l’image d’aperçu après avoir apporté tous les changements aux réglages de [Traitement personnalisé] en cliquant sur le bouton [Actualiser]. Enregistrer plusieurs fichiers Choisissez le mode d’enregistrement lorsque vous traitez plusieurs images, parmi les suivants : [Nom du fichier original + nouvelle extension], [Fichiers numérotés] et [Enregistrer un à la fois]. Sélectionnez l’option Fichiers numérotés pour spécifier le nom du fichier base et le nombre de chiffres suivants. 4 Après avoir réglé chaque paramètre, cliquez sur [OK]. Les options sont définies et la boîte de dialogue se ferme. Cliquez sur [Réinitialiser] pour ramener toutes les options aux valeurs par défaut. Lorsque vous cliquez sur [Réinitialiser], tous les réglages d’onglet, y compris ceux de l’onglet en cours, reviennent aux valeurs par défaut. 98 Glossaire AdobeRGB Adobe Systems (US) recommande cet espace de couleur pour l’impression commerciale et la création de documents. Sa gamme de reproduction des couleurs est supérieure à sRGB et couvre convenablement la gamme de reproduction de couleurs pour l’impression. Par conséquent, les données couleur uniquement reproductibles sur une imprimante ne sont pas perdues lors de l’édition sur un ordinateur. Il convient de noter que l’utilisation de AdobeRGB avec un logiciel non pris en charge provoque l’affadissement des couleurs. Données RAW du CCD Le CCD est un dispositif à couplage de charges, un dispositif à semi-conducteur qui convertit des informations optiques en signaux électriques. Les données d’image RAW sont des données brutes enregistrées depuis la sortie du CCD. Ces données peuvent être transférées sur un ordinateur et transformées en données d’image à l’aide de réglages uniques comme JPEG et TIFF en utilisant le logiciel fourni. Format CSV Ce format de données répertorie des champs d’enregistrement et les sépare par une virgule (,). En général, les chaînes de caractères sont signalées par des guillemets au format CSV. Certains logiciels comportent des fonctions d’entrée et de sortie de données au format CSV dans le cadre d’un format universel. Format Exif-JPEG Exif signifie Exchangeable Image File Format. Ce format de fichier image s’appuie sur le format de données d’image JPEG, et permet d’enregistrer des miniatures et de propriétés d’images dans les données. Les logiciels qui ne prennent pas ce format en charge traitent les images comme des images JPEG ordinaires. Format Exif-TIFF Exif signifie Exchangeable Image File Format. Ce format de fichier image s’appuie sur le format de données d’image TIFF, et permet d’enregistrer des miniatures et des propriétés d’images dans les données. Les logiciels qui ne prennent pas ce format en charge traitent les images comme des images TIFF ordinaires. Format PNG Les images enregistrées à l’aide de ce format peuvent être compressées dans un fichier de petite taille, mais la compression réversible de ce format entraîne une taille de fichier supérieure à JPEG. Ce format s’utilise avec des images en couleur réelle et empêche la perte de qualité même lorsqu’elles sont rééditées. Toutefois, les fichiers PNG ne peuvent être visionnés avec des explorateurs anciens (Internet Explorer 3.0 ou antérieur, ou Internet Explorer 4.5 sous Macintosh). En outre, les miniatures et les propriétés d’image ne peuvent être enregistrées dans les données. JPEG Format de compression d’image. Bien que la qualité de l’image se détériore un peu, des images peuvent être compressées dans un fichier de taille inférieure à l’aide du format TIFF et d’autres formats. Rotation sans perte JPEG utilisant une compression irréversible (les données sont perdues pendant la compression), la qualité des images JPEG se détériore lorsqu’elles sont décompressées, retournées puis enregistrées. La rotation sans perte permet toutefois de faire pivoter des images JPEG sans recompresser les données. Exif et d’autres données sont conservés. Les images qui subissent une rotation sans perte sont traitées comme des fichiers séparés ; l’image retournée s’affiche après l’enregistrement du fichier image. sRVB (norme RVB) Norme internationale d’espace de couleur définie par la CEI (commission électrotechnique internationale). Elle se définit à partir de l’espace de couleur des écrans d’ordinateurs et sert également d’espace de couleur standard pour Exif. TIFF-8 Format de fichier pour enregistrer les données d’image. Chaque image est enregistrée avec des données RVB 8 bits pour chaque couleur. L’image n’est pas compressée, ce qui rend le fichier plus grand mais il ne se produit aucune détérioration de qualité. TIFF-16 Bien que les images TIFF soient généralement de 8 bits, il existe un format TIFF-16 bits. Des calculs supplémentaires sont nécessaires lorsque le traitement de l’image, comme la plage dynamique, est plus important. 99 PENTAX Corporation 2-36-9, Maeno-cho, Itabashi-ku, Tokyo 174-8639, JAPAN (http://www.pentax.co.jp/) PENTAX Europe GmbH Julius-Vosseler-Strasse, 104, 22527 Hamburg, (European Headquarters) GERMANY (HQ - http://www.pentaxeurope.com) (Germany - http://www.pentax.de) PENTAX U.K. Limited PENTAX House, Heron Drive, Langley, Slough, Berks SL3 8PN, U.K. (http://www.pentax.co.uk) PENTAX France S.A.S. 12/14, rue Jean Poulmarch, 95106 Argenteuil Cedex, FRANCE PENTAX Benelux B.V. (for Netherlands) Spinveld 25, 4815 HR Breda, NETHERLANDS (http://www.pentax.nl) (for Belgium & Luxembourg) Weiveldlaan 3-5, 1930 Zaventem, BELGIUM (http://www.pentax.be) PENTAX (Schweiz) AG Widenholzstrasse 1 Postfach 367 8305 Dietlikon, SWITZERLAND (http://www.pentax.ch) PENTAX Scandinavia AB P.O. Box 650, 75127 Uppsala, SWEDEN (http://www.pentax.se) PENTAX Imaging Company A Division of PENTAX of America, Inc. (Headquarters) 600 12th Street, Suite 300 Golden, Colorado 80401, U.S.A. (Distribution & Service Center) 16163 West 45th Drive, Unit H Golden, Colorado 80403, U.S.A. (http://www.pentaximaging.com) PENTAX Canada Inc. 1770 Argentia Road Mississauga, Ontario L5N 3S7, CANADA (http://www.pentaxcanada.ca) Le fabricant se réserve le droit de modifier à tout moment les spécifications, le design et le choix des fournisseurs sans notification préalable. AP008802/FRE Copyright © PENTAX Corporation 2004 FOM 01.11.2004 Printed in Belgium ">
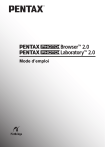
Link pubblico aggiornato
Il link pubblico alla tua chat è stato aggiornato.