Mode d’emploi Merci d’avoir fait l’acquisition de l’appareil numérique PENTAX. Ceci est le mode d’emploi des logiciels « PENTAX PHOTO Browser 3 » et « PENTAX PHOTO Laboratory 3 », spécialement conçus pour vous permettre de profiter des images prises avec votre appareil sur votre ordinateur Windows ou Macintosh. Veuillez consulter le mode d’emploi de votre appareil ainsi que le présent manuel avant d’utiliser votre appareil et les applications « PENTAX PHOTO Browser 3 » ou « PENTAX PHOTO Laboratory 3 », afin de tirer le meilleur parti de leurs caractéristiques et de leurs fonctionnalités. Conservez soigneusement le mode d’emploi de votre appareil et le présent manuel, car ils pourront vous être très utiles pour comprendre et maîtriser toutes les options de l’appareil. Droits d’auteur Les images prises à l’aide de cet appareil et destinées à un usage autre que privé ne peuvent être utilisées sans autorisation préalable, tel que défini par le Copyright Act (législation relative aux droits d’auteur en vigueur aux États-Unis). Soyez particulièrement attentif aux restrictions concernant l’usage privé de certains types d’images : prises lors de manifestations, de démonstrations de caractéristiques ou destinées à être exposées. Les images prises dans le but d’obtenir des droits d’auteur ne peuvent être utilisées autrement que dans le cadre des droits d’auteur définis par le Copyright Act, et une vigilance particulière est également recommandée à cet égard. Marques déposées • PENTAX, Optio et smc PENTAX sont des marques de fabrique de PENTAX Corporation. • PENTAX PHOTO Browser, PENTAX PHOTO Laboratory et PENTAX REMOTE Assistant sont des marques de fabrique de PENTAX Corporation. • Le logo SD est une marque de fabrique. • Toutes les autres marques ou noms de produits sont des marques déposées de leurs propriétaires respectifs. « PictBridge » « PictBridge » permet à l’utilisateur de raccorder directement l’imprimante et l’appareil photo numérique grâce à la norme unifiée d’impression directe des images. Quelques étapes simples suffiront à imprimer vos images directement depuis l’appareil photo. Responsabilité • La société PENTAX ne saurait être tenue pour responsable des dommages directs ou indirects imputables à ou résultant de l’utilisation de ces logiciels, parmi lesquels les dommages affectant des données, des programmes ou des supports relevant de propriété intellectuelle, les pertes de bénéfices ou de bénéfices prévus, de même que tout litige avec un tiers lié à l’utilisation des logiciels. • Les spécifications des logiciels peuvent être sujettes à modification sans préavis. Vous trouverez ci-dessous la signification des symboles figurant dans ce manuel : Signale les informations utiles à connaître. Signale les avertissements et les remarques relatifs à l’opération. Les copies d’écran illustrant le présent mode d’emploi sont susceptibles de différer des conditions réelles en fonction du type d’ordinateur ou d’appareil utilisé. 1 Table des matières Utilisation des images de votre appareil photo numérique ....... 2 Logiciels fournis ............................................................................ 4 Logiciel fourni ........................................................................................................ 4 Configuration requise ............................................................................................ 5 Installation des logiciels ............................................................... 7 Sous Windows....................................................................................................... 7 Sous Macintosh ..................................................................................................... 9 Enregistrement d’images sur votre ordinateur ......................... 11 Enregistrement d’images par raccordement de l’appareil et du PC (sous Windows) .................................................................................... 11 Enregistrement d’images par raccordement de l’appareil et de l’ordinateur (sous Macintosh) ..................................................................... 16 Autres méthodes pour l’enregistrement des images ........................................... 18 PENTAX PHOTO Browser 3 ........................................................ 19 Ouverture du logiciel PENTAX PHOTO Browser 3 ............................................. 19 À propos de la fenêtre PENTAX PHOTO Browser 3........................................... 20 Visualisation d’images ......................................................................................... 31 Fenêtre de visualisation principale ...................................................................... 35 Gestion des dossiers et des fichiers image ......................................................... 46 Enregistrement d’une liste de données image .................................................... 53 Défilement continu des images (diaporama) ....................................................... 55 Impression d’une image ...................................................................................... 58 Modification des paramètres du logiciel PENTAX PHOTO Browser 3 ................ 65 PENTAX PHOTO Laboratory 3 .................................................... 71 Ouverture du logiciel PENTAX PHOTO Laboratory 3 ......................................... 71 À propos de la fenêtre PENTAX PHOTO Laboratory 3....................................... 73 Sélection d’un fichier RAW à traiter..................................................................... 80 Modification simple des fichiers RAW ................................................................. 83 Définition des conditions de traitement des fichiers RAW ................................... 84 Enregistrement des fichiers image ...................................................................... 89 Enregistrement des réglages du fichier image .................................................... 90 Rappel des réglages du fichier image ................................................................. 91 Impression ........................................................................................................... 92 Modification des paramètres du logiciel PENTAX PHOTO Laboratory 3 ............ 98 Glossaire..................................................................................... 102 2 Utilisation des images de votre appareil photo numérique Vous pouvez utiliser votre ordinateur pour organiser et éditer les images prises avec votre appareil numérique. Direct Print Raccordez directement votre appareil à une imprimante compatible PictBridge par le biais du câble USB. (Fonction non disponible avec le modèle w.) Visualisez et enregistrez des images sur un équipement audiovisuel Raccordez votre appareil à un téléviseur, un enregistreur DVD ou tout autre équipement audiovisuel à l’aide d’un câble AV pour visionner ou enregistrer vos images. Utilisez votre laboratoire photo Vous pouvez commander les tirages des images enregistrées sur votre carte auprès d’un laboratoire photo. • Définissez les réglages DPOF sur votre appareil et confiez les impressions à votre laboratoire photo. • Sélectionnez les images à imprimer. Votre ordinateur est... • équipé d’une interface USB standard. • doté d’un système d’exploitation Windows 2000/XP, ou bien de Mac OS X 10.2 ou d’une version ultérieure. Raccordez votre appareil photo à votre ordinateur au moyen du câble USB pour y copier vos images. Vous pouvez transférer vos images via la fente d’insertion de votre ordinateur et un adaptateur pour cartes PC ou un lecteur de cartes. • Retirez la carte de l’appareil. Si le transfert des images de votre carte vers votre ordinateur utilise un autre périphérique, veillez à consulter le mode d’emploi de ce dernier. 3 Utilisez vos données image Vous pouvez utiliser votre logiciel de messagerie pour joindre des images à vos courriers électroniques, ou encore les publier sur votre site Internet. • Reportez-vous au mode d’emploi de votre logiciel de messagerie pour savoir comment joindre des fichiers aux courriers électroniques. • Reportez-vous au mode d’emploi de votre logiciel pour savoir comment publier vos images sur votre site Internet. Utilisez votre imprimante PENTAX PHOTO Browser 3 (p.19 - p.69) PENTAX PHOTO Laboratory 3 (p.71 - p.100) • Visionnez des images • Organisez et enregistrez des images • Imprimez des images • Renommez toutes les images • Enregistrez toutes les images • Traitement des fichiers au format RAW, conformément aux spécifications de PENTAX Utilisez un logiciel de retouche photo du commerce pour modifier vos images. Vous pouvez utiliser votre imprimante pour tirer les images transférées sur votre ordinateur. Certaines imprimantes peuvent utiliser directement les données de la carte mémoire SD. • Pour plus de détails, reportezvous au mode d’emploi de votre imprimante. Enregistrez vos données image Les images transférées vers un ordinateur peuvent être enregistrées sur un CD-R ou un autre support. 4 Logiciels fournis Le CD-ROM (S-SW53) fourni contient les logiciels suivants : • PENTAX PHOTO Browser 3 • PENTAX PHOTO Laboratory 3 Le présent mode d’emploi traite des logiciels PENTAX PHOTO Browser 3 et PENTAX PHOTO Laboratory 3. Il est illustré par des copies d’écran tirées de Windows XP. Le fonctionnement de ces applications est quasiment identique sous Macintosh, à quelques touches près. Pour des instructions spécifiquement dédiées aux ordinateurs Macintosh, reportez-vous aux sections intitulées « Sous Macintosh » de l’aide en ligne. Logiciel fourni PENTAX PHOTO Browser 3 PENTAX PHOTO Browser 3 est un logiciel de visualisation, d’impression et de gestion des images prises avec votre appareil numérique et enregistrées sur votre ordinateur. Sont pris en charge les fichiers portant les extensions .bmp (BMP), .jpg (JPEG), .pef (PENTAX RAW), .pct (PICT), .png (PNG) et .tif (TIFF). PENTAX PHOTO Browser 3 vous donne la possibilité d’effectuer les tâches suivantes : • Enregistrer des fichiers image sous le même nom ou un autre nom, modifier le nom et le type des fichiers, copier, couper, coller des images, leur faire subir une rotation et enfin les supprimer. • Créer de nouveaux dossiers, modifier le nom des dossiers, copier, couper, supprimer et coller des dossiers. • Enregistrer la liste des données image. • Vérifier les données image. • Visualiser aisément les fichiers RAW. • Imprimer les images. PENTAX PHOTO Browser 3 vous donne également la possibilité de lancer PENTAX PHOTO Laboratory 3 ainsi que le programme PENTAX REMOTE Assistant*1. *1 : L’application PENTAX REMOTE Assistant n’est compatible qu’avec le modèle w. PENTAX PHOTO Laboratory 3 Cette application prend en charge un certain nombre de fonctions de traitement des images à utiliser avec les fichiers enregistrés au format CCD RAW (RAW) exclusif de PENTAX, notamment conversion de données, réglage des couleurs et compensation des images, et vous permet en outre d’enregistrer ces images en des formats compatibles avec d’autres logiciels de visualisation et de retouche d’image disponibles sur le marché. Les fichiers RAW peuvent aussi être imprimés. PENTAX PHOTO Laboratory 3 se prête également à une utilisation en tant qu’application autonome. Configuration requise La configuration préconisée pour le transfert des images de l’appareil photo vers l’ordinateur et l’utilisation des logiciels PENTAX PHOTO Browser 3 et PENTAX PHOTO Laboratory 3 est la suivante : Configuration Windows requise Connexion USB • Ordinateur avec système d’exploitation Windows 2000/XP (Home Edition/Professional) préinstallé. • Le port USB doit être un équipement standard Logiciel d’application <PENTAX PHOTO Browser 3 et PENTAX PHOTO Laboratory 3> (9 langues : allemand, anglais, chinois [traditionnel et simplifié], coréen, espagnol, français, italien, japonais, russe) • Système d’exploitation : Windows 2000/XP (Home Edition/Professional) • Unité centrale : Pentium 4 ou supérieur (Pentium 4 2,0 GHz ou supérieur recommandé) • RAM : 512 Mo minimum (1 Go ou plus recommandés) • Écran : 1024×768 pixels minimum (1280×1024 pixels minimum recommandés) avec couleurs 24 bits (environ 16,77 millions de couleurs) • Espace libre sur le disque : 250 Mo ou plus (500 Mo ou plus recommandés) Nous vous conseillons d’utiliser l’adaptateur secteur lorsque vous raccordez l’appareil à votre ordinateur. Si les batteries s’épuisent au cours du transfert des images, les données ou la carte mémoire SD pourraient être endommagées. 5 6 Configuration Macintosh requise Connexion USB • Macintosh avec Mac OS vers. 10.2 ou ultérieure préinstallé. • Le port USB doit être un équipement standard * L’installation du pilote USB n’est pas nécessaire. Logiciel d’application PENTAX PHOTO Browser 3 et PENTAX PHOTO Laboratory 3 (9 langues : allemand, anglais, chinois [traditionnel et simplifié], coréen, espagnol, français, italien, japonais, russe) • Système d’exploitation : Mac OS X 10.2 ou ultérieure • Unité centrale : PowerPC G4 ou ultérieur (PowerPC G5 recommandé ; peut être utilisé sur ordinateurs Macintosh à processeur Intel Core avec architecture Rosetta) • RAM : 512 Mo minimum (1 Go ou plus recommandés) • Écran : 1024×768 pixels minimum (1280×1024 pixels minimum recommandés) avec couleurs 24 bits (environ 16,77 millions de couleurs) • Espace libre sur le disque : 250 Mo ou plus (500 Mo ou plus recommandés) Nous vous conseillons d’utiliser l’adaptateur secteur (vendu séparément) lorsque vous raccordez l’appareil à votre ordinateur. Si les batteries s’épuisent au cours du transfert des images, les données ou la carte mémoire SD pourraient être endommagées. Installation des logiciels La procédure d’installation des logiciels PENTAX PHOTO Browser 3 et PENTAX PHOTO Laboratory 3 figure ci-dessous. Les logiciels PENTAX PHOTO Browser et PENTAX PHOTO Laboratory peuvent écraser des versions précédentes, fournies avec les w, J, L, U et F. Veillez à installer les logiciels PENTAX PHOTO Browser 3 et PENTAX PHOTO Laboratory 3 présents sur le CD-ROM (S-SW53) fourni afin de pouvoir utiliser les images RAW prises avec le q ou le r. Si votre configuration Windows 2000/XP ou Mac OS X comprend plusieurs comptes, connectez-vous au compte bénéficiant des droits d’administrateur avant de démarrer l’installation du logiciel. Sous Windows 1 Allumez votre ordinateur. Fermez tout autre logiciel ouvert. 2 Insérez le CD-ROM (S-SW53) fourni dans le lecteur de votre ordinateur. L’écran PENTAX Software Installer apparaît. • Si l’écran PENTAX Software Installer n’apparaît pas Affichez l’écran PENTAX Software Installer comme suit : 1) Double-cliquez sur [Poste de travail] dans le menu démarrer. 2) Double-cliquez sur l’icône [Lecteur CD-ROM (S- SW53)]. 3) Double-cliquez sur [setup.exe]. 3 Sélectionnez la langue sur l’écran qui apparaît. L’écran de sélection des logiciels apparaît. 7 8 4 Cliquez sur [PENTAX Digital Camera Utility]. 5 Sélectionnez la langue souhaitée dans l’écran de sélection, puis cliquez sur [OK]. Certains environnements d’exploitation sélectionnent automatiquement la langue. Si tel est le cas, poursuivez l’installation à l’étape 6. Le programme d’installation démarre. 6 Le programme d’installation démarre. Cliquez sur [Suivant]. Suivez les instructions qui s’affichent à l’écran pour poursuivre l’installation. 9 Enregistrement du produit sur Internet Veuillez prendre quelques instants pour enregistrer votre logiciel, ceci nous aidera à mieux vous servir. Cliquez sur [Enregistrement du produit] sur l’écran de sélection des logiciels à l’étape 4 (p.8). Une carte du monde s’affiche pour l’enregistrement des produits sur Internet. Si votre ordinateur est connecté à Internet, cliquez sur le pays ou la région adéquate puis enregistrez votre logiciel conformément aux instructions. Sous Macintosh 1 Mettez votre Macintosh sous tension. Fermez tout autre logiciel ouvert. 2 Insérez le CD-ROM (S-SW53) fourni dans le lecteur de votre Macintosh. 3 Double-cliquez sur l’icône [Lecteur CD-ROM (S-SW53)]. Le contenu du CD-ROM s’affiche. 10 4 Double-cliquez sur l’icône [PENTAX Installer]. L’écran PENTAX Software Installer apparaît. 5 Sélectionnez la langue sur l’écran qui apparaît. L’écran de sélection des logiciels apparaît. 6 Cliquez sur [PENTAX Digital Camera Utility]. Suivez les instructions qui s’affichent à l’écran pour poursuivre l’installation. Enregistrement du produit sur Internet Veuillez prendre quelques instants pour enregistrer votre logiciel, ceci nous aidera à mieux vous servir. Cliquez sur [Enregistrement du produit] sur l’écran de sélection des logiciels à l’étape 6. Suivez ensuite les instructions à l’écran pour enregistrer votre logiciel (p.9). Enregistrement d’images sur votre ordinateur 11 La procédure d’enregistrement des images prises avec votre appareil numérique sur votre ordinateur figure ci-dessous. Cette section traite de la procédure d’enregistrement des images par raccordement de l’appareil et de l’ordinateur au moyen d’un câble USB, ainsi que d’autres méthodes. Enregistrement d’images par raccordement de l’appareil et du PC (sous Windows) Réglage du [Mde trnsf donnée] de l’appareil sur [PC] r est ici indiqué à titre d’exemple. Avec le modèle w, il n’est pas nécessaire de régler le [Mde trnsf donnée]. Rendez-vous directement à la section “Raccordement de l’appareil et de l’ordinateur” (p.12). 1 Appuyez sur le bouton 3 de l’appareil. Le menu [A Param. capture] ou [Q Lecture] apparaît. 2 Appuyez sur le bouton de navigation (p) pour afficher le menu [H Préférences]. 3 Utilisez le bouton de navigation (mn) pour sélectionner [Mde trnsf donnée]. 4 Appuyez sur le bouton de navigation (p). Un menu déroulant apparaît. 5 Utilisez le bouton de navigation (mn) pour sélectionner [PC]. Le réglage du paramètre [Mde trnsf donnée] est déterminé par le périphérique connecté. En cas de raccordement à un ordinateur : [PC] = USB 2.0 (compatible USB haute vitesse) [PC-F] = USB 1.1 Préférences Luminosité Sortie vidéo Mde trnsf donnée Arrêt auto Nom Fichier N° fichier 0 PA L PC PictBridge PC-F Annuler OK En cas d’impression directe (raccordement à une imprimante) : [PictBridge] (imprimantes compatibles uniquement) OK 12 6 Appuyez sur le bouton 4 de l’appareil. • Ne raccordez pas l’appareil à votre ordinateur si le paramètre [Mde trnsf donnée] est réglé sur [PictBridge]. • Si le débit de transmission USB de l’ordinateur est inférieur à celui de l’appareil, une erreur peut se produire au cours du transfert des données. Si tel est le cas, réglez le mode de transfert sur [PC-F]. Le débit de transfert des données passe alors en USB 1.1, ce qui réduit les risques d’erreur. Raccordement de l’appareil et de l’ordinateur 1 Allumez votre ordinateur. 2 Éteignez votre appareil et raccordez-le à votre PC au moyen du câble USB. Vérifiez que votre appareil contient bien une carte mémoire SD. 3 Mettez votre appareil sous tension. L’appareil apparaît sous la forme d’un [Disque amovible] dans le [Poste de travail]. • Si la boîte de dialogue [Disque amovible] s’affiche sous Windows XP, sélectionnez [Ouvrir le dossier pour visualiser les fichiers dans l’explorateur Windows] et cliquez sur [OK]. La fenêtre correspondant à l’étape 3 à la p.13 s’affiche. • Si vous utilisez Windows XP et que la carte mémoire SD a un nom de volume, celui-ci apparaîtra à la place de [Disque amovible]. Si la carte mémoire SD est neuve et n’est pas formatée, le fabricant ou le numéro de modèle peut être indiqué. 13 Enregistrement des images de l’appareil sur votre PC Les exemples sont basés sur Windows XP. 1 Cliquez sur [Poste de travail] dans le menu démarrer. 2 Double-cliquez sur l’icône [Disque amovible]. 3 Double-cliquez sur l’icône [DCIM]. Le dossier [xxxPENTX] (xxx étant un nombre à trois chiffres) apparaît. C’est dans ce dossier que se trouvent les fichiers image de l’appareil. Lorsque la méthode d’attribution des noms de dossier est définie sur [Date], le dossier [xxx_MMJJ] (où MMJJ est la date de prise de vue) apparaît. (p.178 du mode d’emploi de l’appareil) 4 Faites glisser le dossier [xxxPENTX] ou [xxx_MMJJ] sur le bureau ou dans le dossier de votre choix, par exemple [Mes documents]. Les images de l’appareil sont enregistrées sur votre PC sous la forme d’un dossier complet. Les images ne peuvent être enregistrées qu’à l’aide de la fonction [Transfert d’images simplifié] de PENTAX PHOTO Browser 3. (p.47) 14 Déconnexion de la liaison appareil/PC Windows XP 1 Double-cliquez sur l’icône [Retirer le périphérique en toute sécurité] de la barre des tâches. L’écran [Supprimer le périphérique en toute sécurité] apparaît. 2 Vérifiez que [Périphérique de stockage de masse USB] est sélectionné, puis cliquez sur [Arrêter]. L’écran [Arrêt d’un périphérique matériel] apparaît. 3 Sélectionnez [Périphérique de stockage de masse USB] puis cliquez sur [OK]. Un message indiquant que le périphérique peut être déconnecté en toute sécurité apparaît. 4 Cliquez sur [Fermer]. 5 Mettez l’appareil hors tension et débranchez le câble USB de votre PC et de votre appareil. Windows 2000 1 Double-cliquez sur l’icône [Déconnecter ou éjecter le matériel] de la barre des tâches. L’écran [Déconnexion ou éjection de matériel] apparaît. 2 Vérifiez que [Périphérique de stockage de masse USB] est sélectionné, puis cliquez sur [Arrêter]. L’écran [Arrêt d’un périphérique matériel] apparaît. 3 Sélectionnez [Périphérique de stockage de masse USB] puis cliquez sur [OK]. Un message indiquant que le périphérique peut être déconnecté en toute sécurité apparaît. 4 Cliquez sur [OK]. 5 Cliquez sur [Fermer] puis mettez l’appareil hors tension et débranchez le câble USB de votre PC et de votre appareil. Le périphérique de stockage de masse USB ne s’arrêtera pas si les fichiers qu’il contient sont en cours d’utilisation sur des applications. 15 16 Enregistrement d’images par raccordement de l’appareil et de l’ordinateur (sous Macintosh) Réglage du mode de connexion USB sur [PC] Avec le r, réglez [Mde trnsf donnée] de l’appareil sur [PC] (p.11). Avec le modèle w, il n’est pas nécessaire de régler [Mde trnsf donnée]. Passez immédiatement aux étapes suivantes Raccordement de l’appareil et de l’ordinateur Macintosh 1 Mettez votre Macintosh sous tension. 2 Éteignez votre appareil et raccordez-le à votre ordinateur Macintosh au moyen du câble USB. Vérifiez que votre appareil contient bien une carte mémoire SD. 3 Mettez votre appareil sous tension. Votre appareil apparaît sur le bureau sous la forme [NO_NAME (ou sous le nom de volume de la carte mémoire SD le cas échéant)]. Vous avez la possibilité de changer le nom du dossier. Fermez l’écran iPhoto lorsqu’il apparaît. 17 Enregistrement des images de l’appareil sur votre ordinateur Macintosh Les exemples sont basés sur Mac OS X (vers. 10.3). 1 Double-cliquez sur l’icône [NO NAME] du bureau. 2 Double-cliquez sur l’icône [DCIM]. Le dossier [xxxPENTX] (xxx étant un nombre à trois chiffres) apparaît. C’est dans ce dossier que se trouvent les fichiers image de l’appareil. Lorsque la méthode d’attribution des noms de dossier est définie sur [Date], le dossier [xxx_MMJJ] (où MMJJ est la date de prise de vue) apparaît. (p.176 du mode d’emploi de l’appareil) 3 Double-cliquez sur l’icône [Macintosh HD] du bureau. Le volume [Macintosh HD] s’ouvre. 18 4 Faites glisser le dossier [xxxPENTX] ou [xxx_MMJJ] vers le volume [Macintosh HD] ou tout autre volume ou dossier. Le dossier complet, contenant toutes les images, est enregistré dans le volume ou dossier de destination. Déconnexion de la liaison appareil/Macintosh 1 Faites glisser le dossier [NO NAME (ou correspondant au nom de volume de la carte mémoire SD)] du bureau vers la corbeille. 2 Mettez l’appareil hors tension et débranchez le câble USB de votre ordinateur Macintosh et de votre appareil. Autres méthodes pour l’enregistrement des images Utilisez un lecteur de cartes ou un adaptateur pour acheminer directement les images enregistrées sur une carte mémoire SD vers votre ordinateur sans raccorder l’appareil à votre ordinateur au moyen d’un câble USB. (p.47) Pour plus de détails, veuillez vous reporter au mode d’emploi de votre ordinateur ou de votre lecteur de cartes. PENTAX PHOTO Browser 3 Cette section décrit comment ouvrir et fermer le logiciel PENTAX PHOTO Browser 3 et traite de la fenêtre de PENTAX PHOTO Browser 3 ainsi que de ses fonctions. Ouverture du logiciel PENTAX PHOTO Browser 3 Sous Windows 1 Sélectionnez le menu démarrer du bureau. 2 Sélectionnez [Tous les programmes] – [PENTAX Digital Camera Utility] puis [PENTAX PHOTO Browser]. Le logiciel PENTAX PHOTO Browser 3 s’ouvre et la fenêtre PENTAX PHOTO Browser 3 s’affiche. Fermeture de PENTAX PHOTO Browser 3 Sélectionnez [Quitter] dans le menu [Fichier]. Sous Macintosh 1 Double-cliquez sur le dossier [PENTAX Digital Camera Utility] situé dans le dossier [Applications] du disque dur. 2 Double-cliquez sur l’icône du programme [PENTAX PHOTO Browser]. Le logiciel PENTAX PHOTO Browser 3 s’ouvre et la fenêtre PENTAX PHOTO Browser 3 s’affiche. Fermeture de PENTAX PHOTO Browser 3 Sélectionnez [Quitter PENTAX PHOTO Browser] depuis [PENTAX PHOTO Browser] dans la barre de menu du bureau. 19 20 À propos de la fenêtre PENTAX PHOTO Browser 3 Cette section traite de l’agencement, des intitulés et des fonctionnalités de la fenêtre du logiciel PENTAX PHOTO Browser 3. Barre de menu Fenêtre arborescence des dossiers Volet aperçu Volet vignettes Barre d’outils Barre d’adresse Volet données image Volet images cochées Barre d’état Barre de menu (p.24) Barre d’outils (p.28) Barre d’adresse C’est ici qu’apparaît le chemin du dossier affiché. Fenêtre arborescence des dossiers C’est ici qu’apparaissent les données internes de votre ordinateur sous la forme d’une arborescence. Ce volet vous permet de sélectionner le dossier qui contient les fichiers image enregistrés. Le volet arborescence des dossiers offre également diverses possibilités, comme la création, la suppression, le déplacement ou la copie de dossiers. Volet vignettes C’est ici qu’apparaissent les fichiers du répertoire sélectionné dans le volet arborescence des dossiers. Vous avez le choix entre cinq modes d’affichage. Lorsque vous sélectionnez une vignette dans ce volet, l’image correspondante s’affiche dans le volet d’aperçu et les données afférentes dans le volet données image. Volet images cochées Toutes les images du volet vignettes comportant des coches sont affichées ici. Pour passer de Vignettes à Détails, faites un clic droit dans le volet images cochées. Lorsqu’une vignette est sélectionnée dans le volet images cochées, l’image apparaît dans le volet aperçu et les données image apparaissent dans le volet données image. Volet aperçu C’est ici qu’apparaît une image sélectionnée dans le volet vignettes. Volet données image C’est ici qu’apparaissent les caractéristiques de l’image sélectionnée dans le volet vignettes. Positionnez le curseur sur une ligne de division de cellule en haut du volet, puis faites glisser cette dernière pour redimensionner la cellule. (Sous Macintosh, faites glisser la ligne à la position souhaitée pour redimensionner la cellule.) Les éléments suivants s’affichent : Données Description Exemple Nom de l’objectif Indique le nom de l’objectif smc PENTAX-FA 50 mm F1,4 Distance focale Distance focale (en mm) 50mm Vitesse d’obturation au moment de la prise de vue 1/250 sec Vitesse d’obturation (en secondes) Ouverture Mode capture Valeur d’ouverture au moment de la prise de vue F8.0 Mode capture au moment de la prise de vue Image auto (normal) Mode mesure Mode de mesure au moment de la prise de vue Balance blancs Mode de balance des blancs Auto Température de couleur Température de couleur (unité : Kelvin) *1 ----- Réglage précis A-B Réglage précis Ambre - Bleu *1 ----- Réglage précis M-G Réglage précis Magenta - Vert *1 ----- Sensibilité Sensibilité ISO au moment de la prise de vue 200 Pixels enregistrés Nombre de pixels enregistrés Qualité Qualité d’enregistrement 3008×2000 Très bon Compensation d’exposition Compensation d’exposition Mode autofocus Mode de mise au point au moment de la prise de vue Multizone 0.0 Mise au point unique Mode zone de mise au point Mode de zone de mise au point au moment de la prise de vue Auto Espace couleur Mode d’espace couleur Ton de l’image Paramètres de finition de la photo sRGB Lumineux Saturation Paramètres de saturation Std. Netteté Paramètres de netteté Std. Contraste Paramètres de contraste Std. 21 22 Données Description Exemple Mode d’entraînement Paramètres du mode cinématique au moment de la prise de vue Vue par vue Mode flash Paramètres du mode flash au moment de la prise Flash Eteint de vue Fourchette Paramètres de bracketing au moment de la prise Arrêt de vue Multi-exposition Paramètres d’exposition multiple au moment de la prise de vue Stabilisateur d’image Paramètre de stabilisateur d’image Oui Version du programme Version du logiciel au moment du dernier enregistrement des images *2 K110D Ver 1.00 Arrêt Date/heure de prise de vue Date et heure de la prise de vue 06/25/2006 10:00:00 Modèle d’appareil PENTAX K110D Nom de l’appareil *1 : les détails de traitement s’affichent avec le logiciel PENTAX PHOTO Laboratory 3. *2 : informations sur le microprogramme de l’appareil au moment de la prise de vue. Barre d’état Cette barre indique l’état du logiciel PENTAX PHOTO Browser 3. Les éléments suivants s’affichent : • Nombre d’objets dans le dossier sélectionné, taille totale du dossier (hors sous-dossiers) ou nombre d’objets sélectionnés et taille totale • Espace disponible sur le lecteur/disque sélectionné • Barre de progression en cas de chargement de vignettes • Identification du disque local, du disque amovible et du réseau Affichage ou masquage des volets et barres Affichez ou masquez les volets et barres à l’aide du menu [Affichage] (p.25). Une coche apparaît dans la case ( ) en regard des éléments en cours d’affichage. Cochez ces éléments pour les afficher, décochez-les pour les masquer. Vous pouvez également cliquer sur le bouton [Fermer] ( ) situé dans l’angle supérieur droit de chacun des volets pour le fermer. 23 Suppression et déplacement des barres d’outils et d’adresse Les barres d’outils et d’adresse peuvent être supprimées ou déplacées à partir de l’écran Navigateur. Suppression des barres d’outils et d’adresse Pour supprimer une barre, double-cliquez sur son bord gauche dans l’écran Navigateur. Vous pouvez aussi cliquer sur son bord gauche et faire glisser la barre vers le volet vignettes ou arborescence des dossiers. La barre disparaît de l’écran Navigateur. Ajout des barres d’outils et d’adresse dans l’écran Navigateur Double-cliquez sur la barre pour replacer celle-ci à son emplacement d’origine. Vous pouvez aussi la faire glisser. La barre réapparaît dans l’écran Navigateur. Déplacement des barres d’outils et d’adresse Cliquez sur le bord gauche de la barre et faites-la glisser vers le nouvel emplacement. La barre est déplacée. La barre d’adresse ne peut être déplacée qu’en dessous de la barre de menu, à côté de la barre d’outils ou en haut ou en bas du volet vignettes. Sélectionnez [Position par défaut] dans le menu [Affichage] ou cliquez sur défaut) dans la barre d’outils pour remettre la barre à sa position par défaut. (Position par Suppression et déplacement de volets Les volets arborescence des dossiers, aperçu, données image et images cochées peuvent être supprimés de l’écran Navigateur. Suppression de volets Pour supprimer un volet, double-cliquez sur son bord supérieur dans l’écran Navigateur. Vous pouvez aussi cliquer sur le bord supérieur du volet et déplacer celui-ci vers le volet vignettes. Le volet disparaît de l’écran Navigateur. 24 Ajout d’un volet dans l’écran Navigateur Double-cliquez sur la barre de titre du volet pour remettre celui-ci à son emplacement d’origine. Vous pouvez aussi cliquer sur la barre de titre et faire glisser le volet vers son emplacement initial. Le volet réapparaît dans l’écran Navigateur. Déplacement de volets Pour déplacer un volet, sélectionnez-le et faites-le glisser vers le nouvel emplacement. Le volet apparaît à son nouvel emplacement. Sélectionnez [Position par défaut] dans le menu [Affichage] ou cliquez sur défaut) dans la barre d’outils pour remettre la barre à sa position par défaut. (Position par Barre de menu Elle permet de lancer des fonctions ou de définir divers paramètres du logiciel PENTAX PHOTO Browser 3. Sous Macintosh, la barre de menu apparaît dans la partie supérieure du bureau. Menu [Fichier] Nouveau dossier Commande permettant de créer un dossier à l’emplacement spécifié dans le volet arborescence des dossiers. (p.52) Ouvrir Commande permettant d’ouvrir le dossier sélectionné. Si une image est sélectionnée dans le volet vignettes, elle sert à afficher l’image dans une nouvelle fenêtre de visualisation principale. Tout fermer Commande permettant de fermer toutes les images ouvertes dans les fenêtres de visualisation principale. Renommer Commande permettant de modifier le nom du fichier ou du dossier sélectionné. (p.50) Renommer Tous Commande permettant de modifier le nom de tous les fichiers sélectionnés. (p.51) Mise en page Commande permettant de régler les paramètres d’impression tels que les marges, les en-tête/pieds de page ainsi que le nombre d’exemplaires. (p.62) Imprimer Commande permettant d’imprimer le fichier image sélectionné. (p.58) Propriétés Commande permettant de faire apparaître les caractéristiques du fichier ou du dossier sélectionné. (p.54) Quitter Commande permettant de fermer le logiciel PENTAX PHOTO Browser 3. (Sous Macintosh, sélectionnez [Quitter PENTAX PHOTO Browser] dans le menu [PENTAX PHOTO Browser].) 25 Menu [Édition] Annuler Commande permettant d’annuler la précédente opération effectuée sur le fichier. Couper Commande permettant de préparer le fichier ou le dossier sélectionné en vue d’un transfert vers un autre emplacement. (p.48) Copier Commande permettant de copier le fichier ou le dossier sélectionné. (p.48) Coller Commande permettant d’insérer le fichier ou le dossier préalablement coupé ou copié à l’emplacement sélectionné. (p.48) Supprimer Commande permettant de supprimer le dossier ou l’image sélectionnée. En cas de suppression d’un dossier, tous les fichiers qu’il contient sont également effacés. (p.50) Déplacer dans le dossier Commande permettant de déplacer le fichier sélectionné vers un autre dossier. Copier dans le dossier Commande permettant de copier le fichier sélectionné vers un autre dossier. Sélectionner l’image choisie Commande permettant de cocher le fichier sélectionné, qui apparaît dans le volet images cochées. (p.33) Désélectionner l’image choisie Commande permettant d’annuler la sélection du fichier. Désélectionner tout Commande permettant d’annuler la sélection de toutes les images. Sélectionner tout Commande permettant de sélectionner tous les fichiers du dossier actif. Inverser la sélection Commande permettant de désélectionner tous les fichiers précédemment sélectionnés et de sélectionner les fichiers non sélectionnés au préalable dans le dossier actif. Menu [Affichage] Barre d’outils Commande permettant d’afficher ou de masquer la barre d’outils. Arborescence Commande permettant d’afficher ou de masquer le volet arborescence des dossiers. Aperçu Commande permettant d’afficher ou de masquer le volet d’aperçu. Barre d’adresse Commande permettant d’afficher ou de masquer la barre d’adresse. Barre d’état Commande permettant d’afficher ou de masquer la barre d’état. Données image Commande permettant d’afficher ou de masquer le volet données image. Images cochées Commande permettant d’afficher ou de masquer le volet images cochées. Position par défaut Commande permettant de restaurer la position par défaut de tous les volets. Filtre Commande permettant de définir le type de fichiers apparaissant dans le volet vignettes. Vous avez le choix parmi les quatre options suivantes : Images : images prises avec votre appareil PENTAX Autres images: images autres que celles prises avec votre appareil PENTAX (JPEG, TIFF, BMP, PNG, PICT) Dossiers : dossiers Autres : fichiers que PENTAX PHOTO Browser 3 ne prend pas en charge 26 Menu [Affichage] Trier par Commande permettant de spécifier l’ordre d’affichage des fichiers et dossiers dans le volet vignettes (croissant ou décroissant). Les différents critères de tri sont les suivants : Nom de fichier, Taille de fichier, Date/heure de fichier, Type de fichier, Date/heure de prise de vue, Taille de l’image, Nom de l’appareil photo, Nom de l’objectif, Coche et Etat de verrouillage. Légende des vignettes Commande permettant de définir la légende du fichier qui apparaît dans le volet vignettes. Les éléments de légende par défaut sont les suivants : Nom de fichier, Date de fichier et Heure de fichier. Vignette (minimale) Commande permettant de faire apparaître les vignettes les plus petites qui soient dans le volet vignettes. Vignette (petite) Commande permettant de faire apparaître de petites vignettes dans le volet vignettes. Vignette (moyenne) Commande permettant de faire apparaître des vignettes moyennes dans le volet vignettes. Vignette (grande) Commande permettant de faire apparaître de grandes vignettes dans le volet vignettes. Détails Commande permettant d’afficher les détails de l’image dans le volet vignettes, sans vue miniature. Options d’affichage détaillé Commande permettant de définir les informations qui apparaissent dans le volet vignettes lorsque l’affichage est défini sur [Détails]. Aller vers Sélectionnez [Précédent] pour revenir au dossier ouvert au préalable, [Suivant] pour passer au dossier suivant et [Au-dessus] pour monter d’un cran dans l’arborescence des dossiers. Diaporama Commande permettant de faire défiler les images sélectionnées. (p.55) Si une seule image est sélectionnée ou qu’aucune image ne le soit (cliquez sur l’arrière-plan du volet vignettes), toutes les images du dossier actif sont affichées dans l’ordre. Menu [Outils] Enregistrer liste des données d’image Commande permettant d’enregistrer les données image de plusieurs dossiers au sein d’un seul fichier au format CSV, en cochant diverses cases. En l’absence de sélection, toutes les données image du dossier actif sont enregistrées. (p.53) Rotation Commande permettant de faire pivoter l’image sélectionnée de 90° à gauche ou à droite. (p.34) Extraire JPEG Commande permettant d’extraire les données JPEG d’un fichier PENTAX RAW sélectionné et de l’enregistrer comme fichier distinct. Enregistrer en DNG Commande permettant de convertir un fichier PENTAX RAW sélectionné en fichier DNG RAW. Transfert d’images simplifié Commande permettant de rechercher automatiquement des images DCF sur l’appareil photo ou le lecteur de disque amovible raccordé à l’ordinateur et de les copier sur l’ordinateur. PENTAX PHOTO Laboratory Commande permettant de démarrer PENTAX PHOTO Laboratory 3. Vous pouvez spécifier les fichiers image à ouvrir à partir de PENTAX PHOTO Browser 3. (p.80) PENTAX REMOTE Assistant *1 Commande permettant de lancer PENTAX REMOTE Assistant. L’application PENTAX REMOTE Assistant est disponible dès lors qu’elle est installée dans le même dossier que PENTAX PHOTO Browser 3, avec le modèle w. Options Commande permettant de définir divers paramètres du logiciel PENTAX PHOTO Browser 3. (p.65) 27 Menu [Aide] Rubriques d’aide Commande permettant d’accéder aux différents contenus informatifs du logiciel PENTAX PHOTO Browser 3. Index Commande permettant de lancer une recherche grâce à l’index de l’aide de PENTAX PHOTO Browser 3. (Elle n’est pas disponible sous Macintosh.) Qu’est-ce que c’est? Commande faisant apparaître des infos-bulles informatives dès que le curseur est amené sur un bouton de commande ou une icône. À propos de PENTAX PHOTO Browser Commande permettant d’afficher des informations sur la version de PENTAX PHOTO Browser 3. (Sous Macintosh, sélectionnez [À propos de PENTAX PHOTO Browser] dans le menu [PENTAX PHOTO Browser].) *1 : La fonctionnalité PENTAX REMOTE Assistant n’est pas incluse sur le CD-ROM (S-SW53). La toute dernière version peut être téléchargée sur le site Web de PENTAX. Cette fonction de menu est disponible dès lors que l’application PENTAX REMOTE Assistant est déjà installée. 28 Barre d’outils Les fonctions les plus fréquemment utilisées sont également prévues sous forme de boutons dans la barre d’outils, ce qui vous permet de les lancer facilement. Si, après avoir redimensionné l’écran Navigateur, une partie de la barre d’outils n’est plus visible, cliquez sur la flèche dirigée vers le bas située à droite de la barre d’outils afin de pouvoir sélectionner un outil qui n’est pas affiché. 1 2 14 Numéro 15 3 16 4 17 Icône (bouton) 1 Précédent 2 Suivant 3 5 18 6 19 7 20 8 21 9 10 22 11 23 12 24 13 25 26 27 Fonction Cette icône permet de revenir au dossier précédemment ouvert. Cliquez sur la flèche dirigée vers le bas située à droite de l’icône [Précédent] pour afficher l’historique des dossiers précédemment ouverts. (Sous Macintosh, cliquez sur cette icône pour afficher l’historique.) Cette icône permet de revenir au dossier ouvert avant que le bouton [Précédent] ne soit utilisé. Cliquez sur la flèche dirigée vers le bas située à droite de l’icône [Suivant] pour afficher l’historique des dossiers précédemment ouverts. (Sous Macintosh, cliquez sur cette icône pour afficher l’historique.) Cette icône permet d’accéder au niveau immédiatement supérieur dans l’arborescence. Dossier parent 4 Commande permettant de modifier le nom de tous les fichiers sélectionnés. (p.51) Renommer Tous 5 Commande permettant d’imprimer le fichier image sélectionné. (p.58) Imprimer 6 Commande permettant d’annuler la précédente opération effectuée sur le fichier. Annuler 29 Numéro Icône (bouton) 7 Couper 8 Fonction Commande permettant de préparer le fichier ou le dossier sélectionné en vue d’un transfert vers un autre emplacement. (p.48) Commande permettant de copier le fichier ou le dossier sélectionné. (p.48) Copier 9 Coller 10 Commande permettant d’insérer le fichier ou le dossier préalablement coupé ou copié à l’emplacement sélectionné. (p.48) Cette icône permet de supprimer le fichier ou le dossier sélectionné. (p.50) Supprimer 11 Cette icône permet d’afficher le fichier image sélectionné dans la fenêtre de visualisation principale. (p.31) Afficher image 12 Filtre Cliquez sur pour sélectionner le type de fichiers affiché dans le volet vignettes. Vous avez le choix parmi les quatre options suivantes : Images : images prises avec votre appareil PENTAX Autres images : images autres que celles prises avec votre appareil PENTAX (JPEG, TIFF, BMP, PNG, PICT) Dossiers : dossiers Autres : fichiers que PENTAX PHOTO Browser 3 ne prend pas en charge 13 Trier par 14 Cliquez sur pour sélectionner le critère de tri et opter pour un ordre croissant/décroissant dans le menu déroulant. Les vignettes seront alors triées dans l’ordre sélectionné. Cette icône permet d’afficher les plus petites vignettes qui soient dans le volet vignettes. (p.31) Vignette (minimale) 15 Cette icône permet d’afficher de petites vignettes dans le volet vignettes. (p.31) Vignette (petite) 16 Cette icône permet d’afficher des vignettes moyennes dans le volet vignettes. (p.31) Vignette (moyenne) 17 Cette icône permet d’afficher de grandes vignettes dans le volet vignettes. (p.31) Vignette (grande) 30 Numéro Icône (bouton) 18 Fonction Commande permettant d’afficher les détails de l’image dans le volet vignettes, sans vue miniature. Détails 19 Cette icône permet de rétablir les paramètres d’agencement par défaut de la fenêtre du logiciel PENTAX PHOTO Browser 3. Position par défaut 20 Commande permettant de faire défiler les images sélectionnées. (p.55) Diaporama 21 Cette icône permet de faire pivoter l’image sélectionnée de 90° à gauche ou à droite. (p.34) Rotation 22 Enregistrer liste des données d’image 23 Transfert d’images simplifié 24 PENTAX PHOTO Laboratory 25 PENTAX REMOTE Assistant 26 Cette icône permet d’enregistrer en un format CSV unique des informations supplémentaires pour les fichiers d’image spécifiés. (Ces informations ne peuvent être enregistrées que pour les fichiers compatibles PENTAX PHOTO Browser 3.) (p.53) Cette icône permet de rechercher automatiquement des images DCF sur l’appareil photo ou le lecteur de disque amovible raccordé à l’ordinateur et de les copier sur l’ordinateur. (p.47) Commande permettant de démarrer PENTAX PHOTO Laboratory3. Vous pouvez spécifier les fichiers image à ouvrir à partir de PENTAX PHOTO Browser 3. (p.71) Commande permettant de lancer PENTAX REMOTE Assistant. L’application PENTAX REMOTE Assistant est disponible dès lors qu’elle est installée dans le même dossier que PENTAX PHOTO Browser 3, avec le modèle w. Commande permettant de définir divers paramètres du logiciel PENTAX PHOTO Browser 3. (p.65) Options 27 Commande permettant d’accéder aux différents contenus informatifs du logiciel PENTAX PHOTO Browser 3. Rubriques d’aide 31 Visualisation d’images Affichez les images enregistrées sur votre ordinateur dans le volet aperçu ou la fenêtre de visualisation principale. Affichage d’images du volet vignettes dans le volet aperçu 1 Sélectionnez le dossier contenant le fichier image à visualiser dans l’arborescence. Les images du dossier sélectionné s’affichent sous forme de vignettes dans le volet vignettes. Vous avez la possibilité de modifier la taille des vignettes. Pour ce faire, rendez-vous dans le menu [Affichage] et sélectionnez [Vignette (minimale)], [Vignette (petite)], [Vignette (moyenne)] ou [Vignette (grande)]. Vous pouvez également cliquer sur l’icône , , ou de la barre d’outils. 2 Sélectionnez une image dans le volet vignettes. L’image sélectionnée apparaît dans le volet aperçu. Lorsque vous faites un clic droit dans le volet aperçu, le menu suivant apparaît. Aperçu précédent Affiche l’image précédente. Aperçu suivant Affiche l’image suivante. Taille automatique Adapte l’image à la taille du volet aperçu. Taille fixée L’image apparaît dans une fenêtre de 320 points (le rapport hauteur/largeur est maintenu). Taille réelle Affiche l’image à 100 %. Les images du volet images cochées (p.21) peuvent aussi être affichées dans le volet aperçu. 32 Affichage des images du volet vignettes dans la fenêtre de visualisation principale Suivez les étapes ci-dessous pour ouvrir la fenêtre de visualisation principale. 1 Sélectionnez une image dans le volet vignettes de l’écran Navigateur puis cliquez sur l’icône de la barre d’outils. La fenêtre de visualisation principale s’ouvre et affiche l’image sélectionnée. • Plusieurs images peuvent être sélectionnées dans le volet vignettes et ouvertes dans la fenêtre de visualisation principale. Lorsque plusieurs images sont sélectionnées, les [Options] de la fenêtre de visualisation principale peuvent être définies de manière à afficher toutes les images dans une (valeur par défaut) ou plusieurs fenêtres (p.42). Les images du volet images cochées peuvent aussi être affichées dans la fenêtre de visualisation principale (p.33). • Les méthodes suivantes peuvent aussi être utilisées pour ouvrir la fenêtre de visualisation principale. – Sélectionnez une image dans le volet vignettes puis [Ouvrir] dans le menu [Fichier]. – Sélectionnez [Vue image principale] dans le menu après avoir double-cliqué sur une image dans le volet vignettes. (Sous Macintosh, pour faire apparaître le menu, cliquez sur l’image tout en maintenant la touche Pomme enfoncée.) – Double-cliquez sur une image dans le volet vignettes. – Glissez-déplacez le fichier image du Bureau vers la fenêtre de visualisation principale ouverte. – Sélectionnez [Vue image principale] dans le menu après avoir double-cliqué sur une image dans le volet images cochées. (Sous Macintosh, pour faire apparaître le menu, cliquez sur l’image tout en maintenant la touche Pomme enfoncée.) – Double-cliquez sur une image dans le volet images cochées. Affichage d’un fichier RAW Le logiciel PENTAX PHOTO Browser 3 vous permet de choisir deux modes d’affichage des fichiers RAW dans la fenêtre de visualisation principale, à savoir [Aff. simple] et [Aff. RAW auto]. (p.69) Aff. simple : les données compressées dans le fichier RAW apparaissent. Les images sont visualisées rapidement. Aff. RAW auto : le fichier RAW est traité. L’affichage des données est plus lent, mais la qualité d’image est supérieure. Sélectionnez l’une des trois échelles dans l’onglet [Vue image principale] de la boîte de dialogue [Options]. (p.69) 33 Visualisation d’images dans le volet images cochées Chaque vignette affichée dans le volet vignettes (dans la colonne gauche de la liste des vignettes lorsque [Détails] est sélectionné) comporte une case à cocher indiquant si une image est inscrite dans le volet images cochées. Lorsque cette case est sélectionnée (contient une coche), l’image est une « image cochée ». À chaque fois que vous cliquez sur la case à cocher, le groupe de coches change en Coche 1, Coche 2 et Coche 3. Vous pouvez aussi sélectionner une image dans le volet vignettes puis un groupe de coches à l’aide de [Sélectionner l’image choisie] dans le menu [Édition]. Les images cochées sont inscrites dans l’onglet correspondant au groupe de coches du volet images cochées. Les images enregistrées dans différents dossiers et portant la même coche sont inscrites dans le même onglet. Les vignettes du volet images cochées portent un code couleur en fonction du dossier dans lequel les images sont enregistrées. Sept couleurs sont utilisées pour le codage des vignettes et, en présence de vignettes provenant de plus de sept dossiers et portant la même coche, les couleurs de repérage sont répétées. Pour sélectionner les sept couleurs, utilisez la boîte de dialogue [Options] du menu [Outils]. Lorsque vous faites un clic droit sur le volet images cochées, le menu suivant apparaît. Paramètre Description Vue image principale Ouvre l’image dans une fenêtre de visualisation principale. Plusieurs images peuvent être ouvertes en même temps. Diaporama Les images du volet images cochées apparaissent en diaporama. Ouvre l’écran et le panneau de commande du diaporama. PENTAX PHOTO Laboratory PENTAX PHOTO Laboratory 3 démarre. Sélectionnez un fichier RAW dans le volet images cochées puis cliquez sur ce bouton pour ouvrir l’image dans PENTAX PHOTO Laboratory 3. Enregistrer liste des données d’image Enregistre, au format CSV, la liste des données image des images sélectionnées dans le volet images cochées. Imprimer La boîte de dialogue [Imprimer] apparaît avec divers réglages d’impression. Rotation Commande permettant de faire pivoter l’image sélectionnée de 90° à gauche ou à droite. (p.34) Trier par Définit l’ordre des fichiers ou dossiers affichés dans le volet images cochées. Vignettes Affiche les images cochées sous forme de vignettes. Détails Affiche les images cochées sous forme de liste.*2 Désélectionner l’image choisie*1 Supprime la coche d’une image sélectionnée dans le volet images cochées ; ceci annule l’inscription de l’image dans le volet images cochées. Désélectionner tout Supprime les coches de toutes les images d’un groupe de coches actif; ceci annule l’inscription de l’image dans le volet images cochées. 34 Paramètre Description Déplacer dans le dossier Déplace l’image sélectionnée dans le volet images cochées vers un autre dossier. Copier dans le dossier Copie l’image sélectionnée dans le volet images cochées vers un autre dossier. Extraire JPEG Extrait les données JPEG d’un fichier PENTAX RAW sélectionné dans le volet images cochées et l’enregistre comme fichier distinct. Enregistrer en DNG Convertit un fichier PENTAX RAW sélectionné dans le volet images cochées en fichier DNG RAW. *1: Cet élément ne peut être sélectionné qu’à partir du menu contextuel (clic droit) après avoir sélectionné une image. *2: Lorsque [Détails] est sélectionné, les images cochées sont triées par dossier et affichées sous forme de liste. Rotation des images dans le volet vignettes ou images cochées 1 Sélectionnez une image dans le volet vignettes ou images cochées. 2 Sélectionnez [Rotation] dans le menu [Outils]. Sélectionnez [Rotation (90° à gauche)] ou [Rotation (90° à droite)] pour faire pivoter l’image et l’enregistrer à la place du fichier existant ou comme un nouveau fichier. Sélectionnez [Rotation de l’affichage (90° à gauche)] ou [Rotation de l’affichage (90° à droite)] pour faire pivoter l’image dans l’écran Navigateur (volet vignettes, images cochées ou aperçu) ou dans la fenêtre de visualisation principale. [Rotation de l’affichage (90° à gauche)] et [Rotation de l’affichage (90° à droite)] sont disponibles lorsque [Oui] est sélectionné pour [Utiliser les informations d’orientation d’image] dans l’onglet [Navigateur] de la boîte de dialogue [Options]. Cette option n’est pas disponible pour les images ne disposant pas d’informations d’orientation. Vous pouvez aussi sélectionner [Rotation] dans la barre d’outils ou à partir du menu qui s’affiche après un clic droit sur la vignette dans le volet vignettes ou images cochées. 35 Fenêtre de visualisation principale Barre de menu Barre d’outils Volet données image Zone de visualisation Barre de menu La barre de menu permet de lancer des fonctions ou de définir divers paramètres de la fenêtre de visualisation principale. Menu [Fichier] Explorateur de vue Commande permettant d’afficher l’écran d’exploration des fichiers. Ouvrir Commande permettant d’activer la boîte de dialogue [Ouvrir] et de sélectionner le fichier. Si la case située à côté de la mention [Ouvrir dans une nouvelle fenêtre] est cochée, une nouvelle fenêtre de visualisation principale s’ouvre et affiche l’image sélectionné dès que la commande [Ouvrir] est validée. (p.31) Enregistrer sous Commande permettant d’enregistrer l’image active au format JPEG, TIFF, BMP, PNG ou PICT. (p.45) Mise en page Commande permettant de définir la mise en page en vue d’imprimer l’image sélectionnée. (p.62) Imprimer Commande permettant d’imprimer l’image active. (p.58) Propriétés Commande permettant d’afficher les données du fichier image. (p.41) Fermer Commande permettant de fermer la fenêtre de visualisation principale. Tout fermer Commande permettant de fermer toutes les fenêtres de visualisation principale. 36 Menu [Affichage] Barre d’outils Commande permettant d’afficher ou de masquer la barre d’outils. Données image Commande permettant d’afficher ou de masquer le volet données image. Image précédente Commande permettant d’afficher l’image précédente lorsque plusieurs images apparaissent dans la fenêtre de visualisation principale ou lorsqu’un dossier contient de multiples images. Ce bouton ne peut pas être sélectionné en l’absence d’images à visualiser. Image suivante Commande permettant d’afficher l’image suivante lorsque plusieurs images apparaissent dans la fenêtre de visualisation principale ou lorsqu’un dossier contient de multiples images. Ce bouton ne peut pas être sélectionné en l’absence d’images à visualiser. Affichage synchronisé Commande permettant de définir la synchronisation éventuelle des opérations avec les autres fenêtres de visualisation principale. Diaporama Commande permettant de faire défiler les images sélectionnées. (p.55) Ajuster à la fenêtre Commande permettant d’adapter l’image à la taille de la fenêtre. (p.40) Agrandir Commande permettant de multiplier par deux le coefficient de zoom appliqué à l’image affichée dans la zone de visualisation. Le coefficient de zoom maximal est équivalent à 4 fois. (p.40) Réduire Commande permettant de diviser par deux le coefficient de zoom appliqué à l’image affichée dans la zone de visualisation. Le coefficient de zoom minimal est équivalent à 1/16. (p.40) Taille réelle Commande permettant de régler le coefficient de zoom appliqué à l’image affichée dans la zone de visualisation sur la taille réelle. (p.40) Effectuer une rotation de l’affichage (90° à gauche) Commande permettant de faire tourner l’image de 90° vers la gauche. N’affecte pas le fichier image. Effectuer une rotation de l’affichage (90° à droite) Commande permettant de tourner l’image de 90° vers la droite. N’affecte pas le fichier image. Réorganiser les fenêtres Commande permettant de réorganiser de multiples fenêtres de visualisation principale. Menu [Outils] Annuler Commande permettant d’annuler la précédente opération effectuée sur le fichier. Recadrer Commande permettant de découper la zone spécifiée d’une image et d’en supprimer les parties inutiles. Réglage automatique de l’image Commande permettant de régler automatiquement la luminosité, le contraste et les tons. Les deux modes possibles sont [Fort] et [Léger]. Rotation Commande permettant de faire tourner l’image de 90° vers la gauche ou la droite. (p.43) PENTAX PHOTO Laboratory Commande permettant de démarrer PENTAX PHOTO Laboratory 3. Les fichiers RAW apparaissant dans la fenêtre de visualisation principale peuvent être ouverts dans PENTAX PHOTO Laboratory 3. (p.71) Options Commande permettant de définir divers paramètres du logiciel PENTAX PHOTO Browser 3. (p.65) 37 Menu [Aide] Rubriques d’aide Commande permettant de faire apparaître le contenu de l’aide de PENTAX PHOTO Browser 3. (Sous Macintosh, sélectionnez [Aide de PENTAX PHOTO Browser].) Index Commande permettant de lancer une recherche grâce à l’index de l’aide de PENTAX PHOTO Browser 3. (Elle n’est pas disponible sous Macintosh.) Qu’est-ce que c’est ? Commande faisant apparaître des infos-bulles informatives dès que le curseur est amené sur un bouton de commande ou une icône. À propos de PENTAX PHOTO Browser Commande permettant d’afficher des informations sur la version de PENTAX PHOTO Browser 3. (Sous Macintosh, sélectionnez [À propos de PENTAX PHOTO Browser] dans le menu [PENTAX PHOTO Browser].) Barre d’outils Les fonctions les plus fréquemment utilisées sont également prévues sous forme de boutons dans la barre d’outils, ce qui vous permet de les lancer facilement. Désactivez la case située à côté de [Barre d’outils] dans le menu [Affichage] pour masquer la barre d’outils. 1 2 3 4 14 Numéro 5 15 Icône (bouton) 1 6 16 7 8 17 18 9 19 10 11 20 12 13 21 22 23 Fonction Commande permettant d’afficher l’écran Navigateur. Explorateur de vue 2 Ouvrir 3 Commande permettant d’activer la boîte de dialogue [Ouvrir] et de sélectionner le fichier. Si la case située à côté de la mention [Ouvrir dans une nouvelle fenêtre] est cochée, une nouvelle fenêtre de visualisation principale s’ouvre et affiche l’image sélectionné dès que la commande [Ouvrir] est validée. Commande permettant d’enregistrer l’image active au format JPEG, TIFF, BMP, PNG ou PICT. (p.45) Enregistrer sous 4 Commande permettant d’imprimer l’image active. (p.58) Imprimer 38 Numéro Icône (bouton) 5 Fonction Commande permettant d’afficher les propriétés du fichier sélectionné. (p.41) Propriétés 6 Image précédente 7 Image suivante 8 Affichage synchronisé Commande permettant d’afficher l’image précédente lorsque plusieurs images apparaissent dans la fenêtre de visualisation principale ou lorsqu’un dossier contient de multiples images. Ce bouton ne peut pas être sélectionné en l’absence d’images à visualiser. Commande permettant d’afficher l’image suivante lorsque plusieurs images apparaissent dans la fenêtre de visualisation principale ou lorsqu’un dossier contient de multiples images. Ce bouton ne peut pas être sélectionné en l’absence d’images à visualiser. Commande permettant de définir la synchronisation éventuelle des opérations avec les autres fenêtres de visualisation principale. Commande permettant de faire défiler les images sélectionnées. (p.55) 9 Diaporama 10 Commande permettant d’adapter l’image à la taille de la fenêtre. (p.40) Ajuster à la fenêtre 11 Réduire 12 Agrandir 13 Taille réelle 14 Zoom 15 Effectuer une rotation de l’affichage (90° à gauche) 16 Effectuer une rotation de l’affichage (90° à droite) Commande permettant de diviser par deux le coefficient de zoom appliqué à l’image affichée dans la zone de visualisation. Le coefficient de zoom minimal est équivalent à 1/16. (p.40) Commande permettant de multiplier par deux le coefficient de zoom appliqué à l’image affichée dans la zone de visualisation. Le coefficient de zoom maximal est équivalent à 4 fois. (p.40) Commande permettant de régler le coefficient de zoom appliqué à l’image affichée dans la zone de visualisation sur la taille réelle (1:1). (p.40) Champ indiquant le coefficient de zoom actuel. Pour régler le coefficient de zoom, vous pouvez également sélectionner une valeur dans la liste déroulante ou saisir directement celle qui convient. (p.40) Commande permettant de tourner l’image affichée dans la zone de visualisation de 90° vers la gauche (dans le sens inverse des aiguilles d’une montre). (p.42) Commande permettant de tourner l’image affichée dans la zone de visualisation de 90° vers la droite (dans le sens des aiguilles d’une montre). (p.42) 39 Numéro Icône (bouton) 17 Fonction Commande permettant d’annuler la précédente opération effectuée sur le fichier. Annuler 18 Commande permettant de découper la zone spécifiée d’une image et d’en supprimer les parties inutiles. Recadrer 19 Réglage automatique de l’image 20 Cliquez sur et sélectionnez ou pour régler automatiquement la luminosité, le contraste ou le ton. Vous avez le choix entre les modes [Fort] et [Léger]. Commande permettant de faire tourner l’image de 90° vers la gauche ou la droite. (p.43) Rotation 21 PENTAX PHOTO Laboratory 22 Options 23 Commande permettant de lancer PENTAX PHOTO Laboratory 3. Spécifiez les fichiers image concernés dans le volet vignettes de PENTAX PHOTO Browser 3. (p.71) Commande permettant d’activer l’écran de configuration de PENTAX PHOTO Browser 3. Celui-ci permet de définir divers paramètres du logiciel PENTAX PHOTO Browser 3. (p.65) Commande permettant d’accéder aux différents contenus informatifs du logiciel PENTAX PHOTO Browser 3. Rubriques d’aide Zone de visualisation C’est là que s’affiche l’image sélectionnée dans le volet vignettes ou images cochées de PENTAX PHOTO Browser 3. Volet données image Les données image s’affichent dans la zone de visualisation de l’image. (p.21) Positionnez le curseur sur une ligne de division de cellule en haut du volet, puis faites glisser cette dernière pour redimensionner la cellule. (Sous Macintosh, faites glisser la ligne à la position souhaitée pour redimensionner la cellule.) 40 Suppression de la barre d’outils et du volet données image Vous pouvez soit afficher, soit masquer la barre d’outils et le volet données image de la fenêtre de visualisation principale. 1 Pour ce faire, sélectionnez [Barre d’outils] ou [Données image] dans le menu [Affichage] de la fenêtre de visualisation principale et désactivez la case afférente. La barre d’outils ou le volet données image disparaît. Pour afficher la barre d’outils ou le volet données image, sélectionnez [Barre d’outils] ou [Données image] dans le menu [Affichage] de la fenêtre de visualisation principale, de façon à cocher la case afférente. Modification du coefficient de zoom Vous avez la possibilité de modifier le coefficient de zoom de l’image affichée dans la zone de visualisation. 1 Pour ce faire, sélectionnez [Ajuster à la fenêtre], [Agrandir], [Réduire] ou [Taille réelle] dans le menu [Affichage] de la fenêtre de visualisation principale. Vous pouvez également cliquer sur l’icône , , ou de la barre d’outils. Le coefficient de zoom peut être réglé dans une plage de 1/16 à x4. 41 Zoom avant Zoom arrière Vous avez la possibilité d’effectuer un zoom avant ou un zoom arrière sur l’image en saisissant directement le coefficient de zoom souhaité dans le champ zoom de la barre d’outils. Affichage des propriétés de l’image Vous avez la possibilité d’afficher les données du fichier image de la fenêtre de visualisation principale. (p.54) 42 Synchronisation dans plusieurs fenêtres de visualisation principale Commande permettant de synchroniser jusqu’à quatre fenêtres de visualisation principale. Synchronise les opérations de zoom, position et avance du cadre. 1 Sélectionnez [Affichage synchronisé] dans le menu [Affichage] des fenêtres de visualisation principale. Vous pouvez aussi cliquer sur l’icône [Affichage synchronisé] de la barre d’outils ou sélectionner [Affichage synchronisé] dans le menu après un clic droit sur la zone de visualisation de l’image. Les opérations de zoom, position et avance du cadre sont synchronisées pour les fenêtres dont [Affichage synchronisé] est sélectionné. • Lorsque plusieurs fenêtres de visualisation principale sont synchronisées, pour changer la position d’une image en particulier, faites glisser celle-ci tout en maintenant la touche Alt enfoncée. • Si vous ne souhaitez pas que la même image apparaisse dans plusieurs fenêtres de visualisation principale en même temps pendant l’avance du cadre avec synchronisation des fenêtres de visualisation principale, utilisez les réglages de la boîte de dialogue [Options]. Orientation de l’aperçu de l’image Commande permettant de faire tourner l’affichage de l’image de 90° à gauche ou à droite. 1 Sélectionnez [Effectuer une rotation de l’affichage (90° à gauche)] ou [Effectuer une rotation de l’affichage (90° à droite)] à partir du menu [Affichage] dans la fenêtre de visualisation principale. Vous pouvez aussi cliquer sur l’icône ou de la barre d’outils. L’image s’affiche selon le mode de rotation choisi. Pour enregistrer l’image orientée, utilisez la commande [Rotation] du menu [Outils]. (p.45) 43 Enregistrement d’une image après rotation Les données de l’image affichée sont orientées de 90° vers la gauche ou vers la droite puis enregistrées. La rotation d’une image peut nécessiter du temps, en fonction de la taille de cette dernière. Un message d’avertissement apparaît si vous fermez la fenêtre de visualisation principale sans avoir enregistré l’image ou si vous cliquez sur . 1 Sélectionnez [Rotation (90° à gauche)] ou [Rotation (90° à droite)] à partir de [Rotation] dans le menu [Outils] de la fenêtre de visualisation principale. Vous pouvez aussi sélectionner [Rotation (90° à gauche)] ou [Rotation (90° à droite)] à partir de la barre d’outils. (p.39) 2 Spécifiez les paramètres [Enregistrer dans], [Nom du fichier] et [Type], puis cliquez sur [Enregistrer]. L’image est réorientée puis enregistrée. • En cas de rotation « sans perte » (lossless) d’une image JPEG non traitée, la boîte de dialogue [Rotation] s’ouvre avant que l’image orientée n’apparaisse. • La boîte de dialogue [Rotation] n’apparaît pas pour les fichiers RAW et les images JPEG traitées. Pour enregistrer les images orientées, sélectionnez [Enregistrer sous] dans le menu [Fichier] de la fenêtre de visualisation principale ou cliquez sur l’icône de la barre d’outils. 44 Recadrage d’une image Vous pouvez découper (recadrer) les parties d’une image affichée dans la fenêtre de visualisation principale. 1 Sélectionnez [Recadrer] dans le menu [Outils] de la fenêtre de visualisation principale. Vous pouvez également cliquer sur l’icône de la barre d’outils. La boîte de dialogue [Recadrer] apparaît. 2 Définissez la zone de recadrage. Paramètre Description Rapport longueur/largeur du recadrage Maintenir le rapport longueur/largeur d’origine: commande permettant de conserver le rapport longueur/largeur de l’image d’origine. Spécifier la taille du papier: commande permettant d’utiliser le réglage de format du papier. Spécifier le rapport longueur/largeur: commande permettant de définir le rapport longueur/largeur souhaité. Ne pas spécifier de rapport longueur/largeur: commande permettant de ne pas définir de condition de rapport longueur/ largeur pour la zone de recadrage. Zone de recadrage Centrer*1 : commande permettant de centrer la zone de recadrage au milieu de l’image d’origine. Haut gauche*1 : commande permettant de définir la zone de recadrage sur la base des coordonnées haut gauche. *1 : commande permettant de définir la En bas à droite zone de recadrage sur la base des coordonnées bas droite. Coordonnées haut gauche: commande permettant de définir les coordonnées haut gauche de la zone de recadrage. Zone de recadrage : commande permettant de définir les dimensions de la zone de recadrage. Coordonnées bas droite : commande permettant de définir les coordonnées bas droite de la zone de recadrage. Taille d’origine : commande permettant d’afficher le nombre de pixels de l’image d’origine. *1 : la zone de recadrage est définie en spécifiant les valeurs et non en faisant glisser la souris. Cliquez sur [Réinitialiser] pour que les valeurs définies reprennent leurs réglages initiaux. 3 Cliquez sur [OK]. 45 Enregistrement d’une image Vous avez la possibilité d’enregistrer l’image affichée dans l’un des formats ci-après. Les fichiers RAW peuvent être enregistrés sous n’importe lequel de ces formats, pour pouvoir être ouverts dans un logiciel de retouche d’image. JPEG TIFF (8 bits) TIFF (16 bits) BITMAP PNG PICT 1 : : : : : : image JPEG avec données image image TIFF avec données image image TIFF de qualité supérieure avec données image image BMP sans données image image PNG sans données image image PICT sans données image Sélectionnez la commande [Enregistrer sous] dans le menu [Fichier] de la fenêtre de visualisation principale ou cliquez sur l’icône de la barre d’outils. La boîte de dialogue [Enregistrer sous] apparaît. Si le fichier RAW apparaît en affichage simple ou est réduit, un message vous demande si vous souhaitez redonner sa taille réelle à l’image. Si [Non] est sélectionné, l’image est enregistrée telle qu’elle est affichée. Sa qualité est moindre par rapport à celle d’une image traitée en taille réelle. 2 Spécifiez les paramètres [Enregistrer dans], [Nom du fichier] et [Type], puis cliquez sur [Enregistrer]. L’image est enregistrée 46 Gestion des dossiers et des fichiers image Extraction d’un fichier JPEG taille réelle d’un fichier RAW Un fichier JPEG en aperçu ne peut être extrait que d’un fichier PENTAX RAW (fichier RAW au format PEF pris avec un appareil photo reflex PENTAX). Il ne peut être extrait d’un fichier RAW DNG. 1 Sélectionnez une image pour extraction JPEG dans le volet vignettes ou images cochées de PENTAX PHOTO Browser 3. 2 Sélectionnez [Extraire JPEG] dans le menu [Outils]. Vous pouvez aussi faire un clic droit sur l’image correspondante puis sélectionner [Extraire JPEG]. 3 Spécifiez l’emplacement de destination et le nom du fichier. • Pour enregistrer le fichier avec le nom du fichier d’origine, sélectionnez [Utiliser le nom de fichier d’origine]. Par exemple, si le nom d’origine est IMGP0001.pef, celui du fichier JPEG extrait sera IMGP0001.jpg. • Pour enregistrer le fichier avec un nom différent, sélectionnez [Renommer]. Dans ce cas, spécifiez [Nom fichier base] (préfixe du nom de fichier), [Nombre de chiffres] (pour la numérotation continue) et [Démarre au numéro] (premier chiffre de la numérotation continue). Lorsque vous utilisez [Extraire JPEG] pour plusieurs images, le nom de fichier attribué à chaque image est constitué de [Nom fichier base] et [Démarre au numéro] dans l’ordre croissant. Conversion d’un fichier RAW en fichier RAW DNG DNG (Digital Negative) est un format de fichier RAW à usage général et à disposition du public, conçu par Adobe Systems. 1 Sélectionnez une image à convertir en fichier RAW DNG dans le volet vignettes ou images cochées de PENTAX PHOTO Browser 3. 47 2 Sélectionnez [Enregistrer en DNG] dans le menu [Outils]. Vous pouvez aussi faire un clic droit sur l’image correspondante puis sélectionner [Enregistrer en DNG]. 3 Spécifiez l’emplacement de destination et le nom du fichier. • Pour enregistrer le fichier avec le nom du fichier d’origine, sélectionnez [Utiliser le nom de fichier d’origine]. Par exemple, si le nom d’origine est IMGP0001.pef, celui du fichier JPEG extrait sera IMGP0001.dng. • Pour enregistrer le fichier avec un nom différent, sélectionnez [Renommer]. Dans ce cas, spécifiez [Nom fichier base] (préfixe du nom de fichier), [Nombre de chiffres] (pour la numérotation continue) et [Démarre au numéro] (premier chiffre de la numérotation continue). Lorsque vous utilisez [Enregistrer en DNG] pour plusieurs images, le nom de fichier attribué à chaque image est constitué de [Nom fichier base] et [Démarre au numéro] dans l’ordre croissant. • Il est impossible d’ouvrir les fichiers RAW DNG avec PENTAX PHOTO Browser 3 ou PENTAX PHOTO Laboratory 3. Transfert de fichiers image à partir d’une carte mémoire SD 1 Vérifiez que l’appareil photo numérique, le lecteur de carte mémoire SD ou le disque amovible compatible DCF est raccordé à votre ordinateur puis sélectionnez [Transfert d’images simplifié] dans le menu [Outils]. Vous pouvez aussi cliquer sur l’icône de la barre d’outils. L’appareil photo numérique ou le disque amovible compatible DCF contenant des fichiers image est reconnu. 2 Sélectionnez le lecteur contenant les images que vous souhaitez transférer puis cliquez sur [Suivant]. Le message [Impossible de trouver le support DCF.] apparaît si aucun appareil numérique ou disque amovible compatible DCF n’est raccordé à l’ordinateur ou lorsque le périphérique raccordé ne contient aucun fichier image. 48 3 Sélectionnez le dossier contenant les images que vous souhaitez transférer puis cliquez sur [Suivant]. Après avoir sélectionné [Transférer le ou les dossiers sélectionnés], sélectionnez un dossier dans la liste. Pour transférer toutes les images dans le lecteur sélectionné, sélectionnez [Transférer toutes les images]. 4 Sélectionnez le dossier de destination puis cliquez sur [Transférer images]. Pour créer un nouveau dossier de destination, sélectionnez l’emplacement où le dossier doit être créé puis cliquez sur [Nouveau dossier]. 5 Une fois les images transférées, cliquez sur [Terminer]. Déplacement/copie de fichiers image 1 Sélectionnez l’image à transférer ou à copier dans le volet vignettes de la fenêtre du logiciel PENTAX PHOTO Browser 3. 2 Sélectionnez la commande [Couper] ou [Copier] dans le menu [Édition]. Vous pouvez également cliquer sur l’icône ou de la barre d’outils. 3 Spécifiez le dossier de destination pour le transfert ou la copie dans le volet arborescence des dossiers. 49 4 Sélectionnez la commande [Coller] dans le menu [Édition]. Vous pouvez également cliquer sur l’icône de la barre d’outils. Le fichier image est transféré ou copié dans le dossier choisi. • Vous avez aussi la possibilité de déplacer une image en faisant glisser la vignette correspondante dans le dossier de destination. Pour effectuer une copie, maintenez la touche Ctrl et faites glisser le fichier. (Sous Macintosh, maintenez la touche Option pendant que vous faites glisser le fichier.) • Procédez de même pour déplacer ou copier un dossier. Sélectionnez le dossier à copier ou à transférer dans le volet arborescence des fichiers. Vous pouvez ensuite le copier ou le placer dans le dossier de destination. 50 Suppression de dossiers/de fichiers image 1 Sélectionnez l’image à supprimer dans le volet vignettes de la fenêtre du logiciel PENTAX PHOTO Browser 3. Vous pouvez également sélectionner le dossier à supprimer dans le volet arborescence des fichiers. 2 Sélectionnez la commande [Supprimer] dans le menu [Édition]. Vous pouvez également cliquer sur l’icône de la barre d’outils. Un écran de confirmation de suppression apparaît. 3 Cliquez sur [Oui]. Le dossier ou le fichier image est supprimé. Modification du nom d’un dossier/d’un fichier image 1 Sélectionnez l’image ou le dossier à renommer dans le volet vignettes de la fenêtre du logiciel PENTAX PHOTO Browser 3. Vous pouvez également sélectionner l’image ou le dossier à renommer dans le volet arborescence des dossiers. 51 2 Sélectionnez la commande [Renommer] dans le menu [Fichier]. Vous pouvez également cliquer directement sur le fichier ou le dossier dans le volet vignettes ou le volet arborescence des dossiers. Le nom du dossier ou du fichier peut alors être modifié. 3 Saisissez le nom du dossier ou du fichier. Le dossier ou le fichier image est renommé. Modification du nom de tous les fichiers 1 Sélectionnez ou cochez les images à renommer dans le volet vignettes de la fenêtre du logiciel PENTAX PHOTO Browser 3. Sélectionnez la commande [Sélectionner tout] dans le menu [Édition] pour sélectionner toutes les images du volet vignettes. Il n’est alors pas possible de sélectionner des images dans plusieurs dossiers. 2 Sélectionnez la commande [Renommer Tous] dans le menu [Fichier]. Vous pouvez également cliquer sur l’icône de la barre d’outils. La boîte de dialogue [Renommer Tous] apparaît. 52 3 Vérifiez son contenu et saisissez les informations nécessaires. Paramètre Description Nom fichier base Spécifiez ici le nom à ajouter aux noms de fichiers. « IMGP » est une mention ajoutée par défaut. Nombre de chiffres Définissez ici le nombre de chiffres à ajouter aux noms de fichiers, de 1 à 5. La valeur par défaut est de 4 (par exemple: IMGP1234.pef). S’il existe déjà des fichiers portant le nom de base dans le dossier, le nombre de chiffres augmente dès lors que le nombre maximal de fichiers est atteint. Mettre le nom fichier base en dernier Lorsque cette option est sélectionnée, le nom de fichier sélectionné pour [Nom fichier base] vient après la numérotation séquentielle (exemple : 0123IMGP.pef). Par défaut, Nom fichier base est ajouté au début. Démarre au numéro Définissez ici le numéro de départ. S’il existe dans le dossier des fichiers portant le même nom de base, la numérotation commence automatiquement à partir du numéro qui suit le numéro le plus élevé parmi les fichiers déjà existants. En l’absence de fichier portant le nom de base spécifié, la numérotation démarre à 1. 4 Cliquez sur [OK]. Tous les fichiers sont renommés suivant les critères spécifiés. Création d’un nouveau dossier 1 Sélectionnez le répertoire dans lequel vous souhaitez créer un dossier dans le volet arborescence des dossiers de la fenêtre du logiciel PENTAX PHOTO Browser 3. Vous pouvez aussi le sélectionner depuis le volet vignettes. 2 Sélectionnez la commande [Créer nouveau dossier] dans le menu [Fichier]. Un dossier est créé dans le dossier spécifié ou le volet vignettes. 53 Enregistrement d’une liste de données image Cochez les différentes cases pour enregistrer les données image de plusieurs dossiers au sein d’un seul fichier au format CSV. • Lors de l’enregistrement de données image à partir du volet vignettes, les fichiers image du dossier actif affiché dans le volet peuvent être enregistrés (option sélectionnable). • Lors de l’enregistrement de données image à partir du volet images cochées, les images de l’onglet actif affiché dans le volet peuvent être enregistrées. 1 Sélectionnez la commande [Enregistrer liste des données d’image] dans le menu [Outils] de la fenêtre du logiciel PENTAX PHOTO Browser 3 ou cliquez sur l’icône de la barre d’outils. La boîte de dialogue [Enregistrer liste des données d’image] apparaît. 2 Spécifiez le nom du fichier et son emplacement, puis cliquez sur [Enregistrer]. Les données image sont enregistrées au format CSV. Si des vignettes sont cochées, seules les données de ces images sont enregistrées. Les données des images cochées et situées dans d’autres dossiers sont également enregistrées. Lorsqu’une seule vignette est sélectionnée, seules les données de l’image correspondante sont enregistrées. 54 Affichage des propriétés des dossiers/fichiers image Les informations de la boîte de dialogue [Propriétés] sont fonction du système d’exploitation utilisé. Reportez-vous à l’Aide du système d’exploitation pour plus d’informations sur le paramétrage de la boîte de dialogue [Propriétés]. 1 Sélectionnez l’image dont vous souhaitez afficher les propriétés dans le volet vignettes de la fenêtre du logiciel PENTAX PHOTO Browser 3. Vous pouvez également sélectionner le dossier dont vous voulez consulter les propriétés dans le volet arborescence des dossiers. 2 Sélectionnez la commande [Propriétés] dans le menu [Fichier]. La boîte de dialogue [Propriétés de XXX] ([Infos XXX] sous Macintosh) apparaît. Sous Windows 3 Vérifiez son contenu. 4 Cliquez sur [OK]. Sous Macintosh La boîte de dialogue [Propriétés] se ferme. Sous Macintosh, cliquez sur pour fermer la boîte de dialogue [Infos]. 55 Défilement continu des images (diaporama) Cette section traite de la configuration et du lancement de la fonction diaporama. 1 Sélectionnez une image ou un dossier dans la fenêtre du logiciel PENTAX PHOTO Browser 3. 2 Sélectionnez la commande [Diaporama] du menu [Affichage] ou cliquez sur l’icône de la barre d’outils. L’écran Diaporama et le panneau de contrôle du diaporama s’ouvrent. Écran de diaporama Panneau de contrôle du diaporama 1 2 3 4 5 6 7 8 56 Numéro Icône (bouton) Fonction 1 Première image Commande permettant de revenir à l’image initiale. Si ce bouton est actionné en cours de diaporama, la première image apparaît et le diaporama se met en pause. 2 Retour Commande permettant de revenir en arrière dans le diaporama. Si ce bouton est actionné en cours de diaporama, l’image précédente apparaît et le diaporama se met en pause. 3 Image précédente Commande permettant de faire défiler le diaporama dans l’ordre inverse. 4 Pause Commande permettant de mettre le défilement du diaporama en pause. 5 Lecture Commande permettant de déclencher la lecture du diaporama. 6 Avance Commande permettant d’avancer dans le diaporama. Si ce bouton est actionné en cours de diaporama, l’image suivante apparaît et le diaporama se met en pause. 7 Dernière image Commande permettant d’afficher la dernière image. Ce bouton peut être actionné en cours de diaporama. Dans ce cas, la dernière image apparaît et le diaporama se met en pause. 8 Arrêter Commande permettant d’arrêter le diaporama. 3 Appuyez sur le bouton [Lecture]. Le diaporama commence. Paramètres du diaporama Vous avez le choix entre une fenêtre simple et une fenêtre double pour visionner le diaporama. Vous pouvez en outre opter pour le mode « écran plein simple » ou « écran plein double » (à condition que l’ordinateur soit compatible avec l’affichage à double écran). Les réglages d’affichage du diaporama et les données image apparaissant pour chaque image du diaporama peuvent être modifiés à partir de l’onglet [Navigateur] de la boîte de dialogue [Options]. Vous pouvez choisir d’afficher ou non les données image pendant le diaporama en cochant [Oui] ou [Non] pour [Afficher les données d’image pendant le diaporama]. (p.67) L’ordre dans lequel les vues sont lues pendant le diaporama est déterminé par le réglage en cours de [Trier par] du menu [Affichage]. 57 Sélectionnez l’un des quatre schémas d’affichage ci-dessous. Fenêtre simple Écran plein simple Slideshow A A Fenêtre double Primary Écran plein double Secondary A A B B Ordre d’affichage des images dans une fenêtre double Lorsque vous utilisez la fenêtre double ou l’écran plein double dans le diaporama PENTAX PHOTO Browser 3, vous pouvez sélectionner la méthode d’affichage des images sur les écrans principal et secondaire. Avance dans l’ordre Principal (A) n n+1 n+2 n+3 Secondaire (B) n+1 n+2 n+3 n+4 Principal (A) n n n+2 n+2 Secondaire (B) n-1 n+1 n+1 n+3 Avance alternée 58 Avance deux cadres Principal (A) n n+2 n+4 n+6 Secondaire (B) n+1 n+3 n+5 n+7 Lier l’image au moniteur principal Principal (A) n n n n Secondaire (B) n+1 n+2 n+3 n+4 Impression d’une image Pour imprimer des fichiers image, commencez par sélectionner soit Index d’impression, soit Impression de photo. Index d’impression: cette fonction permet d’imprimer les vignettes et leurs données image. Impression de photo: cette fonction permet d’effectuer un tirage haute qualité d’une image. Vous avez la possibilité d’imprimer plusieurs images sur une même page ou d’imprimer une grande image sur plusieurs pages à l’aide de la fonction dite de « partition ». Utilisation de l’index d’impression 1 Sélectionnez les images à imprimer dans le volet vignettes du logiciel PENTAX PHOTO Browser 3. 2 Sélectionnez la commande [Imprimer] dans le menu [Fichier]. Vous pouvez également cliquer sur l’icône de la barre d’outils. La boîte de dialogue [Imprimer] s’affiche. 59 3 Sélectionnez l’onglet [Index d’impression]. 4 Définissez les paramètres de mise en page et de définition de la légende. Paramètre Description Aperçu Ce volet aperçu affiche les images selon les paramètres sélectionnés. Mise en page Vous avez le choix entre trois types de mise en page. Images par page (L x H) Cette fonction permet de spécifier le nombre d’images à imprimer par page en faisant votre sélection dans la liste. Légende Les paramètres de la légende sont décrits ci-dessous. Les composantes de la légende sont fonction de la mise en page sélectionnée. Position Cette fonction permet de sélectionner l’emplacement de la légende de l’image dans la liste. Description Cette fonction permet de définir les données à imprimer via la liste. Police Cette fonction permet de sélectionner une police dans la liste. La police standard du système fait office de police par défaut. Format Cette fonction permet de sélectionner une taille de police dans la liste. Libellés d’informations Cette fonction permet de définir s’il faut imprimer ou non les libellés d’informations. Imprimante C’est ici qu’apparaît le nom de l’imprimante à utiliser. • La taille de l’image est déterminée automatiquement en fonction des marges, du nombre d’images et de la taille de la légende. • Cliquez sur le bouton [Mise en page] pour configurer la ou les pages. (p.62) • Cliquez sur le bouton [Mise en page] pour configurer l’imprimante. (p.63) 60 5 Cliquez sur [OK]. L’impression commence. Utilisation de la fonction Impression de photo 1 Sélectionnez les images à imprimer dans le volet vignettes du logiciel PENTAX PHOTO Browser 3. 2 Sélectionnez la commande [Imprimer] dans le menu [Fichier]. Vous pouvez également cliquer sur l’icône de la barre d’outils. La boîte de dialogue [Imprimer] s’affiche. 3 Sélectionnez l’onglet [Impression de photo]. 61 4 Définissez les paramètres de mise en page et de définition de la légende. Paramètre Description Aperçu Ce volet aperçu affiche les images selon les paramètres sélectionnés. Mise en page Vous avez le choix entre trois types de mise en page. Disposition 1 : impression normale Disposition 2 : impression avec mise en page Disposition 3 : impression sur plusieurs pages*1 (impression d’une seule image sur plusieurs pages) Images par page Cette fonction permet de sélectionner le nombre d’images à imprimer par page dans la liste. Impr. plusieurs pages Cette fonction permet de sélectionner le nombre de parties par page via la liste. Allocation d’images Cette fonction permet de sélectionner les options de traitement dans la liste si la zone d’impression et la taille de l’image ne concordent pas. Aucun recadrage : l’image ne sort pas de la zone d’impression. Recadrage : toute la zone d’impression est utilisée et toute portion excessive est supprimée. Position Cette fonction permet de sélectionner l’emplacement de l’image dans la zone d’impression via la liste. Espace (Vertical)/ Espace (Horizontal) Cette fonction permet de définir l’espace vertical et l’espace horizontal en mm ou en pouces. Rotation pour ajuster la zone d’impression Ce paramètre sert à utiliser plus efficacement la zone d’impression. Cochez cette case pour tourner si besoin l’image à 90° afin qu’elle s’adapte à la zone d’impression. Ajuster au papier Cette fonction permet de paramétrer l’imprimante de telle sorte qu’elle utilise la zone d’impression maximum. Ce paramétrage est possible lorsque [Disposition 1] (impression normale) ou [Disposition 3] (impression sur plusieurs pages) est sélectionné. Imprimer la date et l’heure de prise de photo Cette fonction permet de régler les paramètres d’impression de la date et de l’heure de prise de vue. Position : paramètre qui spécifie l’emplacement d’impression de la date et de l’heure de prise de vue. Police : paramètre permettant de sélectionner une police dans la liste. La police standard du système fait office de police par défaut. Durée d’impression: vous avez le choix entre Non (réglage par défaut) et Oui (impression au format 24 heures, selon le modèle HH:MM:SS). Séparateur : paramètre qui spécifie les éléments de séparation du texte. Format : paramètre qui définit le format de la date. Coul. texte : paramètre qui détermine la couleur du texte. Taille : paramètre qui règle la taille des caractères. Imprimante C’est ici qu’apparaît le nom de l’imprimante à utiliser. *1 : Lorsque [Disposition 1] (impression normale) ou [Disposition 3] (impression sur plusieurs pages) est sélectionné, la case à cocher [Ajuster au papier] apparaît. Cochez cette case pour ignorer les paramètres de marge et imprimer les images dans la zone d’impression maximum de l’imprimante. 62 • La taille de l’image est déterminée automatiquement en fonction des marges, de l’espacement et du nombre d’images. • L’orientation de la date et de l’heure à l’impression est fonction des données image (sous Windows uniquement). L’emplacement d’impression est une position relative aux données image. • Cliquez sur le bouton [Mise en page] pour sélectionner les réglages des pages. (p.62) • Cliquez sur le bouton [Paramètres d’impression] pour sélectionner les réglages de l’imprimante. (p.63) 5 Cliquez sur [OK]. L’impression commence. Utilisation de la fonction de mise en page La fonction de mise en page vous permet de définir la configuration de l’impression et notamment les marges, les en-tête/pieds de page et le nombre d’exemplaires. 1 Sélectionnez [Mise en page] dans le menu [Fichier] de la fenêtre du logiciel PENTAX PHOTO Browser 3 ou cliquez sur [Mise en page] dans la boîte de dialogue [Imprimer]. La boîte de dialogue [Mise en page] apparaît. 63 2 Définissez les paramètres. Paramètre Marges Description Gauche, droite, supérieure, inférieure Le réglage par défaut est 25 mm (1 pouce) pour les formats supérieurs à A4 et 10 mm (0,5 pouce) pour les formats inférieurs. En-tête/pied de page Le réglage par défaut est de 15 mm à partir des bords supérieur et inférieur. Nombre de copies Paramètre qui spécifie le nombre d’exemplaires à imprimer. En-tête/pied de page Position Paramètre qui définit l’emplacement de l’en-tête/du pied de page. Les réglages possibles sont Ne pas copier (par défaut), Aligné à gauche, Aligné au centre et Aligné à droite. Police Cette fonction permet de sélectionner une police dans la liste. La police standard du système fait office de police par défaut. Texte Saisissez le texte de l’en-tête/du pied de page. Insér. num. de page Si ce bouton est actionné, [#page numéro] est inséré à l’emplacement du curseur dans le champ de texte. Insér. nb. de pages Si ce bouton est actionné, [#Nombre de pages] est inséré à l’emplacement du curseur dans le champ de texte. Format Paramètre servant à sélectionner la taille des caractères via une liste. Le réglage par défaut est de 10 points. 3 Cliquez sur [OK]. Les données de mise en page sont définies. Utilisation des paramètres de l’imprimante Vérifiez la configuration de l’imprimante et modifiez des paramètres si nécessaire. Reportez-vous au mode d’emploi de l’imprimante pour plus d’informations sur les paramètres. Cette section traite du paramétrage de l’imprimante sous Windows. Sous Macintosh, l’écran de configuration de l’imprimante est fonction du système d’exploitation. 64 1 Cliquez sur [Paramètres d’impression] dans la boîte de dialogue [Imprimer] ou [Mise en page]. La boîte de dialogue [Configuration de l’impression] apparaît. 2 Définissez les paramètres. Paramètre Description Imprimante Paramètre servant à sélectionner l’imprimante à utiliser à partir de la liste [Nom]. Cliquez sur [Réseau] pour sélectionner une imprimante réseau. Cliquez sur [Propriétés] pour configurer l’imprimante. Papier Taille Source Orientation 3 Paramètre servant à sélectionner le format de papier. Paramètre servant à sélectionner la méthode d’alimentation du papier. Ce paramètre détermine le sens de l’impression. Vous avez le choix entre [Portrait] et [Paysage]. Cliquez sur [OK]. Les informations de configuration de l’imprimante sont définies. 65 Modification des paramètres du logiciel PENTAX PHOTO Browser 3 Cette section traite des paramètres du logiciel PENTAX PHOTO Browser 3, tels que le lancement du programme ou la sortie des fenêtres de paramétrage, la taille de la fenêtre de visualisation d’image par défaut, les paramètres de légende des vignettes et le format de visualisation des fichiers RAW. 1 Sélectionnez la commande [Options] dans le menu [Outils] de la fenêtre du logiciel PENTAX PHOTO Browser 3. Vous pouvez également cliquer sur l’icône de la barre d’outils. Lorsque la boîte de dialogue [Options] apparaît, sélectionnez l’onglet du réglage que vous souhaitez modifier. 66 2 Faites votre sélection, puis cliquez sur [OK]. Les options sont définies et la boîte de dialogue [Options] se ferme. Cliquez sur [Réinitialiser] pour restaurer les réglages par défaut de toutes les options. Si vous cliquez sur [Réinitialiser], tous les paramètres, y compris ceux de l’onglet actif, sont réinitialisés et retrouvent leur réglage par défaut. Réglages de l’onglet [Lancement/Sortie du programme] Changez les réglages suivants de PENTAX PHOTO Browser 3 dans l’onglet [Lancement/ Sortie du programme]. Paramètre Description Dossier au démarrage Sélectionnez le dossier à ouvrir au démarrage du programme parmi les options ci-après : Dernier dossier utilisé : pour ouvrir le dernier dossier utilisé dans le logiciel PENTAX PHOTO Browser 3. Bureau : pour ouvrir le bureau. Toujours utiliser ce dossier : cliquez sur [Parcourir] pour définir un dossier. État au démarrage Paramètre servant à définir l’état du logiciel PENTAX PHOTO Browser 3 au démarrage. Etat à la dernier sortie : les paramètres de la session précédente seront repris au prochain démarrage du logiciel PENTAX PHOTO Browser 3. Par défaut : l’écran par défaut apparaît. Écran splash au démarrage Cette option détermine l’activation ou non de l’écran splash au démarrage du logiciel PENTAX PHOTO Browser 3. Activé : l’écran splash apparaît. Désactivé : l’écran splash n’apparaît pas. A la fermeture Paramètre servant à définir l’opération à effectuer lors de la fermeture de PENTAX PHOTO Browser 3. Quitter PENTAX PHOTO Browser uniquement: paramètre servant à ne quitter que PENTAX PHOTO Browser 3 même si PENTAX PHOTO Laboratory 3 est également ouvert. Quitter PENTAX PHOTO Laboratory en même temps: paramètre servant à quitter PENTAX PHOTO Laboratory 3 en même temps que PENTAX PHOTO Browser 3 sans afficher de message de confirmation. Réglages de l’onglet [Navigateur] Ce paramètre définit l’affichage de l’écran Navigateur et les réglages du diaporama dans l’onglet [Navigateur]. Paramètre Description Date/Heure miniature Paramètre servant à définir la date et l’heure de la vignette affichées dans les volets vignettes et images cochées. Dernière date/heure de modification du fichier : affiche la date et l’heure auxquelles le fichier a été modifié pour la dernière fois (après la date de prise de vue). Date de modification des informations Exif (date de prise de vue) : affiche la date et l’heure auxquelles le fichier a été créé (date de prise de vue). Utiliser les informations d’orientation d’image Paramètre servant à définir s’il faut utiliser ou non les informations indiquant l’orientation de l’image dans le fichier sur l’écran Navigateur et la fenêtre de visualisation principale. Oui : utilise les informations d’orientation d’image. Non : n’utilise pas ces informations. Lorsque [Non] est sélectionné, l’affichage des vignettes ne change pas même si [Rotation de l’affichage (90° à gauche)] ou [Rotation de l’affichage (90° à droite)] est sélectionné dans [Rotation]. Afficher l’orientation des images Paramètre servant à définir s’il faut afficher ou non une icône indiquant l’orientation d’affichage des images sur l’écran Navigateur et la fenêtre de visualisation principale. Oui : l’orientation d’affichage des images est indiquée par une icône. Non : l’orientation n’est pas indiquée. Indiquer les changements dans les données d’image pendant l’avance du cadre Paramètre servant à définir s’il faut indiquer ou non (en rouge) les modifications des données d’image d’un fichier à l’autre pendant l’avance du cadre dans la fenêtre de visualisation principale. Oui : les modifications des données d’image d’un fichier à l’autre sont indiquées en rouge. Non : les modifications ne sont pas indiquées. Codage couleur du cadre des miniatures des images cochées Paramètres du diaporama Paramètre servant à définir la couleur du cadre des vignettes dans le volet images cochées en fonction de l’emplacement (chemin) du fichier image. Vous avez le choix parmi sept couleurs. Paramètre servant à régler le schéma de défilement des diaporamas. Fenêtre simple : affichage du diaporama dans une seule fenêtre. Fenêtre double : affichage du diaporama dans deux fenêtres (primaire et secondaire). Écran plein simple : affichage du diaporama en plein écran sur un seul moniteur. Écran plein double : affichage du diaporama en plein écran sur deux moniteurs. 67 68 Paramètre Description Avance cadre durant aff. double Paramètre servant à définir le mode de renouvellement des images en cas d’affichage simultané de deux images (p.57). Avance dans l’ordre : les vues défilent dans l’ordre. La fenêtre secondaire montre l’image qui suit celle de la fenêtre primaire. Avance alternée : à chaque intervalle, les images apparaissent alternativement dans les fenêtres primaire et secondaire. La première image portant le numéro zéro, les images paires s’afficheront dans la fenêtre primaire et les images impaires dans la fenêtre secondaire. Avance deux cadres : les vues défilent par deux. Lier l’image au moniteur principal : l’écran primaire affiche une image fixe. L’écran secondaire fait défiler les images dans l’ordre. Intervalle Paramètre qui spécifie l’intervalle de défilement des images pendant le diaporama. Seconde(s) : option qui définit l’intervalle de temps (en secondes) pour le défilement des images. Affichage en boucle Ce paramètre spécifie une éventuelle répétition du défilement. Non : le diaporama prend fin une fois que toutes les images se sont affichées. Oui : le diaporama se répète jusqu’à ce qu’il soit interrompu. Afficher les données d’image pendant le diaporama Paramètre qui définit s’il faut afficher ou non les données d’image pendant le diaporama. Sert aussi à sélectionner les informations à afficher. Oui : affiche les données d’image pendant le diaporama. Non : ne les affiche pas. Réglages de l’onglet [Fenêtre de l’image principale] Ce paramètre permet de modifier les paramètres de la fenêtre de visualisation principale dans l’onglet [Fenêtre de l’image principale]. Paramètre Description Hauteur volet données image Ce paramètre spécifie la hauteur du volet données image qui s’affiche à l’ouverture de la fenêtre de visualisation principale. Dernière taille spécifiée : cette option ajuste la hauteur du volet données image à l’ouverture de la fenêtre de visualisation principale sur la hauteur précédente. Automatique:la hauteur est automatiquement adaptée. Fixée : il est possible de définir le nombre de lignes. Taille de fenêtre pour image Ce paramètre spécifie la taille de la fenêtre de visualisation principale. principale Dernière taille spécifiée : cette option reprend, à l’ouverture de la fenêtre, la dernière taille de fenêtre de visualisation principale spécifiée. Par défaut : cette option ouvre la fenêtre aux dimensions par défaut. Régler la taille: cette option permet de définir la taille de la fenêtre de visualisation principale en pixels. 69 Paramètre Description Afficher le chemin d’accès au fichier dans la barre de titre Ce paramètre définit s’il faut afficher ou non le chemin d’accès au fichier dans la barre de titre de la fenêtre de visualisation principale. Oui : affiche le chemin d’accès dans la barre de titre. Non : ne l’affiche pas. Afficher le nombre d’images Ce paramètre définit s’il faut faire ou non apparaître l’ordre d’affichage dans la barre de titre et le nombre total d’images lorsque plusieurs images sont affichées dans une même fenêtre de visualisation principale. Affichage d’images multiples Oui : affiche l’ordre d’affichage et le nombre total d’images dans la barre de titre. Non : ne les affiche pas. Sélectionnez la procédure d’affichage des images dans la fenêtre de visualisation principale en cas de sélection de vignettes multiples. Fenêtre simple : les images s’affichent dans une seule fenêtre de visualisation principale. Cliquez sur l’icône de la barre d’outils de la fenêtre pour changer de vue. Fenêtre séparée : les images s’affichent dans des fenêtres de visualisation principales distinctes. Vue image principale pour fichier RAW Ce paramètre spécifie la vue utilisée à l’ouverture d’un nouveau fichier RAW. Affichage simple: ce sont les données compressées du fichier RAW qui s’affichent. Les données apparaissent plus rapidement, au prix d’une déperdition de qualité due au taux de compression élevé. Cette fonction est donc déconseillée pour examiner les images dans le détail. Aff. RAW auto : c’est le fichier RAW réel qui s’affiche (Traitement entièrement automatique). Taille (échelle) : cette option permet de sélectionner la taille d’affichage automatique RAW, à savoir [1:4], [1:2] ou [Taille réelle]. Pour privilégier la vitesse d’affichage, sélectionnez [1:4]. Si vous donnez la priorité à la qualité, optez pour [Taille réelle]. Voir les attributs à maintenir Ce paramètre spécifie les attributs de visualisation à maintenir durant le défilement des images. Il est possible de sélectionner divers attributs. Avance du cadre pour l’affichage synchrone Zoom : maintien du coefficient de zoom. Position : maintien de la position. Direction : maintien de la direction. Ce paramètre définit s’il faut afficher ou non toutes les images pour chaque fenêtre de visualisation principale synchronisée lors de l’avance des vues pendant l’affichage synchronisé de plusieurs fenêtres de visualisation principale. Dans l’ordre: affiche toutes les images. Ignorer : ignore les images affichées dans d’autres fenêtres d’affichage synchronisées. 70 Réglages de l’onglet [Autre] Modifiez les réglages des alertes affichées et de gestion des couleurs dans l’onglet [Autre]. Paramètre Description Afficher les alertes Ce paramètre définit s’il faut afficher ou non les alertes. Oui : affiche les alertes. (La case Ne plus afficher ce message n’est pas sélectionnée pour toutes les alertes.) Non : n’affiche pas les alertes. (La case Ne plus afficher ce message est sélectionnée pour toutes les alertes.) Gestion des couleurs de travail Ce paramètre définit la méthode de gestion des couleurs pendant l’affichage des images. Affichage normal: affiche l’image selon le jeu de gestion des couleurs défini pour cette image. Désactiver la gestion des couleurs : la gestion des couleurs est désactivée. Simulation de l’affichage d’une gamme de couleurs étendue: la plage de représentation d’Adobe RGB est compressée en une plage de représentation sRGB puis affichée. Étant donné que la gamme sRGB est moins étendue que la gamme Adobe RGB, la reproduction des couleurs n’est pas totalement précise. Vous pouvez cependant confirmer dans la gamme Adobe RGB les couleurs qui ne peuvent pas être exprimées par la gamme sRGB. Gestion des couleurs pendant l’impression Ce paramètre sert à définir le profil à utiliser à l’impression. Utiliser les paramètres de mise en page : utilise les paramètres de l’imprimante comme profil lors de l’impression. Sélectionner le profil de couleurs : sélectionne le profil à utiliser à l’impression dans la liste déroulante [Profil]. Désactiver la gestion des couleurs : désactive la gestion des couleurs et n’utilise aucun profil à l’impression. Unités mm : définit les unités de longueur apparaissant dans les boîtes de dialogue en millimètres (mm). in. : définit les unités de longueur apparaissant dans les boîtes de dialogue en pouces. PENTAX PHOTO Laboratory 3 PENTAX PHOTO Laboratory 3 prend en charge un certain nombre de fonctions de traitement des images à utiliser avec les fichiers enregistrés au format CCD RAW (RAW) exclusif de PENTAX, notamment conversion de données, réglage des couleurs et compensation des images. Le traitement des fichiers RAW permet de visualiser les images sur d’autres logiciels de visualisation et de retouche d’image disponibles sur le marché. Cette section décrit comment ouvrir et fermer le logiciel PENTAX PHOTO Laboratory 3 et traite de la fenêtre de PENTAX PHOTO Laboratory 3 ainsi que de ses fonctions. Ouverture du logiciel PENTAX PHOTO Laboratory 3 Sous Windows 1 Sélectionnez le menu démarrer du bureau. 2 Sélectionnez [Tous les programmes] [PENTAX Digital Camera Utility] [PENTAX PHOTO Laboratory]. Le logiciel PENTAX PHOTO Laboratory 3 s’ouvre et la fenêtre PENTAX PHOTO Laboratory 3 s’affiche. Fermeture de PENTAX PHOTO Laboratory 3 Sélectionnez la commande [Quitter] dans le menu [Fichier] de la fenêtre du logiciel PENTAX PHOTO Laboratory 3. PENTAX PHOTO Laboratory 3 peut également être lancé à partir de l’application PENTAX PHOTO Browser 3. (p.26) 71 72 Sous Macintosh 1 Double-cliquez sur le dossier [PENTAX Digital Camera Utility] situé dans le dossier [Applications] du disque dur. 2 Double-cliquez sur l’icône du programme [PENTAX PHOTO Laboratory]. Le logiciel PENTAX PHOTO Laboratory 3 s’ouvre et la fenêtre PENTAX PHOTO Laboratory 3 s’affiche. Fermeture de PENTAX PHOTO Laboratory 3 Sélectionnez la commande [Quitter PENTAX PHOTO Laboratory] depuis [PENTAX PHOTO Laboratory] dans la barre de menu du bureau PENTAX PHOTO Laboratory 3 peut également être lancé à partir de l’application PENTAX PHOTO Browser 3. (p.26) 73 À propos de la fenêtre PENTAX PHOTO Laboratory 3 Cette section traite de l’agencement, des intitulés et des fonctionnalités de la fenêtre du logiciel PENTAX PHOTO Laboratory 3. Le logiciel PENTAX PHOTO Laboratory 3 se compose de sept panneaux. Ces panneaux de commande sont indépendants et peuvent être placés où bon vous semble à l’écran. Sélectionnez la commande [Réorganiser les fenêtres] dans le menu [Affichage] pour aligner les panneaux. Il est possible d’afficher ou de masquer six panneaux (exception faite du panneau principal). Panneau Aperçu Panneau Ton Panneau principal Barre de menu Barre d’outils Panneau Balance des blancs Panneau Autres paramètres Panneau Réduction du bruit Panneau Correction des aberrations de l’objectif • Lorsque le mode de traitement est réglé sur (Traitement entièrement automatique), les panneaux Balances des blancs, Ton, Autres paramètres, Réduction du bruit et Correction des aberrations de l’objectif n’apparaissent pas (p.77). En outre, les boutons du panneau aperçu ne sont pas accessibles. • En l’absence de sélection de fichier RAW, l’aperçu ne s’affiche pas. (p.78) et 74 Panneau principal Ce panneau permet de lancer des fonctions ou de définir divers paramètres du logiciel PENTAX PHOTO Laboratory 3. Sous Macintosh, le panneau principal contient uniquement la barre d’outils. La barre de menu est quant à elle située en haut du bureau. Panneau Aperçu Vous pouvez avoir un aperçu des modifications faites pour un fichier RAW sélectionné dans les panneaux. Vous pouvez également agrandir une partie du fichier RAW. Les réglages peuvent s’afficher en temps réel ou en cliquant sur le bouton [Rafraîchir]. (p.78) Panneau Balance des blancs Ce panneau permet de sélectionner la balance des blancs ou de régler la température de couleur. Il sert aussi à ajuster le ton de l’image, si celle-ci semble trop bleue ou trop jaune. (p.74) Panneau Ton Ce panneau permet de visualiser la courbe des tons et l’histogramme de l’image affichée. (p.86) Il utilise la courbe des tons pour régler l’image. Panneau Autres paramètres Ce panneau permet de régler des caractéristiques telles que la sensibilité, le contraste, la profondeur de couleur et les bords. (p.87) Panneau Réduction du bruit Ce panneau supprime et atténue le bruit aléatoire et les signaux de couleur parasites spécifiques aux appareils photo numériques (moiré de couleur). (p.87) Panneau Correction des aberrations de l’objectif Ce panneau corrige la lumination marginale, la distorsion et l’aberration chromatique latérale dues aux aberrations de l’objectif. (p.88) Barre de menu Ce panneau permet de lancer des fonctions ou de définir divers paramètres du logiciel PENTAX PHOTO Laboratory 3. Menu [Fichier] Ouvrir Commande permettant de sélectionner le fichier image à retoucher dans PENTAX PHOTO Laboratory 3, à condition que le logiciel ait été lancé comme application autonome. Cette fonction n’est pas disponible lorsque le logiciel PENTAX PHOTO Laboratory 3 est lancé depuis la fenêtre du logiciel PENTAX PHOTO Browser 3. (p.80) Enregistrer Commande permettant de traiter les données du fichier RAW et de les enregistrer au format spécifié. Les formats disponibles sont respectivement JPEG (5 niveaux de compression), TIFF-8 et TIFF16. Utilisez la commande [Mode d’enregistrement] du menu [Outils] pour définir le format d’enregistrement. (p.89) Rappeler réglage Fonction permettant de charger les paramètres précédemment enregistrés sur les différents panneaux. (p.91) 75 Menu [Fichier] Enregistrer réglage Fonction permettant d’enregistrer les réglages des différents panneaux. (p.90) Imprimer La boîte de dialogue [Imprimer] apparaît avec divers réglages d’impression. Quitter Commande permettant de fermer le logiciel PENTAX PHOTO Laboratory 3. (Sous Macintosh, sélectionnez [Quitter PENTAX PHOTO Laboratory] dans le menu [PENTAX PHOTO Laboratory].) Menu [Affichage] Traitement entièrement automatique Chaque fichier RAW est traité selon les réglages appliqués lors de la prise de vue. Tous les panneaux, sauf Aperçu, sont masqués. (p.83) Traitement personnalisé Commande permettant de traiter l’image selon des conditions spécifiées par l’utilisateur. Les conditions de traitement sont définies à l’aide des panneaux Balance des blancs, Ton, Autres paramètres, Correction des aberrations de l’objectif et Réduction du bruit. (p.84) Première image Commande permettant d’afficher un aperçu de la première image dans l’ordre d’enregistrement, en cas de sélection multiple. Image précédente Commande permettant d’afficher un aperçu de l’image suivante dans l’ordre d’enregistrement, en cas de sélection multiple. Image suivante Commande permettant d’afficher un aperçu de l’image précédente dans l’ordre d’enregistrement, en cas de sélection multiple. Dernière image Commande permettant d’afficher un aperçu de la dernière image dans l’ordre d’enregistrement, en cas de sélection multiple. Actualiser aperçu Commande permettant de mettre à jour l’aperçu en fonction des paramètres actuels si l’aperçu en temps réel est désactivé. Aperçu Commande permettant d’afficher ou de masquer le panneau d’aperçu. Balance blancs Commande permettant d’afficher ou de masquer le panneau Balance des blancs. Ton Commande permettant d’afficher ou de masquer le panneau Ton. Autres paramètres Commande permettant d’afficher ou de masquer le panneau Autres paramètres. Réduction du bruit Commande permettant d’afficher ou de masquer le panneau Réduction du bruit. Correction des aberrations de l’objectif Commande permettant d’afficher ou de masquer le panneau Correction des aberrations de l’objectif. Réorganiser les fenêtres Commande permettant de réorganiser les panneaux affichés. 76 Menu [Outils] Annuler En mode de traitement personnalisé, utilisez cette fonction pour annuler l’opération précédente. Vous pouvez annuler jusqu’à cinq opérations. Rétablir En mode de traitement personnalisé, utilisez cette fonction pour rétablir l’opération précédemment annulée à l’aide du bouton [Annuler]. Ton de l’image Sélectionnez un type de finition photographique. En mode de traitement personnalisé, les options [Naturel] et [Brillant] sont disponibles. Cette fonction n’est pas disponible en mode de traitement entièrement automatique ou lorsque vous travaillez avec des images RAW prises avec l’w. Mode d’enregistrement Commande permettant de définir la qualité d’enregistrement des images traitées. Il est possible d’enregistrer les images au format JPEG, avec l’un des cinq niveaux de compression disponibles, ou au format TIFF 8 bits ou 16 bits. Le paramètre par défaut est JPEG (qualité la plus élevée). Rotation Commande permettant de faire pivoter la vue du panneau aperçu de 90° à gauche ou à droite. L’image réorientée est enregistrée sans modifier le fichier RAW. Recadrer/Redimensionner La boîte de dialogue de recadrage et redimensionnement de l’image apparaît. Options Commande permettant de régler divers paramètres du logiciel PENTAX PHOTO Laboratory 3. (p.98) Menu [Aide] Rubriques d’aide Commande permettant d’afficher l’aide du logiciel PENTAX PHOTO Laboratory 3. (Sous Macintosh, sélectionnez [Aide PENTAX PHOTO Laboratory].) Index Commande permettant de lancer une recherche grâce à l’index de l’aide de PENTAX PHOTO Laboratory 3. (Commande non disponible sous Macintosh.) Qu’est-ce que c’est ? Commande faisant apparaître des infos-bulles. À propos de PENTAX PHOTO Laboratory Commande permettant d’afficher des informations sur la version de PENTAX PHOTO Laboratory 3. (Sous Macintosh, sélectionnez [À propos de PENTAX PHOTO Laboratory] dans le menu [PENTAX PHOTO Laboratory].) 77 Barre d’outils Ce panneau permet de lancer des fonctions ou de définir divers paramètres du logiciel PENTAX PHOTO Laboratory 3. 1 Numéro 2 3 4 5 6 7 8 9 10 11 12 Icône (bouton) Fonction Ouvrir Commande permettant de sélectionner le fichier image à retoucher dans PENTAX PHOTO Laboratory 3, à condition que le logiciel ait été lancé comme application autonome. Cette fonction n’est pas disponible lorsque le logiciel PENTAX PHOTO Laboratory 3 est lancé depuis la fenêtre du logiciel PENTAX PHOTO Browser 3. (p.80) 1 Commande permettant de traiter le fichier RAW et de l’enregistrer selon le mode et les dimensions spécifiés. (p.89) 2 Enregistrer 3 Traitement entièrement automatique Traitement personnalisé 4 Cette icône apparaît lorsque le mode de traitement entièrement automatique est actif. Elle permet de traiter l’image selon les conditions définies dans le fichier RAW. Cliquez sur déroulant. pour sélectionner ou dans le menu Cette icône apparaît lorsque le mode de traitement personnalisé est actif. Elle permet de traiter l’image selon des conditions spécifiées par l’utilisateur. Les conditions de traitement sont définies à l’aide des panneaux Balance des blancs, Ton, Autres paramètres, Correction des aberrations de l’objectif et Réduction du bruit. (p.84) En mode de traitement personnalisé, cette icône permet de rappeler un fichier de réglage enregistré. (p.91) Rappeler réglage 5 Enregistrer réglage 6 Annuler 7 Rétablir Cette icône permet d’enregistrer les conditions définies en mode de traitement personnalisé sous la forme d’un fichier de réglage. (p.90) En mode de traitement personnalisé, utilisez cette fonction pour annuler l’opération précédente. Vous pouvez annuler jusqu’à cinq opérations. En mode de traitement personnalisé, utilisez cette fonction pour rétablir l’opération précédemment annulée à l’aide du bouton [Annuler]. 78 Numéro Icône (bouton) 8 Ton de l’image 9 Mode d’enregistrement 10 Fonction Cette icône affiche le Ton de l’image en cours. Vous avez le choix entre [Naturel] ou [Brillant] en cliquant sur en mode de traitement personnalisé. Cette fonction n’est pas disponible en mode de traitement entièrement automatique ou lorsque vous travaillez avec des images RAW prises avec l’w. (p.83) Cette icône permet d’afficher le mode d’enregistrement actif. Cliquez sur pour sélectionner le format d’enregistrement du fichier image traité. (p.89) Cette icône permet de faire pivoter la vue du panneau aperçu de 90° à gauche ou à droite. Les fichiers RAW sont traités en fonction du sens sélectionné. Rotation 11 Ce bouton sert à changer les paramètres du logiciel PENTAX PHOTO Laboratory 3. (p.98) Options 12 Commande permettant d’afficher l’aide du logiciel PENTAX PHOTO Laboratory 3. Rubriques d’aide Panneau aperçu Cette icône permet d’afficher un aperçu du fichier RAW. 1 2 3 4 5 6 7 8 9 79 Numéro Icône (bouton) 1 Fonction Cette icône permet de faire pivoter l’image sur la ligne de base ou de la décaler à la verticale ou à l’horizontale. Rotation/Décalage 2 Cette icône permet de recadrer les parties d’une image et de modifier le format de sortie de l’image. Recadrer/Redimensionner 3 Agrandir la zone 4 Actualiser Lorsque cette option est activée, un cadre rouge se forme dans la zone d’aperçu. La fenêtre Zone de zoom s’affiche, permettant de choisir le niveau de zoom. Cliquez sur ce bouton pour réactualiser l’aperçu en fonction des paramètres définis dans la boîte de dialogue Options du logiciel PENTAX PHOTO Laboratory 3 (lorsque [Actualiser prévisu.] se transforme en [Actualiser]). 5 Cette icône permet d’afficher le nom du fichier actif dans le panneau aperçu. Lorsque plusieurs images sont sélectionnées, sélectionnez l’image à afficher dans la liste. 6 Commande permettant d’afficher un aperçu de la première image dans l’ordre d’enregistrement, en cas de sélection multiple. Première image 7 Commande permettant d’afficher un aperçu de l’image suivante dans l’ordre d’enregistrement, en cas de sélection multiple. Image précédente 8 Commande permettant d’afficher un aperçu de l’image précédente dans l’ordre d’enregistrement, en cas de sélection multiple. Image suivante 9 Commande permettant d’afficher un aperçu de la dernière image dans l’ordre d’enregistrement, en cas de sélection multiple. Dernière image 80 Sélection d’un fichier RAW à traiter 1 Sélectionnez un fichier RAW dans la fenêtre du logiciel PENTAX PHOTO Browser 3. 2 Sélectionnez [PENTAX PHOTO Laboratory] dans le menu [Outils] de PENTAX PHOTO Browser 3 ou cliquez sur l’icône . Le fichier RAW s’affiche dans le panneau d’aperçu de la fenêtre du logiciel PENTAX PHOTO Laboratory 3. Vous pouvez sélectionner plusieurs fichiers image pour les ouvrir tous en même temps. Cliquez sur le bouton , , ou de la barre d’outils pour prévisualiser l’image de votre choix. • Pour sélectionner plusieurs fichiers image, maintenez la touche Ctrl enfoncée puis cliquez sur les vignettes dans le volet vignettes ou images cochées (sous Macintosh, maintenez la touche Pomme enfoncée puis cliquez sur les fichiers image). Les vignettes sélectionnées sont indiquées par un cadre bleu. • Lorsque PENTAX PHOTO Laboratory 3 démarre alors que le volet images cochées est sélectionné mais qu’aucune vignette du groupe actif n’est spécifiée (aucune n’a de cadre bleu), toutes les images RAW du groupe actif sont ouvertes dans PENTAX PHOTO Laboratory 3. 81 Ouverture d’un fichier RAW dans PENTAX PHOTO Laboratory 3 1 Cliquez sur l’icône Laboratory 3. de la fenêtre du logiciel PENTAX PHOTO La boîte de dialogue [Ouvrir] apparaît. 2 Spécifiez le nom du fichier RAW à afficher et cliquez sur le bouton [Ouvrir]. Le fichier RAW s’affiche dans le panneau d’aperçu de la fenêtre du logiciel PENTAX PHOTO Laboratory 3. Réglages de Rotation/Décalage 1 Cliquez sur l’icône Laboratory 3. de la fenêtre du logiciel PENTAX PHOTO Le panneau Rotation/Décalage apparaît. 2 Sélectionnez la case [Appliquer] puis réglez les paramètres de rotation ou décalage de l’image. Lorsque [Temps réel] est sélectionné pour [Actualiser prévisu] dans la boîte de dialogue [Options], les modifications apportées aux paramètres sont immédiatement appliquées à l’aperçu. Au contraire, lorsque [Bouton actual] est sélectionné, il faut cliquer sur le bouton [Actualiser] du panneau aperçu ou sélectionner [Actualiser prévisu] dans le menu [Affichage]. 82 Paramètre Description Rotation Degrés : règle l’angle de rotation. Ligne des points principaux: fait pivoter l’image jusqu’à ce que la ligne sur l’image prévisualisée soit verticale ou horizontale. Décalage Décalage vertical : décale l’image dans le sens vertical. Décalage horizontal : décale l’image dans le sens horizontal. Angle de vue de l’objectif : informations nécessaires au décalage de l’image. Ce paramètre est défini de manière extrêmement précise sur la base des informations du fichier image par défaut ; cependant, il peut être modifié pour altérer le rapport de décalage vertical-horizontal. Réglages de Recadrer/Redimensionner 1 Sélectionnez [Recadrer/Redimensionner] dans le menu [Outils]. Vous pouvez aussi cliquer sur l’icône du panneau aperçu. 2 Définissez la zone de recadrage et le format de sortie de l’image dans le panneau Recadrer/Redimensionner. Cliquez sur [Réinitialiser] pour que les valeurs définies reprennent leurs réglages initiaux. Paramètre Description Rapport longueur/largeur Maintenir le rapport longueur/largeur d’origine: du recadrage commande permettant de conserver le rapport longueur/largeur de l’image d’origine. Spécifier la taille du papier: commande permettant d’utiliser le réglage de format du papier. Spécifier le rapport longueur/largeur: commande permettant de spécifier le rapport longueur/largeur souhaité. Ne pas spécifier de rapport longueur/largeur: commande permettant de ne pas définir de condition de rapport longueur/largeur pour la zone de recadrage. Zone de recadrage Centrer : commande permettant de centrer la zone de recadrage au milieu de l’image d’origine. Haut gauche: commande permettant de définir la zone de recadrage sur la base des coordonnées haut gauche. En bas à droite: commande permettant de définir la zone de recadrage sur la base des coordonnées bas droite. Coordonnées haut gauche: commande permettant de définir les coordonnées haut gauche de la zone de recadrage. Taille de recadrage : commande permettant de définir les dimensions de la zone de recadrage. Coordonnées bas droite: commande permettant de définir les coordonnées bas droite de la zone de recadrage. Taille d’origine: commande permettant d’afficher le nombre de pixels de l’image d’origine. 83 Paramètre Description Taille d’image Ne pas redimensionner: commande permettant de ne pas modifier le format de sortie de l’image. Spécifier la taille d’image: commande permettant de spécifier le nombre de pixels (largeur et hauteur) pour le format de sortie de l’image. Saisissez le nombre de pixels horizontaux et verticaux dans [L] et [H] pour [Spécifier la taille d’image]. Spécifier la résolution: commande permettant de spécifier la résolution (en points par pouce) pour le format de sortie de l’image. Saisissez la résolution (ppp) et les dimensions horizontale et verticale (en mm ou pouces) dans [Spécifier la résolution] à droite de [Spécifier la taille d’image]. Lorsque [Spécifier la taille du papier] est spécifié dans [Rapport longueur/largeur du recadrage] pour [Recadrer/Redimensionner], sélectionnez le format du papier spécifié comme format de sortie. 3 Cliquez sur [OK]. L’image est recadrée. La zone de recadrage reste sur l’image dans le panneau aperçu et l’icône est sélectionnée. Une fois l’image traitée, la zone de recadrage est enregistrée avec les pixels spécifiés. Pour annuler le recadrage, cliquez à nouveau sur l’icône pour annuler la zone de recadrage. Modification simple des fichiers RAW En mode de traitement personnalisé, le traitement d’une image simple adapté à vos intentions de prise de vue est possible grâce à la sélection d’un Ton de l’image avec PENTAX PHOTO Laboratory 3. Sélectionnez l’un des deux tons suivants lorsque vous utilisez J, L, U, F, q, r : Naturel Mode qui donne des images aux tons naturels. Lumineux Mode qui donne des images à la fois nettes et claires. En mode de traitement entièrement automatique, les fichiers RAW sont traités en fonction du Ton de l’image sélectionné lors de la prise de vue. Le logiciel PENTAX PHOTO Laboratory 3 ne permet pas de modifier ce paramètre. 84 Définition des conditions de traitement des fichiers RAW Vous pouvez personnaliser les conditions de traitement pour conférer à vos clichés une touche unique. 1 Sélectionnez [Traitement personnalisé] dans le menu [Affichage] ou cliquez sur le bouton de l’icône de la barre d’outils, puis sur (Traitement personnalisé) dans la liste déroulante. Les panneaux Principal, Aperçu, Balance des blancs, Ton, Autres paramètres, Correction des aberrations de l’objectif et Réduction du bruit apparaissent. • Pour fermer le panneau Balance des blancs, Ton, Autres paramètres, Correction des aberrations de l’objectif ou Réduction du bruit, sélectionnez [Traitement entièrement automatique] dans le menu [Affichage] ou cliquez sur le bouton de l’icône de la barre d’outils, puis sur (Traitement entièrement automatique) dans la liste déroulante. L’image est traitée en fonction du Ton de l’image réglé au moment de la prise de vue et le logiciel PENTAX PHOTO Laboratory 3 ne permet pas de régler les paramètres. • Lorsque plusieurs fichiers RAW sont sélectionnés, les mêmes conditions de traitement sont appliquées à tous les fichiers sélectionnés. Utiliser la file d’attente pour définir les différentes conditions de traitement de chaque fichier et traiter tous les fichiers à la fois. (p.90, p.100) 85 2 Saisissez les valeurs dans chacun des panneaux de paramétrage. Les valeurs se reflètent dans le panneau aperçu. Elles peuvent être appliquées selon deux méthodes définies dans la boîte de dialogue [Options]. (p.98) • Affichage des modifications en temps réel. • Affichage des modifications en cliquant sur l’icône du panneau aperçu. Réglage de la balance des blancs Paramètre Description Réglage de la balance des blancs Vous avez le choix entre les possibilités suivantes : Regl.appareil: pour appliquer le paramètre de balance des blancs de votre appareil. Remplacer : sélectionnez la balance des blancs à appliquer parmi [Lumière du jour], [Ombre], [Temps nuageux], [Éclairage fluorescent (lumière du jour)], [Éclairage fluorescent (blanc neutre)], [Éclairage fluorescent (blanc froid)], [Éclairage tungstène] ou [Flash]. Regl. Point gris: sélectionnez dans l’aperçu le point à mettre en gris. Utilisez le pointeur pour définir le paramètre de balance des blancs le mieux approprié. Vous avez le choix entre [1 point], [3 points] ou [5 points]. La balance des blancs sera plus précise si vous utilisez une carte grise pour définir un paramétrage de point gris au moment de la prise de vue. Cliquez sur [Réinitialiser] pour supprimer les points gris sélectionnés. Régl. Temp. Couleur: la balance des blancs est définie conformément au réglage de la température de couleur. Température de couleur Celle-ci peut être réglée en sélectionnant [Régl. Temp. Couleur] avec la commande [Remplacer] de la section [Paramétrage de la balance des blancs]. Température de couleur: déplacez le curseur pour sélectionner la température de couleur ou choisissez la valeur qui convient dans la liste. Les valeurs s’échelonnent de 2500 K à 10000 K (Kelvin). Réglage précis: utilisez les deux curseurs pour corriger les répartitions de couleur indésirables (équilibre chromatique) d’ambre, bleu, magenta et vert dans les images capturées. Le réglage précis ne se reflète pas dans l’affichage de la température de couleur. 86 Réglage de la courbe des tons/de l’histogramme Paramètre Description Courbe des tons Ce paramètre permet de jouer sur la courbe des tons pour ajuster précisément la densité et le contraste. Utilisez le curseur pour influencer la courbe. Tirez-la vers le haut pour augmenter la luminosité de l’image ou vers le bas pour la diminuer. Cliquez en un point de la courbe pour immobiliser la courbe en ce point. Un point noir apparaît ; vous pouvez le faire glisser ou le déplacer. Cliquez avec le bouton droit de la souris pour le supprimer. (Sous Macintosh, maintenez la touche Ctrl enfoncée tout en déplaçant le point noir.) Histogramme L’histogramme « luminosité » indique la répartition de la luminosité pour une combinaison RVB, c’est-à-dire Rouge, Vert et Bleu. Afficher les parties brillantes/ Lorsque toutes les cases [Afficher les parties brillantes] sont sélectionnées, Afficher les parties sombres les parties brillantes de l’image clignotent en gris. Lorsque toutes les cases [Afficher les parties sombres] sont sélectionnées, les parties sombres de l’image clignotent en blanc. Vous pouvez vérifier les parties brillantes avec la couleur complémentaire clignotante de chaque couleur et les portions sombres avec le clignotement de chaque couleur. Réinitialiser Ce bouton permet de supprimer les paramètres de la courbe des tons et de les ramener à une ligne droite. Mettre en valeur l’ajustement Ce bouton règle la couleur des zones lumineuses. Mettez la priorité sur la couleur, la luminosité, la saturation ou la teinte puis utilisez le curseur [Mettre en valeur la compensation] pour compenser les parties brillantes. Réglage de la sensibilité/du contraste/de la saturation/de la netteté Ces paramètres peuvent être réglés à l’aide du panneau Autres paramètres. Paramètre Description Sensibilité Paramètre permettant de régler la sensibilité. + : l’image devient plus claire. – : l’image devient plus foncée. Contraste Paramètre permettant d’ajuster le contraste (rapport lumière/ombre). + : le contraste entre les zones d’ombre et de lumière augmente. – : le contraste entre les zones d’ombre et de lumière diminue. Saturation Paramètre permettant de régler l’intensité des couleurs. + : les couleurs deviennent plus intenses. – : les couleurs deviennent moins intenses. Netteté Paramètre permettant de régler la netteté des bords. + : les contours de l’image sont accentués. – : les contours de l’image sont adoucis. Réglage de la réduction du bruit Utilisez pour cela le panneau Réduction du bruit. Paramètre Description Réduction de bruit aléatoire Ce bouton atténue le bruit aléatoire (en particulier le bruit électrique visible dans les zones sombres). Réduction du signal Chaque pixel d’un capteur à puce unique, tel que CCD ou CMOS, représente des couleurs parasite le rouge, le vert ou le bleu. Lors de la prise de vue d’un sujet proche de lignes claires ou de motifs fins, ces pixels risquent de générer des couleurs qui ne sont pas présentes dans l’image d’origine (signaux de couleurs parasites). Cette fonction permet de les atténuer. 87 88 Réglage de la Correction des aberrations de l’objectif Utilisez pour cela le panneau Correction des aberrations de l’objectif. Onglet [Compensation marginale de la lumination] Cet onglet permet de régler l’assombrissement sur les bords de l’image. Paramètre Description Angle de vue de l’objectif Ce curseur définit l’angle de vue de l’objectif utilisé lors de la prise de vue. Faites-le glisser vers la gauche pour rendre la lumination marginale linéaire au centre de l’objectif et vers la droite pour corriger les parties externes de l’objectif. Compensation Ce curseur définit le niveau de compensation. Réglez-le entre –50 et +120. Faites-le glisser vers – pour une compensation plus sombre et vers + pour une compensation plus brillante. Onglet [Correction de la distorsion] Cet onglet corrige les distorsions (aberrations de l’objectif qui photographient des lignes droites comme étant des lignes courbes). Paramètre Description Equilibre de la correction Ce curseur règle le niveau de correction de la distorsion entre le centre et les bords de l’image. (Faites-le glisser vers la droite pour élargir la plage.) Compensation Ce curseur règle le niveau de compensation. Onglet [Correction de l’aberration chromatique latérale] Cet onglet corrige l’aberration chromatique latérale selon laquelle il existe une différence entre le grossissement de l’image et sa taille en raison de longueurs d’ondes de couleur différentes aux niveaux des bords de l’image. Paramètre Description Compensation du rouge Ce curseur règle l’amplification de la lumière rouge. Compensation du bleu Ce curseur règle l’amplification de la lumière bleue. 89 Enregistrement des fichiers image Vous avez la possibilité d’enregistrer les images retouchées par traitement automatique ou personnalisé. Précisez le format d’enregistrement et la taille des images. Vous avez le choix entre le format JPEG, avec cinq niveaux de compression et les formats TIFF-8 et TIFF-16. Plus le taux de compression est élevé et plus la taille du fichier diminue, au détriment toutefois de la qualité. 1 Sélectionnez la commande [Mode d’enregistrement] dans le menu [Outils] ou cliquez sur le bouton à droite de l’icône pour sélectionner le format d’enregistrement. Sélectionnez la qualité et le format d’enregistrement des fichiers RAW. Lorsque vous optez pour le format JPEG, les données image sont compressées lors de l’enregistrement. Vous avez le choix entre Compression la plus élevée, Compression élevée, Qualité moyenne, Qualité élevée et Qualité la plus élevée. La réduction de la taille du fichier s’effectue au détriment de la qualité. Sélectionnez Qualité élevée ou Qualité la plus élevée pour préserver la qualité, avec des images de taille importante. Vous pouvez également choisir TIFF-8 ou TIFF-16 pour éviter toute déperdition de qualité due à la compression. Bien que la taille des fichiers au format TIFF-16 soit plus importante, la perte de qualité est moindre lorsque le fichier est modifié à l’aide d’un autre logiciel de retouche. 90 2 Sélectionnez la commande [Enregistrer] dans le menu [Fichier] ou cliquez sur l’icône de la barre d’outils. La boîte de dialogue [Enregistrer] apparaît. Lorsque plusieurs images sont sélectionnées, la boîte de dialogue [Enregistrer] n’apparaît pas. Les images sont enregistrées, avec leur nom d’origine, dans le [Dossier à utiliser] spécifié dans [Options] (p.98) (les extensions sont automatiquement modifiées en fonction du format spécifié). 3 Spécifiez le nom du fichier et son emplacement, puis cliquez sur [Enregistrer]. Le fichier image est enregistré. Lorsque [Util. File d’attente] est défini dans [Options], le réglage est ajouté en tant que tâche dans la boîte de dialogue [Liste file d’attente du traitement d’image] pour que le traitement par lot soit effectué ultérieurement. (p.100) Enregistrement des réglages du fichier image Il est possible d’enregistrer toutes les combinaisons de réglages actives dans un fichier de paramétrage, pour pouvoir ensuite l’appliquer à d’autres fichiers RAW. 1 Cliquez sur la commande [Enregistrer réglage] dans le menu [Fichier] du panneau principal ou cliquez sur l’icône . La boîte de dialogue [Enregistrer les réglages] apparaît. 2 Spécifiez le nom du fichier et son emplacement, puis cliquez sur [Enregistrer]. Les réglages courants sont consignés dans un fichier de paramétrage (*.ini). Rappel des réglages du fichier image 1 Affichez un fichier RAW dans le panneau aperçu. 2 Cliquez sur la commande [Rappeler réglage] dans le menu [Fichier] du panneau principal ou cliquez sur l’icône . La boîte de dialogue [Ouvrir fichier de réglage] apparaît. 3 Sélectionnez un dossier et un nom de fichier, puis cliquez sur [Ouvrir]. Les réglages enregistrés dans le fichier de paramétrage se reflètent dans les paramètres du fichier RAW. 91 92 Impression Vous pouvez imprimer le fichier RAW en cours d’affichage. Imprimez les fichiers image à l’aide de [Bracketing d’impression] ou [Agrandir image]. Boîte de dialogue [Imprimer] Définissez la disposition d’impression, les légendes et autres paramètres dans la boîte de dialogue [Imprimer]. Utilisation de la boîte de dialogue [Imprimer] Sélectionnez [Imprimer] dans le menu [Fichier] pour ouvrir la boîte de dialogue [Imprimer]. Réglages de la boîte de dialogue [Imprimer] Les onglets de réglage [Bracketing d’impression] et [Agrandir image] apparaissent dans la boîte de dialogue [Imprimer]. Onglet [Bracketing d’impression] Le bracketing d’impression est une fonction qui imprime plusieurs fois une image sur une seule page avec des paramètres automatiquement réglés dans une plage définie, vous permettant ainsi de visualiser les résultats imprimés de différents paramètres en même temps. L’impression de l’image sur votre imprimante à l’aide de cette fonction est utile pour déterminer les paramètres optimaux pour une image donnée. Mode d’affichage Ce paramètre définit la méthode d’aperçu. Paramètre Description Sélection du segment Apparaît une fenêtre permettant de sélectionner la zone d’image pour le bracketing d’impression. Aperçu avant impression Apparaît un aperçu de la disposition d’impression. 93 94 Disposition d’impression Ce paramètre définit les réglages de bracketing d’impression. Paramètre Description Spécification de segment Ce paramètre sélectionne la méthode de paramétrage de la zone d’image pour le bracketing d’impression, parmi les trois réglages suivants. Image originale du segment: divise l’intégralité de l’image en sections égales et attribue des variations de bracketing à chaque section. Est utile pour examiner les modifications des paramètres définis lors de l’aperçu de toute l’image. Répéter segment: découpe une partie de l’image et l’imprime plusieurs fois avec différents paramètres de bracketing. Utile pour examiner les réglages optimaux de la zone la plus importante de l’image. Lorsque ce réglage est sélectionné (et [Sélection du segment] l’est aussi pour [Mode d’affichage]), vous pouvez sélectionner la zone imprimée à plusieurs reprises dans l’aperçu. Répéter petit original: réduit la taille de toute l’image et l’imprime plusieurs fois avec différents paramètres de bracketing. Utile pour vérifier les effets de divers paramètres sur la totalité de l’image. Segmentation Ce paramètre définit la méthode de segmentation de la zone d’impression. Vous avez le choix parmi les trois réglages suivants. Segmenter verticalement: divise la zone verticalement. Un seul paramètre de bracketing peut être modifié. 1 bloc : divise la zone en plusieurs sections horizontales et verticales. Deux paramètres de bracketing peuvent être modifiés. 3 blocs : divise la zone en de multiples sections horizontales et verticales fixes en trois positions verticales. Un paramètre de bracketing peut être modifié, mais imprime trois zones de l’image. Segments Ce paramètre définit le nombre de divisions horizontales et verticales. La valeur à sélectionner dépend de la méthode de segmentation choisie. Bracketing 1 Ce paramètre sélectionne le paramètre de bracketing à modifier horizontalement. Vous avez le choix parmi six paramètres : Sensibilité, Contraste, Saturation, Netteté, Réglage précis A-B et Réglage précis M-G. (Le même paramètre ne peut pas être sélectionné pour Bracketing 1 et Bracketing 2.) Etapes du bracketing 1 Ce paramètre sélectionne le pas variable du paramètre de bracketing à modifier horizontalement. La plage du pas variable dépend du paramètre de bracketing sélectionné. Bracketing 2 Ce paramètre sélectionne le paramètre de bracketing à modifier verticalement. Mêmes paramètres que pour Bracketing 1. (Le même paramètre ne peut pas être sélectionné pour Bracketing 1 et Bracketing 2.) Etapes du bracketing 2 Ce paramètre sélectionne le pas variable du paramètre de bracketing à modifier verticalement. La plage du pas variable dépend du paramètre de bracketing sélectionné. Onglet [Agrandir image] Cet onglet fait référence à l’impression de l’intégralité de l’image avec les réglages actifs. Après examen des paramètres à l’aide du bracketing d’impression, utilisez cet onglet pour configurer l’impression réelle. Mode d’affichage Ce paramètre définit la méthode d’aperçu. Paramètre Description Image entière Ce paramètre affiche l’intégralité de l’image à imprimer et recouvre la zone de papier et d’impression. Aperçu avant impression Ce paramètre n’affiche que la zone de l’image à imprimer. 95 96 Mise en page Ce paramètre définit le format de papier, les marges et d’autres réglages. Paramètre Zone d’impression Description Ce paramètre définit le format et les marges du papier. Format standard: définit le format du papier (Photo (89 × 127 mm)/(3,5 × 5 in.), Carte postale (102 × 152 mm)/(4 × 6 in.), Photo (127 × 178 mm) /(5 × 7 in.), Photo (203 × 254 mm)/(8 × 10 in.), Photo (254 × 305 mm) /(10 × 12 in.)). Le format de l’image à imprimer s’adapte automatiquement au format de papier sélectionné. Ajuster les dimensions: définit le format de papier en fonction du papier utilisé par l’imprimante. [Marges (mm)/(in.)] peut être défini. Le format de l’image à imprimer s’adapte automatiquement au format de papier et aux marges sélectionnés. Vous pouvez aussi sélectionner [Ajuster au papier] pour ignorer les réglages de [Marges (mm)/(in.)] et ajuster le format de l’image à imprimer sur la zone d’impression maximum de l’imprimante. Marges (mm)/(in.):définit les marges supérieure, inférieure, gauche et droite en mm ou pouces lorsque [Ajuster les dimensions] est sélectionné. Mise en page Ce paramètre définit la méthode de segmentation de la zone d’impression. Choisissez parmi les deux réglages suivants. Aucun recadrage: imprime toute l’image. Les marges sont ajoutées sur les côtés ainsi qu’en haut et en bas en fonction de la zone d’impression et du rapport longueur/largeur. Recadrage : imprime l’image sans marges. Les côtés ainsi que les bords haut et bas de l’image peuvent être coupés en fonction de la zone d’impression et du rapport longueur/largeur. 97 Boîte de dialogue [Configuration de l’impression] Vérifiez les paramètres d’impression lorsque cela s’avère nécessaire à l’aide de la boîte de dialogue [Configuration de l’impression]. Reportez-vous au mode d’emploi de l’imprimante pour plus de détails sur les réglages d’imprimante. Utilisation de la boîte de dialogue [Configuration de l’impression] Suivez les étapes ci-dessous pour ouvrir la boîte de dialogue [Configuration de l’impression]. Cliquez sur [Paramètres d’impression] dans la boîte de dialogue [Imprimer]. La boîte de dialogue [Configuration de l’impression] apparaît. 98 Réglages de la boîte de dialogue [Configuration de l’impression] Les réglages suivants apparaissent dans la boîte de dialogue [Configuration de l’impression]. Paramètre Description Nom Cliquez sur [Propriétés] pour configurer l’imprimante. Papier Taille : sélectionne le format de papier. Source : sélectionne le bac d’alimentation du papier. Orientation Ce paramètre détermine le sens de l’impression ; vous avez le choix entre [Portrait] et [Paysage]. Modification des paramètres du logiciel PENTAX PHOTO Laboratory 3 1 Sélectionnez la commande [Options] du menu [Outils] du panneau principal ou cliquez sur l’icône de la barre d’outils. La boîte de dialogue [Options] apparaît. 2 Cliquez sur l’onglet [Généralités]. Modifiez les paramètres en fonction des besoins. Paramètre Description Dossier à utiliser Vous avez le choix entre deux dossiers. Dossier avec fichier original: le fichier contenant le fichier RAW est utilisé. Toujours utiliser ce dossier: cliquez sur [Parcourir] pour faire apparaître la boîte de dialogue [Rechercher le dossier], puis sélectionnez le dossier qui convient. 99 Paramètre Description État au démarrage Sélectionnez l’état du logiciel au démarrage. Etat à la dernier sortie: reprise des paramètres utilisés lors de la dernière fermeture de l’application. Le logiciel bascule sur le mode [Organiser tout] si les derniers réglages utilisés ne peuvent pas être restaurés à cause d’une divergence de nombre ou de types de moniteurs. Organiser tout: tous les panneaux sont réagencés. La taille d’affichage repasse sur Petit (réglage par défaut) et les autres paramètres reprennent l’état actif à la dernière fermeture du logiciel. Par défaut: chacun des panneaux revient à son paramétrage par défaut. Écran splash au démarrage Cette option détermine l’activation ou non de l’écran splash au démarrage du logiciel PENTAX PHOTO Laboratory 3. Activé : l’écran splash apparaît. Désactivé: l’écran splash n’apparaît pas. Réorganiser les panneaux Spécifiez le positionnement des panneaux avec la réorganisation automatique. Aligner à droite : les panneaux sont alignés du côté droit. Aligner à gauche : les panneaux sont alignés du côté gauche. Mettre dans moniteur de prévis.d’extrait : les panneaux Balances des blancs, Ton, Autres paramètres, Correction des aberrations de l’objectif et Réduction du bruit sont alignés dans un écran secondaire tandis que seul le panneau aperçu apparaît sur l’écran principal. Initialiser les paramètres à la création d’un fichier Afficher les alertes Dans PENTAX PHOTO Laboratory 3, définit s’il faut initialiser tous les paramètres de Traitement personnalisé à l’ouverture d’un nouveau fichier image. Oui : réinitialise les paramètres. Non : ne réinitialise pas les paramètres. Ce paramètre définit s’il faut afficher ou non les alertes. Oui : affiche les alertes. (La case Ne plus afficher ce message n’est pas sélectionnée pour toutes les alertes.) Pour modifier l’affichage des alertes individuelles, affectez-lui la valeur [Oui] puis sélectionnez la case Ne plus afficher ce message pour les alertes que vous ne souhaitez pas voir. Non : n’affiche pas les alertes. (La case Ne plus afficher ce message est sélectionnée pour toutes les alertes.) 100 3 Cliquez sur l’onglet [Avancé]. Modifiez les paramètres en fonction des besoins. Paramètre Description Espace couleur de travail Dans PENTAX PHOTO Laboratory 3, ce paramètre définit l’espace couleur de travail (aperçu) (gestion des couleurs). Choisissez parmi les réglages suivants. Affichage normal : affiche l’image avec la gestion des couleurs définie pour l’image. Simulation de l’affichage d’une gamme de couleurs étendue: sélectionnez cette option pour prévisualiser la représentation des teintes, disponible uniquement avec la gamme AdobeRGB, dans un environnement sRGB. La plage de représentation d’AdobeRGB, dont la plage de couleurs est plus étendue que celle de sRGB, est compressée en une zone sRGB puis affichée avec une saturation d’ensemble moindre. Espace couleur Ce paramètre définit l’espace couleur utilisé lors du traitement d’une image avec PENTAX PHOTO Laboratory 3. Paramètre fichier RAW: Ies images sont traitées avec la gestion des couleurs définies pour l’image. sRGB : traite l’image à l’aide de sRGB. AdobeRGB : traite l’image à l’aide d’AdobeRGB. Si les images sont traitées en mode AdobeRGB dans un environnement sRGB, la saturation peut paraître moins importante qu’en sRGB. Paramètre Description Traitement Vous pouvez soit traiter les opérations immédiatement, soit créer une file d’attente et lancer les tâches ultérieurement. Démarrer immédiatement: les tâches démarrent immédiatement. Les autres opérations ne peuvent pas être lancées avant que le traitement ne soit terminé. Util. File d’attente : les tâches sont insérées dans une file d’attente. Il est possible d’ajouter ou de supprimer des opérations avant le traitement ou en cours de traitement. 101 Paramètre Description Actualiser aperçu Temps réel : utilisez cette option pour appliquer les traitements à l’image d’aperçu à chaque modification apportée en mode [Traitement personnalisé]. Bouton actual. : utilisez cette option pour appliquer les traitements à l’image d’aperçu une fois que tous les changements ont été effectués en mode [Traitement personnalisé], en cliquant sur le bouton [Actualiser]. Enregistrement de plusieurs fichiers Sélectionnez la méthode d’enregistrement à utiliser en cas de traitement d’images multiples, parmi les options suivantes : [Nom du fichier original + nouvelle extension], [Fichiers numérotés] et [Enregistrer un à la fois]. Sélectionnez [Fichiers numérotés] pour spécifier le nom de base des fichiers et le nombre de chiffres. Unités 4 mm : définit les unités de longueur apparaissant dans les boîtes de dialogue en millimètres (mm). in. : définit les unités de longueur apparaissant dans les boîtes de dialogue en pouces. Cliquez sur [OK] après chaque réglage. Les options sont définies et la boîte de dialogue se ferme. Cliquez sur [Réinitialiser] pour restaurer les réglages par défaut de toutes les options. Si vous cliquez sur [Réinitialiser], tous les paramètres, y compris ceux de l’onglet actif, sont réinitialisés et retrouvent leur réglage par défaut. 102 Glossaire AdobeRGB (RVB Adobe) Cet espace couleur est préconisé pour les impressions professionnelles et la mise en page à l’aide des logiciels Adobe. Sa gamme de reproduction de couleurs est plus étendue que le sRGB et mieux adaptée aux impératifs de l’impression. C’est la raison pour laquelle les données colorimétriques non reproductibles sur une imprimante seront perdues en cas de retouche sur ordinateur. L’utilisation du système AdobeRGB avec des logiciels non compatibles peut altérer l’aspect des couleurs. Fichier RAW CCD CCD est l’abréviation de Charge Coupled Device, un semiconducteur photosensible qui convertit des données optiques en signaux électriques. Les données image RAW correspondent aux données natives enregistrées par le capteur CCD. Ces données peuvent être transférées sur ordinateur et converties en données image assorties de caractéristiques propres, comme les formats JPEG et TIFF, à l’aide des logiciels fournis. Format CSV Ce format recense des champs d’enregistrement séparés par une virgule (,). Avec le format CSV, les chaînes de caractères sont normalement indiquées par des guillemets. Il existe des logiciels dotés de fonctions d’importation et d’exportation au format CSV, car il s’agit d’un format multi-usages. Fichier RAW DNG DNG (Digital Negative) est un format de fichier RAW à usage général conçu par Adobe Systems. Lorsque des images capturées dans des formats RAW propriétaires sont converties en DNG, la prise en charge et la compatibilité des images augmentent considérablement. Format Exif-JPEG Exif est l’acronyme de Exchangeable Image File Format. Ce format d’image est basé sur le format JPEG mais autorise de surcroît l’intégration des vignettes et des propriétés des images dans les données. Les logiciels non compatibles avec ce format traitent les images afférentes comme des images JPEG classiques. Format Exif-TIFF Exif est l’acronyme de Exchangeable Image File Format. Ce format d’image est basé sur le format TIFF mais autorise de surcroît l’intégration des vignettes et des propriétés des images dans les données. Les logiciels non compatibles avec ce format traitent les images afférentes comme des images TIFF classiques. JPEG Format de compression d’images. Bien que la qualité d’image soit sensiblement affectée, ce format permet d’obtenir des fichiers de taille inférieure au format TIFF et autres. Rotation sans perte (« lossless ») Le format JPEG utilisant une compression irréversible (perte de données en cours de compression), les images JPEG perdent en qualité lorsqu’elles sont décompressées, orientées puis enregistrées. Il est toutefois possible d’effectuer une rotation sans déperdition de qualité pour orienter des images JPEG sans compresser une nouvelle fois les données. Les données Exif et autres sont préservées. Les images qui subissent une rotation sans perte sont traitées comme des images distinctes : l’image orientée apparaît après enregistrement du fichier. Format PNG Les images enregistrées dans ce format peuvent être compressées pour réduire la taille des fichiers, mais le fait que la compression soit réversible augmente sensiblement la taille des données par rapport au format JPEG. Ce format est destiné aux images en couleur et évite la déperdition de qualité en cas de réédition. Les fichiers PNG sont toutefois incompatibles avec les navigateurs ancienne génération (Internet Explorer 3.0 ou antérieur, Internet Explorer 4.5 sur Macintosh). Ce format n’autorise pas l’intégration des vignettes et des propriétés des images dans les données. Signal de couleur parasite Survenant à proximité de lignes clairement définies ou de motifs fins, ce signal résulte de l’apparition de couleurs qui ne font pas partie du sujet ou de la scène d’origine. Ce phénomène se produit car chaque pixel des capteurs à plaque unique (CCD, CMOS, etc.) est capable de ne reproduire qu’une seule couleur (rouge, vert ou bleu). sRVB (RVB standard) Norme internationale d’espace couleur établie par la CEI (Commission électrotechnique internationale). Elle est définie à partir de l’espace couleur destiné aux écrans d’ordinateur et sert également de norme d’espace couleur pour Exif. TIFF-8 Format d’enregistrement de fichiers image. Chaque image est enregistrée sous la forme de données RVB 8 bits, sans subir de compression. C’est pourquoi la taille du fichier est importante, mais sans la moindre déperdition de qualité. TIFF-16 Bien que les images TIFF soient généralement codées sur 8 bits, il existe un format TIFF 16 bits. Ce format exige plus de calculs de traitement d’image du fait d’une plage dynamique plus étendue. 103 Aide-mémoire Aide-mémoire PENTAX Corporation 2-36-9, Maeno-cho, Itabashi-ku, Tokyo 174-8639, JAPAN (http://www.pentax.co.jp/english) PENTAX Europe GmbH Julius-Vosseler-Strasse, 104, 22527 Hamburg, GERMANY (HQ - http://www.pentaxeurope.com) (Germany - http://www.pentax.de) Hotline: 0180 5 736829 / 0180 5 PENTAX (European Headquarters) Austria Hotline: 0820 820 255 (http://www.pentax.at) PENTAX U.K. Limited PENTAX House, Heron Drive, Langley, Slough, Berks SL3 8PN, U.K. (http://www.pentax.co.uk) Hotline: 0870 736 8299 PENTAX France S.A.S. 112 Quai de Bezons - BP 204, 95106 Argenteuil Cedex, FRANCE (http://www.pentax.fr) Hotline: 0826 103 163 (0,15€ la minute) Fax: 01 30 25 75 76 Email: http://www.pentax.fr/_fr/photo/contact.php?photo&contact PENTAX (Schweiz) AG Widenholzstrasse 1 Postfach 367 8305 Dietlikon, SWITZERLAND (http://www.pentax.ch) PENTAX Scandinavia AB P.O. Box 650, 75127 Uppsala, SWEDEN (http://www.pentax.se) PENTAX Imaging Company A Division of PENTAX of America, Inc. (Headquarters) 600 12th Street, Suite 300 Golden, Colorado 80401, U.S.A. (PENTAX Service Department) 12000 Zuni Street, Suite 100B Westminster, Colorado 80234, U.S.A. (http://www.pentaximaging.com) PENTAX Canada Inc. 1770 Argentia Road Mississauga, Ontario L5N 3S7, CANADA (http://www.pentax.ca) Le fabricant se réserve le droit de modifier à tout moment les spécifications, le design et le choix des fournisseurs sans notification préalable. AP012902/FRE Copyright © PENTAX Corporation 2006 FOM 01.08.2006 Printed in Europe ">
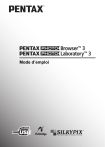
Публичная ссылка обновлена
Публичная ссылка на ваш чат обновлена.