Epson Stylus Color 600 Manuel du propriétaire
PDF
Télécharger
Document
Proof Sign-off: Ishizaka Nomoto Keith Grady Fiji Ref. Guide Rev.c _______ _______ _______ _______ A5 size 11-11-96 Front DR, pass 0 R title page F-R01 Imprimante à jet d’encre Tous droits réservés. La reproduction, l’enregistrement, ou la diffusion de tout ou partie de ce manuel, sous quelque forme et par quelque moyen que ce soit, mécanique, photographique, sonore ou autres sans autorisation expresse écrite de SEIKO EPSON CORPORATION est interdite. Les renseignements contenus dans le présent manuel ne sont destinés qu’à l’utilisation de l’imprimante EPSON correspondante. EPSON dégage toute responsabilité pour le cas où ils seraient appliqués à d’autres imprimantes. SEIKO EPSON CORPORATION ou ses filiales ne peuvent en aucun cas être tenues responsables des dettes, pertes, dépenses ou dommages encourus ou subis par l’acheteur de ce produit ou un tiers, provenant d’un accident, d’une mauvaise utilisation, d’un abus de ce produit, ou résultant de modifications, réparations ou transformations non réalisées par SEIKO EPSON CORPORATION, ou dues à une non observation des instructions de fonctionnement et d’entretien fournies par SEIKO EPSON CORPORATION. SEIKO EPSON CORPORATION ne peut être tenue responsable des dommages et problèmes survenant suite à l’utilisation d’options ou de produits autres que les produits EPSON ou ceux approuvés par SEIKO EPSON CORPORATION. EPSON, EPSON ESC/P, EPSON ESC/P 2 et EPSON Stylus sont des marques déposées de SEIKO EPSON CORPORATION. Microsoft et Windows sont des marques déposées de Microsoft Corporation. Remarque générale : les autres noms de produits utilisés dans le présent manuel n’ont qu’un but d’identification et peuvent être des marques déposées de leur propriétaire respectif. EPSON reconnaît n’avoir aucun droit sur ces marques. Copyright © 1997, EPSON FRANCE, Levallois, France. Guide de l’utilisateur L Fiji Ref. Guide Rev.c A5 size 11-11-96 Front DR, pass 0 O· trouver l'information qui vous int¢resse Le guide de l’utilisateur Vous offre toutes les informations dont vous avez besoin pour utiliser votre imprimante EPSON Stylus Color 600 et ses consommables. L’aide en ligne (pour Windows uniquement) Vous donne des informations détaillées et des instructions pour le logiciel d’imprimante Windows qui gère votre imprimante. Se reporter au chapitre 4 pour savoir comment accéder à l’aide en ligne. EPSON Réponses (pour le CD-ROM Windows uniquement) Vous propose des informations complémentaires sur l’utilisation de votre imprimante et sur l’impression couleurs. Les rubriques EPSON Réponses sont présentées ci-dessous. ❑ Comment faire, affiche à l’écran un guide expliquant pas-à-pas l’utilisation de votre imprimante, des informations sur la maintenance de votre imprimante et des instructions pour remplacer les consommables. ❑ Assistance, vous aide à résoudre les problèmes d’impression courants au moment où vous les rencontrez. ❑ Test d’imprimante, vous permet d’imprimer une page de test pour contrôler les résultats des réglages effectués et, en fonction du résultat obtenu, vous propose un lien avec d’autres sections de EPSON Réponses. ❑ Guide couleur, vous explique les bases de l’impression couleurs et vous montre comment obtenir des résultats impressionnants avec votre imprimante. (Une version papier du Guide Couleur est aussi livrée avec votre imprimante). Déclaration de Conformité ii Fiji Ref. Guide Rev.c A5 size 11-11-96 R Front DR, pass 0 Selon ISO/IEC Guide 22 et EN 45014 Fabricant : Adresse : SEIKO EPSON CORPORATION 3-5, Owa 3-chome, Suwa-shi, Nagano-ken 392 Japon Représenté par : Adresse : EPSON EUROPE B.V. Prof. J. H. Bavincklaan 5 1183 AT Amstelveen Pays-Bas Déclarons sous notre seule responsabilité que le produit : Nom du produit : Type du produit : Modèle : EPSON Stylus COLOR 600 Imprimante à jet d’encre P954A auquel se réfère cette déclaration est conforme aux dispositions des norme(s) et directive(s) : Directive 89/336/EEC: EN 55022 Classe B EN 50082-1 IEC 801-2 IEC 801-3 IEC 801-4 EN 61000-3-2 EN 61000-3-3 Directive 73/23/EEC: EN 60950 Novembre 1996 M. Hamamoto Président EPSON EUROPE B.V. iii L Fiji Ref. Guide Rev.c A5 size 11-11-96 iv Front DR, pass 0 Fiji Ref. Guide Rev.c A5 size 11-11-96 R Front DR, pass 0 Table des matières Consignes de sécurité Instructions de sécurité importantes . . . . . . . . . . . . . . . . . . Précautions d’utilisation . . . . . . . . . . . . . . . . . . . . . . 0-1 0-2 Conformité ENERGY STAR . . . . . . . . . . . . . . . . . . . . Messages de sécurité . . . . . . . . . . . . . . . . . . . . . . . Avertissements, Messages et Remarques . . . . . . . . . . . . . . . 0-4 0-4 0-5 Chapitre 1 Présentation de l’imprimante Eléments de l’imprimante et fonctions du panneau de contrôle Configuration système requise . . . . . . . . . . . . . . . . Pour utiliser votre imprimante avec un ordinateur PC . . Pour utiliser votre imprimante avec un ordinateur Macintosh . . . . . . . . . . . . . . . . . . . . . . . . Options et Consommables . . . . . . . . . . . . . . . . . . Options . . . . . . . . . . . . . . . . . . . . . . . . . . Consommables . . . . . . . . . . . . . . . . . . . . . . Chapitre 2 . . . . . . . . . . . 1-2 1-4 1-4 . . . . . . . . . . . . . . . . 1-5 1-7 1-7 1-7 . . . . . . . . . . . . . . . . . . . . . . . . . . . . . . . . . . . . . . . . . . . . 2-2 2-3 2-3 2-4 2-5 2-6 2-11 2-12 2-13 2-17 2-18 Installation Déballage de l’imprimante . . . . . . . . . . . . . . . . Fixation du guide papier . . . . . . . . . . . . . . . . . Choix de l’emplacement de l’imprimante . . . . . . . . Utilisation d’une table d’imprimante . . . . . . . . Branchement de l’imprimante . . . . . . . . . . . . . . Installation des cartouches d’encre . . . . . . . . . . . Connexion de l’imprimante à un PC . . . . . . . . . . Installation du logiciel d’impression . . . . . . . . . . Installation du logiciel pour Windows 95 . . . . . Utilisation de l’imprimante en réseau sous Windows Installation du logiciel pour Windows 3.1 . . . . . . . . . . . . . . . . . . . . . . . 95 . . . . . . . . . . . . . v L Fiji Ref. Guide Rev.c A5 size 11-11-96 Front DR, pass 0 Connexion de l’imprimante à un Macintosh . Installation du pilote d’imprimante Macintosh Installation du logiciel d’impression . . . Eléments logiciels du pilote d’impression Utilisation du sélecteur pour choisir votre Chapitre 3 . . . . . . . . . . . . . . . . . . . . . . . . . . . . imprimante . . . . . . . . . . . . . . . . . . . . . . . . . . . . . . 2-20 2-22 2-22 2-24 2-26 Imprimer Chargement du papier . . . . . . . . . . . . . . . . . . . . . . . . . 3-2 Imprimer avec Windows . . . . . . . . . . . . . . . . . . . . . . . . 3-5 Imprimer avec Macintosh . . . . . . . . . . . . . . . . . . . . . . . 3-8 Chapitre 4 Utilisation du logiciel d’impression sous Windows Présentation des fonctions du logiciel d’impression . Mode d’accès au logiciel d’impression . . . . . . . . Depuis les applications Windows . . . . . . . . Depuis Windows 95 . . . . . . . . . . . . . . . Depuis Windows 3.1 . . . . . . . . . . . . . . . Utilisation du mode de paramétrage Automatique . . Utilisation des paramètres prédéfinis . . . . . . . . . Personnalisation des paramètres d’impression . . . . Enregistrement des paramètres . . . . . . . . . . Paramétrage du Type de support . . . . . . . . . . . Emploi des utilitaires d’impression EPSON . . . . . L’utilitaire EPSON Status Monitor . . . . . . . . Vérification des buses . . . . . . . . . . . . . . Nettoyage des têtes . . . . . . . . . . . . . . . . Alignement des têtes . . . . . . . . . . . . . . . Comprendre le Gestionnaire de file d’attente EPSON Contrôle de l’état de l’imprimante . . . . . . . . S’informer avec l’aide en ligne . . . . . . . . . . . . Depuis les applications Windows . . . . . . . . Depuis Windows 95 . . . . . . . . . . . . . . . Depuis Windows 3.1 . . . . . . . . . . . . . . . vi . . . . . . . . . . . . . . . . . . . . . . . . . . . . . . . . . . . . . . . . . . . . . . . . . . . . . . . . . . . . . . . . . . . . . . . . . . . . . . . . . . . . . . . . . . . . . . . . . . . . . . . . . . . . . . . . . . . . . . . . . . . . . . . . . . . . . . . . . . . . . . . . . . . . . . . . . . . . . . . . . . . . . . . . . . . . . . . . . . . . . . . . . . . . . 4-2 4-2 4-3 4-3 4-4 4-5 4-6 4-8 4-9 4-10 4-12 4-13 4-14 4-14 4-14 4-15 4-15 4-17 4-17 4-17 4-17 Fiji Ref. Guide Rev.c A5 size 11-11-96 Chapitre 5 R Front DR, pass 0 Utilisation du logiciel d’impression pour Macintosh Présentation des fonctions du logiciel d’impression Utilisation du mode de paramétrage Automatique Utilisation des paramètres prédéfinis . . . . . . . Personnalisation des paramètres d’impression . . Création de paramètres . . . . . . . . . . . . Enregistrer vos paramètres . . . . . . . . . . Choisir vos paramètres . . . . . . . . . . . . Modifier des effets visuels . . . . . . . . . . Contrôle de la qualité d’impression . . . . . . Modification du format de papier . . . . . . . . . Définition d’un format de papier personnalisé . . Emploi des utilitaires d’impression EPSON . . . L’utilitaire EPSON StatusMonitor . . . . . . Vérification des buses . . . . . . . . . . . . . Nettoyage des têtes . . . . . . . . . . . . . . Alignement des têtes . . . . . . . . . . . . . Emploi de l’utilitaire EPSON Monitor2 . . . . . . . . . . . . . . . . . . . . . . . . . . . . . . . . . . . . . . . . . . . . . . . . . . . . . . . . . . . . . . . . . . . . . . . . . . 5-2 . 5-3 . 5-5 . 5-8 . 5-8 . 5-9 . 5-10 . 5-10 . 5-15 . 5-17 . 5-19 . 5-20 . 5-21 . 5-22 . 5-23 . 5-23 . 5-24 Choix des papiers spéciaux et autres supports . . . . . . . . A propos des feuilles de nettoyage des supports spéciaux Chargement de papiers spéciaux et autres supports . . . . . Chargement des Enveloppes . . . . . . . . . . . . . . . . . Chargement des transparents . . . . . . . . . . . . . . . . . . . . . . . . . . . . . . . . . . . . . 6-2 6-4 6-4 6-7 6-8 Remplacement d’une cartouche d’encre . . . . . . . . . . . . . . . Nettoyage de l’imprimante . . . . . . . . . . . . . . . . . . . . . . Transport de l’imprimante . . . . . . . . . . . . . . . . . . . . . . 7-2 7-8 7-9 Chapitre 6 Chapitre 7 . . . . . . . . . . . . . . . . . . . . . . . . . . . . . . . . . . . . . . . . . . . . . . . . . . . . . . . . . . . . . . . . . . . . . . . . . . . . . . . . . . . . Impression sur papiers spéciaux Maintenance et transport vii L Fiji Ref. Guide Rev.c A5 size 11-11-96 Chapitre 8 Front DR, pass 0 Dépannage Identifier un problème . . . . . . . . . . . . Voyants d’erreur . . . . . . . . . . . . Status Monitor . . . . . . . . . . . . . Test de fonctionnement de l’imprimante Problèmes et Solutions . . . . . . . . . . . Alimentation électrique . . . . . . . . Fonctionnement . . . . . . . . . . . . Manipulation du papier . . . . . . . . . Qualité d’impression . . . . . . . . . . Utilitaires d’impression . . . . . . . . . Optimisation de la vitesse d’impression . . Nettoyage des têtes d’impression . . . . . . Calibration de l’imprimante . . . . . . . . Problèmes de cartouches d’encre . . . . . . Contacter le service après vente . . . . . . Annexe A . . . . . . . . . . . . . . . . . . . . . . . . . . . . . . . . . . . . . . . . . . . . . . . . . . . . . . . . . . . . . . . . . . . . . . . . . . . . . . . . . . . . . . . . . . . . . . . . . . . . . . . . . . . . . . . . . . . . . . . . . . . . . . . . . . . . . . . . . . . . . . . . . . . . . . . . . . . . . . . . . . . . . . . . . . . . . . . . . . . . . . . . . . . . . . . . . . . 8-2 8-2 8-4 8-4 8-7 8-7 8-8 8-14 8-17 8-23 8-24 8-26 8-30 8-31 8-35 . . . . . . caratères . . . . . . . . . . . . . . . . . . . . . . . . . . . . . . . . . . . . . . . . . . . . . . . . . . . . . . . . . . . . A-2 A-3 A-4 A-6 A-7 A-8 Utiliser l’imprimante sous DOS Installation du logiciel pour les application DOS Utilisation des polices résidentes et des tables de Polices . . . . . . . . . . . . . . . . . . . Nettoyage de la tête d’impression• . . . . . . . Calibration de l’imprimante . . . . . . . . . . . Utilisation des fonctions de mise sous tension . Annexe B . . . . . . . . . . . . . . . Conseils pour l’impression couleurs Généralités sur l’impression couleur . . . . . . . . . . . . . . . . . . B-2 Résolution et format de l’image . . . . . . . . . . . . . . . . . . . . B-6 Informations de base sur les documents couleurs . . . . . . . . . . . B-8 viii Fiji Ref. Guide Rev.c A5 size 11-11-96 R Front DR, pass 0 Annexe C Caractéristiques Caractéristiques techniques . . . . . . . . . . . . . . . . . . Impression . . . . . . . . . . . . . . . . . . . . . . . . . Papier . . . . . . . . . . . . . . . . . . . . . . . . . . . Cartouches d’encre . . . . . . . . . . . . . . . . . . . . Caractéristiques mécaniques . . . . . . . . . . . . . . . Caractéristiques électriques . . . . . . . . . . . . . . . . Environnement . . . . . . . . . . . . . . . . . . . . . . Initialisation . . . . . . . . . . . . . . . . . . . . . . . . Paramètres par défaut . . . . . . . . . . . . . . . . . . . Normes de sécurité . . . . . . . . . . . . . . . . . . . . Caractéristiques d’interface . . . . . . . . . . . . . . . . . . Interface parallèle . . . . . . . . . . . . . . . . . . . . . Interface série . . . . . . . . . . . . . . . . . . . . . . . Commandes ESC/P 2 . . . . . . . . . . . . . . . . . . . . . Tables de caractères . . . . . . . . . . . . . . . . . . . . . . Jeux de caractères internationaux . . . . . . . . . . . . . Charactères disponibles avec la commande table ESC ( ^ . . . . . . . . . . . . . . . . . . . . . . . . . . . . . . . . . . . . . . . . . . . . . . . . . . . . . . . . . . . . . . . . . . . . C-2 C-2 C-4 C-7 C-8 C-8 C-9 C-9 C-10 C-11 C-11 C-11 C-12 C-13 C-14 C-18 C-19 Glossaire Index ix L Fiji Ref. Guide Rev.c A5 size 11-11-96 x Front DR, pass 0 Proof Sign-off: Ishizaka Nomoto Keith Grady _______ _______ _______ _______ Fiji Ref. Guide Rev.C A5 size 11-11-96 R Chapter 1 DR, pass 0 Chapitre 1 1 Présentation de l’imprimante Eléments de l’imprimante et fonctions du panneau de contrôle . . . 1-2 Configuration sytème requise . . . . . . . . . . . . . . . . . . . . . Pour utiliser votre imprimante avec un ordinateur PC . . . . . . Pour utiliser votre imprimante avec un ordinateur Macintosh . 1-4 1-4 1-5 Options et consommables . . . . . . . . . . . . . . . . . . . . . . . Options . . . . . . . . . . . . . . . . . . . . . . . . . . . . . . Consommables . . . . . . . . . . . . . . . . . . . . . . . . . . 1-7 1-7 1-7 Présentation de l’imprimante 1-1 L Fiji Ref. Guide Rev.C A5 size 11-11-96 Chapter 1 DR, pass 0 Eléments de l’imprimante et fonctions du panneau de contrôle extension du guide papier guide papier guides latéraux capot de l’imprimaante bac feuille à feuille e4 extension du plateau de sortie plateau de sortie levier de vérouillage des cartouches d’encre touche Charge/Ejecte levier de réglage voyant Fin de papier touche et voyant Marche/Arrêt e5a voyant Fin encre noire touche de nettoyage voyant Fin encre couleur 1-2 Présentation de l’imprimante Fiji Ref. Guide Rev.C A5 size 11-11-96 R Chapter 1 DR, pass 0 Touches Touches Marche/Arrêt P Charge/Ejecte E Nettoyage R 1 Fonction Met l’imprimante sous et hors tension. Efface la mémoire tampon d’impression si elle est enfoncée deux fois quand l’imprimante est sous tension. Charge ou éjecte du papier si elle est enfoncée puis relâchée en moins de deux secondes. Reprend l’impression si elle est enfoncée après une erreur de fin de papier. Déplace les têtes d’impression en position de remplacement si elle est enfoncée pendant trois secondes environ alors que l’un des voyants Fin encre B ou A est allumé ou clignotant. Voyants Les voyants du panneau de contrôle indiquent l’état de l’imprimante : réception de données, bourrage papier ou baisse du niveau de l’encre. Le tableau suivant donne la signification de ces voyants. P E B A N - - F - - - N - - - F O O - - F - - N - - - - - - - N - F Etat de l’imprimante L’imprimante est allumée. Réception de données, remplacement d’une cartouche d’encre, chargement en encre, nettoyage de la tête d’impression. Il n'y a plus de papier. Mettez du papier dans le bac feuille à feuille, puis appuyez sur la touche Charge/Ejecte E pour reprendre l’impression. Bourrage papier. Retirez tout le papier du bac feuille à feuille, rechargez le papier puis appuyez sur la touche Charge/Ejecte E. Si le voyant continue de clignoter, mettez l’imprimante hors tension et retirez délicatement tout papier bloqué à l’intérieur de l’imprimante. Il n'y a presque plus d'encre. La cartouche d'encre noire est presque vide. Commandez une cartouche d'encre noire (S020093). Il n’y a plus d’encre. La cartouche d’encre noire est vide. Remplacez-la (S020093). Il n'y a presque plus d'encre. La cartouche d'encre couleur est presque vide. Commandez une cartouche d'encre couleur (S020089). Il n’y a plus d’encre. La cartouche d’encre couleur est vide. Remplacez-la (S020089). N = allumé, O = éteint, F = clignotant, - sans objet Présentation de l’imprimante 1-3 L Fiji Ref. Guide Rev.C A5 size 11-11-96 Chapter 1 DR, pass 0 Configuration système requise Pour utiliser votre imprimante avec un ordinateur PC Pour pouvoir utiliser votre imprimante, vous devez disposer de Microsoft Windows 3.1, de Windows pour Workgroups, de Windows 95, Windows NT ou de DOS, et d’un câble parallèle blindé à paire torsadée. Pour installer et utiliser le logiciel d’impression (pilote et utilitaires) du CD-ROM ou de la disquette accompagnant votre imprimante, la configuration suivante est nécessaire : 1-4 Configuration minimale Configuration recommandée Processeur 80386/16 MHz Processeur Pentium 4Mo RAM 16Mo RAM 10Mo d’espace disponible sur disque dur Plus de 50Mo d’espace disponible sur disque dur Moniteur VGA Moniteur VGA ou mieux Présentation de l’imprimante Fiji Ref. Guide Rev.C A5 size 11-11-96 R Chapter 1 DR, pass 0 Pour utiliser le guide en ligne EPSON Réponses inclus dans le logiciel de pilotage de l’imprimante, votre ordinateur doit aussi avoir la configuration suivante : ❑ 8 Mo de RAM minimum (16 Mo recommandés) ❑ 20 Mo minimum d’espace disponible sur disque dur pour l’installation du programme complet (40 Mo ou plus recommandés). ❑ Lecteur de CD-ROM double vitesse (quadruple vitesse ou plus recommandée). Pour en savoir plus sur le guide EPSON Réponses, consultez le manuel d’utilisation de votre CD-ROM. Si votre système ne répond pas aux critères exigés, votre revendeur peut vous conseiller et vous aider à le mettre à niveau. Pour utiliser votre imprimante avec un ordinateur Macintosh Pour utiliser votre imprimante avec un Macintosh, vous devez disposer de l’une des configurations et d’un des systèmes ci-après. Modèles compatibles Macintosh Macintosh Macintosh Macintosh Macintosh Macintosh Macintosh Macintosh LC II, LC III, LC475, LC520, LC575, LC630 IIcx, IIci, IIsi, IIvi, IIvx de la série Quadra de la série Centris de la série PowerBook™ (excepté PowerBook 100) de la série PowerBook Duo de la série Performa de la série Power Mac Présentation de l’imprimante 1-5 1 L Fiji Ref. Guide Rev.C A5 size 11-11-96 Chapter 1 DR, pass 0 Câbles d’interface Pour utiliser votre imprimante avec un Macintosh, vous devez utiliser un câble standard Apple Système/Périphérique 8 (miniconnecteur circulaire à 8 broches) ou équivalent. c Important : Vous devez absolument utiliser le bon câble. En effet, il existe 2 modèles de câble série mini-DIN 8 broches : ❑ Pour imprimante : câble Système/Périphérique-8 Apple (connecteur mini-DIN à 8 broches) ou EPSON réf. 500335. ❑ Pour modem externe : si vous utilisez ce type de câble avec votre imprimante, vous ne pourrez pas exploiter pleinement votre imprimante : difficulté de reconnaissance automatique depuis le Sélecteur, impression de caractères parasites. Environnement Configuration minimale 1-6 Configuration recommandée Système 7.1 Système 7.1 ou version ultérieure 5Mo de RAM 16Mo de RAM ou plus 20Mo d’espace disponible sur disque dur Plus de 50Mo d’espace disponible sur disque dur Présentation de l’imprimante Fiji Ref. Guide Rev.C A5 size 11-11-96 R Chapter 1 DR, pass 0 Options et consommables 1 Options Votre imprimante peut être équipée des options suivantes : Câbles d’interface EPSON met à votre disposition différents types de câbles d’interface. Vous pouvez utiliser tout câble répondant aux exigences ci-dessous. Pour plus d’informations, reportez-vous à la documentation de votre ordinateur. Câble d’interface parallèle (blindé) DB-25 (côté ordinateur)/Amphenol 57 (côté imprimante). Réf. 900316 Câble d’interface série pour MacintoshTM Réf. 500335 Consommables Cartouches d’encre Cartouche d’encre noire Cartouche d’encre couleur S020093 S020089 Présentation de l’imprimante 1-7 L Fiji Ref. Guide Rev.C A5 size 11-11-96 Chapter 1 DR, pass 0 Supports spéciaux EPSON Vous pouvez utiliser la plupart des papiers normaux avec votre imprimante. En outre, des papiers spécialement conçus pour des imprimantes à jet d’encre. Papier Couché A4 Qualité Photo (100 f.) S041061 Réf. 550206N Papier Couché A4+ (Legal) Qualité Photo (100 f.) S041067 Réf. 550188N Carte bristol A6 Qualité Photo (50 f.) S041054 Réf. 550194 Papier Couché A4 360 dpi (250 f.) 550205W Réf. 550205W Papier Couché A4 360 dpi (100 f.) 550205N Réf. 550205N Papier Glacé A4 Qualité Photo (20 f.) S041126 Réf. 550242 Film Glacé A4 Qualité Photo (15 f.) S041071 Réf. 550211N Film Glacé A6 Qualité Photo (10 f.) S044107 Réf. 550228 Transparents A4 (30 f.) S041063 Réf. 550207N Papier Transfert pour T Shirt (10 f.) SE41001E Réf. 550240 Remarques : ❑ Tous ces types de papiers spéciaux ne pas disponibles dans tous les pays. ❑ 1-8 Les imprimantes jet d’encre sont très sensibles à la qualité du papier utilisé. Conservez les ramettes dans leur emballage d’origine, à l’abri de la chaleur et de l’humidité. Présentation de l’imprimante Proof Sign-off: Ishizaka Nomoto Keith Grady Fiji Ref. Guide Rev.c A5 size 11-11-96 _______ _______ _______ _______ R Chapter 2 DR, pass 0 Chapitre 2 Installation 2 Déballage de l’imprimante . . . . . . . . . . . . . . . . . . . . . . . 2-2 Fixation du guide papier . . . . . . . . . . . . . . . . . . . . . . . 2-3 Choix de l’emplacement de l’imprimante . . . . . . . . . . . . . . Utilisation d’une table d’imprimante . . . . . . . . . . . . . . . 2-3 2-4 Branchement de l’imprimante . . . . . . . . . . . . . . . . . . . . . 2-5 Installation des cartouches d’encre 2-6 Connexion de l’imprimante à un PC . . . . . . . . . . . . . . . . . . . . . . . . . . . . . . . . . . . Installation du logiciel d’impression . . . . . Installation du logiciel pour Windows 95 Utilisation de l’imprimante en réseau sous Installation du logiciel pour Windows 3.1 Connexion de l’imprimante à un Macintosh . . . . . . . . . . . . . . Windows 95 . . . . . . . . . . . 2-12 2-13 2-17 2-18 . . . . . . . . . . . . . 2-20 Installation du pilote d’imprimante Macintosh . . . . . . Installation du logiciel d’impression . . . . . . . . . Eléments logiciels du pilote d’impression . . . . . . Utilisation du sélecteur pour choisir votre imprimante . . . . . . . . . . . . . . . . . . . . . . . . . . . . . . . . 2-11 . . . . . . . . Installation 2-22 2-22 2-24 2-26 2-1 L Fiji Ref. Guide Rev.c A5 size 11-11-96 Chapter 2 DR, pass 0 Déballage de l’imprimante Vous devez trouver dans le carton d’emballage de votre imprimante un CD-ROM comportant le logiciel du pilote d’impression qui gère votre imprimante, et les éléments présentés ci-dessous : Guide papier 1nn Imprimante Cordon d’alimentation Cartouche d’encre noire Cartouche d’encre couleur Le cordon d’alimentation est parfois déjà fixé sur l’imprimante. La forme de la fiche du cordon d’alimentation varie selon les pays. Vérifiez que vous disposez de la fiche adéquate. Avant d’installer votre imprimante et de la mettre sous tension, retirez les éléments de protection en suivant les instructions de la notice contenue dans l’emballage. Conservez les éléments d’emballage et de protection. Ils vous seront utiles en cas de transport ultérieur de votre imprimante . 2-2 Installation Fiji Ref. Guide Rev.c A5 size 11-11-96 R Chapter 2 DR, pass 0 Fixation du guide papier Insérez le guide papier dans les fentes prévues à cet effet à l’arrière de l’imprimante comme le montre le schéma ci-dessous. 2 e29-e Remarque : Pour imprimer sur des transparents, changez la position du guide papier en suivant les indications du chapitre 6 “Chargement des transparents”. Choix de l’emplacement de l’imprimante Lorsque vous choisirez l’emplacement de votre imprimante, tenez compte des indications suivantes : ❑ L’imprimante doit reposer sur une surface plate et stable. Si elle est inclinée, elle ne fonctionnera pas correctement. ❑ Placez l’imprimante à proximité de l’ordinateur de manière à ce que le câble de liaison puisse les connecter facilement. ❑ Laissez assez de place pour le fonctionnement et l’entretien. Installation 2-3 L Fiji Ref. Guide Rev.c A5 size 11-11-96 Chapter 2 DR, pass 0 ❑ Laissez assez de place sur la table devant l’imprimante pour abaisser le plateau de sortie. ❑ Evitez de stocker ou d’utiliser votre imprimante dans des endroits soumis à de rapides variations de température ou d’humidité. Protégez votre imprimante des rayons du soleil et des sources de chaleur ou de lumière intenses. ❑ Evitez les endroits sujets aux chocs ou aux vibrations. ❑ Placez votre imprimante à proximité d’une prise murale, de manière à pouvoir débrancher le cordon d’alimentation facilement. ❑ N’utilisez ni des prises contrôlées par des interrupteurs ou des minuteurs, ni des prises raccordées à des lignes qui alimentent des moteurs puissants ou toute autre installation susceptible d’être source de variations de tension. ❑ Eloignez l’ensemble de votre installation informatique des sources d’interférences électromagnétiques telles que les haut-parleurs ou socles de téléphones sans fil par exemple. ❑ Utilisez une prise murale raccordée à la terre. N’utilisez pas d’adaptateur. Utilisation d’une table d’imprimante Suivez les consignes ci-dessous si vous utilisez une table d’imprimante : 2-4 ❑ La table doit pouvoir supporter au moins 11.0 kg. ❑ L’imprimante ne doit jamais être inclinée. Veillez à ce qu’elle soit toujours posée horizontalement. Installation Fiji Ref. Guide Rev.c A5 size 11-11-96 R Chapter 2 DR, pass 0 Branchement de l’imprimante 1. Assurez-vous que l’imprimante est hors tension. C’est le cas quand la touche Marche/Arrêt dépasse légèrement la surface du panneau de commandes. 2 e3a 2. Assurez-vous que les caractéristiques d’alimentation électrique indiquées sur l’étiquette collée à l’arrière de l’imprimante correspondent à celles de votre alimentation électrique. Vérifiez également que le cordon d’alimentation est adapté à votre source d’alimentation électrique. c Important : Il n’est pas possible de modifier la tension de fonctionnement de l’imprimante. Si la tension indiquée sur l’étiquette de l’imprimante et la tension de votre alimentation électrique ne correspondent pas, contactez votre revendeur EPSON. Ne branchez pas l’imprimante ! 3. Si le cordon d’alimentation n’est pas fixé à l’imprimante, connectez-le à la prise AC située sur le panneau arrière de l’imprimante. 4. Branchez le cordon dans une prise secteur avec mise à la terre. Installation 2-5 L Fiji Ref. Guide Rev.c A5 size 11-11-96 Chapter 2 DR, pass 0 Installation des cartouches d’encre w Attention : En utilisation normale, l’encre contenue dans la cartouche ne coule pas. En cas de contact avec les yeux, rincez immédiatement et abondamment à l’eau claire. Si de l’encre coule sur vos mains, nettoyez toute trace d’encre sur la peau avec de l’eau et du savon. Pour installer les cartouches d’encre, suivez les indications données ci-dessous. Remarque : N’ouvrez les cartouches d’encre qu’au moment de les installer, sinon l’encre risque de sécher. 1. Abaissez le plateau de sortie situé devant l’imprimante ; puis, ouvrez le capot en le maintenant par le milieu. e18 2-6 Installation Fiji Ref. Guide Rev.c A5 size 11-11-96 2. R Chapter 2 DR, pass 0 Appuyez sur la touche Marche/Arr¨t P pour mettre l’imprimante sous tension. 2 e23a Les têtes d’impression se déplacent légèrement vers la gauche, en position d’installation de cartouche. Le voyant Marche/Arr¨t P se met à clignoter et les voyants Fin encre B et A s’allument. 7-2 c Important : Ne déplacez jamais les têtes d’impression à la main : vous risqueriez d’endommager l’imprimante. Installation 2-7 L Fiji Ref. Guide Rev.c A5 size 11-11-96 Chapter 2 DR, pass 0 3. Relevez les leviers de verrouillage des deux cartouches d’encre. 8 4. Sortez les cartouches de leur emballage puis retirez uniquement les rubans adhésifs jaunes qui scellent les cartouches, comme indiqué ci-dessous. 36 cartouche noire (S020093) c Important : ❑ Il est important de vérifier que les rubans adhésifs jaunes qui scellent les cartouches ont été enlevés. Si vous essayez d’imprimer avec une cartouche dont le ruban adhésif n’a pas été retiré, celle-ci risque d’être endommagée. ❑ 2-8 cartouche couleur (S020089) Installation Pour éviter des fuites d’encre, ne retirez pas les films plastiques situés sous les cartouches. Fiji Ref. Guide Rev.c A5 size 11-11-96 5. R Chapter 2 DR, pass 0 Placez les cartouches dans leur berceau (étiquette vers le haut), en positionnant la flèche qui figure sur la cartouche vers l’arrière. La cartouche couleur, qui est la plus volumineuse, doit être installée à droite et la cartouche noire à gauche. 2 noire couleur 24 Remarque : Installez les deux cartouches en même temps. L’imprimante ne pourra pas fonctionner s’il manque l’une des deux cartouches. 6. Rabaissez les leviers de verrouillage jusqu’à ce qu’ils se bloquent . 25 c Important : Une fois installées, les cartouches ne doivent être enlevées que pour être remplacées et leurs leviers de verrouillage doivent toujours rester abaissés. Dans le cas contraire, les cartouches risqueraient d’être endommagées. Installation 2-9 L Fiji Ref. Guide Rev.c A5 size 11-11-96 7. Chapter 2 DR, pass 0 Appuyez sur la touche de nettoyage R et fermez le capot. L’imprimante entraîne le déplacement des têtes d’impres- sion et entame le chargement de son circuit d’alimentation. Remarque : Même si vous n’appuyez pas sur la touche de nettoyage R, les têtes d’impression se déplacent et le processus de chargement de l’encre est lancé environ 60 secondes après l’installation des cartouches d’encre. Le processus de chargement de l’encre dure environ 5 minutes pendant lesquelles l’imprimante produit divers bruits mécaniques. Ces bruits sont normaux. Quand le système d’alimentation en encre est complètement chargé, les têtes d’impression retournent à leur position de repos. c Important : Le voyant P Marche/Arr¨t clignote pendant toute la durée du cycle de chargement de l’encre. Ne mettez jamais l’imprimante hors tension tant que ce voyant clignote. Le nombre de pages qu’il est possible d’imprimer avec une cartouche noire dépend de la quantité de textes et de graphiques qui figurent sur les pages imprimées. De même, la durée de vie d’une cartouche couleur dépend du nombre et de la quantité des couleurs utilisées dans les documents imprimés. Remarque : Quand il n’y a plus d’encre, reportez-vous au chapitre 7 “Remplacement d’une cartouche d’encre”. Vous pouvez maintenant raccorder votre imprimante à votre ordinateur. Pour la connecter à un PC, reportez-vous aux paragraphes suivants. Pour la connecter à un Macintosh, reportez-vous à la page 2-20. 2-10 Installation Fiji Ref. Guide Rev.c A5 size 11-11-96 R Chapter 2 DR, pass 0 Connexion de l’imprimante à un PC Pour connecter l’imprimante à votre ordinateur à l’aide de l’interface parallèle intégrée de l’imprimante, vous devez utiliser un câble parallèle blindé à paire torsadée. Pour connecter votre imprimante à un Macintosh, reportez vous à la page 2-20. 2 Pour connecter l’imprimante à votre ordinateur suivez les indications ci-dessous : 1. Vérifiez que l’ordinateur et l’imprimante sont hors tension. 2. Branchez le connecteur du câble dans le connecteur d’interface de l’imprimante. Rabattez les clips métalliques situés de chaque côté du connecteur. Si votre câble est muni d’un fil de masse, connectez ce dernier au connecteur de masse situé en dessous du connecteur d’interface. e31-e 3. Branchez l’autre extrémité du câble sur la sortie parallèle de l’ordinateur. Si cette extrémité est munie d’un fil de masse, connectez ce dernier au connecteur de masse situé à l’arrière de l’ordinateur. La section suivante vous donne les instructions nécessaires à l’installation du logiciel d’imprimante. Il est indispensable d’installer ce logiciel avant d’utiliser l’imprimante. Installation 2-11 L Fiji Ref. Guide Rev.c A5 size 11-11-96 Chapter 2 DR, pass 0 Installation du logiciel d’impression Une fois l’imprimante connectée à l’ordinateur, vous pouvez installer le logiciel d’impression Windows. Il se trouve sur le CD-ROM livré avec votre imprimante. Ce logiciel comprend : ❑ Le pilote d’imprimante (driver) Le pilote d’imprimante vous permet de maîtriser complètement votre imprimante. Vous pouvez ainsi définir des réglages comme la qualité et la vitesse d’impression, le type de support ou la taille du papier. ❑ Les utilitaires L’utilitaire StatusMonitor vous permet de contrôler l’état de votre imprimante depuis votre écran. Les utilitaires Contrôle des buses, nettoyage des têtes et calibration vous permettent de maintenir votre imprimante dans un état de fonctionnement optimal. ❑ L’aide en ligne L’aide en ligne vous donne un accès direct et immédiat à des informations et des instructions détaillées concernant le fonctionnement de l’imprimante. ❑ EPSON Réponses EPSON Réponses vous propose des informations complémentaires sur l’utilisation de votre imprimante et l’impression couleurs. Cette fonction n’est pas disponible avec la version disquette. c 2-12 Important : Si vous n’avez pas de lecteur de CD-ROM, vous pouvez générer les disquettes à partir de ce CD-ROM ou bien contactez EPSON pour obtenir des disquettes. Consultez le livret de votre CD-ROM pour les instructions à suivre pour obtenir les disquettes. Installation Fiji Ref. Guide Rev.c A5 size 11-11-96 R Chapter 2 DR, pass 0 Installation du logiciel pour Windows 95 Pour installer le logiciel d’impression à l’aide des fonctions Plug-and-Play de Windows 95, suivez les étapes de la procédure décrite ci-dessous. Si vous travaillez sous Windows 3.1, consultez les instructions de la page 2-18. Remarque : Pour installer le logiciel d’impression à l’aide des fonctions Plug-and-Play de Windows 95, votre ordinateur doit être équipé d’un port parallèle bidirectionnel compatible IEEE-1284. Pour plus d’informations, consultez la documentation de votre ordinateur. 1. Assurez-vous que l’imprimante est connectée au port parallèle de votre ordinateur. 2. Si nécessaire, mettez l’ordinateur et l’imprimante hors tension. 3. Mettez l’imprimante sous tension puis l’ordinateur (veillez à commencer par l’imprimante). L’ordinateur charge Windows 95. 4. Si vous avez défini un mot de passe, entrez-le lorsque l’ordinateur vous y invite. L’écran Nouveau périphérique détecté apparaît. Installation 2-13 2 L Fiji Ref. Guide Rev.c A5 size 11-11-96 Chapter 2 DR, pass 0 Remarque : Si l’écran Nouveau périphérique détecté n’apparaît pas, suivez la procédure de la section “Installation du logiciel depuis Windows 95" page 2-16. hard02 5. Assurez-vous que le nom de votre modèle d’imprimante est affiché à l’écran. Puis cliquez sur le bouton Pilote fourni sur la disquette du constructeur du mat¢riel. Ne sélectionnez aucune autre option. 6. Cliquez sur OK. L’écran Installer à partir de la disquette apparaît. 7. Insérez le CD-ROM du logiciel d’imprimante fourni avec votre imprimante, dans le lecteur de CD-ROM. Tapez D:\ puis précisez le langage choisi en tapant English, Fran§ais, German, Italian, Portugal ou Spanish, suivi de \Windows. Cliquez sur OK. (Si la lettre qui représente votre lecteur de CD-ROM n’est pas “D”, changez “D” pour la lettre qui convient.) Si la version du logiciel que vous utilisez se trouve sur disquette, insérez cette disquette dans le lecteur de disquette. Si le lecteur à partir duquel vous installez le logiciel est affiché à l’écran, cliquez sur OK ; sinon, tapez la lettre correspondant à ce lecteur dans le champ Copier les fichiers constructeur ¥ partir de, puis cliquez sur OK. 2-14 Installation Fiji Ref. Guide Rev.c A5 size 11-11-96 8. R Chapter 2 DR, pass 0 Lorsque l’écran suivant apparaît, vous pouvez entrer un nom de votre choix pour l’imprimante. Nous vous recommandons toutefois de conserver le nom du modèle d’imprimante affiché à l’écran. Le programme copie ensuite les fichiers du pilote d’impression sur votre disque dur et crée, dans le dossier Imprimantes, une icône portant le nom que vous avez précédemment choisi pour l’imprimante. Si vous désirez définir cette imprimante comme imprimante par défaut pour toutes les applications exécutées sous Windows 95, cliquez sur Oui (La valeur par défaut est Non.) 9. Cliquez sur OK pour terminer l’installation. Une fois achevée l’installation du pilote d’imprimante et des utilitaires, celle de EPSON Réponses est lancée. Suivez les instructions qui s’affichent à l’écran. Le logiciel d’impression qui gère votre imprimante est maintenant installé. Pour savoir comment ouvrir et utiliser ce logiciel, reportez-vous au chapitre 3 “Imprimer depuis Windows”. Pour utiliser votre imprimante en réseau sous Windows 95, reportez-vous à la page 2-17. Installation du logiciel à partir de Windows 95 Pour installer le logiciel d’imprimante à partir de Windows 95, suivez les étapes suivantes : 1. Assurez-vous que Windows 95 est activé et que l’imprimante est sous tension. 2. Insérez le disque du logiciel d’impression fourni avec l’imprimante dans le lecteur de CD-ROM. Une boîte de dialogue s’affiche vous proposant différents choix d’installation. Sinon, double-cliquez sur l’icône Poste de travail puis sur l’icône du lecteur de CD-ROM. Si la boîte de dialogue n’apparaît toujours pas, passez à l’étape 5. (Si vous utilisez la version disquette, double-cliquez sur l’icône Poste de travail et passez à l’étape 4.) Installation 2-15 2 L Fiji Ref. Guide Rev.c A5 size 11-11-96 3. Chapter 2 DR, pass 0 Cliquez sur Install et passez à l’étape 6. Remarque : Pour faire une version disquette du logiciel d’impression enregistré sur le CD-ROM, cliquez sur le bouton Cr¢ez vos disquettes pilote d'impression et suivez les instructions données à l’écran. 4. Double-cliquez sur l’icône correspondant à votre lecteur. 5. Double-cliquez sur l’icône Install.exe . Si cette icône n’apparaît pas, parcourez le dossier avec les flèches pour la trouver. 6. Sélectionnez votre imprimante dans la boîte de dialogue Installation des utilitaires d’imprimante EPSON. Cliquez sur OK pour lancer l’installation du logiciel d’impression. Suivez les indications des messages qui s’affichent si vous effectuez l’installation à partir d’une disquette. Quand l’installation est terminée, cliquez à nouveau sur OK. Remarque : La durée de l’installation dépend de votre ordinateur. Une fois achevée l’installation du pilote d’imprimante et des utilitaires, celle de EPSON Réponses est lancée. Suivez les instructions qui s’affichent à l’écran. Votre logiciel d’imprimante est maintenant installé. Pour savoir comment ouvrir et utiliser ce logiciel, reportez-vous au chapitre 3, “Imprimer depuis Windows”. Consultez la section suivante pour utiliser votre imprimante en réseau sous Windows 95. 2-16 Installation Fiji Ref. Guide Rev.c A5 size 11-11-96 R Chapter 2 DR, pass 0 Utilisation de l’imprimante en réseau sous Windows 95 Pour pouvoir utiliser votre imprimante en réseau, vous devez la configurer comme imprimante de réseau. Effectuez les opérations suivantes : 2 1. Double-cliquez sur l’icône Poste de travail. 2. Double-cliquez sur la liste des Imprimantes . 3. Faites un clic droit sur l’icône de votre imprimante. Veillez à bien appuyer sur le bouton droit de la souris et cliquez sur Propri¢t¢s . 4. Cliquez sur l’onglet D¢tails . La fenêtre suivante apparaît : net600 5. Cliquez sur le bouton Ajouter un Port puis spécifiez le chemin d’accès réseau pour l’imprimante. Cliquez sur OK. Installation 2-17 L Fiji Ref. Guide Rev.c A5 size 11-11-96 Chapter 2 DR, pass 0 Remarque : Si vous désirez imprimer aussi bien à partir de DOS que de Windows, cliquez sur le bouton Capturer le Port imprimante et non pas sur le bouton Ajouter un Port. Cliquez n’importe où dans la boîte et sélectionnez le port auquel votre imprimante est reliée et précisez le chemin d’accès réseau de l’imprimante. Assurez-vous que l’option Reconnection serveur est sélectionnée, puis cliquez sur OK. 6. Après avoir effectué vos réglages dans le menu Détails, cliquez sur D¢marrer , sélectionnez Programmes et Epson puis cliquez sur Spool Manager4 (Gestionnaire de file d’attente). La fenêtre du gestionnaire de file d’attente s’ouvre. 7. Sélectionnez votre imprimante, cliquez sur le menu Queue puis cliquez sur Configuration. La fenêtre d’installation de la file d’attente s’ouvre. 8. Vérifiez que l’option Gestionnaire d'imprimante Windows est activée ; c’est-à-dire que la case est cochée. Puis cliquez sur OK. Vous pouvez maintenant utiliser votre imprimante en réseau. Installation du logiciel pour Windows 3.1 Si vous travaillez sous Windows 3.1, suivez les étapes de la procédure décrite ci-dessous : 2-18 1. Assurez-vous que Windows 3.1 est activé et ouvrez la fenêtre du Gestionnaire de programmes. 2. Insérez le disque du logiciel d’impression fourni avec votre imprimante dans le lecteur de CD-ROM. (Si vous utilisez la version disquette, insérez-la dans le lecteur de disquette). Installation Fiji Ref. Guide Rev.c A5 size 11-11-96 3. R Chapter 2 DR, pass 0 Ouvrez le menu fichier et sélectionnez Ex¢cuter . La boîte de dialogue Ex¢cuter s’affiche. Dans la zone de texte Ligne de commande, tapez D:\Install . (Si votre lecteur (CD-ROM ou disquette) porte une lettre différente, remplacez la par D:\.) 2 D:\INSTALL 3101 Remarque : Si vous désirez faire une version disquette du logiciel d’imprimante (pilote d’impression, utilitaires et aide en ligne) enregistré sur le CD-ROM, tapez UPSETUP au lieu de Install . Dans la boîte de dialogue qui apparaît à l’écran, cliquez sur le bouton Cr¢ez vos disquettes pilote d'impression et suivez les instructions qui s’affichent. 4. Cliquez sur OK. La boîte de dialogue Installation des utilitaires d’imprimante EPSON s’affiche. 3101 5. Sélectionnez l’icône de votre imprimante puis cliquez sur OK. Le programme d’installation copie alors les fichiers du pilote d’impression. A la fin de la procédure, le programme d’installation crée le groupe de programmes EPSON dans Windows. Installation 2-19 L Fiji Ref. Guide Rev.c A5 size 11-11-96 6. Chapter 2 DR, pass 0 Une fois l’installation terminée, cliquez sur OK pour quitter le programme d’installation. Le programme d’installation sélectionne automatiquement votre imprimante EPSON comme imprimante par défaut pour toutes vos applications fonctionnant sous Windows. Une fois achevée l’installation du pilote d’imprimante et des utilitaires, celle de EPSON Réponses est lancée. Suivez les instructions qui s’affichent à l’écran. Le logiciel d’impression qui gère votre imprimante est maintenant en place. Pour savoir comment ouvrir et utiliser ce logiciel, consultez le chapitre 3 “Imprimer avec Windows”. Connexion de l’imprimante à un Macintosh Pour utiliser l’interface série intégrée de votre imprimante, vous devez disposer d’un câble série Système/Périphérique-8 Apple (ou EPSON 500335). Pour connecter l’imprimante à un Macintosh, suivez la procédure ci-dessous. 1. Vérifiez que l’imprimante et l’ordinateur sont hors tension. 2. Connectez une extrémité du câble d’interface au connecteur série situé à l’arrière de l’imprimante. new1 2-20 Installation Fiji Ref. Guide Rev.c A5 size 11-11-96 3. R Chapter 2 DR, pass 0 Connectez l’autre extrémité du câble au port modem ou au port imprimante de votre Macintosh. Certains modèles Macintosh PowerBook ont seulement un port. Ces deux ports sont repérés par les icônes ci-dessous. 2 port modem 4. port imprimante Mettez l’imprimante sous tension en appuyant sur la touche P Marche/Arr¨t (Power). Remarque : Si votre Macintosh a un modem intégré, connectez le câble au port Imprimante. Dans ce cas, vous devez, depuis le Sélecteur, désactiver le mode AppelTalk. 5. Allumez votre Macintosh. Reportez-vous à la section “Installation du logiciel d’impression sur Macintosh” page suivante pour connaître les instructions d’installation du logiciel d’impression. Il est indispensable d’installer ce logiciel avant d’utiliser l’imprimante. Installation 2-21 modem port L Fiji Ref. Guide Rev.c A5 size 11-11-96 Chapter 2 DR, pass 0 Installation du pilote d’imprimante Macintosh Pour vos impressions, utilisez toujours le pilote Macintosh EPSON Stylus COLOR 600. Ce pilote a été spécifiquement conçu et développé pour faciliter et optimiser l’exploitation de l’ensemble des caractéristiques de votre imprimante. c Important : Désactiver tous les programmes de protection anti-virus avant d’installer le logiciel de pilotage de votre imprimante. Installation du logiciel d’impression Si la version du logiciel que vous utilisez est sur disquette, faites un copie de sauvegarde du logiciel d’impression EPSON pour Macintosh. Suivez la procédure ci-dessous pour installer le logiciel d’impression. 1. Démarrez votre Macintosh et insérez le CD-ROM du logiciel d’impression EPSON, fourni avec l’imprimante, dans le lecteur de CD-ROM. (Si vous utilisez la version disquette, insérez la disquette dans le lecteur de disquette). c Important : Si vous n’avez pas de lecteur de CD-ROM, vous pouvez générer les disquettes à partir de ce CD-ROM ou bien contactez EPSON pour obtenir des disquettes. Consultez le livret de votre CD-ROM pour les instructions à suivre pour obtenir les disquettes. Le logiciel d’impression EPSON s’ouvre automatiquement et, selon les pays, affiche une seule icône Installer ou différents dossiers contenant des icônes Installer pour des langues différentes. Double-cliquez sur l’icône Installer si elle est à l’écran, ou ouvrez le dossier correspondant à la langue sélectionnée puis, ouvrez le dossier Disque 1 et double-cliquez sur l’icône Installer qui s’y trouve. 2-22 Installation Fiji Ref. Guide Rev.c A5 size 11-11-96 2. R Chapter 2 DR, pass 0 Dans l’écran initial, cliquez sur Continuer pour passer à la boîte de dialogue suivante dans laquelle vous pouvez choisir d’installer tout ou partie des éléments du logiciel d’impression du CD-ROM. Pour connaître ces éléments, reportez-vous à la page 2-24. 2 install 3. Si vous désirez installer tous les éléments du logiciel d’impression du CD-ROM ou de la disquette, assurez-vous que le disque sur lequel vous souhaitez effectuer l’installation est affiché dans la boîte Disque de destination, puis cliquez sur Installer. Si vous avez peu d’espace disponible sur disque dur, sélectionnez Installation personnalis¢e dans le menu déroulant et cliquez sur le Pack Pilote d'impression Stylus EPSON. Confirmez la destination de l’installation puis cliquez sur Installer. (Si vous décidez ultérieurement d’utiliser le Module d’extension Power Macintosh, sélec- tionnez le et installez le en suivant la procédure décrite ici. Remarque : Cliquez sur l’icône 4. pour en savoir plus sur ces éléments. Quand un message vous indique que l’installation est achevée, cliquez sur Red¢marrer pour l’enregistrer puis redémarrez votre ordinateur et lancez le nouveau logiciel. Installation 2-23 L Fiji Ref. Guide Rev.c A5 size 11-11-96 Chapter 2 DR, pass 0 Eléments logiciels du pilote d’impression Le logiciel d’impression de votre CD-ROM contient les éléments logiciels suivants : Pack Pilote d’Imprimante EPSON Stylus ❑ EPSON Stylus (EX) C’est le logiciel de pilotage d’impression qui gère votre imprimante si vous utilisez l’interface série. Il vous permet de définir des paramètres comme Qualité d’impression, Type de support et Format. ❑ EPSON Monitor2 Cet utilitaire contrôle et gère les travaux d’impression exécutés en tâche de fond. Pour vous en servir, activez l’option d’impression en tâche de fond dans le Sélecteur. Pour plus d’informations, reportez-vous à la section, “Emploi de l’utilitaire Epson Monitor2", page 5-24. ❑ ColorSync™ 2.0 et les Profiles Cet utilitaire gère automatiquement la correspondance entre les couleurs imprimées et celles affichées à l’écran. Servez-vous en pour imprimer des photographies numérisées ou des images de synthèse créées par ordinateur. L’emploi de cet utilitaire nécessite le paramétrage du Système profil pour votre écran. Pour accéder à l’utilitaire Profile ColorSync Système, ouvrez le Panneau de configuration et cliquez sur Profile ColorSync Systªme. Sélectionnez votre écran dans la liste qui s’affiche et cliquez sur Sélectionner. Fermez la boîte de dialogue. 2-24 Installation Fiji Ref. Guide Rev.c A5 size 11-11-96 ❑ R Chapter 2 DR, pass 0 StatusMonitor Cet utilitaire permet de connaître l’état courant de l’imprimante et signale tout problème d’impression. Vous pouvez y accéder à partir de la boîte de dialogue Utilitaire du logiciel d’impression. Pour en savoir plus, lisez la section “Emploi des utilitaires d’impression” au chapitre 5. ❑ Contrôle des têtes Cet utilitaire évalue l’encrassement des têtes d’impression. Vous pouvez y accéder depuis le menu Utilitaire du logiciel d’impression. Pour en savoir plus, lisez la section “Emploi des utilitaires d’impression EPSON” du chapitre 5. ❑ Nettoyage des têtes d’impression Cet utilitaire commande le nettoyage des têtes d’impression pour maintenir une meilleure qualité d’impression. Vous pouvez y accéder depuis le menu Utilitaire du logiciel de pilote d’impression. Pour en savoir plus, lisez la section “Emploi des utilitaires d’impression EPSON” du chapitre 5. ❑ Calibration de l’imprimante Permet l’alignement des têtes d’impression pour que les lignes horizontales et verticales soient alignées. Vous pouvez accéder à cet utilitaire depuis le menu Utilitaire du logiciel du pilote d’impression. Pour en savoir plus, lisez la section “Emploi des utilitaires d’impression EPSON” du chapitre 5. Module d’extension Power Macintosh Permet d’augmenter la vitesse d’impression en particulier avec des documents CAD ou des dessins. Reportez-vous au guide de l’utilisateur Macintosh pour plus d’informations. Installation 2-25 2 L Fiji Ref. Guide Rev.c A5 size 11-11-96 Chapter 2 DR, pass 0 Utilisation du sélecteur pour choisir votre imprimante Une fois le logiciel d’impression installé, ouvrez le Sélecteur pour sélectionner votre imprimante. Cette sélection n’est requise qu’avant la première utilisation de votre imprimante ou pour changer d’imprimante. Votre Macintosh utilise toujours la dernière imprimante sélectionnée. Remarque : Si vous utilisez un Macintosh Quadra 950 ou 900, choisissez Compatible dans la boîte de dialogue Sérial Switch avant de sélectionner votre imprimante dans le Sélecteur. Pour ouvrir cette boîte de dialogue, choisissez Panneau de contr³le dans le menu Pomme , puis choisissez Serial Switch. 1. Vérifiez que l’imprimante est connectée à l’ordinateur et qu’elle est sous tension. 2. Choisissez le Sélecteur depuis le menu Pomme. Puis cliquez sur l’icône EPSON Stylus (EX) et sur le port que vous utilisez avec votre imprimante. picture4 2-26 Installation Fiji Ref. Guide Rev.c A5 size 11-11-96 R Chapter 2 DR, pass 0 Remarques : ❑ Si l’icône EPSON Stylus (EX) n’apparaît pas, utilisez les flèches situées à droite pour parcourir les icônes disponibles. ❑ Si votre Macintosh a un seul port série, choisissez le port modem (téléphone). 3. Si votre imprimante est connectée à un port d’imprimante Macintosh et qu’elle n’est pas sur un réseau AppleTalk, désactivez l’option AppleTalk en cliquant sur le bouton Inactive . Vous n’avez pas besoin de désactiver cette option si votre imprimante est connectée au port modem. c 4. Important : Ne désactivez pas AppleTalk si votre Macintosh est sur un réseau AppleTalk. Cliquez sur le bouton d’option Impressions en t£che de fond pour activer ou désactiver celles-ci. Quand les impressions en tâche de fond sont activées, vous pouvez utiliser votre Macintosh pendant qu’il prépare l’impression d’un document. L’option d’impressions en tâche de fond doit être activée pour que l’utilitaire EPSON Monitor2 gère les travaux d’impression. Consultez le chapitre 5 “Emploi de l’utilitaire EPSON Monitor2" pour plus de détails. Installation 2-27 2 L Fiji Ref. Guide Rev.c A5 size 11-11-96 5. Chapter 2 DR, pass 0 Fermez le Sélecteur. Votre Macintosh vérifie que l’imprimante est bien connectée. Si le message ci-dessous apparaît, suivez les instructions affichées à l’écran, cliquez sur OK, et répétez les opérations ci-dessus. picture5 2-28 Installation Proof Sign-off: Ishizaka Nomoto Keith Grady _______ _______ _______ _______ Fiji Ref. Guide Rev. c A5 size 11-11-96 R Chapter 3 DR, pass 0 Chapitre 3 Imprimer Chargement du papier . . . . . . . . . . . . . . . . . . . . . . . . . 3-2 Imprimer avec Windows . . . . . . . . . . . . . . . . . . . . . . . 3-5 Imprimer avec Macintosh . . . . . . . . . . . . . . . . . . . . . . . 3-8 Imprimer 3-1 3 L Fiji Ref. Guide Rev. c A5 size 11-11-96 Chapter 3 DR, pass 0 Chargement du Papier La procédure suivante indique comment charger du papier ordinaire dans l’imprimante. Vous pouvez aussi utiliser du papier jet d’encre, des transparents, des film ou papier glacés qualité photo, des enveloppes, des cartes ou des feuilles autocollantes. Pour plus de détails, reportez-vous au Chapitre 6, “Impression sur papiers spéciaux”. Remarque : Pour imprimer sur des transparents, ajustez la position du guide papier comme indiqué au Chapitre 6 “Chargement des transparents”. 1. Abaissez le plateau de sortie situé à l’avant de l’imprimante et tirez sur son extension. e9 3-2 Imprimer Fiji Ref. Guide Rev. c A5 size 11-11-96 2. R Chapter 3 DR, pass 0 Poussez le guide latéral gauche complètement sur la gauche. 3 e4-2 Si vous chargez du papier grand format (format A4 +/Legal par exemple), tirez vers le haut l’extension du guide papier. new2 3. Déramez une pile de papier et taquez la sur une surface plane pour aligner les bords. Imprimer 3-3 L Fiji Ref. Guide Rev. c A5 size 11-11-96 Chapter 3 DR, pass 0 4. Chargez la pile de papier face imprimable vers vous en appuyant le bord droit de la pile contre le côté droit du bac feuille à feuille. Remarques : ❑ Chargez toujours le papier dans le bac par sa largeur. Chargez les enveloppes par leur rabat, la face portant le rabat dirigée vers l’arrière. ❑ Chargez les formulaires pré-imprimés ou le papier à entête par le haut. new3 5. Poussez le guide latéral gauche contre le bord gauche de la pile de papier. Veillez à ce que la pile de papier ne dépasse ni le taquet ni la flèche du guide latéral. new4 3-4 Imprimer Fiji Ref. Guide Rev. c A5 size 11-11-96 R Chapter 3 DR, pass 0 Imprimer avec Windows La procédure élémentaire suivante permet d’imprimer facilement. C’est une procédure normale pour beaucoup d’applications Windows. En fait, la façon de procéder dépend de l’application dans laquelle vous vous trouvez. Reportez-vous au guide de votre application pour en savoir plus. Reportez-vous page 3-8 pour savoir comment imprimer avec un Macintosh. 3 Remarque : La plupart des applications Windows ont des paramètres prioritaires sur ceux du pilote d’imprimante, mais pas toutes. Vérifiez que vos paramètres correspondent aux résultats que vous attendez. 1. Ouvrez le document à imprimer depuis votre application. 2. Cliquez sur Imprimer dans le menu Fichier . La boîte de dialogue d’impression apparaît. 3. Vérifiez que votre imprimante est sélectionnée puis, cliquez sur Imprimante , Configuration , Propri¢t¢s , ou Options . Vous pouvez combiner plusieurs boutons. La fenêtre du logiciel d’imprimante apparaît. slideco Imprimer 3-5 L Fiji Ref. Guide Rev. c A5 size 11-11-96 Chapter 3 DR, pass 0 4. Cliquez sur l’onglet Principal si nécessaire puis vérifiez que l’option Mode Automatique est sélectionnée. Remarque : Quand l’option Automatique est sélectionnée, le logiciel d’impression gère tous les réglages en fonction des paramètres Type de support et Encre choisis. 5. Cliquez dans la boîte Type de Support et sélectionnez le support que vous avez chargé dans l’imprimante. Si votre support n’est pas sur la liste, utilisez les flèches situées à droite pour la parcourir. Consultez la section “Paramétrage du Type de support”page 4-10 pour plus de détails. 6. Sélectionnez Couleur comme paramétrage Encre si votre document est en couleur. Sélectionnez Noire si vous n’imprimez que du texte en noir et blanc ou un schéma ou si vous voulez imprimer différents niveaux de gris. 7. Cliquez sur l’onglet Papier. Le menu Papier s’affiche. paper 3-6 Imprimer Fiji Ref. Guide Rev. c A5 size 11-11-96 8. R Chapter 3 DR, pass 0 Sélectionnez le format du papier que vous avez chargé dans la liste Format papier. Si votre format n’apparaît pas, parcourez la liste avec les flèches situées à droite. Remarque : Si votre taille de papier n’est pas sur la liste, sélectionnez Personnalis¢e et saisissez votre format papier dans la boîte de dialogue qui apparaît. Utilisez l’aide en ligne pour en savoir plus sur cette option. 9. Déterminez l’orientation. Votre choix s’affiche sur la gauche. Remarque : Chargez le papier dans le bac par sa largeur. Chargez les enveloppes par leur rabat, la face portant le rabat dirigée vers l’arrière. 10. Cliquez sur OK en bas de la fenêtre. Vous êtes à nouveau dans la boîte de dialogue d’impression (ou apparentée). 11. Cliquez sur Fermer, OK, ou Imprimer . Vous pouvez choisir plusieurs boutons. Pendant l’impression, la boîte de dialogue EPSON Despooler apparaît et vous renseigne sur la progression de l’impression et sur l’état de l’imprimante. En imprimant sous Windows 95, cette boîte de dialogue affiche aussi l’utilitaire Status Monitor. Consultez le Chapitre 4 et l’aide en ligne pour obtenir des détails sur les réglages du pilote d’imprimante, sur EPSON Despooler, et sur l’utilitaire Status Monitor. Imprimer 3-7 3 L Fiji Ref. Guide Rev. c A5 size 11-11-96 Chapter 3 DR, pass 0 Imprimer avec Macintosh La procédure élémentaire suivante permet d’imprimer facilement. C’est une procédure normale pour beaucoup d’applications Macintosh. En fait, la façon de procéder dépend de l’application que vous utilisez. Consultez le guide de votre application pour en savoir plus. Si vous imprimer depuis Windows, consultez la section précédente. Remarque : La plupart des applications Macintosh ont des paramètres prioritaires sur ceux du pilote d’imprimante, mais pas toutes. Vérifiez que vos paramètres correspondent aux résultats que vous attendez. 1. Ouvrez le document à imprimer depuis votre application. 2. Sélectionnez Mise en page dans le menu Fichier. La Boîte de dialogue ci-dessous s’ouvre. image4 3. Choisissez le format du papier que vous avez chargé dans l’imprimante dans la liste Format papier. 4. Pour l’orientation, choisissez entre les options Paysage. Portrait ou Remarque : Chargez le papier par la largeur dans le bac feuille à feuille. Chargez les enveloppes par le rabat, la face portant le rabat dessous. 3-8 Imprimer Fiji Ref. Guide Rev. c A5 size 11-11-96 5. R Chapter 3 DR, pass 0 Quand vos paramètres sont définis, Cliquez sur OK pour fermer la boîte de dialogue Mise en page. Remarque : Vous ne pouvez imprimer que depuis la boîte de dialogue Impression ; pas depuis la boîte de dialogue Mise en page. 6. Sélectionnez Imprimer dans le menu Fichier pour ouvrir la boîte de dialogue ci-dessous. 3 image7 7. Vérifiez que le Mode Automatique est sélectionné. En Mode Automatique, le logiciel d’impression définit les paramètres les plus adaptés aux paramètres Type de support et Encre choisis. 8. Choisissez le type de papier que vous avez chargé dans l’imprimante dans la liste Type de support. 9. Pour définir l’Encre, sélectionnez Couleur si votre document comporte des couleurs. Sélectionnez Noire si vous n’imprimez que du texte en noir et blanc, un brouillon ou si vous désirez que les couleurs soient des nuances de gris. 10. Cliquez sur Print pour lancer l’impression. Imprimer 3-9 L Fiji Ref. Guide Rev. c A5 size 11-11-96 3-10 Chapter 3 DR, pass 0 Imprimer Proof Sign-off Fujimori Grady _______ _______ Loire2 Rev.c Ref. Guide A5 size 11-11-96 Chapter 4 DR, pass 0 R Chapitre 4 Utilisation du logiciel d’impression sous Windows . . . . . . . . . 4-2 . . . . . . . . 4-2 4-3 4-3 4-4 . . . . . . . . . . 4-5 . . . . . . . . . . . . . . . . . 4-6 Mode d’accès au logiciel d’impression Depuis les applications Windows . Depuis Windows 95 . . . . . . . . Depuis Windows 3.1 . . . . . . . . . . . . . . . . . . . . . . . . . . . . . . . Utilisation du mode de paramétrage Automatique Utilisation des paramètres prédéfinis Personnalisation des paramètres d’impression Paramétrage du Type de support . . . . . . . . . . . . . . . . . . . . . . . . . . . . . . . . . . . . . . . . . . . . . . . . . . . . . . . . . . . . . . . Emploi des utilitaires d’impression EPSON L’utilitaire EPSON Status Monitor . . Vérification des buses . . . . . . . . . Nettoyage des têtes . . . . . . . . . . Alignement des têtes . . . . . . . . . Compréhension du Gestionnaire de file d’attente EPSON . . . . . . Contrôle de l’état de l’imprimante . . . . . . . . . . . . . . . . 4-15 4-15 S’informer avec l’aide en ligne . . . Depuis les applications Windows Depuis Windows 95 . . . . . . . Depuis Windows 3.1 . . . . . . 4-17 4-17 4-17 4-17 . . . . . . . . . . . . . . . . . . . . . . . . . . . . . . . . . . . . . . . . . . . . . . . . . . . . . . . . . . . . . . . . . . . . . . . . . . . . . . . . . . . . . . . . . . . . . . . . . . . . . . . . . . . . . . . 4-10 4-12 4-13 4-14 4-14 4-14 . . . . . . . . . 4-8 . . . . . . . . . . . . . . . . . Utilisation du logiciel d’impression sous Windows 4 4-1 Windows Présentation des fonctions du logiciel d’impression L Loire2 Rev.c Ref. Guide A5 size 11-11-96 Chapter 4 DR, pass 0 Présentation des fonctions du logiciel d’impression Le logiciel d’impression comporte un pilote d’imprimante et des utilitaires d’impression. Le pilote d’imprimante permet de choisir parmi de nombreux paramètres pour optimiser l’utilisa- tion de votre imprimante. Les utilitaires d’impression servent à contrôler l’imprimante et à la maintenir en bon état de marche. La meilleure façon de commencer à imprimer est de laisser l’option Mode du menu Principal du pilote d’imprimante sur Automatique. Vous n’avez ainsi qu’à contrôler les paramètres Type de Support et Encre, comme indiqué à la page 3-8. Il existe trois niveaux de paramétrage : le paramétrage Auto- matique ; les paramètres prédéfinis, qui, bien que prédéfinis augmentent votre maîtrise de l’impression ; et les paramètres personnalisés, que vous utilisez pour répondre à des besoins spécifiques. Ces paramètres sont décrits à partir de la page 4-5. Pour contrôler l’imprimante et la maintenir en état, lisez “Emploi des Utilitaires d’impression EPSON”page 4-12 . Mode d’accès au logiciel d’impression Comme l’expliquent les pages suivantes, vous pouvez accéder aux paramétrages du pilote d’impression ou aux utilitaires du logiciel d’impression depuis toutes les applications Windows, depuis le Poste de travail sous Windows 95 ou depuis le Gestionnaire de Programmes sous Windows 3.1. Beaucoup d’applications Windows ont des paramètres prioritaires sur ceux donnés par le pilote d’impression. Il est donc conseillé d’accéder au logiciel depuis votre application pour vérifier que ces paramètres sont adaptés à votre document. Remarque : Utilisez l’aide en ligne pour en savoir plus sur les paramètres du pilote d’impression. 4-2 Utilisation du logiciel d’impression sous Windows Loire2 Rev.c Ref. Guide A5 size 11-11-96 Chapter 4 DR, pass 0 R Depuis les applications Windows Le mode d’accès au logiciel d’impression varie selon l’application, la version de celle-ci et la version de Windows que vous utilisez. Lisez les paragraphes suivants pour savoir comment accéder au logiciel d’impression. Dans le menu Fichier, choisissez Imprimer ou Configuration d'impression . Cliquez sur Imprimante , Configuration , ou Propri¢t¢s, ou sur Options dans la boîte de dialogue qui s’affiche. Vous pouvez sélectionner plusieurs boutons. Les menus Principal et Papier contiennent les paramètres du pilote d’imprimante et le menu Utilitaire, les utilitaires d’impri- mante. Cliquez sur les onglets de cesmenus pour les ouvrir. 4 Pour des détails sur les paramétrages du pilote d’imprimante, consultez l’aide en ligne et les pages 4-5 à 4-11 de ce chapitre. Pour des détails sur les utilitaires, lisez la page 4-12. Depuis Windows 95 Suivez la procédure ci-dessous pour accéder au logiciel d’imprimante depuis Poste de travail. Si vous travaillez sous Windows 3.1, voir page suivante. Double-cliquez sur l’icône Poste de travail. 2. Double-cliquez sur les dossiers Imprimantes . 3. Cliquez sur l’icône de votre imprimante avec le bouton droit de la souris puis sur Propri¢t¢s . La fenêtre des Propriétés s’affiche. 4. Cliquez sur les onglets des menus en haut de la fenêtre des Propriétés pour ouvrir les menus du logiciel d’impression. Les menus Principal et Papier contiennent les paramètres du pilote d’imprimante. Le menu Utilitaire contient les utilitaires d’impression. Utilisation du logiciel d’impression sous Windows Windows 1. 4-3 L Loire2 Rev.c Ref. Guide A5 size 11-11-96 Chapter 4 DR, pass 0 Pour des détails sur les paramétrages du pilote d’imprimante, consultez l’aide en ligne et les pages 4-5 à 4-11 de ce chapitre. Pour des détails sur les utilitaires, lisez la page 4-12. Depuis Windows 3.1 Suivez la procédure ci-dessous pour accéder au logiciel d’impression depuis le Gestionnaire de Programmes : 1. Ouvrez le groupe de programmes Principal et double-cliquez sur l’icône Panneau de Contr³le. 2. Double-cliquez sur l’icône Imprimantes . 3. Choisissez votre imprimante dans la liste Imprimantes. 4. Sélectionnez Configuration . Le menu Principal de la fenêtre du logiciel d’impression s’affiche. Les menus Principal et Papier contiennent les paramètres du pilote d’imprimante. Le menu Utilitaire contient les utilitaires d’impression. Cliquez sur les onglets au dessus des menus pour les ouvrir. Pour des détails sur le paramétrage du pilote d’imprimante, consultez l’aide en ligne et les pages 4-5 à 4-11 de ce chapitre. Pour des détails sur les utilitaires, lisez la page 4-12. Utilisation du mode de paramétrage Automatique Quand le mode de paramétrage Automatique du menu principal est sélectionné, le pilote d’imprimante prend en charge tous les paramètres en fonction des valeurs données pour Type de support et Encre. Reportez-vous à la page 4-10 pour le paramétrage du Type de support. Quand le mode de paramétrage est sur Automatique, vous n’avez qu’à contrôler les paramètres Type de support et Encre. Beaucoup d’applications Windows ont pour le format papier et la mise en page des paramètres prioritaires sur ceux du menu Papier. Si ce n’est pas le cas de votre application, contrôlez aussi les éléments du menu Papier. 4-4 Utilisation du logiciel d’impression sous Windows Loire2 Rev.c Ref. Guide A5 size 11-11-96 Chapter 4 DR, pass 0 R slideko.tif 4 Remarque : Si vous choisissez Papier ordinaire, Papier couch¢, Papier Qualit¢ photo, ou Papier glac¢ comme Type de Support quand le mode Automatique est sélectionné, une tirette apparaît dans la boîte Mode. Elle vous permet de choisir Qualit¢ ou Vitesse. Dans la plupart des cas, il vaut mieux la laisser sur Vitesse. Sélectionnez Qualit¢ quand vous recherchez la qualité plutôt que la vitesse. Windows Consultez l’aide en ligne pour en savoir plus sur le paramétrage du pilote d’imprimante. Lisez la page 4-17 pour savoir comment consulter l’aide en ligne. Utilisation des paramètres prédéfinis Les paramètres prédéfinis servent à optimiser vos paramètres d’impression pour obtenir un type particulier d’impression comme des documents de présentation, ou des images issues d’un appareil vidéo ou numérique. Ces paramètres prédéfinis se trouvent dans la liste du bouton Avanc¢ du menu Principal. Utilisation du logiciel d’impression sous Windows 4-5 L Loire2 Rev.c Ref. Guide A5 size 11-11-96 Chapter 4 DR, pass 0 Pour sélectionner un paramètre prédéfini, cliquez sur Avanc¢ , et sélectionnez les paramètres les plus appropriés au type de document ou à l’image que vous souhaitez imprimer. Quand vous sélectionnez un paramètre prédéfini, d’autres paramètres comme Qualité d’impression, Demi-ton et Couleur sont sélectionnés automatiquement. Ces modifications sont visibles en bas du menu Principal sous Configuration actuelle. Avant d’imprimer, vérifiez les paramètres Type de Support et Encre car ils peuvent changer en fonction des paramètres prédéfinis que vous sélectionnez. Pour en savoir plus sur le paramétrage du Type de support, reportez-vous à la page 4-10. 4-6 Utilisation du logiciel d’impression sous Windows Loire2 Rev.c Ref. Guide A5 size 11-11-96 Chapter 4 DR, pass 0 R Le pilote d’imprimante vous propose les paramètres prédéfinis suivants : Photo Pour imprimer des photos numérisées Texte/Graphique Pour imprimer des documents d’inforque des graphiques et des tableaux Video/Photo Numérique mation tels Pour imprimer des images issues d’un appareil vidéo ou numérique. Economie Pour imprimer des brouillons de textes ICM ICM ( Image Color Matching). Pour régler automatiquement les couleurs de l’impression afin qu’elles correspondent à celles de l’écran. 4 Windows Remarque : Quand les paramètres ICM ou Vidéo ou photo numérique sont sélectionnés, le paramètre Encre devient automatiquement couleur. En outre, certains paramètres Types de support ne sont pas disponibles en fonction des paramètres prédéfinis pour Qualité d’impression ou Encre sélectionnés. Utilisation du logiciel d’impression sous Windows 4-7 L Loire2 Rev.c Ref. Guide A5 size 11-11-96 Chapter 4 DR, pass 0 Personnalisation des paramètres d’impression La plupart des utilisateurs n’auront jamais besoin de modifier manuellement les paramètres d’impression. Toutefois, pour une plus grande maîtrise du pilote, pour disposer d’options supplémentaires ou tout simplement pour essayer, cliquez sur le bouton Avanc¢ du menu Principal puis sur le bouton Plus d'options. La boîte de dialogue Plus d’options apparaît : adva01 Certains paramètres sont activés ou désactivés en fonction du paramétrage que vous avez choisi pour Qualité d’impression, Type de support ou Encre. Pour gagner du temps et de l’énergie, respectez toujours le même ordre pour personnaliser vos paramètres : Qualité impression, Type de support, Encre et ensuite les autres paramètres. Pour savoir comment paramétrer Type de support, reportez-vous à la section suivante. Quand vos paramètres sont définis, cliquez sur OK ; ils seront enregistrés et vous reviendrez au menu Principal. Pour revenir au menu Principal sans définir de paramètres, cliquez sur Annuler . Consultez l’aide en ligne pour plus de détails sur ces paramètres. 4-8 Utilisation du logiciel d’impression sous Windows Loire2 Rev.c Ref. Guide A5 size 11-11-96 Chapter 4 DR, pass 0 R Pour enregistrer vos paramètres personnalisés, cliquez sur Enregistrer dans le menu Principal. La boîte de dialogue Configuration personnalisée s’ouvre : 4 Tapez un seul nom pour vos paramètres personnalisés dans la zone de texte Nom et cliquez sur le bouton Enregistrer. Vos paramètres apparaîtront alors dans la liste des Paramètres avancés du bouton Avancé du menu Principal. q Pour supprimer un paramètre personnalisé, cliquez sur Enregistrer dans le menu Principal, sélectionnez le paramètre dans la boîte de dialogue Configuration personnalisée puis cliquez sur Effacer . q Vous ne pouvez pas supprimer les paramètres prédéfinis. Utilisation du logiciel d’impression sous Windows Windows Remarques : q Vous ne pouvez pas utiliser le nom d’un paramètre prédéfini pour vos paramètres personnalisés. 4-9 cust01 L Loire2 Rev.c Ref. Guide A5 size 11-11-96 Chapter 4 DR, pass 0 Si vous modifiez les paramètres Type de support ou Encre et qu’un de vos paramètres personnalisé est sélectionné dans la liste Avancé du menu Principal, ce paramètre passera sur la liste des Paramªtres personnalis¢s . Ce changement est sans effet sur le paramètre personnalisé précédemment sélectionné. Pour revenir à votre paramètre personnalisé, il suffit de le sélectionner à nouveau dans la liste des paramètres. Paramétrage du Type de support Dans le menu Principal, sélectionnez le Type de support correspondant au papier que vous avez chargé. Consultez la section suivante pour savoir quel paramètre (en gras) Type de support correspond à votre papier. Repérez votre papier et cliquez sur le paramètre Type de support correspondant. Remarque : Si l’option Type de support correspondant à votre papier n’est pas sur la liste Support, modifiez le paramètre Qualité de la boîte de dialogue Plus d’options, sélectionnez Mode Automatique ou modifiez les paramètres prédéfinis de la liste Avancé du menu Principal. Papier couché 4-10 Papier Couché A4 Qualité Photo (100 f.) Papier Couché A4+ (Legal) Qualité Photo (100 f.) Papier Couché A3 Qualité Photo (100 f.) Papier Couché A3+ Qualité Photo (100 f.) Papier Couché A2 Qualité Photo (30 f.) Carte Bristol A6 Qualité Photo (50 f.) Papier Rouleau Qualité Photo (15 mètres) Réf. Réf. Réf. Réf. Réf. Réf. Réf. 550206N 550188N 550190N 550184N 550198 550194 550197 Papier Papier Papier Papier Papier Papier Réf. Réf. Réf. Réf. Réf. Réf. 550205W 550205N 550192 550186 550196 550195 Couché A4 360 dpi (250 f.) Couché A4 360 dpi (100 f.) Couché A3 360 dpi (200 f.) Couché A3+ 360 dpi (200 f.) Couché A2 360 dpi (30 f.) Rouleau 360 dpi (20 mètres) Utilisation du logiciel d’impression sous Windows Loire2 Rev.c Ref. Guide A5 size 11-11-96 Chapter 4 DR, pass 0 R Papier Glacé Qualité Photo Papier Papier Papier Papier Glacé Glacé Glacé Glacé A4 Qualité Photo (20 f.) A3 Qualité Photo (20 f.) A2 Qualité Photo (20 f.) A3+ Qualité Photo (20 f.) Réf. Réf. Réf. Réf. 550242 550244 550246 550248 Réf. Réf. Réf. Réf. 550211N 550228 550180N 550182N Film Glacé Qualité Photo Film Film Film Film Glacé Glacé Glacé Glacé A4 Qualité Photo (15 f.) A6 Qualité Photo (10 f.) A3+ Qualité Photo (10 f.) A3 Qualité Photo (10 f.) 4 Film Rétro Eclairé Film Rétro Eclairé A2 (20 f.) Film Rétro Eclairé A3 (20 f.) Réf. 550252 Réf. 550254 Toile Jet d’Encre Toile Jet d’Encre (3 mètres) Réf. 550256 Transparents Transparents A4 (30 f.) Réf. 550207N Papier Transfert pour T Shirt (10 f.) Réf. 550240 Remarque : La disponibilité de ces supports varie selon les pays. Utilisation du logiciel d’impression sous Windows 4-11 Windows Papier Transfert L Loire2 Rev.c Ref. Guide A5 size 11-11-96 Chapter 4 DR, pass 0 Emploi des utilitaires d’impression EPSON Les utilitaires d’impression EPSON vous permettent de contrôler l’état courant de votre imprimante et d’effectuer des opérations de maintenance depuis votre écran. Pour y accéder , cliquez sur l’onglet Utilitaire dans la fenêtre du logiciel d’impression, puis sur l’icône de l’utilitaire que vous souhaitez utiliser. Les utilitaires sont brièvement décrits ci-dessous. Consultez l’aide en ligne pour en savoir plus. utility Remarque : Les lettres figurant entre parenthèses après le nom de l’utilitaire indiquent la touche de raccourci de cet utilitaire. Pour l’ouvrir, appuyez en même temps sur ALT et sur la lettre indiquée. L’utilitaire EPSON Status Monitor L’utilitaire Status Monitor permet de contrôler l’imprimante et signale tout problème. Il permet aussi de contrôler le niveau d’encre avant et pendant l’impression. Quand vous installez le logiciel d’impression pour Windows 95, l’utilitaire Status Monitor est automatiquement copié sur votre disque dur. 4-12 Utilisation du logiciel d’impression sous Windows Loire2 Rev.c Ref. Guide A5 size 11-11-96 Chapter 4 DR, pass 0 R Remarque : L’utilitaire Status Monitor n’est accessible que sous Windows 95. L’utilitaire Status Monitor n’est disponible que lorsque l’imprimante est directement connectée à l’ordinateur hôte. Vous ne pouvez pas l’utiliser avec une imprimante réseau. Quand vous envoyez des données à l’imprimante, la zone Status Monitor apparaît dans la boîte de dialogue du Despooler. Pour plus d’informations sur cette boîte de dialogue, consultez la section “Compréhension du Gestionnaire de file d’attente EPSON ” page 4-15. 4 L’utilitaire Status Monitor indique l’état de l’imprimante avec les légendes ci-dessous. Vérification de l’état de l’imprimante. Une erreur est apparue. L’imprimante ne peut pas imprimer. Vérifiez l’imprimante. L’imprimante est prête à imprimer. L’imprimante est en cours d’impression. Utilisation du logiciel d’impression sous Windows Windows Le niveau d’encre est faible ou la cartouche est vide. 4-13 L Loire2 Rev.c Ref. Guide A5 size 11-11-96 Chapter 4 DR, pass 0 Vérification des buses Cet utilitaire permet de contrôler l’encrassement des buses des têtes d’impression. Faites le quand vous remarquez une baisse de la qualité d’impression et après un cycle de nettoyage pour être sûr que ces buses ne contiennent plus d’encre. Si le contrôle des buses indique qu’il faut nettoyer les têtes d’impression, vous pouvez accéder à l’utilitaire Nettoyage des têtes directement depuis l’utilitaire Vérification des buses. Pour en savoir plus, reportez-vous au Chapitre 10, “Dépannage”. Nettoyage des têtes Cet utilitaire permet de lancer le nettoyage des têtes d’impres- sion. Cela n’est nécessaire que quand vous constatez une baisse de la qualité d’impression. Avant et après le nettoyage des têtes d’impression, utilisez l’utilitaire Vérification des buses pour savoir si les têtes ont besoin d’être nettoyées (à nouveau). Vous pouvez accéder à l’utilitaire Nettoyage des têtes directement depuis l’utilitaire Vérification des buses. Pour en savoir plus, reportez-vous au Chapitre 10, “Dépannage”. Alignement des têtes Cet utilitaire contrôle l’alignement des têtes d’impression. Servez-vous en quand vous remarquez un décalage entre les lignes horizontales et verticales. Pour en savoir plus, reportez-vous au Chapitre 10, “Dépannage”. 4-14 Utilisation du logiciel d’impression sous Windows Loire2 Rev.c Ref. Guide A5 size 11-11-96 Chapter 4 DR, pass 0 R Compréhension du Gestionnaire de file d’attente EPSON Le Gestionnaire de file d’attente EPSON ressemble au Gestionnaire d’impression de Windows. S’il reçoit deux travaux d’impression en même temps ou plus, il les place sur une file (ou queue d’impression pour des imprimantes en réseau), selon leur ordre d’arrivée. Quand un document arrive en haut de la file, le Despooler EPSON l’envoie à l’imprimante. Le Gestionnaire de file d’attente s’active automatiquement si vous imprimez depuis votre application. Pour y accéder, cliquez sur l’icône EPSON Spool Manager s’affichant dans la barre des tâches sous Windows 95 et double-cliquez sur l’icône EPSON Spool Manager s’affichant au bas de votre écran sous Windows 3.1. Pour en savoir plus, consultez l’aide en ligne. 4 Contrôle de l’état de l’imprimante Quand vous envoyez des données à l’imprimante, la boîte de dialogue Despooler EPSON apparaît dans la partie inférieure droite de votre écran. Cette boîte vous renseigne sur la progres- sion de l’impression en cours et sur l’état de l’imprimante. Windows desp Utilisation du logiciel d’impression sous Windows 4-15 L Loire2 Rev.c Ref. Guide A5 size 11-11-96 Chapter 4 DR, pass 0 La boîte de dialogue du Despooler vous propose les boutons Stop, Pause et Réimprimer présentés ci-dessous pour contrôler l’impression. Stop Annule l’impression Pause Suspend l’impression jusqu’à ce que vous cliquiez à nouveau sur ce bouton Réimprimer Reprend l’impression à partir de la page courante, réimprime la totalité du document ou conserve le document pour une impression ultérieure La zone Status Monitor située au bas de la boîte de dialogue du Despooler n’apparaît que si vous travaillez sous Windows 95. Reportez-vous à la page 4-15 pour plus d’informations. 4-16 Utilisation du logiciel d’impression sous Windows Loire2 Rev.c Ref. Guide A5 size 11-11-96 Chapter 4 DR, pass 0 R S’informer avec l’aide en ligne Le logiciel d’impression de votre imprimante dispose d’un système complet d’aide en ligne contenant des informations et instructions détaillées sur les paramètres d’impression. Ce système répondra à vos questions sur le pilote d’impression. Depuis les applications Windows Pour accéder à l’aide en ligne depuis votre application, sélectionnez l’option Imprimer ou Configurer imprimante, dans le menu Fichier. Puis cliquez sur Imprimante , Configuration , Options , ou Propri¢t¢s (vous pouvez avoir besoin de plusieurs de ces boutons), selon votre application. Cliquez sur le bouton Aide au bas des menus Principal, Papier ou Utilitaire pour l’aide concernant les éléments de ces menus. 4 Si vous travaillez sous Windows 95, vous pouvez obtenir de l’aide sur un élément particulier d’un menu en faisant un clic droit puis en cliquant sur l’invite Qu'est-ce que c'est ? Depuis Windows 95 Depuis Windows 3.1 Pour accéder à l’aide en ligne depuis le Gestionnaire de programmes, ouvrez le groupe EPSON et cliquez sur l’icône Aide EPSON Stylus COLOR 1520. La fenêtre d’aide s’affiche. Utilisation du logiciel d’impression sous Windows 4-17 Windows Pour accéder à l’aide en ligne depuis Démarrer, cliquez sur D¢marrer , pointez sur Programmes et Epson , puis cliquez sur Aide EPSON Stylus COLOR 1520. La fenêtre d’aide s’affiche. L Loire2 Rev.c Ref. Guide A5 size 11-11-96 Chapter 4 DR, pass 0 4-18 Utilisation du logiciel d’impression sous Windows Proof Sign-off: Ishizaka Norum Grady R Fiji Ref. Guide Rev.c A6 size 96/11/11 _______ _______ Chapter 6 DR, pass 0 Chapitre 5 Utilisation du logiciel d’impression pour Macintosh Présentation des fonctions du logiciel d’impression . . . . . . . . . 5-2 . . . . . . . . . . 5-3 Utilisation des paramètres prédéfinis . . . . . . . . . . . . . . . . . 5-5 Personnalisation des paramètres d’impression Création de paramètres . . . . . . . . . Enregistrer vos paramètres . . . . . . . Choisir vos paramètres . . . . . . . . . Modifier des effets visuels . . . . . . . Contrôle de la qualité d’impression . . . . . . . . . 5-8 5-8 5-9 5-10 5-10 5-15 Modification du format de papier . . . . . . . . . . . . . . . . . . . 5-17 Définition d’un format de papier personnalisé . . . . . . . . . . . . 5-19 . . . . . . . . . . 5-20 5-21 5-22 5-23 5-23 . . . . . . . . . . . . . . . 5-24 Utilisation du mode de paramétrage Automatique Emploi des utilitaires d’impression EPSON L’utilitaire EPSON StatusMonitor . . Vérification des buses . . . . . . . . . Nettoyage des têtes . . . . . . . . . . Alignement des têtes . . . . . . . . . Emploi de l’utilitaire EPSON Monitor2 . . . . . . . . . . . . . . . . . . . . . . . . . . . . . . . . . . . . . . . . . . . . . . . . . . . . . . . . . . . . . . . . . . . . . . . . . . . . . . . . . . . . . . . . . . . . . . . . . . . . . . . . . . . . . . . . . . . . . . . . . . . . . . . . . . Utilisation du logiciel d’impression pour Macintosh 5-1 5 L Fiji Ref. Guide Rev.c A6 size 96/11/11 Chapter 6 DR, pass 0 Présentation des fonctions du logiciel d’impression Votre logiciel d’impression comprend un pilote d’imprimante et des utilitaires d’impression. Le pilote vous permet de choisir parmi de nombreux paramètres pour obtenir le meilleur de votre imprimante. Les utilitaires vous permettent de contrôler l’imprimante et de la maintenir en bon état de marche. La meilleure façon d’imprimer est de sélectionner le Mode Automatique dans la boîte de dialogue Imprimer. Vous n’avez ainsi qu’à contrôler les paramètres Type de support, comme le décrit la page 5-4. Il existe trois niveaux de paramètres : le paramétrage Automatique ; les paramètres prédéfinis qui vous donnent une plus grande maîtrise des paramètres d’impression ; et les paramètres personnalisés que vous définissez en fonction de vos besoins. Pour travailler avec les paramètres prédéfinis et personnalisés, sélectionnez le Mode Avancé. Ces paramètres sont détaillés ci-dessous. Pour contrôler l’état de l’imprimante ou effectuer une opération de maintenance, consultez “Emploi des utilitaires d’impression EPSON”page 5-20. Utilisation du mode de paramétrage Automatique Quand le mode de paramétrage Automatique du menu principal est sélectionné, le pilote d’imprimante prend en charge tous les paramètres en fonction des valeurs que vous avez donné pour Type de support et Encre. La plupart des utilisateurs n’auront pas à modifier ce paramétrage. Cependant, si vous ne maîtrisez pas suffisamment vos sorties papier avec votre application, vous aurez peut-être besoin des paramètres prédéfinis ou même de créer vos paramètres personnalisés. Pour en savoir plus sur les paramètres prédéfinis, reportez-vous à la page 5-5, et à la page 5-19 pour les paramètres personnalisés. 5-2 Utilisation du logiciel d’impression pour Macintosh Fiji Ref. Guide Rev.c A6 size 96/11/11 R Chapter 6 DR, pass 0 Pour ouvrir la boîte de dialogue Impression, cliquez sur Imprimer dans le menu Fichier. La boîte de dialogue ci-dessous apparaît : image7 Remarque : Si vous choisissez Papier ordinaire, Papier couch¢, Papier haute qualit¢, ou Papier glac¢ comme Type de Support quand le mode de paramétrage Automatique est sélectionné, une tirette apparaît dans la boîte Mode. Elle vous permet de choisir Qualit¢ ou Vitesse . Dans la plupart des cas, il vaut mieux la laisser sur Vitesse. Sélectionnez Qualit¢ quand vous recherchez la qualité plutôt que la vitesse. Avant d’imprimer, vérifiez bien les paramètres Type de support et Encre car ils influencent les autres paramètres. Parfois, vous devrez aussi vérifier certains paramètres élémentaires de la boîte de dialogue Mise en page, comme le format du papier. Pour en savoir plus sur la boîte de dialogue Mise en page, reportez-vous à la page 5-17. Type de support Sélectionnez le type de support correspondant au papier chargé dans l’imprimante. La liste ci-dessous vous indique quel Type de support (en gras) convient le mieux à votre papier. Papier ordinaire Papier ordinaire Enveloppes Papier jet d’encre 360 dpi Utilisation du logiciel d’impression pour Macintosh 5-3 5 L Fiji Ref. Guide Rev.c A6 size 96/11/11 Chapter 6 DR, pass 0 Papier couch¢ A4 360 dpi (250 f.) Papier couch¢ A4 360 dpi (100 f.) 550205W 550205N R¢f. 550205W R¢f. 550205N Papier jet d'encre Qualit¢ Photo Papier couché A4 Qualité Photo (100 f.) S041061 Papier couché A4+(Legal) Qualité Photo (100 f.) S041067 Cartes bristol A6 Qualité Photo (50 f.) S041054 Réf. 550206N Réf. 550188N Réf. 550194 Transparents jet d'encre Transparents A4 (30 f.) S041063 R¢f. 550207N S041126 Réf. 550242 S041071 Réf. 550211N S044107 Réf. 550228 SE41001E Réf. 550240 Papier glac¢ Qualit¢ Photo Papier glacé A4 Qualité Photo (20 f.) Film glac¢ Qualit¢ Photo Film Glacé A4 Qualité Photo (15 f.) Film Glacé A6 Qualité Photo (10 f.) Papier Transfert Papier Transfert pour T Shirt (10 f.) Remarque : Tous ces supports ne sont pas disponibles dans tous les pays. Encre Choisissez Couleur si votre document comporte des couleurs. Choisissez Noire pour un document en noir et blanc ou si vous voulez que les couleurs soient des nuances de gris. 5-4 Utilisation du logiciel d’impression pour Macintosh Fiji Ref. Guide Rev.c A6 size 96/11/11 R Chapter 6 DR, pass 0 Utilisation des paramètres prédéfinis Les paramètres prédéfinis servent à optimiser vos paramètres d’impression pour obtenir un type particulier d’impression comme des documents de présentation, ou des images issues d’un appareil vidéo ou numérique. Ces paramètres se trouvent dans une liste située entre les boutons Plus d’options et Enregistrer paramètres de la boîte de dialogue Impression. Cette liste s’appelle la liste des paramètres Avancés car elle s’active en cliquant sur le bouton Avanc¢ . Pour sélectionner un paramètre prédéfini, cliquez sur Avanc¢ , et sélectionnez les paramètres les plus appropriés au type de document ou à l’image que vous souhaitez imprimer. Quand vous sélectionnez un paramètre prédéfini, d’autres paramètres comme Qualité d’impression, Demi-ton et Couleur sont sélectionnés automatiquement. Ces modifications sont visibles en bas du menu Principal sous Paramètres courants. Avant d’imprimer, vérifiez les paramètres Type de Support et Encre car ils peuvent changer en fonction des paramètres prédéfinis que vous sélectionnez. Pour en savoir plus sur les paramètres Type de support et Encre reportez-vous à la section précédente. Les paramètres prédéfinis du pilote d’imprimante sont les suivants : Photo Ce paramètre est idéal pour imprimer des photographies numérisées. Il augmente le contraste de l’image. Si vous modifiez le paramètre Encre après avoir sélectionné l’option Photo, vous passez à la liste des Paramªtres personnalis¢s. Définissez toujours le paramètre Encre avant de choisir cette option. Texte/Graphique Ce paramètre est idéal pour des documents très illustrés comme des graphiques et des schémas de présentation. Il intensifie les couleurs tout en atténuant les demi-teintes et les zones de surbrillance. Utilisation du logiciel d’impression pour Macintosh 5-5 5 L Fiji Ref. Guide Rev.c A6 size 96/11/11 Chapter 6 DR, pass 0 Si vous modifiez le paramètre Texte/Graphique après avoir sélectionné l’option Photo, vous passez à la liste des Paramªtres personnalis¢s . Définissez toujours le paramètre Encre avant de choisir cette option. 5-6 Utilisation du logiciel d’impression pour Macintosh Fiji Ref. Guide Rev.c A6 size 96/11/11 R Chapter 6 DR, pass 0 Vidéo/Photo numérique Ce paramètre est idéal pour imprimer des images obtenues à partie d’une caméra vidéo ou numérique. Il accroît la luminosité et la netteté afin d’éclaircir les images imprimées. Remarque : Avec Vid¢o/Photo Num¢rique , l’encre sélectionnée est automatiquement Couleur. Economie Ce paramètre vous permet une impression plus rapide et plus économique. L’imprimante utilise moins d’encre car elle imprime moins de points par caractères. Cette option n’est valable que pour des brouillons de textes. Si vous modifiez le paramètre Economie après avoir sélectionné l’option Economie, vous passez à la liste des Paramªtres personnalis¢s . Définissez toujours le paramètre Encre avant de choisir cette option. ColorSync™ Ce paramètre adapte automatiquement les couleurs de l’impression à celles présentées sur votre écran. Remarque : Avec ColorSync l’encre choisie est automatiquement couleur. Utilisation du logiciel d’impression pour Macintosh 5-7 5 L Fiji Ref. Guide Rev.c A6 size 96/11/11 Chapter 6 DR, pass 0 Personnalisation des paramètres d’impression Beaucoup d’utilisateurs n’auront jamais besoin de créer manuellement leurs paramètres d’impression. Toutefois, pour mieux maîtriser le pilote, pour disposer de réglages plus précis ou tout simplement pour essayer, utilisez la procédure ci-dessous pour personnaliser vos paramètres. Création de paramètres 1. Cliquez sur le bouton Avanc¢ de la boîte de dialogue Impression. 2. Cliquez sur le bouton Plus d'options. La boîte de dialogue Plus d’options s’ouvre ; elle vous permet de modifier les effets visuels et de contrôler la qualité d’impression. Ce chapitre détaille les paramètres qui s’y trouvent. image2 Remarque : Les paramètres Qualité d’impression, Type de support et Encre affectent la disponibilité des autres options. Choisissez donc toujours vos paramètres dans le même ordre : Qualité d’impression, Type de support, Encre, puis les autres. 5-8 Utilisation du logiciel d’impression pour Macintosh Fiji Ref. Guide Rev.c A6 size 96/11/11 3. R Chapter 6 DR, pass 0 Cliquez sur OK quand vous avez défini vos paramètres. Ils seront appliqués et vous reviendrez à la boîte de dialogue Impression. Pour revenir à cette boîte de dialogue sans appliquer vos paramètres, cliquez sur Annuler. Enregistrer vos paramètres Pour enregistrer une combinaison de paramètres, suivez les étapes ci-dessous : 1. Cliquez sur Enregistrer paramªtres dans la boîte de dialogue Impression. La boîte de configuration personnalisée apparaît. 5 image3 2. Dans la zone de texte Nom, tapez un seul nom (16 caractères maximum) pour vos paramètres personnalisés. 3. Cliquez sur Enregistrer. Vous pouvez enregistrer jusqu’à 10 groupes de paramètres. Vous pouvez sélectionner vos paramètres depuis la liste des paramètres Avancés de la boîte d’Impression. Utilisation du logiciel d’impression pour Macintosh 5-9 L Fiji Ref. Guide Rev.c A6 size 96/11/11 Chapter 6 DR, pass 0 Remarques : ❑ Vous ne pouvez pas utiliser un nom de paramètre prédéfini pour vos paramètres personnalisés. ❑ Pour supprimer un paramètre personnalisé, sélectionnez le dans la boîte Paramètres personnalisés et cliquez sur Supprimer . ❑ Vous ne pouvez pas supprimer les paramètres prédéfinis. Choisir vos paramètres Pour choisir les paramètres à enregistrer, cliquez sur Avanc¢ dans la boîte Impression, puis sur la liste Paramètres avancés, à côté du bouton Plus d’options et sélectionnez votre paramètre. Si vous modifiez les options Type de support ou Encre alors que l’un de vos paramètres personnalisé est sélectionné dans la liste des paramètres Avancés, il repassera dans la liste Paramªtres personnalis¢s . Les paramètres personnalisés antérieurement sélectionnés ne sont pas affectés par cette action. Pour récupérer votre paramètre, il suffit de le sélectionner à nouveau dans la liste des paramètres Avancés. Modifier des effets visuels Pour modifier en détail l’aspect de vos documents couleurs ou noir et blanc, utilisez les paramètres Couleur et Tramage de la boîte de dialogue Plus d’options. Vous pouvez aussi retourner complètement l’image avec l’option Miroir horizontal. Plusieurs essais de paramétrage seront sans doute nécessaires pour obtenir le résultat recherché. 5-10 Utilisation du logiciel d’impression pour Macintosh Fiji Ref. Guide Rev.c A6 size 96/11/11 R Chapter 6 DR, pass 0 Remarque : Quand le type d’encre choisi est Couleur, toutes les options couleurs sont disponibles. Quand c’est Noire , seules les options Contraste et Luminosité sont disponibles. Lisez la page 5-7 pour avoir des informations sur le paramétrage de l’encre. Calibration couleur Cette option vous permet d’agir sur les couleurs imprimées, ce qui n’est pas impossible dans de nombreuses applications. Mode Les quatre modes de calibration couleur sont les suivants : 5 Automatique Analyse les données d’impression et optimise la correction des couleurs en fonction du type de données envoyées à l’imprimante. Photographie réaliste Offre une sortie papier presque identique à l’original. Utilisez cette option pour des photos couleurs. Couleurs vives Intensifie les couleurs et éclaircit les tons moyens et la luminosité d’une image. Utilisez cette option pour des présentations telles que des diagrammes et des graphiques. Pas de calibration couleur Le pilote d’impression n’améliore pas la couleur. Choisissez cette option seulement quand vous utilisez le paramètre ColorSync. Pour imprimer normalement, choisissez une des autres options. Utilisation du logiciel d’impression pour Macintosh 5-11 L Fiji Ref. Guide Rev.c A6 size 96/11/11 Chapter 6 DR, pass 0 Tirettes Pour définir les paramètres ci-dessous, cliquez sur la tirette et déplacez-la avec la souris vers la droite ou la gauche, ou bien, entrez une valeur dans la boîte située sous la barre. Les valeurs varient de -26% à +26%. Luminosité Permet d’éclaircir ou d’assombrir l’ensemble d’un document. Contraste Augmente ou diminue le contraste entre les zones claires et les zones sombres d’une image. Saturation Modifie l’intensité des couleurs. Les couleurs imprimées avec une faible saturation sont plus ternes que celles obtenues avec une saturation plus élevées. Cyan, Magenta, Jaune Régule la quantité de chacune de ces couleurs primaires. Vidéo/Photo Numérique Augmente le contraste et la saturation pour éclaircir les images à l’aide de la fonctionnalité intelligente d’EPSON de correction des couleurs. Choisissez cette option pour imprimer des images issues d’un appareil vidéo ou numérique. Quand cette option est activée, les autres paramètres sont réduits, c’est-à-dire que vous ne pouvez pas les modifier. Remarque : Cette option n’est disponible que si le type d’encre sélectionné est couleur. 5-12 Utilisation du logiciel d’impression pour Macintosh Fiji Ref. Guide Rev.c A6 size 96/11/11 R Chapter 6 DR, pass 0 ColorSyncTM Sélectionnez ColorSync pour obtenir une bonne correspondance entre les couleurs imprimées et celles affichées à l’écran. Cette option règle automatiquement la gamme des couleurs pour qu’elles s’impriment telles qu’elles apparaissent à l’écran. Il y a deux paramètres, Profile et Interprétation, détaillés ci-dessous. Vous devez sélectionner le système de profiles de votre moniteur avant d’utiliser cette option. Pour cela, entrez dans l’utilitaire ColorSync System Profile par le Panneau de commandes et cliquez sur le bouton D¢finir Profile. Sélectionnez votre moniteur dans la liste des moniteurs qui s’affiche puis cliquez sur S¢lectionner. Fermez la boîte de dialogue. Remarque : L’option ColorSync n’est disponible que si le type d’encre sélectionné est couleur. Profile Cette option réalise la correspondance entre les couleurs de vos sorties papier et celles affichées sur votre écran. Votre logiciel comporte un Profile : EPSON standard. Il a été spécialement conçu pour fonctionner sur votre imprimante. Certaines compagnies proposent d’autres profiles avec leur produits. Quand ils sont installés, ils apparaissent sur la liste Profile. Rendu Transmet les données sur la couleur à l’aide du profile que vous avez sélectionné dans la liste Profile. Utilisation du logiciel d’impression pour Macintosh 5-13 5 L Fiji Ref. Guide Rev.c A6 size 96/11/11 Chapter 6 DR, pass 0 Perception C’est l’option idéale pour reproduire des photographies et des sorties papier qui ne sont pas compatibles avec les autres options. Saturation C’est l’option idéale pour reproduire des couleurs vives. Utilisez-la pour des documents de présentation comme des graphiques et des schémas. Colorimétrique Cette option est idéale quand la correspondance entre les couleurs imprimées et celles affichées à l’écran doit être parfaite, comme pour imprimer le logo d’une compagnie. Elle tente de reproduire les couleurs de la façon dont l’oeil les perçoit. N’oubliez pas que cette option, ou d’autres méthodes de correspondance des couleurs, ne reproduisent pas toujours parfaitement les couleurs car les scanners, im- primantes et appareils de traitement des couleurs ont des modes de fonctionnement différents. Pour en savoir plus, lisez l’Annexe B, “Généralités sur l’impression couleur”. Tramage Utilisez les valeurs de tramage pour obtenir les résultats décrits ci-dessous. 5-14 ❑ L’option Pas de tramage ne doit être sélectionnée que pour imprimer du texte. Elle permet d’imprimer plus rapidement mais ne doit jamais être utilisée pour des documents comportant des images couleurs. ❑ L’option Diffusion d'erreur convient aux images de type photographique car elle adoucit les bords et les couleurs. Cette option reproduit les couleurs par impression d’un nuage de points aléatoires. Utilisation du logiciel d’impression pour Macintosh Fiji Ref. Guide Rev.c A6 size 96/11/11 R Chapter 6 DR, pass 0 L’option Demi-ton reproduit les couleurs par des motifs de points ordonnés. Elle est particulièrement adaptée à l’impression d’images comportant des zones bien délimitées de couleur vive. Sélectionnez Demi-ton fort pour des images peu détaillées et comportant peu de niveaux de gris. Sélectionnez Demi-ton grain pour des images détaillées et comportant peu de niveaux de gris. Miroir horizontal Cette fonction permet de tourner l’image de 180° selon son axe vertical. Les images et les textes apparaissent à l’envers. Contrôle de la qualité d’impression Utilisez les commandes de la boîte de dialogue Plus d’options pour ajuster la qualité de l’impression. Certains de ces paramètres peuvent dépendre des paramètres Qualité de l’impression et Type de support. Résolution Les différentes Résolutions sont : Super - 1440 dpi Choisissez cette valeur pour obtenir la meilleure qualit¢ d'impression avec une r¢solution de 1440 dpi. Avec cette option, utilisez un support EPSON qualit¢ photo. Consultez la liste complªte des supports sp¢ciaux EPSON page 6-2 . Fin - 720 dpi S¢lectionnez cette valeur pour obtenir une trªs bonne qualit¢ d'impression avec une r¢solution de 720 dpi. Avec cette option, utilisez un support EPSON qualit¢ photo. Consultez la liste complªte des supports sp¢ciaux EPSON page 6-2. Normal - 360 dpi S¢lectionnez cette valeur pour la plupart des documents. Avec cette option, utilisez un support ordinaire, les transparents EPSON ou du papier jet d'encre EPSON 360. Consultez la liste complªte des supports sp¢ciaux EPSON page 6-2. Economie Utilisation du logiciel d’impression pour Macintosh 5-15 5 L Fiji Ref. Guide Rev.c A6 size 96/11/11 Chapter 6 DR, pass 0 Sélectionnez cette option pour imprimer des brouillons de textes. Le nombre de points imprimés par caractère est réduit, ce qui accélère l’impression et diminue la consommation. Remarque : Les valeurs Type de support dépendent des valeurs Qualité d’impression. Définissez la Qualité d’impression avant de choisir le Type de support. Consultez la page 6-4 pour les détails du paramétrage du Type de support. MicroWeave Cette option permet la réalisation d’impressions de qualité supérieure en appliquant un procédé qui réordonne les données graphiques et améliore la précision des incréments d’impression. Cette technologie réduit les risques d’apparition de bandes, légères lignes horizontales, sur les images. Remarques : ❑ L’option MicroWeave peut être sélectionnée pour les impressions monochromes, mais elle augmente de manière significative le temps d’impression. ❑ L’option MicroWeave est automatiquement désactivée quand la résolution Economie est sélectionnée dans la boîte d’Impression ou dans la boîte Plus d’options comme valeur de Résolution. Vitesse Rapide Ce paramètre active l’impression bidirectionnelle qui réduit le temps d’impression. Cependant n’oubliez pas que le mode Vitesse Rapide doit être désactivé pour obtenir une qualité d’impression optimale. Remarque : Si les lignes verticales imprimées en mode Vitesse Rapide ne sont pas correctement alignées, vous devez calibrer votre imprimante. Pour plus d’informations, reportez-vous à la page 8-30. 5-16 Utilisation du logiciel d’impression pour Macintosh Fiji Ref. Guide Rev.c A6 size 96/11/11 R Chapter 6 DR, pass 0 Détails plus fins En choisissant la Résolution Haute - 720 dpi , vous activez le mode Détails plus fins pour accentuer la netteté des bords des caractères (texte), des graphiques pleins et des lignes imprimés. Ce mode risque d’augmenter sensiblement la durée de l’impression et la capacité de mémoire requise par votre Macintosh. Par ailleurs, vous risquez de ne pas pouvoir imprimer certaines images de taille importante et certaines compositions peuvent ne pas s’imprimer correctement. Si des problèmes d’impression apparaissent lorsque ce mode est activé, désactivez-le ou augmentez la capacité de mémoire de votre ordinateur . 5 Modification du format de papier Pour modifier le format de papier, sélectionnez l’option Mise en page du menu Fichier. La boîte de dialogue ci-dessous apparaît : image4 Utilisation du logiciel d’impression pour Macintosh 5-17 L Fiji Ref. Guide Rev.c A6 size 96/11/11 Chapter 6 DR, pass 0 Format de papier Vous pouvez utiliser l’un des formats prédéfinis suivants. Remarque : La source d’alimentation papier dépend du type et du format de papier choisi. A4 B6 A6 Lettre Executive Legal Demi-lettre Enveloppe Enveloppe Enveloppe Carte A6 Carte 5” × Carte 8” × #10 C6 DL 8” 10” Remarque : Dans le bac feuille à feuille, chargez toujours le papier par la largeur. Chargez les enveloppes par le rabat, la face portant le rabat vers l’arrière. Orientation Ce paramètre permet de choisir l’orientation de l’impression sur la page, Portrait ou Paysage. Réduction ou agrandissement Ce paramètre permet d’agrandir ou de réduire la taille de l’image. Zone d’impression Sélectionnez Maximum pour que vos impressions soient aussi grandes que possible. Sélectionnez Centr¢ pour que la partie imprimée soit à égale distance de tous les bords du papier. 5-18 Utilisation du logiciel d’impression pour Macintosh Fiji Ref. Guide Rev.c A6 size 96/11/11 R Chapter 6 DR, pass 0 Définition d’un format de papier personnalisé Si le format de votre papier n’est pas sur la liste de la boîte de dialogue Mise en page, suivez la procédure ci-dessous pour définir un format de papier personnalisé. 1. Dans la boîte de Mise en page, cliquez sur Personnalis¢ . La boîte de dialogue ci-dessous apparaît : 5 2. imate10 Pour définir un nouveau format de papier, cliquez sur Nouveau. La boîte de dialogue est mise à jour pour vous permettre de spécifier le nom du nouveau format. image9 3. Entrez le nom du nouveau format dans la zone de texte Nom du papier. 4. Précisez l’unité de mesure, pouces ou cm. Utilisation du logiciel d’impression pour Macintosh 5-19 L Fiji Ref. Guide Rev.c A6 size 96/11/11 Chapter 6 DR, pass 0 6. Indiquez la largeur et la hauteur. 6. Cliquez sur OK. Vous êtes à nouveau dans la boîte de dialogue Mise en page. Vous pouvez définir jusqu’à huit nouveaux formats. Les noms des formats que vous créez apparaissent dans le menu Format de la boîte de dialogue Mise en page. Pour supprimer un format de papier personnalisé, cliquez sur Personnalis¢ dans la boîte de dialogue Mise en page, sélectionnez le nom du format de papier dans la liste qui s’affiche et cliquez sur Supprimer . Emploi des utilitaires d’impression EPSON Les utilitaires d’impression EPSON vous permettent de contrôler l’état de l’imprimante et d’effectuer certaines opérations de maintenance depuis votre écran. Cliquez sur Utilitaire dans la boîte de dialogue Impression pour obtenir l’écran ci-dessous : image8 5-20 Utilisation du logiciel d’impression pour Macintosh Fiji Ref. Guide Rev.c A6 size 96/11/11 R Chapter 6 DR, pass 0 L’utilitaire EPSON StatusMonitor Cet utilitaire contrôle régulièrement l’état de l’imprimante. En cas de problème à l’impression, il affiche un message d’erreur. Il permet aussi de contrôler la quantité d’encre restante avant l’impression. Pour utiliser le StatusMonitor , effectuez les opérations suivantes. Cliquez sur le bouton EPSON StatusMonitor dans la boîte de dialogue Utilitaire. La boîte de dialogue ci-dessous apparaît : 5 status01 L’utilitaire StatusMonitor contrôle le niveau d’encre quand il est activé. Pour contrôler à nouveau cette information, cliquez sur le bouton Mise à jour. L’utilitaire StatusMonitor vous indique qu’une erreur d’impression se produit et vous pouvez choisir la façon dont il vous l’indique, avec le paramètre Configuration. Cliquez sur le bouton Configuration dans la boîte de dialogue StatusMonitor. La boîte de dialogue ci-dessous apparaît : Utilisation du logiciel d’impression pour Macintosh 5-21 L Fiji Ref. Guide Rev.c A6 size 96/11/11 Chapter 6 DR, pass 0 status02 Choisissez le mode d’avertissement et cliquez sur OK. Vérification des buses Contrôle si les buses des têtes d’impression ont besoin d’être nettoyées. Cliquez sur le bouton Contrôle des buses pour imprimer la grille de contrôle des buses. Si les têtes ont besoin d’être nettoyées, vous pouvez accéder directement à l’utilitaire Nettoyage des têtes depuis cet utilitaire. Une fois le nettoyage effectué, vous pouvez revenir à l’utilitaire Contrôle des buses directement depuis l’utilitaire Nettoyage des têtes. Pour en savoir plus sur le nettoyage des têtes d’impression, reportez-vous au Chapitre 8, “Dépannage”. Nettoyage des têtes Permet de nettoyer les têtes d’impression couleur et noire. Si vous constatez une diminution de la qualité d’impression, servez-vous de cet utilitaire pour être sûr que les buses projettent l’encre correctement. Avant et après le nettoyage, vérifiez si les têtes ont (à nouveau) besoin d’être nettoyées. Vous pouvez accéder à l’Utilitaire Contrôle des buses directement depuis l’utilitaire Nettoyage des têtes. Si la qualité de l’impression ne s’améliore pas, recommencez le nettoyage. 5-22 Utilisation du logiciel d’impression pour Macintosh Fiji Ref. Guide Rev.c A6 size 96/11/11 R Chapter 6 DR, pass 0 Pour en savoir plus sur le nettoyage des têtes d’impression, reportez-vous au Chapitre 8, “Dépannage.” Remarque : Pour ne pas gaspiller d’encre, n’effectuez ce nettoyage que si la qualité d’impression diminue. Alignement des têtes Permet d’aligner les têtes d’impression pour que l’impression soit nette. Servez-vous de cet utilitaire si vous imprimez en Vitesse Rapide et si vos impressions sont floues ou si les lignes horizontales et verticales ne sont pas correctement alignées. Pour en savoir plus sur cet utilitaire, reportez-vous au Chapitre 8, “Dépannage”. Utilisation du logiciel d’impression pour Macintosh 5-23 5 L Fiji Ref. Guide Rev.c A6 size 96/11/11 Chapter 6 DR, pass 0 Emploi de l’utilitaire EPSON Monitor2 Quand vous avez envoyé un travail à l’imprimante, l’utilitaire EPSON Monitor2 vous indique quels sont les travaux en attente d’impression. Vous pouvez supprimer toute impression de la file d’attente. Cet utilitaire indique également la progression de l’impression en cours. Avant de vous servir de l’utilitaire EPSON Monitor2, sélectionnez l’option Impression en tâche de fond du Sélecteur. Une fois l’impression lancée, sélectionnez Epson Monitor2 dans le menu Application situé à l’extrême droite de la barre de menu, pour ouvrir une boîte de dialogue comme celle présentée ci-dessous : em-24 Pour annuler une impression, cliquez sur le nom du document puis sur Annuler impression. 5-24 Utilisation du logiciel d’impression pour Macintosh Proof Sign-off: Ishizaka Nomoto Keith Grady _______ _______ _______ _______ Fiji Ref. Guide Rev.c A5 size 11-11-96 R Chapter 6 DR, pass 0 Chapitre 6 Impression sur papiers spéciaux Choix des papiers spéciaux et autres supports . . . . . . . . . . . . A propos des feuilles de nettoyage des supports spéciaux . . . . 6-2 6-4 Chargement de papiers spéciaux et autres supports . . . . . . . . . 6-4 Chargement des enveloppes . . . . . . . . . . . . . . . . . . . . . . 6-7 Chargement des transparents 6-8 . . . . . . . . . . . . . . . . . . . . . 6 Impression sur papiers spéciaux 6-1 L Fiji Ref. Guide Rev.c A5 size 11-11-96 Chapter 6 DR, pass 0 Choix des papiers spéciaux et autres supports Vous pouvez obtenir de bons résultats avec la plupart des papiers ordinaires. Toutefois, les papiers couchés et glacés qui absorbent moins d’encre permettent de meilleurs résultats. EPSON propose des supports spéciaux comme le papier couché (spécial jet d’encre), les transparents, le papier glacé, les cartes et le papier transfert conçus pour les encres utilisées par les imprimantes jet d’encre EPSON. EPSON vous conseille d’utiliser les supports distribués par EPSON pour garantir les meilleurs résultats. Les noms de produits de certains supports EPSON actuellement sur le marché peuvent changer selon l’époque de leur distribution. Le tableau suivant présente les noms des supports cités dans ce manuel dans la colonne “Nom actuel”, et les précédents noms de ces mêmes supports dans la colonne “Ancien nom”. La qualité et l’utilisation de ces supports est la même, indépendamment du nom porté sur l’emballage. 6-2 Impression sur papiers spéciaux Fiji Ref. Guide Rev.c A5 size 11-11-96 R Chapter 6 DR, pass 0 Papier couché (jet d’encre) Ancien nom Nom actuel Papier couché spécial pour impression en 360 dpi Papier jet d’encre EPSON 360 dpi (A4) 550205W, 550205N Papier couché spécial pour impression en 720 dpi (A4) (A4+ Légal) S041061, S041026 S041067, S041048 Cartes en papier couché spécial pour impression en 720 dpi (A6) Papier Couché Qualité Photo EPSON Cartes en papier jet d’encre Qualité Photo EPSON S041054 Transparents Ancien nom Nom actuel Transparents Transparents jet d’encre EPSON (A4) S041066 Film glacé Ancien nom Nom actuel Papier glacé haute qualité Film Glacé Qualité Photo EPSON (A4) S041071 Remarques : ❑ La disponibilité des supports spéciaux varie selon les pays. ❑ Le nom porté sur l’emballage des supports spéciaux pouvant varier, nous vous conseillons d’utiliser la référence du produit pour spécifier le type de support spécial que vous utilisez. A propos des feuilles de nettoyage des supports spéciaux Ne pas utiliser les feuilles de nettoyage livrées avec les supports spéciaux car elles sont inutiles dans cette imprimante et risquent de provoquer des bourrages. Impression sur papiers spéciaux 6-3 6 L Fiji Ref. Guide Rev.c A5 size 11-11-96 Chapter 6 DR, pass 0 Chargement de papiers spéciaux et autres supports Pour charger du papier spécial distribué par EPSON, lisez tout d’abord les instructions fournies avec votre papier et n’oubliez pas les conseils suivants. ❑ Vérifiez que la surface imprimable du papier est dessous quand vous utilisez le bac et qu’elle est dessus quand vous utilisez l’alimentation manuelle. Reportez-vous aux instructions fournies avec votre papier pour savoir quelle est la face imprimable. Pour mieux identifier la direction de chargement, certains supports ont un coin coupé. surface imprimable ❑ 6-4 Vérifiez que la hauteur de la pile de papier ne dépasse pas la flèche figurant sur la surface interne du guide latéral. Les quantités acceptées pour chaque support sont données ci-dessous. Papiers Couché Qualité Photo EPSON 360 dpi Vous pouvez insérer du papier jusqu’à la flèche. Pour du papier jet d’encre de format légal, ne dépassez pas la moitié de la flèche. Cartes jet d’encre Qualité Photo EPSON Vous pouvez placer jusqu’à 30 cartes dans le bac. Placez toujours une page de protection au dessous avant de charger les cartes. Impression sur papiers spéciaux e19n Fiji Ref. Guide Rev.c A5 size 11-11-96 R Chapter 6 DR, pass 0 Papier Glacé Qualité Photo EPSON Vous pouvez charger jusqu’à 20 feuilles. Avant de charger du papier glacé dans le bac, pensez à placer une feuille de protection* ou de papier ordinaire sous la pile de papier . Film Glacé Qualité Photo EPSON Pour de meilleurs résultats, nous vous conseillons de ne charger qu’une feuille à la fois. Avant de charger du film glacé dans le bac, pensez à placer une feuille de protection ou de papier ordinaire sous le film. Si vous désirez charger plusieurs feuilles de film glacé, n’en mettez pas plus de 30 et définissez une marge supérieure minimale de 30 mm. Transparents jet d’encre EPSON Vous pouvez charger jusqu’à 10 transparents. Avant de charger des transparents dans le chargeur, placez une feuille de protection* ou de papier ordinaire sous la pile de papier. Vous devez aussi repositionner le guide papier. Enveloppes Vous pouvez charger jusqu’à 10 enveloppes. *Si une feuille de protection est fournie avec le film glacé qualité photo, placez la sous le film glacé, mais ne vous en servez pas pour imprimer. ❑ Si de l’encre coule sur vos documents quand vous imprimez sur des supports spéciaux épais, comme des enveloppes ou des cartes, positionnez le levier de réglage sur “+”. Pour changer cette position, ouvrez le capot de l’imprimante et placez le levier comme indiqué ci-dessous. Impression sur papiers spéciaux 6-5 6 L Fiji Ref. Guide Rev.c A5 size 11-11-96 Chapter 6 DR, pass 0 Remarque : Remettez le levier sur “0" avant d’imprimer sur des supports d’épaisseur normale. Si le levier reste en position ”+", des espaces blancs risquent d’apparaître sur l’image. Chargement des enveloppes Lisez les remarques pour imprimer sur des enveloppes : ❑ Vous pouvez charger jusqu’à 10 enveloppes dans le chargeur. Insérez l’enveloppe par le bord à rabat face imprimable dessous. ❑ Chargez les enveloppes par leur rabat, la face portant le rabat dessous, comme indiqué sur le schéma ci-dessous. ❑ 6-6 N’utilisez pas d’enveloppes froissées, pliées ou partiellement cachetées, ni d’enveloppes trop fines qui pourraient se froisser pendant l’impression. Impression sur papiers spéciaux e23 Fiji Ref. Guide Rev.c A5 size 11-11-96 R Chapter 6 DR, pass 0 ❑ Sélectionnez Papier ordinaire comme type de support dans le pilote d’impression. Pour savoir comment paramétrer le pilote d’imprimante, consultez l’aide en ligne pour Windows et le Chapitre 5 pour Macintosh. ❑ Si de l’encre coule sur vos documents quand vous imprimez sur des supports spéciaux épais, comme des enveloppes ou des cartes, positionnez le levier de réglage sur “+”. Pour changer cette position, ouvrez le capot de l’imprimante et placez le levier comme indiqué ci-dessous. Remarque : Remettez le levier sur “0" , qui est la position normale avant d’imprimer sur des supports d’épaisseur normale. Si le levier reste en position ”+", des espaces blancs risquent d’apparaître sur l’image imprimée sur d’autres supports. 6 Chargement des transparents Pour imprimer sur des transparents, lisez les remarques suivantes : ❑ e22-e Avant de charger des transparents, retirez le support papier et réinstallez le dans les fentes situées derrière l’imprimante comme l’indique le schéma ci-dessous. Impression sur papiers spéciaux 6-7 L Fiji Ref. Guide Rev.c A5 size 11-11-96 Chapter 6 DR, pass 0 ❑ Placez toujours une page de protection ou de papier ordinaire sous la pile de transparents. ❑ Vous pouvez charger jusqu’à 10 transparents. ❑ Vérifiez que la surface imprimable du papier est sur le dessus quand vous chargez les transparents dans le bac feuille à feuille. Voir illustration page 6-4. ❑ Sélectionnez Transparents jet d’encre comme paramètre Type de média dans le pilote d’imprimante. Pour en savoir plus sur le paramétrage du pilote d’impression, consultez l’aide en ligne pour Windows. !e29-e2 6-8 Impression sur papiers spéciaux Proof Sign-off: Ishizaka Nomoto Keith Grady Fiji Ref. Guide Rev.c _______ _______ _______ _______ A5 size 11-11-96 R Chapter 7 DR, pass 0 Chapitre 7 Maintenance et transport Remplacement d’une cartouche d’encre . . . . . . . . . . . . . . . 7-2 Nettoyage de l’imprimante . . . . . . . . . . . . . . . . . . . . . . 7-8 Transport de l’imprimante . . . . . . . . . . . . . . . . . . . . . . 7-9 7 Maintenance et transport 7-1 L Fiji Ref. Guide Rev.c A5 size 11-11-96 Chapter 7 DR, pass 0 Remplacement d’une cartouche d’encre Le voyant Fin encre vous indique à quel moment vous devez commander une nouvelle cartouche d’encre et à quel moment vous devez remplacer une cartouche vide. Remarque : Pour remplacer une cartouche d’encre alors que les voyants B et A sont éteints, lisez la page 8-31 “Problèmes de cartouche d’encre”. Utilisez les cartouches de la marque EPSON. L’utilisation d’autres cartouches risque de provoquer des dommages non couverts par la garantie de votre imprimante. Quand le voyant Fin Encre B : q clignote commandez une nouvelle cartouche noire (S020093) Réf. 550224 q est allumé remplacez la cartouche noire vide. Quand le voyant Fin Encre A : q clignote commandez une nouvelle cartouche couleur (S020089) Réf. 550234 q est allumé remplacez la cartouche couleur vide. Remarque : Quand une cartouche est vide, vous ne pouvez plus imprimer jusqu’à ce que vous la changiez , même si l’autre ne l’est pas complètement. 7-2 Maintenance et transport Fiji Ref. Guide Rev.c A5 size 11-11-96 c R Chapter 7 DR, pass 0 Important : q Une cartouche devient inutilisable et ne peut plus être réinstallée quand son levier de verrouillage a été relevé. q Laissez la cartouche vide en place jusqu’à ce que vous soyez prêt à la remplacer par une neuve. Vous risquez d’endommager l’imprimante en essayant d’imprimer quand il manque une cartouche. Pour remplacer une cartouche, suivez la procédure ci-dessous. 1. Vérifiez que l’imprimante est sous tension. Le voyant Marche/Arrêt (Power) P est allumé, mais ne clignote pas. Repérez la cartouche à remplacer à l’aide des voyants Fin Encre noire B ou couleur A ). Remarque : Si vous appuyez sur la touche de nettoyage pendant trois secondes alors que les voyants Fin encre B et A sont éteints, l’imprimante lance le nettoyage des têtes d’impression. 2. Vérifiez que le plateau de sortie situé à l’avant de l’imprimante est abaissé ; puis ouvrez le capot de l’imprimante. Maintenance et transport 7-3 7 L Fiji Ref. Guide Rev.c A5 size 11-11-96 Chapter 7 DR, pass 0 3. Maintenez la touche de nettoyage R enfoncée pendant environ 3 secondes jusqu’à ce que les têtes d’impression se déplacent légèrement vers la gauche, en position de remplacement de cartouche. Le voyant Pause clignote quand les têtes d’impression sont dans cette position. new5a c Important : Ne déplacez jamais les têtes d’impression à la main ; utilisez toujours la touche de nettoyage R pour ne pas endommager l’imprimante. Remarque : Si vous ne procédez pas au remplacement de la cartouche, l’imprimante replace automatiquement les têtes d’impression en position d’origine (extrême droite) après un délai d’environ 60 secondes. 7-4 Maintenance et transport Fiji Ref. Guide Rev.c A5 size 11-11-96 4. R Chapter 7 DR, pass 0 Soulevez complètement le levier de verrouillage de la cartouche à remplacer. La cartouche est alors partiellement éjectée de son berceau. Le schéma suivant montre comment remplacer la cartouche couleur. Pour la cartouche noire, soulevez le petit levier, celui de gauche. couleur noire e27 5. Sortez la cartouche de l’imprimante et jetez la. N’essayez pas de démonter ou de recharger une cartouche vide. w 6. Attention : Si vous avez de l’encre sur les mains, lavez les soigneusement à l’eau et au savon. En cas de projection d’encre dans les yeux, rincez les immédiatement à l’eau. 7 Vérifiez que vous avez la bonne cartouche, couleur ou noire. Sortez la de son sachet de protection et ne retirez que le ruban adhésif jaune qui la scelle comme indiqué ci-dessous. 36 noire S020093 couleur S020089 Maintenance et transport 7-5 L Fiji Ref. Guide Rev.c A5 size 11-11-96 Chapter 7 DR, pass 0 c Important : q Retirez les rubans adhésifs jaunes qui scellent les cartouches. Si vous essayez d’imprimer avec une cartouche dont le ruban adhésif n’a pas été retiré, celle-ci risque d’être endommagée. q 7. Pour éviter tout problème de fuite, ne retirez pas les rubans adhésifs situés sous les cartouches. Placez la cartouche dans son berceau (étiquette vers le haut), en orientant la flèche figurant sur la cartouche vers l’arrière de l’imprimante. La cartouche couleur, plus volumineuse, doit être installée à droite et la cartouche noire, à gauche. !e27-3 8. Rabaissez le levier de verrouillage jusqu’à ce qu’il se bloque. Le schéma suivant montre le remplacement de la cartouche couleur. Pour la cartouche noire, abaissez le petit levier, celui de gauche. 27-2 7-6 Maintenance et transport Fiji Ref. Guide Rev.c A5 size 11-11-96 c 9. R Chapter 7 DR, pass 0 Important : Quand les cartouches sont installées, ne relevez plus leurs leviers jusqu’à ce que vous changiez de cartouche pour ne pas rendre les cartouches inutilisables. Appuyez sur la touche de nettoyage R et fermez le capot de l’imprimante. L’imprimante ramène les têtes d’impression en position d’origine (extrême droite) et charge son circuit d’alimentation en encre. Ce processus dure environ deux minutes. Quand le chargement en encre est achevé, l’imprimante ramène les têtes d’impression en position de repos et le voyant Marche/Arrêt P cesse de clignoter. c Important : Le voyant Marche/Arrêt P clignote pendant toute la durée du cycle de chargement de l’encre. Ne mettez pas l’imprimante hors tension tant que ce voyant clignote. Sinon, le chargement du circuit risque d’être incomplet. Remarque : Si vous n’appuyez pas sur la touche de nettoyage R, les têtes d’impression sont automatiquement déplacées, environ 60 secondes après l’installation de la cartouche neuve. Maintenance et transport 7-7 7 L Fiji Ref. Guide Rev.c A5 size 11-11-96 Chapter 7 DR, pass 0 Nettoyage de l’imprimante Pour conserver votre imprimante en parfait état de marche, vous devez la nettoyer régulièrement, plusieurs fois par an. 7-8 1. Vérifiez que l’imprimante est hors tension et que tous les voyants sont éteints et débranchez le cordon d’alimentation. 2. Retirez tout le papier du bac feuille à feuille. 3. Utilisez une brosse douce pour ôter soigneusement les poussières. 4. Si le boîtier extérieur ou l’intérieur du bac est sale, nettoyez le avec un chiffon doux, propre et légèrement humidifié avec un détergent doux. Laissez le capot de l’imprimante fermé pour éviter que de l’eau n’y pénètre. 5. Si de l’encre tache accidentellement l’intérieur de votre imprimante, nettoyez la avec un chiffon humide. w Attention : Veillez à ne pas toucher aux engrenages situés à l’intérieur de l’imprimante. c Important : q N’utilisez jamais d’alcool ou de solvant pour nettoyer l’imprimante. Ces produits chimiques pourraient endommager les composants et le boîtier. q Veillez à ne pas renverser d’eau à l’intérieur de l’imprimante ou sur ses composants électroniques. q N’utilisez pas de brosse dure ou abrasive. q Ne vaporisez pas de lubrifiant à l’intérieur de l’imprimante pour ne pas endommager les mécanismes. Si vous pensez qu’une lubrification est nécessaire, contactez votre revendeur. Maintenance et transport Fiji Ref. Guide Rev.c A5 size 11-11-96 R Chapter 7 DR, pass 0 Transport de l’imprimante Pour transporter votre imprimante sur une distance importante, replacez la soigneusement dans son emballage d’origine avec ses éléments de protection : 1. c Ouvrez le capot de l’imprimante. Vérifiez que les têtes d’impression sont recouvertes par leur capuchon de protection et qu’elles sont complètement ramenées vers la droite. Sinon, mettez l’imprimante sous tension et attendez que les têtes d’impression se placent dans cette position, remettez l’imprimante hors tension et refermez le capot. Important : Lorsque vous transportez l’imprimante, laissez les cartouches d’encre en place pour ne pas endommager l’imprimante. 2. Débranchez le cordon d’alimentation de la prise murale et déconnectez le câble d’interface de l’imprimante. 3. Retirez tout le papier du bac ainsi que le support papier. 4. Rentrez l’extension du plateau de sortie, puis relevez le plateau de sortie. 5. Fixez les éléments de protection sur l’imprimante. 6. Remettez l’imprimante et le cordon d’alimentation dans l’emballage d’origine. 7. Veillez à ce que l’imprimante reste droite durant le transport. Maintenance et transport 7 7-9 L Fiji Ref. Guide Rev.c A5 size 11-11-96 7-10 Chapter 7 DR, pass 0 Maintenance et transport Proof Sign-off: Ishizaka Nomoto Keith Grady Fiji Ref. Guide Rev.c _______ _______ _______ _______ A5 size 11-11-96 R Chapter 8 DR, pass 0 Chapitre 8 8 Dépannage Identifier un problème . . . . . . . . . . . . Voyants d’erreur . . . . . . . . . . . . Status Monitor . . . . . . . . . . . . . . Test de fonctionnement de l’imprimante . . . . . . . . . . . . . . . . . . . . . . . . . . . . . . . . . . . . . . . . . . . . . . . . . . . . 8-2 8-2 8-4 8-4 Problèmes et Solutions . . Alimentation électrique Fonctionnement . . . . Manipulation du papier Qualité d’impression . Utilitaires d’impression . . . . . . . . . . . . . . . . . . . . . . . . . . . . . . . . . . . . . . . . . . . . . . . . . . . . . . . . . . . . . . . . . . . . . . . . . . . . . . 8-7 8-7 8-8 8-14 8-17 8-23 . . . . . . . . . . . . . . . 8-24 Nettoyage des têtes d’impression• . . . . . . . . . . . . . . . . . . . 8-26 Calibration de l’imprimante . . . . . . . . . . . . . . . . . . . . . . 8-30 Problèmes de cartouches d’encre . . . . . . . . . . . . . . . . . . . 8-31 Contacter le service après vente . . . . . . . . . . . . . . . . . . . . 8-35 . . . . . . . . . . . . . . . . . . . . . . . . . . . . . . . . . . . . Optimisation de la vitesse d’impression . . . . . . . . . . . . . . . . . . Dépannage 8-1 L Fiji Ref. Guide Rev.c A5 size 11-11-96 Chapter 8 DR, pass 0 Identifier un problème Un bon dépannage de votre imprimante se fait en deux étapes : commencez par identifier le problème puis appliquez les propositions de solutions jusqu’à ce que le problème soit résolu. Toute l’information nécessaire au repérage des problèmes les plus courants est donnée par les voyants du panneau de contrôle de l’imprimante et par l’utilitaire Status Monitor (seulement pour Windows 95 et Macintosh). De plus, un auto-test vous permet de savoir si le problème vient de l’imprimante ou de l’ordinateur. Enfin, les utilisateurs les plus expérimentés pourront utiliser le mode de vidage hexadécimal pour déceler les problèmes de communication. La section “Problèmes et Solutions” de ce chapitre, vous donne les causes et les solutions pour des problèmes précis de l’imprimante. Utilisez les informations de ce chapitre pour identifier la source du problème puis, appliquez les solutions conseillées jusqu’à ce que le problème soit résolu. Voyants d’erreur De nombreux problèmes sont identifiés par les voyants du panneau de contrôle. Lorsque votre imprimante interrompt l’impression, que les voyants s’allument ou clignotent, consultez la description suivante des configurations des voyants et effectuez les opérations recommandées. 8-2 Dépannage Fiji Ref. Guide Rev.c A5 size 11-11-96 P S B - A N R Chapter 8 DR, pass 0 Problªme et Solution - - Il ny a pas de papier dans limprimante. Le papier nest pas correctement chargé. 8 Fin de papier Mettez du papier dans le bac puis appuyez sur la touche E Charge/Ejecte pour éteindre le voyant Fin papier S . L’imprimante reprend l’impression. Retirez le papier et remettez le correctement ; puis appuyez sur la touche E Charge/Ejecte pour éteindre le voyant Fin papier S. L’imprimante reprend l’impression. Le levier de dégagement du papier est sur la mauvaise position. Placez le levier de dégagement du papier sur la position qui correspond au papier chargé. F - O O Bourrage papier. Il y a du papier bloqué dans l’imprimante - F - Retirez tout le papier du bac feuille à feuille, rechargez le puis appuyez sur la touche E Charge/Ejecte. Si le voyant continue de clignoter, mettez l’imprimante hors tension et retirez précautionneusement le papier qui pourrait être bloqué dans l’imprimante. Si ce papier se déchire et que des morceaux restent coincés, ouvrez le capot de l’imprimante et retirez les. Mettez l’imprimante sous tension et faites un nouvel essai. Encre faible (cartouche noire). - La cartouche noire est presque vide - - N Commandez une nouvelle cartouche noire. (S020093) Réf. 550224 Fin encre (cartouche noire) - La cartouche est vide. - - F - Remplacez la cartouche noire par une cartouche neuve (S020093) Réf. 550224 Encre faible (cartouche couleur) La cartouche dencre couleur est presque Commandez une nouvelle cartouche couleur (S020089) Réf. 550234 vide. - - - N La cartouche d’encre couleur est vide. F Fin encre couleur (cartouche couleur) Remplacez la cartouche couleur par une neuve (S020089) Réf. 550234 F N N L’imprimante est hors service. Erreur chariot F Erreur imprimante non répertoriée F F F Une erreur non répertoriée s’est produite. Appuyez deux fois sur la touche P Marche/Arrêt (Power) pour réinitialiser l’imprimante. Si le problème persiste, contactez votre revendeur. Mettez l’imprimante hors tension et appelez votre revendeur. N = allum¢, O = ¢teint, F = clignotant, - sans objet Dépannage 8-3 L Fiji Ref. Guide Rev.c A5 size 11-11-96 Chapter 8 DR, pass 0 Status Monitor Si vous imprimez depuis Windows 95 ou depuis un Macintosh, l’utilitaire Status Monitor vous permet de contrôler l’état de l’imprimante. Pour les détails, lisez au Chapitre 4, “Utilisation du logiciel d’impression avec Windows”, ou au Chapitre 6, “Utilisation du logiciel d’imprimante avec Macintosh”. Test de fonctionnement de l’imprimante Ce test automatique peut vous aider à déterminer si le problème vient de l’imprimante ou de l’ordinateur. Pour effectuer ce test, suivez la procédure ci-dessous : ❑ Si la page de contrôle de fonctionnement que vous obtenez est semblable à celle présentée à l’étape 4, cela signifie que l’imprimante est en bon état et que le problème vient plutôt des paramètres du logiciel d’impression ou de ceux de l’application, du câble d’interface (vérifiez que le votre est blindé), ou de l’ordinateur. ❑ Si l’impression de la page de contrôle de fonctionnement n’est pas satisfaisante, s’il manque des lignes par exemple, c’est qu’il y a un problème avec l’imprimante. Les buses peuvent être encrassées ou les têtes d’impression mal calibrées. Pour connaître les causes éventuelles et leurs solutions, consultez la section suivante “Problèmes et solutions” ou reportez-vous directement à la section “Nettoyage des têtes d’impression” page 8-26. Pour réaliser un contrôle de fonctionnement de l’imprimante, effectuez les opérations suivantes : 8-4 1. Vérifiez que l’imprimante et l’ordinateur sont hors tension. 2. Relevez les pinces situées de chaque côté du connecteur d’interface et retirez le connecteur de masse s’il y a lieu. Débranchez le câble d’interface de la prise d’interface de l’imprimante. Dépannage Fiji Ref. Guide Rev.c A5 size 11-11-96 R Chapter 8 DR, pass 0 8 3. c Vérifiez qu’il y a du papier dans le bac feuille à feuille. Important : Utilisez du papier d’au moins 182 mm de large ; par exemple du papier A4. Dans le cas contraire, la tête d’impression risque de projeter de l’encre sur le rouleau, ce qui pourrait salir les impressions ultérieures. Dépannage 8-5 31a-e L Fiji Ref. Guide Rev.c A5 size 11-11-96 Chapter 8 DR, pass 0 4. Maintenez la touche E Charge/Ejecte (Load/Eject) enfoncée, et appuyez sur la touche P Marche/Arr¨t (Power) pour mettre l’imprimante sous tension. e15 L’imprimante imprime un page de contrôle de fonctionnement comprenant la version de la mémoire morte (ROM) de votre ordinateur, le code du compteur d’encre et une page de test de contrôle des buses. Voici une impression normale : L’illustration noir et blanc ci-dessus correspond à un test couleur. 5. 8-6 Quand la page de contrôle de fonctionnement est imprimée, appuyez sur la touche P Marche/Arr¨t (Power) pour arrêter l’imprimante. Dépannage Fiji Ref. Guide Rev.c A5 size 11-11-96 R Chapter 8 DR, pass 0 Problèmes et Solutions 8 Cette section classe les problèmes d’imprimante en six catégories : Alimentation électrique . . . page 8-7 Fonctionnement . . . . . . . . . . . . . page 8-8 Manipulation du papier . . . page 8-14 Qualité d’impression . . . . . . . . . . page 8-17 Utilitaires d’impression . . . page 8-23 Consultez l’une de ces catégories selon votre problème et cherchez la description qui y correspond le mieux. Les causes et solutions les plus courantes sont données en premier. Appliquez les dans l’ordre jusqu’à ce que le problème soit résolu. Alimentation électrique Les voyants s’allument brièvement, puis s’éteignent et restent éteints. Problème Solution La tension de l’imprimante ne Vérifiez les tensions d’alimentation de correspond pas à celle de la prise l’imprimante et de la prise murale. Si elles murale. ne correspondent pas, débran- chez immédiatement l’imprimante et contactez votre revendeur. w Attention : N’utilisez pas une prise dont la tension ne correspond pas pour rebrancher l’imprimante. Dépannage 8-7 L Fiji Ref. Guide Rev.c A5 size 11-11-96 Chapter 8 DR, pass 0 L’imprimante ne fonctionne pas et les voyants du panneau de contrôle sont éteints. Problème Solution L’imprimante est éteinte. Appuyez sur P Marche/Arrêt (Power). Le voyant P Marche/Arrêt s’allume. Le cordon d’alimentation n’est pas correctement branché à la prise électrique. Mettez l’imprimante hors tension, vérifiez que le cordon d’alimentation est bien enfoncé dans la prise puis remettez l’imprimante sous tension. La prise murale est contrôlée par un interrupteur ou un minuteur. Utilisez une autre prise. La prise est hors service. Branchez y un autre appareil pour vérifier que la prise fonctionne normalement. Fonctionnement Le voyant P Marche/Arrêt (Power) est allumé mais rien ne s’imprime. Problème Solution Le câble d’interface n’est pas correctement branché. Vérifiez l’extrémité des connexions entre l’imprimante et l’ordinateur. Si la connexion est bonne, effectuez un contrôle de fonctionnement comme indiqué à la page 8-10. Votre câble d’interface n’est pas adapté aux caractéristi- ques de l’ordinateur et de l’imprimante. Utilisez un câble d’interface adapté à l’imprimante et à l’ordinateur. Consultez l’Annexe C “Caractéristiques d’interface”. Votre logiciel n’est pas Vérifiez que votre imprimante est bien configuré pour votre imprimante. sélectionnée dans le logiciel. Installez ou réinstallez le pilote d’impression selon la procédure du Chapitre 2. 8-8 Dépannage Fiji Ref. Guide Rev.c A5 size 11-11-96 R Chapter 8 DR, pass 0 Rien ne s’imprime et les voyants du panneau de contrôle s’allument ou clignotent. Problème Solution Plusieurs erreurs courantes se sont produites en même temps. Consultez le tableau de la section “Voyants d’erreur” en début de chapitre pour savoir quelles erreurs se sont produites et appliquez les solutions conseillées. 8 L’imprimante fait le même bruit que lorsqu’elle imprime, mais elle n’imprime pas. Problème Solution Les buses d’une des têtes d’impression sont encrassées. Nettoyez les têtes d’impression com- me indiqué à la section “Nettoyage des têtes d’impression” de ce chapitre. Si le problème persiste après plusieurs essais, contactez votre revendeur. Les cartouches d’encre (noire, couleur ou les deux) ont été utilisées pendant plus de six mois ou au delà de la date figurant sur l’emballage. Essayez de nettoyer les têtes d’impression. Si cela est sans effet, remplacez les cartouches d’encre selon les besoins. Si l’un des voyants B ou A Fin encre est éteint reportez-vous à la page 8-31 pour changer la cartouche. L’impression du contrôle de fonctionnement de l’imprimante est bonne mais rien ne s’imprime à partir d’une application. Problème Solution Votre imprimante n’est pas sélectionnée dans le logiciel. Sélectionnez votre imprimante dans la section de configuration de l’imprimante de votre logiciel. Dépannage 8-9 L Fiji Ref. Guide Rev.c A5 size 11-11-96 Chapter 8 DR, pass 0 Le câble d’interface ne correspond pas aux caractéristiques de l’imprimante et de l’ordinateur. Utilisez un câble d’imprimante qui réponde aux exigences citées dans la section “Configuration système requise" page 1-4. Votre ordinateur n’est pas compatible IBM® AT à 100%. Sélectionnez Gestionnaire d'imprimante Windows dans la fenêtre de configuration de la file d’attente. Pour ouvrir cette fenêtre, cliquez sur l’icône EPSON Spool Manager4 dans le dossier EPSON (Windows 95) ou double-cliquez sur cette icône dans le groupe EPSON (Windows 3.1), et sélectionnez Configuration dans le menu Queue. L’espace mémoire de votre Essayez de réduire la résolution de votre ordinateur n’est pas suffisant document dans le logiciel d’édition pour gérer la totalité des données d’image. de votre document. Augmentez la mémoire de votre ordinateur si cela est possible. Sélectionnez une résolution inférieure ou moins de couleurs pour votre affichage, selon les instructions données ci-dessous. 8-10 Dépannage Fiji Ref. Guide Rev.c A5 size 11-11-96 R Chapter 8 DR, pass 0 Avec Windows 95, choisissez une résolution inférieure comme valeur du paramètre Palette de couleurs. Pour y accéder, cliquez sur Start , pointez sur Paramªtres , et choisissez Panneau de contr³le . Puis, double-cliquez sur l’icône Affichage et cliquez sur l’on- glet Paramªtres . Pour plus de détails sur ce paramétrage, consultez le guide de l’utilisateur de Windows 95. Pour Windows 3.1, double-cliquez sur l’icône Configuration Windows dans le menu principal puis cliquez sur Options et choisissez Modifier les paramªtres du systªme . Puis choisissez une résolution d’affichage inférieure dans la liste déroulante Affichage. Pour des détails sur ces paramètres, consultez le guide de l’utilisateur de Windows 3.1. Si vous avez une fonction d’adapta- tion de l’affichage, utilisez-la pour définir une résolution inférieure. Pour en savoir plus, consultez le guide de l’utilisateur du tableau d’affichage. Pour Macintosh, choisissez Panneau de contr³le dans le menu Pomme et choisissez Moniteurs. Sélectionnez une résolution inférieure. Pour plus d’informations sur ce paramètre, consultez le guide de l’utilisateur Macintosh. Les documents couleurs sont imprimés en noir et blanc. Dépannage 8-11 8 L Fiji Ref. Guide Rev.c A5 size 11-11-96 Chapter 8 DR, pass 0 Problème Solution Votre imprimante n’est pas sélectionnée dans le logiciel. Sélectionnez votre imprimante dans le logiciel d’impression. L’impression couleur n’est pas sélectionnée dans votre application ou dans le pilote d’imprimante. Sélectionnez l’impression couleur dans votre application et dans le pilote d’impression. Essayez à nouveau d’imprimer. Si l’image imprimée est toujours en noir et blanc, essayez d’imprimer à partir d’une autre application. Si l’impression est bonne, contactez le fabriquant de l’application qui posait un problème. L’impression commence trop haut ou trop bas sur la page. Problème Solution Les marges ne sont pas correctement définies dans votre application. Vérifiez que les marges sont correctement définies dans votre application. Consultez les caractéristiques de la zone d’impression de l’Annexe C. Le format du papier chargé dans l’imprimante ne correspond pas à celui défini dans votre application. Chargez du papier au format adéquat, ou modifiez le paramètre format du papier dans votre application ou dans le pilote d’imprimante en fonction du format du papier utilisé. La vitesse d’impression ne correspond pas à ce que vous attendiez. Problème 8-12 Dépannage Solution Fiji Ref. Guide Rev.c A5 size 11-11-96 La résolution de l’image et la quantité de couleurs utilisées dans le document sont trop importantes. R Chapter 8 DR, pass 0 Pour optimiser vos temps d’impression, soyez sélectifs en utilisant les couleurs et la résolution. Pour plus d’informations, reportez-vous à la section “Optimisation de la vitesse d’impression” de ce chapitre. Remarque : Une résolution élevée et les couleurs augmentent sensiblement le volume de données à traiter. Ces deux facteurs influent donc beaucoup sur la vitesse d’impression. Certains éléments de la page sont incorrects ou manquants. Problème Solution Un problème non répertorié s’est Débranchez le câble d’interface de produit. l’ordinateur puis lancez un contrôle de fonctionnement selon la procédure décrite en début de chapitre. Les paramètres d’imprimante de votre application sont incorrects. Modifiez les paramètres d’imprimante de votre application pour lancer l’impression à nouveau. Le câble d’interface n’est pas branché correctement. Vérifiez que les extrémités du câble de connexion entre l’imprimante et l’ordinateur sont bien enfoncées. Les têtes d’impression se déplacent inopinément en position de remplacement de cartouche. Problème Solution Dépannage 8-13 8 L Fiji Ref. Guide Rev.c A5 size 11-11-96 Chapter 8 DR, pass 0 Le voyant de nettoyage R a été enfoncé alors que les voyants*B* ou *A* étaient allumés ou clignotant. L’une des deux cartouche est vide ou presque. Remplacez la cartouche vide comme indiqué page 7-2. L’écran Nouveau périphérique détecté apparaît alors que le logiciel d’impression n’a pas encore été installé. Problème Solution Cette erreur peut survenir quand vous utilisez Windows 95 Cliquez sur le bouton Ne pas installer de driver (Windows ne vous le proposera plus) ; puis cliquez sur OK. Manipulation du papier Le papier ne se charge pas correctement depuis le bac feuille à feuille. Problème Solution Le bac contient trop de feuilles. Retirez le papier du bac, retirez quelques feuilles et rechargez la pile de papier. Avant de charger du papier, vérifiez quelle est la quantité maximale que vous pouvez charger dans le bac en consultant le Chapitre 6. Les guides papiers ne sont pas positionnés correctement. Plaquez les guides papiers contre la pile de papier. Consultez le Chapitre 3 “Chargement du papier”. 8-14 Dépannage Fiji Ref. Guide Rev.c A5 size 11-11-96 R Chapter 8 DR, pass 0 Il y a du papier coincé sur le trajet papier. Retirez le papier du bac feuille à feuille, rechargez le papier puis appuyez sur la touche E Charge/ Ejecte. Si le voyant Fin de papier S clignote toujours, mettez l’imprimante hors tension ; puis retirez délicatement la feuille en tournant la molette vers vous. Si le papier se déchire et que des morceaux restent coincés, ouvrez le capot de l’imprimante et retirez-les. La pile de papier ne passe pas sous le taquet du guide latéral gauche. Rechargez le papier pour qu’il passe sous le taquet du guide latéral. Consultez le Chapitre 3 “Chargement du papier”. Le papier est plié ou froissé. Utilisez du papier plat en bon état. Le papier est vieux ou sec. N’utilisez que des feuilles neuves et souples. Le format du papier utilisé n’est pas compatible avec votre imprimante. Utilisez du papier conforme à votre imprimante. Consultez l’Annexe C “Papier”. L’imprimante charge plus d’une feuille à la fois. Problème Solution Le bac contient trop de feuilles. Retirez la pile de papier du bac, retirez quelques feuilles puis rechargez le papier. Avant de charger le papier, reportez-vous au Chapitre 6 pour savoir quelle quantité vous pouvez charger dans le bac. Les guides latéraux ne sont pas bien ajustés. Adaptez les guides latéraux à votre pile de papier. Consultez le Chapitre 3 “Chargement du papier”. Dépannage 8-15 8 L Fiji Ref. Guide Rev.c A5 size 11-11-96 Chapter 8 DR, pass 0 Le papier est trop fin. Vérifiez que votre papier est bien adapté. Reportez-vous à l’Annexe C “Caractéristiques techniques”. Le papier éjecté est plissé. Problème Solution Le papier est humide. Conservez le papier dans son conditionnement d’origine et dans un endroit sec. Le papier est trop fin. Vérifiez que votre papier est bien adapté. Reportez-vous à l’Annexe C “Caractéristiques techniques”. Le papier n’est pas éjecté complètement. Problème Solution Le papier est trop long. Utilisez du papier au format adéquat. Reportez-vous à l’Annexe C “Caractéristiques techniques”. Le papier est chargé de travers Problème Solution Les feuilles papier sont collées les unes aux autres. Déramez la pile de papier et alignez les bords. Le papier est trop fin ou rugueux. Vérifiez que le papier utilisé est adapté à votre imprimante. Consultez l’Annexe C “Papier”. Il y a trop de feuilles dans le bac feuille à feuille. 8-16 Dépannage Pour savoir quelle quantité de papier vous pouvez charger dans le bac, aidez-vous de l’emballage du papier et du Chapitre 6 “Impression sur papiers spéciaux”. Fiji Ref. Guide Rev.c A5 size 11-11-96 Vous imprimez sur la mauvaise face du papier. R Chapter 8 DR, pass 0 Retournez la pile de papier à l’intérieur du bac. La plupart des emballages indiquent la face impri- mable par une flèche. Vérifiez que la face imprimable est sur le dessus. Qualité d’impression L’impression comporte des espaces blancs ou des zones pâles. Problème Solution Les buses des têtes d’impression sont encrassées. Nettoyez les têtes d’impression selon les instructions de la page 8-26 Le papier est trop vieux et sa qualité n’est plus optimale. Utilisez du papier neuf. Les paramètres du pilote d’impression ne sont pas corrects. Sélectionnez Automatique dans le menu du pilote d’impression (Windows) ou dans la boîte de dialogue Impression (Macintosh), et vérifiez que le choix du Type de papier est adapté au papier chargé. L’impression est floue. Problème Solution Le papier est humide. Conservez le papier dans un endroit sec et dans son emballage d’origine. Les paramètres du pilote d’impression ne sont pas corrects. Sélectionnez Automatique dans le menu du pilote d’impression (Windows) ou dans la boîte de dialogue Impression (Macintosh), et vérifiez que le choix du Type de papier est adapté au papier chargé. L’impression est tâchée. Problème Solution Dépannage 8-17 8 L Fiji Ref. Guide Rev.c A5 size 11-11-96 Chapter 8 DR, pass 0 Le papier chargé est trop épais. Ouvrez le capot de l’imprimante et placez le levier de dégagement du papier en position “+”. Voir Chapitre 6 “Impression sur papiers spéciaux” Du papier spécial a été chargé sans page de protection ou de papier ordinaire au dessus. Le film glacé, le papier glacé et les transparents doivent être chargés avec une page de protection ou de papier ordinaire au dessous. Chargez toujours une page de protection ou de papier ordinaire sous le papier spécial. Consultez le Chapitre 6, “Impression sur papiers spéciaux,” ou les instructions fournies avec votre ramette de papier. Plusieurs feuilles de film glacé qualité photo EPSON ont été chargées. Chargez les feuilles de film glacé une à une avec une page de protection ou de papier ordinaire dessous. Si vous désirez charger plusieurs feuilles de film glacé, n’en placez pas plus de 30 avec une page de protection ou de papier ordinaire et définissez une marge supérieure d’au moins 30 mm. De l’encre a coulé sur le rouleau. Essuyez l’intérieur de l’imprimante comme indiqué ci-dessous avec un chiffon propre et doux. ill w Attention : Veillez à ne pas toucher les engrenages situés à l’intérieur de l’imprimante. Les buses des têtes d’impression sont encrassées. 8-18 Dépannage Nettoyez les têtes d’impression. Reportez-vous à la page 8-26. Fiji Ref. Guide Rev.c A5 size 11-11-96 R Chapter 8 DR, pass 0 Des lignes blanches horizontales apparaissent dans le texte. 8 Problème Solution Les buses des têtes d’impression sont encrassées. Nettoyez les têtes d’impression. Reportez-vous à la page 8-26. L’une des cartouches d’encre est presque vide. Vérifiez sur le panneau de contrôle que l’un des voyants B ou A Fin Encre clignote, puis remplacez la cartouche vide. L’option MicroWeave n’est pas sélectionnée dans le pilote d’imprimante. Activez l’option MicroWeave dans le pilote d’imprimante. Le choix du Type de support dans le menu Principal du pilote d’imprimante est incorrect. Vérifiez que le choix du Type de support correspond au type de papier chargé dans l’imprimante. Les lignes verticales et horizontales ne sont pas alignées. Problème Solution Les têtes d’impression ne sont pas alignées. Calibrez l’imprimante avec l’utilitaire de calibration comme indiqué à la section “Calibration de l’imprimante”de ce chapitre. La position d’impression est mal alignée. Vérifiez que l’option vitesse rapide du pilote d’impression n’est pas activée. La qualité de l’impression n’est pas celle que vous attendiez. Problème Solution Dépannage 8-19 L Fiji Ref. Guide Rev.c A5 size 11-11-96 Chapter 8 DR, pass 0 Le type de papier chargé ne correspond pas à celui sélectionné dans votre application ou votre pilote d’impression. Vérifiez que vous avez chargé du papier adéquat dans l’imprimante et que vous avez sélectionné le même type de support dans votre application et/ou dans votre pilote d’imprimante. Vérifiez que le papier que vous utilisez est adapté à cette imprimante. Consultez l’Annexe C “Caractéristiques techniques”. Vous n’imprimez pas sur la bonne face du papier. Regardez sur l’emballage pour savoir sur quelle face imprimer ; puis insérez le papier face imprimable dessus dans le bac feuille à feuille. Les paramètres du pilote d’imprimante sont incorrects. Vérifiez que les paramètres du pilote d’imprimante sont bien adaptés. Si tel est le cas, vérifiez ceux de votre application car certains d’entre eux peuvent être prioritaires sur ceux du pilote. Pour en savoir plus sur ces paramètres, consultez l’aide en ligne pour Windows, ou le Chapitre 5 pour Macintosh. Le mode d’impression Vitesse rapide est sélectionné dans le pilote d’imprimante. Pour une meilleure qualité d’impression, vérifiez que le mode Vitesse rapide n’est pas sélectionné. Les couleurs ne sont pas celles que vous attendiez. Problème 8-20 Dépannage Solution Fiji Ref. Guide Rev.c A5 size 11-11-96 R Chapter 8 DR, pass 0 Les buses de la tête d’impression Nettoyez les têtes d’impression. couleur sont encrassées. Reportez-vous à la section “Nettoyage des têtes d’impression” de ce chapitre. Le paramètre encre Noire est sélectionné dans le pilote d’imprimante Choisissez Couleur comme type d’encre. Vous n’imprimez pas sur la bonne face du papier. Vérifiez que la face imprimable du papier est sur le dessus. Le choix du Type de support ne correspond pas au papier chargé. Choisissez dans votre pilote d’impression un Type de support correspondant au type de papier que vous utilisez. Chargez du papier qui correspond au type de support sélectionné dans le pilote d’imprimante. Les options ICM (Windows) ou Réglez le pilote d’imprimante en mode ColorSync (Macintosh) du pilote Automatique. d’impression ne sont pas adaptées à votre document. Votre imprimante et votre moniteur ne sont pas calibrés pour assurer la correspondance des couleurs. Consultez le guide de l’utilisateur de votre logiciel d’édition d’image et celui de votre moniteur pour savoir comment calibrer votre système pour la correspondance des couleurs. Les moniteurs et les imprimantes ayant des modes de reproduction des couleurs différents, les couleurs imprimées ne correspondront pas toujours à celles de l’écran. Voir “Conseils pour l’impression couleur” à l’Annexe B. Les couleurs ne sont pas très lumineuses. Problème Solution Dépannage 8-21 8 L Fiji Ref. Guide Rev.c A5 size 11-11-96 Chapter 8 DR, pass 0 L’image est imprimée sur la mauvaise face du papier jet d’encre EPSON. Vérifiez que vous imprimez sur la face couchée du papier. Si nécessaire, retournez le papier et essayez à nouveau d’imprimer. S’il n’y a pas d’amélioration, nettoyez les têtes selon les indications de ce chapitre. Le choix du Type de support ne correspond pas au papier chargé. Vérifiez que le Type de support sélectionné dans le pilote d’imprimante correspond au type de papier chargé, ou chargez un papier correspondant au Type de support sélectionné. Des points de couleurs manquent dans les caractères ou les graphiques. Les images couleurs sont pâles et irrégulières. Problème Solution Les buses de la tête d’impression Nettoyez la tête d’impression couleur. couleur sont encrassées. Reportez-vous à la section “Nettoyage des têtes d’impression”de ce Chapitre . Des points noirs manquent dans les caractères ou les gra- phiques. Les images imprimées en noir sont pâles ou claires. Problème Solution Les buses de la tête d’impression noire sont encrassées. Nettoyez la tête d’impression noire. Reportez-vous à la section “Nettoyage des têtes d’impression”de ce Chapitre. Les images de type photographique paraissent granuleuses ou irrégulières. Problème 8-22 Dépannage Solution Fiji Ref. Guide Rev.c A5 size 11-11-96 R Chapter 8 DR, pass 0 La position d’impression n’est pas bien alignée. Calibrez l’imprimante avec l’utilitaire de calibration selon les indications de la section “Calibration de l’imprimante”de ce Chapitre. La résolution de l’image originale ou celle choisie dans votre logiciel d’édition d’image est trop faible. Augmentez la résolution image de votre logiciel d’édition d’image. N’oubliez pas que l’impression est plus lente avec une résolution plus forte. Utilitaires d’impression La fenêtre du Status Monitor n’apparaît pas quand vous utilisez Windows 95. Problème Solution L’option Gestionnaire d'imprimante Windows est activée dans la fenêtre Configuration de la Queue. Vérifiez que l’option Gestionnaire d'imprimante Windows n’est pas sélectionnée. Cliquez sur start , pointez sur Programmes , pointez sur Epson , et cliquez sur Spool Manager4. Puis, cliquez sur Queue et sur Configuration dans la fenêtre EPSON Spool Manager. L’option Activer Support bidirectionnel pour cette imprimante n’est pas Sélectionnez l’option Activer Support bidirectionnel pour cette imprimante dans la sélectionnée dans la fenêtre des paramètres d’attente. fenêtre des paramètres Spool pour utiliser le Status Monitor. Pour ouvrir cette fenêtre, cliquez sur Start, pointez sur Paramªtres , et cliquez sur Options . Faites un clic droit sur l’icône de votre imprimante et choisissez Propriétés dans le menu déroulant. Cliquez sur l’onglet D¢tails puis cliquez sur Paramètres d’attente. Sélectionnez Activer Support bidirectionnel pour cette imprimante. Dépannage 8-23 8 L Fiji Ref. Guide Rev.c A5 size 11-11-96 Chapter 8 DR, pass 0 La qualité n’est pas meilleure quand vous nettoyez les têtes d’impression avec l’utilitaire de nettoyage des têtes. Problème Solution Vous avez essayé de nettoyer les têtes d’impression alors que les cartouches d’encre étaient vides ou presque. Contrôlez les voyants B ou A Fin encre. Le nettoyage des têtes est sans effet quand une des cartouches, ou les deux, sont vides ou presque. Remplacez les cartouches vides quand c’est nécessaire. Voir page 8-31. Optimisation de la vitesse d’impression De même qu’une résolution d’impression élevée requiert un temps de traitement plus long, l’impression couleur est plus lente que l’impression monochrome, du fait du plus grand nombre de données des documents couleurs. Si la vitesse d’impression est un facteur important pour vous, veillez à être sélectif dans l’usage que vous ferez des couleurs. Même si vos documents requièrent une résolution élevée et l’utilisation de nombreuses couleurs, par exemple pour imprimer des documents comportant des images composites avec des photographies couleurs, il est parfois possible d’optimiser la vitesse d’impression en ajustant d’autres paramètres. Gardez toutefois à l’esprit que la modification de certains paramètres visant à augmenter la vitesse d’impression peut également diminuer la qualité de cette dernière. Le tableau suivant indique les paramètres ayant un effet inverse sur la vitesse et la qualité d’impression (en augmenter un diminuera l’autre) Qualité d’impression Vitesse d’impression Plus faible Plus rapide Plus élevée Plus lente Paramètres du pilote d’impression 8-24 Résolution Economie Super-1440 dpi Vitesse rapide Activée Désactivée Dépannage Fiji Ref. Guide Rev.c A5 size 11-11-96 R Chapter 8 DR, pass 0 Qualité d’impression Vitesse d’impression Plus faible Plus rapide Plus élevée Plus lente Demi-ton Pas de tramage Diffusion d’erreur 8 Caractéristiques des données Taille de l’image Petite Grande Résolution Faible Elevée Le tableau ci-dessous indique les paramètres qui ont un effet sur la vitesse d’impression uniquement. Vitesse d’impression Plus rapide Plus lente Paramètres du pilote d’impression Encre Noire Couleur Copies assemblées* Désactivé Activé Ordre inversé* Désactivé Activé Miroir horizontal* Désactivé Activé Echelle de gris ** Toutes les couleurs Vitesse du système Rapide Lente Espace disque disponible Important Faible Espace mémoire disponible Important Faible Applications actives Une Plusieurs Mémoire virtuelle Non utilisée Utilisée Caractéristiques des données Nombre de couleurs Ressources matérielles Etat du logiciel *Dépend du pilote d’impression et de l’application utilisées. **L’échelle de gris signifie n’utiliser que l’encre noire pour imprimer différents niveaux de gris depuis le noir pur jusqu’au blanc pur. Dépannage 8-25 L Fiji Ref. Guide Rev.c A5 size 11-11-96 Chapter 8 DR, pass 0 Nettoyage des têtes d’impression• Si vous trouvez que l’image imprimée est trop pâle ou qu’il y manque des points, vous pouvez résoudre ces problèmes en nettoyant les têtes d’impression pour être sûr que les buses fournissent l’encre correctement. Pour effectuer ce nettoyage à partir de votre ordinateur, servez-vous de l’utilitaire de nettoyage des têtes du pilote d’impression. Si vous travaillez sous DOS ou que vous ne pouvez employer l’utilitaire, servez-vous du panneau de contrôle de l’imprimante. Pour plus de détails, consultez la section “Nettoyage des têtes d’impression" de l’Annexe A. Remarques : ❑ Le nettoyage des têtes d’impression consomme de l’encre. Pour éviter d’en gâcher, ne les nettoyez que si la qualité d’impression baisse. ❑ Servez-vous de l’utilitaire Vérification des buses pour savoir si les têtes d’impression ont besoin d’être nettoyées. ❑ Quand l’un des voyants Fin encre noire B ou couleur A est allumé ou clignotant, vous ne pouvez nettoyer les têtes d’impression. Commencez par remplacer la cartouche vide. Pour nettoyer les têtes d’impression, suivez la procédure ci-dessous : Pour les utilisateurs de Windows: 1. Vérifier que les voyants Fin encre B et A sont éteints. Remarque : Vous ne pouvez nettoyez les têtes d’impression quand l’un des voyants Fin encre noire B ou couleur A est allumé ou clignotant. Commencez par remplacer la cartouche vide. 2. 8-26 Ouvrez le menu Utilitaire selon les indications du Chapitre 4. Dépannage Fiji Ref. Guide Rev.c A5 size 11-11-96 R Chapter 8 DR, pass 0 3. Cliquez sur le bouton Nettoyage des t¨tes. 4. Suivez les indications des messages qui s’affichent. 8 Le voyant Marche/Arr¨t P clignote pendant tout le cycle de nettoyage. Cette opération dure environ deux minutes. c 5. Important : Pour ne pas endommager l’imprimante, ne la mettez jamais hors tension alors que le voyant P Marche/Arrêt clignote. Quand le cycle est fini, cliquez sur Imprimer page de contr³le des buses dans la boîte de dialogue Nettoyage des têtes et utilisez cette grille pour être sûr que les têtes sont nettoyées et pour réinitialiser le cycle de nettoyage. Si, en contrôlant la page de test, vous notez qu’il manque des portions de lignes de test, recommencez le nettoyage des têtes et l’impression de la page de contrôle des buses. Si la qualité d’impression ne s’améliore pas après quatre ou cinq nettoyages, essayez les autres conseils de ce chapitre. Si la qualité ne s’améliore toujours pas, consultez votre revendeur. Pour les utilisateurs de Macintosh: 1. Vérifier que les voyants Fin encre B et A sont éteints. Remarque : Vous ne pouvez nettoyer les têtes d’impression quand l’un des voyants Fin encre noire B ou couleur A est allumé ou clignotant. Commencez par remplacer la cartouche vide. 2. Choisissez Utilitaire dans la boîte de dialogue Imprimer. 3. Cliquez sur le bouton Nettoyage des t¨tes. 4. Suivez les indications des messages qui s’affichent. Dépannage 8-27 L Fiji Ref. Guide Rev.c A5 size 11-11-96 Chapter 8 DR, pass 0 Le voyant Marche/Arrêt P clignote pendant tout le cycle de nettoyage. Cette opération dure environ deux minutes. 8-28 Dépannage Fiji Ref. Guide Rev.c A5 size 11-11-96 c 5. R Chapter 8 DR, pass 0 Important : Pour ne pas endommager l’imprimante, ne la mettez jamais hors tension alors que le voyant Marche/Arrêt clignote. 8 Quand le voyant Marche/Arr¨t (Power) P ne clignote plus, cliquez sur le bouton Confirmation dans la boîte de dialogue Nettoyage des têtes d’impression pour imprimer une page de contrôle des buses et réinitialiser le cycle de nettoyage. Utilisez la page de contrôle des buses pour être sûr que les têtes sont nettoyées. Si, en contrôlant la page de test, vous notez qu’il manque des portions de lignes de test, recommencez le nettoyage des têtes et l’impression de la page de contrôle des buses. Si la qualité d’impression ne s’améliore pas après quatre ou cinq nettoyages, essayez les autres conseils de ce chapitre. Si la qualité ne s’améliore toujours pas, consultez votre revendeur. Dépannage 8-29 L Fiji Ref. Guide Rev.c A5 size 11-11-96 Chapter 8 DR, pass 0 Calibration de l’imprimante Si vous imprimez en Vitesse Rapide et que vous remarquez que les lignes horizontales et verticales du document imprimé ne sont pas bien alignées, vous pouvez résoudre ce problème avec l’utilitaire Calibration de l’imprimante du pilote d’impression. Si vous travaillez sous DOS ou si vous ne pouvez aligner les têtes d’impression avec cet utilitaire, consultez l’Annexe A. Pour les utilisateurs de Windows: 1. Vérifiez qu’il y a du papier dans le bac feuille à feuille. c 2. Important : Utilisez du papier d’au moins 210 mm de large comme, par exemple, du papier A4, pour éviter que les têtes d’impression n’envoient de l’encre sur le rouleau. Ouvrez le menu Utilitaire selon les indications du Chapitre 4. 3. Cliquez sur Calibration imprimante. 4. Suivez les messages qui s’affichent pour aligner les têtes d’impression. Pour les utilisateurs de Macintosh : 1. Vérifier qu’il y a du papier dans le bac feuille à feuille. c 8-30 Important : Utilisez du papier d’au moins 210 mm de large comme, par exemple, du papier A4, pour éviter que les têtes d’impression n’envoient de l’encre sur le rouleau. 2. Choisissez Utilitaire dans la boîte de dialogue Imprimer. 3. Cliquez sur Calibration imprimante. Dépannage Fiji Ref. Guide Rev.c A5 size 11-11-96 4. R Chapter 8 DR, pass 0 Suivez les messages qui s’affichent pour aligner les têtes d’impression. 8 Problèmes de cartouches d’encre Si la qualité de l’impression ne s’est pas améliorée après avoir nettoyé et aligné les têtes d’impression, vous aurez peut être à remplacer la ou les cartouches d’encre. Pour remplacer une cartouche avant que l’un des voyants B ou A Fin encre clignote ou soit allumé, effectuez les opérations suivantes. c Important : Toute cartouche d’encre retirée de l’imprimante devient inutilisable et ne peut pas être réinstallée, même si elle contient encore de l’encre. Laissez la cartouche vide dans l’imprimante jusqu’à ce que vous soyez prêts à la remplacer. 1. Vérifiez que l’imprimante est sous tension. Le voyant Marche/Arrêt (Power) P doit être allumé mais pas clignotant. 2. Abaissez le plateau de sortie situé sur le devant de l’imprimante. Ouvrez le capot de l’imprimante. Dépannage 8-31 L Fiji Ref. Guide Rev.c A5 size 11-11-96 Chapter 8 DR, pass 0 3. Maintenez la touche Charge/Ejecte E enfoncée pendant trois secondes, jusqu’à ce que les têtes d’impression se déplacent légèrement sur la gauche, en position de remplacement de la cartouche. Le voyant Marche/Arrêt (Power) P clignote. new6 c Important : Ne déplacez jamais les têtes d’impression à la main ; appuyez toujours sur la touche E Charge/Ejecte pour ne pas endommager l’imprimante. Remarque : Si vous ne procédez pas au remplacement de la cartouche, l’imprimante replace automatiquement les têtes d’impression en position d’origine (extrême droite) après un délai d’environ 60 secondes. 4. Soulevez complètement le levier de verrouillage de la cartouche à remplacer. La cartouche est alors partiellement éjectée du chariot. Pour remplacer la cartouche couleur, soulevez le grand levier situé à droite. Pour remplacer la cartouche noire, soulevez le petit levier situé à gauche. 5. Sortez la cartouche de l’imprimante et jetez la. N’essayez pas de la démonter ni de la recharger. w 8-32 Attention : Si vous avez de l’encre sur les mains, lavez les soigneusement à l’eau et au savon. En cas de projection d’encre dans les yeux, rincez les immédiatement à l’eau. Dépannage Fiji Ref. Guide Rev.c A5 size 11-11-96 6. R Chapter 8 DR, pass 0 Sortez la cartouche de son sachet de protection et retirez uniquement la partie jetable du film adhésif qui la scelle. 8 36 noire S020093 c Important : ❑ Il est important de vérifier que les rubans adhésifs jetables qui scellent les cartouches ont été enlevés. Si vous essayez d’imprimer avec une cartouche dont le ruban adhésif n’a pas été retiré, celle-ci risque d’être endommagée. ❑ 7. couleur S020089 Pour éviter tout problème de fuite, ne retirez pas les rubans adhésifs situés sous les cartouches. Placez la cartouche dans son berceau (étiquette vers le haut), en orientant la flèche figurant sur la cartouche vers l’arrière de l’imprimante. Dépannage 8-33 L Fiji Ref. Guide Rev.c A5 size 11-11-96 Chapter 8 DR, pass 0 8. Rabaissez le levier de verrouillage jusqu’à ce qu’il se bloque en place. Le schéma suivant montre comment remplacer une cartouche couleur. Pour une cartouche noire, abaissez le petit levier, situé à gauche. e27-2 c 9. Important : Une fois les cartouches en place, ne relevez plus les leviers jusqu’à ce que vous les remplaciez à nouveau ; cela rendrait les cartouches inutilisables. Appuyez sur la touche Charge/Ejecte E puis fermez le capot. L’imprimante déplace les têtes d’impression et lance le chargement en encre du système. Ce processus dure environ deux minutes. Une fois le chargement terminé, l’imprimante ramène les têtes d’impression en position de repos et le voyant Marche/Arrêt (Power) P cesse de clignoter. c Important : Le voyant Marche/Arrêt (Power) P clignote pendant toute la durée du cycle de chargement de l’encre. Ne mettez pas l’imprimante hors tension tant que ce voyant clignote. Sinon, le chargement du circuit risque d’être incomplet. Si vous n’appuyez pas sur la touche Charge/Ejecte (Load/Eject) E, l’imprimante déplace les têtes d’impression et lance le chargement en encre du système environ 60 secondes après l’installation de la cartouche neuve. 8-34 Dépannage Fiji Ref. Guide Rev.c A5 size 11-11-96 R Chapter 8 DR, pass 0 Contacter le service après vente Si votre imprimante ne fonctionne pas correctement et que vous ne pouvez résoudre vos problèmes avec les informations de dépannage de ce guide ou avec l’aide en ligne, contactez le service après vente. Nous serons en mesure de vous aider bien plus rapidement si vous pouvez nous fournir avec précision les renseignements suivants. Numéro de série de votre imprimante : (L’étiquette portant ce numéro est au dos de la machine.) Modèle de l’imprimante : Marque et modèle de votre ordinateur : Version du logiciel d’impression : (Consultez votre menu Version.) Version de Windows (95, 3.1, etc.) que vous utilisez : Version de l’application que vous utilisez normalement avec votre imprimante : Hot Line EPSON FRANCE 08 36 686 687 (2,23 F TTC la minute) Le service est ouvert du lundi au vendredi de 9h00 à 12h30 et de 14h00 à 17h00, ainsi que le samedi matin. Internet (World Wide Web) Si vous pouvez être connecté à Internet et avoir un explorateur Web, vous pouvez accéder au site Internet (WWW) d’Epson à l’adresse suivante : http://www.epson.fr. Vous y trouverez des informations sur les derniers produits Epson, les logiciels de pilotage ainsi que des réponses aux questions les plus fréquentes. Dépannage 8-35 8 L Fiji Ref. Guide Rev.c A5 size 11-11-96 Chapter 8 DR, pass 0 Votre revendeur N’oubliez pas que, bien souvent, votre revendeur peut vous aider à identifier et à résoudre vos problèmes. Vous devriez toujours commencer par l’appeler pour demander conseil. En effet, il est en mesure de résoudre rapidement et simplement vos problèmes ainsi que de vous dire ce que vous devez faire. 8-36 Dépannage Proof Sign-off: Ishizaka Norum Keith Grady _______ _______ _______ _______ Fiji Ref. Guide Rev.c A5 size 11-11-96 R Appendix A DR, pass 0 Annexe A Utiliser l’imprimante sous DOS Installation du logiciel pour les applications DOS . . . . . . . . . . A-2 Utilisation des polices résidentes et des tables de caractères . . . . . Polices . . . . . . . . . . . . . . . . . . . . . . . . . . . . . . . A-3 A-4 Nettoyage des têtes d’impression• . . . . . . . . . . . . . . . . . . . A-6 Calibration de l’imprimante . . . . . . . . . . . . . . . . . . . . . . A-7 Utilisation des fonctions de mise sous tension A-8 . . . . . . . . . . . . Utiliser l’imprimante sous DOS A-1 A L Fiji Ref. Guide Rev.c A5 size 11-11-96 Appendix A DR, pass 0 Installation du logiciel pour les applications DOS La plupart des applications DOS comportent un logiciel d’impression pour imprimantes EPSON ESC/P 2™ . Pour exploiter pleinement les fonctions graphiques et les polices vectorielles intégrées de votre imprimante, veillez à sélectionner le pilote d’impression approprié. Pour installer le logiciel d’impression, la plupart des applications DOS vous permettent de sélectionner le pilote approprié à partir d’une liste d’imprimantes. Si votre imprimante ne figure pas dans la liste affichée par votre programme d’application, contactez l’éditeur du logiciel pour obtenir une version plus récente du programme. Si aucun pilote d’impression spécifique n’est disponible pour votre imprimante, sélectionnez la première imprimante disponible parmi celles mentionnées ci-dessous. Pour imprimer en noir uniquement : LQ-870/1170 LQ-570 (+)/1070(+) SQ-870/1070 LQ-850 LQ-500 Pour imprimer en noir et en couleur : EPSON Stylus PRO EPSON Stylus COLOR 500 EPSON Stylus COLOR II LQ-860 LQ-2550 Remarque : Les pilotes d’impression mentionnés ci-dessus ne permettent pas de disposer de toutes les caractéristiques de l’imprimante EPSON Stylus COLOR 600, comme l’impression en 720-dpi, ou en 1440-dpi ou le mode MicroWeave. Les logiciels du DOS varient beaucoup. Consultez la section sur l’impression du manuel de votre logiciel pour savoir comment accéder au paramétrage du pilote d’imprimante. A-2 Utiliser l’imprimante sous DOS Fiji Ref. Guide Rev.c A5 size 11-11-96 R Appendix A DR, pass 0 Utilisation des polices résidentes et des tables de caractères Votre imprimante est équipée de 8 polices résidentes et de 11 tables de caractères que vous pouvez sélectionner avec le mode de paramétrage par défaut, comme indiqué ci-dessous. Les paramètres que vous choisissez sont activés à chaque fois que vous mettez l’imprimante sous tension. La liste des polices disponibles se trouve à la section suivante. Consultez l’Annexe C pour connaître les tables de caractères disponibles. Remarque : La sélection des polices effectuée depuis votre application est prioritaire sur celle effectuée à l’aide du panneau de contrôle. Pour obtenir les meilleurs résultats, sélectionnez les polices depuis votre application. Pour modifier les polices par défaut ou les tables de caractères, suivez les étapes ci-dessous : 1. Vérifiez que l’imprimante est hors tension et qu’il y a du papier dans le bac. Remarque : Utilisez du papier de largeur A4 (210 mm/8.27 pouces) ou plus. Sinon les têtes d’impression risquent de projeter de l’encre sur le rouleau, ce qui pourrait salir les impressions ultérieures. 2. Maintenez la touche de nettoyage R et mettez l’imprimante sous tension pour activer le mode de paramétrage par défaut. L’imprimante charge une feuille de papier et imprime un bref résumé ainsi que quelques instructions. Vous êtes alors invité à sélectionner la langue dans laquelle vous souhaitez que les messages soient imprimés (anglais, français, allemand, italien ou espagnol). 3. Appuyez sur la touche de nettoyage R jusqu’à ce que les voyants indiquent la langue souhaitée : Langue S B A Anglais N O O Français O N O Allemand N N O Italien O O N Espagnol N O N N = Allumé, O = Eteint Utiliser l’imprimante sous DOS A-3 A L Fiji Ref. Guide Rev.c A5 size 11-11-96 Appendix A DR, pass 0 4. Appuyez sur la touche Charge/Ejecte E (load/eject) pour imprimer les polices par défaut, les tables de caractères et les instructions suivantes dans la langue sélectionnée. Les instructions imprimées comprennent des tableaux regroupant les sous-menus et les paramètres qu’il vous est possible de modifier, avec les combinaisons de voyants correspondantes. Utilisez ces instructions pour modifier les paramètres souhaités depuis le panneau de commande. 5. Une fois vos modifications effectuées, quittez le mode de paramétrage par défaut en mettant votre imprimante hors tension. Remarques : Vous pouvez à tout moment quitter le mode de paramétrage par défaut en mettant l’imprimante hors tension. Tout paramètre modifié reste actif jusqu’à ce que vous le modifiiez à nouveau. q q Pour connaître les valeurs courantes des polices par défaut et des tables de caractères, accédez une nouvelle fois au mode de paramétrage par défaut et imprimez les paramètres en cours, qui sont indiqués par des flèches. Polices Votre imprimante est équipée de 8 polices de caractères résidentes dont les deux nouvelles polices EPSON: EPSON Roman T et EPSON Sans Serif H. (Roman T correspond à la police Times™ , et Sans Serif H à la police Helvetica™). Le tableau ci-dessous regroupe les polices disponibles. Polices EPSON Courier EPSON Roman T EPSON Sans Serif H EPSON Roman EPSON Sans Serif EPSON Prestige EPSON Script Remarques : A-4 Utiliser l’imprimante sous DOS Exemples Fiji Ref. Guide Rev.c A5 size 11-11-96 R Appendix A DR, pass 0 q Les polices Roman T et Sans Serif H ne sont disponibles qu’en espacement proportionnel. q Certaines tables de caractères ne peuvent pas être imprimées avec les polices EPSON Roman T et EPSON Sans Serif H. Elles sont alors imprimées en police EPSON Roman. Polices vectorielles La taille des polices Roman, Sans Serif, Roman T, et Sans Serif H peut varier de 8 à 32 points par incréments de 2 points, depuis votre application ou en envoyant une commande ESC/P 2™ . Pour plus d’informations sur la sélection de la taille des polices vectorielles, reportez-vous à la documentation de votre application. A EPSON Roman EPSON Roman T EPSON Sans Serif EPSON Sans Serif H Utiliser l’imprimante sous DOS A-5 L Fiji Ref. Guide Rev.c A5 size 11-11-96 Appendix A DR, pass 0 Nettoyage des têtes d’impression Si vous notez une diminution de la qualité d’impression, utilisez la fonction intégrée de nettoyage pour être sûr que les buses des têtes d’impression fonctionnent correctement. Pour éviter de gaspiller de l’encre, ne nettoyez les têtes d’impression que lorsque vous notez une diminution de la qualité d’impression. 1. Vérifiez que l’imprimante est sous tension et que les voyants Fin Encre B et A sont éteints. Remarque : Les têtes d’impression ne peuvent être nettoyées si les voyants Fin Encre B ou A sont allumés ou clignotant. Remplacez les cartouches vides avant de commencer. Appuyez sur la touche de nettoyage R pendant trois secondes. Le voyant Marche/Arrêt P (Power) se met à clignoter et l’imprimante éjecte tout papier restant sur le trajet papier et lance le nettoyage des têtes d’impression. Cette opération dure environ deux minutes. 2. c 3. Important : Ne mettez jamais l’imprimante hors tension quand le voyant Marche/Arrêt P (Power) clignote, pour ne pas endommager l’imprimante. Une fois que le voyant Marche/Arrêt P (Power) cesse de clignoter, imprimez quelques lignes pour vérifier que les têtes sont propres et pour réinitialiser le cycle de nettoyage. Si vous aviez accédé au mode de nettoyage de l’imprimante pendant l’impression d’un document, l’imprimante charge du papier et reprend automatiquement l’impression. Si la qualité d’impression n’est pas meilleure, recommencez l’étape 2, puis imprimez quelques lignes pour contrôler la qualité d’impression. Si elle ne s’est pas améliorée après plusieurs nettoyages successifs, reportez-vous au Chapitre 8, “Dépannage”. Si, après avoir appliqué les recommandations du Chapitre 8, la qualité d’impression ne s’est toujours pas améliorée, contactez votre revendeur. A-6 Utiliser l’imprimante sous DOS Fiji Ref. Guide Rev.c A5 size 11-11-96 R Appendix A DR, pass 0 Calibration de l’imprimante Si vous imprimez en Vitesse Rapide et que vous constatez que l’image imprimée est floue ou que les lignes verticales de vos impressions ne sont pas correctement alignées, vous pouvez employer l’utilitaire de calibration pour imprimante EPSON car le calibrage de l’imprimante permet de corriger ce problème. Vous aurez peut-être à calibrer votre imprimante si vous la déplacez ou si vous changez d’environnement. Pour installer cet utilitaire sur votre disque dur, insérez le CD-ROM du logiciel d’impression EPSON dans votre lecteur de CD-ROM et tapez D:\Français\Windows\Install quand le DOS vous y invite. (Si votre lecteur de CD-ROM porte une lettre différente ou si vous utilisez une version disquette, tapez cette lettre à la place de D:\.) Suivez les indications affichées à l’écran. Une fois l’installation exécutée, passez sur le lecteur et le répertoire contenant l’utilitaire (ou indiquez le chemin d’accès au répertoire). Tapez ensuite EPUTGAPE et appuyez sur Entrée. La fenêtre ci-dessous apparaît : A calib01 Assurez-vous que votre imprimante est sélectionnée. Cliquez sur Suivant, et suivez les indications affichées à l’écran. Remarque : Cet utilitaire est conçu pour fonctionner sous DOS avec ou sans souris. Utiliser l’imprimante sous DOS A-7 L Fiji Ref. Guide Rev.c A5 size 11-11-96 Appendix A DR, pass 0 Utilisation des fonctions de mise sous tension Les fonctions présentées ci-dessous (en italique) sont disponibles lorsque vous maintenez les touches appropriées enfoncées à la mise sous tension de l’imprimante : Contrôle du fonctionnement de l’imprimante = touche charge/éjecte E (load/eject) Imprime des pages de test comme la grille de contrôle des buses, la version de la mémoire morte (ROM) de votre imprimante ainsi qu’un code de compteur d’encre. Reportez-vous page 8-4 pour en savoir plus. Paramétrage par défaut = R touche de nettoyage Permet d’accéder au mode de paramétrage par défaut. Vous pouvez mo- difier les polices par défaut et les tables de caractères. Consultez la section “Utilisation des polices résidentes et des tables de caractères” page A-3. A-8 Utiliser l’imprimante sous DOS Proof Sign-off: Ishizaka Nomoto Keith Grady _______ _______ _______ _______ Fiji Ref. Rev.c A5 size 11-11-96 R Appendix B DR, pass 0 Annexe B Impression couleur Généralités sur l’impression couleur . . . . . . . . . . . . . . . . . B-2 Résolution et format de l’image . . . . . . . . . . . . . . . . . . . . B-6 Informations de bases sur les documents couleurs . . . . . . . . . . B-8 B Impression couleur B-1 L Fiji Ref. Rev.c A5 size 11-11-96 Appendix B DR, pass 0 Généralités sur l’impression couleur Ce chapitre décrit les propriétés de base des couleurs, les relations entre les couleurs et vous explique comment utiliser au mieux les couleurs pour optimiser l’impact de vos documents. Propriétés des couleurs Les couleurs sont caractérisées par trois propriétés : Teinte, Saturation et Luminosité. Teinte Nom de la couleur (par exemple : rouge, vert, bleu...). Le cercle représentant les relations entre les couleurs est appelé cercle chromatique. Saturation Eclat de la couleur. Cette propriété traduit la quantité de gris par rapport à la teinte. Luminosité Luminosité relative de la couleur. La méthode permettant de représenter ces propriétés est appelée système de renotation des couleurs Munsell (Munsell renotation color system). Le cercle chromatique et le système de renotation des couleurs Munsell permettent de comprendre les propriétés des couleurs. Pour plus d’informations, reportez-vous au “Guide couleur” fourni avec votre imprimante. Correspondance des couleurs affichées à l’écran et des couleurs imprimées Votre imprimante reproduit les images en projetant des motifs composés de minuscules points d’encre sur le papier. Les images sont créées à partir de quatre couleurs (CMJN : Cyan, Magenta, Jaune et Noir) qui, une fois combinées, vous font percevoir des milliers de couleurs différentes. Cette technique de rendu des couleurs par pigmentation est qualifiée de soustractive. Remarque : Théoriquement, la combinaison des couleurs pures cyan, magenta et jaune devrait produire le noir. En pratique, elle produit une couleur brune qui doit, elle-même, être combinée avec de l’encre noire pour obtenir un noir authentique. B-2 Impression couleur Fiji Ref. Rev.c A5 size 11-11-96 R Appendix B DR, pass 0 Votre écran affiche les images en activant à l’aide d’un canon à électrons des points de phosphore colorés. (Le phosphore est une substance qui dégage de la lumière lorsqu’elle est irradiée). Chaque point de l’écran (pixel) dispose de trois phosphores colorés : rouge (R), vert (V) et bleu (B). L’imprimante et l’écran reproduisent donc différemment les couleurs ; la plage de couleurs obtenue est également différente. L’image affichée ne correspond donc pas toujours exactement à l’image imprimée. Pour que les couleurs imprimées correspondent au mieux à celles de l’écran, vous devrez procéder à des essais de modifications des paramètres du pilote d’impression. De plus, de nombreuses sociétés informatiques et de nombreux fabricants d’écrans proposent des logiciels de gestion des couleurs qui permettent de faire correspondre les couleurs de votre imprimante et celles de votre écran. Pour plus d’informations sur la correspondance des couleurs, reportez-vous au manuel d’utilisation accompagnant votre logiciel d’édition. couleurs affichées couleurs imprimées B Impression couleur B-3 4-1, 4-2a L Fiji Ref. Rev.c A5 size 11-11-96 Appendix B DR, pass 0 Plage des couleurs pouvant être reproduites : moniteur imprimante 4-3 Remarque : Si vous imprimez des images numérisées, vous trouverez peut-être plus difficile d’établir la correspondance des couleurs. Pour créer l’image originale, les scanners (périphériques de numérisation) utilisent les couleurs CMJ(N). De ce fait, le format numérique de vos images est modifié deux fois. Procédé d’impression des couleurs Comme il est expliqué dans la section précédente, l’imprimante reproduit les images en projetant des motifs composés de minuscules points d’encre de quatre couleurs : CMJ (N). Du fait que la plupart des imprimantes à jet d’encre ne permettent pas d’imprimer différentes gradations des trois couleurs primaires, elles procèdent par impression de demi-tons pour reproduire des millions de couleurs ou la gradation des couleurs, de la manière suivante : 4-4 Les méthodes d’impression de demi-tons les plus couramment utilisées sont le tramage et la diffusion d’erreur. B-4 Impression couleur Fiji Ref. Rev.c A5 size 11-11-96 R Appendix B DR, pass 0 Tramage Le tramage consiste à aligner des points de différentes couleurs pour recréer des couleurs neutres. Cette technique convient à l’impression de documents comportant d’importantes zones de couleurs uniques, telles que les diagrammes en barres ou les graphiques. Diffusion d’erreur La diffusion d’erreur consiste à imprimer de manière aléatoire des points de couleurs différentes pour recréer des couleurs neutres. En imprimant les points selon cette technique, l’imprimante produit d’excellentes couleurs ainsi que de fines gradations de couleurs. Ce procédé convient à l’impression de documents comportant des graphiques finement détaillés ou des images de qualité photographique. B Impression couleur B-5 L Fiji Ref. Rev.c A5 size 11-11-96 Appendix B DR, pass 0 Résolution et format de l’image La résolution de l’image imprimée dépend de la résolution de l’image originale. Généralement, plus la résolution est élevée, meilleure est la qualité d’impression. Toutefois, gardez à l’esprit que plus la résolution est élevée, plus le temps de traitement et d’impression du document sera long. Généralement, la taille de l’image imprimée est inversement proportionnelle à la résolution de l’image, comme indiqué ci-dessous. Plus les dimensions de l’image sont élevées, plus la résolution est faible. Inversement, moins les dimensions de l’image sont importantes, plus la résolution de l’image est élevée. Remarque : Certaines applications disposent d’une fonction de correction de cette relation. B-6 Impression couleur Fiji Ref. Rev.c A5 size 11-11-96 R Appendix B DR, pass 0 B Du fait de la diminution de résolution de l’image entraînée par une augmentation de la taille de cette dernière, lorsque vous copiez des images dans un document créé à l’aide d’un logiciel de traitement de texte, assurez-vous que la qualité d’impression ou les nuances de couleurs ne sont pas altérées. Pour éviter tout problème de ce type, modifiez la taille et la résolution des images concernées dans votre application graphique avant de les copier dans un autre document. Impression couleur B-7 L Fiji Ref. Rev.c A5 size 11-11-96 Appendix B DR, pass 0 Information de base sur les documents couleurs Pour utiliser au mieux la couleur et optimiser l’impact de vos documents, vous devez déterminer à qui s’adressent ces documents, quel est votre objectif, quand et où utiliser la couleur, savoir pourquoi et comment imprimer en couleur... Savoir QUI sont vos lecteurs et QUEL est votre objectif L’objectif de votre document est de communiquer des informations, des opinions, ou des sentiments à une ou plusieurs personnes. Il a également pour objet d’obtenir un résultat. Par conséquent, vous devez d’abord établir à qui s’adresse votre travail (clients, collègues, etc.) et quel est votre objectif (conseiller, vendre, suggérer, etc.). Par exemple : Une proposition commerciale avec de nombreuses couleurs vives et fluorescentes peut ne pas impressionner une société de comptabilité conservatrice, mais remporter les suffrages d’une société productrice de vidéos musicales. Savoir QUAND utiliser la couleur Si la couleur peut améliorer l’aspect d’un document, vous devez déterminer quand elle améliore la compréhension de votre message et quand elle distrait le lecteur. Parfois, un message professionnel important passe mieux sans couleur supplémentaire. (Gardez à l’esprit que le noir et le blanc sont également des couleurs). Par exemple : Une offre d’emploi à un éventuel employé passe mieux en noir et blanc alors qu’une liste de consignes de sécurité peut tirer profit de la couleur pour mieux capter l’attention. B-8 Impression couleur Fiji Ref. Rev.c A5 size 11-11-96 R Appendix B DR, pass 0 Décider Où la couleur avantage au mieux votre document Si vous utilisez de la couleur sur chaque page ou sur toute une page, vous pouvez perdre non seulement l’impact de la couleur, mais diminuer également la clarté et la lisibilité de votre travail. Utilisées intelligemment et avec stratégie, les couleurs brisent la monotonie de la lecture de textes noir et blanc. Remarques : q Evitez de placer trop d’images, de tableaux ou d’icônes de couleur sur une même page. q Déterminez le format de vos images couleurs de manière à ce qu’elles n’éclipsent pas le texte ou les graphiques. q Evitez d’utiliser trop de texte coloré, qui est plus difficile à lire que du texte imprimé en noir sur blanc ou blanc sur noir. Savoir POURQUOI utiliser la couleur La couleur accroît l’intérêt et la clarté d’un document, et peut faciliter la transmission d’un message. De même que des polices et des graphiques variés attirent et captent l’attention, la couleur apporte une interprétation visuelle supplémentaire d’un document qui influence le lecteur. Par exemple : Une présentation en rétroprojection de résultats commerciaux par zone est beaucoup plus intéressante et mémorisable si les chiffres sont accompagnés de diagrammes et de graphiques colorés. Impression couleur B-9 B L Fiji Ref. Rev.c A5 size 11-11-96 Appendix B DR, pass 0 Savoir COMMENT sélectionner les couleurs q N’utilisez qu’une seule couleur (une seule teinte du cercle chromatique) pour harmoniser un document. Modifiez-en les valeurs de saturation et de luminosité pour augmenter l’intérêt du document. q Utilisez des couleurs (teintes) qui contrastent pour obtenir un document à même de mieux capter l’attention du lecteur. q L’utilisation de couleurs complémentaires dans un document n’est généralement pas recommandée. q Définissez une règle d’utilisation des couleurs commune à tout le document. Remarque : Pour plus d’informations, reportez-vous à la page 19 du “Color Guide”. B-10 Impression couleur 4-6 4-7 4-8 Proof Sign-off: Ishizaka Norum Keith Grady R Fiji Ref. Guide Rev.c _______ _______ _______ _______ A5 size 11-11-96 Appendix c DR, pass 0 Annexe C Caractéristiques Caractéristiques techniques . . . Impression . . . . . . . . . . Papier . . . . . . . . . . . . Cartouches d’encre . . . . . Caractéristiques mécaniques Caractéristiques électriques . Environnement . . . . . . . Initialisation . . . . . . . . . Paramètres par défaut . . . . Normes de sécurité . . . . . . . . . . . . . . . . . . . . . . . . . . . . . . . . . . . . . . . . . . . . . . . . . . . . . . . . . . . . . . . . . . . . . . . . . . . . . . . . . . . . . . . . . . . . . . . . . . . . . . . . . . . . . . . . . . . . . . . . . . . . . . . . . . . . . . . . . . . . . . . . . . . . . . . . . . . . . . . . . . . . . . . . . . . . . . . . . . . . . . . . . . . . . . . . . . . C-2 C-2 C-4 C-7 C-8 C-8 C-9 C-9 C-10 C-11 Caractéristiques d’interface . . . . . . . . . . . . . . . . . . . . . . Interface parallèle . . . . . . . . . . . . . . . . . . . . . . . . . Interface série . . . . . . . . . . . . . . . . . . . . . . . . . . . C-11 C-11 C-12 Commandes ESC/P 2 . . . . . . . . . . . . . . . . . . . . . . . . . C-13 Tables de caractères . . . . . . . . . . . . . . . . . . . . . . . . . . Jeux de caractères internationaux . . . . . . . . . . . . . . . . . Caractères disponibles avec la commande ESC ( ^ . . . . . . . C-14 C-18 C-19 Caractéristiques C-1 C L Fiji Ref. Guide Rev.c A5 size 11-11-96 Appendix c DR, pass 0 Caractéristiques techniques Impression Méthode d’impression : Jet d’encre Configuration des buses : 64 buses monochromes (noir) 32 buses couleurs x 3 (cyan, magenta, jaune) Colonnes imprimables et vitesses d’impression : Mode caractère : Pas de caractères (car. par pouce) Colonnes imprimables Vitesse d’impression en qualité brouillon Vitesse d’impression LQ 10 80 400 cps 200 cps 12 96 480 cps 240 cps 15 120 600 cps 300 cps 17 (10 condensé) 137 684 cps 342 cps 20 (12 condensé) 160 800 cps 400 cps cps: caractªres par secondes Mode graphique : Qualité d’impression Zone imprimable Nombre de points Vitesse CR 180 dpi 8.26 pouces 1488 20 ips 360 dpi 8.26 pouces 2976 20 ips 720 dpi 8.26 pouces 5952 20 ips ips : inches (pouces) par secondes C-2 Résolution : maximum 1440 dpi × 720 dpi Sens d’impression : Bidirectionnel avec recherche logique pour texte et graphique (le sens d’impression automatique peut être sélectionné en mode de paramétrage par défaut) Code de contrôle : ESC/P 2 et code graphique de trame étendu Caractéristiques R Fiji Ref. Guide Rev.c A5 size 11-11-96 Appendix c DR, pass 0 Interligne : programmable par incrément 1/6 “, 1/8 ”, ou de 1/360 Vitesse de chargement du papier : 66.6 millisecondes par ligne de 1/6" Mémoire tampon d’entrée : 32Ko Polices bitmap (points) : Polices 10 cpi 12 cpi 15 cpi Proportionnelle EPSON Roman N N N N EPSON Sans Serif N N N N EPSON Courier N N N — EPSON Prestige N N N — EPSON Script N N N — Les commandes ESC/P2 permettent de sélectionner d’autres combinaisons de polices/pas. Reportez-vous à la “Listes des commandes” à la page C-13 pour plus d’informations. Polices vectorielles : Polices Pas minimum Pas maximum Incréments EPSON Roman 8 32 2 EPSON Sans Serif 8 32 2 EPSON Roman T 8 32 2 EPSON Sans Serif H 8 32 2 Chaque police possède quatre variantes : normal, gras, italique et gras italique Tables de caractères : 1 table de caractères italiques et 10 tables de caractères graphiques Jeux de caractères : 14 jeux de caractères internationaux et 1 jeu de caractères légal Caractéristiques C-3 C L Fiji Ref. Guide Rev.c A5 size 11-11-96 Appendix c DR, pass 0 Papier Remarque : Le type ou la qualité d’un papier d’une marque particulière peuvent à tout moment être modifiés par le fabricant. EPSON ne peut donc pas garantir l’usage d’une marque ou d’un type de papier particulier autre que EPSON. Avant d’acheter de grandes quantités de papier ou d’imprimer des travaux importants, procédez à des essais. Feuilles simples : Format A2 (420 × 594 mm) Super A3/B (13 × 19 pouces) A3 (297 × 420 mm) Ledger (11 × 17 pouces) US C (17 × 22 pouces) A4 (210 × 297 mm) Lettre (8.5 × 11 pouces) Légal (8.5 × 14 pouces) Demi Lettre (5.5 × 8.5 pouces) Executive (190.5 × 254 mm) B3 (364 × 514 mm) B4 (257 × 364 mm) B5 (182 × 257 mm) Types de papier Papier normal de qualité supérieure, papier glacé et papiers spéciaux EPSON Epaisseur De 0.08 mm à 0.11 mm Grammage 64 g/m2 à 90 g/m2 Transparents, Film et papier glacés: Format A4 (210 × 297 mm) Lettre (216 × 279 mm) A6 (105 × 148 mm)* *Film glacé uniquement Types de papier Papiers spéciaux EPSON Epaisseur 0.13 mm à 0.15 mm (0.005 à 0.006 pouces) 0.17 mm à 0.18 mm (0.0066 à 0.0070 pouces) pour papier glacé C-4 Caractéristiques R Fiji Ref. Guide Rev.c A5 size 11-11-96 Appendix c DR, pass 0 Enveloppes : Format No. 10 (240 × 104 mm) DL (220 × 110 mm) C6 (229 × 162 mm) Types de papier Papier normal de qualité supérieure, de type “par avion” Epaisseur 0.16 mm à 0.43 mm Grammage 45 g/m2 à 75 g/m2 Cartes : Format A6 (105 × 148 mm) 5 × 8” (127 × 203 mm) 10 × 8” (254 × 203 mm) Types de papier Papiers spéciaux EPSON Epaisseur 0.23 mm (0.0091 pouces) Grammage 188 g/m2 Remarques : ❑ L’utilisation de papier de mauvaise qualité peut réduire la qualité d’impression et entraîner des bourrages et autres problèmes. Si vous rencontrez ces problèmes, choisissez un papier de qualité supérieure. ❑ N’utilisez pas de papier plié ou froissé. ❑ L’impression sur papier jet d’encre, sur enveloppes, sur film et papier glacé et sur transparents n’est possible que dans des conditions normales d’utilisation : Température: 15 à 25°C Humidité 40 à 60% RH (humidité relative) ❑ Le film glacé Qualité Photo EPSON doit être conservé dans les conditions suivantes : Température: 15 à 30°C Humidité 20 à 60% RH (humidité relative) Caractéristiques C C-5 L Fiji Ref. Guide Rev.c A5 size 11-11-96 Appendix c DR, pass 0 Zone imprimable : Feuilles simples / Cartes A B-L B-R a-1 C Enveloppes A a-2 B-L B-R C A: Marge haute de 3.0 mm minimum. La marge haute est de 30 mm pour charger plusieurs feuilles de Film EPSON de qualité photo. B: Marge gauche de 3.0 mm minimum. La marge droite est de 3.0 mm minimum pour les feuilles simples sauf pour les formats lettre et légal. Pour ces formats, elle est de 3.0 mm sous Windows ou Macintosh et de 9.0 mm sous DOS. La marge droite minimum pour les enveloppes est donnée ci-dessous: 7 mm pour les enveloppes DL. 28 mm pour les enveloppes No 10. 3 mm pour les enveloppes C6. C: Marge basse de 14.0 mm minimum (0.54 pouces). Remarque : Chargez toujours le papier par la largeur dans le bac feuille à feuille. Les enveloppes au contraire doivent être chargées par la longueur. C-6 Caractéristiques R Fiji Ref. Guide Rev.c A5 size 11-11-96 Appendix c DR, pass 0 Cartouches d’encre Cartouche d’encre noire (S020093) Réf. 550224 : Couleur Noire Capacité d’impression* 540 pages/A4 (360 dpi) Durée de vie de la Deux ans à partir de la date de fabrication (6 mois après cartouche ouverture de l’emballage, à 25°C) Température Stockage : -20 à 40°C, 1 mois à 40°C Transport : -30 à 60°C, 1 mois à 40°C 120 heures à 60°C Gel** : -16°C 19.8 mm (L) × 52.7 mm (P) × 38.5 mm (H) Dimensions Cartouche d’encre couleur (S020089) Réf. 550234 : Couleur Cyan, Magenta, Jaune Capacité d’impression* 300 pages (A4, 360 dpi, 5% de chacune des couleurs) Durée de vie de la Deux ans à partir de la date de fabrication (6 mois après cartouche ouverture de l’emballage, à 25°C) Température Stockage : -20 à 40°C, 1 mois à 40°C Transport : -30 à 60°C, 1 mois à 40°C C 120 heures à 60°C Gel** : -18°C 42.9 mm (L) × 52.7 mm (P) × 38.5 mm (H) Dimensions * La capacité d’impression peut varier selon la fréquence d’utilisation de la fonction de nettoyage de la tête d’impression. ** A 25°C, l’encre dégèle en 3 heures environ. c Important : ❑ N’utilisez que des cartouches de la marque EPSON. N’essayez ni de les démonter, ni de les recharger. L’utilisation de produits d’autres marques pourrait entraîner des dommages qui ne seraient pas couverts par la garantie EPSON. ❑ N’utilisez pas de cartouche d’encre dont la date de péremption indiquée sur l’emballage est dépassée. Caractéristiques C-7 L Fiji Ref. Guide Rev.c A5 size 11-11-96 Appendix c DR, pass 0 Caractéristiques mécaniques Méthode de chargement Friction du papier : Trajet du papier : Bac feuille à feuille, entrée arrière. Capacité du bac 100 feuilles de papier 64 g/m2 feuille à feuille : Volume d’impression total : 75 000 pages (A4, texte seulement) Dimensions: Stockage Largeur : 429 mm Profondeur : 275 mm Hauteur : 168 mm Impression (normale) Largeur : 429 mm Profondeur : 613 mm Hauteur : 309 mm Impression (sur transparents) Largeur : 429 mm Profondeur : 613 mm Hauteur : 196 mm Poids : 5.2 kg sans cartouche d’encre Caractéristiques électriques Modèle 120V Plage de tension d’entrée 103.5 à 132V Plage de fréquence nominale Consommation électrique 198 à 264V 50 à 60 Hz Plage de fréquence d’entrée Intensité nominale Modèle 220−240V 49.5 à 60.5 Hz 0.4A 0.2A Environ. 15W (ISO/IEC 10561 Lettre Pattern) Remarque : Vérifiez la tension d’alimentation de votre imprimante sur l’étiquette située à l’arrière de l’imprimante. C-8 Caractéristiques R Fiji Ref. Guide Rev.c A5 size 11-11-96 Appendix c DR, pass 0 Environnement Température : Humidité : En fonctionnement : En stockage*1 : 10 à 35°C -20 à 60°C, 1 mois à 40°C 120 heures à 60°C En fonctionnement : En stockage *1*2 : 20 à 80% RH 5 à 85% RH *1 *2 Dans son conditionnement d’origine Sans condensation Initialisation Les modes d’initialisation de l’imprimante (dans des conditions données) sont présentés ci-dessous : Initialisation matérielle ∗ L’imprimante est mise sous tension L’imprimante reçoit un signal INIT depuis l’interface parallèle Initialisation logicielle ∗ Le programme d’application envoie une commande ESC @ (initialisation de l’imprimante). Les derniers réglages du panneau de contrôle sont conservés. C Initialisation du matériel A la mise sous tension de l’imprimante, le mécanisme de l’imprimante est initialisé et les mémoires tampon d’entrée et d’impression sont vidées. Les paramètres d’impression reprennent leur valeurs par défaut comme le montre le tableau suivant. Néanmoins, le mécanisme d’imprimante n’est pas initialisé si l’imprimante est mise sous tension dix secondes après avoir été mise hors tension. Dans ce cas, l’imprimante couvre la tête d’impression et éjecte tout papier restant dans le trajet papier. Initialisation du logiciel Vide la mémoire tampon d’impression et ramène les paramètres d’impres- sion à leurs valeurs par défaut, comme le montre le schéma suivant. Néanmoins, l’initialisation du logiciel n’initialise pas le mécanisme d’imprimante et de ne vide pas non plus la mémoire tampon d’entrée. Caractéristiques C-9 L Fiji Ref. Guide Rev.c A5 size 11-11-96 Appendix c DR, pass 0 Paramètres par défaut Le tableau suivant présente les paramètres par défaut activés à l’initialisation de l’imprimante. C-10 Elément Valeur par défaut Position du haut de la page Position du papier à cet instant Longueur de page Feuilles simples : 22 pouces Marges droite et gauche Annulées Interligne 1/6 pouces par ligne Pas de caractère Dernière police sélectionnée par le mode de paramétrage par défaut Tabulation verticale Effacée Tabulations horizontales Tous les huit caractères Sélection de la police Dernière police sélectionnées par le mode de paramétrage par défaut. Effets spéciaux d’impression Annulés (sauf impression condensée et économique) Jeu de caractères définis par l’utilisateur Initialisation du matériel et du panneau de contrôle : Effacée Initialisation du logiciel : déselectionnée Caractéristiques R Fiji Ref. Guide Rev.c A5 size 11-11-96 Appendix c DR, pass 0 Normes de sécurité Normes de sécurité : Modèle européen EN60950 (TÜV, NEMKO) EMC: Modèle européen EN 55022 (CISPR Pub. 22) classe B EN 61000-3-2 EN 61000-3-3 EN 50082-1 IEC 801-2 IEC 801-3 IEC 801-4 Caractéristiques d’Interface Votre imprimante est équipée d’une interface parallèle 8 bits et d’une interface série. C Interface parallèle L’interface parallèle intégrée présente les caractéristiques suivantes : Canal aller Format des données: 8 bits parallèles, mode compatible IEEE-1284 Synchronisation: Impulsion STROBE Synchronisation des données : signaux BUSY et ACKNLG Niveau de signal : compatible TTL Connecteur : Connecteur Amphenol 57-30360 36 broches ou équivalent Caractéristiques C-11 L Fiji Ref. Guide Rev.c A5 size 11-11-96 Appendix c DR, pass 0 Canal retour Mode de transmission : IEEE 1284 mode quartet Connecteur : Connecteur Amphenol 57-30360 36 broches ou équivalent Synchronisation : Voir la spécification IEEE 1284 Protocole : Voir la spécification IEEE 1284 Niveau de signal : Périphérique IEEE 1284 niveau 1 Synchronisation de transmission des données : Voir la spécification IEEE 1284 Interface série L’interface sérié intégrée de l’imprimante est basée sur la norme RS-423. Cette interface présente les caractéristiques suivantes : Norme : Basée sur RS-423 Synchronisation : Synchrone Vitesse : 900 Mbps environ. Protocole : X-ON/X-OFF, DTR Format des mots : C-12 Bits de données 8 bits Bit de parité Aucun Bit de départ 1 bit Bit de stop 1 bit Connecteur : Connecteur mini-circulaire 8 broches Câble recommandé : Câble Apple Système/Périphérique-8 (Réf. M0197) ou EPSON 500335 Caractéristiques R Fiji Ref. Guide Rev.c A5 size 11-11-96 Appendix c DR, pass 0 Commandes ESC/P 2 En sélectionnant une imprimante EPSON ESC/P2 depuis votre application, vous pouvez disposer des fonctions les plus avancées de gestion des polices de caractères et des graphiques. Pour plus d’informations, reportez-vous au Manuel de Référence. Fonctionnement général : ESC@, ESC U, ESC EM Avance du papier : CR, FF, LF, ESC 0, ESC 2, ESC 3, ESC + Format de page : ESC ( C, ESC C, ESC C 0, ESC Q, ESC l, ESC ( c, ESC N, ESC O Position d’impression : ESC $, ESC \, ESC ( V, ESC ( v, ESC D, HT, ESC B, ESC J, VT Sélection des polices de caractères : ESC k, ESC x, ESC X, ESC P, ESC M, ESC g, ESC p, ESC 4, ESC 5, ESC E, ESC F, ESC ! Enrichissement des polices de caractères : ESC W, DC 4, SO, DC2, SI, ESC w, ESC G, ESC H, ESC T, ESC S, ESC -, ESC ( -, ESC q Espacement : ESC SP, ESC c, ESC ( U Gestion des caractères : ESC t, ESC ( t, ESC R, ESC %, ESC &, ESC :, ESC 6, ESC 7, ESC ( ^ Image point : ESC * Mode graphique : ESC ( G, ESC ., ESC ( e, ESC ( i, ESC ( \, ESC ( s Couleur : ESC r, ESC ( r Mode d’impression : ESC ( K Caractéristiques C-13 C L Fiji Ref. Guide Rev.c A5 size 11-11-96 Appendix c DR, pass 0 Table de caractères Les tables de caractères suivantes peuvent être sélectionnées à l’aide du mode de paramétrage par défaut ou en utilisant les commandes logicielles. Remarque : La plupart des tables de caractères sont identiques à la table PC437 pour les codes hexadécimaux 00 à 7F. Seuls les caractères qui correspondent aux codes hexadécimaux 80 à FF sont présentés pour les autres tables. PC437 (U.S.A., Norme européenne) C-14 Caractéristiques R Fiji Ref. Guide Rev.c A5 size 11-11-96 Appendix c DR, pass 0 PC850 (Multilingue) PC860 (Portugais) PC861 (Islandais) PC863 (Canadien-Français) Caractéristiques C C-15 L Fiji Ref. Guide Rev.c A5 size 11-11-96 Appendix c DR, pass 0 PC865 (Norvégien) Abicomp BRASCII Roman 8 C-16 Caractéristiques R Fiji Ref. Guide Rev.c A5 size 11-11-96 Appendix c DR, pass 0 ISO Latin 1 Italique Aucun caractère n’est disponible pour le code hexadécimal 15 dans la table de caractères italiques. Caractéristiques C-17 C L Fiji Ref. Guide Rev.c A5 size 11-11-96 Appendix c DR, pass 0 Jeux de caractères internationaux Vous pouvez sélectionner l’un des jeux de caractères internationaux suivants à l’aide du mode de paramétrage par défaut ou de la commande ESC R. Si vous sélectionnez, par exemple, “France italique”, les caractères de la rangée “France” du tableau ci-dessous sont utilisés dans la table de caractères italiques. Les huit jeux de caractères internationaux suivant peuvent être sélectionnés à l’aide du mode de paramétrage par défaut ou à l’aide de la commande ESC R. Les sept jeux de caractères supplémentaires suivants peuvent être sélectionnés uniquement à l’aide de la commande ESC R. C-18 Caractéristiques R Fiji Ref. Guide Rev.c A5 size 11-11-96 Appendix c DR, pass 0 Caractères disponibles avec la commande ESC ( ^ Pour imprimer les caractères de la table ci-dessous, utilisez la commande ESC ( ^. C Caractéristiques C-19 L Fiji Ref. Guide Rev.c A5 size 11-11-96 C-20 Appendix c DR, pass 0 Caractéristiques Proof Sign-off: Ishizaka Norum Grady _______ _______ _______ Fiji Ref. Guide R Rev.c A5 size 11-11-96 Glossary DR, pass 0 Glossaire Les définitions suivantes s’appliquent spécifiquement aux imprimantes. Alignement des têtes d’impression Procédure de maintenance à effectuer quand les encres noire et couleur sont décalées sur vos impressions ou quand l’image est floue. Application Programme permettant d’exécuter une tâche particulière, telle que du traitement de texte ou de la planification financière par exemple. ASCII Abréviation de American Standard Code for Information Interchange. Code normalisé américain pour les échanges d’informations. Il s’agit d’un système de codification normalisée permettant d’affecter des codes numériques aux lettres et aux symboles. Bandes Lignes horizontales visibles qui apparaissent sur certaines impressions de graphiques. Ces lignes apparaissent lorsque le retour du chariot de la tête d’impression n’est pas correctement aligné. Voir également MicroWeave. Bit Valeur binaire (0 ou 1) représentant la plus petite unité de données utilisée par une imprimante ou un ordinateur. Caractères définis par l’utilisateur Caractères qui sont définis et stockés dans l’imprimante par l’utilisateur. Ces caractères sont également appelés caractères téléchargeables. Caractère par pouce (cpi) Unité de mesure de la taille des caractères en mode texte, également appelée pas. CMJN Cyan, magenta, jaune et noir. Couleurs de base des encres utilisées pour l’impression en couleurs selon le principe soustractif. ColorSync Logiciel Macintosh conçu pour vous permettre d’obtenir des impressions couleurs dites WYSIWIG (vous avez ce que vous voyez). Ce logiciel imprime les couleurs telles que vous les voyez à l’écran. Couleurs soustractives Couleurs produites par des pigments qui absorbent certaines ondes émises par la lumière et en reflètent d’autres. Voir aussi CMJN. Cpi Voir Caractères par pouce. Défaut (par) Valeur ou paramètre qui entre en vigueur lorsque l’imprimante est mise sous tension, initialisée ou réinitialisée. Glossaire 1 L Fiji Ref. Guide Rev.c A5 size 11-11-96 Glossary DR, pass 0 Demi-tons Matrice de points noirs ou colorés utilisés pour reproduire une image. Demi-ton Mode d’impression dans lequel les images sont représentées par des trames de petits points. Permet de produire différentes nuances de gris en n’utilisant que des points noirs, ou d’obtenir une quasi infinité de dégradés de couleurs en n’utilisant que quelques points colorés. Diffusion d’erreur Paramètre de tramage qui adoucit les bords en plaçant au hasard des points de différentes couleurs. Le résultat est opposé à celui obtenu avec le paramètre Détails plus fins. Détails plus fins Le pilote d’imprimante rend automatiquement vos images plus nettes et plus claires. Le résultat est opposé à celui obtenu avec le paramètre Diffusion d’erreur. Attention, cette fonction augmente le temps d’impression. DPi Points par pouce (abréviation de Dots per inch). Le dpi est l’unité de mesure de la résolution. Voir aussi Résolution. ESC/P Abréviation de Epson Standard Code for Printers (code normalisé Epson pour imprimante). Cet ensemble de commandes vous permet d’exercer un contrôle logiciel sur l’imprimante à partir de l’ordinateur. Il est standard pour toutes les imprimantes EPSON et est supporté par la plupart des programmes d’applications pour ordinateurs individuels. ESC/P2 Version améliorée du langage ESC/P. Ce langage permet d’accéder à des fonctions d’impression comparables à celles fournies par les imprimantes à laser, telles que les polices vectorielles et des fonction graphiques avancées. Emulation Cela signifie utiliser les codes de contrôles d’un autre type d’imprimante. La plupart des utilisateurs n’auront jamais besoin de définir leur propres paramètres, mais cette fonction peut être très utile aux utilisateurs les plus expérimentés. Fonctions de mise sous tension Actions spéciales, comme le test d’imprimante, que vous pouvez lancer en maintenant enfoncée une touche du panneau de contrôle au moment de la mise sous tension de l’imprimante. Gestionnaire d’imprimante Joue le rôle d’un bureau de poste pour tous les travaux d’impression d’un réseau. Reçoit les documents à imprimer et les distribue aux imprimantes correspondantes. Garde aussi en attente des travaux d’impression quand l’imprimante est occupée. Voir aussi queue d’imprimantes. Gestionnaire spool Programme qui convertit les données d’impression en codes lisibles par l’imprimante. Voir aussi Spool. 2 Glossaire Fiji Ref. Guide R Rev.c A5 size 11-11-96 Glossary DR, pass 0 Impression bidirectionnelle Mode d’impression dans lequel la tête d’impression se déplace de gauche à droite et de droite à gauche. Ce mode permet d’augmenter la vitesse d’impression. Impression économique Mode d’impression dans lequel les images sont imprimées à l’aide d’un nombre de points réduit afin d’économiser l’encre. Impression proportionnelle Mode d’impression dans lequel la largeur des caractères change d’un caractère à l’autre. Par exemple, un W majuscule occupe davantage de place qu’un i minuscule. Le résultat obtenu est plus proche d’un livre que d’une épreuve saisie à la machine. Impression rapide Impression en mode bidirectionnel qui permet une impression plus rapide. Voir aussi Impression bidirectionnelle. Impression unidirectionnelle Mode d’impression dans lequel la tête d’impression ne se déplace que dans un seul sens. Ce type d’impression permet une plus grande précision des alignements verticaux par rapport à l’impression bidirectionnelle. L’impression unidirectionnelle est souvent utilisée pour l’impression des graphiques. Initialisation Rétablissement des valeurs par défaut de l’imprimante (série de conditions prédéfinies). Cela se produit à chaque mise sous tension ou réinitialisation de l’imprimante. Interface Connexion entre l’ordinateur et l’imprimante. Les imprimantes en ont en principe deux : une interface série et une interface parallèle. Une interface parallèle transmet les données octets par octets (8 bits par 8 bits). Une interface série transmet les données bit par bit. Interface parallèle Voir Interface Interface série Voir Interface Italique Style typographique dans lequel les caractères sont inclinés. Cette phrase est en italique. Jet d’encre Méthode d’impression dans laquelle chaque lettre ou symbole est formé par la projection précise d’encre sur le papier. Luminosité Définit la quantité de lumière émise par une image. Matrice d’écran Méthode d’impression qui imprime les zones d’ombre telles qu’elles apparaissent à l’écran, plutôt qu’un demi-ton. Glossaire 3 L Fiji Ref. Guide Rev.c A5 size 11-11-96 Glossary DR, pass 0 Matrice de points Méthode d’impression dans laquelle chaque lettre ou symbole est formé par un ensemble (matrice) de points. Mémoire tampon Partie de la mémoire de l’imprimante utilisée pour stocker les données avant leur impression. MicroWeave Mode d’impression dans lequel les images sont imprimées par incrément plus précis afin de réduire la probabilité d’apparition de bandes. L’impression ainsi obtenue est presque identique à celle d’une imprimante laser. Voir aussi Bandes. Mode d’alignement des têtes d’impression Fonction permettant d’aligner les têtes d’impression si vous ne pouvez vous servir de l’utilitaire de calibration. Voir aussi Alignement des têtes d’impression. Mode de paramètrage par défaut Fonction permettant aux utilisateurs expérimentés de définir des paramètres spéciaux qu’ils ne pourraient obtenir avec leur logiciel ou leur pilote d’impression. Monochrome Une impression monochrome ne contient qu’une seule couleur, généralement le noir. Niveaux de gris Méthode d’impression permettant d’imprimer une image couleurs en noir et blanc. Octet Unité de données composée de 8 bits. Pilote Programme qui envoie des instructions à un périphérique. Par exemple, le pilote de votre imprimante accepte des données d’impression de votre logiciel de traitement de texte et envoie à l’imprimante les instructions pour imprimer ces données. Pilote d’impression Partie d’un programme d’application qui permet d’envoyer des commandes afin d’exploiter au mieux les fonctions spécifiques d’une imprimante particulière. Communément appelé “Pilote” ou “Driver”. Voir aussi Pilote. Police de caractères Style typographique d’un caractère et nom de famille du groupe de caractères de ce style. Polices vectorielles Polices de caractères pouvant être réduites ou agrandies. Les polices bitmap ne sont pas vectorielles et ne peuvent donc changer de taille. Position de chargement Position à laquelle le papier est automatiquement amené lors de son chargement. Pouces par seconde (PPS/Inces par second) Unité de mesure de la vitesse de la tête d’impression. 4 Glossaire Fiji Ref. Guide R Rev.c A5 size 11-11-96 Glossary DR, pass 0 Queue d’imprimante File d’attente, ou queue d’imprimante, sur laquelle sont placés les travaux d’impression envoyés à une imprimante en réseau occupée, jusqu’à ce qu’ils puissent être imprimés RAM Random Access Memory. Partie de la mémoire de l’imprimante qui est utilisée comme tampon, et également comme espace de stockage des caractères définis par l’utilisateur. Les données de la RAM sont perdues dès que l’imprimante est mise hors tension. Réinitialisation Rétablissement de la configuration par défaut à l’aide d’une commande ou d’un signal INIT, ou en mettant l’imprimante hors tension puis sous tension. Résolution Nombre de points par pouce utilisés pour représenter une image ROM Read Only Memory. Partie de la mémoire de l’imprimante qui peut être lue mais qui ne peut pas être utilisée pour stocker des données. Les informations contenues dans la ROM sont conservées lorsque l’imprimante est mise hors tension. RVB Rouge, vert et bleu. Ces couleurs sont celles utilisées par le tube cathodique de votre écran d’ordinateur pour créer des images couleurs selon le principe du système additif. sans sérif Police qui n’a pas de sérif, lignes perpendiculaires aux extrémités des caractères améliorant la lisibilité. Les entrées de cet index sont imprimées dans une police sans sérif alors que les explications sont imprimées dans une police avec sérif. Spool Procédé par lequel le pilote d’imprimante convertit les données d’impression en codes lisibles par l’imprimante. Ces données peuvent être envoyées soit directement à l’imprimante, soit au gestionnaire d’imprimante. Status monitor Programme qui vous permet de contrôler l’état de l’imprimante, en particulier, la quantité d’encre restante avant l’impression. Support Support sur lequel les données sont imprimées : papier normal, papiers spéciaux, transparents, enveloppes, etc... Table de caractères Ensemble de lettres, nombres et symboles utilisés dans une langue donnée. Test de fonctionnement de l’imprimante Méthode de vérification du fonctionnement de l’imprimante. Lorsque vous lancez le test de fonctionnement, l’imprimante imprime la version de la RO, un code pour la pagination, un code pour le compteur d’encre et une page de contrôle des buses. Glossaire 5 L Fiji Ref. Guide Rev.c A5 size 11-11-96 Glossary DR, pass 0 Tramage Méthode de d’impression en Demi-ton dans laquelle les points sont ordonnés selon une matrice. Cette fonction est bien adaptée aux images comportant des zones de couleur unique comme des schémas ou des graphiques. Voir aussi Demi-ton. WYSIWIG (Vous avez ce que vous voyez / What you see is what you get). Terme employé pour décrire les impressions qui ressemblent exactement à ce qui est affiché à l’écran. Zone imprimable Zone d’une page sur laquelle l’imprimante peut effectivement imprimer. En raison des marges, cette zone est inférieure au format réel de la page. 6 Glossaire Proof Sign-off: Ishizaka Norum Grady _______ _______ _______ Fiji Ref. R Rev.c A5 size 11-11-96 Index DR, pass 0 Index A Aide, en ligne, 2-12, 4-18 AppleTalk*, 2-27 Alignement des têtes, 4-15, 5-23 B Boîte de dialogue Impression*, 3-9, 5-3 Format papier défini par l’utilisateur+. Voir aide en ligne Mise en page*, 3-8-9, 5-17 Plus d’options Macintosh, 5-8, 5-10, 5-16 Windows, 4-8 Bourrage papier, 1-3, 8-3 C Calibration, couleur Macintosh, 5-7, 5-11-14 Windows. 4-6. Voir aide en ligne têtes d’impression, 8-30-31, A-7 Caractéristiques, C-2-11 électriques, C-8 environnement, C-9 impression, C-2-3 initialisation, C-9 mécaniques, C-8 Cartes, 1-7, 6-3, 6-5 caractéristiques, C-5 zone imprimable, C-6 Cartouches d’encre, 1-7 caractéristiques, C-7 installation, 2-6-10 problèmes, 8-30-33 remplacement, 7-2 Colorimétrie*, 5-14 ColorSync*, 5-13 Commandes ESC/P2, C-13 Configuration système, 1-4-5 Connexion de l’imprimante à un Macintosh, 2-21 à un PC, 2-11 Consommables, 1-6-7 Contraste Macintosh, 5-12 Windows. Voir aide en ligne Correspondance, couleurs, B-2-4 Macintosh, 5-10-14 Windows, 4-7 Couleur, B-2-8 D Déballage de l’imprimante, 2-2 Demi-ton, 5-15 Fort, 5-15 Grain, 5-15 Voir aide en ligne Voir aussi Demi-ton Dépannage, Chapitre 8 alimentation électrique, 8-7-8 fonctionnement, 8-8-14 manipulation du papier, 8-14-17 qualité d’impression, 8-16-23 utilitaires d’impression, 8-23-24 Despooler+, EPSON, 4-16-17. Voir aussi aide en ligne Détails plus fins Macintosh, 5-17 Windows. Voir aide en ligne Diffusion d’erreur, B-5 E Economie Macintosh, 5-7, 5-16 Windows, 4-7 Encre N-1 L Fiji Ref. Rev.c A5 size 11-11-96 Index DR, pass 0 Macintosh, 5-5 Remplacement cartouche, 7-2 Windows. Voir aide en ligne Encre faible, 1-3, 7-2-3, 8-3 Enveloppes caractéristiques, C-5 chargement, 6-7 zone imprimable, C-6 EPSON Monitor2*, 5-24 EPSON Réponses+, 2-12 configuration système, 1-4 installation, 2-15, 2-17, 2-20 EPSON Status Monitor Macintosh, 5-21 Windows, 4-14 Windows, 4-2-11 Voir aussi Logiciel d’impression pour Macintosh et Windows Imprimante contrôle de fonctionnement, 8-4-6 éléments, 1-2 table, 2-4 Installation guide papier, 2-3 logiciel d’impression pour DOS, A2 Interface câbles, 1-6 caractéristiques, C-12-13 parallèle, C-11-12 série, C-12 F Feuilles de nettoyage, 6-4 Film glacé, 6-3, 6-5 Fin encre, 1-3, 7-2-3, 8-3 Fonctions de mise sous tension, A-8 Format papier Macintosh, 5-18-20 Windows, 3-7 G Gestionnaire de file d’attente EPSON+, 4-16 Gestionnaire Spool+, 4-16 Guides latéraux, 1-2, 3-3-4 I ICM+, 4-7. Voir aussi aide en ligne Image, résolution et format, B-6 Impression, généralités, 3-5-9 qualité, 8-17-23, 8-25 -29 vitesse, 8-25-26 Impression réseau+, 2-17-18 Impression, paramètres DOS, A-2 Macintosh, 5-2-20 N-2 L Levier de réglage, 1-2, 6-6-7 Logiciel d’impression pour Macintosh installation, 2-22-23 mode d’accès, 3-8, 5-3 Logiciel d’impression pour Windows installation, 2-12-20 mode d’accès, 3-5, 4-2-4 Luminosité, B-2 M Maintenance, Chapitre 7 Menu Papier+, 3-6-7, 4-3-4 Principal+, 4-3-4. Utilitaire+, 4-3-4, 4-13 Voir aussi aide en ligne MicroWeave Macintosh, 5-16 Windows. Voir aide en ligne Miroir horizontal*, 5-15 Mise sous tension, fonctions, A-8 Mode de paramétrage par défaut, A-3-5 Module d’extension Power Macintoch*, 2-23, 2-25 Fiji Ref. R Rev.c A5 size 11-11-96 O Options, 1-6 Orientation Macintosh, 5-18 Windows. Voir aide en ligne P Pack Pilote d’imprimante EPSON Stylus, 2-23 Panneau de contrôle, 1-2, A-8 Papier caractéristiques, C-4-6 chargement papier, 3-2-4 fin, 1-3, 8-3 guide, 2-3 Papier, type couché, 6-3. glacé, 6-3, 6-5. jet d’encre, 1-7, 6-5. qualité photo, 1-7, 6-5. transfert, 1-7, 6-6 Voir aussi Papiers spéciaux Papier, correspondance avec le Type de support Macintosh, 5-4-5 Windows, 4-10-11-12 Papiers spéciaux, 1-7, 6-2-3 chargement, 6-4-8 Paramétrage Automatique Macintosh, 5-2-5 Windows, 4-2, 4-5-6 Paramètres Avancé Macintosh, 5-2, 5-6, 5-8 Windows, 4-2, 4-6, 4-8. Cyan, Magenta, Jaune Macintosh, 5-12 Windows. Voir aide en ligne Diffusion d’erreur, 5-14 Luminosité, 5-12 Saturation, 5-12, 5-14 Voir aide en ligne Index DR, pass 0 Paramètres courants, affichage Macintosh, 5-6 Windows, 4-6 Paramètres par défaut, C-10 Paramètres prédéfinis Macintosh, 5-2, 5-6-7 Windows, 4-2, 4-6-7 Paramètres personnalisés Macintosh, 5-2, 5-8-10 Windows, 4-2, 4-8-9 Pas de tramage Macintosh, 5-14 Windows. Voir aide en ligne Voir aussi Tramage Perception*, 5-13 Photo Macintosh, 5-6 Windows, 4-7 Pilote d’imprimante DOS, A-2 Macintosh, 2-25, 5-2-20 Windows, 2-12, 4-2-10 Voir aussi Logiciel d’impression pour Macintosh etWindows Plateau de sortie, 1-2, 3-2 Polices résidentes, A-4-5 Polices vectorielles, A-5, C-3 Problèmes d’impression. Voir Dépannage Profile*, 5-13 Programmes DOS, A-2 R Réduction/Agrandissement (Echelle)*, 5-18 Rendu*, 5-13 Résolution Fin-720 dpi Normal-360 dpi Super-1440 dpi, Macintosh, 5-15 Windows. Voir aide en ligne image, B-5-6-7 N-3 L Fiji Ref. Rev.c A5 size 11-11-96 Index DR, pass 0 impression, C-2 S Saturation, B-2 Sécurité instructions, 1, 2, 3, 4, 5 normes, C-11 Sélecteur*, sélectionner votre imprimante avec, 2-26-28 Service après vente, 8-35-38 Status Monitor Macintosh, 5-21-22 Windows, 4-14 Supports spéciaux EPSON, 1-7. Voir aussi Papiers spéciaux T Tables de caractères, C-14-17 Teinte, B-2 Texte/Graphique Macintosh, 5-7 Windows, 4-7 Tirette Qualité/Vitesse Macintosh, 5-3 Windows, 4-5 Tirettes couleurs Macintosh, 5-12 Windows.Voir aide en ligne Touches, 1-3 E Charge/Ejecte (Load/Eject), 1-3 P Marche/Arrêt (Power), 1-3 R Nettoyage des têtes d’impression, 1-3, A-6 Tramage, B-5. Voir aussi Demi-ton Transparents, 1-7, 6-3, 6-6, 6-8 Transport de l’imprimante, 7-9 Notes Type de support Macintosh, 5-4-5 Windows, 4-10-12 N-4 U Utilitaires Génération de disquettes+, 2-13, 2-16, 2-19 Macintosh, 5-20, 5-23 Windows, 4-13-15 V Vérification des buses Macintosh, 5-22 Windows, 4-15 Vidéo/Photo numérique Macintosh, 5-7, 5-12 Windows, 4-7 Vitesse rapide Macintosh, 5-16-17 Windows. Voir aide en ligne Voyants d’erreurs, 8-2-3 Voyants, 1-3 A fin encre couleur, 1-3, 7-2-3, 8-3 B fin encre noire, 1-3, 7-2-3, 8-3 S fin papier, 1-3, 8-3 P marche/arrêt, 1-3, 8-3 Z Zone imprimable, caractéristiques, C-6 Zone imprimable, paramétrage Macintosh, 5-18 Windows. Voir aide en ligne * Macintosh uniquement + Windows uniquement Fiji Ref. R Rev.c A5 size 11-11-96 Editeur : SOTRATECH 70, rue Jean-Jaurès - 92800 PUTEAUX Tél : 01 . 47 . 84 . 02 . 30 Index DR, pass 0 ">
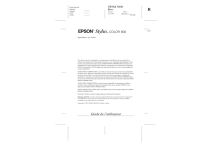
Lien public mis à jour
Le lien public vers votre chat a été mis à jour.
