Archos Gmini 500 Manuel du propriétaire
PDF
Télécharger
Document
1 ARCHOS™ Pocket Multimedia Player Gmini™ 500 Lecteur et enregistreur audio / Lecteur vidéo / Album photo de poche et visionneuse / Disque dur USB 2.0 Manuel d’utilisation en français Manuel d’utilisation pour le Gmini™ 500 d’ARCHOS version 1.3 Rendez-vous sur notre site Internet pour télécharger les derniers manuels et logiciels de ce produit. 1 2 Cher client, ARCHOS™ vous remercie d’avoir fait l’acquisition d’un produit aussi fabuleux que le Gmini™ 500. Avec pour mission de devenir le meilleur allié de votre ensemble audio-vidéo, le Gmini™ 500 recèle d’atouts surprenants. Vous pouvez connecter votre Gmini 500 à votre télévision pour visionner des photos et vidéos sur votre télévision. Vous pouvez également brancher l’appareil sur votre ordinateur pour y transférer vos images, vidéos et musiques préférées.Cela vous permet de télécharger de la musique et des vidéos légalement à partir d’Internet. En participant au programme « PlaysForSure™ », cet appareil vous garantit l’accès à un vaste choix musical et vidéo sur Internet. Si le programme PlaysForSure™ vous intéresse et que vous souhaitiez en savoir davantage, rendez-vous sur son site www.playsforsure.com. Nos ingénieurs ont su doter ce produit d’une multitude de fonctionnalités grâce auxquelles il affiche des possibilités inouïes. Ce manuel a pour but de détailler les nombreuses possibilités de votre appareil pour qu’aucune de ses fonctions ne vous échappe. Une chose est sûre : mieux vous saurez vous en servir, plus vous vous amuserez. Souvenez-vous que le Gmini™ 500 vous permet de... • lire des fichiers vidéo MPEG-4 SP et WMV* sur son écran intégré, mais aussi sur un téléviseur ou un vidéoprojecteur • écouter de la musique aux formats MP3, WMA et WAV*, ou encore des fichiers audio protégés compatibles PlaysForSure™ • enregistrer de la musique numérique, directement à partir de votre chaîne hi fi et sans ordinateur • synchroniser vos fichiers audio et vidéo via Windows® Media Player • visionner des photos numériques JPEG et BMP et créer des diaporamas • copier les clichés directement de votre appareil photo numérique via le port USB hôte intégré • stocker tous types de données comme des fichiers textes, feuilles de calcul... cet appareil est également un disque dur externe portable ! 2 3 Nous espérons que vous vivrez d’agréables moments en compagnie de votre Gmini™ 500. N’oubliez pas d’enregistrer votre produit sur notre site Internet www.archos.com. Vous pourrez ainsi accéder à notre service d’assistance et être informé des annonces du support technique et des mises à jour logicielles gratuites pour votre Gmini™ 500. En espérant que vous découvrirez la vidéo, la musique et la photo sous un nouveau jour. L’équipe ARCHOS *Pour des informations complètes sur les formats et protocoles compatibles, référez-vous au tableau des caractéristiques techniques. Prenez le temps de lire attentivement ce manuel. Il serait dommage que, par manque d’informations, vous n’exploitiez pas tout le potentiel de cet appareil. Étant donné que nos ingénieurs actualisent et améliorent sans cesse ces applications, celles de votre appareil peuvent afficher une interface légèrement différente ou avoir des fonctionnalités modifiées par rapport à celles décrites dans ce manuel. 3 4 Table des matières 1 2 INTRODUCTION : Touches et connexions INTRODUCTION - Première utilisation 2.1 2.2 2.3 2.4 2.5 2.6 2.7 3 4 12 13 14 Vidéos protégées sur Internet Vidéos non protégées disponibles sur Internet 15 15 15 Installer le logiciel PC 16 17 MUSIQUE - Écouter de la musique 6.1 6.2 6.3 6.4 6.5 6.6 7 Icones de lecture vidéo Fonction de reprise VIDÉO - Créer des vidéos MPEG-4 avec votre ordinateur 5.1 6 9 9 9 9 10 10 10 11 VIDÉO - Regarder des vidéos téléchargées depuis Internet 4.1 4.2 5 Recharger la batterie Allumer le Gmini™ 500 Éteindre le Gmini™ 500 et économiser l’énergie de la batterie Modifier la langue d’interface Jeu de caractères étrangers Entretenir le Gmini™ 500 Réinitialisation matérielle VIDÉO - Regarder des vidéos 3.1 3.2 4 7 Touches de contrôle Icones de l’écran de lecture Parcourir l’audiothèque Écouter de la musique avec votre chaîne stéréo Insérer un marque-page La fonction de reprise MUSIQUE – Transferer de la musique sur votre Gmini™ 500 21 22 22 24 25 25 26 27 5 7.1 7.2 7.3 7.4 7.5 8 Transférer de la musique entre le lecteur Windows Media® (WMP) et le Gmini™ 500 Comparatif des versions 9 et 10 du lecteur Windows Media Transférer votre CDthèque sur l’ Gmini™ 500 Installer le lecteur Windows Media® 9 (WMP9) Installer le lecteur Windows Media® 10 (WMP10) 27 28 29 29 29 MUSIQUE - Listes musicales 8.1 8.2 8.3 8.4 9 Lire une liste musicale Créer une liste musicale Sauvegarder une liste musicale Ajouter des morceaux à une liste musicale tout en écoutant de la musique 30 30 30 31 32 MUSIQUE – Enregistrer de la musique 9.1 9.2 9.3 9.4 Connexions câblées pour enregistrement audio Procédure d’enregistrement Où l’enregistrement est-il sauvegardé ? Edition audio 33 33 34 36 36 10 MUSIQUE - Utiliser iTunes™ avec votre Gmini™ 500 11 38 PHOTO - Visionner des photos 11.1 11.2 11.3 Visionner des photos Visionner un diaporama Transférer des photos sur votre Gmini™ 500 39 39 41 41 12 NAVIGATEUR - Utiliser le navigateur 12.1 12.2 12.3 Parcourir l’arborescence des répertoires Manipulation des fichiers et répertoires Utiliser le clavier virtuel 44 45 46 49 13 Connecter/déconnecter* le Gmini™ 500 de votre ordinateur 13.1 13.2 13.3 Type de connexion USB (« Disque dur » ou « Appareil compatible Windows ») Connecter le Gmini™ 500 Déconnecter le Gmini™ 500 de votre ordinateur 50 50 50 52 14 Connecter des périphériques au port USB hôte 54 5 6 15 Réglages 15.2 15.3 15.4 15.5 15.6 15.7 Réglages de lecture Réglages de l’horloge Réglages d’affichage Réglages d’apparence Réglages d’alimentation Réglages du système 55 56 57 58 59 59 60 16 Mettre à jour le système d’exploitation (logiciel) du Gmini™ 500 62 17 Remplacer la batterie 64 23.1 23.2 Version “Thin” Versions standard 64 65 18 Assistance technique 66 19 Dépannage 69 19.1 19.2 19.3 19.4 Problèmes de connexion USB Problèmes de charge et d’alimentation Le Gmini™ 500 se verrouille (fonctionnement bloqué) ou s’arrête Problèmes de fichiers, données corrompues, formatage et partitionnement 69 70 70 70 20 Caractéristiques techniques 73 21 Clauses légales 75 22 Index 80 6 7 1 INTRODUCTION : Touches et connexions a Témoin de fonctionnement b Témoin d’activité du disque dur (lecture/écriture) c Témoin de charge de la batterie (clignote lorsqu’elle est totalement rechargée) d Haut-parleur e Déplacement vers le HAUT (ou augmenter le volume de lecture) f Déplacement vers le BAS (ou diminuer le volume de lecture) g Déplacement vers la GAUCHE (ou jouer la chanson précédente ou encore effectuer un retour rapide sur la chanson ou la vidéo) h Déplacement vers la DROITE (jouer la chanson suivante ou encore effectuer une avance rapide sur la chanson ou la vidéo) i Accélération vers le HAUT : remonter rapidement dans la liste j Accélération vers le BAS : descendre rapidement dans la liste k Lire/Entrée/Marche o: maintenir la touche enfoncée pendant 3 secondes pour allumer l’appareil l Stop/Echap/Arrêt x: maintenir la touche enfoncée pendant 3 secondes pour éteindre l’appareil m Déplacement vers le HAUT parmi les icones (remonte la liste d’icones; dans Réglages: déplacement vers le HAUT) n Sélection d’un icone (activation de l’icone sélectionné) : pression longue pour une description de l’icone o Déplacement vers le BAS parmi les icones (descendre la liste d’icones; dans Réglages: déplacement vers le HAUT) 7 8 a Touche LCD/TV : maintenir la touche enfoncée pour passer de l’écran LCD à un téléviseur externe b Port USB hôte : pour connecter des appareils USB compatibles c Microphone d Port USB 2.0 haut débit (compatible USB 1.1) pour connecter l’appareil à votre ordinateur e Connecteur d’alimentation (n’utilisez que le chargeur/adaptateur fourni par Archos) f Prise à connexions multiples* : pour brancher écouteurs, pod de connexion, FM Remote et entrée/sortie audio-vidéo Différents accessoires en option sont disponibles comme par exemple un pod d’enregistrement TV, la FM Remote ou encore un pochette de transport. Vous pouvez les commander sur le site internet www.archos.com. 8 9 2 INTRODUCTION - Première utilisation 2.1 Recharger la batterie • N’utilisez que le chargeur/adaptateur ARCHOS™ fourni. • Branchez l’adaptateur/chargeur fourni sur l’appareil pour charger la batterie interne. • Avant de l’utiliser pour la première fois, chargez totalement la batterie. Le témoin de charge (CHG) commencera à clignoter lorsque la batterie est rechargée. 2.2 Allumer le Gmini™ 500 • Maintenez la touche LIRE/MARCHE o enfoncée pendant 3 secondes et le témoin de fonctionnement vert s’allumera. Soyez patient, il faudra quelques secondes au système d’exploitation pour se lancer. • Si après une pression de quelques secondes sur le bouton MARCHE o, le Gmini™ 500 s’éteint, connectez l’adaptateur/chargeur ARCHOS™ pour vous assurer que la batterie est suffisamment chargée. 2.3 Éteindre le Gmini™ 500 et économiser l’énergie de la batterie Pour arrêter l’unité, appuyez pendant 3 secondes sur le bouton STOP/ECHAP/ARRÊT x. Dans le menu Alimentation, sous [Batteries] vous trouverez le paramètre Arrêt Auto. Ainsi, si votre Gmini™ 500 reste inactif pendant plusieurs minutes, il s’éteindra automatiquement. Ce réglage peut être remplacé par une valeur allant de une à neuf minutes ou par « Jamais » pour que l’appareil ne s’éteigne plus automatiquement. Dans le menu Alimentation, sous [Batteries] vous trouverez le paramètre Rétro-éclairage permettant d’économiser l’énergie de la batterie (l’éclairage de l’écran consomme beaucoup d’électricité). Ainsi, si votre Gmini™ 500 reste inactif pendant quelque temps, il s’éteindra automatiquement pour préserver la batterie. Pour réactiver l’écran, appuyez une fois sur l’un des boutons. Pour une explication complète, consultez la rubrique concernant l’Alimentation du chapitre Réglages. 9 10 2.4 Modifier la langue d’interface L’interface du Gmini™ 500 peut être affichée en anglais (par défaut), français, espagnol, allemand ou russe. • A l’aide de la touche de déplacement vers le HAUT, sélectionnez l’icone des Réglages (représentant une clé anglaise) puis cliquez sur la touche de sélection centrale. • Sélectionnez l’icone d’Affichage et cliquez sur la touche LIRE/ENTREE o. • Sélectionnez le paramètre Langue à l’aide des touches HAUT et BAS. • Utilisez les boutons droit ou gauche pour sélectionner la langue souhaitée et la langue d’affichage changera aussitôt. • Cliquez sur la touche STOP/ECHAP pour revenir à la page des réglages et encore une fois pour retourner à l’écran du menu principal. 2.5 Jeu de caractères étrangers Vous pouvez afficher vos noms de fichiers, de répertoires et les informations des balises audio avec différents jeux de caractères (ex.: coréen, japonais, chinois simplifié, etc.). Les fichiers relatifs à ces langues CodePage_name.4fz se trouvent dans le répertoire des polices sur le disque dur du Gmini™ 500 sous /Data/AsianFonts ou bien sur le site Internet d’ARCHOS™ dans la rubrique Firmware. Si, par exemple, vous choisissez le coréen, il vous faut copier le fichier CP949.4FZ dans le répertoire /system du Gmini™ 500 puis éteindre et redémarrer ce dernier. Les noms de fichiers, de répertoires et les informations des balises audio rédigés selon le code page Microsoft® de cette langue seront affichés avec ce jeu de caractères. Le Gmini™ 500 ne gère qu’un seul fichier .4FZ à la fois, alors n’en copiez qu’un seul dans le répertoire System. Lorsqu’un fichier .4FZ est utilisé, la langue d’interface repasse automatiquement en anglais. 2.6 Entretenir le Gmini™ 500 Le Gmini™ 500 vidéo d’ARCHOS™ est un produit électronique nécessitant plus de précautions que la majorité des produits grand public traditionnels. • Éviter les chocs. 10 11 • Ne pas l’exposer à la chaleur. Faites attention à ce qu’il soit toujours suffisamment ventilé (en particulier lorsqu’il est connecté à un ordinateur). • Tenir le Gmini™ 500 à l’écart de l’eau et des zones excessivement humides. • Tenir le Gmini™ 500 à l’écart de champs magnétiques puissants. • Protéger les fils connectés au Gmini™ 500. Ce produit est léger et pourrait tomber si un enfant tirait accidentellement sur un câble. • Ne pas ouvrir le Gmini™ 500. Il ne contient aucun élément que l’utilisateur puisse réparer lui-même. L’ouverture de l’appareil provoquerait l’annulation immédiate de la garantie. 2.7 Réinitialisation matérielle Si votre Gmini™ 500 venait à se bloquer totalement (blocage entraîné par un phénomène électrostatique par exemple), vous pouvez déclencher une réinitialisation matérielle en maintenant enfoncée la touche STOP/ ECHAP x pendant 15 secondes. En temps normal, une pression de 3 secondes sur ce même bouton permet d’éteindre le Gmini™ 500. 11 12 3 VIDÉO - Regarder des vidéos Cliquez sur l’icone Vidéo du menu principal, sélectionnez la vidéo désirée puis cliquez sur LIRE/GO o. Les vignettes sur la droite afficheront, au centre, une image du fichier vidéo sélectionné, tandis que celles du dessus et du dessous correspondront respectivement aux fichiers précédent et suivant. En cliquant sur l’icone Vidéo du menu principal, vous accédez au mode d’affichage « réservé à la vidéo ». Tous les autres types de fichiers compatibles avec l’appareil (fichiers audio par exemple) et contenus dans ce répertoire n’y seront affichés que si vous y accédez par l’intermédiaire du Navigateur. Pour regarder vos vidéos sur un téléviseur, vous devez maintenir la touche LCD/TV enfoncée pendant deux secondes. L’écran du Gmini™ 500 s’éteindra alors et la vidéo sera transférée sur le téléviseur connecté. Réglez votre téléviseur sur l’entrée vidéo auxiliaire (souvent située avant la 1ère chaîne et parfois appelée AV1 ou AV2). Si vous ne voyez pas une image claire et en couleur, il se peut que vous ayez à régler votre Gmini™ 500 sur la norme de télévision de votre pays (NTSC pour l’Amérique du Nord ou PAL pour l’Europe). Allez à partir de l’icone de navigation Réglages > Affichage. Touches de contrôle durant la lecture vidéo Vol + Augmenter le volume Vol - Réduire le volume Rew. Retour rapide FF Avance rapide HSR Retour ultra-rapide HSA Avance ultra-rapide O Lecture/Pause X Stop/Arrêt 12 13 Icones de navigation vidéo Masquer les vignettes Effacer les vignettes. Les vignettes à droite de l’écran seront rétablies avec leur réglage initial par défaut. 3.1 Icones de lecture vidéo Pendant la lecture d’une vidéo, cliquez sur la touche de sélection. Les icones à droite de l’écran vous permettent de régler la vidéo à votre goût. Réglages de la lecture et du son Utilisez ce paramètre si vous voulez enchaîner la lecture de plusieurs fichiers vidéo ou simplement regarder une vidéo et arrêter. Vous pouvez aussi régler les Réglages sonores et la durée d’affichage des informations à l’écran (OSD) lorsque vous lancez une vidéo. Haut-parleur intégré Allumer ou éteindre le haut-parleur intégré. Ralenti Passer la vidéo au ralenti. Vous pouvez choisir entre une vitesse normale ou réduite (½, ¼ ou 1/8). Le son est coupé lors des ralentis ; comme quand la vidéo est en pause, vous pouvez passer d’une image à l’autre grâce à la touche GAUCHE. Régler le format d’affichage : Les vidéos présentent différents rapports d’aspect : elles peuvent être au format TV (une image pratiquement carrée) ou au format cinéma (une image beaucoup plus large que haute). Pour adapter l’affichage à votre convenance, les options d’écran suivantes sont à votre disposition : Auto Mode par défaut pour adapter la taille de la vidéo à l’écran intégré ou à un téléviseur. 13 14 Image maximisée Agrandit l’image pour qu’elle remplisse l’écran (LCD ou télé). Avec ce mode, les extrémités latérales peuvent être légèrement tronquées. Image complète L’image entière sera toujours affichée sur le téléviseur ou l’écran intégré. Dans ce cas, pas de coupure possible. Insérer un marque-page Si vous regardez une vidéo et que vous souhaitiez y insérer un marque-page afin d’en reprendre plus tard la lecture à cet endroit précis, vous pouvez utiliser la fonction Marque-page. Sélectionnez l’icone et cliquez sur la touche de sélection pour placer un marque-page dans le fichier vidéo à l’endroit même où vous vous trouvez à ce moment-là. Vous ne pouvez placer qu’un seul marque-page par fichier. Ensuite lorsque vous regarderez le fichier dans votre navigateur, son icone comportera une marque jaune pour indiquer qu’il en contient un. Vous ne pouvez insérer de marque-page que dans 16 fichiers au maximum. Si, une fois ce quota atteint, vous continuez à en insérer, les nouveaux marque-pages viendront effacer les plus anciens. La prochaine fois que vous lancerez la lecture de cette vidéo, trois options vous seront proposées : Reprise pour commencer la lecture à partir de l’endroit du marque-page. Ignorer pour conserver le marque-page mais commencer la lecture au tout début du morceau. Effacer pour effacer le marque-page et commencer la lecture au tout début du morceau. Sauvegarder en tant que vignette Sauvegardez l’image affichée pour qu’elle devienne la vignette d’aperçu dans l’explorateur vidéo. Désactiver l’affichage à l’écran (OSD) Sélectionnez cet icone pour éteindre l’affichage à l’écran (la barre d’état, les icones et les graphiques informatifs en surimpression) 3.2 Fonction de reprise Si, lorsque vous allumez votre Gmini™ 500, vous remarquez que l’icone sélectionné du menu principal n’est pas celui de la Vidéo mais celui de la Reprise, c’est que le Gmini™ 500 est en mesure de reprendre la lecture du dernier fichier audio ou vidéo lu. 14 15 4 VIDÉO - Regarder des vidéos téléchargées depuis Internet Grâce au lecteur Windows Media® 10, vous pouvez télécharger des vidéos protégées sur Internet. Dès que le symbole PlaysForSure™ apparaît sur un site dédié aux appareils de type Windows® Portable Media Center (PMC)**, vous pouvez être sûr que le Gmini™ 500 lira sans souci les contenus protégés disponibles en téléchargements. 4.1 Vidéos protégées sur Internet Si vous vous rendez sur le site de PlaysForSure™ (www.playsforsure.com), vous y trouverez les noms de revendeurs de vidéos proposant des services en ligne de location et de vente, avec ou sans abonnement. Mais souvenez-vous, ces sites Internet doivent impérativement afficher le logo PlaysForSure™ pour que leurs vidéos soient compatibles avec votre Gmini™ 500. 4.2 Vidéos non protégées disponibles sur Internet Le Gmini™ 500 lit les fichiers .AVI encodés au format MPEG-4 et dont la résolution ne dépasse pas 720 par 576 pixels (en 25 images/seconde). Il gère également les fichiers .WMV (WMV9 SP) d’une taille maximale de 352 x 288**. En revanche, le Gmini™ 500 ne lira pas directement les fichiers de type .mov, .mpg ou .mpeg. Le nombre de schémas d’encodage et de compression utilisés pour créer des fichiers vidéo est actuellement incroyable et il semble même évoluer chaque semaine. Il existe tellement de normes et de formats qu’il est très possible que le fichier téléchargé ne puisse pas être lu directement sur votre appareil. Même si les fichiers vidéo sont au format MPEG-4, il se peut que certaines « variations » vous imposent des étapes de conversion supplémentaires. Si vous avez des vidéos de ce type, vous devrez d’abord les convertir. Le lecteur Windows Media® 10 (sous Windows XP uniquement) le fera automatiquement lors des synchronisations entre votre ordinateur et le Gmini™ 500. Il affichera alors le message « converting » (conversion en cours). Vous pouvez également utiliser le logiciel MPEG-4 Translator présent sur le disque dur du Gmini™ 500 pour ré-encoder certaines de vos vidéos au bon format MPEG-4 SP et les lire sur le Gmini™ 500. Pour plus de détails, référez-vous au chapitre Vidéo – Créer des vidéos MPEG-4 avec votre ordinateur. * MPEG-4 : norme ISO de Moving Picture Experts Group ; AVI : conteneur de fichiers audio-vidéo de Microsoft. AVI MPEG-4 SP avec B-Frames jusqu’à 704 x 480 à 30 images/s (NTSC) ou 720 x 576 à 25 images/s (PAL). ** Microsoft WMV9 SP jusqu’à 352 x 288 à 30 images/s et 800 kbits/s ; prise en charge de la gestion des droits numériques WM DRM. 15 16 5 VIDÉO - Créer des vidéos MPEG-4 avec votre ordinateur Comment créer un fichier vidéo MPEG-4 Les fichiers vidéo provenant de votre caméscope numérique, reçus par e-mail ou disponibles librement sur Internet sont encodés de bien des façons différentes. S’ils ne sont pas déjà au format correct (MPEG-4 Simple Profile ou WMV9 Simple Profile), ils devront être convertis afin qu’ils puissent être lus par le Gmini™ 500. Cette opération est appelée le ré-encodage. Deux méthodes permettent d’effectuer cette manipulation : (1) Utilisez la touche Synchronize du lecteur Windows Media® 10 ou (2) Utilisez les utilitaires PC disponibles sur le disque dur du Gmini™ 500. La première est très simple et nécessite simplement que vous synchronisiez un fichier vidéo de la vidéothèque du lecteur Media avec votre Gmini™ 500. En revanche, vous n’avez pratiquement pas de contrôle sur ce processus de conversion et le lecteur Windows Media® détermine lui-même les types de vidéo qu’il ré-encodera. La seconde méthode, même s’il elle nécessite un apprentissage, vous permettra d’avoir plus d’influence sur la qualité finale du fichier vidéo ré-encodé (converti). Elle est expliquée ci-dessous. D’autres outils sont disponibles sur Internet, gratuitement ou non, pour convertir vos vidéos dans le format MPEG-4 SP compatible avec le Gmini™ 500. Vous trouverez sur le site Internet www.mpegmobile.com une liste présentant un petit nombre d’entre eux. Utilitaires PC Le Gmini™ 500 est livré avec deux programmes, MPEG-4 Translator et Virtual Dub™, fonctionnant sous Windows® et permettant de créer des fichiers vidéo .AVI MPEG-4 Simple Profile. Le programme MPEG-4 Translator appellera Virtual Dub et lui transmettra les Réglages corrects pour encoder votre vidéo, de son format d’origine .avi ou .mpg (mpeg 1), au format .AVI MPEG-4 SP. Le fichier sera redimensionné afin de pouvoir être lu correctement. 16 17 5.1 Installer le logiciel PC Si votre fichier vidéo n’est pas un fichier .avi MPEG-4 Simple Profile de taille correcte, vous devrez le ré-encoder à l’aide des utilitaires suivants. Pour le Gmini™ 500, vous devez créer un fichier AVI au format MPEG-4 Simple Profile avec une résolution maximale de 720 x 576 (selon le taux d’images/seconde) et une bande-son stéréo MP3 ou WAV. Dans la réalité, une résolution supérieure à 640 x 480 ne représente aucun avantage supplémentaire. Codec (compression/decompression) MPEG-4 Un codec Mpeg-4 doit être installé sur votre ordinateur pour que le logiciel puisse compresser un fichier vidéo au format MPEG-4 SP, format libible par le Gmini 500. Si ce codec n’est pas installé sur votre ordinateur, MPEG4 Translator vous indiquerq celui dont vous avez besoin. Vous pouvez alors le télécharger gratuitement sur Internet. Virtual Dub™ Un utilitaire pour changer l’encodage d’un fichier vidéo. Il s’agit d’un utilitaire commun de transfert et de nettoyage doté de plusieurs options permettant les conversions vidéo les plus difficiles. Il est conseillé d’utiliser le répertoire par défaut, autrement vous devrez indiquer au programme MPEG-4 Translator où le trouver. MPEG-4 Translator Ce programme développé par ARCHOS™ est un front-end pour Virtual Dub. Il présente une interface utilisateur et communique ensuite à Virtual Dub comment traiter le fichier vidéo. Il règle également tous les Réglages de manière précise afin que Virtual Dub crée un fichier vidéo d’une taille et d’un format tels qu’il puisse être lu par le Gmini™ 500. Lors de votre première utilisation de MPEG-4 Translator, il devra trouver le programme Virtual Dub. Si vous n’avez pas adopté l’emplacement par défaut de Virtual Dub, vous devrez indiquer son emplacement au programme. Si vous oubliez, Windows® affichera un message d’erreur lorsque vous voudrez le lancer. Codec audio MP3 Si le MPEG-4 Translator détecte un codec MP3 convenable sur votre ordinateur, il l’utilisera et la bande-son de votre fichier vidéo sera au format MP3. Sinon, il utilisera le codec IMA ADPCM standard. Vous trouverez des encodeurs MP3 sur Internet (habituellement intégré à un ensemble encodeur/décodeur). Si vous décidez d’utiliser le codec LAME, assurez-vous que la version dispose d’un utilitaire ACM. Vous pouvez trouver d’autres codecs MP3 sur Internet en saisissant les termes ACM, MP3 et CODEC dans votre moteur de recherche préféré. 17 18 Dès que ce codec est installé sur votre système, MPEG-4 Translator sera capable de créer des fichiers vidéo avec un son MP3, même si le fichier vidéo source ne possède pas de bande-son MP3. Si vous n’êtes pas certain des codecs (audio ou vidéo) de votre ordinateur, vous pouvez en vérifier la liste en accédant à l’emplacement suivant. Pour Windows XP, cliquez sur Démarrer > Panneau de configuration > Sons et périphériques audio et, dans l’onglet Matériel, sélectionnez Codecs Audio puis cliquez sur Propriétés. Vous y trouverez une liste de tous les codecs audio installés sur votre ordinateur. Le décodage de fichiers vidéo MPEG2 n’est pas actuellement géré par MPEG-4 Translator. Il s’agit généralement de fichiers au format .mpg ou .mpeg et non des fichiers AVI requis. D’autres outils sont disponibles sur Internet (FlaskMPEG, Rippack, etc.) et peuvent être téléchargés pour vous aider à gérer ces types de fichiers. Pour commencer, le site www.mpegmobile.com peut s’avérer très utile. 5.2 Utiliser MPEG-4 Translator Ici, vous voyez une image de l’écran principal de MPEG-4 Translator. Lors de votre première utilisation, vous serez averti de l’absence du codec requis si celui n’est pas installé sur votre ordinateur. Vous devrez alors le télécharger pour l’installer sur votre ordinateur. De même, si Virtual Dub ne figure pas sur votre machine, vous en serez prévenu et vous devrez aussi l’installer. Si vous avez enregistré le programme Virtual Dub dans un répertoire autre que celui défini par défaut, il vous demandera d’indiquer l’emplacement du fichier. 18 19 Sélectionner les fichiers source et cible Dans cet exemple, le fichier 24 hours of Lemans.avi a été sélectionné comme source vidéo. En bas de la fenêtre, vous pouvez voir ses caractéristiques originales (largeur 720, hauteur 576, images/s 24). Ensuite, vous devez indiquer au programme où placer (Set Destination file [Déterminer le fichier de destination]) la nouvelle version codée du fichier (l’originale ne sera pas effacée). Vous devriez la renommer. N’oubliez pas de lui ajouter l’extension « .avi ». Changer les paramètres Vous pouvez ensuite modifier les paramètres (Change Settings) de l’encodeur pour ajuster le niveau de qualité de l’image finale. Comme pour la musique MP3, plus le débit binaire est élevé, plus la qualité de la musique obtenue, ou de la vidéo dans ce cas-ci, sera élevée. Cependant, le fichier occupera obligatoirement plus d’espace sur votre disque dur. Un réglage à 900 kbits/s vous offrira une bonne image, d’une qualité suffisante pour être regardée sur un téléviseur. Pour une qualité proche de celle d’un DVD, vous pouvez le régler autour de 1200 kbits/s. 19 20 Cible et priorité Si le Gmini™ 500 n’apparaît pas dans la liste, sélectionnez « ARCHOS Default » (ARCHOS™ par défaut) et une fenêtre Priority (Priorité) apparaîtra. Cette commande permet à l’utilisateur de sélectionner la caractéristique vidéo qu’il souhaite privilégier lors de la conversion. Si par exemple, vous encodez un fichier vidéo d’une résolution de 800 x 600 à 30 images par seconde, cette résolution dépasse les capacités du Gmini™ 500. MPEG-4 Translator devra donc en diminuer la résolution. Choisir l’option LCD aura pour effet d’optimiser le format du fichier vidéo final en vue d’un affichage sur l’écran LCD intégré. Avec l’option TV, la vidéo sera optimisée afin de conserver le taux d’images/s le plus élevé. Vous pouvez vérifier le résultat en termes de taille et de taux en consultant les paramètres Video Image Size (Taille de la vidéo):Destination. Lorsque vous choisissez TV, le signal de sortie est implicitement optimisé pour un affichage sur téléviseur et non plus pour l’écran LCD. Démarrer Cliquez sur Start (Démarrer) et le programme invitera Virtual Dub à traiter la vidéo. Selon la puissance et la rapidité de votre ordinateur, cela peut se faire en temps réel (une vidéo de 60 minutes convertie en 60 minutes environ) ou en plus de temps. Comme indiqué à gauche, vous pourrez assister à l’évolution du traitement du fichier vidéo. Si le bouton Start (Démarrer) devient gris, deux raisons peuvent en être la cause. 1) Le fichier source n’est pas un véritable fichier AVI. Même si l’extension du fichier est .avi, ce sont ses données internes qui déterminent s’il s’agit d’un véritable fichier AVI. 2) Le programme Virtual Dub n’a pas été trouvé lors du démarrage de MPEG-4 Translator. Fermez le programme, redémarrez-le et indiquez l’emplacement de Virtual Dub. 20 21 6 MUSIQUE - Écouter de la musique En cliquant sur l’icone Musique de l’écran principal, vous accédez directement à l’ARCLibrary. A partir de là, vous pouvez choisir de naviguer à travers votre audiothèque via l’arborescence de fichiers (Parcourir le disque dur) ou en fonction de caractéristiques musicales (album, artiste, titre, genre ou année). A l’aide des touches GAUCHE, DROITE, HAUT et BAS, sélectionnez l’un des morceaux préinstallés et cliquez sur LIRE. Si au début vous n’entendez rien, vérifiez que vous avez correctement réglé le volume grâce à la commande située sur le cordon du casque. Affichage pendant lecture 1. Répertoire actif 2. Mode de lecture : répertoire 3. Statut : lecture 4. Niveau de la batterie 5. Volume (maximum : 99) 6. Titre de la chanson* ou nom du fichier 7. Artiste* ou répertoire parent 8. Album* ou répertoire actif 9. Prochain morceau 10. Position dans le morceau 11. Temps écoulé, restant et total de la chanson 12. Horloge 13. Pochette d’album* 14. Format du fichier et infos sur l’enregistrement 15. VU mètres * Si le fichier contient des balises avec ces informations 1 2 3 4 5 12 6 7 8 13 14 9 10 11 15 21 22 6.1 Touches de contrôle Vol. + Augmenter le volume HSA Avance ultra-rapide FF Cliquer une fois : pour lire le morceau suivant du répertoire ou de la liste musicale Maintenir la touche enfoncée : pour effectuer une avance rapide dans le morceau. Rew. Cliquer une fois : pour lire le morceau précédent du répertoire ou de la liste musicale (pendant les 10 premières secondes du morceau), autrement pour revenir au début de la chanson. HSR Retour ultra-rapide Vol. - Baisser le volume o Lire/pause/reprise x Arrêter la chanson Maintenir la touche enfoncée : pour effectuer un retour rapide dans le morceau Pour verrouiller les touches du Gmini™ 500, sélectionnez l’icone de verrouillage de l’écran principal et appuyez sur le bouton de sélection. Le Gmini™ 500 affichera l’icone « verrouillé » en haut à gauche de l’écran. Appuyez à nouveau sur le bouton de sélection pour déverrouiller les touches. Vous pouvez toujours utiliser les touches HAUT et BAS pour modifier le volume. 6.2 Icones de l’écran de lecture Statut Arrêt Clignote pendant la lecture d’un morceau Lecture en pause Enregistrement 22 23 Ordre de lecture (pas d’icone) Lire une fois Répéter la lecture Lecture aléatoire des morceaux Mode de lecture Le Gmini™ 500 lit les morceaux d’une liste musicale. Répertoire : lecture de tous les morceaux du répertoire actif Tous : lecture de tous les morceaux du Gmini™ 500 Un seul titre : lecture d’un seul titre et arrêt Queue: l’utilisateur peut programmer le prochain morceau* à écouter Intro : lecture des 10 à 90 premières secondes de chaque morceau* * Pour plus de renseignements, référez-vous à la section Mode de lecture du chapitre Paramètres de ce manuel. 23 24 6.3 Parcourir l’audiothèque L’ARClibrary est l’audiothèque du Gmini™ 500. Ce système sert à répertorier votre musique par album, artiste, titre de chanson, etc. Lorsque vous synchronisez (copiez) de la musique de votre ordinateur au Gmini™ 500 avec le lecteur Windows Media®, l’ARCLibrary sera mise à jour pour inclure les nouveaux morceaux que vous venez d’ajouter. Comme le montre la saisie d’écran ci-contre, vous pouvez sélectionner votre musique en fonction de l’artiste, de l’album, du titre, du genre ou de l’année de parution. Tous les morceaux que vous achetez comportent des « balises » identifiant l’artiste, l’album et le titre. Dans le cas contraire, comme pour le format de fichier WAV ou les fichiers WMA ou MP3 non balisés, l’ARCLibrary les classera dans la catégorie Unknown (Inconnu). Les fichiers audio créés avec le Gmini™ 500 à partir de sources analogiques sont répertoriés comme suit Artiste = ARCHOS™ et Album = Audio Recordings (Enregistrements audio). Vous pouvez accéder à l’écran des paramètres du mode de lecture à partir de l’icone Réglages puis Mode de lecture. Le mode de lecture détermine la manière de lire votre musique (seulement le contenu du répertoire actif, toute la musique disponible, un seul fichier etc.) Référez-vous à la rubrique Mode de lecture dans la section Réglages pour connaître le fonctionnement de chacun d’entre eux. 24 25 6.4 Écouter de la musique avec votre chaîne stéréo Pour écouter de la musique avec votre chaîne stéréo, vous pouvez connecter le câble AV comme illustré ici. Écouter de la musique avec votre chaîne stéréo à l’aide d’un câble AV 6.5 Insérer un marque-page Si vous écoutez un morceau ou un enregistrement long, et que vous souhaitiez reprendre plus tard la lecture à cet endroit, vous pouvez utiliser la fonction Marque-page. Sélectionnez simplement l’icone Insérer un marque-page pour marquer l’endroit où vous vous trouvez. Vous ne pouvez en placer qu’un par fichier. Ensuite lorsque vous regarderez le fichier dans votre navigateur, son icone comportera une marque jaune pour indiquer qu’il contient un signet. Vous ne pourrez placer un marque-page que dans 16 fichiers. Si, une fois ce quota atteint, vous continuez à en insérer, les nouveaux viendront effacer les plus anciens. La prochaine fois que vous jouerez un fichier audio marqué de la sorte, trois options vous seront proposées : Reprise : pour reprendre la lecture à l’emplacement du marque-page. Ignorer : pour conserver le marque-page mais commencer la lecture au tout début du morceau. Effacer : pour effacer le marque-page et commencer la lecture au tout début du morceau. 25 26 6.6 La fonction de reprise Lorsque vous allumez votre Gmini™ 500, vous remarquerez parfois que l’icone en évidence sur l’écran principal n’est pas l’icone Navigateur mais celle de Reprise. C’est le cas lorsque le Gmini™ 500 est en mesure de reprendre la lecture du dernier fichier audio ou vidéo lu. 26 27 7 MUSIQUE – Transferer de la musique sur votre Gmini™ 500 Votre produit Archos™ étant un appareil numérique certifié PlaysForSure™, tous les sites de vente de musique en ligne affichant ce logo vous proposeront des morceaux compatibles (d’où le nom « Plays for sure ») avec votre Gmini™ 500*. Le Gmini™ 500 est conçu pour fonctionner de manière transparente avec les versions 9 et 10 du lecteur Windows Media® (WMP). Ce lecteur est utilisé pour télécharger des contenus multimédias numériques d’Internet sur votre ordinateur et pour les organiser. Vous l’utiliserez aussi pour synchroniser (copier) votre médiathèque Windows Media® avec votre appareil Archos™. Consultez le tableau comparatif ci-dessous pour comprendre les différentes fonctions disponibles avec les lecteurs Windows Media 9 et 10, ou rendez-vous sur le site www.playsforsure.com. * Les services par abonnement requièrent l’utilisation du lecteur Windows Media® 10. 7.1 Transférer de la musique entre le lecteur Windows Media® (WMP) et le Gmini™ 500 Le bouton de synchronisation du lecteur Windows Media® (WMP) est unidirectionnel. Il permettra d’ajouter morceaux de musique, vidéos et photos sur votre Gmini™ 500 pour que son contenu multimédia numérique soit identique à celui de votre lecteur Windows Media®. Vous pouvez bien sûr choisir de synchroniser seulement certains morceaux ou toute votre médiathèque. Avec WMP10, vous pouvez cliquer sur le bouton Set up Sync (Configurer la synchronisation) de l’onglet Sync (Synchronisation) puis cocher la case Synchronize Device Automatically (Synchroniser l’appareil automatiquement). Vous profitez alors de la fonction de synchronisation automatique offerte par le lecteur WMP10. Si cette case est cochée, chaque fois que vous connectez votre Gmini™ 500 à votre ordinateur, le lecteur Windows Media® se lance automatiquement et vérifie la présence de nouveaux fichiers audio, vidéo ou photo dans la médiathèque, auquel cas, il les transfère ensuite sur votre Gmini™ 500. Vous avez également la possibilité de choisir le type de média que vous voulez synchroniser systématiquement lorsque vous connectez votre Gmini™ 500. Vous pouvez par exemple choisir de ne synchroniser que de la musique. En revanche, le lecteur Windows Media® 9 n’autorise pas la vérification automatique lors du branchement de votre Gmini™ 500 à votre ordinateur et vous devez désigner à chaque fois le contenu à transférer. 27 28 Remarque pour les utilisateurs de WMP10 : les fichiers ajoutés à votre Gmini™ 500 à partir d’un autre ordinateur ou ceux enregistrés à partir d’une source analogique ne peuvent être ajoutés à la médiathèque Windows Media® lorsque vous connectez votre Gmini™ 500 à l’ordinateur. Les chansons ajoutées seront cependant référencées par l’ARCLibrary de l’appareil. 7.2 Comparatif des versions 9 et 10 du lecteur Windows Media Le lecteur Windows® Media 10 est réservé à Windows® XP (service Pack 1) et aux systèmes d’exploitation plus récents. Pour ceux qui hésiteraient encore à travailler sous Windows® XP (édition familiale ou professionnelle), nous vous invitons vivement à franchir le pas. Vous pourrez en effet profiter des dernières fonctions présentées dans ce comparatif. Fonctionnalités Synchronisation automatique de la médiathèque WMP avec votre ARCHOS™ Gmini™ 500 lors de chaque connexion à l’ordinateur WMP9 WMP10 non* oui Synchronisation avec le Gmini™ 500 pour y insérer les morceaux téléchargés à partir d’un service Internet auquel vous êtes abonné (services « à emporter ») non oui Déconnexion USB facile (pas de procédure de désarrimage spéciale avec la flèche verte) non oui Conversion du format de vos vidéos** pour qu’elles puissent être lues sur le Gmini™ 500 (dans le cas où leur encodage n’est pas adapté) non oui Gestion des vidéos protégées en provenance d’Internet non oui oui - download*** oui ™ Compatibilité PlaysForSure pour la musique * Vous devez utiliser la synchronisation manuelle de WMP9 pour copier sur le Gmini™ 500 la musique que vous avez achetée en ligne. **Microsoft se réserve le droit de décider quels formats vidéo WMP10 peut convertir. *** Achat de morceux de musique 28 29 7.3 Transférer votre CDthèque sur l’ Gmini™ 500 Le transfert de musique d’un CD dans des fichiers compatibles avec votre Gmini™ 500 s’appelle le ‘ripping’. Il s’agit de convertir, plus exactement de transcoder, le format CDA (CD Audio) en WMA ou MP3 que le Gmini™ 500 est capable de lire. Le marché offre de nombreux programmes de ripping audio, mais ARCHOS™ recommande d’utiliser le lecteur Windows Media®. En effet, lorsque vous insérez un CD audio dans votre ordinateur, Windows® vous demandera si vous voulez le ripper. En fonction de la puissance de votre ordinateur, ripper un CD de 60 minutes nécessitera entre 10 et 60 minutes. Une fois l’opération terminée, l’album fera partie de votre audiothèque. Connectez votre Gmini™ 500 à votre ordinateur grâce au câble USB fourni. Ensuite, allez sur l’onglet Sync et demandez au lecteur Windows Media® de synchroniser cet album avec votre Gmini™ 500. Il transfèrera alors l’album sur votre Gmini™ 500. Remarque : certains CD de musique sont dotés d’un système de protection contre la copie qui empêchera le lecteur Windows Media® de les convertir en fichiers audio. 7.4 Installer le lecteur Windows Media® 9 (WMP9) Si vous possédez Windows® ME ou 2000, vous devez utiliser le lecteur Windows Media® 9. Vous pouvez vous rendre sur le site de Microsoft® pour en télécharger la toute dernière version, ou installer celle que vous trouverez directement sur le Gmini™ 500 dans le répertoire /Data/PC Installation. 7.5 Installer le lecteur Windows Media® 10 (WMP10) Vous devez posséder Windows® XP (Service Pack 1 ou une version supérieure) afin de pouvoir installer le lecteur Windows Media® 10. Veuillez vous rendre sur le site www.playsforsure.com de Microsoft® pour télécharger et installer la toute dernière version. 29 30 8 MUSIQUE - Listes musicales Une liste musicale est une liste de chansons que le Gmini™ 500 peut jouer automatiquement, les unes après les autres. Le Gmini™ 500 ne peut charger qu’une seule liste à la fois dans sa mémoire interne. Vous pouvez créer de nouvelles listes, ajouter ou supprimer des chansons d’une liste, ou sauvegarder une liste en vue d’une utilisation ultérieure. Vous pouvez sauvegarder autant de listes que vous voulez sur le disque dur du Gmini™ 500. Elles sont identifiables à leur icone spécial (celui entouré à gauche). 8.1 Lire une liste musicale Pour en lire une liste musicale, il suffit de la sélectionner et de cliquer sur LIRE o. Prenons, par exemple, celle s’appellant « Sample Playlist » visible sur l’image de gauche. La liste sera chargée dans la mémoire interne du Gmini™ 500 et sera ensuite affichée dans une fenêtre de navigation distincte. Cliquez sur LIRE et les chansons seront jouées dans l’ordre indiqué. Pour mélanger les morceaux de manière aléatoire, vous pouvez cliquer sur l’icone Gestion de la Playlist et choisir Aléatoire. Par ailleurs, si vous supprimez une liste de votre Gmini™ 500, vous ne supprimez que la liste et non la musique elle-même. 8.2 Créer une liste musicale Pour créer une liste, sélectionnez l’icone Afficher la Playlist lorsque vous êtes dans le navigateur Musique. Une seconde fenêtre s’ouvre à droite pour afficher le contenu de la liste. Vous pouvez maintenant commencer à ajouter des chansons à la liste active. Dans la fenêtre gauche, sélectionnez les chansons que vous souhaitez transférer. Une fois la chanson sélectionnée, cliquez sur les boutons DROIT ou ENTREE o ou sélectionnez l’icone Ajouter à la fin de la Playlist. La chanson sera ajoutée à la liste musicale et une petite marque apparaîtra à côté de l’icone de musique pour indiquer son transfert. Continuez ainsi autant de fois que vous le voulez. Vous pouvez 30 31 sélectionner les boutons Ajouter ou Insérer lorsque vous sélectionnez un répertoire, un artiste ou un album. Tout le contenu du répertoire, de l’artiste ou de l’album sera ajouté (annexé) ou inséré avant la chanson sélectionnée de la liste active. Vous pouvez passer d’une fenêtre ou d’une liste à l’autre en sélectionnant les boutons Activer. Une liste peut contenir jusqu’à 5000 chansons. Nous vous conseillons de sauvegarder vos listes. 8.3 Sauvegarder une liste musicale Il est conseillé de sauvegarder chaque liste musicale créée dans un répertoire séparé appelé Listes musicales. Ces listes occupent peu de place sur votre disque dur et si elles sont correctement intitulées, elles vous offrent un accès rapide à vos chansons préférées. Accédez à la liste en sélectionnant Musique du menu principal puis l’icone Afficher la Playlist. Le contenu de la liste active apparaîtra alors. Utilisez l’icone pour activer le panneau droit puis sélectionnez l’icone Gestion de la Playlist et sélectionnez Sauvegarder. ATTENTION : assurez-vous que le panneau gauche représente le répertoire des Listes musicales car la fenêtre ouverte à gauche est l’emplacement où le Gmini™ 500 sauvegardera votre liste musicale. Sauvegarder : pour sauvegarder la liste active dans le répertoire Listes musicales ou le répertoire ouvert du panneau gauche. Fermer : pour vider la liste et fermer le panneau où elle figure. L’astérisque * à côté du nom de la liste indique que cette dernière n’a pas été sauvegardée. Renommer : pour renommer la liste active. Effacer : pour vider la liste active de tout son contenu. Aléatoire : pour mélanger de manière aléatoire l’ordre des chansons de la liste active. 31 32 Les icones suivants sont également disponibles pour les listes musicales. Icone : Retirer le morceau pour supprimer le morceau sélectionné de la liste. Vous ne supprimerez pas la chanson de votre disque dur, mais seulement de la liste active. Icone : Déplacer le morceau pour déplacer une chanson sélectionnée dans sa liste. Cliquez sur Déplacer puis sur HAUT ou BAS pour déplacer la chanson vers le haut ou le bas de la liste. Cliquez sur OK lorsque vous avez terminé. Important : dès qu’une liste de lecture est sauvegardée, vous ne devez plus déplacer ni renommer ses fichiers sur le disque car la liste les recherche à leur emplacement d’origine. Si vous devez les transférer dans un répertoire différent, vous devrez créer une nouvelle liste. 8.4 Ajouter des morceaux à une liste musicale tout en écoutant de la musique Pour effectuer cette opération, vous devez accéder à votre répertoire Musique via l’icone Musique et non par l’intermédiaire du navigateur principal. Pour ajouter à la liste active le morceau que vous écoutez ou n’importe quelle autre chanson, suivez cette procédure : • Tout en écoutant un morceau, sélectionnez l’icone Editeur de Playlist. Une nouvelle fenêtre apparaîtra contenant deux panneaux, celui de gauche affichant le contenu du disque dur et celui de droite la liste musicale. • Sélectionnez l’icone Activer le panneau gauche pour activer le panneau du navigateur du disque dur. • Sélectionnez la chanson ou le répertoire de chansons à ajouter puis cliquez sur LIRE ou sur l’icone Ajouter à la fin de la Playlist. • Cliquez sur ECHAP pour revenir à l’écran de lecture. N’oubliez pas de sauvegarder vos changements avant de fermer la liste. 32 33 9 MUSIQUE – Enregistrer de la musique Avec la série Gmini™ 500, vous n’avez pas besoin d’un ordinateur pour créer des fichiers de musique numérique. Grâce à l’adaptateur à connexions multiples vendu en option sur www.archos.com (AV Travel cable kit P/N 500671), il est capable d’enregistrer à partir de n’importe quelle ligne analogique (ex : chaîne hi-fi, radiocassette, lecteur de CD etc.) au format .WAV de Windows®, aussi bien en PCM (non compressé) qu’en ADPCM (compressé). 9.1 Connexions câblées pour enregistrement audio Branchez le câble AV dans la prise AV In de l’adaptateur à connexions multiples, puis branchez l’adaptateur sur le Gmini™ 500. 33 34 9.2 Procédure d’enregistrement Avant de commencer l’enregistrement audio à proprement parler, un écran de pré-enregistrement vous permettra d’en régler les paramètres. 1. Sur l’écran principal, sélectionnez Magnétophone puis cliquez sur ENTREE. 2. Sur l’écran de pré-enregistrement, réglez le niveau d’enregistrement* en cliquant sur les touches GAUCHE et DROITE (seulement pour l’entrée ligne analogique). Cliquez sur l’icone d’enregistrement (ou la touche Entrée) pour lancer l’enregistrement. Attention, avant votre premier enregistrement, ajustez vos réglages. * Il est préférable d’effectuer plusieurs essais avant de décider quel niveau d’enregistrement offre la meilleure qualité audio. Ne vous fiez pas au volume perçu dans le casque, il peut être réglé en actionnant les boutons HAUT et BAS. 34 35 3. Cliquez sur l’icone Réglages pour afficher l’écran des paramètres d’enregistrement comme illustré ci-contre. 4. Une fois que vous avez cliqué sur l’icone Enregistrer (ou sur la touche Entrée), vous pouvez mettre l’enregistrement en pause en cliquant sur l’icone Pause (ou sur la touche Entrée) et ensuite arrêter l’enregistrement en cliquant sur le bouton STOP. Avec le Gmini™ 500, vous pouvez enregistrer à partir de n’importe quelle source audio de niveau ligne. Assurezvous donc que la source audio fournisse ce type de signal et non un signal amplifié (pour vérifier si le signal est amplifié, le réglage du volume sonore à partir du lecteur se répercute au niveau des écouteurs). Un signal trop amplifié génèrera un enregistrement de très mauvaise qualité. Microphone Le microphone intégré se trouve sur le haut du Gmini™ 500. Assurez-vous de bien avoir sélectionné Microphone comme source d’entrée sur l’écran des paramètres de pré-enregistrement. Le niveau d’enregistrement du microphone est préréglé. 35 36 Enregistrement incrémentiel Pendant un enregistrement, vous remarquerez la présence de l’icone d’enregistrement incrémentiel. Il vous permet de créer des enregistrements incrémentiels : l’enregistrement en cours s’arrête et un autre commence instantanément. Un chiffre est alors annexé au nom de l’enregistrement suivant. Ainsi, si vous créez des enregistrements incrémentiels multiples, vous pouvez obtenir des noms de fichiers comme REC0000_01, REC0000_02 etc. et, par la même occasion, un classement très pratique pour enregistrer de vieilles cassettes et de vieux disques vinyles. Vous pouvez cliquer sur ce bouton pendant les silences séparant les chansons pour que chaque morceau d’un disque vinyle ou d’une cassette audio corresponde à un fichier distinct. 9.3 Où l’enregistrement est-il sauvegardé ? Par défaut, les enregistrements audio sont sauvegardés dans le répertoire Musique mais ce paramétrage peut être modifié. Cliquez par exemple sur l’icone Musique du menu principal et sélectionnez Parcourir le disque dur. Vous verrez l’icone Lancer Magnétophone. Chaque fois que vous utilisez cet icone pour lancer le magnétophone au lieu du Magnétophone du menu principal, vous réglez l’emplacement des enregistrements par défaut dans le répertoire actif. Par exemple, admettons que vous ayez un répertoire appelé /Music/Vinyls/Soul. Si vous vous y rendez et que vous effectuez des enregistrements à l’aide de l’icone, ces fichiers et les suivants seront sauvegardés par défaut dans ce répertoire. A partir de là, tous les enregistrements que vous effectuerez à l’aide de l’icone Magnétophone seront sauvegardés dans le répertoire /Music/Vinyls/Soul. 9.4 Edition audio Les fichiers audio (uniquement les enregistrements effectués via l’icone Magnétophone) peuvent être modifiés en supprimant les passages que vous ne voulez pas. Si vous souhaitez éditer un enregistrement audio, vous avez la possibilité de réduire le fichier à la séquence que vous souhaitez conserver. Dans l’exemple ci-dessous, vous avez enregistré une conférence de 33 minutes et 22 secondes et vous souhaiteriez n’en sauvegarder qu’une partie particulièrement importante commençant à la minute 12 et 15 secondes et finissant à la minute 21 36 37 et 5 secondes. Le schéma ci-dessous permet d’illustrer la situation. Pour ne conserver que cette partie (l’extraire), vous devez : • Identifiez ce fichier avec Parcourir le disque dur dans l’application Musique. • A partir des icones, sélectionnez Menu de gestion des fichiers puis sélectionnez Editer. • Dans ce mode, placez le Cut in point (coupure de début ; 12:15 dans notre exemple) ce qui aura pour effet de supprimer la partie AVANT le segment désiré. • Maintenant, placez un Cut Out point (coupure de fin ; 21:05 dans notre exemple). Attention : étant donné que vous avez supprimé une partie du fichier, cet emplacement s’est déplacé, il se trouve maintenant plus tôt dans le fichier.) • Validez et sauvegardez le fichier édité. Il sera sauvegardé avec la mention « edit » annexée à son nom dans le même répertoire que le fichier original. • Si vous ne souhaitez pas conserver vos modifications, cliquez sur la touche STOP/ECHAP puis sur OK. Sélectionnez le fichier à éditer, activez l’icone Menu de gestion des fichiers puis Editer qui n’apparaîtra dans le menu des fichiers que si ces derniers ont été créés avec la fonction d’enregistrement du Gmini™ 500. Les fichiers téléchargés ou créés à partir de CD ne peuvent donc pas être édités. Une fois en mode édition, le fichier audio est joué en boucle pour que vous puissiez entendre les changements effectués au fur et à mesure que vous les apportez. Utilisez les touches d’avance et de retour rapides (touches GAUCHE et DROITE) pour identifier les nouveaux points de début et de fin souhaités. Ils correspondent aux points appelés cut-IN et cut-OUT. Une fois ces points fixés, vous pouvez sauvegarder votre morceau édité. Dans notre exemple, un nouveau fichier REC0001_Edit sera créé. Votre fichier original reste intact. Vous remarquerez que les points de début et de fin sont indiqués juste au-dessus du nom du fichier. 37 38 10 1 0 MUSIQUE - Utiliser iTunes™ avec votre Gmini™ 500 Pour transférer des fichiers musicaux entre un ordinateur Macintosh® et votre Gmini™ 500, le plus simple est d’utiliser Finder™ de Macintosh et de glisser-déposer les fichiers d’un appareil à l’autre. Cependant, pour les utilisateurs Macintosh® qui souhaitent utiliser le Gmini™ 500 avec iTunes®, ARCHOS™ a développé un plug-in spécial que vous trouverez sur le disque dur du Gmini™ 500 dans le répertoire appelé /Data/i-Tunes plug-in ou sur le site Internet d’Archos. Dans ce répertoire, vous trouverez un plug-in pour Mac OS 9.x et un autre pour Mac OS 10.x. Dans ce même dossier, vous verrez également une image JPEG illustrant l’emplacement où vous devez copier le plug-in. Ensuite, iTunes™ reconnaîtra le Gmini™ 500 comme un « périphérique ». Veuillez garder à l’esprit que : Attention ™ Votre Gmini 500 doit être réglé en mode « Disque dur » (pour mieux connaître la procédure, consultez la rubrique Paramètres système dans Paramètres ou le chapitre Connecter et déconnecter le Gmini™ 500 de votre ordinateur.) 1) La musique achetée sur le site de vente en ligne d’Apple est protégée contre la copie par un système de cryptage propriétaire. L’appareil ARCHOS ne sera pas en mesure de lire ce type de musique payante ou d’autres fichiers au format ACC que vous pourriez avoir créés mais il se fera une joie de lire les fichiers MP3. 2) Lorsque vous créez vos listes musicales avec iTunes® (uniquement possible à partir de chansons copiées sur votre Gmini™ 500), votre Macintosh® les enregistre à la racine des répertoires de votre Gmini™ 500 et non dans le répertoire des listes du Gmini™ 500. Il vaut donc mieux utiliser le Gmini™ 500 lui-même pour composer des listes et ensuite les sauvegarder dans votre répertoire de listes. Pour en connaître la procédure, référez-vous au chapitre Créer une liste musicale dans Musique – Listes musicales. 3) Lorsque vous glissez-déposez des fichiers MP3 à partir de votre audiothèque iTunes™ sur le Gmini™ 500, le programme i-Tunes® vérifie les informations des balises ID3 du fichier MP3 et crée un répertoire à la racine de votre Gmini™ 500 dont le nom correspond à celui de l’artiste. Ensuite, à partir des informations des balises ID3 indiquant le titre de l’album, il créera un sous-répertoire du même nom. Enfin, il prendra la chanson MP3 elle-même et la placera dans le sous-répertoire de cet album. Par conséquent, même si cette structure d’artistes et d’albums est claire, iTunes® ne suit pas la règle du Gmini™ 500 selon laquelle la musique est d’abord placée dans le répertoire Musique. 38 39 11 1 1 PHOTO - Visionner des photos La série Gmini™ 500 gère l’affichage des formats images JPEG (.jpg) et Bitmap (.bmp) mais pas le JPEG progressif. Le Gmini™ 500 adaptera la dimension de l’image à l’écran intégré ou à l’écran de votre téléviseur si vous choisissez cette option de sortie vidéo. En mode Photo, seuls les fichiers aux formats JPEG ou BMP apparaîtront dans l’arborescence et les autres resteront invisibles. Les trois images à droite sont les images au format miniature du fichier sélectionné (au centre), ainsi que des fichiers précédent et suivant. Séléctionnez l’icone Photo et appuiez sur Entrée o pour accéder au répertoire Photo. 11.1 Visionner des photos Lorsque vous cliquez sur Entrée o après avoir sélectionné une image, le Gmini™ 500 affichera cette image en plein écran. Ensuite, vous pouvez la faire pivoter, la grossir ou en faire le fond d’écran du Gmini™ 500 grâce à la fonction Utiliser comme fond d’écran dans l’icone Menu de gestion des fichiers. 1 x 1 image 2 x 2 images (Zoom arrière 1x) 3 x 3 images (Zoom arrière 2x) 39 40 Faire tourner la photo de 90° vers la gauche Voir photo précédente Voir photo suivante Faire tourner la photo de 90° vers la droite • Remonter dans la liste d’icones pour sélectionner l’option d’image. • Sélectionner l’icone Augmenter/réduire le zoom pour changer le nombre de photos dans l’affichage défilant. 40 41 Agrandir les photos Une fois l’image en plein écran, si vous sélectionnez l’icone Augmenter le zoom vous pourrez bénéficier de deux niveaux de zoom. Chaque clic successif grossira l’image d’un niveau. Vous pouvez utiliser vos touches de direction pour déplacer l’image et voir la partie désirée. Les petits signes + en bas à gauche de l’écran indique le niveau de grossissement (+, ++ ou +++). Cliquez sur STOP/ECHAP pour revenir à la taille originale de l’image. 11.2 Visionner un diaporama Si vous cliquez sur l’icone Démarrer un diaporama, le Gmini™ 500 présentera chaque image du répertoire actif pour une durée déterminée puis passera à la photo suivante. Vous pouvez régler la durée d’affichage (icone de navigation Paramètres du navigateur > Durée par image. Ce réglage correspond au nombre de secondes pendant lesquelles l’image reste à l’écran. 11.3 Transférer des photos sur votre Gmini™ 500 Le Gmini™ 500 est équipé d’un port USB hôte qui vous permet, avec le câble adaptateur USB hôte, de connecter des périphériques USB de type Mass Storage Class (MSC) à votre Gmini™ 500 et de transférer des fichiers de cet appareil sur votre Gmini™ 500. Beaucoup d’appareils photo produits aujourd’hui sont de ce type si bien que vous pouvez souvent les brancher directement au port USB hôte du Gmini™ 500 et copier vos photos avec la navigateur ARCHOS. Si ce n’est pas le cas, vous pouvez utiliser un lecteur de carte USB et le brancher au port USB hôte du Gmini™ 500 (par l’intermédiaire du câble adaptateur USB hôte). Enfin, si aucune de ces deux solutions vous concernent, vous pouvez toujours copier les photos sur votre ordinateur (via l’interface USB Host) et de là, les copier sur votre Gmini™ 500. 3 méthodes permettent de copier des photos sur votre Gmini™ 500 : 1) Connectez votre appareil photo de type Mass Storage Class à votre port USB hôte (via le câble adaptateur USB hôte). 41 42 2) Utilisez un lecteur de carte USB externe avec un câble adaptateur USB hôte. 3) Copiez des photos d’abord sur votre ordinateur puis (via l’interface USB Host) sur le Gmini™ 500 (ou Synchronisez avec le lecteur Windows Media® 10). Une fois que vous aurez branché un appareil de type MSC au port USB hôte (via le câble adaptateur hôte), le panneau gauche du navigateur affichera le contenu de votre périphérique USB et le panneau droit celui du disque dur du Gmini™ 500. Allez dans le panneau contenant vos photos (dans notre exemple /DCIM/113CANON), passez au panneau droit et rendez-vous dans le répertoire où vous souhaitez sauvegarder vos photos (en cas de besoin, vous pouvez créer un nouveau répertoire en sélectionnant l’icone correspondant). Pour plus de détails, consultez les saisies d’écran de la page suivante. Méthode 1 42 43 Les images sur votre appareil photo s’affichent sur la gauche, le disque dur de votre Gmini 500 sur la droite. En utilisant l’icone Activer le panneau droit, accédez au panneau à droite et choisissez votre dossier de destination. Maintenant, retournez au panneau gauche et sélectionnez l’icône Copier tous les fichiers. Vos photos seront copiées sur votre Gmini, dans le dossier sur le panneau droit. Vous pouvez maintenant débrancher votre appareil photo de votre Gmini 500. 43 44 12 1 2 NAVIGATEUR - Utiliser le navigateur Le navigateur permet d’évoluer dans le système de fichiers du Gmini™ 500. Ce système est de type FAT32, identique à celui des ordinateurs fonctionnant sous Windows® et se présente donc sous la forme d’une arborescence hiérarchisée comprenant des répertoires et des sous-répertoires. Etant donné que vous enregistrerez des centaines de fichiers sur votre Gmini™ 500, nous vous CONSEILLONS FORTEMENT de bien organiser la structure de vos fichiers. Autrement, vous perdrez beaucoup de temps à la recherche de fichiers sans pouvoir les écouter ou les regarder. ARCHOS™ vous conseille de conserver les répertoires créés en usine : Data, Musique, Playlists, Vidéo et Photo. Les répertoires Musique, Photo et Vidéo sont spéciaux dans la mesure où les icones de l’écran principal vous y conduisent directement. Si ces répertoires sont supprimés ou renommés, vous serez renvoyé à la racine de l’arborescence de fichiers (à la base). 44 45 12.1 Parcourir l’arborescence des répertoires Pour naviguer dans l’arborescence des répertoires, vous utiliserez : ENTRÉE o: pour ouvrir le dossier (répertoire) ou lire le fichier sélectionné. ECHAP/STOP x: pour retourner au menu principal de démarrage. Pour monter/descendre le curseur sur le fichier ou répertoire précédent/suivant. DROIT : pour ouvrir le répertoire actif. GAUCHE : pour remonter d’un niveau dans l’arborescence de répertoires. Exemple : passer du répertoire Gmini™ 500/Music/Wes Burden/ à Gmini™ 500/Music. 45 46 12.2 Manipulation des fichiers et répertoires En fonction de votre emplacement dans l’arborescence, vous pourrez manipuler les fichiers et les répertoires de différentes manières. Dans le menu principal, cliquez sur Navigateur. Les fichiers que le Gmini™ 500 n’est pas en mesure de lire seront précédés par l’icone des fichiers de type inconnu. Manipulation des répertoires Manipulation des fichiers Infos pour afficher des informations sur les fichiers, comme la durée de la chanson ou de la vidéo, la taille de la photo, le nombre de Ko utilisés sur le disque, la date de création du fichier, etc. Créer pour créer un nouveau répertoire à l’intérieur du répertoire actif. Supprimer pour supprimer définitivement le fichier du Gmini™ 500 (avant de le supprimer, le Gmini™ 500 demandera « Delete file (supprimer le fichier): xxxxx ? ». Utilisez les touches de fonction pour confirmer ou annuler. Dans le cas d’un répertoire, cette opération supprimera la totalité de son contenu. Il demandera « Delete folder (supprimer le répertoire) : xxxxx and all files therein? (xxxxx et tous les fichiers qu’il contient ?) » Utilisez les touches de fonction pour confirmer ou annuler. 46 47 Renommer pour modifier le nom du fichier ou du répertoire. Vous serez dirigé vers le clavier virtuel (référez-vous à la rubrique concernant le Clavier virtuel du chapitre Navigateur) pour vous permettre de saisir le nouveau nom du fichier ou du répertoire. Créer un répertoire pour créer un nouveau répertoire dans le niveau actif de l’arborescence. Vous serez dirigé vers le clavier virtuel (référez-vous à la rubrique concernant le Clavier virtuel du chapitre Navigateur) pour vous permettre de saisir le nouveau nom du répertoire. Copier et transférer des fichiers ou des répertoires Grâce au double explorateur, une exclusivité Archos, vous pouvez copier ou déplacer des fichiers d’un emplacement à un autre à travers l’arborescence (chaque répertoire ne peut contenir qu’un maximum de 1000 fichiers). Le double explorateur peut être utilisé comme : Explorateur photo le panneau gauche représente le périphérique USB connecté (ex : appareil photo numérique ou disque dur) et le panneau droit le contenu du disque dur du Gmini™ 500. Explorateur musique le navigateur gauche représente le disque dur du Gmini™ 500 et le droit, la liste musicale. Explorateur vidéo les deux panneaux permettent de parcourir deux sections différentes du disque dur du Gmini™ 500. Dans le cas du navigateur, vous pouvez passer d’un panneau à l’autre à l’aide de l’icone Activer le panneau gauche/droit. La fenêtre contenant le fichier ou le répertoire sélectionné est la fenêtre source de la copie. Le répertoire de destination sera dans l’autre fenêtre. Par exemple, pour copier le fichier Project info.doc du répertoire Gmini™ 500/Data/Files from Work dans le répertoire Gmini™ 500/Data/Completed projects, vous devez commencer à partir du Navigateur de l’écran principal. 47 48 1) À l’aide des touches d’action, activez le panneau droit. 2) Dans ce dernier, identifiez le répertoire de destination et retournez au panneau gauche. 3) Sélectionnez d’abord le fichier à copier puis l’icone Copier. 4) Ce fichier sera alors copié dans le répertoire de destination. 48 49 12.3 Utiliser le clavier virtuel Pour créer ou renommer les fichiers et répertoires de votre Gmini™ 500, nous vous conseillons de le connecter à votre ordinateur. Le clavier de votre PC est en effet bien plus pratique. Il arrive pourtant que vous n’ayez pas toujours votre ordinateur sous la main et si celui-ci vous fait défaut, il vous faut alors saisir le texte directement sur le Gmini™ 500 (pour renommer un fichier ou créer un nouveau répertoire par exemple). A cet effet, un clavier virtuel apparaîtra à l’écran. Le nouveau texte saisi. Curseur Appuyez sur ENTREE pour valider la touche/lettre sélectionnée. Pour alterner entre les lettres majuscules et minuscules Bouton effacer Effacer tout le texte saisi Valider le texte saisi. Maintenez les touches GAUCHE ou DROITE enfoncées pour déplacer le curseur sur la ligne. 49 50 13 1 3 Connecter/déconnecter* le Gmini™ 500 de votre ordinateur 13.1 Type de connexion USB (« Disque dur » ou « Appareil compatible Windows ») Votre appareil est pré-configuré en usine comme un périphérique Windows® ; il sera donc immédiatement reconnu par votre ordinateur si vous utilisez Windows® XP (avec, au minimum, le Service Pack 1) et le lecteur Windows Media® 10. Si vous avez un autre système d’exploitation Microsoft®, un doute sur votre version de Windows® XP ou si vous utilisez un Macintosh®, vous serez obligé de changer le réglage du port USB (Universal Serial Bus) de votre Gmini™ 500. Pour ce faire, sélectionnez l’icone des Réglages puis Système et Port USB et réglez le paramètre sur « Disque dur »’. 13.2 Connecter le Gmini™ 500 Ordre de connexion : consultez les instructions ci-dessous pour connaître la méthode la plus adaptée au système d’exploitation de votre ordinateur. 1) Branchez l’adaptateur secteur sur le Gmini™ 500. 2) Branchez le câble USB à votre ordinateur allumé. 3) Le Gmini™ 500 éteint, branchez l’autre extrémité du câble USB au port USB pour périphériques du Gmini™ 500. 4) Allumez le Gmini™ 500. Si votre ordinateur vous invite à installer un nouveau pilote pour le nouveau matériel, alors vous devez le débrancher et changer le réglage du port USB sur Disque dur. * Il est important de noter que lorsque le Gmini™ 500 est connecté à un ordinateur, sa consommation énergétique est supérieure à la normale, entraînant par la même occasion une décharge accélérée de la batterie. Il est normal que la température du Gmini™ 500 augmente. Si, alors qu’il est connecté à votre ordinateur, le Gmini™ 500 n’est plus alimenté, l’arborescence de ses répertoires pourrait être endommagée et certaines données pourraient disparaître. C’est pourquoi, dans ce cas de figure, nous vous invitons à toujours utiliser l’adaptateur secteur. Veillez à suivre scrupuleusement la procédure de déconnexion car une manipulation incorrecte pourrait effacer des données ou bloquer l’ordinateur et le Gmini™ 500. Le Gmini™ 500 n’est pas compatible avec Windows® NT, Windows® 95 ni Windows® 98 (première édition). Lorsque le Gmini™ 500 est connecté à votre ordinateur, ses touches sont verrouillées et ne fonctionnent plus. 50 51 Windows® XP Vérifiez** que votre version de Windows® XP comprend au moins les mises à jour du Service Pack 1 et que lecteur Windows Media® 10 (WMP10) est bien installé sur votre ordinateur. Cette configuration vous permet de profiter des avantages inhérents aux « Appareils compatibles Windows ». Il vous suffit alors de connecter votre appareil à votre ordinateur en suivant les étapes indiquées ci-dessus et vous le verrez apparaître aussi bien dans l’explorateur Windows® que dans WMP10. Sans Windows® XP Service Pack 1 (la mise à jour est gratuite) ou lecteur Windows Media® 10, il ne peut être reconnu comme un périphérique Windows® et vous devrez suivre les instructions ci-dessous valables pour Windows® ME et 2000. **Allez sur « Poste de travail » et cliquez sur la touche droite de la souris, sélectionnez « Propriétés » puis regardez dans l’onglet « Général ». La mention « Service Pack 1 » (ou une version plus récente) doit apparaître. Windows® ME et 2000 Attention : avant de connecter le Gmini™ 500 à votre ordinateur au moyen du câble USB, sélectionnez l’icone des réglages puis Système et Port USB et réglez le paramètre sur « Disque dur ». Une fois connecté à votre ordinateur, le Gmini™ 500 sera reconnu comme un périphérique de stockage de masse et sera automatiquement affiché après quelques secondes. Vous verrez apparaître une nouvelle lettre de lecteur appelé Gmini™ 500 dans Poste de travail, par exemple « E: ». Vous pouvez maintenant utiliser le disque dur Gmini™ 500 comme n’importe quel autre disque. Vous pouvez y accéder en utilisant directement l’explorateur Windows® afin d’échanger des fichiers, par simple glisser/ déposer, avec le disque dur du Gmini™ 500. Macintosh™ OS X Si vous tournez sous OS X, vous devez impérativement passer à la version 10.2.4 ou à une plus récente. Vous devez également modifier le réglage du port USB du Gmini™ 500 sur « Disque dur ». A partir du menu principal, sélectionnez l’icone de réglages puis Système et Port USB puis changez le paramètre sur « Disque dur ». Il vous suffira alors de brancher le Gmini™ 500 à votre Macintosh® en suivant la procédure indiquée ci-dessus et en quelques secondes, le Gmini™ 500 sera reconnu en tant que périphérique de stockage de masse (disque dur) et sera arrimé à l’ordinateur. Vous pouvez maintenant utiliser le disque dur Gmini™ 500 comme n’importe quel autre disque. 51 52 13.3 Déconnecter le Gmini™ 500 de votre ordinateur Mode Appareil compatible Windows Si le Gmini™ 500 est connecté à votre ordinateur en tant qu’appareil compatible Windows, vérifiez qu’aucune donnée ne soit en cours de transfert entre les deux appareils (le témoin du disque dur de votre Gmini™ 500 ne doit pas clignoter). Vous pouvez à présent débrancher en toute sécurité le câble USB de votre Gmini™ 500 et de l’ordinateur. Mode Disque dur Si le Gmini™ 500 est connecté à votre ordinateur en tant que disque dur, NE RETIREZ PAS LE CÂBLE USB N’IMPORTE QUAND ! AVERTISSEMENT : il est important de désarrimer correctement votre Gmini™ 500 de l’ordinateur avant de déconnecter le câble USB et ce, afin d’éviter toute perte de données ou le blocage d’un des appareils. Mode Disque dur et Windows® Afin de déconnecter le disque dur du Gmini™ 500 en toute sécurité, cliquez sur l’icone de retrait de la barre d’état système (sur la flèche verte comme le montre l’illustration ci-dessous) et suivez les indications. Avant de déconnecter le câble USB, attendez qu’un message vous avertisse que vous pouvez débrancher le périphérique en toute sécurité. 1. L’icone de retrait se trouve sur la barre d’état système à côté de l’horloge. Windows® XP Windows® 2000 et Windows® ME 2. Cliquez sur l’icone pour éjecter (déconnecter) le Gmini™ 500 de l’ordinateur puis sélectionnez le message « Safely remove » (retirer en toute sécurité). 52 53 3. Un message apparaîtra pour indiquer que vous pouvez déconnecter le Gmini™ 500 en toute sécurité. Vous pouvez à présent débrancher sans crainte le câble USB de votre Gmini™ 500 et de l’ordinateur. Mode Disque dur et Macintosh® Faites glisser l’icone du disque dur du Gmini™ 500 dans la corbeille qui se transformera alors en grosse flèche, comme illustré dans la saisie d’écran à gauche. Déplacez l’icone du disque dur sur la flèche et cet icone disparaîtra alors du bureau. Vous pouvez à présent débrancher en toute sécurité le câble USB de votre Gmini™ 500 et de l’ordinateur. 53 54 14 1 4 Connecter des périphériques au port USB hôte Grâce au port USB hôte, vous pouvez connecter des appareils USB de type Mass Storage Class (MSC), comme nombre d’appareils photo numériques et disques durs externes, afin de transférer des images et des données sur/de votre Gmini™ 500. (Consultez la notice du fabricant pour savoir si votre apparail est du type MSC.) Les périphériques ne faisant pas partie de cette catégorie (imprimantes, adaptateurs Ethernet, souris, claviers etc.) ne sont pas pris en charge. Afin de connecter un périphérique MSC, utilisez le petit adaptateur USB hôte fourni. Si la connexion USB de votre appareil photo est compatible avec la norme Mass Storage Class (MSC), il apparaîtra alors dans le navigateur de fichier en tant que répertoire /USB externe où vous retrouverez toutes vos photos et fichiers. Pour connaître la procédure de copie des fichiers, référez-vous au chapitre concernant le Navigateur de fichiers. 54 55 15 1 5 Réglages A partir du menu principal, sélectionnez l’icone Réglages pour voir apparaître les éléments de menu des différents paramètres. 15.1 Réglages audio Si vous souhaitez personnaliser la qualité sonore, vous pouvez ajuster les graves, les aigus et d’autres paramètres à votre goût. Nous vous recommandons de le faire en écoutant de la musique pour que vous puissiez entendre les changements apportés. Cliquez simplement sur l’icone Réglages audio tout en écoutant de la musique. • Une fois l’écran de configuration (Setup) affiché, sélectionnez l’icone Son et cliquez à nouveau sur ENTRÉE o. Utilisez les touches GAUCHE et DROITE pour changer la valeur d’un paramètre. Vous entendrez les changements instantanément. • Utilisez les boutons HAUT et BAS pour sélectionner les différents paramètres. • Cliquez sur STOP/ECHAP x lorsque vous avez fini et vous retournerez à l’écran de configuration (Réglages). • Cliquez à nouveau sur STOP/ECHAP x et vous reviendrez à l’écran de lecture musicale. 55 56 Paramètres audio Paramètre Description Volume de 0 à 99 Basses 10 niveaux. Diminue et augmente les basses fréquences. Aigus 10 niveaux. Diminue et augmente les hautes fréquences. Balance 10 niveaux. Privilégie le canal gauche ou droit du signal stéréo. Bass Boost 10 niveaux. Augmente les très basses fréquences. Défaut pour rétablir les réglages avec leurs valeurs par défaut 15.2 Réglages de lecture Si vous souhaitez que le Gmini™ 500 joue la totalité d’un répertoire ou qu’il choisisse des chansons de manière aléatoire ou encore, qu’il applique l’une des autres possibilités de lecture, vous pouvez modifier les réglages relatifs au mode de lecture. A partir du menu principal ou alors que vous écoutez de la musique, cliquez sur l’icone Réglages puis sélectionnez Mode de lecture. Paramètres Lecture Répertoire Tous Un seul titre Queue Intro 56 Description pour lire tous les morceaux du répertoire ou de l’album actif. pour lire tous les morceaux du Gmini™ 500. pour lire un seul morceau et arrêter. Pendant la lecture d’une chanson, cliquez sur Afficher l’ARCLibrary et déterminez le prochain titre que vous voulez écouter puis cliquez sur LIRE. Votre chanson est alors en attente. Une seule chanson à la fois peut être ainsi programmée. Reportez-vous au chapitre des listes musicales pour préparer des listes de plusieurs chansons. Dès que la chanson lue est terminée, ce sera le tour de celle que vous venez de programmer. Si vous n’en programmez aucune à ce moment-là, le Gmini™ 500 lira la prochaine du répertoire. pour jouer chaque morceau du répertoire pendant 10 - 90 secondes. Vous écoutez ainsi un court échantillon de chacun. Si vous désirez écouter toute la chanson, appuyez sur la touche de lecture pendant ces 10 - 90 secondes. Le Gmini™ 500 repassera alors en mode Répertoire et lira le reste des chansons du répertoire sans les scanner. 57 Répéter & Aléat. Normal pour jouer vos morceaux les uns après les autres et arrêter après le dernier. Répéter pour lire en continu le groupe sélectionné de chansons (artiste, album, répertoire ou liste musicale). Aléatoire pour lire par ordre aléatoire le groupe sélectionné de chansons (artiste, album, répertoire ou liste musicale). Durée intro de 10 à 90 secondes. Ceci est la durée pendant laquelle un moreau est lu si vous sélectionnez Intro dans le paramètre Mode de lecture. 15.3 Réglages de l’horloge Le Gmini™ 500 dispose d’une horloge interne affichant l’heure réelle. Elle est indiquée en haut à droite de l’écran en mode 12 ou 24 heures. Pour régler ce paramètre, sélectionnez l’icone Réglages puis Horloge. Sélectionner le paramètre Choisir la valeur du paramètre sélectionné Une fois les paramètres réglés, descendez jusqu’au bouton Appliquer, puis cliquez sur le bouton ENTRÉE o. L’horloge est maintenant à l’heure et à jour. Cliquez sur STOP/ECHAP x pour revenir au menu principal de configuration. 57 58 15.4 Réglages d’affichage Ces paramètres règlent la langue d’interface ainsi que le mode de présentation de l’écran. Paramètre Description Langue L’interface du Gmini™ 500 peut s’afficher en anglais (par défaut), français, allemand, espagnol ou russe. Aide boutons action Pour afficher l’explication ou le nom des icones lorsque vous montez ou descendez dans le menu. Si ce paramètre est sur Oui, un premier appui sur la touche Sélection d’un icone fait apparaître les noms des icones, un deuxième appui valide la sélection. Standard TV NTSC (USA), PAL (Europe). Pour que les images et la vidéo s’affichent correctement sur votre téléviseur externe, vous devez sélectionner l’option qui permettra d’envoyer un signal vidéo compatible avec le système télévisuel de votre pays. Les pays qui ne sont ni américains, ni européens utilisent assurément un des deux systèmes. Format TV 4:3 ou 16:9 représentent le rapport avec lequel les images sont affichées sur votre téléviseur. Sortie vidéo LCD interne ou Ecran externe. Pour afficher sur l’écran LCD intégré ou transférer le signal sur un téléviseur. Maintenir le bouton de fonction LCD/TV enfoncé pendant deux secondes pour permuter entre les deux modes d’affichage. Assurez-vous que votre téléviseur est réglé sur la bonne entrée. Luminosité LCD 0, 1, 2. 3 niveaux de luminosité pour l’écran LCD intégré. Plus le niveau choisi sera bas, plus l’autonomie de votre batterie sera préservée. Si vous accédez aux Paramètres de lecture pendant la lecture d’une vidéo, vous aurez un paramètre supplémentaire : OSD vidéo 58 Durée pendant laquelle les informations concernant la vidéo active sont affichées à l’écran (On Screen Display), à partir du début de la lecture. 59 15.5 Réglages d’apparence Paramètre Description Fond d’écran Oui, Non. Lorsqu’il est activé (Oui), la photo sélectionnée (l’élément suivant) sera affichée comme fond d’écran du Gmini™ 500. Nom de l’image Cette option affichera dans le répertoire Système les noms des images JPEG pouvant servir de fonds d’écran (papier peint). Vous pouvez ajouter vos propres images JPEG dans le répertoire Système en glissant-déposant des fichiers à partir de votre ordinateur. Vous pouvez également régler le fond d’écran à partir du mode Photo. Police détourée Si votre fond d’écran est de couleur sombre, vous aurez du mal à discerner le texte noir de l’écran. Activez ce paramètre sur Oui pour obtenir une police plus lisible grâce au détourage blanc. Couleur barres Pour choisir la couleur que vous voulez pour la barre de statut en haut et les boutons d’écran en bas. Couleur curseur Pour changer la couleur du curseur et de son arrière-plan. Paramètres précédents Cliquez sur ce bouton pour revenir aux derniers réglages effectués. 15.6 Réglages d’alimentation Ces paramètres vous permettront d’économiser l’énergie de votre batterie afin d’en prolonger l’autonomie. Vous pouvez régler le Gmini™ 500 pour qu’il économise son énergie, quel que soit le mode de fonctionnement (lorsqu’il est sur batterie ou lorsqu’il est branché sur l’adaptateur/ 59 60 chargeur d’alimentation CC). Paramètre Description Arrêt auto de 1 à 9 minutes ou Jamais. Ces valeurs représentent les minutes d’inactivité (aucun bouton touché) après lesquelles le Gmini™ 500 s’éteint. Ce paramètre ne prend effet qu’une fois la lecture de fichiers audio ou vidéo terminée. Rétro-éclairage de 10 à 90 secondes ou Jamais. Ces valeurs représentent la durée d’inactivité (aucune pression sur les boutons) avant que le Gmini™ 500 n’éteigne son écran pour préserver son autonomie. Ce paramètre ne prend effet qu’une fois la lecture de fichiers vidéo terminée. Disque dur de 10 à 90 secondes. Ces valeurs indiquent le temps entre le dernier accès aux fichiers et l’extinction du disque interne du Gmini™ 500. Une durée élevée signifie une plus grande réactivité du disque et donc, un meilleur temps de réponse lors de l’accès aux données. D’un autre côté, plus il tourne longtemps, plus il consomme rapidement l’énergie de la batterie. Attention : ce paramètre ne doit être modifié que par des utilisateurs expérimentés. Mise en veille de 1 à 9 minutes ou Jamais. Ces valeurs représentent les minutes d’inactivité (aucun bouton activé) après lesquelles le Gmini™ 500 se met en veille. Lorsque le Gmini™ 500 est alimenté par l’intermédiaire du chargeur/ adaptateur secteur (ou connecté au pod de connexion TV alimenté), il ne s’éteint pas complètement. Il passe simplement en mode veille, ce qui lui permet de se réveiller pour effectuer un enregistrement vidéo différé. Ces paramètres (arrêt auto., rétro-éclairage et disque dur) sont généralement réglés sur les valeurs les plus faibles quand l’appareil est sur batteries. En revanche, lorsque l’adaptateur secteur est branché, vous n’avez plus besoin de surveiller votre consommation électrique, vous pouvez dès lors conserver le Gmini™ 500 et le rétro-éclairage allumés, votre confort d’utilisation n’en sera qu’amélioré. Cependant, augmenter la valeur du disque dur au-delà du réglage par défaut peut en fait décharger la batterie même si le chargeur/adaptateur est branché. Vous remarquerez aussi que la température de votre unité augmente lorsque le rétro-éclairage et le disque dur sont activés pendant de longues heures. 15.7 Réglages du système Les paramètres système vous permettent d’effectuer des réglages de bas niveau sur le Gmini™ 500. 60 61 Paramètre Description ARCLibrary Non : à partir de l’icone Musique, vous naviguez simplement parmi les fichiers audio du répertoire Music. Oui : (uniquement lorsque le port USB est réglé sur « Disque dur ») vous parcourez votre musique en fonction de ses caractéristiques mais l’ARCLibrary doit être mise à jour manuellement. Automatique : l’ARCLibrary est automatiquement mise à jour lorsque le câble USB est débranché de votre appareil. Reconstruire l’ARClibrary pour actualiser l’ARCLibrary si vous avez réglé le paramètre ci-dessus sur Oui. Port USB Appareil compatible Windows (par défaut), Disque dur. Appareil compatible Windows Si ce paramètre est réglé sur « Appareil compatible Windows », votre Gmini™ 500 utilisera le MTP (Media Transport Protocol) lorsqu’il est connecté à un système d’exploitation Windows XP (SP1 ou supérieur) équipé du lecteur Windows Media® 10. Il apparaîtra alors en tant que Périphérique Gmini™ 500 dans l’explorateur Windows®. AVERTISSEMENT : ceci ne fonctionnera pas avec des systèmes d’exploitation Windows® antérieurs ni avec les ordinateurs Macintosh®. Disque dur Si, en revanche, ce paramètre est réglé sur « Disque dur », votre Gmini™ 500 se comportera comme un disque dur externe (appareil de stockage de masse) lorsqu’il est connecté à un ordinateur. Utilisez ce mode pour tous les systèmes d’exploitation autres que Windows XP. Ver. du Logiciel pour afficher les versions du système d’exploitation et du DRM (Gestion des droits numériques). Update du logiciel pour mettre à jour le système d’exploitation du Gmini™ 500. Référez-vous au chapitre intitulé Mettre le système d’exploitation (logiciel) du Gmini™ 500 à jour. Product key chaque Gmini™ 500 comporte une clé produit unique. Disque dur pour afficher la quantité d’espace libre et utilisé sur le disque dur du Gmini™ 500. Le nombre de méga-octets indiqué est calculé selon une base binaire (1 Ko=1024 octets). Ainsi, chaque Mo représente environ 1,05 méga-octets (décimal). Le formatage occupe également de l’espace. 61 62 16 1 6 Mettre à jour le système d’exploitation (logiciel) du Gmini™ 500 ARCHOS™ met périodiquement à jour le système d’exploitation (OS) de votre produit. Vous pouvez télécharger ces mises à jour gratuitement sur le site ARCHOS™ (www.archos.com). Elles contiennent de nouvelles fonctions, des améliorations et des corrections de bugs. Assurez-vous de toujours posséder la version la plus récente. Pour le vérifier, cliquez sur l’icone Réglages et rendez-vous dans Système. Vous trouverez la version la plus récente de l’OS et son numéro de version sur notre site Internet (www.archos.com) dans la rubrique Firmware. Télécharger le fichier Update_Gmini500.AOS Lorsque vous cliquez sur le lien pour télécharger le nouveau fichier de l’OS (le nom du fichier est Update_Gmini500.AOS), votre navigateur peut vous mettre en garde sur la nature du fichier à télécharger et vous informer du danger potentiel pour votre ordinateur. Il n’y a là rien d’anormal, le système Windows® ne reconnaît simplement pas le format de fichier .AOS. Soyez rassuré, ARCHOS™ a pris ses dispositions pour garantir un fichier exempt de tous virus, vous pouvez donc le télécharger sans risque. Cliquez sur l’option Sauvegarder pour télécharger ce fichier à un emplacement qui vous convient, tel que Mes documents, et pouvoir ensuite le copier sur votre Gmini™ 500. Si ce dernier est connecté à votre ordinateur, vous pouvez aussi effectuer la sauvegarde directement sur le Gmini™ 500. Lire le fichier History.txt Vous trouverez également à côté du logiciel à télécharger, un fichier texte détaillant les modifications effectuées depuis la version précédente de l’OS. Copier sur le Gmini™ 500 Pendant la mise à jour de votre système d’exploitation, vous devez garder l’adaptateur secteur/chargeur branché à votre Gmini™ 500 afin d’éviter qu’il ne s’éteigne au beau milieu de la procédure. Connectez votre Gmini™ 500 à votre ordinateur (référez-vous au chapitre correspondant si vous n’êtes pas sûr de la procédure) et copiez le fichier Update_Gmini500.AOS sur le Gmini™ 500. 62 63 « Disque dur » ou « Appareil compatible Windows » ? Si votre Gmini™ 500 apparaît en tant que « Disque Dur », il vous suffit de glisser le fichier Update_Gmini™ 500.AOS sur cet icone et Windows® le placera à la racine du Gmini™ 500. Ne le sauvegardez pas dans un répertoire de votre Gmini™ 500. Une fois ce fichier copié, déconnectez (référez-vous au chapitre de Connexion/Déconnexion) le Gmini™ 500 de votre ordinateur. Si votre Gmini™ 500 apparaît en tant que « Périphérique Windows® », vous devrez alors l’ouvrir dans l’explorateur et déplacer le fichier Update_Gmini500.AOS dans le répertoire Data (pas dans le répertoire Media). Si une ancienne version du fichier Update_Gmini500.AOS est déjà sur votre Gmini™ 500, Windows® vous demandera si vous souhaitez l’écraser. Cliquez sur Oui. Déconnectez le Gmini™ 500 de votre ordinateur. Activer la mise à jour Assurez vous que votre Gmini 500 est encore branché à l’adaptateur secteur/ chargeur. Ensuite, rendez-vous aux paramètres Système à partir de l’icone des Réglages et sélectionnez l’option Update du logiciel. Le Gmini™ 500 ira alors chercher le fichier .AOS. Suivez les indications affichées à l’écran. Une fois terminé, le Gmini™ 500 redémarrera et vous pourrez revenir à cet écran afin de vérifier que vous avez bien mis à jour le logiciel avec la nouvelle version. 63 64 17 1 7 Remplacer la batterie Votre Gmini™ 500 contient une batterie amovible. Faire l’acquisition d’une seconde batterie peut s’avérer très utile lorsque vous savez que vous ne serez pas en mesure de recharger votre Gmini™ 500 avant que la batterie fournie ne soit totalement épuisée. Consultez le chapitre Paramètres – Paramètres d’alimentation pour savoir comment maximiser votre autonomie. Avant de retirer la batterie, déconnectez le chargeur/adaptateur et éteignez l’appareil. 23.1 Version “Thin” Sur l’Gmini™ 500 version “Thin”, la batterie se trouve à gauche au dos de l’appareil. Pour la sortir, faites glisser vers la droite le bouton situé à la base de l’Gmini™ 500 puis déplacez la batterie vers le haut et soulevez-la pour l’extraire. Pour la remplacer, abaissez-la directement dans l’emplacement. Assurez-vous de laisser un espace entre l’extrémité basse de l’Gmini™ 500 et la batterie (1). Glissez la batterie vers le bas de l’Gmini™ 500. Cette action devrait ancrer la batterie dans son compartiment (2). Attention: Si la batterie est incorrectement insérée ou court-circuitée, cela peut endommager le produit et/ou entraîner des blessures graves de l’utilisateur. Remplacez la batterie uniquement avec une batterie équivalente ou du même type. 64 65 23.2 Versions standard Votre Gmini™ 500 contient une batterie amovible. Faire l’acquisition d’une seconde batterie peut s’avérer très utile lorsque vous savez que vous ne serez pas en mesure de recharger votre Gmini™ 500 avant que la batterie fournie ne soit totalement épuisée. Consultez le chapitre Paramètres – Paramètres d’alimentation pour savoir comment maximiser votre autonomie. Avant de retirer la batterie, déconnectez le chargeur/adaptateur et éteignez l’appareil. Les versions du Gmini™ 500 comportent deux batteries qui sont être remplacées de la même façon. La batterie est située au dos de l’appareil. Pour l’extraire, faites glisser le loquet vers le bas. Vous pouvez maintenant lever l’extrémité gauche de la batterie. Pour remplacer une batterie, tenez-la avec les 2 encoches en plastique vers la droite, faites-la glisser dans son compartiment (1) et abaissez la batterie dans le logement prévu (2). Une fois terminé, n’oubliez pas de faire glisser le loquet coulissant vers le haut du Gmini™ 500 afin de verrouiller la fermeture du compartiment (3). Attention: Si la batterie est incorrectement insérée ou court-circuitée, cela peut endommager le produit et/ou entraîner des blessures graves de l’utilisateur. Remplacez la batterie uniquement avec une batterie équivalente ou du même type. 65 66 18 1 8 Assistance technique Dans le cas où vous rencontriez des difficultés techniques lors de l’utilisation de votre produit, nous vous conseillons de suivre cette démarche afin de les résoudre aussi efficacement que possible : 1) Veuillez lire attentivement les différentes rubriques de ce manuel. Certains sujets peuvent être traités par deux chapitres différents en fonction de l’utilisation de l’appareil. 2) Consultez le chapitre de dépannage situé à la fin de ce manuel. Il contient des réponses à certaines des questions les plus communes. 3) Consultez la rubrique Support de notre site Internet (www.archos.com). Vous y trouverez les questions les plus fréquemment posées (FAQ) concernant nos différents produits et vous avez de fortes chances d’y trouver votre réponse. 4) Si vous n’avez toujours pas résolu votre problème, vous pouvez nous contacter par email ou par téléphone. L’assistance téléphonique est disponible dans la langue des pays figurant sur la liste ci-dessous. Pour les autres pays, veuillez utiliser le service d’assistance technique par e-mail. • Afin de bénéficier pleinement de la garantie et des services associés à ce produit, conservez votre ticket de caisse qui vous servira de preuve d’achat. • Si l’assistance technique (par téléphone ou e-mail) détermine que votre produit doit être renvoyé, veuillez contacter le magasin où vous l’avez acheté pour qu’il soit réparé ou remplacé (en fonction du type de problème). N’UTILISEZ PAS le service d’assistance par téléphone ou e-mail pour des questions d’ordre marketing ou commercial. Ces numéros sont prévus pour aider les personnes qui rencontrent des difficultés techniques ou des dysfonctionnements. 66 67 Assistance téléphonique Canada 949-609-1400 Nederland 020-50 40 510 Danmark 35 25 65 67 Norge 22 57 77 71 Deutschland 069-6698-4714 Schweitz/Suisse 442 004 111 España 09-1745-6224 Suomi 09 2311 3434 France 01 70 20 00 30 Svenska 08 579 290 80 Ireland 01-601-5700 UK 0207-949-0115 Italia 02-4827-1143 USA 877-300-879 (toll free) Assistance par email [email protected] English (United States and Canada customers) [email protected] English or French (Europe and the rest of the planet) [email protected] German (Germany) WWW.ARCHOS.COM 67 68 Nos bureaux dans le monde United States & Canada Europe & Asia ARCHOS™ Technology ARCHOS™ S.A. 3, Goodyear - Unit A 12, rue Ampère Irvine, CA 92618 USA 91430 Igny France 68 Phone: 1 949-609-1483 Phone: +33 (0) 169 33 169 0 Fax: 1 949-609-1414 Fax: +33 (0) 169 33 169 9 United Kingdom Germany ARCHOS™ (UK) Limited ARCHOS™ Deutschland GmbH PO Box 1420 Business Park Vierwinden Southampton Konrad-Zuse-Str. 22 SO15 1WF 41516 Grevenbroich United Kingdom Germany Phone: +44 (0) 1264 366022 Tel: + 49 (0) 21 82 – 570 41-0 Fax: +44 (0) 1264 366626 Fax: + 49 (0) 2182/57041-70 69 19 1 9 Dépannage 19.1 Problèmes de connexion USB Problème : Mon Gmini™ 500 n’est pas reconnu par mon ordinateur ou il demande un pilote. Solutions : • Si votre système d’exploitation est autre que Windows® XP (Service Pack 1 minimum) avec le lecteur Windows Media® 10 ou une version supérieure, le port USB doit être réglé sur « Disque dur ». Allez dans Réglages > Système > Port USB et réglez-le sur Disque dur. Seule une configuration avec le système d’exploitation Windows® XP (Service Pack 1 minimum) et le lecteur Windows Media® 10 ou une version supérieure permet de régler le Port USB sur « Appareil compatible Windows ». • Eteignez et rallumez l’ordinateur et le Gmini™ 500 et essayez de refaire la connexion dans l’ordre conseillé au chapitre Connecter/Déconnecter le Gmini™ 500 de votre ordinateur. • Si vous avez recours à un hub USB, connectez le Gmini™ 500 directement (certains hubs ne sont pas alimentés et ne peuvent donc fonctionner correctement avec ce produit). • Si vous utilisez un port USB en face avant de votre ordinateur, essayez-en un en face arrière. Les ports USB frontaux proviennent souvent de hubs non alimentés. • Ne le connectez pas au port USB d’un clavier. • Si vous utilisez un ordinateur portable et un pod de connexion, essayez de le connecter sans la le pod de connexion. • Les utilisateurs Macintosh® doivent impérativement passer (au minimum) à la version OS 10.2.4. • (Mode Disque dur) Si la FAT est corrompue, le Gmini™ 500 peut ne pas apparaître dans Windows XP pendant plus d’une minute, et n’apparaître ensuite qu’en tant que lecteur local. Utilisez l’utilitaire DOS ChkDsk comme indiqué ci-dessous. • (Mode Disque dur) Windows® XP peut reconnaître le disque dur du Gmini™ 500 sans pour autant lui assigner une lettre de lecteur. Sur Poste de travail, cliquez sur le bouton droit de la souris et sélectionnez Gérer, puis sélectionnez Stockage et Gestion des disques. Dans cette fenêtre, il se peut que le disque dur apparaisse et que vous puissiez lui assigner une lettre de lecteur en cliquant dessus avec le bouton droit de la souris et 69 70 en sélectionnant la commande « Modifier la lettre de lecteur et les chemins d’accès ». Problème : (mode Disque dur) Que dois-je faire si j’essaie de déconnecter l’appareil par l’intermédiaire de la flèche verte mais que j’obtienne toujours le message « Impossible d’arrêter actuellement le périphérique ‘Generic Volume’. Réessayez ultérieurement ». Solution : Éteignez tous les programmes susceptibles d’accéder aux données du Gmini™ 500, y compris l’explorateur Windows®. Si cette solution ne fonctionne pas, éteignez tous les programmes, attendez 20 secondes, puis recommencez une ou deux fois avec la flèche verte. Si cela ne fonctionne toujours pas, vous pouvez éteindre votre Gmini™ 500 à l’aide de la touche Stop/Echap et ensuite le débrancher. 19.2 Problèmes de charge et d’alimentation Vous ne devez pas attendre d’avoir complètement déchargé la batterie pour la recharger. Problème : L’autonomie de la batterie totalement rechargée est inférieure aux performances annoncées. Réponse : Les spécifications déclarées sont valides à condition que le rétroéclairage de l’écran s’éteigne après 30 secondes (pour la musique) et que l’utilisateur n’accède pas à la machine et qu’elle ne serve qu’à lire des fichiers. Si la perte de performance est significative après une charge complète, contactez notre ligne d’assistance téléphonique. 19.3 Le Gmini™ 500 se verrouille (fonctionnement bloqué) ou s’arrête Problème : Le Gmini™ 500 se verrouille. Aucun des boutons ne réagit. Solution : Si la fonction « Verrouiller » est activée, aucune des touches ne peut réagir. Maintenez la touche de déverrouillage enfoncée pendant trois secondes pour la désactiver. Autre possibilité, ce blocage est dû à un phénomène électrostatique, une décharge d’électricité statique a pu temporairement perturber le Gmini™ 500. Appuyez sur le bouton STOP/ARRÊT pendant 15 secondes et le Gmini™ 500 s’éteindra. Redémarrez-le normalement. 19.4 Problèmes de fichiers, données corrompues, formatage et partitionnement Problème : Je veux nettoyer le disque dur de mon Gmini™ 500, mais Windows® ne me laisse pas utiliser les outils standard de nettoyage de disque dur. 70 71 Solution : Windows® considère votre Gmini™ 500 comme un appareil compatible Windows et non comme un disque dur (le paramètre Port USB est réglé sur Appareil compatible Windows dans Réglages > Système. Ne modifiez pas ce réglage et lancez un programme de défragmentation. Vous obtiendrez des résultats surprenants. Problème : Sur le Gmini™ 500, je trouve de nouveaux noms de fichiers et de répertoires que je n’ai jamais créés ; certains ont parfois des noms totalement incompréhensibles. Réponse : (mode Disque dur) Il y a de grandes chances que la table d’allocation de fichiers (FAT) du Gmini™ 500 soit corrompue. Le Gmini™ 500 s’est peut être éteint (par manque d’énergie) pendant une phase de lecture ou d’écriture alors qu’il était connecté à l’ordinateur via USB. Pour réparer une FAT corrompue, vous devez utiliser les utilitaires de vérification d’erreurs ou Check Disk présentés à la fin de cette section. Attention : Windows et Macintosh enregistrent souvent des fichiers supplémentaires sur le disque dur tels que finder.def ou System volume info. Ne craignez rien, ils sont tout à fait normaux et ne risquent pas d’endommager le Gmini™ 500. Problème : Puis-je défragmenter le disque dur du Gmini™ 500 ? Réponse : (mode Appareil compatible Windows) Le Gmini™ 500 entretient un système de fichiers optimisé et n’a pas besoin d’être défragmenté. La défragmentation peut entraîner des problèmes inattendus. Problème : Je souhaite reformater le disque dur du Gmini™ 500. Réponse : Vous pouvez le faire, mais vous effacerez TOUTES les données de votre Gmini™ 500. Cette opération est parfois nécessaire, en particulier si votre FAT (Table d’allocation de fichiers) est véritablement corrompue et que rien ne semble résoudre vos problèmes de fichiers. Comme expliqué ci-dessous, nous vous recommandons d’abord de lancer ScanDisk ou le programme DOS chkdsk (Check Disk) pour essayer de régler votre problème. Si cela ne marche pas et que vous soyez sûr de devoir reformater le disque dur du Gmini™ 500, rendez-vous sur l’écran du système dans Réglages > Système et maintenez le bouton de fonctions BAS pendant trois secondes. Un bouton « Format HD » apparaîtra alors. Utilisez-le pour formater le disque dur du Gmini™ 500. N’oubliez pas, cette opération effacera toutes les données du disque dur du Gmini™ 500 ! Lancer le programme Scan-Disk dans Windows® ME (vérification d’erreurs) (mode DISQUE DUR uniquement) • Fermez toutes les applications ouvertes. 71 72 • Connectez correctement le Gmini™ 500 à votre ordinateur en suivant les indications du chapitre Connecter/ déconnecter le Gmini™ 500 de votre ordinateur. • Vérifiez que l’adaptateur secteur externe alimente le Gmini™ 500. • Cliquez avec le bouton droit de la souris sur le disque dur du Gmini™ 500 dans l’explorateur Windows® et sélectionnez Propriétés. • Sélectionnez l’option Outils et lancez le programme de vérification d’erreurs. • Vérifiez de bien avoir coché la case afin de réparer automatiquement les erreurs de système de fichiers. • Patientez, cela peut prendre un peu de temps. Lancer l’utilitaire Check Disk dans Windows® XP et 2000 (ChkDsk) (mode DISQUE DUR uniquement) Si vous avez toujours des problèmes avec le système de fichiers de votre Gmini™ 500, vous pouvez essayer de le régler à l’aide de l’utilitaire DOS Check Disk (chkdsk). Suivez la procédure suivante : • Vérifiez que l’adaptateur secteur externe alimente le Gmini™ 500. • Fermez toutes les applications ouvertes. • Connectez correctement le Gmini™ 500 à votre ordinateur en suivant les indications du chapitre Connecter/déconnecter le Gmini™ 500 de votre ordinateur. • Patientez quelques instants (jusqu’à 5 minutes), le temps que Windows XP confirme l’arrimage du lecteur local. • Une fenêtre DOS s’ouvre. Programmes > Accessoires > Invite de commandes. • Lorsque vous y êtes invité, tapez « chkdsk e: /f ». Utilisez e: ou f: ou la lettre de lecteur représentant votre Gmini™ 500, quelle qu’elle soit. L’argument /f indique au programme de réparer automatiquement les erreurs. • Patientez, cela peut prendre un peu de temps. • Lorsque c’est fini, fermez la fenêtre DOS et déconnectez correctement le Gmini™ 500 de votre ordinateur. 72 73 20 2 0 Caractéristiques techniques Série Gmini™ 500 vidéo d’ARCHOS™ Capacité de stockage La taille du disque dur interne est indiquée sur la boîte. Affichage écran LCD de 4” en 480 x 234 pixels, 262 000 couleurs et sortie télé1 Lecture vidéo MPEG-4 SP avec B-Frames2 et son stéréo. Qualité proche de celle d’un DVD, jusqu’à 720 x 480 à 30 images/s (NTSC), 720 x 576 à 25 images/s (PAL), format AVI. WMV9 SP (fichiers WMV9 SP protégés y compris) jusqu’à 352 x 288 à 30 images/s et 800KBit/s. Enregistrement audio format WAV (PCM et ADPCM) en stéréo ; à partir de n’importe quelle source analogique Lecture audio décodage stéréo MP3 de 30 à 320 kbits/s, CBR, VBR, WMA (fichiers WMA protégés y compris), WAV (PCM 1 ADPCM). Lit les téléchargements PlaysForSure™ et ceux obtenus sur des sites de vente en ligne par abonnement. Visualisation de photos formats JPEG (excepté le JPEG progressif) et BMP. Connecteurs AV Ecouteurs Sorties vidéo / audio de niveau ligne. Sortie télé sortie vidéo PAL (EU) ou NTSC (US) Interface USB 2.0 haut débit (compatible USB 1.1), PC et Mac port USB hôte compatible avec les périphériques de stockage de masse3 Autonomie de lecture* jusqu’à 15 heures de musique. jusqu’à 4 heures de vidéo sur l’écran LCD intégré Evolutivité mises à jour gratuites du système d’exploitation téléchargeables sur le site Internet d’ARCHOS Source d’alimentation Batterie lithium-ion amovible. externe : chargeur/adaptateur secteur. Utilisez UNIQUEMENT un adapteur/chargeur ARCHOS compatible avec votre produit. 73 74 Dimensions Env. 7,6 x 12,4 x 1,8/2.4 cm poids : 256/312 g (version slim/standard) Températures de 5 °C à 35 °C pour le fonctionnement ; de -20 °C à 45 °C pour le stockage Configuration requise Configuration minimale requise : PC sous Windows® ME ou 2000 et muni d’un port USB 2.0. Macintosh® G3 fonctionnant sous Mac OS v10.3.9 et possédant un port USB 2.0. Pour les contenus Playsforsure™ : PC sous Windows® XP SP1 (ou un OS plus récent), lecteur Windows Media® 10 (au minimum) et un port USB 2.0. * en fonction de l’utilisation (arrêt/marche/écriture/format de fichier, etc.) (1) L’affichage externe est désactivé pour les contenus protégés par le système Macrovision®. (2) DivX : n’a pas été certifié par DivX, Inc., peut ne pas lire tous les fichiers DivX® 4.0 & 5.0 ; ne lit pas les fichiers DivX® 3.11 & 6.0. MPEG-4: norme ISO de Moving Picture Experts Group ; AVI : conteneur de fichiers audio-vidéo de Microsoft. AVI MPEG-4 SP avec B-Frames jusqu’à 704 x 480 à 30 images/s (NTSC) ou 720 x 576 à 25 images/s (PAL). (3) Uniquement avec les appareils photo compatibles avec la catégorie « périphériques de stockage de masse USB ». Tous les noms de marques et de produits sont des marques déposées appartenant à leurs propriétaires respectifs. Les caractéristiques sont susceptibles d’être modifiées sans préavis. Erreur et omissions exceptées. Images et illustrations non contractuelles. Copyright® 2005. ARCHOS. Tous droits réservés. 74 75 21 2 1 Clauses légales Garantie et responsabilité limitée Ce produit est vendu avec une garantie limitée et des solutions spécifiques sont mises à disposition de l’acheteur initial au cas où le produit ne serait pas conforme à cette même garantie limitée. La responsabilité du fabricant peut être davantage limitée en accord avec le contrat de vente consenti. En règle générale, le fabricant ne peut être tenu responsable des dégâts causés au produit par des catastrophes naturelles, incendies, décharges électrostatiques, utilisations incorrectes ou abusives, négligences, manipulations ou installations incorrectes, réparations non autorisées, altérations ou accidents. En aucun cas, le fabricant peut être responsable de la perte de données stockées sur le disque. LE FABRICANT NE PEUT ÊTRE TENU RESPONSABLE DES DOMMAGES EXCEPTIONNELS, ACCIDENTELS OU INDIRECTS MEME S’IL A ETE INFORME DE CETTE EVENTUALITE A L’AVANCE. Le(s) concesseur(s) de licence(s) ARCHOS™ n’accorde(nt) aucune garantie concernant les appareils sous licence, que celle-ci soit expresse ou tacite, y compris, mais sans aucune limitation, les garanties implicites de qualité marchande et d’aptitude pour atteindre un but particulier. Le(s) concesseur(s) de licence(s) ARCHOS™ n’offre(nt) aucune garantie ni ne fait/font aucune démarche quant à l’utilisation ou aux conséquences de l’utilisation des appareils sous licence en matière d’exactitude, précision, fiabilité ou autre. En outre, vous assumez tout risque relatif aux résultats et performances de l’appareil sous licence. L’exclusion de garanties tacites n’est pas permise par certaines juridictions. Il est donc possible que l’exclusion mentionnée ci-dessus ne vous soit pas applicable. En aucun cas, le(s) concesseur(s) de licence ARCHOS, et leurs directeurs, cadres, employés ou agents (collectivement dénommés concesseur de licence ARCHOS) peuvent être tenus responsables pour des dommages consécutifs, accidentels ou indirects (y compris, sans que la liste soit exhaustive, des dommages provenant de la perte de bénéfices commerciaux, d’une interruption de l’activité commerciale, de la perte d’informations professionnelles) découlant de l’utilisation, ou de l’incapacité à utiliser les appareils sous licence même si le concesseur de licence ARCHOS™ a été prévenu de cette éventualité. Étant donné que certaines juridictions ne reconnaissent pas l’exclusion ou la limitation de responsabilité quant aux dommages indirects ou accidentels, il est donc possible que les limitations stipulées ci-dessus ne vous soient pas applicables. 75 76 Veuillez consulter votre contrat de vente pour obtenir la convention complète des droits de garantie, des solutions et de la limitation de responsabilité. De plus, la garantie ne couvre pas : 1. les dommages ou problèmes causés par une utilisation incorrecte ou abusive, un accident, une altération ou un branchement électrique d’intensité ou de voltage inapproprié. 2. les produits modifiés, ni ceux dont le scellé de garantie ou le numéro de série ont été endommagés. 3. les produits dépourvus de garantie ou de numéro de série. 4. les batteries ou autres consommables livrés avec ou compris dans l’équipement. L’utilisateur final s’engage à utiliser ce produit conformément à sa destination initiale, sans y apporter une quelconque modification technique susceptible de porter atteinte aux droits des tiers. Les modifications apportées aux circuits électroniques, au logiciel ou au boîtier de ce produit doivent être expressément approuvées par ARCHOS, sous peine d’annulation de toutes les clauses de garantie. Mises en garde et consignes de sécurité ATTENTION Pour éviter tout risque de choc électrique, cette unité ne doit être ouverte que par un technicien qualifié. Éteignez l’appareil et débranchez le câble d’alimentation avant d’ouvrir l’unité. ATTENTION Pour éviter tout risque d’incendie ou d’électrocution, n’exposez jamais l’unité à la pluie ni à l’humidité. Ce produit est strictement destiné à un usage privé. La copie de CD ou le téléchargement de morceaux de musique, de vidéos ou de fichiers image pour la vente ou d’autres fins commerciales peut être une violation de la loi protégeant les droits d’auteur. Pour enregistrer ou copier, de manière intégrale ou partielle, des documents, œuvres d’art et représentations protégés par des droits d’auteur, une autorisation préalable peut être obligatoire. Veuillez examiner en détail le droit applicable en matière d’enregistrement et d’utilisation de tels contenus dans votre pays et juridiction. 76 77 Déclaration de conformité FCC Conformité FCC Cet appareil a été testé et déclaré conforme aux recommandations établies pour un appareil numérique de classe B comme stipulé à la section 15 des réglementations FCC. Ces recommandations sont imposées afin de garantir une protection raisonnable contre les interférences dans un environnement résidentiel. Cet appareil produit, utilise et peut émettre une énergie haute fréquence et, s’il n’est pas installé et utilisé conformément aux instructions, provoquer des interférences gênantes pour les communications radio. Des risques d’interférences ne peuvent toutefois pas être totalement exclus dans certaines installations. Dans le cas d’interférences gênantes pour la réception d’émissions radio ou télédiffusées (il suffit, pour le constater, d’allumer et d’éteindre l’appareil), l’utilisateur est invité à prendre l’une des mesures suivantes pour les éliminer : • Réorienter et déplacer l’antenne réceptrice ; • Éloigner l’appareil du récepteur ; • Brancher le matériel sur une prise ou un circuit différents de ceux de l’appareil récepteur, • Consulter un revendeur ou un technicien de radio ou télévision expérimenté. ATTENTION : des modifications non autorisées par le fabricant peuvent déchoir les utilisateurs du droit d’utiliser cet appareil. Section 15 de la réglementation FCC - utilisation soumise aux deux conditions suivantes : 1. Cet appareil ne doit pas provoquer d’interférences gênantes ; 2. Cet appareil doit tolérer les interférences reçues, y compris celles susceptibles d’en perturber le fonctionnement. 77 78 Décharge électrostatique Le fonctionnement normal du produit peut être perturbé par une décharge électrostatique (ESD). Il vous suffira alors de réinitialiser le produit en suivant les consignes du manuel d’utilisation pour rétablir le bon fonctionnement de l’appareil. Pendant un transfert de fichiers, veuillez manipuler l’appareil avec précaution et l’utiliser dans un environnement sans électricité statique. Protection de l’audition Ce produit respecte la réglementation en vigueur pour la limitation de la puissance sonore maximale. L’écoute à très haut volume avec un casque ou des écouteurs peut créer des dommages auditifs permanents. Même si vous êtes habitué à écouter de la musique à forte puissance, vous courrez le risque d’endommager votre ouïe. Pour éviter toute altération, réduisez le volume d’écoute. Si vous éprouvez une sensation de bourdonnement, diminuez le volume ou cessez d’utiliser le produit. Ce produit a été testé avec des écouteurs fournis par Archos. D’autres modèles d’écouteurs ou de casques peuvent produire des niveaux sonores plus élevés. Avis sur les droits d’auteur Copyright ARCHOS™ © 2005 Tous droits réservés. Ce document ne peut être, dans son intégralité ou en partie, copié, photocopié, reproduit, traduit ou enregistré sur aucun support électronique ou informatique sans l’accord écrit préalable d’ARCHOS. Tous les noms de marques et de produits sont des marques déposées appartenant à leurs propriétaires respectifs. Les caractéristiques sont susceptibles d’être modifiées sans préavis. Les erreurs et omissions sont acceptées. Les images et illustrations peuvent ne pas toujours correspondre au contenu. Copyright ® ARCHOS. Tous droits réservés. Annulation de garantie : jusqu’aux limites autorisées par la législation applicable, les démarches et garanties de non-violation des droits d’auteur ou autres droits de propriété intellectuelle résultant de l’utilisation du produit sous d’autres conditions que celles précisées ci-dessus, sont exclues par la présente. Directive sur les pixels défectueux des écrans LCD L’écran LCD de votre Gmini™ 500 d’ARCHOS™ a été fabriqué en respectant des normes strictes pour vous offrir un affichage de grande qualité. Néanmoins, votre écran LCD peut comporter de très légères imperfections. Les écrans ARCHOS™ ne sont pas les seuls concernés par ce phénomène, il en va de même pour tous les appareils possédant des écrans LCD, quel que soit leur fabricant d’origine. Chacun garantit un nombre maximal de pixels défectueux pour ses produits. Chaque pixel d’un écran contient trois points (rouge, bleu et vert). Un ou tous 78 79 les points d’un pixel peuvent se figer et rester allumés ou éteints. Dans le meilleur des cas, le moins visible, un seul point est fixe et éteint ; dans le pire des cas, le plus visible, les trois points d’un pixel sont fixes et allumés. ARCHOS™ garantit que les écrans des Gmini™ 500 ne comportent pas plus de 2 pixels défectueux (quel que soit son nombre de points détériorés). En d’autres termes, durant la période de garantie en vigueur dans votre pays ou juridiction, si l’écran de votre produit affiche un minimum de troid pixels défectueux, ARCHOS™ réparera ou remplacera l’Gmini™ 500 à ses propres frais. En revanche, deux pixels défectueux ou moins ne justifient ni la réparation ni le remplacement du produit. Considérations en matière d’environnement ARCHOS™ est particulièrement concerné par la protection de l’environnement. Afin de transcrire ce concept en actions tangibles, ARCHOS™ n’a pas manqué d’inclure, dans le cycle de production, une panoplie de méthodes propres à respecter l’environnement, de la fabrication au consommateur et jusqu’à la fin de vie du produit. Les Piles : Lorsque votre produit contient un jeu de piles amovibles, il est vivement conseillé de disposer les piles usées dans un container de recyclage prévu à cet effet. Le Produit : Le pictogramme relatif au recyclage (container avec une croix) indique que le produit tombe dans la catégorie des équipements électriques / électroniques. Cet équipement contenant des substances potentiellement dangereuses pour l’environnement et la santé humaine font l’objet d’un recyclage, par conséquent, il vous est demandé de ne pas jeter les appareils électroniques ARCHOS™ dans une poubelle classique sachant que les directives Européennes courantes recommandent que ces appareils soient collectés : - Aux entrepôts du vendeur dès lors qu’il y a achat d’un matériel neuf identique. - Aux Centres de recyclage créés dans votre zone d’habitation ( Centres de recyclage des déchets, systèmes de tri des déchets, etc..) En procédant de la sorte, vous participez activement à la réutilisation et au recyclage des équipements électriques et électroniques usagés, susceptibles d’avoir certains effets potentiels sur l’environnement et la santé humaine. 79 80 22 Index Remarque : cet index renvoit au guide d’utilisation (version abrégée) mais aussi au manuel complet (ce document) . Les références aux chapitres de ce manuel complet sont indiquées par un astérisque *. Activer un panneau MUSIQUE - Créer une liste musicale 8.2* NAVIGATEUR - Utiliser le navigateur 12* 7 Activer/Désactiver le haut-parleur externe VIDÉO - Icones de lecture vidéo - Haut-parleurs intégrés 3.1* PARAMÈTRES - Paramètres audio - Paramètres audio 15.1* Affichage PARAMÈTRES - Paramètres d’affichage 15.4* Afficher les morceaux ajoutés sur l’appareil PARAMÈTRES - Paramètres de lecture 15.2* PARAMÈTRES - Paramètres du système 15.7* 10.2 Aléatoire MUSIQUE - Icones de l’écran de lecture 6.2* MUSIQUE - Sauvegarder une liste musicale 8.3* PARAMÈTRES - Paramètres de lecture 15.2* ARCLibrary MUSIQUE - Écouter de la musique 6* MUSIQUE - Parcourir l’audiothèque 6.3* 4 PARAMÈTRES - Paramètres du système 15.7* 10.2 Connecter/déconnecter* le Gmini™ 500 de votre ordinateur 13* 8 PARAMÈTRES - Paramètres d’alimentation 15.6* Autonomie de la batterie et consommation électrique Remplacer la batterie Balises MUSIQUE - Parcourir l’audiothèque 17* 6.3* Blocage des touches MUSIQUE - Touches de contrôle 80 6.1* 4.1 81 Clavier virtuel NAVIGATEUR - Utiliser le navigateur - Utiliser le clavier virtuel 12.3* Codecs VIDÉO - Installer le logiciel PC - Codec (compression/decompression) MPEG-4 VIDÉO - Installer le logiciel PC - Codec audio MP3 5.1* 5.1* Compression VIDÉO - Regarder des vidéos téléchargées depuis Internet 4* VIDÉO - Créer des vidéos MPEG-4 avec votre ordinateur 5* MUSIQUE - Enregistrer de la musique sur votre Gmini™ 500 7* Connecter 2 appareils USB Connecter des périphériques au port USB hôte 14* 9 Copie (Ripping) d’un CD MUSIQUE - Transférer votre CDthèque sur le Gmini™ 500 7.3* Date et heure PARAMÈTRES - Paramètres de l’horloge 15.3* 10.1 Diaporama PHOTO - Visionner des photos - Visionner un diaporama 11.2* Écouter des morceaux dans un ordre précis MUSIQUE - Écouter de la musique 6* MUSIQUE - Listes musicales 8* Écouter des morceaux de manière aléatoire MUSIQUE - Icones de l’écran de lecture 6.2* MUSIQUE - Sauvegarder une liste musicale 8.3* PARAMÈTRES - Paramètres de lecture 15.2* Égaliseur PARAMÈTRES - Paramètres audio - Paramètres audio 15.1* Emplacement par défaut MUSIQUE - Où l’enregistrement est-il sauvegardé ? 9.3* Enregistrement/édition audio MUSIQUE - Enregistrer de la musique - Édition audio 9*, 9.4* Enregistrer un disque vinyle ou une cassette audio MUSIQUE - Procédure d’enregistrement - Enregistrement incrémentiel 9.2* Espace libre sur le disque PARAMÈTRES - Paramètres du système 15.7* 10.2 15.7* 10.2 Espace libre sur le disque PARAMÈTRES - Paramètres du système 81 82 Fichiers : déplacer ou copier des fichiers MUSIQUE - Transférer votre CDthèque sur le Gmini™ 500 7.3* MUSIQUE - Utiliser iTunes™ avec votre Gmini™ 500 10* PHOTO - Transférer des photos sur votre Gmini™ 500 11.3* NAVIGATEUR - Utiliser le navigateur 12* Connecter des périphériques au port USB hôte 14* 6.2 9 Fichiers : localiser un fichier MUSIQUE - Parcourir l’audiothèque 6.3* NAVIGATEUR - Utiliser le navigateur 12.1* 7.1 7.1* 5.1 MUSIQUE - Écouter de la musique 6* 4 MUSIQUE - Parcourir l’audiothèque 6.3* Fichiers : musique supprimée sur votre appareil Transférer de la musique entre le lecteur Windows Media® (WMP) et le Gmini™ 500 Fichiers de musique classés par catégories Fichiers protégés VIDÉO - Regarder des vidéos téléchargées depuis Internet 4* MUSIQUE - Comparatif des versions 9 et 10 du lecteur Windows Media 7.2* MUSIQUE - Utiliser iTunes™ avec votre Gmini™ 500 10* 5.2 Format d’affichage VIDÉO - Icones de lecture vidéo - Régler le format d’affichage 3.1* Haut-parleurs VIDÉO - Regarder des vidéos - Haut-parleurs intégrés 3.1* MUSIQUE - Écouter de la musique - Écouter de la musique avec votre chaîne stéréo 6.4* Heure et date PARAMÈTRES - Paramètres de l’horloge 15.3* Dépannage 19* 10.1 Image de fond d’écran (papier-peint) PARAMÈTRES - Paramètres d’apparence 15.4* Jeu de caractères étrangers INTRO - Première utilisation - Jeu de caractères étrangers 2.5* Lecteur Windows Media 9 MUSIQUE - Transférer de la musique entre le lecteur Windows Media® (WMP) et le Gmini™ 500 7.1* 5.1 11.3* 6.2 Lecteurs de cartes mémoire PHOTO - Transférer des photos sur votre Gmini™ 500 82 83 Listes audio (Listes musicales) MUSIQUE - Écouter de la musique 6* MUSIQUE - Listes musicales 8* Listes musicales MUSIQUE - Écouter de la musique 6* MUSIQUE - Listes musicales 8* Marque-pages VIDÉO - Regarder des vidéos - Insérer un marque-page 3.1* MUSIQUE - Insérer un marque-page 6.5* Mise à jour de l’ARCLibrary MUSIQUE - Parcourir l’audiothèque 6.3* PARAMÈTRES - Paramètres de système 15.7* MPEG-4 Translator VIDÉO - Créer des vidéos MPEG-4 avec votre ordinateur 5* Musique supprimée/introuvable sur votre appareil MUSIQUE - Transférer de la musique entre le lecteur Windows Media® (WMP) et le Gmini™ 500 7.1* 5.1 N’écouter que certaines chansons (listes musicales) MUSIQUE - Écouter de la musique 6* MUSIQUE - Listes musicales 8* Navigateur audio MUSIQUE - Écouter de la musique 6* MUSIQUE - Parcourir l’audiothèque 6.3* 4 Nouveaux morceaux invisibles dans l’ARCLibrary MUSIQUE - Parcourir l’audiothèque 6.3* PARAMÈTRES - Paramètres de système 15.7* Nouvelle liste musicale invisible PARAMÈTRES - Paramètres de système 15.7* NTSC PARAMÈTRES - Paramètres d’affichage 15.4* PARAMÈTRES - Paramètres d’affichage 15.4* PAL PlaysForSure MUSIQUE - Enregistrer de la musique sur votre Gmini™ 500 7* 5 83 84 Qualité vidéo VIDÉO - Créer des vidéos MPEG-4 avec votre ordinateur 5* PARAMÈTRES - Paramètres audio - Paramètres audio 15.1* Ralenti VIDÉO - Regarder des vidéos - Ralenti 3.1* Redémarrer votre appareil INTRO - Réinitialisation matérielle 2.7* Renommer des fichiers ou répertoires NAVIGATEUR - Utiliser le navigateur 12* Répéter une chanson PARAMÈTRES - Paramètres de lecture 15.2* Son VIDÉO - Créer des vidéos MPEG-4 avec votre ordinateur 5* MUSIQUE - Écouter de la musique 6* MUSIQUE - Écouter de la musique avec votre chaîne stéréo 6.4* MUSIQUE - Procédure d’enregistrement 9.2* PARAMÈTRES - Paramètres audio - Paramètres audio 15.1* Supprimer des fichiers NAVIGATEUR - Manipulation des fichiers et répertoires 12.2* Supprimer des fichiers NAVIGATEUR - Utiliser le navigateur 12* Supprimer un morceau d’une liste musicale MUSIQUE - Sauvegarder une liste musicale 8.3* Supprimer une liste musicale MUSIQUE - Lire une liste musicale 8.1* NAVIGATEUR - Utiliser le navigateur 12* Supprimer une séquence d’un fichier vidéo/audio MUSIQUE - Édition audio 9.4* Système d’exploitation PARAMÈTRES - Paramètres du système 15.7* 10.2 Mettre le système d’exploitation (logiciel) du Gmini™ 500 à jour 16* 11 12* 7 Système de fichiers NAVIGATEUR - Utiliser le navigateur Taille et taux d’images par seconde des vidéos VIDÉO - Vidéos non protégées disponibles sur Internet 84 4.1* 85 VIDÉO - Utiliser MPEG-4 Translator 5.2* Taux d’images par seconde pour les vidéos VIDÉO - Vidéos non protégées disponibles sur Internet 4.1* Texte affiché à l’écran pendant la lecture vidéo (OSD) VIDÉO - Icones de lecture vidéo - Désactiver l’affichage à l’écran (OSD) 3.1* PARAMÈTRES - Paramètres d’affichage 15.4* Trouver une chanson particulière (Scanner) MUSIQUE - Icones de l’écran de lecture 6.2* PARAMÈTRES - Paramètres de lecture 15.2* Verrou MUSIQUE - Touches de contrôle 6.1* 4.1 15.7* 10.2 15.7* 10.2 Version du système d’exploitation PARAMÈTRES - Paramètres du système Version du système d’exploitation/logiciel PARAMÈTRES - Paramètres du système Vidéos : formats compatibles VIDÉO - Vidéos non protégées disponibles sur Internet 4.1* VIDÉO - Créer des vidéos MPEG-4 avec votre ordinateur 5* Vignettes VIDÉO - Regarder des vidéos - Icones de navigation vidéo 3* VIDÉO - Regarder des vidéos - Sauvegarder en tant que vignette 3.1* Virtual Dub VIDÉO - Créer des vidéos MPEG-4 avec votre ordinateur - Utilitaires PC 5* VIDÉO - Installer le logiciel PC - Virtual Dub™ 5.1* VIDÉO - Utiliser MPEG-4 Translator 5.2* Zoom PHOTO - Visionner des photos - Agrandir les photos 11.1* 85 ">
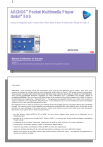
Lien public mis à jour
Le lien public vers votre chat a été mis à jour.