Archos Gmini 100 Manuel utilisateur
PDF
Télécharger
Document
TABLE DES MATIERES Manuel d’utilisation complet Gmini™ série 100 d’ARCHOS Lecteur MP3 et WMA / Disque dur USB 2.0 2 Ports, touches et connexions..............................................................................................5 3 Première utilisation ...........................................................................................................7 3.1 3.2 3.3 3.4 3.5 Brancher l’adaptateur secteur........................................................................................... 7 Allumer le Gmini ............................................................................................................. 8 Modifier la langue de l’interface utilisateur..................................................................... 8 Eteindre le Gmini et régler les fonctions d’économie d’énergie ..................................... 8 Précautions d’utilisation du Gmini .................................................................................. 8 4 Présentation de l’interface utilisateur ..............................................................................9 4.1 4.2 Menu principal ................................................................................................................. 9 Se familiariser avec l’interface ........................................................................................ 9 4.2.1 4.2.2 4.2.3 4.2.4 4.2.5 4.2.6 4.2.7 Menu principal..................................................................................................9 Browser (navigateur) ........................................................................................9 Ecran de configuration .....................................................................................10 Menus contextuels ...........................................................................................10 Boîtes de dialogue ...........................................................................................10 Utiliser le clavier virtuel.....................................................................................11 Verrouiller le clavier du Gmini...........................................................................11 5 Utiliser le Gmini 100 ........................................................................................................13 5.1 Ecouter de la musique ...................................................................................................... 13 5.1.1 5.1.2 5.1.3 5.1.4 5.2 Changer les paramètres du Gmini.................................................................................... 18 5.2.1 5.2.2 5.2.3 5.2.4 5.2.5 5.2.6 5.3 Sélectionner une chanson................................................................................13 Lire une chanson..............................................................................................14 Utiliser des listes de lecture..............................................................................15 Qu’est-ce qu’un fichier .m3u ?..........................................................................18 Changer les paramètres audio .........................................................................18 Changer les paramètres du mode de lecture....................................................19 Régler l’horloge ................................................................................................20 Changer les paramètres d’alimentation ............................................................21 Changer les paramètres d’enregistrement ...................................................... 22 Changer les paramètres du système................................................................23 Utiliser le navigateur ........................................................................................................ 24 5.3.1 Contenu du répertoire MUSIC ..........................................................................24 5.3.2 Naviguer dans la structure de répertoires.........................................................24 5.3.3 Manipulations des fichiers et des répertoires en mode navigation....................25 5.4 Enregistrer de la musique au format MP3 ..................................................................... 27 5.4.1 Enregistrer à partir du microphone ...................................................................28 5.4.2 Enregistrement à partir de l’entrée ligne...........................................................28 5.4.3 Entrée SPDIF ...................................................................................................29 Rendez-vous sur notre site Internet pour télécharger les dernières versions des manuels et logiciels se rapportant à votre Gmini™100. Manuel d’utilisation complet version 1.3 5.5 Utiliser l’album photo de poche....................................................................................... 30 5.5.1 Utiliser le navigateur photo...............................................................................30 5.5.2 Copier des fichiers à partir d’une carte CompactFlash™ ................................ 30 2 6 Connecter le Gmini à votre ordinateur ..........................................................................31 6.1 Etablir la connexion USB................................................................................................. 31 6.1.1 Windows Me/NT/2000/XP ................................................................................31 6.1.2 Windows® 98 SE ..............................................................................................32 6.2 6.3 Utiliser le Gmini comme disque dur externe ................................................................... 33 Déconnecter le Gmini de votre ordinateur....................................................................... 34 6.3.1 Windows® .........................................................................................................34 6.3.2 Macintosh® ......................................................................................................35 7 Utiliser MusicMatch™ ....................................................................................................36 7.1 7.2 7.3 7.4 Installer MusicMatch™.................................................................................................... 36 Créer des fichiers MP3 à partir de vos CD audio ............................................................ 37 Téléchargez sur votre Gmini les fichiers MP3 du commerce ......................................... 38 Transférer les fichiers MP3 de votre ordinateur sur votre Gmini ................................... 39 8 Utiliser iTunes® 4 avec votre Gmini ...............................................................................41 9 Mettre à jour le système d’exploitation (OS) de votre Gmini ......................................42 9.1.1 Télécharger le fichier GMINI100.AOS ..............................................................42 9.1.2 Lire le fichier texte de l’historique .....................................................................42 9.1.3 Copier à la racine des répertoires du Gmini .....................................................42 10 Dépannage .................................................................................................................43 10.1 Problèmes de connexion USB.......................................................................................... 43 10.2 Problèmes de fichiers, données corrompues, formatage et partitionnement ................... 45 10.2.1 Lancer le programme Scan-Disk dans Windows® 98SE & ME .........................47 10.2.2 Lancer l’utilitaire Check Disk dans Windows® XP & 2000 (ChkDsk) .................47 11 Caractéristiques techniques ............................................................................................48 12 Assistance technique ........................................................................................................49 3 4 2 Ports, touches et connexions Touch Symbole Description e A ON : Bouton de marche – appuyez quelques secondes pour allumer le Gmini. B STOP / ECHAPPER : pour arrêter la lecture du fichier actif ou fermer l’écran A Port pour la fonction album photo de poche (CompactFlash™ de type I et II) B Mini port USB 2.0 (compatible USB 1.1) C Connecteur d’alimentation - permet d’alimenter l’unité et de charger les batteries internes avec l’adaptateur secteur. D Prise jack à connexion multiple – pour connecter des écouteurs, une télécommande FM ou l’adaptateur. E Adaptateur multiconnexion – pour connecter une entrée ligne et une entrée SPDIF actif. Une pression longue éteint l’appareil. C HAUT : pour aller vers le haut ou augmenter le volume de lecture D DROITE : pour aller vers la droite ou augmenter le gain d’enregistrement E LIRE / PAUSE / OK : pour lire, mettre en pause et reprendre la lecture de F GAUCHE : pour aller vers la gauche ou diminuer le gain d’enregistrement G BAS : pour aller vers le bas ou diminuer le volume de lecture l’élément actif. Permet d’entrer une valeur. H MENU : menu contextuel – l’icône de menu apparaît en haut à gauche de l’écran lorsqu’un menu est disponible. I Microphone intégré J Témoin d’activité du disque dur 5 6 3 3.2 Première utilisation Attention, cet appareil possède un processeur, un disque dur Allumer le Gmini Appuyez sur le bouton de marche jusqu’à ce que l’écran s’allume puis relâchez-le. Si le Gmini affiche l’icône de la batterie triste ou s’il n’affiche rien du tout, branchez l’adaptateur/chargeur d’Archos pour vérifier si les batteries sont chargées. et un système d’exploitation (OS), il s’apparente donc davantage à un ordinateur qu’à un lecteur de CD, un magnétophone ou une autre radio. Si vous n’avez pas l’habitude d’utiliser un ordinateur, ce guide d’utilisation Modifier la langue de l’interface utilisateur 3.3 complet et détaillé s’avèrera une aide très utile. Par défaut, la langue de l’interface de votre Gmini est réglée sur l’anglais. Si vous souhaitez modifier ce paramètre, référez-vous au chapitre 5.2.6. Brancher l’adaptateur secteur 3.1 Eteindre le Gmini et régler les fonctions d’économie d’énergie 3.4 Avant d’utiliser votre Gmini 100 pour la première fois, chargez complètement les batteries Pour éteindre l’unité, appuyez sur le bouton Stop pendant 3 secondes. Si l’appareil reste inactif, le rétroéclairage bleu de l’écran s’éteindra après 10 secondes afin de préserver l’énergie des batteries. Quant au Gmini, il s’éteindra après 2 minutes internes. d’inactivité si aucune lecture n’est en cours. Ces paramètres peuvent être modifiés dans le menu [Setup (Configuration) Power (alimentation)] N’utilisez que le chargeur / adaptateur ARCHOS fourni. Branchez-le dans la prise d’alimentation afin de commencer à charger les batteries internes. Une fois la connexion établie, le processus de charge commencera automatiquement. Les batteries sont totalement chargées lorsque l’icône de la batterie réjouie apparaît. Précautions d’utilisation du Gmini 3.5 Le Gmini est un produit électronique qui doit être manipulé avec précaution. Eviter les chocs. Vous pouvez toutefois l’emporter pour faire du jogging ou du sport. Ne pas l’exposer à la chaleur. Veillez à ne pas couvrir le produit lorsque celui ci est connecté à l'ordinateur. Batterie triste : elle est totalement vide et doit être rechargée. Batterie pensive : elle est en cours de chargement. Batterie réjouie : elle est complètement chargée et l’adaptateur secteur peut être débranché. Une fois la toute première charge effectuée, vous pouvez utiliser le Gmini avec l’adaptateur Tenir le Gmini à l’écart de l’eau et de zones excessivement humides. Tenir le Gmini à l’écart de champs magnétiques forts. Le brancher au chargeur / adaptateur secteur d’ARCHOS lorsqu’il est connecté à votre ordinateur. secteur branché. 7 8 Présentation de l’interface utilisateur 4 4.1 4.2.3 Ecran de configuration Eléments configurables Menu principal Dès que le Gmini est allumé, l’écran ci-contre apparaît. A partir de ce Utilisez les touches GAUCHE et DROIT pour changer la valeur du menu, vous pouvez sélectionner les fonctions principales. paramètre. La nouvelle valeur est immédiatement prise en compte si bien qu’il est inutile d’appuyer sur OK. Cliquez sur ECHAPPER lorsque vous avez fini. Cases à cocher Music : parcourez tous vos fichiers musicaux ou utilisez le système de sélection audio ARCLibrary. Chaque case à cocher correspond à une valeur différente du Browser : parcourez et organisez tous les fichiers de votre Gmini. paramètre, vous ne pouvez en sélectionner qu’une seule à la fois. Photo : consultez les informations concernant les photos que vous avez téléchargées. Utilisez les touches HAUT et BAS pour sélectionner un élément et Recorder : enregistrez à partir de n’importe quelle source audio (radio et lecteurs portables entre autres) ou à partir du microphone intégré. appuyez sur OK pour le valider. Opérations Setup : réglez les paramètres de votre Gmini à votre convenance. Sur les écrans de configuration, vous devez parfois effectuer certaines opérations. Celles-ci sont indiquées entre []. Appuyez sur OK pour les déclencher. 4.2 4.2.1 Se familiariser avec l’interface 4.2.4 Menu principal Lorsque l’icône est affichée en haut à gauche de l’écran, vous Chaque icône correspond à un mode. Utilisez les boutons GAUCHE, pouvez appuyer sur la touche MENU et voir apparaître un menu DROIT, HAUT et BAS pour passer d’une icône à l’autre. Appuyez déroulant contenant des opérations liées au mode actif. Si vous appuyez à nouveau sur MENU ou sur Echap., vous le refermez. sur OK pour en sélectionner une et l’activer. Appuyez sur Echap. Utilisez les touches HAUT et BAS pour sélectionner l’opération et appuyez sur OK pour valider. pour la fermer. 4.2.2 Menus contextuels Browser (navigateur) 4.2.5 Utilisez les touches HAUT et BAS pour sélectionner l’élément de votre choix. Si vous maintenez HAUT ou BAS enfoncé, la liste défilera pour que vous puissiez voir tous les éléments. A droite de l’écran, le curseur noir dans la barre de défilement verticale indique votre position relative dans la liste. Appuyez sur OK pour activer l’opération correspondant à l’élément sélectionné. Boîtes de dialogue Une boîte de dialogue apparaît parfois à l’écran. Il peut s’agir d’un avertissement, d’un message d’erreur ou encore d’une question posée pour confirmer une opération. Les boîtes de dialogue peuvent avoir jusqu’à 3 boutons (oui, non et annuler, par exemple). S’il y en a plus d’un, utilisez les boutons gauche et droit afin de sélectionner celui qui vous convient. Dans tous les cas, appuyez sur OK pour valider votre choix, ce qui entraînera la fermeture de la fenêtre. 9 10 4.2.6 Afin de l’activer, maintenez la touche MENU enfoncée jusqu’à ce Utiliser le clavier virtuel Pour créer ou renommer les fichiers et répertoires de votre Gmini, nous vous conseillons d’utiliser votre ordinateur. Son clavier est plus facile à utiliser. Il arrive pourtant que vous n’ayez pas votre ordinateur sous la main et si celui-ci vous fait défaut, il vous faut alors saisir le texte directement sur le Gmini. A cette fin, utilisez le clavier virtuel. Vous y serez conduit lorsque vous renommerez que l’icône du cadenas apparaisse en haut à gauche de l’écran. Toutes les touches, sauf celle du MENU, sont alors désactivées. Pour déverrouiller le clavier, appuyez à nouveau sur la touche Menu jusqu’à ce que l’icône du cadenas disparaisse. un fichier ou un répertoire ou lorsque vous intitulerez un enregistrement. Menu contextuel Texte en cours de saisie Retour arrière (effacement) Utilisez les boutons GAUCHE, DROIT, HAUT et BAS pour Espace vous déplacer sur le clavier. Cliquez sur OK pour saisir le caractère sélectionné. Une fois que le texte saisi vous convient, cliquez sur le bouton de MENU et sélectionnez Enter (Entrée). Le menu contextuel vous présentera les options suivantes : Enter : pour valider le texte saisi. Cette option correspond à la touche Entrée d’un clavier. Delete : pour supprimer le dernier caractère saisi (identique au retour arrière). Clear all : pour supprimer tout le texte saisi. Shift : pour passer des majuscules en minuscules et vice versa. Conseil : utilisez la touche ECHAPPER pour annuler les changements réalisés et fermer le clavier virtuel. 4.2.7 Verrouiller le clavier du Gmini Vous pouvez empêcher le Gmini d’effectuer des opérations involontaires en verrouillant les touches. Cette fonction de verrouillage bloque les touches et les empêche de s’activer sous l’effet de pressions ou de chocs accidentels. 11 12 5 Utiliser le Gmini 100 5.1.2 Lire une chanson Une fois la chanson de votre choix sélectionnée, cliquez sur OK. Si au début vous n’entendez rien, 5.1 Ecouter de la musique vérifiez que vous avez correctement réglé le volume grâce à la commande située sur le cordon du Commencez par sélectionner l’icône Music et appuyez sur OK. casque. Statut : lecture en cours Menu disponible 5.1.1 Sélectionner une chanson Deux méthodes vous permettent d’accéder à votre musique. Vous pouvez naviguer parmi les répertoires où vos fichiers sont enregistrés, ou vous pouvez les rechercher à partir des catégories Artist (artiste), Album, Genre ou Song (chanson). Ordre de lecture VU mètres gauche et droit Format du fichier et informations sur l’enregistrement Temps écoulé Afin de naviguer parmi les répertoires, faites défiler les options Temps restant Durée de la chanson * Si le fichier MP3 contient des données ID3-tag sélectionné et appuyez sur OK. Vous accèderez ainsi directement au répertoire de musique de votre Gmini. La navigation sur le disque Etat de lecture Ordre de lecture dur filtre l’accès à certains fichiers. Vous verrez vos fichiers musicaux ainsi que les répertoires Arrêt enregistrés sur le disque du Gmini de la même façon que vous le feriez avec un ordinateur. Lecture Répéter la lecture Lecture en pause Lecture aléatoire Cependant, vous ne pourrez voir que les types de fichiers audio pouvant être lus avec votre Gmini. Pour sélectionner un fichier, vous pouvez utiliser les touches HAUT et BAS pour monter ou descendre (Aucune icône) Lire une fois Enregistrement dans la liste puis la touche OK pour ouvrir le sous-répertoire sélectionné. Pour plus d’informations sur l’utilisation du navigateur, consultez le chapitre 5.3. Mode de lecture Playlist : le Gmini joue les chansons d’une liste de lecture Utiliser le système ARCLibrary Folder : lecture de tous les morceaux du répertoire actif Vous pouvez chercher vos morceaux de musique par artiste, album, titre ou genre. Utilisez les boutons HAUT et BAS pour faire défiler All : lecture de tous les morceaux du Gmini les options jusqu’à celle de votre choix puis cliquez sur OK. Dès que Single : lecture d’un morceau et arrêt la sélection est faite, une liste alphabétique apparaît. Vous pouvez Queue : l’utilisateur peut programmer le prochain morceau † maintenant choisir l’album, l’artiste ou la chanson que vous voulez en fonction du mode de recherche utilisé. 13 Volume Niveau de batterie (rechargée) Horloge Artiste* ou répertoire parent Titre de la chanson* ou nom du fichier Album* ou répertoire actif Naviguer parmi les répertoires jusqu’à ce que « Browse hard drive » (naviguer sur le disque dur) soit Mode de lecture : liste de lecture Scan : lecture des 15 premières secondes de chaque morceau †† 14 Commandes du clavier Créer une nouvelle liste. Pour créer une liste, appuyez sur le bouton DROIT dans le navigateur Touche Symbole Music. Une seconde fenêtre s’ouvre à droite pour afficher le contenu Action de la liste [l’image ci-contre indique qu’il est vide « empty » ]. Vous Haut pouvez maintenant commencer à ajouter des chansons à la liste Augmente le volume active. Dans la fenêtre gauche, sélectionnez les chansons que vous souhaitez transférer. Une fois la chanson sélectionnée, cliquez sur OK pour effectuer l’opération. Elle sera alors ajoutée à la liste et Bas Diminue le volume Gauche Lit la chanson précédente si la chanson en cours a débuté depuis moins de 10 affichée en vidéo inversée pour confirmer le transfert du morceau. s. Sinon, la touche permet de recommencer la lecture de la chanson active Continuez ainsi autant de fois que vous le voulez. Vous pouvez la note de musique symbolisée devant la chanson en question sera Droite passer d’une fenêtre à l’autre en cliquant sur les boutons GAUCHE Lit la chanson suivante et DROIT. Une liste peut contenir jusqu’à 1000 chansons. Nous vous conseillons de sauvegarder OK Alterne entre Pause et Lecture Echappe Arrête la lecture pour revenir au navigateur ou à l’audiothèque vos listes sur le disque dur du Gmini (cf. ci-dessous) pour pouvoir les réutiliser plus tard. Vous pouvez également ajouter tous les morceaux d’un même répertoire en une seule opération. Il suffit de sélectionner le répertoire, r d’appuyer sur MENU pour afficher le menu contextuel et de Menu sélectionner l’option Add to Playlist (ajouter à la liste) ou Insert in Affiche le menu contextuel de lecture Playlist (insérer dans la liste). Menu contextuel de lecture Add to playlist : pour ajouter tous les fichiers à la fin de la liste active. Insert to playlist : pour insérer tous les fichiers dans la liste à l’endroit où le curseur se trouve. Setup : pour afficher l’écran de configuration (correspond à l’icône Setup du menu principal) Edit Playlist : pour ouvrir l’éditeur de liste de lecture (référez-vous au mode d’utilisation des Charger une liste Vous pouvez charger une liste déjà sauvegardée ou ajouter ses fichiers à la liste active. Utilisez le listes de lecture présenté ci-dessous). Browser : pour naviguer parmi vos fichiers pendant la lecture. navigateur Music pour sélectionner la liste de votre choix (les listes sont indiquées par une icône spécifique) et appuyez sur OK. Si la liste du Gmini contient déjà des 5.1.3 éléments, les chansons de la seconde liste viendront s’ajouter à la fin. Utiliser des listes de lecture Une liste de lecture est une liste de chansons que le Gmini jouera automatiquement l’une après l’autre. Le Gmini ne peut jouer qu’une seule liste à la fois. Vous pouvez créer de nouvelles listes, ajouter ou supprimer des éléments à une liste existante et la sauvegarder sous forme de fichier (de type .m3u) en vue d’une utilisation ultérieure. Vous pouvez sauvegarder autant de listes que vous voulez sur le disque dur du Gmini. Vous pouvez bien sûr vérifier ou modifier la liste dans la fenêtre d’édition de liste. Jouer une liste de lecture Deux méthodes permettent de lire une liste. 1) Appuyez sur le bouton DROIT pour ouvrir la fenêtre d’édition de liste. Ensuite, utilisez les touches HAUT et BAS pour sélectionner la chanson avec laquelle vous voulez commencer. 15 16 2) Dans la fenêtre d’édition, appuyez sur MENU pour afficher le menu contextuel et sélectionnez 5.1.4 Qu’est-ce qu’un fichier .m3u ? START PLAYLIST (lancer la liste de lecture). Le Gmini commencera à jouer la liste à partir du Vous pouvez ouvrir le fichier premier morceau. d’une liste (nomdelaliste.m3u) sur Description du menu contextuel des listes votre ordinateur avec un éditeur de texte tel que Bloc-notes ou SimpleText (Macintosh®) et vous Exemple du contenu du fichier .m3u de la liste ‘Jazz Music’. vous apercevrez qu’il s’agit seulement d’une liste de fichiers à lire, accompagnée du chemin pour Start Playlist : pour lancer la lecture du premier morceau de la liste. Save Playlist : pour sauvegarder la liste active sur le disque dur en vue d’un chargement liste et non les données représentant le contenu musical. Par contre, une liste contient les chemins ultérieur. conduisant aux différents fichiers (voir l’exemple ci-dessus), donc si vous déplacez un fichier, son Rename Playlist : pour changer le nom de la liste active à l’aide du clavier virtuel. chemin n’est plus valable, le Gmini est alors incapable de le trouver et donc de le lire. Il est par Shuffle Playlist : pour modifier de manière aléatoire l’ordre des éléments de la liste active. conséquent essentiel d’organiser vos répertoires de manière claire et d’éviter de déplacer vos Clear Playlist : pour vider la liste active de tous ses morceaux. Move Track : pour déplacer le morceau actif dans la liste. Il est alors affiché avec une les trouver sur le disque dur. Si vous supprimez une liste de votre Gmini, vous ne supprimez que la fichiers. Sinon, vous serez contraint de supprimer certaines de vos listes et d’en bâtir de nouvelles. 5.2 Changer les paramètres du Gmini icône représentant une double flèche. Utilisez les boutons HAUT et BAS pour déplacer le morceau Un certain nombre de paramètres peuvent être configurés sur le Gmini pour qu’il corresponde sélectionné et appuyez sur OK pour valider son davantage à vos besoins particuliers. Commencez en cliquant sur Setup (configuration). nouvel emplacement. 5.2.1 Changer les paramètres audio Delete Track : pour supprimer le morceau sélectionné de la liste. Important : dès qu’une liste de lecture est sauvegardée, vous ne devez plus déplacer les fichiers MP3 sur le disque puisque la liste les recherche à leurs emplacements d’origine. Si vous devez transférer vos fichiers MP3 dans un répertoire différent, vous devrez alors recréer votre liste. 17 Si vous souhaitez personnaliser la qualité audio, allez dans [Setup (configuration) Sound (audio)]. 18 Paramètre Description Echelle : de 0 à 31 pour contrôler le volume. Volume Balance Echelle : de -5 à +5 (de gauche à droite) Sound effect (ambiance sonore) Rock, Techno, Jazz, Classic, Live ou Custom (personnalisé) Modifiez ce paramètre pour adapter le réglage de l’égaliseur au style de musique que vous écoutez. Choisissez Custom pour personnaliser les réglages de l’égaliseur vous-même. permet d’afficher l’égaliseur actif ou de le modifier (cf. ci-dessous). [Set Equalizer] (régler l’égaliseur) [Reset] (réinitialiser) permet de rétablir les valeurs par défaut des paramètres audio ou de leur attribuer des valeurs neutres. Paramètre Current Folder All Single Queue Scan Repeat and shuffle Bookmark Personnaliser l’égaliseur Pour régler l’égaliseur, sélectionnez la ligne [Set equalizer] (régler l’égaliseur) et cliquez sur OK. Vous pourrez alors régler l’égaliseur cinq bandes du Gmini. Utilisez les boutons GAUCHE et DROIT afin de choisir la bande de fréquence [Bass, Medium-Base, Medium, Medium-Treble, Treble (graves, mi-graves, mediums, mi-aigus, aigus)] puis utilisez les boutons HAUT et BAS pour augmenter ou diminuer la réponse sur la bande de fréquence en question. Les modifications de ces paramètres prennent immédiatement effet. Il vaut donc mieux changer ces valeurs tout en écoutant une chanson. 5.2.2 Changer les paramètres du mode de lecture Si vous souhaitez que le Gmini joue la totalité d’un répertoire de † Queue Mode : alors qu’une chanson est jouée, cliquez sur le bouton de menu et sélectionnez Browse (naviguer). Choisissez la prochaine chanson que vous souhaitez entendre et cliquez sur Lecture. Votre chanson est alors en attente. Une seule chanson à la fois peut être ainsi programmée. Reportez-vous au chapitre des listes de lecture pour pouvoir préparer des listes de plusieurs chansons. Dès que la chanson lue est terminée, ce sera le tour de la chanson que vous venez de programmer. Si vous ne programmez aucune chanson à ce moment-là, le Gmini lira la prochaine chanson du répertoire. †† Scan Mode : chaque morceau du répertoire est joué pendant 15 secondes. Vous écoutez ainsi un court échantillon de chaque chanson. Si vous désirez écouter toute la chanson, appuyez sur la touche de lecture pendant ces 15 secondes. Le Gmini repassera alors en mode de lecture « un répertoire » et lira le reste des chansons du répertoire sans les scanner. chansons ou qu’il choisisse des chansons de manière aléatoire (shuffle) ou encore qu’il applique l’une des autres possibilités de lecture, vous pouvez modifier les réglages relatifs au mode de lecture. Allez dans [Setup (configuration) PlayMode (mode de lecture)]. 19 Description lecture de tous les morceaux du répertoire actif lecture de tous les morceaux du Gmini lecture d’un seul morceau et arrêt l’utilisateur peut programmer le prochain morceau † lecture des 15 premières secondes de chaque morceau †† ce paramètre vous permet de choisir l’ordre de lecture de vos chansons Normal : la séquence musicale est jouée une seule fois Repeat : la séquence est répétée en boucle Shuffle : la séquence musicale est jouée de manière aléatoire Une fois activée (sur On), la fonction Bookmark (signet) vous permettra de marquer votre position dans un fichier musical et ainsi d’y revenir la prochaine fois que vous allumez votre Gmini. Pendant la lecture d’une chanson, cliquez sur LIRE / PAUSE pour la mettre en pause puis sur STOP. Le Gmini vous demandera alors si vous souhaitez insérer un signet. Répondez par Yes (oui) et la prochaine fois que vous allumerez le Gmini, il vous sera demandé si vous désirez reprendre la lecture à partir du signet. Si vous acceptez, le Gmini reprendra la lecture à l’endroit où vous vous trouviez précédemment dans la chanson. 5.2.3 Régler l’horloge Si vous voulez régler l’horloge du Gmini, allez dans [Setup (configuration) Clock (horloge)]. 20 Paramètre Format Day (jour) Month (mois) Year (année) Hour (heure) Minute (minute) Second (seconde) [Set] (configurer) Description 5.2.5 Ce paramètre indique le mode d’affichage de l’heure. 12h : affiche les heures de 1 à 12. 24h : affiche les heures de 0 à 23. de 1 à 31 de 1 à 12 Changer les paramètres d’enregistrement A chaque enregistrement, à partir d’une entrée ligne, d’un microphone ou de l’entrée SPDIF, le Gmini utilisera ses paramètres d’enregistrement prédéfinis. Vous pouvez les modifier dans [Setup (configuration) Recording (enregistrement)]. de 0 à 23 de 0 à 59 de 0 à 59 Vous devez sélectionner ce paramètre pour régler l’horloge A l’aide des boutons HAUT et BAS, sélectionnez le paramètre à modifier et utilisez les boutons GAUCHE et DROIT pour le régler. Lorsque vous avez fini vos réglages, vous DEVEZ Paramètre sélectionner [set] et appuyer sur OK pour activer les changements. Cliquez sur STOP pour revenir Set Title à l’écran de configuration. 5.2.4 Set Artist Set Album Changer les paramètres d’alimentation Pour profiter de l’autonomie maximale de votre Gmini, vous pouvez régler les paramètres d’alimentation. Allez dans Source [Setup (configuration) Power (alimentation)]. Record Format Paramètre Power Off (Extinction) Backlight (extinction du rétroéclairage) Contrast (contraste LCD) Description Echelle : de 1 à 9 ou Never (jamais). Les valeurs 1 – 9 représentent les minutes d’inactivité après lesquelles le Gmini s’éteint automatiquement. Le Gmini ne s’éteindra pas au cours de la lecture de fichiers musicaux ou d’un enregistrement. Never (jamais) indique que le Gmini ne s’éteindra jamais automatiquement. Echelle : off, 10s à 90s, Always (toujours). Ces valeurs 10 – 110 représentent les secondes d’inactivité (aucune activation des boutons) après lesquelles le Gmini éteint son rétroéclairage bleu. Never (jamais) indique que le rétroéclairage restera toujours allumé. Conserver le rétroéclairage allumé diminue l’autonomie de la batterie. Echelle : de 0 à 9 ces valeurs représentent le contraste noir/blanc de l’écran. 21 Line-in Bitrate Mic Bitrate Description permet de régler l’information ID3-tag du titre dans le fichier MP3 que vous enregistrerez. permet de régler l’information ID3-tag de l’artiste dans le fichier MP3 que vous enregistrerez. permet de régler l’information ID3-tag de l’album dans le fichier MP3 que vous enregistrerez. Line-In (entrée ligne), Mic (microphone), SPDIF. permet de choisir la source de l’enregistrement. Si vous optez pour l’option de l’entrée ligne, vous devez connecter l’adaptateur multiconnexion à la prise jack à connexion multiple, puis brancher la source audio à l’entrée ligne de l’adaptateur. Si vous choisissez celle du Mic (microphone), vous devez parler dans le micro intégré. Si , au contraire, vous utilisez l’option SPDIF, vous devez connecter le câble fourni à la prise SPDIF de l’adaptateur multiconnexion et, à l’autre extrémité, brancher le connecteur jaune RCA à la sortie SPDIF de votre système stéréo. MP3. permet de déterminer le format de fichier qui sera enregistré. Seul le format d’encodage audio MP3 (ISO MPEG1 couche 3) est disponible. Les enregistrements sont réalisés sur la base d’un son avec un taux d’échantillonnage de 16 bits afin de produire un enregistrement « Joint stereo ». 32kb/s, 96kb/s, 128kb/s, 192kb/s. permet de régler la qualité d’enregistrement de l’entrée ligne en termes de kilobits par seconde. Plus la valeur est élevée, plus la qualité de l’enregistrement est bonne mais aussi plus l’enregistrement occupe d’espace sur le disque dur. 16kb/s, 64kb/s, 96kb/s, 112kb/s. permet de régler la qualité de l’enregistrement du microphone en termes de kilobits par seconde.Plus la valeur est élevée, plus la qualité de l’enregistrement est bonne mais aussi plus l’enregistrement occupe d’espace sur le disque dur. 22 5.2.6 5.3 Changer les paramètres du système Pour changer les paramètres du système ou obtenir d’autres informations sur le système, allez dans [Setup (configuration) System (système)]. Paramètre Description Show all files Off (Désactivé - par défaut), On (Activé). S’il est désactivé, le Gmini n’affichera que les noms des fichiers qu’il est capable de lire. Sinon, TOUS les fichiers du disque dur apparaîtront (avec un ? pour les types de fichiers inconnus), même s’ils ne peuvent pas être visionnés ni lus, comme par exemple les fichiers .tif ou .pdf. Ce paramètre est important lorsque le Gmini est utilisé avec « album photo de poche ». Activé (sur ON), il permet au Jukebox de transférer tous les fichiers de la carte média, quel que soit leur format. Dans le cas contraire, il ne lira que les types de fichier que le Gmini est en mesure de gérer. Off (Désactivé), On (Activé - par défaut). Sélectionnez Off pour désactiver la fonction ARCLibrary ou On pour l’activer. English, Français, Deutsch (Anglais, français, allemand) Utilisez ce paramètre pour régler la langue d’interface du Gmini. Affiche la clé produit de votre Gmini100. Cette clé est très importante car vous en aurez besoin pour installer de nouveaux plug-in. Affiche la version du système d’exploitation installé. Affiche la quantité d’espace libre et occupé sur disque dur du Gmini. ARCLibrary Language Product key OS Version Hard disk ATTENTION : les modifications apportées au paramètre de l’ARCLibrary ne prendront effet qu’après un redémarrage du Gmini. 23 Utiliser le navigateur Le navigateur permet d’évoluer dans le système de fichiers du Gmini. Sa structure est identique à celle des ordinateurs fonctionnant sous Windows®. Ainsi, vous transférez facilement des fichiers de votre ordinateur au Gmini, en effectuant de simples glisser-déposer. Le système est structuré selon une arborescence comportant des répertoires et des sous-répertoires. Etant donné que vous enregistrerez des centaines de fichiers sur votre Gmini, nous vous CONSEILLONS FORTEMENT de bien organiser la structure de vos répertoires. Autrement, vous passerez plus de temps à rechercher vos fichiers qu’à les écouter. Dans le premier niveau de votre arborescence, nous vous conseillons d’enregistrer les répertoires principaux: Data (pour transporter avec vous n’importe quel format de fichier), Music (tous vos fichiers musicaux), Playlists (pour classer toutes vos listes de lecture), Photo (pour les fichiers copiés à partir des cartes CompactFlash™) et Voice (pour les enregistrements à partir du microphone). 5.3.1 Contenu du répertoire MUSIC La racine de votre Gmini d’Archos contient le répertoire Music. Généralement, pour structurer clairement les fichiers de leur lecteur MP3, la majorité des personnes utilise le répertoire Music et opte pour l’architecture suivante: Niveau 1 – Artist (Dire Straits, Madonna, Stravinsky etc.) Niveau 2 – Album (Brothers in Arms, American life etc.) Niveau 3 – Song (chanson) (Money for Nothing, Walk of Life etc.) Le répertoire Music est un répertoire spécial car l’icône Music de l’écran principal permet d’y accéder directement. S’il est supprimé ou renommé, vous serez renvoyé à la racine (à la base) de l’arborescence des répertoires. 5.3.2 Naviguer dans la structure de répertoires Juste au-dessous de la barre d’état située en haut de l’écran se trouve le chemin permettant d’accéder au répertoire actif. Afin de vous déplacer dans la structure de répertoires, utilisez les boutons HAUT et BAS. Ensuite, pour ouvrir un répertoire sélectionné, vous devez appuyer sur LIRE. Pour remonter d’un niveau dans la structure de répertoires, vous pouvez utiliser le bouton de MENU contextuel (sélectionnez Parent) ou cliquer sur le bouton GAUCHE. Le bouton de MENU contextuel vous permet de créer de nouveaux répertoires, d’en supprimer, de renommer un fichier ou un répertoire ou d’afficher des informations relatives à un fichier. 24 Commandes des boutons Menu contextuel d’un fichier File Info : pour afficher des informations sur les fichiers, comme la durée de la chanson ou de la Touche Symbole Action vidéo, la taille de la photo, le nombre de Ko occupés sur le disque, la date de création du fichier, etc. Haut sélectionne le fichier ou le dossier précédent dans le répertoire actif. Rename File : pour renommer le fichier sélectionné sans pouvoir néanmoins changer son type Bas sélectionne le fichier ou le dossier suivant dans le répertoire actif. Gauche active la fenêtre gauche du navigateur à double fenêtre ou celle de d’extension. Vous serez dirigé vers le clavier virtuel (cf. le chapitre suivant) pour vous permettre de saisir le nouveau nom de fichier. Delete File : pour supprimer définitivement le fichier du Gmini. (Avant la suppression effective, l’éditeur de liste de lecture. Permet de fermer ce même navigateur. Permet d’accéder au répertoire parent dans le cas d’une seule fenêtre. Droit Ouvre le navigateur à double fenêtre ou active celle de droite. le Gmini posera la question suivante « Voulez-vous vraiment supprimer ce fichier ? Oui/Non ») Delete all files : pour supprimer définitivement tous les fichiers du répertoire actif. Avant la suppression effective, le Gmini vous demandera une dernière confirmation. Create Folder : pour créer un nouveau répertoire dans le niveau actif de l’arborescence. Vous serez dirigé vers le clavier virtuel pour vous permettre de saisir le nom du nouveau répertoire. Un OK Répertoire sélectionné : ouvre ce répertoire. répertoire peut contenir jusqu’à 1000 fichiers. Fichier sélectionné : lance l’opération liée au type de fichier (ex. : lire un fichier musical) Echapper Menu contextuel d’un répertoire fermer le Mode navigation. Create Folder : cf. au-dessus. Menu affiche le menu contextuel de navigation. Delete Folder : pour supprimer un répertoire avec tout son contenu. Mais avant, la question suivante apparaîtra « Voulez-vous vraiment supprimer le répertoire X et tous les fichiers qu’il contient ? Oui/Non » Conseil : dans le navigateur à simple fenêtre, appuyez sur le bouton GAUCHE pour revenir au Rename Folder : identique au paramètre Rename File présenté ci-dessus. répertoire parent. Menu contextuel avec le navigateur à double fenêtre 5.3.3 Manipulations des fichiers et des répertoires en mode navigation Tout en naviguant dans l’arborescence du disque dur, vous pouvez manipuler fichiers et répertoires. Lorsque vous utilisez le Mode navigation, vous pouvez parcourir le disque dur du Gmini comme vous le feriez avec un ordinateur. Vous pouvez : créer, supprimer ou renommer des répertoires de même que supprimer, renommer, copier et déplacer des fichiers. Manipulation des fichiers Manipulation des répertoires 25 Grâce au système de double navigation, une exclusivité Archos, vous pouvez copier ou déplacer des fichiers d’un emplacement à un autre à travers l’arborescence (attention : un répertoire peut contenir jusqu’à 1000 fichiers). Lorsque vous êtes en mode navigation, Source Destination cliquez simplement sur le bouton DROIT et une deuxième fenêtre de navigation apparaîtra. Les boutons GAUCHE et DROIT vous permettent de passer de l’une à l’autre. La fenêtre contenant le fichier ou le répertoire sélectionné est la fenêtre source de la copie. Le répertoire de destination sera dans l’autre fenêtre. Une fois que vous avez décidé du répertoire de destination, allez dans la fenêtre source, sélectionnez le fichier à copier et cliquez sur le bouton MENU. Vous avez maintenant le choix entre Copy file pour copier le fichier sélectionné, Copy All Files pour copier tous les fichiers de ce répertoire vers le répertoire de l’autre fenêtre ou Move File pour le déplacer. 26 5.4 Enregistrer de la musique au format MP3 Commandes des boutons Avec les produits de la série Gmini, vous n’avez pas besoin d’un ordinateur pour créer des fichiers MP3. Ils sont en effet capables d’enregistrer à partir d’un microphone intégré, d’une source Touche analogique (chaîne HiFi, radio-cassette, lecteur de CD, etc.) ou d’une source audio numérique Haut augmente le volume (n’a aucun effet sur le niveau d’enregistrement) Bas diminue le volume (n’a aucun effet sur le niveau d’enregistrement) Gauche diminue le niveau d’enregistrement (uniquement pour un enregistrement à SPDIF. Avant de commencer l’enregistrement à proprement parler, un écran de pré-enregistrement vous permettra d’en régler les paramètres. Symbole Action partir de l’entrée ligne) Droite augmente le niveau d’enregistrement (uniquement pour un enregistrement à partir de l’entrée ligne) 1. A partir de l’écran d’accueil, sélectionnez Recorder (enregistreur) puis cliquez sur OK. 2. Sur cet écran de pré-enregistrement, réglez le niveau d’enregistrement** à l’aide des boutons GAUCHE et DROIT (uniquement pour l’enregistrement à partir d’une entrée ligne). Vous pouvez appuyer sur LIRE pour lancer l’enregistrement ou vous pouvez cliquer sur le bouton MENU pour sélectioner Settings et régler les paramètres d’enregistrement. OK Bascule entre les modes pause et enregistrement Echapper arrête l’enregistrement, sauvegarde le fichier sur le disque dur et revient à l’écran de pré-enregistrement. Appuyez à nouveau sur Echapper pour fermer le mode de pré-enregistrement. Menu pour afficher le menu contextuel de navigation en mode de préenregistrement. 5.4.1 Enregistrer à partir du microphone Le microphone intégré se trouve sur le haut du Gmini au-dessus du bouton ON. Assurez-vous de 4. Dès que vous avez cliqué sur le bouton LIRE / PAUSE pour lancer l’enregistrement, vous pouvez l’interrompre en cliquant à nouveau sur ce bouton ou l’arrêter en cliquant sur le bouton STOP. 3. La sélection de Settings à partir du bouton MENU fait apparaître l’écran des paramètres comme indiqué ici. Vérifiez que la Source soit correctement réglée, sinon vous n’entendrez rien pendant l’enregistrement ni pendant la lecture. bien avoir sélectionné Microphone comme Source d’entrée sur l’écran des paramètres de préenregistrement. Si vous souhaitez réaliser des enregistrements vocaux de meilleure qualité, Archos vous propose en option un microphone cravate pré-amplifié de grande qualité. 5.4.2 ** Vous devriez effectuer des essais d’enregistrement avant de décider quel niveau d’enregistrement offre la meilleure qualité audio. Ne vous fiez pas au volume perçu dans le casque, il peut être réglé en actionnant les boutons HAUT et BAS. Enregistrement à partir de l’entrée ligne Avec le Gmini, vous pouvez enregistrer pratiquement à partir de n’importe quelle source audio de niveau ligne. Utilisez le câble audio fourni (rouge/droit et blanc/gauche) pour connecter votre chaîne hi-fi, lecteur CD, etc. (n’utilisez pas le connecteur jaune). Branchez les connecteurs de type RCA rouge et blanc à la sortie ligne de votre chaîne hi-fi. Branchez l’adaptateur (image ci-contre) à la prise jack à connexion multiple du Gmini. Branchez l’autre extrémité du câble à la fiche de l’adaptateur mentionnant Line in s-pdif (entrée ligne – spdif). 27 28 Pour enregistrer à partir d’un lecteur CD portable (entre autres), vous devez acheter un câble dont les deux extrémités possèdent des connecteurs mâles mini jack (3,5 mm). Assurez-vous que la source audio dispose d’un niveau ligne et non d’un signal amplifié (pour lequel il suffit normalement de baisser le volume au minimum), sinon l’enregistrement serait terriblement déformé. Assurez-vous de bien avoir sélectionné Line-In (entrée ligne) comme Source d’entrée dans l’écran des paramètres de pré-enregistrement. Un microphone pré-amplifié de haute qualité tel que celui vendu en option par ARCHOS peut également vous servir de source. 5.4.3 Entrée SPDIF L’entrée numérique est prévue pour les appareils audio compatibles SPDIF. Le Gmini fonctionne avec le protocole filaire (et non optique). Pour enregistrer par l’intermédiaire d’une connexion audionumérique SPDIF, vous devrez utiliser le connecteur RCA jaune du câble fourni. Branchez l’adaptateur (image ci-dessus) à la prise jack à connexion multiple du Gmini. Branchez l’extrémité mini-jack dans la fiche Line in - s-pdif. Le Gmini respecte le schéma de protection de la copie inhérent au protocole de connexion numérique SPDIF. Plus précisément, une copie SPDIF est uniquement permise à partir de la source originale, et non à partir d’une copie numérique de seconde génération. 5.5 5.5.1 Utiliser l’album photo de poche Utiliser le navigateur photo Le navigateur photo fonctionne de la même façon que le navigateur musique. Il vous permet de chercher vos photos et d’obtenir des informations à leur sujet. Utiliser le navigateur photo équivaut à utiliser le navigateur de fichiers du Gmini à une exception près, le navigateur à double fenêtre ne s’ouvre que lorsqu’une carte CompactFlash™ est insérée dans son emplacement (sur le dessus du Gmini) mais la fonction de navigation à double fenêtre n’existe pas pour autant. Vous devez donc impérativement utiliser le navigateur normal pour effectuer des manipulations comme la copie et le déplacement de fichiers. 5.5.2 Copier des fichiers à partir d’une carte CompactFlash™ Sur sa partie supérieure, le Gmini propose un emplacement CompactFlash™ (CF) pour copier des fichiers à partir de cartes mémoires CompactFlash™ de type I et II. N’insérez une carte CompactFlash™ dans le Gmini que lorsqu’il est en Mode Carte CF Disque dur du Gmini navigation ou qu’il affiche l’écran de menu principal, mais jamais lorsqu’il lit ou enregistre de la musique. Soulevez simplement la protection en caoutchouc et glissez la carte CF (face retournée) dans l’emplacement jusqu’à ce que vous sentiez qu’elle est correctement enclenchée. Alors, le Gmini ouvrira automatiquement le navigateur à double fenêtre et dans la fenêtre de gauche, vous verrez affichée la structure de fichiers de votre carte mémoire CompactFlash™. ATTENTION : si vous ne voyez pas tous les fichiers de votre carte CF, comme par exemple ceux aux formats .tif, .raw que le Gmini ne gère pas, allez dans [Setup (configuration) System (système) Show All Files (Afficher tous les fichiers)] et activez le paramètre (sur On). Vous pourrez ainsi voir et copier tous les fichiers de votre carte CF, quel que soit leur format. A droite, vous verrez la structure de fichiers du disque dur de votre Gmini. A l’aide du bouton de MENU contextuel, vous pouvez maintenant copier des fichiers à partir de la carte mémoire sur le disque dur du Gmini comme vous le feriez d’une partie du Gmini à une autre (voir le chapitre 8.3). Une fois que vous avez fini de copier vos fichiers (le Gmini ne supprimera pas les fichiers de votre carte CF), vous pouvez simplement retirer la carte de son emplacement. Pour cela, vous n’avez pas besoin d’éteindre le Gmini. Si vous sélectionnez un fichier JPEG dans le navigateur et que vous cliquiez sur LIRE, le Gmini affichera des informations sur la photo, comme sa résolution, le nombre de couleurs et la date de création. 29 30 6 Connecter le Gmini à votre ordinateur 6.1.2 ® Windows 98 SE Parmi les systèmes d’exploitation Windows® compatibles avec le Gmini, Windows® 98SE est le 6.1 Etablir la connexion USB seul qui requiert des pilotes. Contrairement aux versions Windows® plus récentes, Windows® 98SE n’intègre pas un pilote pour périphérique de stockage de masse. Lorsque vous branchez un Gmini pour la première fois à un ordinateur sous Windows 98SE, il reconnaîtra le périphérique et Assurez-vous que les batteries de votre Gmini soient parfaitement chargées ou utilisez l’adaptateur secteur pour éviter que le Gmini ne s’éteigne par manque d’énergie pendant les transferts de données (une telle panne peut en effet engendrer une perte de données et / ou la corruption des fichiers). demandera à ce que les pilotes soient installés. Suivez alors attentivement les indications qui suivent. Après installation des pilotes, vous pourrez glisser/déposer les fichiers entre votre ordinateur et le Gmini à l’aide de l’explorateur Windows®. Veillez à bien observer la procédure de déconnexion stipulée dans le chapitre suivant. En effet, une manipulation incorrecte pourrait entraîner le blocage de l’ordinateur ou une perte de données. 6.1.1 Windows Me/NT/2000/XP Branchez le câble USB sur votre ordinateur allumé. Allumez le Gmini et attendez qu’il ait totalement démarré et que le menu principal soit affiché. Branchez l’autre extrémité du câble au Gmini celui-ci étant maintenant allumé. Un nouveau disque dur appelé « Jukebox » apparaîtra sur votre ordinateur. 2. Cochez la case Search for the best driver (Rechercher le meilleur pilote). Ouvrez le lecteur CD de votre ordinateur et insérez le CD-ROM ARCHOS fourni puis refermez le lecteur. Cliquez maintenant sur Next (Suivant). 1. Windows 98SE a identifié un nouveau périphérique (le Gmini) et lance son assistant. Cliquez sur Next (Suivant). Windows® Macintosh® Le disque dur affiché est celui de votre Gmini. Vous pouvez maintenant glisser et déposer tous les fichiers que vous voulez, à partir de ou vers le Gmini. Veuillez également prendre connaissance de la procédure de déconnexion stipulée au chapitre 6.3. En effet, si vous déconnectez le câble sans en avertir l’ordinateur, vous risquez de perdre des données. 31 32 6.3 Déconnecter le Gmini de votre ordinateur ATTENTION : il est important de désarrimer correctement votre Gmini de l’ordinateur avant de déconnecter le câble USB et ce, afin d’éviter toute perte de données ou le blocage d’un des appareils. NE RETIREZ PAS LE CÂBLE USB N’IMPORTE QUAND. 6.3.1 3. Décochez toutes les cases et cochez Specify a location (Spécifier un emplacement). Saisissez la lettre de votre lecteur de CD (d’habitude D: ou E:) suivie de \Win98SE_Drivers. Cliquez sur Next (Suivant) et Windows chargera alors les pilotes appropriés. 4. Windows va aller chercher tous les fichiers nécessaires sur le CD et les copier sur le disque dur de votre ordinateur pour rendre la connexion USB opérationnelle. Cliquez sur Next (Suivant) pour demander à Windows d’installer le pilote. 5. Windows vous avertira lorsqu’il aura fini de copier les pilotes. Cliquez sur Finish (Terminer). Ne débranchez pas encore le Gmini de l’ordinateur. Dès que l’opération est terminée, vous devez redémarrer votre ordinateur. En redémarrant, il reconnaîtra automatiquement l’appareil connecté (le Gmini) et un autre lecteur (appelé JUKEBOX) apparaîtra alors dans l’explorateur Windows®. 6.2 Utiliser le Gmini comme disque dur externe Pour transférer des fichiers de votre ordinateur sur votre Gmini, il vous suffit d’effectuer un simple copier-coller. Le Gmini se comporte en effet comme un disque dur traditionnel lorsqu’il est connecté à votre ordinateur. Reliez les deux appareils comme stipulé préalablement et lancez l’explorateur Windows® (ou le Finder de Macintosh). Rendez-vous maintenant sur le disque dur du PC pour copier un fichier mp3 ou un répertoire rempli de fichiers mp3 (à l’aide du bouton droit de votre souris, cliquez sur copier). Ensuite, accédez au disque dur (Jukebox E: sur un PC ou au Jukebox dans le cas d’un Mac), ouvrez le répertoire où vous souhaitez copier les fichiers, cliquez avec le bouton droit de votre souris et sélectionnez coller. Si vous avez deux fenêtres ouvertes sur votre bureau, une pour le disque source (le disque dur de votre ordinateur) et l’autre pour celui de destination (le disque dur du Gmini), vous pouvez simplement glisser-déposer les fichiers de votre ordinateur sur votre Gmini. 33 ® Windows Afin de désarrimer le disque dur du Gmini en toute sécurité, cliquez sur l’icône de retrait de la barre d’état système (sur la flèche verte comme le montre l’illustration ci-dessous) et suivez les indications. Avant de déconnecter le câble USB, attendez qu’un message vous avertisse que vous pouvez débrancher le périphérique en toute sécurité. Attention : le système d’exploitation ne vous permettra pas de déconnecter le Gmini si vous avez un de ses fichiers ouvert dans une application active. Vous devrez fermer tous les fichiers de votre Gmini encore ouverts dans les différentes applications de même que l’explorateur Windows si vous utilisez Windows® 2000 ou XP. Utilisez la flèche verte de retrait située sur la barre d’état système afin de déconnecter le câble USB du Gmini en toute sécurité. 1. L’icône de retrait se trouve sur la barre d’état système à côté de l’horloge. Windows® XP Windows® 98SE Windows® 2000 et Windows® ME 2. Cliquez sur l’icône pour éjecter (désarrimer) le Gmini de l’ordinateur et sélectionnez le message ‘Safely remove’ (retirer en toute sécurité). Windows® XP Windows® 98 SE 3. Un message apparaîtra pour indiquer que vous pouvez déconnecter le Gmini en toute sécurité. Vous pouvez maintenant poursuivre et débrancher le câble USB du Gmini. Windows® XP Windows® 98 SE 34 6.3.2 7 ® Macintosh Commencez par fermer tous les programmes utilisant des fichiers enregistrés sur votre Gmini. Déplacez l’icône du disque dur du Gmini dans la corbeille qui se transformera en grosse flèche comme le montre l’image ci-contre. Avec Mac OS 9.x, l’icône de la corbeille restera telle quelle. Inutile de s’inquiéter, c’est tout à fait normal. Déplacez l’icône du Utiliser MusicMatch™ Pour les utilisateurs Windows®, ce logiciel permet de créer des fichiers MP3 à partir de CD audio, d’ajouter/modifier les informations ID3-tag des morceaux (artiste, album, titre de chanson) et de mettre à jour le système ARCLibrary. Pour transférer des fichiers MP3 de votre ordinateur sur votre Gmini, nous vous conseillons d’utiliser le gestionnaire de fichiers (pour les PC : l’explorateur Windows® ; pour les Macintosh : Finder™). disque dur sur la flèche (ou la corbeille) et cette icône disparaîtra alors du bureau. Vous pouvez à présent débrancher le câble USB à partir de votre Gmini ou de votre ordinateur. 7.1 Installer MusicMatch™ L’installation du logiciel MusicMatch™ sur votre PC est très simple. Il vous suffit d’insérer le CD fourni dans votre lecteur de CD-ROM et le système d’exécution automatique vous proposera une liste d’options d’installation. Vous pouvez alors choisir la langue d’interface de MusicMatch™. Lors de l’installation de ce logiciel, il vous sera demandé de saisir un numéro de série. Vous le trouverez imprimé sur l’enveloppe en papier de présentation du CD. Si pour une raison ou une autre, l’exécution automatique n’affiche pas le menu lorsque vous insérez le CD dans votre ordinateur, vous pouvez effectuer directement l’installation à partir de l’exécutable mmsetup.exe contenu dans le répertoire MUSICMATCH. Ici aussi, une série de langues vous sera proposée. MusicMatch™ vous propose une aide et un didacticiel très complets qui faciliteront son utilisation. Cliquez simplement sur le bouton d’aide Help et sélectionnez MUSICMATCH Jukebox Help. 35 36 7.2 Créer des fichiers MP3 à partir de vos CD audio vos CD en temps réel. La saisie d’écran ci-dessus indique que la première chanson est convertie à 50%. Soyez patient, la procédure d’encodage peut être longue. Vérifiez que vous avez déjà installé le programme MusicMatch™ à partir du CD-ROM inclus. ENCODER LES FICHIERS – Vous devez commencer par convertir vos CD au format MP3. Les CD traditionnels sont généralement au format CDA (sigle de Compact Disc Audio). Il nous suffira d’utiliser MusicMatch™ et de les encoder au format MP3. SITUER Il nous faut maintenant trouver ces MP3 pour les transférer sur le Jukebox. MusicMatch™ les enregistre automatiquement dans le répertoire Ma Musique. Commencez par double cliquer sur Mes documents et ouvrez ensuite le dossier Ma Musique. Vous y trouverez un répertoire Artist contenant l’album en question. a) Démarrez MusicMatch™ en double cliquant sur l’icône. b) Insérez votre CD audio dans le lecteur de votre ordinateur et MusicMatch™ en lancera la TRANSFERER LES FICHIERS – Transférez enfin les fichiers sur le Gmini selon la procédure lecture. Cliquez sur le bouton stop pour l’arrêter. déjà stipulée. 7.3 Téléchargez sur votre Gmini les fichiers MP3 du commerce Si vous êtes inscrit à un service payant de musique sur Internet qui vous permet de télécharger c) Ouvrez la fenêtre d’enregistrement des fichiers de musique MP3 et que vous souhaitiez les sauvegarder sur votre Gmini, suivez la en cliquant sur View (visionner) et procédure suivante. sélectionnez Record Commencez par télécharger votre fichier musical dans le répertoire Ma Musique de votre (enregistrer) comme indiqué. La ordinateur. Vous devriez utiliser une structure de fichiers claire à l’instar de celle décrite dans le fenêtre chapitre 4.3.1 de ce manuel. Ensuite, connectez votre Gmini à votre ordinateur puis suivez les ensuite d’enregistrement Record apparaîtra et à droite, vous verrez les indications du chapitre 5. morceaux de vos CD. Si le CD est relativement nouveau (moins de quatre ans), il comportera sûrement Attention : avant de vous inscrire à un service payant de musique, lisez attentivement des informations concernant les titres les informations affichées sur le site de téléchargement audio pour vous assurer que le des format de fichier est compatible avec le Gmini. Certains sites Internet peuvent en effet morceaux. Sinon, l’écran utiliser des systèmes de cryptage particuliers. affichera Track 1 (morceau 1), Track 2, etc. d) Dans la fenêtre de l’enregistreur, les morceaux à enregistrer, c’est à dire à convertir au format MP3, sont cochés. Si vous ne souhaitez pas encoder un morceau, il vous suffit de le décocher. Cliquez maintenant sur Start (démarrer) et MusicMatch™ convertira les morceaux sélectionnés en fichiers MP3. Vous pourrez suivre la conversion des morceaux de 37 38 7.4 Transférer les fichiers MP3 de votre ordinateur sur votre Gmini Gmini en l’occurrence), vérifiera tous les fichiers musicaux présents sur son disque dur, lira leurs tags puis rafraîchira l’ARCLibrary. Un message “Activating portable device” (activation de l’appareil portable) indique que votre ordinateur est en train de rafraîchir l’ARCLibrary. Ce Attention : nous vous conseillons d’indexer à nouveau le système ARCLibrary afin message disparaîtra lorsque la réecriture de l’ARCLibrary du Gmini sera finie. Vous pouvez qu’il prenne en compte les nouveaux fichiers transférés. Cette opération est exécutée maintenant fermer la fenêtre du gestionnaire (PDM) ainsi que le programme MusicMatch™. automatiquement chaque fois que dans MusicMatch™ vous sélectionnez « Send to Déconnectez votre Gmini en respectant la procédure requise (utilisez la flèche verte). Désormais, Portable device » (transférer sur l’appareil portable) alors que le Gmini est connecté à lorsque vous utiliserez l’ARCLibrary (en cliquant sur l’icône Music), vous verrez que vos votre ordinateur. MusicMatch™ affichera le message “Activating Portable Device” nouvelles chansons ont été indexées et qu’elles sont repérables par le biais d’une recherche par (activation de l’appareil portable) pendant la mise à jour du contenu de l’ARCLibrary. catégorie (artiste, album ou titre). Si vous transférez de nombreux fichiers sur votre Gmini (des dizaines de Go de données), l’indexation prendra environ une minute par Go de musique. Si vous n’effectuez pas une mise à jour de l’ARCLibrary à chaque transfert sur le Gmini, il ne Créer et utiliser des listes de lecture avec MusicMatch™ pourra pas inclure les nouveaux fichiers mp3 dans l’ARCLibrary. Il vous faudra alors les repérer en Mode navigation Vous pouvez utiliser le programme MusicMatch™ sur le disque dur du Gmini. fourni pour créer les listes que vous souhaitez sauvegarder sur votre Gmini. ATTENTION : avant de créer une liste, assurez-vous que vous L’ARCLibrary et les informations ID3 choisissez des fichiers mp3 de votre Gmini et non Les fichiers musicaux MP3 et WMA intègrent des tags contenant des informations, telles que le des fichiers audio mp3 du disque dur de votre ordinateur ! Si les fichiers MP3 proviennent du nom de l’artiste, le genre de musique, l’album, le nom de la chanson, etc. Dans le cas des fichiers Gmini, vous pourrez sans encombres transférer les listes dans le répertoire des listes du Gmini. MP3, il s’agit de tags ID3. Tous les fichiers MP3 ne disposent pas de ces informations, mais si Pour ce faire, le Gmini doit avoir été connecté à votre ordinateur et les fichiers de la liste doivent vous achetez des chansons à partir d’un service de téléchargement de musique, ces informations déjà se trouver sur le disque dur du Gmini. En effet, si vous copiez une liste se référant à des seront disponibles. Si, par exemple, vous enregistrez à partir du microphone intégré, le Gmini fichiers MP3 présents sur votre ordinateur, sur le disque c:/ par exemple, le Gmini n’aura aucune créera un tag pour l’artiste appelé New Artist (nouvel artiste), un pour l’album appelé New Album trace de ces fichiers sur son disque et ne pourra bien évidemment pas les lire. Connectez votre (nouvel album) et un titre de chanson tel que REC0000. Avec MusicMatch™, vous pouvez Gmini à votre ordinateur et avec MusicMatch™, créez vos listes de lecture à partir de fichiers compléter ou modifier le contenu des tags ID3. Allez dans votre audiothèque MusicMatch™ et situés sur le Gmini. Sauvegardez votre liste dans MusicMatch™. Ensuite, copiez (ou glissez- cliquez à l’aide du bouton droit de votre souris sur la chanson dont vous voulez modifier les tags déposez) les fichiers de votre liste .m3u sur votre Gmini à l’aide de l’explorateur Windows™. ID3. Ensuite sélectionnez Edit Track Tag(s) (éditer le(s) tag(s) des morceaux). Vous retrouverez toutes vos listes sauvegardées avec MusicMatch™ dans le répertoire : L’ARCLibrary indexe votre musique en utilisant les informations ID3 de chaque chanson. Chaque fois que vous ajoutez de nouveaux morceaux sur votre Gmini, vous devez rafraîchir ou mettre à jour la base de données de votre audiothèque. Ainsi, lorsque vous effectuez des recherches par album, artiste ou titre de chanson, il prendra en compte l’intégralité des fichiers du Gmini. Lorsque vous ajoutez un morceau, vous ne modifiez pas automatiquement le contenu de l’ARCLibrary. Pour mettre à jour l’ARCLibrary du Gmini, vous devez d’abord le connecter à votre ordinateur et lancer ensuite le programme MusicMatch™ en sélectionnant File (fichier) puis Send to Portable Device (transférer sur l’appareil portable). Ceci aura pour effet d’ouvrir la fenêtre du gestionnaire d’appareil portable (PDM). MusicMatch™ s’apercevra si un appareil portable est connecté (le 39 C:\Program Files\MUSICMATCH\MUSICMATCH Jukebox\Playlist\Default\ Copiez la/les liste(s) désirée(s) de ce répertoire dans le répertoire des listes de votre Gmini. Dans MuiscMatch™, allez dans File (fichier) > Send to portable Device (transférer sur l’appareil portable), afin de mettre à jour l’ARCLibrary avec les nouvelles listes que vous avez ajoutées à votre Gmini. Déconnectez correctement le Gmini de votre ordinateur. Dès que c’est fait, rendezvous dans le répertoire des listes et sélectionnez la liste voulue. Vous pouvez alors cliquer sur OK pour la charger. 40 8 Utiliser iTunes® 4 avec votre Gmini Pour transférer des fichiers musicaux entre un ordinateur Macintosh® et votre Gmini, le plus simple est d’utiliser Finder™ de Macintosh et de glisserdéposer les fichiers d’un appareil à l’autre. Pour les utilisateurs Macintosh qui souhaitent utiliser le Gmini avec iTunes™, ARCHOS a développé un plug-in i-Tunes® spécial que vous trouverez sur le CD-ROM fourni, dans le répertoire appelé iTunes plug-in. Vous y trouverez un plug-in pour Mac OS 9.x et un autre pour Mac OS 10.x. Dans ce même répertoire, vous verrez également une image JPEG illustrant l’emplacement où vous devez copier le plug-in. Ensuite, iTunes reconnaîtra le Gmini comme un périphérique. Pour vous simplifier la vie, souvenez-vous des points suivants : 1) Lorsque vous créez vos listes de lecture avec iTunes® (possible uniquement à partir de chansons copiées sur votre Gmini), votre Macintosh® les enregistre à la racine des répertoires de votre Gmini et non dans le répertoire des listes du Gmini. Il vaut donc mieux utiliser le Gmini lui-même pour créer des listes (cf. chapitre 5.1.3) et ensuite les sauvegarder dans votre répertoire de listes. 2) Lorsque vous glissez-déposez des fichiers MP3 à partir de votre audiothèque iTunes™ sur le Gmini, le programme i-Tunes® vérifie les informations ID3-tag du fichier MP3 (référez-vous au chapitre 7.4 pour connaître la définition des tags ID3), et crée un répertoire à la racine de votre Gmini dont le nom correspond à celui de l’artiste. Ensuite, à partir de l’information ID3-tag du 9 Mettre à jour le système d’exploitation (OS) de votre Gmini Archos développe régulièrement des mises à jour logicielles (correction de bugs) et propose des fonctions supplémentaires pour ses produits. Elles sont gratuites et téléchargeables sur le site Archos. Rendez-vous simplement à l’adresse www.archos.com dans la section Software, sélectionnez le produit Gmini et téléchargez le fichier GMINI100.AOS sur votre ordinateur. Conservez une copie de sécurité de ce fichier au cas où vous en auriez à nouveau besoin. 9.1.1 Télécharger le fichier GMINI100.AOS Lorsque vous cliquez sur le lien pour télécharger le nouveau fichier de l’OS (le nom du fichier est GMINI100.AOS), votre navigateur peut vous mettre en garde sur la nature du fichier à télécharger et vous informer du danger potentiel pour votre ordinateur. Il n’y a là rien d’anormal, le système Windows® ne reconnaît simplement pas le format de fichier .AOS. Soyez rassuré, Archos a pris ses dispositions pour garantir un fichier exempt de tous virus, vous pouvez donc le télécharger sans risque. Cliquez sur l’option Save (sauvegarder) pour télécharger ce fichier à un emplacement qui vous convient, tel que Mes documents, pour pouvoir ensuite le copier sur votre Gmini. Si votre Gmini est connecté à votre ordinateur alors que vous êtes connecté à Internet, vous pouvez même le sauvegarder directement sur le Gmini. titre de l’album, il créera un sous-répertoire du même nom. Enfin, il prendra la chanson MP3 elleLire le fichier texte de l’historique même et la placera dans le sous-répertoire de cet album. Ainsi, même si cette structure fondée sur 9.1.2 les noms d’artistes et d’albums est parfaitement claire, il est à noter qu’i-Tunes® ne suit pas la Vous trouverez également à côté du micrologiciel à télécharger, un fichier texte (Gmini100_Firmware_History.txt) détaillant la liste de modifications effectuées depuis la version précédente de l’OS. convention du Gmini qui place d’habitude les morceaux dans le répertoire Music. 3) i-Tunes® n’enregistre pas dans l’ARCLibrary lorsqu’il transfère des fichiers sur votre Gmini. L’ARCLibrary ne reflètera donc pas la véritable quantité de chansons stockées sur votre Gmini. Cependant, vous pouvez toujours trouver et lire votre musique à l’aide du navigateur Music. 9.1.3 Copier à la racine des répertoires du Gmini Pendant la mise à jour de votre système d‘exploitation, vous devez garder l’adaptateur secteur / chargeur branché à votre Gmini afin d’éviter qu’il ne s’éteigne au beau milieu de la procédure. Connectez votre Gmini à votre ordinateur (cf. chapitre 4). Copier le GMINI100.AOS à la racine des répertoires du Gmini. La racine se trouve à la base de la structure de répertoires de votre Gmini. Vous ne devez donc pas mettre le fichier .AOS dans un dossier spécifique du Gmini. Ainsi, lorsque vous regardez votre Gmini à partir de votre ordinateur, vous devriez voir votre répertoire Music, celui des listes de lecture ainsi que quelques autres et ce nouveau fichier OS dont le Gmini remarquera automatiquement l’existence. Mettez le Gmini à jour et redémarrez avec le nouvel OS. 41 42 10 Dépannage Windows® XP et 2000 : si la FAT est corrompue, le Gmini peut ne pas apparaître dans Windows XP ou 2000 pendant plus d’une minute, et ensuite n’apparaître qu’en tant que lecteur local. Utilisez l’utilitaire DOS ChkDsk comme indiqué ci-dessous. 10.1 Problèmes de connexion USB Problème : Mon Gmini n’est pas reconnu par l’ordinateur. Windows® XP peut reconnaître le disque dur Gmini mais ne pas lui assigner une lettre de lecteur. Sur Poste de travail, cliquez sur le bouton droit de la souris et sélectionnez Gérer, puis Solutions : Gestion des disques. Dans cette fenêtre, il se peut que le disque dur apparaisse et que vous Eteignez puis rallumez l’ordinateur et le Gmini. Essayez ensuite de le connecter à nouveau en puissiez lui assigner une lettre de lecteur à l’aide de la commande « Modifier la lettre de respectant l’ordre indiqué dans le chapitre 4.1. lecteur et les chemins d’accès ». Si vous utilisez Windows 98SE, et dans ce cas seulement, vous devez d’abord installer les pilotes à partir du CD-ROM inclus. Problème : Que dois-je faire si j’essaie de déconnecter l’appareil par l’intermédiaire de la flèche Si vous avez installé le pilote pour Windows 98SE alors que vous possédez Windows® XP, verte mais que j’obtienne toujours le message « Impossible d'arrêter actuellement le périphérique 2000 ou ME, cela peut engendrer certains problèmes. Désinstallez ce pilote et réinstallez le 'Generic Volume'. Réessayez ultérieurement ». pilote Windows® par défaut pour les périphériques de stockage de masse. Réponse : Eteignez tous les programmes susceptibles d’accéder aux données du Gmini, y compris Si vous avez recours à un hub USB, connectez le Gmini directement (certains hubs ne sont l’explorateur Windows®. Si cette solution ne fonctionne pas, éteignez tous les programmes, pas alimentés ce qui les empêche de fonctionner correctement avec ce produit). attendez 20 secondes, puis recommencez avec la flèche verte. Si cela ne marche toujours pas, Si vous utilisez un port USB en face avant de votre ordinateur, essayez-en un en face arrière. éteignez l’ordinateur et dès que c’est fait, déconnectez le câble USB. Les ports USB frontaux proviennent souvent de hubs non-alimentés. Ne le connectez pas au port USB d’un clavier. Problème : Lorsque je branche le Gmini sur mon ordinateur, je ne vois pas l’icône d’un nouveau Sur des machines plus anciennes : le pilote USB de votre ordinateur peut être obsolète. disque dur apparaître à l’écran. Identifiez le type de chipset USB en vous rendant dans Poste de travail > Propriétés > Solution : Consultez le chapitre de dépannage Problèmes de connexion USB ci-dessus. Gestionnaire de périphériques > Contrôleurs de bus USB (Universal Serial Bus) > Contrôleur hôte. Vous devriez y voir un chipset VIA, Intel, SIS ou celui d’un autre fabricant. Le pilote n’est peut-être pas des plus récents et une mise à jour s’impose. Pour les mises à jour VIA, consultez le site www.viaarena.com. Pour Intel, consultez www.intel.com. Pour SIS, très faibles. supprimez le pilote et réinstallez les pilotes Windows® par défaut destinés aux contrôleurs de Solution : La version originale de XP n’intègre pas une gestion native de l’interface USB 2.0. bus USB. Vous devez impérativement mettre à jour votre version de Windows® XP pour avoir au minimum Sur des machines plus anciennes : assurez-vous que dans votre BIOS, la case du port USB est bien sur « ON » et non sur « OFF ». Problème : Malgré Windows® XP et un port USB 2.0, mes taux de transfert de fichiers restent le Service Pack 1 afin qu’il puisse transférer des fichiers en exploitant la pleine capacité du port USB 2.0. Sur des machines plus anciennes tournant sous Win98SE : si le fichier Config.sys comporte une ligne "lastdrive=", assurez-vous qu’elle indique "lastdrive=z". Problème : Le Gmini s’éteint de lui-même. Si Mac OS 10.1.x indique qu’il ne peut pas arrimer l’unité, vous pouvez utiliser l’utilitaire de Solution : C’est normal. Si vous n’écoutez pas de musique ou si vous ne l’utilisez pas, il disque pour reformater le disque dur du Gmini en MS DOS FAT32. Cependant, les fichiers s’éteindra de lui-même en fonction du paramètre d’extinction automatique situé dans le sous-menu pourront être lus par un Macintosh mais pas par une machine sous Windows. 43 d’alimentation. Pour régler le paramètre d’extinction automatique (Power off), allez dans le menu [Setup (configuration) Power (alimentation)]. 44 Problème : Le Gmini se verrouille. Aucun des boutons ne réagit. Problème : J’ai utilisé mon Gmini pour échanger des fichiers avec différents ordinateurs. Est-ce Solution : Avez-vous enclenché le verrouillage des touches ? Ce mode empêche toutes activations qu’en défragmentant le disque dur du Gmini je risque de l’endommager ? accidentelles des boutons pour que vous puissiez mettre le Gmini dans votre poche ou votre sac à Réponse : Défragmenter le disque dur du Gmini peut s’avérer utile si vous avez échangé de dos. Appuyez sur le bouton de Menu pendant trois secondes afin de déverrouiller tous les boutons. nombreux fichiers au moyen de votre Gmini. La défragmentation avec l’utilitaire Windows® ne Autre possibilité, ce blocage est dû à un phénomène électrostatique. Une décharge d’électricité peut être que bénéfique. Vérifiez qu’aucun autre programme ne fonctionne pendant que vous statique a pu temporairement perturber le Gmini. Appuyez sur le bouton de marche pendant 15 l’utilisez. Vérifiez également que le Gmini est alimenté par l’intermédiaire de l’adaptateur secteur secondes et le Gmini s’éteindra. Redémarrez-le normalement. pendant la procédure. Problème : Lorsque je clique sur l’icône Music du menu principal, je ne parviens pas à voir les fichiers mp3 ou les albums que je viens juste d’enregistrer sur le Gmini. Problème : J’ai copié des fichiers sur mon Gmini via USB à partir de mon ordinateur, mais je ne les vois pas sur l’appareil. Réponse : Vous avez dû transférer un fichier que le Gmini n’est pas en mesure de lire, au format Solution : L’ARCLibrary du Gmini doit être réenregistré sur le Gmini à chaque fois que de PDF, MOV ou DOC par exemple. Il vous faut aller dans les paramètres du système. Pour ce faire, nouveaux fichiers audio sont transférés sur l’appareil. Vous pouvez rafraîchir (mettre à jour) allez sur l’écran principal, puis dans Setup (configuration) et enfin System où vous trouverez un l’ARCLibrary en connectant votre Gmini à l’ordinateur et en lançant le programme paramètre appelé Show all files (afficher tous les fichiers). Si vous l’activez (sur On), le Gmini MusicMatch™ où vous devrez cliquer sur Send to Portable Device (transférer sur l’appareil affichera tous les fichiers même s’il ne peut pas les lire (vous devez parcourir le disque à l’aide du portable) à partir du menu File (fichier). Grâce à cette manœuvre, MusicMatch™ analysera le Mode navigation accessible par le menu principal). Le navigateur affichera une icône « ? » contenu du disque dur du Gmini et prendra en compte tous les nouveaux fichiers copiés pour indiquant qu’il s’agit d’un type de fichier non-standard et qu’il est impossible de le lire. mettre à jour l’ARCLibrary. MusicMatch™ vous avertira lorsque la procédure est terminée. Déconnectez correctement votre Gmini de l’ordinateur, vos nouveaux fichiers sont maintenant Problème : Je souhaite reformater le disque dur du Gmini. visibles dans l’ARCLibrary. Réponse : Vous pouvez le faire, mais vous effacerez alors TOUTES les données de votre Gmini. Cette opération est parfois nécessaire, en particulier si votre FAT (Table d’allocation de fichiers) 10.2 Problèmes de fichiers, données corrompues, formatage et partitionnement est véritablement corrompue et que rien ne semble résoudre vos problèmes de fichiers. Comme Problème : Sur le Gmini, je trouve de nouveaux noms de fichiers et des répertoires que je n’ai programme DOS chkdsk (Check Disk) pour régler votre problème. Souvenez-vous que vous jamais créés ou certains ont des noms totalement incompréhensibles. Réponse : Il y a de grandes chances que la table d’allocation de fichiers (FAT) du Gmini soit corrompue. Le Gmini a peut être été éteint alors qu’il était connecté à l’ordinateur. Pour réparer une FAT corrompue, vous devez utiliser les utilitaires de vérification des erreurs ou Check Disk présentés à la fin de cette section. Attention : Windows et Macintosh enregistrent souvent des fichiers supplémentaires sur le disque dur tels que finder.def ou System volume info. Ne craignez rien, ils sont tout à fait normaux et ne risquent pas d’endommager le Gmini. expliqué ci-dessus, nous vous recommandons d’abord de lancer ScanDisk, le défragmenteur ou le devrez au moins recréer le répertoire Music à la racine de l’arborescence afin que l’icône Music puisse y accéder directement. Remarquez que, par défaut, Windows®XP et 2000 formateront le disque dur de votre Gmini au format NTFS. Cette opération rendra le Gmini inutilisable. Précisez lui donc de formater le disque dur en FAT32. De plus, comme XP ne peut formater en FAT32 que 32 Go maximum, si le disque dur est de 40 Go, vous perdrez 8 Go d’espace de stockage. Vous devrez alors utiliser le logiciel d’un autre éditeur tel que Partition Magic™ ou Norton Utilities™ pour formater les 40 Go du disque en FAT32. Remarque : FAT est différent de FAT32. Problème : Je souhaiterais partitionner le disque dur du Gmini. Réponse : Si vous connaissez déjà la procédure de partitionnement, alors vous pouvez le faire. Cependant, le Gmini ne reconnaîtra que la partition en FAT32 si bien qu’il ne verra et n’utilisera que cette partition du disque dur. Bien sûr, la taille de cette partition dépend de vos réglages. 45 46 11 Caractéristiques techniques Problème : Mes fichiers ont disparu du Gmini. Réponse : Pour voir tous vos fichiers, vérifiez que le paramètre Show all files (afficher tous les fichiers) est activé (sur On). Assurez-vous également de bien naviguer dans vos fichiers à l’aide du Mode navigation et non de l’aperçu filtré de Music. 10.2.1 10.2.2 Gmini™ série 100 d’ARCHOS ® Lancer le programme Scan-Disk dans Windows 98SE & ME (vérification d’erreur) Capacité de stockage Gmini 120 : 20 Go Fermez toutes les applications ouvertes. Connectez correctement le Gmini à votre ordinateur en suivant les indications du chapitre 6. Vérifiez que l‘adaptateur secteur externe alimente le Gmini. Cliquez avec le bouton droit de la souris sur le disque dur du Gmini dans l’explorateur Windows® et sélectionnez Propriétés. Sélectionnez l’option Outils et lancez le programme de vérification d’erreur. Vérifiez de bien avoir coché la case réparer automatiquement les erreurs de système de fichiers. Patientez, cela peut prendre un peu de temps. Windows® peut vous inviter à redémarrer l’ordinateur afin de mettre certains fichiers Windows à votre disposition. C’est normal, cliquez sur Oui. Interface USB 2.0 haut débit (compatible USB 1.1) Lecture audio MP3 (stéréo, décodage 32-320 kbits/s CBR et VBR), WMA, WAV (PCM) Encodage MP3 stéréo de 32 à 192 kbits/s, CBR Affichage Ecran LCD en noir et blanc de 128 x 64 pixels, 5 lignes de texte et barre d’icônes Autonomie de lecture Jusqu’à 10 heures* Evolutivité Mises à jour gratuites du système d’exploitation téléchargeables sur le site Internet d’ARCHOS Ports Vérifiez que l‘adaptateur secteur externe alimente le Gmini. Fermez toutes les applications ouvertes. Connectez correctement le Gmini à votre ordinateur en suivant les indications du chapitre 6. Patientez quelques instants (jusqu’à 5 minutes), le temps que Windows XP confirme l’arrimage du Jukebox ou d’un lecteur local. Utilisez l’utilitaire Invite de commandes pour ouvrir une fenêtre DOS. Programmes > Accessoires > Invite de commandes. Lorsque vous y êtes invité, tapez « chkdsk e: /f ». Utilisez e: ou la lettre de lecteur représentant votre Gmini. Patientez, cela peut prendre un peu de temps. Lorsque c’est fini, fermez la fenêtre DOS et déconnectez correctement le Gmini de votre ordinateur. 47 Emplacement cartes CompactFlash™ de type I et II Mini port USB 2.0 (compatible USB 1.1) ® Lancer l’utilitaire Check Disk dans Windows XP & 2000 (ChkDsk) Si vos problèmes de système de fichiers persistent, vous pouvez essayer de les régler à l’aide de l’utilitaire DOS check disk (chkdsk). Le seul fait de lancer le programme de vérification d’erreur de Windows® peut s’avérer insuffisant pour résoudre totalement les erreurs de disque. Suivez la procédure suivante : Enregistrement audio Connecteurs AV Prise audio Archos multiconnexion (entrée ligne audio et entrée SPDIF) Alimentation Batteries lithium-ion internes rechargeables. Chargeur / adaptateur externe. Dimensions 113 x 78 x 26 mm Poids 244 grammes Configuration requise PC : Windows 98SE, ME, 2000, XP avec un Pentium II 266 MHz et 64 Mo de RAM Sortie ligne / casque Mac : Mac OS 9.2 ou supérieur et Mac 10.2.4 ou supérieur, gestionnaire USB version 1.2 et au-delà * en fonction de l’utilisation (arrêt / marche / écriture) 48 12 Assistance technique Garantie et responsabilité limitée Si l’assistance technique détermine que votre produit doit être renvoyé, veuillez contacter le magasin où vous l’avez acheté pour qu’il soit réparé ou remplacé (en fonction du type de problème). Les clients ayant acheté leur produit directement sur le site d’Archos doivent y remplir le formulaire dans la section Support : Retour Produit : Formulaire de RMA. Pour vous aider à résoudre vos problèmes, vous trouverez sur le site Internet d’ARCHOS (www.archos.com) une rubrique FAQ (Frequently Asked Questions) Si vous avez besoin d’une aide technique, vous pouvez directement contacter ARCHOS dans la langue de votre pays en appelant les numéros suivants. Pour les autres pays, veuillez utiliser le service d’assistance technique par e-mail. -------- Assistance téléphonique-------N’UTILISEZ PAS L’ASSISTANCE TELEPHONIQUE POUR DES QUESTIONS D’ORDRE MARKETING ET COMMERCIAL. Ces numéros sont prévus pour aider les personnes qui rencontrent des difficultés techniques / des dysfonctionnements. 949-609-1400 (USA, Canada) 09-1745-6224 (Espagne) 01 70 20 00 30 (France) 02-4827-1143 (Italie) 207-949-115 (Royaume-Uni) 02-050-405-10 (Pays-Bas) 069-6698-4714 (Allemagne) Ce produit est vendu avec une garantie limitée et des solutions spécifiques sont mises à disposition de l’acheteur initial au cas où le produit ne serait pas conforme à cette même garantie limitée. La responsabilité du fabricant peut être davantage limitée en accord avec le contrat de vente consenti. En règle générale, le fabricant ne peut être tenu responsable des dégâts causés au produit par des catastrophes naturelles, incendies, décharges électrostatiques, utilisations incorrectes ou abusives, négligences, manipulations ou installations incorrectes, réparations non-autorisées, altérations ou accidents. En aucun cas, le fabricant peut être responsable de la perte de données stockées sur le disque. LE FABRICANT NE PEUT ÊTRE TENU RESPONSABLE DES DOMMAGES EXCEPTIONNELS, ACCIDENTELS OU INDIRECTS. MEME S’IL A ETE INFORME DE CETTE EVENTUALITE A L’AVANCE. Le(s) concesseur(s) de licence(s) ARCHOS n’accorde(nt) aucune garantie concernant les appareils sous licence, que celle-ci soit expresse ou tacite, y compris, mais sans aucune limitation, les garanties implicites de qualité marchande et d’aptitude pour atteindre un but particulier. Le(s) concesseur(s) de licence(s) ARCHOS n’offre(nt) aucune garantie ni ne fait/font aucune démarche quant à l’utilisation ou aux conséquences de l’utilisation des appareils sous licence en matière d’exactitude, de précision, de fiabilité ou autre. En outre, vous assumez tout risque relatif aux résultats et performances de l’appareil sous licence. L’exclusion de garanties tacites n’est pas permise par certaines juridictions. Il est donc possible que l’exclusion mentionnée ci-dessus ne vous soit pas applicable. En aucun cas, le(s) concesseur(s) de licence ARCHOS, et leurs directeurs, cadres, employés ou agents (collectivement dénommés concesseur de licence ARCHOS) peuvent être tenus responsables pour des dommages consécutifs, accidentels ou indirects (y compris, sans que la liste soit exhaustive, des dommages provenant de la perte de bénéfices commerciaux, d’une interruption de l’activité commerciale, de la perte d’informations professionnelles) découlant de l’utilisation, ou de l’incapacité à utiliser les appareils sous licence même si le concesseur de licence ARCHOS a été prévenu de cette éventualité. Etant donné que certaines juridictions ne reconnaissent pas l’exclusion ou la limitation de responsabilité quant aux dommages indirects ou accidentels, il est donc possible que les limitations stipulées ci-dessus ne vous soient pas applicables. Veuillez consulter votre contrat de vente pour obtenir la convention complète des droits de garantie, des solutions et de la limitation de responsabilité. De plus, la garantie ne couvre pas : les dommages ou problèmes causés par une utilisation incorrecte ou abusive, un accident, une altération ou un branchement électrique d’intensité ou de voltage inapproprié. les produits modifiés, ni ceux dont le scellé de garantie ou le numéro de série ont été endommagés. les produits dépourvus de garantie ou de numéro de série. les batteries ou autres consommables livrés avec ou compris dans l’équipement. Mises en garde et consignes de sécurité -------- Assistance par email [email protected] (pour les clients des Etats-Unis et du Canada) en anglais [email protected] (pour l’Europe et le reste de la planète) en anglais ou en français [email protected] (pour l’Allemagne) en allemand [email protected] (pour le Japon) en japonais Pour que nous puissions vous répondre efficacement par email, veuillez indiquer le nom du produit et le type de question dans l’objet de votre message. Par exemple : ATTENTION Pour éviter tout risque de choc électrique, cette unité ne doit être ouverte que par un technicien qualifié. Eteignez l’appareil et débranchez le câble d’alimentation avant d’ouvrir l’unité. ATTENTION Pour éviter tout risque d’incendie ou d’électrocution, n’exposez jamais l’unité à la pluie ou à l’humidité. Ce produit est strictement destiné à un usage privé. La copie de CD ou le téléchargement de morceaux de musique, de vidéos ou de fichiers images pour la vente ou d’autres fins commerciales peut être une violation de la loi protégeant les droits d’auteur. Pour enregistrer ou copier, de manière intégrale ou partielle, des documents, œuvres d’art et représentations protégés par les droits d’auteur, une autorisation préalable peut être obligatoire. Veuillez examiner en détail le droit applicable en matière d’enregistrement et d’utilisation de tels contenus dans votre pays et juridiction. A : [email protected] Objet : Gmini – Jouer une liste de lecture 49 50 Enoncé de sécurité FCC Conformité FCC Cet appareil a été testé et déclaré conforme aux recommandations établies pour un appareil numérique de classe B comme stipulé à la section 15 des réglementations FCC. Ces recommandations sont imposées afin de garantir une protection raisonnable contre les interférences dans un environnement résidentiel. Cet appareil produit, utilise et peut émettre une énergie haute fréquence et, s'il n'est pas installé et utilisé conformément aux instructions, provoquer des interférences gênantes pour les communications radio. Des risques d'interférences ne peuvent toutefois pas être totalement exclus dans certaines installations. Dans le cas d'interférences gênantes pour la réception d’émissions radio ou télédiffusées (il suffit, pour le constater, d'allumer et d'éteindre l'appareil), l'utilisateur est invité à prendre l'une des mesures suivantes pour les éliminer : Réorienter et déplacer l’antenne réceptrice ; Eloigner l’appareil du récepteur ; Brancher le matériel sur une prise ou un circuit différents de ceux de l'appareil récepteur, Consulter un revendeur ou un technicien de radio ou télévision expérimenté. Remarque : lors d'un transfert de fichiers ou en mode PC, si l'appareil (EUT) ou l'ordinateur se bloquent soudainement ou ne répondent pas, un phénomène électrostatique peut en être la cause. Veuillez alors suivre la procédure ci-dessous afin de rétablir le bon fonctionnement de l’appareil : Débrancher le câble USB de l’appareil (EUT) Fermer l’application de l’ordinateur (ou redémarrer l’ordinateur si besoin est) Brancher à nouveau le câble USB à l’appareil (EUT) En cas de décharge électrostatique, le Gmini peut ne plus fonctionner. Il suffit de l’éteindre et de le rallumer pour résoudre le problème. ATTENTION : des modifications non autorisées par le fabricant peuvent déchoir les utilisateurs du droit d’utiliser cet appareil. Section 15 de la réglementation FCC – Utilisation soumise aux deux conditions suivantes : 1. Cet appareil ne doit pas provoquer d’interférences gênantes ; 2. Cet appareil doit tolérer les interférences reçues, y compris celles susceptibles d’en perturber le fonctionnement. Avis sur les droits d’auteur Copyright ARCHOS © 2004. Tous droits réservés. Ce document ne peut être, dans son intégralité ou en partie, copié, photocopié, reproduit, traduit ou enregistré sur aucun support électronique ou informatique sans l’accord écrit préalable d’ARCHOS. Tous les noms de marques et de produits sont des marques déposées appartenant à leurs propriétaires respectifs. Les caractéristiques sont susceptibles d’être modifiées sans préavis. Les erreurs et omissions sont acceptées. Les images et illustrations peuvent ne pas toujours correspondre au contenu. Copyright ® ARCHOS. Tous droits réservés. Annulation de garantie : jusqu’aux limites autorisées par la législation applicable, les démarches et garanties de nonviolation des droits d’auteur ou autres droits de propriété intellectuelle résultant de l’utilisation du produit sous d’autres conditions que celles précisées ci-dessus, sont exclues par la présente. 51 ">
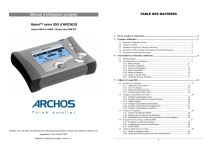
Lien public mis à jour
Le lien public vers votre chat a été mis à jour.