NOTEBOOK
MANUEL DE L’UTILISATEUR
AVERTISSEMENT
Aucunextraitdecemanuel,incluantlesproduitsetleslogicielsdécritsàl’intérieur,nepeutêtrereproduit,transmis,transcrit,stockédansunsystèmederestitution,
outraduitdansquelquelanguequecesoit,enquelqueformequecesoitetparquelquemoyenquecesoit,exceptéladocumentationconservéeparl’acheteurdans
un but de sauvegarde, sans la permission écrite expresse deASUSTek COMPUTER INC. (“ASUS”).
ASUS FOURNIT CE MANUEL “TEL QUEL” SANS GARANTIE D’AUCUNE SORTE, QUE CE SOIT EXPRESSE OU SOUSENTENDUE, COMPRENANT, MAIS SANS ETRE LIMITE CELA, LES GARANTIES OU CONDITIONS SOUS-ENTENDUES DE
COMMERCIALISATION OU D’APTITUDE POUR UN USAGE PARTICULIER. EN AUCUN CAS ASUS, SES DIRECTEURS,
CADRES, EMPLOYES OU AGENTS NE POURRONT ETRE TENUS RESPONSABLES POUR TOUT DOMMAGE INDIRECT,
SPECIAL, CONSECUTIF (COMPRENANT LES DOMMAGES POUR PERTES DE PROFITS, PERTE DE COMMERCE, PERTES
DE POSSIBILITE D’UTILISATION OU DE DONNEES, INTERRUPTION DE COMMERCE ET AUTRES EVENEMENTS
SEMBLABLES). MEME SI ASUS A ETE INFORME DE LA POSSIBILITE DE TELS DOMMAGES PROVENANT DE TOUT DEFAUT
OU ERREUR DANS CE MANUEL OU DU PRODUIT.
La garantie sur le produit ou le service ne sera pas prolongée si : (1) le produit est réparé, modifié ou transformé, à moins que de telles
réparations, modifications ou transformations soient autorisées par écrit par ASUS ; ou (2) si le numéro de série du produit est illisible ou
manquant.
Les produits et les noms de société apparaissant dans ce manuel peuvent être ou ne pas être des marques déposées ou les copyrights de leurs
compagnies respectives, et sont utilisés seulement dans un but d’identification ou d’explication et au profit de leur propriétaire, sans intention
aucune d’en profiter.
• Intel, LANDesk, et Pentium sont des marques déposées de Intel Corporation.
• Windows et MS-DOS sont des marques déposées de Microsoft Corporation.
• Sound Blaster AWE32 et SB16 sont des marques de Creative Technology Ltd.
• Adobe et Acrobat sont des marques déposées de Adobe Systems Incorporated.
LES SPECIFICATIONS ET INFORMATIONS CONTENUES DANS CE MANUEL SONT FOURNIES A TITRE INDICATIF, ET
SONT SUJETTES A CHANGEMENT A TOUT MOMENT SANS NOTICE PREALABLE, ET NE DOIVENT PAS ETRE CONSIDEREES
COMME ETANT UN ENGAGEMENT DE LA PART DE ASUS. ASUS N’ASSUME AUCUNE RESPONSABILITE, POUR TOUTE
ERREUR OU INEXACTITUDE QUI POURRAIT APPARAITRE DANS CE MANUEL, INCLUANT LES PRODUITS ET LOGICIELS
QUI SONT DECRITS DANS CE MANUEL.
Copyright © 1998 ASUSTeK COMPUTER INC. All Rights Reserved.
Nom du produit:
Révision du manuel:
Date de publication:
2
Notebook PC
1.00 F304
12/1998
PC portable - Manuel de l’utilisateur
Safety Statements
FederalCommunicationsCommissionStatement
This device complies with FCC Rules Part 15. Operation is subject to the following two conditions:
•
This device may not cause harmful interference, and
•
This device must accept any interference received, including interference that may cause undesired operation.
This equipment has been tested and found to comply with the limits for a class B digital device, pursuant to Part 15 of the
Federal Communications Commission (FCC) rules. These limits are designed to provide reasonable protection against
harmful interference in a residential installation. This equipment generates, uses, and can radiate radio frequency
energy and, if not installed and used in accordance with the instructions, may cause harmful interference to radio
communications. However, there is no guarantee that interference will not occur in a particular installation. If this
equipment does cause harmful interference to radio or television reception, which can be determined by turning the
equipment off and on, the user is encouraged to try to correct the interference by one or more of the following measures:
•
Reorient or relocate the receiving antenna.
•
Increase the separation between the equipment and receiver.
•
Connect the equipment into an outlet on a circuit different from that to which the receiver is connected.
•
Consult the dealer or an experienced radio/TV technician for help.
WARNING! The use of a shielded-type power cord is required in order to meet FCC emission limits and to
prevent interference to the nearby radio and television reception. It is essential that only the supplied power
cord be used. Use only shielded cables to connect I/O devices to this equipment. You are cautioned that
changes or modifications not expressly approved by the party responsible for compliance could void your
authority to operate the equipment.
CanadianDepartmentofCommunicationsStatement
This digital apparatus does not exceed the Class B limits for radio noise emissions from digital apparatus set out in the
Radio Interference Regulations of the Canadian Department of Communications.
For use with AC Adaptor Model ADP-45GB (Pour Utiliser Avec Modele ADP-45GB)
PC portable - Manuel de l’utilisateur
3
Avertissement concernant les batteries au lithium
CAUTION! Danger of explosion if battery is incorrectly replaced. Replace only with the same or equivalent type
recommended by the manufacturer. Dispose of used batteries according to the manufacturer’s instructions. (English)
ATTENTION! Il y a danger d’explosion s’il y a remplacement incorrect de la batterie. Remplacer uniquement avec
une batterie du mêre type ou d’un type équivalent recommandé par le constructeur. Mettre au rebut les batteries usagées
conformément aux instructions du fabricant. (French)
ADVARSELI! Lithiumbatteri - Eksplosionsfare ved fejlagtig håndtering. Udskiftning må kun ske med batteri af samme
fabrikat og type. Levér det brugte batteri tilbage til leverandøren. (Danish)
ADVARSEL! Eksplosjonsfare ved feilaktig skifte av batteri. Benytt samme batteritype eller en tilsvarende type anbefalt
av apparatfabrikanten. Brukte batterier kasseres i henhold til fabrikantens instruksjoner. (Norwegian)
VARNING! Explosionsfara vid felaktigt batteribyte. Använd samma batterityp eller en ekvivalent typ som rekommenderas
av apparattillverkaren. Kassera använt batteri enligt fabrikantens instruktion. (Swedish)
VAROITUS! Paristo voi räjähtää, jos se on virheellisesti asennettu. Vaihda paristo ainoastaan laitevalmistajan
sousittelemaan tyyppiin. Hävitä käytetty paristo valmistagan ohjeiden mukaisesti. (Finnish)
(Japanese)
4
PC portable - Manuel de l’utilisateur
Sommaire
SECTION 1
INTRODUCTION .................................................................................................................. 9
Ce produit ............................................................................................................................................................9
Ce manuel ............................................................................................................................................................9
Notes ..............................................................................................................................................................9
Caractéristiques matérielles ................................................................................................................................. 10
Information relative à l’entretien .......................................................................................................................... 12
Préparation au transport ...................................................................................................................................... 13
Ouverture de l’écran ............................................................................................................................................. 13
SECTION 2
ELÉMENTS DU NOTEBOOK......................................................................................14
Partie supérieure .................................................................................................................................................. 14
Description des éléments de la partie supérieure ............................................................................................ 15
Face avant ............................................................................................................................................................16
Face arrière ..........................................................................................................................................................16
Description des éléments avant ....................................................................................................................... 17
Description des éléments arrière ..................................................................................................................... 17
Côté gauche ......................................................................................................................................................... 18
Côté droit ............................................................................................................................................................. 18
Description des éléments gauche .................................................................................................................... 19
Description des éléments droit ........................................................................................................................ 19
Partie inférieure ................................................................................................................................................... 20
Description des éléments de la partie inférieure .............................................................................................. 21
SECTION 3
PRISE EN MAIN......................................................................................................23
Connection électrique ...........................................................................................................................................23
Autodiagnostic à l’allumage (POST) ...................................................................................................................... 25
Partition Save-to-Disk ...........................................................................................................................................25
Installation d’un système d’exploitation ................................................................................................................. 26
PC portable - Manuel de l’utilisateur
5
Sommaire (suite)
Installation d’un système d’exploitation ................................................................................................................. 26
Redémarrer ou relancer .......................................................................................................................................26
Témoins lumineux ................................................................................................................................................ 26
Affichage de l’état du système .............................................................................................................................. 26
Utilisation du clavier ............................................................................................................................................. 28
Raccourcis clavier spécifiques ......................................................................................................................... 28
Pavé numérique encastré ................................................................................................................................ 29
Pacé numérique comme pavé curseurs ........................................................................................................... 30
SECTION 4
SETUP DU BIOS....................................................................................................................31
Introduction ..........................................................................................................................................................31
Setup du BIOS ......................................................................................................................................................32
Barre menu du BIOS .......................................................................................................................................32
Barre de légende ............................................................................................................................................. 33
Sous-menus ....................................................................................................................................................33
Aide générale .................................................................................................................................................. 34
Enregistrer les modifications et quitter le Setup .............................................................................................. 34
Main Menu (menu principal) .................................................................................................................................34
IDE Primary Master .........................................................................................................................................36
IDE Primary Slave............................................................................................................................................ 39
Advanced Menu (menu avancé) ............................................................................................................................ 40
Security Menu (menu sécurité) ............................................................................................................................. 44
The Power Menu (menu alimentation) .................................................................................................................. 46
Boot Menu (menu initialisation) ............................................................................................................................ 48
Exit Menu (menu de sortie) .................................................................................................................................. 49
6
PC portable - Manuel de l’utilisateur
Sommaire (Suite)
SECTION 5
UTILISATION DU NOTEBOOK..............................................................................................51
Introduction ......................................................................................................................................................... 51
Modules de stockage .......................................................................................................................................... 51
Lecteur de disquette ............................................................................................................................................ 51
Lecteur de CD-ROM ........................................................................................................................................... 52
Formats de CD supportés .............................................................................................................................. 52
Insérer et retirer les CD .................................................................................................................................. 52
Ouverture manuelle du chariot ....................................................................................................................... 52
Disque dur ........................................................................................................................................................... 53
Conseil important relatif à la manipulation ..................................................................................................... 53
Modes de transfert à haut débit ..................................................................................................................... 53
Retirer et mettre à niveau le module disque dur ............................................................................................ 53
Pointeur ............................................................................................................................................................... 54
Utilisation du Touchpad .................................................................................................................................. 54
Entretien du Touchpad ................................................................................................................................... 55
Ecran ................................................................................................................................................................... 56
Raccourcis clavier de contrôle de l’affichage ................................................................................................. 56
Entretien de l’écran ........................................................................................................................................ 56
Affichage externe ........................................................................................................................................... 56
Taille de l’affichage sous DOS et dans le BIOS ............................................................................................. 56
Cartes PC ............................................................................................................................................................ 57
Port 32 bits CardBus & Zoomed Video .......................................................................................................... 57
Support pilote ................................................................................................................................................. 57
Insérer et retirer une carte PC ....................................................................................................................... 58
Système sonore multimedia ................................................................................................................................ 59
Contrôle du volume sonore ............................................................................................................................ 59
Communication sans fil IR .................................................................................................................................. 60
Conseils pour l’utilisation de communications IR ........................................................................................... 60
Port USB (Universal Serial Bus Port) .................................................................................................................. 61
Support pilote ................................................................................................................................................. 61
Système d’alimentation sur secteur .................................................................................................................... 62
PC portable - Manuel de l’utilisateur
7
Sommaire (suite)
Système d’alimentation sur batterie ..................................................................................................................... 62
Insérer un pack batterie .................................................................................................................................. 63
Retirer le pack batterie .................................................................................................................................... 63
Changement à chaud des packs batterie ......................................................................................................... 64
Chargement de la batterie ............................................................................................................................... 64
Utilisation de la batterie ...................................................................................................................................64
Jauge batterie & état de charge ...................................................................................................................... 64
Modes de gestion de l’alimentation ....................................................................................................................... 65
Modes Full Power & Maximum Performance.................................................................................................... 65
Mode Standby ................................................................................................................................................. 66
Suspend to RAM / Suspend to Disk .................................................................................................................. 66
Extension de la mémoire système ........................................................................................................................ 66
8
PC portable - Manuel de l’utilisateur
I. Introduction
SECTION 1
INTRODUCTION
Ce produit
Ce notebook intègre les dernières technologies PC avec des fonctions qui surpassent celles de beaucoup d’ordinateurs
de bureau. Vue le grand nombre de fonctions et de composants, votre revendeur peut personnaliser ce notebook pour
l’adapter au marché. Votre revendeur doit pouvoir vous remettre une liste des éléments standard et des options du
notebook. Votre revendeur doit aussi pouvoir vous ofrir une garantie et un support technique.
Ce manuel
Vous avez dans les mains le manuel de l’utilisateur de ce notebook. Ce manuel donne des informations sur les différents
éléments du notebook et la façon de les utiliser. Les sections de ce manuel sont référencées ci-dessous:
I. Introduction:
II. Composants:
III. Prise en main:
IV. BIOS:
V. Utilisation:
Cette section vous présente le notebook.
Cette section renseigne sur les composants du notebook.
Cette section vous guide pour votre première utilisation du notebook.
Cette section vous apprend à configurer le BIOS.
Cette section vous informe sur l’utilisation des diférents éléments du notebook.
Notes
Des notes figurent tout au long de ce manuel que vous devez lire attentivement afin de mener à bien certaines tâches en
tout sécurité. Ces notes ont différents degrés d’importance, tel qu’expliqué ci-dessous:
NOTE:
IMPORTANT:
ATTENTION:
AVERTISSEMENT:
Astuces et informations afin de mener à bien une opération.
Instructions qui doivent être suivies afin de procéder à une certaine opération.
Notices qui visent à prévenir un dommage pour les éléments utilisés lors d’une certaine opération.
Informations qui visent à prévenir un dommage pour vous-même lors d’une certaine opération.
Notebook PC User’s Manual
9
Caractéristiques matérielles
I. Introduction
Le notebook offre en série un grand nombre de fonctions, de mises à niveau, et d’options. Ce qui suit énumère toutes les
possibilités actuelles, de futurs options sont en cours de développement pour rester au sommet de la technologie.
10
•
Processeur: 233MHz à 300MHz
Un Mobile Module pour Intel Pentium® II MMX supporte des mises à niveau du processeur à partir du standard
233MHz. Le Pentium® II a 32KB de cache interne de niveau 1 et 512KB Pipeline Burst de cache L2 de second niveau.
•
Mémoire: 32MB à 288MB SDRAM
Un bus mémoire 64 bits avec 32MB SDRAM intégré d’origine. Un maximum de 288MB de mémoire peut être
obtenu en ajoutant des SO-DIMM (144 broches) de 16MB, 32MB, 64MB, ou 128MB. Deux connecteurs sont
disponibles pour 1 module double-bank plus 1 module simple-bank ou 2 modules simple-bank pour une extension de mémoire jusqu’à 288MB.
•
Affichage: 14.1” TFT
Chaque modèle est livré avec une matrice active TFT capable d’une résolution de 1024 x 768 XGA en 262,000 couleurs.
•
Graphisme: 4MB AGP avec DVD/MPEG2
Le sous système graphique et video comprend une mémoire video de 4MB et un contrôleur graphique AGP
haute performance avec accélérations 3D matérielles. Une carte fille en option supporte la lecture video matérielle
des DVD/MPEG2. L’affichage simultané TV et LCD est possible sur chaque modèle grâce au connecteur Svideo composite intégré pour le branchement des appareils video dotés d’une entrée SVHS. Utilisez le câble Svideo à RCA composite pour les appareils video dotés d’une entrée RCA. Le port VGA intégré offre un connecteur
15 broches D-Sub pour la connection d’un moniteur CRT, LCD, ou d’un projecteur.
•
Cartes PC: Deux CardBus/Zoomed Video
Connecteurs PCMCIA conformes 2.1 pour deux cartes PC de Type I, Type II, ou une de Type III sont disponibles
sur chaque modèle. Ces deux connecteurs supportent CardBus 32 bits et Zoomed Video pour permettre au
notebook toutes les options d’extension, y compris cartes mémoires, fax/modems, disques durs, contrôleurs
SCSI, adaptateurs réseau haut débit, et capture video/video conférénce.
•
Disque dur: 3.2GB - 8GB
Un disque dur IDE amovible 2.5” UltraDMA/33 est proposé avec une capacité de 3.2GB. Des disques de 4GB,
5GB, 6.4GB, et 8GB sont disponibles en option.
•
Lecteur de disquette: 1.44MB
Lecteur de disquette standard 1.44MB avec support du 3-mode japonais.
•
Infrarouge: 4Mb/s
Des ports avant et arrière compatibles IrDA 1.1 existent sur chaque modèle qui peuvent offrir une vitesse de
115.2Kb/s SIR (serial infrared) ou 4Mb/s FIR (fast infrared) pour des transferts sans fil de fichiers ou le travail
en réseau.
Notebook PC User’s Manual
•
Modem/Fax: 56K V.90
Le modem/fax 56K/19.2K avec compression V.90 existe en option sur chaque modèle. Le modem/fax supporte
la video-conférence I/F V.80 et le transfert de voix et données numériques.
•
Affichage de l’état du système:
Le panneau LCD signale la conection au secteur, le chargement de la batterie, le niveau de la batterie, l’accès au
disque dur/CD-ROM/lecteur de disquette, carte PC, le mode suspend, caps lock, et scroll lock.
•
Interface: série, parallèle, PS/2, jeu/MIDI, USB
Chaque modèle offre un port série 9 broches D-Sub qui supporte les périphériques compatibles RS-232 et 16550,
un port parallèle 25 broches D-sub ECP/EPP qui supporte une imprimante standard ou un périphérique parallèle
tiers, et un mini-DIN pour clavier ou souris PS/2 (usage simultané avec câble en Y inclus). Un connecteur 15
broches D-sub pour Joystick, Gamepad, ou périphériques MIDI. Le port USB supporte les périphériques USB.
Port d’accueil - Un port d’accueil 160 broches pour la connection d’un réplicateur de ports en option avec
contrôleur LAN intégré un connecteur PCMCIA supplémentaire.
•
•
Clavier - 86 touches
Tous les modèles proposent un clavier de type ordinateur de bureau avec 86 touches d’une amplitude de 3mm
et les touches de fonction Microsoft Windows. Pieds de réhausse et repose main permettent une frappe confortable.
•
Audio PCI 32 bits compatible Sound Blaster Pro
Tous les modèles intègrent un circuit PCI AC97 stereo qui est compatible Sound Blaster Pro PCI 32 bits permet
le son en full duplex stereo et les effets 3D. Trois prises jack audio sont utilisées comme entrée stereo, entrée
microphone mono et sortie casque stereo. Le microphone et les haut-parleurs stereo intégrés offrent une qualité
audio d’un accès très aisé.
•
Gestion de l’alimentation - APM 1.2 et ACPI 1.0
Chaque modèle intègre dans son BIOS les fonction de gestion de l’énergie APM 1.2. Ces fonctions sont conçues
dans le but d’économiser l’électricité et donc d’étendre l’autonomie. Stand-by, suspend to disk, suspend to
RAM, et ACPI 1.0 sont supportés.
•
CD-ROM- 24X ou DVD 24X (CD 16X)
Tous les modèles comprennent un lecteur de CD-ROM 24X amovible. Un lecteur de DVD peut être acheté à la
place du lecteur de CD-ROM pour permettre la lecture à la fois des DVD (en 2X) et des CD-ROM (en 16X).
•
Batterie 9 piles Ion-Lithium
Un pack batterie produit environ 4.8A en 52W. Le chargeur interne du système recharge automatiquement la
batterie quand elle connectée au transformateur électrique. Lorsque le niveau de la batterie est bas, des bips
d’alerte sont émis par les haut-parleurs, sur le panneau LCD la jauge de la batterie clignote, et un une fenêtre
d’avertissement apparait sous Windows.
•
Transformateur électrique - sortie 19V DC, 2.4A, 45W
Le transformateur électrique accepte plusieurs voltages de 100à240V AC 50/60Hz pour s’adapter à tous les pays.
•
Système de pointage Touchpad
Le touchpad est un pointeur utilisant une surface sensible à la pression qui permet le mouvement du curseur
aussi bien que les clics par une frappe de la dalle ou par les deux boutons sous le touchpad.
Notebook PC User’s Manual
I. Introduction
Caractéristiques matérielles (suite)
11
Informations relatives à l’entretien
I. Introduction
ATTENTION: Le respect des recommandations suivantes augmentera la durée de vie du notebook. Respectez
toutes ces instructions et précautions d’usage. A l’exception de ce qui est décrit dans ce manuel, faites appel à
du personnel qualifié pour tout service après vente. N’utilisez pas de cordon d’alimentation, d’accessoires, ou
d’autres périphériques endommagés. N’utilisez pas de solvant tels que décapants, benzene ou autres produits
chimiques sur ou à proximité de la surface.
Déconnectez l’alimentation secteur et retirez la(les) batterie(s) avant le nettoyage. Essuyez le notebook avec une éponge
de cellulose propre ou une peau de chamois imbibée d’une solution détergente non abrasive et quelques gouttes d’eau
tiède puis retirez le reste d’humidité avec un chiffon sec.
12
NE PAS placer le notebook sur des surfaces
irrégulières ou instables.
Appelez le SAV si le boitier
est endommagé.
NE PAS poser ou lâcher
d’objet sur le notebook ni
introduire de corps étranger
à l’intérieur.
NE PAS exposer le notebook aux liquides, à la pluie,
ou à l’humidité. Appelez le
SAV si du liquide s’est
introduit dans le notebook.
NE PAS exposer le
notebook à un champ
magnétique puissant.
NE PAS exposer le notebook à des températures
extrèmes(moins de 32˚F/0˚C ou plus de 122˚F/50˚C) ni
directement au soleil.
Notebook PC User’s Manual
NE PAS exposer le notebook à la saleté ni à la
poussière.
NE PAS appuyer ni
toucher l’écran.
Transportdunotebook
I. Introduction
Pour préparer le notebook au transport, you devez l’éteindre et déconnecter tous les périphériques externes pour éviter
d’endommager les connecteurs. La tête du disque dur se rétracte quand l’alimentation est coupée pour éviter que la
surface du disque ne se raye durant le transport. Pour cette raison, il est déconseillé de transporter le notebook allumé.
Fermez le panneau et vérifiez qu’il est solidement vérouillé pour protéger le clavier et l’écran.
Disquettes
Assurez vous que le lecteur de disquette 1.44MB ne contient pas de disquette. Lorsqu’une disquette est insérée dans le
lecteur, le bouton d’éjection ressort. Si vous essayez de transporter le notebook avec une disquette à l’intérieur, vous
risquez d’abimer le bouton d’éjection et de rayer la surface de la disquette quand le lecteur est secoué . Ce n’est pas le cas
avec le SuperDisk qui utilise une tête de lecture/écriture plus avancée avec système électronique d’éjection.
Protection
Utilisez une sacoche de transport telle que celle fournie avec votre notebook pour le protéger de la saleté, de l’eau, des
chocs, et des rayures.
Batterie
Si vous souhaitez utiliser la batterie, assurez vous de bien charger toutes vos packs batteries avant vos longs déplacement.
Rappelez vous que le transformateur charge la batterie tant qu’il est relié à l’ordinateur et à une source électrique.
Pendant le chargement, sur l’afficheur d’état apparait une icône correspondate et le témoin de chargement orange sur
l’avant du notebook s’allume. L’afficheur d’état indique aussi le niveau restant dans la batterie.
Ouverturedel’écran
De chaque côté du notebook se trouvent deux crochets montés sur ressort situés sur le panneau écran et qui le maintient
en position fermée quand le notebook n’est pas utilisé. Pour ouvrir l’écran, tirez les deux crochets vers vous avec vos
index puis redressez le panneau écran avec vos pouces tout en maintenant les crochets ouverts. Inclinez délicatement
l’écran jusqu’à un angle de vue confortable .
ATTENTION: L’écran s’ouvre jusqu’à toucher la table lorsque les pieds amovibles sont repliés, mais ne
touche PAS la table quand ils sont dépliés. Faites attention à ne pas forcer l’écran trop loin en arrière ou les
gonds risquent de sauter.
Notebook PC User’s Manual
13
SECTION 2
COMPOSANTS
Partie supérieure
Reportez vous au schéma ci-dessous pour identifier les éléments avant du notebook.
II. Components
Crochets
Panneau écran
Afficheur d’état
Microphone
Carte PC (Option)
Lecteur de CD-ROM
TV
~
!
@
#
$
%
^
&
*
(
)
_
+
{
}
[
]
\
"
Clavier
Verrou
Languette
Haut-parleurs Stereo
Touchpad
compartiment batterie
batterie
14
PC portable - Manuel de l’utilisateur
Descriptiondeséléments
Crochets: Ils maintiennent l’écran en position fermée.
Panneau écran: L’écran utilise une matrice active LCD TFT et offre un affichage du type moniteur de bureau.
Microphone: Le microphone intégré permet l’entrée de données audio mono.
Afficheur d’état: Il renseigne sur l’alimentation du notebook, le chargement de la batterie, le niveau de la batterie, les
accès au disque dur/CD-ROM/disquette, sur les cartes PC, le mode suspend, caps lock, et scroll lock.
II. Components
Carte PCMCIA: (voir côté gauche)
Lecteur de CD-ROM: (voir côté droit)
Clavier: Le clavier dispose de touches de 19mm et d’amplitude de 3mm ainsi que d’un repose main. Les touches de
fonction Windows aident également à diminuer le temps de navigation.
Haut-parleurs stereo: Les deux haut-parleurs intégrés permettent une écoute stereo sans équippement supplémentaire.
Verrou: (voir côté droit)
Touchpad: Le touchpad et ses deux boutons assurent les mêmes fonctions qu’une souris ordinaire.
Batterie: La batterie est constituée de 9 piles Ion-Lithium. Un pack batterie offre environ 4.8A en 52W. Le chargeur
interne au système recharge automatiquement la batterie lorsqu’il est relié au transformateur électrique. En utilisant les
fonctions de gestion de l’alimentation, la batterie a une autonomie d’environ 3.5 à 7 heures. La batterie prend environ 3
heures pour se recharger complètement ordinateur éteint et 5 heures en fonctionnement. Le chargement et le déchargement
de la batterie dépendent de l’environnement et de la façon dont le notebook est utilisé. Une alarme est émise par les hautparleurs lorsque le niveau de la batterie est bas et la jauge de l’afficheur d’état se met à clignoter.
Verrou: (voir côté droit)
Languette: La languette de tissus de la batterie sert à sortir la batterie.
Compartiment batterie: La porte du compartiment batterie ferme le compartiment pour le protéger de la saleté.
ment batterie
PC portable - Manuel de l’utilisateur
15
Face avant
Reportez vous au schéma ci-desous pour identifier les éléments avant du notebook.
II. Components
Port infrarouge
Témoins lumineux
Interrupteur
Face arrière
Reportez vous au schéma ci-dessous pour identifier les éléments arrière du notebook.
Port infrarouge
Entrée alimentation
Port USB
Port PS/2 clavier/souris
DC IN
TV
Port série
16
Sortie video
Port Parallèle
Port Modem
Port d’accueil
PC portable - Manuel de l’utilisateur
Port VGA
Port jeu/MIDI
Descriptiondesélémentsavant
Port infrarouge: Le port de communication infrarouge (IrDA) permet le transfert sans fil de données par l’avant.
Témoins lumineux: Le voyant orange clignote quand la batterie est en chargement. Le voyant vert est lumineux
lorsque le notebook est allumé et clignote lorsqu’il est en mode standby (suspend).
II. Components
Interrupteur: L’interupteur sert à allumer et éteindre. Il coulisse vers la droite puis revient seul vers la gauche.
Allumer demande environ une seconde et environ deux secondes pour éteindre.
Descriptiondesélémentsarrière
DC IN
TV
Entrée alimentation: Le transformateur électrique fourni convertit l’électricité du secteur et alimente le notebook par cette prise jack.
Port série: Le port série 9 broches D-Sub accepte les périphériques série tels que tablettes de dessin, souris, ou modem.
Sortie video: Le port video supporte les appareils de lecture video tels que magnétoscope, télévision, ou projecteur grâce à un connecteur S-Video (SVHS) (ou RCA avec l’adaptateur fourni).
Port parallèle: Le port imprimante/parallèle 25 broches D-Sub accepte les périphériques parallèles tels que
imprimante ou lecteur ZIP®. Ce port supporte également la connection du module lecteur de disquette grâce à
un câble fourni.
Port infrarouge: Le port de communication infrarouge (IrDA) permet le transfert sans fil de données par l’arrière.
Port modem: Le cache peut sauter pour découvrir un connecteur téléphonique RJ11 standard pour le modem
56K V.90 intégré en option.
Port USB: Le port USB (Universal Serial Bus) supporte de nombreux périphériques compatibles USB tels que
claviers, pointeurs, modems, ou imprimante connectés en série.
Port d’accueil - Le prot d’accueil permet au notebook de se connecter à une station grâce à un simple connecteur
à 240 broches. La station peut peut être reliée en permanence aux périphériques du bureau tels que clavier,
souris, moniteur, réseau, modem, et périphériques SCSI.
Port VGA - Le port VGA 15 broches D-Sub VGA supporte tout périphérique standard compatible VGA tel
qu’un moniteur ou un projecteur.
Port jeu/MIDI - Le port jeu/MIDI 15 broches D-Sub accepte un joystick, un gamepad, ou des périphériques MIDI.
Port PS/2 clavier/souris - Le port PS/2 pour clavier/souris sert à connecter au notebook une souris ou un
PC portable - Manuel de l’utilisateur
17
Côté gauche
Reportez vous au schéma ci-dessous pour identifier les éléments du côté gauche du notebook.
2 connecteurs PCMCIA
II. Components
Sortie audio
Entrée audio
Entrée microphone
Prise casque
Crochet
Ventilateur
Bouton du volume
Lecteur de disquette
Disque dur
Côté droit
Reportez vous au schéma ci-dessous pour identifier les éléments du côté droit du notebook.
Crochet
Verrou batterie
Ejection d’urgence
Témoin d’activité CD
K
Compartiment batterie
18
Ejection du CD-ROM
PC portable - Manuel de l’utilisateur
Verrou de Kensington
Descriptiondesélémentsgauche
II. Components
PCMCIA: Deux connecteurs conformes PCMCIA 2.1 pour deux cartes PC de type I, type II, ou une de type III
sont disponibles sur chaque modèle. Les deux connecteurs supportent CardBus 32 bits et Zoomed Video pour
rendre possibles toutes les options d’extension du notebook, y compris cartes mémoires, fax/modems, disques
durs, contrôleurs SCSI, et adaptateurs réseau haut débit.
Crochet: Ils servent à maintenir l’écran en position fermée.
Sortie audio: La sortie audio stereo n’est pas amplifiée et sert à connecter au notebook des haut-parleurs
amplifiés.
Entrée audio: L’entrée audio stereo sert à relier le notebook à des sources audio externes.
Sortie casque: La prise casque stereo est amplifiée et sert à brancher un casque.
Entrée microphone: La prise jack microphone mono sert à brancher un microphone externe.
Ventilateur: Le se met en marche lorsque la température dépasse un seuil pré-déterminé. Le ventilateur est un
élément redondant nécesaire pour les futurs processeurs à plus haute fréquence.
Bouton de volume: Le bouton de volume permet le réglage du niveau sonore des haut-parleurs intégrés.
Disque dur: Un disque dur IDE 2.5” UltraDMA/33 amovible offre une capacité de 3.2GB. Des capacités de
4GB, 5GB, 6.4GB, et 8GB sont disponibles. Le lecteur de CD-ROM amovible peut aussi être remplacé par un
disque dur en option.
Lecteur de disquette: Un lecteur de disquette 1.44MB ou un SuperDisk (LS-120) sont disponibles mais ne
peuvent pas être interchangés par l’utilisateur.
Descriptionsélémentsdroit
Crochet: Les crochets sont utilisés pour maintenir l’écran en position fermée.
Verrou batterie: Il sert à maintenir la batterie en place lorsque celle-ci est insérée.
K
Ejection d’urgence: L’éjection d’urgence du CD-ROM permet d’éjecter un CD dans l’hypothèse où l’éjection
électronique ne fonctionne pas. Ne l’utilisez pas à la place de l’éjection électronique. L’éjection électronique
peut être initialisée par le bouton du CD-ROM ou logiciellement.
Témoin d’activité CD: Le témoin lumineux clignote proportionnellement à l’activité du lecteur de CD-ROM.
Compartiment batterie: Le compartiment batterie a une porte qui abrite le pack batterie.
Ejection CD-ROM: Il s’agit d’un bouton d’éjection électronique qui ouvre le chariot du CD-ROM.
Verrou Kensington®: Le verrou Kensington® permet de sécuriser le notebook grâce aux produits Kensington®
pour notebook.
PC portable - Manuel de l’utilisateur
19
Partie inférieure
Reportez vous au schéma ci-dessous pour identifier les éléments du dessous du notebook.
clip CD-ROM
Pied dépliable
II. Components
Lecteur CD-ROM
Compartiment mémoire
Pied dépliable
Vis du disque dur
Disque dur
20
PC portable - Manuel de l’utilisateur
Descriptiondesélémentsinférieurs
Clip CD-ROM: Il verrouille le lecteur de CD-ROM à sa place une fois inséré.
Lecteur de CD-ROM: (voir côté droit)
Pieds dépliables: Les deux pieds sur le fond du notebook peuvent être dépliés pour permettre un angle de frappe
confortable. Ceci réduit la fatigue des mains et des poignets durant la frappe.
II. Components
Compartiment mémoire: Le compartiment mémoire abrite les supports d’extension mémoire. Ce compartiment doit
être ouvert par un technicien qualifié uniquement.
Vis disque dur: Cette vis maintien le disque dur en place une fois inséré.
Disque dur: (voir côté gauche)
PC portable - Manuel de l’utilisateur
21
(This page was intentionally left blank.)
II. Components
22
PC portable - Manuel de l’utilisateur
SECTION 3
PRISE EN MAIN
Connection électrique
Votre notebook est livré avec un transformateur électrique AC-DC universel. Cela signifie que vous pouvez brancher le cordon
d’alimentation à une prise 110V-120V aussi bien que 220V-240V sans réglage ni commutateur. Certains pays peuvent nécessiter
l’emploi d’un adaptateur pour le branchement du câble au standard US qui est fourni. La pluspart des hôtels disposent de prises
universelles pour s’adapter aux différents types de câble et de voltages. Il est toujours préférable de demander à un voyageur
expérimenté des renseignements sur les prises et voltages avant d’emmmener son notebook à l’étranger.
III. Starting
Avec le cordon d’alimentation relié au transformateur électrique, connectez le à une prise (de préférence protégée contre
les sur-tensions) puis connectez le câble du transformateur au notebook. Connectez le transformateur à la prise en
premier vous permettra de tester le courant de la prise ainsi que le transformateur pour identifier un éventuel problème
de compatibilité avant même que votre notebook ne soit branché.
ATTENTION: Des dommages peuvent survenir si vous utilisez un autre transformateur que celui fourni ou si
vous utilisez celui du notebook pour alimenter d’autres appareils èlectriques. Si de la fumée, une odeur de
brûlé, ou une extrême châleur s’échappe du transformateur, contactez le service après vente. Appelez le SAV
si vous suspectez un problème avec le transformateur. Vous risquez d’endommager à la fois votre(vos) batterie(s)
et le notebook si vous utilisez un transformateur défectueux.
Cordon
d’alimentation
Prise électrique
Câble
d’alimentation
Transformateur
électrique
PC portable - Manuel de l’utilisateur
23
Connection PS/2
Une souris ou un clavier PS/2 peut être connecté sur le port PS/2. Si vous souhaitez connecter deux périphériques PS/2,
vous devez utiliser le câble PS/2 en Y fourni. L’illustration ci-dessous montre une souris et un clavier PS/2 connectés
simultanément au notebook grâce à l’adaptateur PS/2 en Y.
Clavier PS/2
(non inclus)
Adaptateur en Y PS/2
Souris PS/2
(non incluse)
Connexion TV
III. Starting
Le connecteur S-Video (appelé aussi SVHS) intégré peut être utilisé pour brancher un câble S-Video du notebook vers
un appareil video de lecture/enregistrement doté d’une entrée S-Video. Pour brancher des appareils video disposant
d’une entrée RCA input, utilisez l’adaptateur S-Video à RCA fourni. L’exemple suivant montre une télévision standard
connectée au notebook.
NOTE: Seul un adaptateur SVideo-RCA est fourni. Une connexion RCA nécessite que vous ayiez votre
propre câble RCA mâle-mâle. Une connexion S-Video nécessite que vous ayiez votre propre câble S-Video
mâle-mâle.
Adaptateur
SVideo-RCA
24
Câble RCA mâle-mâle
(non inclus)
PC portable - Manuel de l’utilisateur
Allumage
Faites glisser l’interrupteur vers la droite un moment et le notebook affiche un message suivi d’un petit bip. Si nécessaire,
vous pouvez régler la luminosité en utilisant le raccourcis clavier. Si vous devez entrer dans le BIOS pour fixer ou
modifier la configuration de votre système, pressez [F2] au moment de l’initialisation. Pour éteindre le notebook, faites
glisser et maintenez l’interrupteur jusqu’à ce que l’alimentation soit coupée. Pour éviter des coupures accidentelles, il
est prévu que l’extinction prenne plus longtemps que l’allumage.
IMPORTANT: N’éteignez ni ne relancez jamais votre notebook pendant que le disque dur ou le lecteur de
disquette fonctionne et leurs icônes correspondantes sont allumées; ne pas respecter ce point peut entrainer une
perte ou destruction de vos données. Attendez toujours au moins 5 secondes après l’extinction de votre notebook avant de le rallumer.
L’autodiagnostic à l’allumage (POST)
III. Starting
Lorsque vous allumez le notebook, il lance d’abord une série de tests contrôlés logiciellement appelés Power On Self
Test (POST). Le logiciel qui contrôle le POST est installé comme une partie permanente de l’architecture du notebook.
Le POST comprend un archivage de la configuration matérielle du notebook, qui est utilisé pour faire un diagnostic du
système. Cette archive est créée en utilisant le Setup du BIOS. Si le POST découvre une différence entre l’archive et le
matériel en place, il affiche un message à l’écran vous invitant à corriger le conflit en lançant le Setup du BIOS. Le plus
souvent, l’archive est correcte lorsque vous recevez le notebook. Lorsque le test est terminé, vous devez n’avoir comme
message que “No operating system found” si le disque dur n’a pas été pré-chargé avec un système d’exploitation. Ceci
indique que le disque dur a été correctement détecté et est prêt pour l’installation d’un nouveau système d’exploitation.
Partition Save-to-Disk
Le notebook permet une gestion avancée de l’alimentation (Advanced Power Management) afin d’économiser la batterie et d’étendre son autonomie. L’un des modes de gestion est “Save-to-Disk.” Save-to-Disk est un mode de veille
pour lequel votre système d’exploitation et les données de vos applications sont sauvegardés sur une partition spécifique
afin d’être récupérés lorsque le notebook sort du mode suspend. Une partition est un espace sur le disque dur qui revient
à avoir un second disque dur. Si vous voulez que votre notebook supporte le mode “Save-to-Disk”, l’utilitaire “phdisk.exe”
est nécessaire pour créer une partition Save-to-Disk sur votre disque dur.
IMPORTANT: Toutes les autres partitions et les données qu’elles contiennent seront effacées par cet utilitaire.
Ceci doit être fait AVANT d’installer un système d’exploitation sur le disque dur. Le disque dur de votre
notebook est fourni avec la partition “save-to-disk” pré-configurée en usine.
PC portable - Manuel de l’utilisateur
25
Partition Save-to-Disk Partition (suite)
Procédure de création d’une partition Save-to-Disk:
1.
2.
3.
4.
Bootez avec une disquette système DOS ou Windows 95/98.
Entrez dans le sous-répertoire phdisk sur le CD de support du notebook.
Tapez phdisk /create à l’invite.
Suivez les instructions pour achever la partition. Vous pouvez vérifier la taille de l’espace réservé avec fdisk.exe
sous DOS.
Installer un système d’exploitation
Lors du premier allumage du notebook, vous devez avoir un système d’exploitation déjà installé sur votre disque dur. Le
notebook peut être acheté avec en option Windows98 comme systme d’exploitation pré-installé. Si aucun système
d’exploitation n’est pré-installé, vous devez en acheter un et l’installer en suivant les instructions de son manuel.
III. Starting
Redémarrer ou rebooter
Après l’installation d’une application sur le disque dur, vous pouvez être invité à redémarrer le système pour mettre à
jour le système d’exploitation et achever l’installation. Pour redémarrer le système, pressez simultanément les touches
[Ctrl] + [Alt] + [Suppr]. Ceci s’appel “boot à chaud.” Si le “boot à chaud” ne relance pas le notebook, vous pouvez le
réinitialiser par un “Boot froid” qui consiste à éteindre avant de rallumer le notebook. Rappelez vous de bien attendre 5
secondes avant de rallumer le notebook.
Témoins lumineux
Le tableau ci-dessous résume les fonctions des témoins lumineux situés sur l’avant du notebook. Il y a deux témoins,
celui de gauche est orange et celui de droite vert.
Orange (gauche)
Clignotant
Fixe
-------------------
26
Vert (droite)
------------------Fixe
Clignotant
Signification.
Batterie en charge.
Batterie pleine.
Le notebook est allumé.
Le notebook est en mode Standby ou Suspend Mode
PC portable - Manuel de l’utilisateur
Panneau d’affichage d’état
Situé sous l’écran, l’afficheur d’état vous informe d’un coup d’oeil sur l’activité du notebook. A l’activation de certaines
fonctions, un symbole ou une icône correspondant à cette fonction apparait dans la fenêtre indiquant que cette fonction
est activée. L’icône demeurera dans la fenêtre jusqu’à ce que cette fonction disparaisse. L’illustration ci-dessous montre
l’afficheur et les icônes qui peuvent s’afficher.
(1)
(2)
(3)
(4)
(5)
(6)
(7)
(8-10)
SystemStatusPanelDescriptions
(6) Activité CD-ROM ou DVD
Indique que le système est allumé.
Indique qu’il est accédé au CD-ROM ou DVD.
III. Starting
(1) Gestion de l’énergie
Indique que le système est en mode Standby oi Suspend (7) Activité carte PC
tels que déterminés par le setup du BIOS.
Indique qu’aucune carte PC n’est insérée.
Indique qu’une carte PC est insérée dans le connecteur
(2) Alimentation secteur
inférieur.
Indique que le système fonctionne sur secteur.
Indique qu’une carte PC est insérée dans le connecteur
(3) Niveau de batterie & Etat de chargement
supérieur.
Indique que des cartes PC sont insérées dans les deux
Indique la quantité d’électricité restant dans la batterie
connecteurs.
grâce à une jauge à quatre niveaux.
Clignotant, indique que la batterie est en charge.
(8) Caps Lock
Indique que [Caps Lock] est activé.
(4) Activité disquette
Indique que le système accède au lecteur de disquette. (9) Number Lock
Indique que [Num Lock] est activé.
(5) Activité disque dur
Indique qu’il est accédé au disque dur.
(10) Activation du pavé numérique
Indique que le pavé numérique encastré est activé.
(11) Scroll Lock
Indique que [Scroll Lock] est activé.
PC portable - Manuel de l’utilisateur
27
Utilisation du clavier
Raccourcisclavierspécifiques
Le tableau ci-dessous énumère les fonctions des raccourcis clavier du notebook.
Fn
Augmente la luminosité de l’affichage
Fn
Diminue la luminosité de l’affichage
Fn
Mode Suspend
Fn
Active et désactive le clavier encastré
Fn
Fn
Fn
Active et désactive l’écran
LCD
Bascule entre écran LCD et moniteur externe
Sortie vers un appareil video, tel qu’une télé
TV
Fn
III. Starting
Fn
Fn
Active et désactive les haut-parleurs
NumLk
ScrLk
Active et désactive le pavé numérique
Active et désactive la fonction « Scroll Lock »
Touches Windows 95
Il y a deux touches spéciales Windows 95™ sur le clavier décrites ci-dessous.
La touche avec le logo Windows 95™ active le bouton du menu démarrer en bas à gauche de l’écran.
L’autre touche, qui ressemble à un menu Windows avec petit curseur, active le menu des propriétés et équivaut à un
clic du bouton droit de la souris sur un objet Windows.
28
PC portable - Manuel de l’utilisateur
Utilisation du clavier (suite)
Pavénumériqueencastré
Le pavé numérique encastré consiste en 15 touches qui rendent la saisie intensive de chiffres plus aisée. Comme la
touche [Num Lock], ces touches sont imprimées en bleu. Les valeurs numériques sont situées dans le coin droit en haut
de chaque touche, tel qu’illustré ci-dessous.
Lorsque le pavé numérique est activé en pressant [ Fn ]+[ ], l’afficheur d’état affiche
. Si un clavier externe est
connecté, presser la touche [ NumLk ] sur le clavier externe ou sur celui du notebook active/désactive NumLock sur les
deux claviers en même temps. Pour désactiver seulement le pavé numérique du notebook en gardant celui du clavier
externe, utilisez la combinaison [ Fn ] + [ NumLk ] sur le clavier du notebook.
Le clavier du notebook peut fonctionner comme un pavé numérique 10 touches quand [ Fn ]+[ ] sont pressés. Lorsque
cette fonction est activée, l’icône du pavé numérique encastré
apparait sur l’afficheur.
TV
^
&
*
III. Starting
NOTE: Si un clavier ou un pavé numérique externe est relié au notebook, cette fonction est désactivée.
TV
(
)
_
_
^
{
{
[
[
"
Emplacement des touches à double fonction.
"
Voici comment les touches opèrent sous cette fonction.
PC portable - Manuel de l’utilisateur
29
Utilisation du clavier (suite)
Pavénumériquecommepavécurseurs
Le pavé numérique peur servir de pavé curseurs. Pour activer le pavé curseurs, pressez [ Fn ]+[ ] puis pressez [ Fn ]+[
NumLk ] pour activer le pavé numérique encastré et désactiver NumLock. L’icône apparait sur l’afficheur.
TV
^
_
III. Starting
{
[
"
Voici comment opèrent les touches avec cette fonction.
30
PC portable - Manuel de l’utilisateur
SECTION 4
SETUP DU BIOS
Introduction
Le Setup du BIOS (Basic Input and Output System) est un logiciel utilitaire dont les menus vous permettent de changer
la configuration de votre système et d’adapter votre notebook au matériel installé, de modifier ses performances, de
paramètrer les fonctions d’économie d’énergie. Il s’agit d’un programme ROM qui peut être flashé avec la dernière
mise à jour en exécutant un utilitaire spécifique de flashage du BIOS présent sur le CD-ROM Pilotes & Utilitaires.
Une CMOS RAM assistée d’une batterie est utilisée pour archiver des informations de base sur le matériel du système:
horloge, date, heure, traitement des erreurs etc., même lorsque l’alimentation est coupée. Lorsque le notebook est
rallumé, le système est configuré avec les valeurs archivées dans la CMOS RAM.
Avec ses menus conviviaux, vous pouvez configurer les éléments suivants grâce au Setup du BIOS:
Date, heure, et réglage de l’horloge
Disques durs et périphériques
Séquence d’initialisation
mise en place de mots de passe
Fonctions de gestion de l’énergie
IV. BIOS Software
•
•
•
•
•
NOTE! Les BIOS sont régulièrement mis à jour, c’est pourquoi les captures écran et les descriptions du BIOS ne
vous sont proposés que pour référence et peuvent ne pas correspondre tout à fait à l’apparence de votre BIOS.
Les réglages faits dans le BIOS affectent profondément les performances de votre notebook. Il est donc important de
d’bord bien comprendre toutes les options du Setup, puis, de faire les réglages appropriés à l’usage que souhaitez faire
de votre notebook.
PC portable - Manuel de l’utilisateur
31
Le Setup du BIOS
Le Setup a été conçu de manière à être le plus simple possible à utiliser. C’est un programme composé de menus, ce qui
implique une navigation entre divers sous-menus et des sélections parmi des choix prédéterminés. Si vous effectuez un
changement accidentellement et ne savez pas comment revenir à la situation initiale, le Setup a un raccourcis clavier qui
vous permet de revenir à la valeur précédente. Les raccourcis claviers sont abordés en détail plus loin dans cette section.
Lorsque vous allumez le notebook pour la première fois, il se peut qu’un message vous invite à lancer le Setup du BIOS
en pressant [F2]. Un message d’alarme peut s’afficher si la configuration matérielle a changé ou si le POST a échoué.
Ce message vous informe de toute erreur ou paramètre invalide et vous invite à lancer le Setup du BIOS pour corriger
le problème.
Même si aucun message ne vous invite à utiliser le Setup, il se peut que vous désiriez changer la configuration de votre
ordinateur. Par exemple, si vous souhaitez activer un mot de passe ou changer les paramètres de la gestion d’énergie. Il
est alors nécessaire de reconfigurer votre système grâce au Setup pour l’ordinateur puisse reconnaitre ces changements
et les archiver dans la CMOS RAM.
Pour accéder au BIOS, pressez la touche [F2] après que le notebook ait passé le POST au moment de l’initialisation.
BarredemenuduBIOS
Le haut de l’écran présente une barre de menu proposant les sélections suivantes:
MAIN (Principal) Utilisez ce menu pour changer la configuration de base de votre système.
IV. BIOS Software
ADVANCED (Avancé) Ce menu active et modifie les fonctions avancées.
SECURITY (Sécurité) Ce menu permet de déterminer un mot de passe qui contrôle l’initialisation et l’accès au BIOS.
POWER (Alimentation) Utilisez ce menu pour configurer et activer les fonctions d’économie d’énergie.
BOOT (Initialisation) Ce menu détermine l’unité de stockage par défaut d’où sera chargé le système d’exploitation.
EXIT (Sortie) Ce menu permet de sortir du menu actuel ou de spécifier la façon de quitter le Setup.
32
PC portable - Manuel de l’utilisateur
Setp du BIOS (suite)
Barredelégende
Vous remarquerez au bas de l’écran du setup une barre de légende. Les touches de cette barre vous permettent de vous
déplacer à travers menus du setup. Le tableau suivant énumère les touches de la barre de légende avec leurs alternatives
et leurs fonctions.
FUNCTION DESCRIPTION
F1
Alt + H
Affiche la fenêtre d’aide générale où que ce soit dans le setup du BIOS
Esc
Alt + X
Passe au menu Exit ou revient au menu principal à partir d’un sous-menu
←
keypad arrow
Sélectionne l’élément du menu à gauche
→
keypad arrow
Sélectionne l’élément du menu à droite
↑ or ↓
keypad arrows
Déplace le curseur vers le haut ou le bas dans les champs
Tab
Enter
Shift + Tab
(none)
- (minus key)
F5
Déplace le curseur sur la prochaine position du champ. S’il n’y a qu’un champ,
cette touche met en sur-brillance le champ suivant
Déplace le curseur sur la position précédente du champ. S’il n’y a qu’un
champ, cette combinaison met en sur-brillance le champ précédent
Fait défiler vers l’arrière les valeurs du champ
+ (plus key)
F6, spacebar
Fait défiler vers l’avant les valeurs du champ
Home
PgUp
Déplace le curseur sur le premier champ
End
PgDn
Déplace le curseur sur le dernier champ
F9
(none)
Charge les valeurs par défaut du menu
F10
(none)
Enregistre les changements et quitte le Setup
IV. BIOS Software
LEGEND KEY ALTERNATE
Sous-menus
Une flêche vers la droite se trouve à la gauche de certains champs. Ceci indique qu’un sous-menu peut être lancé à partir de
ce champ. Un sous-menu contient des options supplémentaires pour les paramètres d’un champ. Pour appeler un sousmenu, déplacez simplement le curdeur mettre en sur-brillance le champ puis pressez [Entrée]. Le sous-menu apparait alors.
Utilisez les touches de légende pour entrer les valeurs et déplacez vous de champ en champ à l’intérieur d’un sous-menu
comme vous le feriez à l’intérieur d’un menu. Utilisez la touche [Echap] pour revenir au menu principal.
Prenez un peu de temps pour vous familiariser avec chacune des touches et sa fonction particulière. Naviguez parmi les
différents menus et sous-menus. En cas de changement accidentel dans l’un des champs, utilisez le raccourcis clavier
qui rétablit les valeurs par défaut. Lors de vos déplacement dans le Setup, notez que des explications apparaissent dans
une fenêtre d’aide spécifique située à droite de chaque menu. Cette fenêtre affiche le texte de l’aide correspondant au
champ mis en sur-brillance.
PC portable - Manuel de l’utilisateur
33
Setup du BIOS (suite)
AideGénérale
En plus de l’aide spécifique, le BIOS offre également un écran d’aide générale. Cet écran peut être appeler à partir de
n’importe quel menu en pressant [F1] ou la combinaison [Alt] + [H]. L’aide générale liste les touches alternatives
correspondantes et leurs fonctions.
EnregistrerlesmodificationsetquitterleSetup
Reportez vous à la section Exit Menu de cette section pour des informations détaillées sur la sauvegarde des modifications au setup.
Lorsqu’une barre de défilement apparait à la droite de la fenêtre d’aide, ceci indique que des informations restent à
afficher. Utilisez les touches [PgUp] et [PgDn] ou les flêches haut et bas pour faire défiler le texte. Pressez la touche
Home pour afficher la première page, pressez Fin pour aller à la dernière. Pour quitter la fenêtre d’aide, pressez [Entrée]
ou [Echap].
MainMenu(Menuprincipal)
Quand il est accédé au Setup, l’écran suivant apparait:
Main
Advanced
PhoenixBIOS Setup Utility
Security
Power
Boot
Exit
Item Specific Help
IV. BIOS Software
System Time:
System Date:
[08:18:19]
[09/14/1998]
Diskette A:
1.44MB
IDE Primary Master
IDE Primary Slave
[3242MB]
[CD-ROM]
Video Display Device:
System Memory
Extended Memory
[LCD & CRT]
640 KB
31744 KB
F1 Help
Esc Exit
34
Select Item
Select Menu
Enter
Change Values
Select
Sub-Menu
<Tab>, <Shift-Tab>, or
<Enter> selects field .
F9 Setup Defaults
F10 Save and Exit
PC portable - Manuel de l’utilisateur
Main Menu (Menu principal)
System Time:
Règle votre système à l’heure que vous spécifiez (en général, l’heure ordinaire). La forme est heure, minute, seconde.
Insérez les valeurs adéquates. Utilisez les touches [Tab] ou [Shift] + [Tab] pour se déplacer parmi les heures, minutes, et
secondes.
System Date:
Règle votre système à la date que vous spécifiez (en général, la date courante). La forme est mois, jour, année. Entrez les
informations adéquates. Utilisez les touches [Tab] ou [Shift] + [Tab] pour vous déplacer parmi les mois, jours, et années.
Diskette A:
Ce champ est purement informatif. Cette information dépend du type de lecteur de disquette installé.
IDE Adapter Master (voir sous-menu Main)
Secondary Master (voir sous-menu Main)
Video Display Device:
Ce champ vous permet de choisir et d’activer les périphériques d’affichage, tels que écran LCD, moniteurs CRT/LCD
externes, ou les deux.
[LCD & CRT] [LCD] [CRT]
IV. BIOS Software
Memory Cache:
Ce champ permet d’activer la mémoire cache L2 de second niveau du notebook. Les options sont:
[Disabled] [Enabled] (désactivé/activé)
NOTE: Désactiver le cache externe causera une diminution générale des performances du système.
System Memory:
Ce champ indique la taille de la mémoire conventionnelle détectée sur le système au moment de l’initialisation. Il n’est
pas nécessaire de faire des modifications dans ce champ. Ce champ est purement informatif.
Extended Memory:
Ce champ indique de la mémoire étendue détectée sur le système au moment de l’initialisation. Il n’est pas nécessaire de
faire des modifications dans ce champ. Ce champ est purement informatif.
PC portable - Manuel de l’utilisateur
35
Sous-menu Main
IDE AdapterMaster
Ce champ sert à configurer disque dur IDE installé sur votre système. Pour configurer un disque dur, déplacez le curseur
pour mettre en sur-brillance le champ IDE Primary Master puis pressez la touche Entrée pour entrer dans le sousmenu.
Main
Advanced
PhoenixBIOS Setup Utility
Security
Power
Boot
IDE Primary Master
[3242MB]
Type:
Cylinders:
Heads
Sectors:
Maximum Capacity:
[Auto]
[ 6282]
[ 16]
[63]
3242MB
Multi-Sector Transfers:
LBA Mode Control:
32 Bit I/O:
Transfer Mode:
Ultra DMA Mode:
[16 Sectors]
[Enabled]
[Enabled]
[Fast PIO 4]
[Disabled]
IV. BIOS Software
F1 Help
Esc Exit
Select Item
Select Menu
Enter
Change Values
Select
Sub-Menu
Exit
Item Specific Help
Auto = autotypes
hard-disk drive
installed here.
None = force setting no
IDE device.
CD-ROM = a CD-ROM drive
is installed here.
User = you enter
parameters of hard-disk
drive installed at this
connection.
F9 Setup Defaults
F10 Save and Exit
NOTE! Avant d’essayer de configurer un disque dur, soyez certain d’avoir les informations de configuration fournies
par le fabricant du disque. Des réglages incorrects peuvent empêcher votre système de reconnaitre le disque installé.
Pour permettre au BIOS de détecter automatiquement le type de disque, sélectionnez [AUTO].
36
PC portable - Manuel de l’utilisateur
Sous-menu Main (suite)
Type:
Sélectionnez Auto pour détecter automatiquement un lecteur de type IDE. Cette option ne fonctionne qu’avec les
lecteurs IDE standards intégrés. Si la détection automatique réussit, les bonnes valeurs seront ajoutées dans les champs
restant de ce sous-menu.
Pour configurer un lecteur, sélectionnez User. Entrez manuellement le nombre de cylindres, de têtes et de secteurs par
piste sur votre lecteur. Référez vous à la documentation de votre lecteur ou cherchez sur le disque ces informations. Si
aucun lecteur n’est installé ou si vous retirez un disque sans le remplacer, sélectionnez None. réglez le type sur CDROM pour supporter un module CD-ROM ou DVD inséré et Removable ATAPI pour supporter un module de stockage
avec interface IDE comme primary master.
Cylinders:
Ce champ configure le nombre de cylindres. Référez vous à la documentation de votre disque pour déterminer la valeur
correcte à entrer dans ce champ. NOTE: Pour modifier ce champ, le champ Type doit être sur User.
Heads:
Ce champ configure le nombre de tête de lecture/écriture. Référez vous à la documentation de votre disque pour déterminer
la valeur correcte à entrer dans ce champ. NOTE: Pour modifier ce champ, le champ Type doit être sur User.
Sectors:
IV. BIOS Software
Ce champ configure le nombre de secteurs par piste. Référez vous à la documentation de votre disque pour déterminer
la valeur correcte à entrer dans ce champ. NOTE: Pour modifier ce champ, le champ Type doit être sur User.
Maximum Capacity:
Ce champ indique la capacité maximale du disque calculée automatiquement par le BIOS d’après les informations que
vous avez saisies.
Multi-Sector Transfers:
Cette option fixe automatiquement le nombre de secteurs par block à la plus haute valeur supportée par le disque. Ce
champ peut aussi être configuré manuellement. Notez que quand ce champ est configuré automatiquement, la valeur
fixée peut ne pas être toujours la plus rapide pour le disque. Référez vous à la documentation fournie avec le disque dur
pour déterminer la valeur optimale et l’obtenir manuellement. NOTE: Pour modifier ce champ, le champ Type doit être
sur User. Les options de configuration sont:
[Disabled] [2 Sectors] [4 Sectors] [8 Sectors] [16 Sectors]
PC portable - Manuel de l’utilisateur
37
Sous-menu Main (suite)
LBA Mode Control:
Quand Logical Block Addressing (LBA) est activé, un adressage 28 bits du disque dur est utilisé sans tenir compte des
cylindres, têtes, ou secteurs. Notez que Logical Block Access la vitesse d’accès au disque. Toutefois, le mode LBA est
nécessaire pour les disques d’une capacité de stockage supérieur à 504MB. NOTE: Pour modifier ce champ, le champ
Type doit être sur User. Les options de configuration sont:
[Disabled] [Enabled]
32 Bit I/O:
Activée, cette option accélère la communication entre le CPU et le contrôleur IDE. Cette option ne supporte que le bus
PCI local. Le bus ISA n’est pas supporté. NOTE: Pour modifier ce champ, le champ Type doit être sur User. Les
options de configuration sont:
[Disabled] [Enabled]
Transfer Mode:
Activée, cette option accélère la communication entre le system et le contrôleur IDE en utilisant les modes de transfert
Entrée/Sortie optimisés (PIO Modes). NOTE: Pour modifier ce champ, le champ Type doit être sur User. Les options
de configuration sont:
[Standard] [Fast PIO 1] [Fast PIO 2] [Fast PIO 3] [Fast PIO 4]
Ultra DMA Mode:
IV. BIOS Software
Ce champ détecte automatiquement la capacité Ultra DMA (pour une meilleure vitesse de transfert et intégrité des
données) des périphériques IDE compatibles. Choisissez Disable pour supprimer la capacité Ultra DMA. NOTE: Pour
modifier ce champ, le champ Type doit être sur User. Les options de configuration sont:
[Disabled] [Mode 0] [Mode 1] [Mode 2]
Après avoir fait vos sélections dans ce sous-menu, pressez [Echap] pour revenir au menu principal. Lorsque le
menu principal apparait, vous noterez que la taille du disque figure dans le champ du disque dur que vous venez
de configurer.
38
PC portable - Manuel de l’utilisateur
Sous-menu Main (suite)
SecondaryMaster
Dans ce champ, indiquez la taille du disque dur ou le type de périphérique, tel qu’un lecteur de CD-ROM. La flêche
indique que ce champ contient un sous-menu. Ce sous-menu sert à configurer le disque dur IDE installé sur votre
système.
Pour configurer un disque dur, déplacez le curseur pour mettre en sur-brillance le champ Secondary Master, puis
pressez [Entrée]. L’écran de sous-menu ci-dessous apparait alors. Les champs et options de ce sous-menu sont les
mêmes que ceux du menu décrit précédemment. Entrez le type CD-ROM dans ce champ pour supporter un module
CD-ROM ou DVD inséré.
Après avoir fait vos sélections dans ce sous-menu, pressez [Echap] pour revenir au menu principal.
Advanced
PhoenixBIOS Setup Utility
Security
Power
Boot
IDE Primary Slave
Type:
[Auto]
Multi-Sector Transfers:
LBA Mode Control:
32 Bit I/O:
Transfer Mode:
Ultra DMA Mode:
[Disabled]
[Disabled]
[Disabled]
[Standard]
[Disabled]
F1 Help
Esc Exit
Select Item
Select Menu
Enter
[CD-ROM]
Exit
Item Specific Help
This setting enables
or disables 32 bit IDE
data transfers.
IV. BIOS Software
Main
Change Values
Select
Sub-Menu
F9 Setup Defaults
F10 Save and Exit
PC portable - Manuel de l’utilisateur
39
Menu Advanced (menu avancé)
Sélectionner Advanced dans la barre de menu affiche le menu avancé. Voir l’illustration ci-dessous.
Main
Advanced
PhoenixBIOS Setup Utility
Security
Power
Boot
Exit
Item Specific Help
Installed O/S:
[Win98]
I/O Device Configuration
Large Disk Access Mode:
TV mode:
IR position:
Internal Pointing Device:
Num Lock:
Local Bus IDE adapter:
Anti-Virus Feature:
QuickBoot Mode:
F1 Help
Esc Exit
Select Item
Select Menu
[Normal]
[NTSC]
[Back]
[Enabled]
[Auto]
[Primary]
[Enabled]
[Enabled]
Enter
Change Values
Select Sub-Menu
Select the operating
system installed
on your system which
you will use most
commonly.
Note: An incorrect
setting can cause
some operating
systems to display
unexpected behavior.
F9 Setup Defaults
F10 Save and Exit
Installed O/S:
Ce champ informe le BIOS sur le système d’exploitation afin que les informations relatives au plug and play puissent
être déterminées en fonction. Sélectionnez le sustème d’exploitation approprié ou choisissez “Other” si votre système
d’exploitation n’est pas dans la liste.
IV. BIOS Software
[Other] [Win95] [Win98/WinNT5.0]
I/O Device Configuration
Presser [Entrée] lorsque ce champ est en sur-brillance appelle un sous-menu qui configure les ports série et parallèle du
notebook. Reportez vous au sous-menu Advanced pour une description de chacun des sosu-menus.
Large Disk Access Mode
Specifie le type de système d’exploitation utilisé. La valeur par défaut, Normal, doit toujours être choisie, à moins
d’utiliser UNIX ou Novell Netware. Les configurations disponibles sont:
[Large] [Normal]
NOTE: Large Disk Access mode détermine la façon dont le contrôleur du disque accède au volume de celuici. Choisir l’option Large peut conduire le système à ne pas reconnaitre DOS, Windows ou un autre système
d’exploitation basé sur DOS.
40
PC portable - Manuel de l’utilisateur
Menu Advanced (suite)
TV Mode
Spécifie le type de sortie TV video lors de la connection d’un poste de télévision. Les formats disponibles sont:
[NTSC] [PAL]
Display Expansion
Ce champ doit être sur Enabled lorsque des extensions sont ajoutées au système graphique du notebook.
[Disabled] [Enabled]
IR position
Il y a un port infrarouge à l’arrière et un à l’avant du notebook. Les deux ports ne peuvent pas être utilisés en ême temps.
Ce champ vous permet de choisir entre l’un des deux ports.
[Front] [Back]
Internal Pointing Device
Ce champ permet d’activer ou de désactiver le pointeur interne.
[Disabled] [Enabled]
Num Lock
Détermine l’état de la fonction number lock du clavier à l’allumage. Auto garde le dernier état avant l’extinction.
IV. BIOS Software
[Auto] [On] [Off]
Local Bus IDE adapter
Définie l’ordre de recherche des données.
[Disabled] [Primary] [Secondary] [Both]
Anti-Virus Feature
Protège l’amorce de boot et la table de partition de votre disque dur de toute modification accidentelle.
[Disabled] [Enabled]
QuickBoot Mode
Activé, le système boot plus rapidement.
[Disabled] [Enabled]
PC portable - Manuel de l’utilisateur
41
Sous-menu Advanced
I/O Device Configuration
Main
Advanced
PhoenixBIOS Setup Utility
Security
Power
Boot
I/O Device Configuration
Seral port A:
Base I/O address:
IR Port
Base I/O address:
Mode:
DMA Channel
Parallel Port:
Mode:
Base I/O address:
F1 Help
Esc Exit
Item Specific Help
Configure serial port A
using options:
[User]
[3F8 IRQ4]
[User]
[2F8 IRQ3]
[FIR]
[DMA 3]
[User]
[Bi-directionl]
[378/IRQ7]
Select Item
Select Menu
Enter
Exit
Auto
[BIOS configuration]
User
[USER configuration]
Disabled
[NO configuration]
Change Values
Select
Sub-Menu
F9 Setup Defaults
F10 Save and Exit
IV. BIOS Software
NOTE: La présence de sous-éléments dans ce menu dépend du paramétrage de chaque élément.
Serial Port A
Ce champ permet de configurer le port série COM1 du notebook. Les options suivantes sont disponibles:
[Disabled] [User] [Auto]
Quand User est sélectionné, le menu Base I/O address apparait. Le champ Base I/O address devient disponible vous
permettant de déterminer l’adressage I/O et l’IRQ du port série. Les options suivantes sont disponibles:
[3F8, IRQ 4] [2F8, IRQ 3] [3E8, IRQ 4] [2E8, IRQ 3]
IR port
Ce champ permet de configurer le port série IR du notebook. Les options suivantes sont disponibles:
[Disabled] [User] [Auto]
42
PC portable - Manuel de l’utilisateur
Sous-menu Advanced (suite)
Quand User est sélectionné, le menu Base I/O address apparait. Le champ Mode vous permet d’activer ou de désactiver
le module de communication infrarouge (FIR) du notebook. Les options de configuration suivantes sont disponibles:
[SIR] [FIR]
NOTE: Le menu DMA channel n’est disponible que lorsque FIR est sélectionné. Le port série COM2 n’est
disponible sur le système que lorsque IR est désactivé. SIR permet l’utilisation du standard IrDA IR sur COM2.
Le champ Base I/O address devient disponible et vous pouvez alors déterminer l’IRQ et l’adresse I/O du port série.
NOTE: Ce champ n’est disponible que lorsque le champ IR port est sur User. Les options suivantes sont disponibles:
[3F8, IRQ 4] [2F8, IRQ 3] [3E8, IRQ 4] [2E8, IRQ 3]
Le champ DMA Channel permet de configurer le canal DMA utilisé par le port Fast Infrarouge. NOTE: Ce champ
n’est disponible que lorsque le champ Mode du port IR est sur FIR. Les options suivantes sont disponibles:
[DMA 1] [DMA 3]
Parallel port
Ce champ vous permet de configurer le port parallèle du notebook. Les options suivantes sont disponibles:
[Disabled] [User] [Auto]
IV. BIOS Software
NOTE: Changer les IRQ et les adresses d’Entrées/Sorties de COM1, COM2 et du port LPT peut créer des
conflits avec d’autres éléments du système ou avec des périphériques installés.
Le champ Mode vous permet de configurer le mode de transmission du port parallèle du notebook. Les options suivantes
sont disponibles:
[Output only] [Bi-directional] [ECP] [EPP]
Le mode Output only n’autorise que les sorties de données. Toutefois, EPP et ECP sont des modes Bi-directionnels,
permettant à le fois la sortie et l’entrée de données. Les modes EPP et ECP ne sont supportés qu’avec des périphériques
supportant EPP et ECP.
EPP Mode: Lorsque le mode EPP est sélectionné, les modes standards et bi-directionnels sont également disponibles.
EPP fonctionne sur un cycle à deux phases. D’abord, l’hôte choisi le registre dans un périphérique pour les opérations
subséquentes. Puis, l’hôte réalise une série d’opération de lecture et/ou d’écriture sur le registre choisi. Quatres opérations
sont supportées par EPP: Ecriture d’adresse, écriture de données, lecture d’adresse, et lecture de données. Toutes ces
opérations sont réalisées de manière asynchrône.
PC portable - Manuel de l’utilisateur
43
Sous-menu Advanced(suite)
ECP Mode: Le port est compatible à la fois logiciellement et matériellement avec les ports parallèles existant de telle
sorte qu’il peut être utilisé comme mode imprimante standard si ECP n’est pas nécessaire. Le mode ECP offre
automatiquement un canal high burst-bandwidth qui supporte DMA pour ECP en montée (hôte vers périphérique)
comme en descente (périphérique vers hôte).
Les options dans le champs Base I/O address servent à choisir l’adresse I/O (port) du port parallèle. NOTE: Ce champ
n’est disponible que lorsque le champ Parallel port est sur User. Les options disponibles sont:
[378 / IRQ7] [378 / IRQ5] [278 / IRQ7] [278/ IRQ5]
Le champ DMA Channel vous permet de configurer le canal DMA du port parallèle pour le mode ECP sélectionné.
NOTE: Ce champ n’est disponible que lorsque le champ Parallel port est sur User le champ Mode est sur ECP. Les
options suivantes sont disponibles:
[DMA 1] [DMA 3]
Après avoir fait vos sélections dans le sous-menu I/O Device Configuration, pressez [Echap] pour revenir au
menu Advanced.
Security Menu
Main
Advanced
PhoenixBIOS Setup Utility
Security
Power
Boot
Exit
Item Specific Help
IV. BIOS Software
Set Password:
Password checking:
[Enter]
[Disabled]
Set password to enable
system security
F1 Help
Esc Exit
44
Select Item
Select Menu
Enter
Change Values
Select
Sub-Menu
F9 Setup Defaults
F10 Save and Exit
PC portable - Manuel de l’utilisateur
Menu Security (suite)
Le système de sécurité avancé du notebook vous permet de déterminer un mot de passe afin d’éviter tout accès non
autorisé aux ressources du système, aux données, et au setup du BIOS. Cette section couvre tous les paramètres de
sécurité. Choisir Security dans la barre menu affiche ce qui suit:
A Note about Passwords
Le setup du BIOS vous permet de spécifier des mots de passe dans le menu Security. Les mots de passe contrôlent
l’accès au BIOS et à certaines options du menu Security au démarrage du système. Les mots de passe sont insensibles à
la casse. Ce qui signifie qu’il est indifférent que les mots de passe soient tapés en majuscules ou en minuscules.
Le setup du BIOS permet de spécifier deux mots de passe différents: un mot de passe Supervisor et un mot de passe
User. Désactivé, quiconque peut avoir accès à l’ensemble du BIOS et de ses fonctions. Activé, le mot de passe Supervisor est requis pour entrer dans le BIOS et avoir un accès complet à toutes les options du menu Security.
Set Password
Ce champ vous permet de déterminer le mot de passe User. Pour ce faire, mettez ce champ en sur-brillance et pressez
[Entrée].
Tapez le mot de passe et pressez [Entrée]. Vous pouvez entrer jusqu’à huit caractères alphanumériques. Les symboles et
autres touches sont ignorés. Pour confirmer le mot de passe, retapez le puis pressez [Entrée]. Le mot de passse User est
alors fixé. Ce mot de passe donne un accès complet aux menus du BIOS.
IV. BIOS Software
Pour effacer le mot de passe, mettez ce champ en sur-brillance et pressez [Entrée]. Une boite de dialogue identique à
celle ci-dessus apparait alors. Pressez [Entrée] deux fois. Le mot de passe est alors effacé.
Password checking
Cette option nécessite pour fonctonner que le mot de passe User soit au préalable déterminé. Activé, le système demandera
le mot de passe User avant l’initialisation du système. Réglé sur Always, le système demandera le mot de passe User
également à la sortie du mofde Save to Disk. De plus, booter à partir d’une disquette ou d’un CD-ROM ne sera plus
possible. Les options pour ce champ sont:
[Disabled] [On Boot] [Always]
PC portable - Manuel de l’utilisateur
45
Menu Power (alimentation)
Le menu Power du Setup vous permet d’activer et de régler les fonctions avancées du notebook dont l’objet est la
conservation de l’énergie. Activer ces fonctions permet d’étendre le temps d’utilisation des batteries entre les charges.
Pour modifier les paramètres de la gestion d’énergie, sélectionnez Power Savings la barre menu. Le menu suivant
apparait:
Main
Advanced
PhoenixBIOS Setup Utility
Security
Power
Boot
Exit
Item Specific Help
Power Savings:
Suspend Mode:
[Customized]
[Save To RAM]
Standby Timeout:
Auto Suspend Timeout:
[Off]
[Off]
Hard Disk Timeout:
Video Timeout:
[Disabled]
[Disabled]
Resume On Modem Ring:
Beep On Battery Low:
[On]
[Enabled]
F1 Help
Esc Exit
Select Item
Select Menu
Enter
Change Values
Select
Sub-Menu
Select Power Management
Mode. Choosing modes
changes system power
management settings .
Maximum Power Savings
conserves the greatest
amount of system power
while Maximum
Performance conserves
power but allows
greatest system
performance . To alter
these settings , choose
Customize . To turn off
power management ,
choose Disable.
F9 Setup Defaults
F10 Save and Exit
IV. BIOS Software
Power Savings:
Cette option doit être activée pour bénéficier des fonctions automatiques d’économie d’énergie. Les options de ce
champ sont:
[Disabled] [Customized] [Maximum Power Savings] [Maximum Performance]
Si ce menu est sur Disabled (désactivé), la gestion d’énergie ne fonctionnera pas quelques que soient la position des
autres champs de ce menu. L’option Customized (personnalisé) vous permet de faire vos prores sélections dans le menu
Power. Réglé sur Maximum Power Savings, l’énergie sera conservée au maximum. Les quatre champs suivants prendront
alors des valeurs prédéfinies pour arriver au maximum d’économies. Réglé sur Maximum Performance, les meilleures
performances sont recherchées avec quelques économies d’énergie. Les quatres champs suivants prendront alors des
valeurs prédéfinies pour permettre le plus d’économies possibles.
Suspend Mode:
Ce champ détermine le type de mode suspend lorsque le notebook entre en veille. Les options de ce champ sont:
[Save To RAM] [Save To Disk]
46
PC portable - Manuel de l’utilisateur
Menu Power (suite)
Standby Timeout:
Cette option n’est active que lorsque Customized est sélectionné dans le champ Power Savings. Ce champ vous permet
de spécifier la période d’inactivité avant que le système n’entre automatiquement en veille (mode Standby). En Standby,
plusieurs éléments y compris le rétro-éclairage de l’écran LCD sont éteints et le système diminue l’alimentation du
processeur. Les options disponibles pour ce champ sont:
[Off] [1 Minutes] [2 Minutes] [4 Minutes] [6 Minutes] [8 Minutes] [12 Minutes] [16 Minutes]
Si Advanced Power Management (APM) est installé, cette fonction sera controllée par APM et fonctionnera différemment
selon les paramètres de APM.
Auto Suspend Timeout:
Ce champ détermine quel temps d’inactivité est nécesaire avant que le système n’entre en mode Suspend. Quand ce
champ est sur Off, le système ne peut pas entrer en mode Suspend, qui est le niveau de plus basse consommation pour
le notebook. Les réglages possibles pour ce champ sont les suivants:
[Off] [5 Minutes] [10 Minutes] [15 Minutes] [20 Minutes] [30 Minutes] [40 Minutes] [60 Minutes]
Hard Disk Timeout:
This field allows you to specify the period of inactivity required before the hard disk spins down and enters power
saving mode. The possible options for this field are:
[Disabled] [1 Minute] [2 Minutes] [4 Minutes] [6 Minutes] [8 Minutes] [10 Minutes] [15 Minutes]
Video Timeout:
IV. BIOS Software
Ce champ vous permet de spécifier la période d’inactivité nécessaire avant l’extinction de l’écran. Les options de ce
champ sont:
[Disabled] [1 Minute] [2 Minutes] [4 Minutes] [6 Minutes] [8 Minutes] [10 Minutes] [15 Minutes]
Resume On Modem Ring:
Lorsque ce champ est sur On, une sonerie du modem provoquera la sortie du système du mode Suspend. NOTE: Le
notebook n’a pas de modem interne, il doit être acheté séparément.
[Off] [On]
Lid Switch Closure:
Cette option vous permet d’activer la fonction de gestion de l’énergie lorsque le capot est fermé. Les options sont:
[Panel off] [Disabled]
Beep On Battery Low:
Cette option permet d’activer ou de désactiver l’alarme sonore de faible niveau de batterie.
[Disabled] [Enabled]
PC portable - Manuel de l’utilisateur
47
Menu Boot
Le menu Boot permet à l’utilisateur de spécifier l’ordre selon lequel le notebook le périphérique qui initialisera le
système. Pour faire des modifications, sélectionnez Boot dans la barre menu, l’écran suivant apparait alors:
Main
Advanced
PhoenixBIOS Setup Utility
Security
Power
Boot
Exit
Item Specific Help
1. [Removable Devices]
2. [Hard Drive]
3. [ATAPI CD-ROM Drive]
IV. BIOS Software
F1 Help
Esc Exit
Select Item
Select Menu
Enter
Use <↑> or <↓> to
select a device, then
press <+> to move it up
the list, or <-> to move
it down the list.
Press <Esc> to exit
this menu.
Change Values
Select
Sub-Menu
F9 Setup Defaults
F10 Save and Exit
Boot Sequence
Le menu Boot vous permet de choisir parmi les trois periphériques bootables possibles affichés en utilisant les flêches
haut et bas. En utilisant les touches [+] ou [Espace], vous pouvez faire avancer les périphériques ou les faire reculer en
utilisant la touche [-]. Ce faisant, vous modifiez la priorité selon laquelle le système recherchera la périphérique de boot
au démarrage. Par défaut, la recherch commence par le lecteur de disquette, puis par le disque dur, et enfin par le lecteur
de CD-ROM intégré.
48
PC portable - Manuel de l’utilisateur
Menu Exit
Une fois que vous avez fait toutes vos sélections dans les divers menus du Setup, vous devez sauvegarder les modifications et sortir du Setup. Sélectionnez Exit dans la barre menu pour afficher ce qui suit:
Main
Advanced
PhoenixBIOS Setup Utility
Security
Power
Boot
Exit
Item Specific Help
Exit Saving Changes
Exit Discarding Changes
Load Setup Defaults
Discard Changes
Save Changes
Select Item
Select Menu
Enter
Change Values
Select
Sub-Menu
F9 Setup Defaults
F10 Save and Exit
IV. BIOS Software
F1 Help
Esc Exit
Exit System Setup and
save your changes to
CMOS .
NOTE! Presser la touche [Echap] ne permet pas de quitter ce menu. Vous devez choisir une des options de ce menu
ou une option de la barre menu pour en sortir.
PC portable - Manuel de l’utilisateur
49
Menu Exit(suite)
Exit Saving Changes
Après avoir fini vos sélections, choisissez cette option dans le menu Exit s’assurer que les valeurs que vous avez
sélectionnées sont sauvegardées dans la CMOS RAM. La CMOS RAM est alimentée par une batterie et son intégrité
demeure même lorsque le notebook est éteint. Lorsque cette option est choisie, une confirmation vous est demandée.
Choisissez Yes pour sauvegarder et sortir.
NOTE! Si vous essayez de quitter le Setup sans sauvegarder vos modifications, le programme lancera un message
pour demander si vous souhaitez sauvegarder les modifications avant de quitter. Presser la touche [Entrée] sauvegardera
les changements tout en quittant.
Exit Discarding Changes
Cette option n’est à utiliser que si vous ne souhaitez pas enregistrer les changements que vous avez faits dans le Setup.
Si vous avez fait des modifications dans des champs autres que system date, system time et password, le système vous
demandera une confirmation avant de quitter.
Load Setup Defaults
Cette option vous permet de charger les valeurs par défaut de chacun des paramètres du Setup. Quand cette option est
choisie ou si [F9] est pressée, une confirmation est nécessaire. Choisissez Yes pour charger les valeurs par défaut. Vous
pouvez alors choisir Exit Saving Changes ou faire d’autres modifications avant d’enregistrer les valeurs dans la RAM
non-volatile.
IV. BIOS Software
Discard Changes
Cette option vous permet d’annuler les sélections que vous avez faites et de restaurer les valeurs enregistrées précédemment.
Après avoir choisi cette option, toutes les sélections sont mises à jour et une confirmation est demandée. Choisissez Yes
pour annuler les changements et charger les valeurs enregistrées au paravant.
Save Changes
Cette option enregistre vos sélections sans sortir du Setup. Vous pouvez alors revenir à d’autres menus et faire des
modifications. En choisissant cette option, toutes les sélections sont sauvegardées et une confirmation vous est demandée.
Choisissez Yes pour sauvegarder les changements dans la RAM non-volatile.
50
PC portable - Manuel de l’utilisateur
SECTION 5
UTILISER LE NOTEBOOK
Introduction
Cette section décrit les fonctions et les procédures de base relatives à l’utilisation du notebook. Les sujets traités
comprennent le lecteur de disquette, le lecteur de CD-ROM, le pointeur, et les autres périphériques d’entrée et de sortie.
Modules de stockage
IMPORTANT: A cause du processus de boot du BIOS et dans un but d’économie d’énergie, le changement
à chaud des modules n’est pas autorisé. Vérifiez toujours que l’alimentation est d’abord coupée!
Le stockage et le retrait de données sont deux des opérations les plus fondamentales que vous réalisez lorsque vous
travaillez avec votre ordinateur. Le notebook est équippé d’un lecteur de disquette 3.5”, d’un disque dur, et d’un lecteur
de CD-ROM. Un lecteur LS-120 Superdisk et un lecteur DVD en option peuvent être choisis au moment de l’achat. Les
sections suivantes donnent des instructions pour la mise en oeuvre de chacun de ces lecteurs.
Lecteur de disquette
Le notebook inclut un module lecteur de disquette 3.5 pouces qui accepte les disquetes 1.44MB (ou 720KB). Un LS120 SuperDisk peut être installé en usine pour pouvoir utiliser des disquettes 120MB LS-120.
Bouton d’éjection
V. Using
Le bouton d’éjection est placé sur le bord supérieur du lecteur de disquette pour en faciliter l’usage, contrairement aux
ordinateurs de bureau dont le bouton d’éjection se trouve au bas du lecteur. Il n’y a pas de témoin lumineux d’activité,
mais une icône apparait sur l’afficheur d’état en cas d’activité d’une disquette.
ATTENTION: Comme le bouton d’éjection ressort lorsqu’une disquette est insérée, vous devez retirer la
disquette durant le transport pour éviter que le bouton ne se brise. Ceci ne concerne pas le LS-120 SuperDisk
qui utilise une éjection électronique, aucun bouton ne ressortant lors de l’insertion d’une disquette.
PC portable - Manuel de l’utilisateur
51
Lecteur de CD-ROM
Les CD-ROM peuvent stocker une grande variété d’informations, y compris des données audio et video, des fichiers
texte et des programmes avec un maximum de 650MB. un lecteur DVD peut être préféré au lecteur de CD-ROM au
moment de l’achat pour permettre l’utilisation de CD-ROM et de DVD. Les DVD ont la même dimension que les CDROM mais ont une capacité de stockage jusqu’à 8GB permettant des enregistrements audio et video surpassant les
grands disques laser utilisés engénéral sur les systèmes hi-fi domestiques.
FormatsdeCDsupportés
Le lecteur de CD-ROM du notebook accepte tous les formats courants: CD Audio/Music; Photo CD; MS-DOS MSCDEX
Mode 1 et Mode 2; CD-ROM/XA; CD-I; et Video CD.
InséreretretirerlesCD
Manipulez vos CD avec soin, en respectant bien les instructions d’utilisation données par le fabricant du CD. L’illustration
ci-dessous montre la manière d’insérer un CD dans le lecteur de CD-ROM. Faites le contraire pour retirer le CD.
Contrairement aux lecteurs de CD-ROM des ordinateurs de bureau, celui du notebook utilise un concentrateur pour
maintenir le CD en place sous n’importe quel angle. Au moment de l’insertion d’un CD, il est important que le CD soit
bien enfoncé au centre du concentrateur, faute de quoi le chariot du CD-ROM ne peut pas se fermer.
NOTE: Le bouton d’éjection du CD-ROM est électronique et nécessite que le notebook soit alimenté afin que
le chariot du CD-ROM s’ouvre.
(1) Pressez le bouton d’éjection (2) Faites sortir le chariot (3) Enfoncez le disque dur le concentrateur (4) Fermez le chariot
V. Using
Ouverturemanuelleduchariot
Un bouton d’éjection d’urgence situé à l’intérieur d’un d’un petit trou sous le bouton d’éjection du CD-ROM (voir Côté
droit, section II) vous permet d’ouvrir manuellement le chariot quand le courant est coupé ou si le chariot ne peut pas
être ouvert en pressant le bouton d’éjection du CD-ROM. Pour ouvrir manuellement le charot du CD-ROM, éteignez le
notebook et pressez le bouton à l’intérieur du trou avec un trombone déplié.
52
PC portable - Manuel de l’utilisateur
Disque dur
Les disques durs ont de plus grandes
élevées que les lecteurs de disquette ou
disque dur E-IDE miniature de format 2
les notebooks. Les disques durs E-IDE
économique.
capacités et fonctionnent à des viteses bien plus
de CD-ROM. Votre notebook est livré équippé d’un
1/4” x 1/2” (7cm x 1.2cm) conçu spécialement pour
offrent une solution de stockage fiable, rapide et
Remarqueimportanteconcernantlamanipulation
Une mauvaise manipulation peut endommager le disque dur. Manipulez le notebook avec soin
et tenez le loin des sources d’électricité statique et de vibrations, protégez le des
impacts. Le disque dur est l’élément le plus sensible du notebook et serait certainement
le premier à être endommagé si le notebook tombait.
Modesdetransfertàhautevitesse
Les modes de transferts à haute vitesse supportés figurent ci-dessous :
• Ultra DMA/33 jusqu’à 33MB/sec
• PIO mode 4 jusqu’à 16.6MB/sec
Retireretchangerlemoduledisquedur
V. Using
Le notebook est livré avec un disque dur 3GB. Vous pouvez le changer pour un de plus
grande capacité (à ce jour, jusqu’à 8GB) ou avoir plusieurs disques durs avec différents
systèmes d’exploitations pour différents usages. Lorsque vous retirez le disque dur, le
notebook doit être éteint. La grande vis noire (voir Partie inférieure, section II)
maintenant le support du disque dur peut être dévissée avec une pièce. Le support glisse
alors facilement dans et hors du notebook.
PC portable - Manuel de l’utilisateur
53
Pointeur
Le notebook intègre un Touchpad complètement compatible avec une souris deux boutons PS/2. Le Touchpad est
sensible à la pression et ne contient aucune partie mobile; c’est pourquoi, les pannes mécaniques sont très improbables.
Un pilote peut toutefois être requis pour fonctionner avec certaines applications. Reportez vous au manuel Pilotes &
Utilitaires pour avoir des informations sur les pilotes et utilitaires pour le Touchpad.
Touchpad
Bouton gauche
UtilisationduT
Bouton droit
ouchpad
Une légère pression du bout du doigt suffit pour se servir du Touchpad. N’utilisez pas de stylo ni aucun objet pointu qui
pourraient rayer la dalle et l’endommager définitivement. La première fonction du Touchpad est de déplacer le curseur
sur l’écran du bout du doigt. Les illustrations ci-dessous décrivent la façon d’utiliser le Touchpad sous Windows.
Déplacer le curseur - Placez votre doigt au centre du Touchpad et faites ce qui suit pour déplacer le curseur:
Haut - Glissez votre doigt vers l’avant
Bas - Glissez votre doigt vers l’arrière
Gauche - glissez votre doigt vers la gauche
Droite - Glissez votre doigt vers la droit
Cliqué/Tapé - Placez le curseur sur un objet, pressez le bouton gauche ou touchez le Touchpad légèrement du doigt et
maintenez-le jusqu’à ce que l’objet soit sélectionné. L’objet sélectionné change alors de couleur.
V. Using
Cliqué
54
Tapé
PC portable - Manuel de l’utilisateur
Pointeur (suite)
Double-cliqué/Double-tapé - Il s’agit d’une technique usuelle pour lancer un programme directement à partir de l’icône
correspondante. Déplacez le curseur sur l’icône que vous souhaitez exécuter, pressez le bouton gauche ou tapez la dale
rapidement deux fois de suite, le système lance alors le programme souhaité. Si l’intervale entre les clics ou les tapes est
trop long, l’opération ne sera pas exécutée. Vous pouvez déterminer la vitesse du double-clic dans le panneau de configuration de Windows “Souris.”
Double-Cliqué
Double-Tapé
Glissé - Glisser signifie prendre un objet pour le placer à l’endroit de l’écran que vous désirez. Vous pouvez mettre le
curseur sur l’objet de votre choix, tout en maintenant le bouton gauche enfoncé, déplacez le curseur à l’endroit désiré,
puis relachez le bouton. Ou bien, vous pouvez simplement double-taper sur l’objet et maintenir pendant le déplacement
de cet objet avec votre doigt.
Cliqué-glissé
EntretienduT
Tapé-glissé
ouchpad
Le Touchpad est sensible à la pression. Mal entretenu, il peut facilement s’abimer. Notez les précautions d’usage suivantes:
V. Using
• Assurez-vous que le Touchpad ne soit pas au contact de saleté, liquide ou graisse.
• Ne touchez pas le Touchpad avec des doigts sales ou humides.
• Ne posez pas d’objet lourd sur le Touchpad ou ses boutons.
NOTE: Le Touchpad répond au mouvement pas à la force. Ne tapez pas la surface trop fort. Taper trop fort
n’augmente pas la réaction du Touchpad. Le Touchpad répond le mieux aux légères pressions.
PC portable - Manuel de l’utilisateur
55
Ecran
Le notebook est équippé d’un écran 14.1” couleur TFT (Thin-Film-Transistor) à matrice active qui affiche une résolution
XGA 1024 x 768 avec 262,000 colors (32-bit true color). Vous pouvez également brancher un moniteur externe CRT ou
LCD au connecteur VGA ou bien connecter un appareil video, tel qu’un téléviseur, grâce au connecteur de sortie video.
Touchesdecontrôledel’écran
Les raccourcis claviers suivants contrôlent l’affichage du notebook.
Fn
Augmente la luminosité de l’affichage
Fn
Diminue la luminosité de l’affichage
Fn
Fn
Fn
LCD
TV
Active et désactive l’écran LCD
Passe de l’affichage LCD à l’affichage externe CRT/LCD (affichage
simultané possible)
Active la sortie TV (format NTSC ou PAL déterminé dans le BIOS ou
par le pilote VGA)
Entretiendel’écran
L’écran LCD est très fragile et nécessite une manipulation délicate. Faites attention aux précautions suivantes:
•
•
•
•
Inutilisé, gardez l’écran fermé pour éviter l’accumulation de poussière.
N’utilisez pas de nettoyants chimiques sur l’écran. Essuyez le simplement avec un chiffon sec ou un essuie-tout.
Ne mettez pas vos doigts ou quoi que soit d’autre directement sur l’écran.
N’appuyez pas ni ne posez pas d’objets sur la machine lorsqu’elle est fermée.
Affichageexterne
Lorsqu’un moniteur ou une télé est connecté, vous pouvez vous servir des touches ad-hoc pour basculer d’un affichage
à un autre. Deux modes sont disponibles: (1) Affichage simultané LCD et moniteur externe (2) Sortie TV video sur un
téléviseur ou un magnétoscope (en NTSC ou PAL/SECAM).
V. Using
Tailledel’affichagesousDOSetsetupduBIOS
Pour rester compatible avec les applications DOS et les écrans du BIOS, l’écran supporte la résolution VGA 640 x 480.
Avec ce mode, la toute la surface d’affichage du notebook n’est pas utilisée.
56
PC portable - Manuel de l’utilisateur
Cartes PC
Le notebook a deux connecteurs pour carte PC conçus pour recevoir deux cartes de type I ou II, ou être groupés pour
recevoir une carte de type III. Ceci vous permet d’étendre et de personnaliser votre ordinateur pour répondre à un grand
nombre de besoins. Le standard carte PC (PC Card) est adapté à un grand nombre de fonctions de communication ou de
stockage de données, telles que cartes mémoire/flash, FAX/Modems, disque dur, et adaptateur réseau. Le notebook
supporte complètement PCMCIA 2.1, CardBus 32 bits, et port Zoomed Video. Le connecteur inférieur est le #1 et le
supérieur est le #2.
Connecteur 2
Bouton d’éjection 2
Connecteur 1
Bouton d’éjection 1
CardBus32bits&portZoomedV
ideo
CardBus permet aux cartes PC et à leur hôte d’utiliser un bus mastering 32 bits et de fonctionner à une fréquence de
33MHz, le transfert des données en mode burst est comparable à celui du bus PCI soit 132MB par seconde. En comparaison,
le bus carte PC standard 16 bits ne peut offrir que 20MB par seconde. Comme le notebook est dispose de la plus grande et
plus rapide largeur de bande du CardBus, il peut supporter les opérations très gourmandes en bande pâssante, telles que
le Fast Ethernet 100mbps, les périphériques Fast SCSI, et la video conférence ISDN d’une incroyable qualité, même
comparée aux ordinateurs de bureau. Les périphériques CardBus sont plug and play.
Le connecteur CardBus rétro-compatible avec les cartes PC 16 bits fonctionnant sur 5 volts alors que CardBus fonctionne
à 3.3 volts pour réduire la consommation électrique.
Partie intégrante de l’architecture avancée du notebook, la spécification Zoomed Video offre un affichage video plein
écran pour des applications tels que la décompression MPEG pour les films et les jeux, les tuners TV, l’entrée de video
animée, la capture video, et la video conférence. Le port ZV permet aux données video de la carte PC d’être transférées
directement au frame buffer VGA, sans passer par le processeur ni le bus système PCI. Il assure une lecture video de
grande qualité en temps réel et en plein écran sans toucher aux performances du processeur ni à celles du système.
V. Using
Supportpilote
Le système d’exploitation Windows 98 contient déjà les pilotes qui permettent au PC de reconnaitre les cartes PC et de
les utiliser. Toutefois, de nouvelles cartes PC peuvent nécessiter une mise à jour des pilotes. Lisez attentivement la
documentation des cartes PC pour y trouver les informations sur les pilotes sous un environnement particulier.
PC portable - Manuel de l’utilisateur
57
Cartes PC (suite)
InséreretretirerunecartePC
Suivez ces instructions et l’illustration pour insérer une carte PC:
1. Insérez la carte PC, avec le côté de branchement en avant et l’étiquette en haut, dans le connecteur jusqu’à ce
qu’elle se tienne solidement en place. Le levier d’éjection ressort quand la carte est correctement insérée.
2. Le levier d’éjection peut être replié vers le droite, pour éviter qu’il ne se brise et éviter une éjection accidentelle.
3. Connectez avec soin les éventuels câbles et adaptateurs nécessairtes à la carte.
Suivez ces instructions et l’illustration pour retirer une carte PC:
1. Retirez les éventuels câbles et adaptateurs attachés à la carte que vous souhaitez retirer.
2. Relevez le bout du levier d’éjection correspondant à la carte que vous voulez retirer.
3. Pressez le bout du levier pour éjecter la carte, puis retirez la délicatement.
V. Using
NOTE: Les carte de type lll sont conçues pour être branchées sur le connecteur PCMCIA inférieur.
58
PC portable - Manuel de l’utilisateur
Système sonore multimedia
Les capacités audio intégrées au notebook vous permettent de profiter d’une large gamme de logiciels multimedia
éducatifs et de divertissement disponibles sur un marché en pleine croissance. Le système sonore multimedia comprend
un contrôleur audio numérique qui produit un sont riche et vibrant 16 bits stereo de grande qualité. Avec une paire de
haut-parleurs stereo intégrés, un microphone intégré, et des prises jack pour les entrées et sorties vers des périphériques
audio externes, le notebook répond à la pluspart des besoins en multimedia. Toutes les fonctions audio sont contrôlées
logiciellement.
Le système sonore multimedia du notebook comprend les éléments suivant:
•
•
•
•
•
•
•
•
•
•
Synthétiseur FM OPL3 intégré
Compatibilité Sound Blaster Pro
Compatibilité Windows Sound System
Fonctionne en Full Duplex
Port jeu/MIDI compatible MPU401 intégré
Supporte effets sonores 3D
Lecture audio 16 bits numérique
Microphone intégré pour enregistrements faciles
Deux haut-parleurs stereo intégrés
Enregistrement numérique via le micro du notebook ou une source externe
Contrôleduvolumesonore
Le volume de la sortie audio du notebook est facilement contrôlable comme suit:
KEY COMBINATION DESCRIPTION
Augmente le volume sonore
Diminue le volume sonore
V. Using
Fn
Fn
Fn
Muet
PC portable - Manuel de l’utilisateur
59
Communication sans fil IR
Le notebook est équipé d’un port de communication infrarouge (IR) situé sur la face arrière. Le port IR est compatible
avec l’IrDA Serial Infrared Data Link Standard Version 1.1, qui permet de mettre en oeuvre des communications sans fil
point-à-point. Vous pouvez utiliser une application spécifiée SIR/FIR pour pour échanger des données avec d’autres
systèmes équipés d’un port infrarouge. Le tableau qui suit décrit brièvement chaque mode IR disponible. Vous devez
déterminer ces modes dans le BIOS avant l’installation du pilote IR et des applications de transfert.
IR MODE
FIR
SIR
DESCRIPTION
Mode de transfert Fast Infrared, jusqu’à 4Mbps
Mode de transfert Serial Infrared, jusqu’à 115.2Kbps
ConseilssurlescommunicationsIR
Suivez les conseils énumérés ci-dessous lorsque vous mettez en oeuvre des communicationc infrarouges:
•
•
•
•
•
Assurez vous que le mode IR dans le BIOS est bien celui que vous souhaitez utiliser.
L’angle entre deux ports de communication infrarouge ne doit pas excéder (±15˚).
Assurez vous que la distance entre le port IR du notebook et celui de l’autre appareil n’excède pas 1 mètre (40
pouces).
Ne déplacez ni le notebook ni l’autre appareil durant la transmission des données.
Une erreur peut se produire si la transmission IR a lieu dans un environnement très bruyant.
V. Using
60
PC portable - Manuel de l’utilisateur
Port USB
USB (Universal Serial Bus) est un standard de bus périphérique développé par les leaders de l’industrie du PC et des
télécommunications qui permet le plug and play pour les périphériques externes au système, éliminant le besoin de carte
d’extension internes et de pilotes.
Le notebook est équipé d’un port USB, qui utilise un connecteur-réceptacle blindé. Les périphériques sont automatiquement
configurés dès qu’ils y sont physiquement reliés, sans avoir besoin de relancer ni d’entrer dans le setup. USB permet
jusqu’à 127 appareils différents de fonctionner simultanément sur un ordinateur, avec moniteurs et claviers offrant des
prises supplémentaires , ou des concentrateurs.
Le contrôleur USB intégré au notebook initie un transfert de données à pleine vitesse, soit 12Mbps pour les caméras
numériques et à basse vitesse de 1.5Mbps pour claviers et souris. L’hôte assure également la connection logiques des
appareils.
Supportpilote
V. Using
Le système d’exploitation Windows 95 (OSR 2.1) contient déjà un pilote standard qui permet au notebook de reconnaitre
les périphériques USB. Toutefois, de nouveaux produits peuvent nécessiter des mises à jour logicielles. Contactez un
revendeur spécialisé pour plus d’information. D’après les rapports techniques de Intel et Microsoft, la version actuelle
du pilote USB et le fichier patch sous Windows 95 peuvent ne pas fonctionner correctement avec le mode Suspend/
Resume de la gestion de l’alimentation.
PC portable - Manuel de l’utilisateur
61
Alimentation sur secteur
L’alimentation du notebook comprend deux éléments, l’adaptateur électrique et le système de batterie. L’adaptateur
électrique convertit le courant d’une prise électrique de façon à ce qu’il puisse être utilisé par le notebook. Le pack
batterie consiste en un jeu de piles Ion-Lithium (Li-Ion) ou, en option, Nickel-Metal Hydride (NiMH) réunies aves une
jauge dans une boite de plastique ininflamable. Un pack est inséré dans le compartiment alimentation du notebook. La
première tâche du transformateur électrique est d’alimenter en courant le notebook. Quand le transformateur est connecté
au notebook, il l’alimente en courant aussi longtemps qu’il est branché à une prise murale.
NOTE: Référez vous à l’étiquette du transformateur électrique pour les consignes de sécurité.
Alimentation sur batterie
Le notebook est conçu pour fonctionner avec une batterie amovible. La batterie se trouve dans un compartiment appelé
“Power Bay.” voir l’illustration si vous avez du mal à localiser la batterie à l’intérieur de la machine.
Une batterie pleine offre approximativement 4 à 5 heures d’autonomie, qui peut être allongée grâce aux fonctions de
gestion de l’alimentation. Le système de batterie applique le standard Smart Battery sous Windows, qui permet à la
batterie de rendre compte fidèlement de l’autonomie restante et du pourcentage de charge de la batterie avant qu’une
recharge soit nécessaire. Des batteries supplémentaires en option peuvent être achetées séparément auprès d’un revendeur
agréé. Avant d’utiliser le notebook sur batterie pour la première fois, vérifiez le nombre de barres sur l’icône de l’afficheur
pour être certain que la batterie est pleine. Charger la batterie prend environ de 2.5 à 3 heures lorsque la machine est
éteinte. Chargez toujours complètement la batterie pour réduire l’“effet mémoire” appelé aussi “Dépresion voltaïque,”
si vous utilisez en option la batterie Ni-MH.
V. Using
62
PC portable - Manuel de l’utilisateur
Alimentation sur batterie (suite)
Insertiondelabatterie
Suivez ces instructions, et reportez vous à l’illustration pour insérer une baterie:
1. Ouvrez la porte du compartiment batterie et retirez le loquet de la batterie.
2. Faites glisser doucement la batterie hors du compartiment avec son connecteur vers l’intérieur et la languette de
tissus vers l’extérieur et le bas.
3. Vérouillez la batterie en enfonçant le loquet, pis refermez la porte du compartiment batterie.
Retirerlabatterie
Suivez ces instructions, et reportez vous à l’illustration pour retirer une batterie:
1. Eteignez le notebook.
2. Ouvrez la porte du compartiment batterie, puis dévérouillez la batterie en tirant son loquet.
3. Faites glisser doucement la batterie hors de son compartiment en tirant sur la languette de tissus.
Loquet
V. Using
Languette de tissus
Porte du compartiment batterie
PC portable - Manuel de l’utilisateur
63
Alimentation sur batterie (suite)
Changementàchauddesbatteries
Le système du notebook supporte le “changement à chaud” des batteries. Le “changement à chaud” fonctionne aussi
bien avec le mode de veille Save-to-RAM que Save-to-Disk. (Une partition Save-to-Disk est nécessaire pour utiliser
Save-to-Disk). Pour changer la batterie lorsqu’aucun transformateur électrique n’est branché, placez le notebook en
mode veille, changez la batterie dans les 50 minutes, puis pressez n’importe quelle touche pour réveiller le système.
Fonctiondechargementdelabatterie
Vous pouvez charger la batterie en utilisant le transformateur électrique. Quand le transformateur est branché, la batterie
insérée est rechargée automatiquement que votre notebook soit allumé ou teint. Il faut 2.5 à 3 heures pour une recharge
complète lorsque l’ordinateur est éteint.
Les bords de l’icône sur l’afficheur indiquent l’état de chargement de la batterie. La batterie est en charge lorsque les
bords clignotent. La jauge à quatre niveaux à l’intérieur de l’icône indique le courant restant. Un témoin lumineux
orange sur l’avant indique également l’état de chargement. La batterie insérée est en charge lorsque le témoin clignote.
Un témoin fixe indique que la batterie est pleine.
Utilisationdelabatterie
Une batterie Li-Ion pleine offre au système une autonomie approximative de 4 à 5 heures. L’autonomie réelle dépendra
beaucoup de la façon dont vous utilisez les fonctions d’économie d’énergie, de vos habitudes de travail, du processeur,
de la taille de la mémoire et du type d’écran.
Le bip d’alerte indiquant un bas niveau de batterie est automatiquement activé sous Windows 95. Toutefois, POWER.EXE
doit être activé pour avoir le bip sous DOS. Sous Windows 3.1, W31-APM doit être activé pour avoir le bip d’alerte.
POWER.EXE doit être chargé via une ligne DEVICE= dans CONFIG.SYS pour rapporter l’état de la batterie sous
DOS ou Windows 3.x. POWER.EXE n’est pas nécessaire sous Windows 95. Pour des informations complémentaires,
reportez vous à vos manuels pour DOS et Windows 3.1.
Jauge&étatdechargement
V. Using
L’icône de la batterie sur l’aficheur indique la quantité approximative d’électricité restante grâce à une jauge à quatre
niveau qui indique également en clignotant que la batterie est en charge. Lorsque la barre du bas commence à clignoter
vous entendez le bip. Ce signale vous alerte sur le bas niveau de la batterie. Sauvegardez vos données ou branchez le
transformateur électrique immédiatement; sinon, vous risquez de perdre votre travail.
64
PC portable - Manuel de l’utilisateur
Alimentation sur batterie (suite)
Reste environ 75-100% de la batterie
Reste environ 50-75% de la batterie
Reste environ 25-50% de la batterie
Reste environ 10-25% de la batterie
Barre du bas clignotante, reste moins de 9%
Sur le haut de la batterie se trouve un jauge lumineuse à quatre niveaux. Vous pouvez lire le niveau de la batterie en
poussant le bouton plat à côté de l’étiquette. La batterie est en charge lorsque les bords de l’icône clignotent.
Déchargerlabatterie
Un utilitaire est livré pour vous aider à réduire “l’effet mémoire” appelé aussi “Dépression voltaïque ” si vous utilisez
une batterie NiMH en option.
NOTE: N’essayez jamais de retirer la batterie ordinateur allumé ou si le système n’est pas entré en mode veille
ou vous risquez de perdre vos données.
Modes de gestion de l’alimentation
V. Using
Le notebook a un nombre de fonctions d’économie d’énergie automatiques ou ajustables qui vous permettent de maximiser
la durée de vie de la batterie. Vous pouvez contrôler certaines de ces fonctions par le menu Power du BIOS. Les fonctions
de gestion de l’énergie sont conçues pour économiser le plus d’électricité possible en plaçant les composants dans un
mode de faible consommation aussi souvent que possible. Ces modes de faible consomation sont appelés Standby et
Suspend. Le mode Standby est aussi appelé mode sommeil. Quand le notebook est dans l’un ou l’autre de ces modes, le
témoin lumineux de l’alimentation clignote.
ModesFullPower&MaximumPerformance
Le notebook fonctionne selon le mode Full Power lorsque la gestion de l’alimentation est désactivée dans le BIOS. Avec
le mode Full Power, le témoin d’alimentation reste allumé. Si vous désirez à la fois de bonnes performances système et
une faible consommation, choisissez “Maximum Performance” plutôt que de désactiver toutes les fonctions de gestion
de l’énergie.
PC portable - Manuel de l’utilisateur
65
Alimentation sur batterie (suite)
ModeStandby
En plus de réduire la fréquence du processeur, ce mode place les composants comme le rétro-éclairage LCD dans leur
état de plus faible consommation. Le notebook entre en mode Standby après un temps d’inactivité du système prédéterminé. Ce délai peut être fixé dans le BIOS. Pour reprendre son activité, pressez n’importe qu’elle touche.
SuspendtoRAM/SuspendtoDisk
Avec le mode Suspend, l’horloge du processeur est arrêtée et la pluspart des éléments du notebook sont placés dans leur
état de plus faible consommation. Le mode suspend est l’état de plus faible consommation du notebook. Le notebook
entre en mode Suspend après un certain temps d’inactivité du système. Ce délai peut être fixé pour le disque dur et la
video par le setup du BIOS. Pour reprendre le travail, pressez n’importe quelle touche. Le témoin d’alimentation clignote
quand le notebook est dans l’un ou l’autre de ces modes.
Exemple de gestion personnalisée de l’énergie
Les délais fixés pour Standby, Auto Suspend, Hard Disk Off, et Video Off spécifie le temps d’inactivité du système
nécessaire avant de passer au niveau supérieur d’économie. L’exemple ci-dessous illustre cette fonction. Si le délai pour
le disque dur est de 2 minutes, celui pour Standby de 8 minutes, et celui pour Auto Suspend de 10 minutes, voici
comment s’enchaîneront les modes d’économie d’énergie:
1. Après 2 minutes d’inactivité, le disque dur s’arrête.
2. Après 6 minutes supplémentaires (soit un total de 8 minutes d’inactivité) le système entre en Standby.
3. Après 2 minutes de plus en mode Standby, le système passe en Suspend-to-RAM/Disk (soit un total de 10
minutes d’inactivité)
Après l’entrée en mode Suspend, le travail peut être repris au point où il avait été laissé.
Extension de mémoire
V. Using
Vous pouvez dans certaines circonstances trouver que votre ordinateur a besoin de mémoire supplémentaire. Ceci est
d’autant plus vrai que les applications deviennent de plus en plus complexes. Ajouter de la mémoire système est une
manière d’augmenter la performance du système en réduisant les accès au disque dur. Le notebook est livré avec 32MB
64-bit SDRAM 64 bits intégrés. Deux connecteurs 144 broches SO-DIMM peuvent être utilisés pour étendre la mémoire.
Les barrettes de mémoire existent en 16MB, 32MB 64MB, ou 128MB. La taille maximale de la mémoire pour votre
notebook est de 288MB. N’achetez que des barettes auprès d’un revendeur agréé pour être certain de leur compatibilité
et de leur fiabilité. Le compartiment SO-DIMM se situe sur le dessous du notebook.
AVERTISSEMENT: Le notebook ne peut pas accepter deux barrettes double bank. Les chips mémoire
peuvent être facilement endommagés par l’électricité statique.
66
PC portable - Manuel de l’utilisateur
">
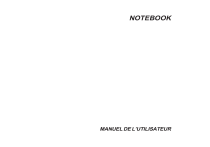
Link pubblico aggiornato
Il link pubblico alla tua chat è stato aggiornato.