Asus M5N Manuel utilisateur
Vous trouverez ci-dessous de brèves informations sur F1471.Ce manuel vous informe sur les les divers éléments du notebook et sur la manière de les utiliser. Il décrit l'installation et la retrait de la batterie, la connexion à l'alimentation, l'allumage et l'extinction du notebook. Il contient des précautions d'emploi, ainsi que des informations sur les connexions modem et réseau.
PDF
Télécharger
Document
Notebook PC Références matérielles Nom du produit: Révision du manuel: Date de parution: Notebook PC Hardware 1 F1471 Janiver 2004 Safety Statements (Applicable en Amérique du Nord) Federal Communications Commission Statement This device complies with FCC Rules Part 15. Operation is subject to the following two conditions: • This device may not cause harmful interference, and • This device must accept any interference received, including interference that may cause undesired operation. This equipment has been tested and found to comply with the limits for a class B digital device, pursuant to Part 15 of the Federal Communications Commission (FCC) rules. These limits are designed to provide reasonable protection against harmful interference in a residential installation. This equipment generates, uses, and can radiate radio frequency energy and, if not installed and used in accordance with the instructions, may cause harmful interference to radio communications. However, there is no guarantee that interference will not occur in a particular installation. If this equipment does cause harmful interference to radio or television reception, which can be determined by turning the equipment off and on, the user is encouraged to try to correct the interference by one or more of the following measures: • • • • Reorient or relocate the receiving antenna. Increase the separation between the equipment and receiver. Connect the equipment into an outlet on a circuit different from that to which the receiver is connected. Consult the dealer or an experienced radio/TV technician for help. WARNING! The use of a shielded-type power cord is required in order to meet FCC emission limits and to prevent interference to the nearby radio and television reception. It is essential that only the supplied power cord be used. Use only shielded cables to connect I/O devices to this equipment. You are cautioned that changes or modifications not expressly approved by the party responsible for compliance could void your authority to operate the equipment. Reprinted from the Code of Federal Regulations #47, part 15.193, 1993. Washington DC: Office of the Federal Register, National Archives and Records Administration, U.S. Government Printing Office. Canadian Department of Communications Statement This digital apparatus does not exceed the Class B limits for radio noise emissions from digital apparatus set out in the Radio Interference Regulations of the Canadian Department of Communications. This Class B digital apparatus complies with Canadian ICES-003. (Cet appareil numérique de la classe B est conforme à la norme NMB-003 du Canada.) Power Safety Requirement Products with electrical current ratings up to 6A and weighing more than 3Kg must use approved power cords greater than or equal to: H05VV-F, 3G, 0.75mm2 or H05VV-F, 2G, 0.75mm2. 2 Safety Statements (Applicable en Amérique du Nord) Mise en garde (pour les notebooks avec batterie Li-Ion) CAUTION! Danger of explosion if battery is incorrectly replaced. Replace only with the same or equivalent type recommended by the manufacturer. Dispose of used batteries according to the manufacturer’s instructions. (English) AVVERTIMENTO! Rischio di esplosione della batteria se sostituita in modo errato. Sostituire la batteria con un una di tipo uguale o equivalente consigliata dalla fabbrica. Non disperdere le batterie nell’ambiente. (Italian) VORSICHT! Explosionsgetahr bei unsachgemäßen Austausch der Batterie. Ersatz nur durch denselben oder einem vom Hersteller empfohlenem ähnlichen Typ. Entsorgung gebrauchter Batterien nach Angaben des Herstellers. (German) ADVARSELI! Lithiumbatteri - Eksplosionsfare ved fejlagtig håndtering. Udskiftning må kun ske med batteri af samme fabrikat og type. Levér det brugte batteri tilbage til leverandøren. (Danish) VARNING! Explosionsfara vid felaktigt batteribyte. Använd samma batterityp eller en ekvivalent typ som rekommenderas av apparattillverkaren. Kassera använt batteri enligt fabrikantens instruktion. (Swedish) VAROITUS! Paristo voi räjähtää, jos se on virheellisesti asennettu. Vaihda paristo ainoastaan laitevalmistajan sousittelemaan tyyppiin. Hävitä käytetty paristo valmistagan ohjeiden mukaisesti. (Finnish) ATTENTION! Il y a danger d’explosion s’il y a remplacement incorrect de la batterie. Remplacer uniquement avec une batterie du même type ou d’un type équivalent recommandé par le constructeur. Mettre au rebut les batteries usagées conformément aux instructions du fabricant. (French) ADVARSEL! Eksplosjonsfare ved feilaktig skifte av batteri. Benytt samme batteritype eller en tilsvarende type anbefalt av apparatfabrikanten. Brukte batterier kasseres i henhold til fabrikantens instruksjoner. (Norwegian) (Japanese) Note relative aux produits de Macrovision Corporation Ce produit comprend une technologie de protection de copyright protégée par certains brevets déposés aux U.S.A. et autres propriétés intellectuelles appartenant à Macrovision Corporation et à d’autres. L’usage de cette technologie doit être autorisé par Macrovision Corporation, et n’est destiné qu’à un usage familial ou autres usages limités de même sorte A moins d’une autorisation par Macrovision Corporation. Retro ingénierie et démontage sont interdits. CDRH Regulations (Etats-Unis) The Center for Devices and Radiological Health (CDRH) of the U.S. Food and Drug Administration implemented regulations for laser products on August 2, 1976. These regulations apply to laser products manufactured from August 1, 1976. Compliance is mandatory for products marketed in the United States.Note relative aux produits de Macrovision Corporation AVERTISSEMENT! L’emploi de contrôles ou d’ajustements ou le lancement d’autres procédures que celles spécifiées ici ou dans le guide d’installation des produits laser peut provoquer l’exposition à des radiations dangereuses. 3 Attestations de sécurité Précautions d’emploi AVERTISSEMENT! Les consignes de sécurité qui suivent augmenteront la durée de vie du notebook. Suivez les à la lettre. Pour ce qui n’est pas décrit dans ce manuel, demandez l’assistance de personnel qualifié. N’utilisez pas de cordons d’alimentation, d’accessoires, ou de périphériques usagés. N’utilisez pas de dissolvants puissants tels que décapants, benzène ou autres produits chimiques sur ou proche de la surface. Débranchez l’alimentation et retirez la(les) batterie(s) avant le nettoyage. Essuyez le notebook avec une éponge de cellulose propre ou une peau de chamois imbibée d’une solution non abrasive et d’un peu d’eau tiède puis retirez l’humidité restante avec un chiffon sec. NE PAS poser le notebook sur des surfaces instables ou inégales. Contactez le SAV si le boîtier est endommagé. NE PAS poser ou lâcher d’objets sur le notebook ni y introduire de corps étrangers. NE PAS exposer le notebook à la pluie ou à l’humidité, éloignez-le des liquides. N’UTILISEZ PAS le modem durant l’orage. NE PAS exposer le notebook à la poussière ou à la saleté. NE L’UTILISEZ PAS durant une fuite de gaz. NE PAS appuyer ni toucher l’écran. Ne mettez pas le notebook au milieu de petits objets qui pourraient rayer ou pénétrer le notebook. NE PAS exposer le notebook à des températures supérieures à 50˚C (122˚F) ou à l’ensoleillement. Ne pas obstruer les entrées d’air! NE PAS l’exposer à des températures extrêmes (sous 0˚C (32˚F) ou le PC pourrait ne pas redémarrer. NE PAS l’exposer à des champs magnétiques ou électriques puissants. NE LAISSEZ PAS le notebook allumé sur vos genoux ou toute autre partie du corps une trop longue période pour éviter tout inconfort ou blessure provoquée par la chaleur. NE JETEZ PAS les batteries dans le feu car elles risquent d’exploser. Renseignez-vous sur les conditions locales de recyclage. Entretien de l’écran L’écran est très fragile et doit être manipulé avec délicatesse. Attention aux points suivants: • Lorsqu’il n’est pas utilisé, gardez l’écran fermé pour éviter les accumulations de poussière. • N’utilisez pas de détergents sur l’écran. Essuyez le avec un chiffon sec ou un essuie-tout. • Ne mettez ni vos doigts ni aucun autre objet sur l’écran. • Ne placez aucun objet sur le notebook lorsque celui-ci est fermé. • Ne transportez pas le notebook en même temps que des objets petits ou pointus (ex. trombones ou agrafes) qui pourraient entrer dans le notebook et rayer l’écran. 4 Attestations de sécurité Précautions lors du transport Pour préparer le notebook au transport, vous devez éteindre et débrancher tous les périphériques externes pour ne pas endommager les connecteurs. La tête du disque dur se rétracte automatiquement lorsque le courant est coupé pour éviter que la surface du disque ne soit rayée lors du transport. Ainsi, vous ne devez pas transporter votre notebook allumé. Fermez l’écran et vérifiez que ses crochets le maintiennent bien en place afin d’assurer sa protection et celle du clavier. Retirer les disquettes Assurez-vous que votre lecteur de disquette (externe sur certains modèles) ne contient pas de disquette lorsque vous le transportez. Lorsqu’une disquette se trouve dans le lecteur, le bouton d’éjection ressort. Si vous transportez le notebook avec une disquette dans le lecteur, vous risquez d’abîmer le bouton d’éjection et de rayer la surface de la disquette. Protéger le notebook Utilisez une sacoche du type de celle livrée avec votre notebook pour le protéger de la poussière, des liquides, des chocs et des rayures. NOTE: La surface brillante se ternit facilement si elle n’est pas entretenue. Ne frottez pas et ne griffez pas la surface du notebook lorsque vous le transportez. Charger les batteries Si vous avez l’intention d’utiliser la batterie, assurez-vous d’avoir complètement chargé la ou les batteries avant de partir en voyage. Souvenez-vous que le transformateur électrique charge la batterie aussi longtemps qu’il est branché à l’ordinateur et au secteur. Souvenez-vous qu’il faut plus de temps pour charger la batterie lorsque le notebook est utilisé. Précautions lors du voyage Contactez votre compagnie aérienne si vous désirez utiliser votre notebook dans l’avion. La plupart des compagnies aériennes limitent l’usage des appareils électroniques. La plupart d’entre elles ne le permettent qu’entre les phases de décollage et d’atterrissage. ATTENTION! La sécurité des aéroports est assurée en utilisant trois types d’appareils: les machines à rayons X (utilisées sur les objets placés sur les tapis de convoyage), les détecteurs magnétiques (utilisés sur les personnes passant les contrôles de sécurité) et les détecteurs de métaux (appareils portables destinés aux personnes et leurs bagages à main). Votre notebook et ses disquettes peuvent passer les machines à rayons X. Toutefois, il est recommandé que vous n’exposiez pas votre notebook et ses disquettes aux détecteurs magnétiques ni aux détecteurs manuels de l’aéroport. 5 Attestations de sécurité Agrément CTR 21 (pour les notebooks avec modem intégré) Danois Néerlandais Anglais Finlandais Français Allemand Grec Italien Portugais Espagnol Suédois 6 Attestations de sécurité UL Safety Notices (Etats-Unis) Required for UL 1459 covering telecommunications (telephone) equipment intended to be electrically connected to a telecommunication network that has an operating voltage to ground that does not exceed 200V peak, 300V peak-to-peak, and 105V rms, and installed or used in accordance with the National Electrical Code (NFPA 70). When using the Notebook PC modem, basic safety precautions should always be followed to reduce the risk of fire, electric shock, and injury to persons, including the following: • Do not use the Notebook PC near water, for example, near a bath tub, wash bowl, kitchen sink or laundry tub, in a wet basement or near a swimming pool. • Do not use the Notebook PC during an electrical storm. There may be a remote risk of electric shock from lightning. • Do not use the Notebook PC in the vicinity of a gas leak. Required for UL 1642 covering primary (nonrechargeable) and secondary (rechargeable) lithium batteries for use as power sources in products. These batteries contain metallic lithium, or a lithium alloy, or a lithium ion, and may consist of a single electrochemical cell or two or more cells connected in series, parallel, or both, that convert chemical energy into electrical energy by an irreversible or reversible chemical reaction. • Do not dispose the Notebook PC battery pack in a fire, as they may explode. Check with local codes for possible special disposal instructions to reduce the risk of injury to persons due to fire or explosion. • Do not use power adapters or batteries from other devices to reduce the risk of injury to persons due to fire or explosion. Use only UL certified power adapters or batteries supplied by the manufacturer or authorized retailers. 7 Table des matières 1. Présentation du notebook ...................................................................... 11 A propos de ce manuel ......................................................................................................... 12 Notes relatives à ce manuel ............................................................................................. 12 Préparer votre notebook ....................................................................................................... 13 2. Présentation des éléments du notebook ............................................. 15 Dessus .................................................................................................................................. 16 Dessous ................................................................................................................................ 18 Côté gauche .......................................................................................................................... 20 Côté droit ............................................................................................................................... 21 Face arrière ........................................................................................................................... 22 Face avant ............................................................................................................................ 23 3. Pour démarrer ........................................................................................ 25 Utiliser la batterie .................................................................................................................. 26 Installer et retirer la batterie ............................................................................................. 26 Charger la batterie ........................................................................................................... 27 Entretien de la batterie ..................................................................................................... 27 Systèmes d’exploitation ........................................................................................................ 27 Support logiciel ................................................................................................................ 27 Connexion de l’alimentation .................................................................................................. 28 Allumer le notebook ......................................................................................................... 29 Le POST (Power-On Self Test) ........................................................................................ 29 Gestion de l’alimentation - Veille & veille prolongée ........................................................ 30 Redémarrer ou rebooter .................................................................................................. 31 Eteindre le notebook ........................................................................................................ 32 Boutons et indicateurs ..................................................................................................... 34 Utiliser le clavier .................................................................................................................... 36 Touches colorées ............................................................................................................. 36 Le clavier comme pavé numérique .................................................................................. 38 Touches Microsoft Windows™ ......................................................................................... 38 Le clavier comme curseurs .............................................................................................. 39 8 Table des matières 4. Utiliser le notebook ................................................................................ 41 Pointeur ................................................................................................................................. 42 Utiliser le Touchpad .......................................................................................................... 42 Illustration sur l’usage du Touchpad ................................................................................. 43 Entretien du Touchpad ..................................................................................................... 44 Lecteur optique ..................................................................................................................... 45 Connecteur pour carte PC (PCMCIA) ................................................................................... 47 Port 32 bits CardBus ........................................................................................................ 47 Insérer une carte PC (PCMCIA) ...................................................................................... 48 Retirer une carte PC (PCMCIA) ....................................................................................... 48 Lecteur de cartes mémoires flash .................................................................................... 49 Connexions modem et réseau .............................................................................................. 50 Connexion modem ........................................................................................................... 51 Connexion réseau ............................................................................................................ 52 Système d’alimentation sur secteur ...................................................................................... 53 Système d’alimentation sur batterie ...................................................................................... 53 Charger la batterie ........................................................................................................... 53 Utiliser la batterie ............................................................................................................. 54 Modes de gestion de l’alimentation ....................................................................................... 55 Modes Full Power & Maximum Performance ................................................................... 55 ACPI ................................................................................................................................. 55 Suspend Mode ................................................................................................................. 55 Economie d’énergie ......................................................................................................... 56 Résumé des modes énergétiques ................................................................................... 56 Contrôle thermique par l’alimentation .............................................................................. 56 Mises à Jour du PC Portable ................................................................................................ 57 Ajout de mémoire ............................................................................................................. 57 Upgrades du disque dur ................................................................................................... 57 Upgrades du processeur .................................................................................................. 57 9 Table des matières Appendice ................................................................................................... 59 Accessoires optionnels ......................................................................................................... 60 Hub USB .......................................................................................................................... 60 Combo USB 2.0 Slim ....................................................................................................... 60 Carte Wireless LAN Cardbus ou USB ............................................................................. 61 Mémoire Flash USB ......................................................................................................... 61 Câble de communication USB ......................................................................................... 61 Lecteur de disquettes USB .............................................................................................. 62 Clavier et souris USB ....................................................................................................... 62 Connexions optionnelles ....................................................................................................... 63 Connexion d’un moniteur externe .................................................................................... 63 Connexions audio externes ............................................................................................. 63 Connexion IEEE1394 ....................................................................................................... 64 Connexion imprimante ..................................................................................................... 64 Sécuriser votre notebook ................................................................................................. 64 Information sur le lecteur de DVD-ROM ............................................................................... 65 Conformité du modem interne ............................................................................................... 66 Glossaire ............................................................................................................................... 68 Informations concernant le notebook .................................................................................... 74 10 1. Présentation du notebook A propos de ce manuel Notes relatives à ce manuel Préparer votre notebook 11 1 Présentation du notebook A propos de ce manuel Vous avez entre les mains le manuel de votre notebook. Ce manuel vous informe sur les divers éléments du notebook et sur la manière de les utiliser. Les sections principales de ce manuel sont énumérées cidessous: 1. Présentation du notebook Présente le notebook et son manuel. 2. Présentation des éléments du notebook Vous informe sur les divers éléments du notebook. 3. Pour démarrer Vous aide au moment de la prise en main du notebook. 4. Utiliser le notebook Vous indique la façon de se servir des divers éléments du notebook. 5. Appendice Présente les accessoires en option et fournit des informations supplémentaires Notes relatives à ce manuel Ce manuel a été créé avec des versions Macintosh de Adobe® PageMaker™ 6.52, Adobe® Photoshop™ 5.5, Adobe® Illustrator® 8.0 et Macromedia® Freehand™ 8.0.1. La police utilisées pour le corps de ce manuel est: “Times” (MAC) ou “Times New Roman” (Windows) et pour les titres: “Helvetica” (MAC) ou “Arial” (Windows). Certaines notes et avertissements en gras sont présents au long du guide, vous devez en tenir compte afin de mener à bien certaines taches en toute sécurité. Ces notes ont divers degrés d’importance: AVERTISSEMENT! Information destinée à prévenir un dommage aux composants, données ou personnes. TRUC: Trucs et informations utiles à l’utilisateur familier des ordinateurs. ATTENTION! Information sur les actions à éviter afin de prévenir un dommage aux composants, données ou personnes. NOTE: Trucs et informations utiles à la mise en oeuvre d’une action. < > Le texte entre < > ou [ ] représente une touche du clavier; ne tapez pas les symboles [ ] < > ou [ ] ni les lettres qu’ils contiennent. 12 1 Présentation du notebook Préparer votre notebook Voici quelques instructions rapides pour utiliser votre notebook. Lisez les pages suivantes pour obtenir des informations détaillées sur l’utilisation de votre notebook. 1. Installez la batterie 2 1 (1) Insérez la batterie jusqu’à ce que vous entendiez un clic qui indique qu’elle est bien en place. (2) Faites glisser les onglets Battery Release en position fermée. L 2. Connectez l’alimentation secteur (3) Insérez la prise alimentation DC (2) Branchez le cordon d’alimentation dans une prise secteur (110V - 240V) (1) Connectez cette extrémité du cordon d’alimentation dans le transformateur AC-DC 3. Ouvrez l’écran Pressez le bouton qui permet de libérer l’écran puis levez l’écran d’une main tout en maintenant l’ordinateur avec l’autre main. 4. Allumez le notebook Pressez le bouton d’alimentation et relâchez-le. Sous Windows XP, ce bouton peut aussi être utilisé pour éteindre le notebook en toute sécurité. 13 1 14 Présentation du notebook 2. Présentation des éléments du notebook Dessus Dessous Côté gauche Côté droit Face arrière Face avant 15 2 Présentation des éléments du notebook Dessus Reportez-vous au schéma ci-dessous pour identifier les éléments de la partie supérieure du notebook. Indicateurs d’état (lorsque l’écran est fermé) Crochet écran Ecran Microphone Interrupteur Bouton Power4 Gear Clavier Indicateur d’Etat Touchpad Ouverture du écran Indicateurs d’état (lorsque l’écran est fermé) Des tubes traversant le capot dirigent la lumière des LED au travers du capot de l’écran pour que vous puissiez voir la lumière des LEDS écran fermé. Les détails des indicateurs de statut sont explicités à la section 3. Ecran Les fonctions de l’écran sont les mêmes que celles d’un moniteur de bureau. Le notebook utilise une matrice active TFT LCD qui procure une qualité d’affichage aussi bonne que celle des moniteurs des ordinateurs de bureau. Contrairement à ces derniers, un écran LCD ne produit aucun rayonnement ni scintillement, il est donc meilleur pour les yeux. 16 Présentation des éléments du notebook 2 Crochet écran Un crochet tendu par un ressort à l’avant du Notebook PC verrouille l’écran en position fermée lorsque le notebook n’est pas utilisé. Pour ouvrir l’écran, appuyez et relâchez le bouton avec votre pouce puis soulevez l’écran à l’aide du même pouce. Ajustez lentement la position de l’écran afin d’assurer un angle de visionnage confortable. ATTENTION! Lors de l’ouverture, ne forcez pas l’écran à toucher la table ou les gonds risquent de se briser! Ne laissez jamais le notebook avec l’écran ouvert! Entretien de l’écran L’écran est très fragile et doit être manipulé avec délicatesse. Attention aux points suivants: • Lorsqu’il n’est pas utilisé, gardez l’écran fermé pour éviter les accumulations de poussière. • N’utilisez pas de détergents sur l’écran. Essuyez le avec un chiffon sec ou un essuie-tout. • Ne mettez ni vos doigts ni aucun autre objet sur l’écran. • Ne placez aucun objet sur le notebook lorsque celui-ci est fermé. • Ne transportez pas le notebook en même temps que des objets petits ou pointus (ex. trombones ou agrafes) qui pourraient entrer dans le notebook et rayer l’écran. Microphone Le microphone intégré offre une source pour la prise de note, l’enregistrement de voicemail ou pour les logiciels de téléphonie sur internet. La connexion d’un micro externe est également possible pour vous permettre d’utiliser vos propres appareils d’entrée audio. Interrupteur L’interrupteur permet l’allumage et l’extinction du notebook ainsi que la sortie du mode STD. Poussez une fois l’interrupteur pour allumer le notebook et une fois pour l’éteindre. Clavier Le clavier offre des touches de grande taille avec une amplitude confortable (profondeur à laquelle les touches peuvent être enfoncées) et un repose poignet pour les deux mains. Deux touches de fonction Windows™ permettent une navigation facile sous Windows™. Touchpad et boutons Le touchpad et ses boutons constitue un système de pointage qui offre les mêmes fonctions qu’une souris. Une fonction de défilement contrôlée logiciellement est disponible après l’installation de l’utilitaire du touchpad, elle permet une navigation plus facile sous Windows et sur le web. Indicateurs d’état Les indicateurs d’état sont décrits en détail au chapitre 3. Bouton Power4 Gear (détails donnés plus loin) 17 2 Présentation des éléments du notebook Dessous Reportez-vous au schéma ci-dessous pour identifier les éléments de la partie inférieure du notebook. Verrou batterie Verrou batterie Batterie Verrou batterie Compartiment CPU & mémoire CD Aérations Bouton d’extinction Haut-parleur (Droit) Compartiment disque dur Haut-parleur (Gauche) ATTENTION! Le dessous du notebook peut être très chaud. Faites attention lorsque vous manipulez le notebook lorsqu’il est en marche ou vient d’être éteint. Une température élevée est normale durant les phases de charge. NE PLACEZ PAS LE NOTEBOOK DIRECTEMENT SUR VOS GENOUX OU TOUTE AUTRE PARTIE DE VOTRE CORPS POUR EVITER TOUT RISQUE DE BLESSURE. 18 Présentation des éléments du notebook 2 Batterie et verrous batterie Les détails d’utilisation sont décrits dans le chapitre batterie plus loin dans ce manuel. Bouton d’extinction Le bouton d’extinction est utilisé pour éteindre le notebook si les commandes <CTRL><ALT><SUPPR> ou éteindre l’alimentation ne répondent pas. Pour utiliser cette fonction, abaissez pendant un petit moment le bouton à l’intérieur du trou avec un stylo ou un trombone. N’utilisez pas de crayon dont la mine pourrait se briser dans le trou. Haut-parleur Audio (Gauche) Le haut-parleur intégré vous permet d’écouter le son sans aucune connexion supplémentaire. Le système son multimédia dispose d’un contrôleur audio numérique intégré produisant un son très beau et plein d’énergie (les résultats seront améliorés avec des écouteurs ou des haut-parleurs stéréo externes). Toutes les fonctions audio sont pilotées par logiciel. Compartiment disque dur Le disque dur est sécurisé dans son compartiment sous une plaque de métal. Les changements de disque dur ne doivent être effectués que par des centres de maintenance ou des revendeurs agréés. Haut-parleur (Droit) Voir haut-parleur (gauche). Aérations Les aérations permettent à l’air frais d’entrer et à l’air chaud de sortir du notebook. N’obstruez pas les aérations où une surchauffe pourrait survenir! Compartiment CPU Le compartiment CPU contient un support pour l’installation d’un CPU. L’installation/mise à jour du CPU doit être effectuée par un revendeur agréé sous peine d’annulation de la garantie. Compartiment mémoire Le compartiment mémoire contient 1 connecteur SO-DIMM pour l’installation de mémoire additionnelle. Derrière le connecteur se trouve la mémoire embarquée permanente. L’installation de mémoire doit être effectuée par un revendeur autorisé, sinon la garantie serait annulée. 19 2 Présentation des éléments du notebook Côté gauche Reportez-vous au schéma ci-dessous pour identifier les éléments du côté gauche du notebook. Connecteur PC Card (PCMCIA) MS.SD MMC Prise modem Prise LAN Lecteur Optique LED d’activité Ejection Ejection d’urgence électronique Lecteur de Port USB 2.0 carte mémoire Flash Prise modem Le port RJ-11 permet le raccordement d’un câble de téléphone RJ-11. Le modem interne supporte les transferts jusqu’à 56K en V.90. Le connecteur intégré permet un usage très facile. ATTENTION! Le modem interne ne supporte pas le voltage utilisé par les systèmes téléphoniques numériques. Ne connectez pas de système numérique au port modem ou vous risqueriez d’endommager votre notebook. Prise LAN Le port LAN RJ-45 permet la connexion de câbles RJ-45 Ethernet. Le contrôleur LAN interne supporte les réseaux en 10Base-T ou 100Base-TX standard ou duplex. Le connecteur intégré permet une utilisation très facile. Lecteur optique Le PC portable peut être livré avec deux modèles différents: un DVD ROM ou un combo DVD ROM + CD-RW. Ejection électronique, éjection d’urgence, LED d’activité L’éjection d’un média optique se fait via un bouton d’éjection électronique ouvrant le plateau. Vous pouvez aussi éjecter le disque grâce à un lecteur logiciel ou en faisant un clic droit sur l’icone du lecteur optique dans le “Poste de Travail” de Windows™. L’éjection d’urgence n’est à utiliser que si l’éjection électronique au bouton ne fonctionne plus. N’utilisez pas l’éjection d’urgence à la place de l’éjection électronique. La LED d’activité (voyant lumineux) s’illumine en fonction des transferts de données entre le PC et le lecteur / graveur optique. Connecteur PC CARD (PCMCIA) Un connecteur PCMCIA 2.1 pour une carte PC type I/II est disponible. Le connecteur supporte le Cardbus 32 bits. Il permet d’accueillir toutes les options d’extension pour notebook telles que les cartes mémoire flash, ISDN, SCSI, les Smart Cards, et les adaptateurs réseau sans-fil. Lecteur de carte mémoire Flash Le lecteur de carte mémoire intégré peut lire les cartes mémoire flash suivantes : Secure Digital (SD), Multi-Media Card (MMC), Memory Stick (MS), Memory Stick Select (MS Select), Memory Stick Duo (avec adaptateur MS), Memory Stick Pro, et Memory Stick Pro Duo (avec adaptateur MS Pro). 20 Présentation des éléments du notebook 2 Côté droit Reportez-vous au schéma ci-dessous pour identifier les éléments du côté droit du notebook. Port moniteur Haut-parleur (Droit) Sortie Jack entrée Casque microphone Aérations Ports USB 2.0 Port de sécurité Kensington® Sortie Casque Le jack casque stéréo (1/8 pouces) est utilisé pour connecter la sortie audio du notebook à des enceintes amplifiées ou un casque. Lorsque vous utilisez ce jack, les haut-parleurs intégrés sont automatiquement désactivés. Jack entrée microphone (Mic-In) Le jack microphone mono (1/8 pouces) peut être utilisé pour connecter un microphone externe ou les signaux de sortie d’autres appareils audio. Lorsque vous utilisez cette prise, le microphone intégré est automatiquement désactivé. Utilisez cette fonction pour les vidéo-conférences, l’enregistrement vocal ou de simples enregistrements audio. Aérations Les aérations permettent à l’air frais d’entrer et à l’air chaud de sortir du notebook. N’obstruez pas les aérations où une surchauffe pourrait survenir! Ports USB 2.0 L’Universal Serial Bus est compatible avec les périphériques USB 2.0 ou USB 1.1 comme les claviers, les périphériques de pointage, les caméscopes, les modems, les disques durs externes, les imprimantes, les moniteurs, les scanners. La bande passante maximale offerte est de 12 Mbits/s (USB 1.1) et 480 Mbits/s (USB 2.0). L’USB permet jusqu’à 127 périphériques de fonctionner simultanément sur un même ordinateur, avec certains d’entre eux, comme les claviers et les moniteurs récents, jouant le rôle de hubs. L’USB supporte le branchement à chaud des périphériques qui peuvent donc être connectés ou déconnectés sans redémarrer l’ordinateur. Port moniteur Le port 15 broches D-sub supporte tous les périphériques compatibles VGA tels que les moniteurs et les projecteurs qui permettent une vision sur une plus grande échelle. Port de sécurité Kensington® Le port pour verrou Kensington® permet de sécuriser le notebook grâce aux produits compatibles Kensington® destinés à la sécurité des notebooks. Ces produits consistent en général en un câble et un verrou de métal qui permettent d’attacher le notebook à un objet fixe. Certains de ces produits peuvent inclure une alarme qui se déclenche lorsque le verrou est déplacé. 21 2 Présentation des éléments du notebook Face arrière Reportez-vous au schéma ci-dessous pour identifier les éléments de la face arrière du notebook. Prise d’alimentation DC Batterie Port 1394 Prise d’alimentation DC (transformateur) L’adaptateur électrique fourni avec le notebook convertit le courant du secteur (AC) en alimentation (DC) utilisable par le notebook via ce jack. L’électricité fournie alimente le notebook et recharge la batterie en même temps. Pour ne pas endommager le notebook et sa batterie, n’utilisez que l’adaptateur fourni. Batterie Les détails d’utilisation sont décrits dans le chapitre batterie plus loin dans ce manuel. Port 1394 L’IEEE1394 est un bus série à haut débit comme le SCSI mais qui dispose d’une connectique simple et d’une capacité de branchement à chaud comme l’USB. L’interface IEEE1394 a une bande passante de 400-1000 Mbits/sec et peut gérer jusqu’à 63 périphériques sur le même bus. L’IEEE1394 est également utilisé par les équipements numériques haut de gamme avec la mention “DV” pour “Digital Video port”. 22 Présentation des éléments du notebook 2 Face avant Reportez-vous au schéma ci-dessous pour identifier les éléments de la face avant du notebook. Indicateurs D’état Crochet écran Indicateurs d’état Les indicateurs d’état sont décrits en détail au chapitre 3. Crochet écran Un crochet tendu par un ressort à l’avant du Notebook PC verrouille l’écran en position fermée lorsque le notebook n’est pas utilisé. Pour ouvrir l’écran, appuyez et relâchez le bouton avec votre pouce puis soulevez l’écran à l’aide du même pouce. Ajustez lentement la position de l’écran afin d’assurer un angle de vision confortable. 23 2 24 Présentation des éléments du notebook 3. Pour démarrer Utiliser la batterie Systèmes d’exploitation Connexion de l’alimentation Allumer le notebook Gestion de l’alimentation - Veille et veille prolongée Redémarrer ou rebooter Eteindre le notebook Utiliser le clavier Boutons et indicateurs 25 3 Pour démarrer Utiliser la batterie Installer et retirer la batterie Votre notebook peut avoir une batterie déjà installée ou non. S’il n’a pas de batterie installée, suivez cette procédure pour l’installer. ATTENTION! N’essayez jamais de retirer la batterie alors que le notebook est allumé, ou vous risquez de perdre vos données. Pour installer la batterie: 1. Insérez la batterie jusqu’à ce qu’elle émette clique 2. Faîtes glisser les onglets Battery Release en position verrouillée . lorsqu’elle est en place. L 2 1 Pour retirer la batterie: 1. Faîtes glisser les onglets Battery Release en 2. Tirez la batterie hors de son emplacement de cette manière. position déverrouillée . 1 2 ATTENTION! N’utilisez que des batteries et des adaptateurs électriques fournis avec ce notebook ou certifiés compatibles avec ce modèle par le constructeur. 26 Pour démarrer 3 Charger la batterie Avant d’utiliser votre notebook en déplacement, vous devez charger la batterie. La batterie commence à se charger dès que le notebook est connecté à l’alimentation externe. Chargez complètement la batterie avant sa première utilisation. Une nouvelle batterie doit être complètement chargée avant de déconnecter le notebook de l’alimentation externe. Il faut quelques heures pour charger complètement la batterie lorsque le notebook est éteint et le double de temps lorsqu’il est allumé. Le voyant batterie s’éteint lorsque la batterie est chargée. Entretien de la batterie Comme tous les accumulateurs, le nombre de charges de la batterie est limité. Charger et décharger complètement la batterie une fois par jour est possible pour au moins un an. Au delà, tout dépend de la température et de l’humidité de votre environnement. Assurez-vous d’utiliser la batterie sous une température comprise entre 10˚C et 29˚C (50˚F et 85˚F), en tenant compte du fait que la température interne du notebook est plus élevée que celle à l’extérieure. Toute température en dehors de cette fourchette diminue l’espérance de vie de la batterie. Quoi qu’il en soit, avec le temps, l’autonomie risque de devenir trop courte et d’imposer l’achat d’une nouvelle batterie. Il n’est pas conseillé d’acheter à l’avance des batteries pour les stocker car celles-ci perdraient leur efficacité. Systèmes d’exploitation Ce Notebook PC peut offrir (en fonction du territoire) le choix d’un système d’exploitation pré-installé tel que Microsoft Windows XP. Les choix et les langages dépendent du territoire. Le niveau de support matériel et logiciel peut varier en fonction du système d’exploitation installé. La stabilité et la compatibilité avec d’autres systèmes d’exploitation ne peuvent pas être garanties. Support logiciel Ce notebook est livré avec un CD qui contient le BIOS, les pilotes et les applications qui activent certaines fonctions matérielles, étendent certaines fonctionnalités, aident à la gestion de votre notebook, ou ajoutent des fonctions non comprises dans le système d’exploitation d’origine. Si une mise à jour ou un remplacement de ce CD est nécessaire, contactez votre revendeur pour connaître les sites web à partir desquels les pilotes et utilitaires sont téléchargeables. Le CD contient tous les pilotes, utilitaires et logiciels qui conviennent aux systèmes d’exploitation les plus populaires. Ce CD n’inclut pas le système d’exploitation lui-même. Ce CD est nécessaire même si le notebook est livré déjà configuré car il offre des logiciels qui complètent l’installation en usine. Un CD de restauration optionnel comprend une image du système d’exploitation original installé sur le disque dur en usine. Le CD de restauration est un excellent moyen de retrouver rapidement un système d’exploitation et des programmes dans leur état d’origine. Contactez votre revendeur s’il vous faut une telle solution. 27 3 Pour démarrer Connexion de l’alimentation Votre notebook est livré avec un transformateur AC-DC universel. Cela signifie que vous pouvez relier son cordon d’alimentation à n’importe quelle prise de courant, qu’elle soit en 110V-120V ou 220V240V sans avoir à faire aucune manipulation. Certains pays peuvent néanmoins nécessiter que vous utilisiez un adaptateur pour relier le câble à la prise de courant. La plupart des hôtels disposent de prises universelles qui s’accommodent de tous les formats de prise et de voltage. Il est toujours conseillé de se renseigner sur les standards locaux avant de partir en voyage avec son notebook. TRUC: Vous pouvez acheter un kit de voyage pour notebook qui comprend un ensemble d’adaptateurs pour l’alimentation et le modem compatibles pour chaque pays. Une fois le câble électrique relié au transformateur, branchez le à une prise du secteur (de préférence protégée contre les surtensions) puis connectez le transformateur au notebook. Brancher d’abord le transformateur au secteur permet de tester la qualité du courant disponible et sa compatibilité avant que le notebook ne soit relié. Le témoin vert sur le transformateur s’allume lorsque le courant se situe dans les normes supportées. ATTENTION! Des dommages peuvent survenir si vous utilisez un autre transformateur ou si vous utilisez le transformateur du notebook avec d’autres appareils électriques. Si de la fumée, une odeur de brûlé ou une chaleur extrême s’échappe du transformateur, contactez le SAV. Faites de même si vous pensez que le transformateur est endommagé. Un transformateur défectueux peut endommager la batterie et le notebook. (3) Insérez la prise d’alimentation DC (1) Connectez cette extrémité du câble au transformateur électrique AC-DC Converter (2) Branchez le câble secteur sur une prise électrique (110V - 240V) NOTE: Le câble électrique fourni avec ce notebook peut avoir deux ou trois fiches selon les territoires. Si votre câble dispose de trois connecteurs, vous devez utiliser une prise reliée à la terre ou utiliser un adaptateur pour assurer au notebook un fonctionnement en toute sécurité. 28 Pour démarrer 3 Allumer le notebook Le message de mise sous tension du Notebook PC apparaît à l’écran lorsque vous l’allumez. Si nécessaire, vous pouvez ajuster la luminosité en utilisant les raccourcis clavier. Si vous devez lancer le Setup du BIOS pour en modifier la configuration, pressez [F2] au moment du boot. Si vous pressez [Tabulation] durant l’écran d’accueil, des informations de base apparaissent, comme la version du BIOS. Pressez [Echap] et un menu vous permet de choisir le périphérique de boot parmi les disques disponibles. ATTENTION! N’éteignez ou ne relancez jamais votre notebook lorsque le disque dur ou le lecteur de disquette est utilisé et que le témoin d’activité est allumé; vous risqueriez de perdre ou de détruire vos données. Pour protéger votre disque dur, attendez toujours au moins 5 secondes après l’extinction du notebook avant de le redémarrer. NOTE: Avant l’initialisation, l’écran clignote au moment du démarrage. Ceci fait partie des tests de routine conduits par le notebook et ne constitue pas un problème d’affichage. Le POST (Power-On Self Test) Lorsque vous allumez votre notebook, il commence par lancer une série de tests de diagnostic appelés Power-On Self Test (POST). Le programme qui contrôle le POST fait partie intégrante de l’architecture du notebook. Le POST comprend une archive de la configuration matérielle du notebook, qui est utilisée pour diagnostiquer le système. Cette archive est créée en utilisant le Setup du BIOS. Si le POST trouve une différence entre l’archive et le matériel existant, il affiche alors un message à l’écran vous invitant à corriger le conflit en lançant le Setup du BIOS. Dans la plupart des cas, l’archive est correcte lorsque vous recevez le notebook. Lorsque le test est terminé, il se peut qu’apparaisse le message “No operating system found” si aucun système d’exploitation n’a été pré installé sur le disque dur. Ceci indique que le disque dur a été correctement détecté et est prêt pour l’installation d’un nouveau système d’exploitation. Le S.M.A.R.T. (Self Monitoring and Reporting Technology) vérifie l’état du disque dur durant le POST et avertit si le disque dur nécessite une intervention du SAV. Si des avertissements sont donnés durant l’initialisation concernant le disque dur, sauvegardez immédiatement vos données et lancez le programme de vérification des disques de Windows. Pour lancer le programme sous Window: (1) cliquez du bouton droit sur n’importe quelle icône de disque dur dans “Poste de travail”, (2) choisissez Propriété, (3) cliquez l’onglet Outils, (4) cliquez sur Vérifiez maintenant, (5) choisissez un disque dur, (6) choisissez Examen approfondi pour rechercher également le dommages physiques, puis (7) cliquez sur Démarrer. Des utilitaires disque tels que Norton Disk Doctor de Symantec réalisent les mêmes opérations mais plus efficacement et avec plus de fonctions. ATTENTION! Si des alertes sont toujours données par les utilitaires de diagnostic, vous devez contacter le SAV. Continuer à utiliser le notebook peut conduire à une perte de données. 29 3 Pour démarrer Gestion de l’alimentation - Veille & veille prolongée Les paramètres de gestion de l’alimentation sont accessibles dans le Panneau de configuration de Windows. Ce qui suit montre les options des propriétés d’alimentation de Windows ME. Vous pouvez définir le “Stand By” (veille) ou l’extinction pour la fermeture de l’écran, appuyer sur l’interrupteur, ou activer la veiller. La veille et l’hibernation économisent l’énergie lorsque le notebook n’est pas utilisé en coupant certains éléments. Lorsque vous reprenez votre travail, vous retrouvez vos documents (tels qu’un email tapé à moitié) dans l’état où vous l’avez laissé. L’extinction ferme toutes les applications et vous demande d’enregistrer votre travail. “Stand By” (veille) est la même chose que le mode Suspendto-RAM (STR). Cette fonction conserve vos données dans la RAM pendant que la plupart des composants sont éteints. Comme la RAM est volatile, elle a besoin d’électricité pour conserver (rafraîchir) les données. Pour choisir ce mode: sélectionnez “Démarrer” | “Eteindre”, et “Stand by”. “Hibernate” (hibernation, veille prolongée) est la même chose que le mode Suspend-to-Disk (STD) et conserve vos données sur le disque dur. Ce faisant, la RAM n’a pas à être rafraîchie ce qui réduit la consommation électrique mais ne la supprime pas complètement car certains éléments de réveil, comme le LAN et le modem ont besoin d’être alimentés. “Hibernate” économise plus d’énergie que le mode “Stand by”. Pour choisir ce mode: Activez l’hibernation dans les “Options d’alimentation” puis sélectionnez “Démarrer” | “Eteindre”, et “Hibernate”. 30 Pour démarrer 3 Redémarrer ou rebooter Après avoir fait des changements dans votre système d’exploitation, il peut vous être demandé de redémarrer votre ordinateur. Certaines procédures d’installation comprennent une boîte de dialogue qui permet de redémarrer. Pour redémarrer manuellement: Cliquez sur le bouton Démarrer puis sur Arrêter | et choisissez Redémarrer. Au cas où le système d’exploitation plante (stoppe, se gèle, s’arrête subitement), essayez un “boot à chaud” en pressant simultanément les touches [Ctrl][Alt][Del]. (Vous pouvez essayer plusieurs fois s’il n’y a pas de réponse.) Les écrans différent selon vos paramètres de sécurité. 31 3 Pour démarrer Eteindre le notebook Pour les systèmes d’exploitation équipés de l’ACPI (Windows ME/2000/XP), le notebook peut être éteint en utilisant Démarrer | Arrêter... | Eteindre. Pour les systèmes d’exploitation sans leur propre gestion de l’alimentation (DOS, Windows NT), vous devez éteindre le notebook en tenant le commutateur d’alimentation pendant 2 secondes (contre 1 seconde pour l’allumage) après avoir fermé toutes les applications et quitté le système d’exploitation. Tenir le commutateur d’alimentation pendant 2 secondes est nécessaire afin d’éviter les extinctions accidentelles. Les écrans différent en fonction de vos paramètres de sécurité. 32 Pour démarrer 3 Extinction d’urgence Au cas où votre système d’exploitation n’arrive pas à s’éteindre ou à redémarrer correctement, il existe deux autres méthodes pour éteindre votre notebook: 1. Tenez le bouton d’alimentation 2. Pressez le bouton de reset plus de 4 secondes, ou . CD TRUC: Utilisez un trombone redressé pour presser le bouton d’arrêt. 33 3 Pour démarrer Boutons et indicateurs En haut à gauche Face avant En haut à droite Bouton Power Gear Le bouton Power Gear active ou désactive les fonctions d’économie d’énergie. Lorsque ces fonctions sont activées, la vitesse du CPU et la luminosité de l’écran LCD sont diminuées. Indicateur d’alimentation Le voyant vert indique que le notebook est allumé, il clignote lorsque le notebook est en mode Suspend-to-RAM (Standby). Ce témoin est éteint lorsque le notebook est éteint ou en mode Suspend-toDisk (Hibernation). Indicateur de charge L’indicateur batterie est une LED qui indique l’état de la batterie comme suit: [Allumée] En charge, [Eteinte] Chargée ou complètement vide, [Clignotant] Batterie inférieure à 10% Indicateur d’activité Indique que le notebook accède à une ou plusieurs unités de stockage telle que disquette, disque dur ou CD/DVD. La lumière clignote proportionnellement au temps d’accès. Indicateur Wireless LAN (Optionnel) Clignote lorsque des paquets sont transmis ou reçus par le LAN wireless interne. Cet indicateur ne fonctionne qu’avec les modèles possédant l’option LAN wireless interne. Interrupteur L’interrupteur permet l’allumage et l’extinction du notebook ainsi que la sortie du mode STD. Poussez une fois l’interrupteur pour allumer le notebook et une fois pour l’éteindre. 34 Pour démarrer 3 Modes Power4 Gear Lorsque vous utilisez le transformateur, Power4 Gear commute entre deux modes dans le segment du mode secteur. Lorsque vous débranchez le transformateur, Power4 Gear commute entre trois modes dans le segment du mode batterie. Lorsque vous débranchez ou branchez le transformateur, Power4 Gear passe automatiquement dans le segment du mode approprié (secteur ou batterie). Performances maximales Segment Mode secteur Hautes performances Segment Mode batterie Performances moyennes Economies d’énergie maximales 35 3 Pour démarrer Utiliser le clavier Touches colorées Ce qui suit est la description des touches colorées sur le clavier du notebook. Les commandes associées aux touches colorées ne sont accessibles qu’en maintenant enfoncé la touche de fonction. NOTE: L’emplacement des touches de raccourcis peut varier d’un modèle à un autre, mais les fonctions demeurent identiques. Fiez-vous aux icônes plutôt qu’aux touches de fonction. “Z” (F1): Place le notebook en veille prolongée (que ce soit en mode Save-toRAM ou Save-to-Disk selon les paramètres du gestionnaire d’alimentation). Icône émetteur radio (F2): Modèles Wireless seulement: Active et désactive le LAN wireless interne et le Bluetooth. Activé, la LED LAN wireless s’allume. Il est nécessaire de paramétrer Windows pour utiliser le LAN wireless ou le Bluetooth. Icône lettre (F3): Presser cette combinaison de touches lance votre application Email. L’application par défaut peut être Microsoft Outlook Express. Icône “e” (F4): Presser cette combinaison de touches lance votre navigateur Internet. Le navigateur par défaut peut être Microsoft Internet Explorer. Soleil plein (F5): Diminue la luminosité Soleil ouvert (F6): Augmente la luminosité LCD (F7): Active et désactive le panneau LCD. Il étire la zone d’affichage à la totalité de l’écran lorsque des résolutions basses sont utilisées. Icône LCD/Moniteur (F8): Commute entre l’écran du notebook et un moniteur externe dans cet ordre: Ecran LCD du notebook -> Moniteur externe -> Les deux. (Cette fonction ne fonctionne pas en mode 256 couleurs, sélectionnez Couleurs vraies dans les propriétés de l’affichage.) IMPORTANT: Connectez un moniteur externe ou une TV avant de démarrer le notebook. La connexion sous Windows peut ne pas fonctionner correctement. TouchPad-Lock Key (F9): Presser cette combinaison de touches verrouille votre touchpad afin d’éviter les mouvements de curseur accidentels lorsqu’on saisit du texte. Bien sûr, une souris externe est nécessaire lorsqu’on utilise cette fonction. Pour réactiver le touchpad, pressez à nouveau cette combinaison de touches. 36 Pour démarrer 3 Touches colorées (Suite) NOTE: Les raccourcis clavier ne fonctionnent que sur le clavier du notebook et pas sur les claviers externes qui y sont branchés. Haut-parleur (F10): Active et désactive les haut-parleurs (seulement sous Windows) Haut-parleur, flèche basse (F11): Diminue le volume des haut-parleurs (seulement sous Windows) Haut-parleur, flèche haute (F12): Augmente le volume des haut-parleurs (seulement sous Windows) Num Lk (Ins): Active et désactive le pavé numérique (num lock). Permet d’affecter une plus grande partie du clavier à la saisie de nombres. Scr Lk (Del): Active et désactive le “Scroll Lock”. Permet d’affecter une plus grande partie du clavier à la navigation dans les cellules. 37 3 Pour démarrer Le clavier comme pavé numérique Le pavé numérique est contenu dans le clavier et consiste en 15 touches qui rendent la saisie intensive de chiffres plus commode. Ces touches à double usage sont imprimées en orange. Leur valeur numérique est indiquée en haut à droite de chaque touche comme le montre l’illustration. Lorsque le pavé numérique est activé en pressant , le voyant number lock s’allume. Si un clavier externe est branché, sur le clavier externe active/désactive la fonction NumLock sur les deux claviers presser la touche en même temps. Pour désactiver le pavé numérique du notebook tout en gardant celui du clavier externe, pressez les touches sur le notebook. NOTE: La taille des grands caractères en gras est exagérée pour que l’exemple soit plus clair. Ces caractères ne sont pas imprimés ainsi sur le clavier. Touches Microsoft Windows™ Il y a deux touches spéciales pour Windows™ sur le clavier: La touche avec le logo Windows™ active le menu Démarrer situé en bas à gauche du bureau Windows™. L’autre touche, qui ressemble à un menu Windows™ avec un petit curseur, active le menu des propriétés et revient à cliquer avec le bouton droit de la souris sur un objet de Windows™. 38 Pour démarrer 3 Le clavier comme curseur Le clavier peut servir de pavé de curseurs que la fonction Number Lock soit activée ou non afin de rendre plus aisée la navigation tout en saisissant des valeurs numériques dans une feuille de calcul ou dans une autre application de ce style. Avec Number Lock désactivé, pressez et une des touches curseurs ci-dessous. Par exemple [Fn][8] pour Haut, [Fn][K] pour Bas, [Fn][U] pour Gauche, et [Fn][O] pour droite. Avec Number Lock activé, utilisez [Shift] et une des touches curseurs ci-dessous. Par exemple [Shift][8] pour Haut, [Shift][K] pour Bas, [Shift][U] pour Gauche, et [Shift][O] pour Droite. NOTE: La taille des grands caractères en gras est exagérée pour que l’exemple soit plus clair. Ces caractères ne sont pas imprimés ainsi sur le clavier. 39 3 40 Pour démarrer 4. Utiliser le notebook Pointeur Lecteur optique Lecteur de cartes mémoires flash Connecteur pour carte PC (PCMCIA) Connexions modem et réseau Système d’alimentation sur secteur Système d’alimentation sur batterie Modes de gestion de l’alimentation Mises à Jour du PC Portable 41 4 Utiliser le notebook Pointeur Le pointeur intégré au notebook est entièrement compatible avec une souris PS/2 deux ou trois boutons avec roulette de défilement. Le touchpad est sensible à la pression et ne contient aucune pièce mobile; de ce fait, les pannes mécaniques sont exclues. Un pilote est nécessaire pour fonctionner avec certaines applications. Déplacement du curseur Clic gauche Clic droit Utiliser le Touchpad Une simple pression du bout de votre doigt suffit pour faire fonctionner le touchpad. Le touchpad étant sensible électrostatiquement, des objets ne peuvent pas être utilisés à la place de votre doigt. La première fonction du touchpad est de déplacer le curseur sur l’écran pour y faire des sélections. Les illustrations qui suivent montrent comment utiliser le touchpad. ATTENTION! N’utilisez aucun objet à la place de votre doigt pour faire fonctionner le touchpad sinon vous pouvez endommager la surface du touchpad. Haut- Faites glisser votre doigt loin de vous Déplacer le curseur Placez votre doigt au centre du touchpad et faîtes le glisser dans une direction pour déplacer le curseur. Gauche- Faites glisser votre doigt sur la gauche Droite- Faites glisser votre doigt sur la droite Bas- Faites glisser votre doigt vers vous 42 Utiliser le notebook 4 Illustration sur l’usage du Touchpad Cliqué/Frappé - Le curseur sur un objet, appuyez sur le bouton gauche ou touchez légèrement le touchpad avec le bout de votre doigt et laissez le dessus jusqu’à ce que l’objet soit sélectionné. L’objet sélectionné change de couleur. Le même résultat est obtenu avec les deux méthodes suivantes. Cliqué Frappé (enfoncez le bouton gauche puis relâchez) (frappez légèrement mais rapidement le touchpad) Double-clic/Double-frappe - Il s’agit d’une technique ordinaire pour lancer un programme directement depuis l’icône correspondante. Déplacez le curseur sur l’icône que vous souhaitez exécuter, appuyez sur le bouton gauche ou frappez rapidement deux fois la dalle du touchpad pour que le système lance le programme souhaité. Si l’intervalle entre les clics ou les frappes est trop long, l’opération n’est pas exécutée. Vous pouvez régler la vitesse du double clic dans le Panneau de configuration de Windows sous la rubrique “Souris.” Le même résultat est obtenu par les méthodes suivantes. Double-clic (appuyez deux fois sur le bouton gauche, puis relâchez) Double-frappe (frappez légèrement mais rapidement le touchpad deux fois) 43 4 Utiliser le notebook Glissé - Glisser signifie prendre un objet pour le placer ailleurs sur l’écran. Vous pouvez placer le curseur sur l’objet choisi, puis tout en maintenant le bouton gauche enfoncé, déplacez le curseur jusqu’à l’endroit voulu, puis relâchez le bouton. Ou bien vous pouvez simplement frapper deux fois sur un objet et maintenir le doigt sur le touchpad en le faisant glisser jusqu’à l’endroit voulu. Le même résultat peut être obtenu par les méthodes suivantes. Glissé-cliqué Glissé-frappé (maintenez enfoncé le bouton gauche et faites glisser votre doigt sur le touchpad) (frappez légèrement le touchpad deux fois, faites glisser votre doigt à la seconde frappe) NOTE: Les fonctions de base peuvent être ajustées dans le panneau de configuration de Windows afin de permettre une utilisation plus confortable du touchpad. Le défilement contrôlé logiciellement est disponible après avoir réglé l’utilitaire fourni pour le touchpad. Cela permet une navigation plus aisée sur le web ou sous Windows. Entretien du Touchpad La surface du touchpad est sensible à la pression. S’il n’en est pas pris soin, elle peut facilement s’endommager. Notez les précautions suivantes: • • • • Ne Ne Ne Ne mettez pas le touchpad en contact avec la poussière, les liquides ou la graisse. touchez pas le touchpad si vos doigts sont sales ou humides. posez aucun objet lourd sur le touchpad ou ses boutons. grattez pas le touchpad avec vos ongles ni avec aucun autre objet. NOTE: Le touchpad répond aux mouvements, pas à la force. Ne frappez pas la surface trop fort. Frapper fort n’augmente pas la réactivité du touchpad. C’est aux faibles pressions que le touchpad répond le mieux. 44 Utiliser le notebook 4 Lecteur optique Insérer un disque optique 1. Alors que le notebook est allumé, pressez le bouton d’éjection du lecteur de disque. Le tiroir s’éjecte partiellement. 2. Tirez délicatement sur la face avant du lecteur et faites complètement glisser le tiroir vers l’extérieur. Attention à ne pas toucher la lentille du lecteur et les autres mécanismes. Assurez-vous qu’il n’y a pas d’obstacle qui pourrait se bloquer sous le tiroir du lecteur de disque. 3. Prenez le disque par les côtés, sa face imprimée vers le haut. Appuyez des deux côtés du centre du disque jusqu’à ce qu’il clique sur le moyeu.(Si possible, soutenez le plateau avec votre main.) Le moyeu doit être plus haut que le disque lorsqu’il est correctement installé. 4. Refermez lentement le tiroir du lecteur de disque. Le lecteur commence à lire la table des matières (TOC) du CD. Lorsque le lecteur s’arrête, le CD est prêt à l’emploi. NOTE: Il est normal d’entendre et de sentir le CD tourner rapidement lorsque le lecteur lit les données. 45 4 Utiliser le notebook Lecteur optique (Suite) Retirer un disque optique 1. Lorsque le notebook est allumé, pressez le bouton d’éjection du lecteur de disque. Le tiroir s’éjecte partiellement. 2. Soulevez délicatement le bord du disque vers le haut jusqu’à ce qu’il se désolidarise. Utiliser le lecteur de disque optique Les disques optiques et les équipements doivent être manipulés avec soin du fait des mécanismes de précision qu’ils mettent en oeuvre. Respectez scrupuleusement les consignes des fabricants de CD. Contrairement aux lecteurs des PC de bureaux, celui du notebook utilise un moyeu qui maintient le CD en place quelque soit l’inclinaison. Lors de son insertion, il est important que le CD soit enfoncé au centre du moyeu ou bien le tiroir du lecteur de CD-ROM risque de rayer le CD. AVERTISSEMENT! Si le CD n’est pas correctement fixé au milieu du plot central, le CD peut être abîmé lorsque le tiroir se referme. Gardez toujours un oeil sur le CD lorsque vous refermez le tiroir. Il devrait y avoir une lettre pour le lecteur CD, qu’un disque soit inséré ou non dans le lecteur. Après avoir inséré correctement le CD, vous pouvez accéder aux données de la même manière qu’avec les disques durs ; mis à part le fait que rien ne peut être écrit ou modifié sur le CD. En utilisant un logiciel approprié, un module lecteur CD-RW ou DVD+CD-RW peut permettre d’utiliser les disques CD-RW comme un disque dur avec des possibilités pour écrire, supprimer, et éditer des données. Les vibrations sont normales pour tous les lecteurs de CD-ROM à haute vitesse à cause des disques qui sont mal équilibrés. Pour diminuer les vibrations, utilisez le notebook sur une surface plane et ne collez pas d’étiquettes sur le CD. Ecouter un CD audio Les lecteurs de disques optiques peuvent lire les CD audio, mais seul le lecteur DVD-ROM peut lire les DVD. Insérez le CD audio, Windows™ ouvre alors automatiquement un logiciel de lecture et commence la lecture. Selon les logiciels installés et le type de disque inséré, il est possible que vous ayez à lancer un logiciel de lecture spécifique. Vous pouvez régler le volume en utilisant le bouton situé sur le côté du lecteur de CD/DVD-ROM, les touches de fonction du clavier ou via l’icône en forme de haut-parleur de la barre des tâches de Windows™. 46 Utiliser le notebook 4 Connecteur pour carte PC (PCMCIA) Le notebook a un connecteur pour carte PC (appelées parfois PCMCIA). Il est destiné à permettre l’addition de cartes d’extension, exactement comme les slots d’extension d’un ordinateur ordinaire. Ceci vous permet de personnaliser votre notebook en fonction des besoins. Le connecteur peut recevoir des cartes PC de type I ou de type II. Les cartes PC ont à peu près la taille d’une pile de cartes de crédit et disposent d’un connecteur de 68 broches à leur extrémité. Le standard des cartes PC permet de nombreuses fonctions de communication, de stockage de données sous la forme cartes mémoire/flash, de fax/modems, de cartes réseau, de contrôleurs SCSI, de décodeurs MPEG I/II, et même des cartes modem ou réseau sans fil. Le notebook supporte les standards PCMCIA 2.1 et CardBus 32 bits. Les trois différents types de carte PC ont des épaisseurs différentes. Les cartes de type I font 3.3mm, celles de type II font 5mm, les cartes de type III utilisent deux connecteurs. Les cartes PC de type III ne peuvent être utilisées que sur les notebooks disposant de deux connecteurs. Port 32 bits CardBus Le CardBus permet aux cartes PC et à leurs hôtes d’utiliser un bus mastering en 32 bits et de fonctionner avec une vitesse jusqu’à 33MHz, de transférer les données en mode burst comme un bus PCI avec 132Mo/sec. En comparaison, le bus pour carte PC 16 bits standard ne peut gérer que 20Mo/sec. Grâce à la plus grande bande passante du CardBus, le notebook peut prendre en charge des opérations gourmandes en ressources comme le réseau 100Mbps Fast Ethernet, gérer les périphériques Fast SCSI, et la vidéo conférence en liaison RNIS. Les cartes CardBus sont plug and play. Le connecteur CardBus est rétro-compatible avec les cartes PC 16 bits fonctionnant en 5 volts alors que le CardBus fonctionne en 3.3 volts pour réduire la consommation d’énergie. 47 4 Utiliser le notebook Insérer une carte PC (PCMCIA) Insérez la carte PC, côté connecteur en premier et face étiquetée vers le haut. Les cartes PC standard doivent arriver au ras du notebook lorsqu’elles sont complètement insérées. Connectez avec précaution les câbles et adaptateurs nécessaires à la carte. En général, les connecteurs ont une orientation. Une étiquette, une icône ou une marque indiquant la face supérieure. AVERTISSEMENT! Ne pas forcer. Assurez-vous que la carte PC est bien horizontale lorsque vous l’insérez. W W W W . A S U S . C O W W . A S U S . C O M M 2 1 Retirer une carte PC (PCMCIA) Pour retirer la carte PC, enlevez d’abord tous les câbles ou adaptateurs reliés à la carte, puis doublecliquez sur l’icône carte PC dans la barre des tâches pour arrêter la carte que vous souhaitez retirer. Pressez le bouton d’éjection puis relâchez le. Le ressort se libère alors et fait ressortir le bouton. W W W . A S U S . C O Pressez de nouveau le bouton pour éjecter la carte. Retirez doucement la carte de son compartiment. M W W W . A S U S . C O M 5 3 4 48 Utiliser le notebook 4 Lecteur de Carte Mémoire Flash Normalement un lecteur de carte mémoire PCMCIA doit être acheté séparément pour pouvoir utiliser des cartes mémoire provenant de périphériques comme les appareils photo numériques, les lecteurs MP3, les téléphones portables et les PDA. Ce PC portable possède un lecteur de carte mémoire intégré permettant de lire les cartes mémoires suivantes : Secure Digital (SD), Multi-Media Card (MMC), Memory Stick (MS), Memory Stick Select (MS Select), Memory Stick Duo (with MS adapter), Memory Stick Pro, et Memory Stick Pro Duo (avec adaptateur MS Pro). Les Memory Sticks peuvent être standard ou utiliser la technologie MagicGate. Le lecteur de carte mémoire intégré n’est pas seulement très pratique, il est également beaucoup plus rapide que la plupart des autres types de lecteur de carte car il utilise le bus PCI à large bande passante. Types de mémoires supportées MS adapter MS (Memory Stick) Duo/Pro/Duo Pro/MG MS (Memory Stick) Magic Gate (MG) MS (Memory Stick) Select MS (Memory Stick) MMC (Multimedia Card) SD (Secure Digita MMC/SD MS (Memory Stick) ATTENTION! Ne retirez jamais une carte pendant ou juste après la lecture, la copie, le formatage, sinon des données pourraient êtres perdues ou supprimées. 49 4 Utiliser le notebook Connexions modem et réseau Le modèle avec modem et réseau intégrés dispose à la fois d’un port RJ-11 et d’un port RJ-45. Les câbles téléphoniques RJ-11 ont deux ou quatre fils et servent à relier les téléphones aux prises murales des maisons et des locaux commerciaux (certains locaux commerciaux sont équipés de réseaux téléphoniques particuliers qui ne sont pas compatibles). Les câbles réseau RJ-45 servent à relier les ordinateurs du réseau aux concentrateurs et commutateurs trouvés généralement dans les environnements de travail. NOTE: Ni le modem ni le contrôleur réseau intégrés ne peuvent être installés après l’achat. Ils peuvent toutefois être installés sous forme de cartes PC (PCMCIA). ATTENTION! N’utilisez que des prises téléphoniques analogiques. Le modem intégré ne supporte pas la tension utilisée dans les systèmes téléphoniques numériques. Ne connectez pas la prise RJ-11 dans les systèmes téléphoniques numériques que l’on peut trouver dans de nombreux établissements commerciaux ou des dommages pourraient survenir ! 50 Utiliser le notebook 4 Connexion modem Le câble téléphonique utilisé pour brancher le modem interne du notebook peut avoir deux ou quatre fils (seuls deux fils (ligne 1) sont utilisés par le modem) et doit avoir un connecteur RJ-11 aux deux extrémités. Reliez une des extrémités au port modem/réseau et l’autre à une prise analogique du mur (du type de celles présentes dans les maisons). Une fois le pilote installé, le modem est prêt à l’emploi. NOTE: Lorsque vous êtes connecté à un service en ligne, ne mettez pas le notebook en veille ou mode Suspend ou vous seriez déconnecté. AVERTISSEMENT! N’utilisez que des prises téléphoniques analogiques. Le modem intégré ne supporte pas la tension utilisée dans les systèmes téléphoniques numériques. Ne connectez pas la prise RJ-11 dans les systèmes téléphoniques numériques que l’on peut trouver dans de nombreux établissements commerciaux ou des dommages pourraient survenir! ATTENTION! Pour la sécurité électrique, n’utilisez que des câbles téléphone 26AWG (voir Glossaire) ou plus. Voici un exemple de PC portable connecté à une prise téléphonique pour une utilisation avec le modem intégré. MS.SD MMC Câble téléphone (prise RJ-11) Prise téléphonique murale 51 4 Utiliser le notebook Connexion réseau Connectez un câble réseau, avec des connecteurs RJ-45 à chaque extrémité, l’un sur le port modem/ réseau du notebook et l’autre à un hub ou un commutateur. Pour les vitesses 100BASE-TX, votre câble réseau doit être de catégorie 5 (non catégorie 3) à paire torsadée. Si vous voulez faire fonctionner l’interface à 100Mbps, il doit être connecté à un hub 100BASE-TX (non un hub 100BASE-T4). Pour le 10Base-T, utilisez un câble à paire torsadée de catégorie 3, 4, ou 5. Les transferts en mode Duplex (jusqu’à 200Mbps) sont supportés sur ce notebook mais nécessitent une connexion à un commutateur dont le mode “duplex” est activé. Par défaut, le logiciel utilise les paramètres les plus rapides, de telle sorte qu’aucune intervention de l’utilisateur n’est nécessaire. Câble à paires torsadées Le câble qui sert à relier une carte Ethernet à un hôte (en général un concentrateur) est appelé TPE (paires torsadées pour Ethernet). Les connecteurs en bout de câble s’appellent RJ-45, et ne sont pas compatibles avec le standard RJ-11 des connecteurs téléphoniques. Pour relier deux ordinateurs sans concentrateur entre les deux, une paire torsadée de type crossover (câble croisé) est nécessaire. MS.SD MMC Câble réseau avec prises RJ-45 Hub ou commutateur réseau Ceci est un exemple du notebook connecté à un hub ou un commutateur réseau pour utiliser avec le contrôleur Ethernet intégré. 52 Utiliser le notebook 4 Système d’alimentation sur secteur L’alimentation du notebook comprend deux parties: le transformateur électrique et la batterie. Le transformateur électrique convertit le courant d’une prise murale en un courant utile pour le notebook. La batterie est un jeu de piles. La première fonction du transformateur est de fournir de l’électricité au notebook ce qui a aussi pour effet de charger sa batterie. Lorsque le transformateur est connecté au notebook, il fournit l’alimentation nécessaire au notebook et charge la batterie interne en même temps, aussi longtemps qu’il est branché à une prise secteur. ATTENTION! Pour éviter tout dommage à votre notebook, utilisez uniquement le transformateur fourni avec celui-ci car chaque transformateur a ses propres limites de fonctionnement. Système d’alimentation sur batterie Le notebook est conçu pour fonctionner avec une batterie amovible. Une batterie complètement chargée procure une autonomie de plusieurs heures, qui peut être allongée en utilisant les fonctions de gestion de l’alimentation présentes dans le setup du BIOS. Le système sur batterie met en oeuvre le standard “Smart Battery” sous Windows, ce qui permet à la batterie de rendre compte exactement du pourcentage de charge restant. Des batteries supplémentaires sont en option et peuvent être achetées séparément chez un revendeur. Avant de faire fonctionner pour la première fois le notebook sur batterie, vérifiez grâce à l’icône de la batterie dans la barre des tâches de Windows que celle-ci est complètement chargée. Le chargement de la batterie est moins long lorsque le notebook est éteint. Charger la batterie Vous pouvez charger la batterie en utilisant le transformateur électrique. Lorsque le transformateur est branché, la batterie insérée se recharge automatiquement, que le notebook soit allumé ou éteint. Il faut quelques heures pour recharger complètement la batterie lorsque le notebook est éteint, mais le double de temps lorsqu’il est allumé. La batterie est en charge lorsque la LED orange est allumée. Lorsque la LED est éteinte, la batterie est chargée. NOTE: La batterie arrêtera de se charger si la température ou la tension sont trop élevées. Le BIOS offre une fonction de rafraîchissement du niveau de la batterie. 53 4 Utiliser le notebook Utiliser la batterie Une batterie Ion-Li pleine donne au système quelques heures d’autonomie. Cette autonomie varie selon l’usage qui est fait des fonctions d’économie d’énergie, de vos habitudes de travail, du type de processeur, de la taille de la mémoire, et de la taille de l’écran du notebook. Vérifier le niveau de la batterie Pour connaître le niveau de charge de la batterie, placez le curseur sur l’icône alimentation. L’icône alimentation représente une “pile” lorsque le transformateur n’est pas branché au notebook et une “prise” dans le cas contraire. Double cliquez sur l’icône pour plus d’informations et de paramètres. Placez le curseur sur l’icône de la batterie pour voir le niveau d’énergie restant. Clic gauche sur l’icône de batterie pour les réglages de gestion de l’énergie. Cliquez du bouton droit sur l’icône pour voir les sous-menus. Quand la prise secteur est branchée, l’état de la charge est affiché . NOTE: Si vous ignorez les bips d’alerte, le notebook finira par entrer en veille (par défaut, STR). AVERTISSEMENT! Suspend-to-RAM (STR) ne dure pas longtemps lorsque la batterie est faible. Suspend-to-Disk (STD) n’est pas identique au système éteint. STD nécessite une faible quantité d’alimentation et échouera s’il n’y a aucune alimentation à cause d’une batterie vide ou d’une absence d’alimentation électrique (ex. retirer à la fois le transformateur électrique et la batterie). AVERTISSEMENT! N’essayez jamais de retirer la batterie lorsque le notebook est allumé ou n’est pas encore entré en mode suspend au risque de perdre vos données. 54 Utiliser le notebook 4 Modes de gestion de l’alimentation Le notebook dispose d’un certain nombre de fonctions automatiques ou configurables d’économie d’énergie que vous pouvez utiliser pour optimiser l’autonomie de la batterie et abaisser le Total Cost of Ownership (TCO). Vous pouvez piloter certaines de ces fonctions par le menu Power du BIOS. Les fonctions de gestion de l’alimentation sont conçues pour économiser de l’électricité que possible en plaçant certains éléments en mode de faible consommation aussi souvent que possible tout en permettant un fonctionnement normal sur demande. Ces modes sont nommés “Stand by” (ou Suspend-To-RAM) et Veille prolongée (hibernation) ou Suspend-To-Disk. Le mode Standby est une fonction simple assurée par le système d’exploitation et le mode Suspend est une solution plus avancée que permet le BIOS du notebook. Lorsque le notebook est dans l’un ou l’autre de ces modes, l’état de veille est indiqué de la façon suivante: “Stand by”, le voyant d’alimentation clignote, Veille prolongée, le voyant est éteint. Modes Full Power & Maximum Performance Le notebook fonctionne en mode Full Power lorsque la fonction d’économie d’énergie est désactivée en configurant le gestionnaire d’alimentation de Windows et Speedstep. Lorsque le notebook fonctionne en mode Full Power, le témoin lumineux reste allumé. Si vous êtes soucieux à la fois de performance et de consommation, choisissez “Maximum Performance” au lieu de désactiver les fonctions de gestion de l’alimentation. ACPI L’Advanced Configuration and Power Management (ACPI) a été développé par Intel, Microsoft, et Toshiba spécialement pour Windows 98 afin de contrôler la gestion de l’alimentation et le Plug and Play des périphériques système sur la base du Wired for Management (WfM) 2.0. ACPI est le nouveau standard de gestion de l’alimentation pour notebooks. Si vous avez installé Windows 98 et que votre BIOS date du 12/1/1999 ou plus tard, ACPI est alors automatiquement installé. NOTE: L’APM était utilisé avec les systèmes d’exploitation plus anciens comme Windows NT4 et Windows 98. Comme les systèmes plus récents (Windows XP, Windows 2000 et Windows ME) utilisent l’ACPI, l’APM n’est plus complètement supporté sur ce notebook. Suspend Mode En modes “Stand by” ou veille prolongée, l’horloge CPU est arrêtée et la plupart des éléments du notebook sont dans leur état de plus faible activité. Le mode Suspend est celui dans lequel le notebook est le moins actif. Le notebook entre en mode Suspend lorsque le système reste inactif durant une période donnée de temps ou lorsque vous pressez les touches <Fn><F1>. Le témoin d’alimentation clignote pendant le mode STR, le notebook a l’air éteint pendant le mode STD. Pour sortir de STR, appuyez sur n’importe qu’elle touche (sauf Fn). Pour sortir de STD, utilisez l’interrupteur, comme si vous rallumiez le notebook. 55 4 Utiliser le notebook Economie d’énergie En plus de ralentir l’horloge du processeur, ce mode place les composants, y compris le rétro éclairage de l’écran LCD, dans leur état le moins actif. Le notebook entre en “Stand by” (priorité basse) quand le système reste inactif pendant une durée déterminée. Le délai peut être fixé dans le gestionnaire de l’alimentation de Windows (priorité haute). Pour que le système se réveille, pressez n’importe quelle touche du clavier. Résumé des modes énergétiques ETAT CAUSE D’ENTREE SORTIE Stand by • Veille dans le menu démarrer de Windows • Tout périphérique • Batterie faible STR (Standy By) • Délai fixé dans le Gestionnaire d’alimentation de Windows (priorité haute) • Hotkey [Fn][F1] (Save-to-RAM) STD (Hibernate) • Interrupteur • Hotkey [Fn][F1] (Save-to-Disk) Soft OFF • Sonnerie • Interrupteur • Batterie extrêmement faible • Bouton d’alimentation (peut être défini • Interrupteur comme STR ou STD) • “Eteindre” via le bouton Démarrer de Windows Contrôle thermique par l’alimentation Il y a trois méthodes de contrôle de l’état thermique du notebook par son alimentation. Ces méthodes ne sont pas configurables par l’utilisateur mais doivent être connues au cas où celles-ci étaient mises en oeuvre. Les températures suivantes sont celles du châssis (pas du CPU). • Le ventilateur se met en route lorsque la température s’approche de la limite de sécurité. • Le processeur ralentit (refroidissement passif) lorsque la température dépasse la limite de sécurité. • Le système s’arrête d’urgence lorsque la température dépasse la limite maximale de sécurité. 56 Utiliser le notebook 4 Mises à Jour du PC Portable Ajout de mémoire La mémoire additionnelle est optionnelle et n’est pas nécessaire pour utiliser le Notebook PC. La mémoire additionnelle permet d’accroître les performances des applications en diminuant l’accès au disque dur. Ceci est plus notable avec les nouveaux logiciels qui nécessitent toujours plus de ressources système. Le BIOS détecte automatiquement la quantité de mémoire dans le système et configure la CMOS en accord pendant le POST (Power-On-Self-Test). Aucun réglage matériel ni logiciel (y compris le BIOS) n’est nécessaire après l’installation de la mémoire. N’achetez que des modules d’extension auprès de revendeurs autorisés afin d’assurer une compatibilité et une efficacité maximales. Adressez-vous à un centre agréé ou à un revendeur pour le changement de processeur. Upgrades du disque dur Les disques durs possèdent des capacités supérieures et fonctionnent à des vitesses plus grandes que les lecteurs de disquette et de CD-ROM. Les disques Enhanced IDE sont une solution de stockage fiable, rapide, et d’un excellent rapport prix/performance. Les modes de transfert haute vitesse supportés sont l’UltraATA/100 jusqu’à 100Mo/sec et le PIO mode 4 jusqu’à 16.6Mo/sec. Le notebook est livré avec un disque dur amovible IDE UltraATA/100/66 de 2.5” (6.35cm) de largeur et de .374” (.95cm) d’épaisseur, sa capacité pouvant aller jusqu’à 80Go. Les disques durs IDE actuels supportent le S.M.A.R.T. (Self Monitoring and Reporting Technology) pour détecter les erreurs ou les pannes du disque dur avant qu’elles ne surviennent. Consultez un service après-vente ou un revendeur autorisé pour les upgrades. ATTENTION! Une mauvaise manipulation durant le transport peut endommager le disque dur. Manipulez le notebook avec précaution, gardez-le de l’électricité statique, évitez les vibrations et les impacts. Le disque dur est l’élément le plus fragile du notebook et a toutes les chances d’être le premier ou le seul élément à être endommagé en cas de chute du notebook. Upgrades du processeur Ce notebook est équipé d’un processeur que vous pouvez upgrader pour de meilleures performances. Adressez-vous à un centre agréé ou à un revendeur pour le changement de processeur. AVERTISSEMENT! L’intervention de l’utilisateur sur le CPU ou le disque dur annule la garantie. 57 4 58 Utiliser le notebook Appendice Accessoires optionnels Connexions optionnelles Information sur le lecteur de DVD-ROM Conformité du modem interne Glossaire Informations concernant le notebook 59 A Appendice Accessoires optionnels Ces éléments sont optionnels et destinés à compléter votre notebook. Hub USB Connecter un hub USB optionnel permet d’augmenter le nombre de ports USB et de connecter ou déconnecter rapidement de nombreux périphériques USB via un câble unique. Combo USB 2.0 Slim Le combo, très mince, est doté des technologies FlextraLink™ (technologie anti-coaster) et FlextraSpeed™ (technologie d’enregistrement) pour éviter de graver des disques inutilisables, minimiser la charge CPU afin de permettre le fonctionnement d’autres logiciels tout en gravant, et ajuster automatiquement la vitesse d’enregistrement optimale tout en maîtrisant les vibrations afin de réduire le bruit inhérent à la rotation. • • • • • • • • • Interface: Tampon de données: Tailles des disques: DVD (lecture): CD (lecture): CD-R (écriture): CD-RW (écriture): Dimensions: Poids: USB 2.0 2Mo (écriture), 512Ko (lecture) 12cm et 8cm 8X max 24X max 24X, 20X, 16X, 8X, 4X 12X, 10X, 8X, 4X, 2X 16mm x 129mm x 142mm 250g Les spécifications peuvent changer sans avertissement. 60 Appendice A Accessoires optionnels (Suite) Ces éléments sont optionnels et destinés à compléter votre notebook. Carte Wireless LAN Cardbus ou USB La carte SpaceLink™ Cardbus est une carte LAN sans fil (IEEE 802.11a/b) double bande qui s’insère dans un connecteur PCMCIA Type II du notebook et qui supporte le Cardbus. La version USB est une version simple bande (IEEE 802.11b) mais supporte n’importe quel ordinateur (Notebook ou Desktop) avec un port USB. Wireless LAN (Carte Cardbus) Wireless LAN (USB) Mémoire Flash USB Une mémoire flash USB peut remplacer le lecteur de disquette en vous offrant jusqu’à 1Go de stockage portatif qui est compatible avec tous les ordinateurs équipés d’un port USB. Câble de communication USB Brancher un câble optionnel de communication USB entre des ordinateurs via les ports USB offre des possibilités de transfert de données entre ordinateurs, que ce soient des notebooks, des PC de bureau, ou une combinaison des deux. 61 A Appendice Accessoires optionnels (Suite) Ces éléments sont optionnels et destinés à compléter votre notebook. Lecteur de disquettes USB Le notebook comprend un lecteur USB qui accepte les disquettes standard 1.44 Mo (ou 720 Ko) 3.5 pouces. Le bouton d’éjection se trouve sur le dessus du lecteur pour un accès facile, alors que les modèles pour PC de bureau ont leur bouton d’éjection au dessous. L’activité sur les disquettes est visualisable sur la LED placée en façade du lecteur de disquette. ATTENTION! Pour éviter les pannes (Safely Remove système, utilisez Hardware) sur la barre des tâches avant de déconnecter le lecteur de disquette USB. Ejectez la disquette avant de transporter le Notebook PC afin d’éviter les dommages dus aux chocs. Clavier et souris USB Connecter un clavier USB optionnel permet une saisie des données plus confortable. Connecter une souris USB rend la navigation sous Windows plus pratique. La souris USB travaille simultanément avec le touchpad du Notebook PC. 62 Appendice A Connexions optionnelles Ces éléments, si désiré, peuvent être achetés auprès de tiers. Connexion d’un moniteur externe Vous pouvez connecter un moniteur externe comme sur un ordinateur de bureau. Il suffit de brancher le câble VGA (certains notebooks peuvent nécessiter l’installation de pilotes supplémentaires). Vous pouvez regarder l’écran du notebook tout en permettant à d’autres de suivre sur le moniteur externe. Pour un public plus important, vous pouvez connecter un projecteur vidéo. Connexions audio externes Le notebook fournit un accès facile pour connecter un casque stéréo, un amplificateur stéréo ou un microphone mono comme avec la plupart des appareils audio grand public. W W W . A S U S . C O M 63 A Appendice Connexions optionnelles (Suite) Ces éléments, si désiré, peuvent être achetés auprès de tiers. Connexion IEEE1394 L’IEEE1394 est un bus série à grand débit comme le SCSI mais qui dispose d’une connectique simple et d’une capacité de branchement à chaud comme l’USB. Jusqu’à 63 périphériques tels que des disques durs, des scanners, des lecteurs de disques amovibles, et des appareils photo et des caméscopes numériques avec port 1394 peuvent être connectés (un plus grand nombre de périphériques 1394 peuvent être connectés au moyen d’un hub 1394). L’IEEE1394 est également utilisé par les équipements numériques haut de gamme avec la mention “DV” pour “Digital Video port”. Connexion imprimante Une ou plusieurs imprimantes USB peuvent être connectées simultanément en utilisant un port USB. Sécuriser votre notebook Pour protéger le système et son disque dur, reportez-vous au chapitre “Sécurité” du BIOS. Un cadenas du type de ceux fabriqués par Kensington® peut être utilisé pour sécuriser physiquement votre notebook en l’attachant à un objet fixe. Le câble s’enroule autour d’un point fixe et son extrémité en forme de “T” s’insère dans le port de sécurité Kensington® comme sur cette illustration. Une clé ou un code permettent d’immobiliser complètement le notebook. 64 Appendice A Information sur le lecteur de DVD-ROM Le notebook est livré avec lecteur de DVD-ROM ou lecteur de CD-ROM. Pour visionner des films DVD, vous devez installer le logiciel de décompression MPEG2 et le logiciel de lecture DVD présent sur le CD des pilotes. Le lecteur de DVD-ROM permet de lire les CD comme les DVD. Information sur le zonage La lecture de films DVD implique un décodage vidéo MPEG2, audio numérique AC3 et le décodage d’éléments de protection CSS. CSS (appelé parfois gardien anticopie) est le nom du programme de protection mis en place par l’industrie de l’image pour éviter les copies frauduleuses. Les règles que doivent suivre les détenteurs de licences CSS sont nombreuses, celle qui a le plus de portée pratique est la restriction régionale de la lecture. Afin de faciliter le cloisonnement géographique des sorties de films, les films DVD sont mis sur le marché pour une région du monde bien précise, telle que définie dans plus loin dans “Définition des zones”. Le droit du Copyright impose que chaque film DVD soit limité à une zone particulière (le plus souvent celle dans laquelle il sera vendu). Bien qu’un film puisse être commercialisé dans de nombreuses régions, les règles du CSS font qu’un système ne doit être capable de lire que les DVD d’une seule zone. NOTE: Le paramètre régional peut être modifié jusqu’à cinq fois en utilisant le logiciel de lecture. Après ces cinq modifications, la dernière zone géographique devient définitive. Après quoi, le déblocage de la zone doit se faire en usine. Cette opération n’est pas couverte par la garantie et reste entièrement à la charge de l’utilisateur. Définition des zones Zone 1 Canada, US, territoires US Zone 2 République Tchèque, Egypte, Finlande, France, Allemagne, Etats du Golf, Hongrie, Islande, Iran, Iraq, Irlande, Italie, Japon, Pays-Bas, Norvège, Pologne, Portugal, Arabie Saoudite, Ecosse, Afrique du Sud, Espagne, Suède, Suisse, Syrie, Turquie, RU, Grèce, Ex-Yougoslavie, Slovaquie Zone 3 Birmanie, Indonésie, Corée du Sud, Malaisie, Philippines, Singapour, Taiwan, Thaïlande, Vietnam Zone 4 Australie, Caraïbes (Sauf territoires US), Amérique Centrale, Nelle Zélande, Iles du Pacifique, Amérique du Sud Zone 5 CEI, Inde, Pakistan, reste de l’Afrique, Russie, Corée du Nord Zone 6 Chine 65 A Appendice Conformité du modem interne Le notebook avec modem interne est conforme aux JATE (Japon), FCC (US, Canada, Corée, Taiwan), et CTR21. Le modem interne a été approuvé conformément à la Décision du Conseil 98/482/EC “for pan-European single terminal connection to the public switched telephone network” (PSTN). Toutefois, à cause des différences entre les PSTN de certains pays, l’approbation ne constitue par, par elle-même, une assurance inconditionnelle du bon fonctionnement sur tous les points du réseau PSTN (réseau téléphonique public commuté). En cas de problèmes vous devez contacter votre fournisseur en premier ressort. Vue générale Le 4 août 1998 la Décision du Conseil Européen sur le CTR 21 a été publiée au Journal Officiel des Communautés Européennes. Le CTR 21 s’applique à tous les équipements de terminaux non vocaux avec impulsion DTMF qui sont amenés à se connecter au PSTN analogique (réseau téléphonique public commuté). Déclaration de compatibilité au réseau Déclaration qui doit être faite par le fabricant à l’organisme désigné et au vendeur: "Cette déclaration indiquera les réseaux avec lesquels l’équipement est conçu pour fonctionner et tout réseau notifié avec lequel l’équipement peut avoir des difficulté d’interopérabilité" Déclaration de compatibilité au réseau Déclaration qui doit être faite par le fabricant à l’utilisateur: "Cette déclaration indiquera les réseaux avec lesquels l’équipement est conçu pour fonctionner et tout réseau notifié avec lequel l’équipement peut avoir des difficultés d’interopérabilité. Le fabricant doit également joindre une déclaration qui établit clairement où la compatibilité au réseau est dépendante de paramétrages physiques ou logiciels. Il conseillera également à l’utilisateur de contacter le vendeur s’il désire utiliser l’équipement sur un autre réseau." A ce jour, l’organisme désigné CETECOM a délivré plusieurs approbations pan-européennes sur la base du CTR 21 avec comme résultat les premiers modems en Europe qui ne nécessitent pas une approbation réglementaire dans chaque Etat membre. Equipement non vocal Les répondeurs téléphoniques et interphones sont éligibles ainsi que les modems, télécopieurs, automates et systèmes d’alarme. Equipements pour lesquels la qualité point à point de la communication est contrôlée par régulations (ex. téléphones portables, et dans certains pays les téléphones sans fil) sont exclus. 66 Appendice A Ce tableau indique les pays où s’applique le standard CTR21. Pays Autriche1 Belgique République Tchèque Danemark1 Finlande France Allemagne Grèce Hongrie Islande Irlande Italie Israël Lichtenstein Luxembourg Pays Bas1 Norvège Pologne Portugal Espagne Suède Suisse Royaume Uni Application Tests supplémentaires Oui Oui Non Oui Oui Oui Oui Oui Non Oui Oui En cours Non Oui Oui Oui Oui Non Non Non Oui Oui Oui Non Non Pas applicable Oui Non Non Non Non Pas applicable Non Non En cours Non Non Non Oui Non Pas applicable Pas applicable Pas applicable Non Non Non Ces informations ont été reprises du CETECOM et sont données sans engagement. Pour la mise à jour de ce tableau, vous pouvez consulter http://www.cetecom.de/technologies/ctr_21.html 1 Des exigences nationales ne s’appliqueront que si l’équipement peut utiliser la tonalité par impulsion (les fabricants peuvent alors déclarer dans leur manuel que l’équipement n’est conçu que pour le support DTMF, ce qui rendrait tout test supplémentaire superflu). Au Pays-Bas les test supplémentaires sont exigés pour les connexions série et l’identification des appelants. 67 A Appendice Glossaire ACPI (Advanced Configuration and Power Management Interface) Standard moderne pour la réduction de la consommation des ordinateurs. APM (Advanced Power Management) Standard moderne pour la réduction de la consommation des ordinateurs. AWG (American Wire Gauge) (Pour les Etats-Unis uniquement) Gauge Diam Area R I@3A/mm2 Gauge Diam Area R I@3A/mm2 AWG (mm) (mm2) (ohm/km) (mA) AWG (mm) (mm2) (ohm/km) (mA) 46 0.04 0.0013 13700 3.8 24 0.50 0.20 87.5 588 44 42 0.05 0.06 0.0020 0.0028 8750 6070 6 9 0.55 0.60 0.24 0.28 72.3 60.7 715 850 41 0.07 0.0039 4460 12 0.65 0.33 51.7 1.0 A 40 0.08 0.0050 3420 15 0.70 0.39 44.6 1.16 A 39 38 0.09 0.10 0.0064 0.0078 2700 2190 19 24 0.75 0.80 0.44 0.50 38.9 34.1 1.32 A 1.51 A 37 0.11 0.0095 1810 28 0.85 0.57 30.2 1.70 A 0.12 0.011 1520 33 0.13 0.14 0.013 0.015 1300 1120 40 45 0.15 0.018 970 54 36 35 34 0.16 0.020 844 60 33 0.17 0.18 0.023 0.026 757 676 68 75 0.19 0.028 605 85 32 0.20 0.031 547 93 30 29 0.25 0.30 0.049 0.071 351 243 147 212 27 0.35 0.096 178 288 26 0.40 0.13 137 378 25 0.45 0.16 108 477 22 20 19 0.90 0.64 26.9 1.91 A 18 0.95 1.00 0.71 0.78 24.3 21.9 2.12 A 2.36 A 1.10 0.95 18.1 2.85 A 1.20 1.1 15.2 3.38 A 1.30 1.40 1.3 1.5 13.0 11.2 3.97 A 4.60 A 16 1.50 1.8 9.70 5.30 A 14 1.60 2.0 8.54 6.0 A 13 1.70 1.80 2.3 2.6 7.57 6.76 6.7 A 7.6 A 1.90 2.8 6.05 8.5 A 2.00 3.1 5.47 9.4 A 12 NOTE: Ce tableau n’est donné qu’à titre indicatif et doit pas être utilisé comme source du standard AWG, ce tableau n’est ni complet ni forcément à jour. 68 Appendice A BIOS (Basic Input/Output System) BIOS est un ensemble de routines qui affectent la façon dont l’ordinateur transfert les données entre ses différents composants, tels que la mémoire, les disques, ou la carte d’affichage. Les instructions du BIOS sont inscrites dans la mémoire en lecture seule de l’ordinateur. Les paramètres du BIOS peuvent être configurés par l’utilisateur grâce au Setup du BIOS. Le BIOS peut être mis à jour en utilisant l’utilitaire fourni qui copiera le nouveau BIOS dans l’EEPROM. Bit (Binary Digit) Représente la plus petite unité de donnée utilisée par l’ordinateur, il peut avoir deux valeurs: 0 ou 1. Boot Boot signifie lancer le système d’exploitation de l’ordinateur en le chargeant en mémoire. Lorsque le manuel vous demande de “booter” votre système (ou votre ordinateur), cela signifie allumer votre ordinateur. “Rebooter” signifie redémarrer votre ordinateur. Dans Windows 95 ou plus, choisir “Redémarrer” dans “Démarrer | Arrêter...” reboote votre ordinateur. Bus Master IDE Avec le mode PIO, le processeur est impliqué dans l’accès IDE et attend des évènements mécaniques. Le bus master IDE, lui, transfert les données vers/de la mémoire sans interrompre le processeur. Le pilote bus master IDE et des disques durs bus master IDE sont nécessaires pour supporter ce mode. Octet (Byte) Un octet est un groupe de huit bits consécutifs. Un octet est utilisé pour représenter un seul caractère alphanumérique, un signe de ponctuation, ou un autre symbole. Bridage de l’horloge (Clock Throttling) Fonction du Chipset qui permet à l’horloge du processeur d’être stoppée et redémarrée selon un cycle connu. Le bridage de l’horloge est utilisé pour les économies d’énergie, la gestion de la ventilation, et pour réduire la vitesse de traitement. Port COM COM est une unité logique qui désigne les ports série de l’ordinateur. Souris, modems, et modules infrarouges peuvent être reliés aux ports COM. Chaque port COM utilise un IRQ et une adresse différents. Processeur (CPU) Le processeur, appelé parfois “CPU,” est le “cerveau” de l’ordinateur. Il interprète et exécute les commandes des programmes et traite les données stockée en mémoire. Pilote Un pilote est un jeu d’instructions spéciales qui permet au système d’exploitation de communiquer avec les périphériques. Matériel Il s’agit d’une manière générique de désigner les composants physiques d’un ordinateur, y compris des périphériques tels que imprimantes, modems, et pointeurs. 69 A Appendice DVD (Digital Versatile Disc) Le DVD est la dernière technologie de stockage optique. La spécification DVD supporte des capacités de disques comprises entre 4.7Go et 17Go et des taux de transferts de 22.16Mo/s. Le DVD-ROM du PC est simple face; les DVD double face (8.5Go et plus) devront être retournés à la main pour accéder aux informations de la seconde face. Pour l’essentiel, un DVD est un CD plus rapide avec plus de capacité, pouvant contenir de la vidéo, comme de l’audio et des données informatiques. Avec ses capacités et ses taux d’accès, le disque DVD peut vous apporter des vidéos plein écran haute définition fantastiquement améliorées, de meilleurs graphiques, des images plus précises et un son Surround Dolby® Digital pour des sensations comme au cinéma. Le DVD a pour objectif de regrouper le home cinéma, les ordinateurs, les données professionnelles sur un unique format numérique, remplaçant éventuellement les CD audio, les cassettes vidéo, les disques laser, les CD-ROM et même les cartouches de jeux vidéo. Le DVD possède un support universel de toutes les principales compagnies électroniques, de matériel informatique et de tous les principaux studios de musique ou de cinéma. IDE (Integrated Drive Electronics) Les périphériques IDE intègrent leur propre contrôleur, éliminant le besoin d’une carte contrôleur séparée (comme c’est le cas pour les périphériques SCSI). Ils peuvent atteindre des taux de transferts jusqu’à 33Mo/sec. IEEE1394 Connu aussi sous les noms iLINK (Sony) ou FireWire (Apple), l’IEEE1394 est un bus série à grand débit comme le SCSI mais qui dispose d’une connectique simple et d’une capacité de branchement à chaud comme l’USB. L’interface IEEE1394 a une bande passante de 400-1000 Mbits/sec et peut gérer jusqu’à 63 périphériques sur le même bus. Il est très possible que l’IEEE1394 et l’USB remplacent les ports parallèles, IDE, SCSI et EIDE. L’IEEE1394 est également utilisé par les équipements numériques haut de gamme avec la mention “DV” pour “Digital Video port”. Port infrarouge (IrDA) Le port de communication infrarouge (IrDA) permet l’échange de données sans fil entre des équipements jusqu’à 4 Mbits/sec. Il permet la synchronisation avec les PDA ou les téléphones mobiles et même l’impression à distance. Si votre bureau dispose d’un réseau sans fil IrDA, vous pouvez vous connecter au réseau depuis n’importe quel point en vue d’une lentille IrDA. Les petits bureaux peuvent utiliser la technologie IrDA pour partager une imprimante entre plusieurs notebooks à proximité et même d’échanger des fichiers sans aucun réseau. Verrous Kensington® Les verrous Kensington® (ou compatibles) permettent de sécuriser le notebook, en général au moyen d’un câble qui attache le notebook à un objet fixe. Certains produits peuvent inclure un détecteur de mouvement et une alarme. Port LPT (Line Printer Port) Nom d’unité logique donné par DOS aux ports parallèles de l’ordinateur. Chaque port LPT utilise une IRQ et une adresse différente. 70 Appendice A Bus PCI (Peripheral Component Interconnect Local Bus) Le bus PCI est une spécification qui définit un bus de données 32 bits. PCI est un standard largement utilisé par les fabricants de cartes d’extension. Cartes PC (PCMCIA) Les cartes PC ont à peu près la taille d’une carte de crédit et disposent d’un connecteur de 68 broches à leur extrémité. Le standard des cartes PC permet de nombreuses fonctions, de communication, de stockage de données sous la forme cartes mémoire/flash, de fax/modems, de cartes réseau, de contrôleurs SCSI, de décodeurs MPEG I/II, et même des cartes modem ou réseau sans fil. Le notebook supporte les standards PCMCIA 2.1 et CardBus 32 bits. Les trois différents types de carte PC ont des épaisseurs différentes. Les carte de type I font 3.3mm, celles de type II font 5mm, les cartes de type III utilisent deux connecteurs et ne peuvent donc être utilisées qu’avec les notebooks qui disposent de deux connecteurs. POST (Power On Self Test) Lorsque vous allumez l’ordinateur, il lance tout d’abord le POST, une série de tests logiciels de diagnostic. Le POST vérifie la mémoire système, le circuit de la carte mère, l’affichage, le clavier, le lecteur de disquette, et les autres périphériques d’Entrée/Sortie. Port PS/2 Les ports PS/2 sont basés sur l’architecture Micro Channel de IBM et transfèrent les données à travers un bus 16 ou 32 bits. Une souris PS/2 et/ou un clavier peuvent être utilisés avec une carte mère ATX. RAM (Random Access Memory) Il existe différents types de RAM tels que la DRAM (Dynamic RAM), l’EDO DRAM (Extended Data Output DRAM), et la SDRAM (Synchronous DRAM). ROM (Read Only Memory) ROM est une mémoire non volatile utilisée pour stocker des programmes permanents (appelés firmware) utilisés par certains composants de l’ordinateur. Flash ROM (ou EEPROM) peut être reprogrammée avec de nouveaux programmes (ou BIOS). Suspend Mode En modes Save-to-RAM (STR) et Save-to-Disk (STD), l’horloge du CPU est stoppée et la plupart des éléments du notebook sont placés dans leur état de plus faible consommation électrique. Le notebook entre en mode Suspend lorsque le système reste inactif durant une période définie ou en utilisant la touche de fonction correspondante. La définition des délais pour le disque dur et la vidéo peuvent être définis dans le BIOS. Le témoin d’alimentation clignote lorsque le notebook est en mode STR. En mode STD, le notebook semble être éteint. Disque système Un disque système contient le fichier de base qui sert à initialiser le système d’exploitation. 71 A Appendice Câble à paires torsadées Le câble qui sert à relier la carte Ethernet à l’hôte (en général un concentrateur ou un commutateur) est appelé câble Ethernet à paires torsadées (TPE). Les connecteurs sont de type RJ-45, ils ne sont pas compatibles avec les connecteurs téléphoniques RJ-11. Pour relier deux ordinateurs directement sans concentrateur entre les deux, un câble croisé doit être utilisé. UltraDMA/66 ou 100 L’UltraDMA/66 ou 100 est une spécification qui améliore les taux de transfert IDE. Contrairement aux modes PIO, qui n’utilisent que la partie haute du signal IDE pour transférer les données, l’UltraDMA/ 66 ou 100 utilisent à la fois les parties hautes et basses USB (Universal Serial Bus) Un nouveau bus série à 4 broches qui permet aux périphériques plug and play tels que clavier, souris, joystick, scanner, imprimante et modem/ISDN d’être automatiquement configurés lorsqu’ils sont physiquement reliés à l’ordinateur sans avoir à installer de pilotes ni avoir à rebooter. 72 Appendice A 73 A Appendice Informations concernant le notebook Cette page sert à enregistrer les informations concernant votre notebook comme référence pour l’avenir ou pour un éventuel support technique. Conservez ce manuel en lieu sûr si les mots de passe y sont notés. Nom du propriétaire:_____________________________ Téléphone:_________________ Constructeur:______________________________________ Modèle:_________________ Revendeur:_____________________________________ Téléphone:_________________ Taille de l’écran:____Numéro de série:____________ Date d’achat:_________________ Constructeur du disque dur: _______________________ Capacité:_________________ Constructeur du 2nd disque dur_____________________ Capacité:_________________ Version du BIOS: ____________________________________ Date:_________________ Accessoires:______________________________ Numéro de série:_________________ Accessoires:______________________________ Numéro de série:_________________ Logiciels Système d’exploitation:____________________________Version:__________________ Logiciel:_________________________________ Numéro de série:__________________ Logiciel:_________________________________ Numéro de série:__________________ Sécurité Mot de passe d’administrateur:___________ Mot de passe d’utilisateur:____________ Mot de passe disque dur:________________ Réseau Nom d’utilisateur:__________ Mot de passe:_________Domaine:__________________ 74 Nom d’utilisateur:__________ Mot de passe:_________Domaine:__________________ ">
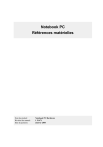
Lien public mis à jour
Le lien public vers votre chat a été mis à jour.
Caractéristiques clés
- Ecran TFT LCD pour une qualité d'affichage optimale
- Touchpad intégré pour une navigation facile
- Connectivité étendue avec ports modem, LAN et USB
- Gestion de l'alimentation avec modes veille et veille prolongée
- Batterie rechargeable pour une utilisation mobile prolongée
Questions fréquemment posées
Insérez la batterie jusqu’à ce qu’elle émette un clic lorsqu’elle est en place. Ensuite, faîtes glisser les onglets Battery Release en position verrouillée.
La batterie commence à se charger dès que le notebook est connecté à l’alimentation externe. Chargez complètement la batterie avant sa première utilisation.
Appuyez sur le bouton d'alimentation et relâchez-le. Sous Windows XP, ce bouton peut aussi être utilisé pour éteindre le notebook en toute sécurité.