Philips SA5225 Manuel du propriétaire
PDF
Télécharger
Document
SA5225 SA5245 SA5247 SA5285 SA5287 SA5295 Félicitations pour votre achat et bienvenue dans l’univers Philips ! Pour profiter pleinement de l’assistance offerte par Philips, enregistrez votre produit à l’adresse suivante : www.philips.com/welcome Baladeur audio/vidéo numérique Besoin d’aide ? Visitez notre site Web www.philips.com/welcome pour accéder aux ressources mises à votre disposition, notamment aux manuels d’utilisation, aux dernières mises à jour logicielles et à la foire aux questions. ii Contenu 1 Informations de sécurité importantes 2 Votre nouveau lecteur10 3 Guide de démarrage11 2.1 2.2 3.1 3.2 3.3 3.4 3.4.1 3.4.2 3.5 3.6 3.6.1 3.6.2 3.7 3.7.1 3.7.2 3.7.3 4 4.1 4.2 4.2.1 4.2.2 4.2.3 4.2.4 4.2.5 4.3 4.3.1 4.3.2 4.3.3 4.3.4 4.3.5 4 Contenu de l’emballage10 Enregistrement de votre produit10 Présentation des commandes et des connexions11 Menu principal12 Installation12 Connexion et chargement13 Utilisation du câble USB fourni13 Indication du niveau de la batterie14 Transfert de musique et d’images14 Téléchargement, conversion et transfert de vidéos avec MediaConverter™14 Téléchargement ou ajout de vidéos à MediaConverter™15 Conversion et transfert de vidéos avec MediaConverter™16 Utilisation17 Mise sous/hors tension17 Navigation dans les menus17 Commutateur de verrouillage18 Gestion et transfert d’images et de musique à l’aide du Lecteur Windows Media 1119 Installation du Lecteur Windows Media 11 (LWM11)19 Transfert de musique et d’images19 Ajout de fichiers musicaux et d’images à la bibliothèque du LMW1119 Ajout de fichiers musicaux et d’images stockés à un autre emplacement de votre ordinateur ou de votre réseau19 Basculement entre les bibliothèques de musique et d’images du Lecteur Windows Media et du baladeur 20 Encodage de morceaux d’un CD 21 Achat de musique en ligne 23 Synchronisation du contenu Windows Media avec votre baladeur 23 Configuration du baladeur 24 Basculement entre les méthodes de synchronisation manuelle et automatique 24 Sélection de fichiers et définition de priorités pour la synchronisation automatique 25 Sélection de fichiers et de playlists pour la synchronisation manuelle26 Copie de fichiers du baladeur vers l’ordinateur 28 Contenu 4.4 Gestion des playlists du Lecteur Windows Media 29 4.5 Gestion des fichiers et des playlists dans le Lecteur Windows Media 11 32 4.4.1 4.4.2 4.4.3 4.4.4 4.5.1 4.5.2 4.5.3 4.5.4 4.5.5 5 5.1 5.1.1 5.1.2 5.1.3 5.1.4 29 30 31 32 Recherche de musique ou d’images via le LWM11 32 Suppression de fichiers et de playlists de la bibliothèque du LWM1132 Suppression de fichiers et de playlists du baladeur 33 Modification des informations d’un morceau via le LWM11 34 Formatage du baladeur via le LWM11 35 Fonctionnement détaillé Mode musique Commande Recherche de titre Définition d’une limite de niveau sonore Reprise de la lecture (lecture en cours) 36 36 36 37 38 38 5.2 Bibliothèque d’images 39 5.3 Écoute de livres audio 40 5.4 Vidéo 43 5.5 Radio 44 5.2.1 5.2.2 5.2.3 5.3.1 5.3.2 5.3.3 5.3.4 5.3.5 5.3.6 5.3.7 5.3.8 5.4.1 5.4.2 5.4.3 5.5.1 5.5.2 5.5.3 5.5.4 5.5.5 5.5.6 Création d’une playlist normale Création d’une playlist automatique Modification d’une playlist Transfert de playlists sur le baladeur Affichage d’images Ajout d’images au dossier Favorites Diaporama Ajout de livres audio au SA52 Sélection des livres audio par titre de livre Commandes des livres audio Réglage de la vitesse de lecture des livres audio Ajout d’un signet dans un livre audio Recherche d’un signet dans un livre audio Suppression d’un signet dans un livre audio Suppression d’un livre audio Transfert de vidéos depuis un ordinateur vers votre baladeur Lecture d’une vidéo Commande de lecture rapide en avant/arrière 39 39 39 40 40 41 41 41 42 42 42 43 43 43 Réglage automatique des stations radio 44 RDS (Radio Data System) 44 Écoute d’une présélection radio 44 Réglage manuel d’une station radio 45 Enregistrement manuel d’une station radio dans une présélection 45 Enregistrement simultané de la radio FM1 45 Contenu 5.6 Enregistrements 5.7 Utilisation du baladeur pour stocker et transporter des fichiers de données 47 5.6.1 5.6.2 5.6.3 Lecture de vos enregistrements Transfert d’enregistrements vers votre ordinateur Suppression d’enregistrements 46 46 46 47 6 Réglages 48 7 Mise à jour de votre baladeur 50 8 Données techniques 51 9 Foire aux questions 53 6.1 7.1 Réglages personnalisés de l’égaliseur Mise à jour du logiciel 49 50 1 Informations de sécurité importantes Maintenance générale Pour éviter tout endommagement ou mauvais fonctionnement : • N’exposez pas l’appareil à une chaleur excessive causée par un appareil de chauffage ou le rayonnement direct du soleil. • Évitez de faire tomber votre lecteur et de laisser tomber des objets sur le lecteur. • Ne plongez pas le lecteur dans l’eau. Évitez toute infiltration d’eau dans la prise casque et dans le compartiment de la batterie : vous risqueriez d’endommager sérieusement l’appareil. • N’employez aucun produit de nettoyage à base d’alcool, d’ammoniaque, de benzène ou de substances abrasives susceptibles d’endommager l’appareil. • Les téléphones portables allumés à proximité de l’appareil peuvent provoquer des interférences. • Sauvegardez vos fichiers. Veillez à bien conserver les fichiers originaux téléchargés sur votre appareil. Philips décline toute responsabilité en cas de perte de données liée à l’endommagement du produit ou à tout autre défaut de lisibilité des données. • Pour éviter tout problème, gérez vos fichiers musicaux (transfert, suppression, etc.) exclusivement à l’aide du logiciel audio fourni. Températures de fonctionnement et de stockage • Utilisez l’appareil dans un endroit où la température est toujours comprise entre 0 et 35 ºC. • Entreposez l’appareil dans un endroit où la température est toujours comprise entre -20 et 45 ºC. • En cas de basses températures, l’autonomie de la batterie peut être réduite. Pièces et accessoires de rechange Visitez la page www.philips.com/support pour commander des pièces et accessoires de rechange. Sécurité d’écoute Écoutez à un volume modéré. • L’utilisation des écouteurs à un volume élevé peut entraîner des pertes auditives. Ces écouteurs peuvent produire des niveaux sonores nuisibles à l’ouïe d’une personne normale, même si l’exposition est inférieure à une minute. Ces niveaux sonores élevés sont destinés aux personnes ayant déjà subi une diminution de leurs capacités auditives. • Le son peut être trompeur. Au fil du temps, votre niveau de confort auditif s’adapte à des volumes plus élevés. Par conséquent, après une écoute prolongée, ce qui semble être un volume normal peut en fait être un volume élevé pouvant causer des dommages à votre audition. Pour éviter cela, réglez le volume à un niveau non nuisible assez longtemps pour que votre ouïe s’y habitue et ne le changez plus. Pour définir un volume non nuisible : • Réglez le volume à un niveau faible. • Augmentez progressivement le volume, jusqu’à ce que vous puissiez entendre le son confortablement et clairement, sans distorsion. Limitez les périodes d’écoute : • Une exposition prolongée au son, même à des niveaux normaux et non nuisibles, peut entraîner des pertes auditives. • Veillez à utiliser votre appareil de façon raisonnable et faites des pauses appropriées. Respectez les recommandations suivantes lorsque vous utilisez les écouteurs. • Écoutez à des niveaux de volume raisonnables et pendant des périodes raisonnables. • Ne modifiez pas le réglage de votre volume lorsque votre ouïe est en phase d’adaptation. • Ne réglez pas le volume à un niveau tel que vous ne puissiez plus entendre ce qui se passe autour de vous. • Dans des situations pouvant présenter un danger, soyez prudent ou cessez temporairement d’utiliser l’appareil. • N’utilisez pas les écouteurs lorsque vous conduisez un véhicule à moteur, ou lorsque vous faites du vélo, de la planche à roulettes, etc. : cette utilisation des écouteurs peut être dangereuse sur la route et est illégale dans de nombreux pays. Important (pour les modèles fournis avec des écouteurs) : Philips garantit la conformité des seuils de tolérance audio maximale de ses lecteurs, telle que définie par les organismes chargés de la réglementation applicable, uniquement avec le modèle d’origine des écouteurs fournis. Si un remplacement s’avère nécessaire, nous vous recommandons de contacter votre revendeur afin de commander un modèle identique à celui qui vous a été fourni initialement par Philips. Informations sur les droits d’auteur Toutes les autres marques et noms de produits sont des marques commerciales appartenant à leurs sociétés ou organisations respectives. La duplication non autorisée d’enregistrements, téléchargés depuis Internet ou copiés depuis des CD audio, constitue une violation des lois et traités internationaux en vigueur sur les droits d’auteur. La réalisation de copies non autorisées de contenu protégé contre la copie, notamment de programmes informatiques, fichiers, diffusions et enregistrement sonores, peut représenter une violation de droits d’auteur et une infraction à la loi. Cet appareil ne doit pas être utilisé à ces fins. Le présent appareil est protégé par des droits de propriété intellectuelle de Microsoft Corporation. L’utilisation ou la distribution d’une telle technologie hors de cet appareil est interdite sans licence de Microsoft ou d’une filiale agréée de Microsoft. Les fournisseurs de contenu ont recours à la technologie de gestion des droits numériques pour Windows Media (« WM-DRM », ou Windows Media Digital Rights Management) contenue dans le présent appareil pour protéger l’intégrité de leur contenu (« Contenu Sécurisé » ou « Secure Content » en anglais) et ce afin d’empêcher toute atteinte à leurs droits de propriété intellectuelle, y compris leurs droits d’auteur, sur ce contenu. Cet appareil utilise le logiciel WM-DRM pour lire du Contenu Sécurisé (le « Logiciel WM-DRM »). Si la sécurité du Logiciel WM-DRM dans le présent appareil a été violée, Microsoft peut révoquer (soit de son propre chef soit à la demande des propriétaires du Contenu Sécurisé (« Propriétaires du Contenu Sécurisé ») le droit du Logiciel WM-DRM à acquérir de nouvelles licences de copie, d’affichage et/ou de lecture du Contenu Sécurisé. Une telle révocation peut également bloquer toute tentative de transfert, stockage, copie, affichage et/ou lecture du Contenu Sécurisé précédemment mémorisé sur votre appareil. La révocation n’a aucune incidence sur la capacité du Logiciel WM-DRM à lire un contenu non protégé. Une liste des Logiciels WM-DRM révoqués est envoyée à votre appareil chaque fois que vous téléchargez une licence de Contenu Sécurisé à partir d’Internet ou d’un ordinateur. Microsoft peut également, en plus de cette licence, télécharger des listes de révocation sur votre appareil au nom des Propriétaires du Contenu Sécurisé, susceptibles de désactiver la possibilité pour votre appareil de copier, d’afficher et/ou de lire ledit Contenu Sécurisé. En cas de révocation, Philips essaiera de rendre disponibles des mises à jour logicielles pour restaurer partiellement ou totalement la capacité de votre appareil à transférer, stocker, copier, afficher et/ou lire un Contenu Sécurisé, ainsi que d’y accéder. Toutefois, la possibilité de rendre disponibles de telles mises à jour n’incombe pas exclusivement à Philips. Philips ne garantit pas qu’après révocation, de telles mises à jour de logiciel soient disponibles. Si ces mises à jour ne sont pas disponibles, votre appareil ne pourra pas transférer, stocker, copier, afficher ni lire un Contenu Sécurisé, même si ce Contenu Sécurisé se trouve déjà mémorisé sur votre appareil. De surcroît, même si de telles mises à jour de logiciel sont disponibles, il se peut qu’elles ne permettent pas à votre appareil de transférer, stocker, copier, afficher ni de lire un Contenu Sécurisé préalablement mémorisé sur votre appareil. Dans certains cas, vous pourrez transférer le contenu à partir d’un ordinateur. Dans d’autres cas, il se peut que vous deviez racheter le Contenu Sécurisé préalablement acquis. En résumé : Microsoft, les Propriétaires de Contenu Sécurisé et les distributeurs de Contenu Sécurisé peuvent vous refuser l’accès ou restreindre votre accès à un Contenu Sécurisé. Ils peuvent également désactiver la faculté de votre appareil de transférer, stocker, copier, afficher et/ou lire du Contenu Sécurisé, même une fois que vous avez payé pour l’obtenir et que vous l’avez obtenu. Ni votre accord ni l’accord ou l’approbation de Philips ne sont nécessaires à l’une de ces parties pour vous priver, vous refuser ou limiter d’une quelconque manière l’accès au Contenu Sécurisé ou pour désactiver la faculté de votre appareil de transférer, stocker, accéder, copier, afficher et/ou lire un Contenu Sécurisé. Philips ne garantit pas que vous puissiez transférer, stocker, copier, afficher et/ou lire un Contenu Sécurisé, ni y accéder. Windows Media et le logo Windows sont des marques déposées de Microsoft Corporation aux États-Unis et/ou dans d’autres pays. Agissez de manière responsable ! Respectez les droits d’auteur. Philips respecte la propriété intellectuelle d’autrui et demande à ses utilisateurs de faire de même. Les contenus multimédias sur Internet ont pu être créés et/ou distribués sans l’autorisation du détenteur des droits d’auteur originaux. La copie ou la distribution de contenus non autorisés peut enfreindre les lois relatives aux droits d’auteur dans différents pays, dont le vôtre. Vous avez la responsabilité de respecter les lois relatives aux droits d’auteur. L’enregistrement et le transfert vers cet appareil de vidéos téléchargées sur votre ordinateur sont uniquement autorisés pour les contenus disposant d’une licence en bonne et due forme ou les contenus appartenant au domaine public. Ces contenus ne peuvent être utilisés qu’en privé, à des fins strictement non commerciales et dans le respect des éventuelles exigences relatives aux droits d’auteur précisées par le détenteur des droits d’auteur de l’œuvre. Il est possible que ces exigences interdisent les copies supplémentaires. Les vidéos peuvent intégrer des dispositifs de protection contre la copie rendant impossibles les copies supplémentaires. Si c’est le cas, la fonction d’enregistrement est désactivée et un message s’affiche. Journalisation de données Philips n’a de cesse d’améliorer la qualité de votre produit Philips et d’en optimiser l’utilisation. Dans cette optique, certaines informations/données relatives à l’utilisation de l’appareil ont été enregistrées dans sa mémoire rémanente. Ces données permettent d’identifier et de détecter les défauts ou problèmes que l’utilisateur est susceptible de rencontrer en cours d’utilisation. À titre d’exemple, les données enregistrées concernent la durée de lecture en mode musical et en mode tuner, ainsi que le nombre de fois où l’appareil s’est déchargé. En revanche, la mémoire ne contient aucune information sur le contenu de l’appareil, le support utilisé ou sur la source des téléchargements. Les données enregistrées dans l’appareil seront extraites et utilisées UNIQUEMENT si l’utilisateur le renvoie à un centre de réparation Philips et UNIQUEMENT en vue de détecter et de prévenir d’éventuels problèmes. Ces données seront mises à la disposition de l’utilisateur sur simple demande. Mise au rebut de votre ancien produit et de la batterie intégrée Tous nos produits sont fabriqués avec des matériaux et des composants de haute qualité pouvant être recyclés et réutilisés. Le symbole de poubelle barrée sur un produit indique que ce dernier est conforme à la Directive européenne 2002/96/EC. Ce symbole peut également être associé à un symbole chimique, ce qui signifie que le produit est conforme à la directive environnementale relative à ce produit chimique. Ne mettez jamais votre produit au rebut avec vos déchets ménagers. Renseignez-vous auprès de votre revendeur pour en savoir plus sur la réglementation locale en vigueur en matière de recyclage non nuisible pour l’environnement. La mise au rebut citoyenne de votre ancien produit permet de protéger l’environnement et la santé. Votre produit contient une batterie rechargeable intégrée relevant de la Directive européenne 2006/66/EC qui ne doit pas être mise au rebut avec les déchets ménagers. Pour assurer le bon fonctionnement et la sécurité de votre produit, confiez-le toujours à un centre de collecte agréé ou un centre de service pour qu’un professionnel retire ou remplace la batterie comme suit : a b c Informez-vous auprès des instances locales sur le système de collecte des batteries car la mise au rebut citoyenne permet de protéger l’environnement et la santé. Modifications Les modifications non autorisées par le fabricant peuvent annuler le droit des utilisateurs à utiliser cet appareil. Avis pour l’Union européenne Cet appareil est conforme aux normes d’interférence radio de l’Union européenne. Avertissement spécifique aux États-Unis Philips SA5225 SA5225BT SA5245 SA5245BT SA5247 SA5247BT SA5285 SA5285BT SA5287 SA5287BT SA5295 SA5295BT Remarque : À l’issue des tests dont il a fait l’objet, cet équipement a été déclaré conforme à la section 15 de la réglementation FCC applicable aux appareils numériques de classe B. Ces limites sont conçues pour fournir une protection suffisante contre les interférences nuisibles dans les installations résidentielles. Cet équipement génère, utilise et peut émettre des ondes radioélectriques. Il est susceptible de créer des interférences nuisibles dans les communications radioélectriques s’il n’est pas installé ou utilisé conformément au mode d’emploi. Cependant, l’absence d’interférences dans une installation particulière n’est pas garantie. Dans le cas où cet équipement créerait des interférences avec la réception radio ou télévisée, ce qui peut être vérifié en éteignant et en rallumant l’appareil, il est conseillé d’essayer de corriger ces interférences en appliquant une ou plusieurs des mesures suivantes : - déplacer l’antenne de réception ; - augmenter la distance entre l’équipement et le récepteur ; - raccorder l’équipement à une prise de courant située sur un circuit différent de celui sur lequel le récepteur est connecté ; - se renseigner auprès d’un distributeur ou d’un technicien radio/TV qualifié. Avertissement spécifique au Canada Cet appareil numérique de la classe B est conforme à la norme ICES-003 du Canada. Il est conforme à la réglementation FCC, section 15, et à la norme 21 CFR 1040.10. Son utilisation est soumise à deux conditions : • L’appareil ne doit pas provoquer d’interférences nuisibles, et • Cet appareil doit être capable de supporter différentes interférences, y compris les interférences susceptibles de provoquer un dysfonctionnement. 2 Votre nouveau lecteur Le baladeur que vous venez d’acheter offre les fonctionnalités suivantes : • • • • • • • • Lecture de fichiers vidéo (WMV, MPEG4 (.avi)) Lecture de fichiers audio (MP3, WMA) Affichage de pochettes d’album Affichage d’images Écoute de livres audio Écoute de stations de radio FM Enregistrement de la radio FM1 et de voix/sons Affichage de dossiers 2.1 Contenu de l’emballage Les accessoires suivants sont fournis avec votre lecteur : Lecteur Philips GoGear audio video player Écouteurs avec caches interchangeables Câble USB Housse de voyage SA5225 SA5225BT SA5245 SA5245BT SA5247 SA5247BT SA5285 SA5285BT SA5287 SA5287BT Quick start guide 1 Install 2 Connect and Charge 3 Transfer 4 Enjoy Guide de mise en route CD-ROM contenant le Lecteur Windows Media, Philips Device Manager, MediaConverter™ pour Philips, le manuel d’utilisation et la foire aux questions 2.2 Enregistrement de votre produit Nous vous recommandons vivement d’enregistrer votre produit afin de bénéficier des mises à jour gratuites. Pour enregistrer votre produit, veuillez vous identifier sur le site Web www.philips.com/welcome afin que nous puissions vous informer dès qu’une mise à jour est disponible. 1 10 Enregistrement de la radio FM : cette fonctionnalité est disponible dans toutes les zones géographiques, à l’exception des États-Unis et du Canada. 3 Guide de démarrage 3.1 Présentation des commandes et des connexions A B C d e J i h g f A OPTIONS B -VOLUME+ C D E F G H I J Offre un choix d’options en fonction du menu affiché Augmente / diminue le volume (maintenir enfoncé pour accélérer l’opération) Retour rapide (maintenir enfoncé pour accélérer l’opération) 1 Avance rapide (maintenir enfoncé pour accélérer l’opération) 2 Défilement vers le haut ou le bas (maintenir enfoncé pour accélérer 3/4 l’opération) Marche/Arrêt z / 2; Lecture/Enregistrement / Pause Confirme la sélection MIC Microphone Prise casque p Retour au niveau supérieur (maintenir le bouton enfoncé pour revenir au O menu racine) Connecteur USB RESET Rétablir Commutateur Verrouillage ou déverrouillage de tous les boutons (à l’exception de -VOLUME+) 11 3.2 Menu principal Menu Musique Vidéo Photos Radio Enregistrements Vue dossiers Réglages Lecture en cours Dernière lecture Pour Lire les pistes de musique numérique Regarder des vidéos Affichage d’images Écouter ou enregistrer des émissions de radio FM1 Créer ou écouter des enregistrements Affichage de dossiers Personnaliser les paramètres de votre lecteur Accéder à l’écran de lecture Reprendre la lecture 3.3 Installation Important : installez le logiciel fourni sur votre CD pour transférer votre musique et vos vidéos. Configuration requise : • Windows XP (SP2 ou ultérieur) ou Vista • Processeur Pentium III, 800 MHz ou plus puissant • 128 Mo de mémoire vive • 500 Mo d’espace libre sur le disque dur • Connexion Internet • Microsoft Internet Explorer 6.0 ou ultérieur • CD-ROM • Port USB Important Windows XP Service Pack 2 est requis pour l’installation et l’exécution de ce logiciel. Si vous ne l’avez pas sur votre ordinateur, vous serez invité à l’installer. Veuillez l’installer, terminer l’installation de votre logiciel, et ne connecter votre appareil qu’une fois ces opérations terminées. Cette procédure est essentielle pour assurer le fonctionnement correct de votre baladeur lorsqu’il sera connecté à l’ordinateur. 1 Insérez le CD-ROM fourni avec votre produit dans le lecteur de CD-ROM du PC. 2 Pour procéder à l’installation du Lecteur Windows Media, de Philips Device Manager et de MediaConverter™ pour Philips, suivez les instructions qui s’affichent à l’écran. MediaConverter™ pour Philips permet de convertir les clips vidéo dans des formats pris en charge par le baladeur. 1 12 Enregistrement de la radio FM : cette fonctionnalité est disponible dans toutes les zones géographiques, à l’exception des États-Unis et du Canada. 3 Si le programme d’installation ne s’exécute pas automatiquement, parcourez le contenu du CD à l’aide de l’Explorateur Windows, puis double-cliquez sur le fichier dont l’extension est .exe. Important : pour utiliser la fonction Stream Ripper et éviter les messages d’erreur au téléchargement, installez le codec FLV sur votre ordinateur (conseil : tapez « Télécharger codec FLV » dans la barre de recherche de votre navigateur Internet, et vous trouverez tous les sites Web proposant le fichier). Vous avez égaré votre CD ? Pas de panique, le contenu du CD peut être téléchargé sur le site Internet www.philips.com/support. 3.4 Connexion et chargement Lorsque vous connectez le lecteur au PC, il se met en charge automatiquement. 3.4.1 Utilisation du câble USB fourni 1 Avant la première utilisation du lecteur, mettez-le en charge pendant au moins 5 heures. > Le niveau de charge de la batterie2 atteint 100 % après 4 heures de charge et 80 % après 2 heures. 2 Connectez le câble USB fourni au port mini USB situé au bas du lecteur, puis connectez l’autre extrémité à votre PC. > Le lecteur commence à se charger dès que vous le connectez au PC. Remarque Le lecteur est totalement chargé lorsque l’animation de charge s’arrête et que s’affiche. L’autonomie de la batterie permet jusqu’à 30 heures2 d’écoute. 2 Les batteries ont un nombre limité de cycles de charge. La durée de vie de la batterie et le nombre de cycles de charge varient en fonction de l’utilisation et des réglages. 13 3.4.2 Indication du niveau de la batterie Les niveaux de charge approximatifs de la batterie sont indiqués comme suit : Complète Chargée aux deux À moitié chargée Basses tiers Vide Remarque Lorsque la batterie est presque épuisée, l’icône de batterie faible clignote. Le lecteur enregistre tous les réglages et les enregistrements en cours, puis s’éteint dans les 60 secondes. 3.5 Transfert de musique et d’images Le Lecteur Windows Media vous permet de transférer des fichiers musicaux et des images vers votre baladeur. Pour plus d’informations, voir le chapitre 4 Gestion et transfert d’images et de musique à l’aide du Lecteur Windows Media 11 du mode d’emploi. 3.6 Téléchargement, conversion et transfert de vidéos avec MediaConverter™ Important Les vidéos protégées contre la copie (DRM) téléchargées (achetées) sur Internet doivent présenter un débit binaire e de 800 Kbit/s pour être transférées vers votre lecteur. Avant de transférer des vidéos protégées contre la copie (DRM), assurez-vous que votre ordinateur parvient à les lire. Vous pouvez transférer des fichiers de vidéos protégées contre la copie (DRM) au moyen d’un glisser-déposer vers le dossier de vidéos du périphérique dans Internet Explorer. Important : pour utiliser la fonction Stream Ripper et éviter les messages d’erreur au téléchargement, installez le codec FLV sur votre ordinateur (conseil : tapez « Télécharger codec FLV » dans la barre de recherche de votre navigateur Internet, et vous trouverez tous les sites Web proposant le fichier). MediaConverter™ pour Philips vous permet de • télécharger des vidéos d’Internet sur votre ordinateur, d’un simple clic sur un bouton (Stream Ripper), • convertir des fichiers vidéo sur votre ordinateur, à la taille d’écran correspondant à celle de votre baladeur, • transférer des vidéos converties de votre ordinateur sur votre baladeur. Remarque La conversion et le transfert des vidéos sont des processus normalement assez longs et qui dépendent de la configuration de votre PC. 14 3.6.1 Téléchargement ou ajout de vidéos à MediaConverter™ 3.6.1.1 Téléchargement de vidéos avec Stream Ripper* 1 Dans Internet Explorer, ouvrez le site Web sur lequel vous souhaitez télécharger la vidéo. Le logiciel Stream Ripper prend en charge les téléchargements sur les sites Web suivants : • video.google.com • myspace.com • youtube.com 2 Pendant la lecture de la vidéo sur le site Web, déplacez le curseur de votre souris sur la vidéo jusqu’à ce que l’icône Stream Ripper apparaisse dans le coin supérieur gauche, puis cliquez sur Download (Télécharger). 2 > Une fois la vidéo téléchargée, MediaConverter™ s’ouvre et affiche la vidéo téléchargée. * La fonction de téléchargement Stream Ripper requiert l’installation du codec FLV sur votre ordinateur. Pour de plus amples informations, reportez-vous à la section Installation de ce manuel d’utilisation. 15 3.6.1.2 Ajout de fichiers vidéo depuis votre ordinateur ou votre lecteur de DVD 1 Dans la fenêtre MediaConverter™, cliquez sur Add File / Add DVD (Ajouter un fichier / Ajouter un DVD) pour sélectionner la source de la vidéo. 2 Dans la fenêtre contextuelle, marquez le fichier vidéo, puis cliquez sur Open (Ouvrir). 3 Dans la fenêtre MediaConverter™, cliquez sur Start (Démarrer) pour lancer la conversion et le transfert de la vidéo. 1 3 3.6.2 Conversion et transfert de vidéos avec MediaConverter™ 1 Suivez les étapes de la section 3.6.1.1 ou 3.6.1.2 pour télécharger ou ajouter une vidéo. 2 Dans la fenêtre MediaConverter™, sélectionnez la destination de votre vidéo (votre baladeur Philips ou votre disque dur local). 3 Dans la fenêtre MediaConverter™, cliquez sur Start (Démarrer) pour lancer la conversion et le transfert de la vidéo. 3 2 16 > La progression de la conversion et du transfert s’affiche. Tous les fichiers convertis seront transférés vers le lecteur. Conseil Vous pouvez également sélectionner les fichiers dans l’Explorateur Windows et les faire glisser dans l’écran MediaConverter™ pour Philips. Remarque Si nécessaire, les fichiers sont préalablement convertis dans un format compatible avec le baladeur. 3.7 Utilisation 3.7.1 Mise sous/hors tension Pour mettre l’appareil sous tension, maintenez le bouton z/2; enfoncé jusqu’à ce que le logo Philips s’affiche. Pour mettre l’appareil hors tension, maintenez le bouton z/2; enfoncé jusqu’à ce que le texte « Bye » s’affiche. Conseil Le baladeur s’éteint automatiquement en l’absence de toute opération et lecture de musique ou vidéo pendant 10 minutes. 3.7.2 Navigation dans les menus Votre lecteur est équipé d’un système de navigation intuitif pour vous guider tout au long des réglages et des opérations. Fonction Revenir au menu précédent Revenir au menu principal Parcourir les menus Se déplacer dans une liste Sélectionner une option Action Appuyez sur O Maintenez le bouton O enfoncé Appuyez sur 2; ou O Appuyez sur 3 ou 4 Appuyez sur 2; 17 3.7.3 Commutateur de verrouillage Le lecteur est équipé d’un commutateur de verrouillage qui empêche toute utilisation accidentelle. 1 Pour verrouiller les boutons en cours de lecture, positionnez le commutateur sur > Tous les boutons, à l’exception de -VOL+ sont verrouillés et l’afficheur indique 2 Pour déverrouiller les boutons, positionnez le commutateur sur 18 . . . 4 Gestion et transfert d’images et de musique à l’aide du Lecteur Windows Media 11 4.1 Installation du Lecteur Windows Media 11 (LWM11) 1 Insérez le CD fourni dans le lecteur de CD-ROM de votre ordinateur. 2 Suivez les instructions à l’écran afin de procéder à l’installation de LWM11. 4.2 Transfert de musique et d’images 4.2.1 Ajout de fichiers musicaux et d’images à la bibliothèque du LMW11 Par défaut, le LWM11 charge automatiquement tous les fichiers musicaux et d’image enregistrés dans les dossiers Ma musique et Mes images dans la bibliothèque. Lorsque vous ajoutez de nouveaux fichiers dans ce dossier de votre ordinateur, ceux-ci sont ajoutés automatiquement à la bibliothèque du LWM11. 4.2.2 Ajout de fichiers musicaux et d’images stockés à un autre emplacement de votre ordinateur ou de votre réseau 1 Sélectionnez Démarrer > Tous les programmes > Windows Media Player pour lancer le programme LWM11. 2 Cliquez sur la flèche pointant vers le bas sous l’onglet Bibliothèque et sélectionnez Ajouter à la bibliothèque.... > La boîte de dialogue Ajouter à la bibliothèque s’affiche. 19 3 Cliquez sur <<Options avancées pour étendre la boîte de dialogue. 4 Cliquez sur Ajouter... > La boîte de dialogue Ajouter un dossier s’affiche. 5 Sélectionnez un dossier contenant des fichiers musicaux et d’image, puis cliquez sur OK. 6 Revenez à la boîte de dialogue Ajouter à la bibliothèque et cliquez sur OK. > Le LWM11 commence à analyser le dossier et à ajouter les fichiers musicaux et d’image disponibles à la bibliothèque. 7 Cliquez sur Fermer, une fois l’opération terminée. Conseil LWM11 est configuré pour ignorer les fichiers audio de moins de 100 Ko. Pour inclure ces fichiers, changez les paramètres par défaut dans la boîte de dialogue Ajouter à la bibliothèque. 4.2.3 Basculement entre les bibliothèques de musique et d’images du Lecteur Windows Media et du baladeur Pour basculer entre les bibliothèques de musique et d’images, cliquez tout simplement sur la flèche située dans la partie supérieure gauche du Lecteur Windows Media, puis sélectionnez la catégorie que vous souhaitez afficher. 20 4.2.4Encodage de morceaux d’un CD Si vous souhaitez transférer des morceaux d’un CD vers votre baladeur, vous devez préalablement numériser ces morceaux sur votre ordinateur. Cette opération s’appelle « encodage ». 1 Assurez-vous que le PC est connecté à Internet. 2 Lancez le LWM11. 3 Cliquez sur la flèche pointant vers le bas située sous l’onglet Extraire et sélectionnez Formater. 4 Cliquez sur la flèche pointant vers le bas située sous l’onglet Extraire et sélectionnez Taux d’échantillonnage. 21 5 Insérez le CD audio dans le lecteur de votre ordinateur. > Toutes les pistes du CD sont affichées. Par défaut, le LWM11 encode tous les morceaux du CD. Pour modifier cette option, cliquez sur la flèche pointant vers le bas sous l’onglet Extraire, puis sélectionnez Extraire automatiquement le contenu du CD lorsqu’il est inséré > Jamais. 6 Activez les cases à cocher situées en regard des morceaux que vous souhaitez encoder. 7 Cliquez sur Démarrer l’extraction. 8 Les pistes sélectionnées sont converties, puis ajoutées à la bibliothèque du LWM11. 22 4.2.5 Achat de musique en ligne Vous pouvez sélectionner un magasin de musique, puis acheter de la musique en ligne. 1 Lancez le LWM11. 2 Cliquez sur la flèche pointant vers le bas située sous l’onglet Guide multimédia et sélectionnez Parcourir tous les magasins en ligne. 3 Sélectionnez un magasin, puis suivez les instructions à l’écran. > Les albums ou morceaux que vous achetez figurent dans la bibliothèque du LWM11. 4.3 Synchronisation du contenu Windows Media avec votre baladeur Le LWM11 vous permet de synchroniser de la musique et des images sur votre baladeur. Lorsque vous connectez votre baladeur à votre ordinateur pour la première fois, le LWM11 sélectionne automatiquement la méthode de synchronisation (automatique ou manuelle) la mieux adaptée à votre baladeur. Automatique : si votre baladeur est doté d’un espace de stockage suffisant (4 Go d’espace libre minimum) et si tous les fichiers de votre bibliothèque multimédia peuvent être contenus sur votre lecteur, tous les fichiers de la bibliothèque seront automatiquement copiés sur votre baladeur dès que vous le connectez à votre ordinateur. Manuelle : si le volume de votre bibliothèque dépasse la capacité de votre baladeur, vous êtes invité à sélectionner manuellement les fichiers ou les playlists que vous souhaitez transférer vers votre baladeur. 23 4.3.1 Configuration du baladeur 1 Lancez le LWM11. 2 Mettez votre baladeur sous tension. 3 Utilisez le câble USB fourni afin de connecter votre baladeur à l’ordinateur. 4 Configurez la synchronisation : À l’invite, sélectionnez l’option de synchronisation du périphérique à l’aide du LWM11. Si le LWM11 choisit de synchroniser automatiquement votre baladeur, cliquez sur Terminer. > L’ensemble de votre bibliothèque est synchronisé sur votre baladeur. Par la suite, votre baladeur se synchronisera automatiquement chaque fois qu’il sera connecté à votre ordinateur. Vous pouvez également sélectionner les contenus à synchroniser et définir leur priorité automatiquement (voir la section 4.3.3 Sélection de fichiers et définition de priorités pour la synchronisation automatique). Si le LWM11 choisit de synchroniser manuellement votre baladeur, cliquez sur Terminer. > À ce stade, vous devez cliquer sur l’onglet Synchroniser, puis sélectionner les fichiers et playlists que vous souhaitez synchroniser manuellement (voir la section 4.3.4 Sélection de fichiers et de playlists pour la synchronisation manuelle). Important ! Ne déconnectez pas votre baladeur en cours de transfert. Si vous déconnectez le baladeur, le transfert ne sera pas mené à terme et Windows pourrait ne plus reconnaître votre baladeur. 4.3.2 Basculement entre les méthodes de synchronisation manuelle et automatique Après la configuration initiale de votre baladeur, vous pouvez basculer entre la synchronisation automatique et la synchronisation manuelle, selon vos préférences. 1 Cliquez sur la flèche pointant vers le bas située sous l’onglet Synchroniser, et sélectionnez Philips GoGear SA52xx > Configurer la synchronisation. 2 Activez ou désactivez la case à cocher Synchroniser l’appareil automatiquement. 24 4.3.3 Sélection de fichiers et définition de priorités pour la synchronisation automatique Si le LWM11 synchronise automatiquement votre baladeur, vous pouvez choisir de ne pas synchroniser la totalité de votre bibliothèque multimédia. Vous pouvez sélectionner les playlists existantes que vous souhaitez synchroniser ou en créer. Les playlists sélectionnées seront synchronisées sur votre baladeur chaque fois que vous le connectez à votre ordinateur. 1 Cliquez sur la flèche pointant vers le bas située sous l’onglet Synchroniser et sélectionnez Philips GoGear SA52xx > Configurer la synchronisation. > La boîte de dialogue Installation de l’appareil mobile s’affiche. 2 Dans le volet Sélections disponibles, choisissez les playlists existantes que vous souhaitez synchroniser, puis cliquez sur Ajouter. 3 Pour créer une playlist, cliquez sur Nouvelle sélection automatique, puis suivez les instructions à l’écran afin de définir des critères pour les fichiers de la playlist automatique. Pour de plus amples détails sur la création d’une playlist automatique, reportez-vous à la section 4.4.2 Création d’une playlist automatique. 4 Pour supprimer une playlist, cliquez sur la playlist dans le volet Sélections à synchroniser, puis cliquez sur Supprimer. 25 5 Dans le volet Sélections à synchroniser, choisissez une playlist, puis cliquez sur les flèches Priorité pour les classer selon l’ordre de votre choix. > Si la mémoire de votre baladeur est saturée avant la fin de la procédure de synchronisation, les fichiers et les playlists de faible priorité ne sont pas synchronisés. Conseil Si la capacité de stockage de votre baladeur est limitée ou si votre bibliothèque multimédia est trop volumineuse pour votre baladeur, vous pouvez synchroniser de manière aléatoire les fichiers figurant dans les playlists sélectionnées pour la synchronisation. Pour cela, activez la case à cocher Lecture aléatoire des fichiers synchronisés. Chaque fois que vous connecterez votre baladeur à votre ordinateur, les fichiers de votre baladeur seront supprimés et remplacés par un nouveau lot de fichiers (provenant du volet Sélections à synchroniser). 4.3.4 Sélection de fichiers et de playlists pour la synchronisation manuelle Si vous effectuez une synchronisation manuelle, vous devez créer une liste de fichiers et de playlists à synchroniser. Vous pouvez également réaliser une synchronisation aléatoire des fichiers de vos playlists sur votre baladeur. 1 Lancez le LWM11. 2 Mettez votre baladeur sous tension. 3 Utilisez le câble USB fourni afin de connecter le baladeur à l’ordinateur. 4 Cliquez sur l’onglet Synchroniser. 26 5 Effectuez un glisser-déposer des fichiers et des playlists que vous souhaitez synchroniser entre le volet de contenu et le volet Synchroniser. > Vous pouvez également cliquer avec le bouton droit sur le fichier ou la playlist et sélectionnez Ajouter à la liste des éléments à synchroniser. 6 Dans le volet Synchroniser, vérifiez que le volume des éléments que vous avez sélectionnés pour la synchronisation n’excède pas la capacité de votre baladeur. > Si nécessaire, supprimez des éléments de la liste. 7 Pour supprimer des éléments, effectuez un clic droit sur l’élément du volet Synchroniser, puis sélectionnez Supprimer de la liste. 8 Cliquez sur le bouton Démarrer la synchronisation afin de transférer les éléments du volet Synchroniser vers votre baladeur. > La progression de l’opération s’affiche dans la partie inférieure droite du LWM11. Cliquez sur Arrêter la synchronisation pour arrêter le transfert. Conseil Si la piste que vous tentez de synchroniser est protégée, vous serez invité à mettre à niveau les composantes de sécurité de votre ordinateur. Lorsque cela se produit, lisez la piste dans le LWM11 et, à l’invite, suivez les étapes s’affichant à l’écran pour mettre à niveau les composantes de sécurité. Une fois les composantes de sécurité mises à niveau, recommencez la synchronisation avec votre baladeur. 27 4.3.5 Copie de fichiers du baladeur vers l’ordinateur Votre baladeur prend en charge la synchronisation inverse, qui vous permet de copier des fichiers de votre baladeur vers votre ordinateur via le LWM11. 1 Lancez le LWM11. 2 Mettez le baladeur sous tension. 3 Utilisez le câble USB fourni afin de connecter le baladeur à l’ordinateur. 4 Cliquez sur Philips GoGear SA52xx dans le volet de navigation situé à gauche. > Le contenu de votre baladeur est répertorié dans le volet de contenu. 5 Naviguez jusqu’au fichier ou jusqu’à la playlist que vous souhaitez transférer du baladeur vers l’ordinateur. 6 Cliquez avec le bouton droit sur le fichier ou la playlist, puis sélectionnez Copier depuis un appareil. 28 4.4 Gestion des playlists du Lecteur Windows Media Les playlists vous permettent d’assembler vos chansons et vos images comme vous le souhaitez afin de bénéficier de plusieurs heures de musique. Vous pouvez créer des playlists normales ou automatiques contenant des chansons, des images ou un mélange des deux à l’aide du LWM11. 4.4.1 Création d’une playlist normale 1 Cliquez sur la flèche pointant vers le bas sous l’onglet Bibliothèque et sélectionnez Créer une sélection. > Sélection sans titre apparaît dans le volet Liste 2 Cliquez sur Sélection sans titre, puis renommez la playlist. 3 Pour ajouter des éléments à votre playlist, faites-les glisser du volet de contenu vers le volet de liste. Votre playlist peut contenir aussi bien des chansons que des images. 4 Lorsque vous avez terminé d’ajouter des éléments à votre playlist, cliquez sur Enregistrer la sélection. 29 4.4.2 Création d’une playlist automatique Le LWM11 permet de générer automatiquement des playlists en fonction de plusieurs critères. 1 Cliquez sur la flèche pointant vers le bas sous l’onglet Bibliothèque et sélectionnez Créer une sélection automatique. > La boîte de dialogue Nouvelle sélection automatique s’affiche. 2 Attribuez un nom à la playlist automatique. 3 Cliquez sur le premier signe plus vert, puis sélectionnez votre premier critère dans la liste déroulante. 4 Cliquez sur les mots soulignés afin de préciser la définition de votre critère. 5 Cliquez sur les deuxième et troisième signes plus afin de sélectionner et de définir des critères supplémentaires pour votre playlist automatique. 6 Cliquez sur le bouton OK une fois cette opération terminée. 30 4.4.3 Modification d’une playlist Vous pouvez modifier vos playlists à tout moment. 1 Cliquez sur Sélections dans le volet de navigation situé à gauche. > Toutes vos playlists sont affichées dans le volet de contenu. 2 Cliquez avec le bouton droit sur la playlist que vous souhaitez modifier, puis sélectionnez Modifier dans le volet Liste dans le menu contextuel. > Le contenu de la playlist s’affiche dans le volet Liste. 3 Pour supprimer un élément de la playlist, cliquez avec le bouton droit sur celui-ci, puis sélectionnez Supprimer de la liste. 4 Pour modifier l’ordre des éléments de la playlist, cliquez sur un élément, puis faites-le glisser jusqu’à un autre emplacement du volet Liste. 5 Pour ajouter un nouvel élément à la playlist, sélectionnez-le dans la bibliothèque, puis faites-le glisser jusqu’au volet Liste. 6 Lorsque vous avez terminé de modifier la playlist, cliquez sur le bouton Enregistrer la sélection. 31 4.4.4 Transfert de playlists sur le baladeur Reportez-vous à la section 4.3.4 Sélection de fichiers et de playlists pour la synchronisation manuelle. 4.5 Gestion des fichiers et des playlists dans le Lecteur Windows Media 11 4.5.1 Recherche de musique ou d’images via le LWM11 1 Cliquez sur l’onglet Bibliothèque. 2 Pour rechercher des fichiers musicaux, cliquez sur la flèche située dans la partie supérieure gauche du LWM11, puis sélectionnez Musique. Pour rechercher des fichiers d’image, sélectionnez Images. 3 Saisissez des mots-clés relatifs au fichier, tels que le titre du morceau ou encore l’artiste, dans le champ de recherche. > Les résultats de votre recherche s’affichent dans le volet de contenu au fur et à mesure de votre saisie, et sont mis à jour chaque fois que vous saisissez une nouvelle lettre. 4 Continuez de saisir des mots-clés afin d’affiner les résultats de votre recherche. 4.5.2 Suppression de fichiers et de playlists de la bibliothèque du LWM11 1 Cliquez sur l’onglet Bibliothèque. 2 Pour rechercher des fichiers musicaux, cliquez sur la flèche située dans la partie supérieure gauche du LWM11, puis sélectionnez Musique. Pour supprimer des fichiers d’image, sélectionnez Images. 3 Naviguez jusqu’au fichier ou à la playlist que vous souhaitez supprimer. 4 Cliquez avec le bouton droit sur le fichier ou la playlist, puis sélectionnez Supprimer. 5 Sélectionnez Supprimer de la bibliothèque seulement ou Supprimer de la bibliothèque et de mon ordinateur, puis cliquez sur OK. 32 4.5.3 Suppression de fichiers et de playlists du baladeur Vous pouvez également utiliser le LWM11 pour gérer les fichiers stockés sur votre baladeur. Lorsque vous connectez le baladeur à votre ordinateur, le LWM11 affiche le contenu du baladeur. Vous pouvez alors supprimer des fichiers ou des playlists, comme tout autre fichier affiché par le LWM11. 1 Cliquez sur Philips GoGear SA52xx dans le volet de navigation situé à gauche. > Vous pouvez parcourir le contenu de votre baladeur selon différentes vues, telles que Ajoutés récemment, Artiste, Album ou encore Chansons. 2 Le contenu de votre baladeur est répertorié dans le volet de contenu. 3 Pour rechercher des fichiers musicaux, cliquez sur la flèche située dans la partie supérieure gauche du LWM11, puis sélectionnez Musique. Pour supprimer des fichiers d’image, sélectionnez Images. 4 Naviguez jusqu’au fichier ou à la playlist que vous souhaitez supprimer. 5 Cliquez avec le bouton droit sur le fichier ou la playlist, puis sélectionnez Supprimer. 6 Cliquez sur OK. 33 4.5.4 Modification des informations d’un morceau via le LWM11 1 Cliquez sur l’onglet Bibliothèque. 2 Naviguez jusqu’au morceau que vous souhaitez modifier. 3 Cliquez avec le bouton droit sur le morceau, puis sélectionnez Éditeur de balises avancé dans le menu contextuel. > La boîte de dialogue Éditeur de balises avancé s’affiche. 4 Sélectionnez l’onglet de votre choix, puis saisissez ou modifiez les informations. 5 Cliquez sur OK pour enregistrer vos modifications. 34 4.5.5 Formatage du baladeur via le LWM11 Vous pouvez formater le disque dur de votre baladeur afin de supprimer l’ensemble de ses données. 1 Lancez le LWM11. 2 Mettez le baladeur sous tension. 3 Utilisez le câble USB fourni afin de connecter le baladeur à l’ordinateur. 4 Cliquez sur la flèche pointant vers le bas située sous l’onglet Synchroniser et sélectionnez Philips GoGear SA52xx > Format. 35 5 Fonctionnement détaillé 5.1 Mode musique (aussi mode de lecture des enregistrements) Votre lecteur prend en charge les formats MP3 et WMA. 5.1.1 Commande Les options d’écoute suivantes sont disponibles sur votre lecteur : Fonction Lire un titre ou suspendre la lecture Passer au fichier audio suivant Revenir au fichier audio précédent Effectuer une avance rapide Effectuer un retour rapide Retourner au menu de navigation Augmenter le volume Diminuer le volume Accéder au menu d’options 36 Action Appuyez sur 2; Appuyez sur 2 Appuyez sur 1 Maintenez le bouton 2 enfoncé Maintenez le bouton 1 enfoncé Appuyez longuement/brièvement sur O Appuyez sur VOL + Appuyez sur VOL Appuyez sur OPTIONS 5.1.2 Recherche de titre 1 1 Dans le menu principal, sélectionnez pour accéder au mode musique. Le lecteur propose les options de menu suivantes : Tous les titres Artistes 2 Alphabetically listed tracks 2 Alphabetically listed 2 Alphabetically 2 Tracks listed in artists listed albums album order Pochette Pochettes 2 d’album par ordre alphanumérique Albums 2 Alphanumerically 2 Tracks listed in listed albums album order Genres 2 Genres par ordre 2 Alphanumerically 2 Alphanumerically 2 Tracks listed in alphanumérique listed artists listed albums album order Playlists 2 Playlists mobiles 2 Pistes classées par classées par ordre ordre de lecture numérique 2 Playlists classées 2 Pistes classées par par ordre ordre de lecture alphanumérique Livres audio 2 Titres de livres classés par ordre alphanumérique 2 Auteurs classés 2 Titres de livres par ordre classés par ordre alphanumérique alphanumérique 2 Appuyez sur 3 ou 4 pour faire défiler la liste. 3 Appuyez sur 2; pour effectuer votre sélection ou sur O pour revenir au niveau précédent. 4 Appuyez sur 2; pour commencer la lecture. 37 5.1.3 Définition d’une limite de niveau sonore Une écoute prolongée à un niveau sonore élevé peut entraîner une détérioration des fonctions auditives de l’utilisateur. Vous pouvez régler le volume du lecteur selon vos préférences : 1 Dans le menu principal, sélectionnez Réglages > Réglages son > Limite volume. 2 Appuyez sur -VolUME+ pour régler le niveau. 3 Appuyez sur 2; afin de définir ce niveau comme limite. > Lorsqu’une limite de volume est définie, vous ne pouvez plus la dépasser, même si vous appuyez sur le bouton VolUME+. Pour pouvoir augmenter le volume, réglez celui-ci au maximum. 5.1.4 Reprise de la lecture (lecture en cours) En cours de lecture, vous pouvez quittez l’écran de lecture et y revenir à tout moment. Dans tous les menus, à l’exception du menu principal : 1 Appuyez sur OPTIONS. 2 Appuyez sur 3 ou 4, puis 2; pour sélectionner Lecture en cours [nom de la piste actuelle]. Dans le menu principal : 1 Appuyez sur 3 ou 4, puis sur 2; pour sélectionner Lecture en cours. 38 5.2 Bibliothèque d’images 5.2.1 Affichage d’images Le baladeur prend en charge les images au format JPEG et offre une fonction de diaporama. 1 1 Dans le menu principal, sélectionnez pour accéder au mode photo. 2 Appuyez sur 3 ou 4 pour parcourir la liste des miniatures. 3 Appuyez sur 2; pour afficher l’image en plein écran. 4 En mode plein écran, appuyez sur 3 ou 4 pour passer à l’image suivante ou revenir à l’image précédente. 5.2.2 Ajout d’images au dossier Favorites La fonction Favorites vous permet de partager vos images favorites plus rapidement. Cette fonction s’avère particulièrement utile si vous possédez un grand nombre d’images. 1 Lors de la visualisation d’une image, appuyez sur OPTIONS pour afficher le menu d’options. 2 Appuyez sur 3 ou 4, puis sur 2; pour sélectionner Ajouter à ‘Favoris’. > L’image actuellement affichée est ajoutée au dossier des favoris. 5.2.3Diaporama Le diaporama a pour fonction d’afficher toutes les images d’un album en mode plein écran. Il fait défiler les images à intervalles prédéfinis. 1 Pour démarrer un diaporama sous forme de miniatures ou en mode plein écran, appuyez sur OPTIONS afin d’afficher le menu d’options. 2 Appuyez sur 3 ou 4, puis sur 2; pour sélectionner Démarrer diaporama. 3 Pour annuler le diaporama, appuyez sur O. 39 5.3 Écoute de livres audio Votre lecteur prend en en charge les livres au format audio. L’utilisation de cette fonction nécessite le téléchargement du logiciel AudibleManager sur le site audible.com. Le logiciel AudibleManager permet de gérer le contenu numérique de vos livres audio. Rendez-vous sur le site audible.com et enregistrez-vous. Les instructions qui s’affichent à l’écran vous guident lors de la procédure de téléchargement du logiciel AudibleManager. 5.3.1 Ajout de livres audio au SA52 1 Sur votre ordinateur, lancez AudibleManager. 2 Glissez-déplacez vos livres audio vers le SA52. 5.3.2 Sélection des livres audio par titre de livre 1 Dans le menu principal du SA52, sélectionnez pour accéder au mode musique. 2 Appuyez sur 3 ou 4, puis sur 2; pour sélectionner Livres audio. 3 Appuyez sur 3 ou 4, puis sur 2; pour sélectionner l’option Titres des livres ou Auteurs. 4 Appuyez sur 3 ou 4, puis sur 2; pour effectuer des sélections supplémentaires. 5 Appuyez sur 3 ou 4 pour sélectionner un titre, puis sur 2; pour lancer la lecture. • Pour quitter, appuyez sur O. 40 5.3.3 Commandes des livres audio Votre lecteur propose les commandes suivantes en mode livre audio : Fonction Lire/Pause Passer au début de la section/du chapitre suivant(e) Revenir au début de la section/du chapitre en cours Faire défiler le livre audio rapidement en avant Faire défiler le livre audio rapidement en arrière Accéder au menu d’options Retourner au menu de navigation Augmenter le volume Diminuer le volume Action Appuyez sur 2; Appuyez sur 2 Appuyez sur 1 Maintenez le bouton 2 enfoncé Maintenez le bouton 1 enfoncé Appuyez sur OPTIONS Appuyez sur O Appuyez sur VOL + Appuyez sur VOL - Conseil Vous pouvez reprendre la lecture après avoir quitté l’écran des livres audio (voir la section 5.1.4 Reprise de la lecture (lecture en cours) de ce manuel d’utilisation). 5.3.4 Réglage de la vitesse de lecture des livres audio 1 En cours de lecture du livre audio, appuyez sur OPTIONS. 2 Appuyez sur 3 ou 4, puis sur 2; pour sélectionner Vitesse de lecture. 3 Appuyez sur 3 ou 4, puis sur 2; pour sélectionner Inférieure, Normale ou Supérieure. • Pour quitter, appuyez sur O. 5.3.5 Ajout d’un signet dans un livre audio 1 En cours de lecture du livre audio, appuyez sur OPTIONS. 2 Appuyez sur 3 ou 4, puis sur 2; pour sélectionner Signets. 3 Appuyez sur 3 ou 4, puis sur 2; pour sélectionner Ajouter un signet. > L’écran affiche un message de confirmation. • Pour quitter, appuyez sur O. 41 5.3.6 Recherche d’un signet dans un livre audio 1 En cours de lecture du livre audio, appuyez sur OPTIONS. 2 Appuyez sur 3 ou 4, puis sur 2; pour sélectionner Signets. 3 Appuyez sur 3 ou 4, puis sur 2; pour sélectionner Accéder au signet. 4 Appuyez sur 3 ou 4 pour sélectionner le signet dans la liste. 5 Appuyez sur 2; pour accéder au signet sélectionné. • Pour quitter, appuyez sur O. 5.3.7 Suppression d’un signet dans un livre audio 1 En cours de lecture du livre audio, appuyez sur OPTIONS. 2 Appuyez sur 3 ou 4, puis sur 2; pour sélectionner Signets. 3 Appuyez sur 3 ou 4, puis sur 2; pour sélectionner Supprimer le signet. 4 Appuyez sur 3 ou 4 pour sélectionner le signet dans la liste. 5 Appuyez sur 2; pour supprimer le signet sélectionné. • Pour quitter, appuyez sur O. 5.3.8 Suppression d’un livre audio 1 En mode livre audio, appuyez sur OPTIONS. 2 Appuyez sur 3 ou 4, puis sur 2; pour sélectionner Supprimer livre audio. 3 Appuyez sur 2; pour confirmer la suppression du livre audio en cours. > L’écran affiche un message de confirmation. • Pour quitter, appuyez sur O. Conseil Vous pouvez télécharger des livres audio, des magazines et des actualités au format audio sur audible.com. 42 5.4 Vidéo 5.4.1 Transfert de vidéos depuis un ordinateur vers votre baladeur Reportez-vous à la section 3.6 Téléchargement, conversion et transfert de vidéos avec MediaConverter™ de ce manuel d’utilisation. 5.4.2 Lecture d’une vidéo Vous pouvez visionner les clips vidéo stockés sur le baladeur. 1 1 Dans le menu principal, sélectionnez pour accéder au mode vidéo. > La liste des fichiers vidéo stockés sur votre baladeur s’affiche. 2 Appuyez sur 3 ou 4 pour sélectionner un fichier, puis sur 2; pour le lire. 3 Appuyez brièvement sur O pour revenir au menu précédent et longuement sur O pour revenir au menu principal. 5.4.3 Commande de lecture rapide en avant/arrière Votre lecteur vous permet de passer des vidéos en revue en mode de lecture rapide en avant/ arrière Lecture rapide en avant/arrière 1 Appuyez longuement sur 2 pour sélectionner la vitesse normale 4x. > Vous pouvez reprendre la lecture en vitesse normale à tout moment en appuyant sur 2;. 2 En mode de vitesse normale 4x, appuyez sur 2 pour faire défiler les options de vitesse suivantes : 8x normal speed > 16x normal speed > 4x normal speed... 43 5.5 Radio À partir du menu principal, sélectionnez afin d’accéder au mode radio. 1 Branchement des écouteurs Les écouteurs fournis servent également d’antenne radio. Assurez-vous que vous avez correctement branché les écouteurs pour obtenir une bonne réception. 5.5.1 Réglage automatique des stations radio Remarque La fonction de réglage automatique permet d’enregistrer les fréquences des stations radio dans des présélections, ce qui remplace les présélections existantes. Lorsqu’aucune fréquence n’est enregistrée dans les présélections, la fonction radio vous propose de démarrer le réglage automatique. Démarrage d’une nouvelle session de réglage automatique 1 En mode radio, appuyez sur OPTIONS pour afficher le menu d’options. 2 Appuyez sur 3 ou 4 pour sélectionner Régl. auto, puis sur 2; pour démarrer. > Les fréquences des stations trouvées sont enregistrées dans les présélections. La radio peut enregistrer jusqu’à 20 stations radio dans les présélections. 5.5.2 RDS (Radio Data System) Le baladeur prend en charge la fonctionnalité RDS des stations de radio FM. Les stations RDS transmettent des informations supplémentaires en même temps que le signal de radio FM. 5.5.3 Écoute d’une présélection radio 1 En mode radio, appuyez sur OPTIONS pour afficher le menu d’options. 2 Appuyez sur 3 ou 4 pour sélectionner l’option Sélectionner une présélection radio, puis sur 2; pour commencer la lecture. 3 Appuyez sur 1/2 pour choisir une autre présélection. 44 5.5.4 Réglage manuel d’une station radio 1 En mode radio, appuyez sur 3 ou 4 pour régler manuellement une station radio : > Afin d’affiner le réglage de la fréquence, appuyez brièvement sur 3/4. Pour rechercher le signal fort suivant, appuyez longuement sur 3/4. 5.5.5Enregistrement manuel d’une station radio dans une présélection 1 En cours d’écoute d’une station radio, appuyez sur OPTIONS pour afficher le menu d’options. 2 Appuyez sur 3 ou 4 pour sélectionner Stocker présélection, puis sur 2; pour enregistrer. 5.5.6Enregistrement simultané de la radio FM1 1 En mode radio, appuyez sur OPTIONS pour afficher le menu d’options. 2 Appuyez sur 3 ou 4 pour sélectionner Démarrer l’enregistrement radio, puis sur 2; pour démarrer. 3 Appuyez sur 2; pour interrompre momentanément l’enregistrement. 4 Appuyez sur O pour arrêter et sauvegarder l’enregistrement. > Vos enregistrements sont sauvegardés dans la bibliothèque d’enregistrements du baladeur. 5 Vos enregistrements radio se trouvent sous recordings. 1 > Enreg. bibliothèque > Radio Enregistrement de la radio FM : cette fonctionnalité est disponible dans toutes les zones géographiques, à l’exception des États-Unis et du Canada. 45 5.6 Enregistrements Le lecteur vous permet d’enregistrer des sons. La section 3.1 Présentation des commandes et des connexions vous indique l’emplacement du microphone. 1 1 Dans le menu principal, sélectionnez . 2 Appuyez sur 3 ou 4 pour sélectionner Démarrer l’enregistrement vocal, puis sur 2; pour démarrer. 3 Appuyez sur 2; pour interrompre momentanément l’enregistrement. 4 Appuyez sur O pour arrêter et sauvegarder l’enregistrement. > Vos enregistrements sont sauvegardés dans la bibliothèque d’enregistrements du baladeur. 5 Le fichier des enregistrements vocaux se trouve sous Enregistrements vocaux. > Enreg. bibliothèque > Remarque Pour enregistrer la radio FM1, reportez-vous à la section 5.5 Radio. 5.6.1 Lecture de vos enregistrements 1 Dans le menu principal, sélectionnez vocaux ou Radio recordings1. > Enreg. bibliothèque > Enregistrements 2 Appuyez sur 3 ou 4 pour sélectionner l’enregistrement que vous souhaitez écouter. 3 Appuyez sur 2; pour commencer la lecture. 5.6.2 Transfert d’enregistrements vers votre ordinateur 1 Connectez le lecteur à votre ordinateur. 2 Sélectionnez le lecteur dans l’Explorateur Windows. 3 Sélectionnez Enregistrements > Voice ou FM radio1. 4 Effectuez un copier-coller des enregistrements vers l’emplacement de votre choix sur votre ordinateur. 1 46 Enregistrement de la radio FM : cette fonctionnalité est disponible dans toutes les zones géographiques, à l’exception des États-Unis et du Canada. 5.6.3 Suppression d’enregistrements Vous pouvez supprimer un ou l’ensemble des enregistrements. 1 Dans le menu principal, sélectionnez vocaux ou Radio recordings1. > Enreg. bibliothèque > Enregistrements 2 Appuyez sur 3 ou 4 pour sélectionner l’enregistrement que vous souhaitez supprimer. 3 Appuyez sur OPTIONS pour afficher le menu d’options. 4 Appuyez sur 3 ou 4 pour sélectionner Supprimer ou Delete all. 5 Appuyez sur 2; pour confirmer. 5.7 Utilisation du baladeur pour stocker et transporter des fichiers de données Vous pouvez utiliser votre lecteur pour stocker et transporter des fichiers de données en les copiant à l’aide de l’Explorateur Windows. 1 Enregistrement de la radio FM : cette fonctionnalité est disponible dans toutes les zones géographiques, à l’exception des États-Unis et du Canada. 47 6 Réglages Vous pouvez adapter les préférences de votre lecteur à vos besoins. 1 1 Appuyez sur O, puis sélectionnez . 2 Appuyez sur 3 ou 4 pour sélectionner une option. 3 Appuyez sur 2; pour accéder au niveau suivant ou sur O pour revenir au niveau précédent. 4 Appuyez sur 2; pour confirmer votre sélection. 5 Appuyez sur O pour quitter le menu Réglages. Dans le menu Réglages, les options suivantes sont disponibles : Réglages Mode lecture Options supplémentaires Marche / Arrêt Désactivés / Répéter 1 / Répéter tout Réglages du Désactivés / Régler son Marche / Arrêt Désactivés / Rock / Pop / Jazz / Classique / Dance / Électronique / Lounge / R&B / HipHop / Voix / Personnalisé Rétroéclairage Toujours allumé / 10 s / 30 s / 60 s Luminosité échelle (5 degrés) Mise en veille Off / 15 minutes / 30 minutes / 60 minutes programmable Langue Anglais (par défaut) / Français / Allemand / Espagnol / Italien / Portugais (Br)‑ / Portugais (Europe) / Néerlandais / Suédois / Norvégien / Finnois / Hongrois / Polonais / Chinois simplifié / Chinois traditionnel / Japonais / Coréen / Thaï (uniquement pour la version 97) / Turc Écran de veille Désactivés / Horloge / Démo 48 Options Tout aléatoire Répétition Limite volume FullSound Égaliseur Réglages Options Date et heure Réglages heure Réglages date Habillages Préréglages d’usine Informations Options supplémentaires Définir format de l’heure 12 hrs / 24 hrs Réglages heure Heure / Minute / AM/PM Définir format de la date dd/mm/yyyy / mm/dd/yyyy Réglages date Day / Month / Year Désactivés / Activés Heure affichée dans en-tête Foncé / Clair / Rouge Restaurer régl. usine ? Confirmation Oui / Non Memory Capacité / Espace libre Version du micrologiciel Site d’assistance 6.1 Réglages personnalisés de l’égaliseur Vous pouvez personnaliser les réglages de l’égaliseur : 1 Dans le menu principal, sélectionnez . 2 Appuyez sur 3 ou 4, puis sur 2; pour sélectionner Réglages son. 3 Appuyez sur 3 ou 4, puis sur 2; pour sélectionner Égaliseur. 4 Appuyez sur 3 ou 4, puis sur 2; pour sélectionner Personnalisé. 5 Appuyez sur 1 ou 2 pour sélectionner la bande de l’égaliseur : B = grave, L = faible, M = moyen, H = élevé, T = aigu 6 Appuyez sur 3 ou 4 pour régler le niveau. > Le niveau est indiqué par une barre. 7 Appuyez sur 2; pour confirmer votre sélection. > Appuyez sur O pour annuler les réglages. 8 Appuyez sur O pour quitter le menu Réglages. 49 7 Mise à jour de votre baladeur Votre lecteur est contrôlé par un programme interne appelé micrologiciel. Il se peut que de nouvelles versions de ce micrologiciel aient été publiées depuis votre acquisition du lecteur. Un logiciel, appelé Philips Device Manager, vérifie la disponibilité des mises à jour du micrologiciel sur Internet. Installez Philips Device Manager à partir du CD-ROM fourni ou téléchargez la dernière version de celui-ci sur le site www.philips.com/support. 7.1 Mise à jour du logiciel Attention Cette procédure entraîne la suppression de tout le contenu de votre lecteur. 1 Assurez-vous que vous êtes connecté à Internet. 2 Connectez votre lecteur à l’ordinateur. 3 Pour lancer Philips Device Manager, cliquez sur Démarrer > Programmes > Philips Digital Audio Player > SA525XX > Philips SA52XX Device Manager. 4 Cliquez sur Update. 3 4 5 > Philips SA52XX Device Manager vérifie la disponibilité des mises à jour, puis installe le nouveau micrologiciel disponible sur Internet. 5 Lorsque le message Update completed s’affiche à l’écran, cliquez sur OK. 6 Déconnectez votre lecteur de l’ordinateur. > L’écran affiche le message Updating firmware. Le lecteur redémarre automatiquement une fois la procédure de mise à jour du micrologiciel terminée. À ce stade, votre lecteur est de nouveau prêt à être utilisé. 50 8 Données techniques Alimentation • Alimentation Batterie Li-polymer rechargeable intégrée de 880 mAh 2 Enregistrement • Capture audio : microphone intégré (mono) • Radio FM1 Affichage • Afficheur LCD à rétroéclairage blanc 320 x 240 pixels, 262 K couleurs Supports de stockage • Capacité de la mémoire intégrée : SA522x Flash NAND 2 Go3 SA524x Flash NAND 4 Go3 SA528x Flash NAND 8 Go3 SA529x Flash NAND 16 Go3 Son • Séparation des canaux : 45 dB • Réglage de l’égaliseur : Désactivés / FullSound / Rock / Pop / Jazz / Classique / Dance / Électronique / Lounge / R&B / HipHop / Voix / Personnalisé • Réponse en fréquence : 20-18 000 Hz • Rapport signal/bruit : > 84 dB • Puissance de sortie (RMS) : 2 x 2,4 mW Lecture audio • Format compressé : MP3 (8-320 kps et VBR, taux d’échantillonnage : 8, 11,025, 16, 22,050, 24, 32, 44,1, 48 kHz), WMA (5-192 kbps, taux d’échantillonnage : 8, 11,025, 16, 22,050, 24, 32, 44,1, 48 kHz) • Autonomie de lecture : 30 heures2 • Compatible ID3-Tag • Format Audible pris en charge Lecture vidéo • MPEG4 SP : jusqu’à 640 Kbit/s au format AVI, 320 x 240 pixels, 30 images/s (d’autres formats seront pris en charge par MediaConverter™ pour Philips) • WMV9 : jusqu’à 512 Kbit/s, 320 x 240 pixels, 30 images/s (d’autres formats seront pris en charge par MediaConverter™ pour Philips) • Autonomie de lecture : 6 heures2 Connectivité • Adaptateur pour écouteurs 3,5 mm, USB 2.0 4 Transfert de musique et d’images • Glisser-déplacer via l’Explorateur Windows Transfert de vidéos • Via MediaConverter™ pour Philips Transfert de données • Via l’Explorateur Windows Configuration requise • Windows® XP (SP2 ou version supérieure) ou Vista • Processeur Pentium III, 800 MHz ou plus puissant • 128 Mo de mémoire vive • 500 Mo d’espace libre sur le disque dur • Connexion Internet • Microsoft Internet Explorer 6.0 ou ultérieur • Carte vidéo • Carte son • CD-ROM • Port USB MediaConverter™ pour Philips • Formats pris en charge : AVI, WMV (nécessite WMP10 ou supérieur), MOV (nécessite QuickTime), RM (nécessite RealPlayer) 51 1 Enregistrement de la radio FM : cette fonctionnalité est disponible dans toutes les zones géographiques, à l’exception des États-Unis et du Canada. 2 Les batteries ont un nombre limité de cycles de charge. La durée de vie de la batterie et le nombre de cycles de charge varient en fonction de l’utilisation et des réglages. 3 1 Mo = 1 million d’octets ; la capacité de stockage réelle est inférieure. 1 Go = 1 milliard d’octets ; la capacité de stockage disponible sera inférieure. Étant donné qu’une certaine quantité de mémoire est allouée au fonctionnement de l’appareil, la capacité totale de la mémoire peut ne pas être disponible. Capacité de stockage établie sur une durée de 4 minutes par morceau et sur une vitesse d’encodage de 64 Kbit/s en WMA. 4 La vitesse de transfert réelle peut varier en fonction de votre système d’exploitation et de votre configuration logicielle. 52 9 Foire aux questions Si vous rencontrez des problèmes lors de l’utilisation de votre lecteur, consultez les rubriques de la section suivante. Consultez également notre foire aux questions disponible sur le site www.philips.com/support afin d’obtenir une aide supplémentaire ainsi que des astuces de dépannage. Si vous êtes dans l’impossibilité de trouver une solution à l’aide des conseils suivants, consultez votre distributeur ou un centre de réparation. Avertissement Vous ne devez en aucun cas tenter de réparer l’appareil vous-même, au risque d’annuler la garantie. Je ne parviens pas à mettre mon lecteur sous tension. • Vous n’avez peut-être pas maintenu enfoncé le bouton 2; suffisamment longtemps. Maintenez le bouton 2; enfoncé jusqu’à ce que l’écran d’accueil Philips apparaisse. • Il est possible que votre périphérique soit déchargé en raison d’une longue période de nonutilisation. Rechargez votre lecteur. Si aucune des solutions ci-dessus ne fonctionne, restaurez votre lecteur à l’aide de Device Manager : 1 Lancez Philips Device Manager en cliquant sur Démarrer > Programmes > Philips Digital Audio Player > SA52XX > Philips SA52XX Device Manager sur votre ordinateur. 2 Maintenez le bouton VOL+ enfoncé pendant que le lecteur se connecte à l’ordinateur. 3 Maintenez ce bouton enfoncé jusqu’à ce que Philips Device Manager reconnaisse votre lecteur et passe en mode de restauration. 4 Cliquez sur Repair, puis suivez les instructions de Device Manager. 5 Une fois le lecteur réparé, déconnectez-le du PC, puis mettez-le sous tension. Après un transfert, aucun fichier musical n’est présent sur mon lecteur. Vos morceaux sont-ils au format MP3 ou WMA ? Les autres formats ne sont pas compatibles avec votre lecteur. Après un transfert, aucun fichier d’image n’est présent sur mon baladeur. Vos images sont-elles au format JPEG, BMP ou GIF ? Seuls ces formats d’image sont transférés sur votre baladeur. Après un transfert, aucune vidéo n’est présente sur mon baladeur. Veillez à utiliser MediaConverter™ pour Philips (fourni sur le CD-ROM) pour convertir les vidéos en un format pris en charge par le baladeur. 53 Mon lecteur ne répond plus. 1 Dans l’éventualité où votre lecteur ne répondrait plus, restez calme. Insérez une épingle ou un autre objet pointu dans l’orifice de réinitialisation situé sous le baladeur. Maintenezla enfoncée jusqu’à ce que le lecteur s’éteigne. Remarque Le contenu de votre lecteur ne sera pas supprimé. 2 Si aucun résultat ne se produit, rechargez la batterie pendant au moins 4 heures, puis tentez de nouveau de mettre l’appareil sous tension ou de le réinitialiser. Si cette solution ne fonctionne pas, vous pouvez tenter de réparer votre lecteur à l’aide de Philips Device Manager. Le lecteur ne produit aucun son. Assurez-vous que la fiche des écouteurs est insérée à fond dans la prise prévue à cet effet. Certains morceaux ne s’affichent pas sur le lecteur ou ne peuvent être lus. Il est possible que le fichier soit corrompu. Essayez préalablement de le lire sur votre PC. Si la lecture du fichier échoue, extrayez de nouveau le morceau. 54 PHILIPS se réserve le droit de modifier la conception et les caractéristiques techniques de ce document à des fins d’amélioration, et ce, sans préavis. 55 1588 Ces caractéristiques sont susceptibles d’être modifiées sans avis préalable. Les marques commerciales sont la propriété de Konin klijke Philips Electronics N.V. ou de leurs propriétaires respectifs © 2008 Koninklijke Philips Electronics N.V. Tous droits réservés. www.philips.com Imprimé en Chine wk8454 ">
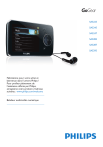
Lien public mis à jour
Le lien public vers votre chat a été mis à jour.
