SYSTEME DE NAVIGATION GPS-7V1 MANUEL D’INSTRUCTION InVion Model: GPS-7V1 Language Page Version Date : FR : (of 120 Pages) : 1.1 : 2006.12.13 Afin de garantir une fiabilité et un fonctionnement parfaits de votre produit, nous vous prions de lire attentivement ce mode d’emploi avant la mise en service et de respecter les consignes de sécurité ! • Toutes les activités sur et avec cet appareil ne doivent être exécutées que de la manière décrite dans ce mode d’emploi. • Si vous souhaitez céder cet appareil à une tierce personne, veuillez également lui remettre cette notice d’utilisation. Emballage : Cet appareil est livré dans un emballage afin de le protéger des dommages dus au transport. Les matériaux d’emballage sont des matières premières et sont donc recyclables. Veuillez respecter les réglementations de tri sélectif afin d’aider au recyclage de ces matériaux. InVion Model: GPS-7V1 Language Page Version Date : FR : (of 120 Pages) : 1.1 : 2006.12.13 FRANÇAIS Nous vous félicitons de l’acquisition de votre nouveau produit Invion et sommes convaincus que vous serez satisfait de cet appareil. Sommaire Brève Introduction de l’Appareil���������������������������������������������8 Partie 1 Avant de commencer �� �� �� �� �� �� �� �� �� �� �� �� �� �� �� �� �� �� �� �� �� �10 1 Bienvenu ����������������������������������������������������������������������������11 1.1 Les points forts de Navigator en revue�������������������������� 11 1.2 Conception de l’interface utilisateur de Navigator ���������12 2 Avertissements préalables importants ��������������������������13 2.1 Autres indications ����������������������������������������������������������14 Partie 2 Navigation mobile sur PND � �� �� �� �� �� �� �� �� �� �� �� �� �� �� �� �� �15 1 Démarrage rapide - votre premier trajet en compagnie de Navigator ��������������������������������������������16 2 Introduction rapide à Navigator ���������������������������������������22 2.1 Le menu de sélection principal de Navigator ����������������22 2.1.1 Navigation���������������������������������������������������������������22 2.1.2 Calculateur d’itinéraires������������������������������������������23 2.1.3 Suivi de position �����������������������������������������������������23 2.1.4 Paramètres�������������������������������������������������������������23 2.1.5 Utiliser la fonction d’aide ����������������������������������������23 3 Naviguer avec Navigator ��������������������������������������������������24 3.1 Navigation de votre position actuelle vers une destination�������������������������������������������������������25 3.1.1 Activer la navigation �����������������������������������������������25 3.1.2 Sélectionner une destination����������������������������������26 InVion Model: GPS-7V1 Language Page Version Date : FR : (of 120 Pages) : 1.1 : 2006.12.13 4 Calculer des itinéraires avec Navigator ��������������������������33 4.1 Calculer des itinéraires pas à pas ���������������������������������33 4.1.1 Activer le calculateur d’itinéraires���������������������������33 4.1.2 Sélectionnez ensuite les points de départ et d’arrivée nécessaires au calcul de l’itinéraire ��������34 4.2 La feuille de route����������������������������������������������������������35 4.2.1 Démarrer la navigation en mode de simulation�������36 4.2.2 Interrompre la navigation en mode de simulation ����������������������������������������������������������37 5 Sélectionner une destination �������������������������������������������38 5.1 Choisir une adresse comme destination �����������������������40 5.1.1 Choisir une adresse �����������������������������������������������40 5.1.2 Choisir une adresse comme destination, pas à pas ��������������������������������������������43 5.2 Choisir un POI comme destination��������������������������������46 5.2.1 Exemple de recherche de POI : choisir un restaurant comme destination���������������������������49 5.3 Choisir des destinations dans différents pays ���������������49 5.4 Choisir un favori ������������������������������������������������������������51 5.5 Choisir une des destinations précédentes ��������������������52 InVion Model: GPS-7V1 Language Page Version Date : FR : (of 120 Pages) : 1.1 : 2006.12.13 FRANÇAIS 3.1.3 Calcul automatique de l’itinéraire et affichage sur la carte�����������������������������������������������26 3.1.4 Démarrer la navigation�������������������������������������������28 3.1.5 Interrompre la navigation ���������������������������������������28 3.2 Navigation de votre position actuelle vers plusieurs étapes ����������������������������������������������������29 3.2.1 Activer la navigation �����������������������������������������������29 3.2.2 Ajouter des étapes à la liste d’étapes���������������������30 3.2.3 Démarrer le calcul du trajet ������������������������������������30 3.2.4 Démarrer la navigation�������������������������������������������31 3.2.5 Arrivée à une étape intermédiaire ��������������������������31 3.2.6 Interrompre la navigation ���������������������������������������32 5.6 Afficher un point sur la carte / choisir comme destination���������������������������������������������52 5.7 Choisir l’adresse domicile comme destination���������������53 5.8 Choisir plusieurs étapes ������������������������������������������������54 5.8.1 Options de la liste d’étapes ������������������������������������55 6 La recherche de proximité������������������������������������������������58 6.1 Recherche de proximité dans le choix de la destination �����������������������������������������������������������58 6.2 Recherche de proximité pendant la navigation �������������61 7 Manipuler la carte���������������������������������������������������������������64 8 L’écran de navigation��������������������������������������������������������66 8.1 L’écran de navigation ����������������������������������������������������66 8.2 Fonctions de base de la navigation�������������������������������70 8.2.1 Interrompre la navigation ���������������������������������������70 8.2.2 Recherche de proximité �����������������������������������������70 8.2.3 Contourner section�������������������������������������������������70 8.2.4 Dans favoris �����������������������������������������������������������71 8.2.5 Recalculer trajet �����������������������������������������������������71 8.2.6 Itinéraire �����������������������������������������������������������������71 8.3 Fonctions d’affichage dédiées à la navigation���������������72 8.3.1 Jour / nuit ���������������������������������������������������������������72 8.3.2 3D/2D ���������������������������������������������������������������������72 8.3.3 Son activé / désactivé ��������������������������������������������74 8.3.4 Info �������������������������������������������������������������������������74 8.3.5 Avertisseur de radars activé / désactivé (OPTION)�����������������������������������������������74 8.3.6 Parcourir . . . . . . . . . . . . . . . . . . . . . . . . . . . . . . . . 76 8.3.7 Pluie / soleil . . . . . . . . . . . . . . . . . . . . . . . . . . . . . 76 8.3.8 Avertisseur de vitesse activé / désactivé����������������76 InVion Model: GPS-7V1 Language Page Version Date : FR : (of 120 Pages) : 1.1 : 2006.12.13 10 Définir les paramètres������������������������������������������������������79 10.1 Changer le volume du son pour la sortie vocale ���������80 10.2 Définir l’adresse domicile ��������������������������������������������81 10.3 Ajouter / éditer des favoris�������������������������������������������82 10.3.1 Ajouter des favoris������������������������������������������������82 10.3.2 Éditer favoris ��������������������������������������������������������84 10.4 Choisir les destinations spéciales (catégories de POI) �����������������������������������������������������85 10.5 Configurer un profil pour le calcul d’itinéraires��������������������������������������������������������86 10.5.1 Choisir un profil pour le chauffeur et le véhicule ��������������������������������������������������������86 10.5.2 Choisir un profil d’optimisation du trajet ����������������������������������������������������������������87 10.5.3 Emprunter / éviter les autoroutes �������������������������89 10.5.4 Emprunter / éviter les ferries ��������������������������������89 10.6 Configurer l’avertisseur de vitesse�������������������������������89 10.6.1 Sélectionner type de route �����������������������������������90 10.6.2 Sélectionner signal d’alerte ����������������������������������91 10.6.3 Sélectionner conditions ����������������������������������������93 10.7 Configurer l’avertisseur de radars (OPTION)���������������94 10.8 Afficher les informations sur le système�����������������������95 10.9 Configurer les paramètres système ����������������������������95 10.9.1 Modifier la luminosité de l’affichage sur votre PND �������������������������������������96 10.9.2 Modifier l’unité de mesure ������������������������������������97 10.9.3 Choisir une voix et une langue�����������������������������97 10.9.4 Modifier l’affichage de l’heure�������������������������������98 10.9.5 Configurer le fuseau horaire���������������������������������98 10.9.6 Afficher les informations sur les droits d'auteur 99 10.10 Configurer les paramètres de la connexion de données�����������������������������������������������99 InVion Model: GPS-7V1 Language Page Version Date : FR : (of 120 Pages) : 1.1 : 2006.12.13 FRANÇAIS 9 Le suivi de position�����������������������������������������������������������77 9.1 Interrompre le suivi de position �������������������������������������78 Partie 3 Informations complémentaires�� �� �� �� �� �� �� �� �� �� �� �� �� �100 Conseils et astuces��������������������������������������������������������������101 Glossaire �������������������������������������������������������������������������������103 Contrat de licence ����������������������������������������������������������������104 Carte de L’Europe����������������������������������������������������������������� 111 Mode “Entertainment” (divertissement)�����������������������������112 Fonction Bluetooth ��������������������������������������������������������������114 Spécifications �����������������������������������������������������������������������117 Concernant la protection environnementale ���������������������118 Réclamations et Garanties ��������������������������������������������������119 InVion Model: GPS-7V1 Language Page Version Date : FR : (of 120 Pages) : 1.1 : 2006.12.13 Composition Standard du Kit Avant de commencer à utiliser votre GPS, vérifiez que votre kit Invion GPS 7’’ inclut les éléments listés ci-dessous. Si une pièce devait manquer, veuillez contacter votre revendeur immédiatement. ● Appareil GPS 7’’ ● Adaptateur alimentation pour voiture ● Mode d’Emploi ● Adaptateur alimentation AC 1 2 10 11 12 13 14 3 4 5 6 7 8 9 . ANTENNE GPS INCORPOREE 2. PORT CARTE SD 3. ALIMENTATION: pressez ce bouton pendant un moment pour allumer et éteindre l’appareil. 4. CARTE: pressez ce bouton pour passer en mode Navigation. 5. TELEPHONE: pressez ce bouton pour passer en mode BlueTooth 6. SOURCE: utilisez ce bouton pour permuter entre mode MP3 Player et mode AUX. 7. Bouton d’ajustement: appuyez pour faire apparaître le menu d’installation, qui peut être utilisé pour ajuster la brillance et la transmission de la fréquence FM. 8. MICROPHONE 9. ECRAN TACTILE 0. PRISE USB . VOLUME: utilisez ce bouton pour ajuster le volume. 2. JACK ECOUTEURS 3. ENTRÉE AV 4. ENTRÉE DC InVion Model: GPS-7V1 Language Page Version Date : FR : (of 120 Pages) : 1.1 : 2006.12.13 FRANÇAIS Brève Introduction de l’Appareil Branchements Brancher sur l’Alimentation de la Voiture . Branchez la mini-prise de l’adaptateur pour voiture sur le jack ENTREE DC situé sur le côté du GPS 7’’. 2. Branchez l’autre extrémité de l’adaptateur pour voiture sur la prise de l’allume-cigare du véhicule. Chipset SIRF III Fonctionne derrière les Pare-brises athermiques InVion Model: GPS-7V1 Language Page Version Date : FR : (of 120 Pages) : 1.1 : 2006.12.13 FRANÇAIS Partie 1 Avant de commencer ... 10 InVion Model: GPS-7V1 Language Page Version Date : FR : 10 (of 120 Pages) : 1.1 : 2006.12.13 1 Bienvenu ... dans l’univers de la navigation mobile avec Navigator. Le temps où vous deviez rechercher laborieusement votre chemin dans des atlas routiers est désormais révolu : vous n’aurez plus besoin non plus de vous réorienter après une déviation. Navigator vous amène rapidement et simplement à la destination de votre choix. Ce guide décrit l’utilisation du logiciel Navigator pas à pas sur votre PND (Personal Navigation Device). Nous vous souhaitons bonne route et sécurité tout au long du trajet. 1.1 Les points forts de Navigator en revue Navigator vous offre tous ces points forts : • Navigator détecte votre position actuelle en permanence par positionnement satellite et vous guide en toute sécurité et en toute détente le long de votre itinéraire, grâce à ses indications de conduite vocales et optiques. • Positionnement rapide et exact par GPS (Global Positioning System). • Rafraîchissement automatique et immédiat en cas d’abandon du trajet conseillé. • L’avertisseur de radars vous prévient de leur présence sur la route (attention à bien respecter les indications concernant son utilisation !) (Option) • L’avertisseur de vitesse affiche la vitesse maximale autorisée en cours de navigation et vous prévient lorsque celle-ci est dépassée, tout en prenant en compte les limitations de vitesse appliquées spécialement par temps de pluie. • Choix de l’affichage cartographique 3D ou 2D. • Option d’affichage diurne ou nocturne. • Gestion de circuits variable avec un maximum de 99 étapes intermédiaires au choix. • Commande entièrement par effleurement sur l’écran tactile, choix de la destination sans stylet ! 11 InVion Model: GPS-7V1 Language Page Version Date : FR : 11 (of 120 Pages) : 1.1 : 2006.12.13 • • 1.2 Blocage manuel d’un tronçon, par ex. pour contourner un bouchon. Calculateur d’itinéraires intégré avec saisie du numéro et du nom de la rue. Recherche de proximité pour déterminer des destinations autour de votre position actuelle. Conception de l’interface utilisateur de Navigator Navigator a été conçu de manière à offrir une grande convivialité tout en exploitant au maximum l’espace disponible à l’écran : • Plus besoin de stylet - vive l’utilisation des doigts Tous les boutons sont assez grands pour que vous puissiez les effleurer du doigt ; le choix de la destination se fait en un clin d’oeil grâce au grand clavier de l’écran, à la suite de menus logiques et à la possibilité pratique de sauvegarder les destinations précédentes. • Exploitation optimale de l’écran Au cours de la navigation, la carte est affichée en plein écran. Les boutons donnant accès aux fonctions principales et à l’affichage sont assez grands pour pouvoir être manipulés avec votre doigt, mais sont tous disposés en bord d’écran pour empiéter le moins possible sur la carte au milieu. 12 InVion Model: GPS-7V1 Language Page Version Date : FR : 12 (of 120 Pages) : 1.1 : 2006.12.13 FRANÇAIS • 2 Avertissements préalables importants Veuillez prendre le temps de lire ces informations très importantes. Navigator a été développé, testé et produit avec le plus grand soin et compte tenu des directives de sécurité les plus récentes. Cependant, il n’est pas impossible qu’une de toutes les erreurs de manipulation et de dysfonctionnement théoriquement imaginables lors de sa mise en service ne se produise. Il est donc absolument nécessaire que vous respectiez ces consignes de sécurité. ATTENTION Risque d’accident ! • Pour votre propre sécurité, nous vous recommandons de fixer solidement le PND à l’aide d’un support adapté dans le véhicule. Le support ne doit pas entraver le bon fonctionnement des systèmes de protection des passagers tels que airbags, ceintures, etc. Fixez l’appareil en toute sécurité, de sorte que celui-ci reste bien attaché même en cas de freinage d’urgence ou de choc avec un autre véhicule. • L’usage de Navigator pendant la conduite peut vous distraire et vous amener à provoquer un accident ! Nous vous rappelons que votre véhicule parcourt quasiment 14 mètres chaque seconde à la vitesse de 50 km/h. Effectuez votre configuration et saisissez votre destination AVANT de partir ou à l’arrêt à un endroit prévu à cet effet. Pendant la conduite, veillez à ne vous concentrer uniquement que sur la route ! • Navigator ne fournit aucune information sur les panneaux de stop et autres règles de la circulation, qu’il vous appartient de respecter et qui ont naturellement priorité sur les indications de Navigator. Navigator vous proposera un autre itinéraire pour atteindre votre destination, si vous êtes obligé d’abandonner le trajet initialement suggéré. 13 InVion Model: GPS-7V1 Language Page Version Date : FR : 13 (of 120 Pages) : 1.1 : 2006.12.13 Autres indications Remarque Sachez que • notre logiciel est le fruit d’un développement constant et bénéficie d’améliorations permanentes. Les illustrations contenues dans ce manuel peuvent donc présenter de légères différences avec l’interface graphique disponible sur votre appareil. • Dans certains pays, l’usage d’un avertisseur de radars est interdit pendant la conduite. Veuillez vous assurer que cette interdiction ne s’applique pas dans le pays actuellement traversé. L’usage de l’avertisseur sonore se fait à vos propres risques. 14 InVion Model: GPS-7V1 Language Page Version Date : FR : 14 (of 120 Pages) : 1.1 : 2006.12.13 FRANÇAIS 2.1 Partie 2 Navigation mobile sur PND 15 InVion Model: GPS-7V1 Language Page Version Date : FR : 15 (of 120 Pages) : 1.1 : 2006.12.13 ATTENTION Risque d’accident ! • Pour votre propre sécurité, nous vous recommandons de fixer solidement le PND à l’aide d’un support adapté dans le véhicule. Le support ne doit pas entraver le bon fonctionnement des systèmes de protection des passagers tels que airbags, ceintures, etc. Fixez l’appareil en toute sécurité, de sorte que celui-ci reste bien attaché même en cas de freinage d’urgence ou de choc avec un autre véhicule. • L’usage de Navigator pendant la conduite peut vous distraire et vous amener à provoquer un accident ! Nous vous rappelons que votre véhicule parcourt quasiment 14 mètres chaque seconde à la vitesse de 50 km/h. Effectuez votre configuration et saisissez votre destination AVANT de partir ou à l’arrêt à un endroit prévu à cet effet. Pendant la conduite, veillez à ne vous concentrer uniquement que sur la route ! • Navigator ne fournit aucune information sur les panneaux de stop et autres règles de la circulation, qu’il vous appartient de respecter et qui ont naturellement priorité sur les indications de Navigator. Navigator vous proposera un autre itinéraire pour atteindre votre destination, si vous êtes obligé d’abandonner le trajet initialement suggéré. Vous désirez peut-être apprendre tout de suite à naviguer avec Navigator au cours de votre conduite, plutôt que de prendre connaissance de chacune des fonctions de Navigator. 16 InVion Model: GPS-7V1 Language Page Version Date : FR : 16 (of 120 Pages) : 1.1 : 2006.12.13 FRANÇAIS 1 Démarrage rapide - votre premier trajet en compagnie de Navigator Un exemple pour votre démarrage rapide Supposons que vous souhaitiez parcourir le trajet de votre position actuelle au 14, rue des Potiers à Nice. Navigator détermine votre position actuelle à l’aide du GPS et il ne vous reste qu’à saisir votre destination. 1. Fixez votre PND dans votre véhicule en toute sécurité. 2. Raccordez le câble d’alimentation au PND et allumez votre PND. 3. Démarrez Navigator sur votre PND. L’écran d’accueil apparaît en présentant des consignes de sécurité. , 4. Démarrez le programme en pointant sur le bouton OK. Le menu de sélection principal apparaît. 17 InVion Model: GPS-7V1 Language Page Version Date : FR : 17 (of 120 Pages) : 1.1 : 2006.12.13 6. Pointez sur l’icône Adresse pour procéder au choix de la destination. Le choix de l’adresse apparaît. 7. Choisissez d’abord la localité en saisissant « Nice » à travers le clavier d’écran. 18 InVion Model: GPS-7V1 Language Page Version Date : FR : 18 (of 120 Pages) : 1.1 : 2006.12.13 FRANÇAIS 5. Pointez sur l’icône Navigation dans la sélection principale. Le choix de destination apparaît. Nota Navigator dispose d’un clavier intelligent avec fonction « LookAhead ». Pendant que vous saisissez le terme à rechercher, une opération qui consiste à trouver les lettres qui pourraient compléter la saisie est effectuée, et seules ces dernières apparaissent sur le clavier. Des résultats apparaissent pendant votre saisie et sont affichés dans la liste en-dessous. Les localités trouvées sont classées par taille de manière à pouvoir sélectionner très rapidement les localités importantes. 8. Pointez sur l’entrée «06...Nice» afin de sélectionner ce résultat. Vous venez de choisir la localité et la page de sélection de la rue apparaît automatiquement. L’élément supérieur est affiché en haut à droite et désigne la localité – 06000 Nice. 9. Veuillez vérifier que le bouton Rue est enfoncé. 10. Indiquez le nom de la rue grâce au clavier d’écran, à savoir « Rue des Potiers » pour notre exemple. Des résultats apparaissent pendant votre saisie et sont affichés dans la liste en-dessous. • Pointez sur l’entrée «Rue des Potiers» afin de sélectionner ce résultat. Le cas échéant, il est nécessaire d’utiliser les deux flèches à droite pour atteindre l’élément qui convient dans la liste. La prochaine page s’affiche ensuite automatiquement, où vous 19 InVion Model: GPS-7V1 Language Page Version Date : FR : 19 (of 120 Pages) : 1.1 : 2006.12.13 11. Indiquez le numéro d’habitation grâce au clavier d’écran, à savoir « 14 » pour notre exemple. Des résultats apparaissent pendant votre saisie et sont affichés dans la liste en-dessous. 12. Pointez sur l’entrée « 14 » afin de sélectionner ce résultat. Vous venez de saisir votre destination. L’itinéraire est calculé maintenant et s’affiche sur la carte. Quand le signal GPS momentanément reçu ne suffit pas à déterminer la position, c’est la dernière position GPS enregistrée qui sert de position actuelle supposée. Dès que le signal GPS suffit à déterminer la position, l’itinéraire est automatiquement recalculé et adapté en quelques secondes. Ceci vous permet de saisir votre destination et d’obtenir un itinéraire calculé même quand vous ne recevez pas de signaux GPS, par ex. au bureau ou à domicile. 20 InVion Model: GPS-7V1 Language Page Version Date : FR : 20 (of 120 Pages) : 1.1 : 2006.12.13 FRANÇAIS pouvez saisir le numéro d’habitation. L’élément supérieur est affiché en haut à droite et désigne la rue – Rue des Potiers. 13. Lorsque le trajet est calculé, pointez sur le bouton Navigation afin de démarrer celle-ci. L’écran de navigation de Navigator est affiché. D’autres fonctions y sont également disponibles au cours de la navigation (voir « L’écran de navigation », page 66). Vous pouvez maintenant vous détendre et rouler en compagnie de Navigator, tout en étant sûr(e) de bien arriver à destination. Veuillez procéder comme suit si vous voulez interrompre ou abandonner la navigation : 1. Pointez sur le bouton représenté ci-contre dans l’écran de navigation. La fenêtre d’accès aux fonctions de base apparaît. 2. Pointez sur le bouton Interrompre navigation. La navigation est interrompue et vous retournez au menu de sélection principal. 21 InVion Model: GPS-7V1 Language Page Version Date : FR : 21 (of 120 Pages) : 1.1 : 2006.12.13 Vous prendrez connaissance ci-après du menu de sélection principal et de l’utilisation générale de Navigator. 2.1 Le menu de sélection principal de Navigator 1. Démarrez Navigator sur votre PND. Le menu de sélection principal apparaît. Plusieurs choix s’offrent à vous maintenant. 2.1.1 Navigation Pointez sur l’icône Navigation, si vous désirez que Navigator vous pilote de votre position actuelle à la destination de votre choix ou vers plusieurs étapes successives (voir « Naviguer avec Navigator», page 24). Remarque Vous pouvez choisir des adresses, vos propres destinations, des destinations saisies auparavant ou des Points d’Intérêt tels que des hôtels ou des restaurants provenant des enregistrements d’adresses de Navigator comme destination (voir « Sélectionner une destination», page 38). 22 InVion Model: GPS-7V1 Language Page Version Date : FR : 22 (of 120 Pages) : 1.1 : 2006.12.13 FRANÇAIS 2 Introduction rapide à Navigator 2.1.2 Calculateur d’itinéraires Pointez sur l’icône Itinéraires si vous souhaitez calculer un trajet d’un point de départ vers une destination (voir « Calculer des itinéraires avec Navigator », page 33). Remarque La navigation et le calcul d’itinéraires présentent de nombreuses similarités. Alors que le point de départ est systématiquement déterminé par le GPS au cours de la navigation, vous pouvez choisir le point de départ comme celui d’arrivée dans le calcul d’itinéraires. 2.1.3 Suivi de position Pointez sur l’icône Position si vous ne souhaitez qu’observer votre position GPS actuelle sur la carte (voir « Le suivi de position », page 77). Le trajet n’étant pas calculé dans ce mode, les instructions de navigation ainsi que les affichages consécutifs au trajet ne sont pas disponibles. 2.1.4 Paramètres Pointez sur l’icône Paramètres si vous souhaitez configurer la carte, le volume du son, la langue, le système, etc. (voir « Définir les paramètres », page 79). 2.1.5 Utiliser la fonction d’aide Pointez sur le bouton « ? » quand vous souhaitez faire appel à l’aide de Navigator. 23 InVion Model: GPS-7V1 Language Page Version Date : FR : 23 (of 120 Pages) : 1.1 : 2006.12.13 FRANÇAIS 3 Naviguer avec Navigator ATTENTION Risque d’accident ! • Pour votre propre sécurité, nous vous recommandons de fixer solidement le PND à l’aide d’un support adapté dans le véhicule. Le support ne doit pas entraver le bon fonctionnement des systèmes de protection des passagers tels que airbags, ceintures, etc. Fixez l’appareil en toute sécurité, de sorte que celui-ci reste bien attaché même en cas de freinage d’urgence ou de choc avec un autre véhicule. • L’usage de Navigator pendant la conduite peut vous distraire et vous amener à provoquer un accident ! Nous vous rappelons que votre véhicule parcourt quasiment 14 mètres chaque seconde à la vitesse de 50 km/h. Effectuez votre configuration et saisissez votre destination AVANT de partir ou à l’arrêt à un endroit prévu à cet effet. Pendant la conduite, veillez à ne vous concentrer que sur la route uniquement! • Navigator ne fournit aucune information sur les panneaux de stop et autres règles de la circulation, qu’il vous appartient de respecter et qui ont naturellement priorité sur les indications de Navigator. Navigator vous proposera un autre itinéraire pour atteindre votre destination, si vous êtes obligé d’abandonner le trajet initialement suggéré. Au cours de la navigation, Navigator vous guide de votre position actuelle vers la destination de votre choix. Il n’est pas nécessaire d’indiquer le point de départ dans ce cas, car celui-ci est déterminé automatiquement par Navigator via GPS. Deux possibilités s’offrent à vous pour naviguer : • navigation de votre position actuelle vers une destination • navigation de votre position actuelle vers plusieurs étapes 24 InVion Model: GPS-7V1 Language Page Version Date : FR : 24 (of 120 Pages) : 1.1 : 2006.12.13 Remarque Veuillez prendre connaissance des différentes options de Navigator. Configurez toujours ces paramètres avant de démarrer la navigation. (voir « Définir les paramètres », page 79) 3.1 Navigation de votre position actuelle vers une destination La navigation vers une destination précise s’effectue à travers les étapes suivantes : • activer la navigation • sélectionner une destination • calcul automatique de l’itinéraire et affichage sur la carte • démarrer la navigation • interrompre la navigation 3.1.1 Activer la navigation 1. Démarrez Navigator sur votre PND. Le menu de sélection principal apparaît. 2. Pointez sur l’icône Navigation dans la sélection principale. Le choix de destination apparaît. Choisissez ensuite la destination vers laquelle vous souhaitez naviguer. 25 InVion Model: GPS-7V1 Language Page Version Date : FR : 25 (of 120 Pages) : 1.1 : 2006.12.13 FRANÇAIS 3.1.2 Sélectionner une destination 3. Vous sélectionnez une destination à partir d’une adresse, d’un favori, d’une destination saisie auparavant, ou de l’adresse de votre domicile (voir « Sélectionner une destination », page 38). Vous pouvez aussi définir la destination en utilisant la recherche de proximité (voir « La recherche de proximité », page 58). 3.1.3 Calcul automatique de l’itinéraire et affichage sur la carte Après avoir effectué votre choix, votre position actuelle et la destination choisie s’affichent immédiatement dans une section de carte adaptée, et le calcul de l’itinéraire correspondant est lancé. Remarque Vous pouvez ainsi vérifier immédiatement si vous avez saisi votre destination correctement, ce qui vous évite d’attendre la fin du calcul pour ce faire. Si vous constatez que vous avez fait une erreur, vous pouvez ainsi interrompre le calcul et resaisir la destination correcte. Vous pouvez suivre la progression du calcul du trajet grâce à la barre de progression. Lorsque le trajet est calculé, celui-ci s’affiche sur la carte (voir « Manipuler la carte », page 64). 26 InVion Model: GPS-7V1 Language Page Version Date : FR : 26 (of 120 Pages) : 1.1 : 2006.12.13 Remarque Lorsque le signal GPS reçu à ce moment ne suffit pas à déterminer la position, c’est la dernière position GPS enregistrée qui tient lieu de position actuelle supposée. Dès que le signal GPS suffit à déterminer la position, l’itinéraire est recalculé et s’adapte en quelques secondes. Vous pouvez ainsi saisir votre destination même sans recevoir de signaux GPS, par ex. au bureau ou à domicile, et calculer un itinéraire. Vous pouvez également déterminer votre position grâce à Navigator sur le trajet qui vous sépare de votre véhicule, de manière à pouvoir démarrer tout de suite la navigation à peine embarqué, Navigator recalculant le trajet si nécessaire. Afficher la feuille de route Pointez sur le bouton Itinéraire si vous désirez visualiser la feuille de route (longueur totale du trajet, durée, etc.) correspondant à l’itinéraire calculé. Les fonctions sont identiques à celles du calculateur d’itinéraires de Navigator (voir « Calculer des itinéraires avec Navigator », page 33). 27 InVion Model: GPS-7V1 Language Page Version Date : FR : 27 (of 120 Pages) : 1.1 : 2006.12.13 4. Pour démarrer la navigation, pointez sur le bouton Navigation. L’écran de navigation de Navigator est affiché. D’autres fonctions y sont également disponibles au cours de la navigation (voir « L’écran de navigation », page 66). 3.1.5 Interrompre la navigation 1. Pointez sur le bouton représenté ci-contre dans l’écran de navigation. La fenêtre d’accès aux fonctions de base apparaît. 2. Pointez sur le bouton Interrompre navigation. La navigation est interrompue et vous retournez au menu de sélection principal. 28 InVion Model: GPS-7V1 Language Page Version Date : FR : 28 (of 120 Pages) : 1.1 : 2006.12.13 FRANÇAIS 3.1.4 Démarrer la navigation 3.2 Navigation de votre position actuelle vers plusieurs étapes Il faut effectuer les étapes suivantes pour cela : • • • • activer la navigation ajouter les étapes de votre choix à la liste d’étapes démarrer la navigation interrompre la navigation 3.2.1 Activer la navigation 1. Démarrez Navigator sur votre PND. Le menu de sélection principal apparaît. 2. Pointez sur l’icône Navigation dans la sélection principale. Le choix de destination apparaît. 29 InVion Model: GPS-7V1 Language Page Version Date : FR : 29 (of 120 Pages) : 1.1 : 2006.12.13 FRANÇAIS 3. Pointez sur le bouton Liste d’étapes pour ouvrir celle-ci et ajoutez ensuite les étapes de votre choix. 3.2.2 Ajouter des étapes à la liste d’étapes 4. Ajoutez maintenant les étapes souhaitées à la liste d’étapes grâce au bouton + (voir « Choisir plusieurs étapes », page 54). Remarque Veuillez noter que le point de départ correspond systématiquement à la position GPS dans la navigation ! Les étapes sont traversées conformément à leur succession dans la liste. 3.2.3 Démarrer le calcul du trajet 5. Les étapes qui vous conviennent étant ajoutées à la liste, démarrez le calcul de l’itinéraire en pointant sur le bouton Calculer. Les étapes sont affichées sur la carte et le calcul de la première étape (du point de départ à la première étape) est lancé. Le calcul étant terminé, les étapes apparaissent sur la carte. Afficher la feuille de route Pointez sur le bouton Itinéraire si vous désirez visualiser la feuille de route (longueur totale du trajet, durée, etc.) correspondant aux étapes calculées. 30 InVion Model: GPS-7V1 Language Page Version Date : FR : 30 (of 120 Pages) : 1.1 : 2006.12.13 Les fonctions sont identiques à celles du calculateur d’itinéraires de Navigator (voir « Calculer des itinéraires avec Navigator », page 33). 3.2.4 Démarrer la navigation 6. Pour démarrer la navigation, pointez sur le bouton Navigation. L’écran de navigation de Navigator est affiché. D’autres fonctions y sont également disponibles au cours de la navigation (voir « L’écran de navigation », page 66). 3.2.5 Arrivée à une étape intermédiaire Dès votre arrivée à une étape intermédiaire, le bouton Prochaine Destination apparaît à l’écran de navigation. 7. Pointez sur le bouton Prochaine destination pour démarrer le calcul du trajet vers la prochaine étape intermédiaire contenue dans la liste. L’étape correspondante s’affiche sur la carte après calcul. 8. Pointez sur le bouton Navigation pour lancer la navigation vers la prochaine étape intermédiaire. 9. Recommencez ces opérations à chaque étape jusqu’à votre arrivée à la dernière étape. 31 InVion Model: GPS-7V1 Language Page Version Date : FR : 31 (of 120 Pages) : 1.1 : 2006.12.13 1. Pointez sur le bouton représenté ci-contre dans l’écran de navigation. La fenêtre d’accès aux fonctions de base apparaît. 2. Pointez sur le bouton Interrompre navigation. La navigation est interrompue et vous retournez au menu de sélection principal. La navigation est interrompue et la liste d’étapes s’affiche. Vous pouvez y ajouter au besoin de nouvelles étapes (voir « Choisir plusieurs étapes », page 54) ou quitter la navigation en pointant sur Annuler. 32 InVion Model: GPS-7V1 Language Page Version Date : FR : 32 (of 120 Pages) : 1.1 : 2006.12.13 FRANÇAIS 3.2.6 Interrompre la navigation 4 Calculer des itinéraires avec Navigator Le calcul d’itinéraires et la navigation présentent de nombreuses similarités. Alors que le point de départ est systématiquement déterminé par GPS au cours de la navigation, vous pouvez choisir le point de départ comme d’arrivée dans le calcul d’itinéraires. Ceci vous permet de calculer des trajets entre n’importe quels points et de fixer l’itinéraire souhaité avant le voyage. Remarque Veuillez prendre connaissance des différentes options de Navigator (voir « Définir les paramètres », page 79). 4.1 Calculer des itinéraires pas à pas Le calcul d’itinéraires d’un point de départ vers une destination précise s’effectue à travers les étapes suivantes : • • • • activer le calculateur d’itinéraires choisir les points de départ et d’arrivée démarrer la navigation en mode de simulation interrompre la navigation en mode de simulation 33 InVion Model: GPS-7V1 Language Page Version Date : FR : 33 (of 120 Pages) : 1.1 : 2006.12.13 4.1.1 Activer le calculateur d’itinéraires FRANÇAIS 1. Démarrez Navigator sur votre PND. Le menu de sélection principal apparaît. 2. Pointez sur l’icône Itinéraires dans la sélection principale. Le choix de destination apparaît. Sélectionnez ensuite les points de départ et d’arrivée nécessaires au calcul de l’itinéraire. 4.1.2 Sélectionnez ensuite les points de départ et d’arrivée nécessaires au calcul de l’itinéraire. Vous pouvez choisir une adresse, une de vos destinations favorites, une destination saisie auparavant ou l’adresse de votre domicile comme points de départ et d’arrivée (voir « Sélectionner une 34 InVion Model: GPS-7V1 Language Page Version Date : FR : 34 (of 120 Pages) : 1.1 : 2006.12.13 destination », page 38). Vous pouvez aussi définir les points de départ et d’arrivée en utilisant la recherche de proximité (voir « La recherche de proximité », page 58). 1. Sélectionnez d’abord le point de départ. Le choix du point d’arrivée s’affiche après avoir choisi le point de départ. 2. Sélectionnez ensuite le point d’arrivée. Après avoir choisi les points de départ et d’arrivée, l’itinéraire est calculé immédiatement et la feuille de route s’affiche. 4.2 La feuille de route La feuille de route décrit chaque point du trajet (longueur totale du trajet, durée, etc.). La feuille de route est constituée des différentes parties suivantes: Point de trajet actuel sur la carte 5 Zoom avant ou arrière 4 Afficher pt 4 Afficher le point de trajet précédent du trajet suivant Retour à la dernière page 1 Point sur le trajet 3 Démarrer la navigation 2 Démarrer la navigation en mode de simulation 1 Point sur le trajet Un point du trajet est toujours représenté dans la partie inférieure de l’écran. 35 InVion Model: GPS-7V1 Language Page Version Date : FR : 35 (of 120 Pages) : 1.1 : 2006.12.13 2 Démarrer la navigation en mode de simulation Vous pouvez démarrer la simulation de la navigation en pointant sur ce bouton (voir « Démarrer la navigation en mode de simulation », page 36). 3 Démarrer la navigation Si vous avez défini la feuille de route avant de partir, vous pouvez ainsi lancer la navigation à partir de celle-ci. Le point de départ saisi est remplacé immédiatement par la position GPS actuelle dans Navigator (voir « L’écran de navigation », page 66). 4 Afficher le point du trajet suivant ou précédent Vous pouvez parcourir la feuille de route en pointant sur les deux boutons à gauche et à droite du point de trajet actuel, de manière à visualiser le point suivant ou précédent du trajet. La carte affiche simultanément la vue correspondant à ce point. 5 Zoomer sur la carte Les boutons [–] et [+] permettent de zoomer sur la carte . • pour faire un zoom arrière (réduire l’échelle), appuyez sur le bouton [–] autant de fois qu’il le faudra pour obtenir la section de carte souhaitée. • pour faire un zoom avant (agrandir l’échelle), appuyez sur le bouton [+] autant de fois qu’il le faut pour obtenir la section de carte souhaitée. Plus vous agrandissez l’échelle, plus vous voyez de détails représentés (pays – localités – rues). 4.2.1 Démarrer la navigation en mode de simulation 1. Pour afficher l’itinéraire souhaité avant de partir, pointez sur le bouton Simulation dans la feuille de route. L’écran de navigation de Navigator est affiché. 36 InVion Model: GPS-7V1 Language Page Version Date : FR : 36 (of 120 Pages) : 1.1 : 2006.12.13 FRANÇAIS Vous observez la longueur du trajet et la durée jusqu’à ce point en haut du point actuel. Remarque Les fonctions du calculateur d’itinéraires et de la navigation sont quasi identiques dans Navigator – sauf que vous démarrez la navigation en mode de simulation au lieu de la navigation ellemême (voir « L’écran de navigation », page 66). 4.2.2 Interrompre la navigation en mode de simulation 2. Pointez sur le bouton représenté ci-contre dans l’écran de navigation. La fenêtre d’accès aux fonctions de base apparaît. 3. Pointez sur le bouton Interrompre navigation. L’écran bascule de la navigation à la feuille de route. Astuce Si vous avez défini la feuille de route avant de partir, vous pouvez ainsi lancer la navigation à partir de celle-ci. Pointez sur le bouton Navigation pour retourner à l’écran de navigation et lancer la navigation. Le point de départ saisi est remplacé immédiatement par la position GPS actuelle dans Navigator (voir « L’écran de navigation », page 66). 37 InVion Model: GPS-7V1 Language Page Version Date : FR : 37 (of 120 Pages) : 1.1 : 2006.12.13 Vous devez d’abord choisir une ou plusieurs destinations tant pour naviguer que pour calculer un itinéraire dans Navigator. • Adresse Vous avez ici le choix entre les possibilités suivantes : • saisir la ville, le code postal et l’adresse de la destination ou en choisir une parmi les dernières saisies (villes, codes postaux et adresses saisies en dernier, etc.). • choisir un POI – (Point of Interest, destination spéciale, par ex. une place de stationnement, une station-service, un hôtel ou un restaurant, etc.) pour la destination. • Favoris Vous pouvez choisir ici immédiatement une des destinations que vous avez enregistrées auparavant, ce qui vous évite de devoir saisir celle-ci à nouveau (voir « Ajouter / éditer des f a v o r i s » , page 82). • Destinations précédentes Navigator enregistre les destinations que vous avez déjà sélectionnées : vous pouvez également choisir une des destinations enregistrées auparavant, ce qui vous évite de devoir saisir celle-ci à nouveau. 38 InVion Model: GPS-7V1 Language Page Version Date : FR : 38 (of 120 Pages) : 1.1 : 2006.12.13 FRANÇAIS 5 Sélectionner une destination Remarque Afficher un point sur la carte / le choisir comme destination Lorsque vous souhaitez choisir une adresse, une destination personnelle ou une destination précédente comme destination de la navigation, vous pouvez l’afficher d’abord sur la carte. Si nécessaire, vous pourrez alors repositionner le point sur la carte et choisir ainsi votre nouvelle destination en mode manuel. • Domicile L’adresse du domicile que vous avez renseignée est utilisée comme destination. Si vous n’avez pas encore saisi l’adresse domicile, Navigator bascule automatiquement dans les paramètres (voir « Définir l’adresse domicile », page 81). Remarque Choisir plusieurs étapes. Lorsque vous souhaitez être guidé jusqu’à plusieurs étapes successives, il faut rassembler ces étapes dans la liste d’étapes (voir « Choisir plusieurs étapes », page 54). • Recherche de proximité Vous pouvez trouver ici des destinations à proximité de votre position actuelle, par ex. quand vous recherchez un restaurant dans une ville inconnue (voir « La recherche de proximité », page 58). 39 InVion Model: GPS-7V1 Language Page Version Date : FR : 39 (of 120 Pages) : 1.1 : 2006.12.13 Choisir une adresse comme destination 1. Pour obtenir l’écran du choix de l’adresse, pointez sur le bouton Adresse dans le choix de la destination. Le choix de l’adresse apparaît 5.1.1 Choisir une adresse Le choix de l’adresse est constitué des parties suivantes : 1 Sélection des éléments à saisir 2 Champ de saisie 3 Affichage des éléments subordonnés 4 Liste des 4 Feuilleter saisies précédentes, liste des résultats liste vers haut / bas 5 Clavier d’écran Permuter au mode de saisie manuelle Touche d’effacement 6 Afficher ou Retour à la page précédente masquer le clavier d’écran 7 Afficher sur la carte Démarrer le l’itinéraire calcul de 1 Sélection des éléments à saisir Sélectionnez ici le type d’éléments que vous souhaitez saisir en pointant sur le bouton approprié. 2 Champ de saisie Vous pouvez saisir ici l’élément choisi grâce au clavier d’écran. 3 Affichage des éléments subordonnés La saisie de la destination s’effectuant à travers plusieurs pages d’écran, l’élément subordonné est toujours affiché ici pour mieux s’orienter. Le nom de la carte nationale actuellement sélectionnée apparaît 40 InVion Model: GPS-7V1 Language Page Version Date : FR : 40 (of 120 Pages) : 1.1 : 2006.12.13 FRANÇAIS 5.1 au début de la saisie de la destination, à cet endroit. Vous pouvez changer de carte en appuyant sur le bouton (voir « Choisir des destinations dans différents pays », page 49). 4 Liste des saisies précédentes / liste des résultats Avant toute saisie, la liste de vos saisies précédentes est affichée – excepté au démarrage de Navigator, aucune saisie n’ayant été effectuée. Dès que vous commencez à saisir vos données en faisant usage du clavier d’écran, les résultats appropriés sont recherchés et affichés dans la liste (selon le type de saisie, par ex. la ville ou le code postal). Si vous souhaitez revoir vos dernières saisies, effacez complètement les données à l’aide de la touche d’effacement. Voici d’autres possibilités de manipulation de la liste : • les boutons avec les flèches vous permettent de parcourir la liste dans tous les sens. • lorsque vous effleurez une entrée de la liste, elle s’en trouve choisie et vous passez à la page de saisie suivante. Si vous souhaitez lancer le calcul de l’itinéraire avant d’avoir saisi tous les éléments de l’adresse, n’effleurez pas l’entrée en question dans la liste, mais feuilletez avec les boutons fléchés jusqu’à ce que l’entrée souhaitée soit sélectionnée, puis appuyez sur le bouton Calculer. Vous ne visualisez pas la prochaine page d’écran, et le calcul du trajet démarre immédiatement. • lorsque vous masquez le clavier d’écran, l’affichage de la liste s’agrandit de manière à afficher plus d’éléments (si disponibles). 5 Clavier d’écran Navigator met un grand clavier d’écran à votre disposition afin de vous offrir une saisie conviviale. Navigator affiche automatiquement le clavier d’écran en fonction du type d’élément à saisir. Ces boutons vous permettent de basculer manuellement au mode de saisie clavier : • pour saisir des lettres, pointez sur le bouton ABC. • pour saisir des chiffres, pointez sur le bouton 123. • pour saisir des caractères spéciaux, pointez sur le bouton ÄÁÀ. 41 InVion Model: GPS-7V1 Language Page Version Date : FR : 41 (of 120 Pages) : 1.1 : 2006.12.13 Astuce Quand vous recherchez des noms d’adresses longs dans Navigator, étant composés de chaînes de noms, il vous suffit de taper un seul des noms (« recherche par nom partiel ») pour trouver le résultat. Exemple : pour trouver «Wilhelm-Schickard-Str.», il suffit de taper «Wilhelm» ou «Schickard». Pour trouver l’avenue des ChampsÉlysées, il vous suffira de saisir «Champs» ou «Elyse». Astuce Il n’est pas nécessaire de saisir les caractères spéciaux quand vous recherchez un nom qui en contient dans Navigator (« recherche sans caractère spécial »). Exemple : « Orléans » sera trouvé même si vous avez saisi « Orleans ». Pour trouver l’avenue des Champs-Élysées, il vous suffira de saisir «Elyse ». 6 7 Afficher ou masquer le clavier d’écran Vous pouvez activer et désactiver le clavier d’écran grâce au bouton Afficher / masquer clavier d’écran. La liste des dernières saisies / liste des résultats est agrandie ou réduite en conséquence. Afficher sur la carte Pointez sur le bouton Carte pour zoomer et recentrer la section de carte sur un élément sélectionné. Si nécessaire, vous pourrez alors repositionner le point sélectionné sur la carte et choisir ainsi votre nouvelle destination sur le mode manuel – toutes les fonctions cartographiques sont à votre disposition (voir« Manipuler la carte », page 64). 42 InVion Model: GPS-7V1 Language Page Version Date : FR : 42 (of 120 Pages) : 1.1 : 2006.12.13 FRANÇAIS La touche d’effacement permet vous permet d’effacer votre saisie pas à pas. Remarque Navigator dispose d’un clavier intelligent avec fonction « LookAhead ». Pendant que vous saisissez le terme à rechercher, une opération qui consiste à trouver les lettres qui pourraient compléter la saisie est effectuée, et seules ces dernières apparaissent sur le clavier. 5.1.2 Choisir une adresse comme destination, pas à pas Vous choisissez une adresse pour votre destination à travers les étapes suivantes : • choisir une ville • choisir une rue • choisir un numéro d’habitation Et c’est parti : 1. Pour obtenir l’écran du choix de l’adresse, pointez sur le bouton Adresse dans le choix de la destination. Le choix de l’adresse apparaît (voir « Choisir une adresse », page 40). Choisir une ville 2. Choisissez d’abord la localité en saisissant soit le nom de la localité soit son code postal. • Si vous souhaitez taper le nom de la localité, pointez sur le bouton Ville. • Si vous préférez saisir le code postal, pointez sur le bouton CP. Le clavier d’écran bascule automatiquement vers l’affichage des nombres. Astuce Avant toute saisie, vérifiez que l’élément souhaité ne figure pas déjà dans la liste des dernières saisies – de sorte que vous pourriez ainsi éviter de saisir l’adresse à nouveau. 3. Indiquez le nom de la localité ou son code postal en utilisant le clavier d’écran. Remarque Navigator dispose d’un clavier intelligent avec fonction « LookAhead ». Pendant que vous saisissez le terme à rechercher, une opération qui consiste à trouver les lettres qui pourraient compléter la saisie est effectuée, et seules ces dernières apparaissent sur le clavier. Des résultats apparaissent pendant votre saisie et sont affichés dans la liste en-dessous. Au cours de la recherche de localités, celles qui sont trouvées sont classées par taille de manière à pouvoir sélectionner très rapidement les localités importantes. 43 InVion Model: GPS-7V1 Language Page Version Date : FR : 43 (of 120 Pages) : 1.1 : 2006.12.13 Remarque Si vous ne souhaitez pas saisir l’adresse complète, mais uniquement la ville (ou le code postal), ne pointez pas sur la localité en question dans la liste, mais parcourez toute la liste à l’aide des flèches jusqu’à ce que la ville soit sélectionnée et pointez ensuite sur le bouton Calculer. Vous ne visualisez pas la prochaine page d’écran, et le calcul du trajet jusqu’au centre de la localité démarre immédiatement. Choisir une rue Vous venez de choisir la localité et la page de sélection de la rue apparaît automatiquement. L’élément supérieur est affiché en haut à droite et désigne la localité. 5. Veuillez vérifier que le bouton Rue est enfoncé. 6. Indiquez le nom de la rue grâce au clavier d’écran. Des résultats apparaissent pendant votre saisie et sont affichés dans la liste en-dessous. 44 InVion Model: GPS-7V1 Language Page Version Date : FR : 44 (of 120 Pages) : 1.1 : 2006.12.13 FRANÇAIS 4. Pour sélectionner l’élément qui convient, pointez sur celui-ci. Il importe peu qu’un élément soit déjà sélectionné dans la liste (sélection en pointant une seule fois). La prochaine page d’écran s’affiche , où vous pouvez choisir le nom de la rue (ou un POI). 7. Pour sélectionner l’élément qui convient, pointez sur celui-ci. Il importe peu qu’un élément soit déjà sélectionné dans la liste (sélection en pointant une seule fois). La prochaine page d’écran s’affiche, où vous pouvez choisir le numéro d’habitation. Choisir un numéro d’habitation Vous venez de choisir un nom de rue. Si la carte utilisée ne dispose pas des numéros d’habitation pour cette rue, la saisie se termine à ce stade et le calcul de l’itinéraire démarre automatiquement. Les numéros d’habitation sont disponibles dans la plupart des cas, de sorte que la prochaine page s’affiche ensuite automatiquement, où vous pouvez saisir le numéro d’habitation. L’élément supérieur est affiché en haut à droite et désigne la rue sélectionnée. 8. Indiquez le numéro d’habitation grâce au clavier d’écran. Des résultats apparaissent pendant votre saisie et sont affichés dans la liste en-dessous. 9. Sélectionnez l’entrée qui vous convient dans la liste selon les instructions ci-dessus. Vous venez de saisir une adresse pour votre destination. Le calcul de l’itinéraire démarre automatiquement et le trajet est ensuite affiché sur la carte. Pointez sur le bouton Navigation pour lancer la navigation (voir « Démarrer la navigation », page 28). 45 InVion Model: GPS-7V1 Language Page Version Date : FR : 45 (of 120 Pages) : 1.1 : 2006.12.13 Choisir un POI comme destination Vous pouvez choisir un POI au sein d’une localité (c.-à-d. un point d’intérêt, une destination spéciale, comme une place de stationnement, une station-service, un hôtel, un restaurant, etc.). Voici les étapes à effectuer : • choisir une ville • choisir une catégorie de POI • choisir un POI Et c’est parti : 1. Pour obtenir l’écran du choix de l’adresse, pointez sur le bouton Adresse dans le choix de la destination. Le choix de l’adresse apparaît (voir « Choisir une adresse », page 40). Choisir une ville 2. Choisissez d’abord la localité en saisissant soit le nom de la localité soit son code postal. • Si vous souhaitez taper le nom de la localité, pointez sur le bouton Ville. • Si vous préférez saisir le code postal, pointez sur le bouton CP. Le clavier d’écran bascule automatiquement vers l’affichage des nombres. Astuce Avant toute saisie, vérifiez que l’élément souhaité ne figure pas déjà dans la liste des dernières saisies – de sorte que vous pourriez ainsi éviter de saisir l’adresse à nouveau. 3. Indiquez le nom de la localité ou son code postal en utilisant le clavier d’écran. Remarque Navigator dispose d’un clavier intelligent avec fonction « LookAhead ». Pendant que vous saisissez le terme à rechercher, une opération qui consiste à trouver les lettres qui pourraient compléter la saisie est effectuée, et seules ces dernières apparaissent sur le clavier. 46 InVion Model: GPS-7V1 Language Page Version Date : FR : 46 (of 120 Pages) : 1.1 : 2006.12.13 FRANÇAIS 5.2 Des résultats apparaissent pendant votre saisie et sont affichés dans la liste en-dessous. Au cours de la recherche de localités, celles qui sont trouvées sont classées par taille de manière à pouvoir sélectionner très rapidement les localités importantes. 4. Pour sélectionner l’élément qui convient, pointez sur celui-ci. Il importe peu qu’un élément soit déjà sélectionné dans la liste (sélection en pointant une seule fois). La page d’écran suivante vous propose de choisir une catégorie de POI. Choisir une catégorie de POI Vous venez de choisir la localité et la page de sélection de la catégorie de POI apparaît automatiquement. L’élément supérieur est affiché en haut à droite et désigne la localité. 5. Veuillez vérifier que le bouton POI (Point of Interest) est enfoncé. Si c’est bien le cas, les catégories de POI disponibles sont affichées dans la liste. 6. Sélectionnez maintenant un élément en suivant une des méthodes suivantes : • parcourez la liste jusqu’à observer la catégorie qui vous intéresse et sélectionnez cet élément en pointant dessus. • tapez le nom de la catégorie souhaitée à l’aide du clavier d’écran (par ex. Parkings, Hôtels, etc.) ; les trois premières lettres du mot suffisent en général : pendant votre saisie, les catégories qui conviennent s’affichent dans la liste endessous. Sélectionnez l’élément qui vous convient en pointant dessus. 47 InVion Model: GPS-7V1 Language Page Version Date : FR : 47 (of 120 Pages) : 1.1 : 2006.12.13 Choisir un POI Vous venez de sélectionner une catégorie de POI et la page d’écran de sélection du POI s’ouvre automatiquement. L’élément supérieur est affiché en haut à droite et désigne la catégorie de POI et la localité sélectionnée. La liste des POI répertoriés dans la catégorie choisie et situés dans la ville sélectionnée apparaît, où ceux-ci sont classés par distance. Les POI situés le plus près du centre-ville apparaissent au début de la liste. 7. Sélectionnez l’élément de la liste qui vous convient en pointant dessus. Vous venez de choisir un POI dans une ville pour votre destination. Le calcul de l’itinéraire démarre automatiquement et le trajet est ensuite affiché sur la carte. Pointez sur le bouton Navigation pour lancer la navigation (voir « Démarrer la navigation », page 28). 48 InVion Model: GPS-7V1 Language Page Version Date : FR : 48 (of 120 Pages) : 1.1 : 2006.12.13 FRANÇAIS Remarque Si vous désirez sélectionner une autre catégorie de POI après avoir commencé la saisie, effacez simplement votre saisie à l’aide de la touche d’effacement. La liste de toutes les catégories de POI disponibles est affichée ensuite. Vous pouvez appliquer votre sélection comme expliqué plus haut. 5.2.1 Exemple de recherche de POI : choisir un restaurant comme destination Supposons que vous souhaitiez être guidé vers un certain restaurant de Paris : voici comment procéder dans ce cas. 1. Sélectionnez d’abord Paris comme ville de destination selon les instructions fournies ci-dessus. 2. Vérifiez que le bouton POI est enfoncé et sélectionnez la catégorie de POI « Restaurant » dans la liste. Astuce Tapez « RES » à l’aide du clavier d’écran et pointez ensuite sur l’élément correspondant dans la liste. Une liste des restaurants classés selon leur distance dans Paris apparaît. Les restaurants les plus proches du centre-ville figurent au début de la liste. 5.3 Choisir des destinations dans différents pays Remarque Si vous souhaitez calculer un itinéraire transfrontalier, la carte nationale correspondante ainsi que la carte des axes de circulation principaux d’Europe doivent être installées. Les axes européens principaux constituent l’interface entre chaque carte nationale. Veuillez noter que vous avez aussi besoin de la carte des axes européens principaux pour des pays limitrophes, comme l’Allemagne et la France par ex., afin de créer une interconnexion entre les différents réseaux routiers nationaux. Si vous souhaitez choisir un lieu ou un POI comme destination alors que celui-ci se situe dans un autre pays, sélectionnez le pays correspondant au début de la saisie de la destination. 49 InVion Model: GPS-7V1 Language Page Version Date : FR : 49 (of 120 Pages) : 1.1 : 2006.12.13 2. Pointez sur le bouton en haut à droite pour choisir une autre carte nationale. La sélection de carte apparaît. Remarque La sélection de carte affiche toutes les cartes nationales installées ainsi que les pays dont le réseau routier principal est disponible : Carte nationale avec couverture complète du réseau routier Pays où seuls les axes principaux sont disponibles. 50 InVion Model: GPS-7V1 Language Page Version Date : FR : 50 (of 120 Pages) : 1.1 : 2006.12.13 FRANÇAIS 1. Pour obtenir l’écran du choix de l’adresse, pointez sur le bouton Adresse dans le choix de la destination. La sélection d’adresses est chargée (voir « Choisir une adresse », page 40). La carte nationale actuellement sélectionnée apparaît en haut à droite. 3. Pointez sur un élément afin de choisir le pays correspondant, et validez par OK. La sélection d’adresse apparaît à nouveau. Le nom de la carte nationale actuellement sélectionnée apparaît en haut à droite. Vous pouvez choisir maintenant une adresse (voir « Choisir une adresse comme destination », page 40) ou un POI (voir Choisir un POI comme destination », page 46) pour votre destination. 5.4 Choisir un favori Vous pouvez enregistrer un maximum de 50 destinations comme favoris dans Navigator. Ces destinations peuvent rassembler des rues, des adresses ou des points et sont à votre disposition à tout instant sans plus de saisie. Remarque Si vous n’avez pas encore enregistré de favoris, la liste est vide. Vous ne pouvez ajouter ou éditer des destinations personnelles que dans les paramètres de Navigator exclusivement (voir « Ajouter des favoris », page 82). Vous pouvez enregistrer la position GPS actuelle au cours de la navigation (même en mode de conduite libre) comme destination personnelle (voir « Dans favoris », page 71). 1. Pour choisir votre propre destination, pointez sur le bouton Favoris dans le choix de la destination La liste de vos favoris apparaît. 2. Sélectionnez maintenant un élément en suivant une des méthodes suivantes : • Parcourir la liste : parcourez la liste jusqu’à ce que vous découvriez l’élément qui vous convient. Pour le sélectionner, pointez sur celui-ci puis sur le bouton OK. • Rechercher un élément particulier : tapez le nom de l’élément en question grâce au clavier d’écran, les trois premières lettres suffisant généralement à le retrouver : la liste des éléments appropriés apparaît déjà en-dessous au cours de votre saisie. Pour sélectionner l’élément souhaité, pointez sur celui-ci puis sur le bouton OK. 51 InVion Model: GPS-7V1 Language Page Version Date : FR : 51 (of 120 Pages) : 1.1 : 2006.12.13 Choisir une des destinations précédentes Navigator enregistre les destinations sélectionnées précédemment dans une liste de sorte que vous pouvez choisir celles-ci rapidement, sans effectuer de nouvelle recherche. Remarque Aucune destination précédente n’est affichée si vous n’avez pas encore effectué de navigation ou de calcul d’itinéraires auparavant. 1. Pour choisir une de vos destinations précédentes, pointez sur le bouton Destinations Précédentes dans le choix de la destination. La liste de vos destinations précédentes apparaît. 2. Sélectionnez maintenant un élément en suivant une des méthodes suivantes : • Parcourir la liste : parcourez la liste jusqu’à ce que vous découvriez l’élément qui vous convient. Pour le sélectionner, pointez sur celui-ci puis sur le bouton OK. • Rechercher un élément particulier : tapez le nom de l’élément en question grâce au clavier d’écran, les trois premières lettres suffisant généralement à le retrouver : la liste des éléments appropriés apparaît déjà en-dessous au cours de votre saisie. Pour sélectionner l’élément souhaité, pointez sur celui-ci puis sur le bouton OK. 5.6 Afficher un point sur la carte / Choisir comme destination Lorsque vous avez choisi une adresse, une destination personnelle ou précédente pour naviguer, vous pouvez d’abord visualiser celle-ci sur la carte. Si nécessaire, vous pourrez alors repositionner le point sélectionné sur la carte et choisir ainsi votre nouvelle destination sur le mode manuel. 1. Dans le choix de la destination, pointez sur l’icône en question pour choisir soit une adresse, soit une destination personnelle ou 52 InVion Model: GPS-7V1 Language Page Version Date : FR : 52 (of 120 Pages) : 1.1 : 2006.12.13 FRANÇAIS 5.5 2. 3. 4. 5. 6. 5.7 une de vos destinations précédentes comme destination. Le choix correspondant se charge à l’écran. Saisissez une adresse ou sélectionnez une destination personnelle ou précédente. Pour afficher l’adresse ou l’élément sélectionné sur la carte, pointez sur le bouton Carte. L’adresse ou l’élément sélectionné est signalé sur une section de carte adaptée à l’aide d’une épingle. La carte est désormais disponible avec toutes les fonctions qui s’y rapportent (zoomer, déplacer, etc.) (voir « Manipuler la carte », page 64). Si vous préférez maintenant choisir un autre point de la carte pour y naviguer, recadrez la section de carte si nécessaire et pointez à l’endroit de la carte qui vous paraît le plus approprié. Votre nouvelle destination est signalée sur la carte à l’aide d’une épingle. Pointez sur Calculer pour appliquer la nouvelle destination sélectionnée et lancer le calcul du trajet. Le trajet est affiché sur la carte, le calcul terminé. Pointez sur le bouton Navigation pour lancer la navigation (voir « Démarrer la navigation », page 28). Choisir l’adresse domicile comme destination Dans ce cas, c’est l’adresse que vous avez définie comme étant votre domicile dans les paramètres de Navigator qui est utilisée comme destination (voir « Définir l’adresse domicile », page 81). 1. Dans le choix de la destination, pointez sur l’icône Domicile pour choisir cette adresse comme destination. 53 InVion Model: GPS-7V1 Language Page Version Date : FR : 53 (of 120 Pages) : 1.1 : 2006.12.13 Choisir plusieurs étapes Vous pouvez choisir plusieurs étapes en ajoutant celles-ci à la liste d’étapes. 1. Dans le choix de la destination, pointez sur le bouton Liste d’étapes. La liste d’étapes s’affiche et les fonctions suivantes y sont à votre disposition : 2 Parcourir la liste vers le haut et vers le bas 3 Ajouter étape à 1 Liste des la liste étapes ajoutées 4 Déplacer l’étape sélectionnée dans la liste vers le haut ou vers le bas 5 Supprimer circuit complet Retour au choix de la destination 6 Consulter les options sur la liste d’étapes Démarrer le calcul du trajet 1 Liste d’étapes Toutes les étapes ajoutées apparaissent ici. Les étapes sont traversées au cours de la navigation dans l’ordre établi dans la liste, du haut en bas. Vous pouvez changer l’ordre des étapes si nécessaire. 2 Parcourir la liste Les boutons avec les grandes flèches vous permettent de parcourir la liste dans tous les sens. 3 Ajouter des étapes à la liste Le choix de la destination apparaît quand vous cliquez sur le bouton + : vous pouvez ainsi choisir une destination sous forme d’étape comme à l’accoutumée. Une fois l’étape choisie, vous revenez automatiquement à la liste 54 InVion Model: GPS-7V1 Language Page Version Date : FR : 54 (of 120 Pages) : 1.1 : 2006.12.13 FRANÇAIS 5.8 d’étapes qui mentionne déjà celle que vous venez de choisir. Vous pouvez continuer à ajouter d’autres étapes par besoin en suivant cette méthode. 4 Modifier l’ordre des étapes dans la liste Sélectionnez une étape en pointant sur celle-ci si vous souhaitez la déplacer dans la liste. Vous pouvez ensuite utiliser les petites flèches pour déplacer l’étape sélectionnée vers le haut ou vers le bas. 5 Supprimer toutes les étapes Pointez sur le bouton représentant une corbeille pour supprimer toutes les étapes contenues dans la liste. 6 Consulter les options Quand vous avez choisi une étape et pointez sur le bouton Options, vous pouvez alors supprimer certaines étapes, définir celles-ci comme ayant été déjà traversées ou les afficher sur la carte. 2. Dès que vous avez fini d’ajouter toutes les étapes dans la liste selon votre convenance, pointez sur le bouton Calculer pour lancer le calcul du trajet correspondant. 5.8.1 Options de la liste d’étapes Différentes options sont à votre disposition pour les étapes de la liste. Vous pouvez indiquer que certaines étapes ont déjà été traversées, supprimer ou afficher celles-ci sur la carte. 1. Pointez sur l’étape qui vous intéresse dans la liste. Le bouton Options devient actif. 2. Pour consulter les options, pointez sur le bouton du même nom. Les options applicables à l’étape choisie s’affichent. Marquer l’étape par une visite 1. Pointez sur l’icône Traversée si vous souhaitez marquer l’étape sélectionnée par une visite, à savoir que celle-ci a déjà été traversée. La liste d’étapes s’affiche. L’étape sélectionnée est alors cochée et ne sera plus prise en compte au cours de la navigation. 55 InVion Model: GPS-7V1 Language Page Version Date : FR : 55 (of 120 Pages) : 1.1 : 2006.12.13 2. Pointez sur Calculer pour lancer le calcul du trajet. Le nouveau trajet est affiché sur la carte, le calcul terminé. 3. Pointez sur le bouton Navigation pour lancer la navigation (voir « Démarrer la navigation », page 28). Astuce Vous pouvez aussi marquer directement une étape dans la liste par une visite, en pointant dessus à deux reprises. Ceci vous permet d’exclure rapidement l’étape de la navigation, par ex. si vous ne souhaitez pas la traverser. Pointez à nouveau deux fois sur l’étape pour indiquer qu’elle n’a pas encore été traversée. Supprimer une étape 1. Pour supprimer une étape sélectionnée dans la liste, pointez sur l’icône Supprimer. Une requête de confirmation apparaît. 2. Validez la requête de confirmation en pointant sur le bouton Oui. La liste d’étapes s’affiche. L’étape sélectionnée est supprimée. 3. Pointez sur Calculer pour lancer le calcul du trajet. Le nouveau trajet est affiché sur la carte, le calcul terminé. 4. Pointez sur le bouton Navigation pour lancer la navigation (voir « Démarrer la navigation », page 28). 56 InVion Model: GPS-7V1 Language Page Version Date : FR : 56 (of 120 Pages) : 1.1 : 2006.12.13 FRANÇAIS Remarque Si vous souhaitez réintégrer une étape cochée comme ayant déjà été traversée au cours de la navigation, consultez à nouveau les options et pointez sur l’icône Non traversée. Afficher une étape sur la carte Vous pouvez afficher une étape sur la carte et déplacer celle-ci le cas échéant. 1. Pour afficher l’étape sélectionnée sur la carte, pointez sur l’icône Carte. L’étape est repérée par une épingle sur la section de carte qui a été adaptée en conséquence. La carte est désormais disponible avec toutes les fonctions qui s’y rapportent (zoomer, déplacer, etc.) (voir «Manipuler la carte», page 64). 2. Si vous préférez maintenant choisir un autre point de la carte comme étape, recadrez la section de carte si nécessaire et pointez à l’endroit de la carte qui vous paraît le plus approprié. Votre nouvelle destination est signalée sur la carte à l’aide d’une épingle. 3. Pointez sur Calculer pour valider la nouvelle étape et lancer le calcul du trajet. Le trajet est affiché sur la carte, le calcul terminé. 4. Pointez sur le bouton Navigation pour lancer la navigation (voir «Démarrer la navigation», page 28). 57 InVion Model: GPS-7V1 Language Page Version Date : FR : 57 (of 120 Pages) : 1.1 : 2006.12.13 Navigator vous permet de trouver des destinations autour de votre position actuelle. Ceci peut se révéler utile dès lors que, vous trouvant dans une ville inconnue, vous recherchez un restaurant dans les environs de votre hôtel, ou une place de stationnement en cours de route. Vous pouvez utiliser la recherche de proximité non seulement pendant le choix de votre destination, mais aussi directement pendant la navigation. 6.1 Recherche de proximité dans le choix de la destination Vous pouvez rechercher un POI (Point of Interest, ou destination spéciale, à savoir des places de stationnement, des stations service, des hôtels, des restaurants, etc.) autour de votre position actuelle. Voici les étapes à effectuer : • lancer la recherche de proximité • choisir une catégorie de POI • choisir un POI 1. Pour lancer la recherche de proximité, pointez sur l’icône Recherche de proximité dans le choix de la destination. La recherche de proximité est chargée. 58 InVion Model: GPS-7V1 Language Page Version Date : FR : 58 (of 120 Pages) : 1.1 : 2006.12.13 FRANÇAIS 6 La recherche de proximité 2. Veuillez vérifier que le bouton POI (Point of Interest) est enfoncé. Si c’est bien le cas, les catégories de POI disponibles sont affichées dans la liste. 3. Sélectionnez maintenant un élément en suivant une des méthodes suivantes : • parcourez la liste jusqu’à observer la catégorie qui vous intéresse et sélectionnez cet élément en pointant dessus. • tapez le nom de la catégorie souhaitée à l’aide du clavier d’écran (par ex. Parkings, Hôtels, etc.) ; les trois premières lettres du mot suffisent en général : pendant votre saisie, les catégories qui conviennent s’affichent dans la liste endessous. Sélectionnez l’élément qui vous convient en pointant dessus. Remarque Si vous désirez sélectionner une autre catégorie de POI après avoir commencé la saisie, effacez simplement votre saisie à l’aide de la touche d’effacement. La liste de toutes les catégories de POI disponibles est affichée ensuite. Vous pouvez appliquer votre sélection comme expliqué plus haut. 59 InVion Model: GPS-7V1 Language Page Version Date : FR : 59 (of 120 Pages) : 1.1 : 2006.12.13 La liste des POI répertoriés dans la catégorie choisie et situés aux environs de votre position apparaît, où ceux-ci sont classés par distance. 4. Sélectionnez l’élément de la liste qui vous convient en pointant dessus. Vous venez de choisir un POI pour votre destination. Le calcul de l’itinéraire démarre automatiquement et le trajet est ensuite affiché sur la carte. Pointez sur le bouton Navigation pour lancer la navigation (voir « Démarrer la navigation », page 28). 60 InVion Model: GPS-7V1 Language Page Version Date : FR : 60 (of 120 Pages) : 1.1 : 2006.12.13 FRANÇAIS Choisir un POI Vous venez de sélectionner une catégorie de POI et la page d’écran de sélection du POI s’ouvre automatiquement. 6.2 Recherche de proximité pendant la navigation Vous pouvez trouver directement une destination autour de votre position actuelle dans Navigator pendant la navigation. Ceci est particulièrement utile lorsqu’on recherche une place de stationnement par exemple. Quand vous saisissez une nouvelle destination à travers la recherche de proximité en cours de route, l’étape correspondante est ajoutée dans la liste d’étapes en tant que prochaine étape du trajet. Voici les étapes à effectuer : • • • lancer la recherche de proximité choisir une catégorie de POI choisir un POI 1. Pointez sur le bouton représenté ci-contre dans l’écran de navigation. La fenêtre d’accès aux fonctions de base apparaît. 2. Pour lancer la recherche de proximité, pointez sur l’icône Recherche de proximité. La recherche de proximité est chargée, et la liste des catégories de POI disponibles s’affiche. 3. Veuillez vérifier que le bouton POI (Point of Interest) est enfoncé. Dans ce cas, les catégories de POI disponibles sont affichées dans la liste. 61 InVion Model: GPS-7V1 Language Page Version Date : FR : 61 (of 120 Pages) : 1.1 : 2006.12.13 FRANÇAIS 4. Sélectionnez maintenant un élément en suivant une des méthodes suivantes : • parcourez la liste jusqu’à observer la catégorie qui vous intéresse et sélectionnez cet élément en pointant dessus. • tapez le nom de la catégorie souhaitée à l’aide du clavier d’écran (par ex. Parkings, Hôtels, etc.) ; les trois premières lettres du mot suffisent en général : pendant votre saisie, les catégories qui conviennent s’affichent dans la liste endessous. Sélectionnez l’élément qui vous convient en pointant dessus. Remarque Si vous désirez sélectionner une autre catégorie de POI après avoir commencé la saisie, effacez simplement votre saisie à l’aide de la touche d’effacement. La liste de toutes les catégories de POI disponibles est affichée ensuite. Vous pouvez appliquer votre sélection comme expliqué plus haut. Choisir un POI Vous venez de sélectionner une catégorie de POI et la page d’écran de sélection du POI s’ouvre automatiquement. 62 InVion Model: GPS-7V1 Language Page Version Date : FR : 62 (of 120 Pages) : 1.1 : 2006.12.13 La liste des POI répertoriés dans la catégorie choisie et situés aux environs de votre position apparaît, où ceux-ci sont classés par distance. 5. Sélectionnez l’élément de la liste qui vous convient en pointant dessus. Vous venez de choisir un POI pour votre destination. Le POI est ajouté comme prochaine étape à traverser au cours du trajet dans la liste d’étapes. Le calcul de l’itinéraire démarre automatiquement et le trajet est ensuite affiché sur la carte. Pointez sur le bouton Navigation pour lancer la navigation (voir «Démarrer la navigation», page 28). 63 InVion Model: GPS-7V1 Language Page Version Date : FR : 63 (of 120 Pages) : 1.1 : 2006.12.13 Navigator contient une carte très précise, qui sera utilisée à de nombreuses reprises dans le programme. La carte présente, outre les routes et les localités, les voies ferrées, les forêts, les zones urbanisées, les voies d’eau et les surfaces hydrographiques. Celleci comprend aussi des lieux intéressants et vos propres adresses. 4 Point sélectionné 3 sur la carte / feuille de route Zoom avant ou arrière 1 Tourner la carte 2 Déplacer la carte 1 2 Tourner la carte Une boussole apparaît dans certaines vues cartographiques, qui sert aussi de point de rotation de la carte. En position normale, la carte est orientée au nord. Pour tourner la carte, pointez sur la boussole avec le stylet et déplacez-le (en le maintenant appuyé) dans la direction souhaitée. La carte entière est disponible pour cette opération. Pour réorienter la carte au nord, il suffit de pointer brièvement sur la boussole une seule fois. Déplacer la carte Pointez sur la carte et déplacez le stylet. La carte suit le mouvement du stylet et se déplace. L’échelle est conservée lors de cette opération. La carte est complètement retracée dès que vous ôtez le stylet. 64 InVion Model: GPS-7V1 Language Page Version Date : FR : 64 (of 120 Pages) : 1.1 : 2006.12.13 FRANÇAIS 7 Manipuler la carte 3 Zoomer sur la carte Les boutons [–] et [+] permettent de zoomer sur la carte. • pour faire un zoom arrière (réduire l’échelle), appuyez sur le bouton [–] autant de fois qu’il le faudra pour obtenir la section de carte souhaitée. • Pour faire un zoom avant (agrandir l’échelle), appuyez sur le bouton [+] autant de fois qu’il le faut pour obtenir la section de carte souhaitée. Plus vous agrandissez l’échelle, plus vous voyez de détails représentés (pays – localités – rues). Astuce Vous pouvez définir la taille de la section cartographique à l’aide du bloc de navigation du PND. • Pour faire un zoom avant (agrandir l’échelle), appuyez sur le bloc de navigation vers le bas autant de fois qu’il le faut pour obtenir la section de carte souhaitée. • Pour faire un zoom arrière (réduire l’échelle), appuyez sur le bloc de navigation vers le haut autant de fois qu’il le faudra pour obtenir la section de carte souhaitée. 4 Point sélectionné sur la carte / feuille de route L’épingle permet de signaler un point sur la carte (voir « Afficher un point sur la carte / choisir comme destination », page 53) ou le point actuel du trajet dans la feuille de route (voir « La feuille de route », page 35). 65 InVion Model: GPS-7V1 Language Page Version Date : FR : 65 (of 120 Pages) : 1.1 : 2006.12.13 L’écran de navigation vous livre toutes les informations nécessaires à la conduite de manière claire et facilement compréhensible. 8.1 L’écran de navigation L’écran de navigation est constitué des différentes parties suivantes: 2 Distance 1 Prochaine indication de tourner au prochain croisement 3 Indication de tourner 4 Nom de la rue après le changement de direction après la prochaine 5 Barres d’état 6 Barre de distance point de croisement 11 Fonctions d’affichage 7 Qualité GPS / page d’information GPS 10 Fonctions de base 8 Vue cartographique 9 Zoom avant ou arrière 1 Prochaine indication de tourner Cette flèche indique la direction dans laquelle vous devrez tourner au prochain croisement. 2 Distance au prochain croisement Cette valeur vous renseigne sur la distance à parcourir jusqu’au prochain croisement. 3 Deuxième indication de tourner Cette petite flèche indique comment tourner au prochain croisement. Cette indication est particulièrement utile lorsque vous vous dirigez vers un carrefour à la topologie complexe où plusieurs indications de tourner se succèdent dans de brefs délais. 66 InVion Model: GPS-7V1 Language Page Version Date : FR : 66 (of 120 Pages) : 1.1 : 2006.12.13 FRANÇAIS 8 L’écran de navigation 4 Nom de la rue après le changement de direction Nom de la rue dans laquelle vous devez bifurquer au prochain croisement. 5 Barres d’état Les barres d’état montrent la durée de conduite restante ainsi que la distance qui reste à parcourir avant d’atteindre l’arrivée. 6 7 Barre de distance point de croisement La barre de distance permet de visualiser la distance jusqu’au prochain croisement : plus la barre est courte, plus vous vous rapprochez du prochain croisement. L’affichage par barre de distance est activé dès que le prochain point de croisement se rapproche à moins de 600 mètres en agglomération ou à moins de 3 km hors agglomération. Qualité GPS La qualité du signal GPS est représentée sur le bouton GPS grâce à différentes couleurs : • Rouge : signal de qualité insuffisante, moins de trois satellites reçus. • Jaune : signal de qualité suffisante, moins de cinq satellites reçus; ne suffit pas encore à déterminer l’altitude. • Vert : signal de bonne qualité permettant de déterminer aussi l’altitude. Au moins cinq satellites sont reçus. Page d’information GPS La page d’information GPS s’affiche quand vous pointez sur le bouton GPS en présentant les informations suivantes : qualité du signal GPS, nombre de satellites GPS reçus actuellement, position actuelle en degrés de latitude et de longitude, altitude actuelle, vitesse actuelle. 8 Vue cartographique La vue cartographique est réactualisée en permanence à l’aide du signal GPS et affiche votre position actuelle sur la carte. Vous avez le choix entre une représentation cartographique 2D ou 3D (voir «3D / 2D», page 72). 67 InVion Model: GPS-7V1 Language Page Version Date : FR : 67 (of 120 Pages) : 1.1 : 2006.12.13 10 11 Zoom sur l’écran de navigation Navigator adapte la taille de la section de carte en fonction de la vitesse de manière standard. Vous pouvez faire un zoom manuel sur la carte : • pour faire un zoom arrière (réduire l’échelle), appuyez sur le bouton (–) autant de fois qu’il le faudra pour obtenir la section de carte souhaitée. • pour faire un zoom avant (agrandir l’échelle), appuyez sur le bouton (+) autant de fois qu’il le faudra pour obtenir la section de carte souhaitée. Vous pouvez aussi vous servir du bloc de navigation du PND pour zoomer sur la carte (voir « Manipuler la carte », page 64). Fonctions de base de la navigation Ce bouton vous donne accès aux fonctions de base utiles pour naviguer, comme interrompre la navigation, activer la recherche de proximité, enregistrer la position GPS actuelle dans les favoris, etc. (voir « Fonctions de base de la navigation », page 70). Fonctions d’affichage Vous pouvez procéder au paramétrage de l’affichage en cours de navigation grâce à ce bouton, comme basculer entre les modes diurne et nocturne, entre les modes d’affichage 3D ou 2D, activer ou désactiver l’avertisseur de radars (option), etc. (voir « Fonctions d’affichage dédiées à la navigation », page 72). 68 InVion Model: GPS-7V1 Language Page Version Date : FR : 68 (of 120 Pages) : 1.1 : 2006.12.13 FRANÇAIS 9 Barre de distance Avertisseur de radars (option) Barre de distance Avertisseur de radars La barre de distance de l’avertisseur de radars s’affiche uniquement à l’approche d’un radar fixe. Elle vous permet d’évaluer visuellement la distance qui vous sépare progressivement du radar. Pour utiliser l’avertisseur de radar, vous devez activer celui-ci manuellement à chaque navigation (voir « Avertisseur de radars activé / désactivé », page 74) ; vous avez en plus la possibilité d’en modifier les différents paramètres (voir « Configurer l’avertisseur de radars », page 94). Affichage Avertisseur de vitesse Affichage Avertisseur de vitesse La vitesse maximale autorisée est affichée ici. Vous pouvez choisir d’être prévenu en cas de dépassement de vitesse par un signal visuel et/ou sonore (voir « Configurer l’avertisseur de vitesse », page 89). 69 InVion Model: GPS-7V1 Language Page Version Date : FR : 69 (of 120 Pages) : 1.1 : 2006.12.13 Fonctions de base de la navigation Pour accéder aux fonctions de base de la navigation, pointez sur l’écran de navigation sur le bouton représenté ci-contre. La fenêtre d’accès aux fonctions de base apparaît. 8.2.1 Interrompre la navigation Quand vous pointez sur l’icône Interrompre navigation, vous quittez le mode de navigation et retournez au choix de la destination. 8.2.2 Recherche de proximité Quand vous pointez sur l’icône Recherche de proximité, vous pouvez rechercher une nouvelle destination (par ex. une place de stationnement) aux environs de votre position actuelle et recalculer le trajet (voir « Recherche de proximité pendant la navigation », page 58). 8.2.3 Contourner section 1. Quand vous appuyez sur l’icône Contourner section, vous bloquez ainsi une section de route de 1 à 20 km|mi à la navigation. 70 InVion Model: GPS-7V1 Language Page Version Date : FR : 70 (of 120 Pages) : 1.1 : 2006.12.13 FRANÇAIS 8.2 2. Pointez sur les possibilités de sélection 1 à 20. La section choisie apparaît en gris. 3. Validez votre configuration par OK. Remarque Selon l’unité de mesure utilisé sur le PND, la longueur de la section est calculée en kilomètres (km) ou en miles (mi) (voir « Modifier l’unité de mesure », page 97). Navigator vous conduit jusqu’au croisement le plus proche qui permet d’éviter le tronçon sélectionné, et recalcule le trajet ; sur autoroute, c’est la prochaine sortie qui sert de point de départ au contournement du tronçon bloqué. 8.2.4 Dans favoris Quand vous cliquez sur l’icône Dans favoris, la position GPS actuelle est enregistrée dans les favoris et disponible pour le choix de la destination. 8.2.5 Recalculer trajet En appuyant sur l’icône Recalculer, vous lancez, en cours de trajet, le calcul d’un nouvel itinéraire allant de la position actuelle à la destination saisie. Cette fonction est particulièrement intéressante dès lors que, en cours de trajet, vous souhaitez emprunter un autre parcours que celui que Navigator vous aura proposé. 8.2.6 Itinéraire Pointez sur l’icône Itinéraire si vous souhaitez visualiser le trajet calculé (voir « Calculer des itinéraires avec Navigator », page 33). 71 InVion Model: GPS-7V1 Language Page Version Date : FR : 71 (of 120 Pages) : 1.1 : 2006.12.13 Fonctions d’affichage dédiées à la navigation 1. Pour accéder aux fonctions d’affichage dédiées à la navigation, pointez sur l’écran de navigation sur le bouton représenté cicontre. La fenêtre d’accès aux fonctions d’affichage apparaît. 8.3.1 Jour / nuit Quand vous pointez sur l’icône Jour / nuit, vous basculez du mode jour au mode nuit de la représentation cartographique. En conduite de nuit ou lorsque vous vous trouvez dans un tunnel, sélectionnez le mode nocturne pour que le PND soit moins lumineux, et ne vous éblouisse pas pendant la conduite. Vous pouvez configurer spécialement le niveau de luminosité pour les modes jour et nuit dans les paramètres (voir « Modifier la luminosité de l’affichage sur votre PND », page 96). 8.3.2 3D/2D En appuyant sur l’icône 3D / 2D, vous basculez de l’affichage de la carte en trois dimensions à celui en deux dimensions. Le mode d’affichage cartographique 3D Le mode d’affichage cartographique 3D vous assiste au cours de la navigation à travers une vue combinant des flèches et la carte. Indication de tourner graphique Parcours Position GPS actuelle et sens de conduite 72 InVion Model: GPS-7V1 Language Page Version Date : FR : 72 (of 120 Pages) : 1.1 : 2006.12.13 FRANÇAIS 8.3 • • • Le tracé du trajet est représenté en bleu sur la carte. Vous pouvez ainsi vérifier d’un coup d’œil si vous vous trouvez encore sur le trajet calculé. Le triangle représente la position GPS actuelle et le sens de la conduite dans le mode de représentation 3D. La flèche vous indique à quel croisement et dans quelle direction vous devrez tourner prochainement. Le mode d’affichage cartographique 2D Le mode d’affichage cartographique 2D vous assiste au cours de la navigation à travers une vue combinant un cercle et la carte. Sens de la conduite Position GPS actuelle et sens de conduite • • Parcours Le tracé du trajet est représenté en bleu sur la carte. Vous pouvez ainsi vérifier d’un coup d’œil si vous vous trouvez encore sur le trajet calculé. Le centre du cercle représente la position GPS actuelle. La flèche accolée au cercle indique le sens de la conduite. Le cercle est toujours situé au centre de l’écran, alors que la carte se déplace en-dessous. 73 InVion Model: GPS-7V1 Language Page Version Date : FR : 73 (of 120 Pages) : 1.1 : 2006.12.13 Quand vous pointez sur l’icône Activer / Désactiver le son, vous pouvez désactiver et réactiver le son pour les instructions vocales de navigation. Vous pouvez configurer le volume du son pour la sortie vocale dans les paramètres (voir « Changer le volume du son pour la sortie vocale », page 80). 8.3.4 Info La page d’information de la navigation s’ouvre quand vous cliquez sur l’icône Info et présente les informations suivantes : distance à l’arrivée, heure d’arrivée prévue, altitude actuelle, vitesse actuelle, distance au prochain croisement. 8.3.5 Avertisseur de radars activé / désactivé (option) ATTENTION Dans certains pays, l’usage d’un avertisseur de radars est interdit pendant la conduite. Veuillez vous assurer que cette interdiction ne s’applique pas dans le pays actuellement traversé. L’usage de l’avertisseur sonore se fait à vos propres risques. L’avertisseur de radar est automatiquement désactivé au démarrage de la navigation. Pour utiliser celui-ci, vous devez l’activer manuellement à chaque navigation grâce à l’icône représentée cicontre. Vous pouvez configurer différents paramètres d’utilisation de l’avertisseur de radars (voir « Configurer l’avertisseur de radars », page 94). 74 InVion Model: GPS-7V1 Language Page Version Date : FR : 74 (of 120 Pages) : 1.1 : 2006.12.13 FRANÇAIS 8.3.3 Son activé / désactivé Exemple appliqué à un radar fixe Speed camera for current direction of travel Speed camera for opposite direction of travel Vous observez ici le mode de représentation d’un radar fixe au cours de la navigation. Remarque Dans ce cas, le véhicule s’approche d’un emplacement où des radars fixes sont installés pour contrôler les deux sens de conduite, et c’est le radar le plus éloigné qui couvre le sens de conduite actuel. Prêtez donc une attention particulière aux signaux visuels et sonores dans ce type de situation (à supposer que vous ayez activé ceux-ci). Exemple appliqué à un radar intégré dans un feu de signalisation Radar intégré au feu de signalisation Vous observez ici le mode de représentation d’un radar intégré dans un feu de signalisation en cours de navigation. 75 InVion Model: GPS-7V1 Language Page Version Date : FR : 75 (of 120 Pages) : 1.1 : 2006.12.13 Lorsque vous pointez sur cette icône présentant une flèche, vous affichez la page suivante qui propose d’autres fonctions. Lorsque vous feuilletez la dernière page, vous retournez à la première page. 8.3.7 Pluie / Soleil Vous pouvez activer l’icône Pluie / Soleil en fonction des conditions météorologiques, pour que l’avertisseur de vitesse s’adapte aux limitations de vitesse en vigueur par temps de pluie ou par temps sec. Les limitations de vitesse par temps de pluie sont représentées sur l’écran de navigation par un petit symbole de nuage. Vous pouvez désactiver cette fonction dans les paramètres si nécessaire (voir « Sélectionner conditions », page 93). 8.3.8 Avertisseur de vitesse activé / désactivé Quand vous pointez sur l’icône Avertisseur de vitesse activé / désactivé, vous pouvez activer ou désactiver à votre guise les alertes de l’avertisseur de vitesse en fonction de vos paramètres. La vitesse maximale autorisée est affichée sur l’écran de navigation indépendamment de cette option. Vous pouvez configurer différents paramètres d’utilisation de l’avertisseur de vitesse (voir « Configurer l’avertisseur de vitesse », page 89). 76 InVion Model: GPS-7V1 Language Page Version Date : FR : 76 (of 120 Pages) : 1.1 : 2006.12.13 FRANÇAIS 8.3.6 Parcourir 9 Le suivi de position La position GPS actuelle est affichée sur la carte au cours du mode de suivi de position : vous pouvez ainsi suivre votre position en permanence sur la carte. Toutes les vues et fonctions alors disponibles se rapportent à celles de l’écran de navigation (voir « L’écran de navigation », page 66). Remarque Le trajet n’étant pas calculé dans ce mode, les instructions de navigation ainsi que les affichages consécutifs au trajet ne sont pas disponibles. L’avertisseur de vitesse n’est pas disponible pour des raisons techniques. Voici comment activer le mode de suivi de position : 1. Démarrez Navigator sur votre PND. L’écran d’accueil apparaît en présentant des consignes de sécurité. , 77 InVion Model: GPS-7V1 Language Page Version Date : FR : 77 (of 120 Pages) : 1.1 : 2006.12.13 3. Pointez sur l’icône Position. Le mode de suivi de position est activé. 9.1 Interrompre le suivi de position 1. Pointez sur le bouton représenté ci-contre dans l’écran de navigation. La fenêtre d’accès aux fonctions de base apparaît. 2. Pointez sur le bouton Interrompre navigation. Le mode de suivi de position est désactivé et vous retournez au menu de sélection principal. 78 InVion Model: GPS-7V1 Language Page Version Date : FR : 78 (of 120 Pages) : 1.1 : 2006.12.13 FRANÇAIS 2. Démarrez le programme en pointant sur le bouton OK. Le menu de sélection principal apparaît. 10 Définir les paramètres Navigator vous offre la possibilité d’adapter le programme à vos besoins dès le menu de sélection principal grâce aux paramètres. 1. Pointez sur le bouton Paramètres dans le menu de sélection principal pour ouvrir ceux-ci. Vous pouvez configurer la carte, le volume du son, la langue, le système, etc. grâce aux paramètres. • • Lorsque vous pointez sur l’icône présentant une flèche, vous affichez la page suivante qui propose d’autres paramètres. Lorsque vous feuilletez la dernière page, vous retournez à la première page. Le bouton Retour vous permet d’abandonner les paramètres et de retourner au menu de sélection principal sans effectuer de modification. Remarque Vous avez la possibilité de configurer le GPS en plus pour la navigation (voir « Configurer les paramètres de la connexion de données », page 99) 79 InVion Model: GPS-7V1 Language Page Version Date : FR : 79 (of 120 Pages) : 1.1 : 2006.12.13 L’option Volume vous permet d’activer ou de désactiver l’émission des instructions vocales. Vous pouvez en outre configurer le volume du son pour la sortie vocale. 1. Pointez sur le bouton Volume si vous souhaitez activer ou modifier la sortie vocale. La sortie vocale sélectionnée apparaît en gris. • Pointez sur la sélection 1 à 5 pour modifier le volume du son. • Pour désactiver la sortie vocale, pointez sur le bouton Éteint. La sortie vocale sélectionnée apparaît en gris. 2. Validez votre configuration par OK. 80 InVion Model: GPS-7V1 Language Page Version Date : FR : 80 (of 120 Pages) : 1.1 : 2006.12.13 FRANÇAIS 10.1 Changer le volume du son pour la sortie vocale 10.2 Définir l’adresse domicile Vous pouvez entrer l’adresse de votre domicile grâce à l’option Définir domicile. Vous pouvez choisir l’adresse de votre domicile en un clin d’œil en pointant sur l’icône Domicile dans le choix de la destination (voir « Choisir l’adresse domicile comme destination », page 53). L’adresse du domicile est aussi disponible dans le calcul d’itinéraires au cours de la sélection du point de départ (voir « Choisir les points de départ et d’arrivée », page 34). Vous êtes ainsi en mesure de démarrer rapidement la navigation pour rentrer chez vous ou de calculer un trajet de votre domicile vers la destination de votre choix. 1. Pointez sur le bouton Définir domicile si vous désirez utiliser l’adresse de votre domicile au cours de la navigation ou du calcul d’itinéraires. Le choix de la destination apparaît automatiquement. 2. Pour enregistrer votre adresse domicile comme destination, vous avez le choix entre saisir une adresse, utiliser une destination personnelle ou précédemment saisie (voir « Sélectionner une destination », page 38). Après avoir saisi votre adresse, l’affichage est automatiquement réactualisé dans les paramètres. L’adresse domicile est désormais disponible dans le choix de la destination via le bouton Domicile (voir « Choisir l’adresse domicile comme destination », page 53). 81 InVion Model: GPS-7V1 Language Page Version Date : FR : 81 (of 120 Pages) : 1.1 : 2006.12.13 Vous pouvez créer de nouveaux favoris ou éditer les favoris existants dans les options de Navigator. 1. Appuyez sur l’icône Favoris pour en ajouter de nouveaux ou éditer les favoris existants. La liste de vos favoris apparaît. Remarque Si vous n’avez pas encore enregistré de favoris, la liste est vide. Les boutons avec les flèches vous permettent de parcourir la liste dans tous les sens. 10.3.1 Ajouter des favoris 1. Pointez sur le bouton Ajouter pour ajouter une nouvelle destination. Le choix de la destination apparaît automatiquement. 82 InVion Model: GPS-7V1 Language Page Version Date : FR : 82 (of 120 Pages) : 1.1 : 2006.12.13 FRANÇAIS 10.3 Ajouter / éditer des favoris 2. Saisissez une adresse comme à l’accoutumée ou choisissez une des destinations précédemment saisies (voir « Sélectionner une destination », page 38). 3. Attribuez un nom à cette destination personnelle dans le champ Nom et confirmez par Ok. L’affichage bascule automatiquement à la liste des favoris. La nouvelle destination est désormais disponible dans le choix de la destination via le bouton Favoris (voir « Choisir un favori », page 51). 83 InVion Model: GPS-7V1 Language Page Version Date : FR : 83 (of 120 Pages) : 1.1 : 2006.12.13 1. Sélectionnez la destination que vous souhaitez modifier dans la liste en pointant dessus. Les boutons avec les flèches vous permettent de parcourir la liste dans tous les sens. Vous pouvez renommer ou supprimer maintenant des favoris enregistrés dans Navigator. Renommer vos favoris 1. Pointez sur le bouton avec le stylet. 2. Vous pouvez modifier le nom de la destination dans le champ Nom. 3. Confirmez en cliquant sur OK. Cette modification est appliquée et le nouveau nom apparaît dans la liste. Supprimer favoris 1. Pointez sur le bouton portant un X. 2. Répondez par Oui à la demande de confirmation. La destination personnelle sélectionnée est supprimée de la liste. 84 InVion Model: GPS-7V1 Language Page Version Date : FR : 84 (of 120 Pages) : 1.1 : 2006.12.13 FRANÇAIS 10.3.2 Éditer favoris Modifier favoris Pour modifier un favori enregistré, il faut le supprimer, puis l’ajouter de nouveau. Procédez de la manière suivante : 1. Sélectionnez la destination que vous souhaitez modifier dans la liste en pointant dessus. 2. Supprimez la destination enregistrée (voir «Supprimer favoris», page 84). 3. Ajoutez une nouvelle destination (voir «Ajouter des favoris», page 84). La destination personnelle modifiée est affichée dans la liste. 10.4 Choisir les destinations spéciales (catégories de POI) L’option Destinations spéciales sert à choisir les catégories de points d’intérêt qui s’afficheront dans le programme. 1. Appuyez sur l’icône D. spéciales pour afficher toutes les catégories de POI disponibles. Celles qui s’affichent dans le programme sont marquées d’une coche. Les boutons avec les flèches vous permettent de parcourir la liste dans tous les sens. Pour déterminer quelles catégories de POI seront masquées ou affichées dans le programme, retirez la coche ou mettez-la dans la case respective. 85 InVion Model: GPS-7V1 Language Page Version Date : FR : 85 (of 120 Pages) : 1.1 : 2006.12.13 Les catégories de points d’intérêt que vous venez de choisir s’affichent dans le programme. 10.5 Configurer un profil pour le calcul d’itinéraires Vous pouvez configurer des profils utilisés au cours de la navigation ou du calcul d’itinéraires grâce à l’option Profil, ceux-ci constituant la base du calcul du trajet. 1. Pointez sur le bouton Profil afin de visualiser tous les paramètres de profil disponibles. D’autres paramètres de profil sont également à votre disposition: • choisir un profil pour le chauffeur et le véhicule • choisir un profil d’optimisation du trajet • emprunter / éviter les autoroutes • emprunter / éviter les ferries 10.5.1 Choisir un profil pour le chauffeur et le véhicule L’option Chauffeur / véh. permet de choisir le profil de véhicule à utiliser pour la navigation ou le calcul d’itinéraires. 1. Pointez sur le bouton Chauffeur / véhicule pour afficher tous les profils de véhicule et piéton. Diverses possibilités de sélection s’offrent à vous. 86 InVion Model: GPS-7V1 Language Page Version Date : FR : 86 (of 120 Pages) : 1.1 : 2006.12.13 FRANÇAIS 2. Pour désactiver une catégorie cochée, effleurez son nom. Elle ne sera plus proposée dans le programme. 3. Pour cocher (de nouveau) une catégorie désactivée, effleurez son nom. Elle est aussitôt marquée d’une coche et elle sera proposée dans le programme. 4. Validez votre configuration par OK. 2. Sélectionnez le profil qui vous convient en pointant sur un profil de véhicule ou le profil piéton. Le profil choisi apparaît en gris. 3. Validez votre configuration par OK. Le profil choisi est désormais disponible pour la navigation ou le calcul d’itinéraires. 10.5.2 Choisir un profil d’optimisation du trajet L’option Optimisation vous propose différents types d’optimisation portant sur la durée de conduite et la distance à parcourir. 1. Pointez sur le bouton Optimisation du trajet pour visualiser tous les profils disponibles. Plusieurs choix s’offrent à vous maintenant. 87 InVion Model: GPS-7V1 Language Page Version Date : FR : 87 (of 120 Pages) : 1.1 : 2006.12.13 FRANÇAIS • • • Court Vous mènera à destination par le chemin le plus direct ; Vous parcourez ainsi le moins de kilomètres. Rapide Peut emprunter des détours si c’est au profit de la vitesse ; le trajet peut s’en trouver rallongé. Économique Cette optimisation fait un compromis entre les deux autres possibilités. Ce compromis repose sur le fait que le gain de temps est parfois contrebalancé par l’augmentation de la consommation de carburant due à une plus grande vitesse, et permet de réduire les écarts entre ces deux extrêmes. Astuce Le profil Économique produit dans la plupart des cas le meilleur compromis entre durée de conduite et longueur du trajet. 2. Vous choisissez un profil d’optimisation du trajet en pointant sur celui-ci. Il s’affiche alors sur fond gris. 3. Validez votre configuration par OK. Le profil choisi pour l’optimisation du trajet est désormais disponible pour la navigation ou le calcul d’itinéraires. 88 InVion Model: GPS-7V1 Language Page Version Date : FR : 88 (of 120 Pages) : 1.1 : 2006.12.13 10.5.3 Emprunter / éviter les autoroutes L’option Emprunter autoroutes vous permet de choisir d’emprunter les autoroutes au cours du trajet ou au contraire de les éviter. Remarque Activer ce bouton permet d’éviter les autoroutes dans un rayon de 100 km environ. • • Pointez sur le bouton Emprunter autoroutes si vous désirez exclure les autoroutes du calcul du trajet. Pointez encore une fois sur le bouton Emprunter autoroutes si vous souhaitez réintégrer les autoroutes dans le calcul. 10.5.4 Emprunter / éviter les ferries L’option Emprunter ferries vous permet de choisir d’emprunter les liaisons maritimes régulières au cours du trajet ou au contraire de les éviter. • • Pointez sur le bouton Emprunter ferries si vous désirez exclure les liaisons maritimes du calcul du trajet. Pointez encore une fois sur le bouton Emprunter ferries si vous souhaitez réintégrer les liaisons maritimes dans le calcul. 10.6 Configurer l’avertisseur de vitesse L’option Avertisseur de vitesse vous permet de configurer la fonction d’alerte de dépassement de vitesse sur l’écran de navigation, en fonction du type de route. 1. Pointez sur l’icône Avertisseur de vitesse. D’autres paramètres sont également à votre disposition : • • • sélectionner type de route sélectionner avertissement sonore sélectionner conditions 89 InVion Model: GPS-7V1 Language Page Version Date : FR : 89 (of 120 Pages) : 1.1 : 2006.12.13 Navigator connaît la vitesse maximale autorisée sur chaque section de route parcourue. Vous pouvez préciser à partir de quel dépassement de la vitesse autorisée un avertissement doit se produire sur toutes les routes en milieu urbain, hors milieu urbain (routes interurbaines comme les nationales et les départementales) et les autoroutes. 1. Pointez sur l’icône Type de route pour visualiser les différents types de route. 2. Pointez sur le type de route pour lequel vous souhaitez modifier les paramètres. Plusieurs choix s’offrent à vous maintenant. 90 InVion Model: GPS-7V1 Language Page Version Date : FR : 90 (of 120 Pages) : 1.1 : 2006.12.13 FRANÇAIS 10.6.1 Sélectionner type de route • En sélectionnant l’option aucun, vous obtenez un avertissement immédiatement, dès que vous dépassez la vitesse autorisée. • En sélectionnant l’option +5, vous obtenez un avertissement dès que vous dépassez la vitesse maximale autorisée de cinq kilomètres ou miles (voir « Modifier l’unité de mesure », page 97). • En sélectionnant l’option +10, vous obtenez un avertissement dès que vous dépassez la vitesse maximale autorisée de dix kilomètres ou miles (voir «Modifier l’unité de mesure», page 97). • En sélectionnant l’option +15, vous obtenez un avertissement dès que vous dépassez la vitesse maximale autorisée de quinze kilomètres ou miles (voir «Modifier l’unité de mesure», page 97). • En sélectionnant l’option +20, vous obtenez un avertissement dès que vous dépassez la vitesse maximale autorisée de vingt kilomètres ou miles (voir «Modifier l’unité de mesure», page 97). • Quand vous activez l’option Jamais, aucun avertissement n’est produit pour le type de route choisi. 3. Validez votre configuration par OK. 10.6.2 Sélectionner signal d’alerte Vous pouvez configurer le mode et la fréquence des avertissements pour vos dépassements de vitesse autorisée sur l’écran de navigation. 1. Pointez sur l’icône Signal d’alerte pour visualiser toutes les options disponibles. Plusieurs choix s’offrent à vous maintenant. 91 InVion Model: GPS-7V1 Language Page Version Date : FR : 91 (of 120 Pages) : 1.1 : 2006.12.13 FRANÇAIS • • • • • Avec l’option Visuel, le panneau de la vitesse maximale autorisée clignote dès que celle-ci est dépassée. L’option Sonore permet d’émettre un signal sonore dès que vous dépassez la limite de vitesse autorisée. L’option Sonore et visuel fait clignoter le panneau de la vitesse maximale autorisée et émettre un signal sonore. Avec l’option Désactiver, plus aucun signal d’alerte n’est affiché lors d’un dépassement de vitesse. Vous configurez la fréquence d’émission des avertissements grâce à l’option Fréquence : 1. Pointez sur l’icône Fréquence. Plusieurs choix s’offrent à vous maintenant. 92 InVion Model: GPS-7V1 Language Page Version Date : FR : 92 (of 120 Pages) : 1.1 : 2006.12.13 2. Choisissez la fréquence d’émission des avertissements qui vous convient. 3. Validez votre configuration par OK. 10.6.3 Sélectionner conditions Certaines sections de route sont soumises à des limitations de vitesse spéciales par temps de pluie. Vous pouvez choisir de prendre en compte les limitations de vitesse par temps de pluie ou par temps sec dans l’écran de navigation, grâce à l’option Pluie / soleil en fonction des conditions météorologiques (voir « Fonctions d’affichage dédiées à la navigation », page 72). Vous préciserez dans les paramètres si vous souhaitez visualiser cette option sur l’écran de navigation ou non. 1. Pointez sur l’icône Conditions. • • Pointez sur l’icône Pluie si vous ne souhaitez pas utiliser l’option dans l’écran de navigation. L’option Pluie / soleil est désactivée sur l’écran de navigation. Pointez à nouveau sur l’icône Pluie si vous préférez utiliser l’option dans l’écran de navigation. L’option Pluie / soleil est activée sur l’écran de navigation. 2. Validez votre configuration par OK. 93 InVion Model: GPS-7V1 Language Page Version Date : FR : 93 (of 120 Pages) : 1.1 : 2006.12.13 L’option Avertisseur de radars vous permet de définir l’affichage des avertissements en cas de présence de radars fixes sur l’écran de navigation. 1. Pointez sur l’icône Avertisseur de vitesse. Plusieurs choix s’offrent à vous maintenant. • • • • L’option Visuel permet d’afficher le signal d’alerte sous forme de barre de distance dans l’écran de navigation. L’option Sonore entraîne l’émission d’un signal sonore à l’approche d’un radar fixe. L’option Sonore et visuel permet d’afficher le signal sonore sous forme de barre de distance et d’émettre un signal sonore en sus. Avec l’option Désactiver, plus aucun signal d’alerte n’est affiché à l’approche d’un radar fixe. 94 InVion Model: GPS-7V1 Language Page Version Date : FR : 94 (of 120 Pages) : 1.1 : 2006.12.13 FRANÇAIS 10.7 Configurer l’avertisseur de radars (option) 10.8 Afficher les informations sur le système Appuyez sur l’icône À propos de pour afficher des informations sur la version, le nom de la carte, etc . 10.9 Configurer les paramètres système L’option Paramètres système permet de configurer d’autres paramètres d’affichage de votre PND et la langue du programme. 1. Pointez sur le bouton Paramètres système pour afficher tous les paramètres disponibles du système. D’autres paramètres sont également à votre disposition : • modifier la luminosité de l’affichage sur votre PND • modifier l’unité de mesure • choisir une voix et une langue • modifier l’affichage de l’heure • afficher les informations sur les droits d'auteur 95 InVion Model: GPS-7V1 Language Page Version Date : FR : 95 (of 120 Pages) : 1.1 : 2006.12.13 Vous adaptez la luminosité de l’affichage sur votre PND grâce à l’option Luminosité de manière à concilier celui-ci avec le moment de la journée. 1. Pointez sur le bouton Luminosité pour visualiser toutes les options disponibles. Plusieurs choix s’offrent à vous maintenant. • Si vous souhaitez adapter la luminosité de votre PND en fonction du jour, pointez sur le bouton Jour 1 à Jour 3. Astuce L’icône Jour 3 donne l’affichage le plus lumineux. • Si vous voulez configurer la luminosité pour la nuit ou un passage dans un tunnel, pointez sur le bouton Nuit 1 à Nuit 3. Le PND est moins éclairé et ne vous éblouit pas. Astuce L’icône Nuit 1 donne l’affichage le moins lumineux. 96 InVion Model: GPS-7V1 Language Page Version Date : FR : 96 (of 120 Pages) : 1.1 : 2006.12.13 FRANÇAIS 10.9.1 Modifier la luminosité de l’affichage sur votre PND 10.9.2 Modifier l’unité de mesure 1. Pointez sur le bouton Unités en km / mi pour modifier les unités sur votre PND. L’état sélectionné est représenté de manière plus foncée et l’état non sélectionné est en gris. 10.9.3 Choisir une voix et une langue Vous modifiez le locuteur et la langue dans l’option Langue sur votre PND. Remarque Si une seule voix est installée sur votre PND, la boîte de dialogue de sélection des langues n’apparaît pas. 1. Appuyez sur l’icône Langue pour afficher toutes les langues disponibles. 2. Pour sélectionner une langue, sélectionnez celle-ci en pointant avec le stylet. La langue sélectionnée est affichée dans la liste. 3. Confirmez le choix de la langue avec OK. Une nouvelle page s’ouvre en vous proposant un choix de locuteurs ou locutrices. 97 InVion Model: GPS-7V1 Language Page Version Date : FR : 97 (of 120 Pages) : 1.1 : 2006.12.13 10.9.4 Modifier l’affichage de l’heure Pointez sur le bouton 12 h / 24 h pour modifier l’affichage de l’heure sur votre PND. L’état sélectionné est représenté de manière plus foncée et l’état non sélectionné est en gris. 10.9.5 Configurer le fuseau horaire Avec l’option Config. fuseau horaire, vous réglez l’heure de votre fuseau horaire ou modifiez l’heure d’été ou d’hiver. 1. Appuyez sur l’icône Config. fuseau horaire. 98 InVion Model: GPS-7V1 Language Page Version Date : FR : 98 (of 120 Pages) : 1.1 : 2006.12.13 FRANÇAIS 4. Sélectionnez-en un ou une en pointant dessus. 5. Validez votre configuration par OK. Lors de la navigation, les instructions vocales se feront dans la langue choisie et avec la voix choisie. L’heure GPS et l’heure actuellement définie s’affichent. Plusieurs choix s’offrent à vous maintenant. • Appuyez sur l’icône Moins pour diminuer l’heure actuelle d’une demi-heure. • Appuyez sur l’icône Plus pour augmenter l’heure actuelle d’une demi-heure. 10.9.6 Afficher les informations concernant les droits d’auteur Pointez sur le bouton Informations sur les droits d'auteur afin de prendre connaissance des droits d’auteur assujettis à cette version. 10.10 Configurer les paramètres de la connexion de données 1. Pointez sur le bouton Connexion de données pour accéder aux paramètres de la connexion de données. Tester les paramètres GPS 2. Pointez sur le bouton Test GPS pour tester la connexion. La page d’information GPS s’ouvre en présentant des informations détaillées sur les paramètres GPS (voir «L’écran de navigation», page 66). Avec le bouton Retour, vous revenez aux paramètres de la connexion de données. 99 InVion Model: GPS-7V1 Language Page Version Date : FR : 99 (of 120 Pages) : 1.1 : 2006.12.13 FRANÇAIS Partie 3 Informations complémentaires 100 InVion Model: GPS-7V1 Language Page Version Date : FR : 100 (of 120 Pages) : 1.1 : 2006.12.13 Conseils et astuces Des conseils et des astuces pour l’utilisation de Navigator vous sont proposés ici. • • • • Que se passe-t-il lorsque je quitte l’itinéraire calculé ? Dans ce cas, Navigator recalcule automatiquement le trajet. Pourquoi la sortie vocale ne fonctionne-t-elle pas ? Veuillez vérifier que la sortie vocale est bien activée. Si c’est bien le cas, veuillez vérifier que le volume du son n’est pas trop faible dans les paramètres. Je voudrais partir me balader dans la campagne. Est-ce que Navigator peut me guider ? Configurez le profil du calcul d’itinéraires dans les paramètres de telle sorte que les autoroutes soient évitées. Je rencontre un chantier sur ma route au cours de la navigation et ne peux plus poursuivre le trajet proposé. Que faire ? Navigator vous permet d’éviter certaines sections situées en avant sur le trajet au cours de la navigation : dans l’écran de navigation, pointez sur le bouton Fonctions de base puis sur le bouton Éviter section. Indiquez maintenant la prochaine distance en kilomètres que vous souhaitez bloquer. Navigator bloque maintenant la section qui se situe devant vous dans la longueur indiquée et recalcule le trajet. Astuce Nous vous recommandons de bloquer de petites sections lorsqu’il s’agit de chantiers, et de grandes sections lorsqu’il s’agit de bouchons. • Comment retrouver mon véhicule stationné dans une ville inconnue grâce à la navigation ? Supposons que vous venez de stationner votre véhicule dans une ville qui vous est inconnue et souhaitez être guidé jusqu’à celui-ci après avoir fait un tour en ville : pointez sur le bouton Fonctions de base dans l’écran de navigation puis sur le bouton 101 InVion Model: GPS-7V1 Language Page Version Date : FR : 101 (of 120 Pages) : 1.1 : 2006.12.13 • FRANÇAIS Ajouter dans Favoris. Navigator a maintenant enregistré la position GPS actuelle comme un de vos favoris. Sachez que vous ne recevrez probablement pas de signal GPS dans un parking couvert ou souterrain : dans ce cas, enregistrez la position GPS actuelle à l’air libre à l’entrée du parking. Quand vous voulez vous laisser guider jusqu’à votre véhicule, il vous suffit de choisir cette destination pour la navigation. Si vous êtes à pied, vous pouvez retourner à votre véhicule en utilisant le profil (piéton) approprié à la navigation pédestre dans les paramètres. N’oubliez pas de remettre le profil sur « Voiture rapide » lorsque vous avez atteint votre véhicule et souhaitez naviguer. Comment visualiser plus d’informations sur la navigation actuelle (par ex. vitesse, destination) ? Vous pouvez d’une part activer la page d’information de la navigation dans l’écran de navigation, en pointant d’abord sur le bouton Fonctions d’affichage puis sur l’icône Info. D’autre part, vous pouvez aussi visualiser la feuille de route en pointant sur Fonctions de base puis sur Itinéraire. 102 InVion Model: GPS-7V1 Language Page Version Date : FR : 102 (of 120 Pages) : 1.1 : 2006.12.13 Glossaire ActiveSync C’est un programme qui gère les procédures de synchronisation entre le PND et votre ordinateur personnel et/ou un serveur. Baud Rate (ou vitesse de transmission) Elle désigne la vitesse à laquelle deux appareils communiquent (par ex. un PC et un modem). GPS PND POI L’abréviation GPS signifie Global Positioning System. C’est le récepteur GPS qui permet de repérer la position actuelle de votre véhicule. Le récepteur GPS perçoit constamment les signaux des satellites du réseau américain NavStar dont vingt-quatre d’entre eux tournent en orbite autour de la Terre. La position actuelle du véhicule est établie à partir des données d’au moins trois satellites. L’abréviation PND signifie Personal Navigation Device. L’abréviation POI signifie Point of Interest. Il s’agit d’enregistrement d’adresses livrées pour diverses catégories, comme des hôtels, des restaurants, des places de stationnement, etc., que vous pouvez choisir comme destination de navigation. 103 InVion Model: GPS-7V1 Language Page Version Date : FR : 103 (of 120 Pages) : 1.1 : 2006.12.13 Veuillez lire les conditions stipulées ci-après avant d’ouvrir l’emballage du progiciel. En ouvrant l’emballage scellé, vous acceptez les termes du contrat de licence ci-dessous. Si vous n’êtes pas d’accord avec lesdits termes, veuillez restituer immédiatement l’emballage non ouvert et le matériel joint au revendeur exclusivement. Le prix d’achat vous sera alors remboursé par ce dernier. FRANÇAIS Contrat de licence 1. Objet du contrat de licence Le contrat de licence porte sur l’objet d’achat qui se trouve dans le présent progiciel de données. Le logiciel et les données sont protégés par la législation sur les droits de propriété intellectuelle. MAP&GUIDE GmbH dispose de toutes les autorisations légales nécessaires pour octroyer au client les droits mentionnés à l’art. 2. 2. Au cas où les fichiers fournis intègrent des éléments de données appartenant à des tiers, MAP&GUIDE GmbH dispose des droits d’exploitation nécessaires. 2. Conditions des droits d’utilisation MAP&GUIDE GmbH concède au bénéficiaire de la licence (acheteur) un droit non exclusif (simple), illimité dans le temps et restreint par les clauses figurant ci-après, d’utiliser les programmes et les données sur un ordinateur, de façon conforme à leur destination. Les données ne doivent être utilisées que par un seul utilisateur sur un seul ordinateur en association avec le logiciel. Il est permis au bénéficiaire de la licence d’installer le logiciel sur un disque dur et d’en exploiter les résultats exclusivement à des fins internes. Il lui est également permis de réaliser une copie de sauvegarde, qu’il devra spécifier en tant que telle. Cette copie devra être exclusivement utilisée comme copie de sauvegarde et rester en possession du bénéficiaire de la licence qui la conservera sous clé. Toute reproduction dépassant ce cadre est interdite. Si un support de données spécifié comme copie de sauvegarde fait partie du matériel livré avec l’objet d’achat, ce support ne doit être utilisé qu’à cet effet et restera, sous clé, en possession du preneur de licence. La transmission d’une copie de sauvegarde n’est autorisée que si elle est liée à une cession du matériel sur lequel le logiciel 104 InVion Model: GPS-7V1 Language Page Version Date : FR : 104 (of 120 Pages) : 1.1 : 2006.12.13 à sauvegarder est enregistré conformément aux dispositions du présent accord ; toute transmission sortant de ce cadre, constituant une infraction aux droits d’auteur, est expressément interdite et sera poursuivie à ce titre. L’utilisation du logiciel et des données dans un réseau ou dans un système multiposte n’est autorisée que si le bénéficiaire de la licence a acheté une licence spécifique pour ce faire et ce pour chaque moniteur ou chaque poste de travail à partir desquels le logiciel et les données peuvent être actuellement utilisés. Il est interdit de traduire, d’éditer, de modifier ou d’arranger le logiciel et les données, ainsi que d’utiliser les résultats obtenus par leur utilisation aux fins de constituer un produit propre au bénéficiaire de la licence. Le logiciel et les données ne doivent pas être rendus accessibles, loués, diffusés ou reproduits publiquement dans le cadre d’une activité professionnelle ou non professionnelle, et notamment pas être rendus disponibles via l’internet, à moins qu’un accord écrit ait été conclu avec MAP&GUIDE GmbH à ce sujet. Le bénéficiaire de la licence est autorisé à transférer la possession du logiciel et des données à des tiers s’il indique par écrit à MAP&GUIDE GmbH qu’il cède le produit en ne conservant aucune copie du support de données ou du logiciel et si le tiers s’engage directement vis-à-vis de MAP&GUIDE GmbH par écrit à respecter les clauses d’utilisation présentes. 3. Durée de la licence Ce contrat de licence entre en vigueur à l’achat du logiciel et des données et à l’ouverture de l’emballage. Sauf accord contraire, ce contrat est valable à long terme. MAP&GUIDE GmbH peut révoquer l’autorisation d’utilisation pour une raison majeure. Il y a raison majeure lorsque le bénéficiaire de la licence ne respecte pas les limites d’utilisation formulées à l’art. 2 ou lorsqu’il enfreint l’obligation de confidentialité de l’art. 4 et n’arrête pas immédiatement ses agissements après avoir été averti par écrit avec menace de révocation. En cas de révocation des autorisations d’utilisation, le bénéficiaire de la licence doit restituer les supports de données originaux et les copies existantes, ainsi qu’effacer les logiciels et données enregistrés. Il doit attester par écrit à MAP&GUIDE GmbH de la restitution et de l’effacement complets. 105 InVion Model: GPS-7V1 Language Page Version Date : FR : 105 (of 120 Pages) : 1.1 : 2006.12.13 FRANÇAIS 4. Confidentialité et conservation Le bénéficiaire de la licence s’engage à conserver les objets du contrat et les copies qui en ont été faites conformément à la règle et à protéger ces objets de manière à exclure tout accès ou toute possibilité de connaissance par des tiers. Les collaborateurs du bénéficiaire de la licence doivent être informés du statut juridique dont relèvent le logiciel et les données. 5. Versions de démonstration et d’évaluation L’autorisation d’utilisation des versions d’essai est limitée à 30 jours après l’installation du programme. Les versions de démonstration et d’évaluation sont également techniquement limitées à une période de fonctionnement. Elles ne relèvent pas de la clause décrite à l’art. 2 alinéa 4 et ne doivent en aucun cas être cédées à des tiers. 6. Droit de licence Le bénéficiaire de la licence paie un droit de licence unique, fixé par les parties au contrat dans un accord séparé, pour la concession du droit d’utilisation du logiciel et des données, précédemment décrit. Ce droit couvre également les droits de licence liés à l’utilisation, dans le cadre du présent contrat, de logiciels et d’éléments de données de tiers. 7. Réserve de propriété Le progiciel de données reste la propriété de MAP&GUIDE GmbH jusqu’au paiement intégral du droit de licence conformément à l’art. Les mises en gage ou cessions à titre de garantie sont interdites de la part du bénéficiaire de la licence jusqu’au paiement intégral du droit de licence. Si des tiers accèdent au progiciel de données, le bénéficiaire de la licence signalera la propriété de MAP&GUIDE GmbH, dans la mesure où le droit de licence n’est pas complètement payé, et informera immédiatement MAP&GUIDE GmbH. Si le bénéficiaire de la licence enfreint les règles du contrat, notamment en cas de retard de paiement, MAP&GUIDE GmbH est en droit de reprendre le progiciel de données ou d’exiger le cas échéant la cession du droit de restitution de la part du bénéficiaire de la licence vis-à-vis de tiers, sans que la reprise par MAP&GUIDE GmbH entraîne la résiliation du contrat. 8. Garantie a) Le bénéficiaire de la licence doit réclamer par écrit les vices apparents dans un délai approprié, en décrivant précisément le 106 InVion Model: GPS-7V1 Language Page Version Date : FR : 106 (of 120 Pages) : 1.1 : 2006.12.13 défaut. Si le bénéficiaire de la licence a qualité de commerçant inscrit au registre du commerce, il doit également contrôler immédiatement les livraisons et prestations de MAP&GUIDE GmbH et doit réclamer immédiatement les vices constatés conformément aux termes de la phrase précédente. Cette obligation dépend de la possibilité du bénéficiaire de la licence de constater et de désigner les défauts. Les réclamations tardives, incomplètes ou infondées dégagent MAP&GUIDE GmbH de ses obligations de prestations. Toutefois, si MAP&GUIDE GmbH doit intervenir, il facturera les frais engagés. b) MAP&GUIDE GmbH garantit que les fonctions du programme sont exécutables sans défaut conformément aux descriptifs du programme et aux documents contractuels. Les parties conviennent que, selon l’état de l’art actuel, tout le soin apporté à la réalisation ne peut permettre d’exclure des défauts du logiciel et des données. MAP&GUIDE GmbH ne délivre notamment aucune garantie quant au fait que les fonctions du logiciel et les données répondront aux besoins du bénéficiaire de la licence. c) Même pour les produits standard MAP&GUIDE GmbH peut fournir la garantie sous la forme d’une remise en état. La remise en état peut être obtenue par la correction des défauts, la remise d’un nouveau jeu de programme ou de données ou bien par la mise en évidence par MAP&GUIDE GmbH de possibilités pour reprendre un nouveau jeu de programme et de données, y compris si cela entraîne des contraintes d’aménagement et de conversion acceptables. d) Le bénéficiaire de la licence doit laisser suffisamment de temps et d’occasion à la société MAP&GUIDE GmbH pour que cette dernière procède aux remises en état et aux livraisons de remplacement qui lui paraissent nécessaires ; dans le cas contraire, MAP&GUIDE GmbH sera dégagé de toute responsabilité pour les conséquences qui en résulteraient. Le bénéficiaire de la licence doit soutenir MAP&GUIDE GmbH dans la correction des défauts (remise de descriptifs de défauts et de données de test, renseignement des employés, accès à l’installation, etc.). Le bénéficiaire de la licence prendra des mesures appropriées si le logiciel ne fonctionne pas convenablement, en tout ou partie, notamment en procédant à des sauvegardes de données. Le bénéficiaire de la licence n’a le droit de corriger le défaut luimême ou de le faire corriger par des tiers et d’exiger de la part 107 InVion Model: GPS-7V1 Language Page Version Date : FR : 107 (of 120 Pages) : 1.1 : 2006.12.13 FRANÇAIS de MAP&GUIDE GmbH le remboursement des frais engagés qu’en cas d’urgence – si la sécurité d’entreprise est compromise ou pour prévenir des dégâts d’une ampleur disproportionnée ; là encore, le bénéficiaire de la licence devra informer immédiatement MAP&GUIDE GmbH. e) Le bénéficiaire de la licence a le droit de résilier le contrat dans le cadre des réglementations légales si MAP&GUIDE GmbH, compte enu des exceptions prévues par la loi, a laissé passer sans effets un délai approprié qui lui a été accordé pour effectuer une remise en état ou une livraison de remplacement impliquées par un vice. Le bénéficiaire de la licence dispose uniquement d’un droit de minoration du rapport contractuel s’il y a seulement un vice négligeable. Le droit à minoration du rapport contractuel est exclu par ailleurs. MAP&GUIDE GmbH n’assure notamment aucune garantie en cas de : - mise en service, utilisation et traitement erronés et impropres par le bénéficiaire de la licence ; - maintenance non conforme à la règle ; - usure naturelle. f) MAP&GUIDE GmbH assistera le bénéficiaire de la licence dans la recherche et la correction des défauts, y compris si la défectuosité des livraisons et prestations de MAP&GUIDE GmbH n’est pas établie. Si les livraisons et prestations de MAP&GUIDE GmbH apparaissent comme n’étant pas défectueuses, MAP&GUIDE GmbH facturera les frais engagés. g) Si le bénéficiaire de la licence ou un tiers effectuent une remise en état impropre, MAP&GUIDE GmbH rejette toute responsabilité pour les conséquences qui en résulteraient. Les droits à garantie sont également annulés si les objets du contrat sont modifiés et si le bénéficiaire de la licence ne prouve pas que le vice en est indépendant. MAP&GUIDE GmbH ne délivre aucune prestation de garantie tant que le bénéficiaire de la licence utilise les objets du contrat en infraction avec les restrictions d’utilisation. 9. Responsabilité a) Si l’objet du contrat ne peut être utilisé par le bénéficiaire de la licence conformément au contrat pour des raisons imputables à MAP&GUIDE GmbH, les droits énoncés à l’art. 8 sont applicables 108 InVion Model: GPS-7V1 Language Page Version Date : FR : 108 (of 120 Pages) : 1.1 : 2006.12.13 à l’exclusion de tous droits supplémentaires du bénéficiaire de la licence. b) Pour les préjudices ne portant pas sur l’objet du contrat lui-même, MAP&GUIDE GmbH ne peut être tenu responsable, quels que soient les motifs juridiques, qu’en cas de : - acte intentionnel ; - négligence grave du gérant ou d’un employé cadre ; - atteintes coupables à la vie, à l’intégrité physique et à la santé ; - vices dissimulés dolosivement ou dont l’absence avait été garantie; - vices de l’objet du contrat, dans la mesure où la responsabilité relève de la loi sur la responsabilité du fait des produits pour les préjudices personnels et les préjudices matériels sur des objets d’utilisation privée. c) En cas de violation coupable des obligations contractuelles majeures, MAP&GUIDE GmbH est tenu responsable même en cas de négligence grave des employés non cadres et en cas de négligence légère, dans ce dernier cas avec une responsabilité limitée au préjudice raisonnablement prévisible et en usage dans les contrats. d) Toute prétention dépassant ce cadre est exclue. e) MAP&GUIDE GmbH peut objecter que le bénéficiaire de la licence est coresponsable du préjudice. f) Dans le cas où il y a une couverture d’assurance, MAP&GUIDE GmbH met à disposition du bénéficiaire de la licence le versement total de l’assurance sans tenir compte de la limitation de responsabilité. 10. Prescription Toutes les prétentions du bénéficiaire de la licence, quels qu’en soient les motifs juridiques, sont prescrites après 12 mois ; si les objets du contrat sont des biens meubles neufs et si le bénéficiaire de la licence est un consommateur, les prétentions ne sont prescrites qu’au bout de 24 mois. Les prescriptions légales sont applicables en cas d’acte intentionnel ou dolosif, de même que pour les prétentions relevant de la loi sur la responsabilité du fait des produits. Le début de la prescription est fonction des prescriptions légales. 11. Dispositions finales Le contrat de licence conclu par la présente relève du droit de la 109 InVion Model: GPS-7V1 Language Page Version Date : FR : 109 (of 120 Pages) : 1.1 : 2006.12.13 FRANÇAIS République Fédérale d’Allemagne à l’exclusion du droit CNUDCI. Le lieu d’exécution pour toutes les obligations résultant du présent contrat est Karlsruhe. En cas de litiges résultant du présent contrat de licence, les partenaires conviennent du tribunal de Karlsruhe, si le bénéficiaire de la licence est commerçant inscrit au registre du commerce ou apparenté. En complément aux contrats de licence présents, les conditions de licence suivantes sont applicables pour l’utilisation des informations routières de l’ADAC : Les informations routières de l’ADAC ne peuvent être utilisées que par les détenteurs légitimes des produits MAP&GUIDE et uniquement dans le cadre d’un usage privé pour les particuliers et d’un usage interne pour les professionnels. Les informations routières ne doivent pas être transmises à des tiers. De même, les résultats obtenus par l’exploitation des informations routières de l’ADAC ne doivent pas être transmis à des tiers, en particulier pour être utilisés dans des centres d’appel, des messages radiophoniques ou à toute autre fin commerciale. L’utilisation des informations trafic est limitée à un an et n’est valable que pour la dernière version en date d’un logiciel. Version : 01/03/2006 MAP&GUIDE GmbH 110 InVion Model: GPS-7V1 Language Page Version Date : FR : 110 (of 120 Pages) : 1.1 : 2006.12.13 Carte de L’Europe 111 InVion Model: GPS-7V1 Language Page Version Date : FR : 111 (of 120 Pages) : 1.1 : 2006.12.13 . Insérez la carte mémoire SD ou MMC dans le port destiné à cet effet. 2. Touchez dans le Menu Tactile pour passer en mode Media player. La liste des dossiers sera affichée. FRANÇAIS Mode diverissement ‘entertainment’ 3. Touchez le dossier SDMMC DISK pour ouvrir celui-ci. La liste des fichiers sera affichée. 4. Sélectionnez un dossier et appuyez deux fois dessus pour l’ouvrir. 112 InVion Model: GPS-7V1 Language Page Version Date : FR : 112 (of 120 Pages) : 1.1 : 2006.12.13 5. Sélectionnez un fichier et appuyez deux fois sur celui-ci pour démarrer la lecture. Les touches suivantes apparaissent sur les écrans du Menu de Divertissement. • • • • • • • • • • • • • • • Touchez pour afficher l’interface du menu de divertissement. Touchez pour faire dérouler la liste des dossiers ou la liste des fichiers. Touchez pour faire dérouler la liste des dossiers ou la liste des fichiers. Touchez pour retourner à la liste des dossiers. Touchez pour lire le fichier mpeg4 file (*.avi) en mode plein écran. Touchez pour retourner à la liste des fichiers. Touchez pour lire les fichiers de la carte SD/MMC en ordre aléatoire. Touchez pour lire un fichier ou tous les fichiers de manière répétée. Touchez pour retourner au Menu Supérieur. Touchez pour lire le morceau précédent. Touchez pour mettre la lecture en pause. Touchez pour lire le morceau suivant. Touchez pour stopper la lecture. Touchez pour diminuer le volume. Touchez pour augmenter le volume. 113 InVion Model: GPS-7V1 Language Page Version Date : FR : 113 (of 120 Pages) : 1.1 : 2006.12.13 Le GPS fait également office d’appareil Bluetooth, et peut être couplé à un téléphone portable doté de la fonction Bluetooth. 1. Après avoir allumé l’appareil, pressez le bouton TEL sur le panneau pour passer en mode Bluetooth. L’écran s’affiche de la façon suivante: FRANÇAIS Fonction Bluetooth 2. Appuyez sur Pairing (Coupler) dans le menu Bluetooth. L’Ecran affiche alors: 3. Puis, utilisez votre téléphone portable pour effectuer une recherche GPS et coupler celui-ci au téléphone. (Pour plus de détails, veuillez vous référer au mode d’emploi de votre téléphone mobile.) Lorsque vous couplez l’appareil à un téléphone Bluetooth, confirmez en entrant le code 1234 sur votre téléphone. 4. Une fois le couplage réalisé avec succès, l’écran affiche: 114 InVion Model: GPS-7V1 Language Page Version Date : FR : 114 (of 120 Pages) : 1.1 : 2006.12.13 Désormais, vous pouvez utiliser votre GPS pour recevoir un appel téléphonique. 1) Utilisez le pavé numérique (0~9) sur l’écran pour entrer un numéro de téléphone, et tapez YES (OUI) pour passer l’appel. 2) En cas d’appel entrant, le numéro sera affiché. Tapez YES (OUI) pour y répondre ou NO (NON) pour le refuser. 3) Appuyez sur pour enclencher le microphone. 4) Appuyez sur List (Liste) pour afficher le dernier numéro de téléphone que vous avez composé, et appuyez sur YES (OUI) pour l’appeler à nouveau. 5) Appuyez sur Auto sur l’écran. En cas d’appel entrant, l’unité va répondre automatiquement au bout de 5 secondes. 6) Pendant un coup de téléphone, vous pouvez utiliser pour permuter entre le GPS et votre téléphone Bluetooth. 7) En mode Navigation, en cas d’appel entrant, l’écran affiche alors: Appuyez sur YES (OUI) pour y répondre, ou appuyez sur NO (NON) pour le refuser. 115 InVion Model: GPS-7V1 Language Page Version Date : FR : 115 (of 120 Pages) : 1.1 : 2006.12.13 Utilisez ce bouton pour activer ou désactiver le Bluetooth. Appuyez pour rendre le GPS détectable. FRANÇAIS Les boutons suivants apparaissent dans le menu Bluetooth. Appuyez pour activer la fonction de Répondeur Auto. Appuyez pour augmenter le volume du microphone ou pour parcourir la liste des appels vers le haut. Appuyez pour diminuer le volume du microphone ou parcourir la liste des appels vers le bas. Appuyez pour passer ou recevoir un appel. Appuyez pour terminer ou rejeter un appel. Appuyez pour supprimer le numéro entré. Appuyez pour afficher la liste des appels. Appuyez pour permuter entre le lecteur et votre téléphone portable pendant un appel. Appuyez pour couper le microphone. 116 InVion Model: GPS-7V1 Language Page Version Date : FR : 116 (of 120 Pages) : 1.1 : 2006.12.13 Spécifications GPS Navigation 7” avec Mains Libres Bluetooth et Lecteur MP3 • • • • • • • • • Ecran Large LCD 7” 16:9, 480*234 RGB Système d’exploitation: Windows CE.Net 4.2 64 MB SDRAM CPU: ARM 400 MHz GPS: Récepteur haute sensibilité SIRF Star 3 Lit les fichiers MP3 via une carte SD/MMC Mains libres Bluetooth (Support téléphone mobile requis) Dimensions: 198L X 101W X 25H mm Poids: 870g Boutons et ports: • MAP • Bluetooth: pour passer en ecran Bluetooth • AV • Réglages • Port SD/MMC incorporé • Jack pour connexion USB • Port de recharge de l’alimentation • Jack écouteurs Accessoires: • Adaptateur voiture 12V • Adaptateur AC 100—240V • Monture pour fixation sur le pare-brise • Guide d’instruction utilisateur • Emballage 117 InVion Model: GPS-7V1 Language Page Version Date : FR : 117 (of 120 Pages) : 1.1 : 2006.12.13 Les matériaux d’emballage sont des matériaux bruts et peuvent être réutilisés. Conservez les matériaux d’emballage séparément. Pour plus d’informations concernant le recyclage, veuillez contacter votre administration locale. FRANÇAIS Concernant la protection environnementale Les vieux appareils ménagers ne doivent pas être rejetés avec les déchets domestiques. Jetez vos appareils usagés de manière responsable et contribuez à la protection de l’environnement. Votre administration locale vous informera concernant les lieux de ramassage des déchets et les heures d’ouverture. Les piles usagées ne doivent pas être rejetées avec les ordures domestiques! Rejetez les piles usagées de manière adaptée et contribuez à la protection de l’environnement. Votre administration locale vous informera concernant les lieux de collecte et les heures d’ouverture. Ce produit est en conformité avec les exigences des directives européennes. 118 InVion Model: GPS-7V1 Language Page Version Date : FR : 118 (of 120 Pages) : 1.1 : 2006.12.13 Réclamations et Garanties Si ce produit présentait des défauts éventuels, veuillez vous adresser directement au revendeur chez lequel vous avez acheté l’appareil. Nous vous recommandons donc pour cette raison de conserver soigneusement votre preuve d’achat (ticket de caisse). Service après-vente Si vous avez des questions d’ordre techniques, si vous désirez des informations complémentaires sur nos produits ou que vous vouliez commander des pièces de rechange, veuillez bien vous adresser à notre service après-vente, entièrement à votre disposition: Heures d’ouverture du service après-vente : du lundi au vendredi, de 9H00 à 18H00 Téléphone : +33 1 69.91.47.65 Adresse électronique : [email protected] Important note : N’envoyez pas votre appareil à notre adresse sans y avoir été préalablement invité par notre équipe. Les coûts et les risques de pertes inhérents aux envois non concertés seront imputés à l’expéditeur. Nous nous réservons le droit de refuser les envois non sollicités ou de renvoyer les produits concernés aux frais de l’expéditeur. VRS 1.0 119 InVion Model: GPS-7V1 Language Page Version Date : FR : 119 (of 120 Pages) : 1.1 : 2006.12.13 FRANÇAIS 120 InVion Model: GPS-7V1 Language Page Version Date : FR : 120 (of 120 Pages) : 1.1 : 2006.12.13 ">
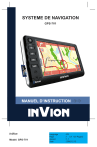
Lien public mis à jour
Le lien public vers votre chat a été mis à jour.
