Falk NAVIGATOR 10 Manuel utilisateur
PDF
Herunterladen
Dokument
Informations légales Falk NAVIGATION GmbH Marco-Polo-Str.1 73760 Ostfildern / Allemagne La société Falk NAVIGATION GmbH se réserve le droit de modifier les informations et données contenues dans ce manuel sans notification préalable. A moins que la société Falk NAVIGATION GmbH n'ait donné expressément son accord par écrit, tout ou partie du présent document ne peut être reproduit ni transmis à de quelconques fins, et ce, indépendamment de la manière et des moyens (électroniques ou mécaniques) par lesquels une telle reproduction ou transmission est effectuée. L'ensemble des marques distinctives mentionnées dans le présent manuel appartiennent exclusivement à leurs propriétaires respectifs et ne doivent par conséquent pas être utilisées à des fins commerciales ni d'une quelconque autre manière. Comme il n'est pas possible d'éviter des erreurs malgré tout le soin apporté à l'élaboration de ce manuel, l'exactitude du contenu du présent manuel n'est pas garantie. Nous sommes redevables par avance de toute information nous signalant des erreurs. Les illustrations peuvent légèrement diverger de la réalité. © 2009 Falk NAVIGATION GmbH, Ostfildern, Allemagne. Tous droits réservés Mise à Jour Septembre 2009 FMI_5107 2 Sommaire 1 INTRODUCTION ....................................................................................................................................... 6 1.1 1.2 1.3 1.3.1 1.3.2 1.4 1.4.1 1.4.2 1.4.3 1.5 2 A PROPOS DE CE MANUEL ..................................................................................................................... 6 CONSIGNES DE SECURITE ET D’ENTRETIEN – DECLARATION DE CONFORMITE ....................................... 7 FONCTIONS DE SECURITE ET D’AIDE ................................................................................................... 10 Protection antivol.......................................................................................................................... 10 Verrouillage d’écran ..................................................................................................................... 11 DESCRIPTION DE L’APPAREIL .............................................................................................................. 13 Insertion de la carte mémoire ....................................................................................................... 14 Numéro de série ............................................................................................................................ 14 Fiche de données techniques......................................................................................................... 15 SERVICE ET ASSISTANCE ..................................................................................................................... 17 NAVIGATION........................................................................................................................................... 18 2.1 ASSISTANT DE DEMARRAGE ................................................................................................................ 19 2.2 ECRAN DE NAVIGATION ...................................................................................................................... 20 2.2.1 Vue d'ensemble.............................................................................................................................. 20 2.2.2 Vue réelle (en option).................................................................................................................... 26 2.2.3 POI à cliquer ...................................................................................................................................... 27 2.3 SAISIE DE DESTINATION ...................................................................................................................... 28 2.3.1 Saisie de destination par saisie d'une adresse............................................................................... 29 2.3.2 Saisie de destination par sélection de l'adresse du domicile......................................................... 34 2.3.3 Saisie de destination par sélection de l'une des dernières destinations ........................................ 34 2.3.4 Saisie de destination par sélection d'un endroit favoris................................................................ 34 2.3.5 Saisie de destination par sélection d'une destination spéciale (POI)............................................ 35 2.3.6 Saisie de destination par sélection d’une destination Travel Guide ............................................. 37 2.3.7 Saisie de destination par excursions ............................................................................................. 38 2.3.9 Saisie de destination par un clic sur la carte ................................................................................ 38 2.3.10 Saisie de destination à coordonnées géographiques ................................................................ 39 2.3.11 Saisie de destination en tant que destination intermédiaire ..................................................... 40 2.4 FONCTIONS DU NAVIGATEUR .............................................................................................................. 41 2.4.1 Navigation en transports publics .................................................................................................. 41 2.4.2 Saisie de destination / Simulation par planificateur d’itinéraires................................................. 42 2.4.3 Option d’itinéraires....................................................................................................................... 43 2.4.4 Mémoriser la position ................................................................................................................... 44 2.4.5 Travel Guide (en option) ............................................................................................................... 45 2.4.6 Paramétrages ................................................................................................................................ 45 2.4.7 Téléphoner – Fonction Bluetooth® (en option) ............................................................................ 45 2.4.8 Endroits favoris............................................................................................................................. 45 2.4.9 Déviation ....................................................................................................................................... 47 2.4.10 Excursions ................................................................................................................................ 48 2.4.11 Prochaine destination............................................................................................................... 51 2.4.12 SOS (en option) /Fonction «Ma position» ................................................................................ 51 2.4.13 Ordinateur de bord – configuration des infos d’itinéraires ..................................................... 52 2.4.14 Profils ....................................................................................................................................... 53 2.4.15 Bonus (en option) ..................................................................................................................... 54 2.4.16 Aide........................................................................................................................................... 54 2.4.17 Ordre de menu.......................................................................................................................... 54 2.4.18 Effacer l'itinéraire/ Conduite libre ........................................................................................... 54 2.4.19 Liste d’itinéraires ..................................................................................................................... 55 2.4.20 Correspondance des transports publics ....................................................................................... 55 3 2.5 PARAMETRAGE DU NAVIGATEUR ........................................................................................................ 56 2.5.1 Aperçu de carte ............................................................................................................................. 56 2.5.2 Volume sonore............................................................................................................................... 57 2.5.3 Détecteur de radars....................................................................................................................... 58 2.5.4 Luminosité ..................................................................................................................................... 59 2.5.5 Avertisseur de vitesse .................................................................................................................... 59 2.5.6 Modes d’affichage jour /nuit ......................................................................................................... 60 2.5.7 Définir / modifier l'adresse du domicile........................................................................................ 60 2.5.8 Définir les endroits favoris............................................................................................................ 61 2.5.9 Sortie audio - transmetteur FM (en option) .................................................................................. 61 2.5.10 Emetteur TMC (en option)........................................................................................................ 62 2.5.11 Batterie ..................................................................................................................................... 63 2.5.12 Infos-GPS ................................................................................................................................. 63 2.5.13 Verrouillage d’écran ................................................................................................................ 64 2.5.14 Protection antivol ..................................................................................................................... 64 2.5.15 Interroger les options d’itinéraires .......................................................................................... 64 2.5.16 Interroger le moment du départ................................................................................................ 65 2.5.17 Noms de rue – annonce vocale (en option) .............................................................................. 65 2.5.18 Menu sommaire act./désact. ..................................................................................................... 65 2.5.19 Démarrage automatique de la navigation act./désact.............................................................. 65 2.5.20 Commande vocale (en option).................................................................................................. 65 2.5.21 Sélectionner les unités de mesure ............................................................................................. 66 2.5.22 Effacer l'historique ................................................................................................................... 66 2.5.23 Paramètres par défaut.............................................................................................................. 66 2.5.24 Langue...................................................................................................................................... 66 2.5.25 Date et heure ............................................................................................................................ 67 2.5.26 Calibrer l'écran ........................................................................................................................ 67 2.5.27 Paramétrage du menu d’accès rapide ...................................................................................... 67 2.5.28 Afficher les informations du système ........................................................................................ 68 2.5.29 Copyright.................................................................................................................................. 68 2.5.30 Ordre de menu.......................................................................................................................... 68 2.6 COMMANDE VOCALE (EN OPTION) ...................................................................................................... 69 2.6.1 Activation de la commande vocale................................................................................................ 69 2.6.2 Saisie de la destination par la commande vocale.......................................................................... 70 2.6.3 Commande vocale à partir de l’aperçu de navigation .................................................................. 73 2.6.4 Commande vocale – sélection abrégée ......................................................................................... 73 2.7 TELEPHONIE BLUETOOTH® (EN OPTION) ............................................................................................ 74 2.7.1 Coupler les appareils .................................................................................................................... 74 2.7.2 Téléphoner..................................................................................................................................... 75 2.7.3 SMS (en option)............................................................................................................................. 80 2.7.4 Gestionnaire de fichiers ................................................................................................................ 81 2.7.5 Kit mains libre............................................................................................................................... 82 4 3 MARCO POLO TRAVEL GUIDE (EN OPTION)................................................................................ 84 3.1 DETERMINATION D’UN POINT CENTRAL DE RECHERCHE ..................................................................... 84 3.2 SELECTION D’UNE CATEGORIQUE THEMATIQUE TRAVEL GUIDE ......................................................... 85 3.2.1 Les coups de cœur ......................................................................................................................... 85 3.2.2 Listes de favoris............................................................................................................................. 86 3.2.3 Endroits favoris............................................................................................................................. 87 3.2.4 Curiosités ...................................................................................................................................... 88 3.2.5 Musées........................................................................................................................................... 89 3.2.6 Se restaurer ................................................................................................................................... 90 3.2.7 Achats............................................................................................................................................ 91 3.2.8 Hébergement ................................................................................................................................. 92 3.2.9 En soirée ....................................................................................................................................... 94 3.2.10 Salons et trafic.......................................................................................................................... 95 3.2.11 Art et culture............................................................................................................................. 96 3.2.12 Toutes les catégories ................................................................................................................ 97 3.3 VUE EN DETAIL D’UNE DESTINATION SPECIALE .................................................................................. 99 4 5 BONUS – LE PACK MULTIMEDIA (EN OPTION).......................................................................... 102 4.1 4.2 4.3 4.4 CARNET D’ADRESSES (EN OPTION).................................................................................................... 102 VISIONNEUSE D’IMAGES (EN OPTION) ............................................................................................... 105 CONVERTISSEUR DE DEVISES/CALCULATRICE (EN OPTION)............................................................... 106 TRADUCTEUR (EN OPTION) ............................................................................................................... 108 4.5 4.6 4.7 4.8 LECTEUR MP3 (EN OPTION) .............................................................................................................. 109 JEUX – BUBBLE BREAKER (EN OPTION) ............................................................................................ 110 JEUX – GALAXY (EN OPTION)............................................................................................................ 111 JEUX – SUDOKU (EN OPTION) ............................................................................................................ 111 FALK NAVI-MANAGER ...................................................................................................................... 113 5.1 5.1.1 5.2 5.2.1 5.3 5.4 5.4.1 5.4.2 5.4.3 6. INTRODUCTION AU FALK NAVI-MANAGER ....................................................................................... 114 Premier démarrage ..................................................................................................................... 115 TRANSFERT DE CONTENUS ................................................................................................................ 116 Les dernières cartes de Falk ....................................................................................................... 117 IMPORTATION DE POI ....................................................................................................................... 118 FALK ONLINE-COMMUNITY «PLACES.FALK.DE»............................................................................... 120 Exploitez des «Liste de favoris» de la communauté .................................................................... 120 Editer de nouveaux «endroit favoris» en ligne............................................................................ 120 Editer des évaluation nouvelles ou modifiées ............................................................................. 120 APPENDICE............................................................................................................................................ 122 6.1 GLOSSAIRE ....................................................................................................................................... 122 6.2 SOLUTIONS DES PROBLEMES ............................................................................................................. 125 6.3 CONDITIONS DE LICENCE DU FALK NAVIGATOR, DU GUIDE DES VILLES (CITY GUIDE) ET DU NAVIMANAGER ....................................................................................................................................................... 128 5 1 Introduction Nous vous félicitons pour l'achat de cet appareil de navigation mobile doté du nouveau Falk Navigator. En achetant le Falk Navigator, vous avez acquis un produit qui a été développé et testé avec le plus grand soin et qui remplit ainsi les plus grandes exigences tant au point de vue du fonctionnement que de l'utilisation. Si vous avez des suggestions concernant l'amélioration de nos produits, nous serions heureux de connaître votre opinion. Afin de connaître l'ensemble des fonctions de votre appareil de navigation et d'éviter toute erreur d'utilisation, nous vous demandons de bien vouloir lire attentivement ce manuel avant d’utiliser le navigateur. Nous vous souhaitons beaucoup de plaisir avec votre appareil de navigation mobile Falk et espérons que vous effectuerez d'agréables trajets et que vous arriverez à bonne destination. 1.1 A propos de ce manuel Les chapitres suivants vous décriront en détail les fonctions de votre logiciel de navigation «Falk Navigator». Certains chapitres traitent de fonctions uniquement pertinentes pour certains produits de la gamme Falk. Les chapitres qui décrivent des fonctions ou accessoires en option sont indiqués dans le manuel d’application par la note «en option». La description du produit contenue sur l'emballage vous indique si ces fonctions optionnelles peuvent être utilisées avec le produit ou non. L'emballage indique également les accessoires qui sont fournis avec le produit. Les graphies suivantes sont utilisées dans ce manuel d’application afin de permettre une meilleure lisibilité. Gras: Indique des extraits de textes ou termes dont la signification et le contenu sont importants. A la surface du programme du navigateur, ces termes sont utilisés sous forme de désignation des symboles employés. Remarque: Dans plusieurs points, des remarques ou informations à caractère complémentaire ou devant absolument être respectées sont indiquées. Conseils: conseils et indications d’emploi plus simple et solutions de problèmes. Afin qu'aucun problème de compréhension n'apparaisse dans le cadre de la description du navigateur Falk, les termes fréquemment employés sont expliqués plus en détails ici. Bouton: Le menu principal tout comme le menu de réglage se composent de boutons. On comprend sous le terme de bouton les symboles qui se trouvent sur la surface de l'écran avec lesquels vous pouvez piloter le menu du Navigator Falk. Les symboles graphiques sont toujours expliqués plus en détails par un texte. Touches : les touches sont les zones utilisées prioritairement pour entrer des destinations. Les symboles sont utilisés dans certains cas rares, ce sont plutôt des zones de texte (comme par ex. les touches « retour », « carte » ou « CP ») qui sont employés. Screen : On comprend sous le terme de Screen la surface de l'écran affichée du navigateur Falk. Screen = écran de visualisation Remarque: les écrans de visualisation utilisés dans ce document présentent toutes les options disponibles du Falk Navigator. Pour ce qui concerne les produits qui ne sont pas dotés de toutes les fonctions, ces dernières ne sont affichées ni au niveau de l’écran de navigation, ni au niveau de la barre bleue, située dans la zone supérieure du menu. C’est la 6 raison pour laquelle les écrans utilisés dans le document peuvent différer de ceux de votre système de navigation. 1.2 Consignes de sécurité et d’entretien – déclaration de conformité Veuillez lire ce chapitre avec attention et suivre soigneusement toutes les indications qu’il contient. Cela vous garantit un fonctionnement efficace et une longue durée de vie de votre appareil. • • • • Effectuez les réglages nécessaires et introduisez votre lieu de destination avant de vous mettre en route. Ne manipulez pas votre appareil de navigation pendant la conduite, du fait que votre attention sera détournée de la circulation et qu'un accident pourra en résulter. Le code de la route prévaut systématiquement sur les instructions du Falk Navigator. Si, pour cette raison, vous ne pouvez suivre l'itinéraire proposé par votre appareil de navigation, le navigateur déterminera un nouvel itinéraire et vous conduira à destination via un nouveau trajet. Votre attention aux indications de l’appareil ne doit pas être trop longue pendant la conduite. Installez toujours l'appareil de navigation mobile dans votre véhicule au moyen d'un support recommandé par Falk, afin d'assurer que l'appareil ne représente aucun danger pour les passagers et le véhicule en cas de situation critique (comme un freinage d'urgence). Veillez à ce que l'efficacité des systèmes de sécurité passifs du véhicule (comme les airbags par exemple) ne soit pas gênée par l'appareil de navigation. Magnétisme • • • Les PND de Falk peuvent contenir un aimant. Ne les placez pas à proximité de supports de données magnétiques (notebook) ou de cartes à puce (bancaires, de crédit, etc.) Ceux-ci peuvent être endommagés par le contact magnétique, et par conséquent devenir inutilisables. 7 Environnement d’exploitation Influences extérieures : • • • • Ne posez rien sur l’appareil et ne laissez rien chuter dessus à la verticale. Ne laissez pas tomber l’appareil et ne l’exposez pas à des secousses. Evitez de conserver des liquides ou des gaz inflammables ni des substances explosives dans le même emplacement prévu pour l’appareil ou pour ses composants ou accessoires. Les appareils sans fil pourraient perturber la réception de signaux de GPS et provoquer un dérèglement sensible. GPS: Le GPS est administré et contrôlé sous la responsabilité exclusive des Etats-Unis d’Amérique, comptables aussi de la disponibilité et de la précision de ce système. La responsabilité de FMI ne peut par conséquent être engagée quant à la disponibilité et la précision du système GPS. Les signaux des satellites GPS ne traversent pas les matières solides, hormis le verre. Le positionnement par GPS n’est donc pas possible dans un bâtiment clos. Au moins 4 signaux GPS émis par satellite sont nécessaires pour déterminer une position GPS. La réception des signaux peut être perturbée par une mauvaise météo ou certains obstacles terrestres denses (p. ex. des arbres ou des bâtiments élevés). Température : Lorsque vous quittez votre véhicule, n'y laissez pas votre appareil où il risque d'être exposé aux rayons du soleil. La surchauffe des accus peut entraîner un dysfonctionnement et/ou des incidents dangereux. L’appareil doit impérativement être conservé à une température entre -20°C et +60°C ou exploité à une température entre -10°C et +45°C. Veuillez protéger l’appareil contre une forte humidité et les températures extrêmes. L’appareil ne devrait être conservé et exploité que dans une humidité de l’air de 0% à 90%. N’exposez pas votre appareil à de trop fortes amplitudes thermiques au risque d’une accumulation de condensation, source d’endommagement. En cas de présence de condensation, attendez que l’appareil soit complètement sec avant de l'utiliser. Bloc d’alimentation électrique (en option) Veuillez n’utiliser que des accessoires Falk d’origine. L’emploi d’autres types d’alimentation électrique peuvent provoquer des dysfonctionnements et/ou de graves dommages, et annuler la responsabilité de FMI pour les conséquences ainsi engendrées. N’utilisez pas le bloc d’alimentation dans un environnement humide. Ne touchez par le bloc si vos mains ou vos pieds sont mouillés. Veillez à ce que le bloc d’alimentation soit suffisamment aéré si vous l’utilisez pour l’emploi de l’appareil ou pour recharger l’accu. Ne couvrez pas le bloc d’alimentation. Ne l’utilisez pas lorsqu’il se trouve encore dans sa housse ou un sac. Branchez le bloc d’alimentation sur un réseau adapté. Les indications de tension se trouvent sur le boîtier du bloc. N’utilisez pas le bloc si le câble est endommagé. Ne forcez jamais la fiche si elle ne rentre pas dans la prise. 8 Accu N’utilisez que l’accu d’origine ainsi que l’appareil de recharge original contenu dans le lot de livraison. L’utilisation de composants étrangers peut entraîner des dysfonctionnements et/ou des dommages sérieux, et par suite déresponsabiliser FMI des conséquences en résultant. Ce produit fonctionne avec un accu lithium-ions. Ne l’utilisez pas dans un environnement humide, mouillé ou corrosif. Il est recommandé de ne pas exposer ce produit dans ou près d’une source de chaleur, à des fortes températures (supérieures à 60°C/140°F) ou aux rayons du soleil, le placer dans un four à micro-ondes ou un récipient pressurisé. A défaut de conformité à ces consignes, il existe un risque de fuite d’acide du corps de l’accu lithiumions, et par conséquence la possibilité d’un échauffement, d’une explosion ou d’une inflammation, provoquant des blessures et/ou des lésions. Ne percez, ouvrez ou démontez pas l’accu. En cas de fuite d’acide de l’accu et de contact du liquide avec la peau, rincez abondamment le point de contact avec de l’eau et appelez immédiatement un médecin. Pour des raisons de sécurité et en vue du prolongement de la durée de vie de l’accu, celui-ci ne se recharge pas à basses (moins de 0°C/32°F) et hautes (plus de 45°C/110°F) températures. Elimination du déchet Le symbole sur le produit ou son emballage indique qu’il s’agit d’un produit à ne pas destiner au rebut ménager normal mais qu’il convient de le déposer après usage dans un point de collecte et de recyclage d’appareils électriques et électroniques. Vous trouverez de plus amples renseignements sur l’élimination de ce type de produits auprès de votre commune, des décharges communales ou du magasin où vous avez acheté ce produit. WEEE-Reg.-Nr. DE 19715620 Utilisation en avion et milieu hospitalier L’utilisation d’appareil est interdite dans la plupart des avions, des hôpitaux et d’autres lieux sensibles. Ce produit ne peut par être employé dans de tels environnements. Veuillez toujours l’éteindre et le maintenir éteint s’il vous est recommandé de le faire. Certification CE et directive RoHs L’appareil est conforme aux directives R&TTE 1999/5/CE et2002/95/CE du Parlement européen et du Conseil européen du 27 janvier 2003 relatives à la restriction de l’utilisation de certaines substances dangereuses dans les équipements électriques et électroniques (RoHs). Reportez-vous aux déclarations de conformité détaillées dans la rubrique Service et Support de notre site Internet à l’adresse www.gofalk.com/nav. Vol Ne laissez jamais votre appareil de navigation sans surveillance dans votre véhicule. Raccordement casque audio/volume Les spécialistes de l’audition donne l’alerte ! La lecture de fichiers audio, etc. peut occasionner des troubles de l’audition en cas d’utilisation prolongée à trop fort volume. Le casque doit être utilisé avec la plus grande précaution, surtout en cas de situation dangereuse, et il convient alors de renoncer à son emploi. Ne mettez jamais le volume à un niveau qui puisse perturber votre perception de l’environnement routier. Mise à jour des cartes et du logiciel Vous trouverez des informations sur les mises à jour logicielles et cartographiques dans le commerce ou sur la boutique en-ligne de Falk à l’adresse shop.gofalk.com/falk. 9 1.3 Fonctions de sécurité et d’aide 1.3.1 Protection antivol Protégez votre appareil de navigation contre toute utilisation non autorisée en installant la protection antivol à l’aide de votre numéro PIN personnel. Remarque : la protection antivol ne peut être activée/modifiée qu’à l’aide du logiciel de PC Falk Navi-Manager (cf. chapitre 5). Votre numéro PIN personnel est enregistré sur votre PC et peut être consulté à tout moment. Condition requise : PC avec WinXPTM, Windows VistaTM ou Windows 7, Microsoft® ActiveSync® (à défaut Microsoft® Mobile Device Center®, élément intégré à Windows VistaTM et Windows 7) Remarque : la protection antivol répond aux exigences de sécurité les plus élevées. Veuillez tenir compte du fait que la protection antivol activée et exploitée ne vous permet PAS d’utiliser votre appareil de navigation sans saisie du code PIN. Installation de la protection antivol par le Navi Manager Branchez votre appareil de navigation à votre PC au moyen d’un câble USB et établissez une connexion ActiveSync®. Sélectionnez Définir un partenariat>non et cliquez ensuite sur Suivant. Démarrez le Falk Navi-Manager. Sélectionnez dans le Menu du Navi Manager la fonction Option>Protection antivol. Saisissez un code PIN personnel (attention, uniquement des chiffres), que vous devez mémoriser. Confirmez en cliquant sur Ok. Débranchez votre appareil de navigation de votre PC. La protection antivol est désormais installée et activée. Modifier le code PIN par le Navi Manager Remarque : si un code PIN se trouve déjà installé et activé, vous devez tout d’abord saisir le code dans votre appareil de navigation afin de pouvoir établir une connexion avec le Navi Manager. Reliez votre appareil de navigation à votre PC au moyen d’un câble USB et établissez une connexion ActiveSync®. Sélectionnez Définir un partenariat> non et cliquez ensuite sur Suivant. Démarrez le Falk Navi-Manager. Sélectionnez Options> Protection antivol dans le menu du Navi Manager. Saisissez votre code PIN personnel (attention, que des chiffres!), que vous devez mémoriser soigneusement. Confirmez par OK. Déconnectez votre appareil de navigation de votre PC. Interrompre la protection antivol par le Navi Manager Remarque : si un code PIN se trouve déjà installé et activé, vous devez tout d’abord saisir le code dans votre appareil de navigation afin de pouvoir établir une connexion avec le Navi Manager. Branchez votre appareil de navigation à votre PC au moyen d’un câble USB et établissez une connexion ActiveSync®. 10 Sélectionnez Définir un partenariat> non et cliquez ensuite sur Suivant. Démarrez le Falk Navi-Manager. Sélectionnez l’onglet Protection antivol dans le Navi Manager. Sélectionnez Retirer la protection. La protection antivol est désactivée. Utilisation de la protection antivol Afin d’utiliser la protection antivol, vous devez éteindre l’appareil avant chaque trajet en mettant l’interrupteur principal 5 (voir chapitre 1.4) à l’arrière (série M) ou la partie inférieure (série F) sur OFF. Après avoir rallumé l’appareil (ON), vous devez entrer votre code PIN pour identification. Marche/arrêt de la protection antivol Vous pouvez mettre à tout moment la protection antivol activée en marche/arrêt. Après quoi, vous n’aurez plus besoin de saisir le code PIN. Pour mettre la protection antivol en marche/arrêt, sélectionnez dans le Menu principal l’option Paramétrage> Protection antivol où vous pouvez alterner entre le mode marche ou arrêt. Confirmez votre choix par OK. Oubli du code PIN Vous pouvez consulter votre code PIN à tout moment par le Navi Manager en branchant votre appareil de navigation à votre PC comme décrit plus haut, et en sélectionnant la protection antivol dans le Navi Manager sous Options> Protection antivol. Remarque : votre numéro de PIN est enregistrée sur votre PC. Si votre PC a été entièrement formaté ou s’il devait ne plus fonctionner, il est impossible de rétablir votre numéro PIN. La responsabilité de Falk n’est pas engagée pour les coûts engendrés par d’éventuelles prestations de service en raison de défauts survenant suite à l’oubli de votre numéro PIN personnel. 1.3.2 Verrouillage d’écran Le verrouillage d’écran vous permet d’allonger la durée de fonctionnement de l’accu de votre appareil de navigation; il évite en outre l’allumage ou le fonctionnement accidentel via l’écran et par conséquent le déclenchement non désiré de fonctions. Activation du verrouillage d’écran Vous activez le verrouillage d’écran par le Paramétrage> Verrouillage d’écran. Vous pouvez opter entre deux principaux paramètres: Intervalle: le verrouillage d’écran s’active suivant votre paramétrage personnel. Vous avez le choix entre 1 minute, 3 minutes, 5 minutes et 10 minutes. En mode manuel: le verrouillage d’écran s’active toujours par l’actionnement manuel du bouton marche/arrêt sur le dessus de l’appareil (6) (cf. Chap. 1.4). Cela n’empêche pas les sorties audio, mais les saisies par l’écran ne sont plus possibles. Ainsi, vous pouvez par 11 exemple utiliser votre appareil de navigation avec un écouteur (qui n’est pas fourni à la livraison) comme lecteur de MP3 (en option) et porter l’appareil dans votre poche sans pour autant qu’une manipulation sur l’écran occasionne une saisie par mégarde. L’écran est de nouveau activé si vous faites bouger le curseur de défilement sur l’affichage. En actionnement une nouvelle fois le bouton marche/arrêt sur le dessus de l’appareil, vous éteignez celui-ci et par conséquent aussi les sorties audio. Verrouillage d’écran activé L‘écran s‘active lorsque vous allumez l‘appareil au moyen du bouton marche/arrêt sur la partie supérieure de l’appareil ou par l’interrupteur de la batterie au bas de l’appareil. Vous apercevez un bouton coulissant virtuel qui vous permet de connecter l‘appareil. Pour ce faire, exercez une pression sur l‘écran tactile pour faire glisser de haut en bas le bouton coulissant. L‘appareil se met en marche. Si le bouton coulissant n’est plus manipulé après un certain temps, votre appareil de navigation s’éteint de nouveau automatiquement. 12 1.4 Description de l’appareil Série F Série M 1. Niveau de charge de l‘accumulateur: Pendant l‘opération de chargement, l‘indicateur de niveau est rouge. Il passe au blanc ou au bleu (série M) dès que l‘accumulateur est entièrement rechargé. 2. Écran tactile: Affiche le logiciel Falk Navigator. Effleurez l‘écran avec votre doigt afin de sélectionner les menus ou introduire des données. Attention: ne touchez pas à l‘écran avec des objets anguleux ou pointus afin d‘éviter tout endommagement. 3. Aimant: Aimant permettant de fixer l‘appareil dans la coque de support. 4. Haut-parleur: Diffuse des instructions vocales et des avertissements. 5. Interrupteur principal: Permet de contrôler l‘alimentation principale. Pour allumer l‘appareil, poussez le bouton sur ON. En basculant l‘interrupteur sur OFF, vous effectuez un Hard-Reset au niveau de votre appareil. Eteignez votre appareil pour activer la protection antivol. 6. Allumage/arrêt: Une pression sur ce bouton permet d‘allumer et d‘éteindre l‘appareil. 7. Mini-câble USB: Prise pour le câble USB afin de connecter l‘appareil à un ordinateur ou prise pour le câble chargeur du véhicule. 8. Fente SD / MMC: Fente destinée à accueillir une carte SD (secure Digital) ou MMC MultiMediaCard) ou carte micro-SD d‘une capacité max. de 2 Go. 9. Prise des écouteurs/entrée antenne TMC: Prise pour les écouteurs stéréo et pour le branchement d‘une antenne TMC externe. 10. Support: Support pour rubans porte-clés et poignées. 13 1.4.1 Insertion de la carte mémoire Sur la carte mémoire, vous pouvez enregistrer des cartes et des fichiers audio (en option). Ces fichiers peuvent être détectés et utilisés par l'appareil de navigation. Pour ce faire, vous devez insérer une carte mémoire contenant des cartes ou fichiers audio (en option) dans le lecteur de carte mémoire de votre appareil. Cartes: les cartes sont détectées uniquement lorsque - après insertion de la carte mémoire SD dans l'appareil - un Soft-Reset est exécuté. Le retrait de la carte mémoire SD pendant la navigation, mais aussi lorsque l'appareil est éteint, conduit à une panne de logiciel. C'est pourquoi un Soft-Reset est également nécessaire après retrait de la carte mémoire SD. 1.4.2 Numéro de série Le numéro de série de votre appareil de navigation est nécessaire dans le cadre de certaines prestations de service ou d'offres réalisées par la boutique en ligne de Falk. Le numéro de série de votre appareil de navigation se trouve sur l’autocollant du produit à l’arrière de l’appareil. Il se situe à la suite de: S/N, p. ex. S/N: MCA20G0803812 Veuillez indiquer uniquement le numéro de série sans S/N, soit comme dans l’exemple: MCA20G0803812 14 1.4.3 Fiche de données techniques Série F Écran Mémoire interne Afficheur 10,9 cm diagonal (4.3“) éclairage arrière à DEL Résolution Luminosité type 480 × 272, résolution WQVGA 400cd/m2 Mémoire flash 1Go, 2 Go ou 4 Go Mémoire RAM 64 Mo ou 128 Mo Fente carte mémoire Fente pour cartes SD / MMC de maxi 2 Go Fente pour cartes micro SD de maxi 4 Go GPS Entrée/sortie Puce ST-NXP GNS7560 Antenne antenne patch céramique à accumulateur intégrée 12 x 12 Saisie Interface de l‘écran, clavier Haut-parleur Écouteurs/TMC USB Intégré 1W ou 1,5 W Prise à cliquet 3,5 mm pour écouteurs associée à un raccordement externe à l‘antenne TMC USB 2.0 (mini USB) Module TMC intégré (antenne filaire TMC externe) TMC interne supplémentaire Durée Accumulateur lithium-ion, 1330 mAh TMC Batterie 3,0 ~ 3,5 heures Conditions environnementales Température de service Stockage Humidité de l‘air 0~50°C batterie Température de stockage -20~60 °C min./max. Humidité de l‘air 0~90% 15 Série M Écran Mémoire interne Afficheur 8,9 cm diagonal (3.5“) éclairage arrière à DEL Résolution Luminosité type 320 × 240, résolution QVGA 320cd/m2 Mémoire flash 1Go, 2 Go ou 4 Go Mémoire RAM 64 Mo Fente carte mémoire Fente pour cartes SD / MMC de maxi 2 Go Fente pour cartes micro SD de maxi 4 Go GPS Entrée/sortie Puce ST-NXP GNS7560 Antenne antenne patch céramique à accumulateur intégrée 12 x 12 Saisie Interface de l‘écran, clavier Haut-parleur Écouteurs/TMC Intégré 1W Prise à cliquet 3,5 mm pour écouteurs associée à un raccordement externe à l‘antenne TMC USB 2.0 (mini USB) Module TMC intégré (antenne filaire TMC externe) USB TMC Batterie Durée Accumulateur lithium-ion, 750 mAh 2,0 ~ 2,5 heures Conditions environnementales Température de service Stockage Humidité de l‘air 0~50°C batterie Température de stockage -20~60°C min./max. Humidité de l‘air 0~90% 16 1.5 Service et assistance Si vous avez des problèmes avec le Falk Navigator, vous avez la possibilité de recourir à notre ligne d’assistance. Ligne d'assistance (hotline) Allemagne : 01805 32 55 46 (0,14 EUR / minute à partir du réseau fixe allemand, sous réserve de modification sur le réseau de téléphonie mobile) Suisse : 0848 20 12 12 (prix de l'appel : 0,11 SFR / min.) Autriche : 0820 20 12 12 (prix de l'appel : 0,15 EUR / min.) www.gofalk.com/nav Remarque sur la prestation de service: veillez, avant de retourner votre appareil de navigation, que la protection antivol soit bien désactivée au risque de rendre la recherche d’erreur ou la réparation impossible. Votre numéro de PIN est enregistré sur votre PC. Si votre PC a été entièrement formaté ou s’il devait ne plus fonctionner, il est impossible de rétablir votre numéro PIN. La responsabilité de Falk n’est pas engagée pour les coûts engendrés par d’éventuelles prestations de service en raison de défauts survenant suite à l’oubli de votre numéro PIN personnel. En cas de numéro PIN actif lors du retour de l’appareil au service de Falk, les coûts pour le renvoi seront imputés à votre charge. Veuillez également prendre en considération les indications dans notre rubrique Service&Support sur Internet à l’adresse www.falk.de/navigation. 17 2 Navigation Le Falk Navigator met à votre disposition de nombreuses fonctions grâce auxquelles vous pourrez utiliser sans problèmes le menu principal. La première page du menu vous permet de vous initier de façon simple aux principales fonctions de la navigation. Sélectionnez Saisie de destination afin de vous rendre directement à une destination. Définissez un Adresse de domicile pour retourner rapidement et facilement chez vous à partir de n’importe quel point. Une fois que vous avez choisi une adresse de domicile, la vue bascule en mode «Domicile». A partir du menu de démarrage, vous pouvez avoir accès à l’aperçu de navigation en appuyant sur Carte. Le bouton de paramétrage vous permet d’accéder au menu des paramètres dans lequel vous pouvez adapter votre appareil de navigation à vos besoins. Le Menu principal vous donne accès à d’autres fonctions conviviales du Falk Navigator. Le chapitre qui suit décrit les fonctions de navigation de façon détaillée. 18 2.1 Assistant de démarrage Lors de la première mise en service ou à la suite d’une réinitialisation des paramètres par défaut de votre appareil de navigation (cf. chap.2.5.23), l’assistant de démarrage vous initie aux principaux paramètres par défaut (cf. chapitre 2.5). Dans la première partie, vous déterminez la langue d’exploitation, l’annonce du locuteur (en option), la carte de pays et le fuseau horaire. Ce paramétrage ne peut pas être ignoré. Ensuite, vous pouvez procéder aux autres réglages optionnels, qui vous seront expliqués succinctement. Réglages optionnels: • • • • • • • • • • Profils Option d’itinéraires Options pour l’affichage cartographique Paramètres de navigation Volume sonore Luminosité Mode jour et nuit Détecteur de vitesse Protection antivol Définition du domicile Appuyez sur Suivant afin de procéder à d’autres réglages. Appuyez sur Informations pour relire les explications. Appuyez sur Terminer afin d’enregistrer vos saisies. En appuyant sur Annuler, vous quittez l’assistant de démarrage. Vos saisies ne sont pas enregistrées. Remarque: l’assistant de démarrage peut être restauré, il suffit pour cela de sélectionner Paramétrage> Assistant de démarrage. Par le biais du menu de paramétrage, vous pouvez adapter vos paramètres à tout moment. En cas de besoin, il est également possible de rétablir les paramètres par défaut en sélectionnant Paramétrage> Paramètres par défaut. 19 2.2 Ecran de navigation L’écran de navigation vous livre de nombreuses informations supplémentaires en plus de votre position actuelle sur l’aperçu cartographique. Remarque de sécurité: les menus de l’écran de navigation contenant des informations supplémentaires ne devraient pas être utilisés lors de la conduite afin de ne pas vous distraire lors de la circulation. Votre position actuelle est marquée sur la carte par une flèche rouge. L’itinéraire calculé par le Falk Navigator et sur lequel vous êtes guidé est inscrit en bleu sur la carte. Vous pouvez ainsi voir à l’avance le trajet à suivre. En appuyant sur le bouton du menu principal, vous accédez à tout moment au menu principal de l'application. 2.2.1 Vue d'ensemble 20 A Ligne d’info Ce champ informatif indique le nom de la prochaine route et le cas échéant le numéro correspondant de la voie. Dès lors que vous vous trouvez sur une route nationale ou sur une autoroute, des indications supplémentaires de direction et des numéros de sortie vous sont proposées avant le départ. Autrement dit, le navigateur vous indique le numéro de la route nationale, de l'autoroute ou de la sortie que vous devez prendre par la suite. Ce numéro est représenté avec une icône correspondante. Remarque: l’information n’est pas affichée si votre prochain manœuvre se situe à plus de 5 km. Dès lors que vous conduisez en mode libre, l’affichage de l’information est suspendu automatiquement. Zoom – extrait de carte: les touches +/- vous permettent d’agrandir ou de réduire (par zoom) l’extrait de la carte. En appuyant sur l’une des touches, vous faites apparaître une barre de défilement avec laquelle vous pouvez réglée la carte à la taille souhaitée. Appuyez pour cela sur l’endroit approprié sur la barre de guidage. B Zone d’affichage (icônes d’état) L’affichage de l’état vous montre les circonstances de déplacement actuelles grâce aux icônes d’état. En fonction du statut, l’icône correspondante peut ne s’afficher que temporairement. Les icônes de statut suivants peuvent s’afficher: , vélo Profil: à partir des icônes auto , moto de profil que vous avez paramétré actuellement. et piéton , vous pouvez vérifier le type Boussole: l’icône de la boussole qui indique les points cardinaux. Qualité GPS: l’icône du satellite vous indique la qualité du signal GPS disponible en fonction de votre position actuelle. Rouge: le signal GPS n'est pas suffisamment puissant pour déterminer votre position. Moins de trois satellites sont réceptionnés. Jaune: le signal GPS est suffisamment puissant pour déterminer votre position, mais ne suffit pas à déterminer votre altitude actuelle. Trois satellites sont réceptionnés. Vert: le signal est de bonne qualité et permet de déterminer votre altitude. Au moins quatre satellites sont réceptionnés. Batterie: la diode de la batterie vous permet de voir si votre appareil a encore suffisamment de courant. Cet affichage apparaît pour la première fois dans l'écran de navigation lorsque la valeur est inférieure à 30% de la capacité maximale. Si seuls 15% de la capacité maximale sont encore disponibles, la diode de la batterie passe au rouge. Si l'appareil ne dispose que de 10% de la capacité maximale encore, vous êtes priés sur l'écran de raccorder votre appareil à une alimentation électrique. Si l’appareil est raccordé à une alimentation électrique, l’icône vous indique que le navigateur est en train d’être chargé. Mode muet: l’activation du mode muet du volume du système est représentée sur l'écran de navigation par un haut-parleur barré. Remarque: vous pouvez activer le mode muet du système par le biais du menu d'accès rapide ou en passant par le menu de paramétrage. Appuyez à cet effet sur l’icône du hautparleur dans l’écran de navigation. Téléphone portable (en option): cette icône apparaît lorsqu’il y a une connexion active du téléphone portable au niveau de la fonction Bluetooth® activée. Lorsque l’icône du portable apparaît, l’affichage de l’icône de mode muet est suspendu. Vous trouverez de plus amples informations dans le chapitre 2.7 sur la téléphonie par Bluetooth®. 21 Détecteur de radars (en option): un triangle de signalisation s’affiche dès lors que vous avez activé le détecteur de radars. Si un radar stationnaire se trouve sur votre itinéraire, vous en serez averti sur l’écran de navigation par une icône correspondante. Pour activer le détecteur de radars, veuillez vous reporter au chapitre 2.5 traitant du paramétrage du navigateur. Remarque: dès lors que vous avez téléchargé les données de détection de radars sur Internet par le biais du logiciel de Falk Navi Manager (cf chapitre 5) sur votre appareil de navigation et activées celles-ci par le menu de paramétrage, vous serez averti par signal visuel et sonore, en fonction de la vitesse autorisé, une première fois au moins à 50 mètres et une deuxième fois au moins à 15 mètres d’un radar stationnaire. Remarque: vous trouverez les conditions relatives à l’utilisation du détecteur de radars dans le chapitre 2.5.3. C Carte L’échelle de l’affichage de la carte dépend de la vitesse au cours du trajet. Plus vous roulerez lentement, plus la représentation cartographique sera détaillée. Remarque: vous pouvez désactiver les fonctions d’auto-zoom par le menu de paramétrage (cf. chapitre 2.5.1). Glissement de la carte: l’extrait de carte affiché peut être glissé. Pour cela, cliquez sur la carte et déposez-la à un autre endroit en maintenant la prise. Cela vous permet d’avoir un aperçu de la poursuite de l’itinéraire calculé. Si vous souhaitez aligner de nouveau le véhicule sur la carte dans le sens du trajet, vous devez cliquez sur le bouton Centrage qui apparaît avec le glissement de la carte sur l’écran de navigation. Echelle de carte: L’affichage vous indique l’échelle utilisée présentement. L’échelle de la carte s’affiche dans la vue en 2D de la ligne d’info lorsque vous manipulez le bouton du zoom. Le zoom automatique intégré comporte une fonction de changement dynamique de l'échelle de la carte affichée en fonction de la vitesse de votre véhicule. D Menu d’accès rapide Par le menu d’accès rapide Fonctions, vous pouvez consulter des informations, procéder à des paramétrages ou activer des fonctions. Vous pouvez adapter les fonctions disponibles dans le menu d’accès rapide à vos besoins via le menu de paramétrage sous Paramétrage>Menu d’accès rapide. Toutes les fonctions et tous les paramètres sont décrits dans les chapitres suivants. E Menu d’accès rapide – Messages TMC sur le trafic (en option) En fonction de vos réglages TMC dans le menu Paramètres, votre navigateur Falk reçoit pendant le trajet des messages sur la situation routière TMC et/ou TMCpro (en option) qu'il traite afin de déterminer l'itinéraire. Une barre en couleur vous indique continuellement le statut TMC sur l’écran de navigation. Gris: pas de réception de messages TMC et TMCpro. 22 Les causes peuvent en être les suivantes: • • • • • TMC/TMCpro (en option) sont désactivés dans le menu Paramètres L'antenne TMC est mal positionnée Réception d’un format de codage TMC inconnu Aucun émetteur TMC ne se trouve dans la région Votre produit ne supporte pas le système TMC/TMCpro (celui-ci ne fait pas partie de la livraison) Vert: réception d'un émetteur TMC. Votre appareil ne reçoit actuellement aucun message TMC annonçant une perturbation du trafic. Jaune: des messages TMC/TMCpro sont disponibles. Les perturbations du trafic annoncées ne concernent cependant pas l'itinéraire déterminé. Rouge: des messages TMC-/TMCpro sont disponibles et au moins l'un deux concerne l'itinéraire calculé par votre navigateur. Remarque: même si vous réceptionnez sur votre autoradio une station donnant des infos sur le trafic, l’état TMC peut être grisé en raison des restrictions indiquées ci-dessus. Remarque: si vous êtes en mode Conduite libre, la barre TMC ne passe jamais au rouge puisque vous ne parcourez aucun itinéraire calculé. Remarque: l'affichage reste jaune s'il y a des embouteillages sur votre trajet situés à une distance supérieure à 50 km. Si vous faites par exemple le trajet Stuttgart-Hambourg, vous n'avez pas besoin de savoir au cours de la première partie de votre voyage qu'un embouteillage se forme peu avant Hambourg. Lorsque vous rejoindrez votre destination quelques heures plus tard, il n'y aura peut-être plus d'embouteillage. En appuyant sur la touche TMC dans l’écran de navigation, vous pouvez consulter dans le menu d’accès rapide des informations supplémentaires sur les embouteillages de votre itinéraire. Les messages d’embouteillages sur votre itinéraire se présentent sous la forme d’une liste. La liste comporte pour chaque message une icône de perturbation (bouchon, chantier) avec, en dessous, la distance à parcourir jusqu’à elle, l’icône TMCpro (en option) ainsi que le numéro de la route et la longueur de l’embouteillage (à droite). Tous les messages sont triés dans l’ordre croissant en fonction de la distance par rapport à la position actuelle. En appuyant sur Tout afficher, vous faites apparaître une liste avec des messages sur les embouteillages. Remarque: le nombre des messages est limité sur les appareils de navigation à écran au format 3,5’’. En appuyant sur le bouton Recherche Une entrée de liste peut être sélectionnée en cliquant dessus. Un écran s’ouvre avec des informations détaillées. En outre, vous obtenez une description des perturbations du trafic et une estimation de la durée du retard. 23 Prise en compte des messages d’embouteillage Si l’itinéraire calculé comporte un ou plusieurs embouteillages (en rouge), vous pouvez les prendre en compte dans le calcul de l’itinéraire. Sélectionnez Prendre en compte pour calculer un itinéraire bis. L’itinéraire bis ainsi calculé vous est montré en comparaison à l’itinéraire actuel. En appuyant sur Contourner, l’itinéraire bis est calculé et prise en compte dans la poursuite de la navigation jusqu’à destination. En appuyant sur Interrompre, vous conservez l’itinéraire actuel. Afin d’annuler un contournement d’embouteillage, appuyez sur Déviation> Gestionnaire de déviation dans le menu principal. Les routes barrées sont toutes indiquées dans une liste. Sélectionnez le verrouillage désiré et supprimez-le. Remarque: en cas d’embouteillage total, le message suivant s’affiche : «Retard estimé à env. > 1 heure». En appuyant sur le bouton Afficher, l’écran passe en mode d’affichage cartographié et vous pouvez voir la position de l’embouteillage sur la carte. F Menu d’accès rapide – Ecran divisé (Split-screen, en option) Les produits dotés d’un écran 4,3’’ comportent des fonctions supplémentaires à afficher par le biais du menu d’accès rapide. Pour paramétrer l’écran divisé, sélectionnez dans le menu de paramétrage Affichage de la carte> Représentation fléchée ou carte d’écran divisé (Split-screen Pro). Zone de manœuvre fléchée (grande flèche): C'est dans la zone de manœuvre que vous sont indiquées à l'aide d'une grande flèche la prochaine direction à prendre et, dans les intersections, les autres routes qui en partent ainsi que la distance jusqu’à la manœuvre suivante. Si vous vous trouvez à un rond-point, le système vous indique également les routes afférentes, en plus de la flèche directionnelle. Les voies de croisement et les intersections que vous rencontrerez avant votre prochaine manœuvre sont également affichées. Les chiffres indiquent le nombre de croisements que vous devez traverser jusqu’à la manœuvre. La barre à gauche de la flèche directionnelle donne un aperçu graphique de la distance restante jusqu’à la prochaine manœuvre. Ecran divisé (Split-screen Pro, en option) Affichage carte en 2D: cet affichage vous facilite l’orientation et vous offre un meilleur aperçu des intersections et des situations routières complexes. Les niveaux de zoom, et donc la dimension de la petite carte affichée, peuvent être modifiés manuellement par les boutons -/+. 24 H Menu d’accès rapide – Volume sonore Vous accédez au réglage du volume sonore dès lors que vous cliquez sur l’icône des haut-parleurs. Le volume sonore se règle en appuyant sur les boutons +/-. Si vous souhaitez enlever complètement le son, cliquez sur l’icône du haut-parleur. Par l’onglet Avancé, vous pouvez paramétrer les volumes pour le locuteur, le Travel Guide, le lecteur MP3, les sons du système et l’application Bluetooth® (en option). I Menu d’accès rapide – Bouton du menu principal En appuyant sur ce bouton, vous accédez au menu principal des fonctions du navigateur. G Infos d’itinéraires En appuyant sur les deux boutons dans l’aperçu de navigation, vous obtenez une multitude d’infos sur l’itinéraire et sur votre position. Vous avez également la possibilité d’adapter ces informations selon vos besoins personnels. Appuyez sur l’un des deux boutons comportant des informations sur l’itinéraire afin de définir l’affichage selon vos souhaits. Vous accédez à une liste de sélection dans laquelle vous pouvez consulter les informations d’itinéraire (par exemple l’altitude, la vitesse actuelle, l’heure, la distance jusqu’à la destination, la durée jusqu’à l’arrivée ou l’heure estimée de l’arrivée) dans l’ordre alphabétique. Choisissez une information et confirmez par Ok. L’information sélectionnée s'affiche alors. G Assistant de voie L'assistant de voie vous facilite l'orientation sur les routes à plusieurs voies et dans les carrefours complexes, autrement dit sur les autoroutes, les intersections d'autoroutes, les routes nationales et les routes importantes (par exemple en direction d'aéroports). L'assistant de voies indique les voies possibles dans lesquelles vous devez vous ranger afin de prendre la bonne sortie. La voie optimale pour l'itinéraire est représentée par une flèche blanche qui vous guide jusqu’à la prochaine manœuvre de sortie. Les flèches bleues indiquent les autres voies afférentes, mais qui ne concernent pas votre itinéraire. J Zone de manœuvre La zone de manœuvre vous indique à l'aide d'une flèche la prochaine direction à prendre dans les intersections et les autres routes qui en partent ainsi que la distance jusqu’à la manœuvre suivante. Si vous vous trouvez à un rond-point, le système vous indique également les routes afférentes, en plus de la flèche directionnelle. Les voies de croisement et les intersections que vous rencontrerez avant votre prochaine manœuvre sont également affichées. Les chiffres indiquent le nombre de croisements que vous devez traverser jusqu’à la manœuvre. Remarque: en cliquant dans la zone de manœuvre, le système vous répète la prochaine commande de manœuvre. 25 Manœuvre suivante Si vous devez faire des manœuvres successives et rapprochées, la manœuvre suivante est représentée sous la forme d’une flèche directionnelle à droite du champ de manœuvre. Cela vous permet ainsi de vous orienter à temps. K Avertisseur de vitesse L'avertisseur de vitesse vous indique la présence de limitations de vitesse sur autoroute et routes nationale sous forme d'un panneau routier. Lorsque vous dépassez la vitesse maximale ou la limitation de vitesse que vous avez fixée personnellement, un triangle d'avertissement apparaît sur l'écran de navigation de gauche. En fonction des réglages, vous serez également averti par un signal sonore. Vous pouvez activer l'avertisseur de vitesse dans le menu Paramètres. Là, vous pouvez également déterminer vos propres limitations de vitesse. Les limitations de vitesse qui sont liées à certaines circonstances telles que les conditions météorologiques ou le moment de la journée sont représentées à l'aide d’icônes p. ex.: un nuage de pluie ou une horloge. 2.2.2 Vue réelle (en option) La vue réelle est une représentation réaliste d’échangeurs, d’intersections et de sorties d’autoroutes. La représentation montre de façon réaliste la voie que vous empruntez et les indications que vous devez suivre. Condition requise: la fonction de vue réelle doit être activé. Voici comment activer la vue réelle: Menu principal> Paramètres> Affichage carte> Vue réelle activée/désactivée. La vue réelle s’affiche dès lors que vous vous approchez des points suivants sur une autoroute: • • • échangeur intersection sortie d’autoroute L’affichage reste statique jusqu’à ce que vous dépassiez la zone concernée et retourne alors dans le mode d’affichage de navigation. Afin d'interrompre la fonction de la vue réelle, appuyez sur la fenêtre de la vue réelle sur l'écran et l'affichage passe en mode de navigation. Remarque: la disponibilité de la vue réelle dépend du matériel cartographique employé et ne s’applique que si un itinéraire a été calculé. La vue réelle n’est pas disponible pour tous les échangeurs et intersections d’autoroutes. 26 2.2.3 POI à cliquer En cliquant sur une icône POI de la carte, vous pouvez convivialement obtenir des infos sur les destinations spéciales (POI) et sélectionner celles-ci pour le calcul de l’itinéraire. Condition: vous devez avoir sélectionné la représentation de la carte en 2D. Sélectionnez dans la carte une icône de POI sur laquelle vous souhaitez d’autres infos. Appuyez brièvement dessus. La destination spéciale est affichée dans une fenêtre d’info. En appuyant sur les touches fléchées dans la fenêtre d’infos, vous pouvez vous faire afficher tous les autres POI situés dans les environs. En appuyant sur le nom d’un POI dans la fenêtre d’infos, vous accédez à la vue détaille des POI (voir chap. )où vous pouvez visualiser d’autres informations et éventuellement lancer le calcul d’itinéraire du POI. Appuyez sur Fermer dans la fenêtre d’infos ou sur Centrage en bas de l’écran pour revenir dans l’aperçu de carte. 27 2.3 Saisie de destination Remarque: les fonctions Saisie de destination, Planification d’itinéraires, Excursions et Conduite libre ne sont pas disponibles lorsque la carte correspondante fait défaut. Veillez par conséquent à installer les cartes appropriées avant d'utiliser l'une de ces fonctions. A la livraison du produit, des cartes sont préinstallées dans votre appareil de navigation et/ou une carte mémoire SD lui est jointe (voir Informations complémentaires dans le chapitre B). Vous pouvez installer dans votre appareil ou sur une carte mémoire SD du matériel cartographique supplémentaire joint à certains types de produits ou en vente dans le commerce. Vous trouverez de plus amples informations sur l'installation des cartes dans le chapitre relatif au Falk Navi-Manager (cf. chap. 5). Etat du GPS L'objet de toute navigation est de proposer une couverture suffisante par satellite afin de pouvoir déterminer continuellement votre lieu d'emplacement actuel à l'aide d'un signal GPS (Global Positioning System). Pour vérifier l’état du GPS de votre appareil, veuillez vous reporter au chapitre 2.5.12 Remarque: lors de la première mise en service de l'appareil, cela peut prendre quelques minutes avant que la position ne soit reconnue par le GPS. À la prochaine mise en service de l'appareil, votre position sera reconnue plus rapidement. Si vous manquez par mégarde un tournant, ou si vous prenez une mauvaise rue, l'itinéraire sera automatiquement recalculé. Vous serez guidé en toute sûreté jusqu'à la destination souhaitée à l'aide d'annonces vocales et de l'affichage de votre position tout comme de la route à prendre. Vous êtes automatiquement en mode de conduite libre dès lors que vous n’avez pas de destination précise ou que vous êtes en mode de simulation. Même si vous ne vous rendez pas à une destination déterminée et que vous souhaitez simplement explorer une région, vous pouvez quand même vous faire indiquer votre position en continu par le biais de l’écran de navigation. Afin de terminer une navigation ou simulation, appuyez dans menu principal sur le bouton Effacer l'itinéraire ou encore Effacer la simulation. Appuyez dans l’interface sur Saisie de destination. Le bouton Saisie de destination vous permet de saisir une destination de votre choix et de vous y laisser guider aisément. Le navigateur de Falk vous conduit ainsi jusqu'au numéro de la rue désirée (en fonction du matériel cartographique). Il existe plusieurs options de sélectionner une adresse de destination. • • • • • • • • • • par la saisie d'une adresse par la sélection de l'adresse du domicile par la sélection d'un endroit favori par la sélection de l'une des dernières destinations par la sélection d'une destination spéciale par le Travel Guide par excursions par le planificateur d’itinéraires par un point sur la carte par la saisie de coordonnées géographiques 28 Vous n’avez pas besoin de saisir intégralement une adresse pour sélectionner une destination. Il suffit de sélectionner un pays, un lieu ou encore une rue afin de calculer un itinéraire ou d’affiner la saisie de destination dans l’affichage de la carte voire par la recherche d’une destination spéciale. Ordre de menu Saisie de destination Définissez votre propre ordre de menu afin d’avoir accès rapidement et de façon conviviale à vos options de saisie de destination personnelles les plus importantes. Appuyez sur Saisie de destination> Ordre de menu. Toutes les possibilités de saisie de destination vous sont présentées dans une liste que vous pouvez compulser à l’aide des touches fléchées à gauche. Sélectionnez la fonction dont vous souhaitez changer la position en appuyant dessus. Au moyen des flèches courbées, à droite, vous déplacez la fonction précédemment sélectionnée à n’importe quel autre endroit de la liste Confirmez la modification par Appliquer. 2.3.1 Saisie de destination par saisie d'une adresse Dans le menu de sélection des destinations, appuyez sur la touche Adresse. Sélectionner un pays Le pays actuellement sélectionné est indiqué dans le coin supérieur droit de l’écran. Il est indiqué par le drapeau du pays correspondant et par le code minéralogique international (écran 3,5’’) ou le nom (écran 4,3’’) du pays. Pour modifier le pays, appuyez sur le bouton. L'écran Sélectionner un pays s'ouvre. Toutes les cartes nationales installées avec leur réseau routier dans votre appareil sont affichées par ordre alphabétique. Avec les touches à flèche vous pouvez compulser la liste des pays. Remarque: vous ne pouvez saisir une destination que si la carte nationale correspondant au pays de destination est installée sur votre appareil de navigation. Attention: les cartes détaillées fournies ne sont pas toutes préinstallées sur l’appareil de navigation selon le type de produit. Toutes les cartes de pays livrées pour votre système de navigation sont contenues dans le DVD Content+Falk Navi Manager joint. Vous pouvez transférer ces cartes de pays sur votre appareil de navigation par le biais du programme de PC du Falk Navi Manager. Reportezvous pour cela au chapitre 5. Vous trouverez les cartes de pays actualisées, p. ex. en guise d’abonnement aux cartes de Falk sur Internet dans la boutique en ligne de Falk à l’adresse http://shop.gofalk.com/falk/. Remarque: si l’itinéraire passe par plusieurs pays, vous avez besoin dans tous les cas de la carte du pays de destination ainsi que celle(s) du/des pays traversé(s). Si vous ne disposez pas de toutes les cartes des pays de transit, vous devez installer le réseau des grandes routes européennes afin de pouvoir atteindre votre pays de destination. 29 Régions du monde Si la destination à laquelle vous vous souhaitez vous rendre est un pays situé en dehors de l’Europe, vous devez appuyer sur la touche des Régions du monde. Remarque: la touche des Régions du monde ne s’affiche que si vous avez préalablement installé une carte de pays correspondante. Vous trouverez dans notre boutique Falk sur Internet à l’adresse http://shop.gofalk.com/falk/ l’ensemble des cartes de pays situés en dehors de l’Europe (p. ex. Amérique du Nord) additionnelles et mises à jour. Toutes les régions du monde disponibles sont affichées sous la forme d’une liste. Sélectionnez une entrée de liste en appuyant dessus. Ensuite, confirmez votre sélection par Ok. Remarque concernant un voyage en Russie: si vous avez sélectionné une carte de pays qui utilise une typographie cyrillique (p. ex. Russie, Biélorussie, Ukraine), vous avez de ce fait la possibilité d’utiliser le clavier cyrillique afin de préciser votre saisie de destination dans ces pays. Conversion au clavier cyrillique Conversion au clavier latin Sélectionner un lieu Dès lors que vous avez choisi votre pays de destination, indiquez un lieu de destination (p. ex. Berlin) à l’aide du clavier à l’écran. La sélection d’une lettre fait apparaître celle-ci dans la fenêtre de sélection. Pour la saisie de caractères spéciaux, appuyez env. 2 secondes sur la lettre correspondante (p. ex. pour l’ajout du tréma sur la lettre A -> Ä). S’affiche alors une fenêtre de sélection comportant tous les caractères spéciaux parmi lesquels vous pouvez choisir celui qui vous convient. Vous y trouvez également des caractères spéciaux afférents à toutes les lettres disponibles dans l’une des langues supportées par le navigateur de Falk. Reconnaissance automatique des mots: lors de la saisie, vous disposez d'une reconnaissance automatique des mots (fonction Look-Ahead) qui vous aide à effectuer la saisie rapidement et simplement. Une liste de noms de villes se trouve dans le navigateur Falk. Elle est comparée aux lettres saisies. Les lettres n'étant plus possibles ne sont plus affichées. Si bien qu’en général, il n'est pas nécessaire d'entrer le nom complet de l'endroit. Pour les noms de ville composés, le système intégré de recherche identifie chaque partie du 30 nom de la ville (y compris les parties qui ne constituent pas le premier mot). Si vous recherchez la ville de «Schwäbisch Gmünd» par exemple, il suffit d'introduire le mot «Gmund». Grâce à la fonction d'anticipation Look-Ahead et à la possibilité d'introduire des lettres sans tréma, vous obtiendrez directement le bon résultat rien qu’en saisissant «Gm». Avec les touches fléchées, vous pouvez compulser la liste des résultats possibles. Lorsque le lieu de destination souhaité apparaît, confirmez la saisie en appuyant sur le nom de la ville ou sur la touche Suivant. Sélectionner le code postal Vous pouvez également introduire le numéro du code postal. Pour cela, appuyez à l’écran de . Saisissez saisie de destination sur la touche alors le code postal à l’aide de l’écran. Le code saisi et le nom de la ville s’affichent. Remarque: si vous ne désirez pas spécifier une rue et / ou un numéro de rue (vous voulez par exemple uniquement vous rendre au centreville), appuyez directement sur Calculer après avoir sélectionné le nom de la ville. Avant d’appuyer sur Calculer, vous pouvez aussi cliquer sur la touche Carte afin de voir l'adresse sur la carte. Sélectionner une rue Introduisez «Unter den Linden» en tant que rue de destination. Confirmez le nom de la rue en appuyant sur rue ou sur la touche Suivant. Sélectionner un numéro de rue Introduisez le numéro de la rue (p. ex. 6). Confirmez-le en appuyant sur le chiffre ou sur le bouton Calculer. L’itinéraire est alors calculé. Si par mégarde, vous saisissez un numéro qui n'existe pas, une sélection vous est proposée automatiquement. Remarque: les noms de villes ou de rues saisis sont enregistrés dans le liste des Destinations précédentes et seront de nouveau à votre disposition lors d'une nouvelle saisie de destination. Les flèches permettent de parcourir la liste affichée. Vous avez la possibilité de vider cette liste dans le menu de paramétrage par Effacer historique. Remarque: si la sélection de votre destination n'est pas suffisamment précise du fait que l'adresse introduite existe plusieurs fois dans la ville de destination, un écran supplémentaire apparaît avant le calcul de l'itinéraire. Cet écran vous présente une liste avec l'ensemble des possibilités convenant à votre entrée et distingue les résultats par code postal et par quartier. En appuyant sur la touche Carte, vous pouvez préalablement visualiser la destination sur la carte. Appuyez sur Calculer pour procéder à la détermination de l'itinéraire vers le lieu sélectionné. 31 Options d’itinéraires Avant de procéder au calcul de l’itinéraire, vous avez la possibilité de changer les options d’itinéraires en cours. Conditions requise: l’option Options d’itinéraires doit être activée dans le menu des paramètres. Vous avez le choix entre: • • • Profil: voiture, moto, piéton, vélo Option de calcul d’itinéraire: malin, rapide, court ou économique Option pour éviter des segments de trajet: autoroutes, péages, ferries et routes nécessitant la vignette Remarque: les options d’itinéraires mis à disposition dépendent du profil sélectionné. Interroger l’heure de départ Toute navigation pour laquelle vous optez pour l’option d’itinéraire «malin» prend en compte l’heure effective et le jour de la semaine. Si vous souhaitez planifier une excursion ou effectivement parcourir le trajet à un autre moment, vous avez la possibilité de déterminer le jour souhaité et l’heure prévue avant de lancer le calcul de l’itinéraire. C’est le seul moyen qui vous garantisse que vous pourrez exploiter utilement les informations du trafic disponibles à cette heure donnée pour ce trajet, informations que vous avez générées grâce à la navigation didactique. Condition requise: afin de pouvoir déterminer un tel moment, vous devez d’abord activer la fonction Interroger départ dans le menu de paramétrage. Remarque: si vous ne définissez pas un moment donné pour le départ, c’est toujours l’heure systémique en cours qui est prise en compte pour le calcul. A l’aide des touches fléchées dans le champ de gauche, vous pouvez définir le jour de la semaine de votre départ. Appuyez pour cela aussi sur les touches fléchées de haut en bas. Remarque: si vous souhaitez partir un jour férié, réglez le jour de la semaine sur dimanche. Dans les autres champs, vous pouvez indiquer l’heure prévue pour le départ. Pour cela, sélectionnez les heures (au milieu) et les minutes (à droite) en appuyant sur les touches fléchées. Vous trouverez de plus amples renseignements sur la navigation didactique dans le chapitre 6 des Options d’itinéraires. Si vous ne souhaitez pas changer ces paramètres, le calcul de l’itinéraire peut aussitôt débuter dès que vous avez appuyé sur le bouton Calculer. Le calcul de l'itinéraire dure quelques secondes, en fonction de la distance par rapport à la destination choisie 32 Saisie de destination par la sélection sur l’aperçu de la carte Si vous ne disposez pas d'une adresse complète lors de la sélection de la destination, mais si vous êtes en mesure de la localiser sur la carte, vous pouvez déterminer manuellement la destination sur la carte. Pour cela, introduisez tout d'abord le pays et la ville dans le menu de sélection des destinations et confirmez votre entrée en appuyant sur la ligne correspondante dans la liste des résultats. Le marquage est pointé sur le centre de la localité. Appuyez sur la touche Carte. Vous pouvez alors agrandir ou réduire le format de la carte avec les touches +/- à l’aide du curseur de défilement qui apparaît. Appuyez sur l'endroit que vous désirez marquer en tant que destination. Un marquage apparaissant sous la forme d'une épingle est placé sur ce point. Appuyez sur Calculer afin de lancer le calcul de l’itinéraire. Avant de calculer l’itinéraire, vous avez la possibilité de modifier les Options d’itinéraires (voir chapitre 2.4.1) dès lors que vous avez activé la fonction Interroger les options d’itinéraires dans le menu des paramètres Le calcul de l’itinéraire peut cependant être démarré à tout moment en appuyant de nouveau sur Calculer. Calcul d’itinéraire - description du trajet et affichage des itinéraires bis Après le calcul de l’itinéraire, ce dernier s’affiche sur un aperçu de carte. Vous pouvez continuer de visualiser la description du trajet ou la liste d’itinéraire, ou encore sélectionner un itinéraire bis. Liste d’itinéraires Appuyez sur le bouton Vous pouvez vous faire afficher le trajet et la durée de l’itinéraire calculé ainsi que le nombre de kilomètres parcourus et l’heure. Vous pouvez visualiser les parties du trajet, étape par étape, à l’aide des touches fléchées, avec indication des noms de rues et des changements de voie dès le démarrage jusqu’à la destination. Vous démarrez la navigation en appuyant sur la touche Navigation. Itinéraires bis Après avoir saisi la destination, vous pouvez procéder au calcul d’autres itinéraires en plus de l’itinéraire calculé. Appuyez sur le bouton Définissez les options d’itinéraires pour les itinéraires bis. Vous pouvez sélectionner, pour chaque itinéraire bis, si le trajet doit être court, donc emprunter le chemin le plus court, ou rapide, donc le chemin le plus rapide, mais pas forcément le plus court. Pour cela, glissez le curseur de défilement dans la direction correspondante à chaque itinéraire bis. 33 Le calcul de l’itinéraire bis se fait selon le profil préréglé et les déviations sélectionnées (p. ex. sans routes à péages selon vos paramètres). L’aperçu de la carte vous propose pour l’itinéraire calculé deux autres itinéraires bis. De plus, vous pouvez consulter votre position actuelle, le trajet, la durée du voyage et votre profil paramétré. Sélectionnez un itinéraire bis à l’aide des touches fléchées situées en bas de l’écran. Appuyez sur sélectionné. pour vous faire afficher la description du trajet de l’itinéraire bis Appuyez sur Navigation pour sélectionner l’itinéraire bis pour le calcul d’itinéraire. Remarque: en sélectionnant la liste d’itinéraires, vous supprimez les autres itinéraires bis. 2.3.2 Saisie de destination par sélection de l'adresse du domicile Si vous avez déjà enregistré l'adresse de votre domicile dans le menu de paramétrage, la touche Domicile dans la sélection de destination vous permet de sélectionner cette adresse en tant que point de départ ou d'arrivée. L’itinéraire est alors calculé automatiquement. Vous n'avez pas besoin de confirmer la sélection. Si vous n'avez pas encore enregistré l'adresse de domicile, la touche Domicile est affichée comme option Définir domicile dans la sélection de destination. En appuyant dessus, vous avez la possibilité de sélectionner comme domicile une adresse, l’une des dernières destinations ou un point quelconque sur la carte. La touche Domicile est affichée à la prochaine activation de la sélection de destination. L’adresse de domicile sélectionnée préalablement par vos soins a été enregistrée. 2.3.3 Saisie de destination par sélection de l'une des dernières destinations Le Falk Navigator permet de consulter rapidement et facilement les dernières destinations parcourues précédemment. Les destinations sont continuellement enregistrées dans une liste et consultées en cas de besoin dans le menu de sélection des destinations par la touche Dest. préc. Dans le menu de sélection des destinations, appuyez sur Dest. préc. Choisissez une destination. Vous pouvez vous déplacer dans la liste grâce aux flèches ou bien rechercher l'entrée désirée en introduisant le nom de la destination au moyen de l’icône . du clavier Appuyez sur Calculer pour démarrer le calcul de l'itinéraire. Remarque: le Falk Navigator peut enregistrer les 20 dernières destinations avant de les effacer en commençant par la première entrée. Dès lors que vous avez activé la fonction Interroger options d’itinéraires dans le menu de paramétrage, vous avez la possibilité de modifier les options de l’itinéraire actuellement sélectionné (voir chapitre 2.4.1). Le calcul de l’itinéraire peut toutefois être lancé à tout moment en retournant sur la fonction Calculer. 2.3.4 Saisie de destination par sélection d'un endroit favoris Le bouton Endroits favoris vous permet de sélectionner des destinations. C’est également ici que vous gérez ces endroits favoris. Reportez-vous au chapitre 2.4.6 pour avoir de plus amples informations sur l’édition d’endroits favoris. 34 Afin de sélectionner une destination favorite enregistrée, appuyez sur la touche Saisie de destination dans le menu principal, puis sur Endroits favoris. Vos destinations enregistrées vous seront indiquées par ordre alphabétique des noms. Choisissez une destination. Vous pouvez vous déplacer dans la liste grâce aux flèches ou bien rechercher l'entrée désirée en introduisant le nom de la destination au moyen de l’icône . du clavier Appuyez sur Calculer pour démarrer le calcul de l'itinéraire. 2.3.5 Saisie de destination par sélection d'une destination spéciale (POI) Au lieu d'introduire une adresse complète, vous pouvez également rechercher des destinations spéciales (POI) dans une ville ou une rue dont les adresses et éventuellement d’autres informations sont déjà enregistrées dans le navigateur Falk. Ces destinations spéciales sont réparties dans différentes catégories et vous fourniront la plupart du temps une aide utile lors de la recherche d'endroits intéressants, de curiosités, d'hôtels, de restaurants, etc. Vous pouvez utiliser la sélection de destination spéciale dans le cadre de la sélection de destination, mais également recourir à cette fonction pendant la navigation par le biais du menu d'accès rapide. Appuyez dans les deux cas de figure sur l’icône Destinations spéciales pour lancer la recherche de destinations particulières. Sélectionnez tout d'abord une catégorie de destination spéciale. Les principales catégories de destinations spéciales sont les parkings, les stations services, les restaurants, les aires de repos et les hôtels. Toutes les autres catégories POI sont regroupées sous Toutes les catégories. En cliquant sur Toutes les catégories, vous ouvrez une liste avec des catégories de destinations spéciales supplémentaires à partir de laquelle vous pouvez sélectionner une ou plusieurs catégories en appuyant dessus. Remarque: selon si vous avez défini des endroits favoris personnels, ceux-ci vous sont affichés dans la catégories «Mes POI». Vous avez la possibilité, par le bouton Recherche par texte intégral, de rechercher une destination spéciale de façon ciblée dans plusieurs catégories. La recherche se fait dans les catégories préalablement sélectionnées. Indiquez le nom ou un composant du nom de la destination spéciale sur le clavier. Par exemple «beffroi». Le terme inscrit est recherché dans les titres et les textes parmi les catégories sélectionnées contenant la destination spéciale. Si vous avez choisi une catégorie de destination spéciale, le système vous demandera où vous souhaitez rechercher des destinations spéciales. Vous avez la possibilité de choisir des destinations spéciales à proximité de votre position actuelle, de votre destination actuelle, le long de l’itinéraire, autour d'un centre ville, d’une adresse, d'un endroit favori, d’une autre destination spéciale ou d'une position sur la carte. 35 Conseil: si vous souhaitez chercher une destination spéciale dans les alentours de votre position actuelle, mais que le système de navigation n'a pas enregistré votre dernière position GPS, un aperçu de carte s'affiche alors. Vous y voyez le dernier lieu enregistré sur la carte. Si cet endroit correspond à votre lieu d'emplacement actuel, appuyez sur Suivant. Si la position de correspond pas, sélectionnez votre position actuelle dans l’aperçu de carte. Remarque: si votre appareil n'a encore jamais été détecté par les satellites du Global Positioning System (GPS) ou si vous avez atteint entre temps une autre position, vous pouvez déterminer votre position actuelle par la touche nouvelle position. Vous ne pouvez effectuer une recherche autour d'une destination actuelle que si vous êtes en train de vous diriger vers une destination. Si vous souhaitez chercher autour d'une adresse ou d'un centre ville, le système vous demande de saisir l'adresse ou le nom de la ville sur le clavier. Conseil: vous souhaitez vous rendre à une curiosité, comme p. ex. le Sacré-Cœur à Paris, mais vous ne savez pas où vous garer. La fonction Recherche de destination spéciale autour d’une destination spéciale vous permet de vous rendre à des endroits tels que des parkings ou des restaurants à proximité d’une telle destination particulière (p. ex. curiosités). Votre position actuelle s'affiche lorsque vous appuyez sur Position sur la carte. Cet affichage vous permet de déterminer un lieu manuellement, autour duquel vous désirez rechercher des destinations particulières. Lorsque l'emplacement souhaité ne se trouve pas sur la carte, vous pouvez cliquer-déplacer l’extrait de la carte. En appuyant sur la carte, la tête de l'épingle se déplace et la nouvelle position est ainsi déterminée. Dès lors que vous avez déterminé le centre de votre recherche, tous les POI disponibles sont affichés sur une liste dans l’ordre croissant de leur distance par rapport à votre point central de recherche. Remarque: les distances indiquées dans la liste des POI sont déterminées à vol d'oiseau par rapport au point central de recherche. Ce n'est que lors du calcul de l'itinéraire que la distance exacte du trajet sera déterminée. Les pages des listes des destinations spéciales peuvent être tournées à l’aide des flèches. Toutes les entrées de listes sont affichées avec le nom, la distance, une icône de pertinence et le cas échéant de thème. 36 Icône de pertinence Icônes par thèmes: Tuyaux confidentiels Marco Polo Se restaurer Incontournables Hébergement Atouts Musées Classiques En soirée Achats Curiosités Art & culture Salons & trafic Falk Community vous permet d’activer le clavier par lequel Dans le champ de saisie supérieur, le bouton vous pouvez rechercher de façon ciblée un terme parmi le liste des POI. En tapant par exemple «RE» dans le champ de saisie, tous les POI s’affichent qui commencent par les lettres «RE». En cliquant sur une entrée de la liste, vous sélectionnez un POI. Si vous cliquez une seconde fois dessus, vous changez la vue détaillée du POI (voir chapitre 3.3). Cette vue détaillée vous montre l’adresse de la destination spéciale (POI) ainsi que, le cas échéant, des informations complémentaires telles que les heures d’ouverture p. ex. Le calcul de l’itinéraire peut toutefois être lancé à tout moment en retournant sur la fonction Calculer. 2.3.6 Saisie de destination par sélection d’une destination Travel Guide Le bouton Travel Guide sur l’écran de saisie de la destination vous permet de sélectionner une destination au sein de ce guide de voyage. Dans un premier temps, vous déterminez l’endroit où vous souhaitez rechercher la destination. Vous pouvez sélectionner la position actuelle, une destination actuelle (si vous vous dirigez vers une destination), un centre ville, un domicile, un endroit favori ou une position précédente en tant que point central de recherche. Les données sont calculées. Ensuite, vous choisissez parmi les suivantes une catégorie thématique dans laquelle vous souhaitez rechercher la destination: Atouts, En soirée, Achats, Se restaurer, Art et culture, Salons et trafic, Musées, Curiosités, Hébergement et toutes les catégories disponibles. Chaque catégorie thématique est divisée en sous-catégories. Pour en savoir plus sur les catégories du Travel Guide, veuillez vous reporter au chapitre 3.2. 37 A chaque sous-catégorie que vous sélectionnez s’affiche une liste d’entrées de destinations spéciales (liste de POI). C’est en appuyant sur une entrée de liste à sélectionner que vous déterminez un itinéraire après avoir cliqué sur la touche Calculer. Avant de démarrer le calcul de l’itinéraire, vous pouvez visualiser la destination spéciale en vue détaillée. Vous accédez à la vue détaillée en sélectionnant l’entrée correspondante et en appuyant une nouvelle fois dessus. Veuillez vous reporter au chapitre 3.3 pour en savoir davantage sur la vue détaillée. Vous pouvez lancer le calcul de l’itinéraire vers la destination spéciale en appuyant sur le bouton Calculer. 2.3.7 Saisie de destination par excursions Votre navigateur Falk vous donne également la possibilité de sélectionner plusieurs étapes intermédiaires et d'élaborer une excursion. Cette fonction permet ainsi de planifier un itinéraire au cours duquel vous serez guidé vers plusieurs destinations successives. C’est vous qui déterminez l’ordre de ces destinations. Le navigateur vous conduit toujours dans l’ordre programmé, de la première à la dernière destination. Lorsque vous atteignez une étape intermédiaire, il vous suffit de confirmer votre arrivée. Appuyez sur le bouton Excursions dans l’écran de saisie de destination. Un nouvel écran de visualisation s'ouvre. Vous pouvez soit créer une nouvelle excursion soit sélectionner une excursion déjà existante pour vous laisser à nouveau guider à travers les différentes étapes programmées ou procéder à des modifications à l'intérieur de la liste. Pour de plus amples renseignements sur la création d’une excursion, reportez-vous au chapitre 2.4.8. 2.3.9 Saisie de destination par un clic sur la carte Vous pouvez sélectionner une destination directement sur la carte. Condition requise: la réception du GPS doit être disponible. Dans la saisie de destination, sélectionnez Clic sur carte. Votre position GPS actuelle ou précédente s’affiche sur la carte. Vous pouvez déplacer la carte avec le doigt pour sélectionner la destination souhaitée et marquer cette destination en appuyant une fois dessus dans la carte. Une tête d’épingle représente votre destination choisie. Lancez le calcul de l’itinéraire en appuyant sur Calculer. Vous trouverez d’autres options de Calcul d’itinéraires et d’itinéraires bis au chapitre 2.3.1. 38 2.3.10 Saisie de destination à coordonnées géographiques Appuyez sur la touche Coordonnées géographiques afin de définir une position (géographique) par coordonnées. Latitude: la latitude exprime la distance vers le nord ou le sud à partir d’un point origine sur la surface du globe. Ce point origine est représenté par l’équateur. La latitude se calcule en degrés entre l’équateur et les pôles (±90). Vous commencez par indiquer si la position en question se situe dans l’hémisphère nord ou sud en choisissant respectivement N pour nord ou S pour sud. Ces lettres constituent chacune le préfixe de coordonnées (N= +, S= -, équateur = 0). Puis vous indiquez la valeur numérique de la latitude. Longitude: en déterminant la longitude, vous définissez une position située à l’est ou à l’ouest de l’axe nord-sud prédéfini. Cet axe constitue le méridien origine. La distance géographique est calculée à partir de ce méridien origine jusqu’à 180° vers l’est ou l’ouest. La longitude se préfixe par les lettres E ou O. Ensuite, vous indiquez la valeur numérique de la longitude. Vous avez la possibilité de définir les coordonnées de latitude et longitude en degrés ou en décimales. Pour cela, sélectionnez la touche Degré ou Déc. dans la partie supérieure de l’écran. Degré signifie que les coordonnées doivent être exprimées en degrés, minutes et secondes. Si vous optez pour la touche Déc. lors de la saisie des coordonnées, c’est un chiffre décimal qui exprime la latitude et la longitude. Exemple: les coordonnées de l’opéra Semper de Dresde peuvent être exprimées comme suit: En degrés : N51°03´18.00, E013°44`07.27 Remarque: sur l’appareil de navigation, la saisie des degrés de longitude s’affiche à trois chiffres (180 degrés maxi est ou ouest). Notez que dans le cas d’une saisie de longitude à un ou deux chiffres, il est nécessaire de préfixer deux ou un zéro (p. ex. 006° ou 013°). Après la saisie complète des coordonnées, l’ensemble des coordonnées est affiché avec une adresse disponible. Pour cela, et pour le trajet menant à la destination par le navigateur, il est requis que la position géographique indiquée soit présente dans la cartographie installée. En outre, la position géographique indiquée peut être visualisée sur la carte et modifiée manuellement en déplaçant l’épingle (par clic sur la carte). Afin d’accéder à l’affichage de la carte, vous devez tout d’abord appuyer sur la touche Carte. Dès lors que vous avez entré les coordonnées géographiques correctes, vous appuyez sur la touche Calculer pour démarrer le calcul de l’itinéraire. 39 2.3.11 Saisie de destination en tant que destination intermédiaire Une fois que le calcul de l’itinéraire est fait, vous avez la possibilité de définir une destination intermédiaire sur votre itinéraire. Condition requise: l’itinéraire a été calculé et vous avez lancé la navigation. Sélectionnez Menu principal> Saisie de destination. Choisissez le type de saisie de destination et indiquez-en une. Appuyez sur Calculer. Choisissez si vous souhaitez définir la nouvelle adresse saisie en tant que destination intermédiaire ou nouvelle destination. Dans ce dernier cas, le trajet défini jusque-là est modifié et vous vous rendez vers la nouvelle destination. Remarque: vous ne pouvez jamais indiquer plus d’une seule destination intermédiaire. La saisie d’une nouvelle destination intermédiaire efface la précédente. 40 2.4 Fonctions du navigateur 2.4.1 Navigation en transports publics La fonction relative aux transports publics vous permet d’intégrer celles-ci dans le calcul d’itinéraire. Elle implique ainsi de sélectionner les arrêts qui se situent au plus proche des points de départ et de destination de l’itinéraire. Le tracé de l’itinéraire rallie l’arrêt de départ et l’arrêt de destination jusqu’à la destination finale. Le calcul de l’itinéraire englobe aussi la durée approximative du trajet dans le transport public utilisé. Appuyez dans le menu principal sur Transports publics. Saisissez votre destination (voir Saisie de destination). Confirmez votre saisie avec Calculer. Apparaît alors une liste avec le point de départ, l’arrêt de départ et de destination du transport public et le point de destination. Les arrêts peuvent être modifiés en appuyant sur l’image en fin de chaque ligne respective. Il est possible de sélectionner un arrêt alternatif dans une liste. Les arrêts sont affichés selon la distance par rapport au point de départ ou de destination. En appuyant sur l’image en fin de chaque ligne, on peut déterminer, pour le point de départ et de destination, si le trajet doit être entrepris en voiture, à moto, à vélo ou à pied vers (ou à partir de) l'arrêt. Appuyez sur Calculer afin de valider votre sélection et de lancer le calcul de l’itinéraire. Appuyez sur Navigation pour démarrer le tracé d’itinéraire jusqu’à l’arrêt de départ. Dès lors que vous êtes arrivé à l’arrêt de départ, l’écran de navigation visualise automatiquement la correspondance du transport public. Remarque: la commutation automatique dépend du signal GPS. Etant donné qu’une réception GPS est souvent impossible dans les bâtiments et aux arrêts de lignes souterraines, il peut arriver que l’appareil ne change pas automatiquement de fréquence. Auquel cas vous avez la possibilité de commuter manuellement. Pour cela, sélectionnez Menu principal> Correspondance Transports publics. Appuyez sur Monter. L’écran de navigation permet pendant le trajet en transport public de dérouler la liste affichée vers le haut ou le bas. Lorsque vous appuyez sur une entrée dans la liste, l’arrêt est affiché sur la carte. Le bouton Position permet de remettre la carte dans la position actuelle. En appuyant sur Correspondance Transports publics, vous pouvez visualiser l’ensemble de la correspondance. A l’arrivée de l’arrêt de destination, la navigation passe automatiquement au tracé d’itinéraire pour le point de destination. 41 Remarque: la commutation automatique dépend du signal GPS. Etant donné qu’une réception GPS est souvent impossible dans les bâtiments et aux arrêts de lignes souterraines, il peut arriver que l’appareil ne change pas automatiquement de fréquence. Auquel cas vous avez la possibilité de commuter manuellement. Pour cela, sélectionnez Menu principal> Correspondance Transports publics. Appuyez sur Descendre. 2.4.2 Saisie de destination / Simulation par planificateur d’itinéraires Cette solution vous permet de planifier le trajet de chez vous à l'aide du planificateur d'itinéraires et de consulter ainsi la route à l'avance. Vous pouvez non seulement afficher le trajet et le temps prévu, mais également simuler l'itinéraire sur votre appareil de navigation mobile Falk. Le planificateur d'itinéraires est conçu de manière similaire au menu de saisie de destination. Il suffit d'indiquer en amont un point de départ. La saisie destination remplace alors le point de départ par la position GPS actuelle. Pour planifier un itinéraire, veuillez procéder comme suit: Dans l'écran de saisie de destination, appuyez sur Planificateur d’itinéraires. Introduisez d'abord l'adresse de départ, choisissez une destination favorite, l'une des dernières destinations, l'adresse du domicile ou une destination spéciale, une destination Travel Guide ou indiquez des coordonnées géographiques. Appuyez sur l’icône de la Carte pour y consulter l'adresse indiquée et sélectionnez manuellement le point de départ en appuyant sur la carte, si nécessaire. Confirmez votre entrée avec Appliquer. Introduisez ensuite l'adresse d'arrivée ou bien choisissez un endroit favori, l'une des dernières destinations, votre domicile ou une destination spéciale, une destination Travel Guide ou indiquez des coordonnées géographiques. Appuyez sur Calculer pour procéder à la détermination de l'itinéraire. Appuyez sur Retour pour retourner au menu de sélection des destinations. Remarque: les points de départ d'arrivée ne doivent pas être identiques. Dès lors que vous avez activé la fonction Options d’itinéraires dans le menu de paramétrage, vous avez la possibilité de modifier les options de l’itinéraire actuellement sélectionné. La modification des options d’itinéraire (3 écrans différents) peut toutefois être suspendue à tout moment en appuyant à temps sur la fonction Calculer. Une fois que la route a été calculée, différentes touches vous sont proposées. Par le biais d'une liste d'itinéraires, les touches fléchées vous permettent de voir -étape par étape- les différentes parties de votre trajet entre le point de départ et le point d'arrivée. La touche Retour met fin à la planification de l'itinéraire et vous retournez à la saisie de l'adresse de départ. La touche Simulation vous permet de simuler le trajet calculé. Dans le cadre de cette simulation, le parcours s'effectue plus rapidement que lors de la navigation. La touche Navigation vous permet de démarrer la navigation jusqu'à l'adresse d'arrivée déterminée lors de la planification de l'itinéraire. L'adresse de départ est remplacée par votre lieu d'emplacement actuel. Afin d'interrompre la simulation/navigation, appuyez sur le bouton ou sur la carte. Vous accédez au menu principal où vous pouvez saisir simplement une nouvelle destination. L’itinéraire actuel est remplacé par un nouvel itinéraire calculé. 42 Si vous ne souhaitez pas définir un itinéraire mais passer au mode de conduite libre, vous devez sélectionner l'option Effacer l'itinéraire ou Effacer la simulation dans le menu principal. Planificateur d’itinéraireTransports publics Avec le planificateur Transports publics , vous pouvez planifier sans problème, de chez vous, des trajets intégrant les transports publics. La structure du planificateur d’itinéraire pour transports publics est similaire à celle du planificateur d’itinéraire. Pour cela, appuyez dans le menu principal sur Planificateur d’itinéraire et sélectionnez «avec Transports publics». Indiquez un point de départ et un point de destination et appuyez sur Calculer. Apparaît alors une liste avec le point de départ, les arrêts des transports publics utilisés et le point de destination. Les arrêts peuvent être modifiés en appuyant sur l’image en fin de chaque ligne respective. En appuyant sur l’image en fin de chaque ligne, on peut déterminer, pour le point de départ et de destination, si le trajet doit être entrepris en voiture, à moto, à vélo ou à pied vers (ou à partir de) l'arrêt. En ce qui concerne les arrêts des transports publics, il est possible de sélectionner un arrêt alternatif à partir d’une liste. Les arrêts sont affichés selon la distance par rapport au point de départ ou de destination. Appuyez sur Calculer pour lancer le calcul de l’itinéraire. Pour connaître les autres fonctions de la navigation avec les transports publics, veuillez vous référer au chapitre 2.4.1. 2.4.3 Option d’itinéraires Dans le menu principal, vous pouvez déterminer des options d’itinéraires pour votre itinéraire. Les options itinéraires définissent les critères suivant lesquels l'itinéraire doit être optimisé ou si certaines voies de circulation (comme par ex. les liaisons ferries) doivent être exclues lors du calcul de l'itinéraire. Remarque: les options d’itinéraires mis à disposition dépendent du profil sélectionné (cf. Profils 2.4.12). Sélectionner une option d’itinéraire Remarque: si, dans un premier temps, vous sélectionnez la navigation en mode piéton ou vélo, le trajet ne peut pas être optimisé selon les options d’itinéraires suivantes. Si vous avez opté pour le profil Voiture, vous pouvez choisir entre les options d’itinéraires suivantes: • Malin: vous avez la possibilité d’exploiter les données de la navigation didactique (routage en fonction du jour et de l’heure) (cf. chap. 6) de votre appareil de navigation. Cette option calcule automatiquement le trajet le plus malin qui mène le plus rapidement à destination. 43 Remarque: si vous n’acceptez pas le principe d’un partage de données avec la Falk Community (cf. chap. 5), l’itinéraire prend en compte ici des données préinstallées dans la navigation didactique. • Rapide: vous indique l'itinéraire le plus rapide jusqu’à destination, sans être forcément le plus malin dans la mesure où le trafic actuel n’est pas pris en compte. • Court: vous indique le chemin le plus court jusqu’à destination, sans être forcément le plus rapide. • Economique: vous indique l'itinéraire qui constitue le meilleur compromis entre le trajet court et le trajet rapide. Lors de la comparaison des différentes possibilités, l'appareil prend notamment en compte le fait que la minimisation du temps de trajet grâce à une plus grande vitesse peut entraîner une consommation d'essence plus importante. Si vous choisissez le profil Moto, vous pouvez choisir entre les options d’itinéraires suivantes: • • • Rapide: l'itinéraire le plus rapide jusqu'à destination. Court: l’itinéraire le plus court jusqu'à destination. Economique: vous indique l'itinéraire qui constitue le meilleur compromis entre le trajet court et le trajet rapide. Lors de la comparaison des différentes possibilités, l'appareil prend notamment en compte le fait que la minimisation du temps de trajet grâce à une plus grande vitesse peut entraîner une consommation d'essence plus importante. Appuyez sur Suivant pour accéder à d'autres options d’itinéraires. Eviter des trajets Vous avez la possibilité d’éviter les autoroutes, les ferries et/ou les routes à péage pendant le trajet. Remarque: si vous avez sélectionné la navigation en mode piéton ou vélo, les boutons Autoroute et Route à péage ne sont pas activés. Appuyez sur l’icône désirée. Une icône barrée vous indique que vous avez exclu les autoroutes, les ferries et / ou les routes à péage de votre itinéraire. Remarque: s’il n'est pas possible d'atteindre votre lieu de destination en dépit de l’évitement de l’une des trois options de trajet, le navigateur ignorera cette exclusion et déterminera l'itinéraire en intégrant la ou les options exclues (autoroute, ferry ou route à péage). La touche Ok dans la partie droite inférieure de l'écran permet d'enregistrer tous les paramètres relatifs au profil de votre itinéraire. Vous êtes ensuite amené automatiquement à l'affichage de la carte. 2.4.4 Mémoriser la position Si vous souhaitez enregistrer votre position actuelle pour pouvoir y retourner ultérieurement, appuyez sur la touche Mémoriser la position. La position est enregistrée avec le nom des rues et des villes (p. ex. 57, av. de la Paix, Poitiers) dans Endroits favoris dans la sélection de la destination. Vous pourrez ainsi p. ex retrouver plus facilement et plus rapidement votre place de parking dans une ville inconnue. Vous pouvez en plus saisir ici un nom affilié à une adresse. 44 A cet effet, appuyez dans le menu principal sur le bouton Mémoriser position. A l’aide de la touche supprimer ou de la touche retour dans l’écran de saisie d’adresse, vous pouvez effacer le nom et saisir un nouveau nom pour l’adresse. Appuyez sur Terminé. La position est enregistrée sous les Endroits favoris. Remarque: en cas de réception GPS insuffisante l’appareil de navigation mémorise la position de la dernière réception GPS valable. A défaut d’une dernière position GPS, il n’est pas possible de mémoriser une position dans les endroits favoris. 2.4.5 Travel Guide (en option) Le système de navigation est doté au sein du matériel cartographique de guides de voyage présentant de nombreuses villes. Vous trouverez à propos de ce Travel Guide de plus amples éclaircissements dans le chapitre 3. 2.4.6 Paramétrages De nombreux réglages sont possibles. En raison de l’importance du sujet, tous les paramètres possibles sont expliqués dans le chapitre 2.5. 2.4.7 Téléphoner – Fonction Bluetooth® (en option) Certains appareils de navigation sont équipés de l’application Bluetooth® qui vous permet de connecter sans fil votre téléphone à votre navigateur et ensuite de l’utiliser comme kit mains libres. Veuillez pour cela vous reporter au chapitre 2.7 pour avoir des explications plus fournies sur son utilisation. 2.4.8 Endroits favoris En appuyant sur la touche Endroits favoris, vous avez la possibilité d'enregistrer des destinations de votre choix et de les activer simplement et confortablement en cas de besoin sans avoir à ressaisir l'adresse. Vous pouvez par ailleurs faire figurer des POI (destinations spéciales) déjà préinstallés parmi vos endroits favoris personnels. Vous pouvez ensuite actualiser ou évaluer ces POI comme les autres. Remarque: vous pouvez éditer jusqu’à 500 endroits favoris au maximum sur votre appareil de navigation. Cliquez dans le menu principal sur le bouton Endroits favoris. Si vous n'avez pas encore créé d’endroits favoris, la liste de sélection est encore vide. S'il y a déjà des endroits favoris, vos destinations apparaissent dans l'ordre alphabétique. Vous pouvez consulter les endroits favoris au moyen des flèches. , vous pouvez faire apparaître un clavier grâce auquel vous En appuyant sur l’icône pouvez faire des recherches ciblées dans la liste des endroits favoris. En indiquant par exemple la lettre R, toutes les entrées de liste commençant par cette lettre s’affichent. Créer un endroit favori Pour créer un nouvel endroit favori, appuyez sur le symbole «+». Il y a plusieurs possibilités de saisir une adresse. Vous pouvez créer un endroit favori: 45 • • • • • • en l’indiquant de l’adresse (y compris du numéro de téléphone) par la saisie sur la carte par la position GPS actuelle par l’une des derniers destinations par la saisie des coordonnées géographiques par une destination spéciale Définissez la destination souhaitée et appuyez sur Suivant. Indiquez le nom. Remarque: dans le cas de destinations préinstallées, le nom est enregistré sous la forme de l’adresse complète. Vous pouvez modifier le nom au moyen de la touche Supprimer ou la (cf. chapitre 2.4.2). touche retour Appuyez sur Suivant. Indiquez ensuite le numéro de téléphone. Appuyez sur Suivant et faites une évaluation de votre endroit favori. Une telle évaluation peut se faire sous la forme d’étoiles, 5 étoiles pour une recommandation et 1 étoile pour une évaluation médiocre. Au moyen du bouton Pas d’évaluation, vous pouvez effacer votre évaluation personnelle. Confirmez votre entrée par Terminé. Si vous ne souhaitez pas indiquer de numéro de téléphone ou d’évaluation, appuyer sur Terminé. Vous pouvez aussi enregistrer votre position actuelle en tant qu’endroit favori. Pour ce faire, sélectionnez dans le menu principal la touche Mémoriser position et confirmez par Terminé. Cette position est enregistrée dans la liste des endroits favoris avec le nom de la rue et de la ville. Modifier/actualiser des endroits favoris Pour modifier un endroit favori, sélectionnez-le et appuyez sur l’icône du stylet. Vous pouvez corriger l’entrée au moyen de la touche Supprimer ou la touche retour (cf. chapitre 2.4.2). Le symbole X sert à supprimer un endroit favori. Remarque: si vous avez déterminé l'adresse de votre domicile par le biais de la touche Domicile, cette adresse peut être visualisée ou effacée en appuyant sur le bouton Endroits favoris dans le menu principal. Remarque: les endroits favoris et «mes POI» que vous avez définis personnellement peuvent être transférés par le biais du Falk Navi Manager vers la Falk Community. Vous pouvez y actualiser les endroits favoris et leur adjoindre des évaluations, des commentaires et p. ex. une image (en option), puis les retransférer sur le PND en tant qu’endroit favori (cf. chapitre 5) et exploiter ensuite dans le cadre du Travel Guide de Falk. Conseil: si l’espace mémoire n’est plus suffisante pour créer de nouveaux endroits favoris, vous pouvez transférer sur la liste «Mes contributions» de la Falk Community vos endroits favoris personnellement édités dans le Falk Navi Manager et ensuite les grouper avec d’autres listes catégorielles de POI (p. ex. curiosités). Veuillez vous reporter au chapitre 5 sur le Falk Navi Manager pour de plus amples renseignements. 46 2.4.9 Déviation La fonction Déviation permet de verrouiller des segments d’itinéraire lors du calcul d’itinéraire. Vous pouvez ainsi, de façon tout à fait simple, élaborer un itinéraire bis. Cette option est particulièrement utile, p. ex. pour éviter des travaux de chaussée que vous connaissez ou des segments que vous n’aimez pas. Par ailleurs, vous pouvez gérer confortablement voire supprimer des Déviations prises en compte en raison d’annonces de bouchons. Tous les verrouillages prévus sont gérés par le biais du Gestionnaire de déviation. Remarque : vous pouvez gérer jusqu’à 20 verrouillages au maximum. Voici comment verrouiller des routes : Par clic sur la carte Appuyez sur Verrouiller le route. Vous accédez à la vue cartographique avec votre position actuelle. Sélectionnez la section de route que vous souhaitez verrouiller en appuyant dessus. Un segment de route peut toujours être verrouillé entre deux routes annexes. Vous sélectionnez d’autres segments en appuyant également dessus. En rappuyant sur une section de route déjà sélectionnée, le verrouillage est suspendu. Dans la fenêtre suivante, il vous est possible de vous faire afficher et de modifier dans la vue cartographique les segments de route et la direction qui doivent être verrouillés. La saisie de la direction de verrouillage se fait en fonction du point cardinal. Confirmez le verrouillage en appuyant sur OK. A vous de décider si le verrouillage doit être durable ou uniquement pris en compte pour le calcul de l’itinéraire actuel. Attention : si vous n’avez pas calculé un itinéraire et si vous verrouillez une section de route, celle-ci est verrouillée durablement lors du calcul d’itinéraire. Vous pouvez suspendre le verrouillage via le Gestionnaire de déviation. Afin de verrouiller des segments de routes en dehors de la vue cartographique, déplacez la carte avec le doigt dans le sens voulu ou appuyez sur Recherche. Saisissez une adresse afin d’accéder à la vue cartographique pour le verrouillage souhaité. Par saisie d’une distance à partir de votre position actuelle Appuyez sur Eviter contour sect. 47 Cette option Eviter contour sect. permet de contourner une partie de l'itinéraire située devant vous et de calculer un itinéraire bis. Vous pouvez déterminer la longueur de la section barrée dans l'itinéraire calculé à l'origine. Si vous choisissez p. ex. 10km, cela signifie que les 10 prochains kilomètres de votre itinéraire actuel seront barrés. Vous pouvez aussi choisir différentes longueurs, comme 5km + 10km + 15 km. Les longueurs s’additionnent et la section est barrée d’autant (p. ex. de 30km). La longueur réelle de la section concernée dépend du paramétrage individuel du système, selon que vous aurez choisi les kilomètres ou les miles comme unité de mesure. (cf. chapitre 2.5.21) Confirmez en appuyant sur OK. L'itinéraire est à nouveau calculé. Vous pouvez suspendre le verrouillage d’une section d’itinéraire par le Gestionnaire de déviation. Eviter les annonces de bouchons (TMC) En appuyant sur …, vous affichez les messages actuels concernant les bouchons. Ces bouchons situés sur l’itinéraire calculé peuvent être pris en compte et par conséquent contournés. Les routes barrées sont affichées dans le gestionnaire de déviation et peuvent de nouveau être suspendues ici. Gestionnaire de déviation Cette fonction vous permet de gérer tous les verrouillages effectués. Ils sont tous indiqués dans la liste. En appuyant sur Afficher, vous pouvez vous faire afficher dans la vue cartographique un verrouillage précédemment sélectionné dans la liste. Avec le symbole +, vous ajoutez un verrouillage. Avec le symbole de la disquette, vous pouvez instaurer un verrouillage durable. Avec le symbole X, vous supprimez un verrouillage prélablement sélectionné dans la liste. 2.4.10 Excursions Votre navigateur Falk vous donne également la possibilité de sélectionner plusieurs étapes intermédiaires et d'élaborer une excursion. Cette fonction permet ainsi de planifier un itinéraire au cours duquel vous serez guidé vers plusieurs destinations successives. C’est vous qui déterminez l’ordre de ces destinations. Le navigateur vous conduit toujours dans l’ordre programmé, de la première à la dernière destination. Lorsque vous atteignez une étape intermédiaire, il vous suffit de confirmer votre arrivée. Appuyez dans le menu principal sur le bouton Excursion. Un nouvel écran de visualisation s'ouvre. Vous pouvez soit créer une nouvelle excursion soit sélectionner une excursion déjà existante pour vous laisser à nouveau guider à travers les différentes étapes programmées ou procéder à des modifications à l'intérieur de la liste. 48 Créer une nouvelle excursion Pour créer une nouvelle excursion, appuyez sur la touche Nouvelle excursion. Vous pouvez donner un nom à l'excursion en utilisant le clavier. Le nom saisi s'affiche dans la partie supérieure de l'écran de navigation. Si vous donnez le même nom à une autre excursion, un message vous en avertit. Le nom de l'excursion est confirmé lorsque vous appuyez sur la touche Appliquer. Il est ensuite possible d'ajouter à la nouvelle excursion des étapes intermédiaires qui devront être parcourues ultérieurement. Un autre écran (affichage détaillé d'une excursion) s'ouvre. Si vous n'avez pas encore créé d'étapes intermédiaires, une liste vide s'affiche. A l'aide de la touche +, vous pouvez enregistrer de nouvelles étapes intermédiaires dans l'excursion. Pour cela, il vous suffit de sélectionner ce que vous souhaitez compléter: une adresse, un endroit favori, l'une des dernières destinations, votre domicile ou une destination spéciale, une destination Travel Guide ou indiquez vos coordonnées géographiques. Toutes les étapes intermédiaires d'une excursion sont parcourues dans l'ordre de la liste. Si vous souhaitez modifier l'ordre, vous pouvez déplacer les étapes intermédiaires à l'aide des flèches recourbées. Les flèches droites permettent de passer d'une étape intermédiaire à l'autre et de les sélectionner (marquage bleu). Cliquez sur Calculer pour démarrer l’excursion. Lorsque vous avez atteint une étape intermédiaire de l'excursion, le bouton «Prochaine destination» apparaît automatiquement sur votre écran de navigation. En activant ce bouton, le système calcule automatiquement l'itinéraire vers la prochaine étape intermédiaire. Si, avant d'atteindre une étape intermédiaire, vous souhaitez poursuivre votre route pour rejoindre directement la prochaine étape intermédiaire, appuyez alors sur la carte ou sur la touche pour accéder au menu principal. Vous sélectionnez alors Prochaine destination et continuez jusqu'à la prochaine étape de votre excursion. Dans certains produits, le bouton Prochaine destination peut également être sélectionné via le menu d’accès rapide. Les destinations auxquelles vous vous êtes déjà rendu sont répertoriées et ignorées lorsque vous poursuivez l’excursion. Une ancienne destination est marquée d’une coche dans la liste et affichée en gris. Remarque: le Falk Navi-Manager vous permet d'élaborer simplement et confortablement une excursion via le site Internet www.falk.de et de la télécharger sur votre appareil de navigation avec toutes les étapes intermédiaires. Le chapitre relatif au Falk Navi Manager (cf. chap. 5) vous explique comment cela fonctionne. Options d’une excursion Une excursion comprend plusieurs étapes intermédiaires pour lesquelles vous pouvez visualiser des infos complémentaires. Toutes les étapes intermédiaires sont affichées dans une liste. Vous pouvez sélectionner des entrées en cliquant dessus. Dans la partie inférieure de l'aperçu, vous trouverez la touche Options. Les options qui résultent de cette touche se rapportent toujours à l'étape intermédiaire sélectionnée de votre 49 excursion. En appuyant sur la touche, vous pouvez sélectionner toutes les étapes intermédiaires de l’excursion actuelle. Les paramètres que vous effectuez dans les options sont alors appliqués à toutes les étapes intermédiaires. Les options suivantes sont possibles: L'option Visité vous permet de définir manuellement une destination comme visitée lorsque vous ne désirez plus vous y arrêter. Ceci s'effectue aussi automatiquement pour les destinations de votre excursion déjà atteintes. Vous pouvez enlever le marquage en appuyant à nouveau sur le bouton, lorsque vous décidez de vous rendre de nouveau à cette destination. En appuyant sur l’option Effacer, vous pouvez supprimer une ou plusieurs étapes intermédiaires. L’option Carte vous permet de consulter l’étape concernée sur la carte et de la modifier manuellement le cas échéant. Remarque: dès lors que vous avez sélectionné dans l’aperçu le bouton, les étapes intermédiaires ne peuvent pas être indiquées en intégralité sur la carte. Si vous avez sélectionné une destination spéciale (POI) en tant qu’étape intermédiaire, vous pouvez obtenir de plus amples informations sur cette destination par l’option Détails sur le POI. Vous changez alors de vue détaillée. Vous trouverez de plus amples informations sur la vue détaillée dans le chapitre 3.3. Sélectionner et traiter une excursion existante Si vous avez créé plusieurs excursions, celles-ci apparaissent dans une liste. Cliquez pour sélectionner l'excursion correspondante. Vous identifiez l'excursion sélectionnée au nom qui apparaît en bleu. Appuyez sur la touche Calculer afin de déterminer l’itinéraire en commençant par la première étape. Pour consulter le détail des étapes d’une excursion, appuyez sur l’icône de la loupe. Auparavant, vous devez sélectionner une excursion. Là, vous pouvez également ajouter de nouvelles étapes par le biais de la touche +. Vous supprimez chacune des étapes en appuyant sur la touche des options puis sur Supprimer avant de confirmer par oui. Pour modifier le nom d'une excursion existante, sélectionnez l'excursion correspondante à partir de la liste affichée. Le nom est alors marqué en bleu. Appuyez sur l’icône du stylet. Vous voyez apparaître un clavier ainsi que le nom de la liste dans le champ de données. Modifiez le nom ou saisissez-en un nouveau. Confirmez votre entrée avec Appliquer. Si vous désirez quitter cet écran sans modifier le nom originel de la liste, appuyez sur Annuler. Si vous souhaitez effacer la totalité d'une excursion, appuyez sur X. Cet affichage vous demande de nouveau si vous souhaitez vraiment effacer cette excursion. Confirmez en appuyant sur Oui. Remarque: au cours d'une excursion, vous pouvez renommer cette excursion, mais ne pouvez pas la modifier (p. ex. effacer). Pour pouvoir modifier une excursion, il faut d'abord la terminer. 50 2.4.11 Prochaine destination Lorsque vous parcourez une excursion comprenant différentes étapes intermédiaires, certaines étapes ne peuvent pas être prises en compte (p. ex. la cathédrale de Cologne). Vous avez la possibilité de sauter certaines étapes intermédiaires (p. ex. celles d’excursion dans Cologne). Cliquez au cours de la navigation sur l'affichage de la carte ou sur le bouton du menu principal pour retourner au menu principal. Les flèches vous permettent de parcourir le menu principal jusqu'à ce que la touche Proch. dest. soit disponible. En appuyant sur la touche Proch. dest., vous choisissez d’ignorer la destination partielle actuelle. L'itinéraire est calculé jusqu'à la prochaine étape de l'excursion. 2.4.12 SOS (en option) /Fonction «Ma position» Dans une situation d’urgence, il est recommandé de faire preuve de réactivité. Afin que les secours puissent se rendre le plus vite possible au lieu de l’accident, une indication géographique précise est indispensable. Or les accidentés sont souvent en état de choc et ne peuvent gérer la situation. Ils sont rarement en mesure d’indiquer l’endroit du sinistre avec précision. L’appareil de navigation est doté d’une fonction qui vous permet en cas d’urgence d’indiquer précisément votre position actuelle. Appuyez dans le menu principal sur la touche SOS ou Ma position (étendue de la fonction selon le type du produit) pour afficher une description prédéfinie de l’endroit où vous êtes. Il vous suffit alors de lire la description. Si vous vous trouvez sur une autoroute ou une route nationale, ce n’est pas une adresse mais un numéro de route qui est indiqué, comme par exemple A6 ou N83. En plus de l’indication du lieu, votre position actuelle est transmise plus exactement par l’affichage de vos coordonnées géographiques. Remarques: pour que le navigateur puisse repérer votre position actuelle, vous devez vous trouver dans un pays dont la cartographie est installée sur l’appareil de navigation. Remarques: certaines régions où le GPS ne passe pas ou insuffisamment, p. ex. dans des tunnels, garages, voies souterraines, etc. il se peut que votre position GPS actuelle ne puisse être déterminée au moyen de votre navigateur mobile. C’est pourquoi la fonction «Appel d’urgence/Aide» ne peut pas ou insuffisamment s’exécuter dans une telle situation. Si vous n’êtes pas sûr que la position affichée correspond bien à l’endroit où vous vous trouvez, vous pouvez appuyez sur la touche Mise à jour. Les appareils équipés de la fonction Bluetooth® (en option) offrent la possibilité d’appeler directement le numéro d’urgence par téléphone (uniquement pour l’Allemagne). Cette fonction nécessite dans ce cas que votre appareil de navigation soit connecté à votre téléphone portable. Pour en savoir plus à ce sujet, veuillez vous reporter au chapitre 2.7.1. Afin d’appeler le centre d’appel d’urgence, vous devez appuyer sur le combiné vert. Le système appelle alors automatiquement le numéro d’urgence correspondant à votre position, et ce dans 26 pays européens. Attention: La société Falk NAVIGATION GmbH décline toute responsabilité quant à l’exactitude et l’intégralité du numéro d’urgence enregistré dans l’appareil de navigation Falk 51 mobile. Elle ne peut être tenue pour responsable de tout incident, de quelque nature que ce soit, résultant de l’exploitation des informations ainsi obtenues. Après avoir indiqué votre position actuelle, appuyez sur le combiné rouge pour terminer la conversation téléphonique. Vous ne devriez terminer la conversation que sur l’initiative du centre d’appel d’urgence. Remarques: certaines régions où le réseau de téléphone mobile ne passe pas ou insuffisamment, p. ex. dans des régions limitrophes ou des déserts, etc. il n’est possible d’établir une connexion téléphonique à partir de votre appareil de navigation Falk mobile. C’est pourquoi la fonction «Appel d’urgence/Aide» ne peut pas s’exécuter dans une telle situation Attention: la société Falk Navigation GmbH décline toute responsabilité pour la fonctionnalité irréprochable de votre téléphone mobile. Veuillez à cet égard contacter le fabricant de votre téléphone (voir la déclaration de conformité de votre téléphone mobile). Remarque: dans la plupart des pays, tout appel d’urgence non justifié, émis en connaissance de cause, est un délit. Tout contrevenant est tenu de payer des dommages et intérêts aux organismes concernés. 2.4.13 Ordinateur de bord – configuration des infos d’itinéraires L’ordinateur de bord met à votre disposition de nombreuses informations sur votre itinéraire et sur votre position. Vous avez la possibilité d’adapter les informations disponibles à vos besoins personnels. L’ordre et la nature des informations dépendent du paramétrage de votre profil (cf. chapitre 2.4.12) en mode Voiture, Moto, Vélo ou Piéton. Appuyez sur le bouton Ordinateur de bord. Dans la partie inférieure de l’affichage apparaissent l’adresse ou le cas échéant les coordonnées géographiques de votre position actuelle. Condition requise: réception du GPS disponible. Vous avez la possibilité de sélectionner 9 de vos infos de voyage les plus importantes. Appuyez sur l’un des boutons correspondants. Chacun des boutons vous permet d’accéder à une liste avec des infos. Selon le profil, vous avez le choix entre: • • • • • • • • • • • • • • la distance jusqu’à destination la durée jusqu’à destination la vitesse moyenne (avec les pauses et temps d’arrêt) l’heure actuelle la vitesse actuelle l’altitude des annonces TMC la fréquence TMC la position actuelle la durée du trajet le temps à l’arrêt le temps de déplacement le coucher du soleil la vitesse de pointe 52 • • • • la distance parcourue la direction de la destination le lever du soleil la vitesse moyenne pendant le trajet Vous passez d’une page à l’autre à l’aide des touches fléchées. Sélectionnez une information de trajet et confirmez en appuyant sur OK. L’information sélectionnée s’affiche alors sur l’écran. Appuyez sur Carte afin de passer à l’écran de navigation. Pour quitter l’ordinateur de bord, appuyez sur Menu. Appuyez sur Statistiques afin de visualiser une évaluation de vos données de déplacement relatives au trajet parcouru. Vous disposez des informations suivantes: • la distance parcourue • le temps de déplacement • le temps à l’arrêt • la vitesse de pointe • la vitesse moyenne pendant le trajet A chaque itinéraire recalculé, les données sont remises à 0. A défaut d’un itinéraire calculé ou si vous êtes en mode de conduite libre, vous pouvez mettre à 0 les valeurs indiquées en appuyant sur Reset. 2.4.14 Profils Votre appareil de navigation Falk vous offre de nombreuses possibilités de paramétrage. Tous les paramètres que vous effectuez sont enregistrés selon un profil déterminé. Ainsi, vous pouvez configurer votre appareil de navigation en fonction de vos besoins personnels selon la manière dont vous vous déplacez. Vos paramètres personnels sont alors enregistrés séparément pour chaque profil. Sélectionnez les Profils. Vous pouvez choisir entre les moyens de transport suivants: Voiture, Moto, Vélo et piéton. Sélectionnez votre profil. Remarque: il n’est possible de paramétrer la navigation didactique (cf. chap.6) qu’après la sélection du profil Voiture. Remarque: veuillez noter qu'aucune annonce vocale n'a lieu pendant la navigation en mode piéton. Par ailleurs, le Falk Navigator ne permet pas une navigation en mode piéton ou vélo pour les trajets de plus de plus de 350 km. Si vous optez pour la navigation en mode piéton, la vitesse réduite permet d’améliorer sensiblement la détermination de la position et donc de l’adapter aux besoins du piéton. Le profil paramétré s’affiche via l’affichage d’état dans le menu et sur l’écran de navigation. 53 2.4.15 Bonus (en option) En appuyant sur le bouton Bonus, vous accédez aux applications multimédias (en option) de votre appareil de navigation. Veuillez vous reporter au chapitre 4 pour de plus amples renseignements sur l’utilisation des applications multimédias. 2.4.16 Aide La fonction Aide vous permet d’accéder à l’assistance en ligne comportant de brèves description d’emploi de votre système de navigation. 2.4.17 Ordre de menu Le navigateur de Falk met à votre disposition de multiples fonctions. Définissez votre propre ordre de menu afin d’avoir accès rapidement et de façon conviviale à vos fonctions les plus importantes. Appuyez sur Menu principal> Ordre de menu. Toutes les fonctions du menu principal vous sont présentées dans une liste que vous pouvez compulser à l’aide des touches fléchées à gauche. Sélectionnez la fonction dont vous souhaitez changer la position en appuyant dessus. Au moyen des flèches courbées à droite, vous déplacez la fonction précédemment sélectionnée à n’importe quel autre endroit de la liste Confirmez la modification par Appliquer. 2.4.18 Effacer l'itinéraire/ Conduite libre Même si vous ne souhaitez pas être guidé par le Falk Navigator à une destination donnée, vous pouvez suivre votre trajet dans l'aperçu de carte en mode de conduite libre. Votre position actuelle sera ainsi continuellement indiquée par l’appareil pendant que vous conduisez. Dans ce mode, vous avez en outre accès à toute une série de fonctions qui sont également utilisables pendant la navigation. Vous êtes automatiquement en mode Conduite libre, si vous n'avez pas entré de destination. Si vous souhaitez passer du menu principal dans l'affichage de la carte au mode Conduite libre, cliquez sur Carte. Si vous êtes en train de vous faire guider vers une destination de votre choix ou encore de simuler un itinéraire, mais que vous souhaitez passer en mode Conduite libre, retournez au menu principal pendant la navigation/simulation. Là, appuyez sur le bouton Effacer itinéraire, Effacer simulation ou encore Annuler excursion. Vous passez automatiquement en mode de Conduite libre. Remarque: comme aucun itinéraire n’est calculé dans le mode Conduite libre, l’écran n’affichera aucune indication sur le trajet emprunté et ne fournira par conséquent aucune information de navigation (par ex. dans 300 m, tourner à droite). Si vous recevez des messages TMC sur le trafic (en option), vous pouvez afficher ces messages en appuyant sur la touche TMC dans l'aperçu de carte. 54 2.4.19 Liste d’itinéraires Appuyez sur le bouton Vous pouvez vous faire afficher le trajet et la durée de l’itinéraire calculé ainsi que le nombre de kilomètres parcourus et l’heure. Vous pouvez visualiser les parties du trajet, étape par étape, à l’aide des touches fléchées, avec indication des noms de rues et des changements de voie dès le démarrage jusqu’à la destination. Vous démarrez la navigation en appuyant sur la touche Navigation. 2.4.20 Correspondance des transports publics Après le calcul d’itinéraire et en prenant compte du réseau de transport public, vous pouvez à tout moment vous faire afficher des infos sur votre itinéraire tels que le sens du trajet, les correspondances, la ligne de transport public et les plages d’horaires sous le menu des correspondances des transports publics. Sachez toutefois que Falk ne garantit en aucun cas l’exactitude des horaires indiqués ni de la validité des plans de trajet. 55 2.5 Paramétrage du navigateur Les paragraphes suivants décrivent en détail les options du menu Paramètres. 2.5.1 Aperçu de carte Dans l'aperçu de carte, vous pouvez procéder à différents réglages concernant l'affichage de carte. Pour ce faire, cliquez dans le menu Paramètres sur le bouton Aperçu de carte. Vous pouvez modifier les options suivantes. Affichage 2D/3D: en appuyant sur l’icône 2D/3D, vous pouvez choisir entre l'affichage bidimensionnel ou tridimensionnel de la carte. Selon ce qui est paramétré, l'écran alterne entre les modes 3D et 2D. Sens du trajet/alignement sur le Nord: l’icône du Sens du trajet vous permet de figurer la carte à partir de votre position actuelle dans la direction du déplacement. L’alignement sur le Nord signifie que la carte pointe toujours vers le Nord et que le sens du trajet est représenté en fonction du Nord sur la carte. Auto zoom: la touche Autozoom act./désact. vous permet d'activer ou de désactiver la fonction du zoom automatique de votre navigateur Falk. Lorsque le zoom automatique est activé, votre navigateur ajuste la taille de la représentation cartographique à la vitesse actuelle de votre véhicule. Selon ce qui est paramétré, l'écran alterne entre les modes autozoom act. ou auto-zoom désact. Affichage POI sur carte: avec le bouton POI sur carte, vous sélectionnez, parmi les catégories de destinations spéciales disponibles, celle qui doit être affichée sur la carte. Indication POI: la fonction d’indication POI vous permet de définir si les destinations spéciales visualisables sous forme d’icônes à l’écran de navigation pendant le déplacement doivent afficher le nom ou pas. En appuyant de nouveau dessus, vous passez en mode alterné, c'est-à-dire avec l’indication POI ou sans. Affichage de l’écran divisé (Split-screen Pro, en option): le bouton de la Grande flèche/Carte d’écran divisé alterne la représentation de l’affichage de l’écran divisé dans la fenêtre de navigation. Vue réelle act./désact. (en option): ce bouton vous permet d’activer/de désactiver la fonction de vue réelle (cf. chapitre 2.2.2). Bâtiments en 3D : visualisez les édifices remarquables et autres bâtiments particulièrement marquants des villes sur une carte pendant la navigation en appuyant sur Bâtiments en 3D act. Condition préalable : vous devez activer l’aperçu de carte en 3D et procéder au calcul d’un itinéraire. Couleurs des cartes : sélectionnez votre couleur de carte personnelle pour l’aperçu de la carte dans l’écran de navigation. A l’aide de flèches, vous pouvez opter parmi 3 différentes couleurs de carte. Confirmez votre choix par Accepter. 56 2.5.2 Volume sonore En appuyant sur l'option Volume, vous pouvez modifier ou désactiver complètement le volume de votre appareil de navigation. Vous avez le choix entre deux niveaux de réglage du volume. Au premier niveau, vous déterminez le volume général du système de votre appareil. Au second niveau, avancé, vous pouvez procéder à un ajustement spécifique du volume pour certaines fonctions du navigateur Falk. Afin de modifier ou de désactiver complètement le volume du système, appuyez tout d'abord sur la touche Volume. Vous pouvez augmenter le volume en appuyant sur le symbole «plus» ou bien le diminuer à l'aide du symbole «moins». Une barre montre le volume choisi par rapport au volume maximal. Mais vous avez également la possibilité de désactiver le son par un clic. Si vous appuyez sur l’icône du haut-parleur, vous êtes en mode muet. Si vous voulez de nouveau mettre le son, cliquez une nouvelle fois sur l’icône ou alors sur le signe plus ou moins. Confirmez votre choix en appuyant sur OK ou quittez l'écran en appuyant sur Annuler. Dans le second niveau, vous pouvez effectuer un réglage séparé du volume des voix d'annonce (locuteurs), du Travel Guide, du lecteur MP3, du Bluetooth® (en option) et du son des touches du système. Afin d’accéder aux réglages avancés du volume, appuyez sur Avancé sur la fenêtre Volume. Comme au niveau précédent, le volume des différentes fonctions (locuteurs, Travel Guide, lecteur MP3, son système, Bluetooth® (en option)) peut être augmenté à l'aide du symbole «plus» ou bien diminué à l’aide du symbole «moins». Remarque: si vous modifiez le volume du locuteur, ce paramètre concerne aussi le détecteur de radars et l'avertisseur de vitesse. Appuyez sur Ok pour enregistrer les réglages et quitter l'affichage. Vous retournez alors au premier niveau de réglage du volume. Appuyez sur Annuler pour quitter cet écran sans enregistrer les réglages effectués. Remarque: les réglages avancés du volume dépendent toujours du réglage de volume général du système. Toute modification du volume du système entraîne ainsi une adaptation correspondante du volume des différentes fonctions de votre navigateur Falk. 57 2.5.3 Détecteur de radars Le détecteur de radars est une fonction supplémentaire intégrée qui, au moyen des données sur les radars, vous permet d’être averti des lieux d'emplacement des dispositifs stationnaires de surveillance du trafic (radars). Si vous désirez utiliser cette fonction, vous pouvez télécharger sur votre appareil de navigation mobile via le Falk Navi Manager (cf. chapitre 5) les données relatives à l’emplacement des radars stationnaires en Europe (voir la partie concernant les Informations complémentaires du chapitre 0). Ces données sont gratuitement disponibles sur Internet. Ce n'est qu'après avoir effectué ce téléchargement que vous pourrez avoir accès à la fonction du détecteur de radars. Pour activer la fonction dans le Falk Navigator, appuyez sur le bouton Détecteur de radars dans le menu Paramétrage. Le système vous avertit de manière adaptée lorsque vous vous approchez d'un radar. Pour désactiver la fonction, il vous suffit d'appuyer de nouveau sur cette touche. Remarque: l'affichage chiffré de l’icône de détecteur de radars est fonction de l'unité de vitesse respective d'un pays. Si en France l'affichage indique 50, cette donnée se rapporte à l'unité de vitesse en km/h. Au cours d'un trajet en Angleterre, l'affichage 50 se rapporte à des miles par heure. Remarque: même si vous avez installé les données relatives aux emplacements des radars, il vous faut activer le détecteur de radars avant le début de chaque navigation dans le menu Paramétrage. Important: dans certains pays, il n'est pas permis d'utiliser le détecteur de radars. Assurezvous tout d'abord que vous avez le droit d’utiliser ce système dans ces pays. Le détecteur de radars devient opérationnel à partir du moment où vous avez téléchargé les données relatives aux emplacements des radars sur votre appareil. Si vous n’êtes pas sûr d’avoir l’envie ou le droit de l’utiliser, nous vous recommandons de désinstaller le détecteur de radars par le Falk Navi-Manager de votre appareil avant toute navigation. Suisse: les produits de FMI ne contiennent aucune donnée de détection des radars en Suisse. Ces données ne sont pas non plus téléchargeables à partir d’Internet. Allemagne: «L’usage du détecteur de radars et la détention d’un tel dispositif fonctionnel ne sont pas autorisés dans le cadre du code de la route allemand STVO selon le paragraphe 23 al. 1b. Veuillez tenir compte du fait que le détecteur ne peut être utilisé que pour la planification de l’itinéraire et doit être désinstallé avant le trajet.» Démarrage du détecteur de radars 1. Installez le Falk Navi-Manager sur votre PC. Veuillez-vous reporter au chapitre 5 pour de plus amples renseignements sur l’installation du Falk Navi-Manager. 2. Connectez votre appareil de navigation à votre PC au moyen d’un câble USB. Votre PND est reconnu par le système ActiveSync®. 3. Lancez le Falk Navi-Manager sur votre PC par Démarrer/Programmes/Falk/Navi-Manager ou en double-cliquant sur l’icône de Falk Navi-Manager sur l’interface de votre bureau. 4. Par la suite, le Falk Navi-Manager vérifie la disponibilité de nouvelles données au téléchargement. Si cela est le cas, veuillez cocher la case dans la fenêtre de dialogue afin de télécharger ces données de détection de radars sur votre appareil. Le Navi-Manager vous permet aussi de déterminer si le système doit procéder à une recherche de mises à jour automatique de telles données à chaque démarrage de programme. 58 Attention: si vous souhaitez utiliser le détecteur de radars, vous devez l’activer avant chaque voyage. Appuyez sur la touche Paramétrage par le biais du menu principal. Ensuite, sélectionnez la fonction Détecteur de radars. Cette fonction est activée lorsque l’icône n’est plus barrée. 2.5.4 Luminosité Le Falk Navigator vous donne la possibilité de vous faire guider dans le mode d'affichage de jour ou dans le mode d'affichage de nuit. En mode «nuit», la luminosité de l'écran est atténuée afin d'éviter un éblouissement du conducteur dans l'obscurité. Le réglage de la luminosité influence énormément la consommation d’électricité de votre appareil de navigation. Vous pouvez paramétrer la luminosité en fonction de la source d’alimentation électrique employée. Voici comment régler la luminosité en fonction de vos besoins. Sélectionnez Menu principal> Paramétrage> Luminosité. En appuyant sur la touche «+/-» ou le gradueur, vous pouvez définir un niveau de luminosité pour l’affichage de jour, le mode batterie et le mode de fonction par alimentation électrique selon vos besoins. Confirmez avec Suivant. Choisissez ensuite le niveau de luminosité pour l’affichage de nuit. Confirmez avec Suivant. 2.5.5 Avertisseur de vitesse Le Falk Navigator est doté d'un avertisseur de vitesse pour routes nationales et autoroutes. Cette fonction permet de vous faire avertir en cas de dépassement de la vitesse maximale autorisée. Pour ce faire, vous pouvez choisir de vous faire avertir de manière optique ou acoustique & optique. Des limitations de vitesses conditionnelles, qui ne s'appliquent que par certains temps (p. ex. pluie) ou des limitations de vitesse limitées dans le temps peuvent être respectées. L'écran de navigation affiche en plus des panneaux routiers de limitation de vitesse normaux un symbole pluie/horloge. Lorsque vous démarrez votre appareil de navigation pour la première fois, l'avertisseur de vitesse est encore désactivé. Sélectionnez l'avertisseur de vitesse dans le menu Paramètres en appuyant dessus. Un autre aperçu s'ouvre. Vous pouvez choisir ici si vous souhaitez un avertissement optique & acoustique ou seulement optique. Si vous voulez éteindre l'avertisseur de vitesse, sélectionnez Aucun avertissement. Cliquez ensuite sur Suivant. Si vous avez opté pour Aucun avertissement, vous retournez au menu Paramètres. Si vous avez activé l’avertisseur de vitesse, vous pouvez définir à partir de quelle vitesse vous souhaitez être averti. Pour ce faire, il est également possible de faire des réglages 59 différents pour les agglomérations, les routes secondaires et les autoroutes. Vous pouvez vous faire avertir lorsque vous atteignez la vitesse maximale autorisée ou lorsque vous la dépassez de 5, 10, 15 ou 20 km/h. Pour régler votre limite de vitesse personnelle, utilisez les flèches qui se trouvent à gauche et à droite à côté des valeurs chiffrées. Cliquez sur Suivant. Dans cet affichage, vous pouvez décider si vous voulez respecter les limitations de vitesse conditionnelles. Le bouton Pluie permet de tenir compte de modifications de la vitesse maximale conditionnée par la météo (dépendant de la pluie) et vous serez averti en conséquence avec les limitations de vitesse maximale en vigueur en cas de pluie ou avec les limitations de vitesse que vous avez réglées (en fonction de la vitesse maximale autorisée). Cette fonction n'est pas activée, tant que le bouton est barré. Le bouton Période indique le respect de limitations de vitesse limitées dans le temps. Cette période peut se rapporter à des dates (du 01/01 au 31/07) ou des heures (de 6 heures à 18 heures). Vous êtes averti avec la vitesse maximale en vigueur pendant certaines périodes ou avec votre limitation de vitesse personnelle (en fonction de la vitesse maximale autorisée), si vous passez ces itinéraires dans les périodes dans lesquelles les limitations de vitesse sont modifiées. Cette fonction n'est pas activée lorsque le bouton est barré. Les réglages sont appliqués en appuyant sur Ok. Remarque: les limitations de vitesse correspondent en général aux panneaux routiers relatifs à la vitesse maximale autorisée. Si vous vous trouvez dans un pays dans lequel l'unité de vitesse est le mp/h, mais que l'unité de longueur dans votre système de navigation est le km/h, l'unité de vitesse en mp/h est convertie en km/h. Autrement dit, le résultat de la conversion affiché ne correspond pas au chiffre du panneau routier affiché. 2.5.6 Modes d’affichage jour /nuit En sélectionnant cette option, vous pouvez consulter et modifier l’affichage de l’écran en cours. Si vous ne souhaitez pas passer du mode automatique d'affichage de jour/de nuit, il vous suffit de cliquer sur la touche Jour/Nuit autom. Grâce à ce réglage, l’écran reste en mode de jour du lever au coucher de soleil et passe en mode de nuit en dehors de cette période ou si vous êtes dans un long tunnel. Si vous ne désirez pas l’alternance automatique, sélectionnez le mode jour ou le mode nuit. L’écran demeure dans le mode choisi jusqu’au prochain changement que vous effectuez. Confirmez votre choix en appuyant sur Ok. 2.5.7 Définir / modifier l'adresse du domicile En appuyant sur l'option Définir domicile, vous pouvez introduire l'adresse de votre domicile afin d'enregistrer celui-ci durablement en tant que destination privilégiée. Vous pourrez ainsi directement et rapidement sélectionner cette adresse grâce à l’icône Domicile disponible dans le menu de sélection des destinations. Ou bien vous sélectionnez Domicile comme point de départ ou d'arrivée pour la planification de l'itinéraire. 60 Appuyez sur la touche Définir domicile dans le menu des paramètres. Vous pouvez saisir l'adresse de votre domicile par le biais du clavier de l'écran ou sélectionner l'une de vos dernières destinations ou un endroit sur la carte. Confirmez votre entrée avec Appliquer. L'affichage retourne automatiquement au menu des paramètres de navigation. Remarque: si vous n'avez pas encore enregistré l'adresse de votre domicile, vous pouvez aussi le faire dans le menu de sélection des destinations après avoir appuyé une fois sur la touche Définir domicile qui y apparaît. Après avoir introduit pour la première fois l'adresse de votre domicile, la touche Définir domicile se modifie en Domicile dans le menu de sélection des destinations. L'adresse saisie peut être écrasée à tout moment par l'entrée d'une nouvelle adresse. Vous pouvez consulter dans le menu principal sous Endroits favoris l'adresse que vous avez définie comme adresse de domicile. 2.5.8 Définir les endroits favoris Définissez les listes de favoris établies personnellement avec des endroits favoris auxquelles vous souhaitez accéder dans le Travel Guide. Condition: vous devez préalablement avoir créé vos propres listes de favoris dans la Falk Internet Community et transféré celles-ci sur votre appareil de navigation. Enregistrez-vous à l’adresse www.places.falk.de et complétez votre Travel Guide par le biais du Falk Navi Manager de tant de POI que vous souhaitez, avec des images, des évaluations et des commentaires d’autres usagers. Veuillez vous reporter au chapitre sur le Falk Navi Manager à ce sujet. Sélectionnez Menu principal> Paramètres> Définir des listes de favoris. Vous accédez directement aux listes de favoris que vous avez transférées sur votre navigateur à partir de la Falk Internet Community. Activez ou désactivez la liste désirée en la cochant ou décochant. Les contenus des listes activées sont mis à votre disposition dans le Travel Guide sous les listes de favoris. Confirmez ensuite votre choix par OK. 2.5.9 Sortie audio - transmetteur FM (en option) En appuyant sur ce bouton dans le menu de paramétrage, vous accédez automatiquement à l’écran de Sortie des haut-parleurs sur lequel vous pouvez définir si la sortie audio doit se faire par les haut-parleurs de l’appareil de navigation au moyen du transmetteur FM (option) via l’autoradio. Si vous optez pour une sortie audio interne, toutes les annonces de navigation se font par les haut-parleurs de l’appareil de navigation. Si vous optez pour une transmission FM via l’autoradio, un nouvel écran apparaît à partir du moment où vous avez cliqué sur le bouton Ok. Le transmetteur FM envoie les sorties audio de votre appareil de navigation vers votre 61 autoradio par FM. Pour cela, vous devez déterminer une fréquence d’émission libre dans le navigateur et paramétrer celle-ci sur votre autoradio. Si vous optez pour le transmetteur FM, vous pouvez sélectionner une fréquence préréglée ou changer de fréquence. Tout d’abord, vous devriez rechercher une fréquence libre de la radio ou vérifier si une fréquence préréglée est libérée. Si aucune station de radio n’émet sur une fréquence préréglée, vous pouvez opter pour celle-ci. S’il devait s’agir d’une fréquence qui n’est pas autorisée dans certains pays, vous pouvez changer ou opter pour une ou plusieurs fréquences préréglées via le menu Avancé. Appuyez sur les touches 0,1, 0,2, ou 1,0 pour changer chaque fréquence vers le haut ou vers le bas. Remarque: il est interdit dans certains pays d’émettre sur certaines fréquences (p. ex. aux USA où les fréquences impaires ne sont pas autorisées). Si vous réglez une telle fréquence, le bouton Ok reste inactif. Pour valider des fréquences sélectionnées, veuillez appuyer sur Ok. Elles sont disponibles lors de la nouvelle sélection des fréquences préréglées. Si vous possédez un car-kit (en option) que vous avez activé par le biais du menu de paramétrage, vous avez également la possibilité d’activer la sortie audio par ce car-kit. 2.5.10 Emetteur TMC (en option) Le logiciel de navigation Falk Navigator est en mesure de recevoir des messages TMC (Traffic Message Channel) concernant les perturbations actuelles du trafic (comme les embouteillages par exemple). Lorsqu'un récepteur TMC est branché dans votre véhicule et que des messages TMC sont envoyés par signal radio, votre appareil de navigation vous fournit des informations sur la cause de la perturbation, sur la route ou la portion de route concernées et sur la longueur de la perturbation. Vous pouvez prendre en compte les annonces dans le calcul de l’itinéraire et ainsi contourner sans problème l’embouteillage. TMC Pro (en option): contrairement au TMC, la version Pro repose sur des capteurs de données automatiques au niveau des ponts d'autoroutes, sur des capteurs intégrés à la voie et sur des capteurs dans les voitures (technique du Floating Car). Les embouteillages et leur évolution possible sont détectés à temps et peuvent être pris en compte dans le calcul d'itinéraires alternatifs. Remarque : TMC pro est un service optionnel et n’est par conséquent pas pré-installé dans tous les appareils. TMC pro est livré en version de test pendant 90 jours après l’initialisation du GPS (TMCpro Starter) et peut ensuite être acheté sur Internet sur la boutique en ligne de Falk à l’adresse http://shop.gofalk.com/falk/. 62 Veuillez à cet égard tenir compte des indications sur l’emballage de votre appareil de navigation. Sélectionnez l'une des options suivantes. • • • TMCpro + TMC: pour tenir compte aussi bien des messages TMC que TMC Pro pendant la navigation. TMCpro: pour ne recevoir que les messages TMCpro. TMC: pour ne recevoir que les messages TMC. 2.5.11 Batterie L'option Batterie vous permet de contrôler la capacité restante de l'accumulateur de votre appareil de navigation mobile. Cette option n'a son importance que dans la mesure où vous utilisez votre appareil dans le mode batterie, autrement dit lorsqu'il n'est pas alimenté par une source d'électricité. Remarque: afin de prolonger la durée de marche de votre appareil de navigation en mode batterie, activez la fonction Verrouillage d’écran. Reportez-vous au chapitre 1.3.2 pour plus d’informations. 2.5.12 Infos-GPS GPS: il vous indique la qualité du signal GPS disponible en fonction de votre position actuelle. Une réception suffisante du GPS est à la base de toute navigation. Appuyez sur la touche Information GPS pour tester la fonctionnalité GPS de votre appareil de navigation mobile. Une page s'affiche et vous donne les informations sur l'état de la connexion GPS et sur votre position actuelle. Appuyez sur la touche Retour pour revenir au menu de paramétrage. Les couleurs vous indiquent instantanément l’état du signal GPS. Rouge: le signal GPS n'est pas suffisamment puissant pour déterminer votre position. Moins de trois satellites sont réceptionnés. Jaune: le signal GPS est suffisamment puissant pour déterminer votre position, mais ne suffit pas à déterminer votre altitude actuelle. Trois satellites sont réceptionnés. Vert: le signal est de bonne qualité et permet de déterminer votre altitude. Au moins quatre satellites sont réceptionnés. 63 2.5.13 Verrouillage d’écran Vous avez le choix entre deux paramètres par défaut pour l’activation du verrouillage d’écran. Condition requise: votre appareil de navigation n’est pas en mode de navigation et l’écran n’est pas utilisé pour l’intervalle paramétré. Intervalle: le verrouillage d’écran s’active suivant votre paramétrage personnel. Vous avez le choix entre 1 minute, 3 minutes, 5 minutes et 10 minutes. Mode manuel: le verrouillage d’écran s’active par l’actionnement du bouton marche/arrêt sur le dessus de l’appareil. Confirmez votre entrée par OK. Reportez-vous au chapitre 1.3.2 pour avoir de plus amples renseignements. 2.5.14 Protection antivol Cette fonction vous permet d’activer la protection antivol. Condition requise: vous devez avoir défini un numéro PIN personnel par le biais du programme PC du Falk Navi-Manager. Le chapitre 1.3.1 vous explique comment paramétrer la protection antivol. 2.5.15 Interroger les options d’itinéraires En activant la fonction Options d’itinéraires dans le menu de paramétrage, vous avez la possibilité, avant chaque calcul d’un itinéraire, de changer les options d’itinéraires en cours. Dans le cadre de l’adaptation des options d’itinéraires (voir chapitre 2.4.1), vous pouvez modifier les paramètres suivants: • • • Changement de profil: options de navigation pour voiture, moto, vélo et piéton Sélection de l’option d’itinéraire: Voiture: malin, court, rapide ou économique, Moto: rapide, court ou économique Exclure certains parcours: autoroutes, péages, ferries, tunnels) L’adaptation des options d’itinéraires avant le calcul de l’itinéraire peut être suspendue à tout moment. Il est ainsi possible, par exemple, de changer de profil uniquement puis de procéder ensuite au calcul immédiat de l’itinéraire. Pour démarrer le calcul, appuyez sur la touche Calculer. Pour désactiver les Options d’itinéraires, appuyez une nouvelle fois dans le menu de paramétrage sur le bouton correspondant. 64 2.5.16 Interroger le moment du départ Vous avez la possibilité d’exploiter les données de la navigation didactique pour votre routage en fonction du jour et de l’heure de votre appareil de navigation. Cette option calcule le trajet le plus malin jusqu’à destination. Appuyez sur Interroger départ dans les paramètres. Si cette fonction est activée, vous pouvez définir le moment du départ pour votre planification d’itinéraire sous Options d’itinéraires. Si elle est désactivée, votre appareil de navigation utilisera toujours le moment actuel pour le calcul de l’itinéraire. 2.5.17 Noms de rue – annonce vocale (en option) Cette touche dans le menu Paramètres vous permet de choisir si les noms de rue doivent être annoncés ou non pendant la navigation/simulation. Si les noms de rue ne doivent pas être annoncés, appuyez sur la touche Noms de rue. L’icône des noms de rue est désactivée. Lorsque vous appuyez à nouveau sur l’icône, l'affichage est réactivé. En état au moment de la livraison, l'annonce des noms de rue est désactivée. Remarque: même lorsque l'annonce des noms de rue est désactivée, les indications de directions sont annoncées sur les routes nationales et autoroutes (p. ex. «A8 en direction de Munich»). 2.5.18 Menu sommaire act./désact. Cette fonction paramétrée permet de modifier l’aperçu du menu principal. Si l’option «Menu sommaire désact.» est activée, le menu principal affiche 5 fonctions sur chaque page. 2.5.19 Démarrage automatique de la navigation act./désact. Si la fonction «Démarrer automatiquement la navigation» est activée, la navigation démarre immédiatement après le calcul de l’itinéraire. Il n’y a pas d’interrogation préalable des infos sur l’itinéraire ni de prise en compte d’itinéraires bis. Remarque: cette fonction n’est pas disponible pour la commande vocale (en option). Conseil: si vous touchez l’écran à la suite du calcul de l’itinéraire, la navigation ne démarre pas automatiquement. 2.5.20 Commande vocale (en option) Dans le cadre de la fonction de commande vocale, vous donnez non seulement des instructions vocales à l'appareil de navigation, mais vous recevez régulièrement des indications sonores. Le bouton Commande vocale dans le menu Paramètres vous permet de choisir si l'appareil doit fournir des dialogues standards ou courts lorsque le mode de reconnaissance vocale est activé. 65 Vous choisissez des dialogues standards si, lorsque la commande vocale est activée, vous souhaitez être guidé par la commande vocale par des indications et des questions plus complètes du système de navigation. Dans le mode dialogue court, le système utilise des indications et des questions abrégées. Si vous ne souhaitez pas dialoguer avec l'appareil de navigation, mais simplement donner des instructions vocales, sélectionnez Désactivé. Confirmez votre choix en appuyant sur OK. En sélectionnant le bouton Annuler, vous retournez au menu Paramètres. Remarque: ces modifications de réglage ne peuvent pas être réalisées à l’aide d’instructions vocales. 2.5.21 Sélectionner les unités de mesure Appuyez sur Kilomètres/miles pour déterminer l'unité de mesure dans laquelle la longueur des trajets sera exprimée. Vous pouvez choisir entre les kilomètres ou les miles. L’icône du format sélectionné s'affiche en bleu. L’icône du format non sélectionné s'affiche en gris. 2.5.22 Effacer l'historique Cette option vous permet d'effacer toutes les données concernant les dernières destinations et les données relatives à la dernière position GPS. Si vous voulez vraiment supprimer toutes les données d'utilisateur, vous devez répondre à la requête de confirmation par oui puis confirmer par Ok. 2.5.23 Paramètres par défaut Lorsque vous appuyez sur «Paramètres par défaut», vous mettez les paramètres du navigateur Falk dans leur état d’origine-usine; l’appareil de navigation redémarre alors automatiquement. Vous avez ensuite la possibilité de procéder à un nouveau paramétrage par le biais de l’assistant de démarrage (cf. chapitre 2.5). 2.5.24 Langue Si votre navigateur Falk dispose de plusieurs langues, vous pouvez sélectionner ou modifier la langue désirée via l'option Langue. Appuyez sur Langue pour sélectionner la langue du menu et une voix d'annonce (locuteur). Sélectionnez tout d'abord la langue dans laquelle les menus du navigateur apparaîtront. La langue est toujours énoncée dans la langue du pays concerné. Dans le cas de préinstallation de plusieurs locuteurs dans une langue dans votre appareil, Sélectionnez le locuteur souhaité et confirmez votre choix en appuyant sur OK. 66 2.5.25 Date et heure L'option Date & heure vous permet de programmer les fuseaux horaires et le format de l'heure. Remarque: la date actuelle ainsi que l'heure actuelle sont reçues par un signal GPS et sont par conséquent toujours exactes à la seconde près. Afin de programmer le fuseau horaire dans lequel vous vous trouvez, appuyez sur la flèche de droite ou de gauche dans la partie supérieure de l'écran. Afin de programmer le format d'affichage de l'heure, appuyez sur le cercle correspondant (12 heures ou 24 heures) dans la partie moyenne de l'écran. Le basculement automatique entre l'heure d'hiver et l'heure d'été est préréglé. Si vous préférez régler manuellement l'heure d'été, sélectionnez Act. Si Désact. est activé, l'heure d'hiver s'affiche. Confirmez les réglages en appuyant sur OK ou quittez l'écran sans enregistrer les réglages en appuyant sur Annuler. 2.5.26 Calibrer l'écran Si l'écran ne réagit plus efficacement aux effleurements tactiles, il est nécessaire de le recalibrer. Pour cela, vous avez besoin d'un stylet informatique (en option) ou d'un autre objet à la pointe arrondie. Afin d'éviter tout endommagement de l'écran, n'appuyez jamais dessus avec un objet pointu. Sélectionnez l'option Ecran dans le menu Paramètres et démarrez le calibrage en validant l'écran suivant avec OK. Si vous ne désirez pas procéder au calibrage, vous pouvez quitter cet écran en appuyant sur Annuler. Appuyez le stylet sur la croix et maintenez-le dessus un court instant. Répétez la procédure pour chaque position où se trouve la croix. Le calibrage est terminé lorsque plus aucune croix n'est visible. Appuyez encore une fois sur l'écran afin de retourner dans le menu des réglages du système. 2.5.27 Paramétrage du menu d’accès rapide Adaptez le menu d’accès rapide de l’écran de navigation à vos besoins personnels en déterminant à quelles fonctions et quels paramètres du Falk Navigator vous souhaitez accéder rapidement. Sélectionnez le chemin Menu principal >Paramètres > Paramétrer le menu d’accès rapide. Appuyez sur l’icône que vous souhaitez modifier dans l’aperçu du menu d’accès rapide. Sélectionnez une fonction ou un paramètre dans la liste. A l’aide des touches fléchées, vous pouvez compulser la liste. Le bouton rechercher une fonction par entrée du nom. vous permet de Confirmez avec OK. 67 2.5.28 Afficher les informations du système L'option A propos de vous permet de consulter les informations du système, comme notamment la version du logiciel de navigation ainsi que le matériel cartographique disponible et les données cartographiques. La touche des Fonctions supplémentaires vous permet d’avoir un aperçu des fonctions logicielles disponibles mais limitées dans le temps. Pour cela, il vous suffit d'appuyer sur la touche A propos de dans le menu des paramètres. Appuyez sur Retour afin de quitter cet écran. 2.5.29 Copyright Appuyez sur la touche Copyright pour consulter les informations concernant les copyrights du logiciel. Vous y trouverez toutes les informations à ce sujet, selon les différents pays. 2.5.30 Ordre de menu Le navigateur de Falk met à votre disposition de multiples fonctions. Définissez votre propre ordre de menu afin d’avoir accès rapidement et de façon conviviale à vos fonctions les plus importantes. Appuyez sur Menu principal> Ordre de menu. Toutes les fonctions du menu principal vous sont présentées dans une liste que vous pouvez compulser à l’aide des touches fléchées à gauche. Sélectionnez la fonction dont vous souhaitez changer la position en appuyant dessus. Au moyen des flèches courbées à droite, vous déplacez la fonction précédemment sélectionnée à n’importe quel autre endroit de la liste Confirmez la modification par Appliquer. 68 2.6 Commande vocale (en option) Outre la commande par l’interface d’écran de Falk Navigator, une commande par messages vocaux est également possible sur certains produits. Vous pouvez ainsi saisir vocalement votre adresse de destination par instruction vocale. Le Falk Navigator reconnaît vos instructions et lance la navigation vers la destination désirée. Remarque: familiarisez-vous avec les instructions vocales et le mode fonctionnement du système de commande vocale avant d'utiliser cette fonction. Remarque: les saisies vocales doivent être prononcées distinctement pour que l'appareil puisse les reconnaître. 2.6.1 Activation de la commande vocale Vous pouvez activer la commande vocale en cliquant sur l’icône de la commande vocale. Vous trouverez ce symbole sur tous les écrans qui contiennent des fonctions pouvant être utilisées par la commande vocale. La commande vocale est caractérisée par deux icônes importantes: Ecouter: au cours des annonces de la commande vocale. Parler: indique que l’appareil est prêt à recevoir vos instructions vocales. Après activation de la commande vocale, votre appareil émet une réponse acoustique et visuelle sous la forme d'un signal sonore. Après ce signal sonore, vous pouvez commencer avec la saisie vocale. L’icône de la commande vocale bascule sur Parler. Remarque: pendant la commande vocale, les émissions sonores provenant d'autres applications (par ex. lecteur MP3, Travel Guide) sont automatiquement interrompues. Remarque: il est recommandé de réduire le volume des autres équipements de sortie si vous souhaitez utiliser l'application de commande vocale. Des bruits de fond trop forts, provenant par exemple de la radio, peuvent entraîner des problèmes de reconnaissance vocale. Remarque: pendant une communication via le dispositif sans fil Bluetooth® de votre appareil de navigation, il n'est pas possible d'activer la commande vocale. Annuler une instruction de commande vocale Au cours d’une annonce de votre appareil de navigation, celui-ci n’est pas en mesure de reconnaître vos instructions vocales. Si vous souhaitez déjà commencer par la saisie vocale alors que la commande vocale est encore en train de faire une annonce, cliquez sur Ecouter. Ainsi, l'annonce en cours est interrompue et le signal sonore de saisie retentit. Ensuite, vous pouvez commencer directement votre saisie vocale. Remarque: si vous souhaitez avoir moins d'annonces ou plus d'annonce du tout sur une certaines période, vous pouvez configurer ceci dans les paramètres de la reconnaissance vocale. 69 Désactivation de la commande vocale La commande vocale est automatiquement désactivée si vous ne faites aucune saisie vocale pendant quelques secondes. Vous pouvez également éteindre la commande vocale en cliquant une fois sur la touche Ecouter. Si vous avez démarré une navigation vers une destination par instruction vocale, le système quitte automatiquement le mode de reconnaissance vocale. La commande vocale est également terminée lorsque vous appuyez sur une fonction de l'écran. Commande d'une liste La commande vocale vous propose souvent des alternatives possibles sous forme de listes. Les listes d’alternatives peuvent être gérées à l'aide des instructions suivantes. Les instructions «bas» et «haut» sont utilisées pour parcourir les listes. Ces instructions vous permettent de passer d’une entrée à l’autre. Les instructions «page suivante» et «page précédente» vous permettent de naviguer à travers toutes les listes d’entrées. Toutes les entrées de la liste sont numérotées. Vous pouvez choisir une entrée de la liste en indiquant le numéro de l'entrée souhaitée. 2.6.2 Saisie de la destination par la commande vocale Remarque: la saisie de destination se compose de plusieurs pages. Tous les types de saisie de destination qui se trouvent sur le premier écran peuvent être générés aussitôt par instruction vocale. Afin de parvenir aux pages suivantes, veuillez utilisez les instructions vocales Suivant ou Tourner la page. Remarque: l’instruction Aide vous permet d’afficher toutes les instructions disponibles sur l’écran de navigation. Saisir une adresse: après le signal sonore, prononcez l'instruction Adresse si vous souhaitez saisir une adresse. Suivez les consignes de la commande vocale. Remarque: lors de la saisie de l'adresse, vous ne pouvez pas changer de pays en utilisant la saisie vocale. Si vous souhaitez changer de pays, appuyez alors sur la touche portant le drapeau du pays. La commande vocale est terminée. Une fois le pays sélectionné, la commande vocale peut être activée. Si vous voulez vous faire guider dans le centre ville, répondez à la demande de sélection d'une entrée de la liste par l'instruction Centre ville. Si la ville ou la rue indiquée lors de la saisie de destination devait ne pas être proposée dans la liste de sélection du système, vous pouvez procéder à une nouvelle entrée après l’entrée de l’instruction Répéter (au lieu de l’entrée d’un numéro de la liste). 70 Remarque: dans le cadre de la saisie de l'adresse, la commande vocale ne vous permet pas d'entrer un lieu en indiquant un code postal à voix haute. Il est possible d'indiquer des numéros de rue compris entre 1 et 1000, par ex. 512. Si vous ne souhaitez pas indiquer de numéro de rue ou si le numéro n’a pas été trouvé, répondez à la demande de sélection d'une entrée de la liste par l'instruction Milieu de la rue. L'itinéraire est calculé jusqu'au milieu de la rue. Après la saisie du numéro de rue, puis le calcul de l'itinéraire, donnez l'instruction Navigation après le signal sonore pour lancer la navigation. Afin, dans le cadre de la saisie de destination, de sélectionner des catégories se trouvant sur la deuxième page, utilisez les instructions Suivant ou Tourner la page. Remarque: les noms de ville et de rues doivent être indiqués dans la langue du pays. Par exemple, vous devez prononcer l'instruction Milano si vous souhaitez vous rendre à Milan en Italie. Remarque: si l'appareil ne peut pas reconnaître l'une de vos instructions, il vous demande de répéter. Si l'instruction n'est toujours pas reconnue après l'avoir répétée, le mode de commande vocale s'éteint automatiquement. Dès lors que vous avez activé l’option Interroger les options d’itinéraires dans le menu de paramétrage, vous avez la possibilité, avant même de lancer le calcul d’itinéraire, de modifier vos options d’itinéraire par commande vocale. Afin de sélectionner les options correspondantes, prononcez par commande vocale le texte situé en dessous de chaque bouton souhaité (p. ex. malin, péage, calculer). Il n’est pas nécessaire de modifier toutes les options d’itinéraire. Vous pouvez suspendre le processus de modification à tout moment en prononçant l’instruction Calculer. Le démarrage de la navigation met automatiquement un terme à la commande vocale. Activer un endroit favori Si vous souhaitez activer un endroit favori par le biais de la commande vocale, il est nécessaire d'avoir créé un tel endroit au préalable. Procédez comme décrit ci-dessus. Activer les destinations précédentes Toutes les destinations que vous entrez et activez dans votre appareil de navigation sont consignées dans une liste des destinations précédentes. Vous pouvez aussi accéder à cette liste à l'aide de la commande vocale. Remarque: si vous ne vous êtes rendu nulle part ou encore n'avez entré aucune destination, le bouton Destinations précédentes n'est pas activé et ne peut pas être sélectionné, ni par entrée vocale ni en touchant l'écran. Activer l'adresse du domicile Vous avez la possibilité d'activer l'adresse de votre domicile par la commande vocale. Activez le mode de commande vocale. Après le signal sonore, donnez l'instruction Domicile. Le calcul de l'itinéraire démarre automatiquement. Pour passer à la navigation, donner l'instruction Navigation. La commande vocale se termine automatiquement. 71 Destinations spéciales La commande vocale vous permet de sélectionner et de vous rendre vers des destinations spéciales. Ainsi, au cours du trajet, vous pouvez par exemple aller sur des aires de repos ou à des stations service en recourant à quelques instructions vocales. Appuyez dans le menu principal sur le bouton Saisie destination. Activez le mode de commande vocale. Après le signal sonore, donnez l'instruction vocale Destinations spéciales. Le menu change, les catégories de destinations spéciales s'affichent et l'appareil de navigation vous demande de sélectionner une catégorie de destinations spéciales. Pour ce faire, prononcez après le signal sonore le mot inscrit sous les icônes de destinations spéciales (par ex. Hôtels). Il est important de les restituer au mot près. Remarque: sélectionnez la catégorie Toutes les catégories pour afficher toutes les destinations spéciales disponibles sous forme d'une liste. Choisissez maintenant la catégorie souhaitée en indiquant à voix haute le numéro de l'entrée de liste (1-6). Parcourez si nécessaire la liste avec les instructions Haut et Bas. Remarque: l'instruction Aide vous permet d'afficher toutes les instructions disponibles sur l'écran de navigation. Le système vous demande à présent où vous souhaitez chercher la destination spéciale. Ce faisant, vous pouvez rechercher des destinations spéciales autour de la position actuelle, autour de la destination actuelle, sur l’itinéraire, dans un centre ville, autour d'une adresse, autour d'un endroit favori, autour d’une autre destination spéciale ou autour d'une position sur la carte. Pour ce faire, utilisez exactement comme instruction vocale le texte inscrit sous le symbole souhaité. Si vous sélectionnez Position comme instruction, la recherche de destinations spéciales s'effectuera autour de votre position actuelle. Si la réception GPS est insuffisante, votre position actuelle ne peut pas être déterminée. Votre dernière position ou le milieu de la carte disponible est alors représentée sur votre carte et la commande vocale s'arrête. Vous ne pouvez choisir la commande Destination actuelle que si vous êtes déjà dans le processus de navigation. Vous ne pouvez sélectionner l’instruction Sur l’itinéraire que si vous vous rendez vers une destination en empruntant l’itinéraire calculé. Si vous sélectionnez Centre ville, procédez de la même manière que pour la saisie de l'adresse. Au lieu de saisir une adresse complète, il suffit d'entrer le nom de la ville via la commande vocale. Si vous souhaitez sélectionner une destination sur le deuxième écran de saisie de destination, prononcez l’instruction Tourner la page ou Suivant. Afin de rechercher une destination spéciale autour d’une destination spéciale, sélectionnez la commande Destination spéciale. Ensuite s’affiche une liste numérotée contenant des catégories de destinations spéciales disponibles. Sélectionnez une catégorie en nommant le numéro de ligne correspondant. Vous pouvez passer d’une entrée à l’autre à l’aide de la flèche. Si vous sélectionnez la commande Position sur carte, votre position actuelle ou votre dernière position s'affiche en fonction de la réception GPS. Ensuite, la commande vocale se termine automatiquement. Remarque: (s'applique pour les instructions Position et Position sur la carte) Vous ne pouvez pas modifier la position sur la carte à l'aide de la reconnaissance vocale, mais vous 72 devez appuyer sur le point souhaité sur la carte et déplacer manuellement la tête d'épingle. La reconnaissance automatique s'arrête automatiquement. Si vous avez clairement identifié le lieu autour duquel vous voulez rechercher des destinations spéciales, une liste s'affiche comportant les destinations spéciales de la catégorie souhaitée. Ce faisant, les destinations spéciales sont énumérées en fonction de la distance par rapport au lieu de référence. Indiquez après le signal sonore, le numéro d'entrée de la liste souhaité (1-6) pour sélectionner une destination spéciale. Ensuite, l'itinéraire est calculé automatiquement. Pour finir, donnez à voix haute l'instruction Navigation pour passer au mode navigation. La commande vocale s'arrête automatiquement. 2.6.3 Commande vocale à partir de l’aperçu de navigation En guide d’alternative, vous pouvez démarrer la commande vocale par le biais du menu dans l’aperçu de navigation. Apparaît alors l'écran de saisie de d'accès rapide destination. Procédez comme décrit plus haut pour la saisie vocale. 2.6.4 Commande vocale – sélection abrégée La sélection abrégée de la commande vocale vous donne la possibilité de vous rendre immédiatement à une destination spéciale à proximité (station-service, parking, restaurant, fast-food, hôpital) par le biais d’instructions courtes. De sorte que l’itinéraire vous mène à la destination spéciale la plus proche dans la catégorie choisie. Sélectionnez dans le menu principal ou dans le menu d’accès rapide la Saisie de destination à partir de l’aperçu de navigation. Activez la commande vocale comme décrit plus haut. Pour vous rendre à la prochaine destination spéciale de la catégorie correspondante, prononcez l’une des instructions suivantes: • • • • • • «Prochaine station-service» «Prochain parking» «Prochain hôtel» «Prochain restaurant» «Prochaine fast-food» «Prochaine hôpital» L’itinéraire de la destination spéciale la plus proche est calculé. Condition requise: réception des signaux GPS. Remarque: si vous avez déjà calculé un itinéraire, la recherche de la destination spéciale choisie démarre Sur l’itinéraire. Si aucun itinéraire n’est calculé, la recherche se fait Autour de votre position actuelle. Remarque: si les catégories de destinations spéciales ne sont pas disponibles sur votre appareil de navigation, p. ex. parce qu’elles ont été supprimées, les instructions ne sont pas actives. Transférez dans ce cas une nouvelle fois les destinations spéciales (POI) fournies sur le DVD Content. A cet égard, reportez-vous au chapitre du Falk Navi Manager (cf. chapitre 5). Remarque: au moyen de la commande Aide, vous pouvez vous faire afficher toutes les commandes disponibles à l’écran de navigation. 73 2.7 Téléphonie Bluetooth® (en option) La fonction Bluetooth® permet d'établir une connexion sans fil entre votre appareil de navigation et un téléphone portable compatible Bluetooth®. Votre navigateur devient ainsi un kit de téléphonie mains libres dans le véhicule. 2.7.1 Coupler les appareils Lorsque vous utilisez votre téléphone portable pour la première fois ou lorsque vous en changez, les appareils (portable et navigateur) ne sont pas reliés automatiquement, même lorsqu'ils se trouvent à proximité immédiate l'un de l'autre. Afin qu’ils puissent communiquer entre eux sans fil, vous devez effectuer une première installation. Attention: il est nécessaire que les appareils soient couplés pour disposer de l’ensemble des fonctions Bluetooth®. Activez la fonction Bluetooth® de votre téléphone portable. Vérifiez si le paramétrage permet d’identifier votre portable à partir d’autres appareils Bluetooth®. Pour savoir comment activer la fonction Bluetooth® de votre téléphone portable, veuillez consulter le manuel de votre téléphone portable. Le téléphone est alors configuré de manière à être détecté par d'autres appareils compatibles Bluetooth®. Assurez-vous qu'aucun autre programme n'ait accès au téléphone portable. Ouvrez l'application Bluetooth® de votre appareil de navigation en appuyant sur le bouton Téléphoner dans le menu Bonus. Vous pouvez également lancer l'application Bluetooth® sur l’écran de navigation par le biais du menu d'accès rapide en cliquant sur l’icône Le menu principal de l'application Bluetooth® s'ouvre. Si aucun téléphone portable n'est relié au système de navigation, tous les boutons disponibles sont grisés et aucun ne peut être sélectionné. Appuyez sur le bouton coloré Paramètres. L’interface change. Sélectionnez Rech. périph. (portable) en appuyant dessus. La recherche d'appareils compatibles Bluetooth® démarre automatiquement. Remarque: si aucun appareil compatible ne peut être trouvé, vous en êtes informé par le biais de l'écran. Cliquez sur le bouton Ok pour rechercher une nouvelle fois des appareils compatibles. Appuyez sur Annuler pour retourner au menu principal. 74 Une liste avec tous les appareils trouvés par l'appareil de navigation s'affiche. Vous pouvez parcourir la liste affichée à l'aide des flèches dans la partie inférieure. Pour sélectionner une entrée, appuyez dessus. Appuyez sur l’icône pour coupler le PND au téléphone portable. Protection par mot de passe: Entrez ensuite un mot de passe chiffré de votre choix. Pour des raisons de sécurité, il est conseillé d'utiliser un mot de passe d’au moins 4 chiffres. En cas d'erreur, vous pouvez effacer les chiffres du mot de passe un à un à l'aide de la flèche. Lorsque vous avez saisi votre mot de passe, validez-le à l'aide du bouton Ok. Le mot de passe 1234 est saisi par défaut. Vous devez également entrer le mot de passe que vous avez choisi dans votre téléphone portable. Lorsque le mot de passe de votre appareil de navigation et de votre téléphone portable concordent, les appareils sont couplés. Lorsque le couplage a réussi, l'application passe au menu principal et les fonctions disponibles sont activées. Lors d'un nouveau démarrage, l'application Bluetooth® du système de navigation tente d'établir automatiquement la connexion avec le dernier téléphone utilisé. Le processus de recherche peut être lancé manuellement via l’icône de la loupe . Vous utilisez la flèche recourbée dans la partie supérieure gauche pour quitter la vue d'écran actuelle et retourner au prochain niveau d'écran supérieur. 2.7.2 Téléphoner Appels entrants Les appels entrants sont signalés par une sonnerie. Certains téléphones portables émettent également la sonnerie du téléphone portable via les haut-parleurs de l'appareil de navigation. Remarque: si vous souhaitez changer la sonnerie réglée de l'appareil de navigation, appuyez dans l'application Bluetooth® sur Paramètres et sélectionnez le gestionnaire de fichiers. Puis cliquez sur le bouton et sélectionnez une sonnerie au format WAV. Vous pouvez aussi déposer vos propres fichiers WAV et les utiliser comme sonnerie. Si vous souhaitez accepter l'appel, appuyez sur le combiné vert. Si vous souhaitez refuser l'appel, appuyez sur le combiné rouge. Les icônes des haut-parleurs vous permettent de régler le volume de la sonnerie émise par les haut-parleurs de l'appareil de navigation. En appuyant sur l’icône du microphone, vous pouvez désactiver le microphone de manière à ce que votre interloculteur ne puisse plus vous entendre. Appels manqués Si vous recevez un appel mais ne pouvez pas l'accepter, l'écran vous indique le numéro et la date de l'appel manqué. Si le numéro de l'appelant est consigné dans le répertoire, le message indique le nom de l'appelant. Cette fonction n'est pas supportée par tous les 75 téléphones portables. Pour savoir si votre téléphone portable supporte cette fonction, reportez vous à la liste de compatibilité. Sélectionnez Ok si vous souhaitez rappeler le numéro. Passer un appel Vous avez diverses possibilités de passer un appel via l'application Bluetooth®. Vous pouvez entrer un numéro, transférer la liste d'appel ou le répertoire de votre téléphone portable et utiliser une entrée pour téléphoner. Par ailleurs, vous pouvez saisir un numéro par commande vocale ou appeler une destination spéciale. La prise en charge de chacune des fonctions dépend du type de portable. Le site Internet www.falk.de/navigation vous présente une liste des téléphones portables supportés. Entrer un numéro Si vous souhaitez entrer un numéro de téléphone manuellement, appuyez dans le menu principal de l'application Bluetooth® sur le bouton Téléphonie. Un nouvel écran s’affiche. Ensuite, vous pouvez saisir le numéro de téléphone désiré via le masque de saisie Dial Pad. Remarque: pour saisir un numéro international, il faut faire précéder la saisie d'un + ou de deux zéros ainsi que l'indicatif du pays. Vous entrez par exemple +46 ou 0046 pour la Suède en tant qu'indicatif. Remarque: la flèche permet d'effacer les chiffres que vous avez mal entrés. Lorsque le bon numéro est saisi, appuyez sur le combiné vert pour passer un appel. des entrées du répertoire téléphonique vous permet de passer à l'affichage Le bouton des entrées du répertoire. Vous trouverez d’autres explications sur l’emploi du répertoire dans le présente manuel. Un numéro de la liste d'appel Pour appeler un numéro à partir de la liste d’appel, sélectionnez le bouton Téléphonie dans le menu principal de l'application Bluetooth®. Appuyez ensuite sur l’icône Historique des appels. Choisissez par le bouton l’une des différentes listes: 76 appels acceptés numéros d'appels sélectionnés appels manqués Les flèches vous permettent de naviguer dans la liste respective pour accéder au numéro désiré. Sélectionnez le numéro désiré en appuyant sur une entrée de la liste. Les informations comme l'heure, la date et le cas échéant, le nom de l'appelant s'affichent avec l'entrée sélectionnée. Pour appeler le numéro sélectionné, appuyez sur le combiné vert dans la partie inférieure droite de l'écran. Une connexion au numéro de téléphone souhaité est établie. Saisir un numéro par commande vocale (Voice dialing); en option Afin de saisir un numéro de téléphone par le biais de la commande vocale voice dialing, (composition vocale), appuyez dans le menu principal de l’application Bluetooth® sur le bouton Téléphonie. Ensuite, sélectionner la fonction Voice Dialing. Après activation de la fonction de commande vocale, l’appareil de navigation vous demande de saisir un numéro de téléphone. Vous pouvez indiquer par instruction vocale des chiffres entre 0 et 9. Remarque: l’appareil de navigation reconnaît les chiffres séparés, p. ex. 1-2-3, mais pas les chiffres groupés comme 123 (cent vingt trois). Vous pouvez saisir jusqu’à 39 chiffres au maximum. Les instructions vocales suivantes sont disponibles pour la saisie d’un numéro de téléphone: • 0-9 • Etoile • Dièse • Plus Le symbole du microphone vous indique si l’appareil de navigation est prêt à l’énonciation des chiffres. Les instructions vocales suivantes sont disponibles pour les fonctions de correction/suppression: • • • • • • • • • • Correction Je corrige Corriger numéro Corriger numéro de téléphone Effacer Correction du dernier chiffre Précédent Supprimer le dernier chiffre Effacer tout Effacer numéro 77 • Effacer numéro de téléphone Autres instructions vocales pour passer un appel: • • • • • • • Faire un numéro Faire un numéro de téléphone Appeler Appeler un numéro Appeler un numéro de téléphone OK Effectuer un appel La commande vocale s’achève par l’appel du numéro de téléphone. Instructions vocales pour l’activation de la fonction d’aide: • • • Aide Fonction d’aide Instructions possibles Un numéro du répertoire Afin de sélectionner un numéro à partir du répertoire, appuyez sur Téléphoner dans le menu principal de l'application Bluetooth®. bouton afin de transférer automatiquement le répertoire de votre Appuyez ensuite sur le téléphone portable sur l'appareil de navigation. Le répertoire est affiché dans une liste. En cliquant sur l’icône du clavier , vous pouvez afficher le clavier. La saisie d'un nom permet de rechercher une entrée de manière ciblée. Confirmez votre choix en appuyant sur Ok. Les flèches vous permettent de parcourir la liste des entrées. Un clic sur une entrée suffit à la sélectionner. Si un seul numéro est associé à ce nom, ce numéro est sélectionné automatiquement. Si plusieurs numéros (p. ex. portable, fixe, bureau) ou plusieurs informations relatives à l'adresse sont associés à ce nom, un autre écran s'ouvre permettant de visualiser les informations. Sélectionnez le bon numéro en appuyant dessus. Le numéro est appelé automatiquement. Remarque: pour quitter la vue d'écran actuelle et retourner au niveau d'utilisation supérieur, utilisez la flèche recourbée en haut à gauche 78 Appeler une destination spéciale Votre appareil de navigation Falk comprend de nombreuses destinations spéciales telles que des restaurants, des hôtels et des suggestions de sorties. Ces destinations renvoient en partie à des informations circonstanciées comme p. ex. des descriptions, des coordonnées et des horaires d’ouverture. Les destinations spéciales peuvent être sélectionnées par exemple dans le cadre d’une saisie de destination (cf. Chapitre 2.3.5 ) ou directement par la recherche d’une telle destination (cf. chapitre 3.3) et affichées en vue détaillée avec toutes les informations disponibles. La vue détaillée de la destination spéciale comporte l’activation d’un bouton de combiné dans le cas d’un ou de plusieurs numéros de téléphone. En appuyant sur le combiné de téléphone, vous activez l’application Bluetooth®. Si une destination spéciale présente plusieurs numéros de téléphone, une liste des numéros de téléphone disponibles s’affiche, à partir de laquelle vous pouvez sélectionner le numéro désiré en confirmant votre choix par Ok. Afin que la destination spéciale puisse être appelée par l’application Bluetooth®, il est requis qu’un téléphone portable compatible Bluetooth® soit couplé à l’appareil de navigation. Pendant l’appel Un appel téléphonique commence toujours en appuyant sur le combiné vert qui devient gris pendant un appel actif. Pendant l'appel, vous pouvez voir des détails concernant l'appel. Si le numéro sélectionné/entrant figure dans le répertoire, le nom s'affiche à condition que cette fonction soit soutenue par votre téléphone portable. Le volume peut être réglé par les touches +/-. Le réglage du volume concerne l'appareil entier. Toute modification a des effets sur l’ensemble des applications. En appuyant sur le symbole du microphone, le microphone intégré est désactivé. Si vous souhaitez masquer l'écran pendant l'appel, appuyez sur le bouton dans le coin en haut à droite. Appuyez à nouveau sur ce bouton pour réafficher l'écran. Pour terminer la communication, utilisez le combiné rouge. 79 2.7.3 SMS (en option) Vous avez la possibilité de recevoir, de lire ou de vous faire lire (en option) des SMS via votre appareil de navigation. Pour ce faire, votre appareil de navigation doit être relié à votre téléphone portable. Remarque: la fonction SMS n'est pas supportée par tous les téléphones portables. Appuyez dans le menu principal de l'application Bluetooth® sur le bouton SMS. Appuyez sur l’icône. navigation. afin de transférer la liste SMS de votre téléphone sur l'appareil de Remarque: pour que tous les SMS dans l'application Bluetooth® de votre appareil de navigation puissent être transférés, la place mémoire disponible doit être suffisante. Selon le type du produit, les données sont mémorisées dans la mémoire Flash interne ou sur la carte SD. Un écran de l'appareil de navigation vous indique si la mémoire devait être insuffisante. Le Falk Navi-Manager vous aide à supprimer les fichiers non nécessaires de l'appareil de navigation. Pour plus d'informations, reportezvous à la section Informations supplémentaires relative au Falk Navi-Manager Liste des SMS reçus Liste des SMS envoyés Les flèches vous permettent de parcourir chaque liste jusqu'au SMS désiré. Lorsque vous recevez un nouveau SMS, l'écran affiche un message. Vous pouvez décider de lire le SMS tout de suite ou plus tard. Validez par Ok ou Annuler. Remarque: cela présuppose que vous ayez sélectionné « Notification automatique des SMS entrants » dans les paramètres d'application. Après avoir lu le SMS, vous pouvez appeler l'expéditeur ou le destinataire du SMS en appuyant sur le combiné vert. Appuyez sur le bouton navigation (en option). si vous souhaitez vous faire lire un SMS par l’appareil de Remarque: cette fonction n’est pas disponible si votre appareil de navigation dispose de la fonction Text To Speech (annonce de noms de rues). Si vous souhaitez suspendre la lecture externe, appuyez de nouveau sur ce bouton. Les flèches vous permettent de passer d'un SMS à l'autre. Pour quitter cet affichage, sélectionnez la flèche recourbée. 80 2.7.4 Gestionnaire de fichiers Le gestionnaire de fichiers vous permet de transférer des fichiers enregistrés, comme des photos, audios, vidéos, etc. du téléphone portable vers votre appareil de navigation. Vous pouvez accéder aux fichiers transférés au moyen d’une visionneuse d’images, d’un lecteur MP3 ou d’un lecteur Mpeg-4 (tous en option). Remarque: veuillez noter que la fonction du gestionnaire de fichiers est uniquement disponible si cette fonction est supportée par la fonction Bluetooth® du téléphone portable et que les appareils sont couplés l’un à l’autre. Sélectionnez dans le menu principal de l'application Bluetooth® le bouton Gestionnaire de fichiers. Tous les fichiers disponibles sont affichés. Selon le type de votre téléphone portable, la liste . est déjà remplie de fichiers. Si vous souhaitez actualiser la liste, appuyez sur Remarque: certains types de téléphones portables requièrent d’abord un déblocage des données disponibles. Veuillez lire à ce sujet le manuel de votre téléphone portable. Pour transmettre des fichiers individuellement, sélectionnez dans le dossier respectif un fichier en appuyant dessus. Ensuite, appuyez sur l’icône . Vous pouvez voir et modifier si nécessaire dans le menu des paramètres de l'application Bluetooth® l'endroit où les fichiers sont enregistrés. Remarque: si vous souhaitez utiliser des sons transférés comme sonnerie de l'appareil de navigation, les fichiers souhaités doivent être enregistrés au format WAV. Remarque: veuillez noter que pour transmettre les fichiers, il doit y avoir une capacité de mémoire suffisante sur l'appareil de navigation. Si l’espace mémoire n'est pas suffisant, vous pouvez modifier le lieu d'enregistrement du fichier à enregistrer dans le menu des paramètres de l'application Bluetooth®. Si l’espace mémoire n'y est pas non plus suffisante, vous pouvez effacer des fichiers inutilisés de l'appareil de navigation à l'aide du Falk NaviManager. Transfert de données médias Afin de bénéficier des données médias interactives, il vous est possible de transférer des supports médias (images, fichiers audio et vidéo) de votre téléphone portable compatible Bluetooth® vers votre navigateur dès lors que celui-ci dispose d’une fonction Bluetooth®. Votre navigateur vous permet alors d’exploiter ces données par le biais de l’application adaptée (p. ex. visionneuse d’images). Le système soutient les formats suivants: Images: JEPG, BMP, GIF audio: MP3 Musique: MP3 Pour transférer des images, MP3 et vidéos, sélectionnez tout d’abord l’emplacement de l’enregistrement sur votre navigateur. Pour 81 cela, appuyez sur le bouton Gestionnaire de fichiers dans le menu de paramétrage du portail Bluetooth®. , vous sélectionnez le dossier dans lequel vous En appuyant sur le bouton enregistrez le fichier (p. ex. photos/vidéos: My Flash Disk). Confirmez avec OK. Le contenu de votre téléphone portable s’affiche alors dans le gestionnaire de fichiers du menu principal. Sélectionnez le répertoire (p. ex. photos, clips vidéo ou fichiers audio) à partir duquel vous souhaitez exporter les fichiers. Les fichiers (p. ex. des photos) contenus sur votre téléphone portable sont affichés. Vous pouvez naviguer dans l’arborescence du répertoire à l’aide des touches fléchées. Sélectionnez le fichier que vous souhaitez exporter. Appuyez sur le bouton pour lancer le transfert Le bouton l’affichage. . vous permet de revenir au niveau de répertoire supérieur et d’actualiser Les fichiers transférés peuvent désormais être exploités sur votre navigateur au moyen de la visionneuse d’images ou du lecteur vidéo/MP3. 2.7.5 Kit mains libre Si vous souhaitez désactiver la fonction mains libres de l'application Bluetooth®, désactivez le mode mains libres via l'appareil de navigation. L'entrée et la sortie audio se déroulent alors uniquement par votre téléphone portable. Sélectionnez dans le menu principal de l'application Bluetooth® le bouton Arrêt Mains libres pour désactiver la fonction mains libres. Les appareils restent couplés l’un à l’autre et vous continuez d'avoir accès aux données de votre téléphone portable. La fonction mains libres convient particulièrement si vous souhaitez avoir une conversation qui contient des informations non destinées à des tiers. Les paramètres de l'application Bluetooth® permettent de déterminer si le mode mains libres doit être activé automatiquement lors de l'ouverture de l'application Bluetooth® et lorsque les appareils présents sont couplés. Dans la livraison, la fonction mains libres est activée par défaut. Paramétrage Recherche de portable: en appuyant sur ce bouton, vous pouvez recherchez les appareils compatibles Bluetooth®. Remarque: dès lors qu’aucun téléphone portable n’est connecté avec l’application Bluetooth®, toutes les autres fonctions connexes sont désactivées. Répertoire: vous pouvez déterminer ici si le répertoire du téléphone portable couplé doit être importé automatiquement sur l'appareil de navigation ou si les entrées du répertoire doivent être enregistrées temporairement sur l'appareil de navigation. Remarque: lorsqu'un autre portable est couplé à l'application, les données téléchargées sont écrasées de sorte que personne n'a accès à vos fichiers privés. 82 SMS: vous pouvez déterminer si les SMS doivent être importés automatiquement, si vous souhaitez être informé de l'entrée de nouveaux messages ou si vous souhaitez enregistrer les SMS sur votre appareil de navigation. Lorsqu'un autre portable est couplé à l'application, les données téléchargées sont écrasées de sorte que personne n'a accès à vos données privées. Remarque: si aucun téléphone portable n'est relié à l'application, toutes les fonctions du téléphone portable sont désactivées. Gestionnaire de fichiers: déterminez le lieu d’enregistrement des fichiers transmis à l'appareil de navigation. Vous pouvez choisir parmi 2 catégories. Il est possible de visualiser et de modifier le lieu d’enregistrement des fichiers provenant du gestionnaire de fichiers et des sonneries. Remarque: si la transmission de vos sonneries de portable n'est pas supportée, vous pouvez utiliser les fichiers WAV enregistrés ici comme «sonnerie personnelle». Autrement dit, le fichier WAV se fait entendre comme son de couplage lorsque la connexion de deux appareils est réussie. Le répertoire de fichiers dans lequel sont déposés les fichiers WAV ne peut pas être modifié. Mains libres: déterminez le paramétrage du mode mains libres – il est activé automatiquement lors du démarrage de l'application Bluetooth®. Bluetooth®: ce paramètre vous permet de déterminer si l'appareil de navigation peut être identifié par d'autres appareils Bluetooth®. Remarque: la recherche et le couplage consécutif à d'autres appareils doivent être lancés via l'application Bluetooth® de l'appareil de navigation. 83 3 Marco Polo Travel Guide (en option) Le navigateur Falk est équipé d’un guide de voyage intégré, nommé Travel Guide multimédias. Il vous permet de partir à la découverte d’endroits romantiques, de cafés chaleureux, de délicieuses spécialités et de tout ce que vous voulez et devez vivre dans une ville. Outre le choix de curiosités sélectionnées avec soin et accompagnées de brèves descriptions, le Travel Guide compte également une présentation en images de nombreuses destinations de sorte que vous avez, avant même d’entamer votre visite, une idée nourrie de ce qui vous attend lors de votre voyage. Avec son contenu touristique Marco Polo préinstallé et exhaustif sur des centaines de villes et des centaines de milliers de POI (Points of Interest, destinations spéciales), partiellement agrémenté de textes explicatifs, d’images et de commentaires audio, ce Travel Guide constitue non seulement un auxiliaire de voyage parfait mais aussi un indicateur de curiosités à voir absolument. Le Travel Guide de Falk vous permet d’élargir le champ des POI préinstallés avec vos propres endroits favoris, et de les partager avec d’autres utilisateurs de Falk par le biais de la Falk Internet Community (cf. chap.5). Reportez-vous au Glossaire pour plus de renseignements sur le Travel Guide de Falk. 3.1 Détermination d’un point central de recherche Vous pouvez définir un point central de recherche de votre choix afin de composer votre guide personnalisé. Pour déterminer votre point central de recherche, vous pouvez opter pour votre position actuelle, une destination (si vous en avez une), un centre-ville, l’un de vos endroits favoris, une destination autour de votre domicile, à moins que vous activiez tout simplement l’une des dernières positions que vous aviez déjà enregistrée auparavant. Si vous choisissez votre position actuelle comme point de départ, il est important que le système de navigation ait repéré votre position GPS actuelle. A défaut, c’est une carte qui s’ouvre, sur laquelle vous voyez la dernière position enregistrée. C’est alors que vous appuyez sur la touche Nouvelle détermination pour mettre votre position actuelle à jour. Si la position affichée correspond à celle où vous vous trouvez, appuyez sur Suivant. Si vous souhaitez établir un Travel Guide à partir d’une adresse (destination actuelle) ou d’un centre-ville, vous devez saisir l’adresse ou le nom de la ville en question sur le clavier. Si vous envisagez de faire une recherche à partir de l’un de vos endroits favoris, vous devez tout d’abord établir une liste d’endroits favoris personnels. Pour savoir comment procéder, reportez-vous au chapitre 2.4.6. Une liste s’affiche avec les dernières positions. Vous pouvez parcourir ces dernières positions à l’aide des flèches. En appuyant sur une entrée, vous sélectionnez celle-ci puis vous la définissez comme point central de recherche en cliquant sur la touche Appliquer. Lorsque vous avez déterminé un point central de recherche, l’écran vous affiche toutes les catégories thématiques disponibles. 84 3.2 Sélection d’une catégorique thématique Travel Guide Les destinations Travel Guide (POI) sont classées par thèmes. Chaque thème est distingué par un symbole. Vous pouvez ainsi reconnaître instantanément le type de contenu se référant à un thème. Selon le point central de recherche que vous avez établi, les catégories thématiques sont disponibles en totalité ou seulement en partie. Pour un point central de recherche d’une grande ville telle que Berlin, vous êtes assuré de trouver de nombreuses destinations et des informations complémentaires dans toutes les catégories de thèmes. Les points centraux de recherche de villes plus petites ou à la campagne n’affichent que les catégories thématiques pour lesquelles des destinations Travel Guide sont disponibles. A défaut d’une destination répondant à une catégorie thématique, cette dernière ne peut être présentée à l’écran. Vous sélectionnez une catégorie thématique en appuyant dessus. 3.2.1 Les coups de cœur En optant pour la catégorie Coups de cœur, vous ne risquez pas de passer à côté des curiosités les plus importantes d’un point central de recherche (p.ex. Berlin, centre-ville). Ce sont des coups de cœur à ne surtout pas manquer. En particulier si vous n’y séjournez que peu de temps, il est important de pouvoir visiter toutes les curiosités les plus notables présentées en un aperçu. Sélectionnez tout d’abord le bouton Travel Guide dans le menu principal, puis déterminez votre point central de recherche et appuyant enfin sur le bouton Coups de cœur. Les destinations disponibles pour votre point de recherche sont réunies dans une liste, classées selon les distances. Cela signifie que les destinations sont présentées dans l’ordre décroissant en fonction de leur distance au point de recherche. Remarque: les distances indiquées dans la liste POI sont exprimées à vol d’oiseau. Le parcours effectif est indiqué uniquement après le calcul de l’itinéraire. La catégorie des Coups de cœur comprend des destinations transthématiques qui figurent également dans d’autres catégories triées selon les thèmes. A titre d’exemple, le musée égyptien de Berlin figure aussi bien dans la catégorie des Coups de cœur que celle, thématique, des Musées sous la rubrique Tous. (point central de recherche: Berlin centreville). A l’intérieur d’une liste affichée, un Coup de cœur est toujours symbolisé par une pastille jaune avec une étoile rouge. Vous sélectionnez une entrée de liste en appuyant dessus. Vous pouvez vous faire afficher d’autres infos en passant à la vue détaillée, à moins que vous ne lanciez immédiatement le calcul de l’itinéraire. 85 Vue détaillée En appuyant une nouvelle fois sur l’entrée de liste, vous obtenez dans la vue détaillée toutes les informations (p. ex. des images, des numéros de téléphone ou une description textuelle) relatives à un POI ou vous lancez le calcul de l’itinéraire en appuyant sur le bouton Calculer. Pour en savoir plus sur la vue détaillée d’une entrée de liste, veuillez vous reporter au chapitre 3.3 . Si vous souhaitez calculer l’itinéraire sans avoir d’autres informations, il vous suffit de sélectionner l’entrée désirée et d’appuyer ensuite sur la touche Calculer. Dès lors que vous avez activé la fonction Options d’itinéraires dans le menu de paramétrage, vous avez la possibilité de modifier les options de l’itinéraire actuellement sélectionné (voir chapitre 0) avant le calcul. Le calcul de l’itinéraire peut toutefois être lancé à tout moment en retournant sur la fonction Calculer. 3.2.2 Listes de favoris Définissez les listes de favoris éditées personnellement dans la Falk Internet Community (cf. chap.5.5 ) avec des endroits favoris, auxquelles vous souhaitez accéder dans le Travel Guide. Sélectionnez Menu principal> Travel Guide. Dans l’étape suivante, définissez votre point central de recherche (cf. chap.3.1 ) et appuyez ensuite sur le bouton Listes de favoris. Condition: vous devez avoir établi dans la Falk Internet Community vos propres listes de favoris et les avoir transférées sur votre navigateur. Enregistrez-vous à l’adresse www.places.falk.de et complétez votre Travel Guide par le biais du Falk Navi Manager de tant de POI que vous souhaitez, avec des images, des évaluations et des commentaires d’autres usagers. Veuillez vous reporter au chapitre 5 sur le Falk Navi Manager à ce sujet. Vous accédez directement aux listes de favoris que vous avez transférées sur votre navigateur à partir de la Falk Internet Community. Activez ou désactivez la liste désirée par Paramètres> Définir les listes de favoris en la cochant ou décochant. Les contenus des listes activées sont mis à votre disposition dans la Travel Guide sous les listes de favoris. Confirmez ensuite votre choix par OK. Toutes les destinations disponibles pour votre point central de recherche sont rassemblées dans une liste triée en fonction de leurs distances. En pratique, les destinations aux distances les plus courtes par rapport au point de recherche sont affichées en premier sur la liste. Sélectionnez une destination et appuyez sur Calculer. Remarques: les distances affichées dans la liste des POI sont indiquées à vol d’oiseau. Ce n’est qu’à l’issue du calcul d’itinéraire que le trajet parcouru est précisé. Classement d’informations supplémentaires Vous avez la possibilité, dans le cadre de l’affichage de la liste, de modifier le type de classement ou de filtrer les données. Pour cela, appuyez sur la touche Classer dans la partie supérieure. Lorsque vous appuyez sur le bouton Alphabétique, les entrées des POI sont classées dans l’ordre alphabétique. En outre, les entrées peuvent être filtrées selon le volume des informations supplémentaires. Les entrées s’affichent, pour lesquelles existent des renseignements (p. ex. des descriptions) en plus des infos habituelles comme le nom et l’adresse. En appuyant sur Distance, les entrées sont classées selon leur distance par 86 rapport à votre point de départ. En appuyant sur Evaluation (cf. 3.3), vous classez les POI selon leurs évaluations dans un ordre qualitativement décroissant. Vue détaillée La vue détaillée s’ouvre dès lors que vous rappuyez sur l’entrée de la liste, et vous pouvez visualiser toutes les informations (p. ex. des images, des numéros de téléphone ou une description textuelle) relatives à une POI ou vous pouvez lancer le calcul de l’itinéraire si vous appuyez sur le bouton Calculer. Pour de plus amples renseignements sur la vue détaillée, veuillez vous reporter au chapitre 3.3. 3.2.3 Endroits favoris Le Travel Guide vous permet d’accéder à vos propres destinations favorites afin de les intégrer dans la saisie de destination et la planification de votre itinéraire par le biais du Travel Guide. Sélectionnez Menu principal> Travel Guide. Dans l’étape suivante, définissez votre point central de recherche et appuyez ensuite sur le bouton Listes de favoris. Reportez-vous au chapitre 2.4.6 pour savoir comment définir des endroits favoris. Toutes les destinations disponibles pour votre point central de recherche sont rassemblées dans une liste triée en fonction de leurs distances. En pratique, les destinations aux distances les plus courtes par rapport au point de recherche sont affichées en premier sur la liste. Vous pouvez alors sélectionner une destination et calculer l’itinéraire. Remarques: les distances affichées dans la liste des POI sont indiquées à vol d’oiseau. Ce n’est qu’à l’issue du calcul d’itinéraire que le trajet parcouru est précisé. Classement d’informations supplémentaires Vous avez la possibilité, dans le cadre de l’affichage de la liste, de modifier le type de classement ou de filtrer les données. Pour cela, appuyez sur la touche Classer dans la partie supérieure. Lorsque vous appuyez sur le bouton Alphabétique, les entrées répertoriées (POI) sont classées dans l’ordre alphabétique. En outre, les entrées peuvent être filtrées selon le volume des informations supplémentaires. Les entrées s’affichent, pour lesquelles existent des renseignements (p. ex. des descriptions) en plus des infos habituelles comme le nom et l’adresse. En appuyant sur Distance, les entrées sont classées selon leur distance par rapport à votre point de départ. En appuyant sur Evaluation (cf.3.3 ), vous classez les entrées (POI) selon leurs évaluations dans un ordre qualitativement décroissant. Vue détaillée La vue détaillée s’ouvre dès lors que vous rappuyez sur l’entrée de la liste, et vous pouvez visualiser toutes les informations (p. ex. des images, des numéros de téléphone ou une description textuelle) relatives à une POI ou vous pouvez lancer le calcul de l’itinéraire si vous appuyez sur le bouton Calculer. Pour de plus amples renseignements sur la vue détaillée, veuillez vous reporter au chapitre 3.3. Conseil: les favoris édités sur d’anciennes versions du programme Falk Navigator peuvent être transférés sous formes d’endroits favoris dans le Falk Navigator 9. 87 Transférez pour cela vos Favoris vers la Falk Internet Community. Les favoris y sont enregistrés puis retransférés en tant qu’endroits favoris sur votre appareil de navigation. Veuillez vous reporter au chapitre 5 sur le Falk Navi Manager à ce sujet. 3.2.4 Curiosités Appuyez d’abord sur le bouton Travel Guide dans le menu principal, puis optez pour les Curiosités dans la sélection thématique. Vous voyez alors d’autres sous-catégories qui s’affichent. Vous pouvez désormais soit rechercher toutes les curiosités, soit privilégier les sites incontournables relatifs au thème, ou encore vous faire uniquement afficher les suggestions confidentielles de la rédaction Marco Polo. A défaut de telles suggestions Marco Polo dans votre point central de recherche, cette catégorie n’est pas présentée à l’écran. Selon la sous-catégorie sélectionnée, les destinations disponibles sont réunies dans une liste congruente. Les entrées de liste sont présentées dans l’ordre décroissant en fonction de leur distance au point de recherche actuel. Remarque: les distances indiquées dans la liste POI sont exprimées à vol d’oiseau. Le parcours effectif est indiqué uniquement après le calcul de l’itinéraire. Au sein de l’entrée de liste, vous avez la possibilité de modifier le mode de tri ou de filtrer les données. Pour cela, appuyez sur la touche Classer à droite dans la partie supérieure. Appuyez sur le bouton Alphabétique pour classer les entrées dans leur ordre alphabétique. En outre, il est possible de filtrer les entrées selon le volume des Informations complémentaires présentes. Les entrées pour lesquelles il existe des informations supplémentaires autres que le nom et l’adresse (par exemple des descriptions) sont alors affichées. En appuyant sur Distance, les entrées sont triées selon leur distance par rapport à votre point central de départ. En appuyant sur Evaluation (cf. 3.3 vue détaillée des POI), vous classez les POI selon leurs évaluations dans un ordre qualitativement décroissant. Remarque: le classement selon l’évaluation n’est possible que si vous avez transféré des évaluations personnelles à la Falk Community, puis géré et retransféré celles-ci sur votre appareil de navigation. Vous sélectionnez une entrée de liste en appuyant dessus. Vous pouvez vous faire afficher d’autres infos en passant à la vue détaillée, à moins que vous ne lanciez immédiatement le calcul de l’itinéraire. La vue détaillée s’ouvre avec toutes les informations (p. ex. des images, des numéros de téléphone ou une description textuelle) relatives à une entrée de liste dès lors que vous rappuyez sur l’entrée bleutée déjà activée. Pour en savoir plus sur la vue détaillée d’une entrée de liste, veuillez vous reporter au chapitre 0. Si vous souhaitez calculer l’itinéraire sans avoir d’autres informations, il vous suffit de sélectionner l’entrée désirée et d’appuyer ensuite sur la touche Calculer. Dès lors que vous avez activé la fonction Options d’itinéraires dans le menu de paramétrage, vous avez la possibilité de modifier les options de l’itinéraire actuellement sélectionné (voir chapitre 0) avant le calcul. Le calcul de l’itinéraire peut toutefois être lancé à tout moment en retournant sur la fonction Calculer. 88 3.2.5 Musées Appuyez d’abord le bouton Travel Guide dans le menu principal, puis optez pour les Musées dans la sélection thématique. Vous voyez alors d’autres sous-catégories qui s’affichent. Vous pouvez soit rechercher tous les musées, privilégier les sites incontournables relatifs au thème, ou vous faire uniquement afficher les tuyaux confidentiels. A défaut de telles suggestions Marco Polo dans votre point central de recherche, cette catégorie n’est pas présentée à l’écran. Selon la sous-catégorie sélectionnée, les destinations disponibles sont réunies dans une liste congruente. Les entrées de liste sont présentées dans l’ordre décroissant en fonction de leur distance au point de recherche actuel. Remarque: les distances indiquées dans la liste POI sont exprimées à vol d’oiseau. Le parcours effectif est indiqué uniquement après le calcul de l’itinéraire. Au sein de l’entrée de liste, vous avez la possibilité de modifier le mode de tri ou de filtrer les données. Pour cela, appuyez sur la touche Classer à droite dans la partie supérieure. Appuyez sur le bouton Alphabétique pour classer les entrées dans leur ordre alphabétique. En outre, il est possible de filtrer les entrées selon le volume des Informations complémentaires présentes. Les entrées pour lesquelles il existe des informations supplémentaires autres que le nom et l’adresse (par exemple des descriptions) sont alors affichées. En appuyant sur Distance, les entrées sont triées selon leur distance par rapport à votre point central de départ. En appuyant sur Evaluation (cf. 3.3 vue détaillée des POI), vous classez les POI selon leurs évaluations dans un ordre qualitativement décroissant. Remarque: le classement selon l’évaluation n’est possible que si vous avez transféré des évaluations personnelles à la Falk Community, puis géré et retransféré celles-ci sur votre appareil de navigation. Vous sélectionnez une entrée de liste en appuyant dessus. Vous pouvez vous faire afficher d’autres infos en passant à la vue détaillée, à moins que vous ne lanciez immédiatement le calcul de l’itinéraire. La vue détaillée s’ouvre avec toutes les informations (p. ex. des images, des numéros de téléphone ou une description textuelle) relatives à une entrée de liste dès lors que vous rappuyez sur l’entrée bleutée déjà activée. Pour en savoir plus sur la vue détaillée d’une entrée de liste, veuillez vous reporter au chapitre 0. Si vous souhaitez calculer l’itinéraire sans avoir d’autres informations, il vous suffit de sélectionner l’entrée désirée et d’appuyer ensuite sur la touche Calculer. Dès lors que vous avez activé la fonction Options d’itinéraires dans le menu de paramétrage, vous avez la possibilité de modifier les options de l’itinéraire actuellement sélectionné (voir chapitre 0) avant le calcul. Le calcul de l’itinéraire peut toutefois être lancé à tout moment en retournant sur la fonction Calculer. 89 3.2.6 Se restaurer Appuyez d’abord le bouton Travel Guide dans le menu principal, puis optez pour la catégorie Se restaurer dans la sélection thématique. Le thème Se restaurer est subdivisé en d’autres catégories. Vous avez par exemple la possibilité de chercher de façon ciblée des restaurants à spécialités. Un écran comportant d’autres sous-catégories vous est proposé, parmi lesquelles vous pouvez choisir en appuyant dessus. Au choix: tous, incontournables, tuyaux, jardins à bière, bistros, glaciers, fast-foods, spécialités asiatiques, françaises, italiennes, régionales, restaurants de poissons et divers. Si toutes les sous-catégories renvoient à des destinations, celles-ci sont affichées sur trois pages. Appuyez sur la flèche bleue pour accéder à la page suivante. Si votre point central de recherche se trouve dans une petite ville ou à la campagne, il se peut que certaines sous-catégories manquent de destinations. Les sous-catégories correspondantes ne peuvent donc figurer sur l’écran. Après avoir sélectionné une catégorie, vous voyez une liste contenant des destinations répertoriées dans cette même catégorie. Vous pouvez passer d’une entrée de liste à l’autre au moyen des flèches. La liste est d’abord classée selon les distances, de sorte que les destinations qui ont la plus courte distance par rapport à votre point de recherche sont affichées en premier. Remarque: les distances indiquées dans la liste POI sont exprimées à vol d’oiseau. Le parcours effectif est indiqué uniquement après le calcul de l’itinéraire. En appuyant sur la touche Classer, vous accédez à un écran dans lequel vous pouvez modifier l’option de tri ou de filtre actuelle. Appuyez sur le bouton Alphabétique pour classer les entrées dans leur ordre alphabétique. En appuyant sur le bouton Catégorie de prix, vous affichez tout d’abord les destinations de la classe «bon marché» (€), puis «prix moyen» (€€) et ensuite toutes les destinations de la classe «élevée» (€€€), et finalement les destinations pour lesquelles il n’y a pas d’informations sur la catégorie de prix. Si vous souhaitez de nouveau classer les entrées selon leur tri de départ, veuillez appuyer sur la touche Distance. En appuyant sur Distance, les entrées sont triées selon leur distance par rapport à votre point central de départ. En appuyant sur Evaluation (cf. 3.3. vue détaillée des POI), vous classez les POI selon leurs évaluations dans un ordre qualitativement décroissant. Remarque: le classement selon l’évaluation n’est possible que si vous avez transféré des évaluations personnelles à la Falk Community, puis géré et retransféré celles-ci sur votre appareil de navigation. En outre, il est possible de filtrer les entrées selon le volume des Informations complémentaires présentes. Les entrées pour lesquelles il existe des informations supplémentaires autres que le nom et l’adresse (par exemple des descriptions) sont alors affichées. 90 Vous sélectionnez une entrée de liste en appuyant dessus. Vous pouvez vous faire afficher d’autres infos en passant à la vue détaillée, à moins que vous ne lanciez immédiatement le calcul de l’itinéraire. La vue détaillée s’ouvre avec toutes les informations (p. ex. des images, des numéros de téléphone ou une description textuelle) relatives à une entrée de liste dès lors que vous rappuyez sur l’entrée bleutée déjà activée. Pour en savoir plus sur la vue détaillée d’une entrée de liste, veuillez vous reporter au chapitre 3.3. Si vous souhaitez calculer l’itinéraire sans avoir d’autres informations, il vous suffit de sélectionner l’entrée désirée et d’appuyer ensuite sur la touche Calculer. Dès lors que vous avez activé la fonction Options d’itinéraires dans le menu de paramétrage, vous avez la possibilité de modifier les options de l’itinéraire actuellement sélectionné (voir chapitre 0) avant le calcul. Le calcul de l’itinéraire peut toutefois être lancé à tout moment en retournant sur la fonction Calculer. 3.2.7 Achats Le thème Achats est subdivisé en d’autres catégories. Vous avez p. ex. la possibilité de chercher de façon ciblée des épiceries fines ou des boutiques de mode. Appuyez sur le bouton Achats dans la sélection des thèmes. Un écran apparaît alors, dans lequel figurent d’autres sous-catégories que vous pouvez sélectionner en appuyant dessus. Au choix: tous, incontournables, tuyaux, antiquités, librairies et disquaires, épiceries fines, magasins d’usines, centres commerciaux, galeries d’art, marchés et puces, boutiques de mode, joailleries, magasins de chaussures et divers. Si toutes les sous-catégories renvoient à des destinations, celles-ci sont affichées sur trois pages. Appuyez sur la flèche bleue pour accéder à la page suivante. Si votre point central de recherche se trouve dans une petite ville ou dans la campagne, il se peut que certaines sous-catégories manquent de destinations. Les sous-catégories correspondantes ne peuvent donc figurer sur l’écran. Après avoir sélectionné une catégorie, vous voyez une liste contenant des destinations répertoriées dans cette même catégorie. Vous pouvez passer d’une entrée de liste à l’autre au moyen de la flèche. La liste est d’abord classée selon les distances, de sorte que les destinations qui ont la plus courte distance par rapport à votre point de recherche sont affichées en premier. Remarque: les distances indiquées dans la liste POI sont exprimées à vol d’oiseau. Le parcours effectif est indiqué uniquement après le calcul de l’itinéraire. En appuyant sur la touche Classer, vous accédez à un écran dans lequel vous pouvez modifier l’option de tri ou de filtre actuelle. Appuyez sur le bouton Alphabétique pour classer les entrées dans leur ordre alphabétique. Si vous souhaitez de nouveau classer les entrées selon leur tri de départ, veuillez appuyer sur la touche Distance. En outre, il est possible de filtrer les entrées selon le volume des Informations complémentaires présentes. Les entrées pour lesquelles il existe des informations supplémentaires autres que le nom et l’adresse (par exemple des descriptions) sont alors affichées. 91 En appuyant sur Distance, les entrées sont triées selon leur distance par rapport à votre point central de départ. En appuyant sur Evaluation (cf. 3.3 vue détaillée des POI), vous classez les POI selon leurs évaluations dans un ordre qualitativement décroissant. Remarque: le classement selon l’évaluation n’est possible que si vous avez transféré des évaluations personnelles à la Falk Community, puis géré et retransféré celles-ci sur votre appareil de navigation. Vous sélectionnez une entrée de liste en appuyant dessus. Vous pouvez vous faire afficher d’autres infos en passant à la vue détaillée, à moins que vous ne lanciez immédiatement le calcul de l’itinéraire. La vue détaillée s’ouvre avec toutes les informations (p. ex. des images, des numéros de téléphone ou une description textuelle) relatives à une entrée de liste dès lors que vous rappuyez sur l’entrée bleutée déjà activée. Pour en savoir plus sur la vue détaillée d’une entrée de liste, veuillez vous reporter au chapitre 3.3. Si vous souhaitez calculer l’itinéraire sans avoir d’autres informations, il vous suffit de sélectionner l’entrée désirée et d’appuyer ensuite sur la touche Calculer. Dès lors que vous avez activé la fonction Options d’itinéraires dans le menu de paramétrage, vous avez la possibilité de modifier les options de l’itinéraire actuellement sélectionné (voir chapitre 0) avant le calcul. Le calcul de l’itinéraire peut toutefois être lancé à tout moment en retournant sur la fonction Calculer. 3.2.8 Hébergement Le thème Hébergement est subdivisé en d’autres catégories. Vous pouvez rechercher des incontournables, en particuliers des tuyaux ou, de façon ciblée, des hôtels de confort. Appuyez sur le bouton Hébergement dans la sélection des thèmes. Un écran apparaît alors, dans lequel figurent d’autres sous-catégories que vous pouvez sélectionner en appuyant dessus. Au choix: tous, incontournables, tuyaux, première classe, classe moyenne, bon marché et divers. Vous trouverez dans la catégorie Divers des hôtels pour lesquels il n’y a pas d’informations sur la catégorie de prix ou de confort. Si toutes les sous-catégories renvoient à des destinations, celles-ci sont affichées sur deux pages. Appuyez sur la flèche bleue pour accéder à la page suivante. Si votre point central de recherche se trouve dans une petite ville ou dans la campagne, il se peut que certaines sous-catégories manquent de destinations. Les sous-catégories correspondantes ne peuvent donc figurer sur l’écran. Après avoir sélectionné une catégorie, vous voyez une liste contenant des destinations répertoriées dans cette même catégorie. Vous pouvez passer d’une entrée de liste à l’autre au moyen de la flèche. La liste est d’abord classée selon les distances, de sorte que les destinations qui ont la plus courte distance par rapport à votre point de recherche sont affichées en premier. Remarque: les distances indiquées dans la liste POI sont exprimées à vol d’oiseau. Le parcours effectif est indiqué uniquement après le calcul de l’itinéraire. 92 En appuyant sur la touche Classer, vous accédez à un écran dans lequel vous pouvez modifier l’option de tri ou de filtre actuelle. Appuyez sur le bouton Alphabétique pour classer les entrées dans leur ordre alphabétique. Si vous souhaitez de nouveau classer les entrées selon leur tri de départ, veuillez appuyer sur la touche Distance. Si vous appuyez sur la bouton Catégorie de prix, vous voyez s’afficher tout d’abord les destinations de la classe « bon marché » (€), puis « prix moyen » (€€) et ensuite toutes les destinations de la classe « élevée » (€€€), et finalement les destinations pour lesquelles il n’y a pas d’information sur la catégorie de prix. Si le confort est pour vous un critère déterminant, vous avez la possibilité de classer les entrées en fonction du niveau de confort indiqué. Celui-ci est évalué par des étoiles, un groupe de 5 étoiles symbolisant la classe la plus élevée et 1 étoile la classe basique. La notation sous forme d’étoiles est identique à la notation habituelle en hôtellerie. Certaines prestations touristiques d’hébergement, telles que les pensions, ne sont par évaluée selon des critères classique de l’hôtellerie, c'est-à-dire qu’elles n’ont pas d’étoiles. Les prestations d’hébergement de ce type figurent au début de la liste des destinations spéciales. Les autres prestations touristiques d’hébergement ne comportent pas d’informations. Les prestations de ce type se trouvent en fin de classement. En outre, il est possible de filtrer les entrées selon le volume des Informations complémentaires présentes. Les entrées pour lesquelles il existe des informations supplémentaires autres que le contact et l’adresse (par exemple des descriptions) sont alors affichées. En appuyant sur Evaluation, vous classez les POI selon leurs évaluations dans un ordre qualitativement décroissant. Remarque: le classement selon l’évaluation n’est possible que si vous avez transféré des évaluations personnelles à la Falk Community, puis géré et retransféré celles-ci sur votre appareil de navigation. Vous sélectionnez une entrée de liste en appuyant dessus. Vous pouvez vous faire afficher d’autres infos en passant à la vue détaillée, à moins que vous ne lanciez immédiatement le calcul de l’itinéraire. La vue détaillée s’ouvre avec toutes les informations (p. ex. des images, des numéros de téléphone ou une description textuelle) relatives à une entrée de liste dès lors que vous rappuyez sur l’entrée bleutée déjà activée. Pour en savoir plus sur la vue détaillée d’une entrée de liste, veuillez vous reporter au chapitre 3.3 Si vous souhaitez calculer l’itinéraire sans avoir d’autres informations, il vous suffit de sélectionner l’entrée désirée et d’appuyer ensuite sur la touche Calculer. Dès lors que vous avez activé la fonction Options d’itinéraires dans le menu de paramétrage, vous avez la possibilité de modifier les options de l’itinéraire actuellement sélectionné (voir chapitre 0) avant le calcul. Le calcul de l’itinéraire peut toutefois être lancé à tout moment en retournant sur la fonction Calculer. 93 3.2.9 En soirée Le thème En soirée est subdivisé en d’autres catégories. Vous avez par exemple la possibilité de chercher de façon ciblée des bars, clubs ou brasseries. Appuyez sur le bouton En soirée dans la sélection des thèmes. Un écran apparaît alors, dans lequel figurent d’autres souscatégories que vous pouvez sélectionner en appuyant dessus. Au choix: tous, incontournables, tuyaux, bars et lounges, cafés, casinos, clubs et discothèques, brasseries. Si toutes les sous-catégories renvoient à des destinations, celles-ci sont affichées sur trois pages. Appuyez sur la flèche bleue pour accéder à la page suivante. Si votre point central de recherche se trouve dans une petite ville ou dans la campagne, il se peut que certaines sous-catégories manquent de destinations. Les sous-catégories correspondantes ne peuvent donc figurer sur l’écran. Après avoir sélectionné une catégorie, vous voyez une liste contenant des destinations répertoriées dans cette même catégorie. Vous pouvez passer d’une entrée de liste à l’autre au moyen de la flèche. La liste est d’abord classée selon les distances, de sorte que les destinations qui ont la plus courte distance par rapport à votre point de recherche sont affichées en premier. Remarque: les distances indiquées dans la liste POI sont exprimées à vol d’oiseau. Le parcours effectif est indiqué uniquement après le calcul de l’itinéraire. En appuyant sur la touche Classer, vous accédez à un écran dans lequel vous pouvez modifier l’option de tri ou de filtre actuelle. Appuyez sur le bouton Alphabétique pour classer les entrées dans leur ordre alphabétique. Si vous souhaitez de nouveau classer les entrées selon leur tri de départ, veuillez appuyer sur la touche Distance. En outre, il est possible de filtrer les entrées selon le volume des Informations complémentaires présentes. Les entrées pour lesquelles il existe des informations supplémentaires autres que le nom et l’adresse (par exemple des descriptions) sont alors affichées. En appuyant sur Evaluation, vous classez les POI selon leurs évaluations dans un ordre qualitativement décroissant. Remarque: le classement selon l’évaluation n’est possible que si vous avez transféré des évaluations personnelles à la Falk Community, puis géré et retransféré celles-ci sur votre appareil de navigation. Vous sélectionnez une entrée de liste en appuyant dessus. Vous pouvez vous faire afficher d’autres infos en passant à la vue détaillée, à moins que vous ne lanciez immédiatement le calcul de l’itinéraire. La vue détaillée s’ouvre avec toutes les informations (p. ex. des images, des numéros de téléphone ou une description textuelle) relatives à une entrée de liste dès lors que vous rappuyez sur l’entrée bleutée déjà activée. Pour en savoir plus sur la vue détaillée d’une entrée de liste, veuillez vous reporter au chapitre 3.3. 94 Si vous souhaitez calculer l’itinéraire sans avoir d’autres informations, il vous suffit de sélectionner l’entrée désirée et d’appuyer ensuite sur la touche Calculer. Dès lors que vous avez activé la fonction Options d’itinéraires dans le menu de paramétrage, vous avez la possibilité de modifier les options de l’itinéraire actuellement sélectionné (voir chapitre 3.3) avant le calcul. Le calcul de l’itinéraire peut toutefois être lancé à tout moment en retournant sur la fonction Calculer. 3.2.10 Salons et trafic Le thème Salons et trafic est subdivisé en d’autres catégories. Vous avez par exemple la possibilité de chercher de façon ciblée des gares ou des aéroports. Appuyez sur le bouton Salons et trafic dans la sélection des thèmes. Un écran apparaît alors, dans lequel figurent d’autres sous-catégories que vous pouvez sélectionner en appuyant dessus. Au choix: tous, gares, aéroports et foires. Si toutes les sous-catégories renvoient à des destinations, celles-ci sont affichées sur une page. Si votre point central de recherche se trouve dans une petite ville ou dans la campagne, il se peut que certaines sous-catégories manquent de destinations. Les sous-catégories correspondantes ne peuvent donc figurer sur l’écran. Après avoir sélectionné une catégorie, vous voyez une liste contenant des destinations répertoriées dans cette même catégorie. Vous pouvez passer d’une entrée de liste à l’autre au moyen de la flèche. La liste est d’abord classée selon les distances, de sorte que les destinations qui ont la plus courte distance par rapport à votre point de recherche sont affichées en premier. Remarque: les distances indiquées dans la liste POI sont exprimées à vol d’oiseau. Le parcours effectif est indiqué uniquement après le calcul de l’itinéraire. En appuyant sur la touche Classer, vous accédez à un écran dans lequel vous pouvez modifier l’option de tri ou de filtre actuelle. Appuyez sur le bouton Alphabétique pour classer les entrées dans leur ordre alphabétique. Si vous souhaitez de nouveau classer les entrées selon leur tri de départ, veuillez appuyer sur la touche Distance. En outre, il est possible de filtrer les entrées selon le volume des Informations complémentaires présentes. Les entrées pour lesquelles il existe des informations supplémentaires autres que le nom et l’adresse (par exemple des descriptions) sont alors affichées. En appuyant sur Evaluation, vous classez les POI selon leurs évaluations dans un ordre qualitativement décroissant. Remarque: le classement selon l’évaluation n’est possible que si vous avez transféré des évaluations personnelles à la Falk Community, puis géré et retransféré celles-ci sur votre appareil de navigation. Vous sélectionnez une entrée de liste en appuyant dessus. Vous pouvez vous faire afficher d’autres infos en passant à la vue détaillée, à moins que vous ne lanciez immédiatement le calcul de l’itinéraire. 95 La vue détaillée s’ouvre avec toutes les informations (p. ex. des images, des numéros de téléphone ou une description textuelle) relatives à une entrée de liste dès lors que vous rappuyez sur l’entrée bleutée déjà activée. Pour en savoir plus sur la vue détaillée d’une entrée de liste, veuillez vous reporter au chapitre 3.3. Si vous souhaitez calculer l’itinéraire sans avoir d’autres informations, il vous suffit de sélectionner l’entrée désirée et d’appuyer ensuite sur la touche Calculer. Dès lors que vous avez activé la fonction Options d’itinéraires dans le menu de paramétrage, vous avez la possibilité de modifier les options de l’itinéraire actuellement sélectionné (voir chapitre 0) avant le calcul. Le calcul de l’itinéraire peut toutefois être lancé à tout moment en retournant sur la fonction Calculer. 3.2.11 Art et culture Le thème Art et culture est subdivisé en d’autres catégories. Vous avez par exemple la possibilité de chercher de façon ciblée des cinémas ou des théâtres. Appuyez sur le bouton Art et culture dans la sélection des thèmes. Un écran apparaît alors, dans lequel figurent d’autres sous-catégories que vous pouvez sélectionner en appuyant dessus. Au choix: tous, incontournables, tuyaux, cinémas, théâtres et opéras. Si votre point central de recherche se trouve dans une petite ville ou dans la campagne, il se peut que certaines sous-catégories manquent de destinations. Les sous-catégories correspondantes ne peuvent donc figurer sur l’écran. Après avoir sélectionné une catégorie, vous voyez une liste contenant des destinations répertoriées dans cette même catégorie. Vous pouvez passer d’une entrée de liste à l’autre au moyen de la flèche. La liste est d’abord classée selon les distances, de sorte que les destinations qui ont la plus courte distance par rapport à votre point de recherche sont affichées en premier. Remarque: les distances indiquées dans la liste POI sont exprimées à vol d’oiseau. Le parcours effectif est indiqué uniquement après le calcul de l’itinéraire. En appuyant sur la touche Classer, vous accédez à un écran dans lequel vous pouvez modifier l’option de tri ou de filtre actuelle. Appuyez sur le bouton Alphabétique pour classer les entrées dans leur ordre alphabétique. Si vous souhaitez de nouveau classer les entrées selon leur tri de départ, veuillez appuyer sur la touche Distance. En outre, il est possible de filtrer les entrées selon le volume des Informations complémentaires présentes. Les entrées pour lesquelles il existe des informations supplémentaires autres que le nom et l’adresse (par exemple des descriptions) sont alors affichées. En appuyant sur Evaluation, vous classez les POI selon leurs évaluations dans un ordre qualitativement décroissant. Remarque: le classement selon l’évaluation n’est possible que si vous avez transféré des évaluations personnelles à la Falk Community, puis géré et retransféré celles-ci sur votre appareil de navigation. 96 Vous sélectionnez une entrée de liste en appuyant dessus. Vous pouvez vous faire afficher d’autres infos en passant à la vue détaillée, à moins que vous ne lanciez immédiatement le calcul de l’itinéraire. La vue détaillée s’ouvre avec toutes les informations (p. ex. des images, des numéros de téléphone ou une description textuelle) relatives à une entrée de liste dès lors que vous rappuyez sur l’entrée bleutée déjà activée. Pour en savoir plus sur la vue détaillée d’une entrée de liste, veuillez vous reporter au chapitre 3.3 Si vous souhaitez calculer l’itinéraire sans avoir d’autres informations, il vous suffit de sélectionner l’entrée désirée et d’appuyer ensuite sur la touche Calculer. Dès lors que vous avez activé la fonction Options d’itinéraires dans le menu de paramétrage, vous avez la possibilité de modifier les options de l’itinéraire actuellement sélectionné (voir chapitre 0) avant le calcul. Le calcul de l’itinéraire peut toutefois être lancé à tout moment en retournant sur la fonction Calculer. 3.2.12 Toutes les catégories Le bouton Toutes les catégories renvoient à des catégories supplémentaires, en plus de celles déjà nommées, telles que des informations d’ordre touristique et des indications sur des hôpitaux ou des parcs de loisirs. Toutes les catégories disponibles sont affichées dans une liste. Vous pouvez passer d’une catégorie à l’autre au moyen des flèches, puis sélectionner une ou plusieurs catégories en appuyant dessus avec le doigt ou un objet non pointu. Vous pouvez alors confirmer votre choix en appuyant sur Suivant. Il vous est également possible de chercher de façon ciblée une certaine destination spéciale dans plusieurs catégories à l’aide de la Recherche par texte intégrale d’un terme dans les catégories préalablement sélectionnées. Si vous n’optez pour aucune catégorie de destination spéciale, le terme entré est recherché par texte intégral dans toutes les catégories. Indiquez le nom ou un composant du nom de la destination spéciale sur le clavier. Par exemple «beffroi». Le terme inscrit est recherché dans les titres et les textes parmi les catégories sélectionnées contenant la destination spéciale. Toutes les entrées disponibles dans la catégorie sélectionnée voire les résultats de la recherche en texte intégral sont affichés dans une liste complémentaire. Les entrées sont classées selon les distances par rapport à votre point de recherche. Cela signifie que les destinations qui présentent les distances les plus courtes sont affichées en premier. Remarque: les distances indiquées dans la liste POI sont exprimées à vol d’oiseau. Le parcours effectif est indiqué uniquement après le calcul de l’itinéraire. En appuyant sur la touche Classer, vous passez à un écran dans lequel vous pouvez modifier les options de classement ou de filtrage sélectionnées. 97 Lorsque vous appuyez sur le bouton Alphabétique, les entrées des POI sont classées dans l’ordre alphabétique. Si vous souhaitez de nouveau revenir au classement d’origine, appuyez sur la toucher Annuler. En outre, les entrées peuvent être filtrées selon le volume des informations supplémentaires disponibles. Les entrées s’affichent, pour lesquelles existent d’autres renseignements (p. ex. des descriptions) à part les infos habituelles comme le nom et l’adresse. En appuyant sur Evaluation, vous classez les POI selon leurs évaluations dans un ordre qualitativement décroissant. Remarque: le classement selon l’évaluation n’est possible que si vous avez transféré des évaluations personnelles à la Falk Community, puis géré et retransféré celles-ci sur votre appareil de navigation. Vous sélectionnez une entrée de liste en appuyant dessus. Vous pouvez vous faire afficher d’autres infos en passant à la vue détaillée, à moins que vous ne lanciez immédiatement le calcul de l’itinéraire. La vue détaillée s’ouvre avec toutes les informations (p. ex. des images, des numéros de téléphone ou une description textuelle) relatives à une entrée de liste dès lors que vous rappuyez sur l’entrée bleutée déjà activée. Pour en savoir plus sur la vue détaillée d’une entrée de liste, veuillez vous reporter au chapitre 3.3. Si vous souhaitez calculer l’itinéraire sans avoir d’autres informations, il vous suffit de sélectionner l’entrée désirée et d’appuyer ensuite sur la touche Calculer. Dès lors que vous avez activé la fonction Options d’itinéraires dans le menu de paramétrage, vous avez la possibilité de modifier les options de l’itinéraire actuellement sélectionné (voir chapitre 0) avant le calcul. Le calcul de l’itinéraire peut toutefois être lancé à tout moment en retournant sur la fonction Calculer. 98 3.3 Vue en détail d’une destination spéciale Qu’y a-t-il de plus sympa que de se renseigner sur une destination avant d’aller jouir sur place des nombreux aspects qu’une ville étrangère a à offrir? Vous avez sélectionné une ou plusieurs catégories de destinations spéciales dans la compilation Travel Guide ou de la recherche de destinations spéciales et vous souhaitez consulter certaines entrées de plus près? Sélectionnez une entrée de liste qui apparaît en bleu. En appuyant une nouvelle fois dessus, vous accédez à la vue détaillée. Une destination est généralement accompagnée de renseignements de base comme une adresse et un numéro de téléphone. Certaines entrées sont également assorties d’images et/ou de descriptions textuelles exhaustives. En particulier les Coups de cœur renvoient à de longues descriptions issus du guide de voyage de Marco Polo (en allemand uniquement). Après avoir sélectionné une entrée de liste, vous passez à la vue en détail dans laquelle vous pouvez consulter des informations complémentaires. Selon les contenus informatifs, la vue détaillée peut vous fournir les renseignements suivants: 99 A) Nom et adresse relatifs à la destination spécial B) Description textuelle: à l’aide des touches fléchées dans le côté droit de l’écran (K+L), vous pouvez dérouler le texte de haut en bas. A la suite des textes descriptifs, peuvent s’afficher le cas échéant des commentaires d’autres membres de la Falk Community. C) Evaluation: elle indique l’évaluation moyenne de la communauté. Une fois que vous avez fait votre propre évaluation, c’est celle-ci qui est affichée. D) Vous pouvez faire défiler le texte affiché vers le haut ou le bas à l’aide des touches fléchées. E) Téléphoner (en option): si votre navigateur est équipé de l’application Bluetooth®, vous avez la possibilité d’appeler une destination spéciale. Veuillez vous reporter au chapitre 2.7 pour cela. F) A enregistrer en tant qu'endroit favori: en appuyant sur le symbole, vous enregistrez le POI indiqué en tant qu’endroit favori. G) Photo: en appuyant sur l’icône , présentes (voir A) en format agrandi. vous pouvez visualiser des images éventuellement Aperçu photo 1 = Zoomer l’image 2 = Dézoomer l’image H).Carte: la fonction donne une vue de la destination spéciale sur la carte. J) Faire une évaluation: cette touche vous permet de faire une évaluation d’un POI. A cet effet, vous attribuez dans l’écran suivant une appréciation sous forme d’étoiles, 5 étoiles étant l’appréciation la plus haute et 1 étoile la plus basse. La touche Pas d’évaluation vous permet de supprimer votre évaluation personnelle. Confirmez votre sélection par OK. K) Calculer: l’itinéraire prévu pour la destination est calculé. Dès lors que vous avez activé la fonction Options d’itinéraires dans le menu de paramétrage, vous avez la possibilité de modifier les options de l’itinéraire actuellement sélectionné avant le calcul. Le calcul de l’itinéraire peut toutefois être lancé à tout moment en retournant sur la fonction Calculer. L) + M) Entrée suivante: si la vue détaillée présente une liste comportant au moins deux entrées, les flèches ‘suivant’ et ‘précédent’ apparaissent pour vous permettre de passer à l’entrée suivante ou précédente. N) Annuler: en appuyant sur cette touche, vous retournez à la liste des entrées des destinations spéciales. O) €€€: la catégorie des prix est affichée le cas échéant pour les restaurants. €€€ = prix élevés, €€ = prix moyens, € = bon marché. *****: les étoiles indiquent le cas échéant le niveau de confort des hôtels, les 5 étoiles symbolisant un standing de luxe et 1 étoile un standing de base. 100 P) KM: distance par rapport au point central de recherche. Q) Affichage de la catégorie thématique à laquelle est attribuée la destination spéciale sélectionnée. Icônes de pertinence Icônes thématiques Suggestions confidentielles de Marco Polo Se restaurer Incontournables Hébergement Coups de cœur Musées Classique En soirée Achats Curiosités Art et culture Salons et trafic Falk Community R) Affichage d’image: si une image est présente, elle sera affichée en petit format. Remarques: toutes les informations décrites ne sont pas disponibles pour chacune des destinations spéciales. Si tel est le cas, la touche correspondante n’est pas activée voire n’est pas proposée à l’écran. 101 4 Bonus – le pack multimédia (en option) 4.1 Carnet d’adresses (en option) Vous avez la possibilité, à partir du carnet d’adresses, de gérer vos contacts personnels en y ajoutant des renseignements tels que le prénom et le nom, un numéro de téléphone, etc. Autrement dit vous pouvez créer, mettre à jour, afficher et supprimer un contact. Créer des contacts (fiche de contact) Pour créer un nouveau contact, vous devez appuyer sur le bouton . Vous pouvez créer un contact par le biais du clavier. Possibilité de saisir des signes diacritiques, le tréma, des symboles et chiffres. Conversion de minuscules et de majuscules. Saisiedes ponctuations, caractères spéciaux et symboles. Correction de la saisie. Insertion des espaces. Déplacement en avant / arrière dans un même champ de saisie. Enregistrez du contact créé Remarque: en appuyant sur le bouton page d’accueil). , vous remontez aux écrans précédents (p. ex. à la Masque de saisie La catégorie de saisie de la fiche de contact, p. ex. ‘General’, est indiquée en haut à gauche dans la première rangée du menu. Dans la première rangée du menu se trouvent deux touches fléchées avec lesquelles vous pouvez passer d’une page à l’autre, en avant et en arrière, dans le menu de la fiche de contact, en fonction des données que vous souhaitez saisir. Dans la deuxième rangée du menu du masque de saisie, vous trouvez le champ d’entrée pour la saisie des données de contact. Devant le champ apparaît l’information correspondant à la saisie requise, p. ex. Firstname (prénom). Si vous souhaitez supprimer une entrée entière dans le champ de saisie, appuyez simplement sur la touche «Gomme» qui se trouve juste à droite du champ de saisie. Il est possible de saisir les données suivantes pour un contact (sur fiche de contact): General (données générales) • • • • First Name (prénom) Last Name (nom) E-mail Company (société) 102 Phone (téléphone) • • • Mobile (tél. portable) Home (tél privé) Office (professionnel) Home (adresse privée) • • • • • Street (rue) City (ville) State (région administrative) Zip (code postal) Country (pays) Office (adresse de société) • • • • • Street (rue) City (ville) State (région administrative) Zip (code postal) Country (pays) Organiser les contacts Marquez sur la page d’accueil des contacts celui que vous souhaitez traiter. Afin d’actualiser ce contact, appuyez ensuite sur le bouton. Suivant la catégorie d’entrée (General, Home, Phone, Office) dans laquelle vous voulez traiter des données de contact, sélectionnez celle-ci en appuyant simplement sur la touche correspondante. Confirmez en appuyant sur OK. Supprimer des contacts Sélectionnez dans la page d’accueil des contacts celui que vous souhaitez supprimer. Afin de supprimer de contact, appuyez ensuite une seule fois sur le bouton. Veuillez confirmer cette commande en appuyant sur le bouton . Appuyez sur le bouton d’adresse. pour quitter le carnet Synchronisation des contacts avec MS Outlook® Il est possible de synchroniser des données de contact du carnet d’adresses avec celles de votre ordinateur, à condition que vous disposiez de MS Outlook®. Démarrez l’application MS Outlook® par la suite Démarrer > Programmes > Outlook. Connectez ensuite votre navigateur à votre PC ou ordinateur portable au moyen du câble USB. Condition requise: connexion effective avec «ActiveSync®». 103 Vous pouvez alors démarrer l’application PC-Syn. Ceci se fait par Démarrer > Programmes > Falk > PC-Sync. Une fois que vous avez démarré l’application PCSync, vous pouvez procéder au choix à une exportation ou une importation des données de contact entre votre ordinateur et votre navigateur. Si vous souhaitez transférer des données de contact de votre ordinateur vers votre navigateur, procédez par la commande suivante: File > Export to PND. Si vous souhaitez transférer des données de contact de votre navigateur vers votre ordinateur, procédez par la commande suivante: File > Import to PND. Le transfert des données est lancé. A l’issue du transfert des données, veuillez exécuter les étapes suivantes: Veuillez fermer l’application PCSync et retirer pour finir le câble USB. 104 4.2 Visionneuse d’images (en option) L’application Picture Viewer est une visionneuse d’images mobile avec laquelle vous pouvez visionner et gérer des photos sur votre navigateur. Transférer/enregistrer des photos Les photos doivent être enregistrées sur une carte-mémoire SD (p. ex. transfert à l’aide d’un lecteur de cartes) ou dans le répertoire My Flash Disk\Photos du navigateur (transfert des données assuré par connexion entre le navigateur et l’ordinateur). Formats supportés: JEPG, BMP, GIF Visionner et gérer des photos Le menu principal de la visionneuse propose automatiquement des dossiers à contenus d’images. En sélectionnant un dossier, vous pouvez visionner à l’écran les images contenues dans la carte SD ou la mémoire Flash. A l’aide des touches fléchées situées à droite de l’écran, vous pouvez afficher d’autres images. Vous pouvez avancer ou revenir en arrière vers un dossier parent au moyen du bouton . En double-cliquant sur une image spécifique, celle-ci s’ouvre en mode plein écran. Au bas de la fenêtre se trouve une barre d’outils avec une série d’options qui seront présentées ciaprès. 1 - Photo précédente 2 - Photo suivante 3 - Zoom avant (agrandir) 4 - Zoom arrière (réduire) 5 - Photo inversée 6 - Rotation de 90° (à droite) 7 - Rotation de 90° (à gauche) 8 - Quitter Picture Viewer Diaporama Pour activer le mode diaporama, vous devez sélectionner l’aperçu d’un dossier contenant des photos à visionner. Pour démarrer le diaporama, appuyez sur le bouton. Pour arrêter le diaporama, appuyez sur n’importe quel endroit de l’écran. Remarque: les photos doivent être enregistrées sur la carte-mémoire SD. 105 4.3 Convertisseur de devises/calculatrice (en option) Votre navigateur mobile comporte un convertisseur de devises intégré qui prend en compte près de 80 monnaies nationales et qui peut faire office de calculatrice. Le convertisseur de devises vous permet de calculer de façon flexible les changes disponibles dans n’importe quelle combinaison. Attention: les taux de change spécifiés à défaut doivent être remplacés par les taux réels en cours dans la langue respective en vue de la conversion. La calculatrice permet d’effectuer les opérations standards ainsi que les calculs plus complexes comme les carrés, les pourcentages et les racines. Vous pouvez passer du mode calculette ou mode convertisseur et inversement par les ou . touches Convertisseur de devises Appuyez sur la touche afin d’afficher le convertisseur de devises. Le coin supérieur de gauche de l’écran de saisie comporte les deux devises qui ont été calculées lors de la précédente utilisation. Avant la conversion, veuillez choisir les deux devises dont vous souhaitez effectuer la conversion (p. ex. USD en EUR). Appuyez pour cela sur le petit triangle situé à côté de chaque symbole de devise respectif. S’affichent alors la fenêtre de sélection de la devise (Currency) et le champ dans lequel vous pouvez indiquer le taux de change en cours (Rate) de la devise. En appuyant sur le petit triangle dans la fenêtre Currency, vous ouvrez une liste déroulante comprenant toutes les devises disponibles. Choisissez une devise à convertir. Pour tenir les taux de conversion à jour, vous devriez les actualiser régulièrement en inscrivant dans le champ Rate le taux de change en cours en marquant le nombre correspondant et en saisissant le cours de conversion en cours à l’aide des champs d’entrée de chiffres. 106 La base de chaque taux de change de toutes les devises se fonde à défaut sur le dollar américain USD. Vous changez le mode de conversion en appuyant sur la touche Précédent. Sélectionnez alors de la même façon la devise dans laquelle vous souhaitez convertir. Exemple: conversion de 50$ (USD) en EUR. Sélectionnez USD (en bleu) et inscrivez la somme 50 au moyen des touches du pavé numérique. Appuyez enfin sur le symbole EUR pour afficher la somme convertie en euros. La touche vous permet de quitter le convertisseur de devises. 107 4.4 Traducteur (en option) Le traducteur mobile de Falk fait office de compagnon linguistique fiable dans le cadre professionnel ou vacancier à l’étranger. Ce traducteur dispose de plus de 1500 expressions par langue (sur un total de 8 langues), issues de divers domaines et dans différentes situations courantes. Dès lors que vous avez sélectionné une phrase donnée, vous l’obtenez dans la langue étrangère choisie, en excellente qualité audio et énoncée dans une prononciation impeccable par un locuteur natif. Il vous suffit alors de la répéter en l’état, si bien que vous pouvez rapidement et efficacement vous acclimater linguistiquement à l’étranger tout en conduisant. Les thèmes du Traducteur Le menu du Traducteur affiche les principaux thèmes suivants, chacun étant décliné en thèmes subordonnés: Généralités, Voyage, Hôtel, Circulation en ville, Curiosités, Banque, Communication, Au restaurant, Nourriture et boissons, Achats, Réparation/laverie, Loisirs, Santé/pharmacie, Soin et beauté, Appeler la police En appuyant sur l’un des thèmes (p. ex. Voyage), vous obtenez des sous-catégories correspondant à ce thème choisi (p. ex. infos touristes). Vous pouvez naviguer dans la liste de thèmes à l’aide des flèches à droite de l’écran. En cliquant une nouvelle fois sur l’une des souscatégories, vous affichez une liste comprenant des phrases relatives au thème. Les phrases en haut à gauche sont celles de la langue source, à droite celles de la langue cible. En appuyant sur une phrase, vous entendez sa prononciation exacte par un locuteur natif, et vous pouvez la répéter à l’écoute ou la lire. Vous quittez le Traducteur par le biais de la touche Précédent pour accéder de nouveau au menu principal. Sélectionner une langue Vous pouvez sélectionner une langue source et une langue cible en appuyant sur la touche Langues (en bas à droite). Au bas de l’écran, vous sélectionnez les langues source et cible en appuyant sur la touche de changement de langue. L’écran affiche alors les drapeaux des pays proposés (langue source à gauche et cible à droite). En appuyant sur l’un des drapeaux, vous accédez à la sélection du pays à partir de laquelle vous pouvez choisir la langue. Pour afficher d’autres langues, utilisez les touches à flèche sur le côté droit de l’écran. Le Traducteur de Falk vous permet de combiner sans problème toutes les langues disponibles. 108 4.5 Lecteur MP3 (en option) Sur l’interface du lecteur MP3, vous pouvez sélectionner des titres, créer des playlists, régler le volume et gérer diverses fonctions de lecture. Formats soutenus: MP3 Conseil: afin de prévenir tout problème d’espace de mémoire sur votre appareil de navigation, il est recommandé d’enregistrer les fichiers MP3 sur une carte SD et d’insérer celle-ci dans le navigateur. La lecture d’un MP3 est interrompue lors d’une annonce de navigation, si bien qu’aucune indication ne risque de vous échapper. Bien entendu, vous pouvez également vous servir du lecteur MP3 même si vous n’êtes pas en train d’utiliser l’appareil pour la navigation. Vous trouverez ci-après un aperçu des éléments de fonctionnement du lecteur MP3: Playlist: Optez pour «All Music» dans la sélection des titres. Tous les fichiers audio enregistrés s’affichent avec leurs titres respectifs. Pour lire un titre, appuyez sur la touche «Play». Si vous souhaitez lancer un autre titre, sélectionnez un autre fichier audio avec le titre correspondant. A l’aide de cette touche , vous pouvez marquer un fichier audio comme favori et l’attribuer à l’une des 5 listes de favoris en sélectionnant Favoris 1-5. Les favoris sélectionnés sont ensuite indiqués dans la playlist sous la liste des favoris respective. Revenir à la liste de sélection. Recherche par titre. Remarque: lors de la lecture de fichiers audio en cours de navigation, la lecture audio est interrompue pendant l’annonce de la navigation. 109 4.6 Jeux – Bubble Breaker (en option) Qu’est-ce que BubbleBreaker? BubbleBreaker est un jeu qui consiste à éliminer des bulles colorées à l’écran. On élimine ces bulles lorsque plusieurs, d’une même couleur, sont alignées horizontalement ou verticalement. Les bulles réapparaissent en haut de l’écran en remplaçant les espaces vides et se décalent d’une rangée vers la droite lorsqu’une rangée entière est vide. Le but du jeu est d’éliminer toutes les bulles. Jouer à BubbleBreaker: Il s’agit de cliquer sur le plus grand nombre possible de bulles de même couleur et collées l’une à l’autre (au moins 2). En cliquant plusieurs fois sur les points déjà marqués, ceux-ci éclatent et des bulles apparaissent par le haut pour remplir les espaces vides, ce qui crée de nouvelles grappes de couleur. Plus vous marquez de bulles d’une même couleur pour les faire éclater, plus le nombre de points à atteindre sera grand. Plus vous parvenez à faire éclater des bulles colorées, plus vous obtenez des points et plus votre score ou votre niveau sera élevé à la fin du jeu. Les trois premières bulles éclatées rapportent un point. Chaque bulle supplémentaire rapporte deux points de plus. Si le groupe de bulles à éliminer touche le sol, chaque bulle éclatée rapporte cinq points de plus. S’il reste à la fin d’une période de jeu moins de cinq bulles non éclatées, vous obtenez des points bonus supplémentaires. Le bouton Score indique le nombre de points en cours de jeu. La touche permet de démarrer un nouveau jeu. La touche Standard/Continue permet de changer le mode de jeu. Vous quittez le jeu en appuyant sur la touche. 110 4.7 Jeux – Galaxy (en option) Qu’est-ce que Galaxy? Galaxy est un jeu qui consiste à piloter un vaisseau spatial de gauche à droite tout en évitant et en tirant sur des vaisseaux ennemis. Jouer à Galaxy: votre mission est de descendre des chasseurs ennemis en évitant si possible d’être touché vousmême. Votre vaisseau spatial tire automatiquement, vous le déplacez vers la gauche et la droite à l’aide des touches fléchées. Vous engrangez les points suivants lorsque vous descendez des vaisseaux ennemis: Soucoupes: 100 points Petits chasseurs: 20 points Autres vaisseaux: 5 points La touche permet de démarrer un nouveau jeu ou de suspendre le jeu en cours. Vous quittez le jeu en appuyant sur la touche 4.8 . Jeux – Sudoku (en option) Qu'est-ce que le sudoku? Le sudoku est un jeu de logique très populaire qui se présente sous la forme d’une grille 9x9 subdivisée en 3x3 sous-grilles dont les cases doivent être remplies d’un chiffre de 1 à 9 de manière à ce qu’un chiffre n’apparaissent qu’une seule fois par ligne, colonne et sous-grille. La règle du sudoku: une grille de sudoku comporte 9x9 cases réparties en 3x3 blocs de 3x3 cases. Chaque ligne, colonne et bloc ne doit contenir qu’une seule fois tous les chiffres de 1 à 9, certaines cases étant déjà préremplies pour faciliter l’amorce du jeu. Le niveau de difficulté d’une grille peut dépendre du nombre des cases préremplies, mais aussi des positions de ces chiffres indiqués dans ces cases. Etant donné que chaque chiffre n’apparaît qu’une seule fois par ligne, colonne et bloc, il faut déduire les positions de tous les autres chiffres en fonction de l’emplacement des chiffres d’une même série. Jouer au sudoku: après avoir sélectionné le jeu du sudoku, l’interface apparaît à l’écran de votre navigateur. Le lancement du jeu affiche une première grille prédéfinie et partiellement préremplie. Afin de démarrer un nouveau jeu, appuyez sur la touche Menu > New sur le bord droit de l’écran. Pour enregistrer un jeu en cours, appuyez sur Menu > Save. Pour charger un jeu enregistré, appuyez sur Menu > Load. Pour placer un chiffre dans la grille de sudoku, appuyez sur la case en question. S’affiche une fenêtre de sélection comportant les chiffres de 1 à 9. Choisissez un chiffre en appuyant dessus pour remplir la case sélectionnée auparavant. 111 Les chiffres de 1 à 9 se trouvent dans la partie inférieure de la surface de jeu. Appuyez sur l’un des chiffres (p. ex. 7), ce qui surligne en bleu tous les chiffres identiques (soit tous les 7) déjà positionnés dans la grille. Ceci vous permet d’avoir un meilleur aperçu de l’état d’avancement du jeu. Pour bénéficier d’une aide au remplissage des cases, appuyez sur la touche gauche) pour activer/désactiver la fonction d’aide. (en haut à Pour annuler ou revenir à une action, appuyez sur la touche . Le bouton situé à droite au bas de l’écran vous permet de définir le degré de difficulté du jeu. Il existe quatre niveaux de difficulté, de «Easy» (facile) à «Expert». En appuyant sur l’icône à droite en haut de l’écran, vous quittez le jeu. 112 5 Falk Navi-Manager Ce chapitre vous donne un aperçu concis du Falk Navi-Manager. Les explications suivantes concernent la version 2.1 du gestionnaire de navigation. Si vous utilisez une version plus récente, l’aide au programme vous apporte ici des informations appropriées. Vous pouvez accéder à l’aide par le symbole ? dans la barre du menu sur l’interface de programme du Navi-Manager. Vous y trouvez également des informations circonstanciées sur les fonctions présentées ci-après, et bien d’autres encore. Le Falk Navi-Manager vous permet de toujours avoir les dernières données récentes sur votre appareil de navigation mobile. Le Falk Navi-Manager vous permet d'installer la dernière version des cartes nationales, des voix d'annonce (locuteurs), des POI, des excursions, des données de détection de radars et des données Premium de GPS (en option). Le Navi-Manager assure également l’apport régulier des connaissances les plus récentes issues des parcours de tous les usagers de Falk vers votre navigateur (cf. Navigation didactique au chap. 6). Le navigateur emprunte ainsi toujours les itinéraires les plus rapides, suivant le jour de la semaine et la plage horaire. Il vous est aussi possible d’importer par le Navi-Manager des contenus personnalisés à partir de la Falk Online-Community. En outre, vous pouvez enregistrer vos propres «Endroits favoris» sur le navigateur et les partager avec la communauté en ligne. Comme la capacité de la mémoire est limitée sur votre appareil de navigation, le Falk NaviManager vous permet d’administrer vos données en enregistrant par exemple sur votre appareil de navigation les données dont vous avez absolument besoin et en téléchargeant les autres données sur une carte mémoire ou un ordinateur. Le Falk Navi-Manager vous propose les fonctions suivantes : • • • • • actualisation du logiciel de navigation transfert de nouvelles ou actuelles données cartographiques (par abonnement aux cartes de Falk). Installation, activation et modification de la protection antivol (cf. chapitre 1.3.1) reprise des itinéraires proposés par le planificateur d’itinéraires en ligne de Falk sur l’appareil de navigation importation de POI, p. ex. de Google Earth 113 5.1 Introduction au Falk Navi-Manager Vous devez commencer par installer Falk Navi-Manager sur votre ordinateur. Pour ce faire, placez le DVD Content + Navi-Manager, qui se trouve dans le lot de livraison de votre appareil, dans le lecteur disque de votre PC. Double-cliquez sur le fichier « setup.exe » et suivez les instructions de l'assistant d'installation. Pour que Falk Navi-Manager fonctionne, il est nécessaire de disposer du système ActiveSyn® et du logiciel Adobe Acrobat Reader. Ces éléments peuvent aussi être installés à l'aide de l'assistant d'installation en cas de besoin. Raccordez votre appareil de navigation à votre ordinateur avec le câble USB. Le système ActiveSync® vous demande alors si vous souhaitez déterminer un partenariat. Appuyez sur Non et cliquez ensuite sur la touche Suivant. Pour lancer le Falk Navi-Manager, cliquez sur le menu de démarrage de Windows : Démarrer/Programmes/Falk/Navi-Manager ou le cas échéant en appuyant sur le symbole Navi-Manager qui a été déposé sur votre bureau lors de l'installation. Le Falk Navi-Manager s'ouvre ensuite. Remarque: si le Navi-Manager devez ne pas reconnaître votre appareil, il vous demandera de mettre à jour les contenus. Pour ce faire, vous pouvez transférer les fichiers du DVD Content + Falk Navi Manager ou les télécharger à partir d'Internet. Le Navi-Manager vous guide pendant les étapes à effectuer. Pour transférer les contenus tels que les cartes, le locuteur, etc., insérez le DVD Content + Falk Navi-Manager joint au produit dans le lecteur disque de votre ordinateur. 114 5.1.1 Premier démarrage L’assistant du Falk Navi-Manager apparaît lors du premier démarrage pour procéder à la définition des souhaits de mises à jour régulières. Le Falk Navi-Manager effectue ensuite une recherche automatique de mises à jour à chaque nouveau démarrage et actualise les données définies à l’origine, lors de la première fois. Il vous est possible de sélectionner les mises à jours suivantes : • • • • • • Données de détection de radars Données de GPS Premium (en option) Navigation didactique Mises à jour du Navi-Manager Mises à jour du logiciel de navigation Fenêtre de news Les paramètres des mises à jour peuvent à tout moment être modifiées par la barre de menu Options > Paramètres. En outre, vous avez lors du premier démarrage la possibilité de saisir vos données d’enregistrement à la Falk Online-Community et de les mémoriser aussi en vue d’un enregistrement automatique. Si vous disposez déjà de telles données sur les sites places.falk.de ou falk.de, vous pouvez utiliser celles-là. A défaut, vous pouvez également faire un nouvel enregistrement par le biais d’un lien Internet. En rapport avec la Falk Online-Community (places.falk.de), vous avez par ailleurs la possibilité de télécharger sur le navigateur des favoris et des évaluations sur votre page personnelle de la communauté en ligne, où vous pouvez ajouter aux favoris des listes nouvelles ou existantes, ou simplement les autoriser à d’autres usagers de la communauté. Vous trouverez de plus amples renseignements sur les favoris et les évaluations dans le chapitre 3 du présent manuel. Pour en savoir plus sur la Falk Online-Community, veuillez vous reporter au chap. 5.5 du manuel. Remarque: il est indispensable de bénéficier d’une connexion Internet pour que la rechercher automatique des mises à jour et le partage des données avec la Falk OnlineCommunity fonctionnent. 115 5.2 Transfert de contenus A: Toutes les données disponibles sont regroupées en différentes catégories : Dans la partie supérieure du masque, vous trouvez les catégories cartes nationales, POI (destinations spéciales), Mes endroits favoris, excursions, locuteur et logiciel sous forme de rubriques. Cliquez sur la rubrique choisie pour afficher toutes les données de cette catégorie sous forme de liste dans l'aperçu. B: Grâce aux titres et aux symboles appropriés, l'aperçu vous indique où les données des différentes catégories sont enregistrées. Les données peuvent être consignées sur le PND dans la mémoire interne (Flash-ROM) la carte mémoire SD l'ordinateur le CD/DVD ou un serveur Internet Important: pour pouvoir télécharger d'Internet, il est nécessaire d'avoir une connexion Internet active. Les données sélectionnées sont copiées de l'ordinateur sur la carte mémoire SD. Les données sélectionnées sont copiées de l'ordinateur dans la mémoire Flash de votre PND. Les données sélectionnées sont supprimées de votre ordinateur. Les données sélectionnées sont supprimées de votre ordinateur. Veuillez noter que la capacité mémoire de Flash-ROM et de la carte mémoire SD sont limitées. Les barres indiquent le degré d’utilisation du PND-Flash et de la carte mémoire. Vous souhaitez transmettre des blocs de données mais la place mémoire disponible dans flash ROM ou sur la carte mémoire ne suffit pas, vous pouvez supprimer des données inutiles (comme par exemple des cartes de pays dans lesquels vous n'allez pas vous rendre dans un proche avenir) du Flash et/ou de la carte mémoire. Si seule la place mémoire dans Flash-ROM est pleine, vous pouvez utiliser une carte mémoire SD supplémentaire. (La taille de Flash-ROM est fonction du produit. Sur certains produits, une carte mémoire est absolument nécessaire.) 116 Remarque: afin d’accélérer le processus de transfert des données, vous pouvez transférer les données sur une carte SD dans un lecteur de cartes, à condition que l’appareil de navigation soit connecté au PC pendant toute la durée du transfert et qu’il n’y ait pas de carte SD dans le navigateur. Sélectionnez le bouton Copie du PC vers la carte SD qui apparaît à l’écran du Navi-Manager. Choisissez ensuite à partir de la liste qui s’affiche le disque amovible sur lequel vous souhaitez copier les éléments sélectionnés. Après quoi, le processus de transfert démarre. Lorsque la copie est achevée, vous pouvez retirer la carte SD du lecteur puis l’insérer dans le logement de la carte mémoire de l’appareil de navigation. Déconnectez ensuite le PC de l’appareil de navigation pour pouvoir exploiter les données transférées. Vous obtenez des informations exhaustives aussi bien sur les fonctions déjà représentées que sur d'autres fonctions du Falk Navi-Manager dans l'aide de programme. Le symbole ? dans la barre de menu du Navi-Manager vous permet d'accéder à l'Aide. 5.2.1 Les dernières cartes de Falk Si, après l’achat de votre appareil de navigation, Falk devait proposer de nouvelles cartes en plus de celles qui sont pré-installées, vous obtenez pendant 30 jours le droit de télécharger gratuitement les cartes les plus récentes. Ce service vous est mis à disposition via le Navi-Manager de Falk. Ouvrez le Falk Navi-Manager. Sélectionnez ensuite Service>Falk Newest Maps dans le menu. Si vous avez une licence, vous pouvez télécharger les nouvelles cartes et les POI en cliquant sur Télécharger. Attention: taille de fichier d’au moins 2 Go. Assurez-vous d’avoir assez d’espace libre sur votre PC (voir répertoire de téléchargement. Lorsque le téléchargement a été effectué, les nouvelles cartes et les fichiers POI sont représentés par le symbole PC dans l’onglet des cartes de pays ou des POI. Vous pouvez alors les transférer sur l’appareil de navigation, comme décrit dans le chapitre 5.2. Remarque: avant de procéder au transfert des nouvelles cartes et des fichiers POI, vous devez supprimer tous les anciens fichiers de votre appareil de navigation. 117 5.3 Importation de POI Les sites falk.de, de Google Earth et bien d’autres sur Internet proposent bon nombre de POI (Points of Interest) en téléchargement. Dès lors que ces POI sont disponibles au format KML ou KMZ, vous pouvez les transférer sur votre appareil de navigation via le plugin d’importation KML du Navi-Manager. Vous pouvez vous rendre sur une des pages Internet sur laquelle vous souhaitez télécharger des fichiers KML, comme p. ex. www.falk.de. Fichiers KML de falk.de Sur le site www.falk.de, vous indiquez dans le menu de saisie (en haut à gauche) une adresse à proximité de laquelle vous souhaitez rechercher des POI. A droite de ce champ de saisie, vous pouvez sélectionner un thème de recherche, p. ex. restaurant, cinéma, etc. A l’issue de votre saisie, vous confirmez votre choix en cliquant sur le bouton ‘Afficher’. Une liste de choix en POI apparaît en dessous du champ de saisie. Vous obtenez en outre une visualisation de la carte avec les POI indiqués. Pour sélectionner le POI que vous voulez transférer sur votre appareil de navigation, cliquez directement sur la carte à l’endroit du POI correspondant ou sélectionnez celui-ci en cliquant dans la liste de choix. Après quoi apparaît dans l’extrait de carte à droite la fenêtre ‘Info’ du POI indiqué. Après la sélection d’un POI, vous voyez apparaître une fenêtre d’information concernant ce POI. Ensuite, vous appuyez sur la touche Outil pour ouvrir une liste dans laquelle vous sélectionner Enregistrer et Pour mon Navi Falk. Le POI est enregistré sur votre PC en fichier KML. Fichiers KMZ/KML à partir de Google Earth Remarque: Falk n’a aucune influence sur les fonctions de Google Earth décrites dans le mode d’emploi. Des modifications peuvent par conséquent se produire dans le déroulement décrit. Démarrez le programme Google Earth. Saisissez dans le champ de recherche en haut à gauche un lieu et une catégorie thématique (p. ex. ‘Stuttgart’ et ‘Musées’). Sélectionnez des POI à prendre en compte : cliquez sur le terme générique (p. ex. ‘Musées (1 – 10)’) avec le bouton droit de la souris et sélectionnez ensuite le menu « Enregistrer dans Mes Endroits ». sélectionnez certains POI avec le bouton droit de la souris et sélectionnez ensuite le menu « Enregistrer dans Mes Endroits ». Les POI sélectionnés sont affichés sous « Mes Endroits ». Vous pouvez désormais ajouter d’autres POI, même d’autres villes, à « Mes Endroits » en procédant de la même façon que décrit plus haut. 118 Cliquez sur « Mes Endroits » avec le bouton droit de la souris et sélectionnez le menu « Enregistrer sous… ». Le fichier peut alors être enregistré sur le PC sous forme de fichier KML/KMZ. Importation de KML/KMZ dans le Navi-Manager Ce qui suit décrit comment importer des fichiers KML et KMZ par le Navi-Manager sur le navigateur. Dans la première étape, vous devez connecter votre navigateur à votre PC au moyen du câble USB. Après quoi vous démarrez le Navi-Manager de Falk. Lorsque celui-ci est lancé, allez sur l’interface du Navi-Manager et appelez le point de menu ‘Plugin d’importation KML’ dans la barre de menu sous ‘Plugins’. Apparaît alors la fenêtre de l’assistant d’importation. Vous confirmez en appuyant sur le bouton ‘Suivant’. A l’aide du bouton ‘Sélectionner’, vous devez sélectionner le fichier KML ou KMZ désiré sur votre PC ou tout autre support de données. Ensuite, confirmez avec le bouton ‘Suivant’. Dans la fenêtre suivante, vous devez attribuer un nom de catégorie personnalisé pour votre catégorie de POI. Vous pouvez de même assigner de plus amples informations optionnelles à chaque catégorie de POI. Dès lors que vous avez pourvu la catégorie de POI d’un nom et d’informations, vous confirmez une nouvelle fois votre saisie en appuyant sur le bouton ‘Suivant’. L’étape suivante vous donne la possibilité de sélectionner une icône qui s’affiche sur la carte aux POI respectifs. Un choix de plusieurs icônes vous est proposé. Mais vous pouvez aussi opter pour une icône personnelle dans votre PC (si disponible). Cette icône doit avoir une résolution de 72 dpi et une taille de 16x16 pixels. En appuyant sur le bouton ‘Sélectionner’, vous pouvez opter pour un fichier d’image à partir d’un support de données. Ensuite, vous confirmez toujours votre saisie par le bouton ‘Suivant’. Si vous ne recourrez pas à une icône personnelle, c’est l’icône indiquée par défaut qui est utilisée sur la carte pour la représentation du POI. La dernière fenêtre résume une nouvelle fois les informations concernant la catégorie de POI objet de l’importation. Par le biais du bouton ‘Terminer’, vous lancez le processus de conversion. Remarque : la conversion peut prendre un certain temps. La catégorie POI convertie apparaît automatiquement après quelques secondes dans l’onglet ‘Mes endroits favoris’. La catégorie de POI se trouve désormais sur le PC. Pour transférer la catégorie POI vers l’appareil de navigation, vous devez cliquer sur le bouton ‘Copier PC > Flash’ ou ‘Copier PC > Carte SD’ sur le côté droit de la fenêtre. Lorsque le transfert a réussi, votre catégorie POI personnelle est à votre disposition sur votre appareil de navigation. Vous trouverez davantage de renseignements sur l’utilisation des POI du navigateur Falk dans le manuel du logiciel. Chapitre 0 Remarque: les POI importés par le plugin d’importation de KML ne peuvent pas être évalués sur l’appareil de navigation. 119 5.4 Falk Online-Community «places.falk.de» En plus des contenus touristiques exhaustifs et préinstallés par Marco Polo, proposant des centaines de villes pour des centaines de milliers de POI (Points-of-Interest, p. ex. hôtels, curiosités, etc.), vous pouvez créer vos propres POI sur votre navigateur et les transférer directement sur votre navigateur en les évaluant sur une échelle de 1 à 5 étoiles Pour faire en sorte qu’un maximum d’usagers de Falk puissent profiter de vos POI, connectez votre navigateur à votre PC et transmettez vos POI par Internet à la Falk Community. Bien entendu, la communauté de Falk entend être un complément de vos propres contenus du Travel Guide 2.0 puisque vous pouvez télécharger sur votre appareil d’innombrables POI imagés, évalués et commentés par les autres utilisateurs du système. Pour pouvoir utiliser ces fonctions par le Navi-Manager, vous devez tout d’abord bénéficier d’un accès gratuit avec nom d’utilisateur et mot de passe. Au cas où vous posséderiez déjà de telles données sur les sites falk.de ou places.falk.de, vous pouvez reprendre celle-là. A défaut, vous pouvez vous enregistrer sur places.falk.de par le lien « Enregistrez-vous gratuitement maintenant ! ». 5.4.1 Exploitez des «Liste de favoris» de la communauté Lorsque vous cliquez sur l’onglet «Mes endroits favoris» dans la fenêtre principale du NaviManager, vous affichez une liste d’aperçu des collections de vos POI personnels. Il peut s’agir d’une part de collections de POI crées par le biais du plugin d’importation KML. D’autre part vous y trouvez vos propres listes de favoris présentes à l’adresse place.falk.de (pour créer une nouvelle liste de favoris sous place.falk.de, cliquez dans le menu sur « Les listes de favoris », puis sur l’onglet « Créer »). Les listes de favoris de la communauté ne s’affichent que si vous êtes enregistré effectivement dans la communauté par le NaviManager. Les collections personnelles indiquées plus haut, issues d’une importation de KML ou du site place.falk.de, peuvent être transférées comme d’habitude par le navigateur (voir chap. 0). Les contenus qui se trouvent dans la Online-Community sont représentés avec un symbole de globe. 5.4.2 Editer de nouveaux «endroit favoris» en ligne Les Favoris / Mes POI créés sur le navigateur peuvent être transférés dans l’espace privé de la Falk Online-Community par le navigateur. «Privé» signifie à ce propos que les endroits favoris mis à disposition des autres membres de la communauté demeurent invisibles. Pour démarrer le transfert, vous devez cliquez dans le menu sous l’onglet «Ouvrir» sur «Transférer de nouveaux endroit favoris vers la Falk Community». Vous pouvez ensuite continuer de traiter ces «Endroits favoris» dans la communauté en ligne, c-à-d que vous pouvez ajouter des descriptions textuelles, des images, etc. De plus, vous pouvez rendre accessibles vos endroits favoris aux autres usagers de la communauté. Bien entendu, vous pouvez attribuer les endroits favoris agrémentés d’information à une liste de favoris et les retransférer sur le navigateur (voir 0). Si la fonction de mises à jour automatique est paramétré dans ce sens, l’édition en ligne des endroits favoris est exécutée automatiquement à chaque démarrage du Navi-Manager. 5.4.3 Editer des évaluation nouvelles ou modifiées Vous avez la possibilité d’effectuer une évaluation sur une échelle de 1 à 5 étoiles dans la vue détaillée d’une destination spéciale (POI) à partir du navigateur. Vous pouvez ainsi 120 évaluer un restaurant que vous avez fréquenté. Ces évaluations peuvent ensuite être éditées sur la Falk Online-Community, où elles figurent dans une évaluation générale. Pour cela, cliquez dans le menu sous l’onglet «Ouvrir» sur «Transférer des évaluations nouvelles ou modifiées vers la Falk Community». Si la fonction de mises à jour automatique est paramétré dans ce sens, l’édition en ligne des évaluations nouvelles ou modifiées est exécutée automatiquement à chaque démarrage du Navi-Manager. 121 6. Appendice 6.1 Glossaire Fonction auto-mémoire La fonction auto-mémoire est l'une des caractéristiques de votre Falk Navigator : l'appareil enregistre les dernières saisies et vous les communique rapidement et simplement en cas de besoin. Le temps nécessaire pour introduire la destination peut ainsi se réduire de 80 %. Travel Guide Le Travel Guide est le guide touristique électronique multimédias intégré à votre navigateur Falk. Il vous permettre d’explorer des endroits pittoresques, des cafés cosy, des épiceries fines et tout ce qu’il y a à découvrir dans une ville. Outre les informations inscrites dans de nombreuses catégories thématiques, vous bénéficiez de tuyaux confidentiels issus des guides Marco Polo, en texte, image et son. Pour que votre visite se mue en une expérience inoubliable. Et pour que vous puissiez donner votre avis personnel au sujet d’une suggestion de voyage, Falk vous offre la possibilité de l’évaluer directement sur votre navigateur. Vous pouvez également créer de nouvelles suggestions de voyages sur votre appareil afin de les partager ensuite avec tous les usagers de la Falk Internet Community. GPS Le système de positionnement mondial (Global Positioning System ou GPS) est un système supporté par satellite, capable de déterminer votre position dans le monde entier. Le système GPS par satellite vous permet ainsi de déterminer à tout moment votre emplacement actuel avec précision (à 15 mètres près !), à condition qu'un signal GPS soit reçu. Fonction d'anticipation La fonction d'anticipation reconnaît automatiquement le mot que vous êtes en train d’introduire et permet ainsi de masquer les lettres qui ne peuvent plus être utilisées au cours de la saisie d'une adresse. Le Falk Navigator recherche continuellement les combinaisons possibles de lettres et vous indique celles qui peuvent encore être utilisées pour compléter l'adresse désirée. Vous voyez en outre, dans la liste, les résultats de la recherche automatique opérée par l'appareil. MP3 MP3 (MPEG-1 Audio Layer 3) est l'abréviation d'un format de fichiers qui permet de comprimer des fichiers audio sans perte auditive. Cette compression sert à limiter au maximum la mémoire dont ont besoin vos fichiers audio (musique ou histoires auditives). PND L'abréviation PND (Portable Navigation Device ou appareil de navigation portable) est le terme général des appareils de navigation spécialement développés pour une utilisation mobile. Cela est le cas de l'appareil de navigation mobile de Falk. Les PND se caractérisent par leur maniement facile, par un grand écran d'affichage et par un temps de chargement court ; ils peuvent en outre être utilisés à tout moment indépendamment d'une connexion électrique au secteur. POI Les Points of Interest (points particulièrement intéressants) sont des destinations spéciales, telles que les restaurants, les hôtels, les musées, les stations-services, etc. Les adresses correspondantes sont déjà enregistrées dans le Falk Navigator. Au lieu d'introduire une 122 adresse, vous pouvez ainsi rechercher différentes catégories de POI au sein de la région où vous vous trouvez et vous faire indiquer par exemple la prochaine station-service de la région. GPS Premium Lorsque vous allumez votre appareil de navigation mobile, le système GPS Premium réduit le temps d'attente nécessaire pour déterminer votre position par satellite. Les données GPS Premium vous permettent d'obtenir jusqu'à une semaine à l'avance les coordonnées des satellites GPS afin que ceux-ci soient encore plus rapidement localisés par votre appareil. En outre, le système GPS Premium peut déterminer votre position même en cas de signaux GPS faibles. Vous pouvez ainsi commencer la navigation plus rapidement et vous laisser diriger jusqu'à destination dans des régions au sein desquelles une navigation n'était pas possible jusqu'à présent. Carte mémoire SD La carte mémoire Secure Digital est un support de mémoire numérique permettant d'enregistrer des fichiers audio (musique ou histoires auditives) ainsi que des cartes supplémentaires, des POI, des villes et des excursions. Votre appareil de navigation Falk peut lire les cartes mémoires SD ayant un volume de mémoire maximum de 2 GO (gigaoctets). TMC Le Traffic Message Channel est un service de données numériques permettant de communiquer les perturbations du trafic à un appareil de réception approprié. Les sources de ces informations proviennent entre autres de la police, de l'association ADAC ou d'autres organisations spécialisées dans la communication des problèmes de circulation. Le système TMC nécessite la réception d'un émetteur radio approprié, lequel transfère par signal radio codé les messages TMC relatifs au trafic. Le Falk Navigator peut décoder ces signaux et les intégrer à la navigation afin de vous proposer un itinéraire alternatif adéquat en cas de perturbation prolongée du trafic. Veuillez noter qu'un appareil de navigation doté d'un récepteur TMC est nécessaire pour réceptionner les messages TMC. TMCpro TMCpro est un service de données de qualité qui se distingue du service TMC par le fait qu'il fournit des données encore plus complètes sur le trafic. En plus des différentes sources publiques, TMCpro utilise des données exclusives issues d'un réseau de capteurs automatisé. TMCpro exploite ainsi les informations en provenance des capteurs de données installés sur les ponts d'autoroute, des groupes de capteurs installés dans les voies de circulation ainsi que des véhicules transmettant automatiquement les données sur le flux du trafic. Internet-Community - places.falk.de Le Falk Internet Community offre la possibilité d’éditer sur Internet vos propres endroits favoris dotés d’un nom, d’une adresse et d’un texte descriptif. En outre, vous pouvez ajouter des photos de votre endroit favori, accompagnées d’une remarque personnelle. Tous les utilisateurs de la Online Community peuvent rédiger un commentaire sur un endroit favori ou une évaluation sous la forme de 5 étoiles au plus. Toutes ces évaluations constituent une moyenne qui est alors affichée pour cet endroit. Les endroits favoris peuvent être synchronisés simplement et convivialement par des informations complémentaires par le biais du Falk Navi Manager avec l’appareil de navigation. Ainsi, toutes les informations issues de la Communauté d’Internet sont mises à disposition en tant que POI sur le navigateur. Les données peuvent y être intégrées dans le Travel Guide, voire être exploitées pour diverses fonctions de recherche. Navigation didactique de Falk 123 Le navigateur peut mémoriser didactiquement les itinéraires que vous parcourez ainsi que ceux des autres usagers de Falk. Pour cela, vous devez transférer de façon totalement anonyme au moyen du Falk Navi Manager votre itinéraire parcouru à l’adresse du serveur cartographique de Falk; en contrepartie, vous pouvez télécharger gratuitement les données d’autres usagers tous les mois. Votre navigateur Falk didactique enregistre en permanence votre progression effective et puise ainsi dans les données des itinéraires parcourus. Si la destination est atteinte plus rapidement que prévu, par exemple parce que vous en tant que connaisseur de la région empruntez un chemin plus malin jusqu’à destination, le système enregistre le nouvel itinéraire. Votre navigateur prend en compte le trafic probable en fonction de l’heure et du jour dans son calcul de l’itinéraire. C’est ainsi qu’il est en mesure de vous proposer un itinéraire plus malin, plus rapide, moins stressant et plus économique. Le Falk Navi Manager recueille ainsi de nouvelles informations qu’il transmet au serveur cartographique de Falk de manière tout à fait anonyme et uniquement avec votre accord. Chaque navigateur de Falk bénéficie des expériences d’autres clients de Falk. Ainsi se constitue une communauté de navigation sans cesse enrichie d’informations précieuses qui reposent sur les connaissances des usagers habitués de tel ou tel endroit, tels que les chauffeurs de taxi ou les coursiers. *Condition requise: PC avec WinXP, Windows Vista ou Windows 7 et Internet. Remarque: les données que vous mettez à disposition à la communauté sont traitées de façon absolument anonyme. Split Screen Split Screen (écran divisé) est la possibilité de scinder les denêtres de navigation en une carte détaillée et une carte d’aperçu. Cette fonction n’est disponible que sur les appareils à écran large (largeur d’écran de 4,3“). Selon le produit, la carte d’aperçu est remplacée par une grande représentation fléchée incrustée à l’écran. 124 6.2 Solutions des problèmes Problème Cause possible Solution L’appareil de navigation ne démarre pas L’interrupteur ON/OFF situé en bas ou sur la face arrière de l’appareil est en position OFF. Mettez l’interrupteur en position ON. Capacité batterie trop faible. Branchez l’appareil à une source de courant appropriée. L’appareil devrait alors démarrer automatiquement après quelques minutes. Le chargement de la batterie peut durer jusqu’à 24 heures. Mettez l’interrupteur sur OFF en cas de non utilisation prolongée. Pas de réception du GPS / réception du GPS interrompue La qualité de réception du GPS peut être compromise par un pare-brise embué, un tissu urbain compact, une densité nuageuse, etc. Le cas échant, repositionnez l’appareil de navigation. Une navigation nécessite au moins 4 satellites. Cette information est consultable dans le PND sous « Paramétrage » -> « Infos GPS ». Tous les paramètres du GPS sont réinitialisés après un « hard reset » (interrupteur ON/OFF). La détermination du GPS peut durer 30 min. à l’arrêt et en plein air. 125 Pas de réception TMC / TMC Pro La destination recherchée ne peut pas être saisie TMC / TMC Pro non activé sur base logicielle. Vérifiez dans les paramétrages sous « TMC » si le TMC / TMC Pro est activé. Appareil non équipé de la fonction TMC / TMC Pro. Cette fonction peut être acquise en option dans notre boutique en ligne. Pas de messages TMC / TMC Pro. Zone de mauvaise réception. TMC / TMC Pro est alimenté par les stations de radio et les fournisseurs TMC Pro. Pour améliorer la réception, nous recommandons l’utilisation de l'antenne dipôle comprise dans la livraison. L’antenne dipôle n’est pas correctement branchée et le câble n’est pas posé sur le pare-brise. Vérifiez si l’antenne est correctement et intégralement connectée à l’appareil de navigation. Positionnez le câble comme décrit dans le manuel d’utilisation. Cartographie absente / réseau routier et routes principales non installés. Vérifiez la présence de la carte détaillée correspondante dans le lot de livraison, ou son installation effective. En cas d’installation requise, utilisez svp le Navimanager joint. Lieu / rue / numéro non répertoriés dans la cartographie. Sélectionnez un lieu, une rue, un numéro dans le masque de saisie. A défaut, la destination peut être saisie manuellement dans la vue de la « Carte ». Malgré une cartographie la plus actualisée, il existe encore des zones non répertoriées. Vous pouvez obtenir des infos sur la couverture cartographique dans nos pages Service & Support sur Internet, où vous pouvez également signaler des défauts de cartes. 126 Des noms de rues ne sont pas signalés Appareil éventuellement non équipé de la fonction de prononciation ‘text to speech’. Cette fonction peut être acquise dans notre boutique en ligne en option. Le détecteur de vitesse ne fonctionne pas / ne s’affiche pas en permanence Détecteur de vitesse désactivé dans le menu de navigation. Activez la fonction dans le menu de navigation. Détecteur de vitesse non installé. Comme les données cartographiques, les indications de vitesse doivent être saisies manuellement et ne sont pas intégrales à 100%. Détecteur de radars non installé. Le détecteur de radars doit être installé manuellement via le Navimanager pour des raisons légales. Détecteur de radars désactivé dans le menu de navigation. Le détecteur de radars doit être activé et acquitté de nouveau à chaque navigation dans le menu de navigation. Appareil non équipé de la « vue réelle ». Cette fonction peut être acquise dans notre boutique en ligne en option. Vue réelle désactivée dans le menu de navigation. Activez la fonction dans le menu de navigation. Le détecteur de radars fait défaut / ne fonctionne pas La vue réelle fait défaut / ne fonctionne pas 127 6.3 Conditions de licence du Falk Navigator, du guide des villes (City Guide) et du Navi-Manager §1 Objet du contrat 1. Le concédant de licence est la société Falk NAVIGATION GmbH, sise à Marco-PoloZentrum, 73760 Ostfildern (ci-après dénommée le « concédant de licence »). Pendant toute la durée du contrat (telle que définie au § 6 ci-dessous), le concédant de licence accorde au bénéficiaire de la licence – dans les limites prévues dans les présentes conditions – le droit simple (et non exclusif) d’utiliser sous forme lisible mécaniquement le programme de logiciel ci-joint enregistré sur un support de données (code objet ci-après dénommé « logiciel »), y compris les données qui y sont contenues et le matériel fourni en accompagnement. Au sens des présentes conditions, le matériel d’accompagnement correspond à la description du programme et au mode d’emploi. 2. L’octroi du droit d’exploitation n’entraîne pas l'acquisition d'un quelconque autre droit sur le logiciel. Le concédant de licence se réserve notamment l’ensemble des droits de diffusion, d’exposition, de démonstration, de présentation et de publication du logiciel. La même règle vaut pour les droits de traitement et de reproduction, à moins que des dispositions contraires ne soient expressément prévues dans les présentes conditions. §2 Etendue des droits d’exploitation 1. L’octroi de la licence autorise le bénéficiaire de la licence à installer et exploiter le logiciel et à utiliser les données correspondantes sur un ordinateur muni d’un écran (licence limitée à un seul poste de travail). Le bénéficiaire de la licence peut en outre utiliser le programme d’installation proposé par le logiciel afin d’installer ce dernier sur un appareil portable Windows CE vendu par le concédant de licence (licence limitée à un seul poste de travail). L’utilisation du logiciel et des données dans un réseau ou dans un système multipostes n’est autorisée que si le bénéficiaire de la licence a acquis une licence particulière pour chacun des ordinateurs sur lesquels le logiciel et les données doivent être utilisés. Il n’est pas permis d’utiliser le logiciel et les données par télétransmission. 2. L’octroi de la licence permet uniquement une utilisation privée du logiciel, toute utilisation commerciale étant interdite. 3. Le droit d’exploitation est limité au code objet du programme du logiciel. Le bénéficiaire de la licence n’a pas le droit d’exiger que lui soit fourni le code source. Sauf quand il s’agit d’établir l’interopérabilité au sens du § 69 e de la loi allemande sur la propriété littéraire et artistique (Urheberrechtsgesetz), le bénéficiaire de la licence n’a pas le droit de rétro-développer (reverse-engineering), réassembler, traduire, traiter ou modifier d’une toute autre façon le code objet du logiciel. Le logiciel et les données ainsi que les résultats obtenus dans le cadre de leur application ne doivent pas être utilisés par le bénéficiaire de la licence afin de créer un produit propre. 4. Il est interdit de reproduire le matériel d’accompagnement, les supports de données, le logiciel et les données (exemple : via l’établissement d’une copie sur un support de données) ainsi que de préparer ou de transférer ceux-ci par télétransmission. Sont exclus de cette règle l’installation unique du logiciel via un transfert des supports de données sur l’ordinateur, les reproductions temporaires indispensables liées à l’utilisation du logiciel selon le § 2, al. 1 des présentes conditions ainsi que le téléchargement ou l’impression des données de l’application en cours pour un usage privé uniquement. L’installation est toujours considérée comme « unique » lorsque le logiciel a été préalablement, intégralement et 128 irrévocablement supprimé de l’ordinateur sur lequel il était installé pour être ensuite réinstallé sur le même ordinateur ou sur un autre ordinateur. 5. L’établissement d’une copie de sauvegarde est en outre exclu de l’interdiction de reproduction, dans la mesure où une telle copie est nécessaire pour assurer l’utilisation future du logiciel pour un usage exclusivement privé, comme prévu dans le contrat. Cette copie doit expressément être décrite comme telle et ne peut être utilisée que dans un but de sauvegarde. Elle doit rester en possession du bénéficiaire de la licence, dans un endroit verrouillé. §3 Transmission à un acquéreur subséquent 1. Le bénéficiaire de la licence n’a pas le droit de louer à des tiers le logiciel, les données et / ou le matériel d’accompagnement dans le cadre d’une activité commerciale. 2. Le bénéficiaire de la licence n’a pas le droit de diffuser ou de rendre accessibles à des tiers et / ou de transmettre au public le logiciel, les données et / ou le matériel d’accompagnement dans le cadre d’une activité commerciale ou autre. 3. Le bénéficiaire de la licence peut cependant transmettre à un tiers les supports de données originaux avec le logiciel, les données et le matériel d’accompagnement a) lorsqu’il a supprimé de son ordinateur le logiciel installé (y compris l’ensemble des lots de données éventuellement enregistrés et les copies de sauvegarde), b) lorsque le tiers concerné s’engage immédiatement par écrit à l’égard du concédant de licence à respecter les présentes conditions, c) lorsqu’une telle déclaration d’accord est envoyée par écrit au concédant de licence et d) lorsque le bénéficiaire de la licence a intégralement transmis au destinataire le logiciel, les données et le matériel d’accompagnement, sans en avoir conservé une quelconque copie. §4 Garantie 1. Le bénéficiaire de la licence doit réclamer par écrit tout vice apparent dans un délai raisonnable, en indiquant la cause précise du vice. Toute réclamation pour vices doit uniquement être adressée au concédant de licence (lorsqu'il existe plusieurs concédants de licence, le bénéficiaire de la licence peut choisir d'adresser la réclamation à un seul de ces concédants). Toute réclamation tardive ou injustifiée d’un vice apparent libère le concédant de licence de ses obligations de garantie. Si le concédant de licence décide malgré tout de donner droit à une réclamation injustifiée ou résultant d’une faute intentionnelle ou gravement négligente du bénéficiaire de la licence, il est en droit de facturer à ce dernier le prix correspondant au traitement du vice. Si le bénéficiaire de la licence est un commerçant, il doit en outre – en plus de l’obligation mentionnée à la première phrase du présent alinéa – contrôler les livraisons et prestations du concédant de licence dès réception et lui indiquer immédiatement par écrit les vices constatés, en les décrivant le plus précisément possible. 2. Le concédant de licence garantit que les fonctions du programme sont parfaitement exécutables, conformément à la description du programme et aux documents contractuels. Les erreurs qui n’entraînent qu’une diminution mineure de l’exploitabilité du logiciel n’autorisent pas le bénéficiaire de la licence à résilier le contrat ni à exiger une diminution du prix du droit d’exploitation contractuel. 3. Sauf dans le cadre des droits en garantie qui lui sont reconnus, le bénéficiaire de la licence ne peut exiger du concédant de licence une actualisation du logiciel et / ou des données. 129 4. En cas de vices matériels, le concédant de licence remplit ses obligations de garantie en fournissant une exécution postérieure qui peut consister, à son choix, dans l’élimination du vice ou dans une livraison de remplacement. L’exécution postérieure peut notamment s’effectuer par la mise à disposition d’une nouvelle version du programme ou bien par l’indication des possibilités permettant d’éliminer les effets du problème. Le client doit accepter une nouvelle version du programme lorsque l’adaptation nécessaire à cette nouvelle version peut raisonnablement être attendue de sa part. Si l’exécution postérieure échoue, si le concédant de licence accuse un retard, s’il refuse de procéder à l’exécution postérieure ou bien si cette dernière ne peut raisonnablement être exigée de la part du bénéficiaire de la licence, celui-ci est en droit, à son choix, de résilier le contrat ou d’exiger une diminution du prix. Le § 5 des présentes conditions vaut pour tout droit en dédommagement. 5. Si le concédant de licence a exceptionnellement garanti les caractéristiques du logiciel, des données, du matériel d’accompagnement ou des supports de données dans le cadre d’une déclaration expresse ou bien dans le cadre de son matériel publicitaire (matériel décrivant les caractéristiques du produit) ou bien encore s’il a simulé de telles caractéristiques ou passé intentionnellement sous silence un ou plusieurs défauts du produit, les alinéas 2 et 4 du présent paragraphe ne s’appliquent pas. Dans un tel cas, le § 5, al. 1 a) a vocation à s’appliquer par analogie. 6. Toute garantie du concédant de licence est exclue lorsque les problèmes de fonctionnement résultent de l’environnement informatique et logiciel du bénéficiaire de la licence, d’une utilisation incorrecte, d’une mise en service, d’une exploitation et / ou d’un traitement du produit non conformes ou incorrects, de données externes nuisibles ou de toute autre raison liée aux risques supportés par le bénéficiaire de la licence (comme une maintenance non conforme, l'usure naturelle ou bien des améliorations incorrectes et / ou des modifications effectuées par le bénéficiaire de la licence ou un tiers) ; cette exclusion de garantie ne s’applique pas si le bénéficiaire de la licence prouve que le vice est indépendant des raisons précitées. §5 Responsabilité 1. Quel que soit le motif juridique de la prétention du bénéficiaire de la licence, le concédant de licence n’indemnise le bénéficiaire de la licence ou ne lui rembourse ses dépenses que dans la mesure suivante : a) intégralement : en cas de préméditation de la part du concédant de licence, de ses représentants légaux ou de ses préposés ainsi qu’en cas de prise en charge de la garantie des caractéristiques du produit par le concédant de licence ; b) à hauteur du dommage prévisible et typique qui aurait pu être évité en application de l’obligation de soin et de diligence du concédant de licence : en cas de grave négligence du concédant de licence, de ses représentants légaux ou de ses préposés ; c) à hauteur du dommage prévisible et typique : pour tous les autres cas, uniquement si une obligation contractuelle essentielle a été violée ou bien si le concédant de licence est en retard. 2. Le présent paragraphe n'affecte pas la responsabilité légale du concédant de licence lorsqu’une atteinte à la vie et à la santé ou un dommage corporel ont été provoqués par une faute de sa part ; il en va de même pour la responsabilité basée sur la loi allemande relative à la responsabilité du fait des produits (Produkthaftungsgesetz). 3. Le concédant de licence peut invoquer toute faute partagée. 4. En cas de pertes de données, le concédant de licence ne répond que des dommages que le bénéficiaire de la licence aurait également subis en cas de sauvegarde correcte des données. 130 §6 Durée du contrat 1. Le contrat est conclu pour une durée illimitée. 2. Le concédant de licence est autorisé à révoquer à tout moment le droit d’exploitation du bénéficiaire de la licence pour faute grave. Une faute grave est notamment donnée lorsque le bénéficiaire de la licence ne respecte pas les limites d’utilisation prescrites au § 2 des présentes conditions ou bien continue à violer les prescriptions du § 3 sur la transmission du produit à un acquéreur subséquent malgré une mise en demeure écrite le menaçant d’une révocation de ses droits au cas où il ne cesserait pas immédiatement une telle violation. 3. En cas de révocation du droit d’exploitation, le bénéficiaire de la licence doit détruire les supports de données originaux et les copies existantes ainsi que supprimer intégralement et irrévocablement de ses ordinateurs le logiciel et les données enregistrés. Il doit garantir par écrit au concédant de licence cette destruction et suppression intégrale. §7 Prescription Les droits du bénéficiaire de la licence en cas de vice sont prescrits dans le délai d’un an. Si le produit contractuel est un bien corporel neuf et si le bénéficiaire de la licence est un consommateur, l’ensemble de ses droits ne sont prescrits qu’au bout de deux ans. Les dispositions légales s’appliquent aux comportements intentionnels ou dolosifs, aux dommages corporels ainsi qu’aux prétentions basées sur la loi allemande relative à la responsabilité du fait des produits. Le début du délai de prescription se détermine d’après les dispositions légales. §8 Dispositions finales Le contrat conclu ci-présentement est régi par le droit de la République Fédérale d’Allemagne, à l’exclusion de la Convention des Nations Unies sur les contrats de vente internationale de marchandises. Le lieu d’exécution pour toutes les obligations résultant du présent contrat est Esslingen (Allemagne). Les Parties conviennent que les tribunaux d’Esslingen (Allemagne) sont compétents pour régler tout litige relatif au présent contrat, lorsque le bénéficiaire de la licence est un commerçant ou peut être assimilé à un commerçant ou bien encore lorsque son siège ou son principal établissement se trouvent à l’étranger. 131 CONDITIONS CONTRACTUELLES POUR LES UTILISATEURS FINAUX Les données sont exclusivement réservées à votre propre usage personnel et ne peuvent être transmises à un quelconque tiers. Elles sont soumises à la protection des droits d'auteur ainsi qu'aux dispositions et conditions du présent contrat conclu entre vous, d'une part, et la société Falk NAVIGATION GmbH et ses concédants de licence (y compris leurs propres concédants de licence et fournisseurs), d'autre part. © 2009 NAVTEQ [Autriche © Bundesamt für Eich- und Vermessungswesen ; Croatie, Chypre, Estonie, Lettonie, Lituanie, Moldavie, Pologne, Slovénie et Ukraine © EuroGeographics ; France Source : Géoroute® IGN France & BD Carto® IGN France ; Allemagne Les données de base ont été reproduites avec l'autorisation des autorités compétentes ; Royaume-Uni © Based upon Crown Copyright material ; Grèce Copyright Geomatics Ltd. Hongrie Copyright ©2003 ; Top-Map Ltd. Italie La Banca Dati Italiana è stata prodotta usando quale riferimento anche cartografia numerica ed al tratto prodotta e fornita dalla Regione Toscana ; Norvège Copyright © 2000 ; Norwegian Mapping Authority ; Portugal Source : IgeoE – Portugal ; Espagne Información geográfica propiedad del CNIG ; Suède Based upon electronic data © National Land Survey Sweden ; Suisse Topografische Grundlage : © Bundesamt für Landestopographie]. Tous droits réservés. Pour les zones géographiques du Canada, les autorités canadiennes nous ont autorisés à utiliser leurs données. Pour les copyrights : © Her Majesty the Queen in Right of Canada, © Queen's Printer for Ontario, © Canada Post Corporation, GeoBase®. NAVTEQ dispose d'une licence non exclusive de l'United States Postal Service® pour la publication et la commercialisation des données ZIP+4®. ©United States Postal Service® 2005. L'United States Postal Service® n'est pas compétent pour la fixation, le contrôle et l'approbation des prix. Les marques et enregistrements suivants sont la propriété de l'USPS : United States Postal Service, USPS et ZIP+4. CONDITIONS CONTRACTUELLES Usage exclusivement privé. Vous vous engagez à n'utiliser ces données qu'en relation avec le Falk Navigator pour un but exclusivement personnel (et non commercial) dans le cadre de la licence accordée. Vous vous engagez en outre à ne pas utiliser ces données pour fournir des prestations de service, pour en effectuer une exploitation partagée ou bien pour tout autre but. Sous réserve des limitations mentionnées dans les paragraphes suivants, vous pouvez copier ces données pour votre usage personnel afin de (i) pouvoir les consulter et (ii) les sauvegarder. Cela ne vaut qu'à condition que vous ne supprimiez pas les informations relatives aux copyrights et que vous ne modifiez pas d'une quelconque autre manière les données. Vous vous engagez également à ne pas copier, modifier, décompiler, désassembler ou imiter tout ou partie des données. Vous n'avez pas le droit de transférer ou de transmettre les données sous une quelconque forme et pour un quelconque but, à moins que les dispositions légales en vigueur ne le permettent. Les sets se composant de plusieurs supports de données ne peuvent être transmis ou vendus que dans leur intégralité, comme fournis à l’origine par Falk NAVIGATION GmbH. Limitations. A l'exception des cas dans lesquels la société Falk NAVIGATION GmbH a donné son accord exprès et sans préjudice de ce qui précède, l'utilisation des données dans les cas suivants est interdite : (a) utilisation avec des produits, des systèmes ou des applications employés dans un but de communication ou de navigation des véhicules, de guidage et de détermination de la position des véhicules, de planification d'itinéraires en temps réel, de gestion d'une flotte de véhicules ou bien encore pour d'autres buts similaires ; (b) utilisation dans le cadre de la communication avec des appareils servant à déterminer la position des véhicules ou bien 132 avec d'autres appareils ou ordinateurs électroniques fonctionnant en mode mobile ou sans fil, comme par exemple des téléphones portables, des ordinateurs de poche, des ordinateurs portables, des récepteurs radioélectriques d'appel ou des assistants numériques personnels (liste non limitative). Avertissement. Les données peuvent contenir des informations imprécises ou incomplètes en raison d'un défaut d'actualité, de l’apparition de nouvelles circonstances, d’erreurs au niveau des sources d'information utilisées et de la manière dont les données géographiques générales sont compilées. Exclusion de garantie. Les données vous sont fournies « telles quelles » et vous acceptez de prendre en charge les risques liés à leur utilisation. La société Falk NAVIGATION GmbH et ses concédants de licence (ainsi que les fournisseurs et concédants de licence de ces derniers) ne donnent, explicitement ou implicitement, aucune garantie ou assurance sur la base des dispositions légales ou autres eu égard au contenu des données, à leur exactitude, à leur intégralité, à leur efficacité, à leur fiabilité, à leur adéquation à un but précis, à la possibilité de leur utilisation, aux résultats visés par leur utilisation ou bien encore à la disponibilité continue et parfaite des données et des serveurs (liste non limitative). Exclusion de responsabilité. La société Falk NAVIGATION GmbH et ses concédants de licence (ainsi que les fournisseurs et concédants de licence de ces derniers) rejettent toute responsabilité directe ou indirecte en relation avec la violation d’un droit, la qualité du produit, son fonctionnement, sa commerciabilité ou son adéquation à un but précis. Il existe des pays, des territoires et des régions qui n'acceptent pas certaines limitations de responsabilité. Dans un tel cas, les limitations susmentionnées ne sont pas applicables. Refus de responsabilité. La société Falk NAVIGATION GmbH et ses concédants de licence (ainsi que les fournisseurs et concédants de licence de ces derniers) ne répondent pas des pertes ou dommages directement ou indirectement liés à l’utilisation ou à la possession des données, lorsque l’acheteur invoque des droits en dédommagement ou toute autre demande ou revendication basée sur un quelconque motif juridique. Ces personnes ne répondent pas non plus du manque à gagner (perte de profits, de recettes, de commandes ou d'économie) ni de tout autre dommage direct, indirect, fortuit, spécial ou consécutif qui résulte de l'utilisation des données, de l'impossibilité d'utiliser les données, de vices affectant les données ou bien encore de l'inobservation des présentes conditions. Ces règles valent indépendamment de la nature des revendications (demande en dédommagement suite à une violation du contrat ou à un délit civil, cas de garantie, etc.), et ce, même si la société Falk NAVIGATION GmbH ou ses concédants de licence étaient informés de la possibilité de telles demandes en dédommagement. Il existe des pays, des territoires et des régions qui n'acceptent pas certaines limitations de responsabilité. Dans un tel cas, les limitations susmentionnées ne sont pas applicables. Contrôle des exportations. Vous acceptez que les données qui vous sont fournies ainsi que tout autre produit directement dérivé de ces données ne puissent être exportés, que ce soit intégralement ou partiellement. Intégralité de la relation contractuelle. Les présentes conditions contiennent l'ensemble de l’entente contractuelle conclue entre vous et la société Falk NAVIGATION GmbH (y compris ses concédants de licence et fournisseurs) en relation avec l'objet du contrat. Droit applicable. Les conditions de livraison et de paiement susmentionnées sont régies par le droit néerlandais. L'application (i) des règles néerlandaises sur les conflits de lois et (ii) de la Convention des Nations Unies sur les contrats de vente internationale de marchandises est expressément exclue. Vous reconnaissez la compétence des tribunaux néerlandais pour l’ensemble des litiges, demandes en dédommagement et revendications liés à la fourniture contractuelle des données. Autorités administratives en tant qu'utilisateurs finaux du produit. Si le droit d'exploitation des données est acquis par le gouvernement des Etats-Unis ou par d'autres institutions de statut 133 juridique similaire ou bien au nom de ce gouvernement et de ces institutions, les données doivent être considérées comme « article commercial » (Commercial Item) au sens de la définition de la partie 2.101 du règlement américain sur les achats des organismes fédéraux (FAR 2.101) contenu dans le titre 48 du code américain des règlements fédéraux (48 C.F.R.). Les données sont accordées en licence conformément aux conditions contractuelles sur la mise à disposition des données aux utilisateurs finaux. Toute copie des données qui a été livrée ou fournie d'une quelconque autre manière doit être pourvue de façon appropriée des informations suivantes : 134 ">
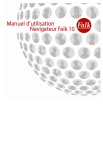
Öffentlicher Link aktualisiert
Der öffentliche Link zu Ihrem Chat wurde aktualisiert.