HP OFFICEJET 7100 ALL-IN-ONE PRINTER Manuel du propriétaire
PDF
Descarregar
Documento
hp officejet 7100 series tout-en-un guide de référence © Copyright Hewlett-Packard Company 2002 Tous droits réservés. Aucune partie de ce document ne peut être photocopiée, reproduite ou traduite dans une autre langue sans l'accord écrit préalable de HewlettPackard Company. • - Papiers d'immigration - Documents militaires - Badges, cartes ou insignes d'identification Timbres officiels : - Timbres postaux - Timbres d'alimentation Chèques ou lettres de change d'agences gouvernementales Papier monnaie, chèques de voyage ou mandats Certificats de dépôt Ouvrages protégés par droit d'auteur Parties de Copyright © 1989-2001 Palomar Software Inc. L'appareil HP Officejet 7100 Series utilise la technologie des pilotes d'imprimante dont la licence est détenue par Palomar Software, Inc. www.palomar.com. • Copyright © 1999-2001 Apple Computer, Inc. informations de sécurité • • • Apple, le logo Apple, Mac, le logo Mac, Macintosh et Mac OS sont des marques commerciales de la société Apple Computer, Inc., déposées aux Etats-Unis et dans d'autres pays. Avertissement ! Afin d'éviter tout risque d'incendie ou d'électrocution, n’exposez ce produit ni à la pluie ni à l'humidité. Numéro de publication : C8380-90184 Première édition : septembre 2001 Imprimé aux Etats-Unis, au Mexique, en Allemagne, à Singapour ou en Chine. Windows®, Windows NT®, Windows ME®, Windows XP® et Windows 2000® sont des marques de Microsoft Corporation, déposées aux Etats-Unis. Intel® et Pentium® sont des marques déposées d'Intel Corporation. remarque Les informations contenues dans ce document sont sujettes à des modifications sans préavis et ne doivent pas être interprétées comme un engagement de la société Hewlett-Packard. Respectez toujours les mises en garde lorsque vous utilisez ce produit afin de réduire les risques de blessures dus au feu ou à un choc électrique. AVERTISSEMENT : risque potentiel de choc électrique 1 Prenez connaissance des instructions contenues dans le poster d'installation. 2 Utilisez uniquement une prise électrique reliée à la terre pour connecter l'appareil à une source d'alimentation. Si vous ne savez pas si la prise est reliée à la terre, contactez un électricien qualifié. 3 Suivez tous les avertissements et toutes les instructions indiqués sur le produit. 4 Débranchez cet appareil des prises murales avant de procéder à son nettoyage. 5 N'installez jamais cet appareil près d'une arrivée d'eau ou lorsque vous êtes mouillé. 6 Installez l'appareil en toute sécurité sur une surface stable. 7 Installez l'appareil dans un lieu où personne ne peut marcher ou trébucher sur le cordon et où ce dernier ne peut pas être endommagé. 8 Dans un grand nombre de pays, la reproduction des documents suivants est illégale. En cas de doute, consultez auparavant un représentant légal. Si l'appareil ne fonctionne pas normalement, reportez-vous à l'aide de dépannage en ligne. 9 • Papiers ou documents officiels : - Passeports Ne contient aucune pièce pouvant être dépannée par un opérateur. Confiez l'entretien à un personnel qualifié. 10 Utilisez cet appareil dans une pièce bien aérée. Hewlett-Packard ne saurait être tenu responsable des erreurs contenues dans ce document et n'accorde aucune garantie de quelque sorte que ce soit concernant ce document et notamment, sans que cette liste ne soit exhaustive, aucune garantie implicite de qualité commerciale, ni d'adéquation de ce document à un usage particulier. La société Hewlett-Packard ne saurait être tenue responsable des dommages accidentels ou indirects liés au mobilier, aux performances et à l'utilisation de ce manuel, ni des programmes qu'il décrit. Remarque : des informations réglementaires peuvent être consultées dans la section “ Informations techniques ” du livret Assistance et spécifications. table des matières 1 accès à l'aide . . . . . . . . . . . . . . . . . . . . . . . . . . . . . . . . . . . . . . . 1 2 prise en main . . . . . . . . . . . . . . . . . . . . . . . . . . . . . . . . . . . . . . . 3 3 chargement de papier et d'originaux. . . . . . . . . . . . . . . . . . . . . 15 didacticiel . . . . . . . . . . . . . . . . . . . . . . . . . . . . . . . . . . . . . . . . . . . . 3 avant de commencer . . . . . . . . . . . . . . . . . . . . . . . . . . . . . . . . . . 3 fonctions du panneau avant . . . . . . . . . . . . . . . . . . . . . . . . . . . . . 4 réalisation d'une copie . . . . . . . . . . . . . . . . . . . . . . . . . . . . . . . . 5 amélioration de la copie . . . . . . . . . . . . . . . . . . . . . . . . . . . . . . . 5 copie depuis le bac d'alimentation automatique . . . . . . . . . . . . . . . 6 examen du bouton menu . . . . . . . . . . . . . . . . . . . . . . . . . . . . . . . 7 présentation du panneau avant . . . . . . . . . . . . . . . . . . . . . . . . . . . . . 8 utilisation de l'appareil hp officejet avec un ordinateur . . . . . . . . . . . . 10 description générale du directeur hp . . . . . . . . . . . . . . . . . . . . . . 10 fonctions du menu hp officejet . . . . . . . . . . . . . . . . . . . . . . . . . . . . . 13 impression avec une résolution de 4800 ppp optimisée . . . . . . . . . . . impression avec une résolution de 4800 ppp optimisée . . . . . . . . . impression 4800 ppp optimisée sous Mac OS 9 . . . . . . . . . . . . . . impression 4800 ppp optimisée sous Mac OS X . . . . . . . . . . . . . . chargement d'originaux . . . . . . . . . . . . . . . . . . . . . . . . . . . . . . . . . chargement d'originaux sur la vitre de l'appareil . . . . . . . . . . . . . . chargement d’originaux dans le bac d'alimentation automatique. . . chargement du papier . . . . . . . . . . . . . . . . . . . . . . . . . . . . . . . . . . chargement d’enveloppes . . . . . . . . . . . . . . . . . . . . . . . . . . . . . . . . conseils pour le chargement d'autres types de papier dans le bac d’alimentation principal. . . . . . . . . . . . . . . . . . . . . . . . . sélection du bac d'alimentation et du type de papier . . . . . . . . . . . . . définition du format de papier . . . . . . . . . . . . . . . . . . . . . . . . . . . . . pour en savoir plus. . . . . . . . . . . . . . . . . . . . . . . . . . . . . . . . . . . . . 15 15 16 17 17 17 18 19 21 23 25 25 25 4 utilisation des fonctions de numérisation . . . . . . . . . . . . . . . . . . 27 5 utilisation des fonctions de copie . . . . . . . . . . . . . . . . . . . . . . . . 31 numérisation d'un original. . . . . . . . . numérisation vers un autre logiciel . arrêt de la numérisation . . . . . . . . . . pour en savoir plus. . . . . . . . . . . . . . ... ... ... ... ... ... ... ... .... .... .... .... ... ... ... ... ... ... ... ... réalisation de copies . . . . . . . . . . . . . . . . . . . . . . . . . . . . réalisation d'une copie . . . . . . . . . . . . . . . . . . . . . . . . amélioration de la vitesse ou de la qualité de la copie . . . réduction ou agrandissement d'une copie. . . . . . . . . . . . éclaircissement ou assombrissement de copies . . . . . . . . modification de l'intensité de couleur . . . . . . . . . . . . . . . ... ... ... ... ... ... ... ... ... ... .... .... .... .... .... .... .... .... .... .... 27 28 28 29 31 31 32 32 33 33 i table des matières amélioration de la netteté du texte et des couleurs des photos. . . . . .33 définition du nombre de copies . . . . . . . . . . . . . . . . . . . . . . . . . .34 modification des paramètres de toutes les tâches de copie . . . . . . . .34 réalisation de travaux de copie spéciaux . . . . . . . . . . . . . . . . . . . . . .34 copie avec une résolution de 4800 ppp optimisée . . . . . . . . . . . . .34 copie d'une photo . . . . . . . . . . . . . . . . . . . . . . . . . . . . . . . . . . .35 ajustement d'une copie à la page . . . . . . . . . . . . . . . . . . . . . . . . .36 impression de plusieurs copies sur une seule page . . . . . . . . . . . . .36 impression de deux originaux sur une seule page . . . . . . . . . . . . . . 37 décalage d'une image pour agrandir les marges . . . . . . . . . . . . . .38 création de copies recto-verso . . . . . . . . . . . . . . . . . . . . . . . . . . .38 assemblage de copies. . . . . . . . . . . . . . . . . . . . . . . . . . . . . . . . .39 création d'un poster . . . . . . . . . . . . . . . . . . . . . . . . . . . . . . . . . .39 préparation d'un transfert sur t-shirt couleur . . . . . . . . . . . . . . . . . .40 arrêt de la copie . . . . . . . . . . . . . . . . . . . . . . . . . . . . . . . . . . . . . . .41 pour en savoir plus . . . . . . . . . . . . . . . . . . . . . . . . . . . . . . . . . . . . .41 options du menu configuration copie . . . . . . . . . . . . . . . . . . . . . . . . .41 6 utilisation d'une carte photos . . . . . . . . . . . . . . . . . . . . . . . . . . . 43 7 utilisation des fonctions de télécopie . . . . . . . . . . . . . . . . . . . . . .51 définition d'une carte photos. . . . . . . . . . . . . . . . . . . . . . . . . . . . . . .43 insertion d'une carte photos . . . . . . . . . . . . . . . . . . . . . . . . . . . . . . .43 installation incorrecte d'une carte . . . . . . . . . . . . . . . . . . . . . . . . .44 enregistrement de fichiers sur l'ordinateur . . . . . . . . . . . . . . . . . . . . . .44 affichage et retouche des fichiers image . . . . . . . . . . . . . . . . . . . . . . .44 utilisation du centre de photos hp . . . . . . . . . . . . . . . . . . . . . . . . .45 utilisation du lieu de travail hp . . . . . . . . . . . . . . . . . . . . . . . . . . .45 impression à partir d'une carte photos . . . . . . . . . . . . . . . . . . . . . . . .45 impression d'un index photos . . . . . . . . . . . . . . . . . . . . . . . . . . . .45 impression de toutes les photos. . . . . . . . . . . . . . . . . . . . . . . . . . .46 impression de photos individuelles . . . . . . . . . . . . . . . . . . . . . . . .46 impression d'un fichier DPOF . . . . . . . . . . . . . . . . . . . . . . . . . . . . 47 utilisation d'un index photos . . . . . . . . . . . . . . . . . . . . . . . . . . . . . . .48 sélection des photos sur l'index photos . . . . . . . . . . . . . . . . . . . . .48 numérisation d'un index photos . . . . . . . . . . . . . . . . . . . . . . . . . .48 pour en savoir plus . . . . . . . . . . . . . . . . . . . . . . . . . . . . . . . . . . . . .50 options de menu des fonctions de la carte photos . . . . . . . . . . . . . . . .50 envoi d'une télécopie. . . . . . . . . . . . . . . . . . . . . . . . . . . . . . . . . . . .51 envoi d'une télécopie depuis votre appareil hp officejet . . . . . . . . . . 52 envoi d'une télécopie grâce à la numérotation rapide . . . . . . . . . . . 52 envoi d’une télécopie couleur . . . . . . . . . . . . . . . . . . . . . . . . . . . . 52 envoi d’une télécopie à plusieurs destinataires . . . . . . . . . . . . . . . . 53 envoi d'une télécopie en différé . . . . . . . . . . . . . . . . . . . . . . . . . . . . 53 annulation de l’envoi différé d’une télécopie . . . . . . . . . . . . . . . . .54 réception d’une télécopie . . . . . . . . . . . . . . . . . . . . . . . . . . . . . . . . .54 réception automatique d'une télécopie . . . . . . . . . . . . . . . . . . . . .55 réception manuelle d’une télécopie . . . . . . . . . . . . . . . . . . . . . . . . 55 ii hp officejet 7100 series table des matières impression de rapports . . . . . . . . . . . . . . . . . . . . . . . . . . . . . . . . . . création de rapports automatiques. . . . . . . . . . . . . . . . . . . . . . . . création de rapports manuels . . . . . . . . . . . . . . . . . . . . . . . . . . . recomposition automatique d'un numéro . . . . . . . . . . . . . . . . . . . . . . réglage du volume sonore. . . . . . . . . . . . . . . . . . . . . . . . . . . . . . . . configuration de la numérotation rapide . . . . . . . . . . . . . . . . . . . . . . création de paramètres individuels de numérotation rapide. . . . . . . création de paramètres de liste de numérotation rapide . . . . . . . . . réglage de la date et de l’heure. . . . . . . . . . . . . . . . . . . . . . . . . . . . définition de l’en-tête des télécopies . . . . . . . . . . . . . . . . . . . . . . . . . saisie de texte . . . . . . . . . . . . . . . . . . . . . . . . . . . . . . . . . . . . . . . . réimpression des télécopies en mémoire . . . . . . . . . . . . . . . . . . . . . . utilisation d'un répondeur ou d'un modem . . . . . . . . . . . . . . . . . . . . pour en savoir plus. . . . . . . . . . . . . . . . . . . . . . . . . . . . . . . . . . . . . options du menu fonctions de télécopie. . . . . . . . . . . . . . . . . . . . . . . 55 55 56 56 57 57 57 58 59 59 60 60 61 61 62 8 entretien de votre appareil hp officejet. . . . . . . . . . . . . . . . . . . . 63 9 informations d'installation supplémentaires . . . . . . . . . . . . . . . . 81 nettoyage de la vitre. . . . . . . . . . . . . . . . . . . . . . . . . . . . . . . . . . . . nettoyage du couvercle . . . . . . . . . . . . . . . . . . . . . . . . . . . . . . . . . . nettoyage de l'extérieur . . . . . . . . . . . . . . . . . . . . . . . . . . . . . . . . . installation du bac d'alimentation automatique . . . . . . . . . . . . . . . . . entretien des têtes d'impression et des cartouches d'encre . . . . . . . . . . impression d'un rapport d'auto-test . . . . . . . . . . . . . . . . . . . . . . . vérification du niveau d'encre . . . . . . . . . . . . . . . . . . . . . . . . . . . réalisation du calibrage des couleurs. . . . . . . . . . . . . . . . . . . . . . manipulation des têtes d'impression. . . . . . . . . . . . . . . . . . . . . . . vérification de la nécessité de remplacer une tête d’impression . . . . remplacement des têtes d'impression . . . . . . . . . . . . . . . . . . . . . . manipulation des cartouches d'encre . . . . . . . . . . . . . . . . . . . . . . remplacement des cartouches d’encre . . . . . . . . . . . . . . . . . . . . . alignement des têtes d'impression . . . . . . . . . . . . . . . . . . . . . . . . nettoyage des têtes d'impression . . . . . . . . . . . . . . . . . . . . . . . . . nettoyage des contacts des cartouches d’encre . . . . . . . . . . . . . . . nettoyage des contacts des têtes d'impression . . . . . . . . . . . . . . . . produits de remplacement alternatifs . . . . . . . . . . . . . . . . . . . . . . désactivation de la jauge de niveau d'encre . . . . . . . . . . . . . . . . . restauration des paramètres d'usine par défaut . . . . . . . . . . . . . . . . . définition du pays ou de la langue . . . . . . . . . . . . . . . . . . . . . . . . . . définition de l'heure du mode économie d'énergie . . . . . . . . . . . . . . . fonctions du menu maintenance . . . . . . . . . . . . . . . . . . . . . . . . . . . . problèmes d'installation éventuels . . . . . . . . . . . . . . . . . . . . . . . . . . sélection d'un appareil hp officejet sur un réseau (Macintosh) . . . . . . . connexion de l'appareil hp officejet à votre ordinateur . . . . . . . . . . . . connexion de l'adaptateur pour câble parallèle . . . . . . . . . . . . . . installation d'un partage simple . . . . . . . . . . . . . . . . . . . . . . . . . connexion au port usb . . . . . . . . . . . . . . . . . . . . . . . . . . . . . . . . guide de référence 63 63 64 64 64 64 65 65 65 66 67 69 69 71 72 73 .74 76 76 77 77 78 79 81 82 83 83 84 84 iii table des matières connexion de votre appareil hp officejet à un téléphone, à un modem ou à un répondeur . . . . . . . . . . . . . . . . . . . . . . . . . . . .85 suppression et réinstallation du logiciel hp officejet . . . . . . . . . . . . . . .86 pour en savoir plus . . . . . . . . . . . . . . . . . . . . . . . . . . . . . . . . . . . . .86 index. . . . . . . . . . . . . . . . . . . . . . . . . . . . . . . . . . . . . . . . .87 iv hp officejet 7100 series 1 aide accès à l'aide description win mac Poster d'installation Le poster d'installation fournit des instructions pour installer et configurer l'appareil HP Officejet. Vérifiez que vous utilisez le poster correspondant à votre système d'exploitation (Windows ou Macintosh). X Visite guidée de l’appareil X La visite guidée fournit une brève présentation de l'appareil HP Officejet et de ses fonctions afin que vous puissiez commencer à l'utiliser immédiatement. Vous pouvez lancer la visite guidée aussitôt après l'installation du logiciel HP Officejet ou bien procéder comme suit pour la lancer à tout moment : 1 Cliquez deux fois sur le raccourci HP Officejet 7100 Series figurant sur le bureau de Windows. 2 Dans le Directeur HP, cliquez sur Aide, puis choisissez Visite guidée. 3 Lorsque la boîte de dialogue Visite guidée s'affiche, insérez le CD HP Officejet 7100 Series dans le lecteur de CD-ROM et cliquez sur Rechercher. X Le Guide de l'utilisateur en ligne fournit des informations détaillées sur l'utilisation de l'appareil HP Officejet et de ses fonctions. Il contient également des informations détaillées sur des sujets tels que les types de papier ou l'utilisation d'autres programmes avec l'appareil HP Officejet. Sous Windows : ouvrez le Directeur, cliquez sur Aide, puis sélectionnez Guide de l'utilisateur en ligne. Sous Macintosh : ouvrez le Directeur, cliquez sur Outils, puis choisissez Afficher le Guide de l’utilisateur en ligne. X X Guide de référence Le Guide de référence imprimé contient des informations sur l'utilisation de l'appareil HP Officejet et fournit une assistance au dépannage supplémentaire pour le processus d'installation. X X Brochure Assistance et spécifications La brochure imprimée Assistance et spécifications fournit des informations sur l'appareil HP Officejet, sur les démarches nécessaires pour commander des fournitures ou des accessoires, ou sur les spécifications techniques, l'assistance et la garantie par exemple. X X Aide au dépannage Pour accéder à l'Aide au dépannage, ouvrez le Directeur, cliquez sur Aide, puis sélectionnez Aide au dépannage. L'Aide au dépannage est également accessible via le bouton Aide qui apparaît sur certains messages d'erreur. X Guide de l'utilisateur 1 chapitre 1 aide description win mac Aide Internet et assistance technique Si vous disposez d'un accès à Internet, vous pouvez obtenir de l'aide à partir du site Web de HP à l'adresse suivante : www.hp.com/support Ce site Web fournit également des réponses aux questions les plus fréquentes des utilisateurs. X X Fichier Lisezmoi Une fois le logiciel installé, vous pouvez lire le fichier Lisezmoi depuis le CD-ROM HP Officejet 7100 Series ou le dossier du programme HP Officejet 7100 Series. Pour accéder au fichier Lisezmoi, procédez comme suit : Sous Windows : dans la barre des tâches de Windows, cliquez sur Démarrer, pointez sur Programmes ou Tous les programmes (XP), puis sur Hewlett-Packard et HP Officejet 7100 Series. Sélectionnez ensuite Lisezmoi. Sous Macintosh : ouvrez le dossier HD:Applications:Logiciel HP Officejet. X X Aide des boîtes de Sous Windows : lorsque vous cliquez sur le bouton Aide dialogue d'une boîte de dialogue, des informations relatives aux options et paramètres de cette boîte de dialogue s'affichent. X Pour obtenir de l'aide lorsque vous vous trouvez dans une boîte de dialogue, cliquez sur Aide. Guide des accessoires 2 Le Guide des accessoires fournit des informations sur l'installation et la configuration du bac d'alimentation pour papier ordinaire 250 feuilles, ainsi que sur la méthode de chargement du papier. Il contient également des informations sur l'accessoire d'impression recto-verso. X X hp officejet 7100 series prise en main 2 Vous pouvez accéder à de nombreuses fonctions en utilisant le panneau avant ou le logiciel HP Officejet. Même si vous ne raccordez pas l'appareil HP Officejet à un ordinateur, vous pouvez utiliser le panneau avant pour copier des documents, imprimer des photos ou télécopier des documents. Vous pouvez modifier de nombreux paramètres à l'aide des boutons du panneau avant et du système de menus. didacticiel Ce court didacticiel vous montre comment utiliser votre appareil HP Officejet pour faire des copies, régler les paramètres de copie et modifier des paramètres. Ce didacticiel n'est pas complet. Il est destiné à vous familiariser avec le panneau avant et ses différents boutons. L'exécution du didacticiel dure environ dix minutes. Vous pourrez ensuite essayer le logiciel par vous-même. Remarque : nous vous recommandons vivement de suivre ce didacticiel avant de commencer à utiliser votre appareil HP Officejet pour des tâches quotidiennes. Consultez la table des matières ou l'index pour savoir quelles sont les autres tâches du panneau avant traitées dans le présent guide. avant de commencer Procédez comme suit : • Pour installer l'appareil HP Officejet, suivez les instructions du poster d'installation. Vous devez installer le logiciel HP Officejet avant de connecter l'appareil HP Officejet à l'ordinateur. • Si vous travaillez sous Macintosh OS X, ajoutez votre imprimante au Centre d'impression une fois que le logiciel HP Officejet est installé. Pour plus d'informations, reportez-vous à la section ajout de votre appareil hp officejet du Guide de l'utilisateur en ligne. • Assurez-vous que le bac principal contient du papier. Pour plus d'informations, reportez-vous à la section chargement du papier, page 19. • Préparez une photographie couleur ou une image de format inférieur à un format Letter ou A4. Vous utiliserez cette image pour les activités du didacticiel. • Procurez-vous un document de deux ou trois pages que vous utiliserez pour les activités du didacticiel. 3 chapitre 2 fonctions du panneau avant Le panneau avant est divisé en plusieurs sections principales : • La section Télécopie • Le pavé numérique • Les boutons partagés et l'affichage du panneau avant • La section Copie • La section Numérisation • Le bouton Marche/arrêt Examinez les illustrations ci-dessous et repérez les emplacements des boutons sur le panneau avant. Vous n'utiliserez pas toutes ces fonctions dans le cadre du didacticiel ; nous vous recommandons toutefois de noter les emplacements des boutons. Côté gauche du panneau avant, avec la section Télécopie et le pavé numérique Activation/désactivation de la réponse automatique. Défilement des codes de numérotation rapide. Accès aux touches de numérotation rapide. Modification de la résolution de télécopie. Utilisation du pavé numérique pour composer les numéros de télécopie ou entrer du texte. Rappel du dernier numéro composé. Envoi télécopie. Côté droit du panneau avant, avec les boutons partagés, l'affichage du panneau avant, la section Copie et la section Numérisation Définition de la qualité de copie. Sélection d'une entrée de menu ou d'une valeur affichée. Affichage du panneau avant. Choix du nombre de copies. Réduction ou agrandissement d'une copie. Défilement des différents paramètres des options. Accès aux paramètres des cartes photos, de copie, de télécopie, de numérisation et de réseau. Sélection d'un programme de numérisation spécifique vers lequel envoyer les numérisations, ou sélection d'un ordinateur si l'appareil est en réseau. Activation/ désactivation de l'appareil HP Officejet. Envoi d'une copie. Copies recto-verso. Sélection du type de papier et du bac d'alimentation. Arrêt d'une tâche ou fermeture du menu. Envoi d'une numérisation. Accès aux fonctions de copie spéciales, telles qu'Ajuster à la page, Miroir, Décalage de marges ou Poster. Réglages de luminosité et de contraste pour les télécopies et les copies. 4 hp officejet 7100 series prise en main réalisation d'une copie Suivez les instructions ci-dessous pour faire une copie de la photo couleur ou de l'image que vous vous êtes procurée. 1 Soulevez le couvercle de l'appareil HP Officejet et placez la photo ou l'image face imprimée vers le bas, dans l'angle inférieur droit de la vitre du numériseur, les côtés touchant les bords droit et inférieur. Bord supérieur de l’original 2 Dans la section Copie du panneau avant, appuyez sur Envoi copie, Couleur. Si vous aviez souhaité enregistrer l'image sur l'ordinateur, vous auriez appuyé sur Envoi numérisation. Si vous aviez souhaité télécopier l'image, vous auriez appuyé sur le bouton Noir ou Couleur de la section Télécopie. Vous continuerez la réalisation de la copie dans le cadre du didacticiel. Le choix par défaut est une copie unique. Si vous appuyez sur le bouton Envoi copie, Couleur, l'appareil HP Officejet imprime automatiquement une copie couleur de l'image placée sur la vitre. Si vous aviez appuyé sur le bouton Envoi copie, Noir, l'appareil HP Officejet aurait réalisé une copie en échelle de gris de votre image en couleur. amélioration de la copie 1 Sans déplacer la photo ou l'image de la vitre du numériseur, appuyez deux fois sur Nombre de copies jusqu'à ce que le paramètre 2 Copies s'affiche. 2 Appuyez sur Envoi copie, Noir sur le panneau avant. L'appareil HP Officejet réalise deux copies en noir et blanc de votre image. Notez que vous n'avez rien eu à faire si ce n'est sélectionner le nombre de copies et appuyer sur une touche de démarrage. Vous allez maintenant modifier plusieurs paramètres avant de réaliser d'autres copies. guide de référence 5 chapitre 2 3 Appuyez de nouveau sur Nombre de copies pour augmenter le nombre de copies à 3. 4 Appuyez sur le bouton Réduire/Agrandir. Le message Personn. 100% apparaît sur le panneau avant. Utilisez cette option pour réduire ou agrandir votre image. 5 Appuyez sur 5, puis sur 0 sur le pavé numérique afin d'afficher 50 %. Appuyez ensuite sur Entrée. 6 Appuyez sur Couleur sur le panneau avant. L'appareil HP Officejet imprime trois copies couleur de votre image, à une échelle de 50 %. Si vous ne faites rien d'autre avec l'appareil HP Officejet, les paramètres que vous avez réglés reviennent à leurs valeurs par défaut dans les deux minutes. Le nombre de copies revient à une et le pourcentage d'agrandissement/réduction revient à 100 %. 7 Si vous ne souhaitez pas attendre, appuyez sur Annuler. Vous allez à présent utiliser une option des Fonctions spéciales pour agrandir votre photographie. 8 Appuyez sur Fonctions spéciales jusqu'à ce que Ajuster à la page s'affiche. 9 Appuyez sur Entrée. 10 Appuyez sur Envoi copie, Noir ou Envoi copie, Couleur. Une copie de l'image ajustée à la taille de la page est imprimée Vous allez maintenant utiliser le bac d'alimentation automatique. copie depuis le bac d'alimentation automatique L'appareil HP Officejet est équipé d'un bac d'alimentation automatique (ADF) que vous pouvez utiliser pour charger plusieurs originaux et ainsi accélérer les opérations de copie, de télécopie ou de numérisation. Dans la partie suivante de ce didacticiel, vous effectuerez une copie rapide d'un document de deux ou trois pages. 6 1 Enlevez la photo placée sur la vitre. 2 Placez deux ou trois originaux, face vers le haut, dans le bac d'alimentation automatique. 3 Réglez le guide de largeur afin qu'il corresponde au format de votre original. Un message sur le panneau avant indique que les originaux sont chargés. hp officejet 7100 series prise en main 4 Appuyez sur le bouton Qualité jusqu'à ce que le voyant en regard de Rapide s'allume. 5 Appuyez sur Envoi copie, Noir ou Envoi copie, Couleur. Les documents sont entraînés dans le bac d'alimentation automatique et sont rapidement copiés. Dans la partie suivante, vous examinerez le bouton Menu. examen du bouton menu Le bouton Menu vous permet d'entrer dans le système de menus et de modifier les paramètres des cartes photos, des télécopies et des copies. Il vous permet par ailleurs d'assurer l'entretien et d'imprimer les rapports. 1 Appuyez sur Menu. Le premier sous-menu s'affiche. Il varie en fonction du modèle de votre appareil HP Officejet. 2 Appuyez plusieurs fois sur Menu pour afficher tous les sous-menus. Les sous-menus disponibles sont les suivants : – 0:Carte photos (sur certains modèles) – 1:Configuration Copie – 2:Fonctions de télécopie – 3:Imprimer rapport – 4:Conf. de la numér. rapide – 5:Conf. de base des télécopies – 6:Conf. avancée des télécopies – 7:Etat et maintenance – 8:Configuration réseau (si le matériel réseau est installé, pour utilisateurs avancés uniquement) Certaines options sont disponibles uniquement sur certains modèles de HP Officejet. 3 Appuyez sur Menu. 4 Appuyez sur 7, puis sur 1. Cette opération permet de sélectionner le menu Etat et maintenance, puis l'option Vérif. niv. encre. Les niveaux d'encre des cartouches noire (#14) et couleur (#14) apparaissent tous deux sur le panneau avant. 5 Si nécessaire, appuyez sur Annuler pour effacer l'affichage du panneau avant. Ceci termine le didacticiel. Consultez les autres sections du Guide de référence pour apprendre à effectuer d'autres modifications et à utiliser d'autres fonctions. guide de référence 7 chapitre 2 présentation du panneau avant Côté gauche du panneau avant 2 3 4 5 1 6 7 8 10 9 Côté droit du panneau avant 11 12 13 14 15 16 17 18 26 19 fonction 8 20 21 22 23 24 25 description 1 Réponse automatique : lorsque le voyant vert est allumé, les transmissions par télécopie sont automatiquement acceptées. 2 Numérotation rapide : utilisez cette fonction pour accéder aux codes de numérotations rapide qui ont été configurés sur le panneau avant ou depuis le logiciel Directeur HP. 3 Touches de numérotation rapide : utilisez cette fonction pour accéder aux 10 premiers codes de numérotation rapide. 4 Témoin d'appel : le voyant vert en forme de téléphone indique, s'il est allumé, que la ligne de télécopie est en cours d'utilisation. 5 Alarme : le voyant ambre en forme de point d'exclamation indique, s'il est allumé, que le périphérique nécessite une intervention. 6 Résolution : utilisez cette fonction pour modifier la résolution de télécopie en Fine, Standard, 300 ppp ou Photo. La résolution utilisée sera la dernière définie. 7 Pause/Rappel : rappelle le dernier numéro appelé en état prêt. En état de numérotation, permet d'insérer une pause (tiret) lors de l'appel. hp officejet 7100 series prise en main fonction description 8 Envoi télécopie, Noir : envoie une télécopie noir et blanc. 9 Envoi télécopie, Couleur : envoie une télécopie couleur. 10 Pavé numérique : utilisez-le pour entrer des numéros de télécopie, des nombres, des quantités de copies ou des pourcentages d'agrandissement/réduction. Vous pouvez également entrer du texte à partir du pavé numérique. 11 Menu : vous permet d'accéder au système de menus. Les menus disponibles dépendent du modèle de HP Officejet dont vous disposez. Parmi les options de menu, vous trouverez : les fonctions pour cartes photos, la configuration de la copie, les fonctions de télécopie, les rapports d'impression, la configuration des codes de numérotation rapide, la configuration de base des télécopies, la configuration avancée des télécopies, les fonction d'état et de maintenance, ainsi que la configuration réseau. 12 Flèches : utilisez-les pour faire défiler les paramètres de menu, les options ayant plusieurs paramètres ou pour avancer ou reculer lorsque vous souhaitez effacer une entrée de texte. 13 Entrée : vous permet de sélectionner ou d'enregistrer le paramètre affiché. 14 Qualité : vous permet de sélectionner la qualité de copie (Supérieure, Normale ou Rapide). 15 Nombre de copies : permet de modifier le nombre de copies à effectuer pour un travail de copie spécifique. Il est possible d'utiliser ce bouton avec les flèches de direction ou le pavé numérique pour effectuer des copies supplémentaires. 16 Reduire/Agrandir : permet de réduire ou d'agrandir un original à un format défini en fonction du papier chargé dans le bac sélectionné. Vous pouvez charger l'original dans le bac d'alimentation automatique (ADF) ou le placer sur la vitre du numériseur. 17 Numériser vers : permet d'accéder à la liste des logiciels vers lesquels il est possible d'envoyer une image numérisée. Avant de pouvoir utiliser cette fonction, vous devez configurer la liste Numériser vers depuis le logiciel HP Officejet installé sur l'ordinateur. 18 Marche/arrêt : active/désactive l'appareil HP Officejet. 19 Copie recto-verso : permet d'effectuer des copies recto-verso. Disponible uniquement si l'appareil est équipé d'un accessoire d'impression rectoverso et d'un bac d'alimentation automatique (ADF). 20 Sélection du bac/Type de papier : permet de sélectionner le type de papier. Le bac d'alimentation principal prend en charge le papier ordinaire et les papiers spéciaux. Si votre appareil HP Officejet est équipé d'un bac d'alimentation pour papier ordinaire 250 feuilles, utilisez ce bouton pour sélectionner à la fois le type de papier et le bac à utiliser. 21 + clair/+ foncé : permet de régler l'éclaircissement ou l'assombrissement des copies lors de l'envoi d'une télécopie. guide de référence 9 chapitre 2 fonction description 22 Annuler : permet d'interrompre un travail, fermer un menu ou quitter le réglage des paramètres d'un bouton. 23 Envoi copie, Noir : permet d'effectuer une copie noir et blanc. 24 Envoi copie, Couleur : permet d'effectuer une copie couleur. 25 Fonctions spéciales : permet d'accéder aux options de réduction ou d'agrandissement d'un original à un format défini en fonction du papier chargé dans le bac sélectionné. Les options disponibles sont Normal, Ajuster à la page, Format ?, Poster, 2 sur 1, Décalage de marges et Miroir. 26 Envoi numérisation : permet de numériser un original placé dans le bac d'alimentation automatique ou sur la vitre du numériseur vers une destination de numérisation spécifiée. Si aucune modification n'a été apportée à la destination de la numérisation, l'image numérisée sera envoyée au Centre de photos HP (Windows) ou vers la fenêtre Numérisation HP (Macintosh) si le logiciel HP Officejet est installé. utilisation de l'appareil hp officejet avec un ordinateur Si vous avez installé le logiciel HP Officejet sur votre ordinateur en suivant les instructions du poster d'installation, vous pouvez accéder à toutes les fonctions de HP Officejet via le Directeur HP. description générale du directeur hp Le Directeur HP est disponible sous forme d'icône de raccourci sur le bureau. Sous Windows, effectuez l'une des opérations suivantes : • Cliquez deux fois sur le raccourci HP Officejet 7100 Series figurant sur le bureau de Windows. • Dans la barre des tâches de Windows, cliquez sur Démarrer, pointez sur Programmes ou Tous les programmes (XP), puis sur Hewlett-Packard. Sélectionnez HP Officejet 7100 Series, puis HP Director. Sous Macintosh, cliquez deux fois sur l'icône Directeur HP figurant sur le bureau. Reportez-vous à la section HP Officejet 7100 Series. Pour plus d'informations sur le Directeur, reportez-vous au Guide de l'utilisateur en ligne. Sous Windows, ouvrez le Directeur HP, cliquez sur Aide, puis choisissez Guide de l'utilisateur. Sous Macintosh, ouvrez le Directeur HP, cliquez sur Outils, puis choisissez Afficher le Guide de l'utilisateur en ligne. Certaines des fonctions disponibles via le Directeur HP pour Windows sont présentées ci-après. 10 hp officejet 7100 series prise en main 1 2 4 3 11 10 9 8 7 fonction 6 5 description 1 Aide : permet d'accéder à une assistance à l'écran sous la forme du Guide de l'utilisateur en ligne, au dépannage, à la visite guidée, à l'Aide du directeur, ainsi qu'à des informations sur l'appareil HP Officejet. 2 Télécopie : affiche la boîte de dialogue d'envoi de télécopie dans laquelle vous pouvez entrer les informations relatives au destinataire de la télécopie, spécifier la qualité et la couleur de la télécopie, et démarrer un travail de télécopie. 3 Paramètres : affiche des boîtes de dialogue permettant d'afficher ou de modifier divers paramètres d'impression, de numérisation, de copie, de carte photos, du Directeur, de maintenance et de télécopie. 4 Numériser image : numérise une image et l'affiche dans le Centre de photos HP, après un premier aperçu dans la visionneuse d'images HP. 5 Copie : affiche la boîte de dialogue de copie permettant de démarrer une copie et de sélectionner le type de papier, le nombre de copies, la couleur, le format, les fonctions de copie créative. 6 Visualiser images : affiche la boîte de dialogue Centre de photos dans laquelle vous pouvez afficher et retoucher des images, utiliser l'impression créative, créer un album photos, imprimer, envoyer une image par courrier électronique ou télécopie, télécharger une image vers le Web et enregistrer une image. 7 Numériser document : numérise le document et affiche un aperçu dans la visionneuse d'images HP. Une fois l'aperçu accepté, le document est numérisé et envoyé vers le programme de traitement de texte que vous avez défini. 8 Site Officejet : lance votre navigateur et accède au site Web de HP Officejet. 9 Adresses : permet d'accéder au Carnet d'adresses de Windows. 10 Journal : permet d’afficher une liste de télécopies récemment envoyées et reçues. 11 Etat : affiche la fenêtre d'état. guide de référence 11 chapitre 2 Certaines des fonctions disponibles via le Directeur HP pour Macintosh sont présentées ci-après. Consultez la légende pour obtenir une présentation succincte d'une fonction spécifique. 1 2 3 4 5 6 7 8 9 10 11 Directeur pour Macintosh, sous Mac OS 9 et Mac OS X fonction 12 description 1 Lieu de travail HP : affiche le Lieu de travail HP dans lequel vous pouvez afficher des miniatures, visualiser et retoucher des images et imprimer une ou plusieurs photos. 2 Numérisation : numérise un document ou une photo et l'envoie vers la fenêtre Numérisation HP où vous pouvez sélectionner une destination. 3 Sélecteur de numérisation : fournit un raccourci vers le sélecteur, dans lequel vous pouvez sélectionner l'appareil HP Officejet 7100 Series comme périphérique de numérisation. 4 Copie : effectue une copie en noir et blanc ou en couleur. 5 Télécopie : numérise un document et ouvre le programme de télécopie. 6 Courrier électronique : numérise un document ou une photo et la joint à un message électronique. 7 OCR : numérise un document et le convertit en texte afin de pouvoir l'éditer dans un programme de traitement de texte. 8 Outils : fournit un accès à la Boîte à outils, laquelle vous permet de gérer et de configurer l'appareil HP Officejet 7100 Series. 9 Personnaliser : affiche des options permettant de personnaliser l'aspect et le fonctionnement du Directeur et la numérisation. 10 Aide : permet d'accéder à une assistance pour le logiciel HP Officejet. 11 A propos de : permet d'accéder aux informations de copyright concernant le logiciel HP Officejet. hp officejet 7100 series prise en main fonctions du menu hp officejet Pour accéder aux fonctions du Menu, appuyez sur les numéros correspondant à chaque option. Par exemple, pour définir la langue et le pays, appuyez sur Menu, puis deux fois sur 7. Cette opération permet de sélectionner le menu Etat et maintenance, puis l'option Définir pays et langue. Les différentes fonctions décrites ne sont pas disponibles sur tous les modèles. guide de référence 13 chapitre 2 0:Fonctions Carte photos 1:Configuration Copie 2:Fonctions de télécopie 1:Enr. phot. vers PC ? 0:Assemblage 1:Numér. et téléc. Noir seulement 2:Imprimer Index photos 1:Améliorations 2:Format de papier 3:Num. index pho. 3:Intensité de couleur 4: Imp. photos 4:Définition des valeurs de copie par défaut 2:Envoi différé Noir seulement 3:Retransmission Noir seulement 4:Interrogation pour réception 4:Conf. de la numér. rapide 3:Imprimer rapport 1:Dernière transaction 1:Numér. rapide individuelle 2:Rapport relevé téléc. 2:Liste numér. rapide 3:Liste numér. rapide 3:Supprimer numér. rapide 4:Paramètres de menu 4:Impr. liste numér. rapide 5:Rapport d'autotest 5:Rétablissement des paramètres d'usine pour la copie 5:Réimprimer téléc. en mémoire 5:Conf. de base des télécopies 6:Conf. avancée des télécopies 7:Etat et maintenance 8:Configuration réseau 1:Date et heure 1:Config. rapports autom. 1:Vérif. niv. encre JetDirect 2:Type de sonnerie de réponse 2:Nettoyer têtes d'impress. 2:En-tête télécopie 3:Nbre sonneries jusqu'à réponse 4:Format de papier 5:Numérotation impuls./tonal. 3:Occupé Rappel 3:Aligner têtes d'impr. 4:Pas de réponse Rappel 4:Lancer calibr. Couleur 5:Réduction automatique 5:Restaurer valeurs usine 6:Réc. sauveg. de télécopies 6:Définir heure Economie énergie 7:Mode correc. erreurs 8:Détection silence 14 6:Config. rapports autom. CFG IPX/SPX CFG TCP/IP CFG LINK 7:Définir pays/ région et langue Appuyez sur Menu pour afficher les fonctions du menu. 8:Vol. sonneries signaux sonores Appuyez sur ou pour vous déplacer vers le paramètre souhaité. Appuyez sur Entrée pour sélectionner le paramètre affiché. hp officejet 7100 series chargement de papier et d'originaux 3 Vous pouvez effectuer des copies à partir d'originaux placés sur la vitre de l'appareil ou dans le bac d'alimentation automatique. Vous pouvez réaliser des travaux d'impression et de copie sur un grand nombre de types de papiers, de grammages et de formats, ou encore sur des films transparents. Cependant, il est important que vous choisissiez le papier approprié et que celui-ci soit chargé correctement et en bon état. impression avec une résolution de 4800 ppp optimisée Effectuez vos travaux de copie avec une résolution de 4800 ppp optimisée pour obtenir une qualité d'impression optimale lorsque vous utilisez du papier photo. Votre appareil HP Officejet imprime alors plus lentement. Pour effectuer un travail d'impression avec une résolution de 4800 ppp optimisée, vous devez sélectionner l'un des types de papier photo suivants : – – – – – – – papier photo hp premium papier photo à finition mate hp premium plus papier photo brillant hp premium plus papier photo brillant hp colorfast papier photo hp support photo snapshot, 4 x 6 (Windows uniquement) autres papiers photo (Windows uniquement) Remarque : tous les autres types de papier, y compris le papier qualité photo hp à finition mate et le papier photo hp everyday semi-brillant seront utilisés pour des travaux d'impression avec une résolution de 1200 ppp. impression avec une résolution de 4800 ppp optimisée 1 Ouvrez la photo que vous souhaitez imprimer. 2 Chargez le papier photo dans le bac d'alimentation principal. Pour plus d’informations, reportez-vous aux sections chargement du papier, page 19 et conseils pour le chargement d'autres types de papier dans le bac d’alimentation principal, page 23. 3 Dans le menu Fichier du programme, sélectionnez Imprimer, puis Propriétés ou Préférences . Cliquez ensuite sur l'onglet Installation. 4 Dans la liste Type de papier, choisissez un type de papier photo. Votre appareil HP Officejet règle automatiquement la Qualité d'impression sur Supérieure. 5 Dans la liste Format papier, choisissez le format de papier approprié. 6 Dans la zone Impression sur papier photo, sélectionnez 4800 x 1200 ppp optimisée. 15 chapitre 3 sélection d’une résolution de 4800 x 1200 ppp optimisée pour une impression de photo à haute résolution 7 Cliquez sur OK pour fermer la boîte de dialogue, puis sur OK ou Imprimer dans la boîte de dialogue Impression de votre programme pour lancer l'impression. impression 4800 ppp optimisée sous Mac OS 9 1 Ouvrez la photo que vous souhaitez imprimer. 2 Chargez le papier photo dans le bac d'alimentation principal. Pour plus d’informations, reportez-vous aux sections chargement du papier, page 19 et conseils pour le chargement d'autres types de papier dans le bac d’alimentation principal, page 23. 3 Dans le menu Fichier du programme, sélectionnez Imprimer. La boîte de dialogue Impression apparaît. 4 Sélectionnez Type/qualité du papier dans la liste. 5 Sélectionnez l'onglet Qualité. 6 Dans la zone Sélection de papier, sélectionnez Papier photo dans la liste Groupe. 7 Dans la liste Type de la zone Sélection de papier, sélectionnez le papier photo approprié. Votre appareil HP Officejet règle automatiquement la Qualité sur Supérieure. 8 Dans la zone Qualité, sélectionnez l'option Photo haute résolution. Remarque : pour accéder à cette option, vous devez sélectionner Papier photo dans la liste Groupe. 9 16 Cliquez sur OK. hp officejet 7100 series chargement de papier et d'originaux impression 4800 ppp optimisée sous Mac OS X 1 Ouvrez la photo que vous souhaitez imprimer. 2 Chargez le papier photo dans le bac d'alimentation principal. Pour plus d’informations, reportez-vous aux sections chargement du papier, page 19 et conseils pour le chargement d'autres types de papier dans le bac d’alimentation principal, page 23. 3 Dans le menu Fichier du programme, sélectionnez Imprimer. La boîte de dialogue Impression apparaît. 4 Sélectionnez Type/qualité du papier dans la liste. Macintosh OS X 5 Dans la liste Type de papier de l'onglet Papier, choisissez un type de papier photo. Votre appareil HP Officejet règle automatiquement la Qualité sur Supérieure. 6 Dans la zone Qualité, sélectionnez l'option Haute résolution. Remarque : pour accéder à cette option, vous devez sélectionner un type de papier photo dans la liste Type de papier. 7 Cliquez sur Imprimer. chargement d'originaux L'appareil HP Officejet propose deux façons de charger les originaux pour la copie, la numérisation ou la télécopie. Vous pouvez : • placer les originaux sur la vitre de l'appareil, • charger les originaux dans le bac d'alimentation automatique. chargement d'originaux sur la vitre de l'appareil Vous pouvez copier ou numériser n'importe quel original en le mettant sur la vitre de l'appareil. guide de référence 17 chapitre 3 Remarque : de nombreuses options Fonctions spéciales, telles que Format ? ou Poster, ne fonctionnent pas correctement si la vitre et le dos du couvercle ne sont pas propres. Pour plus d’informations, reportez-vous aux sections nettoyage de la vitre et nettoyage du couvercle, page 63. 1 Soulevez le couvercle et placez l'original face imprimée vers le bas, dans l'angle inférieur droit de la vitre, les côtés touchant les bords droit et inférieur. Il est important de placer les documents dans l'angle inférieur droit lors de l'utilisation des fonctions de copie, de télécopie ou de numérisation. Conseil : si vous effectuez une copie à partir d'un transparent (c'est-à-dire, si l'original est imprimé sur un film transparent), mettez une feuille de papier blanc au-dessus du transparent. Bord supérieur de l’original 2 Fermez le couvercle. chargement d’originaux dans le bac d'alimentation automatique Votre appareil HP Officejet est équipé d'un bac d'alimentation automatique (ADF), que vous pouvez utiliser pour charger jusqu'à 50 originaux. Vous pouvez utiliser les types de papier suivants : • Papier ordinaire • 60 à 90 g/m² gros grain uniquement Papier spécial – – Papier HP Premium pour jet d'encre Papier jet d’encre blanc brillant HP Vous pouvez également charger les différents types d'originaux suivants dans le bac d'alimentation automatique, à raison d'une feuille à la fois : 18 • Autres papiers spéciaux, comme le papier brillant • Les transparents, tels que le support HP Premium Inkjet Transparency • Le papier photo, tel que le Kodak EktaColor Edge-5 (brillant) • Le papier Real Estate (une feuille à la fois) hp officejet 7100 series chargement de papier et d'originaux 1 Placez tous les originaux dans le bac d’alimentation automatique, côté à imprimer vers le haut. 2 Réglez le guide de largeur afin qu'il corresponde au format de votre original. Un message apparaît à l’écran indiquant que les originaux sont chargés. chargement du papier Vous trouverez ci-après la procédure élémentaire à suivre pour charger le papier. Il existe des instructions spécifiques pour le chargement de certains types de papier, du film transparent et des enveloppes. Une fois que vous aurez lu cette procédure, reportez-vous aux sections conseils pour le chargement d'autres types de papier dans le bac d’alimentation principal, page 23 et chargement d’enveloppes, page 21. Pour obtenir des résultats optimaux, redéfinissez les paramètres de papier chaque fois que vous changez de type ou de format de papier. Pour plus d'informations, reportez-vous à la section sélection du bac d'alimentation et du type de papier, page 25. Si vous disposez d'un bac d'alimentation pour papier ordinaire 250 feuilles, vous pouvez charger du papier dans le bac principal et dans le bac d'alimentation pour papier ordinaire 250 feuilles. Utilisez le bac d'alimentation pour papier ordinaire 250 feuilles uniquement pour le papier ordinaire. Pour plus d'informations sur l'installation du bac, le chargement du papier et le réglage des guides papier, reportez-vous au guide des accessoires accompagnant le bac d'alimentation. Attention ! Pour utiliser le bac d'alimentation pour papier ordinaire 250 feuilles, vous devez installer l’accessoire d’impression recto-verso. guide de référence 19 chapitre 3 chargement du bac principal 20 1 Soulevez le bac de sortie jusqu'à ce qu'il soit en position levée et faites glisser les guides de réglage de longueur et de largeur du papier jusqu'à leur position extrême. 2 Tapez la pile de papier sur une surface plane pour en égaliser les bords, puis vérifiez les points suivants : – Assurez-vous que le papier n'est pas poussiéreux et qu'il n'est ni déchiré, ni froissé, ni plié. – Assurez-vous que tout le papier est du même type et du même format, sauf s’il s’agit de papier photo. 3 Enfoncez le papier dans le bac principal, face à imprimer vers le bas. Si vous utilisez du papier à en-tête, insérez le haut de la page en premier. Veillez à ne pas utiliser trop ou pas assez de papier. Vérifiez que la pile de papier contient plusieurs feuilles, mais qu’elle ne dépasse pas le haut du guide de longueur. 4 Réglez les guides de largeur et de longueur de façon à ce qu’ils s’arrêtent aux bords du papier. Assurez-vous que la pile de papier repose à plat dans le bac principal et qu'elle est calée sous l'onglet du guide de longueur du papier. 5 Abaissez le plateau de sortie. 6 Pour éviter que le papier imprimé ne tombe du bac, étendez la rallonge du bac de sortie dans sa totalité. hp officejet 7100 series chargement de papier et d'originaux chargement du bac d'alimentation pour papier ordinaire 250 feuilles ` Pour plus d'informations sur le chargement du papier dans cet accessoire, consultez le Guide des accessoires accompagnant le bac d'alimentation pour papier ordinaire 250 feuilles. chargement d’enveloppes L'appareil HP Officejet propose deux méthodes pour imprimer des enveloppes. N'utilisez jamais d'enveloppes brillantes ou gaufrées, ni d'enveloppes à fermoir ou à fenêtre. • Si vous imprimez une enveloppe, glissez-la dans le dispositif d’alimentation réservé aux enveloppes, situé sur le côté droit vers l’arrière du plateau de sortie. Insérez l’enveloppe avec le rabat en haut et sur la gauche, comme indiqué dans l’illustration. Faites glisser l'enveloppe à fond. • Si vous imprimez plusieurs enveloppes, enlevez tout le papier du bac principal et faites glisser une pile d'enveloppes dans le bac en plaçant le rabat en haut à gauche (face à imprimer vers le bas). guide de référence 21 chapitre 3 Placez le guide de largeur du papier contre les enveloppes. Veillez à ne pas les recourber. Assurez-vous que les enveloppes entrent toutes dans le bac (ne pas le surcharger). Reportez-vous aux fichiers d’aide de votre logiciel de traitement de texte pour obtenir des informations détaillées sur la mise en page du texte à imprimer sur les enveloppes. 22 hp officejet 7100 series chargement de papier et d'originaux conseils pour le chargement d'autres types de papier dans le bac d’alimentation principal Vous trouverez dans le tableau ci-dessous quelques conseils pratiques pour le chargement de certains types de papier et du film transparent. Pour obtenir des résultats optimaux, redéfinissez les paramètres de papier chaque fois que vous changez de type et de format de papier. Pour plus d'informations, reportez-vous à la section sélection du bac d'alimentation et du type de papier, page 25. papier conseils Papiers HP • Papier HP Premium Inkjet : la face non imprimable du papier porte une flèche de couleur grise. Introduisez le papier en orientant cette flèche vers le haut. • Papier photo HP Premium ou Premium Plus : chargez le côté brillant (à imprimer) vers le bas. Chargez toujours au moins cinq feuilles de papier ordinaire dans le bac principal. Placez ensuite le papier photo au-dessus du papier ordinaire. • Film transparent pour jet d’encre HP Premium : placez le film de manière à ce que la bande blanche (avec les flèches et le logo HP) soit orientée vers le haut et introduite en premier. • Supports pour transfert sur t-shirt HP : aplanissez complètement la feuille de transfert avant de l’utiliser. Ne chargez pas de feuilles froissées. Pour empêcher que les supports de transfert ne se plissent, conservez-les dans leur emballage d’origine jusqu’à leur utilisation. Chargez les feuilles manuellement une par une, en orientant la face non imprimée vers le bas (bande bleue vers le haut). • Cartes de vœux HP standard, brillantes ou à texture : insérez entièrement une petite pile de papier pour cartes de voeux HP dans le bac principal, face à imprimer vers le bas. • Auto-collants HP Restickable pour imprimantes jet d'encre : placez les feuilles dans le bac principal, face à imprimer (face autocollante) vers le bas. Papier de format Legal Etendez le guide de réglage de longueur du papier au maximum et assurez-vous que le bac principal est entièrement enfoncé. Cartes postales (impression seulement) Introduisez une pile de cartes postales dans le bac principal, face à imprimer vers le bas. Alignez les cartes postales le long du côté droit du bac principal. Faites glisser le guide de réglage de largeur contre le côté gauche des cartes. Enfin, faites glisser le guide de réglage de longueur jusqu'à ce qu'il effleure les cartes. guide de référence 23 chapitre 3 papier conseils Etiquettes (impression seulement) • Utilisez toujours des planches d'étiquettes de format Letter ou A4 destinées aux appareils jet d'encre HP (comme les étiquettes Avery pour imprimantes jet d'encre) et assurez-vous que les étiquettes n'ont pas plus de deux ans. • Aérez la pile de planches d’étiquettes pour séparer les feuilles qui pourraient être collées ensemble. • Dans le bac principal, placez une pile de planches d'étiquettes sur du papier ordinaire, face à imprimer vers le bas. N'insérez jamais les planches d'étiquettes une par une. Papier photo 4 x 6 Introduisez le papier photo dans le bac principal, côté à imprimer vers le pouces (impression bas, jusqu’à ce qu’il soit calé. Alignez le bord long du papier photo sur seulement) le côté droit du bac principal. Faites glisser le guide de réglage de largeur contre le côté gauche du papier photo, puis le guide de réglage de longueur vers l'intérieur jusqu'à ce qu'il effleure le papier. Si le papier photo utilisé est perforé, chargez-le de manière à ce que les perforations soient le plus près de vous. Papier (banderole) en continu (impression seulement) Le papier banderole en continu est également connu sous le nom de papier ordinateur ou papier en accordéon. • Avant de procéder au chargement, enlevez tout autre papier du bac principal, puis placez le bac de sortie en position levée. Soulevez le bac de sortie jusqu'à ce qu'il reste en position levée. Insérez le premier bord du papier dans le bac principal. • Si vous utilisez un papier banderole autre que le papier HP, utilisez du papier de 60 g/m2 (20 lb.) et déramez-le avant de le charger. • Vérifiez que la pile de papier banderole contient au moins cinq pages. • Détachez avec soin les bandes latérales perforées des deux côtés de la pile de papier, le cas échéant, et dépliez, puis repliez le papier pour vous assurer que les pages ne sont pas collées les unes aux autres. • Mettez le papier dans le bac principal, de façon à ce que le bord non attaché se trouve sur le dessus de la pile. Insérez le premier bord dans le bac principal, comme indiqué dans l'illustration ci-dessus. 24 hp officejet 7100 series chargement de papier et d'originaux sélection du bac d'alimentation et du type de papier Si vous souhaitez utiliser un type de papier différent, tel que du papier photo, un film transparent, du papier banderole ou des enveloppes, chargez-le simplement dans le bac principal. Modifiez ensuite les paramètres de type de papier afin de garantir une qualité d'impression optimale. Si vous avez installé un bac d'alimentation pour papier ordinaire 250 feuilles, il devient le bac d'alimentation par défaut pour les copies. Si vous chargez un type de papier différent dans le bac principal, vous devez non seulement modifier les paramètres de type de papier, mais également indiquer le bac d'alimentation à utiliser. Attention ! Pour utiliser le bac d'alimentation pour papier ordinaire 250 feuilles, vous devez installer l’accessoire d’impression recto-verso. Vous pouvez modifier les paramètres de copie à partir du panneau avant ou du Directeur HP. Lorsque vous modifiez les paramètres via le panneau avant, les paramètres de copie sont réinitialisés deux minutes après la réalisation de la copie par l'appareil. HP recommande différents paramètres en fonction du type de papier utilisé. Pour plus d'informations, reportez-vous à la section paramètres de type de papier recommandés pour la copie du Guide de l'utilisateur en ligne. 1 Appuyez sur Sélection du bac/Type de papier. Si vous disposez des deux bacs d'alimentation, appuyez sur Sélection du bac/Type de papier jusqu'à ce que le bac souhaité (indiqué par la présence d'un point à sa gauche) soit sélectionné. 2 Lorsque vous effectuez une copie depuis le bac principal, appuyez sur jusqu'à ce que le type de papier adéquat s'affiche. 3 Appuyez sur Entrée pour sélectionner le format de papier affiché. définition du format de papier Pour plus d'informations, reportez-vous à la section réglage des paramètres de papier pour l'impression du Guide de l'utilisateur en ligne. 1 Appuyez sur Menu. 2 Appuyez sur 1, puis sur 2. Cette action permet de sélectionner Configuration copie, puis Format de papier. 3 Appuyez sur jusqu’à ce que le format souhaité s’affiche. Appuyez ensuite sur Entrée pour le sélectionner. pour en savoir plus Reportez-vous à la section sur le chargement dans le Guide de l'utilisateur en ligne pour en savoir plus sur : • Les paramètres de type de papier recommandés pour l'impression • Les paramètres de type de papier recommandés pour la copie guide de référence 25 chapitre 3 26 hp officejet 7100 series utilisation des fonctions de numérisation 4 La numérisation est un procédé permettant de convertir du texte et des images en un format électronique accepté par votre ordinateur. Vous pouvez ainsi numériser de nombreux documents : • Documents texte, • Photos, • Articles de magazine, • Objets en 3D (attention à ne pas rayer le verre) – pour des catalogues et prospectus. L'image ou le texte numérisé étant au format électronique, vous pouvez le placer dans votre programme de traitement de texte ou graphique et le modifier pour l'adapter à vos besoins. Vous pouvez effectuer les opérations suivantes : • Numériser le texte d’un article dans votre logiciel de traitement de texte et le citer dans un rapport, sans avoir à le saisir de nouveau, • Numériser un logo et l'utiliser dans un logiciel de publication, ce qui vous permet d'imprimer vous-même des cartes de visite et des brochures commerciales, • Numériser des photos de vos enfants ou collègues et les envoyer par courrier électronique, créer un inventaire photographique de votre domicile ou de votre bureau, ou créer un album électronique. Pour utiliser les fonctions de numérisation, l'appareil HP Officejet et l'ordinateur doivent être connectés. Le logiciel HP Officejet doit également être installé sur l'ordinateur, avant de brancher l'appareil HP Officejet. Si votre appareil HP Officejet est connecté en réseau, vous pouvez numériser depuis chaque ordinateur relié au réseau ou depuis le panneau avant de l'appareil. Le logiciel HP Officejet doit également être installé sur les autres postes du réseau. numérisation d'un original Vous pouvez démarrer une numérisation à partir de votre ordinateur ou de l'appareil HP Officejet. numérisation d'un original depuis un ordinateur fonctionnant sous Windows 1 Placez votre original sur la vitre ou dans le bac d’alimentation automatique. 2 Appuyez sur Envoi numérisation. Une numérisation de l'original s'affiche dans l'utilitaire Visionneuse d'images HP. 3 L'utilitaire Visionneuse d'images HP permet de retoucher l'image numérisée. Lorsque vous avez terminé, cliquez sur Accepter. 27 chapitre 4 L'appareil HP Officejet réalise une numérisation finale de l'original et envoie l'image au Centre de photos HP sous Windows. Pour plus d'informations sur l'utilisation de la Visionneuse d'images HP, reportez-vous au Guide de l'utilisateur en ligne. numérisation d'un original depuis un ordinateur Macintosh 1 Placez votre original sur la vitre ou dans le bac d’alimentation automatique. Pour plus d'informations, reportez-vous à la section chargement d'originaux, page 17. 2 Appuyez sur Envoi numérisation. Une numérisation de l'original s'affiche dans la fenêtre Numérisation HP. 3 Dans cette fenêtre, vous obtenez un aperçu de l'image, retoucher cette dernière et sélectionner une destination différente. Sélectionnez une destination, puis cliquez sur Envoyer maintenant !. L'appareil HP Officejet réalise une numérisation finale de l'original et envoie l'image au Lieu de travail HP. Pour plus d'informations sur l'utilisation du Lieu de travail HP, reportez-vous au Guide de l'utilisateur en ligne. numérisation vers un autre logiciel Si vous préférez numériser un document vers un programme autre que le Centre de photos HP ou le Lieu de travail HP, vous pouvez choisir un autre programme dans la liste Numériser vers qui apparaît sur le panneau avant. L'appareil HP Officejet numérise le document, lance le programme sélectionné et affiche l'image numérisée dans ce programme. 1 Chargez l’original. Pour plus d'informations, reportez-vous à la section chargement d'originaux, page 17. 2 Appuyez sur Numériser vers, puis sur pour faire défiler la liste Numériser vers et sélectionnez le logiciel de numérisation de votre choix parmi ceux qui s'affichent. 3 Si plusieurs ordinateurs sont reliés en réseau à l'appareil HP Officejet, une liste des ordinateurs sur lesquels le logiciel HP Officejet est installé s'affiche. Appuyez sur pour faire défiler la liste Numériser vers et sélectionnez un logiciel de numérisation parmi ceux qui s'affichent. 4 Appuyez sur Envoi numérisation pour lancer la numérisation. L'appareil HP Officejet numérise l'original et affiche aussitôt le résultat dans le logiciel sélectionné. arrêt de la numérisation Vous pouvez arrêter une numérisation en appuyant sur le bouton Annuler situé sur le panneau avant. 28 hp officejet 7100 series utilisation des fonctions de numérisation pour en savoir plus Reportez-vous à la section relative à la numérisation dans le Guide de l'utilisateur en ligne pour en savoir plus sur : • La numérisation de texte • La numérisation à partir d'un logiciel • La retouche d'images numérisées • La modification des paramètres de numérisation • La modification des paramètres de numérisation pour le texte ou les images • La numérisation vers une brochure ou un prospectus guide de référence 29 chapitre 4 30 hp officejet 7100 series utilisation des fonctions de copie 5 Les fonctions de copie permettent d'effectuer les opérations suivantes : • Réaliser des copies couleur et noir et blanc de haute qualité sur une large gamme de papiers de différents types et formats, y compris sur des supports pour transfert sur tissus. • Réduire ou agrandir le format original des copies de 25 % à 400 %. Ces pourcentages varient en fonction des modèles. • Eclaircir ou assombrir la copie, en ajuster l’intensité de couleur, sélectionner le nombre de copies et indiquer la qualité souhaitée. • Utiliser des fonctions de copie spéciales pour créer un poster, faire des photos de différents formats, réaliser des copies de photos de haute qualité sur papier photo spécial ou créer des transparents. • Créer des copies recto-verso de documents double face. réalisation de copies Vous pouvez réaliser des copies en utilisant le panneau avant de l'appareil HP Officejet ou le logiciel HP Officejet installé sur votre ordinateur. La plupart des fonctions de copie sont accessibles via les deux méthodes. Toutefois, l'utilisation du logiciel peut permettre un accès plus facile aux fonctions de copie spéciales. Tous les paramètres de copie sélectionnés sur le panneau avant sont réinitialisés deux minutes après que l'appareil HP Officejet a terminé le travail de copie, à moins que vous ne les enregistriez comme paramètres par défaut. Pour plus d'informations, reportez-vous à la section modification des paramètres pour tous les travaux de copie du Guide de l'utilisateur en ligne. réalisation d'une copie 1 Placez votre original sur la vitre ou dans le bac d’alimentation automatique. 2 Appuyez sur Envoi copie, Noir ou Envoi copie, Couleur. 31 chapitre 5 amélioration de la vitesse ou de la qualité de la copie L'appareil HP Officejet offre trois options pour modifier la vitesse et la qualité de la copie. • L'option Supérieure produit une copie de qualité optimale pour tous les types de papier et élimine l'effet de traîne se produisant parfois dans certaines zones unies. La copie s'effectue plus lentement avec la qualité Supérieure. • L'option Normale offre une impression de qualité élevée. Il s'agit de l’option recommandée pour la plupart des travaux de copie. La copie s'effectue plus rapidement avec l'option Normale qu'avec l'option Supérieure. • L’option Rapide permet d'effectuer des copies encore plus rapidement qu'avec l’option Normale. La qualité du texte est comparable à celle obtenue avec l’option Normale. Cependant, les graphiques risquent de ne pas être d'aussi bonne qualité. L'option Rapide évite également un remplacement fréquent des cartouches d'encre dans la mesure où la consommation d'encre est inférieure. 1 Placez votre original sur la vitre ou dans le bac d’alimentation automatique (ADF). 2 Appuyez sur Qualité jusqu’à ce que le voyant vert soit allumé en face de la qualité souhaitée. 3 Appuyez sur Envoi copie, Noir ou Envoi copie, Couleur. réduction ou agrandissement d'une copie Il est possible de réduire ou d'agrandir une copie à l'aide des boutons Réduire/ Agrandir ou Fonctions spéciales. Cette section aborde uniquement les fonctions Réduire/Agrandir. Reportez-vous à la section réalisation de travaux de copie spéciaux, page 34 pour plus d'informations sur l'utilisation des fonctions spéciales Ajuster à la page, Format ?, Poster, 2 sur 1, Décaler marges ou Miroir. 32 1 Appuyez sur Réduire/Agrandir pour sélectionner l'une des options suivantes : – Personn. 100% - permet de saisir le pourcentage de réduction ou d'agrandissement de la copie. – Page entière 91% - permet de réduire la copie à 91% du format d'origine, ce qui évite l'éventualité d'un rognage si vous faites une copie à taille réelle (100%). – Legal/Letter 72% - réduit la copie à 72% du format d'origine, ce qui vous permet de photocopier un original de format Legal sur du papier au format Letter. 2 Si vous utilisez l'option Personnaliser, appuyez sur ou pour réduire ou agrandir la copie. Vous pouvez également entrer un nombre à partir du pavé numérique. 3 Appuyez sur Envoi copie, Noir ou Envoi copie, Couleur. hp officejet 7100 series utilisation des fonctions de copie éclaircissement ou assombrissement de copies Utilisez la commande Plus claire/Plus foncée pour régler la luminosité des copies. 1 Appuyez sur Plus claire/Plus foncée. 2 Appuyez sur pour éclaircir la copie ou sur pour l’assombrir. Le cercle se déplace vers la gauche ou la droite en fonction du bouton sur lequel vous avez appuyé. 3 Appuyez sur Envoi copie, Noir ou Envoi copie, Couleur. modification de l'intensité de couleur Vous pouvez régler l’intensité de couleur pour que les couleurs de votre copie soient plus vives ou plus douces. 1 Appuyez sur Menu. 2 Appuyez sur 1, puis sur 3. Cette opération vous permet de sélectionner Configuration copie, puis Intensité de couleur. 3 Appuyez sur pour rendre l'image plus pâle ou sur pour la rendre plus vive. La plage d’intensité de couleur apparaît sur le panneau avant sous la forme d’un cercle sur une échelle. 4 Appuyez sur Envoi copie, Noir ou Envoi copie, Couleur. amélioration de la netteté du texte et des couleurs des photos Utilisez la fonction d’amélioration du texte pour noircir les bords du texte. Utilisez la commande Photo pour améliorer les couleurs claires des photos ou images qui risquent d'apparaître en blanc. Améliorations du texte est l'option par défaut. Vous pouvez désactiver l'option Texte en sélectionnant Photo ou Aucune si : • des points de couleur apparaissent autour du texte de vos copies, • les caractères noirs de grande taille ne sont pas correctement rendus, • les petits objets ou lignes en couleur présentent des parties noires, • des bandes horizontales granuleuses ou blanches apparaissent dans les zones de gris clair à gris moyen. 1 Appuyez sur Menu. 2 Appuyez deux fois sur 1. Cette opération vous permet de sélectionner Configuration copie, puis Améliorations. 3 Appuyez sur jusqu'à ce que l'amélioration souhaitée (Texte, Photo, Texte et photo ou Aucune) apparaisse. 4 Appuyez sur Envoi copie, Noir ou Envoi copie, Couleur. guide de référence 33 chapitre 5 définition du nombre de copies Vous pouvez définir le nombre de copies via le panneau avant. 1 Appuyez sur Nombre de copies. 2 Appuyez sur jusqu'à ce que le nombre souhaité de copies s'affiche ou entrez-le manuellement depuis le pavé numérique. 3 Appuyez sur Envoi copie, Noir ou Envoi copie, Couleur. modification des paramètres de toutes les tâches de copie Enregistrez les paramètres de copie que vous utilisez le plus souvent comme paramètres par défaut. Cela inclut les modifications de l'option Configuration copie du menu système, ainsi que quelques autres paramètres de zone de copie. 1 Apportez les modifications souhaitées aux options du menu Configuration copie. 2 Apportez les modifications souhaitées aux paramètres de la zone de copie. 3 Appuyez sur Menu. 4 Appuyez sur 1, puis sur 4. Cette opération vous permet de sélectionner Configuration copie, puis Définir les valeurs de copie par défaut. Vos paramètres sont enregistrés. réalisation de travaux de copie spéciaux Outre la prise en charge des copies standard, votre appareil HP Officejet peut effectuer les opérations suivantes : • copie avec une résolution de 4800 ppp optimisée • copie d'une photo • ajustement d'une copie à la page • impression de plusieurs copies sur une seule page • impression de deux originaux sur une seule page • décalage d'une image pour agrandir les marges • création de copies recto-verso • assemblage de copies • création d'un poster • préparation d'un transfert sur t-shirt couleur copie avec une résolution de 4800 ppp optimisée Effectuez des copies avec une résolution de 4800 ppp optimisée pour obtenir une qualité d'impression optimale lorsque vous utilisez du papier photo. Votre appareil HP Officejet imprime alors plus lentement. Pour effectuer des copies avec une résolution de 4800 ppp optimisée , vous devez utiliser du papier photo hp ou du papier photo hp premium. 34 hp officejet 7100 series utilisation des fonctions de copie 1 Chargez la photo sur la vitre. 2 Chargez le papier photo dans le bac d'alimentation principal. Ne chargez pas de papier photo dans un bac d'alimentation pour papier ordinaire 250 feuilles HP. Pour plus d’informations, reportez-vous aux sections chargement du papier, page 19 et conseils pour le chargement d'autres types de papier dans le bac d’alimentation principal, page 23. 3 Appuyez sur Sélection de bac/Type de papier jusqu'à ce que le bac supérieur soit sélectionné. 4 Appuyez sur jusqu'à ce que le type de papier souhaité s'affiche. Appuyez ensuite sur Entrée pour le sélectionner. Remarque : pour effectuer des copies avec une résolution de 4800 ppp optimisée, vous devez sélectionner le papier photo hp ou le papier photo hp premium. Conseil : pour agrandir automatiquement une photo au format de la page, appuyez sur Fonctions spéciales jusqu’à ce que Ajuster à la page apparaisse. Appuyez ensuite sur Entrée. Pour plus d'informations, voir ci-dessous. 5 Appuyez sur Qualité jusqu'à ce que le voyant vert situé en regard de Supérieure s'allume. 6 Appuyez sur Envoi copie, Noir ou Envoi copie, Couleur. copie d'une photo 1 Chargez la photo sur la vitre. 2 Si vous utilisez du papier photo, vous devez le charger dans le bac d'alimentation principal. Ne chargez pas de papier photo dans un bac d'alimentation pour papier ordinaire 250 feuilles HP. 3 Appuyez sur Sélection de bac/Type de papier jusqu'à ce que le point de sélection apparaisse en face de Bac supérieur. Si l'appareil n'est pas équipé d'un bac d'alimentation pour papier ordinaire 250 feuilles HP, le bac supérieur (bac principal) est sélectionné par défaut. 4 Lorsque Bac supérieur est sélectionné, appuyez sur jusqu'à ce que l'option de papier photo souhaitée s'affiche. Appuyez ensuite sur Entrée pour la sélectionner. Pour plus d'informations, reportez-vous à la section paramètres de type de papier recommandés pour la copie du Guide de l'utilisateur en ligne. Conseil : pour agrandir automatiquement une photo au format de la page, appuyez sur Fonctions spéciales jusqu’à ce que Ajuster à la page apparaisse. Appuyez ensuite sur Entrée. Pour plus d'informations, voir ci-dessous. 5 Appuyez sur Menu. 6 Appuyez deux fois sur 1. Cette opération vous permet de sélectionner Configuration copie, puis Améliorations. 7 Appuyez sur jusqu'à ce que Photo apparaisse. Appuyez ensuite sur Entrée pour sélectionner Photo. 8 Appuyez sur Envoi copie, Noir ou Envoi copie, Couleur. guide de référence 35 chapitre 5 ajustement d'une copie à la page Utilisez l'option Ajuster à la page lorsque vous souhaitez augmenter ou réduire automatiquement votre original pour en adapter la copie au format de papier chargé. Conseil : assurez-vous que la vitre est propre et que l'original a été placé dans l'angle inférieur droit de celle-ci. Cette fonction n'est pas compatible avec le bac d'alimentation automatique (ADF). Original Ajuster à la page 1 Placez l'original sur la vitre. 2 Chargez le papier que vous souhaitez utiliser. 3 Appuyez sur Fonctions spéciales jusqu'à ce que Ajuster à la page s'affiche. 4 Appuyez sur Entrée. 5 Appuyez sur Envoi copie, Noir ou Envoi copie, Couleur. impression de plusieurs copies sur une seule page Vous pouvez placer plusieurs copies d'un original sur une page en sélectionnant un format de photo, puis le nombre de copies souhaité. Plusieurs formats de photo standard sont disponibles depuis l'option Format ? (pour y accéder , appuyez sur le bouton Fonctions spéciales). Dès que vous avez sélectionné un format disponible, vous êtes invité à sélectionner le nombre de copies à placer sur une page (s'il y a suffisamment de place pour plusieurs copies). Original 36 Copie 1 Placez l'original sur la vitre. 2 Chargez le papier approprié dans le bac principal. hp officejet 7100 series utilisation des fonctions de copie 3 Appuyez sur Fonctions spéciales jusqu’à ce que Format ? apparaisse. 4 Appuyez sur sur Entrée. 5 Lorsque Combien ? s'affiche, appuyez sur pour sélectionner le nombre d'images à placer sur une page. Lorsque vous utilisez de grands formats, vous n'avez pas à indiquer le nombre d'images à placer sur la page. 6 Appuyez sur Entrée pour sélectionner le nombre de photos à copier sur la page. 7 Appuyez sur Envoi copie, Noir ou Envoi copie, Couleur. jusqu'à ce que le format de photo souhaité s'affiche, puis Conseil : si le nombre de copies d'une photo sur une page n'offre pas les résultats attendus, essayez de faire pivoter l'original de 90 degrés sur la vitre et effectuez une nouvelle copie. impression de deux originaux sur une seule page Grâce à la fonction 2 sur 1, il est possible d'imprimer deux originaux au format A4 ou Letter sur une seule page. Les images copiées apparaissent côte à côte sur la page au format paysage. Vous pouvez charger les documents dans le bac d'alimentation automatique (ADF) ou les placer directement sur la vitre de l'appareil. Vous ne pouvez pas assembler les copies lorsque vous utilisez la fonction 2 sur 1. Les originaux au format Legal risquent d'être rognés. Cette fonction peut être utilisée avec la fonction de copie recto-verso afin d'effectuer 2 copies recto-verso sur une feuille double face. Reportez-vous à la section création de copies recto-verso, page 38. Deux originaux Deux originaux sur une seule page 1 Placez le premier original sur la vitre. Si vous utilisez le bac d’alimentation automatique, placez-y les deux originaux. 2 Appuyez sur Fonctions spéciales jusqu’à ce que 2 sur 1 59 % apparaisse. Appuyez ensuite sur Entrée. 3 Appuyez sur Envoi copie, Noir ou Envoi copie, Couleur. 4 Si vous avez placé le premier original sur la vitre, vous êtes invité à placer le deuxième original sur la vitre. Appuyez ensuite sur Entrée. guide de référence 37 chapitre 5 décalage d'une image pour agrandir les marges La fonction Décaler marges vous permet de décaler une image vers la gauche ou la droite pour agrandir la marge nécessaire à une reliure. Vous pouvez également entrer à l’aide du clavier numérique le pourcentage de réduction/ agrandissement que vous souhaitez. Original 1 2 Décalage de marge Placez l’original sur la vitre ou dans le bac d'alimentation automatique (ADF). Appuyez sur Fonctions spéciales jusqu’à ce que Décaler marges 100 % apparaisse. 3 Appuyez sur ou pour déplacer la marge vers la gauche ou vers la droite. Chaque incrément correspond à un décalage de 6,35 mm (¼ po). 4 Si vous souhaitez également modifier le pourcentage de réduction/ agrandissement, entrez un nombre sur le pavé numérique, puis appuyez sur Entrée. Conseil : si vous ne souhaitez pas modifier le pourcentage de réduction/agrandissement, appuyez sur Entrée dès que vous avez sélectionné le décalage de marge voulu. 5 Appuyez sur Envoi copie, Noir ou Envoi copie, Couleur. création de copies recto-verso Le bouton Copie recto-verso du panneau avant vous permet de réaliser automatiquement des copies recto-verso à partir d'originaux simple ou double face au format Letter ou A4. Remarque : vous pourrez faire des copies recto-verso uniquement si l'appareil HP Officejet est équipé d'un accessoire d'impression recto-verso HP. Cet accessoire est livré en standard sur certains modèles. Il peut également être acheté séparément. 38 1 Chargez les originaux au format Letter ou A4 dans le bac d'alimentation automatique (ADF). Vous ne pouvez pas effectuer des copies recto-verso d'originaux au format Legal dans le bac d'alimentation automatique (ADF). 2 Appuyez sur le bouton Copie recto-verso. 3 Sélectionnez l'une des options suivantes en appuyant sur jusqu'à ce que les paramètres souhaités apparaissent, puis appuyez sur Entrée. – original 1 face, copie 1 face Cette option produit une copie standard simple face depuis un original simple face. hp officejet 7100 series utilisation des fonctions de copie – – – 4 original 1 face, copie 2 faces Cette option produit une copie recto-verso depuis deux originaux simple face. original 2 faces, copie 1 face Cette option produit des copies simple face depuis un original rectoverso. original 2 faces, copie 2 faces Cette option produit une copie recto-verso depuis un original rectoverso. Appuyez sur Envoi copie, Noir ou Envoi copie, Couleur. assemblage de copies La fonction d'assemblage permet de produire des jeux de copies triées dans le même ordre que celui dans lequel elles sont numérisées à partir du bac d'alimentation automatique. Cette fonction est uniquement disponible sur certains modèles. Pour utiliser cette fonction, vous devez copier plusieurs originaux. 1 Chargez les originaux dans le bac d’alimentation automatique. 2 Appuyez sur Menu. 3 Appuyez sur 1, puis sur 0. Cette opération permet de sélectionner Configuration copie, puis Assemblage. 4 Appuyez sur jusqu’à ce que le paramètre souhaité (Activé ou Désactivé) s’affiche. Appuyez ensuite sur Entrée. Si vous activez cette fonction, le panneau avant affiche Assemblage Activé. 5 Appuyez sur Envoi copie, Noir ou Envoi copie, Couleur. création d'un poster Lorsque vous utilisez la fonction Poster, vous divisez l'original en plusieurs sections, puis vous agrandissez les sections afin de les assembler pour former un poster. Original Poster Conseil : vous pouvez imprimer un poster à partir d'un fichier situé sur l'ordinateur. Pour plus d'informations, reportez-vous à la section impression d'un poster du Guide de l'utilisateur en ligne. guide de référence 39 chapitre 5 1 Placez l'original sur la vitre. Conseil : vous ne pouvez pas utiliser le bac d'alimentation automatique (ADF) pour réaliser un poster. 2 Chargez le papier approprié dans le bac principal. 3 Appuyez sur Fonctions spéciales jusqu’à ce que Poster apparaisse. L'option Poster larg. 2 pages s'affiche par défaut. 4 Appuyez sur 5 Appuyez sur Entrée pour confirmer votre sélection. 6 Appuyez sur Envoi copie, Noir ou Envoi copie, Couleur. pour sélectionner la largeur du poster. Conseil : une fois la largeur du poster sélectionnée, l'appareil HP Officejet ajuste automatiquement la longueur pour conserver les proportions de l'original. S'il est impossible d'agrandir l'original à la taille de poster souhaitée, un message d'erreur apparaît pour vous indiquer la largeur maximale possible en nombre de pages. Dans ce cas, sélectionnez un format de poster plus petit et relancez la copie. préparation d'un transfert sur t-shirt couleur Utilisez l'option Transfert pour inverser du texte et des images. Une fois le transfert appliqué sur un t-shirt, l'image apparaît dans le bon sens. Original Transfert Conseil : nous vous recommandons d’essayer d’abord le transfert sur un vieux vêtement. 40 1 Placez l’original sur la vitre ou dans le bac d'alimentation automatique (ADF). 2 Chargez le papier transfert pour t-shirt dans le bac principal. 3 Appuyez sur Sélection de bac/Type de papier jusqu'à ce que le bac supérieur soit sélectionné. 4 Appuyez sur jusqu'à ce que Transfert s'affiche. Appuyez ensuite sur Entrée. La sélection de cette option active automatiquement la fonction Miroir. 5 Appuyez sur Envoi copie, Noir ou Envoi copie, Couleur. hp officejet 7100 series utilisation des fonctions de copie arrêt de la copie ` Pour arrêter la copie, appuyez sur Annuler sur le panneau avant. pour en savoir plus Reportez-vous à la section relative à la copie dans le Guide de l'utilisateur en ligne pour en savoir plus sur les éléments suivants : • Exécution d'une copie spéciale • Modification de l'intensité de couleur • Amélioration du texte et des couleurs de photo • Modification des paramètres de copie options du menu configuration copie Les fonctions suivantes sont disponibles à partir du menu Configuration copie. Configuration copie 0:Assemblage 1:Améliorations 2:Format de papier 3:Intensité de couleur 4:Définition des valeurs de copie par défaut 5:Rétablissement des paramètres d'usine pour la copie guide de référence Appuyez sur Menu pour afficher les options du menu Configuration copie. et pour vous déplacer vers Appuyez sur le paramètre souhaité. Appuyez sur Entrée pour sélectionner le paramètre affiché. 41 chapitre 5 42 hp officejet 7100 series utilisation d'une carte photos 6 Les fonctions de cartes photos sont disponibles uniquement sur certains modèles de HP Officejet 7100 Series. Une fois les photos prises avec votre appareil photo numérique, vous pouvez les imprimer immédiatement ou les enregistrer directement sur votre ordinateur. définition d'une carte photos Si votre appareil photo numérique utilise une carte photos pour stocker des photos, vous pouvez insérer celle-ci dans l'appareil HP Officejet pour imprimer ou enregistrer vos photos. L'appareil HP Officejet est équipé de trois logements pour cartes photos différents. Votre appareil HP Officejet peut lire les cartes photos SmartMedia, CompactFlash, Secure Digital et Memory Stick. SmartMedia Memory Stick CompactFlash Secure Digital Remarque : vous ne pouvez utiliser qu'une seule carte photos à la fois dans l'appareil HP Officejet. insertion d'une carte photos ` Insérez la carte photos dans le logement approprié de l'appareil HP Officejet. Lecture de la carte photos... s'affiche sur le panneau avant. Le voyant vert situé en regard du logement pour carte photos clignote lors de l’accès à la carte. Lorsque l'appareil HP Officejet a terminé de lire la carte, un autre message affiche le nombre de fichiers trouvés sur la carte photos. Vous pouvez retirer la carte en toute sécurité, uniquement lorsque le voyant est éteint. 43 chapitre 6 installation incorrecte d'une carte Si vous insérez une carte photos à l’envers, le voyant orange situé en regard du logement pour carte clignote et un message d’erreur du type La carte photos est à l’envers ou Côté doré vers la gauche s’affiche sur l’écran du panneau avant. enregistrement de fichiers sur l'ordinateur Vous pouvez enregistrer directement les fichiers sur un ordinateur à partir d'une carte photos. Si votre ordinateur fonctionne sous Windows, vous pouvez enregistrer les photos sur votre ordinateur, puis les afficher avec le Centre de photos HP. Si vous travaillez sous Macintosh, vous pouvez enregistrer les photos sur votre ordinateur, puis les afficher dans le Lieu de travail HP. Une fois vos photos enregistrées, vous pouvez les retoucher, créer des photomontages ou des albums. Les possibilités sont infinies. Une fois votre appareil HP Officejet connecté à un ordinateur, il est recommandé d'enregistrer toutes les photos vers celui-ci. Vous pourrez ainsi réutiliser votre carte photos. Windows : les fichiers sont enregistrés dans des dossiers mensuels et annuels en fonction du moment de la prise des photos. Les dossiers sont créés dans le dossier C:\Mes Documents\Mes Images\ ou C:\Documents and Settings\<nom_d'utilisateur>\Mes Documents\Mes Images\ pour Windows 2000 ou Windows XP. Macintosh : les fichiers sont enregistrés sur l'ordinateur dans le dossier par défaut Disque Dur\Documents\Données HP All-in-One\Photos\. enregistrement de fichiers sur l'ordinateur lors de l'insertion d'une carte 1 Insérez la carte photos dans le logement approprié de l'appareil HP Officejet. 2 Appuyez sur 1 lorsque le message Enr. phot. vers PC ? s'affiche sur le panneau avant. 3 Si l'appareil HP Officejet est connecté à un réseau, vous devrez identifier l'ordinateur de votre choix. enregistrement de fichiers sur l'ordinateur lorsque la carte est déjà insérée 1 Appuyez sur Menu. 2 Appuyez sur 0, puis sur 1. Cette opération permet de sélectionner le menu Fonctions Carte photos, puis la fonction Enreg. photos sur le PC. 3 Appuyez sur Entrée. affichage et retouche des fichiers image Votre système d'exploitation (Windows ou Macintosh) détermine l'emplacement d'affichage et de retouche des images de la carte photos. 44 hp officejet 7100 series utilisation d'une carte photos utilisation du centre de photos hp Le Centre de photos HP est un logiciel d'affichage et de retouche de fichiers image pour Windows. Vous pouvez imprimer ces images, en envoyer par courrier électronique ou par télécopie, les télécharger vers un site Web ou les utiliser en tant que projets d'impression avec le Centre de photos HP. Lorsque vous enregistrez des fichiers de carte photos sur votre ordinateur, le Centre de Photos HP s'ouvre automatiquement et affiche des vignettes (miniatures) de vos images. Si vous souhaitez ouvrir le logiciel Centre de photos ultérieurement, ouvrez le Directeur HP et cliquez sur l'icône Afficher les images située au centre de la fenêtre du Directeur. utilisation du lieu de travail hp Le Lieu de travail HP est un logiciel de retouche d'image et de classement de documents pour Macintosh. Outre l'ajout de texte ou d'autres éléments graphiques sur les photos enregistrées, vous pouvez utiliser la fonction Impression personnalisée pour imprimer vos photos à des formats standard, imprimer un index photos, imprimer des supports pour transfert sur t-shirt, des banderoles et des posters. Pour plus d'informations sur le Lieu de travail HP, reportez-vous au Guide de l'utilisateur en ligne. impression à partir d'une carte photos Si vous choisissez de ne pas enregistrer les fichiers de votre carte photos sur votre ordinateur, vous pouvez imprimer directement les photos depuis le panneau avant. Il n'est pas nécessaire que vous soyez connecté à un ordinateur pour imprimer des photos depuis la carte. Il est possible d'imprimer un index photos, toutes les photos ou uniquement les photos sélectionnées. Si votre appareil photo numérique le prend en charge, vous pouvez également imprimer des photos au format DPOF (Digital Print Order Format). impression d'un index photos Un index photos, qui peut comporter plusieurs pages, permet d'afficher des miniatures des photos stockées sur la carte photos. Le nom du fichier, le numéro de la photo et la date apparaissent au-dessous de chaque miniature. Un index photos est une manière simple et pratique de demander ou d'imprimer des photos directement depuis une carte photos. Pour sélectionner les photos à imprimer, vous pouvez utiliser leur numéro d’index. Ce numéro peut être différent du numéro associé à la photo sur votre appareil photo numérique. Si vous ajoutez ou supprimez des photos de la carte photos, vous devrez réimprimer l'index photos pour visualiser les nouveaux numéros des photos. Pour plus d'informations sur l'utilisation de l'index photos, reportez-vous à la section utilisation d'un index photos, page 48. impression d'un index photos lors de la première insertion de la carte 1 Insérez la carte photos dans le logement approprié de votre appareil HP Officejet. 2 Appuyez sur 2 lorsque le message Enr. phot. vers PC ? s'affiche sur le panneau avant. A ce moment, vous ne souhaitez pas enregistrer les photos, mais imprimer un index photos. guide de référence 45 chapitre 6 3 Appuyez sur jusqu'à ce que Index photos s'affiche. Appuyez ensuite sur Entrée. L'index photos s'imprime. Si la carte comporte plus de 20 photos, vous pouvez sélectionner la plage de photos à imprimer sur l'index photos. impression d'un index photos depuis une carte photos déjà insérée 1 Appuyez sur Menu. 2 Appuyez sur 0, puis sur 2. Cette opération permet de sélectionner le menu Fonctions Carte photos, puis la fonction Imprimer l'index photos. L'index photos s'imprime. Si la carte comporte plus de 20 photos, vous pouvez sélectionner la plage de photos à imprimer dans l'index photos. impression de toutes les photos Si vous souhaitez simplement imprimer toutes les photos de la carte, utilisez la procédure ci-après. 1 Effectuez l'une des opérations suivantes : – Si votre carte est déjà insérée dans son logement, appuyez sur Menu, sur 0, puis sur 4. Cette opération permet de sélectionner le menu Fonctions Carte photos, puis la fonction Imprimer photos. – Si la carte n'est pas insérée dans son logement, insérez-la et appuyez sur 2 lorsque le message Enr. phot. vers PC ? s'affiche. 2 Appuyez sur Entrée. 3 Appuyez à nouveau sur Entrée pour sélectionner Toutes. 4 Appuyez sur pour sélectionner un format de photo, puis sur Entrée. 5 Appuyez sur pour sélectionner un type de papier, puis sur Entrée. 6 Appuyez sur pour sélectionner le nombre de copies, puis sur Entrée. Toutes les photos de la carte sont alors imprimées. jusqu'à ce que Phot. carte s'affiche. Appuyez ensuite sur impression de photos individuelles Si vous ne connaissez pas le numéro d'une photo, imprimez un index photos afin de sélectionner les photos individuelles à imprimer. Numéro de photo Nom de fichier 1 46 Date Effectuez l'une des opérations suivantes : – Si votre carte est déjà insérée dans son logement, appuyez sur Menu, sur 0, puis sur 4. hp officejet 7100 series utilisation d'une carte photos – Cette opération permet de sélectionner le menu Fonctions Carte photos, puis la fonction Imprimer photos. Si la carte n'est pas insérée dans son logement, insérez-la et appuyez sur 2 lorsque le message Enr. phot. vers PC ? s'affiche. 2 Lorsque Imprimer ? s'affiche, appuyez sur apparaisse. Appuyez ensuite sur Entrée. jusqu'à ce que Phot. carte 3 Appuyez sur 4 Saisissez les numéros des photos à imprimer depuis le pavé numérique. 5 Appuyez sur ou sur Entrée pour saisir le numéro de photo suivant. Une virgule est insérée automatiquement lorsque le curseur se déplace vers la droite. pour sélectionner Personnaliser, puis sur Entrée. Conseil : pour spécifier une plage à l'aide d'un tiret, appuyez sur la touche Symboles (*) du pavé numérique. Remarque : pour effacer des entrées, appuyez sur . Lorsque la ligne inférieure est remplie, le champ d'entrée de données défile vers la gauche pour afficher le numéro tel qu'il est saisi. 6 Lorsque tous les numéros des photos à imprimer sont saisis, appuyez sur Entrée. 7 Appuyez sur pour sélectionner un format de photo, puis sur Entrée. 8 Appuyez sur pour sélectionner un type de papier, puis sur Entrée. 9 Appuyez sur pour sélectionner le nombre de copies, puis sur Entrée. Les photos sélectionnées sont imprimées. impression d'un fichier DPOF Le format DPOF (Digital Print Order Format) est un fichier d'impression normalisé qui peut être créé par certains appareils photo numériques. Reportez-vous à la documentation de votre appareil photo numérique pour savoir s'il prend en charge le format DPOF. Le fichier DPOF est stocké par l'appareil photo numérique sur une carte photos et spécifie les informations suivantes : • les photos à imprimer, • le nombre d’exemplaires de chaque photo à imprimer. 1 Effectuez l'une des opérations suivantes : – Si votre carte est déjà insérée dans son logement, appuyez sur Menu, sur 0, puis sur 4. Cette opération permet de sélectionner le menu Carte photos Fonctions, puis la fonction Imprimer photos. – Si la carte n'est pas insérée dans son logement, insérez-la et appuyez sur 2 lorsque le message Enr. phot. vers PC ? s'affiche. 2 Lorsque Imprimer ? Utiliser DPOF apparaît, appuyez sur Entrée. 3 Appuyez sur pour sélectionner un format de photo, puis sur Entrée. 4 Appuyez sur pour sélectionner un type de papier, puis sur Entrée. guide de référence 47 chapitre 6 utilisation d'un index photos Une fois l'index photos imprimé, remplissez les cercles et placez l'index sur la vitre. L'index photos est numérisé et les impressions de photo sont générées. sélection des photos sur l'index photos Cochez les cases des photos de l’index que vous souhaitez imprimer et indiquez le nombre d'impressions, le format et le type de papier, ainsi que le type de bordure et de cadre de votre choix. étape 1 : sélectionnez les photos de votre choix en remplissant avec un stylo de couleur sombre les cercles situés au-dessous de chaque photo. étape 2 : sélectionnez le nombre d'impressions, le format de l'image et le type de papier, de bordure et de cadre que vous souhaitez. étape 3 : placez la feuille dans l'angle inférieur droit du numériseur. Appuyez sur Menu, 0 et 3. numérisation d'un index photos Lorsque vous imprimez et remplissez un index photos, numérisez-le pour imprimer les photos sélectionnées sur la carte. 1 Chargez du papier dans le bac principal, du papier photo par exemple. 2 Assurez-vous que la carte photo est insérée dans le logement approprié de l'appareil HP Officejet. 3 Sur l'index photos, remplissez les cercles situés sous les miniatures (étape 1) pour sélectionner les photos que vous souhaitez imprimer. 4 Sélectionnez ensuite le nombre de copies souhaité, le format des photos et des images (étape 2). Vous pouvez également sélectionner le type de bordure et de cadre que vous souhaitez utiliser pour vos photos. Conseil : sélectionnez une option dans chaque section de l'index photos. 5 48 Placez la partie supérieure de l'index photos côté recto face à la vitre, comme indiqué dans l'illustration suivante. hp officejet 7100 series utilisation d'une carte photos Bord supérieur de l’original 6 Fermez le couvercle. 7 Si votre appareil est doté d'un bac d'alimentation inférieur, appuyez sur Sélection du bac/Type de papier pour sélectionner le bac d'alimentation principal. Remarque : si vous disposez d'un bac d'alimentation inférieur et que celuici est le bac d'alimentation par défaut, veillez à sélectionner le bac d'alimentation supérieur (principal) si vous effectuez des impressions sur papier photo. Si vous effectuez des impressions sur papier ordinaire, vous pouvez utiliser l'un ou l'autre des bacs d'alimentation. 8 Appuyez sur Menu. 9 Appuyez sur 0, puis sur 3. Cette opération permet de sélectionner le menu Carte photos Fonctions, puis la fonction Num. index pho. L'index photos est numérisé et l'appareil HP Officejet imprime les photos sélectionnées sur le papier chargé dans le bac supérieur. guide de référence 49 chapitre 6 pour en savoir plus Reportez-vous au Guide de l'utilisateur en ligne pour en savoir plus sur les éléments suivants : • Utilisation du Centre de photos HP ou du Lieu de travail HP • Recherche et sélection d'images sur la carte photos • Retouche d'images • Création de projets • Création et impression d'albums photos • Envoi d'une image par courrier électronique • Téléchargement d'une image numérisée vers le Web • Envoi d'images vers un autre programme • Impression d'une image numérisée options de menu des fonctions de la carte photos 0:Fonctions Carte photos 1:Enr. phot. vers PC ? 2:Imprimer Index photos 3:Num. index pho. 4: Imp. photos 50 hp officejet 7100 series utilisation des fonctions de télécopie 7 L'appareil HP Officejet permet d'effectuer les opérations suivantes : • Envoyer et recevoir des télécopies sur papier • Envoyer des fichiers informatiques sous forme de télécopies • Envoyer et recevoir des télécopies en couleur envoi d'une télécopie Votre appareil HP Officejet vous permet d'envoyer plusieurs types de télécopies. Ils sont répertoriés ci dessous : • Envoi d'une télécopie papier (format Legal, Letter ou A4) à l'aide du panneau avant ou depuis l'ordinateur • Envoi d'une télécopie papier avec page de garde informatisée (depuis l'ordinateur) • Envoi d'un fichier informatique avec ou sans page de garde (depuis l'ordinateur) • Envoi d'une page de garde informatisée comme télécopie d'une seule page (depuis l'ordinateur) Pour plus d'informations sur l'envoi de télécopies et la création de pages de garde à l'aide de votre ordinateur, reportez-vous au Guide de l'utilisateur en ligne. Remarque : par défaut, l'appareil HP Officejet est configuré pour imprimer un rapport uniquement si un problème survient au cours de l'envoi ou de la réception d'une télécopie. Un message de confirmation indiquant que l’élément a bien été envoyé s’affiche brièvement sur l’écran du panneau avant après chaque transaction. Pour plus d’informations sur l’impression d’une confirmation de l’envoi des télécopies, reportez-vous à la section impression de rapports, page 55. Consultez l'illustration ci-dessous pour vous rafraîchir la mémoire en ce qui concerne l'emplacement des boutons de la zone Télécopie du panneau avant. Activation/désactivation de la réponse automatique. Défilement des codes de numérotation rapide. Modification de la résolution de télécopie. Accès aux touches de numérotation rapide. Utilisation du pavé numérique pour composer les numéros de télécopie ou entrer du texte. Rappel du dernier numéro composé. Envoi télécopie. 51 chapitre 7 envoi d'une télécopie depuis votre appareil hp officejet Pour envoyer une télécopie à partir de l'appareil HP Officejet, procédez comme suit : 1 Chargez l’original. Pour plus d’informations, reportez-vous aux sections chargement d'originaux sur la vitre de l'appareil, page 17 et chargement d’originaux dans le bac d'alimentation automatique, page 18. Remarque : utilisez le bac d'alimentation automatique (ADF) pour les télécopies de plusieurs pages. 2 Entrez le numéro de télécopie à l'aide du clavier numérique. 3 Appuyez sur Envoi téléc., Noir ou Envoi téléc., Couleur. 4 Si aucun original ne se trouve dans le bac d'alimentation, le message Utiliser vitre ? s'affiche. Appuyez sur 1 pour accepter ou 2 pour refuser. Si vous appuyez sur 1 pour Oui, le document placé sur la vitre est numérisé. Si vous appuyez sur 2 pour Non, le message suivant apparaît sur le panneau avant : Chargez l'original dans le bac d'alimentation automatique. Une fois le document chargé, l'appareil HP Officejet envoie la télécopie. envoi d'une télécopie grâce à la numérotation rapide Lorsque vous envoyez fréquemment des télécopies aux mêmes numéros, vous pouvez créer des codes de numérotation rapide. Vous pourrez ainsi envoyer une télécopie en appuyant uniquement sur quelques boutons. Les codes de numérotation rapide ne s'affichent pas tant que vous ne les avez pas définis. Pour plus d'informations sur l'utilisation de la numérotation rapide, reportez-vous à la section configuration de la numérotation rapide, page 57. 1 Chargez l’original. 2 Appuyez sur le bouton Numérotation rapide. Conseil : si le code de numérotation rapide de votre choix se trouve dans les 10 premières entrées définies, vous pouvez également utiliser l'une des touches de numérotation rapide. Appuyez ensuite sur Envoi téléc., Noir ou Envoi téléc., Couleur. 3 Pour retrouver le numéro à composer, vous pouvez effectuer l'une des opérations suivantes : – Appuyez plusieurs fois sur jusqu'à ce que le code de numérotation rapide souhaité apparaisse. – Entrez le numéro de l'entrée de numérotation rapide depuis le pavé numérique. 4 Lorsque le code de numérotation rapide souhaité s'affiche, appuyez sur Envoi téléc., Noir ou Envoi téléc., Couleur. envoi d’une télécopie couleur Vous pouvez envoyer et recevoir des télécopies couleur vers et depuis d’autres télécopieurs couleur. Si vous essayez d'envoyer une télécopie couleur à un destinataire disposant d'un télécopieur noir et blanc, votre appareil HP Officejet enverra la télécopie en noir et blanc. 52 hp officejet 7100 series utilisation des fonctions de télécopie Afin de conserver une qualité optimale lors de l'envoi d'une télécopie couleur, nous vous recommandons, dans la mesure du possible, d'effectuer la télécopie avec l'original couleur plutôt qu'avec une copie couleur. En outre, vous ne pouvez pas envoyer de télécopie couleur à une liste utilisant les fonctions de numérotation rapide. Pour envoyer une télécopie couleur à une liste, utilisez l'ordinateur. Pour plus d'informations, reportez-vous à la section envoi d'une télécopie depuis un ordinateur du Guide de l'utilisateur en ligne. 1 Chargez l’original. Pour plus d'informations, reportez-vous à la section chargement d'originaux, page 17. 2 Entrez le numéro de télécopieur à partir du pavé numérique, d’un code de numérotation rapide ou d’une touche de numérotation rapide. 3 Appuyez sur Envoi téléc., Couleur. envoi d’une télécopie à plusieurs destinataires Si vous envoyez une télécopie depuis votre appareil HP Officejet, la diffusion vous permet d'envoyer une télécopie noir et blanc à une liste de 20 entrées individuelles de numérotation rapide. Pour utiliser la fonction de diffusion, la mémoire de votre appareil HP Officejet doit pouvoir contenir la télécopie à envoyer. Si vous envoyer une télécopie depuis un ordinateur, la diffusion vous permet de l'envoyer à un nombre illimité de listes ou de personnes. 1 Chargez l’original. 2 Sélectionnez l’entrée voulue en appuyant sur Numérotation rapide. 3 Appuyez sur Envoi téléc., Noir. envoi d'une télécopie en différé Vous pouvez différer l'envoi d'une télécopie noir et blanc à un moment ultérieur de la journée (par exemple, lorsque les lignes téléphoniques sont moins utilisées). Si vous utilisez le panneau avant, vous pouvez sélectionner un destinataire unique ou une liste. A partir de l'ordinateur, vous pouvez programmer l'envoi de plusieurs télécopies à des dates et heures différentes. Pour plus d'informations, reportez-vous à la section envoi d'une télécopie en différé du Guide de l'utilisateur en ligne. A l'heure spécifiée, la télécopie est envoyée automatiquement dès qu'une connexion peut être établie. 1 Placez votre original sur la vitre ou dans le bac d’alimentation automatique (ADF). Pour plus d'informations, reportez-vous à la section chargement d'originaux, page 17. 2 Appuyez sur Menu. 3 Appuyez sur 2, puis à nouveau sur 2. Cette opération vous permet de sélectionner Fonctions de télécopie et Envoi différé, Noir seulement. 4 Saisissez l'heure d'envoi de la télécopie à l’aide du clavier numérique. guide de référence 53 chapitre 7 5 Appuyez sur 1 pour spécifier une heure avant midi ou 2 pour spécifier une heure après midi. 6 Lorsque le message Entrer num. téléc. s'affiche, entrez le numéro de télécopie du destinataire ou sélectionnez la liste à l'aide du bouton Numérotation rapide. 7 Lorsque le message Stocker téléc. ? s'affiche, appuyez sur 1 pour Oui ou 2 pour Non. Si vous avez choisi 1, le document est numérisé et conservé en mémoire pour être envoyé à l'heure indiquée. Si vous sélectionnez 2, le message suivant Chargem. origin. avant envoi peut apparaître. Si les documents sont chargés dans le bac d'alimentation automatique, ce message n'apparaît pas. annulation de l’envoi différé d’une télécopie Vous pouvez annuler une télécopie enregistrée en mémoire ou en cours d’envoi. 1 Appuyez sur Menu. 2 Appuyez sur 2, puis à nouveau sur 2. Cette opération vous permet de sélectionner Fonctions de télécopie et Envoi différé Noir uniquement. L’écran du panneau de configuration affiche le message Téléc. programm. en mémoire, ainsi que l’heure de programmation et le numéro de télécopie. 3 Lorsque Annuler ? 1= Oui 2 = Non s'affiche, appuyez sur 1 pour annuler l'envoi différé de la télécopie. Si vous sélectionnez Oui, le message Téléc. programm. annulée s'affiche sur le panneau avant. réception d’une télécopie Selon la configuration que vous avez définie pour l'appareil HP Officejet, vous pouvez recevoir les télécopies automatiquement ou manuellement. Pour plus d'informations, reportez-vous à la section définition du mode de réponse du Guide de l'utilisateur en ligne. Pour plus d'informations sur l'utilisation de l'appareil HP Officejet avec une messagerie vocale ou un répondeur, reportez-vous à la section utilisation d'autres configurations avec les fonctions de télécopie du Guide de l'utilisateur en ligne. L'appareil HP Officejet est automatiquement configuré pour recevoir et imprimer les télécopies reçues (à moins que vous n'ayez désactivé la fonction de réponse automatique). Si vous recevez une télécopie au format Legal et que l'appareil HP Officejet n'est pas configuré pour recevoir des télécopies sur du papier à ce format, il réduit automatiquement la télécopie pour qu'elle puisse être imprimée sur le papier chargé (à moins que vous n'ayez désactivé la fonction de réduction automatique). Pour plus d'informations, reportez-vous à la section définition de la réduction automatique du Guide de l'utilisateur en ligne. 54 hp officejet 7100 series utilisation des fonctions de télécopie réception automatique d'une télécopie Lorsque vous mettez l'appareil HP Officejet sous tension, la fonction de réponse automatique est activée automatiquement. Pour vous en assurer, vérifiez que le voyant vert situé à proximité du bouton Réponse automatique est allumé. Si le témoin est éteint, procédez comme suit : ` Appuyez sur Réponse automatique jusqu'à ce que le voyant vert soit allumé. réception manuelle d’une télécopie Avant de recevoir manuellement une télécopie sur votre appareil HP Officejet, nous vous recommandons de retirer tout original présent sur la vitre. 1 Appuyez sur Réponse automatique jusqu'à ce que le voyant vert soit éteint. Ceci indique que la fonction de réponse automatique est désactivée. 2 Lorsque l'appareil HP Officejet reçoit un appel, décrochez le combiné du téléphone branché sur la même ligne. Il est possible de brancher un combiné téléphonique à l'arrière de l'appareil HP Officejet, sur un des ports RJ-11 disponibles. 3 Si vous entendez les tonalités d'un télécopieur, effectuez l'une des opérations suivantes : – Appuyez sur Envoi téléc., Noir. – Si vous recevez l'appel sur un poste téléphonique (branché sur la même ligne que l'appareil HP Officejet, mais non directement relié à ce dernier), appuyez sur les touches 1 2 3 du téléphone. Attendez les tonalités du télécopieur, puis raccrochez le téléphone. impression de rapports Vous pouvez configurer l'appareil HP Officejet pour imprimer des rapports d'erreur et de confirmation pour chaque télécopie envoyée ou reçue. Si nécessaire, vous pouvez également imprimer des rapports manuellement. Remarque : les rapports doivent être imprimés au format Letter ou A4. Avant de procéder à l'impression des rapports, assurez-vous que le papier au format Letter ou A4 est chargé dans le bac d'alimentation principal. Pour plus d'informations sur le chargement du papier, reportez-vous à la section chargement du papier, page 19. création de rapports automatiques 1 Appuyez sur le bouton Menu. 2 Appuyez sur 3, puis sur 6. Cette opération permet de sélectionner le menu Impr. rapport, puis l'option Config. rapports autom. guide de référence 55 chapitre 7 3 Appuyez sur pour faire défiler les types de rapports suivants : – Toutes erreurs : impression après toute erreur de télécopie (paramètre par défaut). – Erreur envoi : impression après toute erreur d'envoi. – Erreur récept. : impression après toute erreur de réception. – Toutes téléc. : impression après chaque envoi ou réception de télécopie. – Envoi uniqumnt : impression après chaque envoi de télécopie. – Désactivé : aucun rapport automatique de télécopie n'est imprimé. 4 Lorsque l'option souhaitée s'affiche, appuyez sur Entrée. création de rapports manuels 1 Appuyez sur Menu, puis sur 3. Cette opération permet de sélectionner le menu Impr. rapport. 2 Appuyez sur pour faire défiler les types de rapports suivants : – 1:Dernière transaction : indique l'état de la dernière télécopie envoyée. – 2:Rapport relevé téléc. : donne la liste approximative des 40 dernières télécopies envoyées et reçues. – 3:Liste numér. rapide : donne la liste des codes individuels et de listes. – 4:Paramètres de menu : donne la liste sommaire de l'ensemble des systèmes de menu et indique les paramètres actuels et par défaut. – 5:Rapport d'auto-test : imprime un rapport d'auto-test. Pour plus d'informations, reportez-vous à la section impression d'un rapport d'auto-test dans le Guide de l'utilisateur en ligne. – 6:Config. rapports autom. : active la configuration de rapports automatiques décrite dans création de rapports automatiques, page 55. 3 Sélectionnez le rapport souhaité, puis appuyez sur Entrée. recomposition automatique d'un numéro Vous pouvez configurer l'appareil HP Officejet pour qu'il rappelle automatiquement un numéro occupé ou qui n'a pas répondu. Le paramètre par défaut pour Occupé Rappel est Rappel. Le paramètre par défaut pour Pas de réponse est Pas de rappel. Le nombre de tentatives de rappel s'élève à 5. 56 1 Appuyez sur Menu. 2 Appuyez sur 6, puis sur 3. Cette opération permet de sélectionner le menu Conf. avancée des télécopies, puis l'option Occupé Rappel. 3 Appuyez sur 4 Lorsque l'option souhaitée s'affiche, appuyez sur Entrée pour la sélectionner. 5 Appuyez sur Menu. 6 Appuyez sur 6, puis sur 4. Cette opération permet de sélectionner le menu Conf. avancée des télécopies, puis l'option Pas de réponse Rappel. pour afficher les options Rappel ou Pas de rappel. hp officejet 7100 series utilisation des fonctions de télécopie 7 Appuyez sur pour afficher les options Rappel ou Pas de rappel. 8 Lorsque l'option souhaitée s'affiche, appuyez sur Entrée pour la sélectionner. réglage du volume sonore L'appareil HP Officejet comporte trois niveaux de réglage de la sonnerie et du volume du haut-parleur. Le volume de la sonnerie correspond au volume des sonneries de téléphone. Le volume du haut-parleur est le niveau de tous les autres éléments sonores tels que les tonalités de composition et de télécopie. Le paramètre par défaut est Faible. 1 Appuyez sur Menu. 2 Appuyez sur 7, puis sur 8. Cette opération permet de sélectionner le menu Etat et maintenance, puis l'option Vol. sonneries - signaux sonores. 3 Appuyez sur pour sélectionner l'une des options suivantes : Faible, Fort ou Désactivé. 4 Appuyez sur Entrée. configuration de la numérotation rapide Vous pouvez attribuer des codes aux numéros de télécopie que vous utilisez souvent via votre ordinateur ou votre appareil HP Officejet. Vous pouvez ainsi composer rapidement ces numéros à l'aide du bouton Numérotation rapide du panneau avant ou d'un code à deux chiffres. Vous pouvez créer jusqu'à 130 codes individuels ou de listes (selon le modèle de votre appareil HP Officejet). Vous pouvez utiliser les codes de numérotation rapide uniquement à partir du panneau avant. création de paramètres individuels de numérotation rapide Vous pouvez entrer des numéros de télécopie que vous utilisez souvent. 1 Appuyez sur Menu. 2 Appuyez sur 4, puis sur 1. Cette opération permet de sélectionner le menu Conf. de la numér. rapide, puis l'option Numér. rapide individuelle. La première entrée de numérotation rapide non affectée apparaît. 3 Appuyez sur Entrée pour sélectionner l’entrée de numérotation rapide affichée. 4 Entrez le numéro de télécopie auquel ce code correspondra, puis appuyez sur Entrée. Conseil : pour entrer une pause de deux secondes dans une série de numéros, appuyez plusieurs fois sur Symboles pour afficher un tiret. 5 guide de référence Entrez le nom de la personne ou de la société, puis appuyez sur Entrée. Pour plus d'informations, reportez-vous à la section saisie de texte, page 60. 57 chapitre 7 6 Lorsque Une autre ? s'affiche, appuyez sur 1 pour Oui si vous souhaitez spécifier un autre code ou appuyez sur 2 pour Non si vous souhaitez quitter la fonction. création de paramètres de liste de numérotation rapide Cette fonction crée une liste de diffusion contenant jusqu'à 20 codes de numérotation rapide individuels, permettant ainsi d'envoyer simultanément une télécopie à tous les destinataires concernés. Pour utiliser un numéro de télécopie dans une liste de numérotation rapide, un code de numérotation rapide individuel doit lui être affecté. Vous pouvez uniquement inclure des codes individuels de numérotation rapide. Vous ne pouvez pas affecter une liste à une autre liste. 58 1 Appuyez sur Menu. 2 Appuyez sur 4, puis sur 2. Cette opération permet de sélectionner le menu Conf. de la numér. rapide, puis l'option Numérotation rapide de liste. 3 Effectuez l'une des opérations suivantes : – Si cette liste est la première, le premier code non affecté apparaît. Appuyez sur Entrée pour le sélectionner. – Si cette liste n’est pas la première, 1 = Nouveau 2 = Modifier apparaît. Appuyez sur 1 pour créer une nouvelle liste. Le premier code non affecté apparaît. Appuyez sur Entrée pour le sélectionner. 4 Lorsque Ajout 1 sur 20 s'affiche, appuyez sur jusqu'à ce que le code de numérotation rapide approprié apparaisse. Appuyez ensuite sur Entrée pour le sélectionner. Le code sélectionné et le nom correspondant apparaissent à l’écran. 5 Effectuez l'une des opérations suivantes : – Si le code affiché est correct, appuyez sur Entrée pour l'ajouter à la liste. – Pour sélectionner un autre numéro, appuyez sur ou jusqu'à ce que le numéro adéquat apparaisse, puis appuyez sur Entrée pour le sélectionner. 6 Lorsque Une autre ? apparaît, appuyez sur 1 pour Oui si vous voulez ajouter un autre numéro individuel à la liste. Appuyez sur 2 pour Non. 7 Une fois la sélection de numéros individuels terminée, entrez un nom pour la liste. Pour plus d'informations, reportez-vous à la section saisie de texte, page 60. 8 Appuyez sur Entrée pour enregistrer la liste. 9 Lorsque Nouvelle liste ? s'affiche, appuyez sur 1 pour Oui si vous souhaitez créer une autre liste ou appuyez sur 2 pour Non si vous souhaitez quitter la fonction. hp officejet 7100 series utilisation des fonctions de télécopie réglage de la date et de l’heure Vous pouvez régler la date et l'heure à partir du panneau avant. Lorsque la télécopie est transmise, la date et l'heure de l'envoi sont imprimées sur l'en-tête de la télécopie. Le format de date et heure est basé sur les paramètres de langue et de pays. Généralement, le logiciel de l'ordinateur définit la date et l'heure automatiquement. 1 Appuyez sur Menu. 2 Appuyez sur 5, puis sur 1. Cette opération permet de sélectionner le menu Conf. de base des télécopies, puis l'option Date et heure. 3 Entrez le mois, le jour et l'année (deux derniers chiffres uniquement) en appuyant sur la touche appropriée du clavier. Chaque fois que vous appuyez sur une touche, le curseur de soulignement situé initialement au-dessous du premier chiffre se déplace automatiquement vers chaque chiffre suivant. L'invite d'entrée de l'heure s'affiche automatiquement une fois le dernier chiffre de la date saisi. 4 Entrez les heures et les minutes. L'invite AM/PM s'affiche automatiquement une fois le dernier chiffre de l'heure saisi. 5 Appuyez sur 1 pour AM ou sur 2 pour PM. Les nouveaux réglages de la date et de l'heure s'affichent sur le panneau avant. définition de l’en-tête des télécopies L'en-tête des télécopies est généralement défini lors de l'installation, grâce à l'assistant d'installation du télécopieur. Si vous souhaitez le modifier, vous pouvez utiliser l'assistant d'installation du télécopieur depuis le Directeur HP ou suivre les instructions ci-après pour entrer votre nom et le numéro de télécopie depuis le panneau avant. Remarque : en Hongrie, le code d’identification de l’expéditeur (en-tête de télécopie) peut être défini ou modifié uniquement par le personnel autorisé. Pour plus d’informations, contactez votre distributeur HP agréé. 1 Appuyez sur Menu. 2 Appuyez sur 5, puis sur 2. Cette opération permet de sélectionner le menu Conf. de base des télécopies, puis l'option En-tête télécopie. 3 Lorsque Votre nom s'affiche, saisissez votre nom à l'aide du pavé numérique, comme indiqué ci-après dans la section saisie de texte, page 60. 4 Appuyez sur Entrée. 5 Dès qu'un message vous le demande, saisissez votre numéro de télécopie à partir du pavé numérique. 6 Une fois votre numéro de télécopie saisi, appuyez sur Entrée. guide de référence 59 chapitre 7 saisie de texte Vous trouverez ci-dessous une liste de conseils utiles concernant la saisie de texte à l’aide du clavier du panneau avant. • Appuyez sur les touches du clavier qui correspondent aux lettres d'un nom. ABC Ces lettres correspondent à ce numéro, etc. 2 • Appuyez plusieurs fois sur une touche pour que les lettres correspondantes s'affichent d'abord en minuscules, puis en majuscules. La première lettre d’un mot s’affiche automatiquement en majuscule. JKL 5 Pour obtenir ce caractère : Appuyez sur 5 le nombre n de fois indiqué : j 1 k 2 l 3 J 4 K 5 L 6 5 7 • Lorsque la lettre de votre choix apparaît, appuyez sur , puis sur la touche numérique qui correspond à la lettre suivante du nom. Appuyez de nouveau plusieurs fois jusqu’à ce que la lettre souhaitée apparaisse. • Le curseur se déplace automatiquement vers la droite 1,5 secondes après que vous avez appuyé sur la dernière touche. • Pour insérer un espace, appuyez sur Espace (#). • Pour entrer un symbole, tel que @, appuyez plusieurs fois sur Symboles (*) afin de faire défiler la liste des symboles disponibles : *, -, &, ., / (), ‘, =, #, @, _ et ! • Si vous vous trompez, appuyez sur puis saisissez le caractère correct. • Une fois le texte saisi, appuyez sur Entrée pour l'enregistrer. pour effacer le caractère erroné, réimpression des télécopies en mémoire Votre appareil HP Officejet peut enregistrer en mémoire un nombre limité de pages de télécopies, le nombre de pages étant fonction du modèle acheté. Lorsque l'appareil HP Officejet ne dispose plus de suffisamment de mémoire pour enregistrer les télécopies, il ne pourra pas en recevoir de nouvelles tant que les télécopies mémorisées n'auront pas été imprimées. L'option Réimprimer téléc. en mémoire permet de réimprimer une télécopie stockée dans la mémoire si, par exemple, la cartouche d'encre installée se vide ou qu'un bourrage papier survient lors de l'impression d'une télécopie. Cette option permet d’imprimer toutes les télécopies en mémoire. Appuyez sur Annuler pour interrompre l’impression de télécopies non voulues. 60 1 Appuyez sur Menu. 2 Appuyez sur 2, puis sur 5. Cette opération permet de sélectionner le menu Fonctions de télécopie, puis l'option Réimprimer téléc. en mémoire. Les télécopies sont imprimées à partir de la mémoire. hp officejet 7100 series utilisation des fonctions de télécopie utilisation d'un répondeur ou d'un modem Il est possible de connecter un modem ou un répondeur directement à l'appareil HP Officejet. Si vous connectez un modem, désactivez la fonction de réception de télécopie du modem. • Si un répondeur est connecté directement à votre appareil HP Officejet, vérifiez qu'il est configuré sur Réponse automatique. Définissez ensuite le paramètre Nbre sonneries jusqu'à réponse de l'appareil HP Officejet sur un nombre supérieur au nombre de sonneries avant réponse du répondeur. Pour plus d'informations, reportez-vous à la section réception automatique d'une télécopie, page 55 ou définition du paramètre nbre sonneries jusqu'à réponse du Guide de l'utilisateur en ligne. • Si votre répondeur s'éteint automatiquement dès qu'un autre poste est décroché, il n'est pas nécessaire de connecter le répondeur directement à l'appareil HP Officejet. • Si le répondeur que vous utilisez est branché sur la même ligne téléphonique que votre appareil HP Officejet, configurez ce dernier en vue de recevoir des télécopies manuellement dans les cas suivants : – • Le répondeur n'est pas programmé pour s'éteindre dès qu'un autre téléphone est décroché sur la même ligne. – Le répondeur n'est pas connecté directement à l'arrière de l'appareil HP Officejet. Lorsque vous répondez à un appel téléphonique et entendez des tonalités de télécopie, appuyez sur les touches 1 2 3 de votre téléphone pour accepter la télécopie. Les tonalités de télécopie indiquent que l'appareil HP Officejet est prêt à recevoir la télécopie. Vous devez alors raccrocher. Lorsque l'appareil HP Officejet est configuré pour recevoir des télécopies manuellement, vous devez être en mesure de répondre aux appels entrants. Dans le cas contraire, votre appareil HP Officejet ne peut pas recevoir de télécopies. Pour plus d'informations, reportez-vous à la section réception d’une télécopie, page 54. pour en savoir plus Reportez-vous à la section relative aux télécopies du Guide de l'utilisateur en ligne pour en savoir plus sur les éléments suivants : • Utilisation d'une page de garde et création d'un modèle de page de garde • Aperçu d'une télécopie • Modification de la résolution et du contraste • Retransmission de télécopies à un autre numéro • Modification des paramètres de télécopie depuis le Directeur guide de référence 61 62 6:Config. rapports autom. 5:Rapport d'autotest 4:Paramètres de menu 3:Liste numér. rapide 2:Rapport relevé téléc. 1:Dernière transaction 3:Imprimer rapport Appuyez sur ou pour vous déplacer vers le paramètre souhaité. Appuyez sur Entrée pour sélectionner le paramètre affiché. Appuyez sur Menu pour afficher les fonctions du menu. 5:Réimprimer téléc. en mémoire 4: Interrogation pour réception 3:Retransmission Noir seulement 2:Envoi différé Noir seulement 1:Numér. - téléc. Noir seulement 2:Fonctions de télécopie 4:Impr. liste numér. rapide 3:Supprimer numér. rapide 5:Numérotation impuls./tonal. 4:Format de papier 3:Nbre sonneries jusqu'à réponse 2:En-tête télécopie 8:Détection silence 8:Vol. sonneries signaux sonores 7:Définir pays/ région et langue 6:Définir heure Economie énergie 6:Réc. sauveg. de télécopies 7:Mode correc. erreurs 5:Restaurer valeurs usine 4:Lancer calibr. Couleur 3:Aligner têtes d'impr. 2:Nettoyer têtes d'impress. 1:Vérif. niv. encre 7:Etat et maintenance 5:Réduction automatique 4:Pas de réponse Rappel 3:Occupé Rappel 2:Type de sonnerie de réponse 1:Config. rapports autom. 1:Date et heure 1:Numér. rapide individuelle 2:Liste numér. rapide 6:Conf. avanc. des télécopies 5:Conf. de base des télécopies 4:Conf. de la numér. rapide Les options suivantes sont disponibles pour la télécopie : options du menu fonctions de télécopie chapitre 7 hp officejet 7100 series entretien de votre appareil hp officejet 8 Cette section fournit des instructions permettant de maintenir l'appareil HP Officejet dans un état de fonctionnement optimal. Effectuez les procédures d'entretien aussi souvent que nécessaire. nettoyage de la vitre Une vitre sale (empreintes, taches, cheveux, etc.) ralentit les performances et affecte la précision de certaines fonctions spéciales, telles que l'ajustement à la page et la copie. 1 Mettez l’appareil hors tension, débranchez le cordon d’alimentation et soulevez le couvercle. 2 Nettoyez la vitre avec un tissu doux ou une éponge légèrement humidifiée et un nettoyant vitres non abrasif. Attention ! N'utilisez pas de liquide abrasif, d'acétone, de benzène ou de tétrachlorure de carbone sur la vitre au risque de l'endommager. Evitez tout contact direct entre la vitre et les liquides. Ils peuvent s’infiltrer sous la vitre et endommager l’unité. 3 Séchez la vitre avec une peau de chamois ou une éponge de cellulose pour éviter la formation de marques. nettoyage du couvercle Des résidus peuvent s'accumuler sur la partie blanche interne située sous le couvercle de l'appareil. 1 Mettez l’appareil hors tension, débranchez le cordon d’alimentation et soulevez le couvercle. 2 Nettoyez le support de documents blanc avec un tissu léger ou une éponge légèrement humidifiée avec du savon doux et de l’eau chaude. 3 Lavez délicatement le dos du couvercle pour détacher les résidus. Ne frottez pas énergiquement. 4 Séchez le support avec une peau de chamois ou un tissu doux. Attention ! N'utilisez pas d'essuie-tout car vous risquez de rayer le dos du couvercle. 5 Si le support n’est pas suffisamment propre, répétez les étapes précédentes en utilisant de l’alcool isopropylique et essuyez bien le support avec un tissu humide pour éliminer les résidus d’alcool. 63 chapitre 8 nettoyage de l'extérieur A l’aide d’un chiffon doux, humide et non pelucheux, enlevez la poussière et les taches du boîtier. L'intérieur de l'appareil ne nécessite pas de nettoyage. Veillez à ne pas répandre de liquide à l'intérieur de l'unité ou sur le panneau avant. installation du bac d'alimentation automatique Si vous avez dû, pour une raison ou une autre, retirer le bac d’alimentation automatique, il est facile de le remettre en place. Pour cela, aidez-vous du schéma ci-dessous, puis assurez-vous que le bac est bien en place. entretien des têtes d'impression et des cartouches d'encre Comme vous avez pu le constater lors de l’installation de l’appareil HP Officejet, celui-ci fonctionne avec des cartouches (lesquelles contiennent l’encre) et des têtes d’impression (lesquelles contrôlent la qualité de l’impression). Afin de garantir à votre appareil HP Officejet une qualité d'impression optimale, vous devez effectuer des tâches d'entretien simples et, lorsque le message correspondant apparaît sur le panneau avant, remplacer les cartouches d'encre ou les têtes d'impression. impression d'un rapport d'auto-test En cas de problèmes lors de l’impression, imprimez une page d’auto-test avant de nettoyer ou de remplacer les cartouches d’encre ou les têtes d’impression. Ce rapport contient des informations relatives aux cartouches et aux têtes d’impression, vous indiquant leur état actuel, leur date d’installation et d’expiration, ainsi que les niveaux d’encre. Si vous connaissez la date d’expiration de vos cartouches d’encre, vous pourrez vous en procurer de nouvelles avant cette date. 64 1 Appuyez sur Menu. 2 Appuyez sur 3, puis sur 5. Le menu Imprimer rapport est sélectionné ; sélectionnez alors Rapport d'auto-test. L'appareil HP Officejet imprime un rapport d'auto-test, indiquant la cause des problèmes rencontrés. Par exemple, si vous remarquez qu’une couleur ne s’imprime pas de façon uniforme sur la feuille, cela peut indiquer un problème sur la tête d’impression correspondante. hp officejet 7100 series entretien de votre appareil hp officejet vérification du niveau d'encre Il est facile, à partir du panneau avant, de vérifier le niveau d'encre. Pour cela, effectuez les opérations suivantes : 1 Appuyez sur Menu. 2 Appuyez sur 7, puis sur 1. Le menu Etat et maintenance s’ouvre. Sélectionnez l’option Vérif. niv. encre. Un message indiquant la quantité d'encre restant dans vos cartouches noir (#14) et couleur (#14) s'affiche. 3 Appuyez sur Annuler pour quitter le menu. réalisation du calibrage des couleurs L'option Calibrage des couleurs imprime un rapport permettant d'améliorer manuellement l'impression et la copie en couleur. Cette procédure doit être suivie uniquement dans le cas où vous rencontrez des problèmes de réglage des nuances de couleur, si vous remarquez par exemple un mauvais rendu des teints de visage. 1 Appuyez sur Menu. 2 Appuyez sur 7, puis sur 4. Cette opération permet de sélectionner le menu Etat et maintenance, puis l'option Lancer calibr. Couleur. Un rapport de calibrage des couleurs est imprimé. 3 Suivez les instructions de ce rapport afin de déterminer le numéro du patch couleur. 4 Lorsqu’un message vous y invite, entrez ce numéro, puis appuyez sur Entrée. manipulation des têtes d'impression Avant de remplacer ou de nettoyer une tête d’impression, vous devez être en mesure d'identifier ses composants et de la manipuler. Poignée de tête d’impression Buses d’encre Tour de tête d’impression Contacts en cuivre Ruban de protection Ne touchez ni les contacts en cuivre, ni les buses d’encre, ni la tour de la tête d’impression. guide de référence 65 chapitre 8 vérification de la nécessité de remplacer une tête d’impression Lorsqu'un message d'erreur relatif aux têtes d'impression s'affiche sur l'écran du panneau avant, assurez-vous que la tête d'impression doit effectivement être remplacée. 1 Mettez l’appareil hors tension, puis sous tension. Si le message d’erreur apparaît encore, procédez comme suit. 2 Ouvrez la porte d'accès au chariot des cartouches d'impression. Pour cela, soulevez la poignée jusqu'à ce que la porte s'enclenche. Le chariot d'impression se déplace vers le centre de l'appareil. 3 Dès qu'il s'arrête, relâchez le loquet gris et soulevez le chariot pour accéder aux têtes d'impression. 4 Pour retirer la tête d’impression usagée, soulevez sa poignée et tirez vers le haut. Tirez la poignée de tête d'impression vers le haut. 5 66 Si la tête d’impression défectueuse est recouverte d’un ruban de protection, retirez-le. hp officejet 7100 series entretien de votre appareil hp officejet 6 Enclenchez la tête d'impression dans le logement correspondant à l'aide de sa poignée. Evitez de toucher le tour de la tête d’impression et ne retirez pas la poignée de la tête d’impression. 7 Baissez le loquet du chariot d'impression en vous assurant qu'il s'enclenche. Mettez le loquet en place, puis refermez la porte d'accès au chariot d'impression. 8 Si le message d'erreur est toujours affiché, retirez la tête d'impression, insérez-la à nouveau, puis fermez la porte d'accès au chariot d'impression. 9 Si le message d’erreur apparaît de nouveau, remplacez la tête d’impression comme indiqué ci-dessous. remplacement des têtes d'impression Si vous rencontrez des problèmes de qualité d'impression qui ne peuvent pas être résolus par le nettoyage des têtes d'impression et que vous vous êtes assuré de la nécessité de remplacer les têtes d'impression, vous devez les remplacer. Des messages sur le panneau avant peuvent vous avertir lorsque des têtes d’impression doivent être remplacées. Reportez-vous au livret Assistance et spécifications pour obtenir des informations sur la commande de nouvelles têtes d’impression. 1 Allumez l’unité, puis ouvrez le capot d’accès au chariot de l’imprimante en soulevant la poignée jusqu’à ce que le capot soit bloqué. Le chariot d'impression se déplace vers le centre de l'appareil. 2 Dès que le chariot s'arrête, relâchez le loquet gris et soulevez le chariot pour accéder aux têtes d'impression. guide de référence 67 chapitre 8 Attention ! Afin de ne pas endommager votre imprimante, il est recommandé de ne retirer les têtes d’impression que lors de leur remplacement. Si une tête d'impression doit être retirée sans être remplacée, procédez comme suit : – – – 3 Fermez le chariot d'impression, ainsi que la porte d'accès au chariot d'impression. Procédez au remplacement de la tête d’impression dans les 24 heures. Ne retirez jamais une cartouche d’encre et une tête d’impression simultanément. Pour retirer la tête d’impression usagée, soulevez sa poignée et tirez vers le haut. Tirez la poignée de tête d'impression vers le haut. 4 Retirez la nouvelle tête d'impression de son emballage en prenant garde de ne toucher que le plastique noir et retirez délicatement l'adhésif plastique. Attention ! Ne touchez ni aux contacts en cuivre, ni au tour de la tête d’impression, ni aux buses d’encre. Tour de tête d’impression Contacts en cuivre Buses d’encre Ruban de protection retrait du ruban de protection de la tête d’impression 5 68 Faites correspondre la couleur apparaissant sur la tête d’impression avec celle du chariot. hp officejet 7100 series entretien de votre appareil hp officejet 6 Insérez la nouvelle tête d’impression dans le logement approprié en poussant fermement sur sa poignée. Evitez de toucher le tour de la tête d’impression et ne retirez pas la poignée de la tête d’impression. 7 Baissez le loquet du chariot d'impression, en vous assurant qu'il s'enclenche. Mettez le loquet en place, puis refermez la porte d'accès au chariot d'impression. 8 Après l’affichage du message sur le panneau avant, appuyez sur Entrée pour procéder à l’alignement des têtes d’impression. Une page s’imprime pour confirmer l’alignement. Vous pouvez la jeter ou la recycler. Si aucune page n’est imprimée, consultez l’Aide au dépannage, accessible depuis le Directeur HP. manipulation des cartouches d'encre Avant de remplacer ou de nettoyer une cartouche d’encre, vous devez connaître le nom de ses différentes pièces et savoir comment les manipuler. Bouton d’éjection Contacts en cuivre Ruban de protection Ne touchez pas les contacts en cuivre et tenez la cartouche éloignée de vous lorsque vous retirez le ruban de protection, pour éviter toute projection d’encre sur vos vêtements. remplacement des cartouches d’encre Des messages apparaissent sur le panneau avant dans les conditions indiquées ci-dessous pour vous avertir que vous devez remplacer les cartouches. • Niveaux d’encre bas • La date d’expiration des cartouches approche. guide de référence 69 chapitre 8 Attention ! Si vous ignorez les messages et choisissez de ne pas procéder au remplacement des cartouches, l’appareil HP Officejet cessera de fonctionner, afin de ne pas endommager les têtes d’impression. Reportez-vous au livret Assistance et spécifications pour obtenir des informations sur la commande de nouvelles cartouches. 1 Allumez l’unité, puis ouvrez le capot d’accès au chariot de l’imprimante en soulevant la poignée jusqu’à ce que le capot soit bloqué. Le chariot d'impression se déplace vers le centre de l'appareil. 2 Une fois le chariot arrêté, appuyez sur le bouton gris pour débloquer la cartouche, puis retirez-la de son logement. Attention ! Afin de ne pas endommager votre imprimante, il est recommandé de retirer les cartouches d’impression uniquement lors de leur remplacement. Dans le cas contraire : – – – 3 70 Fermez le chariot d'impression, ainsi que la porte d'accès au chariot d'impression. Procédez au remplacement de la cartouche dans les 24 heures. Ne retirez jamais une cartouche d’encre et une tête d’impression simultanément. Retirez la nouvelle cartouche d'encre de son emballage en prenant garde de ne toucher que le plastique noir. Retirez délicatement l'adhésif plastique. hp officejet 7100 series entretien de votre appareil hp officejet Attention ! Afin de ne pas renverser d'encre sur vos vêtements, tenez la cartouche à distance lorsque vous retirez l'adhésif plastique. Attention ! Ne touchez pas aux contacts en cuivre. 4 Enfoncez la nouvelle cartouche dans le logement approprié jusqu’à ce qu’elle s’enclenche. Remarquez les barres de couleur sur le chariot d'impression. L’étiquette de la cartouche insérée doit être orientée vers le haut. Bandes de couleur mise en place des cartouches d'encre dans leurs logements respectifs à gauche et à droite 5 Fermez le capot d’accès au chariot de l’imprimante. alignement des têtes d'impression Votre appareil HP Officejet vous invite à aligner les têtes d'impression chaque fois que vous installez ou remplacez une tête d'impression ou une cartouche d'encre. Cette opération permet de garantir une qualité d’impression optimale. L'alignement des têtes d'impression est une opération en deux étapes pour laquelle deux feuilles de papier blanc ordinaire sont nécessaires. Un motif d'alignement sera imprimé sur chaque page. La première page est automatiquement calibrée pour vous au cours de l'impression. Vous pouvez calibrer la seconde page manuellement à l'aide de la vitre du numériseur (et non du bac d'alimentation automatique). Remarque : si votre appareil HP Officejet est équipé à la fois de bacs d'alimentation inférieur et supérieur, le papier blanc doit être chargé dans le bac d'alimentation supérieur. guide de référence 71 chapitre 8 alignement des têtes d'impression depuis le panneau avant 1 Appuyez sur Menu, puis sur 7 et 3. 2 Votre appareil HP Officejet imprime deux feuilles de motifs d'alignement. Cette opération peut prendre quelques minutes. Vous pouvez recycler ou vous débarrasser de la première feuille d'alignement. 3 Chargez le haut de la deuxième feuille d'alignement, dont le nom est Instructions pour exécuter l'alignement 4800 ppp optimisé, face contre la vitre du numériseur dans le coin avant droit. 4 Appuyez sur le bouton Entrée du panneau avant lorsque vous y êtes invité. 5 Cette opération peut prendre quelques minutes. Lorsque le message Alignement 4800 optimisé terminé s'affiche, le processus d'alignement est achevé. résolution des problèmes d'alignement Si une erreur se produit après l'impression de la première page d'alignement, il se peut qu'un message d'erreur s'affiche sur le panneau avant ou que la page imprimée soit vierge. Dans ce cas, vérifiez les points suivants : – – – – Assurez-vous que vous avez retiré la bande adhésive de la buse de toutes les têtes d'impression. Assurez-vous que vous utilisez des feuilles propres de format A4 ou du papier blanc ordinaire de format Letter. N'utilisez pas de papier spécial, papier photo, papier couleur, papier de format particulier ou un papier portant des inscriptions. Si votre appareil est doté de deux bacs d'alimentation, assurez-vous que le papier blanc ordinaire est bien chargé dans le bac supérieur. Assurez-vous que le papier chargé dans le bac d'entrée n'a pas été orienté de travers au cours de l'impression du motif d'alignement. Si besoin est, rechargez le papier dans le bac d'entrée. Si une erreur se produit après la numérisation de la seconde page d'alignement, vérifiez les points suivants : – – – Assurez-vous que vous utilisez bien la page Instructions pour exécuter l'alignement 4800 ppp optimisé lors de l'opération de numérisation. Assurez-vous que vous avez correctement positionné la deuxième page d'alignement sur la vitre de numérisation. La page d'alignement doit être placée sur le coin avant droit de la vitre. La numérisation échouera si la page n'est pas correctement positionnée ou placée à l'envers. Assurez-vous que le papier chargé dans le bac d'entrée n'a pas été orienté de travers au cours de l'impression du motif d'alignement. Si besoin est, rechargez le papier dans le bac d'entrée. Lorsque vous avez résolu le problème, répétez l'opération d'alignement. nettoyage des têtes d'impression Utilisez cette fonction lorsque vous constatez la présence de traces ou de lignes blanches sur les barres de couleur du rapport d'auto-test. Vous ne devez nettoyer les têtes d’impression que lorsque cela est nécessaire. Les nettoyages trop fréquents gaspillent l’encre et réduisent la durée de vie des têtes d’impression. 72 hp officejet 7100 series entretien de votre appareil hp officejet 1 Appuyez sur Menu. 2 Appuyez sur 7, puis sur 2. Cette opération permet de sélectionner le menu Etat et maintenance, puis l'option Nettoyer têtes d'impress. Si la qualité de copie ou d'impression reste médiocre après le nettoyage des têtes d'impression, remplacez la tête concernée. nettoyage des contacts des cartouches d’encre Nettoyez les contacts des cartouches d'encre uniquement lorsque le panneau avant affiche des messages répétés vous invitant à vérifier une cartouche alors que vous venez de le faire. Attention ! Ne retirez pas les deux cartouches d’encre simultanément. Vous devez les retirer et les nettoyer l’une après l’autre. Assurez-vous de disposer des éléments suivants : • Un chiffon propre, non pelucheux. • De l’eau distillée, filtrée ou en bouteille. L’eau du robinet peut contenir des polluants susceptibles d’endommager les têtes d’impression. Attention ! Veillez à ne pas tacher vos mains ou vos vêtements avec l’encre. 1 Mettez l’unité sous tension et ouvrez le capot d’accès au chariot de l’imprimante. Le chariot d'impression se déplace vers le centre. 2 Une fois les cartouches d'impression positionnées au centre, débranchez le cordon d'alimentation à l'arrière de l'appareil. Avertissement ! Il est très important de couper la source d’alimentation de l’imprimante avant de toucher les contacts des cartouches d’encre. Dans le cas contraire, vous risquez d’être électrocuté ou d’endommager gravement l’imprimante. N’utilisez pas le bouton Marche pour mettre l’imprimante hors tension. 3 Appuyez sur le bouton gris pour débloquer la cartouche d’encre, puis retirez-la de son logement. 4 Inspectez les contacts externes et les contacts à l’intérieur du logement de la cartouche pour éliminer tout dépôt d’encre ou débris. 5 Faites cela à l’aide d'un chiffon propre, doux et non pelucheux. Si nécessaire, vous pouvez humidifier le chiffon avec un peu d’eau. guide de référence 73 chapitre 8 6 Replacez la cartouche dans son logement. 7 Si nécessaire, répétez cette opération pour l'autre cartouche d'encre. 8 Fermez le capot et rebranchez l’unité. Etant donné que vous avez retiré une cartouche de son support, l’appareil HP Officejet doit de nouveau aligner les têtes d’impression. 9 Après l’affichage du message sur le panneau avant, appuyez sur Entrée pour procéder à l’alignement des têtes d’impression. Une page de confirmation est imprimée. nettoyage des contacts des têtes d'impression Lorsque le panneau avant continue d’afficher des messages vous invitant à contrôler une tête d’impression alors que vous l’avez déjà contrôlée, procédez au nettoyage de ses contacts en cuivre. Attention ! Ne retirez pas toutes les têtes d’impression en même temps. Vous devez les retirer et les nettoyer l’une après l’autre. Assurez-vous de disposer des éléments suivants : • Un chiffon propre, non pelucheux. • De l’eau distillée, filtrée ou en bouteille. L’eau du robinet peut contenir des polluants susceptibles d’endommager les têtes d’impression. Attention ! Veillez à ne pas tacher vos mains ou vos vêtements avec l’encre. 1 Mettez l’unité sous tension et ouvrez le capot d’accès au chariot de l’imprimante. Le chariot d'impression se déplace vers le centre. 2 Une fois les cartouches d'impression positionnées au centre, débranchez le cordon d'alimentation à l'arrière de l'appareil. Avertissement ! Il est très important de couper l’alimentation de l’imprimante avant de toucher les contacts des têtes d’impression. Dans le cas contraire, vous risquez d’être électrocuté ou d’endommager gravement l’imprimante. N’utilisez pas le bouton Marche pour mettre l’imprimante hors tension. 74 3 Débloquez le loquet gris du chariot d'impression, puis soulevez le chariot pour accéder aux têtes d'impression. 4 Pour retirer la tête d’impression, soulevez sa poignée et tirez vers le haut. hp officejet 7100 series entretien de votre appareil hp officejet 5 Inspectez les contacts en cuivre et les contacts à l’intérieur du logement de la tête d’impression pour éliminer toute trace d’encre ou débris. 6 Faites cela à l'aide d'un chiffon propre, doux et non pelucheux. Si nécessaire, vous pouvez humidifier le chiffon avec un peu d’eau. Attention ! Nettoyez uniquement les contacts en cuivre situés à l'avant de la tête d'impression, en effectuant un mouvement de bas en haut. Ne nettoyez pas les buses d’encre situées sur la face inférieure de la tête d’impression. Cette méthode de nettoyage pourrait les endommager ou les boucher. Ne touchez pas la tour de la tête d’impression. Ne touchez pas les buses d’encre situées sur la face inférieure de la tête d’impression. Nettoyez uniquement les contacts en cuivre situés sur la face avant de la tête d’impression. Nettoyez uniquement les contacts en cuivre situés à l'arrière du chariot d'impression. 7 Replacez la tête d’impression dans son logement. 8 Si nécessaire, procédez au nettoyage des autres têtes d’impression. 9 Baissez le loquet du chariot d'impression, en vous assurant qu'il s'enclenche. Verrouillez le loquet, puis fermez le capot d’accès au chariot de l’imprimante. 10 Fermez le capot et rebranchez l’unité. Une fois les contacts nettoyés, vous devez procéder à l’alignement des têtes d’impression. 11 Appuyez sur Menu. 12 Appuyez sur 7, puis sur 3. Le menu Etat et maintenance s’ouvre. Sélectionnez l’option Aligner têtes d’impr. Une page de confirmation de l'alignement des têtes d'impression est imprimée. Vous pouvez la jeter ou la recycler. Si aucune page n’est imprimée, consultez l’Aide au dépannage, accessible depuis le Directeur HP. guide de référence 75 chapitre 8 produits de remplacement alternatifs Pour des performances optimales, nous vous recommandons d’utiliser exclusivement des consommables Hewlett-Packard sur votre appareil HP Officejet. Reportez-vous au livret Assistance et spécifications pour obtenir des informations sur la commande de cartouches d’encre et de têtes d’impression. Attention ! Les dommages provoqués par la modification, le remplissage de cartouches HP ou l’utilisation d’une encre tierce sont exclus de la garantie s’appliquant aux consommables et à l’imprimante. cartouches d'encre non hp Il peut arriver que la jauge de niveau d’encre ne fonctionne pas correctement du fait de la présence d’une cartouche non HP. Si vous utilisez une cartouche non HP, il se peut que la jauge ne vous informe pas lorsque le niveau d’encre est bas, voire nul. Si vous lancez une impression alors que la cartouche est vide, les têtes d’impression risquent d’être gravement endommagées. Hewlett-Packard n’est pas responsable des dommages résultant de l’utilisation d’une cartouche autre qu’une cartouche HP. cartouches d’encre rechargées Pour utiliser une cartouche HP rechargée, vous devez désactiver la jauge de niveau d’encre. désactivation de la jauge de niveau d'encre Lorsque vous désactivez la jauge de niveau d'encre, vous désactivez également la fonction de suivi du niveau d'encre de l'imprimante. Toutefois, cette opération vous permet d'utiliser des cartouches recyclées. Attention ! La procédure décrite ci-dessous permet de désactiver la jauge du niveau d’encre d’une cartouche. Si vous choisissez de continuer à effectuer des travaux d'impression en utilisant une cartouche dont la jauge d’encre est désactivée, vous ne serez pas averti de l’évolution de son niveau d’encre. Une impression effectuée avec une cartouche vide risque d’endommager gravement les têtes d’impression. Hewlett-Packard n’est pas responsable des dommages résultant de l’utilisation continue d’une cartouche dont la jauge du niveau d’encre est désactivée. Hewlett-Packard n’est pas responsable des dommages résultant de l’utilisation d’une cartouche autre qu’une cartouche HP. La jauge de niveau d’encre est automatiquement réinitialisée lors de l’installation d’une nouvelle cartouche dans l'imprimante. Sa désactivation n’influe en rien sur les dates d’expiration de la cartouche. L’imprimante ne pourra utiliser une cartouche dont la date d’expiration est atteinte. Pour désactiver la jauge de niveau d’encre, procédez comme suit : désactivation de la jauge de la cartouche d’encre noire 1 Appuyez simultanément sur les boutons et , puis relâchez. 2 Sur le clavier numérique, appuyez successivement sur 7, 8 et 9. 3 76 Lorsque le message vous demandant de confirmer la désactivation de la jauge de niveau d’encre apparaît, appuyez sur 1 pour accepter ou 2 pour refuser. hp officejet 7100 series entretien de votre appareil hp officejet désactivation de la jauge de niveau d’encre de la cartouche couleur 1 Appuyez simultanément sur les boutons et , puis relâchez. 2 Sur le clavier numérique, appuyez successivement sur 4, 5 et 6. 3 Lorsque le message vous demandant de confirmer la désactivation de la jauge de niveau d’encre apparaît, appuyez sur 1 pour accepter ou 2 pour refuser. Procédez à l’installation de la cartouche avant de désactiver la jauge de niveau d’encre. restauration des paramètres d'usine par défaut Vous pouvez restaurer les paramètres d'usine par défaut tels qu'ils étaient lors de l'achat de l'appareil HP Officejet. Lorsque vous restaurez les paramètres par défaut, tous les paramètres sont restaurés, à l'exception des paramètres de copie, des codes de numérotation rapide, de la date et des informations d'entête de télécopie. Vous pouvez effectuer cette opération à partir du panneau avant de l'appareil. 1 Appuyez sur Menu. 2 Appuyez sur 7, puis sur 5. Cette opération permet de sélectionner le menu Etat et maintenance, puis l'option Restaurer valeurs usine . Les paramètres d'usine par défaut sont restaurés. définition du pays ou de la langue Généralement, le pays et la langue sont définis au moment de l’installation de l’appareil HP Officejet. Si vous avez besoin de redéfinir l’un de ces paramètres ou les deux, procédez comme suit. Le tableau suivant répertorie les codes des langues disponibles. guide de référence Code Langue 11 Anglais 12 Espagnol 13 Français 14 Allemand 15 Portugais 16 Néerlandais 17 Italien 18 Danois 19 Finnois 20 Norvégien 21 Suédois 77 chapitre 8 Conseil : si vous avez sélectionné par erreur une langue incorrecte et que vous ne parvenez pas à comprendre l’affichage du panneau avant, suivez les étapes 1 à 3 en vous aidant du clavier pour y remédier. Vous pouvez aussi imprimer un rapport d’auto-test afin d’identifier le pays et la langue sélectionnés. 1 Appuyez sur Menu. 2 Appuyez deux fois sur 7, puis sur Entrée. Cette opération permet de sélectionner le menu Etat et maintenance, puis l'option Définir pays et langue. 3 Pour sélectionner la langue, vous pouvez : – appuyer sur jusqu’à ce que la langue de votre choix s’affiche. – attendre que la langue souhaitée s'affiche sur le panneau avant. 4 Entrez le nombre à deux chiffres qui correspond au pays sur le clavier numérique. Par exemple, pour l’anglais, vous devez taper 11. 5 Une fois la langue sélectionnée, vous êtes invité à confirmer que cette sélection correspond bien à la langue souhaitée. 6 Appuyez sur 1 pour Oui ou sur 2 pour Non. 7 Une fois la langue sélectionnée, vous êtes invité à choisir le pays correspondant. 8 Pour sélectionner le pays, vous pouvez : – appuyer sur le bouton jusqu'à ce que le pays de votre choix apparaisse. – attendre que le pays souhaité s’affiche sur le panneau avant. 9 entrer le numéro à deux chiffres correspondant au pays sur le pavé numérique. Par exemple, pour les Etats-Unis, entrez 10. 10 Une fois le pays sélectionné, vous êtes invité à confirmer que cette sélection correspond bien au pays ou à la zone souhaitée. 11 Appuyez sur 1 pour accepter ou 2 pour refuser. Vous pouvez imprimer un rapport d'auto-test pour vérifier le pays et la langue choisis. 12 Appuyez sur Menu, sur 3, puis sur 5 pour imprimer le rapport d'auto-test. définition de l'heure du mode économie d'énergie L'ampoule se trouvant dans l'appareil HP Officejet reste allumée pendant une période spécifiée afin que l'appareil puisse être immédiatement prêt à répondre à une requête. Lorsque l'appareil HP Officejet n'a pas été utilisé pendant cette période, l'ampoule s'éteint afin d'économiser l'énergie et Economie énergie apparaît sur le panneau avant. Vous pouvez quitter ce mode en appuyant sur n'importe quel bouton du panneau avant. 78 hp officejet 7100 series entretien de votre appareil hp officejet L’appareil est automatiquement réglé sur le mode d’économie d’énergie après 12 heures. Pour que l'appareil HP Officejet entre dans ce mode après une période plus courte, procédez comme suit : 1 Appuyez sur Menu. 2 Appuyez sur 7, puis sur 6. Cette opération permet de sélectionner le menu Etat et maintenance, puis l'option Heure du mode Economie énergie. 3 jusqu'à ce que la durée souhaitée s'affiche. Appuyez Appuyez sur ensuite sur Entrée. fonctions du menu maintenance 3:Imprimer rapport 1:Dernière transaction 1:Vérif. niv. encre 2:Rapport relevé téléc. 2:Nettoyer têtes d'impress. 3:Liste numér. rapide 3:Aligner têtes d'impr. 4:Paramètres de menu 4:Lancer calibr. Couleur 5:Rapport d'autotest 5:Restaurer valeurs usine 6:Config. rapports autom. 6:Définir heure Economie énergie Utilisez le Menu pour afficher les options de menu de Etat et maintenance. Appuyez sur et pour atteindre le paramètre de votre choix. Appuyez sur Entrée pour sélectionner le paramètre affiché. guide de référence 7:Etat et maintenance 7:Définir pays/ région et langue 8:Vol. sonneries signaux sonores 79 chapitre 8 80 hp officejet 7100 series informations d'installation supplémentaires 9 Cette section explique la procédure à suivre pour traiter les messages susceptibles de s'afficher ou non pendant l'installation, pour configurer la connexion entre l'ordinateur et votre appareil HP Officejet et pour ajouter et supprimer le logiciel HP Officejet. Les instructions relatives à une installation standard sont présentées sur le poster d'installation, que vous devez conserver en vue d'une utilisation ultérieure. Pour plus d'informations, reportez-vous au Guide de l'utilisateur en ligne, lequel est accessible uniquement si le logiciel a été installé. Pour afficher le guide Windows, ouvrez le Directeur, cliquez sur Aide, puis choisissez Guide de l'utilisateur. Pour afficher le guide Macintosh, ouvrez le Directeur, cliquez sur Outils, puis choisissez Afficher le Guide de l'utilisateur en ligne. problèmes d'installation éventuels Si vous respectez scrupuleusement les instructions du poster d'installation, l'installation de votre HP Officejet ne devrait pas poser de problèmes. Dans le cas contraire, les problèmes suivants risquent de se produire : Si le message Nouveau matériel détecté de Microsoft ne s'affiche pas Si, conformément aux instructions du poster d'installation, vous avez d'abord installé le logiciel HP Officejet et que vous utilisez Windows 98/2000/ME/XP, une série de messages Microsoft de détection de nouveau matériel doit apparaître à l'écran pendant l'installation du logiciel. Si les messages de Microsoft ne s'affichent pas, effectuez les opérations suivantes : • Vérifiez que vous utilisez un câble USB haut débit (12 Mbps) et que sa longueur est inférieure à cinq mètres (16,4 pieds). • Vérifiez que l'ordinateur est compatible USB. Pour plus d'informations sur la procédure à suivre pour savoir si votre ordinateur est compatible USB, consultez la documentation fournie avec votre ordinateur ou renseignezvous auprès du fabricant. • Vérifiez que le câble est correctement branché sur votre appareil HP Officejet et qu'il est directement connecté au port USB de l'ordinateur. Lorsque vous avez correctement connecté le câble, mettez l'appareil HP Officejet hors tension, puis à nouveau sous tension. • Mettez l'appareil HP Officejet hors tension, puis à nouveau sous tension. Redémarrez ensuite l'ordinateur. • Si l'opération précédente ne résout pas le problème, désinstallez le logiciel, puis installez-le à nouveau. Pour plus d'informations, reportez-vous à la section suppression et réinstallation du logiciel hp officejet, page 86. 81 chapitre 9 Si l'assistant d'installation du télécopieur ne s'affiche pas Suivez les instructions ci-dessus. Si le message de détection de nouveau matériel s'affiche (Windows 98, 2000, XP, ou ME) Si vous installez l'appareil HP Officejet et que vous le connectez directement à l'ordinateur avant d'installer le logiciel, un des messages suivants peut apparaître : Pour éviter toute erreur, installez le logiciel HP Officejet avant de connecter l'appareil HP Officejet à l'ordinateur. Si la boîte de dialogue de l'assistant Ajouter nouveau matériel ou Nouveau matériel détecté apparaît et que vous avez cliqué sur Suivant ou OK, procédez comme suit : 1 Appuyez sur la touche Échap pour quitter. 2 Mettez l'appareil HP Officejet hors tension. 3 Effectuez les opérations d'installation du logiciel indiquées sur le poster d'installation fourni avec l'appareil HP Officejet. Si un message de la version antérieure installée s'affiche Si vous recevez un message indiquant qu'une version a été précédemment installée, vous ne pourrez pas terminer l'installation du logiciel HP Officejet. Vous devez désinstaller la version précédente pour installer le logiciel HP Officejet. Si l'ordinateur ne peut pas communiquer avec votre appareil HP Officejet S'il est impossible d'établir une connexion entre l'ordinateur et l'appareil HP Officejet (par exemple, l'icône d'état de l’appareil HP Officejet présente un triangle d'erreur jaune), effectuez les opérations indiquées à la rubrique Si le message Nouveau matériel détecté de Microsoft ne s'affiche pas, page 81. sélection d'un appareil hp officejet sur un réseau (Macintosh) Si votre modèle HP Officejet prend en charge la mise en réseau, vous pouvez utiliser la découverte automatique ou effectuer une configuration manuelle pour localiser votre imprimante à l'aide de l'assistant d'installation HP Tout-en-un (Disque dur:Applications:Logiciel HP Tout-en-un:Assistant d'installation HP Touten-un). La découverte automatique vous permet d'effectuer une sélection dans une liste d'imprimantes sur votre réseau. La configuration manuelle vous permet de saisir l'adresse IP du réseau pour accéder à l'imprimante de votre choix. 82 hp officejet 7100 series informations d'installation supplémentaires 1 Dans la boîte de dialogue Format de papier, sélectionnez un format de papier par défaut et cliquez sur Continuer. 2 Dans la boîte de dialogue de l'assistant d'installation HP Tout-en-un, cliquez sur Suivant. 3 Sélectionnez TCP/IP. Vous pouvez sélectionner une imprimante automatiquement ou manuellement. Pour effectuer une configuration automatique : – Cliquez sur le bouton Renumériser TCP/IP. Une liste d'imprimantes disponibles apparaît dans la boîte de dialogue Périphériques réseau. – Sélectionnez-y l'imprimante de votre choix. – Cliquez sur OK. OU Pour effectuer une configuration manuelle : – Cliquez sur le bouton Créer. – Entrez l'adresse IP du réseau pour l'imprimante de votre choix. – Cliquez sur OK. 4 Terminez l'assistant de configuration HP Tout-en-un. connexion de l'appareil hp officejet à votre ordinateur Votre appareil HP Officejet prend en charge le remplacement à chaud, ce qui signifie que vous pouvez le brancher lorsque l'ordinateur et votre appareil HP Officejet sont tous deux sous tension. Cette section aborde les points suivants : • connexion de l'adaptateur pour câble parallèle • installation d'un partage simple • connexion au port usb Pour plus d'informations sur les options de réseau, ainsi que sur les problèmes d'installation et de configuration, reportez-vous au feuillet accompagnant le câble parallèle ou à la brochure du connecteur du serveur d'impression HP JetDirect 200m. connexion de l'adaptateur pour câble parallèle Vous pouvez connecter votre appareil HP Officejet sur l'ordinateur via le câble parallèle et un adaptateur de câble parallèle. Branchez simplement le câble parallèle sur l'adaptateur. Branchez ensuite l'adaptateur sur le port à l'arrière de votre appareil HP Officejet. S'il est correctement branché, l'adaptateur pour câble parallèle doit s'enclencher. guide de référence 83 chapitre 9 Remarque : si vous devez débrancher l'adaptateur pour câble parallèle de votre appareil HP Officejet, appuyez sur les boutons situés sur le dessus et le dessous de l'adaptateur et retirez-le du port. Vous devrez peut-être déconnecter le câble d’alimentation pour accéder au bouton situé au bas de l’adaptateur. installation d'un partage simple Il est possible de partager votre appareil HP Officejet entre deux ordinateurs s'ils sont tous les deux branchés directement sur l'appareil HP Officejet. Le logiciel HP Officejet doit être installé sur les deux ordinateurs. La liste ci-dessous répertorie les différentes méthodes de communication entre un appareil HP Officejet et les ordinateurs pris en charge. Vous pouvez utiliser les configurations de communication suivantes avec votre appareil HP Officejet : • connecteur de serveur d'impression HP JetDirect 200m (réseau) et port USB (Windows et Macintosh), • adaptateur pour câble parallèle et port USB (Windows uniquement). Remarque : le partage simple est pris en charge si vous utilisez votre appareil HP Officejet avec l'une des deux configurations suivantes : les deux ordinateurs reliés à l'appareil HP Officejet fonctionnent sous Windows ou sous Macintosh. Vous ne pouvez pas mélanger les plates-formes, c'est à dire brancher simultanément l'appareil HP Officejet sur un ordinateur fonctionnant sous Windows et sur un Macintosh. Remarque : pour la combinaison serveur d'impression/USB, vous pouvez disposer de 10 ordinateurs clients du côté du réseau relié au serveur d'impression 200m. connexion au port usb La connexion de l'appareil HP Officejet au port USB est simple. Il vous suffit de brancher une extrémité du câble USB à l'arrière de l'ordinateur et l'autre à l'arrière de l'appareil HP Officejet. ce qui fonctionne ce qui ne fonctionne pas Branchement sur le port USB de l'ordinateur Branchement sur le port USB situé sur le clavier Branchement sur un concentrateur alimenté connecté au port USB de l'ordinateur Branchement sur un concentrateur USB non alimenté Remarque : AppleTalk n'est pas pris en charge. 84 hp officejet 7100 series informations d'installation supplémentaires branchement sur le port USB de l'ordinateur connexion de votre appareil hp officejet à un téléphone, à un modem ou à un répondeur Cette section vous explique la procédure à suivre pour connecter votre appareil HP Officejet à différents périphériques de bureau : • téléphone : connectez un téléphone à votre appareil HP Officejet afin qu'il puisse utiliser la même connexion téléphonique que la ligne de télécopie • modem : connectez un modem à votre appareil HP Officejet afin qu'il puisse utiliser la même connexion téléphonique • répondeur : installez votre appareil HP Officejet pour diriger les appels vocaux vers le répondeur et les appels de télécopie vers votre appareil HP Officejet Remarque : pour plus d'informations sur la connexion de l'appareil HP Officejet à votre ordinateur et au système téléphonique, reportez-vous au Poster d'installation fourni avec votre appareil. pour connecter votre appareil hp officejet à un téléphone, à un modem ou à un répondeur 1 Retirez la protection plastique blanche du connecteur 2 situé à l'arrière de votre appareil HP Officejet. connecteur 2 sur l'appareil HP Officejet 2 Si vous souhaitez connecter plusieurs périphériques à votre appareil HP Officejet, vous pouvez utiliser le connecteur 3. 3 Connectez le cordon du téléphone, du modem ou du répondeur au connecteur 2 ou 3. Attention ! N'utilisez pas le cordon téléphonique fourni avec l'appareil HP Officejet à cet effet. Ce cordon doit relier le connecteur 1 de l'appareil HP Officejet à la prise murale de votre système téléphonique. Pour plus d'informations, reportez-vous au Poster d'installation. connecteur 1 sur l'appareil HP Officejet guide de référence 85 chapitre 9 4 Si vous connectez un répondeur, reportez-vous à la section utilisation d'un répondeur ou d'un modem du Guide de l'utilisateur en ligne pour obtenir des informations sur le nombre de sonneries adéquat à paramétrer. Si vous connectez un modem, désactivez sa fonction de réception de télécopie. Pour plus d'informations sur la numérotation à fréquences vocales/impulsions et les services téléphoniques, consultez votre Guide de l'utilisateur en ligne. suppression et réinstallation du logiciel hp officejet Il ne suffit pas de supprimer les fichiers du programme HP Officejet du disque dur. Vous devez les supprimer correctement à l'aide de l'utilitaire de désinstallation disponible dans le groupe de programmes HP Officejet. désinstallation sur un ordinateur sous Windows 1 Dans la barre des tâches de Windows, cliquez sur Démarrer, sélectionnez Programmes ou Tous les programmes (XP), Hewlett-Packard, hp officejet 7100 series, puis HP Désinstaller. 2 Suivez les instructions à l'écran. 3 Si vous êtes invité à supprimer les fichiers partagés, cliquez sur Non. Les autres programmes qui utilisent également ces fichiers risquent de ne pas fonctionner correctement si vous supprimez ces derniers. 4 Une fois le logiciel supprimé, déconnectez l'appareil HP Officejet et redémarrez l'ordinateur. 5 Pour réinstaller le logiciel, insérez le CD-ROM HP Officejet 7100 Series dans le lecteur de CD-ROM de l'ordinateur et suivez les instructions qui s'affichent. désinstallation sur un ordinateur Macintosh 1 Cliquez deux fois sur le dossier Applications:Logiciel HP Tout-en-un. 2 Cliquez deux fois sur Désinstaller. 3 Suivez les instructions à l'écran. pour en savoir plus Pour en savoir plus sur les sujets suivants, reportez-vous à la section informations d'installation supplémentaires dans le Guide de l'utilisateur en ligne : 86 • Installation de l'appareil HP Officejet pour l'impression en réseau • Les réseaux point-and-print et point-à-point • Installation de l'hôte • Installation d'un client point-and-print • Installation d'un client point-à-point (serveur Windows 98 vers client 2000) hp officejet 7100 series index Nombres 4800 ppp optimisée copie, 34 impression, 15 A accessoire d'impression rectoverso hp, 38 adaptateur pour câble parallèle, 83 affichage du panneau avant, 4 définition de la langue, 77 agrandissement d’une copie, 9, 32, 36 aide, 1 ajuster à la page, 36 alignement des têtes d’impression, 71 alimentation, vérification du niveau d’encre, 65 amélioration du mode photo, 35 améliorations, 33 annulation bouton, 10 copie, 41 envoi différé d’une télécopie, 54 numérisation, 28 arrêt copie, 41 numérisation, 28 assemblage de copies, 39 assombrissement d'une copie, 33 autocollants, chargement, 23 B bac d'alimentation configuration, 25 sélection, 9 bac d'alimentation automatique chargement des originaux dans, 18 copie depuis, 6 utilisation pour les copies recto-verso, 38 bac d'alimentation inférieur, voir bac d'alimentation pour papier ordinaire 250 feuilles bac d'alimentation pour papier ordinaire 250 feuilles, 9, 21, 25 bac de sortie, 24 rallonge, 20 bac pour papier ordinaire 250 feuilles, 19 bac principal, chargement, 19 bouton de réponse automatique, 8, 55 boutons + clair/+ foncé, 9, 33 annulation, 10 copie recto-verso, 38 envoi numérisation, 10, 27 fonctions spéciales, 10, 37, 38, 39 menu, 7, 9 nombre de copies, 9, 34 numérisation vers, 9, 28 numérotation rapide, 8, 52, 57 panneau avant, 4 pavé numérique, 9, 60 qualité, 9, 32 réduire/agrandir, 9, 32 réponse automatique, 55 résolution, 8 sélection du bac/type de papier, 9, 40 C câble USB, installation, 84 carnet d'adresses, envoi télécopies à des listes, 58 carte mémoire, voir carte photos carte photos Centre de photos, 45 CompactFlash, 43 définition d'une carte photos, 43 enregistrement de fichiers sur ordinateur, 44 impression d'un fichier DPOF, 47 impression d'un index photos, 45 impression de photos à partir de, 45 impression de photos individuelles, 46 impression de toutes les photos, 46 insertion d'une carte, 43 installation incorrecte, 44 Memory Stick, 43 numérisation d'un index photos, 48 SmartMedia, 43 types, 43 cartes de vœux, chargement, 23 cartes postales, chargement, 23 cartouche nettoyage des contacts, 73 remplacement des cartouches d’encre, 69 vérification du niveau d’encre, 65 cartouches d’encre nettoyage, 73 remplacement, 69 remplissage, 76 vérification du niveau d’encre, 65 cartouches d’impression, voir cartouches d’encre Centre de photos, 28, 45 chargement bac pour papier ordinaire 250 feuilles, 19 cartes postales, 23 cartouches d’encre, 69 conseils, 23 définition du format de papier, 25 enveloppes, 21 modification du type de papier, 25 87 index original dans le bac d'alimentation automatique, 6, 18 original sur la vitre de l'appareil, 17 papier, 19 papier photo, 24 plusieurs originaux, 6 têtes d’impression, 67 CompactFlash, 43 configuration date et heure, 59 en-tête des télécopies, 59 mode économie d'énergie, 78 nombre de copies, 34 numérotation rapide, 57 pays et langue, 77 configuration de base des télécopies, 62 connexion un modem, 85 un répondeur, 85 un téléphone, 85 connexion de l'adaptateur pour câble parallèle, 83 contraste, amélioration des couleurs des photos, 33 copie 2 sur 1, 37 4800 ppp optimisée, 34 agrandissement, 32 ajuster à la page, 36 améliorations, 33 arrêt, 41 assombrissement, 9, 33 boutons, 4 copies recto-verso, 9, 38 création d'un poster, 39 définition du nombre de copies, 5, 34 depuis le bac d'alimentation automatique, 6 éclaircissement, 9, 33 intensité de couleur, 33 modifications, 34 photo, 35 plusieurs copies sur une page, 36 qualité, 9, 32 réalisation de copies, 5, 31 réduction, 32 transfert sur t-shirt, 40 travaux de copie spéciaux, 34 88 un original, 36 valeurs par défaut, 34 vitesse, 32 copies recto-verso, 9, 38 couleur amélioration de l’impression, 65 intensité de la copie, 33 télécopie, 52 couvercle, nettoyage, 63 D décalage des marges, 38 définition de la langue, 77 définition du mode économie d'énergie, 78 définition du pays, 77 dépannage suppression et réinstallation du logiciel, 86 didacticiel, 3 avant de commencer, 3 fonctions du panneau avant, 4 réalisation d'une copie, 5 diffusion d’une télécopie, 53 directeur hp, 10–12 directeur, description générale, 10 DPOF, impression, 47 E éclaircissement ou assombrissement de copies, 9, 33 enregistrement photos sur ordinateur, 44 une image numérisée, 27 en-tête, télécopies, 59 entretien alignement des têtes d’impression, 71 horaires du mode économie d'énergie, 78 nettoyage de l'extérieur, 64 nettoyage de la vitre, 63 nettoyage des têtes d’impression, 72 nettoyage du couvercle, 63 rapport d'auto-test, 64 remplacement des cartouches d’encre, 69 remplacement des têtes d’impression, 67 restauration des paramètres d'usine par défaut, 77 vérification du niveau d’encre, 7 vérification du remplacement des têtes d'impression, 66 enveloppes, chargement, 21 envoi envoi d’une télécopie à plusieurs destinataires, 53 envoi différé de télécopie, 53 télécopie, 51, 52 envoi différé annulation d’un envoi différé de télécopie, 54 télécopie, 53 envoi différé de télécopie, 53 étiquettes, chargement, 24 F film transparent choix recommandés, 19 conseils pour le chargement, 23 fonction 2 sur 1, 37 fonctions spéciales, 10, 37, 38, 39 limitations, 18 format de papier, modification pour la copie, 25 H horaires du mode économie d'énergie, 78 hp officejet fonctions du menu, 13 logiciel, 10 partage simple, 84 I image, décalage, 38 impression 4800 ppp optimisée, 15 enveloppes, 21 fichier DPOF, 47 index photos, 45 papier (banderole) en continu, conseils pour le chargement, 24 photos à partir d'une carte photos, 45 photos individuelles, 46 rapport d'auto-test, 64 hp officejet 7100 series index rapport de calibrage des couleurs, 65 rapports de télécopie, 55 télécopies en mémoire, 60 toutes les photos, 46 index photos impression, 45 numérisation, 48 utilisation, 48 installation informations supplémentaires, 81 partage simple, 84 intensité d'une copie en couleur, 33 introduction au Directeur, 10 L logiciel introduction, 10 suppression et réinstallation, 86 lumière d'alarme (nécessite une intervention), 8 M marges, agrandissement, 38 Memory Stick, 43 menu fonctions de télécopie, 62 menus, 62 configuration avancée des télécopies, 62 configuration copie, 41 configuration de la numérotation rapide, 62 état et maintenance, 62, 79 fonctions de la carte photos, 50 fonctions de télécopie, 62 impression de rapports, 79 mode économie d'énergie, 78 mode économie d'énergie de la lampe, 78 modification du bac d'alimentation, 25 modification paramètres par défaut, 34 N nettoyage contacts des cartouches d’encre, 73 contacts des têtes d’impression, 74 extérieur, 64 guide de référence la vitre, 63 le couvercle, 63 têtes d’impression, 72 nettoyage de la vitre, 63 niveau d’encre bas, 69 désactivation de la jauge, 76 vérification, 65 nombre de copies, 9 configuration, 5, 34 numérisation à partir du panneau avant, 27 arrêt, 28 boutons, 4 destination différente, 28 index photos, 48 numéro, rappel, 56 numérotation rapide boutons, 8 configuration, 57 création de paramètres individuels, 57 création paramètres de liste, 58 envoi d'une télécopie, 52 saisie de texte, 60 O originaux impression de deux originaux sur une seule page, 37 originaux, positionnement sur la vitre de l'appareil, 17 placement dans le bac d'alimentation automatique, 18 plusieurs copies, 36 P panneau avant didacticiel, 3 fonctions, 4 impression de photos, 45 numérisation à partir de, 27 présentation, 8 saisie de texte, 60 papier chargement, 19 conseils pour le chargement, 23–24 définition du format, 25 modification de la taille par défaut pour la copie, 25 modification du type, 25 recommandé, 18, 19 papier banderole, conseils pour le chargement, 24 papier continu, conseils pour le chargement, 24 papier de format Legal conseils pour le chargement, 23 copie depuis, 32 papier jet d'encre, chargement, 23 papier photo, chargement, 24 papiers HP, conseils de chargement, 23 paramètres agrandissement d’une copie, 32 améliorations du texte, 33 assombrissement d'une copie, 33 bac d'alimentation, 25 copie d’une photo, 35 date et heure, 59 éclaircissement d'une copie, 33 enregistrement copie, 34 en-tête des télécopies, 59 intensité de la couleur de copie, 33 mode économie d'énergie, 78 pays et langue, 77 qualité copie, 32 qualité normale, 32 qualité rapide, 32 qualité supérieure, 32 réduction d’une copie, 32 valeurs copie par défaut, 34 vitesse copie, 32 volume sonneries & signaux sonores, 57 paramètres d'usine par défaut restauration, 77 paramètres d’usine par défaut modification pour copie, 34 paramètres de liste de numérotation rapide, création, 58 paramètres individuels de numérotation rapide, création, 57 paramètres par défaut 89 index modification pour copie, 34 restauration des paramètres d'usine par défaut, 77 pavé numérique, 9 saisie de texte, 60 photos affichage, 44 amélioration de la copie, 33 copie, 35 enregistrement, 44 impression, 45 impression d'un fichier DPOF, 47 impression de photos individuelles, 46 impression, toutes, 46 plusieurs destinataires création de listes, 58 envoi d’une télécopie, 53 poster, copie vers, 39 prise en main, 3 description générale du directeur, 10 utilisation avec un ordinateur, 10 Q qualité, 32 qualité normale, 32 qualité rapide, 32 qualité supérieure, 32 R rappel d'un numéro occupé, 56 rappel en cas de non réponse, 56 rappel, numéro, 56 rapport d'auto-test, 64 rapports auto-test, 64 calibrage des couleurs, 65 télécopie, 51 télécopie, automatique, 55 90 télécopie, manuels, 56 rapports d'erreur, télécopie, 55 réception, télécopie, 54 réduction d’une copie, 5, 9, 32, 36 réglage de l'heure, 59 réglage de la date, 59 réglage des paramètres copie, 34 télécopie, 57 réinstallation du logiciel, 86 restauration des paramètre usine, 77 S saisie de texte depuis le pavé numérique, 60 SmartMedia, 43 suppression du logiciel, 86 T télécopie annulation d’un envoi différé de télécopie, 54 boutons, 4 création de paramètres individuels de numérotation rapide, 57 création paramètres de liste de numérotation rapide, 58 définition de l’en-tête, 59 diffusion, 53 en-tête, 59 envoi, 51, 52 envoi d'une télécopie à plusieurs destinataires, 53 envoi différé, 53 envoi en couleur, 52 envoi grâce à la numérotation rapide, 52 impression de rapports, 55 modem, 61 numérotation rapide, 57 rappel automatique, 56 rappel automatique d'un numéro, 8, 56 rappel d'un numéro occupé, 56 rapports, 51, 55, 56 rapports d'erreur, 55 rapports de confirmation, 55 rapports, transactions, 56 réception, 54 réception manuelle, 55 réglage du volume, 57 réimpression des télécopies en mémoire, 60 répondeur, 61 réponse automatique, 8 résolution, 8 saisie de texte, 60 témoin d'appel, 8 têtes d’impression alignement, 71 chargement, 67 nettoyage, 72, 74 remplacement, 67 vérification du remplacement, 66 texte amélioration, 33 saisie depuis le pavé numérique, 60 transfert, 40 transfert sur t-shirt, 40 chargement, 23 V volume sonneries & signaux sonores, réglage, 57 volume sonore pour la télécopie, 57 volume sonore, réglage, 57 volume, réglage pour la télécopie, 57 hp officejet 7100 series Consultez le site du centre d'informations hp officejet Il contient tout ce dont vous avez besoin pour une utilisation optimale de votre appareil HP Officejet. • Assistance technique • Informations sur les fournitures et les commandes • Conseils pratiques • Comment améliorer votre produit www.hp.com/support © 2002 Hewlett-Packard Company Imprimé aux Etats-Unis, au Mexique, en Allemagne, à Singapour ou en Chine. *C8380-90184* *C8380-90184* C8380-90184 ">
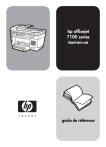
Link público atualizado
O link público para o seu chat foi atualizado.