Epson Stylus CX6600 Manuel du propriétaire
PDF
Скачать
Документ
R4CE170_FR Setup Sheet Proof Sign-off: R.Matsuda CRE K.Kawakami H.Kimura editor Installation des cartouches d’encre 1. 2. 3. Guide d’installation Ouvrez le module scanner. Secouez la cartouche d’encre quatre ou cinq fois, puis retirez-la de son emballage. Ouvrez le couvercle du logement des cartouches. Connexion à l’ordinateur 1. 2. 3. Appuyez sur la touche Marche P pour mettre le Stylus CX hors tension. Ouvrez le module scanner. Branchez le connecteur du câble USB dans le port USB du produit et insérez le câble dans l’emplacement. Indications Important et Remarques Important Mise en garde à respecter pour éviter d’endommager votre équipement. Remarques Informations importantes et conseils utiles pour le fonctionnement du combiné multifonction. Déballage 5. 6. Vérifiez que les composants suivants sont présents et en bon état. Protection du bac feuille à feuille Cartouches d’encre CD-ROM Retrait du ruban adhésif 1. Ouvrez le module scanner. 2. Retirez le ruban adhésif et les matériaux de protection du produit. Veillez à retirer les matériaux de protection entourant les cartouches d’encre. Les quatre touches situées autour de l’écran LCD vous permettent d’effectuer des réglages rapidement. Il vous suffit d’appuyer sur la touche située à côté du paramètre que vous souhaitez modifier pour naviguer parmi les options disponibles. Emplacement du câble USB Placez chaque cartouche dans le porte-cartouche correspondant. Puis poussez la cartouche d’encre vers le bas jusqu’à ce que vous entendiez un déclic confirmant sa bonne mise en place. Remarque : Installez toutes les cartouches d'encre. L’imprimante ne fonctionnera que si toutes les cartouches sont insérées correctement. Fermez le couvercle de la cartouche. Abaissez le module scanner. Le chargement de l’encre commence et se poursuit pendant deux minutes environ. Le message Chargmt initial s’affiche sur l’écran LCD et le Stylus CX fait entendre toute une série de bruits mécaniques qui doivent être considérés comme normaux. c Guide papier La couleur de l’appareil et le contenu peuvent varier selon les pays. Dans certains pays, le cordon d’alimentation est solidaire de l’appareil. Touches situées autour de l’écran LCD Français 4. Cordon d’alimentation 1. 4. 5. Important : ❏ Ne mettez pas l’imprimante hors tension pendant le processus de chargement d’encre. ❏ N’insérez pas de papier tant que le processus de chargement d’encre n’est pas terminé. 2. 3. Appuyez sur la touche Configuration et sur la touche A jusqu’à ce que le message 7.Langue s’affiche sur l’écran LCD, puis appuyez sur la touche Couleur x. Sélectionnez une langue en appuyant sur la touche D. Appuyez sur la touche OK. Les éléments de menu s’affichent dans la langue sélectionnée. 1 2 A D 3 Chargement du papier 1. 2. Copie c Sélection d’une langue Ne pas toucher ou retirer. Faites glisser le bac d’extension de sortie. Déplacez la protection du bac feuille à feuille vers vous. Important : Insérez fermement le câble USB dans l’emplacement. Si le câble USB n’est pas fermement inséré et que le module scanner est fermé violemment, le connecteur USB risque de se détacher. Fermez le module scanner. Reliez l’autre extrémité du câble USB à votre ordinateur. Mettez en place le guide papier. 2. Insérez la protection du bac feuille à feuille dans les deux encoches situées à l’avant du guide papier. 3. 4. Remarque pour Mac OS X : ❏ Ce logiciel ne prend pas en charge le système de fichiers UNIX pour Mac OS X. Installez le logiciel sur un disque ou une partition qui n’utilise pas le système de fichiers UNIX. ❏ Le combiné multifonction ne prend pas en charge l’environnement Mac OS X Classic. 1. Assurez-vous que le Stylus CX est connecté et hors tension, puis insérez le CD-ROM des logiciels. Sous Macintosh, double-cliquez sur l’icône Mac OS 9 ou Mac OS X située dans le CD-ROM des logiciels. 2. Désactivez tous les programmes de protection antivirus, puis cliquez sur Continuer. 3. Lisez le contrat de licence. Si vous acceptez les termes du contrat, cliquez sur J’accepte. 4. Cliquez sur Installer et suivez les instructions qui s’affichent à l’écran. 5. Lorsque cet écran s’affiche, mettez le Stylus CX sous tension et attendez que l’écran disparaisse. Suivez ensuite les instructions qui s’affichent à l’écran. Notez que EPSON Smart Panel s’installe en plusieurs étapes. 6. Sur l’écran final, cliquez sur Quitter ou Redémarrer maintenant, puis retirez le CD-ROM. Si vous utilisez Windows, vous pouvez maintenant numériser et imprimer. Pour des instructions, reportez-vous à la section “ Fonctions ” ou “ Plus d’informations ” dans ce guide. Si vous utilisez un Macintosh, reportez-vous à la section suivante pour configurer la fonction d’imprimante du Stylus CX. Remarque : La protection du bac feuille à feuille permet aux éléments placés sur le capot de ne pas tomber dans le combiné multifonction. 3. Apposez l’autocollant du panneau. 3. 1. 2. Ouvrez le Sélecteur dans le menu Pomme. Sélectionnez CX6600 Series et le port USB utilisé et fermez le Sélecteur. 4. Remarque : Ne connectez pas le combiné multifonction à votre ordinateur avant d’avoir effectué l’étape . Sinon vous ne pourrez pas installer le logiciel. Le Stylus CX commence la copie. Appuyez 2 en 1 Utilisation d’une carte mémoire L’emplacement pour carte mémoire intégré vous permet d’effectuer les opérations suivantes : ❏ Imprimer directement à partir d’une carte mémoire (reportez-vous au Guide des opérations de base), ❏ Numériser et enregistrer une image directement sur une carte mémoire (reportez-vous au Guide des opérations de base), ❏ Transférer les données stockées sur une carte mémoire vers votre ordinateur (reportez-vous au Guide de référence). Impression Vous pouvez imprimer des données et réaliser des photos, des cartes postales et des posters à partir de votre ordinateur. Pour utiliser cette fonction, vous devez connecter le Stylus CX à un ordinateur équipé des logiciels d’impression Epson. Pour installer les logiciels d’impression Epson, reportez-vous à la section “ Installation des logiciels ” dans ce guide. Numérisation EPSON Smart Panel Lorsque le Stylus CX est utilisé pour numériser des documents, EPSON Smart Panel fonctionne comme un centre de copie. Utilisez-le pour effectuer des copies, créer des messages électroniques, numériser, envoyer des télécopies ou procéder à une reconnaissance de caractères (OCR, Optical Character Recognition). 4 Appuyez sur la touche N&B x (pour obtenir un tirage monochrome en nuances de gris) ou sur la touche Couleur x (pour obtenir un tirage couleur). c Multicopie Contenu Important : N’ouvrez pas l’unité scanner pendant une opération de numérisation ou de copie, car cela pourrait endommager le combiné multifonction. Le Stylus CX possède un large éventail de fonctions de copie. Reportez-vous à la section “ Fonctions ” dans ce guide d’installation ou dans le Guide des opérations de base. Pour utiliser le combiné multifonction avec votre ordinateur, reportez-vous à l’étape suivante. Ce document décrit l’utilisation du Stylus CX en mode autonome. Vous pouvez effectuer des copies, imprimer directement à partir d’une carte mémoire et numériser sur une carte mémoire. Vous pouvez également remplacer les cartouches d’encre et vérifier l’état du Stylus CX. Ce document fournit aussi des conseils de dépannage et des informations relatives au service clientèle. Guide de référence 1. Branchez le cordon d’alimentation et appuyez sur la touche Marche P pour mettre le combiné multifonction sous tension. Poster Guide des opérations de base Pour Mac OS X Mise sous tension Petites marges Autres sources d’information Placez un document sur la vitre d’exposition. Appuyez sur la touche Mode Copie pour lancer le mode de copie. Appuyez sur les touches numériques pour régler le nombre d’exemplaires. 3 Sans marges Pour Mac OS 9 Copie de documents 1. 2. Standard Vous pouvez numériser des documents, des photos et d’autres matériaux dans un format électronique pris en charge par votre ordinateur, puis utiliser les images numérisées pour créer des cartes de vœux, des messages électroniques ou des sites Web. Pour utiliser les fonctions de numérisation, vous devez connecter le Stylus CX à un ordinateur équipé de EPSON Scan et EPSON Smart Panel. Pour installer EPSON Scan et EPSON Smart Panel, reportez-vous à la section “ Installation des logiciels ” dans ce guide. Faites glisser le guide latéral. Chargez une pile de papier contre le côté droit de la protection du bac feuille à feuille et faites glisser le guide latéral contre le papier. 5. Replacez la protection du bac feuille à feuille dans sa position initiale. Vous pouvez maintenant utiliser le combiné multifonction en mode autonome. Pour savoir comment faire une copie d’essai, reportez-vous à la section suivante. Si vous voulez installer les logiciels, reportez-vous à la section “ Connexion à l’ordinateur ” dans ce guide. Vous pouvez effectuer des copies en utilisant un large éventail d’options. Installation des logiciels Mise en place des éléments 1. MASTER.fm Fonctions Appuyez Ne touchez pas Please find the instructions in English at the back. c Rev. C A2 size 5/18/04 Ouvrez le dossier Applications situé sur le disque dur, puis ouvrez le dossier Utilitaires et double-cliquez sur le Centre d’impression ou l’Utilitaire de configuration d’impression. 2. Cliquez sur Ajouter dans la zone de dialogue Liste des imprimantes. 3. Sélectionnez EPSON USB ou USB, cliquez sur Stylus CX6600 et cliquez ensuite sur Ajouter. 4. Assurez-vous que le Stylus CX6600 apparaît dans la liste des imprimantes et fermez la liste des imprimantes. Vous pouvez maintenant numériser et imprimer. Pour des instructions, reportez-vous à la section “ Fonctions ” ou “ Plus d’informations ” dans ce guide. Contenu Ce document fournit des informations de base relatives à l’impression et à la numérisation. Des conseils d’entretien et de dépannage et des informations concernant le service clientèle et l’assistance technique sont également inclus. Mode d’accès Double-cliquez sur l’icône Guide de référence ESCX6600 située sur le bureau. Aide en ligne Contenu L’aide en ligne vous procure des informations détaillées sur le pilote d’impression et sur EPSON Scan. Mode d’accès Reportez-vous à la section “ Obtenir des informations ” dans le Guide de référence. Copyright© 2004 by Seiko Epson Corporation, Nagano, Japan. Printed in xxxxxx xx.xx-xx 4050543 1-B Rev.0 C 4050543 1-B Rev.0 M 4050543 1-B Rev.0 Y 4050543 1-B Rev.0 BK ">
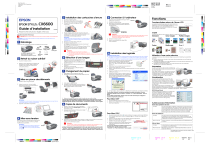
Публичная ссылка обновлена
Публичная ссылка на ваш чат обновлена.