Brother MFC-9180 Manuel du propriétaire
PDF
Télécharger
Document
MFC-9180 MANUEL DE L’UTILISATEUR CET APPAREIL EST CONCU POUR FONCTIONNER AVEC UNE LIGNE RTPC ANALOGIQUE A DEUX FILS EQUIPEE DU CONNECTEUR APPROPRIE. INFORMATION D’AGREMENT Brother signale qu’il est possible que ce produit ne fonctionne pas correctement dans un pays autre que celui où il a été acheté, et qu’il n’offre aucune garantie dans le cas où ce produit serait utilisé sur des lignes de télécommunication publiques d’un autre pays. i ii EC Declaration of Conformity under the R & TTE Directive Constructeur Brother Industries, Ltd. 15-1, Naeshiro-cho, Mizuho-ku, Nagoya 467-8561, Japan Usine Brother Corporation (Asia) Ltd., Brother Buji Nan Ling Factory, Golden Garden Ind., Nan Ling Village, Buji, Rong Gang, Shenzen, China Déclare par la présente que les : Description du produit : Télécopieurs Type : Groupe 3 Nom du modèle : MFC-9180 sont conformes aux modalités de la directive R & TTE (1999/5/CE) ainsi qu’aux normes suivantes : Sécurit : EN60950:2000 CEM : EN55022:1998 Class B EN55024:1998 EN61000-3-2:1995 + A1:1998 + A2:1998 EN61000-3-3:1995 Année de la première apposition du label CE : 2001 Emis par : Brother Industries, Ltd. Date : 15 June 2001 A : Nagoya, Japan iii Comment utiliser ce manuel Nous vous remercions d’avoir choisi un télécopieur (FAX) Brother. Cet appareil a été conçu pour être d’un emploi facile ; les messages affichés sur son écran à cristaux liquides vous guident au fil de ses fonctions. Consacrez cependant un peu de temps à la lecture de ce manuel pour pouvoir exploiter au mieux toutes ses capacités. De plus, l’appareil dispose d’une touche Rapports. Appuyez sur Rapports puis sur 1 pour imprimer la liste des fonctions et procédures élémentaires de fonctionnement. Pour trouver un renseignement Tous les titres et sous-titres de chapitre sont repris dans la Table des matières. Vous serez en mesure de trouver un renseignement sur une fonction spécifique en vous reportant à l’index situé à la fin de ce manuel. Tout au long de l’ouvrage, vous verrez des symboles spéciaux qui vous alerteront sur des points importants, des renvois et des mises en garde. Les schémas illustrant certains écrans vous aideront également à choisir la séquence de touches appropriée. Symboles utilisés dans ce manuel Remarque ou information supplémentaire. L’appareil risque d’être endommagé ou de ne pas fonctionner correctement si cette consigne n’est pas respectée. Les avertissements indiquent les précautions à prendre pour éviter les risques de blessures corporelles. iv Programmation conviviale Votre appareil a été conçu pour une programmation conviviale à l’écran. La programmation conviviale vous aide à tirer pleinement parti de toutes les fonctionnalités de votre appareil. Comme la programmation se fait à l’écran, nous avons créé des messages pilotes progressifs pour vous aider à programmer votre appareil. Il vous suffit donc de suivre les instructions qui s’affichent ; elles vous guideront dans le choix des menus de fonction, des options de programmation et du paramétrage. De plus, vous pouvez porgrammer les paramètres plus rapidement en appuyant sur Menu/Set et en tapant le numéro du menu à l’aide du pavé numérique. L’annexe de ce manuel contient une liste complète des sélections de fonction, des options et des paramètres disponibles. (Voir Mode Menu & Tableau de Sélection de Menu , page 12.) v Table des matières Comment utiliser ce manuel Programmation conviviale Table des matières .............................................................................. vi PRÉPARATION ET UTILISATION SIMPLE Guide de préparation et d’utilisation simple Conseils de préparation et guide d’utilisation simple.......................... 5 Vue d’ensemble du panneau de commande ...................................... 10 Mode Menu & Tableau de Sélection de Menu.................................. 12 FONCTIONS DE BASE DU TELECOPIEUR Chapitre 1 Configuration Paramétrage initial............................................................................. 18 Réglage des paramètres ..................................................................... 19 Enregistrement des numéros pour faciliter la composition ............... 23 Chapitre 2 Envoi d’un fax Paramètres de numérisation............................................................... 25 Composer un numéro ........................................................................ 26 Transmission...................................................................................... 27 Chapitre 3 Réception d’un fax Paramètres du mode de réception...................................................... 29 Réception d’un fax ............................................................................ 32 Chapitre 4 Utilisation du téléphone Comment effectuer des appels téléphoniques avec un téléphone externe ............................................................................................... 34 Chapitre 5 Impression de Rapports Rapport de vérification de transmission et configuration du journal .................................................................... 36 Utilisation de la touche Rapports ...................................................... 37 FONCTIONS AVANCEES DU TELECOPIEUR Chapitre 6 Opérations d’envoi avancées Opérations avancées .......................................................................... 38 Chapitre 7 Opérations de réception avancées Fonctionnement avec un téléphone externe ou un poste supplémentaire ......................................................................... 46 vi Chapitre 8 Relève Relève de réception............................................................................48 Relève de transmission ......................................................................50 Chapitre 9 Options de fax à distance Réglage du mode de mémorisation des fax .......................................51 Réadressage de fax.............................................................................51 Extraction à distance ..........................................................................52 COPIE Chapitre 10 Fonctions de copie Fonctions élémentaires de copie ........................................................55 Paramétrage provisoire de la copie ....................................................57 Comment modifier les paramètres par défaut....................................62 IMPRIMANTE/SCANNER Chapitre 11 Utiliser la fonction impression de votre appareil Fonctions spéciales d’impression ......................................................64 Impression depuis votre PC ...............................................................64 Impression/télécopie simultanées ......................................................66 Fonctions du menu d’impression .......................................................66 Papier admissible ...............................................................................67 Chapitre 12 Configuration du pilote d’imprimante (uniquement pour Windows®) Utiliser le pilote d’imprimante de l’appareil MFC-9180 Brother......68 Onglet Base........................................................................................68 Onglet avancé.....................................................................................70 Assistance ..........................................................................................78 Chapitre 13 Utilisation du Brother Control Centre sous Windows® (pour Windows® uniquement) Brother Control Centre ......................................................................79 Utiliser la touche Scan avec Windows PC.........................................80 Utilisation des touches du panneau de commande ............................81 Fonctions du Control Centre de Brother............................................82 Numérisation pour fichier ..................................................................85 Numérisation pour E-mail..................................................................86 Numérisation pour traitement de texte...............................................88 Bouton défini par l’utilisateur............................................................89 Copie ..................................................................................................90 Envoi d’un fax....................................................................................91 Chapitre 14 Utiliser ScanSoft™ PaperPort® pour Brother et ScanSoft™ TextBridge® vii Chapitre 15 Configuration et utilisation de PC FAX (pour Windows® uniquement) Introduction ....................................................................................... 99 Programme d’installation à distance du MFC ................................... 99 Envoi par PC FAX (uniquement pour Windows®) ......................... 100 Chapitre 16 Utilisation du MFC Brother avec un nouveau Power Macintosh® G3, G4 ou un iMac™/iBook™ Configuration de votre Apple® Macintosh® G3,G4 ou iMac™ équipé d’une interface USB, avec Mac OS 8.5/8.5.1/8.6/ 9.0/9.0.4/9.1..................................................................................... 111 Utilisation du pilote d’imprimante Brother avec votre Apple® Macintosh®......................................................................... 111 Envoyer un fax à partir de votre application Macintosh ................. 113 Utilisation du pilote de scanner TWAIN de Brother avec votre Apple® Macintosh® ............................................................... 117 Chapitre 17 Pour l’utilisateur du DOS ENTRETIEN Chapitre 18 Dépistage des pannes et entretien Messages d’erreur............................................................................ 124 Bourrages de document et de papier ............................................... 127 Emballage et transport de l’appareil................................................ 134 Entretien périodique ........................................................................ 136 IMPORTANT Chapitre 19 Consignes de sécurité importantes Consignes de sécurité importantes .................................................. 147 ANNEXE Chapitre 20 Spécifications Caractéristiques du module fax ....................................................... 150 Caractéristiques du mode Imprimante............................................. 151 Configuration requise ...................................................................... 152 Caractéristiques électriques et environnement ................................ 152 Avis concernant l’élaboration et la publication du présent manuel................................................................................. 153 Marques ........................................................................................... 153 Comment entrer du texte ................................................................. 154 A propos des télécopieurs................................................................ 155 Glossaire .......................................................................................... 156 Index ................................................................................................ 160 viii Procédure élémentaire d’installation et d’utilisation de l’appareil Suivez cette procédure élémentaire pour préparer et utiliser l’appareil. Toutefois, avant d’entamer la procédure, consultez les consignes importantes de sécurité (page 147), les conseils d’utilisation et les précis d’utilisation (page 5). Si vous avez besoin d’informations supplémentaires, consultez les sections FONCTIONS DE BASE DU TELECOPIEUR ou FONCTIONS AVANCEES DU TELECOPIEUR. 1 Veuillez lire le Guide de configuration rapide Suivez les instructions figurant dans le Guide de configuration rapide de Brother pour configurer l’appareil. 2 Chargement du document Vous pouvez numériser le document pour le faxer ou le copier soit en le plaçant dans le chargeur automatique de document (ADF) ou sur la vitre. Utiliser le chargeur de documents Le chargeur de documents peut contenir jusqu’à 30 pages, et les introduit individuellement dans la machine. Choisissez un grammage de papier standard (75g/m2) lorsque vous utilisez le chargeur de documents. Ventilez les pages avant de les placer dans le chargeur. Environnement recommandé Température : 20-30°C Humidité : 50%-70% N’utilisez pas de papier gondolé, enroulé, plié ou déchiré, et n’utilisez pas de feuilles attachées par des agrafes, des trombones ou du ruban adhésif. N’utilisez pas de documents en carton, des feuilles de journaux ou des morceaux de tissu. (Pour copier ou numériser ce type de document, voir Avec la vitre, page 3.) ■ Vérifiez que l’encre des documents est parfaitement sèche. ■ Les documents doivent mesurer entre 14.8 et 21.6 cm de largeur, et entre 14.8 et 35.6 cm de longueur. 1 Ventilez les pages et disposez-les selon un angle de 30°. Insérez les pages (face imprimée dessus, tête de page vers le bas) dans le chargeur jusqu’à ce qu’elles touchent le rouleau d’entraînement. 2 Réglez les guide-papiers selon la largeur de vos documents. 3 Relevez la butée de document. Guide de préparation et d’utilisation simple 1 PRÉPARATION ET UTILISATION SIMPLE Guide de préparation et d’utilisation simple 4 Lorsqu’il y a plusieurs pages, prenez soin de ventiler le document comme illustré ci-dessous. Les documents sont placés dans le chargeur, face imprimée dessus 30˚ Butée de document Réglage du levier de support spécial Vous pouvez utiliser le levier support spécial pour sélectionner la Position Normale ( ) ou la Position Spéciale ( ). Pour introduire les types d’originaux normaux, placez le levier support spécial sur la Position Normale ( ). Vous pouvez introduire plusieurs pages. Pour introduire les types d’originaux spéciaux (comme le papier couché ou le papier brillant), placez le levier support spécial sur la Position Spéciale ( ). Introduisez les pages de l’original une à une. Cela permettra à l’original de passer dans le chargeur sans glissement ni bourrage. Position normale Position spéciale Levier de support spécial Si l’original passe “deux feuilles à la fois”, essayez à nouveau en introduisant une seule feuille de l’original dans le chargeur ou utilisez la vitre. 2 PRÉPARATION ET UTILISATION SIMPLE Avec la vitre Le chargeur de documents doit être vide pour pouvoir utiliser la vitre. Les documents sont placés sur la vitre, face imprimée dessous 1 Relevez le capot de document. 2 A l’aide des lignes repères qui se trouvent sur la gauche, centrez le document en plaçant la FACE IMPRIMEE contre la vitre. 3 Refermez le capot de document. Si le document est épais, ou s’il s’agit d’un livre, ne refermez pas brusquement le capot ou n’appuyez pas dessus, car vous risqueriez d’endommager la vitre. 3 Télécopier à partir du chargeur de documents 1 Placez le document dans le chargeur face imprimée dessus. 2 Composez le numéro de fax puis appuyez sur Marche. 4 Télécopier à partir de la vitre 1 Placez le document sur la vitre face imprimée dessous. 2 Composez le numéro de fax, puis appuyez sur Marche. L’appareil commence à numériser la première page. 3 Pour envoyer une seule page, passez à l’étape 5. —OU—Pour envoyer plusieurs pages, passez à l’étape 4. MEMOIRE#001 100% SUIV.:APP.SET APPEL:APP.MARCHE 4 Placez la page suivante sur la vitre du scanner puis appuyez sur Menu/Set. L’appareil commence à numériser. (Répétez l’étape 4 pour chaque page supplémentaire.) 5 Appuyez sur Marche pour commencer à composer. Guide de préparation et d’utilisation simple 3 5 Faire une copie unique 1 Placez le document dans le chargeur, face imprimée dessus ou sur la vitre face imprimée dessous. 2 Appuyez sur Copie. Pour arrêter la copie et libérer l’original, appuyez sur Arrêt/Sortie. (Voir Fonctions de copie, page 55.) 6 4 Copies multiples (avec le chargeur de documents) 1 Placez le document dans le chargeur face imprimée dessus. 2 Par le biais du pavé numérique, tapez le nombre d’exemplaires souhaités (99maxi). Par exemple, tapez 3, 8 pour obtenir 38 exemplaires. 3 Appuyez sur Copie. Choix d’un emplacement Placez votre appareil sur une surface plate et stable, un bureau par exemple. Choisissez un endroit à l’abri des chocs et des vibrations. Placez votre appareil près d’une prise téléphonique murale et d’une prise électrique standard mise à la terre. Evitez les endroits de passage fréquent. N’installez pas l’appareil à proximité d’un appareil de chauffage, de conditionnement d’air, ni près de produits chimiques, d’une arrivée d’eau ou d’un réfrigérateur. Ne choisissez pas un endroit exposé à un ensoleillement direct, à une chaleur excessive, à l’humidité ou à la poussière. Ne branchez pas votre appareil à une prise électrique contrôlée par un interrupteur mural ou une minuterie car tout interruption de l’arrivée du courant peut effacer le contenu de la mémoire de l’appareil. Ne branchez pas votre appareil sur le même circuit électrique que des appareils de forte puissance ou d’autres équipements susceptibles de perturber l’alimentation. Evitez les sources d’interférence telles que les haut-parleurs ou les supports de téléphone sans fil. Vérifiez qu’aucun obstacle ne vient gêner l’écoulement d’air provenant du ventilateur situé du côté droit de l’appareil. • • • • Nous vous conseillons de prévoir un dispositif de protection contre les surtensions afin de protéger l’appareil de la foudre. Ne touchez jamais aux fils ou bornes téléphoniques non isolés sans avoir préalablement vérifié que la ligne téléphonique est bien coupée au niveau de l’interface du réseau. Evitez d’utiliser un téléphone lors d’un orage (hormis s’il s’agit d’un téléphone sans fil). En effet, la foudre peut, dans certains cas, présenter un risque d’électrocution. N’utilisez pas le téléphone pour signaler une fuite de gaz si vous vous trouvez à proximité de la fuite. Guide de préparation et d’utilisation simple 5 PRÉPARATION ET UTILISATION SIMPLE Conseils de préparation et guide d’utilisation simple Branchement du câble d’alimentation • • Cet appareil doit être équipé d’une prise de secteur mise à la terre. L’appareil étant relié à la terre par la prise de secteur, vous pouvez vous protéger des tensions dangereuses que peut transporter le réseau téléphonique en branchant l’appareil sur la ligne téléphonique alors qu’il est déjà sous tension. De même, quand vous voulez déplacer l’appareil, débranchez-le d’abord du réseau téléphonique puis du secteur. IMPORTANT : Si vous avez besoin d’enlever la prise de secteur moulée au câble pour la remplacer par un type approprié, jetez immédiatement la prise moulée après l’avoir sectionnée pour être sûr qu’elle ne sera pas branchée par erreur dans une prise sous tension et ainsi présenter un risque d’électrocution. Les fils du câble d’alimentation de cet appareil sont codés avec les couleurs suivantes : • Vert-jaune : Terre • Bleu : Neutre • Marron : Phase Les fils du câble d’alimentation de cet appareil peuvent ne pas correspondre aux codes de couleur identifiant les bornes de votre prise. Il faut donc procéder ainsi : Le fil vert-jaune doit être relié à la borne de la prise portant la lettre “E” ou le symbole de mise à la terre ou de couleur verte ou vert-jaune. Le fil bleu doit être relié à la borne portant la lettre “N” ou de couleur noire. Le fil marron doit être relié à la borne portant la lettre “L” ou de couleur rouge. Autonomie de la mémoire En cas de panne de courant, tous les réglages des fonctions PARA. GENERAL, PARAM.RC., PARAM.TX., ENTR. ABREGES, PARAM. RAPPORT, OPT. ACC. DIST et DIVERS sont enregistrés de manière permanente et les données d’envoi et de réception de fax sont enregistrées pendant plusieurs jours. 6 Branchements multilignes (PBX) En cas d’installation de l’appareil sur un PBX : 1 Le bon fonctionnement d’un appareil relié à un PBX n’est pas garanti en toutes circonstances. En cas de problème, consultez d’abord la société responsable de votre central. 2 Si tous les appels entrants sont pris par un standardiste, il est recommandé de configurer le Mode de réception sur MANUEL. Tous les appels entrants doivent d’abord être considérés comme des appels téléphoniques. 3 Votre appareil peut fonctionner en mode de numérotation à impulsions ou à fréquences vocales. Branchement d’un répondeur téléphonique externe (REP) à l’appareil Séquence Vous déciderez peut-être d’employer un répondeur téléphonique supplémentaire. Si vous vous servez d’un répondeur externe branché sur la même ligne que l’appareil, le répondeur répond à tous les appels. L’appareil tente de détecter une tonalité d’appel de fax (CNG). S’il l’obtient, il intercepte l’appel et reçoit le fax. En l’absence d’une tonalité d’appel fax, l’appareil n’intercepte pas l’appel et vos correspondants peuvent laisser un message sur votre répondeur comme de coutume. Le répondeur doit répondre aux appels entrants dans un délai maximum de quatre sonneries. Toutefois, nous vous recommandons de régler le délai de réponse sur deux sonneries seulement. L’appareil ne peut entendre la tonalité d’appel fax CNG qu’une fois que le répondeur a répondu à l’appel. Si le répondeur répond au bout de quatre sonneries, il ne reste que 8 à 10 secondes d’émission de tonalité CNG pour la mise en communication des télécopieurs. Veillez à bien suivre les consignes de ce manuel concernant l’enregistrement de votre message annonce. N’utilisez pas la fonction d’économiseur de taxe avec un répondeur. Il est important que le répondeur soit branché sur la prise murale. Ne vous servez pas d’un dédoubleur de ligne sur la fiche de ligne car cela peut engendrer des problèmes de prise des appels. Guide de préparation et d’utilisation simple 7 PRÉPARATION ET UTILISATION SIMPLE La plupart des bureaux utilisent un central téléphonique. L’appareil fonctionnera sur la plupart des centraux téléphoniques ou des systèmes à touches permettant une connexion analogique à deux fils. Toutefois, nous vous conseillons d’utiliser une ligne séparée pour l’appareil. Vous pourrez ainsi le laisser en mode Fax et recevoir des fax à toute heure. Branchements 1 Vous pouvez brancher un répondeur téléphonique externe (REP) à votre appareil, comme illustré ci-dessous. REP Répondeur externe 2 3 4 5 Réglez le nombre de sonneries du répondeur à deux sonneries ou moins. Enregistrez le message annonce (voir la page suivante). Programmez le répondeur externe pour qu’il réponde aux appels. Réglez le mode de réception sur REPONDEUR EXT.. (Voir Paramètres du mode de réception, page 29.) Message annonce du répondeur externe Les contraintes de durée sont importantes pour l’enregistrement de votre annonce. Le message doit décrire la procédure à suivre pour les transmissions de fax manuelles et automatiques. 1 2 3 Il vous est conseillé d’enregistrer un message annonce ne faisant pas plus de 20 secondes. Prévoyez cinq secondes de silence au début de votre annonce. (Ceci permet à l’appareil d’entendre la tonalité d’appel fax avant le début de l’annonce de manière à accélérer la réception). Nous vous conseillons de terminer votre annonce en indiquant votre code d’activation à distance à l’intention des correspondants qui souhaitent vous envoyer un fax manuellement. Par exemple : “Après le bip, veuillez laisser un message ou envoyer un fax en composant le 51 puis en appuyant sur la touche Marche.” Veuillez noter que certains fax envoyés manuellement ne peuvent pas être reçus en mode automatique car certains télécopieurs n’envoient pas de tonalité fax en mode manuel. Dans un tel cas, vous devez indiquer à vos correspondants qu’ils doivent entrer le code d’activation à distance pour envoyer un fax. 8 Branchement d’un téléphone externe Téléphone externe PRÉPARATION ET UTILISATION SIMPLE Vous pouvez connecter un téléphone séparé sur votre appareil ; voir illustration ci-dessous. Poste supplémentaire Chaque fois que le téléphone externe (ou le répondeur) est utilisé, l’écran affiche le message TELEPHONE. Guide de préparation et d’utilisation simple 9 Vue d’ensemble du panneau de commande 1 2 3 13 6 5 4 12 Résolution Permet de régler la résolution lors de l’envoi d’un fax. Tél/R (Téléphone/Rappel) Cette touche sert à avoir une conversation téléphonique après avoir décroché le combiné externe lors d’une pseudo-sonnerie F/T, etc. Servez-vous également de cette touche pour avoir accès à une ligne extérieure et/ou pour rappeler l’opérateur ou transférer un appel vers un autre poste dans le cadre d’un PBX. Bis/Pause Recompose le dernier numéro appelé. Insère également une pause dans la recomposition automatique. 2 Pavé numérique Il permet de composer les numéros de téléphone et de fax et peut servir de clavier pour taper des informations dans l’appareil. # permet de commuter le mode de numérotation en cours d’appel entre “IMPULS.” et “TONAL.”. 3 Diffusion Permet, si vous le souhaitez, d’envoyer un fax à différents destinataires (maximum 150 destinataires en une seule fois). Permet de lancer l’envoi d’un fax. 10 9 10 11 1 Touches fax et téléphone : 4 Marche 8 7 5 Rapports Cette touche vous permet d’accéder au menu Rapports afin que vous puissiez sélectionner un rapport à imprimer : Aide, Numérotation rapide, Journal, Vérifier transmission, Liste de configuration du système et Formulaire de commande. 6 Arrêt/Sortie Permet d’interrompre la réception ou l’envoi d’un fax, d’annuler une opération ou de quitter le mode fonction. 7 Touches de navigation : Menu/Set Permet d’accéder au menu et au mode de programmation et permet d’enregistrer vos paramètres dans l’appareil. ou Appuyez sur ces touches pour un défilement avant ou arrière pour définir une sélection du menu Ces touches servent également à effectuer une recherche alphabétique des noms des numéros enregistrés. ou Appuyez sur ces touches pour faire défiler les menus et les options. —OU— Ces touches peuvent également servir à régler le volume de la sonnerie ou du haut-parleur. 8 Scan to 9 Init Efface les données de la mémoire de l’imprimante. 0 Touches Copie : (Uniquement pour la prochaine copie) Agrand./Réduc. Cette touche vous permet de sélectionner un facteur d’agrandissement ou de réduction : 25%, 50%, 71%, 100%, 141%, 150%, 200%, 400%. Pour plus de choix, sélectionnez MNL et utilisez le pavé numérique pour taper un pourcentage entre 25 et 400%. Contraste Appuyez sur cette touche pour changer provisoirement le contraste. Eff.Param. Après la saisie des paramètres provisoires de copie, cette touche permet de restaurer les paramètres d’utilisateur par défaut. Servez-vous de cette touche pour éviter d’attendre les 45 secondes au bout desquelles les paramètres provisoires s’effacent automatiquement. Options Ces touches vous permettent de sélectionner rapidement et facilement des paramètres provisoires (uniquement pour la prochaine copie). Copie Cette touche permet de faire une copie. B Témoin de toner vide L’indicateur de toner clignote lorsque le toner touche à sa fin pour vous inviter à vous procurer une cartouche neuve. Vous pourrez tout de même continuer l’impression tant que le témoin ne reste pas allumé en permanence. C Rechercher/Num.Abrégé Vous permet de consulter les numéros programmés dans la mémoire de numérotation. Vous permet aussi de composer des numéros préprogrammés en tapant # suivi d’un code à deux chiffres. A Ecran à cristaux liquides L’écran affiche des messages qui vous aident à paramétrer et à utiliser l’appareil. Guide de préparation et d’utilisation simple 11 PRÉPARATION ET UTILISATION SIMPLE Cette touche vous permet de numériser l’original suivant et le place dans votre ordinateur où vous sélectionnerez le type de destination : traitement de texte, graphique ou E-mail. Mode Menu & Tableau de Sélection de Menu - Permet d’avoir accès au menu - Permet d’aller au niveau de menu suivant - Permet d’accepter une option - Permet de parcourir le niveau en cours du menu - Permet de revenir au niveau précédent du menu - Permet de passer au niveau suivant du menu - Permet de quitter le menu Vous pouvez accéder au mode menu en appuyant sur Menu/Set. Quand vous accédez au menu, il y a défilement sur l’écran à CHOIX cristaux liquides : & SET Appuyez sur 1 pour le menu général de configuration —OU— 1.PARA. GENERAL Appuyez sur 2 pour le menu fax —OU— 2.FAX Appuyez sur 3 pour le menu copie —OU— 3.COPIE Appuyez sur 4 pour l’imprimante 4.IMP. —OU— Vous pouvez faire défiler chaque niveau de menu plus rapidement en appuyant sur les touches ou ; vous pouvez ensuite définir une option en appuyant sur Menu/Set lorsque cette option s’affiche à l’écran. Ensuite, l’écran affiche le niveau suivant du menu. Appuyez sur ou pour faire défiler jusqu’à la sélection du menu suivant, puis appuyez sur Menu/Set. Quand vous avez terminé la configuration d’une option, l’écran affiche CONFIRME. Utilisez pour remonter dans la sélection si vous avez passé vos choix ou pour réduire le nombre d’appuis de touches. Vous pouvez programmer l’appareil en appuyant sur Menu/Set puis sur les numéros du menu. Par exemple, pour activer l’option RESOLUTION FAX sur FIN, appuyez sur Menu/Set, 2, 2, 2 et sur ou pour sélectionner FIN, puis appuyez sur Menu/Set. 12 Pour accéder au menu, appuyez sur Menu principal Sous-menu Arrêt/Sortie. Sélections par menu Options Descriptions Page pour accepter 1. PARA. GENERAL 1. DATE/HEURE — — Pour programmer l’affichage de la date et de l’heure et les imprimer sur les fax envoyés. — — Programmation du nom et du numéro de fax qui figurent sur chaque page transmise. 2. ID STATION 3. VOLUME 1. SONNERIE 2. BIP SONORE 3. HAUT PARLEUR 4. PBX — 5. HEURE ETE/HIV. 6. ECONOMIE TONER 7. ECO.ENERGIE 8. MODE VEILLE 9. TONAL/IMPULS. — 18 HAUT MED BAS OFF Réglage du volume de la sonnerie. HAUT BAS OFF Réglage du volume du bip sonore. HAUT MED BAS OFF Réglage du volume du haut-parleur. ON OFF Activation de cette fonction si l’appareil est raccordé à un PBX (central privé.) 20 Réglage de l’horloge de l’appareil en fonction de l’heure d’été ou de l’heure d’hiver. 21 ON OFF Pour prolonger la durée de vie de la cartouche de toner. 21 ON OFF Mode d’économie d’énergie. 21 Détermine le délai devant s’écouler avant le passage en veille de l’appareil. 22 Sélection du mode de numérotation. 22 — — 18 — — — — TONAL. IMPULS. 19 19 20 * Le réglage du fabricant (option) est affiché en caractères gras. Guide de préparation et d’utilisation simple 13 PRÉPARATION ET UTILISATION SIMPLE Pour quitter le menu, appuyez sur Menu/Set. Pour accéder au menu, appuyez sur Pour quitter le menu, appuyez sur Menu principal Sous-menu Menu/Set. Arrêt/Sortie. Sélections par menu Options Descriptions Page pour accepter 2. FAX 1. PARAM.RC. 1. MODE REPONSE FAX FAX/TEL REPONDEUR EXT. MANUEL Choisissez le mode qui correspond le mieux à vos besoins. 2. LONG. SONNERIE 05 04 03 Nombre de sonneries émises avant la prise d’appel par l’appareil en mode Fax/Tél (F/T) ou en mode Fax. 3. DUREE SON. F/T 70 40 30 20 Pour régler la durée de la double sonnerie en mode Fax/Tél (F/T). 4. DETECTION FAX ON OFF Pour recevoir des fax sans avoir à appuyer sur la touche Marche. 31 ON ( 51, #51) OFF Permet d’activer/de désactiver l’appareil d’un endroit distant. Ces codes peuvent également être personnalisés. 47 6. REDUCTION AUTO ON OFF Pour réduire la taille de l’image. 32 7. RECEPT.MEMOIRE ON OFF Mémorise automatiquement tous les fax entrants en cas d’épuisement du papier. 33 Permet d’obtenir des impressions plus claires ou plus foncées. 32 5. CODE DISTANCE 2. PARAM.TX. 30 30 31 8. DENSITE TONER - 9. RELEVE RC STANDARD PROTEGE ENV.DIFF. Permet d’appeler un autre télécopieur pour en extraire un fax. 48 AUTO CLAIR FONCE Pour modifier la clarté ou la noirceur d’un document transmis. 25 STANDARD FIN SUP.FIN PHOTO Permet de changer le réglage par défaut de la résolution de fax. 1. CONTRASTE 2. RESOLUTION FAX 3. ENVOI DIFFERE + — Pour programmer l’envoi ultérieur de documents. 25 40 * Le réglage du fabricant (option) est affiché en caractères gras. 14 Pour accéder au menu, appuyez sur Menu principal Sous-menu Arrêt/Sortie. Sélections par menu Options Descriptions Page pour accepter 2. FAX (suite) 2. PARAM.TX. (suite) 4. TX DIFFERE 5. TX IMMEDIAT 6. RELEVE TX 7. PARAM.PG ON OFF Envoie tous les fax différés envoyés au même numéro de fax et au même moment qu’une transmission. 40 FAX SUIVANT UNIQ ON OFF Quand la mémoire est saturée, vous pouvez envoyer des fax en temps réel. 28 STANDARD PROTEGE Configure la transmission par relève de telle manière à ce que quelqu’un puisse appeler votre appareil pour recevoir un fax de votre part. 50 Envoie automatiquement une page degarde programmable ou lance l’impression d’un spécimen de page de garde. 38 Permet de programmer un message personnalisé pour la page de garde. 39 A utiliser en cas de difficulté de transmission à l’étranger. 40 — Enregistre les numéros abrégés dans la mémoire afin de pouvoir les composer à l’aide de seulement quatre touches. 23 — Configuration d’un groupe de diffusion. 42 FAX SUIVANT UNIQ ON OFF IMP.EXEMPLE 8. NOTE PG. — 9. MODE OUTRE-MER 3. ENTR. ABREGES ON OFF 1. NUM.ABREGE 2. GROUPEMENT * Le réglage du fabricant (option) est affiché en caractères gras. Guide de préparation et d’utilisation simple 15 PRÉPARATION ET UTILISATION SIMPLE Pour quitter le menu, appuyez sur Menu/Set. Pour accéder au menu, appuyez sur Pour quitter le menu, appuyez sur Menu principal Sous-menu Menu/Set. Arrêt/Sortie. Sélections par menu Options Descriptions Page pour accepter 2. FAX (suite) 4. PARAM. RAPPORT 5. OPT. ACC. DIST 6. JOBS EN ATT. 0. DIVERS 3. COPIE 1. RAPP. TRANS. ON ON+IMAGE OFF OFF+IMAGE 2. PERIOD.JOURNAL 2/4/7 jours 1/3/6/12/24 heures OFF 1. READRESS.FAX 36 36 ON OFF Configure l’appareil pour le réadressage des fax. 51 2. MEMORISER FAX ON OFF Enregistre les fax entrants dans la mémoire pour réadressage de fax et extraction à distance. 51 3. ACCES A DIST 159 Permet de programmer un code pour l’extraction des fax à distance. 52 4. IMPR. DOCUMENT — Permet d’imprimer les fax entrants enregistrés dans la mémoire. 33 — — Pour vérifier les tâches en mémoire ou annuler un envoi différé ou une relève. 43 — Interdit l’accès à la plupart des fonctions hormis la réception de fax en mémoire. 43 Sélectionne la résolution de la copie en fonction de votre type de document. 63 Pour ajuster le contraste. 63 Le type de papier présent dans le chargeur multi-usage doit être identifié. 63 1. SECURITE MEM 1. MODE COPIE — AUTO TEXTE PHOTO 2. CONTRASTE — - — FIN ORDINAIRE EPAIS LOURD 3. TYPE. PAPIER Configuration initiale pour le Rapport de vérification de transmission et la Périodicité du journal. + * Le réglage du fabricant (option) est affiché en caractères gras. 16 Pour accéder au menu, appuyez sur Menu principal Sous-menu Arrêt/Sortie. Sélections par menu Options Descriptions Page pour accepter 4. IMP. 1. OPTIONS IMP. 1. POLICES RES. — Pour imprimer la liste des polices résidentes afin de vérifier les types de polices disponibles. 66 — Pour imprimer la liste des paramètres de l’imprimante et des renseignements sur son état. 66 — Pour annuler les paramètres provisoires et rétablir les réglages par défaut de l’imprimante. 66 2. CONFIGURATION 2. REINIT.IMPR. — * Le réglage du fabricant (option) est affiché en caractères gras. Guide de préparation et d’utilisation simple 17 PRÉPARATION ET UTILISATION SIMPLE Pour quitter le menu, appuyez sur Menu/Set. 1 Configuration Paramétrage initial Réglage de la date et de l’heure L’appareil affiche la date et l’heure et les imprime sur chaque fax transmis. En cas de coupure de courant, l’appareil conserve les données concernant la date et l’heure pendant plusieurs heures. Les autres paramètres ne sont pas affectés. 1 2 3 4 5 6 Appuyez sur Menu/Set, 1, 1. Entrez les deux chiffres de l’année et appuyez sur Menu/Set. Pour l’appareil, “02” correspond à l’année 2002. Entrez les deux chiffres du mois et appuyez sur Menu/Set. Entrez les deux chiffres de la date du jour et appuyez sur Menu/Set. Entrez l’heure exprimée sur la base d’un format de 24 heures et appuyez sur Menu/Set. Appuyez sur Arrêt/Sortie. Réglage de l’identité de l’appareil (ID Station) Vous pouvez enregistrer votre nom, votre numéro de fax ainsi que votre numéro de téléphone dans ce paramètre. Les rubriques nom et numéro de fax s’impriment sur les pages de garde de fax et toutes les pages de fax que vous envoyez. (Le numéro de téléphone ne s’imprime que sur les pages de garde.) Lorsque vous tapez des numéros de fax et de téléphone, il est important de respecter le format international normalisé décrit ci-dessous : - caractère “+” (plus) (Appuyez sur ). - indicatif pays (ex. : “33” pour la France, “44” pour le Royaume-Uni). - indicatif local moins les “0” de tête le cas échéant (“9” en Espagne) - un espace vierge - votre numéro sur le central local, y compris les espaces vierges de séparation pour une meilleure lisibilité. Exemple : votre appareil est installé en France et utilisé pour les messages télécopiés ainsi que pour les appels vocaux. Votre numéro est le 01 44 44 55 55 (en région parisienne). Vous devez donc programmer l’identité de votre appareil comme suit : +33 1 44 44 55 55 1 2 3 4 Appuyez sur Menu/Set, 1, 2. 5 6 Appuyez sur Menu/Set. 18 Entrez votre numéro de fax (20 chiffres maxi.) et appuyez sur Menu/Set. Entrez votre numéro de téléphone (20 chiffres maxi.) et appuyez sur Menu/Set. En vous servant du pavé numérique et en consultant le tableau de saisie de texte, entrez votre nom (20 caractères maxi.). Pour insérer un espace, appuyez deux fois sur . Appuyez sur Arrêt/Sortie. Chapitre 1 Réglage des paramètres Paramètres de volume Volume de la sonnerie Vous pouvez régler le volume de la sonnerie de l’appareil. La sonnerie peut être éteinte pour une réception silencieuse le cas échéant. 1 2 3 4 Appuyez sur Menu/Set, 1, 3, 1. Appuyez sur ou pour sélectionner OFF, BAS, MED ou HAUT. Appuyez sur Menu/Set lorsque l’écran affiche la valeur souhaitée. Appuyez sur Arrêt/Sortie. —OU— Vous pouvez régler le volume de sonnerie lorsque l’appareil est au repos. Vous pouvez également désélectionner la sonnerie (OFF). Appuyez sur ou pour régler le volume. A chaque appui de touche, l’appareil sonne pour vous permettre d’entendre le réglage en cours qui est d’ailleurs affiché à l’écran. Chaque appui de touche permet de passer au réglage de volume suivant. Le nouveau réglage reste opérationnel tant qu’il n’est pas modifié. Volume du bip sonore Vous pouvez régler le bip sonore sur BAS, HAUT ou OFF. En usine, l’appareil est réglé sur BAS. Lorsque le bip sonore est réglé sur BAS ou HAUT, l’appareil émet un bip à chaque appui d’une touche, en cas d’erreur ainsi qu’en fin d’envoi ou de réception de fax. 1 2 3 4 Appuyez sur Menu/Set, 1, 3, 2. Appuyez sur ou pour choisir votre réglage. Lorsque l’écran affiche le réglage souhaité, appuyez sur Menu/Set. Appuyez sur Arrêt/Sortie. Configuration 19 FONCTIONS DE BASE DU TELECOPIEUR ■ Pour entrer votre nom voir voir Comment entrer du texte, page 154. ■ Le numéro de téléphone que vous avez entré ne sert que pour les éléments de la Page de garde. ■ Si vous n’indiquez pas de numéro de fax, vous ne pourrez entrer aucune information supplémentaire. ■ Pour taper un espace, appuyez sur une fois entre des chiffres et deux fois entre des lettres. ■ Si vous avez déjà programmé l’identité de votre poste, le message vous invite à taper “1” pour modifier les données ou “2” pour quitter la fonction sans faire de modification. Volume du haut-parleur Vous pouvez régler le volume du haut-parleur. 1 2 Appuyez sur Menu/Set, 1, 3, 3. 3 4 Appuyez sur Menu/Set lorsque l’écran affiche la valeur souhaitée. Appuyez sur ou HAUT). ou pour sélectionner le niveau de volume souhaité (OFF, BAS, MED Appuyez sur Arrêt/Sortie. —OU— Vous pouvez régler le volume du haut-parleur lorsque l’appareil a composé un numéro sans document dans le chargeur et avec la ligne connectée. Vous pouvez désactiver le volume (OFF) ou sélectionner un niveau de volume. Appuyez sur ou pour modifier le volume du haut-parleur. L’écran affiche le réglage choisi. Chaque fois que vous appuyez sur cette touche, le volume passe au niveau suivant. Le nouveau réglage est maintenu jusqu’au prochain changement. Appuyez sur Tél/R pour déconnecter la ligne. PBX et TRANSFERT Votre appareil est réglé en usine pour être connecté au réseau téléphonique public commuté. De nombreux bureaux utilisent cependant un central téléphonique privé (PBX). Vous pouvez connecter votre télécopieur à la plupart des types de centraux privés. La fonction rappel de votre appareil ne supporte que le rappel à coupure temporisée (TBR). Généralement, le PBX fonctionne avec cela pour accéder à une ligne extérieure ou pour transférer un appel à un autre poste : cette option fonctionne en appuyant sur la touche Tél/R. Réglage du mode PBX Si votre appareil est relié à un PBX, choisissez le réglage PBX:ON. Dans le cas contraire, choisissez OFF. 1 2 3 4 Appuyez sur Menu/Set, 1, 4. Appuyez sur ou pour sélectionner ON (ou OFF). Appuyez sur Menu/Set lorsque l’écran affiche la valeur souhaitée. Appuyez sur Arrêt/Sortie. Vous pouvez programmer l’appui de la touche Tél/R comme faisant partie intégrante de la programmation d’un numéro abrégé. Lors de la programmation d’un numéro abrégé (fonction 2-3-1) appuyez d’abord sur Tél/R (l’écran affiche “!”), puis entrez le numéro de téléphone. Grâce à cette opération, vous n’aurez pas besoin d’appuyer sur Tél/R chaque fois que vous composerez un numéro à l’aide d’un numéro abrégé. (Voir Enregistrement des numéros pour faciliter la composition, page 23.) Toutefois, si le PBX est réglé sur OFF, vous ne pourrez pas vous servir du numéro abrégé qui comprend la touche Tél/R dans sa programmation. 20 Chapitre 1 Réglage du changement d’heure Grâce à cette fonction, vous pouvez facilement avancer ou retarder l’horloge de l’appareil d’une heure en fonction de l’heure d’été ou d’hiver. 1 Appuyez sur Menu/Set, 1, 5. L’écran affiche 2 Appuyez sur ou pour choisir l’heure d’été afin d’avancer l’horloge d’une heure ou pour choisir l’heure d’hiver afin de retarder l’horloge d’une heure, et appuyez sur Menu/Set. 3 Appuyez sur 1 pour passer à l’heure d’hiver ou à l’heure d’été—OU—Appuyez sur 2 pour quitter le menu sans valider les modifications. HEURE ETE ? CHOIX & SET FONCTIONS DE BASE DU TELECOPIEUR Economie de toner Cette fonction vous permet d’économiser le toner. Lorsqu’elle est activée (ON), l’impression est légèrement plus claire. Par défaut, cette fonction est réglée sur OFF. 1 2 3 4 Appuyez sur Menu/Set, 1, 6. Appuyez sur ou pour sélectionner ON (ou OFF). Appuyez sur Menu/Set. Appuyez sur Arrêt/Sortie. Economie d’énergie Le mode Economie d’énergie permet une réduction de la consommation électrique en coupant l’UC à l’intérieur de l’appareil. Si le mode Economie d’énergie est actif (ON), lorsque l’appareil est au repos, il passe automatiquement en mode Economie d’énergie. En mode Economie d’énergie, vous ne pouvez pas utiliser la fonction Détection de fax ou Activation à distance. L’appareil n’affiche alors ni la date ni l’heure. 1 2 3 4 Appuyez sur Menu/Set, 1, 7. Appuyez sur ou pour sélectionner ON (ou OFF). Appuyez sur Menu/Set lorsque l’écran affiche la valeur souhaitée. Appuyez sur Arrêt/Sortie. Configuration 21 Mode Veille Le mode veille réduit la consommation électrique en coupant le cuiseur à l’intérieur de l’appareil lorsque ce dernier est au repos. Vous pouvez spécifier l’intervalle devant s’écouler (de 00 à 99 minutes) avant que l’appareil ne passe en mode veille. Le compteur de veille est automatiquement remis à zéro dès la réception d’un fax ou de données PC ou la réalisation d’une copie. Le réglage par défaut est de 05 minutes. Lorsque l’appareil est en mode veille, le message VEILLE s’affiche à l’écran. Quand vous lancez une opération d’impression ou de copie en mode veille, un bref délai s’écoule pendant que le cuiseur monte en température. 1 2 3 4 Appuyez sur Menu/Set, 1, 8. A l’aide du pavé numérique, entrez l’intervalle de passage en veille (compris entre 00 et 99). Appuyez sur Menu/Set. Appuyez sur Arrêt/Sortie. Désactiver la lampe du scanner La lampe du scanner reste allumée pendant 16 heures avant de s’éteindre pour préserver la durée de vie de la lampe. Si vous le souhaitez, vous pouvez éteindre la lampe du scanner manuellement en appuyant simultanément sur les touches et . La lampe du scanner reste éteinte jusqu’à la prochaine utilisation du scanner. Par ailleurs, éteindre la lampe du scanner permet de réduire la consommation électrique. Veuillez noter qu’éteindre régulièrement la lampe réduit sa durée de vie. Certains utilisateurs préfèrent éteindre la lampe en fin de journée lorsqu’ils quittent le bureau ou tard le soir à la maison. Ceci n’est pas nécessaire au cours d’une utilisation normale au jour le jour. Paramétrage du mode de numérotation (Tonalité/Impulsions) A la livraison, votre appareil est réglé sur le mode de numérotation par fréquences vocales TONAL.. Si vous utilisez une ligne téléphonique à signalisation par impulsions, IMPULS., vous pouvez changer ce réglage et passer sur IMPULS. en adoptant la procédure suivante. 1 2 3 4 22 Appuyez sur Menu/Set, 1, 9. L’écran vous invite à choisir IMPULS. (ou TONAL.). Utilisez ou pour choisir le mode de numérotation souhaité. Appuyez sur Menu/Set une fois que l’écran affiche le mode souhaité. Appuyez sur Arrêt/Sortie. Chapitre 1 Enregistrement des numéros pour faciliter la composition Vous pouvez programmer l’appareil pour simplifier la numérotation : numéros abrégés et groupes pour la diffusion de télécopies. (Voir Diffusion, page 41.) Même en cas de coupure de courant, les numéros enregistrés dans la mémoire sont conservés. Enregistrement des numéros abrégés 1 Appuyez sur Menu/Set, 2, 3, 1. L’écran vous invite à indiquer un emplacement. 2 Utilisez le pavé numérique pour entrer un emplacement à deux chiffres (00-99), et appuyez sur Menu/Set. L’écran affiche votre saisie et vous invite à entrer le numéro que vous souhaitez programmer. 3 Entrez le numéro (20 chiffres maxi.), et appuyez sur Menu/Set. L’écran vous invite à entrer un nom associé à ce numéro. 4 Servez-vous du pavé numérique pour entrer le nom (15 caractères maxi.). (Voir Comment entrer du texte, page 154.)—OU—Passez à l’étape 5 pour enregistrer un numéro sans lui associer de nom. 5 Appuyez sur Menu/Set. Retournez à l’étape 2 pour programmer un autre numéro abrégé —OU—Appuyez sur Arrêt/Sortie. Lorsque vous composez un numéro abrégé, l’écran affiche le nom que vous avez enregistré ou en l’absence de nom, le numéro programmé. Modification des numéros abrégés Si vous tentez d’enregistrer un numéro abrégé à un emplacement contenant déjà un numéro, l’écran affiche le nom actuellement programmé à cet emplacement et vous invite à le modifier ou à quitter la fonction. 1 Appuyez sur Menu/Set, 2, 3, 1. L’écran vous invite à indiquer un emplacement. 2 Utilisez le pavé numérique pour entrer un emplacement à deux chiffres (00-99), et appuyez sur Menu/Set. 3 Appuyez sur 1 pour changer le numéro programmé ou appuyez sur 2 pour quitter le menu sans effectuer de changement. Configuration 23 FONCTIONS DE BASE DU TELECOPIEUR Vous pouvez enregistrer des numéros abrégés que vous pouvez composer en appuyant sur quatre touches seulement. Vous disposez de 100 emplacements de numéros abrégés. (Voir Numérotation abrégée, page 26.) 4 Entrez un nouveau numéro. ◆ Si vous souhaitez effacer le numéro préenregistré, appuyez sur Arrêt/Sortie lorsque le curseur se trouve à l’extrême gauche des chiffres. ◆ Si vous souhaitez changer un chiffre, utilisez ou pour positionner le curseur sous le chiffre à modifier, et tapez le chiffre correct—OU—Appuyez sur Arrêt/Sortie pour supprimer tous les caractères qui figurent sur et à droite du curseur. 5 Suivez les instructions indiquées sous la rubrique “Enregistrement des numéros abrégés”. Vous pouvez imprimer une liste de tous les numéros programmés. (Voir Utilisation de la touche Rapports, page 37.) 24 Chapitre 1 2 Envoi d’un fax Paramètres de numérisation Contraste Si votre document est très clair ou très foncé, vous pouvez sélectionner le contraste en conséquence. Utilisez CLAIR pour envoyer une document clair. Utilisez FONCE pour envoyer un document foncé. La sélection n’est que provisoire. Placez le document dans le chargeur, face imprimée dessus, ou sur la vitre, face imprimée dessous. (Voir Chargement du document, page 1.) 2 3 4 5 Appuyez sur Menu/Set, 2, 2, 1. 6 Entrez le numéro de fax et appuyez sur Marche. Utilisez ou FONCTIONS DE BASE DU TELECOPIEUR 1 pour sélectionner AUTO, CLAIR ou FONCE. Lorsque l’écran affiche votre sélection, appuyez sur Menu/Set. Appuyez sur 2 si vous avez terminé les réglages puis passez à l’étape 6—OU—Appuyez sur 1 pour faire d’autres réglages. L’écran revient au menu de paramétrage des envois PARAM.TX. Résolution du fax Lorsqu’il y a un document dans le chargeur, ou sur la vitre, vous pouvez vous servir de la touche Résolution pour changer provisoirement le réglage. Appuyez à plusieurs reprises sur Résolution jusqu’à ce que le réglage souhaité s’affiche à l’écran. —OU— Vous pouvez changer le réglage par défaut. 1 2 3 Appuyez sur Menu/Set, 2, 2, 2. Appuyez sur ou pour sélectionner la résolution souhaitée, et appuyez sur Menu/Set. Appuyez sur Arrêt/Sortie. STANDARD: Convient pour la plupart des documents dactylographiés. FIN: Idéal pour les petits caractères. Vitesse de transmission légèrement inférieure au mode standard. SUP.FIN: Convient pour les dessins ou les petits caractères ; vitesse de transmission plus lente qu’en mode Fin. PHOTO: A utiliser lorsque le document présente différents niveaux de gris. Vitesse de transmission lente. Envoi d’un fax 25 Composer un numéro Numérotation abrégée 1 Placez le document dans le chargeur, face imprimée dessus, ou sur la vitre, face imprimée dessous. 2 3 Appuyez sur Rechercher/Num.Abrégé, puis sur # et le numéro abrégé à deux chiffres. Appuyez sur Marche. Rechercher Vous pouvez rechercher les noms enregistrés dans les mémoires des numéros abrégés. (Voir Enregistrement des numéros abrégés, page 23.) 1 Placez le document dans le chargeur, face imprimée dessus, ou sur la vitre, face imprimée dessous. 2 3 Appuyez sur Rechercher/Num.Abrégé. Pour rechercher des numéros, dans l’ordre alphabétique par nom, entrez la première lettre du nom puis appuyez sur ou . —OU— Pour faire une recherche des numéros dans l’wordre numérique par numéro abrégé, appuyez sur ou . 4 Lorsque le nom que vous souhaitez appeler s’affiche, appuyez sur Marche. Vous pouvez également utiliser la touche ou pour chercher des numéros enregistrés en mémoire dans l’ordre numérique. Dans ce cas, ne tapez pas la première lettre du nom au cours de l’étape 3. Numérotation séquentielle Vous pouvez sauvegarder des séquences de numérotation très longues en les divisant et en les sauvegardant sous forme de numéros abrégés. Ensuite, lors de la composition d’un numéro, vous pouvez combiner deux ou plusieurs numéros abrégés et même inclure une numérotation manuelle par le biais du pavé numérique. Vous pouvez utiliser ces numéros selon n’importe quelle combinaison. Le numéro combiné sera composé, dans l’ordre entré, dès que vous appuierez sur Marche. Par exemple : Vous enregistrez “555” sur la touche de numéro abrégé #01 et “7000” sur la touche de numéro abrégé #02. Si vous appuyez sur Rechercher/Num.Abrégé, #, 0, 1, Rechercher/Num.Abrégé, #, 0, 2 et Marche, vous pouvez composer le “555-7000”. Pour changer provisoirement un numéro, vous pouvez substituer une partie du numéro par une numérotation manuelle sur le pavé numérique. Ainsi, si vous appuyez sur Rechercher/Num.Abrégé, #, 0, 1 et si vous tapez 7001 sur le pavé numérique, vous composerez le “555-7001”. L’utilisation des codes d’accès est simple. Pour un appel, vous avez parfois la possibilité de choisir parmi plusieurs réseaux de télécommunications longue distance ; les tarifs peuvent varier en fonction de l’heure et de la destination. Pour tirer parti des bas tarifs, vous pouvez enregistrer les codes d’accès ou les réseaux de télécommunications longue distance dans les numéros abrégés. 26 Chapitre 2 Recomposition manuelle et automatique du numéro de fax Si vous envoyez votre fax manuellement (par le biais d’un téléphone externe) et si la ligne est occupée, appuyez sur Bis/Pause et sur Marche pour recomposer le numéro. A tout moment, si vous souhaitez rappeler le dernier numéro composé, appuyez sur Bis/Pause et sur Marche pour gagner du temps. Si vous envoyez votre fax automatiquement et si la ligne est occupée, l’appareil recompose automatiquement le numéro jusqu’à 3 fois toutes les 2 minutes. Appuyez sur Bis/Pause pour insérer une pause entre les chiffres à composer. Si l’appareil est connecté à un PBX, il vous faudra peut-être inséré un préfixe supplémentaire (par ex. “9”) et une “pause” avant chaque numéro de fax ou de téléphone pour indiquer la prise d’une ligne extérieure. Lorsque vous appuyez sur Bis/Pause, un tiret “-” s’affiche à l’écran. En enregistrant une pause, vous pouvez créer un délai de 3.5 secondes. Transmission Transmission automatique C’est la méthode de transmission de fax la plus facile. IMPORTANT : ne décrochez pas le combiné du téléphone externe. 1 Placez le document dans le chargeur, face imprimée dessus, ou sur la vitre, face imprimée dessous. 2 3 Composez le numéro avec un numéro abrégé, la fonction Rechercher ou le pavé numérique. Appuyez sur Marche. Transmission manuelle (avec un téléphone externe) La transmission manuelle vous permet d’entendre la tonalité d’appel, la sonnerie et le bip strident de réception de fax avant d’envoyer votre fax. 1 Placez le document dans le chargeur, face imprimée dessus, ou sur la vitre, face imprimée dessous. 2 3 Décrochez le combiné du téléphone externe et attendez la tonalité. 4 5 Composez le numéro avec un numéro abrégé, la fonction Rechercher ou le pavé numérique. (Voir Composer un numéro, page 26.) Lorsque vous entendez la tonalité fax, appuyez sur Marche. Raccrochez le combiné du téléphone externe. La transmission manuelle ne fait pas appel à la mémoire. Envoi d’un fax 27 FONCTIONS DE BASE DU TELECOPIEUR Pause Multitâche Vous pouvez numériser jusqu’à 50 messages dans la mémoire du fax, même si l’appareil est en train de recevoir ou d’envoyer un autre fax (de la mémoire). Vous pouvez faire des réglages provisoires pour chaque fax numérisé, à part pour ENVOI DIFFERE et RELEVE TX. Si le message MEMOIRE SATUREE s’affiche pendant la numérisation de la première page d’un fax, appuyez sur Arrêt/Sortie pour annuler la numérisation. Si le message MEMOIRE SATUREE s’affiche pendant la numérisation d’une page ultérieure, vous pouvez appuyer sur Marche pour transmettre les pages déjà numérisées, ou appuyer sur Arrêt/Sortie pour annuler l’opération. 1 Placez le document dans le chargeur, face imprimée dessus, ou sur la vitre, face imprimée dessous. 2 3 Entrez le numéro de fax à appeler. Appuyez sur Marche. L’appareil commence à numériser le document et l’écran affiche le numéro de tâche (XXX) du fax et l’espace mémoire disponible. Dès que l’appareil commence à composer, vous pouvez immédiatement répéter les étapes 1 à 3 pour le fax suivant. Transmission en temps réel Lorsque vous envoyez un fax, l’appareil numérise les documents en mémoire avant de les envoyer. Ensuite, dès que la ligne téléphonique est libre, l’appareil compose le numéro et transmet le fax. Si la mémoire est pleine, l’appareil peut envoyer le document en temps réel (même si TX IMMEDIAT est sur OFF). Il se peut parfois que vous souhaitiez envoyer un document important immédiatement sans avoir à attendre la transmission depuis la mémoire. Vous pouvez régler TX IMMEDIAT sur ON. 1 2 3 4 5 Placez le document dans le chargeur, face imprimée dessus, ou sur la vitre, face imprimée dessous. Appuyez sur Menu/Set, 2, 2, 5. Pour changer les réglages par défaut, appuyez sur ou pour sélectionner ON (ou OFF) et appuyez sur Menu/Set. Passez à l’étape 6—OU—Pour la transmission du fax suivant seulement, appuyez sur ou pour sélectionner FAX SUIVANT UNIQ. Appuyez sur Menu/Set. Pour le fax suivant seulement, appuyez sur appuyez sur Menu/Set. ou pour sélectionner ON (ou OFF) et 6 Appuyez sur 1 si vous souhaitez sélectionner des paramètres supplémentaires. L’écran affiche à nouveau le menu PARAM.TX.—OU—Appuyez sur 2 si vous avez fini de choisir les paramètres, puis passez à l’étape 7. 7 Si vous activez (ON) la transmission en temps réel uniquement pour le fax suivant, composez le numéro de fax et appuyez sur Marche. 28 Chapitre 2 3 Réception d’un fax Paramètres du mode de réception Sélection du mode de réception Description 1. FAX Utilisez cette fonction si vous ne souhaitez recevoir que des messages de fax (et si vous souhaitez ne pas recevoir d’appels vocaux). L’appareil doit être connecté à sa propre ligne. L’appareil traite automatiquement chaque appel comme s’il s’agissait d’un fax. Vous ne pouvez pas recevoir d’appel vocal, mais si vous avez connecté un téléphone externe, vous pouvez composer un numéro et appeler un correspondant pour un appel vocal. (Il est recommandé d’adopter ce mode si l’appareil dispose de sa propre ligne.) 2. FAX/TEL (F/T) (avec un téléphone externe) Utilisez cette fonction si vous pensez recevoir de nombreux fax et peu d’appels vocaux. L’appareil répond automatiquement à tous les appels. Si l’appel correspond à un fax, il l’imprime. Sinon, il vous prévient en émettant une pseudo-sonnerie F/T, différente de la sonnerie des téléphones de la société, pour vous demander de décrocher le combiné. Si vous sélectionnez cette option, il vous faudra définir la Longueur de sonnerie et la Durée de sonnerie F/T (voir page suivante). 3. REPONDEUR EXT. (avec un répondeur téléphonique externe) C’est le seul réglage avec lequel vous pouvez utiliser un répondeur externe. Votre répondeur répond à chaque appel. Dès que le répondeur externe répond, l’appareil cherche à détecter des tonalités de fax. S’il en détecte, les messages de fax sont imprimés. Le réglage REP ne fonctionne qu’avec un répondeur téléphonique externe. Les paramètres de longueur de sonnerie et de durée de sonnerie F/T n’ont pas d’effet dans ce mode. 4. MANUEL (avec un téléphone externe) Utilisez cette fonction si vous pensez recevoir de nombreux appels vocaux et peu de fax. Vous devez répondre vous-même à tous les appels. Si vous entendez une tonalité de fax, attendez que l’appareil se charge automatiquement de l’appel, puis raccrochez (voir la fonction Détection de fax). Réception d’un fax 29 FONCTIONS DE BASE DU TELECOPIEUR Réception Pour sélectionner ou changer votre mode de réception 1 2 Appuyez sur Menu/Set, 2, 1, 1. Appuyez sur ou pour sélectionner le mode FAX, FAX/TEL, REPONDEUR EXT., MANUEL, puis appuyez sur Menu/Set. FAX FAX/TEL REPONDEUR EXT. MANUEL 3 4 Appuyez sur Arrêt/Sortie. L’écran revient à l’affichage de la date et de l’heure, avec votre nouveau mode de réception. FAX:FAX UNIQUEMENT F/T:FAX/TEL 09/06 15:25 FAX REP:REPONDEUR EXTERNE MNL:MANUEL Mode de réception courant Réglage du nombre de sonneries (longueur sonnerie) Le paramètre de Longueur de sonnerie détermine le nombre de sonneries émises par l’appareil avant qu’il ne réponde en mode FAX ou FAX/TEL. (Voir Fonctionnement avec un téléphone externe ou un poste supplémentaire, page 46 et Mode Fax/Tél uniquement, page 46.) 1 2 Appuyez sur Menu/Set, 2, 1, 2. 3 4 Appuyez sur Menu/Set lorsque l’écran affiche la valeur souhaitée. 30 Appuyez sur ou pour sélectionner le nombre de sonneries souhaité avant que l’appareil n’intercepte l’appel (03-05). Appuyez sur Arrêt/Sortie. Chapitre 3 Réglage de la durée de sonnerie F/T (Fax/Tél) Vous devez déterminer la durée d’émission de la double sonnerie spéciale de l’appareil vous indiquant la réception d’un appel vocal. Cette sonnerie intervient après la sonnerie traditionnelle de l’appareil. L’appareil est le seul à sonner pendant 20, 30, 40 ou 70 secondes. Aucun autre appareil sur la même ligne n’émettra la double sonnerie d’appel. Néanmoins, vous pouvez intercepter l’appel sur n’importe quel poste supplémentaire relié (par une fiche murale séparée) à la même ligne que votre appareil. (Voir Fonctionnement avec un téléphone externe ou un poste supplémentaire, page 46.) Appuyez sur Menu/Set, 2, 1, 3. Appuyez sur ou pour sélectionner la durée de la sonnerie vous signalant un appel vocal, puis appuyez sur Menu/Set. 3 Appuyez sur Arrêt/Sortie. Désormais, à réception d’un appel, lorsque l’appareil est en mode Fax/Tél (F/T), tous les appareils sur cette ligne sonnent autant de fois que la valeur programmée sous la fonction de longueur de sonnerie. Vous pouvez laisser l’appareil intercepter l’appel et détecter s’il s’agit d’un appel vocal ou d’un fax. Si c’est un fax, l’appareil l’imprime. S’il s’agit d’un appel vocal, l’appareil émet une double sonnerie dont la durée sera égale à la valeur programmée sous la fonction de durée de sonnerie F/T. Même si votre correspondant raccroche pendant la double sonnerie, l’appareil émet le signal pendant la durée programmée. Détection de fax (avec un téléphone externe) Lorsque vous utilisez cette fonction, vous n’avez pas à appuyer sur Marche ou sur 5 1 lorsque vous répondez à un appel fax par le biais d’un téléphone externe et que vous entendez les bips d’appel. Il vous suffit de conserver en main le combiné du téléphone externe et de patienter quelques secondes. Lorsque le message RECEPTION s’affiche sur l’écran du télécopieur ou lorsque vous entendez des “bips stridents” dans l’écouteur d’un poste supplémentaire connecté à une autre fiche téléphonique murale, raccrochez et l’appareil se charge du reste. Le fait d’activer ON pour cette fonction permet à l’appareil de recevoir les appels fax automatiquement, même si vous décrochez le combiné d’un téléphone externe. Si vous désactivez cette fonction OFF, vous devrez activer l’appareil vous-même en appuyant sur Marche ou sur 5 1 sur le téléphone externe. (Réglez la fonction Activation à distance sur ON dans Menu/Set, 2, 1, 4 pour pouvoir utiliser 5 1.) (Voir Fonctionnement avec un téléphone externe ou un poste supplémentaire, page 46.) Si la fonction Détection de fax ne fonctionne pas en raison d’une mauvaise qualité de la ligne téléphonique, entrez le code d’activation 5 1. 1 2 3 Appuyez sur Menu/Set, 2, 1, 4. Utilisez ou pour sélectionner ON ou OFF puis appuyez sur Menu/Set. Appuyez sur Arrêt/Sortie. Réception d’un fax 31 FONCTIONS DE BASE DU TELECOPIEUR 1 2 Réception d’un fax Impression en réduction d’un document entrant (Réduction automatique) Si vous sélectionnez l’option ON, l’appareil réduit automatiquement la taille du document entrant afin qu’il puisse correspondre à une page de papier A4, indépendamment de la taille du document original. 1 Appuyez sur Menu/Set, 2, 1, 6. L’écran affiche 2 3 4 Utilisez ou 6.REDUCTION AUTO pour sélectionner ON (ou OFF). Appuyez sur Menu/Set lorsque l’écran affiche la valeur souhaitée. Appuyez sur Arrêt/Sortie. Si vous recevez des fax imprimés sur deux pages, réglez cette fonction sur ON. ■ Lorsque vous utilisez la fonction de réduction automatique pour réduire les documents entrants afin qu’ils tiennent sur une seule page, vous ne pouvez y parvenir que dans la mesure où l’original transmis ne fait pas plus de 35 cm de long. Si l’original est plus long, les données ne seront pas réduites et s’imprimeront sur deux pages. ■ Lorsque vous utilisez la fonction de réduction automatique et que vous recevez un document entrant qui est d’un format inférieur à celui de votre papier d’impression, la réduction ne s’effectue pas et vous obtenez une impression identique à l’original. Réglage de la densité d’impression Si l’appareil imprime de manière trop claire ou trop foncée, vous pouvez ajuster la densité d’impression. Le nouveau réglage reste valide jusqu’au prochain changement. Ce paramètre permet également de régler la fonction copie. 1 2 3 4 32 Appuyez sur Menu/Set, 2, 1, 8. Appuyez sur ou pour sélectionner le réglage souhaité. Chaque appui de touche modifie la densité d’impression à la valeur suivante. Une fois que l’écran affiche le réglage souhaité, appuyez sur Menu/Set. Appuyez sur Arrêt/Sortie. Chapitre 3 Réception dans la mémoire 1 2 Appuyez sur Menu/Set, 2, 1, 7. 3 Appuyez sur Arrêt/Sortie. Utilisez ou pour sélectionner ON (ou OFF), et appuyez sur Menu/Set quand l’écran affiche votre sélection. Impression des fax depuis la mémoire Si MEMORISER FAX (enregistrement en mémoire) est sur ON pour l’extraction à distance, vous pouvez imprimer un fax à partir de la mémoire de l’appareil quand vous vous trouvez devant cet appareil : (Voir Réglage du mode de mémorisation des fax, page 51.) 1 2 3 Appuyez sur Menu/Set, 2, 5, 4. Appuyez sur Marche. Après l’impression de toutes les données enregistrées dans la mémoire, appuyez sur Arrêt/Sortie. Réception d’un fax 33 FONCTIONS DE BASE DU TELECOPIEUR Dès que le chargeur multi-usage se vide en cours de réception de fax, l’écran affiche le message “VERIFIER PAPIER”; veuillez alors placer du papier dans le chargeur multi-usage. (Voir Guide d’Installation Rapide.) Si le paramètre RECEPTION MEMOIRE est actuellement sur ON... La réception du fax en cours se poursuit mais les pages restantes sont enregistrées dans la mémoire, à condition que l’appareil dispose de suffisamment de mémoire. Par la suite, tous les fax entrants seront eux aussi enregistrés dans la mémoire jusqu’à ce que cette dernière arrive à saturation ; quand il y a saturation de mémoire, l’appareil ne répond plus aux fax entrants. Toutes les données seront imprimées dès que du papier sera introduit dans le chargeur multi-usage et que vous aurez appuyé sur Marche. Si le paramètre RECEPTION MEMOIRE est actuellement sur OFF... La réception du fax en cours se poursuit mais les pages restantes sont enregistrées dans la mémoire, à condition que l’appareil dispose de suffisamment de mémoire. Par la suite, l’appareil n’accepte plus automatiquement les fax entrants tant que du papier n’aura pas été introduit dans le chargeur multi-usage. Le dernier fax reçu sera imprimé dès que du papier sera introduit dans le chargeur multi-usage et que vous aurez appuyé sur Marche. 4 Utilisation du téléphone Comment effectuer des appels téléphoniques avec un téléphone externe Si vous connectez un téléphone externe sur l’appareil, vous pouvez faire des appels téléphoniques normaux. Vous pouvez composer des numéros en utilisant la mémoire des numéros abrégés ou en utilisant le pavé numérique. Vous pouvez également utiliser la fonction Pause. (Voir Pause, page 27.) Numérotation manuelle avec un téléphone externe La numérotation manuelle consiste tout simplement à composer manuellement tous les chiffres du numéro de téléphone appelé. 1 2 3 Décrochez le combiné du téléphone externe. Lorsque vous entendez la tonalité, composez le numéro à l’aide des touches du pavé numérique. Pour couper la communication, raccrochez le combiné du téléphone externe. Rechercher Vous pouvez rechercher les noms enregistrés dans les mémoires des numéros abrégés. (Voir Enregistrement des numéros abrégés, page 23.) 1 2 Décrochez le combiné du téléphone externe. Appuyez sur Rechercher/Num.Abrégé, puis entrez la première lettre du nom recherché en utilisant le pavé numérique. 3 Appuyez sur ou l’ordre alphabétique. 4 Lorsque le nom que vous souhaitez appeler s’affiche, appuyez sur Marche pour commencer la composition du numéro. 5 Pour mettre fin à la communication, raccrochez le combiné. pour faire une recherche dans la mémoire où les noms figurent dans Vous pouvez également utiliser ou pour chercher les noms enregistrés dans la mémoire dans l’ordre numérique d’enregistrement. Dans ce cas, ne tapez pas la première lettre du nom au cours de l’étape 2. Numérotation abrégée 1 2 3 34 Décrochez le combiné du téléphone externe. Quand vous entendez une tonalité, appuyez sur Rechercher/Num.Abrégé, puis appuyez sur # et tapez les deux chiffres du numéro abrégé. (Voir Enregistrement des numéros abrégés, page 23.) Pour couper la communication, raccrochez le combiné du téléphone externe. Chapitre 4 Tonalité/Impulsions Si vous êtes sur un réseau de signalisation par impulsions alors que vous avez besoin d’envoyer des signaux par fréquences vocales (pour donner des instructions bancaires par téléphone par exemple), suivez la procédure ci-dessous. Si vous êtes sur un réseau de signalisation par fréquences vocales, vous n’avez pas besoin de vous servir de cette fonction pour transmettre des signaux par fréquences vocales. Décrochez le combiné du téléphone externe et composez le numéro. 3 Une fois la communication terminée, l’appareil revient automatiquement au mode de signalisation par impulsions. Lorsque l’on vous invite à entrer un numéro, appuyez sur # sur le panneau de commande de l’appareil. Les chiffres composés après cela envoient des signaux de type tonalité. Mode Fax/Tél (F/T) Lorsque votre téléphone et votre télécopieur partagent la même ligne, en mode Fax/Tél (F/T), le télécopieur est en mesure de déterminer si l’appel entrant est un fax ou un appel vocal. (Voir Sélection du mode de réception, page 29.) Touche Tél/R Cette touche sert à entamer une conversation après avoir décroché le combiné d’un téléphone externe en mode de pseudo-sonnerie F/T. De surcroît, si vous appuyez sur Tél/R lorsque vous parlez dans le combiné du téléphone externe, l’appel est basculé sur le haut-parleur du télécopieur et le combiné est mis au silence. Si vous appuyez de nouveau sur Tél, l’appel est re-basculé sur le combiné. Utilisation du téléphone 35 FONCTIONS DE BASE DU TELECOPIEUR 1 2 5 Impression de Rapports Rapport de vérification de transmission et configuration du journal Deux rapport doivent être configurés dans le tableau Menu : Rapport de vérification de transmission et Périodicité du journal. Pour la configuration initiale : Appuyez sur Menu/Set, 2, 4, 1. 1.RAPP. TRANS. —OU— Appuyez sur Menu/Set, 2, 4, 2. 2.PERIOD.JOURNAL Personnalisation du Rapport de vérification de transmission (Xmit) Vous pouvez vous servir du rapport de vérification de transmission en guise de preuve d’émission d’un fax. Ce rapport indique le nom ou le numéro de fax du destinataire, la date et l’heure de la transmission ainsi que le résultat de la transmission. Quand l’option est sur OFF, le rapport s’imprime automatiquement si une erreur s’est produite pendant la transmission. Si le rapport indique une erreur, envoyez de nouveau le document. Si le rapport demande de vérifier que certaines pages sont lisibles, renvoyez ces pages. S’il vous arrive fréquemment d’envoyer plusieurs fax aux mêmes destinataires, vous aurez peut-être besoin d’un pense-bête pour vous permettre d’identifier chaque transmission de fax. Vous pouvez sélectionner OFF+IMAGE ou ON+IMAGE pour imprimer une portion de la première page du message fax sur le rapport. 1 2 3 4 Appuyez sur Menu/Set, 2, 4, 1. Appuyez sur ou pour sélectionner OFF, OFF+IMAGE, ON et ON+IMAGE. Appuyez sur Menu/Set. Appuyez sur Arrêt/Sortie. Configuration de la Périodicité du journal Vous pouvez régler l’appareil pour qu’il imprime des rapports d’activité selon des intervalles spécifiques (1, 3, 6, 12, 24 heures, 2, 4 ou 7 jours). Si vous réglez la périodicité sur OFF, vous pouvez imprimer le rapport en suivant la procédure décrite dans la section ci-dessous. 1 2 3 Appuyez sur Menu/Set, 2, 4, 2. Appuyez sur ou pour choisir votre réglage, puis appuyez sur Menu/Set. Si vous sélectionnez 7 jours, l’écran vous invite à choisir le jour que vous souhaitez pour marquer le début du décompte. Appuyez sur ou pour choisir votre réglage et appuyez sur Menu/Set. 4 Entrez l’heure souhaitée pour envoyer le fax, sous un format 24 heures (par exemple, 19:45 pour huit heures moins le quart le soir), puis appuyez sur Menu/Set. 5 Appuyez sur Arrêt/Sortie. 36 Chapitre 5 Utilisation de la touche Rapports Il existe six listes. Dresse la liste des fonctions et opérations de base. 2.NUMEROS ABREGE Dresse la liste des noms et des numéros enregistrés dans la mémoire des numéros abrégés, énumérés dans l’ordre numérique. 3.JOURNAL Le Journal vous donne des détails sur les 200 derniers fax reçus et envoyés. TX indique qu’il s’agit d’une transmission et RX d’une réception. 4.RAPP. TRANS. Permet d’imprimer un rapport de vérification de transmission à l’issue de chaque fax envoyé. 5.CONFIG.SYSTEME Dressela liste des paramètres programmés sous PARA. GENERAL, PARAM.RC., PARAM.TX., PARAM. RAPPORT, OPT. ACC. DIST et DIVERS. 6.BON COMMANDE Vous pouvez imprimer un bon de commande d’accessoires pour votre revendeur Brother. Pour imprimer un rapport 1 2 Appuyez sur Rapports. Appuyez sur ou pour sélectionner le rapport que vous souhaitez, et appuyez sur Menu/Set. —OU— Entrez le numéro du rapport que vous souhaitez imprimer. Par exemple, appuyez sur 1 pour imprimer Aide. Impression de Rapports 37 FONCTIONS DE BASE DU TELECOPIEUR 1.AIDE 6 Opérations d’envoi avancées Opérations avancées Page de garde électronique La page de garde est envoyée à l’appareil du destinataire. Votre page de garde comprend le nom programmé dans la mémoire des numéros abrégés, si vous avez utilisé cette fonction pour lancer l’appel. La page de garde indique que le fax émane de votre ID station et le nombre de pages que vous envoyez. Si la fonction PARAM.PG est activée (ON) (menu de fonction 2-2-7), le nombre de pages est laissé en blanc. Vous pouvez choisir de faire figurer un commentaire sur la 1.SANS NOTE page de garde ou vous pouvez choisir l’option 1. SANS NOTE si vous ne voulez pas qu’un commentaire apparaisse 2.APPELEZ SVP sur la page de garde. Au lieu d’utiliser l’un des commentaires prédéfinis cidessus, vous pouvez programmer jusqu’à deux messages personnalisés de 27 caractères chacun. (Voir Composition de vos propres commentaires, page 39.) 3.URGENT 4.CONFIDENTIEL Page de garde du fax suivant uniquement Vérifiez que l’ID de votre poste est programmée correctement. (Voir Réglage de l’identité de l’appareil (ID Station), page 18.) Cette fonction ne marche pas si le paramètre ID station n’a pas été préalablement programmé. Vous pouvez configurer l’appareil pour qu’il envoie une page de garde avec un document spécifique. Cette page de garde indiquera le nombre de pages de votre document. 1 Placez le document dans le chargeur, face imprimée dessus, ou sur la vitre, face imprimée dessous. 2 3 4 5 6 7 Appuyez sur Menu/Set, 2, 2, 7. Appuyez sur Menu/Set lorsque l’écran affiche FAX SUIVANT UNIQ. Appuyez sur ou pour sélectionner ON (ou OFF), et appuyez sur Menu/Set. Appuyez sur ou pour visualiser les différentes options de commentaire. Appuyez sur Menu/Set lorsque l’écran affiche la valeur souhaitée. Entrez deux chiffres pour indiquer le nombre de pages envoyées (entrez 00 pour laisser ce nombre en blanc). Si vous faites une erreur, appuyez sur pour revenir en arrière et retapez le nombre de pages. 8 9 Appuyez sur Menu/Set. L’écran vous demande de continuer. Appuyez sur 1 si vous voulez sélectionner des paramètres supplémentaires. L’affichage revient au menu de Paramétrage des envois PARAM.TX.—OU—Appuyez sur 2 si vous avez terminé le paramétrage, puis passez à l’étape 10. 10 Entrez le numéro de fax et appuyez sur Marche. 38 Chapitre 6 Toujours envoyer une page de garde Vérifiez que l’ID de votre poste est programmée correctement. (Voir Réglage de l’identité de l’appareil (ID Station), page 18.) Cette fonction ne marche pas si le paramètre ID station n’a pas été préalablement programmé. Vous pouvez configurer l’appareil pour qu’il envoie une page de garde chaque fois que vous envoyez un fax. Le nombre de pages de votre fax ne figure pas sur la page de garde lorsque vous utilisez cette fonction. 1 2 3 Appuyez sur Menu/Set, 2, 2, 7. 4 Si vous choisissez ON, vous devez sélectionner un commentaire. Servez-vous de pour visualiser les options offertes. 5 Appuyez sur Menu/Set quand l’écran affiche votre sélection. L’écran vous demande de continuer. 6 Appuyez sur 1 si vous voulez sélectionner des paramètres supplémentaires. L’affichage revient au menu de paramétrage des envois PARAM.TX.—OU—Appuyez sur 2 pour quitter le menu si vous avez terminé le paramétrage. Appuyez sur ou pour sélectionner PAGE DE GARDE:ON (ou OFF). Appuyez sur Menu/Set. (Si vous choisissez ON, une page de garde accompagnera tous les fax envoyés.) ou de Si vous préférez utiliser une page de garde préimprimée que vous pouvez annoter, il vous suffit d’imprimer un exemplaire de page de garde et de la joindre à votre fax. 1 2 3 4 Appuyez sur Menu/Set, 2, 2, 7. Appuyez sur ou pour sélectionner IMP.EXEMPLE, et appuyez sur Menu/Set quand l’écran affiche votre sélection. Appuyez sur Marche. L’appareil imprime un exemplaire de la page de garde. Appuyez sur Arrêt/Sortie. Composition de vos propres commentaires 1 2 Appuyez sur Menu/Set, 2, 2, 8. L’écran affiche NOTE PG.. 3 Servez-vous du pavé numérique pour entrer votre commentaire personnalisé (jusqu’à 27 caractères.) (Voir Comment entrer du texte, page 154.) 4 5 Appuyez sur Menu/Set. L’écran vous demande de continuer. Utilisez ou pour choisir la position 5 ou 6 pour votre commentaire personnalisé puis appuyez sur Menu/Set. Appuyez sur 1 si vous voulez sélectionner des paramètres supplémentaires. L’affichage revient au menu de paramétrage des envois PARAM.TX.—OU—Appuyez sur 2 pour quitter le menu si vous avez terminé le paramétrage. Opérations d’envoi avancées 39 FONCTIONS AVANCEES DU TELECOPIEUR Pour utiliser une page de garde préimprimée Mode outre-mer Parfois, vous pouvez avoir des difficultés à envoyer un fax à l’étranger. Ce mode renforce les performances de l’appareil en cas de transmission à l’étranger. A l’issue de l’envoi d’un fax en mode outre-mer, l’appareil désactive automatiquement la fonction. 1 Placez le document dans le chargeur, face imprimée dessus, ou sur la vitre, face imprimée dessous. 2 3 Appuyez sur Menu/Set, 2, 2, 9. 4 Appuyez sur 1 si vous voulez sélectionner des paramètres supplémentaires. L’affichage revient au menu de paramétrage des envois PARAM.TX.—OU—Appuyez sur 2 si vous avez terminé le paramétrage, puis passez à l’étape 5. 5 Entrez le numéro du fax destinataire et appuyez sur Marche. Appuyez sur ou pour sélectionner ON (ou OFF), puis appuyez sur Menu/Set quand l’écran affiche votre sélection. Transmission en différé (horloge) Vous pouvez vous servir de cette fonction pour envoyer des documents à un moment ultérieur (jusqu’à 24 heures plus tard). 1 Placez le document dans le chargeur, face imprimée dessus, ou sur la vitre, face imprimée dessous. 2 3 Appuyez sur Menu/Set, 2, 2, 3. 4 Appuyez sur 1 si vous voulez sélectionner des paramètres supplémentaires. L’affichage revient au menu de paramétrage des envois PARAM.TX.—OU—Appuyez sur 2 si vous avez terminé le paramétrage, puis passez à l’étape 6. L’écran vous demande d’entrer le numéro de fax. 5 Entrez le numéro de fax, et appuyez sur Marche. L’appareil attend l’heure que vous avez programmée pour envoyer le fax. Entrez l’heure souhaitée pour envoyer le fax, sous un format 24 heures (par exemple, entrez 19h45 pour huit heures moins le quart le soir), puis appuyez sur Menu/Set. Transmission par lot en différé Avant d’envoyer les fax différés, votre appareil Brother réalisera des économies en triant tous les documents en mémoire par destination et heure programmée. Si vous réglez l’option Transmission par lot sur ON, tous les fax différés programmés à la même heure au même numéro de fax seront envoyés en une seule transmission. 1 2 3 40 Appuyez sur Menu/Set, 2, 2, 4. Appuyez sur ou pour sélectionner ON (ou OFF) et appuyez sur Menu/Set. Appuyez sur Arrêt/Sortie. Chapitre 6 Diffusion 1 2 Placez le document dans le chargeur, face imprimée dessus, ou sur la vitre, face imprimée dessous. Entrez un numéro en utilisant un numéro abrégé, un numéro de groupe, la fonction Rechercher ou le pavé numérique. (Voir Configuration de groupes de diffusion, page 42.) Exemple : numéro de groupe 3 4 Appuyez sur Diffusion. L’écran vous invite à entrer le numéro suivant. 5 6 Appuyez sur Diffusion. Entrez le numéro suivant. Exemple : numéro abrégé. Entrez le numéro de fax suivant. Exemple : numéro composé manuellement par le biais du pavé numérique. 7 Appuyez sur Marche. L’appareil lit les documents dans la mémoire et commence à envoyer des fax à tous les numéros entrés. ■ Appuyez sur Arrêt/Sortie au cours de la transmission pour annuler la diffusion en cours. L’écran vous demande si vous souhaitez annuler l’ensemble de l’opération ou uniquement la transmission au numéro en cours. ■ Entrez les numéros à longue séquence de numérotation comme vous le feriez normalement mais n’oubliez pas que chaque touche compte comme un emplacement, de sorte que le nombre d’emplacements pouvant être appelés devient limité. ■ Si la ligne est occupée ou si un appel n’a pas abouti pour une raison quelconque au cours de la diffusion, l’appareil recomposera le numéro en question automatiquement. ■ Si la mémoire est saturée, appuyez sur Arrêt/Sortie pour annuler l’opération ou appuyez sur Marche pour transmettre la portion du document effectivement en mémoire (en cas de numérisation de plus d’une page). Opérations d’envoi avancées 41 FONCTIONS AVANCEES DU TELECOPIEUR La diffusion est l’envoi automatique d’un même message à plusieurs numéros de fax. En utilisant la touche Diffusion, vous pouvez inclure jusqu’à 100 emplacements de numéros abrégés, et jusqu’à 50 numéros composés manuellement (un maximum de 150 emplacements si vous n’avez pas utilisé d’emplacements pour des groupes, des codes d’accès ou des numéros de carte de crédit). Toutefois, la mémoire disponible varie en fonction du type de tâches dans la mémoire et du nombre d’emplacements utilisés pour la diffusion. Si vous souhaitez faire une diffusion à un nombre supérieur au maximum d’emplacements admissibles, vous ne serez pas en mesure de programmer de transmission en différé ou par le biais de la fonction multitâche. La meilleure méthode en matière de diffusion est de tout d’abord combiner les numéros abrégés fréquemment utilisés en un Groupe, qui utilise un seul numéro abrégé. (N’oubliez pas que vous pouvez avoir jusqu’à six Groupes et que des numéros abrégés peuvent être inclus dans plus d’un groupe). Ensuite, en appuyant sur Diffusion entre chaque emplacement, vous pouvez inclure la numérotation de numéros abrégés, de groupes, et de numéros manuels (par le biais du pavé numérique) pour une même diffusion. Utilisez Rechercher/Num.Abrégé pour faciliter la sélection des numéros. Une fois la diffusion terminée, l’appareil imprimera automatiquement un Rapport de diffusion pour vous faire savoir les résultats de l’opération. Configuration de groupes de diffusion Les groupes vous permettent d’envoyer le même fax à plusieurs destinataires en appuyant sur seulement cinq touches (Rechercher/Num.Abrégé, #, l’emplacement à deux chiffres, et Marche). Tout d’abord, vous devrez programmer chaque numéro de fax en tant que numéro abrégé (Voir Enregistrement des numéros abrégés, page 23). Ensuite, vous pouvez les regrouper dans un groupe. Chaque groupe occupe un numéro abrégé. Enfin, vous pouvez avoir jusqu’à 6 petits groupes ou vous pouvez assigner jusqu’à 99 numéros à un seul grand groupe. 1 Appuyez sur Menu/Set, 2, 3, 2. 2 Appuyez sur Rechercher/Num.Abrégé, puis entrez ENTREE & SET l’emplacement à deux chiffres où vous souhaitez enregistrer le numéro du groupe, et appuyez sur Menu/Set. (Exemple : appuyez sur Rechercher/Num.Abrégé, 07.) 3 Servez-vous du pavé numérique pour entrer le numéro de ce groupe. (par exemple, tapez 1 pour le groupe 1). 4 Appuyez sur Menu/Set. Pour inclure des numéros abrégés dans le groupe, tapez-les comme si vous les composiez. Par exemple, pour l’emplacement de numéro abrégé 05 et 09, appuyez sur Rechercher/Num.Abrégé, 0, 5 et Rechercher/Num.Abrégé, 0, 9 sur le pavé numérique. 5 6 Appuyez sur Menu/Set. L’écran vous invite à entrer un nom. 7 Appuyez sur Arrêt/Sortie. APP. NUM. ABREGE G01:#05#09_ ENTREE & SET Utilisez le pavé numérique pour spécifier le nom du groupe (jusqu’à 15 caractères) (par exemple, NOUV. CLIENTS) et appuyez sur Menu/Set. (Voir Comment entrer du texte, page 154.) Vous pouvez imprimer une liste de tous les numéros abrégés. Les numéros de groupe seront indiqués dans la colonne “GROUPE”. (Voir Impression de Rapports, page 36.) Annulation d’une tâche en cours de numérisation du document Vous pouvez annuler une tâche pendant sa numérisation en mémoire en appuyant sur Arrêt/Sortie. Appuyez de nouveau sur Arrêt/Sortie pour éjecter l’original. 42 Chapitre 6 Vérification et annulation d’une tâche programmée en mémoire Vous pouvez vérifier ou annuler une tâche programmée qui attend en mémoire. Si l’appareil est au repos, 1 Appuyez sur Menu/Set, 2, 6. Toutes les tâches en attente s’affichent à l’écran. S’il n’y a aucune tâche en attente, l’écran affiche le message PAS JOB EN ATT.. 2 Si plus de deux tâches sont en attente, utilisez ou pour sélectionner la tâche que vous souhaitez annuler. Appuyez sur Menu/Set lorsque votre sélection s’affiche à l’écran—OU— S’il n’y a qu’une seule tâche en attente, passez à l’étape 3. 3 Appuyez sur 1 pour annuler la tâche—OU—Appuyez sur 2 pour quitter cette fonction sans faire d’annulation. Pour annuler une autre tâche, revenez à l’étape 2. 4 Appuyez sur Arrêt/Sortie. FONCTIONS AVANCEES DU TELECOPIEUR Vous pouvez vérifier les tâches en attente en suivant les étapes 1 et 2 décrites plus haut. Protection des données en mémoire (SECURITE MEMOIRE) Cette fonction vous permet d’empêcher tout accès interdit à l’appareil. Lorsqu’elle est sur ON, la Sécurité Mémoire inhibe la plupart des fonctions. Les fonctions énumérées ci-dessous sont actives quand la Sécurité Mémoire est activée - ON. ■ Réception des fax dans la mémoire (limitée par la capacité de la mémoire). ■ Transmission différée programmée* ■ Relève* ■ Réadressage de fax* ■ Extraction à distance * Dans la mesure où la programmation a eu lieu avant l’activation de l’option de Sécurité Mémoire. Comment vous servir de l’option Sécurité Mémoire Vous devez vous servir d’un mot de passe pour activer et désactiver l’option de Sécurité Mémoire Définition du mot de passe au moment de la première utilisation de l’option Sécurité Mémoire 1 Appuyez sur Menu/Set, 2, 0, 1. 2 3 Entrez un numéro à 4 chiffres en guise de mot de passe. Appuyez sur Menu/Set. L’écran vous invite à entrer une deuxième fois le mot de passe. NV.M.PASSE:XXXX ENTREE & SET VERIF.:XXXX ENTREE & SET Opérations d’envoi avancées 43 4 5 6 Entrez de nouveau le mot de passe et appuyez sur Menu/Set. Appuyez sur ou pour choisir l’option SECURITE. Appuyez sur Menu/Set. L’écran vous invite à entrer le mot de passe. MOT PASSE:XXXX ENTREE & SET 7 Entrez votre mot de passe à 4 chiffres et appuyez sur Menu/Set. Il s’agit du mot de passe de sécurité de l’appareil ; il a déjà été enregistré. L’écran affiche le message CONFIRME pendant 2 secondes puis il affiche MODE SECURITE. L’option de Sécurité Mémoire est alors activée. Si le mot de passe entré à l’étape 7 est incorrect, l’écran affiche le message ERREUR M.PASSE. Au bout de 2 secondes, l’écran revient à l’affichage normal (date & heure). Vous devez alors réactiver ON l’option de Sécurité Mémoire. (Voir Activation de l’option Sécurité Mémoire, page 45.) Modification du mot de passe de l’option Sécurité Mémoire 1 2 3 Appuyez sur Menu/Set, 2, 0, 1. Appuyez sur ou pour choisir l’option MOT DE PASSE. Appuyez sur Menu/Set. L’écran vous invite à entrer l’ancien mot de passe. 4 5 Entrez le mot de passe courant. 6 Entrez un numéro à 4 chiffres en guise de nouveau mot de passe. 7 Appuyez sur Menu/Set. L’écran vous invite à entrer une deuxième fois le nouveau mot de passe. 8 9 44 Appuyez sur Menu/Set. ANC.M.PASSE:XXXX ENTREE & SET NV.M.PASSE:XXXX ENTREE & SET VERIF.:XXXX ENTREE & SET Entrer de nouveau le mot de passe et appuyez sur Menu/Set. Appuyez sur Arrêt/Sortie. Chapitre 6 Activation de l’option Sécurité Mémoire 1 2 3 Appuyez sur Menu/Set, 2, 0, 1. Appuyez sur ou pour choisir l’option SECURITE. Appuyez sur Menu/Set. L’écran vous invite à entrer le mot de passe. MOT PASSE:XXXX ENTREE & SET 4 Entrez votre mot de passe à 4 chiffres et appuyez sur Menu/Set. Il s’agit du mot de passe de sécurité de l’appareil ; il a déjà été enregistré. L’écran affiche le message CONFIRME pendant 2 secondes puis il affiche MODE SECURITE. L’option de Sécurité Mémoire est alors activée. Désactivation de l’option de Sécurité Mémoire 1 Lorsque la fonction Sécurité mémoire est activée, appuyez sur Menu/Set. MOT PASSE:XXXX ENTREE & SET 2 Entrez votre mot de passe à 4 chiffres et appuyez sur Menu/Set. L’écran affiche le message CONFIRME pendant 2 secondes puis repasse à l’affichage normal. La fonction Sécurité mémoire est alors désactivée (OFF). Toutes les données enregistrées dans la mémoire sont alors imprimées. Si le mot de passe entré à l’étape 2 est incorrect, l’écran affiche le message ERREUR M.PASSE. Au bout de 2 secondes l’écran revient à l’affichage du message MODE SECURITE. Vous devez recommencer la procédure depuis l’étape 1 pour désactiver l’option de Sécurité Mémoire. En cas d’oubli de votre mot de passe de sécurité, veuillez contacter votre revendeur agréé Brother. Opérations d’envoi avancées 45 FONCTIONS AVANCEES DU TELECOPIEUR Si le mot de passe entré à l’étape 4 est incorrect, l’écran affiche le message ERREUR M.PASSE. Au bout de 2 secondes l’écran revient à l’affichage de la date et de l’heure. Vous devez recommencer la procédure depuis l’étape 1 pour activer l’option de Sécurité Mémoire. 7 Opérations de réception avancées Fonctionnement avec un téléphone externe ou un poste supplémentaire Un téléphone externe est un téléphone branché sur l’appareil (soit sur la prise EXT. de l’appareil soit à l’arrière du connecteur qui se branche sur la prise téléphonique murale). Un poste supplémentaire est un autre téléphone ayant le même numéro que l’appareil mais qui est branché sur une autre prise téléphonique murale. Par exemple, l’appareil peut être connecté à une ligne téléphonique dans votre bureau et vous avez un autre téléphone sur la même ligne (et le même numéro de téléphone) dans votre cuisine. Ceci vous permet de décrocher le téléphone de la cuisine si ce dernier sonne alors que vous préparez un café ; bien sûr vous pourrez transférer l’appel à l’appareil s’il s’agit d’un fax. Si vous interceptez un appel de fax sur un téléphone externe ou supplémentaire, vous pouvez faire basculer l’appel sur l’appareil en utilisant le code d’activation. Dès que vous composez le Code d’activation 5 1, l’appareil commence à recevoir un fax. Si vous activez l’option DETECTION FAX sur ON, vous n’avez pas à taper 5 1, il vous suffit de conserver le combiné en main et de patienter quelques secondes. (Voir Détection de fax (avec un téléphone externe), page 31.) Si l’appareil répond à un appel téléphonique et émet une double sonnerie pour vous demander d’intercepter l’appel, servez-vous du code de désactivation# 5 1 pour basculer l’appel sur un poste supplémentaire. Le code de désactivation sert uniquement en mode Fax/Tél (F/T). (Il vous faut activer (ON) l’activation à distance dans Menu/Set, 2, 1, 5 pour pouvoir utiliser 5 1 ou # 5 1.) Si vous répondez à un appel et que vous n’entendez personne sur la ligne, concluez qu’il s’agit d’un fax. Si vous êtes sur un poste supplémentaire, appuyez sur 5 1, attendez la tonalité de réception de fax (bips stridents), puis raccrochez. Si vous êtes sur un téléphone externe, tapez 5 1 et attendez la déconnexion du téléphone (l’écran affiche RECEPTION) avant de raccrocher. (Votre correspondant devra appuyer sur Marche pour envoyer son fax.) Si vous décrochez accidentellement un poste supplémentaire alors qu’une télécopie est en cours de réception, vous risquez de perturber la transmission et certaines portions du fax ne seront peut-être pas lisibles. ◆ 5 1—A partir d’un poste supplémentaire ou d’un téléphone externe, appuyez sur 51 pour activer l’appareil en mode de réception. ◆ # 5 1—A partir d’un poste supplémentaire, appuyez sur # 5 1 pour arrêter toute réception de l’appareil. Ceci est possible à partir des modes F/T et Détection de fax. Le code d’activation à distance peut également être utilisé par vos correspondants. Si vous utilisez un répondeur externe, votre message annonce devrait se terminer par le message suivant : “pour envoyer un fax, appuyez sur 5 1”. (Voir Message annonce du répondeur externe, page 8.) Mode Fax/Tél uniquement Lorsque l’appareil est en mode Fax/Tél (F/T), il se servira de la durée de sonnerie F/T préprogrammée (double sonnerie) pour vous signaler un appel téléphonique vocal. Si vous vous trouvez près de l’appareil, vous pouvez décrocher le combiné du téléphone externe pour prendre l’appel et appuyer sur la touche Tél/R pour parler à votre correspondant. Si vous vous trouvez près d’un poste supplémentaire, il vous faudra décrocher le combiné pendant la durée de la sonnerie F/T et composer le # 5 1 pendant les pseudo-sonneries F/T. S’il n’y a personne sur la ligne, ou si quelqu’un souhaite vous envoyer un fax, rebasculez l’appel sur l’appareil en composant le 5 1. 46 Chapitre 7 Activer l’activation à distance (ON) et changer les codes à distance Il se peut que les codes à distance ne fonctionnent pas avec certains systèmes téléphoniques. Le code d’activation préprogrammé est le 5 1. Le code de désactivation préprogrammé est le # 5 1. Si vous êtes constamment coupé lorsque vous interrogez votre répondeur depuis un poste distant, essayez de remplacer votre code d’activation 5 1 par # # # et votre code de désactivation # 5 1 par 1 1 1. Vous ne pouvez pas utiliser le même numéro pour le code d’activation et le code de désactivation. Activer le Code d’activation sur ON et changer les codes d’accès à distance 1 2 Appuyez sur Menu/Set, 2, 1, 5. 3 Si vous le souhaitez, entrez un nouveau code d’activation à distance, puis appuyez sur Menu/Set. 4 Si vous le souhaitez, entrez un nouveau code de désactivation à distance, puis appuyez sur Menu/Set. 5 Appuyez sur Arrêt/Sortie. Appuyez sur ou pour sélectionner ON (ou OFF) puis appuyez sur Menu/Set quand l’écran affiche la valeur souhaitée. FONCTIONS AVANCEES DU TELECOPIEUR Opérations de réception avancées 47 8 Relève La relève consiste à aller chercher un fax sur un autre télécopieur. Vous pouvez émettre un appel en “relève” à partir de votre appareil, ou demander à un correspondant de venir chercher un fax sur votre appareil. Tous les correspondants impliqués par la relève doivent d’abord configurer leurs appareils pour activer la fonction de relève. Lorsqu’un correspondant appelle votre appareil pour venir y chercher un fax, c’est lui qui paie la communication ; lorsque vous appelez le télécopieur d’un correspondant pour en extraire un fax, c’est vous qui payez la communication. (Voir Relève de transmission, page 50.) Certains appareils ne prennent pas en charge la fonction de relève. Relève de réception Dans ce cas de figure, vous appelez un autre télécopieur pour en extraire un fax. Configuration d’une relève de réception (Standard) 1 2 3 Appuyez sur Menu/Set, 2, 1, 9. Appuyez sur ou pour choisir STANDARD, puis appuyez sur Menu/Set. Entrez le numéro de fax que vous souhaitez appeler pour en extraire un document, et appuyez sur Marche. L’écran affiche COMPOS. # . ENTREZ NUM. FAX APP. MARCHE Relève protégée La relève protégée empêche vos documents ou ceux de vos correspondants de tomber entre des mains étrangères lorsque les appareils sont configurés en mode de relève . La relève protégée ne peut s’utiliser qu’entre télécopieurs Brother. Votre code sécurisé à quatre chiffres doit être composé depuis l’appareil qui appelle votre télécopieur pour en extraire vos documents. Configuration d’une relève vers un autre télécopieur en mode protégé Vous devez prendre soin d’utiliser le même code sécurisé que votre correspondant. 1 2 3 Appuyez sur Menu/Set, 2, 1, 9. 4 5 Appuyez sur Menu/Set. 6 Appuyez sur Marche. 48 Appuyez sur ou pour choisir PROTEGE, puis appuyez sur Menu/Set. Entrez un code sécurisé à quatre chiffres. Il s’agit du même code de sécurité que celui du télécopieur que vous appelez. Entrez le numéro de fax que vous souhaitez appeler pour en extraire un document. Chapitre 8 ENTREZ NUM. FAX APP. MARCHE Programmation d’une relève en différé Vous pouvez programmer votre appareil pour qu’il lance la relève ultérieurement. 1 2 3 4 Appuyez sur Menu/Set, 2, 1, 9. 5 Appuyez sur Menu/Set. L’écran vous invite à entrer le numéro de fax que vous souhaitez appeler pour en extraire un document. 6 Entrez le numéro de fax destinataire et appuyez sur Marche. L’appareil lance l’appel de relève à l’heure programmée. Appuyez sur ou pour choisir ENV.DIFF., puis appuyez sur Menu/Set. L’écran vous invite à entrer l’heure à laquelle vous souhaitez lancer la relève. Entrez l’heure (exprimée sur un cycle de 24 heures) à laquelle vous souhaitez lancer la relève. Par ex. 21:45. ENTREZ NUM. FAX APP. MARCHE FONCTIONS AVANCEES DU TELECOPIEUR Vous ne pouvez programmer qu’une relève différée à la fois. Relève séquentielle Votre appareil peut demander des documents à plusieurs télécopieurs émetteurs en une seule opération. Il vous suffit de spécifier plusieurs destinations à l’étape 4. En fin d’opération, l’appareil imprime un rapport de relève séquentielle. 1 2 Appuyez sur Menu/Set, 2, 1, 9. Appuyez sur ou pour choisir STANDARD, PROTEGE ou ENV.DIFF., puis appuyez sur Menu/Set quand l’écran affiche l’option souhaitée. 3 Si vous avez sélectionné STANDARD, passez à l’étape 4. • Si vous avez sélectionné PROTEGE, entrez un code à quatre chiffres et appuyez sur Menu/Set, puis passez à l’étape 4. • Si vous avez sélectionné ENV.DIFF., entrez l’heure (dans un format de 24 heures) à laquelle vous souhaitez lancer la relève puis appuyez sur Menu/Set, et passez à l’étape 4. 4 Indiquez les télécopieurs (jusqu’à 150), que vous souhaitez appeler pour en extraire des documents en vous servant des numéros abrégés, de la fonction Rechercher, d’un groupe (voir Configuration de groupes de diffusion, page 42) ou du pavé numérique. Vous devez appuyer sur Menu/Set entre chaque emplacement. 5 Appuyez sur Marche. Votre appareil appelle chaque numéro ou numéro de groupe tour à tour pour en extraire un document. Relève 49 Relève de transmission Par l’opération de relève de transmission, vous configurez votre télécopieur et placez un document dans le chargeur de manière à ce qu’un autre appareil puisse venir le chercher. Configuration de la relève de transmission (standard) 1 Placez le document dans le chargeur, face imprimée dessus, ou sur la vitre, face imprimée dessous. 2 3 4 Appuyez sur Menu/Set, 2, 2, 6. 5 Appuyez sur ou pour choisir STANDARD, puis appuyez sur Menu/Set. Appuyez sur 1 si vous voulez sélectionner des paramètres supplémentaires. L’affichage revient au menu de paramétrage des envois PARAM.TX.—OU—Appuyez sur 2 si vous avez terminé le paramétrage, puis passez à l’étape 5. Appuyez sur Marche. Configuration d’une relève en attente en mode protégé Lorque vous sélectionnez RELEVE:PROTEGE, tout correspondant qui appelle votre appareil pour en extraire un fax devra entrer le code sécurisé de relève. 1 Placez le document dans le chargeur, face imprimée dessus, ou sur la vitre, face imprimée dessous. 2 3 4 5 Appuyez sur Menu/Set, 2, 2, 6. 6 Appuyez sur ou pour choisir PROTEGE, puis appuyez sur Menu/Set. Entrez un code à quatre chiffres et appuyez sur Menu/Set. Appuyez sur 1 si vous voulez sélectionner des paramètres supplémentaires. L’affichage revient au menu de paramétrage des envois PARAM.TX.—OU—Appuyez sur 2 si vous avez terminé le paramétrage, puis passez à l’étape 6. Appuyez sur Marche et attendez que votre télécopieur soit appelé. Vous ne pouvez utiliser la relève en mode protégé qu’avec un autre télécopieur Brother. 50 Chapitre 8 9 Options de fax à distance Réglage du mode de mémorisation des fax Si vous activez (ON) la fonction de mémorisation, vous pourrez récupérer les fax reçus depuis un poste distant au moyen des fonctions de réadressage de fax ou d’extraction à distance. L’écran vous signale la présence d’un fax en mémoire. 1 2 Appuyez sur Menu/Set, 2, 5, 2. 3 Appuyez sur Arrêt/Sortie. Appuyez sur ou pour sélectionner ON (ou OFF), puis appuyez sur Menu/Set quand l’écran affiche votre sélection. Impression Backup Si vous avez activé MEMORISER FAX sur ON, l’appareil imprime automatiquement les messages de fax dès qu’ils arrivent en mémoire. Il s’agit d’une mesure de sécurité en cas de coupure de courant prolongée (plusieurs jours) afin de ne pas perdre les messages. Réadressage de fax Vous ne pouvez pas utiliser la fonction de réadressage de fax lorsque la fonction de mémorisation des fax est désactivée (OFF). Programmation d’un numéro de réadressage de fax Lorsque les fonctions de réadressage de fax et de mémorisation de fax sont activées, ON, votre appareil enregistre le fax reçu en mémoire, puis compose le numéro de réadressage de fax préalablement programmé et retransmet le fax. Le numéro de réadressage de fax peut être changé à distance. (Voir Modification du numéro de réadressage de fax, page 54.) 1 2 3 4 Appuyez sur Menu/Set, 2, 5, 1. Appuyez sur ou pour sélectionner ON (ou OFF), et appuyez sur Menu/Set. L’écran vous invite à entrer le numéro du télécopieur où les fax sont à retransmettre. Entrez le numéro de réadressage (20 chiffres maximum), et appuyez sur Menu/Set. Appuyez sur Arrêt/Sortie. Vous pouvez également appeler votre appareil à distance pour activer cette fonction, ou pour changer le numéro de réadressage de fax. Options de fax à distance 51 FONCTIONS AVANCEES DU TELECOPIEUR Si vous avez des fax en mémoire au moment de désactiver (OFF) la fonction de mémorisation, l’écran vous demande si vous souhaitez effacer les fax de la mémoire. Si vous appuyez sur 1, toutes les données des fax sont effacées et la mémorisation des fax est désactivée (OFF). Si les données de fax en mémoire n’ont pas encore été imprimées, elles sont imprimées avant d’être effacées. Si vous appuyez sur 2, les données sont conservées et la mémorisation des fax reste sur ON. Comment changer le code d’accès à distance Entrez votre code d’accès à distance lorsque l’appareil répond à votre appel de façon à pouvoir accéder aux fonctions à distance. Le code d’accès prédéfini est le 1 5 9 , mais vous pouvez le modifier. 1 2 3 Appuyez sur Menu/Set, 2, 5, 3. Entrez un numéro à trois chiffres compris entre 000 et 998, et appuyez sur Menu/Set. L’astérisque ne peut pas être modifié. N’utilisez pas les chiffres figurant dans votre code d’activation ou de désactivation à distance. Appuyez sur Arrêt/Sortie. Extraction à distance Utilisation de votre code d’accès à distance Pour vous simplifier la tâche, vous pouvez récupérer vos fax depuis un téléphone à touches en les faisant suivre vers un autre télécopieur. Par exemple, si votre chambre d’hôtel n’est pas équipée d’un télécopieur, vous pouvez entrer le numéro du télécopieur central de l’hôtel. 1 2 Appelez votre appareil depuis un téléphone à touches. Dès que votre appareil répond à l’appel et émet une série de bips, entrez immédiatement votre code d’accès à distance (le paramètre par défaut est 1 5 9 ). 3 L’appareil vous indique les types de messages reçus : 1 bip long - message(s) fax Pas de bip long—pas de message 4 L’appareil émet deux bips courts pour vous inviter à entrer une commande. Si vous laissez passer plus de 30 secondes avant d’entrer une commande, l’appareil raccroche. Si vous entrez une commande non valide, l’appareil émet trois bips. 5 6 Appuyez sur 9 0 pour réinitialiser le MFC une fois l’interrogation terminée. 52 Raccrochez. Chapitre 9 Commandes à distance Suivez les commandes ci-dessous pour accéder aux fonctions depuis un poste distant. Lorsque vous appelez votre appareil et entrez votre code d’accès à distance (code par défaut 1 5 9 ), le système vous invite à entrer une commande à distance par l’émission de deux bips courts. Pour changer le paramétrage de la fonction de réadressage de fax Pour extraire ou effacer un fax Appuyez sur 9 6 puis pour Extraire tous les fax—Appuyez sur 2, puis entrez le numéro du télécopieur distant suivi de # #. Après le bip, raccrochez et patientez. Effacer tous les fax—Appuyez sur 3 ; si les données enregistrées en mémoire n’ont pas encore été imprimées, elles sont imprimées avant d’être effacées. Pour contrôler l’état de réception Appuyez sur 9 7 puis appuyez sur 1. 1 bip long—Messages fax reçus. 3 bips courts—Pas de fax reçu. Pour changer le Mode de réception Appuyez sur 9 8 puis pour REP—Appuyez sur 1. F/T—Appuyez sur 2. FAX—Appuyez sur 3. Pour quitter le mode distant Appuyez sur 9 0 Options de fax à distance 53 FONCTIONS AVANCEES DU TELECOPIEUR Appuyez sur 9 5 puis pour Désactiver la fonction de réadressage de fax (OFF)—Appuyez sur 1. Activer la fonction de réadressage de fax (ON)—Appuyez sur 2. Programmer un numéro de réadressage de fax—Appuyez sur 4. Ceci active automatiquement la fonction de réadressage de fax, ON. Activer la fonction de mémorisation (ON)—Appuyez sur 6. Désactiver la fonction de mémorisation (OFF)—Appuyez sur 7. (Ceci n’est possible que s’il n’y a aucun fax dans la mémoire, ou si tous les fax ont été effacés à l’aide de l’accès à distance 9 6 3). Extraction des messages fax 1 2 Composez le numéro de votre appareil. 3 4 Quand vous entendez 2 bips courts, tapez 9 6 2 sur le pavé numérique. Entrez votre code d’accès à distance (code par défaut 1 5 9 sonore. ) dès que vous entendez le bip A l’aide du pavé numérique, tapez le numéro (20 chiffres maxi.) du télécopieur distant auquel vous souhaitez que soient envoyés vos messages fax puis tapez # #. Vous ne pouvez pas utiliser et # en guise de chiffre. Toutefois, si vous souhaitez programmer une pause, tapez #. 5 Dès que l’appareil émet un bip, raccrochez et patientez. Votre appareil appelle le télécopieur distant et lui transmet les documents mémorisés. Le télécopieur distant imprime vos messages fax. Modification du numéro de réadressage de fax Vous pouvez modifier la valeur par défaut du numéro de réadressage de fax depuis un téléphone/télécopieur distant à l’aide des touches de tonalité. 1 2 Composez le numéro de votre appareil. 3 4 Quand vous entendez 2 bips courts, tapez 9 5 4 sur le pavé numérique. Entrez votre code d’accès à distance (code par défaut 1 5 9 sonore. ) dès que vous entendez le bip Entrez le nouveau numéro de réadressage du télécopieur où vous souhaitez que soient retransmis vos fax et tapez # #. Vous ne pouvez pas entrer et # en guide de chiffres. Toutefois, si vous souhaitez programmer une pause, appuyez sur #. En outre, si votre appareil est relié à un PBX, vous pouvez tout d’abord taper sur # avant d’entrer le numéro du télécopieur. La touche # peut faire office de touche Tél/R. 5 54 Dès que votre appareil émet un bip, raccrochez. Chapitre 9 10 Fonctions de copie Fonctions élémentaires de copie Utiliser l’appareil en tant que photocopieuse Votre appareil peut servir de photocopieuse et réaliser jusqu’à 99 copies à la fois. Ne tirez pas sur la feuille de papier tant que la copie est en cours. La partie numérisable de l’appareil commence à environ 4 mm du bord du papier. (4 mm) COPIE Zone non numérisable (4 mm) Pour faire une seule copie 1 2 Placez le document dans le chargeur, face imprimée dessus, ou sur la vitre, face imprimée dessous. Appuyez sur Copie. Pour arrêter le processus de copie et libérer l’original, appuyez sur Arrêt/Sortie. Pour faire plusieurs copies (avec le chargeur) 1 2 Placez le document dans le chargeur, face imprimée dessus. 3 Appuyez sur Copie. Servez-vous des touches numériques pour indiquer le nombre d’exemplaires souhaités (99 maxi). Par exemple, appuyez sur 3, 8 pour obtenir 38 copies. Pour trier les copies, utilisez la touche Options. (Voir Trier des copies multiples (avec le chargeur), page 59.) Fonctions de copie 55 Faire plusieurs copies (avec la vitre) 1 Soulevez le capot de document. Les documents sont placés sur la vitre, face imprimée dessous 2 A l’aide des lignes repères de document à gauche, centrez le document en tournant la face imprimée contre la vitre. 3 4 Fermez le capot de document. 5 Servez-vous des touches numériques pour indiquer le nombre d’exemplaires souhaités (99 maxi.). Par exemple, appuyez sur 3, 8 pour obtenir 38 copies. Appuyez sur Copie. Message Mémoire saturée Pendant l’opération de copie, si la mémoire arrive à saturation, l’écran affiche le message suivant MEMOIRE SATUREE Si vous étiez en cours de numérisation de la première page à copier, appuyez sur Arrêt/Sortie pour annuler l’opération et recommencez pour faire une seule copie. Si vous étiez en cours de numérisation d’une page ultérieure, vous pouvez appuyer sur Copie pour copier les pages numérisées jusque là—OU—Vous pouvez appuyer sur Arrêt/Sortie pour annuler. Vous devrez effacer quelques fax pour libérer de la mémoire avant de pouvoir continuer. Pour obtenir plus de mémoire, désactivez la fonction Mémoriser Fax—OU— Imprimez les messages fax se trouvant dans la mémoire. (Voir Réglage du mode de mémorisation des fax, page 51.) 56 Chapitre 10 Paramétrage provisoire de la copie Vous pouvez améliorer vos copies en utilisant les touches de copie : Agrand./Réduc., Contraste, et Options. Ces réglages sont provisoires, et l’appareil reprend ses réglages par défaut dans les deux minutes qui suivent la copie. Si vous souhaitez utiliser à nouveau ces réglages provisoires, placez le prochain original dans le chargeur ou sur la vitre avant l’expiration des deux minutes. Copier en utilisant des paramètres multiples Vous pouvez essayer différentes combinaisons de réglages pour obtenir les meilleurs résultats. Après avoir terminé les réglages avec les touches Agrand./Réduc., Contraste et Options, l’écran affiche : PRESS. COPIE OU POUR OPT SUIV ■ Appuyez sur ou si vous souhaitez sélectionner d’autres réglages. —OU— Appuyez sur Copie si vous avez terminé le choix des réglages. COPIE Pour effacer vos réglages et recommencer, appuyez sur Eff.Param.. L’écran affiche l’état en cours des réglages de copie, vous pouvez régler plusieurs séries de réglages. Nombre de copies Empiler ou trier Mode copie (type d'original) Contraste de copie Facteur de copie ou option copie spéciale Fonctions de copie 57 Comment faire un agrandissement ou une réduction 1 2 3 4 5 6 Placez le document dans le chargeur, face imprimée dessus, ou sur la vitre, face imprimée dessous. Servez-vous des touches numériques pour indiquer le nombre d’exemplaires souhaités (99 maxi). Appuyez sur Agrand./Réduc.. Appuyez sur ou pour sélectionner un facteur d’agrandissement ou de réduction. Vous pouvez réduire jusqu’à 50%, 71% ou 25% de la taille de l’original en appuyant sur la touche . —OU— Vous pouvez agrandir jusqu’à 141%, 150%, 200% ou 400% en appuyant sur la touche . —OU— pour sélectionner MNL puis appuyez sur Menu/Set, et Vous pouvez appuyez sur ou utilisez le pavé numérique pour entrer un facteur d’agrandissement ou de réduction entre 25% et 400%. Par exemple, appuyez sur 5, 3 pour entrer 53%. Appuyez sur Menu/Set. Appuyez sur Copie—OU—Appuyez sur ou pour d’autres réglages. Les options spéciales copie (2 en 1, 4 en 1 ou Poster) ne sont pas disponibles avec Agrand./Réduc.. Contraste des copies Vous pouvez régler le contraste pour faire des copies plus sombres ou plus claires. 1 Placez le document dans le chargeur, face imprimée dessus, ou sur la vitre, face imprimée dessous. 2 3 Servez-vous des touches numériques pour indiquer le nombre d’exemplaires souhaités (99 maxi). 4 Appuyez sur pour faire une copie plus claire, ou sur pour faire une copie plus sombre, puis appuyez sur Menu/Set. 5 Appuyez sur Copie—OU—Appuyez sur 58 Appuyez sur Contraste. Chapitre 10 – CHOIX ou pour d’autres réglages. + & SET Utilisation de la touche Options La touche Options change les réglages pour le nombre de copies, les options empiler/trier et copie spéciale uniquement pour la copie suivante. Voir explication dans le tableau ci-dessous. Appuyez sur Options Menu Selections Options Réglage du fabricant NB. COPIES NB. COPIES:XX 01 MODE COPIE AUTO/TEXTE/ PHOTO AUTO EMPIL/TRIER EMPIL/TRIER EMPIL SPECIAL 2EN1/4EN1/ POSTER/OFF OFF TYPE PAPIER FIN/ORDINAIRE/ EPAIS/PLUS EPAIS/ TRANSPARENT ORDINAIRE Mode copie Vous pouvez sélectionner la résolution Copie selon le type de votre original (TEXTE, AUTO ou PHOTO). Sélectionnez le type d’image que vous copiez. Placez le document dans le chargeur, face imprimée dessus, ou sur la vitre, face imprimée dessous. 2 Servez-vous des touches numériques pour indiquer le nombre d’exemplaires souhaités (99 maxi). 3 Appuyez sur Options et sur Menu/Set. 4 Appuyez sur ou pour sélectionner le type d’image que vous copiez, et appuyez sur Menu/Set. TEXTE (Texte seulement) AUTO (dessin au trait, graphiques, ou autre combinaison y compris photo) PHOTO (Photo seulement) 5 Appuyez sur Copie—OU—Appuyez sur ou COPIE 1 pour sélectionner MODE COPIE puis appuyez sur ou pour d’autres réglages. Trier des copies multiples (avec le chargeur) 1 2 3 4 5 Placez le document dans le chargeur, face imprimée dessus. Servez-vous des touches numériques pour indiquer le nombre d’exemplaires souhaités (99 maxi). Appuyez sur Options puis sur sur Menu/Set. Appuyez sur ou ou pour sélectionner EMPIL/TRIER, puis appuyez pour sélectionner TRIER, puis appuyez sur Menu/Set. Appuyez sur Copie—OU—Appuyez sur ou pour d’autres réglages. Fonctions de copie 59 Options de Copie spéciale (avec le chargeur) Vous pouvez économiser du papier en copiant deux ou quatre pages sur une seule page. 1 2 3 4 5 Placez le document dans le chargeur, face imprimée dessus. Servez-vous des touches numériques pour indiquer le nombre d’exemplaires souhaités (99 maxi). Appuyez sur Options puis sur Menu/Set. ou pour sélectionner SPECIAL, puis appuyez sur Appuyez sur ou sur pour sélectionner 2 EN 1, 4 EN 1 ou OFF, puis appuyez sur Menu/Set. Appuyez sur Copie—OU—Appuyez sur ou réglages supplémentaires. Options de copie spéciale (avec la vitre) Vous pouvez économiser du papier en copiant deux ou quatre pages sur une seule page, ou vous pouvez créer une copie de type affiche. 1 2 3 Placez le document sur la vitre, face imprimée dessous. Servez-vous des touches numériques pour indiquer le nombre d’exemplaires souhaités (99 maxi). Appuyez sur Options puis sur Menu/Set. 4 Appuyez sur Menu/Set. 5 Appuyez sur Copie. ou ou pour sélectionner SPECIAL, puis appuyez sur pour sélectionner 2EN1, 4EN1, POSTER ou OFF, puis appuyez sur Si vous avez sélectionné 2 EN 1 ou 4 EN 1 au cours de l’étape 4, placez le document suivant sur la vitre et appuyez sur Menu/Set. Après avoir numérisé tous les documents, appuyez sur Copie. 60 Chapitre 10 1.INIT. 2.QUIT. 2 en 1 1 1 2 2 4 en 1 1 23 1 2 3 4 4 Poster Vous pouvez créer une copie format Affiche d’une photo. COPIE Les options copie spéciale (2en1, 4en1 ou Poster) ne sont pas disponibles avec Agrand./Réduc.. La copie taille Poster ne peut se faire que par le biais de la vitre. Cette opération n’est pas possible avec le chargeur. L’option Poster n’est pas disponible pour les copies multiples. Fonctions de copie 61 Type de papier Vous pouvez utiliser les types de papier suivants pour copier. Pour une impression de la meilleure qualité, sélectionnez le type de support que vous utilisez. FIN (64-69 g/m2) Pour un papier fin 2 ORDINAIRE (70-95 g/m ) Pour un papier ordinaire EPAIS (96-120 g/m2) Pour un papier lourd ou rugueux 2 PLUS EPAIS (121-158 g/m ) Pour un papier plus lourd, rugueux ou de type bond TRANSPARENT Pour un transparent (rétroprojection) 1 Appuyez sur Options et sur Menu/Set. 2 3 Apuyez sur ou ou pour sélectionner TYPE PAPIER, puis appuyez sur pour sélectionner votre type de papier, puis appuyez sur Menu/Set. Appuyez sur Copie—OU—Appuyez sur ou pour d’autres réglages. Comment modifier les paramètres par défaut Appuyez sur Menu/Set, 3 pour changer les réglages par défaut du mode Copie. Ces réglages restent actifs jusqu’à ce que vous les changiez une fois de plus en appuyant sur Menu/Set. Réglez les réglages du mode Copie et du Contraste et Type de papier. En appuyant sur un chiffre, vous pouvez définir les paramètres de copie comme indiqué dans le tableau ci-dessous. Appuyez sur ou pour faire défiler les différentes valeurs de chaque réglage. Appuyez sur Menu/Set pour valider votre sélection. Appuyez sur Arrêt/Sortie—OU— Appuyez sur pour sélectionner le nouveau paramètre que vous souhaitez modifier. Appuyez sur Menu/Set puis sur 3. 1.MODE COPIE AUTO TEXTE PHOTO – 2.CONTRASTE 3.TYPE PAPIER + FIN ORDINAIRE EPAIS LOURD : indique la valeur par défaut 62 Chapitre 10 Mode Copie (type d’original) Vous pouvez sélectionner la résolution de Copie selon le type de votre original. Le réglage par défaut est sur AUTO, qui est utilisé pour les documents qui contiennent à la fois du texte et des photographies. TEXTE sert pour les documents ne contenant que du texte. PHOTO sert pour copier les photos. 1 2 3 Appuyez sur Menu/Set, 3, 1. Appuyez sur ou pour choisir le type d’original (AUTO, TEXTE ou PHOTO), puis appuyez sur Menu/Set. Appuyez sur Arrêt/Sortie—OU—Appuyez sur pour d’autres réglages. Contraste des copies Vous pouvez régler le contraste pour faire des copies plus sombres ou plus claires. 1 2 Appuyez sur Menu/Set, 3, 2. 3 Appuyez sur Arrêt/Sortie—OU—Appuyez sur Appuyez sur pour faire une copie plus claire—OU—Appuyez sur plus sombre, puis appuyez sur Menu/Set. pour faire une copie pour d’autres réglages. Type de papier FIN (64-69 g/m2) Pour un papier fin ou un transparent 2 ORDINAIRE (70-95 g/m ) Pour un papier ordinaire 2 EPAIS (96-120 g/m ) Pour un papier lourd ou rugueux LOURD (121-158 g/m2) Pour un papier plus lourd, rugueux ou de type bond 1 2 3 Appuyez sur Menu/Set, 3, 3. Apuyez sur ou pour sélectionner votre type de papier, puis appuyez sur Menu/Set. Appuyez sur Arrêt/Sortie. Fonctions de copie 63 COPIE Vous pouvez utiliser les types de papier suivants pour copier. Pour une impression de la meilleure qualité, sélectionnez le type de support que vous utilisez le plus souvent. 11 Utiliser la fonction impression de votre appareil Fonctions spéciales d’impression Impression sous Windows® Les pilotes d’imprimante spéciaux pour Microsoft® Windows® 95, 98, 98SE, Me, 2000 Professional et Windows NT® Workstation Version 4.0 se trouvent sur le CD-ROM livré avec l’appareil. Vous pouvez les installer facilement dans votre système Windows® en utilisant notre programme d’installation (voir Guide de Configuration Rapide). Le pilote supporte notre mode de compression unique pour améliorer la vitesse d’impression dans les applications Windows ® et vous permet de régler différents paramètres d’impression, tels le mode d’impression économie et la taille de papier personnalisée. Gestion de mémoire performante L’appareil est doté de sa propre technologie de compression des données de sorte qu’il est en mesure de comprimer automatiquement les données graphiques et de télécharger des données de polices de manière efficace dans la mémoire de l’appareil. Vous évitez ainsi les problèmes de mémoire et pouvez imprimer la plupart des données (texte ou graphique) pleine page à 600 ppp, même avec de grosses polices, sans avoir à augmenter la taille de la mémoire. Impression depuis votre PC Chargeur multi-usage Le chargeur multi-usage permet d’alimenter l’appareil en papier ordinaire, en enveloppes, en feuilles de transparent, en cartes postales, en étiquettes et en feuilles d’agenda. Lorsque l’appareil reçoit des données de l’ordinateur, il lance l’impression en chargeant le papier en question depuis le chargeur multi-usage. ■ Sélectionnez la commande d’impression depuis votre PC. Votre ordinateur envoie une commande d’impression et les données à l’appareil. S’il y a d’autres pages, l’appareil commence à imprimer automatiquement la page suivante. Vous pouvez sélectionner la source d’alimentation, la taille de papier et l’orientation depuis votre application. Si votre application ne prend pas en charge votre taille de papier personnalisée, sélectionnez la taille de papier immédiatement supérieure. Puis, ajustez la zone d’impression en modifiant les marges droite et gauche dans votre application. 64 Chapitre 11 Impression recto-verso (opération recto-verso manuelle) Les pilotes d’imprimante fournis pour Windows® 95/98/98SE/Me et Windows NT® Workstation Version 4.0 supportent l’impression recto-verso manuelle. (Pour plus de détails, voir l’écran Aide du pilote d’imprimante.) L’appareil imprime tout d’abord toutes les pages paires d’un côté du papier. Puis, le pilote Windows® vous invite (par le biais d’un message s’affichant à l’écran) à réinsérer le papier. Avant de réinsérer le papier, mettez-le bien droit pour éviter les problèmes de bourrage. L’utilisation d’un papier très fin ou très épais n’est pas recommandé. Si le papier passe en “double-feuilles” (deux feuilles passent en même temps), tenez la pile de papier à l’exception de la première page quand le papier rentre. Bac papier Lorsque vous utilisez l’impression recto-verso manuelle, il peut y avoir bourrage de papier ou baisse de la qualité d’impression. Chargement des enveloppes Chargez les enveloppes et réglez le guide avec le levier vers le bas Utiliser la fonction impression de votre appareil 65 IMPRIMANTE/SCANNER Vous pouvez charger jusqu’à 10 enveloppes dans le chargeur multi-usage. Appuyez sur le levier bleu et maintenez-le enfoncé sur la droite lorsque vous chargez les enveloppes et faites coulisser les guide-papier. Vérifiez que les enveloppes sont insérées dans le sens illustré ci-dessous. Plateau d’éjection L’appareil éjecte le papier, face imprimée dessous, sur le plateau d’éjection à l’avant de l’appareil. Lorsque vous utilisez des transparents, retirez chaque feuille aussitôt après l’impression pour éviter les bourrages ou l’enroulement des transparents. Touche Init Appuyez sur cette touche pour effacer les données de la mémoire. Impression/télécopie simultanées L’appareil peut à la fois imprimer des données de votre ordinateur et envoyer ou recevoir un fax dans la mémoire, ou imprimer des données de votre ordinateur et numériser des informations dans l’ordinateur. Toutefois, lorsque l’appareil copie ou reçoit un fax sur le papier, il interrompt l’opération d’impression de l’ordinateur et reprend cette opération une fois la copie ou la réception de fax terminée. L’envoi de fax continue pendant l’impression provenant de l’ordinateur. Fonctions du menu d’impression Impression de la liste des polices résidentes Vous pouvez imprimer la liste des polices internes (ou résidentes) de l’appareil pour voir à quoi ressemblent les polices avant de les sélectionner. 1 2 3 Appuyez sur Menu/Set, 4, 1, 1. Appuyez sur Marche. L’appareil imprime la liste. Appuyez sur Arrêt/Sortie. Impression de la configuration de l’imprimante Vous pouvez imprimer la liste des paramètres courants du mode imprimante. 1 2 3 Appuyez sur Menu/Set, 4, 1, 2. Appuyez sur Marche. L’appareil imprime les paramètres. Appuyez sur Arrêt/Sortie. Rétablissement des paramètres d’usine par défaut Vous pouvez rétablir les paramètres d’usine initiaux de l’appareil. Les polices permanentes sont rétablies mais les macros sont effacées. Vous pouvez modifier les paramètres d’utilisateur au moyen du programme de Console d’imprimante à distance. 1 2 3 66 Appuyez sur Menu/Set, 4, 2. L’écran affiche Sélectionnez 1 pour rétablir les paramètres d’usine —OU—Appuyez sur 2 pour quitter le menu sans modifier la configuration. Appuyez sur Arrêt/Sortie. Chapitre 11 1.INIT. 2.QUIT. Papier admissible Pour une impression de haute qualité sur l’appareil, il est très important de sélectionner le bon type de papier. Type de papier Taille du papier Feuille simple A4, Letter, Legal, B5, A5, Executive, Taille personnalisée 70-216 x 127-356 mm (2.75-8.5 x 5-14 pouces) Enveloppes DL, C5, COM-10, Monarch Carte Bristol 70-216 x 127-279 mm (2.75-8.5 x 5-11 pouces) Agenda Day-Timer® J, K, L, M 70-216 x 127-279 mm (2.75-8.5 x 5-11 pouces) Etiquettes et Transparents 70-216 x 127-356 mm (2.75-8.5 x 5-14 pouces) Capacité en papier du chargeur Chargeur multi-usage : Jusqu’à 22 mm (0.87 pouce) de haut (jusqu’au repère). Environ 200 feuilles de 75 g/m2 (20 lb) ou 50 feuilles de 158 g/m2 (42 lb) au format A4/Letter ou encore 10 enveloppes Plateau d’éjection : Environ 50 feuilles de 75 g/m2 (20 lb) au format A4/Letter Feuille simple Enveloppe 2 64 à 158g/m (17 à 42 lb) Epaisseur 0.08 à 0.2 mm (±0.003 à ±0.008 pouces) 0.084 à 0.14 mm (0.0033 à 0.0058 pouces) une seule épaisseur Teneur en eau 4% à 6% du poids 4% à 6% du poids Lissé 100 à 250 (Sheffield) 100 à 250 (Sheffield) IMPRIMANTE/SCANNER 75 à 90g/m2 (20 à 24 lb) une seule épaisseur Grammage Types de papier recommandés : Papier ordinaire : Xerox Premier 80 Transparent : 3M CG3300 Etiquette : Avery laser label L7163 Utiliser la fonction impression de votre appareil 67 12 Configuration du pilote d’imprimante (uniquement pour Windows®) Utiliser le pilote d’imprimante de l’appareil MFC-9180 Brother Un pilote d’imprimante est un logiciel qui traduit les données du format utilisé par un ordinateur en un format exigé par une imprimante donnée, ce par le biais du langage de commande d’impression ou le langage de description de page. Les pilotes d’imprimante se trouvent sur le CD-ROM fourni. Les pilotes d’imprimante les plus récents peuvent également être téléchargés du Brother Solutions Centre sur le site Web http://solutions.brother.com Caractéristiques du pilote d’imprimante (uniquement pour les utilisateurs de Windows®) Les écrans illustrés dans ce chapitre proviennent de Windows ® 98. Les écrans s’affichant sur votre ordinateur peuvent varier en fonction de la version de votre système d’exploitation Windows®. Pour plus de détails, voir l’Aide en ligne du pilote d’imprimante. Onglet Base 1 2 1. Sélectionnez Taille du papier, Imp. multi-pages et Orientation. 2. Sélectionnez le nombre de Copies et Type de support. 68 Chapitre 12 Taille du papier Dans la liste déroulante, sélectionnez la Taille du papier que vous utilisez. Pages multiples La fonction Imp. multi-pages peut réduire la taille de l’image d’une page permettant ainsi d’imprimer plusieurs pages sur une seule feuille de papier ou d’agrandir la taille de l’image pour imprimer une page sur plusieurs feuilles de papier. Ex. 4 pages en 1 Ex. 1 pages en 2x2 pages Bordures Dans le cas de l’impression de plusieurs pages sur une feuille avec la fonciton Pages multiples, vous pouvez sélectionner une bordure pleine, une bordure en pointillés ou aucune bordure autour de chaque page imprimée sur la feuille. Orientation Orientation sélectionne la position de l’impression de votre document (Portrait ou Paysage). Paysage Portrait La sélection Copies définit le nombre de copies à imprimer. Copies assemblées La sélection Copies assemblées est active si plus d’une copie est sélectionnée. Si la case Copies assemblées est cochée, une copie complète de votre document sera imprimée puis l’impression sera répétée en fonction du nombre d’exemplaires sélectionné. Si la case Copies assemblées n’est pas cochée, tous les exemplaires de chaque page sont imprimés avant l’impression de la page suivante du document. Case Copies assemblées cochée Case Copies assemblées non cochée Configuration du pilote d’imprimante (uniquement pour Windows®) 69 IMPRIMANTE/SCANNER Copies Type de support Les types de supports suivants peuvent être utilisés dans l’imprimante. Pour obtenir une impression de la meilleure qualité, sélectionnez le type de support que vous souhaitez utiliser. Papier ordinaire Papier fin Papier épais Papier plus épais Papier de luxe Transparents Lorsque vous utilisez du papier ordinaire, sélectionnez Papier ordinaire. Lorsque vous utilisez un papier plus lourd, des enveloppes ou du papier grenu, sélectionnez Papier epais ou Papier plus épais. Dans le cas du papier glacé, sélectionnez Papier de luxe et pour les transparents, sélectionnez Transparents. Onglet avancé 1 2 3 4 5 Changez les paramètres des onglets en sélectionnant l’une des icônes suivantes : 1. Qualité d’impression 2. Impression Duplex 3. Filigrane 4. Paramètres de page 5. Options du périphérique 70 Chapitre 12 Qualité d’impression Résolution Vous pouvez changer la résolution comme suit : ◆ 300 ppp ◆ 600 ppp Economie de toner Vous pouvez faire des économies de coûts en activant le Mode Economie, qui réduit la densité de l’impression. Configuration d’impression (uniquement pour les utilisateurs Windows® 95/98/98SE/Me) L’option Configuration d’impression sert à optimiser la qualité d’impression en fonction du type de document imprimé (photos, graphiques ou images numérisées). Lorsque vous choisissez Auto (Recommandé), l’imprimante imprime automatiquement avec la configuration d’impression la plus appropriée. Lorsque l’option Configuration d’impression est en mode Manuelle, vous pouvez changer les options Luminosité, Contraste et Qualité Graphique manuellement. Impression recto-verso Lorsque vous sélectionnez l’icône Impression Duplex, les fonctions Duplex manuel disponibles s’affichent. IMPRIMANTE/SCANNER Impression recto-verso manuelle Cochez la case Duplex manuel ; il existe six types de directions recto-verso pour chaque orientation. Dans ce mode, l’appareil imprime tout d’abord toutes les pages paires. Puis, le pilote d’imprimante s’arrête et affiche les instructions nécessaires pour réinsérer le papier. Cliquez sur OK pour l’impression des pages impaires. Configuration du pilote d’imprimante (uniquement pour Windows®) 71 Décalage de reliure Cochez l’option Marge de reliure pour spécifier la valeur du décalage du côté de la reliure en pouces ou en millimètres (0 – 8 pouces) [0 – 203.2 mm]. Filigrane Vous pouvez placer un logo ou du texte dans votre document sous forme de filigrane en utilisant un fichier bitmap pour votre fichier ou sélectionnez l’un des filigranes déjà programmés. Impression filigrane L’option Imprimer filigrane propose différents choix d’impression : Sur toutes les pages Sur la première page uniquement A partir de la deuxième page Personnalisé En arrière-plan Lorsque la fonction En arrière-plan est activée, le filigrane est imprimé derrière votre document sur la page. Si cette fonction n’est pas activée, le filigrane est imprimé sur le document. Vous pouvez changer la taille et la position du filigrane sur la page en sélectionnant Filigrane et en cliquant sur le bouton Edition. Si vous souhaitez ajouter un nouveau filigrane, cliquez sur le bouton Nouveau et sélectionnez Texte ou Bitmap dans la section Style de filigrane. Texte de filigrane Entrez votre Texte du filigrane dans la case de texte et sélectionnez comme suit : Police, Taille, Noirceur et Style. 72 Chapitre 12 Bitmap de filigrane Entrez le nom de fichier et l’emplacement de votre image bitmap image dans la case Fichier ou cliquez sur Parcourir pour retrouver l’emplacement du fichier. Vous pouvez également définir l’échelle de l’image. Position Les paramètres de positionnement permettent de contrôler la position du filigrane sur la page. IMPRIMANTE/SCANNER Configuration du pilote d’imprimante (uniquement pour Windows®) 73 Mise en page Vous pouvez changer la taille d’impression de votre document grâce à la fonction Mise à l’échelle. 1. Cochez l’option Désactivée si vous souhaitez imprimer le document tel qu’il apparaît à l’écran. 2. Cochez l’option Ajuster à la taille du papier, si votre document est d’une taille inhabituelle, ou si vous n’avez que du papier standard. 3. Cochez la case Libre si vous voulez réduire ou agrandir l’impression. Vous pouvez également utiliser la fonction Impression miroir ou Impression inversée de la mise en page. 74 Chapitre 12 Options du périphérique Configurer l’une des fonctions d’impression suivantes : • Configuration rapide d’impression • Administrateur (uniquement pour les utilisateurs de Windows® 95/98/98SE/Me) • Date & heure d’impression Configuration rapide d’impression Configuration du pilote d’imprimante (uniquement pour Windows®) 75 IMPRIMANTE/SCANNER La fonction Configuration rapide d’impression vous permet de sélectionner rapidement les paramètres du pilote d’imprimante. Pour visualiser les paramètres, il vous suffit de cliquer le bouton de votre souris sur l’icône Barre des tâches. Cette fonction peut être mise sur ON ou OFF à partir de la rubrique Options du périphérique. Administrateur (uniquement pour les utilisateurs de Windows® 95/98/98SE/Me) Sélectionner la fonction Administrateur permet de verrouiller les fonctions Copie, Echelle et Filigrane et de protéger par un Mot de passe. Prenez note de votre mot de passe et conservez-le dans un endroit sûr pour pouvoir le consulter plus tard. Si vous oubliez votre mot de passe, vous ne pourrez pas avoir accès à ces paramètres. 76 Chapitre 12 Date et heure d’impression Lorsqu’elle est activée, la fonction Date et heure d’impression imprime automatiquement la date et l’heure sur votre document en fonction de l’horloge du système d’exploitation de votre ordinateur. La date et l’heure figurant dans la case de sélection représentent le format qui sera imprimé. La date et l’heure imprimées sur votre document proviennent automatiquement des paramètres de votre ordinateur. Configuration du pilote d’imprimante (uniquement pour Windows®) 77 IMPRIMANTE/SCANNER Cliquez sur le bouton Configuration pour changer le format de Date et heure, Format, Position et la Police. Pour inclure un arrière-plan avec la date et l’heure, sélectionnez Opaque. Lorsque l’option Opaque est sélectionnée, vous pouvez régler la Noirceur de l’arrière-plan date et heure en changeant le pourcentage. Assistance L’onglet Support fournit des informations sur la version du pilote d’imprimante et sur ses paramètres. Par ailleurs, il y a des liens vers les sites Web de Brother : Solutions Center et Driver Update (mise à jour des pilotes d’imprimante). Centre de Solutions Brother Le Centre de Solutions Brother est un site qui contient des informations sur votre appareil Brother y compris une foire aux question, des guides d’utilisateur, des mises à jour de pilotes d’imprimante et des conseils sur l’utilisation de votre appareil. Web Mise à jour L’option Web Mise à jour permet de voir si le site Web de Brother contient des pilotes d’imprimante mis à jour et permet d’effectuer automatiquement le téléchargement et la mise à jour du pilote d’imprimante de votre ordinateur. Vérifier paramétrage La rubrique Vérifier paramétrage affiche une liste des paramètres de votre pilote d’imprimante. 78 Chapitre 12 13 Utilisation du Brother Control Centre sous Windows ® (pour Windows® uniquement) Brother Control Centre Le Brother Control Centre est un logiciel utilitaire qui s’affiche sur l’écran du PC à chaque fois que du papier est placé dans le chargeur de document automatique. En quelques clics de souris, vous pouvez accéder aux applications de numérisation les plus courantes. Avec le Control Centre il n’est plus nécessaire de lancer les différentes applications manuellement. Si vous souhaitez numériser le document par le biais de la vitre, veuillez utiliser la touche Scan to du panneau de commande (voir Utilisation des touches du panneau de commande, page 81) ou le pilote TWAIN (voir Numérisation d’un document dans votre ordinateur, page 95). Le Brother Control Centre offre trois catégories de fonctions : 1. Numérisation directement pour un fichier, un E-mail, un traitement de texte ou une application graphique de votre choix 2. Fonctions copie. 3. Envoi de fax depuis le PC par le biais du logiciel PC Fax de Brother. IMPRIMANTE/SCANNER Chargement automatique du Brother Control Centre Par défaut, le Control Centre est configuré pour se charger automatiquement à chaque lancement de Windows®. Quand le Control Centre est chargé, l’icône du Control Centre s’affiche dans la barre de tâches. Si vous préférez que le Control Centre ne se charge pas automatiquement, vous pouvez désactiver l’option Chargement Automatique. Si l’icône du Control Centre n’apparaît pas dans votre barre de tâches, lancez le logiciel. Dans le menu Démarrer, sélectionnez Programmes, PaperPort, puis double-cliquez sur Brother SmartUI PopUp. Utilisation du Brother Control Centre sous Windows® (pour Windows® uniquement) 79 Comment désactiver le chargement automatique 1 Cliquez sur l’icône du Control Centre à l’aide du bouton gauche de la souris Afficher. 2 Lorsque l’écran principal du Control Centre s’affiche, cliquez gauche sur le bouton Configuration Control Centre et cliquez sur . Une boîte de dialogue dotée d’une case à cocher libellée “Chargement automatique” s’affiche: 3 Désactivez l’option Chargement automatique. Utiliser la touche Scan avec Windows PC Si l’appareil est raccordé à un Macintosh, la touche Scan to ne fonctionnera pas avec votre ordinateur. (Voir Utilisation du MFC Brother avec un nouveau Power Macintosh® G3, G4 ou un iMac™/iBook™, page 111.) Vous pouvez vous servir de la touche Scan to du panneau de commande pour numériser des originaux placés dans le chargeur afin de les utiliser dans votre traitement de texte, vos applications graphiques ou E-mail. Grâce à la touche Scan to, vous évitez les clics de souris nécessaires pour numériser à partir du PC. 80 Chapitre 13 Utilisation des touches du panneau de commande Avant de pouvoir utiliser la touche Scan to sur le panneau de commande, l’appareil doit être raccordé à votre ordinateur Windows® et les pilotes Brother appropriés pour votre version de Windows® doivent être chargés. Dès que vous êtes prêt à utiliser la touche Scan to, assurez-vous que l’application Control Centre de Brother est ouverte sur votre PC. Numérisation pour une image Vous pouvez numériser une image couleur dans votre application graphique pour la visualiser et la modifier. 1 2 3 4 Placez le document dans le chargeur face imprimée dessus. Appuyez sur Scan to. Appuyez sur ou pour sélectionner SCAN TO IMAGE, et appuyez sur Menu/Set. L’appareil numérise l’original et envoie une image couleur à votre application graphique. Numérisation pour une application ROC Si votre document est composé de texte, vous pouvez le convertir automatiquement par ScanSoft ™ TextBridge® en un fichier texte modifiable puis l’ouvrir dans votre traitement de texte où il pourra être modifié. 1 2 3 Placez le document dans le chargeur face imprimée dessus. Appuyez sur Scan to. Numérisation pour un E-mail Vous pouvez numériser des documents noir et blanc ou couleur pour votre application E-mail sous forme de fichier joint. Le Brother Control Centre peut être configuré pour n’envoyer que des pièces jointes noir et blanc, mais vous pouvez facilement changer ce paramètre. (Voir Numérisation pour E-mail, page 86.) 1 2 3 Placez le document dans le chargeur face imprimée dessus. Appuyez sur Scan to. Appuyez sur ou pour sélectionner SCAN TO E-MAIL, et appuyez sur Menu/Set. L’appareil numérise l’original, crée un fichier joint et lance votre application E-mail, tout en affichant le nouveau message qui attend d’être adressé. Utilisation du Brother Control Centre sous Windows® (pour Windows® uniquement) 81 IMPRIMANTE/SCANNER Appuyez sur ou pour sélectionner SCAN TO OCR, et appuyez sur Menu/Set. L’appareil numérise l’original, effectue une ROC dans ScanSoft™ TextBridge®, puis affiche le résultat dans votre traitement de texte pour visualisation et modification. Fonctions du Control Centre de Brother Configuration automatique Pendant le processus d’installation, le Control Centre examine votre système pour déterminer les applications par défaut d’E-mail, de traitement de texte et d’éditeur/afficheur de graphiques. Par exemple, si vous utilisez Outlook comme application E-mail par défaut, le Control Centre crée automatiquement un lien et un bouton d’application de numérisation pour Outlook. Vous pouvez changer une application par défaut ; pour ce, faîtes un clic droit sur l’une des touches Scan du Control Centre et sélectionnez une application différente. Par exemple, vous pouvez transformer une touche Scan de MS Word en MS Word Pad en changeant l’application qui figure pour le Traitement de texte. Fonctions de numérisation Numérisation pour fichier—vous permet de numériser directement dans un fichier sur disque en deux clics de souris. Vous pouvez changer le type de fichier, le répertoire de destination et le nom du fichier selon vos besoins. Numérisation pour E-mail—vous permet, en deux clics de souris, de numériser une image ou un document texte directement dans une application E-mail sous forme de fichier joint standard. Vous avez la possibilité de sélectionner un type de fichier et la résolution pour ce fichier joint. Numérisation pour traitement de texte—vous permet, en deux clics de souris, de numériser un document texte, lancer l’OCR ScanSoft TextBridge et insérer le texte original (pas d’image graphique) dans un fichier de traitement de texte. Vous pouvez sélectionner le programme de traitement de texte destinataire, comme par exemple Word Pad, MS Word, Word Perfect, etc. Image—vous permet de numériser une image directement dans n’importe quelle application d’affichage/édition de graphique. Vous pouvez sélectionner l’application destinataire, comme par exemple MS Paint ou Corel PhotoPaint. 82 Chapitre 13 Fonctions de Copie Copie—vous permet d’utiliser le PC et n’importe quel pilote d’imprimante Windows ® pour des fonctions de copie évoluées. Vous pouvez numériser les pages sur votre MFC Brother et imprimer les copies à l’aide de n’importe quelle fonction de votre pilote d’imprimante MFC Brother—OU— Vous pouvez envoyer le tirage de la copie vers n’importe quel pilote d’imprimante Windows ® standard installé sur votre PC. Opération à partir de l’ordinateur Envoi de fax—vous permet de numériser une image ou du texte et d’envoyer automatiquement l’image sous forme de fax à partir de l’ordinateur par le biais du logiciel PC Fax de Brother. Paramètres du scanner Quand l’écran instantané s’affiche, vous pouvez accéder à la fenêtre Paramètres du scanner. Cliquez sur l’icône Configuration en haut à droite de l’écran du Control Centre de Brother—OU—Cliquez sur le bouton Modifier les paramètres… sur les écrans de Configuration. Chargement automatique—Cochez cette case si vous souhaitez que le logiciel Control Centre de Brother se charge automatiquement dès la mise en route de votre ordinateur. Utilisation du Brother Control Centre sous Windows® (pour Windows® uniquement) 83 IMPRIMANTE/SCANNER Paramètres généraux Définition des configurations du Scanner L’application instantanée (Pop-Up) mémorise huit modes de numérisation différents. A chaque fois que vous numérisez un original, vous devez choisir le mode de numérisation le mieux adapté parmi les suivants : Documents de base Texte à reconnaître Photos Photos (qualité) Photos (vitesse) Personnaliser Brouillon Haute qualité Chaque mode a son propre jeu de paramètres enregistrés. Vous pouvez garder les paramètres par défaut ou les changer à tout moment : Résolution—Sélectionnez la résolution de numérisation la plus souvent utilisée. Mode couleur—Sélectionnez le mode de couleur dans la liste déroulante. Taille de numérisation—Sélectionnez la taille de numérisation. Luminosité—Faites glisser le curseur entre 0% et 100%. Contraste—Faites glisser le curseur entre 0% et 100%. Cliquez sur OK pour sauvegarder vos modifications. Si vous avez fait une erreur ou si plus tard vous décidez de revenir aux paramètres par défaut, il suffit de cliquer sur le bouton Rétablir les valeurs par défaut quand le mode de numérisation est affiché. Pour accéder à l’écran de configuration du Scanner : 1 2 3 Placez le document dans le chargeur face imprimée dessus. Cliquez sur le bouton approprié du Control Centre à l’aide du bouton droit de la souris pour afficher Configurations…, puis cliquez dessus. L’écran de configuration pour ce bouton du Control Centre s’affiche. Pour sauvegarder vos paramètres, appuyez sur le bouton OK—OU—Pour revenir aux paramètres par défaut, appuyez sur le bouton Rétablir les valeurs par défaut. Effectuer une opération à partir de l’écran Control Centre de Brother Cet écran s’affiche si vous avez cliqué gauche sur un bouton de l’écran du Control Centre sans avoir tout d’abord placé un document dans le chargeur. Placez le document dans le chargeur de votre appareil Brother, puis cliquez sur OK pour retourner à l’écran du Control Centre. 84 Chapitre 13 Numérisation pour fichier Paramètres du scanner Dans la liste déroulante, sélectionnez le mode de numérisation qui correspond au type de fichier : Documents de base; Texte à reconnaître; Photos (qualité); Photos (vitesse); Personnaliser; Brouillon ou Haute qualité. Pour changer un paramètre quelconque pour ce mode, cliquez sur le bouton Modifier les paramètres…. Dossier de destination Utilisation du Brother Control Centre sous Windows® (pour Windows® uniquement) 85 IMPRIMANTE/SCANNER Dossier PaperPort—Cochez cette case pour numériser le document dans votre dossier PaperPort. Autre dossier—Cochez cette case pour numériser le document sous un autre type de fichier et/ou dans un autre répertoire/dossier. File—Si vous avez sélectionné Autre dossier dans la liste déroulante, sélectionnez le type de fichier : Fichiers PaperPort (*.MAX) Fichiers exécutables (*.EXE) Fichiers PaperPort 5.0 (*.MAX) Fichiers PaperPort 4.0 (*.MAX) Fichiers PaperPort 3.0 (*.MAX) Bitmap Windows (*.BMP) PC Paintbrush (*.PCX) Multi-page PCX (*.DCX) Fichiers image JPEG (*.JPG) TIFF-non compressés (*.TIF) TIFF Groupe 4 (*.TIF) TIFF Classe F (*.TIF) Multi-Page TIFF-non compressés (*.TIF) Multi-Page TIFF Groupe 4 (*.TIF) Multi-Page TIFF Classe F (*.TIF) Fichiers PDF (*.PDF) Portable Network Graphics (*.PNG) FlashPix (*.FPX) Fichiers fax HFX (*.HFX) Pour localiser le répertoire et le dossier souhaités dans votre système, cliquez sur le bouton Parcourir…. Cliquez sur OK pour sauvegarder vos paramètres. Numérisation pour E-mail Paramètres du scanner Dans la liste déroulante, sélectionnez le mode de numérisation qui correspond au type de fichier : Documents de base; Texte à reconnaître; Photos; Photos (qualité); Photos (vitesse); Personnaliser; Brouillon ou Haute qualité. Pour changer un paramètre quelconque pour ce mode, cliquez sur le bouton Modifier les paramètres…. Application d’E-mail Application d’e-mail—Sélectionnez votre application E-mail dans la liste déroulante. Paramètres d’e-mail…—Cliquez sur le bouton Paramètres d’e-mail pour établir les liens. La fenêtre Préférences des liens s’affiche : 86 Chapitre 13 Pièces jointes Ne pas convertir les fichiers—Cochez cette case si vous ne voulez pas changer le type des fichiers joints. Les options de conversion ne seront plus disponibles (grisées). Convertir uniquement les fichiers MAX—Cochez cette case si vous souhaitez seulement convertir les fichiers joints PaperPort. Convertir tous les fichiers si possible—Cochez cette case si vous souhaitez changer le type des fichiers joints. Options de conversion Format Combiner tous les fichiers en un seul si possible—Cochez cette case pour regrouper tous les fichiers de même type dans un seul fichier. (Pour les modèles Brother couleur uniquement) Convertir en couleur les fichiers non graphiques—Cochez cette case pour convertir en couleur tous les fichiers qui ont été traités par ROC. Afficher menu QuickSend Cochez cette case pour afficher la fenêtre Select QuickSend Recipient quand vous choisissez Scan pour E-mail. Cette option ne fonctionne qu’avec les applications E-mail de type MAPI, comme Microsoft Exchange, Microsoft Outlook et Eudora. Liste QuickSend Vous pouvez créer une liste de noms et d’adresses E-mail pour pouvoir les sélectionner rapidement. Cliquez sur le bouton Nouveau pour ajouter un ou des noms à votre Liste QuickSend. Votre annuaire E-mail s’affiche pour vous permettre de sélectionner des noms enregistrés ou d’en créer de nouveaux : IMPRIMANTE/SCANNER Sélectionnez le ou les noms à ajouter à votre liste, cliquez sur le bouton A->, puis cliquez sur OK pour revenir à la fenêtre Préférences des liens. Dans la fenêtre Préférences des liens, vous pouvez supprimer un nom de la liste QuickSend en sélectionnant le nom et en cliquant sur le bouton Supprimer. Utilisation du Brother Control Centre sous Windows® (pour Windows® uniquement) 87 Numérisation pour traitement de texte Paramètres du scanner Dans la liste déroulante, sélectionnez le mode de numérisation qui correspond au type de fichier : Documents de base; Texte à reconnaître Photos; Photos (qualité); Photos (vitesse); Personnaliser; Brouillon ou Haute qualité. Pour changer un paramètre quelconque pour ce mode, cliquez sur le bouton Modifier les paramètres…. Traitement de texte Traitement de texte—Sélectionnez le traitement de texte à utiliser dans la liste déroulante. Cliquez sur le bouton Paramètres de lien… pour afficher un écran pour établir un lien vers la version de ROC et le format de document que vous souhaitez utiliser: 88 Chapitre 13 Application d’OCR—Dans le menu déroulant, sélectionnez TextBridge Classic OCR si vous souhaitez utiliser le progiciel de reconnaissance optique de caractères installé avec la Suite MFC Software de Brother. Cliquez sur le bouton Réglages OCR… pour choisir comment l’application ROC va lire les pages que vous numérisez dans votre application de traitement de texte. La fenêtre Préférences des liens s’affiche : Sélectionnez votre configuration et cliquez sur OK. ◆ Orientation automatique—Cochez cette case pour que votre traitement de texte lise la page telle qu’elle a été créée. ◆ Sortie sans colonnes—Cochez cette case pour que votre traitement de texte parcoure la page entière, de gauche à droite. Format du document—Dans la liste déroulante, sélectionnez le format de fichier à utiliser pour vos documents texte ou issus du traitement de texte. Bouton défini par l’utilisateur IMPRIMANTE/SCANNER Paramètres du scanner Dans la liste déroulante, sélectionnez le mode de numérisation qui correspond au type de fichier : Documents de base; Texte à reconnaître; Photos; Photos (qualité); Photos (vitesse); Personnaliser; Brouillon ou Haute qualité. Pour changer un paramètre quelconque pour ce mode, cliquez sur le bouton Modifier les paramètres…. Application destinataire Application—Dans la liste déroulante, sélectionnez l’application que vous souhaitez ajouter à cet écran instantané. Cliquez sur le bouton Paramètres de lien personnalisé… pour établir les liens pour cette application définie par l’utilisateur. Utilisation du Brother Control Centre sous Windows® (pour Windows® uniquement) 89 Copie Paramètres du scanner Dans la liste déroulante, sélectionnez le mode de numérisation qui correspond au type de fichier : Documents de base; Texte à reconnaître; Photos; Photos (qualité); Photos (vitesse); Personnaliser; Brouillon ou Haute qualité. Pour changer un paramètre quelconque pour ce mode, cliquez sur le bouton Modifier les paramètres…. Paramètres de copie Imprimante MFL Pro de Brother Copies—Entrez le nombre de copies que vous souhaitez imprimer. Pour changer les options de copie, cliquez sur le bouton Options de copie…. Cliquez sur le bouton OK pour sauvegarder vos paramètres de Copie. 90 Chapitre 13 Envoi d’un fax Paramètres du scanner Dans la liste déroulante, sélectionnez le mode de numérisation qui correspond au type de fichier : Documents de base; Texte à reconnaître; Photos; Photos (qualité); Photos (vitesse); Personnaliser; Brouillon ou Haute qualité. Pour changer un paramètre quelconque pour ce mode, cliquez sur le bouton Modifier les paramètres…. Paramètres FAX Brother PC-FAX Résolution de fax—Fin (200 x 200) Pour changer les options de fax, cliquez sur le bouton Options de fax…. L’écran Propriétés FAX PC de Brother s’affiche : 2 Sélectionnez le Taille du papier et l’Orientation (Portrait ou Paysage) et cliquez sur OK. IMPRIMANTE/SCANNER 1 Pour retourner aux paramètres par défaut du fabricant, cliquez sur le bouton Rétablir les valeurs par défaut. Utilisation du Brother Control Centre sous Windows® (pour Windows® uniquement) 91 14 Utiliser ScanSoft PaperPort pour Brother et ScanSoft TextBridge ™ ® ™ ScanSoft™PaperPort® pour Brother est une application de gestion de documents. Vous utiliserez PaperPort® pour afficher des documents numérisés. PaperPort® dispose d’un système de classification sophistiqué et facile à utiliser qui vous permettra d’organiser tous vos documents. Vous pourrez ainsi combiner ou “empiler” des documents de formats divers pour les imprimer ou les classer. Vous pouvez accéder à PaperPort® à partir du groupe de programmes PaperPort®. Le guide complet de l’utilisateur ScanSoft™ PaperPort®, y compris ScanSoft™ TextBridge® OCR, se trouve dans le Manuel qui figure sur le CD-ROM. Ce chapitre ne fait que présenter les opérations de base. Lorsque vous installez la MFC Software Suite , ScanSoft™ PaperPort® pour Brother et ScanSoft™ TextBridge® OCR sont également installés automatiquement. Pour supprimer PaperPort® et ScanSoft TextBridge® Sélectionnez Démarrer, Paramétres, Panneau de configuration, Ajout/Suppression de programmes et l’onglet Installation/Désinstallation. Sélectionnez PaperPort® dans la liste et cliquez sur le bouton Ajouter/Supprimer. Affichage des articles dans ScanSoft™PaperPort® pour Brother Le Mode Bureau affiche un gros plan d’une seule page et vous pouvez ouvrir une entité PaperPort ® en cliquant deux fois dessus. Sous réserve que votre ordinateur dispose de l’application appropriée pour l’afficher, vous pouvez aussi cliquer deux fois sur une entité non PaperPort ® pour l’ouvrir. Les articles non-PaperPort® contiennent une icône qui signale quelle application a servi à leur création ; un article non-PaperPort® est représenté par un petit affichage concis rectangulaire, au lieu d’une véritable image. Le Mode Page affiche une version agrandie d’une seule page et vous pouvez ouvrir un article PaperPort® en double-cliquant dessus. Tant que vous disposez sur l’ordinateur de l’application nécessaire pour l’afficher, vous pouvez également cliquer deux fois sur un article non-PaperPort ® pour l’ouvrir. 92 Chapitre 14 ® Mode Bureau présente les entités sous forme de miniatures Mode Page présente chaque entité en pleine page Organisation des articles en dossiers Liens avec de nombreuses applications PaperPort® reconnaît automatiquement les autres applications qui sont installées sur votre ordinateur et crée avec elles un “lien de collaboration”. La barre de liens au bas du Mode Bureau vous montre les icônes des applications dotées d’un lien. Pour utiliser ces liens, faites glisser un article sur une icône ; cela revient à lancer l’application qu’elle représente. Une utilisation standard de la barre de liens consisterait par exemple à sélectionner un article pour le faxer.Voici un exemple de barre de liens, montrant les applications dotées de liens avec PaperPort ®. Si PaperPort® ne reconnaît pas automatiquement l’une des applications se trouvant sur votre ordinateur, vous pouvez créer manuellement un lien avec celle-ci en utilisant la commande Créer…. (Voir l’Aide PaperPort® pour en savoir plus sur la création de nouveaux liens.) Utiliser ScanSoft™ PaperPort® pour Brother et ScanSoft™ TextBridge® 93 IMPRIMANTE/SCANNER PaperPort® comprend un système de classification facile à utiliser pour organiser vos documents et fichiers. Le système de classement propose des dossiers et vous pouvez sélectionner des articles à visualiser en Mode Bureau. L’article en question peut être un article PaperPort® ou non. ■ Les dossiers sont organisés en arborescence dans la vue Dossier. Cette fenêtre permet de sélectionner des dossiers et de visualiser leurs entités dans la vue Bureau. ■ Vous pouvez tout simplement faire glisser un article dans un dossier. Quand le dossier est en surbrillance, relâchez le bouton de la souris : votre article est maintenant enregistré dans ce dossier. ■ Vous pouvez créer plusieurs sous-dossiers et les enregistrer dans des dossiers principaux ■ Quand vous cliquez deux fois sur un dossier, ses articles (fichiers PaperPort ® MAX et autres fichiers) apparaissent sur le Bureau. ■ Vous pouvez également vous servir de l’explorateur Windows® pour gérer vos dossiers et différents éléments affichés sur le Bureau. Utilisation de ScanSoft™TextBridge® OCR (Conversion d’un texte image en un texte modifiable) Logiciel par : ScanSoft™ ScanSoft™ TextBridge® OCR est installé automatiquement lorsque vous installez PaperPort ® sur votre ordinateur. PaperPort® peut rapidement convertir le texte d’un article PaperPort® (en réalité, il s’agit juste d’une image du texte) en texte que vous pouvez éditer dans un traitement de texte. PaperPort ® utilise l’application de reconnaissance optique de caractères ScanSoft™TexBridge®, qui accompagne PaperPort®—OU—PaperPort® se sert d’une application déjà installée sur votre ordinateur. Vous pouvez convertir l’article en entier, ou bien utiliser la commande Copier comme texte pour sélectionner seulement une partie du texte à convertir. Le fait de faire glisser un article sur l’icône d’un lien de traitement de texte dans la barre des liens fait démarrer l’application ROC intégrée PaperPort®, ou bien vous pouvez utiliser votre propre application de reconnaissance de caractères. Importation d’articles à partir d’autres applications En sus de la numérisation d’articles, vous pouvez introduire des articles dans PaperPort ® en utilisant diverses méthodes, et les convertir en fichiers PaperPort® (MAX) de diverses manières : ■ Imprimer sur le Mode Bureau à partir d’une autre application, par exemple Microsoft Excel. ■ Importer des fichiers enregistrés dans d’autres formats, comme des fichiers BMP (Windows ® Bitmap) ou TIFF (Tag Image File Format). Exportation d’articles dans d’autres formats Vous pouvez exporter ou enregistrer des articles PaperPort® dans plusieurs formats très répandus. Vous pouvez exporter vers les formats BMP, PCX, DCX, JPG, TIF, PDF, PNG, FPX, HFX ou autovisualisable. Par exemple, vous pouvez créer un fichier pour un site Internet et l’exporter sous forme de fichier JPEG. Les pages Web utilisent souvent des fichiers JPEG pour l’affichage d’images. Exportation d’un fichier image 1 Sélectionnez la commande EXPORTER dans le menu déroulant Fichier, dans la fenêtre PaperPort®. La boîte de dialogue “Exporter ‘XXXXX’ sous” s’ouvre. 2 3 Sélectionnez le disque et le répertoire dans lequel vous voulez enregistrer le fichier. 4 94 Entrez le nouveau nom de fichier et choisissez le type de fichier, ou sélectionnez un nom dans la zone de texte Nom de fichier. (Vous pouvez faire défiler les listes déroulantes des rubriques Répertoires et Nom de Fichier pour des propositions.) Sélectionnez le bouton OK pour enregistrer votre fichier, ou Annuler pour revenir dans PaperPort® sans l’enregistrer. Chapitre 14 Accès au scanner Pour choisir TWAIN_32 Brother MFL Pro® Scanner comme pilote de scanner, sélectionnez-le sous l’option “Sélectionner scanner”—OU—“Sélectionner source” dans votre logiciel. Dans la fenêtre PaperPort®, sélectionnez Acquérir dans le menu déroulant Fichier ou sélectionnez TWAIN ou Numériser. La boîte de dialogue Configuration Scanner s’affiche : Numérisation d’un document dans votre ordinateur Placez le document dans le chargeur, face imprimée dessus, ou sur la vitre, face imprimée dessous. 2 Réglez les paramètres suivants, le cas échéant, dans la fenêtre Paramétrage du Scanner : ◆ Résolution ◆ Type de numérisation (Noir & Blanc, Gris (Diffusion d’erreur), Vrai gris, 256 couleurs, Couleurs 24 bits, Couleurs 24 bits (rapide)) ◆ Luminosité ◆ Contraste ◆ Taille 3 Sélectionnez le bouton Démarrer dans la fenêtre Paramétrage du Scanner. Quand la numérisation est terminée, refermez la fenêtre du scanner. L’écran PaperPort ® s’affiche pour montrer l’image que vous venez de numériser, qui est mise en évidence en rouge. Utiliser ScanSoft™ PaperPort® pour Brother et ScanSoft™ TextBridge® 95 IMPRIMANTE/SCANNER 1 Réglages dans la fenêtre Scanner Image Résolution Sélectionnez la résolution de numérisation dans la liste déroulante Résolution. Plus la résolution est élevée, plus il vous faut de mémoire et plus le temps de transfert est long. Vous pouvez en revanche obtenir une image de meilleure qualité. Type de numérisation Noir & Blanc: réglez le Type de numérisation sur Noir & Blanc pour le texte ou les dessins au trait. Echelle de gris: pour les images photographiques, réglez le Type de numérisation sur Gris (Diffusion d’erreur) ou Vrai gris. Couleurs : Choisissez 256 couleurs, qui permet de numériser jusqu’à 256 couleurs, Couleurs 24 bits qui permet de numériser jusqu’à 16,8 millions de couleurs. Bien que l’utilisation de l’option Couleurs 24 bits crée une image aux couleurs les plus précises, le fichier image sera approximativement trois fois plus volumineux qu’un fichier créé avec l’option 256 couleurs. Luminosité Ajustement des réglages de luminosité pour obtenir la meilleure image. Le logiciel MFC Software Suite de Brother propose des 100 réglages de luminosité (de -50 à 50). La valeur par défaut est 0, un réglage “moyen”. Vous pouvez régler le niveau de luminosité en faisant glisser la réglette à droite pour éclaircir l’image, à gauche pour l’assombrir. Vous pouvez également taper une valeur dans la case pour obtenir le réglage de votre choix. Si l’image numérisée est trop claire, tapez une valeur inférieure pour la luminosité et renumérisez le document. Si l’image est trop sombre, tapez une valeur supérieure pour la luminosité et renumérisez le document. Contraste Le réglage de contraste n’est ajustable que si vous avez sélectionné l’un des réglages de Type de numérisation, mais il n’est pas ajustable si vous avez sélectionné Noir & Blanc pour le Type de numérisation. Le fait d’augmenter le contraste (en faisant glisser la réglette vers la droite) met en relief les zones claires et sombres de l’Image, alors que la diminution du contraste (en faisant glisser la réglette à gauche) permet d’obtenir plus de détails dans les zones grisées. Au lieu d’utiliser la réglette, vous pouvez taper une valeur dans la case pour régler le contraste. 96 Chapitre 14 Format personnalisé Taille Réglez le paramètre Taille selon l’une des valeurs suivantes : ◆ Letter (8 1/2 x 11 pouces) ◆ A4 (210 x 297 mm) ◆ Legal (8 1/2 x 14 pouces) ◆ A5 (148 x 210 mm) ◆ B5 (182 x 257 mm) ◆ Executive (7 1/4 x 10 1/2 pouces) ◆ Format carte de visite (60 x 90 mm) ◆ Format personnalisé (réglable par l’utilisateur de 0,35 x 0,35 pouces à 8,5 x 14 pouces) Après avoir sélectionné un format personnalisé, vous pouvez continuer à régler la zone de numérisation en utilisant le bouton gauche de la souris pour faire glisser son contour en pointillé. Vous devez procéder ainsi s’il faut tronquer l’image pour la numériser. Format carte de visite Pour numériser des cartes de visite, sélectionnez Format carte de visite (60 x 90 mm.) et placez la carte de visite au centre de la vitre du scanner. Quand vous numérisez des photos ou d’autres images pour les utiliser dans une application de traitement de texte ou graphique, il vous faudra essayer plusieurs réglages de contraste, de mode et de résolution, pour voir lequel convient le mieux à vos besoins. IMPRIMANTE/SCANNER Utiliser ScanSoft™ PaperPort® pour Brother et ScanSoft™ TextBridge® 97 Pré-numérisation d’une image La fonction de Pré-numérisation vous permet de numériser rapidement une image en utilisant une faible résolution. Une version concise de l’image s’affichera dans la Zone de numérisation. Il s’agit seulement d’un aperçu de l’image. Le bouton Pré-numérisation sert à prévisualiser une image pour tronquer les portions dont vous n’avez pas besoin. Quand vous êtes satisfait de l’aperçu, sélectionnez la touche Démarrer pour numériser l’image. 1 Placez le document dans le chargeur, face imprimée dessus, ou sur la vitre, face imprimée dessous. 2 Sélectionnez la touche Pré-numérisation : Le document entier sera numérisé dans le PC et s’affichera dans la zone Zone de numérisation de la fenêtre Scanner. Vous pouvez recadrer l’image pré-numérisée 3 Pour tronquer une portion du document à numériser, faites glisser un côté ou un coin du contour en pointillé de la Zone de numérisation à l’aide du bouton gauche de la souris. Ajustez le contour en pointillé jusqu’à ce qu’il corresponde uniquement à la portion du document à numériser. 4 Placez à nouveau le document dans le chargeur, face imprimée dessus, si vous utilisez le chargeur dans l’étape 1’. 5 Ajustez selon les besoins les réglages Résolution, Type de numérisation, Luminosité, Contraste et Taille dans la fenêtre Paramétrage du Scanner. 6 Sélectionnez le bouton Démarrer. Cette fois, c’est seulement la zone sélectionnée du document qui figure dans la fenêtre PaperPort®. 7 Dans la fenêtre PaperPort®, servez-vous des options disponibles dans le menu déroulant Markups, ainsi que de l’option Crop du menu déroulant Options pour ajuster la définition de l’image. 98 Chapitre 14 15 Configuration et utilisation de PC FAX (pour Windows® uniquement) Introduction Ce chapitre décrit les principes fondamentaux du logiciel Brother afin que vous puissiez commencer à utiliser le logiciel MFC Software Suite. Des instructions plus détaillées sur l’installation et la configuration se trouvent dans la section Documentation en ligne du CD-ROM Brother livré avec l’appareil. Le logiciel MFC Software Suite de l’appareil comprend ScanSoft™ PaperPort® pour Brother et ScanSoft™ TextBridge®. (Voir Utiliser ScanSoft™ PaperPort® pour Brother et ScanSoft™ TextBridge®, page 92.) Brother Resource Manager L’application Brother Resource Manager (gestionnaire de ressources Brother) doit être ouverte afin que vous puissiez utiliser l’appareil avec votre ordinateur Windows ®. Le logiciel MFC Software Suite et le pilote d’imprimante chargent automatiquement le gestionnaire de ressources, s’il y a lieu. Le gestionnaire de ressources permet au port parallèle bidirectionnel unique de l’appareil d’une part de simuler un port de Communications pour faxer et numériser et d’autre part de simuler un port parallèle pour l’impression GDI Windows®. Programme d’installation à distance du MFC L’application de Configuration à distance du MFC vous permet d’effectuer rapidement la configuration de l’appareil en tirant parti de la convivialité et de la rapidité de la programmation sur votre ordinateur. Dès que vous accédez à cette application, les paramètres de votre appareil sont automatiquement téléchargés dans votre ordinateur et affichés sur l’écran de l’ordinateur. Si vous changez les paramètres, vous pouvez les recharger directement dans l’appareil. IMPRIMANTE/SCANNER OK Ceci démarre le processus de téléchargement des données vers l’appareil et de sortie du programme de configuration à distance. Si un message d’erreur s’affiche, entrez à nouveau les bonnes données, puis cliquez sur OK. Configuration et utilisation de PC FAX (pour Windows® uniquement) 99 Annuler Ceci permet de quitter l’application de configuration à distance sans téléchargement de données vers l’appareil. Appliquer Cette commande permet d’imprimer les éléments sélectionnés sur l’appareil. Vous ne pouvez pas imprimer les données sans les avoir tout d’abord téléchargées vers l’appareil. Cliquez sur Appliquer pour télécharger les nouvelles données vers l’appareil puis cliquez sur Imprimer. Imprimer Cette commande permet d’imprimer les éléments sélectionnés sur l’appareil. Vous ne pouvez pas imprimer les données sans les avoir tout d’abord téléchargée vers l’appareil. Cliquez sur Appliquer pour télécharger les nouvelles données vers l’appareil puis cliquez sur Imprimer. Exporter Cette commande sauvegarde les paramètres de configuration courants dans un fichier. Importer Cette commande lit les paramètres contenus dans un fichier. Envoi par PC FAX (uniquement pour Windows®) La fonction PC FAX de Brother vous permet d’utiliser votre ordinateur pour envoyer un fax. Vous pouvez créer un fichier dans n’importe quelle application de votre ordinateur pour ensuite l’envoyer sous forme de PC FAX. Vous pouvez même annexer une page de garde. Il vous suffit de définir les destinataires en tant qu’Individus ou Groupes dans votre carnet d’adresses PC FAX. Vous pouvez utiliser la fonction Rechercher dans le carnet d’adresses pour trouver rapidement les destinataires de votre fax. Configuration des informations de l’utilisateur 1 Dans le menu Démarrer, sélectionnez Programmes, Brother, MFC Software Suite, puis sélectionnez Paramètres PC-FAX. Vous pouvez également avoir accès à la boîte de dialogue Configuration PC-FAX . (Voir Brother à partir de la boîte de dialogue Envoi FAX en cliquant sur Interface utilisateur, page 102.) 100 Chapitre 15 La boîte de dialogue Installation Brother PC-FAX s’affiche : 2 Entrez les Informations utilisateur souhaitées. Ces informations servent à créer l’en-tête et la page de garde du fax. 3 Pour sauvegarder les Informations utilisateur, cliquez sur OK. Configuration de l’envoi Pour accéder à l’onglet Envoi à partir de la boîte de dialogue Installation Brother PC-FAX, cliquez sur l’onglet Envoi. IMPRIMANTE/SCANNER Accès ligne extérieure Entrez le numéro souhaité pour accéder à une ligne extérieure. Ceci est parfois exigé par le système téléphonique PBX local. Inclure l’en-tête Pour ajouter des informations d’en-tête en haut des pages de fax envoyées, cochez la case En-tête. Configuration et utilisation de PC FAX (pour Windows® uniquement) 101 Fichier carnet d’adresses Vous pouvez sélectionner différents fichiers de bases de données pour le carnet d’adresses. Vous devez spécifier le chemin et le nom de fichier de la base de données ou utiliser le bouton Parcourir pour visualiser l’arborescence où vous pourrez sélectionner le fichier. Interface utilisateur Pour sélectionner l’Interface utilisateur pour la boîte de dialogue Envoi, vous avez le choix entre Style Simple ou Style télécopie. Style Simple Style télécopie Configuration de la numérotation abrégée Accédez à l’onglet Numéros abrégés à partir de la boîte de dialogue Installation Brother PC-FAX en cliquant sur l’onglet Numéros abrégés. (Pour utiliser cette fonction, vous devez sélectionner l’interface utilisateur Style fax.) Vous pouvez enregistrer n’importe quelle adresse ou n’importe quel groupe sur l’un des dix boutons de numérotation abrégée. 102 Chapitre 15 Pour enregistrer une adresse dans un emplacement de numéro abrégé : 1 2 Cliquez sur l’emplacement de numéro abrégé que vous souhaitez programmer. 3 Cliquez sur le bouton Ajouter>> pour programmer l’emplacement de numéro abrégé. Cliquez sur l’adresse ou le groupe que vous souhaitez assigner à cet emplacement de numéro abrégé. Pour effacer le contenu d’un emplacement de numéro abrégé : 1 2 Cliquez sur l’emplacement de numéro abrégé dont vous souhaitez effacer le contenu. Cliquez sur le bouton Efface. Le carnet d’adresses Dans le menu Démarrer, sélectionnez Programmes, Brother, MFC Software Suite, puis cliquez sur Carnet d’adresses. La boîte de dialogue Carnet d’Adresses Brother s’affiche : IMPRIMANTE/SCANNER Configuration et utilisation de PC FAX (pour Windows® uniquement) 103 Définir un individu dans le carnet d’adresses Dans la boîte de dialogue Carnet d’Adresses Brother, vous pouvez ajouter, modifier et supprimer des informations enregistrées concernant les individus et les groupes. 1 Dans la boîte de dialogue Carnet d’adresses, cliquez sur l’icône pour ajouter un individu. La boîte de dialogue Paramétrage des Membres du Carnet d’Adresses Brother s’affiche : 2 Dans la boîte de dialogue Paramétrage des Membres du Carnet d’Adresses Brother, tapez les informations concernant l’individu en question. Il est impératif de remplir les champs Nom et Fax. Cliquez sur le bouton OK pour sauvegarder les informations se rapportant à l’individu. Configuration d’un groupe de diffusion Si vous envoyez à plusieurs reprises le même PC-FAX à plusieurs destinataires, vous pouvez réunir les individus dans un Groupe. 1 Dans la boîte de dialogue Carnet d’Adresses Brother, cliquez sur l’icône pour créer un groupe. La boîte de dialogue Paramétrage des Groupes du Carnet d’Adresses Brother s’affiche : 2 Tapez le nom du nouveau groupe dans le champ Nom de Groupe. 104 Chapitre 15 3 Dans la case Noms disponibles, sélectionnez les individus devant être inclus dans le groupe, puis cliquez sur Ajouter >>. Les individus que vous ajoutez au groupe figureront dans la case Membres du groupe. 4 Une fois tous les individus ajoutés, cliquez sur OK. Modifier les informations se rapportant à un individu Pour modifier un individu ou un groupe : 1 2 3 4 Sélectionnez l’individu ou le groupe que vous souhaitez modifier. Cliquez sur l’icône . Modifiez les informations se rattachant à l’individu ou au groupe. Cliquez sur OK pour sauvegarder vos changements. Supprimer un individu ou un groupe Pour supprimer un individu ou un groupe : 1 2 3 Sélectionnez l’individu ou le groupe que vous souhaitez supprimer. Cliquez sur l’icône . Cliquez sur OK lorsque la boîte de dialogue Supprimer OK? s’affiche. Exporter le carnet d’adresses Vous pouvez exporter le carnet d’adresses dans un fichier texte ASCII (*.csv). Pour exporter le carnet d’adresses en cours : 1 Dans le carnet d’adresses, sélectionnez Fichier, pointez sur Exporter, puis cliquez sur Texte —OU—Cliquez sur carte de visite et passez à l’étape 5. 2 Sélectionnez les champs de données que vous souhaitez Exporter parmi les éléments de la colonne Selectionner les objets, puis cliquez sur Ajouter >>. Sélectionnez les articles dans l’ordre que vous souhaitez. 3 Si vous exportez dans un fichier ASCII, sélectionnez l’onglet Caractère de sépartionTabulation ou Virgule. Cette sélection insère une Tabulation ou une Virgule entre chaque champ de données lors de l’exportation. Configuration et utilisation de PC FAX (pour Windows® uniquement) 105 IMPRIMANTE/SCANNER Si vous créez une carte de visite, vous devez tout d’abord sélectionner l’individu. 4 Cliquez sur OK pour sauvegarder les données. 5 Tapez le nom du fichier puis cliquez sur Enregistrer. Importer vers le carnet d’adresses Vous pouvez importer des fichiers texte ASCII (*.csv) ou des carte de visite dans votre carnet d’adresses. Pour importer un fichier texte ASCII : 1 Dans le carnet d’adresses, sélectionnez Fichier, pointez sur Importer, puis cliquez sur Texte —OU—Cliquez sur Carte de Visite et passez à l’étape 5. 106 Chapitre 15 2 Sélectionnez les champs de données que vous souhaitez importer parmi les éléments de la colonne Sélectionner les objets et cliquez sur Ajouter >>. Ceci peut être causé par de l’électricité statique ou des interférences sur la ligne téléphonique. Vous pouvez faire une copie en utilisant la fonction Copie pour vérifier si le même problème se présente. Si la copie est également mauvaise, demandez l’intervention d’un technicien Brother. 3 Sélectionnez un Caractère de sépartion - Tabulation ou Virgule en fonction du format du fichier que vous importez. 4 5 Cliquez sur le bouton OK pour importer les données. Tapez le nom du fichier et cliquez sur Enregistrer. Configuration de la page de garde Configuration et utilisation de PC FAX (pour Windows® uniquement) 107 IMPRIMANTE/SCANNER Accédez à la configuration de la page de garde PC Fax de Brother par le biais de la boîte de dialogue Envoi FAX en cliquant sur . (Voir Interface utilisateur, page 102.) La boîte de dialogue Brother PC-FAX Paramétrage page de garde s’affiche: Vers Vous pouvez saisir les informations dans chaque case. Si vous envoyez un fax à plusieurs destinataires, les informations concernant ces destinataires ne seront pas imprimées sur la page de garde. Depuis Vous pouvez saisir les informations dans chaque case. Commentaire Tapez le commentaire que vous souhaitez ajouter à la page de garde. Sélectionner le formulaire de page de garde Sélectionnez le formulaire de page de garde que vous souhaitez. Importer un fichier BMP Vous pouvez insérer un fichier bitmap, par exemple le logo de votre entreprise, sur la page de garde. Sélectionnez le fichier BMP en utilisant le bouton Parcourir…, puis sélectionnez le style d’alignement. Compte la page de garde Lorsque cette case est cochée, la page de garde est incluse dans la numérotation des pages. Lorsque cette case n’est pas cochée, la page de garde n’est pas incluse. Envoyer un fichier sous forme de PC FAX en utilisant le style E-mail 1 Créez un fichier dans Word, Excel, Paint, Draw, ou n’importe quelle autre application présente dans votre ordinateur. 2 Dans le menu Fichier, sélectionnez Imprimer. La boîte de dialogue Imprimer s’affiche : 108 Chapitre 15 3 Sélectionnez Brother PC-FAX pour votre imprimante, puis cliquez sur OK. La boîte de dialogue d’envoi de fax s’affiche : 4 Dans le champ Vers: (destinataire), tapez le numéro de fax du destinataire. Vous pouvez également utiliser le carnet d’adresses pour sélectionner les numéros de fax des destinataires en cliquant sur le bouton Vers: En cas d’erreur lors de la saisie du numéro, cliquez sur le bouton Effacer pour effacer toutes les entrées. 5 Pour envoyer une page de garde et une note, cochez la case Page de Garde Oui. Vous pouvez également cliquer sur pour créer ou modifier une page de garde existante. 6 7 Dès que vous êtes prêt à envoyer votre fax, cliquez sur l’icône Si vous souhaitez annuler le fax, cliquez sur l’icône . . Envoi d’un fichier en tant que document PC Fax avec le style télécopieur Créez un fichier dans Word, Excel, Paint, Draw, ou n’importe quelle autre application présente dans votre ordinateur. 2 Dans le menu Fichier, sélectionnez Imprimer. La boîte de dialogue Imprimer s’affiche : Configuration et utilisation de PC FAX (pour Windows® uniquement) IMPRIMANTE/SCANNER 1 109 3 Sélectionnez Brother PC-FAX pour votre imprimante, puis cliquez sur OK. La boîte de dialogue d’envoi de fax s’affiche : 4 Entrez un numéro de téléphone par l’une des méthodes suivantes: A. Entrez le numéro par le biais du pavé numérique. B. Cliquez sur l’un des 10 Numéros abrégé. C. Cliquez sur le bouton Carnet d’Adresses, puis sélectionnez un individu ou un groupe dans le carnet d’adresses. 5 6 En cas d’erreur, cliquez sur le bouton Effacer pour effacer toutes les entrées. 7 8 Cliquez sur Marche pour envoyer le fax. Pour inclure une page de garde, cliquez sur Page de Garde Oui. Vous pouvez également cliquer sur l’icône pour créer ou modifier une page de garde existante. Si vous souhaitez annuler le fax, cliquez sur Arrêt. Bis : Si vous souhaitez recomposer un numéro, appuyez sur Bis pour parcourir les cinq derniers numéros de fax. 110 Chapitre 15 16 Utilisation du MFC Brother avec un nouveau Power Macintosh G3, G4 ou un iMac /iBook ® ™ ™ Configuration de votre Apple® Macintosh® G3,G4 ou iMac™ équipé d’une interface USB, avec Mac OS 8.5/8.5.1/8.6/9.0/9.0.4/9.1 Avant de raccorder l’appareil à votre Macintosh ®, vous devez vous procurer un câble USB ne mesurant pas plus de 1,8 mètres de long. Pour fonctionner avec l’appareil, votre Apple® Macintosh® équipé d’un USB doit être configuré avec Mac OS 8.5/8.5.1/8.6/9.0/9.0.4/9.1. (Le pilote de scanner Brother ne fonctionne qu’avec Mac OS 8.6/9.0/9.0.4/9.1.) Utilisation du pilote d’imprimante Brother avec votre Apple® Macintosh® Pour sélectionner l’imprimante : Ouvrez le Sélecteur du menu Apple. 2 Cliquez sur l’icône HL-1200/MFL Pro. Sur le côté droit du Sélecteur, cliquez sur l’imprimante qui servira à imprimer. Fermez le Sélecteur. IMPRIMANTE/SCANNER 1 Utilisation du MFC Brother avec un nouveau Power Macintosh® G3, G4 ou un iMac™/iBook™ 111 Pour imprimer le document : 3 A partir d’un logiciel d’application comme PaperPort®, cliquez sur le menu Fichier et sélectionnez Paramétrage page. Vous pouvez changer différents paramètres : Taille papier, Orientation et Mise à l’échelle, puis cliquez sur OK. 4 A partir d’un logiciel d’application comme PaperPort, cliquez sur le menu Fichier et sélectionnez Imprimer. Cliquez sur Imprimer pour lancer l’impression. Si vous souhaitez changer les paramètres Copies, Pages, Résolution, Alimentation et Type de support, sélectionnez vos paramètres avant de cliquer sur Imprimer. Configurer Option vous permet de changer Duplex. 112 Chapitre 16 Envoyer un fax à partir de votre application Macintosh Vous pouvez envoyer une fax directement de votre application Macintosh en suivant la procédure ci-dessous : 1 2 Créez un document dans une application Macintosh. Pour commencer la transmission de fax, sélectionnez Imprimer dans le menu Fichier. La boîte de dialogue Imprimante s’affiche : Quand une Imprimante est sélectionnée, le bouton supérieur affiche Imprimer et le bouton Adresse devient inactif. 3 Dans le menu déroulant Sortie pull-down, sélectionnez Télécopieur. Utilisation du MFC Brother avec un nouveau Power Macintosh® G3, G4 ou un iMac™/iBook™ 113 IMPRIMANTE/SCANNER Une fois l’option Télécopieur sélectionnée, le bouton supérieur affiche Envoi Fax et le bouton Adresse est actif. 4 Cliquez sur Envoi Fax. La boîte de dialogue Envoi Fax s’affiche : La boîte de dialogue Carnet d’Adresses contient deux boîtes de liste. La boîte gauche affiche tous les Numéros de Fax enregistrés précédemment ; la boîte droite affiche les Numéros de Fax destinataires au fur et à mesure de votre sélection. 5 Pour adresser le fax, tapez un numéro de fax dans la boîte Entrer Numéro de Fax. —OU— Sélectionnez un nom/numéro dans la boîte Numéros de Fax enregistrés, puis cliquez sur >>. Votre destinataire apparaît dans la boîte Numéros de Fax destinataires. Vous pouvez sélectionner plusieurs numéros enregistrés à la fois en utilisant les touches Maj et Ctrl. 6 Si vous le souhaitez, vous pouvez ajouter de nouveaux destinataires dans le Numéros de Fax enregistrés à ce moment-là en cliquant sur Nouveau. (Voir Ajouter un nouvel individu, page 115.) —OU— Vous pouvez ajouter un nouveau groupe en cliquant sur Groupe. (Voir Ajouter un nouveau groupe, page 116.) 7 Quand vous avez fini d’adresser votre fax, cliquez sur Envoi Fax. Pour sélectionner et n’envoyer que certaines pages du document, entrez les numéros de page dans les cases de et à: de la boîte de dialogue fax. Si vous cliquez sur Envoi Fax sans avoir adressé votre fax, le message d’erreur suivant s’affiche : Cliquez sur OK pour retourner à la boîte de dialogue Envoi Fax. 114 Chapitre 16 Configuration de votre carnet d’adresses Vous pouvez ajouter de nouveaux individus ou de nouveaux groupes dans votre carnet d’adresses même lorsque vous adressez un fax. Ajouter un nouvel individu Pour ajouter un nouvel individu dans le carnet d’adresses, dans la boîte de dialogue Fax, cliquez sur Adresse. La boîte de dialogue Carnet d’Adresses s’affiche : 2 Cliquez sur Nouveau. La boîte de dialogue suivante s’affiche : 3 4 Tapez le nom et le numéro de fax. 5 IMPRIMANTE/SCANNER 1 Si vous le souhaitez, vous pouvez enregistrer un commentaire dans le champ Mémo (15 caractères maximum). Cliquez sur OK pour retourner à la boîte de dialogue Carnet d’Adresses. Utilisation du MFC Brother avec un nouveau Power Macintosh® G3, G4 ou un iMac™/iBook™ 115 Ajouter un nouveau groupe Vous pouvez définir un groupe de plusieurs destinataires. 1 Cliquez sur Groupe. La boîte de dialogue Paramètres Groupe s’affiche : 2 3 Dans le champ Nom du Groupe, tapez un nom pour votre groupe. 4 Cliquez sur OK. La boîte de dialogue Carnet d’Adresses s’affiche à nouveau : Dans la boîte de dialogue Numéros de Fax enregistrés, sélectionnez les destinataires à inclure dans votre groupe, puis cliquez sur >>. Votre sélection apparaît dans la boîte sous le champ Nom du Groupe. 116 Chapitre 16 5 Cliquez sur OK. La boîte de dialogue Imprimer/Fax s’affiche à nouveau : 6 Dès que vous êtes prêt à envoyer votre fax, cliquez sur Envoi Fax. (Suivez les étapes de la page 113 pour envoyer un fax.) Utilisation du pilote de scanner TWAIN de Brother avec votre Apple® Macintosh® Le logiciel MFC software suite de Brother comprend un pilote de scanner TWAIN pour Macintosh ®. Ce pilote de scanner TWAIN de Macintosh® peut servir pour toute application supportant la spécification TWAIN. Accès au scanner Utilisation du MFC Brother avec un nouveau Power Macintosh® G3, G4 ou un iMac™/iBook™ 117 IMPRIMANTE/SCANNER Lancez votre logiciel PaperPort®. Vous verrez l’icône PaperPort® en haut à droite de votre écran. La première fois que vous utilisez le pilote Brother TWAIN, configurez-le en pilote par défaut en choisissant “Sélectionner Source”, puis cliquez sur l’icône PaperPort. Ensuite, pour chaque document que vous numérisez, choisissez “Acquerrir Image” en cliquant sur l’icône PaperPort. La boîte de dialogue de configuration de Scanner s’affiche. Numérisation d’un document dans votre Macintosh G3, G4 ou iMac 1 Placez une fois de plus le document dans le chargeur, face imprimée dessus, ou sur la vitre, face imprimée dessous. 2 Au besoin, réglez les paramètres suivants dans la boîte de configuration du scanner : Résolution Type de numérisation Luminosite Contraste Numériser document 3 Cliquez sur Démarrer. Une fois la numérisation terminée, l’image s’affiche dans votre application graphique. Réglages dans la fenêtre Scanner Image Résolution Choisissez la résolution de numérisation dans le menu instantané Résolution. Des résolutions plus élevées consomment davantage de mémoire et augmentent les temps de transfert mais permettent d’obtenir une image numérisée plus fine. 118 Chapitre 16 Type de numérisation Noir & Blanc—Règle le type d’image à Noir & Blanc pour le texte ou le dessin au trait. Pour les images photographiques, définissez le type d’image sur Gris (Diffusion d’erreur) ou Vrai gris. Gris (Diffusion d’erreur)—convient aux documents contenant des images photographiques ou des graphiques (Diffusion d’erreur est une méthode pour créer des images grises simulées en plaçant des points noirs dans une matrice spécifique au lieu de points en gris réel.) Vrai gris—est également utilisé pour les documents contenant des images photographiques ou des graphiques. Ce mode est plus exact car il utilise jusqu’à 256 teintes de gris. C’est le mode qui demande le plus de mémoire et le temps de transfert le plus long. Couleurs : Choisissez Couleurs 8 bits, qui permet de numériser jusqu’à 256 couleurs ou Couleurs 24 bits qui permet de numériser jusqu’à 16.8 millions de couleurs. Bien qu’utiliser l’option Couleurs 24 bits crée une image aux couleurs les plus précises, le fichier image sera approximativement trois fois plus volumineux qu’un fichier créé avec l’option Couleurs 8 bits. Réglez le paramètre Taille selon l’une des valeurs suivantes : ◆ Letter (8,5 x 11 pouces) ◆ A4 (210 x 297 mm) ◆ Legal (8,5 x 14 pouces) ◆ A5 (148 x 210 mm) ◆ B5 (182 x 257 mm) ◆ Executive (7,25 x 10,5 pouces) ◆ Format carte de visite (90 x 60 mm) ◆ Type personnalisé (réglable par l’utilisateur de 0,35 x 0,35 pouces à 8,5 x 14 pouces) Après avoir choisi une taille adaptée, vous pouvez ajuster la zone de numérisation. Cliquez et maintenez le bouton de la souris enfoncé pendant que vous déplacez la souris pour recadrer l’image. Largeur: Entrez la largeur de la taille personnalisée. Longueur: Entrez la longueur de la taille personnalisée. Utilisation du MFC Brother avec un nouveau Power Macintosh® G3, G4 ou un iMac™/iBook™ 119 IMPRIMANTE/SCANNER Zone de numérisation Format carte de visite Pour numériser des cartes de visite, sélectionnez Format carte de visite (60 x 90 mm.) et placez la carte de visite au centre de la vitre du scanner. Lorsque vous numérisez des photos ou d’autres images pour les utiliser dans un traitement de texte ou une application graphique, il vous est recommandé d’essayer différents réglages de Contraste, Mode et Résolution pour voir lequel convient le mieux. Ajustement image Luminosité Ajustez la luminosité pour obtenir la meilleure image. Le pilote du scanner TWAIN de Brother propose 100 valeurs de luminosité (de -50 à 50). La valeur par défaut est 0, ce qui représente une valeur “moyenne”. Vous pouvez ajuster le niveau de luminosité en déplaçant le curseur de la glissière vers la droite pour éclaircir l’image ou vers la gauche pour l’assombrir. Vous pouvez également taper une valeur dans la boîte pour définir le réglage. Cliquez ensuite sur OK. Si l’image numérisée est trop claire, tapez une valeur inférieure pour la luminosité et renumérisez le document. Si l’image est trop sombre, tapez une valeur supérieure pour la luminosité et renumérisez le document. Contraste Le paramètre de contraste peut seulement être modifié quand vous avez sélectionné l’un des paramètres d’échelle de gris, mais n’est pas disponible avec Noir & Blanc. Augmenter le niveau de contraste (en faisant glisser la réglette vers la droite) fait ressortir les zones sombres et claires de l’image, alors que diminuer le niveau de contraste (en faisant glisser la réglette vers la gauche) affiche plus de détails dans les zones grises. Au lieu d’utiliser la réglette, vous pouvez taper une valeur dans la boîte pour régler le contraste. Cliquez ensuite sur OK. 120 Chapitre 16 Prénumérisation d’une image La prénumérisation permet de numériser rapidement une image avec une faible résolution. Une version miniature est présentée dans la Zone de numérisation. Il ne s’agit que d’un aperçu de l’image pour vous montrer à quoi elle ressemble. Le bouton Prénumériser sert à prévisualiser une image pour éliminer toutes les parties inutiles de l’image. Quand l’image prénumérisée est satisfaisante, cliquez sur Démarrer pour numériser l’image. Placez le document dans le chargeur, face imprimée dessus, ou sur la vitre, face imprimée dessous. 2 Cliquez sur Prénumériser. Le document entier sera numérisé dans votre Macintosh G3 ou iMac et apparaîtra dans la Zone de numérisation de la boîte de dialogue Scanner : 3 Pour numériser une partie de l’image prénumérisée, cliquez et déplacez la souris pour la recadrer. 4 Placez à nouveau le document dans le chargeur, face imprimée dessus, si vous utilisez le chargeur dans l’étape 1. 5 Réglez les paramètres Résolution, Type de couleur (Echelle de Gris), Luminosité, Contraste, et Taille dans la boîte de dialogue Configuration de scanner, en fonction de vos besoins. IMPRIMANTE/SCANNER 1 6 Cliquez sur Démarrer. Cette fois-ci, seule la zone sélectionnée du document apparaîtra dans la Zone de numérisation. 7 Utilisez votre logiciel d’application pour modifier et affiner l’image comme à la normale. Utilisation du MFC Brother avec un nouveau Power Macintosh® G3, G4 ou un iMac™/iBook™ 121 17 Pour l’utilisateur du DOS Comment utiliser l’appareil Brother avec votre application DOS Avant de travailler avec votre logiciel d’application sous DOS, vérifiez que le nom de l’appareil apparaît dans le choix des imprimantes que propose votre logiciel d’application. Si l’appareil ne figure pas dans la liste, installez le pilote d’imprimante qui correspond aux émulations HP LaserJet 6P. Le tableau suivant contient la combinaison des pilotes d’imprimante et du mode d’émulation. Pour tirer le meilleur parti de cet appareil, installez un pilote d’imprimante HP dans votre logiciel d’application. Pilote d’imprimante pris en charge par votre application Mode d’émulation à sélectionner avec le programme de console d’imprimante à distance HP LaserJet 6P™ Mode d’émulation HP LaserJet 6P • • Prenez soin de choisir le pilote d’imprimante qui convient dans votre application. Prenez soin de régler la résolution d’impression sur 600 ppp dans votre application DOS. Quel est le rôle du programme de console d’imprimante à distance ? Remote Printer Console (RPC) est un programme utilitaire qui peut être exploité dans l’environnement DOS : Programme principal de console d’imprimante à distance Ce programme vous permet de modifier, depuis l’ordinateur, divers paramètres de l’imprimante : émulation, qualité d’impression, polices, format d’impression, etc. La plupart des applications DOS proposent un menu de configuration d’impression qui prévaut sur les réglages effectués à l’aide de RPC. Il est donc possible que vous n’ayez pas à utiliser RPC. Celui-ci reste néanmoins utile si l’une de vos applications ne vous permet pas de paramétrer correctement votre imprimante. Installation du programme de Console d’imprimante à distance Avant d’installer le programme, assurez-vous que vous disposez bien du matériel et logiciel suivants : DOS Version 3.3 ou ultérieure Moniteur EGA/VGA ou compatible Option Souris ; le gestionnaire de souris doit être installé. (Vous pouvez également utiliser le programme à partir du clavier). Pour installer le programme de console d’imprimante à distance, adoptez la procédure suivante : 1 2 Vérifiez que l’appareil est relié à votre ordinateur. 3 4 Introduisez le CD-ROM Brother dans votre lecteur de CD-ROM. Allumez votre ordinateur et rendez-vous à l’invite DOS. Si vous êtes sous Windows ®, quittez Windows et revenez à l’invite DOS. A l’invite DOS (C:\>), tapez X: (X correspond à la lettre d’unité de votre lecteur de CD-ROM) et appuyez sur Entrée. C:\>X : 122 Chapitre 17 5 Tapez CD DOS et appuyez sur Entrée. X:\>CD DOS 6 Tapez RPCSETUP et appuyez sur Entrée. X:\DOS>RPCSETUP 7 Suivez les instructions que le programme d’installation vous donne à l’écran. Uilisation du programme principal de Console d’imprimante à distance Tapez C:\RPCX>RPCX et appuyez sur la touche Entrée pour lancer le programme principal de Console d’imprimante à distance. L’écran principal s’affiche à l’écran de votre ordinateur. ■ REMARQUE : N’utilisez pas ce programme depuis une fenêtre DOS tournant sous Windows. IMPRIMANTE/SCANNER Pour l’utilisateur du DOS 123 18 Dépistage des pannes et entretien Messages d’erreur De temps à autre, il se peut que vous rencontriez un problème avec votre appareil ou avec la ligne téléphonique. Dans ce cas l’appareil identifie généralement l’anomalie et affiche un message d’erreur. La liste ci-dessous explique les messages d’erreur les plus fréquents ; ces messages sont présentés dans l’ordre alphabétique. MESSAGE D’ERREUR CAUSE ACTION BOURRAGE PAPIER Le papier provenant du bac papier est Voir Bourrage imprimante ou coincé dans l’appareil. Bourrage papier, page 127. CAPOT DOC. OUVERT Le capot de document est ouvert. Retirez le papier se trouvant dans le chargeur et fermez le capot de document. Le capot supérieur n’est pas CAPOT OUVERT FERMER CAPOT SVP complètement fermé. Ouvrez, puis refermez le capot. CHANGEZ TONER Si l’écran affiche CHANGEZ Procurez-vous dès maintenant une TONER, vous pouvez toujours cartouche de toner neuve. imprimer. Toutefois, le toner touche à sa fin et sera bientôt épuisé. DECONNECTE L’autre correspondant ou son appareil a coupé la communication. ERR. CONNEXION Vous avez essayé d’extraire un Vérifiez la configuration de relève document d’un télécopieur qui n’était en attente de votre correspondant. pas programmé en mode d’attente de relève. Essayez de retransmettre le fax ou d’appeler votre correspondant pour relancer l’opération. ERR. MACHINE XX Votre appareil présente un problème Mettez l’appareil hors tension. mécanique. Puis demandez l’intervention d’un technicien Brother. ERREUR COMM. Une ligne téléphonique de mauvaise Retentez l’appel. qualité a provoqué une erreur de communication. FIN VIE TAMBOUR La durée de vie de l’ensemble tambour touche à sa fin. 124 Chapitre 18 Si vous constatez un problème de qualité d’impression, remplacez l’ensemble tambour par un neuf. MESSAGE D’ERREUR CAUSE ACTION MEMOIRE SATUREE La capacité en mémoire de l’appareil (quand l’appareil sert est saturée. de télécopieur.) - Si vous avez installé le pilote Windows®, essayez à nouveau après avoir réglé le mode True Type sur “Imprimer en graphiques” dans le menu IMPRIMER de votre logiciel. - Réduisez la résolution d’impression ou réduisez la complexité de votre document. MEMOIRE SATUREE La capacité en mémoire de l’appareil Voir Message Mémoire saturée, (quand l’appareil sert est saturée. page 56. d’imprimante.) NON ASSIGNE Vous avez essayé d’accéder à un numéro abrégé qui n’est pas programmé. Définissez le numéro abrégé. (Voir Enregistrement des numéros abrégés, page 23.) OUVRIR CAPOT SVP Il se peut qu’une feuille, un morceau Ouvrez le capot supérieur et retirez de papier, une agrafe, etc. soit le tambour. Si un morceau de coincé(e) à l’intérieur de l’appareil. papier ou quelque chose d’autre est coincé, tirez doucement dessus pour le retirer. Réinstallez le tambour, puis fermez le capot supérieur. Si le message d’erreur ne disparaît pas, ouvrez et fermez à nouveau le capot supérieur. Si l’appareil ne peut pas se réenclencher de lui-même et retourner à l’invite de la date et de l’heure, le message ERR. MACHINE XX s’affiche. Demandez l’intervention d’un technicien Brother . Le numéro composé ne répond pas ou Vérifiez le numéro et retentez est occupé. Il se peut également que l’appel. vous ayez composé un numéro qui n’est pas rattaché à un télécopieur machine. Dépistage des pannes et entretien ENTRETIEN PAS REP/OCCUPE 125 MESSAGE D’ERREUR CAUSE ACTION REFROIDISSEMENT La température de l’ensemble ATTENDRE SVP tambour ou de la cartouche de toner est trop élevée. L’appareil suspendra la tâche d’impression en cours pour passer en mode de refroidissement. Pendant cette phase, vous entendrez tourner le ventilateur de refroidissement et l’écran affiche REFROIDISSEMENT et ATTENDRE SVP. Vous devez patienter et laisser l’appareil reprendre l’impression une fois que sa température aura baissé. TONER VIDE Remplacez la cartouche de toner par une nouvelle, ou installez la cartouche de toner dans le tambour. (Voir Remplacement de la cartouche de toner, page 139.) Le toner a été entièrement utilisé et l’impression n’est pas possible, ou la cartouche de toner n’est pas installée dans le tambour. VERFIER TAMBOUR Le tambour n’est pas installé. Réinstallez le tambour. VERIF. DOCUMENT Le document n’a pas été chargé/alimenté correctement ou bien il est trop long Ne tirez pas sur le papier pour le sortir avant d’avoir consulté les conseils voir Bourrages de document et de papier, page 127. VERIF. FORMAT Le format du papier ne convient pas Chargez du papier A4 dans le pour la réception de fax. chargeur multi-usage, puis appuyez sur Marche. VERIFIER PAPIER L’appareil n’a plus de papier ou le Faites le plein de papier ou retirez papier n’est pas chargé correctement le papier et rechargez-le, puis dans le chargeur multi-usage. appuyez sur Marche. 126 Chapitre 18 Bourrages de document et de papier En fonction de la position du bourrage du document original ou de la feuille imprimée, suivez la procédure appropriée pour retirer la cause du bourrage. Bourrage document sur le dessus du chargeur de document 1 Retirez du chargeur de document tout papier qui n’est pas coincé. 2 3 4 5 Relevez le capot du chargeur. Capot du chargeur Tirez le document coincé vers la droite. Refermez le capot du chargeur. Appuyez sur Arrêt/Sortie. Bourrage document à l’intérieur du chargeur de document 1 2 Ouvrez le capot de document. 3 4 5 Tirez le document coincé vers la droite. Enlevez du chargeur tout papier qui n’est pas coincé. Refermez le capot de document. Appuyez sur Arrêt/Sortie. Bourrage imprimante ou Bourrage papier Pour pouvoir supprimer une erreur de bourrage papier, vous devez tout d’abord localiser l’endroit exact du bourrage de papier. Examinez les deux types de bourrage imprimante ci-dessous et suivez les instructions. • Dépistage des pannes et entretien 127 ENTRETIEN • Ne tirez pas sur le papier coincé depuis le bac de papier car vous risqueriez d’endommager l’appareil et de répandre du toner sur les pages imprimées qui suivent. A l’issue de son utilisation, certains composants internes de l’appareil sont extrêmement CHAUDS ! Lorsque vous ouvrez le capot supérieur de l’appareil, ne touchez jamais les composants internes illustrés sur le schéma ci-dessous. Le bourrage de papier se trouve au niveau du chargeur multi-usage 1 Poussez le levier de papier vers le base pour tirer le papier coincé vers le haut et le faire sortir du chargeur. 2 Ouvrez le capot supérieur pour vérifier qu’il ne reste pas de papier déchiré à l’intérieur de l’appareil. 3 Fermez le capot supérieur. Le bourrage de papier se trouve au niveau du tambour ou du fixateur 1 2 3 4 5 Pour ouvrir le capot supérieur, tirez le levier vers vous. Retirez le tambour. Sans forcer, tirez sur le papier coincé. Réinstallez le tambour. Fermez le capot supérieur. Le papier est coincé près du tambour 128 Chapitre 18 Problèmes de fonctionnement Si vous pensez que votre appareil présente une anomalie, faites d’abord une copie. Si la copie vous donne satisfaction, le problème ne vient sans doute pas de votre appareil. Consultez le tableau cidessous pour obtenir des conseils de dépistage des pannes. DIFFICULTE SUGGESTIONS Impression ou réception de fax Impression condensée et stries horizontales/partie supérieure ou inférieure des caractères coupée. Ceci peut être causé par de l’électricité statique ou des interférences sur la ligne téléphonique. Vous pouvez faire une copie en utilisant la fonction Copie pour vérifier si le même problème se présente. Si la copie est également mauvaise, demandez l’intervention d’un technicien Brother. Les fax reçus présentent des stries verticales noires. Parfois les fax reçus présentent des stries verticales ou des traits noirs. Le fil corona de charge primaire de l’appareil pour l’impression est peut-être sale, ou le scanner de fax de l’émetteur est peut-être sale. Nettoyez votre fil corona de charge primaire, ou demandez à l’émetteur de faire une copie pour voir si le problème provient de son appareil. Essayez de recevoir en provenance d’un autre télécopieur. Si le problème persiste, demandez l’intervention d’un technicien Brother. L’appareil interprète la Si la fonction Détection de fax de l’appareil (avec un téléphone tonalité d’appel vocal comme externe) est activée (ON), il est plus sensible aux sons. L’appareil une tonalité d’appel de fax. peut, à tort, interpréter certaines voix ou musiques sur la ligne comme s’il s’agissait d’un appel entrant de fax et répondre avec une tonalité de réception de fax. Désactivez le fax en appuyant sur Arrêt/Sortie. Essayez d’éviter ce problème en désactivant la fonction Détection de fax (avec un téléphone externe) (OFF). (Voir Détection de fax (avec un téléphone externe), page 31.) Ligne téléphonique ou connexions Vérifiez la présence d’une tonalité. Changez le paramètre TONAL/IMPULS.. (Voir Paramétrage du mode de numérotation (Tonalité/Impulsions), page 22.) Vérifiez tous les branchements téléphoniques. Vérifiez le branchement du câble d’alimentation. Envoyez un fax en mode manuel en décrochant le combiné du téléphone externe et en composant le numéro. Attendez d’entendre la tonalité de réception de fax avant d’appuyer sur Marche. L’appareil ne répond pas lorsqu’il est appelé. Vérifiez que le mode de réponse de l’appareil est programmé correctement (Fax, Fax/Tél. (F/T) ou REP). Vérifiez la présence d’une tonalité. Si possible, appelez votre appareil pour voir s’il répond. S’il ne répond toujours pas à l’appel, vérifiez le branchement de la ligne téléphonique. S’il n’y a pas de sonnerie quand vous appelez l’appareil, contactez la compagnie des services téléphoniques pour qu’elle vérifie la ligne. Dépistage des pannes et entretien 129 ENTRETIEN Impossible de composer un numéro. DIFFICULTE Pas de tonalité lorsque vous décrochez le combiné du téléphone externe. SUGGESTIONS Décrochez le combiné du téléphone externe—OU—Appuyez sur une touche du pavé numérique puis sur Marche. S’il n’y a pas de tonalité, vérifiez les branchements téléphoniques à l’appareil et à la prise murale. Vérifiez que le combiné du téléphone externe est branché à la fiche EXT de l’appareil. Vérifiez la fiche murale avec un autre téléphone. En l’absence de tonalité à la fiche murale, contactez votre compagnie des téléphones. Emission de fax Mauvaise qualité de transmission. Essayez de passer en mode de résolution FIN ou SUPERFIN. (Voir Résolution du fax, page 25.) Faites une copie pour vérifier le fonctionnement du scanner de l’appareil. Le rapport de vérification de Il y a sans doute des parasites momentanés sur la ligne téléphonique. transmission annonce un Retentez l’envoi du fax. Si le problème persiste, demandez à votre résultat négatif. compagnie des téléphones de vérifier la ligne. L’image reçue par le destinataire n’est pas claire. Parfois le mode de résolution sélectionné lors de l’envoi du fax ne convient pas. Envoyez à nouveau le fax mais essayez d’utiliser le mode FIN ou SUP.FIN. Il est également possible que le scanner de l’appareil soit sale ; dans ce cas, nettoyez-le. Le destinataire constate la présence de stries verticales sur les fax reçus Il se peut que le scanner de l’appareil soit sale ou que la tête d’impression du télécopieur du destinataire soit sale. Nettoyez votre scanner et faites une copie pour voir si le problème provenait de votre appareil. Gestion des appels entrants Double sonnerie en mode Fax/Tél (F/T). L’appareil sait que l’appel entrant n’est pas un fax ; il vous invite donc à répondre à l’appel téléphonique. Décrochez le combiné du téléphone externe et appuyez sur Tél/R ou prenez l’appel depuis un poste supplémentaire et composez le code de désactivation de l’appareil (par défaut #51). Transfert d’un appel fax à l’appareil. Si vous avez pris l’appel sur l’appareil, appuyez sur Marche et raccrochez immédiatement. Si vous avez pris l’appel sur un poste supplémentaire, composez votre code d’activation à distance (par défaut 51). Lorsque votre appareil répond, raccrochez. Problèmes généraux d’impression L’appareil n’imprime pas. Vérifiez que l’appareil est branché, que la cartouche de toner et l’ensemble tambour sont installés correctement et que le câble d’interface est bien connecté entre l’appareil et l’ordinateur. Vérifiez que l’écran de l’appareil n’affiche pas de message d’erreur. L’appareil imprime de manière imprévisible ou il imprime des documents inexploitables. Débranchez l’appareil. Vérifiez que votre logiciel application est correctement configuré pour l’appareil ; pour ce, vérifiez les paramètres primaires dans votre logiciel d’application. 130 Chapitre 18 DIFFICULTE SUGGESTIONS L’appareil imprime Votre ordinateur ne reconnaît pas le signal de tampon d’entrée correctement les premières saturé de l’imprimante. Vérifiez la connexion du câble pages d’un document mais il d’imprimante. manque du texte sur les pages qui suivent. L’appareil ne parvient pas à Réduisez la résolution d’impression. Réduisez la complexité du imprimer la totalité des pages document et retentez l’opération. Réduisez la qualité graphique ou d’un document. Le message le nombre de corps de polices depuis votre application. MEMOIRE SATUREE s’affiche. Les en-têtes ou pieds de page du document apparaissent à l’écran mais ne s’impriment pas. La plupart des imprimantes laser présentent une zone dans laquelle elles sont incapables d’imprimer. En principe, la zone non imprimable correspond à deux lignes en partant du haut et deux lignes en partant du bas du papier, ce qui donne une zone imprimable de 62 lignes. Ajustez les marges supérieure et inférieure de votre document en tenant compte de cette restriction. Problèmes d’impression de configuration Windows ® Impossible d’imprimer depuis votre application. Vérifiez que le pilote d’imprimante Windows® est installé et qu’il est sélectionné dans votre application. Problèmes de logiciel “MFC Connect Failure” Si l’appareil n’est pas raccordé à votre PC et si vous avez chargé le logiciel Brother, l’ordinateur affiche le message “MFC Connect Failure” (panne de connexion MFC) lors de chaque redémarrage de Windows®. Vous pouvez choisir de ne pas tenir compte de ce message ou vous pouvez le désactiver en déselectionnant la case Chargement Automatique comme il est expliqué dans le chapitre Brother Control Center. (Voir Comment désactiver le chargement automatique, page 80.) Problèmes de gestion du papier L’écran affiche-t-il le message VERIFIER PAPIER ou BOURRAGE PAPIER ? Si oui, il n’y a peut-être plus de papier dans le chargeur multi-usage. Si en effet il est vide, chargez-le de papier et appuyez sur Marche. Si par contre il y a du papier dans le chargeur multi-usage, vérifiez que le papier est droit. S’il ne l’est pas, ajustez-le. Une solution est parfois de retirer le papier et de retourner la pile de papier avant de la recharger dans le chargeur multi-usage. Réduisez la quantité de papier du chargeur multi-usage et essayez à nouveau. Comment intervenir en cas de Voir Bourrages de document et de papier, page 127. bourrage de papier ? Dépistage des pannes et entretien 131 ENTRETIEN L’imprimante ne charge pas le papier. L’écran de l’appareil affiche VERIFIER PAPIER ou BOURRAGE PAPIER DIFFICULTE SUGGESTIONS Problèmes liés à la qualité des copies Les copies présentent des stries verticales. Vous constaterez parfois des stries verticales sur vos copies. Le scanner ou le fil corona primaire de votre appareil sont sales. Nettoyez-les tous les deux. Problèmes liés à la qualité d’impression Les pages imprimées sont gondolées. Un papier fin (64-69 g/m2) peut causer ce problème. Il est impératif de sélectionner le Type de Papier qui correspond au papier se trouvant dans le chargeur multi-usage. (Voir Type de papier, page 62 et 63 et Type de support, page 70.) Les pages imprimées sont maculées. Des surfaces rugueuses ou un support épais peuvent causer “des pages maculées”—OU—Peuvent faire “couler le toner”. Il est impératif de sélectionner le Type de Papier qui correspond au papier se trouvant dans le chargeur multi-usage. (Voir Type de papier, page 62 et 63 et Type de support, page 70.) Les impressions sont trop foncées ou trop claires. Ajustez les conditions d’impression en réglant la fonction Densité d’impression ; par défaut, elle est réglée au milieu. (Voir Réglage de la densité d’impression, page 32.) Les pages imprimées présentent des stries blanches. Vous pourrez peut-être remédier à ce problème en essuyant la fenêtre du scanner à l’aide d’un chiffon propre et doux. (Voir Entretien périodique, page 136 et Nettoyage de l’ensemble tambour, page 138.) Si vous constatez toujours des stries blanches à l’issue du nettoyage ou si les tirages sont pâles et si l’écran affiche le message FIN VIE TAMBOUR, remplacez le tambour par un neuf. Stries blanches ou images pâles Nettoyez l’intérieur de l’appareil ainsi que le fil corona primaire du Des taches de toner ou des stries verticales apparaissent tambour. (Voir Entretien périodique, page 136 et Nettoyage de l’ensemble tambour, page 138.) Vérifiez que la languette du fil sur les tirages corona est sur la position d’origine. Si après le nettoyage, des bandes foncées ou des taches de toner continuent à apparaître et si l’écran affiche FIN VIE TAMBOUR, remplacez le tambour. Stries sombres ou taches de toner Les textes noirs ou les graphiques présentent des taches blanches. Taches blanches 132 Chapitre 18 Utilisez du papier conforme aux spécifications. (Voir Papier admissible, page 67.) Une surface rugueuse ou un support épais peut poser problème. Si des taches blanches continuent à apparaître et si l’écran affiche FIN VIE TAMBOUR, remplacez le tambour. DIFFICULTE SUGGESTIONS Le toner se disperse et macule Ajustez les conditions d’impression en réglant la fonction Densité le tirage. d’impression. (Voir Réglage de la densité d’impression, page 32.) Nettoyez l’intérieur de l’appareil. (Voir Entretien périodique, page 136 et Nettoyage de l’ensemble tambour, page 138.) Utilisez du papier conforme aux spécifications. (Voir Papier admissible, page 67.) Si du toner est toujours présent et si l’écran affiche FIN VIE Dispersion de toner TAMBOUR, remplacez le tambour. Toute la page est imprimée en Essuyez les bornes électriques. (Voir Entretien périodique, page 136 et Voir Nettoyage de l’ensemble tambour, page 138.) Par noir. ailleurs, n’utilisez pas de papier thermosensible car ceci posera problème. Après le nettoyage, si les pages imprimées continuent à être noires et si l’écran affiche FIN VIE TAMBOUR, remplacez le tambour. Page noire Rien ne s’imprime sur la page. Vérifiez que la cartouche de toner n’est pas vide. Si elle est vide, remplacez-la. (Voir Remplacement de la cartouche de toner, page 139.) Page blanche Les pages imprimées sont maculées à intervalles Il se peut que le problème disparaisse tout seul. Essayez de copier plusieurs pages de suite pour éliminer le problème, surtout s’il y a longtemps que vous vous êtes servi de l’appareil. Il se peut que le tambour ait été rayé ou endommagé par une exposition excessive à la lumière. Dans ce cas, remplacez l’ensemble tambour par un neuf. Exemple de traces à intervalles réguliers Les pages imprimées présentent des impressions fantômes. Impressions fantômes Ajustez les conditions d’impression en changeant le réglage de la Densité d’impression. (Voir Réglage de la densité d’impression, page 32.)—OR—Les surfaces rugueuses ou un support épais peuvent causer une image fantôme. Il est impératif de sélectionner le Type de Papier qui correspond au papier se trouvant dans le chargeur multi-usage. (Voir Type de papier, page 62 et 63 et Type de support, page 70.) L’ensemble tambour figure au rang des pièces consommables ; il convient donc de le remplacer périodiquement. Dépistage des pannes et entretien 133 ENTRETIEN Certaines conditions ambiantes comme l’humidité, la température Les pages imprimées présentent des zones floues au élevée, etc., peuvent causer cet état. Vérifiez que l’appareil est bien placé sur une surface horizontale plane. Retirez le tambour et la centre ou sur les côtés. cartouche de toner. Faites-les basculer d’un côté à l’autre. Le problème d’une page floue peut être réglé par le nettoyage de la vitre du scanner à l’aide d’un chiffon doux et propre. (Voir Entretien périodique, page 136.) Si la page reste floue après le nettoyage et si Page floue l’écran affiche FIN VIE TAMBOUR, remplacez le tambour. Emballage et transport de l’appareil Quand vous avez à déplacer l’appareil, utilisez l’emballage d’origine de l’appareil. Tout appareil mal emballé risque d’invalider la garantie. 1 2 3 Débranchez l’appareil de la prise téléphonique murale. Débranchez l’appareil de la prise de secteur. Débranchez le câble parallèle ou le câble USB de l’appareil. Ne débranchez pas l’appareil avant d’avoir fini d’imprimer. 4 5 Ouvrez le capot supérieur. Retirez l’ensemble tambour. Retirez l’ensemble tambour, cartouche de toner comprise. Laissez la cartouche de toner dans le tambour. Capot supérieur Ensemble tambour 6 Glissez l’ensemble tambour et cartouche de toner dans le sac plastique et fermez hermétiquement le sac. Sac plastique Ensemble tambour Cartouche de toner 7 Fermez le capot supérieur. Retirez le support de papier et fermez le bac de papier et l’extension. 134 Chapitre 18 8 Emballez l’appareil dans le sac plastique et mettez-le dans son carton d’origine avec tous les produits d’emballage d’origine. Placez la documentation (manuel, documents imprimés et CDROM) et le support papier dans le carton. 9 Placez le tambour et la cartouche de toner, les noyaux de filtration, les attaches de câble, le cordon du téléphone, le cordon d’alimentation et le câble de l’imprimante dans le carton (voir illustration ci-dessous). ENTRETIEN 10 Fermez le carton avec du ruban adhésif. Dépistage des pannes et entretien 135 Entretien périodique Un nettoyage régulier de l’appareil permettra de le garder en excellent état. Il est recommandé d’inclure le nettoyage du tambour dans le programme d’entretien. Evitez toute utilisation de produits diluants ou autres solvants organiques pour nettoyer l’appareil ; l’utilisation de l’eau est interdite. Nettoyage du scanner Mettez l’appareil hors tension et soulevez le capot de document. Nettoyez la vitre et le film blanc avec un chiffon non pelucheux imbibé d’alcool isopropylique. Film blanc Capot de document Ouvrez le capot de document. Nettoyez la barre blanche et la bande vitrée sous la barre avec un chiffon non pelucheux imbibé d’alcool isopropylique. Barre blanche Bande vitrée 136 Chapitre 18 Nettoyage de l’imprimante • • • • N’employez pas d’alcool isopropylique pour enlever la poussière du panneau de commande. Vous risqueriez de le craqueler. N’employez pas d’alcool isopropylique pour nettoyer la vitre du scanner ou le détecteur de toner. Ne mettez pas les doigts sur la vitre du scanner. Manipulez l’ensemble tambour avec précaution car il contient du toner. Si vous renversez du toner sur vos mains ou sur vos vêtements, rincez-les immédiatement à l’eau froide. Détecteur de toner Borne électrique Engrenages Fenêtre du scanner A l’issue de son utilisation, certains composants internes de l’appareil sont à TRES HAUTE température. Lorsque vous ouvrez le capot supérieur de l’appareil, prenez soin de ne jamais toucher aux parties illustrées en gris sur le schéma ci-dessous. ENTRETIEN 1 2 3 4 5 Ouvrez le capot supérieur. Retirez l’ensemble tambour. Essuyez les bornes électriques avec un coton-tige imbibé d’alcool isopropylique. Essuyez les engrenages avec un chiffon propre et sec. Essuyez délicatement la vitre du scanner et le détecteur de toner avec un chiffon propre et sec. N’employez pas d’alcool isopropylique pour nettoyer la vitre du scanner ou le détecteur de toner. Dépistage des pannes et entretien 137 Nettoyage de l’ensemble tambour Nous vous conseillons de déposer l’ensemble tambour sur un chiffon ou sur un morceau de papier à jeter au cas où vous renverseriez du toner. 1 2 3 Mettez délicatement le tambour à l’envers. Nettoyez le fil corona primaire à l’intérieur de l’ensemble tambour en faisant délicatement glisser la languette de droite à gauche à plusieurs reprises. Ramenez la languette à sa position d’origine (repère ▼) avant de réinstaller l’ensemble tambour. Position de départ (▼) Fil corona Languette Si vous ne ramenez pas la languette à sa position de départ, les tirages risquent de présenter des stries verticales. 4 Installez l’ensemble tambour dans l’appareil. (Voir Remplacement de l’ensemble tambour, page 143.) 5 Fermez le capot supérieur. 138 Chapitre 18 Remplacement de la cartouche de toner L’appareil peut imprimer environ 2,200 pages avec une cartouche de toner (TN-8000). Lorsque la cartouche touche à sa fin, l’écran affiche le message CHANGEZ TONER. L’appareil est équipé d’une cartouche de toner de démarrage qui doit être remplacée après l’impression d’environ 2,200 pages. Le nombre de pages que vous pourrez réellement imprimer avec une cartouche varie en fonction de votre type de tirage moyen (à savoir lettre ordinaire, graphiques complexes, etc.). Il vous est conseillé de toujours conserver une cartouche de toner en réserve. Mettez la cartouche usagée au rebut en suivant la réglementation locale. Au besoin, consultez votre revendeur. Prenez soin de fermer hermétiquement la cartouche de toner de façon à ne pas renverser de poudre. Ne jetez pas la cartouche usagée avec les ordures ménagères. Il vous est conseillé de nettoyer l’appareil lors du remplacement de la cartouche. Indicateur de toner vide Lorsque la cartouche de toner touche à sa fin, l’écran affiche le message CHANGEZ TONER et l’indicateur de toner vide sur le panneau d’affichage clignote. Indicateur de toner vide Ecran Le voyant LED Toner Vide reste allumé et le message TONER VIDE s’affiche pour indiquer que le toner est vide. Une fois que ce message s’affiche, l’appareil ne reprendra l’impression que lorsque vous aurez installé une nouvelle cartouche de toner. Procédure de remplacement de la cartouche de toner A l’issue de son utilisation, certains composants internes de l’appareil sont à TRES HAUTE température. ENTRETIEN Dépistage des pannes et entretien 139 1 Pour ouvrir le capot supérieur, tirez le levier vers vous et soulevez le capot. Vérifiez que le capot supérieur est complètement ouvert. Pour retirer le tambour, tenez-le de chaque côté par ses poignées et sortez-le délicatement en le soulevant vers vous. Capot supérieur Ensemble tambour Déposez l’ensemble tambour sur un chiffon ou sur un morceau de papier à jeter au cas où vous renverseriez du toner. 2 Tournez délicatement le levier de la cartouche de toner jusqu’à sa butée. La cartouche de toner ne peut pas être retirée tant que le volet n’est pas complètement fermé en rabattant le levier à fond vers l’avant de l’appareil. Cartouche de toner Ensemble tambour 140 Chapitre 18 3 Sortez délicatement la cartouche usagée du tambour. Manipulez la cartouche de toner avec soin. Si vous renversez par mégarde du toner sur vos mains ou vos vêtements, essuyez immédiatement ou rincez-les à l’eau froide. 4 Déballez la cartouche de toner neuve. Mettez la cartouche de toner usagée dans le sac en aluminium et mettez-la au rebut selon la réglementation locale. Cartouche de toner usagée Cartouche de toner neuve Sac en aluminium • • Secouez doucement la cartouche de toner d’un côté à l’autre cinq ou six fois, puis retirez la protection. Cartouche de toner Dépistage des pannes et entretien 141 ENTRETIEN 5 Ne déballez la cartouche neuve qu’une fois que vous êtes prêt à l’installer dans l’appareil. La durée de vie d’une cartouche de toner est réduite si cette dernière est conservée hors de son emballage. Vous ne pouvez utiliser qu’une véritable cartouche de toner Brother (TN8000), qui est spécialement formulée pour assurer une excellente qualité d’impression. L’utilisation d’une cartouche de toner d’une autre marque de cartouche risque d’invalider la garantie de votre appareil. 6 Glissez la cartouche neuve dans l’ensemble tambour, du côté droit. Veillez à ce que la barretteguide de la cartouche s’aligne parfaitement avec la fente-guide du tambour de manière à ce que la cartouche de toner et l’ensemble tambour s’encastrent correctement. Ensemble tambour Cartouche de toner 7 Repoussez délicatement le levier de la cartouche de toner jusqu’à sa butée. 8 Réinstallez l’ensemble tambour dans l’appareil et refermez le capot supérieur. Capot supérieur Ensemble tambour 142 Chapitre 18 Remplacement de l’ensemble tambour Pour créer les images à imprimer sur le papier, l’imprimante utilise un tambour. Si l’écran affiche le message FIN VIE TAMBOUR, la durée de vie de l’ensemble tambour touche à sa fin. Munissezvous d’un tambour neuf pour remplacer le tambour usagé. Vous devrez peut-être en commander un auprès de votre revendeur Brother. Même si l’écran affiche le message FIN VIE TAMBOUR, vous pourrez sans doute continuer d’imprimer quelque temps sans avoir à remplacer le tambour. Toutefois, si vous constatez une diminution notable de la qualité de vos tirages avant même l’affichage du message FIN VIE TAMBOUR, il vous est conseillé de remplacer le tambour. Lors du remplacement, profitez-en pour nettoyer l’appareil. Lors du retrait du tambour, manipulez-le avec précaution car il contient du toner. Lors du remplacement du tambour, il vous est conseillé de nettoyer l’appareil. Le tambour figure au rang des consommables et à ce titre il est nécessaire de le remplacer de temps à autre. Un grand nombre de facteurs influencent la durée de vie effective du tambour, notamment la température, l’humidité, le type de papier et de toner utilisés, le nombre de pages moyen par tirage, etc. La durée de vie du tambour est évaluée à environ à 8,000 pages pour des tirages d’1 page. Les nombreux facteurs qui déterminent la durée de vie effective du tambour échappant à notre contrôle, nous ne sommes pas en mesure de garantir le nombre minimum de pages que vous pourrez imprimer avec votre tambour. Pour obtenir les meilleurs résultats, veillez à toujours utiliser un toner Brother agréé et utilisez votre appareil dans un local propre, exempt de poussière et doté d’une ventilation adéquate. A l’issue de son utilisation, certains composants de l’appareil sont à TRES HAUTE température. Prenez donc les précautions qui s’imposent. ENTRETIEN Dépistage des pannes et entretien 143 Pour remplacer l’ensemble tambour, adoptez la procédure suivante : 1 2 Ouvrez le capot supérieur. Retirez le tambour usagé. Placez l’ensemble tambour sur un chiffon ou un grand morceau de papier jetable pour éviter de renverser le toner et d’en étaler partout. Capot supérieur Ensemble tambour 3 Retirez la cartouche de toner du tambour et conservez-la dans un endroit sûr. (Voir Remplacement de la cartouche de toner, page 139.) Ensemble tambour Cartouche de toner Mettez le tambour usagé au rebut conformément à la réglementation locale. Prenez soin de fermer hermétiquement l’emballage du tambour de façon à ne pas renverser de poudre de toner. Ne jetez pas le tambour usagé avec les ordures ménagères. 144 Chapitre 18 4 Ne déballez le tambour neuf qu’une fois que vous êtes prêt à l’installer dans l’appareil. Glissez le tambour usagé dans le sac en aluminium et mettez-le au rebut selon la réglementation locale. Ensemble tambour usagé Ensemble tambour neuf Sac en aluminium Feuille de démarrage N’ENLEVEZ PAS la feuille de démarrage! • • • • • 5 Ne tirez pas et ne forcez la page de démarrage de l’appareil car celle-ci sera éjectée automatiquement. Ne déballez le tambour qu’une fois que vous êtes prêt à l’installer dans l’appareil. Un tambour conservé hors de son emballage ou exposé à la lumière risque d’être endommagé. Manipulez la cartouche de toner et le tambour avec précaution car ils contiennent du toner. Si vous renversez du toner sur vos mains ou sur vos vêtements, rincez immédiatement à l’eau froide. Ne mettez pas les doigts sur la vitre du scanner. Réinstallez la cartouche de toner dans le nouveau tambour. (Voir Remplacement de la cartouche de toner, page 139.) ENTRETIEN Ensemble tambour Cartouche de toner 6 Tenez l’ensemble tambour par les deux poignées et installez-le. Refermez le capot supérieur. Dépistage des pannes et entretien 145 7 L’appareil éjectera automatiquement la feuille de démarrage. Ne tirez pas sur la feuille de démarrage pour l’extraire de l’appareil. Feuille de démarrage 146 Chapitre 18 19 Consignes de sécurité importantes Consignes de sécurité importantes 1 2 3 4 Lisez attentivement les instructions suivantes. 5 6 Ne positionnez pas l’appareil sur une surface instable. Conservez-les pour référence ultérieure. Suivez toutes les instructions et avertissements inscrits sur l’appareil. Débranchez l’appareil de la prise téléphonique et de la prise de secteur (dans cet ordre) avant de le nettoyer. N’utilisez pas de produits nettoyants liquides ou en aérosol. Servez-vous d’un chiffon humide. Les ouïes et ouvertures pratiquées à l’arrière, sur les pans latéraux ou le dessous de l’appareil servent à la ventilation. Pour éviter la surchauffe, veillez à ne pas les obstruer. Ne placez pas l’appareil sur un lit, un divan, une couverture ou toute autre surface comparable. Ne le placez jamais près d’une source de chaleur, un appareil de chauffage ou un radiateur par exemple. Ne l’encastrez pas sans prévoir d’aération suffisante. 7 L’appareil doit être branché sur une prise de secteur dont les caractéristiques correspondent aux indications reprises sur la fiche signalétique des caractéristiques de l’appareil. En cas de doute, consultez le revendeur ou la compagnie d’électricité. 8 L’appareil est doté d’une prise électrique avec borne de terre. Il doit être branché sur une prise avec mise à la terre, pour des raisons de sécurité. Si la fiche de l’appareil n’entre pas dans votre prise électrique, adressez-vous à votre électricien pour qu’il remplace la prise. Evitez tout expédient qui priverait l’appareil de la connexion à la terre. 9 Evitez de déposer des objets sur le cordon d’alimentation ou de le faire passer dans un endroit où l’on risque de marcher dessus. 10 Ne placez rien à l’avant de l’appareil qui soit susceptible de bloquer la réception de fax. Ne déposez rien sur le plateau d’éjection des fax reçus. 11 Ne touchez jamais à un document en cours d’impression. 12 N’introduisez aucun objet dans les ouvertures du châssis : il pourrait entrer en contact avec des tensions dangereuses ou provoquer un court-circuit, cause possible d’incendie ou d’électrocution. Ne répandez jamais de liquide sur l’appareil. 13 Ne tentez pas de réparer vous-même l’appareil. En l’ouvrant ou en déposant les capots, vous vous exposez à des tensions dangereuses et à d’autres risques. Confiez les réparations à un technicien qualifié. IMPORTANT Consignes de sécurité importantes 147 14 Débranchez l’appareil de la prise de secteur et de la prise téléphonique et confiez-en la réparation à un technicien qualifié dans les circonstances suivantes : ◆ Le cordon d’alimentation est usé ou la prise est endommagée. ◆ Un liquide a été répandu sur l’appareil. ◆ L’appareil a été exposé à la pluie ou à l’eau. ◆ L’appareil ne fonctionne pas normalement alors que vous suivez les instructions. Limitezvous aux réglages expliqués dans ce manuel. D’autres réglages risquent d’endommager l’appareil et d’exiger une réparation laborieuse par un technicien qualifié. ◆ L’appareil est tombé ou le châssis est endommagé. ◆ Le comportement de l’appareil est sensiblement modifié, ce qui indique la nécessité d’une révision. 15 Nous déconseillons l’utilisation de rallonges. Spécification IEC 60825 Cet appareil est un produit à laser de Classe 1 tel que défini dans la spécification IEC 60825. L’étiquette illustrée ci-dessous est apposée sur l’appareil dans tous les pays qui l’exigent. CLASS 1 LASER PRODUCT APPAREIL À LASER DE CLASSE 1 LASER KLASSE 1 PRODUKT Cet appareil est doté d’une diode à laser de Classe 3B qui émet un rayon laser invisible dans l’ensemble scanner. A ce titre, il est impératif de ne jamais ouvrir l’ensemble scanner. Diode laser Longueur d’onde : 760 - 810 nm Puissance : 5 mW max. Classe laser : Classe 3B 148 Chapitre 19 Attention L’utilisation de réglages et de commandes ou l’exécution de procédures autres que ceux et celles spécifié(e)s dans le présent guide sont susceptibles de se traduire par une exposition à des rayonnements dangereux. L’étiquette autocollante de mise en garde ci-après est apposée près de l’ensemble scanner. CAUTION ADVARSEL VARNING VARO! INVISIBLE LASER RADIATION WHEN OPEN AND INTERLOCK OEFEATED. AVOID DIRECT EXPOSURE TO BEAM. CLASS 3B LASER PRODUCT. ADVARSEL ATTENTION VORSICHT USYNLIG LASERSTRÅLING, UNNGÅ DIREKTE KONTAKT MED LASERENHETEN NÅR TOPPDEKSELET ER ÅPENT. KLASSE 3B LASERPRODUKT. ATENCIÓN RADIACIÓN LASER INVISIBLE CUANDO SE ABRE LA TAPA Y EL INTERRUPTOR INTERNO ESTÁ ATASCADO. EVITE LA EXPOSICIÓN DIRECTA DE LOS OJOS. PRODUCTO LASER CLASE 3B. USYNLIG LASER STRÅLING NÅR KABINETLÅGET STÅR ÅBENT. UNGDÅ DIREKTE UDSÆTTELSE FOR STRÅLING. KLASSE 3B LASER. OSYNLIG LASERSTRÅLNING HÄR DENNA DEL ÄR ÖPPNAD OCH SPÄRRAR ÄR URKOPPLADE. STRÅLEN ÄR FARLIG. KLASS 3B LASER APPARAT. AVATTAESSA JA SUOJALUKITUS OHITETTAESSA OLET ALTTIINA NÄKYMÄTTÖMÄLLE LASERSÄTEILYLLE. ÄLÄ KATSO SÄTEESEEN. LUOKAN 3B LASERLAITE. RADIATIONS LASER INVISIBLES OUAND OUVERT ET VERROUILLAGE ENLEVE. EVITER EXPOSITIONS DIRECTES AU FAISCEAU. PRODUIT LASER CLASSE 3B. UNSICHTBARE LASERSTRAHLUNG WENN ABDECKUNG GEÖFFNET UND SICHERHEITSVERRIEGELUNG ÜBERBRÜCKT. NICHT DEM STRAHL AUSSETZEN. SICHERHEITSKLASSE 3B. Pour votre sécurité Pour garantir une utilisation en toute sécurité, la prise à trois broches dont est équipé l’appareil doit être branchée uniquement à une prise de secteur standard, reliée à la terre par l’intermédiaire du circuit électrique domestique. Le fait que l’appareil fonctionne correctement n’implique pas que l’appareil est relié à la terre, ni ne prouve la sécurité de l’installation. Pour votre sécurité, en cas de doute sur l’efficacité de la mise à la terre, consultez un électricien qualifié. Déconnexion de l’appareil Ce produit doit être installé à proximité d’une prise facilement accessible. En cas d’urgence, débranchez le cordon d’alimentation de la prise afin de couper toute alimentation électrique. IMPORTANT Consignes de sécurité importantes 149 20 Spécifications Caractéristiques du module fax Compatibilité ITU-T Groupe 3 Système d’encodage MH/MR/MMR Débit 14400 - 2400 bps ; repli automatique Largeur des originaux 148 à 216 mm (chargeur) Max. 216(scanner) Longueur des originaux 148 à 356 mm (chargeur) Max. 297(scanner) Largeur d’impression/lecture 208 mm Chargeur automatique Jusqu’à 30 feuilles (75 g/m2) Papier Acceptable Taille : Lettre, Légal, A4, Executive, A5, B5, A6, B6 Poids : 64 g/m2 - 90 g/m2 Epaisseur : 0.08-0.12 mm Chargeur universel 200 feuilles (75 g/m2) Papier Acceptable Taille : A4 Poids : 64 g/m2 - 158 g/m2 Epaisseur : 0.08-0.2 mm Type d’imprimante Imprimante laser Niveaux de gris 64 niveaux (diffusion d’erreur) Affichage Ecran à cristaux liquides, 16 caractères x 2, rétroéclairé Types de relève Standard, protégée, différée, séquentielle Réglage du contraste Automatique/clair/foncé (réglage manuel) Résolution •Horizontale 8 points/mm •Verticale Standard - 3.85 lignes/mm Fin, Photo - 7.7 lignes/mm Super Fin, Photo (Copie) - 15.4 lignes/mm Réception sans papier Jusqu’à 400 pages* dans la mémoire Numéros abrégés 100 Recomposition automatique du numéro 3 fois toutes les 2 minutes Type de haut-parleur Moniteur Réponse automatique 3, 4 ou 5 sonneries Support de communication Réseau téléphonique public commuté (RTC) 150 Chapitre 20 Pièces consommables La durée de vie d’une cartouche peut varier en fonction du type de tirage moyen. Ensemble tambour : Durée de vie : 8,000 pages pour des tirages moyens d’1 page De nombreux facteurs influencent la durée de vie effective du tambour, notamment la température, l’humidité, le type de toner et de papier utilisés, le nombre moyen de pages par tirage, etc. *“Pages” se réfère au tableau “ITU-T Chart” avec codage MMR et résolution standard. Caractéristiques du mode Imprimante Emulation Système d’impression Brother pour Windows®, mode d’émulation de HP LaserJet 6P (Niveau PCL 5e) Pilote d’imprimante Windows® Pilote Apple® Macintosh® QuickDraw® pour OS 8.5/8.5.1/8.6/9.0/9.0.4/9.1 Interface Câble parallèle bidirectionnel (IEEE-1284) Interface USB (port série universel) Mémoire 8 Mo Méthode d’impression Electrophotographie par balayage de rayon laser à semiconducteurs Résolution 600 points par pouce Qualité d’impression Mode d’impression normal Mode d’impression économie Vitesse d’impression Jusqu’à 10 pages/minute (dans le cas d’un chargement de papier A4 en provenance du chargeur multi-usage) Spécifications 151 ANNEXE Cartouche de toner Durée de vie : jusqu’à 2,200 pages/cartouche de toner neuve (pour une impression sur papier A4 et une couverture d’impression de 5%) Configuration requise Pour Windows® Système d’exploitation 95, 98, 98SE UC (Pentium) RAM 75 MHz 24 Mo (32 Mo recommandés) NT 4.0 Workstation 75 MHz 32 Mo (64 Mo recommandés) 2000 Professionnel 133 MHz 64 Mo (128 Mo recommandés) Me 150 MHz 32 Mo (64 Mo recommandés) Espace disque dur 50 Mo Pour Macintosh® Système d’exploitation UC (Pentium) RAM Tous les modèles de base répondent aux exigences Apple® Macintosh® minimum. QuickDraw® G3, G4, iMac ou iBook avec OS8.5, 8.5.1 (Imprimante uniquement) OS8.6/9.0/9.0.4/9.1 (Imprimante & Scanner) Espace disque dur 50 Mo Caractéristiques électriques et environnement Température (Admise) 10 - 32.5°C (Stockage) 0 - 40°C Préchauffage Approx. 12 secondes à 25°C Alimentation 220~240 V CA 50/60 Hz Consommation Fonctionnement (Copie): 260 W maxi. (25°C) En service : 940 W (25°C) Veille : 15 W maxi Attente : 75 W maxi (25°C) Niveau de bruit Fonctionnement : 52 dB A maxi. Attente : 39 dB A maxi. Humidité Fonctionnement : 35 à 80% (sans condensation) Stockage : 20 à 80% (sans condensation) Dimensions <LxPxH> 459 x 458 x 354 mm Poids 11 kg Les spécifications sont susceptibles d’être modifiées à des fins de perfectionnement sans avis préalable. 152 Chapitre 20 Avis concernant l’élaboration et la publication du présent manuel Marques Multi-Function Link Pro est une marque déposée de Brother Industries, Ltd. Brother est une marque déposée de Brother Industries, Ltd. Le logo brother est une marque déposée de Brother Industries, Ltd. Windows, Windows NT, Microsoft, MS-DOS, Excel et Word sont des marques déposées de Microsoft aux Etats-Unis et dans d’autres pays. NT est une marque de fabrique Northern Telecom Limited. Macintosh est une marque déposée, et iMac est une marque de Apple Computer, Inc. PaperPort et TextBridge sont des marques déposées de ScanSoft, Inc. Chaque société dont le nom du logiciel est mentionné dans ce manuel détient un Accord de licence de logiciel propre à ses programmes respectifs. IBM et IBM PC sont des marques déposées d’International Business Machines Corporation. Toutes les autres marques et les noms de produits mentionnés dans le présent manuel sont des marques déposées de leurs sociétés respectives. Comment passer une commande d’accessoires et de fournitures Pour des performances optimales, utilisez toujours des accessoires Brother d’origine que vous pourrez vous procurer auprès de la plupart des revendeurs Brother. Nom du modèle Description Cartouche de toner Laser Fax TN-8000 Tambour Laser Fax DR-8000 Spécifications 153 ANNEXE Ce manuel a été élaboré et publié sous la direction de Brother Industries Ltd. Il reprend les descriptions et les caractéristiques les plus récentes du produit. Le contenu de ce manuel et les caractéristiques de ce produit peuvent être modifiés sans préavis. Brother se réserve le droit d’apporter, sans préavis, des modifications aux caractéristiques et aux éléments contenus dans le présent manuel. Brother ne saurait être tenu responsable d’un dommage quelconque (y compris en cas de dommages indirects) causé par la confiance accordée aux éléments présentés ici, ceci comprenant, sans pour autant s’y limiter, les erreurs typographiques et autres liées à la publication. Comment entrer du texte Pour paramétrer certaines fonctions, l’identité de votre appareil par exemple, il vous faudra entrer du texte. Juste au-dessus de chaque touche numérique figurent trois ou quatre lettres alphabétiques, à l’exception des touches “0”, “#” et “ ” car ces dernières sont assignées à des caractères spéciaux. Pour accéder au caractère souhaité, appuyez sur la touche numérique associée autant de fois que nécessaire. Appuyez sur la touche une fois deux fois trois fois quatre fois cinq fois 2 A B C 2 A 3 D E F 3 D 4 G H I 4 G 5 J K L 5 J 6 M N O 6 M 7 P Q R S 7 8 T U V 8 T 9 W X Y Z 9 Insertion d’espaces Pour taper un espace, appuyez deux fois sur la touche . Corrections Pour corriger un caractère tapé par erreur, appuyez sur la touche pour amener le curseur juste après le dernier caractère exact. Puis appuyez sur Arrêt/Sortie. Le caractère au-dessus du curseur et tous les caractères à la droite du curseur s’effacent. Retapez les caractères adéquats. Vous pouvez également revenir en arrière pour corriger un caractère erroné par écrasement (en tapant par dessus). Caractères répétés Si vous devez entrer un caractère assigné à la même touche numérique que le caractère précédent, appuyez sur la touche pour faire avancer le curseur vers la droite. Caractères spéciaux et symboles Appuyez plusieurs fois sur , #, ou 0 ou appuyez sur pour amener le curseur sous le caractère spécial ou le symbole souhaité. Puis appuyez sur Menu/Set pour le sélectionner. Appuyez sur 0 pour Appuyez sur pour Appuyez sur # pour 154 Chapitre 20 ÄËÖÜÀÇÈÉ0 (espace) ! ” # $ % & ’ ( ) :;<=>?@[]^_ +,-./ C A propos des télécopieurs Tonalités fax et mise en communication Lorsque quelqu’un vous envoie un fax, le télécopieur émet une tonalité d’appel de fax, (tonalité CNG )—des bips sonores doux et intermittents à 4 secondes d’intervalle. Vous pourrez les entendre si vous composez un numéro et appuyez sur Marche ; ces bips continuent pendant les 60 secondes qui suivent la composition du numéro. Durant ce délai, l’appareil émetteur doit engager une “procédure de mise en communication” avec l’appareil récepteur. Chaque fois que vous utilisez des procédures automatiques pour envoyer un fax, vous envoyez une tonalité CNG sur la ligne téléphonique. Vous saurez bientôt reconnaître ces bips doux lorsque vous répondrez à un appel téléphonique sur votre ligne de fax afin de déterminer s’il s’agit bien, ou non, d’un fax. Le télécopieur récepteur répond par une tonalité de réception de fax—un série de bips sonores stridents. Cette tonalité de réception est émise pendant environ 60 secondes sur la ligne téléphonique, et l’écran affiche RECEPTION. Si votre appareil est réglé sur le mode Fax, il émettra automatiquement une tonalité de réception de fax à chaque appel reçu. Même si votre correspondant raccroche, votre appareil continue d’émettre la tonalité fax pendant environ 60 secondes, et l’écran continue d’afficher RECEPTION. Pour annuler le mode de réception, appuyez sur Arrêt/Sortie. Lorsque votre appareil est en mode Fax/Tél (F/T), il émet un bip court à la réception d’un appel. Après ce bip, le télécopieur attend la tonalité d’appel de fax, et y répond en émettant des bips de réception de fax. La mise en communication des télécopieurs correspond au délai pendant lequel la tonalité d’appel fax de l’appareil émetteur et les bips stridents de l’appareil récepteur se répondent. Ce délai doit être d’au moins deux à quatre secondes de manière à ce que les appareils puissent identifier leur procédure d’envoi et d’émission respective. La mise en communication ne peut commencer qu’une fois qu’un appel est intercepté et les tonalités d’appel fax ne durent que 60 secondes à compter de la fin de la composition du numéro. Par conséquent, il est important que l’appareil récepteur réponde à l’appel après un nombre minimum de sonneries. Lorsque vous installez un répondeur téléphonique externe (REP) sur votre ligne de fax, c’est votre répondeur qui détermine le nombre de sonneries avant la prise d’appel. Prenez note des consignes qui vous sont données dans le chapitre Installation pour la connexion d’un répondeur à votre télécopieur. ECM (Mode de correction d’erreur) Le mode de correction d’erreur (Error Correction Mode - ECM) permet au télécopieur de vérifier l’intégrité de la transmission en cours. Les transmissions ECM ne sont possibles qu’entre des télécopieurs dotés de la fonction ECM. Si c’est le cas, l’intégrité de tous les messages échangés entre ces appareils sera chaque fois vérifiée. Pour que cette fonction marche, votre appareil doit disposer de suffisamment de mémoire. Spécifications 155 ANNEXE Si vous n’avez jamais utilisé de télécopieur, leur fonctionnement pourra vous sembler quelque peu rébarbatif. Rassurez-vous ! Vous serez bien vite habitué à reconnaître une tonalité fax sur votre ligne téléphonique ; bientôt l’envoi et la réception de fax n’auront plus de secret pour vous ! Glossaire Accès à distance Possibilité d’accéder à votre appareil depuis un poste distant à touches. Activation à distance Vous permet de basculer un appel fax, auquel vous avez répondu depuis un poste supplémentaire, sur votre télécopieur. Bip sonore Son émis lorsque l’utilisateur appuie sur les touches, lorsqu’il se produit une erreur ou en fin de transmission ou de réception de document. Cartouche de toner Accessoire qui contient le toner nécessaire à l’ensemble tambour sur les modèles laser de Brother. Chargement automatique de document Les pages sont placées dans le chargeur de document et alimentées automatiquement, feuille à feuille Code d’accès à distance Code à quatre chiffres qui vous permet d’appeler et d’accéder à l’appareil pour relever les fax ou changer les paramètres de mémorisation des fax. Contraste Réglage compensateur permettant d’éclaircir les documents très foncés ou d’assombrir les documents très clairs. Diffusion Possibilité d’envoyer le même message fax à plusieurs destinataires. Durée de sonnerie F/T Durée pendant laquelle l’appareil sonne (lorsque le mode de réception est réglé sur Fax/Tél) afin de vous inviter à prendre un appel vocal reçu automatiquement par votre appareil. ECM (Mode de correction d’erreur) Détecte les erreurs qui surviennent en cours de transmission et retransmet la ou les pages affectées. Economie de toner Procédé qui consiste à appliquer moins de toner sur la page afin de prolonger la durée de vie de la cartouche. Ce procédé éclaircit sensiblement l’impression des documents reçus. Ecran LCD (écran à cristaux liquides) Afficheur de l’appareil qui affiche des messages interactifs au cours de la programmation à l’écran et revient à l’affichage par défaut de la date et de l’heure lorsque l’appareil est au repos. Ensemble tambour Dispositif de l’appareil servant à l’impression. ERREUR COMM. (Erreur de communication) Erreur en cours d’émission ou de réception de fax, généralement engendrée par du bruit ou des parasites sur la ligne. Fax manuel Vous décrochez le combiné du téléphone externe pour entendre la réponse du télécopieur destinataire avant d’appuyer sur la touche Marche pour commencer la transmission. Groupe de compatibilité Aptitude d’un télécopieur à communiquer avec un autre. La compatibilité est assurée entre les groupes ITU-T. Impression Backup Configure votre appareil pour imprimer une copie des fax qui sont reçus et enregistrés dans sa mémoire. Impulsions Méthode de signalisation sur une ligne téléphonique. Journal Dresse la liste des détails des 50 derniers fax reçus et envoyés. TX signifie Transmission et RX signifie Réception. Liste de configuration système Rapport imprimé qui dresse la liste des paramètres de configuration en cours de votre appareil. 156 Liste des numéros à accès direct Une liste des noms et numéros enregistrés dans la mémoire des numéros abrégés, dans l’ordre numérique. l’ID station Renseignements enregistrés qui figurent en haut de chaque page faxée. L’ID station comprend le nom et le numéro de télécopieur de l’émetteur. Message de page de garde Commentaire qui figure sur la page de garde. Il s’agit d’une fonction programmable (NOTE PG). Minuterie Fonction qui vous permet de programmer l’envoi d’un fax à une heure donnée, tel qu’un fax en différé ou une relève en attente différée. Mode Fax/Tél Vous pouvez recevoir des fax et des appels vocaux. N’utilisez pas le mode Fax/Tél si vous utilisez un répondeur externe. (uniquement avec téléphone externe) Mode Fin Résolution de 203 x 196 ppp. Elle est utilisée pour le texte imprimé en petits caractères et les graphiques. Mode Menu Mode de programmation pour changer la configuration de l’appareil. Mode outre-mer Apporte des modifications temporaires à la tonalité fax pour tenir compte des parasites qui perturbent parfois les lignes téléphoniques à l’étranger. Mode Photo Réglage de résolution qui permet de varier les niveaux de gris pour donner la meilleure représentation des photographies. Mode Super Fin Résolution de 203 x 391 ppp. La meilleure résolution pour le texte imprimé en tout petits caractères et les dessins au trait. Multitâche L’appareil peut numériser les fax sortants ou les tâches programmées dans la mémoire et simultanément, il peut transmettre un fax ou recevoir ou imprimer un fax entrant. Méthode d’encodage Méthode d’encodage des informations contenues dans un document. Tous les télécopieurs doivent utiliser au minimum la norme Huffman modifiée (MH). L’appareil est capable d’appliquer des méthodes de compression supérieure, à savoir MR (routine de traitement de message) et MMR (algorithmes de compression de données), si le télécopieur récepteur a la même capacité. Niveaux de gris Niveaux de gris disponibles pour la copie et l’envoi de photographies par télécopie. Numérisation Procédé qui consiste à envoyer une page électronique d’un original à votre ordinateur. Numéro abrégé Numéro préprogrammé pour faciliter la numérotation. Vous devez appuyer sur la touche Rechercher/Num.Abrégé et sur # avant de taper le code à deux chiffres pour lancer la composition du numéro. Numéro de groupe Une combinaison de numéros abrégés qui sont enregistrés sous un numéro abrégé à des fins de diffusion. Page de garde Imprime une page sur le télécopieur récepteur qui indique le nom et le numéro de téléphone de l’émetteur et du destinataire, le nombre de pages et un commentaire. Vous pouvez générer une page de garde électronique sur l’appareil récepteur grâce aux renseignements préprogrammés dans la mémoire ou vous pouvez imprimer un exemple de page de garde pour la faxer avec votre document. 157 ANNEXE Longueur de sonnerie Le nombre de sonneries avant que l’appareil ne réponde à un appel en mode Fax/Tél (F/T) ou Fax uniquement. Page de garde électronique Page de garde préprogrammée transmise depuis la mémoire de l’appareil ; ainsi il n’est plus nécessaire de préparer les pages de garde manuellement. Paramètre provisoire Vous pouvez sélectionner certaines options pour chaque transmission de fax sans pour autant modifier les réglages par défaut. Pause Vous permet d’insérer une pause de 3.5 secondes dans la séquence de numérotation programmée pour un numéro monotouche ou un numéro abrégé. Poste supplémentaire Poste téléphonique ayant le même numéro qui est branché sur la même ligne par le biais d’une fiche murale séparée. Périodicité du journal Intervalle préprogrammé entre l’impression automatique des Rapports d’activité. Vous pouvez imprimer un journal sur demande sans pour autant interrompre ce cycle. Rapport de vérification de transmission Liste de chaque transmission qui indique l’ID appelant, la date, l’heure et le nombre de pages. Rechercher Vous pouvez rechercher des noms que vous avez enregistrés dans les mémoires des numéros abrégés. Recomposition automatique du numéro Fonction qui permet à l’appareil de recomposer le dernier numéro de fax si le fax original n’est pas passé parce que la ligne était occupée ou parce que le télécopieur récepteur n’avait pas répondu. Relève Procédé par lequel un télécopieur appelle un autre télécopieur pour en extraire des messages fax en attente. Réadressage de fax Permet d’envoyer un fax reçu dans la mémoire de l’appareil à un autre numéro de télécopieur préprogrammé. Réception mémoire Réception des fax dans la mémoire de l’appareil lorsque celui-ci n’a plus de papier. Réduction d’impression Pour réduire la taille des fax entrants. Résolution Le nombre de lignes verticales et horizontales par pouce. Résolution Standard 203 x 98 ppp. Elle est utilisée pour du texte de taille normale et donne la vitesse de transmission la plus rapide. Tonalité Méthode de signalisation par fréquences vocales sur la ligne téléphonique utilisée pour les téléphones à touches. Tonalité CNG Tonalité spéciale émise par les télécopieurs lors d’une transmission automatique pour indiquer à l’appareil récepteur qu’elle émane d’un télécopieur. Tonalité fax Signaux émis par les télécopieurs émetteurs et récepteurs lorsqu’ils échangent des informations. Transmission Processus qui consiste à transmettre des documents par ligne téléphonique depuis votre télécopieur vers le télécopieur récepteur. Transmission automatique de fax Emission d’un fax sans décrocher le combiné d’un téléphone externe. Transmission différée Permet d’envoyer le fax ultérieurement (jusqu’à 24 heures plus tard). Transmission en temps réel Lorsque la mémoire est saturée, vous pouvez envoyer des documents en temps réel. Tâches restantes Permet de vérifier les tâches en attente dans la mémoire et d’annuler des tâches individuellement. 158 Téléphone externe Répondeur (REP) ou téléphone branché sur la prise Ext. de l’appareil. Volume de la sonnerie Réglage du volume de la sonnerie de l’appareil. Volume du haut-parleur Vous pouvez régler le volume du haut-parleur. 159 ANNEXE Volume du bip sonore Réglage du volume du bip sonore émis à l’appui d’une touche ou en cas d’erreur. Index A Configuration à distance ........................99 Configuration impression rapide ............75 Administrateur ....................................... 76 Connexion (téléphone externe) ................9 AIDE ..................................................... 37 Connexions multilignes ............................7 Aide ........................................................ iv Consignes de sécurité importantes .......147 Annulation d’une tâche ......................... 43 Contraste ................................................25 Appels internationaux ........................... 40 Contraste des copies ...............................58 Autonomie de la mémoire ....................... 6 Copie (2 en 1, 4 en 1, Poster) .................61 Copie (2en1/4en1) ..................................60 B Copie (agrandissement/réduction) .........58 BON COMMANDE .............................. 37 Copie (trier) ............................................59 Bon de commande ................................. 37 Corrections ...........................................154 Bourrage de document ........................ 127 BOURRAGE PAPIER ........................ 124 D Bourrage papier ................................... 127 Date et heure ..........................................18 Brancher (répondeur téléphonique externe) ........ 7 Densité d’impression ..............................32 Brother Control Centre ..................... 79-80 Description du produit .........................150 Dépistage des pannes ...........................124 Détection de fax .....................................31 C Difficultés .............................................129 Câble d’alimentation ............................... 6 Diffusion ................................................41 CAPOT OUVERT .............................. 124 DOS ......................................................122 Caractères spéciaux ............................. 154 Durée de sonnerie F/T ............................46 Carte des commandes à distance ......... 163 Durée sonnerie F/T (Fax/Tél) .................31 Cartouche de toner (remplacement) .... 139 E CHANGER TAMBOUR BIENTOT ................................ 124, 143 ECM (Mode de correction d’erreur) ....155 CHANGEZ TONER ................... 124, 139 Economie d’énergie ...............................21 Chargeur multi-usage ............................ 64 Economie de toner ..................................21 Code à distance (changement) ............... 47 Emballage et transport ..........................134 Code d’accès à distance ......................... 52 Code d’activation .................................. 46 Enregistrement des numéros de téléphone ........................................23 Code de désactivation ............................ 46 Entretien ...............................................124 Commandes à distance .......................... 53 Envoi PC FAX (pour Macintosh) ........113 Comment entrer du texte ..................... 154 ERREUR COMM. ...............................124 CONFIG. SYSTEME ............................ 37 Extraction à distance ..............................52 160 ANNEXE Accessoires .......................................... 153 F Filigrane .................................................72 Fin (Résolution) .....................................25 Fonctions de copie .................................55 G G3, G4 ou iMac™ de Macintosh® .......111 Glossaire ...............................................156 I ID station ................................................18 iMac .....................................................111 Importation .............................................94 Impression date et heure ........................77 Impression recto-verso ...........................71 Impression/télécopie simultanées ..........66 Mode Veille ...........................................22 Modification des codes d’accès à distance ...............................47 Multi-Function Link® Pro Suite ............99 Multitâche ..............................................28 N Nettoyage (imprimante) .......................137 Nettoyage (Tambour) ...........................138 Nettoyage du scanner ...........................136 Niveaux de gris ....................................150 NON ASSIGNE ...................................125 Numérisation pour E-mail ......................81 Numérisation pour ordinateur ................95 Numérisation pour traitement de texte ..............................88 Imprimer un rapport ...............................37 Numérisation pour une application ROC .................................81 Insertion d’espaces ...............................154 Numérisation pour une image ................81 NUMEROS ABREGES .........................37 J JOURNAL .............................................37 Numéros Abrégés ...................................23 NUMEROS ABREGES (liste) ..............37 Numéros abrégés (modification) ............23 L Longueur de sonnerie .............................30 M Numérotation manuelle ..........................34 Numérotation séquentielle .....................26 O Marques ................................................153 Options de périphérique .........................75 MEMOIRE SATUREE ..........................56 OUVRIR CAPOT SVP ........................125 Mémorisation des fax .............................51 Message d’annonce ..................................8 P Message de page de garde ......................39 Page de garde .........................................38 Messages d’erreur ................................124 PaperPort® .............................................92 Mise en page ..........................................74 Papier .....................................................67 Mode copie .............................................63 PAS REP/OCCUPE .............................125 Mode de numérotation ...........................22 Pause ......................................................27 Mode Menu ............................................12 PBX ....................................................7, 20 Mode outre-mer ......................................40 PC FAX ................................................100 161 PC FAX (configuration) ...................... 100 PERIOD JOURNAL ............................. 36 TONER VIDE ......................................126 Périodicité du journal ............................ 36 Touche Init .............................................66 Photo (Résolution) ................................ 25 Touche Options pour la copie ................59 Poste supplémentaire ............................. 46 Touches de navigation ............................10 Programmation à l’écran ......................... v Touches du mode de numérisation .........80 Traitement de texte .................................88 R Transmission automatique .....................27 RAP. TRANSMIS ........................... 36, 37 Transmission en différé (horloge) ..........40 Rapport de vérification de transmission (Xmit) ................................................ 36 Transmission en temps réel ....................28 Rapports .......................................... 10, 36 Type de papier ........................................67 Transmission par lot en différé ..............40 Réadressage de fax ................................ 51 Réception ............................................... 29 V Réception dans la mémoire ................... 33 VERIF. FORMAT. PAP. .....................126 Rechercher ....................................... 26, 34 VERIFIER PAPIER .............................126 Réduction automatique .......................... 32 VERIFIER TAMBOUR .......................126 REFROIDISSEMENT ........................ 126 Volume de la sonnerie ............................19 Réglage du changement d’heure ........... 21 Volume du bip sonore ............................19 Relève (réception) ........................... 48, 50 Volume du haut-parleur .........................20 Répondeur ............................................... 7 Vue d’ensemble du panneau de commande ......................................10 Répondeur téléphonique externe (REP) ...................................... 7 Résolution ............................................. 25 S ScanSoft™ PaperPort® .......................... 92 Sécurité mémoire ................................... 43 Spécifications ...................................... 150 Standard (Résolution) ............................ 25 T Tableau de Sélection de Menu .............. 12 Tambour (Remplacement) ................... 143 Téléphone externe ............................. 9, 46 Tonalité/Impulsions ............................... 22 162 ANNEXE PC FAX (Envoi) .................................. 108 Tonalités fax et mise en communication ............................155 ANNEXE Carte des commandes à distance Changez le mode de réception Appuyer sur 9 8 puis pour REP, appuyer sur 1. F/T, appuyer sur 2. FAX, appuyer sur 3. Pour quitter le mode distant Appuyer sur 9 0. Pour utiliser le code d’accès à distance 1 Composez le numéro de votre télécopieur à partir d'un téléphone à touches 2 Entrer votre code d’accès à distance (159 ) après le bip. 3 L'appareil indique les types de messages Pour changer le code d’accès à distance 1 Appuyez sur Menu/Set, 2, 5, 3. 2 Entrer un code à trois chiffres. Le ne peut pas être utilisé. 3 Appuyer sur Menu/Set. 4 Appuyer surs Arrêt/Sortie pour sortir du menu. 4 reçus: 1 bip long - message(s) fax Pas de bip - pas de message 4 Après les 2 bips courts, entrer une commande. 5 Appuyez sur 9 0 pour réinitialiser l'appareil une fois l'interrogation terminée 6 Raccrocher. 1 163 Pour récupérer un fax Appuyer sur 9 6 puis pour Extraire tous les fax, appuyer sur 2 puis entrer le numéro du télécopieur distant et appuyer sur # #. Après le bip, raccrocher et patienter. Effacer tous les messages fax, appuyer sur 3. Commandes à distance Pour changer la programmation du réadressage de fax Appuyer sur 9 5 puis pour Désactiver la fonction, appuyer sur 1. Accéder à la fonction de réadressage de fax, appuyer sur 2. Programmer un numéro de réadressage, appuyer sur 4. Entrer le nouveau numéro du télécopieur distant auquel vous souhaitez que vos messages fax soient retransmis et appuyer sur # #. Activer la fonction de Mémorisation fax, appuyer sur 6. Désactiver la fonction de Mémorisation fax, appuyer sur 7. Pour contrôler l’état de réception Appuyer sur 9 7 1. 1 bip long - message(s) fax 3 bips courts - pas de message 2 164 3 L’utilisation de cet appareil est uniquement agréée dans le pays où il a été acheté. Les sociétés Brother, de même que leurs représentants et revendeurs, assureront uniquement le soutien technique des télécopieurs achetés dans leurs pays d’implantation respectifs. FRA LE7374005 Imprimé au Chine ">
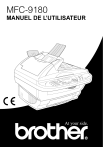
Lien public mis à jour
Le lien public vers votre chat a été mis à jour.