Apple IBOOK DUAL USB Manuel utilisateur
PDF
Скачать
Документ
iBook • Manuel de l’utilisateur • Benutzerhandbuch User’s Guide • Manual del usuario • Manuale Utente • Guia do Usuário • Gebruikershandleiding • Handbok • • Brukerhåndbok • Brugerhåndbog • Käsikirja • U ne fois que vous avez configuré votre iBook et suivi le guide électronique pour vous connecter à Internet, consultez dans cette brochure les informations complémentaires qui vous permettront de tirer le meilleur parti de votre iBook : 2 4 6 14 20 22 28 32 Fonctionnalités Notions élémentaires Internet et messagerie Musique et vidéo de bureau Créativité Informations complémentaires et dépannage Installation de mémoire et d’une carte AirPort Environnement de travail, santé et sécurité 1 Fonctionnalités de votre iBook Votre ordinateur dispose des fonctionnalités intégrées suivantes : Microphone intégré Enregistrez de l’audio ou contrôlez votre ordinateur à l’aide de commandes vocales. Internet et réseaux sans fil AirPort optionnels À l’aide de la carte AirPort optionnelle, vous pouvez vous connecter à Internet, utiliser le courrier électronique, partager des fichiers, jouer en réseau et bien plus encore sans être gêné par aucun fil. Commandes de volume Réglez le volume sonore et la luminosité de l’écran directement sur le clavier. Deux haut-parleurs stéréo intégrés Écoutez musique, films, jeux et multimédias. 2 Touches de fonctions programmables Configurer les touches de fonctions du clavier pour ouvrir automatiquement le navigateur, la messagerie ou tout autre logiciel ou document favori. Lecteur optique Installez un logiciel ou écoutez des CD. Avec le lecteur DVD ou l’unité DVD/CD-RW, visionnez des films DVD ; avec l’unité CD-RW ou DVD/CD-RW, créez vos propres CD. Le lecteur s’ouvre à l’aide de la touche éjection ( ) du clavier. Témoin de chargement de la batterie (ci-dessous) Lorsque vous appuyez sur le bouton de la batterie, un à quatre témoins s’allument pour indiquer le temps de charge restant. FireWire Permet de connecter un caméscope et de créer vos propres vidéos. Vous pouvez aussi connecter des disques durs et imprimantes FireWire, etc. Ethernet Permet de partager des fichiers avec un autre ordinateur et d’accéder à un réseau. Modem Permet de se connecter à Internet, d’explorer le Web, d’envoyer et de recevoir du courrier électronique. ® Alimentation Sert à allumer, éteindre et suspendre l’activité de l’iBook. Bouton de réinitialisation Redémarrage après une panne. Port audio/video Permet de connecter un casque ou des haut-parleurs externes. Dupliquez l’affichage de votre iBook sur un téléviseur ou projecteur. Rainure de sécurité Kensington Attach a lock and cable to prevent theft. USB Permet de connecter imprimantes, lecteurs Zip et autres, appareils photo numériques, manettes de jeu, etc. Port RGB Connexion à un moniteur externe (à l’aide de l’adaptateur d’écran RGB Apple). Témoin de suspension Un clignotement lent indique que l’activité est suspendue. 3 Notions élémentaires Le bureau Macintosh est votre point de départ. Menu Pomme Cliquez ici afin de sélectionner les applications et outils les plus courants. Pour afficher le menu, cliquez sur la pomme () de la barre de menus. Barre des réglages Cliquez ici pour accéder rapidement aux réglages les plus courants. 4 Menu Applications Cliquez ici pour passer d’une application ouverte à une autre. Disque Cette icône s’affiche à l’insertion d’un CD ou d’un DVD dans le lecteur. Faites un double-clic sur cette icône pour en découvrir le contenu. Pour éjecter un disque, appuyez sur la touche d’éjection du clavier ( ). Corbeille Faites glisser ici les éléments à effacer. Ils y restent jusqu’à ce que vous choisissiez Vider la Corbeille dans le menu Spécial. Remote Access Cliquez sur ce bouton de la barre des réglages pour vous connecter à Internet et vous en déconnecter. . Pour une initiation rapide à l’utilisation de la souris et du bureau, choisissez Initiation Mac dans le menu Aide. Disque dur Emplacement de stockage de l’ensemble de vos fichiers et de vos applications. Faites un double-clic sur cette icône pour l’ouvrir. Case de fermeture Cliquez ici pour fermer une fenêtre. Dossier Créer des dossiers vous aide à classer vos fichiers et vos logiciels. Faites un double-clic sur un dossier pour l’ouvrir. Application Ce sont des logiciels installés sur votre ordinateur (tels qu’un jeu ou un traitement de texte, par exemple). Faites un double clic sur l’icône d’une application pour l’ouvrir. Document Ce sont des fichiers créés à l’aide d’une application (par exemple, une lettre rédigée par traitement de texte). Faites un double-clic sur l’icône d’un document pour ouvrir le fichier et le visualiser, le modifier ou l’imprimer. 5 Recherche sur Internet ? Si vous connaissez l’adresse Internet désirée, vous pouvez y accéder directement. 2 1 6 Faites un double-clic sur Navigation Internet pour ouvrir votre navigateur Web. Tapez l’adresse Internet et appuyez sur la touche Retour de votre clavier. Vous pouvez également recourir à Sherlock 2 pour vos recherches sur Internet. 2 Tapez le terme recherché, cliquez sur le bouton ( ), puis faites un double-clic sur un site de la liste obtenue. . Cliquez sur les autres boutons pour localiser des personnes, lire les infos, faire des achats, etc. 1 Choisissez Rechercher sur Internet dans le menu Fichier. 7 Premiers contacts avec le Web Ces sites Web d’Apple vous aideront à utiliser au mieux votre ordinateur. www.apple.com/guide Pour découvrir des logiciels et matériels performants pour votre ordinateur, consultez ce site Web ou recherchez le symbole Mac. Renseignez-vous également sur les coordonnées et assistance technique des éditeurs de logiciels tiers. 8 www.apple.com/support Assistance, mises à jour de logiciels et informations techniques. www.apple.com/store Faites l’acquisition des dernières nouveautés d’Apple en matériel, logiciels et accessoires. . Ces sites Web vous permettent de consulter rapidement d’autres sites d’Apple à l’échelle mondiale. www.apple.com/icards Envoyez des cartes postales électroniques personnalisées à vos parents et à vos amis (en anglais). www.apple.com/fr/hotnews Actualités et événements les plus récents d’Apple, mises à jour de logiciels et données QuickTime en tout genre. www.apple.com/fr/macosx Accédez aux toutes dernières informations sur Mac OS X, le système d’exploitation le plus avancé au monde. 9 Possibilités d’iTools iTools est une nouvelle génération de services Internet destinés aux utilisateurs de Macintosh. KidSafe Sécurisez Internet pour vos enfants. KidSafe leur permet d’accéder à plus de 100 000 sites Web approuvés pour leur contenu éducatif tout en bloquant le reste. iDisk Votre propre espace de stockage de 20 Mo sur le serveur Internet d’Apple. Transférez photos, films et autres fichiers via Internet et achetez de l’espace de stockage supplémentaire. Messagerie électronique Demandez votre propre adresse électronique Mac.com. Elle fonctionne en toute simplicité avec vos logiciels de messagerie préférés. 10 HomePage Montez votre site Web personnel en trois étapes toutes simples. Créez un album de photos, publiez un iMovie, transmettez votre CV et bien plus encore. Désormais tout le monde pourra admirer votre page Web. iCards Envoyez une iCard stylée adaptée à chaque occasion. Choisissez une de vos photos ou créez une iCard à l’aide des photos de votre iDisk. Premiers contacts avec iTools : 1 2 Rendez-vous sur www.apple.com/itools et cliquez sur le bouton Free Sign Up. Suivez les simples instructions pour ouvrir un compte gratuit. Pour en savoir plus sur iTools: m consultez le site www.apple.com/itools 11 Utilisation de la messagerie Procédez comme suit pour créer et envoyer un message : 1 Faites un double-clic sur l’icône Courrier située sur le bureau pour ouvrir votre logiciel de messagerie. . La première fois que vous ouvrez le logiciel, l’Assistant réglages vous aide à vous connecter à votre compte. . Pour relever les nouveaux messages, cliquez sur le bouton Envoyer et recevoir. Pour visualiser un message, cliquez sur son sujet. 12 2 Pour rédiger un nouveau message, cliquez sur le bouton Nouveau. 3 Tapez l’adresse et un bref sujet. Tapez ensuite le message puis cliquez sur le bouton Envoyer. 13 Possibilités d’iTunes Créez une bibliothèque musicale, écoutez la radio sur Internet, ou transférez des morceaux sur un lecteur MP3 portable. Bibliothèque Votre recueil de morceaux, importés de vos propres CD audio ou téléchargés depuis Internet. Recherchez aisément un morceau précis ou partez en exploration. Musique portable Emportez votre iBook et toute votre collection musicale ou transférez des morceaux sur un baladeur MP3. Listes de lecture Réalisez des listes de lecture peronnalisées à l’aide de morceaux tirés de votre bibliothèque. Classez votre musique par ambiance, artiste, genre, ou autre critère à votre guise. Syntoniseur radio Écoutez l’une de centaines de stations de radio Internet. Jazz, rock, généralistes... CD audio Écoutez un CD audio sur votre ordinateur, importez des morceaux dans votre bibliothèque. Pour en savoir plus sur iTunes : m consultez l’aide d’iTunes, disponible dans le menu Aide m rendez-vous sur le site www.apple.com/fr/itunes 14 Si l’ordinateur possède un lecteur de CD-RW, vous pouvez créer vos propres CD audio. 1 2 Glissez des morceaux de la bibliothèque à une liste, puis double-cliquez dessus. . Vous pouvez loger 74 minutes de musique sur un CD audio. Cliquez sur Graver le CD, insérez un CD-R, puis recliquez sur Graver le CD. . Pour savoir quels CD enregistrables conviennent le mieux à votre ordinateur, rendez-vous sur ce site : www.apple.com/fr/itunes 15 Visionnages de films et de vidéos Visionnez des vidéos en direct sur Internet à l’aide de QuickTime TV. 1 2 3 Connectez-vous à Internet. Faites un double-clic sur l’icône de QuickTime Player située sur le bureau. Déroulez le menu Signets pour ouvrir le tiroir des favoris, puis cliquez sur une chaîne. . QuickTime vous permet également de visionner les films que vous avez réalisés dans iMovie et d’écouter des fichiers de musique MP3, entre autres possibilités. Pour en savoir plus sur QuickTime : m consultez l’Aide QuickTime, située dans le menu Aide m consultez le site : www.apple.com/quicktime 16 Si votre iMac possède un lecteur de DVD, vous pouvez visionner des vidéos sur DVD. 2 Utilisez le tableau de commandes pour visionner le film ou en obtenir les fonctions spéciales. . Pour visonner le film en mode Plein écran, choisissez “Afficher la vidéo à l’écran” dans le menu Vidéo. . Connectez votre iBook à un poste de télévision à l’aide du câble optionnel AV Apple pour visionner un film DVD (consultez l’Aide Mac pour en savoir plus). 1 Placez un disque DVD-Vidéo dans le lecteur et choisisissez Lecteur DVD Apple dans le menu (K). . Pour en savoir plus sur le logiciel Lecteur DVD Apple, consultez les informations s’y rapportant dans le menu Aide. 17 Réalisation d’un film Utilisez iMovie afin de réaliser un montage vidéo à l’aide d’une caméra vidéonumérique. 1 Filmez votre sujet avec votre caméra vidéonumérique, puis connectez celle-ci à l’aide d’un câble FireWire. . Câble FireWire 6 broches-4 broches standard non fourni. 2 3 Importez vos clips vidéo dans iMovie, puis faites-en le montage afin de créer votre film. Enregistrez votre œuvre soit sur une cassette de la caméra, soit comme fichier QuickTime. Pour en savoir plus sur iMovie: m ouvrez le logiciel iMovie, puis suivez l’initiation disponible dans le menu Aide (“Tutorial”) m consultez l’Aide iMovie via le menu Aide m rendez-vous sur www.apple.com/fr/imovie pour connaître les caméras vidéonumériques compatibles 18 iMovie vous permet d’ajouter musique, voix hors champ, titres, transitions et autres. Moniteur iMovie Regardez un aperçu de votre film ou visionnez-le directement sur une caméra vidéonumérique connectée. Rayon Pour intégrer des clips à votre film après les avoir importés, déplacez-les du rayon vers le visualiseur de clips. Commutateur de mode Cliquez ici pour permuter entre l’importation en mode Caméra et Montage. Visualiseurs Cliquez sur le visualiseur de clips (symbolisé par un œil) pour effectuer le montage et le placement de clips. Cliquez sur la chronologie (symbolisée par une horloge) pour modifier de l’audio. Boutons de montage Cliquez ici pour ouvrir des tableaux afin de régler et de sélectionner sons, effets vidéo, titres (texte) et transitions de scènes. Cliquez sur Clips pour visualiser le rayon. Commandes de lecture Cliquez ici pour visionner le film dans le moniteur iMovie et actionnez le bouton “Lecture plein écran” pour qu’il occupe tout l’écran. Défileur Utilisez cette barre pour sélectionner des passages de vidéo. 19 Possibilités d’AppleWorks AppleWorks permet de réaliser toute sorte de travaux (rédaction, dessin, graphisme). Mise en page Insérez photos, tableaux, graphiques et cadres. Reliez les cadres de texte, superposez des graphismes et habillez votre texte comme un pro. Modèles pesonnalisables Choisissez un modèle dans la vaste palette de documents préconçus et modifiez-le à votre gré. Traitement de texte Rédigez des lettres et créez brochures, cartes de voeux et invitations. Tableur Calculez en toute aisance grâce aux quelque 100 fonctions intégrées de ce tableur et ajoutez votre touche personnelle à l’aide de ses options de formatage. Outil Présentation Créez un diaporama à l’écran et insérez-y films, illustrations, graphiques et tableaux. Base de données Archivez documents et adresses et réalisez des inventaires. Fusionnez votre correspondance avec le traitement de texte afin de créer des lettres types. 20 Dessin bitmap Vous pouvez soit créer vos propres œuvres, soit appliquer des effets à des images existantes ou à des photos passées au scanner. Vastes bibliothèques d’images Vous n’aurez que l’embarras du choix parmi les plus de 25 000 images disponibles. Premiers contacts avec AppleWorks : 2 Cliquez soit sur le type de document désiré, soit sur l’onglet Modèles afin de modifier un document type. . Cliquez sur l’onglet Web pour télécharger des modèles supplémentaires d’Internet (en anglais). 1 Pour en savoir plus sur AppleWorks : m consultez l’Aide AppleWorks via le menu Aide m ouvrez le fichier “Premiers contacts avec AW 6” (situé dans le dossier AppleWorks de votre disque dur) m rendez-vous sur www.apple.com/fr/appleworks Ouvrez le logiciel AppleWorks, situé dans le dossier Applications (Mac OS 9) de votre disque dur. 21 Maintien à jour de logiciels de votre ordinateur Ouvrez le tableau de bord Mise à jour de logiciels pour obtenir les plus récents logiciels. 2 Choisissez Tableaux de bord dans le menu Pomme, puis Mise à jour de logiciels dans le sous-menu. 3 1 22 Connectez-vous à Internet. Cliquez sur Mettre à jour maintenant. 4 Cochez les logiciels à mettre à jour, puis cliquez sur Installer. . Cliquez sur le nom d’un logiciel pour en savoir plus. . Vous pouvez programmer votre ordinateur pour qu’il vérifie automatiquement si des mises à jour sont disponibles. 23 Sources d’informations complémentaires Consultez l’Aide Mac pour obtenir plus d’informations sur l’utilisation de cet ordinateur. 2 Tapez une question et cliquez sur Rechercher. . Si l’Aide Mac ne figure pas dans le menu Aide, choisissez Finder dans le menu Applications et faites une nouvelle tentative. . Vous pouvez parcourir les informations en cliquant sur l’un des éléments soulignés de la fenêtre. . Si vous souhaitez visualiser l’ensemble de l’aide disponible pour votre ordinateur, choisissez Centre d’aide dans le menu Aide. 1 24 Choisissez Aide Mac dans le menu Aide. . Les éléments soulignés sont des liens. Dès que vous cliquez sur un lien, il vous renvoie à une autre rubrique, effectue une opération ou vous permet d’accéder à d’autres informations sur Internet. 3 Cliquez sur un élément de la liste des rubriques d’aide disponibles. . Si la recherche s’avère infructueuse, tentez de reformuler votre question. 25 Dépannage Si l’ordinateur ne répond pas : Tentez d’annuler l’opération en cours d’exécution. m Appuyez simultanément sur les touches Commande (x) et point (.). m Si ceci ne résout pas le problème, maintenez les touches Option et Commande (x) enfoncées, puis appuyez sur Esc. Si le problème persiste, redémarrez l’ordinateur. m Maintenez le bouton d’alimentation de 5 à 10 secondes pour éteindre l’ordinateur, puis redémarrez-le en appuyant de nouveau dessus. m Si ceci ne résout pas le problème, maintenez les touches Option et Commande (x), puis appuyez sur le bouton d’alimentation. m Si le problème persiste, appuyez sur le bouton de réinitialisation ( ) en insérant la pointe d’un trombone déplié dans le petit orifice situé au-dessus du bouton d’alimentation, patientez un instant, et appuyez sur le bouton d’alimentation. Après la réinitialisation, vous devez régler à nouveau le tableau de bord Date et heure. Ensuite, procédez comme suit : Si le problème survient avec une application particulière : m Si cette dernière méthode est la seule permettant de démarrer votre ordinateur, renseignez-vous auprès de son éditeur pour savoir si cette application est compatible avec votre ordinateur. Si le problème survient fréquemment : m Choisissez Aide Mac dans le menu Aide et consultez la rubrique sur la prévention et la résolution de problèmes. Peut être devez-vous rémédier à des conflits d’extension ou réinstaller le logiciel système. 26 Si l’ordinateur se bloque en cours de démarrage ou qu’une icône marquée d’un point d’interrogation clignote à l’écran : Désactivez les extensions du système. m Démarrez l’ordinateur en maintenant la touche Majuscule. Si cela ne résout pas le problème, démarrez l’ordinateur à partir du CD d’installation de logiciels. m Insérez le CD d’installation de logiciels founi avec votre ordinateur et démarrez tout en maintenant la touche C enfoncée (vérifiez que le verrouillage des majuscules n’est pas activé). Ensuite, procédez comme suit : Une fois l’ordinateur redémarré, consultez les informations de dépannage de l’aide électronique. m Ouvrez le menu Aide et choisissez Aide Mac. Consultez la rubrique concernant la prévention et la résolution de problèmes. Il peut être nécessaire de vérifier qu’il n’existe pas de conflits d’extension ou de réinstaller le logiciel système de l’ordinateur. Si une image de fond différente de la normale s’affiche : m Vous avez sans doute démarré à partir du logiciel système d’un CD, et non du disque dur. Si vous ne parvenez pas à redémarrer d’une autre manière, réinstallez le logiciel système sur votre disque dur. Pour cela, vous pouvez soit consulter les instructions de l’Aide Mac, soit recourir à l’installateur du CD d’installation de logiciels. L’ordinateur ne s’allume pas ou ne démarre pas : Autres problèmes : Vérifiez d’abord si le câble d’alimentation est branché sur l’ordinateur et sur une prise d’alimentation en service. En cas de problème avec votre connexion à Internet : m La batterie est peut-être déchargée. Un voyant orange doit clignoter autour du connecteur de l’adaptateur lorsque celui-ci est branché, indiquant que la batterie est en charge. Si cela ne résout pas le problème, réinitialisez la mémoire. m Démarrez l’ordinateur tout en maintenant enfoncées les touches Commande (x), Option, P et R jusqu’à ce que le signal sonore de démarrage retentisse une seconde fois. Le problème persiste ou un bruit se produit au démarrage : m Si vous avez récemment augmenté la mémoire de votre ordinateur, vérifiez que celle-ci est correctement installée. Retirez le module de la mémoire. Si l’ordinateur démarre normalement, cela signifie que ce module n’est pas compatible avec votre ordinateur. m Si le problème persiste, appuyez sur le bouton de réinitialisation ( ) en insérant la pointe d’un trombone dans le petit orifice au-dessus du port AV, patientez un instant et appuyez sur le bouton d’alimentation. m Pour solliciter l’intervention d’Apple, consultez les informations de service et d’assistance fournies avec votre iBook. Si vous ne pouvez éjecter un CD : Assurez-vous que le disque n’est pas en service. m Quittez toutes les applications qui utilisent des fichiers du disque. m Appuyez ensuite sur la touche servant à éjecter les disques ( ), ou faites glisser l’icône du disque sur la corbeille. Si le disque est toujours bloqué, éjectez-le manuellement : m Vérifiez que la ligne téléphonique est connectée au port modem (W) et qu’elle fonctionne correctement. m Ouvrez le menu Aide et choisissez Aide Mac, où vous pourrez localiser et modifier vos réglages Internet. m Renseignez-vous auprès de votre fournisseur d’accès en cas de doute sur la conformité de vos réglages Internet. En cas de problèmes de connexion à d’autres périphériques : m Vérifiez que le périphérique concerné est correctement connecté. Essayez de le débrancher puis de le rebrancher. m Vérifiez si le périphérique nécessite l’installation d’un logiciel. m Si le problème persiste, contactez le fabricant du périphérique. m Si vous voulez connecter un périphérique plus ancien, consultez dans l’Aide Mac les informations sur cette opération. En cas de problèmes avec une application : m En cas de problème avec un logiciel, contactez l’éditeur concerné. m Pour toute information sur les logiciels livrés avec votre iBook, notamment pour contacter l’éditeur, rendez-vous sur le site suivant : www.apple.com/support/bundledsw En cas de problèmes lors de l’utilisation de votre ordinateur : m Consultez les instructions d’utilisation et de dépannage de l’Aide Mac. Si vous soupçonnez un problème d’ordre matériel : m Vous pouvez recourir au CD Apple Hardware Test (CD de test du matériel), qui vous aidera à déterminer si l’un des composant de votre ordinateur pose problème, la mémoire ou le processeur par exemple. m Insérez l’extrémité d’un trombone dans le petit orifice servant à éjecter manuellement les disques, sur le côté droit du lecteur de CD. 27 Augmentation des capacités de votre iBook Insérez une carte AirPort pour profiter de l’accès sans fil à Internet et à des réseaux. . Pour accéder aux instructions d’utilisation du logiciel AirPort, consultez l’Aide Mac, disponible dans le menu Aide. 2 1 Éteignez votre ordinateur, puis déconnectez l’adaptateur secteur et le cordon téléphonique. Retournez l’ordinateur et enlevez la batterie. 28 Dégagez le clavier en faisant coulisser vers le bas les deux taquets en plastique prévus à cet effet. 3 Le cas échéant, retirez l’attache métallique et sortez la carte AirPort de l’adaptateur. Ce dernier est inutile avec l’iBook. 4 Relevez le support métallique et connectez l’extrémité de l’antenne à la carte AirPort. Touchez un composant métallique à l’intérieur de l’ordinateur. 6 5 Glissez la carte AirPort (numéro d’identification AirPort et codebarre vers le haut) sous le support métallique dans le logement. Appuyez sur le support métallique pour bloquer la carte, puis remettez en place le clavier et la batterie. . Il peut s’avérer nécessaire de réinitialiser la date et l’heure (à l’aide du tableau de bord Date et heure) après l’installation de la carte AirPort. 29 Ajoutez de la mémoire supplémentaire. . Votre iBook est équipé d’un logement d’extension destiné à un module de mémoire SO-DIMM de 1,25 pouce, ou moins, à la norme PC-100. Pour plus d’informations sur l’ajout de mémoire, consultez l’Aide Mac dans le menu Aide. 1 30 Éteignez votre ordinateur. Déconnectez ensuite l’adaptateur secteur et le cordon téléphonique. Retournez l’ordinateur et enlevez la batterie. 2 Dégagez le clavier en faisant coulisser vers le bas les deux taquets en plastique prévus à cet effet. 3 Soulevez le clavier et posez-le sur le repose-poignets et le trackpad en le retournant. Touchez un composant métallique à l’intérieur de l’ordinateur. 4 6 Si nécessaire, retirez la carte AirPort. . Pour éviter toute rayure, placez un chiffon doux entre la carte AirPort et le boîtier de l’iBook. 5 Enlevez les deux vis de fixation de la plaque de protection de la mémoire vive, puis extrayez-la avec précaution. Insérez le module de mémoire de biais dans l’encoche, puis emboîtez-le en appuyant dessus. Remettez en place la plaque de protection, la carte AirPort (le cas échéant), le clavier et la batterie. . Il se peut que vous deviez réinitialiser le tableau de bord Date et heure après avoir installé la mémoire. 31 Organisation de l’espace de travail Clavier et trackpad Lorsque vous tapez au clavier ou que vous utilisez le trackpad, vous devez avoir les épaules détendues. Le bras et l’avant-bras doivent former un angle droit, la main étant placée dans le prolongement du poignet. Ne tapez pas trop fort lorsque vous saisissez au clavier ou lorsque vous utilisez le trackpad, et veillez à maintenir les mains et les doigts détendus. Évitez de replier les pouces à l’intérieur. Correct Correct 32 Incorrect Incorrect Modifiez fréquemment la position de vos mains pour éviter la fatigue. Certains utilisateurs peuvent ressentir des douleurs au niveau des mains, des poignets ou des bras après une utilisation intensive et ininterrompue de l’ordinateur. Consultez un spécialiste dès l’apparition des premiers symptômes de douleurs ou de troubles chroniques au niveau des mains, poignets ou bras. Siège Souris externe Optez pour un siège de bureau réglable offrant un dossier et une assise confortables. Réglez la hauteur du siège de manière que vos cuisses reposent à l’horizontale et que vos pieds soient posés à plat sur le sol. Le dossier doit être réglé de façon à offrir un appui à la région lombaire. Suivez les instructions du fabricant pour effectuer correctement ce réglage. Si vous utilisez une souris externe, veillez à la placer à hauteur du clavier en ménageant un espace suffisant pour assurer sa manipulation avec aisance. Au besoin, relevez le siège afin de placer correctement vos avant-bras et vos mains par rapport au clavier. Si, dans ce cas, vos pieds ne reposent plus à plat sur le sol, utilisez un repose-pied réglable en hauteur pour compenser. Si vous disposez d’un bureau modulaire, vous pouvez abaisser le niveau du plan de travail pour éviter l’emploi d’un repose-pied. Une autre solution consiste à utiliser un bureau avec un poste de saisie moins élevé que le plan de travail. Écran intégré Orientez l’écran de manière à réduire le plus possible les reflets de l’éclairage électrique et de la lumière du jour. Réglez la luminosité et le contraste de l’écran chaque fois que vous déplacez l’ordinateur ou que l’éclairage ambiant change. Informations complémentaires Pour plus d’informations concernant l’ergonomie, consultez le site Web d’ergonomie d’Apple à l’adresse suivante : www.apple.com/about/ergonomics (en anglais). 33 Informations complémentaires Suivez les instructions ci-dessous pour utiliser votre ordinateur en toute sécurité. Lors de la configuration et de l’utilisation de votre ordinateur, observez les consignes suivantes : m Lisez soigneusement toutes les instructions d’installation avant de brancher votre ordinateur sur une prise murale. m Conservez ces consignes et portez-les à la connaissance des autres utilisateurs éventuels. m Suivez toutes les instructions et mises en garde concernant votre système. m Utilisez uniquement l’adaptateur secteur portable d’Apple fourni avec votre ordinateur. Les adaptateurs destinés à d’autres appareils électroniques, même s’ils sont d’aspect similaire, risquent d’endommager votre ordinateur. m Si votre adaptateur secteur est muni d’une fiche à trois broches, celle-ci ne s’adapte qu’à une prise électrique reliée à la terre. S’il est impossible d’insérer la fiche dans la prise, faites appel à un électricien agréé pour installer une prise correctement reliée à la terre. Ne dérogez en aucun cas à cette consigne. m Veillez à toujours ménager de l’espace autour de votre adaptateur secteur. N’utilisez pas ce matériel dans des endroits confinés ne permettant pas une circulation d’air suffisante autour de l’adaptateur secteur. 34 m Déconnectez toujours l’adaptateur et la ligne téléphonique avant d’ouvrir le boîtier de l’ordinateur en vue d’opérations telles que l’installation de mémoire. m Ne mettez jamais votre ordinateur sous tension si tous ses composants internes et externes ne sont pas en place. L’utilisation de l’ordinateur dans ces conditions peut s’avérer dangereuse pour vous et risque d’endommager l’appareil. m Ne connectez pas de ligne téléphonique numérique au modem car l’utilisation d’un type de ligne inadapté risque d’endommager ce dernier. m Lors de l’utilisation de votre ordinateur ou de la recharge de la batterie, il est normal que la température de la partie inférieure du boîtier s’élève. Cette partie du boîtier agit comme surface de refroidissement permettant le transfert de la chaleur de l’ordinateur vers l’extérieur. Le dessous du boîtier est légèrement surélevé pour permettre la circulation d’air et garantir une température de fonctionnement normale. m Maintenez votre ordinateur à l’écart de tout liquide en évitant de le placer à proximité d’éléments de salles de bains ou de boissons. m Protégez votre ordinateur de toute source d’humidité et ne l’exposez pas aux intempéries. Les équipements électriques peuvent être dangereux s’ils sont mal utilisés. Un adulte doit toujours superviser l’utilisation de cet ordinateur ou de tout appareil similaire. Ne laissez pas les enfants manipuler les composants internes ni les câbles de cet appareil. Attention Important La seule manière de couper complètement l’alimentation de l’ordinateur est de déconnecter le cordon d’alimentation et de retirer la batterie. Veillez à ce qu’au moins une extrémité du cordon soit facilement accessible pour débrancher l’ordinateur en cas de besoin. Apple vous recommande de faire installer la mémoire ou une carte AirPort par un technicien agréé Apple. Consultez les informations sur l’assistance technique fournies avec l’ordinateur pour savoir comment joindre Apple ou un centre de maintenance agréé Apple. Si vous installez vous-même ces composants, les dommages éventuels ne seront pas couverts par la garantie limitée de l’ordinateur. Adressez-vous à un distributeur ou à un centre de maintenance agréés Apple pour toute information complémentaire sur l’étendue de la garantie. Attention N’introduisez jamais un objet dans les ouvertures du boîtier de l’ordinateur. Vous risquez de provoquer un incendie ou de recevoir une décharge électrique. Pour votre propre sécurité et celle de votre matériel, débranchez toujours l’ordinateur en tirant sur la prise et non sur le cordon, et retirez la batterie de son logement dans les circonstances suivantes : m vous devez retirer des composants (laissez le cordon déconnecté aussi longtemps que le clavier est retiré) m le cordon ou la prise d’alimentation sont endommagés m un liquide a été renversé dans le boîtier m votre ordinateur est exposé à une humidité excessive ou à la pluie m votre ordinateur a subi une chute ou le boîtier a été endommagé m votre ordinateur doit être révisé ou réparé m vous souhaitez nettoyer le boîtier (pour ce faire, procédez comme indiqué). Votre iBook possède une apparence et un fini uniques qui peuvent présenter des imperfections mineures, certaines de celles-ci pouvant s’accentuer avec le temps. En exposant votre iBook à des températures extrèmes ou à l’humidité, vous risquez d’accélérer ce processus. En revanche, en entretenant correctement votre ordinateur, comme indiqué dans ce manuel, vous contribuerez à maintenir son aspect optimal. Pour nettoyer le boîtier de l’ordinateur, procédez comme suit : 1 Débranchez la prise d’alimentation et retirez la batterie (en tirant sur la prise, et non sur le cordon). 2 Nettoyez le boîtier avec un chiffon doux et légèrement humidifié. N’utilisez pas de produit contenant de l’alcool afin de ne pas endommager l’ordinateur. Si nécessaire, utilisez des produits destinés spécifiquement au nettoyage des ordinateurs. Attention 35 Réglementation Informations concernant la réglementation relative aux télécommunications, téléphone et modem Pour obtenir des informations sur la réglementation FCC, les interférences de radio et télévision, ainsi que sur le téléphone et le modem relatives à ce produit, consultez les fichiers du dossier “Communications Regulations”, situés dans le dossier Documents de votre disque dur. Activités à risque élevé Cet ordinateur n’est pas conçu pour être utilisé dans des installations nucléaires, pour la navigation ou la communication aérienne, pour le contrôle du trafic aérien ni aucune autre situation où son utilisation pourrait causer la mort, des blessures ou de graves dommages écologiques. Laser Informations concernant la caméra Il peut être dangereux de procéder à des réglages ou d’effectuer des opérations dont il n’est pas fait mention dans le présent manuel. Ne tentez pas de démonter le compartiment contenant le laser. Le faisceau laser de ce produit est dangereux pour les yeux. L’utilisation d’instruments d’optique tels que des lentilles grossissantes peut aggraver la nocivité du faisceau. Pour votre propre sécurité, faites entretenir ce produit dans un centre de maintenance agréé Apple. La caméra vidéonumérique illustrée à la page 18 de ce manuel n’est pas incluse avec ce produit. Il se peut que le modèle illustré ne soit pas disponible dans tous les pays. Étiquette de mise en garde Tout a été mis en oeuvre pour que les informations présentées dans ce manuel soient exactes. Apple n’est pas responsable des erreurs de reproduction ni d’impression. Attention Adaptateur secteur portable d’Apple L’adaptateur secteur portable d’Apple, fourni avec votre ordinateur, est un composant haute tension et ne doit par conséquent pas être ouvert sans raison, même quand l’ordinateur est éteint. En cas de panne, faites appel à votre revendeur ou à votre fournisseur de service agréé Apple. Batterie Un risque d’explosion existe si une batterie inadéquate est utilisée. Débarrassez-vous de vos batteries conformément aux normes environnementales locales. Les batteries ne doivent être ni percées ni brûlées. Attention 36 ENERGY STAR® En tant que partenaire ENERGY STAR®, Apple Computer s’est assuré que ce produit était conforme aux normes de consommation d’énergie fixées par ENERGY STAR. Le programme ENERGY STAR de l’agence américaine pour la protection de l’environnement constitue un partenariat avec les fabricants de matériel dans le but de promouvoir une consommation efficace de l’énergie. La réduction de la consommation d’énergie des appareils de bureau permet de réaliser des économies et contribue à réduire la pollution en diminuant le gaspillage d’énergie. www.apple.com © 2001 Apple Computer Inc. Tous droits réservés. Apple, le logo Apple, AppleWorks, FireWire, le logo FireWire, Mac, le logo Mac, Macintosh, QuickTime et Sherlock sont des marques d’Apple Computer Inc., déposées aux États-Unis et dans d’autres pays. AirPort, Finder, iBook, iMac et iMovie sont des marques d’Apple Computer Inc. ENERGY STAR® est une marque déposée aux États-Unis. Digital imagery® Copyright 2000 PhotoDisc Inc. F034-1045-A Imprimé à Taïwan ">
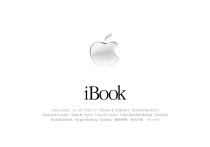
Публичная ссылка обновлена
Публичная ссылка на ваш чат обновлена.